Sylvania SGPD 432 Manuel utilisateur
PDF
Télécharger
Document
Veuillez lire ce manuel avant que vous commenciez à utiliser cet appareil......................................2 Conseils généraux pour l’application GPS .......................................................................................2 Principales caractéristiques ...............................................................................................................8 Lecture Vidéo ............................................................................................................................8 Lecture de Musique...................................................................................................................9 Affichage Image......................................................................................................................10 Lecture eLivre .........................................................................................................................11 Réglage du Système ........................................................................................................................13 Réglage de Langue..................................................................................................................13 Réglage du lumière du fond ....................................................................................................14 Gestion d’Alimentation...........................................................................................................14 Réglage du Son .......................................................................................................................15 Réglage du Temps ...................................................................................................................15 Ressources du Système ...........................................................................................................16 Coordonner la Calibration.......................................................................................................16 Mettre à jour du Logo .............................................................................................................17 Chemin GPS............................................................................................................................17 USB.........................................................................................................................................19 Comment sauvegarder et distribuer les fichiers dans la carte TF:...................................................20 Spécifications..................................................................................................................................21 Dépannage.......................................................................................................................................22 - - 1 Veuillez lire ce manuel avant que vous commenciez à utiliser cet appareil Nous vous remercions d’avoir acheté notre produit. Veuillez lire attentivement ce manuel avant de commencer à utiliser cet appareil. Lorsque vous utilisez cet appareil, il est assumé que vous comprenez bien ce produit. Cette information dans ce manuel a été vérifée pour son exactitude. Mais aucune responsabilité sera appliqué pour la exactitude de données de carte de navigation, l’interprétation ou l’illustration technique et/ou éditorielle, ou l’impression et la traduction de ce manuel, ni responsable pour toute conséquence ou endommagements indicentiels causés par l’utilisation de ce manuel. Cet appareil est un produit technique compliqué compose de OS et du logiciel de tier. La fabricant a prêté suffisamment d’attention pour prendre en charge le processus de la fabrication de matériel et en développement et/ou l’application du logiciel afin d’assurer l’appareil fonctionne correctement. S’il y a toute mal fonction ou le défaut de l’appareil, le fabricant pourrait fournir une garantie pour le problème de qualité congénital, mais ne couvrant pas toute perte ou domage de propriété, ou toute conséquence causée par ou concernant l’utilisation de cet appareil. Le logiciel de navigation et les données de la carte sont fournies par un tier. Son droit de propriété est protégé par les lois. Un utilisateur peut utiliser seulement sur cet appareil, la copie ou l’application de logiciel pour autre but n’est pas permis. La garantie ou l’assurance explicite et/ou implicite sera applicable pour la validité, l’intégrité, l’exactitude, la précision des données de la carte pour la navigation utilisée sur cet appareil, aucune responsabilité pour toute perte, domage, et/ou toute consequence causée par ou concernant les données de la carte défectueuses ou le logiciel utilisé sur cet appareil. Le droit de propriété de ce manuel est possédé par la société et protégé par les lois. Toute copie ou traduction de l’ensemble ou partie de son contenu, y compris les mots, les figures, les signes, l’indice phonétique, etc., est seulement possédé pour la référence du client individuel, mais non pas pour la circulation publique, ou autre but légal et/ou commercial. La société réserve le droit pour l’interprétation finale de ce manuel. Conseils généraux pour l’application GPS Le contenu suivant est le conseil pour l’application et l’opération de l’appareil GPS. Veuillez le lire avant de commencer l’utilisation de l’appareil GPS, ainsi que vous pourriez avoir une meilleure utilisation de l’appareil GPS. - - 2 Lorsque l’appareil GPS est en fonctionnement, il reçoit le signal des satellites pour le positionnement. Le signal de la satellite ne pourrait pas être reçu, ou être affaibli dans la chambre, près de certains grands bâtiments, ou sous des ponts au-dessus. Lorsque l’appareil GPS est en réception des signaux de satellite, vous allez avoir des signaux des différentes satellites lorsque vous êtes dans les différents endroits, ceci est appelé ‘Chemin de Satellite’, un ‘Chemin de Satellite’ couvre seulement une portée de 300KM. Si un ‘Chemin de Satellite’ est défini dans l’endroit A, puis éteignez l’appareil et déplacez à l’autre endroit hors 300KM loin de A, l’appareil est sous l’autre ‘Chemin de Satellite’, à ce moment-là, l’appareil va rechercher à nouveau le signal de satellite. Pour tracer le nouveau ‘Chemin de Satellite’, ceci va prendre longtemps. Pour économiser du temps pour cette recherche, vous pourriez cliquer sur le bouton ‘Réréglage GPS’ dans le menu ‘Test GPS’ pour effacer le ‘Chemin de Satellite’ précédent. Il sera difficile et il prendra du temps pour capturer le signal de positionnement de la satellite durant la conduite à haute vitesse. Il est conseillé de rechercher le signal de positionnement en arrêtant votre véhicule pour un meilleur effet plus sécurisé. En cas de charger l’appareil, veuillez utiliser seulement le chargeur de voyage ou le chargeur de véhicule équipé par le fabricant dans son emballage original. Autres chargeurs pourraient causer le dommagement à cet appareil, et ce dommagement n’est pas couvert pas notre garantie. Caractéristiques: Ecran LCD TFT 4.3” avec écran tactile avec les opérations d’entrée écrite Système de navigation portable professionnel, conception UI pour l’application mobile, opération pratique Windows OS la plus populaire, unité centrale au niveau mondial Carte TF de la capacité extensible pour les données de carte, vidéo MP4, musique MP3, Photo et les fichiers personnels Carte pour les grandes et moyennes villes, les données de la carte détaillée, le guide de la voix réelle, le changement automatique Module et antenne de réception GPS sensitive intégré, plus rapide de signal GPS de réception et plus exact de positionnement Le positionnement rapide et exact applicable pour la collection des données GPS, c.a.d mesure de zone La réponse rapide pour le démarragefroid et chaud; Ré-capture de signal GPS juste dans 1 seconde en moyenne, l’exactitude de positionnement: pas plus de 10 mètres; l’exactitude de minutage: pas plus de 1 microseconde - - 3 Amusement multimédia : musique MP3, vidéo MP4, vue photo Réglage de fonction personnalisée: sélection langue, réglage de luminosité de la lumière du fond; Gestion d’alimentation, coordination de calibration. Avertissements: Veuillez installer l’appareil d’une façon correcte pour éviter que la vue du conducteur et le sac gonflable soient bloqués. Toute perte ou dommagement du produit, les passagers ou l’autre proproriété causée par les erreurs de montage ou d’installation de l’appareil ne seront pas couvertes dans la garantie et ne sera pas la responsabilité du fabricant. Veuillez ne pas mettre l’écouteur et faire fonctionner l’appareil lorsque vous conduisez ou faites du vélo pour assurer votre sécurité. Veuillez consulter avec l’équipage de la ligne aérienne pour l’application de l’appareil si vous voulez l’utiliser durant le vol. Veuillez garder l’appareil loin de champ magnétique fort qui pourrait causer le dommagement ou la mal fonction à l’appareil. Veuillez protéger l’appareil d’être marché dessus, choqué ou écrasé ou par les objets durs pour éviter les endommagements possibles (les rayures sur la face de l’appareil, le contact déserré de la batterie, la perte des données ou l’autre pièce cassée du matériel) à l’appareil. Veuillez ne pas utiliser l’écouteur avec un volume continu et haut pour longtemps, régler le volume à un son modéré et utiliser-le pas pour longtemps pour éviter l’endommagement possible à votre audibilité d’oreille. Veuillez ne pas utiliser la solution chimique ou le produit nettoyant pour nettoyer l’appareil pour éviter l’endommagement possible à la peinture et polir de sa surface. Lorsque l’appareil est utilisé comme un appareil de stockage mobile, veuillez suivre les procédures correctes de l’opération de gestion de fichier pour copier ou transférer les fichiers. La garantie ne couvre pas toute erreur, ou tout endommagement, ou toute perte de fichiers. Il sera meilleur pour vous de faire une copie de reserve de vos fichiers personnels dans l’appareil dans votre PC ou ordinateur portable à temps Il est interdit d’utiliser la fourniture d’alimentation de tension plus élevée, pour courbre ou serrer le cordon d’alimentation avec la grande force afin d’éviter l’endommagement possible et la surchaleur venant du feu - - 4 Jamais utiliser les mains humides pour tirer ou brancher la prise d’alimentation pour éviter le choc électrique possible Ne pas utiliser l’appareil dans un environnement au-dessus de 60 , ou au-dessous de -10 , et avec la haute humidité Le contenu de ce manuel est soumis à la définition, ou l’interprétation, ou la modification de temps en temps pour l’amélioration sur les caractéristiques et la fonction sans préavis prioritaire. Explication de port et aspect externe: Accessoires : Chargeur en véhicule Câble USB Support Supporteur en véhicule Manuel Carte de garantie Mode d’emploi de la carte Illustrations sur l’écran: Système UI(Ecran du Projecteur) - - 5 Sous ce UI, cliquer l’icône de l’écran pour entrer à la page de fonction. Puis il y aura la lecture bouclée de dessin animé, cliquer-le à entrée de cette fonction. Si vous cliquer les icons à côté de l’icône de fonction vous pouvez jouir les dessins animés. UI Secondaire (Ecran du Projecteur) Dans cette interface, cliquer les icônes sur l’écran pour entrer aux fonctions correspondantes; et cliquer la flèche en bas à droite pour tourner la page. Il y aura un effet d’animation en cas de tourner la page. Icone d’Etat de Batterie: Pleine=======================================>Epuisée Lorsque la batterie est au niveau d’alimentation basse, veuillez charger-la immédiatement pour assurer que l’appareil fonctionne normalement. Chargement: Les avertissements pour le chargement: 1. Une nouvelle batterie pourrait être vide et non chargée avant que vous obteniez l’appareil. 2. Pour avoir la meilleure performance de la batterie, il est meilleur pour charger-la jusqu’à 8 heures dans les premières trois fois, mais pas au-dessus de 16 heures. 3. En chargement normal avec le chargement DC, veuillez assurer à la charger pour 2 – 2.5 heures pour la chargement complètement. Une nouvelle batterie va atteindre sa meilleure performance après un nombre de cycles de chargement et déchargement. Si l’appareil n’est pas utilisé pour longtemps, il est meilleur de la charger à la capacité pleine chaque 2 ou 3 mois durant le stockage. - - 6 Application de Chargeur: Chargeur DC: Sortir le chargement DC, brancher-le dans la prise murale avec AC 240V(100V ~240V), puis brancher dans le cric DC dans l’appareil cric entrée DC.(voir l’illustration ci-dessous). Chargeur d’Allumage de Véhicule: Veuillez insérer le chargeur de véhicule dans le cric d’allumage de cigarette de véhicule, puis brancher dans le cric USB (voir l’illustration ci-dessous). Lorsque vous utilisez le chargement de véhicule, veuillez démarrer en premier le moteur de véhicule, puis connecter-le à l’appareil pour éviter l’endommagement possible à l’appareil dû au courant d’impulsion surchargé durant l’allumage. Veuillez le sortir lorsque vous arrêtez le moteur, et brancher-le à nouveau après l’allumage suivant. Power On de l’appareil En état power off, presse s'il vous plaît et maintenez le bouton d'alimentation pour un moment pour allumer l'appareil, puis OSD sera affiché sur l’écran. Veille & Power –off power sur l’appareil pour 3-5 En mode power-on, appuyer sur le bouton secondes puis en mode veille ou confirmation l’écran power-off va afficher comme suit: Dans ce UI cliquer sur l’icône éteint ; cliquer sur l’icône sera en mode veille, cliquer sur l’icône pour retourner en opération normale. Réveiller du mode veille En mode veille, appuyez sur le bouton power de l’appareil va réveiller le système. - - 7 sera En mode veille, toute la procédure dans l’opération va se mettre en pause mais va retourner en état normal après le réveil. Principales caractéristiques Lecture Vidéo Cette caractéristique est pour la lecture de fichier de vidéo, avec les formats: AVI, MPEG, MPG, ASX, ASF et WMV. Opération: Sur le menu principal du système, cliquer l’icône pour entrer dans l’application de lecture de la vidéo. L’affichage d’UI pour la sélection de fichier: pour rechercher les fichiers de vidéo non listés dans Sur ce UI, cliquer sur l’icône le porte-document de fichier de vidéo désigné ; Cliquer sur l’icône pour fermer et sortir de l’application de Lecture de Vidoé; Double cliquer ou sélectionner et cliquer sur l’icône pour ouvrir et lire ce fichier. UI et définition de bouton: Play - - Suivant 8 Pause Arrêt Précédent Affichage en plein écran Fermer Lecture en progression, trainer à un point pour démarrer la lecture Accord volume, cliquer antérieur pour régler en état muet, cliquer-le à nouveau pour reprendre En plein écran, la barre d’outil en bas d’écran sera caché, vous pouvez toucher légèrement sur l’écran pour l’obtenir. Il va prendre quelques minutes pour rechercher des fichiers lorsque le mode de lecture vidéo commence si cette application n’a pas été utilisée pour longtemps. Lecture de Musique Ceci est pour la Lecture de Musique avec format de MP3, WMA, WAV. Opération:Sur le menu principal du système, cliquer sur l’icône pour lire la musique. L’écran est affiché comme l’illustration ci-dessous: Sur ce UI, cliquer sur l’icône pour rechercher pour les fichiers musicaux non sélectionnés dans le porte-document; cliquer sur l’icône pour fermer cette fenêtre et sortir du mode de lecture; double cliquer, ou sélectionner puis cliquer sur l’icône pour lire ce fichier musical. Le mode de lecture musicale est affiché comme les diagrammes suivants: - - 9 Icône et contrôle en mode Lecture: En mode de lecture musicale, cliquer sur l’icône l’icône Lecture ; A ce moment cliquer sur l’icône retourner à nouveau; cliquer sur l’icône sauter au suivant, cliquer sur l’icône pour mettre en pause, puis il devient , le mode de lecture musicale va pour arrêter ; cliquer sur l’icône pour sauter au précédent; cliquer sur l’icône pour changer le mode Répétition ; cliquer sur l’icône bouton va devenir pour , cliquer à nouveau sur pour régler muet, puis ce pour reprendre. Sortie de Lecture musicale Cliquer sur l’icône en haut à droite à sortir. Affichage Image Ceci est pour l’Affichage Photo avec format JPG, BMP et GIF stocké dans NandFlash ou carte TF. Opération: Sur le menu principal du système, cliquer sur l’icône pour entrer en fonction Affichage Image. Affichage d’UI pour la sélection de fichier: Sur ce UI, cliquer sur l’icône pour rechercher les fichiers d’image non listés dans le pour fermer UI actuel porte-document de fichier d’image désigné; cliquer sur l’icône et sortir la fonction Affichage Image; double cliquer ou sélectionner puis cliquer sur l’icône - - 10 pour ouvrir ou lire ce fichier. L’écran affiché comme l’illustration à droite: Puis, cliquer sur l’icône ou ou suivantes; cliquer sur l’icône photo ; cliquer sur l’icône pour sélectionner les photos précédentes ou pour zoumer entrée ou zoumer sortir de la pour l’écran plein. En plein écran, toucher à nouveau l’écran pour sortir du plein écran ; cliquer sur l’icône pour retourner au pourcentage original. Cliquer sur l’icône est pour sélectionner à régler le pour tourner la photo. mode automatique ou manuel pour tourner la page d’écran. Sortir d’Affichage de Photo Cliquer sur l’icône en haut à droite pour sortir. Lecture eLivre Ceci est pour la Lecture eLivre avec format .txt stocké dans NandFlash ou carte TF. Opération: Sur le menu principal du système, cliquer sur l’icône pour entrer dans l’application de Lecture eLivre. L’affichage UI pour la sélection: Sur ce menu, cliquer sur l’icône pour rechercher les fichiers txt non sélectionnés dans le porte-document ; cliquer sur l’icône pour fermer cette fenêtre et sortir du mode de lecture de fichier; double cliquer sur l’icône, ou sélectionner puis cliquer sur l’icône - - pour ouvrir ce fichier. 11 L’écran est affiché comme suit: Cliquer sur l’icône ou pour déplacer vers le haut ou le bas de la page; ‘Manuel/Automatique’ est réglé pour sélectionner la page Manuel ou Automatique ; la police est pour la sélection de la taille de lettre d’affichage. Marque-Page Ceci est pour le marque-page en lecture d’un article volumineux, marquant ou Ou sautant à la page marquée la dernière fois, une conception humaine pour la pratique en cas de lecture. Opération: En mode Lecture eLivre, cliquer à droite sur l’icône pour entrer dans le réglage marque-page, l’affichage de bloc de dialogue est affiché comme l’illustration ci-dessous: Cliquer sur l’icône pour régler un marque-page pour la page actuelle. Cliquer directement sur le marque-page sélectionné stocké dans le bloc de dialogue pour enlever ce marque-page ; cliquer sur l’icône l’icône pour sauter à la page marquée. Cliquer sur pour sortir du réglage de marque-page et retourner au mode Lecture eLivre. Sauter à la page désignée Ceci est pour sauter à la page désignée en cas de lire un article volumineux et aucun marque-page est réglé. Opération: pour entrer dans la fonction En mode Lecture eLivre, cliquer à droite sur l’icône Sauter, l’affichage de bloc de dialogue est affiché comme dans l’illustration ci-dessous: - - 12 Cliquer sur la touche de chiffre sur l’écran pour entrer le numéro de page à sauter à, en cas d’entrer, cliquer sur l’icône effacement arrière pour la suppression; cliquer sur l’icône pour effacer le bloc d’entrée, après l’entrée de numéro de page, cliquer sur l’icône pour suater à la page de numéro sélectionné. Réglage du Système Ceci est pour le régalge du système pour changer le réglage par défaut du système à votre préférence personnelle. Opération: Sur le menu principal du système, cliquer sur l’icône système. L’écran est affiché comme l’illustration suivante: pour entrer au réglage du Dans le réglage du système, il y a 9 éléments pour le réglage, cliquer directement sur chaque élément pour changer le réglage pour ceci. Les détails seront descrit l’un après l’autre ci-dessous. Réglage de Langue Ceci est pour le réglage de langue du système, l’écran est affiché comme l’illustration suivante: - - 13 Cliquer sur les icons de la langue correspondante dans cette interface ou choisir le système va sauvegarder automatiquement le régalge lorsuqe le réglage est fermé, et retourner au menu précédent. (Le système sera exigé pour redémarrer après le changement du projet d’interface.) Réglage du lumière du fond Ceci est pour le changement de luminosité de lumière du fond de l’affichage d’écran de l’appareil, et réglez l’heure à démarrer l’économiseur d’écran lorsqu’aucune opération sur l’appareil. L’écran est affiché comme l’ illustration suivante: Puis, trainer le bloc de slide à régler. Sélectionner Aucun Economiseur d’Ecran, puis l’économiseur d’écran sera désactivé. Après le réglage, fermer la fenêtre actuelle pour sauvegarder. Gestion d’Alimentation Ceci est pour le réglage mode d’économie d’alimentation, et réglez l’heure à démarrer l’économie d’alimentation lorsqu’aucune opération sur l’appareil. - - 14 Dans le menu traîner pour sélectionner l’heure, sélectionner ‘Aucun’ pour désactiver cette caractéristique. Après le réglage, fermer la fenêtre actuelle pour sauvegarder. Réglage du Son Ceci est pour le réglage du Démarrage du Son, le bouton opération sur l’écran, et le volume total. Après l’entrée dans ce UI, l’écran est affiché comme l’illustration ci-dessous : Cliquer “Son d’écran” dans cette interface pour activer ou désactiver le son des opération d’écran,“ Cliquer les différentes options de mise en marche du son à audition de démarrage du son et le volume général peut être réglé directement le slide. Cliquer sur ‘Son Personnalisé’ puis sa fenêtre de dialogue va s’afficher, illustrée comme ci-dessous: "Nand Flash" est la mémoire interne de l’appareil, "SDMMC" est la carte TF. Ainsi la musique de démarrage peut être sélectionné de ces deux. Sélectionner un, cliquer sur le bouton Retour pour confirmer, puis retourner à l’interface au niveau supérieur. Réglage du Temps Ceci est pour réglage l’heure du système. Après l’entrée dans ce UI, l’écran est affiché comme l’illustration ci-dessous : - - 15 Sur ce UI, cliquer sur l’icône sur l’écran pour régler. Après le réglage, fermer la fenêtre actuelle pour sauvegarder. Ressources du Système Ceci est pour la vérification des ressources du système: Sur ce UI, cliquer directement sur l’élément à droite pour vérifier. Coordonner la Calibration Ceci est pour la calibration de stylus sur l’écran tactile. Après l’entrée dans ce UI, l’écran est affiché comme l’illustration ci-dessous: Sur ce UI, utiliser le stylus pour toucher le centre de la croix, puis toucher sur les autre croix qui vont déplacer après chaque touche jusqu’à la fin - - 16 Mettre à jour du Logo La fonction est pour la mise à jour du logo de démarrage de l’appareil. Veuillez s’assurer que vous aviez stocké les images de Logo dans la carte TF. Après l’entrée dans ce UI vous allez voir l’interface affichée ci-dessous : S’il n’y a pas de fichier de logo dans la carte TF actuelle, veuillez copier le fichier de logo dedans ou changer une autre carte TF avec le fichier mis à jour, puis cliquer sur l’icône , vous pourriez voir ce fichier de mise à jour. Durant l’opération de mise à jour, cliquer sur l’icône l’illustration ci-dessous: , puis un cadre de dialogue va sortir, affiché comme Puis cliquer sur l’icône pour annuler la mise à jour, ou cliquer pour procéder avec le process de mise à jour. Avertissement: veuillez s’assurer que la batterie soit pleine lorsque vous mettez à jour. Sinon, veuillez faire charger l’appareil. Chemin GPS Utilisation de cette fonction est pour régler le chemin GPS pour votre navigation. L’affichage d’écran va afficher comme suit: - - 17 Les porte-documents de fichier de la carte TF seront listés sur l’écran. Cliquer un porte-documenet pour l’ouvrir. Sélectionner le Logiciel GPS S’il y a deux ou plus de cartes pour les différentes sociétés sur une carte TF, puis cette caractéristique peut vous aider à sélectionner une d’eux plus facilement. Puis la façon à sélectionner: Dans le repertoire de la carte TF, ouvrir le porte-document de fichier pour trouver la carte à utiliser, sélectionner le logiciel de navigation de .exe, (qui a différents noms de chaque différente société, veuillez référencer aux détails de chaque société de ces logiciels de navigation c. a.d. Careland a WINCE_GPS.exe), puis , un cadre de dialogue sur l’écran, sélectionner et cliquer sur l’icône comme il affiche ci-dessous: Puis cliquer sur l’icône l’affichage sur l’écran sera: Cliquer sur l’icône pour quitter; cliquer sur l’icône en haut à droite à l’interface de chemin GPS. Fonction de formattage de FLASH: Interface de réglage de chemin, comme l’image : - - 18 pour accepter, puis Cliquer sur le bouton , pour entrer en interface de formattage, comme l’image: Sélectionner le mode de formattage nécessaire, puis cliquer sur l’icône formattage, comme l’image: pour le Rappel amical: Cet appareil ne peut utiliser le formattage d'ordinateur, en utilisant les outils internes de l'appareil pour le formattage, méthode d'opération: veuillez sélectionner la configuration du système / chemin de GPS / format de fonction en formattage, veuillez confirmer USB Ceci est pour régler le mode lorsque l’interface USB de l’appareil est connectée à l’ordinateur, dans lequel ‘disque U’ est pour régler l’appareil comme la mémoire portable, et ‘ACTIVESYNC’ est pour utiliser l’appareil pour déboguer programme. Les images sont affichées comme suit: - - 19 Cliquer sur le mode de connexion desire et fermer la fenêtre pour sauvegarder le mode choisi. Comment sauvegarder et distribuer les fichiers dans la carte TF: Normalement, les fichiers utilisés par l’appareil sont sauvegardés dans les porte-documents désignés pour assurer pour le programme . Vous pourriez sauvegarder les fichiers dans les autres porte-documents ou sous le répertoire de racine de la carte TF. Si les fichiers sont sauvegardés dans les porte-documents désignés, en cas d’ouvrir l’application correspondante, ces fichiers peuvent être directement vus ; s’ils ne sont pas dans les porte-documents, puis vous ne pouvez pas les voir pour l’application, ainsi vous devez cliquer sur le bouton ‘Rechercher’, le système va rechercher dans tous les fichiers dans les porte-documents non désignés jusqu’à le trouver et afficher le résultat de la recherche. Pour la facilité, il est fortement conseillé de sauvegarder les fichiers dans les porte-documents correspondants. La fonction et l’application des porte-documents dans la carte TF est listée ci-dessous: Attention: - - Le logiciel de navigation doit être sauvegardé dans le répertoire GPS! 20 Spécifications Unité Centrale SiRF Atlas V Mémoire 64M Flash Nand 2GB Antenne - - Antenne pliable intégrée Carte de Mémoire Applicable à la carte maximum jusqu’à 8GB TF c Type d’Ecran Ecran Tactile TFT Taille d’Ecran 4.3” Couleur d’Ecran Couleurs 65K Ecran de Dot Matrix 480*272 Logement d’Extension TF Type de Batterie Batterie Li-ploymère Capacité de Batterie 950mAh 21 Dépannage N°. Défaillance Cause Possible Solutions 1 Pas de mise en marche La batterie épuisée (L’écran n’a plus d’affichage après un clignotement en cas d’appuyer sur le bouton power on.) Veuillez référencer à la description de chargement de la batterie dans ce manuel, utilisez seulement le chargeur attaché pour charger l’appareil. 2 Appareil Mort L’interface de commencement reste sur l’écran pour longtemps sans changement. Sortez la batterie, puis remettez-la, démarrez à nouveau l’appareil. Aucun affichage sur l’écran, ou l’affichage sur l’écran est gelé lorsqu’un bouton est appuyé. Appuyez et maintenez le bouton power on pour 5 secondes, puis relâchez-le pour power on. 3 Erreur en mise à jour Mort ou gelé durant la mise à jour, l’affichage sur l’écran est gelé et aucun bouton fonctionne. Ce défaut peut seulement être fixé par le fabricant. Veuillez retourner pour la réparation. 4 Impossible de recharger Durant le chargement, l’indicateur LED vert de l’appareil n’a pas de lumière ou aucun signe de chargement affiché sur l’écran. Si le chargeur est connecté correctement et mis en marche. Le clique position ne correspond pas avec celle de réaction après le démarrage de l’appareil Power off et puis appuyez sur le bouton alimentation poru 6-9 secondes, sélectionner Calibration des Coordonnées à opérer 5 - Sortez la batterie, puis remettez-là, démarrez à nouveau l’appareil. - Echec de calibration des coordonnées 22 Le chargeur est endommagé. La batterie est endommagé ou chargé complètement. Il est normal lorsque LED vert est allumé mais le signe de chargement n’est pas sur l’écran en même temps que le chargement. ">
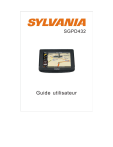
Lien public mis à jour
Le lien public vers votre chat a été mis à jour.



