ROAD EYES REC NEO Manuel utilisateur
PDF
Télécharger
Document
Sommaire A. Caractéristiques du recneo ........................................................................ 1 B. Spécifications ............................................................................................... 2 C. Apparence du Produit ................................................................................. 3 D. Dimensions du Produit ................................................................................ 4 E. Instructions d’Installation ............................................................................ 5 F. Démarrer / Arrêter l’Enregistrement .......................................................... 6 G. Lecture ........................................................................................................... 8 H. Configuration d’Enregistrement ............................................................... 13 I. Photo Instantanée...................................................................................... 15 J. Formater Carte SD .................................................................................... 15 K. Etapes pour la mise à jour du Firmware ................................................ 19 ii A. Caractéristiques du recneo 1. Adapté à tous véhicules personnels, taxis, autobus, camions, etc… 2. Facile à installer sur le pare-brise du véhicule. Sa dimension compacte ne gêne en rien la vision du conducteur. 3. Permet l’enregistrement vidéo des conditions routières à l'extérieur du véhicule et l'enregistrement audio simultané à l'intérieur de l’habitacle grâce à un microphone intégré. 4. Avec le recneo, il suffit de brancher cette boite noire vidéo à l’allume cigare et celle-ci enregistrera automatiquement et de façon autonome tous vos trajets quotidiens. 5. recneo dispose d’un objectif 4mm avec un angle de vue large d’environ 90 degrés (en option: objectif M12) 6. recneo permet d’enregistrer avec précision tous les événements survenus pendant votre trajet. Votre conduite peut être sauvegardée et analysée jusqu’à la dernière seconde de votre trajet lorsque vous allez couper l’alimentation de votre véhicule. 7. Toutes les informations telles que le capteur gyroscopique, les coordonnées GPS, les données de vitesses, les vidéos et le son sont enregistrés et peuvent être lues grâce à l’application fournie. 8. Le capteur gyroscopique, en permanence actif, permet lors d’un choc important de démarrer le mode d’enregistrement d'urgence; il sauvegarde, 30 secondes avant et après l’impact, toutes les données dans un dossier sécurisé afin d’éviter de les perdre. 9. Une fonction horodatage - marquage de la date et l’heure - peut être inscrite sur la vidéo. 10. La carte mémoire pleine, recneo effacera les vidéos les plus anciennes afin d’enregistrer par dessus votre nouveau trajet, vous aurez ainsi en permanence les dernières heures de votre conduite. Les données sont stockées sur carte Micro-SDHC ainsi lors d’un éventuel choc, toute interruption d’enregistrement est totalement impossible grâce à cette technologie. 11. Une recherche rapide des événements est possible grâce à un répertoire chronologique des vidéos et trajets. 12. Plusieurs formats d'enregistrement vidéo et surtout le nombre d'images enregistrées par seconde peuvent être sélectionnés (FPS). Le format d'enregistrement vidéo est propre à recneo. 13. Une connexion AV de l'unité principale à un autre écran LCD (en option) permet d’afficher la vidéo de la caméra dans le véhicule. 14. recneo ne possède pas de batterie lithium car, derrière le parebrise, il peut subir de longues expositions au soleil et évite ainsi, sans aucune batterie intégrée, tout risque d’explosion du produit. recneo peut être piloté via sa télécommande IR livrée. 15. Ce produit est conçu sans rayonnement ou ingérence électromagnétique, la voiture ne risque aucune interférence, aucun autre appareils GPS ou sans fil ne peuvent interférer avec recneo 1 B. Spécifications Articles Système Puce Capteur Angle de vue Tension Conditions de Température Dispositif de Stockage Image d’enregistrement Informations sauvegardées Format d’enregistrement Microphone Réglage de temps Dispositif Input / Output G-Sensor Accessoires Informations Importantes Données techniques NTSC/PAL H.264 compression VGA CMOS Objectif 4mm env. 90 degrés angle de vue pour recneo (en option: objectif M12 ) 5V±5%; 400mA -10°C ~ +70°C (à l’intérieur du véhicule) Silicon Power ou Transcend carte Micro SDHC Class 6 ou sup., (min capacité 4G ou supérieure) 640x480 enregistrement continu/en permanence , max. 30fps(NTSC) / 25fps(PAL) Date, vidéo, son, G-sensor data. Positionnement GPS et info. routière. Formatage spécifique pour logiciel de lecture. Microphone monocanal synchrone integé. Microphone on/off, réglage via logiciel ou télécommande. (a) Réglage de temps sur carte micro SD via le logiciel. (b) Auto-étalonnage par signaux GPS. (a)TV-Out (1 Vp-p sortie vidéo composite, 75 ohms) (b) voyant rouge: enregistrement Puissance. Puissance et voyant d’enregistrement GPS. (c) voyant Clignotant: état d’enregistrement GPS; voyant vert stable: enregistrement complet GPS. (d) bouton d’urgence. Capteur gyroscopique avec axes 3D (a) Logiciel sur CD (b) alimentation 5V cable allume-cigare. (c) Télécommande (d) câble de sortie AV (e) Manuel d’Utilisateur (f) Lecteur de carte (g) Carte mémoire (option) (a) La carte SD doit être formatée par le client avant la 1ère utilisation (b) L’appareil recmini doit être installé dans la zone où l’essuie-glace et le rétroviseur ne peuvent perturber la lentille de la caméra (c) Le fuseau horaire doit être réglé sur le logiciel de l’utilisateur pour pouvoir s’afficher normalement. (d) La partition indépendante pour le stockage vidéo en cas d’urgence : ces fichiers ne peuvent pas être écrasés par des informations normales. (e) 80Mo est réservé pour ce stockage d’urgence et il est normal que le PC ne détecte plus cet espace. (f) Signal vidéo interchangeable:: NTSC et PAL sur page SETUP du logiciel de l’utilisateur. (g) La météo et un pare-brise avec un filtre pourraient interférer la performance du GPS. 2 C. Apparence du Produit Vue Frontale Recneo:objectif 4 mm Objectif Objectif optionel 4mm-12mm Ouverture de modèles Grande ouverture Angle de vue 90-105 degré Vue arrière Recneo Enregistrement N Voyant l de i Carte MICRO SD Vue de Côté Recneo Sortie AV DC5V Bouton d’urgence 3 unité:mm D. Dimensions du Produit Recneo 4 E. Instructions d’Installation Fixer le support avec la face vers le haut. Assembler les ventouses et insérer la carte Micro SD. Régler l’appareil à la bonne place. Ajuster l’angle de vue. Connecter le câble d’alimentation. Brancher adaptateur allume-cigare. Connecter le câble d’alimentation. Le voyant vert s’allumera. Le voyant rouge clignote: L’enregistrement est en cours. 5 F. Démarrer / Arrêter l’Enregistrement Après avoir branché l’appareil et avoir connecté correctement le produit, l’écran va faire apparaître la page de bienvenue avec la version du Firmware de votre produit. Vous pouvez alors débuter le mode « lecture » Ecran d’accueil une fois le produit connecté ★ OSD et design produit varient selon les modèles. 1. Mise en tension / Enregistrement Attendre une minute après le branchement pour que l’appareil démarre, le voyant rouge va clignoter; l’icône va apparaître en haut à droite de l’écran indiquant le début d’enregistrement. Voyant Voyant rouge Voyant vert recneo (GPS modèle) Clignotement stable: enregistrement normal. Clignotement Rapide: enregistrement forcé. Voyant vert clignote: enregistrement GPS. Voyant vert stable : enregistrement GPS en cours. 2. Enregistrement Audio On/Off Depuis l’écran, vous pouvez choisir de démarrer ou pas l’enregistrement audio : cliquez sur le bouton muet de la télécommande, l’icône va apparaître en haut à droite de l’écran, qui signifie l’arrêt d’enregistrement ; Lorsque l’icône apparaît en haut à droite, cela signifie que le mode audio est en cours d’enregistrement. 6 3. GPS Lorsque l’icône apparaît en haut à droite de l’écran du logiciel, ceci représente qu’il n’y a pas de GPS ou signal GPS; Lorsque l’icône apparaît en haut à droite celui-ci indique que GPS est en fonction. 4. Capteur gyroscopique Lorsque l’icône apparaît en haut à droite de l’écran, ceci représente qu’il n’y a pas de G-Sensor ou que son signal est apparaît en haut à droite, ceci anormal; Lorsque l’icône signifie que le bouton d’enregistrement forcé est enclenché; Lorsque l’icône apparaît en haut à droite, ceci représente que le capteur gyroscopique a détecté des vibrations anormales et va déclencher l’enregistrement forcé. 5. Eteindre/arrêter l’enregistrement Eteindre le moteur et l’alimentation du véhicule pour arrêtrer l’enregistrement. La carte mémoire peut alors être retirée de l’appareil en toute sécurité et il est possible de lire les fichiers grâce au logiciel inclus 7 G. Lecture Deux méthodes d’exploitation: Lecture via écran externe (en option) avec télécommande et lecture via le logiciel de l’utilisateur sur PC. 1. Lecture « en direct » Opération avec Télécommande. a. Description de la Télécommande comme ci-dessous. Icône Description de Fonction Sélection le fichier en haut, entrer le mot Flèche de passe. Sélection du fichier en bas, entrer le mot Flèche de passe. Sélection le fichier à gauche, entrer le Flèche mot de passe. Sélection le fichier à droite, entrer le mot Flèche de passe. Confirmer le fichier à lire et mot de Entrer passe. Affichage fermé, montrer la version de Menu firmware. Son On/Off. Muet Entrer dans la page de lecture et fichier à Lecture lire. Avance Rapide Avance Rapide. Retour Retour Pause Pause. Stop Stop et retour au menu. Changer Langue pendant la lecture Mode ou page de catalogue. Lecture Entrer/Quitter page de lecture. Peut être exploité manuellement pour Enregistrement protéger et verrouiller le fichier afin forcé d’éviter de l’écraser avec d’autres. 8 b. Description d’opération de mot de passe dans le menu de lecture. Entrer le mot de passe pour lecture (comme figure en bas.) i. Choisir pour entrer dans la page de connexion; Choisir pour entrer le mot de passe, sélectionner pour l’étape suivante. Après la connexion du mot de passe, choisir pour entrer dans la page de lecture. ii. Pour quitter la page de lecture, sélectionner pour retourner à la vue en direct. ★ S’il n’y a pas de mot de passe à définir pour le logiciel de pour entrer directement à la l’utilisateur, sélectionner page de lecture. ★ Le premier mot de passe est montré comme * pour protéger les données de l’utilisateur. Une fois le premier mot entré, il passe au mot suivant. c. Description d’opération de page de lecture i. Utiliser pour déplacer le fichier à lire. ii. Utiliser pour déplacer à la page suivante. iii. Après le choix de fichier à lire, presser pour débuter la lecture. iv. Presser pour la pause. Presser pour reprendre le mode. v. Presser pour quitter et retourner à la page de lecture. 9 ★ Sélectionner pour quitter la page de lecture et entrer dans la vue en directe. 2. Lecture sur PC de l’Utilisateur Q:Comment lire le fichier de la carte SD après l’enregistrement? Rép:Veuillez suivre les instructions suivantes pour y procéder. Presser et sortir la Carte SD. Retirer la carte de l’appareil. Insérer la carte SDHC dans son lecteur (assurer que le sens de direction soit bon). Connecter le lecteur de carte au port USB du PC. (5) Lire le dossier de carte mémoire; ou sauvegarder les données via le chemin du PC “C:\BlackBox folder”. (6) Sélectionner le fichier à afficher: exécuter CarBox2.exe le bouton , se référer à la figure en bas, presser sur ; sélectionner la carte mémoire ou sélectionner “Ouvrir documentation” , choisir les fichiers sur la carte mémoire ou sur le disque dur à afficher. Cliquer sur le bouton Pause pause du fichier en lecture. pour faire une ★ L’installation préalable du logiciel « CarBox2 » est impérative afin d’exécuter les opérations décrites cidessus. 10 Logiciel i. Visualisation de l’interface Direction & Coordonées de GPS G-Sensor Vitesse Vitesse d’affichage & réglage Réglage de Volume Retour au Menu Réglage de Menu ★recneo seulement: Direction & Coordonnées GPS, Vitesse et Carte Google doivent fonctionner grâce au module GPS. ii. Description des icônes du logiciel Détail d’information des visuels Fonctions Direction GPS. Longitude & Latitude GPS. X: Valeur Horizontale des mouvements de conduite gauche et droite de véhicule. Y: Valeur Horizontale des mouvements de conduite avant et arrière du véhicule. Z: Valeur flottante pour la stabilité du véhicule. KM / Heure Mile / Heure Knot=1 Noeud / Heure Barre de temps. 11 Sélection de vitesse de lecture. Volume à ajuster. fichier précédent image précédente Lire le fichier précédent. Image précédente (image figée). retour Retour vidéo. Pause Pause sur lecture de fichier. Stop Arrêter la lecture de fichier. Lire Lire fichiers/enregistrements. image suivant Image suivante (Image figée). fichier suivant Sélectionnez le fichier suivant à jouer. Ouvrir fichier La sauvegarde des fichiers. Option de réglage Réglage sur détail de fonctions. Carte Google Ouvrir E-Map pour voir itinéraire de conduite (doit être connecté à internet et avoir fonction GPS – disponible sur recneo). Ouvrir Dossier Sélectionner dossier & fichier. Photo Instantanée réglage de carte SD. 12 Prenez une photo à partir de données d'enregistrement. Formater carte SD, réglage de langue et version du logiciel. H. Configuration d’Enregistrement 1. Insérer la carte micro SD dans son lecteur USB puis connecter au PC afin de débuter les réglages. 2. Les options de réglages du logiciel Détail d’information des visuels s’affichent ainsi Fonctions 1. Mot de passe: crypter la carte micro SD pour la confidentialité des données. Le mot de passe est limité à 15 caractères. Veuillez confirmer et enregistrer le mot de passé pour éviter de l’oublier. 2. Unité de vitesse: montrer la vitesse de lecture. ★ 1 KM = 0.624 Mile, 1 Mile = 1.6093 KM, Noeud = 1.853 KM ★ Fonction optionnelle de vitesse doit convenir aux modèles GPS (recneo). 13 3. Fuseau horaire: ajuster le temps local par zone GMT. 4. Réglage de temps: le PC de l’utilisateur doit être réglé avec le temps actuel. 5. Lecture de mot de passe: la lecture est protégée par le mot de passe. Choisir de 0 à 9 pour le définir. After tick 6. Sensibilité du capteur gyroscopique: régler selon l’état de route et du type de véhicule, y compris éteint, plus bas, bas, normal, élevé, plus élevé. 7. Sensibilité du capteur photo: basée sur la condition de conduite pour la nuit, y compris bas, normal, élevé. 8. Audio enregistrement: choisir le volume ON / OFF à l’intérieur de l’habitacle du véhicule. 9. Copier le logiciel sur le stockage: copier le logiciel sur la carte SD. Les enregistrements peuvent être lus sur tout autre PC. 14 I. Photo Instantanée Q: Comment utiliser la fonction de « snapshot” pour obtenir la photo du fichier vidéo sur la micro carte SD? Rép: Lors de la lecture du fichier enregistré sur la carte SD, cliquer sur puis l’image se sauvegardera dans votre PC. La boîte l’icône de message par défaut pour cette photo instantanée se trouvera dans le répertoire du CarBox2.exe J. Formater Carte SD Deux façons de formater la carte SD et sauvegarder. Q: Quand vous devez 「formater」ou「restaurer」la carte SD? Rép: 1.「Formater」carte SD: Pour la première utilisation de la carte SD ou avec une nouvelle carte, vous devez faire le formatage pour l’utiliser correctement. 2.「Restaurer」carte SD: Quand vous avez sauvegardé les fichiers dans votre PC et voulez utiliser la carte SDHC pour d’autres buts, vous devez d’abord faire la restauration pour l’utiliser correctement. 15 Veuillez suivre les étapes suivantes: 1. Insérer la carte SD dans son lecteur, puis insérer le lecteur au port USB de votre PC. (se référer à l’image.) Remarque 1 Avant de formater la carte mémoire SD, déverrouiller la carte d’abord. 2 Si la carte est déverrouillée, mais son formatage a toujours échoué, il se peut que cela soit dû aux restrictions de sécurité de Window Vista / 7. Veuillez exécuter le programme en tant qu’administrateur afin de prévenir ce problème. 2. Exécuter le logiciel “CarBox2.exe” (référer aux images en bas). 3. Procédures de Formatage: (1) Cliquer sur l’icône dans la page principale pour entrer dans l’écran ci-dessous: 16 (2) Sélectionner l’emplacement de carte SD. (3) 「formater」ou「restaurer」carte SD. (3.1)「formater」carte SD. (3.1.1) Cliquer sur le bouton「Format」, cliquer「yes」 dans la boîte de dialogue pour démarrer le formatage. (3.1.2) Pop-up la fenêtre de dialogue de formatage. (3.1.3) Cliquer「OK」et réinsérer la carte SD pour faire les configurations relatives. ★ Les réglages anciens seront complètement éliminés après le formatage de la carte SD. La carte SD doit éliminer ces paramètres d’origine. Sinon, elle ne pourra pas fonctionner normalement. (3.2) 「restaurer」carte SD. (3.2.1) Cliquer sur「restore」, il va sortir la fenêtre de dialogue, cliquer「yes」pour commener la restauration. (3.2.2) Le système va apparaître la fenêtre de dialogue「Restaurer le disque」. 17 (3.2.3) Vérifier le formatage rapide et cliquer sur "Start" pour formater. Une fois le formatage effectué, cliquer sur "OK", puis "Close". (3.2.4) Cliquer "OK" pour déterminer la restauration de carte SD. ★ Une fois terminée, vous pouvez vous servir de la carte mémoire pour d’autres utilisations. 18 K. Etapes pour la mise à jour du Firmware Suivre ces étapes pour la mise à jour: 1. Mettre la carte mémoire dans l’ordinateur, utiliser l’ancienne version pour sauvegarder les fichiers importants dans le PC. Puis fermer l’ancienne version pour commencer les procédures de mise à jour. 2. Insérer la carte mémoire dans son lecteur. Connecter le lecteur au PC. Cliquer sur la nouvelle version du lecteur. 3. pour ouvrir le menu principal Utiliser pour formater l’outil de la nouvelle version du logiciel, sélectionner l’emplacement de carte mémoire. Effacer toutes les données de la mémoire de la carte SD pour éviter toute incompatibilité causée par vos données qui ne 19 seront éventuellement pas correctement enregistrées après ce formatage. La carte mémoire va quitter automatiquement les fenêtres une fois le formatage terminé. 4. Enlever la carte mémoire de son lecteur puis réinsérer-la. (Après le formatage, la capacité restante montrera 80Mo.) 5. Extraire carbox.rar de la carte mémoire ou décompresser le fichier vers le PC, puis copier le dossier « carbox » sur la carte mémoire.』『La carte mémoire sous le dossier racine carbox contient tous les fichiers de mise à jour (ne supprimer aucun fichier.) 6. Ouvrir la nouvelle version du logiciel, dans 『open file』 pour sélectionner la carte mémoire, aller à 『setup page』 『 』 régler, après avoir cliquer sur le bouton Save , il va produire le dossier « car_set » dans la racine de la carte mémoire, ce dossier contient le fichier de configuration relative (ne supprimer aucun fichier.) 20 L’appareil va détecter la nouvelle version du logiciel pour s’enregistrer une fois la mise à jour finie. Dès que les réglages sont complets, le logiciel va se fermer automatiquement. 7. Enlever la carte mémoire du port USB de votre PC. 8. Eteignez d’abord votre produit, puis placer à nouveau la carte mémoire dans votre recmini, connecter le cable TV-out (au cas où il n’y a pas cette fonction), vérifier le voyant d’enregistrement sur l’appareil. 9. Pendant la mise à jour, il ne faut pas éteindre l’appareil. Son interruption pourrait causer le mauvais fonctionnement de l’appareil et aura besoin d’une réparation à l’usine. (La mise à jour a besoin d’environ 1 minute pour s’effectuer. Veillez à vérifier le voyant, ou l’écran, mais pas avant 1 minute.). Respecter impérativement les étapes suivantes pour mettre à jour le firmware. Du PC: (i). Connecter votre produit via le câble sur le port USB du PC, l’appareil va commencer automatiquement la mise à jour de firmware. Pendant sa mise à jour, l’écran restera allumer. Attention! Eteindre l’appareil peut causer de grave problème de fonctionnement. 21 Une fois la mise à jour finie, relancer l’appareil manuellement pour compléter la procédure. P.S. Une fois la mise à jour finie, à chaque fois que vous allumez votre produit, il va apparaître le numéro de sa version , puis entrer dans l’écran d’enregistrement (remarque: le numéro de version changera à chaque mise à niveau). Du véhicule: (ii). Connecter votre produit via le câble sur le port USB du PC, l’appareil va commencer la mise à jour du firmware automatiquement. Pendant sa mise à jour, l’écran reste allumé. Attention! L’éteindre pendant ce temps peut causer de grave problème à l’appareil. Démarrer le moteur du véhicule, attendre que la puissance soit stable, puis brancher l’alimentation votre recmini. Ne pas interrompre la mise à jour. Éteindre l’appareil pendant ce temps peut créer des problèmes Une fois la mise à jour faite, redémarrer l’appareil manuellement pour compléter la procédure. 10. P.S. Une fois la mise à jour finie, à chaque fois que vous allumez votre produit, il va apparaître le numéro de sa version , puis entrer dans l’écran d’enregistrement (remarque: le numéro de version changera à chaque mise à niveau). 11. Une fois terminée, recmini va entrer dans le mode d’enregistrement vidéo, il pourra être alors utilisé normalement. 22 ">
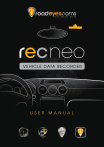
Lien public mis à jour
Le lien public vers votre chat a été mis à jour.






