Nero StartSmart Manuel utilisateur
Manuel
Nero StartSmart
Informations sur le copyright et les marques commerciales
Le présent document, comme le logiciel qu'il décrit, est fourni sous licence ; toute utilisation ou reproduction de celui-ci n'est autorisée que conformément aux dispositions de l'accord de licence. Le contenu du présent document ainsi que le logiciel associé peuvent être modifiés sans préavis. Nero AG décline toute responsabilité quant à l'exactitude du contenu de ce document ainsi qu'au-delà des clauses de la garantie.
Le présent document et son contenu sont protégés par copyright et sont la propriété de Nero AG. Tous droits réservés. De plus, ce document contient des informations protégées par les lois internationales sur le copyright. Toute reproduction, transmission ou transcription même partielle de ce document sans l'autorisation écrite expresse de Nero AG est interdite.
N'oubliez pas que les graphiques, les images, les vidéos, les titres musicaux ou autres contenus existants que vous souhaitez ajouter à vos projets peuvent être protégés par copyright. L'utilisation non autorisée de ces types de contenu dans vos projets est susceptible d'enfreindre les droits du détenteur du copyright. Veillez à disposer de toutes les autorisations nécessaires de la part du détenteur du copyright.
À moins que vous ne possédiez le copyright, que vous ayez la permission du détenteur de copyright, ou que vos actions s'inscrivent dans le cadre des clauses d'« usage légitime » de la loi sur le copyright, il est possible que vous violiez les lois nationales et internationales sur le copyright. Vous vous exposez à des dommages et intérêts, ainsi qu'à d'autres recours, en cas de transcription, réorganisation, modification ou publication d'un contenu protégé par copyright. Si vous n'êtes pas certain de vos droits, contactez votre conseiller juridique.
Certaines applications de Nero Multimedia Suite nécessitent des technologies développées par des fabricants tiers, dont certaines sont contenues sous forme de versions de démonstration dans Nero Multimedia Suite. Il est possible d'activer sans frais supplémentaires ces applications, en ligne ou en envoyant une télécopie d'activation afin de pouvoir utiliser la version sans restriction. Nero ne transmettra que les données nécessaires à l'activation de la technologie dont les fabricants tiers lui ont octroyé la licence. Il est par conséquent indispensable de disposer d'une connexion Internet ou d'un télécopieur pour utiliser Nero
Multimedia Suite sans restriction.
Copyright © 2006-2010 Nero AG et ses concédants. Tous droits réservés.
Nero, Nero BackItUp, Nero BackItUp & Burn, Nero Burning ROM, Nero Digital, Nero DMA Manager, Nero Essentials, Nero Express,
Nero ImageDrive, Nero LiquidTV, Nero MediaHome, Nero MediaHub, Nero MediaStreaming, Nero Move it, Nero Music2Go, Nero
PhotoDesigner, Nero PhotoSnap, Nero Recode, Nero RescueAgent, Nero SmartDetect, Nero Simply Enjoy, Nero SmoothPlay, Nero
StartSmart, Nero Surround, Nero Vision, Nero Vision Xtra, Burn-At-Once, InCD, LayerMagic, Liquid Media, le logo SecurDisc et
UltraBuffer sont des marques commerciales ou des marques déposées de Nero AG.
Gracenote
®
est soit une marque déposée soit une marque de Gracenote, Inc. aux États-Unis et/ou dans d’autres pays. Le logo et le logotype Gracenote, et le logo « Powered by Gracenote » sont des marques de Gracenote.
Adobe, Acrobat, Acrobat Reader et Premiere sont des marques commerciales ou déposées d'Adobe Systems, Incorporated. AMD
Athlon, AMD Opteron, AMD Sempron, AMD Turion, ATI Catalyst et ATI Radeon sont des marques commerciales ou déposées d'Advanced Micro Devices, Inc. ATSC est une marque d'Advanced Television Committee. ICQ est une marque déposée d'AOL,
LLC. Apple, iPhoto, iPod, iTunes, iPhone, FireWire et Mac sont des marques commerciales ou déposées d'Apple, Inc. ARM est une marque déposée d'ARM, Ltd. AudibleReady est une marque déposée d'Audible, Inc. BenQ est une marque commerciale de BenQ
Corporation. Blu-ray Disc est une marque commerciale de Blu-ray Disc Association. Check Point et Check Point Endpoint Security sont des marques commerciales ou des marques déposées de Check Point Software Technologies Ltd. CyberLink est une marque déposée de CyberLink Corp. DLNA est une marque déposée de Digital Living Network Alliance. DivX et DivX Certified sont des marques déposées de DivX, Inc. Dolby, Pro Logic et le symbole double-D sont des marques commerciales ou déposées de Dolby
Laboratories, Inc. DTS et DTS Digital Surround sont des marques déposées de DTS, Inc. DVB est une marque déposée de DVB
Project. Freescale est une marque commerciale de Freescale Semiconductor, Inc. Google et YouTube sont des marques commerciales de Google, Inc. WinTV est une marque déposée de Hauppauge Computer Works, Inc. Intel, Intel XScale, Pentium et
Core sont des marques commerciales ou déposées d'Intel Corporation. Linux est une marque déposée de Linus Torvalds. Memorex est une marque déposée de Memorex Products, Inc. ActiveX, ActiveSync, DirectX, DirectShow, Internet Explorer, Microsoft, HDI,
MSN, Outlook, Windows, Windows Mobile, Windows NT, Windows Server, Windows Vista, Windows Media, Xbox, Xbox 360, le bouton Démarrer de Windows Vista et le logo Windows sont des marques commerciales ou déposées de Microsoft Corporation. My
Space est une marque commerciale de MySpace, Inc. NVIDIA, GeForce et ForceWare sont des marques commerciales ou déposées de NVIDIA Corporation. Nokia est une marque déposée de Nokia Corporation. CompactFlash est une marque déposée de SanDisk Corporation. Sony, Memory Stick, PlayStation, PLAYSTATION et PSP sont des marques commerciales ou des marques déposées de Sony Corporation. HDV est une marque commerciale de Sony Corporation et de Victor Company of Japan, Limited
(JVC). UPnP est une marque déposée d'UPnP Implementers Corporation. Labelflash est une marque déposée de Yamaha
Corporation.
Les marques mentionnées dans ce document ne le sont qu'à titre d'information. Tous les noms de marques appartiennent à leurs propriétaires respectifs.
Nero AG, Im Stoeckmaedle 13, D-76307 Karlsbad, Allemagne
Nero StartSmart
2
Table des matières
Écran Graver un disque de données
Reconnaissance musicale automatique
Identification de fichiers audio
Onglet Centre de connaissances
Définition des fils d'actualité
Nero StartSmart
Table des matières
3
8
9
Glossaire
Index
Table des matières
43
44
Nero StartSmart
4
Pour un démarrage réussi
1 Pour un démarrage réussi
1.1 À propos du manuel
Le présent manuel est destiné à tous les utilisateurs qui souhaitent apprendre à utiliser Nero
StartSmart. Il se base sur les processus et explique étape par étape comment atteindre un objectif spécifique.
Afin d'optimiser l'utilisation de ces documents, veuillez tenir compte des conventions suivantes :
Utilisé pour les avertissements, les conditions préalables ou les instructions qui doivent être strictement suivies.
Fait référence à des informations complémentaires ou à des conseils.
1. Démarrer…
Un chiffre au début d'une ligne indique un appel à l'action. Réalisez ces actions dans l’ordre précisé.
Indique un résultat intermédiaire.
Indique un résultat.
OK
Indique des passages de texte ou des boutons qui figurent dans l'interface du programme. Ils apparaissent en gras.
(voir...)
[…]
Indique des références à d'autres chapitres. Ces références fonctionnent comme des liens et s'affichent en rouge souligné.
Indique des raccourcis clavier pour l'entrée de commandes.
1.2 À propos de Nero StartSmart
Nero StartSmart est un centre de commande facile d'utilisation. Il vous permet de lancer les applications : il vous suffit simplement de sélectionner la catégorie (par exemple Musique) et la tâche désirées pour lancer automatiquement l'application correspondante.
Vous avez en plus la possibilité de travailler directement avec Nero StartSmart : les accès rapides aux tâches vous permettent d'accéder rapidement à des tâches fréquemment utilisées telles que la gravure, l'extraction et la copie.
Nero StartSmart
5
Pour un démarrage réussi
1.3 Versions de Nero StartSmart
Nero StartSmart est disponible en plusieurs versions avec différentes fonctionnalités. En plus de la version complète de Nero StartSmart, il existe d'autres versions avec des fonctionnalités limitées.
Nero StartSmart Essentials ne propose pas les fonctions suivantes :
Gravure audio
Reconnaissance des titres de musique avec Gracenote (non inclus dans la fonctionnalité standard)
Les fonctionnalités qui ne sont pas disponibles dans les versions Essentials seront indiquées par l'icône . L'icône vous propose des possibilités de mise à niveau et vous fournit des informations à ce sujet.
Plug-in Gracenote
Vous avez besoin du plug-in Gracenote pour identifier des fichiers audio uniques.
Vous pouvez obtenir le plug-in sur www.nero.com
. Le plug-in est déjà inclus dans la version complète.
De plus, les formats d'encodage et de décodage dans Nero StartSmart Essentials sont limités. Une version d'essai du plug-in mp3PRO est incluse.
Plug-in mp3PRO
Vous aurez besoin du plug-in mp3PRO pour un codage et un décodage MP3 et mp3PRO illimités.
Vous pouvez obtenir le plug-in sur www.nero.com
. Le plug-in est déjà inclus dans la version complète.
L'onglet
Centre de connaissances
de la version Essentials propose des liens de mise à niveau des options ainsi que des informations sur ces options. En procédant à une mise à niveau de votre version Essentials, vous obtiendrez une version complète comportant toutes les fonctions.
Nero StartSmart
6
Lancement de Nero StartSmart
2 Lancement de Nero StartSmart
L'icône Nero StartSmart apparaît sur le bureau de votre ordinateur après l'installation de
Nero Multimedia Suite. Double-cliquez sur l'icône de Nero StartSmart pour ouvrir la fenêtre Nero StartSmart.
Nero StartSmart vous offre un accès rapide à toutes les applications de Nero Multimedia
Suite, et lorsque ceux-ci sont installés, à toutes les applications de Nero BackItUp & Burn et de Nero Vision Xtra
Nero StartSmart
7
3 Écran de démarrage
Écran de démarrage
Ecran Bienvenue de Nero StartSmart
Les boutons suivants sont disponibles :
nero
Multimedia Suite 10
Ouvre le site web Nero www.nero.com
sur lequel vous pouvez trouver davantage d'informations sur les produits Nero.
Affiche un menu dans lequel vous pouvez ouvrir les options de
Nero StartSmart, ouvrir la rubrique d'aide pour consulter des didacticiels en ligne, et fermer l'application.
Affiche une liste répertoriant les applications et les outils Nero que vous pouvez ouvrir en cliquant directement dessus.
Affiche l'aide en ligne.
Les onglets situés dans la partie supérieure de l'écran offrent un accès rapide et facile aux applications Nero. Ils sont regroupés par catégorie (
Musique
,
Vidéo – Photo
,
Données
,
Outils
) dans lesquelles les tâches fréquemment utilisées ont été rassemblées. L'onglet
Centre de connaissances
propose une accès rapide et facile aux pages Internet sur lesquelles vous pouvez obtenir de l'aide en ligne, trouver des didacticiels en ligne ou télécharger des manuels.
Nero StartSmart
8
Écran de démarrage
Les icônes de menu à gauche de l'écran Bienvenue de Nero StartSmart représentent ces
accès rapides aux tâches
. Il s'agit des processus les plus fréquemment utilisés, préconfigurés pour être exécutés directement dans Nero StartSmart sans avoir à lancer une autre application Nero. Grâce à Nero StartSmart, vous pouvez graver des disques de données, des CD audio, sauvegarder des fichiers audio provenant d'un CD audio ou encore copier des disques.
Vous êtes actuellement hors ligne. Les flux d'actualités distants ne peuvent pas être chargés. La zone
Actualités
au bas de l'écran, affiche les actualités des flux d'actualité auxquels vous êtes abonné. Les boutons suivants sont accessibles dans la zone
Actualités
:
Actualités
Ouvre les options des flux d'actualité auxquels vous pouvez vous inscrire.
Affiche toutes les actualités des flux d'actualité.
Suivant
Ouvre le titre suivant d'un article du flux d'actualité.
Voir aussi:
Écran Graver un disque de données → 11
Nero StartSmart
9
Tâches rapides
4 Tâches rapides
Les accès rapides aux tâches sont les processus les plus fréquemment utilisés, préconfigurés pour être exécutés directement dans Nero StartSmart sans avoir à lancer d'autres application Nero. Vous pouvez graver des disques de données et des CD audio rapidement et facilement ; sauvegarder des fichiers audio provenant de CD audio sur un disque dur, et copier des disques.
Les accès rapides aux tâches suivantes sont disponibles :
Graver des données : affiche l'écran
Graver un disque de données
à partir duquel vous pouvez graver rapidement une sélection de fichiers. Commencer par attribuer un nom au disque, sélectionnez un lecteur cible, ajouter les fichiers à graver et cliquez sur
Graver
.
Graver des fichiers audio : affiche l'écran
Gravure audio
. Vous pouvez y créer des CD audio, des disques MP3
Jukebox ou des disques Jukebox au format Nero Digital cbn Audio+.
Extraction audio : affiche l'écran
Extraire un CD audio
. Sélectionner le lecteur de destination, le format du fichier de sortie et le répertoire cible, puis cliquez sur
Extraire
. La sauvegarde de pistes provenant d'un CD audio est un jeu d'enfant.
Copier un disque : affiche l'écran
Copier un disque
. Il vous suffit d'y indiquer les lecteur source et cible, puis de cliquer sur
Copier
pour obtenir une copie de votre disque.
Voir aussi:
Écran Graver un disque de données → 11
Nero StartSmart
10
4.1 Gravure de données
4.1.1 Écran Graver un disque de données
Vous pouvez créer des disques de données en quelques clics.
Tâches rapides
Écran
Graver un disque de données
Les options de configuration suivantes sont disponibles :
Champ de saisie
Nom du disque
Le nom désiré du disque à graver est saisi ici.
Menu déroulant
Lecteur cible
Vous permet de sélectionner le lecteur que vous désirez utiliser pour la gravure. L'entrée
Image Recorder
crée un fichier image qui est initialement stocké sur l'ordinateur sous le chemin déterminé dans la zone de texte adjacente. Le fichier image peut ensuite être gravé sur un disque.
Le menu déroulant est disponible s'il existe plusieurs lecteurs ou si l'Image Recorder est activé.
Affiche le contenu du dossier supérieur du fichier sélectionné dans la zone de contenu.
Nero StartSmart
11
Tâches rapides
Bouton
Ajouter
Crée un nouveau dossier dans la zone de contenu.
Ouvre une fenêtre dans laquelle vous pouvez sélectionner des fichiers à ajouter au contenu de votre disque en un clic. Ils sont affichés dans la liste de contenu de l'écran
Graver un disque de données
, lorsque vous cliquez sur
Ouvrir
. La barre de capacité indique la taille totale des fichiers répertoriés en Mo.
Supprime les entrées sélectionnées de la liste de contenu. Bouton
Supprimer
Ouvre les options de l'accès rapide aux tâches
graver des données
.
Fichier image
Une image fait référence à un fichier individuel sur le disque dur, qui contient l'image d'un disque complet. Créer une image est particulièrement utile lorsque vous n'avez pas de graveur disponible ou si vous avez un disque vierge. Vous pouvez ensuite utiliser une application comme Nero Express afin de graver l'image sur le disque. Vous trouverez plus d'informations dans le manuel de Nero
Express.
Voir aussi:
4.1.2 Créer un disque de données
Nero StartSmart vous permet de compiler et de graver tous types de fichiers et de dossiers.
En fonction du graveur que vous avez installé, vous pouvez copier des CD, des DVD de données ou des disques Blu-ray de données.
Pour graver un disque de données, procédez comme suit :
1.
Cliquez sur l'icône du menu
Graver des données
.
L'écran
graver un disque de données
s'affiche.
Nero StartSmart
12
Tâches rapides
Graver un disque de données
2.
Cliquez sur le bouton
Ajouter
.
La fenêtre
Ajouter des fichiers et des dossiers
s'ouvre.
3.
Sélectionnez les fichiers que vous souhaitez graver sur le disque.
4.
Cliquez sur le bouton
Ajouter
.
Les fichiers sélectionnés sont répertoriés sur l'écran
Graver un disque de données
.
Une barre de capacité affiche la longueur totale des fichiers à graver sur le disque.
La fenêtre
Ajouter des fichiers et des dossiers
reste au premier plan jusqu'à sa fermeture.
5.
Si vous souhaitez effacer un fichier, sélectionnez-le et cliquez sur le bouton
Effacer
.
Le fichier sélectionné disparaît de la liste.
6.
Sélectionnez un graveur dans le menu déroulant du
Lecteur de destination
.
7.
Si vous souhaitez ajouter un nom au disque, saisissez un nom dans le champ
Nom du disque
.
8.
Cliquez sur le bouton
Graver
.
Une fenêtre apparaît et vous demande d'insérer un disque enregistrable vierge dans le graveur.
9.
Insérez un disque enregistrable vierge dans le lecteur et cliquez sur le bouton
Charger
.
La barre de progression apparaît en bas à gauche de l'écran. Lorsque le processus de gravure est terminé, une boîte de dialogue s'ouvre.
Nero StartSmart
13
Tâches rapides
10.
Cliquez sur le bouton
OK
.
Vous venez de graver un disque de données qui contient les fichiers sélectionnés.
4.2 Gravure audio
4.2.1 Écran Gravure audio
Vous pouvez y créer des disques audio en quelques clics.
CD Audio
CD audio standard qui peut être lu sur tous les appareils de lecture standard tels que les
équipements stéréo que l'on peut trouver à la maison ou dans la voiture. Vous pouvez sélectionner des chansons depuis votre disque dur ou un autre CD audio pour les graver sur un nouveau CD audio. Pour compiler un CD audio, les fichiers source de différents formats audio (par exemple, MP4, MP3 ou WMA) sont convertis automatiquement en format CD audio avant d'être gravés.
Disque MP3 Jukebox
Disque audio contenant des fichiers audio au format MP3 et qui peut être lu sur tous les ordinateurs et lecteurs MP3.
Disque Jukebox Nero Digital™ Audio+ (NDA+)
Disque audio contenant des fichiers au format Nero Digital Audio et qui nécessite peu d'espace de stockage et possède un son d'une très grande qualité. Ce type de disque audio peut être lu sur tous les appareils de lecture qui prennent en charge le format Nero
Digital™ Audio.
Plug-in mp3PRO
Vous aurez besoin du plug-in mp3PRO pour un codage et un décodage MP3 et mp3PRO illimités.
Vous pouvez obtenir le plug-in sur www.nero.com
. Le plug-in est déjà inclus dans la version complète.
Le processus de création est à peu près identique pour tous les disques audio.
Nero StartSmart
14
Tâches rapides
Écran
Graver un disque audio
Les options de configuration suivantes sont disponibles :
Champ de saisie
Titre (CD-texte)
Entrez le nom souhaité pour le CD audio à graver. Ce texte apparaît sur l'écran d'affichage de l'appareil lors de la lecture.
Cette zone de texte n'est disponible que lors de la création d'un CD audio.
Champ de saisie
Artiste (CD-texte)
Entrez le nom de l'artiste pour le CD audio à graver. Ce texte apparaît sur l'écran d'affichage de l'appareil lors de la lecture.
Cette zone de texte n'est disponible que lors de la création d'un CD audio.
Champ de saisie
Nom du disque
Menu déroulant
Lecteur cible
Saisissez le nom du disque à créer. Ce texte apparaît sur l'écran d'affichage de l'appareil lors de la lecture.
Cette zone de texte n'est disponible que lors de la création d'un disque Jukebox.
Vous permet de sélectionner le lecteur que vous désirez utiliser pour la gravure. L'entrée
Image Recorder
crée un fichier image qui est initialement stocké sur l'ordinateur sous le chemin déterminé dans la zone de texte adjacente. L'image peut ensuite être gravée sur un
CD.
Nero StartSmart
15
Tâches rapides
Bouton
Ajouter
Le menu déroulant est disponible s'il existe plusieurs lecteurs ou si l'Image Recorder est activé.
Ouvre une fenêtre dans laquelle vous pouvez sélectionner des fichiers audio à ajouter au contenu de votre disque en un clic de souris. Cliquez sur le bouton
Ouvrir
pour afficher la liste de contenu de l'écran
Graver un CD audio
. La barre de capacité indique la longueur totale des chansons répertoriées en minutes.
Supprime les entrées sélectionnées de la liste de contenu. Bouton
Supprimer
Bouton
Graver
Démarre le processus de gravure ou la création d'un fichier image.
Ouvre les options de l'accès rapide à la tâche
Gravure audio
Fichier image
Une image fait référence à un fichier individuel sur le disque dur, qui contient l'image d'un disque complet. Créer une image est particulièrement utile lorsque vous n'avez pas de graveur disponible ou si vous avez un disque vierge. Vous pouvez ensuite utiliser une application comme Nero Express afin de graver l'image sur le disque. Vous trouverez plus d'informations dans le manuel de Nero
Express.
Voir aussi:
4.2.2 Gravure d'un CD audio
Dans Nero StartSmart, vous pouvez sélectionner des fichiers audio depuis votre disque dur pour graver un CD audio qui pourra être lu sur tous les périphériques de lecture standard.
Les fichiers source de différents formats audio (par exemple, MP4 ou WMA) sont convertis automatiquement en format CD audio avant d'être gravés.
Certains lecteurs de CD ne peuvent pas lire les CD-RW. Utilisez des disques
Pour graver un CD audio, procédez comme suit :
1.
cliquez sur l'icône du menu
Gravure audio
.
L'écran
Gravure audio
apparaît.
Nero StartSmart
16
Tâches rapides
Écran
Gravure audio
.
2.
Cliquez sur l'option
CD audio
.
L'écran
CD audio
apparaît.
3.
Cliquez sur le bouton
Ajouter
.
La fenêtre
Ajouter des fichiers et des dossiers
s'ouvre.
4.
Choisissez les fichiers audio à graver sur le CD. Vous pouvez sélectionner des fichiers audio provenant de CD ou de votre disque dur.
5.
Cliquez sur le bouton
Ajouter
.
Les fichiers audio sélectionnés sont répertoriés sur l'écran
Graver un CD audio
. La barre de capacité indique la longueur totale des fichiers à graver sur le CD en minutes.
La fenêtre
Ajouter des fichiers et des dossiers
reste au premier plan jusqu'à sa fermeture.
Nero StartSmart
17
Tâches rapides
Ecran Graver des fichiers audio sur un CD audio
Si la barre de capacité est verte, tous les fichiers audio pourront être gravés sur le
CD. Si la barre de capacité est rouge, certains fichiers audio ne pourront pas être gravés sur le CD. Vous pouvez choisir de supprimer des fichiers audio de la liste.
6.
Si vous souhaitez effacer un fichier audio, sélectionnez le fichier désiré puis cliquez sur le bouton
Effacer
.
Le fichier audio sélectionné disparaît de la liste.
7.
Sélectionnez un graveur dans le menu déroulant du
Lecteur de destination
.
8.
Si vous souhaitez ajouter un titre au CD, saisissez un nom dans le champ
Titre (CD-Texte)
.
9.
Si vous souhaitez ajouter un artiste, saisissez un nom dans le champ
Artiste (CD-Texte)
.
10.
Cliquez sur le bouton
Graver
.
Une fenêtre apparaît et vous demande d'insérer un CD vide enregistrable dans le graveur.
11.
Insérez un CD vide enregistrable dans le graveur et cliquez sur l'icône
Charger
.
La barre de progression apparaît en bas à gauche de l'écran. Lorsque le processus de gravure est terminé, une boîte de dialogue s'ouvre.
12.
Cliquez sur le bouton
OK
.
Vous venez de graver un CD audio qui contient les fichiers sélectionnés.
Nero StartSmart
18
Tâches rapides
4.3 Extraction audio
4.3.1 Ecran Extraction audio
L'écran
Extraire un CD audio
affiche les fichiers audio disponibles sur le CD audio. Vous pouvez enregistrer des fichiers audio d'un CD audio à votre disque dur. Les fichiers sont encodés, c.-à-d. convertis en un format que l'ordinateur peut lire. Le fichier audio est généralement compressé.
Avec Gracenote, le CD audio peut être identifié automatiquement. Les métadonnées, c'est-
à-dire les informations telles que le titre, le genre et le nom la piste sont accessibles via la base de données de disques Gracenote et sont associées aux pistes. Vous disposez ainsi après le processus d'encodage de fichiers audio correctement nommés.
Plug-in Gracenote
Vous avez besoin du plug-in Gracenote pour identifier des fichiers audio uniques.
Vous pouvez obtenir le plug-in sur www.nero.com
. Le plug-in est déjà inclus dans la version complète.
Nero StartSmart
Ecran
Extraire le CD audio
19
Tâches rapides
Les options de configuration suivantes sont disponibles :
Menu déroulant
Lecteur source
Vous pouvez sélectionner le lecteur dans lequel le CD contenant les pistes à convertir a été inséré.
Menu déroulant
Format des fichiers de sortie
Vous pouvez choisir le format auquel les pistes doivent être enregistrées. Les formats suivants sont disponibles :
AIFF Audio
: format audio non compressé prenant davantage d'espace mais proposant un son d'une très grande qualité.
FLAC audio
: format audio de compression sans perte ayant un son de très grande qualité
MP3 Audio
: format fréquemment utilisé pouvant être lu par tous les ordinateurs ou lecteurs MP3 standard
Nero Digital
: format ayant une très petite taille de fichiers et un son d'une très grande qualité
OGG Vorbis
: format ayant une petite taille de fichiers et un son de bonne qualité
WAVE
: format quasi-standard des systèmes Microsoft
Champ de saisie
Répertoire destination
Vous pouvez choisir le répertoire dans lequel les pistes doivent être enregistrées.
Case à cocher
Activer extraction de chaque CD
Audio entier à la suite
Sauvegarde les pistes de plusieurs CD audio, les uns après les autres, dans le répertoire cible sélectionné, tout en créant un dossier distinct pour les pistes de chaque CD audio.
Bouton
Modifier les métadonnées
Ouvre la fenêtre
Modifier les métadonnées
. Elle vous permet de modifier les métadonnées du CD audio envoyées par Gracenote.
Vous pouvez saisir les métadonnées si aucune entrée n'existe pour votre CD audio dans la base de données de disques Gracenote. Ces métadonnées sont envoyées vers Gracenote et ajoutées à la base de données de disques Gracenote.
Bouton
Actualisation
Envoie une nouvelle requête à la base de données de disques
Gracenote et remplit les métadonnées du CD audio, notamment le nom de l'artiste, le titre et le genre, si une entrée correspondante existe dans la base de données.
Bouton
Sélectionner tout
Sélectionne la liste de pistes entière, c.-à-d. toutes les pistes audio.
Bouton
Désélectionner tout
Désélectionne la liste de pistes entière.
Nero StartSmart
20
Tâches rapides
Bouton
Enregistrer
Lance le processus d'enregistrement.
Ouvre les options d'accès rapide à la tâche
Extraire un CD audio
.
Technologie de reconnaissance musicale et données connexes fournies par
Gracenote. Gracenote constitue la norme de l'industrie en matière de technologie de reconnaissance musicale et de fourniture de contenus connexes. Pour plus de détails, rendez-vous sur www.gracenote.com
.
Voir aussi:
4.3.2 Conversion de CD audio en MP3
Plug-in mp3PRO
Vous aurez besoin du plug-in mp3PRO pour un codage et un décodage MP3 et mp3PRO illimités.
Vous pouvez obtenir le plug-in sur www.nero.com
. Le plug-in est déjà inclus dans la version complète.
Pour enregistrer des fichiers audio d'un CD audio sur votre disque dur, procédez comme suit :
1.
Cliquez sur l'icône du menu
Extraction audio
.
L'écran
Extraire un CD audio
apparaît et une fenêtre vous demande d'insérer un CD audio dans le lecteur.
Nero StartSmart
21
Tâches rapides
Ecran Extraire le CD audio
2.
Insérez un CD audio dans le lecteur et cliquez sur le bouton
OK
.
3.
Dans le menu déroulant
Lecteur source
, choisissez le lecteur dans lequel se trouve votre
CD audio.
Le disque est analysé et les informations requises sont envoyées à Gracenote. Si une entrée correspondant exactement est trouvée dans la base de données de disques
Gracenote, ces métadonnées sont utilisées et affichées.
Si plusieurs entrées sont trouvées ou si l'entrée trouvée est ambiguë, la fenêtre
Correspondances
s'ouvre et les enregistrements de métadonnées concernés s'affichent.
4.
Sélectionnez l'enregistrement de métadonnées correspondant à votre CD audio.
5.
Cliquez sur le bouton
Envoyer de nouvelles données
si aucun des enregistrements de métadonnées ne correspond à votre CD audio.
La fenêtre
Modifier les métadonnées
s'ouvre.
Nero StartSmart
22
Tâches rapides
Modifier les métadonnées
La fenêtre
Modifier les métadonnées
s'ouvre également lorsqu'aucune entrée correspondante n'est trouvée dans la base de données mais que vous souhaitez saisir les métadonnées et les rendre accessibles.
6.
Si nécessaire, modifiez les métadonnées telles que le titre, l'artiste, le nom de l'album, l'année ou le genre.
7.
Cliquez sur le bouton
Options avancées
si vous souhaitez ajouter des informations supplémentaires.
La fenêtre
Informations sur Gracenote MusicID
provenant de Gracenote s'ouvre.
Après avoir saisi les informations supplémentaires, vous devez fermer cette fenêtre afin d'afficher à nouveau la fenêtre
Modifier les métadonnées
.
8.
Cliquez sur le bouton
Envoyer des données
.
Si vous avez modifié les métadonnées du CD audio ou si vous les avez remplies pour la première fois, les modifications sont envoyées à Gracenote et ajoutées à la base de données de disques Gracenote.
La fenêtre
Modifier les métadonnées
se ferme et les informations sont transmises à l'écran
Extraire un CD audio
.
Nero StartSmart
23
Tâches rapides
Ecran
Extraire un CD audio
avec des fichiers audio
9.
Sélectionnez les pistes que vous souhaitez enregistrer sur le disque dur.
1.
Si vous souhaitez copier tous les fichiers du disque sur votre disque dur, cliquez sur le bouton
Sélectionner tout
.
2.
Si vous souhaitez désélectionner les fichiers, cliquez sur le bouton
Désélectionner tout
.
3.
Si vous souhaitez sélectionner des fichiers audio individuels, activez la case à cocher se trouvant devant chaque fichier audio.
10.
Choisissez un format de fichier dans le menu déroulant
Format de fichier de sortie
.
11.
Cliquez sur le bouton
Parcourir...
et choisissez un répertoire cible dans lequel enregistrer les fichiers audio.
12.
Cliquez sur le bouton
Extraire
.
Les fichiers audio sélectionnés sont copiés et convertis au format de fichier sélectionné.
Un dossier portant le nom de l'album est créé dans le répertoire souhaité. Les fichiers audio sont enregistrés dans ce dossier et sont nommés par artiste et par titre. Les métadonnées identifiées par Gracenote sont écrites sur le fichier audio.
Une barre de progression au bas de l'écran et une information sur l'écran affichent la progression du processus de copie. À la fin de la copie, une fenêtre apparaît avec le message «
Extraction réussie !
».
Nero StartSmart
24
Tâches rapides
Si vous souhaitez enregistrer des fichiers audio provenant de plusieurs CD audio, activez la case
Activer l'extraction de tous les CD audio entiers à la suite
. La copie des autres CD audio s'exécute alors automatiquement, comme décrit ici.
Les paramètres définis au début sont utilisés. Une boîte de dialogue apparaît à la fin de la copie et vous demande d'insérer un autre CD audio ou d'annuler l'opération.
Lorsque la copie automatique de plusieurs CD audio à la suite s'exécute, seuls les CD audio entiers peuvent être copiés.
Vous avez copié des fichiers audio d'un CD audio à votre disque dur au format de fichier requis.
4.3.3 Reconnaissance musicale automatique
Grâce à Gracenote MusicID, Nero StartSmart peut identifier des fichiers de musique. Des métadonnées telles que l'artiste, le titre et le genre sont accessibles depuis la base données de disques Gracenote et sont affichées dans Nero StartSmart. Les métadonnées identifiées sont écrites sur le fichier musical et sont alors disponibles.
L'identification peut se faire sur un fichier audio unique ou sur l'intégralité d'un CD audio original.
Si les métadonnées du CD audio ne sont pas encore incluses dans la base de données, vous pouvez les saisir pour les rendre disponibles. Ces métadonnées sont envoyées vers
Gracenote et ajoutées à la base de données de disques Gracenote.
Gracenote vous permet d'identifier des fichiers audio à partir de n'importe quelle compilation audio. Cette fonction est particulièrement utile lorsque des fichiers audio ne sont pas libellés ou seulement partiellement. Les métadonnées auxquelles permet d'accéder Gracenote sont utilisées pour la compilation et écrites sur les fichiers audio. Votre collection musicale est ainsi correctement identifiée par toutes les informations.
Au cours des actions suivantes, les CD audio originaux peuvent être automatiquement identifiés dans Nero StartSmart grâce à Gracenote MusicID.
Copie de CD audio
Enregistrement de pistes depuis un CD audio vers un disque dur
Technologie de reconnaissance musicale et données connexes fournies par
Gracenote. Gracenote constitue la norme de l'industrie en matière de technologie de reconnaissance musicale et de fourniture de contenus connexes. Pour plus de détails, rendez-vous sur www.gracenote.com
.
4.3.4 Identification de fichiers audio
Vous pouvez identifier les fichiers audio ajoutés à vos compilations de musique grâce à
Gracenote et accéder aux métadonnées telles que l'artiste et le titre à partir de la base de données de disques Gracenote.
Nero StartSmart
25
Tâches rapides
Plug-in Gracenote
Vous avez besoin du plug-in Gracenote pour identifier des fichiers audio uniques.
Vous pouvez obtenir le plug-in sur www.nero.com
. Le plug-in est déjà inclus dans la version complète.
Pour cela, procédez comme suit :
1.
Choisissez le type de compilation permettant de graver un CD de musique.
L'écran de la compilation s'ouvre.
2.
Ajoutez des fichiers audio depuis le disque dur vers la compilation musicale.
3.
Sélectionnez un ou plusieurs fichiers audio dans la compilation.
4.
Cliquez avec le bouton droit pour ouvrir le menu contextuel.
5.
Sélectionnez l'entrée
Obtenir les métadonnées
.
Les fichiers audio sont analysés et les informations requises sont envoyées à
Gracenote. La fenêtre
Modifier les métadonnées
s'ouvre. Les métadonnées reçues par Gracenote s'affichent dans la zone
Nouvelles informations
.
Fenêtre Modifier les métadonnées
6.
Si nécessaire, modifiez les métadonnées telles que le numéro de la piste, le titre, l'artiste, le nom de l'album, l'année ou le genre.
7.
Cliquez sur le bouton
Appliquer
.
La fenêtre
Modifier les métadonnées
se ferme.
Nero StartSmart
26
Tâches rapides
Les métadonnées sont écrites sur le fichier audio et sont donc affichées dans Nero
StartSmart. Si la case
Ajuster tous les noms de fichier
est cochée, le fichier sur le disque dur est renommé de manière appropriée (si cela est techniquement possible).
4.4 Copier un disque
4.4.1 Ecran Copier un disque
Ici, vous pouvez copier un disque très rapidement. Insérez simplement un disque et cliquez sur
Copier
. Si vous possédez plusieurs lecteurs, les menus déroulants contenant les lecteurs source et cible apparaissent.
Écran
Copier un disque
Les options de configuration suivantes sont disponibles :
Menu déroulant
Lecteur source
Vous pouvez sélectionner le lecteur dans lequel le disque à copier est inséré.
Disponible uniquement si vous avez plus d'un lecteur.
Menu déroulant
Lecteur cible
Vous pouvez sélectionner le lecteur contenant le disque enregistrable sur lequel graver la copie. Tous les lecteurs connectés à votre ordinateur sont répertoriés. Vous pouvez également sélectionner l'entrée
Image
Nero StartSmart
27
Tâches rapides
Recorder
pour créer une image du disque à copier qui pourra ensuite
être gravée sur un disque. Dans ce cas, cliquez sur le bouton
Parcourir
pour choisir le chemin d'accès d'enregistrement du fichier image.
Le menu déroulant est disponible s'il existe plusieurs lecteurs ou si l'Image Recorder est activé.
Déclenche le processus de copie ou le processus de création d'une image.
Bouton
Copier
Ouvre les options de l'accès rapide à la tâche
Voir aussi:
Copier un disque
.
4.4.2 Copier un disque
Nero StartSmart vous permet de copier un disque. Ceci signifie que vous réalisez une copie exacte d'un disque source et que vous la gravez sur un disque cible. Si, par exemple, votre disque source est un CD audio, votre copie sera aussi un CD audio. Selon le graveur que vous avez installé, vous pouvez copier des CD, des DVD ou des disques Blu-ray. Le disque cible doit être du même type que le disque source. Par exemple, vous ne pouvez copier un
DVD que sur un autre DVD. Dans tous les cas, Nero StartSmart vous avertit par message lorsque le type de disque ne correspond pas.
Pour copier un disque, procédez comme suit :
1.
Cliquez sur l'icône de menu
Copier un disque
.
L'écran
Copier un disque
s'affiche.
Nero StartSmart
28
Tâches rapides
Copier un disque
2.
Sélectionnez le
Lecteur source
et le
Lecteur de destination
.
Si vous souhaitez copier un disque à l'aide de la méthode
Copie d'image
, le lecteur source et le lecteur de destination doit être le même
Si vous souhaitez copier un disque à l'aide de la méthode
À la volée
, choisissez deux lecteurs différents pour la source et la destination.
Si vous ne possédez qu'un seul graveur, les menus déroulants ne sont pas disponibles. Vous ne passez donc pas par l'étape expliquée au dessus.
Insérez simplement le disque que vous souhaitez copier et cliquez sur le bouton
Copier
.
3.
Insérez le disque que vous souhaitez copier dans le lecteur sélectionné.
4.
Insérez un disque vierge dans le lecteur cible si vous souhaitez utiliser différents lecteurs pour votre copie (méthode de copie à la volée)
5.
Cliquez sur le bouton
Copier
.
Le processus de copie est lancé. La barre de progression apparaît en bas à gauche de l'écran.
Nero StartSmart
29
Tâches rapides
Si vous utilisez un seul lecteur pour la copie, vous serez invité à enlever le disque source et à insérer un disque vierge approprié après l'écriture du fichier image. Le processus de gravure commence alors automatiquement.
Lorsque les processus de copie et de gravure sont terminés, une boîte de dialogue s'ouvre.
6.
Cliquez sur le bouton
OK
.
Vous venez de copier un disque.
4.4.3 Méthodes de copie
Si vous avez plusieurs lecteurs, il existe deux options permettant de copier un disque
A la volée, c'est-à-dire que le disque à copier et le disque enregistrable se trouvent dans des lecteurs différents
Copie d'image, c'est-à-dire que vous utilisez le même lecteur pour le disque à copier et le disque enregistrable.
Chacune de ces méthodes correspond à des situations différentes qui dépendent de vos besoins.
4.4.3.1 Copie à la volée
Lorsque vous utilisez la méthode à la volée, insérez le disque original dans un lecteur et un disque vierge dans le graveur. Le disque original qui se trouve dans le lecteur est immédiatement copié, sans délai, sur le disque vierge qui se trouve dans le graveur. La méthode de copie à la volée est très rapide et ne requiert pas d'espace disque supplémentaire.
Pour pouvoir utiliser la méthode à la volée, vous devez disposer d'au moins deux lecteurs : un pour la lecture du disque et un graveur pour l'écriture. Les exigences suivantes s'appliquent au lecteur et au graveur :
Le graveur de disque doit être équipé de la protection contre les ruptures de flux
lecteur doit pouvoir communiquer des données assez rapidement. La vitesse de lecture doit être au moins deux fois supérieure à la vitesse d'écriture.
Le lecteur doit être capable de livrer les informations sur le nombre et le type de sessions. Dans le cas contraire, Nero StartSmart risque de ne pas pouvoir produire une copie exacte.
Si vous voulez copier des CD audio, nous recommandons la méthode de copie d'image car la qualité des fichiers audio de lecture peut être affectée selon le lecteur.
4.4.3.2 Copie par l'image
Avec la méthode de copie par l'image, une image du disque original est d'abord enregistrée dans un fichier. Le fichier image est ensuite gravé sur un disque vierge. La copie via la copie par l'image prend plus de temps mais donne souvent de meilleurs résultats.
Nero StartSmart
30
Tâches rapides
Vous devez disposer d'assez d'espace de stockage pour utiliser la méthode de copie par l'image.
La méthode de copie par l'image convient particulièrement dans les situations suivantes :
Vous ne disposez que d'un seul lecteur.
Vous souhaitez effectuer plusieurs copies du même disque.
Vous pensez que des erreurs de lecture du CD source risquent de se produire (par exemple parce qu'il est rayé).
Il est, pour vous, important d'obtenir la meilleure reproduction possible (particulièrement en ce qui concerne les positions d'index et la qualité des CD audio).
Nero StartSmart
31
Onglets
5 Onglets
Les tâches fréquemment utilisées ont été rassemblées sous quatre onglets dans les catégories Nero StartSmart. Toutes les tâches sont reliées aux applications Nero, comme mentionné dans la section sur les tâches. Des informations détaillées sur les applications individuelles sont disponibles dans les manuels qui peuvent être téléchargés gratuitement sur www.nero.com
.
Si vous n'avez pas installé l'application nécessaire, cette tâche ne sera pas disponible. Ce statut vous sera indiqué par un point d'exclamation. les tâches mentionnées ici s'appliquent uniquement à la version complète ; toutes les applications ne seront pas forcément disponibles dans la version Essentials.
Si une application n'est pas disponible dans votre version Essentials, cela vous sera indiqué par une icône de mise à niveau. À tout moment vous pouvez mettre
à niveau votre version Essentials à l'adresse www.nero.com
afin d'obtenir la version complète comportant toutes les fonctions.
L'onglet
Musique
contient les tâches les plus importantes telles que l'extraction, la lecture, la gravure de CD audio, l'enregistrement et l'édition de fichiers audio.
L'onglet
Vidéo – Photo
contient les tâches les plus importantes telles que la création et la gravure de vidéos et de diaporamas, la lecture de vidéos et de diaporama et la conversion des films.
L'onglet
Données
contient toutes tâches les plus importantes telles que la gravure, la copie, la sauvegarde et la récupération de données.
L'onglet
Outils
contient les outils pouvant être utilisés pour tester les performances de votre lecteur, analyser vos lecteurs et votre système et réduire le bruit de votre lecteur.
L'onglet
Centre de connaissances
propose des liens vers les sites web sur lesquels vous pouvez obtenir une aide en ligne, afficher des didacticiels en ligne et télécharger des manuels.
L'onglet
Centre de connaissances
de la version Essentials propose des liens de mise à niveau des options ainsi que des informations sur ces options. En procédant à une mise à niveau de votre version Essentials, vous obtiendrez une version complète comportant toutes les fonctions.
Nero StartSmart
32
5.1 Onglet Musique
Vous pouvez ici effectuer des tâches concernant la musique.
Onglets
Les tâches suivantes sont disponibles :
Lire et organiser de la musique
Ouvre Nero MediaHub. Vous pouvez y lire vos fichiers audio très facilement et créer des listes de lecture.
Extraire et graver de la musique -
Avancé
Ouvre Nero Burning ROM. Vous pouvez y créer, graver et extraire des CD audio. Un grand choix de formats de fichier est pris en charge. onglet Musique
Mixer de la musique et numériser des disques vinyles et des cassettes audio
Ouvre Nero SoundTrax. Vous pouvez y créer des mixages de musiques dans un studio virtuel à l'aide de différents assistants.
Éditer et enregistrer de la musique
Ouvre Nero WaveEditor. Vous pouvez y éditer et enregistrer de la musique en utilisant une grande variété de filtres et de méthodes d'optimisation du son.
Nero StartSmart
33
5.2 Onglet Vidéo – Photo
Vous pouvez ici effectuer des tâches concernant les vidéos et les photos.
Onglets
Onglet Vidéo – Photo
Les tâches suivantes sont disponibles :
Créer un diaporama de vidéos et de photos
Ouvre Nero MediaHub. Vous pouvez y créer facilement des vidéos et des diaporamas.
Lire du multimédia
Ouvre Nero MediaHub. Vous pouvez y lire vos fichiers vidéos et vos images très facilement.
Créer une vidéo et un diaporama photos – Avancé
Ouvre Nero Vision. Vous pouvez y créer des vidéos et des diaporamas. Vous pouvez définir des options avancées pour votre projet, telles que l'édition multi-pistes, ainsi qu'ajouter différents effets professionnels ou menus.
Convertir des vidéos
Ouvre Nero Recode. Vous pouvez y convertir des DVD-Vidéos en différents formats vidéos.
Nero StartSmart
34
5.3 Onglet Données
Vous pouvez ici effectuer des tâches concernant les données.
Onglets
Onglet Données
Les tâches suivantes sont disponibles :
Graver et copier des données
Ouvre Nero Express. Vous pouvez y sélectionner des fichiers pour un disque de données, et les graver sur CD, DVD ou disque Blu-ray.
Sauvegarder des données
Ouvre Nero BackItUp. Vous pouvez y choisir les fichiers à sauvegarder puis lancer le processus de sauvegarde. Vous pouvez également activer Autobackup, par exemple, qui effectuera des sauvegardes automatiques de vos données.
Graver et copier des données –
Avancé
Ouvre Nero Burning ROM. Vous pouvez y sélectionner les fichiers pour un disque de données et les graver sur CD, DVD ou disque Blu-ray. Les options avancées peuvent être appliquées à des projets de gravure (par exemple définition des caractères, ou fractionnement des fichiers volumineux sur plusieurs disques avec le type de compilation Nero
DiscSpan).
Récupérer et restaurer
Ouvre Nero RescueAgent. Vous pouvez facilement et rapidement y récupérer des fichiers de votre support de stockage qui ont, par exemple, été endommagés ou ne peuvent plus être lus correctement car ils sont trop anciens.
Nero StartSmart
35
5.4 Onglet Outils
Vous pouvez ici effectuer des tâches avec les outils Nero.
Onglets
Configuration et analyse de système
Onglet Outils
Les tâches suivantes sont disponibles :
Test de performance de lecteur de disque
Ouvre Nero DiscSpeed. Vous pouvez y tester a vitesse et les performances de votre média ou de votre lecteur et afficher les résultats dans un graphique ou dans un journal de test.
Ouvre Nero InfoTool. Vous pouvez y obtenir des informations sur les principales caractéristiques des lecteurs installés, des disques insérés, du logiciel installé et bien plus encore. Vous connaîtrez ainsi les propriétés des lecteurs : micrologiciel, taille de la mémoire tampon, numéro de série, date de production et, pour les lecteurs de
DVD, code régional en vigueur pour le DVD. De plus, Nero InfoTool vous renseigne également sur la configuration matérielle de l’ordinateur, le nom et le numéro de la version du système d’exploitation et les applications de gravure installées.
Restaurer et récupérer
Ouvre Nero RescueAgent. Vous pouvez facilement et rapidement y récupérer des fichiers de votre support de stockage qui ont, par exemple, été endommagés ou ne peuvent plus être lus correctement car ils sont trop anciens.
Nero StartSmart
36
Onglets
5.5 Onglet Centre de connaissances
L'onglet
Centre de connaissances
vous propose des liens directs vers des manuels, le didacticiel du mois, la Communauté Nero et des informations à propos des autres produits
Nero comme par exemple les plug-in utiles.
L'onglet
Centre de connaissances
de la version Essentials propose des liens de mise à niveau des options ainsi que des informations sur ces options. En procédant à une mise à niveau de votre version Essentials, vous obtiendrez une version complète comportant toutes les fonctions.
Nero StartSmart
37
Options
6 Options
Dans la fenêtre
Options
, vous pouvez définir les paramètres des accès rapides aux tâches et de Nero StartSmart. Utilisez le bouton >
Options
pour ouvrir cette fenêtre.
Fenêtre
Options
Les entrées suivantes sont disponibles :
Gravure de données
Affiche l'écran
Options de gravure de disques de données
données après la gravure.
. Vous pouvez y sélectionner la vitesse de gravure et choisir de vérifier les
Gravure audio
Afficher l'écran
Options de gravure
. À partir de cet écran, vous pouvez sélectionner la vitesse de gravure et choisir de vérifier les données après la gravure – séparément pour les CD audio et les CD
Jukebox.
Extraction audio
Affiche l'écran
Options d'extraction audio
. Vous pouvez spécifier le format de fichier, la vitesse de lecture et activer la base de données
Gracenote.
La base de données Gracenote est activée par défaut.
Copier un disque
Affiche l'écran
Options de copie de disque
. Vous pouvez y sélectionner la vitesse de gravure, spécifier si vous voulez vérifier les données après la gravure et si si vous souhaitez effectuer une simulation avant de commencer la gravure. De plus, vous pouvez choisir si la méthode à la volée va être appliquée ou non. Enfin, vous
Nero StartSmart
38
Options pouvez spécifier le chemin d'accès de stockage du fichier image lorsque vous copiez une image.
Flux d’actualité
Affiche l'écran
Options des flux d'actualité
. Vous pouvez spécifier l'intervalle après lequel le titre du flux d'actualité apparaît dans la zone
Actualités
et décider à quels flux d'actualité vous souhaitez
vous inscrire (voir Configuration des flux d'actualité→ 39 ).
le flux Nero est activé par défaut
Divers
Affiche l'écran
Plus d'options
. Vous pouvez choisir de fermer, laisser ouvert ou réduire Nero StartSmart à l'ouverture de Nero.
Vous pouvez également spécifier su les paramètres de Nero
StartSmart doivent être sauvegardés à la fermeture. De plus, vous
pouvez activer l' Image Recorder intégré pour toutes les applications
et autoriser ou non le contenu en ligne (par exemple le Flux d'actualités ou le Centre de connaissances).
Vitesses de gravure et de lecture
Les vitesses de gravure et de lecture suivantes sont disponibles :
Minimum
: La vitesse la plus lente pour la gravure la plus fiable.
Mode de sécurité
: Vitesse modérée en mettant l'accent sur la sécurité.
Automatique
: Vitesse optimale pour le graveur de disque sélectionné et pour les données à graver.
Maximum
: Vitesse maximum du graveur de disque sélectionné.
Le graveur d'images permet également la création d'une image ou d'un type de disque non pris en charge par le graveur connecté. Par exemple, vous pouvez donc créer une image d'un DVD, sans avoir installé de graveur de DVD. Vous pouvez alors à tout moment inscrire l'image sur un disque.
6.1 Définition des fils d'actualité
Nero StartSmart peut faire office de lecteur de flux d'actualité qui affiche les flux d'actualité auxquels vous êtes abonné dans la zone
Actualités
. Seuls les flux de texte sont pris en charge. Le flux Nero est affiché par défaut.
Un tel flux consiste en un fichier qui n'inclut que le contenu structuré tel qu'il apparaît sur la page, mais sans mise en page, sans navigation ou autre information supplémentaire. Son adresse peut être achetée en ligne. Il est souvent indiqué par l'icône . Un exemple de flux d'actualité peut être par exemple le flux de revue de presse Nero http://rss.nero.com/nero-news-enu.xml
.
Nero StartSmart
39
Pour vous abonner à des flux d'actualité, procédez comme suit :
1.
Cliquez sur le bouton
Flux d'actualité
de la fenêtre
Options
.
L'écran
Options des flux d'actualité
s'affiche.
Options
Fenêtre
Options des flux d'actualité
2.
Utilisez les touches fléchées pour sélectionner l'Intervalle de mise à jour. Il est formulé en minutes.
3.
Cochez les cases appropriées pour vous abonner au flux Nero.
4.
Cliquez sur le bouton
S'abonner
pour créer un nouveau flux d'actualité.
La fenêtre
Ajouter un flux d'actualité
s'affiche.
5.
Entrez l'adresse du flux d'actualité souhaité dans le champ texte
Adresse
et cliquez sur le bouton
OK
.
Vous êtes abonné à un flux d'actualité. Le flux d'actualité s'affiche dans la liste
flux d'actualité définis par l'utilisateur
.
6.
Si vous souhaitez annuler votre abonnement à un flux d'actualité :
1.
Sélectionnez l'entrée appropriée dans la liste de la fenêtre
Options des flux d'actualité
.
2.
Cliquez sur le bouton
Se désabonner
.
3.
Confirmez votre choix dans la boîte de dialogue qui s'affiche.
Vous vous êtes désabonné d'un flux d'actualité.
Vous avez paramétré le flux d'actualité. Les communiqués des flux d'actualités auxquels vous vous êtes abonné apparaissent dans la zone
Actualités
de l'écran de Nero
StartSmart.
Nero StartSmart
40
Informations techniques
7 Informations techniques
7.1 Configuration système
Nero StartSmart est installé avec sa suite. La configuration système requise est identique.
Pour plus d'informations détaillées sur la configuration système, veuillez consulter www.nero.com
.
Carte son et haut-parleurs ou casque audio compatibles Windows 16 bits
Facultatif : graveur de CD
7.2 Types de disque
CD
DVD
Blu-ray - gravure uniquement
Vous trouverez plus d'informations sur le support Blu-ray à l'adresse www.nero.com/link.php?topic_id=416 .
Les entrées réelles disponibles et les types de disques réels (par exemple
DVD
) qui peuvent être inscrits dépendent du graveur sélectionné.
7.3 Formats de disque
Disque de données CD/DVD/Blu-ray
Disque CD Audio Jukebox/DVD/Blu-ray
CD Audio
Image Nero (NRG)
Image Cue [Import only]
Image ISO
7.4 Formats audio et codecs
Advanced Audio Coding (ACC, M4A, MP4)
Audio Interchange File
Compact Disc Digital Audio (CDA)
Nero StartSmart
41
Informations techniques
Moving Picture Experts Group-1 Audio Layer 3 (MP3)
Moving Picture Experts Group-4 (MP4)
Nero AAC Codec, Nero Digital (MP4)
Format d'échange de fichiers source WAVE (WAV, WAVE)
Windows Media Audio (WMA)
Free Lossless Audio Codec (FLAC)
OGG Vorbis (OGG, OGA)
Plug-in mp3PRO
Vous aurez besoin du plug-in mp3PRO pour un codage et un décodage MP3 et mp3PRO illimités.
Vous pouvez obtenir le plug-in sur www.nero.com
. Le plug-in est déjà inclus dans la version complète.
7.5 Métadonnées
Advanced Streaming Format (ASF)
Moving Picture Experts Group-1 Audio Layer 3 (MP3)
Nero AAC Codec, Nero Digital (MP4)
OGG Vorbis (OGG, OGA)
Format d'échange de fichiers source WAVE (WAV, WAVE)
Windows Media Audio (WMA)
ID3 Tags (v1.1/v2)
7.6 Fil d’actualité
Nero StartSmart prend en charge les flux de texte.
Rich Site Summary (RSS 1.0)
Really Simple Syndication (RSS 2.0)
Atom Syndication Format (ASF 1.0)
Nero StartSmart
42
Glossaire
8 Glossaire
CD-R
CD-R (Compact Disc-Recordable) est une technologie pour les disques à écriture unique. La norme du Livre orange définit le stockage des données audio et des autres données lisibles par ordinateur.
Copie à la volée
Copie à la volée fait référence à une méthode de copie sur un disque. Les données sont directement transférées de l'emplacement de stockage d'origine sur le disque à graver. Pour cela, Nero utilise une compilation, petit fichier qui se réfère simplement aux données transférées.
Image
Une image fait référence à un fichier individuel sur le disque dur, qui contient l'image d'un disque complet. Une image disque est utilisée par la suite pour créer des copies exactes sur support si des problèmes surviennent pendant le processus d'écriture ou si aucun graveur n'est connecté à votre PC. L'image nécessite autant d'espace libre sur le disque dur que le contenu du disque d'origine.
Nero Digital
Les différents codecs audio et vidéo MPEG-4 sont assemblés dans Nero Digital et sont entièrement compatibles avec le standard MPEG-4. Nero AG maintient un développement constant de ces codecs. Ceci permet d'accéder à un niveau de qualité de données multimédia largement supérieur. De plus, des fonctionnalités supplémentaires telles que le sous-titrage ont été intégrées.
Rupture de flux
Une rupture de flux est une interruption du flux de données dans la mémoire interne (par ex. du graveur). Une rupture de flux est le résultat d'une interruption du flux de données vers la mémoire tampon interne. La mémoire tampon continue de transmettre des données jusqu'à ce qu'elle soit vide. Lors de l'enregistrement, les données sont envoyées en permanence à la mémoire tampon du graveur, ce qui permet de maintenir un flux de données constant. Si le flux constant de données est interrompu, le disque devient inutilisable. La plupart des graveurs modernes dispose d'un mécanisme de protection contre les ruptures de flux.
Nero StartSmart
43
9 Index
Accès rapide aux tâches ...................... 10
CD audio
Identifier grâce à Gracenote .......................... 25
Obtenir des métadonnées ............................. 25
CD Audio
Astuce de copie ............................................ 30
Extraction ...................................................... 21
Extraction par lot ........................................... 25
Format de fichier pour l'extraction ................. 38
Gravure ......................................................... 16
Sélectionner la vitesse de gravure................. 38
Vérifier le disque après la gravure ................. 38
Configuration système ......................... 41
Autres ........................................................... 41
Conventions, manuel ............................. 5
Copier
Avec deux lecteurs ........................................ 29
Avec un seul lecteur ...................................... 29
Copier un disque ........................................... 28
Méthode de copie ......................................... 30
Sélectionner la vitesse de gravure et de lecture
..................................................................... 39
Simulation du processus de gravure ............. 39
Vérifier le disque après la gravure ................. 39
Disque de données
Gravure ......................................................... 12
Sélectionner la vitesse de gravure................. 38
Vérifier le disque après la gravure ................. 38
Écran
Copier un disque ........................................... 27
Écran de démarrage ....................................... 8
Extraire le CD audio ...................................... 19
Graver un disque de données ....................... 11
Gravure audio ............................................... 14
Essentials ............................................... 6
Extraction ............................................. 21
Fichier audio
Enregistrer sur le disque dur ......................... 21
Identifier grâce à Gracenote .......................... 25
Obtenir des métadonnées ............................. 25
Flux d’actualité
Afficher l'intervalle ......................................... 39
Configuration ................................................ 40
Flux Nero ...................................................... 39
S'abonner à un flux d'actualité ....................... 40
Gracenote ...................................... 21, 25
Graveur d'images ................................. 39
Index
Gravure
Activer Image Recorder ................................. 39
CD Audio ................................................ 14, 16
Disque de données ....................................... 12
Disque Jukebox MP3 .................................... 14
Disque Jukebox Nero Digital ......................... 14
Sélectionner la vitesse de gravure ................. 39
Manuel, conventions .............................. 5
Musique
CD Audio ...................................................... 14
Disque Jukebox MP3 .................................... 14
Disque Jukebox Nero Digital ......................... 14
Onglet
Centre de connaissances .............................. 37
Données ....................................................... 35
Musique ........................................................ 33
Outils............................................................. 36
Vidéo - Photo ................................................ 34
Options ................................................. 38
Programme
Définir les options .......................................... 39
Lancement du programme .............................. 7
Présentation du fonctionnement ...................... 5
Versions .......................................................... 6
Nero StartSmart
44
Informations de contact
10 Informations de contact
Nero StartSmart est un produit Nero AG.
Nero AG
Im Stoeckmaedle 13
76307 Karlsbad
Allemagne
Site Internet :
www.nero.com
Aide :
http://support.nero.com
Fax :
+49 724 892 8499
Nero Inc.
330 N Brand Blvd Suite 800
Glendale, CA 91203-2335
États-Unis
Site Internet :
www.nero.com
Aide :
Fax :
Courrier
électronique :
http://support.nero.com
(818) 956 7094
Nero KK
Rover Center-kita 8F-B, 1-2-2
Nakagawa-chuou Tsuzuki-ku
Site Internet :
www.nero.com
Yokohama, Kanagawa
Aide :
http://support.nero.com
Japon 224-0003
Copyright © 2010 Nero AG et ses concédants. Tous droits réservés.
Nero StartSmart
45
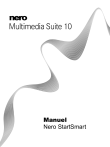
Öffentlicher Link aktualisiert
Der öffentliche Link zu Ihrem Chat wurde aktualisiert.