GUIDE DE L'UTILISATEUR Copyright © 2007 Adobe Systems Incorporated. Tous droits réservés. Copyright Guide de l'utilisateur Adobe® Stock Photos 1.5 pour Windows® et Macintosh Si ce guide est distribué avec un logiciel incluant un contrat d'utilisateur final, ce guide, ainsi que le logiciel qui y est décrit, est cédé sous licence et peut être utilisé ou copié uniquement en conformité avec les termes de cette licence. Sauf autorisation spécifiée dans la licence, aucune partie de ce guide ne peut être reproduite, enregistrée ou transmise sous quelque forme que ce soit, par quelque moyen que ce soit, électronique, mécanique ou autre, sans l'autorisation écrite préalable d’Adobe Systems Incorporated. Notez que le contenu de ce guide est protégé par des droits de propriété même s'il n'est pas distribué avec un logiciel incluant un contrat de licence d'utilisateur final. Les informations contenues dans ce guide sont fournies à titre informatif uniquement ; elles sont susceptibles d'être modifiées sans préavis et ne doivent pas être interprétées comme étant un engagement de la part d'Adobe Systems Incorporated. Adobe Systems Incorporated n'accepte aucune responsabilité quant aux erreurs ou inexactitudes pouvant être contenues dans le présent guide. Nous attirons votre attention sur le fait que les images ou dessins que vous pouvez être amené à utiliser dans vos projets peuvent être protégés par des droits d'auteur. Dans ce cas, leur exploitation sans autorisation de l'auteur constitue une violation de ces droits. Veillez à obtenir toutes les autorisations requises de la part des auteurs. Toute référence à des noms de société dans les modèles cités en exemple est indiquée à des fins de démonstration. Adobe, le logo Adobe, Creative Suite, Illustrator et InDesign sont des marques commerciales ou des marques déposées d'Adobe Systems Incorporated aux Etats-Unis et/ou dans d'autres pays. Macintosh et Mac OS sont des marques d'Apple Inc., enregistrées aux Etats-Unis et dans d'autres pays. Windows est une marque ou une marque déposée de Microsoft Corporation aux Etats-Unis et/ou dans d'autres pays. Toutes les autres marques sont la propriété de leurs détenteurs respectifs. Avertissements à l’attention des utilisateurs finaux du gouvernement des Etats-Unis. Le logiciel et la documentation sont des « Commercial Items » (articles commerciaux), selon la définition de ces termes dans l'article 48 C.F.R. §2.101, composés d'un « Commercial Computer Software » (logiciel commercial) et d'une « Commercial Computer Software Documentation » (documentation), selon la définition de ces termes dans l'article 48 C.F.R. §12.212 ou 48 C.F.R. §227.7202, selon le cas. Conformément aux articles 48 C.F.R. §12.212 ou 48 C.F.R. §§227.7202-1 à 227.7202-4, selon le cas, le logiciel commercial et la documentation associée sont cédés sous licence aux utilisateurs finaux du gouvernement des Etats-Unis (a) en tant qu'articles commerciaux uniquement et (b) uniquement avec les droits conférés à tout autre utilisateur final conformément aux termes et conditions stipulés dans le présent document. Droits non publiés réservés en vertu de la législation américaine sur les droits d'auteurs. Adobe s'engage à respecter toutes les lois sur l'égalité des chances, y compris, si approprié, les dispositions de l'Executive Order 11246, comme modifié, la section 402 de l'Acte d'assistance à la réhabilitation des vétérans du Vietnam (Vietnam Era Veterans Readjustment Assistance Act) de 1974 (38 USC 4212) et la section 503 de l'Acte de réhabilitation (Rehabilitation Act) de 1973, comme modifié, ainsi que les règlements de l'article 41 C.F.R., sections 60-1 à 60-60, 60-250 et 60-741. Les règlements et la clause d'action affirmative contenus dans la phrase précédente doivent être inclus comme référence. Adobe Systems Incorporated, 345 Park Avenue, San Jose, California 95110, Etats-Unis (01/2007) iii Sommaire Chapitre 1 : Adobe Stock Photos Adobe Stock Photos . . . . . . . . . . . . . . . . . . . . . . . . . . . . . . . . . . . . . . . . . . . . . . . . . . . . . . . . . . . . . . . . . . . . . . . 1 Compositions .............................................................................4 Achat d'images Stock Photos ..............................................................6 Comptes Adobe Stock Photos .............................................................8 Préférences et accès Internet . . . . . . . . . . . . . . . . . . . . . . . . . . . . . . . . . . . . . . . . . . . . . . . . . . . . . . . . . . . . . 10 1 Chapitre 1 : Adobe Stock Photos Adobe Stock Photos A propos d'Adobe Stock Photos Adobe® Stock Photos vous permet de visualiser, d'essayer et de vous procurer des images libres de droits provenant de banques d'images reconnues. Avec Adobe Stock Photos, nul besoin d'interrompre votre travail de composition pour rechercher des images de qualité. Vous pouvez en effet, depuis vos applications Creative Suite 2, utiliser les puissantes fonctions de recherche d'Adobe Stock Photos pour rechercher et acheter l'image parfaite. Dans Bridge, le panneau Favoris vous permet d'accéder rapidement à ces images stockées. Une fois votre ordinateur connecté à Internet, cliquez sur Adobe Stock Photos pour parcourir des milliers d'images. Grâce à une étroite intégration entre Adobe Stock Photos et les applications Adobe, vous pouvez télécharger des images d'Adobe Stock Photos directement dans les applications Adobe Creative Suite 2. Lorsque vous êtes en phase de composition, vous avez besoin de pouvoir tester différentes images avant de faire un choix définitif. Adobe Stock Photos vous offre la possibilité de télécharger des versions de composition basse résolution des images qui vous intéressent. Ainsi, vous pouvez travailler avec les compositions tout au long de votre projet, et une fois votre choix définitif établi, vous achetez et vous téléchargez les images dans leur version haute résolution. Voir aussi « A propos des compositions » à la page 4 « Avantages des comptes Adobe Stock Photos » à la page 8 « Achat d'images Stock Photos » à la page 6 Recherche d'images dans Adobe Stock Photos Il existe plusieurs façons de rechercher des images dans Adobe Stock Photos. Si vous démarrez un projet sans idée particulière en tête, il peut être utile de lancer une recherche par mots-clés assez large afin d'obtenir plusieurs suggestions que vous explorerez progressivement. Vous pouvez également parcourir les images par catégorie en cliquant sur le bouton Parcourir sur la page d'accueil d'Adobe Stock Photos. Si vous avez au contraire une idée précise de ce dont vous avez besoin, vous pouvez utiliser les fonctions de recherche avancée afin de restreindre les résultats de recherche. Vous pouvez aussi affiner vos recherches avec des mots-clés supplémentaires à l'aide de l'option Rechercher dans les résultats. Les mots-clés associés sont également pratiques pour rechercher des images. Une fois que vous avez trouvé des images, vous pouvez lancer une nouvelle recherche en cliquant sur le bouton Recherche similaire, puis en sélectionnant un ou plusieurs mots-clés associés dans la boîte de dialogue Détails de l'image. Chaque image est associée à des mots-clés qui permettent de trouver des images similaires. Plus vous sélectionnez de mots-clés, plus votre champ de recherche est restreint (et plus les résultats sont précis). Les images qui correspondent aux critères de recherche s'affichent dans la fenêtre principale Bridge sous forme de vignettes. Vous pouvez redimensionner ces vignettes en faisant glisser le curseur situé au bas de l'écran. Lorsque vous cliquez sur une image dans les résultats de la recherche, sa version basse résolution s'affiche dans le panneau Aperçu. Pour agrandir l'image, il suffit de redimensionner le panneau Aperçu. Vous pouvez visualiser les informations relatives à l'image dans le panneau Métadonnées d'Adobe Bridge. Vos recherches précédentes sont automatiquement enregistrées sous Recherches précédentes dans le panneau Favoris. Pour en afficher la liste, cliquez sur Recherches précédentes. Pour visualiser les résultats de la recherche et les paramètres de recherche utilisés, cliquez deux fois sur un dossier de résultats. Pour supprimer un dossier de résultats, sélectionnez-le, puis appuyez sur la touche Suppr (Windows®), ou cliquez sur le dossier de résultats avec le bouton droit de la souris, puis sélectionnez Envoyer à la corbeille (Windows), ou cliquez sur le dossier de résultats tout en appuyant sur la touche Contrôle, puis sélectionnez Placer dans la corbeille (Mac OS). ADOBE STOCK PHOTOS 2 Guide de l'utilisateur Toutes les vignettes provenant de recherches récentes sont enregistrées sur votre ordinateur. Vous pouvez ainsi y accéder hors ligne pour les parcourir lorsque votre ordinateur n'est pas connecté à Internet. Sachez toutefois que les vignettes occupent de l'espace sur votre disque dur. Lorsqu'elles atteignent un certain volume et que vous souhaitez supprimer ces vignettes, supprimez les recherches correspondantes (comme indiqué ci-dessus) ou supprimez-les manuellement depuis leur emplacement par défaut : Mes Documents/AdobeStockPhotos/Recherches précédentes (Windows) ou Documents/AdobeStockPhotos/Recherches précédentes (Mac OS). Reportez-vous à l'Aide de Creative Suite pour obtenir des informations supplémentaires sur l'utilisation d'Adobe Bridge. Recherche de photos de banques d'images 1 Dans Bridge, dans le panneau Favoris, cliquez sur Adobe Stock Photos. 2 Dans la zone de texte située en regard du bouton Rechercher, saisissez le mot ou l'expression décrivant le sujet des images que vous recherchez. Par exemple, si vous recherchez une image de bébé, saisissez bébé. Si vous recherchez une image d'un bébé qui mange, saisissez bébé mangeant et vous obtiendrez certainement des résultats proches de l'image que vous souhaitez. 3 Pour restreindre la recherche à une collection de photos, une orientation d'image ou une teinte particulière, cliquez sur Recherche avancée si la fenêtre n'est pas déjà ouverte et sélectionnez ou désélectionnez les options. Les sélections de l'option Recherche avancée restent en vigueur pour toutes les recherches tant que vous ne les modifiez pas. Les catégories dont les options sont désélectionnées, sont répertoriées comme étant modifiées en regard du bouton Recherche avancée. Sous Type de contenu, vous pouvez limiter votre recherche aux images masquées. Une image masquée est une photo d'un objet possédant un chemin de découpe qui supprime l'arrière-plan afin que vous puissiez la placer sur n'importe quel arrière-plan de votre dessin. 4 Cliquez sur le bouton Rechercher. Les images correspondant aux critères de recherche s'affichent par lots. Pour visualiser d'autres images, cliquez sur Autres résultats. Vous pouvez modifier le nombre d'images à afficher dans chaque lot. Voir « Modifier les préférences d'Adobe Stock Photos » à la page 10. Remarque : Vous pouvez modifier la langue utilisée lors de la recherche par mots-clés dans les préférences d'Adobe Stock Photos. Les résultats peuvent varier d'une langue à l'autre. En règle générale, une recherche en anglais permet d'obtenir plus d'images car certains fournisseurs d'images ne prennent pas toutes les langues en charge. Voir « Modifier les préférences d'Adobe Stock Photos » à la page 10. Voir aussi « Conseils de recherche pour les photos de banques d'images » à la page 4 « Afficher le prix d'une image » à la page 3 Affiner une recherche Vous pouvez affiner une recherche avec des mots-clés supplémentaires ou d'autres options de recherche avancée. Supposons que vous recherchez des images de spaghetti. Vous pouvez effectuer une recherche dans les résultats obtenus à l'aide du mot-clé viande afin d'obtenir des images de spaghetti ET de viande. 1 Lancez une recherche. 2 Saisissez de nouveaux mots-clés dans la zone de texte prévue à cet effet ou modifiez les options sous Recherche avancée. 3 Activez la case à cocher Rechercher dans les résultats et cliquez sur Rechercher. Les résultats de la nouvelle recherche s'affichent. ADOBE STOCK PHOTOS 3 Guide de l'utilisateur Rechercher des images similaires avec des mots-clés associés Lorsque vous trouvez une image qui vous convient, vous pouvez rechercher d'autres images similaires en lançant une recherche sur un ou plusieurs mots-clés communs. 1 Dans Bridge, cliquez sur Adobe Stock Photos dans le panneau Favoris. 2 Dans la zone de texte située en haut de l'écran, saisissez le mot ou l'expression décrivant le sujet des photos que vous recherchez, puis cliquez sur Rechercher. 3 Dans les résultats de la recherche, cliquez sur une image pour la sélectionner. Remarque : Vous pouvez visualiser tous les mots-clés de plusieurs images en les sélectionnant dans les résultats de la recherche. Cliquez en maintenant la touche Maj enfoncée pour sélectionner des images adjacentes et cliquez en maintenant la touche Ctrl (Windows) ou la touche Commande (Mac OS) enfoncée pour sélectionner des images non adjacentes. 4 Effectuez l'une des opérations suivantes : • Cliquez sur le bouton Recherche similaire. • Cliquez deux fois sur l'image et cliquez sur l'onglet Mots-clés dans la boîte de dialogue Détails de l'image. • Cliquez avec le bouton droit (Windows) ou cliquez en maintenant la touche Ctrl enfoncée (Mac OS) et choisissez Recherche similaire. • Cliquez avec le bouton droit (Windows) ou cliquez en maintenant la touche Ctrl enfoncée (Mac OS) et choisissez Ouvrir dans le menu. Cliquez sur l'onglet Mots-clés, sélectionnez des mots-clés, plus cliquez sur Recherche similaire. 5 Lorsque la boîte de dialogue Détails de l'image s'affiche, sélectionnez des mots-clés dans la liste. Plus vous sélectionnez de mots-clés, plus votre champ de recherche est restreint (et plus les résultats sont précis). Si vous sélectionnez plusieurs images, vous pouvez afficher tous les mots-clés ou seulement ceux qui sont communs à toutes les images sélectionnées. 6 Cliquez sur le bouton Recherche similaire pour lancer une nouvelle recherche avec les mots-clés sélectionnés. Afficher le prix d'une image 1 Dans la fenêtre affichant les résultats de la recherche, cliquez sur une image pour la sélectionner. Remarque : Vous pouvez visualiser le prix de plusieurs images en les sélectionnant dans les résultats de la recherche. Cliquez en maintenant la touche Maj enfoncée pour sélectionner des images adjacentes et cliquez en maintenant la touche Ctrl (Windows) ou la touche Commande (Mac OS) enfoncée pour sélectionner des images non adjacentes. 2 Effectuez l'une des opérations suivantes : • Cliquez sur le bouton Afficher le prix. • Cliquez deux fois sur l'image. • Cliquez avec le bouton droit (Windows) ou cliquez en maintenant la touche Ctrl enfoncée (Mac OS) sur l'image et choisissez Afficher le prix ou Ouvrir dans le menu. Si vous devez indiquer le pays de facturation, utilisez le pays/la devise figurant sur le relevé de votre carte de crédit. 3 Si vous sélectionnez plusieurs images dont vous souhaitez afficher le prix, utilisez les flèches en bas de la boîte de dialogue pour parcourir les informations relatives à chaque image. 4 Pour fermer la boîte de dialogue, cliquez sur le bouton Fermer. Remarque : Il se peut que la devise affichée dans la boîte de dialogue Détails de l'image ne corresponde pas à la devise d'origine de votre pays de facturation. Il s'agit en fait de la devise prise en charge pour les achats effectués depuis votre pays. Lorsque vous achetez une photo dans Adobe Stock Photos, la facturation sur votre carte de crédit est effectuée dans cette devise prise en charge, mais votre facture indiquera le montant dans la devise de votre pays. Afficher les informations sur un fournisseur Vous pouvez consulter les informations sur le fournisseur d'une image dans l'onglet Fournisseur de la boîte de dialogue Détails de l'image. 1 Dans la fenêtre affichant les résultats de la recherche, cliquez sur une image pour la sélectionner. ADOBE STOCK PHOTOS 4 Guide de l'utilisateur 2 Cliquez sur Afficher le prix ou cliquez deux fois sur l'image, puis cliquez sur l'onglet Fournisseur dans la boîte de dialogue Détails de l'image. Conseils de recherche pour les photos de banques d'images Voici quelques astuces pour affiner vos recherches : Mots mal orthographiés Vérifiez bien les entrées de vos recherches afin de vous assurer qu'elles sont correctement orthographiées. Noms de marque Il se peut que les recherches sur les noms de marque donnent des résultats incomplets. Recherchez plutôt une image par son nom générique. Expressions de recherche exactes Pour afficher des images qui correspondent exactement à une expression, saisissez l'expression dans son intégralité entre guillemets dans la zone de texte Rechercher. Restreindre des expressions de recherche Vous pouvez utiliser des opérateurs booléens tels que ET, OU ou PAS pour restreindre la recherche. Par exemple, saisissez « cheval pas personne pas homme pas femme pas enfant » pour rechercher des images de chevaux sans homme. Recherche par sujet Pour effectuer une recherche sur un sujet particulier, utilisez des noms qui décrivent le sujet principal d'une photo tels que « bicyclette » ou « maison », ainsi que des adjectifs qualifiant ces noms tels que « ancien » ou « rouge ». Pour affiner encore plus votre recherche, utilisez des verbes qui décrivent une action illustrée sur la photo. Recherche par concept Vous pouvez également effectuer une recherche portant sur des concepts ou des sentiments. Entrez par exemple des mots tels que « romantisme », « vitalité », « frustration » ou « excitation ». Recherche par style Pour rechercher des photos qui font appel à une technique artistique ou photographique particulière, utilisez des termes tels que « profil », « prise de vues en studio » ou « masque ». Recherche par rubrique Cliquez sur le bouton Parcourir sur la page principale d'Adobe Stock Photos et choisissez une catégorie d'images à visualiser. Compositions A propos des compositions Les compositions sont des versions basse résolution des photos de la banque d'images que vous pouvez télécharger. Vous pouvez utiliser ce type d'images pour illustrer un sentiment, une idée ou un concept avant de faire votre choix d'image définitif. L'utilisation des compositions à des fins de production n'est pas autorisée, mais vous pouvez vous en servir comme maquettes ou dans des travaux préliminaires. Après une période d'évaluation, vous devez acheter l'image pour pouvoir l'imprimer ou la publier sur Internet. Les compositions intègrent des métadonnées. Elles sont utilisées dans les applications Adobe pour reconnaître les images comme des photos de banques d'images, même si vous les renommez. Les compositions sont également indiquées dans Adobe Bridge, InDesign et Illustrator par une petite icône. Vous pouvez acheter la version haute résolution d'une image ultérieurement, même une fois que vous avez transféré sa composition dans un dossier de projet ou créé d'autres versions de cette image. Pour en savoir plus sur l'utilisation des compositions, reportez-vous aux Conditions d'utilisation qui indiquent quand vous pouvez utiliser une composition et pour combien de temps. Un lien vers les Conditions d'utilisation est disponible dans l'écran principal d'Adobe Stock Photos. ADOBE STOCK PHOTOS 5 Guide de l'utilisateur Télécharger des compositions depuis Adobe Stock Photos Vous pouvez télécharger des compositions vers n'importe quel dossier de votre système et les utiliser par le biais d'Adobe Bridge. Il est possible de télécharger également une copie de la composition vers un dossier Adobe Stock Photos par défaut. De cette manière, vous pouvez aisément l'utiliser dans la fenêtre Adobe Stock Photos au sein de Bridge. 1 Dans les résultats de la recherche, cliquez sur une image pour la sélectionner. Pour sélectionner des images supplémentaires, cliquez dessus en maintenant la touche Ctrl (Windows) ou Commande (Mac OS) enfoncée. 2 Effectuez l'une des opérations suivantes : • Cliquez sur le bouton Télécharger la composition. • Cliquez sur une photo sélectionnée avec le bouton droit (Windows) ou en maintenant la touche Ctrl enfoncée (Mac OS) et choisissez Télécharger la composition dans le menu. • Cliquez sur Afficher le prix ou sur Recherche similaire, puis sur Télécharger la composition dans la boîte de dialogue. (Dans les onglets Prix et Fournisseur, vous ne pouvez télécharger qu'une composition à la fois. Dans l'onglet Mots-clés, vous pouvez télécharger toutes les photos simultanément.) 3 Dans la boîte de dialogue Enregistrer sous, choisissez un emplacement dans lequel enregistrer la composition. • Si vous souhaitez modifier le nom de la composition plutôt que d'utiliser le nom Adobe ID, choisissez Renommer dans le menu Options d'enregistrement de fichier et tapez un nouveau nom. Si vous téléchargez plusieurs compositions, un numéro d'ordre est ajouté au nom de chaque fichier. Si un fichier porte déjà le nom choisi, un numéro est ajouté au nom du fichier en cours afin de ne pas écraser de fichier. • Si vous souhaitez enregistrer une copie de la composition dans le dossier par défaut afin de la retrouver plus facilement, sélectionnez Enregistrer une copie dans le dossier Télécharger la composition. Pour plus d'informations sur le changement du dossier de téléchargement par défaut, voir « Modifier les préférences d'Adobe Stock Photos » à la page 10. Une fois le téléchargement terminé, vous pouvez cliquer sur Afficher le dossier dans la boîte de dialogue qui apparaît afin d'afficher la composition dans Adobe Bridge. Vous pouvez déplacer les compositions téléchargées vers le dossier de votre choix. Afficher les compositions enregistrées Vous pouvez afficher les compositions téléchargées dans Bridge. • Accédez au dossier dans lequel vous avez enregistré les compositions téléchargées. • Si, lors du téléchargement de la composition, vous avez choisi d'en enregistrer une copie dans le dossier Compositions téléchargées, cliquez sur le dossier Compositions téléchargées sous Adobe Stock Photos dans le panneau Favoris. Remarque : Le dossier Compositions téléchargées se situe sous Mes Documents/AdobeStockPhotos (Windows) ou Documents/AdobeStockPhotos (Mac OS). Vous pouvez modifier le dossier par défaut dans les préférences de Bridge. Voir « Modifier les préférences d'Adobe Stock Photos » à la page 10. Supprimer une composition dans la fenêtre Adobe Stock Photos ❖ Cliquez sur la composition avec le bouton droit, puis choisissez Envoyer à la corbeille (Windows) ou cliquez en maintenant la touche Contrôle enfoncée et choisissez Placer dans la Corbeille (Mac OS). Visualiser et modifier des compositions dans une application Adobe Creative Suite Vous pouvez ouvrir et modifier une composition dans des applications Adobe Creative Suite. Vous pouvez également faire glisser une composition dans une application. Remarque : Utilisez une application Adobe Creative Suite pour modifier la composition afin de vous assurer que les métadonnées de la composition sont conservées et d'éviter un problème lorsque vous achetez l'image. 1 Dans Bridge, accédez au dossier contenant la composition. Voir « Afficher les compositions enregistrées » à la page 5. 2 Cliquez sur la composition avec le bouton droit (Windows) ou en maintenant la touche Contrôle enfoncée (Mac OS), choisissez Ouvrir avec, puis sélectionnez le nom de l'application dans laquelle vous souhaitez l'afficher. ADOBE STOCK PHOTOS 6 Guide de l'utilisateur Pour ouvrir et modifier une composition dans l'éditeur associé de votre choix, cliquez sur le bouton Ouvrir avec dans la boîte de dialogue Détails de l'image. Achat d'images Stock Photos Achat d'images Stock Photos Acheter des images par l'intermédiaire d'Adobe Stock Photos est un jeu d'enfant. Lorsque vous trouvez des photos que vous envisagez d'acheter, placez-les dans votre panier. Les photos restent dans votre panier jusqu'à ce que vous ayez terminé vos achats. Une fois votre consultation terminée, vous pouvez extraire et télécharger les images sur votre ordinateur. Grâce à votre compte Adobe Stock Photos et aux données complètes sur les images, vous pouvez rechercher, suivre et acheter des images en toute simplicité et rapidité. Adobe Stock Photos étant totalement sécurisé, soyez certain que vos informations personnelles resteront strictement confidentielles. Toute donnée que vous saisirez ne sera utilisée que dans le cadre d'opérations Adobe Stock Photos. Remarque : Certaines illustrations sont disponibles au format EPS. Les compositions des illustrations EPS sont au format JPEG. Consultez la description de la résolution d'image dans le panier ou dans la fenêtre Afficher le prix pour vérifier si l'image haute résolution est une illustration EPS. Voir aussi « Acheter des photos » à la page 6 « Acheter des photos directement depuis InDesign ou Illustrator » à la page 7 Placer des photos dans le panier Au fur et à mesure que vous trouvez des photos que vous envisagez d'acheter, placez-les dans votre panier jusqu'au moment de leur extraction. 1 Dans Adobe Bridge, recherchez l'image à ajouter au panier. Voir « Afficher les compositions enregistrées » à la page 5. Si vous connaissez le nom de fichier ou le numéro de l'image, que vous avez obtenu dans le cadre d'une recherche précédente, utilisez-le pour retrouver l'image. 2 Cliquez sur la photo avec le bouton droit (Windows) ou en maintenant la touche Contrôle enfoncée (Mac OS), puis choisissez Ajouter au panier dans le menu contextuel. Si vous affichez votre composition à partir des résultats de la recherche ou du dossier de composition téléchargé, sélectionnez la photo et cliquez sur Ajouter au panier. Une boîte de dialogue s'affiche alors pour confirmer que la photo a bien été placée dans le panier. 3 Cliquez sur OK pour continuer ou sur Afficher le panier pour voir le contenu de votre panier. Acheter des photos 1 Pour accéder à votre panier, cliquez sur l'icône Panier. 2 Choisissez la résolution des photos que vous voulez acheter. (Vous pouvez à tout moment supprimer un article de votre panier en cliquant sur l'icône Supprimer .) 3 Cliquez sur Extraire. 4 Effectuez l'une des opérations suivantes : • Si vous possédez un compte Adobe Stock Photos, saisissez votre ID et votre mot de passe. • Si vous souhaitez créer un compte Adobe, cliquez sur Créer un compte, puis saisissez vos informations de facturation et de compte. 5 Dans la page Récapitulatif de commande, confirmez vos choix. Pour supprimer une photo de votre panier, cliquez sur l'icône Supprimer. ADOBE STOCK PHOTOS 7 Guide de l'utilisateur 6 Si vous disposez d'un code de promotion, saisissez-le dans la zone de texte Code de promotion, puis cliquez sur Appliquer. Toutes les modifications apportées à votre commande suite à l'application du code de promotion s'affichent alors. 7 Cochez la case indiquant que vous acceptez les clauses du contrat de licence d'Adobe Stock Photos (cliquez sur le texte en bleu pour lire ce contrat). 8 Enfin, cliquez sur le bouton Acheter maintenant pour conclure le processus d'extraction. Votre achat est traité. Vous êtes à présent invité à télécharger vos photos ou à afficher les photos que vous avez achetées. 9 Cliquez sur Lancer le téléchargement. Vous pouvez définir une préférence pour télécharger automatiquement les images après leur achat. Voir « Modifier les préférences d'Adobe Stock Photos » à la page 10. 10 Dans la boîte de dialogue Enregistrer sous, choisissez un emplacement dans lequel enregistrer votre image. • Si vous souhaitez modifier le nom de l'image enregistrée plutôt que d'utiliser le nom Adobe ID, choisissez Renommer dans le menu Options d'enregistrement de fichier et tapez un nouveau nom. Si vous téléchargez plusieurs images, un numéro d'ordre est ajouté au nom de chaque fichier. Si un fichier porte déjà le nom choisi, un numéro est ajouté au nom du fichier en cours afin de ne pas écraser de fichier. • Si vous souhaitez enregistrer une copie de l'image dans le dossier par défaut afin de la retrouver plus facilement, sélectionnez Enregistrer une copie dans le dossier Images achetées. Une fois le téléchargement terminé, vous pouvez cliquer sur Afficher le dossier dans la boîte de dialogue qui apparaît afin d'afficher vos photos dans Adobe Bridge. 11 Pour afficher le reçu de votre achat, dans la page de remerciements, cliquez sur Afficher le reçu. Vous pouvez également voir l'évolution du téléchargement en cliquant sur Ouvrir l'état du téléchargement. Une fois l'opération terminée, cliquez sur Rechercher d'autres images pour parcourir de nouvelles photos, ou sur Accéder à votre compte. Si vous avez utilisé une version de composition de l'image que vous venez d'acheter, vous devez remplacer cette version par son équivalent haute résolution. Remarque : Pour supprimer la liste des images haute résolution en attente dans l'écran Etat du téléchargement, sélectionnez Edition > Préférences (Windows) ou Bridge > Préférences (Mac OS). Sélectionnez Adobe Stock Photos, puis cliquez sur le bouton Effacer maintenant. Dans la page d'historique du compte, vous pouvez télécharger à nouveau les images que vous avez achetées au cours des douze derniers mois. Voir aussi « Créer un compte Adobe Stock Photos » à la page 8 Acheter des photos directement depuis InDesign ou Illustrator Adobe Stock Photos s'intègre de manière transparente à votre processus de composition. Vous pouvez utiliser la commande Importer pour utiliser dans votre projet les compositions que vous avez téléchargées. Lorsque vous êtes prêt à acheter une photo, vous pouvez lancer le processus depuis InDesign® ou Illustrator®. Vous pouvez ensuite utiliser la palette Liens pour remplacer la composition par sa version haute résolution. 1 Dans Illustrator ou InDesign, effectuez l'une des opérations suivantes : • Cliquez sur une image de composition avec le bouton droit (Windows) ou en maintenant la touche Contrôle enfoncée (Mac OS), puis choisissez Acheter cette image dans le menu contextuel. • Sélectionnez Acheter cette image dans le menu du panneau Liens. • Ouvrez le menu déroulant du bouton Accéder à Bridge, puis choisissez Adobe Stock Photos > Acheter des images. (Si vous avez téléchargé plusieurs compositions, cette option les place toutes dans le panier) 2 Adobe Stock Photos s'ouvre, et la photo est automatiquement placée dans votre panier. 3 Une fois l'image achetée, revenez dans Illustrator ou dans InDesign, puis cliquez sur Lier de nouveau dans le panneau Liens. ADOBE STOCK PHOTOS 8 Guide de l'utilisateur 4 Dans la boîte de dialogue Lier de nouveau, accédez au dossier contenant l'image que vous avez achetée. Il peut s'agir d'un dossier de votre choix ou du dossier Images achetées dans le dossier Adobe Stock Photos (sous Windows : Mes documents/AdobeStockPhotos/Images achetées ; sous MAC OS : Documents/AdobeStockPhotos/Images achetées). 5 Sélectionnez l'image achetée, puis cliquez sur OK. La composition est alors remplacée par son équivalent photo haute résolution. Afficher les images achetées Vous pouvez afficher vos images téléchargées dans Bridge. • Accédez au dossier dans lequel vous avez enregistré les images téléchargées. • Si vous avez choisi d'enregistrer une copie dans le dossier Images achetées lors du téléchargement de l'image, cliquez sur le dossier Images achetées sous Adobe Stock Photos dans le panneau Favoris. Remarque : Le dossier Images achetées se situe sous Mes Documents/AdobeStockPhotos (Windows) ou Documents/AdobeStockPhotos (Mac OS). Comptes Adobe Stock Photos Avantages des comptes Adobe Stock Photos Disposer d'un compte Adobe rend l'achat de photos simple et rapide. Une fois connecté à l'aide de votre adresse de messagerie et de votre mot de passe, vous pouvez effectuer différentes opérations à partir de votre compte : Gérer votre profil Une fois le processus d'enregistrement terminé, vous pouvez à tout moment modifier les informations concernant votre compte en cliquant sur le lien Votre compte dans la barre de navigation. Voir l'historique de vos commandes Suivez les commandes effectuées par le biais d'Adobe Stock Photos et vérifiez des articles particuliers, le montant total d'une commande ou la date à laquelle elle a été passée. Télécharger de nouveau des photos préalablement achetées Accédez à l'historique de vos commandes et cliquez sur Télécharger de nouveau pour remplacer une photo perdue ou endommagée dont l'achat peut remonter jusqu'à un an. Acheter en toute simplicité Achetez des photos sans avoir à fournir de nouveau vos informations de profil lorsque vous vous reconnectez. Adobe Stock Photos entre automatiquement vos nom et adresse dès que vous effectuez un achat. Toutes vos informations personnelles sont stockées en toute sécurité. Créer un compte Adobe Stock Photos 1 Dans Adobe Stock Photos, cliquez sur l'icône Panier, puis sur Payer. Cliquez sur Créer un compte. 2 Si vous n'avez pas choisi votre pays de facturation, une boîte de dialogue contenant une liste de pays s'affiche. Sélectionnez le pays de votre adresse de facturation, puis cliquez sur Continuer. 3 Dans les zones de texte, saisissez votre adresse de messagerie ainsi que le mot de passe de votre choix (soit une combinaison alphanumérique comportant au moins six caractères). 4 Saisissez votre adresse de facturation ainsi que les informations concernant votre carte de crédit. L'adresse de facturation doit correspondre exactement à l'adresse à laquelle la facturation de votre carte de crédit est envoyée. 5 Une fois l'opération terminée, cliquez sur Continuer. Une fois votre compte créé, Adobe Stock Photos envoie un message électronique de confirmation à l'adresse que vous avez saisie. Connexion à votre compte Stock Photos 1 Dans Adobe Stock Photos, cliquez sur le bouton Votre compte . 2 Lorsque vous y êtes invité, saisissez votre adresse de messagerie ainsi que votre mot de passe, puis cliquez sur Continuer. Si l'opération réussit, la page Votre compte s'affiche. ADOBE STOCK PHOTOS 9 Guide de l'utilisateur Si vous ne parvenez pas à vous connecter à votre compte, assurez-vous que vous avez correctement orthographié votre adresse de messagerie et votre mot de passe. Vérifiez également que vous n'avez pas appuyé par mégarde sur la touche de verrouillage des majuscules ou de verrouillage numérique. Modifier le profil de votre compte Adobe Stock Photos Le profil de votre compte inclut les paramètres relatifs à votre nom et à votre mot de passe. 1 Cliquez sur le bouton Votre compte . 2 Connectez-vous à votre compte. 3 Dans la page Votre compte, cliquez sur Modifier votre profil. Effectuez l'une des opérations suivantes : • Pour modifier votre mot de passe, saisissez un nouveau mot de passe dans la zone de texte Mot de passe. Les mots de passe ne doivent inclure que des chiffres et des lettres et comporter au moins six caractères. • Pour autoriser Adobe Stock Photos à vous envoyer sous forme de messages électroniques des informations promotionnelles ou spéciales, cochez la case prévue à cet effet. 4 Pour confirmer vos modifications, cliquez sur Enregistrer. Pour revenir à la page Votre compte principale sans enregistrer vos modifications, cliquez sur Revenir à votre compte. Modifier l'adresse de votre compte Adobe Stock Photos Vous pouvez modifier votre adresse de facturation par défaut ou ajouter d'autres adresses. Pour éviter tout problème, assurez-vous que toute nouvelle adresse saisie correspond exactement à l'adresse utilisée pour la facturation de votre carte de crédit. 1 Cliquez sur le bouton Votre compte . 2 Connectez-vous à votre compte. 3 Dans la page Votre compte, cliquez sur Modifier votre adresse. 4 Effectuez l'une des opérations suivantes : • Pour modifier le surnom associé à l'adresse de facturation par défaut, saisissez un nouveau nom dans la zone de texte Surnom associé à l'adresse de facturation. • Saisissez toutes les modifications concernant l'adresse par défaut dans les zones de texte correspondantes. • Pour ajouter une nouvelle adresse à votre compte, cliquez sur Ajouter une nouvelle adresse, puis saisissez les informations dans les zones de texte correspondantes. • Pour modifier une adresse autre que l'adresse par défaut, cliquez sur Modifier sous l'adresse en question, puis modifiez-la. • Pour transformer une adresse en adresse par défaut, cliquez sur Par défaut sous l'adresse concernée. • Pour supprimer une adresse, cliquez sur Supprimer sous l'adresse concernée. 5 Pour confirmer vos modifications, cliquez sur Enregistrer. Pour revenir à la page Votre compte principale sans enregistrer vos modifications, cliquez sur Revenir à votre compte. Modifier les données de paiement de votre compte Adobe Stock Photos Vous pouvez modifier les données de carte de crédit que vous avez enregistrées ou ajouter d'autres cartes de crédit. Saisissez le numéro de votre carte de crédit, sans espace ni tiret. Vous pouvez attribuer un surnom à chacune de vos cartes de crédit afin de les identifier plus facilement. 1 Cliquez sur le bouton Votre compte . 2 Connectez-vous à votre compte. 3 Dans la page Votre compte, cliquez sur Modifier vos données de paiement. 4 Effectuez l'une des opérations suivantes : • Pour modifier le surnom de la carte de crédit par défaut, saisissez le nouveau nom dans la zone de texte Surnom associé au mode de paiement. ADOBE STOCK PHOTOS 10 Guide de l'utilisateur • Pour modifier le numéro de la carte de crédit par défaut, saisissez le nouveau numéro dans la zone de texte Numéro de carte de crédit, puis sélectionnez la date d'expiration de la nouvelle carte dans les menus Mois et Année. • Pour ajouter une nouvelle carte de crédit à votre compte, cliquez sur Ajouter un nouveau mode de paiement, puis saisissez le surnom et le numéro de la nouvelle carte. Entrez la date d'expiration. • Pour supprimer un mode de paiement, cliquez sur Supprimer sous le surnom de ce mode de paiement. 5 Pour confirmer vos modifications, cliquez sur Enregistrer. Pour revenir à la page Votre compte principale sans enregistrer vos modifications, cliquez sur Revenir à votre compte. Télécharger de nouveau des images préalablement achetées par le biais d'Adobe Stock Photos Pour télécharger des images préalablement achetées, vous devez disposer d'un compte Adobe Stock Photos. Vous pouvez télécharger ces photos sur un autre ordinateur que celui que vous avez utilisé à l'origine pour les acheter (pour en savoir plus sur les restrictions, voir le contrat de licence). 1 Cliquez sur le bouton Votre compte . 2 Dans la page Votre compte, cliquez sur Afficher l'historique des commandes. 3 Dans la page Historique des commandes, cliquez sur le numéro de référence (en surbrillance en bleu) de la photo que vous voulez de nouveau télécharger. 4 Dans la page Détails de la commande, cliquez sur la flèche sous Télécharger. Dans la boîte de dialogue Enregistrer sous, accédez à l'emplacement dans lequel vous souhaitez enregistrer les images. Pour plus d'informations sur l'enregistrement et l'attribution d'un nouveau nom aux images, voir « Acheter des photos » à la page 6. Par défaut, les images achetées sont situées sous Mes Documents/AdobeStockPhotos/Images achetées (Windows) ou Documents/AdobeStockPhotos/Images achetées (Mac OS). Afficher les détails des commandes L'avantage pour un utilisateur de disposer d'un compte Adobe est qu'il peut visualiser ses commandes précédentes. 1 Dans Adobe Stock Photos, cliquez sur le bouton Votre compte . 2 Lorsque vous y êtes invité, saisissez votre adresse de messagerie ainsi que votre mot de passe, puis cliquez sur Continuer. Si l'opération réussit, la page Votre compte s'affiche. 3 Dans la page Votre compte, cliquez sur Afficher l'historique des commandes. 4 La page Historique des commandes affiche toutes vos commandes précédentes. Pour afficher les détails d'une commande particulière, cliquez sur le numéro de référence de cette commande (en surbrillance en bleu). 5 La page Détails de la commande affiche les informations de facturation ainsi qu'une description des photos que vous avez achetées. Cliquez sur Revenir à votre compte si vous avez terminé ou sur Revenir à l'historique des commandes pour afficher les détails d'autres commandes. Vous pouvez également télécharger de nouveau des photos précédemment achetées. Préférences et accès Internet Modifier les préférences d'Adobe Stock Photos 1 Dans Adobe Bridge, choisissez Edition > Préférences (Windows) ou Bridge > Préférences (Mac OS). 2 Sélectionnez Adobe Stock Photos dans la liste affichée sur la gauche. 3 Parmi les préférences suivantes, définissez celles de votre choix, puis cliquez sur OK : Vignettes par groupe de recherche Pour définir le nombre d'images au format vignette devant s'afficher dans chaque groupe de recherche, sélectionnez une option dans le menu Vignettes par groupe de recherche. ADOBE STOCK PHOTOS 11 Guide de l'utilisateur Langue de recherche Pour utiliser une langue différente pour effectuer vos recherches, sélectionnez une option dans le menu Langue de recherche. Notez que vous obtiendrez plus de résultats de la plupart des fournisseurs si vous effectuez vos recherches en anglais. Ce paramètre n'affecte en rien la langue d'affichage de l'interface. Dossier de destination des téléchargements Pour sélectionner un nouveau dossier par défaut pour stocker les photos, les compositions ou les photos achetées, cliquez sur Changer l'emplacement. Cliquez sur Rétablir pour rétablir l'emplacement par défaut. Pays ou région de facturation Pour changer votre pays de facturation par défaut, sélectionnez un autre pays dans le menu Pays de facturation. Il se peut que la devise affichée en regard du menu Pays de facturation ne soit pas la devise d'origine du pays en question (toutes les devises n'étant pas prises en charge). Il s'agit en fait de la devise utilisée par Adobe pour facturer dans ce pays. Votre carte de crédit est facturée dans la devise prise en charge. Messages d'alerte Pour activer ou désactiver les messages qui s'affichent après le téléchargement d'une composition ou l'ajout d'une photo au panier, activez ou désactivez l'option Afficher un message après le téléchargement de la composition ou Afficher un message après l'ajout d'une image au panier. Téléchargement automatique vers le dossier par défaut Pour que vos photos soient automatiquement enregistrées dans votre dossier par défaut, sélectionnez l'option Télécharger automatiquement les images après leur achat. Désactivez cette option si vous souhaitez laisser les photos achetées dans la liste des téléchargements de la fenêtre Etat du téléchargement jusqu'à ce que vous lanciez le téléchargement. Téléchargement après perte de connexion Pour que les téléchargements soient automatiquement repris suite à une interruption de connexion, activez l'option Reprendre les téléchargements interrompus au démarrage de Bridge. Accéder à Adobe Stock Photos à partir d'un serveur proxy d'authentification Si le réseau de votre ordinateur exige une ouverture de session pour accéder à Internet, Adobe Stock Photos affiche la boîte de dialogue des informations d'identification de proxy, qui permet de saisir vos informations d'identification (nom d'utilisateur et mot de passe). Adobe Stock Photos prend en charge l’authentification de base pour les protocoles HTTP et HTTPS. Selon votre système, il se peut que vous soyez invité à saisir un nom d'utilisateur et un mot de passe pour ces deux protocoles. Si un des protocoles de votre réseau se situe derrière un proxy, mais pas l'autre, vous ne pouvez pas accéder à l'ensemble des fonctions d'Adobe Stock Photos. Lorsque vous saisissez votre nom d'utilisateur et votre mot de passe, Adobe Stock Photos enregistre en toute sécurité les informations de votre ordinateur en tant qu'informations chiffrées. Remarque : Outre la boîte de dialogue des informations d'identification de proxy d'Adobe Stock Photos, vous êtes invité à saisir les informations d'identification pour chaque session dans des boîtes de dialogue supplémentaires. Si vous tentez d'accéder à un service Adobe Stock Photos et si les informations d'identification disponibles dans Adobe Stock Photos sont incorrectes, vous êtes à nouveau invité à les spécifier dans la boîte de dialogue des informations d'identification de proxy. Sous Macintosh, vous devez exécuter Mac OS 10.3 ou supérieur pour utiliser Adobe Stock Photos derrière un serveur proxy d'authentification. Le nom d'utilisateur et le mot de passe que vous saisissez dans la boîte de dialogue des informations d'identification de proxy affectent les paramètres globaux du nom d'utilisateur et du mot de passe et se reflètent dans les préférences du système. Vous pouvez modifier ou supprimer votre nom d'utilisateur et votre mot de passe dans les préférences d'Adobe Bridge. 1 Dans Adobe Bridge, choisissez Edition > Préférences (Windows) ou Bridge > Préférences (Mac OS). 2 Choisissez le panneau Adobe Stock Photos et cliquez sur Entrer les détails du proxy. 3 Modifiez ou effacez votre nom d'utilisateur et votre mot de passe. 4 Cliquez sur OK et quittez les Préférences. Pour obtenir des informations actualisées sur l'authentification proxy d'Adobe Stock Photos, reportez-vous à la note technique suivante : www.adobe.com/go/aspproxy. ">
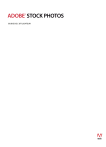
Public link updated
The public link to your chat has been updated.