Adobe InCopy CC 2015.4 Manuel utilisateur
PDF
Herunterladen
Dokument
ADOBE® INCOPY®
Aide et didacticiels
Juin 2016
Table des matières
Nouveautés
Résumé des nouvelles fonctionnalités
Creative Cloud
Application pour poste de travail Creative Cloud
1
2
4
5
Exploration, synchronisation et gestion d’actifs
18
Bibliothèques Creative Cloud
24
Ajout de polices depuis Typekit
30
Partage de fichiers, de bibliothèques et d’autres éléments
37
Lancement d’applications Creative Cloud
43
Espace de travail
48
Espace de travail - Principes de base
49
Affichage des articles
59
Récupération et annulation
66
Déplacement dans les documents
68
Personnalisation des préférences et des paramètres par défaut
70
Documents InCopy
72
Utilisation d’un flux de production InCopy
73
Transformation de graphiques
75
Documents autonomes
77
Enregistrement et exportation
79
Importation de graphiques
82
Ajout de métadonnées à un article
93
Contrôle de l’affichage des images
96
Blocs, grilles, règles et repères
99
InCopy et InDesign
Utilisation des fichiers gérés
105
106
Présentation d’un flux de production élémentaire avec gestion des fichiers
111
Partage de contenu
117
Réglage de votre flux de production
122
Assemblages d’affectation
125
Texte
128
Glyphes et caractères spéciaux
129
Utilisation des notes éditoriales
138
Utilisation du dictionnaire des synonymes
143
Utilisation de macros de texte
145
Suivi et révision des corrections
147
Variables de texte
150
Hyperliens
154
Ajout de texte
159
Vérification orthographique
164
Références croisées
170
Calibrage de texte
176
Edition de texte
178
Recherche et remplacement
186
Notes de bas de page
199
Styles
202
Utilisation des styles
203
Styles de paragraphe et de caractère
205
Lettrines et styles imbriqués
217
Typographie
Utilisation des polices
224
Composition de texte
229
Tabulations et retraits
233
Interligne
239
Crénage et approche
241
Listes à puces et numérotées
244
Alignement du texte
252
Mise en forme des caractères
255
Mise en forme des paragraphes
260
Formatage de texte
264
Tableaux
267
Styles de tableau et de cellule
268
Contours et fond des tableaux
273
Sélection et modification de tableaux
277
Création de tableaux
282
Mise en forme de tableaux
286
Impression
292
Configuration d’une imprimante
293
Impression d’articles
295
PDF
XML
223
298
Utilisation d’Adobe PDF
299
Exportation au format Adobe PDF
301
304
Utilisation de XML
305
Utilisation de fichiers XML
308
Balisage de contenu au format XML
309
Structuration des documents au format XML
315
Exportation au format XML
322
Raccourcis clavier
Raccourcis clavier par défaut
Configuration requise
323
324
332
Nouveautés
1
Résumé des nouvelles fonctionnalités
InCopy CC 2015.4 (juin 2016)
Nouveautés et modifications
Interface utilisateur plus nette et plus grande
Tri de nuances
Surligneur de remplacement de style
Simplification du travail avec les glyphes
Interface utilisateur plus nette et plus grande
Les utilisateurs se plaignent souvent de souffrir de fatigue oculaire après avoir utilisé InCopy pendant une
durée prolongée. La petite taille des éléments de l’interface utilisateur d’InCopy constitue la raison principale
de cette fatigue. Dans cette version, la taille des zones suivantes a été augmentée :
Les panneaux ont été repensés et les éléments suivants ont vu leur taille augmenter :
Différentes commandes dans les panneaux.
Corps de la police.
Espacement entre les commandes (vertical et horizontal).
Les boîtes de dialogue ont été repensées et la hauteur des commandes de l’interface
utilisateur a été augmentée.
Les panneaux et les boîtes de dialogue sont désormais plus grands, plus propres et moins encombrés.
Tri de nuances
De nouvelles options de tri des nuances sont disponibles dans le panneau Nuancier. Vous pouvez trier les
nuances par :
Nom
Valeurs chromatiques
Pour plus d’informations, voir Tri de nuances.
Surligneur de remplacement de style
Utilisez le Surligneur de remplacement de style pour identifier tous les remplacements de style de paragraphe
et/ou de caractère appliqués dans votre document. Vous pouvez activer le widget Surligneur de
remplacement de style dans le panneau Styles de paragraphe ou Styles de caractère.
Pour plus d’informations, voir Mettre en évidence les remplacements de style de caractère et de
paragraphe.
Simplification du travail avec les glyphes
2
Avec les dernières améliorations OpenType, appliquez les variantes de glyphe pour un caractère spécifique, et convertissez le
texte en véritables fractions, directement à partir d’un menu contextuel.
Application des glyphes à l’aide d’un menu contextuel
Vous pouvez également rechercher un glyphe dans le panneau Glyphes à partir de son nom, de sa valeur unicode ou de sa
valeur de GID, ou à partir du caractère spécifique.
Panneau Glyphes
Pour plus d’informations, reportez-vous à l’article sur les glyphes et les caractères spéciaux.
Les publications Twitter™ et Facebook ne sont pas couvertes par les dispositions Creative Commons.
Mentions légales | Politique de confidentialité en ligne
3
Creative Cloud
4
OBTENIR DE L’AIDE > ASSISTANCE CREATIVE CLOUD
Utilisation de l’application pour postes de travail Creative Cloud
pour gérer vos applications et services
S’applique à Creative Cloud
Sommaire
Téléchargez des applications, partagez des fichiers, recherchez des polices et des images stockées, et bien plus encore depuis l’application pour
postes de travail Creative Cloud.
Sur cette page
Installation de l’application pour postes de travail Creative Cloud
L’application pour postes de travail Adobe Creative Cloud est un emplacement central qui vous permet de gérer les dizaines d’applications et de
services inclus dans votre abonnement Creative Cloud. Vous pouvez également synchroniser et partager des fichiers, gérer des milliers de polices
de caractères, accéder à des bibliothèques d’images et de photos ou encore présenter et découvrir des projets créatifs au sein de la communauté.
L’application pour postes de travail Creative Cloud est votre fenêtre sur tout cela.
Lorsque vous téléchargez votre premier produit Creative Cloud, l’application pour postes de travail Creative Cloud est automatiquement installée. Si
vous avez déjà installé Adobe Application Manager, il se met automatiquement à jour vers l’application pour postes de travail Creative Cloud.
Si celle-ci n’est pas installée, vous pouvez la télécharger manuellement. Pour cela, procédez comme suit :
1. Accédez à la page de l’application pour postes de travail Creative Cloud.
2. Cliquez sur le bouton Télécharger.
3. Suivez les instructions qui s’affichent à l’écran.
Remarque :
Il est conseillé de ne pas désinstaller l’application pour postes de travail Creative Cloud. Si vous y êtes obligé, reportez-vous à la page
Désinstallation de l’application pour postes de travail Creative Cloud.
Conseil :
Pour télécharger des applications sur votre appareil mobile, consultez le Catalogue des applications mobiles.
Téléchargement et installation d’applications
Voici comment procéder pour télécharger, installer et mettre à jour vos applications à l’aide de l’application pour postes de travail Creative Cloud.
Pour découvrir des nouveautés, vous pouvez également parcourir les applications par popularité, catégorie ou version.
Conseil :
Pour télécharger des applications sur votre appareil mobile, consultez le Catalogue des applications mobiles.
1. Pour accéder à l’application pour postes de travail Creative Cloud, cliquez sur l’icône Creative Cloud, située dans la barre des tâches
(Windows) ou dans la barre de menus (Mac OS).
5
Conseil :
Par défaut, l’application pour postes de travail Adobe Creative Cloud se lance lorsque vous vous connectez à votre ordinateur. Si l’icône
Creative Cloud n’est pas affichée, vous devrez sûrement quitter puis relancer l’application. Voici comment procéder :
Windows : cliquez sur Démarrer > Programmes > Adobe Creative Cloud.
Mac OS : cliquez sur Aller > Applications > Adobe Creative Cloud > Adobe Creative Cloud.
2. S’il n’est pas déjà sélectionné, cliquez sur l’onglet Apps. Les applications récemment installées sur votre ordinateur s’affichent dans la partie
supérieure du panneau. La liste peut inclure des versions précédemment installées.
6
3. Faites défiler l’écran jusqu’à la section LISTE DES APPS. Vous pouvez également filtrer la liste par catégorie ou par version de logiciel.
4. Cliquez sur Installer ou Mettre à jour pour installer l’application de votre choix.
Remarque :
Vous pouvez rechercher des mises à jour manuellement en cliquant sur la roue dentée dans le coin supérieur droit de l’application pour
postes de travail Creative Cloud, puis en sélectionnant Rechercher les mises à jour de l’application dans le menu qui s’affiche. Vous
pouvez également actualiser l’application pour postes de travail Creative Cloud et rechercher des mises à jour en appuyant sur Ctrl+Alt+R
(Windows) ou Commande+Option+R (Mac OS).
5. Pour télécharger et installer une version antérieure d’une application, sélectionnez Version précédente dans le menu de filtrage. Faites
défiler la liste jusqu’à trouver l’application qui vous intéresse, puis cliquez sur le menu Installer correspondant et choisissez une version
dans la fenêtre contextuelle qui s’affiche.
7
Conseil :
Le téléchargement de l’application peut prendre un certain temps, en fonction de votre connexion Internet et de l’ordinateur utilisé.
Pour obtenir des informations détaillées, par exemple pour savoir comment lancer une application, reportez-vous à la page Téléchargement et
installation d’applications Creative Cloud.
Si vous devez désinstaller une application, reportez-vous à la page Désinstallation ou suppression d’applications Creative Cloud.
En cas de souci d’installation, reportez-vous à la page Résolution des problèmes de téléchargement et d’installation de Creative Cloud.
Synchronisation et partage de fichiers
Synchronisez les fichiers stockés sur votre ordinateur vers Creative Cloud, afin qu’ils soient accessibles où que vous soyez. Ainsi, les fichiers
deviennent instantanément disponibles sur l’ensemble de vos appareils et ordinateurs connectés, ainsi que sur votre page Creative Cloud Files.
Pour synchroniser des fichiers, téléchargez et installez l’application pour postes de travail Creative Cloud sur tous les ordinateurs.
8
Pour synchroniser des fichiers, utilisez l’une des méthodes suivantes :
Copiez, collez ou déplacez vos fichiers vers le dossier ou répertoire Creative Cloud Files de l’ordinateur.
Vous pouvez ouvrir ce dossier ou répertoire Creative Cloud Files depuis l’application pour postes de travail Creative Cloud, en cliquant sur
l’onglet Actifs puis sur le panneau Fichiers et enfin sur Ouvrir le dossier.
Au sein d’une application, sélectionnez Fichier > Enregistrer ou Fichier > Enregistrer sous, puis accédez au dossier ou répertoire
Creative Cloud Files de l’ordinateur.
Les fichiers originaux sont toujours sur votre ordinateur ou périphérique. Les fichiers sont synchronisés via Creative Cloud vers tous les
périphériques connectés.
Vous pouvez consulter vos fichiers en ligne sur la page Actifs Creative Cloud. Une fois les fichiers synchronisés, vous n’avez pas besoin d’être en
ligne et vous pouvez les consulter à partir du dossier ou répertoire Creative Cloud Files sur votre ordinateur.
Pour savoir comment utiliser les fichiers chargés sur Creative Cloud, reportez-vous à la page Exploration, synchronisation et gestion d’actifs.
Ajout de polices depuis Typekit
Vous pouvez utiliser les polices Typekit dans toutes vos applications Creative Cloud ainsi que dans d’autres programmes logiciels.
Choisissez une police de caractères créée par l’un des nombreux partenaires Typekit, puis synchronisez-la sur votre ordinateur via Creative Cloud.
Les polices synchronisées peuvent être utilisées dans toutes les applications Creative Cloud ainsi que dans d’autres logiciels de bureautique.
9
Vous devez disposer d’un abonnement payant à Creative Cloud ou d’un compte Typekit admissible pour synchroniser des polices sur votre
ordinateur de bureau.
Le panneau Polices présente les polices synchronisées sur votre ordinateur. Pour synchroniser des polices, effectuez les opérations suivantes :
1. Dans l’application pour postes de travail Creative Cloud, cliquez sur l’onglet Actifs puis sur le panneau Polices.
2. Cliquez sur Ajouter des polices depuis Typekit. Une fenêtre Typekit s’ouvre dans le navigateur.
Si vous utilisez Typekit pour la première fois, cliquez sur Je débute sur Typekit et suivez les instructions qui s’affichent pour configurer
votre compte.
3. Dans la fenêtre Typekit, placez la souris sur la fiche d’une police et cliquez sur + Utiliser les polices.
4. Sélectionnez les polices de la famille choisie et cliquez sur Synchroniser les polices sélectionnées.
Vous avez des questions concernant la synchronisation des polices ? Consultez la page Ajout de polices depuis Typekit.
Recherche d’éléments sur Adobe Stock
Vous pouvez rechercher des images sur Adobe Stock directement depuis l’application pour postes de travail Creative Cloud.
Adobe Stock est un service qui propose aux designers et aux entreprises près de 40 millions de photos, illustrations et images vectorielles
certifiées de grande qualité et libres de droits, pour tous leurs projets créatifs. Vous pouvez acheter des images à l’unité, quand le besoin se
présente, ou opter pour un abonnement incluant un certain nombre d’images.
10
1. Dans l’onglet Stock, entrez les mots-clés souhaités et cliquez sur OK.
2. Si le site vous y invite, indiquez votre date de naissance et cliquez sur Mettre à jour.
Vous accédez alors à une page du site web Adobe Stock sur laquelle figurent toutes les images correspondant à votre recherche.
Adobe Stock et Bibliothèques Creative Cloud
11
Vous pouvez sélectionner une image sur le site web Adobe Stock et ajouter son aperçu avec tatouage numérique à toutes vos bibliothèques. Dans
les applications Creative Cloud prenant en charge les bibliothèques (Photoshop, Illustrator, InDesign, Premiere Pro et After Effects), il vous suffit
ensuite de faire glisser cette image marquée depuis le panneau Bibliothèques vers votre projet. Quand vous le souhaitez, vous pouvez également
acheter les droits de l’image directement depuis le panneau Bibliothèques de l’application pour postes de travail Creative Cloud.
Lorsque vous achetez les droits d’une image, les applications Creative Cloud compatibles avec les actifs liés aux bibliothèques (Photoshop,
Illustrator et InDesign) mettent automatiquement à jour toutes les instances liées à cette image pour les remplacer par la version haute
résolution, sans le tatouage numérique.
Pour plus d’informations, consultez la page Utilisation d’Adobe Stock .
Recherche de ressources de création avec Market
Creative Cloud Market est un ensemble de ressources certifiées de haute qualité, mises au point par des créatifs, pour des créatifs. Les abonnés
Creative Cloud peuvent accéder gratuitement aux actifs depuis le portail Market, aussi bien depuis un ordinateur de bureau qu’un appareil mobile
(via les applications connectées Creative Cloud), et faire leur choix parmi une sélection exceptionnelle d’illustrations vectorielles, d’icônes, de
motifs, de kits d’interface utilisateur, et bien plus encore. Chaque mois, un abonné Creative Cloud peut télécharger jusqu’à 500 actifs exclusifs et
libres de droits. Ce nouveau service performant permet aux créatifs de trouver très facilement les ressources qu’il leur faut, puis de les améliorer,
les manipuler et les modifier afin de lancer leur processus de création.
12
Pour plus d’informations, consultez la page Creative Cloud Market.
Partage et découverte de projets avec Behance
Présentez et découvrez des projets créatifs sur Behance. En tant que membre, vous pouvez créer un portfolio regroupant vos travaux et le diffuser
à grande échelle de manière efficace. Vous pouvez également découvrir les derniers travaux de designers du monde entier en parcourant les
œuvres mises en avant ou les plus populaires dans tous les domaines de création.
Connectez-vous ou créez-vous un compte pour accéder à votre fil d’actualité ainsi qu’à votre portfolio Behance et partager ou découvrir de
nouveaux travaux. Si vous possédez déjà un compte, vous serez invité à vous connecter. Si vous ne possédez pas encore de compte, vous
pouvez en créer un de manière simple et rapide.
Même si vous ne possédez pas de compte Behance, vous pouvez parcourir les projets et les travaux en cours depuis l’application pour postes
de travail Creative Cloud, à partir du panneau Communauté.
13
Pour plus d’informations, consultez la page Publication sur Behance depuis Creative Cloud ou rendez-vous sur le forum de la communauté Adobe
Behance.
Accueil et fil d’actualité
Le fil d’actualité figurant sur le panneau Accueil de l’application pour postes de travail Creative Cloud présente vos interactions avec Creative
Cloud. Il vous informe sur les différents événements et activités, tels que la sortie de nouvelles applications, les mises à jour ou encore le statut
des installations.
14
Connexion pour activer Creative Cloud
Activation et désactivation de Creative Cloud
Pour activer Creative Cloud, connectez-vous simplement à l’application avec votre Adobe ID. Quand vous vous identifiez, vous activez la licence
Creative Cloud ainsi que l’ensemble des applications et services associés à votre Adobe ID. Vous pouvez ensuite utiliser vos applications et services
normalement.
Pour vous connecter, cliquez sur l’icône Creative Cloud, située dans la barre des tâches (Windows) ou dans la barre de menus (Mac OS),
afin d’ouvrir l’application pour postes de travail Adobe Creative Cloud.
Entrez votre Adobe ID (généralement votre adresse e-mail) et votre mot de passe, puis cliquez sur Se connecter. (Si l’application pour
postes de travail Creative Cloud s’ouvre, cela signifie que vous êtes déjà connecté.)
Vous pouvez maintenant faire appel aux services Creative Cloud, installer des applications Creative Cloud et lancer des applications Creative
Cloud précédemment installées.
Pour désactiver Creative Cloud, vous devez vous déconnecter. Quand vous vous déconnectez, l’ensemble des applications installées et services
Creative Cloud associés à votre Adobe ID sur cet ordinateur sont désactivés. Les applications restent installées mais ne sont plus connectées à une
licence valide. Reconnectez-vous pour réactiver la licence et utiliser à nouveau les applications et services.
Pour vous déconnecter, ouvrez l’application pour postes de travail Creative Cloud, cliquez sur la roue dentée et sélectionnez Préférences.
Cliquez sur Général puis sur Déconnexion.
L’ensemble des applications et services Creative Cloud associés à votre Adobe ID sont alors désactivés sur cet ordinateur.
Pour obtenir des instructions détaillées, reportez-vous à la page Connexion et déconnexion pour activer des applications Creative Cloud.
Préférences
Pour ouvrir la boîte de dialogue Préférences de l’application pour postes de travail Creative Cloud, cliquez sur la roue dentée et sélectionnez
Préférences.
15
La boîte de dialogue Préférences propose différentes options permettant de personnaliser et d’adapter Creative Cloud, notamment pour changer la
langue d’installation des logiciels, régler les paramètres des services Creative Cloud ou encore vous déconnecter, si vous avez besoin de désactiver
temporairement votre compte.
Pour désactiver l’ensemble des applications et services Creative Cloud associés à votre Adobe ID, cliquez sur Général puis sur
Se déconnecter. Quand vous vous déconnectez, l’ensemble des applications installées et services Creative Cloud associés à votre Adobe ID
sont désactivés.
Pour activer les mises à jour automatiques, sélectionnez Toujours appliquer les mises à jour de Creative Cloud pour bureau.
Pour changer la langue d’installation des logiciels ou leur emplacement d’installation, cliquez sur Préférences > Creative Cloud > Apps.
Pour obtenir des instructions détaillées, reportez-vous à la page Modification du paramètre de langue de vos applications Creative Cloud.
Pour connecter vos travaux avec le référentiels Adobe Experience Manager (AEM) Assets, sélectionnez Se connecter à AEM Assets. Pour
plus d’informations, reportez-vous à la section Utilisation d’AEM Assets.
Utilisez les onglets Fichiers, Polices et Behance pour modifier les différents paramètres.
Pour afficher les notifications envoyées par Adobe, activez l’option Afficher les notifications OS dans chaque onglet.
Was this helpful?
Yes
No
By clicking Submit, you accept the Adobe Terms of Use.
^ Haut de la page
Articles connexes
Téléchargement et installation d’applications Creative Cloud
Mise à jour d’applications Creative Cloud
Désinstallation ou suppression d’applications Creative Cloud
Connexion et déconnexion pour activer des applications Creative Cloud
16
Assistance Creative Cloud
Consultez le manuel en ligne, regardez des tutoriels ou demandez de l’aide. En savoir plus.
Encore besoin d’aide ?
Interroger la communauté
Posez vos questions et obtenez des réponses des experts.
Commencer maintenant
Nous contacter
Notre équipe de support se tient à votre disposition pour vous aider.
Commencer maintenant
Choisir une autre régionFrance (Modifier)
Choisissez votre région
La langue et/ou le contenu du site Adobe.com varient en fonction de la région sélectionnée.
Americas Brasil Canada - English Canada - Français Latinoamérica México United States Europe, Middle East and Africa Africa English België Belgique Belgium - English Česká republika Cyprus - English Danmark Deutschland Eastern Europe English Eesti España France Greece - English Hrvatska Ireland Israel - English Italia Latvija Lietuva Luxembourg - Deutsch Luxembourg English Luxembourg - Français Magyarország Malta - English Middle East and North Africa - English Moyen-Orient et Afrique du Nord Français Nederland Norge Österreich Polska Portugal România Schweiz Slovenija Slovensko Srbija Suisse Suomi Sverige Svizzera Türkiye
United Kingdom България Россия Україна עברית- ישראל
Asia - Pacific Australia Hong Kong S.A.R. of China India - English New
Zealand Southeast Asia (Includes Indonesia, Malaysia, Philippines, Singapore, Thailand, and Vietnam) - English 中国 中國香港特別行政
區 台灣 日本 한국 Commonwealth of Independent States Includes Armenia, Azerbaijan, Belarus, Georgia, Kazakhstan, Kyrgyzstan,
Moldova, Tajikistan, Turkmenistan, Ukraine, Uzbekistan
Produits Téléchargements Support et formation Société
Copyright © 2015 Adobe Systems Software Ireland Ltd. All rights reserved.
Politique de confidentialité Conditions d'utilisation Cookies ChoixdePub
17
Exploration, synchronisation et gestion d’actifs
Votre compte Adobe Creative Cloud est fourni avec un espace de stockage en
ligne pour que vous puissiez accéder à vos fichiers partout et à partir de
n’importe quel périphérique ou ordinateur. Vous pouvez prévisualiser de
nombreux types de fichiers de création directement dans un navigateur web,
sur votre ordinateur, votre tablette ou votre smartphone. Il s’agit notamment des
types de fichiers suivants : PSD, AI, INDD, JPG, PDF, GIF, PNG,
Photoshop Touch et Ideas.
Avec l’application pour poste de travail Adobe Creative Cloud, tous les fichiers
restent synchronisés : chaque ajout, modification ou suppression est répercuté
sur tous les ordinateurs et périphériques connectés. Par exemple, si vous
chargez un fichier .ai via la page Actifs Creative Cloud, celui-ci est
automatiquement téléchargé sur tous les ordinateurs connectés.
Si vous utilisez Creative
Cloud abonnement
Entreprise avec
services gérés, voir :
Exploration, partage
et gestion d’actifs
Configurer un
emplacement de
synchronisation
Exploration d’actifs
Synchronisation ou chargement de fichiers
Suppression de fichiers
Formules et quota de stockage
Résolution des problèmes
Haut de la page
Exploration d’actifs
Vos actifs Creative Cloud comprennent les fichiers synchronisés avec votre poste de travail, les actifs créés
avec les applications mobiles connectées à Creative Cloud et les bibliothèques Creative Cloud. Vous pouvez
parcourir tous ces éléments via la page Actifs Creative Cloud, dans laquelle ils sont classés de la façon
suivante :
Fichiers : présente les actifs synchronisés avec le répertoire Creative Cloud Files sur votre ordinateur.
Créations mobiles : présente les actifs créés à partir des applications mobiles connectées à Creative Cloud.
Bibliothèques : présente les bibliothèques de conception que vous avez vous-même créées.
Remarque : Les actifs présents sur l’ordinateur (sous Fichiers) permettent diverses opérations : renommer,
partager, télécharger, remplacer ou encore archiver. En revanche, sur la page Actifs Creative Cloud, vous ne
pouvez que consulter les actifs qui se trouvent sous Créations mobiles et Bibliothèques.
18
Quand vous cliquez sur une catégorie d’actifs, celle-ci se développe pour présenter ses sous-catégories (le
cas échéant). Par exemple, les actifs situés sous Fichiers sont classés selon les sous-catégories Tout,
Partagés et Archivés.
Tout : présente tous les fichiers synchronisés avec le répertoire Creative Cloud
Files.
Partagés : présente les fichiers partagés entre vous et d’autres utilisateurs de
Creative Cloud.
Archivés : présente les fichiers supprimés.
De même, vous pouvez parcourir les actifs créés à l’aide des applications
mobiles Creative Cloud dans la section Créations mobiles, où ils sont répartis
selon l’application utilisée.
Pour plus d’informations sur les bibliothèques, reportez-vous à la section
Bibliothèques Creative Cloud.
Haut de la page
Synchronisation ou chargement de fichiers
Pour synchroniser des fichiers depuis votre ordinateur, effectuez l’une des opérations suivantes :
Copiez, collez ou déplacez vos fichiers vers le répertoire Creative Cloud Files sur votre
poste de travail.
Au sein d’une application, sélectionnez Fichier > Enregistrer ou Fichier >
Enregistrer sous, puis accédez au répertoire Creative Cloud Files.
Pour ouvrir le répertoire Creative Cloud Files depuis l’application pour poste de travail Creative Cloud,
sélectionnez Actifs > Fichiers et cliquez sur Ouvrir le dossier.
19
Remarque : Les fichiers dont le nom contient des caractères spéciaux tels que | " ? < > / * ou : ne sont pas
synchronisés, de même que les fichiers portant un nom réservé comme AUX ou Com1. En cas d’erreur,
renommez le fichier avant de le synchroniser vers Creative Cloud. Pour plus d’informations, reportez-vous à
la page Erreur : « Impossible de synchroniser les fichiers ».
Vous pouvez également charger des fichiers directement sur la page Actifs Creative Cloud en appliquant
l’une des méthodes suivantes.
Chargez et gérez vos fichiers sur Creative Cloud en
utilisant le menu Actions de la page Actifs Creative
Cloud.
Faites glisser des actifs depuis votre ordinateur vers
la page Actifs Creative Cloud.
Remplacement d’un fichier
Lorsque vous chargez à nouveau un fichier, une nouvelle version est créée et remplace la précédente.
Creative Cloud conserve également une copie de chacune des modifications apportées aux fichiers et
synchronisées via Photoshop Touch, Adobe Ideas ou l’application pour poste de travail Creative Cloud.
20
Pour remplacer un fichier via la page Actifs Creative Cloud, procédez comme suit :
1. Recherchez le fichier concerné et ouvrez-le.
2. Sélectionnez Actions > Remplacer ou faites glisser le fichier depuis le dossier vers la
fenêtre du navigateur.
Remarque : le type de fichier doit être identique à celui du fichier à remplacer. Ainsi, vous ne pouvez pas
remplacer un fichier .PSD par un fichier .AI.
Pour plus d’informations sur le contrôle des versions, reportez-vous à la page FAQ sur le contrôle des
versions.
Haut de la page
Suppression de fichiers
Vous pouvez supprimer des fichiers du site web de Creative Cloud ou des Adobe Touch Apps. Vous avez
également la possibilité d’utiliser les commandes du système d’exploitation pour supprimer des fichiers du
répertoire Creative Cloud Files sur votre ordinateur. Toutes les suppressions de fichiers sont synchronisées
avec votre compte, et les fichiers sont archivés dans Creative Cloud. Les fichiers d’origine sont toujours
présents sur votre ordinateur, tandis qu’une copie reste disponible dans Creative Cloud pour que vous
puissiez y accéder où que vous soyez.
Les fichiers archivés continuent à occuper l’espace de stockage en ligne. Vous pouvez supprimer
définitivement ou restaurer les fichiers du dossier Archive. Toute suppression définitive permet de libérer de
la capacité de stockage.
Suppression définitive ou restauration de fichiers
Suivez la procédure indiquée ci-après pour supprimer définitivement des actifs :
1. Archivez un fichier depuis le répertoire Creative Cloud Files sur votre poste de travail,
dans les applications tactiles compatibles avec Creative Cloud ou sur la page Actifs
Creative Cloud. Les fichiers archivés sont envoyés dans la catégorie Archivés de la
section Mes actifs > Fichiers.
2. Sur la page Archivés, sélectionnez les fichiers à éliminer et cliquez sur Supprimer
définitivement.
3. Dans la boîte de dialogue de confirmation, cliquez sur Supprimer définitivement.
Vous pouvez également restaurer un fichier archivé :
1. Sur la page Archivés, sélectionnez les fichiers à récupérer et cliquez sur Restaurer.
2. Dans la boîte de dialogue de confirmation, cliquez sur Restaurer.
21
Haut de la page
Formules et quota de stockage
Votre quota de stockage dépend de votre abonnement à Creative Cloud.
Formule d’abonnement
Quota de stockage
disponible
Gratuite
2 Go
Creative Cloud (Photographie)
2 Go
Creative Cloud (Logiciel seul ou Toutes les
applications)
20 Go
Creative Cloud abonnement Équipe
100 Go
Pour connaître l’espace de stockage dont vous disposez, ouvrez l’onglet Fichiers dans le panneau Actifs de
l’application pour poste de travail Creative Cloud ou consultez la section Paramètres de la page Activité
Creative Cloud.
Capacité de stockage dans l’application pour poste
de travail Creative Cloud
Capacité de stockage sur la page Paramètres
Creative Cloud peut synchroniser jusqu’à 1 Go d’excédent depuis n’importe quel appareil. Passé ce seuil,
l’application pour poste de travail Creative Cloud arrête de synchroniser les nouveaux fichiers et affiche une
notification indiquant que le quota est dépassé. Un point d’exclamation rouge signale tous les fichiers qui
n’ont pas pu être chargés. Vous pouvez toujours déplacer, renommer ou supprimer des fichiers. Pour que la
synchronisation puisse reprendre, supprimez quelques fichiers de manière définitive afin de libérer de
l’espace.
Remarque : Une petite partie de l’espace total est utilisée à des fins administratives, par conséquent
l’espace de stockage réellement disponible sera légèrement réduit. Cela varie de 100 à 500 Ko en fonction
du nombre de fichiers utilisateur.
Haut de la page
Résolution des problèmes
Solliciter la communauté
Contact
Publiez des messages, discutez avec les
autres utilisateurs et faites partie de notre
exceptionnelle communauté.
Accédez à cette page pour entrer en
relation avec nos experts.
22
Voir aussi
Utilisation de l’application pour poste de travail Creative Cloud pour gérer vos applications et services
Stockage et partage de contenu avec le service Actifs Creative Cloud
Partage de fichiers, de bibliothèques et d’autres éléments
Collaboration sur des bibliothèques et des dossiers
Synchronisation et partage de fichiers et dossiers avec des collaborateurs (vidéo, 10 min)
Erreur : « Impossible de synchroniser les fichiers »
Configurer un emplacement de synchronisation
Les publications Twitter™ et Facebook ne sont pas couvertes par les dispositions Creative Commons.
Mentions légales | Politique de confidentialité en ligne
23
Bibliothèques Creative Cloud
Mis à jour dans la version 2015 d’Adobe Creative Cloud
Tout ce que vous pouvez faire avec les bibliothèques
Prise en charge du service Bibliothèques dans les applications Creative Cloud
Applications mobiles
Applications de bureau et de navigateur
Présentation : Utilisation du service Bibliothèques Creative Cloud
Ajouter un élément à une bibliothèque
Réutiliser et créer
Partager et collaborer
Bibliothèques Creative Cloud et Adobe Stock
FAQ
Avec le service Bibliothèques Creative Cloud, doté de la technologie Adobe
CreativeSync, toutes vos ressources préférées sont toujours à portée de main, où que
vous soyez. Créez des images, des couleurs, des styles de texte et de nombreux
autres éléments dans diverses applications mobiles et pour postes de travail Creative
Cloud, puis retrouvez-les facilement dans d’autres applications mobiles et pour postes
de travail, pour un flux de création tout en fluidité.
Pour découvrir la fonctionnalité, regardez le tutoriel Prise en main du service
Bibliothèques Creative Cloud.
Haut de la page
Tout ce que vous pouvez faire avec les bibliothèques
24
Capturer
Gérer
Réutiliser et créer
Le service Bibliothèques Creative
Cloud permet de capturer des
actifs de conception dans un large
éventail d’applications (et pas
seulement des applications pour
postes de travail). Ainsi, dès
qu’une source d’inspiration attire
votre attention, vous pouvez la
capturer en utilisant la gamme
d’applications mobiles Creative
Cloud, et même télécharger des
actifs depuis Adobe Stock ou
Creative Cloud Market.
Vous pouvez classer les actifs de
conception dans plusieurs
bibliothèques Creative Cloud.
Celles-ci peuvent être organisées
par projet, type d’actifs ou encore
selon vos propres éléments
préférés, qui constituent la base
de votre style, votre « signature ».
Réutilisez et créez des dessins et
des illustrations à partir d’objets
contenus dans le service
Bibliothèques Creative Cloud.
Haut de la page
Prise en charge du service Bibliothèques dans les applications
Creative Cloud
Applications mobiles
Application
Prise en charge
de
l’enregistrement
des actifs dans
les bibliothèques
Prise en
charge de
l’utilisation
Ressource offrant plus
des actifs
d’informations
contenus
dans les
bibliothèques
Capture CC
Formes
vectorielles,
thèmes de
couleurs, formes,
motifs et looks
N/A
Photoshop Fix
N/A
Illustrator
Draw
N/A
Images et
formes
FAQ Adobe Illustrator Draw
Photoshop
Sketch
N/A
Formes
FAQ Adobe Photoshop Sketch
Illustrator Line
N/A
Couleur et
images
FAQ Adobe Illustrator Line CC
N/A
FAQ Adobe Hue CC
Hue CC
FAQ Adobe Capture CC
FAQ Adobe Photoshop Fix
Comp CC
N/A
FAQ Adobe Comp CC
Premiere Clip
N/A
FAQ Adobe Premiere Clip
Photoshop Mix
N/A
FAQ Adobe Photoshop Mix
Application de
bureau
N/A
Creative Cloud
Creative Cloud | Questions
fréquentes
25
Applications de bureau et de navigateur
Application ou
service
Prise en charge
de
l’enregistrement
des actifs dans
les
bibliothèques
Prise en
charge de
l’utilisation
Ressource offrant plus
des actifs
d’informations
contenus
dans les
bibliothèques
Applications pour postes de travail
Photoshop
Bibliothèques Creative Cloud dans
Photoshop
Illustrator
Bibliothèques Creative Cloud dans
Illustrator
InDesign
Bibliothèques Creative Cloud dans
InDesign
Premiere Pro
Bibliothèques Creative Cloud dans
Premiere Pro
After Effects
Bibliothèques Creative Cloud dans
After Effects
Dreamweaver
Dreamweaver | Intégration avec
les bibliothèques
Adobe Muse
Bibliothèques Creative Cloud dans
Adobe Muse
Adobe
Animate CC
Bibliothèques Creative Cloud dans
Animate CC
Creative Cloud
Market (via
l’application pour
poste de travail
Creative Cloud)
N/A
Creative Cloud Market
Navigateur
Actifs Creative
Cloud
Uniquement pour consulter et
gérer (renommer, supprimer)
Actifs Creative Cloud | Stocker et
partager du contenu
Haut de la page
Présentation : Utilisation du service Bibliothèques Creative Cloud
Ajouter un élément à une bibliothèque
Le service Bibliothèques Creative Cloud permet de capturer des actifs de
26
Si vous utilisez Creative
conception dans un large éventail d’applications (et pas seulement des
applications pour postes de travail). Ainsi, dès qu’une source d’inspiration attire
votre attention, vous pouvez la capturer en utilisant la gamme d’applications
mobiles Creative Cloud, et même télécharger des actifs depuis Adobe Stock ou
Creative Cloud Market.
Cloud abonnement
Entreprise avec
services gérés, voir :
Exploration, partage
et gestion d’actifs
Configurer un
emplacement de
synchronisation
Applications mobiles
Ordinateur de bureau
Creative Cloud Market
Vous pouvez ajouter des actifs à
votre bibliothèque via un nombre
croissant d’applications mobiles
Adobe. Consultez les supports de
formation pour votre application
mobile pour en savoir plus.
Ajoutez des actifs au service
Bibliothèques Creative Cloud sur
votre ordinateur à l’aide d’une
application pour poste de travail
Creative Cloud. Faites glisser ces
actifs vers le panneau
Bibliothèques dans l’application
pour poste de travail. Vous
pouvez également consulter et
parcourir les bibliothèques sur la
page Actifs Creative Cloud.
Découvrez de nouveaux actifs et
ajoutez-les à vos bibliothèques
depuis Creative Cloud Market.
Utilisez l’application pour poste de
travail Creative Cloud pour
parcourir les actifs disponibles et
en ajouter depuis Creative Cloud
Market. Vous pouvez également
ajouter des actifs à une
bibliothèque à l’aide des
applications mobiles de création.
Consultez les supports de
formation pour votre application
pour poste de travail Creative
Cloud pour obtenir plus
d’informations sur l’utilisation avec
les bibliothèques.
Réutiliser et créer
Ordinateur de bureau
Applications mobiles
Navigateur
Dans une application pour poste
de travail prenant en charge les
bibliothèques, ouvrez le panneau
Bibliothèques (Fenêtres >
Bibliothèques), puis faites glisser
des objets vers la zone de dessin.
Sélectionnez un objet dans la
bibliothèque pour l’insérer dans
votre projet à l’aide d’applications
mobiles.
Parcourez et consultez les
bibliothèques disponibles sur la
page Actifs Creative Cloud. Vous
pouvez également supprimer une
bibliothèque.
Ordinateur de bureau
Applications mobiles
Navigateur
Ouvrez le panneau Bibliothèques
(Fenêtres > Bibliothèques) dans
une application pour poste de
travail prenant en charge le
service Bibliothèques Creative
Cloud. Ensuite, dans le menu
déroulant du panneau, choisissez
Partager le lien ou Collaborer.
Les applications mobiles, telles
que Creative Cloud mobile,
Capture et autres, vous permettent
de partager et de collaborer sur
des bibliothèques Creative Cloud
et des éléments spécifiques d’une
bibliothèque.
Dans le volet de gauche Actifs
Creative Cloud, cliquez sur
Bibliothèques. Ensuite, dans le
menu de la bibliothèque,
sélectionnez Partager le lien
ou Collaborer.
Partager et collaborer
Lors de l’ajout de collaborateurs à
une bibliothèque, vous pouvez
27
Lors de l’ajout de collaborateurs à
une bibliothèque, vous pouvez
choisir de leur donner des
autorisations au niveau de l’édition
(modification, renommage,
déplacement et suppression de
contenu) ou au niveau de
l’affichage (visualisation
uniquement du contenu de la
bibliothèque et commentaire sur
celui-ci).
choisir de leur donner des
autorisations au niveau de l’édition
(modification, renommage,
déplacement et suppression de
contenu) ou au niveau de
l’affichage (visualisation
uniquement du contenu de la
bibliothèque et commentaire sur
celui-ci).
Bibliothèques Creative Cloud et Adobe Stock
Adobe Stock s’intègre parfaitement au service Bibliothèques Creative Cloud. Vous pouvez sélectionner une
image en stock et ajouter son aperçu avec tatouage numérique à toutes vos bibliothèques, directement
depuis le site web d’Adobe Stock. Ensuite, dans les applications Creative Cloud prenant en charge les
bibliothèques (Photoshop, Illustrator, InDesign, Premiere Pro et After Effects), vous pouvez faire glisser cette
image marquée depuis le panneau Bibliothèques vers votre projet de création. Si le résultat vous convient,
vous pouvez acheter la licence de l’image directement depuis le panneau Bibliothèques.
Les applications Creative Cloud qui utilisent des éléments en liaison avec les bibliothèques (Photoshop,
Illustrator et InDesign) vont encore plus loin dans ce processus d’intégration. Lorsque vous achetez une
licence pour l’image en stock, toutes les instances liées de cette image dans vos documents ouverts sont
automatiquement remplacées par l’image haute résolution, sans le tatouage numérique.
Pour plus d’informations, consultez la page Utilisation d’Adobe Stock.
Haut de la page
FAQ
Combien d’éléments puis-je ajouter dans une bibliothèque ?
Le nombre de bibliothèques que je peux créer est-il limité ?
Tous les actifs stockés dans des bibliothèques peuvent-ils être utilisés dans l’ensemble des
applications prises en charge ?
Quels types d’informations relatives aux couleurs sont pris en charge ?
Puis-je réutiliser les actifs stockés dans les bibliothèques dans différentes applications pour
postes de travail Creative Cloud ?
Où les actifs sont-ils stockés ?
Puis-je partager une bibliothèque avec d’autres utilisateurs ?
Dois-je impérativement disposer d’un abonnement à Creative Cloud ?
Où trouver des informations sur le service Bibliothèques Creative Cloud ?
28
Les publications Twitter™ et Facebook ne sont pas couvertes par les dispositions Creative Commons.
Mentions légales | Politique de confidentialité en ligne
29
Ajout de polices depuis Typekit
Typekit est un service avec abonnement qui permet d’accéder
à une immense bibliothèque de polices utilisables dans des
applications pour poste de travail et sur des sites web.
Une formule Typekit Portfolio est incluse dans votre abonnement
Creative Cloud. Avec la version d’essai de Creative Cloud, les
utilisateurs ont accès à une sélection de polices Typekit utilisable sur
le web et dans les applications installées sur leur poste de travail.
Abonnez-vous à Creative Cloud
(Toutes les applications, Logiciel
seul ou formule gratuite) ou à une
formule Typekit autonome pour
synchroniser des polices avec
votre ordinateur. Pour plus
d’informations, reportez-vous à la
page de présentation de Typekit
et prenez connaissance des
formules Typekit.
Prise en main
Recherche et ajout de polices depuis Typekit
Utilisation de polices synchronisées
Gestion des polices synchronisées
Haut de la page
Prise en main
Vous pouvez choisir une police de caractères créée par l’un des nombreux partenaires Typekit, puis la
synchroniser avec votre ordinateur via Creative Cloud (ou l’utiliser sur le web). Les polices synchronisées
peuvent être utilisées au sein de toutes les applications Creative Cloud, parmi lesquelles Photoshop et
InDesign, ainsi que dans d’autres applications pour poste de travail telles que Microsoft Word.
L’application pour poste de travail Creative Cloud doit être installée sur votre ordinateur pour que vous
puissiez synchroniser les polices. Si tel n’est pas le cas, vous devez la télécharger et l’installer.
Par défaut, Typekit est activé, afin de pouvoir synchroniser les polices et les rendre disponibles dans vos
applications pour poste de travail.
À ce stade, si vous avez déjà sélectionné des polices à synchroniser dans votre navigateur web, elles
commencent automatiquement à se synchroniser avec votre ordinateur.
Haut de la page
Recherche et ajout de polices depuis Typekit
Vous pouvez accéder à la bibliothèque Typekit depuis plusieurs endroits. Utilisez une ou plusieurs des
méthodes suivantes pour intégrer au mieux la sélection de nouvelles polices dans votre workflow
existant.
Depuis l’application pour poste de
travail Creative Cloud :
Depuis une application avec
fonctionnalité Typekit intégrée :
30
Directement sur le site web
Typekit.com :
Dans l’onglet Polices, cliquez sur
Ajouter des polices depuis
Typekit. Une fenêtre de
navigateur s’ouvre et vous êtes
connecté à Typekit.com.
Dans le menu Polices de
l’application, cliquez sur Ajouter
des polices depuis Typekit. Une
fenêtre de navigation s’ouvre
directement dans l’application.
À l’aide de votre Adobe ID et de
votre mot de passe, connectezvous à Typekit.com.
Vous pouvez rechercher les polices souhaitées ou y accéder en utilisant des filtres. La disponibilité d’une
police donnée est indiquée sur sa fiche.
Disponibilité indiquée sur la fiche de chaque police
A. Web et poste de travail B. Web
Cliquez sur une fiche de police individuelle pour en savoir plus sur la police en question et voir des
exemples de caractères dans tous les styles et toutes les épaisseurs disponibles.
31
32
Cliquez sur Utiliser les polices.
Dans la fenêtre Utiliser cette famille, indiquez à quel emplacement vous souhaitez synchroniser la police
sur votre poste de travail, ou ajoutez-la à un kit en vue de l’utiliser sur le web.
Sélectionnez les styles dont vous avez besoin dans la famille de polices, puis cliquez sur Synchroniser
les polices sélectionnées.
Les polices sont synchronisées vers tous les ordinateurs sur lesquels vous avez installé l’application Creative
Cloud. Pour afficher les polices, ouvrez l’application pour poste de travail Creative Cloud et cliquez sur le
panneau Polices.
33
Haut de la page
Utilisation de polices synchronisées
Pour utiliser les polices que vous avez synchronisées, ouvrez simplement l’application pour poste de travail
de votre choix et accédez au menu de polices. Les polices synchronisées apparaissent dans la liste des
options. Certaines applications pour poste de travail, telles que Microsoft Word, peuvent nécessiter un
redémarrage après la synchronisation d’une nouvelle police.
Affichage des polices synchronisées depuis Typekit dans le menu de polices d’InDesign
Pour plus d’informations sur l’utilisation de polices Typekit dans une application Creative Cloud, reportezvous aux pages suivantes :
Utilisation de polices
Typekit dans
InDesign CC
Utilisation de polices
Typekit dans
Illustrator CC
Utilisation de polices
Typekit dans
Photoshop CC
Résumé des nouvelles
fonctionnalités de
Résumé des nouvelles
fonctionnalités d’After
34
Premiere Pro CC 2014
Effects CC 2014
Haut de la page
Gestion des polices synchronisées
Vous pouvez afficher les polices synchronisées sur votre ordinateur à l’aide du panneau Polices de
l’application pour poste de travail Adobe Creative Cloud, ou à partir de votre compte Typekit.com.
Suppression de polices synchronisées
Pour supprimer des polices synchronisées de votre ordinateur :
1. Dans l’application pour poste de travail Adobe Creative Cloud, accédez au panneau
Polices et cliquez sur Gérer les polices. La page Polices synchronisées s’ouvre dans
une fenêtre de navigateur. Vous pouvez aussi vous connecter à Typekit.com et accéder
directement à la page Polices synchronisées.
2. Sur la droite de toutes les polices que vous ne souhaitez plus utiliser, cliquez sur
Supprimer.
Désactivation de Typekit
Vous pouvez choisir d’activer ou de désactiver la synchronisation des polices. Si vous choisissez de la
désactiver, les polices ne sont plus synchronisées, et toutes les polices synchronisées précédemment sont
supprimées de votre ordinateur.
1. Dans l’application pour poste de travail Creative Cloud, cliquez sur
Creative Cloud.
> Préférences >
2. Cliquez sur Polices.
3. Pour activer ou désactiver la synchronisation des polices, sélectionnez On ou Off dans
les paramètres Typekit.
Utilisation de Typekit hors ligne
35
Si vous passez hors ligne pendant que l’application pour poste de travail Creative Cloud est en cours
d’exécution et que vous êtes connecté, les polices synchronisées pourront toujours être utilisées. Toute
modification apportée à la sélection de synchronisation de polices sur Typekit.com ne s’effectuera qu’une fois
la connexion rétablie.
Si vous lancez l’application pour poste de travail Creative Cloud alors que vous êtes hors ligne, les polices
ne seront pas disponibles et ne seront pas affichées dans les menus de polices standard.
Voir aussi
Comment synchroniser les polices sur l’ordinateur | Typekit.com
Ajout de polices dans les applications pour poste de travail via Creative Cloud
Impossibilité de synchroniser une ou plusieurs polices
Erreur : « Une police portant le même nom est déjà installée »
Les publications Twitter™ et Facebook ne sont pas couvertes par les dispositions Creative Commons.
Mentions légales | Politique de confidentialité en ligne
36
Partage de fichiers, de bibliothèques et d’autres éléments
Mis à jour dans la version 2015 d’Adobe Creative Cloud
Introduction
Partage d’un fichier ou d’un dossier
Partage de bibliothèques, d’éléments de bibliothèque et de créations mobiles
Affichage d’un élément partagé avec vous
Partage de fichiers, dossiers, bibliothèques ou actifs sur Slack
Haut de la page
Introduction
Le service Actifs Creative Cloud permet de partager des liens publics vers les types d’éléments suivants :
Fichiers
Dossiers
Bibliothèques
Eléments de bibliothèque
Créations mobiles
Grâce à ces liens publics, vous pouvez connaître rapidement l’avis d’autres utilisateurs et collaborer plus
efficacement avec eux. Lorsque vous partagez un lien avec une personne, celle-ci peut consulter un aperçu
haute fidélité des documents directement dans le navigateur web, sans avoir à installer des applications
Creative Cloud ni se connecter au site web. En plus de voir les documents, les utilisateurs peuvent rédiger
des commentaires ou télécharger une copie des fichiers (à condition que vous l’ayez autorisé).
Avec le partage public d’éléments, vous restez entièrement maître de votre contenu. Les destinataires
disposent d’un accès en lecture seule aux documents, ce qui signifie qu’ils ne peuvent ni les charger, ni les
mettre à jour, ni les supprimer. Ils accèdent aux documents partagés à l’aide d’une URL abrégée unique de
type Adobe.ly, que vous envoyez par e-mail ou via la fonction de copier-coller. Vous pouvez désactiver cette
adresse URL à tout moment pour en révoquer l’accès.
Pour collaborer avec des collègues (partager des actifs avec différents niveaux de droits d’accès), reportez37
vous à la page Collaboration avec d’autres utilisateurs.
Haut de la page
Partage d’un fichier ou d’un dossier
1. Sur la page Actifs Creative Cloud, accédez à un fichier ou à un dossier pour le partager.
2. Dans le menu Partager, cliquez sur Envoyer le lien.
3. Le fichier est partagé et une adresse URL publique abrégée est créée. Dans la boîte de
dialogue Envoyer le lien, indiquez les adresses électroniques auxquelles vous souhaitez
envoyer ce lien.
4. Cliquez sur Options avancées. Les options suivantes sont activées par défaut.
Autoriser les téléchargements : permet aux destinataires du lien de télécharger
une copie du fichier.
Autoriser les commentaires : permet aux destinataires du lien d’ajouter des
commentaires au fichier.
Autoriser l’utilisation d’Extract : permet aux destinataires du lien d’extraire des
actifs et des informations sur les images.
Remarque : l’option Autoriser l’utilisation d’Extract est uniquement disponible lorsque
vous partagez des fichiers Photoshop (.psd). Pour en savoir plus sur le fonctionnement
du module Extract, consultez la page Creative Cloud Extract.
Vous pouvez désactiver ces options si vous le souhaitez.
38
5. Cliquez sur Envoyer le lien.
Les destinataires reçoivent par e-mail le lien (URL abrégée) permettant d’accéder au fichier ou dossier
partagé.
Quand le destinataire clique sur l’URL abrégée, le fichier ou dossier partagé s’ouvre dans un navigateur web.
Les destinataires ne doivent pas nécessairement être membres de Creative Cloud pour consulter les fichiers
et dossiers faisant l’objet d’un partage public.
Aperçu du fichier partagé dans un navigateur
Remarque : Si vous disposez d’autorisations d’affichage en lecture seule sur un dossier privé partagé, vous
ne pouvez pas créer ou partager un lien public vers celui-ci. Toutefois, vous pouvez envoyer des liens vers
des dossiers publics. Ultérieurement, si le propriétaire décide de rendre le dossier privé, le lien que vous avez
partagé auparavant deviendra inaccessible.
Haut de la page
Partage de bibliothèques, d’éléments de bibliothèque et de
créations mobiles
Voici comment partager une bibliothèque par le biais d’un lien public :
1. Connectez-vous à la page Actifs Creative Cloud.
2. Une fois connecté, dans le volet de gauche, cliquez sur Bibliothèques.
3. Développez le menu contextuel de la bibliothèque que vous souhaitez partager. Cliquez
39
sur Envoyer le lien. Creative Cloud vous informe que le partage va créer un lien public en
lecture seule renvoyant vers la bibliothèque.
Génération d’un lien public en lecture seule pointant vers la bibliothèque
4. Cliquez sur Créer un lien public.
5. Si vous souhaitez que les destinataires aient la possibilité d’enregistrer la bibliothèque
dans leur propre compte Actifs Creative Cloud, cliquez sur Options avancées et
sélectionnez Autoriser les téléchargements.
6. Entrez la liste des destinataires (en les séparant par des virgules), puis cliquez sur
Envoyer le lien.
Creative Cloud transmet le lien public et les destinataires reçoivent des invitations par e-mail leur permettant
de consulter l’élément concerné.
Vous pouvez également partager des éléments de bibliothèque distincts et des créations mobiles selon la
même procédure. Par exemple, voici comment partager une image Adobe Stock ajoutée en tant qu’élément
dans une bibliothèque Creative Cloud :
Partage d’une image Adobe Stock ajoutée en tant qu’élément de bibliothèque
Haut de la page
Affichage d’un élément partagé avec vous
Vous pouvez enregistrer des éléments partagés dans votre compte Creative Cloud. Si l’expéditeur a partagé
une bibliothèque ou une création mobile, vous pouvez l’enregistrer intégralement dans votre compte
personnel. Si le partage concerne un élément de bibliothèque, vous pouvez enregistrer celui-ci dans vos
propres bibliothèques.
40
Enregistrement de l’élément dans votre compte Creative Cloud
Enregistrement d’un élément de bibliothèque dans l’une de vos propres bibliothèques
Si l’élément partagé est un fichier, vous pouvez l’enregistrer sur votre ordinateur à condition que l’expéditeur
ait autorisé les téléchargements, ou bien l’enregistrer dans votre compte.
Remarque : Si vous disposez d’autorisations d’affichage en lecture seule sur une bibliothèque privée
partagée, vous ne pouvez pas créer ou partager un lien public vers celle-ci. Toutefois, vous pouvez envoyer
des liens vers des bibliothèques publiques. Ultérieurement, si le propriétaire décide de rendre la bibliothèque
privée, le lien que vous avez partagé auparavant deviendra inaccessible.
Haut de la page
Partage de fichiers, dossiers, bibliothèques ou actifs sur Slack
Slack est un outil de communication d’équipe de type Cloud qui propose des fonctionnalités de recherche,
d’archivage et de messagerie en temps réel. Vous pouvez partager vos fichiers, dossiers, bibliothèques et
actifs Creative Cloud sur Slack.
Le partage de votre contenu sur Slack nécessite de créer au préalable un lien public. Procédez comme suit :
1. Sur le site Actifs Creative Cloud, sélectionnez l’option Partager sur Slack pour le contenu
que vous souhaitez partager.
41
Partage d’un actif sur Slack
2. Dans la boîte de dialogue Partager sur Slack, cliquez sur Créer un lien public.
3. Dans l’écran qui s’affiche, cliquez sur Autoriser Slack.
4. Sur la page de connexion à Slack, entrez le domaine Slack de votre équipe.
5. Pour finaliser le processus, suivez les instructions qui s’affichent à l’écran.
Liens connexes
Prise en main du service Actifs Creative Cloud
Collaboration avec d’autres utilisateurs
Partage sur Behance
Exploration, partage et gestion d’actifs - services gérés
Les publications Twitter™ et Facebook ne sont pas couvertes par les dispositions Creative Commons.
Mentions légales | Politique de confidentialité en ligne
42
OBTENIR DE L’AIDE > ASSISTANCE CREATIVE CLOUD
Lancement d’applications Creative Cloud
S’applique à Creative Cloud
Sommaire
Apprenez comment ouvrir des applications Creative Cloud après l’installation.
Sur cette page
Où se trouvent mes applications ?
Lorsque vous téléchargez et installez des applications Creative Cloud, elles s’installent au même endroit que les autres programmes (en général, le
dossier Program Files sous Windows ou Applications sous Mac OS).
Avec l’application pour postes de travail Creative Cloud, vous pouvez voir toutes vos applications Creative Cloud d’un seul coup d’œil et les lancer
d’un simple clic. Vous pouvez également lancer vos applications de la même manière que n’importe quel autre programme présent sur l’ordinateur,
depuis leur emplacement d’installation.
Lancement d’applications à l’aide de l’application pour postes de travail Creative Cloud
1. Cliquez sur l’icône Creative Cloud, située dans la barre des tâches (Windows) ou dans la barre de menus (Mac OS), pour ouvrir
l’application pour postes de travail Creative Cloud. S’il n’est pas déjà sélectionné, cliquez sur l’onglet Apps en haut de la fenêtre.
Pour lancer une application à partir de l’application pour postes de travail Creative Cloud, procédez comme suit :
2. Pour lancer une application installée, recherchez son icône dans le panneau Applications, puis cliquez sur Ouvrir.
43
Remarque :
Quelques applications, notamment Touch App Plugins et Gaming SDK, ne peuvent pas être lancées depuis l’application pour postes de travail
Creative Cloud. Pour lancer ces applications, utilisez la méthode décrite ci-après (lancement d’applications à partir de leur emplacement
d’installation).
Conseil :
Par défaut, l’application pour postes de travail Creative Cloud démarre lorsque vous vous connectez à votre ordinateur. Si l’icône Creative
Cloud n’est pas affichée, vous devrez sûrement quitter puis relancer l’application. Procédez comme suit :
Windows : cliquez sur Démarrer > Programmes > Adobe Creative Cloud.
Mac OS : cliquez sur Aller > Applications > Adobe Creative Cloud > Adobe Creative Cloud.
Pour télécharger manuellement l’application pour postes de travail Adobe Creative Cloud, visitez la page Application pour postes de travail
Creative Cloud.
Lancement d’applications à partir de leur emplacement d’installation
Mac OS
L’application pour postes de travail Creative Cloud télécharge et installe les applications dans le dossier Applications. Utilisez le Finder pour accéder
au dossier Applications, puis double-cliquez sur l’icône de l’application souhaitée pour lancer cette dernière.
Pour accéder plus facilement à une application, vous pouvez faire glisser son icône dans le Dock. Pour plus d’informations, reportez-vous à la page
Les bases du Mac : le Dock sur le site web d’Apple.
44
Windows 8
L’application pour postes de travail Creative Cloud installe les applications dans le dossier Program Files. Elle crée également des raccourcis dans
le menu Démarrer ou sur l’écran d’accueil.
Lancez les applications installées depuis l’écran d’accueil. Pour accéder à cet écran d’accueil, utilisez l’icône ou la touche Windows. Faites défiler
l’écran jusqu’à trouver l’application, puis cliquez sur cette dernière pour la lancer.
Pour plus d’informations, reportez-vous au didacticiel Écran d’accueil sur le site web de Microsoft.
45
Windows 7
Une fois que votre application Creative Cloud est installée, des raccourcis sont ajoutés aux menus des produits Windows. Cliquez sur Démarrer >
Tous les programmes, puis cliquez sur l’application souhaitée.
Pour y accéder plus facilement, vous pouvez également épingler le raccourci à la barre des tâches. Cliquez sur Démarrer > Tous les
programmes, puis faites un clic droit sur le nom de l’application et sélectionnez « Épingler à la barre des tâches ».
Was this helpful?
Yes
No
By clicking Submit, you accept the Adobe Terms of Use.
^ Haut de la page
Articles connexes
Téléchargement et installation d’applications Creative Cloud
Mise à jour d’applications Creative Cloud
Désinstallation ou suppression d’applications Creative Cloud
Erreur de téléchargement ou de mise à jour des applications Creative Cloud
L’application ne s’ouvre pas | La roue d’avancement tourne en permanence
Assistance Creative Cloud
Consultez le manuel en ligne, regardez des tutoriels ou demandez de l’aide. En savoir plus.
Encore besoin d’aide ?
Interroger la communauté
46
Posez vos questions et obtenez des réponses des experts.
Commencer maintenant
Nous contacter
Notre équipe de support se tient à votre disposition pour vous aider.
Commencer maintenant
Choisir une autre régionFrance (Modifier)
Choisissez votre région
La langue et/ou le contenu du site Adobe.com varient en fonction de la région sélectionnée.
Americas Brasil Canada - English Canada - Français Latinoamérica México United States Europe, Middle East and Africa Africa English België Belgique Belgium - English Česká republika Cyprus - English Danmark Deutschland Eastern Europe English Eesti España France Greece - English Hrvatska Ireland Israel - English Italia Latvija Lietuva Luxembourg - Deutsch Luxembourg English Luxembourg - Français Magyarország Malta - English Middle East and North Africa - English Moyen-Orient et Afrique du Nord Français Nederland Norge Österreich Polska Portugal România Schweiz Slovenija Slovensko Srbija Suisse Suomi Sverige Svizzera Türkiye
United Kingdom България Россия Україна עברית- ישראל
Asia - Pacific Australia Hong Kong S.A.R. of China India - English New
Zealand Southeast Asia (Includes Indonesia, Malaysia, Philippines, Singapore, Thailand, and Vietnam) - English 中国 中國香港特別行政
區 台灣 日本 한국 Commonwealth of Independent States Includes Armenia, Azerbaijan, Belarus, Georgia, Kazakhstan, Kyrgyzstan,
Moldova, Tajikistan, Turkmenistan, Ukraine, Uzbekistan
Produits Téléchargements Support et formation Société
Copyright © 2015 Adobe Systems Software Ireland Ltd. All rights reserved.
Politique de confidentialité Conditions d'utilisation Cookies ChoixdePub
47
Espace de travail
Une partie du contenu lié de cette page peut apparaître en anglais.
48
-->
Espace de travail - Principes de base
Présentation de l’espace de travail
Gestion des fenêtres et des panneaux
Enregistrement et basculement d’un espace de travail à l’autre
Modification des préférences de l’interface
Utilisation des barres d’outils
Utilisation des menus contextuels
Personnalisation des menus
Utilisation des ensembles de raccourcis clavier
Haut de la page
Présentation de l’espace de travail
Vous pouvez créer et manipuler vos documents et fichiers à l’aide de divers éléments tels que des panneaux, barres et fenêtres. Un espace de
travail désigne l’organisation de ces éléments. Les espaces de travail des différentes applications de la suite Adobe® Creative Suite® 5 ont le
même aspect, ce qui facilite le passage d’une application à une autre. Vous pouvez également adapter chaque application aux exigences de votre
travail, en créant votre propre espace de travail ou en effectuant une sélection parmi ceux prédéfinis.
Bien que la disposition de l’espace de travail par défaut varie selon les applications, la manipulation des éléments est pratiquement identique dans
chacune d’elles.
Espace de travail Illustrator par défaut
A. Documents sous forme d’onglets B. Barre d’application C. Sélecteur d'espace de travail D. Barre de titre de panneau E. Panneau
Contrôle F. Panneau Outils G. Bouton de réduction à la taille d’une icône H. Quatre groupes de panneaux en ancrage vertical
49
La barre d’application occupe la partie supérieure et contient un sélecteur permettant de basculer vers un autre espace de
travail, des menus (sous Windows uniquement), ainsi que d’autres commandes d’application. Sous Mac et pour certains
produits, vous pouvez l’afficher ou la masquer à l’aide du menu Fenêtre.
Le panneau Outils contient des outils permettant de créer et de modifier des images, des illustrations, des éléments de page,
etc. Les outils connexes sont regroupés.
Le panneau Contrôle affiche des options relatives à l’outil sélectionné. Dans Illustrator, le panneau Contrôle affiche des options
relatives à l’objet sélectionné. (Il est appelé Barre d’options dans Adobe Photoshop®. Dans Adobe Flash®, Adobe
Dreamweaver® et Adobe Fireworks®, il est appelé Inspecteur de propriétés et inclut les propriétés relatives à l’élément
actuellement sélectionné.)
La fenêtre de document affiche le fichier sur lequel vous travaillez. Les fenêtres de document peuvent présenter un onglet et,
dans certains cas, être regroupées et ancrées.
Les panneaux vous permettent de contrôler et de modifier votre travail. Citons notamment le panneau Montage dans Adobe
Flash, le panneau Pinceau dans Adobe Illustrator, le panneau Calques dans Adobe Photoshop® et le panneau Styles CSS
dans Adobe Dreamweaver. Ils peuvent être regroupés, empilés ou ancrés.
Le Cadre de l’application regroupe tous les éléments des espaces de travail dans une seule et même fenêtre uniforme, ce qui
permet de manipuler toutes les applications comme s’il s’agissait d’une seule entité. Lorsque vous déplacez ou que vous
redimensionnez le Cadre de l’application ou l’un de ses éléments, tous les éléments qu’il contient sont réagencés pour éviter
tout chevauchement. Les panneaux ne disparaissent pas lorsque vous changez d’application ou lorsque vous cliquez par
erreur à côté de l’application. Si vous utilisez plusieurs applications, vous pouvez les placer côte à côte à l’écran ou sur
plusieurs moniteurs.
Si vous préférez l’interface utilisateur Mac classique que vous pouvez personnaliser à votre convenance, il vous suffit de
désactiver le Cadre de l’application. Dans Adobe Illustrator®, par exemple, sélectionnez la commande Fenêtre > Cadre de
l’application pour l’activer ou le désactiver. (Dans Flash, le Cadre de l'application est activé en permanence pour Mac et
Dreamweaver pour Mac n'en utilise pas.)
Affichage et masquage de tous les panneaux
(Illustrator, Adobe InCopy®, Adobe InDesign®, Photoshop, Fireworks) Pour afficher ou masquer tous les panneaux, y compris
les panneaux Outils et Contrôle, appuyez sur la touche de tabulation.
(Illustrator, InCopy, InDesign, Photoshop) Pour afficher ou masquer tous les panneaux, à l’exception des panneaux Outils et
Contrôle, appuyez sur les touches Maj+tabulation.
Vous pouvez afficher temporairement les panneaux masqués si l’option Afficher automatiquement les panneaux
masqués est sélectionnée dans les préférences Interface. Cette option est toujours activée dans Illustrator. Déplacez le
pointeur vers le bord de la fenêtre de l’application (Windows®) ou vers le bord de l’écran (Mac OS®) et laissez le pointeur
au-dessus de la bande qui s’affiche.
(Flash, Dreamweaver, Fireworks) Pour afficher ou masquer tous les panneaux, appuyez sur la touche F4.
Affichage des options de panneau
Cliquez sur l’icône de menu de panneau
dans le coin supérieur droit du panneau.
L’ouverture d’un menu est possible même lorsque le panneau est réduit.
Dans Photoshop, vous pouvez modifier le corps de la police du texte des panneaux et des info-bulles. Dans les préférences d’interface,
choisissez une option dans le menu Corps de la police de l’interface utilisateur.
Réglage de la luminosité du panneau (Illustrator)
Faites glisser le curseur Luminosité dans les préférences de l’interface utilisateur. Cette commande affecte tous les panneaux, y compris le
panneau Contrôle.
Reconfiguration du panneau Outils
Vous pouvez afficher les outils du panneau Outils dans une seule colonne ou côte à côte dans deux colonnes. (Cette fonction n’est pas disponible
dans le panneau Outils de Fireworks et Flash.)
Dans InDesign et InCopy, une option des préférences d’interface vous permet également de basculer d’un affichage en une colonne vers un
affichage en deux colonnes.
Cliquez sur la double flèche dans la partie supérieure du panneau Outils.
Haut de la page
Gestion des fenêtres et des panneaux
Pour créer un espace de travail personnalisé, vous déplacez et manipulez les fenêtres de document et les panneaux. Vous pouvez également
50
enregistrer des espaces de travail, puis passer de l’un à l’autre. Dans Fireworks, renommer les espaces de travail personnalisés peut provoquer
un comportement inattendu.
Remarque : les exemples suivants sont basés sur Photoshop. L’espace de travail est le même dans tous les produits.
Réorganisation, ancrage ou déplacement des fenêtres de document
Les fenêtres de document comportent des onglets lorsque plusieurs fichiers sont ouverts.
Pour modifier l’ordre des onglets de la fenêtre de document, faites glisser un onglet de la fenêtre à l’emplacement voulu dans
le groupe.
Pour annuler l’ancrage d’une fenêtre de document à un groupe de fenêtres, faites glisser l’onglet de cette fenêtre hors du
groupe.
Remarque : dans Photoshop, vous pouvez également sélectionner Fenêtre > Réorganiser > Afficher dans une fenêtre flottante
pour afficher une seule fenêtre flottante de document ou Fenêtre > Réorganiser > Tout afficher dans des fenêtres flottantes
pour afficher simultanément toutes les fenêtres flottantes de document. Pour plus d’informations, voir la note technique
kb405298.
Remarque : Dreamweaver ne permet pas d’ancrer des fenêtres de document ni d’annuler l’ancrage de ces fenêtres. Utilisez le
bouton Réduire de la fenêtre de document pour créer des fenêtres flottantes (sous Windows), ou Fenêtre > Mosaïque verticale
pour créer des fenêtres de document côte à côte. Pour plus d’informations sur cette rubrique, recherchez « Mosaïque
verticale » dans l’aide de Dreamweaver. Le flux de travaux diffère légèrement pour les utilisateurs Macintosh.
Pour ancrer une fenêtre de document à un groupe de fenêtres de document distinct, faites glisser cette fenêtre dans le groupe.
Pour créer des groupes de documents empilés ou juxtaposés, faites glisser la fenêtre vers l’une des zones de largage situées
en haut, en bas ou sur les côtés d’une autre fenêtre. Vous pouvez également sélectionner une disposition pour le groupe en
utilisant le bouton Disposition de la barre d’application.
Remarque : certains produits ne prennent pas en charge cette fonctionnalité. Cependant, votre produit peut présenter des
commandes Cascade et Mosaïque (ou Juxtaposer), sous le menu Fenêtre, pour vous permettre d’organiser vos documents.
Dans un groupe à onglets, pour passer à un autre document lors du glissement d’une sélection, faites glisser cette sélection
sur l’onglet du document souhaité pendant un moment.
Remarque : certains produits ne prennent pas en charge cette fonctionnalité.
Ancrage et annulation d’ancrage de panneaux
Un dock est un ensemble de panneaux ou de groupes de panneaux affichés ensemble, généralement en position verticale. Pour ancrer et annuler
l’ancrage des panneaux, insérez-les dans le dock et déplacez-les hors du dock.
Pour ancrer un panneau, cliquez sur l’onglet correspondant et faites-le glisser dans le dock, au-dessus, sous ou entre d’autres
panneaux.
Pour ancrer un groupe de panneaux, cliquez sur sa barre de titre (barre vide de couleur unie située au-dessus des onglets) et
faites-le glisser dans le dock.
Pour supprimer un panneau ou un groupe de panneaux, faites-le glisser en dehors du dock en cliquant sur l’onglet ou la barre
de titre. Vous pouvez faire glisser l’élément vers un autre dock ou le rendre flottant.
Déplacement de panneaux
Lorsque vous déplacez des panneaux, des zones de largage en surbrillance bleue apparaissent : il s’agit des zones dans lesquelles vous pouvez
déplacer le panneau. Vous pouvez, par exemple, déplacer un panneau vers le haut ou vers le bas en le faisant glisser sur la fine zone de largage
bleue située au-dessus ou sous un autre panneau. Si vous faites glisser le panneau vers un emplacement autre qu’une zone de largage, ce
dernier flotte dans l’espace de travail.
Remarque : la position de la souris active la zone de largage (au lieu de la position du panneau). Si la zone de largage ne s'affiche pas, faites
glisser la souris à l'emplacement où devrait se situer la zone de largage.
Pour déplacer un panneau, faites-le glisser en cliquant sur son onglet.
Pour déplacer un groupe de panneaux, faites glisser la barre de titre.
La fine zone de largage bleue indique que le panneau Couleur va être ancré seul au-dessus du groupe de panneaux Calques.
51
A. Barre de titre B. Onglet C. Zone de largage
Pour empêcher l’ancrage d’un panneau, appuyez sur la touche Ctrl (Windows) ou Commande (Mac OS) lors de son déplacement. Pour
annuler l’opération, appuyez sur la touche Echap lors du déplacement du panneau.
Ajout et suppression de panneaux
Lorsque vous supprimez tous les panneaux d’un dock, ce dernier disparaît. Vous pouvez créer un dock en déplaçant les panneaux vers le bord
droit de l’espace de travail jusqu’à ce qu’une zone de largage soit visible.
Pour supprimer un panneau, cliquez sur son onglet avec le bouton droit de la souris (Windows) ou en appuyant sur la touche
Contrôle (Mac), puis sélectionnez l’option Fermer ; vous pouvez également le désélectionner dans le menu Fenêtre.
Pour ajouter un panneau, sélectionnez-le dans le menu Fenêtre et ancrez-le à l’emplacement de votre choix.
Manipulation de groupes de panneaux
Pour déplacer un panneau dans un groupe, faites glisser son onglet vers la zone de largage en surbrillance située dans le
groupe.
Ajout d’un panneau à un groupe
Pour réorganiser les panneaux d’un groupe, faites glisser l’onglet du panneau de votre choix vers son nouvel emplacement.
Pour rendre un panneau flottant, faites-le glisser en dehors du groupe au moyen de son onglet.
Pour déplacer un groupe, faites glisser la barre de titre (zone située au-dessus des onglets).
Empilage de panneaux flottants
Lorsque vous faites sortir un panneau de son dock et que vous le placez en dehors de toute zone de largage, ce panneau flotte dans l’espace de
travail. Un panneau flottant peut être placé à n’importe quel endroit dans l’espace de travail. Vous pouvez empiler des panneaux ou groupes de
panneaux flottants de sorte qu’ils se comportent comme une seule entité lorsque vous faites glisser la barre de titre supérieure.
Panneaux empilés flottants
Pour empiler des panneaux flottants, cliquez sur un onglet pour faire glisser le panneau correspondant vers la zone de largage
située au bas d’un autre panneau.
Pour modifier l’ordre d’empilage, cliquez sur un onglet afin de faire glisser le panneau correspondant vers le haut ou vers le
bas.
Remarque : prenez soin de « déposer » l’onglet sur l’étroite zone de largage située entre les panneaux, plutôt que sur la large
zone de largage située dans une barre de titre.
Pour rendre un panneau ou groupe de panneaux de la pile flottant, déplacez-le hors de la pile au moyen de son onglet ou de
sa barre de titre.
Redimensionnement des panneaux
Pour réduire ou agrandir un panneau, un groupe de panneaux ou une pile de panneaux, cliquez deux fois sur un onglet. Vous
pouvez également double-cliquer sur la zone d’onglets (l’espace vide situé à côté des onglets).
Pour redimensionner un panneau, faites glisser l’un de ses côtés. Cette méthode de redimensionnement ne fonctionne pas
toujours, notamment avec le panneau Couleur de Photoshop.
Réduction et développement des icônes de panneaux
Vous pouvez réduire des panneaux à la taille d’icônes afin de limiter l’encombrement de l’espace de travail. Dans certains cas, les panneaux sont
réduits de la sorte dans l’espace de travail par défaut.
52
Panneaux réduits à la taille d’icônes
Panneaux agrandis
Pour réduire ou développer toutes les icônes de panneau d’une colonne, cliquez sur la double flèche située dans la partie
supérieure du dock.
Pour développer une seule icône de panneau, cliquez sur cette dernière.
Pour redimensionner les icônes de panneau afin de voir les icônes uniquement (et non les libellés), réglez la largeur du dock
jusqu’à ce que le texte ne soit plus visible. Pour afficher à nouveau le texte, augmentez la largeur du dock.
Pour réduire à la taille d’une icône un panneau qui a été développé, cliquez sur son onglet, sur son icône ou sur la double
flèche affichée dans sa barre de titre.
Dans certaines applications, si vous sélectionnez l’option Réduction automatique des panneaux d’icônes dans les
préférences d’interface ou les options d’interface utilisateur, une icône de panneau développée est réduite automatiquement
lorsque vous cliquez en dehors de cette dernière.
Pour ajouter un panneau flottant ou un groupe de panneaux à un dock d’icônes, faites-le glisser au moyen de son onglet ou
de sa barre de titre (les panneaux sont réduits automatiquement à la taille d’icônes lorsque vous les ajoutez à un dock
d’icônes).
Pour déplacer une icône de panneau (ou un groupe d’icônes de panneau), faites-la glisser. Vous pouvez déplacer des icônes
de panneau vers le haut et vers le bas dans le dock, dans d’autres docks (elles apparaissent dans le style du panneau de ce
dock) ou en dehors du dock (elles apparaissent sous la forme d'icônes flottantes).
Enregistrement et basculement d’un espace de travail à l’autre
Haut de la page
En enregistrant la taille et la position actuelles des panneaux comme espace de travail nommé, vous gardez la possibilité de restaurer cet espace
par la suite, et ce, même si vous avez déplacé ou fermé un panneau. Les noms des espaces de travail enregistrés sont visibles dans le sélecteur
d’espace de travail de la barre d’application.
Enregistrement d’un espace de travail personnalisé
1. Lorsque l’espace de travail se trouve dans la configuration que vous souhaitez enregistrer, utilisez l’une des méthodes
suivantes :
(Illustrator) Choisissez la commande Fenêtre > Espace de travail > Enregistrer l’espace de travail.
(Photoshop, Illustrator, InCopy) Choisissez la commande Fenêtre > Espace de travail > Nouvel espace de travail.
(Dreamweaver) Choisissez la commande Fenêtre > Présentation de l’espace de travail > Nouvel espace de travail.
(Flash) Choisissez la commande Nouvel espace de travail dans le sélecteur d’espace de travail de la barre d’application.
(Fireworks) Choisissez la commande Enregistrer la présentation active dans le sélecteur d’espace de travail de la barre
53
d’application.
2. Attribuez un nom à l’espace de travail.
3. (Photoshop, InDesign) Sélectionnez ensuite une ou plusieurs options dans la section Capture :
Position des panneaux Enregistre la position actuelle des panneaux (InDesign uniquement).
Raccourcis clavier Enregistre l’ensemble de raccourcis clavier actuel (Photoshop seulement).
Menus ou Personnalisation des menus Enregistre l’ensemble de menus actuels.
Affichage de l’espace de travail ou basculement d’un espace de travail à l’autre
Sélectionnez un espace de travail dans le sélecteur d’espace de travail de la barre d’application.
Dans Photoshop, vous pouvez attribuer un raccourci clavier à chacun des espaces de travail pour pouvoir passer de l’un à l’autre plus
rapidement.
Suppression d’un espace de travail personnalisé
Choisissez l’option Gérer les espaces de travail dans le sélecteur d’espace de travail de la barre d’application, sélectionnez
l’espace de travail, puis cliquez sur la commande Supprimer. (Cette option n’est pas disponible dans Fireworks.)
(Photoshop, InDesign, InCopy) Sélectionnez la commande Supprimer l’espace de travail dans le sélecteur d’espace de travail.
(Illustrator) Choisissez la commande Fenêtre > Espace de travail > Gérer les espaces de travail, sélectionnez l’espace de
travail, puis cliquez sur l’icône Supprimer.
(Photoshop, InDesign) Choisissez la commande Fenêtre > Espace de travail > Supprimer l’espace de travail, sélectionnez
l’espace de travail, puis cliquez sur le bouton Supprimer.
Restauration de l’espace de travail par défaut
1. Sélectionnez l’espace de travail de base ou par défaut à l’aide du sélecteur situé dans la barre d’application. Pour Fireworks,
consultez l’article http://www.adobe.com/devnet/fireworks/articles/workspace_manager_panel.html.
Remarque : dans Dreamweaver, Designer correspond à l’espace de travail par défaut.
2. Pour Fireworks (Windows), supprimez les dossiers suivants :
Windows Vista \\utilisateur\<nom utilisateur>\AppData\Roaming\Adobe\Fireworks CS4\
Windows XP \\Documents and Settings\<nom utilisateur>\Application Data\Adobe\Fireworks CS4
3. (PhotoShop, InDesign, InCopy) Choisissez la commande Fenêtre > Espace de travail > Réinitialiser [Nom de l’espace de
travail].
(Photoshop) Restauration d'une disposition d’espace de travail enregistrée
Dans Photoshop, les espaces de travail s’affichent automatiquement en fonction de leur dernière disposition, mais vous pouvez restaurer la
disposition d’origine des panneaux.
Pour restaurer un espace de travail individuel, sélectionnez Fenêtre > Espace de travail > Réinitialiser Nom de l’espace de
travail.
Pour restaurer tous les espaces de travail installés avec Photoshop, cliquez sur Restaurer les espaces de travail par défaut
dans les préférences d’interface.
Pour réorganiser l'ordre des espaces de travail de la barre d’application, faites-les glisser.
Haut de la page
Modification des préférences de l’interface
1. Choisissez la commande Edition > Préférences > Interface (Windows) ou InCopy > Préférences > Interface (Mac OS).
2. Choisissez les paramètres qui vous intéressent et cliquez sur le bouton OK.
Info-bulles Les info-bulles apparaissent lorsque vous placez le pointeur de la souris sur des éléments d’interface tels que les outils de la barre
d’outils ou les options du panneau Contrôle. Choisissez l’option Sans pour désactiver les info-bulles.
Afficher les vignettes à l’importation Lorsque vous importez un graphique, une vignette représentant l’image apparaît dans le curseur de
graphique chargé. De la même façon, le curseur de texte chargé contient une vignette représentant les premières lignes de texte. Si vous ne
voulez pas afficher ces vignettes lors de l’importation de graphiques ou de texte, désélectionnez cette option.
Afficher les valeurs de transformation Lorsque vous créez, redimensionnez ou faites pivoter un objet, le curseur affiche les coordonnées [x,y] et
d’autres détails tels que la largeur, la hauteur ou la rotation.
Activer le mouvement tactile multipoint Sélectionnez cette option pour faire en sorte que les entrées tactiles multipoints à l’aide de la souris
mises en œuvre sous Windows et Mac OS fonctionnent dans InDesign. Par exemple, avec la souris Magic Mouse (Mac OS), un mouvement de
54
balayage permet de faire défiler l’affichage vers le haut ou vers le bas, d’afficher la page ou planche suivante ou précédente, tandis qu’un
mouvement de rotation fait pivoter la planche.
Mettre en surbrillance l’objet sélectionné par l’outil Sélection Sélectionnez cette option pour mettre en surbrillance les contours des objets
lorsqu’ils sont survolés par l’outil Sélection directe.
Panneau d’outils flottant Cette option permet de préciser si la barre d’outils doit se présenter comme une seule colonne, deux colonnes
accolées ou une seule ligne.
Réduire automatiquement les panneaux d’icônes Lorsque cette option est sélectionnée, il suffit de cliquer dans la fenêtre du document pour
fermer automatiquement le panneau ouvert.
Afficher automatiquement les panneaux masqués Lorsque vous masquez des panneaux en appuyant sur la touche de tabulation, vous pouvez
les réafficher de façon temporaire en maintenant le pointeur de la souris sur le côté de la fenêtre du document. En revanche, si cette option n’est
pas sélectionnée, vous devez appuyer à nouveau sur la touche de tabulation pour afficher les panneaux.
Ouvrir les documents en tant qu’onglets Lorsque cette option est désélectionnée, les documents que vous créez ou ouvrez apparaissent
comme des fenêtres flottantes et non comme des fenêtres à onglets.
Activer l’ancrage des fenêtres de document flottantes Si vous sélectionnez cette option, vous pouvez ancrer ensemble des documents
flottants sous forme de fenêtres à onglets. Lorsque cette option est désélectionnée, les fenêtres de document flottantes ne sont pas ancrées les
unes aux autres, à moins que vous ne mainteniez la touche Ctrl (Windows) ou Commande (Mac OS) enfoncée lorsque vous les faites glisser.
Outil Main Pour savoir s’il faut créer du faux texte et de fausses images lorsque vous faites défiler un document, faites glisser le curseur de
l’outil Main vers le niveau de performance souhaité par opposition à la qualité.
Régénération dynamique de l’écran Sélectionnez une option pour déterminer si l’image est régénérée ou non lorsque vous faites glisser un
objet. Si vous choisissez l’option Immédiatement, l’image est régénérée lors du glissement. En revanche, si vous choisissez l’option Jamais, seul
le bloc est déplacé lorsque vous faites glisser une image. L’image ne l’est qu’au moment où vous relâchez le bouton de la souris. L’option En
différé permet, quant à elle, de régénérer l’image uniquement lors d’une pause avant le glissement. Cette option fonctionne de la même manière
que dans InDesign CS4.
Haut de la page
Utilisation des barres d’outils
Les barres d’outils de base regroupent les boutons correspondant aux outils et commandes fréquemment utilisés, tels que l’ouverture,
l’enregistrement, l’impression, le défilement et le zoom. Des infos-bulles permettent d’identifier chaque bouton d’outil.
Pour afficher ou masquer une barre d’outils
Sélectionnez le nom de la barre d’outils dans le menu Fenêtre. Si une barre d’outils est actuellement affichée, une coche est visible en regard
de son nom.
Pour personnaliser une barre d’outils
Vous pouvez spécifier les outils devant s’afficher sur une barre d’outils, en modifier l’orientation et combiner ou séparer diverses barres d’outils.
Utilisez l’une des méthodes suivantes :
Pour spécifier les outils devant s’afficher sur une barre d’outils, cliquez sur le triangle situé à l’extrémité de la barre d’outils en
question, choisissez la commande Personnaliser, puis sélectionnez des outils. Le menu contient des options propres à la barre
d’outils.
Pour déplacer une barre d’outils, faites glisser sa barre de titre.
Pour associer des barres d’outils, cliquez sur la zone de manipulation d’une première barre, puis faites-la glisser par-dessus
une deuxième ou le long du même bord de la fenêtre (Windows®) ou de l’écran (Mac OS®) de l’application.
Barre de manipulation de la barre d’outils
Association de barres d’outils
Pour convertir une barre d’outils en panneau flottant, cliquez sur la zone de manipulation de la barre et faites-la glisser à
l’opposé du bord de la fenêtre (Windows) ou de l’écran (Mac OS) de l’application.
Pour séparer une barre d’outils d’un groupe de barre d’outils, cliquez sur sa zone de manipulation et déplacez-la hors du
groupe. En déplaçant une barre d’outils hors de son groupe, vous créez une nouvelle barre d’outils.
55
Pour afficher des info-bulles d’outils
Le panneau Info-bulles des outils décrit le fonctionnement des touches de modification avec l’outil sélectionné.
1. Choisissez la commande Fenêtre > Utilitaires > Info-bulles des outils pour afficher le panneau du même nom.
2. Dans le panneau Outils, sélectionnez un outil afin d’afficher sa description, ainsi que les touches de modification et les
raccourcis qui lui sont associés.
Haut de la page
Utilisation des menus contextuels
A la différence des menus qui s’affichent dans la partie supérieure de l’écran, les menus contextuels se composent de commandes liées à l’outil
actif ou à la sélection. Vous pouvez les utiliser pour accéder rapidement aux commandes les plus courantes.
1. Placez le pointeur sur le document, l’objet ou le panneau.
2. Cliquez avec le bouton droit de la souris.
Remarque : (Mas OS) si vous ne disposez pas d’une souris à deux boutons, vous pouvez afficher les menus contextuels en appuyant sur la
touche Contrôle et en cliquant avec la souris.
Haut de la page
Personnalisation des menus
Il peut être utile de masquer certaines commandes et d’appliquer une couleur aux commandes que vous utilisez fréquemment pour éviter les
menus surchargés et faciliter l’accès aux commandes. Lorsque vous masquez une commande, celle-ci ne s’affiche plus dans le menu, mais la
fonction correspondante est toujours disponible. Vous pouvez à tout moment faire réapparaître les commandes masquées. Pour ce faire, il vous
suffit de choisir la commande Afficher tous les éléments de menu qui figure en bas de chaque menu ou bien la commande Fenêtre > Espace de
travail > Afficher les menus entiers pour obtenir l’ensemble des menus de l’espace de travail sélectionné. Il est possible d’inclure des menus
personnalisés dans les espaces de travail enregistrés.
Vous pouvez personnaliser le menu principal, les menus contextuels et les menus des panneaux. Pour afficher le menu contextuel, cliquez sur
une zone avec le bouton droit de la souris (Windows) ou en appuyant simultanément sur la touche Contrôle (Mac OS). Pour afficher le menu d’un
panneau, cliquez sur l’icône située dans l’angle supérieur droit du panneau.
Pour créer un ensemble de menus personnalisé
1. Choisissez Edition > Menus.
Il est impossible de modifier l’ensemble de menus par défaut.
2. Cliquez sur Enregistrer sous, saisissez le nom de l’ensemble de menus, puis cliquez sur OK.
3. Dans le menu Catégorie, choisissez la commande Menus de l’application ou Menus contextuels et de panneau pour indiquer
les menus personnalisés.
4. Cliquez sur les flèches situées à gauche des catégories de menu pour afficher des sous-catégories ou des commandes de
menu. Pour chaque commande à personnaliser, cliquez sur l’icône en forme d’œil située sous la zone Visibilité pour afficher
ou masquer la commande et sur Sans sous la zone Couleur pour choisir une couleur dans le menu.
5. Cliquez sur le bouton Enregistrer, puis sur le bouton OK.
Pour sélectionner un ensemble de menus personnalisé
1. Choisissez Edition > Menus.
2. Choisissez l’ensemble de menus dans le menu Ensemble, puis cliquez sur OK.
Pour modifier ou supprimer un ensemble de menus personnalisé
1. Choisissez Edition > Menus.
2. Choisissez l’ensemble de menus dans le menu Ensemble, puis utilisez l’une des méthodes suivantes :
Pour modifier un ensemble de menus, la visibilité ou la couleur de commandes de menu, cliquez sur Enregistrer, puis
sur OK.
Pour supprimer un ensemble de menus, cliquez sur le bouton Supprimer, puis sur le bouton OK. Si vous avez modifié le
menu sans l’avoir enregistré, vous êtes invité à enregistrer l’ensemble de menus actif. Cliquez sur le bouton Oui pour
enregistrer l’ensemble de menus ou sur le bouton Non pour annuler les modifications.
Pour afficher les éléments de menu masqués
Choisissez la commande Fenêtre > Espace de travail > Afficher les menus entiers. Cette commande a pour effet d’activer la
totalité des menus pour l’espace de travail sélectionné. Si vous désirez les masquer à nouveau, il vous suffit de réinitialiser
l’espace de travail.
Choisissez la commande Afficher tous les éléments de menu au bas d’un menu comportant des commandes masquées.
56
Cliquez sur le nom d’un menu tout en maintenant la touche Ctrl (Windows) ou Commande (Mac OS) enfoncée pour afficher de manière
temporaire les commandes de menu que vous avez choisi de masquer.
Haut de la page
Utilisation des ensembles de raccourcis clavier
InCopy propose des raccourcis clavier pour un bon nombre de commandes, options, scripts et contrôles. Vous pouvez également définir vos
propres raccourcis clavier. La boîte de dialogue Raccourcis clavier vous permet de :
sélectionner l’ensemble de votre choix ;
afficher les commandes de raccourci existantes ;
générer une liste complète des raccourcis ;
créer vos propres raccourcis et ensembles de raccourcis ;
modifier les raccourcis actuels.
Cette boîte de dialogue répertorie également toutes les commandes acceptant des raccourcis qui ne sont pas définis dans
l’ensemble par défaut.
Pour modifier l’ensemble de raccourcis actif
1. Choisissez Edition > Raccourcis clavier.
2. Sélectionnez un ensemble de raccourcis dans le menu déroulant Ensemble.
3. Cliquez sur OK.
Pour afficher des raccourcis
1. Choisissez Edition > Raccourcis clavier.
2. Dans le menu déroulant Ensemble, sélectionnez un ensemble de raccourcis.
3. Dans le menu déroulant Zone du produit, sélectionnez la zone contenant les commandes à afficher.
4. Dans la liste Commandes, sélectionnez une commande. Le raccourci s’affiche dans la section Raccourcis actuels.
Pour créer une liste de raccourcis
1. Choisissez Edition > Raccourcis clavier.
2. Sélectionnez un ensemble de raccourcis dans le menu déroulant Ensemble.
3. Cliquez sur Afficher l’ensemble.
Un fichier texte contenant tous les raccourcis actuels et non attribués de cet ensemble s’ouvre.
Pour créer un ensemble de raccourcis
1. Choisissez Edition > Raccourcis clavier.
2. Cliquez sur Nouvel ensemble.
3. Attribuez un nom au nouvel ensemble, sélectionnez un ensemble de raccourcis dans le menu déroulant D’après l’ensemble,
puis cliquez sur le bouton OK.
Pour créer ou redéfinir un raccourci
1. Choisissez Edition > Raccourcis clavier.
2. Sélectionnez un ensemble de raccourcis dans le menu déroulant Ensemble ou cliquez sur Nouvel ensemble pour créer un
ensemble de raccourcis.
Remarque : il est déconseillé de modifier l’ensemble de raccourcis par défaut. Vous pouvez en revanche modifier une copie
de l’ensemble de raccourcis par défaut.
3. Dans le menu déroulant Zone du produit, sélectionnez la zone contenant la commande que vous souhaitez définir ou redéfinir.
4. Dans la liste Commandes, sélectionnez la commande que vous voulez définir ou redéfinir.
5. Cliquez dans la zone Nouveau raccourci et appuyez sur la séquence de touches de votre nouveau raccourci clavier. Si cette
combinaison de touches est définie pour une autre commande, InCopy affiche son nom dans la liste Raccourcis actuels. Vous
pouvez également décider de modifier le raccourci d’origine ou d’en expérimenter un autre.
Important : l’affectation d’un raccourci d’une seule touche aux commandes de menu présente des problèmes pour la saisie du
texte. Si un point d’insertion est actif lorsque vous utilisez un raccourci à une seule touche, InCopy exécute la commande au
lieu d’insérer le caractère.
6. Utilisez l’une des méthodes suivantes :
Cliquez sur Attribuer pour créer un raccourci de commande.
Cliquez sur Attribuer pour attribuer un nouveau raccourci à la commande.
57
7. Cliquez sur OK pour fermer la boîte de dialogue ou sur Enregistrer pour garder la boîte de dialogue ouverte et définir d’autres
raccourcis.
Voir aussi
Informations juridiques | Politique de confidentialité en ligne
58
-->
Affichage des articles
Présentation des modes Epreuve en placard, Article et Mise en page
A propos du mode Epreuve en placard
Personnalisation des modes Epreuve en placard et Article
Présentation du mode Mise en page
A propos des blocs
Affichage ou masquage des contours de bloc
Affichage de documents
Utilisation de ConnectNow
Présentation des modes Epreuve en placard, Article et Mise en page
Haut de la page
Les trois modes d’affichage des articles d’InCopy sont les suivants : Epreuve en placard, Article et Mise en page, conformément à la terminologie
employée dans le domaine de l’édition.
Mode Epreuve en placard Ce mode affiche le texte en reproduisant les sauts de ligne définis dans le document Adobe InDesign® correspondant.
Si le texte ne rentre pas dans l’espace qui lui est réservé, un indicateur d’excès indique le point à partir duquel le texte InCopy dépasse de
l’espace prévu. Les attributs de mise en forme que vous appliquez avec InCopy (retrait de paragraphe et corps de police) ne sont pas visibles en
mode Epreuve en placard.
Mode Epreuve en placard
Mode Article Ce mode affiche le texte sous forme de flux continu tout en l’habillant dans la fenêtre du document. Du fait que le mode Article ne
reflète pas les fins de lignes de manière précise, vous pouvez vous concentrer sur le contenu. Toutefois, si le texte ne rentre pas dans l’espace
qui lui est réservé, un indicateur d’excès indique le point à partir duquel le texte InCopy dépasse de l’espace prévu. En mode Article, seuls les
styles de paragraphe sont affichés dans la zone d’informations. Les numéros de lignes ne sont pas visibles en mode Article.
59
Mode Article
Le mode Article est activé par défaut lorsque vous créez un nouvel article InCopy.
Pour modifier l’affichage par défaut des nouveaux documents, fermez tous les documents, puis sélectionnez le mode d’affichage que vous
souhaitez définir par défaut dans le menu Affichage.
Mode Mise en page Affiche le texte mis en forme tel qu’il sera imprimé. Lorsque vous utilisez InCopy pour homogénéiser votre travail et une
maquette InDesign, votre texte s’affiche en contexte et tous les autres éléments de page du document InDesign (blocs, colonnes, graphiques, etc.)
sont visibles.
Le mode Mise en page vous permet d’examiner divers aspects de la mise en page grâce à ses fonctions de zoom avant et arrière.
Mode Mise en page
Pour basculer entre les modes Epreuve en placard, Article et Mise en page
Effectuez l’une des opérations suivantes :
Choisissez le mode d’affichage dans le menu Affichage.
60
Cliquez sur l’onglet Epreuve en placard, Article ou Mise en page en haut de la zone de texte.
Haut de la page
A propos du mode Epreuve en placard
Le mode Epreuve en placard est un environnement de traitement de texte performant dans lequel la lecture et l’annotation du texte sont aisées.
Le travail en mode Epreuve en placard est identique.
Lorsque vous ouvrez un document InDesign dans InCopy, le mode Epreuve en placard s’apparente au travail avec des épreuves en placard pour
les compositions traditionnelles. Dans le plan d’affichage, l’habillage du texte se présente exactement comme dans la mise en page InDesign
finale. La totalité du texte est affichée dans une seule colonne, quel que soit le nombre de colonnes de la mise en page. Les sauts de page, sauts
de bloc et sauts de colonne sont représentés par une ligne au milieu de laquelle figure la mention « Saut de page », « Saut de bloc » ou « Saut de
colonne ».
Remarque : lorsque des sauts multiples (saut de page coïncidant avec un saut de bloc, par exemple) sont représentés par une seule ligne, c’est le
saut ayant la plus haute priorité qui est affiché. Les sauts de page ont la plus haute priorité et les sauts de colonne la plus basse.
Le mode Epreuve en placard comprend le saut Calibrage qui définit le point où le texte InCopy déborde de l’espace qui lui est réservé dans
InDesign.
Le corps par défaut des caractères en mode Epreuve en placard est de 12 points. Il est possible de modifier la police et le corps ou l’espacement
des caractères pour rendre le texte plus lisible et plus facile à modifier. Il est également possible de modifier la couleur de l’arrière-plan et de la
police.
Remarque : le corps de la police d’affichage s’applique à tous les articles et non à des caractères isolés, des mots ou des paragraphes.
La barre d’outils Aspect de l’article et de l’épreuve en placard située en bas de l’espace de travail permet de définir plusieurs paramètres que vous
pouvez être amené à modifier fréquemment au cours de votre travail sur un document. Il s’agit, entre autres, des paramètres suivants :
Type et corps de la police d’affichage
Interligne d’affichage (simple, 150 %, double ou triple)
Affichage/masquage des numéros de lignes et des colonnes de styles
Personnaliser les commandes des modes Epreuve en placard et Article
Personnalisation des modes Epreuve en placard et Article
Haut de la page
Vous pouvez personnaliser de diverses manières les modes Epreuve en placard et Article.
Pour modifier les paramètres d’affichage du mode Epreuve en placard
Sélectionnez une option dans la barre d’outils Aspect de l’article et de l’épreuve en placard (si la barre d’outils est masquée, choisissez
Fenêtre > Aspect de l’article et de l’épreuve en placard pour ouvrir la barre d’outils qui s’affiche par défaut au bas de la fenêtre de l’application).
Remarque : il est important de bien faire la distinction entre la modification du corps d’une police et l’application d’une mise en forme au texte.
Bien que ces deux opérations soient réalisables en mode Epreuve en placard, la première n’agit en rien sur l’apparence du texte dans une
composition, alors que la seconde modifie l’aspect du texte en mode Mise en page, ainsi que dans le document composé.
Pour définir les préférences d’affichage du mode Epreuve en placard
1. Choisissez Edition > Préférences > Affichage Article et Epreuve en placard (Windows) ou InCopy > Préférences > Affichage
Article et Epreuve en placard (Mac OS).
2. Dans la section Options d’affichage du texte, définissez les paramètres suivants :
Couleur du texte Définit la couleur du texte de la zone d’affichage. Par défaut, le texte est affiché en noir.
Arrière-plan Définit la couleur d’arrière-plan de la zone d’affichage. Par défaut, l’arrière-plan est affiché en blanc.
Thème Affecte au texte et à l’arrière-plan des couleurs prédéfinies.
Police d’aperçu de remplacement Permet d’afficher une police supplémentaire en utilisant les caractères appropriés en
mode Epreuve en placard et Article. InCopy affiche automatiquement les polices Symbol, Zapf Dingbats, Webdings et
Wingdings® correctement, en remplacement de la police d’affichage sélectionnée.
Lissage Le lissage est une technique de suppression du crénelage du contour des caractères et des images bitmap, reposant
sur l’atténuation de la transition des couleurs entre les pixels du contour et les pixels du fond. Dans la mesure où seuls les
pixels du bord changent, aucun détail n’est perdu. Vous pouvez choisir le niveau de lissage à appliquer. L’option Par défaut
utilise des niveaux de gris pour lisser le texte. L’option Spécial écrans LCD utilise des couleurs au lieu des niveaux de gris et
se révèle très efficace avec du texte noir sur fond clair. L’option Tamisé utilise des niveaux de gris mais offre un résultat plus
léger et diffus.
Options du curseur Contrôle l’affichage du curseur. Vous avez le choix entre quatre curseurs différents. Sélectionnez ou
désélectionnez Clignotement, à votre convenance.
Remarque : les préférences configurées dans la section Affichage Article et Epreuve en placard sont appliquées aussi bien en mode Epreuve en
placard qu’en mode Article.
61
Pour afficher ou masquer la colonne d’informations
La colonne Informations s’affiche à gauche de la fenêtre du document en mode Epreuve en placard ou Article. Cette colonne présente des
informations en lecture seule à propos des styles de paragraphes, des numéros de lignes et de la profondeur verticale des textes. Vous ne pouvez
pas écrire dans cette colonne.
Utilisez l’une des méthodes suivantes :
Pour changer de mode uniquement dans le document en cours, choisissez Affichage > Afficher la colonne Infos ou
Affichage > Masquer la colonne Infos.
Pour changer le mode par défaut dans l’application, fermez tous les documents, choisissez Affichage > Afficher la colonne
Infos ou Affichage > Masquer la colonne Infos.
Remarque : les styles de paragraphes sont utiles pour harmoniser vos compositions. Reportez-vous à la documentation de votre flux de production
afin de prendre connaissance des directives internes applicables à votre projet.
Pour définir les préférences du mode Article
Pour personnaliser l’affichage du mode Article, utilisez la section Affichage Article et Epreuve en placard de la boîte de dialogue Préférences.
1. Choisissez Edition > Préférences > Affichage Article et Epreuve en placard (Windows) ou InCopy > Préférences > Affichage
Article et Epreuve en placard (Mac OS).
2. Spécifiez les paramètres voulus.
3. Cliquez sur OK.
Pour afficher ou masquer les marques de saut de paragraphe
Vous pouvez afficher ou masquer des marques de saut de paragraphe en mode Epreuve en placard et Article. Une flèche indique le début d’un
nouveau paragraphe.
Choisissez Affichage > Afficher les marques de saut de paragraphe ou Affichage > Masquer les marques de saut de paragraphe.
Pour utiliser la règle de profondeur verticale
Lors de la saisie de texte, il peut être utile de connaître la profondeur physique d’un article tel qu’il sera affiché dans le mode Mise en page, en
plus du nombre de lignes. La règle de profondeur verticale trace une règle sur le bord gauche en modes Epreuve en placard et Article. Chaque
coche de la règle s’aligne en bas d’une ligne du texte. Une valeur s’affiche toutes les cinq coches pour indiquer la profondeur verticale totale à ce
point. La profondeur est automatiquement mise à jour lorsque la mise en page de cette portion de document est terminée.
La profondeur est calculée selon l’unité de mesure sélectionnée dans les préférences Unités et incréments.
Remarque : pour simplifier l’épreuvage en placard, la profondeur du texte en excès est également affichée.
1. Cliquez sur l’onglet Epreuve en placard ou Article en haut de la zone de texte.
2. Effectuez l’une des opérations suivantes :
Pour afficher ou masquer la règle de profondeur, choisissez Affichage > Afficher/Masquer la règle de profondeur.
Pour afficher ou masquer la colonne d’informations, choisissez Affichage > Afficher/Masquer la colonne Infos.
Haut de la page
Présentation du mode Mise en page
Le mode Mise en page représente le texte et les autres éléments tels qu’ils sont mis en forme et agencés dans un document InDesign. Les articles
se présentent sous forme de blocs comme dans InDesign.
Si vous travaillez avec un article lié (un article géré au sein d’un fichier d’affectation ou d’un document InDesign ouvert), vous ne pouvez pas
modifier la mise en page de l’article avec InCopy. Votre champ d’action se limite au texte et aux attributs de texte.
Si vous travaillez avec un document InCopy autonome (un document InCopy non lié à un fichier d’affectation ou à un document InDesign ouvert),
vous pouvez travailler sur le texte et ses attributs et modifier le format de la page à l’aide de la commande Format de document.
Le mode Mise en page propose plus d’outils et de commandes d’affichage de menus que les autres vues. Les outils Main et Zoom, ainsi que les
commandes de zoom permettent d’afficher une planche dans plusieurs facteurs d’agrandissement. Vous pouvez en outre vous guider avec divers
repères de mise en page tels que les règles, les grilles du document ou de la ligne de base.
Remarque : ces options d’affichage n’ont aucune incidence sur la mise en forme. Ainsi, un zoom avant, ayant pour effet d’agrandir la vue de la
page, ne modifie l’apparence de l’article ni dans InDesign ni à l’impression.
Haut de la page
A propos des blocs
En mode Mise en page, un ou plusieurs cadres sont visibles sur la page du document actif. Ces blocs non imprimables peuvent être vides ou
contenir du texte ou des graphiques. Egalement appelés cadres, ils représentent des espaces réservés à des éléments spécifiques de la
maquette. Un bloc est prévu pour contenir du texte ou un graphique. Les articles non gérés des documents InDesign ou des fichiers d’affectation
sont grisés, ce qui permet de les localiser plus facilement.
62
Les blocs de texte déterminent les articles affichés, leur position, ainsi que leur encombrement sur la page. Dans le cas d’articles liés, les blocs
sont définis par l’utilisateur d’InDesign. Lorsque plusieurs blocs sont destinés à un article, la configuration du bloc détermine le coulage du texte
sur la page.
Les blocs graphiques peuvent faire office de contour ou de fond et permettent de recadrer ou de masquer un graphique. Vous pouvez manipuler
des images contenues dans un bloc avec InCopy et les blocs graphiques des maquettes InDesign sont visibles lorsque vous travaillez dans des
documents liés. Vous pouvez également manipuler les blocs des graphiques en ligne (imbriqués dans du texte), mais vous ne pouvez pas modifier
d’autres blocs graphiques (voir la section Pour créer une image texte).
Les blocs vides sont des marques de réservation. Les blocs de texte vides se distinguent des blocs graphiques vides par leur apparence. Un
bloc entièrement vide correspond à un bloc de texte ; un bloc comportant une croix (X) correspond à un bloc graphique. L’insertion de texte dans
un bloc de texte vide est possible uniquement si le bloc est associé à l’article exporté depuis InDesign vers InCopy. Vous pouvez également
importer ou coller des graphiques dans un bloc graphique vide dans InCopy.
Bloc de texte vide (à gauche) et bloc graphique vide (à droite)
Haut de la page
Affichage ou masquage des contours de bloc
Le masquage du contour d’un bloc a également pour effet de supprimer la croix (X) symbolisant un bloc graphique vide.
Blocs de texte et blocs graphiques avec les bords affichés (à gauche) et masqués (à droite)
En mode Mise en page, choisissez la commande Affichage > Extras > Afficher les contours du bloc ou Affichage > Extras > Masquer les
contours du bloc.
Haut de la page
Affichage de documents
Utilisez l’outil Zoom ou les options d’affichage pour agrandir ou réduire l’image d’un document.
Pour agrandir ou réduire l’image
Le mode Mise en page vous permet d’agrandir et de réduire l’affichage d’une page. Le pourcentage de zoom apparaît sur la barre d’application.
Utilisez l’une des méthodes suivantes :
Pour agrandir une zone spécifique, sélectionnez l’outil Zoom
, puis cliquez sur la zone à agrandir. Chaque clic permet
d’accéder au niveau de zoom supérieur (les différents niveaux étant prédéfinis). Les éléments affichés sont recentrés par
rapport à l’endroit de la page où vous avez cliqué. Lorsque vous atteignez le niveau de zoom maximal, la partie centrale de
l’outil Zoom devient blanche. Pour effectuer un zoom arrière, maintenez la touche Alt (Windows) ou Option (Mac OS) enfoncée
afin d’activer l’outil Zoom arrière
, puis cliquez sur la zone à réduire. Chaque clic permet d’accéder au niveau de zoom
inférieur (les différents niveaux étant prédéfinis).
Pour accéder au niveau de zoom supérieur, activez la fenêtre concernée et choisissez Affichage > Zoom avant. Choisissez
Affichage > Zoom arrière pour restaurer l’affichage au pourcentage prédéfini précédent.
Pour définir un niveau d’agrandissement spécifique, saisissez un niveau d’agrandissement ou choisissez-en un dans la zone
Zoom de la barre de l’application.
Maintenez la touche Alt (Windows) ou Option (Mac OS) enfoncée et utilisez la roulette de défilement ou le capteur de la souris
pour effectuer un zoom avant.
63
Pour utiliser le zoom
Le zoom vous offre un moyen rapide pour parcourir les pages de votre document. A l’aide de l’outil de sélection en forme de main, vous pouvez
effectuer un zoom avant ou arrière et avancer dans l’ensemble du document. Cette fonction est particulièrement utile pour les documents
comportant un grand nombre de pages.
Vous devez être en mode Mise en page pour utiliser le zoom.
.
1. Sélectionnez l’outil Sélection
Pour activer la main de sélection, vous pouvez aussi appuyer sur la barre d’espace ou maintenir la touche Alt/Option
enfoncée en mode Texte.
2. En veillant à ce que la main de sélection soit active, cliquez et maintenez le bouton de la souris enfoncé.
Un zoom arrière est effectué sur le document pour afficher une plus grande partie de la planche. Un cadre rouge indique la
zone de visualisation.
3. Tout en continuant à maintenir le bouton de la souris enfoncé, faites glisser le cadre rouge pour faire défiler les pages du
document. Appuyez sur les touches fléchées ou utilisez la molette de défilement de la souris pour modifier la taille du cadre
rouge.
4. Relâchez le bouton de la souris pour zoomer sur la nouvelle zone du document.
La fenêtre du document revient au pourcentage de zoom d’origine ou à la taille du cadre rouge.
Pour agrandir à l’aide d’un glissement
1. Sélectionnez l’outil Zoom
.
2. Faites glisser le pointeur pour sélectionner la zone que vous souhaitez agrandir.
Pour activer l’outil Zoom avant tout en utilisant un autre outil, appuyez sur les touches Ctrl+barre d’espacement (Windows) ou
Commande+barre d’espacement (Mac OS). Pour activer l’outil Zoom arrière tout en utilisant un autre outil, appuyez sur les touches
Ctrl+Alt+barre d’espacement (Windows) ou Commande+Option+barre d’espacement (Mac OS).
Zoom avant sur le texte sélectionné
Pour afficher le document avec un facteur de zoom de 100%
Utilisez l’une des méthodes suivantes :
Cliquez deux fois sur l’outil Zoom
.
Choisissez Affichage > Taille réelle.
Saisissez ou choisissez un niveau d’agrandissement de 100 % dans la zone Zoom de la barre de l’application.
Pour ajuster la page, la planche ou la table de montage à la fenêtre active
Utilisez l’une des méthodes suivantes :
Choisissez Affichage > Ajuster la page à la fenêtre.
Choisissez Affichage > Ajuster la planche à la fenêtre.
Choisissez Affichage > Table de montage.
Haut de la page
Utilisation de ConnectNow
Adobe® ConnectNow met à votre disposition une salle de réunion en ligne sécurisée et personnelle, où vous pouvez rencontrer d’autres
personnes et collaborer avec elles sur le Web en temps réel. Grâce à ConnectNow, vous pouvez partager et annoter votre écran d’ordinateur,
envoyer des messages instantanés et communiquer à l’aide de la fonction audio intégrée. Vous pouvez également diffuser des vidéos en temps
réel, partager des fichiers, capturer des comptes rendus et contrôler l’ordinateur d’un participant.
Vous pouvez accéder à ConnectNow directement à partir de l’interface de l’application.
1. Choisissez la commande Fichier > Partager mon écran.
64
2. Dans la boîte de dialogue Se connecter à Adobe CS Live, entrez votre adresse de messagerie électronique et votre mot de
passe, puis cliquez sur le bouton Se connecter. Si vous ne disposez pas d’un ID Adobe, cliquez sur le bouton Créer un ID
Adobe.
3. Pour partager votre écran, cliquez sur le bouton Partager l’écran de mon ordinateur, au centre de la fenêtre de l’application
ConnectNow.
Pour obtenir des instructions complètes sur l’utilisation de ConnectNow, consultez l’aide d’Adobe ConnectNow.
Pour accéder au didacticiel vidéo sur l'utilisation de ConnectNow, consultez la page Web Using ConnectNow to share your screen (7:12) (cette
présentation est effectuée dans Dreamweaver).
Voir aussi
Informations juridiques | Politique de confidentialité en ligne
65
-->
Récupération et annulation
Récupération de documents
Correction d’erreurs
Haut de la page
Récupération de documents
InCopy protège vos données des coupures de courant ou des pannes système impromptues grâce à une fonction de récupération automatique.
Les données récupérées sont enregistrées sur le disque dans un fichier temporaire distinct du fichier original. En règle générale, vous n’avez pas
à intervenir dans le cadre de la récupération : les données les plus récentes enregistrées dans le fichier de récupération sont en effet ajoutées
automatiquement au fichier original lorsque vous choisissez la commande Enregistrer ou Enregistrer sous ou lorsque vous fermez InCopy selon la
méthode habituelle. La fonction de récupération automatique ne doit être utilisée qu’en cas de blocage système ou de panne de courant, lorsque
vous ne parvenez pas à enregistrer vos données.
Elle ne doit pas vous dispenser d’enregistrer régulièrement vos fichiers et de créer des fichiers de sauvegarde pour vous prémunir contre ces
pannes ou ces blocages intempestifs.
Pour rechercher des documents récupérés
1. Redémarrez l’ordinateur.
2. Lancez InCopy .
Si des données ont été automatiquement récupérées, InCopy affiche systématiquement le document récupéré. La mention
[Récupéré] s’affiche en regard du nom de fichier dans la barre de titre de la fenêtre de document pour indiquer que le
document contient des données récupérées non enregistrées.
Remarque : si InCopy se bloque après une tentative d’ouverture d’un document contenant des données récupérées
automatiquement, il se peut que ces dernières soient altérées.
3. Utilisez l’une des méthodes suivantes :
Dans le cas des fichiers Adobe InCopy® liés à une publication InDesign, choisissez la commande Fichier > Enregistrer.
Dans le cas de fichiers InCopy autonomes, choisissez Fichier > Enregistrer sous, indiquez un emplacement et un nouveau
nom de fichier, puis cliquez sur Enregistrer. La commande Enregistrer sous a pour effet de créer un nouveau fichier qui
comprend les données récupérées automatiquement.
Pour annuler toutes les modifications récupérées automatiquement et utiliser la version la plus récente du fichier,
choisissez Fichier > Rétablir le contenu.
Pour modifier l’emplacement des documents récupérés
1. Choisissez Edition > Préférences > Gestion des fichiers (Windows) ou InCopy Préférences> Gestion des fichiers (Mac OS).
2. Dans Données de récupération du document, cliquez sur Parcourir (Windows) ou sur Choisir (Mac OS).
3. Spécifiez le nouvel emplacement du document récupéré, cliquez sur le bouton Sélectionner (Windows) ou Choisir (Mac OS),
puis cliquez sur le bouton OK.
Haut de la page
Correction d’erreurs
Vous avez la possibilité d’annuler une opération en cours avant que celle-ci n’arrive à son terme, d’annuler les dernières modifications effectuées
et de rétablir une version précédente du document. Vous pouvez annuler et rétablir plusieurs centaines d’opérations récentes (le nombre exact
dépend de la quantité de mémoire vive (RAM) disponible et du type d’opération effectuée). Si vous choisissez la commande Enregistrer sous ou si
vous fermez le document ou le programme, vous ne pouvez plus annuler ni rétablir les dernières opérations.
Utilisez l’une des méthodes suivantes :
Pour annuler la dernière modification effectuée, choisissez Edition >Annuler > [action]. Certaines opérations, telles que le
défilement, ne peuvent pas être annulées.
Pour rétablir une opération, choisissez la commande Edition > Rétablir [action].
Pour annuler toutes les modifications effectuées depuis le dernier enregistrement du document, choisissez la commande
Fichier > Version précédente (InDesign) ou Fichier > Rétablir le contenu (InCopy).
66
Pour fermer une boîte de dialogue sans appliquer les modifications, cliquez sur le bouton Annuler.
Informations juridiques | Politique de confidentialité en ligne
67
-->
Déplacement dans les documents
Défilement dans les documents
Défilement de la vue d’un document avec l’outil Main
Changement de page en mode Mise en page
Renvoi à un marqueur d’emplacement
Modification de l’ordre des articles InCopy
Haut de la page
Défilement dans les documents
Vous pouvez utiliser les barres de défilement (situées sur les bords droit et inférieur de la fenêtre InCopy) ou utiliser la roulette de défilement ou le
capteur de la souris, quel que soit le mode d’affichage.
Vous pouvez également utiliser les touches Page précédente, Page suivante et les touches de direction du clavier pour vous déplacer à l’intérieur
d’un article. En mode Mise en page, les touches Pg. préc. et Pg. suiv. permettent de passer d’une page à une autre de la maquette. En
mode Epreuve en placard ou Article, elles font défiler les écrans un par un sans nécessairement atteindre le saut de page suivant. Les touches
flèche haut ou flèche bas déplacent le point d’insertion à l’intérieur de la copie et font défiler l’affichage afin que le point d’insertion reste toujours
visible.
En mode Mise en page uniquement, vous pouvez également utiliser l’outil Main pour déplacer l’affichage du document dans toutes les directions.
Défilement de la vue d’un document avec l’outil Main
Haut de la page
Les techniques de déplacement au sein d’un article dépendent du mode d’affichage actif : Epreuve en placard, Article et Mise en page. En mode
Epreuve en placard et Article, les barres de défilement servent à afficher le texte en excès qui déborde du plan de travail. En mode Mise en page,
vous disposez en plus de l’outil Main, des boutons et des commandes de page.
En mode Mise en page, sélectionnez l’outil Main
, puis faites glisser le document pour le déplacer.
Glissement pour afficher une portion différente de la page
Pour utiliser le zoom lorsque l’outil Main est actif, il suffit de maintenir le bouton de la souris enfoncé. Vous disposez ainsi d’un moyen rapide
pour parcourir un document de plusieurs pages.
Haut de la page
Changement de page en mode Mise en page
Utilisez l’une des méthodes suivantes :
Cliquez sur les boutons appropriés de la barre d’état, comme illustré ci-dessous.
68
Barre d’état en mode Mise en page
A. Bouton Première planche B. Bouton Planche précédente C. Zone d’affichage du numéro de page D. Bouton Planche
suivante E. Bouton Dernière planche
Choisissez le numéro de page dans le menu contextuel situé sur la barre d’état.
Haut de la page
Renvoi à un marqueur d’emplacement
Il est possible de placer un marqueur à un endroit spécifique du texte. Vous pouvez ainsi revenir à ce point en utilisant une commande ou un
raccourci. Un marqueur d’emplacement peut se révéler utile si vous souhaitez vous déplacer dans le texte afin d’effectuer une autre action, par
exemple, vérifier une donnée dans un autre passage du texte. Un document ne peut comporter qu’un seul marqueur d’emplacement par session.
L’insertion d’un marqueur entraîne automatiquement la suppression du marqueur précédent. Le marqueur est également supprimé lorsque le
document est fermé.
Choisissez Edition > Marqueur d’emplacement, puis effectuez l’une des opérations suivantes :
Pour ajouter un marqueur, placez le point d’insertion dans le texte et sélectionnez la commande Insérer une marque.
Pour remplacer un marqueur existant, sélectionnez l’option Remplacer un marqueur.
Pour supprimer un marqueur, sélectionnez l’option Supprimer le marqueur.
Pour revenir au marqueur, sélectionnez l’option Atteindre un marqueur.
Haut de la page
Modification de l’ordre des articles InCopy
Lorsque vous ouvrez un fichier d’affectation ou un document InDesign, vous pouvez modifier l’ordre des articles dans le mode Epreuve en placard
ou Article. La modification de l’ordre des articles n’a aucune incidence sur leur positionnement dans la mise en page.
1. Assurez-vous que vous êtes bien en mode Mise en page ou Article.
2. Faites glisser l’article vers son nouvel emplacement.
Voir aussi
Informations juridiques | Politique de confidentialité en ligne
69
-->
Personnalisation des préférences et des paramètres par défaut
A propos des préférences
Définition de paramètres par défaut
Restauration de toutes les préférences et tous les paramètres par défaut
Réinitialisation des messages d’avertissement
Haut de la page
A propos des préférences
Les préférences se composent de paramètres tels que l’emplacement des panneaux, les options de mesure et les options d’affichage des
graphiques et des caractères typographiques.
La différence entre les préférences et les paramètres par défaut réside dans leur domaine d’application respectif. Les préférences définissent la
présentation et le comportement initiaux de certaines fonctionnalités d’InCopy alors que les paramètres par défaut s’appliquent aux nouveaux
documents InCopy.
Remarque : les paramètres de préférences d’InCopy prennent en charge les scripts. Pour partager un ensemble cohérent de préférences au sein
des groupes d’utilisateurs, développez un script afin de définir les préférences, puis faites exécuter ce dernier par tous les utilisateurs du groupe
sur leurs ordinateurs respectifs. N’effectuez pas de copier-coller des fichiers de préférences d’un utilisateur sur un autre ordinateur : l’application
pourrait devenir instable. Pour plus d’informations sur les scripts, reportez-vous au Guide de scripts InCopy présent sur le site Web d’Adobe.
Haut de la page
Définition de paramètres par défaut
Si vous modifiez des paramètres alors qu’aucun document n’est ouvert, les nouveaux paramètres deviennent les paramètres par défaut des
nouveaux documents. Si vous modifiez des paramètres alors qu’un document est ouvert, les modifications s’appliquent uniquement à ce
document.
De la même façon, si vous modifiez des paramètres alors qu’aucun objet n’est sélectionné, les nouveaux paramètres deviennent les paramètres
par défaut des nouveaux objets.
Pour modifier les paramètres par défaut des nouveaux documents
1. Fermez tous les documents.
2. Modifiez les paramètres souhaités au niveau des options de menu, des panneaux et des boîtes de dialogue.
Si vous utilisez le même format de page ou la même langue pour la plupart de vos documents, vous pouvez modifier les paramètres par
défaut correspondants en vous assurant qu’aucun document n’est ouvert. Par exemple, pour modifier le format de page par défaut, fermez tous
les documents, choisissez Fichier > Format de document, puis sélectionnez le format souhaité. Pour définir un dictionnaire par défaut, fermez
tous les documents, choisissez Edition > Préférences > Dictionnaire (Windows) ou InCopy > Préférences > Dictionnaire (Mac OS) et
sélectionnez une option dans le menu Langue.
Pour définir les paramètres par défaut des nouveaux objets dans un document
1. Vérifiez qu’un document est ouvert, puis choisissez Edition > Tout désélectionner.
2. Modifiez les paramètres souhaités au niveau des options de menu, des panneaux et des boîtes de dialogue.
Restauration de toutes les préférences et tous les paramètres par défaut
Haut de la page
Utilisez l’une des méthodes suivantes :
(Windows) Lancez InCopy et appuyez sur les touches Maj+Ctrl+Alt. Cliquez sur Oui lorsque vous êtes invité à supprimer les
fichiers de préférences.
(Mac OS) Lancez InCopy en appuyant sur les touches Maj+Option+Commande+Contrôle. Cliquez sur Oui lorsque vous êtes
invité à supprimer les fichiers de préférences.
Haut de la page
Réinitialisation des messages d’avertissement
1. Choisissez Edition > Préférences > Général (Windows) ou InCopy > Préférences > Général (Mac OS).
70
2. Cliquez sur Réinitialiser tous les messages d’avertissement pour afficher tous les avertissements, y compris ceux que vous
avez déjà choisis de ne pas afficher (lorsqu’un avertissement s’affiche, vous pouvez sélectionner une option pour que
l’avertissement ne s’affiche plus).
Voir aussi
Informations juridiques | Politique de confidentialité en ligne
71
Documents InCopy
Une partie du contenu lié de cette page peut apparaître en anglais.
72
-->
Utilisation d’un flux de production InCopy
A propos des flux de production InCopy
A propos des documents liés (gérés)
Utilisation de fichiers à plusieurs articles
Adobe® InCopy® vous permet de créer des documents autonomes ou d’utiliser des documents liés à Adobe® InDesign®. Lorsque vous travaillez
sur des documents liés, il est possible qu’un fichier InDesign contienne plusieurs articles InCopy, en fonction de votre système de flux de
production. Développeurs, éditeurs et graphistes peuvent travailler simultanément sur un même document InDesign, sans supprimer le travail des
autres.
Haut de la page
A propos des flux de production InCopy
Une intégration rigoureuse entre InCopy et InDesign permet de créer un flux de production dans lequel les développeurs, éditeurs et graphistes
peuvent travailler simultanément sur un même document InDesign, sans supprimer le travail des uns et des autres. Le système de flux de
production permet aux utilisateurs d’extraire et d’archiver les fichiers afin de préserver l’intégrité des fichiers.
Les utilisateurs d’InCopy peuvent visualiser leurs contributions au contenu dans le contexte des mises en page sans avoir à installer InDesign.
Grâce à InCopy, les rédacteurs et éditeurs peuvent gérer le texte avec précision, notamment les fonctions de composition telles que l’application
de styles de mise en forme (généralement importés d’InDesign), le calibrage dans l’espace de la mise en page, la définition des sauts de ligne et
de page, le paramétrage de la césure, du crénage, etc. Les utilisateurs d’InCopy peuvent importer des graphiques pour améliorer leurs articles et
apporter à ceux-ci des modifications limitées, telles que mise à l’échelle et recadrage. Une fois le contenu enregistré dans InCopy, le document
peut être mis à jour dans InDesign. De plus, les utilisateurs d’InDesign peuvent partager leurs mises à jour de mise en page avec les utilisateurs
d’InCopy, garantissant ainsi qu’ils travaillent avec les mises en pages les plus récentes.
Un intégrateur système est généralement chargé de personnaliser l’interaction entre InCopy et InDesign, en mettant en place et en configurant le
système de flux de production du groupe. Le système de flux de production contrôle la création, la synchronisation (avec le serveur principal) et la
visualisation du fichier. InCopy et InDesign fonctionnent avec différents systèmes de flux de production, y compris le système intégré activé par les
modules externes InCopy® LiveEdit Workflow pour les petits espaces de travail. Pour obtenir des détails spécifiques sur votre système de flux de
production, consultez votre intégrateur système.
Haut de la page
A propos des documents liés (gérés)
Un document InCopy lié est un fichier de contenu (soit du texte soit des graphiques) qui est importé dans un document InDesign ou un fichier
d’affectation ouvert. Le contenu est associé à une mise en page InDesign et donc géré par le document InDesign. La liaison des fichiers doit être
effectuée dans InDesign ; il est impossible de créer ou de gérer ces liaisons depuis InCopy. Par contre, cette liaison peut être établie avant,
pendant ou après la rédaction ou la correction du texte dans InCopy. Une fois le fichier texte lié, l’utilisateur InCopy peut afficher (sans les
modifier) les mises en page, styles, graphiques et autres éléments de la page tels qu’ils apparaissent dans le document InDesign.
Les documents liés contiennent les caractéristiques supplémentaires suivantes :
Vous pouvez manipuler à votre guise le texte d’un fichier InCopy lié. Vous pouvez spécifier des options de mise en forme du
texte, modifier les polices et réaliser d’autres tâches éditoriales ou de calibrage conformément aux règles de conception et de
mise en forme de la maquette InDesign et de votre système de flux de production. En revanche, il est impossible de modifier
les blocs de texte ou de graphiques, la mise en page des colonnes, la séquence d’enchaînement ou tout autre élément de la
composition, car ceux-ci sont définis dans InDesign.
Le contenu lié est géré par votre système de flux de production là où il est verrouillé par contrôle d’accès. Votre système peut
proposer différentes options pour l’ouverture d’un article lié. Il peut, par exemple, autoriser l’extraction de chaque fichier InCopy
afin que vous soyez le seul à travailler dessus. Pour plus d’instructions, reportez-vous à la documentation de votre système de
flux de production, renseignez-vous auprès de votre administrateur système ou consultez la section Pour extraire le contenu
(InCopy) si votre flux de production utilise les modules externes de flux de production InCopy LiveEdit.
Haut de la page
Utilisation de fichiers à plusieurs articles
Lorsque vous travaillez sur des documents liés, il est possible qu’un fichier InDesign contienne plusieurs articles InCopy, en fonction de votre
système de flux de production. Un fichier à plusieurs articles doit être créé dans InDesign soit en tant que fichier d’affectation, soit en tant que
fichier InDesign avec contenu InCopy lié. Vous ne pouvez pas utiliser InCopy pour créer un document à plusieurs articles. Pour plus de détails,
reportez-vous à la documentation de votre système de flux de production.
73
En mode Epreuve en placard et Article, les différents articles d’un document sont séparés par une barre de séparation des articles. Celle-ci
permet un accès facile à chaque article d’un document InDesign.
La barre de séparation des articles comprend le titre de l’article, ainsi qu’un bouton Développer et Réduire pour afficher ou masquer chaque article
selon vos besoins. Lorsque vous réduisez un article, le texte correspondant est masqué, mais la barre de séparation de l’article reste visible dans
la zone de texte.
Barre de séparation des articles
A. Bouton Développer et Réduire B. Nom de l’article C. Barre de séparation des articles
Voir aussi
Informations juridiques | Politique de confidentialité en ligne
74
-->
Transformation de graphiques
Présentation de l’outil Position
Transformation des graphiques
Haut de la page
Présentation de l’outil Position
Cliquez sur l’outil Position
dans le panneau Outils pour manipuler les graphiques sélectionnés, soit directement, avec une
commande Transformation (Objet > Transformation) ou une commande d’un menu contextuel, soit en utilisant les raccourcis clavier pour ajuster le
graphique dans son bloc.
L’outil Position est dynamique, se modifiant automatiquement pour refléter différents états :
Lorsqu’il est placé directement sur un bloc graphique vide ou sur un bloc sans contenu assigné après utilisation de la
commande Fichier > Importer, il se transforme en icône du graphique chargé
graphique dans ce bloc.
pour indiquer que vous pouvez importer le
Lorsqu’il est directement placé sur un graphique, il se transforme en outil Main pour indiquer que vous pouvez sélectionner le
graphique et le manipuler dans le bloc.
Lorsqu’il est placé sur la poignée du cadre de sélection d’une image texte, il se transforme en flèche de redimensionnement
pour indiquer qu’en le faisant glisser le graphique sera redimensionné.
Lorsqu’il est placé sur un bloc graphique ou sur le conteneur racine des blocs imbriqués, il se transforme en icône de sélection
d’objet
pour indiquer que vous pouvez sélectionner le graphique ou le bloc imbriqué sous le pointeur. Vous ne pouvez pas
sélectionner le bloc lui-même.
Lorsqu’il est placé sur un bloc de texte, il se transforme en pointeur en I
pour indiquer le point d’insertion de texte.
Pour définir les options de l’outil Position
Lorsque vous utilisez l’outil Position pour déplacer un graphique, vous pouvez maintenir le bouton de la souris enfoncé pendant quelques
secondes pour afficher un aperçu dynamique (une image fantôme) d’une partie de l’image qui apparaît en dehors du bloc. Il est possible de définir
les paramètres d’affichage et le délai d’apparition de l’aperçu.
1. Cliquez deux fois sur l’outil Position
dans le panneau Outils.
2. Dans le menu Afficher la partie masquée de l’image, sélectionnez la proportion de l’image affichée pendant son déplacement
ou désactivez l’option.
Haut de la page
Transformation des graphiques
Vous pouvez utiliser des commandes pour déplacer, mettre à l’échelle, faire pivoter et déformer des graphiques.
Pour déplacer un graphique
1. Assurez-vous de bien extraire le bloc contenant l’objet voulu, puis sélectionnez l’objet en utilisant l’outil Position
.
2. Choisissez la commande Objet > Transformation > Déplacement.
3. Dans la boîte de dialogue Déplacement, procédez de l’une des façons suivantes :
Entrez les distances horizontales et verticales en fonction desquelles déplacer le graphique. Les valeurs positives
déplacent l’objet vers le bas et la droite de l’axe des x, les valeurs négatives le déplacent vers le haut et la gauche.
Pour déplacer un objet à une distance et un angle précis, entrez la distance et l’angle. L’angle que vous entrez est calculé
en degrés à partir de l’axe des x. Les angles positifs définissent un mouvement vers la gauche, les angles négatifs
définissent un mouvement vers la droite. Vous pouvez également saisir des valeurs comprises entre 180° et 360°. Elles
seront automatiquement remplacées par la valeur négative correspondante (par exemple, 270° équivalent à -90°).
4. Utilisez l’une des méthodes suivantes :
Pour prévisualiser l’effet avant de l’appliquer, sélectionnez Aperçu.
Pour déplacer l’objet, cliquez sur OK.
75
Pour mettre à l’échelle un graphique
1. Assurez-vous de bien extraire le bloc contenant l’objet voulu, puis sélectionnez l’objet en utilisant l’outil Position
.
2. Choisissez la commande Objet > Transformation > Echelle.
3. Dans la boîte de dialogue Mise à l’échelle, assurez-vous que l’option Conserver les proportions est sélectionnée si vous
voulez conserver la hauteur et la largeur relatives de l’objet. Désélectionnez l’option si vous voulez mettre à l’échelle les
valeurs X et Y séparément, ce qui peut entraîner une déformation de l’image.
4. Entrez les valeurs de mise à l’échelle horizontale et verticale, soit en pourcentage (90 % par exemple), soit en distance (6 p
par exemple).
Les valeurs de mise à l’échelle peuvent être négatives.
5. Utilisez l’une des méthodes suivantes :
Pour prévisualiser l’effet avant de l’appliquer, sélectionnez Aperçu.
Pour mettre l’objet à l’échelle, cliquez sur OK.
Pour mettre le graphique à l’échelle dans une direction spécifique, utilisez l’outil Position pour faire glisser la poignée d’un graphique
sélectionné. Appuyez sur la touche Maj pour forcer la mise à l’échelle proportionnelle.
Pour appliquer une rotation à un graphique
1. Assurez-vous de bien extraire le bloc contenant l’objet voulu, puis sélectionnez l’objet en utilisant l’outil Position
.
2. Choisissez la commande Objet > Transformation > Rotation.
3. Entrez l’angle de rotation, en degrés, pour l’option Angle. Entrez un angle négatif pour faire pivoter l’objet vers la droite ou un
angle positif pour le faire pivoter vers la gauche.
4. Utilisez l’une des méthodes suivantes :
Pour prévisualiser l’effet avant de l’appliquer, sélectionnez Aperçu.
Pour faire pivoter l’objet, cliquez sur OK.
Pour déformer un graphique
1. Assurez-vous de bien extraire le bloc contenant l’objet voulu, puis sélectionnez l’objet en utilisant l’outil Position
.
2. Choisissez la commande Objet > Transformation > Déformation.
3. Dans la boîte de dialogue Déformation, entrez le nouvel angle de déformation.
L’angle de déformation est l’inclinaison appliquée à l’objet, par rapport à une ligne perpendiculaire à l’axe de déformation
(l’angle de déformation est calculé dans le sens des aiguilles d’une montre à partir de l’axe actuel).
4. Spécifiez l’axe selon lequel déformer l’objet. Vous pouvez déformer un objet le long d’un axe horizontal, vertical ou en biais.
Si vous choisissez un axe en biais, entrez l’angle à lui appliquer en degrés par rapport à l’axe perpendiculaire.
5. Utilisez l’une des méthodes suivantes :
Pour prévisualiser l’effet avant de l’appliquer, sélectionnez Aperçu.
Pour déformer l’objet, cliquez sur OK.
Pour effacer des transformations effectuées sur un graphique
1. Assurez-vous de bien extraire le bloc contenant l’objet voulu, puis sélectionnez l’objet en utilisant l’outil Position
2. Choisissez la commande Objet > Transformation > Effacer les transformations.
Informations juridiques | Politique de confidentialité en ligne
76
.
-->
Documents autonomes
Utilisation de documents autonomes
Utilisation d’Adobe Bridge avec InCopy
Création de scripts dans InCopy
Haut de la page
Utilisation de documents autonomes
Un document InCopy qui n’est pas associé à un document InDesign est appelé document autonome. Vous pouvez définir et modifier la zone de
texte, la taille et l’orientation de la page des documents autonomes. Cependant, si l’article est lié par la suite à une composition InDesign, les
paramètres InDesign remplacent ceux définis dans InCopy.
Remarque : vous pouvez également cliquer sur Enreg. prédéfini pour enregistrer les paramètres en vue d’une utilisation ultérieure. Lors de la
création d’un nouveau document, vous pouvez simplement le choisir dans le menu Document prédéfini, puis cliquer sur OK sans avoir à modifier
les paramètres. Si vous travaillez dans un flux de production éditorial, les paramètres prédéfinis enregistrés peuvent être partagés avec les autres
membres de votre équipe (voir la section Définition des paramètres prédéfinis d’un document personnalisé).
Création d’un document autonome
1. Choisissez la commande Fichier > Nouveau.
2. Pour créer un document sans pages en vis-à-vis sur chaque planche, désélectionnez l’option Pages en vis-à-vis.
3. Sous Zone de texte, entrez une largeur et une hauteur. Les dimensions du texte fournissent des informations de saut de ligne
précises, vous évitant ainsi d’avoir recours à InDesign pour obtenir les informations de calibrage.
4. Choisissez un format de page dans la liste ou entrez une largeur et une hauteur. Le format de page représente les dimensions
définitives que vous obtiendrez après rognage des fonds perdus et autres repères situés en dehors de la page.
5. Cliquez sur OK.
Ouverture d’un document autonome
Vous pouvez ouvrir un fichier de contenu InCopy (.icml) créé dans InCopy ou exporté depuis InDesign. Lorsqu’ils sont ouverts dans InCopy, ces
fichiers de contenu InCopy n’afficheront pas la géométrie de page définie dans la mise en page InDesign. Vous pouvez également ouvrir des
documents à partir des versions antérieures d’InCopy et ouvrir des fichiers modèle (.icmt) InCopy.
Vous pouvez également ouvrir des fichiers Microsoft® Word et texte directement dans InCopy, puis les enregistrer au format texte (.txt) ou au
format RTF.
1. Choisissez Fichier > Ouvrir.
2. Sélectionnez le document, puis cliquez sur Ouvrir.
Vous pouvez également choisir la commande Fichier > Ouvrir une composition récente et sélectionner l’un des derniers documents que vous avez
enregistrés. Pour préciser le nombre de documents récents à afficher, choisissez la commande Edition > Préférences > Gestion des fichiers
(Windows) ou InCopy > Préférences > Gestion des fichiers, puis donnez une valeur à l’option Nombre d’éléments récents à afficher.
Modification de la mise en page d’un document
1. Dans tout affichage de document autonome, choisissez la commande Fichier > Format de document.
2. Dans la boîte de dialogue qui apparaît, sélectionnez les options de mise en page de base.
3. Cliquez sur OK.
Définition des paramètres prédéfinis d’un document personnalisé
Vous pouvez créer des paramètres de document personnalisés, puis les partager avec les autres membres de votre groupe de travail pour gagner
du temps et garantir l’uniformité lors de la création de documents similaires.
1. Choisissez la commande Fichier > Paramètres prédéfinis de document > Définir.
2. Utilisez l’une des méthodes suivantes :
Pour créer un nouveau paramètre prédéfini, cliquez sur Nouveau, puis spécifiez un nom pour le paramètre prédéfini.
Pour fonder un paramètre défini sur un paramètre existant, sélectionnez un paramètre défini dans la liste, puis cliquez sur
Modifier.
77
Pour utiliser un ensemble de paramètres différent, cliquez sur Charger, ouvrez un fichier de paramètres de
document (.icst), puis cliquez sur Modifier.
3. Dans la boîte de dialogue qui apparaît, sélectionnez les options de mise en page de base (voir la section Utilisation de
documents autonomes pour une description de chacune des options disponibles).
4. Cliquez deux fois sur OK.
Vous pouvez enregistrer un paramètre prédéfini de document dans un fichier séparé et le distribuer aux autres utilisateurs. Pour enregistrer
et charger des fichiers de paramètres prédéfinis de document, utilisez les boutons Enregistrer et Charger dans la boîte de dialogue Paramètres
prédéfinis de document.
Liaison de fichiers InCopy à InDesign
Lorsqu’un article InCopy autonome est lié à un document InDesign, le formatage InDesign écrase les paramètres de la mise en page et de la
conception InCopy.
Un lien entre les fichiers InCopy et les mises en page InDesign peut être créé de multiples façons dans InDesign, généralement en important un
fichier InCopy (.icml) dans une mise en page InDesign.
Haut de la page
Utilisation d’Adobe Bridge avec InCopy
Adobe Bridge est une application multiplate-forme, comprise dans les composants de la suite Adobe Creative Suite, qui vous aide à localiser, à
organiser et à parcourir les logiciels dont vous avez besoin pour créer des contenus d’impression, Web, vidéo et audio. Vous pouvez lancer
Adobe Bridge à partir de n’importe quel composant de la suite Creative Suite (sauf Adobe Acrobat) et l’utiliser pour accéder aux types de
fichiers Adobe et autres.
Adobe Bridge permet d’effectuer les opérations suivantes :
Gérer des images, des métrages et des fichiers audio : vous pouvez prévisualiser, rechercher, trier et traiter des fichiers dans
Adobe Bridge sans ouvrir d’applications individuelles. Vous pouvez également modifier des métadonnées de fichiers et utiliser
Adobe Bridge pour importer des fichiers dans vos documents, vos projets et vos compositions.
Visualiser sous forme de vignettes les liens contenus dans un document InDesign ou InCopy, sans qu’il soit nécessaire d’ouvrir
le document.
Effectuer des tâches automatisées telles que les commandes de traitement.
Synchroniser les paramètres de couleur entre les composants de la suite Creative Suite, auxquels est appliquée la gestion des
couleurs.
Lancer une conférence Web en temps réel pour partager votre bureau et réviser des documents.
Recherche de fichiers à l’aide d’Adobe Bridge
Adobe Bridge vous permet d’organiser, de parcourir et de rechercher efficacement les ressources nécessaires à la création de contenus pour
l’impression, le Web et les périphériques mobiles.
Pour ouvrir le navigateur d’Adobe Bridge, choisissez la commande Fichier > Parcourir dans Bridge ou cliquez sur l’icône Adobe Bridge
la barre de l’application.
dans
Haut de la page
Création de scripts dans InCopy
La création de scripts est une méthode qui permet d’effectuer un grand nombre de tâches. Un script peut permettre d’automatiser aussi bien une
tâche courante qu’une nouvelle fonction entière. Vous pouvez créer vos propres scripts ou exécuter des scripts créés par d’autres utilisateurs.
Utilisez le panneau Scripts (commande Fenêtre > Utilitaires > Scripts) pour exécuter des scripts dans InCopy.
Pour plus d’informations sur les scripts, reportez-vous au Guide de scripts InCopy présent sur le site Web d’Adobe.
Voir aussi
Informations juridiques | Politique de confidentialité en ligne
78
-->
Enregistrement et exportation
Enregistrement de documents
Types de fichiers InCopy
Exportation de documents InCopy
Modification du nom des articles InCopy
Exportation de contenu vers Buzzword
Haut de la page
Enregistrement de documents
Utilisez l’une des méthodes suivantes :
Pour enregistrer un document existant sous le même nom, sélectionnez la commande Fichier > Enregistrer le contenu.
Pour enregistrer un document sous un nouveau nom, choisissez la commande Fichier > Enregistrer le contenu sous, indiquez
un emplacement et un nom de fichier, puis cliquez sur le bouton Enregistrer. Le nouveau document devient le document actif.
Pour enregistrer une copie d’un article ou d’une image sous un nouveau nom de document, choisissez la commande Fichier >
Enregistrer une copie du contenu, spécifiez un emplacement et un nom de fichier, puis cliquez sur le bouton Enregistrer. La
copie enregistrée ne devient pas le document actif.
Pour enregistrer une copie d’un document en tant que modèle, choisissez la commande Fichier > Enregistrer le contenu sous,
spécifiez un emplacement et un nom de fichier, puis dans le champ Type de fichier (Windows) ou Formats (Mac OS),
choisissez l’option Modèle InCopy.
Pour enregistrer tous les articles d’un document, choisissez la commande Fichier > Enregistrer tout le contenu.
Pour enregistrer une copie d’un document dans un format texte, choisissez la commande Fichier > Enregistrer le contenu
sous, spécifiez un emplacement et un nom de fichier, puis dans le champ Type de fichier (Windows) ou Formats (Mac OS),
choisissez le format Texte seulement ou le format RTF (Rich Text Format).
Remarque : l’enregistrement d’un document géré (lié) ne met pas à jour le lien dans le fichier InDesign. Pour mettre à jour un article dans le
système de fichiers, suivez la procédure décrite dans votre documentation sur le système de flux de production ou demandez conseil à votre
administrateur système.
Inclusion d’aperçus dans les documents enregistrés
Les aperçus des documents et des modèles sous forme de vignettes facilitent l’identification de ces fichiers dans Adobe Bridge et
Adobe Mini Bridge. Un aperçu est créé lorsque vous enregistrez un document ou un modèle. Un aperçu de document comprend une image JPEG
de la première planche uniquement ; un aperçu de modèle comprend une image JPEG de chaque page du modèle. Vous pouvez contrôler la taille
de l’aperçu, ainsi que le nombre de pages, selon vos besoins. Par exemple, le format Très grand 1024x1024 vous permet de parcourir rapidement
le contenu d’une page à une haute résolution avant d’ouvrir le fichier.
Vous pouvez activer cette option dans les boîtes de dialogues Préférences ou Enregistrer sous. Etant donné que les aperçus augmentent à la fois
la taille du fichier et le temps d’enregistrement du document, il est préférable d’activer cette option de façon ponctuelle dans la boîte de dialogue
Enregistrer sous.
1. Utilisez l’une des méthodes suivantes :
Pour inclure l’aperçu à chaque enregistrement d’un document, choisissez la commande Edition > Préférences > Gestion
des fichiers (Windows) ou InCopy > Préférences > Gestion des fichiers (Mac OS).
Pour inclure l’aperçu d’un document spécifique, choisissez la commande Fichier > Enregistrer le contenu sous.
2. Sélectionnez Toujours enregistrer les images d’aperçu avec les documents.
3. Si vous définissez l’aperçu au moyen de la boîte de dialogue Préférences, choisissez le nombre de pages de l’aperçu dans le
menu Pages, puis une option dans le menu Taille de l’aperçu.
Remarque : En sélectionnant l’option d’aperçu dans la boîte de dialogue Enregistrer sous, vous sélectionnez également cette
option dans la boîte de dialogue Préférences, selon les paramètres par défaut Pages et Taille de l’aperçu.
Haut de la page
Types de fichiers InCopy
Vous pouvez utiliser plusieurs types de fichiers dans InCopy.
79
Fichiers de contenu InCopy (.icml) C’est le type de fichier par défaut lors de l’exportation d’articles ou de graphiques depuis InDesign et lors de
l’enregistrement ou de la création de nouveaux documents avec InCopy. Dans la boîte de dialogue Exporter ou Enregistrer sous, ce type de fichier
s’appelle Document InCopy.
Fichiers InCopy CS3 Interchange (.incx) Il s’agit d’un type de fichier hérité utilisé dans InCopy CS3 et versions antérieures.
Fichiers d’affectation (.icma) Ces fichiers sont un sous-ensemble d’un document InDesign. Ils affichent le contenu et les styles ainsi que la
géométrie de mise en page du fichier InDesign parent. Les fichiers d’affectation peuvent afficher différents niveaux de fidélité visuelle (vue filaire,
planches assignées ou toutes planches). L’utilisateur d’InDesign définit ces options pendant la création du fichier d’affectation. Seuls les
utilisateurs d’InDesign peuvent créer des fichiers d’affectation ; seuls les utilisateurs d’InCopy peuvent les ouvrir.
Les fichiers d’affectation hérités d’InCopy CS3 présentaient l’extension .inca.
Fichiers d’assemblage d’affectation (.icap) Ces fichiers sont des fichiers d’affectation qui ont été compressés dans InDesign pour être
distribués. Les assemblages d’affectation comprennent le fichier d’affectation, les fichiers d’article affectés et les images liées le cas échéant.
Les assemblages d’affectation hérités d’InCopy CS3 portaient l’extension .incp.
Fichiers modèle (.icmt) Les modèles sont des points de départ utiles pour les documents autonomes, car vous pouvez prédéfinir leurs
paramètres : dimensions de la taille de la page, dimensions des zones de texte, styles (paragraphes et caractères), balises XML, nuances,
exemple de contenu préréférencé, etc. Les fichiers modèle s’ouvrent comme des documents « sans titre » et affichent le contenu et les styles sans
la géométrie de mise en page (informations de mise en page contenues dans un document InDesign). Dans la boîte de dialogue Enregistrer sous,
ce type de fichier s’appelle Modèle InCopy.
Fichier InDesign (.indd) Affichés dans InCopy, ces fichiers restent parfaitement fidèles au document InDesign, notamment au contenu, aux styles
et à la mise en page de tous les éléments de page. Les utilisateurs d’InCopy peuvent uniquement modifier les éléments de contenu rendus
disponibles par les utilisateurs d’InDesign. D’autres éléments peuvent être affichés, mais non modifiés.
Vous pouvez ouvrir directement dans InCopy divers types de fichiers texte, dont les fichiers Microsoft Word, RTF et txt. Dans ce cas, les
options d’importation de ce type de fichiers s’affichent.
Haut de la page
Exportation de documents InCopy
Vous pouvez enregistrer l’ensemble ou une partie d’un document InCopy dans différents formats de fichier. Chaque composant (ex. : blocs de
texte et graphiques) d’un document InCopy est généralement exporté dans un fichier séparé. La seule exception est l’exportation d’un document
InCopy vers le format Adobe PDF, qui copie tout le texte et tous les graphiques d’un document dans un fichier PDF unique.
1. Utilisez l’une des méthodes suivantes :
Pour exporter du texte, cliquez dans le texte avec l’outil Texte
.
Pour exporter un graphique, cliquez sur le graphique avec l’outil Position
.
2. Choisissez Fichier > Exporter.
3. Spécifiez un nom et un emplacement pour le contenu exporté, puis sélectionnez un format de fichier dans la zone Type de
fichier.
Le format XML apparaît uniquement dans la liste si les balises XML ont été ajoutées au document. Si vous exportez du texte
et si le format correspondant à votre application de traitement de texte n’apparaît pas dans la liste, vous devrez peut-être
exporter le texte dans un format que l’application peut importer, tel que RTF. Si votre application de traitement de texte ne
prend en charge aucun des formats d’exportation InCopy, utilisez le format TXT (ASCII).
Remarque : l’exportation au format ASCII supprime tous les attributs de caractère du texte. Pour conserver la mise en forme,
utilisez le filtre d’exportation Texte référencé InCopy.
4. Cliquez sur Enregistrer pour exporter le contenu au format sélectionné.
Haut de la page
Modification du nom des articles InCopy
Lorsque vous exportez un article depuis InDesign, le nom du fichier prend automatiquement l’extension .icml. InCopy utilise automatiquement ce
nom de fichier comme nom d’article dans le panneau Affectations dans InDesign et dans la barre de séparation des articles. Contrairement au
nom de fichier, le nom de l’article est incorporé dans le fichier.
1. Pour renommer un article manuellement, ouvrez un fichier article dans InCopy.
2. Choisissez la commande Fichier > Informations sur le fichier contenu.
3. Assurez-vous que l’onglet Description est sélectionné, puis spécifiez le nouveau nom dans la zone réservée au titre du
document.
Remarque : selon le processus de flux de production de votre système, un administrateur devra peut-être modifier le nom de l’article pour vous. Si
vous ne pouvez pas renommer l’article en suivant les étapes mentionnées ci-dessus, consultez votre administrateur de flux de production.
Vous pouvez également modifier le nom de l’article dans le panneau Affectations lorsque l’article est extrait. Toutefois, le nom du fichier ne change
pas sur le disque.
Haut de la page
80
Exportation de contenu vers Buzzword
Buzzword est un éditeur de texte en ligne qui permet aux utilisateurs de créer et de stocker des fichiers texte sur un serveur Web. Lorsque vous
exportez un article vers Buzzword, vous créez un fichier texte sur le serveur Buzzword.
1. Sélectionnez le texte ou placez le point d’insertion dans un bloc de texte inclus dans l’article à exporter.
2. Utilisez l’une des méthodes suivantes :
Dans InDesign, choisissez Fichier > Exporter pour > Buzzword.
Dans InCopy, choisissez Fichier > Exporter pour Buzzword.
3. Si vous n’êtes pas déjà connecté à CS Live, cliquez sur Inscription, indiquez votre adresse électronique et votre mot de
passe, puis cliquez de nouveau sur Inscription.
4. Dans la boîte de dialogue d’exportation d’article pour Buzzword, indiquez le nom du document Buzzword à créer, puis cliquez
sur OK.
Le document Buzzword s’ouvre sur Acrobat.com. Vous pouvez ensuite déplacer le document dans un autre espace de travail et le partager avec
d’autres personnes.
Voir aussi
Informations juridiques | Politique de confidentialité en ligne
81
-->
Importation de graphiques
Importation de graphiques
Options d’importation de graphiques
Ajustement d’un graphique dans son bloc
Présentation du panneau Liens
Mise à jour, restauration et remplacement de liens
Modification d’une illustration d’origine
Contrôle de la visibilité des calques des images importées
Importation de pages InDesign (.indd)
Haut de la page
Importation de graphiques
InCopy vous permet d’importer des graphiques dans des blocs existants. Cette fonction est pratique si le contenu est créé avant la mise en page,
car elle vous permet de choisir les graphiques pour vos articles tout au long de leur écriture.
Vous pouvez importer des graphiques uniquement dans des blocs existants. Seuls les utilisateurs d’InDesign peuvent créer des blocs graphiques.
Dans les documents InCopy autonomes, vous pouvez insérer un graphique dans le bloc de texte par défaut, afin de créer une image texte.
InCopy prend en charge la même gamme de formats de fichiers graphiques qu’InDesign, y compris les graphiques créés dans Adobe®
Illustrator® 8.0 et version ultérieure, les formats bitmap de type PDF, PSD, TIFF, GIF, JPEG et BMP, ainsi que les formats d’images vectorielles,
tels que EPS. Vous pouvez également importer des pages InDesign (INDD) en tant qu’images. Les formats DCS, PICT, WMF, EMF, PCX, PNG et
Scitex CT (.SCT) sont également pris en charge.
Remarques sur l’importation de graphiques dans InCopy
Lorsque vous importez des graphiques dans InCopy, effectuez cette opération :
Pour le contenu géré, vous devez extraire un bloc avant d’y importer un graphique.
Une fois le graphique importé, vous pouvez le transformer (déplacer, mettre à l’échelle, faire pivoter, déformer) dans le bloc,
l’ajuster à ce bloc et contrôler l’apparence du graphique. Vous pouvez également baliser un bloc sélectionné en vue d’une
utilisation XML ultérieure à l’aide des commandes du menu contextuel.
Lorsque les utilisateurs InDesign créent un nouveau bloc, ils définissent si c’est un bloc de texte, un bloc graphique ou un bloc
non attribué. Les utilisateurs InCopy ne peuvent pas changer le type du bloc dans InCopy. Ainsi, si par exemple vous essayez
d’importer un graphique dans un bloc de texte, le graphique risque d’apparaître comme une image texte.
Dans InCopy, vous pouvez sélectionner et modifier les graphiques, mais pas les blocs, à moins qu’il ne s’agisse de blocs
imbriqués ou d’objets texte. Seuls les utilisateurs InDesign peuvent modifier des blocs graphiques.
Vous pouvez importer, coller ou faire glisser des graphiques dans un bloc d’image texte, un bloc flottant ou un bloc ancré.
Vous pouvez importer un graphique dans un bloc de texte uniquement si ce bloc a un point d’insertion actif ou est un bloc
d’image texte.
Si vous importez un graphique dans un bloc imbriqué, le graphique sera importé vers le bloc situé au plus bas niveau sous le
pointeur. Les blocs imbriqués qui contiennent des graphiques, contrairement aux blocs racines, peuvent être sélectionnés avec
l’outil Position (voir la section Présentation de l’outil Position).
Si un effet, tel qu’une transparence, une ombre portée ou un contour progressif, est appliqué à un bloc dans InDesign, il sera
visible dans un fichier d’affectation ou un fichier InDesign (.indd) ouvert dans InCopy. Il ne sera pas visible dans un
fichier (.icml) lié, ouvert dans InCopy.
Pour importer un graphique dans un document InCopy
1. Utilisez l’une des méthodes suivantes :
Pour importer un graphique dans un document InCopy autonome, placez le point d’insertion dans le bloc de texte.
Pour importer un graphique dans un document lié, assurez-vous que le bloc graphique a bien été extrait. L’icône d’édition
apparaît dans le coin supérieur gauche du bloc.
2. Choisissez la commande Fichier > Importer, puis sélectionnez un fichier graphique.
82
3. Pour définir des options d’importation spécifiques au format, choisissez l’option Afficher les options d’importation pour accéder
aux paramètres de format, puis cliquez sur le bouton Ouvrir.
Remarque : lorsque vous importez un graphique créé dans lllustrator 9.0 ou une version ultérieure en utilisant la boîte de
dialogue Afficher les options d’importation, les options sont identiques à celles des fichiers PDF. Dans le cas de l’importation
d’une image Illustrator 8.x, les options sont identiques à celles des fichiers EPS.
4. Si une autre boîte de dialogue s’affiche, sélectionnez vos options d’importation, puis cliquez sur OK.
dans le bloc. Pour importer une page spécifique d’un
5. Pour importer dans un bloc, cliquez sur l’icône du graphique chargé
document PDF contenant plusieurs pages, cliquez sur l’icône de graphique chargé dans un bloc.
Si, par inadvertance, vous remplaciez une image existante par une image importée, annulez cette action en appuyant
sur les touches Ctrl+Z (Windows) ou Commande+Z (Mac OS) afin de restaurer l’image d’origine dans le bloc et d’afficher
l’icône du graphique chargé.
Pour insérer un graphique dans un bloc par glisser-déposer
Utilisez l’une des méthodes suivantes :
Pour importer un graphique dans un bloc graphique existant, assurez-vous de bien extraire le bloc, puis faites glisser l’icône
du fichier graphique du système de fichiers et déposer la dans le bloc.
Pour importer un graphique sur un point d’insertion de texte actif, faites glisser l’icône de fichier graphique et déposez-la
n’importe où dans le bloc de texte. Cette méthode est uniquement disponible en mode Mise en page.
Pour coller un graphique dans un bloc
1. Assurez-vous de bien extraire le bloc graphique. L’icône d’édition
apparaît dans le coin supérieur gauche du bloc.
2. Coupez ou copiez un graphique.
3. Maintenez l’outil Main au-dessus d’un bloc graphique, cliquez avec le bouton droit de la souris (Windows) ou cliquez en
maintenant la touche Contrôle enfoncée (Mac OS), puis choisissez l’option Coller dedans.
Pour créer une image texte
1. Assurez-vous de bien extraire l’image texte. L’icône d’édition
apparaît dans le coin supérieur gauche du bloc.
2. Utilisez l’une des méthodes suivantes :
Pour importer un graphique dans un bloc d’image texte existant, utilisez la commande Importer ou Couper pour
sélectionner un graphique. Dans le bloc, cliquez sur l’icône du graphique chargé.
Pour importer un graphique sur un point d’insertion de texte actif, faites glisser l’icône de fichier graphique et déposez-la
n’importe où dans le bloc de texte ou utilisez la commande Importer pour insérer le graphique.
Haut de la page
Options d’importation de graphiques
Les options d’importation de graphiques varient en fonction du type d’image importée. Pour les visualiser, veillez à bien sélectionner
l’option Afficher les options d’importation dans la boîte de dialogue Importer.
Options d’importation des fichiers Encapsulated PostScript (.eps)
Lorsque vous importez une image EPS (ou un fichier enregistré dans Illustrator 8.0 ou une version antérieure) et que vous sélectionnez Afficher
les options d’importation dans la boîte de dialogue Importer, une boîte de dialogue contenant les options suivantes s’affiche :
Lire les liens d’images incorporés OPI Cette option active la lecture par InCopy des liens de commentaires OPI des images imbriquées dans le
graphique.
Désélectionnez cette option si votre flux de production est basé sur des doublures et si vous envisagez de charger votre prestataire de services
du remplacement des images à l’aide d’un logiciel OPI. Si cette option est désélectionnée, InDesign préserve les liens OPI mais ne les lit pas.
Lors de l’impression ou de l’exportation, la doublure et les liens sont transmis au fichier de sortie.
Sélectionnez cette option si votre flux de production est basé sur des doublures et si vous souhaitez qu’InDesign, et non votre prestataire de
services, se charge du remplacement des images lors de l’impression ou de l’affichage du fichier final. Si cette option est sélectionnée, les liens
OPI s’affichent dans le panneau Liens.
Sélectionnez également cette option si vous importez des fichiers EPS avec des commentaires OPI ne faisant pas partie d’un flux de production
basé sur des doublures. Par exemple, si vous importez un fichier EPS contenant les commentaires OPI d’une image bitmap ou TIFF ignorée,
sélectionnez cette option afin qu’InDesign accède aux informations TIFF lors de l’impression ou de l’affichage du fichier.
Appliquer le masque Photoshop Que l’option soit sélectionnée ou non, un fichier EPS importé inclut un masque dans InDesign. Cependant, si
vous désélectionnez cette option, vous risquez d’obtenir une taille de cadre de sélection différente.
Création d’une doublure Cette option crée une représentation bitmap basse résolution d’une image pour un affichage à l’écran. La doublure est
définie selon les paramètres suivants :
Utiliser l’aperçu TIFF ou PICT Certaines images EPS contiennent un aperçu intégré. Sélectionnez cette option pour générer la doublure d’image
83
de l’aperçu existant. S’il n’existe aucun aperçu, la doublure est générée en pixellisant l’image EPS pour obtenir une image bitmap hors écran.
Pixelliser le PostScript Sélectionnez cette option si vous souhaitez ignorer l’aperçu intégré. Cette option est généralement plus lente mais
permet d’obtenir des résultats de qualité optimale.
Remarque : lorsque vous importez plusieurs fichiers dans le même document, toutes les occurrences du fichier importé partagent le même
paramètre de doublure que la première occurrence.
Options d’importation des bitmap
Vous pouvez appliquer des options de gestion des couleurs à chaque image importée si vous utilisez les outils de gestion des couleurs dans un
document. Vous pouvez également importer un masque ou une couche alpha enregistré avec une image créée dans Photoshop. Cela vous
permet de sélectionner directement une image et de modifier son tracé sans toucher au bloc graphique.
Remarque : Adobe InCopy ne comporte aucune option de gestion des couleurs ; cependant, ces options d’importation sont utiles lorsque les
images importées dans InCopy sont transférées vers InDesign.
Lorsque vous importez un fichier PSD, TIFF, GIF, JPEG ou BMP, puis que vous sélectionnez Afficher les options d’importation dans la boîte de
dialogue Importer, une boîte de dialogue contenant les options suivantes s’affiche :
Appliquer le masque Photoshop Cette option n’est pas disponible si l’image n’a pas été enregistrée avec un masque ou si le format de fichier
ne prend pas en charge les masques. Si l’image bitmap ne possède pas de masque, créez-en un dans InDesign.
Couche alpha Sélectionnez une couche alpha pour importer la zone de l’image enregistrée en tant que couche alpha dans Photoshop. InCopy
utilise la couche alpha pour créer un masque transparent sur l’image. Cette option est disponible uniquement pour les images qui contiennent au
moins une couche alpha.
Image importée sans masque (à gauche) et avec masque (à droite)
Cliquez sur l’onglet Couleur pour afficher les options suivantes :
Profil Si l’option Utiliser les paramètres par défaut du document est activée, ne la modifiez pas. Sinon, choisissez un profil de couleur source
correspondant à la gamme de couleurs du périphérique ou du logiciel utilisé pour créer le graphique. Ce profil permet à InDesign de convertir les
couleurs en fonction de la gamme de couleurs du périphérique de sortie.
Mode de rendu Choisissez une méthode de mise à l’échelle de la gamme des couleurs du graphique en fonction de celle du périphérique de
sortie. Choisissez de préférence l’option Perception (Images), car elle reproduit les couleurs des photographies de manière très précise. Les
options Saturation (Graphiques), Colorimétrie relative et Colorimétrie absolue sont idéales pour des zones de couleur unie, mais pas pour des
photographies. Les options de mode de rendu ne sont pas disponibles pour les images bitmap, en niveaux de gris et en mode couleurs
indexées.
Options d’importation Portable Network Graphics (.png)
Lorsque vous importez une image PNG et que vous sélectionnez Afficher les options d’importation dans la boîte de dialogue Importer, une boîte
de dialogue présentant trois sections de paramètres d’importation s’affiche. Deux sections contiennent les mêmes options que les autres formats
d’images bitmap. La troisième section PNG contient les paramètres suivants :
Utiliser les informations de transparence Cette option est activée par défaut lorsqu’une image PNG inclut des transparences. Si un fichier PNG
importé contient des transparences, le graphique interagit uniquement aux emplacements où l’arrière-plan est transparent.
Fond blanc Si une image PNG ne contient pas de couleur d’arrière-plan définie par le fichier, cette option est sélectionnée par défaut.
Cependant, elle est uniquement activée si l’option Utiliser les informations de transparence est elle-même activée. Si cette option est sélectionnée,
l’arrière-plan est de couleur blanche lorsque les informations de transparence sont appliquées.
Couleur d’arrière-plan définie par fichier Si l’arrière-plan d’une image PNG enregistrée n’est pas blanc et que l’option Utiliser les informations
de transparence est sélectionnée, cette option est activée par défaut. Si vous ne souhaitez pas utiliser la couleur d’arrière-plan par défaut, cliquez
sur Fond blanc pour importer l’image avec un arrière-plan blanc, ou désélectionnez Utiliser les informations de transparence pour importer l’image
sans transparence (en affichant les zones de l’image transparentes). Certains programmes de retouche d’images ne sont pas en mesure de
spécifier une couleur d’arrière-plan autre que le blanc pour les images PNG.
Appliquer la correction du gamma Sélectionnez cette option pour ajuster les valeurs du gamma (tons moyens) de l’image PNG lors de son
importation. Cette option vous permet de faire correspondre les valeurs du gamma de l’image aux valeurs du gamma du périphérique d’impression
ou d’affichage utilisé (imprimante basse résolution ou non-PostScript ou moniteur). Désélectionnez cette option pour importer l’image sans
appliquer de correction gamma. Par défaut, cette option est sélectionnée si l’image PNG a été enregistrée avec une valeur de gamma.
Valeur du gamma Cette option, disponible uniquement si l’option Appliquer la correction du gamma est sélectionnée, affiche la valeur du gamma
enregistrée avec l’image. Pour modifier cette valeur, entrez un nombre positif compris entre 0,01 et 3.
Ce n’est toutefois pas le cas pour l’importation de fichiers PNG, car les paramètres de la boîte de dialogue Options d’importation d’image sont
toujours définis en fonction du fichier sélectionné.
Options d’importation Acrobat (.pdf) et Illustrator (.ai)
84
La mise en page, les graphiques et la typographie dans un fichier PDF sont conservés. Comme pour les autres graphiques importés, vous ne
pouvez pas modifier une page PDF importée dans InCopy . Vous pouvez par contre gérer la visibilité des calques des fichiers PDF multicalques.
Vous pouvez également importer plusieurs pages d’un PDF multipage.
Lorsque vous importez un fichier PDF enregistré avec des mots de passe, vous êtes invité à entrer les mots de passe requis. Si le fichier PDF a
été enregistré avec des restrictions d’utilisation (pour empêcher l’édition ou l’impression par exemple) mais sans mot de passe, vous pouvez tout
de même importer le fichier.
Lorsque vous importez un fichier PDF (ou un fichier enregistré dans Illustrator 9.0 ou version ultérieure) et que vous sélectionnez Afficher les
options d’importation dans la boîte de dialogue Importer, une boîte de dialogue contenant les options suivantes s’affiche :
Afficher l’aperçu Affichez un aperçu de la page d’un fichier PDF avant de l’importer. Si vous importez une page à partir d’un fichier PDF
contenant plusieurs pages, cliquez sur les flèches ou entrez un numéro de page sous l’aperçu pour prévisualiser la page à importer.
Pages Spécifiez les pages à importer : les pages affichées dans l’aperçu, toutes les pages ou un groupe de pages. Dans le cas des fichiers
Illustrator, vous pouvez spécifier le plan de travail à importer.
Si vous spécifiez plusieurs pages, maintenez la touche Alt (Windows) ou Option (Mac OS) enfoncée pendant l’importation du fichier pour
importer en même temps toutes les pages en les faisant se chevaucher.
Recadrer selon Spécifiez la partie de la page PDF à importer :
Cadre de sélection Importe le cadre de sélection de la page PDF ou la zone minimale qui comprend les objets de la page, notamment les
repères de page. L’option Cadre de sélection (Calques visibles seulement) utilise uniquement le cadre de sélection des calques visibles du fichier
PDF. L’option Cadre de sélection (Tous les calques) importe le cadre de sélection de toute la zone de calque du fichier PDF, même si les calques
sont masqués.
Graphiques Importe uniquement la page PDF dans un rectangle créé par l’auteur et délimité en tant qu’illustration pouvant être importée (images
électroniques par exemple).
Recadrage Importe la page PDF uniquement dans la zone qui s’affiche ou s’imprime dans Adobe Acrobat.
Rognage Identifie l’emplacement où la page finale sera rognée lors de la phase finale de production, s’il existe des traits de coupe.
Fond perdu Importe uniquement la zone où tous les contenus de la page doivent être écrêtés, s’il existe une zone de fond perdu. Ces
informations sont utiles si la page est imprimée dans un contexte de production. Notez que la page imprimée peut inclure des repères de page en
dehors de la zone de fond perdu.
Support Importe la zone correspondant à la taille réelle de la page du document PDF d’origine (par exemple, les dimensions d’une feuille de
papier A4), repères de page inclus.
Options de recadrage des fichiers PDF importés
A. Support B. Rognage C. Fond perdu D. Contenu E. Recadrage F. Graphiques
Arrière-plan transparent Sélectionnez cette option pour révéler le texte ou les images sous la page PDF dans la mise en page InCopy .
Désélectionnez cette option pour importer la page PDF avec un arrière-plan blanc opaque.
85
Si vous rendez l’arrière-plan transparent dans un bloc contenant une image PDF, vous pouvez le rendre opaque ultérieurement en ajoutant
un fond au bloc.
Haut de la page
Ajustement d’un graphique dans son bloc
Lorsque vous placez ou collez un graphique dans un bloc, celui-ci apparaît par défaut dans l’angle supérieur gauche du bloc. Si le contenu n’a pas
la même taille que le bloc, vous pouvez utiliser les commandes Ajustement pour que leurs tailles soient parfaitement emboîtées.
1. Sélectionnez le graphique à l’aide de l’outil Position
.
2. Choisissez la commande Objet > Ajustement et l’une des options suivantes :
Ajustement du contenu au bloc Ajuste le contenu aux dimensions d’un bloc et permet de changer les proportions du
contenu. Le bloc n’est pas modifié, mais le contenu peut apparaître étiré si le contenu et le bloc sont de proportions
différentes.
Centrer le contenu Centre le contenu à l’intérieur d’un bloc. Les proportions du bloc et de son contenu sont conservées.
Ajuster le contenu proportionnellement Ajuste le contenu aux dimensions d’un bloc tout en conservant les proportions du
contenu. Les dimensions du bloc ne sont pas modifiées. Si le contenu et le bloc sont de proportions différentes, une zone
blanche apparaît dans le bloc.
Remplir le bloc proportionnellement Redimensionne le contenu pour l’ajuster complètement à un bloc tout en conservant
les proportions du contenu. Les dimensions du bloc ne sont pas modifiées.
Remarque : les commandes Ajustement adaptent les bords extérieurs du contenu au centre du contour du bloc. Si le contour
du bloc est épais, les bords extérieurs du contenu seront masqués. Vous pouvez ajuster l’alignement du contour par rapport
aux bords du bloc et créer ainsi un contour centré, intérieur ou extérieur.
Haut de la page
Présentation du panneau Liens
Tous les fichiers importés dans un document sont répertoriés dans le panneau Liens. Ceci comprend les fichiers locaux (sur disque) et les
ressources gérées sur un serveur. Les fichiers collés à partir d’un site Web n’apparaissent toutefois pas dans ce panneau.
Dans InCopy, le panneau Liens affiche également les articles liés. Lorsque vous sélectionnez un article lié dans ce panneau, la
section Informations sur les liens affiche des informations telles que le nombre de notes, l’état géré et l’état du suivi des modifications.
Liens, panneau
A. Colonnes de catégories B. Afficher/Masquer les informations sur les liens C. Icône indiquant qu’une ou plusieurs occurrences ont été
modifiées D. Icône de modification E. Icône de lien manquant F. Icône de lien incorporé
Lorsqu’un graphique figure à plusieurs reprises dans le document, les liens sont regroupés sous un triangle d’affichage dans le panneau Liens. Il
en est de même pour les liens contenus dans un graphique EPS lié ou un document InCopy .
Un fichier lié peut s’afficher dans le panneau Liens de l’une des manières suivantes :
A jour La colonne Etat est vide lorsqu’un fichier est à jour.
Modifié Cette icône signifie que la version du fichier sur le disque est plus récente que la version de votre document. Elle s’affiche si, par
exemple, vous importez une image Photoshop dans InCopy , puis que vous (ou une autre personne) modifiez et enregistrez l’image d’origine dans
Photoshop.
Une version légèrement différente de l’icône de modification s’affiche lorsqu’une image est modifiée mais que seules certaines de ses occurrences
86
sont mises à jour.
Manquant L’image existe toujours mais elle n’est plus située à l’emplacement à partir duquel elle a été importée. Un lien est manquant dès lors
que le fichier d’origine est supprimé ou déplacé dans un autre dossier ou sur un autre serveur après importation. Il est impossible de savoir si un
fichier manquant est à jour avant d’avoir trouvé son fichier d’origine. Si vous imprimez ou exportez un document alors que cette icône est affichée,
il se peut que le fichier ne s’imprime pas ou ne s’exporte pas avec une résolution maximale.
Incorporé L’incorporation du contenu d’un fichier lié met fin aux opérations de gestion de ce lien. Si le lien sélectionné est en cours de
modification, cette option n’est pas activée. L’annulation de l’incorporation du fichier rétablit les opérations de gestion effectuées sur le lien.
Si un objet lié ne s’affiche pas sur une page particulière d’un document, les codes suivants indiquent où se trouve l’objet : NP (table de montage),
GA (gabarit), EX (texte en excès) et TM (texte masqué).
Pour consulter un didacticiel vidéo sur l’utilisation du panneau Liens, rendez-vous à l’adresse www.adobe.com/go/lrvid4027_id_fr.
Vous trouverez sur le site InDesign Secrets un vidéocast intitulé Saving time with the Links panel, qui fournit des astuces et techniques permettant
une utilisation plus efficace du panneau Liens.
Utilisation du panneau Liens
Pour afficher le panneau Liens, choisissez la commande Fenêtre > Liens. Chaque fichier lié et chaque fichier automatiquement
incorporé est identifié nominalement.
Pour sélectionner et afficher un graphique lié, sélectionnez un lien dans le panneau Liens, puis cliquez sur le bouton Atteindre
le lien
, cliquez sur le numéro de page du lien dans la colonne Page ou choisissez la commande Atteindre le lien dans le
menu du panneau Liens. InCopy centre l’affichage autour du graphique sélectionné. Pour afficher un objet masqué, affichez le
calque (ou la condition s’il s’agit d’un objet ancré).
Pour développer ou réduire des liens imbriqués, cliquez sur l’icône de triangle à gauche du lien. Des liens sont imbriqués
lorsque le document contient plusieurs occurrences d’un même graphique ou lorsque le graphique EPS lié ou le document
InCopy contient des liens.
Pour trier les liens selon une catégorie particulière dans le panneau Liens, cliquez sur le titre de la catégorie voulue en haut du
panneau. Cliquez de nouveau sur cette catégorie pour inverser l’ordre de tri. Par exemple, si vous cliquez sur la
catégorie Page, les liens s’affichent dans l’ordre des pages, de la première à la dernière. Si vous cliquez de nouveau sur la
catégorie Page, les liens s’affichent dans l’ordre inverse, c’est-à-dire de la dernière à la première page. Les options de
panneau permettent d’ajouter des colonnes au panneau Liens.
Utilisation des colonnes du panneau Liens
Il est possible d’afficher des catégories supplémentaires (Date de création et Calque, par exemple) dans le panneau Liens afin de visualiser
d’autres informations sur les graphiques. Pour chacune des catégories, vous pouvez indiquer si les informations doivent s’afficher dans une
colonne et dans la section Informations sur les liens au bas du panneau Liens.
1. Choisissez la commande Options de panneau dans le menu du panneau Liens.
2. Cochez les cases voulues dans la section Afficher la colonne pour ajouter les colonnes correspondantes au panneau Liens.
Le Dossier 0 contient le fichier lié, le Dossier 1 contient le dossier 0, etc.
3. Cochez les cases voulues dans la section Afficher dans les informations sur les liens. Les informations seront ainsi affichées
dans la section Informations sur les liens, visible au bas du panneau Liens.
4. Cliquez sur le bouton OK.
Pour modifier l’ordre des colonnes, sélectionnez une colonne et faites-la glisser à l’emplacement de votre choix. Pour modifier la largeur d’une
colonne, faites glisser ses bordures. Pour trier les liens par ordre croissant selon une catégorie particulière, cliquez sur le titre de cette catégorie.
Cliquez une nouvelle fois pour effectuer le tri dans l’ordre décroissant.
Modification des rangées et des vignettes du panneau Liens
1. Choisissez la commande Options de panneau dans le menu du panneau Liens.
2. Définissez la taille de rangée en sélectionnant l’option Petites rangées, Rangées normales ou Grandes rangées.
3. S’agissant des vignettes de graphique, indiquez si elles doivent s’afficher dans la colonne Nom et dans la section
Informations sur les liens, visible au bas du panneau Liens.
4. Cliquez sur le bouton OK.
Affichage des informations sur le lien
La section Informations sur les liens du panneau Liens recense des informations sur le fichier lié sélectionné.
Pour modifier les informations affichées dans la section Informations sur les liens du panneau Liens, choisissez la commande Options de
panneau dans le menu de ce panneau, puis cochez les cases voulues dans la colonne Afficher dans les informations sur les liens.
Cliquez deux fois sur un lien ou sélectionnez-le et cliquez sur l’icône Afficher/Masquer les informations sur les liens, laquelle correspond à un
triangle visible à gauche dans le panneau.
87
Affichage de métadonnées via le panneau Liens
Si un fichier lié ou incorporé contient des métadonnées, vous pouvez visualiser ces dernières à l’aide du panneau Liens. Vous ne pouvez ni
modifier ni remplacer de métadonnées associées à un fichier lié.
Sélectionnez un fichier dans le panneau Liens, puis choisissez Utilitaires > Informations sur le fichier XMP dans le menu du panneau.
Haut de la page
Mise à jour, restauration et remplacement de liens
Utilisez le panneau Liens pour vérifier l’état des liens ou remplacer les fichiers par des fichiers actualisés ou de remplacement.
Lorsque vous mettez à jour ou rétablissez (rééditez) un lien vers un fichier, les transformations effectuées dans InCopy sont préservées (si vous
activez l’option permettant de conserver les dimensions de l’image lors de la réédition du lien dans les préférences de gestion de fichiers). Par
exemple, si vous importez un graphique carré, que vous le faites pivoter de 30° et que vous le reliez à un graphique n’ayant subi aucune rotation,
InCopy lui applique une rotation de 30° afin de l’adapter à la mise en page du graphique qu’il remplace.
Remarque : les fichiers EPS importés peuvent contenir des liens OPI s’affichant dans le panneau Liens. Ne rééditez pas les liens OPI vers des
fichiers autres que les fichiers d’origine du créateur du fichier EPS. Cela risquerait de créer des problèmes de téléchargement des polices et de
séparation des couleurs.
Pour choisir la mise à l’échelle des graphiques dont les liens ont été réédités
Lorsque vous rééditez le lien d’un graphique pour le remplacer par un autre fichier source, vous pouvez conserver les dimensions d’image du
fichier remplacé ou afficher le nouveau fichier dans ses propres dimensions.
1. Choisissez la commande Edition > Préférences > Gestion des fichiers (Windows) ou InCopy Préférences > Gestion des
fichiers (Mac OS).
2. Choisissez l’option Conserver les dimensions de l’image lors de la réédition du lien si vous voulez que les images s’affichent
dans la même taille que les images remplacées. Désactivez cette option pour que les images s’affichent dans leurs propres
dimensions.
Pour mettre à jour des liens modifiés
InDesign recherche d’abord tout lien manquant dans le dossier comportant un autre fichier dont les liens ont été réédités au cours de la session
actuelle. Ensuite, il recherche un lien dans le dossier contenant le document. Si la recherche n’aboutit pas à ce niveau, elle se poursuit dans le
dossier parent du document.
Les liens modifiés sont également qualifiés de « liens obsolètes ».
Dans le panneau Liens, utilisez l’une des méthodes suivantes :
Pour mettre à jour des liens spécifiques, sélectionnez un ou plusieurs liens indiqués par l’icône de lien modifié . Cliquez
ensuite sur le bouton Mettre à jour le lien
ou choisissez la commande Mettre à jour le lien dans le menu du
panneau Liens.
Pour mettre à jour tous les liens modifiés, choisissez la commande Mettre à jour tous les liens dans le menu du panneau Liens
ou sélectionnez un lien modifié et cliquez sur le bouton Mettre à jour le lien tout en maintenant la touche Alt (Windows) ou
Option (Mac OS) enfoncée.
Pour mettre à jour un seul lien vers un graphique figurant à plusieurs reprises dans le document, sélectionnez le sous-lien
uniquement, puis choisissez la commande Mettre à jour le lien. La sélection du lien « parent » entraîne la mise à jour de
l’ensemble des liens vers le graphique modifié.
Pour remplacer un lien par un fichier source différent
1. Sélectionnez un lien dans le panneau Liens, puis cliquez sur le bouton Rééditer le lien
ou choisissez Rééditer le lien dans
le menu du panneau Liens. Si vous sélectionnez le lien « parent » de plusieurs occurrences, choisissez la commande
Rééditer le lien de toutes les occurrences de (nom du fichier) dans le menu du panneau Liens.
L’option Rééditer est désactivée dans les articles gérés, sauf lorsque ces derniers sont extraits.
2. Dans la boîte de dialogue qui s’affiche, sélectionnez l’option Rechercher les liens manquants dans ce dossier. InCopy
recherchera alors des fichiers de même nom que les fichiers liés manquants dans le dossier. Si vous ne sélectionnez pas
cette option, seul le lien de l’image sélectionnée est réédité.
3. Choisissez l’option Afficher les options d’importation pour spécifier le mode d’importation du nouveau fichier source.
4. Recherchez le nouveau fichier source et cliquez deux fois dessus.
5. Choisissez les options d’importation si vous avez sélectionné l’option Afficher les options d’importation (voir la section Options
d’importation de graphiques).
Pour restaurer des liens manquants
1. Pour restaurer un lien manquant, sélectionnez un lien indiqué par l’icône de lien manquant
cliquez sur le bouton Rééditer le lien
.
88
dans le panneau Liens, puis
2. Dans la boîte de dialogue qui s’affiche, sélectionnez l’option Rechercher les liens manquants dans ce dossier pour rééditer les
liens des fichiers manquants figurant dans le dossier défini. Repérez un fichier et cliquez deux fois dessus.
Pour rechercher des liens manquants
Par défaut, InCopy recherche les liens manquants et tente de les résoudre à l’ouverture du document. Les préférences incluent deux options qui
permettent à InCopy de rechercher automatiquement des liens manquants à l’ouverture d’un document.
Vérifier les liens avant l’ouverture du document Lorsque vous désactivez cette option, InCopy ouvre immédiatement le document. L’état des
liens n’est défini que lorsqu’il a été établi que ces derniers sont à jour, manquants ou modifiés. Si vous activez cette option, InCopy vérifie si des
liens sont manquants ou modifiés.
Rechercher les liens manquants avant l’ouverture du document Si vous désactivez cette option, InCopy ne tente pas de résoudre les liens
manquants. Vous pouvez décider de désactiver cette option si vous observez une baisse des performances du serveur due aux liens ou si vous
obtenez des liens inattendus. Cette option est estompée lorsque l’option Vérifier les liens avant l’ouverture du document est désactivée.
Rechercher les liens manquants La commande Rechercher les liens manquants permet de rechercher les liens manquants dans un document
et d’y remédier. Cette commande est utile si, après avoir désactivé l’option permettant de rechercher des liens manquants à l’ouverture d’un
document dans les préférences, vous constatez qu’il manque des liens. Elle peut également se révéler utile si vous montez un serveur utilisé pour
le stockage des images après avoir ouvert un document.
Pour modifier les paramètres de lien, affichez la section Gestion des fichiers de la boîte de dialogue Préférences, puis
déterminez si les options Vérifier les liens avant l’ouverture du document et Rechercher les liens manquants avant l’ouverture
du document sont sélectionnées.
Pour permettre à InCopy de résoudre les liens manquants, choisissez la commande Utilitaires > Rechercher les liens
manquants dans le menu du panneau Liens.
Cette commande est estompée si le document ne contient aucun lien manquant.
Pour spécifier un dossier de réédition de lien par défaut
1. Dans la boîte de dialogue Préférences, sélectionnez l’option Gestion des fichiers.
2. Dans le menu Dossier de réédition de lien par défaut, choisissez l’une des options suivantes, puis cliquez sur le bouton OK :
Dernier dossier de réédition de lien Cette option permet d’afficher le dernier dossier sélectionné pour la réédition de liens,
conformément au comportement d’InCopy CS3.
Dossier de lien d’origine Cette option permet d’afficher l’emplacement d’origine du fichier lié, conformément au
comportement d’InCopy CS2 et versions antérieures.
Pour copier des liens vers un autre dossier
La commande Copier le(s) lien(s) vers permet de copier des fichiers graphiques dans un autre dossier et de rediriger les liens vers les fichiers
copiés. Cette commande est particulièrement utile pour déplacer des fichiers vers un autre lecteur, par exemple d’un DVD vers un disque dur.
1. Sélectionnez les liens vers les fichiers à copier, puis choisissez la commande Utilitaires > Copier le(s) lien(s) vers dans le
menu du panneau Liens.
2. Indiquez le dossier dans lequel copier les fichiers liés, puis choisissez l’option Sélectionner (Windows ou Mac OS).
Pour rééditer un lien vers un autre dossier
Lorsque vous utilisez la commande Rééditer le lien du dossier, vous pouvez désigner un dossier contenant des fichiers possédant le même nom
que les liens obsolètes. Par exemple, si les liens actuels pointent vers des images basse résolution, vous pouvez définir un autre dossier
contenant des images haute résolution. L’extension des fichiers pouvant être modifiée, vous pouvez remplacer l’extension .jpg par .tiff dans les
liens.
La commande Rééditer le lien du dossier est estompée dans un article InCopy géré, à moins que cet article ne soit extrait.
1. Sélectionnez un ou plusieurs liens dans le panneau Liens.
2. Choisissez la commande Rééditer le lien du dossier dans le menu du panneau Liens.
3. Indiquez l’emplacement du nouveau dossier.
4. Pour utiliser une autre extension, sélectionnez l’option Correspondance de nom de fichier mais pas d’extension, puis indiquez
l’extension voulue (AI, TIFF ou PSD, par exemple).
5. Cliquez sur l’option Sélectionner (Windows ou Mac OS).
Réédition de fichiers avec des extensions de fichier différentes
La commande Rééditer l’extension de fichier vous permet de remplacer des images en fonction des extensions de fichier. Par exemple, si votre
document contient plusieurs images JPEG, vous pouvez les remplacer par des fichiers PSD. Les fichiers portant la nouvelle extension doivent se
trouver dans le même dossier que les fichiers liés à remplacer.
1. Assurez-vous que les fichiers portant la nouvelle extension figurent dans le même dossier que les fichiers d’origine.
2. Sélectionnez un ou plusieurs liens dans le panneau Liens.
89
3. Choisissez la commande Rééditer l’extension de fichier dans le menu du panneau Liens.
4. Indiquez l’extension de fichier à utiliser pour remplacer les fichiers sélectionnés, puis cliquez sur Rééditer le lien.
Pour remplacer un fichier importé à l’aide de la commande Importer
1. Utilisez l’une des méthodes suivantes :
Pour remplacer le contenu d’un bloc graphique (un graphique importé par exemple), sélectionnez l’image à l’aide de l’outil
Position.
Pour remplacer le contenu d’un bloc de texte, placez un point d’insertion dans un bloc de texte à l’aide de l’outil Texte,
puis choisissez Edition > Tout sélectionner.
2. Choisissez Fichier > Importer.
3. Recherchez le nouveau fichier et sélectionnez-le.
4. Cliquez sur Ouvrir.
Pour copier le chemin d’accès du lien
Vous pouvez copier le chemin d’accès complet d’une image liée ou le chemin de style de plate-forme. Le chemin complet de l’image est utile
lorsqu’il convient d’indiquer l’emplacement de l’image aux membres de l’équipe. Vous pouvez par exemple copier le chemin complet et le coller
dans un message de courrier électronique. Le chemin de style de plate-forme peut être utilisé lors de la création de scripts ou pour définir des
champs d’image dans le cadre d’une fusion de données.
1. Sélectionnez un lien dans le panneau Liens.
2. Choisissez la commande Copier les informations > Copier le chemin complet ou Copier le chemin de style de plate-forme
dans le menu du panneau Liens.
3. Collez le chemin.
Haut de la page
Modification d’une illustration d’origine
La commande Modifier l’original vous permet d’ouvrir la plupart des graphiques dans l’application dans laquelle vous les avez créés afin de les
modifier, le cas échéant. Une fois le fichier d’origine enregistré, le document dans lequel vous le reliez est mis à jour avec la nouvelle version.
Remarque : dans InDesign, si vous vérifiez et sélectionnez un bloc de graphiques géré (bloc exporté vers InCopy), plutôt que le graphique luimême, le graphique s’ouvre dans InCopy.
Pour modifier une illustration d’origine à l’aide de l’application par défaut
Par défaut, InCopy laisse le système d’exploitation déterminer l’application à utiliser à l’ouverture du fichier d’origine.
1. Sélectionnez une ou plusieurs images sur la page ou dans le panneau Liens.
2. Utilisez l’une des méthodes suivantes :
Dans le panneau Liens, cliquez sur le bouton Modifier l’original
.
Choisissez la commande Edition > Modifier l’original.
3. Apportez les changements nécessaires dans l’application d’origine, puis enregistrez le fichier.
Pour modifier une illustration d’origine à l’aide d’une autre application
1. Sélectionnez l’image.
2. Choisissez la commande Edition > Modifier avec, puis indiquez l’application à utiliser pour ouvrir le fichier. Si l’application ne
s’ouvre pas, choisissez l’option Autre, puis naviguez jusqu’à l’application.
Contrôle de la visibilité des calques des images importées
Haut de la page
Lorsque vous importez des fichiers PSD Photoshop, des fichiers PDF multicalques ou des fichiers INDD, vous pouvez contrôler la visibilité des
calques de niveau supérieur. En réglant la visibilité des calques dans InCopy , vous pouvez adapter une illustration au contexte. Pour une
publication multilingue par exemple, vous pouvez créer une illustration comprenant un calque de texte pour chaque langue.
Vous pouvez régler la visibilité des calques soit au moment d’importer le fichier, soit au moyen de la boîte de dialogue Options de calque d’objet.
En outre, si le fichier Photoshop contient des compositions de calques, vous pouvez afficher la composition de votre choix.
Pour définir la visibilité des calques
1. Choisissez Fichier > Importer, puis sélectionnez un fichier graphique.
2. Sélectionnez Afficher les options d’importation, puis cliquez sur Ouvrir.
3. Dans la boîte de dialogue Options d’importation d’image ou Importation, cliquez sur l’onglet Calques.
90
4. Pour afficher un aperçu de l’image, cliquez sur Afficher l’aperçu.
5. (Fichiers PDF uniquement) Si vous importez une page à partir d’un fichier PDF multipage, cliquez sur les flèches ou entrez un
numéro de page sous l’aperçu pour prévisualiser la page à importer.
6. (Fichiers PSD Photoshop uniquement) Si l’image contient des compositions de claques, choisissez la composition à afficher
dans le menu déroulant Composition de calques.
7. Utilisez l’une des méthodes suivantes :
Pour ouvrir ou fermer un ensemble de calques, cliquez sur le triangle situé à gauche de l’icône de dossier.
Pour masquer un calque ou un ensemble de calques, cliquez sur l’icône en forme d’œil situé en regard du calque ou de
l’ensemble de calques.
Pour masquer le calque ou l’ensemble de calques, cliquez sur la colonne marquée d’une icône en forme d’œil vide en
regard du calque ou de l’ensemble de calques.
Pour afficher uniquement le contenu d’un calque ou d’un ensemble de calques spécifique, cliquez sur l’icône en forme
d’œil tout en maintenant la touche Alt (Windows) ou Option (Mac OS) enfoncée. Répétez cette opération pour restaurer
les paramètres de visibilité d’origine des autres calques.
Pour changer la visibilité de plusieurs éléments, faites-les glisser dans la colonne marquée d’une icône en forme d’œil.
8. Définissez l’option Lors de la mise à jour du lien :
Utiliser la visibilité des calques de Photoshop/PDF Fait correspondre les paramètres de visibilité des calques à ceux du
fichier lié lorsque vous mettez le lien à jour.
Conserver les remplacements de visibilité des calques Conserve les paramètres de visibilité des calques tels qu’ils étaient
lorsque le fichier a été importé à l’origine.
9. Cliquez sur le bouton OK.
Pour définir la visibilité des calques des fichiers AI, PSD, PDF et INDD importés
Une fois que vous avez importé un fichier PSD Photoshop, un fichier PDF multicalque, un fichier AI Illustrator ou un fichier INDD InDesign, vous
pouvez contrôler la visibilité de ses calques à l’aide de la boîte de dialogue Options de calque d’objet. Si le fichier Photoshop contient des
compositions de calques, vous pouvez choisir la composition à afficher. Vous pouvez en outre choisir de conserver ou non les paramètres de
visibilité ou de faire correspondre les paramètres du fichier d’origine chaque fois que vous mettez le lien à jour.
1. Sélectionnez le fichier dans le document InCopy .
2. Choisissez Objet > Options de calque d’objet.
3. Pour afficher un aperçu de l’image, sélectionnez Aperçu.
4. (Fichiers PSD Photoshop uniquement) Si l’image contient des compositions de claques, choisissez la composition à afficher
dans le menu déroulant Composition de calques.
5. Utilisez l’une des méthodes suivantes :
Pour ouvrir ou fermer un ensemble de calques, cliquez sur le triangle situé à gauche de l’icône de dossier.
Pour masquer un calque ou un ensemble de calques, cliquez sur l’icône en forme d’œil situé en regard du calque ou de
l’ensemble de calques.
Pour masquer le calque ou l’ensemble de calques, cliquez sur la colonne marquée d’une icône en forme d’œil vide en
regard du calque ou de l’ensemble de calques.
Pour afficher uniquement le contenu d’un calque ou d’un ensemble de calques spécifique, cliquez sur l’icône en forme
d’œil tout en maintenant la touche Alt (Windows) ou Option (Mac OS) enfoncée. Répétez cette opération pour restaurer
les paramètres de visibilité d’origine des autres calques.
Pour changer la visibilité de plusieurs éléments, faites-les glisser dans la colonne marquée d’une icône en forme d’œil.
6. Définissez les options Lors de la mise à jour du lien :
Utiliser la visibilité des calques Fait correspondre les paramètres de visibilité des calques à ceux du fichier lié lorsque vous
mettez le lien à jour.
Conserver les remplacements de visibilité des calques Conserve les paramètres de visibilité des calques tels qu’ils étaient
lorsque le fichier a été importé à l’origine.
7. Cliquez sur le bouton OK.
Haut de la page
Importation de pages InDesign (.indd)
A l’aide de la commande Importer, vous pouvez importer des pages d’un document InDesign dans un autre. Vous pouvez importer une page, une
plage de pages ou toutes les pages du document. Les pages sont importées en tant qu’objets (de la même façon que les fichiers PDF sont
importés).
91
Ajoutez des pages dans votre document pour accueillir les pages à importer. Choisissez Fichier > Importer et sélectionnez un fichier .indd. Vous
pouvez ensuite activer l’option Afficher les options d’importation, puis spécifier les pages à importer, les calques à rendre visibles et le recadrage
des pages importées. Vous pouvez faire défiler les vignettes des pages dans la fenêtre Aperçu pour les examiner de plus près. Les pages que
vous sélectionnez sont chargées dans l’icône de graphique. Si vous importez plusieurs pages, InCopy charge l’icône de graphique avec la page
suivante. Vous pouvez ainsi importer les pages les unes après les autres.
Remarque : le nom de chaque page importée s’affiche dans le panneau Liens. Si une page que vous avez importée contient un graphique ou un
autre élément importé dans celle-ci, le nom de cet élément figure également dans le panneau Liens. Les noms des éléments importés secondaires
sont recensés sous un triangle d’affichage dans le panneau Liens, afin que vous puissiez les différencier des pages importées.
Voir aussi
Vidéo Panneau Liens
A propos des calques
Informations juridiques | Politique de confidentialité en ligne
92
-->
Ajout des métadonnées à un article
Utilisation de métadonnées
Haut de la page
Utilisation de métadonnées
Les métadonnées désignent un ensemble d’informations standardisées relatives à un fichier, telles que le nom de l’auteur, la résolution, l’espace
colorimétrique, les informations de copyright et autres mots-clés qui lui sont appliqués. Vous pouvez utiliser les métadonnées pour rationaliser
votre flux de production et organiser vos fichiers.
A propos de la norme XMP
Les informations de métadonnées sont stockées à l’aide de la norme XMP (eXtensible Metadata Platform) sur laquelle reposent Adobe Bridge,
Adobe Illustrator, Adobe InDesign et Adobe Photoshop. XMP repose sur le format XML. Dans la plupart des cas, les métadonnées sont stockées
dans le fichier. Lorsqu’il n’est pas possible de stocker les informations dans le fichier, les métadonnées sont conservées dans un fichier distinct
appelé fichier annexe. XMP facilite les échanges de métadonnées entre les applications Adobe et les flux d’édition. Par exemple, il est possible
d’enregistrer les métadonnées d’un fichier comme modèle et d’importer ensuite ces métadonnées dans d’autres fichiers.
Les métadonnées stockées dans d’autres formats, tels que Exif, IPTC (IIM), GPS ou TIFF, sont synchronisées et décrites à l’aide de la
norme XMP pour faciliter leur visualisation et leur gestion. D’autres applications et fonctions utilisent également la norme XMP pour communiquer
et stocker des informations telles que les commentaires de version, sur lesquelles vous pouvez effectuer une recherche avec Adobe Bridge.
Dans la plupart des cas, les métadonnées sont conservées dans leur fichier, même si le format du fichier change (de PSD à JPG, par exemple).
Les métadonnées sont également conservées lorsque les fichiers sont importés dans un document ou projet Adobe.
Vous pouvez utiliser le kit de développement logiciel XMP (SDK XMP) pour personnaliser la création, le traitement et l’échange des
métadonnées. Vous pouvez, par exemple, utiliser le SDK XMP pour ajouter des champs à la boîte de dialogue Informations. Pour plus de
détails sur XMP et le kit SDK XMP, rendez-vous sur le site Web d’Adobe.
Utilisation des métadonnées dans Adobe Bridge et dans les composants Adobe Creative Suite
Parmi les puissantes fonctions d’Adobe Bridge qui vous permettent d’organiser, de rechercher et de suivre vos fichiers et versions, beaucoup
dépendent des métadonnées XMP contenues dans les fichiers. Adobe Bridge permet de travailler avec les métadonnées de deux manières
différentes : avec le panneau Métadonnées et avec la boîte de dialogue Informations (InDesign) ou Informations sur le fichier (InCopy).
Dans certains cas, il peut y avoir plusieurs vues pour la même propriété de métadonnées. Une propriété peut, par exemple, être étiquetée Auteur
dans une vue et Créateur dans une autre, mais faire référence à la même propriété sous-jacente. Même si vous personnalisez ces vues pour des
flux de production particuliers, elles restent normalisées via XMP.
Ajout de métadonnées via la boîte de dialogue Informations
La boîte de dialogue Informations présente les données de l’appareil photo, les propriétés du fichier, un historique des modifications, le copyright
et d’autres détails concernant l’auteur du document actuel. Elle contient également des panneaux de métadonnées personnalisés. Vous pouvez
ajouter des métadonnées aux fichiers directement à partir de la boîte de dialogue Informations. Les informations que vous saisissez dans un
champ remplacent les métadonnées existantes et ce, dans tous les fichiers sélectionnés.
1. Choisissez Fichier > Informations (InDesign) ou Fichier > Informations sur le fichier (InCopy).
2. Sélectionnez l’une des propositions suivantes dans les onglets situés en haut de la boîte de dialogue :
Faites défiler les onglets à l’aide des touches fléchées Droite et Gauche, ou cliquez sur la flèche pointant vers le bas,
puis choisissez une catégorie dans la liste.
Description Vous permet de saisir les informations de document sur le fichier, telles que le titre du document, son auteur,
une description et les mots-clés qui peuvent être utilisés pour rechercher le document. Pour spécifier des informations de
copyright, sélectionnez l’option Protégé par copyright dans le menu déroulant Etat du copyright. Entrez ensuite le nom du
détenteur du copyright, le texte de l’avis et l’URL de la personne ou de la société propriétaire du copyright.
IPTC Comporte quatre zones : Contenu IPTC décrit le contenu visuel de l’image ; Contact IPTC spécifie les coordonnées du
photographe ; Image IPTC répertorie des informations descriptives de l’image ; Etat IPTC répertorie des informations de flux
de production et de copyright.
Données de l’appareil photo Comporte deux zones : Données de l’appareil photo 1 affiche des informations en lecture
seule sur l’appareil photo et les réglages utilisés lors de la prise de vue, comme par exemple la marque, le modèle, la vitesse
d’obturation et l’ouverture du diaphragme. Données de l’appareil photo 2 répertorie les informations de fichier en lecture seule
93
sur la photo, y compris les dimensions en pixels et la résolution.
Données vidéo Répertorie des informations sur le fichier vidéo, y compris la largeur et la hauteur de l’image vidéo, et vous
permet d’entrer des informations sur le fichier vidéo, notamment le nom de la bande et le nom de la scène.
Données audio Permet de saisir des informations sur le fichier audio, notamment le titre, l’artiste, le débit et les réglages de
boucle.
SWF mobile Présente des informations relatives aux fichiers multimédia mobiles, notamment leur titre, auteur, description et
type de contenu.
Catégories Permet d’entrer des informations basées sur les catégories Associated Press.
Origine Vous permet de saisir les informations de fichier utiles pour les nouvelles sorties, y compris la date et le lieu de la
création du fichier, les informations de transmission, les instructions spéciales et les informations de titre.
DICOM Répertorie le patient, l’étude, les séries et les informations sur l’équipement pour les images DICOM.
Historique Affiche les informations du journal d’historique pour les images enregistrées avec Photoshop. L’onglet Historique
apparaît uniquement si Adobe Photoshop est installé.
Illustrator Vous permet d’appliquer un profil de document pour l’impression, la publication sur le Web ou la sortie sur un
périphérique mobile.
Avancé Affiche les champs et structures de stockage des métadonnées en utilisant les espaces de nom et les propriétés,
telles que le format de fichier et les propriétés XMP, Exif et PDF.
Données brutes Affiche des informations de texte XMP concernant le fichier.
3. Tapez les informations à ajouter dans un champ affiché.
4. Cliquez sur OK pour appliquer les modifications.
Exportation de métadonnées dans un fichier XMP
Vous pouvez enregistrer les métadonnées dans un fichier XMP afin de les partager avec d’autres utilisateurs. Ces fichiers XMP peuvent servir de
modèle pour remplir des documents InCopy ou d’autres documents créés à l’aide d’applications compatibles XMP. Les modèles exportés sont
stockés dans un emplacement partagé accessible à toutes les applications compatibles XMP. Elles figurent également dans le menu déroulant
situé en bas de la boîte de dialogue Informations.
1. Choisissez Fichier > Informations (InDesign) ou Fichier > Informations sur le fichier (InCopy).
2. Choisissez la commande Exporter dans le menu déroulant situé en bas de la boîte de dialogue.
3. Saisissez un nom de fichier, choisissez un emplacement pour le fichier, et cliquez sur le bouton Enregistrer.
Pour visualiser les modèles de métadonnées dans l’Explorateur (Windows) ou dans le Finder (Mac OS), cliquez sur le
menu déroulant situé en bas de la boîte de dialogue Informations, puis choisissez Afficher le dossier de modèles.
Importation de métadonnées à partir d’un fichier XMP
Lorsque vous importez des métadonnées dans un document à partir d’un fichier de modèle XMP exporté, vous pouvez préciser si vous désirez
effacer toutes les métadonnées du document actuel et y insérer les nouvelles, garder uniquement les métadonnées correspondantes ou ajouter les
métadonnées correspondantes à celles qui existent déjà.
Choisissez Fichier > Informations (InDesign) ou Fichier > Informations sur le fichier (InCopy).
Choisissez un fichier XMP dans le menu déroulant situé en bas de la boîte de dialogue, sélectionnez une option d’importation,
et cliquez sur le bouton OK.
Choisissez la commande Importer dans le menu déroulant situé en bas de la boîte de dialogue, sélectionnez une option
d’importation, et cliquez sur le bouton OK. Cliquez deux fois sur le fichier de modèle XMP à importer.
Modification des métadonnées dans des fichiers image
Les légendes des images importées dans InDesign sont créées à partir des métadonnées de ces images. Bien que vous puissiez modifier les
métadonnées des documents InDesign, vous ne pouvez pas changer celles des fichiers importés dans InDesign. Cette opération doit être
effectuée dans l’application d’origine des images importées, au moyen du Finder, de l’Explorateur, d’Adobe Bridge ou d’Adobe Mini Bridge.
1. Dans InDesign, cliquez sur l’image avec le bouton droit de la souris (Windows) ou en maintenant la touche Contrôle enfoncée
(Mac OS), puis choisissez la commande Modifier l’original.
Vous pouvez également choisir la commande Modifier avec, puis sélectionner une application telle qu’Adobe Illustrator ou
Adobe Photoshop.
2. Dans l’application d’origine, choisissez Fichier > Informations.
3. Modifiez les métadonnées à votre convenance, puis cliquez sur OK.
Vous pouvez également sélectionner une image dans Adobe Bridge puis choisir Fichier > Informations, afin de modifier les métadonnées de
l’image. (voir la section Ajout de métadonnées via la boîte de dialogue Informations).
94
Voir aussi
Métadonnées et mots-clés
Informations juridiques | Politique de confidentialité en ligne
95
-->
Contrôle de l’affichage des images
Contrôle des performances d’affichage des graphiques
Personnalisation des options de performances d’affichage
Contrôle des performances d’affichage des graphiques
Haut de la page
Vous pouvez contrôler la résolution des graphiques importés dans votre document. Vous pouvez modifier les paramètres d’affichage du document
entier ou de graphiques particuliers. Vous pouvez également modifier un paramètre afin d’autoriser ou de remplacer les paramètres d’affichage de
documents individuels.
Pour modifier les performances d’affichage d’un document
Un document s’ouvre toujours en utilisant les préférences de performance d’affichage par défaut. Vous pouvez changer les performances
d’affichage d’un document lorsqu’il est ouvert, mais les paramètres ne sont pas enregistrés avec le document.
Si vous avez configuré les performances d’affichage de certaines images séparément, vous pouvez remplacer les paramètres de façon à ce que
tous les objets utilisent les mêmes paramètres.
1. Choisissez Affichage > Mode Mise en page.
2. Choisissez Affichage > Performances d’affichage, puis sélectionnez une option dans le sous-menu.
3. Pour forcer les objets que vous avez configurés individuellement à utiliser les paramètres du document, désélectionnez
Affichage > Performances d’affichage > Autoriser les paramètres d’affichage de niveau objet. Une coche indique que l’option
est sélectionnée.
Pour modifier les performances d’affichage d’un objet
1. Choisissez Affichage > Mode Mise en page.
2. Pour préserver les performances d’affichage de chaque objet lorsque le document est fermé et rouvert, assurez-vous que
l’option Conserver les paramètres d’affichage de niveau objet est sélectionnée dans les options de performances d’affichage.
3. Choisissez Affichage > Performances d’affichage et assurez-vous que l’option Autoriser les paramètres d’affichage de niveau
objet est activée.
4. Sélectionnez un graphique importé en utilisant l’outil Position
.
5. Utilisez l’une des méthodes suivantes :
Sélectionnez Objet > Performances d’affichage, puis choisissez un paramètre d’affichage.
Cliquez avec le bouton droit de la souris (Windows) ou en maintenant la touche Contrôle enfoncée (Mac OS) sur l’image
et choisissez un paramètre d’affichage depuis le sous-menu Performances d’affichage.
Pour supprimer le paramètre d’affichage local d’un objet, choisissez Utiliser le paramètre d’affichage dans le sous-menu Performances
d’affichage. Pour supprimer les paramètres d’affichage locaux de tous les graphiques du document, activez l’option Autoriser les paramètres
d’affichage de niveau objet dans le sous-menu Affichage > Performances d’affichage.
Options de performances d’affichage
Ces options contrôlent l’affichage des graphiques à l’écran mais n’affectent pas la qualité d’impression ou la sortie exportée.
Utilisez les préférences de performance d’affichage pour définir l’option par défaut utilisée pour ouvrir tous les documents et personnaliser les
paramètres définissant ces options. Chaque option d’affichage dispose de paramètres distincts pour afficher les images pixellisées, les graphiques
vectoriels et les transparences.
Rapide Les images pixellisées et les images vectorielles s’affichent sous la forme de zones grisées (par défaut). Utilisez cette option pour passer
rapidement en revue des planches présentant de nombreux effets de transparence ou un nombre élevé d’images.
Standard Affiche une doublure d’image basse résolution (par défaut), idéale pour identifier et positionner une image ou un graphique vectoriel.
Standard est l’option par défaut et représente le moyen le plus rapide d’afficher une image identifiable.
Qualité supérieure Affiche les images pixellisées ou les graphiques vectoriels avec une haute résolution (par défaut). Cette option permet
d’obtenir une qualité élevée mais ralentit les performances. Utilisez cette option pour modifier une image de manière précise.
Remarque : les options d’affichage n’ont pas d’effet sur la résolution de sortie lorsque vous exportez ou imprimez une image dans un document.
Lors de l’impression sur un périphérique PostScript ou de l’exportation aux formats XHTML, EPS ou PDF, la résolution finale d’une image dépend
96
des options de sortie sélectionnées au moment de l’impression ou de l’exportation du fichier.
Pour définir les performances d’affichage par défaut
Les préférences de performances d’affichage permettent de configurer l’option d’affichage par défaut utilisée par InCopy pour tous les documents.
Vous pouvez modifier les performances d’affichage d’un document à l’aide du menu Affichage, ou changer la configuration des différents objets à
l’aide du menu Objet. Par exemple, si vous travaillez sur des projets contenant de nombreuses photos haute résolution (un catalogue par
exemple), il est préférable de pouvoir ouvrir tous les documents rapidement. Vous pouvez configurer l’option d’affichage par défaut sur Rapide. Si
vous souhaitez voir les images plus en détail, vous pouvez choisir l’affichage Standard ou Qualité supérieure (en laissant les préférences sur
Rapide).
Vous pouvez également choisir d’afficher ou de remplacer les paramètres d’affichage appliqués aux différents objets. Si l’option Conserver les
paramètres d’affichage de niveau objet est sélectionnée, tous les paramètres appliqués aux objets sont enregistrés avec le document.
1. Sélectionnez Edition > Préférences > Performances d’affichage (Windows) ou InCopy > Préférences > Performances
d’affichage (Mac OS).
2. Dans le champ Affichage par défaut, sélectionnez Standard, Rapide ou Qualité supérieure. L’option d’affichage que vous
choisissez s’applique à tous les documents que vous ouvrez ou créez.
3. Utilisez l’une des méthodes suivantes :
Pour enregistrer les paramètres d’affichage appliqués à différents objets, sélectionnez Conserver les paramètres
d’affichage de niveau objet.
Pour afficher tous les graphiques utilisant l’option d’affichage par défaut, désélectionnez Conserver les paramètres
d’affichage de niveau objet.
4. Dans Réglage de l’affichage, choisissez l’option d’affichage à personnaliser, puis déplacez le curseur des images pixellisées
ou des graphiques vectoriels vers le paramètre souhaité.
5. Cliquez sur le bouton OK.
Chaque option d’affichage dispose de paramètres distincts pour afficher les images pixellisées, les graphiques vectoriels et les transparences.
Personnalisation des options de performances d’affichage
Haut de la page
Vous pouvez personnaliser les définitions de l’ensemble des options de performances d’affichage (Rapide, Standard et Qualité supérieure).
Chaque option d’affichage dispose de paramètres distincts pour afficher les images pixellisées, les images vectorielles et les transparences.
Les articles InCopy gérés (liés) comprennent des doublures à basse résolution des images, de sorte que l’image de pleine résolution ne soit pas
téléchargée du serveur à chaque extraction du fichier.
1. Sélectionnez la commande Edition > Préférences > Performances d’affichage (Windows) ou InCopy > Préférences >
Performances d’affichage (Mac OS).
2. Dans Réglage de l’affichage, choisissez l’option d’affichage à personnaliser.
3. Pour chaque option d’affichage, déplacez le curseur des images pixellisées ou des graphiques vectoriels vers le paramètre
souhaité :
Grisé Affiche une zone grisée à la place des images.
Doublure Affiche les images à la résolution des doublures (72 dpp).
Haute résolution Affiche les images à la résolution maximale prise en charge par le moniteur et les paramètres d’affichage
courants.
4. Pour chaque option d’affichage, déplacez le curseur de transparence vers le paramètre souhaité :
Désactivé N’affiche aucun effet de transparence.
Qualité réduite Affiche la transparence de base (opacité et modes de fusion). Les effets de transparence (ombre portée et
contour progressif) s’affichent avec une faible résolution approximative.
Remarque : ce mode n’isole pas le contenu des pages de l’arrière-plan. Des objets dont les modes de fusion ne sont pas de
configuration standard peuvent donc s’afficher différemment dans d’autres applications et périphériques de sortie finale.
Qualité moyenne Affiche les ombres portées et les contours progressifs en faible résolution. Ce mode est recommandé pour
la plupart des projets, sauf si le document est particulièrement transparent ou dispose de nombreux effets de transparence.
Qualité supérieure Affiche des ombres portées et des contours progressifs, des caches CMJN et des planches d’une
résolution supérieure (144 ppp).
Remarque : lorsque l’espace de fusion d’un document correspond à CMJN alors que le mode d’aperçu de surimpression ou le
mode de vérification d’épreuves à l’écran est activé, le cache opaque suit le modèle CMJN plutôt que le modèle RVB. Les
couleurs CMJN partiellement transparentes s’affichent alors comme des couleurs CMJN teintées.
5. Pour afficher le lissage pour le texte, les contours, les fonds et les autres éléments de la page, choisissez l’option Lissage. Si
le texte est vectorisé, les contours obtenus peuvent être lissés sur Mac OS uniquement.
6. Pour définir le corps au-dessous duquel le texte s’affiche sous forme d’une barre grisée, entrez une valeur pour Seuil de faux
97
texte.
7. Cliquez sur OK.
Pour restaurer les paramètres par défaut d’origine de l’ensemble des commandes, cliquez sur Utiliser les paramètres par défaut.
Informations juridiques | Politique de confidentialité en ligne
98
-->
Blocs, grilles, règles et repères
A propos des blocs dans les fichiers InCopy
Modification des unités de mesure et des règles
Modification de l’origine
Utilisation des grilles
Affichage des repères de règle
Utilisation des calques
Haut de la page
A propos des blocs dans les fichiers InCopy
Comme dans Adobe InDesign, l’ensemble du texte et des graphiques InCopy apparaît dans des blocs. Dans le cas de documents liés, InDesign
gère le positionnement et la conception des blocs pour une composition. La structure de bloc d’un document InDesign est visible en mode Mise en
page.
Pour modifier un bloc
Toute modification d’un bloc doit être apportée dans le document InDesign, à moins que celui-ci ne soit destiné à une image texte. En effet, seuls
les blocs d’images texte peuvent être déplacés, mis à l’échelle, déformés ou subir une rotation. Pour plus de détails, reportez-vous à la
documentation de votre flux de production.
Pour lier du texte
Un article long peut s’étendre sur deux blocs ou plus, assemblés en séquences ou liés. Un article lié commence dans une colonne précise d’une
page et se poursuit dans toutes les autres colonnes ou pages de la composition. L’utilisateur d’InDesign définit toujours la séquence
d’enchaînement pour un article InCopy.
Lorsque vous insérez du texte dans un article lié, celui-ci se répartit dans chacun des blocs adjacents jusqu’à ce que la totalité des blocs attribués
soient remplis.
Distribution du texte lié : texte original dans des blocs liés (en haut) et texte redistribué dans le deuxième bloc (en bas) après ajout de texte dans
le premier bloc
Si du texte ne tient pas dans l’espace du bloc qui lui est réservé, la portion masquée de l’article est appelée texte en excès.
Haut de la page
Modification des unités de mesure et des règles
InCopy comprend une règle de hauteur verticale pour le calibrage du texte en modes Epreuve en placard et Article, ainsi que des règles
horizontales et verticales en mode Mise en page pour mesurer les mises en page. Par défaut, l’origine des règles se trouve dans le coin supérieur
gauche de la page ou de la planche. Vous pouvez modifier cette valeur par défaut en déplaçant l’origine.
Vous pouvez travailler avec plusieurs unités de mesure standard et modifier ces paramètres à tout moment ou remplacer temporairement l’unité
de mesure sélectionnée en saisissant une valeur. Les repères, les grilles et les objets sont insensibles au changement d’unité de mesure. Par
conséquent, dès lors que les marques de graduation des règles s’ajustent à la nouvelle unité adoptée, elles risquent de ne plus s’aligner sur les
objets comme auparavant.
99
Règles
A. Graduation avec libellé B. Graduation principale C. Graduation secondaire
Vous pouvez définir différents systèmes de mesure pour les règles horizontales et verticales. Par exemple, beaucoup de journaux mesurent leurs
mises en page horizontales en picas et les articles de texte verticaux en pouces. Le système choisi pour la règle horizontale régit entre autres les
tabulations, les marges et les retraits. Bien qu’une double page se caractérise par sa propre règle verticale, toutes les règles verticales adoptent
les paramètres définis dans la section Unités et incréments de la boîte de dialogue Préférences.
Par défaut, les règles sont graduées en picas (un pica équivaut à 12 points). Vous pouvez remplacer les unités de règles et déterminer la position
des graduations principales sur une règle. Si, par exemple, vous définissez une valeur de 12 points pour la règle verticale, une marque de
graduation principale est reportée tous les 12 points sur cette règle (si le facteur d’affichage actif le permet). Les étiquettes de graduation prennent
en compte vos marques de graduation principales personnalisées. Par conséquent, dans notre exemple, la graduation 3 de la règle désigne la
troisième occurrence de l’incrément de 12 points, à savoir une valeur de 36 points.
Spécification des unités de mesure
Vous pouvez définir des unités de mesure personnalisées pour les règles affichées à l’écran, ainsi que pour les panneaux et les boîtes de
dialogue. Vous pouvez modifier ces paramètres à tout moment ou remplacer temporairement l’unité de mesure courante par une valeur que vous
saisissez.
1. Choisissez la commande Edition > Préférences > Unités et incréments (Windows) ou InCopy > Préférences > Unités et
incréments (Mac OS).
2. Dans les menus Horizontale et Verticale, choisissez l’unité de mesure à utiliser pour les dimensions horizontale et verticale
des règles, boîtes de dialogue et panneaux ou choisissez l’option Autre, puis entrez l’incrément (en points) d’affichage des
graduations principales de la règle. Cliquez sur OK.
Pour changer rapidement les unités de la règle, cliquez avec le bouton droit de la souris ou en maintenant la touche Contrôle enfoncée
(Mac OS) sur une règle, puis en choisissant une unité dans le menu contextuel.
Remplacement des unités de mesure par défaut
Vous pouvez spécifier une unité de mesure différente de l’unité de mesure par défaut.
Mettez en surbrillance la valeur dans un panneau ou une boîte de dialogue, puis saisissez une nouvelle valeur d’après le tableau ci-dessous.
Unité :
Entrez les lettres suivantes à la suite de la valeur :
Exemples
Résultat
Pouces
p
5,25 p
5 pouces 1/4
po
5,25 po
pouce
5,25 pouces
"
5,25”
Millimètres
mm
48 mm
48 millimètres
Centimètres
cm
12 cm
12 centimètres
Picas
p
3p
3 picas
Points
pt
6 pt
6 points
p (devant la valeur)
p6
Picas et points
p (entre les valeurs)
3 p6
3 picas, 6 points
Pixels
px
5px
5 pixels
Cicéros
c
5c
5 cicéros
100
Agates
ag
5 ag
agates
Haut de la page
Modification de l’origine
L’origine est le point d’intersection du zéro de la règle horizontale avec celui de la règle verticale. Par défaut, l’origine se situe à l’angle supérieur
gauche de la première page d’une planche. Sa position par défaut est donc fixe sur une planche, mais variable sur la table de montage.
Les coordonnées X et Y des panneaux Contrôle, Informations et Transformation varient en fonction de l’origine que vous pouvez déplacer pour
mesurer des distances, définir un nouveau point de référence pour les mesures ou agencer en mosaïque les pages hors gabarit. Par défaut,
l’origine unique d’une planche est située à l’angle supérieur gauche de la première page. Rien ne vous empêche de la positionner sur le dos de
reliure ou de définir une origine différente sur chacune des pages d’une planche.
Réglage de l’origine
Lorsque vous déplacez l’origine, elle adopte la même position relative sur toutes les planches. Si, par exemple, vous déplacez l’origine dans
l’angle supérieur gauche de la seconde page d’une double page, elle s’affiche à cet emplacement sur la seconde page de toutes les autres
doubles pages du document.
Utilisez l’une des méthodes suivantes :
Pour déplacer l’origine, en partant de l’intersection des règles horizontale et verticale, faites glisser l’origine vers son nouvel
emplacement.
Définition d’une nouvelle origine
Pour réinitialiser l’origine, cliquez deux fois sur le point d’intersection des règles horizontale et verticale
.
Pour verrouiller ou déverrouiller l’origine, cliquez avec le bouton droit de la souris (Windows) ou en maintenant la touche
Contrôle enfoncée (Mac OS) sur le point d’origine des règles, puis choisissez Verrouiller l’origine dans le menu contextuel.
Modification de l’origine par défaut
Le paramètre Origine de la boîte de dialogue Préférences permet de définir l’origine des règles ainsi que l’étendue de la règle horizontale.
L’étendue de la règle peut correspondre à la largeur de la page ou de la planche entière ou encore, dans le cas de planches à plusieurs pages,
partir du centre du dos.
Si vous définissez l’origine de la règle sur le dos de reliure de chaque planche, le point d’origine est verrouillé sur le dos. Vous ne pourrez plus
repositionner l’origine de la règle en la faisant glisser depuis l’intersection des règles sauf si vous choisissez une autre option pour l’origine.
1. Choisissez Edition > Préférences > Unités et incréments (Windows) ou InCopy > Préférences > Unités et incréments
(Mac OS).
2. Dans la section Unités de la règle du menu Origine, utilisez l’une des méthodes suivantes :
Pour situer l’origine de la règle dans le coin supérieur gauche de chaque planche, cliquez sur Planche. La règle
horizontale s’étend sur toute la longueur de la planche.
Pour situer l’origine de la règle dans le coin supérieur gauche de chaque page, cliquez sur Page. La règle horizontale
commence à zéro pour chaque page d’une planche.
Pour situer l’origine de la règle au milieu du dos, choisissez l’option Dos. Sur la règle horizontale, les mesures sont alors
exprimées en valeurs négatives à gauche du dos et en valeurs positives à droite.
Vous pouvez aussi modifier le point d’origine de la règle horizontale à l’aide du menu contextuel qui s’affiche lorsque vous cliquez avec le
bouton droit de la souris (Windows) ou en maintenant la touche Contrôle enfoncée (Mac OS) sur la règle horizontale.
Haut de la page
Utilisation des grilles
En mode Mise en page, vous pouvez afficher (ou masquer) une structure de grilles et de repères utilisée pour positionner et aligner des objets
avec précision. Dans la plupart des systèmes de production, un graphiste travaillant avec InDesign configure les grilles et les repères pour la
composition. Les utilisateurs d’InCopy peuvent observer ces outils d’aide à la mise en page une fois l’article InCopy lié au document InDesign.
101
Vous pouvez créer des grilles dans InCopy. Du fait que les grilles InDesign remplacent les paramètres InCopy dès que les fichiers sont liés, cette
fonctionnalité convient davantage aux documents autonomes que vous publiez directement à partir d’InCopy.
En revanche, les grilles et repères sont invisibles sur la sortie imprimée ou exportée. Il existe un jeu de règles et de grilles par page, mais un
repère peut figurer sur toutes les pages d’une double page ou sur une seule page.
Remarque : les règles, grilles et repères ne sont disponibles ni en mode Epreuve en placard ni en mode Article.
Configuration d’une grille de ligne de base
Utilisez les préférences de grille pour configurer une grille de ligne de base pour le document entier.
1. Sélectionnez Edition > Préférences > Grilles (Windows) ou InCopy > Préférences > Grilles (Mac OS).
2. Choisissez une couleur dans le menu Couleur à appliquer à la grille de ligne de base ou choisissez Personnalisée dans le
menu Couleur.
3. Dans la zone Relative à, indiquez si la grille doit commencer en haut de la page ou au niveau de la marge supérieure.
4. Dans la zone Début, entrez une valeur pour décaler la grille par rapport au haut de la page ou à la marge supérieure de la
page, en fonction de l’option sélectionnée dans le menu Relative à. Si vous ne parvenez pas à aligner la règle verticale sur
cette grille, commencez par la valeur zéro.
5. Dans la zone Pas, entrez une valeur d’espacement entre les lignes de la grille. Dans la plupart des cas, il convient de
spécifier une valeur égale à l’interlignage du corps de texte pour aligner parfaitement les lignes du texte sur cette grille.
Grille de ligne de base dans la fenêtre de document
A. Première ligne de la grille B. Incrément entre les lignes de la grille
6. Dans la zone Seuil, entrez une valeur représentant le facteur d’affichage au-dessous duquel la grille devient invisible.
Choisissez un seuil d’affichage élevé pour obtenir une grille aérée lors d’un zoom avant.
Grille de ligne de base avec un coefficient d’agrandissement inférieur (à gauche) puis supérieur (à droite) au seuil
7. Cliquez sur le bouton OK.
Configuration d’une grille de document
1. Sélectionnez Edition > Préférences > Grilles (Windows) ou InCopy > Préférences > Grilles (Mac OS).
2. Choisissez une couleur dans le menu Couleur à appliquer à la grille de document ou choisissez Personnalisée dans le menu
Couleur.
3. Utilisez l’une des méthodes suivantes, puis cliquez sur OK :
Pour disposer les grilles de document et de ligne de base derrière tous les autres objets, vérifiez que la case Grilles en
arrière-plan est bien cochée.
Pour disposer les grilles de document et de ligne de base devant tous les autres objets, désélectionnez l’option Grilles en
arrière-plan.
Pour placer des repères derrière tous les autres objets, vous pouvez également choisir l’option Repères en arrière-plan dans le menu
102
contextuel qui s’affiche lorsque vous cliquez avec le bouton droit de la souris (Windows) ou cliquez en maintenant la touche Contrôle enfoncée
(Mac OS) sur une zone vide de la fenêtre du document.
Affichage ou masquage des grilles
Pour afficher ou masquer la grille de ligne de base, choisissez Affichage > Grilles et repères > Afficher/Masquer la grille de
ligne de base.
Pour afficher ou masquer la grille du document, choisissez Affichage > Grilles et repères > Afficher/Masquer la grille du
document.
Haut de la page
Affichage des repères de règle
Les repères de règle diffèrent des grilles par le fait qu’il est possible de les positionner librement sur une page ou sur une table de montage. Il
existe deux sortes de repères de règle dans InDesign : les repères de page, n’apparaissant que sur la page sur laquelle vous les créez, et les
repères de planche, s’étendant sur toutes les pages et sur la table de montage des planches îlots. Vous pouvez afficher les repères de règle s’ils
existent dans le document InDesign ou fichier d’affectation, mais vous ne pouvez pas les créer dans InCopy.
Repères
A. Repère de planche B. Repère de page
Pour afficher ou masquer des repères de règle
1. Assurez-vous que vous êtes bien en mode Mise en page ; au besoin, cliquez sur l’onglet de mode Mise en page, en haut de
la zone de texte.
2. Choisissez la commande Affichage > Grilles & Repères > Afficher/masquer les repères.
Pour afficher des repères de règle derrière les objets
Par défaut, les repères de règle se présentent devant tous les autres repères et objets. Notez que certains repères de règle peuvent masquer des
objets tels que les traits fins.
En modifiant la préférence Repères en arrière-plan, vous pouvez afficher les repères de règle devant ou derrière les autres objets. Cependant,
quel que soit le paramètre choisi, les objets et les repères de règle se trouvent toujours devant les repères de marge et de colonne.
1. Choisissez la commande Edition > Préférences > Repères et table de montage (Windows) ou InCopy > Préférences >
Repères et table de montage (Mac OS).
2. Sélectionnez l’option Repères en arrière-plan, puis cliquez sur le bouton OK.
Pour personnaliser la table de montage et les repères
1. Dans le menu Edition (Windows) ou InCopy (Mac OS), choisissez la commande Préférences > Repères et table de montage.
2. Pour modifier la couleur des repères de marges ou de colonnes, sélectionnez une couleur prédéfinie dans un menu ou
choisissez l’option Personnalisée et spécifiez une couleur à l’aide du sélecteur.
3. Pour agrandir ou réduire la table de montage, entrez une valeur dans la zone Décalage vertical minimal.
4. Cliquez sur OK.
Haut de la page
Utilisation des calques
Les calques peuvent être comparés à des transparents empilés les uns sur les autres. Si l’un d’entre eux est vide, il laisse transparaître les objets
des calques inférieurs.
Seuls les utilisateurs InDesign peuvent créer des calques. Les utilisateurs InCopy peuvent afficher ou masquer les calques ou les objets qu’ils
contiennent et modifier les paramètres de calque. Si l’utilisateur InDesign a créé plusieurs calques dans le document, vous pouvez masquer des
calques dans InCopy, ce qui vous permet de modifier un type de contenu ou des zones spécifiques dans le document sans toucher aux autres
types de contenu ou zones. Par exemple, si votre document s’imprime lentement car il contient beaucoup de graphiques larges, vous pouvez
cacher les calques sans texte et rapidement imprimer le calque de texte pour la relecture.
103
Remarques supplémentaires sur les calques :
Les objets des gabarits sont affichés au bas de chaque calque de manière à apparaître devant des objets de page du
document si les objets des gabarits sont sur un calque supérieur.
Les calques interagissent avec toutes les pages d’un document, y compris les gabarits. Si, par exemple, vous masquez le
calque 1 pendant la modification de la page 1 de votre document, ce calque est masqué sur toutes les pages tant que vous ne
décidez pas de le réafficher.
Affichage et masquage des calques
1. Choisissez la commande Fenêtre > Calques.
2. Dans le panneau Calques, utilisez l’une des méthodes suivantes :
Pour masquer un calque spécifique, cliquez sur l’icône en forme d’œil située à gauche du nom du calque.
Pour afficher un calque spécifique, cliquez sur l’icône en forme d’œil située à gauche du nom du calque.
Pour afficher les objets d’un calque, cliquez sur le triangle en regard du nom du calque. Pour afficher ou masquer des
objets individuels, cliquez sur l’icône en forme d’œil.
Pour afficher ou masquer tous les calques en même temps, dans le menu du panneau, choisissez respectivement la
commande Tout afficher ou Tout masquer.
Remarque : seuls les calques et les objets visibles sont imprimés.
Voir aussi
Calques
Informations juridiques | Politique de confidentialité en ligne
104
InCopy et InDesign
Une partie du contenu lié de cette page peut apparaître en anglais.
105
-->
Utilisation des fichiers gérés
Ouverture de contenu partagé
Extraction de contenu
Ouverture de fichiers gérés (InCopy)
Mise à jour des fichiers d’affectation (InDesign)
Mise à jour de contenu
Mise à jour accidentelle
Mise à jour de la mise en page InDesign
Archivage du contenu
Enregistrement des modifications (InDesign)
Enregistrement des modifications (InCopy)
Haut de la page
Ouverture de contenu partagé
Seuls les utilisateurs d’InCopy peuvent ouvrir les fichiers d’affectation (.inca). Lorsqu’un utilisateur d’InCopy ouvre un fichier InDesign contenant
des affectations, il a accès à tout le contenu géré, quelles que soient les affectations.
Utilisez l’une des méthodes suivantes :
Dans InCopy, choisissez la commande Fichier > Ouvrir, sélectionnez un fichier d’affectation (.icma ou .inca), puis cliquez sur la
commande Ouvrir.
Dans InDesign ou InCopy, choisissez Fichier > Ouvrir, sélectionnez un fichier InDesign (.indd) comportant du contenu affecté,
puis cliquez sur Ouvrir.
Ouvrez un assemblage d’affectation (voir la section Réception d’assemblages (InCopy)).
Les noms des affectations et leur contenu s’affichent dans le panneau Affectations.
Haut de la page
Extraction de contenu
Lors de l’extraction d’un élément, un fichier de verrouillage masqué (.idlk) est placé sur le système de fichiers. Une fois le contenu extrait, vous
disposez du contrôle exclusif de son contenu. Les autres utilisateurs ne sont pas autorisés à effectuer des modifications. Vous pouvez extraire le
contenu InCopy uniquement ; vous ne pouvez pas extraire les documents InDesign comportant des informations de mise en page.
Si vous tentez de fermer un document InDesign contenant un ou plusieurs fichiers de contenu InCopy que vous avez extraits, l’application affiche
un message d’avertissement vous demandant d’archiver tout le contenu. Si vous fermez le document sans en archiver les fichiers de contenu, ils
resteront extraits pour vous à sa prochaine ouverture. Lors de l’enregistrement du document InDesign, tous les fichiers de contenu InCopy
modifiables sont automatiquement enregistrés.
Pour extraire du contenu (InDesign)
Utilisez l’une des méthodes suivantes :
Dans la mise en page, sélectionnez les blocs de texte ou les blocs graphiques à modifier et choisissez Edition > InCopy >
Extraire.
Dans le panneau Affectations, sélectionnez les fichiers et choisissez Extraire dans le menu du panneau.
est affichée sur le bloc InDesign. Dans InCopy, l’icône En cours
Lors de l’extraction du contenu disponible dans InDesign, l’icône Modification
d’utilisation
s’affiche dans le bloc InCopy et dans le panneau Affectations si les fichiers d’affectation sont stockés sur un serveur local.
Pour extraire du contenu (InCopy)
1. Utilisez l’une des méthodes suivantes :
Si le contenu souhaité appartient à l’affectation, choisissez la commande Fichier > Ouvrir, puis sélectionnez le fichier
d’affectation (.imca ou .inca).
Si le contenu souhaité a été exporté dans des fichiers individuels, choisissez Fichier > Ouvrir, puis sélectionnez le fichier
InCopy (.icml ou .incx). Pour afficher la mise en page afin d’effectuer le calibrage, sélectionnez le document InDesign.
106
2. Utilisez l’une des méthodes suivantes :
Pour extraire un fichier de contenu InCopy, choisissez Fichier > Extraire.
Pour extraire tout le contenu d’une affectation, sélectionnez l’affectation dans le panneau Affectations et choisissez
Extraire dans le menu du panneau.
Pour extraire des éléments individuels d’une affectation, ouvrez la liste des affectations dans le panneau Affectations,
sélectionnez un ou plusieurs éléments et choisissez Extraire dans le menu du panneau.
s’affiche en regard des éléments dans le panneau Affectations, indiquant que le contenu est extrait et
L’icône Modification
qu’il est réservé à votre usage.
3. Si vous êtes invité à mettre à jour le contenu avec les modifications, cliquez sur OK.
Lors de l’extraction du contenu disponible dans InCopy, l’icône Modification
InDesign, l’icône En cours d’utilisation
s’affiche sur le bloc InCopy et dans le panneau Affectations. Dans
s’affiche dans le bloc InDesign.
Haut de la page
Ouverture de fichiers gérés (InCopy)
Pour rédiger un texte et effectuer des modifications rapidement, il est conseillé d’ouvrir un fichier de contenu géré (.icml ou .incx) directement dans
InCopy et de l’utiliser en mode Article. Il est inutile d’extraire un fichier géré indépendant pour le modifier ; InCopy s’en charge automatiquement.
Après l’enregistrement et la fermeture du fichier, InCopy l’archive automatiquement. Les commandes Enregistrer sont différentes lorsque vous
ouvrez des fichiers indépendants.
Haut de la page
Mise à jour des fichiers d’affectation (InDesign)
Vous pouvez enregistrer les modifications manuellement dans les affectations lorsque vous fermez le document en cours. La seule méthode pour
rendre les modifications de mise en page disponibles aux utilisateurs d’InCopy consiste à mettre à jour un fichier d’affectation.
Utilisez l’une des méthodes suivantes :
Pour mettre à jour les affectations sélectionnées, sélectionnez-les dans le panneau Affectations, puis choisissez Mettre à jour
les affectations sélectionnées dans le menu du panneau.
Pour mettre à jour toutes les affectations obsolètes dans le document en cours, choisissez la commande Mettre à jour les
affectations obsolètes dans le menu du panneau Affectations. Seules les affectations obsolètes sont mises à jour.
Pour mettre à jour toutes les affectations dans le document en cours, choisissez la commande Mettre à jour toutes les
affectations dans le menu du panneau Affectations.
Remarque : si un utilisateur InCopy a ouvert une affectation que vous mettez à jour, l’icône Obsolète
panneau Affectations d’InCopy.
s’affiche en regard de l’affectation dans le
Haut de la page
Mise à jour de contenu
Pour vous assurer que vous utilisez le dernier contenu, vérifiez si le panneau Affectations contient des icônes Obsolète et mettez à jour le contenu
en conséquence. La mise à jour d’un fichier d’affectation InCopy et de son contenu ou de fichiers de contenu indépendants entraîne la copie des
données de la copie du système de fichiers la plus récente afin que la version affichée sur votre ordinateur corresponde à celle du système de
fichiers. La mise à jour ne nécessite ni archivage ni extraction et ne donne aucune autorisation d’édition. Elle peut toutefois poser certains
problèmes si un autre utilisateur a supprimé votre verrouillage.
Remarque : la mise à jour du contenu ne suffit pas à mettre à jour le contenu des assemblages d’affectation qui n’ont pas été renvoyés.
Exemple de mise à jour du flux de production :
1. L’utilisateur d’InCopy ouvre un fichier d’affectation ou extrait un fichier de contenu indépendant et modifie son contenu.
2. L’utilisateur d’InCopy enregistre le fichier de contenu (ce qui revient à mettre à jour sa version sur le système de fichiers) et
continue son travail.
s’affiche dans les panneaux Affectations et Liens en regard de la sélection, et les icônes
3. Dans InDesign, l’icône Obsolète
et Le contenu textuel est obsolète
ou Le contenu graphique est obsolète
s’affichent sur le bloc
En cours d’utilisation
associé.
107
Panneau Affectations avec icônes En cours d’utilisation et Obsolète (à gauche), et mise en page avec contenu obsolète (à
droite)
4. L’utilisateur d’InDesign met le contenu à jour.
Pour mettre à jour du contenu lors de l’ouverture d’un document géré (InDesign)
1. Choisissez Fichier > Ouvrir, sélectionnez le fichier texte de votre choix, puis cliquez sur Ouvrir.
2. Cliquez sur Oui après l’affichage du message pour mettre à jour le document avec le contenu modifié sur le système de
fichiers.
3. Utilisez l’une des méthodes suivantes :
Pour permettre à InDesign de mettre à jour les liens, cliquez sur Réparer les liens automatiquement.
Pour réparer les liens manuellement, cliquez sur Ne pas réparer, puis sélectionnez le fichier à mettre à jour et choisissez
Mettre à jour le lien dans le menu du panneau Liens.
Pour mettre à jour du contenu au cours de son utilisation (InDesign)
Utilisez l’une des méthodes suivantes :
Sélectionnez un bloc de texte ou un bloc graphique dans la mise en page et choisissez Edition > InCopy > Mettre à jour le
contenu.
Dans le panneau Liens, sélectionnez un bloc de texte ou un bloc graphique, puis cliquez sur le bouton Mettre à jour le lien
ou choisissez Mettre à jour le lien dans le menu du panneau Affectations.
Pour mettre à jour du contenu au cours de son utilisation (InCopy)
Utilisez l’une des méthodes suivantes :
Placez le point d’insertion dans un bloc de texte pour le sélectionner, puis choisissez Fichier > Mettre à jour le contenu.
Dans le panneau Affectations, sélectionnez le contenu, puis cliquez sur le bouton Mettre à jour le contenu
Mettre à jour le contenu dans le panneau Affectations.
ou choisissez
Vous pouvez également mettre à jour le contenu à l’aide du panneau Liens.
Haut de la page
Mise à jour accidentelle
Dans la plupart des cas, les commandes de mise à jour sont désactivées pour un contenu extrait, le contenu étant constamment à jour. Toutefois,
une situation inopportune peut se présenter si un autre utilisateur supprime le verrou du contenu extrait en déposant le fichier de verrouillage (.idlk)
dans la corbeille et modifie le contenu. Dans ce cas, les commandes de mise à jour peuvent être activées même si vous avez extrait le contenu,
ce qui permet à deux personnes de modifier le contenu en même temps. Les mises à jour du contenu seraient alors perdues. Pour des résultats
optimaux, ne supprimez pas les fichiers de verrouillage.
Haut de la page
Mise à jour de la mise en page InDesign
Les utilisateurs d’InDesign peuvent modifier la mise en page (par exemple, modifier la taille et l’emplacement des blocs de texte d’un article) et
enregistrer les modifications pendant que les utilisateurs d’InCopy modifient le texte de ces blocs. Dans un flux de production de serveur partagé,
la manière dont les utilisateurs InCopy sont avertis des modifications de mise en page varie selon qu’ils ont ouvert un fichier d’affectation ou extrait
des fichiers de contenu indépendants et ouvert le fichier InDesign lié.
Gardez les points suivants à l’esprit :
Si un utilisateur d’InDesign modifie la mise en page des blocs d’une affectation, l’utilisateur doit mettre à jour l’affectation afin
108
de rendre les modifications de maquette disponibles aux utilisateurs d’InCopy. InDesign ne met pas automatiquement les
fichiers d’affectation à jour lors de l’enregistrement du document.
Une fois que l’utilisateur InDesign a mis à jour l’affectation se trouvant sur un serveur partagé, l’icône Obsolète
s’affiche en
regard de l’affectation dans le panneau Affectations d’InCopy. L’utilisateur d’InCopy doit mettre à jour la maquette pour afficher
la mise en page actuelle.
Si un utilisateur InDesign modifie la mise en page d’un contenu exporté qui n’appartient pas à une affectation, l’icône Obsolète
s’affiche en regard du nom du document InDesign dans le panneau Affectations et la barre de titre du document signale que la
mise en page est obsolète. Les utilisateurs d’InCopy peuvent mettre à jour le document InDesign actif avec les dernières
modifications de mise en page et de style.
La mise à jour de la mise en page dans InCopy est utile pour les tâches de calibrage, l’aspect le plus récent de la mise en page (avec sauts de
lignes) étant visible dans les modes Mise en page et Epreuve en placard.
Utilisez l’une des méthodes suivantes :
Si vous avez ouvert un fichier d’affectation et que le panneau Affectations affiche l’icône Obsolète
en regard du nom de
l’affectation, cliquez sur le bouton Mettre à jour la maquette
ou choisissez la commande Fichier > Mettre à jour la maquette.
Il est impossible d’annuler cette commande.
Si vous n’utilisez pas de fichiers d’affectation et que plusieurs documents InDesign sont ouverts, sélectionnez celui que vous
souhaitez rendre actif, puis choisissez Fichier > Mettre à jour la maquette.
Haut de la page
Archivage du contenu
Lors de l’archivage d’un fichier de contenu géré, ce fichier est enregistré dans un emplacement partagé d’un système de fichiers. Il peut ensuite
être extrait par d’autres utilisateurs pour modification. Les blocs de texte et les blocs graphiques exportés depuis InDesign sont également
archivés automatiquement.
Bien qu’un fichier archivé soit accessible en modification, il n’est pas véritablement modifiable avant son extraction (sauf si vous éditez le contenu
en mode autonome dans InCopy). L’archivage du contenu entraîne l’arrêt du contrôle de l’édition, mais pas la fermeture du fichier. Le contenu
reste ouvert à l’écran, mais en mode lecture seule.
Les modules externes LiveEdit Workflow créent une seule version de fichier. La version précédente de chaque fichier est automatiquement
écrasée lors de sa mise à jour dans InCopy ou InDesign.
Si vous travaillez sur un assemblage d’affectation, renvoyez-le ou transférez-le après l’avoir archivé.
Pour archiver du contenu géré (InDesign)
Utilisez l’une des méthodes suivantes :
Sélectionnez le contenu dans la mise en page et choisissez Edition > InCopy > Archiver.
Dans le panneau Affectations, sélectionnez le contenu et choisissez Archiver dans le menu du panneau.
Pour archiver du contenu géré (InCopy)
Utilisez l’une des méthodes suivantes :
Sélectionnez le contenu en mode Mise en page et choisissez Fichier > Archiver.
Dans le panneau Affectations, sélectionnez le contenu et choisissez Archiver dans le menu du panneau.
Remarque : vous pouvez annuler les modifications les plus récentes avant d’archiver le contenu.
Lorsque vous archivez un fichier, l’icône Disponible s’affiche sur les blocs de texte et les blocs graphiques dans la mise en page InDesign,
le mode Mise en page d’InCopy, le panneau Affectations et la barre d’articles (InCopy).
Haut de la page
Enregistrement des modifications (InDesign)
Lorsque vous travaillez sur un contenu extrait, vous pouvez enregistrer et mettre à jour sa version sur le système de fichiers.
Utilisez l’une des méthodes suivantes :
Pour enregistrer le contenu ailleurs que dans le document InDesign ou ses fichiers liés, sélectionnez le contenu dans la mise
en page et choisissez Edition > InCopy > Enregistrer le contenu.
Pour enregistrer tous les fichiers de contenu extraits sous votre nom, choisissez Fichier > Enregistrer. Ce type
d’enregistrement ne met pas automatiquement à jour les fichiers d’affectation ou les fichiers de contenu extraits dans InCopy.
Cependant, le panneau Affectation des fichiers extraits dans InCopy affiche l’icône Obsolète
.
Pour enregistrer le document InDesign sous un nouveau nom avec des liens vers les fichiers InCopy existants, choisissez
Fichier > Enregistrer sous. Les affectations du fichier InDesign sont alors présentées comme manquantes, jusqu’à leur mise à
109
jour.
Pour enregistrer une copie du document actif en cours, choisissez Fichier > Enregistrer une copie. Vous pouvez choisir de
donner un nouveau nom et un nouvel emplacement à la copie, ainsi que des liens vers tout fichier InCopy approprié.
Haut de la page
Enregistrement des modifications (InCopy)
Utilisez l’une des méthodes suivantes :
Pour enregistrer le fichier InCopy sous le même nom et au même emplacement sur le système de fichiers, choisissez Fichier >
Enregistrer le contenu. Le fichier reste extrait pour vous pendant le processus.
Pour enregistrer le fichier de contenu InCopy sous un nouveau nom, choisissez Fichier > Enregistrer le contenu sous. Le
fichier de contenu créé n’est pas géré dans le flux de production. La commande Enregistrer le contenu sous est uniquement
disponible si vous avez ouvert le fichier de contenu InCopy (.icml ou .incx) directement.
Pour enregistrer une copie du fichier de contenu InCopy actif, choisissez Fichier > Enregistrer une copie du contenu. Vous
pouvez choisir de donner un nouveau nom et un nouvel emplacement à la copie. La copie enregistrée n’est pas gérée dans le
flux de production. La commande Enregistrer une copie du contenu est uniquement disponible si vous avez ouvert le fichier de
contenu InCopy (.icml ou .incx) directement.
Pour enregistrer tous les fichiers de contenu InCopy extraits et ouverts, choisissez Fichier > Enregistrer tout le contenu. Cette
commande enregistre tous les fichiers à leur emplacement actuel. La commande Enregistrer tout le contenu est uniquement
disponible si vous avez ouvert un fichier d’affectations ou un fichier InDesign.
Voir aussi
Informations juridiques | Politique de confidentialité en ligne
110
-->
Présentation d’un flux de production élémentaire avec gestion des
fichiers
Partage de contenu
Gestion de contenu dans InCopy
Fichiers gérés
Méthodes recommandées pour l’utilisation des fichiers gérés
Exemples de flux de production avec gestion des fichiers
Saisie de l’identifiant utilisateur
Icônes de flux de production
Pour plus d’informations et d’instructions, cliquez sur les liens ci-dessous.
Haut de la page
Partage de contenu
Les modules externes Adobe InCopy LiveEdit Workflow permettent aux rédacteurs et correcteurs de composer leur document dans InCopy tandis
que les concepteurs graphiques préparent la mise en page dans Adobe InDesign. Ce flux de production inclut des fichiers conteneurs, appelés
affectations, permettant de regrouper des contenus connexes ainsi que des outils de notification et de verrouillage de fichiers pour partager et
mettre à jour des fichiers dans InCopy ou InDesign sur un réseau partagé ou dans des assemblages compressés pouvant être distribués par
courrier électronique.
Dans ce flux de production du réseau partagé, les utilisateurs InDesign exportent le texte et les graphiques vers un emplacement partagé d’un
système de fichiers, dans lequel les fichiers sont mis à la disposition des utilisateurs InCopy qui rédigent et modifient le contenu. Les blocs de
texte et les blocs graphiques sélectionnés sont exportés vers l’affectation ou exportés en tant que fichiers InCopy distincts. Ils font ensuite partie
du processus géré et sont liés au document InDesign. Ces fichiers partagés sont appelés fichiers gérés. Lorsque les utilisateurs travaillent sur le
fichier d’affectation ou le fichier InDesign sur un serveur local, les modifications apportées au contenu ou à la mise en page associés sont
signalées à tous les utilisateurs concernés qui appartiennent au flux de production de ce document.
Plusieurs utilisateurs d’InCopy ou d’InDesign peuvent ouvrir le même fichier de contenu simultanément ; de même, plusieurs utilisateurs d’InCopy
peuvent ouvrir le même fichier d’affectation simultanément. Toutefois, un seul utilisateur peut extraire le fichier InCopy pour le modifier. Les autres
utilisateurs peuvent accéder à ce fichier en lecture seule. L’utilisateur qui extrait un fichier InCopy géré peut partager son travail avec d’autres
utilisateurs en enregistrant le fichier sur le serveur partagé ou en le renvoyant à l’utilisateur InDesign. Cependant, les autres utilisateurs peuvent
modifier ce fichier uniquement lorsque ce dernier a été de nouveau archivé. Ce système permet à plusieurs utilisateurs d’accéder au même fichier
sans risque de suppression des modifications de chacun.
Pour plus de détails, reportez-vous au guide relatif au flux de production InCopy LiveEdit Workflow (PDF) à l’adresse suivante :
www.adobe.com/go/learn_liveedit_fr.
Haut de la page
Gestion de contenu dans InCopy
Le contenu est soit un corps de texte qui est réparti dans un ou plusieurs blocs, soit un graphique importé. Il existe cinq méthodes pour travailler
sur du contenu dans InCopy : en ouvrant un fichier d’affectation, un assemblage d’affectation, un fichier InCopy lié, un fichier InDesign comprenant
des fichiers InCopy liés ou bien en composant du contenu entièrement dans InCopy.
Ouverture de fichiers d’affectation créés dans InDesign
Les utilisateurs InDesign peuvent créer un fichier d’affectation et définir le contenu à partager. Cette méthode permet à l’utilisateur InDesign
d’associer des composants connexes (en-tête, corps, graphiques, légendes, etc.), puis de les affecter à différents utilisateurs InCopy pour l’écriture
et la modification. Les utilisateurs InCopy ouvrent le fichier d’affectation et travaillent uniquement sur les composants qui leur ont été assignés. Le
mode Mise en page affiche la manière dont la copie modifiée est reliée à la mise en page InDesign, sans ouvrir le document InDesign
entièrement. Toutefois, si la mise en page est modifiée, l’utilisateur InDesign doit mettre à jour les affectations afin de notifier les utilisateurs
InCopy des modifications apportées. Vous pouvez partager des fichiers d’affectation sur un serveur ou par l’intermédiaire des assemblages
d’affectation.
111
Document InDesign (.indd) avec fichier d’affectation (.icml) composé de trois fichiers de contenu liés (.incx). L’affectation et ses composants sont
répertoriés dans le panneau Affectations et sont ouverts dans InCopy.
Ouverture des assemblages d’affectation
Le flux de production des assemblages d’affectation est particulièrement utile lorsque les concepteurs et les rédacteurs travaillent sur le même
projet, mais qu’ils n’ont pas accès à un serveur local. Dans ces cas-là, l’utilisateur InDesign peut créer un ou plusieurs assemblages et envoyer
par courrier électronique les fichiers compressés aux utilisateurs InCopy auxquels ils ont été affectés. Les utilisateurs InCopy peuvent ouvrir les
assemblages d’affectation, modifier les contenus et renvoyer les assemblages à l’utilisateur d’InDesign, qui peut ensuite mettre à jour le document.
Ouverture de fichiers InCopy liés exportés à partir d’InDesign
Dans certains flux de production, les utilisateurs InDesign doivent exporter le texte et les graphiques sous forme de fichiers séparés plutôt que les
inclure dans un fichier d’affectation. L’exportation de fichiers séparés est utile si vous travaillez sur des graphiques ou des corps de texte non
associés. Toutefois, les utilisateurs InCopy ne peuvent pas voir comment le contenu s’intègre à la mise en page InDesign.
112
Document InDesign (.indd) avec trois fichiers de contenu liés mais non attribués (.icml) ouverts dans InCopy
Ouverture de documents InDesign comprenant des fichiers InCopy liés
Les utilisateurs InCopy peuvent ouvrir et modifier le document InDesign dans InCopy pour visualiser tous les éléments de page dans le contexte
de la mise en page complète. Cette approche peut se révéler utile lors de l’édition et du calibrage, où la visualisation de la mise en page globale
est souvent importante, ou lors de la modification d’un grand nombre d’articles dans un document. Lorsque l’utilisateur InCopy a modifié les
articles, l’utilisateur InDesign peut mettre à jour les liens vers les fichiers modifiés. Si l’utilisateur d’InDesign modifie la mise en page, l’utilisateur
InCopy en est informé lors de l’enregistrement du document InDesign.
Composition de l’ensemble du contenu dans InCopy
Vous pouvez créer du contenu dans InCopy qui ne soit pas associé à un fichier InDesign. Dans ces documents autonomes, vous pouvez saisir du
texte, attribuer des polices et des styles et importer des graphiques depuis d’autres applications (telles qu’Adobe Illustrator et Adobe Photoshop)
pour mettre le texte en valeur. Vous pouvez également attribuer des balises en vue d’une utilisation XML. Cette approche est très utile dans un
flux de production éditorial, où le contenu précède la mise en page. Vous pouvez également définir et modifier la zone de texte, la taille et
l’orientation de la page pour les documents InCopy autonomes. Si l’article est lié par la suite à une composition InDesign, les paramètres InDesign
remplacent ceux définis dans InCopy.
Haut de la page
Fichiers gérés
Pour qu’un fichier soit géré, il doit être ajouté à un fichier d’affectation, exporté à partir d’InDesign en tant que contenu InCopy, ou importé dans
InDesign en tant que contenu InCopy. Les fichiers gérés communiquent à la fois l’état du contenu et les autorisations. Les fichiers gérés
permettent de :
verrouiller et déverrouiller des articles afin de contribuer à préserver l’intégrité des fichiers ;
notifier les utilisateurs InCopy lorsque la mise en page InDesign associée est obsolète ;
identifier l’utilisateur travaillant sur un fichier ;
notifier tout utilisateur du caractère obsolète d’un fichier InCopy, de son utilisation par un autre collaborateur ou de sa
113
disponibilité pour modification. Les méthodes de notification comprennent les messages d’alerte, les icônes de bloc, les icônes
d’état du panneau Liens et celles du panneau Affectations.
Fichiers en lecture seule
Une fois qu’un fichier de contenu devient un fichier géré, il est toujours « en lecture seule » pour tous les utilisateurs du flux de production, sauf
pour la personne qui l’a extrait. Le logiciel crée un fichier de verrouillage (*.idlk) lorsqu’un utilisateur extrait un fichier de contenu, donnant ainsi à
cet utilisateur un contrôle exclusif sur sa modification. Un fichier en lecture seule possède les caractéristiques suivantes :
Un utilisateur InCopy ne peut pas manuellement mettre en forme le texte qu’il contient. Toutefois, si des styles de caractère ou
de paragraphe ont été affectés au texte, un utilisateur d’InDesign peut modifier la définition de ces styles et, par conséquent,
modifier la mise en forme du texte même lorsque le fichier est extrait pour une autre personne. Ces modifications de définition
de style sont répercutées dans le texte lorsque l’utilisateur d’InDesign met à jour le fichier.
En général, ni les utilisateurs d’InCopy ni ceux d’InDesign ne peuvent modifier les objets, tels que le texte et les styles
appliqués dans le contenu InCopy verrouillé. Certains objets comme les styles de caractères et de paragraphes sont utilisés
exclusivement par le contenu. Il est impossible de modifier l’application d’un style de caractère dans un contenu verrouillé, par
exemple, mais il est possible de modifier le style lui-même modifiant ainsi l’aspect du texte.
Les utilisateurs d’InDesign peuvent modifier les marges et colonnes du contenu du texte, ainsi que la forme, l’emplacement et
le nombre de blocs de texte contenant cet article.
Les utilisateurs d’InDesign peuvent modifier la géométrie et la mise en forme d’un bloc graphique sans extraire le graphique.
Les utilisateurs d’InCopy ne peuvent pas modifier le bloc graphique ou la mise en forme du bloc. Toutefois, les utilisateurs
d’InDesign et d’InCopy doivent extraire le bloc graphique pour pouvoir modifier le graphique (par exemple, pour le faire pivoter
ou le redimensionner).
Méthodes recommandées pour l’utilisation des fichiers gérés
Haut de la page
Utilisez l’une des méthodes suivantes pour vérifier que vous utilisez le dernier contenu et que vous n’écrasez pas le travail d’un autre utilisateur :
Enregistrez les fichiers d’affectation sur un serveur auquel tous les membres d’équipe ont accès. Si les membres d’équipe
n’ont pas accès à un serveur, vous pouvez créer et distribuer des assemblages d’affectation.
Lorsque vous créez une affectation, un dossier spécial est créé dans lequel le fichier d’affectation et le contenu sont
enregistrés. Utilisez ces dossiers d’affectation pour conserver les fichiers d’affectation et de contenu. Ces dossiers ont pour but
de simplifier la gestion des dossiers partagés au sein d’un groupe de travail et de faire en sorte que les utilisateurs ouvrent les
fichiers appropriés.
Dans InCopy, ouvrez le fichier d’affectation à la place d’un article InCopy. Ainsi, vous pouvez consulter les informations de
calibrage et de mise en page en modes Epreuve en placard et Mise en page. Si vous exportez le contenu sans utiliser les
fichiers d’affectation, il vous suffit d’ouvrir le fichier InDesign pour consulter les informations de calibrage et de mise en page.
Dès que vous ouvrez un fichier d’affectation ou un document InDesign ou que vous extrayez un contenu dans InDesign
ou InCopy, assurez-vous que les contours des blocs sont affichés (Affichage > Extras > Afficher les contours du bloc) afin de
voir les icônes de bloc.
Dans InDesign, si vous souhaitez supprimer des fichiers du flux de production (en raison d’un délai de production, par
exemple), vous pouvez rompre leur lien ou annuler un assemblage d’affectation.
Exemples de flux de production avec gestion des fichiers
Haut de la page
Dans le cadre d’une gestion du flux de production entre InCopy et InDesign, les rédacteurs et correcteurs peuvent composer, récrire, augmenter et
modifier les documents pendant que les concepteurs préparent la mise en page. Les flux de production les plus courants incluent la gestion des
fichiers sur un serveur local, le partage des fichiers par courrier électronique ou une combinaison des deux méthodes.
Ces flux de production supposent que vous disposiez d’un modèle InDesign de base avec une géométrie de mise en page, des styles et du texte
de substitution. La géométrie de mise en page comprend les dimensions de page, les blocs de texte et les blocs graphiques. InCopy utilise ces
éléments pour afficher des informations de calibrage correctes.
Flux de production de serveur local
1. Dans InDesign, créez des affectations et ajoutez-leur du contenu.
Les blocs de texte et les blocs graphiques sont incorporés dans le processus géré, dans lequel ils sont mis à la disposition des utilisateurs
d’InCopy pour la rédaction et la modification.
2. Rendez les fichiers d’affectation disponibles à tous les utilisateurs InCopy.
Enregistrez les fichiers sur un serveur auquel tous les utilisateurs du flux de production ont accès.
3. Dans InCopy, ouvrez le fichier d’affectation pour extraire ou modifier un article ou une image.
114
Dans InCopy, les fichiers comportant du texte qui vous est affecté s’affichent dans le panneau Affectations. Lorsque vous enregistrez le fichier sur
un serveur local, les modifications sont enregistrées sur le système de fichier et toute personne travaillant sur ce document (la mise en page
InDesign ou un autre fichier de contenu géré dans le document) reçoit une notification des modifications apportées. Ces utilisateurs peuvent mettre
à jour le contenu afin d’afficher les dernières modifications. L’extraction du contenu reste valide jusqu’à son nouvel archivage par vos soins.
4. Dans InDesign, travaillez sur la mise en page.
Quels que soient les fichiers de contenu en cours de modification dans InCopy, les utilisateurs d’InDesign peuvent travailler sur la mise en page du
document sans devoir extraire ce dernier. Lorsque l’utilisateur d’InCopy enregistre le contenu extrait, l’utilisateur d’InDesign peut mettre à jour le
contenu avec la mise en page pour afficher les dernières révisions.
5. Dans InCopy, continuez votre travail.
Une fois les modifications effectuées, archivez le contenu. Les autres utilisateurs peuvent alors extraire le contenu et l’exploiter. Lorsqu’un
utilisateur modifie la mise en page en même temps dans InDesign, vous pouvez mettre à jour et afficher la géométrie de mise en page pendant
que vous travaillez.
6. Dans InDesign, vérifiez que le contenu a bien été archivé.
Le flux de production géré permet de savoir qui a extrait les fichiers. Une fois les fichiers de contenu archivés, les utilisateurs InDesign peuvent
extraire les fichiers afin d’apporter les modifications nécessaires à la mise en page.
Flux de production d’assemblage de courriers électroniques
1. Dans InDesign, créez et envoyez des assemblages d’affectation.
Créez des assemblages d’affectation et affectez le contenu aux utilisateurs d’InCopy appropriés, puis envoyez les assemblages aux utilisateurs
d’InCopy. Les fichiers assemblés sont automatiquement extraits afin d’éviter les conflits de modification.
2. Dans InCopy, ouvrez l’assemblage d’affectation pour extraire ou modifier un article ou une image.
Si vous recevez un assemblage d’affectation par courrier électronique, cliquez deux fois dessus pour l’ouvrir dans InCopy. Les modifications que
vous apportez au fichier ne sont enregistrées que localement. Les autres utilisateurs ne sont pas informés des modifications que vous effectuez.
3. Dans InDesign, travaillez sur la mise en page.
Quels que soient les fichiers de contenu en cours d’assemblage, les utilisateurs d’InDesign peuvent travailler sur la mise en page du document
sans devoir extraire ce dernier. Si vous devez mettre à jour la mise en page ou les affectations, vous pouvez envoyer un assemblage mis à jour
aux utilisateurs d’InCopy.
4. Dans InCopy, renvoyez l’assemblage modifié.
Une fois les modifications terminées, archivez le contenu puis renvoyez l’assemblage modifié. Les autres utilisateurs ont alors la possibilité
d’extraire le contenu, de visualiser les dernières révisions et de travailler sur le fichier.
5. Dans InDesign, vérifiez que le contenu a bien été archivé.
Le flux de production géré permet de savoir qui a extrait les fichiers. Une fois les assemblages d’affectation renvoyés, les articles qu’ils contiennent
sont archivés. Les utilisateurs d’InDesign peuvent extraire les fichiers afin de finaliser la mise en page, si nécessaire.
Haut de la page
Saisie de l’identifiant utilisateur
Tous les utilisateurs du flux de production doivent posséder un nom d’utilisateur. Cet identifiant indique qui a extrait un fichier particulier et rend
ces informations disponibles aux autres utilisateurs. Elle est aussi requise lors de l’extraction d’un fichier pour modification.
Si vous avez déjà indiqué un nom d’utilisateur et que vous souhaitez le modifier, vous devez archiver le contenu que vous avez extrait. Si vous
changez d’identifiant pendant une session d’édition, vous risquez de ne plus pouvoir modifier le contenu extrait sous votre identifiant précédent.
L’identifiant utilisateur est spécifique à chaque application ; un même utilisateur ne peut avoir plusieurs identifiants par application.
Remarque : les fonctions Notes et Suivi des modifications d’InCopy utilisent également le nom spécifié pour identifier l’auteur d’une note ou d’un
suivi de modifications.
1. Utilisez l’une des méthodes suivantes :
Choisissez Fichier > Utilisateur.
Choisissez l’option Utilisateur dans le menu du panneau Affectations.
2. Saisissez un nom unique, puis cliquez sur OK.
Si vous n’avez pas spécifié de nom d’utilisateur à l’aide de cette méthode, vous êtes invité à en entrer un lors de votre première action de flux de
production.
Remarque : le menu déroulant Couleur de la boîte de dialogue Utilisateur permet d’identifier les notes éditoriales et les modifications de suivi. Vous
pouvez définir la couleur, mais cela n’affecte pas les opérations effectuées dans un flux de production géré.
Haut de la page
115
Icônes de flux de production
Les icônes peuvent être affichées sur les blocs de texte et les blocs graphiques, dans le panneau Affectations, ainsi que dans la barre d’articles
(InCopy seulement). Les icônes d’état d’édition s’affichent en regard de chaque fichier géré dans les panneaux Liens et Affectations. Elles
indiquent l’état du contenu correspondant. Les icônes figurent aussi sur les blocs contenant des articles InCopy liés (en mode Mise en page dans
InDesign et InCopy). Ces icônes indiquent également l’état du contenu et peuvent être utilisées pour distinguer le contenu géré du contenu non
géré. L’info-bulle associée indique l’état de modification et les autorisations. Pour afficher les icônes de bloc, vérifiez que les contours des blocs
s’affichent dans InDesign et InCopy (Affichage > Extras > Afficher les contours du bloc).
Remarque : (InDesign) la fenêtre du document InDesign doit être en mode Normal pour que les contours des blocs s’affichent (cliquez sur le
bouton du mode Normal
en bas à gauche du panneau Outils).
Icône
Nom
Emplacement
Disponible
Panneau Affectations (InDesign et InCopy), blocs de texte et blocs
graphiques
En cours d’utilisation par [nom]
Panneau Affectations, blocs de texte et blocs graphiques
Modification
Panneau Affectations, blocs de texte et blocs graphiques
Disponible et Obsolète
Blocs de texte et blocs graphiques
En cours d’utilisation par [nom] et
Obsolète
Blocs de texte et blocs graphiques
Modification et Obsolète
Blocs de texte et blocs graphiques
Obsolète
Panneau Affectations
Le contenu textuel est obsolète
Panneau Affectations et blocs de texte
Le contenu textuel est à jour
Panneau Affectations et blocs de texte
Le contenu graphique est obsolète
Panneau Affectations et blocs graphiques
Le contenu graphique est à jour
Panneau Affectations et blocs graphiques
Contenu assemblé
Panneau Affectations
Remarque : l’icône Obsolète superposée aux icônes Disponible, En cours d’utilisation, Modification, Contenu textuel et Contenu graphique indique
que le contenu est obsolète, c’est-à-dire que la version située sur le système de fichiers est plus récente que la version affichée sur votre
ordinateur.
Voir aussi
Informations juridiques | Politique de confidentialité en ligne
116
-->
Partage de contenu
Exportation du contenu à partir d’InDesign
Présentation du panneau Affectations
Fichiers d’affectation
Création d’affectations et ajout de contenu (InDesign)
Exportation du contenu dans des fichiers InCopy distincts (InDesign)
Haut de la page
Exportation du contenu à partir d’InDesign
Lorsque vous exportez du contenu d’InDesign vers InCopy, un lien est établi entre ces applications. Pour exporter les blocs de texte, les blocs
graphiques InDesign et leur contenu vers InCopy, utilisez l’une des deux méthodes suivantes :
Créez un fichier conteneur (*.icma), appelé affectation et ajoutez les regroupements d’éléments de document associés (tels
que le texte et les graphiques d’un article) à l’affectation afin qu’ils puissent être utilisés simultanément. Le contenu des
affectations est exporté sous forme de fichiers *.icml.
Exportez les blocs de texte et les blocs graphiques séparément (y compris les blocs de substitution) à l’aide des commandes
du menu Edition > InCopy > Exporter. Le contenu exporté est enregistré sous forme de fichiers *.icml.
Une fois le contenu exporté, des petites icônes apparaissent dans la partie supérieure gauche des blocs exportés dans InDesign et InCopy, et
dans le panneau Affectations. Un lien vers le fichier exporté s’affiche dans le panneau Liens. Ces icônes indiquent l’état des blocs gérés et
distinguent les blocs gérés des blocs qui n’appartiennent pas au flux de production. Tout le contenu exporté s’affiche dans le panneau Affectations.
Le contenu exporté à l’aide des commandes de menu Exporter s’affiche dans la section Contenu InCopy non affecté de la liste du panneau
Affectations. Même si les deux méthodes établissent une connexion contrôlée entre le contenu InCopy et un document InDesign, la première
méthode doit être utilisée pour les fichiers d’affectation.
Après son exportation, le contenu est accessible à tous les utilisateurs pour extraction. Il conserve toujours un lien vers le document d’origine
InDesign. Ce lien est établi à partir d’InDesign ; vous ne pouvez pas le créer à partir d’InCopy.
Une fois le contenu exporté, l’utilisateur InCopy peut afficher (sans les modifier) les mises en page, styles et autres éléments de la page, tels qu’ils
apparaissent dans le document InDesign.
Remarque : vous pouvez également créer du texte ou des images ancrées dans InCopy, puis les importer dans InDesign.
Haut de la page
Présentation du panneau Affectations
Le panneau Affectations (Fenêtre > Affectations dans InCopy ou Fenêtre > Editorial > Affectations dans InDesign) constitue l’outil de base pour
l’utilisation des affectations. Le panneau Affectations affiche les fichiers exportés à partir du document InDesign actif. Une icône indique l’état de
ces fichiers. Le menu du panneau Affectations contient également des commandes contrôlant les fonctions d’importation de version et de gestion
des fichiers entre InCopy et InDesign. Lorsque vous ouvrez une affectation dans InCopy, le nom de l’affectation et son contenu s’affichent dans le
panneau Affectations. Dans le panneau Affectations, cliquez deux fois dans les blocs de texte et les blocs graphiques pour les sélectionner dans la
fenêtre de document.
Remarque : le panneau Liens contient également la totalité du contenu exporté vers InCopy ou ajouté à une affectation. Même si ce panneau
permet d’effectuer certaines tâches de gestion du flux de production, telles que l’extraction et l’archivage de contenu, le panneau Affectations est le
plus approprié pour effectuer ces tâches.
117
Panneau Affectations d’InDesign
A. Noms de contenu InCopy B. Nom de document InDesign C. Etat Affectation obsolète D. Etats Disponible et Contenu textuel à jour E.
Etats En cours d’utilisation et Contenu textuel obsolète F. Etats Modification et A jour G. Contenu non attribué H. Nom d’utilisateur I. Bouton
Mettre à jour le contenu J. Bouton Extraire/Archiver la sélection K. Bouton Nouvelle affectation L. Bouton Supprimer les affectations
sélectionnées/Supprimer
Panneau Affectations d’InCopy
A. Noms de contenu InCopy B. Etat Affectation obsolète C. Nom d’affectation D. Etats Disponible et Contenu textuel à jour E. Etats En
cours d’utilisation et Contenu textuel obsolète F. Etats Modification et A jour G. Nom d’utilisateur H. Bouton Mettre à jour la mise en page I.
Bouton Mettre à jour le contenu J. Bouton Extraire/Archiver la sélection
Haut de la page
Fichiers d’affectation
Dans InDesign, les fichiers d’affectation sont des conteneurs permettant d’organiser des ensembles d’éléments de pages. Par exemple, vous
pouvez sélectionner tous les éléments d’un article (titre, signature, copie, graphiques et légendes), puis les affecter à un utilisateur InCopy. L’ajout
de ces éléments à une affectation permet aux utilisateurs d’InCopy d’accéder uniquement au contenu dont ils sont responsables. Les fichiers
d’affectation (*.icma) s’affichent dans le système de fichiers, dans la barre d’articles InCopy et dans les messages d’état. Seuls les utilisateurs
InDesign peuvent créer des fichiers d’affectation ; seuls les utilisateurs d’InCopy peuvent les ouvrir.
Lorsque vous créez une affectation, un dossier est créé par défaut au même emplacement que le document InDesign. Ce dossier d’affectation
inclut les fichiers d’affectation *.icma et un sous-dossier de contenu comprenant tous les fichiers d’article InCopy exportés (au format .icml) qui font
partie d’images ou de toute autre ressource. Une fois l’affectation créée, stockez le dossier du projet à un emplacement accessible à tous les
utilisateurs, ou créez et distribuez un assemblage d’affectation. Si le contenu est exporté avant d’être ajouté à une affectation, les fichiers se
trouvant sur le disque ne sont pas déplacés vers le dossier de contenu du fichier d’affectation.
Les fichiers d’affectation comprennent les éléments suivants :
Liens ou pointeurs vers les éléments de pages associés, notamment les blocs de substitution. Ces éléments permettent aux
utilisateurs d’InCopy d’ouvrir un seul fichier InCopy tout en disposant d’un accès éditorial à plusieurs éléments de pages.
Toutes les transformations des graphiques comprises dans l’affectation, telles que le déplacement, la mise à l’échelle, la
rotation ou la déformation.
Géométrie de page qui permet aux utilisateurs d’InCopy d’afficher la mise en page du bloc dont ils modifient le contenu sans
ouvrir le fichier InDesign.
Codes couleur des blocs réservés dans le document.
118
Illustration d’une page dans InCopy affichant la géométrie de page et le code couleur
Création d’affectations et ajout de contenu (InDesign)
Haut de la page
Seuls les utilisateurs d’InDesign peuvent créer des affectations et leur ajouter du contenu. Plusieurs méthodes permettent de créer des
affectations. En général, la méthode choisie est différente selon que vous disposez de contenu à ajouter lors de la création de l’affectation.
Créez des fichiers d’affectation vides. Dans votre document InDesign, vous pouvez créer plusieurs affectations vides qui
serviront de modèles pour le contenu futur.
Créez des affectations et ajoutez du contenu en même temps.
Ajoutez du contenu à un fichier d’affectation existant. Vous pouvez ajouter du contenu lié (du texte et des graphiques qui ont
déjà été exportés en tant que contenu InCopy) ou des éléments de pages sélectionnés afin de les utiliser comme contenu lié
dans InCopy. Si un ou plusieurs des blocs sélectionnés contiennent déjà des fichiers de contenu InCopy et qu’aucun
n’appartient à une affectation, vous pouvez les ajouter à un fichier d’affectation nouveau ou existant.
Par défaut, le dossier d’affectation que vous créez est enregistré dans le même dossier que le document InDesign. Vous pouvez alors placer ce
dossier sur un serveur ou créer et envoyer un assemblage.
Remarque : si vous ne souhaitez pas que les utilisateurs d’InCopy importent et ajustent des graphiques, n’ajoutez pas de blocs graphiques à
l’affectation.
Pour créer des fichiers d’affectation vides (InDesign)
1. Dans InDesign, enregistrez le document.
2. Dans le menu du panneau Affectations, choisissez l’option Nouvelle affectation.
3. Dans la boîte de dialogue Nouvelle affectation, sélectionnez les options du fichier d’affectation et cliquez sur OK.
Pour créer des affectations et ajouter du contenu simultanément (InDesign)
1. Dans InDesign, créez un document comprenant un ou plusieurs blocs de texte, blocs graphiques ou balises d’emplacement,
puis enregistrez le document.
2. Sélectionnez les blocs de texte et les blocs graphiques que vous souhaitez ajouter.
3. Utilisez l’une des méthodes suivantes :
Dans le menu du panneau Affectations, choisissez Ajouter à l’affectation, puis sélectionnez Nouveau.
Choisissez Edition > InCopy > Ajouter [option] à l’affectation > Nouveau.
4. Dans la boîte de dialogue Nouvelle affectation, sélectionnez les options du fichier d’affectation et cliquez sur OK.
Le fichier d’affectation créé comprend tous les blocs sélectionnés dans la fenêtre du document.
Pour ajouter du contenu à des affectations existantes (InDesign)
1. Enregistrez le document InDesign.
2. Sélectionnez les blocs de texte et les blocs graphiques que vous souhaitez ajouter.
3. Utilisez l’une des méthodes suivantes :
Dans le menu du panneau Affectations, choisissez Ajouter à l’affectation, puis sélectionnez l’affectation.
Faites glisser le contenu depuis la section Contenu InCopy non affecté du panneau Affectations vers une affectation
existante.
Sélectionnez des éléments de page à l’aide de l’outil Sélection, faites-les glisser et déposez-les sur une affectation
existante dans le panneau Affectations.
Choisissez Edition > InCopy > Ajouter [option] à l’affectation, puis sélectionnez l’affectation.
119
4. Dans le menu du panneau Affectations, choisissez Mettre à jour toutes les affectations pour que les utilisateurs d’InCopy aient
accès au fichier de contenu.
Remarque : vous ne pouvez ajouter du contenu qu’aux affectations figurant dans le même document. Toutefois, vous pouvez importer le même
contenu dans plusieurs documents et l’ajouter à une affectation de chacun de ces documents.
Options du fichier d’affectation (InDesign)
Lorsque vous créez ou modifiez un fichier d’affectation, vous pouvez définir les options suivantes :
Nom d’affectation Identifiant unique de l’affectation dans le panneau Affectations, par exemple « Article océan ». Ce nom doit être conforme aux
conventions de nom de fichier du système d’exploitation.
Affecté à Identifiant unique de l’utilisateur affecté aux fichiers. Le nom de l’utilisateur s’affiche entre parenthèses après le nom d’affectation dans
le panneau Affectations. Le nom saisi à cet endroit n’est fournit qu’à titre d’information ; il ne confère aucun droit ni aucune autorisation particuliers
à l’utilisateur.
Couleur Affiche la liste des couleurs pour l’ajout d’une mise en surbrillance distincte aux blocs de l’affectation actuelle dans la fenêtre de
document et aux noms d’affectation dans le panneau Affectations. Ce code couleur permet de différencier les blocs appartenant à une affectation
des blocs appartenant à une autre, ainsi que des blocs non affectés. Pour afficher ou masquer le code couleur, choisissez la commande
Affichage > Extras > Afficher les blocs affectés ou Masquer les blocs affectés, respectivement. Dans InCopy, le code couleur est visible
uniquement en mode Mise en page.
Remarque : si afficher/masquer les blocs assignés produit des résultats inattendus, cela signifie que ces blocs sont peut-être balisés en XML et
que la fonction Affichage > Structure > Afficher les blocs balisés est peut-être activée. Vous ne pouvez pas afficher les blocs affectés et les blocs
balisés simultanément.
Modifier Cliquez sur le bouton Modifier pour spécifier l’emplacement du dossier d’affectations. Par défaut, le dossier d’affectations est créé au
même emplacement que le fichier InDesign.
Blocs de substitution Permet aux utilisateurs d’InCopy d’afficher le texte et les blocs graphiques dans l’affectation ainsi que les zones (ou les
autres formes) représentant tous les autres blocs sur les pages InDesign. Tous les blocs et balises d’emplacement reproduisent fidèlement la taille,
la forme et l’emplacement des originaux InDesign. Les blocs de substitution sont des formes vides qui n’affichent pas de contenu dans le
document InDesign. L’option Blocs de substitution offre le résultat le moins fidèle, mais elle présente des performances optimales en termes de
rapidité. Dans InCopy, les blocs de substitution sont visibles uniquement en mode Mise en page. Les utilisateurs InCopy ne peuvent pas extraire
ou modifier les blocs de substitution.
Planches affectées Permet aux utilisateurs d’InCopy d’afficher tous les blocs affectés, ainsi que la totalité du contenu des autres blocs qui
n’appartiennent pas à l’affectation sur la même planche. Dans InCopy, le contenu des blocs situés en dehors d’une affectation n’est pas modifiable
et n’est visible qu’en mode Mise en page.
Toutes Exporte tout le contenu du document InDesign vers le fichier d’affectation. Cette option offre la meilleure fidélité ; elle donne aussi les plus
faibles performances car le fichier d’affectation affiche la conception et la mise en page de chaque page, y compris les pages sans rapport avec la
section que l’utilisateur modifie.
Fichiers image liés lors de l’assemblage Inclut une copie des images liées dans l’assemblage d’affectation. Lorsqu’elle est activée, cette option
permet aux utilisateurs InCopy d’accéder aux images, mais elle augmente la taille de fichier de l’assemblage. Les utilisateurs InCopy peuvent
inclure des images lorsqu’ils renvoient un assemblage.
Exportation du contenu dans des fichiers InCopy distincts (InDesign)
Haut de la page
Si votre groupe de travail préfère travailler sur des fichiers séparés plutôt que d’utiliser des affectations, vous pouvez exporter le contenu InCopy
sans utiliser de fichier d’affectations. Contrairement à la méthode de création d’un fichier d’affectation unique comportant des références à
plusieurs fichiers de contenu et à des informations de mise en page, cette méthode crée un fichier distinct (.icml) pour chaque bloc de texte ou
bloc graphique spécifié dans le document. Pour afficher le contexte du contenu que vous modifiez, vous devez également ouvrir le document
InDesign associé (.indd).
Préparez le document InDesign selon les besoins de votre flux de production. Par exemple, si vous voulez que tous les commentaires de l’éditeur
soient exportés dans un seul et même fichier, créez un calque permettant à l’éditeur d’insérer des commentaires. Vous pouvez alors exporter tout
le contenu du calque sélectionné.
Remarque : pour exporter rapidement du contenu en tant que fichier InCopy indépendant, à l’aide de l’outil Sélection, faites glisser et déposez les
blocs sélectionnés dans la section Contenu InCopy non affecté du panneau Affectations.
1. Dans InDesign, créez un document comprenant un ou plusieurs blocs de texte, blocs graphiques ou balises d’emplacement.
2. Utilisez l’une des méthodes suivantes :
Sélectionnez le bloc de texte ou le bloc graphique d’un article ou cliquez en maintenant la touche Maj enfoncée pour
sélectionner plusieurs blocs.
Cliquez sur un point d’insertion dans un article ou sélectionnez du texte dans un bloc de texte.
3. Sélectionnez Edition > InCopy > Exporter et choisissez l’une des commandes suivantes :
Sélection Exporte tous les blocs de texte et blocs graphiques sélectionnés.
Calque Exporte tout le contenu du calque sélectionné.
Tous les articles Exporte tous les articles qui n’ont pas encore été exportés.
120
Tous les graphiques Exporte tous les graphiques qui n’ont pas encore été exportés.
Tous les graphiques et articles Exporte tous les articles et graphiques qui n’ont pas encore été exportés.
Si, après avoir exporté tout le contenu d’un document, vous ajoutez d’autres blocs de texte ou blocs graphiques à ce
même document, vous pouvez exporter tous les nouveaux articles en choisissant de nouveau la commande Exporter >
Tous les articles (ou Tous les graphiques ou Tous les graphiques et articles). InDesign exporte uniquement le nouveau
contenu.
4. Entrez un nom et un emplacement pour le fichier, puis cliquez sur Enregistrer.
Le nom de fichier sélectionné est utilisé comme préfixe permettant d’identifier chaque fichier de contenu exporté dans le
système de fichiers. Si vous exportez plusieurs blocs de texte, les premiers caractères du texte sont automatiquement ajoutés
au nom de fichier ; par exemple, « monarticle.Tour de France des é.icml ». Lorsqu’il existe plusieurs blocs graphiques, les
noms de fichiers sont au format suivant : « monarticle-graphic », « monarticle-graphic-1 », etc. Le nom de fichier est affiché
dans le système de fichiers, dans la barre d’articles InCopy et dans les messages d’état.
5. Dès l’affichage du message, enregistrez votre fichier InDesign.
Le contenu InCopy est à présent géré. D’autres utilisateurs du flux de production peuvent désormais l’extraire et le modifier.
Le contenu partagé s’affiche dans le panneau Liens comme tout graphique importé. Si vous déplacez un fichier partagé manuellement, vous
pouvez utiliser le panneau Liens pour mettre à jour son lien.
Lorsque vous exportez du contenu, l’icône Disponible
s’affiche dans le bloc de texte (InDesign et InCopy) et dans le panneau
Affectations (InCopy). La mention [Modification en cours] s’affiche dans la barre d’articles (InCopy).
Voir aussi
Informations juridiques | Politique de confidentialité en ligne
121
-->
Réglage de votre flux de production
Déplacement de contenu entre les affectations (InDesign)
Suppression des affectations (InDesign)
Réédition de liens vers les fichiers d’affectation manquants (InDesign)
Correction des erreurs
Remplacement des fichiers de verrouillage (InDesign)
Rupture du lien de fichiers de contenu (InDesign)
Importation de fichiers InCopy dans des documents InDesign
Déplacement de contenu entre les affectations (InDesign)
Haut de la page
Les utilisateurs d’InDesign peuvent déplacer du contenu entre les affectations existantes, ainsi qu’à partir de la section Contenu InCopy non affecté
du panneau Affectations. Vous pouvez également créer une affectation et y placer du contenu.
1. Enregistrez le document InDesign.
2. Dans le panneau Affectations, cliquez sur la flèche à gauche du nom de l’affectation pour afficher son contenu.
3. Sélectionnez un élément dans une affectation.
4. Utilisez l’une des méthodes suivantes :
Faites glisser le contenu d’une affectation vers une autre.
Pour déplacer le contenu vers une affectation existante, choisissez la commande Ajouter à l’affectation dans le menu du
panneau Affectations, puis sélectionnez l’affectation souhaitée.
Pour créer une affectation lorsque vous déplacez du contenu, choisissez la commande Ajouter à l’affectation > Nouveau,
puis définissez les options dans la boîte de dialogue Nouvelle affectation.
5. Dans le menu du panneau Affectations, choisissez Mettre à jour toutes les affectations.
Si les listes d’affectation sont courtes, vous pouvez faire glisser les éléments de contenu depuis et vers les affectations et la section Contenu
InCopy non affecté.
Haut de la page
Suppression des affectations (InDesign)
Dans le panneau Affectations, sélectionnez une ou plusieurs affectations, puis choisissez Supprimer l’affectation dans le menu du panneau.
La suppression des affectations entraîne :
le retrait des données d’affectation du document ;
la suppression du fichier d’affectation du système de fichiers ;
le retrait du nom de l’affectation de la liste ;
le déplacement du contenu InCopy vers la section Contenu InCopy non affecté du panneau Affectations.
Remarque : si un utilisateur InCopy a ouvert une affectation supprimée dans InDesign, une alerte avertit l’utilisateur d’InCopy que l’affectation a
été supprimée. Toutefois, les fichiers de contenu ne sont pas supprimés et peuvent être mis à jour sans entraîner la perte des modifications.
Réédition de liens vers les fichiers d’affectation manquants (InDesign)
Haut de la page
Si vous déplacez ou supprimez un fichier d’affectation sur le disque, puis ouvrez le document InDesign à partir duquel il a été créé, InDesign ne
connaît pas l’emplacement du fichier d’affectation. Vous devez recréer le fichier d’affectation afin qu’InDesign puisse le localiser.
Pour recréer le fichier d’affectation à son emplacement d’origine
Dans le panneau Affectations, utilisez l’une des méthodes suivantes :
Sélectionnez l’affectation manquante (elle est encore répertoriée dans le panneau), puis choisissez Mettre à jour les
affectations sélectionnées dans le menu du panneau.
Dans le menu du panneau, choisissez Mettre à jour toutes les affectations.
122
Pour modifier l’emplacement de l’affectation
Pour recréer le fichier d’affectation à un nouvel emplacement, dans le panneau Affectations, utilisez l’une des méthodes suivantes :
Sélectionnez l’affectation et choisissez Modifier l’emplacement de l’affectation dans le menu du panneau. Spécifiez un
emplacement et un nom pour le nouveau fichier.
Cliquez deux fois sur le nom de l’affectation. Dans la boîte de dialogue Options d’affectation, cliquez sur le bouton Modifier
pour définir l’emplacement et le nom du nouveau fichier.
Haut de la page
Correction des erreurs
Si vous avez commis une erreur, vous pouvez annuler les modifications effectuées depuis la dernière activation de la commande Enregistrer et
restaurer le contenu à partir du système de fichiers.
Etant donné qu’InDesign enregistre automatiquement tout fichier de contenu InCopy modifiable lors de l’enregistrement d’un document, la
commande Annuler Extraire restaure l’état des articles lors du dernier enregistrement du document.
Utilisez l’une des méthodes suivantes :
Pour annuler la dernière modification effectuée, choisissez Edition > Annuler [action].
Pour annuler toutes les modifications effectuées depuis le dernier enregistrement du document, choisissez Fichier > Version
précédente.
Pour annuler les modifications effectuées depuis le dernier enregistrement et supprimer le fichier de verrouillage, sélectionnez
le contenu dans le panneau Affectations et choisissez la commande Annuler Extraire dans le menu du panneau. Le contenu
est alors accessible en lecture seule et les autres utilisateurs peuvent l’extraire.
Remplacement des fichiers de verrouillage (InDesign)
Haut de la page
Les utilisateurs peuvent ne pas immédiatement réaliser l’effet de leurs actions sur les autres membres du flux de production, ce qui peut créer des
conflits entre l’état du contenu et les autorisations. Si nécessaire, l’utilisateur d’InDesign peut résoudre les conflits en rompant le lien d’un fichier
verrouillé extrait pour un utilisateur différent et en reprenant le contrôle exclusif du fichier. Lorsque vous rompez le lien d’un fichier, le contenu est
stocké dans le document InDesign, mais il n’est plus partagé avec InCopy.
Haut de la page
Rupture du lien de fichiers de contenu (InDesign)
Si nécessaire (en raison d’un délai de production, par exemple), les utilisateurs d’InDesign peuvent retirer un fichier de contenu du flux de
production géré et du panneau Liens en rompant son lien. Si vous souhaitez que le contenu puisse être à nouveau modifié, vous devez le
réexporter en tant que contenu InCopy en utilisant un nom de fichier différent. Cela permet d’éviter que le fichier de verrouillage empêche les
utilisateurs de modifier le fichier.
Remarque : lorsque vous rompez le lien de vos propres fichiers extraits, ces fichiers et les fichiers de verrouillage sont supprimés du flux de
production et du disque. Vous pouvez réexporter le contenu et remplacer le nom de fichier sans provoquer de conflit.
Pour rompre le lien d’un fichier de contenu InCopy, dans le panneau Liens, sélectionnez le fichier (extension .icml ou .incx) et choisissez la
commande Rompre le lien dans le menu du panneau. La rupture du lien entraîne l’intégration du contenu dans le document et supprime le lien
vers le fichier InCopy sur le disque.
Pour rétablir le lien du fichier, choisissez Edition > Annuler Rompre le lien.
Vous pouvez également rompre le lien en supprimant un bloc ou en utilisant le panneau Liens d’InDesign pour rétablir le lien d’un fichier de
contenu à un autre fichier. Vous pouvez aussi sélectionner l’article dans le panneau Affectations et le faire glisser vers l’icône de la corbeille.
Importation de fichiers InCopy dans des documents InDesign
Haut de la page
Même si un flux de production commence en général dans InDesign, où la mise en page de base et les balises d’emplacement du texte et des
graphiques sont définis et exportés vers InCopy, un autre flux de production peut démarrer avec un fichier de contenu InCopy autonome (.icml ou
.incx) que vous importez dans InDesign à l’aide de la commande Fichier > Importer.
Tenez compte des règles suivantes lors de l’importation de fichiers de contenu dans un document InDesign :
Les styles Si des styles ont été appliqués au fichier de contenu InCopy, ils sont ajoutés à la liste de styles InDesign pour le document. En cas de
conflit des noms de styles, InDesign écrase le style importé et le remplace par le style existant.
l’option Modifier la mise en page Vous pouvez créer une géométrie élémentaire de mise en page pour le contenu dans InDesign, puis créer le
texte et les styles, ou les importer à partir d’une application de traitement de texte. Les fichiers texte importés dans InCopy sont incorporés au
document InCopy et ne sont pas liés à un fichier externe.
Importation/duplication Si vous importez un fichier de contenu InCopy plusieurs fois, chaque occurrence du contenu apparaît dans le panneau
Liens d’InDesign, mais ces occurrences sont toutes gérées comme un seul fichier de contenu. La règle est la même pour toute copie exacte d’un
fichier de contenu (par duplication).
123
Remarque : si vous copiez et collez une partie du texte d’un fichier de contenu InCopy géré, cela entraîne la création d’un nouveau fichier de
contenu sans aucun lien avec l’original ou avec un fichier externe (InCopy ou autre). Il est possible d’éditer l’original et les parties collées
indépendamment.
Mises à jour/gestion Lorsque plusieurs occurrences d’un fichier de contenu géré se trouvent dans un document InDesign, elles se comportent
comme si elles étaient ouvertes dans deux applications. Par exemple, l’extraction d’une occurrence du fichier de contenu a pour effet de verrouiller
toutes les autres occurrences, ce qui permet de modifier uniquement l’occurrence extraite. Dans ce cas, vous devez utiliser la commande Mise à
jour appropriée pour mettre à jour les autres occurrences (ouvertes) du contenu.
Voir aussi
Informations juridiques | Politique de confidentialité en ligne
124
-->
Assemblages d’affectation
Création et envoi d’assemblages (InDesign)
Réception d’assemblages (InCopy)
Réception d’assemblages renvoyés (InDesign)
Haut de la page
Création et envoi d’assemblages (InDesign)
Dans l’idéal, tous les utilisateurs InDesign et InCopy de l’équipe ont accès à un serveur où sont stockés les fichiers d’affectation. Toutefois, si des
utilisateurs n’ont pas accès à un serveur commun, vous pouvez créer et distribuer des assemblages d’affectation compressés. Après avoir travaillé
sur l’affectation, l’utilisateur InCopy reconstitue l’assemblage de cette affectation et le renvoie afin qu’il soit intégré au document InDesign. Les
fichiers d’assemblage créés dans InDesign portent l’extension .icap. Les fichiers d’assemblage renvoyés créés dans InCopy portent
l’extension .idap.
Deux commandes permettent d’assembler des fichiers : Assembler pour InCopy et Assembler et envoyer par courrier électronique. La commande
Assembler pour InCopy permet de créer un assemblage compressé que vous pouvez envoyer manuellement ; la commande Assembler et envoyer
par courrier électronique crée un assemblage compressé qui est joint automatiquement à un message électronique.
Remarque : ne confondez pas l’assemblage d’affectation et la commande Fichier > Assemblage d’InDesign qui permet de grouper et d’envoyer un
document et ses actifs à une imprimante.
Pour créer un assemblage en vue d’une distribution manuelle
1. Créez une affectation et ajoutez le contenu que vous souhaitez inclure dans l’assemblage.
Seul le contenu archivé peut être inclus dans l’affectation assemblée. Si une partie du contenu est extraite, vous êtes invité à
l’archiver.
2. Dans le panneau Affectations, sélectionnez l’affectation souhaitée et choisissez la commande Assembler pour InCopy dans le
menu du panneau.
3. Indiquez le nom et l’emplacement du fichier d’affectation, puis cliquez sur Enregistrer.
Vous pouvez joindre le fichier d’affectation à un courrier électronique, le télécharger sur un serveur FTP ou le copier sur un disque ou autre
support externe.
Remarque : lorsque vous choisissez la commande Edition > Annuler après avoir créé un assemblage, ce dernier est annulé et les éléments de
l’affectation sont déverrouillés. Le fichier d’assemblage reste toutefois sur le disque et l’envoi du courrier électronique n’est pas annulé.
Pour créer un assemblage en vue d’un envoi par courrier électronique (InDesign)
1. Créez une affectation et ajoutez le contenu que vous souhaitez inclure dans l’assemblage.
Seul le contenu archivé est inclus dans l’affectation assemblée. Si une partie du contenu est extraite, vous êtes invité à
l’archiver.
2. Dans le panneau Affectations, sélectionnez l’affectation souhaitée et choisissez la commande Assembler pour InCopy et
envoyer par courrier électronique dans le menu du panneau.
Un assemblage d’affectation compressé est créé et joint à un message électronique dans votre programme de messagerie
électronique par défaut.
Remarque : si vous souhaitez utiliser une autre application de messagerie, modifiez l’application de messagerie par défaut.
Pour plus de détails, reportez-vous à la documentation de votre système.
3. Modifiez le message électronique en ajoutant un destinataire et des instructions si nécessaire. Envoyez le message.
Tous les éléments de l’affectation sont extraits vers l’utilisateur désigné. Cependant, le contenu de l’assemblage même n’est pas verrouillé. De ce
fait, tout utilisateur peut ouvrir l’assemblage et en modifier le contenu.
Pour annuler un assemblage
Dans certains cas, l’assemblage que vous envoyez n’est pas renvoyé. Par exemple, le message a pu se perdre, ou le destinataire ne travaille plus
sur le projet. Dans ce cas, vous pouvez annuler un assemblage.
1. Dans le panneau Affectations, sélectionnez l’affectation assemblée et choisissez la commande Annuler l’assemblage
d’affectation dans le menu du panneau.
125
2. Cliquez sur le bouton OK pour annuler l’assemblage.
L’annulation d’un assemblage ne supprime pas le fichier d’assemblage de l’ordinateur.
Lorsqu’un assemblage est annulé, son contenu est modifiable. Notez que des conflits peuvent survenir si un assemblage annulé est renvoyé.
Pour mettre à jour un assemblage
Après avoir créé un assemblage, vous pouvez ajouter, supprimer ou redimensionner des éléments.
1. Ajoutez, supprimez ou redimensionnez un ou plusieurs articles de l’affectation assemblée.
2. Sélectionnez l’affectation dans le panneau Affectations, puis utilisez l’une des méthodes suivantes :
Dans le menu du panneau Affectations, choisissez la commande Mettre à jour l’assemblage. Indiquez le nom et
l’emplacement du fichier. Mettez l’assemblage mis à jour à disposition des utilisateurs en le plaçant sur un serveur partagé
ou en l’envoyant par courrier électronique. N’oubliez pas de signaler aux utilisateurs InCopy que l’assemblage a été mis à
jour.
Choisissez la commande Mettre à jour l’assemblage et l’envoyer par courrier électronique dans le menu du
panneau Affectations, puis envoyez le message.
Lorsque les utilisateurs InCopy ouvrent l’assemblage mis à jour, seul le nouveau contenu est ajouté automatiquement à l’affectation. Les
utilisateurs InCopy peuvent choisir de remplacer le contenu existant. Ils peuvent ainsi conserver des modifications précédentes.
Haut de la page
Réception d’assemblages (InCopy)
Vous pouvez recevoir un assemblage d’un utilisateur InDesign qui en est l’auteur, ou d’un utilisateur InCopy qui vous le transfère. Lorsque vous
ouvrez un assemblage d’affectation, ce dernier est décompressé et le contenu est copié dans un nouveau sous-dossier d’un dossier
d’affectations InCopy.
Pour ouvrir un assemblage (InCopy)
Pour ouvrir un assemblage InCopy (*.icap ou *.incp), utilisez l’une des méthodes suivantes :
Lancez l’assemblage depuis le programme de messagerie électronique. Par exemple, cliquez deux fois sur le fichier joint.
Ouvrez le fichier à partir de l’Explorateur ou du Finder. Cliquez deux fois sur le fichier ou faites-le glisser sur l’icône de
l’application InCopy.
Dans InCopy, choisissez Fichier > Ouvrir, puis cliquez deux fois sur le fichier d’assemblage d’affectation.
Dans InCopy, choisissez la commande Ouvrir l’assemblage dans le menu du panneau Affectations, puis cliquez deux fois sur
le fichier d’assemblage.
Vous pouvez à présent modifier les articles de l’assemblage. Lorsque vous commencez à modifier un article, vous êtes invité à extraire le contenu
du bloc. Une fois les modifications terminées, enregistrez l’ensemble du contenu et renvoyez l’assemblage ou transférez-le.
Pour renvoyer ou transférer un assemblage (InCopy)
Après avoir ouvert et modifié un assemblage, vous pouvez l’envoyer à un autre utilisateur InCopy ou le renvoyer à l’utilisateur InDesign ayant créé
l’assemblage. Les fichiers d’assemblage créés pour d’autres utilisateurs d’InCopy portent l’extension .icap. Les fichiers d’assemblage renvoyés aux
utilisateurs d’InDesign portent l’extension .idap.
1. Modifiez et archivez le contenu à inclure dans l’assemblage.
2. Dans le menu du panneau Affectations, choisissez l’une des commandes suivantes :
Transférer pour InCopy Crée un assemblage pour un autre utilisateur InCopy. Spécifiez le nom et l’emplacement du fichier
d’affectation et mettez-le à disposition de l’utilisateur InCopy.
Transférer pour InCopy et envoyer par courrier électronique Crée un assemblage et l’envoie par courrier électronique à
un autre utilisateur InCopy. L’assemblage apparaît comme pièce jointe à un nouveau message électronique dans votre
programme de messagerie électronique par défaut. indiquez le destinataire, ajoutez des instructions et envoyez le message.
Renvoyer pour InDesign Crée un assemblage à renvoyer à l’utilisateur InDesign.
Renvoyer pour InDesign et envoyer par courrier électronique Crée et renvoie par courrier électronique un assemblage à
l’utilisateur InDesign. L’assemblage apparaît comme pièce jointe à un nouveau message électronique dans votre programme
de messagerie électronique par défaut. indiquez le destinataire, ajoutez des instructions et envoyez le message.
Haut de la page
Réception d’assemblages renvoyés (InDesign)
Pour ouvrir un assemblage InDesign (*.idap ou *.indp), utilisez l’une des méthodes suivantes :
Lancez l’assemblage depuis le programme de messagerie électronique. Par exemple, cliquez deux fois sur le fichier joint.
126
Ouvrez le fichier à partir de l’Explorateur ou du Finder. Cliquez deux fois sur le fichier ou faites-le glisser sur l’icône de
l’application InDesign.
Dans InDesign, choisissez Fichier > Ouvrir, puis cliquez deux fois sur le fichier d’assemblage.
Dans InDesign, choisissez la commande Ouvrir l’assemblage dans le menu du panneau Affectations, puis cliquez deux fois sur
le fichier d’assemblage.
A l’ouverture de l’assemblage, vous êtes invité à mettre à jour tous les liens. Si un article a été modifié depuis l’assemblage de l’affectation, vous
pouvez choisir de mettre à jour le contenu dans le fichier InDesign ou d’en rompre le lien. Lorsque les articles des fichiers sont renvoyés et
archivés, vous pouvez en extraire le contenu pour le modifier.
Voir aussi
Informations juridiques | Politique de confidentialité en ligne
127
Texte
128
Glyphes et caractères spéciaux
Présentation du panneau Glyphes
Insertion de glyphes et de caractères spéciaux
Création et modification de jeux de glyphes personnalisés
Utilisation de guillemets
Insertion d’espaces
A propos d’Adobe SING Glyphlet Manager
Haut de la page
Présentation du panneau Glyphes
Entrez des glyphes à l’aide du panneau Glyphes. Le panneau affiche automatiquement les glyphes de la
police sur laquelle le curseur est situé, mais vous pouvez afficher une autre police, afficher un style de
caractère dans la police (Maigre, Normal ou Gras, par exemple) et faire en sorte que le panneau affiche un
sous-ensemble de glyphes dans la police (des symboles mathématiques, des numéros ou des symboles de
ponctuation, par exemple).
Panneau Glyphes
A. Zone de recherche B. Affichage d’un sous-ensemble de glyphes C. Info-bulle affichant l’ID de glyphe, la
valeur unicode et le nom D. Liste des polices E. Style de la police
En plaçant le pointeur sur un glyphe, vous pouvez lire sa valeur CID/GID, sa valeur Unicode et son nom
dans l’info-bulle.
Ouverture du panneau Glyphes
Choisissez Texte > Glyphes ou Fenêtre > Texte et tableaux > Glyphes.
Changement du mode d’affichage du panneau Glyphes
Cliquez sur l’objet d’interface de cycle (situé à gauche du mot « Glyphes » dans le
panneau Glyphes) pour modifier les vues du panneau. Cliquez sur l’objet d’interface pour
afficher les vues successivement : le panneau réduit, le panneau entier et le panneau
sans les glyphes récemment utilisés.
129
Cliquez sur les boutons Zoom avant ou Zoom arrière dans le coin inférieur droit du
panneau Glyphes.
Redimensionnez le panneau Glyphes en faisant glisser le coin inférieur droit.
Filtrage des glyphes affichés
Utilisez l’une des méthodes suivantes pour déterminer quels glyphes s’affichent dans le
panneau Glyphes :
Choisissez Police entière pour afficher tous les glyphes disponibles dans la police.
Choisissez une option sous Police entière pour réduire la liste à un sous-ensemble de
glyphes. Par exemple, Ponctuation affiche uniquement les glyphes de ponctuation ;
Symboles mathématiques réduit le choix aux symboles mathématiques.
Tri des glyphes dans le panneau Glyphes
Choisissez Par CID / GID ou Par Unicode pour déterminer la manière dont les glyphes
sont triés dans le panneau Glyphes.
Recherche de glyphes dans le panneau Glyphes
1. Dans le panneau Glyphes, cliquez à l’intérieur de la zone de recherche et entrez la
requête.
Par défaut, InCopy utilise une recherche générique pour rechercher en fonction du nom,
de la valeur unicode ou de l’ID du glyphe.
2. Vous pouvez toutefois spécifier le critère pour filtrer davantage les résultats de la
recherche.
Pour ce faire, cliquez sur la flèche pointant vers le bas à gauche de la zone de recherche
et sélectionnez le paramètre de recherche requis.
Haut de la page
Insertion de glyphes et de caractères spéciaux
Un glyphe est une forme spéciale d’un caractère. Par exemple, dans certaines polices, la lettre majuscule A
est disponible sous plusieurs formes, notamment en lettre italique ornée et en petite majuscule. Vous pouvez
utiliser le panneau Glyphes pour rechercher un glyphe dans une police.
Les polices OpenType, telles qu’Adobe Caslon™ Pro, fournissent une multitude de glyphes pour de
nombreux caractères standard. Utilisez le panneau Glyphes lorsque vous voulez insérer des variantes de
glyphes dans un document. Vous pouvez également l’utiliser pour visualiser et insérer des
attributs OpenType, tels que des ornements, des lettres italiques ornées, des signes de fraction et des
ligatures.
130
Insertion de caractères spéciaux
Vous pouvez insérer des caractères spéciaux tels qu’un tiret cadratin, un tiret demi-cadratin, un symbole de
marque déposée et des points de suspension.
1. Sélectionnez l’outil Texte, puis placez le point d’insertion à l’endroit où vous voulez
insérer un caractère.
2. Choisissez Texte > Insérer un caractère spécial >, puis sélectionnez une option de l’une
des catégories du menu.
Si les caractères spéciaux que vous utilisez fréquemment ne s’affichent pas dans la liste des caractères
spéciaux, ajoutez-les à un jeu de glyphes de votre création.
Insertion d’un glyphe d’une police spécifiée
1. Sélectionnez l’outil Texte, puis cliquez pour placer le point d’insertion à l’endroit où vous
voulez insérer un caractère.
2. Choisissez Texte > Glyphes pour afficher le panneau Glyphes.
3. Pour afficher un autre jeu de caractères dans le panneau Glyphes, utilisez l’une des
méthodes suivantes :
Sélectionnez une police et un style de caractère différent le cas échéant. Dans le
menu Afficher, choisissez Police entière. Si vous avez sélectionné une police
OpenType, choisissez une catégorie OpenType.
Dans le menu Afficher, sélectionnez un jeu de glyphes personnalisé (voir la section
Création et modification de jeux de glyphes personnalisés).
4. Faites défiler les caractères jusqu’à ce que le glyphe que vous voulez insérer
apparaisse. Si vous avez sélectionné une police OpenType, vous pouvez afficher un
menu déroulant de variantes de glyphes en cliquant sur la zone de glyphe et en
maintenant le bouton appuyé.
5. Cliquez deux fois sur le caractère à insérer. Le caractère apparaît au niveau du point
d’insertion.
Insertion d’un glyphe récemment utilisé
InCopy répertorie les 35 derniers glyphes que vous avez insérés et les rend disponibles dans la section
Récemment utilisés à la première ligne du panneau Glyphes (vous devez développer le panneau pour
afficher les 35 glyphes sur la première ligne).
Utilisez l’une des méthodes suivantes :
Cliquez deux fois sur un glyphe sous Récemment utilisés.
Choisissez Glyphes récents dans la liste Afficher pour afficher tous les glyphes
récemment utilisés dans la partie principale du panneau Glyphes, puis cliquez deux
fois sur un glyphe.
Effacement des glyphes récemment utilisés
Pour effacer un glyphe sélectionné dans la section Récemment utilisés, cliquez avec le
bouton droit de la souris (Windows®) ou tout en maintenant la touche Contrôle enfoncée
(Mac OS) sur un glyphe dans la section Récemment utilisés, puis choisissez l’option
Supprimer le glyphe des éléments récemment utilisés.
131
Pour effacer tous les glyphes récemment utilisés, choisissez l’option Effacer tous les
éléments récemment utilisés.
Remplacement d’un caractère par une variante de glyphe
Lorsqu’un caractère inclut des variantes de glyphes, il s’affiche dans le panneau Glyphes avec une icône en
forme de triangle dans le coin inférieur droit. Cliquez sur le caractère dans le panneau Glyphes et maintenez
le bouton de la souris enfoncé pour afficher un menu déroulant des variantes de glyphes ou affichez les
variantes de glyphes dans le panneau Glyphes.
Sélection de variantes de glyphes dans une police OpenType
1. Choisissez Texte > Glyphes pour afficher le panneau Glyphes.
2. Sélectionnez Variantes de sélection dans la liste Afficher.
3. A l’aide de l’outil Texte, sélectionnez un caractère dans le document.
4. Utilisez l’une des méthodes suivantes pour remplacer le caractère sélectionné dans le
document :
Cliquez deux fois sur un glyphe dans le panneau Glyphes.
Sélectionnez un glyphe dans le menu.
Affichage des attributs de glyphes OpenType dans le panneau Glyphes
Pour une sélection aisée, le panneau Glyphes vous permet d’afficher des caractères pour les attributs
OpenType sélectionnés uniquement. Vous pouvez sélectionner différentes options dans le menu Afficher du
panneau Glyphes.
Remarque : ne confondez pas ces options avec celles qui apparaissent dans le menu du panneau Glyphes,
qui vous permettent d’appliquer des formes au texte sélectionné. (voir la section Application d’attributs de
police OpenType).
Options du menu Afficher du panneau Glyphes
1. Dans le panneau Glyphes, choisissez une police OpenType dans la liste des polices.
132
2. Choisissez une option dans le menu Afficher.
Les options affichées varient selon la police sélectionnée. Pour plus de détails sur l’application des attributs
de police OpenType, reportez-vous à la section Application d’attributs de police OpenType. Pour plus de
détails sur les polices OpenType, reportez-vous à l’adresse www.adobe.com/go/opentype_fr.
Mise en surbrillance des variantes de glyphes dans le texte
1. Choisissez Edition > Préférences > Composition (Windows) ou InCopy > Préférences >
Composition (Mac OS).
2. Sélectionnez Glyphes remplacés, puis cliquez sur OK. Les glyphes remplacés dans le
texte s’affichent en surbrillance jaune non imprimable.
Haut de la page
Création et modification de jeux de glyphes personnalisés
Un jeu de glyphes est un ensemble nommé de glyphes provenant d’une ou de plusieurs polices. Le fait
d’enregistrer les glyphes les plus fréquemment utilisés vous évite d’avoir à les rechercher à chaque fois que
vous en avez besoin. Les jeux de glyphes ne sont pas liés à un document en particulier. Ils sont enregistrés
avec d’autres préférences InDesign dans un fichier séparé qui peut être partagé.
Vous pouvez choisir de mémoriser la police associée à un glyphe que vous ajoutez. L’option de
mémorisation des polices est utile, notamment lorsque vous travaillez avec des caractères dingbat
susceptibles d’apparaître dans d’autres polices. Dans le cas où la police d’un glyphe est mémorisée, mais
manquante, le carré de la police s’affiche en rose dans le panneau Glyphes et la boîte de dialogue Modifier le
jeu de glyphes. Si la police n’est pas mémorisée en même temps que le glyphe que vous ajoutez, un « u »
s’affiche en regard du glyphe pour indiquer que c’est la valeur unicode de la police qui détermine l’apparence
du glyphe.
Création d’un jeu de glyphes personnalisé
1. Sélectionnez Texte > Glyphes.
2. Utilisez l’une des méthodes suivantes :
Dans le menu du panneau Glyphes, choisissez Nouveau jeu de glyphes.
Ouvrez le menu contextuel dans le panneau Glyphes, puis choisissez Nouveau jeu
de glyphes.
3. Saisissez le nom du jeu de glyphes.
4. Choisissez l’ordre d’insertion des glyphes dans le jeu de glyphes, puis cliquez sur OK :
Insérer devant Chaque nouveau glyphe apparaît en premier dans la liste.
Ajouter à la fin Chaque nouveau glyphe apparaît en dernier dans la liste.
Ordre d’Unicode Tous les glyphes sont répertoriés dans l’ordre de leur valeur unicode.
5. Pour ajouter des glyphes au jeu personnalisé, sélectionnez la police contenant le glyphe
au bas du panneau Glyphes, cliquez sur le glyphe, puis choisissez le nom du jeu de
glyphes personnalisés dans le menu Ajouter au jeu de glyphes du menu du
panneau Glyphes.
133
Affichage d’un jeu de glyphes personnalisé
Utilisez l’une des méthodes suivantes dans le panneau Glyphes :
Choisissez le jeu de glyphes dans la liste Afficher.
Dans le menu du panneau Glyphes, choisissez Afficher le jeu de glyphes, puis le nom
du jeu de glyphes.
Modification des jeux de glyphes personnalisés
1. Choisissez Modifier le jeu de glyphes dans le menu du panneau Glyphes, puis choisissez
le jeu de glyphes personnalisé.
2. Sélectionnez le glyphe à modifier, effectuez l’une des opérations suivantes, puis cliquez
sur OK :
Pour associer le glyphe à sa police, sélectionnez Mémoriser la police avec ce glyphe.
Par la suite, ce glyphe conservera sa police d’origine, quelle que soit la police du
texte sélectionné dans lequel il est inséré et quelle que soit la police spécifiée dans
le panneau Glyphes. Si vous désélectionnez cette option, la valeur Unicode de la
police est utilisée.
Pour afficher des variantes de glyphes, choisissez une police ou un style différent. La
police d’un glyphe doit avoir été définie au préalable pour pouvoir être modifiée.
Choisissez Supprimer du jeu pour supprimer un glyphe du jeu de glyphes
personnalisé.
Pour modifier l’ordre des glyphes ajoutés au jeu, choisissez une option Ordre
d’insertion. Ordre d’Unicode n’est pas disponible si Insérer devant ou Ajouter à la fin
était sélectionné au moment de la création du jeu de glyphes.
Suppression de glyphes de jeux de glyphes personnalisés
1. Dans le menu Afficher du panneau Glyphes, sélectionnez le jeu de glyphes personnalisé.
2. Cliquez avec le bouton droit de la souris (Windows) ou tout en maintenant la touche
Contrôle enfoncée (Mac OS) sur un glyphe, puis choisissez Supprimer le glyphe de ce
jeu.
Suppression de jeux de glyphes personnalisés
1. Utilisez l’une des méthodes suivantes :
Dans le menu du panneau Glyphes, choisissez Supprimer le jeu de glyphes.
Dans le menu contextuel, choisissez Supprimer le jeu de glyphes.
2. Cliquez sur le nom d’un jeu de glyphes personnalisé.
3. Cliquez sur le bouton Oui pour confirmer.
Enregistrement et chargement des jeux de glyphes
Les jeux de glyphes personnalisés sont enregistrés dans des fichiers conservés dans le dossier Jeux de
glyphes, sous-dossier du dossier Paramètres prédéfinis. Vous pouvez copier les fichiers de jeux de glyphes
vers d’autres ordinateurs, et ainsi rendre les jeux de glyphes personnalisés disponibles aux autres. Copiez les
fichiers de jeux de glyphes vers et depuis ces dossiers pour les partager :
134
Mac OS Users\[nom d’utilisateur]\Bibliothèque\Preferences\Adobe InCopy\[Version]\[Langue]\Glyph Sets
Windows XP Documents and Settings\[nom d’utilisateur]\Application
Data\Adobe\InCopy\[Version]\[Langue]\Glyph Sets
Windows Vista et Windows 7 Users\[nom
d’utilisateur]\AppData\Roaming\Adobe\InCopy\[Version]\[Langue]\Glyph Sets
Haut de la page
Utilisation de guillemets
Vous pouvez spécifier différents types de guillemets pour différentes langues. Ces guillemets s’affichent
automatiquement lors de la saisie si l’option Utiliser les guillemets typographiques est sélectionnée dans la
fenêtre Texte de la boîte de dialogue Préférences.
Indication des guillemets à utiliser
1. Choisissez Edition > Préférences > Dictionnaire (Windows) ou InCopy > Préférences >
Dictionnaire (Mac OS).
2. Choisissez une langue dans le menu Langue.
3. Utilisez l’une des méthodes suivantes, puis cliquez sur OK :
Pour Guillemets doubles, sélectionnez ou saisissez une paire de guillemets.
Pour Guillemets simples, sélectionnez ou saisissez une paire de guillemets.
Insertion de guillemets droits
Utilisez l’une des méthodes suivantes :
Choisissez Page > Insérer un caractère spécial > Guillemets > Guillemets anglais
droits ou Guillemet allemand droit (apostrophe).
Dans la fenêtre Texte de la boîte de dialogue Préférences, désélectionnez l’option
Utiliser les guillemets typographiques, puis entrez le guillemet ou l’apostrophe.
Pour activer ou désactiver l’option Utiliser les guillemets typographiques, appuyez sur
les touches Maj+Ctrl+Alt+’ (Windows) ou Maj+Commande+Option+’ (Mac OS).
Le symbole prime est fréquemment utilisé pour exprimer les mesures en pieds, en minutes d’arc ou les
durées en minutes. Il ressemble à une apostrophe inclinée. Le symbole double prime est quant à lui
souvent utilisé pour exprimer les mesures en pouces, en secondes d’arc ou les durées en secondes. Ces
symboles sont différents des apostrophes ou des guillemets anglais doubles et sont inclus dans certaines
polices. Vous les insérez au moyen du panneau Glyphe. Si les symboles prime et double prime ne sont
pas inclus dans la police, insérez le guillemet droit et mettez-le en italique.
Haut de la page
Insertion d’espaces
Une espace est le blanc qui sépare deux caractères. Les espaces ont de multiples fonctions : elles peuvent
par exemple servir à empêcher le fractionnement d’une expression à cheval sur deux lignes.
1. A l’aide de l’outil Texte, placez le point d’insertion à l’endroit où vous voulez insérer une
espace.
2. Choisissez Texte > Insérer une espace, puis sélectionnez une option, telle que Espace
cadratin, dans le menu contextuel.
135
Les symboles représentant les espaces s’affichent lorsque vous sélectionnez Texte > Afficher les
caractères masqués.
Options d’espaces
Les options suivantes apparaissent dans le menu Texte > Insérer une espace :
Ideographic Space
Il s’agit d’une espace qui a été créée à partir d’un caractère pleine chasse dans les langues asiatiques. Il
revient à la ligne suivante, comme pour d’autres caractères pleine chasse.
Cadratin
Equivaut en largeur au corps du caractère. En valeur de 12 points, une espace cadratin mesure 12 points de
large.
Demi-cadratin
Moitié de la largeur d’une espace cadratin.
Espace insécable
Ajoute une espace de la même largeur que lorsque vous appuyez sur la barre d’espacement, mais empêche
le sectionnement de la ligne au niveau de l’espace.
Espace insécable (chasse fixe)
Une espace à chasse fixe empêche toute rupture de ligne à l’emplacement d’une espace, mais elle ne peut
pas être développée ni compressée lorsque le texte est justifié. L’espace à chasse fixe est identique au
caractère Espace insécable inséré dans InCopy CS2.
Tiers d’espace
Un tiers de la largeur d’une espace cadratin.
Quart d’espace
Un quart de la largeur d’une espace cadratin.
Sixième d’espace
Un sixième de la largeur d’une espace cadratin.
Espace sans alinéa
Ajoute un espace variable à la dernière ligne d’un paragraphe entièrement justifié. Utile pour justifier la
dernière ligne d’un texte (voir la section Modification des paramètres de justification).
Espace ultrafine
Un vingt-quatrième de la largeur d’une espace cadratin.
Espace fine
Un huitième de la largeur d’une espace cadratin. Peut par exemple être utilisée de chaque côté d’un tiret
cadratin ou demi-cadratin.
Espace de lisibilité
Même largeur qu’un chiffre dans le style de caractères. Peut servir à aligner les chiffres d’un tableau de
136
comptabilité.
Espace de ponctuation
Même largeur qu’un point d’exclamation, un point ou le signe deux-points dans le style de caractères.
Haut de la page
A propos d’Adobe SING Glyphlet Manager
Adobe SING Glyphlet Manager est un utilitaire d’installation et de recherche de glyphlets. Il n’est pas inclus
dans Adobe Creative Suite 5.
Adobe recommande également
Polices OpenType
Création de ponctuation en retrait
Les publications Twitter™ et Facebook ne sont pas couvertes par les dispositions Creative Commons.
Mentions légales | Politique de confidentialité en ligne
137
-->
Utilisation des notes éditoriales
A propos des notes éditoriales
Présentation du panneau Notes
Utilisation du mode Notes
Ajout d’une note
Conversion de texte en note
Conversion de notes en texte
Navigation entre les notes
Scission d’une note
Développement ou réduction des notes
Sélection et ouverture d’une note en mode Mise en page
Modification d’une note
Vérification de l’orthographe ou recherche/remplacement dans les notes
Déplacement ou duplication de notes
Suppression de notes
Impression et exportation de notes
Spécification des préférences de notes
Haut de la page
A propos des notes éditoriales
Les notes éditoriales sont des commentaires brefs ou des annotations destinés à un usage personnel ou à vos collaborateurs. En modes Epreuve
en placard et Article, toutes les notes sont des notes texte (dans le texte) et leur contenu s’affiche entre deux serre-livres
. En mode Mise en
page, chaque note est signalée par un point d’ancrage de notes . Le contenu de la note s’affiche dans le panneau Notes avec une couleur
différente pour chaque utilisateur.
Serre-livres de note en mode Epreuve en placard (à gauche), Ancre de note en mode Mise en page(à droite)
Haut de la page
Présentation du panneau Notes
Le panneau Notes comprend le nom de l’auteur de la note, la date et l’heure de sa dernière modification, l’intitulé de l’article, le numéro de page,
le numéro de la note, ainsi que le nombre total de notes, le nombre de caractères et de mots et le contenu de la note.
138
Panneau Notes
A. Couleur de l’utilisateur B. Afficher/Masquer les notes C. Atteindre le point d’ancrage de la note D. Atteindre la note précédente E.
Atteindre la note suivante F. Nouvelle note G. Supprimer la note
Remarque : le contenu du panneau Notes est le même quel que soit le mode utilisé.
Pour ouvrir le panneau Notes
Utilisez l’une des méthodes suivantes :
Choisissez Fenêtre > Notes.
En mode Mise en page, choisissez Notes > Nouvelle note.
Haut de la page
Utilisation du mode Notes
Le mode Notes permet d’ajouter, scinder ou supprimer facilement des notes, en fonction de l’emplacement du point d’insertion ou du texte
sélectionné.
1. Utilisez l’une des méthodes suivantes :
Pour créer une note, placez le point d’insertion dans le texte.
Pour convertir le texte en note, sélectionnez le texte.
Pour scinder une note, placez le point d’insertion dans une note.
Pour convertir la note en texte, sélectionnez le serre-livres de la note (en mode Epreuve en placard ou Article).
Pour placer le point d’insertion à l’extérieur d’une note, placez le point d’insertion au début ou à la fin de la note.
2. Choisissez Notes >Mode Notes.
Haut de la page
Ajout d’une note
1. Effectuez l’une des opérations suivantes :
A l’aide de l’outil Texte
Nouvelle note.
A l’aide de l’outil Note
, cliquez à l’endroit où vous souhaitez placer la note, puis choisissez la commande Notes >
, cliquez à l’endroit où vous souhaitez placer la note.
L’ajout d’une note en mode Mise en page entraîne l’ouverture du panneau Notes, si ce dernier n’est pas déjà ouvert.
2. En mode Epreuve en placard ou Article, saisissez le texte de votre note entre les deux serre-livres. En mode Mise en page,
saisissez le texte de votre note dans le panneau Notes.
Vous pouvez insérer autant de notes que vous le souhaitez n’importe où dans le texte. Cependant, vous ne pouvez pas créer de note dans une
autre note.
Vous pouvez également ajouter une note à l’aide du mode Notes.
Haut de la page
Conversion de texte en note
1. Sélectionnez le texte que vous souhaitez déplacer vers une nouvelle note.
2. Choisissez la commande Notes > Convertir en note.
Une nouvelle note est créée. Le texte sélectionné est supprimé de l’article et collé dans la nouvelle note. L’ancrage ou le serre-livres de la note
139
apparaît à l’endroit où le texte sélectionné a été coupé.
Les notes insérées dans un article InCopy lié sont également visibles lorsque l’article est ouvert dans InDesign et peuvent être modifiées dans
cette application.
Vous pouvez également convertir du texte en note à l’aide du mode Notes.
Vous pouvez attribuer des raccourcis clavier pour convertir un mot, une ligne, un paragraphe ou un article en note. Choisissez Edition >
Raccourcis clavier, puis choisissez Menu Notes dans le menu déroulant Zone du produit. Ajoutez un raccourci à la commande, puis cliquez
sur OK.
Haut de la page
Conversion de notes en texte
1. Ouvrez le panneau Notes.
2. Dans le panneau Notes, sélectionnez le texte que vous souhaitez ajouter au texte du document. Ou, en mode Epreuve en
placard, sélectionnez le texte de la note texte.
3. Choisissez la commande Notes > Convertir en texte.
Vous pouvez également convertir des notes en texte à l’aide du mode Notes.
Remarque : si vous sélectionnez uniquement une partie du contenu de la note lors de sa conversion en texte, la note d’origine sera séparée en
deux notes distinctes et la partie de la note convertie en texte apparaîtra entre les deux notes.
Haut de la page
Navigation entre les notes
Lorsque vous passez d’une note à l’autre, le point d’insertion de texte actif se déplace du point d’ancrage de la note active au point d’ancrage de
la note suivante ou précédente. Lorsque vous naviguez entre les notes en mode Mise en page, cliquez sur le bouton Atteindre le point d’ancrage
de la note
pour afficher l’ancrage de la note associé à la note affichée dans le panneau Notes.
1. Cliquez à un endroit quelconque du contenu d’un article.
2. Utilisez l’une des méthodes suivantes :
Choisissez Notes > Note précédente ou Notes > Note suivante.
Choisissez Note précédente ou Note suivante dans le menu du panneau Notes.
Cliquez sur le bouton Note précédente
ou Note suivante
dans le panneau Notes.
Remarque : en modes Epreuve en placard et Article, vous pouvez utiliser la commande Rechercher/Remplacer pour rechercher une note. La
section Notes de la boîte de dialogue Préférences contient un paramètre permettant d’inclure des notes dans les recherches
Rechercher/Remplacer.
Haut de la page
Scission d’une note
1. Dans le panneau Notes ou directement dans la note, placez le point d’insertion à l’emplacement où vous souhaitez scinder la
note.
Vous ne pouvez pas scinder une note si le point d’insertion est placé au début ou à la fin de la note ou si la note est vide.
2. Utilisez l’une des méthodes suivantes :
Choisissez Notes > Scinder la note.
Choisissez Scinder la note dans le menu du panneau Notes. Le point d’insertion de texte actif se place entre les deux
notes scindées.
Vous pouvez également scinder une note à l’aide du mode Notes.
Haut de la page
Développement ou réduction des notes
Lorsqu’une note est développée, son contenu apparaît entre les serre-livres. A mesure que vous entrez le contenu de la note, les serre-livres se
déplacent pour s’adapter au texte. Vous pouvez réduire les serre-livres pour masquer le contenu de la note.
1. Sélectionnez l’outil Texte
, puis cliquez sur la marque de serre-livres de début de note
ou de fin de note
.
2. Si le point d’insertion est situé dans un conteneur de notes, choisissez Notes > Réduire la note.
Pour développer ou réduire toutes les notes dans l’article actif, choisissez la commande Notes > Développer/Réduire les notes de l’article.
Sélection et ouverture d’une note en mode Mise en page
Le point d’ancrage de la note
Haut de la page
indique l’emplacement d’une note en mode Mise en page. Le panneau Notes affiche le contenu de la note, ainsi
140
que des informations spécifiques sur cette note.
1. Sélectionnez l’outil Texte
ou Texte vertical
.
2. Faites glisser le pointeur sur le point d’ancrage de la note jusqu’à ce qu’il prenne la forme d’un index pointé.
3. Utilisez l’une des méthodes suivantes :
Cliquez sur l’ancrage de la note.
Choisissez Notes > Note précédente ou Notes > Note suivante.
Haut de la page
Modification d’une note
En mode Epreuve en placard ou Article, sélectionnez l’outil Texte
vous souhaitez modifier et insérez vos modifications.
En mode Mise en page, sélectionnez l’outil Texte
panneau Notes et apporter vos modifications.
, puis cliquez entre les deux serre-livres de la note que
, puis cliquez sur le point d’ancrage de la note pour ouvrir la note dans le
Vérification de l’orthographe ou recherche/remplacement dans les notes
Haut de la page
1. Sélectionnez l’onglet Epreuve en placard ou Article.
2. Développez les notes à rechercher ou dont vous voulez vérifier l’orthographe. Choisissez la commande Notes >
Développer/Réduire les notes de l’article pour développer l’ensemble des notes.
3. Choisissez Edition > Orthographe > Orthographe ou Edition > Rechercher/Remplacer.
Remarque : si vous choisissez Tout remplacer lors d’une vérification orthographique ou d’une recherche de texte, le texte des notes réduites est
ignoré en mode Epreuve en placard ou Article, alors qu’en mode Mise en page, tout le texte est remplacé.
Haut de la page
Déplacement ou duplication de notes
Vous pouvez déplacer ou dupliquer les notes.
Pour déplacer ou dupliquer des notes en mode Epreuve en placard ou Article
1. Cliquez sur le serre-livres de début de note ou de fin de note tout en maintenant les touches Maj+Alt (Windows) ou
Maj+Option (Mac OS) enfoncées pour sélectionner la note.
2. Utilisez l’une des méthodes suivantes :
Déplacez la note sélectionnée en la faisant glisser.
Dupliquez la note sélectionnée en la faisant glisser tout en maintenant la touche Maj enfoncée.
Pour dupliquer un ancrage de note en mode Mise en page
Utilisez l’une des méthodes suivantes :
A l’aide de l’outil Texte
emplacement.
, mettez l’ancrage de note en surbrillance et choisissez Edition > Copier. Collez-la à un autre
A l’aide de l’outil Note ou Texte, faites glisser l’ancre vers l’emplacement dans le texte où vous voulez l’insérer, en maintenant
la touche Maj enfoncée.
Haut de la page
Suppression de notes
Pour supprimer une seule note, cliquez sur le serre-livres de début de note ou de fin de note tout en maintenant les touches
Maj+Alt (Windows) ou Maj+Option (Mac OS) enfoncées pour sélectionner la note, puis choisissez Notes > Supprimer la note.
Pour supprimer toutes les notes de l’article actif, choisissez la commande Notes > Supprimer les notes de l’article.
Pour supprimer toutes les notes du document, choisissez Notes > Supprimer toutes les notes.
Haut de la page
Impression et exportation de notes
Lorsque vous imprimez un document InCopy, vous pouvez imprimer simultanément les notes intégrées à ce document Vous pouvez également
exporter des notes InCopy sous la forme d’annotations PDF, à l’exception toutefois des notes comprises dans les tableaux.
Haut de la page
Spécification des préférences de notes
141
Les préférences permettent de définir la couleur des notes ancrées, des serre-livres et des arrière-plans lorsqu’ils sont incorporés en modes
Epreuve en placard et Article. Vous pouvez choisir d’afficher les informations sur la note dans une info-bulle, d’inclure le contenu de la note lors
d’opérations de recherche et de remplacement et de vérifier l’orthographe en modes Epreuve en placard et Article.
1. Choisissez Edition > Préférences > Notes (Windows) ou InCopy > Préférences > Notes (Mac OS).
2. Sélectionnez une couleur pour les ancres et les serre-livres des notes dans le menu déroulant Couleur des notes.
Sélectionnez [Couleur utilisateur] pour utiliser la couleur indiquée dans la boîte de dialogue utilisateur. Cette fonction est très
utile lorsque plusieurs personnes travaillent sur le fichier.
3. Sélectionnez Afficher les infos-bulles des notes pour afficher des informations relatives aux notes et une partie ou l’ensemble
du contenu de la note dans une info-bulle lorsque le curseur passe sur l’ancrage d’une note en mode Mise en page ou sur un
presse-livres de note en mode Epreuve en placard ou Article.
4. Indiquez si vous souhaitez inclure le contenu de la note texte lors de l’utilisation des commandes Rechercher/Remplacer et
Orthographe (en modes Epreuve en placard et Article uniquement).
Remarque : en mode Mise en page, vous ne pouvez pas utiliser les commandes Rechercher/Remplacer et Orthographe pour
le contenu des notes, quels que soient les paramètres de la boîte de dialogue Préférences. Néanmoins, l’option Tout
remplacer modifie le contenu des notes.
5. Sélectionnez [Aucune] ou [Couleur de note ] (la couleur choisie à l’étape 2) pour définir la couleur de fond d’une note texte.
6. Cliquez sur OK.
Pour afficher ou masquer les notes, choisissez la commande Affichage > Afficher les notes ou Masquer les notes.
Voir aussi
Informations juridiques | Politique de confidentialité en ligne
142
-->
Utilisation du dictionnaire des synonymes
A propos du dictionnaire des synonymes
Recherche de mots dans le dictionnaire des synonymes
Insertion d’un mot à partir du panneau Dictionnaire des synonymes
Haut de la page
A propos du dictionnaire des synonymes
Utilisez le dictionnaire des synonymes pour rechercher un synonyme, un mot associé ou un antonyme. Par exemple, si vous entrez le mot « fable
», le dictionnaire des synonymes d’InCopy vous fournit des synonymes tels que « conte » ou « songe », des mots associés tels qu’« imagination »
ou « fiction » et des antonymes, tel que « fait », par exemple.
La recherche d’un mot ne s’arrête pas à cette première série de synonymes, de mots associés et d’antonymes. Vous pouvez également
rechercher et afficher les synonymes, mots associés et antonymes de ces différents termes. Vous avez également la possibilité de retrouver
rapidement les 10derniers mots recherchés.
Panneau Dictionnaire des synonymes
A. Rechercher B. Remplacer par C. Menu Langue D . Mot recherché E . Menu Significations F. Définition G. Menu Catégorie H. Liste
de résultats I. Charger un mot J. Rechercher un mot K. Modifier un mot
InCopy permet de rechercher les catégories de mots suivantes :
Synonymes Mots dont le sens est identique ou quasiment identique à celui du mot recherché.
Antonymes Mots dont le sens est opposé ou quasiment opposé à celui du mot recherché.
Voir aussi Mots dont le concept est lié au mot recherché mais qui n’est ni un synonyme, ni un antonyme.
Quasi-synonymes Mots dont le sens est proche de celui du mot recherché.
Quasi-antonymes Mots dont le sens est proche de celui d’un antonyme du mot recherché.
Recherche de mots dans le dictionnaire des synonymes
Vous pouvez rechercher des synonymes, des antonymes ou de brèves définitions à partir du dictionnaire des synonymes.
Pour rechercher un mot visible dans la fenêtre de document
1. Choisissez Fenêtre > Dictionnaire des synonymes pour afficher le panneau Dictionnaire des synonymes.
2. A l’aide de l’outil Texte
, sélectionnez le mot à rechercher et utilisez l’une des méthodes suivantes :
Copiez et collez le mot dans la zone de texte Rechercher.
Cliquez sur le bouton Charger un mot
.
3. Sélectionnez la langue à utiliser.
4. Cliquez sur le bouton Rechercher un mot
ou appuyez sur Entrée.
Une courte définition du mot s’affiche dans la zone de définition du panneau Dictionnaire des synonymes. La liste de résultats
affiche les mots répondant aux critères que vous avez choisis dans les menus déroulants Significations et Catégorie.
Remarque : vous pouvez faire glisser la barre verticale qui sépare la zone de définition de la liste de résultats de part et
143
Haut de la page
d’autre pour régler la largeur des deux zones.
5. Sélectionnez la partie de texte à rechercher dans le menu déroulant Significations. Par exemple, si vous souhaitez connaître
la signification du nom, sélectionnez nom ; s’il s’agit d’un verbe, sélectionnez verbe. La signification n’est pas disponible pour
tous les mots.
6. Sélectionnez la catégorie (telle que Synonymes ou Antonymes) à rechercher dans le menu déroulant Catégorie. Les
catégories ne sont pas disponibles pour tous les mots.
Pour remplacer le mot dans le champ Rechercher, cliquez sur un mot dans la liste de résultats tout en maintenant la touche Alt (Windows)
ou Option (Mac OS) enfoncée, puis cliquez sur le bouton Rechercher un mot. Pour remplacer un mot dans le champ Remplacer par, cliquez
sur un mot dans la liste de résultats.
Pour rechercher un mot non visible dans la fenêtre de document
1. Choisissez Fenêtre > Dictionnaire des synonymes pour afficher le panneau Dictionnaire des synonymes.
2. Spécifiez le mot à rechercher dans la zone de texte Rechercher et appuyez sur la touche Entrée.
Pour rechercher un mot une nouvelle fois
1. Choisissez Fenêtre > Dictionnaire des synonymes pour afficher le panneau Dictionnaire des synonymes.
2. Choisissez le mot dans le menu déroulant Rechercher un mot du panneau Dictionnaire des synonymes. Ce menu répertorie
les 10 derniers mots recherchés.
3. Cliquez sur le bouton Rechercher un mot
.
Insertion d’un mot à partir du panneau Dictionnaire des synonymes
Haut de la page
Vous pouvez ajouter ou remplacer des mots dans votre document à partir du panneau Dictionnaire des synonymes. Lors du remplacement d’un
mot sélectionné dans votre document par un mot du panneau Dictionnaire des synonymes, seul le mot sélectionné est remplacé, et non toutes les
occurrences de ce mot. Pour remplacer toutes les occurrences, utilisez la commande Rechercher/Remplacer.
Remarque : si le dictionnaire des synonymes ne parvient pas à trouver d’entrée correspondant à la chaîne de la zone de texte Rechercher, toutes
les autres zones de texte du panneau Dictionnaire des synonymes restent vides.
1. Utilisez l’une des méthodes suivantes :
Pour ajouter le mot, placez le point d’insertion dans le document où vous souhaitez ajouter le mot.
Pour remplacer un mot du document, sélectionnez ce mot.
2. Sélectionnez un mot dans la liste de résultats du panneau Dictionnaire des synonymes.
3. Cliquez sur le bouton Modifier un mot
ou cliquez deux fois sur un mot dans la liste de résultats.
Voir aussi
Informations juridiques | Politique de confidentialité en ligne
144
-->
Utilisation de macros de texte
Création d’une macro de texte
Modification d’une macro de texte
Duplication d’une macro
Suppression d’une macro de texte
Insertion ou remplacement du texte de la macro
Haut de la page
Création d’une macro de texte
Une macro de texte est un raccourci d’une séquence de touches. Une macro peut être soit simple (par exemple, elle peut saisir un mot ou une
phrase que vous utilisez souvent), soit complexe, telle qu’une adresse mise en forme. Le code de macro est le nom de la macro créée. Par
exemple, au lieu de saisir plusieurs fois « Centre de prévention et de contrôle des maladies », vous pouvez créer un code de macro (tel que
« cdc ») qui insère la totalité du nom de la société.
1. Choisissez Fenêtre > Macros de texte.
2. Si vous souhaitez créer une macro de texte à partir d’un texte existant, sélectionnez le texte dans le document.
3. Choisissez Nouvelle macro dans le menu du panneau Macros de texte ou cliquez sur le bouton Nouvelle macro
panneau Macros de texte.
du
4. Entrez un code de macro dans la zone de texte Code de macro. Notez que les codes de macro sont sensibles à la casse.
Le code apparaît dans la liste Macros de texte.
5. Dans Texte de macro, entrez la chaîne de texte que vous souhaitez afficher lorsque vous activez la macro de texte.
6. Pour inclure les attributs de texte du texte existant lorsque vous insérez ou permutez le texte de macro, vous devez
sélectionner Mémoriser les attributs de texte.
Par défaut, le texte de macro inséré ou permuté utilise les attributs de style du paragraphe de destination.
7. Pour attribuer un raccourci clavier à une macro, placez votre curseur dans la zone de texte Raccourci clavier de la macro,
puis appuyez sur les touches que vous souhaitez utiliser pour le raccourci.
Les raccourcis sont particulièrement utiles si vous désactivez l’option Permuter les macros automatiquement dans le panneau
Macros de texte.
Si le raccourci clavier que vous souhaitez attribuer à la macro est déjà affecté à une autre fonction, le symbole d’alerte
s’affiche au bas de la boîte de dialogue avec le message « Actuellement attribué à : [fonction] ». Si vous décidez d’affecter le
raccourci clavier à la macro, la fonction précédente du raccourci est remplacée.
8. Cliquez sur OK.
Vous pouvez remplacer automatiquement le code de la macro par le texte de macro lors de la saisie en utilisant le raccourci clavier de la macro ou
en sélectionnant Permuter le texte de macro dans le menu du panneau Macros de texte.
Haut de la page
Modification d’une macro de texte
1. Dans la liste du panneau Macros de texte, cliquez deux fois sur la macro de texte à modifier ou sélectionnez-la et cliquez sur
le bouton Modifier la macro
dans le panneau Macros de texte.
2. Entrez vos modifications dans la zone de texte, puis appuyez sur OK.
Haut de la page
Duplication d’une macro
Utilisez la commande Dupliquer la macro pour créer une copie d’une macro. La macro dupliquée prend le même code que la macro d’origine,
auquel est adjoint un chiffre. La nouvelle macro est immédiatement ajoutée au panneau Macros de texte, à la suite de la macro d’origine. Par
exemple, la duplication de la macro « DOT » crée une copie de la macro, intitulée « DOT1 ».
1. Sélectionnez la macro de texte que vous souhaitez dupliquer dans la liste du panneau Macros de texte.
2. Choisissez Dupliquer la macro dans le menu du panneau Macros de texte.
145
Haut de la page
Suppression d’une macro de texte
1. Sélectionnez la macro de texte que vous souhaitez supprimer dans la liste du panneau Macros de texte.
2. Choisissez Supprimer la macro dans le menu du panneau Macros de texte.
Important : toute suppression de macro est définitive.
Haut de la page
Insertion ou remplacement du texte de la macro
Vous pouvez insérer un texte de macro de trois façons : en utilisant la commande Insérer le texte de la macro pour insérer du texte au point
d’insertion, en insérant automatiquement le texte de la macro pendant la saisie ou en remplaçant le texte existant par le texte de la macro.
Pour insérer automatiquement le texte d’une macro
Si la commande Permuter les macros automatiquement est sélectionnée, le code des macros est automatiquement converti en texte de macro lors
de la saisie. Par exemple, si vous avez créé un code de macro nommé « cdc », lorsque vous saisissez cdc suivi d’un caractère indiquant la fin du
mot, tel qu’une espace ou un point, Centre de prévention et de contrôle des maladies s’affiche. Le code de macro est sensible à la casse.
1. Dans le menu du panneau Macros de texte, vérifiez que la commande Permuter les macros automatiquement est
sélectionnée (une coche apparaît).
2. Saisissez le code de macro suivi d’un caractère de fin de mot (espace, virgule, point ou retour chariot).
Si vous souhaitez restaurer le texte du code de macro, choisissez Edition > Annuler jusqu’à ce que le code de macro s’affiche de nouveau.
Pour insérer le texte d’une macro au point d’insertion
La commande Insérer du texte de macro ajoute le texte de macro sélectionné au point d’insertion de texte courant.
1. A l’aide de l’outil Texte
, cliquez à l’endroit où vous souhaitez insérer le texte de macro.
2. Utilisez l’une des méthodes suivantes :
Utilisez le raccourci clavier attribué à la macro de votre choix.
Sélectionnez une macro dans le panneau Macros de texte, puis choisissez Insérer du texte de macro dans le menu du
panneau ou cliquez sur le bouton Insérer du texte de macro
.
Pour remplacer du texte par du texte de macro
La commande Permuter le texte de macro recherche dans le texte précédant le point d’insertion de texte actuel un code de macro défini (en
tenant compte de la casse) et le supprime pour le remplacer par le texte de macro associé. Par exemple, vous avez créé une macro de texte pour
Centre de prévention et de contrôle des maladies avec le code de macro CDC. Pour utiliser la macro, saisissez CDC, puis, avec le point
d’insertion de texte placé immédiatement après le texte de macro, choisissez l’option Permuter le texte de macro. InCopy recherche alors le texte
placé immédiatement avant le point d’insertion et remplace CDC par le texte de la macro Centre de prévention et de contrôle des maladies.
1. A l’aide de l’outil Texte
remplacer.
, cliquez à droite du code de macro que vous souhaitez remplacer ou sélectionnez le texte à
2. Choisissez Permuter le texte de macro dans le menu du panneau Macros de texte ou choisissez Edition > Permuter le texte
de macro.
Remarque : la commande Permuter le texte de macro ne recherche pas toutes les occurrences du code de macro dans le document. Pour trouver
et remplacer toutes les occurrences d’un mot ou d’une phrase, utilisez la commande Rechercher/Remplacer.
Informations juridiques | Politique de confidentialité en ligne
146
-->
Suivi et révision des corrections
Suivi des modifications
Acceptation ou refus des modifications
Définition des préférences de suivi des modifications
Modification du nom et de la couleur de l’utilisateur
Haut de la page
Suivi des modifications
Le suivi des modifications effectuées dans un article par chacun des acteurs du processus de rédaction et d’édition est une fonction
particulièrement utile. Les marques de révision correspondant à tous les ajouts, suppressions et déplacements de texte dans un article existant
sont visibles en mode éditeur dans InDesign et en modes Epreuve en placard et Article dans InCopy. Libre à vous d’accepter ou d’ignorer ces
modifications.
Utilisez le panneau Suivi des modifications d’InDesign ou la barre d’outils de suivi des modifications d’InCopy pour activer ou désactiver le suivi
des modifications, ainsi que pour afficher, masquer, accepter ou ignorer les corrections apportées par vos collaborateurs.
Suivi des modifications en mode Epreuve en placard (InCopy)
A. Barres de modification B. Texte ajouté C. Texte supprimé D. Texte déplacé (source) E. Texte déplacé (cible)
Pour activer le suivi des modifications
1. Choisissez la commande Fenêtre > Editorial > Suivi des modifications pour ouvrir le panneau du même nom (InDesign) ou la
commande Fenêtre > Suivi des modifications pour afficher la barre d’outils du même nom (InCopy).
2. Après avoir placé le point d’insertion dans le texte, utilisez l’une des méthodes suivantes :
Pour activer le suivi des modifications dans l’article actif uniquement, cliquez sur l’icône Activer le suivi des modifications
dans l’article actif
.
(InDesign) Pour activer le suivi dans tous les articles, choisissez la commande Activer le suivi dans tous les articles dans
le menu du panneau Suivi des modifications.
(InCopy) Pour activer le suivi dans tous les articles ouverts d’un document constitué de plusieurs articles, choisissez la
commande Modifications > Activer le suivi dans tous les articles.
3. Insérez, effacez ou déplacez du texte dans l’article, en fonction des besoins.
Remarque : lorsque le suivi des modifications est activé, une icône Suivi des modifications
modes Epreuve en placard et Article.
s’affiche à l’extrémité droite de la barre d’articles en
Mode d’affichage du suivi des modifications
Lorsque le suivi des modifications est activé, les corrections apportées s’affichent par défaut de la façon suivante en mode éditeur (InDesign) ou
en modes Epreuve en placard et Article (InCopy) :
La section Suivi des modifications de la boîte de dialogue Préférences vous permet de choisir la couleur permettant d’identifier les
modifications. Elle vous permet également de sélectionner les modifications à suivre (ajouts, suppressions ou déplacements de texte) et la
manière de les afficher.
Texte ajouté Mis en surbrillance.
Texte supprimé Mis en surbrillance et barré.
Texte déplacé (coupé et collé) Mis en surbrillance et barré à l’emplacement d’origine ; mis en surbrillance et encadré au nouvel emplacement.
Remarque : lorsque vous coupez du texte dans un document pour le coller dans un autre, il est affiché comme texte supprimé à son emplacement
147
d’origine dans le document source et comme texte ajouté à son nouvel emplacement.
Texte copié Mis en surbrillance au nouvel emplacement. Le texte d’origine demeure inchangé.
Barres de modification Une barre de modification est une ligne verticale qui apparaît à gauche d’une ligne de texte modifié. Vous pouvez afficher
ou masquer les barres de modification à votre convenance et spécifier leur couleur.
Affichage ou masquage des modifications
Lorsque les corrections sont masquées, le texte se présente sous la même forme que si la fonction de suivi des corrections était désactivée. Ainsi,
le texte ajouté est visible, le texte supprimé est invisible et le texte déplacé ou collé s’affiche à l’endroit où il a été inséré.
(InDesign) Lorsque le suivi des modifications est activé, les modifications sont suivies, que vous travailliez en mode éditeur ou dans la mise en
page du document. Vous pouvez afficher les modifications en mode éditeur, mais pas dans la mise en page.
(InCopy) Lorsque le suivi des modifications est activé, les modifications sont suivies, que vous travailliez en mode Epreuve en placard, Article
ou Mise en page. Vous pouvez afficher les modifications dans les modes Epreuve en placard, Article, mais pas dans le mode Mise en page.
Dans le panneau Suivi des modifications (InDesign) ou la barre d’outils de suivi des modifications (InCopy), cliquez sur le bouton
Afficher/Masquer les modifications .
Désactivation du suivi des modifications
Après avoir placé le point d’insertion dans le texte, utilisez l’une des méthodes suivantes :
Pour désactiver le suivi des modifications dans l’article actif uniquement, cliquez sur l’icône Désactiver le suivi des
modifications dans l’article actif
.
(InDesign) Pour désactiver le suivi dans tous les articles, choisissez la commande Désactiver le suivi dans tous les articles
dans le menu du panneau Suivi des modifications.
(InCopy) Pour désactiver le suivi dans tous les articles ouverts d’un document contenant plusieurs articles, choisissez la
commande Modifications > Désactiver le suivi dans tous les articles.
Remarque : cela met fin au suivi des modifications, mais n’a aucune incidence sur le suivi des modifications effectué précédemment.
Affichage des informations sur les modifications dans le panneau Suivi des modifications
1. Choisissez la commande Fenêtre > Suivi des modifications.
2. Cliquez sur le point d’insertion dans une modification. Le panneau Suivi des modifications affiche la date, l’heure, ainsi que
d’autres informations sur les modifications.
Haut de la page
Acceptation ou refus des modifications
La fonction de suivi des corrections permet la révision de toutes les modifications effectuées par les différents auteurs d’un article et leur
incorporation dans cet article. Vous pouvez accepter ou ignorer toutes les corrections individuellement, globalement ou partiellement.
Lorsque vous validez une modification, celle-ci s’intègre au texte et n’est plus balisée. Lorsque vous l’ignorez, le texte d’origine est rétabli.
1. En mode éditeur (InDesign) ou en mode Epreuve en placard ou Article (InCopy), placez le point d’insertion au début de
l’article.
2. Dans le panneau Suivi des modifications (InDesign) ou la barre d’outils de suivi des modifications (InCopy), cliquez sur le
.
bouton Modification suivante
3. Utilisez l’une des méthodes suivantes :
Pour valider la correction en surbrillance et l’incorporer au texte, cliquez sur le bouton Accepter la modification
Pour ignorer la correction et restaurer le texte d’origine, cliquez sur le bouton Ignorer la modification
.
.
Pour valider ou ignorer la modification en surbrillance et passer à la modification suivante, cliquez sur le
bouton Accepter la modification ou Ignorer la modification en maintenant la touche Alt (Windows) ou Option (Mac OS)
enfoncée.
Pour revenir à la modification précédente ou éviter une modification et passer à la suivante, cliquez sur le bouton
Modification précédente
ou Modification suivante
.
Pour accepter ou ignorer toutes les modifications sans les passer en revue, cliquez sur le bouton Accepter toutes les
modifications de l’article
ou Ignorer toutes les modifications de cet article
.
Pour valider ou ignorer toutes les modifications dans l’article ou le document, ou pour valider ou ignorer toutes les
modifications effectuées par un utilisateur, choisissez l’option adéquate dans le menu du panneau Suivi des modifications
(InDesign) ou dans le menu Modifications (InCopy).
Remarque : si vous changez d’avis sur une correction, vous pouvez annuler l’opération à l’aide de la commande Edition > Annuler ou à l’aide du
148
raccourci clavier Ctrl+Z (Windows) ou Commande+Z (Mac OS).
Les commandes Accepter les modifications et Ignorer les modifications s’appliquent également au texte conditionnel masqué.
Définition des préférences de suivi des modifications
Haut de la page
Les préférences permettent de définir plusieurs options de suivi. Vous pouvez choisir une couleur pour identifier vos modifications et sélectionner
les modifications à suivre : ajout, suppression ou déplacement de texte. Vous pouvez également définir l’apparence de chaque type de
modification suivie et identifier les modifications à l’aide de barres de modification de couleur dans les marges.
1. Choisissez la commande Edition > Préférences > Suivi des modifications (Windows) ou InCopy > Préférences > Suivi des
modifications (Mac OS).
2. Sélectionnez les types de modifications que vous souhaitez suivre.
3. Pour chaque type de modification, indiquez la couleur du texte, celle de l’arrière-plan et la méthode de balisage.
4. Sélectionnez l’option Empêcher la duplication des couleurs utilisateur pour veiller à ce qu’une couleur différente soit attribuée à
chacun des utilisateurs.
5. Pour afficher les barres de modification, sélectionnez l’option Barres de modification. Choisissez une couleur dans le menu
déroulant Couleur des barres de modification, puis indiquez si vous souhaitez afficher les barres de modification dans la
marge de droite ou de gauche.
6. Choisissez Inclure le texte supprimé pour la vérification orthographique si vous voulez vérifier l’orthographe du texte marqué
pour la suppression.
7. Cliquez sur le bouton OK.
Modification du nom et de la couleur de l’utilisateur
1. Fermez tous les articles ouverts.
2. Choisissez Fichier > Utilisateur.
3. Indiquez le nom de l’utilisateur et la couleur à utiliser pour le suivi de modifications et les notes, puis cliquez sur OK.
Voir aussi
Informations juridiques | Politique de confidentialité en ligne
149
Haut de la page
-->
Variables de texte
Création et modification de variables de texte
Insertion de variables de texte
Suppression, conversion et importation de variables de texte
Création de variables pour des en-têtes et des pieds de page continus
Définition de variables de légende
Haut de la page
Création et modification de variables de texte
Une variable de texte est un élément que vous insérez dans votre document et qui varie selon le contexte. Par exemple, la variable Dernier
numéro de page affiche le numéro de page de la dernière page du document. Si vous ajoutez ou supprimez des pages, la variable est mise à jour
en conséquence.
InCopy inclut plusieurs variables de texte prédéfinies que vous pouvez insérer dans votre document. Vous pouvez modifier le format de ces
variables ou créer vos propres variables. Certaines variables, telles que En-tête continu et Numéro de chapitre, sont spécialement utiles dans les
gabarits pour assurer une mise en forme et une numérotation uniformes. D’autres variables, telles que Date de création et Nom de fichier, peuvent
être ajoutées à la zone de ligne-bloc pour l’impression.
Remarque : n’ajoutez pas trop de texte à une variable pour ne pas risquer d’obtenir du texte en excès ou du texte compressé. Le texte de variable
ne saute pas d’une ligne à l’autre.
Pour créer ou modifier des variables de texte
Les options disponibles pour créer une variable dépendent du type de variable que vous spécifiez. Par exemple, si vous choisissez le type
Numéro de chapitre, vous pouvez spécifier le texte qui apparaîtra avant et après le numéro et vous pouvez spécifier le style de numérotation.
Vous pouvez créer plusieurs variables différentes basées sur le même type de variable. Par exemple, vous pouvez créer une variable qui affiche
« Chapitre 1 » et une autre qui affiche « Chap. 1 ».
De même, si vous choisissez le type En-tête continu, vous pouvez spécifier le style utilisé comme base de l’en-tête et vous pouvez sélectionner
les options pour supprimer la ponctuation de fin et modifier la casse.
1. Si vous voulez créer des variables de texte à utiliser dans tous les nouveaux documents que vous créez, fermez tous les
documents. Sinon, les variables de texte que vous créez apparaissent uniquement dans le document actif.
2. Choisissez Texte > Variables de texte > Définir.
3. Cliquez sur Nouveau ou sélectionnez une variable existante, puis cliquez sur Modifier.
4. Entrez un nom de variable, tel que « Chapitre entier » ou « Titre continu ».
5. Dans le menu Texte, choisissez un type de variable, spécifiez les options associées, puis cliquez sur OK.
Différentes options sont disponibles selon le type de variable que vous avez sélectionné.
Texte avant / Texte après Pour tous les types de variable (sauf Texte personnalisé), vous pouvez spécifier un texte à ajouter
avant ou après la variable. Par exemple, vous pouvez ajouter le mot « sur » avant la variable Dernier numéro de page et le
groupe de mots « pages au total » après la variable pour créer un effet « sur 12 pages au total ». Vous pouvez également
coller du texte dans ces zones, mais les caractères spéciaux tels que les tabulations et les numéros de page automatiques
sont supprimés. Pour insérer des caractères spéciaux, cliquez sur le triangle à droite de la zone de texte.
Style Pour tous les types de variables numérotées, vous pouvez spécifier le style de numérotation. Si [Style de numérotation
actuel] est sélectionné, la variable utilise le même style de numérotation sélectionné dans la boîte de dialogue Options de
numérotation et de section du document.
Types de variable
Numéro de chapitre
Une variable créée avec le type Numéro de chapitre insère le numéro de chapitre. Vous pouvez insérer du texte avant ou après le numéro de
chapitre et vous pouvez spécifier un style de numérotation.
Si le numéro de chapitre du document est défini pour continuer à partir du document précédent dans le livre, vous devez peut-être mettre à jour la
numérotation du livre afin que le numéro de chapitre approprié apparaisse.
150
Date de création, Date de modification et Date de sortie
Date de création insère la date ou l’heure à laquelle le document a été enregistré pour la première fois ; Date de modification insère la date ou
l’heure à laquelle le document a été enregistré pour la dernière fois sur le disque ; Date de sortie insère la date ou l’heure à laquelle le document
a été envoyé à l’impression, exporté au format PDF ou assemblé. Vous pouvez insérer du texte avant et après la date et vous pouvez modifier le
format de date pour toutes les variables de date.
Format de date Vous pouvez entrer des formats de date directement dans la zone Format de date ou vous pouvez choisir les options de format
en cliquant sur le triangle à droite de la zone. Par exemple, le format de date « dd/MM/yy » s’affiche de la façon suivante : 22/12/07. En modifiant
le format en « dd MMM. yyyy », la date s’affiche sous la forme 22 déc. 2007.
Les variables de date utilisent la langue appliquée au texte. Par exemple, la date de création peut apparaître en espagnol « 01 diciembre 2007 »
ou en allemand « 01 Dezember 2007 ».
Forme abrégée
Description
Exemple
M
Numéro du mois, non précédé de zéro
8
MM
Numéro du mois, précédé de zéro
08
MMM
Nom de mois abrégé
Aoû
MMMM
Nom de mois complet
Août
d
Numéro du jour, non précédé de zéro
5
dd
Numéro du jour, précédé de zéro
05
E
Jour de la semaine abrégé
Ven
EEEE
Jour de la semaine complet
Vendredi
yy ou YY
Numéro de l’année, deux derniers chiffres
07
y (Y) ou yyyy (YYYY)
Numéro de l’année complet
2007
G ou GGGG
Ere, abrégée ou développée
Après Jésus-Christ ou Ap. J.-C.
h
Heure, non précédée de zéro
4
hh
Heure, précédée de zéro
04
H
Heure, non précédée de zéro, format 24 heures
16
HH
Heure, précédée de zéro, format 24 heures
16
m
Minute, non précédée de zéro
7
mm
Minute, précédée de zéro
07
s
Seconde, non précédée de zéro
7
ss
Seconde, précédée de zéro
07
a
AM ou PM, deux caractères
PM
z ou zzzz
Fuseau horaire, abrégé ou développé
PST ou Pacific Standard Time
Nom de fichier
Cette variable insère le nom du fichier actif dans le document. Elle est généralement ajoutée à la ligne-bloc du document pour l’impression ou elle
est utilisée dans les en-têtes et les pieds de page. Outre Texte avant et Texte après, vous pouvez choisir les options suivantes.
Inclure le chemin entier du dossier Permet d’inclure le chemin d’accès complet du dossier avec le nom de fichier. Les conventions de chemin
d’accès standard pour Windows ou Mac OS sont utilisées.
Inclure l’extension de fichier Permet d’inclure l’extension du nom de fichier.
La variable Nom de fichier est mise à jour dès que vous enregistrez le fichier sous un nouveau nom ou à un nouvel emplacement. Le chemin
d’accès ou l’extension n’apparaît pas dans le document jusqu’à ce qu’il soit enregistré.
Nom de l’image
151
La variable Nom de l’image est particulièrement utile pour générer automatiquement des légendes à partir de métadonnées. La variable Nom de
l’image inclut un type de variable Légende des métadonnées. Si un bloc de texte contenant cette variable est adjacent à une image ou lui est
associé, la variable affiche les métadonnées de cette image. Vous avez toute latitude pour modifier la variable Nom de l’image afin de déterminer
le champ de métadonnées à utiliser.
Dernier numéro de page
Le type Dernier numéro de page est utile pour ajouter le nombre de pages total d’un document aux en-têtes et pieds de page, selon le format
« Page 3 sur 12 ». Dans ce cas, le chiffre 12 est généré par la variable Dernier numéro de page et est mis à jour lorsque des pages sont ajoutées
ou supprimées. Vous pouvez insérer du texte avant ou après le dernier numéro de page et vous pouvez spécifier un style de numérotation. Dans
le menu Etendue, choisissez une option pour déterminer si le dernier numéro de page de la section ou du document est utilisé.
Le dernier numéro de page ne compte pas les pages du document.
En-tête continu (style de paragraphe ou de caractère)
Les variables En-tête continu insèrent sur la page la première et la dernière occurrence du texte auquel le style spécifié est appliqué. Si aucun
texte de la page ne se présente dans le style spécifié, alors le texte d’une page précédente est utilisé.
Texte personnalisé
Cette variable est couramment utilisée pour insérer un texte de substitution ou une chaîne de texte susceptible d’être modifiée rapidement. Par
exemple, si vous travaillez sur un projet qui utilise un nom de code pour une société, vous pouvez créer une variable de texte personnalisé pour
le nom de code. Une fois que vous êtes prêt à utiliser le nom réel de la société, vous n’avez plus qu’à modifier la variable pour mettre à jour
toutes les occurrences.
Pour insérer des caractères spéciaux dans une variable de texte, cliquez sur le triangle à droite de la zone de texte.
Haut de la page
Insertion de variables de texte
1. Placez le point d’insertion à l’emplacement où vous souhaitez que la variable apparaisse.
2. Choisissez Texte > Variables de texte > Insérer une variable, puis choisissez la variable que vous voulez insérer.
La variable apparaît sur la page comme si vous l’aviez saisie dans le document. Par exemple, la variable Date de création peut apparaître sous la
forme 22 décembre 2007. Si vous choisissez Texte > Afficher les caractères masqués, l’occurrence de variable est entourée d’un cadre utilisant la
couleur du calque actif.
Remarque : les variables de texte ne contiennent pas de sauts de ligne.
Suppression, conversion et importation de variables de texte
Haut de la page
Utilisez la boîte de dialogue Variables de texte pour supprimer, convertir et importer des variables de texte.
Pour supprimer les variables de texte
Si vous voulez supprimer une occurrence de variable de texte insérée dans un document, il vous suffit de sélectionner la variable et d’appuyer sur
la touche Retour arrière ou Suppr. Vous pouvez également supprimer la variable. Dans ce cas, vous pouvez décider du mode de remplacement
des variables insérées dans le document.
1. Choisissez Texte > Variables de texte > Définir.
2. Sélectionnez la variable, puis cliquez sur Supprimer.
3. Indiquez le mode de remplacement de la variable en spécifiant une autre variable, en convertissant les occurrences de
variable en texte ou en les supprimant.
Pour convertir les variables de texte en texte
Pour convertir une seule occurrence, sélectionnez la variable de texte dans la fenêtre du document, puis choisissez Texte >
Variables de texte > Convertir une variable en texte.
Pour convertir toutes les instances de variables de texte dans le document, choisissez la commande Texte > Variables de
texte > Définir, sélectionnez la variable, puis cliquez sur l’option Convertir en texte.
Pour importer des variables de texte à partir d’un autre document
1. Choisissez Texte > Variables de texte > Définir.
2. Cliquez sur Charger, puis cliquez deux fois sur le document contenant les variables que vous voulez importer.
3. Dans la boîte de dialogue Charger des variables de texte, assurez-vous qu’une coche apparaît en regard des variables à
importer. Si une variable existante porte le même nom qu’une des variables importées, sélectionnez l’une des options
suivantes sous la rubrique Conflit avec une variable de texte existante, puis cliquez sur OK :
152
Utiliser la définition importée Ecrase la variable existante avec la variable chargée et applique ses nouveaux attributs à tout
le texte du document actuel qui utilisait l’ancienne variable. Les définitions des variables chargées et existantes s’affichent au
bas de la boîte de dialogue Charger des variables de texte pour faciliter la comparaison.
Renommer automatiquement Renomme la variable chargée.
4. Choisissez l’option OK, puis cliquez sur le bouton Terminer.
Vous pouvez également copier les variables dans d’autres documents lorsque vous synchronisez un livre.
Création de variables pour des en-têtes et des pieds de page continus
Haut de la page
Par défaut, les variables En-tête continu insèrent la première occurrence (sur la page) du texte auquel le style spécifié est appliqué. Les variables
En-tête continu sont particulièrement utiles pour afficher l’en-tête ou le titre actuel dans l’en-tête ou le pied de page.
1. Si votre contenu n’a pas encore été mis en forme, créez et appliquez le style de paragraphe ou de caractère au texte que
vous voulez voir apparaître dans l’en-tête (tel qu’un titre ou un style de titre).
2. Choisissez Texte > Variables de texte > Définir.
3. Cliquez sur Nouveau, puis saisissez un nom pour la variable.
4. Dans le menu Texte, choisissez En-tête continu (style de paragraphe) ou En-tête continu (style de caractère).
5. Spécifiez les options suivantes :
Style Choisissez le style à afficher dans votre en-tête ou pied de page.
Emploi Décidez si vous voulez la première ou la dernière occurrence du style qui est appliqué sur la page. L’option Premier
sur la page permet de choisir le premier paragraphe (ou caractère) d’une page. S’il n’y a aucune occurrence du style sur la
page, l’occurrence précédente du style appliqué est utilisée. S’il n’y a pas d’occurrence précédente dans le document, la
variable est vide.
Supprimer la ponctuation de fin Si cette option est sélectionnée, la variable affiche le texte sans les signes de ponctuation
de fin (point, deux-points, point d’exclamation et point d’interrogation).
Modifier la casse Sélectionnez cette option pour modifier la casse du texte apparaissant dans l’en-tête ou le pied de page.
Par exemple, vous pouvez choisir d’utiliser la casse de la phrase dans votre en-tête, même si le titre sur la page apparaît en
casse de titre.
6. Cliquez sur OK, puis sur Terminer dans la boîte de dialogue Variables de texte.
Si un bloc de texte d’en-tête ou de pied de page a été créé sur le gabarit du document InDesign, vous pouvez insérer la
variable dans l’en-tête ou dans le pied de page (voir la section Modification du texte sur un gabarit).
Haut de la page
Définition de variables de légende
Une variable de légende est automatiquement mise à jour lorsque le bloc de texte dans lequel elle figure est placé près d’une image. Par défaut,
la variable Nom est utilisée pour le type de variable lorsque vous choisissez Texte > Variables de texte > Insérer une variable > Nom de l’image.
Vous pouvez modifier la variable Nom de l’image ou créer de nouvelles variables qui spécifient les métadonnées de l’image.
1. Choisissez la commande Texte > Variables de texte > Définir.
2. Choisissez la commande Nouvelle pour créer une variable ou la commande Modifier pour modifier une variable existante.
3. Sélectionnez l’option Légende des métadonnées dans le menu Type.
4. Choisissez une option dans le menu Métadonnées.
5. Définissez le texte à ajouter avant ou après les métadonnées, puis cliquez sur le bouton OK.
Informations juridiques | Politique de confidentialité en ligne
153
-->
Hyperliens
Présentation du panneau Hyperliens
Création d’hyperliens
Gestion des hyperliens
Haut de la page
Présentation du panneau Hyperliens
Vous pouvez créer des hyperliens dans un document de sorte que, une fois le document exporté au format Adobe PDF ou SWF dans InDesign,
les utilisateurs puissent cliquer sur ces liens pour accéder directement à d’autres emplacements du document, à d’autres documents PDF ou à des
sites Web. Les hyperliens exportés au format PDF ou SWF dans InCopy ne sont pas actifs.
La source est un texte ou une image lié(e) à la cible. La cible correspond à l’adresse URL, au fichier, à l’adresse de courrier électronique, à la
page, à l’ancre de texte ou à la destination partagée, accessible grâce à l’hyperlien. La source ne peut avoir qu’une seule cible, mais plusieurs
sources peuvent accéder à la même cible.
Remarque : si vous souhaitez générer le texte source à partir du texte cible, insérez une référence croisée au lieu d’un hyperlien (voir la section
Références croisées).
Hyperliens
A. Source de l’hyperlien B. Liste d’hyperliens dans le document actif C. Icônes d’état de l’hyperlien
Pour ouvrir le panneau Hyperliens
Choisissez la commande Fenêtre > Hyperliens.
Choisissez la commande Fenêtre > Texte et tableaux > Références croisées.
Pour trier les hyperliens dans le panneau Hyperliens
Choisissez la commande Tri dans le menu du panneau Hyperliens, puis sélectionnez l’une des options suivantes :
Manuel Affiche les hyperliens en respectant l’ordre dans lequel ils ont été ajoutés au document.
Par nom Affiche les hyperliens dans l’ordre alphabétique.
Par type Affiche les hyperliens en les regroupant selon leur type.
Pour afficher les hyperliens par petites rangées
Choisissez la commande Petites rangées de panneau dans le menu du panneau Hyperliens.
Haut de la page
Création d’hyperliens
Vous pouvez créer des hyperliens renvoyant à des pages, des adresses URL, des ancres de texte, des adresses de courrier électronique et des
154
fichiers. Si vous prévoyez des hyperliens pour accéder à des pages ou ancres de texte d’un autre document, vous devez veiller à ce que les
fichiers exportés figurent dans le même dossier.
Pour afficher ou masquer les hyperliens, choisissez la commande Affichage > Extras > Afficher les hyperliens ou Masquer les hyperliens.
Remarque : pour inclure les hyperliens dans les fichiers Adobe PDF exportés, vous devez sélectionner l’option Hyperliens dans la boîte de
dialogue Exporter au format Adobe PDF dans InDesign. De même, pour faire figurer les hyperliens dans les fichiers SWF exportés, vous devez
sélectionner l’option Inclure les hyperliens dans la boîte de dialogue Exporter au format SWF.
Pour créer un hyperlien vers une page Web (URL)
Il existe plusieurs méthodes pour créer des hyperliens renvoyant à des adresses URL. Pour spécifier ces adresses, vous pouvez utiliser tous les
protocoles de ressources Internet valides : http://, file://, ftp:// ou mailto://.
Vous pouvez juger utile de créer un style de caractère pour les hyperliens. Ces derniers se présentent souvent sous la forme de texte en
bleu souligné.
1. Sélectionnez le texte, le bloc ou le graphique que vous voulez désigner comme source de l’hyperlien. Vous pouvez, par
exemple, sélectionner le texte « Consultez le site Web d’Adobe ».
2. Pour créer un hyperlien renvoyant à une adresse URL à partir du panneau Hyperliens, procédez de l’une des façons
suivantes :
Dans la zone de texte URL, saisissez ou collez le nom de l’adresse URL (par exemple, http://www.adobe.fr), puis
choisissez la commande Nouvel hyperlien dans le menu du panneau Hyperliens. Choisissez l’option URL dans le menu
Lien vers, définissez l’aspect de l’hyperlien, puis cliquez sur le bouton OK.
Si une adresse URL est sélectionnée dans votre document, choisissez la commande Nouvel hyperlien à partir de l’URL
dans le menu du panneau Hyperliens. Cliquez deux fois sur l’hyperlien dans le panneau Hyperliens, choisissez l’URL
dans le menu Lier vers, définissez l’aspect de l’hyperlien, puis cliquez sur le bouton OK.
Sélectionnez une adresse URL ajoutée antérieurement dans le menu URL. Le nouvel hyperlien a le même aspect que
l’adresse URL utilisée pour le créer.
Choisissez la commande Nouvel hyperlien dans le menu du panneau Hyperliens. Choisissez l’option URL dans le menu
Lien vers, définissez l’aspect de l’hyperlien, puis cliquez sur le bouton OK.
Remarque : si l’hyperlien d’une adresse URL ne fonctionne pas dans le fichier PDF exporté, le problème peut être dû au fait que cet hyperlien est
défini en tant que « destination partagée ». Dans ce cas, cliquez deux fois sur l’hyperlien dans le panneau Hyperliens, choisissez l’adresse URL
dans le menu Lier vers, désélectionnez l’option Cible d’hyperlien partagée, puis cliquez sur le bouton OK.
Pour créer un hyperlien vers un fichier
Lorsque vous créez un hyperlien renvoyant à un fichier, il suffit de cliquer sur ce lien dans le fichier PDF ou SWF exporté pour ouvrir le fichier
cible dans son application d’origine, par exemple Microsoft Word pour les fichiers .doc.
Veillez à ce que le fichier spécifié soit accessible à tous les utilisateurs qui ouvriront le fichier PDF ou SWF que vous exportez. Si, par exemple,
vous envoyez le fichier PDF exporté à un collaborateur, spécifiez un fichier cible situé sur un serveur partagé et non sur votre disque dur.
1. Sélectionnez le texte, le bloc ou le graphique que vous voulez désigner comme source de l’hyperlien.
2. Choisissez la commande Nouvel hyperlien dans le menu du panneau Hyperliens ou cliquez sur le bouton Créer un nouvel
situé au bas du panneau.
hyperlien
3. Dans la boîte de dialogue Nouvel hyperlien, choisissez l’option Fichier dans le menu Lien vers.
4. Pour définir l’option Chemin, saisissez le chemin d’accès ou cliquez sur le bouton de dossier pour rechercher le fichier, puis
cliquez deux fois sur son nom.
5. Sélectionnez l’option Cible d’hyperlien partagée pour stocker le fichier dans le panneau Hyperliens, en vue de le réutiliser.
6. Définissez les options d’aspect de la source de l’hyperlien, puis cliquez sur le bouton OK.
Pour créer un hyperlien vers un message électronique
1. Sélectionnez le texte, le bloc ou le graphique que vous voulez désigner comme source de l’hyperlien.
2. Choisissez la commande Nouvel hyperlien dans le menu du panneau Hyperliens ou cliquez sur le bouton Créer un nouvel
situé au bas du panneau.
hyperlien
3. Dans la boîte de dialogue Nouvel hyperlien, choisissez l’option Courrier électronique dans le menu Lien vers.
4. Dans la zone de texte Adresse, saisissez l’adresse de courrier électronique, par exemple utilisateur@société.com.
5. Dans la zone Objet, saisissez le texte correspondant à l’objet du message de courrier électronique.
6. Sélectionnez l’option Cible d’hyperlien partagée pour stocker le message électronique dans le panneau Hyperliens, en vue de
le réutiliser.
7. Définissez les options d’aspect de la source de l’hyperlien, puis cliquez sur le bouton OK.
Pour créer un hyperlien vers une page
155
Vous pouvez créer un hyperlien vers une page sans créer préalablement la cible. Si toutefois vous créez cette cible, vous avez la possibilité de
spécifier un numéro de page et un paramètre d’affichage.
1. Sélectionnez le texte, le bloc ou le graphique que vous voulez désigner comme source de l’hyperlien.
2. Choisissez la commande Nouvel hyperlien dans le menu du panneau Hyperliens ou cliquez sur le bouton Créer un nouvel
situé au bas du panneau.
hyperlien
3. Dans la boîte de dialogue Nouvel hyperlien, choisissez l’option Page dans le menu Lien vers.
4. Pour l’option Document, sélectionnez le document contenant la cible à laquelle vous voulez accéder. Tous les documents
ouverts qui ont été enregistrés sont répertoriés dans le menu déroulant. Si le document que vous recherchez n’est pas ouvert,
sélectionnez Parcourir dans le menu déroulant, recherchez le fichier, puis cliquez sur Ouvrir.
5. Indiquez le numéro de la page cible dans le champ Page.
6. Pour l’option Zoom, utilisez l’une des méthodes suivantes pour sélectionner l’état d’affichage de la page cible :
Sélectionnez l’option Fixe pour afficher la page au facteur d’affichage et à la position d’origine au moment de la création
du lien.
Sélectionnez l’option Vue entière pour afficher la partie visible de la page actuelle comme cible.
Sélectionnez l’option Taille écran pour afficher la page actuelle dans la fenêtre cible.
Sélectionnez Pleine largeur ou Page entière pour afficher la largeur ou la hauteur de la page active dans la fenêtre cible.
Sélectionnez l’option Contenu pour afficher la page de sorte que le texte et les graphiques qu’elle contient remplissent la
largeur de l’écran. En général, les marges ne s’affichent pas dans cette vue.
Sélectionnez l’option Hériter du zoom pour ouvrir la fenêtre cible au facteur d’affichage utilisé par le lecteur lorsqu’il clique
sur l’hyperlien.
7. Définissez les options d’aspect, puis cliquez sur le bouton OK.
Pour créer une cible d’hyperlien
La création d’une cible d’hyperlien est justifiée uniquement si vous définissez un hyperlien ou une référence croisée renvoyant à une ancre de
texte. Cette dernière peut faire référence à du texte sélectionné ou à l’emplacement du point d’insertion. Vous créez ensuite l’hyperlien ou la
référence croisée pointant vers la cible choisie. Vous pouvez également définir des cibles d’hyperliens pour des pages ou des adresses URL, bien
que ce ne soit pas indispensable pour ces liens.
Les cibles d’hyperlien que vous avez créées ne figurent pas dans le panneau Hyperliens. En revanche, elles sont affichées dans la boîte de
dialogue qui apparaît lors de la création ou modification des hyperliens.
1. Si vous créez une ancre de texte, servez-vous de l’outil Texte pour placer le point d’insertion dans le document ou
sélectionnez la plage de texte que vous voulez définir comme point d’ancrage.
Vous ne pouvez pas définir un texte sur un gabarit comme ancre cible.
2. Choisissez la commande Nouvelle cible d’hyperlien dans le menu du panneau Hyperliens.
3. Choisissez la commande Ancre de texte dans le menu Type. Spécifiez un nom pour l’ancre de texte, puis cliquez sur le
bouton OK.
Pour créer un hyperlien vers une ancre de texte
1. Sélectionnez le texte, le bloc ou le graphique que vous voulez désigner comme source de l’hyperlien.
2. Choisissez la commande Nouvel hyperlien dans le menu du panneau Hyperliens ou cliquez sur le bouton Créer un nouvel
hyperlien situé au bas du panneau.
3. Choisissez la commande Ancre de texte dans le menu Lien vers.
4. Pour l’option Document, sélectionnez le document contenant la cible à laquelle vous voulez accéder. Tous les documents
ouverts qui ont été enregistrés sont répertoriés dans le menu déroulant. Si le document que vous recherchez n’est pas ouvert,
sélectionnez Parcourir dans le menu déroulant, recherchez le fichier, puis cliquez sur Ouvrir.
5. Dans le menu Ancre de texte, choisissez l’ancre cible que vous avez créée.
6. Définissez les options d’aspect de l’hyperlien, puis cliquez sur le bouton OK.
Pour créer un hyperlien vers une cible partagée
Lors de la création d’un hyperlien, si vous choisissez la commande Destination partagée dans le menu Lien vers, vous pouvez spécifier une cible
nommée quelconque. Pour nommer une cible, il suffit de saisir une adresse URL dans la zone de texte correspondante ou de sélectionner l’option
Cible d’hyperlien partagée lors de la création d’un hyperlien renvoyant à une adresse URL, un fichier ou une adresse de courrier électronique.
1. Sélectionnez le texte, le bloc ou le graphique que vous voulez désigner comme source de l’hyperlien.
2. Choisissez la commande Nouvel hyperlien dans le menu du panneau Hyperliens ou cliquez sur le bouton Créer un nouvel
hyperlien situé au bas du panneau.
3. Dans la boîte de dialogue Nouvel hyperlien, choisissez l’option Destination partagée dans le menu Lien vers.
156
4. Pour l’option Document, sélectionnez le document contenant la cible à laquelle vous voulez accéder. Tous les documents
ouverts qui ont été enregistrés sont répertoriés dans le menu déroulant. Si le document que vous recherchez n’est pas ouvert,
sélectionnez Parcourir dans le menu déroulant, recherchez le fichier, puis cliquez sur Ouvrir.
5. Sélectionnez une cible dans le menu Nom.
6. Définissez les options d’aspect de l’hyperlien, puis cliquez sur le bouton OK.
Options d’aspect des hyperliens
Les options décrites dans cette section permettent de définir l’aspect d’un hyperlien ou de la source d’une référence croisée dans le fichier exporté
au format PDF ou SWF. Ces options sont également visibles dans le document InDesign si vous choisissez la commande Affichage > Extras >
Afficher les hyperliens.
Style de caractère Choisissez un style de caractère à appliquer à la source de l’hyperlien. Cette option est disponible uniquement si vous avez
sélectionné du texte, et non un bloc ou un graphique, pour la source de l’hyperlien.
Si vous insérez une référence croisée, vous avez la possibilité d’appliquer un style de caractère lors de la modification d’un format de référence
croisée. Vous pouvez également appliquer des styles de caractère à des blocs fonctionnels au sein d’un format (voir la section Utilisation des
formats de référence croisée).
Type Choisissez l’une des deux options proposées : Rectangle visible et Rectangle invisible.
Sélecteur Les options disponibles sont les suivantes : Inverser, Contour, Marge et Sans. Ces options permettent de définir l’aspect de l’hyperlien
lorsque l’utilisateur clique dessus dans le fichier PDF ou SWF.
Couleur Sélectionnez la couleur du rectangle visible de l’hyperlien.
Largeur Définissez l’épaisseur du filet du rectangle de l’hyperlien à l’aide de l’une des options suivantes : Fin, Moyen ou Epais.
Style Sélectionnez l’option Continu ou Tirets pour définir l’aspect du rectangle de l’hyperlien.
Conversion d’adresses URL en hyperliens
Vous pouvez rechercher des adresses URL du type « www.adobe.com » dans un document et les convertir en hyperliens.
1. Choisissez la commande Convertir les URL en hyperliens dans le menu du panneau Hyperliens.
2. Définissez l’option Etendue pour indiquer si vous voulez convertir les adresses URL dans l’ensemble du document ou dans
l’article ou la sélection en cours.
3. Au besoin, sélectionnez le style de caractère à appliquer à l’hyperlien dans le menu Style de caractère.
4. Utilisez l’une des méthodes suivantes, puis cliquez sur le bouton Terminer.
Cliquez sur le bouton Rechercher pour trouver l’adresse URL suivante.
Cliquez sur le bouton Convertir pour convertir l’adresse URL active en hyperlien.
Cliquez sur le bouton Tout convertir pour convertir toutes les adresses URL en hyperliens.
Haut de la page
Gestion des hyperliens
Utilisez le panneau Hyperliens pour modifier, supprimer, réinitialiser ou rechercher les hyperliens. Dans InCopy, vous pouvez gérer les hyperliens
uniquement si vous avez extrait l’article en vue de le modifier.
Pour modifier des hyperliens
1. Dans le panneau Hyperliens, cliquez deux fois sur l’élément à modifier.
2. Dans la boîte de dialogue Modifier les hyperliens, effectuez toutes les corrections nécessaires, puis cliquez sur le bouton OK.
Remarque : pour modifier un hyperlien renvoyant à une adresse URL, sélectionnez-le, corrigez l’adresse URL dans la zone de texte
correspondante, et appuyez sur la touche Tab ou Entrée.
Pour supprimer des hyperliens
Lorsque vous supprimez un hyperlien, le texte ou le graphique source est conservé.
Sélectionnez les éléments à supprimer dans le panneau Hyperliens, puis cliquez sur le bouton Supprimer situé au bas du panneau.
Pour renommer une source d’hyperlien
Si vous renommez la source d’un hyperlien, vous changez également la façon dont elle apparaît dans le panneau Hyperliens.
1. Dans le panneau Hyperliens, sélectionnez l’hyperlien qui vous intéresse.
2. Choisissez la commande Renommer l’hyperlien dans le menu du panneau Hyperliens, puis spécifiez un nouveau nom.
Pour modifier ou supprimer des cibles d’hyperliens
1. Ouvrez le document dans lequel apparaît la cible.
2. Choisissez Options de cible d’hyperlien dans le menu du panneau Hyperliens.
157
3. Pour l’option Destination, sélectionnez le nom de la destination à modifier.
4. Utilisez l’une des méthodes suivantes :
Cliquez sur Modifier et apportez les modifications nécessaires à la cible.
Cliquez sur Supprimer pour supprimer la cible.
5. Une fois la modification ou suppression terminée, cliquez sur le bouton OK.
Pour réinitialiser ou mettre à jour des hyperliens
1. Sélectionnez la plage de texte, le bloc de texte ou le bloc graphique que vous voulez définir comme nouvelle source
d’hyperlien. Vous pouvez, par exemple, sélectionner du texte supplémentaire à inclure dans la source.
2. Sélectionnez l’hyperlien dans le panneau Hyperliens.
3. Utilisez l’une des méthodes suivantes :
Choisissez Réinitialiser l’hyperlien dans le menu du panneau Hyperliens.
Pour mettre à jour un hyperlien pointant vers un document externe, choisissez Mettre à jour l’hyperlien dans le menu du
panneau Hyperliens.
Pour accéder à la source ou au point d’ancrage d’un hyperlien
Pour rechercher la source d’un hyperlien ou d’une référence croisée, sélectionnez l’élément à repérer dans le
panneau Hyperliens. Choisissez Accéder à la source dans le menu du panneau Hyperliens. Le texte ou le bloc est sélectionné.
Pour rechercher la cible d’un hyperlien ou d’une référence croisée, sélectionnez l’élément à repérer dans le
panneau Hyperliens. Choisissez la commande Accéder à la cible dans le menu du panneau Hyperliens.
Si la cible est une adresse URL, InDesign lance ou active votre navigateur Web pour l’afficher. Si l’élément est un ancrage de texte ou une page
cible, InDesign accède à cet emplacement.
Voir aussi
Informations juridiques | Politique de confidentialité en ligne
158
-->
Ajout de texte
Ajout de texte
Importation de fichiers
Importation de texte
Options d’importation
Importation de documents Buzzword
Saisie de caractères asiatiques à l’aide de l’insertion des objets texte
Haut de la page
Ajout de texte
Vous pouvez ajouter du texte en le saisissant, en le collant ou en l’important depuis un autre fichier. En règle générale, vous faites appel à des
techniques standard de traitement de texte pour manipuler le texte dansInCopy. Sélectionnez l’outil Texte
sur la barre d’outils, puis utilisez les
techniques décrites ci-après. Ces méthodes sont identiques en mode Epreuve en placard, Article et Mise en page, que le contenu soit lié ou non
à Adobe InDesign®.
Saisie Cliquez à l’endroit où vous souhaitez insérer le texte, puis commencez à saisir le texte.
Sélection Faites glisser, cliquez deux ou trois fois pour sélectionner des caractères distincts, mots, lignes ou paragraphes (en fonction des
paramètres définis dans la boîte de dialogue Préférences). Vous pouvez également cliquer à un endroit quelconque du contenu et choisir Edition >
Tout sélectionner.
Collage Copiez ou coupez le texte, cliquez à un emplacement de votre choix, puis choisissez Edition > Coller. Si vous souhaitez supprimer la
mise en forme du texte collé, choisissez Edition > Coller sans mise en forme. Si vous souhaitez ajouter ou supprimer un espacement, dans la
section Texte de la boîte de dialogue Préférences, sélectionnez Ajuster l’espacement automatiquement lors du copier/coller de mots.
Effacement Sélectionnez le texte à effacer, puis choisissez Edition > Effacer.
Vous pouvez également importer du texte directement d’un autre document.
Haut de la page
Importation de fichiers
Vous pouvez importer du texte provenant d’autres articles InCopy, de Microsoft® Word, Microsoft Excel et de toute application pouvant exporter
du texte au format RTF (Rich Text Format) ou Texte seul. Tous les formats de fichier que vous pouvez importer s’affichent dans la boîte de
dialogue Importer d’InCopy (pour Windows®, dans le menu déroulant Fichiers de type, et pour Mac OS, dans la liste du volet de droite).
Mise en forme du document et styles
Vous pouvez importer des fichiers avec ou sans mise en forme. Si vous importez les fichiers avec la mise en forme, InCopy importe la majorité
des attributs de mise en forme de paragraphe et de caractère provenant de fichiers texte, mais ignore la plupart des informations de mise en page,
telles que les sauts de page, les marges et les paramètres de colonnes (que vous pouvez définir dans InDesign). InCopy importe en général
toutes les informations de mise en forme spécifiées dans l’application de traitement de texte, à l’exception des fonctions qui ne sont pas
disponibles dans InCopy.
Si InCopy dispose d’un filtre d’importation pour une application, vous pouvez déterminer les styles importés et la mise en forme à utiliser en cas de
conflit de noms.
Remarque : InDesign contrôle les styles des articles InCopy liés. Lorsque vous importez un article InCopy dans InDesign, tous les styles importés
dans le document InCopy sont remplacés dans InDesign en cas de conflit entre les noms de style.
Enregistrement des fichiers pour l’importation
Si votre traitement de texte peut enregistrer des fichiers sous plusieurs formats, essayez d’utiliser celui qui conserve les éléments principaux de
mise en forme, à savoir le format de fichier natif de l’application ou un format d’échange tel que le format RTF (Rich Text Format).
Vous pouvez importer des fichiers créés dans des versions récentes de Microsoft Word. Si vous importez un fichier provenant d’une autre
application de traitement de texte ou de Word 95 pour Windows ou d’une version antérieure, telle que Word 6, vous devez ouvrir le fichier dans
son application d’origine et l’enregistrer dans un format Word compatible ou au format RTF (lequel conserve la plupart des attributs de mise en
forme).
Haut de la page
Importation de texte
Pour de grandes quantités de texte, la commande Importer constitue le meilleur moyen d’importer du contenu. InCopy prend en charge divers
159
formats de traitement de texte, de feuilles de calcul et de fichiers texte. Le pourcentage de la mise en forme d’origine conservée dépend du filtre
d’importation correspondant au type du fichier et des options d’importation du fichier sélectionnées. Vous pouvez également ouvrir les fichiers
Word, texte et RTF directement dans InCopy.
1. A l’aide de l’outil Texte
, cliquez à l’endroit où vous souhaitez insérer le texte.
2. Choisissez Fichier > Importer.
3. Dans la boîte de dialogue Importer, sélectionnez Afficher les options d’importation si vous souhaitez afficher une boîte de
dialogue contenant les options d’importation du type de fichier que vous importez.
4. Sélectionnez le fichier texte que vous souhaitez importer, puis cliquez sur Ouvrir. (Si vous cliquez sur ce bouton en
maintenant la touche Maj enfoncée, la boîte de dialogue Options d’importation s’affiche, même si l’option Afficher les options
d’importation n’est pas sélectionnée.)
5. Utilisez l’une des méthodes suivantes :
Si une boîte de dialogue affiche les options d’importation du type de fichier que vous importez, sélectionnez les options
souhaitées, puis cliquez sur OK.
Si le document que vous importez utilise des polices qui ne sont pas disponibles sur votre système, vous êtes informé de
la substitution opérée. Pour spécifier d’autres polices de substitution, cliquez sur Rechercher une police et choisissez les
polices.
Si le texte importé contient du rose, du vert ou une autre couleur de mise en surbrillance, plusieurs options de préférences de composition
sont probablement activées. Ouvrez la section Composition de la boîte de dialogue Préférences pour savoir quelles options sont activées dans
la zone Sélecteur. Par exemple, si le texte importé est mis en forme avec des polices non disponibles dans InCopy, le texte est surligné en
rose.
Haut de la page
Options d’importation
Lorsque vous importez des fichiers Word, Excel ou des fichiers texte balisés, vous pouvez en déterminer le mode d’importation.
Options d’importation Microsoft Word et RTF
Si vous sélectionnez l’option Afficher les options d’importation lors de l’importation d’un fichier Word ou RTF, vous disposez des options
suivantes :
Texte de table des matières Importe la table des matières comme partie intégrante du texte dans l’article. Ces entrées sont importées au format
Texte seulement.
Texte d’index Importe l’index comme partie intégrante du texte dans l’article. Ces entrées sont importées au format Texte seulement.
Notes de bas de page Importe des notes de bas de page Word. Les notes de bas de page et les références sont conservées, mais
renumérotées en fonction des paramètres définis pour les notes de bas de page du document. Si le résultat de l’importation ne vous satisfait pas,
essayez d’enregistrer le document Word au format RTF avant de l’importer.
Notes de fin de page Importe les notes de fin de page comme partie intégrante du texte à la fin de l’article.
Utiliser les guillemets typographiques Garantit que le texte importé comprend les guillemets ouvrant et fermant (“ ”) et les apostrophes (’)
anglais au lieu des guillemets (" ") et apostrophes (') droits.
Supprimer les styles et la mise en forme du texte et des tableaux Supprime la mise en forme telle que le style de caractère, la couleur et le
style de texte, du texte importé, y compris dans les tableaux. Les styles de paragraphe et les images texte ne sont pas importés si cette option est
sélectionnée.
Conserver les remplacements locaux Lorsque vous choisissez de supprimer les styles et la mise en forme du texte et des tableaux, vous
pouvez sélectionner l’option Conserver les remplacements locaux pour conserver la mise en forme des caractères (par exemple, le gras ou
l’italique) appliquée à une partie d’un paragraphe. Désélectionnez cette option si vous souhaitez supprimer toute la mise en forme.
Convertir les tableaux en Lorsque vous choisissez de supprimer les styles et la mise en forme du texte et des tableaux, vous pouvez convertir
les tableaux soit en tableaux basiques sans mise en forme, soit en texte brut délimité par des tabulations.
Si vous souhaitez importer du texte non mis en forme et des tableaux mis en forme, importez le texte sans mise en forme, puis collez les tableaux
de Word dans InCopy .
Conserver les styles et la mise en forme du texte et des tableaux Conserve la mise en forme des documents Word dans le
document InDesign ou InCopy. Vous pouvez utiliser les autres options de la section Mise en forme pour déterminer la façon dont les styles et la
mise en forme sont conservés.
Sauts de page manuels Détermine la mise en forme des sauts de page du fichier Word dans InDesign ou InCopy. Sélectionnez
l’option Conserver les sauts de pages pour utiliser les sauts de page de Word ou sélectionnez l’option Convertir en sauts de colonnes ou
Aucune césure.
Importer les images texte Conserve les images texte du document Word dans InCopy .
Importer les styles inutilisés Importe tous les styles du document Word, même si les styles ne sont pas appliqués au texte.
Convertir les puces et numéros en texte Importe les puces et les numéros sous forme de vrais caractères, en préservant l’apparence du
paragraphe. Toutefois, dans les listes numérotées, les numéros ne sont pas mis à jour automatiquement lorsque les éléments de la liste sont
modifiés.
Suivi des modifications Si vous sélectionnez cette option, des balises de suivi des modifications du document Word apparaîtront dans le
160
document InCopy . Dans InDesign, vous pouvez afficher le suivi des modifications en mode Editeur.
Importer les styles automatiquement Importe les styles à partir du document Word dans le document InDesign ou InCopy. Si un triangle jaune
apparaît en regard de Conflits de noms de styles, cela signifie qu’un ou plusieurs styles de paragraphe ou de caractère ont le même nom qu’un
style InCopy .
Pour déterminer la façon dont les conflits sont gérés, sélectionnez une option dans le menu Conflits de styles de paragraphes et Conflits de styles
de caractères. Si vous choisissez l’option Utiliser la définition du style InCopy , le texte du style importé est mis en forme avec le style InCopy . Si
vous choisissez l’option Redéfinir le style InCopy , le texte du style importé est mis en forme en utilisant le style de Word, et le texte InCopy
existant formaté avec le style Word est modifié. Si vous choisissez Renommer automatiquement, les styles Word importés sont renommés. Par
exemple, si InCopy et Word ont tous deux un style nommé Sous-titre, le style Word importé est renommé Sous-titre_wrd_1 si l’option Renommer
automatiquement est sélectionnée.
Remarque : InCopy convertit les styles de paragraphe et de caractère, pas les styles de listes à puces et numérotées.
Personnaliser l’importation des styles Permet d’utiliser la boîte de dialogue Correspondance de style pour sélectionner le style InCopy à utiliser
pour chaque style Word dans le document importé.
Enreg. prédéfini Stocke les options d’importation de Word actives pour une utilisation ultérieure. Spécifiez les options d’importation, cliquez
sur Enreg. prédéfini, saisissez un nom, puis cliquez sur OK. La prochaine fois que vous importerez un style Word, vous pourrez sélectionner
l’enregistrement prédéfini créé dans le menu Style prédéfini. Cliquez sur Utiliser par défaut pour utiliser le style prédéfini sélectionné comme style
par défaut pour les importations futures de documents Word.
Options d’importation de fichier texte
Si vous sélectionnez l’option Afficher les options d’importation lors de l’importation d’un fichier texte, vous disposez des options suivantes :
Jeu de caractères Spécifie le jeu de caractères du langage de l’ordinateur, par exemple ANSI, Unicode UTF8 ou Windows CE, utilisé pour créer
le fichier texte. La sélection par défaut est le jeu de caractère correspondant à la langue et à la plate-forme par défaut d’InDesign ou InCopy.
Plate-forme Indique si le fichier a été créé sous Windows ou Mac OS.
Définir le dictionnaire sur Indique le dictionnaire à utiliser pour le texte importé.
Retours chariot supplémentaires Indique la méthode d’importation des retours chariot supplémentaires utilisée. Sélectionnez l’option Supprimer
en fin de ligne ou Supprimer entre les paragraphes.
Remplacer Remplace le nombre d’espaces spécifié par une tabulation.
Utiliser les guillemets typographiques Garantit que le texte importé comprend les guillemets ouvrant et fermant (“ ”) et les apostrophes (’)
anglais au lieu des guillemets (" ") et apostrophes (') droits.
Options d’importation pour Microsoft Excel
Sélectionnez l’une des options suivantes lors de l’importation d’un fichier Excel :
Feuille Indique la feuille de calcul à importer.
Affichage Indique si vous voulez importer des affichages personnels ou personnalisés stockés ou ignorer les affichages.
Plage de cellules Indique la plage de cellules, en utilisant le signe deux-points (:) pour désigner la plage (telle que A1:G15). S’il existe des plages
nommées dans la feuille de calcul, ces noms apparaissent dans le menu Plage de cellules.
Importer les cellules masquées non enregistrées dans cette vue Importe les cellules définies comme cellules masquées dans la feuille de
calcul Excel.
Tableau Définit l’affichage des informations de la feuille de calcul dans le document.
Tableau mis en forme InCopy essaie de préserver la même mise en forme utilisée dans Excel, même si la mise en forme du texte dans chaque
cellule risque de ne pas être conservée. Si la feuille de calcul est liée plutôt qu’incorporée, la mise à jour du lien prendra le pas sur toute mise en
forme appliquée au tableau dans InCopy .
Tableau non mis en forme Le tableau est importé sans conserver aucune mise en forme de la feuille de calcul. Lorsque cette option est
sélectionnée, vous pouvez appliquer un style de tableau au tableau importé. Si vous mettez en forme du texte en utilisant des styles de
paragraphe et de caractère, la mise en forme est préservée, même si vous mettez à jour le lien à la feuille de calcul.
Texte tabulé non mis en forme Le tableau est importé sous forme de texte tabulé que vous pouvez ensuite convertir en tableau dans InDesign
ou InCopy.
Mis en forme une seule fois InDesign préserve la même mise en forme utilisée dans Excel lors de l’importation initiale. Si la feuille de calcul est
liée et non incorporée, les modifications de la mise en forme du tableau lié sont ignorées lorsque le lien est mis à jour. Cette option n’est pas
disponible dans InCopy.
Style de tableau Applique le style de tableau que vous spécifiez au document importé. Cette option n’est disponible que si l’option Tableau non
mis en forme est sélectionnée.
Alignement des cellules Indique l’alignement des cellules pour le document importé.
Inclure les images texte Conserve les images texte du document Excel dans InCopy .
Nombre de décimales à inclure Indique le nombre de décimales présentes dans les chiffres de la feuille de calcul.
Utiliser les guillemets typographiques Garantit que le texte importé comprend les guillemets ouvrant et fermant (“ ”) et les apostrophes (’)
anglais au lieu des guillemets (" ") et apostrophes (') droits.
Options d’importation de texte référencé
Vous pouvez importer (ou exporter) un fichier texte pouvant bénéficier des capacités de mise en forme InCopy en utilisant le format de texte
référencé. Les fichiers texte référencé sont des fichiers au format texte seulement contenant des informations qui décrivent la mise en forme à
161
appliquer dans InCopy . Du texte correctement référencé peut décrire presque tous les éléments pouvant apparaître dans un article InCopy , y
compris tous les attributs de niveau de paragraphe ou de caractère et tous les caractères spéciaux.
Pour plus de détails sur la définition de balises, consultez le fichier PDF relatif au texte référencé à l’adresse suivante :
www.adobe.com/go/learn_id_taggedtext_cs5_fr (PDF).
Les options suivantes sont disponibles lors de l’importation d’un fichier texte référencé si vous avez sélectionné l’option Afficher les options
d’importation dans la boîte de dialogue Importer.
Utiliser les guillemets typographiques Garantit que le texte importé comprend les guillemets ouvrant et fermant (“ ”) et les apostrophes (’)
anglais au lieu des guillemets (" ") et apostrophes (') droits.
Supprimer la mise en forme du texte Supprime la mise en forme telle que le style de caractère, la couleur et le style de texte, du texte importé.
Résoudre les conflits de style de texte avec Indique quel style de paragraphe ou de caractère est appliqué lorsque les styles du fichier texte
référencé et de votre document InDesign sont en conflit. Sélectionnez l’option Définition de la composition pour utiliser la définition préexistante
pour ce style dans le document InDesign. Sélectionnez Définition du fichier balisé pour utiliser le style défini dans le texte référencé.
Afficher la liste des références de problèmes avant l’importation Affiche une liste des références non reconnues. Si une liste apparaît, vous
pouvez choisir d’annuler ou de poursuivre l’importation. Si vous continuez, le fichier importé risque de présenter un aspect inattendu.
Haut de la page
Importation de documents Buzzword
Buzzword est un éditeur de texte en ligne qui permet aux utilisateurs de créer et de stocker des fichiers texte sur un serveur Web. InCopy CS5
permet d’importer et d’exporter du texte à partir de documents Buzzword.
Lorsque vous importez un document Buzzword, un lien de type adresse URL pointant vers le document Buzzword stocké sur le serveur est créé.
Lorsque le document Buzzword est mis à jour en dehors d’InCopy , vous pouvez actualiser la version importée dans InCopy au moyen du
panneau Liens. Cette opération entraînera néanmoins la suppression des modifications que vous avez apportées au texte Buzzword dans InCopy
.
Remarque : l’application Buzzword d’Acrobat.com est actuellement disponible en allemand, anglais et français.
1. Choisissez la commande Fichier > Importer de Buzzword.
2. Si vous n’êtes pas déjà connecté à CS Live, cliquez sur Inscription, indiquez votre adresse électronique et votre mot de
passe, puis cliquez de nouveau sur Inscription.
Une fois la connexion établie, la boîte de dialogue Importer des documents Buzzword affiche une liste des documents
Buzzword que vous pouvez importer.
3. Sélectionnez les documents Buzzword à importer. Vous pouvez également coller l’adresse URL du document voulu dans le
champ prévu à cet effet.
4. Sélectionnez les options suivantes selon les besoins, puis cliquez sur le bouton OK.
Afficher les options d’importation Si vous sélectionnez cette option, la boîte de dialogue Options d’importation Buzzword
s’affiche avant l’importation du fichier.
Remplacer l’élément sélectionné Sélectionnez cette option pour remplacer l’objet actuellement sélectionné dans le
document.
Lien vers le document Sélectionnez cette option pour créer un lien entre le document Buzzword et le texte importé. Ainsi,
toute mise à jour du document Buzzword est signalée dans le panneau Liens. Si vous actualisez le lien, le texte importé dans
InCopy est mis à jour. Cette opération entraîne néanmoins la suppression des modifications que vous avez apportées à la
mise en forme du texte dans InCopy .
5. Si vous avez sélectionné l’option Afficher les options d’importation, définissez les paramètres voulus dans la boîte de dialogue
Options d’importation Buzzword.
Cette boîte de dialogue propose des options pour la plupart identiques à celles de la boîte de dialogue Options
d’importation RTF (voir la section Options d’importation Microsoft Word et RTF). Aucune fonction de style n’est actuellement
disponible dans Buzzword ; les options de style ne sont donc pas valides pour l’instant.
6. Cliquez sur l’icône de texte chargé ou faites-la glisser pour créer un bloc de texte.
Saisie de caractères asiatiques à l’aide de l’insertion des objets texte
Haut de la page
1. Choisissez Edition > Préférences > Texte avancé (Windows) ou InCopy > Préférences > Texte avancé (Mac OS).
2. Sélectionnez l’option Utiliser l’insertion des objets texte pour le texte non latin, puis cliquez sur OK.
Le cas échéant, utilisez la méthode d’insertion du système pour ajouter des caractères à 2 ou 4 octets. Cette méthode est particulièrement
conseillée pour saisir des caractères asiatiques.
Voir aussi
162
Informations juridiques | Politique de confidentialité en ligne
163
-->
Vérification orthographique
Vérification orthographique
Césure et dictionnaires
Attribution d’un dictionnaire de langue au texte sélectionné
Haut de la page
Vérification orthographique
Vous pouvez vérifier l’orthographe dans un document ou dans tous les articles ouverts. InCopy met en surbrillance les mots mal orthographiés ou
inconnus, les doublons (par exemple, « le le ») et les mots et phrases sans initiale en majuscule. Lors de la vérification orthographique, InCopy
vérifie tout le contenu XML, ainsi que les notes texte développées.
Lorsque vous vérifiez l’orthographe du texte, InCopy utilise le dictionnaire correspondant aux langues attribuées au texte de votre document.
InCopy utilise les dictionnaires de langue Proximity pour la correction orthographique et la césure. Chaque dictionnaire contient des centaines de
milliers de mots dont les syllabes sont coupées en fonction des règles de césure standard.
Pour les articles autonomes (articles non liés à une mise en page InDesign), vous pouvez personnaliser les dictionnaires de langues pour qu’un
lexique particulier soit effectivement reconnu et traité correctement. Lorsque, par exemple, vous procédez à une vérification orthographique
(Edition > Orthographe > Orthographe), vous pouvez cliquer sur Ajouter, puis entrer les paramètres de votre choix.
Définition des préférences orthographiques
1. Choisissez Edition > Préférences > Orthographe (Windows) ou InCopy > Préférences> Orthographe (Mac OS).
2. Utilisez l’une des méthodes suivantes :
Sélectionnez Mots mal orthographiés pour rechercher les termes non répertoriés dans le dictionnaire de langue.
Sélectionnez Mots répétés pour rechercher des doublons tels que « le le ».
Sélectionnez Mots en minuscule pour rechercher les mots (comme « allemagne ») qui sont répertoriés dans le dictionnaire
avec une majuscule (« Allemagne »).
Sélectionnez Phrases en minuscule pour rechercher les mots sans majuscule après un point, un point d’exclamation ou
d’interrogation.
3. Sélectionnez Activer la vérification orthographique dynamique pour souligner les mots potentiellement mal orthographiés à
mesure que vous tapez.
4. Spécifiez la couleur à utiliser pour souligner les mots mal orthographiés (mots non trouvés dans les dictionnaires personnels),
les doublons (« le le », par exemple), les mots sans majuscule (« nigeria » au lieu de « Nigeria », par exemple) et les phrases
qui ne commencent pas par une majuscule.
Remarque : pour vérifier l’orthographe des notes, assurez-vous que l’option Inclure le contenu des notes pour la vérification orthographique est
sélectionnée dans les préférences de notes. Pour inclure le texte supprimé dans la correction orthographique, assurez-vous de sélectionner
l’option Inclure le texte supprimé pour la vérification orthographique dans les préférences Suivi des modifications.
Vérification de l’orthographe
1. Si votre document contient du texte en langue étrangère, sélectionnez le texte et utilisez le menu Langue du
panneau Caractère pour spécifier la langue du texte.
2. Choisissez Edition > Orthographe > Orthographe.
La vérification orthographique commence.
Important : la commande Orthographe ignore les articles réduits enregistrés dans un fichier contenant plusieurs articles.
Cependant, la commande Tout remplacer ou Tout ignorer concerne tous les tableaux et les articles réduits.
3. Si vous souhaitez modifier l’étendue de la vérification orthographique, utilisez l’une des méthodes suivantes, puis cliquez
sur Commencer pour lancer la vérification orthographique :
Sélectionnez Document pour vérifier l’ensemble du document.Sélectionnez Tous les documents pour vérifier tous les
documents ouverts.
Sélectionnez Article pour vérifier tout le texte du bloc sélectionné, y compris le texte des blocs de texte liés et le texte en
excès. Sélectionnez Articles pour vérifier les articles de tous les blocs sélectionnés.
164
Sélectionnez Jusqu’à la fin de l’article pour vérifier l’orthographe à partir du point d’insertion.
Sélectionnez Sélection pour ne vérifier que le texte sélectionné. Cette option n’est disponible que si du texte est
sélectionné.
4. Lorsqu’un mot inconnu ou mal orthographié ou d’autres erreurs éventuelles s’affichent, choisissez l’une des options
suivantes :
Cliquez sur Ignorer pour poursuivre la vérification sans changer le mot surligné. Cliquez sur Tout ignorer pour ignorer les
occurrences du mot mis en surbrillance jusqu’au redémarrage d’InCopy .
Sélectionnez un mot dans la liste Orthographes proposées ou entrez le mot approprié dans le champ Remplacer par, puis
cliquez sur Remplacer pour ne modifier que cette occurrence du mot incorrectement orthographié. Vous pouvez
également cliquer sur Tout remplacer pour remplacer toutes les occurrences de ce mot dans le document.
Pour ajouter un mot à un dictionnaire, sélectionnez le dictionnaire dans le menu Ajouter à, puis cliquez sur Ajouter.
Cliquez sur Dictionnaire pour afficher la boîte de dialogue Dictionnaire, spécifiez un dictionnaire et une langue, puis
définissez les césures du mot ajouté. Si vous voulez ajouter ce mot dans toutes les langues, choisissez la commande
Toutes les langues dans le menu Langue. Cliquez sur Ajouter.
Correction des fautes d’orthographe lors de la saisie
Si la fonction de correction automatique est activée, les erreurs de majuscule et les fautes d’orthographe courantes sont corrigées au fur et à
mesure que vous saisissez le texte. Pour pouvoir utiliser la fonction de correction automatique, vous devez au préalable créer une liste de mots
couramment mal orthographiés et les associer à l’orthographe correcte.
1. Choisissez Edition > Préférences > Correction automatique (Windows) ou InCopy > Préférences > Correction automatique
(Mac OS).
2. Choisissez Activer la correction automatique Vous pouvez également activer rapidement cette fonction en choisissant
Edition > Orthographe > Correction automatique.
3. Dans le menu Langue, choisissez la langue à laquelle la correction automatique sera appliquée.
4. Pour corriger les erreurs de casse (par exemple si vous saisissez « allemagne » à la place de « Allemagne »), sélectionnez
Correction automatique des erreurs de casse. Il n’est pas nécessaire d’entrer les mots en capitales dans la liste de corrections
automatiques.
5. Pour ajouter un mot que vous avez tendance à mal orthographier, cliquez sur Ajouter, entrez le mot mal orthographié (par
exemple « el »), entrez le mot corrigé (« le »), puis cliquez sur OK.
6. Une fois tous les mots souvent mal orthographiés saisis, cliquez sur OK.
Lorsque vous saisissez un mot mal orthographié que vous avez ajouté à la liste, le mot est automatiquement remplacé par la correction
correspondant que vous avez entrée.
Pour supprimer des mots que vous avez ajoutés à la liste de corrections automatiques, sélectionnez-les, puis cliquez sur le bouton Supprimer.
Pour modifier des mots de la liste de corrections automatiques, sélectionnez-les, cliquez sur le bouton Modifier, effectuez les corrections
nécessaires, puis cliquez sur le bouton OK.
Vérification orthographique dynamique
Lorsque la fonction de vérification orthographique dynamique est activée, vous pouvez corriger les fautes d’orthographe et de frappe en utilisant le
menu contextuel. Les mots potentiellement mal orthographiés sont soulignés (selon le dictionnaire associé à la langue du texte). Si vous entrez du
texte dans une langue différente, sélectionnez le texte et définissez la langue correspondante.
1. Pour activer la vérification orthographique dynamique, choisissez Edition > Orthographe > Vérification orthographique
dynamique.
Les mots potentiellement mal orthographiés sont soulignés dans votre document.
2. Cliquez sur le mot souligné avec le bouton droit de la souris (Windows) ou tout en maintenant la touche Contrôle enfoncée
(Mac OS), puis utilisez l’une des méthodes suivantes :
Sélectionnez une orthographe proposée. Si un mot est répété ou doit être en capitales, choisissez l’option Supprimer le
mot répété [mot] ou Composer en capitales [mot].
Sélectionnez Ajouter [mot] au dictionnaire personnel. Le mot est ajouté automatiquement au dictionnaire sans que la boîte
de dialogue Dictionnaire ne s’ouvre. Le mot reste inchangé dans le texte.
Sélectionnez Dictionnaire pour ouvrir la boîte de dialogue Dictionnaire. Sélectionnez le dictionnaire cible, changez les
césures et spécifiez la langue. Si vous voulez ajouter ce mot dans toutes les langues, choisissez la commande Toutes les
langues dans le menu Langue, puis cliquez sur le bouton Ajouter. Le mot est ajouté au dictionnaire et reste inchangé dans
le texte.
Sélectionnez Tout ignorer pour ignorer les occurrences de ce mot dans tous les documents. Lorsque vous
redémarrez InCopy , le mot est à nouveau indiqué comme mal orthographié.
Remarque : si vous sélectionnez l’option Tout ignorer puis changez d’avis et décidez que vous ne souhaitez pas ignorer ce mot, choisissez l’option
165
Mots ignorés dans le menu Listes du dictionnaire de la boîte de dialogue Dictionnaire et supprimez le mot de la liste.
Haut de la page
Césure et dictionnaires
InCopy utilise les dictionnaires Proximity pour la plupart des langues pour vérifier l’orthographe et la césure des mots. Vous pouvez ajouter des
mots à chaque dictionnaire pour le personnaliser. Vous pouvez assigner différentes langues au texte, puis InCopy utilise le dictionnaire adéquat
pour vérifier l’orthographe et la césure des mots. Vous pouvez créer des dictionnaires personnels supplémentaires, puis les importer ou les
exporter sous forme de listes de mots enregistrées dans un fichier de texte brut.
Lorsque vous personnalisez les mots d’un dictionnaire, vous créez des listes de mots ajoutés (mots ne figurant pas encore dans le dictionnaire) et
de mots supprimés (mots figurant dans le dictionnaire que vous souhaitez voir indiqués comme potentiellement mal orthographiés). La boîte de
dialogue Dictionnaire permet d’afficher et de modifier les mots ajoutés, les mots supprimés et les mots ignorés (mots qui sont ignorés pour la
session en cours parce que vous avez cliqué sur Tout ignorer). Vous pouvez ajouter des mots s’appliquant à toutes les langues. Cette possibilité
est très utile dans le cas de noms de famille, noms de rues et autres éléments non spécifiques à une langue donnée.
Si vous souhaitez utiliser les dictionnaires de langue d’une version précédente d’InDesign ou InCopy, utilisez la commande Rechercher pour
localiser les fichiers de dictionnaire utilisateur (.idc), puis ajoutez-les à la liste de dictionnaires dans les préférences Dictionnaire.
Emplacement d’enregistrement des mots de dictionnaires
Par défaut, les exceptions de césure et d’orthographe sont entrées dans des fichiers de dictionnaires utilisateurs stockés hors du document, sur
l’ordinateur sur lequel InCopy est installé (les noms de fichier des dictionnaires se terminent par l’extension .clam ou .not). Toutefois, vous pouvez
choisir de stocker les listes d’exceptions dans les documents InCopy . Vous pouvez également stocker les listes de mots dans un dictionnaire
utilisateur externe, dans le document, ou encore dans les deux. L’emplacement des dictionnaires existants apparaît dans les préférences
Dictionnaire.
Application de langues au texte
Utilisez le menu Langue du panneau Contrôle ou Caractère pour appliquer une langue au texte sélectionné. Vous pouvez également spécifier une
langue par défaut pour un document entier ou pour tous les documents ultérieurs (voir la section Affectation d’une langue à un texte).
Listes d’exceptions
Vous pouvez exclure certains termes. Ainsi, si vous souhaitez utiliser une orthographe différente pour un nom commun tel que « bicyclette » (pour
un document spécifique ou parce que c’est le nom de votre société, par exemple), ajoutez le mot à la liste des mots exclus afin qu’il soit soumis
lors d’une vérification orthographique. InCopy peut conserver un ensemble indépendant de mots ajoutés et supprimés pour chaque langue
installée.
Création ou ajout de dictionnaires
Vous pouvez créer un dictionnaire utilisateur ou en ajouter de versions précédentes d’InDesign ou d’InCopy, de fichiers envoyés par d’autres
personnes ou d’un serveur dans lequel le dictionnaire utilisateur du groupe de travail est stocké. Le dictionnaire que vous ajoutez est utilisé pour
tous les documents InCopy .
1. Choisissez Edition > Préférences > Dictionnaire (Windows) ou InCopy > Préférences > Dictionnaire (Mac OS).
2. Dans le menu Langue, choisissez la langue à associer au dictionnaire.
3. Utilisez l’une des méthodes suivantes :
Pour créer un dictionnaire, cliquez sur l’icône Nouveau dictionnaire personnel , située sous le menu Langue. Spécifiez le
nom et l’emplacement du dictionnaire personnel (avec l’extension .udc), puis cliquez sur Enregistrer.
Pour ajouter un dictionnaire existant, cliquez sur l’icône Ajouter un dictionnaire personnel
dictionnaire personnel (.udc ou .not), puis cliquez sur Ouvrir.
, sélectionnez un fichier de
Remarque : si vous ne trouvez pas le fichier de dictionnaire, utilisez la commande Rechercher du système pour rechercher les fichiers .udc
(entrez *.udc), notez l’emplacement, puis réessayez.
Le dictionnaire est ajouté à la liste du menu Langue. Vous pouvez ajouter des mots au dictionnaire pendant la vérification de l’orthographe ou en
faisant appel à la boîte de dialogue Dictionnaire.
Définition du dictionnaire de langue par défaut pour tous les nouveaux documents
1. Démarrez InCopy , mais n’ouvrez pas de document.
2. Sélectionnez Texte > Caractère.
3. Choisissez le dictionnaire souhaité dans le menu déroulant Langue du panneau Caractère. Si l’option Langue n’apparaît pas
dans le panneau Caractère, sélectionnez Afficher les options, puis sélectionnez votre langue dans la liste.
Suppression, réédition de lien et réorganisation de dictionnaires
1. Choisissez Edition > Préférences > Dictionnaire (Windows) ou InCopy > Préférences > Dictionnaire (Mac OS).
2. Dans le menu Langue, choisissez la langue du dictionnaire.
3. Utilisez l’une des méthodes suivantes :
166
Pour supprimer un dictionnaire de la liste, sélectionnez-le et cliquez sur l’icône Supprimer le dictionnaire personnel
Vous devez disposer d’au moins un dictionnaire par langue.
.
Si un point d’interrogation se trouve en regard d’un dictionnaire de langue, sélectionnez le dictionnaire, cliquez sur l’icône
Rééditer le lien vers le dictionnaire personnel
, puis recherchez et ouvrez le dictionnaire personnel.
Changez l’ordre des dictionnaires personnels par glisser-déposer. L’ordre des dictionnaires dans la liste correspond à
l’ordre dans lequel les dictionnaires sont consultés.
Ajout de mots aux dictionnaires
Pour les articles autonomes (articles non liés à une mise en page InDesign), vous pouvez ajouter des mots aux dictionnaires de langue. La
personnalisation des dictionnaires permet de reconnaître et de traiter correctement un lexique particulier.
1. Choisissez Edition > Orthographe > Dictionnaire.
2. Dans le menu Langue, choisissez une langue. Chaque langue contient au moins un dictionnaire. Si vous voulez ajouter ce
mot dans toutes les langues, choisissez la commande Toutes les langues.
3. Dans le menu Cible, choisissez le dictionnaire où stocker le mot. Le menu Cible permet de stocker les modifications apportées
à un dictionnaire personnel externe ou à un document ouvert.
4. Dans le menu Listes du dictionnaire, choisissez Mots ajoutés.
5. Dans la zone Mot, saisissez ou modifiez le mot à ajouter à la liste.
6. Cliquez sur Césure pour afficher la césure par défaut du mot. Les tildes (~) indiquent les points de césure possibles.
7. Si le choix ne vous satisfait pas, utilisez les instructions suivantes pour indiquer la césure à privilégier pour ce mot :
Entrez un tilde (~) pour indiquer le point de césure le plus approprié pour ce mot.
Si un autre point de césure est envisageable, entrez deux tildes (~~) pour indiquer ce second point.
Entrez trois tildes (~~~) pour indiquer un point de césure peu approprié mais acceptable.
Si vous voulez que le mot ne soit jamais coupé, entrez un tilde avant sa première lettre.
Si vous avez besoin d’inclure le signe tilde dans un mot, insérez une barre oblique inverse avant le tilde (\~).
8. Cliquez sur Ajouter, puis sur Terminer. Le mot est ajouté aux listes du dictionnaire sélectionnées.
Remarque : n’oubliez pas que les points de césure interfèrent avec les paramètres de césure de vos documents. En conséquence, le mot risque
de ne pas être coupé là où vous l’attendiez. Pour contrôler ces paramètres, choisissez Césure dans le menu du panneau Paragraphe (voir la
section Césure de texte).
Suppression ou modification de mots des dictionnaires
1. Choisissez Edition > Orthographe > Dictionnaire.
2. Dans le menu Langue, choisissez une langue.
3. Dans le menu Cible, choisissez le dictionnaire dans lequel vous voulez supprimer le mot. Le menu Cible vous permet de
choisir le dictionnaire personnel externe ou un document ouvert.
4. Dans le menu Listes du dictionnaire, utilisez l’une des méthodes suivantes :
Pour modifier la liste des mots ajoutés à la liste de mots cible sélectionnée, choisissez Mots ajoutés.
Pour modifier la liste des mots indiqués comme mal orthographiés, choisissez Mots supprimés.
Pour modifier la liste des mots ignorés lors de la session InCopy en cours, choisissez Mots ignorés. Cette liste comprend
tous les mots pour lesquels vous avez choisi Tout ignorer.
5. Dans la liste de mots, modifiez le mot, ou sélectionnez-le et cliquez sur Supprimer.
6. Cliquez sur Terminer.
Exportation d’une liste de mots
Vous pouvez exporter une liste de mots dans un fichier texte (.txt) puis importer cette liste dans un dictionnaire personnel dans InCopy . Les mots
contenus dans le fichier texte doivent être séparés par une espace, une tabulation ou un saut de paragraphe. Vous pouvez exporter des mots
ajoutés et des mots supprimés, mais vous ne pouvez pas exporter des mots ignorés, qui sont utilisés uniquement dans la session en cours.
1. Choisissez Edition > Orthographe > Dictionnaire.
2. Choisissez la langue dans le menu Langue, puis, dans le menu Cible, choisissez le dictionnaire contenant la liste de mots à
exporter.
3. Cliquez sur Exporter, entrez le nom du fichier et son emplacement, puis cliquez sur Enregistrer.
La liste de mots est enregistrée dans un fichier texte. Vous pouvez modifier la liste de mots dans un éditeur de texte, puis l’importer. Vous pouvez
également envoyer la liste de mots à d’autres personnes, qui peuvent l’importer dans leurs dictionnaires personnels.
Importation d’une liste de mots
167
1. Choisissez Edition > Orthographe > Dictionnaire.
2. Choisissez la langue dans le menu Langue et le dictionnaire dans le menu Cible.
3. Cliquez sur Importer, recherchez le fichier texte contenant la liste des exceptions, puis cliquez sur Ouvrir.
Modification des préférences de dictionnaire
Utilisez les préférences Dictionnaire pour définir comment InCopy doit gérer les dictionnaires et la césure. La plupart des langues d’InCopy utilisent
des dictionnaires Proximity pour vérifier l’orthographe et la césure des mots. Si vous avez installé des composants orthographiques ou de césure
d’une autre société, vous pouvez sélectionner un fournisseur différent pour chaque langue installée.
Remarque : la boîte de dialogue des préférences de dictionnaire ne vous permet pas de spécifier le dictionnaire de langue utilisé pour vérifier
l’orthographe et la césure des mots. Cette boîte de dialogue est utilisée pour spécifier quels modules externes de césure et d’orthographe InCopy
utilise pour la langue spécifiée dans le champ Langue. Si vous utilisez uniquement le module externe de césure et d’orthographe par défaut, vous
n’avez pas besoin de modifier les paramètres dans la boîte de dialogue des préférences de dictionnaire. Si vous installez un module externe
d’orthographe et de césure différent et fourni par un éditeur tiers, celui-ci apparaît sous forme d’option des menus Césure et Orthographe de cette
boîte de dialogue. Vous êtes ainsi libre de sélectionner un moteur d’orthographe ou de césure de mots pour certaines langues et un autre pour les
autres langues.
1. Choisissez Edition > Préférences > Dictionnaire (Windows) ou InCopy > Préférences > Dictionnaire (Mac OS).
2. Pour Langue, spécifiez la langue dont vous voulez modifier les paramètres ou modifier le fournisseur de césure ou
d’orthographe.
3. Créez, ajoutez ou supprimez des dictionnaires personnels (voir la section Création ou ajout de dictionnaires).
4. Si vous disposez d’un composant de césure provenant d’une société autre qu’Adobe, vous pouvez le sélectionner dans le
menu Césure.
5. Si vous disposez d’un dictionnaire orthographique provenant d’une société autre qu’Adobe, vous pouvez le sélectionner dans
le menu Orthographe.
6. Dans le menu Composer avec du menu Exceptions de césure, utilisez l’une des méthodes suivantes :
Pour composer le texte à l’aide de la liste des exceptions de césure stockée dans le dictionnaire personnel externe,
choisissez Dictionnaire personnel.
Pour composer le texte à l’aide de la liste des exceptions de césure stockée dans le document, choisissez Document.
Pour composer le texte à l’aide des deux listes, choisissez l’option Dictionnaire personnel et document. Il s’agit du
paramètre par défaut.
7. Pour recomposer tous les articles lorsque certains paramètres sont modifiés, sélectionnez Recomposer tous les articles après
modification. Cette option permet de recomposer les articles lorsque vous modifiez l’option Composer avec (voir l’étape 6) ou
lorsque vous utilisez la commande Dictionnaire pour ajouter ou supprimer des mots. La durée de cette opération dépend de la
quantité de texte du document.
8. Cliquez sur le bouton OK.
Utilisation de dictionnaires dans un groupe de travail
Assurez-vous que, pour chaque station de votre groupe de travail, les mêmes dictionnaires personnels sont installés et ajoutés afin qu’un
document utilise les mêmes règles orthographiques et de césure quel que soit l’utilisateur. Vous pouvez faire en sorte que tout le monde ajoute
les mêmes dictionnaires à leur ordinateur, ou bien partager un dictionnaire personnel sur le serveur de réseau.
Une icône de verrou indique qu’un dictionnaire est verrouillé et qu’il peut être utilisé mais pas modifié. Lorsqu’un dictionnaire personnel est
stocké sur un serveur, le premier utilisateur à charger le dictionnaire verrouille le fichier. Les autres utilisateurs peuvent voir que le dictionnaire est
verrouillé. Les fichiers peuvent également être verrouillés à l’aide du système d’exploitation en les déclarant en lecture seule. Si vous partagez un
dictionnaire personnel sur un serveur de réseau, vous pouvez verrouiller le fichier de sorte que les utilisateurs puissent le consulter en lecture
seule tout en permettant à l’administrateur d’ajouter des mots.
Vérifiez que chaque personne du groupe de travail utilise le dictionnaire utilisateur personnalisé installé sur sa station de travail, et non le
dictionnaire stocké dans un document. Toutefois, avant de livrer un document à un prestataire de services, il peut être préférable de fusionner le
dictionnaire utilisateur avec le document
Si vous ne partagez pas de dictionnaire utilisateur personnalisé sur une station de travail réseau partagée, localisez et copiez les fichiers de votre
dictionnaire personnel d’une station de travail à une autre. L’emplacement des dictionnaires utilisateur apparaît dans les préférences Dictionnaire.
Une fois que vous avez ajouté un dictionnaire personnel à une station de travail partagée, les modifications apparaissent sur les stations de
travail individuelles après qu’un utilisateur a redémarré InCopy ou appuyé sur les touches Ctrl+Alt+/ (Windows) ou Commande+Option+/
(Mac OS) pour recomposer tout le texte.
Attribution d’un dictionnaire de langue au texte sélectionné
Haut de la page
Lorsqu’un article autonome (article lié à aucune mise en page InDesign) est multilingue, vous pouvez indiquer dans InCopy le dictionnaire de
langue à utiliser pour la vérification orthographique et la césure des mots pour une langue donnée. Vous pouvez vous aider de plusieurs
168
dictionnaires de langues différentes pour vérifier diverses parties d’un document, voire même un seul caractère de texte.
Césures en fonction du dictionnaire de langue
A. « Glockenspiel » en anglais B. Glockenspiel en allemand traditionnel C. Glockenspiel en allemand réformé
1. Sélectionnez le texte auquel vous souhaitez affecter un dictionnaire.
2. Pour afficher le panneau Caractère, choisissez Texte > Caractère.
3. En bas du panneau Caractère, sélectionnez un dictionnaire dans le menu déroulant Langue (si le menu Langue n’apparaît
pas, choisissez la commande Personnaliser dans le menu du panneau Caractère, sélectionnez l’option Langue, puis cliquez
sur OK).
Remarque : si l’article InCopy est lié à une maquette InDesign dont la liste des césures est incorporée, la vérification orthographique et la césure
adoptent ces règles.
Informations juridiques | Politique de confidentialité en ligne
169
-->
Références croisées
Insertion d’une référence croisée
Utilisation des formats de référence croisée
Gestion des références croisées
Si vous rédigez un manuel ou un document de référence, vous aurez sans doute besoin d’insérer des références croisées pour inviter le lecteur à
consulter d’autres parties de votre document. En voici un exemple : Pour plus de détails, voir la section « Rats des champs », page 249. Vous
pouvez préciser si les références croisées sont créées à partir d’un style de paragraphe, par exemple un style de titre, ou à partir d’une ancre de
texte définie par vos soins. Vous avez également la possibilité de spécifier le format des références croisées, en choisissant d’inclure uniquement
le numéro de page ou le paragraphe entier accompagné du numéro de page.
Haut de la page
Insertion d’une référence croisée
Pour insérer des références croisées dans votre document, vous ferez appel au panneau Hyperliens. Le texte auquel il est fait référence est la
cible. Le texte généré à partir de la cible est la source de référence croisée.
Lorsque vous insérez une référence croisée dans votre document, vous avez la possibilité de choisir l’un des formats prédéfinis ou de créer un
format personnalisé. Vous pouvez appliquer un style de caractère à l’ensemble de la source de la référence croisée ou au texte contenu dans la
référence. Les formats de références croisées peuvent être synchronisés sur l’ensemble d’un livre.
Le texte de la source de référence croisée est modifiable et peut contenir des retours à la ligne.
Remarque : pour inclure les références croisées dans les fichiers Adobe PDF exportés, vous devez sélectionner l’option Hyperliens dans la boîte
de dialogue Exporter au format Adobe PDF dans InDesign. De même, pour faire figurer les références croisées dans les fichiers SWF exportés,
vous devez sélectionner l’option Inclure les hyperliens dans la boîte de dialogue Exporter au format SWF.
Dans les documents autonomes InCopy, vous avez la possibilité de créer et modifier des références croisées comme dans InDesign. Dans les
articles extraits, vous pouvez créer et modifier des références croisées renvoyant à des paragraphes de l’article en cours comme source, à des
paragraphes contenus dans d’autres articles extraits si le document InDesign est ouvert, ou encore à des ancres de texte dans des articles d’un
document InDesign quelconque.
Insertion d’une référence croisée
A. Source de la référence croisée dans le document B. Paragraphe cible sélectionné C. Cliquez ici pour créer ou modifier le format de la
référence croisée.
Pour consulter un didacticiel vidéo sur l’insertion de références croisées, rendez-vous à l’adresse www.adobe.com/go/lrvid4024_id_fr.
170
1. Placez le point d’insertion à l’endroit où vous souhaitez faire apparaître la référence croisée.
2. Utilisez l’une des méthodes suivantes :
Choisissez la commande Texte > Hyperliens et références croisées > Insérer la référence croisée.
Choisissez la commande Fenêtre > Texte et tableaux > Références croisées, puis sélectionnez la commande Insérer la
référence croisée dans le menu du panneau Hyperliens.
Cliquez sur le bouton Créer une référence croisée
dans le panneau Hyperliens.
3. Dans la boîte de dialogue Nouvelle référence croisée, choisissez l’option Paragraphe ou Ancre de texte dans le
menu Lien vers.
Si vous sélectionnez l’option Paragraphe, votre référence croisée pourra renvoyer au paragraphe de votre choix dans le
document spécifié.
En revanche, si vous sélectionnez l’option Ancre de texte, votre référence croisée pourra renvoyer à du texte dans lequel
vous avez créé une cible d’hyperlien (voir la section Pour créer une cible d’hyperlien). La création d’une ancre de texte peut
se révéler utile lorsque la référence doit contenir un texte différent du paragraphe cible.
4. Pour l’option Document, sélectionnez le document contenant la cible à laquelle vous voulez faire référence. Tous les
documents ouverts qui ont été enregistrés sont répertoriés dans le menu déroulant. Si le document que vous recherchez n’est
pas ouvert, sélectionnez l’option Parcourir, recherchez le fichier, puis cliquez sur le bouton Ouvrir.
5. Cliquez sur un style de paragraphe (par exemple, Titre1) dans la zone de gauche pour limiter la liste des choix, puis
sélectionnez le paragraphe auquel vous voulez faire référence (ou l’ancre de texte, si vous aviez choisi l’option
correspondante).
6. Choisissez le format de référence croisée à utiliser dans le menu Format.
Vous pouvez modifier ces formats prédéfinis ou créer des formats personnalisés (voir la section Utilisation des formats de
référence croisée).
7. Définissez les options d’aspect de la source de l’hyperlien (voir la section Options d’aspect des hyperliens).
8. Cliquez sur le bouton OK.
Lorsque vous insérez une référence croisée, une marque d’ancre de texte apparaît au début du paragraphe cible. Cette marque est visible si
vous avez sélectionné la commande Texte > Afficher les caractères masqués. En cas de déplacement ou de suppression de cette marque, la
référence croisée n’est plus résolue.
Haut de la page
Utilisation des formats de référence croisée
Par défaut, la boîte de dialogue Nouvelle référence croisée propose plusieurs formats de référence croisée. Vous pouvez modifier ces formats, les
supprimer ou créer des formats personnalisés.
Remarque : si vous avez supprimé ou modifié des formats de référence croisée dans votre document et désirez rétablir les formats par défaut, il
vous suffit de choisir la commande Charger les formats de référence croisée dans le menu du panneau et de sélectionner un document contenant
les formats originaux. Il est également possible de synchroniser les formats de référence croisée dans un livre.
Pour consulter un didacticiel vidéo sur la modification des formats de référence croisée, rendez-vous à l’adresse
www.adobe.com/go/lrvid4024_id_fr.
Création ou modification d’un format de référence croisée
Les formats de référence croisée, à l’inverse des autres paramètres prédéfinis, peuvent être modifiés ou supprimés. La modification de l’un de ces
formats entraîne la mise à jour automatique de toutes les références croisées sources utilisant ce format.
Dans InCopy, vous pouvez créer ou modifier des formats de référence croisée uniquement dans les documents autonomes. En effet, dans les
fichiers d’affectation, les formats de référence croisée dépendent du document InDesign.
1. Utilisez l’une des méthodes suivantes :
Choisissez la commande Définir les formats de référence croisée dans le menu du panneau Hyperliens.
Pendant la création ou la modification d’une référence croisée, cliquez sur le bouton Créer ou modifier les formats des
références croisées
.
2. Dans la boîte de dialogue Formats de référence croisée, effectuez l’une des opérations suivantes :
Pour modifier un format, sélectionnez-le sur le côté gauche.
Pour créer un format, sélectionnez celui qui servira de modèle, puis cliquez sur le bouton Créer un format
obtenez ainsi une copie du format sélectionné.
. Vous
3. Spécifiez le nom du nouveau format dans la zone de texte correspondante.
4. Dans la zone de texte Définition, modifiez le texte en ajoutant ou supprimant des informations, si nécessaire. Cliquez sur
171
l’icône de bloc fonctionnel
pour insérer ces blocs à partir d’un menu. Cliquez sur l’icône des caractères spéciaux
sélectionner des tirets, des espaces, des guillemets ou d’autres caractères spéciaux.
pour
5. Pour appliquer un style de caractère à l’ensemble de la référence croisée, sélectionnez l’option Style de caractère de la
référence croisée, puis choisissez ou créez le style de votre choix à l’aide du menu.
Vous pouvez également faire appel au bloc fonctionnel Style de caractère pour appliquer un style au texte de la référence
croisée.
6. Cliquez sur le bouton Enregistrer pour valider les modifications. Cliquez sur le bouton OK.
Blocs fonctionnels des références croisées
Bloc
fonctionnel
Fonction
Exemple
Numéro de
page
Insère le numéro de page.
, page <pageNum />
Numéro de
paragraphe
Insère le numéro de paragraphe dans une
référence croisée renvoyant à une liste
numérotée.
, page 23
Voir la section <paraNum/>
Voir 1
Dans cet exemple, la référence croisée utilise
seulement le numéro du paragraphe qui commence
par « 1. Animaux ».
Texte du
paragraphe
Insère le texte du paragraphe sans le numéro
dans une référence croisée renvoyant à une
liste numérotée.
Voir la section « <paraText/> »
Voir la section « Animaux »
Dans cet exemple, la référence croisée utilise
seulement le texte du paragraphe qui commence par
« 1. Animaux ».
Paragraphe
entier
Insère l’ensemble du paragraphe, autrement dit
le numéro et le texte.
Voir la section « <fullPara/> »
Paragraphe
partiel
Permet de créer une référence croisée
contenant la première partie d’un paragraphe
jusqu’au délimiteur spécifié, un signe deuxpoints ou un tiret cadratin par exemple.
Voir <fullPara delim=”:” includeDelim=”false”/>
Voir la section « 1. Animaux ».
Voir Chapitre 7
Dans cet exemple, la référence croisée utilise
seulement le texte « Chapitre 7 » du titre « Chapitre
7 : Chiens et chats ».
Spécifiez le caractère délimiteur (comme le signe
« : » dans cet exemple), puis précisez s’il doit être
exclu (« false » ou « 0 ») ou inclus (« true » ou « 1 »)
dans la référence croisée source.
Voir la section Création de références croisées
renvoyant à des paragraphes partiels.
Nom de
l’ancre de
texte
Insère le nom de l’ancre de texte. Pour créer
des ancres de texte, il suffit de choisir la
commande Nouvelle cible d’hyperlien dans le
menu du panneau Hyperliens.
Voir <txtAnchrName/>
Numéro de
chapitre
Insère le numéro de chapitre.
du chapitre <chapNum/>
Nom de
fichier
Insère le nom de fichier du document cible.
Style de
caractère
Applique un style de caractère au texte d’une
référence croisée.
Voir Figure 1
du chapitre 3
dans <fileName/>
dans bulletin.indd
Reportez-vous à la section <cs
name=”bold”><fullPara/></cs>, page <pageNum>
Reportez-vous à la section Animaux, page 23.
Spécifiez le nom du style de caractère, ainsi que le
texte auquel vous voulez l’appliquer entre les
balises <cs name=””> et </cs>.
Voir la section Application de styles de caractères à
172
des références croisées.
Création de références croisées renvoyant à des paragraphes partiels
Vous avez la possibilité de définir des formats de référence croisée de façon à inclure uniquement la première partie d’un paragraphe. Si, par
exemple, les titres de votre document se présentent sous la forme « Chapitre 7 — De Grenade à Barcelone », vous pouvez parfaitement créer une
référence croisée renvoyant seulement à « Chapitre 7 ».
Référence croisée renvoyant à un paragraphe partiel
A. La source de la référence croisée se termine au tiret cadratin (^_) B. « false » exclut le tiret cadratin de la source.
L’insertion du bloc fonctionnel Paragraphe partiel est une opération en deux temps. Tout d’abord, il est nécessaire de spécifier entre guillemets le
délimiteur, autrement dit, le caractère qui termine le paragraphe. Bien souvent, il s’agit du signe deux-points (Chapitre 7 : De Grenade), du point
(Chapitre 7. De Grenade) ou du tiret (Chapitre 7 — De Grenade). Pour insérer un caractère spécial tel que le tiret cadratin (^_), l’espace cadratin
(^m) et la puce (^8), il suffit de choisir l’une des options proposées dans le menu qui apparaît lorsque vous cliquez sur l’icône Caractères
spéciaux.
En second lieu, vous devez préciser si ce délimiteur sera exclu (Chapitre 7) ou inclus (Chapitre 7—). Pour exclure le délimiteur, spécifiez
includeDelim=”false”. En revanche, pour le faire figurer dans la référence croisée, saisissez includeDelim=”true”. Vous pouvez remplacer les
valeurs « false » et « true » respectivement par « 0 » et « 1 ».
Application de styles de caractères à des références croisées
Si vous désirez mettre en évidence une partie du texte d’une référence croisée, vous avez la possibilité de faire appel au bloc fonctionnel Style de
caractère. Ce bloc est constitué de deux balises : la balise <cs name=”nomdustyle”> précise le style qui doit être appliqué, et la balise </cs>
indique la fin de ce style de caractère. L’ensemble du texte et des blocs fonctionnels compris entre ces deux balises adopte le style spécifié.
Application d’un style de caractère à une partie d’une référence croisée
173
A. Cette balise applique un style de caractère nommé « Rouge ». B. Cette balise met fin au style de caractère. C. Le style de caractère
« Gras » est appliqué au reste de la source de la référence croisée.
1. Créez le style de caractère que vous souhaitez utiliser.
2. Dans la boîte de dialogue Formats de référence croisée, créez ou modifiez le format à appliquer.
3. Dans la zone Définition, sélectionnez le texte et les blocs fonctionnels auxquels vous voulez appliquer le style de caractère.
4. Choisissez l’option Style de caractère dans le menu situé à droite de la liste de définition.
5. Saisissez le nom du style de caractère entre les guillemets, exactement tel qu’il apparaît dans le panneau Styles de caractère.
Il est important de respecter les majuscules et les minuscules dans les noms de styles. Si le style de caractère fait partie d’un
groupe, saisissez le nom du groupe suivi du signe deux-points et du nom du style de caractère, par exemple Groupe de
style 1: Rouge.
6. Cliquez sur le bouton Enregistrer, puis sur le bouton OK.
Chargement (importation) de formats de référence croisée
Lorsque vous chargez des formats de référence croisée à partir d’un autre document, ils remplacent les formats existants qui portent le même
nom.
Dans InCopy, vous pouvez importer des formats de référence croisée uniquement dans les documents autonomes. Par ailleurs, il est impossible
d’importer des formats à partir d’un document InCopy dans un document InDesign. Si le format nouveau ou modifié dans InCopy est en conflit
avec un format du document InDesign lors de l’extraction de l’article, le format InDesign prend le pas sur l’autre.
1. Choisissez la commande Charger les formats de référence croisée dans le menu du panneau Hyperliens.
2. Cliquez deux fois sur le document contenant les formats à importer.
Il est également possible de partager les formats de référence croisée d’un document à un autre en synchronisant un livre.
Suppression des formats de référence croisée
Il est impossible de supprimer un format appliqué à des références croisées dans le document.
1. Dans la boîte de dialogue Formats de référence croisée, sélectionnez le format à supprimer.
2. Cliquez sur le bouton Supprimer le format
.
Haut de la page
Gestion des références croisées
Lorsque vous insérez une référence croisée, son état apparaît dans le panneau Hyperliens. Des icônes indiquent si, par exemple, le texte cible
figure sur la table de montage , dans un gabarit , sur un calque masqué , dans du texte en excès
ou dans du texte masqué . Les
références croisées renvoyant à ces zones cibles sont non résolues. A l’aide du panneau, vous pouvez également déterminer si le paragraphe
cible a été modifié
(le lien est alors obsolète) ou s’il est manquant . Le texte cible est manquant si ce texte ou le fichier qui le contient sont
introuvables. Maintenez le pointeur de la souris sur une icône pour afficher l’info-bulle correspondante.
Dans InCopy, vous pouvez gérer les références croisées uniquement si vous avez extrait l’article en vue de le modifier.
Mise à jour des références croisées
La présence d’une icône de mise à jour indique que le texte cible ou source de la référence croisée a changé. Dans ce cas, il suffit de mettre à
jour la référence croisée. En revanche, si la cible a changé de page, la mise à jour de la référence croisée est automatique.
Lorsque vous mettez à jour une référence croisée, vous perdez toutes les modifications de mise en forme appliquées au texte source.
Lors de l’impression ou de la sortie du document, un message vous informe des éventuelles références croisées obsolètes ou non résolues.
1. Sélectionnez une ou plusieurs références croisées obsolètes. Si vous désirez mettre à jour toutes les références croisées,
veillez à ce qu’aucune d’elles ne soit sélectionnée.
2. Utilisez l’une des méthodes suivantes :
Cliquez sur le bouton Mettre à jour les références croisées
dans le panneau Hyperliens.
Choisissez la commande Mettre à jour la référence croisée dans le menu du panneau Hyperliens.
Choisissez la commande Texte > Hyperliens et références croisées > Mettre à jour la référence croisée.
Pour mettre à jour toutes les références croisées d’un livre, choisissez la commande Mettre à jour toutes les références croisées dans le menu du
panneau Livre. Un message vous informe de l’éventuelle présence de références croisées non résolues.
Réédition des liens des références croisées
Si le texte cible manquant a été déplacé dans un autre document ou si le document contenant ce texte a changé de nom, vous avez la possibilité
de rééditer le lien de la référence croisée. Lorsque vous effectuez cette opération, vous perdez toutes les modifications apportées à la référence
croisée source.
174
1. Dans la section Références croisées du panneau Hyperliens, sélectionnez la référence croisée dont vous voulez rééditer le
lien.
2. Choisissez la commande Rééditer le lien de la référence croisée dans le menu du panneau Hyperliens.
3. Recherchez le document contenant le texte cible, puis cliquez sur le bouton Ouvrir.
Si ce document comporte d’autres sections de texte cible, vous pouvez rééditer les liens des autres références croisées.
Modification de références croisées
Si vous désirez changer l’aspect d’une référence croisée source ou spécifier un autre format, vous pouvez simplement modifier la référence
croisée. Si elle renvoie à un autre document, celui-ci s’ouvre automatiquement.
1. Utilisez l’une des méthodes suivantes :
Choisissez la commande Texte > Hyperliens et références croisées > Options de référence croisée.
Dans la section Références croisées du panneau Hyperliens, cliquez deux fois sur la référence croisée à modifier.
Sélectionnez la référence croisée, puis choisissez la commande Options de référence croisée dans le menu du
panneau Hyperliens.
2. Apportez les modifications nécessaires à la référence croisée, puis cliquez sur le bouton OK.
Suppression de références croisées
Lorsque vous supprimez une référence croisée, la référence source est convertie en texte.
1. Dans la section Références croisées du panneau Hyperliens, sélectionnez la ou les références croisées à supprimer.
2. Cliquez sur l’icône de suppression ou choisissez la commande Supprimer l’hyperlien/la référence croisée dans le menu du
panneau.
3. Cliquez sur le bouton Oui pour confirmer.
Pour éliminer définitivement une référence croisée, vous pouvez aussi sélectionner la source de la référence et la supprimer.
Modification du texte de la source d’une référence croisée
Vous avez la possibilité de modifier le texte de la source des références croisées. Vous pouvez ainsi sans problème changer l’approche ou
l’espace intermots à des fins de calibrage ou encore effectuer d’autres modifications. Malheureusement, lorsque vous mettez à jour la référence
croisée ou rééditez son lien, vous perdez toutes les modifications locales apportées à la mise en forme.
Informations juridiques | Politique de confidentialité en ligne
175
-->
Calibrage de texte
Calibrage de texte
Personnalisation des paramètres Infos sur le calibrage
Modification de texte en excès
Affichage ou masquage de la règle de profondeur
Haut de la page
Calibrage de texte
InCopy effectue le suivi de statistiques typographiques et les affiche dans la barre d’outils Infos sur le calibrage. Lorsque vous rédigez votre article,
la barre d’outils Infos sur le calibrage affiche automatiquement le nombre de lignes, de mots et de caractères, ainsi que la longueur verticale au
bas du plan de travail, aussi bien pour les articles liés que pour les articles autonomes en modes Epreuve en placard et Mise en page.
Remarque : vous pouvez également transformer la barre d’outils Infos sur le calibrage en panneau flottant (voir la section Utilisation des barres
d’outils).
Pour les documents InCopy liés ou les documents autonomes avec un paramètre de profondeur, la zone Infos sur la progression du calibrage
indique précisément ce qui est en excès ou manquant dans votre article. Lorsque l’article ne remplit pas les blocs qui lui sont alloués, la zone de
calibrage devient bleue et affiche un indicateur. La longueur de l’indicateur bleu est représentative du pourcentage de remplissage du bloc. Plus la
barre est courte, plus le texte à ajouter est long.
Barre d’outils Infos sur le calibrage
Si le texte dépasse du cadre qui lui est réservé, une ligne de calibrage indique le début du texte en excès et la boîte de dialogue Infos sur la
progression du calibrage devient rouge. Elle affiche ce qu’il faut supprimer pour que la copie tienne dans le bloc (voir la section Modification de
texte en excès).
Remarque : l’indicateur rouge est toujours de la même longueur. Il ne reflète pas le pourcentage d’espace disponible.
La barre d’outils Infos sur le calibrage comprend également des options d’affichage du nombre de lignes, mots, caractères et longueur verticale de
la sélection en cours, du début de l’article au point d’insertion ou du point d’insertion à la fin de l’article (voir la section Personnalisation des
paramètres Infos sur le calibrage).
Lorsque vous affichez les caractères masqués (choisissez la commande Texte > Afficher les caractères masqués), InCopy affiche le signe
176
dièse (#) après le dernier caractère pour indiquer la fin de la section de texte de l’article (voir la section Affichage de caractères masqués).
Personnalisation des paramètres Infos sur le calibrage
Haut de la page
Pour ajouter des commandes Infos sur le calibrage, cliquez sur le triangle situé à droite de la barre d’outils Infos sur le
calibrage, choisissez Personnaliser, sélectionnez les éléments à afficher sur la barre d’outils, puis cliquez sur OK.
Pour inclure du texte de bas de page dans des statistiques typographiques, dans le menu de la barre d’outils Infos sur le
calibrage, choisissez la commande Inclure les notes de bas de page dans les statistiques.
Pour définir un compte de mots à partir d’un nombre de caractères spécifié plutôt que des mots réels, dans le menu de la
barre d’outils Infos sur le calibrage, choisissez Compte de mots, sélectionnez Calculer tous les, indiquez le nombre de
caractères, puis cliquez sur OK.
Pour arrêter la mise à jour des statistiques typographiques pendant la saisie, dans le menu de la barre d’outils Infos sur le
calibrage, désactivez l’option Mettre automatiquement les infos à jour.
Haut de la page
Modification de texte en excès
Si un article est lié à une mise en page InDesign, l’article est limité aux blocs définis par le concepteur. Si vous indiquez le paramètre Profondeur
lors de la création d’un document InCopy autonome, l’article est limité à cette profondeur. Lorsque le texte saisi dépasse la longueur autorisée, le
texte est dit en excès. Si l’article est composé en manque, il peut encore recevoir du texte. Au cours de la rédaction et de l’édition, vous êtes en
mesure de savoir si votre article est parfaitement agencé dans la maquette InDesign. Vous pouvez toujours modifier le texte en excès.
En mode Epreuve en placard ou Article, le texte en excès est séparé du reste de l’article par un repère de calibrage. Les procédures de rédaction
et d’édition sont identiques, que le texte figure au-dessus ou en dessous de cette ligne.
Bien que le texte en excès ne soit pas visible en mode Mise en page, la boîte de dialogue Infos sur la progression du calibrage indique le nombre
de lignes en excès du document.
Lorsque vous rédigez ou modifiez un article lié en mode Mise en page, aucune opération particulière n’est nécessaire lorsque vous atteignez la fin
d’un bloc ; en effet, le point d’insertion suit automatiquement la chaîne d’article, bloc par bloc, à mesure que vous saisissez le texte.
Haut de la page
Affichage ou masquage de la règle de profondeur
En mode Epreuve en placard ou Article, choisissez Affichage > Afficher la règle de profondeur ou Masquer la règle de profondeur.
Pour modifier les unités de mesure utilisées pour la règle de profondeur, modifiez le paramètre Verticale dans les préférences Unités et
incréments.
Informations juridiques | Politique de confidentialité en ligne
177
-->
Edition de texte
Sélection de texte
Collage de texte
Glisser-déposer de texte
Transposition de caractères
Affichage de caractères masqués
Modification du texte sur un gabarit
Annulation d’une opération
Renvoi à un marqueur d’emplacement
Ajout de colonnes, blocs et sauts de page
Utilisation de texte conditionnel
Haut de la page
Sélection de texte
Sélectionnez l’outil Texte, puis utilisez l’une des méthodes suivantes :
Faites glisser le pointeur en I sur un caractère, un mot ou un bloc de texte pour le sélectionner.
Cliquez deux fois sur un mot pour le sélectionner. Les espaces adjacents au mot ne sont pas sélectionnés.
Cliquez trois fois n’importe où sur une ligne pour la sélectionner. Si l’option de préférence Cliquer trois fois pour sélectionner
une ligne n’est pas sélectionnée, le triple clic sélectionne le paragraphe entier.
Si l’option de préférence Cliquer trois fois pour sélectionner une ligne est sélectionnée, cliquez quatre fois n’importe où sur un
paragraphe pour le sélectionner en entier.
Cliquez cinq fois pour sélectionner un article entier ou cliquez n’importe où dans l’article et choisissez Edition >
Tout sélectionner.
Remarque : si vous sélectionnez du texte qui comprend un ancrage de note à l’aide de l’une des méthodes décrites ci-dessus, la note et son
contenu sont également sélectionnés.
Modification de l’action du triple clic
1. Choisissez Edition > Préférences > Texte (Windows) ou InCopy > Préférences > Texte (Mac OS).
2. Sélectionnez la commande Cliquer trois fois pour sélectionner une ligne afin d’activer la sélection de la ligne (paramètre par
défaut). Désélectionnez cette option pour sélectionner le paragraphe.
Haut de la page
Collage de texte
Vous pouvez coller du texte depuis une autre application ou depuis Adobe InCopy.
Collage de texte depuis une autre application
1. Pour préserver la mise en forme et les informations telles que les styles et les marques d’index, dans la section Gestion du
presse-papiers de la boîte de dialogue Préférences, sélectionnez l’option Toutes les informations dans la section Coller. Pour
supprimer ces informations et d’autres attributs de mise en forme lors du collage, activez l’option Texte seul.
2. Coupez ou collez le texte dans une autre application ou dans un document InCopy .
3. Utilisez l’une des méthodes suivantes :
Choisissez Edition > Coller. Si la mise en forme n’a pas été entièrement conservée, modifiez les paramètres de la boîte de
dialogue d’options d’importation des documents RTF.
Choisissez Edition > Coller sans mise en forme. Si l’option Texte seul est sélectionnée dans les préférences Gestion du
presse-papiers, l’option Coller sans mise en forme est grisée lorsque vous collez du texte à partir d’une autre application.
Ajustement automatique de l’espacement lors du collage de texte
Lorsque vous collez du texte, des espaces peuvent être ajoutées ou supprimées automatiquement selon le contexte. Par exemple, si vous collez
178
entre deux mots un mot que vous avez coupé, une espace s’insère avant et après le mot. Par contre, si vous collez le mot en fin de phrase, juste
avant le point, aucune espace n’est insérée.
1. Choisissez Edition > Préférences > Texte (Windows) ou InCopy > Préférences > Texte (Mac OS).
2. Sélectionnez l’option Ajuster l’espacement automatiquement lors du copier/coller de mots, puis cliquez sur OK.
Haut de la page
Glisser-déposer de texte
En modes Epreuve en placard, Article ou Mise en page, vous pouvez utiliser la souris pour faire glisser puis déposer le texte. Vous pouvez
également faire glisser du texte dans certaines boîtes de dialogue, telles que Rechercher/Remplacer. Si vous faites glisser du texte à partir d’un
article verrouillé ou archivé, le texte est copié et non déplacé. La fonction glisser-déposer permet également de copier du texte.
Jeff Witchel propose un didacticiel vidéo consacré à la méthode du glisser-déposer sous le titre Using InDesign Drag and Drop Text.
1. Pour activer la fonction de glisser-déposer, choisissez Edition > Préférences > Texte (Windows) ou InCopy > Préférences >
Texte (Mac OS), sélectionnez l’option Activer en mode Mise en page, Activer en mode éditeur (InDesign) ou Activer en mode
éditeur et épreuve en placard (InCopy), puis cliquez sur le bouton OK.
2. Sélectionnez le texte à déplacer ou copier.
3. Maintenez le pointeur de la souris sur le texte sélectionné jusqu’à ce que l’icône de glisser-déposer
glisser le texte.
s’affiche, puis faites
Lorsque vous faites glisser le texte, celui-ci reste à sa position initiale, mais une barre verticale indique l’emplacement auquel
il sera inséré lorsque vous relâcherez le bouton de la souris. La barre verticale apparaît dans tous les blocs sur lesquels vous
faites glisser le curseur.
4. Utilisez l’une des méthodes suivantes :
Pour déposer le texte à un nouvel emplacement, positionnez la barre verticale à l’endroit où vous souhaitez que le texte
apparaisse et relâchez le bouton de la souris.
Pour déposer le texte sans mise en forme, commencez à faire glisser le texte, maintenez la touche Maj enfoncée, puis
relâchez le bouton de la souris avant de relâcher la touche.
Pour copier le texte, commencez à faire glisser le texte, maintenez la touche Alt (Windows) ou Option (Mac OS) enfoncée,
puis relâchez le bouton de la souris avant de relâcher la touche.
Vous pouvez également combiner ces touches de modification. Par exemple, pour copier du texte non mis en forme dans un nouveau bloc,
commencez à faire glisser le texte et maintenez les touches Alt+Maj+Ctrl (Windows) ou Option+Maj+Commande (Mac OS) enfoncées.
Si l’espacement du texte disposé est incorrect, sélectionnez l’option Ajuster l’espacement automatiquement dans les préférences de texte.
Haut de la page
Transposition de caractères
Si vous transposez deux caractères adjacents lors de la saisie, vous pouvez les corriger en utilisant la commande Transposer. Par exemple, si
vous avez entré 1243 au lieu de 1234, la commande Transposer inverse le 4 et le 3.
1. Placez le point d’insertion entre les deux caractères que vous voulez transposer.
2. Choisissez Edition > Transposer.
Remarque : la commande Transposer s’applique uniquement aux caractères et aux chiffres situés à l’intérieur des articles. Elle ne peut déplacer
les notes ancrées, les tableaux, les espaces ou autres caractères non imprimables d’InCopy. De même, cette commande ne peut pas être utilisée
dans un article verrouillé.
Haut de la page
Affichage de caractères masqués
Lorsque vous modifiez un texte, il est souvent utile d’afficher les caractères non imprimables tels que les espaces, les tabulations et les marques
de paragraphe. Ces caractères sont uniquement visibles dans la fenêtre du document et n’apparaîtront pas à l’impression ou sur un périphérique
de sortie.
179
Caractères non imprimables masqués (en haut) et visibles (en bas)
Utilisez l’une des méthodes suivantes :
Sélectionnez Texte > Afficher les caractères masqués. Une coche apparaît en regard de la commande dans le menu.
Cliquez sur le bouton Afficher les caractères masqués
de la barre d’outils horizontale.
Haut de la page
Modification du texte sur un gabarit
Dans les documents InDesign, un gabarit est une sorte de modèle qui s’applique à plusieurs pages. Il contient, en règle générale, les éléments de
mise en page courants qui apparaissent sur toutes les pages du document, tels que les marges, les numéros de pages, les en-têtes et les pieds
de page. Vous pouvez utiliser InCopy pour modifier le texte d’un gabarit InDesign si le texte est un fichier lié. Néanmoins, vous ne pouvez ni
modifier les attributs de bloc gérés par le gabarit, ni modifier le texte de gabarit à partir d’une autre page (normale) du document.
Remarque : si vous ne parvenez pas à définir un point d’insertion dans le bloc de texte non verrouillé d’une page standard, il est probable que ce
texte figure sur un gabarit. Renseignez-vous auprès de la personne qui a configuré les blocs et auprès de votre équipe graphique.
1. Choisissez Affichage > Mode Mise en page si ce mode n’est pas déjà actif pour le document.
2. Choisissez le gabarit dans la zone de page située dans l’angle inférieur gauche de la fenêtre du document.
Sélection du gabarit d’InDesign
3. Sélectionnez le texte que vous souhaitez modifier sur le gabarit, puis apportez-y les corrections nécessaires.
Pour modifier le texte d’un gabarit, celui-ci doit comprendre des articles gérés et extraits.
Haut de la page
Annulation d’une opération
Vous pouvez annuler et rétablir plusieurs centaines d’opérations récentes. Le nombre exact dépend de la quantité de mémoire vive (RAM)
disponible et du type d’opération effectuée. L’enregistrement des dernières opérations est effacé lorsque vous enregistrez, fermez ou quittez votre
fichier. Leur annulation est alors impossible. Vous pouvez également annuler une opération avant qu’elle ne soit terminée ou revenir à une version
précédemment enregistrée.
Utilisez l’une des méthodes suivantes :
Pour annuler la dernière modification effectuée, choisissez Edition > Annuler >[action]. Certaines opérations, telles que le
défilement, ne peuvent pas être annulées.
Pour rétablir une opération que vous venez d’annuler, choisissez Edition > Rétablir [action].
Pour annuler toutes les modifications effectuées depuis le dernier enregistrement du document, choisissez Fichier > Version
précédente.
Pour annuler une modification qu’InCopy n’a pas terminé de traiter (par exemple, lorsqu’une barre de progression est visible),
appuyez sur la touche Echap.
Pour fermer une boîte de dialogue sans appliquer les modifications, cliquez sur Annuler.
Haut de la page
Renvoi à un marqueur d’emplacement
180
Un marqueur d’emplacement est un signet. Il permet de marquer un emplacement dans un document et d’y revenir rapidement et aussi souvent
que souhaité. Un document ne peut comporter qu’un seul marqueur d’emplacement.
1. Placez le point d’insertion à l’endroit où vous souhaitez insérer le marqueur.
2. Choisissez Edition > Marqueur d’emplacement > Insérer un marqueur. Si vous avez déjà inséré un marqueur, choisissez
Remplacer un marqueur.
Pour atteindre le marqueur à n’importe quel endroit du document, choisissez Edition > Marqueur d’emplacement > Atteindre un marqueur.
Pour supprimer le marqueur, choisissez Edition > Marqueur d’emplacement > Supprimer le marqueur. Le marqueur est supprimé automatiquement
lorsque vous fermez, puis rouvrez le document.
Haut de la page
Ajout de colonnes, blocs et sauts de page
Vous pouvez contrôler les sauts de colonne, de bloc ou de page en insérant des caractères de saut spéciaux dans le texte.
1. Sélectionnez l’outil Texte, puis cliquez pour créer un point d’insertion à l’endroit où vous voulez insérer le saut.
2. Choisissez Texte > Insérer un caractère de saut, puis sélectionnez une option de saut dans le sous-menu.
Vous pouvez également créer des sauts à l’aide de la touche Entrée du pavé numérique. Pour insérer un saut de colonne, appuyez sur la
touche Entrée. Pour insérer un saut de bloc, appuyez sur les touches Maj+Entrée et pour insérer un saut de page, appuyez sur les touches
Ctrl+Entrée (Windows) ou Commande+Retour (Mac OS).
Pour supprimer un caractère de saut, choisissez Texte > Afficher les caractères masqués, afin de voir les caractères non imprimables, puis
sélectionnez et supprimez le caractère de saut.
Remarque : si vous créez un saut en modifiant des paramètres de paragraphe (par exemple des options d’enchaînement), le saut est inséré avant
le paragraphe concerné. Si vous créez un saut à l’aide d’un caractère spécial, il est inséré immédiatement après ce caractère spécial.
Options de saut
Les options suivantes apparaissent dans le menu Texte > Insérer un caractère de saut :
Saut de colonne Insère le texte dans la colonne suivante du bloc de texte actif. Si celui-ci comporte une seule colonne, le texte est inséré dans
le bloc lié suivant.
Saut de bloc Insère le texte dans le bloc lié suivant, quelle que soit la configuration des colonnes du bloc de texte actif.
Saut de page Insère le texte dans la page suivante contenant un bloc de texte lié au bloc de texte actif.
Saut de page impaire Insère le texte dans la page impaire suivante contenant un bloc de texte lié au bloc de texte actif.
Saut de page paire Insère le texte dans la page paire suivante contenant un bloc de texte lié au bloc de texte actif.
Saut de paragraphe Insère un saut de paragraphe (même résultat qu’en appuyant sur la touche Entrée ou Retour).
Saut de ligne forcé Force le retour à la ligne à l’endroit où ce caractère est inséré, sans commencer un nouveau paragraphe (même résultat
qu’en appuyant sur les touches Maj+Entrée ou Maj+Retour). On parle également de « retour chariot » pour désigner un saut de ligne forcé.
Saut de ligne conditionnel Indique où une ligne de texte doit s’interrompre si cela est nécessaire. Un saut de ligne conditionnel est semblable
à un tiret conditionnel, à la différence qu’aucun tiret n’est ajouté à l’endroit du saut de ligne.
Des options de saut associées sont disponibles dans les boîtes de dialogue Options d’enchaînement et Options de style de paragraphe.
Haut de la page
Utilisation de texte conditionnel
Le texte conditionnel permet de créer différentes versions d’un même document. Une fois que vous avez créé les conditions, vous les appliquez
aux plages de texte souhaitées. Vous pouvez ensuite créer différentes versions des documents en masquant ou en affichant les conditions. Par
exemple, si vous créez un guide informatique, vous pouvez créer des conditions distinctes pour Mac OS et Windows. Avant d’imprimer la version
Mac OS du guide de l’utilisateur, vous pouvez afficher tout le texte auquel la condition « Mac » est appliquée et masquer celui concerné par la
condition « Windows ». Vous pouvez ensuite inverser les états de condition pour imprimer le guide de l’utilisateur pour Windows.
181
Texte conditionnel affiché
A. Toutes les conditions affichées B. Indicateurs conditionnels
Texte conditionnel masqué
A. Condition « Mac » B. Symboles de condition masquée
Les conditions ne peuvent être appliquées qu’à du texte. Vous pouvez rendre les objets ancrés conditionnels, mais seulement en sélectionnant le
marqueur d’ancrage correspondant. Vous pouvez appliquer des conditions au texte contenu dans les cellules d’un tableau, mais pas aux cellules,
colonnes ou lignes de tableau. Il n’est pas possible d’appliquer des conditions à du texte contenu dans des articles InCopy verrouillés.
Pour consulter un didacticiel vidéo sur l’utilisation de texte conditionnel, rendez-vous à l’adresse www.adobe.com/go/lrvid4026_id_fr.
Planification des documents conditionnels
Lorsque vous planifiez un projet comportant du texte conditionnel, étudiez la nature du document et la manière dont plusieurs personnes peuvent
travailler sur celui-ci à tour de rôle. Prévoyez un traitement cohérent du texte conditionnel afin de faciliter l’utilisation et la gestion du document.
Suivez les indications suivantes.
Nombre de versions Définissez le nombre de versions que contiendra votre projet une fois terminé. Par exemple, si vous créez un manuel de
présentation d’un programme fonctionnant sur les plates-formes Windows et Mac OS, il peut être souhaitable de créer deux versions, une pour
Windows et une pour Mac OS. Si vous souhaitez insérer des commentaires de rédaction à certains endroits du texte lors de la révision, vous
aurez besoin de quatre versions, à savoir Mac OS avec commentaires, Mac OS sans commentaires, Windows avec commentaires et Windows
sans commentaires.
Pour les documents comportant de nombreuses conditions, vous pouvez définir des ensembles de conditions qui peuvent être appliqués au
document et ainsi permettre la création rapide de nouvelles versions.
Nombre de balises de condition requises Déterminez le nombre de balises de condition nécessaires pour produire les versions souhaitées. La
version d’un document est définie par un ensemble unique de balises de condition. Par exemple, la version d’un manuel Windows terminé peut
être définie avec une balise de condition Windows affichée, une balise de condition Mac OS masquée et une balise de condition Commentaires
masquée. Dans cet exemple, vous devez décider si vous utilisez une balise de condition pour les commentaires Windows et une autre pour les
commentaires Mac OS, ou si vous utilisez une seule balise de condition valable pour les commentaires Windows aussi bien que Mac OS.
Organisation du contenu Evaluez la mesure dans laquelle le document peut être conditionnel et la manière dont vous pouvez l’organiser pour en
simplifier le développement et la gestion. Par exemple, vous pouvez organiser un livre de manière à limiter le texte conditionnel à quelques
documents. Vous pouvez aussi choisir de conserver les versions d’un chapitre particulier dans des fichiers séparés plutôt que dans du texte
conditionnel et utiliser un fichier de livre différent pour chaque version du livre.
Il peut parfois être préférable de créer des couches séparées pouvant être affichées ou masquées plutôt que de recourir aux conditions. Dans le
cas d’une production en plusieurs langues, par exemple, chaque couche inclura le texte dans une langue différente.
Stratégie de balisage Déterminez l’unité de texte conditionnel la plus petite. Par exemple, si un document va être traduit dans une autre langue,
une phrase complète sera la quantité de texte minimum que vous rendez conditionnelle. La traduction entraînant souvent un changement de
l’ordre des mots, l’utilisation de texte conditionnel pour une partie de phrase peut être problématique.
Vous devez vous imposer une certaine rigueur pour l’application des conditions aux espaces et à la ponctuation, sous peine d’obtenir des espaces
en trop ou des mots mal orthographiés. Décidez si les espaces et la ponctuation doivent être conditionnels. Si du texte conditionnel commence ou
se termine par une ponctuation, cette dernière doit également être rendue conditionnelle. Le texte est ainsi plus facile à lire lorsque plusieurs
versions sont consultées.
Pour éviter les problèmes d’intermots (espace non conditionnel suivi d’un espace conditionnel, par exemple), fixez des règles de gestion pour les
espaces suivant du texte conditionnel (soit toujours conditionnels, soit toujours non conditionnels).
Pour éviter toute confusion, décidez de l’ordre dans lequel le texte conditionnel apparaîtra et utilisez le même ordre pour tout le document.
Index et références croisées Lorsque vous indexez un document, vérifiez bien si les marques d’index sont placées à l’intérieur ou à l’extérieur du
texte conditionnel. N’oubliez pas que les marques d’index contenues dans du texte conditionnel ne sont pas comprises dans l’index généré.
Si vous créez une référence croisée à du texte conditionnel, assurez-vous que le texte source possède la même condition. Par exemple, si vous
insérez une référence croisée dans un paragraphe « Windows » alors que l’ancrage de texte apparaît dans une condition « Mac », la référence
croisée est non résolue lorsque la condition « Mac » est masquée. « HT » apparaît à côté de la référence croisée dans le panneau Hyperliens.
182
Si vous créez une référence croisée à un paragraphe contenant du texte conditionnel, puis modifiez les paramètres de visibilité de cette condition,
mettez à jour la référence croisée.
Création de conditions
Les conditions que vous créez sont enregistrées dans le document actif. Si aucun document n’est ouvert lorsque vous créez une condition, cette
condition apparaît dans tous les nouveaux documents que vous créez.
Vous pouvez faire en sorte que le texte conditionnel soit facile à repérer en définissant des indicateurs de condition tels que les soulignements
sinusoïdaux en rouge.
Vous pouvez appliquer les conditions existantes dans les fichiers InCopy gérés, mais vous ne pouvez pas y créer, ni y supprimer de conditions.
Vous pouvez masquer ou afficher le texte conditionnel dans InCopy, mais les changements n’apparaissent pas dans InDesign lorsque le fichier
géré est archivé. Tout comme dans InDesign, vous pouvez créer, appliquer et modifier la visibilité des conditions dans les documents autonomes
InCopy.
1. Choisissez Fenêtre > Texte et tableaux > Texte conditionnel pour afficher le panneau Texte conditionnel.
2. Choisissez Nouvelle condition dans le menu du panneau Texte conditionnel et saisissez un nom de condition.
3. Dans le groupe Indicateur, spécifiez l’apparence de l’indicateur auquel la condition est appliquée.
Par défaut, les indicateurs (tels que les lignes rouges sinusoïdales) apparaissent dans le document mais pas à l’impression ou
à la sortie. Vous pouvez choisir une option du menu Indicateurs dans le panneau Texte conditionnel pour masquer les
indicateurs ou les imprimer et les sortir, ce qui peut être utile pour la révision.
4. Cliquez sur le bouton OK.
Application de conditions au texte
Vous pouvez appliquer plusieurs conditions au même texte. Par défaut, les indicateurs de condition identifient le texte conditionnel. S’ils sont
masqués, vous pouvez toutefois utiliser le panneau Texte conditionnel pour savoir quelles conditions ont été appliquées au texte actif. Une coche
pleine indique que la condition est appliquée au texte actif. Une coche estompée indique que la condition est appliquée à une partie de la
sélection uniquement.
1. Sélectionnez le texte auquel vous voulez appliquer la condition.
2. Dans le panneau Texte conditionnel (Fenêtre > Texte et tableaux > Texte conditionnel), utilisez l’une des méthodes
suivantes :
Pour appliquer une condition, cliquez sur celle-ci ou sur la case en regard de son nom.
Pour appliquer une condition et supprimer les autres conditions appliquées au texte, maintenez la touche Alt (Windows)
ou Option (Mac OS) enfoncée tout en cliquant sur une condition.
Pour supprimer une condition, cliquez sur la case en regard de son nom afin de la désélectionner. Vous pouvez aussi
cliquer sur [Non conditionnel] pour supprimer toutes les conditions du texte sélectionné.
Remarque : il n’est pas possible d’appliquer de raccourcis clavier à des conditions particulières. Vous pouvez néanmoins appliquer des conditions
à l’aide de la commande Application rapide.
Affichage ou masquage des conditions
Lorsque vous masquez une condition, tout le texte auquel la condition s’applique est masqué. Le fait de masquer les conditions entraîne souvent
une modification de la numérotation des pages du document ou livre. Vous pouvez utiliser la fonction Redistribution intelligente du texte pour
ajouter et supprimer des pages automatiquement suivant que vous masquez ou affichez les conditions.
En général, le texte conditionnel masqué est ignoré dans le document. Par exemple, le texte masqué n’est ni imprimé, ni exporté ; les marques
d’index contenues dans du texte conditionnel masqué ne sont pas incluses dans l’index généré ; et le texte conditionnel masqué est exclu lors des
opérations de recherche ou de correction orthographique de texte.
Lorsque vous masquez une condition, le texte masqué est stocké dans un symbole de condition masquée . Si vous sélectionnez du texte
contenant un symbole de condition masquée et essayez de le supprimer, InCopy vous invite à confirmer cette suppression. Vous ne pouvez pas
appliquer d’autres conditions, styles ou mises en forme au texte conditionnel masqué.
Si plusieurs conditions sont appliquées au texte et si au moins une de ces conditions est affichée et qu’une autre est masquée, le texte n’est pas
masqué.
Pour afficher ou masquer des conditions individuelles, cliquez sur la zone de visibilité en regard du nom des conditions
concernées. L’icône en forme d’oeil indique que la condition est affichée.
Pour afficher ou masquer toutes les conditions, choisissez l’option Tout afficher ou Tout masquer dans le menu du panneau
Texte conditionnel.
Utilisation d’ensembles de conditions
Un ensemble de conditions capture les paramètres de visibilité de toutes les conditions et permet ainsi d’appliquer rapidement différentes versions
d’un même document. Supposons par exemple que vous préparez un document complexe comportant des conditions de plate-forme pour
Mac OS, Windows XP, Vista, UNIX, des conditions de langue pour l’anglais, le français, l’allemand et l’espagnol, ainsi que des conditions de
183
rédaction telles que Révision de rédaction et Commentaires internes. Pour la révision de la version relative à Vista en français, vous pouvez créer
un ensemble affichant uniquement les conditions Vista, Français et Révision de rédaction, et masquant le reste.
Les ensembles de conditions ne sont pas indispensables pour parvenir à ce résultat, mais ils offrent plus de rapidité et de fiabilité pour modifier
différents paramètres de visibilité des conditions.
1. Appliquez les conditions au texte selon les besoins.
2. Si le menu Ensemble ne figure pas dans le panneau Texte conditionnel, choisissez la commande Afficher les options dans le
menu du panneau Texte conditionnel.
3. Dans le panneau Texte conditionnel, rendez les conditions visibles ou masquées, selon les besoins.
4. Choisissez la commande Créer un ensemble dans le menu Ensemble, spécifiez un nom pour l’ensemble, puis cliquez sur OK.
Le nouvel ensemble devient l’ensemble actif.
5. Utilisez l’une des méthodes suivantes :
Pour appliquer un ensemble de conditions à un document, sélectionnez son nom dans le menu Ensemble.
Pour ignorer un ensemble de conditions, sélectionnez cet ensemble afin de le rendre actif et modifiez le paramètre de
visibilité d’une condition. Le signe (+) apparaît en regard de l’ensemble de conditions. Sélectionnez de nouveau l’ensemble
de conditions pour annuler les omissions. Choisissez la commande Redéfinir « [ensemble de conditions] » pour mettre à
jour l’ensemble de conditions avec les nouveaux paramètres de visibilité.
Pour supprimer un ensemble de conditions, sélectionnez-le et choisissez la commande Supprimer « [ensemble de
conditions] ». La suppression d’un ensemble de conditions ne supprime pas les conditions de l’ensemble, ni les conditions
des emplacements où elles sont appliquées.
Gestion des conditions
Utilisez l’une des méthodes suivantes :
Supprimer une condition Sélectionnez la condition concernée et cliquez sur l’icône de suppression au bas du panneau Texte conditionnel.
Spécifiez une condition devant remplacer la condition supprimée, puis cliquez sur OK. La condition que vous spécifiez est appliquée à tout le texte
qui était concerné par la condition supprimée.
Pour supprimer plusieurs conditions, cliquez tout en maintenant la touche Maj enfoncée pour sélectionner des conditions contiguës ou cliquez tout
en maintenant la touche Ctrl (Windows) ou Commande (Mac OS) enfoncée pour sélectionner des conditions non contiguës, puis cliquez sur
l’icône de suppression.
Supprimer une condition du texte La suppression d’une balise de condition du texte diffère de celle d’une balise de condition d’un document.
Les balises que vous supprimez d’un texte restent dans le document afin de pouvoir être de nouveau appliquées ultérieurement.
Pour supprimer une condition du texte, sélectionnez le texte concerné et cliquez sur la case en regard de la condition pour la désélectionner, ou
cliquez sur [Non conditionnel] pour supprimer toutes les conditions du texte sélectionné.
Charger (importer) des conditions Choisissez la commande Charger les conditions (pour ne charger que les conditions) ou Charger les
conditions et les ensembles dans le menu du panneau Texte conditionnel. Sélectionnez le document InDesign à partir duquel importer les
conditions, puis cliquez sur Ouvrir. Les conditions et ensembles chargés remplacent tous ceux possédant des noms identiques.
Vous ne pouvez pas charger les conditions depuis un fichier InCopy dans InDesign, mais vous pouvez charger les conditions depuis un fichier
InDesign vers InDesign et InCopy.
Les ensembles chargés ignorent les paramètres de visibilité des conditions actives dans le panneau Texte conditionnel.
Synchroniser les conditions dans un livre Pour vous assurer d’utiliser les mêmes conditions dans tous les documents d’un livre, créez les
conditions de votre choix dans le document de source des styles, sélectionnez l’option Paramètres de texte conditionnel dans la boîte de dialogue
Options de synchronisation, et synchronisez le livre.
Afficher ou masquer les indicateurs de condition Choisissez l’option Afficher ou Masquer dans le menu Indicateurs du panneau Texte
conditionnel, pour afficher ou masquer les indicateurs de condition. Si vous affichez une version et souhaitez voir les domaines conditionnels,
affichez les indicateurs de condition. Si vous trouvez les indicateurs de condition gênants pour la visualisation de la mise en page, masquez-les.
Choisissez l’option Afficher et imprimer, pour imprimer les indicateurs de condition.
Modifier le nom d’une condition Dans le panneau Texte conditionnel, cliquez sur une condition, marquez une pause, puis cliquez sur le nom de
la condition pour la sélectionner. Saisissez un autre nom.
Modifier les indicateurs de condition Dans le panneau Texte conditionnel, cliquez deux fois sur une condition, ou sélectionnez une condition et
choisissez la commande Options de condition dans le menu du panneau. Spécifiez les paramètres d’indicateur, puis cliquez sur OK.
Recherche et remplacement de texte conditionnel
A l’aide de la boîte de dialogue Rechercher/Remplacer, recherchez le texte auquel une ou plusieurs conditions ont été appliquées et remplacez-le
par une ou plusieurs autres conditions.
1. Affichez le texte conditionnel à inclure dans la recherche.
Le texte masqué est exclu de la recherche.
2. Choisissez Edition > Rechercher/Remplacer.
3. Si les zones Rechercher le format et Remplacer le format n’apparaissent pas en bas de la boîte de dialogue, cliquez sur Plus
184
d’options.
4. Cliquez sur la zone Rechercher le format pour afficher la boîte de dialogue Rechercher un format. Dans le menu Conditions,
sélectionnez l’option [Condition quelconque] pour rechercher le texte auquel des conditions sont appliquées, l’option [Non
conditionnel] pour rechercher le texte pour lequel aucune condition n’est appliquée, ou sélectionnez les conditions particulières
à rechercher. Cliquez sur le bouton OK.
Cette fonction recherche le texte correspondant parfaitement aux conditions sélectionnées. Par exemple, si vous sélectionnez
Condition 1 et Condition 2, le texte auquel une seule des conditions est appliquée n’est pas trouvé ; il en va de même pour le
texte auquel une troisième condition est appliquée en plus de ces deux conditions.
5. Cliquez sur la zone Remplacer le format pour afficher la boîte de dialogue Modifier le format. Spécifiez l’option de mise en
forme différente (condition ou style de caractère, par exemple), puis cliquez sur OK.
Si vous sélectionnez la section Conditions dans la boîte de dialogue Modifier le format, l’option [Condition quelconque] ne
modifie pas le texte conditionnel trouvé. Cette option est utile pour appliquer une mise en forme différente, telle qu’un style de
caractère particulier. Sélectionnez l’option [Non conditionnel] pour supprimer toutes les conditions du texte trouvé. Si vous
sélectionnez une condition particulière, indiquez si elle doit remplacer les éventuelles conditions appliquées au texte trouvé ou
être ajoutée à celles-ci.
6. Cliquez sur le bouton Rechercher et utilisez les boutons Remplacer, Remplacer/Rechercher ou Tout remplacer pour remplacer
la condition.
Voir aussi
Informations juridiques | Politique de confidentialité en ligne
185
-->
Recherche et remplacement
Présentation de la fonction de recherche et remplacement
Recherche et modification de texte
Recherche à l’aide d’expressions GREP
Métacaractères de recherche
Recherche et remplacement de glyphes
Recherche et modification de polices
Recherche et remplacement d’éléments à l’aide de requêtes
Présentation de la fonction de recherche et remplacement
Haut de la page
La boîte de dialogue Rechercher/Remplacer contient des onglets qui vous permettent de spécifier ce que vous voulez rechercher et modifier.
Boîte de dialogue Rechercher/Remplacer
A Onglets de recherche/remplacement B. Rechercher une tabulation C. Remplacer par un tiret cadratin D. Options de recherche E. Menu
de métacaractères
Texte Vous pouvez rechercher et modifier des occurrences précises de caractères, de mots, de groupes de mots ou de texte mis en forme. Vous
pouvez également rechercher et remplacer des caractères spéciaux tels que des symboles, des marques et des espaces. Les options de
caractères génériques vous aident à élargir votre recherche.
GREP Utilisez des techniques de recherche avancées basées sur des motifs pour rechercher et remplacer du texte et des mises en forme.
Glyphe Recherchez et remplacez des glyphes à l’aide des valeurs Unicode ou GID/CID, qui sont particulièrement pratiques pour les langues
asiatiques.
Pour consulter un didacticiel vidéo sur la recherche et le remplacement de texte, d’objets et d’expressions, rendez-vous à l’adresse
www.adobe.com/go/vid0080_fr.
Haut de la page
Recherche et modification de texte
Si vous voulez classer, rechercher et remplacer des polices dans votre document, vous pouvez utiliser la commande Rechercher une police au
lieu de la commande Rechercher/Remplacer.
Recherche et modification de texte
1. Pour rechercher une portion de texte ou un article, sélectionnez le texte ou placez le point d’insertion dans l’article. Pour
effectuer la recherche dans plusieurs documents, ouvrez les documents.
2. Choisissez Edition > Rechercher/Remplacer, puis cliquez sur l’onglet Texte.
3. Spécifiez l’étendue de votre recherche dans le menu Chercher dans, puis cliquez sur les icônes pour inclure les calques
verrouillés, les gabarits, les pieds de page et autres éléments dans la recherche.
4. Dans le champ Rechercher, décrivez l’objet de votre recherche :
186
Saisissez ou collez le texte que vous recherchez.
Pour rechercher ou remplacer les tabulations, les espaces ou autres caractères spéciaux, sélectionnez un caractère
représentatif (métacaractère) dans le menu déroulant à droite du champ Rechercher. Vous pouvez également choisir les
options de caractères génériques, tels que Chiffre quelconque ou Caractère quelconque.
Utilisez les métacaractères pour rechercher des caractères spéciaux (tabulations par exemple).
Utilisez une requête prédéfinie pour rechercher et remplacer du texte (voir la section Recherche et remplacement
d’éléments à l’aide de requêtes).
5. Dans la zone Remplacer par, entrez ou collez le texte de remplacement. Vous pouvez également sélectionner un caractère
représentatif dans le menu déroulant à droite du champ Remplacer par.
6. Cliquez sur Rechercher.
7. Pour poursuivre la recherche, cliquez sur Suivant, Remplacer (pour modifier l’occurrence courante), Tout remplacer (un
message indique le nombre total de remplacements) ou Remplacer/Rechercher (pour modifier l’occurrence courante et
rechercher la suivante).
8. Cliquez sur Terminer.
Si vous n’obtenez pas les résultats escomptés pour votre recherche, vérifiez que vous avez bien effacé toute mise en forme éventuellement
spécifiée dans une recherche précédente. Il est également conseillé d’étendre votre recherche. Par exemple, il se peut que vous recherchiez
uniquement dans une portion de texte ou un article plutôt que tout le document. Vous pouvez également rechercher du texte qui apparaît sur un
élément, comme un calque verrouillé, une note de bas de page ou du texte conditionnel masqué, actuellement exclus de la recherche.
Si vous changez d’avis à propos du remplacement de texte, sélectionnez Edition > Annuler Remplacer le texte (ou Annuler Remplacer tout le
texte).
Pour rechercher l’occurrence suivante d’une expression préalablement recherchée sans ouvrir la boîte de dialogue Rechercher/Remplacer,
sélectionnez Edition > Suivant. En outre, les chaînes de texte précédemment recherchées sont enregistrées dans la boîte de dialogue
Rechercher/Remplacer. Vous pouvez rechercher une chaîne de texte dans le menu à droite de l’option.
Recherche et remplacement de texte mis en forme
1. Choisissez Edition > Rechercher/Remplacer.
2. Cliquez sur Plus d’options pour afficher des options supplémentaires pour rechercher et modifier le format.
3. Cliquez sur la zone Rechercher le format ou cliquez sur l’icône Spécifier les attributs à rechercher
Rechercher le format.
à droite de la section
4. Dans la zone de gauche de la boîte de dialogue Rechercher un format, sélectionnez un type de mise en forme, puis spécifiez
les attributs de mise en forme et cliquez sur OK.
Certaines options de mise en forme OpenType s’affichent sous Options OpenType et sous Formats de caractères de base
(menu Position). Pour plus de détails sur OpenType et les autres attributs de mise en forme, recherchez les rubriques
connexes dans l’aide d’InCopy .
Remarque : pour ne rechercher (ou remplacer) que des éléments de mise en forme, laissez les zones Rechercher
187
ou Remplacer par vides.
5. Si vous souhaitez appliquer une mise en forme au texte trouvé, cliquez sur la zone Remplacer le format ou cliquez sur l’icône
Spécifier les attributs à rechercher
dans la section Remplacer le format. Sélectionnez ensuite un type de mise en forme,
spécifiez les attributs et cliquez sur OK.
6. Utilisez les boutons de recherche et de remplacement pour modifier le texte mis en forme.
Si vous spécifiez une mise en forme pour vos critères de recherche, des icônes d’informations apparaissent au-dessus des zones Rechercher et
Remplacer par. Elles vous signalent que des attributs de mise en forme ont été définis et que l’opération de recherche ou de remplacement sera
restreinte en conséquence.
Pour supprimer rapidement tous les attributs de mise en forme dans les zones Rechercher le format ou Remplacer le format, cliquez sur le
bouton Effacer dans la section appropriée.
Méthodes courantes pour rechercher et remplacer du texte
Recherche par caractères génériques Spécifiez les caractères génériques, tels que Chiffre quelconque ou Espace quelconque, pour élargir
votre recherche. Par exemple, si vous entrez « b^?lle » dans la zone Rechercher, les mots « bulle », « balle », « belle » et « bille » seront
recherchés. Vous pouvez saisir les caractères génériques ou choisir une option dans le sous-menu Caractères génériques du menu déroulant
situé en regard du champ Rechercher.
Presse-papiers pour les recherches de métacaractères Pour rechercher des métacaractères (tiret cadratin ou puce, par exemple), vous pouvez
sélectionner d’abord le texte, puis le coller dans la zone Rechercher ; cela vous évite de saisir les métacaractères. InCopy convertit
automatiquement les caractères spéciaux collés en métacaractères équivalents.
Remplacement par le contenu du Presse-papiers Vous pouvez remplacer les éléments de recherche par le contenu, mis en forme ou non,
copié dans le Presse-papiers. Vous pouvez également remplacer le texte par un graphique que vous avez copié. Copiez simplement l’élément,
puis, dans la boîte de dialogue Rechercher/Remplacer, choisissez une option dans le sous-menu Autre du menu déroulant situé à droite de la
zone Remplacer par.
Recherche et suppression de texte indésirable Pour supprimer du texte indésirable, définissez le texte à supprimer dans la zone Rechercher,
puis laissez la zone Remplacer par vide (assurez-vous qu’aucune mise en forme n’est définie dans cette zone).
Balisage XML Vous pouvez appliquer des balises XML au texte que vous recherchez.
Remarques sur la recherche et le remplacement de texte dans InCopy
Si la commande Suivi des modifications est activée lorsque vous modifiez ou remplacez un texte, le texte ajouté ou supprimé
est suivi.
Ces méthodes de recherche et de remplacement de texte sont globalement identiques en mode Epreuve en placard, Article et
Mise en page, que vous utilisiez un article lié ou autonome. Si vous travaillez sur un article lié, vous êtes limité aux styles de
caractère et de paragraphe définis dans InDesign. Lorsque vous travaillez en mode Epreuve en placard ou Article, tous les
effets typographiques appliqués ne sont pas visibles. Ils le sont toutefois en mode Mise en page.
En mode Epreuve en placard ou Article, la commande Rechercher/Remplacer ignore tous les articles réduits. Cependant, la
commande Tout remplacer tient compte des articles réduits. Pour obtenir de meilleurs résultats, utilisez la commande
Rechercher/Remplacer en mode Mise en page.
Les préférences Inclure le contenu des notes lors de Rechercher/Remplacer déterminent si vous pouvez effectuer des
recherches dans les notes. Si cette option est sélectionnée, vous pouvez utiliser la commande Rechercher/Remplacer pour
effectuer une recherche dans les notes en mode Epreuve en placard et Article (non disponible en mode Mise en page). Les
notes fermées et notes de bas de page sont omises de la recherche.
Options de recherche pour rechercher et remplacer du texte
Menu Chercher dans Contient les options déterminant la portée de la recherche.
Documents Sélectionnez Document si vous souhaitez effectuer la recherche sur tout le document, ou Tous les documents si vous souhaitez
étendre la recherche à tous les documents ouverts.
Article Sélectionnez Article pour effectuer une recherche sur tout le texte du bloc sélectionné et sur le texte des blocs de texte liés et le texte en
excès. Sélectionnez Articles pour effectuer la recherche sur les articles de tous les blocs sélectionnés. Cette option apparaît uniquement si un bloc
de texte est sélectionné ou si un point d’insertion est placé.
Jusqu’à la fin de l’article Recherche à partir du point d’insertion. Cette option apparaît uniquement si un point d’insertion est placé.
Sélection Recherche uniquement dans le texte sélectionné. Cette option n’est disponible que si du texte est sélectionné.
Inclure les calques verrouillés
Recherche du texte sur des calques qui ont été verrouillés à l’aide de la boîte de dialogue Options de calque.
Vous ne pouvez pas remplacer du texte sur des calques verrouillés.
Inclure les articles verrouillés
Recherche du texte dans les articles qui ont été extraits d’un flux de production InCopy. Vous ne pouvez pas
remplacer du texte dans des articles verrouillés.
Inclure les calques masqués
Recherche du texte sur des calques qui ont été masqués à l’aide de la boîte de dialogue Options de calque.
Lorsque vous trouvez du texte sur un calque masqué, vous pouvez apercevoir une zone en surbrillance à l’emplacement du texte, mais vous ne
pouvez pas voir le texte. Vous pouvez remplacer du texte sur des calques masqués.
Le texte inclus dans les conditions masquées est toujours omis par la recherche.
188
Inclure les gabarits
Recherche du texte sur les gabarits.
Inclure les notes de bas de page
Recherche du texte de note de bas de page.
Respect de la casse
Recherche le ou les mots dont la casse correspond exactement à celle du texte dans la zone Rechercher. Par exemple,
si vous recherchez « PréPresse », les occurrences « Prépresse », « prépresse » ou « PREPRESSE » ne seront pas localisées.
Mot entier
Ignore ces caractères s’ils font partie d’un autre mot. Par exemple, si vous recherchez « tout » comme mot entier, InDesign ignore le
mot « toutes ».
Haut de la page
Recherche à l’aide d’expressions GREP
Sur l’onglet GREP de la boîte de dialogue Rechercher/Remplacer, vous pouvez élaborer des expressions GREP pour rechercher des chaînes
alphanumériques et des motifs dans de longs documents ou dans plusieurs documents ouverts. Vous pouvez entrer des métacaractères GREP
manuellement ou les choisir dans la liste Caractères spéciaux pour la recherche. Les recherches de GREP sont sensibles à la casse par défaut.
Vous trouverez une liste de ressources GREP InDesign sur le site InDesign Secrets.
1. Choisissez Edition > Rechercher/Remplacer, puis cliquez sur l’onglet GREP.
2. Dans le bas de la boîte de dialogue, spécifiez l’étendue de la recherche, puis cliquez sur les icônes pour inclure des calques
verrouillés, des gabarits, des notes de bas de page et d’autres éléments dans la recherche
3. Dans la zone Rechercher, utilisez l’une des méthodes suivantes pour construire une expression GREP :
Entrez l’expression de la recherche manuellement (voir la section Métacaractères de recherche).
Cliquez sur l’icône Caractères spéciaux pour la recherche à droite de l’option Rechercher et choisissez les options des
sous-menus Emplacements, Répétition, Correspondance, Touches de modification et Posix pour vous aider à créer
l’expression de recherche.
4. Dans la zone Remplacer par, entrez ou collez le texte de remplacement.
5. Cliquez sur Rechercher.
6. Pour poursuivre la recherche, cliquez sur Suivant, Remplacer (pour modifier l’occurrence courante), Tout remplacer (un
message indique le nombre total de remplacements) ou Remplacer/Rechercher (pour modifier l’occurrence courante et
rechercher la suivante).
Vous pouvez également utiliser les styles GREP pour appliquer un style de caractère à un texte conforme à une expression GREP. En fait,
la boîte de dialogue Styles GREP est un bon moyen de tester votre expression GREP. Ajoutez les exemples que vous voulez rechercher dans
un paragraphe, puis définissez un style de caractère et une expression GREP dans la boîte de dialogue Styles GREP. Lorsque vous activez le
mode Aperçu, vous pouvez modifier l’expression jusqu’à ce qu’elle s’adapte correctement à tous les exemples.
Conseils pour l’élaboration des recherches de GREP
Voici quelques conseils pour la construction d’expressions GREP.
De nombreuses recherches sous l’onglet GREP sont semblables à celles de l’onglet Texte, mais veillez à insérer des codes
différents selon l’onglet utilisé. En général, les métacaractères de l’onglet Texte commencent par le symbole « ^ » (par
exemple, « ^t » pour une tabulation) et ceux de l’onglet GREP par le symbole « \ » (par exemple, « \t » pour une tabulation).
Cependant, tous les métacaractères n’obéissent pas à cette règle. Par exemple, le retour chariot est représenté par « ^p »
dans l’onglet Texte et par « \r » dans l’onglet GREP. Pour obtenir la liste des métacaractères utilisés pour les onglets Texte et
GREP, reportez-vous à la section Métacaractères de recherche.
Pour rechercher un caractère ayant un sens symbolique dans GREP, entrez une barre oblique arrière (\) avant le caractère
pour indiquer que le caractère qui suit est littéral. Par exemple, entrez un point ( . ) pour rechercher un caractère dans une
recherche GREP ; pour rechercher un point, entrez « \ ».
Enregistrez la recherche GREP sous forme de requête si vous pensez l’exécuter souvent ou la partager avec quelqu’un d’autre
(voir la section Recherche et remplacement d’éléments à l’aide de requêtes).
Utilisez des parenthèses pour diviser votre recherche en sous-expressions. Par exemple, si vous souhaitez rechercher « cat »
ou « cot », vous pouvez utiliser la chaîne c(a|o)t. Les parenthèses sont particulièrement utiles pour identifier les associations.
Par exemple, la recherche « le (chat) et le (chien) » identifie « chat » comme Texte recherché 1 et « chien » comme Texte
recherché 2. Vous pouvez utiliser des expressions de texte recherché (telles que $1 pour Texte recherché 1) afin de modifier
seulement une partie du texte recherché.
Exemples de recherches GREP
Inspirez-vous de ces exemples pour apprendre à tirer parti des expressions GREP.
Exemple 1 : recherche de texte entre guillemets
Supposons que vous souhaitez rechercher tous les mots entre guillemets (comme « Espagne ») et que vous voulez supprimer les guillemets et
appliquer un style à ces mots (de sorte que « Espagne » devienne Espagne). L’expression (")(\w+)(") inclut trois associations, comme indiqué par
les parenthèses ( ). Les première et troisième associations indiquent que vous recherchez tous les guillemets ; la deuxième association signale
189
que vous recherchez un ou plusieurs caractères de mot.
Vous pouvez utiliser les expressions de texte recherché pour renvoyer à ces associations. Par exemple, $0 renvoie à tout le texte recherché et $2
uniquement à la deuxième association. Si vous insérez $2 dans le champ Remplacer par et que vous spécifiez un style de caractère dans le
champ Remplacer le format, vous pouvez rechercher un mot entre guillemets puis le remplacer par un style de caractère. Si seul $2 est spécifié,
les associations $1 et $3 sont supprimées (si vous précisez $0 ou $1$2$3 dans le champ Remplacer par, le style de caractère est également
appliqué aux guillemets).
Exemple de GREP
A. Recherche tous les caractères de mot entre guillemets B. Le style de caractère est appliqué à la deuxième association (le mot) tandis que les
première et troisième associations (guillemets ouvrant et fermant) sont supprimées. C. Style de caractère défini
Avec cet exemple, vous ne recherchez que les mots isolés entre guillemets. Si vous voulez rechercher des phrases entre parenthèses, ajoutez des
expressions génériques, telles que (\s*.*\w*\d*), pour rechercher les espaces, les caractères et les chiffres.
Exemple 2 : numéros de téléphone
InDesign compte un grand nombre de paramètres de recherche prédéfinis que vous pouvez choisir dans le menu Requêtes. Par exemple, vous
pouvez choisir la requête Conversion des numéros de téléphone, qui se présente de la façon suivante :
\(?(\d\d\d)\)?[-. ]?(\d\d\d)[-. ]?(\d\d\d\d)
Aux Etats-Unis, les numéros de téléphone peuvent apparaître sous de multiples formes, telles que 206-555-3982, (206) 555-3982, 206.555.3982
ou 206 555 3982. Avec cette chaîne, vous recherchez toutes les variantes possibles. Les trois premiers chiffres (\d\d\d) du numéro de téléphone
peuvent figurer ou non entre parenthèses, c’est pourquoi un point d’interrogation apparaît après chaque parenthèse : \(? et \)?. Notez que la barre
oblique inverse \ indique que l’on recherche une véritable parenthèse et qu’il ne s’agit pas d’une sous-expression. Tout caractère figurant entre
crochets [ ] est recherché ; dans cet exemple, [-. ] indique donc que l’on recherche un tiret, un point ou une espace. Le point d’interrogation situé
après les crochets indique que les éléments entre crochets sont facultatifs lors de la recherche. Enfin, les chiffres figurent entre parenthèses, ce
qui signifie que les associations peuvent être signalées dans le champ Remplacer par.
Vous pouvez modifier les références des associations dans le champ Remplacer par selon vos besoins. Par exemple, vous pouvez utiliser les
expressions suivantes :
206.555.3982 = $1.$2.$3
206-555-3982 = $1-$2-$3
(206) 555-3982 = ($1) $2-$3
206 555 3982 = $1 $2 $3
Autres exemples de GREP
Testez les exemples du tableau suivant pour en savoir plus sur les recherches GREP.
Expression
Chaîne de recherche
Exemple
Correspondances (en gras)
Catégorie
de
caractères
[abc]
Maria
cuenta
bien.
Mariacuentabien.
Recherche les lettres a, b ou c.
[]
190
Début de
paragraphe
^
^~_.+
Cette recherche s’effectue depuis le début du
paragraphe (^) et vise un tiret cadratin (~_) suivi de tout
caractère ( . ) une ou plusieurs fois (+).
« We saw
—or at
least we
think we
saw—a
purple
cow. »
« We saw—or at least we
think we saw—a purple
cow. »
—Konrad Yoes
—Konrad
Yoes
Lookahead
négatif
(?!motif)
Lookahead
positif
(?=motif)
InDesign,
InDesign
2.0,
InDesign
CS et
InDesign
CS2
InDesign, InDesign 2.0,
InDesign CS et InDesign
CS2
InDesign,
InDesign
2.0,
InDesign
CS et
InDesign
CS2
InDesign, InDesign 2.0,
InDesign CS et InDesign
CS2
Le rapide
renard
brun saute
et bondit.
Le rapide renard brun
saute et bondit.
Le rapide
renard
brun saute
et bondit.
Le rapide renard brun
saute et bondit.
Pomme
pomme
POMME
PommepommePOMME
(?-i)pomme
Pomme
pomme
POMME
Pomme pomme POMME
(?m)^\w+
Un Deux
Trois
Quatre
Cinq Six
Sept Huit
Un Deux TroisQuatre Cinq
SixSept Huit
(?-m)^\w+
Un Deux
Trois
Quatre
Cinq Six
Sept Huit
Un Deux Trois Quatre Cinq
Six Sept Huit
(?s)c.a
abc abc
abc abc
abc abcabc abc
InDesign (?!CS.*?)
Cette fonction recherche une correspondance avec la
chaîne indiquée seulement si cette dernière n’est pas
suivie du motif spécifié.
InDesign (?=CS.*?)
Cette fonction recherche une correspondance avec la
chaîne indiquée seulement si cette dernière est suivie
du motif spécifié.
Utilisez les mêmes motifs pour les fonctions Lookbehind
négatif (?<!motif) et positif (?<=motif).
Associations
(rapide) (renard) (brun)
()
Parenthèses
non
marquantes
(rapide) (renard) ($:brun)
(?
:expression)
Respect de
la casse
activé
(?i)pomme
Vous pouvez également utiliser (?i:pomme)
Tout le texte recherché =
rapide renard brun ; Texte
recherché 1 = rapide ; Texte
recherché 2 = renard ; Texte
recherché 3 = brun
Tout le texte recherché =
rapide renard brun ; Texte
recherché 1 = rapide ; Texte
recherché 2 = renard
(?i)
Respect de
la casse
désactivé
(?-i)
Multiligne
activé
(?m)
Dans cet exemple, l’expression recherchée est
composée d’un ou de plusieurs (+) caractères de mot
(\w) au début d’une ligne (^). L’expression (?m) peut se
trouver sur toutes les lignes du texte recherché à traiter
en tant que lignes séparées.
(?m)^\w correspond au début de chaque paragraphe. (?
-m)^\w correspond seulement au début de l’article.
Multiligne
désactivé
(?-m)
Ligne par
ligne activé
Vous recherchez tout caractère ( . ) entre les lettres c
191
(?s)
et a. Les expressions (?s) comprennent tous les
caractères, même s’ils sont situés sur la ligne suivante.
(.) correspond à tout sauf aux sauts de paragraphe. (?
s)(.) correspond à tout, y compris aux sauts de
paragraphe.
Ligne par
ligne
désactivé
(?-s)c.a
abc abc
abc abc
abc abc abc abc
Répéter un
certain
nombre de
fois
b{3} équivaut à exactement 3 fois
abbc
abbbc
abbbbc
abbbbbc
abbc abbbc abbbbc
abbbbbc
{}
b(3,} équivaut à au moins 3 fois
b{3,}? équivaut à au moins 3 fois (correspondance la
plus courte)
b{2,3} équivaut à au moins 2 fois et pas plus de 3 fois
b{2,3}? équivaut à au moins 2 fois et pas plus de 3 fois
(correspondance la plus courte)
abbc abbbc abbbbc
abbbbbc
abbc abbbc abbbbc
abbbbbc
abbc abbbc abbbbc
abbbbbc
abbc abbbc abbbbc
abbbbbc
Haut de la page
Métacaractères de recherche
Les métacaractères représentent un caractère ou un symbole dans InDesign. Les métacaractères de la zone Texte de la boîte de dialogue
Rechercher/Remplacer commencent par un caret (^) ; les métacaractères de la fenêtre GREP commencent par un tilde (~) ou une barre oblique
arrière (\). Vous pouvez entrer des métacaractères dans les onglet Texte ou GREP de la boîte de dialogue Rechercher/Remplacer.
Pour ne pas perdre de temps à corriger les erreurs de ponctuation, enregistrez les chaînes de recherche sous forme de requêtes.
Caractère
Métacaractère
de l’onglet du
texte
Métacaractère de l’onglet GREP
Tabulation
^t
\t
Fin de paragraphe
^p
\r
Saut de ligne forcé
^n
\n
Tout numéro de page
^#
~#
Numéro de page active
^N
~N
Numéro de page suivant
^X
~X
Numéro de page précédent
^V
~V
* Variable quelconque
^v
~v
Marque de section
^x
~x
* Marqueur d’objet ancré
^a
~a
* Marqueur de référence de note de bas de
page
^F
~F
* Marque d’index
^I
~I
Puce
^8
~8
Caret
^^
\^
Barre oblique inverse
\
\\
Symbole de copyright
^2
~2
192
Points de suspension
^e
~e
Tilde
~
\~
Marque de paragraphe
^7
~7
Symbole de marque déposée
^r
~r
Symbole de section
^6
~6
Symbole de marque commerciale
^d
~d
Parenthèse ouvrante
(
\(
Parenthèse fermante
)
\)
Accolade ouvrante
{
\{
Accolade fermante
}
\}
Crochet ouvrant
[
\[
Crochet fermant
]
\]
Tiret cadratin
^_
~_
Tiret demi-cadratin
^=
~=
Tiret conditionnel
^-
~-
Trait d’union insécable
^~
~~
Cadratin
^m
~m
Demi-cadratin
^>
~>
Tiers d’espace
^3
~3
Quart d’espace
^4
~4
Sixième d’espace
^%
~%
Espace sans alinéa
^f
~f
Espace ultrafine
^|
~|
Espace insécable
^s
~s
Espace insécable (chasse fixe)
^S
~S
Espace fine
^<
~<
Espace de lisibilité
^/
~/
Espace de ponctuation
^.
~.
^ Contenu du presse-papiers avec mise en
forme
^c
~c
^ Contenu du presse-papiers sans mise en
forme
^C
~C
Guillemet anglais quelconque
"
"
Guillemet allemand quelconque
'
'
Guillemets anglais droits
^"
~"
Guillemet anglais ouvrant
^{
~{
193
Guillemet anglais fermant
^}
~}
Guillemet allemand droit
^'
~'
Guillemet allemand ouvrant
^[
~[
Guillemet allemand fermant
^]
~]
Retour chariot standard
^b
~b
Saut de colonne
^M
~M
Saut de bloc
^R
~R
Saut de page
^P
~P
Saut de page impaire
^L
~L
Saut de page paire
^E
~E
Saut de ligne conditionnel
^k
~k
Tabulation de retrait à droite
^y
~y
Retrait jusqu’à ce point
^i
~i
Fin du style imbriqué ici
^h
~h
NJ (Non-joiner)
^j
~j
* Variable d’en-tête continu (style de
paragraphe)
^Y
~Y
* Variable d’en-tête continu (style de
caractère)
^Z
~Z
* Variable de texte personnalisé
^u
~u
* Variable de dernier numéro de page
^T
~T
* Variable de numéro de chapitre
^H
~H
* Variable de date de création
^S
~S
* Variable de date de modification
^o
~o
* Variable de date de sortie
^D
~D
* Variable de nom de fichier
^l (L
minuscule)
~l (L minuscule)
* Chiffre quelconque
^9
\d
* Caractère quelconque autre qu’un chiffre
\D
* Lettre quelconque
^$
[\l\u]
* Caractère quelconque
^?
. (insère un point dans le champ Remplacer par)
* Espace (tout espace ou tabulation)
^w
\s (insère une espace dans le champ Remplacer
par)
* Caractère quelconque autre qu’une espace
\S
* Caractère de mot quelconque
\w
* Caractère quelconque autre qu’un caractère
de mot
\W
194
* Lettre capitale quelconque
\u
* Caractère quelconque autre qu’une lettre
capitale
\U
* Lettre minuscule quelconque
\l
* Caractère quelconque autre qu’une lettre
minuscule
\L
^ Tout le texte recherché
$0
Texte recherché 1-9
$1 (précise le nombre d’associations trouvées,
comme $3 pour la troisième association ; les
associations figurent entre parenthèses)
* Kanji
^K
~K
* Début de mot
\<
* Fin de mot
\>
* Limite de mot
\b
* Opposé de limite de mot
\B
* Début de paragraphe
^
* Fin de paragraphe [emplacement]
$
* Zéro ou une fois
?
* Zéro ou plusieurs fois
*
* Une ou plusieurs fois
+
* Zéro ou une fois (correspondance la plus
courte)
??
* Zéro ou plusieurs fois (correspondance la
plus courte)
*?
* Une ou plusieurs fois (correspondance la
plus courte)
+?
* Sous-expression marquante
()
* Sous-expression non marquante
(?: )
* Jeu de caractères
[]
* Ou
|
* Lookbehind positif
(?<= )
* Lookbehind négatif
(?<! )
* Lookahead positif
(?= )
* Lookahead négatif
(?! )
* Respect de la casse activé
(?i)
* Respect de la casse désactivé
(?-i)
* Multiligne activé
(?m)
* Multiligne désactivé
(?-m)
195
* Ligne par ligne activé
(?s)
* Ligne par ligne désactivé
(?-s)
* Caractère alphanumérique quelconque
[[:alnum:]]
* Caractère alphabétique quelconque
[[:alpha:]]
* Caractère vide quelconque, espace ou
tabulation
[[:blank:]]
* Caractère de contrôle quelconque
[[:control:]]
* Caractère graphique quelconque
[[:graph:]]
* Caractère imprimable quelconque
[[:print:]]
* Caractère de ponctuation quelconque
[[:punct:]]
* Caractère quelconque dont le code est
supérieur à 255 (s’applique uniquement aux
catégories de caractères larges)
[[:unicode:]]
* Caractère ou chiffre hexadécimal quelconque
0-9, a-f ou A-F
[[:xdigit:]]
* Caractère quelconque d’un certain jeu de
glyphes, tel que a, à, á, â, ã, ä, å, A, À, Á, Â,
Ã, Ä et Å
[[=a=]]
* Peut être saisi dans la zone Rechercher, et non la zone Remplacer par.
^ Peut être saisi dans la zone Remplacer par, et non la zone Rechercher.
Haut de la page
Recherche et remplacement de glyphes
La section Glyphe de la boîte de dialogue Rechercher/Remplacer est particulièrement utile pour remplacer les glyphes qui partagent la même
valeur unicode que les autres glyphes semblables, comme par exemple les variantes de glyphes.
Un exemple clair de recherche et de modification des glyphes est disponible sur le site InDesign Secrets, sous le titre Finding and Changing
Glyphs.
1. Choisissez Edition > Rechercher/Remplacer.
2. Dans le bas de la boîte de dialogue, spécifiez une étendue dans le menu Chercher dans, puis cliquez sur les icônes pour
déterminer quels éléments (tels que les calques, les gabarits et les notes de bas de page) sont inclus dans la recherche.
3. Sous Rechercher un glyphe, sélectionnez les options Famille de polices et Style de police dans lesquelles le glyphe est situé.
Le menu Famille de polices affiche uniquement les polices qui sont appliquées au texte dans le document actif. Les polices de
styles non utilisés n’apparaissent pas.
4. Utilisez l’une des méthodes suivantes pour entrer le glyphe que vous voulez rechercher dans la zone du glyphe :
Cliquez sur le bouton en regard de la zone Glyphe, puis cliquez deux fois sur un glyphe dans le panneau. Ce panneau
fonctionne comme le panneau Glyphes.
Choisissez Unicode ou GID/CID, puis entrez le code du glyphe.
Vous pouvez utiliser d’autres méthodes pour entrer le glyphe que vous voulez rechercher dans la zone Glyphe.
Sélectionnez un glyphe dans la fenêtre du document et choisissez Charger le glyphe sélectionné dans Rechercher, dans le
menu contextuel, ou sélectionnez un glyphe dans le panneau Glyphes et choisissez Charger un glyphe dans Rechercher,
dans le menu contextuel.
5. Sous Remplacer le glyphe, entrez le glyphe de remplacement à l’aide des mêmes techniques utilisées pour entrer le glyphe
que vous recherchez.
6. Cliquez sur Rechercher.
7. Pour poursuivre la recherche, cliquez sur Suivant, Remplacer (pour modifier le dernier glyphe trouvé), Tout remplacer (un
message indique le nombre total de remplacements) ou Remplacer/Rechercher (pour modifier l’occurrence active et
rechercher la suivante).
8. Cliquez sur Terminer.
196
Haut de la page
Recherche et modification de polices
Utilisez la commande Rechercher une police pour rechercher et répertorier les polices utilisées dans le document. Vous pouvez alors remplacer
toutes les polices (sauf les polices des graphiques importés) par une autre police disponible sur votre ordinateur. Vous pouvez même remplacer
une police faisant partie d’un style de texte. Tenez compte des points suivants :
Un nom de police est répertorié une seule fois pour toutes ses occurrences dans la mise en page et répertorié à chaque
occurrence supplémentaire dans les graphiques importés. Par exemple, si vous utilisez la même police trois fois dans la mise
en page et trois fois dans des graphiques importés, elle sera répertoriée quatre fois dans la boîte de dialogue Rechercher une
police (une fois pour toutes les occurrences de mise en page et trois fois pour les graphiques importés). Si la police n’est pas
totalement incorporée dans les graphiques, le nom de la police risque de ne pas être répertorié dans la boîte de dialogue
Rechercher une police.
L’option Rechercher une police n’est pas disponible dans la fenêtre en mode éditeur.
Dans la boîte de dialogue Rechercher une police, des icônes identifient le type de police ou l’état de la police : polices Type 1
, images importées
, polices TrueType
, polices OpenType
et polices manquantes
.
La commande Texte > Rechercher une police vous permet d’obtenir un résultat homogène grâce à l’analyse de l’utilisation des
polices dans les pages et les graphiques importés. Pour rechercher et remplacer des attributs de texte, des caractères ou des
styles spécifiques, choisissez plutôt Edition > Rechercher/Remplacer.
1. Choisissez Texte > Rechercher une police.
2. Sélectionnez un ou plusieurs noms de polices dans la liste Polices du document.
3. Utilisez l’une des méthodes suivantes :
Pour rechercher la première occurrence dans la mise en page de la police sélectionnée dans la liste, cliquez
sur Rechercher. Le texte utilisant cette police apparaît. Le bouton Rechercher n’est pas disponible si la police
sélectionnée est utilisée dans un graphique importé ou si plusieurs polices sont sélectionnées dans la liste.
Pour sélectionner un graphique importé utilisant une police indiquée dans la liste par une icône graphique , cliquez
sur Rechercher graphique. Le graphique apparaît. Le bouton Rechercher graphique n’est pas disponible si la police
sélectionnée est utilisée dans la mise en page ou si vous avez sélectionné plusieurs polices dans la liste Police du
document.
4. Pour obtenir des informations détaillées sur une police sélectionnée, cliquez sur Plus d’infos. Pour masquer les détails, cliquez
sur Moins d’infos. La zone Informations est vierge lorsque vous sélectionnez plusieurs polices dans la liste.
Si le format de fichier du graphique sélectionné ne fournit pas d’informations sur le type de police, celui-ci risque d’être
indiqué comme Indéterminé. Les polices des graphiques bitmap, tels que les images TIFF, ne s’affichent pas dans la liste, car
elles ne sont pas considérées comme des caractères.
5. Pour remplacer une police, sélectionnez la nouvelle police à utiliser dans la liste Remplacer par, puis utilisez l’une des
méthodes suivantes :
Pour ne remplacer qu’une occurrence de la police sélectionnée, cliquez sur Modifier. Cette option n’est pas disponible si
plusieurs polices sont sélectionnées.
Pour remplacer la police dans cette occurrence et chercher l’instance suivante, cliquez sur Remplacer/Rechercher. Cette
option n’est pas disponible si plusieurs polices sont sélectionnées.
Pour remplacer toutes les instances de la police sélectionnée dans la liste, cliquez sur Tout remplacer. Activez
l’option Redéfinir le style avec Tout remplacer si vous souhaitez redéfinir tout style de paragraphe ou de caractère
comprenant la police recherchée.
Lorsqu’il n’existe plus aucune occurrence d’une police dans le fichier, son nom est supprimé de la liste Polices du document.
Remarque : pour modifier des polices dans des graphiques importés, utilisez le programme d’exportation d’origine du
graphique, puis remplacez le graphique ou mettez à jour le lien dans le panneau Liens.
6. Si vous avez cliqué sur Modifier, cliquez sur Suivant pour atteindre l’occurrence suivante de la police.
7. Cliquez sur Terminer.
Vous pouvez ouvrir la boîte de dialogue Rechercher une police lors du contrôle en amont d’un document. Dans la boîte de dialogue Contrôle en
amont, sélectionnez l’onglet Polices et cliquez sur Rechercher une police.
Pour afficher le dossier système dans lequel une police apparaît, sélectionnez la police dans la boîte de dialogue Rechercher une police et
choisissez Faire apparaître dans l’Explorateur (Windows) ou Faire apparaître dans le Finder (Mac OS).
Recherche et remplacement d’éléments à l’aide de requêtes
Haut de la page
Vous pouvez rechercher et remplacer du texte, des objets et des glyphes en utilisant ou en créant une requête. Une requête est une opération de
recherche et de remplacement prédéfinie. InDesign inclut plusieurs requêtes prédéfinies pour modifier les formats de ponctuation et d’autres
197
actions utiles, telles que la modification des formats de numéro de téléphone. En enregistrant une requête que vous avez créée, vous pouvez
l’exécuter à nouveau ultérieurement et la partager.
Recherche à l’aide de requêtes
1. Choisissez Edition > Rechercher/Remplacer.
2. Choisissez une requête dans la liste Requête.
Les requêtes sont groupées par type.
3. Spécifiez une étendue de recherche dans le menu Chercher dans.
L’étendue de la recherche n’est pas incluse dans la requête.
4. Cliquez sur Rechercher.
5. Pour poursuivre la recherche, cliquez sur Suivant, Remplacer (pour modifier le dernier texte ou la dernière marque de
ponctuation trouvés), Tout remplacer (un message indique le nombre total de remplacements) ou Remplacer/Rechercher
(pour modifier le texte ou des marques de ponctuation et continuer votre recherche).
Après avoir sélectionné une requête de recherche, vous pouvez ajuster les paramètres pour affiner votre recherche.
Enregistrement de requêtes
Enregistrez une requête dans la boîte de dialogue Rechercher/Remplacer si vous voulez l’exécuter à nouveau ultérieurement ou la partager. Les
noms des requêtes que vous enregistrez s’affichent dans la liste Requête dans la boîte de dialogue Rechercher/Remplacer.
1. Choisissez Edition > Rechercher/Remplacer.
2. Sélectionnez Texte, GREP ou un autre onglet pour effectuer la recherche que vous voulez.
3. Dans le menu Chercher dans, cliquez sur les icônes pour déterminer quels éléments (calques verrouillés, gabarits et notes de
bas de page, par exemple) inclure dans la recherche.
Ces éléments sont inclus dans la requête enregistrée. Toutefois, l’étendue de la recherche n’est pas enregistrée dans la
requête.
4. Définissez les champs Rechercher et Remplacer par (voir les sections Métacaractères de recherche et Recherche à l’aide
d’expressions GREP).
5. Cliquez sur le bouton Enregistrer la requête dans la boîte de dialogue Rechercher/Remplacer, puis entrez un nom pour la
requête.
Si vous utilisez le nom d’une requête existante, vous devrez le changer. Cliquez sur Oui si vous voulez mettre à jour la requête existante.
Suppression de requêtes
Sélectionnez une requête dans la liste Requête, puis cliquez sur le bouton Supprimer la requête.
Chargement de requêtes
Les requêtes personnalisées sont enregistrées sous forme de fichiers XML. Les noms des requêtes personnalisées s’affichent dans la liste
Requête dans la boîte de dialogue Rechercher/Remplacer.
Pour charger une requête qui vous a été donnée pour qu’elle apparaisse dans la liste Requête, copiez le fichier de requête dans l’emplacement
adéquat :
Mac OS Users\[nom d’utilisateur]\Bibliothèque\Preferences\Adobe InCopy \[Version]\[Langue]\Find-Change Queries\[type de requête]
Windows XP Documents and Settings\[nom d’utilisateur]\Application Data\Adobe\InCopy \[Version]\[Langue]\Find-Change Queries\[type de
requête]
Windows Vista et Windows 7 Users\[nom d’utilisateur]\AppData\Roaming\Adobe\InCopy \[Version]\[Langue]\Find-Change Queries\[type de
requête]
Voir aussi
Vidéo Recherche/remplacement
Informations juridiques | Politique de confidentialité en ligne
198
-->
Notes de bas de page
Création de notes de bas de page
Modification de la numérotation et de la mise en page des notes de bas de page
Suppression de notes de bas de page
Utilisation de texte de note de bas de page
Haut de la page
Création de notes de bas de page
Une note de bas de page est constituée de deux parties liées : le numéro de référence de la note de bas de page qui apparaît dans le texte et le
texte de la note qui apparaît au bas de la colonne. Vous pouvez créer des notes de bas de page ou les importer de documents Word ou RTF. Les
notes de bas de page sont numérotées automatiquement au fur et à mesure que vous les ajoutez au document. La numérotation reprend du
début pour chaque article. Vous pouvez choisir le style, l’apparence et la mise en page des notes de bas de page. Vous ne pouvez pas ajouter de
notes de bas de page à des tableaux ou au texte d’une note de bas de page.
La largeur du texte de note de bas de page est fonction de la largeur de la colonne contenant le marqueur de référence de note de bas de page.
Les notes de bas de page ne permettent pas d’espacer les colonnes au sein d’un bloc de texte.
Il est impossible de créer des notes de fin de page dans InDesign. Néanmoins, Bob Bringhurst propose une solution pour créer des notes de fin
de page dans l’article Endnotes in InDesign CS4. Les notes de fin de page figurant dans des documents Microsoft Word convertis se présentent
sous forme de texte plutôt que de notes de bas de page.
Pour consulter un didacticiel vidéo sur la création de notes de bas de page, rendez-vous à l’adresse www.adobe.com/go/vid0218_fr.
1. Placez le point d’insertion là où vous souhaitez insérer le numéro de référence de la note de bas de page.
2. Choisissez Texte > Insérer une note de bas de page.
3. Saisissez le texte de la note.
Note ajoutée au document
A. Numéro de référence B. Texte de la note de bas de page
Lorsque vous saisissez du texte en mode Mise en page, la zone de la note de bas de page s’agrandit, tandis que le bloc de texte conserve sa
taille. La zone de la note de bas de page continue de s’étendre vers le haut jusqu’à ce qu’elle atteigne la ligne de la référence à la note. Le cas
échéant, lorsque cela est possible, la note de bas de page est scindée sur la page suivante. S’il est impossible de scinder la note de bas de page
et que la quantité de texte ajoutée est supérieure à la capacité de la zone de note de bas de page, la ligne contenant la référence à la note de bas
de page passe sur la page suivante ou une icône de texte en excès s’affiche. Si tel est le cas, il est recommandé de modifier la mise en forme du
texte.
Lorsque le point d’insertion se trouve dans une note de bas de page, choisissez Texte > Atteindre la référence de note de bas de page
pour revenir au point du texte où vous vous trouviez. Si vous utilisez fréquemment cette option, pensez à créer un raccourci clavier.
Modification de la numérotation et de la mise en page des notes de bas de page
Haut de la page
Les modifications apportées à la numérotation et à la mise en page des notes de bas de page s’appliquent aux notes de bas de page existantes
et à celles que vous créez ultérieurement.
Remarque : dans InCopy, les options de modification de la numérotation et de la mise en page des notes de bas de page s’appliquent à des
documents autonomes. Les paramètres de notes de bas de page d’un document InDesign remplacent toute modification apportée à un fichier lié
(géré) dans InCopy.
199
1. Sélectionnez Texte > Options de note de bas de page du document.
2. Dans l’onglet Numérotation et mise en forme, sélectionnez les options qui déterminent le type de numérotation et l’apparence
du numéro de référence et du texte des notes de bas de page.
3. Cliquez sur l’onglet Mise en page et sélectionnez les options concernant l’aspect de la section contenant les notes de bas de
page sur la page.
4. Cliquez sur le bouton OK.
Options de numérotation et de mise en forme des notes de bas de page
Les options suivantes apparaissent dans la section Numérotation et mise en forme de la boîte de dialogue Options de note de bas de page :
Style de numérotation Choisissez le style de numérotation à appliquer aux numéros de référence des notes de bas de page.
Début Spécifiez le numéro à utiliser pour la première note de bas de page de l’article. Tous les articles du document commencent au numéro
spécifié pour Début. Si un livre contient plusieurs documents dont les numéros de page se suivent, vous pouvez faire en sorte que les numéros
des notes de bas de page de chaque chapitre reprennent là où le chapitre précédent s’est arrêté.
Cette option est particulièrement utile pour les documents regroupés dans un livre. En effet, la numérotation des notes de bas de page n’est pas
continue d’un document à l’autre.
Recommencer la numérotation à chaque Si vous souhaitez que la numérotation recommence au début au sein d’un même document,
sélectionnez cette option et choisissez la commande Page, Planche ou Section pour déterminer l’endroit où la numérotation des notes de bas de
page doit repartir du début. Certains types de numérotation, comme l’astérisque (*), sont plus appropriés lorsque la numérotation reprend du début
à chaque page.
Afficher le préfixe/suffixe dans Sélectionnez cette option pour afficher les préfixes ou les suffixes dans la référence à la note de bas de page, le
texte de la note de bas de page, ou encore dans les deux. Les préfixes apparaissent avant le numéro (par exemple [1), et les suffixes après le
numéro (par exemple 1]). Cette option est particulièrement utile si vous souhaitez insérer des notes de bas de page entre des caractères, par
exemple [1]. Entrez un ou plusieurs caractères ou sélectionnez une option pour Préfixe, Suffixe ou les deux. Pour sélectionner des caractères
spéciaux, cliquez sur les icônes situées en regard des commandes Préfixe et Suffixe pour afficher un menu.
Si le numéro de référence à la note de bas de page est trop près du texte qui le précède, vous pouvez ajouter une espace comme préfixe.
Vous pouvez également appliquer un style de caractère au numéro de référence.
Position Cette option détermine l’apparence du numéro de référence à la note de bas de page (par défaut en exposant). Si vous préférez
appliquer un style de caractère au numéro (par exemple un style de caractère comprenant les paramètres d’exposant OpenType), choisissez
Normale et spécifiez le style de caractère.
Style de caractère Vous pouvez choisir un style de caractère à appliquer au numéro de référence des notes de bas de page. Par exemple, au
lieu d’utiliser l’exposant, vous pouvez utiliser un style de caractère à une position normale avec une ligne de base surélevée. Le menu affiche les
styles de caractères disponibles dans le panneau Styles de caractères.
Style de paragraphe Vous pouvez choisir un style de paragraphe pour le texte de toutes les notes de bas de page du document. Le menu
affiche les styles de paragraphes disponibles dans le panneau Styles de paragraphes. Par défaut, le style [Paragraphe standard] est utilisé. A
noter que le style [Paragraphe standard] peut ne pas avoir le même aspect que les paramètres de police par défaut du document.
Séparateur Le séparateur détermine l’espace qui apparaît entre le numéro de la note de bas de page et le début du texte de la note. Pour
changer le séparateur, sélectionnez ou supprimez le séparateur existant, puis choisissez un autre séparateur. Vous pouvez inclure plusieurs
caractères. Pour insérer des espaces, utilisez le métacaractère approprié, comme ^m pour les espaces cadratin.
Options de mise en page des notes de bas de page
Les options suivantes apparaissent dans la section Mise en page de la boîte de dialogue Options de note de bas de page :
Espace minimum avant la 1re note de bas de page Cette option détermine l’espace minimum entre le bas de la colonne et la première ligne de
notes de bas de page. Vous ne pouvez pas utiliser de valeur négative. Les paramètres Espace avant du paragraphe de note de bas de page sont
ignorés.
Espace entre les notes de bas de page Cette option détermine la distance entre le dernier paragraphe d’une note de bas de page et le premier
paragraphe de la note de bas de page suivante dans une colonne. Vous ne pouvez pas utiliser de valeur négative. Les valeurs spécifiées pour
Espace avant/après dans un paragraphe de note de bas de page s’appliquent uniquement si la note de bas de page comprend plusieurs
paragraphes.
Décalage de la 1re ligne de base Cette option détermine la distance entre le début de la zone de note de bas de page (là où le séparateur
apparaît par défaut) et la première ligne du texte de la note de bas de page.
Placer les notes de bas de page de fin d’article en bas du texte Sélectionnez cette option si vous souhaitez que les notes de bas de page de
la dernière colonne apparaissent juste sous le texte du dernier bloc de l’article. Si cette option est sélectionnée, toutes les notes de bas de page
du dernier bloc de l’article apparaîtront au bas de la colonne.
Autoriser le fractionnement des notes de bas de page Sélectionnez cette option si vous souhaitez que les notes de bas de page continuent
sur une autre colonne si la note dépasse l’espace maximal disponible pour les notes de cette colonne. Si la note ne peut pas être divisée, la ligne
contenant la référence à la note de bas de page est déplacée à la colonne suivante, ou le texte est composé en excès.
200
Note de bas de page fractionnée sur la colonne
Si l’option Autoriser le fractionnement des notes de bas de page est activée, vous pouvez tout de même empêcher le fractionnement d’une
note de bas de page en plaçant le point d’insertion dans le texte de la note de bas de page, puis en choisissant Options d’enchaînement dans
le menu du panneau Paragraphe et en sélectionnant les options Lignes solidaires et Toutes les lignes du paragraphe. Si la note de bas de
page contient plusieurs paragraphes, utilisez l’option Paragraphes solidaires X lignes dans le premier paragraphe du texte de la note de bas de
page. Choisissez Texte > Insérer un caractère de saut > Saut de colonne, pour choisir l’emplacement du fractionnement de la note de bas de
page.
Filet au-dessus Spécifiez l’emplacement et l’aspect de la ligne de séparation visible au-dessus du texte de note de bas de page. Une ligne de
séparation (aussi appelée « trait de séparation ») est également visible au-dessus de tout texte de note de bas de page qui se poursuit dans un
autre bloc Les options que vous sélectionnez s’appliquent soit à la première note de bas de page de la colonne, soit aux suites des notes de bas
de page, selon ce que vous avez sélectionné dans le menu. Ces options sont semblables à celles qui apparaissent lorsque vous spécifiez un filet
de paragraphe. Si vous voulez supprimer la ligne de séparation de note de bas de page, désélectionnez l’option Filet.
Haut de la page
Suppression de notes de bas de page
Pour supprimer une note de bas de page, sélectionnez le numéro de référence à la note qui apparaît dans le texte et appuyez sur la touche
Retour arrière ou Suppr. Si vous supprimez uniquement le texte de la note, le numéro de référence et la structure de la note sont conservés.
Haut de la page
Utilisation de texte de note de bas de page
Tenez compte des points suivants lorsque vous modifiez un texte de note de bas de page :
Lorsque le point d’insertion se trouve dans le texte de la note de bas de page, si vous choisissez Edition > Tout sélectionner,
tout le texte de la note de bas de page est sélectionné, mais pas les autres notes de bas de page ni aucun autre texte.
Utilisez les touches de direction pour vous déplacer parmi les notes de bas de page.
En mode Epreuve en placard ou Article, vous pouvez cliquer sur l’icône de note de bas de page pour développer ou réduire
les notes de bas de page. Vous pouvez également développer ou réduire toutes les notes de bas de page en cliquant avec le
bouton droit de la souris (Windows) ou en cliquant tout en maintenant la touche Contrôle enfoncée (Mac OS) sur une note de
bas de page, puis en choisissant Développer toutes les notes de bas de page ou Réduire toutes les notes de bas de page.
Vous pouvez sélectionner et appliquer la mise en forme des caractères et des paragraphes au texte des notes de bas de
page. Vous pouvez également sélectionner et modifier l’apparence des numéros de référence aux notes de bas de page, mais
il est préférable pour cela d’utiliser la boîte de dialogue Options de note de bas de page du document.
Lorsque vous coupez et copier du texte comprenant un numéro de référence à une note de bas de page, le texte de la note
est également ajouté au Presse-papier. Si vous copiez le texte dans un autre document, les notes de bas de page de ce texte
utiliseront les caractéristiques de numérotation et de mise en page du nouveau document.
Si vous supprimez par mégarde le numéro de la note de bas de page au début du texte de la note, vous pouvez le rétablir en
plaçant le point d’insertion au début du texte de la note de bas de page, en cliquant avec le bouton droit de la souris
(Windows) ou tout en maintenant la touche Contrôle enfoncée (Mac OS) puis en choisissant Insérer un caractère spécial >
Marques > Numéro de note de bas de page.
L’habillage de texte n’a pas d’effet sur le texte des notes de bas de page.
Si vous effacez les remplacements et les styles de caractère d’un paragraphe contenant un marqueur de référence de note de
bas de page, les numéros de référence aux notes de bas de page perdent les attributs appliqués dans la boîte de dialogue
Options de note de bas de page du document.
Voir aussi
Vidéo Créer des notes de pied de page
Informations juridiques | Politique de confidentialité en ligne
201
Styles
Une partie du contenu lié de cette page peut apparaître en anglais.
202
-->
Utilisation des styles
Duplication des styles ou des groupes de styles
Regroupement de styles
Déplacement et tri des styles
Haut de la page
Duplication des styles ou des groupes de styles
Cliquez avec le bouton droit de la souris (Windows) ou tout en maintenant la touche Contrôle enfoncée (Mac OS) sur un style ou un groupe de
styles dans le panneau Styles, puis choisissez Dupliquer un style.
Un nouveau style ou groupe s’affiche dans le panneau Styles, de nom identique suivi de la mention « copie ». Si vous avez dupliqué un groupe de
styles, les noms des styles au sein du groupe restent intacts.
Vous pouvez également dupliquer des styles en les copiant dans un autre groupe.
Haut de la page
Regroupement de styles
Vous pouvez organiser les styles en les groupant dans des dossiers séparés dans les panneaux Styles de caractère, Styles de paragraphe, Styles
d’objet, Styles de tableau et Styles de cellule. Vous pouvez également imbriquer des groupes dans d’autres groupes. Il n’est pas nécessaire de
placer les styles dans des groupes. Vous pouvez les ajouter à un groupe ou à la racine du panneau.
Création d’un groupe de styles
1. Dans le panneau Styles :
Pour créer un groupe à la racine, désélectionnez tous les styles.
Pour créer un groupe dans un groupe, sélectionnez et ouvrez un groupe.
Pour inclure des styles existants dans un groupe, sélectionnez les styles.
2. Choisissez Nouveau groupe de styles dans le menu du panneau Styles, ou choisissez Nouveau groupe d’après des styles
pour déplacer les styles sélectionnés dans le nouveau groupe.
3. Entrez le nom du groupe, puis cliquez sur OK.
4. Pour déplacer un style dans le groupe, faites-le glisser sur le groupe de styles. Lorsque le groupe de styles est mis en
surbrillance, relâchez le bouton de la souris.
Copie de styles dans un groupe
Lorsque vous copiez un style dans un groupe différent, les styles ne sont pas liés. Bien qu’ils portent le même nom, la modification d’un style ne
change pas les attributs de l’autre.
1. Sélectionnez le style ou le groupe que vous souhaitez copier.
2. Dans le menu du panneau Styles, choisissez Copier vers le groupe.
3. Sélectionnez le groupe (ou le niveau [Racine]) dans lequel vous souhaitez copier les styles ou le groupe, puis cliquez sur OK.
Si le groupe contient déjà des noms de style identiques à ceux copiés, les copies chargées sont renommées.
Développement ou réduction des groupes de styles
Pour développer ou réduire un seul groupe, cliquez sur l’icône de triangle située en regard du groupe.
Pour développer ou réduire le groupe et l’ensemble de ses sous-groupes, cliquez sur l’icône de triangle tout en maintenant la
touche Ctrl (Windows) ou Commande (Mac OS) enfoncée.
Suppression de groupes de styles
Lorsque vous supprimez un groupe de styles, le groupe et l’ensemble de son contenu sont supprimés, y compris les styles et autres groupes.
1. Sélectionnez le groupe que vous souhaitez supprimer.
2. Choisissez Supprimer le groupe de styles dans le menu du panneau Styles, puis cliquez sur Oui.
3. Pour chacun des styles du groupe, définissez un style de remplacement ou choisissez l’option [Sans], puis cliquez sur OK.
203
Si vous souhaitez utiliser le même style de remplacement pour tous les styles, choisissez l’option Appliquer à tout.
Si vous annulez le remplacement d’un style, le groupe n’est pas supprimé. Vous pouvez restaurer des styles supprimés en choisissant Edition >
Annuler Supprimer les styles.
Haut de la page
Déplacement et tri des styles
Par défaut, les styles que vous créez apparaissent au bas du groupe de styles ou du panneau.
Pour trier par ordre alphabétique tous les groupes et styles dans des groupes, choisissez Tri par nom dans le menu du
panneau Styles.
Pour déplacer un seul style, faites-le glisser vers le nouvel emplacement. Une ligne noire indique l’endroit vers lequel le style
sera déplacé. Un dossier de groupe mis en surbrillance indique que le style sera ajouté dans ce groupe.
Informations juridiques | Politique de confidentialité en ligne
204
Styles de paragraphe et de caractère
A propos des styles de caractère et de paragraphe
Présentation du panneau Styles
Ajout de styles de paragraphe et de caractère
Correspondance des styles et des balises d’exportation | CC, CS6, CS5.5
Conversion des styles Word en styles InDesign
Application de styles
Modification des styles de caractère et de paragraphe
Suppression de styles de caractère et de paragraphe
Remplacement de styles de caractère et de paragraphe
Conversion des puces et de la numérotation d’un style en texte
Recherche et modification de styles de caractère et de paragraphe
Haut de la page
A propos des styles de caractère et de paragraphe
Un style de caractère rassemble tous les attributs de mise en forme applicables simultanément à un texte. Un
style de paragraphe comprend les attributs de mise en forme de caractère et de paragraphe, et peut être
appliqué à un ou plusieurs paragraphes. Les styles de paragraphes et les styles de caractères sont
disponibles à partir de panneaux différents. Les styles de paragraphe et de caractères sont parfois appelés
styles de texte.
Il est possible d’appliquer un format de grille nommée à une grille de bloc dans les paramètres de format
Grille de bloc (voir Présentation du panneau Grilles nommées). Vous pouvez également créer un style d’objet
avec des caractéristiques de grille. (voir A propos des styles d’objet).
Lorsque vous modifiez la mise en forme d’un style, l’ensemble du texte auquel il a été appliqué est
réactualisé avec le nouveau format.
Vous pouvez créer, modifier et supprimer des styles dans les documents Adobe InCopy ou du contenu
InCopy lié à un document Adobe InDesign CS4. Lorsque du contenu est mis à jour dans InDesign, de
nouveaux styles sont ajoutés au document InDesign, mais toutes les modifications de style effectuées dans
InCopy sont remplacées par le style InDesign. Dans le cas de contenu lié, il est généralement recommandé
de gérer les styles dans InDesign.
Pour consulter un tutoriel vidéo sur la création d’un style de paragraphe, rendez-vous à l’adresse
www.adobe.com/go/lrvid4277_id_fr. Pour consulter un tutoriel vidéo sur l’utilisation des styles de texte,
rendez-vous à l’adresse www.adobe.com/go/vid0076_fr.
Vous trouverez des exemples de styles dans l’article Free InDesign Style Template de Thomas Silkjaer (en
anglais uniquement).
Styles [Paragraphe standard]
Par défaut, chaque nouveau document comprend un style [Paragraphe standard] qui s’applique au texte
saisi. Vous pouvez modifier ce style, mais vous ne pouvez pas le renommer, ni le supprimer. Vous pouvez
205
renommer et supprimer uniquement les styles que vous créez. Vous pouvez également sélectionner un autre
style par défaut pour l’appliquer au texte.
Attributs de style de caractère
Contrairement aux styles de paragraphe, les styles de caractère ne comprennent pas tous les attributs de
mise en forme du texte sélectionné. Lorsque vous créez un style de caractère, InDesign enregistre
uniquement dans ce style les attributs différents de la mise en forme du texte sélectionné. Ainsi, vous pouvez
créer un style de caractère qui, lorsqu’il est appliqué au texte, ne modifie que certains attributs, tel que la
famille et la taille de la police, tout en ignorant tous les autres attributs de caractère. Si vous voulez que
d’autres attributs soient enregistrés sous ce style, ajoutez-les lorsque vous modifiez le style.
Style suivant
Vous pouvez appliquer des styles automatiquement à mesure que vous tapez. Si, par exemple, vous
souhaitez que le style « Corps de texte » soit suivi d’un style de titre appelé « Titre 1 » dans votre document,
vous pouvez indiquer « Titre 1 » pour l’option Style suivant de « Corps de texte ». Après avoir saisi un
paragraphe en style « Titre 1 », appuyez sur la touche Entrée ou Retour pour commencer un nouveau
paragraphe en style « Corps de texte ».
Si vous utilisez le menu contextuel pour appliquer un style à plusieurs paragraphes, vous pouvez choisir
d’appliquer le style parent au premier paragraphe et le style suivant aux autres paragraphes (voir Application
de styles).
Pour utiliser la fonction Style suivant, choisissez un style dans le menu Style suivant lors de la création ou de
la modification d’un style.
Jeff Witchel propose un tutoriel vidéo sur l’utilisation de la fonction Style suivant intitulé Using the Next Style
feature (en anglais uniquement).
Haut de la page
Présentation du panneau Styles
Utilisez le panneau Styles de caractère pour créer, nommer et appliquer des styles de caractère à une partie
de texte d’un paragraphe ; utilisez le panneau Styles de paragraphe pour créer, nommer et appliquer des
styles de paragraphe à des paragraphes entiers. Les styles sont enregistrés avec un document et s’affichent
dans le panneau à chaque ouverture de ce document.
Lorsque vous sélectionnez du texte ou que vous placez le point d’insertion, tout style appliqué à ce texte est
mis en surbrillance dans l’un des panneaux Styles, à moins que le style ne figure dans un groupe de style
réduit. Si vous sélectionnez une plage de texte comprenant plusieurs styles, aucun style n’est mis en
surbrillance dans le panneau Styles. Si vous sélectionnez une plage de texte à laquelle plusieurs styles sont
appliqués, le panneau Styles affiche « (Mixte) ».
Pour ouvrir le panneau Styles de paragraphe
Pour afficher le panneau Styles de paragraphe, choisissez Texte > Styles de paragraphe
ou cliquez sur l’onglet Styles de paragraphe qui apparaît par défaut sur le côté droit de la
fenêtre d’application.
Pour ouvrir le panneau Styles de caractère
Choisissez Texte > Styles de caractère ou cliquez sur l’onglet Styles de caractère à
droite de la fenêtre d’application.
Haut de la page
206
Ajout de styles de paragraphe et de caractère
Si les styles recherchés existent déjà dans un autre document InCopy ou InDesign, vous pouvez les importer
dans le document actif. Lorsque vous travaillez sur un article autonome, InCopy permet de définir des styles
de caractère et de paragraphes.
Définition de styles de paragraphe ou de caractère
1. Pour créer un style à partir de la mise en forme d’un texte existant, sélectionnez le texte
mis en forme ou placez-y le point d’insertion.
Si un groupe est sélectionné dans le panneau Styles, le nouveau style fera partie de ce
groupe.
2. Choisissez Nouveau style de paragraphe dans le menu du panneau Styles de
paragraphe ou Nouveau style de caractère dans le menu du panneau Styles de
caractère.
3. Pour l’option Nom du style, entrez le nom du nouveau style.
4. Dans la liste D’après, sélectionnez le nom du style sur lequel repose le style actuel.
Remarque : l’option D’après permet de lier les styles entre eux, de sorte que les
modifications d’un style se répercutent sur les styles enfants. Par défaut, les nouveaux
styles sont définis sur [Aucun style de paragraphe] pour les styles de paragraphe ou
[Aucun] pour les styles de caractère, ou bien sur le style du texte actuellement
sélectionné.
5. Pour l’option Style suivant (panneau Styles de paragraphe uniquement), indiquez le nom
du style appliqué à la suite du style actuel lorsque vous appuyez sur la touche Entrée ou
Retour.
6. Pour ajouter un raccourci clavier, placez le point d’insertion dans la zone Raccourci et
assurez-vous que le verrouillage numérique est activé. Maintenez une combinaison de
touches Alt, Maj et Ctrl (Windows) ou Option, Maj et Commande (Mac OS) enfoncée,
puis appuyez sur un chiffre du pavé numérique. Vous ne pouvez pas utiliser de lettres ni
de nombres hors du pavé numérique pour définir des raccourcis de style. Si votre clavier
ne comporte pas une touche de verrouillage numérique, vous ne pouvez pas ajouter de
raccourcis clavier aux styles.
7. Si vous souhaitez que le nouveau style soit appliqué au texte sélectionné, choisissez
Appliquer le style à la sélection.
8. Pour spécifier les attributs de mise en forme, cliquez sur une catégorie (Formats de
caractères de base, par exemple) sur la gauche, puis spécifiez les options à ajouter au
style.
Lorsque vous spécifiez une couleur de caractère dans la boîte de dialogue Options de
style, vous créez une couleur en cliquant deux fois dans la case du fond ou du
contour.
9. Pour les styles de caractère, les attributs non spécifiés sont ignorés ; lorsque le style est
appliqué, le texte conserve la mise en forme du style de paragraphe de cet attribut. Pour
supprimer un paramètre d’attribut d’un style de caractère :
Dans le menu d’un paramètre, choisissez (Ignorer).
Dans une zone de texte, supprimez le texte de l’option.
Dans une case à cocher, cliquez jusqu’à ce qu’une petite case (Windows) ou un trait
(-) (Mac OS) s’affiche.
Pour une couleur de caractère, maintenez la touche Ctrl (Windows) ou Commande
(Mac OS) enfoncée en cliquant sur la nuance de couleur.
10. Cliquez ensuite sur OK.
207
Les styles que vous créez s’affichent uniquement dans le document actif. Si aucun document n’est ouvert, les
styles que vous créez apparaîtront dans tous les nouveaux documents.
Création d’un style de paragraphe ou de caractère à partir d’un style existant
De nombreux modèles de document sont dotés de hiérarchies de styles partageant certains attributs. Les
titres et les sous-titres, par exemple, utilisent souvent la même police. Vous pouvez facilement établir des
liens entre des styles similaires en créant un style de base ou parent. Lorsque vous modifiez le style parent,
les styles enfants sont également modifiés. Vous pouvez ensuite modifier les styles enfants pour les
différencier du style parent.
Pour créer un style approximativement identique à un autre style, mais sans relation parent-enfant, utilisez
la commande Dupliquer un style, puis modifiez la copie.
1. Créez un style.
2. Dans le menu déroulant D’après de la boîte de dialogue Nouveau style de paragraphe
ou Nouveau style de caractère, sélectionnez le style parent. Le nouveau style devient le
style enfant.
Par défaut, les nouveaux styles sont définis sur [Aucun style de paragraphe] ou [Sans],
ou sur le style du texte actuellement sélectionné.
3. Spécifiez la mise en forme du nouveau style pour le différencier du style sur lequel il
repose. Par exemple, vous pouvez décider de diminuer légèrement la taille de police du
sous-titre par rapport à celle utilisée dans le style de titre (parent).
Si vous avez modifié la mise en forme d’un style enfant et que vous décidez de tout reprendre à zéro,
cliquez sur le bouton Réinitialiser à la base. La mise en forme du style enfant redevient celle du style sur
lequel il repose. Vous pouvez ensuite spécifier une nouvelle mise en forme. De même, si vous modifiez le
style D’après du style enfant, la définition du style enfant est mise à jour afin de correspondre au nouveau
style parent.
Importation des styles à partir d’autres documents
Vous pouvez importer des styles de paragraphe et de caractère d’un autre document InDesign (quelle que
soit la version) vers le document actif. Pendant l’importation, vous pouvez définir les styles chargés et
indiquer ce qui doit se passer lorsqu’un style chargé porte le même nom qu’un style du document actuel.
Vous pouvez également importer des styles à partir d’un document InCopy.
Vous pouvez importer des styles de paragraphe ou de caractère à partir d’un document InDesign ou InCopy
dans un document InCopy autonome ou dans du contenu InCopy lié à InDesign. Vous pouvez définir les
styles chargés et indiquer ce qui doit se passer lorsqu’un style chargé porte le même nom qu’un style du
document actuel.
Remarque : si vous importez des styles dans du contenu lié, de nouveaux styles sont ajoutés au document
InDesign lorsque le contenu est mis à jour. Tout style présentant un conflit de nom est remplacé par le style
InDesign portant le même nom.
1. Dans le panneau Styles de caractère ou Styles de paragraphe, utilisez l’une des
méthodes suivantes :
Dans le menu du panneau Styles, sélectionnez Charger des styles de caractère ou
Charger des styles de paragraphe.
Sélectionnez Charger tous les styles de texte dans le panneau Styles pour charger
les styles de caractère et de paragraphes.
2. Cliquez deux fois dans le document InDesign contenant les styles que vous voulez
importer.
208
3. Dans la boîte de dialogue Charger des styles, assurez-vous qu’une coche apparaît en
regard des styles à importer. Si un style existant porte le même nom qu’un des styles
importés, sélectionnez l’une des options suivantes sous la rubrique Conflit avec le style
existant, puis cliquez sur OK :
Utiliser la définition du style importé Ecrase le style existant avec le style chargé et
applique ses nouveaux attributs à tout le texte du document actuel qui utilisait l’ancien
style. Les définitions des styles chargés et existants s’affichent au bas de la boîte de
dialogue Charger des styles pour faciliter la comparaison.
Renommer automatiquement Renomme le style chargé. Par exemple, si les deux
documents disposent d’un style Sous-titre, le style chargé est renommé « Copie de
Sous-titre » dans le document actif.
Vous pouvez également utiliser la fonction Livre pour partager des styles (voir Synchronisation des
documents de livre).
Haut de la page
Correspondance des styles et des balises d’exportation | CC, CS6,
CS5.5
Introduction et des balises d’exportation
L’option Exporter le balisage permet de définir la manière dont du texte auquel des styles InDesign sont
appliqués est marqué dans une sortie au format HTML, EPUB ou PDF balisé.
Elle permet également de préciser les noms de classe CSS à ajouter au contenu exporté. Dans les formats
d’exportation EPUB et HTML, les classes CSS peuvent servir à différencier les variations de style mineures. Il
n’est pas nécessaire que vous entriez un nom de classe - InDesign en génère automatiquement un basé sur
le nom du style.
Il est impossible de prévisualiser l’exportation du balisage dans une mise en page InDesign, car cela n’a
d’impact que sur les fichiers EPUB, HTML ou PDF exportés.
L’option Modifier toutes les balises d’exportation permet d’afficher et de modifier les mises en correspondance
dans une seule boîte de dialogue.
Définition des mises en correspondance de balises de style
1. Pour mettre un style en correspondance, ouvrez la boîte de dialogue Options de style de
paragraphe, Options de style de caractère ou Options de style d’objet.
2. Cliquez sur Exporter le balisage dans le volet de gauche, puis utilisez l’une des
méthodes suivantes :
Choisissez une balise à mettre en correspondance pour une sortie EPUB et HTML.
Précisez une classe à mettre en correspondance pour une sortie EPUB et HTML.
Les noms de classe servent à la définition de style pour les balises par défaut.
Si vous souhaitez inclure ce style dans le fichier CSS, cochez la case Emettre le
fichier CSS. Si vous ne cochez pas la case, aucune classe CSS ne sera générée
pour ce style. Si deux ou plusieurs styles sont affectés à la même classe, InDesign
affiche un message d’erreur/d’avertissement lors de l’exportation. Cette option est
uniquement disponible dans InDesign CC.
Choisissez une balise à mettre en correspondance pour une sortie PDF. Cette option
est disponible uniquement pour les styles de paragraphe.
209
Modification de toutes les balises d’exportation
Vous pouvez afficher et modifier toutes les balises d’exportation dans une même fenêtre.
1. Sélectionnez Modifier toutes les balises d’exportation dans le menu des panneaux Style
de paragraphe, Style de caractère ou Style d’Objet.
2. Cliquez sur EPUB et HTML, ou sur PDF.
3. Cliquez sur la balise correspondant au style. Celle-ci se transforme en liste ; choisissez la
nouvelle valeur.
Haut de la page
Conversion des styles Word en styles InDesign
Lorsque vous importez un document Microsoft Word dans InDesign ou InCopy, vous pouvez faire
correspondre chaque style utilisé dans Word à un style correspondant dans InDesign ou InCopy. Cela permet
s’affiche en
d’indiquer les styles utilisés pour mettre en forme le texte importé. Une icône de disquette
regard de chaque style Word importé jusqu’à ce que vous modifiiez le style dans InDesign ou InCopy.
1. Utilisez l’une des méthodes suivantes :
Pour ajouter le document Word au texte existant dans InDesign ou InCopy,
choisissez Fichier > Importer. Sélectionnez Afficher les options d’importation, puis
cliquez deux fois sur le document Word.
Pour ouvrir le document Word dans un document InCopy autonome, lancez InCopy,
choisissez Fichier > Ouvrir, puis cliquez deux fois sur le fichier Word.
2. Sélectionnez l’option Conserver les styles et la mise en forme du texte et des tableaux.
3. Sélectionnez Personnaliser l’importation des styles, puis cliquez sur Correspondance de
style.
4. Dans la boîte de dialogue Correspondance de style, sélectionnez le style Word, puis une
option dans le menu situé sous le style InCopy. Choisissez parmi les options suivantes :
S’il n’y a aucun conflit de nom, choisissez l’option Nouveau style de paragraphe ou
Nouveau style de caractère, ou bien optez pour un style InCopy existant.
En cas de conflit, choisissez l’option Redéfinir le style InCopy pour mettre le texte
importé en forme selon le style Word. Choisissez un style InCopy existant pour
modifier la mise en forme du texte qui utilise le style importé en fonction du
style InCopy. Choisissez Renommer automatiquement pour renommer le style Word.
5. Cliquez sur OK pour fermer la boîte de dialogue Correspondance de style, puis de
nouveau sur OK pour importer le document.
Haut de la page
Application de styles
Par défaut, l’application d’un style de paragraphe ne supprime aucune mise en forme de caractère ni aucun
style de caractère déjà appliqué à une partie d’un paragraphe. Vous pouvez cependant supprimer une mise
en forme existante lorsque vous appliquez un style. Un signe plus (+) apparaît dans le panneau Styles en
regard du style utilisé si le texte auquel le style est appliqué utilise déjà un style de caractère ou de
paragraphe et des attributs de mise en forme supplémentaires ne faisant pas partie du style appliqué. Dans
ce cas, on parle de remplacement ou de mise en forme locale.
Les styles de caractère suppriment ou réinitialisent les attributs de caractère du texte si ces attributs sont
définis par le style.
210
Application d’un style de caractère
1. Sélectionnez les caractères auxquels appliquer le style.
2. Utilisez l’une des méthodes suivantes :
Dans le panneau Styles de caractères, cliquez sur le nom du style de caractère.
Dans la liste déroulante du panneau Contrôle, sélectionnez le nom du style de
caractère.
Appuyez sur le raccourci clavier que vous avez attribué au style. Vérifiez que la
touche Verr num est activée.
Application d’un style de paragraphe
1. Cliquez sur un paragraphe ou sélectionnez l’ensemble ou une partie des paragraphes
auxquels appliquer le style.
2. Utilisez l’une des méthodes suivantes :
Dans le panneau Styles de paragraphe, cliquez sur le nom du style de paragraphe.
Sélectionnez le nom du style de paragraphe dans le menu du panneau Contrôle.
Appuyez sur le raccourci clavier que vous avez attribué au style. Vérifiez que la
touche Verr num est activée.
3. Si une mise en forme non souhaitée reste dans le texte, choisissez Effacer les
remplacements dans le panneau Styles de paragraphe.
Application de styles séquentiels à plusieurs paragraphes
L’option Style suivant indique le style automatiquement appliqué lorsque vous appuyez sur la touche Entrée
ou Retour après avoir appliqué un style particulier. Elle vous permet également d’appliquer différents styles à
plusieurs paragraphes en une seule opération.
Par exemple, vous avez défini trois styles pour mettre en forme une colonne de journal : Titre, Signature
et Corps. Le style Titre a recours au style Signature comme style suivant, Signature à Corps et Corps à
[Même style]. Si vous sélectionnez un article entier (comprenant le titre, la signature de l’auteur et les
paragraphes de l’article) et appliquez le style Titre à l’aide de la commande spéciale « Style suivant » du
menu contextuel, le premier paragraphe de l’article est mis en forme selon le style Titre, le deuxième selon le
style Signature et tous les autres paragraphes selon le style Corps.
Avant et après l’application d’un style avec l’option Style suivant
1. Sélectionnez les paragraphes auxquels appliquer le style.
2. Dans le panneau Styles de paragraphe, cliquez sur le style parent avec le bouton droit
de la souris (Windows) ou tout en maintenant la touche Contrôle enfoncée (Mac OS),
puis choisissez Appliquer [nom de style], puis Style suivant.
211
Si le texte contient des remplacements de mise en forme ou des styles de caractère, le menu contextuel vous
permet de les supprimer.
Haut de la page
Modification des styles de caractère et de paragraphe
L’utilisation des styles offre entre autres l’avantage suivant : lorsque vous modifiez un style, l’ensemble du
texte mis en forme selon ce style change également pour refléter les nouveaux critères.
Remarque : si vous modifiez les styles d’un contenu InCopy lié à un document InDesign, les modifications
sont remplacées lorsque le contenu lié est mis à jour.
Modification d’un style à l’aide de la boîte de dialogue
1. Utilisez l’une des méthodes suivantes :
Pour ne pas appliquer le style au texte sélectionné, cliquez avec le bouton droit de la
souris (Windows) ou tout en maintenant la touche Contrôle enfoncée (Mac OS) sur le
nom du style dans le panneau Styles, puis choisissez Modifier [nom de style].
Dans le panneau Styles, cliquez deux fois sur le nom du style ou sélectionnez le
style, puis choisissez Options de style dans le menu du panneau Styles. Le style est
alors appliqué au texte ou au bloc de texte sélectionné ou, en l’absence de sélection,
devient le style par défaut de tout texte saisi dans un nouveau bloc.
2. Modifiez les paramètres dans la boîte de dialogue, puis cliquez sur OK.
Redéfinition d’un style correspondant au texte sélectionné
Après avoir appliqué le style, vous pouvez remplacer tous les paramètres définis. Si ces modifications vous
conviennent, vous pouvez redéfinir ce style afin qu’il corresponde à la mise en forme du texte modifié.
Remarque : si vous redéfinissez les styles d’un contenu InCopy lié à un document InDesign, les
modifications sont remplacées lorsque le contenu lié est mis à jour.
1. A l’aide de l’outil Texte
, sélectionnez le texte mis en forme avec le style redéfini.
2. Modifiez les attributs de paragraphe ou de caractère à votre convenance.
3. Dans le menu du panneau Styles, choisissez Redéfinir le style.
Haut de la page
Suppression de styles de caractère et de paragraphe
Lorsque vous supprimez un style, vous pouvez sélectionner un style différent pour le remplacer, et vous
pouvez choisir de conserver la mise en forme. Lorsque vous supprimez un groupe de styles, vous supprimez
tous les styles du groupe. Vous êtes invité à remplacer chaque style du groupe, l’un après l’autre.
1. Dans le panneau Styles, sélectionnez le nom de style souhaité.
2. Utilisez l’une des méthodes suivantes :
Choisissez Supprimer le style dans le menu du panneau ou cliquez sur l’icône de
suppression au bas du panneau.
Cliquez sur le style avec le bouton droit de la souris (Windows) ou tout en maintenant
la touche Contrôle enfoncée (Mac OS), puis choisissez Supprimer le style. Cette
méthode est particulièrement utile pour supprimer un style sans l’appliquer au texte.
212
3. Dans la boîte de dialogue Supprimer le style de paragraphe, sélectionnez le style de
remplacement.
Si vous sélectionnez [Aucun style de paragraphe] pour remplacer un style de paragraphe
ou [Sans] pour remplacer un style de caractère, sélectionnez Conserver la mise en forme
afin de conserver la mise en forme de texte à laquelle s’applique le style. Le texte
préserve sa mise en forme, mais il n’est plus associé à aucun style.
4. Cliquez sur OK.
Pour supprimer tous les styles inutilisés, choisissez Sélectionner tous les styles inutilisés dans le menu du
panneau Styles, puis cliquez sur l’icône de suppression. Lorsque vous supprimez un style inutilisé, vous
n’êtes pas invité à le remplacer.
Haut de la page
Remplacement de styles de caractère et de paragraphe
Lorsque vous appliquez un style de paragraphe, les styles de caractère et autres mises en forme demeurent
intacts. Après avoir appliqué le style, vous pouvez remplacer tous les paramètres définis en appliquant une
mise en forme ne faisant pas partie du style. Dans ce cas, on parle de remplacement ou de mise en forme
locale. Lorsque vous sélectionnez du texte avec un remplacement, un signe plus (+) s’affiche en regard du
nom du style. Dans les styles de caractère, un remplacement s’affiche uniquement si l’attribut appliqué
appartient à ce style. Par exemple, si un style de caractère modifie uniquement la couleur du texte, la
modification du corps de la police n’est pas considérée comme un remplacement.
Vous pouvez effacer les styles de caractères et les remplacements de mise en forme lors de l’application d’un
style. Vous pouvez également effacer les remplacements d’un paragraphe auquel un style a été appliqué.
Si un signe plus (+) s’affiche en regard d’un style, placez le pointeur de la souris sur le style pour afficher
une description des attributs de remplacement.
Conservation ou suppression des remplacements lors de l’application de
styles de paragraphe
Pour appliquer un style de paragraphe et préserver les styles de caractères, tout en
supprimant les remplacements, maintenez la touche Alt (Windows) ou Option (Mac OS)
enfoncée lorsque vous cliquez sur le nom du style dans le panneau Styles de
paragraphe.
Pour appliquer un style de paragraphe et supprimer les styles de caractère ainsi que les
remplacements, maintenez les touches Alt+Maj (Windows) ou Option+Maj (Mac OS)
enfoncées lorsque vous cliquez sur le nom du style dans le panneau Styles de
paragraphe.
Cliquez avec le bouton droit de la souris (Windows) ou tout en maintenant la touche Contrôle enfoncée
(Mac OS) sur le style du panneau Styles de paragraphe, puis choisissez une option dans le menu
contextuel. Vous pouvez effacer les remplacements et/ou les styles de caractère lors de l’application du
style.
Mettre en évidence les remplacements de style de caractère et de
paragraphe
Pour identifier tous les remplacements de style de paragraphe et de caractère appliqués dans votre
document, procédez comme suit :
1. Ouvrez le panneau des styles de paragraphe ou de caractère.
2. Utilisez l’une des méthodes suivantes :
213
Cliquez sur l’icône Surligneur de remplacement de style
.
Sélectionnez Activer/Désactiver le surligneur de remplacement de style dans le menu
du panneau.
Le Surligneur de remplacement de style met en évidence tous les remplacements de style de paragraphe et
de caractère dans votre document.
Remarque : vous pouvez associer un raccourci clavier à l’option Activer/Désactiver le surligneur de
remplacement de style pour y accéder facilement. Pour plus d’informations, voir Utilisation des ensembles de
raccourcis clavier.
Effacement des remplacements de style de paragraphe
1. Sélectionnez le texte comportant des remplacements. Vous pouvez même sélectionner
plusieurs paragraphes avec des styles différents.
2. Dans le panneau Styles de paragraphe, utilisez l’une des méthodes suivantes :
Pour supprimer la mise en forme d’un paragraphe ou d’un caractère, cliquez sur
ou choisissez Effacer les remplacements dans
l’icône Effacer les remplacements
le panneau Styles de paragraphe.
Pour supprimer les remplacements de mise en forme de caractère mais préserver les
remplacements de mise en forme de paragraphe, maintenez la touche Ctrl
(Windows) ou Commande (Mac OS) enfoncée lorsque vous cliquez sur l’icône
Effacer les remplacements.
Pour supprimer les remplacements au niveau des paragraphes mais conserver ceux
des caractères, dans le panneau Styles de paragraphe, maintenez les touches
Maj+Ctrl (Windows) ou Maj+Commande (Mac OS) enfoncées lorsque vous cliquez
sur l’icône Effacer les remplacements.
Remarque : lorsque vous effacez les remplacements, les remplacements effectués au
niveau des paragraphes sont supprimés de l’ensemble du paragraphe, même si celui-ci
n’est que partiellement sélectionné. Les remplacements effectués au niveau des
caractères sont supprimés dans la sélection uniquement.
L’effacement des remplacements ne fait pas disparaître la mise en forme du style de
caractères. Pour supprimer la mise en forme de style de caractères, sélectionnez le texte
contenant le style de caractères en question, puis cliquez sur [Sans] dans le panneau
Styles de caractère.
Rupture du lien entre le texte et son style
Lorsque vous rompez le lien entre le texte et son style, le texte conserve sa mise en forme. Toutefois, les
modifications ultérieures de ce style n’affectent pas le texte séparé du style.
1. Sélectionnez le texte pour lequel vous souhaitez annuler le lien au style.
2. Dans le menu du panneau Styles, choisissez Annuler le lien au style.
Si aucun texte n’est sélectionné lorsque vous choisissez Annuler le lien au style, le nouveau texte que vous
saisissez utilise la même mise en forme que le style sélectionné, mais aucun style n’est affecté à ce texte.
Haut de la page
Conversion des puces et de la numérotation d’un style en texte
Lorsque vous créez un style qui ajoute des puces et de la numérotation à des paragraphes, ces puces et ces
numéros risquent d’être perdus si le texte est copié ou exporté vers une autre application. Pour éviter ce
214
problème, convertissez les puces et la numérotation du style en texte.
Remarque : si vous convertissez les puces du style en un article InCopy lié à une mise en page InDesign, la
modification peut être annulée lorsque le contenu est mis à jour dans InDesign.
1. Dans le panneau Styles de paragraphe, sélectionnez le style qui contient les puces et la
numérotation.
2. Dans le menu du panneau Styles de paragraphe, choisissez Convertir les puces et
numéros « [style] » en texte.
Si vous convertissez les puces et la numérotation en texte dans un style servant à créer un autre style (style
parent), les puces et la numérotation du style enfant sont également converties en texte.
Après avoir converti une numérotation en texte, il se peut que vous deviez mettre à jour les nombres
manuellement si vous modifiez le texte.
Haut de la page
Recherche et modification de styles de caractère et de paragraphe
Utilisez la boîte de dialogue Rechercher/Remplacer pour rechercher les occurrences d’un style particulier et
les remplacer par un autre style.
1. Choisissez Edition > Rechercher/Remplacer.
2. Dans la zone Chercher dans, sélectionnez Document pour modifier le style dans
l’ensemble du document.
3. Laissez les zones Rechercher et Remplacer par vides. Si les zones Rechercher le format
et Remplacer le format n’apparaissent pas en bas de la boîte de dialogue, cliquez sur
Plus d’options.
4. Cliquez sur la zone Rechercher le format pour afficher la boîte de dialogue Rechercher
un format. Sous Options de style, sélectionnez le style de caractère et de paragraphe à
rechercher, puis cliquez sur OK.
5. Cliquez sur la zone Remplacer le format pour afficher la boîte de dialogue Modifier le
format. Sous Options de style, sélectionnez le style de caractère et de paragraphe de
remplacement, puis cliquez sur OK.
6. Cliquez sur Rechercher et utilisez les boutons Remplacer, Remplacer/Rechercher ou
Tout remplacer pour remplacer le style.
Adobe recommande également
Regroupement de styles
Création de styles imbriqués
Création de formats de grille nommée
Duplication des styles ou des groupes de styles
Options de contenu EPUB
Importation de texte
Importation de texte
Collage de texte
Utilisation de la commande Application rapide
Regroupement de styles
Création d’un style de paragraphe pour les listes continues
Recherche et modification de texte
Recherche et modification de polices
Les publications Twitter™ et Facebook ne sont pas couvertes par les dispositions Creative Commons.
215
Mentions légales | Politique de confidentialité en ligne
216
-->
Lettrines et styles imbriqués
Application d’un style de caractère à une lettrine
Création de styles imbriqués
Création de styles GREP
La fonction Lettrines et styles imbriqués a trois applications principales : elle peut être utilisée pour appliquer un style de caractère à une lettrine,
pour appliquer un style imbriqué au texte de début d’un paragraphe et pour appliquer un style de ligne imbriqué à une ou plusieurs lignes d’un
paragraphe.
Haut de la page
Application d’un style de caractère à une lettrine
Vous pouvez appliquer un style de caractère à une ou plusieurs lettrines d’un paragraphe. Par exemple, si vous voulez appliquer à une lettrine
une couleur et une police différentes du reste du paragraphe, vous pouvez définir un style de caractère à cette fin. Vous pouvez alors appliquer ce
style directement à un paragraphe ou l’imbriquer dans un style de paragraphe.
Remarque : vous ne pouvez pas créer de styles dans du contenu InCopy lié à une mise en page InDesign.
Lettrine mise en forme automatiquement par un style de caractère imbriqué
1. Créez un style de caractère avec la mise en forme souhaitée pour la lettrine.
2. Utilisez l’une des méthodes suivantes :
Pour appliquer la lettrine à un seul paragraphe, choisissez l’option Lettrines et styles imbriqués dans le menu du panneau
Paragraphe.
Pour imbriquer le style de caractère dans un style de paragraphe, cliquez deux fois sur le style de paragraphe, puis
cliquez sur l’option Lettrines et styles imbriqués.
3. Spécifiez le nombre de lignes de lettrines et de caractères, puis choisissez le style de caractère.
4. Si la lettrine est trop éloignée du bord gauche, choisissez Aligner le bord gauche.
En sélectionnant cette option, vous utilisez la portée latérale gauche d’origine de la lettrine plutôt qu’une valeur supérieure.
Elle est particulièrement utile pour les lettrines mises en forme en police sans serif.
5. Si le caractère de la lettrine chevauche le texte situé en dessous, sélectionnez Echelle de jambage inférieur.
6. Cliquez sur le bouton OK.
Si vous souhaitez appliquer un style imbriqué différent à des caractères après la lettrine, utilisez l’option Nouveau style imbriqué (voir la section
Création de styles imbriqués).
Haut de la page
Création de styles imbriqués
Vous pouvez spécifier une mise en forme de niveau de caractère pour une ou plusieurs portions de texte d’un paragraphe ou d’une ligne. Vous
pouvez également définir deux ou plusieurs styles imbriqués de sorte que l’un succède à l’autre. Pour les paragraphes à la mise en forme
répétitive et prévisible, vous pouvez même revenir au premier style de la séquence.
Les styles imbriqués sont particulièrement adaptés aux titres continus. Par exemple, vous pouvez appliquer un style de caractère à la première
lettre d’un paragraphe et un autre style au reste du titre jusqu’au signe deux-points (:). Pour chaque style imbriqué, vous pouvez définir un
caractère qui termine le style, tel qu’une tabulation ou la fin d’un mot.
Remarque : vous pouvez créer des styles dans un document InCopy autonome, mais pas dans du contenu lié à une mise en page InDesign.
217
Dans cet exemple, le style de caractères Numéro s’applique au premier mot et le style de caractères Continu au reste du texte jusqu’au premier
signe deux-points.
Michael Murphy propose un article sur les styles imbriqués intitulé InDesign’s Nested Styles Auto-Format Multiple Paragraphs (en anglais
uniquement). Il fournit également une série de didacticiels vidéo, dont le premier correspond à Nested Style Sheets.
Création d’un ou plusieurs styles imbriqués
1. Créez un ou plusieurs styles de caractère à appliquer au texte.
2. Utilisez l’une des méthodes suivantes :
Pour ajouter des styles imbriqués à un style de paragraphe, cliquez deux fois sur ce dernier, puis sur l’option Lettrines et
styles imbriqués.
Pour ajouter des styles imbriqués à un seul paragraphe, choisissez Lettrines et styles imbriqués dans le menu du panneau
Paragraphe.
Remarque : pour un résultat optimal, appliquez les styles imbriqués dans le cadre des styles de paragraphe. Si vous
appliquez des styles imbriqués comme remplacements locaux dans un paragraphe, toute modification ultérieure apportée
au style imbriqué risque d’engendrer une mise en forme inattendue des caractères du texte.
3. Cliquez sur le bouton Nouveau style imbriqué une ou plusieurs fois.
4. Pour chacun des styles, effectuez l’une des opérations suivantes, puis cliquez sur OK :
Cliquez sur la zone de style de caractère, puis sélectionnez un style de caractère afin de déterminer l’apparence de cette
section du paragraphe. Si vous n’avez pas créé de style de caractère, choisissez Nouveau style de caractère et spécifiez
la mise en forme à utiliser.
Spécifiez l’élément qui marque la fin du style de caractère. Vous pouvez également saisir le caractère, par exemple les
deux-points (:) ou toute autre lettre ou chiffre. Vous ne pouvez pas saisir de mot.
218
Spécifiez le nombre d’occurrences de l’élément sélectionné (caractères, mots ou phrases) requis.
Choisissez Sur ou Jusqu’à. L’option Sur inclut le caractère marquant la fin du style. Jusqu’à s’applique uniquement aux
caractères précédents.
Sélectionnez un style, puis cliquez sur le bouton haut ou bas pour modifier l’ordre des styles de la liste. L’ordre des
styles définit l’ordre dans lequel la mise en forme est appliquée. La mise en forme définie par le second style commence là
où finit la mise en forme du premier style. Si vous appliquez un style de caractère à une lettrine, celui-ci fait office de
premier style imbriqué.
Création de styles de ligne imbriqués
Vous pouvez appliquer un style de caractère à un nombre donné de lignes d’un paragraphe. Comme pour les styles imbriqués, vous pouvez
définir au moins deux styles de ligne imbriqués à combiner, et créer une séquence qui se répète.
Les attributs appliqués par des styles de ligne imbriqués peuvent coexister avec des attributs appliqués par des styles imbriqués. Par exemple, un
style de ligne imbriqué peut appliquer une couleur, alors qu’un style imbriqué peut appliquer des italiques. Si les deux styles définissent des
paramètres incompatibles pour le même attribut (rouge et bleu, par exemple), le style imbriqué prévaut sur le style de ligne imbriqué.
1. Créez un ou plusieurs styles de caractère à appliquer au texte.
2. Utilisez l’une des méthodes suivantes :
Pour ajouter des styles de ligne imbriqués à un style de paragraphe, cliquez deux fois sur ce dernier, puis sur l’option
Lettrines et styles imbriqués.
Pour ajouter des styles de ligne imbriqués à un seul paragraphe, sélectionnez l’option Lettrines et styles imbriqués dans le
menu du panneau Paragraphe.
3. Cliquez une ou plusieurs fois sur le bouton Nouveau style de ligne imbriqué.
4. Cliquez sur la zone de style de caractère, puis sélectionnez un style de caractère afin de déterminer l’apparence de cette
section. Si vous n’avez pas créé de style de caractère, choisissez Nouveau style de caractère et spécifiez la mise en forme à
utiliser.
5. Spécifiez le nombre de lignes de paragraphe auxquelles vous souhaitez appliquer le style de caractère.
Sélectionnez un style, puis cliquez sur le bouton haut
l’ordre dans lequel la mise en forme est appliquée.
ou bas
pour modifier l’ordre des styles de la liste. L’ordre définit
6. Cliquez sur le bouton OK.
Répétition de styles imbriqués
Vous pouvez répéter une série de styles imbriqués tout au long d’un paragraphe. Vous pourriez, par exemple, tout simplement alterner des mots
en vert et en rouge dans un paragraphe, ou, avec les styles de ligne imbriqués, vous pourriez alterner des lignes en vert et en rouge dans un
paragraphe. Le motif répété reste intact même si vous ajoutez ou supprimez des mots dans le paragraphe.
1. Créez les styles de caractère que vous souhaitez utiliser.
2. Modifiez ou créez un style de paragraphe, ou positionnez le point d’insertion dans le paragraphe que vous souhaitez mettre en
forme.
3. Dans la boîte de dialogue ou section Lettrines et styles imbriqués, cliquez au moins deux fois sur Nouveau style imbriqué (ou
Nouveau style de ligne imbriqué) et définissez les paramètres de chaque style.
4. Utilisez l’une des méthodes suivantes :
Pour les styles imbriqués, cliquez de nouveau sur la commande Nouveau style imbriqué, activez l’option [Répéter] dans la
zone de style de caractère, puis indiquez le nombre de styles imbriqués à répéter.
Pour les styles de ligne imbriqués, cliquez de nouveau sur la commande Nouveau style de ligne imbriqué, activez
l’option [Répéter] dans la zone de style de caractère, puis indiquez le nombre de lignes à répéter.
Vous pouvez au besoin ignorer le ou les premiers styles. Par exemple, un paragraphe mettant en avant un calendrier
d’événements peut inclure « A la une cette semaine » suivi des jours de la semaine et des événements associés. Dans cet
exemple, vous pouvez créer cinq styles imbriqués : un pour « A la une cette semaine », un pour les jours, un pour les
événements, un pour l’heure des événements et un dernier doté d’une valeur [Répéter] de 3, excluant ainsi le premier style
imbriqué de la boucle.
L’élément [Répéter] doit être le dernier de la liste. Tous les styles imbriqués situés sous [Répéter] sont ignorés.
219
Répétition de styles imbriqués
5. Cliquez sur le bouton OK.
Options de style imbriqué pour les caractères
Pour définir la fin d’un style de caractère imbriqué, sélectionnez l’une des options suivantes :
Si vous ne voulez pas que le caractère soit inclus dans la mise en forme du style imbriqué, choisissez Jusqu’à au lieu de Sur lorsque vous
définissez le style.
Phrases Les points, points d’interrogation et points d’exclamation indiquent la fin d’une phrase. Si un guillemet suit le signe de ponctuation, il est
inclus dans la phrase.
Mots Les espaces indiquent la fin d’un mot.
Caractères Tous les caractères, sauf les marques de largeur zéro (ancres, marques d’index, balises XML, etc.).
Remarque : si vous sélectionnez Caractères, vous pouvez également saisir un caractère (par exemple, deux-points ou point) pour marquer la fin
du style imbriqué. Si vous entrez plusieurs caractères, chacun de ces caractères permet de marquer la fin du style. Par exemple, si vos titres
continus se terminent par un trait d’union, le signe deux-points ou un point d’interrogation, vous pouvez saisir -:? pour marquer la fin du style
imbriqué à chaque fois que l’un de ces caractères apparaît.
Lettres Tout caractère ne contenant ni signe de ponctuation, ni espace, ni chiffre, ni symbole.
Chiffres Les chiffres arabes de 0 à 9 sont inclus.
Caractère du style imbriqué de fin Etend le style imbriqué jusqu’à l’occurrence du caractère de fin du style imbriqué (inclus ou non) inséré. Pour
insérer ce caractère, choisissez Texte > Insérer un caractère spécial > Autre > Fin du style imbriqué ici.
Caractères de tabulation Etend le style imbriqué jusqu’au caractère de tabulation, inclus ou non (non le paramètre de tabulation).
Saut de ligne forcé Etend le style imbriqué jusqu’au saut de ligne forcé, inclus ou non. Choisissez Texte > Insérer un caractère de saut > Saut
de ligne forcé.
Caractère en retrait jusqu’à ce point Etend le style imbriqué jusqu’au caractère en retrait jusqu’à ce point, inclus ou non. Choisissez Texte >
Insérer un caractère spécial > Autre > Retrait jusqu’à ce point.
Espaces cadratins, demi-cadratins ou insécables Etend le style imbriqué jusqu’à l’espace, incluse ou non (choisissez Texte > Insérer une
220
espace > {}[espace]).
Marqueur d’objet ancré Etend le style imbriqué jusqu’au symbole d’image texte, inclus ou non, qui s’affiche au point d’insertion de l’image
texte.
Numérotation automatique des pages ou Marque de section Etend le style imbriqué jusqu’au repère de pagination ou de section, inclus ou
non.
Marquage de la fin d’un style imbriqué
Dans la plupart des cas, un style imbriqué prend fin selon les conditions définies par le style défini, par exemple après trois mots ou lorsqu’un point
apparaît. Vous pouvez toutefois mettre fin à un style imbriqué avant que les conditions ne soient satisfaites en utilisant le caractère Fin du style
imbriqué ici.
1. Placez le point d’insertion là où vous souhaitez que le style imbriqué prenne fin.
2. Choisissez Texte > Insérer un caractère spécial > Autre > Fin du style imbriqué ici.
Ce caractère marque la fin du style imbriqué à ce point, quelle que soit la définition du style imbriqué.
Suppression de la mise en forme d’un style imbriqué
Dans la boîte de dialogue Lettrines et styles imbriqués ou dans la section du même nom de la boîte de dialogue Options de
style de paragraphe, sélectionnez le style imbriqué, puis cliquez sur le bouton Supprimer.
Appliquez un style de paragraphe différent.
Haut de la page
Création de styles GREP
GREP est une technique de recherche avancée basée sur des motifs. Vous pouvez utiliser les styles GREP pour appliquer un style de caractère
au texte respectant l’expression GREP spécifiée. Par exemple, vous voulez appliquer un style de caractère à tous les numéros de téléphone du
texte. Lorsque vous créez un style GREP, vous devez sélectionner le style de caractère et spécifier l’expression GREP. Le style de caractère est
appliqué à l’ensemble du texte du paragraphe correspondant à l’expression GREP.
Utilisation d’un style GREP pour appliquer un style de caractère aux numéros de téléphone
A. Style de caractère B. Expression GREP
Pour consulter un didacticiel vidéo sur la création de styles GREP, rendez-vous à l’adresse www.adobe.com/go/lrvid4028_id_fr.
David Blatner fournit des exemples réels de styles GREP sous le titre 5 Cool Things You Can Do with GREP Styles. Cari Jansen propose une
série en quatre volets consacrée aux styles GREP, qui débute par une présentation intitulée Introducing GREP Styles.
1. Utilisez l’une des méthodes suivantes :
Pour appliquer des styles GREP à des paragraphes individuels, sélectionnez les paragraphes et choisissez Styles GREP
dans le menu du panneau Paragraphe ou Contrôle.
Pour utiliser des styles GREP dans un style de paragraphe, créez ou modifiez un style de paragraphe, puis cliquez sur
l’onglet Application d’un style GREP sur le côté gauche de la boîte de dialogue Options de style de paragraphe.
221
2. Cliquez sur Nouveau style GREP.
3. Cliquez à droite de l’option Appliquer le style, puis spécifiez un style de caractère. Si vous n’avez pas créé de style de
caractère à utiliser, choisissez Nouveau style de caractère et spécifiez la mise en forme à utiliser.
4. Cliquez à droite de l’option Au texte, puis utilisez l’une des méthodes suivantes pour créer une expression GREP :
Entrez l’expression de la recherche manuellement (voir la section Métacaractères de recherche).
Cliquez sur l’icône Caractères spéciaux pour la recherche à droite de l’option Au texte. Choisissez les options des sousmenus Emplacements, Répétition, Correspondance, Touches de modification et Posix pour vous aider à créer l’expression
GREP.
5. Cliquez sur le bouton OK.
Voir aussi
Vidéo Styles GREP
Informations juridiques | Politique de confidentialité en ligne
222
Typographie
Une partie du contenu lié de cette page peut apparaître en anglais.
223
-->
Utilisation des polices
A propos des polices
Installation des polices
Application d’une police au texte
Indication du corps d’un caractère
Aperçu des polices
Polices OpenType
Installation de polices OpenType
Application d’attributs de police OpenType
Gestion des polices manquantes
Polices de document installées
Polices Multiple Master
Haut de la page
A propos des polices
Une police est un ensemble complet de caractères alphabétiques, chiffres et symboles qui partagent une graisse, une chasse et un style (par
exemple, Adobe Garamond, 10 points, gras).
Les types de caractères (souvent appelés familles de caractères ou familles de polices) sont des ensembles de polices de caractères apparentés
par le graphisme et conçus pour être utilisés ensemble (par exemple, Adobe Garamond).
Un style de caractères est une variante d’une police au sein d’une même famille caractères. En général, l’élément d’une famille de polices appelé
Romain ou Normal (le nom diffère d’une famille à l’autre) constitue la police de base comprenant les styles de caractères, tels que normal, gras,
demi-gras, italique et gras italique.
Haut de la page
Installation des polices
Lorsque vous installez InCopy ou Adobe Creative Suite, des polices sont automatiquement installées dans le dossier des polices système.
Windows : sous Windows, les polices se trouvent dans le dossier « \Windows\Fonts ». Par exemple, c:\Windows\Fonts\
Mac OS : sur Mac, les polices sont situées à l’emplacement « /Bibliothèque/Fonts ».
Pour plus de détails sur l’installation et l’activation des polices pour toutes les applications, consultez la documentation de votre système ou de
votre gestionnaire de polices.
Vous pouvez rendre les polices disponibles dans InCopy en copiant les fichiers de polices dans le dossier Polices du dossier d’application
InDesign de votre disque dur. Notez toutefois que les polices installées dans ce dossier ne seront disponibles que dans InCopy .
Si deux polices ou plus sont actives dans InCopy et utilisent le même nom de famille, mais des noms Adobe PostScript différents, elles sont
disponibles dans InCopy . Les polices dupliquées sont affichées dans les menus avec l’abréviation de leur technologie entre parenthèses. Par
exemple, une police Helvetica TrueType s’affiche comme « Helvetica (TT) », une police Helvetica PostScript Type 1 s’affiche comme
« Helvetica (T1) » et une police Helvetica OpenType s’affiche comme « Helvetica (OTF) ». Si deux polices portent le même nom PostScript, et que
l’une d’entre elles contient .dfont dans son nom, l’autre police est utilisée.
Vous possédez un didacticiel que vous souhaitez
partager ?
Adobe recommande
Instructions pour l’installation des polices
Polices Adobe
Apprendre à installer des polices sur votre ordinateur.
Instructions disponibles pour la plupart des versions
Windows et Mac OS.
Haut de la page
224
Application d’une police au texte
Lorsque vous spécifiez une police, vous pouvez sélectionner la famille de polices et son style de caractère séparément. Lorsque vous changez de
famille de police, InCopy tente de faire correspondre le style actuel au style disponible dans la nouvelle famille de police. Par exemple, Arial Gras
devient Times Gras lorsque vous passez d’Arial à Times.
Lorsque vous appliquez le style gras ou italique à du texte, InCopy applique le style de caractères spécifié par la police. Le plus souvent, la version
spécifique de style gras ou italique est appliquée. Cependant, certaines polices peuvent appliquer une variation de style gras ou italique qui n’est
pas nommée comme telle. Par exemple, certains créateurs de polices définissent que lorsqu’un style gras est appliqué à une police, la variation
demi-gras doit être utilisée.
1. Sélectionnez le texte à modifier.
2. Utilisez l’une des méthodes suivantes :
Dans le panneau Caractère ou Contrôle, sélectionnez une police dans le menu Famille de polices ou un style dans le
menu des styles de caractère (sous Mac OS, vous pouvez sélectionner des styles de caractère dans les sous-menus des
familles de polices).
Dans le panneau Caractère ou Contrôle, cliquez devant le nom de la famille de polices ou du style de caractère (ou
cliquez deux fois sur son premier mot), puis entrez les premières lettres du nom de votre choix. A mesure que vous tapez,
InCopy affiche les noms des familles de polices ou des styles de caractères qui correspondent au texte.
Sélectionnez une police dans le menu Texte > Police. Remarquez que lorsque vous utilisez ce menu, vous sélectionnez à
la fois une famille de polices et un style de caractère.
Haut de la page
Indication du corps d’un caractère
Par défaut, le corps d’un caractère est mesuré en points (un point équivaut à 1/72 de pouce). Vous pouvez spécifier un corps de caractère
compris entre 0,1 et 1296 par incréments de 0,001 point.
Remarque : dans Adobe Fireworks, le corps d’un caractère est mesuré par défaut en pixels.
1. Sélectionnez les caractères ou les objets texte à modifier. Si vous ne sélectionnez pas de texte, le corps de caractère
s’applique au nouveau texte.
2. Effectuez l’une des opérations suivantes :
Définissez l’option Corps de police dans le panneau Caractère ou dans la barre de commandes.
Choisissez un corps dans le menu Texte > Corps. Lorsque vous choisissez Autre, vous pouvez entrer un nouveau corps
dans le panneau Caractère.
Vous pouvez modifier l’unité de mesure des caractères dans la boîte de dialogue Préférences. Cette option n’est
pas disponible dans Fireworks.
Haut de la page
Aperçu des polices
Vous pouvez visualiser des échantillons d’une police dans les menus de familles de caractères et de styles de caractères du panneau Caractères
ou dans les autres espaces de l’application permettant de choisir les polices. Les icônes suivantes sont utilisées pour désigner différents types de
polices :
OpenType
Type 1
TrueType
Multiple Master
Composite
Vous pouvez désactiver la fonction d’aperçu ou changer le corps de caractère des noms de police ou des échantillons de
polices dans les préférences de texte.
Haut de la page
Polices OpenType
Les polices OpenType utilisent un fichier de police unique commun à Windows® et Macintosh® vous permettant de déplacer des fichiers d’une
plate-forme à une autre sans vous soucier de la substitution des polices et d’autres problèmes provoquant la redistribution du texte. Elles incluent
souvent de nombreux attributs, tels que des lettres italiques ornées et des ligatures conditionnelles qui ne sont pas disponibles dans les polices
PostScript et TrueType courantes.
Les polices OpenType affichent l’icône
.
225
Lorsque vous travaillez avec une police OpenType, vous pouvez remplacer automatiquement dans votre texte les glyphes alternés, tels que les
ligatures, les petites majuscules, les fractions et les chiffres arabes non alignés.
Polices normale (à gauche) et OpenType (à droite)
A. Ordinaux B. Ligatures conditionnelles C. Lettres italiques ornées
Les polices OpenType peuvent inclure un grand choix de jeux de caractères et de fonctions de mise en page pour fournir une meilleure prise en
charge linguistique et un contrôle typographique amélioré. Dans les menus des polices de l’application, le nom des polices OpenType d’Adobe qui
prennent en charge les langues d’Europe centrale (CE) contiennent le mot « Pro ». Les polices OpenType qui ne prennent pas en charge les
langues d’Europe centrale sont dites « Standard » et comportent un suffixe « Std ». Toutes les polices OpenType peuvent également être
installées et utilisées avec les polices PostScript Type 1 et TrueType.
Pour plus d’informations sur les polices OpenType, reportez-vous à l’adresse : www.adobe.com/go/opentype_fr.
Haut de la page
Installation de polices OpenType
InCopy contient des polices de diverses familles OpenType, y compris Adobe Garamond Pro, Adobe Caslon Pro, Trajan Pro, Caflisch Script Pro,
Myriad Pro, Lithos et Adobe Jenson Pro.
Les polices OpenType sont automatiquement installées lors de la procédure d’installation d’InCopy ou d’Adobe Creative Suite 4. D’autres polices
OpenType sont disponibles dans le sous-dossier Adobe OpenType Fonts du dossier Extras situé sur le DVD de l’application. Pour plus de détails
sur l’installation et l’utilisation de polices OpenType, parcourez le DVD de l’application ou consultez le site Web d’Adobe.
Haut de la page
Application d’attributs de police OpenType
Utilisez le panneau Caractère ou le panneau Contrôle pour appliquer au texte des attributs de police OpenType, tels que des signes de fraction et
des lettres italiques ornées.
Pour plus de détails sur les polices OpenType, reportez-vous à l’adresse www.adobe.com/go/opentype_fr.
Application d’attributs de police OpenType
1. Sélectionnez du texte.
2. Vérifiez qu’une police OpenType est sélectionnée dans le panneau Caractère ou Contrôle.
3. Choisissez la commande OpenType dans le menu du panneau Caractère, puis sélectionnez un attribut OpenType, tel que
Ligatures conditionnelles ou Fractions.
Les fonctionnalités incompatibles avec la police active s’affichent entre crochets (par exemple, [Lettre italique ornée]).
Vous pouvez également sélectionner des attributs de police OpenType lors de la définition d’un style de paragraphe ou de caractère.
Utilisez la section Fonctionnalités OpenType de la boîte de dialogue Options de style.
Attributs de police OpenType
Lorsque vous sélectionnez une police OpenType pour mettre en forme du texte ou définir un style, vous pouvez choisir des fonctionnalités
OpenType dans le panneau Contrôle ou Caractère.
Remarque : OpenType offre un grand nombre de styles et d’attributs différents selon la police. Les fonctionnalités non disponibles s’affichent entre
crochets (par exemple, [Lettre italique ornée]) dans le menu du panneau Contrôle.
Ligatures conditionnelles Toutes les ligatures conditionnelles proposées par le créateur de la police ne doivent pas être activées. Choisissez,
selon votre texte, celles que vous voulez inclure. La sélection de cette option permet d’utiliser ces ligatures si elles sont présentes dans une
police. Pour plus de détails sur les ligatures, reportez-vous à la section Application de ligatures à des paires de lettres.
Fractions Les chiffres séparés par une barre oblique (par exemple, 1/2) sont convertis en fractions, lorsque cette option est disponible.
Ordinal Les chiffres ordinaux, tels que 1er et 2e, utilisent des caractères en exposant (1 er et 2e ), lorsque cette option est disponible. Les
caractères comme le a et le o en exposant dans les mots espagnols segunda (2 a ) et segundo (2 o ) sont également correctement composés.
Lettre italique ornée Si disponibles, les lettres italiques ornées normales et contextuelles, pouvant inclure des variantes de capitales et de fins de
mots, sont incluses.
Variantes de titrage Si disponibles, les caractères en majuscules utilisés dans les titres sont activés. Certaines polices produisent des effets
226
inattendus, si vous appliquez cette option à un texte contenant des caractères en majuscules et en minuscules.
Variantes contextuelles Si disponibles, les ligatures contextuelles et de connexion sont activées. Des caractères de remplacement sont proposés
dans certains types de caractères d’écriture pour améliorer la liaison des lettres. Il est possible par exemple de relier les lettres « b » et « l » du
mot « blason » de manière à renforcer l’impression d’écriture manuscrite. Cette option est sélectionnée par défaut.
Tout en petites capitales Pour les polices qui contiennent des petites capitales vraies, la sélection de cette option transforme tous les caractères
en petites capitales. Pour plus de détails, voir la section Modification de la casse d’un texte.
Zéro barré Lorsque cette option est sélectionnée, une barre oblique traverse le numéro 0. Sur certaines polices (notamment les polices
condensées), il peut être difficile de faire la distinction entre le numéro 0 et la lettre capitale O.
Jeux stylistiques Certaines polices OpenType intègrent des jeux de glyphes de substitution conçus pour améliorer l’esthétique. Un jeu stylistique
est un groupe de glyphes de substitution qu’il est possible d’appliquer à un caractère spécifique ou à une plage de texte. Si vous sélectionnez un
nouveau jeu stylistique, les glyphes définis dans ce jeu se substituent aux glyphes par défaut de la police. Si vous combinez un glyphe issu d’un
jeu stylistique avec un glyphe défini par autre paramètre OpenType, le glyphe défini par le paramètre prend le pas sur le glyphe issu du jeu
stylistique. Les glyphes de chacun des jeux s’affichent dans le panneau Glyphes.
Formes positionnelles Certaines écritures cursives et certaines langues telles que l’arabe comportent des caractères qui présentent un aspect
différent selon leur emplacement au sein d’un mot. Ces caractères peuvent changer de forme lorsqu’ils se trouvent au début (position initiale), au
milieu (position médiale) ou à la fin (position finale) d’un mot, ou encore lorsqu’ils sont seuls (position isolée). Sélectionnez un caractère et
choisissez une option Formes positionnelles pour le mettre en forme selon les besoins. L’option Forme générale a pour effet d’insérer le caractère
générique ; l’option Forme automatique a pour effet d’insérer la forme correcte du caractère, suivant l’emplacement de celui-ci au sein du mot et
selon qu’il est isolé ou non.
Exposant/Supérieur et Indice/Inférieur Certaines polices OpenType incluent des glyphes en exposant ou en indice, et de taille relative aux
caractères qui les entourent. Si une police OpenType ne contient pas ces glyphes pour les fractions non standard, vous pouvez utiliser les
attributs Numérateur et Dénominateur.
Numérateur et Dénominateur Certaines polices OpenType convertissent uniquement les fractions de base (par exemple, 1/2 ou 1/4) en glyphes
de fraction et non en fractions non standard (telles que 4/13 ou 99/100). Dans ce cas, appliquez les attributs Numérateur et Dénominateur à ces
fractions.
Chiffres alignés tabulaires Les types à hauteur fixe ont tous la même largeur. Cette option est appropriée dans le cas de tableaux, par exemple,
dans lesquels il est important d’aligner les chiffres des différentes lignes.
Chiffres elzéviriens proportionnels Des types à hauteur et à largeur variables sont inclus. Cette option est recommandée pour donner aux
textes n’utilisant pas de capitales un aspect à la fois élégant et sophistiqué.
Chiffres alignés proportionnels Des types à hauteur fixe, tous de la même largeur sont inclus. Cette option est appropriée dans le cas de textes
en capitales.
Chiffres elzéviriens tabulaires Des types à hauteur variable, de largeur fixe et égale sont inclus. Cette option est recommandée pour obtenir
l’aspect classique des caractères elzévir pour le texte aligné dans des colonnes, dans un rapport annuel par exemple.
Style de chiffre par défaut Les glyphes numériques utilisent le style du chiffre par défaut de la police active.
Haut de la page
Gestion des polices manquantes
Lorsque vous ouvrez ou importez des documents contenant des polices qui ne sont pas installées sur votre système, un message d’alerte
indiquant les polices manquantes apparaît. Si vous sélectionnez du texte contenant une police manquante, celle-ci s’affiche entre crochets dans le
menu déroulant des polices du panneau Caractère ou Contrôle.
InCopy substitue les polices manquantes par une police disponible. Lorsque cela se produit, vous pouvez sélectionner le texte et lui appliquer
n’importe quelle police disponible. Les polices manquantes remplacées par d’autres polices sont répertoriées en haut du menu Texte > Police,
dans une section intitulée « Polices manquantes ». Par défaut, le texte mis en forme avec des polices manquantes apparaît surligné en rose.
Si une police TrueType est installée et que le document contient une version Type 1 (T1) de cette même police, la police est indiquée comme
manquante.
Vous pouvez choisir Texte > Rechercher la police pour rechercher et modifier les polices manquantes. Si un style contient une police manquante,
vous pouvez modifier la définition du style pour mettre à jour la police.
Pour rendre les polices manquantes disponibles
Utilisez l’une des méthodes suivantes :
Installez les polices manquantes sur votre système.
Placez les polices manquantes dans le dossier Polices, situé dans le dossier d’application InCopy . Les polices de ce dossier
sont disponibles uniquement dans InCopy (voir la section Installation des polices).
Activez les polices manquantes à l’aide d’une application de gestion des polices.
Si vous ne parvenez pas à localiser une police manquante, utilisez la commande Rechercher une police pour la rechercher et la remplacer.
Pour mettre en surbrillance des polices substituées dans votre document
Si vous avez sélectionné l’option Polices substituées dans la boîte de dialogue des préférences, les plages de texte associées à une police
manquante apparaissent surlignées en rose, ce qui permet de les localiser plus facilement.
227
1. Choisissez la commande Edition > Préférences > Composition (Windows®) ou InCopy > Préférences > Composition
(Mac OS®).
2. Sélectionnez l’option Polices substituées, puis cliquez sur OK.
Haut de la page
Polices de document installées
Les polices contenues dans un dossier Document Fonts situé au même emplacement qu’un document InCopy sont temporairement installées
lorsque le document est ouvert. Lorsque vous devez partager un document ou le déplacer sur un autre ordinateur, utilisez la
commande Assemblage pour créer un dossier Document Fonts
Les polices contenues dans le dossier Document Fonts sont différentes de celles disponibles dans les dossiers de polices standard du système
d’exploitation. Elles sont installées à l’ouverture du document et remplacent les polices qui présentent un nom PostScript équivalent. Néanmoins,
le remplacement s’effectue au sein du document uniquement. Les polices installées à l’ouverture d’un document ne sont pas disponibles pour
d’autres documents. A la fermeture du document, ces polices sont désinstallées. Les polices de document installées sont répertoriées dans un
sous-menu du menu Police.
Certaines polices de type 1 ne sont pas disponibles dans le document. En outre, certaines polices Mac OS ne sont pas disponibles lorsque vous
exécutez InDesign sous Windows.
Pour consulter une vidéo sur l’utilisation de polices de document installées, rendez-vous à l’adresse http://tv.adobe.com/go/4955/.
Haut de la page
Polices Multiple Master
Multiple master désigne des polices personnalisables de Type 1 dont les styles de caractères sont décrits en termes d’axes de conception
variables, tels que l’épaisseur, la largeur, le style et le corps optique.
Certaines polices Multiple Master comprennent un corps optique vous permettant d’utiliser une police spécialement conçue pour une lisibilité
optimale à une taille spécifique. En général, et comparativement à un corps optique de 72 points, le corps optique d’une police plus petite, tel que
10 points, est conçu avec des hampes et des empattements plus gros, des caractères plus larges, moins de contraste entre les lignes épaisses et
minces, un œil plus important et un espacement plus large entre les caractères.
1. Choisissez Edition > Préférences > Texte (Windows) ou InCopy > Préférences > Texte (Mac OS).
2. Sélectionnez Utiliser automatiquement le corps optique correct, puis cliquez sur OK.
Voir aussi
Informations juridiques | Politique de confidentialité en ligne
228
-->
Composition de texte
Composition de texte
Césure de texte
Prévention des coupures indésirables
Modification des paramètres de justification
Haut de la page
Composition de texte
L’aspect du texte sur une page dépend d’un système complexe d’interaction entre différents processus, appelé composition. A l’aide des options
d’espacement des mots et des lettres, d’échelle glyphe et de césure que vous avez sélectionnées, InCopy compose votre texte afin qu’il
corresponde le mieux aux paramètres spécifiés.
InCopy offre deux méthodes de composition : le Compositeur de paragraphe Adobe (par défaut) et le Compositeur ligne simple Adobe (les deux
étant accessibles à partir du panneau Contrôle). Vous pouvez sélectionner le compositeur à utiliser dans le menu du panneau Paragraphe, de la
boîte de dialogue Justification ou du menu du panneau Contrôle.
Pour consulter un didacticiel vidéo sur l’utilisation de texte, rendez-vous à l’adresse www.adobe.com/go/vid0075_fr.
InDesign Magazine propose un article consacré à la résolution des problèmes de composition intitulé Mind the Gaps.
Méthodes de composition
InCopy propose deux méthodes de composition : le compositeur de paragraphe Adobe (la méthode par défaut) et le compositeur de ligne
simple Adobe. Ces deux méthodes de composition évaluent les coupures possibles et sélectionnent celle qui correspond le mieux aux options de
césure et de justification que vous avez spécifiées pour un paragraphe donné.
Compositeur de paragraphe Adobe
Le compositeur de paragraphe Adobe prend en considération un réseau de points de coupure pour une plage de lignes et peut ainsi optimiser les
lignes du début d’un paragraphe afin d’éliminer ultérieurement les coupures désagréables à l’œil. L’utilisation du compositeur de paragraphe
entraîne un espacement plus régulier et moins de césures.
Le compositeur de paragraphe aborde une composition en identifiant et en évaluant les points de coupure possibles et en leur attribuant une
pénalité pondérée basée sur les principes tels que la régularité de l’espacement des lettres et des mots, et de la césure.
Vous pouvez utiliser la boîte de dialogue Césure pour définir la relation entre un meilleur espacement et le nombre de césures (voir la
section Césure de texte).
Compositeur ligne simple Adobe
Le compositeur de ligne simple propose une composition traditionnelle du texte, ligne par ligne. Cette option est utile si vous voulez limiter les
effets des modifications de dernière minute sur la composition.
Choix d’une méthode de composition d’un paragraphe
Utilisez l’une des méthodes suivantes :
Dans le menu du panneau Paragraphe, sélectionnez Compositeur de paragraphe Adobe (méthode par défaut) ou Compositeur
de ligne simple Adobe.
Dans le menu du panneau Paragraphe ou Contrôle, choisissez la commande Justification, puis sélectionnez une option dans
le menu Compositeur.
Remarque : différentes sociétés proposent des modules de composition supplémentaires, fournis avec des interfaces vous permettant de
personnaliser les paramètres d’un moteur.
Définition des préférences de composition
1. Choisissez Edition > Préférences > Composition (Windows) ou InCopy > Préférences > Composition (Mac OS).
2. Pour utiliser la mise en surbrillance afin d’identifier les problèmes de composition, sélectionnez Infractions et Infractions de
césure et de justification.
3. Pour justifier le texte qui habille un objet, vous devez sélectionner Justifier le texte en regard d’un objet habillé recouvrant
229
complètement la colonne.
4. Cliquez sur le bouton OK.
Haut de la page
Césure de texte
Les paramètres sélectionnés pour la césure et la justification ont un impact sur l’espacement horizontal des lignes et l’aspect esthétique du texte
sur une page. Les options de césure déterminent si les mots peuvent être coupés et, si tel est le cas, quelles coupures sont autorisées.
La justification dépend de l’option d’alignement sélectionnée, de l’intermots et de l’interlettrage spécifiés et de l’utilisation ou non de la mise à
l’échelle glyphe. Vous pouvez également justifier des mots isolés dans les colonnes étroites d’un texte justifié.
Dans son article intitulé Mind the Gaps, Eda Warren indique comment éviter les problèmes de composition.
Pour régler manuellement la césure
Vous pouvez couper les mots manuellement ou automatiquement ou bien combiner les deux méthodes. La méthode de césure manuelle la plus
sûre consiste à insérer un tiret conditionnel : ce type de tiret n’apparaît que s’il est nécessaire de couper le mot en fin de ligne. Un tiret
conditionnel placé au début d’un mot l’empêche d’être coupé en deux.
1. A l’aide de l’outil Texte
, cliquez à l’endroit où vous souhaitez insérer le tiret.
2. Utilisez l’une des méthodes suivantes :
Choisissez la commande Texte > Insérer un caractère spécial > Césures et tirets > Tiret conditionnel.
Appuyez sur les touches Ctrl+Maj+- (Windows) ou Commande+Maj+- (Mac OS) pour insérer un tiret conditionnel.
Remarque : un tiret conditionnel n’implique pas forcément que le mot qui le contient sera coupé. La coupure du mot à l’endroit indiqué dépend
d’autres paramètres de césure et de composition. Cependant, si le mot doit être coupé, la césure se fera à l’endroit du tiret conditionnel.
Pour régler automatiquement la césure
La césure repose sur des listes de mots stockées dans un fichier de dictionnaire utilisateur séparé, sur le disque dur de l’ordinateur, ou dans le
document lui-même. Pour garantir une césure homogène, vous pouvez désigner une liste de mots à rechercher ; cette fonction est
particulièrement utile pour les documents destinés à un prestataire de services ou si vous travaillez en groupe.
Pour activer ou désactiver la césure automatique d’un paragraphe, activez ou désactivez l’option Césure du panneau Paragraphe ou Contrôle.
Vous pouvez également inclure cette option dans un style de paragraphe.
Lorsque vous définissez des options de césure automatique, vous pouvez indiquer le meilleur compromis entre l’espacement et le nombre de
césures. Il est possible également d’éviter que les mots en capitales et le dernier mot d’un paragraphe soient coupés.
Pour définir des options de césure automatique d’un paragraphe
1. Cliquez sur un paragraphe ou sélectionnez la plage de paragraphes concernée.
2. Choisissez Césure dans le menu du panneau Paragraphe.
3. Sélectionnez l’option Césure.
4. Modifiez les paramètres suivants selon les besoins, puis cliquez sur le bouton OK :
Mots d’au moins _ lettres Indiquez le nombre minimum de caractères qu’un mot doit comporter pour pouvoir être coupé.
Après les premières _ lettres / Avant les dernières _ lettres Indiquez le nombre minimum de caractères à conserver au
début ou à la fin d’un mot avec césure. Par exemple, lorsque vous spécifiez la valeur 3 pour ces valeurs, la coupure du mot
aromate s’effectue sur aro- mate plutôt que sur ar- omate ou aroma- te.
Limite de césure _ Césures Spécifiez le nombre maximum de tirets qui peuvent apparaître sur des lignes consécutives. Zéro
signifie un nombre illimité de césures.
Zone de césure Spécifiez à quelle distance de la fin de la ligne doit s’effectuer la coupure d’un mot dans du texte non justifié.
Cette option est disponible uniquement lorsque vous utilisez le compositeur ligne par ligne avec du texte non justifié.
Meilleur espacement / Moins de césures Pour modifier l’équilibre entre ces deux options, faites glisser le curseur situé au
bas de la boîte de dialogue.
Césure des mots en capitales Pour éviter que les mots en capitales soient coupés, désélectionnez cette option.
Couper le dernier mot Désélectionnez cette option pour éviter que le dernier mot d’un paragraphe soit coupé.
Césure sur la colonne Désélectionnez cette option pour éviter qu’un mot soit coupé sur une colonne, un bloc ou une page.
Haut de la page
Prévention des coupures indésirables
L’utilisation de tirets conditionnels vous permet d’éviter la coupure de certains mots, tels que les noms propres ou des mots pour lesquels la
césure n’est pas souhaitable. Vous pouvez également éviter la césure d’un groupe de mots, par exemple, un groupe d’initiales accompagnant un
nom de famille (tel que « J.-P. Sartre »).
230
Pour empêcher la coupure d’un texte
1. Sélectionnez le texte devant tenir sur la même ligne.
2. Choisissez la commande Sans retour automatique dans le menu du panneau Caractère ou Contrôle.
Vous pouvez également éviter qu’un mot soit coupé en insérant un tiret conditionnel au début de celui-ci. Appuyez sur les touches
Ctrl+Maj+- (Windows) ou Commande+Maj+- (Mac OS) pour insérer un tiret conditionnel.
Pour créer un trait d’union insécable
1. A l’aide de l’outil Texte
, cliquez à l’endroit où vous souhaitez insérer le tiret.
2. Choisissez Texte > Insérer un caractère spécial > Césures et tirets > Trait d’union insécable.
Pour créer une espace insécable
1. A l’aide de l’outil Texte
, cliquez à l’endroit où vous souhaitez insérer l’espace.
2. Choisissez Texte > Insérer une espace > Espace insécable (ou un autre espace).
La taille d’une espace insécable varie en fonction du corps du texte, des paramètres de justification et des paramètres d’intermots, tandis que la
taille du caractère Espace insécable (chasse fixe) reste inchangée en toutes circonstances.
Haut de la page
Modification des paramètres de justification
Utilisez le panneau Justification pour contrôler avec précision l’espacement des lettres et des mots ainsi que la mise à l’échelle glyphe. Le réglage
de l’espacement est particulièrement utile avec du texte justifié, bien qu’il soit également possible de régler l’espacement d’un texte non justifié.
Définition de l’intermots et de l’interlettrage dans un texte justifié
1. Insérez le pointeur dans le paragraphe à modifier ou sélectionnez un cadre ou objet texte pour modifier tous ses paragraphes.
2. Choisissez Justification dans le menu du panneau Paragraphe.
3. Saisissez des valeurs dans les zones Intermots, Interlettrage et Mise à l’échelle glyphe. Les valeurs Minimum et Maximum
définissent une plage d’espacement acceptable pour les paragraphes justifiés uniquement. La valeur Optimum définit
l’espacement souhaité pour les paragraphes justifiés et non justifiés :
Intermots Espace entre les mots créé en appuyant sur la barre d’espace. Les valeurs d’intermots sont comprises entre 0 % et
1 000 %. Une valeur de 100 % indique qu’aucun espacement supplémentaire n’est inséré entre les mots.
Interlettrage Distance entre les lettres, valeurs de crénage ou d’approche comprises. Les valeurs d’interlettrage peut varier
de -100 % à 500 % : à 0 %, aucun espace n’est ajouté entre les lettres ; à 100 %, une largeur d’espace complet est ajoutée
entre les lettres.
Mise à l’échelle du glyphe Chasse des caractères (un glyphe est un caractère de n’importe quelle police). La mise à
l’échelle du glyphe peut varier de 50 % à 200 %.
Les options d’espacement s’appliquent toujours à un paragraphe entier. Pour modifier l’espacement de quelques
caractères seulement, utilisez l’option Approche.
4. Définissez l’option Justification d’un seul mot pour indiquer le type de justification appliqué aux paragraphes d’un seul mot.
Il arrive que les colonnes étroites contiennent un seul mot sur une ligne. Si la justification entière est définie pour le
paragraphe, un seul mot sur une ligne peut apparaître trop étiré. Vous pouvez choisir de centrer ce mot ou de l’aligner à
droite, ou à gauche dans la colonne.
Définition de la mise à l’échelle glyphe dans un texte justifié
1. Créez un point d’insertion dans un paragraphe ou sélectionnez les paragraphes concernés.
2. Choisissez Justification dans le menu du panneau Paragraphe.
3. Pour l’option Mise à l’échelle glyphe, entrez une valeur pour Minimum, Maximum et Optimum. Cliquez ensuite sur OK.
231
Avant (en haut) et après (en bas) la mise à l’échelle glyphe de texte justifié
La mise à l’échelle glyphe permet d’obtenir une justification régulière. Toutefois, les valeurs dépassant 3 % de la valeur par défaut (100 %)
peuvent entraîner la distorsion des lettres. A moins que vous ne recherchiez un effet spécial, il est conseillé d’appliquer des valeurs subtiles
pour la mise à l’échelle glyphe, par exemple, 97–100–103.
Utilisation d’une espace sans alinéa dans un texte justifié
L’utilisation d’un caractère d’espace sans alinéa ajoute une quantité variable d’espace à la dernière ligne d’un paragraphe entièrement justifié,
entre le dernier mot et un caractère de fin d’article d’une police décorative, par exemple. Utilisée avec du texte non justifié, l’espace sans alinéa
apparaît comme un caractère d’espace normal. Dans un texte justifié, elle s’agrandit pour assimiler tous les espaces supplémentaires présents sur
la dernière ligne. L’utilisation d’une espace sans alinéa peut avoir un effet spectaculaire sur la façon dont le paragraphe est mis en forme par le
compositeur de paragraphe Adobe.
Avant et après l’ajout d’un caractère d’espace sans alinéa
1. A l’aide de l’outil Texte
, cliquez directement devant le caractère de fin d’article.
2. Choisissez Texte > Insérer une espace > Espace sans alinéa.
Remarque : l’effet produit par une espace sans alinéa est visible uniquement lorsque vous appliquez au paragraphe l’option Justifier toutes les
lignes.
Mise en surbrillance des lignes trop étirées ou resserrées
Outre l’intermots et l’interlettrage, la composition d’une ligne de caractères implique différents facteurs (les préférences de césure, par exemple).
Par conséquent, InDesign ne peut pas toujours respecter vos paramètres d’intermots et d’interlettrage. Toutefois, les problèmes de composition
des lignes de texte peuvent être surlignés en jaune, la plus foncée des trois teintes indiquant le problème le plus sérieux.
1. Choisissez Edition > Préférences > Composition (Windows) ou InCopy > Préférences > Composition (Mac OS).
2. Choisissez Infractions de césure et de justification, puis cliquez sur OK.
Voir aussi
Vidéo Travailler avec du texte
Informations juridiques | Politique de confidentialité en ligne
232
-->
Tabulations et retraits
Présentation de la boîte de dialogue Tabulations
Définition de tabulations
Répétition de tabulations
Déplacement, suppression et modification des paramètres de tabulation
Spécification des caractères pour les tabulations décimales
Ajout de points de conduite
Insertion de tabulations de retrait à droite
Définition de retraits
Haut de la page
Présentation de la boîte de dialogue Tabulations
Dans un bloc, les tabulations positionnent le texte à des emplacements horizontaux spécifiques. Les paramètres de tabulation par défaut
dépendent des unités de la règle horizontale définies dans le panneau Unités et règles de la boîte de dialogue Préférences.
Les tabulations s’appliquent à l’ensemble du paragraphe. Lorsque vous définissez la première tabulation, toutes les tabulations par défaut situées
à gauche de celle-ci sont supprimées. Les tabulations suivantes suppriment toutes les tabulations par défaut situées entre les tabulations que vous
avez définies. Vous pouvez définir des tabulations à gauche, centrées, à droite et décimales ou des tabulations de caractère spécial.
Utilisez la boîte de dialogue Tabulations pour définir des tabulations.
Boîte de dialogue Tabulations
A. Boutons d’alignement de tabulation B. Position de tabulation C. Points de conduite de tabulation D. Champ Aligner sur E. Réglette de
tabulation F. Magnétisme au-dessus du bloc
Pour ouvrir la boîte de dialogue Tabulations
1. A l’aide de l’outil Texte, cliquez dans le bloc de texte.
2. Choisissez Texte > Tabulations.
Si le haut du bloc est visible, la boîte de dialogue Tabulations est attirée par magnétisme vers le bloc de texte sélectionné et adapte sa largeur à
celle de la colonne active.
Pour aligner la règle de la boîte de dialogue Tabulations sur votre texte
1. En mode Mise en page, faites défiler votre document pour afficher le début du contenu.
2. Cliquez sur l’icône de l’aimant dans la boîte de dialogue Tabulations. La boîte de dialogue Tabulations est attirée par
magnétisme vers le haut de la colonne qui contient la sélection ou le point d’insertion.
Haut de la page
Définition de tabulations
Vous pouvez définir des tabulations à gauche, centrées, à droite et décimales ou des tabulations de caractère spécial. Lorsque vous utilisez la
tabulation de caractère spécial, vous pouvez définir une tabulation pour un alignement sur le caractère de votre choix, tel que le signe deuxpoints (:) ou le signe dollar ($).
Bob Bringhurst propose un article portant sur les effets de tabulation et de retrait, sous le titre Tabs and Indents Gallery.
1. Choisissez Affichage > Mode Mise en page pour visualiser l’impact des paramètres de tabulation modifiés.
2. A l’aide de l’outil Texte
, créez un point d’insertion dans le paragraphe.
3. Appuyez sur la touche de tabulation. Ajoutez des tabulations aux paragraphes aux emplacements où vous souhaitez insérer
un espace horizontal. Vous pouvez également ajouter les tabulations après avoir défini les paramètres de tabulation.
233
Utilisation de tabulations pour aligner un texte
4. Choisissez Texte > Tabulations pour afficher la boîte de dialogue Tabulations.
5. Pour spécifier les paragraphes, sélectionnez un paragraphe ou un groupe de paragraphes.
Remarque : en modes Epreuve en placard et Article, l’ajout d’une tabulation au début des paragraphes met en retrait le texte
de la même distance, quelle que soit la position de la tabulation. La mode Mise en page affiche la distance réelle de la
tabulation.
6. Pour définir votre première tabulation, cliquez sur l’un des boutons d’alignement de tabulation (gauche, droite, centre ou
décimale) dans la boîte de dialogue Tabulations pour spécifier la façon dont le texte doit s’aligner sur la position de la
tabulation.
7. Utilisez l’une des méthodes suivantes :
Cliquez sur un emplacement de la règle de tabulation pour placer une nouvelle tabulation.
Ajout d’un nouveau paramètre de tabulation
Entrez une position dans la zone X et appuyez sur Entrée ou Retour. Si la valeur X est sélectionnée, appuyez sur les
touches flèche haut et flèche bas pour augmenter ou diminuer la valeur de la tabulation d’1 point, respectivement.
8. Pour les tabulations suivantes dotées d’alignements différents, répétez les étapes 3 et 4.
La première tabulation définit l’alignement à droite et la deuxième tabulation l’alignement à gauche.
Pour insérer une tabulation dans un tableau, choisissez la commande Texte > Insérer un caractère spécial > Autre > Tabulation.
Haut de la page
Répétition de tabulations
La commande Répéter la tabulation crée plusieurs tabulations en fonction de la distance entre chacune d’entre elles et le retrait gauche ou le
taquet précédent.
1. Créez un point d’insertion dans le paragraphe.
2. Dans le panneau Tabulations, sélectionnez un taquet sur la réglette.
3. Choisissez Répéter la tabulation dans le menu du panneau.
234
Tabulations répétées
A. Boutons d’alignement des tabulations B. Taquet de tabulation sur la réglette C. Menu du panneau
Déplacement, suppression et modification des paramètres de tabulation
Haut de la page
Utilisez la boîte de dialogue Tabulations pour déplacer, supprimer et modifier les paramètres de tabulation.
Pour déplacer une tabulation
1. A l’aide de l’outil Texte
, créez un point d’insertion dans le paragraphe.
2. Dans la boîte de dialogue Tabulations, sélectionnez une tabulation sur la règle de tabulation.
3. Utilisez l’une des méthodes suivantes :
Entrez un nouvel emplacement dans la zone X, puis appuyez sur la touche Entrée ou Retour.
Faites glisser la tabulation.
Pour supprimer une tabulation
1. Créez un point d’insertion dans le paragraphe.
2. Utilisez l’une des méthodes suivantes :
Faites glisser la tabulation hors de la réglette.
Sélectionnez la tabulation, puis choisissez Supprimer la tabulation dans le menu du panneau.
Pour revenir aux taquets de tabulation par défaut, choisissez Tout supprimer dans le menu du panneau.
Pour modifier l’alignement d’une tabulation
1. Dans la boîte de dialogue Tabulations, sélectionnez une tabulation sur la règle de tabulation.
2. Cliquez sur un bouton d’alignement de tabulation.
Vous pouvez aussi cliquer sur la marque de taquet de tabulation en maintenant la touche Alt (Windows) ou Option
(Mac OS) enfoncée pour changer d’option d’alignement.
Haut de la page
Spécification des caractères pour les tabulations décimales
Vous pouvez utiliser les tabulations décimales pour aligner le texte sur un caractère spécifique, par exemple, un point ou un symbole dollar.
1. Dans le panneau Tabulations, créez ou sélectionnez une tabulation décimale
sur la règle de tabulation.
2. Dans la zone Aligner sur, saisissez le caractère sur lequel vous souhaitez effectuer l’alignement. Vous pouvez saisir ou coller
n’importe quel caractère. Assurez-vous que les paragraphes que vous alignez contiennent bien ce caractère.
Texte aligné à l’aide d’une tabulation décimale
Haut de la page
Ajout de points de conduite
Un point de conduite désigne un groupe répétitif de caractères, comme une série de points ou de traits, entre une tabulation et le texte qui suit.
1. Dans le panneau Tabulations, sélectionnez un taquet sur la réglette.
2. Saisissez une série de huit caractères au maximum dans la zone Point de conduite, puis appuyez sur la touche Entrée
ou Retour. Les caractères saisis sont répétés sur toute la largeur de la tabulation.
235
3. Pour modifier la police ou tout autre attribut de mise en forme des points de conduite de tabulation, sélectionnez le caractère
de tabulation dans le bloc de texte et utilisez le panneau Caractère ou le menu Texte pour appliquer une mise en forme.
Haut de la page
Insertion de tabulations de retrait à droite
En une seule opération, vous pouvez ajouter une tabulation alignée à droite pour un retrait à droite, ce qui facilite la préparation d’un texte séparé
par des tabulations et disposé dans une colonne entière. Les tabulations de retrait à droite diffèrent légèrement des tabulations normales. Une
tabulation de retrait à droite :
Aligne tout le texte qui suit sur le bord droit d’un bloc de texte. Si le même paragraphe comprend une tabulation après la
tabulation de retrait à droite, cette première tabulation et son texte sont renvoyés à la ligne suivante.
Constitue un caractère spécial situé dans le texte et non dans la boîte de dialogue Tabulations. Pour ajouter une tabulation de
retrait à droite, utilisez un menu contextuel et non la boîte de dialogue Tabulations. Par conséquent, une tabulation de retrait à
droite ne peut pas faire partie d’un style de paragraphe.
Diffère de la valeur Retrait à droite du panneau Paragraphe. Cette valeur permet de maintenir le bord droit du paragraphe à
distance du bord du bloc de texte.
Peut être utilisée avec un point de conduite de tabulation. Les tabulations de retrait à droite utilisent le point de conduite de
tabulation du premier taquet de tabulation au-delà de la marge de droite, ou, s’il n’en existe pas un, le dernier taquet avant la
marge de droite.
1. A l’aide de l’outil Texte
, cliquez sur la ligne à laquelle vous souhaitez ajouter une tabulation de retrait à droite.
2. Choisissez la commande Texte > Insérer un caractère spécial > Autre > Tabulation de retrait à droite.
Haut de la page
Définition de retraits
Les retraits déplacent le texte des bords droit et gauche d’un bloc vers l’intérieur. Utilisez surtout les retraits de première ligne, et non les espaces
ou les tabulations, pour mettre la première ligne d’un paragraphe en retrait.
La position du retrait de première ligne est en fonction de celle du retrait à gauche. Par exemple, si le bord gauche d’un paragraphe est en retrait
d’un pica, la définition du retrait de première ligne sur un pica décale la première ligne du paragraphe de deux picas à partir du bord gauche du
bloc ou de l’encart.
Vous pouvez définir des retraits dans la boîte de dialogue Tabulations, le panneau Paragraphe ou le panneau Contrôle. Il est possible également
de mettre une liste à puces ou numérotée en retrait.
Bob Bringhurst propose un article portant sur les effets de tabulation et de retrait, sous le titre Tabs and Indents Gallery.
Définition d’un retrait au moyen de la boîte de dialogue Tabulations
1. A l’aide de l’outil Texte
, cliquez sur le paragraphe à mettre en retrait.
2. Choisissez la commande Texte > Tabulations pour afficher la boîte de dialogue Tabulations.
3. Dans la boîte de dialogue Tabulations, effectuez l’une des opérations suivantes sur les marques de retrait
:
Faites glisser la marque du haut pour mettre en retrait la première ligne de texte. Faites glisser la marque du bas pour
déplacer les deux marques et mettre en retrait l’ensemble du paragraphe.
Retrait de première ligne (à gauche) et aucun retrait (à droite)
Sélectionnez la marque du haut et entrez une valeur pour X afin de mettre en retrait la première ligne de texte.
Sélectionnez la marque du bas et entrez une valeur pour X pour déplacer les deux marques et mettre en retrait l’ensemble
du paragraphe.
Pour plus de détails sur l’utilisation de la boîte de dialogue Tabulations, voir la section Présentation de la boîte de dialogue Tabulations.
Définition de retraits au moyen du panneau Paragraphe ou Contrôle
1. A l’aide de l’outil Texte
, cliquez sur le paragraphe à mettre en retrait.
236
2. Dans le panneau Paragraphe ou Contrôle, ajustez les valeurs de retrait selon vos besoins. Vous pouvez par exemple
procéder de la manière suivante :
Pour appliquer un retrait de 1 pica à un paragraphe entier, entrez une valeur (par exemple, 1p) dans le champ Retrait à
gauche
.
Pour appliquer un retrait de 1 pica à la première ligne d’un paragraphe, entrez une valeur (par exemple 1p) dans le champ
Retrait de première ligne
.
Pour créer un retrait négatif de 1 pica, entrez une valeur positive (par exemple 1p ) dans le champ Retrait à gauche et
une valeur négative (par exemple -1p ) dans le champ Retrait de première ligne (voir la section Définition de retraits).
Restauration de retraits
1. Cliquez sur le paragraphe auquel sont appliqués les retraits à réinitialiser.
2. Choisissez la commande Réinitialiser les retraits dans le menu de la boîte de dialogue Tabulations.
Création d’un retrait négatif
Dans un retrait négatif, toutes les lignes d’un paragraphe sont en retrait, excepté la première ligne. Les retraits négatifs sont particulièrement utiles
lorsque vous voulez ajouter des images texte au début du paragraphe.
Pas de retrait (à gauche) et retrait négatif (à droite)
1. A l’aide de l’outil Texte
, cliquez sur le paragraphe à mettre en retrait.
2. Indiquez une valeur de retrait à gauche supérieure à 0 dans la boîte de dialogue Tabulations ou le panneau Contrôle.
3. Pour spécifier une valeur négative de retrait à gauche de première ligne, utilisez l’une des méthodes suivantes :
Dans le panneau Contrôle, entrez une valeur négative pour le retrait à gauche de la première ligne
.
Dans la boîte de dialogue Tabulations, faites glisser la marque du haut vers la gauche ou sélectionnez la marque et entrez
une valeur négative pour X.
La plupart du temps, vous spécifiez l’équivalent négatif de la valeur entrée à l’étape 2. Par exemple, si vous avez spécifié un retrait à gauche de
2 picas, le retrait à gauche de première ligne sera de -2 picas.
Mise en retrait à droite de la dernière ligne d’un paragraphe
L’option Retrait à droite de dernière ligne permet de créer un retrait négatif à droite de la dernière ligne d’un paragraphe. Cette option est
particulièrement utile pour aligner les prix à droite dans un catalogue.
237
Retrait à droite de dernière ligne
1. Tapez le texte des paragraphes. Placez le point d’insertion devant le texte à mettre en retrait sur la dernière ligne de chacun
des paragraphes, puis choisissez la commande Texte > Insérer un caractère spécial > Autre > Tabulation de retrait à droite.
2. Sélectionnez les paragraphes.
3. Pour mettre les paragraphes en retrait à droite, entrez une valeur (par exemple, 2p) dans le champ Retrait à droite du
panneau Paragraphe ou Contrôle.
4. Pour décaler vers la droite le texte qui suit la tabulation, entrez une valeur négative (par exemple, -2p) dans le champ Retrait
à droite de dernière ligne du panneau Paragraphe ou Contrôle.
Utilisation du caractère Retrait jusqu’à ce point
Vous pouvez utiliser le caractère spécial Retrait jusqu’à ce point pour mettre en retrait des lignes dans un paragraphe, indépendamment de la
valeur de retrait à gauche du paragraphe. Le caractère spécial Retrait jusqu’à ce point diffère du retrait à gauche d’un paragraphe sur les points
suivants :
Le caractère Retrait jusqu’à ce point fait partie du texte, comme s’il constituait un caractère visible. Lors d’un déplacement de
texte, il se déplace avec lui.
Le caractère Retrait jusqu’à ce point agit sur toutes les lignes qui suivent la ligne à laquelle vous l’ajoutez, ce qui permet de
mettre uniquement en retrait certaines lignes d’un paragraphe.
Lorsque vous choisissez Texte > Afficher les caractères masqués, le caractère Retrait jusqu’à ce point
Retrait jusqu’à ce point, caractère spécial
1. A l’aide de l’outil Texte
, créez un point d’insertion à l’emplacement où le retrait doit s’appliquer.
2. Choisissez la commande Texte > Insérer un caractère spécial > Autre > Retrait jusqu’à ce point.
Voir aussi
Informations juridiques | Politique de confidentialité en ligne
238
est visible.
-->
Interligne
A propos de l’interligne
Modification de l’interligne
Haut de la page
A propos de l’interligne
L’espace vertical entre deux lignes de texte est appelé interligne. L’interligne est l’espace compris entre la ligne de base d’une ligne de texte et la
ligne de base de la ligne du dessus. La ligne de base est la ligne invisible sur laquelle les caractères (ceux dépourvus de jambage inférieur)
reposent.
Par défaut, l’option Interligne automatique est définie sur 120 % du corps du caractère (par exemple, un interlignage de 12 points pour un
caractère de 10 points). Lorsque l’interligne automatique est activé, InCopy affiche la valeur d’interlignage dans le menu Interligne du
panneau Caractère.
Interligne
A. Interligne B. Hauteur du texte C. Si l’on augmente la taille d’un mot par rapport aux autres mots d’une même ligne, l’interligne de cette ligne
est augmenté en conséquence.
Haut de la page
Modification de l’interligne
Par défaut, l’interligne est considéré comme un attribut de caractère, ce qui signifie que vous pouvez appliquer différentes valeurs d’interligne au
sein du même paragraphe. Dans une ligne de texte, la valeur d’interligne la plus élevée détermine la valeur d’interligne de la ligne entière. Vous
pouvez cependant sélectionner une option de préférence pour appliquer la valeur d’interligne à un paragraphe entier, plutôt qu’au texte du
paragraphe. Ce paramètre n’affecte pas l’interligne des blocs existants.
Pour modifier l’interligne dans du texte sélectionné
1. Sélectionnez le texte à modifier.
2. Utilisez l’une des méthodes suivantes :
Dans le panneau Caractère ou Contrôle, choisissez l’interligne dans le menu Interligne
.
Sélectionnez la valeur existante et entrez une nouvelle valeur.
Lors de la création d’un style de paragraphe, modifiez l’interligne à l’aide du panneau Formats de caractère standard.
Il peut arriver qu’InCopy ignore la modification de l’interligne si les options Justification verticale ou Aligner sur la grille de ligne de base sont
sélectionnées. Dans ce cas, choisissez la commande Objet > Options de bloc de texte, puis assurez-vous que l’option Justification verticale est
réglée sur la valeur Haut et que l’option Ne pas aligner sur la grille de ligne de base est sélectionnée dans le panneau Paragraphe, le
panneau Contrôle ou le style de paragraphe.
Vous pouvez également modifier l’espace vertical en alignant le texte sur la grille de ligne de base. Si l’on définit la grille de ligne de base,
la valeur de la grille prend le pas sur la valeur d’interligne.
Pour modifier le pourcentage d’interligne automatique par défaut
1. Sélectionnez les paragraphes à modifier.
2. Choisissez la commande Justification dans le menu du panneau Paragraphe ou Contrôle.
239
3. Pour l’option Interligne automatique, spécifiez un nouveau pourcentage par défaut. La valeur minimum est de 0 %, la valeur
maximum de 500 %.
Pour appliquer l’interligne à l’ensemble d’un paragraphe
1. Choisissez Edition > Préférences > Texte (Windows) ou InCopy > Préférences > Texte (Mac OS).
2. Sélectionnez l’option Appliquer l’interligne à l’ensemble du paragraphe, puis cliquez sur le bouton OK.
Remarque : lorsque vous utilisez un style de caractère pour appliquer une valeur d’interligne à un texte, l’interligne est appliqué au texte
uniquement, et non au paragraphe, que l’option Appliquer l’interligne à l’ensemble du paragraphe soit sélectionnée ou non.
Informations juridiques | Politique de confidentialité en ligne
240
-->
Crénage et approche
A propos du crénage et de l’approche
Application de crénage au texte
Modification du crénage entre les mots
Haut de la page
A propos du crénage et de l’approche
Le crénage consiste à augmenter ou à diminuer l’espacement de paires de lettres spécifiques. L’approche consiste à définir un espacement
identique à l’intérieur d’un bloc de texte.
Types de crénage
Le crénage peut être métrique ou optique. Le crénage métrique utilise le crénage par paire inclus dans la plupart des polices. Le crénage par paire
contient des informations concernant l’espacement de paires de caractères spécifiques. Par exemple : LA, P., To, Tr, Ta, Tu, Te, Ty, Wa, WA,
We, Wo, Ya et Yo.
Par défaut, InCopy utilise le crénage métrique de façon à ce que le crénage par paire soit automatiquement respecté lorsque vous importez ou
saisissez du texte. Pour désactiver le crénage métrique, sélectionnez 0.
Le crénage optique permet de modifier l’espacement entre deux caractères adjacents en fonction de leur forme. Certaines polices comportent
d’importantes spécifications de crénage par paire. Toutefois, si une police comporte uniquement un crénage intégré réduit ou ne comporte pas de
crénage, ou encore si vous utilisez deux polices ou deux corps différents dans un ou plusieurs mots d’une ligne, vous pouvez utiliser l’option de
crénage optique.
Aucun crénage appliqué entre « W » et « a » (en haut), puis crénage optique appliqué (en bas)
Vous pouvez également recourir au crénage manuel, idéal pour modifier l’espace entre deux lettres. Les effets des options d’approche et de
crénage s’additionnent ; vous pouvez ainsi commencer par modifier des paires de lettres, puis, sans modifier leur position relative, resserrer ou
élargir une plage entière de texte.
Le crénage diffère de l’option Intermots de la boîte de dialogue Justification dans le sens où il permet de modifier uniquement la valeur de crénage
entre le premier caractère d’un mot et l’espace précédant ce caractère.
Crénage et approche
A. Original B. Crénage appliqué entre « W » et « a » C. Approche appliquée
Mesure du crénage et de l’approche
Vous pouvez appliquer le crénage, l’approche ou les deux au texte sélectionné. L’approche et le crénage sont mesurés en 1/1000 de cadratin, une
241
unité de mesure relative au corps du caractère utilisé. Pour un corps de 6 points, 1 cadratin est égal à 6 points ; pour un corps de 10 points, 1
cadratin est égal à 10 points. Le crénage et l’approche sont strictement proportionnels au corps du caractère utilisé.
Les effets des options d’approche et de crénage s’additionnent ; vous pouvez ainsi commencer par modifier des paires de lettres, puis, sans
modifier leur position relative, resserrer ou élargir une plage entière de texte.
Si vous introduisez un point d’insertion entre deux lettres, InCopy affiche les valeurs de crénage dans les panneaux Caractère et Contrôle. Les
valeurs de crénage métrique et optique (crénage par paire) s’affichent entre parenthèses. De même, si vous sélectionnez un mot ou une plage de
texte, InCopy affiche les valeurs d’approche dans les panneaux Caractère et Contrôle.
Haut de la page
Application de crénage au texte
Vous pouvez appliquer l’un des deux types de crénage automatique (crénage métrique ou crénage optique) ou modifier manuellement l’espace
entre les lettres.
Pour appliquer le crénage métrique
1. Positionnez le point d’insertion de texte entre les caractères auxquels doit s’appliquer le crénage par paire, ou bien
sélectionnez du texte.
2. Choisissez la commande Métrique dans le menu Crénage
du panneau Caractère ou Contrôle.
Si vous ne souhaitez pas utiliser les paramètres de crénage intégrés associés à une police, choisissez « 0 » dans le menu Crénage
.
Pour appliquer le crénage optique
1. Positionnez le point d’insertion de texte entre les caractères auxquels doit s’appliquer le crénage par paire, ou bien
sélectionnez le texte auquel vous souhaitez appliquer le crénage.
2. Choisissez la commande Optique dans le menu Crénage
du panneau Caractère ou Contrôle.
Pour régler manuellement le crénage
1. A l’aide de l’outil Texte , cliquez sur le document pour créer un point d’insertion entre deux caractères.
Remarque : si vous sélectionnez une plage de texte, vous ne pouvez pas effectuer de crénage manuel (vous pouvez choisir
uniquement Métrique, Optique ou 0). Utilisez plutôt l’option Approche.
2. Utilisez l’une des méthodes suivantes :
Dans le menu Crénage du panneau Caractère ou Contrôle, entrez ou sélectionnez une valeur numérique.
Appuyez sur les touches Alt+Touche flèche gauche/flèche droite (Windows) ou Option+Touche flèche gauche/flèche
droite (Mac OS) pour augmenter ou diminuer le crénage entre deux caractères.
La valeur de réglage du crénage est identique à la valeur Crénage de la boîte de dialogue de préférences Unités et incréments. Lorsque vous
appuyez sur la touche de raccourci tout en maintenant la touche Ctrl (Windows) ou Commande (Mac OS) enfoncée, la valeur de crénage
correspond à celle spécifiée dans les préférences de crénage, multipliée par 5.
Pour modifier la valeur par défaut de l’incrément de crénage
Dans la section Unités et incréments de la boîte de dialogue Préférences, entrez une nouvelle valeur pour l’option Crénage, puis cliquez
sur OK.
Pour désactiver le crénage du texte sélectionné
1. Sélectionnez du texte.
2. Entrez ou sélectionnez 0 dans le menu Crénage du panneau Caractère ou Contrôle.
Vous pouvez également appuyer sur les touches Alt+Ctrl+Q (Windows) ou Option+Commande+Q (Mac OS) pour réinitialiser le crénage et
l’approche. Le crénage est alors défini sur Métrique, quelle que soit l’option préalablement définie.
Pour régler l’approche
1. Sélectionnez une plage de caractères.
2. Dans le panneau Caractère ou Contrôle, entrez ou sélectionnez une valeur numérique pour l’option Approche
.
Pour mettre en surbrillance du texte contenant un crénage et une approche personnalisés
Dans certains cas, il peut être nécessaire de mettre en évidence le texte auquel une approche ou un crénage personnalisé a été appliqué.
Lorsque l’option Approche/Crénage personnalisés est activée dans la boîte de dialogue des préférences, le texte faisant l’objet d’une approche ou
d’un crénage personnalisé est surligné en vert.
1. Choisissez Edition > Préférences > Composition (Windows) ou InCopy > Préférences > Composition (Mac OS).
2. Sélectionnez Approche/Crénage personnalisés, puis cliquez sur OK.
242
Haut de la page
Modification du crénage entre les mots
A l’aide de l’outil Texte
, sélectionnez une plage de texte et utilisez l’une des méthodes suivantes :
Pour augmenter l’espace entre les mots sélectionnés, appuyez sur les touches Alt+Ctrl+\ (Windows) ou Option+Commande+\
(Mac OS).
Pour diminuer l’espace entre les mots sélectionnés, appuyez sur les touches Alt+Ctrl+Retour arrière (Windows) ou
Option+Commande+Suppr (Mac OS).
Pour multiplier la valeur de l’incrément de crénage par cinq, maintenez la touche Maj enfoncée tout en appuyant sur les
touches de raccourci.
Voir aussi
Informations juridiques | Politique de confidentialité en ligne
243
-->
Listes à puces et numérotées
Création de listes à puces ou numérotées
Mise en forme d’une liste à puces ou d’une liste numérotée
Modification des puces
Modification des options de liste numérotée
Définition des listes
Création d’un style de paragraphe pour les listes continues
Création de listes multiniveaux
Création de légendes continues de figures et tableaux
Recommencement ou continuation de la numérotation d’une liste
Conversion des puces ou des numéros d’une liste en texte
Haut de la page
Création de listes à puces ou numérotées
Dans une liste à puces, chaque paragraphe commence par une puce. Dans une liste numérotée, chaque paragraphe commence par une
expression constituée d’un numéro ou d’une lettre et d’un séparateur tel qu’un point ou une parenthèse. La numérotation est automatiquement
mise à jour dans une liste numérotée dès que vous ajoutez ou supprimez des paragraphes. Vous pouvez changer de type de puce, de style de
numéro ou de séparateur, ou modifier les attributs de la police, le style de caractère et le type et la longueur du retrait.
Vous ne pouvez pas utiliser l’outil Texte pour sélectionner les puces ou les numéros d’une liste. Vous pouvez en revanche modifier leur mise en
forme et la longueur du retrait dans la boîte de dialogue Puces et numérotation, dans le panneau Paragraphe ou, s’ils font partie d’un style, dans
la section Puces et numérotation de la boîte de dialogue Styles de paragraphe.
Liste à puces et liste numérotée
Remarque : les caractères de puce et de numéro automatiquement générés ne sont pas réellement insérés dans le texte. Par conséquent, ils ne
peuvent pas faire l’objet d’une recherche avec la fonction de recherche de texte et ne peuvent pas non plus être sélectionnés à l’aide de l’outil
Texte s’ils n’ont pas été préalablement convertis en texte. Les puces et numéros n’apparaissent pas non plus dans la fenêtre du mode éditeur
(sauf dans la colonne des styles de paragraphe).
Pour consulter un didacticiel vidéo sur la création de listes à puces et numérotées, rendez-vous à l’adresse www.adobe.com/go/vid0077_fr.
InDesign Docs présente une série d’articles sur l’utilisation des puces et de la numérotation pour créer des listes sommaires, des listes à plusieurs
niveaux, des légendes de figures et des procédures numérotées.
1. Sélectionnez les paragraphes composant la liste ou cliquez à l’endroit où vous voulez faire commencer la liste pour créer un
point d’insertion.
2. Utilisez l’une des méthodes suivantes :
Cliquez sur le bouton Liste à puces
ou Liste numérotée
du panneau Contrôle (en mode Paragraphe). Tout en
maintenant la touche Alt (Windows) ou Option (Mac OS) enfoncée, cliquez sur un bouton pour afficher la boîte de
dialogue Puces et numérotation.
244
Choisissez la commande Puces et numérotation dans le panneau Paragraphe ou dans le panneau Commande. Pour
l’option Type de liste, choisissez Puces ou Numéros. Spécifiez les paramètres souhaités, puis cliquez sur OK.
Appliquez un style de paragraphe qui comprend des puces ou des numéros.
3. Pour continuer la liste au paragraphe suivant, déplacez le point d’insertion à la fin de la liste et appuyez sur Entrée ou Retour.
4. Pour terminer la liste (ou une section de la liste, si la liste doit se poursuivre plus loin dans l’article), cliquez de nouveau sur le
bouton Liste à puces ou Liste numérotée dans le panneau Contrôle ou choisissez la commande Puces et numérotation dans
le menu du panneau Paragraphe.
Haut de la page
Mise en forme d’une liste à puces ou d’une liste numérotée
1. A l’aide de l’outil Texte
, sélectionnez les paragraphes de la liste dont vous souhaitez modifier la mise en forme.
2. Utilisez l’une des méthodes suivantes pour ouvrir la boîte de dialogue Puces et numérotation :
Choisissez la commande Puces et numérotation dans le menu du panneau Contrôle (en mode Paragraphe) ou dans le
menu du panneau Paragraphe.
Maintenez la touche Alt (Windows) ou Option (Mac OS) enfoncée tout en cliquant sur le bouton Liste à puces
numérotée
ou Liste
.
3. Dans la boîte de dialogue Puces et numérotation, utilisez l’une des méthodes suivantes :
Modifiez la puce.
Modifiez les options de liste numérotée.
Sélectionnez le style que vous souhaitez appliquer aux numéros ou aux puces dans la liste Style de caractère.
4. Pour modifier la position de la puce ou du numéro, spécifiez l’une des options suivantes :
Alignement Permet d’aligner à gauche ou à droite, ou de centrer les puces ou les numéros dans l’espace qui leur est alloué
sur l’axe horizontal. Lorsque cet espace est étroit, les trois options donnent des résultats sensiblement identiques.
Retrait à gauche Définit la longueur du retrait du paragraphe à partir de la deuxième ligne.
Retrait de 1re ligne Définit l’emplacement de la puce ou du numéro.
Augmentez la valeur Retrait de 1re ligne si vous souhaitez que la ponctuation des listes longues soit alignée. Par exemple,
pour aligner les chiffres « 9. » et « 10. » par rapport au point, définissez l’alignement à droite et augmentez progressivement
le retrait de la première ligne jusqu’à ce que les chiffres soient alignés (veillez à activer la fonction d’aperçu).
Pour créer un retrait négatif, indiquez une valeur de retrait à gauche positive (2p0, par exemple), puis spécifiez une valeur
identique négative (en l’occurrence -2p0) pour le retrait de première ligne.
Paramètres de position
A. Retrait négatif B. Liste alignée à gauche
Remarque : les paramètres Retrait à gauche, Retrait de 1re ligne et Position de la tabulation de la boîte de dialogue Puces et
numérotation sont des attributs de paragraphe. Par conséquent, si vous les modifiez dans le panneau Paragraphe, vos
modifications se répercuteront sur la mise en forme des listes à puces et numérotées.
Position de la tabulation Insère une tabulation pour créer une espace entre la puce ou le numéro et le début de l’élément de
liste.
Par défaut, les puces et les numéros héritent de certains des paramètres de mise en forme appliqués au premier caractère du paragraphe auquel
ils sont associés. Si le premier caractère d’un paragraphe est différent des caractères commençant les autres paragraphes, le numéro ou la puce
aura un aspect probablement discordant par rapport aux autres éléments de la liste. Si ces paramètres de mise en forme ne vous conviennent
pas, créez un style de caractère pour les puces et les numéros et appliquez-le à votre liste à l’aide de la boîte de dialogue Puces et numérotation.
245
Le premier mot en italique de l’étape 3 fait que le numéro est lui aussi en italique, ce que vous pouvez éviter en créant un style de caractère pour
les numéros et en l’appliquant la liste.
Haut de la page
Modification des puces
Si vous ne souhaitez pas utiliser l’une des puces existantes, vous pouvez ajouter de nouvelles puces dans la grille Puce. Une puce disponible
dans une police donnée n’est pas forcément disponible dans une autre police. Vous pouvez choisir de mémoriser la police associée à une puce
que vous ajoutez.
Si vous souhaitez utiliser une puce issue d’une police particulière (comme la main pointant vers une direction de Dingbats), pensez à mémoriser la
police associée à cette puce. Si vous utilisez une puce standard, il n’est pas nécessaire de mémoriser sa police puisque la plupart des polices
auront leur propre version de cette puce. Selon que vous avez sélectionné ou non l’option Mémoriser la police avec cette puce, la puce à ajouter
peut faire référence à une valeur Unicode, une famille et un style de police spécifiques ou bien à une valeur Unicode uniquement.
Remarque : les puces qui font uniquement référence à une valeur Unicode (sans police mémorisée) s’affichent avec l’indicateur « u ».
Boîte de dialogue Puces et numérotation
A. Puce sans police mémorisée B. Puce avec police mémorisée
Pour modifier la puce
1. Dans le menu du panneau Contrôle ou du panneau Paragraphe, sélectionnez Puces et numérotation.
2. Dans la boîte de dialogue Puces et numérotation, choisissez la commande Puces dans le menu Type de liste.
3. Sélectionnez une autre puce, puis cliquez sur OK.
Pour ajouter une puce
1. Dans la boîte de dialogue Puces et numérotation, choisissez la commande Puces dans le menu Type de liste, puis cliquez sur
Ajouter.
2. Sélectionnez le glyphe à utiliser comme puce. Plusieurs familles et styles de polices contiennent différents glyphes.
3. Pour que la nouvelle puce mémorise la police et le style actifs, sélectionnez l’option Mémoriser la police avec cette puce.
4. Cliquez sur Ajouter.
Remarque : la liste des puces est enregistrée dans le document, comme le sont les styles de paragraphe et de caractère. Lorsque vous collez ou
chargez des styles de paragraphe d’un autre document, les puces utilisées dans ces styles sont visibles dans la boîte de dialogue Puces et
numérotation avec les autres puces du document.
Pour supprimer une puce
1. Dans la boîte de dialogue Puces et numérotation, choisissez la commande Puces dans le menu Type de liste.
246
2. Sélectionnez la puce à supprimer, puis cliquez sur Supprimer. La première puce prédéfinie ne peut pas être supprimée.
Haut de la page
Modification des options de liste numérotée
Dans une liste numérotée, la numérotation est automatiquement mise à jour dès que vous ajoutez ou supprimez des paragraphes. Les
paragraphes qui font partie de la même liste sont numérotés de façon séquentielle. Il n’est pas nécessaire que ces paragraphes se suivent si vous
avez défini une liste pour les paragraphes
Vous pouvez également créer une liste multiniveau dont les éléments sont numérotés de façon hiérarchique et mis en retrait sur plusieurs niveaux.
1. Ouvrez la boîte de dialogue Puces et numérotation.
2. Sous Style de numérotation, sélectionnez le type de numérotation à utiliser dans le menu Format.
3. Dans la zone Numéro, utilisez l’expression par défaut (le point (.) et la tabulation (^t)) ou générez votre propre expression
numérique. Pour entrer une expression numérique, supprimez le point situé à la suite du métacaractère de numérotation (^#),
puis utilisez l’une des méthode suivantes :
Entrez un ou plusieurs caractères (par exemple une parenthèse fermante) à la place du point.
Choisissez un élément (tel que Tiret cadratin ou Points de suspension) dans le menu Insérer un caractère spécial.
Saisissez un mot ou un caractère avant le métacaractère de numérotation. Par exemple, pour numéroter les questions
dans une liste, vous pouvez entrer le mot Question.
4. Choisissez un style de caractère pour l’expression (le style sélectionné s’appliquera à l’ensemble de l’expression numérique,
et pas seulement au numéro ou à la puce).
5. Dans Mode, sélectionnez l’une des options suivantes :
Suite du numéro précédent Numérote la liste de façon séquentielle.
Début Fait commencer la numérotation à partir de la valeur (numéro ou autre) entrée dans la zone de texte. Entrez un
numéro, et non pas une lettre, même si votre liste est numérotée au moyen de lettres ou de chiffres romains.
6. Définissez d’autres options, si nécessaire, puis cliquez sur OK.
Haut de la page
Définition des listes
Une liste définie peut être interrompue par d’autres paragraphes et listes ; elle peut également s’étendre sur plusieurs articles ou plusieurs
documents d’un livre. Par exemple, utilisez les listes définies pour créer une vectorisation multiniveau ou pour créer une liste continue de noms de
tableaux numérotés dans le document. Vous pouvez également définir des listes pour les éléments numérotés ou à puces individuels qui sont
mélangés. Par exemple, si le document contient une liste de questions et de réponses, vous pouvez définir une liste pour numéroter les questions
et une autre pour numéroter les réponses.
Les listes définies permettent souvent de conserver un lien entre les paragraphes de façon à les numéroter. Si vous avez créé un style de
paragraphe pour la numérotation, vous pouvez appliquer ce style à une liste définie : les paragraphes seront numérotés sur la base de ce style en
fonction de leur emplacement dans la liste définie. Par exemple, le premier paragraphe se verra attribuer le numéro 1 (« Tableau 1 ») et le
paragraphe suivant le numéro 2 (« Tableau 2 ») même s’ils sont séparés de plusieurs pages. Comme les deux paragraphes font partie de la
même liste définie, ils seront numérotés de façon séquentielle, quelle que soit la distance qui les sépare au sein du document ou du livre.
Définissez une nouvelle liste pour chaque type d’élément à numéroter : étapes d’une procédure, tableaux et figures par exemple. Lorsque vous
définissez plusieurs listes, vous pouvez interrompre une liste par une autre et conserver la séquence de numérotation de chaque liste.
Si des éléments de liste apparaissent dans des blocs de texte sans lien sur une même page, ils sont numérotés dans l’ordre selon lequel
les blocs de texte sont ajoutés à la page. Pour les réorganiser, coupez-les et collez-les un à un dans l’ordre voulu.
247
Les listes définies vous permettent d’interrompre une liste par une autre.
Pour consulter un didacticiel vidéo sur la création de listes à puces et numérotées, rendez-vous à l’adresse www.adobe.com/go/vid0077_fr.
Pour définir une liste
1. Choisissez la commande Texte > Listes à puces et numérotées > Définir des listes.
2. Cliquez sur Nouveau dans la boîte de dialogue Définir des listes.
3. Attribuez un nom à la liste et indiquez si la numérotation doit se poursuivre d’un article à l’autre et si elle doit continuer à la
suite des documents précédents du livre.
4. Cliquez deux fois sur OK.
Après avoir défini une liste, vous pouvez l’utiliser dans un style de paragraphe, par exemple dans un style pour tableaux, pour figures ou pour
listes numérotées, et vous pouvez l’appliquer par l’intermédiaire des panneaux Contrôle et Paragraphe
Remarque : certaines listes sont automatiquement définies. Par exemple, lorsque vous importez une liste numérotée à partir d’un document
Microsoft Word, une liste est automatiquement définie pour ce document.
Pour modifier une liste définie
1. Choisissez la commande Texte > Listes à puces et numérotées > Définir des listes.
2. Sélectionnez une liste et cliquez sur le bouton Modifier.
3. Modifiez le nom de la liste ou redéfinissez les options Continuer la numérotation.
Les styles de paragraphe associés à l’ancienne liste sont réaffectés à la liste renommée.
Pour supprimer une liste définie
1. Choisissez la commande Texte > Listes à puces et numérotées > Définir des listes.
2. Sélectionnez une liste.
3. Cliquez sur le bouton Supprimer et indiquez par quelle liste (liste par défaut ou autre liste) la liste supprimée doit être
remplacée.
Haut de la page
248
Création d’un style de paragraphe pour les listes continues
Pour créer une liste continue (liste entrecoupée d’autres paragraphes ou qui s’étend sur plusieurs articles ou documents), générez un style de
paragraphe et appliquez-le aux paragraphes que vous souhaitez intégrer à la liste. Si, par exemple, vous souhaitez créer une liste continue des
tableaux de votre document, créez un style de paragraphe nommé Tableaux, ajoutez une liste définie au style, puis appliquez le style de
paragraphe Tableaux à tous les paragraphes qui doivent apparaître dans votre liste Tableaux.
Vous trouverez sur InDesign Docs une série d’articles sur l’utilisation des puces et de la numérotation pour créer des légendes de figures et des
procédures numérotées.
1. Choisissez la commande Nouveau style de paragraphe dans le menu du panneau Styles de paragraphe.
2. Attribuez un nom au style.
3. Sur le côté gauche de la boîte de dialogue Nouveau style de paragraphe, cliquez sur Puces et numérotation.
4. Pour l’option Type de liste, sélectionnez Puces ou Numéros.
5. Si vous créez un style pour listes numérotées, sélectionnez une liste définie dans le menu Liste, ou choisissez la
commande Nouvelle liste et définissez la liste.
6. Spécifiez les caractéristiques de la puce ou des numéros.
7. Utilisez les options de la section Position de la puce ou de la numérotation de la boîte de dialogue Nouveau style de
paragraphe pour modifier le retrait. Par exemple, pour créer un retrait négatif, entrez 2p pour l’option Retrait à gauche et -2p
pour l’option Retrait de 1re ligne.
8. Spécifiez d’autres attributs de style de paragraphe, puis cliquez sur OK.
Haut de la page
Création de listes multiniveaux
Une liste multiniveau est une liste qui définit les liens hiérarchiques entre les paragraphes de la liste. Les listes de ce type sont également
appelées listes hiérarchiques car elles s’apparentent à une structure hiérarchique. Le modèle de numérotation d’une liste, tout comme la longueur
des retraits, permettent de connaître le niveau hiérarchique d’un élément et de savoir comment celui-ci se positionne par rapport aux autres. Vous
pouvez facilement déterminer à quel niveau se situe un paragraphe dans la liste par rapport au paragraphe qui le suit et à celui qui le précède.
Vous pouvez inclure jusqu’à neuf niveaux dans une liste multiniveau.
Liste multiniveau dont les niveaux hiérarchiques sont définis au moyen de numéros et de lettres
Pour créer une liste multiniveau, définissez la liste et créez un style de paragraphe pour chaque niveau souhaité. Par exemple, une liste
comportant quatre niveaux requiert quatre styles de paragraphe (ayant chacun la même liste définie). Vous devez définir des paramètres de mise
en forme des numéros et des paragraphes pour chacun des styles créés.
Gabriel Powell propose un didacticiel vidéo, Creating an automatic numbered list, portant sur la création de listes sommaires et à plusieurs
niveaux.
Bob Bringhurst propose une série d’articles sur l’utilisation des puces et de la numérotation pour créer des listes sommaires, des listes à plusieurs
niveaux, des légendes de figures et des procédures numérotées.
1. Choisissez la commande Nouveau style de paragraphe dans le menu du panneau Styles de paragraphe.
2. Attribuez un nom au style.
3. Si vous avez déjà créé un style pour votre liste multiniveau, choisissez le style que vous allez associer aux niveaux situés audessus du niveau actif dans le menu D’après ; sinon, choisissez la commande Aucun style de paragraphe ou Paragraphe
standard.
4. Sur le côté gauche de la boîte de dialogue Nouveau style de paragraphe, cliquez sur Puces et numérotation.
249
5. Choisissez la commande Numéros dans le menu Type de liste.
6. Choisissez l’une des listes définies dans le menu Liste. Si vous n’avez pas encore défini votre liste, choisissez Nouvelle liste
dans le menu et définissez-la.
7. Dans le champ Niveau, entrez le numéro correspondant au niveau de la liste multiniveau auquel se destine le style en cours
de création.
8. Dans le menu Format, choisissez le type de numérotation à utiliser.
9. Dans le champ Numéro, indiquez sous quelle forme les éléments de la liste doivent être numérotés à ce niveau. Pour ce faire,
entrez des métacaractères ou sélectionnez des métacaractères dans les menus.
Pour insérer des préfixes de numérotation de niveaux supérieurs, entrez le texte de votre choix ou cliquez au début de la
zone Numéro, puis choisissez la commande Insérer une balise d’emplacement de numéro et sélectionnez une option
Niveau (par exemple Niveau 1), ou bien entrez le caractère ^ suivi du niveau (par exemple ^1). Supposons que vous ayez
défini une liste dont les éléments de premier niveau sont numérotés 1, 2, 3, etc., et les éléments de deuxième
niveau a, b, c, etc. Si vous insérez le préfixe du premier niveau dans le modèle de numérotation du deuxième niveau, les
éléments de deuxième niveau seront numérotés de la façon suivante : 1a, 1b, 1c ; 2a, 2b, 2c ; 3a, 3b, 3c.
Pour créer une expression numérique, entrez les signes de ponctuation et les métacaractères nécessaires, ou bien
sélectionnez des options dans la liste Insérer un caractère spécial.
10. Sélectionnez l’option Recommencer la numérotation à ce niveau après si vous souhaitez que la numérotation recommence
à 1 lorsqu’un paragraphe de ce niveau succède à un paragraphe de niveau supérieur ; désélectionnez cette option si vous
souhaitez que les paragraphes de ce niveau soient numérotés de façon séquentielle sur l’ensemble de la liste, quelle soit leur
emplacement dans la hiérarchie.
Pour recommencer la numérotation après un certain niveau ou une certaine plage de niveaux, saisissez le numéro ou la plage
du niveau (2-4, par exemple) dans le champ Recommencer la numérotation à ce niveau après.
11. Dans la zone Position de la puce ou de la numérotation, définissez les options de retrait ou de tabulation de telle sorte que les
éléments de ce niveau soit plus en retrait que ceux des niveaux supérieurs. La mise en retrait permet de faire ressortir les
éléments de niveau inférieur dans la liste.
12. Cliquez sur le bouton OK.
Dans certains cas, comme dans celui des procédures numérotées, il peut être nécessaire de recommencer la numérotation depuis le début au
sein d’un même article. Pour éviter d’avoir à effectuer cette opération manuellement, créez un style distinct identique au style du niveau 1 à une
exception près. Dans la section Mode, sélectionnez l’option Début, puis indiquez la valeur 1. Nommez ce style « Niveau 1 avec renumérotation »,
par exemple.
Création de légendes continues de figures et tableaux
Haut de la page
Les légendes continues permettent de numéroter les figures, les tableaux et d’autres types d’éléments de façon séquentielle dans un document.
Par exemple, la légende de la première figure peut commencer par les mots « Figure 1 », celle de la deuxième par les mots « Figure 2 », etc.
Pour vous assurer que les figures, les tableaux et autres éléments semblables seront numérotés de façon séquentielle, définissez une liste pour
l’élément, puis créez un style de paragraphe incluant cette définition de liste. Vous pouvez également ajouter des mots descriptifs, par exemple
« figure » ou « tableau », au modèle de numérotation du style de paragraphe.
Bob Bringhurst propose un article sur la création de légendes de figures sous le titre Numbered Lists Part III - Figure Captions.
Les éléments d’une liste sont numérotés en respectant l’ordre dans lequel ils sont ajoutés à la page. Pour les réorganiser, coupez-les et
collez-les un à un dans l’ordre voulu.
1. Créez un nouveau style de paragraphe et, dans la section Puces et numérotation de la boîte de dialogue Options de style de
paragraphe, choisissez l’option Numéros dans le menu Type de liste.
2. Sélectionnez une liste définie dans le menu Liste ou choisissez la commande Nouvelle liste pour en définir une.
3. Sous Style de numérotation, sélectionnez le type de numérotation à utiliser dans le menu Format.
Par exemple, sélectionnez l’option A, B, C, D... pour créer une liste de type « Figure A », « Figure B », etc.
4. Dans la zone Numéro, entrez un terme descriptif, ainsi que les espaces et les signes de ponctuation nécessaires, en
complément des métacaractères de numérotation.
Par exemple, pour créer un effet « Figure A », entrez le mot « Figure » et une espace avant les métacaractères (tel que
Figure ^#.^t). Cette action ajoute le mot « Figure » suivi d’un numéro séquentiel (^#), d’un point et d’une tabulation (^t).
Remarque : pour inclure les numéros de chapitre dans les légendes continues, choisissez la commande Insérer une balise
d’emplacement de numéro >Numéro de chapitre dans la liste Numéro ou entrez ^H là où le numéro de chapitre doit apparaître
dans le modèle de numérotation.
5. Finalisez le style et cliquez sur le bouton OK.
Une fois le style créé, appliquez-le aux légendes de figures ou aux titres de tableaux.
Vous pouvez utiliser la fonction Table des matières pour générer la liste des tableaux ou des figures.
250
Recommencement ou continuation de la numérotation d’une liste
Haut de la page
InDesign offre des commandes permettant de recommencer ou de continuer la numérotation d’une liste :
Pour recommencer la numérotation d’une liste Placez le point d’insertion dans le paragraphe et choisissez la commande Recommencer la
numérotation dans le menu contextuel ou choisissez la commande Texte > Listes à puces et numérotées > Recommencer la numérotation. Dans
le cas d’une liste normale, cette commande attribue le numéro 1 (ou la lettre A) à un paragraphe et définit celui-ci comme premier paragraphe de
la liste. Dans le cas d’une liste multiniveau, cette commande attribue le premier numéro du niveau inférieur à un paragraphe imbriqué.
Pour continuer la numérotation d’une liste Choisissez la commande Continuer la numérotation dans le menu contextuel ou choisissez la
commande Texte > Listes à puces et numérotées > Continuer la numérotation. Cette commande reprend la numérotation d’une liste ayant été
interrompue par un commentaire, un graphique ou un élément de liste imbriqué. InDesign offre également des commandes permettant de
numéroter les listes qui commencent dans un article ou un livre et qui se poursuivent dans l’article ou le livre suivant.
Pour numéroter une liste d’un article précédent ou en cours
Suivant les paramètres de configuration de la liste, la numérotation continue à la suite de l’article précédent ou recommence dans l’article actif.
1. Choisissez la commande Texte > Listes à puces et numérotées > Définir des listes.
2. Sélectionnez une liste et cliquez sur le bouton Modifier.
Ne sélectionnez pas la liste par défaut : cette liste ne peut pas s’étendre sur plusieurs articles.
3. Sélectionnez l’option Continuer la numérotation au fil des articles pour continuer la numérotation de la liste à la suite de
l’article précédent ou désélectionnez cette option pour recommencer la numérotation à 1 (ou A) dans l’article actif.
4. Cliquez deux fois sur OK.
Pour numéroter une liste d’un document précédent ou en cours dans un livre
Suivant les paramètres de configuration de la liste, la numérotation continue à la suite du document précédent du livre ou recommence dans le
document actif.
1. Choisissez la commande Texte > Listes à puces et numérotées > Définir des listes.
2. Sélectionnez une liste et cliquez sur le bouton Modifier.
3. Sélectionnez l’option Continuer la numérotation du document précédent du livre pour continuer la numérotation de la liste à la
suite du document précédent (vous devez choisir Continuer la numérotation au fil des articles pour activer cette option) ou
désélectionnez cette option pour recommencer la numérotation à 1 (ou A) dans le document actif.
4. Cliquez deux fois sur OK.
Pour vous assurer que la numérotation est correctement mise à jour dans un livre, synchronisez les documents du livre, puis choisissez la
commande Mettre à jour la numérotation > Mettre à jour tous les numéros, dans le menu du panneau de livres.
Conversion des puces ou des numéros d’une liste en texte
1. Sélectionnez le paragraphe contenant la liste à puces ou numérotée.
2. Utilisez l’une des méthodes suivantes :
Choisissez la commande Convertir Numérotation en texte ou Convertir puces en texte dans le menu du
panneau Paragraphe.
Cliquez sur la sélection avec le bouton droit de la souris (Windows) ou en maintenant la touche Commande enfoncée
(Mac OS), puis choisissez Convertir Numérotation en texte ou Convertir puces en texte.
Remarque : pour supprimer les numéros ou les puces de la liste, cliquez sur le bouton Liste numérotée ou Liste à puces pour
annuler l’application de la mise en forme de la liste au texte sélectionné.
Voir aussi
Vidéo Listes à puces et numérotées
Informations juridiques | Politique de confidentialité en ligne
251
Haut de la page
-->
Alignement du texte
Alignement ou justification du texte
Alignement des paragraphes sur une grille de ligne de base
Création de texte de titre équilibré
Création de paragraphes s’étendant sur plusieurs colonnes ou les scindant
Haut de la page
Alignement ou justification du texte
Le texte peut être aligné par rapport à un ou aux deux bords (ou encarts) d’un bloc de texte. Le texte est justifié lorsqu’il est aligné par rapport aux
deux bords. Vous pouvez justifier le texte d’un paragraphe en excluant la dernière ligne (Justifier à gauche ou Justifier à droite) ou en l’incluant
(Justifier toutes les lignes). Lorsque la dernière ligne ne contient que quelques caractères, vous pouvez utiliser un caractère spécial de fin d’article
et créer une espace sans alinéa.
Justifier à gauche (à gauche) et Justifier toutes les lignes (à droite)
Remarque : lorsque vous justifiez toutes les lignes de texte et que vous utilisez le Compositeur de paragraphe Adobe, InDesign décale le texte
pour que le paragraphe soit harmonieux et sa densité constante. Vous pouvez ajuster précisément l’espacement dans du texte justifié.
1. Sélectionnez du texte.
2. Cliquez sur l’un des boutons d’alignement (Aligner à gauche, Centrer, Aligner à droite, Justifié à gauche, Justifié au centre,
Justifié à droite et Justifier) du panneau Paragraphe ou Contrôle.
3. (Facultatif) Cliquez sur Aligner au dos ou Aligner à l’opposé du dos.
Lorsque vous appliquez l’option Aligner au dos à un paragraphe, le texte figurant sur une page de gauche est justifié à droite ;
toutefois, si ce même texte s’étend sur (ou si vous déplacez le bloc vers) une page de droite, il est aligné à gauche. De
même, lorsque vous appliquez l’option Aligner à l’opposé du dos à un paragraphe, le texte figurant sur une page de gauche
est justifié à gauche, tandis que le texte figurant sur une page de droite est aligné à droite.
Si vous voulez que le côté gauche d’une ligne de texte soit aligné à gauche et le côté droit à droite, placez le point d’insertion à l’endroit où
vous souhaitez aligner le texte à droite, appuyez sur la touche de tabulation, puis alignez le reste de la ligne à droite.
Alignement des paragraphes sur une grille de ligne de base
Haut de la page
La grille de ligne de base représente l’interligne du corps de texte dans un document. Vous pouvez utiliser des multiples de ces valeurs
d’interligne avec tous les éléments de la page pour garantir que le texte s’aligne toujours entre les colonnes d’une page sur l’autre. Par exemple,
si l’interligne du texte dans votre document est de 12 points, vous pouvez définir l’interligne du texte de titre sur 18 points et ajouter une espace
de 6 points avant les paragraphes qui suivent les titres.
L’utilisation d’une grille de ligne de base assure la cohérence de position des éléments de texte d’une page. Vous pouvez modifier l’interligne du
paragraphe pour faire en sorte que ses lignes de base soient alignées sur la grille sous-jacente de la page. Cela est utile lorsque vous voulez
aligner les lignes de base en plusieurs colonnes ou des blocs de texte adjacents. Vous pouvez modifier les paramètres de la grille de ligne de
base dans la section Grilles de la boîte de dialogue Préférences.
Vous pouvez également aligner uniquement la première ligne d’un paragraphe sur la grille de ligne de base, de sorte que les autres lignes suivent
les valeurs d’interligne spécifiées.
Pour afficher la ligne de grille de base, choisissez Affichage > Grilles et repères > Afficher la grille de ligne de base.
Remarque : la grille de ligne de base est visible uniquement si le niveau de zoom du document est supérieur au seuil d’affichage défini dans les
préférences de la grille. Effectuez un zoom avant pour afficher la grille de la ligne de base.
252
Pour aligner des paragraphes sur la grille de ligne de base
1. Sélectionnez du texte.
2. Dans le panneau Paragraphe ou Contrôle, sélectionnez l’option Aligner sur la grille de ligne de base
.
Pour que l’interligne de votre texte ne change pas, définissez l’interligne de la grille de ligne de base sur la même valeur d’interligne que
votre texte ou sur un sous-multiple de celle-ci.
Pour aligner uniquement la première ligne sur la grille de ligne de base
1. Sélectionnez les paragraphes à aligner.
2. Choisissez la commande Aligner seulement la première ligne sur la grille dans le menu du panneau Paragraphe ou Contrôle.
3. Dans le panneau Paragraphe ou Contrôle, sélectionnez l’option Aligner sur la grille de ligne de base
.
Haut de la page
Création de texte de titre équilibré
Vous pouvez équilibrer un texte en drapeau aligné sur plusieurs lignes. Cette fonction est particulièrement adaptée aux titres de plusieurs lignes,
aux citations et aux paragraphes centrés.
Avant et après application de l’option Equilibrer les lignes en drapeau au titre
1. Cliquez sur le paragraphe à équilibrer.
2. Dans le panneau Paragraphe ou Contrôle, sélectionnez l’option Equilibrer les lignes en drapeau.
Elle s’applique uniquement lorsque le Compositeur de paragraphe Adobe est sélectionné.
Création de paragraphes s’étendant sur plusieurs colonnes ou les scindant
Haut de la page
Vous pouvez faire en sorte qu’un paragraphe s’étende sur plusieurs colonnes d’un bloc de texte afin de créer un effet de titre de fusion. Libre à
vous d’étendre un paragraphe sur l’ensemble des colonnes ou sur un nombre défini de colonnes. Lorsqu’un paragraphe est configuré de manière
à s’étendre sur plusieurs colonnes d’un bloc de texte, le texte qui le précède est redistribué.
Vous pouvez également diviser un paragraphe en plusieurs colonnes à l’intérieur d’un même bloc de texte.
Pour consulter un didacticiel vidéo sur la création de paragraphes s’étendant sur plusieurs colonnes ou les scindant, rendez-vous à l’adresse
www.adobe.com/go/lrvid5151_id_en ou http://tv.adobe.com/go/4952/.
Paragraphe sur plusieurs colonnes
A. Titre s’étendant sur plusieurs colonnes B. Colonne scindée
Etendue d’un paragraphe sur plusieurs colonnes
253
1. Placez le point d’insertion dans le paragraphe.
Vous pouvez également intégrer cette fonctionnalité à un style de paragraphe, notamment un style de titre.
2. Choisissez la commande Etendue de colonnes dans le menu du panneau Contrôle ou dans un menu du
panneau Paragraphe.
3. Dans le menu Disposition des paragraphes, choisissez la commande Etendue de colonnes.
4. Dans le paragraphe Etendue, choisissez le nombre de colonnes sur lesquelles étendre le paragraphe. Choisissez Toutes si
vous souhaitez étendre le paragraphe sur toutes les colonnes.
5. Pour ajouter un espace avant ou après le paragraphe étendu, spécifiez les valeurs Espace avant l’étendue et Espace après
l’étendue, puis cliquez sur OK.
Scission d’un paragraphe en colonnes
1. Placez le point d’insertion dans le paragraphe.
Vous pouvez également intégrer cette fonctionnalité à un style de paragraphe, notamment un style de titre.
2. Choisissez la commande Etendue de colonnes dans le menu du panneau Contrôle ou dans un menu du
panneau Paragraphe.
3. Dans le menu Disposition des paragraphes, choisissez la commande Scinder les colonnes.
4. Spécifiez les options suivantes, puis cliquez sur OK :
Sous-colonnes Choisissez le nombre de colonnes que contiendra le paragraphe scindé.
Espace avant l’étendue / Espace après l’étendue Ajoutez un espace avant ou après le paragraphe scindé.
Gouttière intérieure Spécifiez l’espacement des paragraphes scindés.
Gouttière extérieure Spécifiez l’espace compris entre l’extérieur des paragraphes scindés et les marges.
Voir aussi
Informations juridiques | Politique de confidentialité en ligne
254
-->
Mise en forme des caractères
Application du décalage vertical
Création de caractères Exposant ou Indice dans une police non OpenType
Application de soulignement et de style barré au texte
Application de ligatures à des paires de lettres
Modification de la couleur et du dégradé appliqués au texte
Affectation d’une langue à un texte
Modification de la casse d’un texte
Mise à l’échelle du texte
Inclinaison du texte
Pour consulter un didacticiel vidéo sur la mise en forme des caractères, rendez-vous à l’adresse www.adobe.com/go/lrvid4275_id_fr.
Haut de la page
Application du décalage vertical
Vous pouvez utiliser le décalage vertical pour déplacer un caractère sélectionné vers le haut ou vers le bas par rapport à la ligne de base du texte.
Cette option est particulièrement utile lorsque vous composez des fractions manuellement ou que vous modifiez la position des images texte.
Valeurs de décalage vertical appliquées au texte
1. Sélectionnez du texte.
. Les valeurs
2. Dans le panneau Caractère ou Contrôle, entrez une valeur numérique pour l’option Décalage vertical
positives déplacent la ligne de base du caractère au-dessus de la ligne de base de la ligne et les valeurs négatives la
déplacent au-dessous.
Vous pouvez cliquer dans la zone Décalage vertical et appuyer sur la touche flèche haut ou flèche bas pour augmenter ou diminuer la
valeur. Maintenez la touche Maj enfoncée lorsque vous appuyez sur les touches flèche haut et flèche bas pour modifier la valeur par
incréments plus élevés.
Pour modifier l’incrément par défaut du décalage vertical, spécifiez une valeur pour l’option Décalage vertical dans la section Unités et incréments
de la boîte de dialogue Préférences.
Création de caractères Exposant ou Indice dans une police non OpenType
Haut de la page
1. Sélectionnez du texte.
2. Dans le menu du panneau Caractère ou Contrôle, choisissez la commande Supérieur/Exposant ou Inférieur/Indice.
Lorsque vous sélectionnez Exposant ou Indice, InDesign applique des valeurs prédéfinies de décalage vertical et de corps de caractère au texte
sélectionné.
Les valeurs appliquées sont des pourcentages du corps de la police et de l’interligne utilisés, et reposent sur les paramètres définis dans la boîte
de dialogue des préférences de texte. Lorsque vous sélectionnez le texte, ces valeurs n’apparaissent pas dans les zones Décalage vertical et
Taille du panneau Caractère.
Remarque : vous pouvez modifier la taille par défaut et la position des exposants et indices dans les préférences Texte avancé.
Application de soulignement et de style barré au texte
L’épaisseur par défaut d’un style souligné ou barré dépend du corps du texte.
Jeff Witchel propose un didacticiel vidéo, Custom Underlines in InDesign, consacré au soulignement.
Application de soulignement et de style barré au texte
1. Sélectionnez du texte.
255
Haut de la page
2. Dans le menu du panneau Caractère ou Contrôle, sélectionnez Souligné ou Barré.
Modification des options de soulignement et de style barré
Vous pouvez ainsi créer un soulignement homogène sous des caractères de corps différents et créer des effets spéciaux tels qu’une mise en
surbrillance d’arrière-plan.
Avant et après l’ajustement des soulignements
1. Dans le menu du panneau Caractère ou Contrôle, choisissez la commande Options de soulignement ou Options de texte
barré.
2. Utilisez l’une des méthodes suivantes, puis cliquez sur OK :
Sélectionnez Souligner ou Barrer pour activer ces options dans le texte actif.
Pour Epaisseur, sélectionnez une épaisseur ou entrez une valeur pour déterminer l’épaisseur du soulignement ou de la
barre.
Pour Type, sélectionnez une des options de soulignement ou de style barré.
Pour Décalage, définissez la position verticale de la ligne. Le décalage est mesuré à partir de la ligne de base. Les
valeurs négatives placent le soulignement au-dessus de la ligne de base et le style barré sous la ligne de base.
Sélectionnez Surimpression du contour pour vous assurer que le contour ne masque pas les couleurs sous-jacentes lors
de l’impression.
Choisissez une couleur et une teinte. Si vous spécifiez un type de ligne autre que plein, choisissez une couleur d’espace
ou une teinte d’espace pour modifier l’apparence de la zone entre les tirets, les points ou les lignes.
Sélectionnez Surimpression du contour ou Surimpression de l’espace si le style souligné ou barré doit être imprimé pardessus une autre couleur et que vous voulez éviter les problèmes de montage lors de l’impression.
Pour modifier les options de soulignement ou de texte barré dans un style de caractère ou de paragraphe, utilisez la section Options de
soulignement ou Options de texte barré de la boîte de dialogue qui s’affiche lorsque vous créez ou éditez ce style.
Haut de la page
Application de ligatures à des paires de lettres
InDesign peut insérer des ligatures automatiquement si elles sont disponibles dans la police. Les ligatures sont des caractères typographiques de
remplacement pour certaines paires de lettres telles que « fi » et « fl ». Avec l’option Ligatures, InDesign applique au texte des caractères qui
apparaissent et s’impriment en tant que ligatures. Cependant, ces caractères sont entièrement modifiables et le vérificateur orthographique ne
relève pas les mots qui en contiennent.
Caractères distincts (en haut) et combinaisons de ligatures (en bas)
Si vous utilisez une police OpenType, lorsque vous choisissez la commande Ligatures dans le menu du panneau Caractère ou Contrôle, InDesign
reproduit les ligatures standard définies dans la police par son créateur. Toutefois, certaines polices contiennent des ligatures conditionnelles
ornées plus complexes que vous pouvez reproduire en choisissant la commande Ligatures conditionnelles
1. Sélectionnez du texte.
2. Choisissez la commande Ligatures dans le menu du panneau Caractère ou Contrôle.
256
Modification de la couleur et du dégradé appliqués au texte
Haut de la page
Vous pouvez appliquer des couleurs et des dégradés au contour et au fond des caractères à l’aide du panneau Nuancier. Dans le cas d’un article
lié, vous pouvez appliquer toutes les couleurs et tous les dégradés définis dans la maquette InDesign liée. Dans le cas d’un article autonome, vous
pouvez appliquer n’importe quelle couleur nouvelle ou par défaut créée pour le document.
Remarque : la création de dégradés dans InCopy est impossible. Les dégradés s’affichent uniquement s’ils sont importés depuis InDesign.
Nuancier
A. La nuance est appliquée au fond ou au contour. B. La nuance est appliquée au conteneur ou au texte. C. Pourcentage de teinte
Pour modifier la couleur du texte
1. A l’aide de l’outil Texte
, sélectionnez le texte auquel vous voulez appliquer une couleur.
2. Dans le panneau Nuancier (Fenêtre > Nuancier), cliquez sur une couleur ou une nuance de dégradé.
Remarque : vous pouvez appliquer des couleurs à du texte en mode Epreuve en placard, Article ou Mise en page, mais les couleurs sont
uniquement visibles en mode Mise en page.
Pour spécifier le type de nuance à afficher
1. Choisissez Fenêtre > Nuancier pour afficher le panneau Nuancier.
2. Au bas du panneau, définissez l’une des options suivantes :
Pour afficher toutes les nuances de couleurs, de teintes et de dégradés, cliquez sur le bouton Afficher toutes les nuances.
Pour afficher uniquement les couleurs quadri, de ton direct et les teintes, cliquez sur le bouton Afficher les couleurs.
Pour afficher seulement les dégradés, cliquez sur le bouton Afficher les dégradés.
Haut de la page
Affectation d’une langue à un texte
L’affectation d’une langue à un texte détermine le dictionnaire utilisé pour la vérification orthographique et les césures. Ceci ne modifie pas le texte
réel.
1. Utilisez l’une des méthodes suivantes :
Pour appliquer une langue au texte sélectionné uniquement, sélectionnez le texte.
Après avoir fermé tous les documents, cliquez sur une langue pour choisir le dictionnaire de langue par défaut d’InDesign.
Pour choisir un autre dictionnaire de langue par défaut dans le cadre d’un document particulier, ouvrez le document,
choisissez la commande Edition > Tout désélectionner, puis sélectionnez une langue.
2. Dans le panneau Caractère, choisissez le dictionnaire approprié dans le menu déroulant Langue.
InDesign utilise les dictionnaires Proximity (et Winsoft pour certaines langues) pour la correction orthographique et la césure. Ces dictionnaires
permettent de spécifier une langue différente même pour un caractère de texte. Chaque dictionnaire contient des centaines de milliers de mots
spécifiant une césure syllabique standard. La modification de la langue par défaut n’affecte pas les blocs et documents existants.
Vous pouvez personnaliser les dictionnaires de langues pour qu’un lexique particulier utilisé soit effectivement reconnu et traité correctement
257
Incidence des dictionnaires sur les césures
A. « Glockenspiel » en anglais B. « Glockenspiel » en allemand traditionnel C. « Glockenspiel » en allemand réformé
Haut de la page
Modification de la casse d’un texte
Les commandes Tout en capitales ou Petites capitales modifient l’aspect du texte, sans modifier le texte lui-même. De même, la commande
Modifier la casse modifie le paramètre de casse du texte sélectionné. Cette distinction est importante lorsque vous effectuez une recherche ou une
vérification orthographique dans le texte. Par exemple, supposons que vous entrez le mot « fichiers » dans votre document, puis appliquez l’option
Tout en capitales à ce mot. Si vous utilisez alors la commande Rechercher/Remplacer (avec l’option Respecter la casse sélectionnée) pour
rechercher « FICHIERS », vous ne trouverez pas l’instance « fichiers » à laquelle vous avez appliqué l’option Tout en capitales. Pour obtenir de
meilleurs résultats de recherche et de vérification orthographique, utilisez la commande Modifier la casse et non la commande Tout en capitales.
Vous pouvez consulter l’article d’Anne-Marie Concepcion, Small Caps vs OpenType All Small Caps, consacré aux petites capitales.
Pour appliquer la commande Tout en capitales ou Petites capitales à un texte
InDesign peut modifier automatiquement la casse du texte sélectionné. Lorsque vous mettez en forme du texte en petites capitales, InDesign
utilise automatiquement les petites capitales conçues au sein de la police, à condition que ces dernières soient disponibles. Sinon, InDesign
reproduit les petites capitales en utilisant une version réduite des lettres capitales normales. Vous pouvez définir la taille des petites capitales
reproduites dans la boîte de dialogue des préférences de texte.
Avant (haut) et après (bas) la définition des caractères BC et AD en petites capitales pour accommoder les chiffres elzévir et le texte environnant
Si vous sélectionnez l’option Tout en capitales ou Petites capitales dans une police OpenType, InDesign est capable de créer un texte d’aspect
plus élégant. Si vous utilisez une police OpenType, vous pouvez également choisir Tout en petites capitales dans le menu du panneau Caractère
ou Contrôle (voir la section Application d’attributs de police OpenType).
1. Sélectionnez du texte.
2. Choisissez la commande Tout en capitales ou Petites capitales dans le menu du panneau Caractère ou Contrôle. L’option
Petites capitales ne modifie pas le texte si celui-ci a été tapé en capitales.
Pour définir le corps des petites capitales
1. Choisissez Edition > Préférences > Texte avancé (Windows) ou InCopy > Préférences > Texte avancé (Mac OS).
2. Dans la zone de texte de l’option Petites capitales, saisissez un pourcentage du corps de la police d’origine pour que le texte
soit mis en forme en petites majuscules. Cliquez ensuite sur OK.
Pour modifier la casse
1. Sélectionnez du texte.
2. Choisissez l’une des options suivantes dans le sous-menu Texte > Modifier la casse :
Pour transformer tous les caractères en minuscules, choisissez Bas de casse.
Pour mettre en capitales la première lettre de chaque mot, choisissez Première lettre des mots en capitales.
Pour changer tous les caractères en majuscules, choisissez Capitales.
Pour mettre en capitales la première lettre de chaque phrase, choisissez Casse de la phrase.
Remarque : la commande Casse de la phrase suppose que le point (.), le point d’exclamation (!) et le point d’interrogation (?) marquent la fin de
258
phrases. L’application de l’option Casse de la phrase peut entraîner des modifications de casse inattendues lorsque ces caractères sont utilisés
différemment, comme dans des abréviations, des noms de fichiers ou des adresses Internet. De plus, les noms propres risquent de perdre leur
capitale.
Haut de la page
Mise à l’échelle du texte
Vous pouvez spécifier les proportions entre la hauteur et la largeur du texte en fonction de la hauteur et de la largeur d’origine des caractères. Les
caractères dont l’échelle n’a pas été modifiée ont une valeur de 100 %. Certaines familles de polices comprennent une vraie police étendue,
conçue avec un empattement (ou sérif) plus grand que celui du style de caractère normal. La mise à l’échelle déforme la police. En général, il est
préférable d’utiliser une police condensée ou étendue, si disponible.
Mise à l’échelle des polices dans le sens horizontal
A. Texte sans modification d’échelle B. Police condensée sans modification d’échelle C. Police condensée avec modification d’échelle
Pour modifier la mise à l’échelle horizontale ou verticale
1. Sélectionnez le texte à mettre à l’échelle.
2. Dans le panneau Caractère ou Contrôle, entrez une valeur numérique pour modifier le pourcentage de l’option Mise à l’échelle
ou Mise à l’échelle horizontale
.
verticale
Pour mettre à l’échelle un texte en redimensionnant le bloc de texte dans InDesign
Utilisez l’une des méthodes suivantes :
Maintenez la touche Ctrl (Windows) ou Commande (Mac OS) enfoncée, puis, à l’aide de l’outil Sélection, faites glisser un
angle du bloc pour le redimensionner.
A l’aide de l’outil Mise à l’échelle
, redimensionnez le bloc.
Haut de la page
Inclinaison du texte
1. Sélectionnez du texte.
2. Dans le panneau Caractère, entrez une valeur numérique pour l’option Inclinaison
vers la droite, alors que les valeurs négatives l’inclinent vers la gauche.
. Les valeurs positives inclinent le texte
Notez que lorsque vous appliquez une inclinaison à du texte, vous n’obtenez pas de véritables caractères italiques.
Voir aussi
Informations juridiques | Politique de confidentialité en ligne
259
-->
Mise en forme des paragraphes
Espacement des paragraphes
Utilisation de lettrines
Ajout de filets au-dessus ou au-dessous des paragraphes
Contrôle des sauts de paragraphe
Gestion des sauts de paragraphe à l’aide des options d’enchaînement
Création de ponctuation en retrait
Pour consulter un didacticiel vidéo sur la mise en forme des paragraphes, rendez-vous à l’adresse www.adobe.com/go/lrvid4276_id_fr.
Haut de la page
Espacement des paragraphes
Vous pouvez contrôler l’espace entre les paragraphes. Si un paragraphe est situé en haut d’une colonne ou d’un bloc, InCopy ne prend pas en
compte la valeur Espace avant. Dans ce cas, vous pouvez augmenter l’interligne de la première ligne du paragraphe ou augmenter l’encart
supérieur du bloc de texte dans InDesign
1. Sélectionnez du texte.
2. Dans le panneau Paragraphe ou Contrôle, ajustez les valeurs appropriées pour les options Espace avant
.
et Espace après
Pour assurer une mise en forme continue, modifiez l’espacement des paragraphes dans les styles de paragraphes que vous définissez.
Haut de la page
Utilisation de lettrines
Vous pouvez ajouter des lettrines à un ou plusieurs paragraphes à la fois. La ligne de base d’une lettrine est placée une ou plusieurs lignes audessous de la ligne de base de la première ligne d’un paragraphe.
Vous pouvez également créer un style de caractère pour l’appliquer aux lettrines. Par exemple, vous pouvez créer une grande initiale en spécifiant
une lettrine d’une ligne et d’un caractère et en appliquant un style de caractère qui augmente le corps de la première lettre.
Lettrine d’un caractère et de trois lignes (à gauche) et lettrine de cinq caractères et de deux lignes (à droite)
Pour créer une lettrine
1. Activez l’outil Texte
et cliquez sur le paragraphe dans lequel vous souhaitez créer une lettrine.
2. Dans le panneau Paragraphe ou Contrôle, entrez un nombre pour l’option Nombre de lignes en lettrine
nombre de lignes que la lettrine doit occuper.
3. Dans le champ Un ou plusieurs caractères en lettrine
pour définir le
, entrez le nombre de caractères en lettrine souhaité.
4. Pour appliquer un style de caractère à la lettrine, choisissez la commande Lettrines et styles imbriqués dans le menu du
panneau Paragraphe, puis sélectionnez le style de caractère que vous avez créé.
Vous pouvez également utiliser la boîte de dialogue Lettrines et styles imbriqués pour aligner la lettrine sur le bord du
texte (l’espace situé à gauche de la lettrine étant ainsi réduit), puis l’ajuster sur des jambages, tels que « g » et « y ». Si
vous souhaitez redimensionner, incliner ou modifier la police de la lettrine pour plus d’effet, sélectionnez une ou plusieurs
lettres et apportez les modifications de mise en forme.
Pour supprimer une lettrine
260
1. Activez l’outil Texte
et cliquez sur le paragraphe comportant la lettrine.
2. Dans le panneau Paragraphe ou Contrôle, entrez 0 dans le champ Nombre de lignes en lettrine ou Nombre de caractères en
lettrine.
Ajout de filets au-dessus ou au-dessous des paragraphes
Haut de la page
Les filets sont des attributs de paragraphe qui se déplacent et sont redimensionnés dans la page avec le paragraphe. Si vous utilisez un filet pour
les titres de votre document, vous pouvez l’intégrer à la définition de style du paragraphe. La largeur du filet est définie par la largeur de la
colonne.
Le décalage d’un filet au-dessus d’un paragraphe est mesuré à partir de la ligne de base de la première ligne de texte jusqu’au bas du filet. Le
décalage d’un filet au-dessous d’un paragraphe est mesuré à partir de la ligne de base de la dernière ligne de texte jusqu’au sommet du filet.
Placement des filets
A. Filet au-dessus d’un paragraphe B. Filet au-dessous d’un paragraphe
Michael Murphy propose un didacticiel vidéo, Paragraph Rules Rule, consacré à la création d’effets spéciaux à l’aide de filets de paragraphe.
Vous pouvez également consulter l’article de Creative Curio, Creative Uses for Paragraph Rules in InDesign, Pt 1, qui traite de l’utilisation créative
des filets de paragraphe.
Pour ajouter un filet au-dessus ou au-dessous d’un paragraphe
1. Sélectionnez du texte.
2. Choisissez la commande Filets de paragraphe dans le menu du panneau Caractère ou Contrôle.
3. En haut de la boîte de dialogue Filets de paragraphe, sélectionnez Filet au-dessus ou Filet au-dessous.
4. Sélectionnez Filet.
Remarque : pour obtenir un filet au-dessus et un autre au-dessous du paragraphe, vous devez sélectionner Filet pour les
deux options, Filet au-dessus et Filet au-dessous.
5. Sélectionnez Aperçu pour visualiser le filet en place.
6. Pour l’option Epaisseur, sélectionnez une épaisseur ou entrez une valeur pour déterminer l’épaisseur du filet. Si vous
augmentez l’épaisseur d’un filet supérieur (option Filet au-dessus), le filet est élargi vers le haut. Si vous augmentez
l’épaisseur d’un filet inférieur (option Filet au-dessous), le filet est élargi vers le bas.
7. Sélectionnez Surimpression du contour pour vous assurer que le contour ne masque pas les couleurs sous-jacentes lors de
l’impression.
8. Utilisez l’une ou plusieurs des méthodes suivantes :
Sélectionnez une couleur. Les couleurs disponibles sont indiquées dans le panneau Nuancier. Sélectionnez l’option
Couleur du texte pour attribuer au filet supérieur la couleur du premier caractère du paragraphe, et au filet inférieur la
couleur du dernier caractère du paragraphe.
Sélectionnez une teinte ou spécifiez une valeur de teinte. La teinte est basée sur la couleur spécifiée. Notez qu’il est
impossible de créer les teintes des couleurs intégrées ayant pour attribut Sans, Papier, Repérage et Couleur du texte.
Si vous spécifiez un type de ligne autre que plein, choisissez une couleur d’espace ou une teinte d’espace pour modifier
l’apparence de la zone entre les tirets, les points ou les lignes.
9. Choisissez la largeur du filet. Vous pouvez sélectionner Texte (du bord gauche du texte jusqu’à la fin de la ligne) ou Colonne
(du bord gauche au bord droit de la colonne). Si le bord gauche du bloc est doté d’un encart de colonne, le filet commence au
niveau de l’encart.
10. Pour définir la position verticale du filet, entrez une valeur pour Décalage.
11. Pour vous assurer qu’un filet placé au-dessus du texte sera positionné à l’intérieur du bloc de texte, sélectionnez
261
l’option Conserver dans le bloc. Si cette option n’est pas sélectionnée, il se peut que le filet s’affiche en dehors du bloc de
texte.
Pour vous assurer que le filet de paragraphe figurant en haut d’une colonne sera aligné avec le texte en haut de la
colonne adjacente, sélectionnez l’option Conserver dans le bloc.
12. Définissez des retraits à gauche ou à droite pour le filet (et non pour le texte) en entrant des valeurs pour Retrait à gauche et
Retrait à droite.
13. Sélectionnez l’option Surimpression du contour si le filet de paragraphe doit être imprimé par-dessus une autre couleur et que
vous voulez éviter les problèmes de montage lors de l’impression. Cliquez ensuite sur OK.
Pour supprimer un filet de paragraphe
1. A l’aide de l’outil Texte
, cliquez sur le paragraphe contenant le filet.
2. Choisissez la commande Filets de paragraphe dans le menu du panneau Caractère ou Contrôle.
3. Désélectionnez Filet et cliquez sur OK.
Haut de la page
Contrôle des sauts de paragraphe
Vous pouvez éviter les lignes orphelines et veuves, c’est-à-dire les lignes composées d’un seul mot ou les lignes de texte uniques qui sont isolées
du reste du paragraphe. Les orphelines figurent au bas d’une colonne ou d’une page et les veuves en haut. Un autre problème typographique à
éviter est un titre se retrouvant seul sur une page, avec le paragraphe qu’il annonce décalé sur la page suivante. Différentes options permettent de
résoudre les problèmes de coupure de paragraphe, tels que les veuves, les orphelines et les lignes de fin trop courtes.
Tirets conditionnels Un tiret conditionnel (Texte > Insérer un caractère spécial > Césures et tirets > Tiret conditionnel) ne s’affiche que si le mot
est coupé. Cette option permet d’éviter un problème courant en typographie, à savoir l’apparition de mots coupés, par exemple « consti-tution »,
au milieu d’une ligne lorsque le texte est réagencé. Vous pouvez également insérer un saut de ligne conditionnel.
Sans retour automatique Choisissez la commande Sans retour automatique dans le menu du panneau Caractère pour faire en sorte que
l’ensemble du texte sélectionné reste sur la même ligne.
Espaces insécables Insérez une espace insécable (Texte > Insérer une espace > [espace insécable]) entre les mots qui ne doivent pas être
séparés.
Options d’enchaînement Choisissez la commande Options d’enchaînement dans le menu du panneau Paragraphe pour indiquer combien de
lignes du paragraphe suivant doivent rester liées au paragraphe actif.
Début du paragraphe Sélectionnez l’option Début du paragraphe dans la boîte de dialogue Options d’enchaînement pour faire en sorte qu’un
paragraphe (généralement un titre ou en-tête) s’affiche en haut d’une page, d’une colonne ou d’une section. Cette option prend tout son intérêt
lorsqu’elle fait partie d’un style de titre.
Paramètres de la césure Choisissez la commande Césure dans le menu du panneau Paragraphe pour modifier les paramètres de césure.
Modification du texte Il se peut que vous n’ayez pas la possibilité de modifier le texte, suivant la nature du document traité. Si vous avez
l’autorisation de récrire le texte, il suffit dans bien des cas de changer quelques mots pour obtenir des sauts de lignes plus harmonieux.
Utilisation d’un autre compositeur En général, la composition des paragraphes dans InDesign se fait de façon automatique par l’intermédiaire
du Compositeur de paragraphes Adobe. Si un paragraphe n’est pas composé comme vous le souhaitez, choisissez la commande Compositeur
ligne simple Adobe dans le menu du panneau Paragraphe ou Contrôle pour ajuster séparément chacune des lignes sélectionnées (voir la section
Composition de texte).
Gestion des sauts de paragraphe à l’aide des options d’enchaînement
Haut de la page
Vous pouvez indiquer combien de lignes du paragraphe suivant doivent rester liées au paragraphe actif lorsque celui-ci se déplace d’un bloc à
l’autre. Cette méthode permet d’éviter que les titres soient isolés du corps de texte qu’ils annoncent. InDesign peut mettre en surbrillance les
paragraphes qui sont parfois coupés à l’encontre de vos paramètres.
S’il n’est pas nécessaire que les colonnes de votre document partagent la dernière ligne de base, les options d’enchaînement peuvent ne pas
vous être utiles.
Pour mettre en surbrillance les paragraphes qui ne respectent pas les options d’enchaînement, choisissez la commande Edition >
Préférences > Composition (Windows) ou InCopy > Préférences > Composition (Mac OS), sélectionnez l’option Infractions et cliquez sur le
bouton OK.
1. Sélectionnez le ou les paragraphes appropriés.
2. Choisissez la commande Options d’enchaînement dans le menu du panneau Paragraphe ou Contrôle. Il est possible
également de modifier les options d’enchaînement lors de la création ou de la modification d’un style de paragraphe.
3. Sélectionnez l’une des options suivantes, puis cliquez sur OK :
Sélectionnez Conserver avec précédent pour enchaîner la première ligne du paragraphe actuel avec la dernière ligne du
paragraphe précédent.
Dans Paragraphes solidaires _ lignes, spécifiez combien de lignes (jusqu’à cinq) du paragraphe suivant doivent être
maintenues avec la dernière ligne du paragraphe actuel. Cette option est particulièrement utile pour garantir le maintien
262
d’un titre avec les premières lignes du paragraphe suivant.
Sélectionnez l’option Lignes solidaires, puis Toutes les lignes du paragraphe pour éviter la coupure du paragraphe.
Sélectionnez l’option Lignes solidaires, puis l’option Au début/A la fin du paragraphe et spécifiez le nombre de lignes
devant apparaître au début ou à la fin du paragraphe pour éviter les orphelines et les veuves.
Dans Début du paragraphe, sélectionnez une option pour forcer InDesign à déplacer le paragraphe sur la colonne, la page
ou le bloc suivants. Si vous sélectionnez N’importe où, la position de début dépend des paramètres de la zone Lignes
solidaires. Les autres options permettent de faire débuter le paragraphe à la position correspondante.
Lorsque vous créez des styles de paragraphe pour les titres, utilisez le volet Options d’enchaînement pour que le titre reste lié au
paragraphe qui le suit.
Haut de la page
Création de ponctuation en retrait
L’alignement des bordures gauche et droite des colonnes contenant des signes de ponctuation et des lettres telles que « W » peut sembler altéré.
L’alignement optique des marges permet de contrôler si les signes de ponctuation (tels que les points, les virgules, les points d’interrogation et les
tirets) et le bord de certaines lettres (telles que W ou A) sont en retrait à l’extérieur des marges, de façon à ce que le texte semble aligné.
Avant (à gauche) et après (à droite) application de l’option Alignement optique des marges
1. Sélectionnez un bloc de texte ou cliquez n’importe où dans l’article.
2. Choisissez Texte > Article.
3. Sélectionnez Alignement optique des marges.
4. Sélectionnez une taille de police pour définir la valeur de dépassement appropriée à la taille du texte de votre article. Pour un
résultat optimal, utilisez la même taille que le texte de votre article.
Pour désactiver l’option Alignement optique des marges pour un paragraphe donné, choisissez la commande Ignorer la marge optique dans
le menu du panneau Paragraphe ou Contrôle.
Voir aussi
Informations juridiques | Politique de confidentialité en ligne
263
-->
Formatage de texte
Mise en forme de texte
Copie des attributs de texte (outil Pipette)
Utilisation de la commande Application rapide
Haut de la page
Mise en forme de texte
Pour consulter un didacticiel vidéo sur la mise en forme des caractères, rendez-vous à l’adresse www.adobe.com/go/lrvid4275_id_fr. Pour
consulter un didacticiel vidéo sur la mise en forme des paragraphes, rendez-vous à l’adresse www.adobe.com/go/lrvid4276_id_fr.
Utilisez le panneau Caractère et le panneau Paragraphe pour modifier l’aspect du texte. Dans InDesign, vous pouvez également utiliser le
panneau Contrôle pour mettre en forme le texte. Ce panneau n’est pas disponible dans InCopy.
Pour la mise en forme de texte, utilisez l’une des méthodes suivantes :
Pour mettre des caractères en forme, sélectionnez-les à l’aide de l’outil Texte
ou cliquez sur le document pour créer un
point d’insertion, sélectionnez une option de mise en forme et commencez à taper le texte.
Pour mettre en forme un paragraphe, il n’est pas nécessaire que tous les caractères du paragraphe soient sélectionnés ; il
suffit de sélectionner un mot ou un caractère, ou de créer un point d’insertion dans le paragraphe. Vous pouvez également
sélectionner du texte sur plusieurs paragraphes.
Pour définir la mise en forme de tous les blocs de texte que vous créez dans le document actif, assurez-vous qu’aucun point
d’insertion n’est actif et que rien n’est sélectionné, puis définissez les options de mise en forme. Pour définir la mise en forme
par défaut du texte de tout nouveau document, fermez d’abord l’ensemble des documents, puis définissez les paramètres de
texte (voir la section Définition de paramètres par défaut).
Sélectionnez un bloc pour appliquer la mise en forme à tout le texte qu’il contient. Le bloc ne peut pas faire partie d’un lien.
Utilisez les styles de paragraphe et de caractère pour mettre en forme le texte plus rapidement et de façon homogène.
Pour consulter un didacticiel vidéo sur l’utilisation de texte, rendez-vous à l’adresse www.adobe.com/go/vid0075_fr.
1. Sélectionnez l’outil Texte
.
2. Cliquez sur le document pour créer un point d’insertion ou sélectionnez le texte à mettre en forme.
3. Choisissez la commande Texte > Paragraphe ou Texte > Caractère pour afficher le panneau Paragraphe ou le panneau
Caractère.
4. Définissez les options de mise en forme.
Haut de la page
Copie des attributs de texte (outil Pipette)
L’outil Pipette permet de copier des attributs de caractère, de paragraphe, de fond et de contour, puis de les appliquer à un autre texte. Par défaut,
l’outil Pipette copie tous les attributs de texte. Pour personnaliser les attributs à copier à l’aide de l’outil Pipette, utilisez la boîte de dialogue
Options de la pipette.
L’outil Pipette est disponible en mode Mise en page uniquement.
Pour copier des attributs de texte vers du texte non sélectionné
1. A l’aide de l’outil Pipette
, cliquez sur le texte auquel sont appliqués les attributs de mise en forme à copier (le texte peut se
pour indiquer qu’il
trouver dans un autre document ouvert). Le pointeur de la pipette change de sens et apparaît rempli
contient les attributs copiés. Lorsque vous placez la pipette sur le texte, une barre verticale I s’affiche à côté de la pipette
chargée
.
2. A l’aide de l’outil Pipette, sélectionnez le texte à modifier.
Les attributs chargés dans la pipette s’appliquent au texte sélectionné. Tant que l’outil Pipette est sélectionné, vous pouvez
continuer à appliquer la mise en forme.
3. Pour désélectionner l’outil Pipette, cliquez sur un autre outil.
Pour effacer les attributs de mise en forme définis dans l’outil Pipette (si celui-ci est chargé), appuyez sur la touche Alt (Windows) ou Option
264
(Mac OS). L’outil Pipette change de sens et apparaît vide
pour indiquer qu’il est prêt à prélever de nouveaux attributs. Cliquez sur un objet
contenant les attributs à copier, puis faites glisser les nouveaux attributs vers un autre objet.
Cliquez avec l’outil Pipette sur les attributs d’un texte mis en forme (à gauche) pour les copier, puis faites-le glisser vers du texte non mis en forme
(au milieu) pour lui appliquer les attributs copiés (à droite).
Si vous utilisez l’outil Pipette pour copier le style de paragraphe d’un texte d’un document à un autre, sachant que le style de paragraphe porte le
même nom mais possède des attributs différents, toutes les différences de styles s’affichent sous la forme de remplacements locaux du style de
destination.
Pour copier des attributs de texte vers du texte sélectionné
1. A l’aide de l’outil Texte
ou Texte curviligne
, sélectionnez le texte auquel appliquer les attributs à copier.
2. A l’aide de l’outil Pipette
, cliquez sur le texte dont vous souhaitez copier les attributs. Le texte dont vous souhaitez copier
les attributs doit se trouver dans le même document InDesign que le texte à modifier. L’outil Pipette change de sens et
apparaît rempli
pour indiquer qu’il contient les attributs copiés. Les attributs sont appliqués au texte sélectionné à l’étape 1.
Attributs de texte copiés vers du texte sélectionné
Pour modifier les attributs de texte copiés par l’outil Pipette
1. Dans le panneau Outils, cliquez deux fois sur l’outil Pipette.
2. Dans la boîte de dialogue Options de la pipette, choisissez Caractères ou Paragraphes.
3. Sélectionnez les attributs à copier à l’aide de l’outil Pipette, puis cliquez sur OK.
Pour copier ou appliquer uniquement les attributs de paragraphe sans avoir à modifier les paramètres de la boîte de dialogue Options de
l’outil Pipette, maintenez la touche Maj enfoncée et cliquez sur le texte avec l’outil Pipette.
Haut de la page
Utilisation de la commande Application rapide
La commande Application rapide vous permet de rechercher et d’appliquer des commandes de menu, des scripts, des variables, ainsi que la
plupart des commandes se trouvant dans la boîte de dialogue Raccourcis clavier.
1. Sélectionnez le texte ou le bloc auquel vous souhaitez appliquer le style, la commande de menu, le script ou la variable.
2. Choisissez Edition > Application rapide ou appuyez sur les touches Ctrl+Entrée (Windows) ou Commande+Retour (Mac OS).
3. Commencez à entrer le nom de l’élément que vous souhaitez appliquer.
Il est inutile que le nom indiqué soit parfaitement exact. Par exemple, si vous saisissez ti, les styles tels que Titre 1, Titre 2 et
Sous-titre vous sont proposés, ou les commandes du menu d’aide si vous saisissez « ai » (menu Aide > Aide InDesign).
265
Utilisez la commande Application rapide pour rechercher des styles, des commandes de menu, des scripts et des variables.
Vous pouvez restreindre la recherche à une seule catégorie en saisissant le préfixe adéquat au début de la recherche,
par exemple m: pour menu ou s: pour style de paragraphe. Pour consulter une liste des préfixes, cliquez sur le bouton
flèche bas à gauche de la zone de texte d’Application rapide. Vous pouvez désélectionner les catégories de la liste que
vous ne souhaitez pas voir apparaître.
4. Sélectionnez l’élément que vous souhaitez appliquer, puis :
Pour appliquer un style, une commande de menu ou une variable, appuyez sur la touche Entrée ou la touche Retour.
Pour appliquer un style de paragraphe et supprimer les remplacements, appuyez sur les touches Alt+Entrée (Windows) ou
Option+Retour (Mac OS).
Pour appliquer un style de paragraphe et supprimer les remplacements ainsi que les styles de caractère, appuyez sur les
touches Alt+Maj+Entrée (Windows) ou Option+Maj+Retour (Mac OS).
Pour appliquer un élément sans fermer la liste Application rapide, appuyez sur les touches Maj+Entrée (Windows)
ou Maj+Retour (Mac OS).
Pour fermer la liste Application rapide sans appliquer d’élément, appuyez sur la touche Echap ou cliquez à un endroit
quelconque de la fenêtre de document.
Pour modifier un style, appuyez sur Ctrl+Entrée (Windows) ou sur Commande+Retour (Mac OS).
Lorsque la liste Application rapide est à l’écran, appuyez sur les touches flèche gauche et flèche droite pour parcourir le champ d’édition et
sur les touches flèche haut et flèche bas pour parcourir la liste d’éléments.
Voir aussi
Vidéo Travailler avec du texte
Informations juridiques | Politique de confidentialité en ligne
266
Tableaux
Une partie du contenu lié de cette page peut apparaître en anglais.
267
-->
Styles de tableau et de cellule
A propos des styles de tableau et de cellule
Présentation des panneaux Styles de tableau et Styles de cellule
Définition de styles de tableau et de cellule
Chargement (importation) de styles de tableau depuis d’autres documents
Application de styles de tableau et de cellule
Dépendance entre styles de tableau ou de cellule
Modification de styles de tableau et de cellule
Suppression de styles de tableau et de cellule
Redéfinition de styles de tableau et de cellule en fonction de la mise en forme actuelle
Substitution de styles de tableau et de cellule
Suppression du lien avec les styles de tableau ou de cellule
Haut de la page
A propos des styles de tableau et de cellule
De même que vous avez recours aux styles de texte pour mettre en forme un texte, vous pouvez utiliser des styles de tableau et de cellule pour
mettre en forme des tableaux en quelques instants. Un style de tableau rassemble tous les attributs de mise en forme de tableau, tels que les
bordures de tableau ainsi que les contours de ligne et de colonne, applicables simultanément à un tableau. Un style de cellule comprend les
attributs de mise en forme, comme les marges de cellule, les styles de paragraphe, les contours et les fonds. Lorsque vous modifiez un style, tous
les tableaux ou les cellules auxquels ce style est appliqué sont mis à jour automatiquement.
Remarque : il existe une différence significative entre les styles de texte et les styles de tableau. Contrairement aux attributs de style de caractère,
qui peuvent faire partie d’un style de paragraphe, les attributs de style de cellule ne figurent pas dans le style de tableau. Par exemple, vous ne
pouvez pas utiliser un style de tableau pour modifier la couleur de la bordure des cellules qui figurent à l’intérieur du tableau. Dans ce cas, vous
devez créer un style de cellule et l’inclure dans le style de tableau.
Styles [Tableau simple] et [Aucun]
Par défaut, chaque nouveau document contient un style [Tableau simple] qui peut être appliqué aux tableaux que vous créez et un style [Aucun]
qui peut être utilisé pour supprimer des styles de cellule appliqués aux cellules. Vous pouvez modifier le style [Tableau simple], mais vous ne
pouvez ni renommer ni supprimer [Tableau simple] ou [Aucun].
Pour utiliser des styles de cellule dans les styles de tableau
Lorsque vous créez un style de tableau, vous pouvez spécifier quels styles de cellule sont appliqués aux différentes régions du tableau : lignes
d’en-tête et de pied, colonnes droite et gauche, et lignes de corps. Par exemple, pour la ligne d’en-tête, vous pouvez assigner un style de cellule
qui applique un style de paragraphe, et pour les colonnes gauche et droite des cellules, vous pouvez assigner un style de cellule différent qui
applique un fond ombré.
Styles de cellule appliqués aux régions dans le style de tableau
A. Ligne d’en-tête mise en forme avec le style de cellule incluant le style de paragraphe B. Colonne gauche C. Cellules de corps D. Colonne
droite
Attributs de style de cellule
Les styles de cellule n’incluent pas forcément tous les attributs de mise en forme d’une cellule sélectionnée. Lorsque vous créez un style de
tableau, vous pouvez déterminer quels sont les attributs inclus. Ainsi, lorsqu’il est appliqué, le style de cellule modifie seulement certains attributs,
tels que la couleur de fond de la cellule, et ignore tous les autres attributs de la cellule.
268
Priorité des attributs de mise en forme dans les styles
Si un conflit survient dans la mise en forme appliquée à une cellule de tableau, l’ordre de priorité suivant détermine la mise en forme utilisée :
Priorité de style de cellule 1. En-tête/Pied 2. Colonne gauche/droite 3. Lignes de corps. Par exemple, si une cellule apparaît à la fois dans la
colonne d’en-tête et dans la colonne gauche, la mise en forme du style de la cellule d’en-tête est utilisée.
Priorité de style de tableau 1. Priorité de la cellule 2. Style de cellule 3. Styles de cellule appliqués à partir d’un style de tableau 4. Priorité du
tableau 5. Styles de tableau. Par exemple, si vous appliquez un fond à l’aide de la boîte de dialogue Options de cellule, et un autre fond à l’aide du
style de cellule, le fond de la boîte de dialogue Options de cellule est utilisé.
Pour consulter un didacticiel vidéo sur l’utilisation des styles de tableau, rendez-vous à l’adresse www.adobe.com/go/vid0084_fr.
Présentation des panneaux Styles de tableau et Styles de cellule
Haut de la page
Utilisez le panneau Styles de tableau (Fenêtre > Styles > Styles de tableau) pour créer et nommer des styles de tableau, et les appliquer aux
tableaux existants ou aux tableaux que vous créez ou importez. Utilisez le panneau Styles de cellule (Fenêtre > Styles > Styles de cellule) pour
créer et nommer des styles de cellule, et les appliquer aux cellules de tableau. Les styles sont enregistrés avec un document et s’affichent dans le
panneau à chaque ouverture de ce document. Vous pouvez enregistrer les styles de tableau et de cellule dans des groupes pour faciliter leur
gestion.
Lorsque vous placez le point d’insertion dans une cellule ou un tableau, chaque style appliqué est mis en surbrillance dans chacun des panneaux.
Le nom de chaque style de cellule appliqué dans un style de tableau apparaît dans le coin inférieur gauche de la zone Styles de cellule. Si vous
sélectionnez une plage de cellules contenant plusieurs styles, aucun style n’est mis en surbrillance et le panneau Styles de cellule indique
« (Mixte) ».
Pour ouvrir le panneau Styles de tableau ou Styles de cellule
Choisissez la commande Fenêtre > Styles, puis l’option Styles de tableau ou Styles de cellule.
Pour modifier l’affichage des styles dans le panneau
Sélectionnez Petites rangées de panneau pour afficher une version condensée des styles.
Faites glisser le style vers un autre emplacement. Vous pouvez également faire glisser les styles vers des groupes que vous
créez.
Dans le menu du panneau, choisissez Tri par nom pour répertorier les styles par ordre alphabétique.
Haut de la page
Définition de styles de tableau et de cellule
Si vous travaillez sur un article autonome, vous pouvez définir, modifier et appliquer des styles de tableau et de cellule dans InCopy. Si les styles
que vous voulez existent dans un autre document InCopy, vous pouvez importer ces styles dans le document actif. Vous ne pouvez pas importer
des styles de tableau ou de cellule à partir d’un document InDesign.
Pour consulter un didacticiel vidéo sur l’utilisation des styles de tableau, rendez-vous à l’adresse www.adobe.com/go/vid0084_fr.
1. Si vous voulez créer un style à partir de la mise en forme d’une cellule ou d’un tableau existant, placez le point d’insertion
dans une cellule.
2. Le cas échéant, définissez un style de paragraphe pour le style de cellule.
3. Choisissez la commande Fenêtre > Styles > Styles de tableau pour ouvrir le panneau Styles de tableau, ou la
commande Fenêtre > Styles > Styles de cellule pour ouvrir le panneau Styles de cellule.
4. Choisissez Nouveau style de tableau dans le menu du panneau Styles de paragraphe ou Nouveau style de cellule dans le
menu du panneau Styles de cellule.
5. Dans Nom du style, saisissez un nom.
6. Dans la liste D’après, sélectionnez le nom du style sur lequel repose le style actuel.
7. Pour ajouter un raccourci clavier, placez le point d’insertion dans la zone de texte Raccourci et assurez-vous que le
verrouillage numérique est activé. Maintenez une combinaison quelconque de touches Alt, Maj et Ctrl (Windows) ou Option,
Maj et Commande (Mac OS) enfoncée, et appuyez sur un chiffre du pavé numérique. Vous ne pouvez pas utiliser de lettres ni
de nombres hors du pavé numérique pour définir des raccourcis de style.
8. Pour définir les attributs de mise en forme, cliquez sur une catégorie à gauche, puis spécifiez les attributs souhaités. Par
exemple, pour assigner un style de paragraphe à un style de cellule, cliquez sur la catégorie Général, puis choisissez le style
de paragraphe dans le menu Style de paragraphe.
Pour les styles de cellule, les options qui n’ont pas de paramètre spécifié sont ignorées dans le style. Si vous ne voulez
qu’aucun paramètre ne soit défini dans le style, choisissez (Ignorer) dans le menu du paramètre, effacez le contenu du champ
ou cliquez sur une case jusqu’à ce qu’une petite case (Windows) ou qu’un trait d’union (-) (Mac OS) s’affiche.
9. Si vous voulez que le nouveau style apparaisse dans un groupe de style que vous avez créé, faites-le glisser vers le dossier
du groupe de style.
269
Chargement (importation) de styles de tableau depuis d’autres documents
Haut de la page
Vous pouvez importer des styles de tableau ou de cellule à partir d’un document InDesign ou InCopy dans un document InCopy autonome ou
dans du contenu InCopy lié à InDesign. Vous pouvez définir les styles chargés et indiquer ce qui doit se passer lorsqu’un style chargé porte le
même nom qu’un style du document actuel.
Remarque : si vous importez des styles dans du contenu lié, de nouveaux styles sont ajoutés au document InDesign lorsque le contenu est mis à
jour. Tout style présentant un conflit de nom est remplacé par le style InDesign portant le même nom.
1. Dans le menu du panneau Styles de cellule ou Styles de tableau, choisissez Charger les styles de cellule, Charger les styles
de tableau ou Charger des styles de tableau et de cellule.
2. Cliquez deux fois dans le document InDesign contenant les styles que vous voulez importer.
3. Dans la boîte de dialogue Charger des styles, assurez-vous qu’une coche apparaît en regard des styles à importer. Si un
style existant porte le même nom qu’un des styles importés, sélectionnez l’une des options suivantes sous la rubrique Conflit
avec le style existant, puis cliquez sur OK :
Utiliser la définition du style importé Ecrase le style existant avec le style chargé et applique ses nouveaux attributs à
toutes les cellules du document actuel qui utilisait l’ancien style. Les définitions des styles chargés et existants s’affichent au
bas de la boîte de dialogue Charger des styles pour faciliter la comparaison.
Renommer automatiquement Renomme le style chargé. Par exemple, si les deux documents ont un style nommé « Style
tableau 1 », le style chargé est renommé « copie Style tableau 1 » dans le document actif.
Haut de la page
Application de styles de tableau et de cellule
A l’inverse des styles de paragraphe et de caractère, les styles de tableau et de cellule ne partagent pas d’attributs. Par conséquent, l’application
d’un style de tableau n’a pas pour effet de remplacer la mise en forme de la cellule et l’application d’un style de cellule n’a pas pour effet de
remplacer la mise en forme du tableau. Par défaut, l’application d’un style de cellule a pour effet de supprimer la mise en forme appliquée par tout
style de cellule précédent, mais ne supprime pas la mise en forme de la cellule locale. De même, l’application d’un style de tableau a pour effet de
supprimer la mise en forme appliquée par un style de tableau précédent, mais ne supprime pas les remplacements effectués à l’aide de la boîte de
dialogue Options de tableau.
Dans le panneau Styles, un signe plus (+) apparaît en regard du style de cellule ou de tableau actif si la cellule ou le tableau sélectionné dispose
d’une mise en forme supplémentaire qui ne fait pas partie du style appliqué. Ce type de mise en forme complémentaire est appelé remplacement.
1. Placez le point d’insertion dans un tableau ou sélectionnez les cellules auxquelles vous voulez appliquer le style.
2. Utilisez l’une des méthodes suivantes :
Cliquez sur le style de tableau ou de cellule dans le panneau Styles de tableau ou Styles de cellule (Fenêtre > Styles >
Styles de tableau ou Styles de cellule). Si le style fait partie d’un groupe de style, développez le groupe de style pour
localiser le style.
Appuyez sur la touche de raccourci que vous avez définie pour le style. Vérifiez que la touche Verr num est activée.
Haut de la page
Dépendance entre styles de tableau ou de cellule
Vous pouvez établir des liens entre des styles similaires de tableau ou de cellule en créant un style de base, appelé style parent. Lorsque vous
modifiez le style parent, tous les attributs modifiés apparaissant dans les styles enfant sont également modifiés. Par défaut, les styles de tableau
reposent sur [Aucun style de tableau] et les styles de cellule reposent sur [Aucun].
1. Créez un style.
2. Dans le menu déroulant D’après de la boîte de dialogue Nouveau style de tableau ou Nouveau style de cellule, sélectionnez
le style parent. Le nouveau style devient le style enfant.
3. Spécifiez la mise en forme pour le nouveau style pour le distinguer du style parent.
Haut de la page
Modification de styles de tableau et de cellule
L’utilisation des styles offre entre autres l’avantage suivant : lorsque vous modifiez un style, l’ensemble des tableaux et des cellules mis en forme
selon ce style change également afin de correspondre aux nouveaux critères définis.
Remarque : si vous modifiez les styles d’un contenu InCopy lié à un document InDesign, les modifications sont remplacées lorsque le contenu lié
est mis à jour.
1. Utilisez l’une des méthodes suivantes :
Pour ne pas appliquer le style à la cellule ou au tableau sélectionné, cliquez avec le bouton droit de la souris (Windows)
ou en maintenant la touche Contrôle enfoncée (Mac OS) sur le nom du style dans le panneau Styles, puis choisissez la
commande Modifier [nom de style].
Dans le panneau Styles, cliquez deux fois sur le style ou sélectionnez le style, puis choisissez Options de style dans le
270
menu du panneau Styles. Le style de cellule est alors appliqué à toutes les cellules sélectionnées, et le style de tableau à
tous les tableaux sélectionnés. Si aucun tableau n’est sélectionné, cliquez deux fois sur un style de tableau pour le définir
comme style par défaut de tout tableau que vous créez.
2. Modifiez les paramètres dans la boîte de dialogue, puis cliquez sur OK.
Haut de la page
Suppression de styles de tableau et de cellule
Lorsque vous supprimez un style, vous pouvez sélectionner un style différent pour le remplacer et vous pouvez choisir de conserver la mise en
forme.
1. Dans le panneau Styles, sélectionnez le style souhaité.
2. Utilisez l’une des méthodes suivantes :
Choisissez Supprimer le style dans le menu du panneau.
Cliquez sur l’icône de suppression
située au bas du panneau ou faites glisser le style vers cette icône.
Cliquez sur le style avec le bouton droit de la souris (Windows) ou en maintenant la touche Contrôle enfoncée (Mac OS),
puis choisissez Supprimer le style. Cette méthode est particulièrement utile pour supprimer un style sans l’appliquer à la
cellule ou au tableau sélectionné.
3. Sélectionnez le style à remplacer.
Si vous sélectionnez [Aucun style de tableau] pour remplacer un style de tableau ou [Aucun] pour remplacer un style de
cellule, choisissez Conserver la mise en forme pour garder la mise en forme du tableau (ou de la cellule) auquel le style est
appliqué. Le tableau ou la cellule conserve sa mise en forme mais n’est plus associé à aucun style.
4. Cliquez sur le bouton OK.
Redéfinition de styles de tableau et de cellule en fonction de la mise en forme actuelle
Haut de la page
Après avoir appliqué le style, vous pouvez remplacer tous les paramètres définis. Si vous décidez de conserver les modifications, vous pouvez
redéfinir le style pour conserver la nouvelle mise en forme.
Remarque : si vous redéfinissez les styles d’un contenu InCopy lié à un document InDesign, les modifications sont remplacées lorsque le contenu
lié est mis à jour.
1. Placez le point d’insertion dans le tableau (ou la cellule) mis en forme avec le style que vous voulez redéfinir.
2. Apportez vos modifications au tableau (ou à la cellule) comme vous le souhaitez.
3. Dans le menu du panneau Styles, choisissez Redéfinir le style.
Remarque : pour les styles de cellule, les modifications apportées aux seuls attributs faisant partie du style de cellule auront pour effet d’activer la
commande Redéfinir le style. Par exemple, si le style de cellule inclut un fond rouge et que vous remplacez une cellule pour utiliser un fond bleu,
vous pouvez redéfinir le style sur la base de cette cellule. En revanche, si vous modifiez un attribut qui est ignoré dans le style de cellule, vous ne
pouvez pas redéfinir le style avec cet attribut.
Haut de la page
Substitution de styles de tableau et de cellule
Après avoir appliqué un style de tableau ou de cellule, vous pouvez remplacer tous les paramètres définis. Pour remplacer un style de tableau,
vous pouvez modifier des options dans la boîte de dialogue Options de tableau. Pour remplacer une cellule, vous pouvez modifier les options
dans la boîte de dialogue Options de cellule ou utiliser d’autres panneaux pour modifier le contour ou le fond. Si vous sélectionnez un tableau ou
une cellule avec un remplacement, un signe plus (+) s’affiche en regard du style dans le panneau Styles.
Vous pouvez effacer les remplacements de tableau ou de cellule lorsque vous appliquez un style. Vous pouvez également effacer les
remplacements d’un tableau (ou d’une cellule) auquel un style a déjà été appliqué.
Si un signe plus (+) s’affiche en regard d’un style, placez le pointeur sur le style pour afficher une description des attributs de remplacement.
Pour conserver ou supprimer des substitutions lors de l’application d’un style de tableau
Pour appliquer un style de tableau et préserver les styles de cellule, tout en supprimant les remplacements, maintenez la
touche Alt (Windows) ou Option (Mac OS) enfoncée lorsque vous cliquez sur le style dans le panneau Styles de tableau.
Pour appliquer un style de tableau et supprimer les styles de tableau ainsi que les remplacements, maintenez les
touches Alt+Maj (Windows) ou Option+Maj (Mac OS) enfoncées lorsque vous cliquez sur le style dans le panneau Styles de
tableau.
Cliquez avec le bouton droit de la souris (Windows) ou en maintenant la touche Contrôle enfoncée (Mac OS) sur le style dans le panneau
Styles de tableau, puis choisissez Appliquer [style de tableau], puis Effacer les styles de cellule pour appliquer un style et effacer les styles de
cellule.
271
Pour supprimer des substitutions lors de l’application d’un style de cellule
Pour appliquer un style de cellule et supprimer les remplacements, maintenez la touche Alt (Windows) ou Option (Mac OS) enfoncée lorsque
vous cliquez sur le nom du style dans le panneau Styles de cellule.
Remarque : seuls les attributs qui font partie du style de cellule sont considérés comme des remplacements. Par exemple, si le style de cellule
inclut un fond rouge et si tous les autres attributs sont ignorés, la modification d’une option de cellule n’est pas considérée comme un
remplacement.
Pour effacer les attributs non définis par un style de cellule
Choisissez l’option Effacer les attributs non définis par le style dans le menu du panneau Styles de cellule.
Pour annuler des substitutions de tableau ou de cellule
1. Sélectionnez le tableau ou les cellules contenant les remplacements.
2. Dans le panneau Styles, cliquez sur l’icône Effacer les remplacements dans la sélection
remplacements dans le menu du panneau Styles.
Suppression du lien avec les styles de tableau ou de cellule
ou choisissez Effacer les
Haut de la page
Lorsque vous rompez le lien entre les tableaux (ou les cellules) et le style qui leur est appliqué, les tableaux (ou cellules) conservent leur mise en
forme actuelle. Toutefois, les modifications ultérieures de ce style ne les affecteront pas.
1. Sélectionnez les cellules auxquelles le style a été appliqué.
2. Dans le menu du panneau Styles, choisissez Annuler le lien au style.
Voir aussi
Vidéo Utiliser des styles de tableaux
Informations juridiques | Politique de confidentialité en ligne
272
-->
Contours et fond des tableaux
A propos des contours et du fond des tableaux
Modification de la bordure d’un tableau
Application d’un contour et d’un fond à des cellules
Ajout de diagonales à une cellule
Options de contour et de fond de tableau
Contours et fonds alternés dans un tableau
Haut de la page
A propos des contours et du fond des tableaux
Il existe plusieurs façons d’ajouter des contours et un fond aux tableaux. Utilisez la boîte de dialogue Options de tableau pour modifier le contour
de la bordure d’un tableau et ajouter des fonds et des contours alternés aux colonnes et aux lignes. La boîte de dialogue Options de cellule ou les
panneaux Nuancier, Contour et Couleur sont à votre disposition pour modifier le contour et le fond de cellules individuelles ou de cellules d’entêtes et de pieds de tableau.
Par défaut, la mise en forme définie dans la boîte de dialogue Options de tableau prévaut sur toute mise en forme précédemment appliquée aux
cellules du tableau. Si toutefois vous sélectionnez l’option Conserver la mise en forme locale dans la boîte de dialogue Options de tableau, les
contours et les fonds appliqués individuellement aux cellules sont conservés.
Pour appliquer la même mise en forme à plusieurs tableaux ou cellules, vous pouvez créer et appliquer des styles de tableau et de cellule.
Haut de la page
Modification de la bordure d’un tableau
Vous pouvez modifier la bordure d’un tableau au moyen de la boîte de dialogue Format de tableau ou du panneau Contour.
1. Après avoir placé le point d’insertion à l’intérieur d’une cellule, choisissez la commande Tableau > Options de tableau >
Format de tableau.
2. Dans la section Bordure du tableau, spécifiez les paramètres d’épaisseur, de type, de couleur, de teinte et d’espace (voir la
section Options de contour et de fond de tableau).
3. Dans l’option Ordre de dessin des contours, sélectionnez l’un des ordres de tracé suivants :
Meilleurs sommets Cette option permet d’afficher les contours des lignes au premier plan là où les contours de différentes
couleurs se croisent. En outre, lorsque des contours tels que des doubles lignes se croisent, ils sont joints et les points de
croisement sont raccordés.
Contours de ligne au premier plan Cette option permet de faire apparaître les contours de ligne au premier plan.
Contours de colonne au premier plan Cette option permet de faire apparaître les contours de colonne au premier plan.
Compatibilité avec InDesign 2.0 Cette option permet de faire apparaître les contours de ligne au premier plan. En outre,
lorsque des contours tels que des doubles lignes se croisent, ils sont joints et les points de croisement sont raccordés
uniquement là où les contours se croisent en T.
4. Si vous souhaitez conserver la mise en forme individuelle des cellules, sélectionnez Conserver la mise en forme locale.
5. Cliquez sur le bouton OK.
Si vous supprimez le contour et le fond d’un tableau, choisissez la commande Affichage > Extras > Afficher les contours du bloc pour
afficher les délimitations des cellules du tableau.
Application d’un contour et d’un fond à des cellules
Haut de la page
La boîte de dialogue Options de cellules ainsi que les panneaux Contour ou Nuancier vous permettent d’appliquer un contour et un fond à des
cellules.
Pour appliquer un contour et un fond à l’aide de la boîte de dialogue Options de cellules
Déterminez les lignes de cellules à mettre en forme avec un contour ou un fond en sélectionnant ou en désélectionnant des lignes dans la zone
d’aperçu. Pour modifier l’aspect de toutes les lignes ou colonnes du tableau, utilisez une alternance de motifs de contours ou de fonds en
choisissant 0 pour le second motif.
273
1. A l’aide de l’outil Texte , placez le point d’insertion sur la ou les cellules concernées ou sélectionnez-les. Pour appliquer un
contour ou un fond à des rangées d’en-tête ou de pied de tableau, sélectionnez les cellules correspondantes au début du
tableau.
2. Choisissez la commande Tableau > Options de cellule > Contours et fonds.
3. Dans la zone d’aperçu, spécifiez les lignes sur lesquelles les modifications de contour doivent porter. Si, par exemple, vous
voulez ajouter un contour épais aux lignes extérieures (mais pas intérieures) des cellules sélectionnées, cliquez sur une ligne
intérieure pour la désélectionner (les lignes sélectionnées sont bleues et les lignes désélectionnées sont grises).
Sélectionnez les lignes concernées dans la zone d’aperçu de doublure.
Dans la zone d’aperçu, cliquez deux fois sur une ligne extérieure pour sélectionner le rectangle de sélection extérieur
en entier. Cliquez deux fois sur une ligne intérieure pour les sélectionner toutes. Cliquez trois fois n’importe où dans la
zone d’aperçu pour sélectionner ou désélectionner des lignes.
4. Dans la section Contour de cellule, spécifiez les paramètres d’épaisseur, de type, de couleur, de teinte et d’espacement (voir
la section Options de contour et de fond de tableau).
5. Dans la section Fond de cellule, spécifiez la couleur et la teinte qui vous conviennent.
6. S’il y a lieu, sélectionnez Surimpression du contour et Surimpression du fond, puis cliquez sur OK.
Pour appliquer un contour à des cellules à l’aide du panneau Contour
Le panneau Contour est disponible dans InDesign, mais pas dans InCopy.
1. Sélectionnez la ou les cellules appropriées. Pour appliquer un contour à des cellules d’en-tête ou de pied de tableau,
sélectionnez la rangée correspondante.
2. Choisissez Fenêtre > Contour pour afficher le panneau Contour.
3. Dans la zone d’aperçu, spécifiez les lignes sur lesquelles les modifications de contour doivent porter.
4. Dans le panneau Outils, assurez-vous que le bouton Objet est sélectionné. Si le bouton Texte
modifications du contour agiront sur le texte et non sur les cellules.
est sélectionné, les
5. Spécifiez une épaisseur et un type de contour.
Pour appliquer un fond à des cellules à l’aide du panneau Nuancier
1. Sélectionnez la ou les cellules appropriées. Pour appliquer un fond à des cellules d’en-tête ou de pied de tableau,
sélectionnez la rangée correspondante.
2. Choisissez la commande Fenêtre > Couleur > Nuancier pour afficher le panneau Nuancier.
3. Assurez-vous que le bouton Objet
sur le texte et non sur les cellules.
est sélectionné. Si le bouton Texte
est sélectionné, les modifications du contour agiront
4. Sélectionnez une nuance.
Pour appliquer un dégradé à des cellules à l’aide du panneau Dégradé
1. Sélectionnez les cellules que vous souhaitez mettre en forme. Pour appliquer un dégradé à des cellules d’en-tête ou de pied
de tableau, sélectionnez la rangée correspondante.
2. Choisissez la commande Fenêtre > Couleur > Dégradé pour afficher le panneau Dégradé.
3. Cliquez sur Gamme des dégradés pour appliquer un dégradé aux cellules sélectionnées. Ajustez les paramètres de dégradé
si besoin.
Haut de la page
Ajout de diagonales à une cellule
1. A l’aide de l’outil Texte , placez le point d’insertion sur la ou les cellules dans lesquelles vous souhaitez ajouter des traits
diagonaux, ou sélectionnez-les.
2. Choisissez Tableau > Options de cellules > Traits diagonaux.
3. Cliquez sur le bouton correspondant au type de diagonale à ajouter.
4. Dans la section Contour, spécifiez les paramètres d’épaisseur, de type, de couleur et d’espacement ; spécifiez un pourcentage
de teinte ainsi que les options de surimpression.
274
5. Dans le menu Tracer, choisissez l’option Diagonales au premier plan pour placer toute ligne diagonale devant le contenu de
la cellule ; choisissez la commande Contenu au premier plan pour placer toute ligne diagonale derrière le contenu de la
cellule, puis cliquez sur le bouton OK.
Haut de la page
Options de contour et de fond de tableau
Lors de la sélection de contours et de fonds pour un tableau ou des cellules, vous avez le choix parmi les options suivantes :
Epaisseur Définit l’épaisseur du tracé de la bordure de la cellule ou du tableau.
Type Indique le style de tracé, par exemple Epais - Fin.
Couleur Définit la couleur du tracé de la bordure de la cellule ou du tableau. Les options répertoriées sont identiques à celles du
panneau Nuancier.
Teinte Indique le coefficient d’encre de la couleur spécifiée à appliquer au contour ou au fond.
Couleur d’espace Applique une couleur aux espaces entre les tirets, les pointillés ou les lignes. Cette option n’est pas disponible si le type
Continu est sélectionné.
Teinte d’espace Applique une teinte aux espaces entre les tirets, les pointillés ou les lignes. Cette option n’est pas disponible si le type Continu
est sélectionné.
Surimpression L’encre spécifiée dans le menu déroulant Couleur est appliquée par-dessus toutes les couleurs sous-jacentes ; ces encres ne
sont donc pas masquées.
Haut de la page
Contours et fonds alternés dans un tableau
Vous pouvez alterner les contours et les fonds pour rendre un tableau plus lisible ou améliorer son aspect. Les contours et les fonds alternés des
lignes de tableau n’ont pas d’incidence sur les lignes d’en-tête et de pied de tableau. L’application de contours et de fonds alternés à des colonnes
affecte néanmoins les lignes d’en-tête et de pied de tableau.
Les paramètres de contour et de fond alternés prévalent sur la mise en forme du contour des cellules, à moins que vous ne sélectionniez l’option
Conserver la mise en forme locale dans la boîte de dialogue Options de tableau.
Si vous souhaitez appliquer un fond ou un contour à chaque cellule de corps du tableau et non pas seulement aux motifs alternés, vous
pouvez quand même utiliser les paramètres de contour et de fond alternés pour créer des motifs non alternés. Pour créer un tel effet,
spécifiez 0 pour Suivante.
Avant (à gauche) et après (à droite) l’application des fonds alternés dans un tableau
Pour ajouter des contours alternés à un tableau
1. Après avoir placé le point d’insertion à l’intérieur d’une cellule, choisissez la commande Tableau > Options de tableau >
Contours de ligne en alternance ou Contours de colonne en alternance.
2. Dans le menu Motif en alternance, sélectionnez le type de motif à utiliser. Sélectionnez Ligne personnalisée ou Colonne
personnalisée pour spécifier un motif, par exemple une colonne avec un trait noir épais suivie de trois colonnes avec des
traits fins jaunes.
3. Dans la section En alternance, spécifiez les options de fond pour le premier motif ainsi que le suivant. Vous pouvez ainsi
ajouter un contour plein à la première colonne, puis un trait Epais - Fin à la colonne suivante de sorte qu’ils soient alternés.
Spécifiez 0 pour Suivant afin que les contours affectent toutes les lignes et colonnes.
Remarque : dans les tableaux répartis sur plusieurs blocs, les contours et les fonds alternés des lignes ne reprennent pas au
début des blocs supplémentaires de l’article (voir la section Répartition de tableaux sur plusieurs blocs).
4. Sélectionnez Conserver la mise en forme locale si vous souhaitez conserver les contours mis en forme précédemment
appliqués au tableau.
5. Pour les options Ignorer la/les première(s) et Ignorer la/les dernière(s), spécifiez le nombre de lignes ou de colonnes au début
et à la fin du tableau auxquelles vous ne souhaitez pas appliquer les attributs de contour, puis cliquez sur OK.
Pour ajouter des fonds alternés à un tableau
1. Après avoir placé le point d’insertion à l’intérieur d’une cellule, choisissez la commande Tableau > Options de tableau > Fonds
en alternance.
2. Dans le menu Motif en alternance, sélectionnez le type de motif à utiliser. Sélectionnez Ligne personnalisée ou Colonne
personnalisée pour spécifier un motif, par exemple, une ligne estompée en gris suivie de trois lignes ombrées en jaune.
275
3. Dans la section En alternance, spécifiez les options de fond pour le premier motif ainsi que le suivant. Si, par exemple, vous
avez sélectionné le motif en alternance Toutes les deux colonnes, vous pouvez ombrer les deux premières colonnes en
niveaux de gris et laisser les deux colonnes suivantes en noir. Spécifiez 0 pour Suivant afin que le fond affecte toutes les
lignes.
4. Sélectionnez Conserver la mise en forme locale si vous souhaitez conserver les fonds mis en forme précédemment appliqués
au tableau.
5. Pour les options Ignorer la/les première(s) et Ignorer la/les dernière(s), spécifiez le nombre de lignes ou de colonnes au début
et à la fin du tableau auxquelles vous ne souhaitez pas appliquer les attributs de contour, puis cliquez sur OK.
Pour désactiver les contours et fonds alternés d’un tableau
1. Placez le point d’insertion dans le tableau.
2. Choisissez Tableau > Options de tableau > Contours de ligne en alternance, Contours de colonne en alternance ou Fonds en
alternance.
3. Dans le menu Motif en alternance, choisissez Aucun, puis cliquez sur OK.
Voir aussi
Informations juridiques | Politique de confidentialité en ligne
276
-->
Sélection et modification de tableaux
Sélection de cellules, de rangées et de colonnes
Insertion de rangées et de colonnes
Suppression de rangées, colonnes ou tableaux
Modification de l’alignement d’un tableau dans un bloc
Navigation dans un tableau
Coupage, copie et collage du contenu d’un tableau
Déplacement ou copie d’un tableau
Conversion de tableau en texte
Combinaison de tableaux
Utilisation des tableaux en mode Epreuve en placard/Article
Haut de la page
Sélection de cellules, de rangées et de colonnes
La sélection de l’ensemble ou d’une partie du texte d’une cellule présente le même aspect que du texte sélectionné en dehors d’un tableau. Si
toutefois cette sélection s’étend sur plusieurs cellules, les cellules et leur contenu sont sélectionnés.
Si un tableau s’étend sur plusieurs blocs et que vous placez le pointeur de la souris au-dessus d’une ligne d’en-tête ou de pied de tableau autre
que la première ligne d’en-tête ou de pied de tableau, une icône de verrou apparaît, indiquant que vous ne pouvez pas sélectionner le texte ou les
cellules de cette ligne. Pour sélectionner des cellules d’une ligne d’en-tête ou de pied de tableau, placez le pointeur au début du tableau.
Pour sélectionner des cellules
A l’aide de l’outil Texte
, utilisez l’une des méthodes suivantes :
Pour sélectionner une seule cellule, cliquez à l’intérieur d’une cellule ou sélectionnez le texte, puis choisissez la commande
Tableau > Sélectionner > Cellule.
Pour sélectionner plusieurs cellules, faites glisser le pointeur sur le bord de la cellule. Prenez garde à ne pas faire glisser le
trait délimitant la colonne ou la ligne, sans quoi vous risquez de redimensionner le tableau.
Pour basculer entre la sélection de tout le texte d’une cellule et la sélection de la cellule, appuyez sur la touche Echap.
Pour sélectionner des colonnes ou des rangées entières
A l’aide de l’outil Texte
, utilisez l’une des méthodes suivantes :
Cliquez à l’intérieur d’une cellule ou sélectionnez le texte, puis choisissez la commande Tableau > Sélectionner > Colonne
ou Ligne.
Placez le pointeur sur le bord supérieur d’une colonne ou le bord gauche d’une rangée pour qu’il se transforme en flèche (
ou ), puis cliquez pour sélectionner la totalité de la colonne ou de la rangée.
Avant et après la sélection d’une ligne
Pour sélectionner toutes les rangées d’en-tête, de corps ou de pied de tableau
1. Cliquez à l’intérieur d’un tableau ou sélectionnez le texte.
2. Choisissez Tableau > Sélectionner > Lignes d’en-tête, Lignes de corps ou Lignes de pied de tableau.
Pour sélectionner un tableau entier
A l’aide de l’outil Texte
, utilisez l’une des méthodes suivantes :
277
Cliquez à l’intérieur d’un tableau ou sélectionnez le texte, puis choisissez Tableau > Sélectionner > Tableau.
Placez le pointeur sur l’angle supérieur gauche du tableau pour qu’il prenne la forme d’une flèche
sélectionner la totalité du tableau.
, puis cliquez pour
Avant et après la sélection d’un tableau
Faites glisser l’outil Texte sur tout le tableau.
Vous pouvez sélectionner un tableau de la même manière qu’un graphique ancré. Pour cela, placez le point d’insertion juste avant ou après
le tableau, puis maintenez la touche Maj enfoncée tandis que vous appuyez respectivement sur la touche flèche droite ou flèche gauche pour
sélectionner le tableau.
Haut de la page
Insertion de rangées et de colonnes
Il existe plusieurs méthodes pour insérer des rangées et des colonnes.
Pour insérer une rangée
1. Placez le point d’insertion dans la ligne située au-dessous ou au-dessus de l’emplacement auquel insérer la nouvelle ligne.
2. Choisissez Tableau > Insérer > Ligne.
3. Spécifiez le nombre de lignes à insérer.
4. Spécifiez l’emplacement de la ou des nouvelles lignes (au-dessus ou au-dessous de la ligne sélectionnée), puis cliquez
sur OK.
Les nouvelles cellules présentent la même mise en forme que le texte de la rangée dans laquelle figure le point d’insertion.
Vous pouvez également créer une nouvelle ligne en appuyant sur la touche de tabulation lorsque le point d’insertion figure dans la dernière
cellule.
Pour insérer une colonne
1. Placez le point d’insertion dans la colonne adjacente sur l’emplacement d’insertion de la nouvelle colonne.
2. Choisissez Tableau > Insérer > Colonne.
3. Spécifiez le nombre de colonnes à insérer.
4. Spécifiez l’emplacement de la ou des nouvelles colonnes (avant ou après la colonne sélectionnée), puis cliquez sur OK.
Les nouvelles cellules présentent la même mise en forme que le texte de la colonne dans laquelle figure le point d’insertion.
Pour insérer plusieurs rangées ou colonnes
1. Après avoir placé le point d’insertion à l’intérieur d’une cellule, choisissez la commande Tableau > Options de tableau >
Format de tableau.
2. Spécifiez un nombre différent de lignes et de colonnes, puis cliquez sur OK.
Les nouvelles lignes sont insérées au bas du tableau et les colonnes à droite du tableau.
Vous pouvez également modifier le nombre de rangées et de colonnes dans le panneau Tableau. Pour afficher le panneau Tableau,
choisissez Fenêtre > Texte et tableaux > Tableau.
Pour insérer une rangée ou une colonne par glissement
Lors de l’insertion de colonnes, si vous faites glisser une colonne sur une distance supérieure à une fois et demi sa largeur, les nouvelles
colonnes ont la même largeur que la colonne d’origine. Si vous faites glisser pour insérer une seule colonne, la largeur de celle-ci peut être
inférieure ou supérieure à celle de la colonne à partir de laquelle vous effectuez le glissement. Il en est de même pour les lignes, à moins que la
hauteur de la ligne que vous faites glisser soit définie sur la valeur Au moins. Dans ce cas, si vous faites glisser pour créer une seule ligne,
InDesign ajuste la nouvelle ligne, s’il y a lieu, afin qu’elle puisse contenir le texte.
1. Placez l’outil Texte
sur le bord d’une colonne ou d’une rangée jusqu’à ce qu’une double flèche (
ou ) apparaisse.
2. Maintenez le bouton de la souris et la touche Alt (Windows) ou Option (Mac OS) enfoncés, tout en faisant glisser le pointeur
vers le bas ou vers la droite, pour créer respectivement une nouvelle ligne ou une nouvelle colonne. Si vous appuyez sur la
touche Alt ou Option avant de maintenir le bouton de la souris enfoncé, l’outil Main apparaît. Veillez donc à faire glisser avant
278
d’appuyer sur cette touche.
Remarque : les bords supérieur et gauche d’un tableau ne se prêtent pas à l’insertion de lignes ou de colonnes par glissement. Ces champs
servent à sélectionner des lignes ou des colonnes.
Haut de la page
Suppression de rangées, colonnes ou tableaux
Pour supprimer une ligne, une colonne ou un tableau, placez le point d’insertion à l’intérieur du tableau ou sélectionnez le texte
dans le tableau, puis choisissez Tableau > Supprimer > Ligne, Colonne ou Tableau.
Pour supprimer des lignes et des colonnes à l’aide de la boîte de dialogue Options de tableau, choisissez Tableau > Options
de tableau > Format de tableau. Spécifiez un nombre différent de lignes et de colonnes, puis cliquez sur OK. Les lignes sont
supprimées au bas du tableau et les colonnes à droite du tableau.
Pour supprimer une rangée ou une colonne à l’aide de la souris, positionnez le pointeur sur le bord inférieur ou droit du
tableau jusqu’à ce qu’une double flèche (
ou ) apparaisse, maintenez le bouton de la souris enfoncé, puis la
touche Alt (Windows) ou Option (Mac OS) tout en faisant glisser le pointeur vers le haut pour supprimer des rangées, ou vers
la gauche pour supprimer des colonnes.
Remarque : si vous appuyez sur la touche Alt ou Option avant de maintenir le bouton de la souris enfoncé, l’outil Main
apparaît. Veillez donc à appuyer sur cette touche avant de commencer à faire glisser.
Pour supprimer le contenu d’une cellule sans supprimer les cellules, sélectionnez les cellules contenant le texte à supprimer ou
utilisez l’outil Texte
pour sélectionner le texte dans les cellules. Appuyez sur la touche Retour arrière ou Suppr, ou
choisissez Edition > Effacer.
Modification de l’alignement d’un tableau dans un bloc
Haut de la page
Un tableau s’adapte à la largeur du paragraphe ou de la cellule dans lequel il est créé. Vous pouvez toutefois redimensionner le bloc de texte ou le
tableau de sorte que celui-ci soit plus large ou plus étroit que le bloc. Le cas échéant, vous pouvez définir l’alignement du tableau à l’intérieur du
bloc.
1. Placez le point d’insertion à droite ou à gauche du tableau. Assurez-vous que le point d’insertion du texte est placé sur le
paragraphe du tableau et non à l’intérieur du tableau, pour qu’il adapte la hauteur du tableau dans le bloc.
2. Cliquez sur un bouton d’alignement (par exemple le bouton Centrer) du panneau Paragraphe ou Contrôle.
Haut de la page
Navigation dans un tableau
Vous pouvez vous déplacer dans un tableau à l’aide de la touche Tabulation ou des touches de direction. Vous pouvez également atteindre une
rangée spécifique d’un tableau, ce qui est particulièrement utile dans les tableaux longs.
Pour se déplacer dans un tableau à l’aide de la touche Tabulation
Appuyez sur la touche de tabulation pour passer à la cellule suivante. Si vous appuyez sur cette touche alors que le point
d’insertion est placé dans la dernière cellule du tableau, vous créez une nouvelle ligne. Pour plus de détails sur l’insertion de
tabulations et de retraits dans un tableau, reportez-vous à la section Mise en forme de texte dans un tableau.
Appuyez sur les touches Maj+tabulation pour passer à la cellule précédente. Si vous appuyez sur ces touches depuis la
première cellule du tableau, le point d’insertion s’affiche dans la dernière cellule du tableau.
Pour se déplacer dans un tableau à l’aide des touches de direction
Appuyez sur les touches de direction pour vous déplacer à l’intérieur des cellules du tableau ou d’une cellule à l’autre. Si vous appuyez sur la
touche flèche droite alors que le point d’insertion est placé à la fin de la dernière cellule d’une ligne, celui-ci s’affiche au début de la première
cellule de cette même ligne. De la même manière, si vous appuyez sur la touche flèche bas alors que le point d’insertion est placé à la fin de la
dernière cellule d’une colonne, celui-ci se déplace au début de la première cellule de cette même colonne.
Pour atteindre une rangée spécifique d’un tableau
1. Choisissez Tableau > Atteindre la ligne.
2. Utilisez l’une des méthodes suivantes :
Spécifiez le numéro de la ligne vers laquelle se déplacer, puis cliquez sur OK.
Si une ligne d’en-tête ou de pied de tableau est définie dans le tableau sélectionné, choisissez En-tête ou Pied de tableau
dans le menu et cliquez sur OK.
Coupage, copie et collage du contenu d’un tableau
Haut de la page
Lorsque le texte d’une cellule est sélectionné, les opérations couper, copier et coller fonctionnent de la même manière que pour un texte
sélectionné en dehors d’un tableau. Vous pouvez également couper, copier et coller les cellules et leur contenu. Si le point d’insertion figure dans
279
un tableau lorsque vous collez, plusieurs cellules collées forment un tableau à l’intérieur d’un tableau. Vous pouvez aussi déplacer ou copier le
tableau entier.
1. Sélectionnez les cellules à couper ou copier, puis choisissez Edition > Couper ou Copier.
2. Utilisez l’une des méthodes suivantes :
Pour imbriquer un tableau dans un autre, placez le point d’insertion dans la cellule qui recevra le tableau, puis choisissez
Edition > Coller.
Pour remplacer des cellules, sélectionnez-en une ou plusieurs dans le tableau, en veillant à ce qu’un nombre suffisant de
cellules figurent au-dessous et à droite des cellules sélectionnées, puis choisissez Edition > Coller.
Haut de la page
Déplacement ou copie d’un tableau
1. Pour sélectionner le tableau entier, placez le point d’insertion à l’intérieur du tableau, puis choisissez Tableau > Sélectionner >
Tableau.
2. Choisissez Edition > Couper ou Copier, déplacez le point d’insertion vers l’endroit où vous voulez afficher le tableau, puis
choisissez Edition > Coller.
Haut de la page
Conversion de tableau en texte
1. A l’aide de l’outil Texte
, placez le point d’insertion à l’intérieur du tableau ou sélectionnez le texte du tableau.
2. Choisissez la commande Tableau > Convertir le tableau en texte.
3. Dans Séparateur de colonnes et Séparateur de lignes, spécifiez les séparateurs à utiliser, puis cliquez sur OK.
Pour optimiser vos résultats, utilisez un séparateur différent pour les colonnes et les lignes, par exemple des tabulations pour
les colonnes et des sauts de paragraphe pour les lignes.
4. Cliquez sur le bouton OK.
Lorsque vous convertissez un tableau en texte, l’application supprime les rangées du tableau et insère le séparateur spécifié à la fin de chaque
rangée et de chaque colonne.
Haut de la page
Combinaison de tableaux
Utilisez la commande Coller pour fusionner deux ou plusieurs tableaux en un seul.
1. Dans le tableau cible, insérez au moins autant de lignes que vous en collerez depuis les autres tableaux (si vous insérez
moins de lignes que vous n’en copiez, vous ne pourrez pas les coller).
2. Dans le tableau source, sélectionnez les cellules que vous voulez copier (si vous copiez plus de cellules de colonnes que le
nombre de cellules disponibles dans le tableau cible, vous ne pourrez pas les copier).
3. Sélectionnez au moins une cellule à l’endroit où vous voulez insérer les nouvelles lignes, puis choisissez Edition > Coller.
Si les lignes collées utilisent une mise en forme différente du reste du tableau, définissez un ou plusieurs styles de cellules, puis appliquez
les styles de cellule aux cellules collées. Tout en maintenant la touche Alt (Windows) ou Option (Mac OS) enfoncée, cliquez sur le style de
cellule pour remplacer la mise en forme existante.
L’article Joining Tables d’Anne-Marie Concepcion aborde le thème de la combinaison de tableaux.
Utilisation des tableaux en mode Epreuve en placard/Article
Vous pouvez modifier les tableaux et leur contenu lorsque vous travaillez en mode Epreuve en placard ou Article.
280
Haut de la page
Modification des tableaux en mode Article
Pour développer ou réduire le tableau en mode Epreuve en placard ou Article, cliquez sur le triangle situé en haut, à gauche
de l’icône de tableau.
Pour indiquer si le tableau doit être trié par rangées ou colonnes, cliquez sur l’icône de tableau avec le bouton droit de la
souris (Windows) ou en maintenant la touche Contrôle enfoncée (Mac OS), puis choisissez la commande Disposition par
rangées ou Disposition par colonnes.
Utilisez le mode Mise en page pour modifier le tableau et procéder à sa mise en forme. Vous ne pouvez pas sélectionner des
colonnes ou des lignes en mode Epreuve en placard et en mode Article.
Voir aussi
Informations juridiques | Politique de confidentialité en ligne
281
-->
Création de tableaux
Création de tableaux
Ajout de texte à un tableau
Ajout de graphiques à un tableau
Ajout d’en-têtes et de pieds de tableau
Un tableau se compose de lignes et de colonnes de cellules. Une cellule est un bloc de texte dans lequel il est possible d’insérer du texte, des
blocs ancrés ou d’autres tableaux. Vous pouvez créer des tableaux dans Adobe InDesign CS5 ou les exporter à partir d’autres applications.
Remarque : pour créer, modifier et mettre en forme des tableaux dans Adobe InCopy, assurez-vous que vous êtes bien en mode Mise en page.
Haut de la page
Création de tableaux
Un tableau se compose de lignes et de colonnes de cellules. Une cellule est un bloc de texte dans lequel il est possible d’insérer du texte, des
images texte ou d’autres tableaux. Vous pouvez créer des tableaux de toutes pièces ou en convertissant du texte en tableau. Vous pouvez
également imbriquer un tableau dans un tableau.
Lorsque vous créez un tableau, il occupe la largeur du bloc de texte contenant. Il est inséré sur la même ligne que le point d’insertion ou sur la
ligne suivante, selon que celui-ci figure respectivement au début ou au milieu de la ligne.
Les tableaux accommodent le texte avoisinant, comme les images texte. Ainsi, un tableau subit le même déplacement que les blocs liés lorsque
vous modifiez le corps du texte situé au-dessus ou lorsque vous insérez ou supprimez du texte. En revanche, il est impossible d’insérer un
tableau dans un bloc de texte curviligne.
Pour consulter un didacticiel vidéo sur la création et la mise en forme des tableaux, rendez-vous à l’adresse www.adobe.com/go/vid0081_fr.
La création et la mise en forme des tableaux sont également abordées dans l’article Mind Your Table Manners de Michael Murphy.
Pour créer un tableau
Le tableau que vous créez occupe la largeur du bloc de texte.
1. A l’aide de l’outil Texte
, placez le point d’insertion là où vous souhaitez insérer le tableau.
2. Choisissez Tableau > Insérer un tableau.
3. Spécifiez le nombre de lignes et de colonnes.
4. Si le contenu du tableau doit être réparti sur plusieurs colonnes ou blocs, spécifiez le nombre de rangées d’en-tête ou de pied
de tableau dans lesquelles les informations devront être répétées.
5. (Facultatif) Spécifiez un style de tableau.
6. Cliquez sur le bouton OK.
La hauteur de rangée d’un tableau dépend du style de tableau choisi. Ainsi, un style de tableau peut s’appuyer sur des styles de cellules pour
mettre en forme diverses parties du tableau. Si l’un de ces styles de cellule comprend des styles de paragraphe, la valeur d’interligne des styles de
paragraphe détermine la hauteur de rangée de cette zone. Si aucun style de paragraphe n’est utilisé, la ligne-bloc par défaut du document
détermine la hauteur de rangée. La ligne-bloc est fonction de la valeur d’interligne. Dans ce contexte, une ligne-bloc, correspond
approximativement à la hauteur de la surbrillance pour le texte sélectionné.
Pour créer un tableau à partir de texte existant
Avant de convertir un texte en tableau, assurez-vous que le texte est composé correctement.
1. Pour préparer la conversion d’un texte, insérez des tabulations, des virgules, des retours chariot ou d’autres caractères pour
séparer les colonnes. Insérez des tabulations, des virgules, des retours chariot ou d’autres caractères pour séparer les lignes.
Souvent, le texte peut être converti en tableau sans être modifié.
2. A l’aide de l’outil Texte
, sélectionnez le texte à convertir en tableau.
3. Choisissez la commande Tableau > Convertir le texte en tableau.
4. Dans Séparateur de lignes et Séparateur de colonnes, indiquez le début des nouvelles lignes et colonnes. Choisissez la
commande Tabulation, Virgule ou Paragraphe, ou entrez le caractère (par exemple le point virgule) dans les champs
Séparateur de colonnes et Séparateur de lignes (le caractère saisi apparaît ensuite dans le menu lorsque vous créez un
tableau à partir de texte).
5. Si vous spécifiez le même séparateur pour les colonnes et les rangées, indiquez le nombre de colonnes à inclure dans le
282
tableau.
6. (Facultatif) Spécifiez un style de tableau pour mettre en forme le tableau.
7. Cliquez sur le bouton OK.
Si une ligne a moins d’éléments que le nombre de colonnes d’un tableau, des cellules vides remplissent la ligne.
Pour imbriquer un tableau dans un autre
1. Utilisez l’une des méthodes suivantes :
Sélectionnez les cellules ou le tableau à imbriquer, puis choisissez Edition > Couper ou Copier. Placez le point d’insertion
dans la cellule dans laquelle le tableau doit apparaître, puis choisissez Edition > Coller.
Cliquez à l’intérieur d’une cellule, choisissez la commande Tableau > Insérer un tableau, spécifiez le nombre de lignes et
de colonnes, puis cliquez sur OK.
2. S’il y a lieu, ajustez l’encart de cellule (voir la section Mise en forme de texte dans un tableau).
Si vous créez un tableau à l’intérieur d’une cellule, il vous est impossible d’utiliser la souris pour sélectionner une portion du tableau qui déborde
de la cellule. Vous devez étendre la ligne ou la colonne ou placer le point d’insertion dans la première moitié du tableau, puis utiliser les touches
de raccourci clavier pour déplacer le point d’insertion et sélectionner le texte.
Pour importer des tableaux à partir d’autres applications
Lorsque vous importez un document Microsoft Word comprenant des tableaux ou une feuille de calcul Microsoft Excel, à l’aide de la
commande Importer, les données importées se présentent sous forme de tableau modifiable. Vous pouvez en contrôler la mise en forme grâce à
la boîte de dialogue Options d’importation.
Vous pouvez également coller des données provenant d’une feuille de calcul Excel ou d’un tableau Word dans un document InDesign ou InCopy.
Les préférences de Gestion du presse-papiers déterminent la mise en forme du texte collé depuis une autre application. Si l’option Texte seul est
activée, les informations s’affichent sous forme de texte tabulé non mis en forme, que vous pouvez convertir en tableau. Si l’option Toutes les
informations est sélectionnée, le texte collé prend la forme d’un tableau mis en forme.
Si vous collez du texte depuis une autre application dans un tableau existant, insérez suffisamment de rangées et de colonnes pour le texte collé,
choisissez l’option Texte seul dans les préférences de Gestion du presse-papiers, et sélectionnez au moins une cellule (sauf si vous souhaitez
imbriquer le tableau collé dans une cellule).
Pour contrôler davantage la mise en forme du tableau importé ou pour conserver la mise en forme de la feuille de calcul, utilisez la
commande Importer pour importer le tableau. Pour conserver un lien vers la feuille de calcul, sélectionnez l’option Créer des liens avec les fichiers
de texte et de feuilles de calcul importés, dans les préférences de gestion des fichiers.
Vous pouvez également copier et coller du texte tabulé dans une sélection de cellules de tableau. Cette technique permet de remplacer
facilement le contenu tout en conservant la mise en forme. Supposons, par exemple, que vous deviez mettre à jour le contenu d’un tableau mis
en forme dans un magazine mensuel. Vous pouvez pour cela utiliser un lien vers une feuille de calcul Excel. Toutefois, si le contenu provient
d’une autre source, vous pouvez copier le texte tabulé comportant le nouveau contenu, sélectionner la plage de cellules dans le tableau
InDesign mis en forme et coller le contenu.
Haut de la page
Ajout de texte à un tableau
Vous pouvez ajouter du texte, des objets ancrés, des balises XML ou d ’autres tableaux à des cellules. La hauteur de ligne du tableau s’ajuste au
texte supplémentaire, à moins que vous ne choisissiez une hauteur fixe. Il n’est pas possible d’ajouter des notes de bas de page aux tableaux.
A l’aide de l’outil Texte
, utilisez l’une des méthodes suivantes :
Placez un point d’insertion dans une cellule, puis saisissez le texte. Appuyez sur la touche Entrée ou Retour pour créer un
nouveau paragraphe dans la même cellule. Appuyez sur la touche de tabulation pour passer d’une cellule à l’autre (si vous
appuyez sur cette touche alors que le curseur se trouve dans la dernière cellule, vous insérez une nouvelle ligne). Appuyez
sur les touches Maj+tabulation pour passer aux cellules précédentes.
Copiez le texte, placez un point d’insertion dans une cellule, puis choisissez la commande Edition > Coller.
Placez le point d’insertion dans la cellule où vous voulez insérer le texte, choisissez la commande Fichier > Importer, puis
cliquez deux fois sur un fichier texte.
Haut de la page
Ajout de graphiques à un tableau
Pour ajouter un graphique à un tableau dans un document InCopy indépendant, assurez-vous que vous êtes en mode Mise en page. Pour ajouter
un graphique à un tableau dans un document InDesign lié, utilisez InDesign pour avoir un contrôle plus précis sur le redimensionnement du bloc
de texte.
Pour consulter un didacticiel vidéo sur l’importation d’images dans un tableau, rendez-vous à l’adresse www.adobe.com/go/vid0083_fr.
Utilisez l’une des méthodes suivantes :
283
Placez le point d’insertion à l’endroit où vous voulez insérer le graphique, choisissez Fichier > Importer, puis cliquez deux fois
sur le nom d’un fichier graphique.
Copiez un graphique ou un bloc, placez le point d’insertion à l’endroit voulu, puis choisissez Fichier > Coller.
Si les dimensions du graphique sont supérieures à celles de la cellule, la hauteur de celle-ci s’ajuste au graphique tandis que sa largeur reste
inchangée (le graphique risque de déborder à droite de la cellule). Si la hauteur du graphique est supérieure à la hauteur fixe de la rangée à
laquelle il est destiné, la cellule sera composée par excès.
Pour empêcher toute cellule en excès, vous pouvez importer l’image en dehors du tableau, la redimensionner, puis la coller dans la cellule
de tableau.
Haut de la page
Ajout d’en-têtes et de pieds de tableau
Lorsque vous créez un long tableau, il peut être réparti sur plusieurs colonnes, blocs ou pages. Il est possible d’utiliser des en-têtes ou des pieds
de tableau pour répéter les informations du haut ou du bas de chaque portion du tableau.
Vous pouvez ajouter des lignes d’en-tête ou de pied de tableau lors de la création du tableau. Vous pouvez également utiliser la boîte de dialogue
Options de tableau pour ajouter des lignes d’en-tête et de pied de tableau et modifier leur aspect dans le tableau. Il est aussi possible de convertir
des lignes de corps en lignes d’en-tête ou de pied de tableau.
Ligne d’en-tête répétée une fois par bloc
Pour numéroter les tableaux de manière séquentielle, par exemple Tableau 1A, Tableau 1B, etc., ajoutez une variable à l’en-tête ou au pied
de tableau (voir la section Création de légendes continues de figures et tableaux).
Pour consulter un didacticiel vidéo sur la création d’en-têtes et de pieds de tableau, rendez-vous à l’adresse www.adobe.com/go/vid0082_fr.
Pour convertir des rangées existantes en rangées d’en-tête ou de pied de tableau
1. Sélectionnez les lignes du haut du tableau pour créer des lignes d’en-tête ou celles du bas du tableau pour créer des lignes
de pied de tableau.
2. Choisissez Tableau > Convertir les lignes > En ligne d’en-tête ou En ligne de pied de tableau.
Pour modifier les options de rangées d’en-tête ou de pied de tableau
1. Placez le point d’insertion dans le tableau et choisissez la commande Tableau > Options de tableau > En-têtes et pieds de
tableau.
2. Spécifiez le nombre de lignes d’en-tête ou de pied de tableau. Des lignes vierges peuvent être ajoutées dans le haut ou dans
le bas du tableau.
3. Indiquez si les informations contenues dans l’en-tête ou le pied de tableau doivent apparaître dans toutes les colonnes de
texte (si les blocs de texte ont plusieurs colonnes), une fois par bloc ou une fois par page.
4. Sélectionnez Ignorer premier en-tête pour éviter que les informations d’en-tête apparaissent dans la première ligne du
tableau. Sélectionnez Ignorer dernier pied de tableau pour éviter que les informations de pied de tableau apparaissent dans la
dernière ligne du tableau.
L’option Ignorer premier en-tête est particulièrement utile si vous souhaitez indiquer que l’en-tête ou le pied de page se
poursuit. Par exemple, dans le cas d’un tableau s’étendant sur plusieurs pages, vous pouvez décider d’utiliser « Tableau 2
(Suite) » comme texte de l’en-tête. Pour éviter que le mot « (Suite) » ne figure au début du tableau, sélectionnez
l’option Ignorer premier en-tête, puis saisissez simplement Tableau 2 dans la première ligne du tableau.
5. Cliquez sur le bouton OK.
Pour supprimer des rangées d’en-tête ou de pied de tableau
Utilisez l’une des méthodes suivantes :
Placez le point d’insertion dans la ligne d’en-tête ou de pied de tableau, puis choisissez Tableau > Convertir les lignes > En
ligne de corps.
Choisissez la commande Tableau > Options de tableau > En-têtes et pieds de tableau, puis spécifiez un nombre différent de
lignes d’en-tête ou de lignes de pied de tableau.
Voir aussi
Vidéo Créer et mettre en forme des tableaux
284
Informations juridiques | Politique de confidentialité en ligne
285
Mise en forme de tableaux
Mise en forme de tableaux
Redimensionnement de colonnes, rangées et tableaux
Modification de l’espacement avant ou après un tableau
Répartition de tableaux sur plusieurs blocs
Insertion de texte au-dessus d’un tableau
Mise en forme de texte dans un tableau
Fusion et fractionnement de cellules
Gestion des cellules en excès
Changement du sens d’écriture dans une cellule
Haut de la page
Mise en forme de tableaux
Vous pouvez mettre en forme le texte d’un tableau à l’aide du panneau Contrôle ou du panneau Caractère, comme s’il s’agissait d’un texte
ordinaire. Vous disposez également de deux boîtes de dialogue dédiées à la mise en forme d’un tableau : Options de tableau et Options de
cellule. Vous pouvez y modifier le nombre de lignes et de colonnes et l’aspect du contour et du fond d’un tableau, y définir l’espace avant ou après
le tableau, y éditer les lignes d’en-tête et de pieds de tableau, et bien d’autres attributs de mise en forme.
Le panneau Tableau, le panneau Contrôle et le menu contextuel vous permettent également de mettre en forme un tableau. Sélectionnez une ou
plusieurs cellules, puis cliquez avec le bouton droit de la souris (Windows) ou en maintenant la touche Contrôle enfoncée (Mac OS) pour afficher
un menu contextuel comportant des options relatives aux tableaux.
Pour consulter un didacticiel vidéo sur la création et la mise en forme des tableaux, rendez-vous à l’adresse www.adobe.com/go/vid0081.
Haut de la page
Redimensionnement de colonnes, rangées et tableaux
Il existe plusieurs méthodes pour redimensionner des colonnes, des rangées et des tableaux.
Pour redimensionner des colonnes et des rangées
1. Sélectionnez des cellules dans les colonnes et les lignes à redimensionner.
2. Utilisez l’une des méthodes suivantes :
Dans le panneau Tableau, définissez la valeur des paramètres Largeur de la colonne et Hauteur de la rangée.
Choisissez Tableau > Options de cellules > Lignes et colonnes, définissez la valeur des options Hauteur de la ligne et
Largeur de la colonne, puis cliquez sur le bouton OK.
Remarque : si vous sélectionnez l’option Supérieure ou égale à pour définir une hauteur de ligne minimale, cette hauteur
augmente selon le texte inséré ou la force de corps choisie. Si vous sélectionnez l’option Exactement pour définir une
hauteur de ligne fixe, cette hauteur ne change pas quand vous ajoutez ou supprimez du texte. Il arrive souvent que ce
type de cellule contienne du texte en excès (voir Gestion des cellules en excès).
Positionnez le pointeur sur le bord d’une colonne ou d’une rangée jusqu’à ce qu’une double flèche (
ou ) apparaisse,
puis faites glisser le pointeur vers la gauche ou la droite pour augmenter ou réduire la largeur de la colonne, ou vers le
haut ou le bas pour augmenter ou réduire la hauteur de la rangée.
286
Avant et après le redimensionnement des lignes
Par défaut, la hauteur d’une ligne est déterminée par la hauteur de la ligne-bloc de la police sélectionnée. Par conséquent, la hauteur d’une ligne
change également lorsque vous modifiez la force de corps du texte de lignes entières ou le paramètre de hauteur de ligne. La hauteur de ligne
maximale est déterminée par le paramètre Maximum dans la section Lignes et colonnes de la boîte de dialogue Options de cellule.
Pour redimensionner des colonnes et des rangées sans modifier la largeur du tableau
Maintenez la touche Maj enfoncée tout en faisant glisser le bord d’une ligne ou d’une colonne intérieure (et non les limites du
tableau). Une ligne ou une colonne s’agrandit alors que l’autre diminue.
Pour redimensionner des lignes ou des colonnes proportionnellement, maintenez la touche Maj enfoncée tout en faisant glisser
la limite droite ou inférieure du tableau.
Maintenez la touche Maj enfoncée tandis que vous faites glisser le bord droit ou le bord inférieur du tableau pour redimensionner respectivement
toutes les colonnes ou toutes les lignes proportionnellement.
En faisant glisser le bord inférieur du tableau (le coin supérieur gauche dans le cas de texte vertical) tout en maintenant la touche Maj enfoncée,
vous pouvez redimensionner proportionnellement la hauteur des lignes (ou la largeur des lignes de texte vertical).
Pour redimensionner un tableau entier
A l’aide de l’outil Texte , positionnez le pointeur sur le coin inférieur droit du tableau jusqu’à ce que le pointeur se transforme en
flèche , puis faites glisser le pointeur pour augmenter ou réduire la taille du tableau. Maintenez la touche Maj enfoncée pour
conserver les proportions de la largeur et de la hauteur du tableau.
Pour un tableau vertical, utilisez l’outil Texte pour positionner le pointeur sur le coin inférieur gauche du tableau jusqu’à ce que
le pointeur se transforme en flèche
puis faites-le glisser pour augmenter ou réduire la taille du tableau.
Remarque : si le tableau s’étend sur plusieurs blocs d’un article, il est impossible de redimensionner le tableau entier avec le
pointeur de la souris.
Pour répartir uniformément des colonnes et des rangées
1. Sélectionnez des cellules dans les colonnes ou les lignes auxquelles appliquer une largeur ou une hauteur uniforme.
2. Choisissez Tableau > Répartir les lignes uniformément ou Répartir les colonnes uniformément.
Haut de la page
Modification de l’espacement avant ou après un tableau
1. Après avoir placé le point d’insertion à l’intérieur du tableau, choisissez Tableau > Options de tableau > Format de tableau.
2. Dans la section Espacement du tableau, spécifiez des valeurs différentes pour les options Espace avant et Espace après, puis
cliquez sur OK.
Notez que cette modification n’agit pas sur l’espacement d’une ligne qui se situe en haut d’un bloc.
Haut de la page
Répartition de tableaux sur plusieurs blocs
Les options d’enchaînement vous permettent de définir le nombre de lignes à conserver ensemble ou de spécifier l’emplacement de la coupure
d’une ligne, le haut d’une colonne ou d’un bloc, par exemple.
287
Lorsque vous créez un tableau dont la hauteur est supérieure à celle du bloc qui le contient, le bloc présente un excédent. Si vous liez le bloc à un
autre bloc, le tableau continue dans ce bloc. Les lignes se déplacent une à une dans les blocs liés ; il est donc impossible de partager une même
ligne sur plusieurs blocs. Spécifiez les lignes d’en-tête ou de pied de tableau dans lesquelles les informations seront répétées dans le nouveau
bloc.
1. Placez le point d’insertion dans la ligne appropriée ou sélectionnez une série de cellules sur les lignes à conserver ensemble.
2. Choisissez Tableau > Options de cellules > Lignes et colonnes.
3. Pour conserver les lignes sélectionnées ensemble, sélectionnez Lignes solidaires.
4. Pour couper la ligne à un endroit précis, sélectionnez une option (par exemple, Prochain bloc) du menu Début de la ligne, puis
cliquez sur OK.
Si vous créez un seul tableau s’étendant sur une double page, ajoutez une colonne vide au milieu du tableau pour créer des marges.
Haut de la page
Insertion de texte au-dessus d’un tableau
Un tableau est ancré aux paragraphes immédiatement adjacents. Si vous insérez un tableau au début d’un bloc de texte, il vous est impossible de
cliquer au-dessus du tableau pour y placer un point d’insertion. Il vous faut donc utiliser les touches de direction pour amener le point d’insertion
avant le tableau.
1. Placez le point d’insertion au début du paragraphe de la première cellule, appuyez sur la touche flèche gauche, puis saisissez
le texte.
2. Utilisez l’une des méthodes suivantes :
Placez le point d’insertion au début du paragraphe de la première cellule, appuyez sur la touche flèche gauche, puis
saisissez le texte.
Pour les tableaux verticaux, placez le point d’insertion au début du paragraphe de la première cellule, appuyez sur la
touche flèche haut, puis saisissez le texte.
Haut de la page
Mise en forme de texte dans un tableau
De manière générale, vous pouvez mettre en forme du texte dans un tableau comme s’il s’agissait de texte non contenu dans un tableau.
Pour insérer des tabulations dans une cellule
Lorsque le point d’insertion est placé à l’intérieur du tableau, la touche Tabulation a pour effet de déplacer ce point vers la cellule suivante. Vous
pouvez toutefois insérer un caractère de tabulation dans une cellule de tableau. Utilisez le panneau Tabulations pour définir les paramètres de
tabulation d’un tableau, lesquels agissent sur le paragraphe dans lequel le point d’insertion se trouve.
1. A l’aide de l’outil Texte , placez le point d’insertion là où vous souhaitez insérer la tabulation.
2. Choisissez la commande Texte > Insérer un caractère spécial > Autre > Tabulation.
Pour modifier les paramètres d’une tabulation, sélectionnez les colonnes ou cellules concernées, choisissez Texte > Tabulations pour afficher le
panneau Tabulations, puis modifiez les paramètres.
Remarque : si vous utilisez la règle Tabulations pour appliquer une tabulation décimale à une cellule ou un groupe de cellules, il n’est
généralement pas nécessaire d’appuyer sur Tabulation au début de chaque paragraphe pour aligner le texte selon une tabulation décimale. Les
paragraphes sont automatiquement alignés sur le caractère décimal sauf si le paragraphe contient une mise en forme supplémentaire, par
exemple s’il est centré, auquel cas la tabulation décimale n’est pas prise en compte.
Pour modifier l’alignement du texte d’une cellule
1. A l’aide de l’outil Texte , sélectionnez la ou les cellules appropriées.
288
2. Choisissez Tableau > Options de cellules > Texte.
3. Dans le menu Justification verticale, sélectionnez un paramètre d’alignement : Aligner en haut, Centrer, Aligner en bas ou
Justifier verticalement.
Si vous avez sélectionné l’option Justifié, spécifiez la limite d’espacement des paragraphes, laquelle définit un espace
maximum à insérer entre les paragraphes (voir Alignement ou justification de texte vertical dans un bloc de texte).
4. Dans la section Première ligne de base, sélectionnez une option de décalage du texte par rapport au haut de la cellule.
Les options disponibles sont identiques à celles de la boîte de dialogue Options de bloc de texte (voir Modification des
propriétés d’un bloc de texte).
5. Cliquez sur OK.
Remarque : modifiez l’alignement horizontal du texte d’une cellule à l’aide de l’option d’alignement du panneau Paragraphe. Pour aligner le texte
d’une cellule sur une tabulation décimale, ajoutez un paramètre de tabulation décimale à l’aide du panneau Tabulations.
Pour appliquer une rotation au texte d’une cellule
1. Placez le point d’insertion dans la cellule à faire pivoter ou sélectionnez les cellules concernées.
2. Choisissez Tableau > Options de cellules > Texte ou affichez le panneau Tableau.
3. Sélectionnez une valeur de rotation, puis cliquez sur OK.
Pour modifier la marge des cellules
1. A l’aide de l’outil Texte , placez le point d’insertion sur une ou plusieurs cellules ou sélectionnez-les.
2. Choisissez Tableau > Options de cellules > Texte ou affichez le panneau Tableau.
3. Dans la section Marges de cellule, spécifiez les valeurs des options De tête, De pied, Gauche et Droite, puis cliquez sur OK.
Dans la plupart des cas, l’augmentation de la marge de cellule se répercute proportionnellement sur la hauteur des lignes. Si la valeur de la
hauteur de ligne est fixe, veillez à réserver suffisamment d’espace pour les valeurs d’encart afin d’éviter tout débordement de texte.
Haut de la page
Fusion et fractionnement de cellules
Vous pouvez fusionner (combiner) ou fractionner (diviser) les cellules d’un tableau.
Fusionner les cellules
Vous pouvez regrouper plusieurs cellules d’une même ligne ou colonne dans une seule cellule. Vous pouvez par exemple fusionner les cellules de
la première ligne d’un tableau pour créer une seule cellule dédiée au titre du tableau.
1. A l’aide de l’outil Texte , sélectionnez les cellules que vous souhaitez fusionner.
2. Choisissez Tableau > Fusionner les cellules.
Annuler la fusion des cellules
Placez le point d’insertion dans la cellule fusionnée et choisissez Tableau > Annuler la fusion des cellules.
Pour fractionner des cellules
289
Vous pouvez par ailleurs fractionner les cellules sur l’axe horizontal ou vertical, ce qui est très pratique lors de la création des tableaux de
formulaire. Vous pouvez ainsi sélectionner plusieurs cellules et les fractionner verticalement ou horizontalement.
1. Placez le point d’insertion dans la cellule à fractionner, ou sélectionnez une ligne, une colonne ou un bloc de cellules.
2. Choisissez Tableau > Scinder la cellule dans le sens vertical ou Scinder la cellule dans le sens horizontal.
Haut de la page
Gestion des cellules en excès
En règle générale, la cellule d’un tableau s’élargit verticalement en fonction des nouveaux graphiques ou textes insérés. Si toutefois vous
définissez une hauteur de ligne fixe et ajoutez du texte ou des graphiques trop larges par rapport à la cellule, un petit point rouge apparaît dans
l’angle inférieur droit de la cellule pour signaler un excédent de texte.
Il est impossible de répartir du texte en excès dans une autre cellule. Il vous faut donc éditer ou redimensionner le contenu ou élargir la cellule ou
le bloc de texte qui reçoit le tableau.
S’il s’agit d’une image texte ou d’un texte à interligne fixe, il est impossible de faire déborder le contenu de la cellule de son contour. S’il y a lieu,
sélectionnez l’option Ecrêter le contenu selon la cellule pour rogner le texte ou l’image texte en excès à la bordure de la cellule. Toutefois, si des
images texte sont en excès et s’étendent au-delà des bords inférieurs des cellules (tableaux horizontaux), cette opération ne s’applique pas.
Pour afficher le contenu d’une cellule en excès
Utilisez l’une des méthodes suivantes :
Agrandissez la cellule.
Modifiez la mise en forme du texte. Pour sélectionner le contenu de la cellule, cliquez sur la cellule en excès, appuyez sur
la touche Echap, puis mettez le texte en forme avec les options du panneau Contrôle.
Pour écrêter une image d’une cellule
Si une image est trop grande pour une cellule, elle s’étend au-delà des bords de la cellule. Vous pouvez écrêter les parties de l’image qui
s’étendent au-delà de la bordure.
1. Placez le point d’insertion dans la cellule à rogner ou sélectionnez la ou les cellules sur lesquelles l’écrêtage agira.
2. Choisissez Tableau > Options de cellules > Texte.
3. Sélectionnez l’option Ecrêter le contenu selon la cellule, puis cliquez sur le bouton OK.
Haut de la page
Changement du sens d’écriture dans une cellule
1. Placez le point d’insertion de texte dans la cellule dont vous voulez changer le sens d’écriture ou sélectionnez la ou les
cellules dans lesquelles vous souhaitez effectuer ce changement.
2. Choisissez Tableau > Options de cellules > Texte.
3. Sélectionnez le sens d’écriture dans la cellule à partir du menu Sens d’écriture et cliquez sur OK.
Vous pouvez également sélectionner le sens d’écriture dans le menu déroulant Sens d’écriture du panneau Tableau, ou sélectionner Sens de
cellule opposé au sens de l’article dans la section Texte lors de la création d’un style de cellule.
Adobe recommande également
Vidéo Créer et mettre en forme des tableaux
Les publications Twitter™ et Facebook ne sont pas couvertes par les dispositions Creative Commons.
290
Mentions légales | Politique de confidentialité en ligne
291
Impression
Une partie du contenu lié de cette page peut apparaître en anglais.
292
-->
Configuration d’une imprimante
Impression dans InCopy
A propos des pilotes d’impression
Sélection d’un fichier PPD
En général, le processus d’impression finale se fait dans Adobe® InDesign®. Vous pouvez toutefois utiliser Adobe InCopy® pour imprimer des
épreuves papier de vos articles en mode Epreuve en placard, Article ou Mise en page.
Haut de la page
Impression dans InCopy
InCopy est d’ordinaire relié au document type InDesign. Le document InDesign constitue en règle générale la dernière source du processus
d’impression finale. C’est pourquoi plusieurs variables clés de la qualité professionnelle de l’impression sont réservées à InDesign. Vous pouvez
toutefois utiliser InCopy pour imprimer des épreuves papier de vos articles en mode Epreuve en placard, Article ou Mise en page. La copie
imprimée reproduit le document affiché à l’écran en fonction des paramètres d’affichage et d’impression :
En mode Epreuve en placard ou Article, InCopy imprime le texte non mis en forme dans une ou plusieurs colonnes continues.
Les attributs de mise en forme et de mise en page sont invisibles.
En mode Mise en page, InCopy imprime le document tel qu’il est affiché à l’écran en gardant tous les blocs et autres éléments
de page intacts.
InCopy fonctionne avec les imprimantes Adobe PostScript® et non PostScript, ainsi qu’avec d’autres types de périphériques
d’impression. Si vous utilisez une imprimante PostScript, assurez-vous que le pilote d’impression et le fichier de description
d’imprimante (PPD, PostScript Printer Description) appropriés sont correctement installés sur le système.
Important : InCopy ne reconnaît pas le format utilisé par PDF Writer. Si vous tentez d’imprimer vers PDF Writer, des retards ou
des erreurs d’impression se produiront.
Haut de la page
A propos des pilotes d’impression
Un pilote d’impression permet d’accéder aux fonctions de l’imprimante depuis les applications installées sur votre ordinateur. De l’installation du
pilote approprié dépend votre accès à toutes les fonctions de l’imprimante.
Adobe recommande d’utiliser les pilotes d’impression les plus récents, répertoriés ci-dessous. Si vous rencontrez des problèmes avec un pilote de
version antérieure, installez la version la plus récente adaptée à votre système d’exploitation.
Système d’exploitation
Pilote d’impression
Windows® XP
Pscript 5 (pilote système)
Mac OS 10.2 (ou version ultérieure)
Pilote PS intégré pour Mac OS X
Pour plus de détails sur les pilotes d’impression PostScript recommandés et pris en charge, y compris les instructions d’installation, consultez la
section relative aux pilotes d’impression sur le site Web d’Adobe.
Certaines fonctions d’impression InCopy sont communes à la boîte de dialogue d’impression d’InCopy et à celles du pilote d’impression. En
général, il est préférable de définir ces options partagées dans la boîte de dialogue d’impression d’InCopy. L’application ignore alors les
paramètres dupliqués spécifiés dans la boîte de dialogue du pilote d’impression. Les instructions de cette rubrique vous aideront à définir ces
options.
Il est possible que les pilotes d’impression prennent en charge des fonctions non disponibles dans InCopy, telles que l’impression recto-verso. Ces
fonctions ne sont pas prises en charge par tous les pilotes d’impression. Contactez le fabricant de votre imprimante pour de plus amples
informations.
Si vous souhaitez définir des paramètres pour une imprimante spécifique, InCopy facilite l’accès au pilote d’impression grâce au bouton de
configuration de la boîte de dialogue d’impression d’InCopy. Sous Windows, ce bouton permet d’ouvrir la boîte de dialogue des propriétés de
l’imprimante sélectionnée. Sur Mac OS, il permet d’afficher la boîte de dialogue d’impression standard du système.
Haut de la page
293
Sélection d’un fichier PPD
Un fichier PPD (acronyme de l’anglais PostScript Printer Description) permet de personnaliser le pilote spécialement pour votre imprimante
PostScript. Il contient des informations sur le périphérique de sortie, notamment les polices installées sur l’imprimante, la taille et l’orientation des
supports disponibles, les possibilités optimales en matière de linéature de trame, d’angles de trame, de résolution et de sortie couleur. Il est
important de configurer le fichier PPD correct avant d’imprimer. La sélection du fichier PPD correspondant à l’imprimante PostScript ou à la
photocomposeuse utilisée indique les paramètres disponibles pour le périphérique de sortie dans la boîte de dialogue Imprimer. Vous pouvez en
choisir un différent selon vos besoins. Les applications utilisent les informations du fichier PPD pour déterminer les informations PostScript à
envoyer à l’imprimante lors de l’impression d’un document.
Pour obtenir les meilleurs résultats d’impression, Adobe vous conseille d’obtenir la dernière version du fichier PPD pour votre périphérique de
sortie auprès du fabricant. De nombreux prestataires de services d’impression et imprimeurs disposent des fichiers PPD pour les
photocomposeuses dont ils se servent. Veillez à stocker les fichiers PPD à l’emplacement spécifié par le système d’exploitation. Pour plus de
détails, consultez la documentation de votre système.
Sous Windows et Mac OS, la sélection d’un fichier PPD est similaire à l’ajout d’une imprimante. Les étapes permettant de sélectionner un
fichier PPD sont différentes pour chaque plate-forme. Pour plus de détails, reportez-vous à la documentation de votre système d’exploitation.
Voir aussi
Informations juridiques | Politique de confidentialité en ligne
294
-->
Impression d’articles
Impression en mode Epreuve en placard ou Article
Impression en mode Mise en page
Création d’un fichier PostScript standard
Modification des paramètres d’impression par défaut
Mise à l’échelle de documents
Impression en mode Epreuve en placard ou Article
Haut de la page
Lorsque vous imprimez en mode Epreuve en placard ou Article, InCopy imprime le texte non mis en forme dans une ou plusieurs colonnes
continues sans attributs de mise en forme et de mise en page. L’impression en mode Epreuve en placard ou Article produit une copie papier
comparable aux épreuves en placard utilisées dans l’édition traditionnelle. Le format en placard permet de se concentrer plus facilement sur le
contenu textuel d’un article et rend plus lisibles les corrections effectuées par vos soins ou apportées par les autres acteurs du projet.
1. Choisissez Fichier > Imprimer.
2. Dans les options d’affichage de la boîte de dialogue d’impression, choisissez l’option Article et Epreuve en placard.
3. Dans la boîte de dialogue d’impression, spécifiez les options suivantes :
Saisissez le nombre de copies à imprimer.
Sélectionnez le format du papier dans la liste.
Choisissez l’orientation de la feuille.
Choisissez si vous voulez imprimer tous les articles, l’article en cours ou tous les articles développés.
Remarque : l’option Tous les articles développés n’est active que si vous travaillez avec des fichiers InCopy liés.
4. Dans la section Options, indiquez si vous voulez Utiliser les paramètres actuels de l’épreuve en placard ou Remplacer les
paramètres actuels de l’épreuve en placard. Si vous choisissez Remplacer les paramètres actuels de l’épreuve en placard,
sélectionnez les informations à imprimer.
5. Pour inclure le nom du document, le nombre de pages et l’heure d’impression sur la page imprimée, sélectionnez Imprimer les
informations sur la page.
6. Pour une synthèse des informations concernant l’article, sélectionnez Imprimer les informations sur l’article. Vous imprimez
ainsi les informations contenues dans la boîte de dialogue Informations.
7. Cliquez sur Imprimer.
Remarque : si le document ne s’imprime pas correctement, assurez-vous que le pilote d’impression correct est installé.
Haut de la page
Impression en mode Mise en page
En mode Mise en page, InCopy imprime le document tel qu’il est affiché à l’écran en gardant tous les blocs et autres éléments de page intacts.
Remarque : étant donné qu’InCopy n’est pas conçu pour l’impression de production, il n’intègre pas les commandes de recouvrement, de repères
de l’imprimante, de séparation des couleurs et de certaines fonctions d’impression graphique. InCopy ne gère que l’impression composite.
1. Choisissez Fichier > Imprimer.
2. Dans les options d’affichage de la boîte de dialogue d’impression, sélectionnez Mise en page.
3. Spécifiez les options suivantes :
Saisissez le nombre de copies à imprimer.
Sélectionnez le format du papier dans la liste.
Choisissez l’orientation de la feuille.
Choisissez si vous voulez imprimer tous les articles ou indiquez l’intervalle de pages à imprimer dans l’article en cours.
4. Choisissez si le document doit être mis à l’échelle.
5. Pour imprimer les images incluses dans le document, sélectionnez Imprimer les images.
6. Pour imprimer des pages en vis-à-vis sur la même feuille, sélectionnez Imprimer les planches.
7. Pour inclure le nom du document, le nombre de pages et l’heure d’impression sur la page imprimée, sélectionnez Imprimer les
295
informations sur la page.
8. Cliquez sur Imprimer.
Remarque : si le document ne s’imprime pas correctement, assurez-vous que le pilote d’impression correct est installé.
Haut de la page
Création d’un fichier PostScript standard
Si vous ne voulez pas imprimer un document vers une imprimante, vous avez la possibilité d’enregistrer la description de langage Adobe
PostScript® du document dans un fichier, en vue de son impression sur des imprimantes à distance. Un fichier PostScript (.ps) standard comporte
une description de tout le contenu du document, y compris des informations relatives aux fichiers liés et des instructions adaptées au périphérique
de sortie sélectionné.
En règle générale, un fichier PostScript est plus volumineux que le document InCopy d’origine. Une fois le fichier PostScript créé, copiez-le sur un
disque ou un autre périphérique de stockage amovible, ou bien envoyez-le vers un autre ordinateur pour l’imprimer.
Remarque : veillez à enregistrer le fichier PostScript sur votre disque dur avant de le transférer sur un lecteur réseau ou un support amovible. Un
temps d’accès lent entre le disque dur et les autres pilotes peut provoquer la corruption ou la perte des données et ainsi endommager votre
document.
1. Choisissez Fichier > Imprimer.
2. Cliquez sur Format.
3. Selon votre système d’exploitation, effectuez l’une des opérations suivantes :
(Windows) Choisissez la commande Fichier d’impression. Cliquez sur Imprimer.
(Mac OS) Dans le menu PDF, choisissez l’option Enregistrer le PDF au format PostScript. A l’invite, entrez un nom et
définissez un emplacement pour le fichier, puis cliquez sur Enregistrer.
4. Si nécessaire, modifiez les paramètres dans la boîte de dialogue d’impression d’InCopy. Le cas échéant, InCopy utilise le
groupe de pages actuel lors de la création du fichier PostScript.
5. Cliquez sur Imprimer.
6. (Windows) Entrez un nom et définissez un emplacement pour le fichier, puis cliquez sur Enregistrer.
Modification des paramètres d’impression par défaut
Haut de la page
Vous pouvez également enregistrer des paramètres d’impression avec l’application pour que les nouveaux documents InCopy utilisent les mêmes
paramètres. Sur Mac OS, ces paramètres d’impression s’appliquent par défaut à l’imprimante. Vous pouvez remplacer individuellement des
paramètres d’impression par défaut.
1. Choisissez Fichier > Imprimer et définissez les paramètres d’impression par défaut souhaités.
2. Cliquez sur Enregistrer les paramètres.
Toutes les modifications de ces paramètres enregistrés sont supprimées à la fin du travail d’impression.
Haut de la page
Mise à l’échelle de documents
Lors d’une impression en mode Mise en page, vous pouvez contrôler l’ajustement des pages du document au format de papier choisi en mettant à
l’échelle. Le format de page maximal imprimable depuis un système Windows est de 129 x 129 pouces. Pour ajuster un document de très grand
format à une feuille de papier plus petite, vous pouvez mettre à l’échelle la largeur et la hauteur du document, de façon symétrique et asymétrique.
Vous pouvez aussi mettre automatiquement à l’échelle les pages en fonction de la surface imprimable du format de papier actuel. La mise à
l’échelle n’a aucun effet sur le format des pages du document.
Pour mettre à l’échelle un document manuellement
1. En mode Mise en page, choisissez Fichier > Imprimer.
2. Pour conserver le rapport entre la hauteur et la largeur du document actif, sélectionnez Conserver les proportions. Si vous
voulez mettre le document à l’échelle de façon asymétrique, veillez à ce que cette option soit désélectionnée.
3. Dans les zones Largeur et Hauteur, entrez des pourcentages compris entre 1 et 1 000. Si vous sélectionnez l’option
Conserver les proportions, entrez une seule valeur, l’autre est automatiquement mise à jour.
4. Cliquez sur le bouton Imprimer.
Pour mettre à l’échelle un document automatiquement
1. En mode Mise en page, choisissez Fichier > Imprimer.
2. Sélectionnez l’option Ajuster. Le pourcentage de mise à l’échelle s’affiche en regard de l’option Ajuster. Il est déterminé par la
zone imprimable, elle-même définie par le PPD sélectionné.
3. Cliquez sur le bouton Imprimer.
296
Voir aussi
Informations juridiques | Politique de confidentialité en ligne
297
PDF
Une partie du contenu lié de cette page peut apparaître en anglais.
298
-->
Utilisation d’Adobe PDF
A propos d’Adobe PDF
Incorporation et substitution des polices
A propos de la compression
Haut de la page
A propos d’Adobe PDF
Le format PDF (Portable Document Format) est un format de fichier universel permettant de conserver les polices, les images et la mise en page
des documents source, quelles que soient l’application et la plate-forme d’origine. Le format Adobe PDF est la norme pour une diffusion et un
échange internationaux fiables de documents et de formulaires électroniques. Compacts et complets, les fichiers Adobe PDF peuvent être
partagés, affichés et imprimés par tous les utilisateurs disposant du logiciel gratuit Adobe Reader®.
Adobe PDF est particulièrement adapté aux processus de publication. En enregistrant un composite de votre illustration au format Adobe PDF,
vous créez un fichier compact et fiable que vous ou votre prestataire de services pouvez afficher, modifier, organiser et vérifier. Au moment
approprié du processus, votre prestataire de services peut alors générer directement le fichier Adobe PDF, ou le traiter à l’aide d’outils de diverses
sources pour des tâches de post-traitement telles que vérifications de contrôle en amont, recouvrement, imposition et séparation des couleurs.
Lors de l’enregistrement dans Adobe PDF, vous pouvez choisir de créer un fichier conforme à la norme PDF/X. PDF/X (Portable Document
Format Exchange) est un sous-ensemble d’Adobe PDF qui permet d’éliminer de nombreuses variables de couleur, police et recouvrement pouvant
entraîner des problèmes d’impression. Vous pouvez avoir recours à la norme PDF/X dès lors que des fichiers PDF utilisés comme matrices
numériques sont échangés en vue d’une impression professionnelle, tant à l’étape de la création que de la sortie, à condition que la norme soit
prise en charge par les applications et les périphériques de sortie.
Le fichier PDF d’Adobe peut résoudre les problèmes suivants associés aux documents électroniques :
Problème courant
Solution avec Adobe PDF
Le destinataire ne peut pas ouvrir le fichier, car il ne dispose
pas de l’application dans laquelle ce fichier a été créé.
Toute personne, où qu’elle se trouve, peut ouvrir un
fichier PDF. Le logiciel gratuit Adobe Reader est le
seul élément nécessaire.
Les archives électroniques combinées aux archives papier
occupent beaucoup d’espace, offrent des possibilités limitées
en termes de recherche et impliquent que l’on dispose des
applications dans lesquelles les documents ont été créés.
Les fichiers PDF sont compacts, permettent une
recherche sur tous les éléments du fichier et peuvent
être ouverts à tout moment par le biais de Reader.
Les liens facilitent la navigation dans les fichiers PDF.
Les documents ne s’affichent pas correctement sur les
appareils de poche.
Les documents PDF balisés permettent de redistribuer
le texte en vue de leur affichage sur les plates-formes
d’ordinateurs de poche telles Palm OS®, Symbian™
et Pocket PC®.
Les documents dont la mise en page est complexe sont
inaccessibles aux malvoyants.
Les fichiers PDF balisés contiennent des informations
sur le contenu et la structure, ce qui permet de les
consulter à l’écran.
Haut de la page
Incorporation et substitution des polices
InCopy incorpore une police seulement lorsqu’elle contient un paramètre, fourni par son fabricant, qui lui permet d’être incorporée. L’incorporation
évite de substituer la police lors de l’affichage ou de l’impression du fichier et garantit aux lecteurs un texte affiché dans sa police d’origine.
L’incorporation n’accroît que légèrement la taille du fichier, à moins que le document n’utilise les polices CID (multi-octets), un format de police
communément utilisé pour les langues asiatiques et dans lequel des caractères multiples sont combinés pour créer un glyphe simple.
Pour chaque police incorporée, InCopy peut intégrer soit la totalité de la police, soit un jeu partiel, à savoir les caractères spéciaux, appelés
glyphes, utilisés dans le fichier. Le recours à un jeu partiel permet de s’assurer que les polices et la force de corps de ses caractères seront
utilisées à l’impression par la création d’un nom de police personnalisé. Les options de jeu partiel choisies ont une incidence sur l’espace disque
disponible et votre marge de manœuvre pour les modifications de dernière minute
Si InCopy n’est pas en mesure d’incorporer une police, il la remplace temporairement par une police Multiple Master. Il s’agit de la police
299
AdobeSerMM lorsqu’il manque une police à empattement ou de la police AdobeSanMM lorsqu’il manque une police sans empattement.
Vous pouvez étirer ou condenser ces caractères de manière à conserver les sauts de ligne et de page du document d’origine. Cependant, il peut
arriver que la forme du caractère de substitution ne corresponde pas à celle du caractère d’origine, notamment lorsque les caractères ne sont pas
courants (les caractères d’écriture, par exemple).
Si les caractères ne sont pas conventionnels (à gauche), les caractères de la police de substitution (à droite) ne correspondent pas toujours.
Haut de la page
A propos de la compression
Lors de l’exportation au format PDF, InCopy sous-échantillonne automatiquement les images, recadre les données d’image selon le cadre de
l’image et compresse le texte et les dessins au trait au moyen de la méthode ZIP. La compression ZIP convient aux images qui présentent des
zones étendues de couleurs unies ou des motifs récurrents, ainsi qu’aux images en noir et blanc aux textures répétées. Dans la mesure où InCopy
utilise la compression ZIP sans perte, qui ne supprime aucune donnée pour réduire la taille du fichier, la qualité de l’image demeure inchangée.
Voir aussi
Informations juridiques | Politique de confidentialité en ligne
300
-->
Exportation au format Adobe PDF
Exportation d’un document InCopy au format Adobe PDF
Options Adobe PDF standard
Options Adobe PDF pour les modes Epreuve en placard et Article
Options Adobe PDF pour le mode Mise en page
Création de documents PDF sécurisés
Exportation d’un document InCopy au format Adobe PDF
Haut de la page
Vous pouvez exporter des documents InCopy directement au format Adobe PDF. Vous pouvez les exporter en mode Epreuve en placard, Article
ou Mise en page. Si vous exportez en mode Mise en page, les éléments de mise en page et de composition du document PDF resteront intacts.
En revanche, le texte du document exporté en mode Epreuve en placard ou Article présente l’aspect en lecture seule que vous obtenez en mode
Epreuve en placard ou Article dans InCopy. Vous pouvez envisager d’exporter l’affichage Epreuve en placard ou Article d’un article InCopy au
format PDF afin de le distribuer aux rédacteurs, aux éditeurs et autres acteurs du cycle de révision du document qui ne disposent pas d’InCopy. Le
document PDF présente les mêmes avantages que les modes Epreuve en placard et Article d’InCopy, y compris une lisibilité optimale du texte et
des fonctions d’annotation.
Remarque : pour visualiser les fichiers Adobe PDF exportés à partir de documents Adobe InDesign® contenant des surimpressions ou des
transparences, il est conseillé d’utiliser Acrobat 6.0 ou une version ultérieure avec l’option Aperçu de la surimpression activée.
1. Choisissez Fichier > Exporter.
2. Dans la liste déroulante Type de fichier (Windows) ou Formats (Mac OS), choisissez le format Adobe PDF. Entrez un nom de
fichier, choisissez un emplacement, puis cliquez sur Enregistrer.
3. Sélectionnez Article et Epreuve en placard ou Mise en page dans le menu Affichage.
4. Modifiez les paramètres souhaités.
Les paramètres définis sont enregistrés avec l’application et sont appliqués à tout nouveau document InCopy exporté au
format PDF jusqu’à ce que vous modifiiez à nouveau ces paramètres.
5. Cliquez sur Exporter.
Remarque : lors de l’exportation vers le format PDF, InCopy conserve les liens des commentaires OPI (Open Prepress Interface) dans les images
du document InDesign. Ces liens OPI permettent à l’utilisateur InDesign d’utiliser des versions (doublures) d’images rapides et basse résolution
pour leur positionnement sur une page. Au moment de la sortie finale, InDesign ou votre prestataire de services prépresse peuvent
automatiquement remplacer les doublures par leurs versions haute résolution.
Haut de la page
Options Adobe PDF standard
Il y a plusieurs options communes aux modes Epreuve en placard, Article et Mise en page pour l’exportation d’un document au format PDF.
Compatibilité Définit le niveau de compatibilité du fichier Adobe PDF. Pour les documents à grande diffusion, optez pour Acrobat 5 (PDF 1.4) de
manière à ce que tous les utilisateurs puissent visualiser et imprimer le document. Si vous sélectionnez la compatibilité Acrobat 8/9 (PDF 1.7), il
est possible que les fichiers PDF produits soient incompatibles avec des versions antérieures d’Acrobat.
Jeux partiels de polices lorsque le pourcentage de caractères utilisé est inférieur à Définit le seuil d’incorporation de polices complètes en
fonction du nombre de caractères de la police utilisé dans le document. Dès que le pourcentage de caractères utilisé dans le document pour une
police donnée dépasse ce seuil, la totalité de la police est incorporée. Sinon, la police est incorporée dans un jeu partiel. L’incorporation complète
des polices accroît la taille du fichier PDF ; si toutefois vous souhaitez que toutes les polices soient entièrement incorporées, spécifiez la valeur 0
(zéro).
Inclure les informations sur la page Inclut le nom du document, le folio, ainsi que la date et l’heure auxquelles le fichier a été exporté.
Afficher le PDF après exportation Ouvre le fichier PDF dans la version la plus récente d’Acrobat installée sur votre ordinateur. Pour des résultats
précis, assurez-vous que l’option de compatibilité correspond à la dernière version d’Acrobat installée.
Options Adobe PDF pour les modes Epreuve en placard et Article
Haut de la page
La boîte de dialogue Exportation de PDF contient des options spécifiques aux modes Epreuve en placard et Article.
Articles Exporte un ou plusieurs articles.
Polices Inclut des paramètres pour la famille et le style de police, le format de texte et l’interlignage du fichier exporté. Ces paramètres n’ont
301
aucune incidence sur les paramètres d’affichage à l’écran définis dans les préférences Affichage Article et Epreuve en placard.
Inclure les informations sur l’article Le titre, l’auteur et la description du document s’affichent dans le fichier PDF exporté.
Inclure les styles de paragraphes Les informations de style de paragraphe, qui s’affichent dans la colonne d’informations en mode Epreuve en
placard et Article, apparaissent dans le fichier PDF exporté.
Inclure les notes texte Exporte toutes les notes texte (ou les seules visibles) contenues dans le document. Pour inclure les couleurs de notes
attribuées aux membres de l’équipe du projet, sélectionnez l’option Afficher l’arrière-plan des notes en couleurs.
Inclure les modifications de suivi Exporte toutes les modifications de suivi (ou les seules visibles) contenues dans le document. Pour inclure les
couleurs d’édition attribuées aux membres de l’équipe du projet, sélectionnez l’option Afficher l’arrière-plan du suivi des modifications en
couleurs.
Inclure les fins de lignes exactes Exporte les fins de lignes telles qu’elles s’affichent dans l’article. Si cette option est désélectionnée, les lignes
de texte sont composées selon la largeur et l’orientation de la fenêtre d’article la plus large.
Inclure les numéros de lignes Exporte en affichant les numéros de ligne dans la colonne d’informations. Cette option est disponible
exclusivement lorsque l’option Inclure les fins de lignes exactes est sélectionnée.
Remplir la page (utiliser plusieurs colonnes) Exporte l’article conformément au nombre de colonnes et à la largeur de colonne spécifiés. Cette
option est disponible exclusivement lorsque l’option Inclure les fins de lignes exactes est sélectionnée.
Remarque : la sélection d’une petite largeur de colonne et d’un grand corps de police (dans la section Polices de ce volet) peut se traduire par un
chevauchement du texte dans la sortie exportée.
Haut de la page
Options Adobe PDF pour le mode Mise en page
Les options suivantes ne sont disponibles que lors de l’exportation depuis le mode Mise en page :
Toutes Exporte toutes les pages du document ou du livre actif. Il s’agit du paramètre par défaut.
Etendue Indique l’étendue de pages à exporter dans le document actif. Vous pouvez spécifier une étendue avec un tiret et séparer les pages et
les étendues par une virgule. Cette option n’est pas disponible si vous exportez des livres.
Planches Exporte toutes les pages ensemble comme si elles étaient liées ou imprimées sur la même feuille.
Important : ne choisissez pas l’option Planches pour vos impressions commerciales car elle ne permet pas au prestataire d’étudier l’imposition des
pages.
Inclure les notes sous la forme d’annotations Exporte toutes les notes sous la forme d’annotations PDF.
Eléments interactifs Choisissez l’option Inclure l’aspect pour inclure des éléments tels que des boutons et des affiches vidéo dans le
fichier PDF.
Optimiser pour un affichage rapide sur le Web Réduit la taille du fichier PDF et optimise celui-ci pour le téléchargement « page à page » (byte
serving) afin d’accélérer son affichage dans un navigateur Web.
Incorporer les vignettes de page Crée des vignettes dans le fichier PDF exporté.
Haut de la page
Création de documents PDF sécurisés
Vous pouvez restreindre l’accès à un document Adobe PDF lorsque vous l’exportez. Si les fichiers comportent des restrictions de sécurité, tous les
outils et options de menu associés à ces fonctions sont grisés.
Vous pouvez sécuriser un fichier PDF de sorte qu’un mot de passe utilisateur soit requis pour l’ouvrir et qu’un mot de passe principal soit requis
pour modifier ses paramètres de sécurité. Lorsque vous ajoutez des restrictions de sécurité à un fichier, vous devez également définir un mot de
passe principal. Sans mot de passe principal, n’importe quel utilisateur capable d’ouvrir le fichier est en mesure de supprimer vos restrictions de
sécurité. Lorsque le fichier est ouvert avec le mot de passe principal, les restrictions de sécurité sont temporairement désactivées. Si deux mots de
passe ont été définis pour le fichier, vous pouvez l’ouvrir avec l’un ou l’autre.
Remarque : le paramètre Compatibilité détermine le niveau de chiffrement. L’option Acrobat 4 (PDF 1.3) fait appel à un niveau de chiffrement bas
(RC4 à 40 bits) tandis que les autres options utilisent un niveau de chiffrement élevé (RC4 ou AES à 128 bits).
1. Choisissez Fichier > Exporter.
2. Dans la liste déroulante Type de fichier (Windows) ou Formats (Mac OS), choisissez le format Adobe PDF. Spécifiez un nom
et un emplacement pour le fichier, puis cliquez sur Enregistrer.
3. Cliquez sur Paramètres de sécurité.
4. Dans la section Mots de passe, définissez une protection pour le mot de passe :
Sélectionnez Mot de passe requis pour ouvrir le document et, dans la zone Mot de passe d’ouverture, saisissez le mot de
passe que les utilisateurs devront entrer pour ouvrir le fichier PDF.
Sélectionnez Mot de passe req. pour modif. droits et mots de passe et, dans la zone Mot de passe d’accès aux droits,
saisissez le mot de passe que les utilisateurs devront entrer pour définir ou modifier les options de sécurité dans le
fichier PDF.
Remarque : vous ne pouvez pas saisir le même mot de passe dans les deux zones de texte.
5. Dans la section Droits, définissez le niveau d’autorisation de l’utilisateur :
Interdire l’impression Empêche les utilisateurs d’imprimer le fichier Adobe PDF.
Interdire les modifications du document Empêche les utilisateurs de compléter les formulaires ou de modifier le fichier
302
Adobe PDF.
Interdire la copie ou l’extraction de contenu et désactiver l’accessibilité Empêche les utilisateurs de sélectionner du
texte ou des graphiques.
Interdire l’ajout ou la modification de commentaires et de champs de formulaire Empêche les utilisateurs d’ajouter des
commentaires et des champs de formulaire ou de modifier les commentaires ou champs existants lorsqu’ils ouvrent le fichier
PDF dans Acrobat ou dans un autre éditeur Adobe PDF.
6. Cliquez sur Enregistrer, puis sur Exporter.
Informations juridiques | Politique de confidentialité en ligne
303
XML
Une partie du contenu lié de cette page peut apparaître en anglais.
304
-->
Utilisation de XML
A propos de XML
Outils XML
A propos des fichiers DTD
Ensembles de règles XML
Préparation de fichiers XML pour flux de productions K4 ou InCopy
Adobe InDesign CS5 est l’une des nombreuses applications capables de produire et d’utiliser le format XML. Après avoir balisé du contenu dans
un fichier InDesign, vous pouvez enregistrer et exporter le fichier au format XML afin de pouvoir le réutiliser dans une application telle qu’InDesign.
De même, vous pouvez importer un fichier XML dans InDesign et configurer InDesign de façon à afficher et mettre en forme les données XML à
votre convenance.
Haut de la page
A propos de XML
Le format XML (Extensible Markup Language) permet de réutiliser les données d’un fichier ou d’automatiser le processus de remplacement des
données d’un fichier par les données d’un autre fichier. Le format XML utilise des balises pour décrire les différentes parties d’un fichier telles
qu’un en-tête ou un article. Ces balises marquent les données, qui peuvent alors être stockées dans un fichier XML et exploitées correctement
lorsqu’elles sont exportées dans d’autres fichiers. Le format XML peut être comparé à un mécanisme de traduction des données. Les balises XML
libellent le texte et le reste du contenu d’un fichier, de sorte que les autres applications puissent identifier et présenter ces données.
Gabriel Powell propose un didacticiel vidéo consacré à l’utilisation du format XML dans InDesign sous le titre Creating a Basic XML-ready
Template.
Langage extensible
XML est considéré comme un langage extensible parce que chaque utilisateur peut créer ses propres balises XML ; chacun peut créer une balise
pour chaque type d’information qu’il souhaite réutiliser. Les balises XML ne contiennent pas d’informations sur le mode d’affichage ou de mise en
forme des données. Elles servent exclusivement à identifier le contenu.
Dans InCopy , par exemple, vous créez une balise Titre1 que vous affectez à chaque titre de niveau 1 d’un document. Après avoir enregistré le
document au format XML, le contenu de Titre1 peut être importé et réutilisé par toute application compatible XML dans une page Web, un
catalogue imprimé, un répertoire, une liste de tarifs ou un tableau de base de données.
Adobe InCopy est l’une des nombreuses applications capables de produire et d’utiliser le format XML. Après avoir balisé du contenu dans un
fichier InCopy, vous pouvez enregistrer et exporter le fichier au format XML afin de pouvoir le réutiliser dans une application telle qu’InCopy ou
InDesign.
Dans InCopy , vous pouvez créer des balises XML et baliser certaines parties d’un document, même si vous n’avez aucune connaissance de la
norme XML. InCopy gère la programmation XML en arrière-plan et crée le contenu XML automatiquement lorsque vous exportez un document au
format XML.
Important : ne confondez pas balises XML et texte référencé dans InCopy . Pour plus de détails sur le texte référencé, qui constitue une autre
méthode pour exporter et importer du contenu InCopy , consultez le fichier PDF relatif au texte référencé à l’adresse suivante :
www.adobe.com/go/learn_id_taggedtext_cs5_fr.
Structure de données XML
L’élément est le bloc de construction des données XML ; un élément est une donnée à laquelle une balise a été appliquée. Les éléments d’un
fichier XML sont imbriqués dans d’autres éléments afin de créer une structure hiérarchique des données.
La structure des données XML s’affiche dans le volet Structure, qui indique la hiérarchie et la séquence des éléments. Dans la structure XML, les
éléments enfants sont contenus dans des éléments parents, qui peuvent eux-aussi être enfants d’autres éléments. Vu de l’angle opposé, les
éléments parents contiennent des éléments enfants, ces derniers pouvant à leur tour être des éléments parents et contenir d’autres éléments
enfants.
Par exemple, l’illustration suivante présente un élément chapitre qui contient (est le parent de) un élément recette. L’élément recette, à son tour,
est le parent des éléments appelés nom-recette et ingrédients. Tous les éléments sont contenus dans l’élément article, qui apparaît en
permanence en haut du volet Structure.
305
Document InCopy formaté avec des balises XML
Pour plus de détails sur l’utilisation du format XML dans InDesign, rendez-vous à l’adresse www.adobe.com/go/learn_id_XMLscript_fr.
Haut de la page
Outils XML
InCopy met à votre disposition le volet Structure et le panneau Balises pour le traitement du contenu XML. Le volet Structure présente tous les
éléments contenus dans le document ainsi que leur structure hiérarchique. Dans InCopy , tous les éléments sont matérialisés par une balise et
une icône indiquant le type de données qu’ils contiennent, ce qui vous permet de les identifier plus facilement. De plus, le volet Structure peut
afficher les premiers mots de texte d’un élément, c’est-à-dire un extrait de texte, à ne pas confondre avec un fichier d’extrait contenant des objets
à réutiliser.
Panneau Structure (à gauche) et panneau Balises (à droite)
A. Triangle pour développer ou réduire les éléments B. Elément importé dans une page C. Extrait de texte D. Balise
Le volet Structure vous permet d’afficher, de modifier et de gérer les éléments XML. Vous utilisez ce volet de nombreuses manières lorsque vous
travaillez avec des fichiers XML. Par exemple, pour placer du contenu XML importé dans une page, vous pouvez faire glisser les éléments du
volet Structure jusqu’à la page. Le volet Structure permet également de modifier la structure hiérarchique des éléments. Vous pouvez ajouter des
éléments, des attributs, des commentaires et des instructions de traitement par le biais de ce panneau.
Le panneau Balises répertorie les balises des éléments. Vous pouvez importer, exporter, ajouter, supprimer et renommer les balises. Utilisez le
panneau Balises pour appliquer des balises à du contenu que vous voulez exporter au format XML.
Haut de la page
A propos des fichiers DTD
Pour partager des données XML avec d’autres utilisateurs, vous devez convenir d’un ensemble standard de noms de balises et d’attributs
d’éléments, de telle sorte que tous les membres du groupe utilisent et appliquent les balises de la même manière. Il est possible de gérer le
partage des données XML au moyen d’un fichier DTD (Document Type Definition).
Un fichier DTD fournit un ensemble d’éléments et d’attributs qui peut être utilisé par tous les membres du groupe. Il définit également les règles de
positionnement des éléments dans la structure hiérarchique. Par exemple, un fichier DTD peut stipuler qu’un élément Titre doit être un élément
enfant de l’élément Article dans la mesure où le titre est censé figurer au sein de l’article ; ainsi, si vous balisez un titre sans baliser l’article dans
lequel il apparaît, le fichier DTD désigne l’élément Titre comme élément invalide. Vous pouvez rechercher et mettre en évidence les erreurs de
306
structure contenues dans un fichier InDesign au moyen d’un fichier DTD. Ce processus s’appelle « validation ».
Vous ne pouvez pas importer de fichier DTD dans InCopy ; toutefois, les fichiers DTD importés dans InDesign sont disponibles lorsque vous
modifiez l’article dans InCopy. Vous pouvez afficher le fichier DTD dans InCopy et vous en servir pour valider les articles afin de vous assurer que
les balises ont été correctement appliquées.
Fichier DTD ouvert pour consultation dans InCopy
Il est probable qu’un fichier DTD créé par un groupe semblable au vôtre comprenne les balises et les structures qui vous conviennent. Pour
obtenir une liste actualisée des fichiers DTD répertoriés, rendez-vous à l’adresse www.xml.com/pub/rg/DTD_Repositories (disponible
uniquement en anglais).
Haut de la page
Ensembles de règles XML
Un ensemble de règles XML est un jeu d’instructions écrites dans un langage, tel que JavaScript ou AppleScript, qui permettent d’évaluer des
données XML et de déclencher des actions si ces données remplissent des conditions spécifiques. Chacune des règles définit au moins une
condition et une action. Une règle évalue si les données XML remplissent les conditions et, si c’est le cas, déclenche les actions appropriées. Par
exemple, une règle XML peut spécifier qu’un style spécifique (action) est appliqué chaque fois que l’élément Paragraphe s’affiche sous l’élément
Sous-titre (condition), ou qu’un nouveau bloc est créé et qu’une image du produit est importée (actions) chaque fois que l’élément Produit
(condition) s’affiche. Les règles XML offrent la possibilité de créer et mettre en forme de façon dynamique des mises en page en fonction des
données XML.
Pour plus de détails sur les ensembles de règles XML et autres ressources de création de script XML, rendez-vous à l’adresse
www.adobe.com/go/learn_id_XMLscript_fr.
Préparation de fichiers XML pour flux de productions K4 ou InCopy
Haut de la page
Pour insérer des balises XML dans des fichiers en vue de les exploiter dans des environnements de flux de productions K4 ou InDesign/InCopy,
vous devrez peut-être modifier la manière dont vous structurez et importez les données XML dans les fichiers InDesign.
Il existe deux méthodes pour importer les données XML dans InDesign : la fusion et l’ajout. Si vous optez pour la fusion, la structure existante
peut être remplacée. En revanche, dans le cas de l’ajout, elle est simplement complétée. Quel que soit votre choix, vous devez veiller à ce que
l’élément racine ne soit associé à aucun bloc de texte. Vous pouvez utiliser l’élément racine par défaut et éventuellement changer son nom en
fonction de votre flux de production actuel, tout en vous assurant qu’il n’est associé à aucun bloc de texte.
Pour plus de détails sur l’utilisation des données XML dans les flux de productions K4 ou InCopy, prenez contact avec votre administrateur
système.
Informations juridiques | Politique de confidentialité en ligne
307
-->
Utilisation de fichiers XML
Ouverture d’un fichier XML dans InCopy
Enregistrement d’un fichier XML en tant qu’article InCopy
Haut de la page
Ouverture d’un fichier XML dans InCopy
Vous pouvez ouvrir un fichier XML existant dans InCopy pour le modifier et le baliser.
1. Choisissez Fichier > Ouvrir.
2. Sélectionnez le fichier XML à utiliser.
3. Cliquez sur Ouvrir.
Enregistrement d’un fichier XML en tant qu’article InCopy
Haut de la page
Vous pouvez enregistrer un fichier XML comme article InCopy.
1. Ouvrez le fichier XML dans InCopy.
2. Choisissez Fichier > Enregistrer le contenu sous.
3. Saisissez le nom et définissez l’emplacement du fichier.
4. Dans le menu Type de fichier (Windows®) ou Enregistrer sous (Mac OS®), choisissez l’option Document InCopy, puis cliquez
sur le bouton Enregistrer.
Informations juridiques | Politique de confidentialité en ligne
308
-->
Balisage de contenu au format XML
Création et chargement des balises XML
Balisage d’éléments
Définition des paramètres Balise automatique par défaut
Mise en correspondance des balises aux styles
Affichage ou masquage de blocs balisés ou de marques de balises
Suppression de balises ou d’éléments
Haut de la page
Création et chargement des balises XML
Avant de baliser les éléments de page, créez (ou chargez) des balises en vue d’identifier les différents types de données et les différents éléments
contenus dans votre document. Vous pouvez créer des balises de toutes pièces ou charger des balises existantes à partir d’une autre source, telle
qu’un document InDesign, un document InCopy ou un fichier DTD. Utilisez l’une des méthodes suivantes pour créer ou charger des balises XML
dans votre document :
Créez une balise par l’intermédiaire de la commande Nouvelle balise.
Chargez des balises à partir d’un fichier XML ou d’un autre document.
Importez un fichier DTD.
Panneau Balises avec une liste de toutes les balises disponibles
Création d’une balise XML
1. Choisissez Fenêtre > Utilitaires > Balises pour afficher le panneau Balises.
2. Utilisez l’une des méthodes suivantes :
Dans le menu du panneau Balises, choisissez Nouvelle balise.
Cliquez sur le bouton Nouvelle balise
du panneau Balises.
3. Attribuez un nom à la balise. Le nom doit être conforme à la norme XML. Si vous utilisez une espace ou un caractère interdit
dans un nom de balise, un message d’avertissement s’affiche.
4. Si vous avez créé la balise à partir du menu du panneau Balises, attribuez-lui une couleur. (Si vous avez créé la balise par
l’intermédiaire du bouton Nouvelle balise, vous pouvez choisir une couleur en modifiant la couleur de la balise.)
Remarque : vous pouvez appliquer une même couleur à plusieurs balises. La couleur sélectionnée apparaît lorsque vous
appliquez la balise à un bloc puis choisissez Affichage > Structure > Afficher les blocs balisés ou lorsque vous l’appliquez au
texte d’un bloc puis choisissez Affichage > Structure > Afficher les marques de balises. (Les couleurs des balises
n’apparaissent pas dans le fichier XML exporté.)
5. Cliquez sur le bouton OK.
Chargement de balises XML à partir d’une source externe
Vous pouvez charger des balises à partir d’un fichier XML, d’un document InDesign ou d’un document InCopy.
Remarque : InCopy ajoute automatiquement les balises au panneau Balises lorsque vous chargez un fichier XML.
1. Dans le menu du panneau Balises, choisissez Charger des balises.
309
2. Sélectionnez le fichier contenant les balises à charger dans le panneau Balises, puis cliquez sur le bouton Ouvrir.
Modification du nom ou de la couleur d’une balise
1. Cliquez deux fois sur le nom d’une balise dans le panneau Balises ou choisissez la commande Options de balise dans le
menu du panneau Balises.
2. Modifiez le nom ou la couleur de la balise, puis cliquez sur OK.
Remarque : il est impossible de changer le nom des balises verrouillées. InCopy verrouille automatiquement les balises spécifiées dans un
fichier DTD chargé. Pour changer le nom de ces balises, vous devez modifier le fichier DTD et le recharger dans le document.
Haut de la page
Balisage d’éléments
Avant d’exporter du contenu dans un fichier XML, vous devez baliser le texte et les autres éléments (tels que les blocs et les tableaux) que vous
souhaitez exporter. Vous devez également baliser les éléments que vous avez créés et définis comme blocs de substitution réservés au contenu
XML importé. Les éléments que vous avez balisés s’affichent sous la forme d’éléments dans le volet Structure.
Eléments et balises XML
A. Les éléments s’affichent dans le volet de structure. B. Des marques de balises entourent le texte auquel des balises ont été appliquées.
Lors du balisage d’éléments de page, veuillez noter :
Vous devez baliser les blocs de texte avant de baliser le texte qu’ils contiennent.
Vous ne pouvez appliquer qu’une seule balise à un bloc.
Les blocs de texte liés partagent la même balise, laquelle est appliquée à tout le texte du lien, y compris le texte en excès.
Lorsque vous balisez une plage de texte à l’intérieur d’un élément balisé (par exemple un paragraphe à l’intérieur d’un article
balisé), cette plage de texte se présente comme un enfant de l’élément existant dans le volet Structure.
Lorsque vous balisez un élément dans un bloc avec le bouton Balise automatique, InCopy balise automatiquement le bloc en
utilisant la balise définie dans la boîte de dialogue Options prédéfinies de balisage.
Pour baliser un texte dans un bloc de texte
1. Choisissez Affichage > Mode Mise en page.
2. Vérifiez que le bloc de texte dans lequel le texte apparaît est balisé. (Si le bloc n’est pas balisé lorsque vous essayez de
baliser un texte dans le bloc, InCopy applique les balises par défaut à l’article.)
3. Utilisez l’une des méthodes suivantes :
A l’aide de l’outil Texte , sélectionnez du texte dans un bloc de texte, puis cliquez sur une balise dans le
panneau Balises. Si vous sélectionnez tout le texte du bloc, la balise est appliquée au bloc, et non à la sélection de texte,
à moins que vous n’ayez sélectionné l’option Ajouter dans le panneau Balises.
Sélectionnez un bloc de texte, un tableau, des cellules de tableau ou une image à baliser, puis cliquez sur l’icône Balise
automatique du panneau Balises pour appliquer une balise par défaut (voir Définition des paramètres Balise automatique
par défaut).
Référencez automatiquement le texte auquel des styles de paragraphe ou de caractère ont été appliqués, à l’aide de la
commande Faire correspondre les styles aux balises.
Pour baliser le texte d’un tableau
Lorsque vous balisez un tableau pour le convertir au format XML, vous devez créer un élément tableau, ainsi qu’un élément cellule pour chacune
des cellules du tableau. InDesign crée automatiquement les éléments cellules et les définit comme éléments enfants de l’élément tableau.
1. Choisissez Affichage > Mode Mise en page.
310
2. Cliquez dans le tableau et choisissez la commande Tableau > Sélectionner > Tableau.
3. Sélectionnez la balise que vous souhaitez appliquer au tableau dans le panneau Balises.
InCopy crée un élément cellule pour chacune des cellules du tableau (affichez le volet Structure pour visualiser ces éléments).
La balise appliquée aux éléments cellules de tableau dépend des options de balisage définies.
4. Si nécessaire, appliquez une autre balise aux cellules du tableau.
Vous pouvez par exemple appliquer une autre balise aux cellules de la première ligne pour les définir comme cellules d’entête. Pour appliquer une balise à des cellules, sélectionnez les cellules de tableau dans le document, puis sélectionnez une
balise. Lorsque vous sélectionnez des cellules dans un tableau, les éléments cellules correspondants sont également
sélectionnés dans le volet Structure.
Vous pouvez également baliser un tableau en le sélectionnant, puis en cliquant sur l’icône Balise automatique du panneau Balises. La
balise Tableau (ou toute autre balise de votre choix) est immédiatement appliquée au tableau, conformément aux paramètres Balise
automatique par défaut que vous avez définis.
Pour baliser du contenu en fonction des styles
Vous pouvez utiliser les styles de paragraphe, de caractère, de tableau et de cellule que vous avez appliqués au texte pour baliser le texte que
vous souhaitez convertir au format XML. Par exemple, vous pouvez associer un style de paragraphe appelé Corps à une balise appelée
TexteArticle. Il vous suffira ensuite d’utiliser la commande Faire correspondre les styles aux balises pour appliquer la balise TexteArticle à
l’ensemble des paragraphes auxquels vous avez attribué le style de paragraphe Corps dans le document. Vous pouvez associer plusieurs styles à
une même balise.
Important : la commande Faire correspondre les styles aux balises balise automatiquement le contenu du document, y compris les paragraphes et
les caractères déjà balisés. Pour conserver les balises existantes, appliquez-les manuellement.
1. Choisissez la commande Faire correspondre les styles aux balises dans le menu du panneau Balises ou du volet Structure.
2. Spécifiez la balise que vous souhaitez associer à chacun des styles définis dans le document.
Boîte de dialogue Faire correspondre les styles aux balises
3. Pour associer les noms de styles aux noms de balises, cliquez sur l’option Faire correspondre avec le nom. Les styles qui
portent le même nom qu’une balise sont sélectionnés dans la boîte de dialogue. L’option Faire correspondre avec le nom est
sensible à la casse ; par conséquent, les balises Titre1 et titre1 sont considérées comme deux balises différentes.
4. Pour utiliser les correspondances de styles définies dans un fichier InDesign, cliquez sur le bouton Charger et sélectionnez le
fichier.
5. Activez ou désactivez les options Inclure disponibles :
Articles de gabarit Associe les styles appliqués au gabarit à des balises.
Articles de table de montage Associe les styles appliqués aux articles de la table de montage à des balises (désactivez
cette option pour éviter que les articles présents sur la table de montage soient balisés).
Articles vides Associe les styles appliqués aux articles vides à des balises (désactivez cette option pour éviter que les styles
des articles vides soient balisés).
6. Cliquez sur OK.
Les nouvelles balises XML sont appliquées sur l’ensemble du document aux styles de paragraphe, de caractère, de tableau et
de cellule spécifiés dans la boîte de dialogue Faire correspondre les styles aux balises.
Pour annuler une balise d’élément de page
Annulez le balisage d’un élément si vous souhaitez supprimer la balise de cet élément, mais conserver le contenu qui lui est associé.
1. Sélectionnez l’élément dans la fenêtre du volet Structure ou sélectionnez l’élément de page dans la mise en page du
311
document.
2. Utilisez l’une des méthodes suivantes :
Cliquez sur Annuler la balise de l’élément dans le menu du volet Structure.
Cliquez sur le bouton Enlever du panneau Balises.
Pour modifier une balise d’élément de page
Modifiez le balisage d’un élément si vous souhaitez remplacer la balise qui lui est appliquée (il n’est pas nécessaire d’annuler le balisage au
préalable).
1. Sélectionnez l’outil Texte
.
2. Utilisez l’une des méthodes suivantes :
Sélectionnez le texte ou le bloc de texte, puis cliquez sur une autre balise dans le panneau Balises.
Placez le point d’insertion dans un bloc de texte balisé dans un élément d’article (sauf les éléments enfants). Sélectionnez
Modifier en haut du panneau Balises, puis cliquez sur une autre balise dans le panneau Balises.
Sélectionnez l’ensemble du bloc de texte auquel la balise a été appliquée, choisissez Modifier en haut du panneau
Balises, puis cliquez sur une autre balise (si vous sélectionnez l’option Ajouter une balise en haut du panneau Balises,
puis cliquez sur une autre balise, un nouvel élément enfant s’affiche dans le volet Structure).
Définition des paramètres Balise automatique par défaut
Haut de la page
Lorsque vous sélectionnez un bloc de texte, un tableau, des cellules de tableau ou une image, puis que vous cliquez sur l’icône Balise
automatique du panneau Balises, InCopy applique une balise par défaut à l’élément sélectionné. Vous pouvez définir ces balises par défaut dans
la boîte de dialogue Options prédéfinies de balisage.
Remarque : InCopy applique une balise par défaut lorsque vous créez un élément qui requiert un élément parent alors qu’il n’en dispose pas
encore. Par exemple, lorsque vous balisez du texte à l’intérieur d’un bloc de texte qui n’est pas balisé, InCopy applique une balise au bloc en
fonction des paramètres de la boîte de dialogue Options prédéfinies de balisage. InCopy applique des balises par défaut aux éléments pour
assurer la cohérence de la structure XML.
1. Dans le menu du panneau Balises, choisissez Options prédéfinies de balisage.
2. Choisissez la balise qui doit être appliquée par défaut au blocs de texte, aux tableaux, aux cellules de tableau et aux images.
Si la balise recherchée ne figure pas dans la liste, choisissez la commande Nouvelle balise dans le menu et créez une
balise.
Haut de la page
Mise en correspondance des balises aux styles
Les balises XML ne sont ni plus ni moins que des descriptions de données ; elles ne comportent aucune instruction de mise en forme. C’est la
raison pour laquelle vous devez mettre en forme le contenu XML importé et mis en page. Pour ce faire, vous pouvez faire correspondre les
balises XML avec des styles de paragraphe, de caractère, de tableau ou de cellule. Par exemple, vous pouvez faire correspondre la balise
Signature au style de caractère Auteur. Ainsi, tout le contenu XML importé et inséré auquel vous appliquerez la balise Signature se verra
automatiquement attribuer le style de caractère Auteur. Lorsque vous faites correspondre les balises avec des styles, la procédure de mise en
forme du contenu XML importé devient plus simple et moins fastidieuse.
Il n’est pas obligatoire de faire correspondre toutes les balises avec un style de paragraphe ou de caractère. Il peut être plus simple dans certains
cas de mettre en forme les éléments un par un ; il se peut également que certains éléments ne soient pas visibles dans la page. En outre, les
éléments enfants héritent du style de paragraphe ou de caractère appliqué à l’élément parent, ce qui peut donner des résultats inattendus, auquel
cas il est préférable de définir séparément les associations des éléments parents et des éléments enfants.
Important : la commande Faire correspondre les balises aux styles a pour effet de réappliquer les styles sur l’ensemble d’un document, ce qui peut
donner des résultats imprévus. Lorsque vous faites correspondre une balise avec un style, certaines plages de texte associées à un style
spécifique peuvent se voir attribuer un autre style, suivant la balise XML qui leur est appliquée. Si vous avez déjà mis en forme du texte, il peut
être préférable d’appliquer les styles manuellement pour éviter que les styles de paragraphe et de caractère que vous avez choisis soient
remplacés.
1. Dans le menu du panneau Balises ou Structure, choisissez Faire correspondre les balises aux styles.
312
Un menu de styles apparaît pour chacune des balises dans la boîte de données Faire correspondre les balises aux styles.
2. Utilisez l’une des méthodes suivantes :
Pour importer des styles, des balises et des définitions d’associations à partir d’un autre document, cliquez sur Charger,
sélectionnez un document, puis cliquez sur Ouvrir.
Pour associer les balises aux styles de façon individuelle, cliquez sur la colonne Style située en regard d’une balise et
choisissez un style de paragraphe ou de caractère dans le menu qui s’affiche (le symbole du paragraphe identifie les
styles de paragraphe dans le menu ; la lettre « A » identifie les styles de caractère). Répétez l’opération pour toutes les
balises que vous voulez associer.
Pour associer automatiquement les balises aux styles portant le même nom, cliquez sur le bouton Faire correspondre avec
le nom. Les styles portant le même nom que les balises sont sélectionnés dans la colonne Style. On considère que les
noms d’une balise et d’un style correspondent s’ils ont la même orthographe, mais aussi la même casse ; par exemple, H1
et h1 sont considérés comme deux noms différents. Si le même nom de style est présent dans deux groupes de styles
différents, l’option Faire correspondre avec le nom ne donne aucun résultat, et vous êtes invité à renommer l’un des styles.
3. Cliquez sur le bouton OK.
Affichage ou masquage de blocs balisés ou de marques de balises
Haut de la page
En mode Epreuve en placard et Article, les marques de balises indiquent l’emplacement des éléments auxquels une balise a été appliquée sur la
page. En mode Mise en page, les blocs balisés indiquent l’emplacement des éléments de type tableau ou image, auxquels une balise a été
appliquée. La couleur de la balise détermine la couleur du marqueur ou du bloc.
Dans cet exemple, tous les éléments de page sont balisés, excepté le sous-titre.
Utilisez l’une des méthodes suivantes :
Pour afficher les blocs en couleur, choisissez Affichage > Structure > Afficher les blocs balisés.
Pour masquer le code couleur des blocs balisés, choisissez Affichage > Structure > Masquer les blocs balisés.
Pour afficher les crochets de couleur autour du texte balisé, choisissez Affichage > Structure > Afficher les marques de balises.
313
Pour masquer les crochets de couleur autour du texte balisé, choisissez Affichage > Structure > Masquer les marques de
balises.
Haut de la page
Suppression de balises ou d’éléments
Pour supprimer une balise du panneau Balises, faites glisser la balise vers l’icône de suppression située au bas du
panneau. Un message d’avertissement s’affiche si la balise a été appliquée à du contenu. Sélectionnez une balise de
remplacement, puis cliquez sur OK.
Pour supprimer toutes les balises non utilisées, choisissez la commande Sélectionner toutes les balises inutilisées dans le
menu du panneau Balises, puis cliquez sur l’icône de suppression située au bas du panneau.
Pour supprimer un élément du volet Structure, sélectionnez l’élément, puis cliquez sur l’icône de la corbeille du volet Structure
ou bien choisissez l’option Supprimer dans le menu du volet Structure. Si cet élément contient du contenu, un message
d’alerte apparaît. Cliquez sur Enlever pour laisser le contenu dans le document ; cliquez sur Supprimer pour supprimer
l’élément et son contenu.
Remarque : il est impossible de supprimer les balises chargées à partir d’un fichier DTD importé tant que ce fichier n’est pas retiré.
Voir aussi
Informations juridiques | Politique de confidentialité en ligne
314
-->
Structuration des documents au format XML
Présentation du volet Structure
Réorganisation des éléments structurés
Insertion d’un élément parent
Utilisation des attributs
Ajout de commentaires et d’instructions de traitement
Utilisation de fichiers DTD pour la validation du contenu XML
Haut de la page
Présentation du volet Structure
Tous les éléments d’un document auxquels une balise XML a été appliquée s’affichent sous forme hiérarchique dans le volet Structure. On appelle
ces éléments des éléments XML. Vous pouvez déplacer les éléments XML dans le volet Structure pour définir l’ordre et la hiérarchie des éléments
du document. Un élément XML se compose d’une icône indiquant son type et d’un nom de balise.
Volet Structure
A. Triangle pour développer ou réduire les éléments B. Elément C. Extrait de texte D. Attribut
Certains éléments fournissent également les informations suivantes :
Losange bleu Un losange bleu visible sur l’icône d’un élément XML indique que cet élément a été associé à un élément sur la page ; l’absence
de losange bleu signifie que l’élément XML n’a été associé à aucun élément de page.
Souligné Le nom de la balise est souligné si l’élément de page auquel correspond l’élément XML est sélectionné. Par exemple, si vous
sélectionnez une plage de texte à laquelle vous avez appliqué la balise Titre, le mot Titre sera souligné au niveau de l’élément XML correspondant
à la plage de texte dans le volet Structure. Le soulignement indique si les éléments sélectionnés sur la page et les éléments XML dans le
volet Structure correspondent.
Extrait de texte Les 32 premiers caractères d’un texte balisé peuvent s’afficher à droite d’un élément XML. On appelle ceci un « extrait de
texte ». L’extrait de texte permet d’identifier l’élément de page correspondant à l’élément XML.
Points et attributs Les attributs fournissent des informations de type métadonnées sur un élément. Si un élément XML comporte des attributs, les
noms et les valeurs de ces attributs, ainsi qu’un point noir, s’affichent en dessous de l’élément.
Utilisation du volet Structure
Pour ouvrir le volet Structure, choisissez Affichage > Structure > Afficher la structure.
Pour fermer le volet Structure, choisissez Affichage > Structure > Masquer la structure ou bien cliquez sur le bouton de
redimensionnement.
Pour développer ou réduire un élément (c’est-à-dire afficher ou masquer ses éléments enfants), cliquez sur l’icône en forme de
triangle située en regard de l’élément.
Pour ajuster la taille du volet Structure, faites glisser le séparateur.
Pour développer ou réduire un élément ainsi que tous les sous-éléments qu’il contient, maintenez la touche Ctrl (Windows)
315
ou Commande (Mac OS) enfoncée lorsque vous cliquez sur le triangle.
Pour afficher ou masquer des extraits de texte, choisissez Afficher les extraits de texte ou Masquer les extraits de texte dans
le menu du volet Structure.
Icônes du volet Structure
Les icônes suivantes apparaissent dans le volet Structure :
Icône
Nom
Emploi
Elément racine
Chaque document comporte un élément racine au sommet de la hiérarchie ; cet élément
peut être renommé, mais il ne peut être ni déplacé ni supprimé.
Elément article
Représente les articles balisés (un ou plusieurs blocs liés).
Elément textuel
Représente un texte balisé dans un bloc.
Elément textuel
non importé
Elément textuel non placé qui n’est encore associé à aucun élément de page.
Elément
graphique non
importé
Elément graphique non placé qui n’est encore associé à aucun élément de page.
Elément tableau
Représente un tableau.
Elément cellule
d’en-tête
Représente une cellule dans la rangée d’en-tête d’un tableau.
Elément cellule
de corps
Représente une cellule dans le corps d’un tableau.
Elément cellule
de pied de page
Représente une cellule dans la rangée de pied de page d’un tableau.
Elément vide
Elément auquel un bloc vide est associé.
Attribut
Comprend les métadonnées, telles que les mots-clés ou l’emplacement d’une image liée
(attribut HREF).
Commentaire
Comprend les commentaires qui apparaissent dans le fichier XML, mais pas dans le
document InDesign.
Instruction de
traitement
Comprend une instruction qui déclenche une opération dans les applications compatibles
avec les instructions de traitement.
Elément
DOCTYPE
Indique à InDesign le fichier DTD à utiliser pour la validation du fichier XML.
Haut de la page
Réorganisation des éléments structurés
Vous pouvez modifier l’ordre et le niveau hiérarchique des éléments répertoriés dans le volet Structure. Veillez toutefois à respecter les règles
suivantes :
Toute modification apportée à la structure hiérarchique XML peut avoir un impact sur l’aspect des éléments balisés dans les
pages InCopy . Par exemple, si vous déplacez un élément textuel dans la structure pour en faire l’élément enfant d’un autre
élément, le texte correspondant dans la page se déplacera en conséquence.
Vous ne pouvez pas faire glisser un élément cellule de tableau vers un élément tableau ou déplacer des éléments vers un
élément tableau.
Dans le volet Structure, effectuez l’une des opérations suivantes :
Pour déplacer un élément, faites-le glisser vers un autre emplacement, à l’intérieur de la structure. Une ligne apparaît lorsque
vous le faites glisser. Elle indique l’endroit où vous insérez l’élément. La largeur de la ligne marque le niveau à l’intérieur de la
hiérarchie.
Pour transformer un élément en sous-élément, positionnez-le sur l’élément parent pour le sélectionner, ou placez-le au milieu
316
des autres sous-éléments de l’élément parent, puis relâchez le bouton de la souris.
Pour faire descendre un élément d’un niveau dans la hiérarchie, faites-le glisser juste au-dessus d’un autre élément parent et
déplacez-le légèrement vers la gauche jusqu’à ce que la ligne indiquant son emplacement recouvre la largeur de l’élément
parent.
Pour copier ou couper un élément, sélectionnez-le dans le volet Structure, puis choisissez Edition > Copier ou Edition >
Couper. Sélectionnez l’élément situé directement au-dessus de l’endroit où vous voulez l’insérer, puis choisissez Edition >
Coller.
Remarque : lorsque vous coupez un élément, cet élément et son contenu sont mis sur la table de montage, mais le bloc reste intact.
Haut de la page
Insertion d’un élément parent
Vous pouvez insérer un élément parent dans le volet Structure pour rendre la structure XML plus cohérente ou améliorer l’organisation du contenu.
Pour être en mesure d’insérer un nouvel élément parent, vous devez sélectionner les éléments qui deviendront les éléments enfants du nouvel
élément parent. Une fois le nouvel élément parent inséré, les éléments enfants sélectionnés descendent d’un niveau dans la structure
hiérarchique.
Eléments enfants sélectionnés (à gauche) ; l’élément parent venant d’être inséré comprend les éléments enfants (à droite).
1. Dans le volet Structure, sélectionnez les éléments qui deviendront les éléments enfants de l’élément parent que vous
souhaitez insérer. Tenez compte des points suivants :
Vous ne pouvez pas sélectionner l’article ou un élément de niveau article.
Les éléments doivent se situer au même niveau dans la structure hiérarchique.
Les éléments doivent être contigus.
Vous ne pouvez pas sélectionner des attributs ou des cellules de tableau.
2. Dans le menu du volet Structure, choisissez la commande Nouvel élément parent, ou bien cliquez sur le bouton Nouvel
élément parent avec le bouton droit de la souris (Windows) ou tout en maintenant la touche Contrôle enfoncée (Mac OS).
3. Sélectionnez la balise devant être appliquée au nouvel élément parent, puis cliquez sur le bouton OK.
Vous pouvez insérer rapidement un nouvel élément parent en cliquant sur le bouton Ajouter du panneau Balises, puis en sélectionnant une
balise dans ce même panneau. Vous pouvez également cliquer sur un élément sélectionné dans le volet Structure avec le bouton droit de la
souris (Windows) ou tout en maintenant la touche Contrôle enfoncée (Mac OS), choisir la commande Nouvel élément parent, puis sélectionner
un élément.
Haut de la page
Utilisation des attributs
Un attribut fournit des informations complémentaires sur un élément XML. Chaque attribut se compose d’un nom et d’une valeur. Les attributs
s’affichent dans le volet Structure ; vous ne pouvez pas les insérer dans le document, ni les utiliser comme contenu dans le document. Il peut être
utile d’associer des attributs aux éléments des fichiers XML créés dans InCopy pour faciliter le traitement des données lorsque ces fichiers sont
utilisés dans d’autres fichiers ou dans d’autres applications.
Vous pouvez ajouter des attributs à tous les éléments, à l’exception de l’élément DOCTYPE (fichier DTD), des commentaires et des instructions de
traitement. Par exemple, pour inclure des mots-clés destinés à la recherche dans une application en aval, vous pouvez créer un attribut nommé
mots-clés. Vous pouvez également créer des attributs pour signaler la présence de texte remplacé, faciliter l’identification des titres d’article ou
consigner d’autres informations relatives au contenu.
Si vous utilisez un fichier DTD, vous pouvez consulter son contenu pour savoir quels attributs sont autorisés. Les noms d’attributs, comme
les noms de balises, doivent respecter les spécifications du fichier DTD.
Remarque : InCopy reconnaît les attributs d’espaces spéciaux qui définissent les styles de paragraphe, de caractère, de tableau et de cellule de
tableau et contrôlent les espaces. Pour plus de détails, reportez-vous à la référence technique XML et aux documents disponibles à l’adresse
www.adobe.com/go/learn_id_XMLscript_fr.
Ajout d’un attribut
317
1. Sélectionnez un élément.
2. Utilisez l’une des méthodes suivantes :
Cliquez sur le bouton Ajouter un attribut .
Dans le menu du volet Structure, choisissez la commande Nouvel attribut.
Cliquez sur l’élément sélectionné avec le bouton droit de la souris (Windows) ou tout en maintenant la touche Contrôle
enfoncée (Mac OS), puis choisissez la commande Nouvel attribut.
3. Indiquez un nom et une valeur pour l’attribut, puis cliquez sur le bouton OK.
Affichage ou masquage des attributs dans le volet Structure
Dans le menu du volet Structure, choisissez la commande Afficher les attributs ou Masquer les attributs.
Il vous faudra peut-être cliquer sur l’icône en forme de triangle située en regard d’un élément pour afficher ses attributs.
Modification ou suppression d’un attribut
1. Sélectionnez un attribut dans le volet Structure.
2. Utilisez l’une des méthodes suivantes :
Pour modifier l’attribut, cliquez deux fois dessus ou choisissez la commande Modifier dans le menu du volet Structure.
Pour supprimer l’attribut, cliquez sur l’icône de suppression ou choisissez la commande Supprimer dans le menu du
volet Structure.
Modification des attributs href
InCopy crée automatiquement des attributs href pour le traitement des fichiers d’image. L’attribut href définit l’emplacement du fichier d’image sur
le disque, de sorte que l’image s’affiche correctement. Lorsque vous balisez une image insérée, InCopy crée une valeur d’attribut href indiquant le
chemin d’accès et le nom du fichier de l’image.
Le chemin d’accès peut être un lien absolu, ou bien un lien relatif vers le dossier contenant le fichier XML ou vers le sous-dossier Images de ce
dossier. Les chemins relatifs sont définis par rapport au répertoire dans lequel le document est enregistré.
Un attribut href définissant un lien absolu se présente comme suit (sous Windows, puis sous Mac OS) :
href=file:///C:/Images/Prairie.psd
href=file:///Users/abhayc//Desktop/abc.jpg
Un attribut href définissant un lien vers un fichier d’image enregistré dans le même dossier que le fichier XML se présente
comme suit :
href=file:Prairie.psd
Un attribut href définissant un lien vers un fichier d’image enregistré dans le sous-dossier Images se présente comme suit :
href=file:///Images/Prairie.psd
Vous pouvez modifier l’attribut href pour définir un nouveau lien vers l’image. Par exemple, vous pouvez changer un lien absolu en lien relatif,
rendant ainsi le fichier d’image accessible une fois qu’il a été exporté.
1. Dans le volet Structure, cliquez deux fois sur l’attribut href. (Il vous faudra peut-être cliquer sur l’icône en forme de triangle
située en regard de l’élément image pour afficher l’attribut.)
2. Dans la zone Valeur, entrez le nouveau chemin d’accès à l’image, puis cliquez sur le bouton OK.
Ajout de commentaires et d’instructions de traitement
Haut de la page
InCopy vous permet d’insérer des commentaires et des instructions de traitement dans un fichier XML. Insérez un commentaire pour ajouter un
descriptif de l’élément. Les commentaires peuvent être consultés au moyen d’un navigateur Web ou d’un éditeur de texte. Ils permettent aux
autres utilisateurs de comprendre la structure et les balises XML. Une instruction de traitement est une commande spéciale propre à l’application.
Vous pouvez, par exemple, entrer des instructions de traitement de type saut de page pour faire en sorte que l’application vers laquelle le
fichier XML sera exporté insère les sauts de page aux emplacements adéquats. Les instructions de traitement définies par l’utilisateur dans
InCopy sont destinées à des applications tierces ; InCopy n’interprète pas les instructions de traitement.
Les commentaires et les instructions de traitement s’affichent dans le volet Structure. Il est possible de les déplacer, de les modifier ou de les
supprimer comme tout autre élément répertorié dans le volet Structure. Ils ne peuvent cependant pas contenir de sous-éléments ou d’attributs.
318
Volet Structure InDesign avec des extraits de texte visibles
A. Instruction de traitement B. Commentaire
Ajout d’un commentaire
1. Sélectionnez l’élément auquel vous souhaitez associer un commentaire.
Remarque : pour ajouter un nouveau commentaire à un tableau, sélectionnez un élément de cellule de tableau. Vous pouvez
ajouter des commentaires aux cellules de tableau, mais pas aux tableaux.
2. Dans le menu du volet Structure, choisissez Nouveau commentaire.
3. Entrez le commentaire dans la boîte de dialogue Nouveau commentaire.
Ajout d’une instruction de traitement
1. Sélectionnez l’élément auquel vous souhaitez associer une instruction de traitement.
Remarque : pour ajouter une instruction de traitement à un tableau, sélectionnez un élément de cellule de tableau. Vous
pouvez ajouter des instructions de traitement aux cellules de tableau, mais pas aux tableaux.
2. Dans le menu du volet Structure, choisissez Nouvelle instruction de traitement.
3. Dans la zone Cible, entrez un nom qui identifie l’instruction de traitement pour l’application chargée de lire les fichiers XML
exportés.
4. Dans la zone Données, entrez une valeur qui indique à l’application comment procéder avec l’instruction.
Affichage des commentaires et des instructions de traitement
Dans le menu du volet Structure, choisissez Afficher les commentaires ou Afficher les instructions de traitement.
Modification des commentaires et des instructions de traitement
1. Sélectionnez le commentaire ou l’instruction de traitement.
2. Utilisez l’une des méthodes suivantes :
Cliquez deux fois sur le commentaire ou l’instruction de traitement.
Dans le menu du volet Structure, choisissez Modifier.
3. Modifiez le commentaire ou l’instruction de traitement, puis cliquez sur le bouton OK.
Utilisation de fichiers DTD pour la validation du contenu XML
Haut de la page
Le processus de validation du contenu XML d’un document consiste à vérifier que la structure, les noms des balises d’éléments et les attributs
sont conformes aux spécifications d’un fichier DTD. Pour valider du contenu XML au moyen d’un fichier DTD, vous devez commencer par charger
le fichier DTD dans le document, dans InDesign.
Remarque : lorsque vous chargez un fichier DTD, des noms de balises sont importés dans le panneau Balises. Ces noms de balises importés sont
verrouillés ; vous ne pouvez ni les supprimer ni les renommer tant que vous n’avez pas retiré le fichier DTD du document.
Lorsque vous chargez un fichier DTD dans votre document, l’élément DOCTYPE apparaît au premier niveau du volet Structure. (L’importation d’un
fichier XML peut entraîner le chargement automatique de fichiers DTD dans votre document.) Pour remplacer le fichier DTD chargé dans votre
document, supprimez le fichier DTD existant et chargez un autre fichier DTD.
319
Utilisation des fichiers DTD dans InDesign
A. Elément DOCTYPE provenant du fichier DTD (volet Structure) B. Balise verrouillée provenant du fichier DTD (panneau Balises)
Affichage d’un fichier DTD
Les fichiers DTD sont constitués de texte au format ASCII. Dans certains cas, ils contiennent des instructions et des explications indiquant
comment appliquer les balises et organiser les éléments correctement. Pour pouvoir consulter un fichier DTD dans InDesign, vous devez au
préalable le charger dans un document.
Fichier DTD ouvert pour la consultation
Utilisez l’une des méthodes suivantes :
Dans le menu du volet Structure, choisissez Afficher le fichier DTD.
Dans le volet Structure, cliquez deux fois sur l’élément DOCTYPE.
Pour imprimer un fichier DTD, copiez son code depuis la fenêtre Afficher le fichier DTD, puis collez-le dans un éditeur de texte.
Validation de la structure XML
Lorsque vous validez le document, InCopy vous avertit si le contenu XML n’est pas conforme aux règles définies dans le fichier DTD. En outre,
InDesign vous indique comment procéder pour rendre le contenu XML conforme aux spécifications du fichier DTD. Vous avez le choix entre
corriger les erreurs une par une ou afficher toutes les erreurs dans une fenêtre séparée.
320
Volet Structure avec sa section de suggestions
A. Elément DOCTYPE provenant d’un fichier DTD assigné B. Erreur ou état n’autorisant pas la validation C. Description de l’erreur
accompagnée de suggestions de correction D. Nombre d’erreurs E. Bouton de validation F. Afficher toutes les erreurs en même temps dans
une fenêtre distincte
1. Choisissez Affichage > Structure > Afficher la structure.
2. Dans le volet Structure, cliquez sur le bouton de validation .
Pour modifier l’élément racine servant de référence à InDesign pour la validation, choisissez la commande Options DTD
dans le menu du volet Structure.
3. Pour corriger les erreurs affichées dans le volet de suggestions, cliquez sur une solution pour l’essayer ou modifiez la
structure et les balises directement à l’aide du volet Structure et du panneau Balises.
4. Pour afficher les autres erreurs, effectuez les opérations suivantes :
Cliquez sur le bouton flèche gauche
ou flèche droite .
Cliquez sur le bouton de la fenêtre d’erreur
pour afficher toutes les erreurs dans une fenêtre distincte.
Dans le menu du volet Structure, choisissez Afficher la liste des erreurs.
Remarque : InCopy cesse toute validation au-delà de 250 erreurs. Un signe plus (+) apparaît dans la case du nombre d’erreurs lorsque la limite
est atteinte.
Voir aussi
Informations juridiques | Politique de confidentialité en ligne
321
-->
Exportation au format XML
Exportation d’un fichier InCopy au format XML
Exportation de balises uniquement
Haut de la page
Exportation d’un fichier InCopy au format XML
Pour convertir un article InCopy au format XML, vous devez d’abord avoir effectué les opérations suivantes :
Création ou chargement de balises.
Application des balises aux éléments de l’article.
Réorganisation des éléments dans le volet Structure, le cas échéant.
Vous pouvez exporter tout ou partie du contenu XML dans votre document. Seul le contenu balisé peut être exporté.
1. Si vous ne souhaitez exporter qu’une partie du document, sélectionnez l’élément dans le volet Structure à partir duquel vous
voulez commencer l’exportation.
2. Choisissez Fichier > Exporter.
3. Dans la zone Type de fichier (Windows) ou Formats (Mac OS), choisissez l’option XML.
4. Tapez le nom et indiquez l’emplacement du fichier XML, puis cliquez sur Enregistrer.
5. Dans la boîte de dialogue Exportation XML, sélectionnez le schéma de codage voulu : UTF-8 ou UTF-16
6. Cliquez sur le bouton Exporter.
Haut de la page
Exportation de balises uniquement
1. Choisissez la commande Enregistrer les balises dans le menu du panneau Balises.
2. Entrez le nom du fichier et choisissez un emplacement pour le fichier.
3. Pour Codage, sélectionnez UTF-8, UTF-16 ou Shift-JIS (pour les caractères japonais), puis cliquez sur Enregistrer. InCopy
enregistre les balises dans un fichier XML.
Voir aussi
Informations juridiques | Politique de confidentialité en ligne
322
Raccourcis clavier
Une partie du contenu lié de cette page peut apparaître en anglais.
323
-->
Raccourcis clavier par défaut
Outils
Navigation dans les documents
Touches pour déplacer et transformer les graphiques
Utilisation du texte
Mise en forme du texte
Recherche et remplacement du texte
Fonction des touches dans les tableaux
Panneaux et boîtes de dialogue de texte
Styles de caractère et styles de paragraphe
Touches utilisées pour le dictionnaire des synonymes
Touches utilisées pour un travail en XML
Autres raccourcis clavier utiles
Touches de résolution de conflits entre Mac OS 10.3x et 10.4
Adobe® InCopy® dispose de raccourcis pour vous aider à travailler rapidement sur vos documents. Nombre de commandes de menu sont
associées à un raccourci clavier. Vous pouvez utiliser l’ensemble de raccourcis InCopy par défaut, un ensemble de raccourcis Microsoft® Word ou
un ensemble de raccourci que vous aurez créé.
Pensez à générer la liste des raccourcis en choisissant l’option Afficher l’ensemble dans la boîte de dialogue Raccourcis clavier. Cette
option est très utile pour obtenir une copie imprimée de vos raccourcis personnalisés.
Haut de la page
Outils
La liste des raccourcis clavier présentée dans ce tableau n’est pas exhaustive. Elle répertorie uniquement les raccourcis qui ne s’affichent pas
dans des commandes de menu ou des info-bulles.
Résultat
Windows®
Mac OS®
Basculer entre l’outil Texte et l’outil Note
Maj+Echap
Maj+Echap
Basculer temporairement de l’outil Texte à l’outil Note
Alt+Maj
Option+Maj
Basculer temporairement vers l’outil Main (mode Mise en
page)
Alt+barre
d’espacement
Option+barre d’espacement
Basculer temporairement vers l’outil Zoom (mode Mise en
page)
Ctrl+barre
d’espacement
Commande+barre d’espacement
Basculer temporairement vers l’outil Zoom avant (mode
Mise en page)
Ctrl+barre
d’espacement
Commande+barre d’espacement
Basculer temporairement vers l’outil Zoom arrière (mode
Mise en page)
Ctrl+Alt+barre
d’espacement
Commande+Option+barre
d’espacement
Haut de la page
Navigation dans les documents
La liste des raccourcis clavier présentée dans ce tableau n’est pas exhaustive. Elle répertorie uniquement les raccourcis qui ne s’affichent pas
dans des commandes de menu ou des info-bulles.
Résultat
Windows
Mac OS
Atteindre la première/dernière page (mode
Mise en page)
Ctrl+Maj+Pg. préc./Pg. suiv.
Commande+Maj+Pg. préc./Pg. suiv.
324
Atteindre la page précédente/suivante (mode
Mise en page)
Maj+Pg. préc./Pg. suiv.
Maj+Pg. préc./Pg. suiv.
Se déplacer d’un caractère vers la
droite/gauche
Touche flèche droite/Touche
flèche gauche
Touche flèche droite/Touche flèche
gauche
Se déplacer d’une ligne vers le haut/le bas
Touche flèche haut/Touche
flèche bas
Touche flèche haut/Touche flèche
bas
Se déplacer d’un mot vers la droite/gauche
Ctrl+Touche flèche
droite/Touche flèche gauche
Commande+Touche flèche
droite/Touche flèche gauche
Aller au début de la phrase - En avant/En
arrière (modes Epreuve en placard et Article)
Ctrl+]/[
Commande+]/[
Atteindre le début/la fin d’une ligne
Origine/Fin
Origine/Fin
Atteindre le paragraphe précédent/suivant
Ctrl+Touche flèche
haut/Touche flèche bas
Commande+Touche flèche
haut/Touche flèche bas
Article suivant (mode Epreuve en placard)
Ctrl+Alt+]
Commande+Option+]
Article précédent (mode Epreuve en placard)
Ctrl+Alt+[
Commande+Option+[
Atteindre le début/la fin d’un article
Ctrl+Origine/Fin
Commande+Origine/Fin
Sélectionner un caractère vers la
droite/gauche
Maj+Touche flèche
droite/Touche flèche gauche
Maj+Touche flèche droite/Touche
flèche gauche
Sélectionner un mot vers la droite/gauche
Ctrl+Maj+Touche flèche
droite/Touche flèche gauche
Commande+Maj+Touche flèche
droite/Touche flèche gauche
Sélectionner jusqu’au début/à la fin de la ligne
Maj+Origine/Fin
Maj+Origine/Fin
Sélectionner le paragraphe actif (modes
Epreuve en placard et Article)
Ctrl+Maj+P
Commande+Maj+P
Sélectionner la phrase - En avant/En arrière
(modes Epreuve en placard et Article)
Ctrl+Alt+Maj+Touche flèche
droite/Touche flèche gauche
Commande+Option+Maj+Touche
flèche droite/Touche flèche gauche
Sélectionner une ligne dessus/dessous
Maj+Touche flèche
haut/Touche flèche bas
Maj+Touche flèche haut/Touche
flèche bas
Sélectionner un paragraphe avant/après
Ctrl+Maj+Touche flèche
haut/Touche flèche bas
Commande+Maj+Touche flèche
haut/Touche flèche bas
Sélectionner jusqu’au début/à la fin de l’article
Ctrl+Maj+Origine/Fin
Commande+Maj+Origine/Fin
Supprimer le mot précédant le point d’insertion
(modes Epreuve en placard et Article)
Ctrl+Retour arrière ou
Supprimer
Commande+Supprimer or Suppr
(clavier numérique)
Supprimer la phrase active (modes Epreuve
en placard et Article)
Ctrl+Maj+Retour arrière ou
Supprimer
Commande+Maj+Supprimer
Supprimer le paragraphe actif (modes Epreuve
en placard et Article)
Ctrl+Alt+Maj+Supprimer
Commande+Option+Maj + Suppr
sur le clavier numérique
Recomposer tous les articles
Ctrl+Alt+/
Commande+Option+/
Basculer entre la vue active et la précédente
Ctrl+Alt+2
Commande+Option+2
Atteindre la fenêtre précédente/suivante
Ctrl+F6
Commande+F6
Atteindre la fenêtre précédente/suivante
Ctrl +Maj+F6
Commande + Maj+F6
Faire défiler d’un écran vers le haut/bas
Pg. préc./Pg. suiv.
Pg. préc./Pg. suiv.
Atteindre la première/dernière planche
Alt+Maj+Pg. préc./Pg. suiv.
Option+Maj+Pg. préc./Pg. suiv.
325
Atteindre la première planche
précédente/suivante
Ctrl+Alt+Pg. préc./Pg. suiv.
Commande+Alt+Pg. préc./Pg. suiv.
Ajuster la sélection à la fenêtre
Ctrl+Alt+=
Commande+Option+=
Agrandir l’écran à 50 %/200 %/400 %
Ctrl+5/2/4 (selon la taille
d’affichage désirée)
Commande+5/2/4
Atteindre le champ Pourcentage d’affichage
Ctrl+Alt+5
Commande+Option+5
Haut de la page
Touches pour déplacer et transformer les graphiques
La liste des raccourcis clavier présentée dans ce tableau n’est pas exhaustive. Elle répertorie uniquement les raccourcis qui ne s’affichent pas
dans des commandes de menu ou des info-bulles.
Résultat
Windows
Mac OS
Augmenter/Diminuer
la taille/échelle de
1%
Ctrl+. [point] ou , [virgule]
Commande+. [point] ou , [virgule]
Augmenter/Diminuer
la taille/échelle de
5%
Ctrl+Alt+. [point] ou , [virgule]
Commande+Option+. [point ou , [virgule]
Déplacer la
sélection de*
Touche flèche gauche, Touche flèche droite,
Touche flèche haut ou Touche flèche bas
Touche flèche gauche, Touche flèche droite,
Touche flèche haut ou Touche flèche bas
Déplacer la
sélection de
1/10ème*
Ctrl+Maj+Touche flèche gauche, Touche
flèche droite, Touche flèche haut ou Touche
flèche bas
Commande+Maj+Touche flèche gauche, Touche
flèche droite, Touche flèche haut ou Touche
flèche bas
Déplacer la
sélection de 10 fois*
Maj+Touche flèche gauche, Touche flèche
droite, Touche flèche haut ou Touche flèche
bas
Maj+Touche flèche gauche, Touche flèche
droite, Touche flèche haut ou Touche flèche bas
*La valeur est définie sous Edition > Préférences > Unités et incréments (Windows) ou Adobe InCopy > Préférences >
Unités et incréments (Mac OS).
Haut de la page
Utilisation du texte
La liste des raccourcis clavier présentée dans ce tableau n’est pas exhaustive. Elle répertorie uniquement les raccourcis qui ne s’affichent pas
dans des commandes de menu ou des info-bulles.
Résultat
Windows
Mac OS
Active l’outil Position dans le texte
Echap
Echap
Echelle horizontale normale
Ctrl+Maj+X
Commande+Maj+X
Echelle verticale normale
Ctrl+Alt+Maj+X
Commande+Option+Maj+X
Augmenter/Diminuer la taille du point de
texte
Ctrl+Maj+>/<
Commande+Maj+>/<
Augmenter/Diminuer la taille du point de
texte cinq fois
Ctrl+Alt+Maj+>/<
Commande+Option+Maj+>/<
Augmenter/Diminuer l’interlignage (texte
horizontal)
Alt+Touche flèche haut/Touche
flèche bas
Option+Touche flèche haut/Touche
flèche bas
Augmenter/Diminuer l’interlignage cinq fois
(texte horizontal)
Ctrl+Alt+Touche flèche
haut/Touche flèche bas
Commande+Option+Touche flèche
haut/Touche flèche bas
Interligne automatique
Ctrl+Alt+Maj+A
Commande+Option+Maj+A
326
Augmenter/Diminuer le crénage/l’approche
Alt+Touche flèche
droite/Touche flèche gauche
Option+Touche flèche droite/Touche
flèche gauche
Augmenter/Diminuer le crénage/l’approche
cinq fois
Ctrl+Alt+Touche flèche
droite/Touche flèche gauche
Commande+Option+Touche flèche
droite/Touche flèche gauche
Réinitialiser toutes les préférences de
crénage (réinitialiser l’approche à 0)
Ctrl+Alt+Q
Commande+Option+Q
Augmenter/Diminuer le décalage vertical
(texte horizontal)
Alt+Maj+Touche flèche
haut/Touche flèche bas
Option+Maj+Touche flèche
haut/Touche flèche bas
Augmenter/Diminuer le décalage vertical
cinq fois (texte horizontal)
Ctrl+Alt+Maj+Touche flèche
haut/Touche flèche bas
Commande+Option+Maj+Touche
flèche haut/Touche flèche bas
Augmenter/Diminuer le crénage de
l’intermots
Ctrl+Alt+\ ou Retour arrière
Commande+Option+\ ou Supprimer
Augmenter/Diminuer le crénage de
l’intermots cinq fois
Ctrl+Alt+Maj+\ ou Retour arrière
Commande+Option+Maj+\ ou
Supprimer
Aligner le texte sur la gauche/au centre/sur
la droite
Ctrl+Maj+L/C/R
Commande+Maj+L/C/R
Justifier à gauche
Ctrl+Maj+J
Commande+Maj+J
Justifier toutes les lignes
Ctrl+Maj+F
Commande+Maj+F
Insérer une tabulation de retrait à droite
Maj+Tab
Maj+Tab
Mettre à jour la liste des polices
manquantes
Ctrl+Alt+Maj+\
Commande+Option+Maj+\
Activer/désactiver la préférence guillemets
typographiques
Ctrl+Alt+Maj+’
Commande+Option+Maj+’
Développer/réduire toutes les notes sauf la
note active
Alt+clic sur le serre-livres de la
note développée/réduite
Option+clic sur le serre-livres de la
note développée/réduite
Haut de la page
Mise en forme du texte
La liste des raccourcis clavier présentée dans ce tableau n’est pas exhaustive. Elle répertorie uniquement les raccourcis qui ne s’affichent pas
dans des commandes de menu ou des info-bulles.
Résultat
Windows
Mac OS
Ouvre la boîte de dialogue Justification
Ctrl+Alt+Maj+J
Commande+Option+Maj+J
Ouvre la boîte de dialogue Options d’enchaînement
Ctrl+Alt+K
Commande+Option+K
Ouvre la boîte de dialogue Filets de paragraphe
Ctrl+Alt+J
Commande+Option+J
Redéfinit le style du caractère
Ctrl+Alt+Maj+C
Commande+Option+Maj+C
Ouvre la boîte de dialogue Lettrines et styles imbriqués
Ctrl+Alt+R
Commande+Option+R
Redéfinit le style de paragraphe
Ctrl+Alt+Maj+R
Commande+Option+Maj+R
Basculer tout en capitales (activer/désactiver)
Ctrl+Maj+K
Commande+Maj+K
Basculer tout en petites capitales (activer/désactiver)
Ctrl+Alt+L
Commande+Option+H
Supérieur/exposant
Ctrl+Maj+=
Commande+Maj+=
Inférieur/indice
Ctrl+Alt+Maj+=
Commande+Option+Maj+=
327
Soulignement
Ctrl+Maj+U
Commande+Maj+U
Barré
Ctrl+Maj+/
Ctrl+Commande+Maj+/
Gras
Ctrl+B, Ctrl+Maj+B
Commande+B, Commande+Maj+B
Italique
Ctrl+Maj+I
Commande+Maj+I
Normal
Ctrl+Maj+Y
Commande+Maj+Y
Basculer l’alignement sur la grille (activer/désactiver)
Ctrl+Alt+Maj+G
Commande+Option+Maj+G
Basculer la césure automatique (activer/désactiver)
Ctrl+Alt+Maj+H
Commande+Option+Maj+H
Haut de la page
Recherche et remplacement du texte
La liste des raccourcis clavier présentée dans ce tableau n’est pas exhaustive. Elle répertorie uniquement les raccourcis qui ne s’affichent pas
dans des commandes de menu ou des info-bulles.
Résultat
Windows
Mac OS
Insère le texte sélectionné dans la zone Rechercher
Ctrl+F1
Commande+F1
Insère le texte sélectionné dans la zone Rechercher et rechercher le suivant
Maj+F1
Maj+F1
Remplace la sélection avec le texte saisi dans la zone Remplacer par
Ctrl+F3
Commande+F3
Remplace la sélection par le texte saisi dans la zone Remplacer par et rechercher le
suivant
Maj+F3
Maj+F3
Insère la sélection dans la zone Remplacer
Ctrl+F2
Commande+F2
Haut de la page
Fonction des touches dans les tableaux
La liste des raccourcis clavier présentée dans ce tableau n’est pas exhaustive. Elle répertorie uniquement les raccourcis qui ne s’affichent pas
dans des commandes de menu ou des info-bulles.
Résultat
Windows
Mac OS
Effacer une cellule
Retour arrière ou Supprimer
Supprimer
Aller à la cellule suivante
Tabulation, Touche flèche gauche ou
Touche flèche droite
Tabulation, Touche flèche gauche ou
Touche flèche droite
Aller à la cellule précédente
Maj+Tab
Maj+Tab
Déplacer vers le haut/bas dans les
cellules du tableau
Touche flèche haut/Touche flèche bas
Touche flèche haut/Touche flèche bas
Atteindre la première/dernière
cellule de la colonne
Alt+Pg. préc./Pg. suiv.
Option+Pg. préc./Pg. suiv.
Atteindre la première/dernière
cellule de la ligne
Alt+Origine/Fin
Option+Origine/Fin
Atteindre la première/dernière ligne
du bloc
Pg. préc./Pg. suiv.
Pg. préc./Pg. suiv.
Sélectionner des cellules audessus/au-dessous
Maj+Touche flèche haut/Touche flèche
bas
Maj+Touche flèche haut/Touche flèche
bas
Sélectionner des cellules vers la
droite/gauche
Maj+Touche flèche droite/Touche
flèche gauche
Maj+Touche flèche droite/Touche
flèche gauche
328
Début de ligne à la colonne
suivante
Entrée (pavé numérique)
Entrée (pavé numérique)
Début de ligne au bloc suivant
Maj+Entrée (pavé numérique)
Maj+Entrée (pavé numérique)
Haut de la page
Panneaux et boîtes de dialogue de texte
La liste des raccourcis clavier présentée dans ce tableau n’est pas exhaustive. Elle répertorie uniquement les raccourcis qui ne s’affichent pas
dans des commandes de menu ou des info-bulles.
Résultat
Windows
Mac OS
Ouvre la boîte de dialogue Justification
Alt+Ctrl+Maj+J
Option+Commande+Maj+J
Ouvre la boîte de dialogue Filets de paragraphe
Alt+Ctrl+J
Option+Commande+J
Ouvre la boîte de dialogue Options d’enchaînement
Alt+Ctrl+K
Option+Commande+K
Active la panneau Caractère
Ctrl+T
Commande+T
Active la panneau Paragraphe
Ctrl+Alt+T
Commande+Option+T
Haut de la page
Styles de caractère et styles de paragraphe
La liste des raccourcis clavier présentée dans ce tableau n’est pas exhaustive. Elle répertorie uniquement les raccourcis qui ne s’affichent pas
dans des commandes de menu ou des info-bulles.
Résultat
Windows
Mac OS
Met en correspondance la définition du
style de caractères et le texte
Sélectionnez le texte et
appuyez sur les touches
Maj+Alt+Ctrl+C
Sélectionnez le texte et appuyez sur
les touches
Maj+Option+Commande+C
Met en correspondance la définition du
style de paragraphes et le texte
Sélectionnez le texte et
appuyez sur les touches
Maj+Alt+Ctrl+R
Sélectionnez le texte et appuyez sur
les touches
Maj+Option+Commande+R
Modifie les options sans appliquer le style
Maj+Alt+Ctrl+double-clic sur le
style
Maj+Option+Commande+double-clic
sur le style
Annule le style et la mise en forme locale
Alt-clic sur le nom du style de
paragraphes
Option-clic sur le nom du style de
paragraphes
Efface les remplacements du style de
paragraphes
Alt+Maj-clic sur le nom du style
de paragraphes
Option+Maj-clic sur le nom du style de
paragraphes
Affiche/masque les panneaux Styles de
paragraphe et de caractère,
respectivement
F11, Maj+F11
Commande+F11,
Commande+Maj+F11
Haut de la page
Touches utilisées pour le dictionnaire des synonymes
La liste des raccourcis clavier présentée dans ce tableau n’est pas exhaustive. Elle répertorie uniquement les raccourcis qui ne s’affichent pas
dans des commandes de menu ou des info-bulles.
Résultat
Windows
Mac OS
Charger un mot
Ctrl+Maj+5
Commande+Maj+5
Rechercher un mot
Ctrl+Maj+6
Commande+Maj+6
Modifier un mot
Ctrl+Maj+7
Commande+Maj+7
329
Haut de la page
Touches utilisées pour un travail en XML
La liste des raccourcis clavier présentée dans ce tableau n’est pas exhaustive. Elle répertorie uniquement les raccourcis qui ne s’affichent pas
dans des commandes de menu ou des info-bulles.
Résultat
Windows
Mac OS
Développer/Réduire un élément
Touche flèche droite/Touche
flèche gauche
Touche flèche droite/Touche flèche
gauche
Développer/Réduire un élément et des
éléments enfants
Alt+Touche flèche droite/Touche
flèche gauche
Option+Touche flèche droite/Touche
flèche gauche
Développer la sélection XML vers le
haut/bas
Maj+Touche flèche haut/Touche
flèche bas
Maj+Touche flèche haut/Touche flèche
bas
Déplacer la sélection XML vers le
haut/bas
Touche flèche haut/Touche
flèche bas
Touche flèche haut/Touche flèche bas
Faire défiler le volet de structure d’un
écran vers le haut/bas
Pg. préc./Pg. suiv.
Pg. préc./Pg. suiv.
Sélectionner le premier/dernier nœud
XML
Origine/Fin
Origine/Fin
Développer la sélection au
premier/dernier nœud XML
Maj+Origine/Fin
Maj+Origine/Fin
Atteindre l’erreur de validation
précédente/suivante
Ctrl+Touche flèche
gauche/Touche flèche droite
Commande+Touche flèche
gauche/Touche flèche droite
Baliser automatiquement les blocs de
texte et les tableaux
Ctrl+Alt+Maj+F7
Commande+Option+Maj+F7
Haut de la page
Autres raccourcis clavier utiles
La liste des raccourcis clavier présentée dans ce tableau n’est pas exhaustive. Elle répertorie uniquement les raccourcis qui ne s’affichent pas
dans des commandes de menu ou des info-bulles.
Résultat
Windows
Mac OS
Fermer le document actif
Ctrl+Maj+W
Commande+Maj+W
Fermer tous les documents
Ctrl+Alt+Maj+W
Commande+Option+Maj+W
Enregistrer tous les documents
Ctrl+Alt+Maj+S
Commande+Option+Maj+S
Développer tous les articles
Ctrl+Alt+Z
Commande+Option+Z
Réduire tous les articles
Ctrl+Alt+Maj+Z
Commande+Option+Maj+Z
Afficher/Masquer toutes les barres d’outils et tous les
panneaux
Ctrl+Alt+Tab
Commande+Tab (conflits avec
Mac OS)
Nouveau document par défaut
Ctrl+Alt+N
Commande+Option+N
Afficher le panneau Liens
Ctrl+Maj+D
Commande+Maj+D
Activer le dernier champ utilisé dans le panneau
Ctrl+Alt+` [accent
grave]
Commande+Option+` [accent
grave]
Mettre à jour les infos du début jusqu’au curseur
Ctrl+Alt+Maj+6
Commande+Option+Maj+6
330
Mettre à jour les infos de progression du calibrage
Ctrl+Alt+Maj+8
Commande+Option+Maj+8
Mettre à jour les infos du curseur jusqu’à la fin
Ctrl+Alt+Maj+7
Commande+Option+Maj+7
Mettre à jour les infos sur la sélection
Ctrl+Alt+Maj+5
Commande+Option+Maj+5
Mettre à jour toutes les infos sur l’article
Ctrl+Alt+Maj+4
Commande+Option+Maj+4
Réactualisation forcée
Maj+F5
Maj+F5
Basculer les unités
Ctrl+Alt+Maj+U
Commande+Option+Maj+U
Nouvelle macro de texte
Ctrl+Alt+F8
Commande+Option+F8
Modifier la macro du texte
Ctrl+Alt+Maj+F8
Commande+Option+Maj+F8
Insérer le texte de la macro
Alt+Maj+F8
Option+Maj+F8
Touches de résolution de conflits entre Mac OS 10.3x et 10.4
Haut de la page
La liste des raccourcis clavier présentée dans ce tableau n’est pas exhaustive. Elle répertorie uniquement les raccourcis qui ne s’affichent pas
dans des commandes de menu ou des info-bulles.
Résultat
Mac OS
Ouvrir la boîte de dialogue Préférences
Commande+K
Ouvrir le panneau Styles de paragraphe
Commande+F11
Ouvrir le panneau Styles de caractère
Commande+Maj+F11
Ouvrir le panneau Macros de texte
Ctrl+Commande+Maj+F10
Ouvrir le panneau Nuancier
F5
Afficher/Masquer le panneau Outils
Ctrl+Commande+F12
Réduire la fenêtre de l’application
Commande+M
Masquer l’application
Commande+H
Voir aussi
Informations juridiques | Politique de confidentialité en ligne
331
Configuration requise
Une partie du contenu lié de cette page peut apparaître en anglais.
332
">
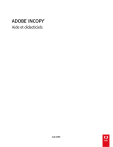
Öffentlicher Link aktualisiert
Der öffentliche Link zu Ihrem Chat wurde aktualisiert.