Lexus GS 2012-2016 Manuel du propriétaire
PDF
Télécharger
Document
GS_Navi_OM30D63D_(D).book Page 1 Monday, July 29, 2013 10:04 AM TABLE DES MATIÈRES 1 GUIDE RAPIDE 9 2 FONCTION DE BASE 31 3 SYSTÈME DE NAVIGATION 65 4 SYSTÈME DE COMMANDE VOCALE 141 5 INFORMATIONS 157 6 LEXUS ENFORM AVEC SAFETY CONNECT 181 7 ÉCRAN DE 12,3 POUCES 209 INDEX 223 1 GS450h_350_NAVI_OM30D63D_(D) 13.07.29 10:04 00_Intro.fm Page 2 Monday, July 29, 2013 10:21 AM Introduction MANUEL DU PROPRIÉTAIRE DU SYSTÈME DE NAVIGATION Ce manuel explique le fonctionnement du système de navigation. Veuillez lire attentivement ce manuel afin d’utiliser correctement le système. Gardez ce manuel dans votre véhicule en tout temps. Les captures d’écran dans ce document et les véritables écrans du système de navigation diffèrent selon l’existence des fonctions et/ou d’un contrat et la disponibilité des données cartographiques au moment de la réalisation de ce document. SYSTÈME DE NAVIGATION Le système de navigation est l’un des accessoires pour automobile le plus évolué techniquement jamais conçu. Le système capte les signaux satellites du système de géo-positionnement par satellite (GPS) utilisé par le ministère de la Défense des ÉtatsUnis. À l’aide de ces signaux et d’autres capteurs du véhicule, le système indique votre position actuelle et vous aide à trouver la destination souhaitée. Le système de navigation est conçu pour sélectionner les bons itinéraires entre votre emplacement de départ actuel et votre destination. Il est également conçu pour vous diriger de manière efficace vers une destination qui vous est peu familière. Le système utilise des cartes DENSO. Il se peut que les itinéraires établis ne soient pas les plus courts, ni les moins encombrés par la circulation. Votre connaissance personnelle des lieux ou d’un “raccourci” pourrait parfois vous conduire à destination plus rapidement que les itinéraires établis. La base de données du système de navigation comporte des catégories Points d’intérêt pour vous permettre de sélectionner facilement des destinations telles que des restaurants et des hôtels. Si une destination ne figure pas dans la base de données, vous pouvez entrer l’adresse municipale ou une intersection importante située à proximité, et le système vous guidera jusque-là. Le système affichera une carte et vous donnera des directives vocales. Les directives vocales indiqueront la distance qu’il reste à parcourir et la direction à prendre à l’approche d’une intersection. Ces directives vocales vous aideront à garder les yeux sur la route et elles sont programmées afin de vous laisser suffisamment de temps pour manœuvrer, changer de voie ou ralentir. Gardez toutefois à l’esprit que tous les systèmes de navigation actuels pour véhicule ont certaines limites pouvant nuire à leur capacité à fonctionner correctement. L’exactitude de la position du véhicule dépend de l’état du satellite, de la configuration de la route, de l’état du véhicule et d’autres circonstances. Pour en savoir davantage sur les limites du système, reportez-vous aux pages 137 à 139. 2 GS450h_350_NAVI_OM30D63D_(D) 13.07.29 10:21 GS_Navi_OM30D63D_(D).book Page 3 Monday, July 29, 2013 10:04 AM INFORMATIONS IMPORTANTES CONCERNANT CE MANUEL Pour des raisons de sécurité, ce manuel signale à l’aide des symboles suivants les éléments nécessitant une attention particulière. ATTENTION ●Cet avertissement concerne tout ce qui peut occasionner une blessure corporelle si l’avertissement est ignoré. Vous êtes informé de ce que vous devez ou ne devez pas faire pour limiter les risques de blessure pour vous-même et pour les autres. NOTE ●Cet avertissement concerne tout ce qui peut endommager le véhicule ou son équipement si l’avertissement est ignoré. Vous êtes informé de ce que vous devez ou ne devez pas faire pour éviter ou réduire les risques de dommages à votre véhicule et à son équipement. SYMBOLES UTILISÉS DANS LES ILLUSTRATIONS Flèches indiquant le fonctionnement Indique l’action à effectuer (pousser, tourner, etc.) pour faire fonctionner les commutateurs et autres dispositifs. 3 GS450h_350_NAVI_OM30D63D_(D) 13.07.29 10:04 GS_Navi_OM30D63D_(D).book Page 4 Monday, July 29, 2013 10:04 AM COMMENT LIRE CE MANUEL N° Nom Description Grandes lignes opérationnelles Les grandes lignes de l’utilisation sont expliquées. Utilisations principales Les étapes d’une utilisation sont expliquées. Utilisations connexes Les utilisations complémentaires à une utilisation principale sont décrites. Informations Les informations utiles à l’utilisateur sont présentées. ■ LES INFORMATIONS RELATIVES AUX VÉHICULES HYBRIDES SONT INDIQUÉES ENTRE PARENTHÈSES À CÔTÉ DES INFORMATIONS RELATIVES AUX VÉHICULES À ESSENCE Différents styles d’écriture pour les véhicules à essence et les véhicules hybrides XExemple Lorsque le contacteur du moteur*1 <commutateur d’alimentation>*2 est en mode ACCESSORY ou IGNITION ON*1 <ON>*2, l’écran initial s’affiche et le système est activé. *1 : Véhicules dotés d’un moteur à essence *2 :Véhicules dotés d’un système hybride 4 GS450h_350_NAVI_OM30D63D_(D) 13.07.29 10:04 GS_Navi_OM30D63D_(D).book Page 5 Monday, July 29, 2013 DIRECTIVES DE SÉCURITÉ Pour utiliser ce système de la manière la plus sécuritaire possible, suivez tous les conseils de sécurité présentés ci-dessous. Ce système est conçu pour vous aider à atteindre votre destination; il pourra le faire si vous l’utilisez de manière adéquate. Le conducteur est le seul responsable de l’utilisation sécuritaire de votre véhicule et de la sécurité de vos passagers. N’utilisez aucune fonction de ce système au point qu’elle devienne une distraction et vous empêche de conduire prudemment. La première priorité pendant la conduite devrait toujours être d’utiliser le véhicule de manière sécuritaire. Lorsque vous conduisez, assurez-vous de toujours respecter le Code de la route. Avant d’utiliser ce système en conditions réelles, apprenez à le faire fonctionner et à bien vous familiariser avec lui. Pour vous assurer de bien comprendre le système, lisez le Manuel du propriétaire du système de navigation intégralement. Ne laissez pas d’autres personnes utiliser ce système tant qu’elles n’ont pas lu et compris les directives contenues dans ce manuel. Pour des raisons de sécurité, il se peut que certaines fonctions soient désactivées pendant la conduite. Les touches d’écran non disponibles sont estompées. Le véhicule doit être immobilisé pour pouvoir sélectionner une destination et choisir un itinéraire. 10:04 AM ATTENTION ●Pour des raisons de sécurité, le conducteur ne devrait pas utiliser le système de navigation pendant qu’il conduit. Un manque de vigilance à l’égard de la route et de la circulation pourrait provoquer un accident. ●Lorsque vous conduisez, veillez à respecter le Code de la route et à rester attentif aux conditions routières. Si un panneau de signalisation sur la route a été changé, le guidage routier risque de ne pas contenir les informations à jour, comme la direction d’une rue à sens unique. Pendant que vous conduisez, écoutez autant que possible les directives vocales, et jetez un coup d’oeil rapide à l’écran seulement lorsqu’il est sécuritaire de le faire. Cependant, ne vous fiez pas entièrement à l’orientation vocale. Ne l’utilisez que comme référence. Si le système n’arrive pas à déterminer correctement la position actuelle, il se peut que l’orientation vocale soit incorrecte, tardive ou absente. Il se peut que les données du système soient parfois incomplètes. Les conditions routières, y compris les restrictions de conduite (virage à gauche interdit, fermetures de route, etc.), changent fréquemment. Par conséquent, avant de suivre toute directive du système, vérifiez si celle-ci peut être accomplie de manière sécuritaire et légale. Ce système ne peut pas vous avertir de choses telles que la sécurité d’un secteur, l’état des rues et la disponibilité de services d’urgence. Si vous avez des doutes quant à la sécurité d’un secteur, n’y circulez pas. En aucun cas, ce système ne peut se substituer au jugement personnel du conducteur. N’utilisez ce système que dans les endroits où il est légal de le faire. Certains États et certaines provinces peuvent avoir des lois qui interdisent l’utilisation d’écran vidéo et d’écran de navigation à proximité du conducteur. 5 GS450h_350_NAVI_OM30D63D_(D) 13.07.29 10:04 GS_Navi_OM30D63D_(D).book Page 6 Monday, July 29, 2013 10:04 AM TABLE DES MATIÈRES 1 GUIDE RAPIDE 3 SYSTÈME DE NAVIGATION 1. FONCTIONNEMENT DE LA NAVIGATION.............................................. 10 1. RECHERCHE DE LA DESTINATION.............................................66 Remote Touch........................................................... 10 ÉCRAN DE CARTE.............................................. 12 ENREGISTREMENT DU DOMICILE............................................................. 14 ENREGISTREMENT DES DESTINATIONS PRÉDÉFINIES................. 16 DÉROULEMENT DE L’OPÉRATION : GUIDAGE DE L’ITINÉRAIRE...................... 18 DÉFINITION DU DOMICILE COMME DESTINATION.............................. 19 RECHERCHE DE LA DESTINATION .................................................. 66 DÉBUT DU GUIDAGE ROUTIER ..............85 2. INDEX DES FONCTIONS ........................20 INDEX DES FONCTIONS DU SYSTÈME DE NAVIGATION....................20 3. RÉFÉRENCE RAPIDE................................. 22 ÉCRAN “Menu” .....................................................22 ÉCRAN “Destination” ..........................................24 ÉCRAN “Paramétrer”..........................................26 ÉCRAN “Informations”........................................28 2 FONCTION DE BASE 1. INFORMATION DE BASE AVANT L’UTILISATION ........................................... 32 ÉCRAN INITIAL ....................................................32 PROCÉDURE D’UTILISATION DU Remote Touch .............................................33 SAISIE DE LETTRES ET DE CHIFFRES/FONCTIONNEMENT DE L’ÉCRAN LISTE..........................................35 RÉGLAGE DE L’ÉCRAN .................................38 FONCTIONNEMENT DE L’ÉCRAN DE CARTE ............................................................40 2. GUIDAGE ROUTIER .................................. 89 ÉCRAN DE GUIDAGE ROUTIER.............. 89 MESSAGES TYPES D’ORIENTATION VOCALE...................... 92 DISTANCE ET DURÉE DU TRAJET JUSQU’À LA DESTINATION.................... 95 DÉFINITION ET SUPPRESSION DES DESTINATIONS ..................................... 96 DÉFINITION D’UN ITINÉRAIRE..................98 3. CARNET D’ADRESSES.............................107 PARAMÈTRES DE NAVIGATION............107 4. CONFIGURATION................................... 123 PARAMÈTRES DE NAVIGATION DÉTAILLÉS..........................................................123 PARAMÈTRES DU VÉHICULE.................... 131 5. GPS (SYSTÈME DE GÉO-POSITIONNEMENT PAR SATELLITE)........................................137 LIMITES DU SYSTÈME DE NAVIGATION..................................................137 2. CONFIGURATION..................................... 50 PARAMÈTRES GÉNÉRAUX .........................50 PARAMÈTRES DE LA VOIX........................... 61 6 GS450h_350_NAVI_OM30D63D_(D) 13.07.29 10:04 GS_Navi_OM30D63D_(D).book Page 7 Monday, July 29, 2013 4 SYSTÈME DE COMMANDE VOCALE 1. FONCTIONNEMENT DU SYSTÈME DE COMMANDE VOCALE ......................................................142 6 MOBILE ASSISTANT (ASSISTANT MOBILE).................................155 5 2. FONCTIONNEMENT DE LEXUS ENFORM AVEC SAFETY CONNECT................................192 5 APPS.......................................................................... 192 Destination Assist ................................................. 199 eDestination............................................................ 201 Lexus Insider..........................................................204 1. ÉCRAN D’INFORMATION .....................158 7 ÉCRAN DE 12,3 POUCES 1. FONCTIONNEMENT DE L’ÉCRAN DE 12,3 POUCES ................210 SERVICES XM......................................................160 ÉCRAN DE 12,3 POUCES - VUE D’ENSEMBLE.................................................... 210 ÉCRANS DE BASE.............................................212 ÉCRANS PRIORITAIRES............................... 219 XM Sports................................................................163 XM Stocks ...............................................................166 XM Fuel Prices ......................................................169 XM NavWeather™ ............................................. 173 XM NavTraffic® ....................................................177 INDEX INDEX ALPHABÉTIQUE.............................224 4. CONFIGURATION ...................................180 PARAMÈTRES XM ............................................180 7 GS450h_350_NAVI_OM30D63D_(D) 13.07.29 10:04 6 7 2. VUE D’ENSEMBLE DE LA FONCTION XM .......................................160 3. FONCTIONNEMENT DE LA FONCTION XM .......................................163 1 VUE D’ENSEMBLE DES FONCTIONS.................................................... 182 2 TYPE A : FONCTION UTILISÉE À L’AIDE D’UN TÉLÉPHONE CELLULAIRE .................................................... 183 3 TYPE B : FONCTION UTILISÉE À L’AIDE DU DCM ET DU SYSTÈME DE NAVIGATION..................188 TYPE C : FONCTION UTILISÉE 4 À L’AIDE DU DCM ..........................................191 INFORMATIONS VERSION DE LA BASE DE DONNÉES CARTOGRAPHIQUES ET ZONE DE COUVERTURE .................158 LEXUS ENFORM AVEC SAFETY CONNECT 1. LEXUS ENFORM AVEC SAFETY CONNECT - VUE D’ENSEMBLE.............................................182 SYSTÈME DE COMMANDE VOCALE ............................................................. 142 INFORMATIONS SUR LA VOIX NATURELLE (EN ANGLAIS UNIQUEMENT) ..............................................148 COMMANDES VOCALES ÉTENDUES.........................................................150 LISTE DES COMMANDES ............................ 151 2. UTILISATION DU MOBILE ASSISTANT (ASSISTANT MOBILE) ...........................155 10:04 AM GS_Navi_OM30D63D_(D).book Page 8 Monday, July 29, 2013 10:04 AM 8 GS450h_350_NAVI_OM30D63D_(D) 13.07.29 10:04 GS_Navi_OM30D63D_(D).book Page 9 Monday, July 29, 2013 10:04 AM 1 GUIDE RAPIDE 1 1 FONCTIONNEMENT DE LA NAVIGATION 2 1. Remote Touch ............................................... 10 2. ÉCRAN DE CARTE.................................... 12 3 3. ENREGISTREMENT DU DOMICILE ................................................. 14 4. ENREGISTREMENT DES DESTINATIONS PRÉDÉFINIES ........ 16 4 5. DÉROULEMENT DE L’OPÉRATION : 5 GUIDAGE DE L’ITINÉRAIRE ............. 18 6. DÉFINITION DU DOMICILE COMME DESTINATION..................... 19 6 2 INDEX DES FONCTIONS 7 1. INDEX DES FONCTIONS DU SYSTÈME DE NAVIGATION............ 20 3 RÉFÉRENCE RAPIDE 1. ÉCRAN “Menu”.......................................... 22 2. ÉCRAN “Destination”............................... 24 3. ÉCRAN “Paramétrer”............................... 26 4. ÉCRAN “Informations”............................. 28 9 GS450h_350_NAVI_OM30D63D_(D) 13.07.29 10:04 GS_Navi_OM30D63D_(D).book Page 10 Monday, July 29, 2013 10:04 AM 1. FONCTIONNEMENT DE LA NAVIGATION 1. Remote Touch 10 GS450h_350_NAVI_OM30D63D_(D) 13.07.29 10:04 GS_Navi_OM30D63D_(D).book Page 11 Monday, July 29, 2013 10:04 AM 1. FONCTIONNEMENT DE LA NAVIGATION N° Fonction Page Touche “MENU” Appuyez sur cette touche pour afficher l’écran “Menu”. 22 Touche “ · ” Appuyez sur cette touche pour changer l’échelle de la carte et pour faire défiler l’écran de liste. 33, 36, 47 Touche “MAP/VOICE” Appuyez sur cette touche pour répéter une orientation vocale, annuler le défilement de l’écran, démarrer le guidage et afficher la position actuelle. 40 Bouton du Remote Touch Déplacez ce bouton dans la direction souhaitée pour sélectionner une fonction, une lettre et une touche sur l’écran de carte. Appuyez sur ce bouton pour choisir la fonction, la lettre ou la touche sur l’écran de carte sélectionnée. 33 1 GUIDE RAPIDE Nom 11 GS450h_350_NAVI_OM30D63D_(D) 13.07.29 10:04 GS_Navi_OM30D63D_(D).book Page 12 Monday, July 29, 2013 10:04 AM 1. FONCTIONNEMENT DE LA NAVIGATION 2. ÉCRAN DE CARTE N° Nom Fonction Page Symbole Nord vers le haut ou symbole Sens du déplacement vers le haut Ce symbole indique que la carte est orientée vers le nord ou dans le sens du déplacement. Si vous sélectionnez ce symbole, l’orientation de la carte sera modifiée. Le symbole Nord vers le haut et le symbole Sens du déplacement vers le haut affichent tous les deux la direction des véhicules sous la forme d’une lettre (par ex. N pour nord). 48 Indicateur d’échelle Ce chiffre indique l’échelle de la carte. 47 Touche zoom arrière Sélectionnez cette touche pour réduire l’échelle de la carte. 47 “WW Off” Sélectionnez cette touche pour agrandir l’image. Certaines touches de l’écran ne seront pas affichées. Pour les réafficher, sélectionnez “On XX”. 127 “Repère” Sélectionnez cette touche pour enregistrer la position actuelle ou la position du curseur en tant qu’entrée du carnet d’adresses. 41 “Itinéraire” Sélectionnez l’itinéraire. cette touche pour modifier 96, 98 12 GS450h_350_NAVI_OM30D63D_(D) 13.07.29 10:04 GS_Navi_OM30D63D_(D).book Page 13 Monday, July 29, 2013 10:04 AM 1. FONCTIONNEMENT DE LA NAVIGATION N° Nom Fonction Page Sélectionnez cette touche pour parcourir les informations relatives au guidage routier, definer les icônes de PDI (points d’intérêt) à afficher à l’écran, enregistrer l’itinéraire, etc. 103, 178, 203 Touche zoom avant Sélectionnez cette touche pour agrandir l’échelle de la carte. 47 Touche Carte rapprochée Sélectionnez cette touche pour afficher la carte rapprochée et l’information sur les bâtiments. 47 “Mode carte” Sélectionnez cette touche pour afficher l’écran “Mode carte”. 45 Distance et durée du trajet jusqu’à la destination Sélectionnez cette touche pour afficher la distance, la durée estimée du trajet et l’heure prévue d’arrivée à destination. 95 Indicateur XM Ce repère s’affiche lorsque vous recevez de l’information XM. 176, 178 Repère “GPS” (système de géopositionnement par satellite) Ce repère s’affiche chaque fois que le véhicule reçoit des signaux du GPS. 137 “Afficher sur carte” 1 GUIDE RAPIDE * : Maintenez le bouton “PWR·VOL” enfoncé pendant 3 secondes ou plus pour éteindre l’écran et faire redémarrer le système de navigation. Procédez ainsi lorsque la réponse du dispositif intégré au véhicule est extrêmement lente. INFORMATIONS ●Enlevez la saleté de l’affichage et de la zone environnante en essuyant légèrement avec un chiffon doux et sec, tel qu’un chiffon utilisé pour nettoyer les lunettes dotées de lentilles de plastique. Si vous frottiez trop fort ou si vous utilisiez un chiffon trop rêche, vous pourriez rayer l’affichage. De plus, l’affichage comporte un revêtement qui pourrait être endommagé s’il entrait en contact avec du benzène ou avec une solution alcaline. ●Lorsque vous regardez l’écran à travers des lunettes de soleil polarisées, un arc-en-ciel pourrait être visible sur l’écran à cause de ses caractéristiques optiques. Si cela vous dérange, veuillez utiliser l’écran sans porter de lunettes de soleil polarisées. ●Lorsque le véhicule se déplace en dehors de la zone de couverture, l’écran de guidage fait place à l’écran en mode boussole. L’information sur la destination, la position actuelle et une boussole s’affichent à l’écran en mode boussole. De plus, le repère de la destination s’affiche dans la direction de la destination. Lorsque vous conduisez, reportez-vous aux coordonnées de longitude et de latitude, ainsi qu’à la boussole, afin de vous assurer que le véhicule se dirige dans la direction de la destination. 13 GS450h_350_NAVI_OM30D63D_(D) 13.07.29 10:04 GS_Navi_OM30D63D_(D).book Page 14 Monday, July 29, 2013 10:04 AM 1. FONCTIONNEMENT DE LA NAVIGATION 3. ENREGISTREMENT DU DOMICILE 1 Appuyez sur la touche “MENU” du Remote Touch. 2 Sélectionnez “Destination”, puis appuyez sur le bouton du Remote Touch. 3 Sélectionnez “Aller au domicile”, puis appuyez sur le bouton du Remote Touch. Si vous n’avez pas enregistré l’adresse de votre domicile, vous pouvez le faire en sélectionnant “Aller au domicile”. 4 Sélectionnez “Oui”, puis appuyez sur le bouton du Remote Touch. 5 Vous pouvez rechercher votre domicile de 4 manières différentes. (Consultez la section “RECHERCHE DE LA DESTINATION”, à la page 66.) 6 Sélectionnez “Entrer”, puis appuyez sur le bouton du Remote Touch. L’écran “Modifier le domicile” s’affiche. 14 GS450h_350_NAVI_OM30D63D_(D) 13.07.29 10:04 GS_Navi_OM30D63D_(D).book Page 15 Monday, July 29, 2013 10:04 AM 1. FONCTIONNEMENT DE LA NAVIGATION 7 Sélectionnez “OK”, puis appuyez sur le bouton du Remote Touch. 1 GUIDE RAPIDE L’enregistrement de votre domicile est terminé. Vous pouvez également enregistrer votre domicile en sélectionnant “Navigation” sur l’écran “Paramétrer”. (Consultez la section “ENREGISTREMENT DU DOMICILE”, à la page 108.) Vous pouvez changer le nom, la position, le numéro de téléphone et l’icône. (Consultez la section “MODIFICATION DU DOMICILE”, à la page 109.) Sur l’écran “Destination”, on peut utiliser les points enregistrés. (Consultez la section “RECHERCHE DE LA DESTINATION PAR DOMICILE”, à la page 67.) 15 GS450h_350_NAVI_OM30D63D_(D) 13.07.29 10:04 GS_Navi_OM30D63D_(D).book Page 16 Monday, July 29, 2013 10:04 AM 1. FONCTIONNEMENT DE LA NAVIGATION 4. ENREGISTREMENT DES DESTINATIONS PRÉDÉFINIES 1 Appuyez sur la touche “MENU” du Remote Touch. 2 Sélectionnez “Destination”, puis appuyez sur le bouton du Remote Touch. 3 Sélectionnez l’une des touches de destination prédéfinie, puis appuyez sur le bouton du Remote Touch. Vous pouvez définir une destination sur n’importe quelle touche de destination prédéfinie libre. 4 Sélectionnez “Oui”, puis appuyez sur le bouton du Remote Touch. 5 Vous pouvez rechercher des destinations prédéfinies de 4 manières différentes. (Consultez la section “RECHERCHE DE LA DESTINATION”, à la page 66.) 6 Sélectionnez “Entrer”, puis appuyez sur le bouton du Remote Touch. L’écran “Destination prédéfinie” s’affiche. 16 GS450h_350_NAVI_OM30D63D_(D) 13.07.29 10:04 GS_Navi_OM30D63D_(D).book Page 17 Monday, July 29, 2013 10:04 AM 1. FONCTIONNEMENT DE LA NAVIGATION 7 Sélectionnez “OK”, puis appuyez sur le bouton du Remote Touch. 1 GUIDE RAPIDE L’enregistrement des destinations prédéfinies est terminé. Vous pouvez également enregistrer des destinations prédéfinies en sélectionnant “Navigation” sur l’écran “Paramétrer”. (Consultez la section “ENREGISTREMENT DES DESTINATIONS PRÉDÉFINIES”, à la page 110.) Vous pouvez changer le nom, la position, le numéro de téléphone et l’icône. (Consultez la section “MODIFICATION DES DESTINATIONS PRÉDÉFINIES”, à la page 111.) Sur l’écran “Destination”, on peut utiliser les points enregistrés. (Consultez la section “RECHERCHE DE LA DESTINATION PAR DESTINATIONS PRÉDÉFINIES”, à la page 67.) 17 GS450h_350_NAVI_OM30D63D_(D) 13.07.29 10:04 GS_Navi_OM30D63D_(D).book Page 18 Monday, July 29, 2013 10:04 AM 1. FONCTIONNEMENT DE LA NAVIGATION 5. DÉROULEMENT DE L’OPÉRATION : GUIDAGE DE L’ITINÉRAIRE 1 XPage 2 Appuyez sur la touche “MENU” du Remote Touch. 4 2 Sélectionnez “Aller à ”, puis appuyez sur le bouton du Remote Touch. Sélectionnez “Destination”, puis appuyez sur le bouton du Remote Touch. Le système de navigation effectue une recherche de l’itinéraire. 3 Vous pouvez rechercher des destinations de 11 manières différentes. (Consultez la section “RECHERCHE DE LA DESTINATION”, à la page 66.) XPage 1 5 Sélectionnez “OK”, appuyez sur le bouton du Remote Touch, puis commencez à rouler. Vous pouvez également sélectionner un itinéraire autre que celui recommandé. (Consultez la section “DÉBUT DU GUIDAGE ROUTIER”, à la page 85.) Les indications jusqu’à la destination sont affichées à l’écran et transmises par directives vocales. 18 GS450h_350_NAVI_OM30D63D_(D) 13.07.29 10:04 GS_Navi_OM30D63D_(D).book Page 19 Monday, July 29, 2013 10:04 AM 1. FONCTIONNEMENT DE LA NAVIGATION 6. DÉFINITION DU DOMICILE COMME DESTINATION 1 Appuyez sur la touche “MENU” du Remote Touch. 4 Sélectionnez “OK”, puis appuyez sur le bouton du Remote Touch. Ensuite, commencez à rouler. 1 Sélectionnez “Destination”, puis appuyez sur le bouton du Remote Touch. 3 Sélectionnez “Aller au domicile”, puis appuyez sur le bouton du Remote Touch. Vous pouvez utiliser la touche “Aller au domicile” si vous avez enregistré l’adresse de votre domicile. (Pour enregistrer votre domicile, reportez-vous à la section “ENREGISTREMENT DU DOMICILE”, à la page 108.) L’adresse de votre domicile est définie comme étant la destination. Le système de navigation effectue une recherche de l’itinéraire. 19 GS450h_350_NAVI_OM30D63D_(D) 13.07.29 10:04 GUIDE RAPIDE 2 Vous pouvez également sélectionner un itinéraire autre que celui recommandé. (Consultez la section “DÉBUT DU GUIDAGE ROUTIER”, à la page 85.) Les indications jusqu’à la destination sont affichées à l’écran et transmises par directives vocales. GS_Navi_OM30D63D_(D).book Page 20 Monday, July 29, 2013 10:04 AM 2. INDEX DES FONCTIONS 1. INDEX DES FONCTIONS DU SYSTÈME DE NAVIGATION XCarte Affichage des cartes Page Affichage de l’écran de carte 12 Affichage de la position actuelle 40 Affichage de la carte des environs de la position actuelle 40 Changement de l’échelle 47 Changement de l’orientation de la carte 48 Affichage des points d’intérêt 103 Affichage de la durée estimée du trajet/de l’heure prévue d’arrivée à destination 95 Sélection du mode de carte 45 Suppression des touches sur l’écran de carte 127 Affichage de l’information sur la circulation 177 Recherche de destinations Page Recherche de la destination 66 Changement de la zone de recherche sélectionnée 66 Repérage sur la carte de la destination choisie 85 XGuidage routier Avant de commencer le guidage routier Page Définition de la destination 85 Affichage des itinéraires alternatifs 87 Début du guidage routier 85 Avant de commencer le guidage routier ou pendant celui-ci Page Affichage de l’itinéraire 85 Ajout de destinations 96 Modification de l’itinéraire 98 Affichage de la durée estimée du trajet/de l’heure prévue d’arrivée à destination 95 20 GS450h_350_NAVI_OM30D63D_(D) 13.07.29 10:04 GS_Navi_OM30D63D_(D).book Page 21 Monday, July 29, 2013 10:04 AM 2. INDEX DES FONCTIONS Pendant le guidage routier Page 102 Réglage du volume du guidage routier 62 Suppression de la destination 97 Affichage de l’itinéraire en entier sur la carte 99 1 GUIDE RAPIDE Suspension du guidage routier XFonctions utiles Carnet d’adresses Page Enregistrement des entrées du carnet d’adresses 113 Marquage des icônes sur la carte 115 Informations Page Affichage de l’entretien du véhicule 131 Système de commande vocale Page Fonctionnement du système à l’aide de votre voix 142 21 GS450h_350_NAVI_OM30D63D_(D) 13.07.29 10:04 GS_Navi_OM30D63D_(D).book Page 22 Monday, July 29, 2013 10:04 AM 3. RÉFÉRENCE RAPIDE 1. ÉCRAN “Menu” Appuyez sur la touche “MENU” du Remote Touch pour afficher l’écran “Menu”. 22 GS450h_350_NAVI_OM30D63D_(D) 13.07.29 10:04 GS_Navi_OM30D63D_(D).book Page 23 Monday, July 29, 2013 10:04 AM 3. RÉFÉRENCE RAPIDE N° Nom Fonction Page “Destination” Sélectionnez cette touche pour afficher l’écran “Destination”. 14, 16, 18, 19, 24, 66, 199, 201 “Info/Apps” (“Info.”) Sélectionnez cette touche pour afficher l’écran “Informations”. Pour les véhicules commercialisés au Canada, la touche “Info.” est utilisée à la place de la touche “Info/Apps”. 28, 158, 163, 166, 169, 173, 177, 192, 195, 204 “Paramétrer” Sélectionnez cette touche pour afficher l’écran “Paramétrer”. 26, 50, 61, 107, 123, 131, 180, 207 “Radio” Sélectionnez cette touche pour afficher l’écran de commande de la radio. Manuel du propriétaire “Média” Sélectionnez cette touche pour afficher l’écran de commande multimédia. Manuel du propriétaire “Climatisation” Sélectionnez cette touche pour afficher l’écran de commande du climatiseur. Manuel du propriétaire “Téléphone” Sélectionnez cette touche pour afficher l’écran de fonctionnement mains libres. Manuel du propriétaire “Affichage” Sélectionnez cette touche pour régler le contraste et la luminosité de l’écran, éteindre l’écran, etc. 38 1 GUIDE RAPIDE INFORMATIONS ●Si un écran prioritaire s’affiche sur l’ “Affichage latéral”, l’écran “Menu” s’affichera sur l’ “Affichage principal”. (Reportez-vous à la page 210.) 23 GS450h_350_NAVI_OM30D63D_(D) 13.07.29 10:04 GS_Navi_OM30D63D_(D).book Page 24 Monday, July 29, 2013 10:04 AM 3. RÉFÉRENCE RAPIDE 2. ÉCRAN “Destination” L’écran “Destination” active la recherche de destinations. Appuyez sur la touche “MENU” du Remote Touch, puis sélectionnez “Destination” pour afficher l’écran “Destination”. N° Nom Fonction Page “Adresse” Sélectionnez cette touche pour entrer le numéro et la rue de l’adresse du domicile à l’aide du clavier. 68 “Point d’intérêt” Sélectionnez l’un des PDI déjà enregistrés dans la base de données du système. 71, 201 “Destination Assist” Sélectionnez cette touche pour entrer en communication avec un préposé du centre d’assistance Lexus Enform avec Safety Connect pour trouver des destinations. 78, 199 “Destinations précédentes” Sélectionnez l’une des 100 dernières destinations précédemment définies à partir du point de départ précédent. 78 “Sup. Dest.” Sélectionnez cette touche pour supprimer des destinations définies. 84 24 GS450h_350_NAVI_OM30D63D_(D) 13.07.29 10:04 GS_Navi_OM30D63D_(D).book Page 25 Monday, July 29, 2013 10:04 AM 3. RÉFÉRENCE RAPIDE N° Nom Page “Carnet d’adresses” Sélectionnez la destination souhaitée à partir d’une entrée enregistrée dans le “carnet d’adresses”. (Pour enregistrer des entrées dans le carnet d’adresses, reportez-vous à la section “ENREGISTREMENT DES ENTRÉES DU CARNET D’ADRESSES”, à la page 113.) 79 “Urgence” Sélectionnez l’une des 4 catégories des points de service d’urgence déjà enregistrées dans la base de données du système. 79 “Croisement autoroute” Sélectionnez cette touche pour entrer le nom de 2 rues d’un croisement ou l’entrée/la sortie d’une autoroute (reliant des États). Cette fonction est utile si vous ne connaissez que les environs de la destination, et non pas l’adresse exacte. 80 “Carte” Sélectionnez cette touche afin de pouvoir définir une destination simplement en la choisissant sur l’écran de carte. 83 “Coordonnées” Sélectionnez cette touche pour entrer les coordonnées de latitude et de longitude. 83 Touches de destination prédéfinie Sélectionnez l’une des 5 destinations prédéfinies. Si aucune destination prédéfinie n’a été enregistrée, un message s’affichera et vous demandera si vous voulez définir une destination sur cette touche. (Pour enregistrer une destination prédéfinie, reportez-vous à la section “ENREGISTREMENT DES DESTINATIONS PRÉDÉFINIES”, à la page 110.) 67 “Aller au domicile” Sélectionnez l’adresse de votre domicile sans avoir à l’entrer chaque fois. Si une adresse de domicile n’a pas été enregistrée, un message s’affichera et l’écran de configuration s’ouvrira automatiquement. (Pour enregistrer votre domicile, reportez-vous à la section “ENREGISTREMENT DU DOMICILE”, à la page 108.) 67 et 1 GUIDE RAPIDE Fonction 25 GS450h_350_NAVI_OM30D63D_(D) 13.07.29 10:04 GS_Navi_OM30D63D_(D).book Page 26 Monday, July 29, 2013 10:04 AM 3. RÉFÉRENCE RAPIDE 3. ÉCRAN “Paramétrer” Vous pouvez configurer les éléments affichés sur l’écran “Paramétrer”. Appuyez sur la touche “MENU” du Remote Touch, puis sélectionnez “Paramétrer” pour afficher l’écran “Paramétrer”. 26 GS450h_350_NAVI_OM30D63D_(D) 13.07.29 10:04 GS_Navi_OM30D63D_(D).book Page 27 Monday, July 29, 2013 10:04 AM 3. RÉFÉRENCE RAPIDE N° Nom Fonction Page Sélectionnez cette touche pour changer la langue sélectionnée, l’avertissement sonore, les paramètres des changements automatiques d’écran, etc. 50 “Voix” Sélectionnez cette touche pour régler les paramètres de l’orientation vocale. 61 “Navigation” Sélectionnez cette touche pour définir le domicile, des destinations prédéfinies, le carnet d’adresses, les zones à éviter, etc., ou pour supprimer des destinations précédentes. 107 “Véhicule” Sélectionnez cette touche pour paramétrer les informations relatives au véhicule par exemple celles portant sur l’entretien du véhicule. 131 “Autre” Sélectionnez cette touche pour paramétrer Lexus Insider, XM Sports, XM Stocks et XM Fuel Prices. 180, 207 “Audio” Sélectionnez cette touche pour paramétrer un iPod ou un canal HD Radio™. Manuel du propriétaire “Bluetooth*” Sélectionnez cette touche pour paramétrer les téléphones Bluetooth® et les dispositifs audio Bluetooth®. Manuel du propriétaire “Téléphone” Sélectionnez cette touche pour régler le son du téléphone, l’annuaire, les paramètres des messages, etc. Manuel du propriétaire “Général” 1 GUIDE RAPIDE * : Bluetooth est une marque déposée de Bluetooth SIG inc. 27 GS450h_350_NAVI_OM30D63D_(D) 13.07.29 10:04 GS_Navi_OM30D63D_(D).book Page 28 Monday, July 29, 2013 10:04 AM 3. RÉFÉRENCE RAPIDE 4. ÉCRAN “Informations” Vous pouvez utiliser cet écran pour afficher le système par satellite XM, la consommation de carburant, etc. Appuyez sur la touche “MENU” du Remote Touch, puis sélectionnez “Info/Apps” (“Info.”) pour afficher l’écran “Informations”. 28 GS450h_350_NAVI_OM30D63D_(D) 13.07.29 10:04 GS_Navi_OM30D63D_(D).book Page 29 Monday, July 29, 2013 10:04 AM 3. RÉFÉRENCE RAPIDE Fonction Page “Apps” Sélectionnez cette touche pour afficher l’écran “Apps”. 192, 195 “Consommation de carburant” Sélectionnez cette touche pour afficher l’écran de consommation de carburant. Manuel du propriétaire 1 “Incidents de la circulation” Sélectionnez cette touche pour afficher les incidents de la circulation. 177 “Données carte” Sélectionnez cette touche pour afficher les données cartographiques. 158 “LEXUS Insider” Sélectionnez cette touche pour afficher l’écran “LEXUS Insider”. 204 GUIDE RAPIDE N° Nom “XM NavWeather” Sélectionnez cette touche pour afficher les informations météorologiques. 173 “XM Stocks” Sélectionnez cette touche pour afficher les données boursières de votre choix. 166 “XM Sports” Sélectionnez cette touche pour afficher les informations des équipes sportives de votre choix. 163 “XM Fuel Prices” Sélectionnez cette touche pour afficher les prix actuels du carburant et les informations sur l’emplacement des stations-service. 169 29 GS450h_350_NAVI_OM30D63D_(D) 13.07.29 10:04 GS_Navi_OM30D63D_(D).book Page 30 Monday, July 29, 2013 10:04 AM 30 GS450h_350_NAVI_OM30D63D_(D) 13.07.29 10:04 GS_Navi_OM30D63D_(D).book Page 31 Monday, July 29, 2013 10:04 AM 2 FONCTION DE BASE 1 1 INFORMATION DE BASE AVANT L’UTILISATION 2 1. ÉCRAN INITIAL ......................................... 32 2. PROCÉDURE D’UTILISATION 3 DU Remote Touch ................................... 33 3. SAISIE DE LETTRES ET DE CHIFFRES/FONCTIONNEMENT 4 DE L’ÉCRAN LISTE................................ 35 4. RÉGLAGE DE L’ÉCRAN........................ 38 RÉGLAGE DES PARAMÈTRES DE L’ÉCRAN ........................................................... 38 5 5. FONCTIONNEMENT DE L’ÉCRAN DE CARTE ............................ 40 6 AFFICHAGE DE LA POSITION ACTUELLE............................................................... 40 FONCTIONNEMENT DU DÉFILEMENT D’ÉCRAN .................................. 40 PERMUTATION DES ÉCRANS ....................... 45 ÉCHELLE DE LA CARTE...................................... 47 CARTE RAPPROCHÉE......................................... 47 ORIENTATION DE LA CARTE ........................ 48 ICÔNES DE CARTE NORMALE..................... 49 2 CONFIGURATION 1. PARAMÈTRES GÉNÉRAUX................ 50 ÉCRANS DES PARAMÈTRES GÉNÉRAUX ........................................................... 50 2. PARAMÈTRES DE LA VOIX.................. 61 ÉCRAN DES PARAMÈTRES DE LA VOIX .............................................................. 61 31 GS450h_350_NAVI_OM30D63D_(D) 13.07.29 10:04 7 GS_Navi_OM30D63D_(D).book Page 32 Monday, July 29, 2013 10:04 AM 1. INFORMATION DE BASE AVANT L’UTILISATION 1. ÉCRAN INITIAL 1 Lorsque le contacteur du moteur <commutateur d’alimentation> est en mode ACCESSORY ou IGNITION ON <ON>, l’écran initial s’affiche et le système est activé. zLorsque le système de navigation est activé sur un écran autre que l’écran de carte, l’écran “ATTENTION” s’affichera lorsque vous changerez l’écran pour l’écran de carte pour la première fois après l’avoir activé. INFORMATIONS SUR L’ENTRETIEN z Les images affichées sur l’écran initial peuvent être modifiées afin de répondre aux convenances personnelles. (Reportez-vous à la page 55.) ATTENTION ●Lorsque le véhicule est arrêté alors que le moteur tourne <le système hybride est en marche>, engagez toujours le frein de stationnement pour des raisons de sécurité. z Après quelques secondes, “ATTENTION” s’affichera. Ce système rappelle aux utilisateurs à quel moment remplacer certaines pièces ou certains composants, et affiche à l’écran les informations sur le concessionnaire (si enregistré). Lorsque le véhicule a parcouru une distance prédéfinie avant un entretien prescrit ou si la date de cet entretien a été atteinte, l’écran “Rappel d’entretien” s’affichera lorsque vous activerez le système de navigation. l’écran z Au bout d’environ 5 secondes, l’écran “ATTENTION” fait place automatiquement à l’écran de carte. (Si une touche autre que la touche “MAP/VOICE” du Remote Touch est enfoncée, l’écran correspondant à la fonction s’affichera.) zCet écran s’efface si l’écran n’est pas utilisé pendant quelques secondes. zPour empêcher cet écran de s’afficher de nouveau, sélectionnez “Ne plus afficher ce message.”. zPour enregistrer des informations sur l’entretien, reportez-vous à la section “ENTRETIEN”, à la page 131. 32 GS450h_350_NAVI_OM30D63D_(D) 13.07.29 10:04 GS_Navi_OM30D63D_(D).book Page 33 Monday, July 29, 2013 10:04 AM 1. INFORMATION DE BASE AVANT L’UTILISATION 2. PROCÉDURE D’UTILISATION DU Remote Touch Vous pouvez utiliser le système de navigation au moyen du Remote Touch lorsque le contacteur du moteur <commutateur d’alimentation> est en mode ACCESSORY ou IGNITION ON <ON>. 1 Utilisez le bouton du Remote Touch pour sélectionner la touche souhaitée à l’écran. FONCTION DE BASE z Lorsque le pointeur s’approche d’une touche, il est automatiquement attiré sur celle-ci. Vous pouvez régler la force de cette attraction. (Reportez-vous à la page 59.) z Si vous ne bougez pas le pointeur pendant 6 secondes, il disparaîtra de l’écran. L’utilisation du bouton du Remote Touch provoquera la réapparition du pointeur. z Appuyez sur la touche “ ” du Remote 2 Touch pour effectuer un zoom avant sur l’écran de carte, et sur la touche “ ” pour effectuer un zoom arrière. Vous pouvez également utiliser ces touches pour monter et descendre dans les écrans de liste. z Appuyez sur la touche “MENU” du Remote Touch pour définir une destination ou modifier les réglages du système audio, du climatiseur, etc. z Vous pouvez revenir à l’écran de carte en appuyant sur la touche “MAP/VOICE” du Remote Touch. 2 Pour sélectionner une touche à l’écran, appuyez sur le bouton du Remote Touch. Une fois que la touche aura été sélectionnée, l’écran changera. ATTENTION ●Ne laissez pas vos doigts, vos ongles ou vos cheveux se coincer dans le Remote Touch, car vous pourriez vous blesser. ●Faites preuve de prudence lorsque vous effleurez le Remote Touch dans des températures extrêmes; il pourrait être très chaud ou très froid en raison de la température ambiante à l’intérieur du véhicule. 33 GS450h_350_NAVI_OM30D63D_(D) 13.07.29 10:04 GS_Navi_OM30D63D_(D).book Page 34 Monday, July 29, 2013 10:04 AM 1. INFORMATION DE BASE AVANT L’UTILISATION NOTE ●Ne laissez pas d’aliments, de liquides, d’autocollants ou de cigarettes allumées venir en contact avec le Remote Touch, car il pourrait alors changer de couleur, émettre une odeur étrange ou cesser de fonctionner. ●Ne soumettez pas le Remote Touch à une pression excessive ou à un choc violent, car le bouton pourrait se plier ou se casser. ●Ne laissez pas de pièces de monnaie, de verres de contact ou d’autres objets semblables se coincer dans le Remote Touch, car il pourrait cesser de fonctionner. ●Un vêtement pourrait se déchirer s’il se coinçait dans le bouton du Remote Touch. ●Il se peut que le bouton du Remote Touch ne fonctionne pas correctement si votre main ou n’importe quel objet se trouve sur celui-ci alors que le contacteur du moteur <commutateur d’alimentation> est placé en mode ACCESSORY. INFORMATIONS ●Il se peut que le bouton du Remote Touch réagisse lentement si la température est extrêmement froide. 34 GS450h_350_NAVI_OM30D63D_(D) 13.07.29 10:04 GS_Navi_OM30D63D_(D).book Page 35 Monday, July 29, 2013 10:04 AM 1. INFORMATION DE BASE AVANT L’UTILISATION 3. SAISIE DE LETTRES ET DE CHIFFRES/FONCTIONNEMENT DE L’ÉCRAN LISTE Lorsque vous cherchez une adresse ou un nom, ou que vous entrez des données, les lettres et les chiffres peuvent être saisis au moyen de l’écran. z Vous pouvez changer la disposition du clavier. (Reportez-vous à la page 54.) 1 Sélectionnez “A-Z” pour afficher le clavier alphabétique. Icône Fonction Sélectionnez cette touche pour effectuer la saisie en minuscules. Sélectionnez cette touche pour effectuer la saisie en majuscules. POUR SAISIR DES SYMBOLES 1 Sélectionnez “Autre” pour afficher les touches des symboles. 2 Sélectionnez les touches directement pour entrer des lettres ou des chiffres. 2 Sélectionnez les touches des symboles directement pour entrer des symboles. : Sélectionnez cette touche pour effacer un caractère. Sélectionnez et maintenez votre doigt dessus pour continuer à effacer des caractères. : Sélectionnez cette touche pour effacer un symbole. Sélectionnez et maintenez votre doigt dessus pour continuer à effacer des symboles. 35 GS450h_350_NAVI_OM30D63D_(D) 13.07.29 10:04 2 FONCTION DE BASE POUR SAISIR DES LETTRES ET DES CHIFFRES z Sur certains écrans de saisie de lettres, celles-ci peuvent être entrées en majuscules ou en minuscules. GS_Navi_OM30D63D_(D).book Page 36 Monday, July 29, 2013 10:04 AM 1. INFORMATION DE BASE AVANT L’UTILISATION POUR AFFICHER LA LISTE 1 Sélectionnez “OK” pour chercher une adresse ou un nom. z Les éléments correspondants de la base de données sont répertoriés, même si l’adresse ou le nom saisi est incomplet. z La liste s’affichera automatiquement si le nombre maximal de caractères est saisi ou si le nombre d’éléments correspondants est égal ou inférieur à 5. FONCTIONNEMENT DE L’ÉCRAN LISTE Lorsqu’une liste est affichée, utilisez la touche d’écran appropriée pour la parcourir. Icône Fonction Sélectionnez cette touche pour sauter à la page suivante ou précédente. Sélectionnez ou et maintenez votre doigt dessus pour parcourir la liste affichée. Ceci indique la position de l’écran affiché. INFORMATIONS ●Le nombre d’éléments correspondants s’affiche sur le côté droit de l’écran. Si le nombre d’éléments correspondants est supérieur à 999, le système affiche “∗∗∗” à l’écran. Si s’affiche à la droite du nom d’un élément, c’est que le nom en entier est trop long à afficher. Sélectionnez pour faire défiler jusqu’à la fin du nom. Sélectionnez pour vous déplacer au début du nom. INFORMATIONS ●Les touches “ ” et “ ” du Remote Touch peuvent être utilisées pour monter et descendre dans les écrans de liste. 36 GS450h_350_NAVI_OM30D63D_(D) 13.07.29 10:04 GS_Navi_OM30D63D_(D).book Page 37 Monday, July 29, 2013 10:04 AM 1. INFORMATION DE BASE AVANT L’UTILISATION Touche d’écran Fonction “Distance” Sélectionnez cette touche pour trier par ordre de distance à parcourir à partir de la position actuelle. “Date” Sélectionnez cette touche pour trier par ordre de date. 2 “Catégorie” Sélectionnez cette touche pour trier par ordre de catégorie. “Icône” Sélectionnez cette touche pour trier par ordre d’icône. FONCTION DE BASE TRI “Nom” Sélectionnez cette touche pour trier par ordre de nom. “Marque” Sélectionnez cette touche pour trier par ordre de nom de marque. (fonctions XM) “Prix” Sélectionnez cette touche pour trier par ordre de prix. (fonctions XM) Vous pouvez réorganiser l’ordre d’une liste affichée à l’écran. 1 Sélectionnez “Trier”. 2 Sélectionnez les critères de tri souhaités. 37 GS450h_350_NAVI_OM30D63D_(D) 13.07.29 10:04 GS_Navi_OM30D63D_(D).book Page 38 Monday, July 29, 2013 10:04 AM 1. INFORMATION DE BASE AVANT L’UTILISATION 4. RÉGLAGE DE L’ÉCRAN Vous pouvez régler le contraste et la luminosité de l’écran et de l’image affichée par la caméra. Vous pouvez également éteindre l’écran et/ou le faire basculer en mode jour ou nuit. RÉGLAGE DES PARAMÈTRES DE L’ÉCRAN RÉGLAGE DE L’AFFICHAGE ET DES PARAMÈTRES DE LA CAMÉRA XRéglage de l’affichage “Caméra” : Sélectionnez cette touche pour régler l’image de la caméra. XRéglage de l’image de la caméra 1 Appuyez sur la touche “MENU” du Remote Touch. “Menu des cartes” : Sélectionnez cette touche pour revenir aux paramètres de l’affichage. 2 Sélectionnez “Affichage”. RÉGLAGE DU CONTRASTE ET DE LA LUMINOSITÉ Le contraste et la luminosité de l’écran peuvent être réglés en fonction de la luminosité ambiante. L’écran peut également être éteint. 1 Sélectionnez “ ” ou “ ” pour sélectionner la fonction souhaitée (“Contraste” ou “Luminosité”). 38 GS450h_350_NAVI_OM30D63D_(D) 13.07.29 10:04 GS_Navi_OM30D63D_(D).book Page 39 Monday, July 29, 2013 10:04 AM 1. INFORMATION DE BASE AVANT L’UTILISATION 2 Sélectionnez la touche d’écran souhaitée pour régler le contraste et la luminosité. Fonction “Contraste” “+” Sélectionnez cette touche pour augmenter le contraste de l’écran. “Contraste” “-” Sélectionnez cette touche pour diminuer le contraste de l’écran. “Luminosité” “+” Sélectionnez cette touche pour rendre l’écran plus lumineux. “Luminosité” “-” Sélectionnez cette touche pour rendre l’écran plus sombre. 3 Après le réglage de l’écran, sélectionnez “OK”. z L’écran s’éteint lorsque vous sélectionnez “Extinction de l’affichage”. Pour rallumer l’écran, appuyez sur n’importe quelle touche du système audio ou du Remote Touch. En fonction de la position du contacteur des phares, l’écran passe au mode jour ou au mode nuit. 1 Pour afficher l’écran en mode jour et régler la luminosité et le contraste, même lorsque le contacteur des phares est activé, sélectionnez “Mode jour”. z L’affichage ne passera pas en mode nuit, même si le contacteur des phares est activé, lorsque le véhicule est dans un endroit lumineux, par exemple à l’extérieur à la lumière directe du soleil. INFORMATIONS ●Si l’écran est réglé en mode jour avec le contacteur des phares activé, cette situation est mémorisée même si le moteur <le système hybride> est arrêté. 39 GS450h_350_NAVI_OM30D63D_(D) 13.07.29 10:04 2 FONCTION DE BASE Touche d’écran PERMUTATION ENTRE LE MODE JOUR ET LE MODE NUIT GS_Navi_OM30D63D_(D).book Page 40 Monday, July 29, 2013 10:04 AM 1. INFORMATION DE BASE AVANT L’UTILISATION 5. FONCTIONNEMENT DE L’ÉCRAN DE CARTE AFFICHAGE DE LA POSITION ACTUELLE Au démarrage du système de navigation, la position actuelle est le premier élément affiché. Cet écran affiche la position actuelle et une carte de la zone environnante. INFORMATIONS ●Après avoir débranché la batterie de 12 volts, ou sur un véhicule neuf, la position actuelle peut être erronée. Dès que le système reçoit des signaux du GPS, la position actuelle exacte est affichée. FONCTIONNEMENT DU DÉFILEMENT D’ÉCRAN Lorsque vous sélectionnez un point quelconque sur la carte, celui-ci se déplace au centre de l’écran et il est indiqué par le repère du curseur ( ). z Le repère de la position actuelle ( ) s’affiche au centre ou dans la partie centrale inférieure de l’écran de carte. z Selon l’échelle de la carte, un nom de rue s’affichera au bas de l’écran ( ). z En tout temps et à partir de n’importe quel écran, vous pouvez faire revenir l’écran à cet écran de carte montrant votre position actuelle en appuyant sur la touche “MAP/ VOICE” du Remote Touch. z Pour corriger manuellement la position actuelle, reportez-vous à la page 128. INFORMATIONS ●Pendant que vous roulez, le repère de la position actuelle reste fixe à l’écran et la carte se déplace. ●La position actuelle est automatiquement définie dès que le véhicule reçoit des signaux du GPS (système de géopositionnement par satellite). Si la position actuelle n’est pas exacte, elle sera automatiquement corrigée une fois que le véhicule aura reçu des signaux du GPS. z Pour examiner sur la carte un point qui est différent de la position actuelle, utilisez la fonction de défilement pour déplacer le point souhaité au centre de l’écran. z Pour faire défiler la carte, placez le pointeur près de la destination souhaitée, puis maintenez le bouton du Remote Touch enfoncé. La carte continuera de défiler dans cette direction jusqu’à ce que le bouton soit relâché. z Selon l’échelle de la carte, un nom de rue, un nom de ville ou un autre élément relatif au point sélectionné s’affichera ( ). La distance entre la position actuelle et sera aussi affichée ( ). 40 GS450h_350_NAVI_OM30D63D_(D) 13.07.29 10:04 GS_Navi_OM30D63D_(D).book Page 41 Monday, July 29, 2013 10:04 AM 1. INFORMATION DE BASE AVANT L’UTILISATION POUR ENREGISTRER LA POSITION DU CURSEUR COMME UNE ENTRÉE DU CARNET D’ADRESSES L’enregistrement d’une entrée du carnet d’adresses permet d’accéder facilement à un point particulier. 1 Sélectionnez “Repère”. 2 Cet écran s’affiche. POUR DÉFINIR LA POSITION DU CURSEUR COMME UNE DESTINATION Un point particulier sur la carte peut être défini comme une destination à l’aide de la fonction de défilement. 1 Sélectionnez “Entrer ”. z Le symbole enregistré. sur la carte indique le point z Pour modifier l’icône ou le nom, etc., reportez-vous à la section “MODIFICATION DES ENTRÉES DU CARNET D’ADRESSES”, à la page 114. INFORMATIONS z L’écran change et affiche sur la carte l’emplacement de la destination choisie, ainsi que la préférence d’itinéraire. (Consultez la section “DÉBUT DU GUIDAGE ROUTIER”, à la page 85.) 2 FONCTION DE BASE z Une fois le défilement de la carte terminé, celle-ci reste centrée sur la position sélectionnée jusqu’à ce qu’une autre fonction soit activée. Le repère de la position actuelle continuera à se déplacer selon votre itinéraire réel et pourrait disparaître de l’écran. Lorsque vous appuyez sur la touche “MAP/ VOICE” du Remote Touch, le repère de la position actuelle revient au centre de l’écran et la carte se déplace à mesure que le véhicule avance sur l’itinéraire indiqué. z Lorsque vous utilisez la fonction de défilement, le repère de la position actuelle peut disparaître de l’écran. Appuyez sur la touche “MAP/VOICE” du Remote Touch pour afficher la position actuelle sur l’écran de carte. ●Vous pouvez enregistrer jusqu’à 100 entrées dans le carnet d’adresses. Si vous tentez d’y enregistrer plus de 100 entrées, un message d’erreur s’affichera. 41 GS450h_350_NAVI_OM30D63D_(D) 13.07.29 10:04 GS_Navi_OM30D63D_(D).book Page 42 Monday, July 29, 2013 10:04 AM 1. INFORMATION DE BASE AVANT L’UTILISATION POUR AVOIR DE L’INFORMATION SUR L’ICÔNE SITUÉE À L’EMPLACEMENT DU CURSEUR z Pour afficher l’information relative à une icône, placez le curseur sur celle-ci. ■ INFORMATIONS SUR UN PDI Lorsque le curseur est placé sur une icône de PDI, le nom et “Info.” s’affichent en haut de l’écran. 1 Sélectionnez “Info.”. zSi vous sélectionnez “Entrer ”, la position du curseur sera définie comme une destination. zSi une destination a déjà été définie, “Aller directement” et “Ajou. à itiné.” s’afficheront. “Aller directement” : Sélectionnez cette touche pour supprimer la ou les destinations existantes et en définir une nouvelle. “Ajou. à itiné.” : Sélectionnez cette touche pour ajouter une destination. zPour enregistrer ce PDI comme une entrée du carnet d’adresses, sélectionnez “Repère”. (Consultez la section “ENREGISTREMENT DES ENTRÉES DU CARNET D’ADRESSES”, à la page 113.) zSi vous sélectionnez , vous pouvez appeler le numéro de téléphone enregistré. zVous pouvez afficher le PDI souhaité sur l’écran de carte. (Consultez la section “AFFICHAGE DES ICÔNES DE PDI”, à la page 103.) 2 Des informations comme le nom, l’adresse, l’emplacement et le numéro de téléphone s’affichent. 42 GS450h_350_NAVI_OM30D63D_(D) 13.07.29 10:04 GS_Navi_OM30D63D_(D).book Page 43 Monday, July 29, 2013 10:04 AM 1. INFORMATION DE BASE AVANT L’UTILISATION ■ INFORMATION SUR LES ENTRÉES DU CARNET D’ADRESSES Lorsque le curseur est placé sur l’icône d’une entrée du carnet d’adresses, le nom et “Info.” s’affichent en haut de l’écran. 1 Sélectionnez “Info.”. l’adresse, l’emplacement et le numéro de téléphone s’affichent. 43 GS450h_350_NAVI_OM30D63D_(D) 13.07.29 10:04 2 FONCTION DE BASE 2 Des informations comme le nom, z Si vous sélectionnez “Entrer ”, la position du curseur sera définie comme une destination. z Si une destination a déjà été définie, “Aller directement” et “Ajou. à itiné.” s’afficheront. “Aller directement” : Sélectionnez cette touche pour supprimer la ou les destinations existantes et en définir une nouvelle. “Ajou. à itiné.” : Sélectionnez cette touche pour ajouter une destination. z Pour modifier une entrée du carnet d’adresses, sélectionnez “Modifier”. (Consultez la section “MODIFICATION DES ENTRÉES DU CARNET D’ADRESSES”, à la page 114.) z Pour supprimer une entrée du carnet d’adresses, sélectionnez “Supprimer”. z Si vous sélectionnez , vous pouvez appeler le numéro de téléphone enregistré. GS_Navi_OM30D63D_(D).book Page 44 Monday, July 29, 2013 10:04 AM 1. INFORMATION DE BASE AVANT L’UTILISATION ■ INFORMATION DESTINATION LA ■ INFORMATION ÉCRITE DE XM NavTraffic® Lorsque le curseur est placé sur une icône de destination, le nom et “Info.” s’affichent en haut de l’écran. Lorsque vous sélectionnez l’icône XM NavTraffic® sur l’écran de carte, la barre d’information de XM NavTraffic® s’affiche dans la partie supérieure de l’écran. SUR 1 Sélectionnez “Info.”. 1 Sélectionnez “Info.”. 2 Des informations comme le nom, l’adresse, l’emplacement et le numéro de téléphone s’affichent. z Pour supprimer une sélectionnez “Supprimer”. 2 L’information sur s’affichera à l’écran. la circulation destination, z Si vous sélectionnez , vous pouvez appeler le numéro de téléphone enregistré. z Pour afficher de l’information détaillée sur l’état de la circulation, sélectionnez “Détail”. 44 GS450h_350_NAVI_OM30D63D_(D) 13.07.29 10:04 GS_Navi_OM30D63D_(D).book Page 45 Monday, July 29, 2013 10:04 AM 1. INFORMATION DE BASE AVANT L’UTILISATION PERMUTATION DES ÉCRANS Vous pouvez sélectionner n’importe quelle configuration d’écran. 1 Sélectionnez “Mode carte”. Fonction “Carte uniquement” Sélectionnez cette touche pour afficher l’écran de carte simple. (Reportezvous à la page 46.) “Liste des chang. dir.” Sélectionnez cette touche pour afficher l’écran de liste des changements de direction. (Reportez-vous à la page 91.) “Croisement” Sélectionnez cette touche pour afficher l’écran de guidage d’intersection ou l’écran de guidage sur l’autoroute. (Reportezvous à la page 90.) “Carte double” Sélectionnez cette touche pour afficher l’écran de carte double. (Reportezvous à la page 46.) “Liste des sorties d’autoroute” Sélectionnez cette touche pour afficher l’écran de liste des sorties d’autoroute. (Reportezvous à la page 89.) “Flèche navi dirigée” Sélectionnez cette touche pour afficher l’écran de flèche pas-à-pas. (Reportez-vous à la page 91.) sélectionner la configuration souhaitée. z Selon les circonstances, il peut être impossible de sélectionner certaines touches de configuration d’écran. 45 GS450h_350_NAVI_OM30D63D_(D) 13.07.29 10:04 2 FONCTION DE BASE 2 Sélectionnez les touches d’écran pour Touche d’écran GS_Navi_OM30D63D_(D).book Page 46 Monday, July 29, 2013 10:04 AM 1. INFORMATION DE BASE AVANT L’UTILISATION CONFIGURATIONS D’ÉCRAN ■ MODIFICATION DE LA CARTE DE DROITE ■ CARTE UNIQUEMENT La carte de droite peut être modifiée en sélectionnant un point quelconque sur cette carte. Il s’agit d’un écran de carte normal. 1 Sélectionnez la touche d’écran souhaitée. z L’écran affiche la carte simple. z Lorsque vous êtes sur un écran différent, sélectionnez “Carte uniquement” pour afficher l’écran de carte simple. z Il est possible d’effectuer les procédures suivantes sur cet écran : N° ■ CARTE DOUBLE L’écran de carte peut être divisé en deux. Fonction Modification de l’orientation de la carte Affichage des icônes de PDI Affichage de l’information de XM NavTraffic® (Reportez-vous à la page 178.) Affichage des icônes eDestination (Reportez-vous à la page 203.) Modification de l’échelle de la carte z Cet écran affiche la carte double. La carte de gauche est la carte principale. z Lorsque vous êtes sur un écran différent, sélectionnez “Carte double” pour afficher l’écran de carte double. 2 Sélectionnez “OK” lorsque la modification est terminée. z L’écran revient à l’écran de carte double. 46 GS450h_350_NAVI_OM30D63D_(D) 13.07.29 10:04 GS_Navi_OM30D63D_(D).book Page 47 Monday, July 29, 2013 10:04 AM 1. INFORMATION DE BASE AVANT L’UTILISATION ÉCHELLE DE LA CARTE 1 Sélectionnez ou pour changer l’échelle de l’écran de carte. CARTE RAPPROCHÉE Dans la zone qui est couverte par la carte rapprochée (certaines zones des villes suivantes : Detroit, Chicago, New York, Los Angeles), vous pouvez passer à la carte rapprochée dont l’échelle est de 75 ft. (25 m). z La barre d’échelle et l’indicateur au bas de l’écran indiquent le menu d’échelle de la carte. L’amplitude de l’échelle va de 150 ft. (50 m) à 250 miles (400 km). z Sélectionnez ou et maintenez votre doigt dessus pour continuer à modifier l’échelle de l’écran de carte. z Vous pouvez changer l’échelle de l’écran de carte en sélectionnant directement la barre d’échelle. Cette fonction n’est pas disponible pendant la conduite. change pour lorsque l’échelle de la carte est réduite à 150 ft. (50 m). 1 Pour afficher la carte rapprochée, sélectionnez . INFORMATIONS ●Appuyez sur la touche “ ” du Remote Touch pour effectuer un zoom avant sur l’écran de carte, et sur la touche “ ” pour effectuer un zoom arrière. ●L’échelle de la carte s’affiche sous le symbole Nord vers le haut ou sous le symbole Sens du déplacement vers le haut dans la partie supérieure gauche de l’écran. ●Lorsque l’échelle de la carte est à son amplitude maximale de 250 miles (400 km), ne s’affiche pas. Lorsque l’échelle de la carte est à son amplitude minimale de 150 ft. (50 m), ne s’affiche pas. Dans les zones où la carte rapprochée est disponible, l’échelle de la carte passe de à lorsqu’elle est à son amplitude minimale. z Pour supprimer l’affichage de la carte rapprochée, sélectionnez . INFORMATIONS ●Si la carte ou la position actuelle passe dans une zone qui n’est pas couverte par la carte rapprochée, l’échelle de l’écran change automatiquement à 150 ft. (50 m). ●Sur la carte rapprochée, le symbole signale un sens unique. ●Vous ne pouvez pas faire défiler la carte rapprochée pendant que vous conduisez. Des empreintes de bâtiment dans la base de données ont été crées et fournies par MAPMASTER. 47 GS450h_350_NAVI_OM30D63D_(D) 13.07.29 10:04 FONCTION DE BASE POUR PASSER À LA CARTE RAPPROCHÉE 2 GS_Navi_OM30D63D_(D).book Page 48 Monday, July 29, 2013 10:04 AM 1. INFORMATION DE BASE AVANT L’UTILISATION POUR AFFICHER DE L’INFORMATION SUR LES BÂTIMENTS ORIENTATION DE LA CARTE Cette information n’est disponible que pour les bâtiments pour lesquels de l’information figure dans les données cartographiques. Vous pouvez changer l’orientation de la carte de Nord vers le haut à Sens du déplacement vers le haut, en sélectionnant le symbole de l’orientation dans la partie supérieure gauche de l’écran. 1 Sélectionnez “Info.” pendant que la 1 Sélectionnez carte rapprochée est affichée. z Les détails des PDI de certains bâtiments peuvent s’afficher. z Pour obtenir de l’information détaillée sur un PDI, sélectionnez le nom du bâtiment. Vous pouvez consulter les détails des PDI sélectionnés. ou . XÉcran Nord vers le haut XÉcran Sens du déplacement vers le haut : Symbole Nord vers le haut Peu importe la direction de la trajectoire du véhicule, le nord est toujours en haut. : Symbole Sens du déplacement vers le haut La direction de la trajectoire du véhicule est toujours en haut. zLe symbole Nord vers le haut et le symbole Sens du déplacement vers le haut affichent tous les deux la direction des véhicules sous la forme d’une lettre (par ex. N pour nord). 48 GS450h_350_NAVI_OM30D63D_(D) 13.07.29 10:04 GS_Navi_OM30D63D_(D).book Page 49 Monday, July 29, 2013 10:04 AM 1. INFORMATION DE BASE AVANT L’UTILISATION ICÔNES DE CARTE NORMALE Icône Nom Île 2 Parc FONCTION DE BASE Usine Immeuble commercial Aéroport Installations militaires Université Hôpital Stade Centre commercial Golf 49 GS450h_350_NAVI_OM30D63D_(D) 13.07.29 10:04 GS_Navi_OM30D63D_(D).book Page 50 Monday, July 29, 2013 10:04 AM 2. CONFIGURATION 1. PARAMÈTRES GÉNÉRAUX Servent à choisir la langue et à activer/ désactiver les sons de fonctionnement et les changements automatiques d’écran, etc. ÉCRANS DES PARAMÈTRES GÉNÉRAUX 1 Appuyez sur la touche “MENU” du Remote Touch. 2 Sélectionnez “Paramétrer”. 3 Sélectionnez “Général”. 4 Sélectionnez les options à configurer. z Il est possible d’utiliser les fonctions suivantes sur cet écran : 5 Sélectionnez “OK”. 50 GS450h_350_NAVI_OM30D63D_(D) 13.07.29 10:04 GS_Navi_OM30D63D_(D).book Page 51 Monday, July 29, 2013 10:04 AM 2. CONFIGURATION N° Fonction Sélectionnez cette touche pour changer le fuseau horaire et sélectionnez “Activé” ou “Désactivé” pour l’heure avancée. (Consultez la section “PARAMÈTRES DE L’HEURE DU SYSTÈME”, à la page 52.) Sélectionnez cette touche pour changer l’unité de distance. (Consultez la section “UNITÉ DE MESURE”, à la page 53.) Sélectionnez cette touche pour changer la couleur des touches d’écran. (Consultez la section “SÉLECTION D’UNE COULEUR DE TOUCHE”, à la page 54.) Sélectionnez cette touche pour changer la disposition du clavier. (Consultez la section “SÉLECTION D’UNE DISPOSITION DE CLAVIER”, à la page 54.) Sélectionnez cette touche pour personnaliser l’image d’ouverture. (Consultez la section “MODIFICATION DE L’IMAGE DE LANCEMENT”, à la page 55.) Sélectionnez cette touche pour personnaliser l’image d’extinction de l’écran. (Consultez la section “MODIFICATION DE L’IMAGE D’EXTINCTION DE L’ÉCRAN”, à la page 57.) Fonction Sélectionnez cette touche pour régler les sons associés à la sélection d’éléments sur “Activé” ou “Désactivé”. Sélectionnez cette touche pour régler les sons associés au pointeur sur “Activé” ou “Désactivé”. Sélectionnez cette touche pour régler les sons associés aux erreurs sur “Activé” ou “Désactivé”. Sélectionnez cette touche pour régler le volume du son du pointeur. (Reportez-vous à la section “POINTER SOUND VOLUME SETTINGS”, à la page 59.) Sélectionnez cette touche pour régler la force d’attraction des touches sur le pointeur. (Reportez-vous à la section “SETTING A FEEDBACK FORCE”, à la page 59.) Sélectionnez cette touche pour supprimer les données personnelles. (Consultez la section “SUPPRESSION DES DONNÉES PERSONNELLES”, à la page 60.) Sélectionnez cette touche pour mettre à jour les versions des programmes. Pour plus de détails, adressez-vous à votre concessionnaire Lexus. Sélectionnez cette touche pour mettre à jour les versions des bases de données de Gracenote. Pour plus de détails, adressez-vous à votre concessionnaire Lexus. Sélectionnez cette touche pour régler les changements d’écran automatiques, de l’écran de commande audio/du climatiseur à l’écran précédent, sur “Activé” ou “Désactivé”. Si “Activé” est sélectionné, l’écran reviendra automatiquement à l’écran précédent depuis l’écran de commande audio/du climatiseur, au bout de 20 secondes. 51 GS450h_350_NAVI_OM30D63D_(D) 13.07.29 10:04 2 FONCTION DE BASE Sélectionnez cette touche pour changer la langue. (Consultez la section “SÉLECTION D’UNE LANGUE”, à la page 53.) N° GS_Navi_OM30D63D_(D).book Page 52 Monday, July 29, 2013 10:04 AM 2. CONFIGURATION PARAMÈTRES DE L’HEURE DU SYSTÈME Servent à changer le fuseau horaire et à activer/désactiver l’heure avancée. 1 Appuyez sur la touche “MENU” du Remote Touch, puis sélectionnez “Paramétrer”. 2 Sélectionnez “Général” sur l’écran “Paramétrer”. 3 Sélectionnez “Heure du système”. 4 Sélectionnez les options à configurer. z Il est possible d’utiliser les fonctions suivantes sur cet écran : N° Fonction Sélectionnez cette touche pour changer le fuseau horaire. (Consultez la section “FUSEAU HORAIRE”, à la page 52.) ■ FUSEAU HORAIRE Vous pouvez sélectionner un fuseau horaire et définir le GMT. 1 Appuyez sur la touche “MENU” du Remote Touch, puis sélectionnez “Paramétrer”. 2 Sélectionnez “Général” sur l’écran “Paramétrer”. 3 Sélectionnez “Heure du système” sur l’écran “Paramètres généraux”. 4 Sélectionnez “Fuseau horaire”. 5 Sélectionnez le fuseau horaire souhaité. z Si vous sélectionnez “Autre”, vous pourrez régler le fuseau manuellement. Sélectionnez “+” ou “-” pour régler le fuseau horaire, puis sélectionnez “OK”. Pour régler l’heure avancée sur “Activé” ou “Désactivé”. 5 Sélectionnez “OK”. 6 Sélectionnez “OK”. 52 GS450h_350_NAVI_OM30D63D_(D) 13.07.29 10:04 GS_Navi_OM30D63D_(D).book Page 53 Monday, July 29, 2013 10:04 AM 2. CONFIGURATION SÉLECTION D’UNE LANGUE Vous pouvez changer la langue. 1 Appuyez sur la touche “MENU” du Remote Touch, puis sélectionnez “Paramétrer”. “Paramétrer”. la touche souhaitée. 1 Appuyez sur la touche “MENU” du Remote Touch, puis sélectionnez “Paramétrer”. 2 Sélectionnez “Général” sur l’écran 2 3 Sélectionnez “Unité de mesure”. “Paramétrer”. 3 Sélectionnez “Langue”. 4 Sélectionnez Vous pouvez modifier l’unité de distance. FONCTION DE BASE 2 Sélectionnez “Général” sur l’écran UNITÉ DE MESURE d’écran 4 Sélectionnez “km” ou “mile”. 5 Sélectionnez “Oui”. z L’écran précédent s’affichera. z L’écran précédent s’affichera. 5 Sélectionnez “OK”. 6 Sélectionnez “OK”. z Cette fonction n’est disponible qu’en anglais ou en espagnol. Pour modifier la langue, reportez-vous à la section “SÉLECTION D’UNE LANGUE”, à la page 53. 53 GS450h_350_NAVI_OM30D63D_(D) 13.07.29 10:04 GS_Navi_OM30D63D_(D).book Page 54 Monday, July 29, 2013 10:04 AM 2. CONFIGURATION SÉLECTION D’UNE COULEUR DE TOUCHE SÉLECTION D’UNE DISPOSITION DE CLAVIER Vous pouvez modifier la couleur des touches d’écran. Vous pouvez changer la disposition du clavier. 1 Appuyez sur la touche “MENU” du 1 Appuyez sur la touche “MENU” du 2 Sélectionnez “Général” sur l’écran 2 Sélectionnez “Général” sur l’écran 3 Sélectionnez “Couleur de touche”. 3 Sélectionnez “Disposition du clavier”. 4 Sélectionnez la couleur de touche 4 Sélectionnez “ABC” ou “QWERTY” Remote Touch, puis sélectionnez “Paramétrer”. “Paramétrer”. d’écran souhaitée. z L’écran précédent s’affichera. 5 Sélectionnez “OK”. Remote Touch, puis sélectionnez “Paramétrer”. “Paramétrer”. dans “Disposition du clavier” pour changer la disposition du clavier. z L’écran précédent s’affichera. 5 Sélectionnez “OK”. 54 GS450h_350_NAVI_OM30D63D_(D) 13.07.29 10:04 GS_Navi_OM30D63D_(D).book Page 55 Monday, July 29, 2013 10:04 AM 2. CONFIGURATION ■ TYPE DE DISPOSITION XType “ABC” Lorsque le contacteur du moteur <commutateur d’alimentation> est en mode ACCESSORY ou IGNITION ON <ON>, l’écran initial s’affiche. L’image de lancement peut être sélectionnée à partir de 3 films préenregistrés. De plus, vous pouvez copier une image d’une clé USB et l’utiliser en tant qu’image de lancement. (Pour les informations relatives à l’image d’ouverture, reportez-vous à la section “ÉCRAN INITIAL”, à la page 32.) ■ FILMS PRÉENREGISTRÉS XType A XType B XType C 55 GS450h_350_NAVI_OM30D63D_(D) 13.07.29 10:04 2 FONCTION DE BASE XType “QWERTY” MODIFICATION DE L’IMAGE DE LANCEMENT GS_Navi_OM30D63D_(D).book Page 56 Monday, July 29, 2013 10:04 AM 2. CONFIGURATION INFORMATIONS ●Lorsque vous enregistrez les images sur une clé USB, l’image de lancement est enregistrée dans le dossier “StartupImage” et l’image d’extinction de l’écran dans le dossier “DisplayOffImage”. Si vous n’utilisez pas ces noms de dossier, le système de navigation ne peut pas télécharger les images. (Les noms de dossier sont sensibles à la casse.) ●L’extension du nom des fichiers d’image est JPG ou JPEG. ●Le nom d’un fichier d’image peut comporter jusqu’à 32 caractères, y compris son extension. ●Vous pouvez enregistrer des fichiers d’image dont la taille ne dépasse pas 10 Mo. ●Vous pouvez télécharger jusqu’à 3 images. ■ TRANSFERT DE DONNÉES 1 Ouvrez le bloc central. 2 Ouvrez la trappe et branchez une clé USB. z Si ce n’est pas encore fait, mettez la clé USB sous tension. 3 Fermez le bloc central. 4 Appuyez sur la touche “MENU” du Remote Touch, puis sélectionnez “Paramétrer”. 5 Sélectionnez “Général” sur l’écran “Paramétrer”. 6 Sélectionnez “Personnaliser l’image de lancement”. 7 Sélectionnez “Transfert”. 8 Sélectionnez “Oui”. 56 GS450h_350_NAVI_OM30D63D_(D) 13.07.29 10:04 GS_Navi_OM30D63D_(D).book Page 57 Monday, July 29, 2013 10:04 AM 2. CONFIGURATION ■ RÉGLAGE DE LANCEMENT L’IMAGE DE 1 Appuyez sur la touche “MENU” du Remote Touch, puis sélectionnez “Paramétrer”. 2 Sélectionnez “Général” sur l’écran “Paramétrer”. 3 Sélectionnez “Personnaliser l’image de 4 Sélectionnez l’image souhaitée. Sélectionnez “Extinction de l’affichage” pour éteindre l’écran. Vous pouvez copier une image d’une clé USB et la paramétrer afin qu’elle s’affiche lorsque vous sélectionnez “Extinction de l’affichage”. (Pour de plus amples informations sur “Extinction de l’affichage”, reportez-vous à la section “RÉGLAGE DE L’ÉCRAN”, à la page 38.) ■ TRANSFERT DE DONNÉES 1 Ouvrez le bloc central. 5 Sélectionnez “OK”. ■ SUPPRESSION TRANSFÉRÉES DES IMAGES 1 Appuyez sur la touche “MENU” du Remote Touch, puis sélectionnez “Paramétrer”. 2 Sélectionnez “Général” sur l’écran “Paramétrer”. 2 Ouvrez la trappe et branchez une clé USB. 3 Sélectionnez “Personnaliser l’image de lancement” sur l’écran “Paramètres généraux”. 4 Sélectionnez “Supprimer tout”. 5 Sélectionnez “Oui”. z Si ce n’est pas encore fait, mettez la clé USB sous tension. 3 Fermez le bloc central. 57 GS450h_350_NAVI_OM30D63D_(D) 13.07.29 10:04 2 FONCTION DE BASE lancement” sur l’écran “Paramètres généraux”. MODIFICATION DE L’IMAGE D’EXTINCTION DE L’ÉCRAN GS_Navi_OM30D63D_(D).book Page 58 Monday, July 29, 2013 10:04 AM 2. CONFIGURATION 4 Appuyez sur la touche “MENU” du Remote Touch, puis sélectionnez “Paramétrer”. 5 Sélectionnez “Général” sur l’écran ■ RÉGLAGE DE L’IMAGE D’EXTINCTION DE L’ÉCRAN 1 Appuyez sur la touche “MENU” du “Paramétrer”. 6 Sélectionnez “Personnaliser l’image 2 d’écran désactivé”. 3 4 Remote Touch, puis sélectionnez “Paramétrer”. Sélectionnez “Général” sur l’écran “Paramétrer”. Sélectionnez “Personnaliser l’image d’écran désactivé” sur l’écran “Paramètres généraux”. Sélectionnez l’image souhaitée. 7 Sélectionnez “Transfert”. 5 Sélectionnez “OK”. ■ SUPPRESSION TRANSFÉRÉES 8 Sélectionnez “Oui”. DES IMAGES 1 Appuyez sur la touche “MENU” du 2 Remote Touch, puis sélectionnez “Paramétrer”. Sélectionnez “Général” sur l’écran “Paramétrer”. 3 Sélectionnez “Personnaliser l’image 4 d’écran désactivé” sur l’écran “Paramètres généraux”. Sélectionnez “Supprimer tout”. 5 Sélectionnez “Oui”. 58 GS450h_350_NAVI_OM30D63D_(D) 13.07.29 10:04 GS_Navi_OM30D63D_(D).book Page 59 Monday, July 29, 2013 10:04 AM 2. CONFIGURATION RÉGLAGES DU VOLUME DU SON DU POINTEUR Vous pouvez régler le volume du son du pointeur. 1 Appuyez sur la touche “MENU” du Remote Touch, puis sélectionnez “Paramétrer”. 2 Sélectionnez “Général” sur l’écran 3 Sélectionnez “Volume sonore du pointeur”. 4 Sélectionnez la touche souhaitée. 5 Sélectionnez “OK”. 6 Sélectionnez “OK”. Lorsque le pointeur s’approche d’une touche, il est automatiquement attiré sur celle-ci. Vous pouvez régler la force de cette attraction. 1 Appuyez sur la touche “MENU” du Remote Touch, puis sélectionnez “Paramétrer”. 2 Sélectionnez “Général” sur l’écran “Paramétrer”. 3 Sélectionnez “Puissance du retour”. 4 Sélectionnez “+” ou “-”. 5 Sélectionnez “OK”. 6 Sélectionnez “OK”. 59 GS450h_350_NAVI_OM30D63D_(D) 13.07.29 10:04 2 FONCTION DE BASE “Paramétrer”. RÉGLAGE DE LA FORCE D’ATTRACTION GS_Navi_OM30D63D_(D).book Page 60 Monday, July 29, 2013 10:04 AM 2. CONFIGURATION SUPPRESSION DES DONNÉES PERSONNELLES 1 Appuyez sur la touche “MENU” du Remote Touch, puis sélectionnez “Paramétrer”. 2 Sélectionnez “Général” sur l’écran “Paramétrer”. 3 Sélectionnez “Suppr. les données perso.”. 4 Sélectionnez “Supprimer”. z Les données personnelles suivantes peuvent être supprimées ou réinitialisées à leurs valeurs par défaut : • Conditions d’entretien • Paramètre de désactivation des renseignements sur l’entretien • Carnet d’adresses • Zones à éviter • Points précédents • Guidage routier • Tracé de l’itinéraire • Données de l’annuaire • Données de l’historique des appels • Données de la composition abrégée • Données du téléphone Bluetooth® • Paramètres audio du téléphone • Paramètres d’affichage du téléphone • Paramètres des messages • Réglage audio • Réglage audio Bluetooth® • Données de l’image de lancement • Données de l’image d’extinction d’écran • Applications téléchargées INFORMATIONS ●Cette fonction n’est pas disponible pendant la conduite. 5 Sélectionnez “Oui”. 60 GS450h_350_NAVI_OM30D63D_(D) 13.07.29 10:04 GS_Navi_OM30D63D_(D).book Page 61 Monday, July 29, 2013 10:04 AM 2. CONFIGURATION 2. PARAMÈTRES DE LA VOIX Vous pouvez régler l’orientation vocale, etc. 4 Sélectionnez les options à configurer. 1 Appuyez sur la touche “MENU” du Remote Touch. 2 5 Sélectionnez “OK”. FONCTION DE BASE ÉCRAN DES PARAMÈTRES DE LA VOIX 2 Sélectionnez “Paramétrer”. 3 Sélectionnez “Voix”. z Il est possible d’utiliser les fonctions suivantes sur cet écran : 61 GS450h_350_NAVI_OM30D63D_(D) 13.07.29 10:04 GS_Navi_OM30D63D_(D).book Page 62 Monday, July 29, 2013 10:04 AM 2. CONFIGURATION N° Fonction Vous pouvez régler le volume de l’orientation vocale ou le désactiver. (Consultez la section “VOLUME DE LA VOIX”, à la page 62.) L’orientation vocale durant le guidage routier peut être réglée sur “Activé” ou “Désactivé”. L’orientation vocale durant l’utilisation du système audio/video et/ou du climatiseur peut être réglée sur “Activé” ou “Désactivé”. VOLUME DE LA VOIX Vous pouvez régler le volume de l’orientation vocale ou le désactiver. 1 Appuyez sur la touche “MENU” du Remote Touch, puis sélectionnez “Paramétrer”. 2 Sélectionnez “Voix” sur l’écran “Paramétrer”. 3 Sélectionnez le niveau souhaité en sélectionnant le chiffre approprié. Les messages de commande vocale peuvent être réglés sur “Activé” ou “Désactivé”. Ce réglage peut également être modifié sur l’écran “Menu Raccourcis”. (Reportez-vous à la page 142.) Lorsque “Activé” est sélectionné, le système audio/vidéo et le climatiseur peuvent fonctionner à l’aide de commandes vocales. Lorsque vous utilisez la fonction d’information sur la circulation, l’orientation vocale peut être réglée sur “Activé” ou “Désactivé”. (Consultez la section “AVIS D’INCIDENT DE CIRCULATION”, à la page 63.) z Si vous n’avez pas besoin de l’orientation vocale, sélectionnez “Désactivé” pour désactiver la fonction. 4 Sélectionnez “OK”. Lorsque vous utilisez la fonction XM NavWeather™, l’option d’alerte météorologique peut être réglée sur “Activé” ou “Désactivé”. z Pour réinitialiser tous les éléments de réglage, sélectionnez “Par défaut”. 62 GS450h_350_NAVI_OM30D63D_(D) 13.07.29 10:04 GS_Navi_OM30D63D_(D).book Page 63 Monday, July 29, 2013 10:04 AM 2. CONFIGURATION AVIS D’INCIDENT DE CIRCULATION Vous pouvez recevoir de l’information sur les embouteillages par le biais de l’orientation vocale pendant votre guidage routier vers la destination souhaitée. 2 1 Appuyez sur la touche “MENU” du 2 Sélectionnez “Voix” sur FONCTION DE BASE Remote Touch, puis sélectionnez “Paramétrer”. l’écran “Paramétrer”. 3 Sélectionnez “Activé” pour “Avis d’incident de circulation”. 4 Sélectionnez “OK”. INFORMATIONS ●Lorsque l’indicateur “Info circulation” est estompé, les fonctions “Éviter la circulation”, “Avis d’incident de circulation” et “Afficher la circulation fluide” ne sont pas opérationnelles. (Reportez-vous à la page 178.) 63 GS450h_350_NAVI_OM30D63D_(D) 13.07.29 10:04 GS_Navi_OM30D63D_(D).book Page 64 Monday, July 29, 2013 1 10:04 AM RECHERCHE DE LA DESTINATION 1. RECHERCHE DE LA DESTINATION......................................... 66 SÉLECTION DE LA ZONE DE RECHERCHE .......................................................... 66 RECHERCHE DE LA DESTINATION PAR DOMICILE ..................................................... 67 RECHERCHE DE LA DESTINATION PAR DESTINATIONS PRÉDÉFINIES.......... 67 RECHERCHE DE LA DESTINATION PAR “Adresse” ........................................................ 68 RECHERCHE DE LA DESTINATION PAR “Point d’intérêt”............................................... 71 RECHERCHE DE LA DESTINATION PAR “Destination Assist”...................................... 78 RECHERCHE DE LA DESTINATION PAR “Destinations précédentes”...................... 78 RECHERCHE DE LA DESTINATION PAR “Carnet d’adresses”..................................... 79 RECHERCHE DE LA DESTINATION PAR “Urgence” ........................................................ 79 RECHERCHE DE LA DESTINATION PAR “Croisement et autoroute” ...................... 80 RECHERCHE DE LA DESTINATION PAR “Carte”.............................................................. 83 RECHERCHE DE LA DESTINATION PAR “Coordonnées”............................................. 83 SUPPRESSION DES DESTINATIONS DÉFINIES................................................................... 84 2. DÉBUT DU GUIDAGE ROUTIER................................................... 85 64 GS450h_350_NAVI_OM30D63D_(D) 13.07.29 10:04 GS_Navi_OM30D63D_(D).book Page 65 Monday, July 29, 2013 10:04 AM 3 SYSTÈME DE NAVIGATION 1 2 GUIDAGE ROUTIER 1. ÉCRAN DE GUIDAGE ROUTIER ................................................... 89 2. MESSAGES TYPES D’ORIENTATION VOCALE.............. 92 3. DISTANCE ET DURÉE DU TRAJET JUSQU’À LA DESTINATION ............ 95 4. DÉFINITION ET SUPPRESSION DES DESTINATIONS............................ 96 AJOUT DE DESTINATIONS............................... 96 RÉORGANISATION DES DESTINATIONS..................................................... 96 SUPPRESSION DES DESTINATIONS .......... 97 5. DÉFINITION D’UN ITINÉRAIRE ......... 98 DÉFINITION D’UN DÉTOUR............................ 98 VUE D’ENSEMBLE DE L’ITINÉRAIRE ........... 99 PRÉFÉRENCE D’ITINÉRAIRE.......................... 100 SUSPENSION ET REPRISE DU GUIDAGE............................................................... 102 AFFICHAGE SUR LA CARTE.......................... 103 TRACÉ DE L’ITINÉRAIRE ................................... 106 3 CARNET D’ADRESSES 2 1. PARAMÈTRES DE NAVIGATION ....................................... 107 DÉFINITION DU “Domicile”.............................. 108 DÉFINITION DES “Destinations prédéfinies” ................................... 110 3 DÉFINITION DU “Carnet d’adresses” ............ 113 DÉFINITION DES “Zones à éviter”.................... 117 4 SUPPRESSION DES DESTINATIONS PRÉCÉDENTES.................................................... 122 5 4 CONFIGURATION 1. PARAMÈTRES DE NAVIGATION 6 DÉTAILLÉS .............................................. 123 ÉCRANS DES PARAMÈTRES DE NAVIGATION ...................................................... 123 2. PARAMÈTRES DU VÉHICULE .......... 131 ENTRETIEN ................................................................. 131 PERSONNALISATION DU VÉHICULE .............................................................. 136 GPS (SYSTÈME DE 5 GÉO-POSITIONNEMENT PAR SATELLITE) 1. LIMITES DU SYSTÈME DE NAVIGATION ....................................... 137 65 GS450h_350_NAVI_OM30D63D_(D) 13.07.29 10:04 7 GS_Navi_OM30D63D_(D).book Page 66 Monday, July 29, 2013 10:04 AM 1. RECHERCHE DE LA DESTINATION 1. RECHERCHE DE LA DESTINATION 1 Appuyez sur la touche “MENU” du Remote Touch. SÉLECTION DE LA ZONE DE RECHERCHE Vous pouvez changer la province (l’État) sélectionnée pour définir une destination d’une autre province (un autre État) en sélectionnant “Adresse”, “Point d’intérêt” ou “Croisement et autoroute”. 1 Sélectionnez “Changer état/province” 2 Sélectionnez “Destination”. pour afficher une liste des États/ provinces/territoires des États-Unis et du Canada. 3 Cet écran s’affiche. z Vous pouvez rechercher une destination de 11 manières différentes. (Reportez-vous aux pages 67 à 83.) INFORMATIONS ●Pendant la recherche d’une destination, la réponse des touches d’écran peut être plus lente. zPour en savoir davantage sur la base de données de la carte et ses mises à jour, reportez-vous à la section “VERSION DE LA BASE DE DONNÉES CARTOGRAPHIQUES ET ZONE DE COUVERTURE”, à la page 158. zSi vous n’avez pas encore sélectionné une province (un État), le message “Sélectionner l’état/la province” s’affiche. 2 Sélectionnez la province (l’État) souhaitée. z L’écran précédent s’affichera. 66 GS450h_350_NAVI_OM30D63D_(D) 13.07.29 10:04 GS_Navi_OM30D63D_(D).book Page 67 Monday, July 29, 2013 10:04 AM 1. RECHERCHE DE LA DESTINATION RECHERCHE DE LA DESTINATION PAR DOMICILE 1 Appuyez sur la touche “MENU” du Remote Touch. (Consultez la section “Remote Touch”, à la page 10.) 2 Sélectionnez “Destination” sur l’écran “Menu”. 3 Sélectionnez “Aller au domicile”. RECHERCHE DE LA DESTINATION PAR DESTINATIONS PRÉDÉFINIES 1 Appuyez sur la touche “MENU” du Remote Touch. (Consultez la section “Remote Touch”, à la page 10.) 2 Sélectionnez “Destination” sur l’écran “Menu”. 3 Sélectionnez n’importe quelle touche de destination prédéfinie (1-5). 4 Sélectionnez “OK”. z Pour utiliser cette fonction, vous devez définir une adresse de domicile. (Pour enregistrer le domicile, reportez-vous à la page 108.) INFORMATIONS ●Si aucune adresse de domicile n’a été enregistrée, un message vous demandant si vous désirez en définir une s’affichera et l’écran de configuration s’ouvrira. ●Si vous sélectionnez “OK”, même pendant que le véhicule roule, le guidage débute à la position actuelle du véhicule et se poursuit jusqu’à votre domicile. z La destination prédéfinie sélectionnée est définie comme étant la destination. Le système de navigation effectue une recherche de l’itinéraire. (Consultez la section “DÉBUT DU GUIDAGE ROUTIER”, à la page 85.) 4 Sélectionnez “OK”. z Pour utiliser cette fonction, vous devez paramétrer des destinations prédéfinies sur les touches d’écran (1-5). (Consultez la section “ENREGISTREMENT DES DESTINATIONS PRÉDÉFINIES”, à la page 110.) 67 GS450h_350_NAVI_OM30D63D_(D) 13.07.29 10:04 SYSTÈME DE NAVIGATION z L’adresse de votre domicile est définie comme étant la destination. Le système de navigation effectue une recherche de l’itinéraire. 3 GS_Navi_OM30D63D_(D).book Page 68 Monday, July 29, 2013 10:04 AM 1. RECHERCHE DE LA DESTINATION INFORMATIONS ●Si aucune destination prédéfinie n’a été enregistrée, un message vous demandant si vous désirez en définir une s’affichera et l’écran de configuration s’ouvrira. ●Si vous sélectionnez “OK”, même pendant que vous roulez, le guidage débute à la position actuelle du véhicule et se poursuit jusqu’à la destination prédéfinie. SÉLECTION D’UNE VILLE À RECHERCHER 1 Appuyez sur la touche “MENU” du Remote Touch, puis sélectionnez “Destination”. 2 Sélectionnez “Adresse” sur l’écran “Destination”. 3 Sélectionnez “Ville”. RECHERCHE DE LA DESTINATION PAR “Adresse” Vous pouvez rechercher une destination par adresse de 2 manières différentes : (a) Recherche par ville (b) Recherche par adresse de rue 4 Saisissez le nom d’une ville. 1 Appuyez sur la touche “MENU” du Remote Touch. (Consultez la section “Remote Touch”, à la page 10.) 2 Sélectionnez “Destination” sur l’écran “Menu”. 3 Sélectionnez “Adresse” sur l’écran “Destination”. 5 Dans la liste affichée, sélectionnez la touche d’écran de la ville souhaitée. 4 Sélectionnez la méthode de recherche souhaitée. 68 GS450h_350_NAVI_OM30D63D_(D) 13.07.29 10:04 GS_Navi_OM30D63D_(D).book Page 69 Monday, July 29, 2013 10:04 AM 1. RECHERCHE DE LA DESTINATION 6 Saisissez le nom de la rue, puis sélectionnez “OK”. ■ RECHERCHE PARMI DERNIÈRES VILLES LES 5 1 Sélectionnez “5 dernières villes”. 7 Lorsque le nom de la rue souhaitée s’affiche, sélectionnez la touche d’écran correspondante. 8 Saisissez un numéro de maison. 3 touche d’écran de la ville souhaitée. z L’écran de saisie du nom de la rue s’affiche alors. (Consultez la section “SÉLECTION D’UNE VILLE À RECHERCHER”, à la page 68.) INFORMATIONS ●Si le système de navigation n’a jamais été utilisé, cette fonction ne sera pas disponible. z Si la même adresse existe dans plus de 1 ville, l’écran actuel passe à l’écran de la liste des adresses. 69 GS450h_350_NAVI_OM30D63D_(D) 13.07.29 10:04 SYSTÈME DE NAVIGATION z Une fois le nom de la rue souhaitée sélectionné, l’écran “Confirmer la destination” pourrait s’afficher. Si vous sélectionnez “Aller” sur l’écran “Confirmer la destination”, le système de navigation effectue une recherche de l’itinéraire. (Consultez la section “DÉBUT DU GUIDAGE ROUTIER”, à la page 85.) 2 Dans la liste affichée, sélectionnez la GS_Navi_OM30D63D_(D).book Page 70 Monday, July 29, 2013 10:04 AM 1. RECHERCHE DE LA DESTINATION RECHERCHE PAR ADRESSE DE RUE 1 Appuyez sur la touche “MENU” du 6 Lorsque le nom de la rue souhaitée s’affiche, sélectionnez la touche d’écran correspondante. Remote Touch, puis sélectionnez “Destination”. 2 Sélectionnez “Adresse” sur l’écran “Destination”. 3 Sélectionnez “Adresse de rue”. 4 Pour saisir le numéro de maison, sélectionnez les touches numériques directement à l’écran. z Une fois le nom de la rue souhaitée sélectionné, l’écran “Confirmer la destination” pourrait s’afficher. Si vous sélectionnez “Aller” sur l’écran “Confirmer la destination”, le système de navigation effectue une recherche de l’itinéraire. (Consultez la section “DÉBUT DU GUIDAGE ROUTIER”, à la page 85.) z Si la même adresse existe dans plus d’une ville, un écran vous demandant de saisir ou de sélectionner le nom de la ville s’affichera. 7 Saisissez le nom d’une ville. z Après la saisie du numéro de maison, sélectionnez “OK” pour afficher l’écran de saisie du nom de la rue. 5 Saisissez le nom de la rue, puis sélectionnez “OK”. 8 Dans la liste affichée, sélectionnez la touche d’écran de la ville souhaitée. 70 GS450h_350_NAVI_OM30D63D_(D) 13.07.29 10:04 GS_Navi_OM30D63D_(D).book Page 71 Monday, July 29, 2013 10:04 AM 1. RECHERCHE DE LA DESTINATION INFORMATIONS ●Vous pouvez rechercher une rue simplement en saisissant une partie de son nom. ●Par exemple : AVENUE OUEST S • Vous pouvez effectuer une recherche en saisissant simplement “AVENUE OUEST S”, “AVENUE OUEST” ou “OUEST”. RECHERCHE PAR “Nom” 1 Appuyez sur la touche “MENU” du Remote Touch, puis sélectionnez “Destination”. 2 Sélectionnez “Point d’intérêt” sur l’écran “Destination”. 3 Sélectionnez “Nom” sur l’écran “Point d’intérêt”. Vous pouvez rechercher une destination par point d’intérêt de 4 manières différentes : (a) Recherche par nom (b) Recherche par catégorie (c) Recherche par numéro de téléphone (d) Recherche par eDestination 4 Saisissez le nom du PDI. 3 5 Sélectionnez la touche d’écran de la destination souhaitée. 1 Appuyez sur la touche “MENU” du Remote Touch. (Consultez la section “Remote Touch”, à la page 10.) 2 Sélectionnez “Destination” sur l’écran “Menu”. 3 Sélectionnez “Point d’intérêt” sur l’écran “Destination”. 4 Sélectionnez la méthode de recherche souhaitée. z Une fois la destination souhaitée sélectionnée, l’écran “Confirmer la destination” pourrait s’afficher. Si vous sélectionnez “Aller” sur l’écran “Confirmer la destination”, le système de navigation effectue une recherche de l’itinéraire. (Consultez la section “DÉBUT DU GUIDAGE ROUTIER”, à la page 85.) z Lorsque vous saisissez le nom d’un PDI particulier et que 2 ou plusieurs sites portent ce nom, l’écran de la liste s’affiche. 71 GS450h_350_NAVI_OM30D63D_(D) 13.07.29 10:04 SYSTÈME DE NAVIGATION RECHERCHE DE LA DESTINATION PAR “Point d’intérêt” GS_Navi_OM30D63D_(D).book Page 72 Monday, July 29, 2013 10:04 AM 1. RECHERCHE DE LA DESTINATION 6 Sélectionnez la touche d’écran de la destination souhaitée. ■ SÉLECTION D’UNE RECHERCHER VILLE À 1 Sélectionnez “Ville”. z Si le même nom existe dans plus de 1 ville, vous pouvez effectuer votre recherche plus facilement par “Ville” ou par “Catégorie”. (Reportez-vous aux sections “SÉLECTION D’UNE VILLE À RECHERCHER”, à la page 68 et “SÉLECTION DANS LES CATÉGORIES”, à la page 73.) z Vous pouvez afficher le PDI souhaité sur l’écran de carte. (Consultez la section “AFFICHAGE DES ICÔNES DE PDI”, à la page 103.) INFORMATIONS ●Pour rechercher le nom d’un établissement composé de plusieurs mots de recherche, insérez une espace entre chaque mot. 2 Saisissez le nom de la ville. z Pour annuler le réglage de la ville, sélectionnez “Toute ville”. 3 Dans la liste affichée, sélectionnez la touche d’écran de la ville souhaitée. 72 GS450h_350_NAVI_OM30D63D_(D) 13.07.29 10:04 GS_Navi_OM30D63D_(D).book Page 73 Monday, July 29, 2013 10:04 AM 1. RECHERCHE DE LA DESTINATION ■ SÉLECTION CATÉGORIES DANS LES 1 Sélectionnez “Catégorie”. RECHERCHE PAR “Catégorie” Vous pouvez régler la destination en sélectionnant le point de recherche et la catégorie de PDI. 1 Appuyez sur la touche “MENU” du Remote Touch, puis sélectionnez “Destination”. 2 Sélectionnez “Point d’intérêt” sur l’écran “Destination”. 2 Sélectionnez la touche d’écran de la catégorie souhaitée. SYSTÈME DE NAVIGATION z Si la catégorie de PDI souhaitée est affichée à l’écran, sélectionnez sa touche d’écran pour en afficher le contenu détaillé. z Si la catégorie de PDI souhaitée n’est pas affichée, sélectionnez “Aff. toutes catégo.” pour répertorier toutes les catégories de PDI. 3 3 Sélectionnez “Catégorie”. 4 Cet écran s’affiche. z Lorsque vous sélectionnez la catégorie souhaitée, la liste des noms de PDI s’affiche. 73 GS450h_350_NAVI_OM30D63D_(D) 13.07.29 10:04 GS_Navi_OM30D63D_(D).book Page 74 Monday, July 29, 2013 10:04 AM 1. RECHERCHE DE LA DESTINATION z Vous pouvez effectuer les actions suivantes sur cet écran : N° Fonction Sélectionnez cette touche pour définir un point de recherche à proximité de la position actuelle. ■ DÉFINITION DU POINT DE RECHERCHE PRÈS D’UN CENTRE-VILLE 1 Sélectionnez “Près d’un centre urbain dans XX*”. 2 Saisissez le nom du centre-ville. Sélectionnez cette touche pour définir un point de recherche le long de l’itinéraire sélectionné. Sélectionnez cette touche pour définir un point de recherche près d’un centre-ville. Sélectionnez cette touche pour définir un point de recherche près d’une destination. 3 Sélectionnez la touche d’écran portant le nom du centre-ville souhaité. INFORMATIONS ●Vous pouvez afficher le nom des PDI situés à moins de 200 miles (320 km) environ du point de recherche sélectionné. ■ DÉFINITION DU POINT RECHERCHE À PROXIMITÉ DE 1 Sélectionnez “A proximité”. z Le point de recherche est défini à la position actuelle et l’écran “Catégorie PDI” s’affiche. (Reportez-vous à la page 76.) z Le point de recherche est défini et l’écran “Catégorie PDI” s’affiche. (Reportez-vous à la page 76.) *: XX représente le nom de la région de recherche sélectionnée. ■ DÉFINITION DU POINT DE RECHERCHE LE LONG DE MON ITINÉRAIRE 1 Sélectionnez “Le long de mon itinéraire”. z Le point de recherche est défini et l’écran “Catégorie PDI” s’affiche. (Reportez-vous à la page 76.) 74 GS450h_350_NAVI_OM30D63D_(D) 13.07.29 10:04 GS_Navi_OM30D63D_(D).book Page 75 Monday, July 29, 2013 10:04 AM 1. RECHERCHE DE LA DESTINATION ■ SÉLECTION PARMI 5 DERNIÈRES VILLES LES 1 Sélectionnez “Près d’un centre urbain dans XX*”. 2 Sélectionnez “5 dernières villes”. ■ DÉFINITION DU POINT DE RECHERCHE PRÈS D’UNE DESTINATION 1 Sélectionnez “Près d’une destination”. 2 Sélectionnez la touche d’écran de la destination souhaitée. 3 le nom du centre-ville souhaité. z Le point de recherche est défini et l’écran “Catégorie PDI” s’affiche. (Reportez-vous à la page 76.) z Le point de recherche est défini et l’écran “Catégorie PDI” s’affiche. (Reportez-vous à la page 76.) *: XX représente le nom de la région de recherche sélectionnée. 75 GS450h_350_NAVI_OM30D63D_(D) 13.07.29 10:04 SYSTÈME DE NAVIGATION 3 Sélectionnez la touche d’écran portant GS_Navi_OM30D63D_(D).book Page 76 Monday, July 29, 2013 10:04 AM 1. RECHERCHE DE LA DESTINATION ■ POUR RECHERCHER DES PDI À PROXIMITÉ DU POINT DE RECHERCHE 3 Sélectionnez la touche d’écran de l’élément souhaité. Une fois le point de recherche défini, l’écran “Catégorie PDI” s’affiche. 1 Sélectionnez la catégorie de PDI souhaitée. z Si la catégorie de PDI souhaitée n’est pas affichée, sélectionnez “Aff. toutes catégo.” pour répertorier toutes les catégories de PDI. z Si vous sélectionnez “Catégories PDI favoris”, vous pouvez effectuer une recherche à partir des 6 PDI définis précédemment. Pour en savoir davantage, reportez-vous à la section “CHANGEMENT DE CATÉGORIE DE PDI (SÉLECTION DES ICÔNES DE PDI)”, à la page 126. z Une fois l’élément souhaité sélectionné, l’écran “Confirmer la destination” pourrait s’afficher. Si vous sélectionnez “Aller” sur l’écran “Confirmer la destination”, le système de navigation effectue une recherche de l’itinéraire. (Consultez la section “DÉBUT DU GUIDAGE ROUTIER”, à la page 85.) 2 Sélectionnez dans la liste la catégorie de PDI souhaitée. 76 GS450h_350_NAVI_OM30D63D_(D) 13.07.29 10:04 GS_Navi_OM30D63D_(D).book Page 77 Monday, July 29, 2013 10:04 AM 1. RECHERCHE DE LA DESTINATION RECHERCHE PAR “N° de téléphone” 1 Appuyez sur la touche “MENU” du Remote Touch, puis sélectionnez “Destination”. 2 Sélectionnez “Point d’intérêt” sur l’écran “Destination”. 3 Sélectionnez “N° de téléphone” sur l’écran “Point d’intérêt”. z Pour définir une entrée du carnet d’adresses comme destination à l’aide du numéro de téléphone, ce numéro doit déjà être enregistré avec l’entrée. (Reportez-vous à la page 116.) INFORMATIONS ●S’il n’y a aucune concordance avec le numéro de téléphone entré, une liste des numéros identiques, mais dont l’indicatif régional est différent, s’affichera. 4 Saisissez un numéro de téléphone. 3 1 Appuyez sur la touche “MENU” du Remote Touch, puis sélectionnez “Destination”. 5 Après la saisie du numéro de téléphone, sélectionnez “OK”. z Si vous entrez un numéro de téléphone, l’écran “Confirmer la destination” pourrait s’afficher. Si vous sélectionnez “Aller” sur l’écran “Confirmer la destination”, le système de navigation effectue une recherche de l’itinéraire. (Consultez la section “DÉBUT DU GUIDAGE ROUTIER”, à la page 85.) z Si plus de 1 site a le même numéro de téléphone, l’écran suivant s’affiche. 2 Sélectionnez “Point d’intérêt” sur l’écran “Destination”. 3 Sélectionnez “eDestination” sur l’écran “Point d’intérêt”. z Le service eDestination vous permet d’aller en ligne, par l’intermédiaire du site Web des propriétaires Lexus.com, pour choisir et organiser des destinations de votre choix, puis les transmettre sans fil au système de navigation de votre véhicule. Vous pouvez enregistrer jusqu’à 200 emplacements en ligne, pour les consulter et les mettre à jour à tout moment. Vous pouvez créer un maximum de 20 dossiers pour organiser vos emplacements. (Reportez-vous à la section “eDestination”, à la page 201.) 77 GS450h_350_NAVI_OM30D63D_(D) 13.07.29 10:04 SYSTÈME DE NAVIGATION RECHERCHE PAR “eDestination” GS_Navi_OM30D63D_(D).book Page 78 Monday, July 29, 2013 10:04 AM 1. RECHERCHE DE LA DESTINATION RECHERCHE DE LA DESTINATION PAR “Destination Assist” RECHERCHE DE LA DESTINATION PAR “Destinations précédentes” 1 Appuyez sur la touche “MENU” du 1 Appuyez sur la touche “MENU” du 2 Sélectionnez “Destination” sur l’écran 2 Sélectionnez “Destination” sur l’écran 3 Sélectionnez “Destination Assist” sur 3 Sélectionnez Remote Touch. (Consultez la section “Remote Touch”, à la page 10.) “Menu”. l’écran “Destination”. z Le service Destination Assist vous met en communication avec un préposé du centre d’assistance Lexus Enform avec Safety Connect pour trouver des destinations. Vous pouvez demander le nom d’une entreprise ou une adresse en particulier, ou encore demander de trouver une destination par catégorie, comme les restaurants, les stations-services, les centres commerciaux ou tout autre point d’intérêt (PDI). Une fois que vous avez indiqué votre choix au préposé, les coordonnées de votre destination sont transmises sans fil au système de navigation de votre véhicule. (Consultez la section “Destination Assist”, à la page 199.) Remote Touch. (Consultez la section “Remote Touch”, à la page 10.) “Menu”. “Destinations précédentes” sur l’écran “Destination”. 4 Sélectionnez la touche d’écran de la destination souhaitée. z Le point de départ précédent et jusqu’à 100 destinations précédemment définies s’affichent à l’écran. “Supprimer” : Sélectionnez cette touche pour supprimer la destination précédente. (Pour supprimer des destinations précédentes, reportez-vous à la page 84.) z Une fois la destination souhaitée sélectionnée, l’écran “Confirmer la destination” pourrait s’afficher. Si vous sélectionnez “Aller” sur l’écran “Confirmer la destination”, le système de navigation effectue une recherche de l’itinéraire. (Consultez la section “DÉBUT DU GUIDAGE ROUTIER”, à la page 85.) 78 GS450h_350_NAVI_OM30D63D_(D) 13.07.29 10:04 GS_Navi_OM30D63D_(D).book Page 79 Monday, July 29, 2013 10:04 AM 1. RECHERCHE DE LA DESTINATION z Lorsque le véhicule est immobilisé, vous pouvez également supprimer la liste des destinations précédentes en sélectionnant “Supprimer dest. précédentes” sur l’écran “Paramètres de navigation”. (Consultez la section “SUPPRESSION DES DESTINATIONS PRÉCÉDENTES”, à la page 122.) RECHERCHE DE LA DESTINATION PAR “Carnet d’adresses” Remote Touch. (Consultez la section “Remote Touch”, à la page 10.) 2 Sélectionnez “Destination” sur l’écran “Menu”. 3 Sélectionnez “Carnet d’adresses” sur l’écran “Destination”. 4 Sélectionnez la touche d’écran de l’entrée souhaitée du carnet d’adresses. RECHERCHE DE LA DESTINATION PAR “Urgence” 1 Appuyez sur la touche “MENU” du Remote Touch. (Consultez la section “Remote Touch”, à la page 10.) 2 Sélectionnez “Destination” sur l’écran “Menu”. 3 Sélectionnez “Urgence” sur la deuxième page de l’écran “Destination”. z Un écran permettant de sélectionner des postes de police, des concessionnaires, des hôpitaux ou des casernes de pompiers s’affiche. 4 Sélectionnez la catégorie d’urgence souhaitée. z Une liste des entrées enregistrées du carnet d’adresses s’affiche. “Options” : Sélectionnez cette touche pour enregistrer ou modifier des entrées du carnet d’adresses. (Reportez-vous à la page 114.) z La catégorie d’urgence sélectionnée s’affiche. 79 GS450h_350_NAVI_OM30D63D_(D) 13.07.29 10:04 3 SYSTÈME DE NAVIGATION 1 Appuyez sur la touche “MENU” du z Une fois l’entrée du carnet d’adresses souhaitée sélectionnée, l’écran “Confirmer la destination” pourrait s’afficher. Si vous sélectionnez “Aller” sur l’écran “Confirmer la destination”, le système de navigation effectue une recherche de l’itinéraire. (Consultez la section “DÉBUT DU GUIDAGE ROUTIER”, à la page 85.) GS_Navi_OM30D63D_(D).book Page 80 Monday, July 29, 2013 10:04 AM 1. RECHERCHE DE LA DESTINATION 5 Sélectionnez la touche d’écran de la destination souhaitée. z Une fois la destination souhaitée sélectionnée, l’écran “Confirmer la destination” pourrait s’afficher. Si vous sélectionnez “Aller” sur l’écran “Confirmer la destination”, le système de navigation effectue une recherche de l’itinéraire. (Consultez la section “DÉBUT DU GUIDAGE ROUTIER”, à la page 85.) INFORMATIONS ●Le système de navigation ne donne aucune indication dans les zones où le guidage routier n’est pas disponible. (Reportez-vous à la page 138.) ●Vous pouvez utiliser la fonction d’urgence même lorsque vous conduisez. ●Lorsque vous conduisez, seuls les éléments actuellement affichés et ceux de la page suivante sont visibles. RECHERCHE DE LA DESTINATION PAR “Croisement et autoroute” Vous pouvez rechercher une destination par croisement et autoroute de 2 manières différentes : (a) Recherche par croisement (b) Recherche par autoroute 1 Appuyez sur la touche “MENU” du Remote Touch. (Consultez la section “Remote Touch”, à la page 10.) 2 Sélectionnez “Destination” sur l’écran “Menu”. 3 Sélectionnez “Croisement et autoroute” sur la deuxième page de l’écran “Destination”. 4 Sélectionnez la méthode souhaitée. 80 GS450h_350_NAVI_OM30D63D_(D) 13.07.29 10:04 GS_Navi_OM30D63D_(D).book Page 81 Monday, July 29, 2013 10:04 AM 1. RECHERCHE DE LA DESTINATION RECHERCHE PAR “Croisement” 7 Sélectionnez la touche d’écran de l’élément souhaité. 1 Appuyez sur la touche “MENU” du Remote Touch, puis sélectionnez “Destination”. 2 Sélectionnez “Croisement et autoroute” sur la deuxième page de l’écran “Destination”. 3 Sélectionnez “Croisement” sur l’écran “Croisement et autoroute”. 4 Saisissez le nom de la première rue du SYSTÈME DE NAVIGATION croisement situé près de la destination à définir, puis sélectionnez “OK”. z Une fois l’élément souhaité sélectionné, l’écran “Confirmer la destination” pourrait s’afficher. Si vous sélectionnez “Aller” sur 3 l’écran “Confirmer la destination”, le système de navigation effectue une recherche de l’itinéraire. (Consultez la section “DÉBUT DU GUIDAGE ROUTIER”, à la page 85.) INFORMATIONS 5 Sélectionnez la touche d’écran de l’élément souhaité. 6 Saisissez le nom de la deuxième rue du croisement. ●Si les 2 mêmes rues forment plus de 1 croisement, l’écran affiche le menu permettant de choisir le nom de la ville où les rues se croisent. Sélectionnez la ville, l’emplacement sur la carte de la destination choisie, ainsi que l’itinéraire suggéré. (Consultez la section “DÉBUT DU GUIDAGE ROUTIER”, à la page 85.) 81 GS450h_350_NAVI_OM30D63D_(D) 13.07.29 10:04 GS_Navi_OM30D63D_(D).book Page 82 Monday, July 29, 2013 10:04 AM 1. RECHERCHE DE LA DESTINATION RECHERCHE PAR “Entrée/ Sortie d’autoroute” 1 Appuyez sur la touche “MENU” du 7 Saisissez le nom d’une entrée ou d’une sortie de l’autoroute, puis sélectionnez “OK”. Remote Touch, puis sélectionnez “Destination”. 2 Sélectionnez “Croisement et autoroute” sur la deuxième page de l’écran “Destination”. 3 Sélectionnez “Entrée/Sortie d’autoroute” sur l’écran “Croisement et autoroute”. 4 Saisissez le nom d’une autoroute. 5 Sélectionnez la touche d’écran de l’autoroute souhaitée. 8 Sélectionnez la touche d’écran de l’entrée ou de la sortie souhaitée. z Une fois l’entrée ou la sortie souhaitée sélectionnée, l’écran “Confirmer la destination” pourrait s’afficher. Si vous sélectionnez “Aller” sur l’écran “Confirmer la destination”, le système de navigation effectue une recherche de l’itinéraire. (Consultez la section “DÉBUT DU GUIDAGE ROUTIER”, à la page 85.) INFORMATIONS 6 Sélectionnez “Entrée” ou “Quitter”. ●Lorsque vous saisissez la destination, assurez-vous d’utiliser le nom complet de l’autoroute, y compris les traits d’union. Les autoroutes inter-États américaines utilisent un “I” (I-405). Les routes américaines utilisent la désignation de l’État avant le numéro (CA-118). 82 GS450h_350_NAVI_OM30D63D_(D) 13.07.29 10:04 GS_Navi_OM30D63D_(D).book Page 83 Monday, July 29, 2013 10:04 AM 1. RECHERCHE DE LA DESTINATION RECHERCHE DE LA DESTINATION PAR “Carte” 1 Appuyez sur la touche “MENU” du Remote Touch. (Consultez la section “Remote Touch”, à la page 10.) 2 Sélectionnez “Destination” sur l’écran “Menu”. 3 Sélectionnez “Carte” sur la deuxième page de l’écran “Destination”. 4 Faites défiler la carte jusqu’au point souhaité. z Le système de navigation effectue une recherche de l’itinéraire. (Consultez la section “DÉBUT DU GUIDAGE ROUTIER”, à la page 85.) INFORMATIONS ●Le guidage routier débute si vous sélectionnez “OK”, même pendant que le véhicule roule. Cependant, vous ne pouvez pas déplacer le curseur. 1 Appuyez sur la touche “MENU” du Remote Touch. (Consultez la section “Remote Touch”, à la page 10.) 2 Sélectionnez “Destination” sur l’écran “Menu”. 3 Sélectionnez “Coordonnées” sur la deuxième page “Destination”. de l’écran 3 4 Saisissez la latitude et la longitude. 5 Une fois la latitude et la longitude saisies, sélectionnez “OK”. z Une fois la touche d’écran souhaitée sélectionnée, l’écran “Confirmer la destination” pourrait s’afficher. Si vous sélectionnez “Aller” sur l’écran “Confirmer la destination”, le système de navigation effectue une recherche de l’itinéraire. (Consultez la section “DÉBUT DU GUIDAGE ROUTIER”, à la page 85.) 83 GS450h_350_NAVI_OM30D63D_(D) 13.07.29 10:04 SYSTÈME DE NAVIGATION 5 Sélectionnez “Aller à ”. RECHERCHE DE LA DESTINATION PAR “Coordonnées” GS_Navi_OM30D63D_(D).book Page 84 Monday, July 29, 2013 10:04 AM 1. RECHERCHE DE LA DESTINATION SUPPRESSION DES DESTINATIONS DÉFINIES 5 Sélectionnez “Oui” pour supprimer la ou les destinations. On peut supprimer une destination définie. 1 Appuyez sur la touche “MENU” du Remote Touch. (Consultez la section “Remote Touch”, à la page 10.) 2 Sélectionnez “Destination” sur l’écran “Menu”. 3 Sélectionnez “Sup. Dest.” sur l’écran “Destination”. z Si plus de 1 destination a été prédéfinie, une liste de celles-ci s’affichera à l’écran. 4 Sélectionnez la touche de la destination à supprimer. z Un message vous demandant de confirmer la suppression s’affiche. z Si vous sélectionnez “Oui”, vous ne pourrez plus récupérer les données. Si vous définissez plus d’une destination, le système recalculera l’itinéraire vers la ou les destinations définies au besoin. z Si vous sélectionnez “Non”, vous reviendrez à l’écran précédent. zVous pouvez également supprimer des destinations définies en sélectionnant “Itinéraire”. (Consultez la section “SUPPRESSION DES DESTINATIONS”, à la page 97.) “Supprimer tout” : Sélectionnez cette touche pour supprimer toutes les destinations de la liste. 84 GS450h_350_NAVI_OM30D63D_(D) 13.07.29 10:04 GS_Navi_OM30D63D_(D).book Page 85 Monday, July 29, 2013 10:04 AM 1. RECHERCHE DE LA DESTINATION 2. DÉBUT DU GUIDAGE ROUTIER Si vous sélectionnez “Carte” sur l’écran “Confirmer la destination”, l’écran de carte s’affiche. Vous pouvez définir comme destination l’emplacement sur la carte de la destination sélectionnée. 1 Faites défiler la carte jusqu’au point souhaité. z Si une destination a déjà été définie, les touches “Aller à ” et “Ajou. à itiné.” s’afficheront. “Aller à ” : Sélectionnez cette touche pour supprimer la ou les destinations existantes et en définir une nouvelle. “Ajou. à itiné.” :Sélectionnez cette touche pour ajouter une destination. “Info.” : Si cette touche est affichée en haut de l’écran, sélectionnez-la pour afficher des éléments tels que le nom, l’adresse, la position et le numéro de téléphone. “Régler l’adresse” : Sélectionnez cette touche pour régler la position en incréments plus petits. “OK”. N° z Lorsque vous sélectionnez une flèche pointant vers la direction souhaitée, la carte défile dans cette direction. z Le défilement s’arrête lorsque vous relâchez la sélection de la flèche. 2 Sélectionnez “Aller à ”. z Le système amorce la recherche d’un itinéraire et affiche les itinéraires recommandés. Fonction Position actuelle Point de destination Type d’itinéraire et distance à parcourir Distance totale de l’itinéraire 85 GS450h_350_NAVI_OM30D63D_(D) 13.07.29 10:04 SYSTÈME DE NAVIGATION 3 Pour démarrer le guidage, sélectionnez 3 GS_Navi_OM30D63D_(D).book Page 86 Monday, July 29, 2013 10:04 AM 1. RECHERCHE DE LA DESTINATION N° Fonction Sélectionnez cette touche pour afficher une liste des changements de direction jusqu’à la destination. Sélectionnez l’itinéraire souhaité parmi les 3 itinéraires possibles. (Reportez-vous à la page 87.) Sélectionnez cette touche pour modifier l’itinéraire. (Reportez-vous à la page 88.) z Vous pouvez suspendre et reprendre le guidage. (Consultez la section “SUSPENSION ET REPRISE DU GUIDAGE”, à la page 102.) z Si vous sélectionnez “OK” jusqu’à ce qu’un signal sonore retentisse, le mode démo s’activera. Appuyez sur la touche “MAP/VOICE” du Remote Touch pour quitter le mode démo. INFORMATIONS ●L’itinéraire de retour ne sera pas nécessairement le même en sens inverse qu’à l’aller. ●Le guidage routier vers la destination n’est pas nécessairement l’itinéraire le plus court, ni un itinéraire sans embouteillages. ●Il se peut que le guidage routier ne soit pas disponible s’il n’y a pas de données routières pour l’endroit indiqué. ●Lorsque vous définissez la destination sur une carte dont l’échelle est plus grande que 0,5 mile (800 m), l’échelle de la carte passe automatiquement à 0,5 mile (800 m). Si cela se produit, définissez la destination de nouveau. ●Si vous définissez une destination qui n’est pas située sur une route, le véhicule sera orienté vers le point situé le plus près de cette destination sur une route. La route la plus près du point sélectionné est définie comme étant la destination. ATTENTION ●Veillez à respecter le Code de la route et à garder à l’esprit les conditions routières, lorsque vous conduisez. Si un panneau de signalisation sur la route a été changé, le guidage routier risque de ne pas indiquer ce changement. 86 GS450h_350_NAVI_OM30D63D_(D) 13.07.29 10:04 GS_Navi_OM30D63D_(D).book Page 87 Monday, July 29, 2013 10:04 AM 1. RECHERCHE DE LA DESTINATION SÉLECTION DE 3 ITINÉRAIRES N° 1 Sélectionnez “3 Itinéraires”. Fonction Sélectionnez cette touche pour afficher l’itinéraire recommandé. Sélectionnez cette touche pour afficher l’itinéraire alternatif. Sélectionnez cette touche pour afficher l’itinéraire dont la distance jusqu’à la destination définie est la plus courte. Sélectionnez cette touche pour afficher l’information ci-dessous à propos de chacun des 3 itinéraires. 2 Sélectionnez “Préféré”, “Alternative” ou “Court”. SYSTÈME DE NAVIGATION N° Fonction Temps de déplacement total requis Distance totale du déplacement Route à péage Autoroute Traversier 87 GS450h_350_NAVI_OM30D63D_(D) 13.07.29 10:04 3 GS_Navi_OM30D63D_(D).book Page 88 Monday, July 29, 2013 10:04 AM 1. RECHERCHE DE LA DESTINATION MODIFIER L’ITINÉRAIRE Conditions de redéfinition de l’itinéraire jusqu’à la destination. 1 Sélectionnez “Modif. Itin.”. 2 Cet écran s’affiche. N° Fonction Page Sélectionnez cette touche pour ajouter des destinations. 96 Sélectionnez cette touche pour supprimer des destinations. 97 Sélectionnez cette touche pour réorganiser les destinations. 96 Sélectionnez cette touche pour afficher les choix disponibles lors du paramétrage des conditions qu’utilisera le système pour établir l’itinéraire jusqu’à la destination. 100 INFORMATIONS ●Même si l’indicateur “Autoroutes” est estompé, il sera parfois impossible d’éviter d’inclure une autoroute sur l’itinéraire. (Reportez-vous à la page 100.) ●Si l’itinéraire établi comporte un déplacement en traversier, le guidage routier affiche un itinéraire sur l’eau. Après un déplacement en traversier, la position actuelle pourrait être incorrecte. À la réception des signaux du système GPS, elle sera corrigée automatiquement. 88 GS450h_350_NAVI_OM30D63D_(D) 13.07.29 10:04 GS_Navi_OM30D63D_(D).book Page 89 Monday, July 29, 2013 10:04 AM 2. GUIDAGE ROUTIER 1. ÉCRAN DE GUIDAGE ROUTIER Pendant le guidage routier, différents types d’écrans de guidage peuvent s’afficher selon les conditions. DISPOSITION DE L’ÉCRAN PENDANT LA CONDUITE SUR L’AUTOROUTE Pendant la conduite sur l’autoroute, l’écran d’information sur les sorties de l’autoroute s’affichera. Cet écran affiche la distance jusqu’à la sortie ou l’embranchement suivant, ou les PDI près de la sortie de l’autoroute. 3 Fonction Distance jusqu’au prochain changement de direction; la flèche indique le sens du virage Itinéraire N°/ Icône Fonction Position actuelle Distance entre la position actuelle et la sortie ou l’embranchement Distance et durée du trajet jusqu’à la destination/heure d’arrivée Numéro de la sortie et nom de l’embranchement Nom de la rue actuelle Position actuelle INFORMATIONS ●Si le véhicule quitte l’itinéraire affiché, le système recherche un nouvel itinéraire. ●Dans certaines zones, les routes n’ont pas été entièrement numérisées dans notre base de données. C’est pourquoi le guidage routier pourrait choisir une route sur laquelle on ne devrait pas se déplacer. ●Lorsque vous arriverez à la destination définie, le nom de celle-ci s’affichera en haut de l’écran. En sélectionnant “Off”, l’écran s’efface. ●Lorsque l’affichage sur le pare-brise est activé, les flèches de la fonction de guidage pas-à-pas s’affichent sur le parebrise. PDI à proximité d’une sortie d’autoroute Nom de la rue actuelle Sélectionnez cette touche pour afficher la carte des environs de la sortie. Sélectionnez cette touche pour faire défiler vers des sorties ou des embranchements plus éloignés. Sélectionnez cette touche pour faire défiler vers des sorties ou des embranchements plus rapprochés. Sélectionnez cette touche pour afficher les 3 embranchements ou sorties les plus proches. 89 GS450h_350_NAVI_OM30D63D_(D) 13.07.29 10:04 SYSTÈME DE NAVIGATION N° GS_Navi_OM30D63D_(D).book Page 90 Monday, July 29, 2013 10:04 AM 2. GUIDAGE ROUTIER LORSQUE VOUS APPROCHEZ D’UNE SORTIE OU D’UN EMBRANCHEMENT D’AUTOROUTE Lorsque le véhicule approche d’une sortie ou d’un embranchement, l’écran de guidage pour autoroute s’affiche. LORSQUE VOUS APPROCHEZ D’UN CROISEMENT Lorsque le véhicule approche d’un croisement, l’écran de guidage pour croisement s’affiche. N° N° Fonction Nom de la prochaine rue Position actuelle Distance entre la position actuelle et la sortie ou l’embranchement : Sélectionnez cette touche pour masquer l’écran de guidage pour autoroute. z Pour revenir à l’écran de guidage pour autoroute, sélectionnez “Croisement” ou appuyez sur la touche “MAP/VOICE” du Remote Touch. Fonction Nom de la prochaine rue Position actuelle Distance jusqu’au croisement : Sélectionnez cette touche pour masquer l’écran de guidage pour croisement. z Pour revenir à l’écran de guidage pour croisement, sélectionnez “Croisement” ou appuyez sur la touche “MAP/VOICE” du Remote Touch. 90 GS450h_350_NAVI_OM30D63D_(D) 13.07.29 10:04 GS_Navi_OM30D63D_(D).book Page 91 Monday, July 29, 2013 10:04 AM 2. GUIDAGE ROUTIER AUTRES ÉCRANS ■ ÉCRAN FLÈCHE ■ ÉCRAN LISTE DES CHANGEMENTS DE DIRECTION Vous pouvez afficher de l’information sur le prochain changement de direction de l’itinéraire sur cet écran. Vous pouvez afficher la liste des changements de direction de l’itinéraire sur cet écran. 1 Pour afficher l’écran Flèche, sélectionnez “Flèche navi dirigée” pendant le guidage. 1 Pour afficher la liste des changements de direction, sélectionnez “Liste des chang. dir.” pendant le guidage. 3 N° Fonction Sens du changement de direction Distance entre les changements de direction Nom de la prochaine rue ou de la destination Fonction Numéro de la sortie ou nom de la rue Sens du changement de direction Distance jusqu’au prochain changement de direction Nom de la rue actuelle Nom de la rue actuelle 91 GS450h_350_NAVI_OM30D63D_(D) 13.07.29 10:04 SYSTÈME DE NAVIGATION N° GS_Navi_OM30D63D_(D).book Page 92 Monday, July 29, 2013 10:04 AM 2. GUIDAGE ROUTIER 2. MESSAGES TYPES D’ORIENTATION VOCALE Lorsque le véhicule approche d’un croisement ou d’un endroit où une manœuvre est requise de votre part, l’orientation vocale du système émettra divers messages. 4 km 800 m 5 km 800 m N° Orientation vocale “Continuer pendant 4 km, jusqu’au rond-point.” N° Orientation vocale “Continuer pendant 5 km, vers Main street.” “À 800 mètres, à droite sur Main street.” “À 800 mètres, bientôt rond-point ensuite prendre la troisième sortie sur Main street.” “Bientôt la troisième sortie.” “Bientôt sortie.” (Signal sonore uniquement) “La prochaine à droite.”/“Bientôt à droite.” (Signal sonore uniquement) INFORMATIONS ●Il se peut que le système ne prononce pas correctement ou clairement le nom des rues en raison de la fonction de synthèse vocale. ●Sur les autoroutes ou sur les routes où la vitesse permise est plus élevée, l’orientation vocale sera donnée plus tôt que dans un milieu urbain afin de vous donner plus de temps pour effectuer vos manœuvres. 92 GS450h_350_NAVI_OM30D63D_(D) 13.07.29 10:04 GS_Navi_OM30D63D_(D).book Page 93 Monday, July 29, 2013 10:04 AM 2. GUIDAGE ROUTIER N° Orientation vocale z Le système annonce l’approche de la destination finale. N° “À 800 mètres, vous vous approchez de la destination.” “À 800 mètres, demi-tour.” “Vous vous approchez de la destination.” “Bientôt demi-tour.” “Destination atteinte. Le guidage est maintenant terminé.” (Signal sonore uniquement) 3 Orientation vocale z Si vous n’avez pas entendu la commande de l’orientation vocale, appuyez sur la touche “MAP/VOICE” du Remote Touch pour l’entendre de nouveau. z Pour régler le volume de l’orientation vocale, reportez-vous à la section “VOLUME DE LA VOIX”, à la page 62. INFORMATIONS ●Si le système n’arrive pas à déterminer correctement la position actuelle du véhicule (dans les cas où la réception du signal GPS est faible), l’orientation vocale peut se faire plus tôt ou être retardée. 93 GS450h_350_NAVI_OM30D63D_(D) 13.07.29 10:04 SYSTÈME DE NAVIGATION *: Le système signale un demi-tour si la distance entre 2 sens uniques (en directions opposées) est inférieure à 50 ft. (15 m) dans les zones résidentielles ou à 164 ft. (50 m) dans les autres zones. GS_Navi_OM30D63D_(D).book Page 94 Monday, July 29, 2013 10:04 AM 2. GUIDAGE ROUTIER ■ ITINÉRAIRES AVEC ROUTES IPD Même si vous roulez sur des routes IPD (routes non entièrement numérisées dans notre base de données), vous serez guidé sur l’itinéraire recherché par l’intermédiaire de l’orientation vocale. ATTENTION ●Veillez à respecter le Code de la route et à garder à l’esprit les conditions routières pendant la conduite sur des routes IPD. Il se peut que le système de guidage routier ne dispose pas de toutes les informations à jour, par exemple sur la direction d’une rue à sens unique. z Une fois que le système aura calculé l’itinéraire, il vous avisera si ce dernier comporte ou non des routes IPD. z La portion de l’itinéraire comportant des routes IPD est signalée en bleu clair. N° Orientation vocale “D’ici votre destination rencontrerez des routes lesquelles les données incompletes.” vous pour sont “À 800 mètres, à gauche.” “La prochaine à gauche. Les données pour les routes à venir sont incomplètes. Veuillez respecter soigneusement les règles de circulation locales, elles peuvent ne pas correspondre à la navigation.” z Les routes IPD sont des routes qui n’ont pas été entièrement numérisées dans notre base de données. Cependant, leur géométrie, leur nom et leur codage administratif sont déjà connus. 94 GS450h_350_NAVI_OM30D63D_(D) 13.07.29 10:04 GS_Navi_OM30D63D_(D).book Page 95 Monday, July 29, 2013 10:04 AM 2. GUIDAGE ROUTIER 3. DISTANCE ET DURÉE DU TRAJET JUSQU’À LA DESTINATION 1 Sélectionnez la touche d’écran indiquée par la flèche. Icône Fonction La durée estimée du trajet s’affiche. L’heure s’affiche. d’arrivée estimée Sélectionnez cette touche pour afficher l’heure d’arrivée prévue. Sélectionnez cette touche pour afficher la durée estimée du trajet. S’affiche lorsque vous ne suivez pas l’itinéraire. La direction de la destination est indiquée par une flèche. INFORMATIONS 2 Sélectionnez la touche d’écran portant des chiffres pour afficher la destination souhaitée. ●Lorsque le véhicule suit l’itinéraire affiché, la distance mesurée tout au long du trajet s’affiche. La durée du trajet et l’heure d’arrivée sont calculées en fonction des données sur la vitesse du véhicule. (Consultez la section “VITESSES DE CONDUITE”, à la page 124.) Cependant, lorsque le véhicule ne suit pas l’itinéraire affiché, la distance affichée est la distance en ligne droite entre la position actuelle et la destination. z La distance et la durée estimée du trajet entre la position actuelle et la destination sélectionnée s’affichent, en plus de l’heure d’arrivée prévue. 95 GS450h_350_NAVI_OM30D63D_(D) 13.07.29 10:04 3 SYSTÈME DE NAVIGATION Lorsque le véhicule suit l’itinéraire affiché, la distance et la durée estimée du trajet jusqu’à l’arrivée à destination sont affichées. Lorsque le véhicule ne suit pas l’itinéraire affiché, la distance jusqu’à la destination et la direction sont affichées. Lorsque vous suivez l’itinéraire affiché et que plus de 1 destination a été prédéfinie, la distance et la durée estimée du trajet jusqu’à chacune des destinations depuis la position actuelle sont affichées, en plus de l’heure d’arrivée prévue. GS_Navi_OM30D63D_(D).book Page 96 Monday, July 29, 2013 10:04 AM 2. GUIDAGE ROUTIER 4. DÉFINITION ET SUPPRESSION DES DESTINATIONS AJOUT DE DESTINATIONS Vous pouvez ajouter des destinations et effectuer une nouvelle recherche d’itinéraires. 1 Sélectionnez “Itinéraire”. RÉORGANISATION DES DESTINATIONS Si vous avez prédéfini plus de 1 destination, vous pouvez changer la place de celles-ci dans l’ordre des arrivées. 1 Sélectionnez “Itinéraire”. 2 Sélectionnez “Ajouter”. 2 Sélectionnez “Réorga.”. 3 Saisissez une nouvelle destination de la même manière que celle utilisée pour la recherche d’une destination. (Consultez la section “RECHERCHE DE LA DESTINATION”, à la page 66.) 4 Pour insérer la nouvelle destination sur 3 Sélectionnez la destination souhaitée, puis sélectionnez “Déplacer Vers le haut” ou “Déplacer Vers le bas” pour modifier l’ordre des arrivées. l’itinéraire, sélectionnez la touche “Ajouter destination ici” pertinente. 4 Une fois les destinations sélectionnées, sélectionnez “OK”. z Le système recherche un nouvel itinéraire et l’affiche en entier. 96 GS450h_350_NAVI_OM30D63D_(D) 13.07.29 10:04 GS_Navi_OM30D63D_(D).book Page 97 Monday, July 29, 2013 10:04 AM 2. GUIDAGE ROUTIER SUPPRESSION DES DESTINATIONS On peut supprimer une destination définie. 1 Sélectionnez “Itinéraire”. 4 Sélectionnez “Oui” pour supprimer la ou les destinations. z Si vous sélectionnez “Oui”, vous ne pourrez plus récupérer les données. Si vous définissez plus d’une destination, le système recalculera l’itinéraire vers la ou les destinations définies au besoin. z Si vous sélectionnez “Non”, vous reviendrez à l’écran précédent. 3 SYSTÈME DE NAVIGATION 2 Sélectionnez “Supprimer”. z Si plus de 1 destination a été prédéfinie, une liste de celles-ci s’affichera à l’écran. 3 Sélectionnez la touche de la destination à supprimer. “Supprimer tout” : Sélectionnez cette touche pour supprimer toutes les destinations de la liste. z Un message vous demandant de confirmer la suppression s’affiche. 97 GS450h_350_NAVI_OM30D63D_(D) 13.07.29 10:04 GS_Navi_OM30D63D_(D).book Page 98 Monday, July 29, 2013 10:04 AM 2. GUIDAGE ROUTIER 5. DÉFINITION D’UN ITINÉRAIRE DÉFINITION D’UN DÉTOUR Pendant que le guidage routier est en fonction, vous pouvez changer l’itinéraire pour éviter l’une de ses sections où il y a un ralentissement en raison de travaux routiers, d’un accident, etc. 1 Sélectionnez “Itinéraire”. “1 km”, “3 km” ou “5 km” : Sélectionnez l’une de ces touches d’écran pour amorcer le processus de déviation. Après la déviation, le système revient à l’itinéraire d’origine. “Itin. complet” : Sélectionnez cette touche pour que le système calcule un tout nouvel itinéraire vers la destination. “Autour circulation” : Sélectionnez cette touche pour que le système recherche un itinéraire en fonction des informations sur les embouteillages qu’il recevra de XM NavTraffic®. Pour en savoir davantage, reportez-vous à la section “XM NavTraffic®”, à la page 177. INFORMATIONS 2 Sélectionnez “Déviation”. 3 Sélectionnez la touche d’écran indiquant la distance souhaitée du détour. ●Cette illustration montre comment le système vous permettrait de contourner un embouteillage. Cette position indique l’emplacement d’un embouteillage provoqué par des travaux routiers, un accident, etc. Cet itinéraire indique la déviation proposée par le système. ●Lorsque votre véhicule circule sur une autoroute, les distances de déviation sont présentées par tranches de 5, 15 et 25 miles (ou 5, 15 et 25 km, si les unités sont affichées en km). ●Il se peut que le système ne soit pas en mesure de calculer un itinéraire de déviation en raison de la distance choisie et de l’état des routes environnantes. 98 GS450h_350_NAVI_OM30D63D_(D) 13.07.29 10:04 GS_Navi_OM30D63D_(D).book Page 99 Monday, July 29, 2013 10:04 AM 2. GUIDAGE ROUTIER VUE D’ENSEMBLE DE L’ITINÉRAIRE 1 Sélectionnez “Itinéraire”. LISTE DES CHANGEMENTS DE DIRECTION 1 Sélectionnez ou pour passer à la page précédente ou suivante de la liste des routes. Maintenez votre doigt sur la touche ou pour parcourir la liste des routes. 3 2 Sélectionnez “Aperçu”. 3 L’itinéraire complet, depuis la position actuelle jusqu’à la destination, s’affiche. INFORMATIONS N° Fonction Sélectionnez cette touche pour afficher une liste des changements de direction jusqu’à la destination. Sélectionnez cette touche pour démarrer le guidage routier. ●Il est cependant possible que les noms de toutes les routes ne soient pas répertoriés. Si une route change de nom sans nécessiter un changement de direction (par exemple, une rue qui traverse 2 ou plusieurs villes), le nouveau nom ne sera pas répertorié dans la liste. Les noms de rue seront affichés dans l’ordre, depuis le point de départ jusqu’au prochain changement de direction; les distances seront également affichées. 99 GS450h_350_NAVI_OM30D63D_(D) 13.07.29 10:04 SYSTÈME DE NAVIGATION : Ce symbole indique la direction vers laquelle vous devez tourner à un croisement. “Carte” : Le point sélectionné s’affiche sur l’écran de carte. GS_Navi_OM30D63D_(D).book Page 100 Monday, July 29, 2013 10:04 AM 2. GUIDAGE ROUTIER PRÉFÉRENCE D’ITINÉRAIRE 4 L’itinéraire complet, depuis le point de départ jusqu’à la destination, s’affiche. POUR SÉLECTIONNER LE TYPE D’ITINÉRAIRE Vous avez le choix entre l’itinéraire préféré, court ou alternatif. 1 Sélectionnez “Itinéraire”. “OK” : Sélectionnez cette touche pour démarrer le guidage routier. “Modif. Itin.” : Sélectionnez cette touche pour modifier l’itinéraire. (Reportez-vous à la page 88.) 2 Sélectionnez “Préférences”. POUR SÉLECTIONNER LES CARACTÉRISTIQUES DE L’ITINÉRAIRE Plusieurs choix sont offerts sur les conditions qu’utilisera le système pour établir un itinéraire jusqu’à la destination. 3 Sélectionnez “Préféré”, “Court” ou 1 Sélectionnez “Itinéraire”. “Alternative”, puis sélectionnez “OK”. 100 GS450h_350_NAVI_OM30D63D_(D) 13.07.29 10:04 GS_Navi_OM30D63D_(D).book Page 101 Monday, July 29, 2013 10:04 AM 2. GUIDAGE ROUTIER 2 Sélectionnez “Préférences” pour afficher les conditions sélectionnables lorsque le système établit l’itinéraire jusqu’à la destination. DÉBUT DE L’ITINÉRAIRE À PARTIR D’UNE ROUTE ADJACENTE On peut faire démarrer le guidage routier à partir d’une route adjacente. (par ex., si le guidage routier est réglé sur l’autoroute, mais que le véhicule roule sur une route parallèle à celle-ci.) 1 Sélectionnez “Itinéraire”. 3 Sélectionnez les d’itinéraire souhaitées. 3 préférences SYSTÈME DE NAVIGATION 2 Sélectionnez “Préférences”. z Le système évitera d’emprunter des itinéraires comprenant des éléments dont les indicateurs sont éteints. 4 Une fois la préférence d’itinéraire sélectionnée, sélectionnez “OK”. 3 Sélectionnez “Partir de la route adjacente”. INFORMATIONS ●S’il n’y a aucune route adjacente, cette touche d’écran ne s’affichera pas. 101 GS450h_350_NAVI_OM30D63D_(D) 13.07.29 10:04 GS_Navi_OM30D63D_(D).book Page 102 Monday, July 29, 2013 10:04 AM 2. GUIDAGE ROUTIER SUSPENSION ET REPRISE DU GUIDAGE POUR SUSPENDRE LE GUIDAGE POUR REPRENDRE LE GUIDAGE 1 Sélectionnez “Itinéraire”. 1 Sélectionnez “Itinéraire”. 2 Sélectionnez “Reprendre le guidage”. 2 Sélectionnez “Suspen. le guida.”. z Vous revenez à l’écran de carte, avec la position actuelle affichée. z L’écran reviendra à la carte de la position actuelle sans guidage routier. INFORMATIONS ●S’il n’y a pas de guidage routier, vous ne pouvez pas utiliser la touche “Suspen. le guida.”. 102 GS450h_350_NAVI_OM30D63D_(D) 13.07.29 10:04 GS_Navi_OM30D63D_(D).book Page 103 Monday, July 29, 2013 10:04 AM 2. GUIDAGE ROUTIER AFFICHAGE SUR LA CARTE AFFICHAGE DES ICÔNES DE PDI Vous pouvez afficher des icônes de PDI sur l’écran de carte, par exemple celles des stations-service et des restaurants. Vous pouvez également définir leur emplacement comme destination et les utiliser pour le guidage routier. 1 Sélectionnez “Afficher sur carte”. afficher un type particulier d’icône de PDI sur l’écran. z Si les PDI dont vous souhaitez afficher les icônes sur l’écran de carte ont déjà été définis, la touche “Modifier PDI” s’affiche. SÉLECTION DES ICÔNES DE PDI À AFFICHER Jusqu’à 5 catégories d’icônes peuvent s’afficher sur l’écran de carte. 1 Sélectionnez la catégorie de PDI souhaitée pour afficher sous forme d’icônes l’emplacement de ces PDI sur 3 l’écran de carte. z Lorsque vous sélectionnez la catégorie de PDI souhaitée, puis “OK”, les icônes des PDI sélectionnés s’affichent sur l’écran de carte. z Pour désactiver les icônes de PDI sur l’écran de carte, sélectionnez “Effacer”. “Autres PDI” : Sélectionnez cette touche pour afficher d’autres catégories de PDI si les PDI souhaités sont introuvables sur la carte de choix limités. “Trouver PDI local” : Sélectionnez cette touche pour rechercher les PDI les plus près. Sélectionnez ensuite l’une des catégories. Le système affichera les points d’intérêt situés dans un rayon de 20 miles (32 km). (Reportez-vous à la page 104.) 103 GS450h_350_NAVI_OM30D63D_(D) 13.07.29 10:04 SYSTÈME DE NAVIGATION 2 Sélectionnez “Sélectionner PDI” pour z Un écran comportant un choix limité de PDI s’affiche. (Pour changer la liste des PDI affichée, reportez-vous à la page 126.) GS_Navi_OM30D63D_(D).book Page 104 Monday, July 29, 2013 10:04 AM 2. GUIDAGE ROUTIER 2 Sélectionnez “Autres PDI” sur l’écran “Sélectionner les icônes PDI”. z Que vous sélectionniez une catégorie de PDI dans la liste limitée ou dans la liste complète, les emplacements de ces PDI s’afficheront sous forme d’icônes sur l’écran de carte. 3 Sélectionnez les catégories de PDI souhaitées. z Sélectionnez les catégories de PDI souhaitées dans la liste. • L’icône de la catégorie sélectionnée s’affiche dans le coin supérieur gauche de l’écran. • Lorsque vous sélectionnez la catégorie de PDI souhaitée, puis “OK”, les icônes des PDI sélectionnés s’affichent sur l’écran de carte. • Pour revenir à l’écran de sélection des catégories de PDI, sélectionnez “Plus”. POUR AFFICHER LA LISTE DES PDI À PROXIMITÉ z L’icône des catégories sélectionnées s’affichera dans le coin supérieur gauche de l’écran. z Lorsque vous sélectionnez la catégorie de PDI souhaitée, puis “OK”, les icônes des PDI sélectionnés s’affichent sur l’écran de carte. z Si la catégorie de PDI souhaitée n’est pas affichée, sélectionnez “Aff. toutes catégo.” pour répertorier toutes les catégories de PDI. Les points d’intérêt situés dans un rayon de 20 miles (32 km) de la position actuelle seront répertoriés pour les catégories sélectionnées. 1 Sélectionnez “Trouver PDI local”. 2 Sélectionnez la touche d’écran du PDI souhaité. z Les PDI sélectionnés s’affichent sur l’écran de carte. “Près de...” : Sélectionnez cette touche pour rechercher les points d’intérêt situés près de la position actuelle ou le long de l’itinéraire. 104 GS450h_350_NAVI_OM30D63D_(D) 13.07.29 10:04 GS_Navi_OM30D63D_(D).book Page 105 Monday, July 29, 2013 10:04 AM 2. GUIDAGE ROUTIER 2 Lorsque le PDI souhaité chevauche le curseur, sélectionnez “Entrer ”. z L’écran change alors et affiche sur la carte l’emplacement de la destination choisie, ainsi que la préférence d’itinéraire. (Consultez la section “DÉBUT DU GUIDAGE ROUTIER”, à la page 85.) N° Fonction POUR MASQUER DES ICÔNES DE PDI Sélectionnez cette touche pour afficher la liste des PDI situés à proximité de la position actuelle. 1 Sélectionnez “Afficher sur carte”. 3 SYSTÈME DE NAVIGATION Sélectionnez cette touche pour afficher la liste des PDI situés le long de l’itinéraire. POUR DÉFINIR UN PDI COMME DESTINATION Vous pouvez sélectionner comme destination une des icônes de point d’intérêt affichées sur l’écran de carte et l’utiliser pour le guidage routier. 2 Sélectionnez “Icônes PDI”. 1 Sélectionnez directement l’icône du PDI que vous souhaitez définir comme destination. z L’indicateur “Icônes PDI” s’estompe. z L’écran de carte s’affiche et les icônes PDI sont masquées. z Pour afficher de nouveau les icônes PDI , sélectionnez “Icônes PDI” sur l’écran “Afficher sur carte”. z La carte se déplace afin que l’icône soit au centre de l’écran et chevauche le curseur . La distance depuis la position actuelle est alors affichée à l’écran. La distance indiquée est mesurée en ligne droite entre la position actuelle du véhicule et le PDI. 105 GS450h_350_NAVI_OM30D63D_(D) 13.07.29 10:04 GS_Navi_OM30D63D_(D).book Page 106 Monday, July 29, 2013 10:04 AM 2. GUIDAGE ROUTIER TRACÉ DE L’ITINÉRAIRE Vous pouvez stocker et retracer à l’écran jusqu’à 124 miles (200 km) de l’itinéraire parcouru. POUR INTERROMPRE L’ENREGISTREMENT DU TRACÉ DE L’ITINÉRAIRE 1 Sélectionnez “Afficher sur carte”. INFORMATIONS ●Cette fonction est disponible sur les cartes dont l’échelle est supérieure à 30 miles (50 km). POUR DÉMARRER L’ENREGISTREMENT DU TRACÉ DE L’ITINÉRAIRE 2 Sélectionnez “Tracé de l’itinéraire”. 1 Sélectionnez “Afficher sur carte”. 2 Sélectionnez “Tracé de l’itinéraire”. z Si vous sélectionnez “Oui”, l’enregistrement s’interrompt et le tracé de l’itinéraire reste affiché à l’écran. z Si vous sélectionnez “Non”, l’enregistrement s’interrompt et le tracé de l’itinéraire est effacé. z L’indicateur “Tracé de l’itinéraire” est en surbrillance. 106 GS450h_350_NAVI_OM30D63D_(D) 13.07.29 10:04 GS_Navi_OM30D63D_(D).book Page 107 Monday, July 29, 2013 10:04 AM 3. CARNET D’ADRESSES 1. PARAMÈTRES DE NAVIGATION Vous pouvez enregistrer des points ou des zones sur la carte. Sur l’écran “Destination”, on peut utiliser les points enregistrés. (Reportez-vous aux sections “RECHERCHE DE LA DESTINATION PAR DOMICILE”, à la page 67 et “RECHERCHE DE LA DESTINATION PAR “Carnet d’adresses””, à la page 79.) Les zones enregistrées comme étant à éviter sont évitées au moment de la recherche d’itinéraire. 3 Sélectionnez “Navigation”. 4 Sélectionnez les éléments à définir. 3 Remote Touch. z Vous pouvez effectuer les actions suivantes sur cet écran : N° 2 Sélectionnez “Paramétrer”. Fonction Page Sélectionnez cette touche pour définir le domicile. 108 Sélectionnez cette touche pour paramétrer des destinations prédéfinies. 110 Sélectionnez cette touche pour définir le carnet d’adresses. 113 Sélectionnez cette touche pour définir les zones à éviter. 117 Sélectionnez cette touche pour supprimer les destinations précédentes. 122 Sélectionnez cette touche pour définir les paramètres détaillés de navigation. 123 107 GS450h_350_NAVI_OM30D63D_(D) 13.07.29 10:04 SYSTÈME DE NAVIGATION 1 Appuyez sur la touche “MENU” du GS_Navi_OM30D63D_(D).book Page 108 Monday, July 29, 2013 10:04 AM 3. CARNET D’ADRESSES ENREGISTREMENT DU DOMICILE DÉFINITION DU “Domicile” Si un domicile a été enregistré, vous pouvez en rappeler les informations en sélectionnant “Aller au domicile” sur l’écran “Destination”. (Consultez la section “RECHERCHE DE LA DESTINATION PAR DOMICILE”, à la page 67.) 1 Appuyez sur la touche “MENU” du Remote Touch. (Consultez la section “Remote Touch”, à la page 10.) 1 Appuyez sur la touche “MENU” du Remote Touch, puis sélectionnez “Paramétrer”. 2 Sélectionnez “Navigation” sur l’écran “Paramétrer”. 3 Sélectionnez “Domicile” sur l’écran “Paramètres de navigation”. 4 Sélectionnez “Définir le domicile”. 2 Sélectionnez “Paramétrer” sur l’écran “Menu”. 3 Sélectionnez “Navigation” sur l’écran “Paramétrer”. 4 Sélectionnez “Domicile”. 5 Sélectionnez la touche d’écran souhaitée, puis entrez l’emplacement de la même manière que pour une recherche de destination.(Consultez la section “RECHERCHE DE LA DESTINATION”, à la page 66.) 5 Sélectionnez souhaitée. la touche d’écran z Une fois l’enregistrement du domicile terminé, l’écran “Modifier le domicile” s’affichera. N° Fonction Enregistrement domicile Page du 108 Modification du domicile 109 Suppression du domicile 109 6 Sélectionnez “OK”. zPour modifier les informations enregistrées, reportez-vous à la section “MODIFICATION DU DOMICILE”, à la page 109. 108 GS450h_350_NAVI_OM30D63D_(D) 13.07.29 10:04 GS_Navi_OM30D63D_(D).book Page 109 Monday, July 29, 2013 10:04 AM 3. CARNET D’ADRESSES MODIFICATION DU DOMICILE N° Fonction Page 1 Appuyez sur la touche “MENU” du Sélectionnez cette touche pour modifier le numéro de téléphone. 116 2 Sélectionnez “Navigation” sur l’écran Sélectionnez cette touche pour changer l’icône à afficher sur la carte. 115 Remote Touch, puis sélectionnez “Paramétrer”. “Paramétrer”. 3 Sélectionnez “Domicile” sur l’écran “Paramètres de navigation”. 4 Sélectionnez “Modifier”. “Afficher nom sur carte” : En sélectionnant “Activé” ou “Désactivé”, le nom du domicile peut être paramétré de sorte à s’afficher ou non sur la carte. (Reportez- 3 vous à la page 116.) SUPPRESSION DU DOMICILE 1 Appuyez sur la touche “MENU” du 5 Sélectionnez la touche “Modifier” adjacente à l’élément que vous souhaitez modifier. Remote Touch, puis sélectionnez “Paramétrer”. 2 Sélectionnez “Navigation” sur l’écran “Paramétrer”. 3 Sélectionnez “Domicile” sur l’écran “Paramètres de navigation”. 4 Sélectionnez “Supprimer”. N° Fonction Page Sélectionnez cette touche pour modifier le nom du domicile. Le nom peut s’afficher sur la carte. 115 Sélectionnez cette touche pour modifier l’information sur l’emplacement. 116 5 Sélectionnez “Oui” pour supprimer le domicile; sélectionnez “Non” pour annuler la suppression. 109 GS450h_350_NAVI_OM30D63D_(D) 13.07.29 10:04 SYSTÈME DE NAVIGATION 6 Sélectionnez “OK”. GS_Navi_OM30D63D_(D).book Page 110 Monday, July 29, 2013 10:04 AM 3. CARNET D’ADRESSES DÉFINITION DES “Destinations prédéfinies” Si une destination prédéfinie a été enregistrée, vous pouvez en rappeler les informations en sélectionnant “Destinations prédéfinies” sur l’écran “Paramètres de navigation”. (Consultez la section “RECHERCHE DE LA DESTINATION PAR DESTINATIONS PRÉDÉFINIES”, à la page 67.) 1 Appuyez sur la touche “MENU” du Remote Touch. (Consultez la section “Remote Touch”, à la page 10.) 2 Sélectionnez “Paramétrer” sur l’écran “Menu”. 3 Sélectionnez “Navigation” sur l’écran “Paramétrer”. 4 Sélectionnez “Destinations prédéfinies”. 5 Sélectionnez N° Fonction Page Enregistrement d’une destination prédéfinie 110 Modification d’une destination prédéfinie 111 Suppression d’une destination prédéfinie 112 ENREGISTREMENT DES DESTINATIONS PRÉDÉFINIES 1 Appuyez sur la touche “MENU” du Remote Touch, puis sélectionnez “Paramétrer”. 2 Sélectionnez “Navigation” sur l’écran “Paramétrer”. 3 Sélectionnez “Destinations prédéfinies” sur l’écran “Paramètres de navigation”. 4 Sélectionnez “Définir”. la touche d’écran souhaitée. 110 GS450h_350_NAVI_OM30D63D_(D) 13.07.29 10:04 GS_Navi_OM30D63D_(D).book Page 111 Monday, July 29, 2013 10:04 AM 3. CARNET D’ADRESSES 5 Sélectionnez la touche d’écran souhaitée, puis entrez l’emplacement de la même manière que pour une recherche de destination.(Consultez la section “RECHERCHE DE LA DESTINATION”, à la page 66.) MODIFICATION DES DESTINATIONS PRÉDÉFINIES 1 Appuyez sur la touche “MENU” du Remote Touch, puis sélectionnez “Paramétrer”. 2 Sélectionnez “Navigation” sur l’écran “Paramétrer”. 3 Sélectionnez “Destinations prédéfinies” sur l’écran “Paramètres de navigation”. 4 Sélectionnez “Modifier”. pour cette destination prédéfinie. 5 Sélectionnez la touche d’écran de la destination prédéfinie souhaitée. z Une fois l’enregistrement d’une destination prédéfinie terminé, l’écran “Destination prédéfinie” s’affichera. 7 Sélectionnez “OK”. z Pour modifier les informations enregistrées, reportez-vous à la section “MODIFICATION DES DESTINATIONS PRÉDÉFINIES”, à la page 111. 111 GS450h_350_NAVI_OM30D63D_(D) 13.07.29 10:04 SYSTÈME DE NAVIGATION 6 Sélectionnez une touche de position 3 GS_Navi_OM30D63D_(D).book Page 112 Monday, July 29, 2013 10:04 AM 3. CARNET D’ADRESSES 6 Sélectionnez la touche “Modifier” adjacente à l’élément que vous souhaitez modifier. 3 Sélectionnez “Destinations prédéfinies” sur l’écran “Paramètres de navigation”. 4 Sélectionnez “Supprimer”. N° Fonction Page 5 Sélectionnez la touche de la destination Sélectionnez cette touche pour modifier le nom de la destination prédéfinie. Le nom peut s’afficher sur la carte. 115 Sélectionnez cette touche pour modifier l’information sur l’emplacement. 116 Sélectionnez cette touche pour modifier le numéro de téléphone. 116 Sélectionnez cette touche pour changer l’icône à afficher sur la carte. 115 prédéfinie à supprimer. “Afficher nom sur carte” : En sélectionnant “Activé” ou “Désactivé”, le nom d’une destination prédéfinie peut être paramétré de sorte à s’afficher ou non sur la carte. (Reportez-vous à la page 116.) 7 Sélectionnez “OK”. SUPPRESSION DES DESTINATIONS PRÉDÉFINIES Touche d’écran Fonction “Sélectionner tt” Sélectionnez cette touche pour sélectionner toutes les destinations prédéfinies. “Désélec. tout” Sélectionnez cette touche pour annuler la fonction “Sélectionner tt”. 6 Sélectionnez “Supprimer”. 7 Sélectionnez “Oui” pour supprimer la destination prédéfinie; sélectionnez “Non” pour annuler la suppression. 1 Appuyez sur la touche “MENU” du Remote Touch, puis sélectionnez “Paramétrer”. 2 Sélectionnez “Navigation” sur l’écran “Paramétrer”. 112 GS450h_350_NAVI_OM30D63D_(D) 13.07.29 10:04 GS_Navi_OM30D63D_(D).book Page 113 Monday, July 29, 2013 10:04 AM 3. CARNET D’ADRESSES ENREGISTREMENT DES ENTRÉES DU CARNET D’ADRESSES DÉFINITION DU “Carnet d’adresses” Vous pouvez enregistrer des points ou des zones sur la carte. 1 Appuyez sur la touche “MENU” du 1 Appuyez sur la touche “MENU” du Remote Touch, puis sélectionnez “Paramétrer”. Remote Touch. (Consultez la section “Remote Touch”, à la page 10.) 2 Sélectionnez “Navigation” sur l’écran 2 Sélectionnez “Paramétrer” sur l’écran 3 Sélectionnez “Carnet d’adresses” sur “Menu”. “Paramétrer”. l’écran “Paramètres de navigation”. 3 Sélectionnez “Navigation” sur l’écran 4 Sélectionnez “Carnet d’adresses”. 5 Sélectionnez 5 Sélectionnez la touche d’écran souhaitée. N° Fonction Enregistrement entrées du d’adresses la touche d’écran souhaitée, puis entrez l’emplacement de la même manière que pour une recherche de destination. (Consultez la section “RECHERCHE DE LA DESTINATION”, à la page 66.) Page des carnet 113 z Une fois l’enregistrement d’une entrée du carnet d’adresses terminé, l’écran “Entrée de carnet d’adresses” s’affichera. 6 Sélectionnez “OK”. Modification des entrées du carnet d’adresses 114 Suppression des entrées du carnet d’adresses 116 z Pour modifier les informations enregistrées, reportez-vous à la section “MODIFICATION DES ENTRÉES DU CARNET D’ADRESSES”, à la page 114. 113 GS450h_350_NAVI_OM30D63D_(D) 13.07.29 10:04 SYSTÈME DE NAVIGATION “Paramétrer”. 3 4 Sélectionnez “Nouveau”. GS_Navi_OM30D63D_(D).book Page 114 Monday, July 29, 2013 10:04 AM 3. CARNET D’ADRESSES INFORMATIONS ●Vous pouvez enregistrer jusqu’à 100 entrées dans le carnet d’adresses. 6 Sélectionnez la touche “Modifier” adjacente à l’élément que vous souhaitez modifier. MODIFICATION DES ENTRÉES DU CARNET D’ADRESSES Vous pouvez modifier l’icône, le nom, l’emplacement ou le numéro de téléphone d’une entrée du carnet d’adresses enregistrée. 1 Appuyez sur la touche “MENU” du Remote Touch, puis sélectionnez “Paramétrer”. 2 Sélectionnez “Navigation” sur l’écran “Paramétrer”. 3 Sélectionnez “Carnet d’adresses” sur l’écran “Paramètres de navigation”. 4 Sélectionnez “Modifier”. 5 Sélectionnez la touche d’écran de l’entrée souhaitée du carnet d’adresses. N° Fonction Page Sélectionnez cette touche pour modifier le nom d’une entrée du carnet d’adresses. Le nom peut s’afficher sur la carte. 115 Sélectionnez cette touche pour modifier l’information sur l’emplacement. 116 Sélectionnez cette touche pour modifier le numéro de téléphone. 116 Sélectionnez cette touche pour changer l’icône à afficher sur la carte. 115 “Afficher nom sur carte” : En sélectionnant “Activé” ou “Désactivé”, le nom d’une entrée du carnet d’adresses peut être paramétré de sorte à s’afficher ou non sur la carte. (Reportez-vous à la page 116.) 7 Sélectionnez “OK”. 114 GS450h_350_NAVI_OM30D63D_(D) 13.07.29 10:04 GS_Navi_OM30D63D_(D).book Page 115 Monday, July 29, 2013 10:04 AM 3. CARNET D’ADRESSES ■ POUR CHANGER L’ “Icône” 1 Sélectionnez “Modifier”. 3 Pour régler la direction, sélectionnez “OK”. ou . Ensuite, sélectionnez 2 Sélectionnez l’icône souhaitée. 3 INFORMATIONS ■ POUR CHANGER LE “Nom” z Changez de page en sélectionnant l’onglet “Page 1”, “Page 2” ou “Avec son”. 1 Sélectionnez “Modifier”. ■ ICÔNES DE SON Vous pouvez associer un son à certaines entrées du carnet d’adresses. Lorsque le véhicule approchera d’un emplacement associé à une entrée du carnet d’adresses, le son sélectionné sera émis. 2 Saisissez le nom à l’aide des touches alphanumériques. 1 Sélectionnez l’onglet “Avec son” sur l’écran “Icône d’ent. du carnet d’adres.”. 2 Sélectionnez l’icône de son souhaitée. z Vous pouvez entrer jusqu’à 70 caractères. 3 Sélectionnez “OK”. z L’écran précédent s’affichera. z L’écran suivant s’affiche si l’on sélectionne “Sonnerie (avec direction)”. 115 GS450h_350_NAVI_OM30D63D_(D) 13.07.29 10:04 SYSTÈME DE NAVIGATION ●La cloche ne sonne que si le véhicule approche de ce point dans la direction définie. GS_Navi_OM30D63D_(D).book Page 116 Monday, July 29, 2013 10:04 AM 3. CARNET D’ADRESSES ■ AFFICHAGE DES NOMS DES ENTRÉES DU CARNET D’ADRESSES 1 Sélectionnez “Activé” pour afficher le ■ POUR CHANGER LE “N° de tél.” (NUMÉRO DE TÉLÉPHONE) 1 Sélectionnez “Modifier”. nom sur la carte ou “Désactivé” pour ne pas l’afficher. 2 Entrez le numéro à l’aide des touches numériques. ■ POUR CHANGER L’ “Lieu” 1 Sélectionnez “Modifier”. 3 Sélectionnez “OK”. z L’écran précédent s’affichera. 2 Sélectionnez l’une des 8 touches d’écran directionnelles pour déplacer le curseur vers le point souhaité sur la carte. SUPPRESSION DES ENTRÉES DU CARNET D’ADRESSES 1 Appuyez sur la touche “MENU” du Remote Touch, puis sélectionnez “Paramétrer”. 2 Sélectionnez “Navigation” sur l’écran “Paramétrer”. 3 Sélectionnez “Carnet d’adresses” sur l’écran “Paramètres de navigation”. 3 Sélectionnez “OK”. z L’écran précédent s’affichera. 116 GS450h_350_NAVI_OM30D63D_(D) 13.07.29 10:04 GS_Navi_OM30D63D_(D).book Page 117 Monday, July 29, 2013 10:04 AM 3. CARNET D’ADRESSES 4 Sélectionnez “Supprimer”. DÉFINITION DES “Zones à éviter” Vous pouvez enregistrer les zones que vous voulez éviter en raison d’embouteillages, de travaux de construction ou pour d’autres motifs. 5 Sélectionnez l’adresse à supprimer. 1 Appuyez sur la touche “MENU” du Remote Touch. (Consultez la section “Remote Touch”, à la page 10.) 2 Sélectionnez “Paramétrer” sur l’écran 3 3 Sélectionnez “Navigation” sur l’écran SYSTÈME DE NAVIGATION “Menu”. “Paramétrer”. 4 Sélectionnez “Zones à éviter”. Touche d’écran Fonction “Sélectionner tt” Sélectionnez cette touche pour sélectionner toutes les adresses enregistrées. “Désélec. tout” Sélectionnez cette touche pour annuler la fonction “Sélectionner tt”. 5 Sélectionnez la touche d’écran souhaitée. 6 Sélectionnez “Supprimer”. 7 Sélectionnez “Oui” pour supprimer les entrées du carnet d’adresses; sélectionnez “Non” pour annuler la suppression. N° Fonction Page Enregistrement des zones à éviter 118 Modification des zones à éviter 119 Suppression des zones à éviter 121 117 GS450h_350_NAVI_OM30D63D_(D) 13.07.29 10:04 GS_Navi_OM30D63D_(D).book Page 118 Monday, July 29, 2013 10:04 AM 3. CARNET D’ADRESSES ENREGISTREMENT DES ZONES À ÉVITER 6 Faites défiler la carte jusqu’au point souhaité. 1 Appuyez sur la touche “MENU” du Remote Touch, puis sélectionnez “Paramétrer”. 2 Sélectionnez “Navigation” sur l’écran “Paramétrer”. 3 Sélectionnez “Zones à éviter” sur l’écran “Paramètres de navigation”. 4 Sélectionnez “Nouveau”. “Régler l’adresse” : Sélectionnez cette touche pour régler la position en incréments plus petits. 7 Sélectionnez “Entrer”. 8 Pour changer la taille de la zone à éviter, sélectionnez ou . 5 Sélectionnez la touche d’écran souhaitée, puis entrez l’emplacement de la même manière que pour une recherche de destination, ou affichez la carte de la zone à éviter. (Consultez la section “RECHERCHE DE LA DESTINATION”, à la page 66.) 9 Sélectionnez “OK”. z Une fois l’enregistrement d’une zone à éviter terminé, l’écran “Zone à éviter” s’affichera. INFORMATIONS ●Si une destination saisie fait partie de la zone à éviter, ou si le calcul de l’itinéraire ne peut être effectué sans passer par la zone à éviter, cette zone pourra être affichée. ●Vous pouvez enregistrer jusqu’à 10 emplacements comme points/zones à éviter. 118 GS450h_350_NAVI_OM30D63D_(D) 13.07.29 10:04 GS_Navi_OM30D63D_(D).book Page 119 Monday, July 29, 2013 10:04 AM 3. CARNET D’ADRESSES MODIFICATION DES ZONES À ÉVITER 6 Sélectionnez la touche “Modifier” adjacente à l’élément que vous souhaitez modifier. Vous pouvez modifier le nom, l’emplacement ou la taille d’une zone à éviter enregistrée. 1 Appuyez sur la touche “MENU” du Remote Touch, puis sélectionnez “Paramétrer”. “Paramétrer”. 3 Sélectionnez “Zones à éviter” sur l’écran “Paramètres de navigation”. 4 Sélectionnez “Modifier”. 5 Sélectionnez la zone à éviter. Fonction Page 3 Sélectionnez cette touche pour modifier le nom de la zone à éviter. Le nom peut s’afficher sur la carte. 120 Sélectionnez cette touche pour modifier l’emplacement de la zone. 120 Sélectionnez cette touche pour modifier la taille de la zone. 121 SYSTÈME DE NAVIGATION 2 Sélectionnez “Navigation” sur l’écran N° “Afficher nom sur carte” : En sélectionnant “Activé” ou “Désactivé”, le nom d’une zone à éviter peut être paramétré de sorte à s’afficher ou non sur la carte. (Reportez-vous à la page 120.) “Actif” : La fonction de zone à éviter peut être réglée sur “Activé” ou “Désactivé”. 7 Sélectionnez “OK”. 119 GS450h_350_NAVI_OM30D63D_(D) 13.07.29 10:04 GS_Navi_OM30D63D_(D).book Page 120 Monday, July 29, 2013 10:04 AM 3. CARNET D’ADRESSES ■ POUR CHANGER LE “Nom” ■ POUR CHANGER L’ “Lieu” 1 Sélectionnez “Modifier”. 1 Sélectionnez “Modifier”. 2 Saisissez le nom à l’aide des touches 2 Sélectionnez l’une des 8 touches alphanumériques. d’écran directionnelles pour déplacer le curseur vers le point souhaité sur la carte. z Vous pouvez entrer jusqu’à 70 caractères. 3 Sélectionnez “OK”. 3 Sélectionnez “OK”. z L’écran précédent s’affichera. ■ AFFICHAGE DU ZONES À ÉVITER NOM DES z L’écran précédent s’affichera. 1 Pour afficher sur la carte le nom d’une zone à éviter, sélectionnez la touche “Activé” adjacente à “Afficher nom sur carte”. Sélectionnez “Désactivé” pour ne pas l’afficher. 120 GS450h_350_NAVI_OM30D63D_(D) 13.07.29 10:04 GS_Navi_OM30D63D_(D).book Page 121 Monday, July 29, 2013 10:04 AM 3. CARNET D’ADRESSES ■ POUR CHANGER LA “Taille” 1 Sélectionnez “Modifier”. SUPPRESSION DES ZONES À ÉVITER 1 Appuyez sur la touche “MENU” du Remote Touch, puis sélectionnez “Paramétrer”. 2 Sélectionnez “Navigation” sur l’écran “Paramétrer”. 3 Sélectionnez “Zones à éviter” sur 2 Pour changer la taille de la zone à éviter, sélectionnez ou 4 Sélectionnez “Supprimer”. 3 SYSTÈME DE NAVIGATION 3 Sélectionnez “OK”. . l’écran “Paramètres de navigation”. 5 Sélectionnez la zone à supprimer. z L’écran précédent s’affichera. Touche d’écran Fonction “Sélectionner tt” Sélectionnez cette touche pour sélectionner toutes les zones à éviter enregistrées. “Désélec. tout” Sélectionnez cette touche pour annuler la fonction “Sélectionner tt”. 6 Sélectionnez “Supprimer”. 7 Sélectionnez “Oui” pour supprimer la ou les zones; sélectionnez “Non” pour annuler la suppression. 121 GS450h_350_NAVI_OM30D63D_(D) 13.07.29 10:04 GS_Navi_OM30D63D_(D).book Page 122 Monday, July 29, 2013 10:04 AM 3. CARNET D’ADRESSES SUPPRESSION DES DESTINATIONS PRÉCÉDENTES Vous pouvez supprimer les destinations précédentes. 1 Appuyez sur la touche “MENU” du Remote Touch. (Consultez la section “Remote Touch”, à la page 10.) 2 Sélectionnez “Paramétrer” sur l’écran “Menu”. 3 Sélectionnez “Navigation” sur l’écran “Paramétrer”. 4 Sélectionnez “Supprimer dest. Touche d’écran Fonction “Sélectionner tt” Sélectionnez cette touche pour sélectionner toutes les destinations précédentes. “Désélec. tout” Sélectionnez cette touche pour annuler la fonction “Sélectionner tt”. 6 Sélectionnez “Supprimer”. 7 Sélectionnez “Oui” pour supprimer la ou les destinations; sélectionnez “Non” pour annuler la suppression. précédentes”. 5 Sélectionnez la destination précédente à supprimer. 122 GS450h_350_NAVI_OM30D63D_(D) 13.07.29 10:04 GS_Navi_OM30D63D_(D).book Page 123 Monday, July 29, 2013 10:04 AM 4. CONFIGURATION 1. PARAMÈTRES DE NAVIGATION DÉTAILLÉS Vous pouvez paramétrer les vitesses de conduite, les catégories favorites de PDI, les changements automatiques d’écran, la fonction “WW Off”, etc. 4 Sélectionnez “Paramètres navigation détaillée”. de 1 Appuyez sur la touche “MENU” du Remote Touch. 5 Sélectionnez les options à configurer. 3 SYSTÈME DE NAVIGATION 2 Sélectionnez “Paramétrer”. 6 Sélectionnez “OK”. ÉCRANS DES PARAMÈTRES DE NAVIGATION 3 Sélectionnez “Navigation”. z Il est possible d’utiliser les fonctions suivantes sur cet écran : 123 GS450h_350_NAVI_OM30D63D_(D) 13.07.29 10:04 GS_Navi_OM30D63D_(D).book Page 124 Monday, July 29, 2013 10:04 AM 4. CONFIGURATION N° Fonction Sélectionnez cette touche pour régler la vitesse de croisière moyenne. (Consultez la section “VITESSES DE CONDUITE”, à la page 124.) Sélectionnez cette touche pour paramétrer la fonction d’entrée automatique sur “Activé” ou sur “Désactivé”. Sélectionnez cette touche pour paramétrer l’orientation vocale du prochain nom de rue sur “Activé” ou sur “Désactivé” pendant le guidage routier. Sélectionnez cette touche pour paramétrer la redéfinition automatique de l’itinéraire afin d’éviter les congestions routières sur “Activé” ou sur “Désactivé”. (Consultez la section “ÉVITEMENT AUTOMATIQUE DES EMBOUTEILLAGES”, à la page 125.) Sélectionnez cette touche pour paramétrer l’indication de circulation fluide par une flèche sur “Activé” ou sur “Désactivé”. (Consultez la section “AFFICHER LA CIRCULATION FLUIDE”, à la page 126.) Sélectionnez cette touche pour définir les catégories d’icônes de PDI à afficher. (Consultez la section “CHANGEMENT DE CATÉGORIE DE PDI (SÉLECTION DES ICÔNES DE PDI)”, à la page 126.) Sélectionnez cette touche pour définir les touches d’écran à afficher sur l’écran de carte lorsque la fonction “WW Off” est sélectionnée. (Consultez la section “FONCTION DE DISPOSITION DE L’ÉCRAN (fonction “WW Off”)”, à la page 127.) N° Fonction Sélectionnez cette touche pour corriger manuellement la position actuelle. Vous pouvez également corriger les erreurs de calcul de la distance causées par le remplacement d’un pneu. (Consultez la section “ÉTALONNAGE DE LA POSITION ACTUELLE/ CHANGEMENT DE PNEU”, à la page 128.) Sélectionnez cette touche pour paramétrer l’affichage de l’information contextuelle sur “Activé” ou sur “Désactivé”. (Consultez la section “INFORMATION CONTEXTUELLE”, à la page 129.) Sélectionnez cette touche pour paramétrer le guidage des routes IPD sur “Activé” ou sur “Désactivé”. (Pour en savoir davantage sur les routes IPD, reportez-vous à la page 94.) z Pour réinitialiser tous les éléments de réglage, sélectionnez “Par défaut”. VITESSES DE CONDUITE Vous pouvez paramétrer la vitesse utilisée pour le calcul de la durée estimée du trajet et de l’heure d’arrivée prévue. 1 Appuyez sur la touche “MENU” du Remote Touch, puis sélectionnez “Paramétrer”. 2 Sélectionnez “Navigation” sur l’écran “Paramétrer”. 3 Sélectionnez “Paramètres de navigation détaillée” sur l’écran “Paramètres de navigation”. 124 GS450h_350_NAVI_OM30D63D_(D) 13.07.29 10:04 GS_Navi_OM30D63D_(D).book Page 125 Monday, July 29, 2013 10:04 AM 4. CONFIGURATION 4 Sélectionnez “Vitesses de conduite”. ÉVITEMENT AUTOMATIQUE DES EMBOUTEILLAGES Le système change automatiquement d’itinéraire pour éviter les embouteillages lorsque la fonction “Éviter la circulation” est activée. 1 Appuyez sur la touche “MENU” du 5 Sélectionnez “ ” ou “ ” pour régler les vitesses moyennes du véhicule dans ces zones : “En ville”, “Rues princi.” et “Autoroutes”. 2 3 z Pour paramétrer la vitesse par défaut, sélectionnez “Par défaut”. z Pour utiliser les paramètres en fonction des informations sur la circulation, sélectionnez “Prendre en compte info circulation”. 6 Une fois le paramétrage des vitesses souhaitées terminé, sélectionnez “OK”. INFORMATIONS ●La durée du trajet estimée jusqu’à la destination est la durée approximative calculée en fonction des vitesses sélectionnées et de la position actuelle sur l’itinéraire affiché. ●La durée affichée à l’écran peut varier grandement pendant le trajet en raison des conditions, telles que les embouteillages et les travaux routiers. ●Le système peut afficher une durée allant jusqu’à 99 heures 59 minutes. SYSTÈME DE NAVIGATION 4 Remote Touch, puis sélectionnez “Paramétrer”. Sélectionnez “Navigation” sur l’écran 3 “Paramétrer”. Sélectionnez “Paramètres de navigation détaillée” sur l’écran “Paramètres de navigation”. Sélectionnez “Éviter la circulation”. 5 Sélectionnez “Activé” ou “Désactivé”. 6 Sélectionnez “OK”. z Lorsque vous recevez de l’information concernant un embouteillage sur l’itinéraire, un écran s’affiche et vous demande si vous voulez changer d’itinéraire pour éviter cet embouteillage. z Sélectionnez “Oui” pour changer d’itinéraire. Un nouvel itinéraire vous permettant de contourner l’embouteillage s’affichera. z Si vous ne voulez pas changer d’itinéraire, sélectionnez “Non”. INFORMATIONS ●Lorsque l’indicateur “Info circulation” est estompé, les fonctions “Éviter la circulation”, “Avis d’incident de circulation” et “Afficher la circulation fluide” ne sont pas opérationnelles. (Reportez-vous à la page 178.) 125 GS450h_350_NAVI_OM30D63D_(D) 13.07.29 10:04 GS_Navi_OM30D63D_(D).book Page 126 Monday, July 29, 2013 10:04 AM 4. CONFIGURATION AFFICHER LA CIRCULATION FLUIDE CHANGEMENT DE CATÉGORIE DE PDI (SÉLECTION DES ICÔNES DE PDI) Les zones de circulation fluide peuvent être indiquées par une flèche lorsque la fonction “Afficher la circulation fluide” est activée. Sélectionnez jusqu’à 6 icônes de PDI à afficher sur l’écran de carte. 1 Appuyez sur la touche “MENU” du 1 Appuyez sur la touche “MENU” du 2 Sélectionnez “Navigation” sur l’écran 2 Sélectionnez “Navigation” sur l’écran 3 Sélectionnez 3 Sélectionnez 4 Sélectionnez “Afficher la circulation 4 Sélectionnez “Catégories PDI favoris”. Remote Touch, puis sélectionnez “Paramétrer”. “Paramétrer”. “Paramètres de navigation détaillée” sur l’écran “Paramètres de navigation”. fluide”. 5 Sélectionnez “Activé” ou “Désactivé”. 6 Sélectionnez “OK”. Remote Touch, puis sélectionnez “Paramétrer”. “Paramétrer”. “Paramètres de navigation détaillée” sur l’écran “Paramètres de navigation”. 5 Sélectionnez la catégorie à modifier. INFORMATIONS ●Lorsque l’indicateur “Info circulation” est estompé, les fonctions “Éviter la circulation”, “Avis d’incident de circulation” et “Afficher la circulation fluide” ne sont pas opérationnelles. 126 GS450h_350_NAVI_OM30D63D_(D) 13.07.29 10:04 GS_Navi_OM30D63D_(D).book Page 127 Monday, July 29, 2013 10:04 AM 4. CONFIGURATION 6 Sélectionnez le groupe souhaité. FONCTION DE DISPOSITION DE L’ÉCRAN (fonction “WW Off”) Vous pouvez afficher ou masquer chaque touche d’écran, ainsi que le nom de la rue actuelle, sur l’écran de carte. 1 Appuyez sur la touche “MENU” du z Si la catégorie de PDI souhaitée n’est pas affichée, sélectionnez “Aff. toutes catégo.” pour répertorier toutes les catégories de PDI. 7 Sélectionnez la catégorie souhaitée. Remote Touch, puis sélectionnez “Paramétrer”. 2 Sélectionnez “Navigation” sur l’écran “Paramétrer”. “Paramètres de navigation détaillée” sur l’écran “Paramètres de navigation”. 4 Sélectionnez ““WW Off” Function”. z Vous revenez à l’écran “Catégories PDI favoris”. 8 Sélectionnez “OK”. 5 Sélectionnez les touches d’écran à désactiver. Les touches sélectionnées s’estomperont. d’écran z Pour paramétrer ce réglage par défaut, sélectionnez “Par défaut”. 6 Sélectionnez “OK”. z L’écran précédent s’affichera. 7 Sélectionnez “OK”. 127 GS450h_350_NAVI_OM30D63D_(D) 13.07.29 10:04 SYSTÈME DE NAVIGATION 3 Sélectionnez 3 GS_Navi_OM30D63D_(D).book Page 128 Monday, July 29, 2013 10:04 AM 4. CONFIGURATION ÉTALONNAGE DE LA POSITION ACTUELLE/ CHANGEMENT DE PNEU Vous pouvez régler manuellement le repère de la position actuelle. Vous pouvez également corriger les erreurs de calcul de la distance causées par le remplacement d’un pneu. 1 Appuyez sur la touche “MENU” du Remote Touch, puis sélectionnez “Paramétrer”. ■ ÉTALONNAGE DE LA POSITION/ DIRECTION Pendant que vous conduisez, le repère de la position actuelle se déplace automatiquement en fonction des signaux du système GPS. Si la réception GPS est mauvaise en raison de l’endroit où vous vous trouvez, vous pouvez placer manuellement le repère de la position actuelle. 1 Sélectionnez “Position / Direction”. 2 Sélectionnez “Navigation” sur l’écran “Paramétrer”. 3 Sélectionnez “Paramètres de navigation détaillée” sur l’écran “Paramètres de navigation”. 4 Sélectionnez “Etalonnage”. 2 Sélectionnez l’une des 8 touches d’écran directionnelles pour déplacer le curseur vers le point souhaité sur la carte. 5 Sélectionnez la touche d’écran souhaitée. 3 Sélectionnez “OK”. z Pour en savoir davantage sur la précision de la position actuelle, reportez-vous à la section “LIMITES DU SYSTÈME DE NAVIGATION”, à la page 137. 128 GS450h_350_NAVI_OM30D63D_(D) 13.07.29 10:04 GS_Navi_OM30D63D_(D).book Page 129 Monday, July 29, 2013 10:04 AM 4. CONFIGURATION 4 Sélectionnez ou pour régler la direction du repère de la position actuelle. INFORMATIONS ●Si vous n’effectuez pas cette procédure lorsque vous remplacez vos pneus, l’affichage du repère de la position actuelle pourrait être inexact. INFORMATION CONTEXTUELLE Si la fonction “Information contextuelle” est activée, l’information contextuelle s’affichera. 5 Sélectionnez “OK”. z La carte s’affiche. 1 Appuyez sur la touche “MENU” du Vous utiliserez la fonction d’étalonnage du changement de pneu lorsque vous remplacerez vos pneus. Cette fonction corrigera les erreurs de calcul causées par la différence entre la circonférence des anciens pneus et celle des nouveaux. 2 Sélectionnez “Navigation” sur l’écran 1 Pour effectuer la procédure d’étalonnage de la distance, sélectionnez “Changement pneus”. z Le message s’affiche et l’étalonnage rapide de la distance débute automatiquement. Au bout de quelques secondes, une carte s’affiche. Remote Touch, puis sélectionnez “Paramétrer”. “Paramétrer”. 3 Sélectionnez “Paramètres de navigation détaillée” sur l’écran “Paramètres de navigation”. 4 Sélectionnez “Information contextuelle”. 5 Sélectionnez “Activé” ou “Désactivé”. 6 Sélectionnez “OK”. z Si la fonction “Information contextuelle” est désactivée, les messages suivants ne s’afficheront pas. 129 GS450h_350_NAVI_OM30D63D_(D) 13.07.29 10:04 SYSTÈME DE NAVIGATION DU ■ ÉTALONNAGE CHANGEMENT DE PNEU 3 GS_Navi_OM30D63D_(D).book Page 130 Monday, July 29, 2013 10:04 AM 4. CONFIGURATION XCe message s’affiche lorsque l’échelle de la carte est supérieure à 0,5 mile (800 m). XCe message s’affiche lorsque la carte passe en mode d’écran double. 130 GS450h_350_NAVI_OM30D63D_(D) 13.07.29 10:04 GS_Navi_OM30D63D_(D).book Page 131 Monday, July 29, 2013 10:04 AM 4. CONFIGURATION 2. PARAMÈTRES DU VÉHICULE ENTRETIEN 4 Sélectionnez “Entretien”. Lorsque le système de navigation est activé, l’écran “Rappel d’entretien” s’affiche s’il est temps de remplacer une pièce ou certains composants. (Reportez-vous à la page 32.) 1 Appuyez sur la touche “MENU” du Remote Touch. 5 Sélectionnez la touche d’écran souhaitée. 3 z Définition de l’information sur l’entretien. (Reportez-vous à la page 132.) z Définition de l’information sur le concessionnaire. (Reportez-vous à la page 133.) 3 Sélectionnez “Véhicule”. 131 GS450h_350_NAVI_OM30D63D_(D) 13.07.29 10:04 SYSTÈME DE NAVIGATION 2 Sélectionnez “Paramétrer”. GS_Navi_OM30D63D_(D).book Page 132 Monday, July 29, 2013 10:04 AM 4. CONFIGURATION Touche d’écran Fonction “Liqui. refroi” Remplacez le liquide de refroidissement Remote Touch, puis sélectionnez “Paramétrer”. “Huile frein” Remplacez le liquide de frein 2 Sélectionnez “Véhicule” sur l’écran “Liqui. trans” Remplacez le liquide de transmission DÉFINITION DE L’INFORMATION SUR L’ENTRETIEN 1 Appuyez sur la touche “MENU” du “Paramétrer”. 3 Sélectionnez “Entretien” sur l’écran “Paramètres véhicule”. 4 Sélectionnez la touche d’écran souhaitée. z Lorsqu’il est temps de procéder à l’entretien du véhicule, la touche d’écran passe à la couleur orange. Touche d’écran Fonction “Huile mot.” Remplacez l’huile moteur “Fil. huile” Remplacez le filtre à l’huile du moteur “Rotation” Procédez à la permutation des pneus “Pneus” Remplacez les pneus “Batterie” Remplacez la batterie de 12 volts “Plaquette” Remplacez les plaquettes de frein “Es.-glace” Remplacez les d’essuie-glace balais “Entretien” Programme d’entretien “Filtre air” Remplacez le filtre à air “Perso” Vous pouvez créer d’autres éléments d’information distincts de ceux déjà présents. “Supprimer tout” Effleurez cette touche pour annuler toutes les conditions entrées. “Réini. tout” Sélectionnez cette touche pour réinitialiser l’élément ayant rempli une condition. “Défin. concession.” Sélectionnez cette touche pour enregistrer l’information sur le concessionnaire. (Consultez la section “DÉFINITION DE L’INFORMATION SUR LE CONCESSIONNAIRE”, à la page 133.) “Info. conces.” Sélectionnez cette touche pour modifier l’information sur le concessionnaire. (Consultez la section “DÉFINITION DE L’INFORMATION SUR LE CONCESSIONNAIRE”, à la page 133.) “Rappels” Si vous sélectionnez cette touche d’écran, l’indicateur s’allume. Le système est prêt à vous fournir de l’information sur l’entretien par le biais de l’écran “Rappel d’entretien”. (Reportez-vous à la page 32.) 132 GS450h_350_NAVI_OM30D63D_(D) 13.07.29 10:04 GS_Navi_OM30D63D_(D).book Page 133 Monday, July 29, 2013 10:04 AM 4. CONFIGURATION 5 Saisissez les conditions. N° Fonction Sélectionnez cette touche pour entrer la date du prochain entretien. Sélectionnez cette touche pour annuler vos choix de date et de distance. Vous pouvez enregistrer l’information relative au concessionnaire dans le système. Lorsque l’information sur le concessionnaire est enregistrée, vous pouvez profiter du guidage routier jusqu’à celui-ci. 1 Appuyez sur la touche “MENU” du Remote Touch, puis sélectionnez 3 “Paramétrer”. 2 Sélectionnez “Véhicule” sur l’écran “Paramétrer”. 3 Sélectionnez “Entretien” sur l’écran “Paramètres véhicule”. 4 Sélectionnez “Défin. concession.”. Sélectionnez cette touche pour réinitialiser vos choix de date et de distance. 6 Sélectionnez “OK”. z Vous revenez à l’écran “Entretien”. INFORMATIONS ●Pour obtenir de l’information sur les entretiens prescrits, reportez-vous au “Guide d’entretien et de garantie/ Supplément au manuel du propriétaire/ Programme d’entretien”. ●Selon la conduite ou les conditions routières, la date et la distance réelles peuvent varier de celles enregistrées dans le système. 5 Si un concessionnaire n’a pas été enregistré, entrez son adresse de la même manière que pour une recherche de destination. (Consultez la section “RECHERCHE DE LA DESTINATION”, à la page 66.) z Une fois l’enregistrement concession.” terminé, “Concessionnaire” s’affiche. “Défin. l’écran 133 GS450h_350_NAVI_OM30D63D_(D) 13.07.29 10:04 SYSTÈME DE NAVIGATION Sélectionnez cette touche pour entrer la distance à parcourir avant le prochain entretien. DÉFINITION DE L’INFORMATION SUR LE CONCESSIONNAIRE GS_Navi_OM30D63D_(D).book Page 134 Monday, July 29, 2013 10:04 AM 4. CONFIGURATION 6 Sélectionnez la touche “Modifier” adjacente à l’élément que vous souhaitez modifier. ■ POUR MODIFIER LE “Conces.” OU LE “Contact” 1 Sélectionnez la touche “Modifier” adjacente à “Conces.” ou à “Contact”. N° Fonction Sélectionnez cette touche pour entrer le nom d’un concessionnaire. (Reportez-vous à la page 134.) 2 Saisissez le nom à l’aide des touches alphanumériques. Sélectionnez cette touche pour entrer le nom d’un membre du personnel d’un concessionnaire. (Reportez-vous à la page 134.) Sélectionnez cette touche pour définir l’emplacement. (Reportezvous à la page 135.) Sélectionnez cette touche pour entrer le numéro de téléphone. (Reportez-vous à la page 135.) Sélectionnez cette touche pour supprimer l’information sur le concessionnaire affichée à l’écran. z Vous pouvez entrer jusqu’à 70 caractères pour le concessionnaire et 24 caractères pour la personne-ressource. 3 Sélectionnez “OK”. z L’écran précédent s’affichera. Sélectionnez cette touche pour définir le concessionnaire affiché comme destination. (Consultez la section “DÉBUT DU GUIDAGE ROUTIER”, à la page 85.) 134 GS450h_350_NAVI_OM30D63D_(D) 13.07.29 10:04 GS_Navi_OM30D63D_(D).book Page 135 Monday, July 29, 2013 10:04 AM 4. CONFIGURATION ■ POUR MODIFIER L’ “Lieu” 1 Sélectionnez la touche “Modifier” adjacente à “Lieu”. ■ POUR MODIFIER LE “N° de tél.” (NUMÉRO DE TÉLÉPHONE) 1 Sélectionnez la touche “Modifier” adjacente à “N° de tél.”. 2 Sélectionnez l’une des 8 touches 3 Sélectionnez “OK”. z L’écran précédent s’affichera. 2 Entrez le numéro à l’aide des touches numériques. 3 Sélectionnez “OK”. z L’écran précédent s’affichera. 135 GS450h_350_NAVI_OM30D63D_(D) 13.07.29 10:04 3 SYSTÈME DE NAVIGATION d’écran directionnelles pour déplacer le curseur vers le point souhaité sur l’écran de carte. GS_Navi_OM30D63D_(D).book Page 136 Monday, July 29, 2013 10:04 AM 4. CONFIGURATION PERSONNALISATION DU VÉHICULE Vous pouvez modifier les paramètres du véhicule. 1 Appuyez sur la touche “MENU” du Remote Touch. (Consultez la section “Remote Touch”, à la page 10.) 2 Sélectionnez “Paramétrer” sur l’écran “Menu”. ATTENTION ●Lorsque vous effectuez une procédure de personnalisation, assurez-vous que le véhicule et la zone environnante sont suffisamment aérés. Si l’aération est inadéquate, des gaz d’échappement pourraient s’accumuler et pénétrer dans l’habitacle. Les gaz d’échappement contiennent le dangereux monoxyde de carbone (CO). L’inhalation de gaz d’échappement peut entraîner la mort ou constituer un grave danger pour la santé. 3 Sélectionnez “Véhicule” sur l’écran “Paramétrer”. 4 Sélectionnez “Personnalisation du véhicule”. INFORMATIONS ●Pour éviter de décharger la batterie de 12 volts, suivez la procédure de personnalisation lorsque le moteur <le système hybride> est en marche. 5 Sélectionnez les éléments à définir. z Pour obtenir la liste des paramètres modifiables, reportez-vous au “Manuel du propriétaire”. 6 Une fois la modification des paramètres terminée, sélectionnez “OK”. Un message indiquant que les paramètres sont sauvegardés s’affichera. N’effectuez aucune autre action pendant que ce message est affiché. 136 GS450h_350_NAVI_OM30D63D_(D) 13.07.29 10:04 GS_Navi_OM30D63D_(D).book Page 137 Monday, July 29, 2013 10:04 AM 5. GPS (SYSTÈME DE GÉO-POSITIONNEMENT PAR SATELLITE) 1. LIMITES DU SYSTÈME DE NAVIGATION Ce système de navigation calcule la position actuelle à l’aide de signaux satellites, de divers signaux du véhicule, des données sur la carte, etc. Cependant, en raison de l’état du satellite, de la configuration routière, de l’état du véhicule et d’autres facteurs, la position affichée pourrait ne pas être exacte. NOTE ●L’utilisation de glaces teintées pourrait bloquer les signaux GPS. La plupart des produits teintants pour glaces contiennent des matériaux métalliques qui vont empêcher l’antenne du bloc d’instrumentation de recevoir le signal GPS. Nous déconseillons de teinter les glaces des véhicules dotés d’un système de navigation. 137 GS450h_350_NAVI_OM30D63D_(D) 13.07.29 10:04 SYSTÈME DE NAVIGATION Le système de géo-positionnement par satellite (GPS), conçu et géré par le département de la Défense des États-Unis, permet d’obtenir avec précision la position actuelle, généralement à l’aide d’au moins 4 satellites, voire seulement 3 dans certains cas. Un certain niveau d’inexactitude a été incorporé au système GPS. Bien que le système de navigation compense cette caractéristique la plupart du temps, on peut s’attendre à des erreurs de positionnement occasionnelles pouvant atteindre 300 ft. (100 m). Habituellement, les erreurs de positionnement seront corrigées en quelques secondes. Lorsque le véhicule reçoit des signaux des satellites, le repère “GPS” s’affiche dans le coin supérieur gauche de l’écran. Des obstacles physiques peuvent bloquer le signal GPS, ce qui peut entraîner un affichage inexact de la position du véhicule sur l’écran de carte. Les tunnels, les édifices élevés, les camions et même les objets posés sur le bloc d’instrumentation peuvent bloquer les signaux du système GPS. Les satellites GPS pourraient ne pas envoyer de signaux en raison de réparations ou d’améliorations en cours sur 3 ceux-ci. Même lorsque le système de navigation reçoit des signaux GPS nets, l’affichage de la position du véhicule pourrait être inexact ou le guidage routier s’avérer incorrect dans certaines circonstances. GS_Navi_OM30D63D_(D).book Page 138 Monday, July 29, 2013 10:04 AM 5. GPS (SYSTÈME DE GÉO-POSITIONNEMENT PAR SATELLITE) z La position actuelle affichée pourrait être inexacte dans les cas suivants : • Si vous roulez sur des routes très coudées, en forme de Y. • Si vous roulez sur une route sinueuse. • Si vous roulez sur une route glissante, par exemple sur du sable, du gravier, de la neige, etc. • Si vous roulez sur une longue route rectiligne. • Si une autoroute et des voies urbaines se suivent parallèlement. • Après un déplacement en traversier ou sur un porte-véhicules. • Pendant la recherche d’un long itinéraire alors que le véhicule roule à vitesse élevée. • Si vous conduisez sans avoir effectué l’étalonnage de la position actuelle correctement. • Après la reprise d’un changement de direction en avançant et en reculant, ou si le véhicule a changé de côté sur une plaque tournante dans un parc de stationnement. • Si vous quittez un parc de stationnement ou un garage couverts. • Si un porte-bagages est installé sur le véhicule. • Si vous conduisez avec des chaînes antidérapantes. • Si les pneus sont usés. • Après le remplacement d’un ou de plusieurs pneus. • Si vous utilisez des pneus de dimensions plus petites ou plus grandes que celles indiquées dans les spécifications du fabricant. • Si la pression de gonflage de n’importe lequel des 4 pneus est incorrecte. z Si le véhicule n’est pas en mesure de recevoir les signaux GPS, vous pouvez ajuster la position actuelle manuellement. Pour en savoir davantage sur l’étalonnage de la position actuelle, reportez-vous à la page 128. z Un guidage routier incorrect peut survenir dans les cas suivants : • Si vous tournez à un croisement alors que cette manœuvre n’était pas prévue dans l’itinéraire affiché. • Si vous définissez plus de 1 destination, mais ignorez l’une d’entre elles, la fonction de redéfinition automatique de l’itinéraire affichera un itinéraire retournant à celle-ci. • Si vous tournez à une intersection pour laquelle il n’y a pas de guidage routier. • Si vous traversez une intersection pour laquelle il n’y a pas de guidage routier. • Pendant la redéfinition du trajet, il se peut que le guidage routier ne soit pas disponible pour le prochain virage à droite ou à gauche. • Si vous roulez à vitesse élevée, la redéfinition de l’itinéraire pourrait demander beaucoup de temps. Pendant la redéfinition du trajet, le système pourrait afficher un itinéraire de déviation. • Après la redéfinition du trajet, il se peut que l’itinéraire reste inchangé. • Si un demi-tour inutile s’affiche ou est annoncé. • Si un emplacement comporte plusieurs noms et que le système en annonce 1 ou plus. • S’il est impossible de rechercher un itinéraire. • Si le trajet jusqu’à votre destination comporte des routes de gravier/non pavées ou des ruelles, il se peut que le guidage routier ne s’affiche pas. • Votre destination peut s’afficher sur le côté opposé de la rue. • Si une portion de la route fait l’objet d’une réglementation horaire, saisonnière ou autre y interdisant la présence de véhicules. • Les données relatives à la route et à la carte du système de navigation pourraient être incomplètes ou non actualisées. 138 GS450h_350_NAVI_OM30D63D_(D) 13.07.29 10:04 GS_Navi_OM30D63D_(D).book Page 139 Monday, July 29, 2013 10:04 AM 5. GPS (SYSTÈME DE GÉO-POSITIONNEMENT PAR SATELLITE) z Après le remplacement d’un pneu, suivez la procédure indiquée à la section “ÉTALONNAGE DU CHANGEMENT DE PNEU”. (Reportez-vous à la page 129.) INFORMATIONS ●Ce système de navigation utilise des données sur la permutation des pneus et il est conçu pour fonctionner avec des pneus respectant les spécifications du fabricant pour le véhicule. Si vous installiez des pneus dont le diamètre est plus grand ou plus petit que celui des pneus d’origine, la position actuelle affichée pourrait être inexacte. La pression de gonflage des pneus influe aussi sur leur diamètre; assurez-vous par conséquent d’avoir la bonne pression de gonflage sur les 4 pneus. 3 SYSTÈME DE NAVIGATION 139 GS450h_350_NAVI_OM30D63D_(D) 13.07.29 10:04 GS_Navi_OM30D63D_(D).book Page 140 Monday, July 29, 2013 10:04 AM 5. GPS (SYSTÈME DE GÉO-POSITIONNEMENT PAR SATELLITE) 140 GS450h_350_NAVI_OM30D63D_(D) 13.07.29 10:04 GS_Navi_OM30D63D_(D).book Page 141 Monday, July 29, 2013 10:04 AM 4 SYSTÈME DE COMMANDE VOCALE 1 1 FONCTIONNEMENT DU SYSTÈME DE COMMANDE VOCALE 2 1. SYSTÈME DE COMMANDE VOCALE .................................................. 142 3 CONTACTEURS AU VOLANT DU SYSTÈME DE COMMANDE VOCALE.................................................................. 142 FONCTIONNEMENT DU SYSTÈME DE COMMANDE VOCALE......................... 142 4 2. INFORMATIONS SUR LA VOIX 5 NATURELLE (EN ANGLAIS UNIQUEMENT).................................... 148 3. COMMANDES VOCALES 6 ÉTENDUES ............................................. 150 4. LISTE DES COMMANDES................... 151 7 UTILISATION DU MOBILE 2 ASSISTANT (ASSISTANT MOBILE) 1. MOBILE ASSISTANT (ASSISTANT MOBILE) ....................... 155 141 GS450h_350_NAVI_OM30D63D_(D) 13.07.29 10:04 GS_Navi_OM30D63D_(D).book Page 142 Monday, July 29, 2013 10:04 AM 1. FONCTIONNEMENT DU SYSTÈME DE COMMANDE VOCALE 1. SYSTÈME DE COMMANDE VOCALE Le système de commande vocale vous permet de faire fonctionner le système de navigation, le système audio/video, le système mains libres et le climatiseur à l’aide de commandes vocales. La présente section décrit la procédure d’utilisation des commandes vocales à partir de l’écran “Menu Raccourcis”. FONCTIONNEMENT DU SYSTÈME DE COMMANDE VOCALE 1 Appuyez sur la touche de communication. z L’orientation vocale commencera une fois que l’écran “Menu Raccourcis” se sera affiché. INFORMATIONS ●Les commandes qui ne sont pas affichées dans l’écran “Menu Raccourcis” peuvent être activées à partir de l’écran “Menu principal”. zVous pouvez ignorer l’orientation vocale du système de commande vocale en appuyant sur la touche de communication. 2 Après le signal sonore, dictez la CONTACTEURS AU VOLANT DU SYSTÈME DE COMMANDE VOCALE commande souhaitée. z Les commandes vocales sont identifiées Touche de communication z Pour mettre en marche le système de commande vocale, appuyez sur la touche de communication. z Pour annuler la reconnaissance vocale, maintenez la touche de communication enfoncée. Contacteur de retour z Pour revenir à l’écran précédent, appuyez sur le contacteur de retour. par l’icône . Certaines commandes vocales utilisées fréquemment sont affichées à l’écran. z Si vous dites “Page suivante” ou “Page précédente”, ou si vous sélectionnez “P. suiv.”/“P. préc.”, les commandes seront affichées en arrière-plan sur la page. z Si vous dites “Menu principal” ou si vous sélectionnez “Menu principal” sur l’écran “Menu Raccourcis”, l’écran “Menu principal” s’affiche. z Au lieu de la mention entre les “<>” de la commande, vous pouvez dire les PDI enregistrés, les noms enregistrés dans l’annuaire, etc. (Reportez-vous à la page 151.) Par exemple : Dites “Trouver à proximité restaurant”, “Appeler John”, etc. 142 GS450h_350_NAVI_OM30D63D_(D) 13.07.29 10:04 GS_Navi_OM30D63D_(D).book Page 143 Monday, July 29, 2013 10:04 AM 1. FONCTIONNEMENT DU SYSTÈME DE COMMANDE VOCALE z La commande “Aide” demande à l’orientation vocale de proposer des exemples des commandes et des procédures d’utilisation. 3 Dictez la commande affichée à l’écran. ●Si le système de navigation ne réagit pas ou si l’écran de confirmation reste affiché, appuyez sur la touche de communication, puis réessayez. ●Si une commande vocale n’est pas reconnue dans les 6 secondes, le système d’orientation vocale dira “Pardon?” (le message “Commande non reconnue.” s’affichera à l’écran) et se remettra en mode de réception de commande vocale. ●Si le système d’orientation vocale n’arrive pas à reconnaître une commande vocale 2 fois de suite, il dira “En pause. Pour reprendre la reconnaissance vocale, appuyez sur l’interrupteur de reconnaissance vocale. Pour annuler la reconnaissance vocale, appuyez et maintenez enfoncé l’interrupteur de reconnaissance vocale.”, puis sera suspendu. Ensuite, la reconnaissance vocale sera suspendue. ●Vous pouvez activer ou désactiver les messages de commande vocale en sélectionnant “Guidage vocal”. Ce réglage peut également être modifié sur l’écran “Paramètres voix”. (Reportezvous à la page 61.) ●Si vous sélectionnez “Guidage vocal”, la reconnaissance vocale sera provisoirement suspendue. Appuyez de nouveau sur la touche de communication. ●Vous pouvez annuler l’orientation vocale en désactivant les messages de commande vocale. Utilisez ce réglage lorsqu’il est souhaitable de dicter une commande immédiatement après avoir appuyé sur la touche de communication et entendu un signal sonore. ●Il n’est pas possible d’utiliser l’affichage latéral pendant la reconnaissance vocale. 143 GS450h_350_NAVI_OM30D63D_(D) 13.07.29 10:04 4 SYSTÈME DE COMMANDE VOCALE z Si le résultat attendu ne s’affiche pas, ou si aucun choix n’est disponible, effectuez l’une des actions suivantes pour revenir à l’écran précédent : • Dites “Revenir”. • Sélectionnez “Revenir”. • Appuyez sur le contacteur de retour sur le volant. z Pour annuler la reconnaissance vocale, sélectionnez “Annuler” ou maintenez la touche de communication enfoncée. INFORMATIONS GS_Navi_OM30D63D_(D).book Page 144 Monday, July 29, 2013 10:04 AM 1. FONCTIONNEMENT DU SYSTÈME DE COMMANDE VOCALE MICROPHONE Il n’est pas nécessaire de parler directement dans le microphone lorsque vous donnez une commande. EXEMPLE DE COMMANDE VOCALE : RECHERCHE D’UN ITINÉRAIRE VERS VOTRE DOMICILE 1 Appuyez sur communication. la touche de 2 Dites “Aller au domicile”. z Un écran de confirmation affichera les résultats de la reconnaissance. 3 Dites “Oui” ou sélectionnez “Oui”. z Le système lance la recherche d’un itinéraire vers votre domicile. INFORMATIONS ●Attendez le signal sonore de confirmation avant de dicter une commande. ●Il se peut que des commandes vocales ne soient pas reconnues si : • Vous parlez trop rapidement. • Vous parlez à voix basse ou trop fort. • Le toit ou les glaces sont ouverts. • Les passagers parlent pendant que vous dictez les commandes vocales. • La vitesse du climatiseur est élevée. • Les évents du climatiseur sont orientés vers le microphone. ●Dans les circonstances suivantes, le système ne reconnaîtra peut-être pas la commande correctement; il pourrait alors s’avérer impossible d’utiliser les commandes vocales : • La commande est erronée ou ambiguë. Il convient de noter que le système pourrait avoir de la difficulté à reconnaître certains mots, certains accents ou certaines formes linguistiques. • Le bruit ambiant est trop fort, par exemple le bruit du vent, etc. z Si la commande vocale est reconnue, une carte des environs de l’adresse de votre domicile s’affichera et le guidage routier jusqu’à celle-ci s’amorcera. zSi aucune adresse de domicile n’a été enregistrée, le système d’orientation vocale dira “Votre domicile n’est pas défini. Réessayez après avoir entré une position pour votre domicile.” et vous demandera d’entrer celle-ci. (Reportezvous à la page 108.) 144 GS450h_350_NAVI_OM30D63D_(D) 13.07.29 10:04 GS_Navi_OM30D63D_(D).book Page 145 Monday, July 29, 2013 10:04 AM 1. FONCTIONNEMENT DU SYSTÈME DE COMMANDE VOCALE 4 Dites “<street name>”. EXEMPLE DE COMMANDE VOCALE : RECHERCHE D’UNE DESTINATION PAR ADRESSE (EN ANGLAIS UNIQUEMENT) 1 Appuyez sur communication. la touche de 2 Dites “Enter an address”. z Si la province ou l’État de la destination n’a pas été défini ou ne fait pas partie de la liste des commandes reconnues, l’écran vous permettant d’entrer cette information s’affichera. z Au lieu de la mention entre les “<>”, dites le nom complet de la rue souhaitée ou la partie principale du nom de cette rue (située dans la province ou l’État défini). z Le système de reconnaissance vocale est conçu de sorte à reconnaître la partie principale du nom officiel de la rue. Par exemple, si ce nom est “East Main Street”, le système reconnaîtra “Main”. 5 Dites “<house number>”. 6 Dites “Start guidance” ou “Show map”. Vous pouvez aussi sélectionner “Start Guidance” ou “Show Map”. z Certaines zones ne peuvent pas être identifiées par le système de reconnaissance vocale. z Pour en savoir davantage sur la définition des États/provinces en vue d’effectuer des recherches de destination par adresse, reportez-vous à la section “SÉLECTION DE LA ZONE DE RECHERCHE”, à la page 66. 3 Dites “<city name>”. z Ensuite, suivez l’orientation vocale et recherchez un itinéraire vers la destination à l’aide de commandes vocales. z Au lieu de la mention entre les “<>”, dites le nom de la ville souhaitée (située dans la province ou l’État défini). z Dites “Change State” pour changer la province/l’État défini dans la reconnaissance vocale. 145 GS450h_350_NAVI_OM30D63D_(D) 13.07.29 10:04 SYSTÈME DE COMMANDE VOCALE z Au lieu de la mention entre les “<>”, dites le numéro souhaité, le point cardinal/ intercardinal, etc. Par exemple : Dites “West 555”. 4 z Vous n’êtes pas obligé de donner un numéro de maison; vous pouvez ignorer cette étape. GS_Navi_OM30D63D_(D).book Page 146 Monday, July 29, 2013 10:04 AM 1. FONCTIONNEMENT DU SYSTÈME DE COMMANDE VOCALE INFORMATIONS ●Même si la province ou l’État défini à l’aide de la reconnaissance vocale est différent de celui défini dans l’écran “Adresse” (pendant la définition manuelle d’une destination), il ne changera pas dans l’écran “Adresse”. (Pour en savoir davantage sur l’écran “Adresse”, reportez-vous à la section “SÉLECTION DE LA ZONE DE RECHERCHE”, à la page 66.) ●Les conditions de reconnaissance vocale du numéro de maison sont indiquées cidessous : • Valeurs numériques : 10 chiffres ou moins • Valeurs numériques et point cardinal/ intercardinal ou un trait d’union et des valeurs numériques : 9 chiffres ou moins en tout (Ne dites pas “and”.) • Point cardinal/intercardinal ou un trait d’union et des valeurs numériques : 9 chiffres ou moins en tout (Ne dites pas “and”.) • Les valeurs numériques sont uniquement reconnues lorsqu’elles sont dictées un chiffre à la fois. • Les points cardinaux/intercardinaux et les traits d’union ne sont reconnus qu’une seule fois. • Le système reconnaît les points cardinaux/intercardinaux suivants : North (nord), East (est), West (ouest), South (sud), North East (nord-est), North West (nord-ouest), South East (sud-est) et South West (sud-ouest). ●Si vous ne dictez pas le numéro de maison et que la liste de résultats comporte plusieurs entrées, il se peut que le nom complet de la rue doive être reconnu. Dans ce cas, dictez le nom complet de la rue. Par exemple, dites “East Main Street”; “East Main Street” sera alors reconnu. EXEMPLE DE COMMANDE VOCALE : RECHERCHE D’UNE PLAGE À L’AIDE DU NOM DE L’ARTISTE OU DE L’ALBUM 1 Appuyez sur la touche de communication. z “Lire l’artiste <nom>” et “Lire l’album <nom>” s’affichent sur l’écran “Menu Raccourcis”. 2 Dites “Lire l’artiste <nom>” ou “Lire l’album <nom>”. z Au lieu de la mention entre les “<>”, dites le nom de l’artiste ou de l’album souhaité. z Un écran de confirmation affichera les résultats de la reconnaissance. Si plusieurs éléments correspondants sont trouvés, un écran de sélection s’affichera. zLorsque vous dictez la commande “Lire l’artiste <nom>” pour la lecture de musique, la première plage est sélectionnée aléatoirement. Pour l’utilisation de fonctions plus complexes que la lecture de musique, reportez-vous au “Manuel du propriétaire”. 3 Dites “Oui” ou sélectionnez “Oui”. z Le système démarre la lecture de la musique. 146 GS450h_350_NAVI_OM30D63D_(D) 13.07.29 10:04 GS_Navi_OM30D63D_(D).book Page 147 Monday, July 29, 2013 10:04 AM 1. FONCTIONNEMENT DU SYSTÈME DE COMMANDE VOCALE z Technologie de reconnaissance musicale et données connexes fournies par Gracenote. Gracenote constitue la norme de l’industrie en matière de technologie de reconnaissance musicale et de fourniture de contenus connexes. Pour plus de détails, visitez www.gracenote.com. INFORMATIONS 147 GS450h_350_NAVI_OM30D63D_(D) 13.07.29 10:04 4 SYSTÈME DE COMMANDE VOCALE ●Pour activer la recherche et la lecture de plages musicales, vous devez brancher une clé USB ou un iPod. Pour en savoir davantage à ce sujet, reportez-vous au “Manuel du propriétaire”. ●Lorsque vous branchez une clé USB ou un iPod, les données de reconnaissance sont créées, ce qui permet la recherche de plages à l’aide de commandes vocales. ●Les données de reconnaissance sont mises à jour dans les cas suivants : • Lorsque les données de la clé USB ou du iPod ont changé. • Lorsque la langue de la reconnaissance vocale a changé. (Reportez-vous à la page 53.) ●Pendant la création ou la mise à jour des données de reconnaissance, vous ne pouvez pas effectuer une recherche de plage par commande vocale. ●Pendant que la commande “Lire la musique” est affichée sur l’écran “Menu Raccourcis”, dites “Lire la musique” pour afficher l’écran de musique dans lequel vous pourrez rechercher une plage par commande vocale. ●Si la commande “Lire la musique” est estompée sur l’écran “Menu Raccourcis”, vous ne pouvez pas effectuer une recherche de plage par commande vocale. Dans ce cas, réduisez la quantité de données musicales sur la clé USB ou sur l’iPod et mettez à jour les données de reconnaissance afin d’activer la recherche par commande vocale. GS_Navi_OM30D63D_(D).book Page 148 Monday, July 29, 2013 10:04 AM 1. FONCTIONNEMENT DU SYSTÈME DE COMMANDE VOCALE 2. INFORMATIONS SUR LA VOIX NATURELLE (EN ANGLAIS UNIQUEMENT) La technologie de reconnaissance de la voix naturelle permet à ce système de reconnaître une commande dictée d’une voix naturelle. Cependant, le système ne peut pas reconnaître toutes les variations de chaque commande. Dans certaines situations, vous pouvez omettre la commande de la procédure et énoncer directement l’opération souhaitée. Les commandes vocales ne sont pas toutes affichées dans le menu abrégé. EXEMPLES D’EXPRESSION POUR CHAQUE FONCTION Commande “Go Home” Let’s go home. Take me home. “Enter an Address” I wanna enter address, please. Put in an address. “Find Nearby <POI category>” Find nearby <Restaurants> for me. I need to see the nearby <Restaurants>. “Call <name> <type>” Get me <Robert Brown>. I need to call <Robert Brown> at <Travail> right away. “Dial <number>” Please dial the number <3334445555>. Ring <3334445555>. “Play Artist <nom>” Play the artist <XXXXX>. I’d like to hear the band <XXXXX>.* “Play Album <nom>” Play album <XXXXX>. Music from album <XXXXX>.* INFORMATIONS ●Les commandes “Définir une destination”, “Utiliser le téléphone”, “Lire la musique” et “Obtenir des informations” affichées sur l’écran “Menu Raccourcis” peuvent être activées à l’aide de la technologie de reconnaissance de la voix naturelle. ●Si le système n’arrive pas à reconnaître entièrement la commande, l’écran d’entrée des commandes s’affiche. (Les résultats de la recherche affichés seront basés sur la partie de la commande qui a été reconnue.) Exemples d’expression an * : Au lieu de la mention entre les “<>”, dites le nom de l’artiste ou de l’album souhaité. 148 GS450h_350_NAVI_OM30D63D_(D) 13.07.29 10:04 GS_Navi_OM30D63D_(D).book Page 149 Monday, July 29, 2013 10:04 AM 1. FONCTIONNEMENT DU SYSTÈME DE COMMANDE VOCALE Commande Exemples d’expression “Traffic” How’s the traffic? Check the traffic. “Weather” What’s the weather like? Let’s get a forecast. “Sports Scores” Team scores. How are my favorite teams doing? “Stock Quotes” Stock quotes. How are my stocks doing? “Fuel Prices” Let’s check fuel prices. Find the cheapest gas prices. 4 SYSTÈME DE COMMANDE VOCALE INFORMATIONS ●Vous pouvez accéder aux commandes qui ne sont pas affichées sur l’écran “Menu Raccourcis” à partir du menu principal. ●Par exemple, pour passer un “Appel international”, dites “Menu principal” pendant que l’écran “Menu Raccourcis” est affiché. Ensuite, dites “Utiliser le téléphone”, puis dictez le numéro souhaité, par ex. “123456789”. 149 GS450h_350_NAVI_OM30D63D_(D) 13.07.29 10:04 GS_Navi_OM30D63D_(D).book Page 150 Monday, July 29, 2013 10:04 AM 1. FONCTIONNEMENT DU SYSTÈME DE COMMANDE VOCALE 3. COMMANDES VOCALES ÉTENDUES Pour activer le fonctionnement par commande vocale du système audio/ vidéo et du climatiseur, sélectionnez la touche “Activé” adjacente à “Commandes vocales développées” sur l’écran “Paramètres voix”. (Reportezvous à la page 61.) Pour en savoir davantage sur les fonctions contrôlables à l’aide des commandes vocales étendues, reportez-vous à la section “LISTE DES COMMANDES”. (Reportez-vous à la page 151.) EXEMPLE DE COMMANDE VOCALE : ALLUMER LE SYSTÈME AUDIO 1 Appuyez sur communication. la touche de 2 Dites “Audio activé”. INFORMATIONS ●Vous ne pouvez utiliser les commandes relatives au fonctionnement du système audio/vidéo et du climatiseur que si le système audio et le climatiseur sont allumés. ●Pour que le système reconnaisse les commandes vocales étendues, l’écran “Menu Raccourcis” doit être affiché. 150 GS450h_350_NAVI_OM30D63D_(D) 13.07.29 10:04 GS_Navi_OM30D63D_(D).book Page 151 Monday, July 29, 2013 10:04 AM 1. FONCTIONNEMENT DU SYSTÈME DE COMMANDE VOCALE 4. LISTE DES COMMANDES Les commandes vocales identifiables sont décrites ci-dessous, ainsi que leur action. z Toutes les commandes sont répertoriées dans le tableau. z Les commandes relatives aux dispositifs qui ne sont pas installés dans le véhicule ne s’afficheront pas sur l’écran “Menu Raccourcis”. De plus, selon les circonstances, d’autres commandes pourraient ne pas s’afficher sur l’écran “Menu Raccourcis”. z Les fonctions disponibles peuvent varier en fonction du système de navigation installé. z Vous pouvez changer la langue de la reconnaissance vocale. (Consultez la section “SÉLECTION D’UNE LANGUE”, à la page 53.) X“Définir une destination” Menu abrégé “Trouver à proximité <npoi category>” Affiche une liste de <catégories de PDI*1> à proximité de la position actuelle. O “Entrer une adresse” Permet de définir une destination en dictant son adresse. O “Aller au domicile” Affiche l’itinéraire jusqu’au domicile. O “Appeler Destination Assist” Communique avec le centre d’assistance Lexus Enform avec Safety Connect. — “Destination par numéro de téléphone”*2 Permet de définir une destination en dictant son numéro de téléphone. — 4 *1 : Par exemple, Gas stations (stations-service), Restaurants, etc. *2 : Pour utiliser cette fonction, dites “Menu principal”, puis “Définir une destination” pendant que l’écran “Menu Raccourcis” est affiché. 151 GS450h_350_NAVI_OM30D63D_(D) 13.07.29 10:04 SYSTÈME DE COMMANDE VOCALE Action Commande GS_Navi_OM30D63D_(D).book Page 152 Monday, July 29, 2013 10:04 AM 1. FONCTIONNEMENT DU SYSTÈME DE COMMANDE VOCALE X“Utiliser le téléphone” (Pour en savoir davantage à ce sujet, reportez-vous au “Manuel du propriétaire”.) Action Menu abrégé “Appeler <nom> <type>” Passer un appel en dictant un nom de l’annuaire. Par exemple : Dites “Appeler John Smith”, “Appeler John Smith, portable”, etc. O “Composer <numéro>” Passer un appel en dictant le numéro de téléphone. Par exemple : Dites “Composer 911”, “Composer 5556667777”, etc. O “Appel international”*1 Passer un appel international en dictant le numéro de téléphone. — Commande *1 : Pour utiliser cette fonction, dites “Menu principal”, puis “Utiliser le téléphone” pendant que l’écran “Menu Raccourcis” est affiché. X“Lire la musique” Action Menu abrégé “Lire l’artiste <nom>” Lit les plages de l’artiste sélectionné. Par exemple : Dites “Lire l’artiste <XXXXX>”*1 O “Lire l’album <nom>” Lit les plages de l’album sélectionné. Par exemple : Dites “Lire l’album <XXXXX>”*1 O “Lire le morceau <nom>”*2 Lit la plage sélectionnée. Par exemple : Dites “Lire le morceau Summertime”, “Lire le morceau Concerto in A Major”, etc. — “Lire la liste d’ecoute <nom>”*2 Lit les plages de la liste d’écoute sélectionnée. Par exemple : Dites “Lire la liste d’écoute mes chansons préférées”, “Lire la liste d’écoute Tubes classiques”, etc. — Commande *1 : Au lieu de la mention entre les “<>”, dites le nom de l’artiste ou de l’album souhaité. *2 : Pour utiliser cette fonction, dites “Menu principal”, puis “Lire la musique” pendant que l’écran “Menu Raccourcis” est affiché. 152 GS450h_350_NAVI_OM30D63D_(D) 13.07.29 10:04 GS_Navi_OM30D63D_(D).book Page 153 Monday, July 29, 2013 10:04 AM 1. FONCTIONNEMENT DU SYSTÈME DE COMMANDE VOCALE X“Obtenir des informations” Commande Action Menu abrégé “Circulation” Affiche la liste des incidents de la circulation. O “Météo” Affiche les informations météorologiques. O “Résultats sportifs” Affiche la liste des sports. O “Cours des actions” Affiche la liste des titres boursiers. O “Prix du carburant” Affiche la liste des prix du carburant. O “Lexus Insider” Affiche la liste de Lexus Insider. — XCommande de navigation (lorsque des destinations sont réglées) Lorsque les commandes vocales étendues sont réglées sur “Activé”. (Reportez-vous à la page 150.) Action Menu abrégé “Supprimer la destination” Efface la destination suivante. O “Mettre le guidage en pause” Met le guidage d’itinéraire sur pause. O “Reprendre le guidage” Reprend le guidage d’itinéraire. O 153 GS450h_350_NAVI_OM30D63D_(D) 13.07.29 10:04 SYSTÈME DE COMMANDE VOCALE Commande 4 GS_Navi_OM30D63D_(D).book Page 154 Monday, July 29, 2013 10:04 AM 1. FONCTIONNEMENT DU SYSTÈME DE COMMANDE VOCALE XSelectionner un mode audio Lorsque les commandes vocales étendues sont activées. (Reportez-vous à la page 150.) Commande Action Menu abrégé “Radio” Sélectionne le mode audio Radio. O “AM” Sélectionne la bande AM. O “FM” Sélectionne la bande FM. O “Radio par satellite” Sélectionne le mode de radiodiffusion par satellite. O “Disque” Sélectionne le mode audio Lecteur. O “Auxiliaire” Sélectionne le mode audio Auxiliaire. O “Bluetooth* audio” Sélectionne le mode audio Bluetooth®. O “iPod” Sélectionne le mode audio iPod. O “Audio par clé USB” Sélectionne le mode audio Clé USB. O “Audio activé” Allume le système audio. O “Audio désactivé” Éteint le système audio. O * : Bluetooth est une marque déposée de Bluetooth SIG inc. XCommande de la température Lorsque les commandes vocales étendues sont activées. (Reportez-vous à la page 150.) Commande Action Menu abrégé “Climatisation automatique” Active ou désactive le climatiseur. O “Plus chaud” Augmente la température. O “Plus froid” Diminue la température. O INFORMATIONS ●Les commandes avec le symbole “O” dans la colonne Menu abrégé peuvent être reconnues à partir de l’écran “Menu Raccourcis”. ●Les commandes avec le symbole “” dans la colonne Menu abrégé ne peuvent être reconnues qu’à partir de l’écran dans lequel elles sont affichées. 154 GS450h_350_NAVI_OM30D63D_(D) 13.07.29 10:04 GS_Navi_OM30D63D_(D).book Page 155 Monday, July 29, 2013 10:04 AM 2. UTILISATION DU MOBILE ASSISTANT (ASSISTANT MOBILE) 1. MOBILE ASSISTANT (ASSISTANT MOBILE) La fonction de Mobile Assistant (assistant mobile) de ce système permet d’activer le mode Siri® Eyes Free de Apple au moyen des commandes au volant. Pour utiliser le Mobile Assistant (assistant mobile), vous devez enregistrer et connecter un téléphone portable à ce système au moyen du Bluetooth®. Pour en savoir davantage à ce sujet, reportez-vous au “Manuel du propriétaire”. 1 Maintenez appuyé sur le volant jusqu’à ce que vous entendiez les bips sonores vous indiquant que la fonction d’écoute du système est activée. • Il est possible de redémarrer le Mobile Assistant (assistant mobile) uniquement une fois que le système a répondu à une commande vocale. • Après certaines commandes de téléphone et de musique, le Mobile Assistant (assistant mobile) s’arrête automatiquement pour effectuer l’action demandée. z Le volume du Mobile Assistant (assistant mobile) peut être réglé à l’aide du bouton “PWR·VOL” ou des commandes de réglage du volume situées sur le volant. Les volumes du Mobile Assistant (assistant mobile) et des appels téléphoniques sont synchronisés. 4 INFORMATIONS peut être utilisé uniquement lorsque l’écran suivant s’affiche. z Pour désactiver le Mobile Assistant (assistant mobile), sélectionnez “Annuler”, ou maintenez appuyé sur le volant. z Pour redémarrer le Mobile Assistant (assistant mobile) pour des commandes supplémentaires, appuyez sur sur le volant. 155 GS450h_350_NAVI_OM30D63D_(D) 13.07.29 10:04 SYSTÈME DE COMMANDE VOCALE 2 Le Mobile Assistant (assistant mobile) ●Les caractéristiques et fonctions disponibles peuvent varier en fonction de la version iOS installée sur le dispositif connecté. ●Certaines caractéristiques de Siri sont limitées au mode Eyes Free. Si vous essayez d’utiliser une fonction non disponible, Siri vous informe que cette fonction n’est pas disponible. ●Si Siri n’est pas activé sur le téléphone portable connecté via Bluetooth®, un message d’erreur s’affiche sur l’écran. ●Lorsqu’un appel téléphonique est en cours, le Mobile Assistant (assistant mobile) ne peut pas être utilisé. ●Si vous utilisez la fonction de navigation du téléphone portable, assurez-vous que la source audio active est l’audio Bluetooth® ou l’iPod afin d’entendre les instructions pour chaque changement de direction. GS_Navi_OM30D63D_(D).book Page 156 Monday, July 29, 2013 10:04 AM 2. UTILISATION DU MOBILE ASSISTANT (ASSISTANT MOBILE) MICROPHONE Il est inutile de parler directement dans le microphone lorsque vous utilisez le Mobile Assistant (assistant mobile). (Emplacement du microphone : Reportez-vous à la page 144.) INFORMATIONS ●Attendez le bip sonore d’écoute avant d’utiliser le Mobile Assistant (assistant mobile). ●Le Mobile Assistant (assistant mobile) peut ne pas reconnaître les commandes dans les situations suivantes : • Lorsque vous parlez trop vite. • Lorsque vous parlez doucement ou fort. • Lorsque le toit ou les vitres sont ouverts. • Lorsque les passagers parlent alors que le Mobile Assistant (assistant mobile) est en cours d’utilisation. • Lorsque la vitesse du ventilateur du système de climatisation est réglée sur élevée. • Lorsque les bouches d’aération de climatisation sont orientées vers le microphone. 156 GS450h_350_NAVI_OM30D63D_(D) 13.07.29 10:04 GS_Navi_OM30D63D_(D).book Page 157 Monday, July 29, 2013 10:04 AM 5 INFORMATIONS 1 1 ÉCRAN D’INFORMATION 1. VERSION DE LA BASE DE DONNÉES CARTOGRAPHIQUES ET ZONE DE COUVERTURE ......... 158 DONNÉES CARTOGRAPHIQUES............. 158 HOMOLOGATION ............................................. 159 3. XM Fuel Prices .......................................... 169 AFFICHER L’INFORMATION XM Fuel Prices ....................................................... 169 AFFICHER L’INFORMATION DÉTAILLÉE SUR LE PRIX DU CARBURANT........................................................ 169 PARAMÈTRES XM Fuel Prices......................... 170 2 3 4. XM NavWeather™ .................................. 173 2 VUE D’ENSEMBLE DE LA FONCTION XM 1. SERVICES XM.......................................... 160 AFFICHER L’INFORMATION XM NavWeather™ .............................................. 173 INFORMATIONS MÉTÉOROLOGIQUES .................................. 175 ALERTES MÉTÉOROLOGIQUES ................ 176 4 5 INDICATEUR XM NavWeather™.................. 176 FONCTIONNEMENT DE LA 3 FONCTION XM 1. XM Sports ................................................... 163 RECEVOIR DE L’INFORMATION RELATIVE AUX SPORTS................................ 164 PARAMÈTRES XM Sports —AJOUTER OU SUPPRIMER DES ÉQUIPES................. 164 2. XM Stocks................................................... 166 RECEVOIR DES DONNÉES RELATIVES À LA BOURSE ........................... 167 5. XM NavTraffic® ......................................... 177 6 AFFICHER L’ÉTAT DE LA CIRCULATION .................................................... 177 AFFICHER L’INFORMATION XM NavTraffic® .................................................... 178 4 CONFIGURATION 1. PARAMÈTRES XM................................. 180 PARAMÈTRES XM Stocks —AJOUTER OU SUPPRIMER DES TITRES BOURSIERS ........................................................... 167 157 GS450h_350_NAVI_OM30D63D_(D) 13.07.29 10:04 7 GS_Navi_OM30D63D_(D).book Page 158 Monday, July 29, 2013 10:04 AM 1. ÉCRAN D’INFORMATION 1. VERSION DE LA BASE DE DONNÉES CARTOGRAPHIQUES ET ZONE DE COUVERTURE DONNÉES CARTOGRAPHIQUES INFORMATIONS Vous pouvez afficher les zones de couverture et les informations légales, et mettre à jour les données cartographiques. 1 Appuyez sur la touche “MENU” du Remote Touch. 2 Sélectionnez “Info/Apps”. ●Des frais sont rattachés aux mises à jour des données cartographiques. Pour en savoir davantage à ce sujet, adressezvous à votre concessionnaire Lexus. ●Les éléments suivants sont affichés sur l’écran “Informations sur la carte” : “Version de la carte” et “ID de mise à jour des cartes”. Ces données sont nécessaires à la mise à jour des données cartographiques. INFORMATIONS LÉGALES Vous pouvez afficher les informations légales associées aux données cartographiques. 1 Appuyez sur la touche “MENU” du Remote Touch, puis sélectionnez “Info/ Apps”. 3 Sélectionnez “Données carte”. 2 Sélectionnez “Données carte” sur l’écran “Informations”. 3 Sélectionnez “Informations légales”. z L’écran “Informations s’affichera. sur la carte” z L’écran “Informations légales” s’affichera. 158 GS450h_350_NAVI_OM30D63D_(D) 13.07.29 10:04 GS_Navi_OM30D63D_(D).book Page 159 Monday, July 29, 2013 10:04 AM 1. ÉCRAN D’INFORMATION COUVERTURE DE LA CARTE Vous pouvez afficher les zones de couverture des données cartographiques. 1 Appuyez sur la touche “MENU” du Remote Touch, puis sélectionnez “Info/ Apps”. 2 Sélectionnez “Données carte” sur l’écran “Informations”. 3 Sélectionnez “Couverture de la carte”. données carte” XPour les véhicules commercialisés au Canada z This device complies with Part 15 of FCC Rules and Industry Canada licence-exempt RSS standard(s). Operation is subject to the following two conditions : (1) this device may not cause interference, and (2) this device must accept any interference, including interference that may cause undesired operation of this device. z Le présent appareil est conforme aux la partie 15 des règles de la FCC et CNR d’Industrie Canada applicables aux appareils radio exempts de licence. L’exploitation est autorisée aux deux conditions suivantes : (1) l’appareil ne doit pas produire de brouillage, et (2) l’utilisateur de l’appareil doit accepter tout brouillage radioélectrique subi, même si le brouillage est susceptible d’en compromettre le fonctionnement. z This device complies with RSS-310 of Industry Canada. Operation is subject to the condition that this device does not cause harmful interference. z Cet appareil est conforme au CNR-310 d’Industrie Canada. Son exploitation est autorisée sous réserve que l’appareil ne cause pas de brouillage préjudiciable. 159 GS450h_350_NAVI_OM30D63D_(D) 13.07.29 10:04 5 INFORMATIONS z L’écran “Couverture s’affichera. HOMOLOGATION GS_Navi_OM30D63D_(D).book Page 160 Monday, July 29, 2013 10:04 AM 2. VUE D’ENSEMBLE DE LA FONCTION XM 1. SERVICES XM Les services XM sont des services par abonnement de radiodiffusion par satellite XM visant à fournir des fonctions pratiques aux abonnés. z Si vous disposez d’un abonnement XM actif, vous avez accès aux services suivants : • XM Sports*1 (Reportez-vous à la page 163.) • XM Stocks*1 (Reportez-vous à la page 166.) • XM Fuel Prices*2 (Reportez-vous à la page 169.) • XM NavWeather™*2 (Reportez-vous à la page 173.) • XM NavTraffic®*2 (Reportez-vous à la page 177.) *1 : Disponible sans frais supplémentaires avec un abonnement actif au service de radiodiffusion par satellite XM. *2 : Disponible avec un abonnement XM distinct. ABONNEMENT(S) z Des abonnements XM distincts sont requis pour les services XM NavTraffic®, XM NavWeather™ et XM TravelLink. Les services XM Sports*, XM Stocks* et XM Fuel Prices sont disponibles avec un abonnement à XM TravelLink. Après une période d’essai de 90 jours, vous devez communiquer avec XM et souscrire le ou les abonnements XM appropriés pour continuer de recevoir ces services. * : Les services XM Sports et XM Stocks sont inclus dans l’abonnement à la radiodiffusion par satellite XM. DISPONIBILITÉ DES SERVICES z Le service XM NavTraffic® est accessible dans les 48 États américains contigus et au Canada. z Les services XM NavWeather™, XM Sports, XM Stocks et XM Fuel Prices sont accessibles dans les 48 États américains contigus. ACTIVATION DES SERVICES z Pour bénéficier des services XM NavTraffic®, XM NavWeather™, XM Sports, XM Stocks et XM Fuel Prices, le service XM doit être activé. Pour activer le service, téléphonez au centre d’assistance aux auditeurs (XM Listener Care Center) au 1-877-515-3987 (ÉtatsUnis) ou au 1-877-438-9677 (Canada). z Les clients devraient avoir leur numéro d’identification de radio sous la main. Vous pouvez obtenir ce numéro en sélectionnant “CH 000” sur la radio. Pour en savoir davantage à ce sujet, reportezvous au “Manuel du propriétaire”. INFORMATIONS ●Pour de plus amples informations au sujet de ce service, adressez-vous à votre concessionnaire Lexus. ●Le service de radiodiffusion par satellite XM est responsable de tous les frais et services, lesquels sont sujets à changement. 160 GS450h_350_NAVI_OM30D63D_(D) 13.07.29 10:04 GS_Navi_OM30D63D_(D).book Page 161 Monday, July 29, 2013 10:04 AM 2. VUE D’ENSEMBLE DE LA FONCTION XM SERVICES DE RADIO XM — DESCRIPTIONS ■ RADIO ET DIVERTISSEMENT XM propose plus de 170 canaux de radiodiffusion par satellite de musique sans messages publicitaires et de programmes de sport, de nouvelles, de discussion et de divertissement de premier plan. XM diffuse par satellites à des millions de personnes de la zone continentale des États-Unis. Les abonnés XM écoutent XM sur des récepteurs de radiodiffusion par satellite pour la voiture, la maison ou un dispositif portatif. Vous trouverez de l’information supplémentaire sur XM à l’adresse ou www.siriusxm.com (États-Unis) www.xmradio.ca (Canada). Le paragraphe suivant doit être inclus pour les services XM nécessitant un abonnement (comme la radiodiffusion XM et certains services d’infodivertissement et de données). Des abonnements mensuels au service de radiodiffusion XM et à certains services d’infodivertissement et de données sont offerts séparément à la fin de la période d’essai. Les frais d’abonnement sont uniquement ceux relatifs à la consommation. Tous les frais et la programmation peuvent être modifiés. Les abonnements sont assujettis à l’Entente du client (“Customer 5 Agreement”) disponible au www.siriusxm.com (États-Unis) ou au www.xmradio.ca (Canada). Le service XM est disponible uniquement dans les 48 États contigus aux États-Unis, et dans 10 provinces au Canada. © 2011 Sirius XM Radio Inc. Sirius, XM, ainsi que toutes les marques et tous les logos connexes sont des marques de commerce de Sirius XM Radio Inc. Toutes les autres marques, tous les autres noms de canal et tous les autres logos sont la propriété de leurs détenteurs respectifs. Pour obtenir d’autres informations ou les horaires de programmation, et pour vous abonner ou prolonger votre abonnement à la fin de la période d’essai gratuite, rendez-vous au : XClients des États-Unis Visitez le site www.siriusxm.com ou téléphonez au 1-877-515-3987 XClients du Canada Visitez le site www.xmradio.ca ou téléphonez au 1-877-438-9677 INFORMATIONS ■ SERVICES D’INFODIVERTISSEMENT ET DE DONNÉES XM propose divers services évolués d’infodivertissement et de données. SERVICES DE RADIO XM — DIRECTIVES D’ABONNEMENT 161 GS450h_350_NAVI_OM30D63D_(D) 13.07.29 10:04 GS_Navi_OM30D63D_(D).book Page 162 Monday, July 29, 2013 10:04 AM 2. VUE D’ENSEMBLE DE LA FONCTION XM SERVICES DE RADIO XM — AVIS DE NONRESPONSABILITÉ LÉGALE ET AVERTISSEMENTS Frais et taxes — Des frais d’abonnement, des taxes, des frais d’activation uniques et d’autres frais peuvent s’appliquer. Les frais d’abonnement sont uniquement ceux relatifs à la consommation. Tous les frais et la programmation peuvent être modifiés. Abonnements assujettis à l’Entente du client (“Customer Agreement”) disponible au www.siriusxm.com (États-Unis) ou au www.xmradio.ca (Canada). Le service XM est disponible uniquement dans les 48 États contigus aux États-Unis, et au Canada*. * :Canada — une certaine détérioration du service peut survenir sous les latitudes septentrionales extrêmes. Cette situation est indépendante de la volonté des services de radiodiffusion par satellite XM. Avis sur l’emploi d’un langage explicite — La mention “XL” devant le nom d’un canal indique que celui-ci fait un usage fréquent de langage explicite. La fonction de blocage de canal peut être activée sur les récepteurs du service de radiodiffusion par satellite XM par l’envoi d’un avis à XM : XClients des États-Unis Visitez le site www.siriusxm.com ou téléphonez au 1-877-515-3987 XClients du Canada Visitez le site www.xmradio.ca ou téléphonez au 1-877-438-9677 Il est interdit de copier, décompiler, désassembler, procéder à une ingénierie inverse, pirater, manipuler ou de toute autre façon accéder à toute technologie ou à tout logiciel incorporé dans les récepteurs compatibles avec le système de radiodiffusion par satellite XM ou prenant en charge le site Web de XM, le service en ligne ou une partie quelconque de son contenu. De plus, le logiciel de compression vocale AMBE® inclus dans ce produit est protégé par des droits de propriété intellectuelle comprenant des droits sur les brevets, des copyrights, et des secrets commerciaux appartenant à Digital Voice Systems, Inc. Remarque : cet avis ne s’applique qu’aux récepteurs XM et non aux appareils XM Ready. 162 GS450h_350_NAVI_OM30D63D_(D) 13.07.29 10:04 GS_Navi_OM30D63D_(D).book Page 163 Monday, July 29, 2013 10:04 AM 3. FONCTIONNEMENT DE LA FONCTION XM 1. XM Sports Le service XM Sports est inclus avec un abonnement au service de radiodiffusion par satellite XM. Ce service est également disponible avec un abonnement à XM TravelLink. Grâce à ce service, vous pouvez recevoir sur le système de navigation du véhicule des mises à jour relatives aux équipes sportives que vous avez personnellement sélectionnées. 1 Appuyez sur la touche “MENU” du Remote Touch. 3 Sélectionnez “XM Sports”. z L’écran “XM Sports” s’affiche. z On peut effectuer les actions suivantes : • Recevoir de l’information relative aux sports. (Reportez-vous à la page 164.) • Définir les paramètres de XM Sports. (Reportez-vous à la page 164.) 5 INFORMATIONS 2 Sélectionnez “Info/Apps”. 163 GS450h_350_NAVI_OM30D63D_(D) 13.07.29 10:04 GS_Navi_OM30D63D_(D).book Page 164 Monday, July 29, 2013 10:04 AM 3. FONCTIONNEMENT DE LA FONCTION XM RECEVOIR DE L’INFORMATION RELATIVE AUX SPORTS PARAMÈTRES XM Sports — AJOUTER OU SUPPRIMER DES ÉQUIPES Pour recevoir de l’information, vous devez ajouter les équipes souhaitées. (Reportez-vous à la page 164.) Pour entrer votre équipe XM Sports personnalisée. 1 Appuyez sur la touche “MENU” du 2 3 4 Remote Touch. (Consultez la section “Remote Touch”, à la page 10.) Sélectionnez “Info/Apps” sur l’écran “Menu”. Sélectionnez “XM Sports” sur l’écran “Informations”. Sélectionnez l’équipe au sujet de laquelle vous souhaitez recevoir de l’information. 1 Appuyez sur la touche “MENU” du Remote Touch. (Consultez la section “Remote Touch”, à la page 10.) 2 Sélectionnez “Info/Apps” sur l’écran “Menu”. 3 Sélectionnez “XM Sports” sur l’écran “Informations”. 4 Sélectionnez “Options”. 5 Configurez chaque paramètre selon les z Les équipes pour lesquelles aucune nouvelle donnée n’est disponible seront estompées; vous ne pourrez pas les sélectionner. procédures décrites dans les pages qui suivent. 5 Sélectionnez l’information particulière que vous souhaitez écouter ou sélectionnez “Lire tout” pour écouter toute l’information disponible sur cette équipe. zVous pouvez également entrer vos équipes XM Sports personnalisées dans l’écran “Paramétrer”. (Consultez la section “PARAMÈTRES XM”, à la page 180.) z L’information sélectionnée sera lue en entier. 164 GS450h_350_NAVI_OM30D63D_(D) 13.07.29 10:04 GS_Navi_OM30D63D_(D).book Page 165 Monday, July 29, 2013 10:04 AM 3. FONCTIONNEMENT DE LA FONCTION XM AJOUTER UNE ÉQUIPE SPORTIVE SUPPRIMER DES ÉQUIPES SPORTIVES 1 Sélectionnez “Ajouter une équipe 1 Sélectionnez “Supprimer des équipes z Vous pouvez ajouter et sauvegarder dans le système jusqu’à 5 équipes au sujet desquelles vous recevrez de l’information. Vous pouvez changer vos équipes en tout temps. Vous devez ajouter une seule équipe à la fois. 2 Sélectionnez sportive”. sportives”. l’équipe sportive individuelle à supprimer ou sélectionnez “Sélectionner tt” pour sélectionner toutes les équipes; sélectionnez ensuite “Supprimer”. 5 2 Sélectionnez la touche de la ligue sportive de l’équipe souhaitée. “Non” pour annuler. 3 Dans la liste qui s’affiche, sélectionnez le nom de l’équipe que vous souhaitez ajouter. 4 Sélectionnez “Oui” pour confirmer ou “Non” pour annuler. 165 GS450h_350_NAVI_OM30D63D_(D) 13.07.29 10:04 INFORMATIONS 3 Sélectionnez “Oui” pour confirmer ou GS_Navi_OM30D63D_(D).book Page 166 Monday, July 29, 2013 10:04 AM 3. FONCTIONNEMENT DE LA FONCTION XM 2. XM Stocks Le service XM Stocks est inclus avec un abonnement au service de radiodiffusion par satellite XM. Ce service est également disponible avec un abonnement à XM TravelLink. Grâce à ce service, vous pouvez recevoir sur le système de navigation du véhicule des mises à jour relatives aux titres boursiers que vous avez personnellement sélectionnés. 1 Appuyez sur la touche “MENU” du Remote Touch. 3 Sélectionnez “XM Stocks”. z L’écran “XM Stocks” s’affiche. z On peut effectuer les actions suivantes : • Recevoir des données relatives à la bourse. (Reportez-vous à la page 167.) • Définir les paramètres de XM Stocks. (Reportez-vous à la page 167.) 2 Sélectionnez “Info/Apps”. 166 GS450h_350_NAVI_OM30D63D_(D) 13.07.29 10:04 GS_Navi_OM30D63D_(D).book Page 167 Monday, July 29, 2013 10:04 AM 3. FONCTIONNEMENT DE LA FONCTION XM RECEVOIR DES DONNÉES RELATIVES À LA BOURSE Avant de recevoir des données, vous devez d’abord ajouter les titres boursiers souhaités. (Reportez-vous à la page 167.) 1 Appuyez sur la touche “MENU” du Remote Touch. (Consultez la section “Remote Touch”, à la page 10.) 2 Sélectionnez “Info/Apps” sur l’écran “Menu”. 3 Sélectionnez “XM Stocks” sur l’écran “Informations”. 4 Sélectionnez un titre en particulier dont PARAMÈTRES XM Stocks — AJOUTER OU SUPPRIMER DES TITRES BOURSIERS Pour entrer vos paramètres personnalisés XM Stocks. 1 Appuyez sur la touche “MENU” du Remote Touch. (Consultez la section “Remote Touch”, à la page 10.) 2 Sélectionnez “Info/Apps” sur l’écran “Menu”. 3 Sélectionnez “XM Stocks” sur l’écran “Informations”. 4 Sélectionnez “Options”. vous souhaitez connaître les données ou sélectionnez “Lire tout” pour écouter les données relatives à tous les titres boursiers enregistrés dans le système. 5 procédures décrites dans les pages qui suivent. z Les données sélectionnées seront lues en entier. z Il pourrait y avoir un délai allant jusqu’à 20 minutes environ avant la lecture des données sur la bourse. z Vous pouvez également entrer vos paramètres XM Stocks personnalisés dans l’écran “Paramétrer”. (Consultez la section “PARAMÈTRES XM”, à la page 180.) 167 GS450h_350_NAVI_OM30D63D_(D) 13.07.29 10:04 INFORMATIONS 5 Configurez chaque paramètre selon les GS_Navi_OM30D63D_(D).book Page 168 Monday, July 29, 2013 10:04 AM 3. FONCTIONNEMENT DE LA FONCTION XM AJOUTER DES TITRES BOURSIERS SUPPRIMER DES TITRES BOURSIERS 1 Sélectionnez “Ajouter action”. 1 Sélectionnez “Supprimer actions”. 2 Entrez le symbole boursier souhaité. 2 Sélectionnez le titre boursier individuel à supprimer ou sélectionnez “Sélectionner tt” pour supprimer tous les titres; sélectionnez ensuite “Supprimer”. 3 Quand vous aurez terminé, sélectionnez “OK”. z Vous pouvez ajouter et sauvegarder dans le système jusqu’à 10 symboles boursiers pour lesquels vous recevrez de l’information. Vous devez entrer un seul titre boursier à la fois. Pour entrer un titre, vous devez en connaître le symbole boursier. 3 Sélectionnez “Oui” pour confirmer ou “Non” pour annuler. 168 GS450h_350_NAVI_OM30D63D_(D) 13.07.29 10:04 GS_Navi_OM30D63D_(D).book Page 169 Monday, July 29, 2013 10:04 AM 3. FONCTIONNEMENT DE LA FONCTION XM 3. XM Fuel Prices Le service XM Fuel Prices est inclus avec un abonnement à XM TravelLink. Il permet d’afficher dans le système de navigation les prix actuels de l’essence et les emplacements des stationsservices, que vous pouvez par ailleurs définir comme destination. AFFICHER L’INFORMATION XM Fuel Prices 1 Appuyez sur la touche “MENU” du Remote Touch. ÉCRAN XM Fuel Prices Nom de la station-service Tri AFFICHER L’INFORMATION DÉTAILLÉE SUR LE PRIX DU CARBURANT 1 Appuyez sur la touche “MENU” du 2 Sélectionnez “Info/Apps” sur l’écran “Menu”. 2 Sélectionnez “Info/Apps”. 3 Sélectionnez “XM Fuel Prices” sur l’écran “Informations”. 4 Sélectionnez dans la liste la stationservice souhaitée. 3 Sélectionnez “XM Fuel Prices”. z L’emplacement de la station-service sélectionnée s’affiche sur l’écran de carte. z L’écran “Prix du carburant” s’affiche. 169 GS450h_350_NAVI_OM30D63D_(D) 13.07.29 10:04 5 INFORMATIONS Remote Touch. (Consultez la section “Remote Touch”, à la page 10.) GS_Navi_OM30D63D_(D).book Page 170 Monday, July 29, 2013 10:04 AM 3. FONCTIONNEMENT DE LA FONCTION XM 5 Sélectionnez “Info.”. PARAMÈTRES XM Fuel Prices Vous pouvez enregistrer le type de carburant souhaité, la marque préférée et les prix rapportés. ENREGISTRER LE TYPE DE CARBURANT z Lorsque l’échelle de la carte est à son amplitude maximale de 0,5 mile (800 m), ne s’affiche pas. Lorsque l’échelle de la carte est à son amplitude minimale de 150 ft. (50 m), ne s’affiche pas. “Repère” : Sélectionnez cette touche pour marquer la station-service sélectionnée sur l’écran de carte. “Aller à ” : Sélectionnez cette touche pour définir la station-service en tant que destination avec guidage routier. “Ajou. à itiné.” : Sélectionnez cette touche pour ajouter la station-service sélectionnée en tant que destination. “Détail” : Sélectionnez cette touche pour lire l’information relative à la stationservice sélectionnée. z Si vous sélectionnez , vous pouvez appeler le numéro de téléphone enregistré. 1 Appuyez sur la touche “MENU” du Remote Touch. 2 Sélectionnez “Paramétrer”. 3 Sélectionnez “Autre”. INFORMATIONS ●Vous recevez l’information affichée par l’intermédiaire de la radio par satellite. Selon le moment où vous recevez cette information, il est possible qu’elle ne soit pas à jour. 170 GS450h_350_NAVI_OM30D63D_(D) 13.07.29 10:04 GS_Navi_OM30D63D_(D).book Page 171 Monday, July 29, 2013 10:04 AM 3. FONCTIONNEMENT DE LA FONCTION XM 4 Sélectionnez “XM Fuel Prices”. ENREGISTRER LA MARQUE PRÉFÉRÉE 1 Appuyez sur la touche “MENU” du Remote Touch, puis sélectionnez “Paramétrer”. 2 Sélectionnez “Autre” sur l’écran “Paramétrer”. 5 Sélectionnez “Type de carburant”. 3 Sélectionnez “XM Fuel Prices” sur l’écran “Autres paramètres”. 4 Sélectionnez “Marque préférée”. 6 Sélectionnez le type de carburant 5 5 Sélectionnez la touche portant le nom 7 Sélectionnez “OK”. 6 Sélectionnez “OK”. de la marque préférée. 171 GS450h_350_NAVI_OM30D63D_(D) 13.07.29 10:04 INFORMATIONS souhaité. z Vous pouvez sélectionner “Super”, “Intermédiaire”, “Ordinaire” ou “Diesel”. GS_Navi_OM30D63D_(D).book Page 172 Monday, July 29, 2013 10:04 AM 3. FONCTIONNEMENT DE LA FONCTION XM ENREGISTRER LES PRIX RAPPORTÉS 1 Appuyez sur la touche “MENU” du Remote Touch, puis sélectionnez “Paramétrer”. 2 Sélectionnez “Autre” sur l’écran “Paramétrer”. 3 Sélectionnez “XM Fuel Prices” sur l’écran “Autres paramètres”. 4 Sélectionnez “Afficher les prix donnés”. 5 Sélectionnez la touche de la période souhaitée. z Vous pouvez sélectionner “24 dern. Hrs”, “2 derniers jours” ou “Tout afficher”. z Si vous sélectionnez “Tout afficher”, l’information relative aux stations-services dont les prix du carburant ne sont pas fournis est aussi affichée dans la liste. 6 Sélectionnez “OK”. 172 GS450h_350_NAVI_OM30D63D_(D) 13.07.29 10:04 GS_Navi_OM30D63D_(D).book Page 173 Monday, July 29, 2013 10:04 AM 3. FONCTIONNEMENT DE LA FONCTION XM 4. XM NavWeather™ Le service par abonnement XM NavWeather™ permet au système de navigation d’afficher des données météorologiques sur l’écran de carte. z On peut effectuer les actions suivantes : • Afficher l’information XM NavWeather™ : L’information sur les prévisions météorologiques s’affiche sur l’écran de carte. (Reportez-vous à la page 173.) • Informations météorologiques : Les informations météorologiques associées à la ville sélectionnée s’affichent. (Reportez-vous à la page 175.) • Alertes météorologiques : Les alertes météorologiques émises dans un rayon approximatif de 15 miles (25 km) ou de 7,8 miles (12,5 km) autour du véhicule sont affichées sur l’écran d’avertissement. (Reportez-vous à la page 176.) 2 Sélectionnez “Info/Apps”. 3 Sélectionnez “XM NavWeather”. z L’écran “XM NavWeather” s’affiche. 5 ÉCRAN XM NavWeather™ INFORMATIONS AFFICHER L’INFORMATION XM NavWeather™ 1 Appuyez sur la touche “MENU” du Remote Touch. “Info.” z Lorsque vous sélectionnez l’icône de ville, la touche “Info.” apparaît sur l’écran de carte. Si vous sélectionnez cette touche d’écran, l’écran “Prévisions” s’affiche. (Reportez-vous à la page 175.) 173 GS450h_350_NAVI_OM30D63D_(D) 13.07.29 10:04 GS_Navi_OM30D63D_(D).book Page 174 Monday, July 29, 2013 10:04 AM 3. FONCTIONNEMENT DE LA FONCTION XM Icône de ville z Si vous sélectionnez cette touche d’écran, le nom de la ville et la touche “Info.” apparaissent dans la partie supérieure de l’écran. “Prévisions” z Si vous sélectionnez cette touche d’écran, l’écran de sélection de la ville s’affiche. Icône Météo Tornade Ouragan Tempête Inondation Température hivernale • Sélectionnez la touche d’une ville pour afficher les informations météorologiques. Les informations météorologiques de la ville sélectionnée s’afficheront. (Reportez-vous à la page 175.) “Adresse actuelle” z Si vous sélectionnez “Adresse actuelle”, la position actuelle s’affiche. Touche d’écran de zoom avant/arrière z Vous pouvez augmenter ou diminuer l’échelle de la carte. Vous pouvez sélectionner trois niveaux de zoom : 16 miles (26 km), 30 miles (48 km) et 60 miles (97 km). Icônes et grilles météo z Les conditions météorologiques défavorables sont affichées sur la carte sous la forme d’icônes et de grilles. Lorsque vous sélectionnez une icône, les informations connexes s’affichent en haut de l’écran. Vent Température extrême Other (Autre) Tempête de grêle Orage violent Épais brouillard Forte pluie verglaçante Fortes chutes de neige Forte pluie 174 GS450h_350_NAVI_OM30D63D_(D) 13.07.29 10:04 GS_Navi_OM30D63D_(D).book Page 175 Monday, July 29, 2013 10:04 AM 3. FONCTIONNEMENT DE LA FONCTION XM INFORMATIONS MÉTÉOROLOGIQUES N° Fonction Heure de réception Nom de la ville Date du jour Météo actuelle N° Fonction Météo pendant le jour Météo pendant la nuit Température maximale Température minimale 5 Risques de précipitation INFORMATIONS Température actuelle z Si vous sélectionnez cette touche d’écran, l’information sur la météo du jour indiqué s’affiche. Météo du jour Météo de demain Météo d’après-demain Durée observée (temps écoulé depuis la dernière mise à jour) Météo du jour indiqué 175 GS450h_350_NAVI_OM30D63D_(D) 13.07.29 10:04 GS_Navi_OM30D63D_(D).book Page 176 Monday, July 29, 2013 10:04 AM 3. FONCTIONNEMENT DE LA FONCTION XM ALERTES MÉTÉOROLOGIQUES Les alertes météorologiques émises dans un rayon approximatif de 15 miles (25 km) ou de 7,8 miles (12,5 km) autour du véhicule sont affichées sur l’écran d’avertissement. “Carte météo” : Si vous sélectionnez cette touche d’écran, l’écran “XM NavWeather” s’affiche. “OK” : Si vous sélectionnez cette touche, l’écran revient à la carte de la position actuelle. INDICATEUR XM NavWeather™ z Lorsqu’une alerte XM NavWeather™ est émise aux environs du véhicule, l’indicateur XM NavWeather™ apparaît sur l’écran de carte. 176 GS450h_350_NAVI_OM30D63D_(D) 13.07.29 10:04 GS_Navi_OM30D63D_(D).book Page 177 Monday, July 29, 2013 10:04 AM 3. FONCTIONNEMENT DE LA FONCTION XM 5. XM NavTraffic® Le service par abonnement XM NavTraffic® permet au système de navigation d’afficher sur l’écran de carte l’information relative à la circulation. INFORMATIONS ●Lorsque l’indicateur “Info circulation” est estompé, les fonctions “Éviter la circulation”, “Avis d’incident de circulation” et “Afficher la circulation fluide” ne sont pas opérationnelles. (Reportez-vous à la page 178.) 1 Appuyez sur la touche “MENU” du Remote Touch. 2 Sélectionnez “Info/Apps”. 5 3 Sélectionnez “Incidents de la circulation”. z Une liste des incidents actuels de la circulation s’affiche, ainsi que leur distance et leur position par rapport au véhicule. 177 GS450h_350_NAVI_OM30D63D_(D) 13.07.29 10:04 INFORMATIONS On peut effectuer les actions suivantes : z Afficher l’information de XM NavTraffic® : Les informations sur la circulation s’affichent sur l’écran de carte. (Reportezvous à la page 178.) z Éviter automatiquement les embouteillages : Si une circulation dense ou modérée a été détectée sur l’itinéraire de guidage, vous pourrez éventuellement choisir un autre itinéraire proposé par le système. (Reportez-vous à la page 125.) z Avis d’incident de circulation : Les informations sur les embouteillages sont indiquées par l’orientation vocale. (Reportez-vous à la page 63.) z Afficher la circulation fluide : La circulation fluide est indiquée par la flèche sur la carte. (Reportez-vous à la page 126.) AFFICHER L’ÉTAT DE LA CIRCULATION GS_Navi_OM30D63D_(D).book Page 178 Monday, July 29, 2013 10:04 AM 3. FONCTIONNEMENT DE LA FONCTION XM 4 Sélectionnez l’état de circulation souhaité. AFFICHER L’INFORMATION XM NavTraffic® 1 Sélectionnez “Afficher sur carte”. “Sur l’itinéraire actuel” : Sélectionnez cette touche pour afficher l’information relative aux embouteillages sur l’itinéraire sélectionné ou sur la route sur laquelle se déplace le véhicule actuellement. Si vous n’avez pas encore défini d’itinéraire, la touche “Sur l’itinéraire actuel” sera affichée. 2 Sélectionnez “Info circulation”. 5 Cet écran s’affiche. z L’indicateur “Info circulation” est en surbrillance. 3 L’information de XM NavTraffic® z L’information circulation Sélectionnez l’information circulation. relative à l’état de la sur l’itinéraire s’affiche. “Détail” pour afficher de détaillée sur l’état de la s’affiche sur l’écran de carte. XSur l’écran de carte XSur l’écran d’information sur l’autoroute 178 GS450h_350_NAVI_OM30D63D_(D) 13.07.29 10:04 GS_Navi_OM30D63D_(D).book Page 179 Monday, July 29, 2013 10:04 AM 3. FONCTIONNEMENT DE LA FONCTION XM Icône de XM NavTraffic® z Lorsque le système reçoit de l’information sur la circulation, l’icône XM NavTraffic® s’affiche sur l’écran de carte. Si vous sélectionnez l’icône XM NavTraffic®, l’orientation vocale relative à l’information sur l’état de la circulation commencera. (Reportez-vous à la page 44.) z Lorsque vous sélectionnez l’icône de XM NavTraffic®, l’orientation vocale relative à l’information sur la circulation s’active, même si l’option “Désactivé” de l’écran “Avis d’incident de circulation” est sélectionnée. Flèche d’information de XM NavTraffic® z À la réception de toute information de XM NavTraffic®, la flèche d’information de XM NavTraffic® apparaît sur l’écran de carte. La couleur de la flèche change selon l’information sur la circulation reçue. Fonction Rouge Circulation dense Jaune Circulation modérée Vert Circulation fluide Couleur Fonction Blanc Le système a reçu de l’information sur la circulation. Jaune Le système a reçu de l’information concernant une restriction de circulation sur l’itinéraire (touche d’écran*). Rouge Le système a reçu de l’information concernant un embouteillage sur l’itinéraire (touche d’écran*). *: Si vous sélectionnez l’indicateur XM le guidage vocal NavTraffic®, démarrera. 179 GS450h_350_NAVI_OM30D63D_(D) 13.07.29 10:04 5 INFORMATIONS Couleur Indicateur XM NavTraffic® z À la réception de toute information de XM NavTraffic®, l’indicateur XM NavTraffic® apparaît sur l’écran. La couleur de l’indicateur change selon l’information sur la circulation reçue. GS_Navi_OM30D63D_(D).book Page 180 Monday, July 29, 2013 10:04 AM 4. CONFIGURATION 1. PARAMÈTRES XM Sert à modifier les paramètres de XM Sports, XM Stocks et XM Fuel Prices. 4 Sélectionnez l’élément à configurer. 1 Appuyez sur la touche “MENU” du Remote Touch. z Il est possible d’utiliser les fonctions suivantes sur cet écran : N° 2 Sélectionnez “Paramétrer”. 3 Sélectionnez “Autre”. Fonction Page Sélectionnez cette touche pour configurer XM Sports. 163 Sélectionnez cette touche pour configurer XM Stocks. 166 Sélectionnez cette touche pour configurer XM Fuel Prices. 169 180 GS450h_350_NAVI_OM30D63D_(D) 13.07.29 10:04 GS_Navi_OM30D63D_(D).book Page 181 Monday, July 29, 2013 10:04 AM 6 LEXUS ENFORM AVEC SAFETY CONNECT 1 1 LEXUS ENFORM AVEC SAFETY CONNECT - VUE D’ENSEMBLE 1. VUE D’ENSEMBLE DES FONCTIONS ......................................... 182 2. TYPE A : FONCTION UTILISÉE À L’AIDE D’UN TÉLÉPHONE CELLULAIRE.......................................... 183 AVANT D’UTILISER LA FONCTION .......... 185 PRÉPARATION AVANT D’UTILISER APPS ................................................ 186 3. TYPE B : FONCTION UTILISÉE À L’AIDE DU DCM ET DU SYSTÈME DE NAVIGATION.......... 188 AVANT D’UTILISER LA FONCTION .......... 189 4. TYPE C : FONCTION UTILISÉE À L’AIDE DU DCM................................ 191 FONCTIONNEMENT DE 2 LEXUS ENFORM AVEC SAFETY CONNECT 2 1. APPS ............................................................. 192 ACTIVATION D’ “APPS”..................................... 192 LIAISON DES “APPS” ET DE LA FONCTION LOCALE DE NAVIGATION ...................................................... 195 FONCTIONNEMENT DE LA SAISIE D’UN MOT-CLÉ................................... 197 3 4 2. Destination Assist...................................... 199 5 FAIRE UN APPEL À L’AIDE DE Destination Assist .................................................. 199 3. eDestination................................................ 201 6 TÉLÉCHARGER eDestinations......................... 201 RETROUVER UNE eDestination ................... 202 AFFICHER LES ICÔNES eDestination ........................................................... 203 4. Lexus Insider .............................................. 204 AFFICHER ET LIRE LES MESSAGES REÇUS DE Lexus Insider ................................ 204 NOTIFICATION D’UN NOUVEAU MESSAGE ............................................................. 206 PARAMÈTRES DE Lexus Insider.................... 207 181 GS450h_350_NAVI_OM30D63D_(D) 13.07.29 10:04 7 GS_Navi_OM30D63D_(D).book Page 182 Monday, July 29, 2013 10:04 AM 1. LEXUS ENFORM AVEC SAFETY CONNECT - VUE D’ENSEMBLE 1. VUE D’ENSEMBLE DES FONCTIONS Lexus Enform avec Safety Connect est une caractéristique qui comprend Apps, Destination Assist, eDestination, Lexus Insider et Safety Connect. z Les fonctions incluses dans Lexus Enform avec Safety Connect sont classées en trois types. Type A : Fonction utilisée à l’aide d’un téléphone cellulaire Type B : Fonction utilisée à l’aide d’un dispositif cellulaire intégré dans le véhicule (DCM : Module de communication de données) et du système de navigation Type C : Fonction utilisée à l’aide du DCM Fonction Type Apps Type A Destination Assist Type B eDestination Type B Lexus Insider Type B Safety Connect Type C z Chaque fonction est disponible dans les zones suivantes : • Apps est disponible dans les 48 États, dans le district de Columbia et en Alaska. • Destination Assist et eDestination sont disponibles dans les États contigus aux ÉtatsUnis. • Lexus Insider est disponible dans les 48 États contigus et au Canada. • Safety Connect comprend quatre fonctions. Les services de notification automatique en cas de collision, d’assistance d’urgence et de localisation de véhicules volés sont disponibles aux États-Unis, y compris à Hawaï et en Alaska, ainsi qu’au Canada, tandis que le service d’assistance routière améliorée est disponible aux États-Unis (sauf à Hawaï) ainsi qu’au Canada. INFORMATIONS ●La disponibilité réelle du service dépend de l’état du réseau. 182 GS450h_350_NAVI_OM30D63D_(D) 13.07.29 10:04 GS_Navi_OM30D63D_(D).book Page 183 Monday, July 29, 2013 10:04 AM 1. LEXUS ENFORM AVEC SAFETY CONNECT - VUE D’ENSEMBLE 2. TYPE A : FONCTION UTILISÉE À L’AIDE D’UN TÉLÉPHONE CELLULAIRE De toutes les fonctions incluses dans Lexus Enform avec Safety Connect, seule la fonction Apps peut être utilisée à l’aide d’un téléphone cellulaire. Apps est un service qui permet d’afficher et d’utiliser le contenu d’un téléphone cellulaire depuis l’écran de navigation. Avant de pouvoir utiliser Apps, vous devez effectuer quelques réglages. (Reportez-vous à la page 186.) 6 LEXUS ENFORM AVEC SAFETY CONNECT 183 GS450h_350_NAVI_OM30D63D_(D) 13.07.29 10:04 GS_Navi_OM30D63D_(D).book Page 184 Monday, July 29, 2013 10:04 AM 1. LEXUS ENFORM AVEC SAFETY CONNECT - VUE D’ENSEMBLE N° Nom Fonction Fournisseur de contenu Fournit du contenu au système de navigation par le biais d’un téléphone cellulaire. Serveur d’application Fournit des applications au système de navigation par le biais d’un téléphone cellulaire. Téléphone cellulaire* En utilisant l’application Apps, les données sont acheminées entre le système de navigation, le serveur d’application et le fournisseur de contenu. On ne peut pas utiliser un téléphone cellulaire lors d’une communication. Lecteur d’application Exécute des applications sur le système de navigation. Le système de navigation est doté d’un lecteur d’application. Applications (“Apps”) Restitue sur le lecteur d’application le contenu visuel et sonore reçu des fournisseurs par le biais d’un téléphone cellulaire. Système de navigation Le contenu reçu des serveurs d’un fournisseur par le biais d’un téléphone cellulaire s’affiche sur l’écran de navigation. * : Pour connaître la liste des téléphones compatibles, visitez le site http://www.lexus.com/MobileLink. 184 GS450h_350_NAVI_OM30D63D_(D) 13.07.29 10:04 GS_Navi_OM30D63D_(D).book Page 185 Monday, July 29, 2013 10:04 AM 1. LEXUS ENFORM AVEC SAFETY CONNECT - VUE D’ENSEMBLE AVANT D’UTILISER LA FONCTION ABONNEMENT z Apps sera offert pour une période d’essai, incluse lors de l’achat d’un nouveau véhicule. L’utilisateur doit s’enregistrer pour commencer à utiliser le service. (Reportezvous à la page 187.) z Lorsque la période d’essai se sera écoulée, après l’achat d’un nouveau véhicule, des frais s’appliqueront pour renouveler le contrat.* z Des services qui exigent un contrat distinct peuvent également être utilisés.* * : Pour plus de détails, visitez le site http://www.lexus.com/enform/ ou téléphonez au 1-800-255-3987. INITIALISATION DES DONNÉES PERSONNELLES Vous pouvez réinitialiser les données personnelles utilisées dans les “Apps”. (Consultez la section “SUPPRESSION DES DONNÉES PERSONNELLES”, à la page 60.) z Les données personnelles suivantes peuvent être supprimées et initialisées à leurs valeurs par défaut : • Contenu téléchargé • Stations de radio écoutées • Historique de saisie INFORMATIONS ●Une fois initialisées, les données seront effacées. Aussi, soyez très prudent lorsque vous procédez à cette opération. DISPONIBILITÉ DU SERVICE 6 z Apps est disponible dans les 48 États, dans le district de Columbia et en Alaska. LEXUS ENFORM AVEC SAFETY CONNECT INFORMATIONS ●Lorsque vous utilisez Apps, en fonction des caractéristiques de votre contrat de téléphonie cellulaire, des frais d’utilisation de données peuvent s’appliquer. Vérifiez les frais d’utilisation de données applicables avant d’utiliser ce service. ●Dans cette section, vous apprendrez comment activer des “Apps”, connecter un téléphone cellulaire au système de navigation et enregistrer Apps. Pour en savoir davantage au sujet du fonctionnement d’Apps et de chacune des “Apps”, visitez le site http://www.lexus.com/enform/. 185 GS450h_350_NAVI_OM30D63D_(D) 13.07.29 10:04 GS_Navi_OM30D63D_(D).book Page 186 Monday, July 29, 2013 10:04 AM 1. LEXUS ENFORM AVEC SAFETY CONNECT - VUE D’ENSEMBLE PRÉPARATION AVANT D’UTILISER APPS RÉGLAGES NÉCESSAIRES À L’UTILISATION D’APPS Effectuez les réglages selon l’ordre suivant. 1 Enregistrez l’utilisateur 2 Téléchargez l’application Apps sur votre téléphone cellulaire. 3 Enregistrez le téléphone cellulaire dans le système de navigation. Pour utiliser Apps, vous devez tout d’abord effectuer les réglages suivants : z Enregistrez l’utilisateur avec le contrat de service (Reportez-vous à la page 186.) z Téléchargez l’application Apps sur votre téléphone cellulaire, puis ouvrez une session dans l’application. (Reportez-vous à la page 187.) z Enregistrez dans le système de navigation le téléphone cellulaire sur lequel vous avez téléchargé l’application Apps. (Reportezvous à la page 187.) z Enregistrez un téléphone Bluetooth® dans le système mains libres. (Pour des renseignements détaillés sur l’enregistrement et sur les paramètres, reportez-vous au “Manuel du propriétaire, Enregistrement d’un téléphone Bluetooth®”.) ENREGISTREMENT DE L’UTILISATEUR Lorsque vous achetez le véhicule, une adresse de courriel est enregistrée chez votre concessionnaire Lexus. Si votre adresse de courriel n’a pas été enregistrée chez votre concessionnaire Lexus, vous pouvez l’enregistrer sur le site à l’intention des conducteurs de Lexus. Un courriel explicatif, portant sur l’enregistrement de l’utilisateur et contenant une adresse Web, vous sera envoyé. 1 Procédez à l’enregistrement de l’utilisateur en vous rendant à l’adresse Web mentionnée. INFORMATIONS ●Si votre adresse de courriel n’a pas été enregistrée chez votre concessionnaire Lexus au moment de l’achat du véhicule, vous pouvez l’enregistrer sur le site http://www.lexus.com/enform/. 186 GS450h_350_NAVI_OM30D63D_(D) 13.07.29 10:04 GS_Navi_OM30D63D_(D).book Page 187 Monday, July 29, 2013 10:04 AM 1. LEXUS ENFORM AVEC SAFETY CONNECT - VUE D’ENSEMBLE ENREGISTREMENT DE L’APPLICATION APPS 1 Téléchargez l’application Apps à l’aide de votre téléphone cellulaire. 2 Exécutez l’application Apps sur votre téléphone cellulaire. 3 Entrez un nom d’utilisateur et un mot de passe dans l’application Apps. Ouvrez une session dans l’application. INFORMATIONS ●Vous ne pouvez utiliser les “Apps” que lorsque l’application Apps a été téléchargée sur votre téléphone cellulaire et que l’application est en cours d’exécution. ●Pour plus de détails au sujet du fonctionnement d’Apps, visitez le site http://www.lexus.com/enform/. ●Pour utiliser les “Apps”, vous devez exécuter l’application Apps. Entrez votre nom d’utilisateur et votre mot de passe, puis affichez le menu principal sur votre téléphone cellulaire. ●Vous ne pouvez pas connecter un iPhone par Bluetooth® et par USB en même temps. Vous pouvez cependant recharger un iPhone par connexion USB pendant que vous utilisez Apps. Le système utilise la dernière méthode de connexion utilisée. Par conséquent, si une connexion USB a été activée après la connexion Bluetooth®, vous devez rétablir la connexion de l’iPhone par Bluetooth®. 6 LEXUS ENFORM AVEC SAFETY CONNECT 187 GS450h_350_NAVI_OM30D63D_(D) 13.07.29 10:04 GS_Navi_OM30D63D_(D).book Page 188 Monday, July 29, 2013 10:04 AM 1. LEXUS ENFORM AVEC SAFETY CONNECT - VUE D’ENSEMBLE 3. TYPE B : FONCTION UTILISÉE À L’AIDE DU DCM ET DU SYSTÈME DE NAVIGATION De toutes les fonctions incluses dans Lexus Enform avec Safety Connect, les fonctions Destination Assist, eDestination et Lexus Insider peuvent être utilisées à l’aide du DCM et du système de navigation. Il s’agit de services télématiques par abonnement qui utilisent les données du système de géo-positionnement par satellite (GPS) et la technologie cellulaire intégrée afin de fournir aux abonnés des fonctions liées à la sécurité aussi bien qu’à la commodité. Ces services s’appuient sur le centre d’assistance désigné de Lexus, qui est en service 24 heures sur 24, 7 jours sur 7. Les services sont accessibles par abonnement et destinés aux véhicules sélectionnés, dotés d’équipement télématique. N° Nom N° Nom Centre d’assistance désigné de Lexus DCM TEL, antenne GPS Système de navigation 188 GS450h_350_NAVI_OM30D63D_(D) 13.07.29 10:04 GS_Navi_OM30D63D_(D).book Page 189 Monday, July 29, 2013 10:04 AM 1. LEXUS ENFORM AVEC SAFETY CONNECT - VUE D’ENSEMBLE AVANT D’UTILISER LA FONCTION ABONNEMENT z Après avoir signé le contrat de service d’abonnement télématique et une fois inscrit, vous commencez à recevoir les services. Diverses durées d’abonnement sont proposées à la vente. Pour de plus amples informations sur l’abonnement, communiquez avec votre concessionnaire Lexus, téléphonez au 1-800-25 LEXUS (1-800-255-3987) ou sélectionnez “Destination Assist” dans votre véhicule. (Reportez-vous à la page 199.) DISPONIBILITÉ DES SERVICES z Destination Assist et eDestination sont disponibles dans les États contigus aux États-Unis. z Lexus Insider est disponible dans les 48 États contigus et au Canada. ACTIVATION DES SERVICES z L’inscription au service Lexus Enform avec Safety Connect (par l’intermédiaire de votre concessionnaire) est obligatoire pour activer tous les services. z Homologation de Lexus Enform avec Safety Connect 189 GS450h_350_NAVI_OM30D63D_(D) 13.07.29 10:04 6 LEXUS ENFORM AVEC SAFETY CONNECT FCC ID : N7NGTM2 FCC ID : O6Y-CDMRF101 AVERTISSEMENT Cet appareil est conforme aux normes FCC, Partie 15. Son fonctionnement est soumis aux deux conditions suivantes : (1) Cet appareil ne doit pas provoquer d’interférences gênantes, et (2) cet appareil doit accepter les interférences qu’il reçoit, y compris celles pouvant être à l’origine d’un fonctionnement indésirable. AVERTISSEMENT FCC Tous changements ou toutes modifications qui ne sont pas expressément approuvées par les responsables de l’homologation peuvent entraîner l’interdiction d’utilisation de cet équipement. GS_Navi_OM30D63D_(D).book Page 190 Monday, July 29, 2013 10:04 AM 1. LEXUS ENFORM AVEC SAFETY CONNECT - VUE D’ENSEMBLE INFORMATIONS ●Exposition aux radiations des signaux radioélectriques : Le système Lexus Enform avec Safety Connect installé sur votre véhicule est un émetteur et un récepteur à faible puissance radioélectrique. Le système reçoit et émet aussi des signaux radioélectriques (RF). ●En août 1996, la Federal Communications Commission (FCC) a adopté des lignes directrices et des niveaux de sécurité concernant l’exposition aux RF pour les téléphones mobiles sans fil. Ces lignes directrices sont compatibles avec les normes de sécurité déjà établies par les organisations américaines et internationales de normalisation. • ANSI (American National Standards Institute) C95.1 [1992] • NCRP (National Council on Radiation Protection and Measurement) Report 86 [1986] • ICNIRP (International Commission on Non-Ionizing Radiation Protection) [1996] ●Ces normes s’appuient sur des évaluations complètes des publications scientifiques pertinentes, tenues régulièrement. Plus de 120 scientifiques, ingénieurs et médecins provenant d’universités, d’agences de santé gouvernementales et de l’industrie ont revu le corpus de recherche disponible afin d’établir la norme ANSI Standard (C95.1). ●La conception du système Lexus Enform avec Safety Connect est conforme aux lignes directrices de la FCC ainsi qu’à ces normes. INFORMATIONS ●Disponible depuis l’automne 2009 sur les modèles Lexus sélectionnés. Le contact avec le centre d’assistance Lexus Enform avec Safety Connect dépend de l’état opérationnel de l’équipement télématique, de la disponibilité de la connexion cellulaire, des données cartographiques de navigation et de la réception du signal GPS, lesquels peuvent restreindre la capacité de joindre le centre d’assistance ou de recevoir l’aide des services d’urgence. Inscription et contrat de service d’abonnement télématique obligatoires. Diverses durées d’abonnement sont proposées; les frais varient selon la durée d’abonnement choisie. ●Le centre d’assistance Lexus Enform avec Safety Connect offrira une assistance dans plusieurs langues. ●Les véhicules sélectionnés abonnés à Lexus Enform avec Safety Connect peuvent transmettre de l’information relative au véhicule et déclencher des avis de rappel pour le propriétaire. Les propriétaires qui ne veulent pas que leur véhicule transmette cette information ont la possibilité de refuser cette option au moment de l’inscription ou en téléphonant au 1-800-255-3987 et en suivant les invites de Lexus Enform avec Safety Connect. ●Pour de plus amples informations au sujet de ce service, adressez-vous à votre concessionnaire Lexus. ●Les services Lexus Enform avec Safety Connect ne sont pas soumis à l’article 255 du Telecommunications Act, et l’équipement n’est pas compatible avec le système ATS. 190 GS450h_350_NAVI_OM30D63D_(D) 13.07.29 10:04 GS_Navi_OM30D63D_(D).book Page 191 Monday, July 29, 2013 10:04 AM 1. LEXUS ENFORM AVEC SAFETY CONNECT - VUE D’ENSEMBLE 4. TYPE C : FONCTION UTILISÉE À L’AIDE DU DCM De toutes les fonctions incluses dans Lexus Enform avec Safety Connect, la fonction Safety Connect peut être utilisée à l’aide du DCM. Pour en savoir davantage à ce sujet, reportez-vous au “Manuel du propriétaire”. 6 LEXUS ENFORM AVEC SAFETY CONNECT 191 GS450h_350_NAVI_OM30D63D_(D) 13.07.29 10:04 GS_Navi_OM30D63D_(D).book Page 192 Monday, July 29, 2013 10:04 AM 2. FONCTIONNEMENT DE LEXUS ENFORM AVEC SAFETY CONNECT 1. APPS ACTIVATION D’ “APPS” 3 Sélectionnez “Apps”. Chaque fois qu’ “Apps” est activé, le système vérifie si des mises à jour sont disponibles. Lorsqu’aucune mise à jour n’est disponible, le système indique que les mises à jour ont été vérifiées, puis l’écran du menu principal s’affiche. ACTIVATION D’ “APPS” 4 Un écran indiquant que la vérification des mises à jour est en cours s’affiche. 1 Appuyez sur la touche “MENU” du Remote Touch. 5 Sélectionnez “OK”. 2 Sélectionnez “Info/Apps”. z Pour annuler la mise à jour, sélectionnez “Cancel”. z Quand vous aurez sélectionné “Cancel”, l’écran “Informations” s’affichera. z L’écran “Informations” s’affichera aussi si la mise à jour échoue. 192 GS450h_350_NAVI_OM30D63D_(D) 13.07.29 10:04 GS_Navi_OM30D63D_(D).book Page 193 Monday, July 29, 2013 10:04 AM 2. FONCTIONNEMENT DE LEXUS ENFORM AVEC SAFETY CONNECT 6 Un écran indiquant qu’une mise à jour 8 Une fois la mise à jour terminée, le menu z Pour arrêter la mise à jour, sélectionnez “Cancel”. z Quand vous aurez sélectionné “Cancel”, l’écran “Informations” s’affichera. z L’écran “Informations” s’affichera aussi si la mise à jour échoue. z L’écran affiché ci-dessus n’est présenté qu’à titre d’exemple. L’écran que vous verrez pourrait être différent. z Pour plus de détails au sujet de l’utilisation de chacune des applications affichées dans le menu principal et des services qu’elles proposent, visitez le site http://www.lexus.com/enform/. est en cours s’affiche. 7 Sélectionnez “OK”. principal s’affiche. 6 LEXUS ENFORM AVEC SAFETY CONNECT 193 GS450h_350_NAVI_OM30D63D_(D) 13.07.29 10:04 GS_Navi_OM30D63D_(D).book Page 194 Monday, July 29, 2013 10:04 AM 2. FONCTIONNEMENT DE LEXUS ENFORM AVEC SAFETY CONNECT SI UN MESSAGE S’AFFICHE À L’ÉCRAN S’il y a un problème au démarrage du lecteur d’application, un message s’affichera. Reportez-vous au tableau ci-dessous pour identifier le problème et appliquez la mesure corrective suggérée. Message Conditions d’affichage Mesure corrective “This feature is unavailable during an emergency call.” Safety Connect est en cours d’utilisation. Après avoir utilisé Safety Connect, répétez l’opération. “This feature is unavailable while transferring contacts.” Les contacts sont transférés manuellement de l’annuaire. Une fois le transfert des contacts terminé, répétez l’opération. “There is a problem with the Bluetooth* connection. For troubleshooting assistance, please visit http:// www.lexus.com/bluetooth/ or call 1-800-255-3987.” Le téléphone cellulaire ne peut pas se connecter. Visitez le site http:// www.lexus.com/enform/ pour vérifier si le téléphone est compatible ou non. “This feature is unavailable during a handsfree call.” Un appel mains libres est en cours. Après avoir terminé l’appel mains libres, répétez l’opération. “To use the services, an active application needs to be running on your phone. For more information, please visit lexus.com.” L’application Apps ne peut pas se connecter au dispositif Bluetooth* SPP. Visitez le site http:// www.lexus.com/enform/ pour vérifier si le téléphone est compatible Bluetooth* SPP ou non, puis activez l’application Apps. “Communication error. Please try again.” La communication a été rompue. Patientez quelques minutes avant de tenter de relancer l’opération. * : Bluetooth est une marque déposée de Bluetooth SIG, Inc. 194 GS450h_350_NAVI_OM30D63D_(D) 13.07.29 10:04 GS_Navi_OM30D63D_(D).book Page 195 Monday, July 29, 2013 10:04 AM 2. FONCTIONNEMENT DE LEXUS ENFORM AVEC SAFETY CONNECT LIAISON DES “APPS” ET DE LA FONCTION LOCALE DE NAVIGATION 4 Un écran indiquant que la vérification des mises à jour est en cours s’affiche. La définition d’une destination et la composition d’un appel mains libres dans le système de navigation peuvent être effectuées par l’intermédiaire des “Apps”. 1 Appuyez sur la touche “MENU” du Remote Touch. 2 Sélectionnez “Info/Apps”. 5 Une fois la mise à jour terminée, le menu principal s’affiche. INFORMATIONS 3 Sélectionnez “Apps”. ●Vous pouvez régler certains paramètres des “Apps” à l’aide des contacteurs au volant. 195 GS450h_350_NAVI_OM30D63D_(D) 13.07.29 10:04 LEXUS ENFORM AVEC SAFETY CONNECT z L’écran affiché ci-dessus n’est présenté qu’à titre d’exemple. L’écran que vous 6 verrez pourrait être différent. z Pour plus de détails au sujet de l’utilisation de chacune des applications affichées dans le menu principal et des services qu’elles proposent, visitez le site http://www.lexus.com/enform/. GS_Navi_OM30D63D_(D).book Page 196 Monday, July 29, 2013 10:04 AM 2. FONCTIONNEMENT DE LEXUS ENFORM AVEC SAFETY CONNECT DÉFINITION D’UNE DESTINATION À L’AIDE DES “APPS” Vous pouvez définir comme destination les emplacements que vous avez recherchés à l’aide des “Apps”. 1 Sélectionnez “Map”. 2 Sélectionnez “Aller à ”. 3 Pour démarrer le guidage, sélectionnez “OK”. FAIRE UN APPEL À L’AIDE DES “APPS” Vous pouvez téléphoner emplacements que vous recherchés à l’aide des “Apps”. aux avez 1 Sélectionnez “Call”. 2 Sélectionnez “Yes”. z Pour annuler “Cancel”. l’appel, sélectionnez 3 Un écran indiquant qu’un appel est en cours s’affiche. z Pour connaître les procédures d’utilisation de l’écran de guidage routier et la fonction de chaque touche d’écran, reportez-vous à la section “DÉBUT DU GUIDAGE ROUTIER”, à la page 85. zPour connaître les procédures d’utilisation du téléphone et la fonction de chaque touche d’écran, reportezvous au “Manuel du propriétaire”. 196 GS450h_350_NAVI_OM30D63D_(D) 13.07.29 10:04 GS_Navi_OM30D63D_(D).book Page 197 Monday, July 29, 2013 10:04 AM 2. FONCTIONNEMENT DE LEXUS ENFORM AVEC SAFETY CONNECT FONCTIONNEMENT DE LA SAISIE D’UN MOT-CLÉ 3 Les caractères saisis s’affichent dans le champ de saisie des caractères. Vous pouvez saisir un mot-clé dans les “Apps” à l’aide du clavier virtuel ou de la fonction de reconnaissance vocale. z Vous pouvez changer la disposition du clavier. (Reportez-vous à la page 54.) SAISIE D’UN MOT-CLÉ À L’AIDE DU CLAVIER VIRTUEL 1 Sélectionnez le champ de saisie des z Pour plus de détails sur le fonctionnement du clavier, reportez-vous à la section “SAISIE DE LETTRES ET DE CHIFFRES/FONCTIONNEMENT DE L’ÉCRAN LISTE”, à la page 35. caractères. SAISIE D’UN MOT-CLÉ À L’AIDE DE LA FONCTION DE RECONNAISSANCE VOCALE saisir les caractères voulus, puis sélectionnez “OK”. 1 Sélectionnez la touche d’écran du microphone. 197 GS450h_350_NAVI_OM30D63D_(D) 13.07.29 10:04 6 LEXUS ENFORM AVEC SAFETY CONNECT 2 Sélectionnez les touches d’écran pour La reconnaissance vocale est une fonction qui utilise la base de données centralisée pour permettre l’utilisation de la fonction de reconnaissance vocale. GS_Navi_OM30D63D_(D).book Page 198 Monday, July 29, 2013 10:04 AM 2. FONCTIONNEMENT DE LEXUS ENFORM AVEC SAFETY CONNECT 2 Lorsque cet écran s’affiche, dites le motclé souhaité. z Le système détecte automatiquement que vous avez terminé de dire le mot-clé. 3 Les résultats de la recherche s’affichent à l’écran. z L’écran affiché ci-dessus n’est présenté qu’à titre d’exemple. L’écran que vous verrez pourrait être différent. 198 GS450h_350_NAVI_OM30D63D_(D) 13.07.29 10:04 GS_Navi_OM30D63D_(D).book Page 199 Monday, July 29, 2013 10:04 AM 2. FONCTIONNEMENT DE LEXUS ENFORM AVEC SAFETY CONNECT 2. Destination Assist Le service Destination Assist vous met en communication avec un préposé du centre d’assistance Lexus Enform avec Safety Connect pour trouver des destinations. Vous pouvez demander le nom d’une entreprise ou une adresse en particulier, ou encore demander de trouver une destination par catégorie, comme les restaurants, les stationsservices, les centres commerciaux ou tout autre point d’intérêt (PDI). Une fois que vous avez indiqué votre choix au préposé, les coordonnées de votre destination sont transmises sans fil au système de navigation de votre véhicule. FAIRE UN APPEL À L’AIDE DE Destination Assist 1 Appuyez sur la touche “MENU” du Remote Touch. 2 Sélectionnez “Destination”. 6 3 Sélectionnez “Destination Assist”. LEXUS ENFORM AVEC SAFETY CONNECT z L’écran “Destination Assist” s’affiche. 199 GS450h_350_NAVI_OM30D63D_(D) 13.07.29 10:04 GS_Navi_OM30D63D_(D).book Page 200 Monday, July 29, 2013 10:04 AM 2. FONCTIONNEMENT DE LEXUS ENFORM AVEC SAFETY CONNECT 4 Lorsque vous avez un agent en ligne, 5 Une fois que le préposé vous a aidé à z Pour régler le volume de l’appel, sélectionnez “–” ou “+” sur l’écran “Destination Assist”, ou utilisez le contacteur de volume au volant. z Pour raccrocher le téléphone, sélectionnez “Déconnect” sur l’écran “Destination Assist” ou appuyez sur le contacteur sur le volant. “Repère” : Sélectionnez cette touche pour marquer le PDI sur la carte de navigation. “Carte” : Sélectionnez cette touche pour afficher le PDI sur la carte de navigation. “Aller” : Sélectionnez cette touche pour définir le PDI en tant que destination avec guidage routier. “Détail” : Sélectionnez cette touche pour lire les notes entrées en ligne sur ce PDI, le cas échéant. zSi vous sélectionnez , vous pouvez appeler le numéro de téléphone enregistré. donnez-lui l’adresse ou le nom de l’entreprise, ou encore le type de PDI ou de service que vous cherchez à localiser. identifier l’emplacement que vous recherchez, cet écran s’affiche. Sélectionnez la touche d’écran correspondant à l’action appropriée. 200 GS450h_350_NAVI_OM30D63D_(D) 13.07.29 10:04 GS_Navi_OM30D63D_(D).book Page 201 Monday, July 29, 2013 10:04 AM 2. FONCTIONNEMENT DE LEXUS ENFORM AVEC SAFETY CONNECT 3. eDestination Le service eDestination vous permet d’aller en ligne, par l’intermédiaire du site Web des propriétaires Lexus.com, pour choisir et organiser des destinations de votre choix, puis les transmettre sans fil au système de navigation de votre véhicule. Vous pouvez enregistrer jusqu’à 200 emplacements en ligne, pour les consulter et les mettre à jour à tout moment. TÉLÉCHARGER eDestinations Après avoir mis à jour vos dossiers eDestination en ligne, vous devrez télécharger l’information vous permettant de mettre à jour les données du véhicule. 1 Appuyez sur la touche “MENU” du Remote Touch. z Vous pouvez créer un maximum de 20 dossiers personnalisés pour organiser vos emplacements. INFORMATIONS 2 Sélectionnez “Destination”. 6 LEXUS ENFORM AVEC SAFETY CONNECT ●Vous devez d’abord vous rendre en ligne à la section Owners du site www.lexus.com/drivers/, où vous devrez vous inscrire et ouvrir une session. Ensuite, vous pourrez créer vos dossiers personnalisés contenant les emplacements que vous souhaitez transmettre à votre véhicule. (Pour en savoir davantage à ce sujet, reportezvous au Guide Lexus Enform avec Safety Connect.) 3 Sélectionnez “Point d’intérêt”. 201 GS450h_350_NAVI_OM30D63D_(D) 13.07.29 10:04 GS_Navi_OM30D63D_(D).book Page 202 Monday, July 29, 2013 10:04 AM 2. FONCTIONNEMENT DE LEXUS ENFORM AVEC SAFETY CONNECT 4 Sélectionnez “eDestination”. RETROUVER UNE eDestination 1 Appuyez sur la touche “MENU” du Remote Touch. (Consultez la section “Remote Touch”, à la page 10.) 2 Sélectionnez “Destination” sur l’écran “Menu”. z “eDestination” s’affiche à l’écran. 5 Sélectionnez “Télécharger”. 3 Sélectionnez “Point d’intérêt” sur l’écran “Destination”. 4 Sélectionnez “eDestination” sur l’écran “Point d’intérêt”. 5 Sélectionnez le dossier eDestination souhaité. 6 Sélectionnez “Oui” pour confirmer ou “Non” pour annuler le téléchargement. z Si vous sélectionnez “Oui”, vos plus récentes données eDestination en ligne seront chargées dans le système de navigation. 202 GS450h_350_NAVI_OM30D63D_(D) 13.07.29 10:04 GS_Navi_OM30D63D_(D).book Page 203 Monday, July 29, 2013 10:04 AM 2. FONCTIONNEMENT DE LEXUS ENFORM AVEC SAFETY CONNECT 6 Sélectionnez l’emplacement souhaité. AFFICHER LES ICÔNES eDestination 1 Sélectionnez “Afficher sur carte”. 7 Sélectionnez la touche d’écran correspondant à l’action appropriée. 2 Sélectionnez “Icônes eDestination”. z L’indicateur “Icônes eDestination” est en 6 surbrillance. LEXUS ENFORM AVEC SAFETY CONNECT “Repère” : Sélectionnez cette touche pour marquer le PDI sur la carte de navigation. “Carte” : Sélectionnez cette touche pour afficher le PDI sur la carte de navigation. “Aller” : Sélectionnez cette touche pour définir le PDI en tant que destination avec guidage routier. “Détail” : Sélectionnez cette touche pour lire les notes entrées en ligne sur ce PDI, le cas échéant. z Si vous sélectionnez , vous pouvez appeler le numéro de téléphone enregistré. 203 GS450h_350_NAVI_OM30D63D_(D) 13.07.29 10:04 GS_Navi_OM30D63D_(D).book Page 204 Monday, July 29, 2013 10:04 AM 2. FONCTIONNEMENT DE LEXUS ENFORM AVEC SAFETY CONNECT 4. Lexus Insider Lexus Insider est un service offert en option permettant aux véhicules participants de recevoir des messages audio ou des articles par l’intermédiaire du système de navigation. Parmi les sujets éventuels de Lexus Insider, on pourrait retrouver des conseils technologiques adaptés aux véhicules Lexus, des mises à jour concernant des événements régionaux Lexus ou des extraits audio d’articles du magazine Lexus. Jusqu’à 20 articles peuvent être stockés à la fois. Vous pouvez interrompre la réception des messages de Lexus Insider n’importe quand. (Reportez-vous à la page 206.) 3 Sélectionnez “LEXUS Insider”. z L’écran “LEXUS Insider” s’affiche. 4 Pour écouter la diffusion d’un article particulier, sélectionnez le titre de cet article dans le menu Lexus Insider, ou sélectionnez “Lire tout” pour écouter toutes les diffusions stockées de Lexus Insider. AFFICHER ET LIRE LES MESSAGES REÇUS DE Lexus Insider 1 Appuyez sur la touche “MENU” du Remote Touch. z Lorsque vous sélectionnez “Lire tout”, “Stop” s’affiche. Pour arrêter la diffusion, sélectionnez “Stop”. z Pour interrompre la lecture audio de Lexus Insider, appuyez sur le contacteur “MODE” au volant, ou appuyez sur la touche “RADIO” ou “MEDIA” du système audio. 2 Sélectionnez “Info/Apps”. 204 GS450h_350_NAVI_OM30D63D_(D) 13.07.29 10:04 GS_Navi_OM30D63D_(D).book Page 205 Monday, July 29, 2013 10:04 AM 2. FONCTIONNEMENT DE LEXUS ENFORM AVEC SAFETY CONNECT À PROPOS DES ICÔNES z Les icônes apparaissant à la gauche des titres des articles de Lexus Insider ont la signification suivante : Icône Article TÉLÉCHARGER UN PDI Certains articles de Lexus Insider contiendront un PDI téléchargeable en relation avec leur contenu. 1 Si l’article contient un PDI, vous pourrez Article non lu sélectionner “Entrer ” pour le télécharger dans le système de navigation. Article déjà lu 2 Sélectionnez “Aller à ” pour définir ce Article non lu comportant un point d’intérêt (PDI) téléchargeable PDI en tant que destination avec guidage routier. Article déjà lu comportant un point d’intérêt (PDI) téléchargeable 6 ÉCOUTER UN AUTRE ARTICLE LEXUS ENFORM AVEC SAFETY CONNECT 1 Une fois que vous avez choisi un article, sélectionnez “Messagre suivant” ou “Message précédent” pour écouter un autre article. z Vous pouvez utiliser les contacteurs “ ” ou “ ” au volant pour passer à l’article suivant ou précédent. z Pour arrêter la diffusion, sélectionnez “Stop” ou appuyez sur le bouton “PWR·VOL” du système audio. 205 GS450h_350_NAVI_OM30D63D_(D) 13.07.29 10:04 GS_Navi_OM30D63D_(D).book Page 206 Monday, July 29, 2013 10:04 AM 2. FONCTIONNEMENT DE LEXUS ENFORM AVEC SAFETY CONNECT SUPPRIMER UN ARTICLE DE Lexus Insider 1 Sélectionnez “Supprimer”. 2 Sélectionnez l’article à supprimer ou sélectionnez “Sélectionner tt” pour supprimer tous les articles; sélectionnez ensuite “Supprimer”. 3 Sélectionnez “Oui” pour confirmer ou “Non” pour annuler. NOTIFICATION D’UN NOUVEAU MESSAGE Au premier démarrage du véhicule, si un nouvel article de Lexus Insider est disponible, une notification s’affichera sur l’écran de navigation. La notification ne restera affichée que pendant environ 6 secondes, sauf si vous sélectionnez l’une des options proposées. 1 Lorsque la notification de nouveau message s’affiche, vous pouvez sélectionner l’une des options suivantes. “Ecoute maint.” : Sélectionnez cette touche pour lire les articles de Lexus Insider récemment reçus. “Écouter ultér.” : Sélectionnez cette touche pour effacer l’écran de notification sans lire les articles. La notification sera de nouveau affichée au prochain démarrage du véhicule. 206 GS450h_350_NAVI_OM30D63D_(D) 13.07.29 10:04 GS_Navi_OM30D63D_(D).book Page 207 Monday, July 29, 2013 10:04 AM 2. FONCTIONNEMENT DE LEXUS ENFORM AVEC SAFETY CONNECT PARAMÈTRES DE Lexus Insider 4 Sélectionnez “LEXUS Insider”. Pour changer les paramètres de Lexus Insider et de l’avis, et pour indiquer si vous voulez recevoir ou refuser les articles. 1 Appuyez sur la touche “MENU” du Remote Touch. 2 Sélectionnez “Paramétrer”. 5 Cet écran s’affiche. z Configurez chaque paramètre selon les procédures décrites dans les pages qui suivent. 6 LEXUS ENFORM AVEC SAFETY CONNECT 3 Sélectionnez “Autre”. 207 GS450h_350_NAVI_OM30D63D_(D) 13.07.29 10:04 GS_Navi_OM30D63D_(D).book Page 208 Monday, July 29, 2013 10:04 AM 2. FONCTIONNEMENT DE LEXUS ENFORM AVEC SAFETY CONNECT RECEVOIR/REFUSER Lexus Insider 1 Sélectionnez “Recevoir LEXUS Insider”. RÉTABLIR LES PARAMÈTRES PAR DÉFAUT DE Lexus Insider 1 Sélectionnez “Par défaut”. 2 Sélectionnez “Oui” pour recevoir les articles de Lexus Insider ou “Non” pour les refuser. 2 Sélectionnez “Oui” pour confirmer ou “Non” pour annuler. 3 Sélectionnez “OK”. NOTIFICATION D’UN NOUVEAU MESSAGE Vous pouvez être avisé automatiquement de l’arrivée de nouveaux articles de Lexus Insider; le paramètre d’avis automatique est activé par défaut. 1 Sélectionnez “Avis de nouveau message”. 2 Sélectionnez “Activé” ou “Désactivé”. 3 Sélectionnez “OK”. 208 GS450h_350_NAVI_OM30D63D_(D) 13.07.29 10:04 07TOC.fm Page 209 Saturday, August 3, 2013 3:09 PM 7 ÉCRAN DE 12,3 POUCES 1 1 FONCTIONNEMENT DE L’ÉCRAN DE 12,3 POUCES 2 1. ÉCRAN DE 12,3 POUCES - VUE D’ENSEMBLE......................................... 210 FONCTIONNEMENT DE L’ÉCRAN DE 12,3 POUCES ................................................. 211 2. ÉCRANS DE BASE.................................. 212 CHANGEMENT DE L’ÉCRAN DE BASE ................................................................... 212 POUR AFFICHER SUR L’ “Affichage principal”............................................. 212 3 4 5 ÉTAT DE LA CONNEXION Bluetooth® ............................................................... 212 SYSTÈME AUDIO/VIDÉO ................................ 212 CLIMATISEUR .......................................................... 214 INFORMATIONS SUR LE VÉHICULE .............................................................. 217 3. ÉCRANS PRIORITAIRES..................... 219 CHANGEMENT DES ÉCRANS PRIORITAIRES ...................................................... 219 SYSTÈME MAINS LIBRES (POUR TÉLÉPHONE CELLULAIRE) ....... 219 209 GS450h_350_NAVI_OM30D63D_(D) 13.08.03 15:09 6 7 GS_Navi_OM30D63D_(D).book Page 210 Monday, July 29, 2013 10:04 AM 1. FONCTIONNEMENT DE L’ÉCRAN DE 12,3 POUCES 1. ÉCRAN DE 12,3 POUCES - VUE D’ENSEMBLE L’écran de 12,3 pouces dispose d’une zone d’affichage qui est 1,5 fois plus large que celle de l’écran de 8 pouces. AFFICHAGE PLEIN ÉCRAN L’écran initial et l’écran “Menu” couvrent la zone d’affichage au complet. ÉCRAN DIVISÉ Vous pouvez afficher des informations différentes sur le côté gauche et le côté droit de l’écran. Par exemple, vous pouvez afficher et utiliser l’écran d’information du système audio, du climatiseur ou de la consommation pendant que l’écran de carte est affiché. Le grand écran situé à la gauche de l’affichage est identifié sous le nom d’ “Affichage principal”, tandis que le petit écran du côté droit l’est sous le nom d’ “Affichage latéral”. 210 GS450h_350_NAVI_OM30D63D_(D) 13.07.29 10:04 GS_Navi_OM30D63D_(D).book Page 211 Monday, July 29, 2013 10:04 AM 1. FONCTIONNEMENT DE L’ÉCRAN DE 12,3 POUCES FONCTIONNEMENT DE L’ÉCRAN DE 12,3 POUCES Cette section ne décrit que les caractéristiques de l’écran de 12,3 pouces, en s’attardant plus particulièrement sur l’ “Affichage latéral”. Pour en savoir davantage sur les fonctions et l’utilisation de l’ “Affichage principal”, reportez-vous à la section concernée. L’ “Affichage latéral” Vous pouvez afficher et utiliser les fonctions suivantes sur l’ “Affichage latéral”. Lorsque l’écran divisé est affiché, vous devez sélectionner l’écran que vous voulez utiliser (“Affichage principal” ou “Affichage latéral”). ■ SÉLECTION DE L’ÉCRAN DE FONCTIONNEMENT 1 Lorsque vous sélectionnez l’ “Affichage latéral”, déplacez le bouton du Remote Touch vers la droite jusqu’à ce que s’affiche sur le bord qui sépare l’ “Affichage principal” et l’ “Affichage latéral”, puis continuez de le déplacer vers la droite. Lorsque vous sélectionnez l’ “Affichage principal”, déplacez le bouton du Remote Touch vers la gauche jusqu’à ce que s’affiche sur le bord qui sépare l’ “Affichage principal” et l’ “Affichage latéral”, puis continuez de le déplacer vers la gauche. 7 ÉCRAN DE 12,3 POUCES XÉcrans de base (Reportez-vous à la page 212.) • Audio • Climatiseur • Informations sur le véhicule XÉcrans prioritaires (Reportez-vous à la page 219.) • Aide au stationnement • Téléphone • Destination Assist • Mode de conduite • Système de vision de nuit Lexus CARACTÉRISTIQUES DE FONCTIONNEMENT DE L’ÉCRAN DIVISÉ 211 GS450h_350_NAVI_OM30D63D_(D) 13.07.29 10:04 GS_Navi_OM30D63D_(D).book Page 212 Monday, July 29, 2013 10:04 AM 1. FONCTIONNEMENT DE L’ÉCRAN DE 12,3 POUCES 2. ÉCRANS DE BASE Vous pouvez afficher et utiliser l’écran du système audio, l’écran de commande du climatiseur et l’écran d’informations sur le véhicule sur l’ “Affichage latéral”. CHANGEMENT DE L’ÉCRAN DE BASE 1 Sélectionnez l’onglet souhaité. Touche d’écran Fonction Pour afficher l’écran du système audio Pour afficher l’écran commande du climatiseur de Pour afficher l’écran d’informations sur le véhicule POUR AFFICHER SUR L’ “Affichage principal” Les informations détaillées qui ne sont pas affichées sur l’ “Affichage latéral” peuvent être réglées de sorte à s’afficher sur l’ “Affichage principal”. Pour en savoir davantage sur le fonctionnement de l’ “Affichage principal”, reportez-vous à la section concernée. 1 Sélectionnez , ou . ÉTAT DE LA CONNEXION Bluetooth® En haut à droite de l’écran, vous pouvez vérifier des indicateurs comme l’intensité du signal et l’état de la connexion. Pour en savoir davantage à ce sujet, reportez-vous au “Manuel du propriétaire”. SYSTÈME AUDIO/VIDÉO Les opérations telles que la sélection d’une station présélectionnée ou d’une plage sont réalisées à partir de l’écran. INFORMATIONS ● et ne sont pas affichés sous certains modes audio. 212 GS450h_350_NAVI_OM30D63D_(D) 13.07.29 10:04 GS_Navi_OM30D63D_(D).book Page 213 Monday, July 29, 2013 10:04 AM 1. FONCTIONNEMENT DE L’ÉCRAN DE 12,3 POUCES SÉLECTION DU MODE AUDIO 1 Sélectionnez ou mode audio souhaité. pour choisir le SÉLECTION D’UNE STATION DE RADIO Vous pouvez sélectionner des stations qui ont été enregistrées sur les touches de présélection. 1 Sélectionnez ou la station souhaitée. pour choisir SÉLECTION D’UNE PLAGE/ D’UN FICHIER OU D’UN CHAPITRE Vous pouvez sélectionner une plage, un fichier ou un chapitre pendant la lecture sous chaque mode. 1 Sélectionnez ou pour choisir la plage, le fichier ou le chapitre souhaités. 7 ÉCRAN DE 12,3 POUCES 213 GS450h_350_NAVI_OM30D63D_(D) 13.07.29 10:04 GS_Navi_OM30D63D_(D).book Page 214 Monday, July 29, 2013 10:04 AM 1. FONCTIONNEMENT DE L’ÉCRAN DE 12,3 POUCES CLIMATISEUR Les opérations telles que la modification des sorties d’air ou de la vitesse du ventilateur sont réalisées à partir de l’écran. XVéhicules non dotés d’un climatiseur arrière Touches de commande de la vitesse du ventilateur Touche de commande du débit d’air Affichage de la vitesse du ventilateur Touches de commande de la température côté conducteur Touches de commande de la température côté passager Contacteur d’activation/ de désactivation du climatiseur Contacteur de fonctionnement jumelé Affichage de la température Affichage de la température côté côté passager conducteur Mode automatique 214 GS450h_350_NAVI_OM30D63D_(D) 13.07.29 10:04 GS_Navi_OM30D63D_(D).book Page 215 Monday, July 29, 2013 10:04 AM 1. FONCTIONNEMENT DE L’ÉCRAN DE 12,3 POUCES XVéhicules dotés d’un climatiseur arrière Affichage de la vitesse du ventilateur Touches de commande de la vitesse du ventilateur Touche de commande du débit d’air côté passager Touche de commande du débit d’air côté conducteur Touches de commande de la température côté conducteur Touches de commande de la température côté passager Contacteur d’activation/ de désactivation du climatiseur Contacteur de fonctionnement à 3 zones Affichage de la température Affichage de la température côté côté passager conducteur Mode automatique 7 ÉCRAN DE 12,3 POUCES 215 GS450h_350_NAVI_OM30D63D_(D) 13.07.29 10:04 GS_Navi_OM30D63D_(D).book Page 216 Monday, July 29, 2013 10:04 AM 1. FONCTIONNEMENT DE L’ÉCRAN DE 12,3 POUCES UTILISATION DU MODE AUTOMATIQUE 1 Sélectionnez “AUTO”. z Le climatiseur s’active. Les sorties d’air et la vitesse du ventilateur sont réglées automatiquement en fonction du réglage de la température. 2 Sur les touches de commande de la température, sélectionnez pour augmenter la température et pour la diminuer. z Vous pouvez régler individuellement la température des sièges du conducteur et du passager. AJUSTEMENT DES RÉGLAGES XVéhicules dotés d’un climatiseur arrière 1 Sur les touches de commande de la température, sélectionnez pour augmenter la température et pour la diminuer. z“3-ZONE” vous permet de régler individuellement la température des sièges du conducteur, du passager avant et des passagers arrière. Chaque fois que vous sélectionnez “3-ZONE”, le climatiseur bascule entre les modes simultané et individuel. Lorsque le voyant “3-ZONE” est allumé, la température des sièges du conducteur, du passager avant et des passagers arrière peut être réglée de manière individuelle. ■ RÉGLAGE DE LA TEMPÉRATURE XVéhicules non dotés d’un climatiseur arrière ■ RÉGLAGE DE LA VITESSE DU VENTILATEUR 1 Sur les touches de commande de la vitesse du ventilateur, sélectionnez pour augmenter la vitesse du température, sélectionnez pour augmenter la température et pour la diminuer. z “DUAL” vous permet de régler individuellement la température des sièges du conducteur et du passager avant. Chaque fois que vous sélectionnez “DUAL”, le climatiseur bascule entre les modes jumelé et simultané. Lorsque le voyant “DUAL” est allumé, la température des sièges du conducteur et du passager avant peut être réglée de manière individuelle. 1 Sur les touches de commande de la ventilateur et pour la diminuer. ■ RÉGLAGE DES SORTIES D’AIR XVéhicules non dotés d’un climatiseur arrière 1 Sélectionnez les touches de commande du débit d’air. z Les sorties d’air utilisées changent chaque fois que vous sélectionnez la touche. XVéhicules dotés d’un climatiseur arrière 1 Sélectionnez les touches de commande du débit d’air. z Des sorties d’air différentes peuvent être choisies pour les sièges avant gauche et droit. z Les sorties d’air utilisées changent chaque fois que vous sélectionnez la touche. 216 GS450h_350_NAVI_OM30D63D_(D) 13.07.29 10:04 GS_Navi_OM30D63D_(D).book Page 217 Monday, July 29, 2013 10:04 AM 1. FONCTIONNEMENT DE L’ÉCRAN DE 12,3 POUCES INFORMATIONS SUR LE VÉHICULE Vous pouvez afficher les informations relatives au véhicule (consommation de carburant, boussole, contrôle d’énergie, etc.). Pour des informations détaillées, reportez-vous au “Manuel du propriétaire”. CHANGEMENT DES INFORMATIONS RELATIVES AU VÉHICULE 1 Sélectionnez ou pour choisir l’écran souhaité. ■ CONSOMMATION ■ ANTÉCÉDENTS Affiche la consommation moyenne de carburant et la consommation de carburant la plus élevée. ■ INFORMATIONS DE CROISIÈRE Affiche l’autonomie, la consommation moyenne de carburant et le temps écoulé depuis le démarrage du moteur <du système hybride>. Affiche la consommation moyenne de carburant et l’énergie récupérée (véhicules dotés d’un système hybride) au cours des 10 dernières minutes sur des périodes de 1 minute, ainsi que l’autonomie. 7 ÉCRAN DE 12,3 POUCES 217 GS450h_350_NAVI_OM30D63D_(D) 13.07.29 10:04 GS_Navi_OM30D63D_(D).book Page 218 Monday, July 29, 2013 10:04 AM 1. FONCTIONNEMENT DE L’ÉCRAN DE 12,3 POUCES ■ BOUSSOLE Affiche une boussole et des informations relatives à la position actuelle. Vous pouvez changer l’orientation de la boussole de Nord vers le haut à Sens du déplacement vers le haut, en sélectionnant le symbole de l’orientation. 1 Sélectionnez ou ■ CONTRÔLE D’ÉNERGIE (VÉHICULES DOTÉS D’UN SYSTÈME HYBRIDE) Affiche le fonctionnement du système hybride et les états de récupération d’énergie. . XÉcran Nord vers le haut XÉcran Sens du déplacement vers le haut 218 GS450h_350_NAVI_OM30D63D_(D) 13.07.29 10:04 GS_Navi_OM30D63D_(D).book Page 219 Monday, July 29, 2013 10:04 AM 1. FONCTIONNEMENT DE L’ÉCRAN DE 12,3 POUCES 3. ÉCRANS PRIORITAIRES Chacun des écrans suivants s’affiche automatiquement en fonction des conditions. z Aide au stationnement z Téléphone (Reportez-vous à la page 219.) z Destination Assist (Reportez-vous à la page 199.) z Mode de conduite z Vision de nuit Lexus Pour “Aide au stationnement”, “Mode de conduite” et “Vision de nuit Lexus”, reportez-vous au “Manuel du propriétaire”. CHANGEMENT DES ÉCRANS PRIORITAIRES Lorsque plusieurs écrans prioritaires ont été ouverts, les écrans cachés peuvent être ramenés à l’avant et affichés de nouveau. (L’écran du mode de conduite ne peut pas être affiché de nouveau.) vous souhaitez afficher à l’avant. Touche d’écran Fonction Pour afficher l’écran du système de vision de nuit Lexus Pour afficher l’écran du système d’aide au stationnement Pour afficher téléphone l’écran du Pour afficher l’écran Destination Assist de SYSTÈME MAINS LIBRES (POUR TÉLÉPHONE CELLULAIRE) Un écran d’appel s’affichera sur l’ “Affichage latéral” lorsque les opérations suivantes seront effectuées sur l’ “Affichage principal”. z Lorsque la touche est sélectionnée sur l’écran du téléphone z Lorsque le numéro souhaité est sélectionné sur l’écran “Numéro rapide”. z Lorsque la touche sélectionnée sur l’écran de courrier est 219 GS450h_350_NAVI_OM30D63D_(D) 13.07.29 10:04 7 ÉCRAN DE 12,3 POUCES Par exemple lorsque l’écran du système d’aide au stationnement est affiché. 1 Sélectionnez la touche de l’écran que GS_Navi_OM30D63D_(D).book Page 220 Monday, July 29, 2013 10:04 AM 1. FONCTIONNEMENT DE L’ÉCRAN DE 12,3 POUCES RÉCEPTION D’UN APPEL Lorsque vous recevez un appel, cet écran s’affiche avec un son. 1 Sélectionnez PARLER AU TÉLÉPHONE Lorsque vous parlez au téléphone, cet écran s’affiche. Il est possible d’effectuer les opérations suivantes sur cet écran. pour parler au téléphone. Pour refuser l’appel : Sélectionnez . Pour régler le volume de l’appel reçu : Sélectionnez “-” ou “+”. INFORMATIONS ●L’écran des appels entrants peut aussi être réglé de sorte à s’afficher sur l’ “Affichage principal” lors de l’arrivée d’un appel. (Pour en savoir davantage à ce sujet, reportez-vous au “Manuel du propriétaire”.) Pour régler le volume de la voix de votre interlocuteur : Sélectionnez “-” ou “+”. Pour raccrocher le téléphone : Sélectionnez . Pour couper le son de votre voix : Sélectionnez “Sourdine”. Pour transférer l’appel : Sélectionnez “Mode combiné” pour sortir du mode mains libres. Sélectionnez “Mode mains-libres” pour passer en mode mains libres. 220 GS450h_350_NAVI_OM30D63D_(D) 13.07.29 10:04 GS_Navi_OM30D63D_(D).book Page 221 Monday, July 29, 2013 10:04 AM 1. FONCTIONNEMENT DE L’ÉCRAN DE 12,3 POUCES AFFICHAGE SUR L’ “Affichage principal” L’écran peut s’afficher sur l’ “Affichage principal” lorsque vous réalisez une opération qui ne peut pas être effectuée sur l’ “Affichage latéral”. 1 Sélectionnez . INFORMATIONS ●Vous pouvez quand même utiliser le téléphone à partir des contacteurs de téléphone au volant, même si l’écran de téléphone est caché derrière un autre écran prioritaire. Si vous utilisez un contacteur au volant, l’écran de téléphone sera automatiquement ramené à l’avant. Pour en savoir davantage sur l’utilisation des contacteurs de téléphone au volant et de l’ “Affichage principal”, reportezvous au “Manuel du propriétaire”. 7 ÉCRAN DE 12,3 POUCES 221 GS450h_350_NAVI_OM30D63D_(D) 13.07.29 10:04 GS_Navi_OM30D63D_(D).book Page 222 Monday, July 29, 2013 10:04 AM 1. FONCTIONNEMENT DE L’ÉCRAN DE 12,3 POUCES 222 GS450h_350_NAVI_OM30D63D_(D) 13.07.29 10:04 GS_Navi_OM30D63D_(D).book Page 223 Monday, July 29, 2013 10:04 AM INDEX 1 2 3 4 5 6 7 223 GS450h_350_NAVI_OM30D63D_(D) 13.07.29 10:04 GS_Navi_OM30D63D_(D).book Page 224 Monday, July 29, 2013 INDEX ALPHABÉTIQUE 10:04 AM INDEX ALPHABÉTIQUE A E Affichage de la position actuelle......................... 40 Affichage sur la carte..............................................103 Ajout de destinations ................................................96 Échelle de la carte ..................................................... 47 Écran de 12,3 pouces............................................. 210 Climatiseur ............................................................ 214 Informations sur le véhicule.............................217 Système audio/vidéo..........................................212 Système mains libres (pour téléphone cellulaire) ........................ 219 Écran de carte ...............................................................12 Écran de guidage routier........................................89 Écran “Destination”................................................... 24 Écran “Informations”.................................................28 Écran “Menu” .............................................................. 22 Écran Nord vers le haut ..........................................48 Écran “Paramétrer”................................................... 26 Écran Sens du déplacement vers le haut...............................................................48 Écrans des paramètres de navigation............. 123 Enregistrement des destinations prédéfinies .................................................................16 Enregistrement du domicile ....................................14 Entrées du carnet d’adresses................................113 Étalonnage de la position actuelle .................... 128 Étalonnage du changement de pneu .............. 128 Extinction de l’affichage ..........................................38 B Bouton du Remote Touch........................................10 C Carnet d’adresses..................................................... 113 Carte............................................................................... 83 Carte rapprochée......................................................47 Commandes vocales étendues..........................150 Contacteurs au volant............................................ 142 Contraste...................................................................... 38 Couleur...........................................................................54 D Début du guidage routier ...................................... 85 Définition d’un détour.............................................. 98 Définition des “Destinations prédéfinies” ................................ 110 Définition des “Zones à éviter”.............................117 Définition du “Carnet d’adresses”...................... 113 Définition du “Domicile” ....................................... 108 Définition du domicile comme destination .................................................................19 Déroulement de l’opération : Guidage de l’itinéraire .........................................18 Destinations précédentes.......................................78 Destinations prédéfinies................................... 16, 67 Disposition du clavier ...............................................54 Distance et durée du trajet jusqu’à la destination ............................................................... 95 Domicile .................................................14, 19, 67, 108 F Fonction de base ........................................................ 32 Fonctionnement de l’écran Liste .........................35 Fonctionnement du défilement d’écran ...........40 Fuseau horaire............................................................. 52 224 GS450h_350_NAVI_OM30D63D_(D) 13.07.29 10:04 GS_Navi_OM30D63D_(D).book Page 225 Monday, July 29, 2013 10:04 AM G P GPS (Système de géo-positionnement par satellite)..................................................... 12, 137 Guidage routier..........................................................85 Guide rapide .................................................................10 Paramètres de la voix ................................................ 61 Paramètres de navigation détaillés................... 123 Paramètres du véhicule.......................................... 131 Entretien................................................................... 131 Personnalisation du véhicule..........................136 Paramètres généraux.............................................. 50 Paramètres XM ........................................................180 Permutation des écrans...........................................45 Point d’intérêt................................................................ 71 Préférence d’itinéraire ...........................................100 Procédure d’utilisation du Remote Touch ........................................................33 I Icônes de carte normale ......................................... 49 Icônes de la carte....................................................... 49 Icônes de PDI ............................................................ 103 Incidents de circulation .......................................... 177 Index des fonctions ................................................... 20 Information et mises à jour de la base de données cartographiques.............228 Informations ............................................................... 158 Informations sur la voix naturelle ...................... 148 L Langue............................................................................ 53 Lexus Enform avec Safety Connect ................ 183 Apps ..........................................................................192 Destination Assist ................................................199 eDestination.......................................................... 201 Lexus Insider........................................................ 204 Limites du système de navigation ......................137 Liste des commandes .............................................. 151 Luminosité..................................................................... 38 M Messages-guides vocaux types........................... 92 Mobile assistant (Assistant mobile).................. 155 O Orientation de la carte ............................................ 48 R Recherche de la destination ..................................66 Par “Adresse”......................................................... 68 Par “Carnet d’adresses”.....................................79 Par “Carte”.............................................................. 83 Par “Coordonnées”............................................. 83 Par “Croisement et autoroute”....................... 80 Par “Destination Assist”......................................78 Par “Destinations précédentes”......................78 Par destinations prédéfinies..............................67 Par domicile.............................................................67 Par “Point d’intérêt”............................................... 71 Par “Urgence” ........................................................79 Sélection de la zone de recherche ................66 Référence rapide........................................................22 Réglage de l’écran.................................................... 38 Réglage des paramètres de l’écran................... 38 Remote Touch ..............................................................10 Réorganisation des destinations..........................96 Reprise du guidage..................................................102 225 GS450h_350_NAVI_OM30D63D_(D) 13.07.29 10:04 GS_Navi_OM30D63D_(D).book Page 226 Monday, July 29, 2013 10:04 AM INDEX ALPHABÉTIQUE S V Saisie de lettres et de chiffres............................... 35 Suppression des destinations................................97 Suppression des destinations définies.............. 84 Suppression des destinations précédentes........................................................... 122 Suppression des données personnelles ........................................................... 60 Suspension du guidage..........................................102 Système de commande vocale........................... 142 Contacteurs au volant du système de commande vocale ................. 142 Système de navigation .............................................66 Version de la base de données cartographiques et zone de couverture..............................................................158 Volume de la voix....................................................... 62 Vue d’ensemble de l’itinéraire..............................99 T Touche “ · ”................................................................10 Touche “Affichage”....................................................22 Touche de zoom arrière........................................... 12 Touche de zoom avant.............................................. 12 Touche “Destination”................................................22 Touche “Info/Apps (Info)” ......................................22 Touche MAP/VOICE ..............................................10 Touche “MENU” .........................................................10 Touche “Paramétrer”................................................22 Tracé de l’itinéraire..................................................106 U Urgence .........................................................................79 X XM Fuel Prices ......................................................... 169 Afficher l’information détaillée sur le prix du carburant....................................... 169 Afficher l’information XM Fuel Prices ............................................... 169 Paramètres XM Fuel Prices........................... 170 XM NavTraffic® .......................................................177 Afficher l’état de la circulation........................177 Afficher l’information XM Navtraffic®.............................................. 178 XM NavWeather™ .................................................173 Afficher l’information XM NavWeather™.......................................173 Alertes météorologiques..................................176 Indicateur XM NavWeather™......................176 Informations météorologiques...................... 175 XM Sports................................................................... 163 Paramètres XM Sports .................................... 164 Recevoir de l’information relative aux sports .......................................................... 164 XM Stocks .................................................................. 166 Paramètres XM Stocks.....................................167 Recevoir des données relatives à la bourse..........................................................167 226 GS450h_350_NAVI_OM30D63D_(D) 13.07.29 10:04 GS_Navi_OM30D63D_(D).book Page 227 Monday, July 29, 2013 10:04 AM 227 GS450h_350_NAVI_OM30D63D_(D) 13.07.29 10:04 GS_Navi_OM30D63D_(D).book Page 228 Monday, July 29, 2013 10:04 AM Information et mises à jour de la base de données cartographiques Ce système utilise les cartes de DENSO. 228 GS450h_350_NAVI_OM30D63D_(D) 13.07.29 10:04 GS_Navi_OM30D63D_(D).book Page 229 Monday, July 29, 2013 10:04 AM 229 GS450h_350_NAVI_OM30D63D_(D) 13.07.29 10:04 GS_Navi_OM30D63D_(D).book Page 230 Monday, July 29, 2013 10:04 AM 230 GS450h_350_NAVI_OM30D63D_(D) 13.07.29 10:04 GS_Navi_OM30D63D_(D).book Page 231 Monday, July 29, 2013 10:04 AM 231 GS450h_350_NAVI_OM30D63D_(D) 13.07.29 10:04 GS_Navi_OM30D63D_(D).book Page 232 Monday, July 29, 2013 10:04 AM 232 GS450h_350_NAVI_OM30D63D_(D) 13.07.29 10:04 GS_Navi_OM30D63D_(D).book Page 233 Monday, July 29, 2013 10:04 AM 233 GS450h_350_NAVI_OM30D63D_(D) 13.07.29 10:04 GS_Navi_OM30D63D_(D).book Page 234 Monday, July 29, 2013 10:04 AM 234 GS450h_350_NAVI_OM30D63D_(D) 13.07.29 10:04 GS_Navi_OM30D63D_(D).book Page 235 Monday, July 29, 2013 10:04 AM 235 GS450h_350_NAVI_OM30D63D_(D) 13.07.29 10:04 GS_Navi_OM30D63D_(D).book Page 236 Monday, July 29, 2013 10:04 AM Licence de logiciel libre This product uses the following open source software. · T-Kernel This Product uses the Source Code of T-Kernel under T-License granted by the T-Engine Forum (www.t-engine.org). · C Library This product includes software developed by the University of California, Berkeley and its contributors. This product includes software developed by the University of California, Lawrence Berkeley Laboratory. Copyright © 1982, 1985, 1993 The Regents of the University of California. All rights reserved. Copyright © 1982, 1986, 1993 The Regents of the University of California. All rights reserved. Copyright © 1982, 1986, 1989, 1993 The Regents of the University of California. All rights reserved. © UNIX System Laboratories, Inc. All or some portions of this file are derived from material licensed to the University of California by American Telephone and Telegraph Co. or Unix System Laboratories, Inc. and are reproduced herein with the permission of UNIX System Laboratories, Inc. Copyright © 1982, 1986, 1991, 1993, 1994 The Regents of the University of California. All rights reserved. © UNIX System Laboratories, Inc. All or some portions of this file are derived from material licensed to the University of California by American Telephone and Telegraph Co. or Unix System Laboratories, Inc. and are reproduced herein with the permission of UNIX System Laboratories, Inc. Copyright © 1983, 1990, 1993 The Regents of the University of California. All rights reserved. © UNIX System Laboratories, Inc. All or some portions of this file are derived from material licensed to the University of California by American Telephone and Telegraph Co. or Unix System Laboratories, Inc. and are reproduced herein with the permission of UNIX System Laboratories, Inc. Copyright © 1983, 1993 The Regents of the University of California. All rights reserved. Copyright © 1987, 1991, 1993 The Regents of the University of California. All rights reserved. Copyright © 1987, 1993 The Regents of the University of California. All rights reserved. Copyright © 1988 Regents of the University of California. All rights reserved. Copyright © 1988 University of Utah. Copyright © 1992, 1993 The Regents of the University of California. All rights reserved. This code is derived from software contributed to Berkeley by the Systems Programming Group of the University of Utah Computer Science Department and Ralph Campbell. 236 GS450h_350_NAVI_OM30D63D_(D) 13.07.29 10:04 GS_Navi_OM30D63D_(D).book Page 237 Monday, July 29, 2013 Copyright © 1988, 1993 The Regents of the University of California. All rights reserved. Copyright © 1988, 1993 The Regents of the University of California. All rights reserved. This code is derived from software contributed to Berkeley by Arthur David Olson of the National Cancer Institute. Copyright © 1989 The Regents of the University of California. All rights reserved. Copyright © 1989 The Regents of the University of California. All rights reserved. © UNIX System Laboratories, Inc. All or some portions of this file are derived from material licensed to the University of California by American Telephone and Telegraph Co. or Unix System Laboratories, Inc. and are reproduced herein with the permission of UNIX System Laboratories, Inc. Copyright © 1989, 1993 The Regents of the University of California. All rights reserved. Copyright © 1989, 1993 The Regents of the University of California. All rights reserved. © UNIX System Laboratories, Inc. All or some portions of this file are derived from material licensed to the University of California by American Telephone and Telegraph Co. or Unix System Laboratories, Inc. and are reproduced herein with the permission of UNIX System Laboratories, Inc. Copyright © 1990, 1993 The Regents of the University of California. All rights reserved. 10:04 AM This code is derived from software contributed to Berkeley by Chris Torek. Copyright © 1991, 1993 The Regents of the University of California. All rights reserved. Copyright © 1991, 1993 The Regents of the University of California. All rights reserved. This code is derived from software contributed to Berkeley by Berkeley Software Design, Inc. Copyright © 1992, 1993 The Regents of the University of California. All rights reserved. Copyright © 1992, 1993 The Regents of the University of California. All rights reserved. This code is derived from software contributed to Berkeley by Ralph Campbell. Copyright © 1992, 1993 The Regents of the University of California. All rights reserved. © UNIX System Laboratories, Inc. All or some portions of this file are derived from material licensed to the University of California by American Telephone and Telegraph Co. or Unix System Laboratories, Inc. and are reproduced herein with the permission of UNIX System Laboratories, Inc. Copyright © 1992, 1993 The Regents of the University of California. All rights reserved. 237 GS450h_350_NAVI_OM30D63D_(D) 13.07.29 10:04 GS_Navi_OM30D63D_(D).book Page 238 Monday, July 29, 2013 This software was developed by the Computer Systems Engineering group at Lawrence Berkeley Laboratory under DARPA contract BG 91-66 and contributed to Berkeley. All advertising materials mentioning features or use of this software must display the following acknowledgement: This product includes software developed by the University of California, Lawrence Berkeley Laboratory. Copyright © 1992, 1993 The Regents of the University of California. All rights reserved. This code is derived from software contributed to Berkeley by Ralph Campbell. This file is derived from the MIPS RISC Architecture book by Gerry Kane. Copyright © 1993 The Regents of the University of California. All rights reserved. Copyright © 1994 The Regents of the University of California. All rights reserved. 10:04 AM This code is derived from software contributed to Berkeley by Andrew Hume of AT&T Bell Laboratories. Redistribution and use in source and binary forms, with or without modification, are permitted provided that the following conditions are met: 1. Redistributions of source code must retain the above copyright notice, this list of conditions and the following disclaimer. 2. Redistributions in binary form must reproduce the above copyright notice, this list of conditions and the following disclaimer in the documentation and/or other materials provided with the distribution. 3. All advertising materials mentioning features or use of this software must display the following acknowledgement: This product includes software developed by the University of California, Berkeley and its contributors. 4. Neither the name of the University nor the names of its contributors may be used to endorse or promote products derived from this software without specific prior written permission. 238 GS450h_350_NAVI_OM30D63D_(D) 13.07.29 10:04 GS_Navi_OM30D63D_(D).book Page 239 Monday, July 29, 2013 THIS SOFTWARE IS PROVIDED BY THE REGENTS AND CONTRIBUTORS “AS IS” AND ANY EXPRESS OR IMPLIED WARRANTIES, INCLUDING, BUT NOT LIMITED TO, THE IMPLIED WARRANTIES OF MERCHANTABILITY AND FITNESS FOR A PARTICULAR PURPOSE ARE DISCLAIMED. IN NO EVENT SHALL THE REGENTS OR CONTRIBUTORS BE LIABLE FOR ANY DIRECT, INDIRECT, INCIDENTAL, SPECIAL, EXEMPLARY, OR CONSEQUENTIAL DAMAGES (INCLUDING, BUT NOT LIMITED TO, PROCUREMENT OF SUBSTITUTE GOODS OR SERVICES; LOSS OF USE, DATA, OR PROFITS; OR BUSINESS INTERRUPTION) HOWEVER CAUSED AND ON ANY THEORY OF LIABILITY, WHETHER IN CONTRACT, STRICT LIABILITY, OR TORT (INCLUDING NEGLIGENCE OR OTHERWISE) ARISING IN ANY WAY OUT OF THE USE OF THIS SOFTWARE, EVEN IF ADVISED OF THE POSSIBILITY OF SUCH DAMAGE. 10:04 AM Copyright © 1982, 1986 Regents of the University of California. All rights reserved. Copyright © 1983, 1990, 1993 The Regents of the University of California. All rights reserved. Redistribution and use in source and binary forms, with or without modification, are permitted provided that the following conditions are met: 1. Redistributions of source code must retain the above copyright notice, this list of conditions and the following disclaimer. 2. Redistributions in binary form must reproduce the above copyright notice, this list of conditions and the following disclaimer in the documentation and/or other materials provided with the distribution. 3. All advertising materials mentioning features or use of this software must display the following acknowledgement: This product includes software developed by the University of California, Berkeley and its contributors. 4. Neither the name of the University nor the names of its contributors may be used to endorse or promote products derived from this software without specific prior written permission. 239 GS450h_350_NAVI_OM30D63D_(D) 13.07.29 10:04 GS_Navi_OM30D63D_(D).book Page 240 Monday, July 29, 2013 THIS SOFTWARE IS PROVIDED BY THE REGENTS AND CONTRIBUTORS “AS IS” AND ANY EXPRESS OR IMPLIED WARRANTIES, INCLUDING, BUT NOT LIMITED TO, THE IMPLIED WARRANTIES OF MERCHANTABILITY AND FITNESS FOR A PARTICULAR PURPOSE ARE DISCLAIMED. IN NO EVENT SHALL THE REGENTS OR CONTRIBUTORS BE LIABLE FOR ANY DIRECT, INDIRECT, INCIDENTAL, SPECIAL, EXEMPLARY, OR CONSEQUENTIAL DAMAGES (INCLUDING, BUT NOT LIMITED TO, PROCUREMENT OF SUBSTITUTE GOODS OR SERVICES; LOSS OF USE, DATA, OR PROFITS; OR BUSINESS INTERRUPTION) HOWEVER CAUSED AND ON ANY THEORY OF LIABILITY, WHETHER IN CONTRACT, STRICT LIABILITY, OR TORT (INCLUDING NEGLIGENCE OR OTHERWISE) ARISING IN ANY WAY OUT OF THE USE OF THIS SOFTWARE, EVEN IF ADVISED OF THE POSSIBILITY OF SUCH DAMAGE. Portions Copyright © 1993 by Digital Equipment Corporation. 10:04 AM Permission to use, copy, modify, and distribute this software for any purpose with or without fee is hereby granted, provided that the above copyright notice and this permission notice appear in all copies, and that the name of Digital Equipment Corporation not be used in advertising or publicity pertaining to distribution of the document or software without specific, written prior permission. THE SOFTWARE IS PROVIDED ““AS IS”” AND DIGITAL EQUIPMENT CORP. DISCLAIMS ALL WARRANTIES WITH REGARD TO THIS SOFTWARE, INCLUDING ALL IMPLIED WARRANTIES OF MERCHANTABILITY AND FITNESS. IN NO EVENT SHALL DIGITAL EQUIPMENT CORPORATION BE LIABLE FOR ANY SPECIAL, DIRECT, INDIRECT, OR CONSEQUENTIAL DAMAGES OR ANY DAMAGES WHATSOEVER RESULTING FROM LOSS OF USE, DATA OR PROFITS, WHETHER IN AN ACTION OF CONTRACT, NEGLIGENCE OR OTHER TORTIOUS ACTION, ARISING OUT OF OR IN CONNECTION WITH THE USE OR PERFORMANCE OF THIS SOFTWARE. 240 GS450h_350_NAVI_OM30D63D_(D) 13.07.29 10:04 GS_Navi_OM30D63D_(D).book Page 241 Monday, July 29, 2013 Copyright © 1982, 1986, 1990, 1993 The Regents of the University of California. All rights reserved. Copyright © 1983, 1993 The Regents of the University of California. All rights reserved. Copyright © 1990, 1993 The Regents of the University of California. All rights reserved. Redistribution and use in source and binary forms, with or without modification, are permitted provided that the following conditions are met: 1. Redistributions of source code must retain the above copyright notice, this list of conditions and the following disclaimer. 2. Redistributions in binary form must reproduce the above copyright notice, this list of conditions and the following disclaimer in the documentation and/or other materials provided with the distribution. 3. Neither the name of the University nor the names of its contributors may be used to endorse or promote products derived from this software without specific prior written permission. 10:04 AM THIS SOFTWARE IS PROVIDED BY THE REGENTS AND CONTRIBUTORS “AS IS” AND ANY EXPRESS OR IMPLIED WARRANTIES, INCLUDING, BUT NOT LIMITED TO, THE IMPLIED WARRANTIES OF MERCHANTABILITY AND FITNESS FOR A PARTICULAR PURPOSE ARE DISCLAIMED. IN NO EVENT SHALL THE REGENTS OR CONTRIBUTORS BE LIABLE FOR ANY DIRECT, INDIRECT, INCIDENTAL, SPECIAL, EXEMPLARY, OR CONSEQUENTIAL DAMAGES (INCLUDING, BUT NOT LIMITED TO, PROCUREMENT OF SUBSTITUTE GOODS OR SERVICES; LOSS OF USE, DATA, OR PROFITS; OR BUSINESS INTERRUPTION) HOWEVER CAUSED AND ON ANY THEORY OF LIABILITY, WHETHER IN CONTRACT, STRICT LIABILITY, OR TORT (INCLUDING NEGLIGENCE OR OTHERWISE) ARISING IN ANY WAY OUT OF THE USE OF THIS SOFTWARE, EVEN IF ADVISED OF THE POSSIBILITY OF SUCH DAMAGE. 241 GS450h_350_NAVI_OM30D63D_(D) 13.07.29 10:04 GS_Navi_OM30D63D_(D).book Page 242 Monday, July 29, 2013 This product includes software developed by the NetBSD Foundation, Inc. and its contributors. Copyright © 1996 The NetBSD Foundation, Inc. All rights reserved. This code is derived from software contributed to The NetBSD Foundation by J.T. Conklin. Copyright © 1997 The NetBSD Foundation, Inc. All rights reserved. This code is derived from software contributed to The NetBSD Foundation by Klaus Klein. Copyright © 1997, 1998 The NetBSD Foundation, Inc. All rights reserved. Copyright © 1997,98 The NetBSD Foundation, Inc. All rights reserved. This code is derived from software contributed to The NetBSD Foundation by J.T. Conklin. Copyright © 1997, 1998 The NetBSD Foundation, Inc. All rights reserved. This code was contributed to The NetBSD Foundation by Klaus Klein. Copyright © 1998 The NetBSD Foundation, Inc. All rights reserved. This code is derived from software contributed to The NetBSD Foundation by Klaus Klein. Copyright © 1998, 2000 The NetBSD Foundation, Inc. All rights reserved. This code is derived from software contributed to The NetBSD Foundation by Klaus J. Klein. 10:04 AM Copyright © 1999, 2000 The NetBSD Foundation, Inc. All rights reserved. This code is derived from software contributed to The NetBSD Foundation by Julian Coleman. Copyright © 2000 The NetBSD Foundation, Inc. All rights reserved. This code is derived from software contributed to The NetBSD Foundation by Dieter Baron and Thomas Klausner. Copyright © 2000, 2001 The NetBSD Foundation, Inc. All rights reserved. This code is derived from software contributed to The NetBSD Foundation by Jun-ichiro itojun Hagino and by Klaus Klein. Copyright © 2001 The NetBSD Foundation, Inc. All rights reserved. This code is derived from software contributed to The NetBSD Foundation by Klaus Klein. 242 GS450h_350_NAVI_OM30D63D_(D) 13.07.29 10:04 GS_Navi_OM30D63D_(D).book Page 243 Monday, July 29, 2013 Redistribution and use in source and binary forms, with or without modification, are permitted provided that the following conditions are met: 1. Redistributions of source code must retain the above copyright notice, this list of conditions and the following disclaimer. 2. Redistributions in binary form must reproduce the above copyright notice, this list of conditions and the following disclaimer in the documentation and/or other materials provided with the distribution. 3. All advertising materials mentioning features or use of this software must display the following acknowledgement: This product includes software developed by the NetBSD Foundation, Inc. and its contributors. 4. Neither the name of The NetBSD Foundation nor the names of its contributors may be used to endorse or promote products derived from this software without specific prior written permission. 10:04 AM THIS SOFTWARE IS PROVIDED BY THE NETBSD FOUNDATION, INC. AND CONTRIBUTORS “AS IS” AND ANY EXPRESS OR IMPLIED WARRANTIES, INCLUDING, BUT NOT LIMITED TO, THE IMPLIED WARRANTIES OF MERCHANTABILITY AND FITNESS FOR A PARTICULAR PURPOSE ARE DISCLAIMED. IN NO EVENT SHALL THE FOUNDATION OR CONTRIBUTORS BE LIABLE FOR ANY DIRECT, INDIRECT, INCIDENTAL, SPECIAL, EXEMPLARY, OR CONSEQUENTIAL DAMAGES (INCLUDING, BUT NOT LIMITED TO, PROCUREMENT OF SUBSTITUTE GOODS OR SERVICES; LOSS OF USE, DATA, OR PROFITS; OR BUSINESS INTERRUPTION) HOWEVER CAUSED AND ON ANY THEORY OF LIABILITY, WHETHER IN CONTRACT, STRICT LIABILITY, OR TORT (INCLUDING NEGLIGENCE OR OTHERWISE) ARISING IN ANY WAY OUT OF THE USE OF THIS SOFTWARE, EVEN IF ADVISED OF THE POSSIBILITY OF SUCH DAMAGE. This product includes software developed by Christos Zoulas. Copyright © 1997 Christos Zoulas. All rights reserved. 243 GS450h_350_NAVI_OM30D63D_(D) 13.07.29 10:04 GS_Navi_OM30D63D_(D).book Page 244 Monday, July 29, 2013 Redistribution and use in source and binary forms, with or without modification, are permitted provided that the following conditions are met: 1. Redistributions of source code must retain the above copyright notice, this list of conditions and the following disclaimer. 2. Redistributions in binary form must reproduce the above copyright notice, this list of conditions and the following disclaimer in the documentation and/or other materials provided with the distribution. 3. All advertising materials mentioning features or use of this software must display the following acknowledgement: This product includes software developed by Christos Zoulas. 4. The name of the author may not be used to endorse or promote products derived from this software without specific prior written permission. 10:04 AM THIS SOFTWARE IS PROVIDED BY THE AUTHOR “AS IS” AND ANY EXPRESS OR IMPLIED WARRANTIES, INCLUDING, BUT NOT LIMITED TO, THE IMPLIED WARRANTIES OF MERCHANTABILITY AND FITNESS FOR A PARTICULAR PURPOSE ARE DISCLAIMED. IN NO EVENT SHALL THE AUTHOR BE LIABLE FOR ANY DIRECT, INDIRECT, INCIDENTAL, SPECIAL, EXEMPLARY, OR CONSEQUENTIAL DAMAGES (INCLUDING, BUT NOT LIMITED TO, PROCUREMENT OF SUBSTITUTE GOODS OR SERVICES; LOSS OF USE, DATA, OR PROFITS; OR BUSINESS INTERRUPTION) HOWEVER CAUSED AND ON ANY THEORY OF LIABILITY, WHETHER IN CONTRACT, STRICT LIABILITY, OR TORT (INCLUDING NEGLIGENCE OR OTHERWISE) ARISING IN ANY WAY OUT OF THE USE OF THIS SOFTWARE, EVEN IF ADVISED OF THE POSSIBILITY OF SUCH DAMAGE. This product includes software developed by Winning Strategies, Inc. Copyright © 1994 Winning Strategies, Inc. All rights reserved. 244 GS450h_350_NAVI_OM30D63D_(D) 13.07.29 10:04 GS_Navi_OM30D63D_(D).book Page 245 Monday, July 29, 2013 Redistribution and use in source and binary forms, with or without modification, are permitted provided that the following conditions are met: 1. Redistributions of source code must retain the above copyright notice, this list of conditions and the following disclaimer. 2. Redistributions in binary form must reproduce the above copyright notice, this list of conditions and the following disclaimer in the documentation and/or other materials provided with the distribution. 3. All advertising materials mentioning features or use of this software must display the following acknowledgement: This product includes software developed by Winning Strategies, Inc. 4. The name of the author may not be used to endorse or promote products derived from this software without specific prior written permission. 10:04 AM THIS SOFTWARE IS PROVIDED BY THE AUTHOR “AS IS” AND ANY EXPRESS OR IMPLIED WARRANTIES, INCLUDING, BUT NOT LIMITED TO, THE IMPLIED WARRANTIES OF MERCHANTABILITY AND FITNESS FOR A PARTICULAR PURPOSE ARE DISCLAIMED. IN NO EVENT SHALL THE AUTHOR BE LIABLE FOR ANY DIRECT, INDIRECT, INCIDENTAL, SPECIAL, EXEMPLARY, OR CONSEQUENTIAL DAMAGES (INCLUDING, BUT NOT LIMITED TO, PROCUREMENT OF SUBSTITUTE GOODS OR SERVICES; LOSS OF USE, DATA, OR PROFITS; OR BUSINESS INTERRUPTION) HOWEVER CAUSED AND ON ANY THEORY OF LIABILITY, WHETHER IN CONTRACT, STRICT LIABILITY, OR TORT (INCLUDING NEGLIGENCE OR OTHERWISE) ARISING IN ANY WAY OUT OF THE USE OF THIS SOFTWARE, EVEN IF ADVISED OF THE POSSIBILITY OF SUCH DAMAGE. Copyright © 1995, 1996, 1997, and 1998 WIDE Project. All rights reserved. 245 GS450h_350_NAVI_OM30D63D_(D) 13.07.29 10:04 GS_Navi_OM30D63D_(D).book Page 246 Monday, July 29, 2013 Redistribution and use in source and binary forms, with or without modification, are permitted provided that the following conditions are met: 1. Redistributions of source code must retain the above copyright notice, this list of conditions and the following disclaimer. 2. Redistributions in binary form must reproduce the above copyright notice, this list of conditions and the following disclaimer in the documentation and/or other materials provided with the distribution. 3. Neither the name of the project nor the names of its contributors may be used to endorse or promote products derived from this software without specific prior written permission. 10:04 AM THIS SOFTWARE IS PROVIDED BY THE PROJECT AND CONTRIBUTORS “AS IS” AND ANY EXPRESS OR IMPLIED WARRANTIES, INCLUDING, BUT NOT LIMITED TO, THE IMPLIED WARRANTIES OF MERCHANTABILITY AND FITNESS FOR A PARTICULAR PURPOSE ARE DISCLAIMED. IN NO EVENT SHALL THE PROJECT OR CONTRIBUTORS BE LIABLE FOR ANY DIRECT, INDIRECT, INCIDENTAL, SPECIAL, EXEMPLARY, OR CONSEQUENTIAL DAMAGES (INCLUDING, BUT NOT LIMITED TO, PROCUREMENT OF SUBSTITUTE GOODS OR SERVICES; LOSS OF USE, DATA, OR PROFITS; OR BUSINESS INTERRUPTION) HOWEVER CAUSED AND ON ANY THEORY OF LIABILITY, WHETHER IN CONTRACT, STRICT LIABILITY, OR TORT (INCLUDING NEGLIGENCE OR OTHERWISE) ARISING IN ANY WAY OUT OF THE USE OF THIS SOFTWARE, EVEN IF ADVISED OF THE POSSIBILITY OF SUCH DAMAGE. Copyright ©1999 Citrus Project, All rights reserved. 246 GS450h_350_NAVI_OM30D63D_(D) 13.07.29 10:04 GS_Navi_OM30D63D_(D).book Page 247 Monday, July 29, 2013 Redistribution and use in source and binary forms, with or without modification, are permitted provided that the following conditions are met: 1. Redistributions of source code must retain the above copyright notice, this list of conditions and the following disclaimer. 2. Redistributions in binary form must reproduce the above copyright notice, this list of conditions and the following disclaimer in the documentation and/or other materials provided with the distribution. 10:04 AM THIS SOFTWARE IS PROVIDED BY THE AUTHOR AND CONTRIBUTORS “AS IS” AND ANY EXPRESS OR IMPLIED WARRANTIES, INCLUDING, BUT NOT LIMITED TO, THE IMPLIED WARRANTIES OF MERCHANTABILITY AND FITNESS FOR A PARTICULAR PURPOSE ARE DISCLAIMED. IN NO EVENT SHALL THE AUTHOR OR CONTRIBUTORS BE LIABLE FOR ANY DIRECT, INDIRECT, INCIDENTAL, SPECIAL, EXEMPLARY, OR CONSEQUENTIAL DAMAGES (INCLUDING, BUT NOT LIMITED TO, PROCUREMENT OF SUBSTITUTE GOODS OR SERVICES; LOSS OF USE, DATA, OR PROFITS; OR BUSINESS INTERRUPTION) HOWEVER CAUSED AND ON ANY THEORY OF LIABILITY, WHETHER IN CONTRACT, STRICT LIABILITY, OR TORT (INCLUDING NEGLIGENCE OR OTHERWISE) ARISING IN ANY WAY OUT OF THE USE OF THIS SOFTWARE, EVEN IF ADVISED OF THE POSSIBILITY OF SUCH DAMAGE. Copyright © 1995 Carnegie-Mellon University. All rights reserved. Author: Chris G. Demetriou Copyright © 1995, 1996 Carnegie-Mellon University. All rights reserved. Author: Chris G. Demetriou 247 GS450h_350_NAVI_OM30D63D_(D) 13.07.29 10:04 GS_Navi_OM30D63D_(D).book Page 248 Monday, July 29, 2013 Permission to use, copy, modify and distribute this software and its documentation is hereby granted, provided that both the copyright notice and this permission notice appear in all copies of the software, derivative works or modified versions, and any portions thereof, and that both notices appear in supporting documentation. CARNEGIE MELLON ALLOWS FREE USE OF THIS SOFTWARE IN ITS ““AS IS”” CONDITION. CARNEGIE MELLON DISCLAIMS ANY LIABILITY OF ANY KIND FOR ANY DAMAGES WHATSOEVER RESULTING FROM THE USE OF THIS SOFTWARE. Carnegie Mellon requests users of this software to return to Software Distribution Coordinator or [email protected] School of Computer Science Carnegie Mellon University Pittsburgh PA 15213-3890 any improvements or extensions that they make and grant Carnegie the rights to redistribute these changes. · TCP/IP, Socket Library This product includes software developed by the University of California, Berkeley and its contributors. 10:04 AM Copyright © 1980, 1983, 1988, 1993 The Regents of the University of California. All rights reserved. Copyright © 1983, 1987, 1989 The Regents of the University of California. All rights reserved. Copyright © 1983, 1989, 1993 The Regents of the University of California. All rights reserved. Copyright © 1985, 1988, 1993 The Regents of the University of California. All rights reserved. Copyright © 1985, 1993 The Regents of the University of California. All rights reserved. Copyright © 1989, 1993, 1995 The Regents of the University of California. All rights reserved. 248 GS450h_350_NAVI_OM30D63D_(D) 13.07.29 10:04 GS_Navi_OM30D63D_(D).book Page 249 Monday, July 29, 2013 Redistribution and use in source and binary forms, with or without modification, are permitted provided that the following conditions are met: 1. Redistributions of source code must retain the above copyright notice, this list of conditions and the following disclaimer. 2. Redistributions in binary form must reproduce the above copyright notice, this list of conditions and the following disclaimer in the documentation and/or other materials provided with the distribution. 3. All advertising materials mentioning features or use of this software must display the following acknowledgement: This product includes software developed by the University of California, Berkeley and its contributors. 4. Neither the name of the University nor the names of its contributors may be used to endorse or promote products derived from this software without specific prior written permission. 10:04 AM THIS SOFTWARE IS PROVIDED BY THE REGENTS AND CONTRIBUTORS “AS IS” AND ANY EXPRESS OR IMPLIED WARRANTIES, INCLUDING, BUT NOT LIMITED TO, THE IMPLIED WARRANTIES OF MERCHANTABILITY AND FITNESS FOR A PARTICULAR PURPOSE ARE DISCLAIMED. IN NO EVENT SHALL THE REGENTS OR CONTRIBUTORS BE LIABLE FOR ANY DIRECT, INDIRECT, INCIDENTAL, SPECIAL, EXEMPLARY, OR CONSEQUENTIAL DAMAGES (INCLUDING, BUT NOT LIMITED TO, PROCUREMENT OF SUBSTITUTE GOODS OR SERVICES; LOSS OF USE, DATA, OR PROFITS; OR BUSINESS INTERRUPTION) HOWEVER CAUSED AND ON ANY THEORY OF LIABILITY, WHETHER IN CONTRACT, STRICT LIABILITY, OR TORT (INCLUDING NEGLIGENCE OR OTHERWISE) ARISING IN ANY WAY OUT OF THE USE OF THIS SOFTWARE, EVEN IF ADVISED OF THE POSSIBILITY OF SUCH DAMAGE. Copyright © 2004 by Internet Systems Consortium, Inc. (““ISC””) Portions Copyright © 1996-1999 by Internet Software Consortium. Permission to use, copy, modify, and distribute this software for any purpose with or without fee is hereby granted, provided that the above copyright notice and this permission notice appear in all copies. 249 GS450h_350_NAVI_OM30D63D_(D) 13.07.29 10:04 GS_Navi_OM30D63D_(D).book Page 250 Monday, July 29, 2013 THE SOFTWARE IS PROVIDED ““AS IS”” AND ISC DISCLAIMS ALL WARRANTIES WITH REGARD TO THIS SOFTWARE INCLUDING ALL IMPLIED WARRANTIES OF MERCHANTABILITY AND FITNESS. IN NO EVENT SHALL ISC BE LIABLE FOR ANY SPECIAL, DIRECT, INDIRECT, OR CONSEQUENTIAL DAMAGES OR ANY DAMAGES WHATSOEVER RESULTING FROM LOSS OF USE, DATA OR PROFITS, WHETHER IN AN ACTION OF CONTRACT, NEGLIGENCE OR OTHER TORTIOUS ACTION, ARISING OUT OF OR IN CONNECTION WITH THE USE OR PERFORMANCE OF THIS SOFTWARE. Portions Copyright © 1993 by Digital Equipment Corporation. Permission to use, copy, modify, and distribute this software for any purpose with or without fee is hereby granted, provided that the above copyright notice and this permission notice appear in all copies, and that the name of Digital Equipment Corporation not be used in advertising or publicity pertaining to distribution of the document or software without specific, written prior permission. 10:04 AM THE SOFTWARE IS PROVIDED ““AS IS”” AND DIGITAL EQUIPMENT CORP. DISCLAIMS ALL WARRANTIES WITH REGARD TO THIS SOFTWARE, INCLUDING ALL IMPLIED WARRANTIES OF MERCHANTABILITY AND FITNESS. IN NO EVENT SHALL DIGITAL EQUIPMENT CORPORATION BE LIABLE FOR ANY SPECIAL, DIRECT, INDIRECT, OR CONSEQUENTIAL DAMAGES OR ANY DAMAGES WHATSOEVER RESULTING FROM LOSS OF USE, DATA OR PROFITS, WHETHER IN AN ACTION OF CONTRACT, NEGLIGENCE OR OTHER TORTIOUS ACTION, ARISING OUT OF OR IN CONNECTION WITH THE USE OR PERFORMANCE OF THIS SOFTWARE. This product includes software developed by WIDE Project and its contributors. Portions Copyright © 1995, 1996, 1997, and 1998 WIDE Project. All rights reserved. 250 GS450h_350_NAVI_OM30D63D_(D) 13.07.29 10:04 GS_Navi_OM30D63D_(D).book Page 251 Monday, July 29, 2013 Redistribution and use in source and binary forms, with or without modification, are permitted provided that the following conditions are met: 1. Redistributions of source code must retain the above copyright notice, this list of conditions and the following disclaimer. 2. Redistributions in binary form must reproduce the above copyright notice, this list of conditions and the following disclaimer in the documentation and/or other materials provided with the distribution. 3. All advertising materials mentioning features or use of this software must display the following acknowledgement: This product includes software developed by WIDE Project and its contributors. 4. Neither the name of the project nor the names of its contributors may be used to endorse or promote products derived from this software without specific prior written permission. 10:04 AM THIS SOFTWARE IS PROVIDED BY THE PROJECT AND CONTRIBUTORS “AS IS” AND ANY EXPRESS OR IMPLIED WARRANTIES, INCLUDING, BUT NOT LIMITED TO, THE IMPLIED WARRANTIES OF MERCHANTABILITY AND FITNESS FOR A PARTICULAR PURPOSE ARE DISCLAIMED. IN NO EVENT SHALL THE PROJECT OR CONTRIBUTORS BE LIABLE FOR ANY DIRECT, INDIRECT, INCIDENTAL, SPECIAL, EXEMPLARY, OR CONSEQUENTIAL DAMAGES (INCLUDING, BUT NOT LIMITED TO, PROCUREMENT OF SUBSTITUTE GOODS OR SERVICES; LOSS OF USE, DATA, OR PROFITS; OR BUSINESS INTERRUPTION) HOWEVER CAUSED AND ON ANY THEORY OF LIABILITY, WHETHER IN CONTRACT, STRICT LIABILITY, OR TORT (INCLUDING NEGLIGENCE OR OTHERWISE) ARISING IN ANY WAY OUT OF THE USE OF THIS SOFTWARE, EVEN IF ADVISED OF THE POSSIBILITY OF SUCH DAMAGE. Copyright © 1988 Stephen Deering. Copyright © 1982, 1986 Regents of the University of California. All rights reserved. 251 GS450h_350_NAVI_OM30D63D_(D) 13.07.29 10:04 GS_Navi_OM30D63D_(D).book Page 252 Monday, July 29, 2013 Redistribution and use in source and binary forms, with or without modification, are permitted provided that the following conditions are met: 1. Redistributions of source code must retain the above copyright notice, this list of conditions and the following disclaimer. 2. Redistributions in binary form must reproduce the above copyright notice, this list of conditions and the following disclaimer in the documentation and/or other materials provided with the distribution. 3. [rescinded 22 July 1999] 4. Neither the name of the University nor the names of its contributors may be used to endorse or promote products derived from this software without specific prior written permission. 10:04 AM THIS SOFTWARE IS PROVIDED BY THE REGENTS AND CONTRIBUTORS “AS IS” AND ANY EXPRESS OR IMPLIED WARRANTIES, INCLUDING, BUT NOT LIMITED TO, THE IMPLIED WARRANTIES OF MERCHANTABILITY AND FITNESS FOR A PARTICULAR PURPOSE ARE DISCLAIMED. IN NO EVENT SHALL THE REGENTS OR CONTRIBUTORS BE LIABLE FOR ANY DIRECT, INDIRECT, INCIDENTAL, SPECIAL, EXEMPLARY, OR CONSEQUENTIAL DAMAGES (INCLUDING, BUT NOT LIMITED TO, PROCUREMENT OF SUBSTITUTE GOODS OR SERVICES; LOSS OF USE, DATA, OR PROFITS; OR BUSINESS INTERRUPTION) HOWEVER CAUSED AND ON ANY THEORY OF LIABILITY, WHETHER IN CONTRACT, STRICT LIABILITY, OR TORT (INCLUDING NEGLIGENCE OR OTHERWISE) ARISING IN ANY WAY OUT OF THE USE OF THIS SOFTWARE, EVEN IF ADVISED OF THE POSSIBILITY OF SUCH DAMAGE. Copyright © 1982, 1986, 1988 Regents of the University of California. All rights reserved. 252 GS450h_350_NAVI_OM30D63D_(D) 13.07.29 10:04 GS_Navi_OM30D63D_(D).book Page 253 Monday, July 29, 2013 Redistribution and use in source and binary forms are permitted provided that the above copyright notice and this paragraph are duplicated in all such forms and that any documentation and other materials related to such distribution and use acknowledge that the software was developed by the University of California, Berkeley. The name of the University may not be used to endorse or promote products derived from this software without specific prior written permission. THIS SOFTWARE IS PROVIDED ““AS IS”” AND WITHOUT ANY EXPRESS OR IMPLIED WARRANTIES, INCLUDING, WITHOUT LIMITATION, THE IMPLIED WARRANTIES OF MERCHANTIBILITY AND FITNESS FOR A PARTICULAR PURPOSE. Rights, responsibilities and use of this software are controlled by the agreement found in the ““LICENSE.H”” file distributed with this source code. ““LICENSE.H”” may not be removed from this distribution, modified, enhanced nor references to it omitted. 10:04 AM Copyright 1983 by the Massachusetts Institute of Technology Copyright 1984 by the Massachusetts Institute of Technology Copyright 1984, 1985 by the Massachusetts Institute of Technology Copyright 1990 by NetPort Software Copyright 1990-1993 by NetPort Software. Copyright 1990-1994 by NetPort Software. Copyright 1990-1996 by NetPort Software. Copyright 1990-1997 by NetPort Software. Copyright 1993 by NetPort Software Copyright 1986 by Carnegie Mellon All Rights Reserved 253 GS450h_350_NAVI_OM30D63D_(D) 13.07.29 10:04 GS_Navi_OM30D63D_(D).book Page 254 Monday, July 29, 2013 Permission to use, copy, modify, and distribute this software and its documentation for any purpose and without fee is hereby granted, provided that the above copyright notice appear in all copies and that both that copyright notice and this permission notice appear in supporting documentation, and that the name of CMU not be used in advertising or publicity pertaining to distribution of the software without specific, written prior permission. · OpenSSL This product includes software developed by the OpenSSL Project for use in the OpenSSL Toolkit. (http://www.openssl.org/) This product includes cryptographic software written by Eric Young ([email protected]). This product includes software written by Tim Hudson ([email protected]). OpenSSL License Copyright © 1998-2008 The OpenSSL Project. All rights reserved. 10:04 AM Redistribution and use in source and binary forms, with or without modification, are permitted provided that the following conditions are met: 1. Redistributions of source code must retain the above copyright notice, this list of conditions and the following disclaimer. 2. Redistributions in binary form must reproduce the above copyright notice, this list of conditions and the following disclaimer in the documentation and/or other materials provided with the distribution. 3. All advertising materials mentioning features or use of this software must display the following acknowledgment: “This product includes software developed by the OpenSSL Project for use in the OpenSSL Toolkit. (http://www.openssl.org/)” 4. The names “OpenSSL Toolkit” and “OpenSSL Project” must not be used to endorse or promote products derived from this software without prior written permission. For written permission, please contact [email protected]. 5. Products derived from this software may not be called “OpenSSL” nor may “OpenSSL” appear in their names without prior written permission of the OpenSSL Project. 6. Redistributions of any form whatsoever must retain the following acknowledgment: “This product includes software developed by the OpenSSL Project for use in the OpenSSL Toolkit (http://www.openssl.org/)” 254 GS450h_350_NAVI_OM30D63D_(D) 13.07.29 10:04 GS_Navi_OM30D63D_(D).book Page 255 Monday, July 29, 2013 THIS SOFTWARE IS PROVIDED BY THE OpenSSL PROJECT “AS IS” AND ANY EXPRESSED OR IMPLIED WARRANTIES, INCLUDING, BUT NOT LIMITED TO, THE IMPLIED WARRANTIES OF MERCHANTABILITY AND FITNESS FOR A PARTICULAR PURPOSE ARE DISCLAIMED. IN NO EVENT SHALL THE OpenSSL PROJECT OR ITS CONTRIBUTORS BE LIABLE FOR ANY DIRECT, INDIRECT, INCIDENTAL, SPECIAL, EXEMPLARY, OR CONSEQUENTIAL DAMAGES (INCLUDING, BUT NOT LIMITED TO, PROCUREMENT OF SUBSTITUTE GOODS OR SERVICES; LOSS OF USE, DATA, OR PROFITS; OR BUSINESS INTERRUPTION) HOWEVER CAUSED AND ON ANY THEORY OF LIABILITY, WHETHER IN CONTRACT, STRICT LIABILITY, OR TORT (INCLUDING NEGLIGENCE OR OTHERWISE) ARISING IN ANY WAY OUT OF THE USE OF THIS SOFTWARE, EVEN IF ADVISED OF THE POSSIBILITY OF SUCH DAMAGE. This product includes cryptographic software written by Eric Young ([email protected]). This product includes software written by Tim Hudson ([email protected]). Original SSLeay License Copyright © 1995-1998 Eric Young All rights ([email protected]) reserved. 10:04 AM This package is an SSL implementation written by Eric Young The ([email protected]). implementation was written so as to conform with Netscapes SSL. This library is free for commercial and noncommercial use as long as the following conditions are aheared to. The following conditions apply to all code found in this distribution, be it the RC4, RSA, lhash, DES, etc., code; not just the SSL code. The SSL documentation included with this distribution is covered by the same copyright terms except that the holder is Tim Hudson Copyright ([email protected]). remains Eric Young’s, and as such any Copyright notices in the code are not to be removed. If this package is used in a product, Eric Young should be given attribution as the author of the parts of the library used. This can be in the form of a textual message at program startup or in documentation (online or textual) provided with the package. Redistribution and use in source and binary forms, with or without modification, are permitted provided that the following conditions are met: 255 GS450h_350_NAVI_OM30D63D_(D) 13.07.29 10:04 GS_Navi_OM30D63D_(D).book Page 256 Monday, July 29, 2013 1. Redistributions of source code must retain the copyright notice, this list of conditions and the following disclaimer. 2. Redistributions in binary form must reproduce the above copyright notice, this list of conditions and the following disclaimer in the documentation and/or other materials provided with the distribution. 3. All advertising materials mentioning features or use of this software must display the following acknowledgement: “This product includes cryptographic software written by Eric Young The word ([email protected])” ‘cryptographic’ can be left out if the rouines from the library being used are not cryptographic related :-). 4. If you include any Windows specific code (or a derivative thereof) from the apps directory (application code) you must include an acknowledgement: “This product includes software written by Tim Hudson ([email protected])” 10:04 AM THIS SOFTWARE IS PROVIDED BY ERIC YOUNG “AS IS” AND ANY EXPRESS OR IMPLIED WARRANTIES, INCLUDING, BUT NOT LIMITED TO, THE IMPLIED WARRANTIES OF MERCHANTABILITY AND FITNESS FOR A PARTICULAR PURPOSE ARE DISCLAIMED. IN NO EVENT SHALL THE AUTHOR OR CONTRIBUTORS BE LIABLE FOR ANY DIRECT, INDIRECT, INCIDENTAL, SPECIAL, EXEMPLARY, OR CONSEQUENTIAL DAMAGES (INCLUDING, BUT NOT LIMITED TO, PROCUREMENT OF SUBSTITUTE GOODS OR SERVICES; LOSS OF USE, DATA, OR PROFITS; OR BUSINESS INTERRUPTION) HOWEVER CAUSED AND ON ANY THEORY OF LIABILITY, WHETHER IN CONTRACT, STRICT LIABILITY, OR TORT (INCLUDING NEGLIGENCE OR OTHERWISE) ARISING IN ANY WAY OUT OF THE USE OF THIS SOFTWARE, EVEN IF ADVISED OF THE POSSIBILITY OF SUCH DAMAGE. The licence and distribution terms for any publically available version or derivative of this code cannot be changed. i.e. this code cannot simply be copied and put under another distribution licence [including the GNU Public Licence. 256 GS450h_350_NAVI_OM30D63D_(D) 13.07.29 10:04 ">
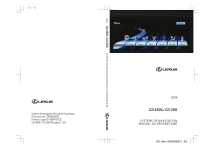
Lien public mis à jour
Le lien public vers votre chat a été mis à jour.