Acura TL 2008-2014 Manuel du propriétaire
Vous trouverez ci-dessous de brèves informations sur le TL 2014. Ce système de navigation perfectionné utilise des satellites et une base de données cartographiques pour vous guider vers votre destination. Découvrez comment saisir une destination par adresse, point d'intérêt, ou coordonnées. Apprenez à utiliser les commandes vocales, personnaliser les paramètres, gérer votre carnet d'adresses et interpréter les cartes et les écrans de guidage. Ce manuel vous présente aussi les fonctions d'information, de dépannage et les limitations du système.
PDF
Télécharger
Document
Remarque : Toutes les pages dont on fait référence dans ce manuel sont munies d’un hyperlien Système de Navigation de la TL 2014 - Référence en ligne Index Table des matières Introduction .................................4 Description de l’écran des cartes ... 21 Présentation du manuel ...................4 Présentation du système ..................4 Précautions concernant les accessoires ..................................5 Informations de sécurité importantes .................................5 Présentation de la carte ...................6 Zoom avant/arrière ........................ 21 Défilement de la carte .................... 21 Rue actuelle...................................... 6 Rues vérifiées/Rues non vérifiées .... 6 Règles et conditions d’utilisation ...8 Préparation .................................10 Commandes du système ................ 10 Commandes vocales de base......... 13 Utilisation du système de commande vocale ......................14 Amélioration de la reconnaissance vocale..........................................14 Sélection d’un élément (Touche) à l’écran ..................................... 15 Sélection d’un élément d’une liste... 15 Saisie de l’information .................. 16 Démarrage du système .................. 18 Choix de la langue du système ...... 18 Bluetooth® HandsFreeLink® ......... 19 Légende de l’écran des cartes........20 Affichage de la position actuelle ... 21 Schéma de fonctionnement du système...................................... 22 Entrée d’une destination ............23 Par adresse ....................................24 Sélection de la province ou de l’État ..................................... 24 Sélection du code postal ................ 25 Sélection de la ville ........................ 25 Sélection de la rue .......................... 27 Saisie du numéro de la rue ............. 28 Par numéro de téléphone d’endroit .................................... 39 Par ZAGAT® 2012.........................40 Par coordonnées ............................40 Par intersection ............................. 41 Par pointage sur carte ................... 42 Afficher la carte de la position actuelle ...................................... 42 Affichage de la carte de la ville ..... 44 Affichage de la carte de la province ..................................... 45 Showing the Map of USA, Canada and Mexico ................................ 46 Par retour à la maison 1 ou 2 ........46 Par carnet d’adresses ..................... 29 Conduite vers la destination ......48 Ajout d’adresses au carnet d’adresses personnel .................. 30 Conduite vers la destination .......... 48 Écran Calculer trajet vers .............. 48 Par destination précédente ............ 30 Par nom d’endroit .......................... 31 Par catégorie d’endroit................... 32 Modification de la méthode de trajet ...................................... 49 Afficher les routes .......................... 49 Affichage de la carte de destination ................................. 50 Sous-catégories .............................. 33 Recherche d’un restaurant ............. 35 Nom d’endroit ................................ 36 Environs de la ville ........................ 36 Trier par distance à parcourir ........ 37 Chercher par mot-clé...................... 37 Trier par classement Zagat ............. 38 Écran des cartes ............................ 51 Ligne de trajet .................................51 Messages guides vocaux .................51 Légende de l’écran des cartes ........ 53 Écran de guidage........................... 54 Système de navigation 1 Index Table des matières Table des matières Légende de l’écran de guidage....... 54 Distance et temps jusqu’à destination ................................. 55 Menu de la carte............................ 55 Menu guide ................................... 56 Directions....................................... 56 INFO SORTIE (information sur les sorties d’autoroutes) ....... 57 Mode Guide ................................... 57 Information carte .......................... 58 Affichage d’icônes sur la carte ...... 59 Orientation de la carte...................60 Emplacement actuel ........................61 Légende de carte .............................61 Échelle de la carte ......................... 62 Icône de destination ...................... 63 Autres icônes ................................. 63 Modification de votre destination ... 72 Trouver le plus proche (commande vocale) ................... 72 Retour à la maison (commande vocale) ................... 72 Utilisation du cadran d’interface pour modifier la destination ...... 72 Entrer une destination dans l’écran DEST (en cours de route) .......... 73 Écran Continuer le trajet ............... 73 Fonctions d’information .............74 Icônes de repères ........................... 63 Écran INFOS ................................ 74 Conduite hors itinéraire ................ 65 Suivre position hors route ............. 65 Affichage/enregistrement de l’emplacement actuel .................66 Messages contextuels et avertissements ........................... 67 Modification du trajet .................... 68 Écran INFO (Autre) ...................... 76 Écran DEST (Trajet) ...................... 68 2 Liste de destinations ...................... 71 Vérification de la liste des destinations ................................ 71 Modification de la liste de destinations ................................ 71 Système de navigation Téléphone cellulaire ....................... 74 Infos Vocale ................................... 75 Configuration ................................. 76 Calendrier ...................................... 76 Informations de route panoramique .............................. 78 Calculatrice .................................... 79 Infos système/périphérique............ 80 État de mise à jour de carte ........... 80 Assistance Routière........................ 81 Légende des classements ZAGAT... 81 Afficher papier peint ...................... 82 Configuration du système ..........83 Mode Configuration ...................... 83 Écran Configuration (Config. Principale)................... 83 Luminosité ..................................... 83 Contraste ........................................ 83 Niveau de noir ................................ 83 Volume ........................................... 84 Cadran d’interface Feedback ......... 84 Information personnelle ................84 Carnet d’adresses ........................... 84 Adresse du domicile....................... 88 Numéro NIP ................................... 89 Destinations précédentes ............... 90 Écran Configuration (Autre) ......... 91 Configuration de base ................... 91 Unités (km ou mille) ...................... 91 Tuteur Reconnaissance Vocale ...... 91 Rappel vocal .................................. 91 Trajet et guide ...............................92 Recalculation du trajet ................... 92 Trajet dans une région non vérifiée ... 93 Modifier secteur à éviter ................ 97 Index Table des matières Table des matières Modifier région de recherche de point de route ........................ 99 Mode guide .................................. 100 Réglage de l’horloge .................... 100 Dépannage.................................139 Commandes générales ................ 143 Commandes générales de navigation ................................ 143 Commandes de l’écran de navigation ................................ 144 Commandes de recherche de lieux.................................... 145 Commandes de ventilation .......... 146 Commandes vocales de radio ..... 147 Commandes vocales du DISC..... 148 Commandes vocales du disque dur................................ 148 Commandes vocales AUX .......... 148 Commandes vocales USB ........... 149 Commandes vocales de l’aide iPod ............................... 149 Commandes audio Bluetooth® .... 149 Commandes vocales de l’aide du téléphone cellulaire ............ 150 Commandes de l’écran Config. (Config. Principale)................. 150 Commandes à l’écran .................. 150 Aide d’orthographe à l’écran ....... 151 Glossaire....................................140 INDEX.......................................155 Glossaire ..................................... 140 Autres ........................................159 Initialisation du système ..........112 Initialisation du système ............. 112 Entrée du code de sécurité .......... 112 Initialisation GPS ........................ 113 Correspondance cartographique ... 113 Heure avancée auto ...................... 100 Fuseaux horaire auto.....................101 Réglage d’heure ............................101 Limitations du système ............115 Véhicule ...................................... 101 Problèmes de réception GPS.........115 Suivre position hors route ............ 102 Corriger position du véhicule....... 103 Limitations de la base de données ......................................116 Couleur........................................ 104 Couleur de carte ........................... 104 Couleur de menu .......................... 104 Commutation en mode manuel .... 105 Commutation en mode automatique ... 106 Assistance à la clientèle ............118 Langue ........................................ 107 Configuration papier peint .......... 107 Zones de couverture détaillée des États-Unis ................................ 120 Zones de couverture détaillée du Canada ..................................... 126 Import images par USB ............... 108 Sélection des images du papier-peint... 108 Supprimer des Images du HDD ... 109 Rétablir les réglages par défaut d’usine ..................................... 109 Supprimer les données personnelles ............................ 110 Caméra de vue arrière..................111 Réglage de luminosité de la caméra de vue arrière............................111 Image de la caméra de vue arrière ...111 Zones de couverture .................120 Couverture cartographique ......... 120 Questions fréquemment posées.........................................132 Index des commandes vocales ...143 Système de navigation 3 Index Table des matières Introduction Présentation du manuel Ce manuel comprend les sections suivantes : • Préparation - Introduction générale qui présente les commandes et la manière de communiquer avec l’appareil. • Entrée d’une destination – Explique comment entrer une adresse ou rechercher un point d’intérêt (PI). • Conduite vers la destination - Présente une explication des fonctions de la carte, du guidage et des précautions à prendre. • Fonctions d’information – Présente une explication des fonctions informatives, de l’aide de commande vocale et des autres accessoires. • Configuration du système – Présente la manière de configurer le système, son adaptation à des besoins personnels et l’utilisation du Carnet d’adresses. 4 Système de navigation Renseignements hors texte du manuel: • Couverture cartographique (page 114) • Questions fréquemment posées (FAQ) (page 125) • Dépannage (page 132) • Glossaire (page 133) • Index des commandes vocales (page 136) Présentation du système Le système de navigation est un système de localisation par commandes vocales très perfectionné qui, au moyen de satellites et d’une base de données cartographiques, indique la position et aide le conducteur à se rendre à destination. Le système de navigation reçoit des signaux du système de positionnement mondial (GPS), réseau de 24 satellites en orbite autour de la Terre. La combinaison des signaux de plusieurs de ces satellites permet ensuite au système de navigation de calculer la latitude, la longitude et l’altitude du véhicule. De plus, un capteur gyroscopique de lacet et un capteur de vitesse installés à bord mesurent en permanence la direction et la vitesse de déplacement du véhicule. Index Table des matières Introduction Le système de navigation combine ensuite aux cartes les informations relatives à la position, à la direction et à la vitesse et calcule un itinéraire vers une destination prédéfinie. Pendant la conduite vers cette destination, le système offre un guidage cartographique et vocal. Le système de navigation est facile à utiliser. De nombreux commerces et lieux de divertissement sont préenregistrés dans la base de données du système. Il est possible de sélectionner n’importe lequel d’entre eux comme destination en utilisant le cadran d’interface ou une commande vocale. Il existe plusieurs façons de saisir une destination, notamment en entrant un point d’intérêt (PI), une adresse, un numéro de téléphone ou en la sélectionnant sur la carte. Les 50 dernières destinations sont enregistrées pour pouvoir être réutilisées ultérieurement. Le système permet aussi d’enregistrer une adresse de domicile, ce qui permet de simplifier le retour au domicile à partir de la destination. Précautions concernant les accessoires Informations importantes Si vous avez des vitres arrière tintées installées, sachez que si la teinture possède des propriétés métalliques, ceci peut sérieusement dégrader ou empêcher la réception GPS. Cela vient du fait que l’antenne GPS est située au dos de l’écran de navigation dans la partie médiane du tableau de bord. Le système de navigation peut vous distraire et diminuer l’attention accordée à la route si vous concentrez votre attention sur l’écran de navigation ou actionnez les commandes du système pendant la conduite. Si vous prévoyez installer des appareils électroniques, tels un détecteur de radar, un système de localisation des véhicules, un système de démarrage à distance, des amplificateurs supplémentaires ou tout autre appareil audio, assurez-vous qu’ils ne sont pas installés près de l’écran de navigation dans la partie médiane du tableau de bord ou à proximité de l’antenne GPS située au dos de l’écran de navigation. Les signaux parasites émis par ces appareils peuvent provoquer le dysfonctionnement occasionnel du système de navigation. de sécurité Entrez autant d’informations que possible dans le système avant de commencer à conduire où lorsque le véhicule est à l’arrêt. Puis, pendant la conduite, écoutez les instructions audio et utilisez les commandes vocales autant que possible. Système de navigation 5 Index Table des matières Introduction AVERTISSEMENT Le fait d’actionner les commandes du système de navigation pendant la conduite peut vous distraire et diminuer l’attention que vous accordez à la route, ce qui peut provoquer un accident dans lequel vous pourriez être grièvement blessé ou trouver la mort. Actionnez les commandes du système uniquement lorsque les conditions vous permettent de le faire en toute sécurité. Pendant que vous conduisez, ne regardez pas l’écran et n’utilisez pas les commandes du système pendant plus de quelques secondes à la fois et ce, seulement après avoir vérifié que vous pouvez le faire en toute sécurité. Arrêtez-vous le long de la route s’il vous faut plus de temps pour vérifier l’écran ou utiliser les commandes. 6 Système de navigation Le système de navigation est conçu pour fournir des renseignements sur le trajet à suivre afin vous aider à arriver à destination. Cependant, les directives données au cours du trajet peuvent parfois aller à l’encontre des conditions routières, comme par exemple lors de fermetures de rues, travaux ou déviations, et dans le cas de données périmées. De plus, le système même possède certaines limitations (voir page 110). Par conséquent, il est nécessaire de vérifier les renseignements visuels et audio du système en observant soigneusement les conditions routières, les panneaux de signalisation, les feux, etc. En cas de doute, soyez prudent. Lorsque vous conduisez, faites toujours preuve de bon sens et respectez le code de la route. Présentation de la carte Rue actuelle La rue actuelle sur laquelle se trouve votre véhicule apparaît au bas de l’écran des cartes (voir page 20). Un message mentionnant « Pas sur la route digitalisée » peut s’afficher lorsque vous conduisez à 800 mètres d’une route tracée. Pour plus de détails, voir Suivre position hors route à la page 62. Rues vérifiées/Rues non vérifiées Votre système de navigation présente deux types de rues : vérifiées (en rouge, gris et rose) et non vérifiées (en violet). Les différences entre les deux types de rues sont soulignées dans le tableau de la page 7. Rues non vérifiées vérifiées Index Table des matières Introduction Lorsque les routes sont affichées Couleur de la Rue Qualité de la carte Différences d’itinéraires Précautions Voix de guidage Durée et distance « à parcourir » Routes vérifiées Ces routes se trouvent dans les zones urbaines et comprennent les autoroutes allant d’une province à l’autre et les routes principales raccordant les villes. Affichée en rouge (Autoroutes), en rose (Inter-états), ou en gris (Rues vérifiées) sur l’écran de Cartes. Le fournisseur de la base de données a vérifié ces rues. Des renseignements, comme les virages interdits, la vitesse moyenne ainsi que les rues à sens unique ont été rassemblés et utilisés pour créer le trajet vers une destination. Lorsque vous conduisez vers la destination, le trajet apparaît en bleu uni. Le système vous offre alors un guidage vocal et par carte vers cette destination. Aucun message ne s’affiche pendant le trajet pour vous prévenir d’être particulièrement vigilant. Cependant, étant donné que les routes changent constamment, nous vous demandons de faire preuve de bon sens et de toujours obéir aux restrictions relatives à la circulation. La voix de guidage vous donne des indications telles que « Tournez à droite dans 800 m ». La durée et la distance « à parcourir » affichées pendant le trajet vers la destination sont basées sur la vitesse et la distance moyenne relatives aux routes utilisées pour votre trajet. Routes non vérifiées Ces routes se trouvent dans des zones rurales, et comprennent en général des rues résidentielles à l’écart d’un centre-ville. Affichée en violet sur l’écran de Cartes. Ces rues n’ont pas été vérifiées par le fournisseur de la base de données. Le système ne contient pas d’information sur les rues à sens-unique, les interdictions de virage ou la vitesse moyenne sur cette rue. Elles sont indiquées pour référence sur la carte et peuvent présenter des erreurs de lieux, de nom et d’adresse. Votre trajet est soit une « ligne de trajectoire pointillée violet, soit une ligne pointillée rose/bleue. Pour toute information sur la sélection de cette option et les différences d’itinéraires, voir Trajet dans une région non vérifiée à la page 94. Quel que soit le type de guidage que le conducteur choisit, des écrans de précaution s’affichent avant et pendant le trajet demandant au conducteur de faire particulièrement attention et de bien respecter les restrictions relatives à la circulation. Voir Trajet dans une région non vérifiée à la page 94. La phrase « si possible » est ajoutée à chaque instruction de guidage. Par exemple : « Tournez à droite dans 800 m, si possible ». La durée et la distance « à parcourir » affichées pendant le trajet vers la destination sont basées sur la vitesse et la distance moyenne relatives aux routes utilisées pour votre trajet. Système de navigation 7 Index Table des matières Règles et conditions d’utilisation L’utilisation de ce « Satellite Linked Navigation system » sur HDD (le « HDD »), qui comprend des éléments logiciels de HONDA MOTOR CO., LTD. et de PIONEER CORPORATION, ainsi que des bases de données de NAVTEQ (ci-après nommés les « donneurs de licence »), engage l’utilisateur au respect des modalités et conditions détaillées ci-dessous. L’utilisation de cette copie du HDD par l’utilisateur signifie son accord aux modalités et conditions de ce contrat. Vous devez, par conséquent, vous assurer de lire et de comprendre les clauses suivantes. Si, pour quelque raison que ce soit, vous ne souhaitez pas accepter les conditions de ce contrat, veuillez rapporter le HDD à votre concessionnaire. 8 Système de navigation • La copie, la duplication et la modification en tout ou en partie, de quelque manière que ce soit, du contenu du HDD sont interdites sans l’autorisation écrite expresse des donneurs de licence. • Le transfert du HDD, l’attribution d’une sous-licence à un tiers pour la vente, la location ou le prêt et l’attribution d’une licence pour une réutilisation quelconque sont interdits. • Le HDD ne doit pas être décompilé, soumis à un procédé d’ingénierie inverse ou désassemblé, en tout ou en partie. • Le HDD ne peut pas être utilisé dans un réseau ou simultanément dans plusieurs systèmes. • Le HDD est réservé à l’usage personnel (ou à l’utilisation en interne lorsque l’utilisateur final est une entreprise) du consommateur. Le HDD ne doit pas être utilisé dans un but commercial • Les donneurs de licence ne garantissent aucunement au client que les fonctions incluses sur le HDD répondent aux les besoins particuliers de l’utilisateur. • Les donneurs de licence ne peuvent être tenus responsables de dommages provoqués par l’utilisation du HDD par l’utilisateur ou une tierce personne. • La garantie du HDD ne s’étend pas à l’échange ni au remboursement en cas de fautes d’orthographe, d’oubli de lettres ou de toute autre défaut esthétique dans la présentation du contenu du HDD. • Les droits d’utilisation du HDD prennent fin lorsque l’utilisateur détruit le HDD ou le contenu logiciel ou lorsque l’une des conditions d’utilisation de ce contrat n’est pas respectée et que les donneurs de licence exercent leur droit de retirer la licence d’utilisation du HDD ou du logiciel. Index Table des matières Règles et conditions d’utilisation • Les modalités et conditions suivantes s’appliquent aussi bien à l’acheteur courant qu’à tous les utilisateurs et propriétaires subséquents. • Les logos des compagnies pétrolières, des hôtels, des dépanneurs et des autres affaires sont affichés pour votre information et votre commodité, et n’impliquent d’aucune façon une forme de commandite ou d’approbation de ces compagnies ou de leurs produits. Les logos sont des marques de commerce de leurs propriétaires respectifs. • Les marques de sociétés affichées par ce produit pour indiquer des emplacements commerciaux sont les marques de leurs propriétaires respectifs. L’utilisation de telles marques dans ce produit n’implique aucune forme de commandite, approbation ou recommandation de la part desdites sociétés vis-à-vis de ce produit. L’utilisateur libère les donneurs de licence et leurs administrateurs, employés et agents, de tout blâme en cas de réclamation, de revendication ou d’action en justice suite aux pertes, coûts, dommages et blessures (y compris les blessures mortelles) sans distinction aucune, découlant de l’utilisation ou de la possession du HDD ou du logiciel. L’utilisation, la copie ou la divulgation de ce HDD par le ou au nom du gouvernement des États-Unis fait l’objet de « Droits limités » tel qu’indiqué dans les articles FAR 52.227-14, -19 ou DFARS 252.227-7013, selon le cas. Les fabricants sont les donneurs de licence; il s’agit de HONDA MOTOR CO., LTD., 2-1-1 Minami Aoyama MinatoKu, Tokyo 107-8556, JAPON., PIONEER CORPORATION, 1-4-1 Meguro Meguro-ku Tokyo 153-8654 JAPON., NAVTEQ Corporation, 425 W Randolph St. Chicago, IL 60606, USA. Système de navigation 9 Index Table des matières Préparation Commandes du système Écran Température côté conducteur Température côté passager Affichage inférieur Touche AUDIO Appuyez sur la touche pour afficher l’écran audio. Pour obtenir plus d’informations sur les fonctions du système audio, se reporter à la section Audio du manuel du propriétaire du véhicule. Touche INFO Affiche les options d’ « Infos Principales » à l’écran INFOS. Lors de la sélection de l’onglet « Autre », affiche les options « Autre » à l’écran INFOS. Voir page 74. Heure (réglée par le système de navigation) Touche AUDIO Touche INFO Touche MAP/GUIDE Touche MENU Touche PHONE Touche de cadran d’interface/ENTER Touche Mode d’affichage Touche CANCEL 10 Système de navigation Touche MAP/GUIDE Affiche la carte. Pendant le trajet, permet de passer de l’écran cartes à l’écran de directions. Voir page 20 ou 53. Touche DEST/ROUTE Affiche les options « MENU Dest. 1 » sur l’écran DEST. Lorsque sur un trajet, affiche les options « Trajet » sur l’écran DEST. Voir page 23 ou 68. Touche Mode d’affichage Ajuste la luminosité pour le mode Jour ou Nuit, ou bien éteint l’écran. Voir page 105. Index Table des matières Préparation Touche PHONE Appuyez sur la touche pour afficher l’écran du téléphone cellulaire. Pour plus d’informations, consultez la section Bluetooth HandsFreeLink du mode d’emploi. Touche de cadran d’interface/ ENTER ENTRER Touche CANCEL Supprime l’écran actuel et revient à l’affichage de l’écran antérieur. REMARQUE: La touche BACK sur le volant exécute la même fonction de base. Voir Touche BACK à la page 13. Bouton Vous pouvez aussi tourner le bouton du cadran d’interface pour parcourir une liste ou mettre en surbrillance des éléments dans la liste pour sélection. Après avoir effectué une sélection dans un menu ou une liste, appuyez sur le cadran d’interface (touche ENTER ) pour entrer la sélection dans le système. Dans la plupart des cas, vous pouvez entrer une sélection dans le système en appuyant sur le cadran d’interface. Sélecteur Pour voir les zones affichées en dehors de la carte, vous pouvez déplacer le cadran d’interface vers la gauche et la droite ou le haut et le bas. Le pivotement du bouton du cadran d’interface vous permet d’en modifier l’échelle. Le pivotement en sens horaire diminue l’échelle et affiche d’avantage de détails pour une plus petite section de la carte. Le pivotement en sens antihoraire augmente l’échelle et affiche moins de détails pour une plus grande section de la carte. Système de navigation 11 Index Table des matières Préparation Écran L’écran affiche tous les menus de sélection et toutes les consignes. Il ne s’agit pas ici d’un affichage à « écran tactile » - vous entrez l’information dans le système, soit par commande vocale, soit à l’aide du cadran d’interface. Nettoyez l’écran à l’aide d’un chiffon doux et humide. Vous pouvez utiliser un nettoyant neutre destiné aux écrans d’ordinateur. REMARQUE: Lorsque vous passez le levier de vitesses au « R » (Recul), la vue derrière le véhicule apparaît à l’écran du système de navigation. Voir page 111. 12 Système de navigation Affichage inférieur Affiche un sommaire de l’information de commande audio et de ventilation ainsi que l’heure. Ce sommaire sert de confirmation lors du réglage du son et de la ventilation par commande vocale. Le sommaire audio se compose de la bande radio, de la fréquence et du volume. Dans le cas de la radio XM, une brève description du poste et de la musique en cours est affichée. L’état de la ventilation porte sur l’affichage de la température du côté conducteur et du côté passager, la vitesse de ventilation, les contrôles d’activation et désactivation de l’air climatisé, ainsi que le réglage de la ventilation. L’heure est automatiquement réglée par le système de navigation. Les paramètres peuvent être réglés dans la section Configuration (voir Réglage d’heure à la page 101). Index Table des matières Préparation Touche BACK Cette touche possède la même fonction que la touche CANCEL. Lorsque vous appuyez sur la touche et la relâchez, l’affichage revient à l’écran précédent. Lorsque l’écran précédent apparaît, le système réaffiche le dernier message. Commandes vocales de base Votre véhicule est équipé d’un système de commande vocale qui permet l’utilisation de la plupart des commandes de navigation mains-libres. Vous pouvez également commander le système audio et le système de ventilation. Le système de commande vocale utilise les touches TALK et BACK sur le volant et un micro près de la lampe de lecture sur le plafond. Touche PICK-UP Touche HANG-UP Touche TALK Microphone (au plafond) Lorsque vous appuyez sur cette touche pendant la reconnaissance vocale, celleci prend fin. (L’affichage ne revient pas à l’écran précédent.) Touche TALK Cette touche active le système de commande vocale. Appuyez dessus et relâchez-la pour donner une commande vocale. Voir Index des commandes vocales à la page 143 pour obtenir une liste des commandes vocales. Touche BACK REMARQUE: Lors de l’utilisation du système de commande vocale, tous les haut-parleurs sont mis en sourdine. Système de navigation 13 Index Table des matières Préparation Utilisation du système de commande vocale Vous devriez utiliser autant que possible le système de commande vocale et utiliser la saisie manuelle à l’aide du cadran d’interface comme une méthode de sécurité. La plupart des fonctions du système peuvent être commandées par les commandes vocales activées à l’aide de la touche TALK. Pour contrôler votre système de navigation à l’aide de la voix: • Appuyez et libérez la touche TALK sur l’écran de carte. Un écran de reconnaissance vocale apparaît. Ou appuyez et libérez la touche TALK sur un écran autre que l’écran de carte. • Attendez le bip. • Donnez une commande vocale. (Les commandes vocales que le système reconnaît sont affichées en surbrillance sur l’écran.) Une fois que le micro a capté votre commande, le système modifie l’écran en réponse à la commande et vous demande la commande suivante. 14 Système de navigation Répondez, selon le cas, aux messages à l’aide de la touche TALK. Si le système ne comprend pas votre commande ou si vous attendez trop longtemps pour donner la commande, sur l’écran Exemples de commande de reconnaissance vocale, il répond par « Pardon ? Aucune commande n’a été entendue. Veuillez appuyer sur la touche TALK et dire une commande. Pour revenir à l’écran précédent, appuyez sur la touche BACK. » Sur tout autre écran, il répond par « Pardon ? Aucune commande n’a été entendue. Veuillez appuyer sur la touche TALK et dire une commande. » Si le système n’exécute pas une commande ou si la commande ne correspond pas à l’écran affiché, un bip sera émis. Pour connaître les commandes vocales disponibles sur un écran donné, dites « Aide ». Le système lira alors la liste des commandes à votre disposition. (Lorsque Aide est grisé, cette fonction n’est pas utilisable.) En général, lorsque vous dites une commande, le système répète la commande pour confirmer, ou vous demande plus de renseignements. Si vous ne souhaitez pas entendre ces réactions, vous pouvez les désactiver. Toutefois, le fait d’entendre ces réactions vous permettra de vous familiariser avec la façon dont le système s’attend à ce que vous formuliez les commandes. Consulter le paramètre de Tuteur Reconnaissance Vocale dans la section Configuration. Si vous entendez un message tel que « Veuillez utiliser le cadran d’interface pour... » ou « Veuillez sélectionner une zone à l’aide du cadran d’interface», le système vous demande une entrée qui ne peut pas être effectuée à l’aide du système de commande vocale. Amélioration de la reconnaissance vocale Pour obtenir une reconnaissance vocale optimale lorsque vous utilisez le système de navigation ou le système de commande vocale à fonction mains libres (Bluetooth® HandsFreeLink®), procédez selon les instructions suivantes: Index Table des matières Préparation REMARQUE: Assurez-vous que l’écran affiché correspond à votre commande vocale. Voir Index des commandes vocales à la page 143. • Il est préférable de fermer les fenêtres et le toit ouvrant. S’ils sont ouverts, parlez un peu plus fort pour surpasser le bruit du vent. • La vitesse du ventilateur diminue automatiquement lorsque vous appuyez sur la touche TALK. Réglez le débit d’air provenant des évents d’aération latéraux et du tableau de bord de manière à ce que l’air ne frappe pas le microphone situé au plafond. • Si plus d’une personne parle en même temps, le système peut mal interpréter la commande. • Appuyez sur la touche TALK, relâchez-la et attendez le bip avant de donner une commande vocale. • Donnez une commande vocale d’une voix claire et naturelle sans faire de pause entre les mots. • Essayez de réduire les bruits de fond. • Si vous avez encore des difficultés avec le système de commande vocale, consultez Infos vocale sur l’écran INFOS (Infos Principales). REMARQUE: Le système de commande vocale peut uniquement être utilisé par le conducteur. Le microphone ne reconnaît aucune commande vocale depuis un autre endroit du véhicule. Sélection d’un élément (Touche) à l’écran Vous pouvez sélectionner des éléments sur la plupart des écrans (tels que des touches intitulées OK ou Retour). Pour sélectionner un élément sur un écran, procédez comme suit: • Utilisez le système de commande vocale et dites le nom de l’élément souhaité. Presque tous les éléments à l’écran, y compris des éléments des listes, sont reconnus par le système de commande vocale. • Mettez l’élément souhaité en surbrillance à l’aide du cadran d’interface ou de son bouton, puis appuyez sur le cadran d’interface. Conseil: Si les éléments apparaissent de couleur grise, cela signifie qu’ils ne peuvent pas être sélectionnés. Sélection d’un élément d’une liste Pour faire défiler une liste, effectuez une des opérations suivantes: • Faites pivoter le bouton du cadran d’interface pour faire défiler un élément à la fois. • Utilisez le système de commande vocale pour faire défiler une page à la suite de l’autre. Pour faire défiler vers le haut, par exemple, dites « Haut » ou « Précédent ». Pour faire défiler vers le bas, dites « Suivant » ou « Bas ». Si vous ne réussissez pas à trouver le nom souhaité ou si vous avez fait une erreur, appuyez sur la touche CANCEL ou BACK pour revenir à l’écran précédent. Pour sélectionner l’élément souhaité dans la liste, effectuez l’une des opérations suivantes: Système de navigation 15 Index Table des matières Préparation • Utilisez le système de commande vocale et dites le numéro de l’élément souhaité. • Mettez l’élément souhaité en surbrillance à l’aide du bouton du cadran d’interface, puis appuyez sur la touche du cadran d’interface. Saisie de l’information Lorsque le système exige une entrée de votre part, l’affichage se change en un écran semblable à celui de la page suivante. Vous pouvez alors utiliser les lettres, les chiffres ou les symboles affichés pour entrer l’information. Vous pouvez effectuer une entrée à l’aide du clavier de l’une des façons suivantes: • Dites la lettre, le chiffre ou le symbole voulu à l’écran si vous voulez entrer un nom de ville ou de rue. • Mettez la lettre, le chiffre ou le symbole voulu en surbrillance en faisant pivoter le bouton du cadran d’interface, puis appuyez sur le cadran d’interface. 16 Système de navigation Chaque lettre entrée apparaît en haut de l’écran d’affichage. Dites « Espace » ou déplacez le cadran d’interface vers la droite pour entrer un espace entre les mots. Dites « Supprimer » ou déplacez le cadran d’interface vers la gauche pour effacer une entrée. Si une lettre comporte des options (des accents ou des symboles, par exemple), celles-ci apparaissent en gris en regard de la lettre sélectionnée sur la rangée supérieure. Déplacez le cadran d’interface vers le haut pour sélectionner OPTION et utilisez le bouton du cadran d’interface pour sélectionner la lettre. Lors de la saisie de symboles, tournez le bouton du cadran d’interface et sélectionnez # ou @, puis déplacez le cadran d’interface vers le haut pour sélectionner OPTION. Lors de la saisie d’une adresse, le système effectue une recherche pour les mots correspondants à votre saisie. En conséquence, vous remarquerez que certaines lettres ne sont plus disponibles. Si le système ne trouve qu’une seule entrée correspondante, il complète la saisie du nom pour vous. Si le système trouve plus d’une entrée correspondante, une liste de ces entrées est affichée. Conseil: Lors de la saisie du nom d’une ville, d’une rue ou d’un endroit, ou si vous êtes incertain(e) de son épellation, entrez les lettres dont vous êtes certain(e), puis déplacez le cadran d’interface vers le bas pour sélectionner LISTE. Le système affiche une liste des noms qui correspondent le plus à votre entrée. Pour chaque lettre saisie, le nombre de choix correspondants s’affiche sur le côté droit de l’écran. Index Table des matières Préparation REMARQUE: Les commandes vocales qui peuvent être utilisées pour chaque lettre sont illustrées plus bas. Pour les symboles supplémentaires du clavier, voir page 152. Dites A B C D E F G Ou dites « ... » Anatole Bernard Cécile Denise Émile François Gérard Dites H I J K L M N Ou dites « ... » Henri Isidore Jean Kléber Louis Marcel Nicole Dites O P Q R S T U Ou dites « ... » Oscar Pierre Quintal Robert Suzanne Thérèse Ursule Dites V W X Y Z Ou dites « ... » Victor Wagon Xavier Yvonne Zoé Entrer Système de navigation 17 Index Table des matières Préparation Démarrage du système Choix de la langue du système Après avoir placé la clé de contact à la position ON (II), il faut environ 10 secondes avant que l’écran du système de navigation ne s’initialise. Le premier écran à s’afficher est celui du globe du système de navigation. L’écran passe alors à l’écran Avertissement: Déplacez le cadran d’interface vers la droite pour sélectionner CHANGER LANGUE. Sur cet écran Choisir une langue, vous pouvez choisir la langue qui sera utilisée dans l’ensemble du système en sélectionnant dans les options de langue affichées. Une fois les réglages de langue modifiés, vous serez ramené à l’écran Avertissement. Avant de poursuivre, lisez attentivement l’écran d’avertissement pour vous assurer de bien le comprendre. Appuyez sur le cadran d’interface pour sélectionner OK et l’écran carte s’affiche. « OK » ne peut pas être activé par la voix. 18 Système de navigation Si vous n’appuyez pas sur le cadran d’interface, l’écran s’éteint au bout de 30 secondes. (Vous pouvez aussi afficher l’écran Papier peint. Voir page 107.) Pour revenir à l’écran Avertissement, appuyez sur n’importe quelle autre touche de navigation ou de commande vocale. Index Table des matières Préparation Si vous avez entré des rappels dans le Calendrier, ceux-ci sont affichés après que vous ayez sélectionné OK. Pour plus de détails, voir Saisie de l’horaire à la page 77. Si vous sélectionnez Rappeler plus tard et appuyez sur le cadran d’interface, le rappel s’affichera de nouveau la prochaine fois que vous démarrerez le véhicule. En présence de plusieurs rappels, le rappel suivant s’affiche. Bluetooth® HandsFreeLink ® Si vous possédez un téléphone cellulaire compatible avec Bluetooth et qui est jumelé avec le système, Appeler sur l’écran Calculer trajet vers est activé. Si vous appuyez sur la touche CANCEL, le système sautera tous les rappels. Les rappels s’afficheront de nouveau la prochaine fois que vous démarrerez le véhicule. L’écran Rappels de Calendrier demeure affiché jusqu’à la sélection de OK ou de Rappeler plus tard en faisant tourner le bouton du cadran d’interface et en enfonçant le cadran d’interface ou en appuyant sur la touche CANCEL. Si vous sélectionnez OK et appuyez sur le cadran d’interface, aucun rappel ne s’affichera de nouveau. (Ils seront effacés du Calendrier.) REMARQUE: Le système affiche le message courant et tout message antérieur ou non lu; le plus récent message étant affiché en premier lieu tandis que les messages restants sont affichés selon leur date. Si vous coupez le moteur pendant le guidage, puis redémarrez le véhicule, l’écran Continuer le trajet vers s’affiche. Voir Écran Continuer le trajet à la page 73 pour en savoir plus. Quand vous sélectionnez Appeler, le système compose le numéro affiché à l’écran. Pour plus d’information sur la fonction Bluetooth® HandsFreeLink®, consultez le manuel du propriétaire du véhicule. Système de navigation 19 Index Table des matières Préparation Légende de l’écran des cartes Position du véhicule (voir page 66) (Utilisez la commande vocale « Afficher emplacement actuel » ou utilisez le cadran d’interface pour afficher la position actuelle.) Échelle de la carte actuelle (voir page 62) Force du signal GPS : Meilleure réception : Bonne réception (Aucun affichage) : réception faible ou aucun signal. Orientation de la carte (voir page 57) “Direction en haut” “Nord en haut” Rue actuelle (voir page 6) Réglage de l’échelle de la carte (Le nombre de km ou de mille par demi-pouce n’apparaît qu’avec un zoom avant ou arrière en faisant tourner le bouton du cadran d’interface.) Icône de « Entrée interdite » REMARQUE: Voir Légende de carte d’Infos carte sur l’écran CARTE MENU pour de plus amples explications. 20 Système de navigation CARTE MENU (voir page 55) (Enfoncez le cadran d’interface pour l’afficher) « Miettes de pain » (voir Suivre position hors route à la page 65) Rues (voir Présentation de la carte à la page 6) : Autoroutes (Rouge) : Inter-états (Rose) : Rues vérifiées (Gris) : Rues non vérifiées (Violet) : Circulation sens unique (échelle de 80 m seulement) (voir page 63) Point de repère - générique (voir page 63) Concessionnaire Honda (États-Unis) Concessionnaire Honda (Canada, Mexique) Concessionnaire Hôpital Acura Épicerie École Station-service Restaurant Hôtel/Hébergement ATM Stationnement Terrain de Intérieur stationnement Information sortie Bureau de autoroute poste Caractéristiques cartographiques Parc Aéroport/Entreprise Hôpital Plan d’eau Centre commercial Cimetière Terrain de golf/ Université Stade REMARQUE: Si vous déplacez le cadran d’interface sur une zone (caractéristiques cartographiques illustrées ci-dessus), le nom s’affiche en haut de l’écran. Index Table des matières Préparation Description de l’écran des cartes Zoom avant/arrière Utilisez le bouton du cadran d’interface pour changer au besoin l’échelle de la carte. Un zoom avant sert à afficher davantage de détails tandis qu’un zoom arrière sert à obtenir une vue d’ensemble. Après avoir modifié l’échelle, patientez un peu, le temps que l’affichage se mette à jour. Défilement de la carte Pour afficher d’autres parties de la carte, basculez le cadran d’interface vers la gauche, la droite, le haut ou le bas. La carte s’oriente dans la direction correspondante. Pour revenir à la partie de la carte indiquant votre emplacement actuel, appuyez sur la touche MAP/ GUIDE, CANCEL ou BACK sur le volant. Affichage de la position actuelle Vous pouvez voir en tout temps l’adresse actuelle, la latitude, la longitude et l’altitude en effectuant une des commandes suivantes: • Utilisez le système de commande vocale et dites « Afficher l’emplacement actuel ». • Appuyez sur le cadran d’interface pendant l’affichage de la carte de l’emplacement actuel, et sélectionnez Infos Carte. Tournez le bouton du cadran d’interface vers la gauche pour sélectionner EMPLACEMENT ACTUEL. L’écran de l’Emplacement actuel s’affiche à l’écran. REMARQUE: L’altitude n’apparaît pas lorsque le système manque temporairement de données GPS. L’altitude du système peut ne pas correspondre à l’altitude indiquée sur une carte routière, et peut varier de plus ou moins 30 mètres, et même parfois plus. Vous pouvez enregistrer la position actuelle dans votre Carnet d’adresses en effectuant une des commandes suivantes (si un NIP de carnet d’adresses a été spécifié, il est nécessaire de saisir le NIP): • Utilisez le système de commande vocale et dites « Enregistrer ». • Sélectionnez Enregistrer en tournant le bouton du cadran d’interface et appuyez sur le cadran d’interface. Dites « Enregistrer emplacement actuel » sur l’écran de cartes, et vous pouvez enregistrer l’emplacement actuel sans afficher la carte de l’emplacement actuel. Sélectionnez Retour pour revenir à l’écran précédent. Système de navigation 21 Index Table des matières Préparation « VO LA RET IX : MA OU (p ISO R À .46 N » ) D’ L’ÉCRAN R TÉLÉPHONE CELLULAIRE OK INFO ÉQ U VO IL L BR NC UM E D TI E E C ON S AU D T AU RE DIO LUM IN AVA OSITÉ NT/A ZOO RRIÈ M RE TO U AU CH DI E O FO S VO APPEL (p.74) CALE CO LIST N E (p (CO FIGUR .75) N A PRIN FIGU TION R A CIP LU ALE TION MIN ) OS ITÉ (p.8 CO 3) NT RA ST NI E( VE p.8 AU 3) DE NO IR E (p .8 3) JET ET GE DE URA FIG TRA CON RÉGLA L’HORL (p.107) 4) 01) LE (p.1 COULEUR (p.10 VÉHICU LANGUE (p.107) CONFIGURATION PAPIER PEINT SINE (p.109) RÉGLAGES D’U 4) .8 (p E E M AC LU RF ) TE 84 VO IN (p. AN CK DR BA N .84) CAEED p IO AT LL ( F RM NNE .91) FO IN RSO SE (p E BA PE ND TIO .92) E (p GUID ) (p.100 OGE AUAR FIG E) CON UTR N (A TIO Po info ur plu le m rmat s am du anu ions, ples véh el d con icu u p sul le. rop ter riét aire APPUYE SUR TO U (p C . E INFO UCH TO (p.76) ÉC (GU I DA GE - V « A OIX : (TO IDE » (p. US) VO 75 D’I « É IX ) : N C ON FO RAN » ( RMA p.7 T 4) I LES VOCA COMMANDES CONTACT ACTIVÉ ER E D TRTS NE EN IN MI T N PO HEME .69) C (p : OM VOIX T / ZO N AVA » OM RIÈRE ) AR 44 (p.1 VOIX : R / AFFICHE « CACHERNES » ICÔ (p.144) « ZO E NS DE INFORMATIOORAMIQUE ROUTE PAN ICE ATR CUL CAL ME/ STÈ (p.78) S SY IQUE LISTE INFOIPHÉR E ) 9 .7 MIS PÉR H (p E T A D M DE AT .80) ÉT JOUR N (p E CE IO T À S R AN R VER 0) CA ST RE NE CE SI IÈ N N (p.8 AS OUT TIO UE NT C ÉQ ME R E E ÉL E FR RG S A D H ÉC AN L B TÉ 1) .8 (p L PE AP R (p.78) VÉRIFIE N GL OB LISTE (p.75) CALENDRIER RAPPEL DE ENDRIER (p.19) CAL RA – ) ES AIR .147) N ÉR ) IO (p AN CARTE TISSEME ER NT. AV .143 COMMANDE CLIMATIQU E (p.146) ENTRER (p.77) R ÉC ITI RS VE R ION ) UE T RE IN INA ND E NT ST RE ÈS AG CO DE EP APR ARR) M .73 (R DÉ (p RE INFO S (p AUD ES RÉTABLIER Système de navigation AN VOIX : « TROUVER VO LE PLUS PROCHE... IX PO : « » GUICHET UR ME AUTOMATIQUE, NU E L’É ETC. DE NTR CRA » N ST E (p.55) IN R (p.2 ATIO N 3) NE IR U E OIS LL À CH OUVEATION RAN N TIN CAD E S C DE E DUERFA ID L’A D’INT (p.42) ÉES PERS ONNELLE S (p.110) 22 E/ COCART SUPPRIM ER DONN Les éléments au-dessus de l’écran carte montrent plusieurs méthodes vous permettant de commencer à conduire jusqu’à votre destination (orange). Le système vous fournit un guidage par carte ou vocal, des avertissements relatifs au trajet et une liste des directions. Lorsque vous conduisez vers votre destination, utilisez le système de commande vocale autant que possible pour communiquer avec les systèmes de navigation, audio et de ventilation (vert). ÉCR « V VO EN IX ÉM CLIMTILA : PE A TIO (p.1RATUT, N 46) RE » RS LA DE E VERETISSEMENT DE TRASJETT IINA T I V , LIS T U L, A TE IO D NDVOCA N ) .18 (p Ce schéma indique les fonctions du système de navigation en commençant par le centre et en terminant par les bords par couches successives. Le programme de navigation commence à « Contact Activé », puis affiche l’écran du globe (bleu). Si OK est sélectionné sur l’écran Avertissement, les fonctions dans les segments jaunes du diagramme deviennent disponibles dans les écrans Configuration et INFOS. VOIX: VOIX : « AFFICHER (OU «Q RÉGLER) EMPLACEMENT HEUR UELLE E ESTACTUELLE » (p.21) (p.143 IL? » « A VOIX ) UD IO : (p.1 /CD 47) » T : NCE VOIXDISTA E DE ELL BIEN 5) QU M « À U CO ? » (p.5 O PS : IX » TEM VO NU ger ) E an 8 « M r ch (p.6 u t) (po traje de O INF HE ) 74 Schéma de fonctionnement du système Index Table des matières Entrée d’une destination Lorsque vous appuyez sur la touche DEST, l’écran suivant s’affiche : Pour afficher l’onglet « MENU Dest.1 » ou « MENU Dest.2 », déplacez le cadran d’interface vers la gauche ou la droite. REMARQUE: Si vous appuyez sur la touche DEST pendant un trajet, l’écran DEST (Trajet) s’affiche. Pour entrer la destination, sélectionnez l’onglet « MENU Dest.1 » en déplaçant le cadran d’interface vers la droite. REMARQUE: Si Destination précédente est en gris, cela signifie qu’aucune des destinations précédentes n’a été saisi. Adresse (voir page 24) Cette option vous permet d’entrer la rue, la ville, la province, ou le code postal pour rechercher votre destination. Nom d’endroit (voir page 31) Cette option vous permet de saisir le nom d’endroit pour rechercher votre destination. Carnet d’adresses (voir page 29) Cette option vous permet de sélectionner les emplacements enregistrés dans le Carnet d’adresses comme destinations. Les adresses de ces emplacements peuvent aussi être enregistrées. Le système peut enregistrer jusqu’à 200 adresses pour CONDUCTEUR 1 et CONDUCTEUR 2. Catégorie d’endroit (voir page 32) Le système a été programmé avec les emplacements de nombreux commerces, parcs, hôpitaux, etc. Cette option vous permet de les rechercher par catégorie, nom ou classement Zagat 2012 (pour l'information des restaurants). Destination précédente (voir page 30) Lorsque vous entrez une destination au moyen de l’une des options disponibles (sauf Carnet d’adresses et Retour à la maison 1 et Retour à la maison 2), les 50 dernières destinations sont enregistrées par le système. Utilisez cette option pour sélectionner l’une de ces destinations à nouveau. RETOUR à la maison 1 (voir page 46) Cette option vous permet de sélectionner Adresse de la maison1 comme destination. REMARQUE: Si vous n’avez pas entré d’adresse de domicile, le système vous en demande une. Système de navigation 23 Index Table des matières Entrée d’une destination No. Tél. d’endroit (voir page 39) Cette option vous permet de rechercher la destination en saisissant le numéro de téléphone d’endroit. Par adresse Lorsque vous sélectionnez Adresse à l’écran DEST (MENU Dest.1), l’affichage passe à l’écran suivant : ZAGAT 2012 (voir page 40) Cette section vous permet de trouver un restaurant d’après les informations de classement ZAGAT. Coordonnées (voir page 41) Cette option vous permet de rechercher la destination en saisissant la latitude et la longitude de la destination. Intersection (voir page 41) Cette option vous permet de saisir les noms de deux rues d’une ville qui se croisent. Cette fonction est utile si vous connaissez l’emplacement général de votre destination sans en connaître l’adresse exacte. Pointer sur carte (voir page 42) Cette option vous permet de sélectionner une destination sur l’écran de cartes. RETOUR à la maison 2 (voir page 46) Cette option vous permet de sélectionner Adresse de la maison 2 comme destination. 24 Système de navigation Conseil: • Lorsque vous entrez vocalement une adresse, il est plus efficace de dire d’abord le nom de la ville puis celui de la rue. • Lorsque vous entrez une adresse à l’aide du cadran d’interface, il est habituellement plus facile d’entrer le nom de la rue en premier. Une ou plusieurs villes comportant ce nom de rue s’afficheront. Pour votre commodité, vous n’avez pas à entrer le nom de la ville et de la rue. REMARQUE: • Si la ville souhaitée n’apparaît pas dans la liste, il est possible qu’elle fasse partie d’une zone urbaine plus importante. Essayez d’entrer le nom de la rue en premier. • Avant le départ, vous pouvez entrer les zones à éviter. Le système les inclut alors dans ses calculs de la destination que vous avez saisie. Voir Modifier secteur à éviter à la page 97. Sélection de la province ou de l’État La province où vous êtes situé(e) apparaît en haut de l’écran. Si la destination de votre choix se trouve dans une autre province, sélectionnez CHANGER PROVINCE en déplaçant le cadran d’interface vers la gauche ou la droite. L’affichage passe alors à l’écran Choisir province. Utilisez le système de commande vocale et dites le nom de la province ou numéro correspondant, ou faites pivoter le bouton du cadran d’interface pour sélectionner la province. Index Table des matières Entrée d’une destination Vous pouvez sélectionner l’onglet Canada/AK, É.-U. ou Mexique en tournant le cadran d’interface vers la gauche ou la droite. Si vous sélectionnez Canada/AK, le Canada et l’Alaska s’afficheront, tandis que si vous sélectionnez É.-U., le territoire continental américain, Hawaii et Porto Rico s’afficheront. Si vous sélectionnez Mexique, les états du Mexique s’afficheront. Sélection du code postal Si vous tournez le bouton du cadran d’interface et sélectionnez Code POSTAL sur l’écran Chercher l’adresse par, l’écran Entrer code POSTAL apparaîtra. Utilisez le cadran d’interface pour saisir le code POSTAL. Si le code postal est trouvé, l’écran Sélectionner une ville apparaît, indiquant toutes les villes avec ce code postal. Si vous ne connaissez que le code postal partiel, tapez les premiers chiffres, déplacez le cadran d’interface vers le bas, et sélectionnez LISTE. Conseil: Ce système accepte à la fois les codes postaux américains et canadiens. Sélection de la ville Cette option est pratique si la rue traverse différentes villes, et si vous savez dans quelle ville la rue se situe. La ville où vous êtes situé apparaît à l’écran. Le système possède une fonction de réponse. Si la lettre prononcée n’est pas reconnue, le système vous en fait part. À titre d’exemple, si vous dites « E » mais que le système ne reconnaît pas la commande, il vous répond par « Veuillez sélectionner le numéro de la lettre dans la liste » et la fenêtre contextuelle suivante apparaît: Par commande vocale : Dites « Ville » à l’écran Chercher par et l’affichage passe à l’écran Entrer le nom de la ville. Dites le nom de la ville en l’épelant, ou dites des mots qui représentent ces lettres, une lettre ou un mot à la fois. Vous devez sélectionner la lettre en énonçant son numéro. Système de navigation 25 Index Table des matières Entrée d’une destination D’autre part, pour améliorer la reconnaissance vocale, vous pouvez dire « Émile » au lieu de la lettre « E ». Référez-vous à la page 17 pour une liste des mots disponibles pour chaque lettre. Le système affiche une liste des noms de villes, le nom le plus proche de celui que vous avez saisi se trouvant en tête de liste. Sélectionnez le numéro (1 à 6) de la ville voulue dans la liste. Par cadran d’interface: Sélectionnez Ville et l’écran Entrer le nom de la ville apparaît. Conseil: Lors de la saisie du nom, il n’est pas nécessaire de taper des espaces et symboles (&, -, %,etc.). Le système accepte aussi les recherches à correspondance partielle. Par exemple, lorsque vous cherchez « LOS ANGELES », vous le trouverez dans la liste des résultats de recherche même si vous saisissez « LOS » ou « ANGELES ». Conseil: Lorsque l’affichage est passé à l’écran Entrer le nom de la ville, le nom de la ville où se trouve actuellement votre véhicule apparaît. La position du véhicule peut ne pas s’afficher lorsque la voiture roule hors route. Vous pouvez sélectionner la Ville actuellement affichée et réaliser une recherche de Rue en déplaçant le cadran d’interface vers le bas. Les villes situées dans des zones de couverture non détaillées peuvent apparaître avec un « * » à côté de leur nom. Si vous en sélectionnez une, un message s’affiche et mentionne « Aucune donnée détaillée pour la rue… » et il est impossible d’entrer une adresse de rue (voir Couverture cartographique à la page 120). Essayez d’entrer le nom de la rue en premier, puis celui de la ville s’il est disponible. Utilisez le cadran d’interface pour entrer le nom de la ville. 26 Système de navigation Vous pouvez également saisir partiellement le nom et rechercher le nom désiré dans la liste qui s’affiche. Index Table des matières Entrée d’une destination Sélectionnez CARTE DE DESTINATION et utilisez le cadran d’interface pour sélectionner une icône, une zone approximative ou une rue que vous souhaitez choisir comme destination. Sinon, c’est le centre de la ville qui sera sélectionné. Si vous sélectionnez un point d’intérêt (PI) ou une route dans une zone non vérifiée, vous risquez de ne pas obtenir de trajet. Voir Présentation de la carte à la page 6. Sélection de la rue Par commande vocale: Lorsque la ville est sélectionnée ou que vous dites « Rue » à l’écran Chercher par, l’affichage passe à l’écran Entrer le nom de la rue. Dites le nom de la rue en l’épelant, ou dites des mots qui représentent ces lettres, une lettre ou un mot à la fois. Le système possède une fonction de réponse. Si la lettre prononcée n’est pas reconnue, le système vous en fait part. À titre d’exemple, si vous dites « E » mais que le système ne reconnaît pas la commande, il vous répond par « Veuillez sélectionner le numéro de la lettre dans la liste » et la fenêtre contextuelle suivante apparaît: Vous devez sélectionner la lettre en énonçant son numéro. D’autre part, pour améliorer la reconnaissance vocale, vous pouvez dire « Émile » au lieu de la lettre « E ». Référez-vous à la page 17 pour une liste des mots disponibles pour chaque lettre. Par cadran d’interface: Lorsque la ville est sélectionnée ou lorsque l’option Rue est sélectionnée au début, l’affichage passe à l’écran Entrer le nom de la rue. Utilisez le cadran d’interface pour entrer le nom de la rue (comme ELM ou 42ND ) de destination. Lors de la saisie des noms d’autoroutes principales, il est possible d’utiliser les abréviations suivantes. Pour les autoroutes, utilisez « I » (I-10). Pour les autoroutes américaines, utilisez « US » (US-18). Pour les routes d’états, utilisez l’abréviation de deux caractères de l’état (CA-101). Pour les routes de comtés, utilisez la désignation appropriée (G-2 par exemple). Pour les autoroutes Transcanadienne et provinciales, utilisez « Hwy » (HWY-7). Pour les routes nationales, utilisez « CR » (CR-32). Pour les routes régionales, utilisez « RR » (RR-5). Système de navigation 27 Index Table des matières Entrée d’une destination Conseil: Lorsque vous saisissez un nom de rue, vous n’avez pas besoin d’entrer la direction (N, S, E, O) ou le type (rue, avenue, etc). Le système reconnaît cela automatiquement en se fondant sur la ville et l’adresse civique que vous avez saisis. Le système affiche une liste des noms de rues, le nom le plus proche que celui que vous avez saisi étant en tête de liste. Sélectionnez le numéro (1 à 6) de la rue voulue dans la liste. 28 Système de navigation Saisie du numéro de la rue Lorsque vous avez terminé de saisir le nom de la rue, l’affichage passe à l’écran Entrer le numéro de la rue. Utilisez le système de commande vocale et dites le numéro de la porte sous la forme d’une suite de chiffres. Le numéro 1527 doit être prononcé « Un, cinq, deux, sept ». Vous pouvez aussi utiliser le cadran d’interface pour entrer le numéro de la rue. Certains numéros de porte pourraient être indisponibles pour la rue sélectionnée. Par exemple, disons que les numéros de porte individuels pour un nom de rue sélectionné varient de 1 à 20 et de 9 000 à 10 000, avec l’affichage indiquant que les numéros peuvent varier de 1 à 10 000. Si vous essayez d’entrer un numéro hors des limites des numéros de porte individuels, tel que 500, le système indiquera que ce numéro est indisponible (mis en gris). • Si on utilise le cadran d’interface, le système permet uniquement de choisir des numéros de porte disponibles. • Si on utilise la commande vocale, le système émet une tonalité si vous essayez de sélectionner un numéro de porte indisponible (mis en gris). Si vous n’avez pas sélectionné une ville en premier, une rue portant le nom que vous avez sélectionné peut exister dans plusieurs villes. Le système vous donne alors une liste des villes dans lesquelles cette rue apparaît. Sélectionnez la ville souhaitée dans la liste. L’écran Calculer trajet vers apparaît alors (voir Conduite vers la destination à la page 48). Conseil: Si l’adresse voulue ne peut être trouvée, sélectionnez Pointer sur carte à l’écran DEST (MENU Dest.2) et utilisez le cadran d’interface pour sélectionner l’endroit approprié sur la carte (voir Par pointage sur carte à la page 42). Index Table des matières Entrée d’une destination Sélectionnez CARTE DE DESTINATION et utilisez le cadran d’interface pour sélectionner une icône, une zone approximative ou une rue que vous souhaitez choisir comme destination. Sinon, c’est une rue du centre de la ville qui sera sélectionnée. Si vous sélectionnez un point d’intérêt (PI) ou une route dans une zone non vérifiée, vous risquez de ne pas obtenir de trajet. Voir Présentation de la carte à la page 6. Par carnet d’adresses Cette option vous permet de choisir une adresse personnelle comme destination. Après avoir sélectionné Carnet d’adresses à l’écran DEST (MENU Dest.2), l’affichage passe à l’écran suivant: Si un NIP de carnet d’adresses a été configuré dans Configuration, le système vous demande d’entrer votre NIP. Dites ou entrez votre NIP. Si le NIP n’a pas été entré, le système affiche la liste. Pour passer de la liste CONDUCTEUR 1 à CONDUCTEUR 2 ou vice et versa, déplacez le cadran d’interface vers le bas. REMARQUE: Pour modifier les réglages relatifs au NIP, voir NIP de carnet d’adresses à la page 89. Le système affiche alors une liste des endroits entrés dans votre Carnet d’adresses personnel. Vous pouvez trier les adresses affichées au moyen du cadran d’interface: TOUT, AFFAIRES, PERSONNEL, UNFIELD ou par d’autres catégories que vous pouvez établir. Faites défiler la liste pour trouver la destination souhaitée. Lorsque la destination est sélectionnée, l’écran Calculer trajet vers apparaît alors (voir Conduite vers la destination à la page 48). Système de navigation 29 Index Table des matières Entrée d’une destination Conseil: Si vous sélectionnez Nouvelle Adresse dans la liste, vous pouvez enregistrer une nouvelle adresse dans le carnet d’adresse personnel. Pour plus d’information sur la saisie de Nouvelle Adresse, voir Carnet d’adresses à la page 84. Ajout d’adresses au carnet d’adresses personnel Il existe trois façons d’entrer des adresses dans le carnet d’adresses personnel: • Sélection d’une Nouvelle Adresse à l’écran Choisir une adresse (voir page 85). • Entrer les adresses à l’aide de la fonction Carnet d’adresses personnel dans Configuration (voir page 84). • Ajouter les adresses directement dans le carnet d’adresses à partir de l’écran Calculer trajet vers (voir page 48). REMARQUE: • Les destinations choisies dans le carnet d’adresses n’apparaissent pas dans les destinations précédentes. • Avant le départ, vous pouvez entrer les zones à éviter. Le système les inclut alors dans ses calculs de la destination que vous avez saisie. Voir Modifier secteur à éviter à la page 97. • Pour toute information sur les commandes vocales disponibles, voir Index des commandes vocales à la page 143. 30 Système de navigation Par destination précédente Chaque fois que vous effectuez un trajet vers une destination, cette dernière est enregistrée par le système. Le système peut enregistrer jusqu’à 50 destinations. Sélectionnez Destination précédente dans l’écran DEST (MENU Dest.1) pour choisir l’une de ces destinations. Une fois Destination précédente sélectionnée, la liste des 50 dernières destinations entrées est affichée, la plus récente apparaissant en premier. Index Table des matières Entrée d’une destination REMARQUE: • Si Destination précédente est en gris, cela signifie qu’aucune des destinations précédentes n’a été entrée. • Ni votre domicile, ni votre carnet d’adresses personnel ne s’affiche sur la liste des destinations précédentes. Faites défiler la liste et dites le numéro de ligne (1 à 6) de la destination ou sélectionnez la destination voulue. Par nom d’endroit Si vous sélectionnez Nom d’endroit sur l’écran MENU (MENU dest.1), l’affichage passe à l’écran Entrer nom de l’endroit. Utilisez le cadran d’interface pour saisir le nom de l’emplacement. Vous pouvez saisir le nom de cet endroit en l’épelant lettre par lettre. Le nom de l’endroit le plus proche de votre saisie s’affichera en haut de la liste. Si l’endroit entre dans plusieurs catégories, les catégories sont énumérées après la sélection. Lorsqu’une destination est sélectionnée, l’écran Calculer trajet vers apparaît alors (voir Conduite vers la destination à la page 48). REMARQUE: • Avant le départ, vous pouvez entrer les zones à éviter. Le système les inclut alors dans ses calculs de la destination que vous avez saisie. Voir Modifier secteur à éviter à la page 97. • Pour toute information sur les commandes vocales disponibles, voir Index des commandes vocales à la page 143. REMARQUE: • Avant le départ, vous pouvez entrer les zones à éviter. Le système les inclut alors dans ses calculs de la destination que vous avez saisie. Voir Modifier secteur à éviter à la page 92. • Les informations ZAGAT ne s’affichent pas lorsque vous trouvez une destination au Mexique. Il est possible de chercher les endroits renommés et les autres commerces connus sous plus d’un nom en exécutant des requêtes de nom multiples. Si vous sélectionnez un nom de restaurant avec une icône à coté, déplacez le cadran d’interface vers la droite pour consulter les informations Zagat. Si vous déplacez le cadran d’interface vers le bas pendant que la liste est affichée, l’affichage passe à TRIER PAR DISTANCE ou TRIER PAR NOM. REMARQUE: Dans le cas de plus de 20 000 destinations, l’agencement des éléments dans la liste est limité au classement des données et ne peut pas être trié par distance ou nom. Système de navigation 31 Index Table des matières Entrée d’une destination Lorsque vous sélectionnez un emplacement, le système affiche l’écran Calculer trajet vers. (Voir Conduite vers la destination à la page 48.) Par catégorie d’endroit Après avoir sélectionné Catégorie d’endroit à l’écran DEST (MENU Dest.1), l’affichage passe à l’écran suivant: Si vous choisissez une catégorie dans la liste, vous pouvez sélectionner des souscatégories encore plus détaillées. Disons que l’on recherche un café (restaurant) appelé « Bucks ». • Si vous connaissez le numéro de téléphone du café, sélectionnez No. Tél. d’endroit, puis tapez le numéro à 10 chiffres avec l’indice local. C’est le moyen le plus rapide de trouver un lieu. Voir Par numéro de téléphone d’endroit à la page 37. 32 Système de navigation • Le deuxième meilleur moyen consiste à sélectionner Catégorie, puis Restaurant, puis CAFÉ/CAFÉRESTAURANT et ensuite de taper le mot-clé ‘Bucks’. La liste comprendra tous les restaurants comprenant les lettres « bucks » quelque part dans leur nom. • Vous pouvez saisir « Bucks » à l’aide de Nom d’endroit, mais vous risquez d’avoir à parcourir une liste qui peut aussi inclure Bucks Coiffure, Bucks Soudure, etc. REMARQUE: • Avant le départ, vous pouvez entrer les zones à éviter. Le système les inclut alors dans ses calculs de la destination que vous avez saisie. Voir Modifier secteur à éviter à la page 92. • Vous pouvez entrer la destination voulue à l’aide du système de commande vocale. Pour toute information sur les commandes vocales disponibles, voir Index des commandes vocales à la page 143. Index Table des matières Entrée d’une destination Sous-catégories Si vous sélectionnez une souscatégorie et si vous déplacez le cadran d’interface vers le bas, la souscatégorie sélectionnée est enregistrée sur l’onglet Mes favoris. Un maximum de 30 sous-catégories peut être enregistré. Conseil: Si vous n’êtes pas certain(e) de l’orthographe d’un endroit, la meilleure façon de le rechercher est d’utiliser la recherche par mots-clés. Sélectionnez Catégorie d’endroit, choisissez une catégorie et une sous-catégorie dans le menu, puis sélectionnez Chercher par mot clé et tapez un nom partiel. Système de navigation 33 Index Table des matières Entrée d’une destination Service Auto Loisirs Voyage TOUS LES TYPES(SERVICE AUTO)* LAVAGE & FINITION AUTOS TOUS LES TYPES(LOISIRS)* MUSÉE TOUS LES TYPES(VOYAGE)* PARC & PROMENADE CONCESSIONNAIRES ACURA CONCESSIONNAIRE MOTOS PARC D’AMUSEMENT PARC/PLACE DE RÉCRÉATION AÉROPORT STATIONNEMENT INTÉRIEUR ASSISTANCE ROUTIÈRE ACURA AUTRES CONCESSIONNAIRES AUTOS TERRAIN DE GOLF GALERIE D’ART CLUB AUTOMOBILE TERRAIN DE STATIONNEMENT CONCESSIONNAIRES HONDA STATIONNEMENT INTÉRIEUR MONUMENT HISTORIQUE COMPLEXE SPORTIF CHAMBRE D’HÔTE LOCATION DE VÉHICULES STATION SERVICE TERRAIN DE STATIONNEMENT MARINA ATTRACTION TOURISTIQUE TERMINUS D’AUTOBUS HALTE ROUTIÈRE STATION À HYDROGÈNE LOCATION DE VÉHICULES SALLE DE CINÉMA CAMPING PISTE DE SKI PIÈCES & ÉLECT. AUTOS ASSISTANCE ROUTIÈRE STATION TRAIN BANLIEUE ATTRACTION TOURISTIQUE TRAVERSIER INFORMATION TOURISTIQUE HÔTEL/MOTEL GARE DE TRAIN LIEUX-DITS AGENCE DE VOYAGE Restaurant RÉP.& ENTRETIEN AUTOS TOUS TYPES(RESTAURANT)* CRÈME GLACÉE/DESSERT TOUS TYPES(ZAGAT SEULEMENT) INDIEN BANQUE AMÉRICAIN ITALIEN CHÈQUE / TRANSFERT CHAÎNE DE RESTAURATION JAPONAIS CAFÉ/CAFÉ RESTAURANT CORÉEN Banque TOUS LES TYPES(BANQUE)* GUICHET AUTOMATIQUE Communauté ROUTIER / AIRE SERVICE Avancé CALIFORNIEN MEXICAIN TOUS LES TYPES(COMMUNAUTÉ)* PALAIS DE JUSTICE CHINOIS PIZZAS Si la catégorie souhaitée ne figure pas dans la liste, vous pouvez essayer AFFAIRE ÉDUCATION AVANCÉE CONTINENTAL FRUITS DE MER de la trouver par mot-clé. Lorsque vous sélectionnez cette option, HÔTEL DE VILLE BIBLIOTHÈQUE SERVICE RAPIDE THAÏLANDAIS l’affichage passe sur l’écran Entrer le nom de la catégorie. Si le CTRE MUNICIP./COMMUN. BUREAU DE POSTE FRANÇAIS VÉGÉTARIEN système trouve une catégorie avec le mot-clé saisi, l’affichage passe à CONVENTIONS/EXPOSITION ÉCOLE ALLEMAND VIETNAMIEN l’écran Choisir catégorie. Sélectionnez la catégorie de votre choix. GREC AUTRE CUISINE Urgence Magasinage TOUS LES TYPES(URGENCE)* POSTE DE POLICE TOUS TYPES(MAGASINS)* GALERIE MARCHANDE/G. MAGASIN ASSISTANCE ROUTIÈRE ACURA ASSISTANCE ROUTIÈRE ACCESSOIRES/BIJOUTERIE FOURNIT. BUREAU / ÉLECTR. HÔPITAL VÉTÉRINAIRE PIÈCES & ÉLECT. AUTOS PHARMACIE/DRUGSTORE LIVRES/MUSIQUE/VIDÉO ANIMALERIE HABITS / CHAUSSURES / SACS COUTURE/ÉTOFFE MEUBLES / AMEUBLEMENT ÉQUIPEMENT SPORTIF ÉPICERIE/SUPERMARCHÉ JOUETS/ARTISANAT/BRICOLAGES Hébergement TOUS LES TYPES(HÉBERGEMENT)* CHAMBRE D’HÔTE HÔTEL/MOTEL, RÉNOVATION DE MAISON *1: Pour trouver une sous-catégorie spécifique, sélectionnez la catégorie TOUS LES TYPES. Certaines sous-catégories peuvent être mal classées. *2: Voir la page 36 pour toute information supplémentaire sur les restaurants. *3: Pour l’information sur les restaurants enquêtés par Zagat, voir Légende des classements ZAGAT à la page 81. 34 Système de navigation Index Table des matières Entrée d’une destination Recherche d’un restaurant Le SONDAGE ZAGAT de certains restaurants est disponible dans le système. Consultez l’écran INFO (Autre), « Légende du classement Zagat » pour obtenir une explication du classement (voir page 81). REMARQUE: Les informations sur les restaurants au Mexique ne peuvent pas être recherchées au moyen de ZAGAT 2012. À l’écran Choisir un endroit, les restaurants possédant un classement Zagat ont une icône à la fin de la ligne. Pour afficher seulement les restaurants possédant un classement Zagat, dites « Zagat » ou sélectionnez ZAGAT 2012. Vous pouvez lire la revue Zagat complète d’un restaurant particulier en sélectionnant l’étiquette . Sélectionnez par la voix l’étiquette en disant « Liste Zagat numéro X » (où X est le numéro 1 à 3 de la ligne). Vous pouvez également utiliser le cadran d’interface pour sélectionner d’abord l’élément de ligne, et déplacer le cadran d’interface vers la droite pour voir le sondage. Dites « Lire liste » ou enfoncez le cadran d’interface et la revue vous sera lue. Déplacez le cadran d’interface vers le bas pour afficher l’écran Calculer trajet vers. REMARQUE : Le défilement dans la Revue Zagat est désactivé lorsque le véhicule est en mouvement. Les catégories « Food », « Decor » et « Service » (cadre rouge) sont évaluées à l’aide de valeurs numériques (ex. : 22, 21, 20, etc.) « Cost » (cadre blanc) est le coût moyen d’un repas (incluant boisson et pourboire). S’il n’est pas disponible, les symboles de coût estimé s’affichent : « VE » : Very Expensive (Très cher) « E » : Expensive (Cher) « M » : Moderate (Modéré) « I » : Inexpensive (Bon marché) S’ils sont affichés (cadre bleu), les symboles indiquent les renseignements suivants : ouvert le dimanche ouvert le lundi ouvert à midi repas servis après 23h aucune carte de crédit acceptée Système de navigation 35 Index Table des matières Entrée d’une destination Après avoir sélectionné une catégorie, le système vous donne les choix Nom d’endroit par Mot Clé, Trier par distance à parcourir, Environs de la ville ou Nom d’endroit à l’aide de l’écran suivant: Nom d’endroit Lorsque cette option est sélectionnée, l’affichage passe à l’écran Entrer nom de l’endroit. Entrez Nom d’endroit à l’aide du cadran d’interface. Une fois le nom de l’endroit saisi, si vous déplacez le cadran d’interface vers le bas pendant que la liste est affichée, l’affichage passe à TRIER PAR DISTANCE ou TRIER PAR NOM. Lorsqu’un endroit est sélectionné, l’écran Calculer trajet vers apparaît (voir Conduite vers la destination à la page 46). Environs de la ville Le système vous permet de trouver des points d’intérêt aux environs de la ville que vous avez saisie. Lorsque cette option est sélectionnée, l’affichage passe à l’écran Entrer le nom de la ville. Entrez le nom de la ville à l’aide du cadran d’interface. Si le système ne trouve aucun nom correspondant exactement aux lettres saisies, sélectionnez LISTE lorsque vous avez terminé de saisir le nom de la ville. Sélectionnez le nom de la ville désirée dans la liste. Si vous avez sélectionné Restaurant comme sous-catégorie, il comprendra Trier par le classement de ZAGAT comme l’option. REMARQUE: Dans le cas de plus de 20 000 destinations, l’agencement des éléments dans la liste est limité au classement des données et ne peut pas être modifié par ordre de distance ou alphabétique. Lorsque la ville est sélectionnée, l’affichage passe à l’écran Entrer nom de l’endroit. Entrez le nom de l’endroit à l’aide du cadran d’interface. Le système effectue une recherche dans un rayon de 20 miles (30 km) du centreville. Si plus de 1 000 PI sont repérés, seuls les 1 000 premiers sont affichés. Lorsqu’un endroit est sélectionné, l’écran Calculer trajet vers apparaît alors (voir Conduite vers la destination à la page 48). 36 Système de navigation Index Table des matières Entrée d’une destination Trier par distance à parcourir Lorsque cette option est sélectionnée, le système affiche une liste de tous les endroits de la sous-catégorie sélectionnée. Cette liste est triée selon la distance à partir de votre position. L’endroit le plus proche se trouve en tête de liste. La distance et le sens jusqu’à la destination sur la position du curseur dans la liste s’affichent à l’écran. La distance indiquée est mesurée en ligne droite (à vol d’oiseau); elle ne correspond pas à la distance parcourue sur la route. Dites ou sélectionnez le numéro (1 à 4) de la destination voulue à partir de la liste. Lorsqu’un endroit est sélectionné, l’écran Calculer trajet vers apparaît alors (voir Conduite vers la destination à la page 48). Chercher par mot-clé Si vous ne connaissez pas le nom exact de la destination, vous pouvez trouver l’endroit en utilisant un mot-clé. Lorsque cette option est sélectionnée, l’affichage passe à l’écran suivant: Vous pouvez trouver votre destination avec des mots-clés à l’aide de l’option Trier par distance à parcourir ou de l’option Environs de la ville. Lorsque vous sélectionnez l’option Trier par distance à parcourir, l’écran Entrer mot-clé pour l’endroit apparaît. Entrez le mot clé à l’aide du cadran d’interface. Si le système ne trouve aucun nom correspondant exactement aux lettres saisies, sélectionnez LISTE lorsque vous avez terminé de saisir le nom de la ville. Le système effectue une recherche des endroits correspondants au mot-clé entré. Si vous voyez l’endroit souhaité, sélectionnez-le dans la liste. Sinon, faites défiler la liste jusqu’à ce que vous voyiez l’endroit souhaité. Si vous déplacez le cadran d’interface vers le bas, l’étendue de la recherche peut être augmentée. Lorsque le nombre de résultats de la recherche est important, le nombre d’emplacements passera à 100, 200 et jusqu’à 1 000 emplacements. Lorsque le nombre d’emplacements est inférieur ou égal à 100, vous pouvez augmenter l’étendue jusqu’à 500 miles (800 km), 1 000 miles (1 600 km) ou à l’ensemble des États-Unis en utilisant le Rayon de recherche. Si vous sélectionnez l’option Environs de la ville, l’écran Entrer le nom de la ville apparaît. Entrez le nom de la ville à l’aide du cadran d’interface. Le système affiche une liste des noms de villes, le nom le plus proche de celui que vous avez saisi se trouvera en tête de liste. Sélectionnez le nom de la ville désirée dans la liste. Lorsque vous avez Système de navigation 37 Index Table des matières Entrée d’une destination sélectionné le nom de la ville désirée, l’écran Entrer mot-clé pour l’endroit apparaît. Entrez le mot-clé à l’aide du cadran d’interface pour spécifier l’endroit désiré. Lorsqu’un endroit est sélectionné, l’écran Calculer trajet vers s’affiche alors (voir Conduite vers la destination à la page 48). Trier par classement Zagat Cet élément apparaît sur l’écran Veuillez choisir une des options uniquement lorsque Restaurant a été sélectionné comme catégorie. Avec cette option, vous pouvez chercher des restaurants au moyen des informations de classements Zagat. Copyright© 2012 Zagat Survey, LLC. All rights reserved. Nourriture, Décor, Service - Lors de la sélection de Nourriture, Décor ou Service, le restaurant est énuméré en fonction de sa cote numérique. Coût - Lors de la sélection de Coût, le restaurant est énuméré en fonction du coût moyen d’un repas (y compris la consommation et le pourboire). Lorsque vous sélectionnez une méthode de tri, la liste des restaurants s’affiche. 38 Système de navigation Vous pouvez afficher le sondage portant sur un élément de la liste en sélectionnant l’étiquette « Z » ou en disant « Liste Zagat numéro X » (où X est le numéro 1 à 3). Une fois que vous avez sélectionné un restaurant, le système affiche alors l’écran Calculer trajet vers (voir Conduite vers la destination à la page 48). REMARQUE: • Si vous sélectionnez cette méthode de tri, les restaurants avec le classement Zagat le plus élevé s’afficheront par options, et pas nécessairement par distance depuis votre emplacement actuel. Index Table des matières Entrée d’une destination • Pour de plus amples renseignements concernant le classement et les symboles, dites « Légende du classement Zagat » ou sélectionnez l’onglet « ? » en utilisant le cadran d’interface. • Les informations sur les restaurants au Mexique ne peuvent pas être recherchées au moyen de ZAGAT 2012. Par numéro de téléphone d’endroit Vous pouvez sélectionner une destination par son numéro de téléphone. Seuls les numéros de téléphone enregistrés dans le système sont reconnus. Les numéros de téléphone de résidences privées et les numéros saisis dans le carnet d’adresses personnel ne sont pas contenus dans le système. Si vous sélectionnez No. Tél. d’endroit sur l’écran DEST (MENU Dest.2), l’affichage passe à l’écran Entrer numéro de téléphone. Utilisez le cadran d’interface pour saisir le numéro de téléphone. REMARQUE: Avant le départ, vous pouvez entrer les zones à éviter. Le système les inclut alors dans ses calculs de la destination que vous avez saisie. Voir Modifier secteur à éviter à la page 97. Lorsque vous modifiez le numéro de téléphone, maintenez enfoncé le cadran d’interface au moins trois secondes pour afficher l’écran Mode modification. Vous pouvez changer la position du curseur en tournant le bouton du cadran d’interface. Pour revenir à l’écran Entrer numéro de téléphone, déplacez le cadran d’interface vers le bas. Une fois la saisie terminée, déplacez le cadran d’interface vers le bas et sélectionnez TERMINÉ. La liste s’affichera si plusieurs enregistrements pour le même numéro de téléphone sont disponibles. Conseil: Lorsque vous utilisez le système de commande vocale, l’entrée doit être énoncée sous forme d’une suite continue de chiffres. À titre d’exemple, le numéro de téléphone (310) 555-4000 doit être énoncé comme suit : « trois, un, zéro, cinq, cinq, cinq, quatre, zéro, zéro, zéro ». Système de navigation 39 Index Table des matières Entrée d’une destination Par ZAGAT® 2012 Par coordonnées L’option ZAGAT 2012 permet de trouver un restaurant à l’aide de l’information de classement ZAGAT. Lorsque vous sélectionnez ZAGAT 2012 à l’écran DEST (Dest. MENU 2), le système vous permet de sélectionner la zone métropolitaine, le quartier et le type de cuisine pour trouver un restaurant que vous appréciez. Après avoir sélectionné le type de cuisine, l’affichage suivant apparaît : Si vous sélectionnez Coordonnées sur l’écran DEST (MENU Dest.2), l’affichage passe à l’écran Entrer la latitude. Utilisez le cadran d’interface pour saisir la latitude. REMARQUE: La saisie n’est pas terminée tant que la latitude et la longitude ne sont pas entrées jusqu’à la valeur des secondes. REMARQUE: Avant le départ, vous pouvez entrer les zones à éviter. Le système les inclut alors dans ses calculs de la destination que vous avez saisie. Voir Modifier secteur à éviter à la page 97. 40 Système de navigation Une fois la saisie terminée, déplacez le cadran d’interface vers le bas et sélectionnez TERMINÉ. L’affichage change comme il est expliqué dans le paragraphe suivant. Sur l’écran Entrer la longitude, utilisez le cadran d’interface pour saisir la longitude. Avec la sélection de Coordonnées, on assume que vous recherchez une destination dans la zone la plus proche. L’affichage change comme suit. Index Table des matières Entrée d’une destination REMARQUE: Les icônes d’information sont affichées à une échelle allant de 1 mile (1,60 km) à ¼ mile (0,40 km), tandis que les icônes PI sont affichées à 1/8 mile (0,20 km) ou moins et les sections de routes à ¼ mile(0,40 km) ou moins. Déplacez le cadran d’interface pour trouver la destination de votre choix. La carte et le viseur se déplacent dans le même sens. Si vous le souhaitez, vous pouvez également tourner le bouton du cadran d’interface et modifier l’échelle de la carte. Lorsque le viseur se trouve sur l’icône, l’emplacement de la carte ou la route désirée, appuyez sur le cadran d’interface. L’adresse pour cet endroit s’affichera tout en haut de l’écran. L’aire délimitée en jaune (affichée à une échelle supérieure à 1 mile (1,60 km)) indique la zone visible avec le cadran d’interface lorsque vous cliquez sur la carte actuelle. Si c’est l’adresse que vous désirez, appuyez à nouveau sur le cadran d’interface. Sinon, changez le viseur de place avec le cadran d’interface. Appuyez à nouveau sur le cadran d’interface pour afficher une nouvelle adresse. Si vous sélectionnez une seule icône ou une section de route dans le viseur, l’écran suivant apparaît. Sélectionnez Spé. Dest. et calculez le trajet pour la destination sélectionnée. Par intersection Lorsque vous sélectionnez Intersection à l’écran DEST (MENU Dest.2), l’affichage passe à l’écran suivant: Pour sélectionner une intersection hors de l’état où vous vous trouvez actuellement, sélectionnez l’état. Voir Sélection de la province ou de l’État à la page 24 pour savoir comment sélectionner un état. Ensuite, sélectionnez la ville où se situe l’intersection. Voir Sélection de la ville à la page 25 pour savoir comment sélectionner une ville. Finalement, sélectionnez les deux rues qui forment l’intersection. Voir Sélection de la rue à la page 27 pour savoir comment sélectionner une rue. Système de navigation 41 Index Table des matières Entrée d’une destination Si les deux rues sélectionnées ne se croisent pas, aucune intersection ne s’affichera. Conseil: Lors de l’entrée d’une adresse, il est habituellement plus facile d’entrer le nom de la rue en premier. Une ou plusieurs villes comportant ce nom de rue s’afficheront. Pour votre commodité, vous n’avez pas à entrer le nom de la ville et de la rue. REMARQUE: • Si la ville souhaitée n’apparaît pas dans la liste, il est possible qu’elle fasse partie d’une zone urbaine plus importante. Essayez d’entrer le nom de la rue en premier. • Avant le départ, vous pouvez entrer les zones à éviter. Le système les inclut alors dans ses calculs de la destination que vous avez saisie. Voir Modifier secteur à éviter à la page 97. 42 Système de navigation Par pointage sur carte Lorsque vous sélectionnez Pointer sur carte à l’écran DEST (MENU Dest.2), l’affichage passe à l’écran suivant : Sélectionnez Position actuelle, Ville, Province, ou É.-U., Canada et Mexique pour afficher la carte. REMARQUE: • Avant le départ, vous pouvez entrer les zones à éviter. Le système les inclut alors dans ses calculs de la destination que vous avez saisie. Voir Modifier secteur à éviter à la page 92. • Pour toute information sur les commandes vocales disponibles, voir Index des commandes vocales à la page 143. Afficher la carte de la position actuelle L’option Position actuelle prend pour acquis que vous recherchez une destination dans le voisinage immédiat. L’affichage passe à l’écran suivant : La flèche rouge indique la position de votre véhicule. Trouvez la destination voulue en déplaçant le cadran d’interface vers la gauche, la droite, le haut ou le bas. La carte et le viseur se déplacent dans la même direction. L’aire délimitée en jaune indique la zone affichée lorsque vous cliquez sur la carte en cours à l’aide du cadran d’interface. L’échelle diminue chaque fois que vous appuyez sur le cadran d’interface. Index Table des matières Entrée d’une destination Si vous le souhaitez, faites pivoter le bouton du cadran d’interface pour modifier l’échelle de la carte. Lorsque le viseur se trouve sur l’icône, le polygone ou la route voulue, appuyez sur le cadran d’interface. L’adresse de l’emplacement s’affiche au haut de l’écran (à une échelle inférieure à 1 mile (1,60 km)). REMARQUE: Les icônes d’information sont affichées à une échelle allant de 1 mile (1,60 km) à ¼ mile (0,40 km), tandis que les icônes PI sont affichées à 1/8 mile (0,20 km) ou moins et les sections de routes à ¼ mile(0,40 km) ou moins. Si vous sélectionnez une seule icône ou un segment de route, l’écran suivant apparaît. Sélectionnez Spé. Dest. pour calculer une route vers une destination sélectionnée. Sélectionnez un élément parmi la liste. Puis sélectionnez OK pour calculer une route vers la destination sélectionnée. Si vous sélectionnez plusieurs icônes dans le rayon du curseur, l’écran suivant apparaît. S’il s’agit bien de la bonne adresse, appuyez à nouveau sur le cadran d’interface. Si l’adresse n’est pas la bonne, déplacez le viseur à l’aide du cadran d’interface, puis appuyez à nouveau sur le cadran d’interface pour afficher la nouvelle adresse. Système de navigation 43 Index Table des matières Entrée d’une destination Par cadran d’interface: Lorsque l’option Ville est sélectionnée, l’affichage passe à l’écran Entrer le nom de la ville. Pour obtenir des directives sur la façon d’entrer le nom de la ville, voir Sélection de la ville à la page 25. Affichage de la carte de la ville Vous pouvez chercher le nom d’une ville dans toutes les zones de couverture. Par commande vocale: Dites le nom de la ville en l’épelant, ou dites des mots qui représentent ces lettres, une lettre ou un mot à la fois. Le système possède une fonction de réponse. Si la lettre prononcée n’est pas reconnue, le système vous en fait part. À titre d’exemple, si vous dites « E » mais que le système ne reconnaît pas la commande, il vous répond par « Veuillez sélectionner le numéro de la lettre dans la liste » et la fenêtre contextuelle suivante apparaît : 44 Système de navigation Vous devez sélectionner la lettre en énonçant son numéro. Lorsque la ville souhaitée est entrée, l’affichage change et une carte apparaît. Le point de départ est le point central dans la ville sélectionnée. D’autre part, pour améliorer la reconnaissance vocale, vous pouvez dire « Écho » ou « Émile » au lieu de « E ». Voir page 17 pour une liste des mots disponibles pour chaque lettre. Voir Afficher la carte de la position actuelle à la page 42 pour obtenir des directives sur la façon de chercher et de saisir la destination désirée. Index Table des matières Entrée d’une destination Affichage de la carte de la province Par commande vocale: Dites « Province » à l’écran Afficher une région à partir de et l’affichage passe à l’écran Choisir province. Dites le nom de la province ou le numéro de la province (1 à 7). Vous pouvez sélectionner l’onglet Canada/ AK, É.-U. ou Mexique en tournant le cadran d’interface vers la gauche ou la droite. Si vous sélectionnez Canada/AK, le Canada et l’Alaska s’afficheront, tandis que si vous sélectionnez É.-U., le territoire continental américain, Hawaii et Porto Rico s’afficheront. Si vous sélectionnez Mexique, les états du Mexique s’afficheront. Dites le nom de la province en l’épelant, ou dites des mots qui représentent ces lettres, une lettre ou un mot à la fois. Par cadran d’interface: Lorsque l’option Province est sélectionnée, l’affichage passe à l’écran Choisir province. viseur dans la zone souhaitée, appuyez sur le cadran d’interface. L’adresse de l’endroit sélectionné apparaît dans le haut de l’écran. Après avoir sélectionné la province souhaitée, l’affichage passe à la carte de la province, le viseur étant placé à peu près au centre. REMARQUE: Les icônes d’information sont affichées à une échelle allant de 1 mile (1,60 km) à ¼ mile (0,40 km), tandis que les icônes PI sont affichées à 1/8 mile (0,20 km) ou moins et les sections de routes à ¼ mile(0,40 km) ou moins. L’aire délimitée en jaune indique la zone affichée lorsque vous cliquez sur la carte en cours à l’aide du cadran d’interface. L’échelle diminue chaque fois que vous appuyez sur le cadran d’interface. Utilisez le cadran d’interface pour déplacer le viseur vers la zone de la province située près de la destination prévue. Si vous le souhaitez, faites pivoter le bouton du cadran d’interface pour modifier l’échelle de la carte. Une fois que vous avez placé le S’il s’agit bien de la bonne adresse, appuyez à nouveau sur le cadran d’interface. Si l’adresse n’est pas la bonne, déplacez le viseur à l’aide du cadran d’interface, puis appuyez à nouveau sur le cadran d’interface pour afficher la nouvelle adresse. Si vous sélectionnez une seule icône ou un segment de route, sélectionnez Spé. Dest. pour calculer une route vers la destination sélectionnée. Si vous sélectionnez des icônes multiples dans les limites du rayon du curseur, sélectionnez un élément parmi la liste. Puis sélectionnez OK pour calculer une route vers la destination sélectionnée. Système de navigation 45 Index Table des matières Entrée d’une destination Affichage de la carte des É.-U., du Canada et du Mexique Avec l’option États-Unis, Canada et Mexique, l’affichage passe à l’écran suivant: Lorsque le viseur se trouve sur l’icône, le polygone ou la route voulue, appuyez sur le cadran d’interface. L’adresse de l’endroit sélectionné apparaît dans le haut de l’écran. REMARQUE: Les icônes d’information sont affichées à une échelle allant de 1 mile (1,60 km) à ¼ mile (0,40 km), tandis que les icônes PI sont affichées à 1/8 mile (0,20 km) ou moins et les sections de routes à ¼ mile(0,40 km) ou moins. L’aire délimitée en jaune indique la zone visible lorsque vous cliquez sur la carte actuelle à l’aide du cadran d’interface. L’échelle diminue chaque fois que vous appuyez sur le cadran d’interface. Utilisez le cadran d’interface pour déplacer le viseur vers la zone du pays située près de la destination prévue. Appuyez alors sur le cadran d’interface. Si vous le souhaitez, faites pivoter le bouton du cadran d’interface pour modifier l’échelle de la carte. 46 Système de navigation S’il s’agit bien de la bonne adresse, appuyez à nouveau sur le cadran d’interface. Si l’adresse n’est pas la bonne, déplacez le viseur à l’aide du cadran d’interface, puis appuyez à nouveau sur le cadran d’interface pour afficher la nouvelle adresse. Si vous sélectionnez une seule icône ou un segment de route, sélectionnez Spé. Dest. pour calculer une route vers la destination sélectionnée. Si vous sélectionnez des icônes multiples dans les limites du rayon du curseur, sélectionnez un élément parmi la liste. Puis sélectionnez OK pour calculer une route vers la destination sélectionnée. Par retour à la maison 1 ou 2 La sélection de RETOUR à la maison 1 ou 2 sur l’écran DEST (Dest. MENU 1 ou 2) vous ramène à l’adresse définie comme « domicile ». Si vous avez réglé un NIP Retour au domicile 1 ou 2, le système vous demande d’entrer votre NIP. Dites ou entrez votre NIP. L’écran Calculer trajet vers apparaît alors (voir Conduite vers la destination à la page 48). Si un NIP Retour au domicile 1 ou 2 n’a pas été programmé, le système affiche l’écran Calculer trajet vers alors que vous sélectionnez Retour à la maison 1 ou 2 (voir Conduite vers la destination à la page 48). Index Table des matières Entrée d’une destination REMARQUE: • Pour modifier l’Adresse du domicile, voir Adresse du domicile à la page 88. • Lorsqu’aucune Adresse de la maison 1 ou 2 n’a été paramétrée, l’écran de configuration apparaît. Voir Adresse du domicile à la page 88 pour en savoir plus. • Avant le départ, vous pouvez entrer les zones à éviter. Le système les inclut alors dans ses calculs de la destination que vous avez saisie. Voir Modifier secteur à éviter à la page 97. • Le NIP est optionnel. Si vous décidez d’utiliser un NIP, assurez-vous de ne pas l’oublier. Si vous oubliez votre NIP, le concessionnaire devra le réinitialiser pour vous et tous vos NIP seront effacés. • Si vous voulez obtenir un NIP, entrez-le à l’aide de Préférences personnelles de la fonction du numéro NIP dans Configuration. Pour plus d’information sur la saisie de votre numéro NIP, voir page 89. Système de navigation 47 Index Table des matières Conduite vers la destination Conduite vers la destination Écran Calculer trajet vers Un trajet comporte en général trois phases. • Calcul initial du trajet (écran Calculer trajet vers) (voir page 48). • Modifier le trajet en cours (voir page 65). • Reprendre le trajet lors de la remise en marche du moteur (voir Écran Continuer le trajet à la page 73). Dites ou sélectionnez OK. Le système calcule le trajet (voir Écran des cartes à la page 49). REMARQUE: • Avant le départ, vous pouvez entrer les zones à éviter. Le système les inclut alors dans ses calculs de la destination que vous avez saisie. Voir Modifier secteur à éviter à la page 97. • Pour des informations sur les commandes vocales disponibles, voir Index des commandes vocales à la page 143. Les autres options de l’écran Calculer trajet vers sont les suivantes: 48 Système de navigation ADD TO Carnet d’adresses Vous permet d’ajouter la destination à votre carnet d’adresses. Voir Par carnet d’adresses à la page 29. REMARQUE: Si Modifier le carnet d’adresses est affiché, la destination est déjà enregistrée dans votre Carnet d’adresses. Vous pouvez modifier l’adresse dans votre Carnet d’adresses en sélectionnant ce bouton. Pour de plus amples renseignements concernant la modification de votre Carnet d’adresses, référez-vous au Carnet d’adresses à la page 84. ADD TO Liste dest. Vous permet d’ajouter un emplacement à la Liste de destination comme destination ou point de cheminement. Pendant l’affichage de l’écran Calculer trajet vers, tournez le bouton du cadran d’interface et sélectionnez Liste des dest.. L’écran Liste des dest. apparaît et la destination enregistrée dans la liste est ajoutée. Appeler Composez le numéro à l’écran s’il est disponible. Voir Bluetooth® HandsFreeLink® à la page 19. Index Table des matières Conduite vers la destination Modification de la méthode de trajet Le système vous permet de sélectionner la façon dont vous souhaitez vous rendre à destination. Sélectionnez Préf. de route sur l’écran Calculer le trajet vers en tournant le bouton du cadran d’interface. • Vous avez le choix entre MAX et MIN pour trois réglages: Utiliser autoroutes, Utiliser routes à péage et Utiliser traversiers. Les calculs de trajet pour les sélections actuelles s’afficheront dans le coin supérieur droit de l’écran. La route proposée peut ne pas être celle que vous choisiriez. Pour des motifs de sécurité, le système applique généralement les règles suivantes à la route: • les raccourcis dans des zones résidentielles; • les virages à droite sont préférés aux virages à gauche ou aux demi-tours; • Les virages réglementés (virages qui ne peuvent être effectués au cours de certaines heures de la journée) ne sont pas utilisés. Afficher les routes En sélectionnant Afficher les trajets sur l’écran Calculer trajet vers, vous pouvez parcourir et voir les trois trajets possibles vers votre destination. Vous pouvez aussi utiliser le cadran d’interface pour vérifier les zones à la périphérie de la carte. Lorsque vous sélectionnez Afficher les trajets, l’écran vous permet de voir la distance et le temps restant pour chaque trajet: Ces différents trajets sont indiqués et calculés d’après les options de réglage dans Préférence de route. Système de navigation 49 Index Table des matières Conduite vers la destination Vous pouvez choisir un de ces trajets en faisant pivoter le bouton du cadran d’interface. Le système calculera le trajet sélectionné et affichera l’écran de cartes. REMARQUE: • La distance de conduite et le temps estimé pour les divers trajets s’affichent. • Il arrive parfois que différentes méthodes choisissent le même trajet. Les commandes vocales ne peuvent pas être utilisées pendant que le système est en cours de calcul. • Le Zoom avant/arrière pour afficher des détails du trajet n’est pas disponible sur l’écran Afficher trajets. Après avoir déplacé le cadran d’interface et parcouru la carte, vous pouvez alors effectuer un zoom avant ou arrière sur l’écran de cartes pour afficher votre trajet en détails. 50 Système de navigation Vous pouvez modifier la méthode de trajet d’après les données de trajet en tournant le bouton du cadran d’interface. Une fois votre sélection confirmée, dites le numéro de la méthode de trajet souhaitée ou appuyez sur le cadran d’interface. Le trajet calculé est mis en surbrillance en bleu et des instructions vocales vous indiquent comment suivre le trajet mis en surbrillance. Appuyez sur le cadran d’interface et sélectionnez Voix pour que le message de guidage soit répété. Affichage de la carte de destination Si vous déplacez le cadran d’interface vers le bas et sélectionnez CARTE DE DESTINATION pendant l’affichage de l’écran Calculer trajet vers, une carte des environs de la destination s’affiche. Appuyez sur la touche CANCEL ou BACK, ou sélectionnez Retour pour revenir à l’écran précédent. Vous pouvez afficher une carte de la destination en tout temps pendant le trajet en disant « Afficher carte de destination ». Index Table des matières Conduite vers la destination Écran des cartes Lorsque vous appuyez sur la touche OK de l’écran Calculer trajet vers, l’écran des cartes s’affiche, indiquant votre trajet en surbrillance (Ligne bleue) en temps réel. Ligne de trajet Lors de la conduite dans des zones rurales sur des routes non vérifiées (de couleur violet), la ligne du trajet devient une « ligne de trajet » pointillée bleue ou bleue-rose dirigée vers votre destination. Voir Trajet dans une région non vérifiée à la page 93 pour une explication détaillée de la façon de valider une route non vérifiée, ainsi que des mesures de précautions et des avertissements connexes. REMARQUE: Vous pouvez toujours regarder le trajet complet en disant simplement « Afficher trajet entier ». « Ligne de trajectoire » (route non vérifiée désactivée) Ligne de trajet bleue-rose non vérifiée (route non vérifiée activée) Messages guides vocaux Lorsque vous vous approchez du point de guidage, vous entendez un rappel audio et voyez un message vous indiquant le point de guidage. Vous entendez normalement trois messages guides : • Le premier se fait entendre environ 800 mètres avant le point de guidage si vous roulez sur une route ou rue ordinaire, ou environ 3 km avant le point de guidage si vous roulez sur une autoroute. • Le suivant se fait entendre environ 400 mètres avant le point de guidage si vous roulez sur une route ou rue ordinaire, ou environ 1 600 mètres avant le point de guidage si vous roulez sur une autoroute. • Le dernier message guide se fait entendre presque au même moment que la manoeuvre. Si la distance entre les deux points de guidage suivants est très courte, les deux points sont affichés à l’écran dans une seule fenêtre, et le rappel vocal les mentionne en même temps. Système de navigation 51 Index Conduite vers la destination REMARQUE : • Vous pouvez dire « Voix » à n’importe quel moment ou sélectionner Voix après avoir appuyé sur le cadran d’interface pour qu’un message de rappel du prochain point de guidage vous soit communiqué. • Habituellement, un message guide instantané vous montre le prochain virage et un message guide vocal se fait entendre. La coordination du guidage varie en fonction du type de route et de la distance avant le point de guidage suivant. Lorsque le guidage est utilisé dans des zones non vérifiées, les mots « si possible » sont insérés devant chaque message guide. Voir Trajet dans une région non vérifiée à la page 93 pour plus de détails sur les trajets non vérifiés. 52 Système de navigation Table des matières Index Table des matières Conduite vers la destination Légende de l’écran des cartes Orientation de la carte (voir page 60) « Direction en haut » Points de route (voir page 66) « Miettes de pain » (voir Suivre position hors route à la page 65) Ligne bleue du trajet calculé (voir page 47) Point de repère - générique (voir page 63) Concessionnaire Honda (États-Unis) Concessionnaire Honda (Canada, Mexique) Concessionnaire Hôpital Acura Épicerie École Station-service Restaurant Hôtel/Hébergement ATM Stationnement Terrain de Intérieur stationnement Information sortie Bureau de autoroute poste « Nord en haut » Rues (voir Présentation de la carte à la page 6) : Autoroutes (Rouge) : Inter-états (Rose) : Rues vérifiées (Gris) : Rues non vérifiées (Violet) : Circulation sens unique (échelle de 80 m seulement) (voir page 63) Direction de la destination (en cours de route) Distance jusqu’à destination (voir page 55) Position du véhicule (voir page 66) Temps jusqu’à la destination (voir page 55) Échelle de la carte actuelle (voir page 62) Réglage de l’échelle de la carte (Kilomètre ou mille par demi-pouce ne s’affiche que lorsqu’on effectue un zoom avant ou arrière en faisant tourner le bouton du cadran d’interface.) (voir page 62) Rue actuelle (voir page 66) CARTE MENU (voir page 55) (Enfoncez le cadran d’interface pour l’afficher) Icône de « Entrée interdite » Caractéristiques cartographiques Parc Aéroport/Entreprise Hôpital Plan d’eau Centre commercial Cimetière Terrain de golf/ Université Stade REMARQUE: Si vous déplacez le cadran d’interface sur une zone (caractéristiques cartographiques illustrées ci-dessus), le nom s’affiche à l’écran. REMARQUE: Voir Légende de carte d’Infos carte sur l’écran CARTE MENU pour de plus amples explications. Système de navigation 53 Index Table des matières Conduite vers la destination Écran de guidage L’écran de guidage offre une autre façon d’afficher l’information pertinente au trajet. Plusieurs des icônes et des fonctions de l’écran sont semblables à celles de l’écran des cartes. Lorsque vous conduisez vers votre destination, appuyez sur la touche MAP/GUIDE pour passer de l’écran des cartes à l’écran de guidage. L’écran de guidage affiche les éléments suivants: Jalons vers la destination - La position de la petite icône circulaire vous montre la progression du trajet. À mesure que vous vous rapprochez de votre destination, l’indicateur s’approche de . REMARQUE: • Le guidage cartographique et vocal dans les zones non vérifiées est différent du guidage dans les zones vérifiées. • Les manœuvres courantes et celles qui se situent à moins de 300 mètres apparaissent sur la barre de compte à rebours, indiquant la distance jusqu’à la manœuvre suivante. • Les informations sur les voies ne sont pas affichées durant la conduite sur les routes au Mexique. 54 Système de navigation Légende de l’écran de guidage Direction de la destination, « à vol d’oiseau » Jalon vers la destination (voir page 54) Défilement : pour afficher les manœuvres de guidage (tourner le bouton de cadran d’interface) Nom de la rue de la prochaine manœuvre Distance jusqu’à la prochaine manœuvre Rue actuelle (voir page 6) Temps jusqu’à la destination (voir page 55) Distance jusqu’à la destination (voir page 55) Index Table des matières Conduite vers la destination Distance et temps jusqu’à destination Lorsque vous sélectionnez une destination, la distance jusqu’à la destination correspond à la distance réelle sur route du trajet calculé et non à la distance « à vol d’oiseau ». Lors de l’affichage d’une liste des itinéraires (points d’intérêt), comme des restaurants, la distance est la distance « à vol d’oiseau » (voir Trier par distance à parcourir à la page 37). Le temps restant jusqu’à la destination affichée peut être différent de la durée réelle du trajet car cette durée est calculée en tenant compte des données affichées sur la vitesse et de votre vitesse actuelle. REMARQUE: Si vous suivez un trajet et que le cadran d’interface est déplacé, les indications de « Temps jusqu’à destination » et de « Distance jusqu’à la destination » sont remplacées par un indicateur affichant la distance à partir de l’emplacement actuel du véhicule. Menu de la carte Lorsque l’écran de cartes est affiché, si vous appuyez sur le cadran d’interface, cela affiche le Menu de la carte. Si on fait défiler la carte, le Menu de la carte ne s’affiche pas. Appuyez sur la touche MAP/GUIDE, BACK, ou CANCEL pour revenir à l’écran de carte de base. Voix - Affichée en cours de trajet. Sélectionnez pour entendre la manœuvre de guidage suivante. Menu guide - Cette fonction vous permet de confirmer les itinéraires et les informations sur les sorties d’autoroute pendant le trajet. Vous pouvez aussi modifier le mode de guide (écran simple/écran divisé). Pour une description détaillée de cette fonction, voir Directions à la page 56, Info sortie à la page 57 ou Mode Guide à la page 57. Trouver le plus proche … Sélectionnez une sous-catégorie dans la liste pour rechercher le PI le plus proche de votre emplacement actuelle. Pour une description détaillée de cette fonction, voir Sous-catégories à la page 33. Infos carte - Cette fonction vous permet de confirmer les informations sur la carte ou de modifier les réglages d’affichage d’une carte. Pour une description détaillée de cette fonction, voir Orientation de la carte à la page 60, Affichage d’icônes sur la carte à la page 59, Affichage /Enregistrement de l’emplacement actuel à la page 66 ou Légende de carte à la page 61. Annuler trajet - Annule votre trajet actuel. Écran de cartes affichera votre position actuelle. Système de navigation 55 Index Table des matières Conduite vers la destination Menu guide Lorsque vous sélectionnez Menu guide dans le Menu de la carte, l’écran Menu guidage s’affiche. Directions Vous pouvez afficher une liste des manœuvres et confirmez la distance jusqu’aux manœuvres ainsi qu’une carte. Si vous sélectionnez le Menu Guide dans le CARTE MENU, puis sélectionnez Directions, l’affichage passe à : Appuyez sur la touche CANCEL ou NAVI BACK, ou déplacez le cadran d’interface vers le bas pour revenir à l’écran précédent. Vous pouvez faire défiler une seule instruction à la fois en tournant le bouton du cadran d’interface. L’affichage du guidage disparaît et le guidage prend fin lorsque vous arrivez à destination. Appuyez sur la touche DEST/ROUTE pour revenir à l’écran DEST (Dest. 1 ou 2). Directions - Sélectionnez pour confirmer les directions (points de guidage) vers votre destination (voir page 56). Infos sortie - Vous permet de spécifier une nouvelle destination ou un nouveau point de cheminement situé près d’une sortie d’autoroute lorsque vous suivez un trajet (voir page 57). Mode guide - Vous permet de sélectionner le mode de guidage (écran simple ou divisé) (voir page 57). 56 Système de navigation REMARQUE: • Lorsque vous sélectionnez une manœuvre dans la liste, une carte des manœuvres s’affiche. • Les manœuvres effectuées sur des sorties d’autoroute ou contenant des informations de sortie d’autoroute comportent l’icône d’information de sortie (icône ). Index Table des matières Conduite vers la destination INFO SORTIE (information sur les sorties d’autoroutes) REMARQUE: Actuellement, disponible uniquement pour la traversée des États-Unis. Vous pouvez chercher l’information sur les sorties d’autoroute (stations services, restaurants, guichet automatique, etc.) et ajouter de nouvelles destinations ou points de cheminement au trajet calculé. Choisissez le Menu Guide sur le CARTE MENU. Sélectionnez Info sortie, et une liste de sorties d’autoroute pour le trajet s’affiche. Si vous sélectionnez la sortie d’autoroute que vous pensez utiliser, une liste des commerces de la zone s’affiche. Vous pouvez choisir un élément de la liste à spécifier comme nouvelle destination ou point de cheminement, et dites ou sélectionnez OK. Sur l’écran de cartes, vous pouvez afficher l’information de sortie d’autoroute à l’aide du cadran d’interface. L’icône d’information de sortie apparaît uniquement sur l’écran de cartes s’il existe des informations de sortie d’autoroute disponibles. Choisissez l’échelle d’1/4, 1/2 et 1 mile (0,40 km, 0,80 km et 1,60 km), puis déplacez le viseur sur l’icône d’information de sortie souhaitée et appuyez sur le cadran d’interface. Choisissez une installation dans la liste et établissez une nouvelle destination ou un nouveau point de cheminement. REMARQUE: • Pour afficher « Informations de sortie d’autoroute » sur l’écran de cartes, afficher la barre d’icônes et choisissez l’icône « » (voir page 63). • INFO SORTIE ne peut pas être sélectionné lorsque la sortie d’autoroute est au Mexique. Mode Guide En route vers une destination, vous avez deux options d’affichage : le mode à écran simple (par défaut) ou le mode à écran divisé. Si vous sélectionnez Menu Guide sur l’écran CARTE MENU, puis sélectionnez Mode Guide, l’écran de sélection apparaît. Mode à écran simple - Pendant l’affichage de écran de cartes, seule la carte est indiquée avec des fenêtres contextuelles occasionnelles qui apparaissent à mesure que vous vous approchez d’une manœuvre. Lorsque vous appuyez sur la touche MAP/ GUIDE et passez à l’écran Guidage, la carte est affichée à gauche de l’écran et la liste des itinéraires est affichée à droite de l’écran. Mode à écran divisé - Pendant l’affichage de l’écran de cartes, la carte est toujours affichée à gauche de l’écran et la prochaine manœuvre est à droite de l’écran sur l’écran de cartes. Système de navigation 57 Index Table des matières Conduite vers la destination Lorsque vous appuyez sur la touche MAP/GUIDE et passez à l’écran Guidage, la carte est affichée à gauche de l’écran et la liste des itinéraires est affichée à droite de l’écran. Le mode de guidage peut être modifié dans Configuration (voir Mode guide à la page 100). à un écran comprenant une carte et une liste des itinéraires si le mode à écran divisé est configuré. Information carte Lorsque vous sélectionnez Information carte dans le Menu de la carte, l’écran Information carte s’affiche. Lorsque vous vous approchez d’un lieu de manœuvre, l’écran change à: L’emplacement de la manœuvre est indiqué par un petit carré jaune sur l’écran carte. La fenêtre de guidage n’est qu’un simple agrandissement de la zone de manœuvre suivante. Lorsque la manœuvre est terminée, l’affichage revient à l’écran de cartes complet si le mode à écran simple est configuré, ou 58 Système de navigation Afficher icône sur carte - Vous permet de sélectionner les icônes affichées sur la carte (voir page 59). Direction Nord/Direction actuelle Sélectionnez Direction Nord ou Direction actuelle pour modifier l’orientation de la carte (voir page 60). Sur les échelles de plus de 1,6 kilomètre, cette touche est ombrée (mode Direction Nord vers le haut uniquement). Emplacement actuel - Vous permet d’afficher et/ou de sauvegarder votre emplacement actuel (voir page 66). Légende de carte - Vous permet d’obtenir la description des caractéristiques cartographiques (voir page 61). Index Table des matières Conduite vers la destination Affichage d’icônes sur la carte La sélection de Afficher icône sur carte dans Infos carte sur le CARTE MENU (voir page 55) affiche l’écran suivant : Dans l’écran ci-dessus, les postes d’essence et les restaurants sont sélectionnés. Faites tourner le bouton du cadran d’interface et l’enfoncer pour sélectionner (bleue avec la case cochée) ou effacer ces icônes (noir sans case cochée). Vous pouvez aussi afficher ou cacher les mêmes icônes à l’aide des commandes vocales « Afficher » ou « Cacher » à l’écran des cartes (voir page 144). OPTIONS D’ICÔNE Cette fonction vous permet d’« affiner » certaines icônes de la barre d’icônes L’écran se compose des éléments suivants: Barre d’icônes Vous permet de sélectionner manuellement les icônes qui sont affichées sur la carte (voir page 64 pour une liste de ces icônes). Si vous déplacez le cadran d’interface vers le bas et sélectionnez OPTIONS D’ICÔNE, l’écran suivant apparaît: Les trois choix d’icônesStationnement, Restaurant et Autres Icônes-peuvent tous être adaptés à vos besoins. Par exemple, supposons que l’icône de votre hôpital n’est pas affichée sur la carte et vous voulez vérifier que la configuration est correcte. Vous devriez faire ce qui suit: • Assurez-vous d’abord que la touche Autre icônes sur la barre d’icônes est cochée. • Sélectionnez ensuite AUTRE ICÔNES et vérifiez que l’option « Hôpital » est aussi activée (bleue avec la case cochée) Cette marche à suivre est expliquée ci-dessous. Si vous sélectionnez Autres Icônes de l’écran Choisir cat. pour rég. Icône, les autres options d’icônes s’affichent: Système de navigation 59 Index Table des matières Conduite vers la destination Orientation de la carte La carte peut être orientée dans deux directions: Dans l’exemple ci-dessus, BUREAU DE POSTE et ÉCOLE sont sélectionnés et s’affichent sur la carte. Pour afficher aussi HÔPITAL sur la carte, il faudrait activer cet élément, d’abord en le sélectionnant, puis en appuyant sur le cadran d’interface pour que l’élément choisi s’affiche comme ci-dessous. 60 Système de navigation Quittez et sauvegardez vos paramètres en déplaçant le cadran d’interface vers le bas (TERMINÉ). REMARQUE: Dans l’écran des cartes, vous pouvez activer certaines icônes à l’aide d’une commande vocale. Voir Index des commandes vocales à la page 143 pour les commandes d’icônes disponibles « Afficher » et « Cacher ». • Direction Nord : le Nord pointe alors vers le haut, comme vous consulteriez normalement une carte en papier. • Direction actuelle : la carte pivote constamment de façon à ce que la route que vous parcourez pointe toujours vers le haut (comme vous la voyez à travers votre pare-brise). « Direction Nord » « Direction actuelle » REMARQUE: Dans les deux cas, la flèche rouge indique toujours la direction vers le Nord. Index Table des matières Conduite vers la destination Appuyez sur le cadran d’interface sur la carte, sélectionnez Infos carte puis sélectionnez Direction Nord ou Direction actuelle pour passer d’une direction à l’autre, ou encore dites « Afficher direction actuelle » ou « Afficher nord ». Pour les échelles correspondant à une vue d’ensemble (échelles supérieures à 3.2 killomètres ou 2 milles), le haut de la carte est toujours orienté vers le Nord. Vous ne pouvez pas changer l’orientation. REMARQUE: Pour toute information sur les commandes vocales disponibles, voir Index des commandes vocales à la page 143. Emplacement actuel À partir de l’écran des cartes, vous pouvez obtenir votre position actuelle en tout temps en appuyant sur le cadran d’interface et en sélectionnant Emplacement actuel dans Information carte, ou en utilisant le système de commande vocale pour dire « Afficher emplacement actuel ». Un écran contextuel apparaît pour indiquer l’adresse de votre emplacement actuel, ainsi que la latitude, la longitude et l’altitude. Légende de carte Vous pouvez utiliser les écrans de Légende de carte pour apprendre la signification des caractéristiques cartographiques, des icônes, des couleurs, etc. utilisées dans ce système. Lorsque vous dites ou sélectionnez Légende de carte, l’écran suivant apparaît: Dites ou sélectionnez l’élément voulu ou son numéro pour afficher chaque section de la légende de la carte. Système de navigation 61 Index Table des matières Conduite vers la destination Échelle de la carte Faites tourner le bouton du cadran d’interface ou énoncez une commande vocale comme « Afficher échelle de 800 mètres » (voir page 144) pour modifier l’échelle de la carte. Faites un zoom avant pour afficher davantage de détails ou un zoom arrière pour obtenir une vue d’ensemble. Après avoir modifié l’échelle, patientez un peu le temps que l’affichage se mette à jour. Fonctions disponibles selon diverses échelles de cartes Échelle de carte (unités anglaises et métriques) Pour la sélection des unités, voir page 87. 80 m 200 m 400 m 800 m 1.6 km 3 km 8 km 24 km 80 km 240 km 560 km 1600 km 1/20mi. 1/8 mi. 1/4 mi. 1/2 mi. Icônes de PI (comme guichet automatique) page 58 X X Miettes de pain (points de trajectoire hors itinéraire) page 62 X X X X 1 mi. 2 mi. 5 mi. 15 mi. 50 mi. 150 mi. 350 mi. 1000 mi. X X X Icônes de circulation sens unique page 58 Affichage de route non vérifiée (violet) page 6 Orientation de la carte « Direction actuelle » page 57 X X X X X X X X X X X X X X Orientation de la carte « Direction Nord » page 57 X X X X X X X X X X X Caractéristiques cartographiques (parc, terrain de golf) page 50 X X X X X X X X X X X Éviter la zone illustrée sur la carte page 92 X X X Éviter les échelles régionales (lors de la création) page 92 X X X Icônes « indicateurs » X X X X X X X X X X X Icônes d’informations de sortie d’autoroute page 58 page 66 REMARQUE: • Vous pouvez passer des kilomètres aux milles dans le menu de configuration (voir Unités à la page 91). • Pour toute information sur les commandes vocales disponibles, voir Index des commandes vocales à la page 143. 62 Système de navigation X X Index Table des matières Conduite vers la destination Icône de destination L’icône de destination indique uniquement l’emplacement approximatif de la destination. Cela se produit parce qu’un pâté de maisons peut avoir plus de 100 adresses possibles (à titre d’exemple le pâté de maisons 1400 est suivi par le pâté de maisons 1500). La plupart des villes utilisent seulement une partie des 100 adresses possibles (à titre d’exemple, dans le pâté de maisons 1400, les adresses peuvent se rendre seulement à 1425 avant que ne débute le pâté 1500). Par conséquent, l’adresse 1425 est indiquée par le système à un quart de la distance du pâté de maisons au lieu d’être près de l’extrémité du pâté où est située réellement la destination. Conseil: Sur un itinéraire, vous pouvez regarder une carte affichant votre destination. À l’aide de la commande vocale, dites « Afficher carte de destination ». Autres icônes Icônes de repères Les icônes de points d’intérêt sont affichées sur l’écran carte aux échelles de 80 et de 200 mètres ou 1/20 et 1/8 de mille. L’information sur les sorties de route est affichée aux échelles de 400, 800 mètres et de 1,6 kilomètre. Les icônes sont les suivantes: Concessionnaire Honda (Canada, Mexique) Concessionnaire Honda (États-Unis) Concessionnaire Acura Hôpital École Épicerie Restaurant Stationservice Hôtel/ Hébergement Stationnement Intérieur ATM Terrain de stationnement Bureau de poste Information sortie autoroute Icône sens unique Les icônes sens unique (voir Légende de l’écran des cartes à la page 53) sont affichées uniquement sur l’échelle à 1/20 mile (0,08 km). Certaines icônes peuvent être activées ou désactivées. Pour masquer ou afficher les icônes, utilisez le bouton du cadran d’interface pour sélectionner Infos carte du CARTE MENU et sélectionnez Afficher icône sur carte (voir page 59). Vous pouvez aussi les masquer ou les afficher en utilisant les commandes vocales (voir page 144). Vous pouvez sélectionner la plupart des icônes de repères à l’aide du cadran d’interface pour afficher les informations relatives à l’icône. Voir le tableau de la page 63 concernant les exceptions. REMARQUE: • La même liste peut être vue à l’écran en sélectionnant Légende de carte sur l’écran Infos carte de CARTE MENU. • Lorsque des icônes de repères se chevauchent, une liste des points d’intérêt (PI) s’affiche. • Pour toute information sur les commandes vocales disponibles, voir Index des commandes vocales à la page 143. Système de navigation 63 Index Table des matières Conduite vers la destination Vous pouvez afficher ou masquer certaines icônes sur la carte, alors que d’autres telles que les icônes des concessionnaires Honda sont toujours affichées. Le tableau ci-dessous indique les fonctions de chaque type d’icône. Certains points d’intérêt (PI), comme les postes de police, ne sont pas représentés sous forme d’icône, mais vous pouvez toujours trouver le poste le plus proche à l’aide de la commande vocale « Trouver le poste de police le plus proche ». Voir Commandes de recherche de lieux à la page 145. Icône de repère Type de PI L’icône peut L’icône peut Sélection être affichée être masquée d’une icône manuellement manuellement par la voix Honda/Acura Hôpital École ATM Station-service *1 Restaurant *2 Bureau de poste Épicerie *1 Hôtel*1/Hébergement Poste de police Zone commerciale, attraction touristique, banque Stationnement intérieur/Terrain de stationnement Information sur sortie de route Icônes de circulation sens unique Oui, toujours Oui Oui Oui Oui Oui Oui Oui Oui Aucune icône Aucune icône Oui Oui Oui Non Oui Oui Oui Oui Oui Oui Oui Oui Aucune icône Aucune icône Oui Oui Oui Non Oui Oui Oui Oui Oui Oui Oui Oui Aucune icône Non Oui Oui Non L’icône peut être sélectionnée comme destination sur l’écran carte à l’aide du cadran d’interface Oui Oui Oui Oui Oui Oui Oui Oui Oui Aucune icône Non Oui Oui (choisir PI) Non Les PI peuvent être trouvés sur l’écran des cartes à l’aide de la commande vocale « Trouver… » Oui Oui Oui Oui Oui Oui Oui Oui Oui Aucune icône Oui Oui Oui Non *1. Lorsque ces types sont sélectionnés pour être affichés sur la carte, certaines sont affichées sous la forme d’« icônes marques ». *2. Lorsque vous choisissez Restaurant à l’écran Choisir icône à modifier (voir Options icônes à la page 59), les types de spécialités des restaurants, tels que chinois ou italien, peuvent être affichés ou masqués individuellement. Consulter Afficher icône sur la carte à la page 60. Voir aussi Index des commandes vocales à la page 144 pour l’affichage des commandes « Afficher », « Cacher » et « Trouver ». 64 Système de navigation Index Table des matières Conduite vers la destination Conduite hors itinéraire Suivre position hors route Si vous quittez le trajet calculé, « Recalcul... » apparaît en haut de l’écran. Le système recalcule alors le trajet vers la destination sélectionnée à partir de l’emplacement et de la direction actuels du véhicule, puis vous donne de nouvelles indications de guidage. Cela s’effectue automatiquement si Recalculation du trajet est réglé à AUTOMATIQUE de l’écran CONFIG. (Autre) (voir page 92). Si vous conduisez à plus de 800 mètres d’une route cartographiée, « Pas sur la route num. » apparaît au bas de l’écran. Si l’option Recalculation du trajet en mode de Configuration est réglée à MANUELLE, « Hors du trajet » apparaît en haut de l’écran lorsque vous quittez le trajet calculé. Dites « Recalculation » ou sélectionnez Recalculation quand vous souhaitez que le système fasse un nouveau calcul. L’écran des cartes commence à afficher une série de points (miettes de pain) pour indiquer le chemin que vous avez suivi si Suivre position hors route de l’écran CONFIG. (Autre) est réglée à OUI (voir page 102). encore entrées dans la base de données. Dans d’autres cas, vous pouvez voir des points. Si le système quitte temporairement le trajet comme lors du stationnement dans un garage où le signal GPS ne se rend pas. Ces points ne s’affichent que sur les échelles de 80, 200, 400 et 800 mètres (ou sur les échelles de 1/20, 1/8, 1/4 et 1/2 mille). Faites pivoter le bouton du cadran d’interface pour changer l’échelle au besoin. La poursuite de position hors route continue pendant environ 240 kilomètres; les pointillés du début de la piste disparaissent si vous dépassez cette distance. Lorsque vous atteignez une route tracée, le système cesse d’afficher des points. En suivant les pointillés, vous pouvez revenir à la route tracée que vous avez quittée. Les « miettes de pain » peuvent parfois apparaître en zones urbaines, comme dans le cas des grands terrains de stationnement de centres commerciaux ou dans de nouveaux lotissements où les rues ne sont pas Système de navigation 65 Index Table des matières Conduite vers la destination Affichage/enregistrement de l’emplacement actuel Si vous êtes sur un écran de cartes, vous pouvez toujours obtenir votre position actuelle en appuyant sur le cadran d’interface, en sélectionnant Emplacement actuel dans Infos carte ou en utilisant le système de commande vocale et en disant « Afficher emplacement actuel ». Un écran contextuel apparaît pour indiquer l’adresse de votre emplacement actuel, ainsi que la latitude, la longitude et l’altitude. 66 Système de navigation REMARQUE: L’altitude n’apparaît pas lorsque le système manque temporairement de données GPS. L’altitude du système peut ne pas correspondre à l’altitude indiquée sur une carte routière, et peut varier de plus ou moins 30 mètres, et même plus parfois. Vous pouvez sauvegarder l’emplacement actuel pour une utilisation ultérieure. Cela ne modifie pas ou n’annule pas votre trajet actuel. À titre d’exemple, imaginez que vous vous dirigez vers une destination en suivant les indications données par le système. Alors que vous êtes à l’arrêt aux feux de circulation, vous remarquez un magasin au coin de la rue, mais vous n’avez pas le temps d’y aller maintenant. Vous pouvez sauvegarder l’emplacement comme une destination à une date ultérieure. Pour enregistrer une position, dites « Enregistrer emplacement actuel » ou sélectionnez Enregistrer à l’écran Emplacement actuel. L’écran Modifier le carnet d’adresses s’affiche avec les données sur la position actuelle. Vous pouvez modifier le nom, le numéro de téléphone ou le nom de la catégorie à enregistrer dans votre Carnet d’adresses personnelles. Sélectionnez Retour et vous serez ramené à l’écran Infos carte. Vous pouvez utiliser le carnet d’adresses de l’écran DEST (MENU Dest. 1) pour sélectionner l’emplacement enregistré et revenir au même point. Index Table des matières Conduite vers la destination Messages contextuels et avertissements Lorsque vous dites « OK » à l’écran Calculer trajet vers ou si vous modifiez votre trajet, le système vérifie votre trajet et affiche des messages contextuels pour les situations suivantes: • Votre trajet vous amène dans un secteur que vous avez établi précédemment comme un « Secteur à éviter » (voir Modifier secteur à éviter à la page 97). • Votre trajet comporte des restrictions de trafic à proximité du point de départ ou de la destination. • Votre trajet inclut des zones non vérifiées (voir Trajet dans une région non vérifiée à la page 93). • Votre itinéraire passe à proximité ou évite des zones non vérifiées (voir Trajet dans une région non vérifiée à la page 93). • Vous êtes sur le point d’entrer dans une zone non vérifiée (voir Trajet dans une région non vérifiée à la page 93). Système de navigation 67 Index Table des matières Conduite vers la destination • Vous êtes entré(e) dans une zone non vérifiée (voir Trajet dans une région non vérifiée à la page 93). Modification du trajet En route, vous pouvez modifier votre trajet, ajouter un « point de cheminement » temporaire (arrêt facultatif), choisir une destination différente ou annuler votre destination actuelle. Pour modifier votre trajet actuel, vous pouvez exécuter l’une des opérations suivantes: Dites « Menu » ou appuyez sur la touche DEST/ROUTE pour afficher l’écran DEST (Trajet): • Annuler trajet (page 69) • Détour (page 69) • Éviter rues (page 69) • Changer Préférence de Route (page 69) • Recherche de point de route (page 69) • Liste de Destination (page 71) Choisir une destination différente (autres méthodes) en: • Disant « Trouver le plus proche…» pour trouver un PI. (page 72) • Disant « Retour à la maison » (page 72). 68 Système de navigation • Utilisez le cadran d’interface pour sélectionner un PI ou une adresse différente sur la carte (page 72). • Appuyez sur le bouton DEST/ ROUTE et sélectionner l’onglet «Destination 1 ou 2» à l’écran DEST (page 73). Écran DEST (Trajet) Appuyez sur la touche DEST/ROUTE et l’écran DEST (Trajet) s’affiche: REMARQUE: L’onglet « Trajet » peut seulement être sélectionné lorsque vous êtes sur le trajet. Index Table des matières Conduite vers la destination Annuler trajet en cours Annule le trajet actuel (ainsi que tous les points de cheminement) et retourne à l’écran cartes. Détour Calcule un trajet de déviation lorsqu’un obstacle inattendu bloque votre route, comme une route fermée ou un embouteillage. Si le détour est choisi, le système tente de recalculer le nouveau trajet, évitant les 8 prochains kilomètres (sur route) ou 1,6 km (sur rue). Éviter rues Dans l’écran DEST (Trajet), si vous dites ou sélectionnez Éviter rues, le système affiche une liste de rues qu’il utilisera pour vous amener à votre destination. Cette fonction permet d’éviter une ou des rues le long du trajet. Cette fonction est utile si vous savez que les conditions routières de certaines parties de l’itinéraire sont défavorables, si, par exemple, des travaux sont en cours ou s’il y a des embouteillages. Sélectionnez simplement la ou les rues que vous souhaitez éviter. Vous pouvez enregistrer jusqu’à dix rues à éviter. Vous ne pouvez éviter la rue sur laquelle vous vous trouvez ou les rues de vos points de cheminement ou de destination (le système émet des bips dans ce cas). REMARQUE: Bien que vous puissiez choisir les rues à éviter, vous ne pouvez choisir de rues particulières à utiliser. Changer Préférence de Route Si vous dites ou sélectionnez Préf. de route sur l’écran DEST (Trajet), l’écran Préf. de route apparaît. Voir Modification de la méthode de trajet à la page 49 pour obtenir des détails. Recherche de point de route Les points de route vous permettent d’ajouter un « arrêt facultatif » intérimaire tout en vous rendant à destination. Vous pouvez vouloir vous arrêter pour faire le plein ou pour manger, puis continuer jusqu’à votre destination. Bien que vous puissiez entrer jusqu’à cinq endroits à la fois, vous n’utiliserez habituellement pas plus d’un endroit à la fois. Les points de cheminement sont placés dans l’ordre dans lequel ils ont été saisis (numéro 1 en premier, etc.) et la destination finale constitue le dernier point. Lorsque vous entrez des points de cheminement, ils s’affichent sur l’écran cartes comme de petits drapeaux rouges numérotés de 1 à 4. Système de navigation 69 Index Table des matières Conduite vers la destination Ajout de point de route À l’écran DEST (Trajet), si vous dites ou sélectionnez Point de route, l’écran Ajouter point de route s’affiche. Sélectionnez soit CHER. AUTOUR (chercher autour), soit RECHER L L de (rechercher le long de) en faisant tourner le bouton du cadran d’interface. Sélectionnez ensuite une catégorie sur l’onglet « Original » ou « Mes favoris », puis suivez les invitations à l’écran pour sélectionner une destination. Pour ajouter un autre point de cheminement, appuyez sur la touche DEST/ROUTE et répétez la procédure. Lorsque le système effectue une recherche à partir des RECHER L L de (recher le long de), il affiche les résultats correspondants qui se situent dans un corridor de chaque côté et à l’avant du trajet. Avec CHER. AUTOUR, le système affiche les résultats correspondants à une distance égale du point de départ/ point de route/destination. La valeur de la distance « corridor » de recherche peut être modifiée dans Modifier région de recherche de point de route de CONFIG. (voir la page 99). 70 Système de navigation Si vous ajoutez un point de cheminement, l’écran Liste des dest. apparaît. Si vous déplacez le cadran d’interface vers le bas et sélectionnez TERMINÉ, l’ajout est effectué et le réacheminement commence. Appuyez sur la touche MAP/GUIDE pour revenir à l’écran de cartes sans ajouter de point de cheminement. Si Point de route est grisé, cela indique que le maximum de cinq endroits (y compris la destination) a été saisi. REMARQUE: Le système ne vous permet pas de sélectionner les routes que vous voulez utiliser pour vous rendre à destination. Toutefois, après avoir entré une destination, vous pouvez choisir les intersections ou des « Points de cheminement » de PI que le système utilisera pour « personnaliser » votre itinéraire. Index Table des matières Conduite vers la destination Liste de destinations Si vous sélectionnez Liste de destinations sur l’écran DEST (Trajet), vous pouvez mémoriser simultanément quatre points de cheminement et une destination. Si vous annulez le trajet, tout sera effacé. Vérification de la liste des destinations Si vous sélectionnez Liste des destinations sur l’écran DEST (Trajet), l’affichage passe à l’écran Liste des dest. Modification de la liste de destinations Si vous tournez le cadran d’interface vers la gauche et sélectionnez Modifier, l’écran Choisir un menu à modifier apparaît. Si vous sélectionnez Supprimer, vous pouvez choisir des éléments à supprimer.; si vous sélectionnez Modifier l’ordre, vous pouvez changer l’ordre ou supprimer des éléments dans la liste. Si vous déplacez le cadran d’interface vers la gauche et sélectionnez Carte, vous serez en mesure de voir toutes les destinations sur la carte. REMARQUE: Avant le départ, vous pouvez entrer les zones à éviter. Le système les inclut alors dans ses calculs de la destination que vous avez saisie. Voir Modifier secteur à éviter à la page 97. Système de navigation 71 Index Table des matières Conduite vers la destination Modification de votre destination Il existe quatre méthodes au moyen desquelles vous pouvez modifier ou ajouter un point de cheminement sur votre trajet. Ce sont: Trouver le plus proche (commande vocale) À partir de l’écran carte, dites l’une des commandes vocales « Trouver le plus proche… » pour localiser la station-service, le guichet automatique, le restaurant ou un autre point d’intérêt. Consulter la liste des commandes vocales « Trouver le plus proche » à la page 145. Retour à la maison (commande vocale) À partir de l’écran carte, dites « Retour à la maison 1 » ou « Retour à la maison 2 » sur l’écran de cartes. Si vous avez entré une adresse à la fois pour Retour à la maison 1 et Retour à la maison 2, dites « Retour à la maison », le système donnera la préférence à Adresse de la maison 1 et affichera l’écran de confirmation. 72 Système de navigation Utilisation du cadran d’interface pour modifier la destination Tout en suivant un trajet calculé, vous pouvez choisir une nouvelle destination à l’aide de l’écran carte et du cadran d’interface. Alors que l’écran carte est affiché, déplacez l’icône de position à l’aide du cadran d’interface. Cette icône se transforme alors en viseur. À l’aide du cadran d’interface, déplacez le viseur jusqu’à ce qu’il se trouve sur la nouvelle destination, rue ou icône, puis appuyez sur le cadran d’interface. L’écran Choisir un élément ou le menu contextuel apparaît alors s’il y a plusieurs PI dans les environs. REMARQUE: L’écran Choisir un élément apparaît lorsque le viseur est placé à proximité de plusieurs icônes ou endroits. Un menu contextuel apparaît lorsque le viseur est placé sur une rue particulière. S’il ne s’agit pas de la nouvelle destination souhaitée, appuyez sur la touche CANCEL ou BACK pour revenir à l’écran de cartes. Réorientez le viseur avec le cadran d’interface puis appuyez de nouveau sur le cadran d’interface pour voir la nouvelle adresse. Lorsque l’écran Choisir un élément apparaît, sélectionnez un élément dans la liste pour faire apparaître l’écran Calculer trajet vers. Puis sélectionnez OK et enfoncez le cadran d’interface. Index Table des matières Conduite vers la destination Lorsque le menu contextuel s’affiche, sélectionnez Nouvelle. Dest. pour régler votre emplacement comme destination de remplacement ou point de route pour régler un point de route. Entrer une destination dans l’écran DEST (en cours de route) Si vous dites « Menu » ou appuyez sur le bouton DEST/ROUTE et sélectionnez « Destination 1 ou 2 », le système affiche l’écran DEST. Suivez la procédure décrite dans Entrée d’une Destination qui commence à la page 23. Écran Continuer le trajet Si vous redémarrez le véhicule avant d’avoir terminé votre trajet précédent, vous verrez l’écran suivant: Lorsque l’écran Calculer trajet vers s’affiche, sélectionnez OK et enfoncez le cadran d’interface. Le système revient à l’écran carte et recalcule le trajet vers la nouvelle destination ou le nouveau point de cheminement. Lorsque le menu contextuel s’affiche, sélectionnez Nouvelle Dest. pour régler votre emplacement comme destination de remplacement ou point de route pour régler un point de cheminement. Le système revient à l’écran des cartes et recalcule le trajet vers la nouvelle destination ou le nouveau point de cheminement spécifié. • Pour continuer vers votre destination ou vers d’autres points de cheminement, dites ou sélectionnez OK. • Pour annuler votre destination, appuyez sur la touche CANCEL ou sur la touche BACK sur le volant, ou à l’aide du système de commandes vocales, dites « Annuler » ou « Retour ». • Si vous souhaitez changer de méthode de calcul de trajet, sélectionnez Préf. de route en utilisant le cadran d’interface. • Pour toute information supplémentaire sur le changement de la méthode de calcul de trajet, voir Modification de la méthode de trajet à la page 49. Système de navigation 73 Index Table des matières Fonctions d’information La fonction INFO est composée de deux écrans principaux. Pour afficher l’écran INFOS (Infos Principales), dites « Information » ou appuyez sur la touche INFO. Pour passer à l’écran INFOS (Autre), sélectionnez l’onglet « Autre ». Vous pouvez passer d’un écran à l’autre en sélectionnant l’onglet. Écran INFOS Lorsque vous dites « Information » ou que vous appuyez sur la touche INFO, l’affichage devient: Vous pouvez utiliser le système de commande vocale pour sélectionner un élément sur l’écran INFOS. Téléphone cellulaire L’option Téléphone cellulaire (disponible sur certains téléphones) vous permet d’importer jusqu’à 1 000 entrées (jusqu’à 10 numéros de téléphone par entrée) vers l’annuaire de la fonction Bluetooth® HandsFreeLink® (HFL). Dans l’écran INFOS (Infos Principales), dites ou sélectionnez Annuaire de cellulaire et l’affichage se modifiera comme suit: REMARQUE: Pour toute information sur les commandes vocales disponibles, voir Index des commandes vocales à la page 143. Déplacez le cadran d’interface vers la gauche et la droite pour afficher Infos Principales ou Autre. 74 Système de navigation REMARQUE: Pour en savoir plus au sujet de cette fonction, consultez le Manuel du propriétaire de votre véhicule. Index Table des matières Fonctions d’information Infos Vocale Lorsque vous dites ou sélectionnez Infos vocale sur l’écran INFOS (Infos Principales), l’écran suivant apparaît: Il existe un tutoriel disponible pour assister le conducteur avec les commandes vocales. Dites ou sélectionnez Initialisation et l’affichage passe à l’écran suivant : Vous pouvez sélectionner l’onglet « Cartes », « MENU » ou « AUDIO » en déplaçant le cadran d’interface vers la gauche ou la droite. Sélectionnez le numéro de la ligne du tutoriel que vous voulez afficher et il sera lu automatiquement. Pour arrêter la lecture, appuyez sur le cadran d’interface et sélectionnez ARRÊT. Pour reprendre la lecture, appuyez à nouveau sur le cadran d’interface. REMARQUE: Vous pouvez sélectionner un élément en disant le numéro de la ligne ou le nom de l’élément. En sélectionnant une aide de commande dans n’importe quel écran d’aide, les commandes d’aide utilisables avec la commande vocale s’affichent. Vous pouvez dire « Lire Liste » ou appuyez sur le cadran d’interface pour sélectionner Utiliser le bouton TALK, afin que le système vous lise la liste. Pour toute information sur les commandes vocales disponibles, voir Index des commandes vocales à la page 143. Système de navigation 75 Index Table des matières Fonctions d’information Configuration Lorsque vous sélectionnez Configuration, l’écran suivant s’affiche : Écran INFO (Autre) Pour obtenir des informations détaillées sur l’écran CONFIG., voir Configuration du système à la page 83. REMARQUE: État de mise à jour de carte peut être sélectionné uniquement lors de la mise à jour données de cartes. Sélectionnez l’onglet « Autre » pour afficher des informations supplémentaires et l’écran suivant : Calendrier L’option Calendrier vous permet de saisir les événements et de vous en rappeler à l’avenir. Lorsque vous dites ou sélectionnez Calendrier sur l’écran INFOS (Infos Principales), le système affiche le calendrier avec la date du jour en surbrillance. Les dates rattachées à une icône indiquent qu’il y a une entrée se rapportant à cette date. REMARQUE: Les entrées peuvent être conservées dans le calendrier pendant 10 ans. 76 Système de navigation Index Table des matières Fonctions d’information Vous pouvez faire défiler le calendrier, jour par jour, en faisant tourner le bouton du cadran d’interface ou en sélectionnant le jour à l’aide de la voix. Lorsque vous déplacez le cadran d’interface vers le haut ou vers le bas, vous pouvez aussi faire défiler le calendrier semaine par semaine. Pour changer le mois, dites « Mois suivant » ou « Mois précédent », ou déplacez le cadran d’interface à droite ou à gauche. Saisie de l’horaire Sélectionnez le jour sur le calendrier pour enregistrer votre horaire et l’écran suivant apparaît: Mod. Date Cela vous permet de déplacer l’entrée du calendrier à une autre date. Si vous dites ou sélectionnez Mod. Date, l’écran Calendrier apparaît avec les entrées existantes en gris. Lorsque vous sélectionnez une nouvelle date, l’affichage retourne à l’écran Programme. Mod. Titre Dites ou sélectionnez Mod. Titre, puis saisissez le nom du titre à l’aide du cadran d’interface. Lorsque vous avez terminé de saisir le message, dites ou sélectionnez TERMINÉ. Le titre est affiché sur la date spécifiée sur l’écran Calendrier et l’affichage retourne à l’écran Programme. Rappel La valeur par défaut du Rappel est OUI. Cela permet au système de vous rappeler un élément du calendrier la prochaine fois que vous faites démarrer le véhicule. Voir Démarrage du système à la page 18. Mod. Message Dites ou sélectionnez Mod. Message et le système affiche l’écran Mod. Message. Vous pouvez saisir un message sur deux lignes. Utilisez pour passer à la ligne suivante. Système de navigation 77 Index Table des matières Fonctions d’information Lorsque vous avez terminé de saisir l’horaire, dites ou sélectionnez TERMINÉ. Le message est affiché sur la date spécifiée sur l’écran Calendrier et l’affichage retourne à l’écran Programme. Message Icône Dites ou sélectionnez Message Icône et le système affiche une liste des icônes que vous pouvez choisir pour aider à identifier le type de message saisi. L’icône de message choisie apparaît à côté de la date précisée sur l’écran Calendrier. Supprimer Dites ou sélectionnez SUPPRIMER pour afficher l’écran de confirmation. Si vous sélectionnez OUI, le planning affiché sera supprimé. 78 Système de navigation RETOUR À L’AFFICHAGE DU CALENDRIER. Lorsque vous avez terminé de saisir le planning, dites ou sélectionnez RETOUR À L’AFFICHAGE DU CALENDRIER en déplaçant le cadran d’interface vers le bas. L’écran Calendrier apparaît et l’entrée planifiée est affichée. REMARQUE: • Une seule entrée peut être mémorisée pour chaque jour du calendrier. • Il est possible de mémoriser un maximum de 50 entrées dans le calendrier. Lorsque vous atteignez 50 entrées, un message d’avertissement apparaît vous indiquant que la limite est atteinte. Vous pouvez effacer les entrées anciennes au besoin. • Le système affiche les entrées actives du calendrier uniquement si vous avez répondu OK sur l’écran Avertissement. • Pour toute information supplémentaire, voir Démarrage du système à la page 18. Informations de route panoramique Dites ou sélectionnez Informations de route panoramique sur l’écran INFOS (Autre). L’affichage changera comme suit. Le nombre de routes panoramiques pour chaque province s’affiche sous la forme d’une liste sur l’écran. Sélectionnez une province pour afficher une liste de routes panoramiques dans cette province. Après avoir effectué votre sélection, cette route panoramique s’affichera sur l’écran Cartes à une échelle selon laquelle sa portion principale est le point central de la carte. Si vous sélectionnez un trajet panoramique traversant plusieurs états, seule la portion du trajet dans l’état sélectionné est affichée. Index Table des matières Fonctions d’information REMARQUE : Vous ne pouvez pas sélectionner un état du Mexique sur cet écran. Calculatrice Lorsque vous dites ou sélectionnez Calculatrice sur l’écran INFOS (Autre), l’écran passe à : Pour effectuer une conversion: 1. Entrez la valeur numérique à convertir (par exemple, 100). 2. Déplacez le cadran d’interface vers le bas pour sélectionner CONVERSION D’UNITÉ. L’écran change à : Utilisez le cadran d’interface et son bouton pour utiliser les fonctions suivantes: Calculatrice La fonction de calculatrice s’utilise comme une calculatrice de poche standard. Conversion d’unité Les valeurs entrées dans la calculatrice peuvent être converties d’une unité à une autre (par ex. pouces en millimètres). 3. Faites tourner le bouton du cadran d’interface pour sélectionner le type d’unité que vous souhaitez convertir (par exemple, Poids) et appuyez sur le cadran d’interface pour la sélectionner. L’écran pour ce type de conversion s’affiche (voir l’illustration à l’étape 4). Système de navigation 79 Index Table des matières Fonctions d’information 4. Sélectionnez l’unité (ex. : kilogrammes) que vous souhaitez convertir en une autre unité. Toutes les autres unités changeront automatiquement selon la valeur de base de l’unité. Dans l’exemple cidessous, 1 000 mm se convertissent en 100 cm, 1 m (U.S), etc. REMARQUE: • Si vous n’entrez pas une valeur à convertir, seules les unités de « Température » peuvent être choisies. • Les conversions qui utilisent des valeurs négatives produisent des valeurs sans signification ou physiquement impossible. • Pour revenir à l’écran Calculatrice, sélectionnez CALC. en déplaçant le cadran d’interface vers la droite. 80 Système de navigation Infos système/périphérique Dites ou sélectionnez Infos système/ périphérique sur l’écran INFOS (Autre). L’affichage changera comme suit. Il vous faudra cette infromation lors de la commande de DVD mis à jour, voir page 113 pour plus d’information. État de mise à jour de carte Vous pouvez vérifier le statut de mise à jour pour les données de carte pour chaque province. Pendant la mise à jour des données de carte, dites ou sélectionnez État de mise à jour de carte sur l’écran INFOS (Autre). L’affichage changera comme suit. REMARQUE: • Cette opération ne peut être effectuée que pendant la mise à jour du DISC. • Vous pouvez vérifier le statut de mise à jour des données au moyen de la barre de statut affichée sur l’écran. • Si vous dites Point d’interrogation ou sélectionnez l’onglet ?, vous pouvez vous reporter à l’explication sur le statut de mise à jour de la carte. Index Table des matières Fonctions d’information Assistance Routière Assistance Routière Acura est fourni comme service aux clients Acura. En association avec un téléphone cellulaire compatible Bluetooth, le système peut appeler à l’Assistance, tant que le réglage est placé sur ON. Dites ou sélectionnez ASSISTANCE ROUTIÈRE sur l’écran INFOS (Autre). L’affichage changera comme suit. Lorsque vous sélectionnez le pays, le numéro de téléphone pour l’assistance routière et les informations de position du véhicule s’affichent. Dites APPELER ou sélectionnez cette option avec le cadran d’interface, puis sélectionnez Oui sur l’écran de confirmation. Légende des classements ZAGAT Lorsque vous dites ou sélectionnez Légende des classements ZAGAT sur l’écran INFOS (Autre), vous pouvez lire les explications des données affichées pour les restaurants enquêtés par Zagat. REMARQUE : Les informations sur les restaurants au Mexique d’après la Légende du classement Zagat ne s’affichent pas. • Les catégories « Cuisine », « Décor » et « Service » (cercle rouge) sont classées d’après des valeurs numériques (ex., 0-9, 10-15, etc.) • « Coût » (cercle blanc) est le coût moyen d’un repas (incluant boisson et pourboire). • Les symboles, s’ils s’affichent donnent les informations suivantes: ouvert le samedi fermé le dimanche ouvert le lundi fermé le lundi ouvert pour le déjeuner déjeuner non servi service après 11PM cartes de crédit non acceptées Utilisez le cadran d’interface pour parcourir les écrans Légende des classements ZAGAT. Le code affiché a le sens suivant: « VE » : Très cher « E » : Cher « M » : Modéré « I » : Bon marché Système de navigation 81 Index Table des matières Fonctions d’information Afficher papier peint Si vous dites ou sélectionnez Afficher papier peint dans l’écran INFOS (Autre), le papier peint sélectionné actuellement s’affichera à l’écran. Si vous appuyez sur le cadran d’interface, l’écran initial réapparaît. Pour obtenir des directives sur le changement de Configuration papier peint, voir la page 107. Copyright© 2012 Zagat Survey, LLC. All rights reserved. 82 Système de navigation Index Table des matières Configuration du système Mode Configuration La fonction Configuration est composée de deux écrans principaux qui vous permettent de modifier et mettre à jour les informations dans le système. Écran Configuration (Config. Principale) Sélectionnez Configuration sur l’écran INFOS (Infos Principales), l’écran suivant apparaît : REMARQUE: Pour toute information sur les commandes vocales disponibles, Voir Index des commandes vocales à la page 143. Luminosité L’écran comporte 11 réglages de luminosité. Pour modifier la luminosité, utilisez le système de commande vocale et dites « Augmenter luminosité » ou « Diminuer luminosité ». Vous pouvez aussi sélectionner Luminosité et modifier le réglage par rotation du cadran d’interface. Conseil: Si vous éprouvez des difficultés à voir l’écran par fort éclairage, essayez d’augmenter la luminosité. Contraste L’écran comporte 11 réglages de contraste. Pour régler le contraste, utilisez le système de commande vocale et dites « Augmenter contraste » ou « Diminuer contraste ». Vous pouvez aussi sélectionner Contraste et modifier le réglage par rotation du bouton du cadran d’interface. Niveau de noir L’écran comporte 11 réglages du niveau du noir. Pour modifier le niveau du noir, utilisez le système de commande vocale et dites « Augmenter niveau du noir » ou « Diminuer niveau du noir ». Vous pouvez aussi sélectionner Niveau de noir et modifier le réglage par rotation du bouton du cadran d’interface. REMARQUE: Vous pouvez avoir des réglages diurnes et nocturnes distincts pour la luminosité, le contraste et le niveau du noir. Effectuez chaque réglage lorsque l’affichage est soit en mode de jour, soit en mode de nuit. Utilisez la touche Mode d’affichage (page 10 et 105) pour choisir le mode de Jour ou de Nuit. Système de navigation 83 Index Table des matières Configuration du système Volume Le volume de la voix de navigation comprend 11 réglages et peut être réglé : • À l’aide du système de commande vocale et en disant « Volume augmenter » ou « Volume diminuer ». • En sélectionnant Volume et en modifiant le réglage par rotation du bouton du cadran l’interface. • En disant « Volume désactiver » ou en sélectionnant Volume et ensuite NON. REMARQUE: Si vous désactivez le son, vous n’entendez pas les confirmations des commandes vocales ou de l’itinéraire. Si vous sélectionnez ensuite Voix sur le CARTE MENU, vous entendrez le guidage au volume par défaut. 84 Système de navigation Cadran d’interface Feedback Ce réglage vous permet de contrôler quand (et si) le système lit la sélection actuelle choisie à l’aide du cadran d’interface. Cette fonction a pour objet de minimiser le besoin de regarder l’écran lorsque vous utilisez le cadran. Vous pouvez configurer l’un des trois réglages expliqués dans le tableau suivant. Le réglage par défaut est AUTO. Réglage OUI AUTO (réglage par défaut) NON Degré d’aide Lors de la sélection, le système lit toujours ce qui est choisi. Le système lit la sélection uniquement lorsque le véhicule est en marche. Aucune aide vocale lors de la sélection. Information personnelle À partir de l’écran CONFIG. (Autre), dites ou sélectionnez Information personnelle et l’écran suivant apparaît : Carnet d’adresses Le Carnet d’adresses permet la saisie de 200 adresses au total. Après 200 entrées, le Carnet d’adresses ne peut plus être ajouté. Les 200 adresses sont partagées entre CONDUCTEUR 1 et CONDUCTEUR 2. Si, par exemple, CONDUCTEUR 1 possède 150 adresses, CONDUCTEUR 2 ne peut en avoir que 50. Vous pouvez ajouter, modifier et effacer des données dans la liste d’adresses personnelles. Index Table des matières Configuration du système Vous pouvez utiliser un numéro d’identification personnel (NIP) pour que les données restent confidentielles. Toutefois, les NIP constituent une option et, si vous décidez d’en utiliser un, enregistrez-le en cas d’oubli (voir page 89). Accès à la liste du carnet d’adresses Après avoir sélectionné Carnet d’adresses, déplacez le cadran d’interface vers le bas sur l’écran Choisir une adresse afin de passer à CONDUCTEUR 1 ou CONDUCTEUR 2. REMARQUE: Si vous oubliez votre NIP, votre revendeur devra le réinitialiser pour vous et toutes vos informations mémorisées seront effacées. Si vous avez réglé un NIP de carnet d’adresses, le système vous demande d’entrer votre NIP. Vérifiez que l’utilisateur correct est affiché, puis tapez votre NIP. Après avoir correctement entré votre NIP vocalement ou en utilisant le cadran d’interface, le système affiche votre Carnet d’adresses. Vous pouvez effectuer les fonctions suivantes dans le carnet d’adresses: • Saisir une adresse (voir page 85) • Modifier une adresse existante (voir page 86) • Supprimer une adresse existante (voir page 88) Si aucun NIP n’a été programmé, le système affiche la liste après que vous avez sélectionné CONDUCTEUR 1 ou CONDUCTEUR 2. Saisir une adresse Sélectionnez Nouvelle Adresse en appuyant le cadran d’interface lorsque vous commencez à établir votre liste du carnet d’adresses. Si vous déplacez le cadran d’interface vers le bas, vous pouvez passer au CONDUCTEUR 1 ou CONDUCTEUR 2. REMARQUE: L’information personnelle ne peut être sauvegardée ou transférée à un autre système de navigation. Système de navigation 85 Index Table des matières Configuration du système Mod. Nom Vous pouvez utiliser la case « Nom » pour donner un nom ou un titre que vous pourrez reconnaître plus tard, tel que « Docteur Smith » ou « Théâtre du Nouveau Monde ». Si vous ne saisissez pas d’adresse pour un nom, le système lui en attribue une (Adresse 001, etc.). Mod. Adresse Lorsque vous dites ou sélectionnez Mod. Adresse, l’écran suivant apparaît: Position actuelle - Vous permet d’utiliser l’emplacement actuel comme adresse. Dites ou sélectionnez Mod. Nom. Puis utilisez le cadran d’interface pour saisir le nom. Sélectionnez TERMINÉ lorsque vous avez terminé. REMARQUE: Vous pouvez toujours saisir de nouveau ou modifier une entrée quelconque. « Adresse » est le seul champ requis. 86 Système de navigation Adresse - Vous devez entrer la ville et l’adresse que vous souhaitez mémoriser. Vous devez procéder de la même manière que lorsque vous sélectionnez Adresse dans l’écran DEST (MENU Dest.1). Voir page 24. Destinations précédentes - Permet de choisir un des endroits de la liste des destinations précédentes pour votre liste du carnet d’adresses. Vous devez procéder de la même manière que lorsque vous sélectionnez Destinations précédentes dans l’écran DEST (MENU Dest.1). Voir page 30. Nom d’endroit - Permet de sélectionner un des points d’intérêt (PI) déjà enregistré dans le système comme une de vos adresses personnelles. Vous devez procéder de la même manière que lorsque vous sélectionnez Nom d’endroit dans l’écran DEST (MENU Dest.1). Voir page 31. Catégorie d’endroit - Permet de choisir un point d’intérêt (PI) enregistré dans le système comme adresse individuelle. Les opérations sont identiques à celles de la sélection de Catégorie d’endroit dans l’écran DEST (MENU Dest.1). Voir page 32. Index Table des matières Configuration du système No. Tél. d’endroit - Cette fonction se révèle très pratique lorsque vous connaissez le numéro de téléphone d’endroit ou des affaires occupant un emplacement que vous souhaitez enregistrer. Les opérations sont identiques à celles de la sélection de No. Tél. d’endroit dans l’écran DEST (MENU Dest.1). Voir page 39. Lorsque vous utilisez l’une des six options pour entrer l’adresse, l’écran initial d’entrée de l’adresse personnelle réapparaît, et l’adresse se trouve dans la case « Adresse ». Si vous avez entré l’adresse à l’aide de Nom d’endroit, Catégorie d’endroit ou No. Tél. d’endroit, le numéro de téléphone correspondant à l’adresse apparaît aussi dans la case «No. Tél. d’endroit». Mod. Numéro Vous pouvez entrer le numéro de téléphone de l’adresse. Si l’adresse a été choisie avec Nom d’endroit, Catégorie d’endroit ou No. Tél. d’endroit, et si le numéro de téléphone est disponible, ce numéro est entré automatiquement. Dites ou sélectionnez Mod. Numéro pour afficher l’écran Entrer numéro de téléphone. Entrez le numéro de téléphone, y compris le code régional, en utilisant le système de commande vocal (dites le numéro de téléphone un chiffre à la fois) ou en utilisant le cadran d’interface. Dites ou sélectionnez TERMINÉ lorsque vous avez terminé. Mod. Catégorie Si vous le souhaitez, vous pouvez spécifier la catégorie de l’adresse ou l’icône. Dites ou sélectionnez Mod. Catégorie pour afficher l’écran Choisir catégorie. Faites défiler l’écran et choisissez une catégorie en disant le numéro avec votre choix ou en poussant sur le cadran d’interface. Pour ajouter une nouvelle catégorie, sélectionnez Nouvelle Catégorie dans la liste. Pour éditer ou supprimer une catégorie, sélectionnez Mod. en déplaçant le cadran d’interface vers la droite. Le système affichera l’écran Choisir un menu à modifier. Suivez les indications à l’écran pour éditer ou effacer une catégorie. Si vous effacez une catégorie qui a été utilisée pour les Système de navigation 87 Index Table des matières Configuration du système adresses, la catégorie de ces adresses devient « NON CLASSÉ ». REMARQUE: Vous pouvez avoir jusqu’à 100 catégories (y compris UNFIELD). Elles sont partagées entre le CONDUCTEUR 1 et le CONDUCTEUR 2. Le système affiche alors tout ce que vous y avez entré. Supprimer une adresse Cette fonction permet de sélectionner une adresse à supprimer. Une fois qu’une adresse est sélectionnée, choisissez la fonction appropriée et appuyez sur le cadran d’interface pour sélectionner Supprimer. Adresse du domicile Cette fonction vous permet de revenir au « domicile » à partir de tout emplacement en disant simplement « Retour à la maison 1 ou 2 » dans l’écran des cartes. Vous pouvez également sélectionner Retour à la maison 1 ou 2 dans l’écran DEST (Dest. 1 ou 2). Voir Par retour à la maison 1 ou 2 page 46. Si toute l’information est correcte, dites ou sélectionnez TERMINÉ. Cette opération permet d’afficher à nouveau la liste du Carnet d’adresses. Si vous souhaitez saisir une autre adresse, sélectionnez Nouvelle Adresse dans la liste, puis répétez les procédures ci-dessus. Si non, appuyez sur la touche CANCEL. Sélectionnez Adresse de la maison1 ou Adresse de la maison2. Entrez le nom, l’adresse et le numéro de téléphone de la même manière que si vous entriez une adresse personnelle, puis dites ou sélectionnez TERMINÉ. Pour quitter l’écran, appuyez sur la touche CANCEL. 88 Système de navigation Index Table des matières Configuration du système REMARQUE: Si votre adresse de domicile est introuvable dans le système, vous devez, pendant que vous êtes sur la rue près de votre domicile, sélectionner « Position actuelle » lors de la saisie dans le champ « Mod. Adresse ». Numéro NIP Vous pouvez établir un NIP (numéro d’identification personnel) à quatre chiffres et modifier au besoin des adresses personnelles ainsi que votre adresse de domicile. Une fois que le NIP a été programmé à cet écran, le système vous demande d’entrer le NIP lorsque vous souhaitez avoir accès à une adresse personnelle ou votre adresse de domicile. REMARQUE: Les NIP sont optionnels. Si vous décidez d’utiliser un code NIP, assurez-vous de ne pas l’oublier. Si vous oubliez votre NIP, le concessionnaire devra le réinitialiser pour vous et toutes vos informations mémorisées seront effacées. NIP de carnet d’adresses Si vous décidez d’entrer un NIP pour le carnet d’adresses personnelles, vous devrez le saisir lorsque vous modifiez le Carnet d’adresses (voir page 86) ou sélectionnez Carnet d’adresses à l’écran DEST (MENU Dest.1) (voir page 29). 1. Sélectionnez un NIP de carnet d’adresses 2. L’affichage passe à l’écran suivant: Lorsque vous sélectionnez Numéro NIP, l’affichage passe à l’écran suivant: 3. Entrez votre NIP à quatre chiffres. Si vous ne souhaitez pas utiliser un NIP, sélectionnez NE PAS UTILISER DE NIP. REMARQUE: Le réglage par défaut est aucun NIP. Système de navigation 89 Index Table des matières Configuration du système 4. Lorsque le NIP est saisi, l’affichage passe à l’écran Entrer nouveau NIP à nouveau. Entrez le même numéro pour valider le numéro choisi. 5. Si vous avez saisi le même numéro les deux fois, l’affichage passe à l’écran Veuillez choisir une des options. Si non, « NIP INEXACT » s’affiche. Saisissez de nouveau votre NIP. REMARQUE: • Si vous souhaitez effacer votre NIP, revenez au même écran et, après avoir entré votre NIP correctement, sélectionnez NE PAS UTILISER DE NIP. • Le NIP est optionnel. Si vous décidez d’utiliser un NIP, assurez-vous de ne pas l’oublier. Si vous oubliez votre NIP, le concessionnaire devra le réinitialiser pour vous et tous vos NIP seront effacés. NIP Retour à la maison 1 ou 2 1. Sélectionnez NIP Retour à la Maison 1 ou 2 et le système affiche l’écran Entrer nouveau NIP. 2. Entrez votre NIP de la même façon que lorsque vous entrez le NIP du carnet d’adresses. REMARQUE: • Le réglage par défaut est aucun NIP. Si vous choisissez d’utiliser un NIP, vous devrez l’entrer toutes les fois que vous direz « Retour à la maison » à l’écran carte ou que vous sélectionnerez Retour à la maison 1 ou 2 à l’écran DEST (Dest. 1 ou 2). • Le NIP est optionnel. Si vous décidez d’utiliser un NIP, assurez-vous de ne pas l’oublier. Si vous oubliez votre NIP, le concessionnaire devra le réinitialiser pour vous et toutes vos informations mémorisées seront effacées. Destinations précédentes Permet d’effacer certaines, ou même toutes, les destinations précédentes. 1. Sélectionnez cette option et l’affichage passe à l’écran suivant: 2. Faites défiler la liste pour trouver l’adresse que vous souhaitez supprimer. 3. Sélectionnez l’adresse en disant le numéro de la ligne ou en utilisant le cadran d’interface. REMARQUE: Pour annuler la suppression des Destinations précédentes, sélectionnez l’adresse qui aurait dû être supprimée et appuyez sur le cadran d’interface avant d’exécuter l’étape 4. 4. Dites ou sélectionnez TERMINÉ pour effectuer la suppression et l’affichage revient à l’écran précédent. 90 Système de navigation Index Table des matières Configuration du système Écran Configuration (Autre) Configuration de base Sélectionnez l’onglet « Autre » en déplaçant le cadran d’interface vers la droite pour afficher des fonctions de Configuration supplémentaires et l’écran suivant apparaît: À partir de l’écran CONFIG. (Autre), dites ou sélectionnez Configuration de base et l’écran suivant apparaît: Unités (km ou mille) Permet de sélectionner les unités pour le système entier (km ou mille). Tuteur Reconnaissance Vocale Vous permet de sélectionner si OUI ou NON vous désirez entendre les messages du système de commandes vocales. Lorsque NON est sélectionné, vous n’entendrez pas les confirmations ou les messages du système. Rappel vocal Si le frein à main n’a pas été désengagé ou si le conducteur ou un passager a oublié d’attacher sa ceinture de sécurité, un avertissement vocal sonore est donné. Cette fonction peut être commutée entre ON et OFF à ce moment. Système de navigation 91 Index Table des matières Configuration du système Trajet et guide À partir de l’écran CONFIG. (Autre), dites ou sélectionnez Trajet et guide et l’écran suivant apparaît: 92 Système de navigation Recalculation du trajet Lorsque l’option Recalculation du trajet est réglée à AUTOMATIQUE et que vous déviez du trajet, le message « Recalcul… » apparaît en haut de l’écran pendant quelques secondes pendant que le système recalcule le nouveau trajet. Vous obtenez ensuite de nouvelles indications de guidage. Si Recalculation du trajet est réglé à MANUEL, une tonalité se fait entendre lorsque le message « Hors du trajet » apparaît. Dites « Recalculation » ou sélectionnez Recalculation sur l’écran pour que le système calcule votre nouveau trajet. REMARQUE: • Il est fortement recommandé de laisser le système au réglage par défaut d’origine (Automatique). • Si vous vivez dans une zone où les routes sont mal représentées sur la carte, il peut être préférable de régler Recalculation du trajet à MANUEL pour éviter le calcul constant de nouveaux trajets. Cependant, vous devrez sélectionner manuellement Recalculation à l’écran pour que le système planifie un nouveau trajet. Index Table des matières Configuration du système Trajet dans une région non vérifiée Vous permet de profiter du guidage vocal et par carte, intersection par intersection, dans des zones non vérifiées lorsque vous vous dirigez vers une destination (voir Présentation de la carte à la page 6). Le tableau ci-dessous indique les différences de trajets lorsque ce réglage est mis à OUI ou à NON. Décision: Pourquoi choisir OUI ou NON? Ce que vous verrez... Messages de précaution Guidage (carte/voix) Liste de directions Trajet non vérifié : NON (réglage par défaut) Le conducteur souhaite naviguer manuellement en utilisant la carte de navigation et en choisissant les routes qui mènent à la destination. Il reconnaît que les routes non vérifiées peuvent ne pas être précises et que les informations relatives aux positions, aux appellations et aux adresses peuvent être erronées. Une ligne pointillée bleue apparaît sur la carte et pointe continuellement vers votre destination. Le conducteur doit s’arrêter et utiliser la carte pour sélectionner les routes qui conduisent à la destination. Des messages de précaution à l’écran et des annonces audio sont lancés avant et pendant le trajet. Ils vous rappellent que vous devez vous conformer à toutes les restrictions de la circulation. Il n’y a pas de guidage intersection par intersection, par carte ou vocal. En général, aucune liste de directions n’est disponible. Cependant, en fonction de votre trajet, des directions sont indiquées pour vous aider à rejoindre la première route vérifiée disponible. Trajets non vérifiés : OUI Le conducteur décide de laisser le système suggérer le trajet possible. Le conducteur comprend que dans certains cas, le guidage peut être inadapté. Les routes non vérifiées peuvent ne pas être précises et les informations relatives aux positions, aux appellations et aux adresses peuvent être erronées. Une ligne pointillée bleue et rose indique les rues non vérifiées suggérées sur la carte pendant le trajet. Elle contraste beaucoup avec la ligne de trajet bleu normale affichée dans les zones vérifiées. Des messages de précaution à l’écran et des annonces audio sont lancés avant et pendant le trajet. Ils vous rappellent que vous devez faire particulièrement attention et respecter le code de la route. Les indications du guidage vocal se terminent toutes par « si possible ». Cela indique que le conducteur doit vérifier toutes les restrictions de circulation avant d’effectuer une manœuvre. Une liste de directions est fournie et indique les noms de rues et des symboles de virage en rose. Système de navigation 93 Index Table des matières Configuration du système Trajet dans une région non vérifiée Lors de la conduite vers votre destination, vous pouvez choisir d’utiliser ou non des routes « non vérifiées ». Vous effectuez ce choix à l’écran Configuration. Les pages qui suivent contiennent un exemple de trajet vers une destination située dans une zone non vérifiée, et expliquent les différences de trajet dans les zones non vérifiées.. Lorsque deux itinéraires contournent ou utilisent des rues non vérifiées, il est recommandé d’arrêter et d’examiner la carte. Trajet dans une région non vérifiée « OUI » Trajet dans une région non vérifiée « NON » Avec Trajet dans une région non vérifiée NON, le système essaie d’utiliser des routes vérifiées autant que possible. Puisque seules des routes vérifiées ont été utilisées dans cet exemple, il a créé un trajet plus long que nécessaire. Si vous sélectionnez Trajet dans une région non vérifiée OUI, le trajet est plus court, mais comprend des rues non vérifiées (couleur pâle) qui peuvent être imprécises. Étant donné que les routes n’ont pas été vérifiées, il peut y avoir des emplacements de rues, des noms ou des adresses qui peuvent être erronés. Soyez particulièrement prudent dans ces zones. Obéissez toujours aux restrictions de la circulation. 94 Système de navigation REMARQUE: Les routes non vérifiées sont uniquement illustrées lors de l’affichage de la carte aux échelles de 80, 200 et 400 mètres ou de 1/20, 1/8 et 1/4 mille. Index Table des matières Configuration du système Avec l’option Trajet dans une région non vérifiée NON, lorsque vous entrez sur une route non vérifiée, un avertissement apparaît à l’écran et un message vocal est donné. Le système vous prévient que vous entrez dans une zone non vérifiée et que vous allez suivre une « ligne de trajectoire » pointillée dirigée vers votre destination. Trajet dans une région non vérifiée « NON » Trajet dans une région non vérifiée « OUI » Avec l’option Trajet dans une région non vérifiée OUI, un message s’affiche à l’écran et il est lu par le système audio. Dans ce cas, vous verrez une ligne pointillée bleue/rose au lieu de la ligne bleu normale. Cela signale que vous devez faire attention aux restrictions de circulation indiquées. Ne considérez pas que tout le guidage est approprié. Dans les deux cas, un court message d’avertissement vous signale que vous entrez dans la rue non vérifiée. Vous verrez et entendrez ce court message d’avertissement chaque fois que vous entrez dans une zone non vérifiée. Si vous entrez et sortez fréquemment de routes non vérifiées pendant de courtes durées, il se peut qu’aucune directive ne soit donnée. Système de navigation 95 Index Table des matières Configuration du système Si vous sélectionnez Trajet dans une région non vérifiée NON, une « ligne de trajectoire » bleue est toujours dirigée vers votre destination. Vous devez choisir manuellement sur la carte les routes qui vous conduiront à votre destination. Vous ne disposez d’aucun guidage et d’aucune indication de direction vers votre destination. Si vous sélectionnez Trajet dans une région non vérifiée OUI, une ligne bleue/rose apparaît pour indiquer les segments non vérifiés. Le guidage vocal dans les zones non vérifiées se termine toujours par « si possible ». Cela indique que vous devez être particulièrement prudent et bien vous conformer à toutes les restrictions de la circulation. La « flèche » de la fenêtre de manœuvre indique toutes les parties des virages non vérifiés sous forme de tirets bleus/roses. Ces manœuvres de guidage ne sont que des suggestions. Vérifiez toujours que la manœuvre est possible. Une liste de directions est aussi fournie pour indiquer toutes les routes non vérifiées en bleu, avec des flèches rose pour indiquer la prochaine manœuvre. 96 Système de navigation Trajet dans une région non vérifiée « NON » REMARQUE: Dans le cas du menu instantané affiché en poussant sur le cadran d’interface à partir de l’écran des cartes, Voix et Directions sont ombrés. Si le trajet en zone non vérifiée est réglé à NON, aucune liste de directions n’est fournie. Si vous sélectionnez Menu guide sur l’écran CARTE MENU, vous recevrez des directives par Directions pendant que vous conduisez. Trajet dans une région non vérifiée « OUI » Index Table des matières Configuration du système Modifier secteur à éviter Cette fonction permet de choisir des secteurs que vous souhaitez éviter lors du calcul de l’itinéraire vers votre destination. Vous pouvez sélectionner jusqu’à cinq secteurs à éviter. Vous pouvez configurer un « secteur à éviter » pour contourner un chantier de construction routière prolongé, des fermetures de rues ou tout autre secteur que vous souhaitez éviter. Si vous entrez un itinéraire qui vous fait passer par ou dans un « secteur à éviter », un message apparaît pour vous avertir que vous vous dirigez vers un de ces secteurs. Cependant, vous pouvez toujours choisir des destinations dans un secteur à éviter. Lorsque vous sélectionnez Modifier secteur à éviter, l’écran de liste suivant s’affiche. Vous pouvez sélectionner Nouveau Secteur, ou sélectionner un des secteurs existants en vue de le modifier. Si vous choisissez Nouveau Secteur, l’écran suivant s’affiche: Dites ou sélectionnez Mod. Nom et utilisez le cadran d’interface pour entrer le nom à l’écran Entrer nom du secteur à éviter (25 caractères au maximum). Dites ou sélectionnez TERMINÉ pour revenir à l’écran précédent. Dites ou sélectionnez Modifier région pour créer le secteur à éviter. L’écran suivant apparaît: Sélectionnez Adresse ou Pointer sur carte à l’écran Entrer le secteur à éviter par. Chaque choix offre une manière légèrement différente de localiser l’affichage approximatif de la carte pour dessiner le secteur que vous souhaitez éviter. Système de navigation 97 Index Table des matières Configuration du système Si vous avez sélectionné un secteur comportant une route, le système vous demande « Voulez-vous éviter les routes principales? » La réponse « Non » vous permet d’entrer une route par le secteur à éviter sur une route principale et de sauter la « Case d’avertissement Éviter le secteur » (voir Messages contextuels et avertissements à la page 67). Après avoir effectué votre choix, un écran de cartes apparaît. Faites pivoter le bouton du cadran d’interface pour choisir l’échelle de la carte (les échelles disponibles sont 80, 200 et 400 mètres). Utilisez le cadran d’interface pour déplacer le viseur (cercle rouge) au point de départ voulu, et appuyez sur le cadran d’interface pour « régler » le point de départ. Déplacez ensuite le cadran d’interface en ligne droite ou diagonale pour couvrir le secteur à éviter. 98 Système de navigation REMARQUE: La taille maximale du « Secteur à éviter » est de 800 mètres en longueur et largeur. Le secteur choisi est affiché sous forme d’une surface grise bordée de jaune. Appuyez sur le cadran d’interface pour définir le point final du secteur évité. Pour « redessiner » le secteur, sélectionnez ANNULER et répétez le processus de sélection du secteur. Dites ou sélectionnez TERMINÉ pour revenir à l’écran Modifier secteur à éviter. Lorsque vous revenez à l’écran Modifier secteur à éviter, le champ « Voisinage » est automatiquement rempli par le système. Au besoin, modifiez à nouveau le « Nom » du secteur. Sélectionnez TERMINÉ à l’écran Modifier secteur à éviter pour terminer la modification. Votre nouveau secteur à éviter s’affiche maintenant sur l’écran de liste « Secteur à éviter » et peut être affiché sur l’écran cartes. REMARQUE: Vous pouvez choisir des secteurs à éviter; cependant, vous ne pouvez pas sélectionner des routes ou des secteurs que vous souhaitez voir le système utiliser. Index Table des matières Configuration du système Modifier région de recherche de point de route Lorsque vous conduisez vers votre destination, vous pouvez choisir un point de cheminement de destination temporaire (marqué d’un petit drapeau sur la carte) le long de la route. Il peut s’agir d’une station-service, d’un restaurant ou d’un autre PI. Lorsque vous reprenez votre trajet à partir du point de cheminement, le système poursuit le trajet jusqu’à votre destination d’origine. Pour utiliser cette fonction, voir Recherche de point de route à la page 69. Ce réglage vous permet de choisir la distance de votre ligne de trajet mise en surbrillance (de chaque côté de votre trajet) sur laquelle portera la recherche du système pour un point de cheminement. À partir de l’écran Trajet et guide, sélectionnez Mod. région rech. point route et ensuite choisissez la distance de recherche voulue pour « Sur Autoroutes » ou « Sur Rues ». Dans le cas de l’option « Endroits au long du trajet », le système cherche à l’avant de vous sur une largeur de corridor précisée par les valeurs saisies dans « Sur Autoroutes » ou « Sur Rues ». Le système vérifie la zone avant en se basant sur vos données. Le diagramme ci-dessous illustre la façon dont le système effectue la recherche pour « Endroits au long du trajet » ou « Endroits autour de la destination » (voir Recherche de point de route à la page 69). 1.6km Dans le cas de l’option « Endroits autour de la destination », le système cherche à l’extérieur en spirale à partir de la destination. Dans ce cas des valeurs précises de recherche ne sont pas nécessaires; les correspondances sont affichées en ordre de distance de la destination. REMARQUE: Ces paramètres n’influent pas sur la portée de la recherche utilisée pour les commandes vocales comme « Trouver la station service la plus proche » qui sont aussi disponibles lors de l’affichage de l’écran cartes. Système de navigation 99 Index Table des matières Configuration du système Mode guide Vous permet de sélectionner le mode de guidage : Écran Simple ou Écran Divisé. Réglage de l’horloge À partir de l’écran CONFIG. (Autre), dites ou sélectionnez Réglage de l’horloge et l’écran suivant apparaît: Pour obtenir le Mode guide de l’écran CONFIG., sélectionnez la séquence suivante: l’étiquette « Autre », « Trajet et guide » et « Mode guide ». Cet écran permet de régler ce qui suit: Le réglage par défaut est Écran Simple. REMARQUE: Le Mode guide peut aussi être choisi sur l’écran CARTE MENU. Voir Affichage d’icônes sur la carte à la page 59. 100 Système de navigation • Heure avancée auto (réglage par défaut = OUI) • Fuseau horaire auto (réglage par défaut = OUI) • Réglage d’heure (réglage de l’horloge) • RÉTABLIR (réinitialise les réglages de l’écran aux réglages par défaut) Heure avancée auto Règle automatiquement l’heure d’été/ hiver, avec OUI ou NON. Si l’horloge est réglée à OUI, elle avance ou recule d’une heure lorsqu’il se produit une modification de l’heure d’été. Si vous habitez dans un état où l’heure d’été n’est pas en vigueur, il est préférable de désactiver cette fonction. REMARQUE: Même si vous avez réglé Heure avancée auto sur OUI, la fonction heure avancée auto n’est pas activée dans les zones qui n’utilisent pas le système de l’heure d’été. Index Table des matières Configuration du système Fuseau horaire auto Règle automatiquement la sélection du fuseau horaire par GPS à OUI ou à NON. Si vous traversez le pays et que vous traversez des fuseaux horaires, cette fonction règle alors automatiquement l’heure, à l’heure du fuseau horaire dans lequel vous vous trouvez. Cependant, si vous vivez et travaillez dans deux fuseaux horaires différents, il peut être préférable de désactiver cette fonction. REMARQUE: Lorsque vous conduisez près de la limite d’un fuseau horaire, le fuseau horaire affiché peut fluctuer entre les deux fuseaux horaires. Réglage d’heure Permet d’afficher l’heure actuelle en heures et minutes. Sélectionnez l’heure actuelle en déplaçant le cadran d’interface vers le haut puis passez de HEURE à MINUTE en déplaçant le cadran d’interface vers la gauche et la droite pour modifier la valeur en tournant le bouton du cadran d’interface. La sélection de TERMINÉ permet de revenir à l’écran précédent. Vous pouvez réinitialiser le réglage en sélectionnant RÉTABLIR. Véhicule À partir de l’écran CONFIG., dites ou sélectionnez Véhicule et l’écran suivant apparaît: REMARQUE: En sélectionnant RÉTABLIR, vous annulez aussi toutes les modifications que vous avez apportées aux réglages « Heure avancée auto », « Fuseau horaire auto ». Tout dépendant de votre position, vous aurez peut être besoin de régler ces paramètres. Système de navigation 101 Index Table des matières Configuration du système Suivre position hors route Si cette option est réglée à OUI, le système affiche des points blancs à l’écran de suivi hors itinéraire (« miettes de pain ») de l’écran des cartes lorsque vous passez dans une zone où la carte ne montre aucune route. Voir Légende de l’écran des cartes à la page 53. Si vous vous éloignez d’environ 800 mètres d’une route tracée, le système affiche une série de points blancs sur l’écran carte pour indiquer le chemin que vous avez emprunté. Elle vous sert à retrouver votre chemin lorsque vous souhaitez revenir à la route que vous avez quittée au départ et apparaissant sur la carte. Le suivi se poursuit jusqu’à ce que vous atteigniez une route qui apparaît sur la carte. Voir Suivre position hors route à la page 65. 102 Système de navigation Le cheminement s’affiche uniquement aux échelles de carte 80, 200, 400 et 800 mètres ou de 1/20, 1/8, 1/4 et 1/2 mille. Faites pivoter le bouton du cadran d’interface pour changer au besoin les échelles. REMARQUE: Pour effacer les points existants, désactivez cette fonction et quittez la fonction Configuration. Pour réactiver cette fonction, revenez à Configuration et l’activer à nouveau. Index Table des matières Configuration du système Corriger position du véhicule Les informations de positionnement utilisées par le système sont fournies par des satellites. Les bâtiments, tunnels et certains autres objets peuvent bloquer ou réfléchir ces signaux, ce qui oblige le système à évaluer votre position et votre direction de façon approximative. Cela peut parfois provoquer de légères erreurs d’emplacement, tel que vous positionner sur une rue adjacente. 2. Sélectionnez Corriger position du véhicule et le système affiche un écran de réglage de carte. REMARQUE: Il n’est pas recommandé d’utiliser cette fonction pour régler la position du véhicule. Lorsque le système capte un signal GPS, il place automatiquement le véhicule à la bonne position. 3. Utilisez le cadran d’interface pour déplacer la flèche de position du véhicule vers l’emplacement exact et appuyez sur le cadran d’interface. L’affichage change à: 4. Faites pivoter le bouton du cadran d’interface de manière que la position du véhicule soit orientée dans la bonne direction et appuyez sur le cadran d’interface. L’affichage revient à l’écran précédent. REMARQUE: Si vous devez effectuer ces opérations en permanence, il y a un problème au niveau de la base de données ou de la réception GPS. Voir Précautions concernant les accessoires à la page 5. 5. Pendant la conduite, le trajet actuel est affiché au bas de l’écran. Si vous choisissez de le faire, suivez les étapes suivantes: 1. Arrêtez le véhicule. Système de navigation 103 Index Table des matières Configuration du système Couleur À partir de l’écran CONFIG. (Autre), dites ou sélectionnez Couleur et l’écran suivant apparaît: 104 Système de navigation Couleur de carte Permet de choisir la couleur de la carte parmi les cinq couleurs du mode d’affichage de Jour et de Nuit. Couleur de menu Permet de choisir la couleur du menu parmi les cinq couleurs du mode d’affichage de Jour et de Nuit. Appuyez sur la touche CANCEL pour revenir à l’écran précédent. Appuyez sur la touche CANCEL pour revenir à l’écran précédent. REMARQUE: • Choisissez le « Blanc » (la couleur par défaut est le beige) comme couleur de Jour pour obtenir le meilleur contraste d’affichage. • Choisissez le « Noir » (réglage par défaut) comme couleur de Nuit pour obtenir le meilleur contraste d’affichage de nuit. REMARQUE: • Choisissez l’« Argent métallisé » (réglage par défaut) comme couleur de Jour pour obtenir le meilleur contraste d’affichage. • Choisissez le« Noir métallisé » (réglage par défaut) comme couleur de Nuit pour obtenir le meilleur contraste d’affichage. Index Table des matières Configuration du système Commutation en mode manuel Si on appuie sur la touche Mode d’affichage cela vous permet de réviser les modes d’affichage de l’écran : Jour, Nuit ou Désactivé. Lors de la sélection de Jour ou Nuit, la barre de luminosité s’affiche; tournez le bouton du cadran d’interface et ajustez la valeur de la luminosité. Cette touche est la commande prioritaire pour le mode d’affichage jour/nuit et constitue le moyen le plus simple de contrôler le mode d’affichage. Voir le diagramme à la page 106 pour une explication sur d’autres réglages de mode d’affichage de jour/nuit et la manière dont ils interagissent les uns avec les autres. Mode Jour Mode Nuit (Exemple de Mode Jour/Nuit) Système de navigation 105 Index Table des matières Configuration du système Commutation en mode automatique Niveau d’éclairage Touche Mode d’affichage (voir page 10) Capteur de lumière (au centre du tableau de bord près du pare-brise, voir le manuel du propriétaire du véhicule pour l’emplacement) Bouton de réglage d’éclairage du tableau de bord (consulter le Manuel du propriétaire du véhicule pour son emplacement) Phares (Auto/Allumés/Éteints) Fonctionnement Permet la sélection du mode d’affichage Jour, Nuit ou Désactivé. Cette touche est prioritaire sur toutes les commandes de réglage d’affichage énumérées ci-dessous. Si le capteur de lumière détecte la lumière du jour alors que les phares sont allumés, le système annule automatiquement l’affichage Nuit et passe au mode d’affichage Jour. Lorsque les phares sont allumés et que vous souhaitez passer en mode d’affichage de Jour, réglez l’éclairage à la luminosité maximale (bips). Mais souvenez-vous Au redémarrage du véhicule, le mode d’affichage sélectionné précédemment avec cette touche est annulé et est déterminé avec une des commandes cidessous. Au besoin, utilisez la touche Mode d’affichage pour annuler cette option automatique. Régler la luminosité du tableau de bord au milieu pour que la fonction de commutation automatique puisse fonctionner en fonction de l’état d’activation des phares. Lorsqu’ils sont allumés, l’affichage passe au Utilisez la touche Mode d’affichage ou bien, mode de Nuit. Les deux commandes précédentes avec les phares allumés, réglez l’éclairage du tableau de mentionnées ci-dessus annulent cette fonction. bord au maximum pour régler l’affichage à votre guise. L’utilisateur peut choisir la couleur d’écran qui est Pour obtenir un meilleur contraste, s’assurer que la Choix de couleurs de l’écran Jour/ Nuit des cartes (voir page 104 pour les affichée pour les modes d’affichage de Jour et de couleur de la carte est blanc de Jour et noire de Nuit. choix de couleurs de Jour et de Nuit) Nuit décrits plus haut. Réglages recommandés de mode d’affichage Jour/Nuit: • Les phares étant allumés, sélectionnez un éclairage moyen pour le tableau de bord (voir le Manuel du propriétaire du véhicule pour l’emplacement du bouton). • Les phares étant éteints, sélectionnez un éclairage moyen pour le tableau de bord (voir le Manuel du propriétaire du véhicule pour l’emplacement du bouton). • Sur l’écran CONFIG. « Couleur », choisissez blanc pour l’affichage de Jour des cartes et noir pour l’affichage de Nuit des cartes (voir page 104). La configuration inappropriée de ces couleurs peut être la raison pour laquelle les modes Jour/Nuit semblent ne pas fonctionner. REMARQUE: Consulter le Manuel du propriétaire de votre véhicule pour des informations supplémentaires sur le réglage de la luminosité du tableau de bord. 106 Système de navigation Index Table des matières Configuration du système Langue Permet de sélectionner la langue à utiliser sur chaque écran que le système affiche. Dites ou sélectionnez Langue sur l’écran CONFIG. (Autre), l’écran suivant apparaît: • La confirmation vocale des villes et rues n’est effectuée que lorsque l’anglais est sélectionné. • Lorsque le français ou l’espagnol est sélectionné, les messages continueront d’être affichés en anglais. Configuration papier peint Dites ou sélectionnez Configuration papier peint sur l’écran CONFIG. (Autre), l’écran suivant apparaît: Avec le réglage par défaut, deux images sont fournies pour HDD. Vous avez le choix entre trois langues : Anglais, Français ou Espagnol. REMARQUE: • Lorsque vous effectuez le changement de langue et que vous tentez un autre changement de langue immédiatement après, il se peut que le changement de langue ne s’effectue pas. Le cas échéant, le changement de toutes les données vocales n’est pas terminé (c’est-à-dire que les messages ne peuvent pas être affichés). Système de navigation 107 Index Table des matières Configuration du système Import images par USB Pour utiliser une image de papier peint différente de celle des réglages par défaut, vous pouvez importer les images depuis une clé USB ou un périphérique semblable. Si vous dites ou sélectionnez Import images par USB et si une clé USB est correctement connectée, l’écran suivant apparaît. Tournez le bouton du cadran d’interface et sélectionnez les images à déplacer sur le disque dur. Déplacez le cadran d’interface vers le bas et sélectionnez TERMINÉ. REMARQUE: • Les images peuvent ne pas être importées avec certaines clés USB. 108 Système de navigation • Vous pouvez importer des images depuis le répertoire racine. Les images dans les dossiers ne peuvent pas être importées. • La taille d’image du papier peint est de 800 x 480 pixels. Les plus petites images sont affichées avec des bords noirs. Les images plus grandes sont ramenées à une taille affichable sans modifier le format d’image. • Vous pouvez enregistrer jusqu’à dix images téléchargées (au format BMP ou JPEG) sur le disque dur pour chaque Conducteur 1 et Conducteur 2. • Les images dont le format de données sont incompatibles et dont la taille est supérieure à 6 Mo ne peuvent pas être enregistrées. • Lorsque le nom de fichier dépasse 221 caractères, l’image ne peut pas être importée. • Si vous essayez de déplacer une image du même nom qu’une image existante, une case à cocher apparaît demandant si vous souhaitez écraser le fichier d’image existant. • Lorsque des fichiers audio enregistrés sur une clé USB sont lus, il n’est pas possible de copier les fichiers d’image. • Vous ne pouvez pas importer d’images en conduisant. Sélection des images du papier-peint Vous pouvez établir les réglages de papier peint pour les images sur le disque dur. Si vous dites ou sélectionnez Sélection de l’image du papier peint, une liste des images du disque dur s’affiche. REMARQUE : Si aucun papier peint n’a été configuré, le mot Nu s’affiche. Si vous sélectionnez une image, celleci s’affiche dans un écran contextuel. Sélectionnez OK pour valider le réglage. Index Table des matières Configuration du système Supprimer des Images du HDD Si vous dites ou sélectionnez Supprimer des images du HDD, une liste des images du disque dur s’affiche. Pour effacer l’image, sélectionnezla avec le cadran d’interface pour l’afficher. Sélectionnez OK pour continuer à effacer l’image. La liste des images s’affichera avec votre image sélectionnée mise en surbrillance. Déplacez le cadran d’interface vers le bas pour sélectionner OK et l’effacer. Un message de confirmation apparaîtra. REMARQUE: • Si aucune image n’est présente sur le disque dur, « Aucune entrée existante » apparaît. • Les images peuvent ne pas être importées avec certaines clés USB. Les images dont le déplacement depuis un périphérique externe (clé USB ou autre) n’est pas terminé ne peuvent pas être supprimées. Rétablir les réglages par défaut d’usine Les réglages Configuration et les réglages de valeur de luminosité de la caméra de vue arrière peuvent être ramenés aux réglages par défaut d’usine. Si vous dites ou sélectionnez Rétablir réglages d’usine sur l’écran CONFIG. (Autre), l’écran suivant apparaît: Si vous sélectionnez Oui, les réglages Configuration et les réglages de valeur de luminosité de la caméra de vue arrière sont ramenés aux réglages par défaut d’usine. Si vous sélectionnez Non, ces réglages resteront inchangés. Système de navigation 109 Index Table des matières Configuration du système • Luminosité, Contraste, Niveau de noir, Volume, Cadran interface Feedback, Luminosité (Caméra de vue arrière) • Configuration de base : Unités, Tuteur Reconnaissance Vocale, Rappel vocal • Trajet et guide Recalculation du trajet, Trajet dans un secteur non vérifié, Mode guide, Guide de nom de rue, • Réglage de l’horloge : H. avancée auto, Fuseau Horaire auto, Heure • Véhicule : Suivre position hors route • Couleur : Couleur de carte, Couleur de menu Supprimer les données personnelles Les données téléchargées, les entrées du calendrier, les carnets d’adresses, les destinations mémorisées ou tout autre réglage peuvent être effacés ou ramenés aux réglages par défaut. Si vous dites ou sélectionnez Supprimer les données personnelles sur l’écran CONFIG. (Autre), l’écran Choisir élément à supprimer apparaît: REMARQUE: Les messages ne sont pas supprimés. Tournez le bouton du cadran d’interface et sélectionnez les données à supprimer. Si le réglage du NIP est effectué, l’écran pour saisir le code NIP apparaît. Un écran contextuel vérifiant quelle suppression continuer ou pas apparaît, 110 Système de navigation puis un autre message de vérification de la suppression apparaît. Sélectionnez Oui pour lancer la suppression; sélectionnez Non pour l’interrompre. REMARQUE: • Lorsque le carnet d’adresses est supprimé, tous les contenus (sauf catégorie) seront aussi supprimés. • Lorsque les Informations de téléphone cellulaire sont supprimées, les informations de balises vocales sont aussi supprimées. • Si vous avez sélectionné Musique sur HDD, le système redémarrera automatiquement après la suppression. Index Table des matières Configuration du système Caméra de vue arrière Votre véhicule est pourvu d’une caméra de vue arrière telle qu’illustrée. avec prudence, et observer s’il y a des obstacles à l’arrière. Réglage de luminosité de la caméra de vue arrière Lorsque vous reculez avec le véhicule, les touches solides de navigation sont verrouillées, sauf la partie rotative du bouton du cadran d’interface. Faites tourner le bouton du cadran d’interface dans le sens horaire pour améliorer la luminosité de l’image de la caméra, et dans le sens antihoraire pour assombrir l’image. Une fois que vous passez en marche arrière (R), le contact étant à la position marche (II), la vue arrière apparaît sur l’écran du système de navigation. Les lignes directrices du stationnement apparaissent dans la vue arrière. Pour obtenir une meilleure image, veuillez toujours garder l’objectif de la caméra de vue arrière propre, et vous assurer que celui-ci ne soit jamais couvert. Puisque la zone d’affichage de la caméra de vue arrière est limitée, vous devez toujours reculer lentement, Ce réglage de luminosité est indépendant du réglage de luminosité de l’écran dans la fonction de la Configuration. REMARQUE: • La luminosité de la caméra ne peut être réglée par commande vocale. • Il peut se produire un léger retard lors de la commutation à l’image de la caméra (surtout lors de premier démarrage de votre véhicule) ou au retour à l’écran des cartes ou du menu. Cela est normal. Image de la caméra de vue arrière 4e ligne (9 ft, 3 m) 3e ligne (6,5 ft, 2 m) 2e ligne (3 ft, 1 m) 1e ligne (1,5 ft, 0,5 m) L’affichage de la caméra de vue arrière comporte des indications sur la distance depuis l’arrière du véhicule à une des lignes. REMARQUE : • La caméra de vue arrière comporte un objectif spécial faisant que les distances apparaissent plus proche qu’en réalité. • L’affichage de la caméra de vue arrière a une portée limitée, la taille et la position des objets autour de la zone peuvent apparaître différents de la réalité. Veillez à vérifier attentivement les alentours de la zone. Système de navigation 111 Index Table des matières Initialisation du système Initialisation du système Entrée du code de sécurité Si pour une raison quelconque, l’alimentation du véhicule est interrompue (ex. la batterie est débranchée), le système de navigation et le système audio doivent être réinitialisés. Une fois la réinitialisation terminée, votre système est prêt à être utilisé. Lorsque vous avez acheté le véhicule, vous devriez avoir reçu une carte contenant le code antivol à 5 chiffres servant à activer à la fois le système de navigation et le système audio. Pour effectuer l’initialisation, vous devez posséder les éléments suivants: • Saisie d’un code de sécurité antivol à 5-chiffres pour « déverrouiller » le système de navigation et le système audio. • Initialisation GPS (peut être inutile en fonction du temps pendant lequel le système n’a pas été alimenté). (Voir Initialisation GPS à la page 113) • Correspondance cartographique pour aligner les coordonnées GPS à un endroit sur la carte (affiche la rue actuelle au bas de la carte). (Voir Correspondance cartographique à la page 113) 112 Système de navigation Entrez le code de sécurité à cinq chiffres conformément aux instructions du manuel du propriétaire. Si vous n’entrez pas le code de sécurité, les fonctions de navigation, de voix sonore et de reconnaissance vocale seront inopérantes. Si vous perdez la carte ou n’y avez pas accès, vous pouvez la récupérer en suivant l’une des méthodes suivantes : 1) Appelez le Service à la clientèle Acura au 1-888-9-ACURA-9. 2) Contactez votre concessionnaire. Vous aurez besoin de votre numéro de série radio et du code NIV de votre véhicule pour récupérer le code antivol. Pour récupérer le numéro de série radio, maintenez enfoncées les touches 1 et 6 de préréglage audio. Continuez à les enfoncer, puis allumez la radio. Inscrivez le numéro de série qui apparaît sur l’affichage radio. REMARQUE: Le code de sécurité antivol n’a aucun lien avec votre NIP du système de navigation facultatif (pour Carnet d’Adresse ou Adresse de la maison). Index Table des matières Initialisation du système Initialisation GPS En fonction de la durée de la déconnexion de la batterie, votre système peut nécessiter une initialisation GPS. Si c’est le cas, l’écran suivant apparaît: Si cette procédure n’est pas nécessaire, le système passe directement à l’écran Avertissement (voir page 18). Pendant l’initialisation, le système recherche tous les satellites GPS disponibles et obtient leurs données orbitales. Pendant cette procédure, le véhicule doit être à l’extérieur et il ne doit pas y avoir d’obstacles entre celui-ci et le ciel. Si le système de navigation détecte correctement les satellites, cette fenêtre disparaît et passe à l’écran Avertissement. Si le système ne trouve pas un nombre suffisant de satellites permettant de situer votre position en dix minutes, l’écran suivant apparaît: Si le système ne peut toujours pas acquérir de signal, suivez les instructions à l’écran ou contactez votre concessionnaire local pour obtenir de l’aide. Correspondance cartographique Cette partie de l’initialisation fait correspondre les coordonnées GPS reçues précédemment à une route sur l’écran des cartes. Pour effectuer cette partie de la procédure, assurez-vous que le système de navigation affiche une carte et conduisez le véhicule sur une route répertoriée sur la carte (une route indiquée sur l’écran des cartes). N’entrez pas de destination à ce moment. Lorsque le nom de la route sur laquelle vous vous trouvez apparaît au bas de l’écran, la procédure est terminée. Votre système est maintenant prêt à être utilisé. REMARQUE: La durée de réception moyenne est de moins de 10 minutes. Système de navigation 113 Index Initialisation du système Bien que ce système de navigation soit l’un des appareils les plus sophistiqués pouvant équiper un véhicule moderne, vous remarquerez en l’utilisant qu’il possède certaines limites. Pour déterminer sa position actuelle, le système utilise les signaux GPS (Système de positionnement global). Le GPS est exploité par le ministère de la Défense des États-Unis (U.S. Department of Defense). Pour des raisons de sécurité, certaines imprécisions sont intégrées au système GPS, et le système de navigation doit continuellement compenser ces erreurs. Occasionnellement, ceci peut entraîner des erreurs de positionnement allant jusqu’à plusieurs centaines de mètres. À titre d’exemple, en zone urbaine où les rues sont proches les unes des autres, le système peut indiquer votre position dans une rue parallèle à la rue dans laquelle vous vous trouvez réellement. Dans la plupart des cas, le système corrige l’erreur de lui-même pendant que vous conduisez. 114 Système de navigation Table des matières Index Table des matières Limitations du système Problèmes de réception GPS Les signaux en provenance des satellites GPS sont extrêmement faibles (moins d’un millionième de l’intensité d’émission d’une station FM locale) et il ne doit donc y avoir aucun obstacle entre votre véhicule et le ciel. Voici quelques facteurs susceptibles d’interrompre ou de perturber le signal: • Une teinture de vitre métallique achetée sur le marché et placée audessus ou sur les côtés de l’antenne GPS (située au dos de l’écran de navigation, se trouvant sur la partie supérieure du tableau de bord) • Téléphones cellulaires, assistants numériques personnels ou autres dispositifs électroniques rangés sur un socle ou déposés librement sur la plage arrière • Démarreurs à distance ou systèmes de piste de véhicule « banalisé » installés près de l’unité de navigation • Autres dispositifs audio électroniques achetés sur le marché et installés près de l’unité de navigation • Arbres, bâtiments élevés, viaducs d’autoroute, tunnels ou lignes à haute tension Bien que le système vous dirige vers la destination choisie, il risque de ne pas toujours vous indiquer ce que vous considérez comme la route la plus directe. Essayez de modifier la méthode de calcul du trajet. Voir Modification de la méthode de trajet à la page 49. Il se peut que vous ayez aussi désactivé le Trajet NON dans une région non vérifiée. Voir Trajet dans une région non vérifiée à la page 93. De plus, la base de données de comparaison cartographique contient des cartes vérifiées et non vérifiées. Voir Présentation de la carte à la page 6. Un écran Avertissement vous prévient si votre trajet comprend des rues non vérifiées. Des rues non vérifiées peuvent ne pas apparaître sur la carte, apparaître au mauvais endroit, ou leur nom ou leur adresse peut être incorrect. Soyez particulièrement prudent lorsque vous conduisez dans ces zones. L’icône de destination indique l’emplacement approximatif de la destination. Cela se produit parce qu’un pâté de maisons peut avoir plus de 100 adresses possibles (exemple : le pâté de maisons 1400 est suivi par le pâté de maisons 1500). Puisque la plupart des villes utilisent seulement une partie des 100 adresses possibles (exemple : dans le pâté de maisons 1400, les adresses peuvent se rendre seulement à 1425 avant que ne débute le pâté 1500), l’adresse 1425 se trouve, par exemple, aux trois quarts de la rue du pâté de maisons au lieu de se trouver à la fin du pâté de maisons où se trouve réellement la destination. Vous remarquerez peut-être que le système se réinitialise de temps à autre. Le système indique cette opération en affichant à nouveau l’écran du globe. La réinitialisation peut être provoquée par un certain nombre de causes, telles que des températures extrêmes ou des chocs sur des routes irrégulières. Une réinitialisation n’indique pas nécessairement un problème nécessitant une réparation. Si cette situation se présente souvent, contactez votre concessionnaire. Système de navigation 115 Index Table des matières Limitations de la base de données Vous pouvez constater que certains points d’intérêt (PI) peuvent être absents lorsque vous parcourez la base de données. Cela peut se produire si, au moment où la base de données a été assemblée, la catégorie du nom a été indiquée, la catégorie du lieu a mal été indiquée ou si la modification du PI n’est pas encore entrée dans la base de données. Cela signifie que certains endroits que vous connaissez peuvent ne pas être indiqués par le système. Cette limitation vaut aussi pour les postes de police et les hôpitaux. En zone éloignée, il se peut que les lieux indiqués ne soient pas les plus proches. Vérifiez toujours auprès des services de renseignements locaux si vous avez besoin des services de police ou d’un hôpital. Nous avons fait le maximum pour vérifier que la base de données du système était exacte au moment de sa création. Cependant, les entreprises ferment ou déménagent, et de nouvelles entreprises s’ouvrent à l’ancien emplacement. Pour cette raison, il se peut que vous trouviez de temps en temps une information imprécise 116 Système de navigation lorsque vous sélectionnez et vous rendez à un lieu d’intérêt (par exemple, un restaurant peut être devenu une bijouterie). Plus vous utilisez la base de données sans mise à jour, plus le nombre de ces inexactitudes augmente. Cette base de données cartographiques numérique reflète les conditions existantes à différents moments avant la production. Par conséquent, la base de données que vous possédez peut comporter des inexactitudes ou des données ou informations incomplètes suite à certains changements survenus avec le temps, à la construction de nouvelles routes, à l’évolution des conditions environnementales ou à d’autres causes. Étant donné les améliorations permanentes apportées au logiciel et à la base de données, les versions du logiciel de navigation et de la cartographie peuvent changer au milieu d’une année de production. La version expédiée avec votre véhicule était la plus récente au moment de la production et est considérée comme équipement de série du véhicule. Il n’existe pas de programme gratuit pour mettre à jour les premiers véhicules de série avec le disque le plus récent. Pour de plus amples renseignements au sujet de la commande de DVD mis à jour, voir page 119. De plus, les catégories d’informations suivantes ne sont pas incluses, analysées, traitées, prises en considération ni reflétées dans cette base de données: • Qualité ou sécurité du voisinage • Densité de la population • Disponibilité ou proximité des services de police • Services médicaux, d’urgence et de secours ou autres formes d’assistance • Travaux, zones de construction ou dangers dus à des travaux de construction • Fermetures de routes ou de rues • Restrictions légales (type ou hauteur, poids, charge et vitesse du véhicule) • Niveau et inclinaison de la route Index Table des matières Limitations de la base de données • Hauteur et largeur des ponts, restrictions de poids ou autres limitations • Sécurité des installations du trafic • Événements spéciaux • Caractéristiques ou état de la chaussée Nous ne saurions être tenus responsables de tout incident découlant d’une erreur dans le programme ou de changements de certaines conditions non mentionnées ci-dessus. Droits d’auteurs • Copyright © 2012 Zagat Survey, LLC. All rights reserved. • © 2012 NAVTEQ All Rights Reserved. • Des portions du logiciel de ce produit sont protégés par droit d’auteur 2007 The FreeType Project (www.freetype. org). Tous droits réservés. Sous licence du FreeType Project LICENSE, 2006-Jan-27 (http://www.freetype.org/FTL.TXT) Système de navigation 117 Index Table des matières Assistance à la clientèle Signalement des erreurs Vous pouvez parfois rencontrer des erreurs dans la base de données. • Si l’erreur concerne les autoroutes et routes principales « vérifiées » affichées en noir sur la carte, signalez-la en ligne à http://update.navteq.com/, ou au Service à la clientèle Acura. • Si l’erreur concerne les routes « nonvérifiées » affichées en violet sur la carte, ne la signalez pas. Ces endroits n’étaient pas vérifiés et sont justement pour la référence. (voir Présentation de la carte à la page 6) • Si l’erreur concerne les points d’intérêt (PI), comme une entreprise dont le nom a changé, ne la signalez pas. Gardez à l’esprit qu’en fonction de la date de collecte des données et de la date d’achat du DVD, la base de données peut être périmée. Il se peut que les entreprises n’aient pas signalé le(s) changement(s), ou qu’ils ne sont pas du tout enregistrées dans la base de données. Les mises à jour du DVD de navigation sont disponibles 118 Système de navigation à la vente, en général à l’automne de chaque année. Voir Obtention du DVD de navigation mis à jour à la page 119 sur les mises à jour du système de navigation. • Si l’erreur ne concerne pas la base de données, par exemple, si l’icône de position du véhicule ne suit pas la route, si des messages d’erreurs s’affichent ou s’il s’agit d’erreurs liées au GPS, reportez-vous aux Questions fréquemment posées à la page 132, Limitations du système à la page 115, ou Dépannage à la page 139. Service à la clientèle de véhicules Acura Téléphone : 1-888-9-ACURA-9 Horaire : de 8h à 19h30, du lundi au vendredi (heure de l’Est) Acura Navi Honda Canada Inc. 180 Honda Boulevard Markham, ON L6C 0H9 E-mail: [email protected] Index Table des matières Assistance à la clientèle Visite au concessionnaire Nous nous efforçons de rendre ce manuel le plus complet possible et de répondre à toutes vos questions au sujet du fonctionnement du système. Vous pouvez à l’occasion faire face à un problème particulier qui n’est pas mentionné dans le manuel. Vous pourriez vous épargner un déplacement inutile chez le concessionnaire en consultant d’abord les sources suivantes: • La section Dépannage (voir page 139). • La section des Questions fréquemment posées (FAQ) (voir page 132). • Les FAQ basent sur le site d’une commende en ligne de DVD mis à jour. (Voir Obtention du DVD de navigation mis à jour) • Pour des questions détaillées relatives à la liaison HFL, à l’audio ou à d’autres systèmes qui interagissent avec le système de navigation, voir le manuel du propriétaire ou le Guide de technologie avancée. • Appelez le service à la clientèle Acura (voir Service à la clientèle automobile Acura à la page 118). • Pour les questions relatives à la base de données ou aux PI, suivez les directives à la section « Signalement des erreurs » (voir page 118). Si votre question n’a toujours pas trouvée de réponse et que vous souhaitez visiter le concessionnaire, soyez prêt à faire la démonstration du problème au conseiller du service. Ainsi, le conseiller du service peut documenter le problème pour le transmettre à l’usine afin d’effectuer un dépannage plus efficace. Certains problèmes peuvent tout d’abord apparaître aléatoires, mais il se peut que vous remarquiez une tendance. Par exemple, les problèmes peuvent uniquement se produire lorsque vous saisissez une certaine adresse, que vous conduisez sur un certain trajet ou quand il fait froid. Cette information est très utile au conseiller du service. Soyez patient, car le conseiller du service peut ne pas être familier avec votre problème précis. Obtention du DVD de navigation mis à jour Acura développe continuellement de nouvelles fonctionnalités pour son système de navigation. De nouvelles versions du logiciel avec une cartographie améliorée seront disponibles régulièrement, en général à chaque automne. Si vous souhaitez acheter un DVD de mise à jour, vous aurez besoin du code VIN de votre véhicule et de l’Info système/périphérique de l’écran INFOS (Autre). Commandez-le en ligne à l’adresse www.acuranavi.ca. REMARQUE: • Les DVD ne sont pas disponibles auprès de votre concessionnaire. Cependant, le concessionnaire peut vous commander un DVD mis à jour par courtoisie. Aucun programme ne prévoit des mises à jour gratuites. • Le personnel opérationnel de commande de DVD mis à jour ne peut pas répondre à des questions techniques au sujet du fonctionnement du système de navigation, de la couverture cartographique ou des PI. Système de navigation 119 Index Table des matières Zones de couverture Couverture cartographique Le système offre une couverture cartographique des États des ÉtatsUnis suivants ainsi que pour le Canada, Porto Rico et le Mexique. La couverture cartographique totale des États-Unis est constituée de zones urbaines répertoriées sur carte de façon précise (vérifiée) (indiquées dans la liste ci-dessous) et d’une base de données de zones rurales moins précise (non vérifiée). Les villes et les zones urbaines de la liste suivante sont répertoriées complètement sur la carte. Seules les rues, routes et autoroutes principales ont été vérifiées en dehors de ces zones. Si votre trajet passe par ces zones, il peut être limité, en fonction de vos choix de trajets (voir Trajet dans une région non vérifiée à la page 93). Pour des informations supplémentaires sur la couverture cartographique, prenez contact avec le service à la clientèle Acura ou visitez www.acura.ca. Entrez le modèle de votre véhicule et son année, puis sélectionnez l’état pour lequel vous souhaitez vérifier la couverture cartographique. 120 Système de navigation Zones de couverture détaillée des États-Unis Alabama Auburn-Opelika Birmingham/Tuscaloosa Huntsville Mobile Montgomery Alaska Anchorage Fairbanks-Denali Juneau Arizona Phoenix métropolitain Prescott Sedona Tucson Yuma Arkansas Fayetteville Fort Smith Hot Springs Little Rock Pine Bluff California Central Valley – y compris Fresno, Merced, Modesto, et Stockton Humboldt Los Angeles/Setiego métropolitain Mammoth Lakes Redding Sacramento métropolitain San Francisco Bay (de Monterey à Sonoma approximativement) – y compris le comté de Monterey et Hollister Southern California Area – y compris Bakersfield et San Luis Obispo Yuba Colorado Denver/Boulder/Colorado Springs/Stations de ski en zone métropolitaine – y compris Ft. Collins Durango Gret Junction Telluride Connecticut Bridgeport Danbury Hartford métropolitain New Haven métropolitain Norwalk Stamford Delaware État au complet – y compris Dover, Zone métropolitaine de Wilmington, comté de New Castle Index Table des matières Zones de couverture Florida Cape Canaveral/Cocoa Beach/ Titusville Dixie County Florida Keys Zone de métropolitain de Fort Myers – y compris Naples Fort Pierce Gainesville Jacksonville métropolitain – y compris St. Johns County Miami/Fort Lauderdale/West Palm Beach métropolitain Zone Orlando/Daytona Beach/ – y compris le comté d’Osceola Panama City Pensacola Tallahassee Tampa Bay/St. Petersburg métropolitain – y compris les comtés de Pasco et Manatee Vero Beach Georgia Athens Albany Atlanta métropolitain Augusta/Aiken métropolitain Columbus Dalton Macon Rome Valdosta Warner Robbins Hawaii (toutes les villes pour les îles suivantes) Hawaii Kauai Lanai Maui Molokai Oahu Idaho Boise Idaho Falls Pocatello Sun Valley Ski Resorts Illinois Bloomington-Normal Carbondale Champaign Charleston Chicago métropolitain (jusqu’à la frontier du Wisconsin) – y compris le comté de Lake (IN) et le comté de Dekalb (IL) East St. Louis métropolitain Galesburg Moline Peoria Quincy Rock Islet Rockford Springfield Urbana-Danville Indiana Bloomington Evansville Fort Wayne Gary/Hammond métropolitain Indianapolis métropolitain Kokomo métropolitain Lafayette Muncie Northwest Indiana South Bend/Elkhart/Goshen Terre Haute Iowa Ames Cedar Rapids Davenport Des Moines Dubuque Iowa City Sioux City Waterloo-Cedar Falls Kansas Kansas City/Leavenworth métropolitain Topeka Wichita Système de navigation 121 Index Table des matières Zones de couverture Kentucky Bowling Green Lexington Louisville Owensboro Louisiana Baton Rouge Lafayette New Orleans métropolitain Shreveport Maine Bangor Bar Harbor/Acadia National Park Portlet/Lewiston/Auburn Southern Maine Marylet État de (partiel) - Baltimore/ Washington D.C. métropolitain – y compris les comtés de Charles et Carroll Cumberlet Ocean City 122 Système de navigation Massachusetts Boston/Cape Cod métropolitain Cape Cod Zone métropolitaine de Springfield Couverture complète de toutes les villes des comtés de Barnstable, Berkshire, Bristol, Essex, Hampshire, Hampden, Middlesex, Norfolk, Plymouth, Suffolk, et Worcester Michigan Zone métropolitaine de Detroit – y compris les comtés de Ann Arbor, Pontiac, Flint, Clinton, Eaton, et Monroe Kalamazoo Northern Michigan Resort Area – y compris Traverse City, Elk Rapids, Petoskey, Charlevoix, Boyne City, et Harbor Springs Saginaw-Midlet Southeast Michigan – y compris Detroit - Gret Rapids - Lansing Southern Michigan Minnesota Duluth Minneapolis/St. Paul métropolitain – y compris les villes des comtés Anoka Scott et Carver Mankato Moorhead Rochester Mississippi Alcorn County Biloxi/Gulfport Jackson Memphis Pascagoula Tupelo Missouri Branson Columbia Jefferson City Joplin Kansas City (KS-MO) métropolitain – y compris le comté de Platte Lake of the Ozarks Springfield St. Louis métropolitain(IL-MO) – y compris des villes supplémentaires dans les comtés de Jefferson Index Table des matières Zones de couverture Montana Billings Helena Missoula Nebraska Lincoln (Lancaster County) Omaha Nevada Las Vegas métropolitain Reno/Lake Tahoe New Hampshire Lebanon Manchester Nashua New Jersey Camden métropolitain Newark métropolitain Southern New Jersey – y compris Atlantic City/Cape May/Cumberlet métropolitain Trenton métropolitain – y compris les comtés de Ocean et Hunterdon New Mexico Albuquerque Las Cruces Santa Fe Taos Ski Resorts New York Binghamton Buffalo – y compris les comtés de Erie et Niagara Eastern New York – y compris the Adirondack, Oneonta Cooperstown, New York City métropolitain, Albany, Glen Falls, Schenectady, Troy Elmira Ithaca Lake Placid Rochester – y compris des villes dans le comté de Monroe Syracuse Utica Watertown North Carolina Asheville Charlotte métropolitain Greenville/New Bern Fayetteville Hickory Jacksonville Morgantown Outer Banks Raleigh-Durham métropolitain Wilmington Winston-Salem/Greensboro métropolitain North Dakota Fargo métropolitain Gret Forks Ohio Akron Columbus/Marysville métropolitain Cincinnati métropolitain – y compris le comté de Butler Clevelet métropolitain – y compris le comté de Geauga Dayton Lima Mansfield Parkersburg Portsmouth Steubenville Springfield Toledo (comté de Lucas ) Youngstown Oklahoma Oklahoma City Tulsa Oregon Bend Corvalis Eugene Medford Portlet/Salem métropolitain Seaside/Astoria/Cannon Beach Système de navigation 123 Index Table des matières Zones de couverture Pennsylvania Allentown Eastern Pennsylvania Erie Gettysburg Harrisburg Lancaster Philadelphia métropolitain Reading Southeastern Pennsylvania Southwest Pennsylvania – y compris les comté de Pittsburgh et Washington State College/University Park Wilkes-Barre/Scranton Williamsport York Rhode Islet Newport Providence métropolitain South Carolina Beaufort Charleston Columbia Greenville/Spartanburg – y compris des villes supplémentaires dans les comtés de Greenville et Spartanburg Myrtle Beach métropolitain Rock Hill métropolitain Sumter/Florence 124 Système de navigation South Dakota Rapid City Sioux Falls Tennessee Chattanooga Chester County Franklin County Johnson City/Kingsport/Bristol Knoxville/Farragut métropolitain Memphis métropolitain – y compris les comtés de Desoto et Tunica Nashville Texas Abilene Amarillo Austin métropolitain Beaumont Big Bend Brownsville Bryan/College Station Corpus Christi Dallas/Fort Worth métropolitain – y compris des villes supplémentaires dans le comté de Grayson El Paso Houston métropolitain – y compris des villes supplémentaires dans le comté de Galveston Laredo Lawton Longview Lubbock McAllen Midlet/Odessa métropolitain Nacogdoches-Lufkin San Angelo San Antonio métropolitain South Padre Islet Texarkana Wichita Falls Utah Moab Ogden Park City Salt Lake City métropolitain St. George Vermont Rutlet État de (partiel) – y compris Burlington, Montpelier Index Table des matières Zones de couverture Virginia Washington D.C. zone détaillée – y compris Alexetria, Arlington, Fairfax, Falls Church, Fauquier County, Fredericksburg City, Manassas, et des villes additionnelles dans le comtés de Loudon et Prince William Bristol Charlottesville Danville Emporia Lynchburg Richmond métropolitain Roanoke Shenetoah National Park Staunton-Waynesboro-Harrisonburg Williamsburg/Norfolk/Virginia Beach métropolitain – y compris les comtés de Charles City, Hopewell, Kent, et Prince George Winchester Washington Bellingham Portland/Salem/Eugene Seattle/Tacoma/Olympia métropolitain – y compris le comté d’Islet Spokane Tri-Cities Whatcom Point Roberts (Communauté) Yakima West Virginia Charleston Harper’s Ferry métropolitain Huntington Morgantown Parkersburg Wisconsin Appleton Beloit Eau Claire Green Bay Janesville Kenosha County La Crosse Madison Manitowoc Lake Geneva Milwaukee métropolitain – y compris les comtés de Milwaukee, Ozaukee, Washington, et Waukesha Neenah Oshkosh Racine Sheboygan Southeastern Wisconsin Wausau Wyoming Cheyenne Grand Teton/Jackson Jackson Ski Resorts Système de navigation 125 Index Table des matières Zones de couverture PUERTO RICO Arecibo Bayamon Cabo Rojo Caguas Canovanas Carolina Ceiba Cidra Dorado Fajardo Guayama Guaynabo Humacao Juana Diaz Juncas Las Piedras Loiza Mayaguez Ponce Toa Alta Toa Baja Trujillo Alto Yubacoa 126 Système de navigation Catano Catano Fort Buchanan Gurabo Celada Gurabo San Juan Hato Rey San Juan Santurce Zones de couverture détaillée du Canada Alberta Airdrie Alberta Calgary Edmonton Grande Prairie Lethbridge Medicine Hat Parkland County Red Deer Red Deer County Rocky View No 44 St Albert Strathcona County Sturgeon County Wood Buffalo British Columbia Abbotsford Burnaby Campbell River Central Saanich Chilliwack Colwood Comox Coquitlam Courtenay Cranbrook Index Table des matières Zones de couverture Dawson Creek Delta Esquimalt Fort St John Kamloops Kelowna Langford Langley Langley Twp Maple Ridge Mission Nanaimo New Westminster North Cowichan North Saanich North Vancouver North Vancouver District Oak Bay Penticton Pitt Meadows Port Alberni Port Coquitlam Port Moody Powell River Prince George Richmond Saanich Salmon Arm Sidney Squamish Summerland Surrey Terrace Vancouver Vernon Victoria West Vancouver White Rock Williams Lake Manitoba Brandon Winnipeg New Brunswick Bathurst Campbellton Dieppe Edmundston Fredericton Miramichi Moncton Moncton Parish Oromocto Quispamsis Riverview Rothesay Saint John Saumarez Newfoundland & Labrador Bay Roberts Conception Bay South Corner Brook Gander Grand Falls-Windsor Happy Valley-Goose Bay Labrador City Marystown Mt Pearl Paradise Portugal Cove-St Philip's St John’s Stephenville Torbay Northwest Territories Hay River Yellowknife Nova Scotia Cape Breton East Hants Halifax Kings Lunenburg Ontario Ajax Amherstburg Aurora Barrie Système de navigation 127 Index Table des matières Zones de couverture Belleville Bracebridge Bradford West Gwillimbury Brampton Brant Brantford Brockville Burlington Caledon Cambridge Centre Wellington Chatham-Kent Clarence-Rockland Clarington Clearview Cobourg Collingwood Cornwall East Gwillimbury Essa Essex Fort Erie Georgina Greater Napanee Greater Sudbury Grimsby Guelph Haldimand Halton Hills Hamilton 128 Système de navigation Huntsville Innisfil Kawartha Lakes Kenora King Kingston Kingsville Kitchener Lakeshore Lasalle Leamington Lincoln London Loyalist Markham Middlesex Centre Midland Milton Mississauga New Tecumseth Newmarket Niagara Falls Niagara-on-the-Lake Norfolk North Bay North Grenville Oakville Orangeville Orillia Oro-Medonte Oshawa Ottawa Owen Sound Pelham Petawawa Peterborough Pickering Port Colborne Port Hope and Hope Prince Edward Quinte West Richmond Hill Sarnia Sault Ste Marie Scugog Smith-Ennismore-Lakefield South Frontenac Springwater St Catharines St Clair St Thomas Stratford Strathroy-Caradoc Tecumseh Thorold Thunder Bay Tillsonburg Timmins Toronto Uxbridge Index Table des matières Zones de couverture Vaughan Waterloo Welland Whitby Whitchurch-Stouffville Wilmot Windsor Woodstock Woolwich Prince Edward Island Charlottetown Cornwall Montague Stratford Summerside Québec Alma Amos Anjou Aylmer Baie-Comeau Beaconsfield Beauport Bellefeuille Beloeil Blainville Boisbriand Boucherville Brossard Cap-De-La-Madelaine Cap-Rouge Chambly Charlesbourg Châteauguay Chicoutimi Côte-St-Luc Deux-Montagnes Dolbeau-Mistassini Dollard-Des Ormeaux Dorval Drummondville Fleurimont Gaspé Gatineau Granby Grand-Mère Greenfield Park Hull Joliette Jonquière Kirkland La Baie La Plaine La Prairie La Salle Lachenaie Lachine L’ancienne-Lorette L’assomption Laval Le Gardeur Lévis L’île-Bizard Longueuil Loretteville Magog Mascouche Mirabel Montréal Montréal-Nord Mont-Royal Mont-St-Hilaire Outremont Pierrefonds Pointe-Claire Québec Repentigny Rimouski Rivière-Du-Loup Rock Forest Rosemère Rouyn-Noranda Salaberry-De-Valleyfield Sept-Îles Shawinigan Sherbrooke Sorel-Tracy St-Augustin-de-Desmaures St-Bruno-De-Montarville Système de navigation 129 Index Table des matières Zones de couverture St-Constant Ste-Anne-Des-Plaines Ste-Catherine Ste-Foy Ste-Julie Ste-Thérèse St-Eustache St-Georges St-Hubert St-Hyacinthe St-Jean-Chrysostome St-Jean-Sur-Richelieu St-Jérôme St-Lambert St-Laurent St-Lazare St-Léonard St-Luc St-Nicolas Terrebonne Thetford Mines Trois-Rivières Trois-Rivières-Ouest Val-Bélair Val-D’or Varennes Vaudreuil-Dorion Verdun Victoriaville Westmount 130 Système de navigation Saskatchewan Corman Park No 344 Estevan Humboldt Lloydminster Meadow Lake Melfort Moose Jaw North Battleford Prince Albert Regina Saskatoon Swift Current Weyburn Yorkton ROUTES DE LIAISON DU CANADA La route de liaison inter Canada permet de circuler entre les provinces de la Colombie-Britannique et du Québec dans DCA 11. PI des zones métropolitaines principales sont aussi inclus. Inclusion de routes Routes de la province de la ColombieBritannique Autoroute 1/Route Transcanadienne de la frontière Alberta/ColombieBritannique à la ville détaillée Vancouver Autoroute 3/Route Crowsnest de la Route-1/Route Transcanadienne (Hope) à l’Autoroute 5/Coquihalla (Hope) Autoroute 5/Autoroute Coquihalla (à Hope) à l’Autoroute 1/Route Transcanadienne (à Kamloops) Autoroute 99 entre Vancouver et Whistler Routes de la province d’Alberta Autoroute 1/Route Transcanadienne à travers toute la province. Autoroute 1A de Cochrane à CanmoreAutoroute 1X de l’autoroute -1A à l’Autoroute Index Table des matières Zones de couverture 1/Route Transcanadienne Route Morley à partir de l’Autoroute 1/Route Transcanadienne Autoroute 3/Autoroute de Crowsnest (à Medicine Hat) jusqu’à Lethbridge Autoroute 4 (à Lethbridge) à l’Autoroute I-15 (frontière des ÉtatsUnis) Autoroute 36 entre l’Autoroute 3 (à Taber) et l’Autoroute 4 (à Warner) Autoroute 3/Autoroute de Crowsnest (à Lethbridge) à l’Autoroute 2 (à Fort Macleod) Autoroute 2 (à Fort Macleod) à l’Autoroute 1/Route Transcanadienne (à Calgary) Routes de la province de la Saskatchewan Autoroute 1/Route Transcanadienne à travers toute la province. Routes dans la province du Manitoba Autoroute 1/Route Transcanadienne à travers toute la province. Autoroute 100/Route Transcanadienne à Winnipeg (périphérique partiel) Autoroute 75 de l’Autoroute 100/Route transcanadienne (Winnipeg) au sud pour liaison avec la route 1-29 (frontière des États-Unis) Routes de la province de l’Ontario Autoroute 69/Route Transcanadienne du district de Muskoka à Sudbury Autoroute 17/Route Transcanadienne de la couverture de zone détaillée d’Ottawa à la frontière du Manitoba Autoroute 17B de Sault Ste Marie à l’intersection de l’Autoroute 1-75 (frontière des États-Unis) Autoroute -61 de l’Autoroute 17 à Thunder Bay à la liaison avec la route US-61 (frontière des ÉtatsUnis) Autoroute 11 du district de Muskoka à North Bay Autoroute 60 et Autoroute 127 dans le comté de Nipissing Système de navigation 131 Index Table des matières Questions fréquemment posées Carte et Fonctions, Fonctionnement vocal, Saisie d’adresses Problème Pourquoi faut-il que l’écran Avertissement s’affiche chaque fois que je démarre le véhicule? Je suis le seul conducteur. J’ai tenté de saisir une adresse, mais la ville ou la rue semble introuvable. Y a-t-il une autre façon d’établir le trajet vers la destination? Lorsque je saisis une adresse, certaines lettres sont mises en gris. Est-ce normal? Comment puis-je supprimer des adresses personnelles, des destinations précédentes ou l’adresse de domicile? Je ne peux pas entendre la voix du système de navigation. Le système de commande vocale a de la difficulté à reconnaître mes commandes vocales. Lorsque le système prononce le nom d’une rue dans une commande de guidage ou qu’il lit l’adresse de destination, la sonorité est étrange. Quelle en est la cause? 132 Système de navigation Solution L’écran Avertissement sert à vous rappeler, ainsi qu’à vos conducteurs invités, de toujours utiliser le système de navigation en toute sécurité. Certaines villes sont fusionnées à l’intérieur d’une grande zone métropolitaine. Essayez de saisir d’abord le nom de la rue. Dans des zones rurales « non vérifiées » ou de nouveaux lotissements, il se peut que certains noms de rue soient manquants ou partiellement répertoriés. Essayez plutôt de sélectionner la destination directement sur la carte. Voir Par pointage sur carte à la page 42. Oui. À mesure que vous saisissez chaque lettre d’une adresse ou d’un point d’intérêt (PI), le système consulte la base de données pour voir quelles sont les lettres possibles et il « met en gris » les lettres inapplicables. Vous devez passer par l’écran CONFIG., sous « Information personnelle ». Voir page 84. 1) Assurez-vous que le volume à l’écran CONFIG. (Config. Principale) n’est pas désactivé (NON). Voir page 84. 2) Allez sous « Configuration de base » dans l’écran CONFIG. (Autre) et réglez Tuteur Reconnaissance Vocale à OUI. Voir page 91. Assurez-vous que le flux d’air en provenance des évents n’est pas dirigé vers le microphone au plafond et que lorsque vous parlez, le véhicule est aussi silencieux que possible et que vous utilisez la bonne commande vocale (voir Amélioration de la reconnaissance vocale à la page 14). Pour visualiser une liste des commandes vocales utilisables, dites « Aide » dans le cas de n’importe quel écran. Si le système ne reconnaît pas votre commande à cause du bruit de fond, répétez-la en parlant plus fort. La phrase de guidage de base résulte de l’enregistrement d’une voix en studio, tandis que le nom d’une rue est prononcé par le système au moyen d’une voix synthétisée. Par conséquent, la prononciation peut parfois sembler approximative ou inhabituelle. Index Table des matières Questions fréquemment posées Problème Lorsque je conduis la nuit, l’affichage de l’écran est brillant et refuse de passer au mode d’affichage de nuit. Pourquoi? La carte de l’écran de jour est sombre comme s’il s’agissait du mode d’affichage de nuit et elle est donc difficile à lire. Pourquoi? Comment puis-je modifier ou supprimer mon NIP? J’ai oublié le code NIP pour la maison, ou le code NIP pour l’adresse personnelle (CONDUCTEUR 1 ou CONDUCTEUR 2). Comment puis-je le réinitialiser? APPEL n’est pas disponible sur l’écran Calculer trajet vers. Pourquoi? Solution Vérifiez ce qui suit : La commande de luminosité du tableau de bord pendant la nuit n’est pas réglée au maximum, et Couleur de carte dans CONFIG. est réglée à Noir pendant la nuit. Voir Commutation en mode manuel à la page 104. Vérifiez ce qui suit : La Couleur de carte dans CONFIG. est réglée à Blanc pendant le jour. Voir Commutation en mode manuel à la page 104. Allez à « Informations personnelles » à l’écran CONFIG. (Autre) et sélectionnez le Numéro NIP. Sélectionnez NIP Retour à la maison 1 ou 2 ou NIP de carnet d’adresses et entrez votre NIP existant, et vous avez alors le choix de changer ou de retirer le NIP. Voir page 89. Les numéros NIP constituent une option. Voir les renseignements au sujet des NIP à la page 89. Votre concessionnaire peut réinitialiser le NIP pour vous. Votre téléphone n’est pas jumelé au HFL ou si votre téléphone y est jumelé, il est en cours d’utilisation et n’offre pas une bonne couverture; appuyez sur la touche HANG-UP. Système de navigation 133 Index Table des matières Questions fréquemment posées Guidage, Trajet Problème Le système de navigation ne me propose pas le même trajet que je pourrais emprunter ou m’indique un trajet différent de celui affiché par un autre programme de cartographie. Pourquoi? Pourquoi la rue sur laquelle je circule ne figure-t-elle pas sur la carte? Elle existe pourtant depuis plus d’un an. L’icône de position du véhicule ne suit pas la route, et le texte de l’« icône GPS » dans le coin supérieur gauche de l’écran est blanc ou absent. J’ai saisi une destination, mais la route surlignée en bleu et le guidage vocal ont cessé ou le surlignage est devenu un pointillé bleu/rose avant que je n’atteigne ma destination. Pourquoi? La carte pivote lorsque j’effectue un virage. Comment puis-je interrompre cette fonction? Parfois, l’orientation de la carte ne m’offre pas le choix entre Direction Nord et Direction actuelle. Pourquoi? 134 Système de navigation Solution Le système de navigation cherche à générer le trajet optimal. Voir Modification de la méthode de trajet à la page 49. La base de données cartographique est en révision permanente. Voir page 120 pour apprendre comment obtenir les dernières informations sur la couverture détaillée. • Il se peut que l’antenne GPS (située au dos de l’écran de navigation) soit bloquée par des articles personnels. Pour obtenir une meilleure réception, retirez les objets comme les détecteurs radar, téléphones cellulaires ou autres articles mobiles se trouvant sur la plage arrière. • Une teinture de vitre présentant des caractéristiques métalliques ou tout autre article acheté sur le marché peuvent perturber la réception GPS. Veuillez consulter le concessionnaire. Voir Limitations du système à la page 115. Votre trajet est entré dans une zone non vérifiée. Voir Trajet dans une région non vérifiée à la page 93. Sélectionnez par commande vocale l’orientation de la carte Direction Nord ou sélectionnez-la à partir du Menu de la carte. Voir Orientation de la carte à la page 60. L’orientation de la carte Direction actuelle ne peut s’afficher qu’à de plus petites échelles (80 mètre - 1.6 kilomètre). Voir Échelle de la carte à la page 62. Index Table des matières Questions fréquemment posées Problème Pendant que je conduis vers ma destination, l’affichage de la « durée à parcourir » présente une valeur croissante, même si je me rapproche. L’icône indiquant la position du véhicule sur la carte est « décalé » sur une courte distance derrière, surtout lorsque j’arrive à une intersection. Y a-t-il un problème? Pendant que je conduis, mon écran affiche des points blancs (« miettes de pain »). Quelle est leur signification? Comment puis-je me débarrasser des points blancs (« miettes de pain ») sur mon écran? Un trajet que j’ai choisi d’éviter est utilisé pour l’itinéraire. Qu’est-ce qui ne va pas? Mon altitude (indiquée lorsque je touche l’icône de position du véhicule) semble fluctuer même lorsque l’altitude ne change pas. L’écran « position actuelle » n’affiche pas mon altitude. Pourquoi? Solution La valeur de la « durée à parcourir » est établie en fonction des vitesses réellement permises sur les routes. Toutefois, si vous devez ralentir dans les conditions d’une circulation plus lente, le système rajuste la « durée à parcourir » en fonction de votre vitesse réelle afin de vous fournir une meilleure estimation de l’heure d’arrivée à destination. Non. Lorsque vous vous trouvez à une intersection, le système ne connaît pas la largeur de la route que vous croisez. Des décalages importants de la position du véhicule peuvent indiquer une perte temporaire du signal GPS. Voir Problèmes de réception GPS à la page 115. Ce sont des « miettes de pain ». Si vous conduisez à une distance de plus de 800 mètres des routes cartographiées, la fonction Suivre position hors route est activée. Voir Suivre position hors route aux pages 65 et 102. Allez à l’écran CONFIG. (Autre), sélectionnez Véhicule et réglez Suivre position hors route à NON, puis retournez à la carte. Voir page 102. Lorsque vous « dessinez » la zone à éviter, assurez-vous de choisir des sections de trajet qui comprennent au moins une intersection. Voir page 97. Cela est normal et dû aux erreurs du positionnement du satellite. L’altitude peut varier de +/- 30 mètres. Voir Limitations du système à la page 112. Si l’antenne GPS ne peut recevoir le signal d’au moins quatre satellites, l’altitude ne s’affiche pas. Essayez de déplacer le véhicule dans une zone découverte. Si l’altitude est nulle ou sous le niveau de la mer, sa valeur ne s’affiche pas non plus. Système de navigation 135 Index Table des matières Questions fréquemment posées Commander un DVD de navigation, Couverture, Erreur cartographique, Limitations Problème Quand ma ville fera-t-elle partie d’une zone de couverture détaillée vérifiée? Est-ce que le système de navigation fonctionne en dehors du Canada? Puis-je lire des DVD vidéo dans mon système de navigation? J’ai trouvé des erreurs dans la base de données. Comment puis-je les signaler? 136 Système de navigation Solution Le développeur de la base de données est constamment en train de réviser la couverture cartographique. Voir page 120 pour apprendre comment obtenir les dernières informations sur la couverture détaillée. Le système contient des cartes des 50 États des États-Unis, ainsi que du Canada, de Porto Rico et du Mexique. Voir Couverture cartographique à la page 120. Non. Le système est conçu uniquement pour lire le DVD gris (ou blanc pour les États-Unis) fourni avec votre véhicule. Le système ne peut pas lire d’autres bases de données de cartographie ou des DVD vidéo. Si vous rencontrez des problèmes que vous ne pouvez pas résoudre, veuillez contacter votre concessionnaire. Les erreurs mineures sont inévitables dans une base de données importante. Si vous rencontrez des erreurs importantes, vous pouvez les signaler en suivant les instructions de la page 118. Index Table des matières Questions fréquemment posées Affichage, Accessoires Problème Par temps très froid, l’affichage semble faible lors du démarrage du véhicule. Y a-t-il un problème? Solution Non. C’est normal; l’affichage deviendra plus lumineux au bout de quelques minutes. Caméra de vue arrière Problème Lorsque je change de vitesse, l’image provenant de la caméra de vue arrière subit un délai. L’image de la caméra de vue arrière est trop foncée ou trop claire. Comment en régler la luminosité? Solution Lors du passage vers ou de la marche arrière, il peut y avoir des délais lorsque l’image à l’écran passe de l’écran de navigation à l’image de la caméra de vue arrière. Cela est normal. Pendant que l’image est affichée, utilisez la partie rotative du (bouton du) cadran d’interface pour régler la luminosité. Ce réglage n’influe pas sur les réglages de luminosité de l’écran de Configuration. Autres questions Problème Mon horloge avance ou recule souvent d’une heure. Pourquoi? Lorsque je me déplace près d’une limite de fuseau horaire, l’heure change même si je ne me trouve pas à proximité du fuseau horaire. Pourquoi? Ma province/mon état n’utilise pas le système d’heure d’été. Comment puis-je désactiver cette fonction? On est passé au calendrier d’heure d’été, mais le système de navigation ne change pas l’heure même si Configuration indique que l’Heure avancée auto est réglée à OUI. Solution L’horloge est réglée automatiquement en fonction de l’emplacement GPS. Si vous vivez et travaillez à la limite de deux fuseaux horaires, vous pouvez désactiver cette fonction. Voir page 101. Les limites de fuseau horaire ne sont qu’approximatives dans le système. Selon la géographie de la limite de fuseau horaire, le passage à un fuseau horaire différent peut être instable. Voir page 101. Vous pouvez désactiver cette fonction. Voir page 100. La fonction d’heure d’été automatique est inopérante dans les régions où ce système n’est pas adopté. Système de navigation 137 Index Table des matières Questions fréquemment posées Problème L’heure avancée auto du système de navigation ne change pas l’heure du système de navigation aux bonnes dates. Pourquoi est-ce ainsi? L’horloge du système de navigation a changé d’une heure pour aucune raison apparente. Qu’est-ce qui peut causer cela? Ma batterie a été débranchée ou s’est épuisée et le système de navigation me demande un code. Où puis-je trouver ce code? Je parle une autre langue que l’anglais. Quand le système de navigation sera-t-il disponible dans d’autres langues? 138 Système de navigation Solution 1) Passer à l’écran Réglage de l’horloge de Configuration et s’assurer que Heure avancée auto est réglée à OUI. 2) La fonction d’heure d’été automatique est inopérante dans les régions où ce système n’est pas adopté. S’assurer que le calendrier approprié est sélectionné. Pour de plus amples renseignements, voir Réglage de l’horloge à la page 100. Vous pouvez conduire près de la limite d’un fuseau horaire (pour de plus amples renseignements, voir Fuseaux horaire auto à la page 100). Vous devez trouver une carte dans la boîte à gants indiquant le code antivol du système de navigation et du système audio. Cette carte contient le code de sécurité à 5 chiffres et le numéro de série. Si vous ne l’avez pas, demandez de l’aide à votre concessionnaire. Outre l’anglais, vous pouvez choisir le français ou l’espagnol comme réglage de la langue. Toutefois, les messages continueront d’être affichés en anglais. Index Table des matières Dépannage Message d’erreur à l’écran La température de l’écran est trop élevée ! Par mesure de protection, l’écran s’éteindra. Impossible d’écrire sur le disque dur en raison de la basse température. Veuillez patienter jusqu’à ce que le système se réchauffe. Impossible d’accéder au disque dur en raison d’une faible pression atmosphérique. Les fonctions audio et de navigation du disque dur sont désactivées. Le système redémarrera lorsque la pression atmosphérique normale sera rétablie. Le trajet n’est pas terminé. Veuillez essayer de nouveau à partir d’un autre endroit. Aucun autre trajet trouvé. Le trajet original sera suivi. Cette destination ne peut pas être trouvée dans la base de données. Solution Ce message apparaît brièvement lorsque la température de l’écran est trop élevée, puis l’écran s’éteint jusqu’à ce qu’il refroidisse. Le système se rallume lorsque l’écran a refroidi. La température est inférieure à –30°C et l’unité de calcul électronique a de la difficulté à lire le DVD. Le système démarre lorsque la température augmente. Les fonctions audio du disque dur de navigation sont désactivées. Le système redémarrera lorsque la pression atmosphérique normale sera rétablie. Ce message apparaît lorsque vous suivez le trajet vers ou à partir d’un endroit (nouvelle zone) qui ne se trouve pas dans la base de données. Essayez de calculer un autre trajet vers ou à partir d’un autre endroit.* Impossible de trouver une autre méthode de calcul de trajet. La méthode de calcul d’origine sera utilisée.* S’assurer qu’un nom de chemin est affiché au bas de la carte. Impossible de trouver la destination dans la base de données. Essayez une autre destination à proximité ou sélectionnez la destination à l’aide du cadran d’interface.* * Si l’erreur persiste, ou est indiquée pour une zone importante, consultez votre revendeur. Système de navigation 139 Index Table des matières Glossaire Glossaire Voici un glossaire des termes spécifiques au système de navigation par reconnaissance vocale. ACL - Affichage à cristaux liquides. Il s’agit de l’écran de navigation. Antenne GPS - Située au dos de l’écran de navigation, se trouvant sur la partie supérieure du tableau de bord. Les dispositifs électroniques fonctionnant à cet endroit peuvent nuire au signal GPS. Base de données - Il s’agit des données cartographiques et des données de PI (points d’intérêt) enregistrées sur le HDD. Capteur de lacet - Détecte les virages effectués par le véhicule qui change alors de direction sur la carte. Capteur de vitesse du véhicule - Fournit un signal de vitesse au système de navigation pour déplacer l’icône VP sur la carte. 140 Système de navigation Classement Zagat - Information sur la classification des restaurants fournie par Zagat Survey. Consulter l’écran INFOS à la page 81 pour obtenir une explication du classement. Écran d’avertissement - Écran comportant des conseils de prudence. Il doit être lu attentivement et accepté par l’utilisateur lors de l’utilisation du système de navigation. Code de sécurité - Code nécessaire pour activer le système de navigation ou le système audio. Voir Entrée du code de sécurité à la page 112. FAQ - Questions fréquemment posées. Voir page 132 pour une liste des FAQ client et sur le dépannage. Commande vocale - Voir RV. Correspondance cartographique - Les informations GPS reçues permettent au système de navigation de positionner le véhicule sur la carte. La correspondance cartographique a eu lieu si l’écran des cartes indique le nom de la rue actuelle au bas en gris de l’écran. DCA - Detailed Coverage Area (zone de couverture détaillée). Les États des États-Unis ainsi que le Canada, Porto Rico et le Mexique sont cartographiés. Voir page 120 pour une liste de ces zones. Flèche indiquant le Nord - Le symbole de carte indiquant l’orientation de la carte. Voir page 60. GPS - Global Positioning System (système de positionnement mondial). Réseau de 24 satellites en orbite autour du globe. Le système de navigation peut recevoir des signaux provenant d’un maximum de 12 satellites à la fois pour positionner de façon précise le véhicule sur la carte. Index Table des matières Glossaire HDD (Disque dur) - Il s’agit du périphérique de stockage de données principales qui contient le logiciel de navigation et de cartographie du véhicule, ainsi que les images de papier peint téléchargées. Le disque dur peut également stocker des fichiers audio. Voir la section Audio du manuel du propriétaire du véhicule pour en savoir plus. HFL - Bluetooth® HandsFreeLink®. Votre véhicule est équipé de cette fonction qui met en œuvre la technologie Bluetooth pour le lien sans fil entre le véhicule et votre téléphone cellulaire compatible Bluetooth. Hors itinéraire -Lorsque l’utilisateur quitte les routes cartographiées. Des points de suivi hors itinéraire (« miettes de pain ») sont affichés si l’option est activée à l’écran de CONFIG. Ils peuvent être utilisés pour revenir à une route cartographiée. Le bas de l’écran de navigation indique « Pas sur la route digitalisée ». Icône - Symbole représentant un point d’intérêt (PI) qui peut être affiché sur la carte. Initialisation - Se rapporte à la période nécessaire pour réacquérir des informations sur la position orbitale des satellites GPS chaque fois que l’alimentation du système de navigation a été coupée. Cela peut prendre de 10 à 45 minutes lorsque le véhicule se trouve dans une zone découverte. Mic - Abréviation indiquant le micro utilisé pour la réception des commandes vocales. Ce micro est situé à côté du lecteur de carte au plafond. Miettes de pain - Points de suivi hors itinéraire qui peuvent être suivis sur la carte pour revenir sur vos pas sur une route cartographiée (numérisée). Cette fonction peut être activée et désactivée à l’écran Config. (Autre). Navi - Abréviation du système de navigation. NIP - Numéro d’identification personnel. Numéro aléatoire à quatre chiffres, créé par le client afin de protéger ses informations personnelles. PI - Point d’intérêt. Il s’agit des commerces, écoles, etc. trouvés dans Catégorie d’endroit ou Nom d’endroit sur l’écran DEST (MENU Dest.1). Voir page 63. Point de cheminement - Destination temporaire que vous pouvez entrer en cours de route (ex. : station-service, guichet automatique, etc.). Voir page 69. Polygone - Zones de couleur sur l’écran des cartes indiquant des parcs, des écoles, etc. Voir les « fonctions » de l’Écran des cartes pour obtenir la liste des couleurs attribuées. MW - Fenêtre de manœuvre. Pendant le trajet vers une destination, cette fenêtre affiche les informations sur la manœuvre suivante. Système de navigation 141 Index Table des matières Glossaire Rappel - Message de Calendrier « contextuel » qui apparaît automatiquement. Voir Calendrier à la page 76. Route numérisée - Route qui apparaît sur l’écran de navigation. Le nom de la route est affiché au bas de l’écran de navigation. Si l’utilisateur conduit « hors route », le système de navigation affiche des « miettes de pain », en fonction de la distance d’éloignement de la route cartographiée la plus proche. Rues non vérifiées - Aucune vérification n’a été faite pour savoir si ces rues présentaient des interdictions de tourner, si elles étaient à sens unique, etc. Elles apparaissent en violet sur la carte. Des rues non vérifiées peuvent ne pas apparaître sur la carte ou apparaître au mauvais endroit; leur nom ou leur adresse peuvent aussi être erronés. 142 Système de navigation Rues vérifiées - Il s’agit des rues situées dans des zones cartographiques détaillées des zones urbaines et de toutes les autres routes entre ces villes. Ces routes sont représentées en noir sur la carte. RV - Reconnaissance vocale. Permet de commander de nombreuses fonctions de navigation à l’aide de la voix. Le matériel de la commande vocale comprend le micro, la commande vocale permutable (les touches TALK/BACK) et les haut-parleurs avants. Secteur à éviter - Les secteurs que vous souhaitez éviter peuvent être entrés dans le système et seront évités pendant les trajets. VP - Position du véhicule. En mode carte, cette icône circulaire indique la position du véhicule sur la carte. Appuyez sur le cadran d’interface, sélectionnez Afficher icône sur carte, tournez le bouton du cadran d’interface pour sélectionner Emplacement actuel. Elle affiche la latitude, la longitude et l’altitude de votre position actuelle. Zones éloignées - Il s’agit de zones rurales dont seules les routes principales sont en général indiquées. Toutes les autres routes sont affichées en violet, pour référence uniquement, car elles n’ont pas été vérifiées. Index Table des matières Index des commandes vocales Commandes générales Le système accepte ces commandes au niveau de n’importe quel écran. Aide (affiche la liste des commandes pour l’écran actuellement affiché) Afficher carte (affiche l’écran des cartes) Afficher menu (affiche l’écran DEST (Destnation 1 ou 2)) Afficher écran audio Afficher INFOS (affiche l’écran INFOS) Calculateur de trajet Précédent (vers l’écran précédent, même que la touche CANCEL ou BACK) Annuler (annule l’activité en cours) Quelle est la date d’aujourd’hui? (lit la date actuelle) Quelle heure est-il? L’option « Infos Vocale » à l’écran INFOS (Infos Principales) énumère beaucoup des commandes suivantes. Pour éviter d’être distrait pendant la conduite, le système peut vous lire les commandes. Les commandes sont accessibles à n’importe quel moment pendant la conduite et peuvent être consultées afin que vous n’ayez pas besoin de toutes les mémoriser. Commandes générales de navigation Le système accepte ces commandes sur un écran de carte/guidage. Afficher menu (sur le trajet, affiche l’écran DEST (Trajet)) Afficher navigation (sur le trajet, affiche l’écran DEST (Trajet)) Afficher carte Afficher guide carte (sur le trajet, indique la manœuvre suivante) Afficher information (ou simplement Information) Afficher écran audio Annuler Reculer (ou simplement Recul) Quelle heure est-il? Aide (énonce la liste des commandes générale de navigation et des commandes d’affichage de navigation à tout écran) Quelle est la date d’aujourd’hui? (lit la date actuelle) Système de navigation 143 Index Table des matières Index des commandes vocales Combien de temps avant la destination? (sur le trajet, donne l’heure et la durée avant la destination)* À quelle distance est la destination? (sur le trajet, donne la distance jusqu’à la destination)* Afficher carte de destination (sur le trajet, affiche la carte de la destination) Afficher trajet entier (pendant le trajet, règle l’échelle de la carte pour que le trajet entier soit affiché) Enregistrer l’emplacement actuel (enregistre l’emplacement actuel dans le carnet d’adresses personnelles) * Ces commandes ne sont pas disponibles si vous faites défiler la carte pendant que vous êtes en route vers votre destination. 144 Système de navigation Commandes de l’écran de navigation Le système accepte ces commandes sur un écran de carte/guidage. Afficher emplacement actuel (indique la latitude, longitude et l’altitude actuelles) Afficher nord Afficher direction actuelle Afficher zoom rapproché Afficher zoom éloigné Afficher : (l’échelle choisie) échelle 80 mètres (1/20 mille) échelle 200 mètres (1/8 mille) échelle 400 mètres (1/4 mille) échelle 800 mètres (1/2 mille) échelle 1600 mètres (1 mille) échelle 3 kilomètres (2 milles) échelle 8 kilomètres (5 milles) échelle 24 kilomètres (15 milles) échelle 80 kilomètres (50 milles) échelle 240 kilomètres (150 milles) échelle 560 kilomètres (350 milles) échelle 1 600kilomètres (1 000miles) Afficher : (affiche l’icône choisie sur l’écran) guichet automatique station service restaurant restaurant Zagat bureau de poste épicerie hébergement (hôtel/motel) stationnement intérieur terrain de stationnement école hôpital informations de sortie d’autoroute Index Table des matières Index des commandes vocales Cacher : (masque l’icône choisie à l’écran) guichet automatique station service restaurant restaurant Zagat bureau de poste épicerie hébergement (hôtel/motel) stationnement intérieur terrain de stationnement école hôpital sens unique informations de sortie d’autoroute Zoom rapproché au maximum Zoom éloigné au maximum Retour à la maison 1 Retour à la maison 2 Commandes de recherche de lieux Le système accepte ces commandes sur un écran de carte/guidage. Trouver le plus proche : (trouver la sélection la plus proche) Centre de service automobile Concessionnaire ACURA Concessionnaire HONDA Station service Station à hydrogène Pièces et électronique autos Réparations et entretien autos Lavage et finition autos Concessionnaire motos Autres concessionnaires autos Stationnement intérieur Terrain de stationnement Location de véhicules Assistance routière Place bancable Guichet automatique Banque Encaissement de chèque Communauté Affaires Hôtel de ville Centre civique Centre de convention Palais de justice Éducation avancée Bibliothèque Bureau de poste École Urgences Hôpital Poste de police Vétérinaire Hébergement Chambre d’hôte Hôtel Centre de loisirs Parc d’amusement Terrain de golf Monument historique Marina Salle de cinéma Musée Parc Galerie d’art Complexe sportif Restaurant Restaurant Zagat Restaurant américain Chaîne de restauration Café/Café restaurant Système de navigation 145 Index Table des matières Index des commandes vocales Restaurant californien Restaurant chinois Restaurant continental Restaurant service rapide Restaurant français Restaurant allemand Restaurant grec Restaurant indien Restaurant italien Restaurant japonais Restaurant coréen Restaurant mexicain Restaurant de fruits de mer Restaurant thaïlandais Restaurant végétarien Restaurant vietnamien Autre restaurant Pizzeria Glacerie Galerie marchande Magasin d’accessoires Librairie Magasin de vêtements Magasin de chaussures Magasin de meubles Épicerie Rénovation de maison Centre commercial Magasin de fournitures de bureau Pharmacie 146 Système de navigation Animalerie Couture Équipement sportif Magasin de jouets Centre de voyage Aéroport Club automobile Terminus d’autobus Camping Gare de train de banlieue Gare maritime Lieu-dit Parc relais Halte routière Pistes de ski Attraction touristique Information touristique Gare ferroviaire Agence de voyage Relais routier Commandes de ventilation Le système accepte ces commandes au niveau de la plupart des écrans. Ventilation contrôle automatique (règle la température choisie) Passager ventilation automatique Ventilation contrôle activer* Ventilation contrôle désactiver* Ventilation contrôle Air climatisé activer* Air climatisé désactiver* Air climatisé Ventilation dégivrer vitres activer* Ventilation dégivrer vitres désactiver* Ventilation Dégivrer Dégivreur arrière activer* Dégivreur arrière désactiver* Dégivreur arrière Ventilation air frais Ventilation recirculer Ventilation au corps Ventilation au corps et aux pieds (ventilation et plancher) Ventilation aux pieds Ventilation aux pieds et aux vitres Ventilation vitesse augmenter Ventilation vitesse diminuer Passager ventilation au corps Passager ventilation deux niveaux Index Table des matières Index des commandes vocales Passager ventilation aux pieds Ventilation vitesse augmenter Ventilation vitesse diminuer Ventilation vitesse # (# : 1-7) (pour un meilleur contrôle de la voix, réduisez la vitesse du ventilateur) Température conducteur # degrés (# : 57 à 87 degrés F) Température passager # degrés (# : 57 à 87 degrés F) * La répétition de ces commandes permet de passer (basculer) entre la marche et l’arrêt de la fonction; il se peut donc que l’action ne corresponde pas à la commande prononcée. Commandes vocales de radio Le système accepte ces commandes au niveau de la plupart des écrans. Audio activer* Audio désactiver* Audio Radio activer* Radio désactiver* Radio Radio choisir FM1 Radio choisir FM2 Radio choisir AM Radio syntoniser #FM (#: fréquence Exemple Radio 95,5 FM) Radio syntoniser #AM (#: fréquence Exemple Radio 1020 AM) Radio cherche vers le haut Radio cherche station précédente Radio cherche prochaine station (même chose que Radio chercher) Radio présélection # (# : 1-6) Radio FM présélection # (# : 1-6) Radio FM1 présélection # (# : 1-6) Radio FM2 présélection # (#. : 1-6) Radio AM présélection # (# : 1-6) Radio sélection automatique* Radio balayer* Radio choisir XM1 Radio choisir XM2 XM canal # (#:1-255) XM canal vers le haut XM canal vers le bas XM catégorie vers le haut XM catégorie vers le bas XM présélection # (#:1-6) XM1 présélection # (#:1-6) XM2 présélection # (#:1-6) XM balayer* XM balayer catégorie* XM balayer canal* XM mode catégorie XM mode canal * La répétition de ces commandes permet de passer (basculer) entre la marche et l’arrêt de la fonction; il se peut donc que l’action ne corresponde pas à la commande prononcée. REMARQUE: Les niveaux du volume de la radio ne peuvent pas être contrôlés par la commande vocale. Utilisez les touches sur le volant. Voir le manuel du propriétaire du véhicule pour en savoir plus. Système de navigation 147 Index Table des matières Index des commandes vocales Commandes vocales du DISC Le système accepte ces commandes au niveau de la plupart des écrans. DISC jouer DISC jouer chanson 1 à 30 DISC chanson suivante DISC chanson précédente DISC chanson au hasard* DISC répéter chanson* DISC balayage de chanson DISC dossier haut DISC dossier bas DISC dossier au hasard* DISC répéter dossier* DISC balayer dossier* DISC jouer normal (reprend la « lecture » de ces commandes: « DISC chanson au hasard », « DISC répéter chanson » et « DISC balayer chanson ») * La répétition de ces commandes permet de passer (basculer) entre la marche et l’arrêt de la fonction; il se peut donc que l’action ne corresponde pas à la commande prononcée. 148 Système de navigation Commandes vocales du disque dur Le système accepte ces commandes sur la plupart des écrans. HDD jouer HDD jouer chanson # (#:1-30) HDD chanson suivante HDD chanson précédente HDD album haut HDD album bas HDD genre haut HDD genre bas HDD artiste haut HDD artiste bas HDD chanson haut HDD chanson bas HDD liste de lecture haut HDD liste de lecture bas HDD répéter chanson* HDD Balayage de chanson* HDD jouer chanson au hasard* HDD jouer normal (reprend la “lecture” depuis aléatoire, répéter ou balayer) * La répétition de ces commandes permet de passer (basculer) entre la marche et l’arrêt de la fonction; il se peut donc que l’action ne corresponde pas à la commande prononcée. Commandes vocales AUX Le système accepte ces commandes sur la plupart des écrans. AUX jouer * La répétition de ces commandes permet de passer (basculer) entre la marche et l’arrêt de la fonction; il se peut donc que l’action ne corresponde pas à la commande prononcée. Index Table des matières Index des commandes vocales Commandes vocales USB Le système accepte ces commandes sur la plupart des écrans. USB jouer USB jouer chanson 1 à 30 USB chanson suivante USB chanson précédente USB jouer chanson au hasard USB répéter chanson USB balayage de chanson USB dossier haut USB dossier bas USB dossier au hasard* USB répéter dossier* USB balayer dossier* USB jouer normal * La répétition de ces commandes permet de passer (basculer) entre la marche et l’arrêt de la fonction; il se peut donc que l’action ne corresponde pas à la commande prononcée. Commandes vocales de l’aide iPod Commandes audio Bluetooth® Le système accepte ces commandes sur la plupart des écrans. Le système accepte ces commandes sur la plupart des écrans. iPod jouer iPod jouer chanson # (#:1-30) iPod chanson suivante iPod chanson précédente iPod chanson au hasard* iPod album au hasard* iPod répéter chanson* iPod jouer normal (reprend la “lecture” depuis aléatoire, répéter ou balayer) * La répétition de ces commandes permet de passer (basculer) entre la marche et l’arrêt de la fonction; il se peut donc que l’action ne corresponde pas à la commande prononcée. Bluetooth AUDIO jouer Bluetooth AUDIO chanson suivante Bluetooth AUDIO chanson précédente Bluetooth AUDIO pause Bluetooth AUDIO reprise Groupe AUDIO Bluetooth haut Groupe AUDIO Bluetooth bas * La répétition de ces commandes permet de passer (basculer) entre la marche et l’arrêt de la fonction; il se peut donc que l’action ne corresponde pas à la commande prononcée. Système de navigation 149 Index Table des matières Index des commandes vocales Commandes vocales de l’aide du téléphone cellulaire Commandes de l’écran Config. (Config. Principale) Le système accepte ces commandes sur la plupart des écrans. Le système accepte ces commandes de l’écran Config. (Config. Principale). (Dans le cas de l’écran Config. (Autre), dites simplement ce qui est écrit sur l’écran et suivez les messages vocaux) Appel # (ou balise vocale) * Uniquement sur l’écran du Téléphone Cellulaire Luminosité augmenter Luminosité diminuer Luminosité minimum/min. Luminosité maximum/max. Contraste augmenter Contraste diminuer Contraste minimum/min. Contraste maximum/max. Niveau du noir augmenter Niveau du noir diminuer Niveau du noir minimum/min. Niveau du noir maximum/max. Augmenter volume Diminuer volume Volume minimum/min. Volume maximum/max. Volume désactiver Cadran d’interface de rétroaction désactiver Cadran d’interface de rétroaction auto Cadran d’interface de rétroaction activer 150 Système de navigation Commandes à l’écran Le système accepte ces commandes au niveau de n’importe quel écran. Il y a plus 100 commandes à l’écran. Dites simplement ce qui est écrit à l’écran (à l’exception des éléments apparaissant dans des listes) Suivant (ou « Bas ») Précédent (ou « Haut ») Retour OK (sauf à l’écran Avertissement) Effacer Index Table des matières Index des commandes vocales Aide d’orthographe à l’écran Vous pouvez utiliser le « mode d’épellation » des lettres ou vous pouvez aussi substituer le nom qui représente chaque lettre ou symbole. Cela améliore la reconnaissance vocale. Exemple: • Pour sélectionner la lettre « A » : Dites « A » ou « Anatole » • Pour sélectionner la lettre « M » : Dites « M » ou « Marcel » Le système répondra aux lettres illustrées dans les figures suivantes. REMARQUE: • Le système ne répondra qu’aux lettres illustrées dans les figures suivantes. • Pour choisir la lettre « A » vous pouvez aussi choisir le « A » à l’aide du cadran d’interface. • Pour sélectionner le chiffre « 1 », dites « Un » ou « Numéro un » ou sélectionnez le « 1 » à l’aide du cadran d’interface. • Pour sélectionner le symbole « - (Trait d’union) », dites « Trait d’union » ou sélectionnez le « - » à l’aide du cadran d’interface. • Lors de la sélection de lettres à l’aide du système de commande vocale, un message de confirmation peut apparaître pour confirmer la lettre. Système de navigation 151 Index Table des matières Ou dites « ... » Dites Index des commandes vocales Définitions d’aide pour les lettres: Dites 152 Ou dites « ... » Dites Ou dites « ... » A B C D E F Anatole Bernard Cécile Denise Émile François H I J K L M Henri Isidore Jean Kléber Louis Marcel O P Q R S T Oscar Pierre Quintal Robert Suzanne Thérèse Entrer G Gérard N Nicole U Ursule Système de navigation Dites V W X Y Z Ou dites « ... » Victor Wagon Xavier Yvonne Zoé Entrer Index Table des matières Index des commandes vocales Définitions d’aide pour les symboles: Symboles À Â Ä Ç È É Ê Ë ì Dites « ... » ou « Symbole ... » A accent grave A accent circonflexe A trémat C cédille E accent grave E accent aigu E accent circonflexe E trémat I accent grave Symboles î ï Ô Ù Û Ü @ ^ * Dites « ... » ou « Symbole ... » I accent circonflexe I trémat O accent circonflexe U accent grave U accent circonflexe U trémat A commercial Caret Astérisque Symboles _ ` , . ? : ; + Dites « ... » ou « Symbole ... » Soulignage Accent grave Virgule Point Point d’interrogation Deux points Point-virgule Plus Entrer REMARQUE: Utilisez le terme « grave » pour les touches À, È, Ì et Ù. Système de navigation 153 Index Table des matières Index des commandes vocales Chiffres et définitions d’aide supplémentaires pour les symboles: Chiffres 1 2 3 4 5 6 7 8 9 0 154 Dites « ... » ou « Numéro ... » Un Deux Trois Quatre Cinq Six Sept Huit Neuf Zéro Système de navigation Chiffres ! ” # $ % & ’ ( ) Dites « ... » ou « Numéro ... » Trait d’union Point d’exclamation Guillemet Carré Dollar Pour cent Esperluète Apostrophe Ouvré parenthèse Fermé parenthèse Chiffres ~ / < > { } Dites « ... » ou « Numéro ... » Tilde Estafilade Plus petit Plus grand Ouvrir parenthèse Fermer parenthèse Entrer Index Table des matières INDEX A Accès à la liste du carnet d’adresses ....................................... 85 Adresse .................................. 23, 24, 86 Adresse du domicile .......................... 88 Affichage inférieur ............................ 12 Afficher icône sur carte ..................... 63 Afficher les routes ............................ 49 Aide d’orthographe à l’écran ............151 Ajout de point de cheminement ........ 68 Amélioration de la reconnaissance vocale ............................................. 14 Annuaire de cellulaire ....................... 74 Annuler trajet en cours ...................... 69 APPEL .............................................. 19 Assistance à la clientèle....................118 Avancé ............................................... 34 B Banque .............................................. 34 Barre d’icônes ................................... 59 Bluetooth® HandsFreeLink® ............. 19 Bouton du cadran d’interface ............ 11 C Cadran d’interface ............................. 11 Cadran Interface Feedback ............... 84 Calendrier.....................................19, 76 Calculatrice ....................................... 79 Caméra de vue arrière ......................111 Canada et États-Unis ......................... 46 Carnet d’adresses....................23, 29, 84 Carte de destination .......................... 50 Catégorie ............................... 23, 32, 87 Changer Préférence de route ............. 69 Changer Province .............................. 24 Chercher par mot-clé ......................... 37 Code de sécurité ...............................112 Commandes à l’écran ...................... 150 Commandes Bluetooth® ...................149 Commandes de l’écran Config. (Config. Principale) ...................... 150 Commandes de l’écran de navigation ................................ 144 Commandes de recherche de lieux ..........................................145 Commandes de ventilation .............. 146 Commandes du système .................... 10 Commandes générales .....................143 Commandes générales de navigation .................................143 Commandes vocales de base ............. 13 Commandes vocales de radio...........147 Commandes vocales du DISC ......... 148 Communautaire................................. 34 Commutation en mode automatique .................................. 106 Commutation en mode manuel .......................................... 105 Conduite hors itinéraire..................... 65 Conduite vers la déstination .............. 48 Configuration de base ....................... 91 Configuration du système .................. 83 Contraste ........................................... 83 Conversion de l’unité ......................... 79 Correspondance cartographique ......113 Corriger position du véhicule .......... 103 Couleur ............................................ 104 Couleur de carte .............................. 104 Couleur du menu ............................. 104 Couverture cartographique ............. 120 Système de navigation 155 Index Table des matières INDEX D Démarrage du système ...................... 18 Dépannage....................................... 139 Destination .............................23, 48, 71 Destinations précédentes ........23, 31, 86 Détour ............................................... 69 E Échelle de la carte ............................. 62 Écran ................................................. 12 Écran de guidage............................... 51 Écran des cartes .......................... 20, 51 Écran INFOS .................................... 74 Effacer les Destinations précédentes..................................... 90 Emplacement actuel .....................21, 58 Enregistrer emplacement actuel ........ 66 Entrée d’une destination .................... 23 Entrée du code de sécurité ...............112 Environs de la ville ........................... 36 Éviter rues ......................................... 69 F Fuseaux horaire auto ........................101 156 Système de navigation G Glossaire ......................................... 140 Guide-écran divisé ............................ 57 H Hébergement ..................................... 34 Heure avancée auto ......................... 100 Horaire .............................................. 77 Hôtel/motel (hébergement) ............... 34 I Icône de destination .......................... 63 Icônes de repères ............................... 63 Index des commandes vocales .........143 Info sortie .......................................... 57 Information personnelle .................... 84 Informations du système ................... 80 Infos Vocale ...................................... 75 Initialisation du système...................112 Initialisation GPS .............................113 Intersection.................................. 24, 41 Itinéraires .......................................... 56 L Légende de carte ............................... 61 Légende du classement Zagat............ 81 Limitations de la base de données ...116 Limitations du système ....................115 Lire liste ............................................ 75 Loisirs ............................................... 34 Luminosité ........................................ 83 M Magasinage ....................................... 34 Message d’erreur ............................. 139 Méthode de trajet .............................. 49 Microphone ....................................... 13 Miettes de pain ............................ 20, 65 Mise à jour du DVD .........................118 Mode Guide..................................... 100 Modification de la méthode de trajet........................................... 49 Modification de votre destination...... 72 Modification du trajet ........................ 68 Modifier région de recherche de point de route ................................. 99 Modifier secteur à éviter ................... 97 Index Table des matières INDEX N NIP de carnet d’adresses ................... 89 NIP Retour à la maison 1 ou 2 .......... 90 Niveau du noir .................................. .83 Nom d’endroit...................23, 31, 36, 86 Numéro de téléphone ........................ 39 Numéro NIP ...................................... 89 O Orientation de la carte ....................... 60 P Par adresse ........................................ 24 Par carnet d’adresses ......................... 29 Par catégorie d’endroit....................... 32 Par coordonnées ................................ 40 Par destinations précédentes ............. 30 Par intersection.................................. 41 Par nom d’endroit .............................. 31 Par numéro de téléphone d’endroit .... 39 Par retour à la maison 1 ou 2 ............ 46 Pointer sur carte .......................... 24, 42 Point de route .................................... 99 Position actuelle .......................... 42, 86 Préparation ........................................ 10 Province ...................................... 24, 45 Q Questions fréquemment posées....... 132 R Recalculation ............................... 65, 92 Recalculation du trajet....................... 92 Réglage d’heure ................................101 Réglage de l’horloge ........................ 100 Restaurant ......................................... 34 Retour à la maison 1 ou 2............ 23, 46 Routes non vérifiées ............................ 6 Routes vérifiées ................................... 6 Rue ...............................................27, 41 Rue actuelle ......................................... 6 S Saisie de l’horaire .............................. 77 Saisie du numéro de la rue ................ 28 Saisir une adresse .............................. 85 Schéma de fonctionnement du système ...................................... 22 Sélection de la province ou de l’État .......................................... 24 Sélection de la rue ............................. 27 Sélection de la ville ..................... 25, 40 Service à la clientèle automobile Acura .............................................118 Service Auto ...................................... 34 Signalement des erreurs ...................118 Suivre position hors route ..........65, 102 Supprimer de points de cheminement .................................. 71 T Touche AUDIO ................................. 10 Touche CANCEL .............................. 11 Touche INFO ...............................10, 74 Touche MAP/GUIDE ................. 10, 54 Touche MENU .................................. 10 Touche Mode d’affichage .................. 10 Touche BACK ................................... 13 Touche TALK ................................... 13 Trajet dans une région non vérifiée ... 93 Trajet et guide.................................... 92 Système de navigation 157 Index INDEX Trajet ................................ 49, 51, 67, 68 Trier par distance à parcourir............ 37 Tuteur Reconnaissance Vocale.......... 91 U Unités (km ou mille) ......................... 91 Urgence ............................................. 34 Utilisation du système de commande vocale ............................................. 14 Utiliser autoroutes ............................. 49 Utiliser routes à péage ....................... 49 Utiliser traversiers ............................. 49 V Véhicule .......................................... 103 Ville............................................. 25, 44 Visite au concessionnaire .................119 Volume .............................................. 84 Voyage ............................................... 34 Z Zagat 2012 ......................................... 40 Zones de couverture ........................ 120 158 Système de navigation Table des matières Index Table des matières Autres 1) Cet appareil est conforme à la section 15 du règlement de la Commission fédérale des communications (FCC) et à la norme canadienne CNR-210/CNR-Gen. Son utilisation est assujettie aux deux conditions suivantes : (1) cet appareil ne doit pas causer d'interférences nuisibles et (2) cet appareil doit accepter toutes les interférences qu'il reçoit, y compris celles qui pourraient provoquer un fonctionnement indésirable. pour un environnement non contrôlé. Néanmoins, l'appareil devrait être utilisé de façon à minimiser le contact humain potentiel avec l'antenne, lors de conditions normales d'utilisation. 2) La Commission fédérale des communications (FCC) exige que l'utilisateur soit informé que tout changement ou toute modification fait à cet appareil, qui ne serait pas expressément approuvé par la partie responsable de la conformité, pourrait annuler le droit de l'utilisateur d'utiliser cet appareil. 3) Cet appareil émet une énergie produite par les fréquences radio. Cependant, la puissance d'énergie émise par cet appareil est considérablement inférieure aux limites d'exposition de fréquences radio établies par la FCC et par Industrie Canada (IC). Cet appareil est conforme aux limites d'exposition aux radiations établies par la FCC et par Industrie Canada (IC) Système de navigation 159 Index 160 Table des matières ">
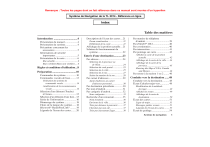
Lien public mis à jour
Le lien public vers votre chat a été mis à jour.
Caractéristiques clés
- Guidage vocal précis et clair
- Base de données cartographique détaillée avec rues vérifiées et non vérifiées
- Entrée de destination par adresse, coordonnées, numéro de téléphone ou point d'intérêt
- Reconnaissance vocale pour une utilisation mains-libres
- Personnalisation des paramètres du système (langue, luminosité, etc.)
- Carnet d'adresses pour enregistrer vos lieux favoris
- Fonctionnalités d'information sur le trajet (INFO SORTIE)
- Intégration Bluetooth® HandsFreeLink®
Questions fréquemment posées
Vous pouvez entrer une destination par adresse, numéro de téléphone d'endroit, ZAGAT® 2012, coordonnées, intersection ou en pointant directement sur la carte.
Le système affiche les rues non vérifiées en violet et vous demande d'être particulièrement vigilant et de respecter les restrictions de circulation.
Fermez les fenêtres et le toit ouvrant, réduisez le bruit de fond et parlez d'une voix claire et naturelle après le bip.
L'antenne GPS est située au dos de l'écran de navigation, dans la partie médiane du tableau de bord.