Pioneer AVIC Z7110 DAB Manuel utilisateur
PDF
Télécharger
Document
Français AVIC-Z910DAB AVIC-Z810DAB AVIC-Z710DAB AVIC-Z610BT AVIC-Z7110DAB AVIC-Z6110BT SYSTEME DE NAVIGATION AV Manuel de fonctionnement Veuillez commencer par lire Information importante pour l’ utilisateur ! Le manuel Information importante pour l’ utilisateur contient des informations qu’ il est nécessaire de comprendre avant d’ utiliser ce produit. Table des matières Merci d’avoir acheté ce produit Pioneer. Veuillez lire attentivement ces instructions de façon à savoir comment utiliser votre modèle correctement. Après avoir terminé de lire les instructions, conservez ce document dans un endroit sûr pour consultation ultérieure. Important Les écrans fournis en exemple peuvent être différents des écrans réels, lesquels peuvent être modifiés sans préavis à titre d’amélioration des performances et des fonctions. ■ Précautions ....................... 3 Remarques sur la mémoire interne........................ 3 À propos de ce manuel .............................................. 3 ■ Pièces et commandes ....... 4 Unité principale............................................................. 4 Protection de votre produit contre le vol ............ 4 ■ Commandes de base ........ 5 Remarques relatives à l’utilisation du panneau LCD.............................................................................. 5 Réglage de l’angle du panneau LCD ..................... 5 Réinitialisation du microprocesseur ...................... 5 Télécommande.............................................................. 6 Démarrage de l’appareil ............................................ 6 Démarrage du système de navigation ................. 6 Utilisation de l’écran tactile....................................... 7 Écran de menu principal............................................ 8 ■ Navigation......................... 9 Vue de l’écran de menu et opérations .................. 9 Écran de la carte......................................................... 10 Recherche d’une destination ................................ 13 Démarrage de la navigation.................................. 17 2 Fr Vérification et modification de l’itinéraire actuel ....................................................................... 17 Mémorisation d’un emplacement dans [Position enregistrée] ........................................................... 20 Mémorisation d’un itinéraire dans [Itinéraires enregistrés]............................................................ 21 Réception des informations sur le trafic en temps réel (TMC) ................................................. 22 Vérification des informations utiles sur votre trajet......................................................................... 23 Réglages de navigation ........................................... 26 Mise à jour de la carte .............................................. 33 ■ Bluetooth ......................... 33 Connexion Bluetooth ............................................... 33 Paramètres de Bluetooth ........................................ 33 Téléphonie mains libres........................................... 34 Audio Bluetooth ......................................................... 36 ■ Wi-Fi.................................. 38 Connexion Wi-Fi ......................................................... 38 Paramètres de Wi-Fi .................................................. 38 Audio Wi-Fi ................................................................... 38 ■ Source AV......................... 39 Sources AV prises en charge .................................. 39 Affichage de l’écran de fonction AV .................... 39 Sélection d’une source............................................. 39 Changement de l’ordre d’affichage des sources ............................................................ 40 Réglage de la plage de zone des icônes de source favorite...................................................... 40 ■ Configuration pour un iPod/ iPhone ou un smartphone ..................... 40 iPod/iPhone ................................................................. 40 Smartphone (périphérique Android™)............... 41 ■ Radio numérique............. 41 Commandes du syntoniseur de la radio numérique ............................................................. 41 Procédure de démarrage ........................................ 41 Commandes de base................................................ 42 Paramètres de DAB ................................................... 42 ■ AUX................................... 62 ■ Radio ................................ 44 Procédure de démarrage......................................... 62 Commandes de base ................................................ 62 Procédure de démarrage........................................ 44 Commandes de base................................................ 44 Mise en mémoire des fréquences de radiodiffusion les plus puissantes (BSM) ....................................................................... 44 Paramètres radio........................................................ 44 Procédure de démarrage......................................... 63 Commandes de base ................................................ 63 ■ Disque.............................. 46 Insertion et éjection d’un disque......................... 46 Commandes de base................................................ 46 ■ Fichiers compressés........ 48 Insertion et éjection d’un support ...................... 48 Procédure de démarrage........................................ 49 Commandes de base................................................ 50 ■ iPod .................................. 53 Connexion de votre iPod ........................................ 53 Commandes de base................................................ 53 ■ AppRadio Mode + ........... 55 Utilisation d’AppRadio Mode +............................. 55 Procédure de démarrage........................................ 55 Utilisation du clavier (pour les utilisateurs d’iPhone)................................................................ 56 Utilisation de la fonction de mixage audio ...... 56 ■ Apple CarPlay.................. 57 Utilisation d’Apple CarPlay ..................................... 57 Réglage de la position de conduite .................... 57 Procédure de démarrage........................................ 58 Réglage du volume................................................... 58 ■ Android Auto™ ................ 59 Utilisation d’Android Auto...................................... 59 Réglage de la position de conduite .................... 59 Procédure de démarrage........................................ 60 Réglage du volume................................................... 60 Réglage de la fonction de démarrage automatique......................................................... 61 ■ HDMI ................................ 61 Procédure de démarrage........................................ 61 Commandes de base................................................ 61 ■ Entrée AV.......................... 63 ■ Mise en miroir sans fil ..... 64 Procédure de démarrage......................................... 64 Commandes de base ................................................ 64 ■ Informations sur les équipements du véhicule............................ 65 Utilisation de l’adaptateur de bus du véhicule..... 65 Affichage d’informations sur la détection d’obstacles ............................................................. 65 Affichage de l’état de fonctionnement du panneau de commande de la climatisation.......................................................... 65 ■ Paramètres....................... 66 Affichage de l’écran de configuration................. 66 Paramètres du système............................................ 66 Réglages du thème.................................................... 71 Paramètres audio ....................................................... 73 Réglages vidéo............................................................ 77 ■ Menu de favoris............... 79 Création d’un raccourci............................................ 79 Sélection d’un raccourci .......................................... 79 Suppression d’un raccourci .................................... 79 ■ Autres fonctions .............. 80 Réglage de l’heure et de la date ........................... 80 Changement du mode écran large ..................... 80 Sélection de la vidéo pour l’écran arrière .......... 80 Paramétrage de la fonction antivol ..................... 81 Restauration des réglages par défaut du produit..................................................................... 81 ■ Annexe ............................. 82 Dépannage................................................................... 82 Messages d’erreur ...................................................... 83 Technologie de positionnement .......................... 85 Traitement des erreurs importantes.................... 86 Table des matières Remarques sur la mémoire interne Français Informations sur la définition d’un itinéraire... 88 Manipulation et entretien des disques.............. 89 Disques lisibles............................................................ 89 Informations détaillées sur les supports lisibles................................................... 90 Bluetooth ...................................................................... 92 Wi-Fi ................................................................................ 93 SDXC ............................................................................... 93 WMA/WMV................................................................... 93 FLAC................................................................................ 93 DivX................................................................................. 93 AAC ................................................................................. 93 Google™, Google Play, Android ............................ 93 Android Auto............................................................... 93 Informations détaillées concernant les périphériques iPod connectés ....................... 93 Utilisation de contenus connectés via une application............................................................. 94 HDMI............................................................................... 94 Système écrit-parlé IVONA ..................................... 94 Avis concernant la visualisation de données vidéo ........................................................................ 95 Avis concernant la visualisation de DVD-Video ............................................................. 95 Avis concernant l’utilisation de fichiers MP3 .......................................................................... 95 Avis concernant les licences open source......... 95 Couverture de la carte.............................................. 95 Utilisation correcte de l’écran LCD....................... 95 Spécifications .............................................................. 95 Précautions • Si la batterie est débranchée ou déchargée, la mémoire est effacée et une nouvelle programmation est nécessaire. • Les informations s’effaceront si vous débranchez le fil jaune de la batterie (ou retirez la batterie). • Certains réglages et contenus enregistrés ne sont pas réinitialisés. À propos de ce manuel Pour illustrer les procédures décrites dans ce manuel, des images d’écrans réels sont utilisées. Néanmoins, les écrans de certains produits peuvent être différents de ceux présentés dans ce manuel selon le modèle utilisé. Signification des symboles utilisés dans ce manuel Z000DAB Indique le nom des modèles qui prennent en charge les opérations décrites. Indique de toucher la touche programmable appropriée sur l’écran tactile. Indique de maintenir enfoncée la touche programmable appropriée sur l’écran tactile. Fr 3 Pièces et commandes Écran LCD VOL (+/-) Appuyez pour basculer entre l’écran de l’application et l’écran de fonction AV. Maintenez la touche enfoncée pour passer en mode Visualisation des caméras. REMARQUE Pour activer le mode Vue Caméra avec ce bouton, réglez [Entrée Caméra de recul] sur [Act] ou [Entrée Audio/Vidéo] sur [Caméra] (page 66). Appuyez sur ce bouton pour afficher l’écran de menu principal. Maintenez ce bouton enfoncé pour mettre l’appareil hors tension. Pour le remettre sous tension, appuyez sur n’importe quel bouton. Appuyez sur ce bouton pour afficher la barre de menus (page 7). Maintenez ce bouton enfoncé pour désactiver ou réactiver le son. Appuyez sur ce bouton pour afficher l’écran de menu principal ou revenir à l’écran précédent. Maintenez ce bouton enfoncé pour éteindre l’écran. Appuyez pour activer le mode de reconnaissance vocale avec un iPhone ou smartphone connecté. Appuyez longuement pour afficher l’écran répertoriant les appareils pris en charge ou l’écran de recherche d’un appareil. Unité principale Z910DAB Z810DAB RESET Appuyez pour réinitialiser le microprocesseur (page 5). Fente de carte Reportez-vous à la section « Insertion et éjection d’une carte mémoire » SD (page 48). Prise d’entrée Utilisez-la pour connecter un microphone de mesure acoustique (vendu de microphone séparément). Auto EQ Fente de Reportez-vous à la section Insertion et éjection d’un disque (page 46). chargement de disque Façade amovible Appuyez sur ce bouton pour retirer la façade amovible de ce produit. Z710DAB Z610BT Z7110DAB Z6110BT Protection de votre produit contre le vol Z710DAB Z610BT Z7110DAB Z6110BT PRÉCAUTION • Ne soumettez pas la façade amovible à un choc excessif et ne la démontez pas. • Ne tenez pas les boutons serrés ni n’utilisez la force lors du retrait ou de la fixation de la façade amovible. • Tenez les jeunes enfants hors de portée de la façade amovible pour éviter qu’ils ne la mettent dans leur bouche. • Après avoir retiré la façade amovible, conservez-la dans un endroit sûr où elle ne sera ni rayée ni endommagée. • N’exposez pas la façade amovible aux rayons du soleil et aux températures élevées. 4 Fr • Retirez ou fixez la façade amovible après avoir coupé le contact (ACC OFF). Retrait de la façade amovible 1 Appuyez sur le bouton . 2 Tenez légèrement le bas de la façade amovible et tirez-la doucement vers Remarques relatives à l’utilisation du panneau LCD Z910DAB Français l’extérieur. Commandes de base Z810DAB ATTENTION • Tenez les mains et les doigts à l’écart de ce produit lorsque vous ouvrez, fermez ou réglez le panneau LCD. Faites particulièrement attention aux mains et aux doigts des enfants. • N’utilisez pas l’appareil avec le panneau LCD ouvert. Ceci peut entraîner un risque de blessure en cas d’accident. PRÉCAUTION • N’ouvrez ni ne fermez le panneau LCD de force. Ceci peut provoquer un dysfonctionnement. • N’utilisez pas ce produit tant que le panneau LCD n’est pas complètement ouvert ou fermé. Si ce produit est utilisé pendant l’ouverture ou la fermeture du panneau LCD, le panneau LCD peut s’arrêter sur cet angle par mesure de sécurité. • Ne posez ni verre ni canette sur le panneau LCD ouvert. Façade amovible Fixation de la façade amovible 1 Faites glisser complètement la façade amovible sur ce produit. 2 Poussez sur la partie inférieure de la façade amovible jusqu’à ce que vous entendiez un clic. Réglage de l’angle du panneau LCD Z910DAB Z810DAB 1 Appuyez sur . 2 Touchez ou 3 Touchez . pour régler l’angle du panneau LCD. Retourne à l’écran précédent. Réinitialisation du microprocesseur PRÉCAUTION • Appuyez sur le bouton RESET pour restaurer les valeurs par défaut des réglages et du contenu enregistrés. – N’effectuez pas cette opération lorsqu’un périphérique est connecté à ce produit. – Certains réglages et contenus enregistrés ne sont pas réinitialisés. • Le microprocesseur doit être réinitialisé dans les conditions suivantes : – Avant la première utilisation de ce produit après son installation. – En cas d’anomalie de fonctionnement de ce produit. – Si des problèmes de fonctionnement du système surviennent. – Si la position de votre véhicule sur la carte s’affiche avec une erreur de positionnement importante. Fr 5 1 Coupez le contact. 2 Appuyez sur RESET avec la pointe d’un stylo ou un autre outil pointu. Les réglages et contenus enregistrés par défaut sont rétablis. Télécommande La télécommande CD-R33 est vendue séparément. Pour plus d’informations sur l’utilisation de la télécommande, consultez le manuel correspondant. Démarrage de l’appareil 1 Allumez le moteur pour démarrer le système. L’écran [Sélectionnez une langue] apparaît. REMARQUES • À partir du deuxième démarrage, l’écran affiché diffère en fonction des conditions précédentes. • À partir du deuxième démarrage, saisissez le mot de passe de la fonction anti-vol si l’écran de saisie du mot de passe apparaît. 2 Touchez la langue. 3 Touchez . L’écran [Paramètres du mode Haut-parleur] apparaît. [Mode standard] Système à 4 haut-parleurs muni de haut-parleurs avant et arrière, ou à 6 hautparleurs muni de haut-parleurs avant et arrière et de haut-parleurs d’extrêmesgraves. [Mode réseau] Système à 3 voies muni d’un haut-parleur d’aigus, d’un haut-parleur de médiums et d’un haut-parleur d’extrêmes-graves (haut-parleur de basses fréquences) pour la reproduction des hautes, moyennes et basses fréquences (bandes). ATTENTION N’utilisez pas l’appareil en Mode standard lorsqu’un système de haut-parleurs pour Mode réseau à 3 voies est raccordé à celui-ci. Vous risquez d’endommager les haut-parleurs. Z910DAB . Z810DAB Z710DAB Z7110DAB L’écran [Réglage alimentation d'antenne] apparaît. Z610BT 6 Fr Z6110BT 6 Touchez [Oui] puis [OK] pour utiliser la puissance de l’antenne DAB (page 43). L’écran des mentions légales initiales s’affiche. 7 Touchez [OK]. L’écran de menu principal apparaît. REMARQUE Une fois le mode de haut-parleur défini, il est impossible de modifier ce réglage à moins de restaurer les paramètres par défaut du produit. Restaurez les paramètres par défaut pour modifier le réglage du mode de haut-parleur (page 81). Modification du mode de haut-parleur Pour modifier le mode de haut-parleur, vous devez restaurer les paramètres par défaut du produit. 1 Restaurez les paramètres par défaut (page 81). Démarrage du système de navigation Lors de la première utilisation de la fonction de navigation, un processus de configuration initiale est automatiquement lancé. Suivez les étapes ci-dessous. 4 Touchez les modes du haut-parleur. 5 Touchez L’écran des mentions légales initiales s’affiche. Passez à l’étape 7. CONSEIL Vous pouvez modifier la langue ultérieurement avec [Regional] sur l’écran [Réglages]. Il est possible de redémarrer d’autres paramètres avec [Assistant configuration] sur l’écran [Réglages]. 1 Appuyez sur . 2 Touchez . 3 Touchez la langue que vous souhaitez utiliser sur l’écran de navigation, puis touchez [Sélectionner]. 4 Lisez attentivement les modalités, vérifiez-en les détails, puis touchez [Accepter] Toucher un élément sur la liste vous permet de réduire le nombre d’options et de passer à l’opération suivante. si vous êtes d’accord avec les conditions. 5 Touchez [Suivant]. 6 Touchez la langue que vous souhaitez utiliser pour les messages du guidage Apparaît lorsque tous les caractères ne sont pas affichés dans la zone d’affichage. Si vous touchez la touche, le reste défile pour affichage. 7 Si nécessaire, modifiez les réglages de l’appareil, puis touchez [Suivant]. 8 Si nécessaire, modifiez les options de planification de l’itinéraire par défaut, puis Apparaît lorsque des éléments ne peuvent pas être affichés sur une seule page. Faites glisser la barre latérale, la barre de recherche initiale ou la liste pour afficher des éléments masqués. touchez [Suivant]. 9 Touchez [Terminer]. Utilisation de l’écran tactile Français REMARQUE Cette fonction est disponible uniquement lorsque vous arrêtez votre véhicule dans un endroit sûr et serrez le frein à main. vocal, puis touchez [Suivant]. Utilisation de la barre temporelle Vous pouvez commander ce produit en touchant les touches de l’écran directement avec les doigts. REMARQUE Pour empêcher l’écran LCD d’être endommagé, assurez-vous de toucher délicatement l’écran uniquement avec le doigt. Vous pouvez changer le point de lecture en faisant glisser la touche. L’heure de lecture correspondant à la position de la touche s’affiche pendant le glissement de la touche. Touches courantes de l’écran tactile : retourne à l’écran précédent. : ferme l’écran. Utilisation de la barre de menus 1 Appuyez sur Utilisation des écrans de liste . La barre de menus s’affiche à l’écran. REMARQUE La disponibilité de la barre de menus peut varier selon la source sélectionnée. Cette touche permet de modifier la durée de variation d’intensité en journée ou la nuit. REMARQUE Lorsque AppRadio Mode + est activé, AppRadio Mode + SideControlBar s’affiche. Bascule entre la lecture et la pause. Fr 7 Saute les fichiers vers l’avant ou vers l’arrière. Supprime le texte saisi à gauche du curseur d’une lettre à la fois. Maintenir la touche enfoncée permet d’effacer rapidement les lettres à gauche du curseur. Effectue un retour rapide ou une avance rapide. Confirme l’entrée et passe à l’étape suivante. Permet d’insérer un espace. Cette touche permet d’afficher l’écran de menu (page 66). Bascule entre l’alphabet et les nombres/symboles. Cette touche permet de fermer la barre de menus. Changement du panneau de fonction Bascule entre les lettres majuscules et les lettres minuscules. Écran de menu principal 1 Touchez . Les touches de fonctions masquées apparaissent. REMARQUE Cette touche n’apparaît pas pour certaines sources AV. Utilisation du clavier sur l’écran Icônes des sources favorites Affiche les caractères saisis. 8 Fr CONSEILS • Lorsque vous raccordez le système de navigation externe à cet appareil, la touche du mode de navigation s’affiche au centre dans la partie droite de l’écran. • Lorsque vous sélectionnez [Power OFF], vous pouvez désactiver pratiquement toutes les fonctions. Le mode [Power OFF] est annulé dans les cas suivants. – Un appel entrant est en cours de réception (uniquement pour les appels mains libres via Bluetooth). – Affichage de l’image de la caméra de rétrovisée lorsque le véhicule fait marche arrière. – Pression d’un bouton de cet appareil. – Contact coupé (ACC OFF), puis remis (ACC ON). Vous permet de déplacer le curseur vers la droite ou la gauche pour un nombre de caractères équivalent au nombre de tapotements. Touche de fonction de la source du périphérique/AV. Affiche la source en cours. Saisit les caractères dans la zone de texte. CONSEIL Lorsque la dernière source s’affiche, vous pouvez basculer les sources en appuyant sur cette touche. Réglage de l’heure et de la date (page 80) Configuration (page 66) et Menu Favoris (page 79) CONSEILS • Lorsqu’un périphérique comportant une application compatible est connecté, la touche d’application favorite apparaît. Une fois que la touche apparaît, vous pouvez ajuster la plage de la zone de touche d’application favorite en suivant les étapes suivantes. Vue de l’écran de menu et opérations 1 Appuyez sur 2 Touchez . Français Touche de périphérique connecté Cette touche permet d’afficher le périphérique connecté. Commute la source ou l’application avec les périphériques connectés tels que l’AppRadio Mode +, le système de navigation externe, Apple CarPlay, Android Auto. Navigation . L’écran du menu principal apparaît. Écran principal 1 Maintenez le doigt sur . apparaît en haut à droite de la touche d’application favorite. 2 Faites glisser jusqu’à la position de votre choix. Pour terminer le réglage, touchez un endroit de l’écran, sauf pour la touche d’application favorite. • Vous pouvez également commuter l’appareil mobile à connecter en procédant comme suit. 1 Touchez . 2 Touchez . 3 Sélectionnez l’appareil souhaité puis suivez les instructions. Touchez pour la première connexion sans fil avec l’appareil. REMARQUE Cette fonction est disponible uniquement lorsque vous arrêtez votre véhicule dans un endroit sûr et serrez le frein à main ou lorsque le véhicule est à l’arrêt complet. Source AV (page 39) Téléphone mains libres (page 34) Affiche l’écran de la carte. Retourne à l’écran de carte. Notifications contenant des informations importantes. Affiche la page précédente ou suivante du menu de navigation. Emplacements enregistrés en tant que favoris. Sélection des modes de visualisation 2D, 3D et Orientation Nord 2D. L’écran [Profils utilisateurs] dans lequel vous pouvez créer de nouveaux profils ou modifier des profils existants s’affiche. Si plusieurs conducteurs utilisent ce produit, ils peuvent créer leurs propres profils et définir des paramètres personnalisés. Si vous sélectionnez un nouveau profil, le système redémarre afin d’appliquer les nouveaux paramètres. Fr 9 Options de navigation Comment lire l’écran de carte Cette option permet de rechercher une destination en utilisant différentes méthodes (page 13). Cette option permet de créer votre itinéraire ou de modifier l’itinéraire actuellement défini (page 17). Cette option permet d’afficher les informations de trafic (page 22). Cette option permet d’afficher des informations utiles pour assister votre conduite (page 23). Cette option permet de configurer les paramètres de navigation (page 26). Cette option permet d’afficher les informations relatives à votre système de navigation (par exemple, les informations sur la version ou les licences). Icônes sur l’écran du menu principal avec un itinéraire prévu (affichées uniquement en cas d’itinéraire prévu) REMARQUE En fonction des conditions et des réglages, certains éléments peuvent ne pas être affichés. * Le numéro et le nom de la rue à emprunter (ou point de guidage suivant) s’affichent. * Le point de guidage suivant (manœuvre) s’affiche. Le type d’événement (virage, rondpoint, sortie d’autoroute, etc.) s’affiche (page 12). * La distance au point de guidage suivant (manœuvre) s’affiche. * La manœuvre après la manœuvre suivante s’affiche. Cette icône permet d’ajouter un point de passage (page 18). Affiche des itinéraires alternatifs, des parties de l’itinéraire à éviter ou des routes spécifiques de votre itinéraire prévu à éviter. Indique la position actuelle de votre véhicule. La pointe du triangle indique l’orientation actuelle du véhicule ; l’affichage se déplace automatiquement pendant que vous roulez. Affiche l’itinéraire entier sur la carte, et affiche des paramètres de l’itinéraire et des itinéraires alternatifs. REMARQUE En cas d’absence de position GPS, le triangle est transparent. Celui-ci indique alors votre dernière position connue. Supprime votre itinéraire ou un point de passage. Affiche le champ de données. Interrompt et reprend le guidage d’itinéraire. Affiche le nom de la rue (ou de la ville) dans laquelle se trouve le véhicule. Écran de la carte La plupart des informations fournies par votre système de navigation sont affichées sur la carte. Vous devez vous familiariser avec le mode d’affichage de ces informations sur la carte. * Indique l’itinéraire actuel. L’itinéraire actuellement défini est mis en évidence en couleur sur la carte. * Indique la progression jusqu’à la destination finale. * Ces informations apparaissent uniquement lorsqu’un itinéraire est défini. ▶Barre d’informations AV Les informations AV s’affichent au bas de l’écran de la carte. 10 Fr Sélection des modes de visualisation 2D, 3D et Orientation Nord 2D Français • Lorsque l’itinéraire est défini : Lorsque vous approchez d’un virage, le « Zoom intelligent » effectue un zoom avant et élève l’angle de vue pour vous permettre de reconnaître facilement la manœuvre au prochain carrefour. Si le virage suivant est éloigné, il effectue un zoom arrière et abaisse l’angle de vue (à plat) afin que vous puissiez voir la route devant vous. • Lorsque l’itinéraire n’est pas défini : Le « Zoom intelligent » effectue un zoom avant si vous conduisez lentement et un zoom arrière si vous conduisez à grande vitesse. Vous pouvez sélectionner le mode d’affichage de la carte. En mode de visualisation 2D, vous avez le choix entre « Orientation Véhicule » et « Orientation Nord ». Touchez pour afficher la liste de sources AV. Orientation Véhicule La carte indique toujours la direction du véhicule comme roulant vers le haut de l’écran. Indique brièvement l’état actuel de la source AV. Orientation Nord La carte affiche toujours le nord en haut de l’écran. Touchez pour afficher l’écran du menu Téléphone (page 34). Modification manuelle de l’échelle de la carte Par défaut, même si l’échelle de la carte est modifiée sur la carte déroulante, elle revient à l’échelle prédéfinie (conformément au réglage [Point de vue] des paramètres [Carte de navigation]) lorsque la carte de la position actuelle s’affiche. Pour modifier l’échelle de la carte de la position actuelle, procédez comme suit. 1 Appuyez sur , puis touchez . 1 Appuyez sur . 2 Touchez . 3 Touchez la touche suivante. Chaque fois que vous touchez cette touche, le réglage change. Indique que le mode de visualisation Orientation Véhicule 2D est actuellement sélectionné. 2 Touchez , puis [Réglages]. 3 Touchez [Carte de navigation], puis [Affichage de la carte]. 4 Touchez [Point de vue]. 5 Faites glisser la fenêtre déroulante et touchez [Manuel]. 6 Appuyez sur . 7 Touchez ou . ▶Zoom intelligent Votre système de navigation est doté d’un « Zoom intelligent » fonctionnant de deux façons. REMARQUE L’orientation de la carte est fixée à « Orientation Véhicule » lorsque l’écran de la carte 3D est affiché. Indique que le mode de visualisation Orientation Véhicule 3D est actuellement sélectionné. REMARQUE La mise à l’échelle de la carte est limitée en mode de visualisation de la carte 3D. Si vous effectuez un zoom arrière plus prononcé, la carte effectue le zoom arrière sur la carte 2D. Indique que le mode de visualisation Orientation Nord 2D est actuellement sélectionné. Faire défiler la carte sur le lieu à examiner 1 Appuyez sur . Fr 11 2 Touchez n’importe où sur la carte ou touchez et faites glisser la carte dans la direction souhaitée pour la faire défiler. Si vous positionnez le curseur sur l’emplacement souhaité, un bref aperçu de l’emplacement apparaît en haut de l’écran, indiquant le nom de rue et d’autres informations sur l’emplacement. 3 Touchez . La carte retourne à la position actuelle. CONSEIL Si vous appuyez sur le bouton , la carte retourne à la position actuelle. ▶Touches de commande sur la carte déroulante Tourner à gauche, tourner à droite, faire demi-tour. Prendre à gauche au rond-point, 3e sortie (manœuvre suivante). Prendre le rond-point (manœuvre après la manœuvre suivante). Entrée ou sortie d’autoroute. Embarquer sur le ferry ou descendre du ferry. Écran de la carte (carte déroulante) Approcher de la destination ou d’un point de passage. Informations sur la voie Lors de la conduite sur des routes à voies multiples, vous devez vous assurer de prendre la bonne voie pour l’itinéraire recommandé. Cette touche permet de modifier le mode de visualisation de la carte. Le mode de visualisation actuel s’affiche sur la touche de commande. Cette touche permet d’effectuer un zoom avant ou arrière sur la carte. Vous pouvez également effectuer un zoom arrière ou avant en pinçant la carte et en l’agrandissant. Cette touche permet de faire pivoter la carte dans le sens des aiguilles d’une montre ou dans le sens inverse. Poteaux indicateurs Les panneaux de signalisation sont affichés en haut de la carte. Vue du carrefour Si vous approchez d’une intersection complexe, la carte est remplacée par une vue en 3D du carrefour. Annule la rotation de la carte. Cette touche permet d’incliner l’angle de la carte vers le haut ou vers le bas. Vous pouvez changer l’angle de vue vertical de la carte en mode 3D uniquement. Guidage d’itinéraire Une fois que le guidage d’itinéraire commence, le système vous guide à l’aide du guidage vocal, d’indications textuelles et de panneaux de signalisation. ▶Évènements fréquemment affichés sur un itinéraire Ce qui suit correspond à des exemples des manœuvres qui s’affichent. 12 Fr REMARQUE Si les données pour ces éléments ne sont pas présentes dans les données cartographiques, les informations ne sont pas disponibles même si la route réelle comporte des panneaux de signalisation. CONSEIL Si vous activez [Proposer Services Autoroute], s’affiche lorsque vous conduisez sur des autoroutes. Touchez cette icône pour afficher les détails des prochaines sorties ou stations-service. Vous pouvez également toucher un élément pour afficher son emplacement sur la carte. Vous pouvez facilement le définir comme point de passage. Navigation dans le champ de données PRÉCAUTION Par mesure de sécurité, ces fonctions de configuration d’itinéraires ne sont pas disponibles pendant que le véhicule roule. Pour activer ces fonctions, vous devez vous arrêter dans un endroit sûr et serrer le frein à main. REMARQUE Certaines informations concernant la réglementation en matière de circulation routière dépendent du moment auquel le calcul de l’itinéraire est effectué. Il est donc possible que ces informations ne correspondent pas à celles en vigueur quand votre véhicule passe par l’emplacement en question. Par ailleurs, les informations sur les réglementations en vigueur en matière de circulation routière concernent un véhicule de tourisme et non pas un camion ou autres utilitaires. Vous devez toujours respecter les réglementations en vigueur en matière de circulation routière pendant la conduite. Français Les champs de données sont différents lorsque vous suivez un itinéraire et lorsque vous n’avez pas de destination spécifiée. Par exemple, le champ de données fournit les informations suivantes. • Lorsque l’itinéraire est défini : La distance jusqu’à la destination finale, le temps nécessaire pour atteindre la destination finale et l’heure estimée d’arrivée sont affichés. Une fois la destination définie, touchez [Lancer navigation] pour que le système démarre la navigation (page 17). 1 Appuyez sur . 2 Touchez . 3 Touchez [Nouvel itinéraire]. • Lorsque l’itinéraire n’est pas défini : La direction ou l’altitude s’affiche. REMARQUES • Toucher de façon prolongée le champ permet d’afficher l’écran de réglage du champ. Pour en savoir plus, reportez-vous à la page 30. • L’heure d’arrivée estimée correspond à une valeur idéale calculée d’après la valeur de limitation de vitesse définie dans [Vitesse maximale] du réglage du type de véhicule et la vitesse de conduite réelle. L’heure d’arrivée estimée est donnée à titre de référence uniquement et ne garantit pas une arrivée à l’heure indiquée. Pour en savoir plus, reportez-vous à la page 26. Recherche d’une destination Recherchez une destination ou un point de passage à l’aide de l’adresse ou d’une autre méthode. Vous pouvez également définir une destination en touchant la carte sur l’écran. L’écran suivant apparaît. Une destination est suggérée en fonction de vos habitudes de navigation à l’aide de paramètres tels que l’heure du jour, le jour de la semaine et la position actuelle. Cette icône permet d’afficher la page de recherche précédente ou suivante du menu de navigation. Cette icône permet de rechercher un emplacement en saisissant l’adresse spécifique (page 14). Différents repères (adresses utiles - POI) sont recherchés, notamment les hébergements et les stations-service, après avoir sélectionné la catégorie (page 14). Cette icône permet de sélectionner une destination à partir des emplacements mémorisés (page 15). Fr 13 Cette icône permet de rechercher un emplacement parmi les lieux récemment visités (page 15). Cette icône permet de sélectionner une destination à partir des itinéraires mémorisés (page 15). Cette icône permet de rechercher un emplacement en indiquant la latitude et la longitude (page 16). Cette icône permet de rechercher un emplacement à l’aide de plusieurs facteurs (page 15). Recherche d’un emplacement à partir d’une adresse Recherchez une destination dans laquelle l’adresse est spécifiée. CONSEIL Selon les résultats de la recherche, certaines étapes peuvent être omises. 1 Touchez [Adresse]. 2 Sélectionnez le [Pays]. Le système propose par défaut le pays dans lequel vous vous trouvez. Si vous souhaitez changer la zone de recherche, sélectionnez un autre pays. 3 Sélectionnez la [Ville ou code postal]. Le système propose par défaut la ville dans laquelle vous vous trouvez. Vous pouvez sélectionner la ville via le code postal plutôt que le nom. 4 Sélectionnez la [Rue]. Si le nom de la rue n’est pas disponible, touchez [Aller vers ville] et sélectionnez la ville. De cette façon, le centre de la ville sélectionnée devient la destination de l’itinéraire. 5 Sélectionnez [Sélectionner numéro de maison ou intersection]. Cet élément s’affiche après la sélection de la rue. Si le numéro de maison n’est pas disponible, touchez [Aller vers rue] et sélectionnez la rue. De cette façon, le centre de la rue sélectionnée devient la destination de l’itinéraire. Après avoir touché l’adresse sélectionnée pour terminer la recherche par adresse, l’emplacement recherché apparaît sur l’écran de la carte. 6 Touchez [Sélectionner comme destination]. ▶Recherche de POI à l’aide de catégories prédéfinies La recherche prédéfinie vous permet de trouver rapidement les types d’adresses utiles les plus fréquemment sélectionnés. 1 Touchez [Lieux]. 2 Touchez la catégorie. Les catégories de recherche prédéfinies sont les suivantes. • [Station-service] • [Hébergement] • [Restaurant] • [Parking] 3 Touchez le POI. L’emplacement recherché apparaît sur l’écran de carte. CONSEIL Si vous touchez , vous pouvez trier les résultats ou afficher les emplacements de tous les points de repère sur la carte. 4 Touchez [Sélectionner comme destination]. REMARQUES • Si aucun itinéraire n’est défini, les POI sont recherchés autour de la position actuelle. • Lorsque la position actuelle n’est pas non plus disponible (pas de signal GPS), les POI sont recherchés autour de la dernière position connue. • Lorsqu’un itinéraire est défini, [Station-service] et [Restaurant] sont recherchés le long de l’itinéraire, et [Hébergement] et [Parking] sont recherchés autour de la destination. ▶Recherche de POI par catégorie ou directement par nom du point de repère Vous pouvez rechercher des POI par catégorie ou sous-catégorie. Vous pouvez également rechercher des POI en fonction de leur nom dans chacune des catégories. 1 Touchez [Lieux]. 2 Touchez [Rechercher dans tous les lieux]. Recherche d’adresses utiles (POI) Vous pouvez rechercher différents repères (adresses utiles – POI) en sélectionnant la catégorie, notamment les stations-service, les hébergements ou les restaurants. 14 Fr 3 Touchez [Près d'ici], puis sélectionnez la zone dans laquelle rechercher les POI. nombre d’endroits. CONSEIL Utilisez le clavier pour saisir le nom du lieu si vous touchez [Rechercher par nom]. 5 Touchez le POI. L’emplacement recherché apparaît sur l’écran de carte. CONSEIL Si vous touchez , vous pouvez changer la méthode de tri des résultats. 6 Touchez [Sélectionner comme destination]. 2 Touchez l’entrée. L’emplacement recherché apparaît sur l’écran de carte. 3 Touchez [Sélectionner comme destination]. CONSEIL Vous pouvez modifier les informations des emplacements mémorisés en touchant , puis [Modifier]. Français • [Vue par catégorie] : Vous pouvez choisir d’afficher ou non les catégories de POI. • [Près d'ici] : Cette touche permet d’effectuer une recherche autour de la position actuelle. À défaut, autour de la dernière position connue si la position actuelle n’est pas disponible. Les résultats sont répertoriés dans l’ordre de distance à partir de cette position. • [Dans une ville] : Cette touche permet de rechercher un lieu dans la ville sélectionnée. Les résultats sont répertoriés par ordre de distance par rapport au centre de la ville sélectionnée. • [À proximité de la destination] : Cette touche permet de rechercher un lieu autour de la destination de l’itinéraire actuel. Les résultats sont répertoriés dans l’ordre de distance à partir de la destination. (Cette touche est active uniquement lorsque l’itinéraire est défini). • [Sur l'itinéraire] : Cette touche permet d’effectuer une recherche le long de l’itinéraire actuel, et non autour d’un point déjà défini. Cette option s’avère utile lorsque vous recherchez une halte entraînant un détour minime, notamment lorsque vous recherchez des stations-service ou des restaurants. Les résultats sont répertoriés par ordre de longueur du détour nécessaire. (Cette touche est active uniquement lorsque l’itinéraire est défini). 4 Sélectionnez l’une des catégories, sous-catégories ou marques afin de réduire le Sélection d’une destination à partir d’itinéraires stockés Mémoriser les itinéraires que vous empruntez souvent vous fait gagner du temps et des efforts. REMARQUE Cette fonction est disponible si des itinéraires ont été mémorisés dans [Itinéraires enregistrés] (page 21). 1 Touchez [Itinéraires enregistrés]. 2 Touchez l’entrée. 3 Touchez [Afficher itinéraire]. 4 Touchez [Lancer navigation]. CONSEIL Vous pouvez modifier la destination finale ou ajouter des points de passage dans [Planifier itinéraire] (page 17). Sélection d’une destination à partir de l’historique Les lieux que vous avez précédemment définis comme destinations ou points de passage ont été automatiquement mémorisés dans [Historique]. 1 Touchez [Historique]. 2 Touchez l’entrée. L’emplacement recherché apparaît sur l’écran de carte. 3 Touchez [Sélectionner comme destination]. Sélection d’une destination à partir des emplacements stockés Mémoriser les lieux où vous allez souvent vous fait gagner du temps et des efforts. Sélectionner un élément dans la liste offre un moyen facile de spécifier la position. REMARQUE Cette fonction est disponible si des emplacements ont été enregistrés dans [Position enregistrée] contenant deux catégories prédéfinies : [Maison] et [Travail] (page 20). 1 Touchez [Position enregistrée]. Recherche d’un emplacement à l’aide de [Recherche combinée] La fonction [Recherche combinée] vous permet de trouver rapidement un lieu à l’aide de son nom et de la zone de recherche. CONSEIL La fonction [Recherche combinée] recherche également dans vos données mémorisées. 1 Touchez [Recherche combinée]. Fr 15 2 Touchez la zone de texte à droite pour saisir le pays et la ville. 3 Entrez le nom, l’adresse, ou la catégorie de la destination dans la zone de texte à gauche, puis touchez Le curseur apparaît. 4 Touchez [Sélectionner comme destination]. . Sélection les options d’itinéraire 4 Touchez l’entrée. L’emplacement recherché apparaît sur l’écran de carte. 5 Touchez à droite de la liste pour affiner les résultats de la recherche. CONSEIL Si vous touchez un logo de fournisseur de données cartographiques, vous pouvez affiner la liste des résultats en affichant les résultats du fournisseur. 6 Touchez [Sélectionner comme destination]. Une fois le lieu trouvé, l’écran [Carte emplacement] s’affiche. Vous pouvez sélectionner certaines options pour l’itinéraire ou l’emplacement de la carte affichée avant le calcul de l’itinéraire. CONSEIL Si vous touchez la carte, le curseur est placé à cette position. Vous pouvez également faire défiler la carte en la faisant glisser. Recherche d’un emplacement à partir des coordonnées Entrer la latitude et la longitude détermine la position de l’emplacement. 1 Touchez [Coordonnées]. 2 Saisissez la valeur de latitude et touchez [OK]. CONSEIL Lors de la saisie des coordonnées au format UTM, touchez , puis [Coordonnées UTM]. 3 Saisissez la valeur de longitude et touchez [ALLER]. L’emplacement recherché apparaît sur l’écran de carte. 4 Touchez [Sélectionner comme destination]. CONSEIL Vous pouvez changer le format d’affichage de la latitude et de la longitude sur l’un des formats suivants : degrés en décimales ; degrés et minutes en décimales ; ou degrés, minutes et secondes en décimales. REMARQUE Lorsqu’une valeur est déjà entrée dans la zone de texte, supprimez d’abord la valeur. Recherche d’un lieu en faisant glisser la carte Spécifier un emplacement après avoir parcouru la carte vous permet de définir la position comme une destination ou un point de passage. 1 Appuyez sur . 2 Touchez et faites glisser l’écran pour faire défiler la carte. 3 Touchez l’emplacement que vous souhaitez sélectionner comme destination. 16 Fr Zoom avant/zoom arrière CONSEIL Vous pouvez également pincer ou étirer pour effectuer un zoom arrière ou avant. Cette icône permet d’annuler l’écran [Carte emplacement] et affiche la carte de la position actuelle. Ramène le curseur à la position initiale et l’échelle de la carte à l’échelle initiale. Cette icône permet d’afficher les préférences de paramétrage de l’itinéraire pour le calcul de l’itinéraire. Touchez les touches pour activer ou désactiver la préférence. : Calcule l’itinéraire en donnant la priorité aux itinéraires avec autoroutes lorsque cette touche est activée. : Calcule l’itinéraire en donnant la priorité aux itinéraires avec routes à péage ayant un coût pour chaque utilisation lorsque cette touche est activée. : Calcule l’itinéraire en donnant la priorité aux itinéraires avec ferries lorsque cette touche est activée. : Calcule l’itinéraire en donnant la priorité aux itinéraires avec voies réservées au covoiturage et aux VOM lorsque cette touche est activée. Retourne à l’écran précédent. 3 Touchez l’une des options. Définit la position du curseur sur votre destination (ou point de passage). Démarrage de la navigation 1 Une fois la destination sélectionnée, touchez [Sélectionner comme destination]. L’écran du résumé de l’itinéraire apparaît et le compte à rebours démarre. Lorsque le compte à rebours est terminé, le guidage d’itinéraire commence automatiquement. Si vous touchez n’importe où sur l’écran pendant le compte à rebours, le compte à rebours s’arrête et l’écran reste tel quel. 2 Touchez [Lancer navigation]. Votre système de navigation démarre le guidage de l’itinéraire. CONSEIL Reportez-vous à la page 12 pour en savoir plus sur l’écran du résumé de l’itinéraire. Vérification et modification de l’itinéraire actuel Lorsque la navigation a déjà commencé, plusieurs moyens existent pour modifier l’itinéraire actuel. Les sections suivantes décrivent certaines de ces options. Création d’un itinéraire à l’aide de [Planifier itinéraire] La fonction [Planifier itinéraire] (ou [Itinéraire]) vous permet de créer votre itinéraire à l’aide de la liste des destinations. CONSEIL Une fois votre itinéraire défini, vous pouvez changer l’itinéraire à l’aide du menu affiché comme [Itinéraire]. 1 Appuyez sur , puis touchez . 2 Touchez [Planifier itinéraire] ou [Itinéraire]. Français Affiche les raccourcis. • [Détails] : Cette option permet d’afficher les informations détaillées sur l’endroit. • [Enregistrer position] : Cette option permet d’enregistrer l’emplacement affiché dans les favoris. L’emplacement mémorisé peut être facilement rappelé ultérieurement. • [Lieux proches du curseur] : Cette option permet de rechercher des POI autour de l’emplacement affiché. Touchez le POI pour afficher l’écran [Carte emplacement] et pour définir le POI comme destination (ou point de passage). Position de départ (la position actuelle du véhicule est réglée par défaut et [Position GPS actuelle] s’affiche) (page 18). Cette option permet de calculer l’itinéraire et d’afficher l’écran [Résumé d'itinéraire]. Affiche les options pour l’emplacement. [Déplac. vers haut]/[Déplac. vers bas] : Modifie l’ordre dans lequel vous souhaitez visiter les emplacements. [Supprimer] : Supprime la destination ou le point de passage. [Enregistrer position] : Cette option permet de mémoriser les emplacements dans [Position enregistrée] (page 20). [Modifier] : Change la destination ou le point de passage vers un autre emplacement. [Afficher sur la carte] : Affiche l’emplacement sélectionné sur la carte. Affiche les raccourcis. [Supprimer tout] : Cette option permet de supprimer tous les points de passage et la destination. Touchez [Continuer sans itinéraire] pour annuler l’itinéraire programmé. [Optimiser les étapes] : Cette option permet de modifier automatiquement l’ordre des points de passage afin de faciliter l’itinéraire. (Si l’ordre obtenu est le même que l’ordre actuel, cette option n’est pas disponible.) [Optimiser l'itinéraire] : Cette option permet de modifier automatiquement l’ordre de tous les points de passage et la destination afin de faciliter l’itinéraire. (Si l’ordre obtenu est le même que l’ordre actuel, cette option n’est pas disponible.) Insère un nouveau point de passage. Ajoute une nouvelle destination et change la destination actuelle comme dernier point de passage. Fr 17 ▶Changement de la position de départ La position de départ de l’itinéraire peut être modifiée de la position actuelle. 1 Appuyez sur , puis touchez . 2 Touchez [Planifier itinéraire] ou [Itinéraire]. 3 Touchez [Position GPS actuelle]. 4 Touchez [Définir point départ] ou [Modifier point de départ], puis [OK]. 5 Recherche d’un emplacement. 6 Touchez [Définir point départ] ou [Modifier point de départ]. La position sélectionnée est définie comme position de départ pour le calcul de l’itinéraire. 7 Touchez [Afficher itinéraire] ou [Continuer sans itinéraire]. Le système recalcule l’itinéraire dès que vous touchez [Afficher itinéraire], puis l’écran [Résumé d'itinéraire] apparaît. Appuyez sur [Lancer navigation] pour que votre système de navigation démarre le guidage de l’itinéraire. Votre système de navigation démarre le guidage de l’itinéraire. Vérification d’itinéraires alternatifs Vous pouvez sélectionner un autre itinéraire et comparer différents itinéraires alternatifs. 1 Appuyez sur , puis touchez . 2 Touchez [Détours & autres routes]. 3 Touchez [Autres itinéraires]. 4 Touchez l’un des critères de calcul d’itinéraire. Vous pouvez visualiser le temps approximatif nécessaire et la distance totale des itinéraires alternatifs sélectionnés. Touchez l’un des itinéraires alternatifs pour le visualiser sur la carte. REMARQUE Après avoir touché [Continuer sans itinéraire], la carte de la position actuelle apparaît. ▶Changement de la position de départ 1 Appuyez sur , puis touchez . 2 Touchez [Planifier itinéraire] ou [Itinéraire]. 3 Touchez [Position GPS actuelle]. 4 Touchez [Retour à la position GPS], puis [Supprimer point de départ]. La position de départ pour le calcul de l’itinéraire retourne à la position actuelle. Ajout de points de passage 1 Appuyez sur , puis touchez . 2 Touchez [Ajouter étape]. 3 Recherche d’un emplacement. 4 Touchez [Sélectionner comme étape]. L’itinéraire est recalculé et l’écran [Résumé d'itinéraire] apparaît. (Si le point de passage est déjà défini, l’écran [Itinéraire] apparaît. Touchez [Afficher itinéraire] et passez à l’étape suivante.) 5 Touchez [Lancer navigation]. 18 Fr CONSEIL Si plus de trois itinéraires alternatifs ont été trouvés, [Plus de résultats] s’affiche. Touchez [Plus de résultats] pour afficher les autres itinéraires. 5 Touchez [Sélectionner]. L’itinéraire sélectionné est appliqué comme votre itinéraire actuel. Pour en savoir plus sur les conditions de calcul d’itinéraire, reportez-vous à la section [Mode de calcul de l'itinéraire] (page 27). Vérification d’itinéraires de détour Vous pouvez vérifier les itinéraires de détour qui évitent les sections ou rues sélectionnées ou qui évitent la route prévue. Vous pouvez également vérifier les itinéraires alternatifs. 1 Appuyez sur , puis touchez . 2 Touchez [Détours & autres routes]. 3 Touchez l’une des options. Description [Autres itinéraires] Cette option permet d’afficher les itinéraires alternatifs (page 18). [Éviter les sections spéciales] Cette option permet d’afficher l’itinéraire en évitant des sections spécifiques. Touchez l’élément de la liste pour sélectionner la section que vous souhaitez éviter. La différence de distance et de temps, l’itinéraire suggéré, l’itinéraire actuel et la section évitée sont affichés. Touchez [Accepter] pour appliquer l’itinéraire suggéré. [Éviter une route donnée] Cette option permet d’afficher l’itinéraire en évitant des routes spécifiques. Touchez l’élément de la liste pour sélectionner la route que vous souhaitez éviter. La différence de distance et de temps, l’itinéraire suggéré, l’itinéraire actuel et la route évitée sont affichés. Touchez [Accepter] pour appliquer l’itinéraire suggéré. [Éviter route devant] Cette option permet d’afficher l’itinéraire en évitant la route prévue. Touchez [+] ou [-] pour définir la distance que vous souhaitez éviter. Touchez [Éviter] pour appliquer l’itinéraire suggéré. [Rétablir itinéraire initial] Annule l’itinéraire avec évitement et restaure l’itinéraire précédent. REMARQUE L’itinéraire défini par [Autres itinéraires] ne peut pas être annulé. Vérification des informations sur l’itinéraire et des préférences Une fois que votre itinéraire est défini, vous pouvez vérifier un résumé de l’itinéraire actuel. 1 Appuyez sur , puis touchez . 2 Touchez [Résumé d'itinéraire]. 3 Touchez l’une des options. Français Élément de menu Les conditions de l’itinéraire affiché s’affichent en haut à gauche de l’icône. La longueur totale de l’itinéraire et le temps approximatif nécessaire pour l’itinéraire dans la partie inférieure gauche. CONSEIL Vous pouvez faire défiler la carte en la faisant glisser. Cette option permet sur un point de transit de l’itinéraire. Touchez les éléments pour visualiser l’emplacement sur la carte. Touchez [Éviter] et [Accepter] pour définir l’emplacement comme emplacement à éviter. Cette option permet d’afficher les itinéraires alternatifs (page 18). Affiche les raccourcis. [Préférences itinéraire] : Cette option permet d’afficher les préférences de paramétrage de l’itinéraire. Si vous modifiez les préférences, l’itinéraire est recalculé. [Itinéraire] : Cette option permet d’afficher les informations détaillées de tous les points de transit. Touchez un point de transit pour afficher sa position sur la carte. Si vous touchez [Éviter] et [Accepter] sur l’écran de la carte, l’itinéraire est recalculé de façon à éviter le point de transit (autant que possible). [Enregistrer l'itinéraire] : Cette option permet de mémoriser l’itinéraire affiché. L’itinéraire mémorisé peut être facilement rappelé ultérieurement. [Lieux sur l'itinéraire] : Cette option permet de rechercher des POI le long de l’itinéraire affiché. Touchez le POI pour afficher l’écran [Carte emplacement] et pour définir le POI comme point de passage. [Simulation] : Vous pouvez exécuter une simulation de navigation de l’itinéraire actuel comme démonstration (page 20). Annulation du guidage d’itinéraire actuel Si vous n’avez plus besoin de voyager jusqu’à la destination, suivez les étapes ci-dessous pour supprimer le guidage d’itinéraire. Fr 19 1 Appuyez sur , puis touchez . 2 Touchez [Suppr itinéraire] ou [Supprimer étape]. 3 Touchez l’une des options. 3 Touchez [Maison] ou [Travail], puis [OK]. Si vous avez déjà mémorisé votre domicile ou votre lieu de travail, touchez [Maison] ou [Travail] pour afficher l’emplacement sur l’écran [Carte emplacement]. 4 Recherchez un emplacement (page 13). S’il n’existe aucun point de passage sur l’itinéraire, touchez [Suppr itinéraire] pour annuler l’itinéraire. S’il existe des points de passage sur l’itinéraire, touchez [Suppr itinéraire] pour annuler l’itinéraire. Touchez [Supprimer étape] pour supprimer uniquement le point de passage le plus proche. Dans ce cas, l’itinéraire est recalculé. Vous pouvez exécuter une simulation de navigation de l’itinéraire actuel comme démonstration. 1 Définissez un itinéraire jusqu’à votre destination (page 13). Vous pouvez également afficher l’écran [Position enregistrée] en touchant de l’écran lorsque le menu de navigation s’affiche. 3 Touchez [Ajouter position]. La simulation débute depuis le point de départ de l’itinéraire, et en utilisant une vitesse réaliste, elle vous conduit à travers l’itinéraire recommandé entier. 4 Recherchez un emplacement (page 13). 5 Touchez [Enregistrer position]. 6 Saisissez le nom si nécessaire, puis touchez au bas . La position du curseur a été mémorisée. REMARQUE Pour arrêter la simulation, touchez [Fermer]. Mémorisation d’un emplacement dans [Position enregistrée] Mémoriser vos emplacements favoris dans [Position enregistrée] vous permet de gagner du temps et d’éviter de saisir à nouveau ces informations. [Position enregistrée] peut inclure votre domicile, votre lieu de travail et les lieux que vous avez déjà mémorisés. CONSEIL Sur le clavier à l’écran, touchez de travail. ou pour mémoriser l’emplacement en tant que domicile ou lieu Changement de nom des emplacements mémorisés 1 Appuyez sur , puis touchez . 2 Touchez [Nouvel itinéraire], puis [Position enregistrée]. 3 Touchez , puis [Modifier]. L’écran [Sélectionner position à modifier] apparaît. Mémorisation de votre domicile et de votre lieu de travail 4 Touchez l’élément que vous souhaitez renommer et touchez [Renommer]. 5 Saisissez le nom, puis touchez . 6 Touchez [Terminé]. Vous pouvez mémoriser un domicile et un lieu de travail. 1 Appuyez sur , puis touchez . 2 Touchez [Nouvel itinéraire], puis [Position enregistrée]. 20 Fr Mémorisation de vos emplacements favoris 2 Touchez [Nouvel itinéraire], puis [Position enregistrée]. . Vous pouvez également afficher l’écran [Position enregistrée] en touchant de l’écran lorsque le menu de navigation s’affiche. La position du curseur a été mémorisée. Vous pouvez mémoriser un emplacement où vous vous rendez fréquemment (comme la maison d’un proche) pour faciliter le calcul de l’itinéraire. 1 Appuyez sur , puis touchez . Visionnement de la simulation de l’itinéraire 2 Appuyez sur , puis touchez . 3 Touchez [Résumé d'itinéraire], puis touchez 4 Touchez [Simulation]. 5 Touchez [Enregistrer position]. au bas REMARQUE Il est impossible de renommer [Maison] et [Travail]. Vous pouvez redéfinir l’emplacement. Suppression des emplacements mémorisés 1 Appuyez sur , puis touchez . 2 Touchez [Nouvel itinéraire], puis [Position enregistrée]. 3 Touchez , puis [Modifier]. REMARQUES • Il est impossible de supprimer [Maison] et [Travail]. Vous pouvez redéfinir l’emplacement. • Si vous touchez , puis [Supprimer tout], toutes les entrées (y compris le domicile et le lieu de travail) peuvent être supprimées. 5 Touchez [OK]. 6 Touchez [Terminé]. Description [Avertissements excès de vitesse] Ce paramètre permet de régler la limitation de vitesse pour ce point d’alerte (le cas échéant). [Direction] Ce paramètre permet de régler la direction à partir de laquelle vous souhaitez recevoir l’alerte. 6 Touchez [Enregistrer]. REMARQUE Dans [Type d'alerte], il n’est pas possible de sélectionner l’alerte de radar lorsque le curseur est placé sur la carte de France. Français L’écran [Sélectionner position à modifier] apparaît. 4 Touchez l’élément que vous souhaitez supprimer et touchez [Supprimer]. Un message apparaît vous demandant de confirmer la suppression. Élément de menu Modification des points d’alerte mémorisés Les points d’alerte enregistrés peuvent être modifiés. 1 Appuyez sur . 2 Faites défiler la carte et positionnez le curseur sur le point d’alerte enregistré, puis touchez Sauvegarde d’un emplacement en tant que point d’alerte Vous pouvez sauvegarder tout emplacement sur la carte (comme une zone scolaire ou un passage à niveau) en tant que point d’alerte. Important L’avertisseur de caméras de sécurité routière (comme les radars) est désactivé lorsque vous circulez dans certains pays où ce type d’avertissement est interdit. Il relève cependant de votre entière responsabilité de vous assurer que l’utilisation de cette fonction est légale dans le pays où vous prévoyez de l’utiliser. REMARQUE Pour utiliser cette fonction, activez les avertissements au préalable et réglez les types d’alertes (page 29). 1 Appuyez sur . 2 Faites défiler la carte et sélectionnez un emplacement. Le curseur apparaît au point sélectionné. 3 Touchez . 4 Touchez [Ajouter points d'alerte]. 5 Réglez les paramètres nécessaires. Élément de menu Description [Type d'alerte] Ce paramètre permet de définir le type de point d’alerte. . 3 Touchez [Modifier points d'alerte]. 4 Réglez les paramètres nécessaires. Si vous touchez , puis [Supprimer], le point d’alerte sélectionné est supprimé. 5 Touchez [Modifier]. Mémorisation d’un itinéraire dans [Itinéraires enregistrés] Mémoriser vos itinéraires favoris dans [Itinéraires enregistrés] vous permet de gagner du temps et d’éviter de saisir à nouveau ces informations. Mémorisation de vos itinéraires favoris 1 Définissez un itinéraire jusqu’à votre destination (page 13). 2 Appuyez sur , puis touchez . 3 Touchez [Résumé d'itinéraire], puis touchez . 4 Touchez [Enregistrer l'itinéraire]. 5 Saisissez le nom si nécessaire, puis touchez . Fr 21 Changement de nom des itinéraires mémorisés 1 Appuyez sur , puis touchez . 2 Touchez [Nouvel itinéraire], puis . 3 Touchez [Itinéraires enregistrés]. 4 Touchez , puis [Modifier]. 5 Touchez l’élément que vous souhaitez renommer et touchez [Renommer]. 6 Saisissez le nom, puis touchez . 7 Touchez [Terminé]. Visualisation de la liste du trafic Les informations de trafic s’affichent à l’écran sous forme de liste. Ces informations vous permettent de vérifier le nombre d’incidents de la circulation ayant eu lieu, les emplacements et la distance par rapport à votre position actuelle. 1 Appuyez sur , puis touchez . 2 Touchez [Circulation]. L’écran [Résumé du trafic] apparaît. 3 Touchez [Événements circulation]. Suppression des itinéraires mémorisés 1 Appuyez sur , puis touchez . 2 Touchez [Nouvel itinéraire], puis . 3 Touchez [Itinéraires enregistrés]. 4 Touchez , puis [Modifier]. 5 Touchez l’élément que vous souhaitez supprimer et touchez [Supprimer]. REMARQUE Si vous touchez , puis [Supprimer tout], toutes les entrées peuvent être supprimées. 6 Touchez [Supprimer]. Réception des informations sur le trafic en temps réel (TMC) TMC (Traffic Message Channel) fournit des rapports sur le trafic en temps réel. Si le système de navigation est équipé de la fonction TMC, vous pouvez consulter les informations et les rapports reçus sur le trafic. Affichage de l’écran [Résumé du trafic] 1 Appuyez sur , puis touchez 2 Touchez [Circulation]. L’écran [Résumé du trafic] apparaît. 22 Fr . Une liste des informations de trafic reçues s’affiche. La liste est triée par distance à partir de votre position actuelle. Les lieux (noms de rue) où des incidents ont eu lieu sont affichés dans la liste. REMARQUES • Si un itinéraire est défini, les événements pertinents à votre itinéraire actuel sont indiqués dans la partie supérieure de la liste. • Touchez l’élément souhaité pour vérifier sa position sur la carte. Touchez ou pour afficher l’événement précédent ou suivant. Vérification des incidents de circulation sur la carte Les informations sur les événements de circulation peuvent être affichées sur la carte. 1 Appuyez sur , puis touchez . 2 Touchez [Circulation]. L’écran [Résumé du trafic] apparaît. 3 Touchez [Carte de circulation]. Vous pouvez vérifier les détails des incidents de circulation. Touchez l’événement approprié pour visualiser son emplacement sur la carte. Activation ou désactivation des informations sur le trafic REMARQUE Si vous désactivez la fonction d’informations sur le trafic, [Circulation] disparaît du menu de navigation. Les segments de route affectés par les incidents de circulation s’affichent d’une autre couleur sur la carte et de petits symboles au-dessus de la route indiquent la nature de l’incident. Les lignes d’encombrement indiquent le niveau d’encombrement par couleur. Icône de notification sur le trafic L’icône de notification indique l’état de réception des informations sur le trafic. 1 Touchez l’icône d’événement de circulation appropriée sur la carte. Français La fonction d’informations sur le trafic est activée par défaut. Pour activer ou désactiver la fonction TMC, procédez comme suit. 1 Appuyez sur , puis touchez . 2 Touchez , puis [Réglages]. 3 Touchez , puis [Circulation]. 4 Touchez [Circulation] pour activer ou désactiver cette fonction. Vérification des informations utiles sur votre trajet À propos du menu [Informations utiles] Le menu [Informations utiles] contient diverses informations pour assister votre conduite. 1 Appuyez sur , puis touchez . 2 Touchez [Informations utiles]. L’écran [Informations utiles] apparaît. Informations relatives à chaque option dans le menu [Informations utiles] Icône de notification sur le trafic Indique qu’il n’y a aucun incident de circulation dans votre zone de couverture. Indique la réception d’informations sur des incidents de circulation. Indique qu’il n’y a aucun incident de circulation important sur votre itinéraire. Élément de menu Description [Où suis-je?] Affiche un écran spécial comportant des informations sur la position actuelle et une touche pour la recherche de services d’urgence et d’assistance routière à proximité. CONSEILS • Pour enregistrer la position actuelle en tant que destination [Position enregistrée], touchez (page 20). • Pour consulter les informations nationales de votre position actuelle, touchez . Indique qu’il existe des incidents de circulation importants sur votre itinéraire. Cette icône affiche le type de l’incident de circulation suivant. Fr 23 Élément de menu Description [Aide proche] Cette option permet de vérifier les POI aux alentours. Les catégories de recherche prédéfinies sont les suivantes. • [Garage] • [Santé] • [Police] • [Station-service] [Infos sur le pays] Recherchez des informations de conduite utiles sur le pays sélectionné (par exemple, les limitations de vitesse et le taux maximal d’alcoolémie). REMARQUE Il se peut que ces informations ne correspondent pas nécessairement aux réglementations actuelles, etc. Utilisez ces informations à titre de référence. [Moniteur Trajet] Cette option permet de vérifier les données statistiques de vos trajets (par exemple, l’heure de départ, l’heure d’arrivée, la vitesse moyenne, etc.) (page 24). [Informations GPS] Cette option permet d’afficher l’écran des informations GPS avec la position satellite et les informations sur la puissance du signal. [Consommation de carburant] Cette option permet d’estimer le coût de carburant jusqu’à votre destination en saisissant les informations sur la consommation de carburant dans le système de navigation. Enregistrement de votre historique des déplacements L’activation de l’enregistreur de trajets vous permet d’enregistrer votre historique des trajets effectués (ci-après appelé « journal des trajets »). Vous pouvez consulter le journal de vos trajets ultérieurement. L’enregistreur de trajets est réglé de sorte qu’il puisse être démarré manuellement par défaut. Vous pouvez modifier les réglages de cette fonction afin d’enregistrer automatiquement le journal. Pour en savoir plus, reportez-vous à la section [Moniteur Trajet] (page 32). ▶Activation temporaire de l’enregistreur de trajets L’activation unique est utile si vous souhaitez créer un journal uniquement pour un trajet particulier. 1 Appuyez sur , puis touchez . 2 Touchez [Informations utiles]. 3 Touchez [Moniteur Trajet]. 24 Fr Une liste de journaux des trajets déjà enregistrés apparaît. Une liste vide apparaît si aucun journal des trajets n’a encore été enregistré. 4 Touchez [Démarrer nouvel enreg.]. L’enregistreur de trajets est activé. La touche tactile est remplacée par [Arrêter enregist.]. Touchez [Arrêter enregist.] pour désactiver l’enregistreur de trajets. REMARQUES • Si l’espace de la mémoire interne est insuffisant, le journal des trajets le plus ancien est remplacé par le nouveau. • Si vous souhaitez que le système active toujours l’enregistreur de trajets dès que le signal GPS est disponible, activez [Activer l'enregistrement automatique]. Pour en savoir plus, reportez-vous à la section « Réglage de l’enregistreur de trajets » (page 24). ▶Navigation dans le journal des trajets 1 Enregistrez le journal des trajets. 2 Appuyez sur , puis touchez 3 Touchez [Informations utiles]. 4 Touchez [Moniteur Trajet]. . Pour exporter tous les journaux des trajets, touchez [Exporter tout]. 5 Touchez l’un des éléments pour voir les détails. CONSEIL Pour afficher le journal des trajets sur la carte, touchez [Visibles sur la carte] pour cocher la case. Toucher vous permet de visualiser les raccourcis et d’utiliser les fonctions suivantes. Élément de menu Description [Voir sur carte] Affiche le journal des trajets sur l’écran de Carte. [Exporter journ. de suivi] Exporte le journal des déplacements actuellement sélectionné sur un périphérique de stockage externe. ▶Réglage de l’enregistreur de trajets 1 Enregistrez le journal des trajets. 2 Appuyez sur , puis touchez . 3 Touchez [Informations utiles]. 4 Touchez [Moniteur Trajet]. 5 Touchez , puis [Paramètres moniteur du trajet]. 6 Touchez l’un des éléments pour modifier les réglages. Description [Activer l'enregistrement automatique] Cet élément permet d’activer ou de désactiver l’enregistrement automatique du journal des trajets. [Sauv. journal trajet] Les journaux des déplacements, ainsi que les séquences des positions données par le récepteur GPS peuvent être enregistrés avec les journaux des trajets. Vous pouvez activer l’enregistreur de déplacements lorsque l’enregistreur de trajets est activé. CONSEIL [Taille base données trajet] indique la taille actuelle des données du journal des trajets (journal des déplacements inclus). Modification d’un journal des trajets 1 Appuyez sur , puis touchez . 2 Touchez [Informations utiles]. 3 Touchez [Moniteur Trajet]. 4 Touchez , puis [Modifier]. 5 Touchez l’un des éléments pour effectuer des modifications. Élément de menu Description [Supprimer] Supprime le journal des trajets. [Renommer] Renomme le journal des trajets. [Changer de couleur] Change la couleur en sélectionnant une autre couleur dans la table des couleurs. CONSEIL Si vous touchez Français Élément de menu CONSEILS • Si vous touchez [Résumé du trajet], les détails du trajet actuel s’affichent. Touchez [Enregistrer trajet] pour mémoriser le journal des trajets actuel. • Si vous appuyez sur le bouton , vous pouvez revenir à l’écran de carte. , puis Calcul de la consommation de carburant Le moniteur de consommation de carburant vous aide à surveiller la consommation de carburant de votre véhicule, même si vous n’utilisez pas le système de navigation pour tous vos déplacements. Réglez la valeur initiale de l’odomètre, puis enregistrez la distance parcourue et la quantité de carburant chaque fois que vous remplissez le réservoir de carburant de votre véhicule. Vous pouvez également définir des rappels pour l’entretien régulier du véhicule. Ces calculs sont basés uniquement sur les informations que vous fournissez et non sur des données provenant du véhicule. La consommation de carburant affichée est donnée à titre de référence uniquement et ne garantit pas l’obtention de la consommation de carburant affichée. ▶Réglage de la valeur initiale de l’odomètre , puis [Supprimer tout], toutes les entrées peuvent être supprimées. 6 Touchez [Terminé]. Utilisation du mode Ordinateur de bord Dans l’écran de l’ordinateur de bord, les informations reçues du récepteur GPS et de votre véhicule sont affichées sous la forme d’un compteur de véhicule. 1 Appuyez sur . 2 Touchez la touche des champs de données. Avant d’utiliser la fonction de consommation de carburant, entrez la valeur initiale de l’odomètre à partir de laquelle vous souhaitez commencer à mesurer le kilométrage. 1 Appuyez sur , puis touchez . 2 Touchez [Informations utiles]. 3 Touchez [Consommation de carburant]. 4 Touchez [Valeur initiale du compteur]. 5 Saisissez la valeur initiale de l’odomètre et touchez . La valeur initiale de l’odomètre est définie. Fr 25 ▶Saisie des informations de consommation de carburant Pour calculer la consommation de carburant pour la distance que vous avez parcourue, entrez la distance parcourue et la quantité de carburant chaque fois que vous remplissez le réservoir de carburant de votre véhicule. 1 Appuyez sur , puis touchez . 2 Touchez [Informations utiles]. 3 Touchez [Consommation de carburant]. 4 Touchez [Ajout]. 5 Touchez [Valeur actuelle de l'odomètre], puis saisissez la valeur actuelle de l’odomètre. 6 Touchez [Quantité d'essence] pour saisir la quantité de carburant que vous avez mis cette fois-ci. 7 Touchez [Prix du carburant / Unité] pour saisir le prix unitaire du carburant à ce moment-là. 8 Touchez [Ajout]. 9 Touchez [Terminé]. Réglages de navigation Vous pouvez configurer les réglages de navigation et modifier le comportement de ce système. 1 Appuyez sur , puis touchez 2 Touchez , puis [Réglages]. . L’écran [Réglages] apparaît. 3 Touchez l’une des catégories suivantes, puis sélectionnez les options. [Préférences itinéraire] (page 26) [Son] (page 28) [Avertissements] (page 29) [Carte de navigation] (page 30) [Regional] (page 31) [Afficher] (page 32) [Circulation] (page 32) [Moniteur Trajet] (page 32) [Assistant configuration] (page 33) [SyncTool] (page 33) [Préférences itinéraire] CONSEIL Pour supprimer une entrée, touchez pour afficher le raccourci de suppression. ▶Réglage du programme d’entretien du véhicule 1 Appuyez sur , puis touchez . 2 Touchez [Informations utiles]. 3 Touchez [Consommation de carburant]. 4 Touchez . 5 Touchez [Calendrier d'entretien]. 6 Touchez [Ajout] ou l’une des entrées. 7 Entrez le nom, la date et le kilométrage pour le rappel. 8 Touchez [Terminé]. CONSEIL Pour supprimer une entrée, touchez 26 Fr pour afficher le raccourci de suppression. Définit le type de véhicule que vous conduisez, les types de routes utilisées dans la planification de l’itinéraire et la méthode de planification de l’itinéraire. Élément de menu Description [Véhicule] Définissez le type de véhicule que vous allez utiliser pour l’itinéraire. REMARQUES • L’itinéraire est prévu en fonction du type de véhicule sélectionné. • Selon le type sélectionné, la planification de l’itinéraire peut être configurée pour intégrer des restrictions de danger relatives à la dimension, au poids et à la cargaison pour les cartes qui contiennent de telles données. Afin d’améliorer l’exactitude de l’itinéraire, sélectionnez correctement un type de véhicule similaire à votre véhicule. CONSEILS • Pour modifier le nom et la vitesse maximale estimée du profil de véhicule sélectionné, touchez . • Pour ajouter un nouveau profil de véhicule, touchez [Ajouter Profile]. Sélectionnez ensuite l’un des types de véhicules, puis définissez le nom et la vitesse maximale estimée. Élément de menu [Voiture] [Bus] [Taxi] [Camion] Élément de menu Description • Les restrictions de manœuvres et les contraintes directionnelles sont prises en compte lors de la planification de l’itinéraire. • Les routes ne sont utilisées que si l’accès aux voitures est autorisé. • Les routes privées et les routes réservées aux résidents ne sont utilisées que si elles sont inévitables pour atteindre la destination. [Mode de calcul de l'itinéraire] Sélectionnez cet élément pour modifier la méthode de planification de l’itinéraire. Il est possible d’optimiser le calcul de l’itinéraire pour des situations et des types de véhicules différents en changeant la méthode de planification. • Toutes les manœuvres possibles aux intersections sont prises en compte. • Les contraintes directionnelles sont prises en compte de la même façon que le déplacement dans le sens inverse est autorisé à basse vitesse. • Seules les routes privées qui doivent être utilisées pour accéder à la destination sont incluses. • Les rues piétonnes sont exclues des itinéraires. • Les restrictions de manœuvres et les contraintes directionnelles sont prises en compte lors de la planification de l’itinéraire. • Les routes ne sont utilisées que si l’accès aux bus est autorisé. • Les routes privées, les routes réservées aux résidents et les rues piétonnes sont exclues des itinéraires. • Les restrictions de manœuvres et les contraintes directionnelles sont prises en compte lors de la planification de l’itinéraire. • Les routes ne sont utilisées que si l’accès aux taxis est autorisé. • Les routes privées, les routes réservées aux résidents et les rues piétonnes sont exclues des itinéraires. • Les restrictions de manœuvres et les contraintes directionnelles sont prises en compte lors de la planification de l’itinéraire. • Seules les routes qui autorisent l’accès aux camions sont incluses. • Les routes privées, les routes réservées aux résidents et les rues piétonnes sont exclues des itinéraires. • Les demi-tours ne sont pas utilisés dans les itinéraires (revenir en arrière sur une route à chaussées séparées n’est pas considéré comme un demi-tour par ce système). [Rapide] Cette option permet de calculer un itinéraire ayant comme priorité le temps de déplacement le plus court jusqu’à votre destination. Il s’agit généralement de la meilleure option pour les véhicules rapides et normaux. [Facile] Cette option permet d’obtenir un itinéraire avec moins de virages et sans manœuvres difficiles. Grâce à cette option, vous pouvez régler le système pour prendre, par exemple, l’autoroute plutôt qu’une série de petites routes ou rues. [Court] Cette option permet de calculer un itinéraire ayant comme priorité la distance la plus courte jusqu’à votre destination. Cette option est généralement pratique pour les véhicules plus lents. La recherche d’un itinéraire plus court indépendamment de la vitesse est rarement pratique pour les véhicules normaux. [Économique] Calcule un itinéraire rapide et permettant d’économiser le carburant. [Mode de navigation] Cette option permet d’activer ou de désactiver la navigation hors route. [Route] L’itinéraire est prévu vers la destination le long des routes sur la carte. [Tout terrain] L’itinéraire est prévu en ligne droite vers la destination, et non le long des routes sur la carte. [Autoroutes] Français [Urgence] Description Désactivez cette option pour ne pas donner la priorité aux autoroutes lors du calcul de l’itinéraire. REMARQUE Cette fonction est utile lorsque vous souhaitez éviter les autoroutes si vous conduisez un véhicule lent ou si vous remorquez un autre véhicule. Fr 27 Élément de menu Description Élément de menu Description [Routes à abonnement] Désactivez cette option pour ne pas donner la priorité aux routes à péage lors du calcul de l’itinéraire. Cette fonction est utile lorsque vous souhaitez éviter les routes à péage ayant un accès en temps limité qui nécessitent l’achat d’une carte ou d’une vignette séparée pour prolonger la période d’utilisation attribuée. [Guide vocal] Cette option permet d’activer ou de désactiver le guidage vocal. [Annoncer rues et routes dans zones de langue choisie]* Cette option permet d’indiquer si le système de navigation annonce les noms de rue dans la langue maternelle de la région, uniquement les numéros de route ou uniquement les manœuvres. REMARQUE Cette option peut être activée ou désactivée séparément de l’option d’utilisation des routes à péage pour lesquelles il y a un coût pour chaque utilisation. [Annoncer rues et routes dans les zones étrangères]* Cette option permet d’indiquer si le système de navigation lit les noms de rue dans un pays étranger, uniquement les numéros de route ou uniquement les manœuvres. [Annonce anticipée des manœuvres] Cette option permet d’indiquer si vous souhaitez obtenir une annonce immédiate de la manœuvre suivante ou si vous préférez recevoir les informations lorsque la manœuvre est proche. [Niveau de verbosité] Cette option permet de définir le débit des instructions vocales (c’est-à-dire la quantité d’informations fournies et la fréquence des invites). [Routes à péage] Désactivez cette option pour ne pas donner la priorité aux routes à péage ayant un coût pour chaque utilisation lors du calcul de l’itinéraire. REMARQUE Cette fonction est utile lorsque vous souhaitez éviter les routes à péage pour lesquelles il y a un coût pour chaque utilisation. [Ferry] Désactivez cette option pour ne pas donner la priorité aux ferries lors du calcul de l’itinéraire. [Bas] [Auto-trains]* Désactivez cette option pour ne pas donner la priorité aux navettes auto/train lors du calcul de l’itinéraire. Cette option permet de fournit les instructions vocales une fois, juste avant la prochaine manœuvre. [Moyen] [Voies de covoiturage] Désactivez cette option pour ne pas donner la priorité aux voies réservées au covoiturage et aux VOM lors du calcul de l’itinéraire. Cette option permet de fournir les instructions vocales une fois lorsque le véhicule approche de la prochaine manœuvre, puis de les répéter juste avant la manœuvre. [Haut] [Chemins de terre] Désactivez cette option pour ne pas donner la priorité aux routes sans revêtement lors du calcul de l’itinéraire. Cette option permet de fournir les instructions vocales une fois relativement loin de la prochaine manœuvre, de les répéter lorsque le véhicule approche de la prochaine manœuvre, puis de les répéter une nouvelle fois juste avant la manœuvre. * Les navettes auto/train sont utilisées pour le transport de véhicules sur des distances relativement courtes et permettent généralement d’accéder à des endroits qui ne sont pas facilement accessibles par la route. [Son] Ajuste le volume des différents sons et modifie le profil du guidage vocal. Élément de menu Description [Vocal] Cette option permet de régler le volume sonore du guidage vocal (instructions verbales). [Alertes] Cette option permet de régler le volume des sons d’alertes non verbales (bips sonores). [Ding] Cette option permet de régler le volume de l’alerte sonore (sonnerie) qui précède les instructions verbales. 28 Fr [Annoncer le résumé de l'itinéraire]* Cette option permet d’indiquer si le système de navigation annonce par le guidage vocal un résumé rapide de l’itinéraire chaque fois qu’un itinéraire est calculé. [Annoncer informations pays]* Cette option permet d’indiquer si le système de navigation peut lire des informations sur le pays dont vous venez d’entrer le nom, lorsque vous passez une frontière. [Annoncer les infos de circulation]* Cette option permet d’indiquer si le système de navigation annonce par le guidage vocal les informations sur le trafic chaque fois qu’un incident de circulation sur votre itinéraire est reçu. [Annoncer les messages systèmes]* Cette option permet d’indiquer si le système lit le message système affiché. * Cette option est activée uniquement lors de la sélection d’une voix du système TTS pour la langue du guidage vocal. [Avertissements] Active ou désactive les avertissements et définit la fonction d’avertissement. • Ce système est capable de vous avertir si vous dépassez la limitation de vitesse actuelle. Ces informations peuvent ne pas être disponibles pour votre région (renseignez-vous auprès de votre revendeur local) ou peuvent ne pas être entièrement correctes pour toutes les routes sur la carte. • Vous êtes responsable de vous assurer que l’utilisation de cette fonction est légale dans le pays où vous comptez l’utiliser. Description [Types d'alerte] Ce paramètre permet de régler le type de point d’alerte. [Types de radars vitesse]* Ce paramètre permet de régler le type de radar. [Panneaux d'avertissement] Touchez cette touche pour activer ou désactiver les avertissements et pour régler la distance par rapport au danger à laquelle vous souhaitez recevoir l’avertissement. Ces options peuvent être réglées séparément pour les différents types d’avertissement. * Lorsque vous conduisez en France, [Zone dangereuse] s’affiche à la place de [Types de radars vitesse]. Élément de menu Description ▶Réglage des avertissements des points d’alerte [Avertissements excès de vitesse] Ce paramètre permet de définir le type de vitesse et d’avertissement des points d’alerte. Vous pouvez régler individuellement une alerte pour les différentes catégories de points d’alerte. [Alerter si excès de vitesse] Ce paramètre permet d’indiquer si vous souhaitez recevoir des avertissements visuels et/ou auditifs. [Désactivé] Lorsque ce paramètre est sélectionné, aucun avertissement ne se déclenche. [Image] Lorsque ce paramètre est sélectionné, des avertissements visibles se déclenchent lorsque vous dépassez la limitation de vitesse. [Son et image] Lorsque ce paramètre est sélectionné, des avertissements audibles et visibles se déclenchent lorsque vous dépassez la limitation de vitesse. [Limite de vitesse tjrs visible] Ce paramètre permet d’indiquer si vous souhaitez visualiser la signalisation de limitation de vitesse sur la carte en permanence. La couleur de la signalisation de limitation de vitesse change lorsque vous dépassez la limitation de vitesse. [Hors ville : ***% de la vitesse limite] Ce paramètre permet de définir un avertissement lorsque vous atteignez le pourcentage défini de la limitation de vitesse dans les zones urbaines. [En ville : ***% de la vitesse limite] Ce paramètre permet de définir un avertissement lorsque vous atteignez le pourcentage défini de la limitation de vitesse dans les zones rurales. [Points d'alerte] [Avertissements au point d'alerte] Ce paramètre permet de recevoir un avertissement à l’approche de points d’alerte, tels que les zones scolaires ou les passages à niveau (page 29). Activez ce paramètre pour régler divers avertissements des points d’alerte. Français Important Élément de menu Important L’avertisseur de caméras de sécurité routière (comme les radars) est désactivé lorsque vous circulez dans certains pays où ce type d’avertissement est interdit. Il relève cependant de votre entière responsabilité de vous assurer que l’utilisation de cette fonction est légale dans le pays où vous prévoyez de l’utiliser. 1 Appuyez sur , puis touchez . 2 Touchez , puis [Réglages]. 3 Touchez [Avertissements]. 4 Touchez [Points d'alerte]. 5 Touchez [Avertissements au point d'alerte] pour l’activer. 6 Touchez l’élément que vous souhaitez régler parmi [Types d'alerte] et [Types de radars vitesse]. REMARQUE Lorsque vous conduisez en France, [Types de radars vitesse] n’est pas disponible ; c’est [Zone dangereuse] qui devient disponible. Si l’option [Zone dangereuse (haute vigilance)] est activée, les points d’alerte définis sont également signalés comme zones dangereuses. Vous pouvez également définir la distance de la zone de pré-alerte dans [Zone de préalerte] et activer ou désactiver l’alerte sonore dans [Avertissement audio]. 7 Touchez l’un des éléments pour modifier le réglage. 8 Touchez [Type avertissement], puis touchez l’une des options. [Désactivé] Le système ne vous avertit pas des points d’alerte pour cette catégorie. Fr 29 [Image] [Son et image] Vous recevrez un avertissement visuel à l’approche des points de cette catégorie. Vous recevrez des avertissements auditif et visuel à l’approche des points de cette catégorie. REMARQUE Si vous sélectionnez [Son et image] dans le réglage du type d’avertissement, vous pouvez modifier le moment de la réception de l’alerte sonore. Si vous sélectionnez [Excès de vitesse uniquement], l’alerte sonore n’est émise que lorsque vous dépassez la limitation de vitesse donnée. Si vous sélectionnez [Lorsque vous approchez], l’alerte sonore est toujours émise à l’approche d’un de ces points d’alerte. Afin d’attirer votre attention, l’alerte est différente lorsque vous dépassez la limitation de vitesse. Élément de menu Cette option permet d’afficher ou de masquer la représentation 3D du relief environnant. [Journaux de suivi] Cette option permet d’activer ou de désactiver l’enregistrement du journal des déplacements qui enregistre la séquence des emplacements par lesquels vous passez lors de vos déplacements. [Marqueurs de lieux] Cette option permet de sélectionner les icônes POI à afficher sur la carte lors de la conduite. [Champs de données] Cette option permet d’afficher des valeurs différentes selon que vous suivez un itinéraire jusqu’à une destination sélectionnée ou que vous roulez tranquillement sans destination particulière (page 13). Les paramètres [Premier champ], [Deuxième champ] et [Troisième champ] permettent de sélectionner les éléments affichés dans les champs de données indiqués lorsqu’un itinéraire est défini. Le paramètre [Sans itinéraire] permet de sélectionner les éléments affichés dans les champs de données indiqués lorsqu’aucun itinéraire n’est défini. [Carte de navigation] Améliore l’apparence de l’écran de carte et règle la façon dont le logiciel vous aide à naviguer parmi les différentes sortes d’informations relatives à l’itinéraire sur l’écran de carte. Élément de menu Description [Affichage de la carte] Cette option permet de voir l’effet lorsque vous changez de réglage. 30 Fr Description [Terrain en 3D] [Point de vue] [Éloigné] [Normal] [Rapproché] [Manuel] Ces options permettent de régler le zoom de base et les niveaux d’inclinaison selon vos besoins. Des niveaux prédéfinis sont disponibles. Si vous sélectionnez [Manuel], vous pouvez enregistrer des échelles de carte et des angles de vue réglés. [Barre progression itinéraire] Cette option permet d’activer la barre de progression de l’itinéraire pour afficher l’itinéraire actuel sous forme de ligne droite située sur le côté droit de la carte. La flèche représente votre position actuelle et avance sur la ligne en fonction de votre déplacement le long de l’itinéraire. [Mode couleur] [Auto] [Jour] [Nuit] Ces options permettent de basculer entre les modes de couleurs du jour et de la nuit ou de laisser le logiciel basculer automatiquement entre les deux modes quelques minutes avant le lever du soleil et quelques minutes après le coucher du soleil. [Proposer Services Autoroute] Cette option permet d’indiquer si vous souhaitez vous arrêter à une station-service ou un restaurant pendant votre déplacement (page 12). [Services affichés] Cette option permet de sélectionner les types de services affichés pour les sorties d’autoroute ou les stations-service. Choisissez parmi les catégories de POI. [Vue d'ensemble automatique] Lorsque cette option est sélectionnée, la carte effectue un zoom arrière pour afficher une vue d’ensemble de la zone environnante si le prochain événement de l’itinéraire (manœuvre) est loin. Lorsque vous arrivez à proximité de l’événement, la carte revient à la vue normale. [Panneau] Chaque fois que des informations adéquates sont disponibles, les informations sur la voie similaires aux vrais panneaux de signalisation au-dessus de la route sont affichées en haut de la carte. Vous pouvez activer ou désactiver cette fonction. [Couleur carte jour] Cette option permet de sélectionner la palette de couleurs utilisée pour la carte de jour. [Couleur carte nuit] Cette option permet de sélectionner la palette de couleurs utilisée pour la carte de nuit. [Repères]* Cette option permet d’afficher ou de masquer les points de repère 3D qui sont des représentations 3D artistiques ou cubiques d’objets importants ou célèbres. [Bâtiments]* Cette option permet d’afficher ou de masquer les modèles de villes 3D qui sont des représentations 3D artistiques ou cubiques des immeubles de toute la ville à l’échelle et aux positions réelles sur la carte. Description Élément de menu Description [Vue du carrefour] À l’approche d’une sortie d’une autoroute ou d’une intersection complexe, la carte est remplacée par une visualisation 3D du croisement si les informations nécessaires sont disponibles. [Proposer conseils pendant détour] [Vue tunnel] Lorsque vous entrez dans un tunnel, les routes et les immeubles en surface peuvent être gênants. Cette fonction affiche une photo générique du tunnel au lieu de la carte. Un aperçu d’en haut du tunnel et la distance restante sont également affichés. Si vous quittez l’itinéraire recommandé et sortez soudainement de l’autoroute, ce système de navigation propose différentes alternatives près de la sortie comme des stations-service ou des restaurants. De plus, si des sections de l’itinéraire initial à venir sont évitables (comme un tunnel, une route à péage ou un ferry), vous les trouverez dans la liste au cas où vous souhaitez les contourner à l’aide de ce système de navigation. [Proposer détour bouchon Lorsque vous ralentissez sur une autoroute en raison d’un autoroute] encombrement, ce système de navigation vous propose alors un détour en utilisant la prochaine sortie. Le message vous indique la distance jusqu’à la sortie et la différence de distance et de temps estimé par rapport à l’itinéraire initial. Vous pouvez choisir l’une des options suivantes : • Touchez [Annuler] ou ignorez simplement le message si vous souhaitez conserver l’itinéraire initial. • Touchez [Aperçu] pour visualiser l’aperçu de l’itinéraire initial et du détour et prendre une décision. Vous pouvez accepter le détour tel qu’il est indiqué sur l’aperçu ou augmenter le segment d’autoroute contourné avant d’accepter. • Prenez la nouvelle direction suggérée. [Proposer alternatives en temps réel] Des itinéraires alternatifs peuvent être proposés lors de la conduite sur des routes normales. Ce système de navigation sélectionnera une autre direction à la prochaine intersection et vous proposera un itinéraire différent pour la prochaine section de l’itinéraire. Vous ne pouvez cependant pas modifier le détour proposé. [Proposer destination avec Se garer à la destination peut s’avérer difficile dans les parking] zones urbaines. À l’approche de la destination, ce système de navigation peut proposer des parcs de stationnement à proximité de votre destination. Touchez pour ouvrir une carte vue de haut avec la destination et les parcs de stationnement disponibles. L’itinéraire est calculé en sélectionnant l’un des parcs de stationnement. Français Élément de menu * Cette fonction devient active uniquement lorsque les données cartographiques supplémentaires sont installées (AVIC-Z710DAB/AVIC-Z610BT/AVIC-Z7110DAB/AVIC-Z6110BT). [Regional] Change la langue du guidage vocal, la langue de l’application et les unités de mesure. Élément de menu Description [Langue] Cette option permet d’afficher la langue actuelle de l’interface utilisateur. Touchez cette touche pour sélectionner une nouvelle langue dans la liste des langues disponibles. Le système redémarre si vous modifiez ce paramètre. [Langue du guidage] Cette option permet d’afficher le profil de guidage vocal actuel. Touchez cette touche pour sélectionner une nouvelle langue de guidage vocal dans la liste des langues et des voix disponibles. Touchez l’une de ces touches pour écouter un extrait vocal. [Unités et formats] Cette option permet de définir les différentes unités à utiliser pour ce système. REMARQUE Ce système peut ne pas supporter toutes les unités répertoriées dans certaines langues du guidage vocal. [Fuseau horaire] Par défaut, le fuseau horaire est dérivé des informations de la carte et il est réglé en fonction de votre emplacement actuel. REMARQUE Si vous sélectionnez un paramètre autre que [Fuseau horaire automatique], l’option [Fuseau horaire] (permettant de régler manuellement le décalage horaire) et l’option [Passage automatique à l'heure d'été] (permettant d’activer ou de désactiver l’heure d’été) peuvent également être réglées. Fr 31 Élément de menu Description Élément de menu Description [Fuseau horaire automatique] Le réglage du fuseau horaire change automatiquement. [Source de données] [Radio] [Internet] [Fuseau horaire manuel] La valeur de réglage actuelle du réglage de décalage horaire et d’heure d’été que vous avez définie est utilisée. Cette option permet de sélectionner la source de données à utiliser pour recevoir les informations sur le trafic en temps réel. Le paramètre [Internet] est disponible uniquement si l’appareil est activé. [Fus. h. manuel si auto indisponible] Le réglage du fuseau horaire change automatiquement si le changement automatique est disponible. Sinon, la valeur de réglage actuelle que vous avez définie est utilisée. [Util. infos circ] Cette option permet de choisir de prendre en compte les incidents de circulation lorsque l’itinéraire est calculé. [Afficher les informations de circulation] Cette option permet d’afficher les icônes pertinentes aux incidents de circulation et les lignes indiquant le flux de la circulation sur la carte. [Fus. h. manuel pour la zone actuelle] [Passage automatique à l'heure d'été] La valeur de réglage actuelle que vous avez définie est utilisée dans le fuseau horaire actuel. Si votre véhicule se déplace dans un autre fuseau horaire, le réglage du fuseau horaire change automatiquement. Cette option permet d’indiquer si vous souhaitez ou non appliquer l’heure d’été, à moins que le paramètre [Fuseau horaire automatique] ne soit sélectionné. [Afficher] Définit des thèmes différents pour l’utilisation de jour et de nuit, ajuste le rétroéclairage de l’écran et active ou désactive les animations de menu. Élément de menu Description [Animations des menus] Lorsque l’animation est activée, les touches sur les menus et les écrans de clavier apparaissent sous une forme animée. Les transitions d’écran sont également animées. [Thème de jour] Cette option permet de sélectionner le style et les couleurs du menu de navigation qui sont utilisés le jour. [Thème de nuit] Cette option permet de sélectionner le style et les couleurs du menu de navigation qui sont utilisés la nuit. [Circulation] Active ou désactive la fonction d’informations sur le trafic. Élément de menu Description [Circulation] Cette option permet d’activer ou de désactiver le récepteur TMC qui peut recevoir les informations sur le trafic en temps réel. 32 Fr [Éteint] Aucune icône de circulation ou ligne indiquant le flux de la circulation n’est affichée. [Couleur] Seules les lignes indiquant les incidents de circulation sont affichées sur la carte. [Couleur et icône] Les icônes pertinentes aux incidents de circulation et les lignes indiquant le flux de la circulation sont affichées sur la carte. [Afficher également la circulation fluide] Cette option permet de recevoir des informations sur la fluidité du trafic. [Proposer détour s'il permet de gagner au moins :] Cette option permet de régler le gain de temps minimum lorsque vous demandez au système de suggérer un itinéraire de détour. Si le gain de temps estimé par le détour prévu en évitant les incidents de circulation est supérieur au temps défini, le système suggère le nouvel itinéraire de détour. Sinon, le nouvel itinéraire n’est pas suggéré. [Confirmer détours manuellement] Cette option permet d’activer ou de désactiver la confirmation manuelle de chaque nouveau calcul. [Moniteur Trajet] Active ou désactive l’enregistrement automatique du journal des trajets et vérifie la taille actuelle de la base de données des trajets. Élément de menu Description [Activer l'enregistrement automatique] Cette option permet d’activer ou de désactiver l’enregistrement automatique du journal des trajets (page 24). Élément de menu Description [Sauv. journal trajet] Les journaux des déplacements, ainsi que les séquences des positions données par le récepteur GPS peuvent être enregistrés avec les journaux des trajets. Vous pouvez activer l’enregistreur de déplacements lorsque l’enregistreur de trajets est activé (page 24). Modifie les paramètres de base du logiciel qui sont utilisés pendant le processus de configuration initiale. Connexion Bluetooth 1 Activez la fonction Bluetooth du périphérique. 2 Appuyez sur . 3 Touchez , puis . Français [Assistant configuration] Bluetooth L’écran Bluetooth apparaît. [SyncTool] Cette option permet de démarrer l’outil de synchronisation pour procéder à la mise à jour de vos cartes (page 33). Mise à jour de la carte Vous pouvez mettre à jour le contenu existant, acheter des cartes supplémentaires et activer de nouveaux services sur votre produit. Pour mettre à jour le contenu, téléchargez la mise à jour sur votre périphérique de stockage USB à l’aide de l’ordinateur sur lequel l’outil Naviextras Toolbox est installé. Transférez ensuite les données du périphérique de stockage USB connecté au système de navigation à l’aide de [SyncTool]. Pour en savoir plus, accédez à l’URL suivante et reportez-vous au document GUIDE « COMMENT METTRE À JOUR ? ». http://pioneer.naviextras.com 4 Touchez [Connexion]. 5 Touchez . L’appareil commence à rechercher les périphériques disponibles, puis les affiche dans la liste de périphériques. 6 Touchez le nom du périphérique Bluetooth. Une fois le périphérique correctement enregistré, le système établit une connexion Bluetooth. Une fois la connexion établie, le nom du périphérique s’affiche dans la liste. REMARQUES • Si vingt périphériques sont déjà appairés, [Mémoire saturée] s’affiche. Supprimez d’abord un périphérique appairé (page 34). • Si votre périphérique prend en charge le SSP (Secure Simple Pairing, appariement simple et sécurisé), un nombre à six chiffres apparaît sur l’affichage de ce produit. Touchez [Oui] pour appairer le périphérique. • Si la saisie d’un code PIN est nécessaire, saisissez un code PIN. (Le code PIN par défaut est « 0000 ».) CONSEIL La connexion Bluetooth peut également être effectuée en détectant ce produit depuis le périphérique Bluetooth. Avant l’enregistrement, vérifiez que [Visibilité] du menu [Bluetooth] est réglé sur [Act] (page 34). Pour en savoir plus sur le fonctionnement d’un périphérique Bluetooth, consultez les consignes d’utilisation fournies avec le périphérique Bluetooth. Paramètres de Bluetooth 1 Appuyez sur . 2 Touchez , puis . Fr 33 PRÉCAUTION Ne mettez jamais ce produit hors tension et ne déconnectez jamais le périphérique pendant le réglage de Bluetooth. Élément de menu Description [Connexion] Connectez, déconnectez ou supprimez manuellement un périphérique Bluetooth. Touchez pour supprimer le périphérique enregistré. Pour connecter manuellement un périphérique Bluetooth enregistré, touchez le nom du périphérique. Pour déconnecter le périphérique, touchez le nom du périphérique connecté dans la liste. REMARQUE Lorsque la langue du système est réglée sur Russe, ABC apparaît. Si vous souhaitez modifier le caractère, touchez plusieurs fois la touche jusqu’à afficher le caractère souhaité. Effectuer un appel 1 Appuyez sur 2 Touchez . . L’écran de menu téléphone apparaît. 3 Touchez l’une des icônes d’appel sur l’écran de menu téléphone. REMARQUE Connectez le périphérique Bluetooth manuellement dans les cas suivants : • Au moins deux périphériques Bluetooth sont enregistrés et vous souhaitez sélectionner manuellement le périphérique à utiliser. • Vous souhaitez reconnecter un périphérique Bluetooth déconnecté. • Il est impossible d’établir la connexion automatiquement pour une raison ou pour une autre. [Connexion automatique] [Act] [Dés] Sélectionnez [Act] pour connecter automatiquement le dernier périphérique Bluetooth connecté. [Visibilité] [Act] [Dés] Sélectionnez [Act] pour rendre ce produit visible pour l’autre périphérique. [Entrée code] Modifiez le code PIN pour la connexion Bluetooth. Le code PIN par défaut est « 0000 ». 1 Touchez [0] à [9] pour saisir le code PIN (jusqu’à 8 chiffres). 2 Touchez . [Information appareil] Affichage du nom de périphérique et de l’adresse de ce produit. [Effacer mémoire Bluetooth] Touchez [Effacer] puis [OK] pour effacer la mémoire Bluetooth. Téléphonie mains libres Pour utiliser cette fonction, vous devez connecter votre téléphone portable à ce produit via Bluetooth au préalable (page 33). PRÉCAUTION Pour votre sécurité, évitez de téléphoner dans la mesure du possible en conduisant. 34 Fr Les éléments suivants s’affichent. • Nom du téléphone portable en cours d’utilisation • Numéro de liste du téléphone portable en cours d’utilisation • État de la réception du téléphone portable en cours d’utilisation • État de la batterie du téléphone portable en cours d’utilisation Utilisation de la liste de numérotation prédéfinie (page 35) Utilisation de l’annuaire Sélectionnez un contact dans l’annuaire. Touchez le nom de votre choix dans la liste, puis sélectionnez le numéro de téléphone. CONSEILS • Les contacts de votre téléphone sont automatiquement transférés sur ce produit. • Mettez l’annuaire à jour manuellement. REMARQUES • Le paramètre [Visibilité] de l’écran [Bluetooth] doit être activé (page 34). • Si deux téléphones portables sont automatiquement connectés à ce produit avec la fonction de connexion automatique du périphérique Bluetooth, l’annuaire du deuxième téléphone s’affiche. Utilisation de l’historique des appels Passez un appel téléphonique à partir d’un appel reçu ou d’un appel manqué . Saisie directe d’un numéro de téléphone Composez le numéro de téléphone, puis touchez , d’un appel composé 1 Touchez pour passer l’appel. ▶Pour mettre fin à l’appel . Utilisation des listes de numérotation prédéfinies ▶Enregistrement d’un numéro de téléphone Vous pouvez enregistrer jusqu’à six numéros de téléphone prédéfinis par périphérique. 1 Appuyez sur . 2 Touchez 3 Touchez . ou . Sur l’écran [Répertoire téléphonique], touchez le nom souhaité pour afficher le numéro de téléphone du contact. 4 Touchez . ▶Composition d’un numéro à partir de la liste de numérotation prédéfinie 1 Touchez . 2 Touchez une entrée de la liste pour effectuer un appel. L’écran de numérotation apparaît et la numérotation commence. Touchez CONSEILS • Touchez • Touchez afin de répondre à l’appel. pour mettre fin à l’appel. lors de la réception d’un appel en attente afin de passer à la personne en train de parler. lors de la réception d’un appel en attente afin de rejeter l’appel. REMARQUE Lorsque deux téléphones sont connectés simultanément, si vous recevez un appel sur le deuxième téléphone alors que vous êtes en ligne sur le premier téléphone, l’écran de confirmation de numérotation du deuxième téléphone s’affiche. Français Bascule sur la fonction de reconnaissance vocale (page 35). 1 Touchez Réception d’un appel Fonction de reconnaissance vocale Vous pouvez utiliser la fonction de reconnaissance vocale d’un iPhone ou d’un smartphone. REMARQUES • Lorsqu’un iPhone exécutant iOS 6.1 ou supérieur est utilisé, le mode Siri Eyes Free est disponible avec ce produit. • Pour utiliser cette fonction avec un smartphone, le périphérique doit être compatible avec Android Auto. Pour utiliser la fonction de reconnaissance vocale avec un smartphone, lancez Android Auto au préalable. 1 Appuyez sur 2 Touchez . 3 Touchez . . La fonction de reconnaissance vocale est lancée et l’écran de commande vocale apparaît. CONSEIL Vous pouvez également lancer la fonction de reconnaissance vocale en appuyant sur . ▶Suppression d’un numéro de téléphone 1 Appuyez sur 2 Touchez . 3 Touchez . 4 Touchez . 5 Touchez [Oui]. . Réduction de l’écran de confirmation de numérotation 1 Touchez . CONSEIL Pour afficher l’écran de confirmation de numérotation, touchez à nouveau . REMARQUES • L’écran de confirmation de numérotation ne peut pas être réduit sur l’écran de fonction AV. • Les sources AV ne peuvent pas être sélectionnées même si l’écran de confirmation de numérotation est réduit lorsque vous parlez au téléphone ou recevez un appel entrant. Fr 35 Paramètres du téléphone 1 Appuyez sur . 2 Touchez , puis . ▶Enregistrement et connexion Élément de menu Description [Réponse auto] [Act] [Dés] Sélectionnez [Act] pour répondre automatiquement à un appel entrant. [Tonalité] [Act] [Dés] Sélectionnez [Act] si les haut-parleurs n’émettent pas la sonnerie. [Inverser le nom] Sélectionnez [Oui] pour changer l’ordre du prénom et du nom dans l’annuaire. Réglage du mode privé Au cours d’une conversation, vous pouvez passer en mode privé (parlez directement dans votre téléphone portable). 1 Touchez ou pour activer ou désactiver le mode privé. REMARQUES • Si deux téléphones portables sont connectés à ce produit et que le premier téléphone est configuré sur le mode privé, vous pouvez recevoir des appels sur le deuxième téléphone en mettant en attente l’appel en cours sur le premier téléphone. • Si deux téléphones portables sont connectés à ce produit et que le mode privé du premier téléphone est désactivé, si vous répondez à un appel entrant sur le deuxième téléphone alors qu’un appel est en cours sur le premier téléphone ou alors que vous composez un numéro ou recevez un appel sur le premier téléphone, l’appel, la numérotation ou la réception prend fin sur le premier téléphone. Réglage du volume d’écoute d’un tiers Ce produit peut être réglé au volume d’écoute de l’autre partie. 1 Touchez pour basculer entre les trois niveaux de volume. Remarques relatives à la téléphonie mains libres ▶Remarques générales • La connexion à tous les téléphones portables dotés de la technologie sans fil Bluetooth n’est pas garantie. • La distance en visibilité directe entre ce produit et votre téléphone portable doit être de 10 mètres ou moins lors de l’envoi et de la réception d’appels vocaux et de données avec la technologie Bluetooth. 36 Fr • Avec certains téléphones portables, il se peut que le bip sonore ne soit pas émis par les haut-parleurs. • Si le mode privé est sélectionné sur le téléphone portable, la téléphonie mains libres peut être désactivée. • Le fonctionnement des téléphones portables varie en fonction du type de téléphone portable. Consultez le manuel d’instructions fourni avec votre téléphone portable pour des instructions détaillées. • Si le transfert de l’annuaire ne fonctionne pas, déconnectez votre téléphone, puis recommencez l’appairage de votre téléphone vers ce produit. ▶Effectuer et recevoir des appels • Il se peut que vous entendiez un bruit dans les situations suivantes : – Lorsque vous répondez au téléphone avec le bouton du téléphone. – Lorsque votre interlocuteur raccroche. • Si votre interlocuteur n’entend pas la conversation du fait d’un écho, diminuez le volume de la téléphonie mains libres. • Avec certains téléphones portables, même après avoir appuyé sur le bouton de votre téléphone portable pour accepter un appel, la téléphonie mains libres peut ne pas être disponible. • Le nom enregistré apparaît si le numéro de téléphone est déjà enregistré dans l’annuaire. Si le même numéro de téléphone est enregistré sous des noms différents, seul le numéro de téléphone s’affiche. ▶Journaux des appels reçus et des numéros composés • Vous ne pouvez pas appeler à partir de l’entrée d’un utilisateur inconnu (pas de numéro de téléphone) dans le journal des appels reçus. • Si des appels sont passés avec votre téléphone portable, aucune donnée de journal n’est enregistrée dans ce produit. ▶Transferts de l’annuaire • Si votre téléphone portable comporte plus de 1 000 entrées dans l’annuaire, il se peut que toutes les entrées ne soient pas téléchargées complètement. • Selon le téléphone, ce produit peut ne pas afficher correctement l’annuaire. • Si l’annuaire du téléphone contient des données images, il se peut que l’annuaire ne soit pas correctement transféré. • Sur certains téléphones portables, le transfert de l’annuaire n’est pas possible. Audio Bluetooth Avant d’utiliser le lecteur audio Bluetooth, enregistrez et connectez le périphérique à ce produit (page 33). 1 Appuyez sur . 2 Touchez , puis . L’écran de réglage du système apparaît. Bascule entre la lecture et la pause. Saute les fichiers vers l’avant ou vers l’arrière. • Lorsque vous appuyez sur , puis touchez ou , vous pouvez également sauter des fichiers vers l’avant ou vers l’arrière. • Lorsque vous appuyez sur , puis maintenez votre doigt sur la touche ou , vous pouvez également effectuer un retour rapide ou une avance rapide. Sélectionne un fichier ou un dossier de la liste pour le lire. REMARQUE Cette fonction est disponible uniquement lorsque la version AVRCP du périphérique Bluetooth est 1.4 ou supérieure. Français REMARQUES • Selon le lecteur audio Bluetooth connecté à ce produit, les opérations disponibles avec ce produit peuvent être limitées aux deux niveaux suivants : – A2DP (Advanced Audio Distribution Profile, Profil de distribution audio avancée) : seule la lecture de chansons sur votre lecteur audio est possible. – A2DP et AVRCP (Audio/Video Remote Control Profile, Profil de commande audio/vidéo à distance) : la lecture, la pause, la sélection de chansons, etc. sont possibles. • Selon le périphérique Bluetooth connecté à ce produit, les opérations disponibles avec ce produit peuvent être limitées ou différer des descriptions de ce document : • Lorsque vous écoutez des chansons sur votre périphérique Bluetooth, évitez autant que possible d’utiliser un téléphone portable. Si vous essayez de le faire fonctionner, le signal peut provoquer un bruit sur la lecture des chansons. • Quand vous parlez sur le périphérique Bluetooth connecté à ce produit via Bluetooth, la lecture peut être interrompue. Cette touche permet de commuter les périphériques Bluetooth lorsque ceuxci sont connectés à ce produit via Bluetooth. Écran de lecture audio Bluetooth 2 3 Touchez [Réglages source AV]. 4 Vérifiez que [Bluetooth Audio] est activé. 5 Appuyez sur . 6 Touchez . L’écran de la source AV apparaît. 7 Touchez [Bluetooth Audio]. L’écran de lecture audio Bluetooth apparaît. Commandes de base Règle une plage de lecture répétée. Lit les fichiers dans un ordre aléatoire. Écran de lecture audio Bluetooth 1 Fr 37 Audio Wi-Fi Wi-Fi Avant d’utiliser le lecteur audio Wi-Fi, connectez l’appareil à ce produit via Apple CarPlay (page 57) ou Android Auto sans fil (page 60). Vous pouvez connecter votre appareil mobile certifié Wi-Fi à ce produit via une connexion Wi-Fi. 1 Appuyez sur , puis touchez 2 Touchez [Wi-Fi Audio]. . L’écran de lecture audio Wi-Fi apparaît. Connexion Wi-Fi 1 Activez la fonction Wi-Fi du périphérique. 2 Appuyez sur . 3 Touchez , puis . 4 Touchez [Paramètres Wi-Fi]. 5 Réglez [Wi-Fi] sur [ACTIVÉ]. 6 Touchez [Informations sur l’appareil]. 7 Connectez ce produit avec le nom de réseau affiché dans [Informations sur REMARQUES • [Wi-Fi Audio] indique [Android Auto] lorsque la fonction Android Auto est en cours d’utilisation. • [Wi-Fi Audio] indique [Apple CarPlay] lorsque la fonction Apple CarPlay est en cours d’utilisation. Commandes de base Écran audio Wi-Fi (exemple : Apple CarPlay) l’appareil] à partir de l’appareil mobile. Paramètres de Wi-Fi 1 Appuyez sur . 2 Touchez , puis . 3 Touchez [Paramètres Wi-Fi]. REMARQUE Ce réglage est disponible uniquement lorsque vous arrêtez votre véhicule dans un endroit sûr et serrez le frein à main. Les éléments de menu varient selon la source. Élément de menu Description [Wi-Fi] [ACTIVÉ] [DÉSACTIVÉ] Active ou désactive la connexion Wi-Fi. [Informations sur l’appareil] Affiche le nom de réseau et l’adresse MAC de ce produit. 38 Fr Le fonctionnement de l’audio Wi-Fi avec Apple CarPlay est le même que pour la fonction source iPod. Pour en savoir plus sur le fonctionnement, reportez-vous au fonctionnement de l’iPod (page 53). Source AV Sources AV prises en charge *1 AVIC-Z910DAB/AVIC-Z810DAB/AVIC-Z710DAB/AVIC-Z7110DAB *2 AVIC-Z910DAB/AVIC-Z810DAB *3 AVIC-Z910DAB Affichage de l’écran de fonction AV 1 Appuyez sur , puis touchez la touche de fonction AV. L’écran de fonction AV apparaît. Français Vous pouvez lire ou utiliser les sources suivantes avec ce produit. • Radio • Radio numérique*1 • CD • ROM (fichiers audio ou vidéo compressés sur disque) • DVD-Video • Video-CD Les sources suivantes peuvent être lues ou utilisées en raccordant un périphérique auxiliaire. • USB • SD*2 • iPod • Audio Bluetooth® • Audio Wi-Fi (Apple CarPlay, Android Auto) • Entrée AV (AV) • AUX • HDMI*3 • Mise en miroir sans fil Affiche la liste de sources. Affiche les informations de navigation. Ces informations ne s’affichent pas pour certaines sources. Rappelle des courbes d’égalisation (page 73). Sélection d’une source Source sur l’écran de sélection de source AV 1 Appuyez sur , puis touchez 2 Touchez l’icône de source. . Quand vous sélectionnez [Source OFF], la source AV est désactivée. Source dans la liste de sources 1 Appuyez sur , puis touchez la touche de fonction AV. 2 Touchez . 3 Touchez la touche de source. Quand vous sélectionnez [Source OFF], la source AV est désactivée. Fr 39 Changement de l’ordre d’affichage des sources REMARQUE Cette fonction est disponible uniquement lorsque vous arrêtez votre véhicule dans un endroit sûr et serrez le frein à main. Changement de l’ordre d’affichage des icônes de source 1 Appuyez sur , puis touchez . 2 Maintenez enfoncée l’icône de source, puis faites glisser l’icône vers la position souhaitée. Changement de l’ordre d’affichage des touches de source 1 Appuyez sur , puis touchez la touche de fonction AV. 2 Touchez . 3 Touchez . 4 Faites glisser la touche de source vers la position souhaitée. Réglage de la plage de zone des icônes de source favorite REMARQUE Cette fonction est disponible uniquement lorsque vous arrêtez votre véhicule dans un endroit sûr et serrez le frein à main. 1 Appuyez sur . 2 Maintenez le doigt sur . apparaît en haut à gauche des icônes de source favorite. 3 Faites glisser jusqu’à la position de votre choix. Pour terminer le réglage, touchez un endroit de l’écran, sauf pour la zone des icônes de source favorite. 40 Fr Configuration pour un iPod/iPhone ou un smartphone Lors de l’utilisation d’un iPod/iPhone ou d’un smartphone avec ce produit, configurez les réglages de ce produit en fonction du périphérique à connecter. Cette section décrit les réglages nécessaires pour chaque périphérique. REMARQUES • Les méthodes d’opération peuvent varier selon le modèle d’iPod/iPhone ou de smartphone et sa version logicielle. • Selon la version logicielle de l’iPod/iPhone ou la version du système d’exploitation du smartphone, ce dernier peut ne pas être compatible avec cet appareil. • Il est possible que le réglage ne soit pas opérationnel juste après sa modification. • Ce réglage est disponible uniquement lorsqu’un téléphone mains-libres n’est pas utilisé. • Le réglage change automatiquement après l’exécution des processus suivants. – La source est désactivée. – Vous quittez AppRadio Mode +, Apple CarPlay ou Android Auto. – La connexion du smartphone (USB et Bluetooth) est coupée. iPod/iPhone Modèles d’iPod/iPhone compatibles • iPhone 7 • iPhone 7 Plus • iPhone SE • iPhone 6s • iPhone 6s Plus • iPhone 6 • iPhone 6 Plus • iPhone 5s • iPhone 5c • iPhone 5 • iPod touch (6e génération) • iPod touch (5e génération) • iPod nano (7e génération) Selon les modèles d’iPod, il peut ne pas être compatible avec certaines sources AV. Pour en savoir plus sur la compatibilité d’un iPod/iPhone avec ce produit, consultez les informations sur notre site Web. Les icônes des fonctions disponibles s’affichent. 6 Touchez [OK]. Smartphone (périphérique Android™) Smartphones compatibles La compatibilité n’est pas garantie avec tous les smartphones. Pour en savoir plus sur la compatibilité d’un smartphone avec ce produit, consultez les informations sur notre site Web. 1 Appuyez sur . 2 Touchez , puis . 3 Touchez [Paramètres liés au smartphone]. 4 Touchez [Config. smartphone]. 5 Touchez [Autres]. 6 Touchez [Android Auto] pour utiliser Android Auto. Touchez [AppRadio Mode] pour utiliser AppRadio Mode +. Les icônes des fonctions disponibles s’affichent. 7 Touchez [OK]. Radio numérique Z910DAB Z810DAB Z710DAB Z7110DAB Commandes du syntoniseur de la radio numérique Pour améliorer la réception de la radio numérique, utilisez une antenne radio numérique munie d’une entrée d’alimentation fantôme (de type actif ). Pioneer recommande d’utiliser AN-DAB1 (vendue séparément) ou CA-AN-DAB.001 (vendue séparément). La consommation électrique de l’antenne radio numérique ne doit pas dépasser 100 mA. Français 1 Appuyez sur . 2 Touchez , puis . 3 Touchez [Paramètres liés au smartphone]. 4 Touchez [Config. smartphone]. 5 Touchez [iPhone/iPod]. REMARQUES • Qualité sonore optimale (proche de celle des CD, bien qu’elle puisse diminuer dans certains cas en vue de diffuser un plus grand nombre de services) • Réception sans interférences • Test de diffusion sur certaines stations. Prise en charge MFN Lorsque certains ensembles prennent en charge le même composant de service, cette fonction permet de basculer automatiquement sur un autre ensemble ayant une meilleure réception. Procédure de démarrage 1 Appuyez sur , puis touchez 2 Touchez [Digital Radio]. . L’écran Radio numérique apparaît. REMARQUE La liste des services est automatiquement mise à jour lorsque vous lancez la fonction Radio numérique pour la première fois. Si la mise à jour réussit, la première station dans la liste des services est automatiquement syntonisée. Fr 41 Commandes de base Écran de la fonction Radio numérique Cette touche permet de sélectionner un composant de service. Touchez l’une des catégories suivantes, puis sélectionnez les éléments correspondants. [Station] : tous les composants de service s’affichent. [Type de programme] (étiquette du PTY) : des recherches sont effectuées en fonction des informations du type de programme. [Groupe de stations] (étiquette de l’ensemble) : la liste des ensembles s’affiche. CONSEIL Touchez [Mise à jour liste] pour mettre à jour manuellement les informations concernant la liste des stations. REMARQUES • Les informations concernant la liste des stations sont automatiquement mises à jour lorsque vous commencez à utiliser cette source. • En cas de modification du groupe de stations en cours, les informations concernant la liste des stations sont automatiquement mises à jour. Rappelle de la mémoire le canal préréglé associé à une touche. Enregistre la fréquence de radiodiffusion en cours sur une touche. Cette touche permet d’afficher la liste des canaux préréglés. Sélectionnez un élément dans la liste pour basculer sur le service préréglé. Cette touche permet de sélectionner la bande DAB1, DAB2 ou DAB3. Syntonisation manuelle Si une même fréquence comporte plusieurs services, ces touches permettent de sélectionner les services disponibles un à un. Syntonisation de recherche L’ensemble le plus proche est sélectionné. Cette touche permet de mémoriser automatiquement les émissions récentes (mode différé). Pour mettre en pause ou écouter les émissions mémorisées, appuyez de nouveau sur la touche . Touchez pour rependre l’émission en direct. REMARQUES • L’émission mémorisée est remplacée par la dernière émission. • Si la durée d’interruption d’une sélection est supérieure à la capacité de la mémoire, la lecture reprend au début de la sélection en mémoire. 42 Fr CONSEILS • Vous pouvez également appuyer sur , puis toucher ou pour accéder aux canaux préréglés. • Vous pouvez également appuyer sur , puis maintenir votre doigt sur la touche ou et la relâcher pour effectuer la syntonisation de recherche. Paramètres de DAB 1 Appuyez sur . 2 Touchez , puis . L’écran de réglage du système apparaît. 3 Touchez [Réglages source AV]. 4 Touchez [Paramètres DAB]. Les éléments de menu varient selon la source. Description [Interrupt. Infos trafic]* Cette fonction permet de recevoir les informations routières de la dernière fréquence sélectionnée en interrompant les autres sources. [DAB+RDS TA] Les informations routières actuelles sont reçues pour DAB et RDS (AN-DAB1 est prioritaire), si celles-ci sont disponibles. [RDS TA UNIQUEMENT] Les informations routières actuelles sont reçues uniquement pour RDS, si celles-ci sont disponibles. [TA désact.] * Ce réglage est disponible uniquement lorsque [Digital Radio] est sélectionné comme source. Français Élément de menu Cette fonction est désactivée. [Poursuite du service]* [Act] [Dés] Cette fonction permet de rechercher un autre ensemble prenant en charge le même composant de service offrant une meilleure réception. S’il n’existe aucun composant de service alternatif ou s’il s’avère impossible d’améliorer la réception, l’appareil bascule automatiquement sur une émission FM identique. (HARD LINK) [Soft Link]* [Act] [Dés] Lorsque la fonction HARD LINK échoue, un autre ensemble prenant en charge un composant de service similaire est syntonisé. S’il n’existe aucun composant de service alternatif ou s’il s’avère impossible d’améliorer la réception, cette fonction bascule automatiquement sur une émission FM similaire. REMARQUES • Ce réglage est disponible uniquement lorsque vous réglez [Poursuite du service] sur [Act]. • Uniquement disponible dans les régions prenant en charge la fonction SOFT LINK. • Le contenu de l’émission du canal sélectionné peut différer de celui du canal original. [Puissance de l'antenne] [Act] [Dés] Vous pouvez indiquer si vous souhaitez activer ou non une antenne radio numérique connectée. Pour en savoir plus sur le mode de connexion d’une antenne radio numérique, consultez le manuel d’installation. REMARQUE Ce réglage est disponible lorsque la source est désactivée. Fr 43 Syntonisation manuelle Radio Syntonisation de recherche ou syntonisation de recherche en continu Relâchez la touche pendant quelques secondes pour passer à la station la plus proche de la fréquence en cours. Maintenez la touche enfoncée pendant plusieurs secondes pour procéder à la syntonisation de recherche en continu. Procédure de démarrage 1 Appuyez sur , puis touchez 2 Touchez [Radio]. . L’écran Radio apparaît. CONSEILS • Vous pouvez également appuyer sur , puis toucher ou pour accéder aux canaux préréglés. • Vous pouvez également appuyer sur , puis maintenir votre doigt sur la touche ou et la relâcher pour effectuer la syntonisation de recherche. Commandes de base Mise en mémoire des fréquences de radiodiffusion les plus puissantes (BSM) Écran Radio La fonction BSM (mémoire des meilleures stations) enregistre automatiquement les six fréquences de diffusion les plus puissantes sur les touches de canaux préréglés [1] à [6]. REMARQUES • En mémorisant des fréquences de radiodiffusion avec BSM, il se peut que celles déjà enregistrées soient remplacées. • Les fréquences de radiodiffusion précédemment mémorisées peuvent rester en mémoire si le nombre de fréquences enregistrées n’a pas atteint la limite. Rappelle de la mémoire le canal préréglé associé à une touche. Enregistre la fréquence de radiodiffusion en cours sur une touche. Cette touche permet d’afficher la liste des canaux préréglés. Sélectionnez un élément dans la liste ([1] à [6]) pour basculer sur le canal préréglé. Cette touche permet de sélectionner la bande FM1, FM2, FM3, MW ou LW. 1 Touchez la touche d’affichage de la liste des canaux préréglés. 2 Touchez pour démarrer une recherche. Lorsque ce message est affiché, les six fréquences de radiodiffusion les plus puissantes sont mémorisées sous les touches de canaux préréglés dans l’ordre de puissance de leur signal. Pour annuler le processus de mémorisation 1 Touchez [Annuler]. Paramètres radio 1 Appuyez sur . 2 Touchez , puis . L’écran de réglage du système apparaît. 44 Fr 3 Touchez [Réglages source AV]. 4 Touchez [Paramètres radio]. Élément de menu Description [RDS TA UNIQUEMENT] Cette fonction permet de recevoir les informations routières uniquement pour TA DAB+RDS, si celles-ci sont disponibles. [Local] [Dés] FM : [Niveau1] [Niveau2] [Niveau3] [Niveau4] MW/LW : [Niveau1] [Niveau2] La syntonisation de recherche locale vous permet de rechercher uniquement les stations de radio ayant un signal suffisant. [Pas en mode FM]*1 [100kHz] [50kHz] Sélectionnez le pas de syntonisation de recherche de la bande FM. REMARQUE [Niveau4] pour FM et [Niveau2] pour MW/LW sont disponibles uniquement avec les stations émettant les signaux les plus puissants. REMARQUE Le pas de syntonisation reste réglé sur [50kHz] en mode de syntonisation manuelle. [Région]*2 [Act] [Dés] Indiquez si le code de région doit être vérifié lors de la recherche Auto PI. [Fréquence alternative]*2 [Act] [Dés] Vous pouvez permettre à l’appareil à se syntoniser sur une autre fréquence fournissant la même station. [Auto PI]*1 [Act] [Dés] Cette fonction permet de rechercher automatiquement la station de diffusion avec le même code PI (identification de programme) parmi toutes les bandes de fréquence lorsque la station de diffusion contient des données RDS. [TA désact.] Français Les informations routières actuelles sont reçues pour DAB et RDS (DAB est prioritaire), si celles-ci sont disponibles. Les éléments de menu varient selon la source. Élément de menu Description [DAB+RDS TA] Cette fonction est désactivée. [Interrupt. Actualités]*2 [Act] [Dés] Cette fonction permet d’interrompre la source actuellement sélectionnée avec de nouvelles émissions. [Son Tuner]*2 Cette fonction permet de modifier la qualité sonore du syntoniseur FM. [Parler] Cette fonction permet de donner la priorité à la réduction du bruit. [Standard] Cette fonction n’applique aucun effet. [Musique] Cette fonction permet de donner la priorité à la qualité sonore. *1 Ce réglage est disponible lorsque la source est désactivée. *2 Cette fonction est disponible uniquement lorsque vous recevez la bande FM. *3 AVIC-Z910DAB/AVIC-Z810DAB/AVIC-Z710DAB/AVIC-Z7110DAB REMARQUE Même si vous sélectionnez [Dés], la recherche d’identifications de programme est automatiquement lancée lorsque le syntoniseur ne parvient pas à obtenir une bonne réception. [Interrupt. Infos trafic]*2*3 Cette fonction permet de recevoir les informations routières de la dernière fréquence sélectionnée en interrompant les autres sources. CONSEIL Le réglage sélectionné s’applique également à [Interrupt. Infos trafic] sous [Paramètres DAB]. Fr 45 1 Appuyez sur Disque . Commandes de base Insertion et éjection d’un disque Vous pouvez lire un CD musical, un Video-CD ou un DVD-Video normal à l’aide du lecteur intégré de ce produit. ATTENTION Z910DAB Z810DAB Tenez les mains et les doigts à l’écart de ce produit lorsque vous ouvrez, fermez ou réglez le panneau LCD. Faites particulièrement attention aux mains et aux doigts des enfants. PRÉCAUTION CONSEILS • Lorsque vous appuyez sur , puis touchez ou , vous pouvez également sauter des fichiers/ chapitres vers l’avant ou vers l’arrière. • Lorsque vous appuyez sur , puis maintenez votre doigt sur la touche ou , vous pouvez également effectuer un retour rapide ou une avance rapide. • Lors de la lecture d’un Video-CD sur lequel PBC (contrôle de lecture) est actif, s’affiche. • Vous pouvez régler la taille d’écran pour l’image de la vidéo (page 80). Source audio Écran de source audio 1 N’insérez aucun objet autre qu’un disque dans le logement de chargement de disque. Insertion d’un disque Z910DAB Z810DAB 1 Appuyez sur . 2 Touchez pour ouvrir le panneau LCD. 3 Insérez un disque dans le logement de chargement de disque. La source change et la lecture démarre. Z710DAB Z610BT Z7110DAB Z6110BT Bascule entre la lecture et la pause. 1 Insérez un disque dans le logement de chargement de disque. La source change et la lecture démarre. Saute les fichiers vers l’avant ou vers l’arrière. REMARQUE Si le disque est déjà inséré, sélectionnez [Disc] comme source de lecture. Sélectionne une piste dans la liste. Touchez une piste de la liste pour la lire. Éjecter un disque Z910DAB Z810DAB 1 Appuyez sur . 2 Touchez pour ouvrir le panneau LCD. 3 Retirez le disque et appuyez sur . Z710DAB 46 Fr Z610BT Z7110DAB Z6110BT Écran de source audio 2 Effectue un retour rapide ou une avance rapide. Touchez à nouveau pour changer la vitesse de lecture. Arrête la lecture. Effectue la lecture image par image. Français Effectue la lecture au ralenti. Chaque fois que vous touchez , la vitesse change de quatre plages, dans l’ordre suivant : 1/16 -> 1/8 -> 1/4 -> 1/2 Affiche le menu DVD. Ces fonctions permettent d’activer la lecture répétée du disque ou de la piste en cours. REMARQUE Cette fonction peut ne pas fonctionner correctement avec le contenu de certains disques DVD. Dans ce cas, utilisez les touches de l’écran tactile pour pouvoir utiliser le menu DVD. Ces fonctions permettent de commuter le son et la langue des sous-titres. Ces fonctions permettent de lire ou pas les pistes dans un ordre aléatoire. Recherche la partie que vous souhaitez lire. Touchez [Title], [Chapter], [10key] ou [Track], puis saisissez le nombre souhaité entre [0] et [9]. Pour démarrer la lecture à partir du nombre que vous avez enregistré, touchez Source vidéo PRÉCAUTION Pour des raisons de sécurité, les images vidéo ne sont pas visibles quand le véhicule se déplace. Pour regarder des images vidéo, arrêtez-vous dans un endroit sûr et serrez le frein à main. Écran de source vidéo 1 . CONSEILS • Pour annuler une saisie numérique, touchez [C]. • Pour les DVD-Video, vous pouvez sélectionner [Title], [Chapter] ou [10Key]. • Pour les Video-CD, vous pouvez sélectionner [Track] ou [10key].* Saute les fichiers/chapitres vers l’avant ou vers l’arrière. Effectue un retour rapide ou une avance rapide. * PBC (contrôle de lecture) uniquement Masque les touches de l’écran tactile. Pour afficher à nouveau les touches, touchez n’importe quel endroit de l’écran. Fr 47 Fichiers compressés Écran de source vidéo 2 La fonction SD est disponible uniquement pour AVIC-Z910DAB/AVIC-Z810DAB. Insertion et éjection d’un support Vous pouvez lire des fichiers audio compressés, des fichiers vidéo compressés ou des fichiers image enregistrés sur un disque ou sur un périphérique de stockage externe. ATTENTION Sélectionne la sortie audio [L+R], [Left], [Right] ou [Mix]. Cette fonction est disponible sur les Video-CD et DVD enregistrés avec LPCM audio. Change d’angle de vue (multi-angle). Cette fonction est disponible sur les DVD contenant des enregistrements multiangles. Ces fonctions permettent d’activer la lecture répétée de tous les fichiers, du chapitre en cours ou du titre en cours. Affiche le clavier du menu DVD. Si des éléments du menu DVD apparaissent, les touches de l’écran tactile peuvent les recouvrir. Le cas échéant, sélectionnez un élément au moyen de ces touches. Touchez , , ou pour sélectionner l’élément de menu, puis touchez . REMARQUE L’affichage du menu varie en fonction du disque. CONSEIL Touchez pour utiliser le menu DVD directement. Reprend la lecture (Signet). Cette fonction est disponible sur les DVD-Video. Vous pouvez mémoriser un point comme signet pour un disque (jusqu’à cinq disques). Pour effacer le signet sur le disque, maintenez cette touche enfoncée. Revient au point spécifié et lance la lecture à partir de celui-ci. Cette fonction est disponible sur les DVD-Video et Video-CD dotés de la fonction PBC (contrôle de la lecture). 48 Fr Z910DAB Z810DAB Tenez les mains et les doigts à l’écart de ce produit lorsque vous ouvrez, fermez ou réglez le panneau LCD. Faites particulièrement attention aux mains et aux doigts des enfants. PRÉCAUTION • N’insérez aucun objet autre qu’un disque dans le logement de chargement de disque. • N’insérez aucun objet autre qu’une carte mémoire SD dans la fente de carte SD. • Éjecter une carte mémoire SD pendant le transfert de données peut endommager la carte mémoire SD. Assurez-vous d’éjecter la carte mémoire SD en suivant la procédure décrite dans ce manuel. • N’appuyez pas sur si la carte mémoire SD n’est pas complètement insérée. Vous risqueriez d’endommager la carte. • N’appuyez pas sur avant que la carte mémoire SD n’ait été complètement retirée. Vous risqueriez d’endommager la carte. Insertion d’un disque Z910DAB Z810DAB 1 Appuyez sur . 2 Touchez pour ouvrir le panneau LCD. 3 Insérez un disque dans le logement de chargement de disque. La source change et la lecture démarre. Z710DAB Z610BT Z7110DAB Z6110BT 1 Insérez un disque dans le logement de chargement de disque. La source change et la lecture démarre. REMARQUE Si le disque est déjà inséré, sélectionnez [Disc] comme source de lecture. 2 Branchez un périphérique de stockage USB sur le câble USB. Éjecter un disque Z910DAB Z810DAB Z710DAB Z610BT 1 Appuyez sur Z7110DAB REMARQUES • Avec certains périphériques de stockage USB, il se peut que ce produit n’atteigne pas sa performance optimale. • Le raccordement via un concentrateur USB est impossible. • Un câble USB est nécessaire pour le raccordement. Français 1 Appuyez sur . 2 Touchez pour ouvrir le panneau LCD. 3 Retirez le disque et appuyez sur . Z6110BT . Insertion d’une carte mémoire SD Câble USB Z910DAB Z810DAB 1 Appuyez sur . 2 Touchez pour ouvrir le panneau LCD. 3 Insérez une carte mémoire SD dans la fente de carte SD. 4 Appuyez sur . REMARQUES • Le présent système n’est pas compatible avec les cartes Multi Media Card (MMC). • La compatibilité n’est pas garantie avec toutes les cartes mémoire SD. • Avec certaines cartes mémoire SD, il se peut que ce produit n’atteigne pas sa performance optimale. Éjecter une carte mémoire SD Z910DAB Périphérique de stockage USB Débranchement d’un périphérique de stockage USB 1 Débranchez le périphérique de stockage USB du câble USB. REMARQUES • Vérifiez qu’aucune donnée n’est en cours d’accès avant de retirer le périphérique de stockage USB. • Coupez le moteur (ACC OFF) avant de débrancher le périphérique de stockage USB. Procédure de démarrage Z810DAB 1 Appuyez sur . 2 Touchez pour ouvrir le panneau LCD. 3 Appuyez délicatement au centre de la carte mémoire SD jusqu’au déclic. 4 Tirez tout droit sur la carte mémoire SD pour la sortir. 5 Appuyez sur . Pour un disque 1 Insérez le disque (page 48). CONSEIL Si le disque est déjà inséré, sélectionnez [Disc] comme source de lecture. Pour USB/SD Branchement d’un périphérique de stockage USB 1 Retirez la fiche du port USB du câble USB. 1 Insérez la carte mémoire SD dans la fente de carte SD ou branchez le périphérique de stockage USB sur le connecteur USB. 2 Appuyez sur , puis touchez . Fr 49 3 Touchez [USB] ou [SD]. La lecture suit l’ordre des numéros de dossier. Les dossiers sont ignorés s’ils ne contiennent pas de fichiers lisibles. REMARQUES • Pour plus de détails sur l’insertion de la carte SD, reportez-vous à la Insertion d’une carte mémoire SD (page 49). • Pour plus de détails sur le branchement du périphérique de stockage USB, reportez-vous à la section Branchement d’un périphérique de stockage USB (page 49). Bascule entre la lecture et la pause. Bascule entre les types de fichiers multimédias suivants. [Music] : fichiers audio compressés [Video] : fichiers vidéo compressés [Photo] : fichiers image Saute les fichiers vers l’avant ou vers l’arrière. Bascule l’affichage des informations musicales en cours. Commandes de base CONSEILS • Lorsque vous appuyez sur , puis touchez ou , vous pouvez également sauter des fichiers/ chapitres vers l’avant ou vers l’arrière. • Vous pouvez également appuyer sur , puis maintenir votre doigt sur ou sur le fichier audio ou vidéo pour effectuer un retour rapide ou une avance rapide. • Vous pouvez régler la taille d’écran pour les fichiers vidéo et image (page 80). Source audio Écran de source audio 1 (exemple : USB) Affiche l’écran de recherche de liaison. Touchez le morceau à lire, puis touchez les informations du morceau après être passé en mode Recherche de musique (page 51). CONSEIL Si vous touchez la pochette, la liste des chansons de l’album s’affiche. REMARQUE Cette fonction est disponible uniquement pour le périphérique de stockage externe (USB, SD). 50 Fr Sélectionne un fichier dans la liste. Touchez un fichier de la liste pour le lire. CONSEIL Touchez une dossier de la liste pour afficher son contenu. Vous pouvez lire un fichier de la liste en le touchant. REMARQUE Lors de la lecture de fichiers audio compressés dans un périphérique de stockage externe (USB, SD), vous pouvez rechercher un fichier à l’aide du mode Recherche de musique (page 51). Écran de source audio 2 (exemple : USB) Sélectionne le dossier précédent ou suivant. Ces fonctions permettent d’activer la lecture répétée de tous les fichiers, du dossier en cours ou du fichier en cours. Ces fonctions permettent de lire ou pas les fichiers ou des dossiers dans un ordre aléatoire. ▶Sélection d’un fichier en mode Recherche de musique Vous pouvez sélectionner les fichiers à lire à l’aide de la liste de catégories si les fichiers contiennent des informations de balise. Français REMARQUES • Cette fonction est disponible uniquement pour le périphérique de stockage externe (USB, SD). • Le mode Recherche de musique est désactivé lorsque vous éteignez l’appareil. 1 Touchez . 2 Touchez l’onglet [Tag]. 3 Touchez la catégorie de votre choix pour afficher la liste des fichiers. 4 Touchez l’élément. Affinez l’élément jusqu’à ce que le titre du morceau ou le nom du fichier souhaité s’affiche dans la liste. 5 Touchez le titre du morceau ou le nom du fichier souhaité pour démarrer la lecture. Si la sélection effectuée à l’aide du mode Recherche de musique a été annulée, vous pouvez repasser en mode Recherche de musique en touchant l’onglet [Tag] dans l’écran de la liste des fichiers/dossiers, puis en touchant la piste souhaitée. CONSEIL Une fois que la base de données est créée dans le stockage USB, il est inutile de créer à nouveau la base de données tant que le même contenu est enregistré. Pour passer directement en mode Music Browse, touchez , puis touchez [Tag] avant de sélectionner le morceau. Masque les touches de l’écran tactile. Pour afficher à nouveau les touches, touchez n’importe quel endroit de l’écran. Bascule entre la lecture et la pause. Bascule entre les types de fichiers multimédias suivants. [Music] : fichiers audio compressés [Video] : fichiers vidéo compressés [Photo] : fichiers image Effectue un retour rapide ou une avance rapide. Touchez à nouveau pour changer la vitesse de lecture. Arrête la lecture. Effectue la lecture image par image. Effectue la lecture au ralenti. Source vidéo PRÉCAUTION Pour des raisons de sécurité, les images vidéo ne sont pas visibles quand le véhicule se déplace. Pour regarder des images vidéo, arrêtez-vous dans un endroit sûr et serrez le frein à main. Écran de source vidéo (exemple : USB) Ces fonctions permettent d’activer la lecture répétée de tous les fichiers, du dossier en cours ou du fichier en cours. Ces fonctions permettent de commuter le son et la langue des sous-titres. Sélectionne un fichier dans la liste. Touchez un fichier de la liste pour le lire. CONSEIL Touchez une dossier de la liste pour afficher son contenu. Vous pouvez lire un fichier de la liste en le touchant. Fr 51 Saute les fichiers vers l’avant ou vers l’arrière. Ces fonctions permettent d’activer une plage de lecture répétée pour tous les fichiers ou pour le dossier en cours. Effectue un retour rapide ou une avance rapide. Ces fonctions permettent de lire tous les fichiers dans la plage de lecture répétée en cours ou de ne pas les lire dans un ordre aléatoire. Source d’images fixes CONSEILS • Les fichiers image ne sont pas affichés sur l’écran arrière. • Appuyez sur , puis maintenez le doigt sur ou sur le fichier image fixe pour effectuer une recherche parmi 10 fichiers image à la fois. Si le fichier en cours de lecture est le premier ou le dernier du dossier, la recherche n’est pas effectuée. Écran d’images fixes Masque les touches de l’écran tactile. Pour afficher à nouveau les touches, touchez n’importe quel endroit de l’écran. Bascule entre la lecture et la pause. Bascule entre les types de fichiers multimédias suivants. [Music] : fichiers audio compressés [Video] : fichiers vidéo compressés [Photo] : fichiers image Saute les fichiers vers l’avant ou vers l’arrière. Sélectionne le dossier précédent ou suivant. Tourne l’image affichée de 90° dans le sens horaire. 52 Fr Sélectionne un fichier dans la liste. Touchez un fichier de la liste pour le lire. CONSEIL Touchez une dossier de la liste pour afficher son contenu. Vous pouvez lire un fichier de la liste en le touchant. Source audio iPod Écran de source audio 1 Connexion de votre iPod Français Lorsque vous connectez un iPod à ce produit, les réglages sont automatiquement configurés en fonction du périphérique à connecter. REMARQUES • Selon la génération ou la version de l’iPod, certaines fonctions peuvent ne pas être disponibles. • Ne supprimez pas l’Apple Music® app de votre iPod, car certaines fonctions peuvent ne pas être disponibles. • Lors de la connexion d’un iPhone ou d’un iPod touch, quittez toutes les applications avant de connecter le périphérique. 1 Connectez votre iPod via USB. 2 Appuyez sur , puis touchez 3 Touchez [iPod]. . REMARQUE Pour en savoir plus sur la connexion USB, consultez le manuel d’installation. Affiche l’écran de recherche de liaison. Sélectionnez une chanson dans la liste associée à la chanson en cours de lecture. CONSEIL Si vous touchez la pochette, la liste des chansons de l’album s’affiche. REMARQUE Cette fonction n’est pas disponible pendant la lecture Apple Music Radio. Bascule entre la lecture et la pause. Commandes de base CONSEILS • Lorsque vous appuyez sur , puis touchez ou , vous pouvez également sauter des fichiers vers l’avant ou vers l’arrière. • Lorsque vous appuyez sur , puis maintenez votre doigt sur la touche ou , vous pouvez également effectuer un retour rapide ou une avance rapide. REMARQUE Le saut vers l’arrière, le retour rapide et l’avance rapide sont indisponibles pendant la lecture d’Apple Music Radio. Saute les fichiers vers l’avant ou vers l’arrière. Sélectionne une chanson dans la liste. Touchez la catégorie, puis touchez le titre de la liste pour lire la liste sélectionnée. CONSEILS • Si vous utilisez l’anglais comme langue système, la fonction de recherche alphabétique est disponible. Touchez la barre de recherche initiale pour utiliser cette fonction. • Lorsque vous touchez la station Apple Music Radio dans l’écran de la liste, l’écran Apple Music Radio apparaît (page 54). REMARQUES • Selon la génération ou la version de l’iPod, certaines fonctions peuvent ne pas être disponibles. • Seuls 16 000 morceaux dans l’iPod sont disponibles dans la liste si l’iPod comporte plus de 16 000 morceaux. Les morceaux disponibles dépendent de l’iPod. Fr 53 Écran de source audio 2 Écran Apple Music Radio Bascule entre la lecture et la pause. Change la vitesse de lecture d’un livre audio. Normale—Rapide—Lente REMARQUE Il se peut que l’icône de vitesse de lecture d’un livre audio ne change pas en fonction de l’iPod/iPhone connecté. Ces fonctions permettent de définir une plage de lecture pour tous les fichiers de la liste sélectionnée ou pour le morceau en cours. Ces fonctions permettent de lire les morceaux de l’album ou de la liste sélectionné(e) dans un ordre aléatoire. Source Apple Music® Radio Important Apple Music Radio peut ne pas être disponible selon votre pays ou région. Pour en savoir plus sur Apple Music Radio, visitez le site Web : http://www.apple.com/music/ REMARQUE Cette fonction est disponible uniquement lors de l’utilisation de la fonction iPod avec un iPhone 7, un iPhone 7 Plus, un iPhone SE, un iPhone 6s, un iPhone 6s Plus, un iPhone 6, un iPhone 6 Plus, un iPhone 5s, un iPhone 5c, un iPhone 5 ou un iPod touch (5e et 6e générations). 1 Touchez . 2 Touchez [Radio]. 54 Fr Le menu contextuel pour Apple Music Radio s’affiche. • Touchez [Play More Like This] pour lire des chansons similaires à la chanson en cours de lecture. • Touchez [Play Less Like This] pour ne jamais relire la chanson en cours de lecture. • Touchez [Add to iTunes Wish List] pour ajouter la chanson en cours de lecture à la liste de souhaits iTunes. REMARQUE Cette fonction peut ne pas être utilisée selon l’état de votre compte Apple Music. Saute les pistes vers l’avant. AppRadio Mode + Vous pouvez utiliser les applications d’un iPhone ou d’un smartphone avec le doigt, à savoir par tapotement, glissement, défilement ou balayage sur l’écran de ce produit. Modèles de smartphones compatibles (Les enceintes de cet appareil n’émettent aucun son à partir de l’AppRadio Mode + sur certains appareils Android.) Pour en savoir plus sur la compatibilité d’un périphérique Android avec ce produit, consultez les informations sur notre site Web. CONSEILS • Touchez l’icône de l’application souhaitée après avoir lancé l’application AppRadio. • Si vous connectez votre périphérique à ce produit alors qu’une application compatible AppRadio Mode + est en cours d’exécution, l’écran d’utilisation de l’application apparaît sur ce produit. • L’application souhaitée est lancée, puis l’écran d’utilisation de l’application apparaît. • Appuyez sur pour revenir à l’écran de menu principal. Français Modèles d’iPhone compatibles • iPhone 7, iPhone 7 Plus, iPhone SE, iPhone 6s, iPhone 6s Plus, iPhone 6, iPhone 6 Plus, iPhone 5s, iPhone 5c, iPhone 5 Procédure de démarrage Lorsque vous connectez un iPhone ou un smartphone à ce produit, les réglages sont requis en fonction du périphérique à connecter. Pour en savoir plus, reportez-vous à la Configuration pour un iPod/iPhone ou un smartphone (page 40). AppRadio Mode + REMARQUES • Les mouvements de doigt compatibles dépendent de l’application d’un iPhone ou d’un smartphone. • Il est impossible de lire les fichiers protégés par copyright, tels que DRM. • AppRadio Mode + peut être désigné sous le nom d’AppRadio Mode. ATTENTION Certaines utilisations d’un iPhone ou d’un smartphone pouvant ne pas être légales en conduisant dans votre juridiction, vous devez connaître ces restrictions et les respecter. En cas de doute sur une fonction donnée, ne l’utilisez que lorsque le véhicule est garé. Aucune fonctionnalité ne doit être utilisée tant qu’il n’est pas sûr de le faire dans les conditions de conduite rencontrées. Utilisation d’AppRadio Mode + Important • Pour utiliser AppRadio Mode +, installez l’application AppRadio sur l’iPhone ou le smartphone au préalable. Pour en savoir plus sur l’application AppRadio, rendez-vous sur le site suivant : http://www.pioneer-car.eu/eur/appradiomode • Assurez-vous de lire la section Utilisation de contenus connectés via une application (page 94). • Le contenu et les fonctionnalités des applications compatibles sont sous la responsabilité des fournisseurs de l’application. • Dans AppRadio Mode +, l’utilisation est limitée pendant la conduite, la disponibilité des fonctions et des contenus étant déterminée par les fournisseurs d’application. • AppRadio Mode + permet d’accéder à d’autres applications que celles de la liste, qui sont soumises à des limitations pendant la conduite. • PIONEER N’EST PAS RESPONSABLE ET DÉCLINE TOUTE RESPONSABILITÉ QUANT AUX APPLICATIONS ET CONTENUS TIERS (NON PIONEER), CE QUI INCLUT, SANS LIMITATION, TOUTE INEXACTITUDE OU INFORMATION INCOMPLÈTE. Affiche la source en cours. Affiche l’écran de l’application de lancement. Affiche l’écran précédent. Affiche l’écran de menu. • Appuyez sur , puis touchez pour masquer la AppRadio Mode + SideControlBar. • Appuyez sur , puis touchez de nouveau pour afficher la AppRadio Mode + SideControlBar. • et peuvent ne pas être disponibles selon le type de périphérique. Pour les utilisateurs d’iPhone 1 Connectez votre iPhone à ce produit via USB. Fr 55 Consultez le manuel d’installation. 2 Appuyez sur . 3 Touchez . 4 Touchez [AppRadio Mode]. 5 Touchez l’icône de votre choix dans l’onglet. L’AppRadio app est lancée. Pour les utilisateurs de smartphone (Android) REMARQUE La capacité de lecture vidéo dépend de l’appareil Android connecté. 1 Déverrouillez votre smartphone et connectez-le à ce produit via USB. Consultez le manuel d’installation. 2 Appuyez sur . 3 Touchez . 4 Touchez [AppRadio Mode]. 5 Touchez l’icône de votre choix dans l’onglet. CONSEIL Vous pouvez sélectionner la langue du clavier (page 69). Utilisation de la fonction de mixage audio Vous pouvez émettre la source AV de mixage audio et une application pour iPhone ou smartphone quand AppRadio Mode + est utilisé. REMARQUES • Cette fonction peut ne pas être disponible selon l’application ou la source AV. • Lorsque la fonction de mixage audio est activée, le guidage vocal du système de navigation n’est pas émis. Pour émettre le guidage vocal du système de navigation, désactivez la fonction de mixage audio. 1 Démarrez AppRadio Mode +. 2 Appuyez sur VOL (+/-). Le menu de mixage audio s’affiche à l’écran. REMARQUES • Le menu de mixage audio s’affiche pendant quatre secondes. Si l’écran disparaît, appuyez à nouveau sur VOL (+/-). L’écran réapparaît. • L’écran de fonction AV et l’écran de l’application peuvent être permutés en appuyant sur . L’AppRadio app est lancée. Utilisation du clavier (pour les utilisateurs d’iPhone) Lorsque vous tapotez sur la zone de saisie de texte d’une application pour iPhone, un clavier s’affiche à l’écran. Vous pouvez saisir le texte souhaité directement à partir de ce produit. REMARQUES • Cette fonction peut ne pas être disponible selon votre iPhone. • Cette fonction est disponible uniquement en AppRadio Mode + sur l’iPhone. PRÉCAUTION Pour votre sécurité, la fonction de clavier n’est disponible que lorsque le véhicule est arrêté et que le frein à main est serré. 1 Démarrez AppRadio Mode +. 2 Touchez la zone de saisie de texte sur l’écran de commande de l’application. Un clavier apparaît pour que vous puissiez saisir le texte. 56 Fr Touchez pour couper le son. Touchez à nouveau pour annuler le silencieux. Choisit d’activer ou non la fonction de mixage du son. • Onglet de gauche : La fonction de mixage audio est activée (mixage activé) et le volume de l’App s’affiche. • Onglet de droite : La fonction de mixage audio est désactivée (mixage désactivé). Ceci ne s’affiche pas sur l’écran de fonction AV. Règle le volume audio de l’application. • Le volume de l’App ne s’affiche pas lorsque l’onglet de droite est sélectionné. • Vous ne pouvez pas régler le volume du son principal à l’écran. Appuyez sur VOL (+/-) pour régler le volume du son principal. CONSEIL Vous pouvez commuter l’écran de la fonction AV et l’écran de l’application en appuyant sur . Apple CarPlay Vous pouvez utiliser les applications d’un iPhone avec le doigt, à savoir par tapotement, glissement, défilement ou balayage sur l’écran de ce produit. Français Modèles d’iPhone compatibles Pour plus de détails sur la compatibilité des modèles d’iPhone, consultez le site Web suivant. http://www.apple.com/ios/carplay REMARQUE Les mouvements de doigt compatibles dépendent de l’application pour l’iPhone. ATTENTION Certaines utilisations d’un iPhone pouvant ne pas être légales en conduisant dans votre juridiction, vous devez connaître ces restrictions et les respecter. En cas de doute sur une fonction donnée, ne l’utilisez que lorsque le véhicule est garé. Aucune fonctionnalité ne doit être utilisée tant qu’il n’est pas sûr de le faire dans les conditions de conduite rencontrées. Utilisation d’Apple CarPlay Important Apple CarPlay peut ne pas être disponible selon votre pays ou région. Pour en savoir plus sur Apple CarPlay, visitez le site Web : http://www.apple.com/ios/carplay • Le contenu et les fonctionnalités des applications prises en charge sont sous la responsabilité des fournisseurs de l’App. • Dans Apple CarPlay, l’utilisation est limitée pendant la conduite, la disponibilité des fonctions et des contenus étant déterminée par les fournisseurs d’App. • Apple CarPlay permet d’accéder à d’autres applications que celles de la liste qui sont soumises à des limitations pendant la conduite. • PIONEER N’EST PAS RESPONSABLE ET DÉCLINE TOUTE RESPONSABILITÉ QUANT AUX APPLICATIONS ET CONTENUS TIERS (NON PIONEER), CE QUI INCLUT, SANS LIMITATION, TOUTE INEXACTITUDE OU INFORMATION INCOMPLÈTE. Réglage de la position de conduite Pour une utilisation optimale d’Apple CarPlay, réglez correctement la position de conduite en fonction du véhicule. Ce réglage s’applique lors de la prochaine connexion d’un périphérique compatible Apple CarPlay. 1 Appuyez sur . 2 Touchez , puis . L’écran de réglage du système apparaît. Fr 57 3 Touchez [Paramètres liés au smartphone]. 4 Touchez [Position de conduite]. [Gauche] À sélectionner pour un véhicule conduit à gauche. [Droit] À sélectionner pour un véhicule conduit à droite. Procédure de démarrage Lorsque vous connectez un iPhone à ce produit, les réglages sont requis en fonction du périphérique à connecter. Pour en savoir plus, reportez-vous à la Configuration pour un iPod/iPhone ou un smartphone (page 40). Connexion filaire 1 Connectez un périphérique compatible Apple CarPlay à ce produit via USB. 2 Appuyez sur . 3 Touchez . 4 Touchez [Apple CarPlay]. 5 Touchez l’icône Apple CarPlay dans l’onglet. L’écran de l’application apparaît. Connexion sans fil 5 Touchez l’appareil de votre choix sur l’écran. L’unité configure la connexion, puis lance l’application. CONSEIL Vous pouvez également lancer Apple CarPlay avec l’appareil de votre choix en ouvrant le menu de réglage Bluetooth ou Apple CarPlay tout en affichant l’écran de recherche d’un appareil ou la liste des appareils. CONSEIL Vous pouvez utiliser la fonction Siri en appuyant sur lorsque Apple CarPlay est activé. REMARQUES • Pour en savoir plus sur la connexion USB, consultez le manuel d’installation. • Si un périphérique compatible Apple CarPlay a été connecté et qu’un autre écran s’affiche, touchez [Apple CarPlay] sur l’écran de menu principal pour afficher l’écran de menu de l’application. • La connexion Bluetooth avec le périphérique compatible Apple CarPlay cesse automatiquement lors de l’activation d’Apple CarPlay. Lors de l’activation d’Apple CarPlay, seule une connexion audio Bluetooth est possible pour les périphériques autres que le périphérique connecté via Apple CarPlay. • La téléphonie mains libres via la technologie sans fil Bluetooth est indisponible quand Apple CarPlay est actif. Si Apple CarPlay est activé pendant un appel sur un téléphone portable autre qu’un périphérique compatible Apple CarPlay, la connexion Bluetooth est désactivée à la fin de l’appel. • Le guidage d’itinéraire utilisant le système de navigation interne s’arrête automatiquement si la fonction de guidage d’itinéraire d’Apple CarPlay est lancée. Réglage du volume Vous pouvez régler le volume du guidage séparément du volume du son principal lors de l’utilisation d’Apple CarPlay. 1 Quand Apple CarPlay est actif, appuyez sur VOL (+/-). Le menu de volume s’affiche à l’écran. Avant d’utiliser Apple CarPlay sans fil, connectez l’appareil à ce produit via Bluetooth et activez Apple CarPlay dans le menu de réglage Bluetooth de l’appareil (page 33). 1 Activez la fonction Wi-Fi du périphérique. 2 Appuyez sur 3 Touchez . . L’écran de recherche d’un appareil apparaît. Touchez puis passez à l’étape 4 puisque l’écran de liste des appareils apparaît si Apple CarPlay a déjà été utilisé sans fil avec cet appareil. REMARQUE L’unité ne peut pas détecter l’appareil, sauf si le menu de réglage Bluetooth ou Apple CarPlay est affiché dans l’écran iPhone. 4 Touchez 58 Fr . Touchez pour couper le son. Touchez à nouveau pour annuler le silencieux. Touchez [+]/[-] pour régler le volume du guidage. Affiche le volume du son principal. Pour régler le volume du son principal, appuyez sur la touche VOL (+/-) de l’appareil. REMARQUE Le menu de volume s’affiche pendant quatre secondes. Si le menu disparaît, appuyez à nouveau sur VOL (+/-). Le menu réapparaît. Android Auto™ Z910DAB Z810DAB Périphériques Android compatibles Pour plus de détails sur la compatibilité des modèles d’Android, consultez le site Web suivant. https://support.google.com/androidauto Français Vous pouvez utiliser les applications d’un Android avec le doigt, à savoir par tapotement, glissement, défilement ou balayage sur l’écran de ce produit. REMARQUE Les mouvements de doigt compatibles dépendent de l’application pour le smartphone. ATTENTION Certaines utilisations d’un smartphone pouvant ne pas être légales en conduisant dans votre juridiction, vous devez connaître ces restrictions et les respecter. En cas de doute sur une fonction donnée, ne l’utilisez que lorsque le véhicule est garé. Aucune fonctionnalité ne doit être utilisée tant qu’il n’est pas sûr de le faire dans les conditions de conduite rencontrées. Utilisation d’Android Auto Important Android Auto peut ne pas être disponible selon votre pays ou région. Pour en savoir plus sur Android Auto, visitez le site Web d’Aide de Google : http://support.google.com/androidauto • Le contenu et les fonctionnalités des applications prises en charge sont sous la responsabilité des fournisseurs de l’App. • Dans Android Auto, l’utilisation est limitée pendant la conduite, la disponibilité des fonctions et des contenus étant déterminée par les fournisseurs d’App. • Android Auto permet d’accéder à d’autres applications que celles de la liste qui sont soumises à des limitations pendant la conduite. • PIONEER N’EST PAS RESPONSABLE ET DÉCLINE TOUTE RESPONSABILITÉ QUANT AUX APPLICATIONS ET CONTENUS TIERS (NON PIONEER), CE QUI INCLUT, SANS LIMITATION, TOUTE INEXACTITUDE OU INFORMATION INCOMPLÈTE. Réglage de la position de conduite Pour une utilisation optimale d’Android Auto, réglez correctement la position de conduite en fonction du véhicule. Ce réglage s’applique lors de la prochaine connexion d’un périphérique compatible Android Auto. 1 Appuyez sur . 2 Touchez , puis . Fr 59 L’écran de réglage du système apparaît. 3 Touchez [Paramètres liés au smartphone]. 4 Touchez [Position de conduite]. [Gauche] À sélectionner pour un véhicule conduit à gauche. [Droit] À sélectionner pour un véhicule conduit à droite. Procédure de démarrage Lorsque vous connectez un smartphone à ce produit, les réglages sont requis en fonction du périphérique à connecter. Pour en savoir plus, reportez-vous à la Configuration pour un iPod/iPhone ou un smartphone (page 40). Connexion filaire 1 Connectez un périphérique compatible Android Auto™ à ce produit via USB. 2 Appuyez sur . 3 Touchez . 4 Touchez [Android Auto]. 5 Touchez l’icône Android Auto dans l’onglet. Une connexion Bluetooth avec le périphérique compatible Android Auto est automatiquement établie et les connexions Bluetooth avec d’autres périphériques se coupent. REMARQUE L’unité ne peut pas détecter l’appareil, sauf si le menu de réglage Bluetooth est affiché dans l’écran du smartphone. 4 Touchez . 5 Touchez l’appareil de votre choix sur l’écran. L’unité configure la connexion, puis lance l’application. CONSEIL Vous pouvez utiliser la fonction de reconnaissance vocale en appuyant sur est activé. lorsque Android Auto REMARQUES • Pour en savoir plus sur la connexion USB, consultez le manuel d’installation. • Si vingt périphériques sont déjà appairés, le message confirmant la suppression du périphérique enregistré s’affiche. Si vous ne voulez pas supprimer le périphérique, touchez [Accepter]. Si vous ne voulez pas supprimer l’autre périphérique, touchez [Réglages BT] et supprimez les périphériques manuellement (page 34). • Si Android Auto est activé pendant un appel sur un téléphone portable autre qu’un périphérique compatible Android Auto, la connexion Bluetooth bascule vers le périphérique compatible Android Auto à la fin de l’appel. Réglage du volume Vous pouvez régler le volume du guidage séparément du volume du son principal lors de l’utilisation d’Android Auto. 1 Quand Android Auto est actif, appuyez sur VOL (+/-). Le menu de volume s’affiche à l’écran. Connexion sans fil Avant d’utiliser Android Auto sans fil, connectez le périphérique à ce produit via Bluetooth (page 33). 1 Activez la fonction Wi-Fi du périphérique. 2 Appuyez sur 3 Touchez . . L’écran de recherche d’un appareil apparaît. Touchez puis passez à l’étape 4 puisque l’écran de liste des appareils apparaît si Android Auto a déjà été utilisé sans fil avec cet appareil. 60 Fr Touchez pour couper le son. Touchez à nouveau pour annuler le silencieux. Touchez [+]/[-] pour régler le volume du guidage. Affiche le volume du son principal. Pour régler le volume du son principal, appuyez sur la touche VOL (+/-) de l’appareil. REMARQUE Le menu de volume s’affiche pendant quatre secondes. Si le menu disparaît, appuyez à nouveau sur VOL (+/-). Le menu réapparaît. Réglage de la fonction de démarrage automatique Si cette fonction est activée, Android Auto démarre automatiquement lorsqu’un périphérique compatible Android Auto est connecté à ce produit. 1 Appuyez sur . 2 Touchez , puis . 3 Touchez [Paramètres liés au smartphone]. 4 Touchez [Act. auto d'Android Auto] pour sélectionner [Act] ou [Dés]. Z910DAB PRÉCAUTION Pour des raisons de sécurité, les images vidéo ne sont pas visibles quand le véhicule se déplace. Pour regarder des images vidéo, arrêtez-vous dans un endroit sûr et serrez le frein à main. Français REMARQUE Android Auto démarre automatiquement uniquement lorsqu’un périphérique compatible Android Auto est correctement connecté à ce produit. HDMI REMARQUE Un High Speed HDMI® Cable (vendu séparément) est nécessaire pour la connexion. Pour en savoir plus, consultez le manuel d’installation. Procédure de démarrage 1 Appuyez sur , puis touchez 2 Touchez [HDMI]. . L’écran de la source HDMI apparaît. Commandes de base Écran de source HDMI Masque les touches de l’écran tactile. Pour afficher à nouveau les touches, touchez n’importe quel endroit de l’écran. CONSEIL Vous pouvez régler la taille d’écran pour l’image de la vidéo (page 80). Fr 61 AUX Commandes de base Écran AUX Vous pouvez afficher la sortie d’image vidéo sur le périphérique connecté à l’entrée vidéo. PRÉCAUTION Pour des raisons de sécurité, les images vidéo ne sont pas visibles quand le véhicule se déplace. Pour regarder des images vidéo, arrêtez-vous dans un endroit sûr et serrez le frein à main. REMARQUES • Un câble AV mini-jack (CD-RM10) (vendu séparément) est nécessaire pour le raccordement. Pour en savoir plus, consultez le manuel d’installation. • Vous pouvez régler la taille d’écran pour l’image de la vidéo (page 80). Procédure de démarrage 1 Appuyez sur . 2 Touchez , puis . 3 Touchez [Param. d'entrée/sortie]. 4 Vérifiez que [Entrée AUXILIAIRE] est activé. 5 Appuyez sur , puis touchez . 6 Touchez [AUX]. L’écran AUX apparaît. 62 Fr Masque les touches de l’écran tactile. Pour afficher à nouveau les touches, touchez n’importe quel endroit de l’écran. CONSEIL Vous pouvez régler la taille d’écran pour l’image de la vidéo (page 80). Cette fonction permet de basculer entre l’entrée vidéo et l’entrée audio. Entrée AV Commandes de base Écran de source AV Vous pouvez afficher la sortie d’image vidéo sur la caméra ou le périphérique connecté à l’entrée vidéo. Pour en savoir plus, consultez le manuel d’installation. Français PRÉCAUTION Pour des raisons de sécurité, les images vidéo ne sont pas visibles quand le véhicule se déplace. Pour regarder des images vidéo, arrêtez-vous dans un endroit sûr et serrez le frein à main. Procédure de démarrage 1 Appuyez sur . 2 Touchez , puis . 3 Touchez [Param. d'entrée/sortie]. 4 Touchez [Entrée Audio/Vidéo]. 5 Touchez [Source] pour la source AV ou [Caméra] pour la caméra. 6 Appuyez sur , puis touchez . 7 Touchez [AV] pour la source AV ou [Camera View] pour la caméra. Masque les touches de l’écran tactile. Pour afficher à nouveau les touches, touchez n’importe quel endroit de l’écran. L’image s’affiche à l’écran. REMARQUE Si [Source] est sélectionné, [Entrée 2ème caméra] est automatiquement réglé sur [Dés] (page 67). Fr 63 Mise en miroir sans fil Commandes de base Écran de mise en miroir sans fil (exemple) (Cette fonction est disponible uniquement pour un appareil Android.) La mise en miroir sans fil est un affichage sans fil conçu pour mettre en miroir votre appareil mobile sur l’écran de ce produit via une connexion Wi-Fi. Procédure de démarrage Les opérations et procédures de mise en miroir sans fil varient en fonction de l’appareil mobile connecté. Reportez-vous au manuel d’instructions fourni avec votre appareil mobile. PRÉCAUTION Pour des raisons de sécurité, cette fonction est disponible uniquement lorsque vous arrêtez votre véhicule dans un endroit sûr et serrez le frein à main. 1 Appuyez sur . 2 Touchez , puis . 3 Touchez [Paramètres Wi-Fi]. 4 Vérifiez que [Wi-Fi] est activé. 5 Appuyez sur , puis touchez 6 Touchez [Mirroring]. Affiche le plein écran. [Déconnecter] . Une connexion est configurée, puis le message d’instruction apparaît sur l’écran. REMARQUES • Lorsque la fonction Apple CarPlay ou Android Auto avec connexion sans fil est activée, l’écran de confirmation de la commutation de connexion apparaît (la fonction Android Auto est disponible uniquement pour AVIC-Z910DAB/AVIC-Z810DAB). Touchez [Oui] pour passer à la mise en miroir sans fil. • Une fois la connexion Wi-Fi réglée sur [DÉSACTIVÉ], l’écran de confirmation de la connexion apparaît. Touchez [Démarrer] pour établir la connexion. 7 Effectuez une connexion avec mise en miroir sans fil sur l’appareil mobile. 8 Touchez [Oui]. L’écran de mise en miroir sans fil apparaît. 64 Fr Déconnecte la mise en miroir sans fil. REMARQUES • L’écran affiché dans l’exemple peut varier selon l’appareil mobile connecté. • Si l’appareil Android n’est pas compatible avec Miracast UIBC, vous ne pouvez pas effectuer l’opération tactile. Informations sur les équipements du véhicule Z810DAB Français Z910DAB Écran Confort / Climatisation Z710DAB Z7110DAB Utilisation de l’adaptateur de bus du véhicule En connectant l’adaptateur de bus du véhicule en option, vous pouvez afficher l’état de fonctionnement de la fonction de capteur de stationnement du véhicule et le panneau de commande de la climatisation sur l’écran. Important • Pour plus d’informations sur l’installation de l’adaptateur de bus du véhicule, consultez le manuel d’utilisation de l’adaptateur de bus du véhicule. • Après avoir installé l’adaptateur de bus du véhicule, assurez-vous de vérifier le fonctionnement. • Pour en savoir plus sur les modèles de véhicule compatibles avec l’adaptateur de bus du véhicule, reportez-vous aux informations de notre site Web. • Les fonctions et les affichages varient en fonction du modèle du véhicule. Pour en savoir plus sur les fonctions disponibles pour chaque modèle, consultez les informations sur notre site Web. Écran Aide au stationnement Affichage d’informations sur la détection d’obstacles PRÉCAUTION Cette fonction est uniquement destinée à faciliter la vision du conducteur. Elle ne détecte pas tous les dangers et obstacles et ne remplace pas votre vigilance, votre jugement et votre attention lorsque vous garez votre véhicule. REMARQUES • Cette fonction est disponible uniquement pour les véhicules équipés d’un système de capteur de stationnement. • L’écran Aide au stationnement ne s’affiche que lorsque le produit démarre complètement. 1 Activez le capteur d’aide au stationnement sur votre véhicule. L’écran Aide au stationnement apparaît. Affichage de l’état de fonctionnement du panneau de commande de la climatisation Bascule l’affichage sur l’image de la caméra de rétrovisée. L’écran bascule uniquement lorsque la caméra de rétrovisée est réglée sur [Act] que le levier de vitesse est en position de marche arrière (REVERSE (R)). Lorsque vous utilisez le panneau de commande de la climatisation du véhicule, l’écran bascule automatiquement sur l’écran A/C Control. REMARQUES • Les réglages du panneau de commande de la climatisation utilisés avant le démarrage de ce produit ne s’affichent pas sur l’écran. • Les réglages du panneau de commande de la climatisation du véhicule désactivés ne s’affichent pas sur l’écran. • Si les informations affichées sur l’écran sont inversées pour les côtés gauche et droit du véhicule, modifiez le réglage [Inversion climatisation] sur [Act] (page 68). Fr 65 Paramètres Vous pouvez régler divers paramètres dans le menu principal. Affichage de l’écran de configuration 1 Appuyez sur . 2 Touchez . 3 Touchez l’une des catégories suivantes, puis sélectionnez les options. Paramètres du système (page 66) Réglages du thème (page 71) Paramètres audio (page 73) Réglages vidéo (page 77) Paramètres de Bluetooth (page 33) * AVIC-Z910DAB/AVIC-Z810DAB/AVIC-Z710DAB/AVIC-Z7110DAB [Paramètres liés au smartphone] Élément de menu Réglage de l’appareil mobile connecté (page 40). [Position de conduite] [Droit] [Gauche] Réglage de la position de conduite. • Apple CarPlay (page 57) • Android Auto™ (page 59) [Act. auto d'Android Auto]* [Act] [Dés] Sélectionnez [Act] pour lancer automatiquement Android Auto quand un périphérique Android est connecté à l’appareil. * AVIC-Z910DAB/AVIC-Z810DAB [Param. d'entrée/sortie] Élément de menu Description [AppRadio Mode Sound] Indiquez la sortie du son pour AppRadio Mode + lorsque ce mode est utilisé avec un smartphone. Paramètres du système Les éléments de menu varient selon la source. [AVN] Le son est diffusé sur les haut-parleurs de l’appareil. [Smartphone] Le son est diffusé sur les haut-parleurs du smartphone. REMARQUE Avec un iPhone, le son est toujours diffusé sur les haut-parleurs de l’appareil. [Param. liés à la navig.] Élément de menu Description [Fenêtre infos navigation] [Act] [Dés] Vous pouvez choisir d’afficher les informations de guidage de navigation sur l’écran de fonction AV. [Mode Guide applis/AV] [Act] [Dés] Vous pouvez choisir de basculer automatiquement sur l’écran de navigation à partir de l’écran AV ou de l’écran de l’application quand votre véhicule approche d’un point de guidage tel qu’une intersection. [Entrée Audio/Vidéo] [Source] [Caméra] [Dés] Sélectionnez la source d’entrée AV (page 63). [Entrée AUXILIAIRE] [Act] [Dés] Réglez cette option sur [Act] pour la source AUX (page 62). [Paramètres de la caméra] Une caméra de rétrovisée vendue séparément (ex : ND-BC8) est nécessaire pour utiliser la fonction de caméra de rétrovisée. (Pour en savoir plus, veuillez consulter votre revendeur.) [Réglages source AV] Élément de menu Description [Paramètres radio] (page 44) [Paramètres DAB]* (page 42) [Bluetooth Audio] [Act] [Dés] Réglage de l’activation de la source audio Bluetooth. 66 Fr Description [Config. smartphone] ▶Caméra de rétrovisée Ce produit comporte une fonction permettant de basculer automatiquement sur l’image en plein écran de la caméra de rétrovisée installée sur votre véhicule lorsque le levier de vitesse est sur la position REVERSE (R). Le mode Vue Caméra vous permet également de contrôler les objets derrière vous lorsque vous conduisez. ▶Caméra pour le mode Vue Caméra REMARQUES • Pour définir la caméra de rétrovisée comme caméra pour le mode Vue Caméra, réglez [Entrée Caméra de recul] sur [Act] (page 67). • Lors de l’utilisation de la 2e caméra, réglez [Entrée Audio/Vidéo] sur [Caméra] (page 63). • Lorsque les vues de la caméra de rétrovisée et de la 2ème caméra sont toutes les deux disponibles, la touche permettant de changer l’affichage apparaît. Appuyez sur cette touche pour basculer l’affichage entre l’image de la caméra de rétrovisée et l’image de la 2ème caméra. Description [Entrée Caméra de recul] [Dés] [Act] Réglage de l’activation de la deuxième caméra (caméra avant, etc.). Réglage d’activation de la caméra de rétrovisée. [Entrée 2ème caméra] [Dés] [Act] Réglage de l’activation de la deuxième caméra (caméra avant, etc.). Cette fonction est synchronisée avec le paramètre [Entrée Audio/Vidéo]. [Réglage marche arrière] Réglage de la polarité de la caméra de rétrovisée. [Batterie] La polarité du câble raccordé est positive. [Masse] La polarité du câble raccordé est négative. REMARQUE En cas de réglage incorrect de la caméra ou de la polarité de la caméra, maintenez la touche enfoncée pour libérer l’écran de la caméra de rétrovisée, puis basculez le réglage de la polarité de la caméra sur [Batterie]. PRÉCAUTION Pioneer recommande d’utiliser une caméra reproduisant des images inversées ; dans le cas contraire, l’image à l’écran risque d’être inversée. • Vérifiez immédiatement que l’écran affiche une image de caméra de rétrovisée lorsque le levier de vitesse est placé sur la position REVERSE (R) depuis une autre position. • Lorsque l’écran bascule sur l’image en plein écran de la caméra de rétrovisée pendant la conduite normale, passez au réglage inverse sous [Réglage marche arrière]. • Si vous touchez pendant l’affichage de l’image de la caméra, l’image affichée s’éteint temporairement. • Lorsque les vues de la caméra de rétrovisée et de la 2ème caméra sont toutes les deux disponibles, la touche permettant de changer l’affichage apparaît. Appuyez sur cette touche pour basculer l’affichage entre l’image de la caméra de rétrovisée et l’image de la 2ème caméra. Élément de menu Description [Vue Caméra] [Act] [Dés] Réglez cette option sur [Act] pour voir l’affichage de la caméra en permanence. (Le même mode est activé quand est touché sur l’écran d’affichage de la caméra. La valeur de réglage est synchronisée.) Français Vue Caméra peut être affiché en permanence. Veuillez noter qu’avec ce réglage, l’image de la caméra n’est pas modifiée pour s’adapter à l’écran et qu’une portion de l’image habituelle de la caméra est tronquée. Pour afficher l’image de la caméra, touchez [Camera View] sur l’écran de sélection de source AV (page 39). Élément de menu [Guide aide stationnement] [Act] [Dés] Vous pouvez choisir d’afficher les directives d’aide au stationnement sur les images de la caméra de rétrovisée lorsque vous faites marche arrière avec votre véhicule. REMARQUES • Pour définir la caméra de rétrovisée comme caméra pour le mode View, réglez [Entrée Caméra de recul] sur [Act] (page 67). • Lorsque vous utilisez la deuxième caméra, réglez [Entrée Audio/ Vidéo] sur [Caméra] ou [Entrée 2ème caméra] sur [Act] (les deux paramètres sont synchronisés) (page 67). CONSEIL Vous pouvez également activer cette fonction en touchant [Vue Caméra] sur l’écran de sélection de source AV ou dans la liste de sources. Fr 67 Élément de menu Description [Mode Sécurité] [Régl. guide aide station.]* Réglage des directives en faisant glisser ou en touchant / / / / sur l’écran. Touchez [Par défaut] pour réinitialiser les réglages. / PRÉCAUTION • Lors du réglage des directives, veillez à stationner le véhicule dans un endroit sûr et à serrer le frein à main. • Avant de descendre de la voiture pour placer les repères, veillez à couper le contact (ACC OFF). • La portée de projection de la caméra de rétrovisée est limitée. Par ailleurs, les directives sur la largeur du véhicule et la distance affichées sur l’image de la caméra de rétrovisée peuvent être différentes de la largeur du véhicule et de la distance réelles. (Les directives sont des lignes droites.) • La qualité de l’image peut se détériorer selon l’environnement d’utilisation, la nuit ou dans un endroit sombre, par exemple. REMARQUE À l’aide de ruban adhésif d’emballage ou équivalent, placez des repères comme indiqué ci-dessous avant de placer les directives afin que ces dernières soient recouvertes par les repères. Élément de menu Description [Mode Sécurité] [Act] [Dés] Sélectionnez le mode de sécurité permettant d’utiliser certaines fonctions uniquement lorsque vous garez le véhicule dans un endroit sûr et serrez le frein de stationnement. [Mode démonstration] Élément de menu Description [Mode démonstration] [Act] [Dés] Réglage du mode de démonstration. [Système de langue] Élément de menu Description [Système de langue] Sélectionnez la langue du système. 2m REMARQUES • Si les réglages de la langue intégrée et de la langue sélectionnée sont différents, les informations de texte peuvent ne pas s’afficher correctement. • Certains caractères peuvent ne pas s’afficher correctement. 50 cm 25 cm Repères [Inversion climatisation] Z910DAB Repères 25 cm Pare-chocs arrière Z810DAB Z710DAB Z7110DAB Élément de menu Description [Inversion climatisation] [Act] [Dés] Une fois l’adaptateur de bus du véhicule en option connecté, l’affichage gauche/droit de l’écran d’état de la climatisation peut être inversé si l’affichage ne correspond pas à celui du véhicule. * Ce réglage est disponible uniquement lorsque vous arrêtez votre véhicule dans un endroit sûr et serrez le frein à main. [Restaurer les paramètres] [Paramètres Wi-Fi] Touchez [Restaurer] pour restaurer les réglages par défaut. Élément de menu Description [Paramètres Wi-Fi] (page 38) 68 Fr PRÉCAUTION Ne coupez pas le moteur lors de la restauration des réglages. REMARQUE Ce réglage est disponible uniquement lorsque vous arrêtez votre véhicule dans un endroit sûr et serrez le frein à main. Description [Tous les paramètres] Presque tous les réglages ou contenus enregistrés retrouvent leur valeur par défaut. [Paramètres audio] Restaurez les réglages par défaut de Audio. Description [Étalonnage écran tactile] 1 Touchez les deux coins de l’écran le long des flèches, puis touchez les centres des deux symboles [+] simultanément deux fois. 2 Appuyez sur . Les résultats du réglage sont sauvegardés. 3 Appuyez de nouveau sur . Effectuez le réglage sur 16 points. 4 Touchez délicatement le centre du symbole [+] affiché à l’écran. La cible indique l’ordre. • Si vous appuyez sur , la position précédemment réglée est rétablie. • Si vous maintenez enfoncé le bouton , le réglage est annulé. 5 Maintenez enfoncé . Les résultats du réglage sont sauvegardés. REMARQUE Ce réglage est disponible lorsque la source est désactivée. [Paramètres de thème] Restaurez les réglages par défaut de thème. [Paramètres Bluetooth] Restaurez les réglages par défaut de Bluetooth. [Clavier] Élément de menu Description [Clavier] Vous pouvez utiliser le clavier en AppRadio Mode + en réglant la langue du clavier pour iPhone. REMARQUES • Pour que cette fonction opère correctement, configurez le même paramètre de langue du système que pour l’iPhone. • Cette fonction est disponible uniquement en AppRadio Mode + sur l’iPhone. [Bip] Élément de menu Description [Bip] [Act] [Dés] Sélectionnez [Dés] pour désactiver le signal sonore lorsque vous appuyez sur un bouton ou touchez l’écran. [Étalonnage écran tactile] Z810DAB Z710DAB Z610BT Z7110DAB Z6110BT [Paramètres de variation d'intensité] REMARQUE Ce réglage est disponible uniquement lorsque vous arrêtez votre véhicule dans un endroit sûr et serrez le frein à main. Élément de menu Description [Déclencheur variateur d'intensité] Réglage de la luminosité du variateur. [Automatique] Passe automatiquement le variateur à allumé ou éteint en fonction de l’allumage ou de l’extinction des phares de votre véhicule. [Manuel] Passe manuellement le variateur à allumé ou éteint. [Heure] Passe le variateur à allumé ou éteint à l’heure que vous avez réglée. [Jour/Nuit] Réglage de la durée du variateur en journée ou la nuit. Vous pouvez utiliser cette fonction quand [Déclencheur variateur d'intensité] est réglé sur [Manuel]. Si la position des touches de l’écran tactile est décalée par rapport à la position où cellesci réagissent quand vous touchez l’écran, ajustez leur position sur l’écran tactile. REMARQUES • N’utilisez pas un objet pointu, tel qu’un stylo-bille ou un portemine. Cela risquerait d’endommager l’écran. • Ne coupez pas le moteur lors de la sauvegarde des données sur la position ajustée. • Ce réglage est disponible uniquement lorsque vous arrêtez votre véhicule dans un endroit sûr et serrez le frein à main. Français Élément de menu Élément de menu [Jour] Désactive la fonction de variateur. [Nuit] Active la fonction de variateur. Fr 69 Élément de menu Description Élément de menu Description [Durée de variation d'intensité] Réglez l’heure à laquelle le variateur est activé ou désactivé en faisant glisser les curseurs ou en touchant ou . Vous pouvez utiliser cette fonction quand [Déclencheur variateur d'intensité] est réglé sur [Heure]. [Température couleur] [-3] à [+3] Réglez la température de couleur pour obtenir une meilleure balance des blancs. REMARQUES • Si vous touchez [Vue arrière] ou [2ème cam.], le mode passe au mode de caméra sélectionné. En touchant [Source], [NAV] ou [Apps], vous pouvez revenir au mode sélectionné. • Les réglages de [Luminosité], [Contrast] et [Niv. variateur] sont mémorisés séparément lorsque les phares de votre véhicule sont éteints (de jour) et allumés (de nuit). • [Luminosité] et [Contrast] sont commutés automatiquement selon le réglage de [Paramètres de variation d'intensité]. • Il est possible d’activer ou désactiver le réglage ou la durée du [Niv. variateur] (page 69). • L’ajustement d’image peut ne pas être disponible avec certaines caméras de rétrovisée. • Le contenu du réglage peut être mémorisé séparément. REMARQUE L’affichage de l’heure de la barre de réglage de durée du variateur dépend du réglage de l’affichage de l’horloge (page 80). Élément de menu [Ajustment image] Vous pouvez ajuster l’image pour chaque source et la caméra de rétrovisée. PRÉCAUTION Par mesure de sécurité, vous ne pouvez pas utiliser certaines des fonctions pendant que le véhicule roule. Pour activer ces fonctions, vous devez vous arrêter dans un endroit sûr et serrer le frein à main. Pour régler le menu suivant, touchez , , , . Élément de menu Description [Luminosité] [-24] à [+24] Réglez l’intensité du noir. [Contrast] [-24] à [+24] Réglez le contraste. [Couleur]* [-24] à [+24] Réglez la saturation des couleurs. [Teinte]* [-24] à [+24] Réglez la tonalité de couleur (la couleur accentuée, rouge ou vert). [Niv. variateur] [+1] à [+48] Réglez la luminosité de l’affichage. 70 Fr * Avec certaines images, vous ne pouvez pas régler [Teinte] et [Couleur]. CONSEILS • Chaque fois que vous touchez ou , le curseur se déplace vers l’arrière ou vers l’avant par incréments de 15 minutes. • Lorsque vous placez les curseurs sur le même point, la durée disponible du variateur est de 0 heure. • Lorsque le curseur de réglage de l’heure de désactivation se trouve complètement à gauche et que le curseur de réglage de l’heure d’activation se trouve complètement à droite, la durée disponible du variateur est de 0 heure. • Lorsque le curseur de réglage de l’heure d’activation se trouve complètement à gauche et que le curseur de réglage de l’heure de désactivation se trouve complètement à droite, la durée disponible du variateur est de 24 heures. [Informations système] [Information système] Description Affiche la version du micrologiciel. CONSEIL Vous pouvez également vérifier les licences open source des fonctions dont ce produit est équipé en touchant [Licence] dans ce menu. Élément de menu [Mise à jour système] Description PRÉCAUTION 1 Téléchargez les fichiers de mise à jour du micrologiciel sur votre ordinateur. 2 Connectez un périphérique de stockage vierge (formaté) à votre ordinateur, puis recherchez le fichier de mise à jour correct et copiez-le sur le périphérique de stockage USB. 3 Connectez le périphérique de stockage externe à ce produit (page 49). 4 Désactivez la source (page 39). 5 Affichez l’écran de réglage [Système] (page 66). 6 Touchez [Informations système]. 7 Touchez [Mise à jour système]. 8 Touchez [Continuer]. Suivez les instructions à l’écran pour terminer la mise à jour du micrologiciel. REMARQUE Si un message d’erreur apparaît sur l’écran, touchez l’afficheur et recommencez les procédures décrites ci-dessus. [État de l'étalonnage 3D] Vérifiez l’état d’apprentissage du capteur, comme le degré d’apprentissage. Vous pouvez également vérifier les valeurs actuelles du capteur et le nombre total d’impulsions de vitesse. Pour supprimer les résultats appris mémorisés dans le capteur, suivez les instructions ci-dessous. 1 Touchez [Distance] ou [Impuls vit.], puis [Oui]. 2 Touchez [Apprent.], puis [Tt réinitialiser]. CONSEIL Touchez [Tt réinitialiser] pour réinitialiser le capteur après avoir modifié l’angle ou la position d’installation. Description [État de connexion] Vérifiez que les câbles sont correctement raccordés entre ce produit et le véhicule. [Antenne GPS] Affiche l’état du raccordement entre l’antenne GPS ([OK] ou [NOK]) et la sensibilité de la réception. REMARQUE Si la réception est médiocre, changez l’antenne GPS de place. [État positionnement] Indique l’état du positionnement (positionnement 3D, positionnement 2D ou pas de positionnement), le nombre de satellites utilisés pour le positionnement (orange), et le nombre de satellites ayant reçu un signal (jaune). Si des signaux de plus de trois satellites sont reçus, la position actuelle peut être mesurée (page 85). [Installation] Indique si la position d’installation de ce produit est correcte ou non. Si elle est correcte, [OK] s’affiche. Lorsque ce produit est installé à un angle extrême dépassant la limitation de l’angle d’installation, [NOK (angle installation)] s’affiche. Si ce produit change constamment de place et n’est pas fixé solidement en place, [NOK (vibration)] s’affiche. [Impuls vit.] La valeur d’impulsion de vitesse détectée par ce produit est indiquée. [Eclairage] Affiche l’état des phares ou des codes du véhicule. [Marche arrière] Quand le levier de vitesse passe sur « R » (position marche arrière), le signal passe sur [Positif] ou [Négatif]. Le signal affiché varie selon le véhicule. [CAN BUS véhicule]* Affiche l’état de l’adaptateur CAN BUS véhicule en option. Français • Le périphérique de stockage externe pour la mise à jour doit uniquement contenir le fichier de mise à jour correct. • Ne mettez jamais ce produit hors tension, n’éjectez jamais la carte mémoire SD ou ne déconnectez jamais le périphérique de stockage USB pendant la mise à jour du micrologiciel. • Vous ne pouvez mettre à jour le micrologiciel que lorsque le véhicule est arrêté et que le frein à main est serré. • Vous ne pourrez pas mettre à jour l’ancienne version du micrologiciel une fois le dernier micrologiciel mis à jour. Élément de menu * AVIC-Z910DAB/AVIC-Z810DAB/AVIC-Z710DAB/AVIC-Z7110DAB Réglages du thème PRÉCAUTION Ne coupez pas le moteur pendant l’importation d’une image à partir du périphérique de stockage externe. Les éléments de menu varient selon la source. REMARQUE Si vous touchez [Réinit. Dist.], tous les résultats appris mémorisés dans [Distance] sont effacés. Fr 71 Élément de menu Description Élément de menu [Fond d'écran] [HOME] [AV] Sélectionnez le papier peint parmi les éléments présélectionnés de ce produit ou des images originales via le périphérique externe, comme le périphérique de stockage USB et la carte mémoire SD. [thème] CONSEIL Le papier peint peut être choisi parmi les sélections pour l’écran de menu principal et l’écran de fonction AV. [Horloge] Affichage prédéfini Sélectionne l’affichage d’arrière-plan prédéfini de votre choix. (personnalisé)* Affiche l’image d’arrière-plan importée depuis le périphérique de stockage externe. Pour définir l’image d’un périphérique externe, touchez , puis sélectionnez l’image souhaitée en touchant le périphérique de stockage externe souhaité après avoir connecté le du périphérique. Description Sélectionnez la couleur du thème. CONSEIL Vous pouvez prévisualiser l’écran de menu principal ou l’écran de fonction AV en touchant respectivement [HOME] ou [AV]. Sélectionne le style de l’horloge à partir de l’image prédéfinie. Images prédéfinies (Désactivé) Masque l’affichage de l’horloge. [Écran d'accueil] Sélectionne l’écran de démarrage de l’image préinstallée sur ce produit ou des périphériques externes tels que des périphériques de stockage USB et des cartes mémoire SD. Images prédéfinies Sélectionne l’image d’écran de démarrage prédéfinie de votre choix. (personnalisé)* Affiche l’image d’écran de démarrage importée du périphérique de stockage externe. Pour définir l’image d’un périphérique externe, touchez , puis sélectionnez l’image souhaitée en touchant le périphérique de stockage externe souhaité après avoir connecté le du périphérique. REMARQUE L’image d’arrière plan doit être utilisée dans les formats suivants. • Fichiers image JPEG (.jpg ou .jpeg) • Taille de données autorisée : 10 Mo ou moins • Taille d’image autorisée : 4 000 pixels × 4 000 pixels ou moins (Désactivé) [Illumination] Touches colorées (Personnalisé) Masque l’affichage d’arrière-plan. Sélectionnez une couleur d’éclairage dans la liste de couleurs ou créez une couleur définie. La couleur prédéfinie de votre choix est sélectionnée. Affiche l’écran de personnalisation de la couleur d’éclairage. Pour personnaliser la couleur définie, touchez , puis touchez ou pour régler la luminosité et le niveau de rouge, vert et bleu en vue d’activer votre couleur favorite. Pour mémoriser la couleur personnalisée, maintenez la touche [Memo] enfoncée, et la couleur personnalisée sera disponible lors du prochain réglage de l’éclairage en touchant . CONSEIL Vous pouvez également ajuster la tonalité de couleur en faisant glisser la barre de couleurs. (Arc-en-ciel) Bascule progressivement entre les couleurs prédéfinies dans l’ordre. * Le périphérique de stockage externe est inséré ou branché au préalable pour personnaliser l’image (page 48). Réplication des réglages Vous pouvez exporter les réglages effectués sur l’écran [thème] vers un périphérique de stockage externe. Vous pouvez également les importer à partir d’un périphérique de stockage externe. PRÉCAUTION Ne coupez pas le moteur lors de l’exportation ou de l’importation des réglages. REMARQUES • Si plusieurs périphériques de stockage externe contenant des données disponibles sont connectés à ce produit, l’ordre de priorité pour les cibles vers lesquelles les réglages du thème sont exportés ou depuis lesquelles ils sont importés est le suivant : Z910DAB Z810DAB Carte mémoire SD Périphérique de stockage USB (USB port 1) Périphérique de stockage USB (USB port 2) Z710DAB 72 Fr Sélectionne le style prédéfini souhaité pour l’horloge. Z610BT Z7110DAB Z6110BT Périphérique de stockage USB (USB port 1) Périphérique de stockage USB (USB port 2) • Ce réglage est disponible uniquement lorsque vous arrêtez votre véhicule dans un endroit sûr et serrez le frein à main. ▶Exportation des réglages du thème Élément de menu Description [Egaliseur graphique] [Super Bass] [Puissant] [Naturel] [Vocal] [Plat] [Perso1] [Perso2] Sélectionnez ou personnalisez la courbe d’égalisation. Sélectionnez la courbe que vous souhaitez utiliser comme base de votre personnalisation, puis touchez la fréquence que vous souhaitez ajuster. [Illumination] [thème] [Écran d'accueil] [Tout sélectionné] 6 Touchez [Exporter]. CONSEILS • Si vous touchez [Perso1] ou [Perso2], la courbe d’égalisation actuellement mémorisée sous [Perso1] ou [Perso2] est rappelée. • Si la courbe d’égalisation mémorisée sous [Perso1] ou [Perso2] est modifiée, chaque courbe mémorisée est écrasée. • Si vous glissez le doigt sur les barres de plusieurs bandes d’égalisation, les réglages de la courbe d’égalisation prennent la valeur du point touché sur chaque barre. • Si la courbe d’égalisation préréglée autre que [Perso1] ou [Perso2] est modifiée, le réglage de la courbe est écrasé sous [Perso1]. [Fader/Balance] ▶Importation des réglages du thème 1 Réglez le périphérique de stockage externe (page 48). Les éléments de menu varient selon la source. Certains éléments de menu deviennent indisponibles quand le volume est coupé ou la source est désactivée. Touchez ou pour régler l’équilibre des hautparleurs avant/arrière. Réglez [Avant] et [Arrière] sur [0] lors de l’utilisation d’un système à double haut-parleur. Touchez ou pour régler l’équilibre des hautparleurs gauche/droite. CONSEIL Vous pouvez également régler la valeur en faisant glisser le point sur le tableau affiché. Un message de confirmation de l’importation des données de réglage mémorisées apparaît. 2 Touchez [Importer]. Paramètres audio Français 1 Réglez le périphérique de stockage externe (page 48). 2 Appuyez sur . 3 Touchez , puis . 4 Touchez [Exporter]. 5 Touchez l’élément à exporter. REMARQUE Seule la balance peut être réglée lorsque le mode de haut-parleur est défini sur [Mode réseau]. [Niveau silence] [ATT] Coupez ou atténuez le volume de la source AV et le volume de l’application de l’iPhone ou du smartphone lorsque la sortie de navigation est réglée sur le guidage vocal. Le volume devient inférieur de 20 dB par rapport au volume actuel. [Silence] Le volume est ramené à 0. [Dés] Le volume ne change pas. Fr 73 Élément de menu Description [Niveau des sources audio] Réglez le niveau du volume sonore de chaque source pour [-4] à [+4] éviter les fortes variations d’amplitude sonore en basculant entre les sources autres que FM. Touchez ou pour régler le volume de la source après avoir comparé le niveau de volume du syntoniseur FM avec le niveau de la source. CONSEIL Si vous touchez directement la zone dans laquelle le curseur peut être déplacé, le réglage SLA (réglage du niveau de la source) prend la valeur du point touché. REMARQUES • Les réglages sont basés sur le niveau de volume du syntoniseur FM, qui reste inchangé. • Cette fonction n’est pas disponible lorsque le syntoniseur FM est sélectionné comme source AV. [Subwoofer] [Act] [Dés] Sélectionnez l’activation ou la désactivation de la sortie du haut-parleur d’extrêmes graves arrière de ce produit. REMARQUE Si [Dés] est sélectionné, le réglage du haut-parleur d’extrêmes graves n’est pas disponible dans [Niveaux haut-parleurs], [Alignement temporel] et [Filtre]. [Niveaux haut-parleurs] Position d’écoute*1*2 [Dés] [Avant Gauche] [Avant Droit] [Avant] [Tout] Ajustez le niveau de sortie du haut-parleur de la position d’écoute. 1 Touchez ou pour sélectionner la position d’écoute, puis sélectionnez le haut-parleur de sortie. 2 Touchez ou pour ajuster le niveau de sortie du haut-parleur sélectionné. Mode standard*3 [Avant Gauche] [Avant Droit] [Arrière Gauche] [Arrière Droit] [Subwoofer] Mode réseau*3 [Haut gauche] [Haut droit] [Moyen gauche] [Moyen droit] [Subwoofer] Niveau de sortie du haut-parleur [-24] à [10] [Filtre] 74 Fr Élément de menu Description [Paramètres du subwoofer] Sélectionnez la phase du haut-parleur d’extrêmes graves (page 76). [Position d'écoute]*1 [Dés] [Avant Gauche] [Avant Droit] [Avant] [Tout] Sélectionnez la position d’écoute souhaitée comme centre des effets sonores. [Alignement temporel] [Act] [Dés] Position d’écoute*1*2 [Dés] [Avant Gauche] [Avant Droit] [Avant] [Tout] Mode standard*3*4 [Avant Gauche] [Avant Droit] [Arrière Gauche] [Arrière Droit] [Subwoofer] Mode réseau*3*4 [Haut gauche] [Haut droit] [Moyen gauche] [Moyen droit] [Subwoofer] Distance [0] à [350] Sélectionnez ou personnalisez les paramètres d’alignement temporel afin de refléter la distance entre la position de l’auditeur et chaque haut-parleur. Vous devez mesurer la distance entre la tête de l’auditeur et chaque haut-parleur. 1 Touchez ou pour sélectionner la position d’écoute, puis sélectionnez le haut-parleur d’alignement. 2 Touchez ou pour entrer la distance entre le haut-parleur sélectionné et la position d’écoute. [Auto EQ] [Act] [Dés] Réglez l’égaliseur automatiquement ajusté pour s’adapter à l’acoustique du véhicule. Pour utiliser cette fonction, Auto EQ doit être mesuré au préalable (page 76). [Calibrage EQ&TA auto] Mesure et ajuste automatiquement l’acoustique, l’égaliseur et l’alignement temporel du véhicule en fonction de l’intérieur du véhicule (page 76). [Enregistrer les paramètres] Enregistrez les paramètres audio en cours suivants en vue de les rappeler en touchant [OK] : Accentuation Graves, Pente, Phase du haut-parleur d’extrêmes-graves, Niveaux haut-parleurs, Egaliseur graphique, HPF/LPF, Position d’écoute, Filtre, Alignement temporel. CONSEIL Si vous touchez [Alignement Temporel activé], l’alignement temporel est obligatoirement désactivé. REMARQUE Cette fonction est disponible uniquement lorsque la position d’écoute est réglée sur [Avant Gauche] ou [Avant Droit]. CONSEIL Lorsque vous touchez [Annuler], vous revenez à l’écran de réglage [Audio]. Sélectionnez un haut-parleur (filtre) pour ajuster la fréquence de coupure du HPF ou du LPF et la pente de chaque haut-parleur (page 76). Élément de menu Description [Charger les paramètres] Chargez les paramètres audio. [ASL] Sélectionnez l’un des cinq niveaux pour augmenter le niveau de volume de l’audio selon la vitesse de conduite et les conditions routières. [Accentuation Graves] [0] à [6] Réglez le niveau d’accentuation des graves. [Sortie haut-parleur arrière] [Arr.] [Subwoofer] Sélectionnez la sortie du haut-parleur arrière. [Intensité du son] [Dés] [Bas] [Moy] [Haut] REMARQUES • Cette fonction est disponible uniquement lorsque le mode de haut-parleur est défini sur [Mode standard]. • Si [Subwoofer] est sélectionné, le réglage du haut-parleur arrière n’est pas disponible sous [Niveaux haut-parleurs], [Alignement temporel] et [Filtre]. Cette fonction permet de compenser les déficiences des basses fréquences et des hautes fréquences à un volume faible. REMARQUE Cette fonction n’est pas disponible lorsque vous passez ou recevez un appel en mode mains libres. [Contrôle niveau auto.] Cette fonction permet de corriger la différence de niveau audio entre les fichiers musicaux ou les sources. [Dés] Cette fonction permet de désactiver le réglage du contrôle de niveau automatique. [Mode1] Cette fonction permet de corriger légèrement la différence de niveau audio entre les fichiers musicaux ou les sources (pour le signal audio de la plage dynamique étroite). [Mode2] Cette fonction permet de corriger considérablement la différence de niveau audio entre les fichiers musicaux ou les sources (pour le signal audio de la plage dynamique étendue). [Sound Retreiver] [Dés] [Mode1] [Mode2] Cette fonction permet d’améliorer automatiquement le son compressé et de restaurer un son riche. CONSEIL [Mode2] a un effet plus puissant que [Mode1]. Réglage automatique de la courbe d’égalisation (Auto EQ) Français REMARQUES • [Audio] est disponible uniquement lorsque vous avez déjà enregistré les paramètres audio (page 74). • [Auto EQ & Align.temporel] est disponible uniquement lorsque vous avez déjà effectué la mesure Auto EQ (page 75). *1 [Tout] n’est pas disponible lorsque le mode de haut-parleur est défini sur [Mode réseau]. *2 Si vous modifiez le réglage de la position d’écoute, les niveaux de sortie de tous les haut-parleurs changent en fonction de ce réglage. *3 Pour utiliser cette fonction, vous devez au préalable mesurer l’acoustique du véhicule. *4 Cette fonction est disponible uniquement lorsque le réglage [Position d'écoute] est défini sur [Avant Gauche] ou [Avant Droit]. En mesurant l’acoustique du véhicule, la courbe d’égalisation peut être réglée automatiquement en fonction de l’intérieur du véhicule. ATTENTION Un son grave (bruit) peut être émis par les haut-parleurs lors de la mesure de l’acoustique du véhicule. N’effectuez jamais de mesure Auto EQ en conduisant. PRÉCAUTION • Vérifiez bien les conditions avant de réaliser le réglage Auto EQ, car les haut-parleurs peuvent être endommagés s’il est réalisé dans les conditions suivantes : – Quand les haut-parleurs ne sont pas raccordés correctement. (Par exemple, quand un haut-parleur arrière est connecté à la sortie du haut-parleur d’extrêmes graves.) – Quand un haut-parleur est connecté à un amplificateur de puissance délivrant une puissance de sortie supérieure à la capacité de puissance d’entrée du haut-parleur. • Si aucun microphone de mesure acoustique (vendu séparément) n’est placé à l’emplacement approprié, la tonalité de mesure peut devenir forte et la mesure peut prendre du temps, entraînant ainsi une décharge de la batterie. Assurez-vous de placer le microphone à l’emplacement spécifié. ▶Avant d’utiliser la fonction Auto EQ • Exécutez Auto EQ dans un endroit calme, avec le moteur et la climatisation du véhicule éteints. Coupez également l’alimentation des téléphones de voiture ou des téléphones portables dans le véhicule ou retirez-les au préalable. Les sons environnants peuvent empêcher la mesure correcte de l’acoustique du véhicule. • Assurez-vous d’utiliser le microphone de mesure acoustique (vendu séparément). Utiliser un autre microphone peut empêcher la mesure ou causer une mesure incorrecte de l’acoustique du véhicule. • Pour réaliser la fonction Auto EQ, les haut-parleurs avant doivent être connectés. • Lorsque ce produit est connecté à un amplificateur de puissance avec commande du niveau d’entrée, la fonction Auto EQ peut être incapable de fonctionner si le niveau d’entrée de l’amplificateur est réglé en dessous du niveau standard. • Quand ce produit est raccordé à un amplificateur de puissance avec un LPF (filtre passe-bas), désactivez le LPF avant d’exécuter Auto EQ. Définissez également la fréquence de coupure pour le LPF intégré d’un haut-parleur d’extrêmes graves actif à la fréquence la plus haute. • La distance a été calculée par un ordinateur afin d’offrir le délai optimum et d’assurer des résultats précis. Ne changez pas cette valeur. – Le son réfléchi dans le véhicule est important et un retard se produit. Fr 75 – Le LPF sur des haut-parleurs d’extrêmes graves actifs ou des amplificateurs extérieurs retarde les sons graves. • Si une erreur se produit lors de la mesure, vérifiez ce qui suit avant de mesurer l’acoustique du véhicule. – Haut-parleurs avant (gauche/droite) – Haut-parleurs arrière (gauche/droite) – Bruit – Microphone de mesure acoustique (vendu séparément) – Batterie faible ▶Exécution d’Auto EQ Branchez le microphone dans la prise d’entrée AUX du panneau arrière de ce produit (consultez le manuel d’installation.). REMARQUE Utilisez une rallonge (vendue séparément) si le cordon du microphone (vendu séparément) n’est pas assez long. 10 Touchez [Avant Gauche] ou [Avant Droit] pour sélectionner la position d’écoute en cours. 11 Touchez [Démarrer]. Un compte à rebours de 10 secondes démarre. PRÉCAUTION Ne coupez pas le moteur pendant que la mesure est en cours. REMARQUES • Auto EQ modifie les paramètres audio comme suit : – Les réglages de l’équilibreur/de la balance reviennent à la position centrale (page 73). • Les réglages précédents de Auto EQ sont écrasés. 1 Arrêtez le véhicule dans un endroit calme, fermez toutes les portes, les vitres et le toit ouvrant, puis coupez le moteur. Si le moteur est laissé en marche, le bruit du moteur peut empêcher la mesure directe de la fonction Auto EQ. REMARQUE Si des restrictions de conduite sont détectées pendant la mesure, la mesure est annulée. 2 Fixez le microphone de mesure acoustique (vendu séparément) au centre de l’appuie-tête du conducteur, en le dirigeant vers l’avant. L’Auto EQ peut différer en fonction de l’endroit où vous placez le microphone. Si souhaité, placez le microphone sur le siège du passager avant et exécutez Auto EQ. 3 Débranchez l’iPhone ou le smartphone. 4 Allumez le contact (ACC ON). Si la climatisation ou le dispositif de chauffage du véhicule est en marche, éteignez-le. 5 Réglez la source AV sur [Source OFF] (page 39). 6 Appuyez sur . 7 Touchez , puis . 8 Touchez [Calibrage EQ&TA auto]. 9 Connectez le microphone de mesure acoustique (vendu séparément) à ce produit. Z910DAB Z810DAB Branchez le microphone dans la prise d’entrée du microphone Auto EQ de ce produit (page 4). Z710DAB 76 Fr Z610BT Z7110DAB Z6110BT REMARQUE La connexion Bluetooth est coupée avant le démarrage du processus. 12 Sortez du véhicule et laissez les portières fermées jusqu’à ce que le compte à rebours soit terminé. Lorsque le compte à rebours est terminé, une tonalité (bruit) de mesure est émise par les haut-parleurs et la mesure Auto EQ démarre. 13 Attendez que la mesure soit terminée. Quand Auto EQ est terminé, un message apparaît. REMARQUE La durée de la mesure varie en fonction du type de véhicule. CONSEIL Pour arrêter la mesure, touchez [Stop]. 14 Rangez le microphone avec précaution dans la boîte à gants ou dans un autre endroit sûr. Si le microphone est exposé à la lumière directe du soleil pendant une période prolongée, la température élevée peut causer une déformation, un changement de couleur ou un mauvais fonctionnement. Réglage de la valeur de la fréquence de coupure Vous pouvez régler la valeur de la fréquence de coupure de chaque haut-parleur. Les haut-parleurs suivants peuvent être réglés : [Mode standard] : Avant, Arrière, Extrêmes-graves. [Mode réseau] : Aigus, Médiums, Extrêmes-graves. REMARQUES • Les réglages du haut parleur d’extrêmes graves sont disponibles uniquement lorsque [Subwoofer] est défini sur [Act]. • Les réglages du haut parleur arrière sont disponibles uniquement lorsque [Sortie haut-parleur arrière] est défini sur [Arr.]. 1 Appuyez sur . Élément de menu Description [Format TV] Réglez le format d’image adapté à votre écran arrière en 16:9 (écran large) ou en 4:3 (écran normal). (Nous recommandons d’utiliser cette fonction uniquement si vous souhaitez adapter le rapport de format à l’écran arrière.) REMARQUES • Si vous lisez des disques qui ne disposent pas d’un système panscan, le disque est lu en [Letter Box] même si vous avez sélectionné le réglage [Pan Scan]. Vérifiez que l’emballage du disque comporte la marque . • Le rapport de format TV ne peut pas être modifié pour certains disques. Pour en savoir plus, reportez-vous aux instructions du disque. Les éléments suivants peuvent également être réglés. Bascule la phase du haut-parleur d’extrêmes graves entre la position normale et la position inversée. LPF/HPF Commute le paramètre LPF/HPF sur [Act] ou [Dés]. Lorsqu’il est désactivé, le filtre passe-haut ou le filtre passe-bas de chaque haut-parleur peut également être activé en touchant les courbes du graphique. Réglages vidéo [16:9] Affiche l’image au format d’écran large (16:9) telle quelle (réglage initial). [Letter Box] Applique à l’image la forme d’une boîte aux lettres avec des bandes noires en haut et en bas de l’écran. [Pan Scan] Coupe l’image sur la droite et la gauche de l’écran. Les éléments de menu varient selon la source. Français 2 Touchez , puis . 3 Touchez [Filtre] ou [Paramètres du subwoofer]. 4 Touchez ou pour passer au haut-parleur suivant. 5 Faites glisser la courbe du graphique pour définir la position de coupure. 6 Faites glisser le point le plus bas du graphique pour définir la pente de coupure. [Config. DVD/DivX] Ce réglage est disponible uniquement lorsque [Disc] est sélectionné comme source. Élément de menu Description [Langue sous-titre]*1*2 Sélectionnez la langue des sous-titres de votre choix. Si vous sélectionnez [Autres], un écran de saisie du code de langue est affiché. Saisissez le code à quatre chiffres de la langue souhaitée, puis touchez . [Langue audio]*1*2 Sélectionnez la langue audio de votre choix. Si vous sélectionnez [Autres], un écran de saisie du code de langue est affiché. Saisissez le code à quatre chiffres de la langue souhaitée, puis touchez . [Menu langue]*1*2 Sélectionnez la langue des menus de votre choix. Si vous sélectionnez [Autres], un écran de saisie du code de langue est affiché. Saisissez le code à quatre chiffres de la langue souhaitée, puis touchez . [Multi Angle] [Act] [Dés] Sélectionnez cette option pour afficher l’icône d’angle sur l’écran. Fr 77 Élément de menu Description Élément de menu Description [Parental] Définissez les restrictions afin que les enfants ne puissent pas regarder des scènes violentes ou destinées à un public adulte. Vous pouvez définir le niveau de verrouillage parental par pas comme souhaité. 1 Touchez les touches [0] à [9] pour saisir un numéro de code à quatre chiffres. 2 Touchez . Le numéro de code est enregistré et vous pouvez définir le niveau. 3 Touchez un nombre entre [1] et [8] pour sélectionner le niveau souhaité. Plus le niveau est bas, plus la restriction appliquée est stricte. 4 Touchez . Le niveau de contrôle parental est défini. [Lecture DVD automatique] [Act] [Dés] Sélectionnez cette option pour afficher automatiquement le menu DVD et lancer la lecture à partir du premier chapitre du premier titre lorsqu’un disque DVD contenant un menu DVD est inséré. REMARQUES • Nous vous recommandons de garder trace de votre numéro de code au cas où vous l’oublieriez. • Le niveau de verrouillage parental est enregistré sur le disque. Vous pouvez le vérifier en le recherchant sur l’emballage du disque, la plaquette fournie ou le disque lui-même. Vous ne pouvez pas utiliser le verrouillage parental avec des disques qui ne disposent pas d’un niveau de verrouillage parental enregistré. • Pour certains disques, le verrouillage parental peut uniquement ignorer certaines scènes, après lesquelles la lecture normale reprend. Pour en savoir plus, reportez-vous aux instructions du disque. • Lorsque vous définissez un niveau de contrôle parental puis lisez un disque comportant un contrôle parental, des indications de saisie d’un numéro de code peuvent s’afficher. Dans ce cas, la lecture commencera une fois le numéro de code correct saisi. [DivX® vidéo à la demande] Affiche le code d’enregistrement et de désenregistrement de ce produit pour enregistrer ce produit auprès de votre fournisseur de contenu DivX VOD afin de lire du contenu DivX® VOD (vidéo à la demande) sur ce produit. CONSEIL Pour ce faire, générez un code d’enregistrement DivX VOD et soumettez-le à votre fournisseur. [Code d'enregistrement] comporte 10 chiffres. [Code de désenregistrement] comporte 8 chiffres. REMARQUE Prenez note de votre code, car vous en aurez besoin pour vous enregistrer ou vous désenregistrer auprès de votre fournisseur DivX VOD. 78 Fr REMARQUE Certains DVD peuvent ne pas fonctionner normalement. Si cette fonction est déficiente, désactivez-la et démarrez la lecture. *1 Vous pouvez changer la langue en touchant la touche de changement de langue pendant la lecture. *2 Le réglage effectué ici n’est pas affecté même si vous changez la langue pendant la lecture à l’aide de la touche appropriée. [Durée image diaporama] Élément de menu Description [Durée image diaporama] [5sec] [10sec] [15sec] [Manuel] Sélectionnez l’intervalle des diaporamas de fichier image sur ce produit. [Réglage signal vidéo] Élément de menu Description [AV] [Automatique] [PAL] [NTSC] [PAL-M] [PAL-N] [SECAM] Sélectionnez le réglage de signal vidéo adapté lorsque vous connectez ce produit à un équipement AV. [AUX] [Automatique] [PAL] [NTSC] [PAL-M] [PAL-N] [SECAM] Sélectionnez le réglage de signal vidéo adapté lorsque vous connectez ce produit à un équipement AUX. [Caméra] [Automatique] [PAL] [NTSC] [PAL-M] [PAL-N] [SECAM] Sélectionnez le réglage de signal vidéo adapté lorsque vous connectez ce produit à une caméra de recul. [Format vidéo de sortie] Élément de menu Description [Format vidéo de sortie] [PAL] [NTSC] Bascule le format de sortie vidéo de l’écran arrière entre PAL et NTSC. Menu de favoris Français L’enregistrement de vos éléments de menu favoris dans des raccourcis vous permet d’accéder rapidement à l’écran de menu enregistré en touchant simplement l’écran [Favoris]. REMARQUE Il est possible d’enregistrer jusqu’à 12 éléments dans le menu des favoris. Création d’un raccourci 1 Appuyez sur , puis touchez . 2 Touchez l’icône en forme d’étoile de l’élément de menu. L’icône en forme d’étoile du menu sélectionné est remplie. CONSEIL Pour annuler l’enregistrement, touchez de nouveau l’icône en forme d’étoile dans la colonne des menus. Sélection d’un raccourci 1 Appuyez sur , puis touchez 2 Touchez . 3 Touchez l’élément de menu. . Suppression d’un raccourci 1 Appuyez sur , puis touchez . 2 Touchez . 3 Maintenez le doigt sur la colonne du menu des favoris. L’élément de menu sélectionné est supprimé de l’écran [Favoris]. CONSEIL Vous pouvez également supprimer un raccourci en maintenant le doigt sur la colonne du menu enregistré. Fr 79 Autres fonctions Réglage de l’heure et de la date 1 Touchez l’heure actuelle sur l’écran. 2 Touchez l’un des éléments à régler. • Vous pouvez transformer le format d’affichage de l’heure en [12 heures] ou [24 heures]. • Vous pouvez modifier l’ordre du format d’affichage de la date : Jour-mois, mois-jour. [Trimming] Une image est affichée sur tout l’écran avec le rapport longueur/hauteur laissé tel quel. Si le rapport d’écran est différent de l’image, l’image peut être affichée en partie coupée en haut, en bas ou sur les côtés. REMARQUE [Trimming] concerne uniquement les fichiers image. CONSEILS • Des réglages différents peuvent être mémorisés pour chaque source vidéo. • Lorsqu’une vidéo est affichée dans un mode écran large différent de son rapport de format d’origine, elle peut apparaître différente. • L’image vidéo est plus grossière lorsqu’elle est affichée en mode [Zoom]. REMARQUES • Les fichiers image peuvent être réglés sur [Normal] ou [Trimming] en mode écran large. • Ce réglage est disponible uniquement lorsque vous arrêtez votre véhicule dans un endroit sûr et serrez le frein à main. Changement du mode écran large Vous pouvez régler le mode d’écran pour l’écran AV et les fichiers image. 1 Touchez la touche du mode d’affichage de l’écran. Sélection de la vidéo pour l’écran arrière Vous pouvez choisir de montrer la même image que l’écran avant ou de montrer la source sélectionnée sur l’écran arrière. REMARQUES • Les fichiers vidéo du périphérique de stockage externe ne sont pas disponibles en tant que source pour l’écran arrière lorsque [Apple CarPlay] est activé. • Les fichiers vidéo du périphérique de stockage externe ne sont pas disponibles en tant que source pour l’écran arrière lorsque [Android Auto] est activé sous [Config. smartphone].* * AVIC-Z910DAB/AVIC-Z810DAB 1 Appuyez sur , puis touchez . 2 Touchez [Rear]. 3 Touchez la source que vous souhaitez afficher sur l’écran arrière. Touche du mode d’affichage de l’écran 2 Touchez le mode souhaité. [Full] [Zoom] [Normal] 80 Fr Une image 4:3 est agrandie horizontalement uniquement, ce qui vous permet de bénéficier d’une image complète. Une image 4:3 est agrandie dans les mêmes proportions verticalement et horizontalement. Une image 4:3 est affichée normalement, sans modifier sa proportion. [Mirror] La vidéo sur l’écran avant de ce produit est émise sur l’écran arrière. [DVD/CD] REMARQUE Toutes les vidéos ou tous les sons ne peuvent pas être émis sur l’écran arrière. La vidéo et le son d’un disque sont émis sur l’écran arrière. [USB1] REMARQUE Les types de vidéo compatibles sont DVD-V, Video-CD, DivX, MPEG-1, MPEG-2 et MPEG-4 uniquement. La vidéo et le son du périphérique de stockage USB sont émis sur l’écran arrière. REMARQUES • Le seul port prenant en charge l’écran arrière est le port USB 1. • Les types de fichier compatibles sont MPEG-4, H.264, WMV, MKV et FLV uniquement. La vidéo et le son des cartes mémoire SD sont émis sur l’écran arrière. [AV] REMARQUE Les types de fichier compatibles sont MPEG-4, H.264, WMV, MKV et FLV uniquement. La vidéo et/ou le son de la source d’entrée AV est/sont émis sur l’écran arrière. [Source OFF] REMARQUE L’image vidéo et le son sont émis uniquement lorsque [Entrée Audio/Vidéo] est réglé sur [Source] (page 63). Rien ne s’affiche sur l’écran arrière. Vous pouvez saisir entre 5 et 16 caractères pour un mot de passe. 6 Touchez [Go]. 7 Saisissez un rappel de mot de passe. Vous pouvez saisir jusqu’à 40 caractères pour un rappel de mot de passe. 8 Touchez [Go]. Si vous souhaitez changer le mot de passe, saisissez le mot de passe actuel, puis saisissez le nouveau mot de passe. 9 Vérifiez le mot de passe, puis touchez [OK]. Français [SD]* * AVIC-Z910DAB/AVIC-Z810DAB Paramétrage de la fonction antivol Vous pouvez définir un mot de passe pour ce produit. Si le fil conducteur de secours est coupé après la définition du mot de passe, ce produit vous invitera à saisir le mot de passe lors du prochain redémarrage. Important Si vous avez oublié votre mot de passe, contactez le centre de service Pioneer agréé le plus proche. Réglage du mot de passe 1 Appuyez sur . 2 Touchez , puis . 3 Touchez le 1, puis le 2, puis le 3. Suppression du mot de passe Le mot de passe actuel et la question associée peuvent être supprimés. 1 Appuyez sur . 2 Touchez , puis . 3 Touchez le 1, puis le 2, puis le 3 (page 81). 4 Touchez [Effacer mot de passe]. 5 Touchez [Oui]. 6 Touchez [OK]. 7 Saisissez le mot de passe actuel. 8 Touchez [Go]. Un message indiquant que le réglage de sécurité est annulé apparaît. Restauration des réglages par défaut du produit Vous pouvez restaurer les réglages ou le contenu enregistré par défaut depuis [Restaurer les paramètres] dans le menu [Système] (page 68). 4 Touchez [Définir le mot de passe]. 5 Saisissez le mot de passe. Fr 81 – Pour tout autre support qu’un CD musical (CD-DA), il n’y a pas de son en retour ou avance rapide. Annexe Dépannage Si vous rencontrez des problèmes en utilisant ce produit, consultez cette section. Les problèmes les plus courants sont indiqués ci-dessous, avec les causes probables et les solutions. Si vous ne trouvez pas de solution à votre problème ici, contactez votre revendeur ou le centre de service Pioneer agréé le plus proche. Problèmes courants Un écran noir s’affiche, l’opération est donc impossible via les touches de l’écran tactile. → Le mode [Power OFF] est actif. – Appuyez sur n’importe quelle touche de ce produit pour annuler le mode. – Maintenez la touche enfoncée pour libérer l’écran de la caméra de rétrovisée, puis basculez le réglage de la polarité de la caméra sur [Batterie]. Problèmes avec l’écran de commandes AV Impossible de lire le CD ou DVD. → Le disque a été inséré à l’envers. – Insérez le disque avec l’étiquette vers le haut. → Le disque est sale. – Nettoyez le disque. → Le disque est fissuré ou endommagé. – Insérez un disque rond normal. → Les fichiers du disque sont dans un format incorrect. – Vérifiez le format des fichiers. → Le format du disque ne peut pas être lu. 82 Fr – Changez de disque. → Le type de disque chargé n’est pas compatible avec ce produit. – Vérifiez le type du disque. Un message d’alerte s’affiche à l’écran indiquant que la vidéo ne peut pas apparaître. → Le fil du frein à main n’est pas branché ou le frein à main n’est pas serré. – Branchez correctement le fil du frein à main et serrez le frein à main. → Le verrouillage par frein à main est activé. – Stationnez votre véhicule en lieu sûr et serrez le frein à main. Aucune sortie vidéo sur le matériel connecté. → Le réglage [Entrée Audio/Vidéo] ou [Entrée AUXILIAIRE] est incorrect. – Rectifiez les réglages. Les sauts audio ou vidéo. → Le produit n’est pas fermement fixé. – Fixez-le fermement. Aucun son n’est émis. Le niveau du volume n’augmente pas. → Les câbles ne sont pas branchés correctement. – Branchez correctement les câbles. → Le système est en mode de lecture d’image fixe, ralenti ou image par image d’un DVD-Video. – Il n’y a aucun son en mode de lecture d’image fixe, ralenti ou image par image d’un DVD-Video. → Le système est en pause ou exécute un retour ou une avance rapide pendant la lecture du disque. L’icône s’affiche, l’opération est donc impossible. → L’opération n’est pas compatible avec la configuration vidéo. – L’opération est impossible. (Par exemple, le DVD en cours de lecture ne possède pas cet angle, ce système audio, cette langue de sous-titre, etc.) L’image est sur l’arrêt (sur pause), ce produit ne peut donc pas fonctionner. → La lecture des données est impossible pendant la lecture du disque. – Arrêtez une fois la lecture, puis reprenez-la. L’image est étirée, avec un ratio hauteur/ largeur incorrect. → Le réglage du rapport n’est pas correct pour l’affichage. – Sélectionnez le réglage approprié pour cette image. Un message de contrôle parental s’affiche, la lecture du DVD est donc impossible. → Le verrouillage parental est actif. – Désactivez le verrouillage parental ou changez le niveau. Le contrôle parental concernant la lecture du DVD ne peut pas être annulé. → Le numéro de code est incorrect. – Saisissez le numéro de code correct. La vidéo DVD n’est pas lue avec la langue audio/de sous-titrage spécifiée dans [Config. DVD/DivX]. → Le DVD ne prend pas en charge la langue sélectionnée sous [Config. DVD/ DivX]. – La lecture dans la langue sélectionnée est impossible si la langue sélectionnée sous [Config. DVD/DivX] n’est pas enregistrée sur le disque. L’image est très trouble/déformée et sombre pendant la lecture. → Le disque contient un signal interdisant la copie. (Certains disques peuvent en disposer.) – Étant donné que le produit est compatible avec le système de protection contre la copie analogique CopyGuard, des bandes horizontales ou autres imperfections peuvent affecter l’image lorsqu’un disque pourvu de ce type de signal de protection est visionné sur certains écrans. Ceci n’est pas un dysfonctionnement. L’iPod ne peut pas être mis en marche. → L’iPod est bloqué. – Reconnectez l’iPod avec le câble d’interface USB pour iPod/iPhone. – Mettez à jour la version logicielle de l’iPod. → Une erreur s’est produite. – Reconnectez l’iPod avec le câble d’interface USB pour iPod/iPhone. – Stationnez votre véhicule en lieu sûr et coupez le contact (ACC OFF). Ensuite, rallumez le contact (ACC ON). – Mettez à jour la version logicielle de l’iPod. → Les câbles ne sont pas branchés correctement. – Branchez correctement les câbles. Aucun son ne sort de l’iPod. → Le sens de sortie du son peut automatiquement changer lorsque des connexions Bluetooth et USB sont utilisées simultanément. – Utilisez l’iPod pour modifier le sens de sortie du son. Problèmes avec l’écran du téléphone Problèmes avec l’écran de l’application Un écran noir s’affiche. → Pendant que vous utilisiez une application, celle-ci a été interrompue du côté du smartphone. – Appuyez sur pour afficher l’écran du menu principal. → Le système d’exploitation du smartphone peut être en attente d’opérations sur l’écran. – Arrêtez le véhicule dans un lieu sûr et vérifiez l’écran du smartphone. L’écran s’affiche, mais l’opération ne s’effectue absolument pas. → Une erreur s’est produite. – Stationnez votre véhicule en lieu sûr et coupez le contact (ACC OFF). Ensuite, rallumez le contact (ACC ON). – Si un périphérique Android est connecté, coupez la connexion Bluetooth depuis ce produit, puis rétablissez-la. Le Smartphone n’est pas chargé. → La recharge s’est arrêtée, car la température du smartphone a augmenté en raison de son utilisation prolongée pendant la recharge. L’état du véhicule pour la marche avant et la marche arrière est inversé. → Comme une partie de l’état du véhicule est envoyée au périphérique connecté lorsque vous utilisez la fonction Android Auto, ce problème se produit lorsque le réglage de la polarité de la marche arrière de ce produit est incorrect. – Vérifiez la polarité et sélectionnez à nouveau le réglage correct. Messages d’erreur Quand des problèmes se produisent avec ce produit, un message d’erreur apparaît à l’écran. Reportez-vous au tableau cidessous pour identifier le problème, puis effectuez l’action corrective suggérée. Si l’erreur persiste, enregistrez le message d’erreur et contactez votre revendeur ou le centre de service Pioneer le plus proche. Généralités Erreur AMP. → Ce produit ne fonctionne pas ou le branchement des haut-parleurs est incorrect ; le circuit de protection est activé. – Vérifiez le branchement des hautparleurs. Si le message ne disparaît toujours pas, même après avoir coupé/allumé le moteur, contactez votre revendeur ou un centre de service Pioneer agréé pour obtenir de l’aide. Température → La température du produit est en dehors de la plage de fonctionnement normal. – Patientez jusqu’à ce que la température du produit revienne dans la plage de fonctionnement normal. Surchauffe de l'appareil. Le système sera automatiquement arrêté dans 1 minute. Pour remédier à ce problème, vous pouvez redémarrer l'appareil en coupant, puis en remettant le contact. Si ce message reste affiché, il se peut que l'appareil ait un problème. → La température est trop élevée pour que ce produit puisse fonctionner. – Suivez les instructions affichées à l’écran. Si cela ne résout pas le problème, contactez votre revendeur ou un centre Pioneer agréé pour obtenir de l’aide. Problème matériel. Positionnement impossible. Contactez votre distributeur ou le centre de service Pioneer. → L’affichage de la position du véhicule est impossible en raison d’une défaillance matérielle. – Contactez votre revendeur ou un centre Pioneer agréé pour obtenir de l’aide. Pas d'antenne GPS. Vérifiez la connexion et le positionnement d'antenne. → La réception GPS est perdue. – Vérifiez le branchement de l’antenne. Si le message ne disparaît toujours pas, même après avoir coupé/allumé le moteur, contactez votre revendeur ou un centre Pioneer agréé pour obtenir de l’aide. Problème avec l'antenne GPS. Contactez votre distributeur ou le centre de service Pioneer. → Le fil de l’antenne GPS est en courtcircuit. – Contactez votre revendeur ou un centre Pioneer agréé pour obtenir de l’aide. Impulsion de vitesse déconnectée. L'étalonnage ne sera pas précis sans impulsions de vitesse. → Le capteur d’impulsion de vitesse n’est pas connecté correctement. – Contactez votre revendeur ou un centre Pioneer agréé pour obtenir de l’aide. Français Il est impossible d’appeler parce que les touches de l’écran tactile pour composer un numéro sont inactives. → Votre téléphone est hors réseau. – Réessayez après être revenu dans une zone couverte. → La connexion entre le téléphone portable et ce produit est impossible. – Suivez la procédure de connexion. – Débranchez le smartphone du câble et patientez jusqu’à ce qu’il refroidisse. → La batterie a consommé plus d’énergie qu’elle n’a été rechargée. – Ce problème peut être résolu en interrompant les services inutiles sur le smartphone. Erreur de capteur. Contactez votre revendeur ou le centre technique Pioneer. → Une erreur est survenue au niveau du capteur. – Contactez votre revendeur ou un centre Pioneer agréé pour obtenir de l’aide. Détection d'impulsions de vitesse anormales. → Impossible de détecter correctement l’impulsion de vitesse. – Contactez votre revendeur ou un centre Pioneer agréé pour obtenir de l’aide. Détection de changements dans la position ou l'angle d'installation. L'unité principale met à jour les données d'apprentissage du capteur. → Les variations de l’angle ou de la position d’installation sont détectées. – Attendez la fin de l’apprentissage du capteur. Fr 83 L'information d'impulsion de vitesse véhicule n'est pas connectée. Le système fonctionnera en mode hybride simple. → Le câble d’impulsion de vitesse n’est pas connecté. – L’impulsion de vitesse ne peut pas être détectée si le câble d’impulsion de vitesse n’est pas connecté correctement. Syntoniseur DAB Z910DAB Z810DAB Z710DAB Z7110DAB Erreur antenne → Le branchement de l’antenne est incorrect ou une tension inhabituelle a été détectée. – Coupez immédiatement le moteur (ACC OFF) et branchez correctement l’antenne. Après le branchement, rallumez le contact (ACC ON). Disque Error-02-XX/FF-FF → Le disque est sale. – Nettoyez le disque. → Le disque est rayé. – Changez de disque. → Le disque est inséré à l’envers. – Vérifiez que le disque est placé correctement. → Il y a une erreur électrique ou mécanique. – Appuyez sur le bouton RESET. Région DVD différente → Le disque n’a pas le même numéro de région que ce produit. – Remplacez le DVD par un autre ayant un numéro de région correct. Disque illisible → Ce type de disque ne peut pas être lu sur ce produit. 84 Fr – Remplacez le disque par un disque pouvant être lu sur ce produit. Fichier illisible → Ce type de fichier ne peut pas être lu sur ce produit. – Sélectionnez un fichier pouvant être lu. Passer → Le disque inséré contient des fichiers protégés par DRM. – Les fichiers protégés sont ignorés. Protéger → Tous les fichiers du disque inséré ont du contenu DRM. – Changez de disque. La Location DivX a expirée → Le disque inséré contient du contenu DivX VOD expiré. – Sélectionnez un fichier pouvant être lu. Résolution vidéo non-compatible → Des fichiers ne pouvant pas être lus sur le produit sont inclus dans le fichier. – Sélectionnez un fichier pouvant être lu. Ecriture impossible sur mémoire Flash. → L’historique de lecture des contenus VOD ne peut pas être enregistré pour une raison inconnue. – Réessayez. – Si le message apparaît souvent, contactez votre revendeur. Votre appareil n’est pas autorisé à lire cette vidéo protégée DivX. → Le code d’enregistrement DivX du produit n’a pas été autorisé par le fournisseur de contenu DivX VOD. – Enregistrez ce produit auprès du fournisseur de contenu DivX VOD. Taux d'image vidéo non-compatible → La cadence du fichier DivX est supérieure à 30 ips. – Sélectionnez un fichier pouvant être lu. Format audio non-compatible → Ce type de fichier n’est pas pris en charge sur ce produit. – Sélectionnez un fichier pouvant être lu. Périphérique de stockage externe (USB, SD) La fonction SD est disponible uniquement pour AVIC-Z910DAB/AVIC-Z810DAB. Error-02-9X/-DX → Échec de communication. – Coupez le contact, puis rallumez-le. – Déconnectez le périphérique de stockage USB. – Changez de source. Puis revenez au périphérique de stockage USB. Fichier illisible → Le périphérique de stockage externe ne contient aucun fichier lisible (USB, SD). – Vérifiez que les fichiers du périphérique de stockage externe (USB, SD) sont compatibles avec ce produit. → La sécurité du périphérique de stockage externe (USB, SD) connecté est activée. – Suivez les instructions du périphérique de stockage externe (USB, SD) pour désactiver la sécurité. Passer → Le périphérique de stockage externe (USB, SD) connecté contient des fichiers protégés par DRM. – Les fichiers protégés sont ignorés. Protéger → Tous les fichiers du périphérique de stockage externe (USB, SD) connecté ont du contenu DRM. – Remplacez le périphérique de stockage externe (USB, SD). USB Incompatible → Le périphérique de stockage USB connecté n’est pas pris en charge par ce produit. – Déconnectez votre périphérique et remplacez-le par un périphérique de stockage USB compatible. SD Incompatible → La carte mémoire SD n’est pas prise en charge par ce produit. – Retirez votre périphérique et remplacez-le par une carte mémoire SD compatible. – Formatez la carte mémoire SD. L’utilisation du logiciel SD Formatter est recommandée pour formater des cartes mémoire SD. Vérification USB → Le connecteur USB ou le câble USB a court-circuité. – Vérifiez que le connecteur USB ou le câble USB n’est pas coincé ou endommagé. → Le périphérique de stockage USB connecté consomme plus que le courant maximum autorisé. – Déconnectez le périphérique de stockage USB et ne l’utilisez pas. Coupez le contact, rallumez-le, puis connectez un périphérique de stockage USB conforme. Erreur de CONCENTRATEUR → Le concentrateur USB connecté n’est pas pris en charge par ce produit. – Connectez directement le périphérique de stockage USB à ce produit. Résolution vidéo non-compatible → Des fichiers ne pouvant pas être lus sur le produit sont inclus dans le fichier. – Sélectionnez un fichier pouvant être lu. USB1 a été déconnectée pour la protection de l'appareil Ne pas reconnecter cette USB dans l'appareil Faire un RESET pour redémarrer la mémoire USB (USB2 a été déconnectée pour la protection de l'appareil Ne pas reconnecter cette USB dans l'appareil Faire un RESET pour redémarrer la mémoire USB) → Le connecteur USB ou le câble USB est en court-circuit. – Vérifiez que le connecteur USB ou le câble USB n’est pas coincé ou endommagé. → Le périphérique de stockage USB connecté consomme plus que le courant maximum autorisé. – Déconnectez le périphérique de stockage USB et ne l’utilisez pas. Coupez le contact, rallumez-le, puis connectez un périphérique de stockage USB conforme. → Le câble d’interface USB pour iPod/ iPhone est en court-circuit. – Vérifiez que le câble d’interface USB pour iPod/iPhone ou le câble USB n’est pas coincé ou endommagé. Format audio non-compatible → Ce type de fichier n’est pas pris en charge sur ce produit. – Sélectionnez un fichier pouvant être lu. iPod Error-02-6X/-9X/-DX → Défaillance de l’iPod. – Débranchez le câble de l’iPod. Dès que le menu principal de l’iPod s’affiche, rebranchez l’iPod et réinitialisez-le. Error-02-67 → La version du micrologiciel de l’iPod est ancienne. – Mettez à jour la version de l’iPod. Bluetooth Error-10 → Problème d’alimentation du module Bluetooth de ce produit. – Coupez le contact, puis rallumez-le. Si le message d’erreur s’affiche toujours après cette action, contactez votre revendeur ou un centre de service Pioneer agréé. Apple CarPlay Tentative de connexion Apple CarPlay → La communication a échoué et le système tente de se connecter. → Patientez quelques instants. Ensuite, effectuez les actions ci-dessous si le message d’erreur s’affiche toujours. – Redémarrez l’iPhone. – Débranchez le câble de l’iPhone, puis reconnectez l’iPhone après quelques secondes. – Coupez le contact, puis rallumez-le. Si le message d’erreur s’affiche toujours après cette action, contactez votre revendeur ou un centre d’entretien agréé par Pioneer. Android Auto Z910DAB Z810DAB Android Auto s’est arrêté. → Le périphérique connecté n’est pas compatible avec Android Auto. – Vérifiez si le périphérique est compatible avec Android Auto. → Le démarrage d’Android Auto a échoué pour une raison ou pour une autre. – Débranchez le câble du smartphone, puis reconnectez le smartphone après quelques secondes. – Redémarrez le smartphone. – Coupez le contact, puis rallumez-le. Si le message d’erreur s’affiche toujours après cette action, contactez votre revendeur ou un centre de service Pioneer agréé. → L’heure réglée dans ce produit est incorrecte. – Vérifiez si les signaux GPS sont reçus et si l’heure est correctement réglée. Le pairage Bluetooth a échoué. Veuillez associer votre téléphone Android manuellement. → L’appairage Bluetooth a échoué pour une raison ou pour une autre. – Appairez manuellement ce produit avec le périphérique. Technologie de positionnement Positionnement par GPS Le système GPS (Global Positioning System) utilise un réseau de satellites gravitant autour de la Terre. Chacun des satellites, qui gravite à une altitude de 68 900 000 pieds (21 000 km), diffuse en permanence des signaux radio fournissant des informations sur l’heure et la position. Ainsi, les signaux d’au moins trois d’entre eux peuvent être reçus avec certitude à partir de n’importe quelle zone dégagée à la surface de la Terre. La précision des informations GPS dépend de la qualité de la réception. Lorsque les signaux sont puissants et que la réception est bonne, le GPS peut déterminer la latitude, la longitude et l’altitude pour un positionnement précis en trois dimensions. Néanmoins, si la qualité du signal est faible, seules deux dimensions, la latitude et la longitude, peuvent être obtenues et des erreurs de positionnement sont susceptibles de survenir. Français Aucune réponse → Ce produit ne parvient pas à reconnaître le périphérique de stockage USB connecté. – Déconnectez le périphérique et remplacez-le par un autre périphérique de stockage USB. Pour utiliser Android Auto, merci d'arrêter le véhicule et de suivre les instructions sur votre smartphone. → Les réglages par défaut s’affichent sur l’écran du périphérique compatible Android Auto ou aucune image n’est reproduite par le périphérique compatible Android Auto. – Stationnez votre véhicule en lieu sûr et suivez les instructions affichées à l’écran. Si le message d’erreur s’affiche toujours après avoir effectué les instructions à l’écran, reconnectez le périphérique. Fr 85 Positionnement par navigation à l’estime Le capteur intégré du système de navigation calcule également votre position. La position actuelle est mesurée en détectant la distance de conduite avec les impulsions de vitesse, le sens du virage avec le capteur de position angulaire et l’inclinaison de la route avec le capteur G. Le capteur intégré peut même calculer les changements d’altitude et corriger les différences dans la distance parcourue provoquées par la conduite sur des routes en lacets ou des pentes ascendantes. Si vous utilisez ce système de navigation avec les impulsions de vitesse, le système devient plus précis que s’il n’avait pas accès aux impulsions de vitesse. Alors, n’oubliez pas de faire la connexion pour les impulsions de vitesse afin d’obtenir un positionnement plus précis. • La position du circuit de détection de vitesse varie selon le modèle du véhicule. Pour plus de détails, contactez votre revendeur Pioneer agréé ou un installateur professionnel. • Certains types de véhicule peuvent ne pas émettre de signal de vitesse lorsqu’ils roulent seulement à quelques kilomètres par heure. Le cas échéant, la position actuelle de votre véhicule peut ne pas s’afficher correctement en cas d’embouteillage ou sur un parking. Comment le GPS et la navigation à l’estime fonctionnent-ils ensemble ? Pour plus de précision, votre système de navigation compare continuellement les données GPS avec votre position estimée telle qu’elle est calculée par le capteur intégré. Cependant, si seules les données du capteur intégré sont disponibles 86 Fr pendant une longue période, des erreurs de positionnement sont progressivement calculées jusqu’à ce que la position estimée devienne incertaine. C’est la raison pour laquelle, si des signaux GPS sont disponibles, ils sont mis en correspondance avec les données du capteur intégré et utilisés pour les corriger afin d’en améliorer la précision. • Si vous utilisez des chaînes sur les roues de votre véhicule pour une conduite en hiver ou bien une roue de secours, les erreurs peuvent être plus fréquentes du fait de la différence de diamètre des roues. Initialisez le statut du capteur, ce qui devrait rétablir la précision habituelle (page 71). Mise en correspondance avec la carte Comme mentionné précédemment, les systèmes de positionnement utilisés par ce système de navigation sont susceptibles d’engendrer certaines erreurs. Leurs calculs peuvent parfois vous mener à des emplacements sur la carte où aucune route n’existe. Dans ce cas, le système de traitement suppose que le véhicule roule uniquement sur des routes et peut corriger votre position en l’ajustant à la route la plus proche. C’est précisément ce que l’on entend par mise en correspondance avec la carte. Avec la mise en correspondance avec la carte Sans la mise en correspondance avec la carte Dans des tunnels ou des garages fermés Sous des routes élevées ou structures analogues Traitement des erreurs importantes Les erreurs de positionnement peuvent être réduites en associant le GPS, la navigation à l’estime et la mise en correspondance avec la carte. Toutefois, dans certaines situations, ces fonctions peuvent être déficientes et l’erreur s’aggraver. Entre de très hauts bâtiments Lorsque le positionnement par GPS est impossible • Le positionnement par GPS est désactivé si les signaux ne peuvent pas être reçus par plus de deux satellites GPS. • Dans certaines conditions de conduite, des signaux de satellites GPS ne parviennent pas jusqu’à votre véhicule. Dans ce cas, il est impossible d’utiliser le positionnement GPS. Lors de la conduite à travers une forêt dense ou des arbres hauts • Si un téléphone de véhicule ou un téléphone portable est utilisé à proximité d’une antenne GPS, la réception GPS peut être perdue momentanément. • Ne recouvrez pas l’antenne GPS de peinture ou de cire, car ceci bloquerait la réception des signaux GPS. Une accumulation de neige est également susceptible de détériorer les signaux ; veillez par conséquent à maintenir l’antenne dégagée. S’il y a une route parallèle. Si vous empruntez une route récemment ouverte qui n’est pas encore sur la carte. Si la route présente une boucle ou une configuration analogue. Français REMARQUE Si un signal GPS n’a pas été reçu pendant une période prolongée, la position actuelle de votre véhicule et la position actuelle sur la carte peuvent diverger considérablement ou ne pas être mises à jour. Le cas échéant, une fois la réception GPS rétablie, la précision est récupérée. Situations susceptibles de provoquer des erreurs de positionnement perceptibles Pour différentes raisons telles que l’état de la route sur laquelle vous circulez ou l’état de la réception du signal GPS, la position réelle de votre véhicule peut différer de la position affichée sur la carte à l’écran. Si une autre route se trouve à proximité immédiate, comme dans le cas d’autoroutes surélevées. Si vous prenez un ferry. Si vous roulez en zigzag. Si vous bifurquez légèrement. Si la route comporte une série de virages en épingle. Si vous empruntez une route longue, droite ou légèrement sinueuse. Fr 87 Si vous roulez sur une route en pente raide avec de nombreux changements d’altitude. Si les roues de votre véhicule dérapent, comme sur du gravier ou dans la neige. comme c’est le cas dans un embouteillage. Si vous commencez à rouler immédiatement après avoir démarré le moteur. Informations sur la définition d’un itinéraire Spécifications pour la recherche d’itinéraire Si vous entrez dans un parking à plusieurs étages ou une structure analogue en configuration en spirale, ou en sortez. Si votre véhicule tourne sur une plaque tournante ou structure analogue. Si vous mettez des chaînes ou remplacez les pneus par d’autres aux dimensions différentes. Si des arbres ou d’autres obstacles bloquent les signaux GPS pendant une période prolongée. Si vous roulez très lentement, vous arrêtez ou redémarrez fréquemment, 88 Fr Si vous rejoignez la route après avoir roulé dans un grand parking. Si vous conduisez autour d’un rondpoint. Votre système de navigation définit un itinéraire vers votre destination en appliquant certaines règles aux données cartographiques. Vous trouverez ci-après certaines informations utiles sur la définition d’un itinéraire. PRÉCAUTION Lors du calcul d’un itinéraire, l’itinéraire et le guidage vocal pour l’itinéraire sont automatiquement définis. Par ailleurs, pour les réglementations routières selon le jour ou l’heure, seules les informations sur les réglementations routières en vigueur à l’heure à laquelle l’itinéraire a été calculé sont prises en considération. Les rues à sens unique et les rues fermées peuvent ne pas être prises en compte. Par exemple, si une rue est ouverte le matin seulement, mais que vous arrivez plus tard, ce serait à l’encontre des réglementations routières, de sorte que vous ne pouvez pas suivre l’itinéraire défini. Lorsque vous conduisez, veuillez suivre la signalisation réelle. En outre, le système peut ne pas connaître certaines réglementations routières. • L’itinéraire calculé est un exemple d’itinéraire jusqu’à votre destination déterminé par le système de navigation tout en prenant en compte le type de rues ou les réglementations de la circulation routière. Il ne s’agit pas • Le nombre de sorties de ronds-points affiché à l’écran peut différer du nombre réel de routes. Mise en surbrillance de l’itinéraire • Une fois qu’il est défini, l’itinéraire est mis en surbrillance dans une couleur vive sur la carte. • Il se peut que la zone à proximité immédiate du point de départ et de destination ne soit pas mise en surbrillance, tout comme les zones où le tracé des routes est très complexe. Dans ce cas, l’itinéraire peut sembler coupé sur l’écran, mais le guidage vocal se poursuit. Fonction de recalcul automatique • Si vous vous écartez de l’itinéraire défini, le système recalcule l’itinéraire à partir de ce point pour que vous restiez sur l’itinéraire menant à votre destination. • Cette fonction peut être déficiente dans certaines conditions. Manipulation et entretien des disques Certaines précautions fondamentales sont nécessaires lors du maniement de vos disques. Lecteur intégré et précautions • Utilisez exclusivement des disques traditionnels, parfaitement circulaires. N’utilisez pas d’autres formes de disque. • N’utilisez pas de disque fissuré, ébréché, gondolé, etc., car cela risque d’endommager le lecteur intégré. • Utilisez des disques de 12 cm. N’utilisez pas de disques de 8 cm ou un adaptateur pour disques de 8 cm. • Quand vous utilisez des disques qui peuvent être imprimés sur une étiquette, vérifiez les instructions et les avertissements sur les disques. En fonction des disques, l’insertion et l’éjection peuvent ne pas être possibles. Utiliser de tels disques peut entraîner des dommages à l’équipement. • Ne collez pas d’étiquettes, n’écrivez pas ou n’appliquez pas de produits chimiques sur la surface du disque. • Ne collez pas d’étiquettes en vente dans le commerce ou d’autres matériaux sur les disques. • Pour nettoyer un disque, essuyez-le avec un chiffon doux, du centre vers l’extérieur. • La condensation peut affecter temporairement les performances du lecteur intégré. • La lecture des disques peut ne pas être possible à cause de leurs caractéristiques, de leur format, de l’application utilisée pour l’enregistrement, de l’environnement de lecture, des conditions de stockage, etc. • Les secousses dues à la route peuvent interrompre la lecture du disque. • Lisez les précautions d’emploi des disques avant de les utiliser. Conditions ambiantes pour le disque • Par temps très chaud, un dispositif protège ce produit en le mettant automatiquement hors service en cas de surchauffe. • En dépit du soin apporté lors de la conception de ce produit, de petites rayures, qui n’affectent pas le fonctionnement normal du système, sont susceptibles d’apparaître à la surface du disque suite à une usure mécanique, en raison des conditions ambiantes d’utilisation ou de nombreuses manipulations du disque. Il ne s’agit pas d’un signe de dysfonctionnement de ce produit. Ceci est une usure normale. Disques lisibles DVD-Video Français nécessairement du meilleur itinéraire. (Dans certains cas, il se peut que vous ne puissiez pas régler les rues que vous souhaitez emprunter. Si vous devez emprunter une rue donnée, placez un point de passage sur cette rue.) • Si la destination est trop éloignée, dans certains cas l’itinéraire ne peut pas être défini. (Pour définir un itinéraire de longue distance traversant plusieurs régions, placez des points de passage en chemin.) • Lorsque le guidage vocal est activé alors que vous roulez sur l’autoroute, les virages et les intersections sont annoncés. Cependant, si les intersections, virages et autres points de guidage se succèdent rapidement, certains d’entre eux peuvent être annoncés en retard ou pas annoncés du tout. • Il est possible que vous soyez guidé pour sortir d’une autoroute, puis pour la reprendre. • Dans certains cas, l’itinéraire peut vous demander de rouler dans le sens inverse de la direction actuelle. Dans ce cas, s’il vous est demandé de faire demi-tour, veuillez respecter le Code de la route. • Dans certains cas, un itinéraire peut commencer de l’autre côté d’une ligne de chemin de fer ou d’une rivière par rapport à votre position actuelle. Si cela arrive, roulez vers votre destination pendant un moment, puis recalculez votre itinéraire. • Si des embouteillages vous attendent, il se peut qu’aucun itinéraire de déviation ne soit suggéré s’il paraît malgré tout préférable de traverser les embouteillages plutôt que de faire un détour. • Parfois, le point de départ, le point de passage et le point de destination ne se trouvent pas sur l’itinéraire mis en surbrillance. • est une marque de commerce de DVD Format/Logo Licensing Corporation. • Il n’est pas possible de lire des disques DVD-Audio. Il se peut que ce lecteur de DVD ne puisse pas lire tous les disques portant les marques ci-dessus. CD Disques enregistrés en AVCHD Cet appareil n’est pas compatible avec les disques enregistrés au format AVCHD (Advanced Video Codec High Definition). N’insérez pas de disques AVCHD. Sinon, il se peut que le disque ne puisse pas être éjecté. Lecture de DualDisc • Les DualDiscs possèdent une face CD pour enregistrer des fichiers audio et une face DVD pour enregistrer des fichiers vidéo. • La face DVD peut être lue avec ce produit. Toutefois, la face CD des DualDiscs étant physiquement incompatible avec les normes CD générales, il se peut que la Fr 89 face CD ne puisse pas être lue par ce produit. • Si vous chargez et éjectez souvent un DualDisc, vous risquez de rayer le disque. • Certaines rayures peuvent entraîner des problèmes de lecture sur ce produit. Parfois, le DualDisc reste bloqué dans le logement de chargement de disque et ne peut pas être éjecté. Pour éviter ceci, nous vous conseillons d’éviter l’utilisation de DualDisc avec ce produit. • Veuillez contacter le fabricant pour plus d’informations sur les DualDiscs. Dolby Digital Ce produit mélange-abaisse en interne les signaux Dolby Digital et le son est émis en stéréo. • Fabriqué sous licence de Dolby Laboratories. Dolby, Dolby Audio et le symbole double-D sont des marques deposees de Dolby Laboratories. Informations détaillées sur les supports lisibles Compatibilité Remarques générales sur la compatibilité des disques • Certaines fonctions de ce produit risquent de ne pas être disponibles pour certains disques. • La compatibilité n’est pas garantie avec tous les disques. • Il n’est pas possible de lire des disques DVD-RAM. 90 Fr • La lecture des disques peut devenir impossible suite à une exposition directe au soleil, à de hautes températures ou du fait des conditions de rangement dans le véhicule. Disques DVD-Video • Les disques DVD-Video qui ont des numéros de région incompatibles ne peuvent pas être lus sur ce lecteur de DVD. Le numéro de région du lecteur se trouve sur le châssis de ce produit. Disques DVD-R/DVD-RW/DVD-R SL (simple couche)/DVD-R DL (double couche) • Les disques non finalisés ayant été enregistrés au format Vidéo (mode vidéo) ne peuvent pas être lus. • Les disques ayant été enregistrés au format d’enregistrement vidéo (mode VR) ne peuvent pas être lus. • Les disques DVD-R DL (double couche) ayant été enregistrés en mode Layer Jump ne peuvent pas être lus. • Pour en savoir plus sur le mode d’enregistrement, veuillez vous adresser au fabricant du support, de l’enregistreur ou du logiciel d’écriture. Disques CD-R/CD-RW • Les disques non finalisés ne peuvent pas être lus. • Il est possible que les disques CD-R/CDRW enregistrés sur un graveur de CD musicaux ou un ordinateur ne soient pas lisibles du fait des caractéristiques du disque, de la présence de rayures ou poussière sur le disque ou en raison de rayures, saleté ou condensation sur la lentille du lecteur intégré. • Selon l’appareil d’enregistrement, le logiciel d’écriture, leurs réglages et d’autres facteurs environnementaux, il se peut que les disques enregistrés sur un ordinateur ne soient pas lisibles. • Veuillez enregistrer dans le format correct. (Pour en savoir plus, veuillez contacter le fabricant du support, de l’enregistreur ou du logiciel d’écriture.) • Il est possible que ce produit n’affiche pas les titres et autres informations textuelles enregistrées sur un CD-R/CD-RW (dans le cas de données audio (CD-DA)). • Lisez les précautions d’emploi des disques CD-R/CD-RW avant de les utiliser. Remarques générales sur le périphérique de stockage externe (USB, SD) La fonction SD est disponible uniquement pour AVIC-Z910DAB/AVIC-Z810DAB. • Ne laissez pas le périphérique de stockage externe (USB, SD) dans un emplacement aux températures élevées. • Selon le type du périphérique de stockage externe (USB, SD) que vous utilisez, ce produit peut ne pas reconnaître le périphérique de stockage ou les fichiers peuvent ne pas être lus correctement. • Les informations textuelles de certains fichiers audio et vidéo risquent de ne pas s’afficher correctement. • Les extensions de fichiers doivent être utilisées correctement. • Au démarrage de la lecture de fichiers à partir d’un périphérique de stockage externe (USB, SD) comportant une structure hiérarchique de dossiers complexe, il peut y avoir un court temps d’attente. • Les opérations peuvent varier selon le type de périphérique de stockage externe (USB, SD). • Il peut ne pas être possible de reproduire certains fichiers musicaux d’une source SD ou USB en raison des caractéristiques des fichiers, du format des fichiers, de l’application utilisée pour l’enregistrement, de l’environnement de lecture, des conditions de stockage, etc. • Il est impossible de lire des fichiers protégés par le droit d’auteur. Cartes mémoire SD • Pour en savoir plus sur la compatibilité de la carte mémoire SD avec ce produit, reportez-vous à la section Spécifications (page 95). • Certaines cartes mémoire SD peuvent ne pas être reconnues par cet appareil même si les cartes mémoire SD le sont par un ordinateur. Ce problème peut être résolu en formatant les cartes mémoire SD à l’aide d’un logiciel de formatage dédié. Les cartes mémoire SD formatées à l’aide de la fonction de formatage standard d’un ordinateur ne sont pas conformes à la norme SD. Des problèmes tels que l’impossibilité de lire une carte ou d’écrire sur une carte peuvent survenir. L’utilisation d’un logiciel de formatage dédié est recommandée pour éviter de tels problèmes. Toutes les données enregistrées sur une carte mémoire SD sont supprimées lorsque la carte est formatée. Sauvegardez toutes les données nécessaires au préalable. Un logiciel de formatage dédié pour cartes mémoire SD peut être obtenu sur le site suivant. https://www.sdcard.org/ • Ce produit n’est pas compatible avec les cartes Multi Media Card (MMC). Périphérique de stockage USB • Pour en savoir plus sur la compatibilité du périphérique de stockage USB avec ce produit, reportez-vous à la section Spécifications (page 95). • Protocole : en bloc • Vous ne pouvez pas connecter un périphérique de stockage USB à ce produit via un concentrateur USB. • Les périphériques de stockage USB avec partition ne sont pas compatibles avec ce produit. Remarques générales concernant les fichiers DivX • Seul le bon fonctionnement des fichiers DivX téléchargés depuis des sites partenaires DivX est garanti. Les fichiers DivX non autorisés peuvent ne pas fonctionner correctement. • Les fichiers de location DRM ne peuvent pas être commandés tant que la lecture n’a pas commencé. • Ce produit correspond à un fichier DivX allant jusqu’à 1 590 minutes 43 secondes. Les fonctions de recherche au-delà de cette limite sont interdites. • Pour lire un fichier DivX VOD, vous devez fournir le code ID de ce produit au fournisseur VOD DivX. Pour plus d’informations sur le code ID, reportezvous à la section « Affichage du code d’enregistrement » DivX VOD à la page 78. • Pour en savoir plus sur les versions des vidéos DivX compatibles avec ce produit, reportez-vous à la section Spécifications (page 95). • Pour en savoir plus sur DivX, visitez le site Web : http://www.divx.com/ Fichiers de sous-titres DivX • Les fichiers de sous-titres au format srt (avec l’extension « .srt ») peuvent être utilisés. • Un seul fichier de sous-titres peut être utilisé pour chaque fichier DivX. Vous ne pouvez pas associer plusieurs fichiers de sous-titres. • Les fichiers de sous-titres nommés avec la même chaîne de caractères avant l’extension que le fichier DivX sont associés au fichier DivX. Les chaînes de caractères avant l’extension doivent être identiques. Toutefois, s’il n’y a qu’un fichier DivX et un fichier de sous-titres dans un seul dossier, les fichiers sont associés même si les noms de fichiers diffèrent. • Le fichier de sous-titres doit être enregistré dans le même dossier que le fichier DivX. • Jusqu’à 255 fichiers de sous-titres peuvent être utilisés. Les fichiers de soustitres au-delà de cette limite ne seront pas reconnus. • Le nom de chaque fichier de sous-titres peut contenir jusqu’à 64 caractères, extension incluse. Au-delà de cette limite de 64 caractères, le fichier de sous-titres risque de ne pas être reconnu. • Le code de caractère du fichier de soustitres doit être conforme à ISO-8859-1. Si des caractères autres qu’ISO-8859-1 sont utilisés, les caractères peuvent ne pas s’afficher correctement. • Les sous-titres risquent de ne pas s’afficher correctement si les caractères du fichier de sous-titres comprennent un code de commande. • Pour les équipements avec un haut débit de transfert, les sous-titres et la vidéo risquent de ne pas être bien synchronisés. • Si l’affichage de plusieurs sous-titres dans un court laps de temps, 0,1 seconde par exemple, a été programmé, les sous-titres risquent de ne pas s’afficher au bon moment. Tableau de compatibilité des supports La fonction SD est disponible uniquement pour AVIC-Z910DAB/AVIC-Z810DAB. Généralités • Les fichiers peuvent ne pas être lus correctement selon l’environnement dans lequel le fichier a été créé ou le contenu du fichier. • Ce produit peut ne pas lire les fichiers, selon l’application utilisée pour coder les fichiers. • Ce produit peut ne pas fonctionner correctement, selon l’application utilisée pour coder les fichiers WMA. • Selon la version du Lecteur Windows Media™ utilisé pour coder les fichiers WMA, les noms d’albums ou autres informations textuelles risquent de ne pas s’afficher correctement. • Au démarrage de la lecture des fichiers audio codés avec des données d’images, il peut y avoir un court temps d’attente. • Ce produit n’est pas compatible avec le transfert de données en écriture de paquets. • Ce produit peut reconnaître jusqu’à 32 caractères, depuis le premier caractère jusqu’à l’extension de fichier et le nom de dossier. Selon la zone d’affichage, le produit peut essayer de les afficher dans une taille de police réduite. Cependant, le nombre maximum de caractères pouvant être affichés dépend de la largeur de chaque caractère et de la zone d’affichage. • La séquence de sélection de dossiers ou d’autres opérations peut être modifiée selon le logiciel de codage ou d’écriture. • Quelle que soit la longueur de la section vide entre les chansons d’un enregistrement original, les disques audio compressés sont lus avec une courte pause entre les chansons. • Durée de lecture maximum d’un fichier audio stocké sur le disque : 60 h • Durée de lecture maximum d’un fichier audio stocké sur un périphérique de stockage externe (USB, SD) : 7h30 (450 minutes) • Ce produit assigne les numéros de dossier. L’utilisateur ne peut pas assigner les numéros de dossier. CD-R/-RW FORMAT CODEC SYSTÈME DE FICHIERS RÉPERTOIRE MAX. Nbre de DOSSIERS MAX. Nbre de FICHIERS MAX. Français • Fixez soigneusement le périphérique de stockage USB pendant la conduite. Ne laissez pas le périphérique de stockage USB tomber sur le plancher, où il risque de se retrouver coincé sous la pédale de frein ou l’accélérateur. • Au démarrage de la lecture des fichiers audio codés avec des données d’images, il peut y avoir un court temps d’attente. • Certains périphériques de stockage USB connectés à ce produit peuvent produire un bruit parasite affectant la radio. • Ne connectez rien d’autre qu’un périphérique de stockage USB. MP3, WMA, AAC, DivX, MPEG1, MPEG2, MPEG4 ISO 9660 niveau 1, niveau 2, Romeo Joliet Aucune limite 700 999 DVD-R/-R SL/-R DL/DVD-RW FORMAT CODEC SYSTÈME DE FICHIERS Nbre de DOSSIERS MAX. Nbre de FICHIERS MAX. MP3, WMA, AAC, MPEG2, MPEG4 ISO 9660 niveau 1, niveau 2, Romeo Joliet 700 3 500 Périphérique de stockage USB/Carte mémoire SD FORMAT CODEC SYSTÈME DE FICHIERS RÉPERTOIRE MAX. MP3, WMA, AAC, WAV, FLAC, H.264, MPEG2, MPEG4, WMV, FLV, MKV, JPEG FAT16/32/NTFS 8 Fr 91 Nbre de DOSSIERS MAX. Nbre de FICHIERS MAX. FAT16, FAT32 : 65 536 NTFS : Aucune limite FAT16, FAT32 : 65 536 NTFS : Aucune limite Compatibilité MP3 • Ver. 2.x de la balise ID3 a la priorité lorsque les versions 1.x et 2.x existent. • Ce produit n’est pas compatible avec les programmes suivants : MP3i (MP3 interactif ), mp3 PRO, liste de diffusion m3u FRÉQUENCE D’ÉCHANTILLONNAGE VITESSE DE TRANSMISSION BALISE ID3 VITESSE DE TRANSMISSION 8 kbps à 320 kbps, VBR USB : v1,v1.1,v2.2,v2. 3,v2.4 Disque : v1,v1.1,v2.2,v2. 3 USB : 32 kHz à 48 kHz Disque : 8 kHz à 48 kHz USB : 48 kbps à 320 kbps (CBR), VBR Disque : 5 kbps à 320 kbps (CBR), VBR Compatibilité WAV • La fréquence d’échantillonnage indiquée à l’écran peut être arrondie. • Les fichiers WAV du CD-R/-RW, DVD-R/RW/-R SL/-R DL ne peuvent pas être lus. 92 Fr LPCM 16 kHz à 48 kHz Environ 1,5 Mbps Compatibilité AAC • Ce produit lit les fichiers AAC codés par iTunes. FRÉQUENCE D’ÉCHANTILLONNAGE VITESSE DE TRANSMISSION 11,025 kHz à 48 kHz USB : 16 kbps à 320 kbps (CBR) Disque : 8 kbps à 320 kbps (CBR) 16 kHz à 48 kHz Compatibilité WMA • Ce produit n’est pas compatible avec les programmes suivants : Windows Media™ Audio 9 Professional, Lossless, Voice FRÉQUENCE D’ÉCHANTILLONNAGE FORMAT DE DÉCODAGE FRÉQUENCE D’ÉCHANTILLONNAGE VITESSE DE TRANSMISSION CD-R/-RW, DVD-R/-R SL/-R DL/DVD-RW EXTENSION PROFIL RÉSOLUTION MAX. Compatibilité des fichiers audio et vidéo (USB, SD) • Les fichiers peuvent ne pas être lus selon le débit binaire. • Seuls les périphériques de stockage USB peuvent lire des fichiers VOB. .avi Codec vidéo compatible Compatibilité FLAC • Les fichiers FLAC du CD-R/-RW, DVD-R/RW/-R SL/-R DL ne peuvent pas être lus. Résolution maximum Cadence maximale des images FRÉQUENCE D’ÉCHANTILLONNAGE .mp4 8 kHz à 192 kHz Compatibilité DivX • Ce produit n’est pas compatible avec les programmes suivants : Format DivX Ultra, fichiers DivX sans données vidéo, fichiers DivX codés avec le codec audio LPCM (PCM linéaire) • Selon la composition des informations du fichier, comme le nombre de flux audio, au démarrage de la lecture des disques, il peut y avoir un court temps d’attente. • Si la taille d’un fichier est supérieure à 4 Go, la lecture s’arrêtera avant la fin. • Certaines opérations spéciales sont parfois interdites du fait de la composition des fichiers DivX. • Les fichiers à haut débit de transfert risquent de ne pas être lus correctement. Le débit de transfert standard est de 4 Mbps pour les CD et de 10,08 Mbps pour les DVD. • Les fichiers DivX du périphérique de stockage externe (USB, SD) ne peuvent pas être lus. .avi/.divx Home Theater Profile 720 x 576 Codec vidéo compatible Résolution maximum Cadence maximale des images MPEG4, H.264, H.263, Xvid 1 920 x 1 080 30 ips MPEG4, H.264, H.263 1 920 x 1 080 30 ips .3gp Codec vidéo compatible Résolution maximum Cadence maximale des images Résolution maximum Cadence maximale des images 30 ips .flv Codec vidéo compatible Résolution maximum Cadence maximale des images H.264 1 920 x 1 080 30 ips .f4v Codec vidéo compatible Résolution maximum Cadence maximale des images H.264 1 920 x 1 080 30 ips .asf Codec vidéo compatible Résolution maximum Cadence maximale des images WMV/VC-1 1 920 x 1 080 30 ips .wmv Codec vidéo compatible Résolution maximum Cadence maximale des images WMV/VC-1 1 920 x 1 080 30 ips .vob MPEG4, H.264, H.263 1 920 x 1 080 30 ips .mkv Codec vidéo compatible Cadence maximale des images Codec vidéo compatible Résolution maximum Cadence maximale des images MPEG2, H.264 1 920 x 1 080 30 ips Bluetooth MPEG4, H.264, Xvid 1 920 x 1 080 30 ips .mov Codec vidéo compatible Résolution maximum MPEG4, H.264, H.263 1 920 x 1 080 Les marques Bluetooth® et les logos associés sont des marques déposées appartenant à Bluetooth SIG, Inc. et toute utilisation de ces marques par PIONEER CORPORATION est sous licence. Les autres marques ou noms commerciaux sont la propriété de leur propriétaire respectif. Wi-Fi SDXC Le logo SDXC est une marque commerciale de SD-3C, LLC. WMA/WMV Windows Media est une marque déposée ou une marque commerciale de Microsoft Corporation aux États-Unis et/ou dans d’autres pays. • Ce produit intègre une technologie détenue par Microsoft Corporation, qui ne peut être utilisée et distribuée que sous licence de Microsoft Licensing, Inc. Copyright © 2000-2009 Josh Coalson Copyright © 2011-2013 Xiph.Org Foundation La redistribution et l’utilisation sous formes source et binaire, avec ou sans modification, sont autorisées si les conditions suivantes sont respectées : – Les redistributions de code source doivent conserver l’avis de droits d’auteur ci-dessus, cette liste de conditions et la clause de non-responsabilité suivante. – Les redistributions sous forme binaire doivent reproduire l’avis de droits d’auteur ci-dessus, cette liste de conditions et la clause de nonresponsabilité suivante dans la documentation et/ou les autres matériaux fournis avec la distribution. – Ni le nom de Xiph.org Foundation, ni celui de ses contributeurs ne saurait être utilisé pour soutenir ou promouvoir des produits dérivés de ce logiciel sans autorisation écrite préalable. CE LOGICIEL EST FOURNI PAR LES DÉTENTEURS DES DROITS D’AUTEUR ET LES CONTRIBUTEURS « EN L’ÉTAT » ET AUCUNE GARANTIE EXPLICITE OU IMPLICITE, Y COMPRIS, MAIS SANS S’Y LIMITER, LES GARANTIES IMPLICITES DE QUALITÉ MARCHANDE ET D’ADÉQUATION À UN USAGE PARTICULIER, N’EST DONNÉE. EN AUCUN CAS LA FONDATION OU LES CONTRIBUTEURS NE SAURAIENT ÊTRE TENUS RESPONSABLES DE TOUT DOMMAGE DIRECT, INDIRECT, ACCESSOIRE, SPÉCIAL, EXEMPLAIRE OU CONSÉCUTIF (Y COMPRIS, MAIS SANS S’Y LIMITER, L’ACQUISITION DE BIENS OU DE SERVICES DE SUBSTITUTION, LA PERTE D’USAGE, DE DONNÉES OU DE PROFITS, OU L’INTERRUPTION DE L’ACTIVITÉ) QUELLE QU’EN SOIT LA CAUSE ET QUEL QUE SOIT LE TYPE DE RESPONSABILITÉ, CONTRACTUELLE, STRICTE OU DÉLICTUELLE (Y COMPRIS LA NÉGLIGENCE OU AUTRE) RÉSULTANT D’UNE MANIÈRE OU D’UNE AUTRE DE L’UTILISATION DE CE LOGICIEL, MÊME S’ILS ONT ÉTÉ INFORMÉS DE LA POSSIBILITÉ D’UN TEL DOMMAGE. DivX Les appareils DivX® Home Theater Certified ont été testés pour la lecture de vidéos de haute qualité DivX Home Theater (y compris .avi, .divx). Lorsque vous voyez le logo DivX, vous savez que vous pouvez lire vos vidéos préférées. DivX®, DivX Certified® et les logos connexes sont des marques commerciales de DivX, LLC, et sont utilisés sous licence. Ce périphérique DivX Certified® a subi avec succès des tests poussés afin de s’assurer qu’il lit bien les vidéos DivX®. Pour lire les films DivX que vous avez achetés, enregistrez d’abord votre appareil sur vod.divx.com. Trouvez votre code d’enregistrement dans la section DivX VOD du menu de configuration de votre périphérique. AAC AAC est l’acronyme de Advanced Audio Coding et désigne la technologie de compression audio standard utilisée avec MPEG-2 et MPEG-4. Plusieurs applications peuvent être utilisées pour coder les fichiers AAC, mais les formats et extensions de fichiers diffèrent en fonction de l’application utilisée pour coder. Cet appareil lit les fichiers AAC codés par iTunes. Google™, Google Play, Android Google, Google Play et Android sont des marques de commerce deGoogle LLC. Français Le logo Wi-Fi CERTIFIED™ est une marque déposée de la Wi-Fi Alliance®. FLAC Android Auto Android Auto est une marque commerciale de Google LLC. Informations détaillées concernant les périphériques iPod connectés • Pioneer n’accepte aucune responsabilité pour les données perdues depuis un iPod, même si ces données sont perdues pendant l’utilisation de ce produit. Veuillez effectuer régulièrement une copie de sauvegarde des données de votre iPod. • Ne laissez pas l’iPod exposé à la lumière directe du soleil pendant de longues périodes. L’exposition prolongée à la lumière directe du soleil risque de provoquer un dysfonctionnement de l’iPod en raison de la température élevée. • Ne laissez pas l’iPod dans un lieu exposé à des températures élevées. • Fixez soigneusement l’iPod pendant la conduite. Ne laissez pas tomber l’iPod sur le plancher, où il risque de se retrouver coincé sous la pédale de frein ou l’accélérateur. • Pour en savoir plus, reportez-vous à la documentation iPod. Fr 93 iPhone, iPod et Lightning Apple Music Apple Music est une marque commerciale d’Apple Inc., enregistrée aux États-Unis et dans d’autres pays. Apple CarPlay L’usage du badge Made for Apple signifie qu’un accessoire a été conçu pour se connecter spécialement au(x) produit(s) Apple identifié(s) sur le badge, et qu’il a été certifié conforme aux normes de performance Apple par son concepteur. Apple n’est pas responsable du fonctionnement de cet appareil ou de sa conformité avec les normes de sécurité et de réglementation. Veuillez noter que l’utilisation de cet accessoire avec un produit Apple peut affecter les performances de communication sans fil. iPhone, iPod, iPod nano, iPod touch et Lightning sont des marques commerciales d’Apple Inc., déposées aux États-Unis et dans d’autres pays. App Store App Store est une marque de service d’Apple Inc. iOS iOS est une marque commerciale dont les droits afférents sont détenus par Cisco aux États-Unis et dans d’autres pays. iTunes iTunes est une marque commerciale d’Apple Inc., enregistrées aux ÉtatsUnis et dans d’autres pays. 94 Fr Apple CarPlay est une marque de commerce d’Apple Inc. L’usage du badge Works with Apple signifie qu’un accessoire a été conçu pour fonctionner spécialement avec la technologie identifiée sur le badge, et qu’il a été certifié conforme aux normes de performance Apple par son concepteur. Siri Fonctionne avec Siri via le microphone. Utilisation de contenus connectés via une application La fonction Android Auto est disponible uniquement pour AVIC-Z910DAB/AVICZ810DAB. Important Configuration requise pour accéder à des services de contenu en utilisant ce produit : • La version la plus récente de la ou des applications de contenu connectées compatibles avec Pioneer pour smartphone, disponible auprès du fournisseur de service, téléchargée sur votre smartphone. • Un compte actif auprès du fournisseur de service de contenus. • Forfait de données pour smartphone. Remarque : si le forfait de données pour votre smartphone ne propose pas une utilisation illimitée des données, des frais supplémentaires pourraient vous être facturés par votre fournisseur pour l’accès aux contenus connectés de l’application via les réseaux 3G, EDGE et/ou LTE (4G). • Connexion à Internet via le réseau 3G, EDGE, LTE (4G) ou Wi-Fi. • Câble pour adaptateur Pioneer en option connectant votre iPhone à ce produit. Restrictions : • L’accès aux contenus connectés via une application dépendra de la disponibilité d’un réseau cellulaire et/ou Wi-Fi permettant à votre smartphone de se connecter à Internet. • La disponibilité du service peut être géographiquement limitée à la région. Consultez le fournisseur de service de contenus connectés pour de plus amples informations. • La capacité de ce produit d’accéder à des contenus connectés est susceptible d’être modifiée sans préavis et pourrait être affectée par l’une des situations suivantes : problèmes de compatibilité avec les versions futures de microprogramme du smartphone, problèmes de compatibilité avec les versions futures de la ou des applications de contenus connectées pour smartphone, les changements ou l’interruption du service ou de la ou des applications de contenus connectées par le fournisseur. • Pioneer décline toute responsabilité quant à tout problème survenant à la suite d’un contenu d’application incorrect ou défectueux. • Le contenu et les fonctionnalités des applications prises en charge sont sous la responsabilité des fournisseurs de l’App. • Pour AppRadio Mode +, Apple CarPlay et Android Auto, les fonctionnalités accessibles à travers ce produit sont limitées pendant la conduite, et les fonctions disponibles sont déterminées par les fournisseurs d’App. • La disponibilité des fonctionnalités AppRadio Mode +, Apple CarPlay et Android Auto est déterminée par les fournisseurs des App et non pas par Pioneer. • AppRadio Mode +, Apple CarPlay et Android Auto permettent d’accéder à d’autres applications que celles de la liste (soumises à des limitations pendant la conduite), mais le contenu pouvant être utilisé est déterminé par les fournisseurs des App. HDMI Les termes HDMI et HDMI High-Definition Multimedia Interface ainsi que le logo HDMI sont des marques commerciales ou des marques déposées de HDMI Licensing Administrator, Inc. aux États-Unis et dans d'autres pays. Système écrit-parlé IVONA applications de lecture audio ou audio sur demande. Une licence indépendante est requise pour de telles utilisations. Pour en savoir plus, visitez notre site http://www.mp3licensing.com. Rappelez-vous que l’utilisation de ce système dans un but commercial ou de présentation publique peut constituer une violation de droits d’auteur protégés par les lois sur le copyright. Avis concernant les licences open source Avis concernant la visualisation de DVDVideo Ce produit fait appel à des principes technologiques destinés à interdire la piraterie des œuvres protégées par des droits d’auteur, principes qui sont euxmêmes couverts aux États-Unis par des brevets et d’autres formes de propriété intellectuelle appartenant à Rovi Corporation. La rétro-ingénierie et le désassemblage sont proscrits. Avis concernant l’utilisation de fichiers MP3 L’acquisition de ce produit octroie uniquement une licence pour une utilisation privée et non-commerciale de ce produit. Elle n’octroie en aucun cas une licence ou un droit d’utilisation pour toute diffusion en temps réel (terrestre, par satellite, câble et/ou n’importe quel autre média) commerciale (c’est-à-dire générant des revenus), diffusion/transmission via Internet, intranets et/ou autres réseaux ou via d’autres systèmes de distribution de contenu électronique, tels que des Pour en savoir plus sur les licences open source des fonctions dont ce produit est équipé, visitez http://www.oss-pioneer.com/car/ multimedia/ Couverture de la carte Pour en savoir plus sur la couverture de la carte de ce produit, consultez les informations sur notre site Web. Utilisation correcte de l’écran LCD Manipulation de l’écran LCD • Lorsque l’écran LCD est exposé à la lumière directe du soleil pendant un long moment, il devient très chaud, ce qui risque d’endommager l’écran LCD. Lorsque vous n’utilisez pas ce produit, évitez au maximum de l’exposer à la lumière directe du soleil. • L’écran LCD doit être utilisé dans la plage de températures indiquée dans Spécifications (page 95). • N’utilisez pas l’écran LCD à des températures supérieures ou inférieures à la plage de température de fonctionnement, sous peine de provoquer le dysfonctionnement de l’écran LCD ou de l’endommager. • L’écran LCD est exposé afin d’augmenter sa visibilité dans le véhicule. Veuillez ne pas appuyer fortement dessus au risque de l’endommager. • Ne forcez pas en poussant l’écran LCD au risque de le rayer. • Ne touchez l’écran LCD qu’avec vos doigts lorsque vous utilisez les fonctions de l’écran tactile. L’écran LCD peut se rayer facilement. Écran à cristaux liquides (LCD) • Si l’écran LCD se trouve à proximité d’une aération du climatiseur, assurez-vous que l’air provenant du climatiseur ne souffle pas dessus. L’air chaud émis par le chauffage peut endommager l’écran LCD et l’air froid du climatiseur peut entraîner la formation d’humidité dans ce produit, ce qui risque de l’endommager. • De petits points noirs ou blancs (points lumineux) peuvent apparaître sur l’écran LCD. Ils sont inhérents aux caractéristiques de l’écran LCD et n’indiquent pas un dysfonctionnement. • L’écran LCD sera difficile à voir s’il est exposé à la lumière directe du soleil. • Lorsque vous utilisez un téléphone portable, maintenez son antenne éloignée de l’écran LCD pour éviter la perturbation de la vidéo par l’apparition de taches, de bandes colorées, etc. Entretien de l’écran LCD • Pour dépoussiérer ou nettoyer l’écran LCD, éteignez d’abord ce produit, puis essuyez l’écran avec un chiffon sec et doux. • Lorsque vous essuyez l’écran LCD, faites attention de ne pas rayer la surface. N’utilisez pas de nettoyants chimiques corrosifs ou abrasifs. Rétroéclairage par LED (diode électroluminescente) Une diode électroluminescente est utilisée à l’intérieur de l’affichage pour éclairer l’écran LCD. • À basse température, l’utilisation du rétroéclairage par LED peut augmenter la rémanence de l’image et détériorer la qualité de l’image à cause des caractéristiques de l’écran LCD. La qualité de l’image augmentera en même temps que la température. • La durée de vie du rétroéclairage par LED est de plus de 10 000 heures. Cependant, elle peut diminuer s’il est utilisé à haute température. • Si le rétroéclairage LED atteint la fin de sa durée de vie, l’écran devient plus sombre et l’image n’est plus visible. Dans ce cas, veuillez consulter votre revendeur ou le centre de service Pioneer agréé le plus proche. Français Avis concernant la visualisation de données vidéo Spécifications Généralités Source électrique nominale : 14,4 V c.c. (12,0 V à 14,4 V admissible) Mise à la masse : pôle négatif Consommation maximale de courant : 10,0 A Dimensions (L x H x P) : (AVIC-Z910DAB/AVIC-Z810DAB) Châssis DIN : 178 mm × 100 mm × 158 mm Panneau avant : 188 mm × 118 mm × 24 mm Châssis D : 178 mm × 100 mm × 165 mm Panneau avant : 171 mm × 97 mm × 16 mm (AVIC-Z710DAB/AVIC-Z610BT/AVICZ7110DAB/AVIC-Z6110BT) Fr 95 Châssis DIN : 178 mm × 100 mm × 158 mm Panneau avant : 188 mm × 118 mm × 14 mm Châssis D : 178 mm × 100 mm × 165 mm Panneau avant : 170 mm × 97 mm × 7 mm Poids : (AVIC-Z910DAB/AVIC-Z810DAB) 2,0 kg (AVIC-Z710DAB/AVIC-Z610BT/AVICZ7110DAB/AVIC-Z6110BT) 1,7 kg Mémoire flash NAND : 16 Go Navigation Récepteur GPS : Système : GPS L1C/Ac, SBAS L1C/A, GLONASS L1OF SPS (Service de positionnement standard) Système de réception : système de réception multi-canaux 72 canaux Fréquence de réception : 1 575,42 MHz/1 602 MHz Sensibilité : -140 dBm (typ) Fréquence de mise à jour de la position : environ une fois par seconde Antenne GPS : Antenne : antenne micro-ruban plate/ polarisation hélicoïdale côté droit Câble d’antenne : 3,55 m Dimensions (L x H x P) : 33 mm × 14,7 mm × 36 mm Poids : 73,7 g Affichage Taille de l’écran/rapport de format : (AVIC-Z910DAB/AVIC-Z810DAB) 96 Fr 6,94 pouces de large/16:9 (zone d’affichage réelle : 156,24 mm × 81,6 mm) (AVIC-Z710DAB/AVIC-Z610BT/AVICZ7110DAB/AVIC-Z6110BT) 6,2 pouces de large/16:9 (zone d’affichage réelle : 137,52 mm × 77,232 mm) Pixels : (AVIC-Z910DAB/AVIC-Z810DAB) 1 209 600 (2 520 × 480) (AVIC-Z710DAB/AVIC-Z610BT/AVICZ7110DAB/AVIC-Z6110BT) 1 152 000 (2 400 × 480) Mode d’affichage : commande par matrice active TFT Système de couleurs : Compatible PAL/NTSC/PAL-M/PAL-N/ SECAM Plage de température durable : -20 ˚C à +80 ˚C (hors tension) Audio Puissance de sortie maximale : • 50 W × 4 canaux/4 Ω • 50 W × 2 canaux/4 Ω + 70 W × 1 canal/2 Ω (pour le haut-parleur d’extrêmes-graves) Puissance de sortie continue : 22 W × 4 (50 Hz à 15 kHz, 5 % THD, charge de 4 Ω, les deux canaux alimentés) Impédance de charge : 4 Ω (4 Ω à 8 Ω admissible) Niveau de la sortie pré-ampli (max) : 4,0 V Égaliseur (égaliseur graphique à 13 bandes) : Fréquence : 50 Hz/80 Hz/125 Hz/200 Hz/315 Hz/ 500 Hz/800 Hz/1,25 kHz/2 kHz/ 3,15 kHz/5 kHz/8 kHz/12,5 kHz Gain : ±12 dB <Mode standard> HPF : Fréquence : 25 Hz/31,5 Hz/40 Hz/50 Hz/63 Hz/ 80 Hz/100 Hz/125 Hz/160 Hz/200 Hz/ 250 Hz Pente : -6 dB/oct, -12 dB/oct, -18 dB/oct, -24 dB/oct, DÉSACTIVÉE Haut-parleur d’extrêmes-graves/LPF : Fréquence : 25 Hz/31,5 Hz/40 Hz/50 Hz/63 Hz/ 80 Hz/100 Hz/125 Hz/160 Hz/200 Hz/ 250 Hz Pente : -6 dB/oct, -12 dB/oct, -18 dB/oct, -24 dB/oct, -30 dB/oct, -36 dB/oct, DÉSACTIVÉE Gain : +10 dB à -24 dB (1 dB/pas) Phase : normale/inversée Alignement temporel : 0 à 140 pas (2,5 cm/pas) Accentuation Graves : Gain : +12 dB à 0 dB Niveaux haut-parleurs : +10 dB à -24 dB (1 dB/pas) <Mode réseau> HPF (Aigus) : Fréquence : 1,25 kHz/1,6 kHz/2 kHz/2,5 kHz/3,15 kHz/4 kHz/5 kHz/6,3 kHz/8 kHz/10 kHz/ 12,5 kHz Pente : -6 dB/oct, -12 dB/oct, -18 dB/oct, -24 dB/oct HPF (Médiums) : Fréquence : 25 Hz/31,5 Hz/40 Hz/50 Hz/63 Hz/ 80 Hz/100 Hz/125 Hz/160 Hz/200 Hz/ 250 Hz Pente : -6 dB/oct, -12 dB/oct, -18 dB/oct, -24 dB/oct, DÉSACTIVÉE LPF (Médiums) : Fréquence : 1,25 kHz/1,6 kHz/2 kHz/2,5 kHz/3,15 kHz/4 kHz/5 kHz/6,3 kHz/8 kHz/10 kHz/ 12,5 kHz Pente : -6 dB/oct, -12 dB/oct, -18 dB/oct, -24 dB/oct, DÉSACTIVÉE Haut-parleur d’extrêmes-graves : Fréquence : 25 Hz/31,5 Hz/40 Hz/50 Hz/63 Hz/ 80 Hz/100 Hz/125 Hz/160 Hz/200 Hz/ 250 Hz Pente : -6 dB/oct, -12 dB/oct, -18 dB/oct, -24 dB/oct, -30 dB/oct, -36 dB/oct, DÉSACTIVÉE Gain : +10 dB à -24 dB (1 dB/pas) Phase : normale/inversée Alignement temporel : 0 à 140 pas (2,5 cm/pas) Accentuation Graves : Gain : +12 dB à 0 dB Niveaux haut-parleurs : +10 dB à -24 dB (1 dB/pas) Lecteur DVD Système : lecteur DVD-V, VCD, CD, MP3, WMA, AAC, DivX, MPEG Disques utilisables : DVD-VIDEO, VIDEO-CD, CD, CD-R, CDRW, DVD-R, DVD-RW, DVD-R DL Numéro de région : 2 Réponse en fréquence : 5 Hz à 44 000 Hz (avec DVD, à la fréquence d’échantillonnage de 96 kHz) Rapport signal sur bruit : 96 dB (1 kHz) (réseau IEC-A) (niveau RCA) Niveau de sortie : Vidéo : 1,0 V p-p/75 Ω (±0,2 V) Nombre de canaux : 2 (stéréo) Format de décodage MP3 : MPEG-1 & 2 & 2.5 couche audio 3 Format de décodage WMA : Ver. 7, 8, 9 (audio 2 canaux) (Windows Media Player) Format de décodage AAC : MPEG-4 AAC (décodage iTunes USB Spéc. norme USB : USB 1.1, USB 2.0 haut débit Alimentation électrique max. : 1,6 A Classe USB : MSC (classe de stockage de masse), iPod (classe audio, classe HID) Système de fichiers : FAT16, FAT32, NTFS <Audio USB> Format de décodage MP3 : MPEG-1/Layer-1, MPEG-1/Layer-2, MPEG1/Layer-3 MPEG-2/Layer-1, MPEG-2/Layer-2, MPEG2/Layer-3 MPEG-2.5/Layer-3 Format de décodage WMA : WMA 10 Std, WMA 10 Pro, WMA 9 Lossless Format de décodage AAC : MPEG-2 AAC-LC, MPEG-4 AAC-LC Format de signal FLAC : Ver. 1.3.0 Format de signal WAV : PCM linéaire <Image USB> Format de décodage JPEG : JPEG <Vidéo USB> Format de décodage vidéo H.264 : Base Line Profile, Main Profile, High Profile Format de décodage vidéo WMV : VC-1 SP/MP/AP, WMV 7/8 Format de décodage vidéo MPEG4 : Simple Profile, Advanced Simple Profile (sauf GMC) SD (AVIC-Z910DAB/AVIC-Z810DAB) Format physique compatible : version 2.0 Système de fichiers : FAT16, FAT32, NTFS <Audio SD> Format de décodage MP3 : MPEG-1/Couche 1, MPEG-1/Couche 2, MPEG-1/Couche 3, MPEG-2/Couche 1, MPEG-2/Couche 2, MPEG-2/Couche 3, MPEG-2.5/Couche 3 Format de décodage WMA : WMA 10 Std, WMA 10 Pro, WMA 9 Lossless Format de décodage AAC : MPEG-2 AAC-LC, MPEG-4 AAC-LC Format de signal WAV : PCM linéaire Format de signal FLAC : Ver. 1.3.0 <Image SD> Format de décodage JPEG : JPEG <Vidéo SD> Format de décodage vidéo H.264 : Base Line Profile, Main Profile, High Profile Format de décodage vidéo WMV : VC-1 SP/MP/AP, WMV 7/8 Format de décodage vidéo MPEG4 : Simple Profile, Advanced Simple Profile (sauf GMC) Bluetooth Version : Bluetooth 4.1 Puissance de sortie : +4 dBm max. (Classe électrique 2) Bande de fréquence : 2 400 MHz à 2 483,5 MHz Syntoniseur FM Gamme de fréquences : 87,5 MHz à 108 MHz Sensibilité utile : 12 dBf (0,8 μV/75 Ω, mono, S/B : 30 dB) Rapport signal sur bruit : 72 dB (réseau IEC-A) Sécurité : WPA 2 (personnel) Puissance de sortie : +16 dBm Max (2,4 GHz) +13 dBm Max (5 GHz) REMARQUE Les caractéristiques et la présentation peuvent être modifiées à des fins d’amélioration sans avis préalable. Français uniquement) : .m4a (Ver. 11 et précédentes) Format de décodage DivX : Home Theater Ver. 3.11, 4.x, 5.x, 6.x : .avi, .divx Format de décodage vidéo MPEG : MPEG1 : .mpg, .mpeg, .dat MPEG-2 PS : .mpg, .mpeg MPEG4 partie 2 (visuel), MS-MPEG4 Ver. 3 : .avi Syntoniseur MW Gamme de fréquences : 531 kHz à 1 602 kHz (9 kHz) Sensibilité utile : 28 μV (S/B : 20 dB) Rapport signal/bruit : 62 dB (réseau IEC-A) Syntoniseur LW Gamme de fréquences : 153 kHz à 281 kHz Sensibilité utile : 30 μV (S/B : 20 dB) Rapport signal/bruit : 62 dB (réseau IEC-A) Syntoniseur DAB (AVIC-Z910DAB/AVIC-Z810DAB/AVICZ710DAB/AVIC-Z7110DAB) Gamme de fréquences (Bande III) : 174,928 MHz à 239,200 MHz (5A à 13F) Gamme de fréquences (Bande L) : 1 452,960 MHz à 1 490,624 MHz (LA à LW) Sensibilité utile : -100 dBm Rapport signal sur bruit : 85 dB Wi-Fi Canal de fréquence : 1, 6, 11 ch (2,4 GHz) 149, 151, 155 ch (5 GHz) Fr 97 © 2018 PIONEER CORPORATION. Tous droits de reproduction et de traduction réservés. <CRB5073-A> EU ">
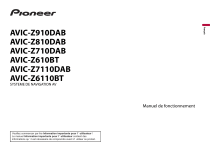
Lien public mis à jour
Le lien public vers votre chat a été mis à jour.