Mélangeur pour diffusion de musique de fond et d’annonces vocales Manuel d'utilisation MP-M80 Version du Firmware 1.1 MP-M40 Version du Firmware 1.1 TD-001578-03-B *TD-001578-03* ® EXPLICATION DES SYMBOLES La mention « AVERTISSEMENT ! » indique des instructions concernant la sécurité personnelle. Risque de blessures ou de mort si les instructions ne sont pas suivies. La mention « ATTENTION ! » indique des instructions concernant des dégâts possibles pour le matériel. Risque de dégâts matériels non couverts par la garantie si ces instructions ne sont pas suivies. La mention « IMPORTANT ! » indique des instructions ou des informations vitales à l’exécution de la procédure. La mention « REMARQUE » indique des informations utiles supplémentaires. REMARQUE : L’éclair fléché situé dans un triangle a pour objet de signaler à l’utilisateur la présence d’une tension « dangereuse » non isolée dans le boîtier du produit suffisante pour présenter un risque d’électrocution pour l’homme. REMARQUE : Le point d’exclamation dans un triangle équilatéral a pour objet de signaler à l’utilisateur la présence de consignes de sécurité et d’instructions importantes d’utilisation et de maintenance dans ce manuel. CONSIGNES DE SÉCURITÉ IMPORTANTES 1. Lire ces instructions. 2. Conserver ces instructions. 3. Respecter tous les avertissements. 4. Suivre toutes les instructions. 5. Ne pas utiliser cet appareil près de l’eau. 6. Nettoyer uniquement avec un chiffon sec. 7. Ne pas bloquer les bouches d’aération. Installer conformément aux instructions du fabricant. 8. N’installer à proximité d’aucune source de chaleur comme des radiateurs, des registres de chaleur, des poêles ou d’autres appareils (y compris des amplis) qui dégagent de la chaleur. 9. Ne pas éliminer la sécurité de la fiche de terre ou polarisée. Une fiche polarisée comporte deux broches, l’une étant plus large que l’autre. Une fiche de terre a trois broches dont une broche de terre. La broche large ou troisième broche assure la sécurité. Si la fiche fournie n’entre pas dans la prise, consulter un électricien pour faire remplacer la prise obsolète. 10. Protéger le cordon d’alimentation pour que personne ne puisse marcher dessus, qu’il ne puisse pas être pincé, surtout les fiches, les prises de courant d’entretien et le point d’émergence du cordon de l’appareil. 11. Utiliser uniquement les accessoires spécifiés par le fabricant. 12. Débrancher l’appareil en cas d’orage électrique ou lorsqu’il est inutilisé pendant longtemps. 13. Confier toutes les réparations à un personnel qualifié. Une réparation s’impose lorsque l’appareil a été endommagé d’une manière quelconque, par exemple endommagement du cordon d’alimentation ou de sa fiche, déversement de liquide ou chute d’objets sur ou à l’intérieur de l’appareil, exposition de l’appareil à la pluie ou l’humidité, fonctionnement anormal ou chute de l’appareil. 14. Le coupleur de l’appareil ou la fiche secteur est le sectionneur général et il doit être immédiatement utilisable après l’installation. 15. Respecter tous les codes locaux applicables. 16. Pour écarter les risques d’électrocution, le cordon d’alimentation doit être branché sur une prise de terre secteur. 17. Consulter un technicien professionnel diplômé en cas de doute ou de question concernant l’installation physique de l’équipement. 18. Ne pas utiliser de spray aérosol, nettoyant, désinfectant ou fumigant sur, près ou dans l’appareil. Nettoyer uniquement avec un chiffon sec. 19. Ne pas débrancher l’appareil en tirant sur le cordon, mais le saisir par la fiche. 20. Ne pas plonger l’appareil dans de l’eau ou un autre liquide. 21. Garder propre la bouche d’aération (poussières et autres particules). 22. Inspecter l'appareil, y compris l'alimentation, pour détecter les signes d'usure externe ou d'endommagement. Tous les dommages subis par l'appareil doivent être immédiatement réparés par un centre de réparation ou un distributeur international agréé par QSC sous peine de dommages supplémentaires et de dangers. La non-exécution de réparations nécessaire annule la garantie limitée et QSC ne pourra pas être tenue pour responsable de blessures, préjudices physiques ou dommages connexes résultant de ce manquement. TD-001578-03-B ii Maintenance et réparation AVERTISSEMENT ! : Les technologies de pointe, par ex. l’utilisation de matériel moderne et d’électronique puissante, exigent une maintenance et des méthodes de réparation spécialement adaptées. Pour éviter le risque de dommages ultérieurs à l’appareil, de blessures et/ou la création de dangers supplémentaires, tout le travail de maintenance ou de réparation de l’appareil devra être uniquement confié à un centre de réparation ou un distributeur international agréé par QSC. QSC n’est pas responsable de blessures, préjudices ou dommages résultant du manquement du client, propriétaire ou utilisateur de l’appareil à faciliter ces réparations. Déclaration FCC REMARQUE : Suite à des tests, cet appareil s’est avéré conforme aux limites d’un appareil numérique de classe B, dans le cadre de la section 15 des règlements de la FCC. Ces limites visent à fournir une protection raisonnable contre les interférences nuisibles dans une installation résidentielle. Cet appareil produit, utilise et peut rayonner une énergie haute fréquence et, s’il n’est pas installé et utilisé conformément aux instructions, il risque d’interférer avec les communications radio. Toutefois, il n’est pas possible de garantir l’absence d’interférences dans une installation particulière. Si cet équipement provoque des interférences nuisibles à la réception radiophonique ou télévisuelle, ce qui peut être déterminé par la mise en marche et l’arrêt de l’appareil, nous recommandons à l’utilisateur d’essayer de corriger ces interférences en appliquant une ou plusieurs des mesures suivantes : • Réorientation ou déplacement de l’antenne réceptrice. • Éloignement de l’appareil par rapport au récepteur. • Branchement de l’appareil sur une prise secteur appartenant à un autre circuit que celui du récepteur. • Sollicitation de l’assistance du revendeur ou d’un spécialiste radio/TV. Déclaration RoHS Ces produits sont conformes à la Directive européenne 2011/65/EU – Restriction d’utilisation de substances dangereuses (RoHS). Garantie Pour une copie de la garantie limitée QSC, consulter le site web QSC : www.qsc.com TD-001578-03-B iii Table of Contents Maintenance et réparation. . . . . . . . . . . . . . . . . . . . . . . . . . . . . . . . . . . . . . . . . . . . . . . . . . . . . . . . . . . . . . . . . . . . . . . . . . . . . . . . . . . . . . . . iii Déclaration FCC. . . . . . . . . . . . . . . . . . . . . . . . . . . . . . . . . . . . . . . . . . . . . . . . . . . . . . . . . . . . . . . . . . . . . . . . . . . . . . . . . . . . . . . . . . . . . . . . . . . . iii Déclaration RoHS . . . . . . . . . . . . . . . . . . . . . . . . . . . . . . . . . . . . . . . . . . . . . . . . . . . . . . . . . . . . . . . . . . . . . . . . . . . . . . . . . . . . . . . . . . . . . . . . . . iii Garantie . . . . . . . . . . . . . . . . . . . . . . . . . . . . . . . . . . . . . . . . . . . . . . . . . . . . . . . . . . . . . . . . . . . . . . . . . . . . . . . . . . . . . . . . . . . . . . . . . . . . . . . . . . . . iii Mélangeur pour diffusion de musique de fond et d’annonces vocales . . . . . . . . . . . . . . . . . . . . . . . . . . . . . . . . . . . . . . . . . . . . . . . . . . . . . . . . . . . . . . . . . . . . . . . . . . . . . . . . . . . . . . . . . . 1 Prise en main. . . . . . . . . . . . . . . . . . . . . . . . . . . . . . . . . . . . . . . . . . . . . . . . . . . . . . . . . . . . . . . . . . . . . . . . . . . . . . . . . . . . . . . . . . . . . . . . . . . . . . . . 1 Configuration requise . . . . . . . . . . . . . . . . . . . . . . . . . . . . . . . . . . . . . . . . . . . . . . . . . . . . . . . . . . . . . . . . . . . . . . . . . . . . . . . . . . . . . . . . . . . . 1 MP Install. . . . . . . . . . . . . . . . . . . . . . . . . . . . . . . . . . . . . . . . . . . . . . . . . . . . . . . . . . . . . . . . . . . . . . . . . . . . . . . . . . . . . . . . . . . . . . . . . . . . . . . . . 1 MP Manage. . . . . . . . . . . . . . . . . . . . . . . . . . . . . . . . . . . . . . . . . . . . . . . . . . . . . . . . . . . . . . . . . . . . . . . . . . . . . . . . . . . . . . . . . . . . . . . . . . . . . . . 1 Contrôleurs MP-MFC. . . . . . . . . . . . . . . . . . . . . . . . . . . . . . . . . . . . . . . . . . . . . . . . . . . . . . . . . . . . . . . . . . . . . . . . . . . . . . . . . . . . . . . . . . . . . 1 MP-M matériel . . . . . . . . . . . . . . . . . . . . . . . . . . . . . . . . . . . . . . . . . . . . . . . . . . . . . . . . . . . . . . . . . . . . . . . . . . . . . . . . . . . . . . . . . . . . . . . 2 Face avant . . . . . . . . . . . . . . . . . . . . . . . . . . . . . . . . . . . . . . . . . . . . . . . . . . . . . . . . . . . . . . . . . . . . . . . . . . . . . . . . . . . . . . . . . . . . . . . . . . . . . . . . . . 2 Panneau arrière. . . . . . . . . . . . . . . . . . . . . . . . . . . . . . . . . . . . . . . . . . . . . . . . . . . . . . . . . . . . . . . . . . . . . . . . . . . . . . . . . . . . . . . . . . . . . . . . . . . . 2 Caractéristiques . . . . . . . . . . . . . . . . . . . . . . . . . . . . . . . . . . . . . . . . . . . . . . . . . . . . . . . . . . . . . . . . . . . . . . . . . . . . . . . . . . . . . . . . . . . . . . . . 3 MP Install. . . . . . . . . . . . . . . . . . . . . . . . . . . . . . . . . . . . . . . . . . . . . . . . . . . . . . . . . . . . . . . . . . . . . . . . . . . . . . . . . . . . . . . . . . . . . . . . . . . . . . . 4 Interface de contrôle utilisateur. . . . . . . . . . . . . . . . . . . . . . . . . . . . . . . . . . . . . . . . . . . . . . . . . . . . . . . . . . . . . . . . . . . . . . . . . . . . . . . . . . 4 Canaux d’entrée. . . . . . . . . . . . . . . . . . . . . . . . . . . . . . . . . . . . . . . . . . . . . . . . . . . . . . . . . . . . . . . . . . . . . . . . . . . . . . . . . . . . . . . . . . . . . . . . . . . . 5 Canaux d’entrée − Synoptiques. . . . . . . . . . . . . . . . . . . . . . . . . . . . . . . . . . . . . . . . . . . . . . . . . . . . . . . . . . . . . . . . . . . . . . . . . . . . . . . . . . 5 Canaux d’entrée – Écran d’accueil. . . . . . . . . . . . . . . . . . . . . . . . . . . . . . . . . . . . . . . . . . . . . . . . . . . . . . . . . . . . . . . . . . . . . . . . . . . . . . . 6 Canal d’entrée – Contrôles de navigation et contrôles principaux. . . . . . . . . . . . . . . . . . . . . . . . . . . . . . . . . . . . . . . . . . . . . . . 7 Canal d’entrée − Configuration . . . . . . . . . . . . . . . . . . . . . . . . . . . . . . . . . . . . . . . . . . . . . . . . . . . . . . . . . . . . . . . . . . . . . . . . . . . . . . . . . . 8 Canal d’entrée − Aperçu. . . . . . . . . . . . . . . . . . . . . . . . . . . . . . . . . . . . . . . . . . . . . . . . . . . . . . . . . . . . . . . . . . . . . . . . . . . . . . . . . . . . . . . . . 9 Canal d’entrée − Préréglages. . . . . . . . . . . . . . . . . . . . . . . . . . . . . . . . . . . . . . . . . . . . . . . . . . . . . . . . . . . . . . . . . . . . . . . . . . . . . . . . . . . 10 Préréglages d’usine. . . . . . . . . . . . . . . . . . . . . . . . . . . . . . . . . . . . . . . . . . . . . . . . . . . . . . . . . . . . . . . . . . . . . . . . . . . . . . . . . . . . . . . . . . . . 10 Préréglages utilisateur. . . . . . . . . . . . . . . . . . . . . . . . . . . . . . . . . . . . . . . . . . . . . . . . . . . . . . . . . . . . . . . . . . . . . . . . . . . . . . . . . . . . . . . . . . 11 Canal d’entrée − Égaliseur paramétrique. . . . . . . . . . . . . . . . . . . . . . . . . . . . . . . . . . . . . . . . . . . . . . . . . . . . . . . . . . . . . . . . . . . . . . . 12 Canal d’entrée − Traitement dynamique . . . . . . . . . . . . . . . . . . . . . . . . . . . . . . . . . . . . . . . . . . . . . . . . . . . . . . . . . . . . . . . . . . . . . . . . 14 Compresseur. . . . . . . . . . . . . . . . . . . . . . . . . . . . . . . . . . . . . . . . . . . . . . . . . . . . . . . . . . . . . . . . . . . . . . . . . . . . . . . . . . . . . . . . . . . . . . . . . 14 Contrôle automatique du gain (AGC) . . . . . . . . . . . . . . . . . . . . . . . . . . . . . . . . . . . . . . . . . . . . . . . . . . . . . . . . . . . . . . . . . . . . . . . . . . . . . 15 Canal d’entrée – Gate. . . . . . . . . . . . . . . . . . . . . . . . . . . . . . . . . . . . . . . . . . . . . . . . . . . . . . . . . . . . . . . . . . . . . . . . . . . . . . . . . . . . . . . . . . . 16 Canal d’entrée − Configuration de lecteur USB. . . . . . . . . . . . . . . . . . . . . . . . . . . . . . . . . . . . . . . . . . . . . . . . . . . . . . . . . . . . . . . . . 17 Canal d’entrée − Aperçu de lecteur USB. . . . . . . . . . . . . . . . . . . . . . . . . . . . . . . . . . . . . . . . . . . . . . . . . . . . . . . . . . . . . . . . . . . . . . . . 18 TD-001578-03-B iv Canal d’entrée − Aperçu de lecteur USB. . . . . . . . . . . . . . . . . . . . . . . . . . . . . . . . . . . . . . . . . . . . . . . . . . . . . . . . . . . . . . . . . . . . . . . . 19 Canal d’entrée − Lecteur USB . . . . . . . . . . . . . . . . . . . . . . . . . . . . . . . . . . . . . . . . . . . . . . . . . . . . . . . . . . . . . . . . . . . . . . . . . . . . . . . . . . 20 Canal d’entrée − Égaliseur paramétrique de lecteur USB. . . . . . . . . . . . . . . . . . . . . . . . . . . . . . . . . . . . . . . . . . . . . . . . . . . . . . . 21 Canal d’entrée – Traitement dynamique et contrôle automatique du gain (AGC) USB. . . . . . . . . . . . . . . . . . . . . . . . . . 22 Zones de sortie. . . . . . . . . . . . . . . . . . . . . . . . . . . . . . . . . . . . . . . . . . . . . . . . . . . . . . . . . . . . . . . . . . . . . . . . . . . . . . . . . . . . . . . . . . . . . . . . . . . . 23 Zone de sortie − Synoptiques. . . . . . . . . . . . . . . . . . . . . . . . . . . . . . . . . . . . . . . . . . . . . . . . . . . . . . . . . . . . . . . . . . . . . . . . . . . . . . . . . . . 23 Zone mono . . . . . . . . . . . . . . . . . . . . . . . . . . . . . . . . . . . . . . . . . . . . . . . . . . . . . . . . . . . . . . . . . . . . . . . . . . . . . . . . . . . . . . . . . . . . . . . . . . . 23 Zones stéréo (couplées). . . . . . . . . . . . . . . . . . . . . . . . . . . . . . . . . . . . . . . . . . . . . . . . . . . . . . . . . . . . . . . . . . . . . . . . . . . . . . . . . . . . . . . . 23 Zone de sortie– Écran d’accueil. . . . . . . . . . . . . . . . . . . . . . . . . . . . . . . . . . . . . . . . . . . . . . . . . . . . . . . . . . . . . . . . . . . . . . . . . . . . . . . . . 24 Zone de sortie − Navigation et contrôles principaux. . . . . . . . . . . . . . . . . . . . . . . . . . . . . . . . . . . . . . . . . . . . . . . . . . . . . . . . . . . . 25 Zone de sortie − Configuration / Retard. . . . . . . . . . . . . . . . . . . . . . . . . . . . . . . . . . . . . . . . . . . . . . . . . . . . . . . . . . . . . . . . . . . . . . . . 26 Zone de sortie − Musique d’attente. . . . . . . . . . . . . . . . . . . . . . . . . . . . . . . . . . . . . . . . . . . . . . . . . . . . . . . . . . . . . . . . . . . . . . . . . . . . . 27 Zone de sortie − Aperçu . . . . . . . . . . . . . . . . . . . . . . . . . . . . . . . . . . . . . . . . . . . . . . . . . . . . . . . . . . . . . . . . . . . . . . . . . . . . . . . . . . . . . . . . 28 Zone de sortie − Sources . . . . . . . . . . . . . . . . . . . . . . . . . . . . . . . . . . . . . . . . . . . . . . . . . . . . . . . . . . . . . . . . . . . . . . . . . . . . . . . . . . . . . . . 29 Zone de sortie − Préréglages . . . . . . . . . . . . . . . . . . . . . . . . . . . . . . . . . . . . . . . . . . . . . . . . . . . . . . . . . . . . . . . . . . . . . . . . . . . . . . . . . . . 30 Librairie d’enceintes d’usine. . . . . . . . . . . . . . . . . . . . . . . . . . . . . . . . . . . . . . . . . . . . . . . . . . . . . . . . . . . . . . . . . . . . . . . . . . . . . . . . . . . . . 30 Préréglages utilisateur . . . . . . . . . . . . . . . . . . . . . . . . . . . . . . . . . . . . . . . . . . . . . . . . . . . . . . . . . . . . . . . . . . . . . . . . . . . . . . . . . . . . . . . . 31 Filtres et égaliseur paramétrique. . . . . . . . . . . . . . . . . . . . . . . . . . . . . . . . . . . . . . . . . . . . . . . . . . . . . . . . . . . . . . . . . . . . . . . . . . . . . . . . 32 Zone de sortie − Égaliseur graphique (GEQ) . . . . . . . . . . . . . . . . . . . . . . . . . . . . . . . . . . . . . . . . . . . . . . . . . . . . . . . . . . . . . . . . . . . . 33 Zone de sortie – Anti-larsen. . . . . . . . . . . . . . . . . . . . . . . . . . . . . . . . . . . . . . . . . . . . . . . . . . . . . . . . . . . . . . . . . . . . . . . . . . . . . . . . . . . . 34 Zone de sortie − Loudness. . . . . . . . . . . . . . . . . . . . . . . . . . . . . . . . . . . . . . . . . . . . . . . . . . . . . . . . . . . . . . . . . . . . . . . . . . . . . . . . . . . . . . 35 Zone de sortie − Limiteur. . . . . . . . . . . . . . . . . . . . . . . . . . . . . . . . . . . . . . . . . . . . . . . . . . . . . . . . . . . . . . . . . . . . . . . . . . . . . . . . . . . . . . . 36 Mixer. . . . . . . . . . . . . . . . . . . . . . . . . . . . . . . . . . . . . . . . . . . . . . . . . . . . . . . . . . . . . . . . . . . . . . . . . . . . . . . . . . . . . . . . . . . . . . . . . . . . . . . . . . . . . . . 37 Canal principal (Main) du mélangeur – Synoptique . . . . . . . . . . . . . . . . . . . . . . . . . . . . . . . . . . . . . . . . . . . . . . . . . . . . . . . . . . . . . 37 Main du mélangeur – Écran d’accueil. . . . . . . . . . . . . . . . . . . . . . . . . . . . . . . . . . . . . . . . . . . . . . . . . . . . . . . . . . . . . . . . . . . . . . . . . . . 37 Main du mélangeur – Égaliseur paramétrique. . . . . . . . . . . . . . . . . . . . . . . . . . . . . . . . . . . . . . . . . . . . . . . . . . . . . . . . . . . . . . . . . . 38 Mélangeur – Canal d’effets. . . . . . . . . . . . . . . . . . . . . . . . . . . . . . . . . . . . . . . . . . . . . . . . . . . . . . . . . . . . . . . . . . . . . . . . . . . . . . . . . . . . . . . 39 Mélangeur – FX Effect. . . . . . . . . . . . . . . . . . . . . . . . . . . . . . . . . . . . . . . . . . . . . . . . . . . . . . . . . . . . . . . . . . . . . . . . . . . . . . . . . . . . . . . . . . 39 Mélangeur − Préréglages d’effet. . . . . . . . . . . . . . . . . . . . . . . . . . . . . . . . . . . . . . . . . . . . . . . . . . . . . . . . . . . . . . . . . . . . . . . . . . . . . . . . 40 Mélangeur – Filtre à plateau (Shelve) d’effet. . . . . . . . . . . . . . . . . . . . . . . . . . . . . . . . . . . . . . . . . . . . . . . . . . . . . . . . . . . . . . . . . . . 41 Assistant de configuration. . . . . . . . . . . . . . . . . . . . . . . . . . . . . . . . . . . . . . . . . . . . . . . . . . . . . . . . . . . . . . . . . . . . . . . . . . . . . . . . . . . . . . . 42 Menu. . . . . . . . . . . . . . . . . . . . . . . . . . . . . . . . . . . . . . . . . . . . . . . . . . . . . . . . . . . . . . . . . . . . . . . . . . . . . . . . . . . . . . . . . . . . . . . . . . . . . . . . . . . . . . . 43 Menu – Écran d’accueil . . . . . . . . . . . . . . . . . . . . . . . . . . . . . . . . . . . . . . . . . . . . . . . . . . . . . . . . . . . . . . . . . . . . . . . . . . . . . . . . . . . . . . . . . 43 Menu – Configurations . . . . . . . . . . . . . . . . . . . . . . . . . . . . . . . . . . . . . . . . . . . . . . . . . . . . . . . . . . . . . . . . . . . . . . . . . . . . . . . . . . . . . . . . . 44 Gestion des Configurations – En ligne . . . . . . . . . . . . . . . . . . . . . . . . . . . . . . . . . . . . . . . . . . . . . . . . . . . . . . . . . . . . . . . . . . . . . . . . . . . . 44 Gestion des Configurations – Hors ligne . . . . . . . . . . . . . . . . . . . . . . . . . . . . . . . . . . . . . . . . . . . . . . . . . . . . . . . . . . . . . . . . . . . . . . . . . . 45 Fichiers de configuration et Windows . . . . . . . . . . . . . . . . . . . . . . . . . . . . . . . . . . . . . . . . . . . . . . . . . . . . . . . . . . . . . . . . . . . . . . . . . . . . 45 Scénarios courants de flux de travail. . . . . . . . . . . . . . . . . . . . . . . . . . . . . . . . . . . . . . . . . . . . . . . . . . . . . . . . . . . . . . . . . . . . . . . . . . . . . 45 TD-001578-03-B v Menu – Scènes . . . . . . . . . . . . . . . . . . . . . . . . . . . . . . . . . . . . . . . . . . . . . . . . . . . . . . . . . . . . . . . . . . . . . . . . . . . . . . . . . . . . . . . . . . . . . . . . . 48 Menu – Planification. . . . . . . . . . . . . . . . . . . . . . . . . . . . . . . . . . . . . . . . . . . . . . . . . . . . . . . . . . . . . . . . . . . . . . . . . . . . . . . . . . . . . . . . . . . . 49 Menu – Contrôleurs . . . . . . . . . . . . . . . . . . . . . . . . . . . . . . . . . . . . . . . . . . . . . . . . . . . . . . . . . . . . . . . . . . . . . . . . . . . . . . . . . . . . . . . . . . . . 50 Menu – Téléphone intelligent . . . . . . . . . . . . . . . . . . . . . . . . . . . . . . . . . . . . . . . . . . . . . . . . . . . . . . . . . . . . . . . . . . . . . . . . . . . . . . . . . . . 51 Menu − Configuration des GPI . . . . . . . . . . . . . . . . . . . . . . . . . . . . . . . . . . . . . . . . . . . . . . . . . . . . . . . . . . . . . . . . . . . . . . . . . . . . . . . . . . 52 Menu – Rapport . . . . . . . . . . . . . . . . . . . . . . . . . . . . . . . . . . . . . . . . . . . . . . . . . . . . . . . . . . . . . . . . . . . . . . . . . . . . . . . . . . . . . . . . . . . . . . . . 53 Menu – Test du système. . . . . . . . . . . . . . . . . . . . . . . . . . . . . . . . . . . . . . . . . . . . . . . . . . . . . . . . . . . . . . . . . . . . . . . . . . . . . . . . . . . . . . . . 54 Menu – Réseau . . . . . . . . . . . . . . . . . . . . . . . . . . . . . . . . . . . . . . . . . . . . . . . . . . . . . . . . . . . . . . . . . . . . . . . . . . . . . . . . . . . . . . . . . . . . . . . . . 55 Adaptateurs USB Wi-Fi . . . . . . . . . . . . . . . . . . . . . . . . . . . . . . . . . . . . . . . . . . . . . . . . . . . . . . . . . . . . . . . . . . . . . . . . . . . . . . . . . . . . . . . . 55 Bouton Network Help. . . . . . . . . . . . . . . . . . . . . . . . . . . . . . . . . . . . . . . . . . . . . . . . . . . . . . . . . . . . . . . . . . . . . . . . . . . . . . . . . . . . . . . . . . 55 Se connecter au réseau d’un établissement . . . . . . . . . . . . . . . . . . . . . . . . . . . . . . . . . . . . . . . . . . . . . . . . . . . . . . . . . . . . . . . . . . . . . . 55 Menu – Configuration du réseau filaire : Adresse IP automatique. . . . . . . . . . . . . . . . . . . . . . . . . . . . . . . . . . . . . . . . . . . . . . . . . . . . . 56 Menu – Configuration du réseau filaire : Adresse IP statique. . . . . . . . . . . . . . . . . . . . . . . . . . . . . . . . . . . . . . . . . . . . . . . . . . . . . . . . . 57 Menu – Configuration du réseau sans fil : Créer un nouveau réseau. . . . . . . . . . . . . . . . . . . . . . . . . . . . . . . . . . . . . . . . . . . . . . . . . . . 58 Menu – Configuration du réseau sans fil : Connexion à un réseau existant . . . . . . . . . . . . . . . . . . . . . . . . . . . . . . . . . . . . . . . . . . . . . 59 Menu – Sécurité. . . . . . . . . . . . . . . . . . . . . . . . . . . . . . . . . . . . . . . . . . . . . . . . . . . . . . . . . . . . . . . . . . . . . . . . . . . . . . . . . . . . . . . . . . . . . . . . 60 Gestion d’accès employé . . . . . . . . . . . . . . . . . . . . . . . . . . . . . . . . . . . . . . . . . . . . . . . . . . . . . . . . . . . . . . . . . . . . . . . . . . . . . . . . . . . . . . . 60 Réinitialisation des mots de passe . . . . . . . . . . . . . . . . . . . . . . . . . . . . . . . . . . . . . . . . . . . . . . . . . . . . . . . . . . . . . . . . . . . . . . . . . . . . . . . 60 Menu – Paramètres . . . . . . . . . . . . . . . . . . . . . . . . . . . . . . . . . . . . . . . . . . . . . . . . . . . . . . . . . . . . . . . . . . . . . . . . . . . . . . . . . . . . . . . . . . . . 61 Contrôleur multi-fonction. . . . . . . . . . . . . . . . . . . . . . . . . . . . . . . . . . . . . . . . . . . . . . . . . . . . . . . . . . . . . . . . . . . . . . . . . . . . . . 62 Configuration. . . . . . . . . . . . . . . . . . . . . . . . . . . . . . . . . . . . . . . . . . . . . . . . . . . . . . . . . . . . . . . . . . . . . . . . . . . . . . . . . . . . . . . . . . . . . . . . . . . . . . 62 Fonctionnement. . . . . . . . . . . . . . . . . . . . . . . . . . . . . . . . . . . . . . . . . . . . . . . . . . . . . . . . . . . . . . . . . . . . . . . . . . . . . . . . . . . . . . . . . . . . . . . . . . . 62 MP Manage . . . . . . . . . . . . . . . . . . . . . . . . . . . . . . . . . . . . . . . . . . . . . . . . . . . . . . . . . . . . . . . . . . . . . . . . . . . . . . . . . . . . . . . . . . . . . . . . . . . 63 MP Manage − Sécurité. . . . . . . . . . . . . . . . . . . . . . . . . . . . . . . . . . . . . . . . . . . . . . . . . . . . . . . . . . . . . . . . . . . . . . . . . . . . . . . . . . . . . . . . . . . . 63 Se connecter en tant que Manager. . . . . . . . . . . . . . . . . . . . . . . . . . . . . . . . . . . . . . . . . . . . . . . . . . . . . . . . . . . . . . . . . . . . . . . . . . . . . 63 Ajouter un nouvel utilisateur. . . . . . . . . . . . . . . . . . . . . . . . . . . . . . . . . . . . . . . . . . . . . . . . . . . . . . . . . . . . . . . . . . . . . . . . . . . . . . . . . . . 63 MP Manage − Écran d’accueil . . . . . . . . . . . . . . . . . . . . . . . . . . . . . . . . . . . . . . . . . . . . . . . . . . . . . . . . . . . . . . . . . . . . . . . . . . . . . . . . . . . . 64 MP Manage − Aperçu de zone. . . . . . . . . . . . . . . . . . . . . . . . . . . . . . . . . . . . . . . . . . . . . . . . . . . . . . . . . . . . . . . . . . . . . . . . . . . . . . . . . . . . 65 MP Manage – Modification de zone. . . . . . . . . . . . . . . . . . . . . . . . . . . . . . . . . . . . . . . . . . . . . . . . . . . . . . . . . . . . . . . . . . . . . . . . . . . . . . 65 MP Manage − Planificateur. . . . . . . . . . . . . . . . . . . . . . . . . . . . . . . . . . . . . . . . . . . . . . . . . . . . . . . . . . . . . . . . . . . . . . . . . . . . . . . . . . . . . . . 66 Pour modifier un événement (nouveau ou existant) . . . . . . . . . . . . . . . . . . . . . . . . . . . . . . . . . . . . . . . . . . . . . . . . . . . . . . . . . . . . 66 MP Manage − Scènes . . . . . . . . . . . . . . . . . . . . . . . . . . . . . . . . . . . . . . . . . . . . . . . . . . . . . . . . . . . . . . . . . . . . . . . . . . . . . . . . . . . . . . . . . . . . . 67 MP Manage − Lecteur. . . . . . . . . . . . . . . . . . . . . . . . . . . . . . . . . . . . . . . . . . . . . . . . . . . . . . . . . . . . . . . . . . . . . . . . . . . . . . . . . . . . . . . . . . . . . 68 MP Manage − Mélangeur . . . . . . . . . . . . . . . . . . . . . . . . . . . . . . . . . . . . . . . . . . . . . . . . . . . . . . . . . . . . . . . . . . . . . . . . . . . . . . . . . . . . . . . . . 69 MP Manage − Système d’annonce . . . . . . . . . . . . . . . . . . . . . . . . . . . . . . . . . . . . . . . . . . . . . . . . . . . . . . . . . . . . . . . . . . . . . . . . . . . . . . . 70 Dimensions . . . . . . . . . . . . . . . . . . . . . . . . . . . . . . . . . . . . . . . . . . . . . . . . . . . . . . . . . . . . . . . . . . . . . . . . . . . . . . . . . . . . . . . . . . . . . . . . . . . 71 TD-001578-03-B vi MP-M Diagrammes synoptiques. . . . . . . . . . . . . . . . . . . . . . . . . . . . . . . . . . . . . . . . . . . . . . . . . . . . . . . . . . . . . . . . . . . . . 72 Canaux d’entrée micro/ligne et mélangeur automatique de microphones. . . . . . . . . . . . . . . . . . . . . . . . . . . . . . . . . . . . 72 Entrées ligne, entrées USB, musique d’attente (Music on Hold), Cue, annonce vocale sans fil . . . . . . . . . . . . . 73 Sortie zone mono. . . . . . . . . . . . . . . . . . . . . . . . . . . . . . . . . . . . . . . . . . . . . . . . . . . . . . . . . . . . . . . . . . . . . . . . . . . . . . . . . . . . . . . . . . . . . . . . . . 74 Sorties zones stéréo (couplées) . . . . . . . . . . . . . . . . . . . . . . . . . . . . . . . . . . . . . . . . . . . . . . . . . . . . . . . . . . . . . . . . . . . . . . . . . . . . . . . . . 75 Mélangeur . . . . . . . . . . . . . . . . . . . . . . . . . . . . . . . . . . . . . . . . . . . . . . . . . . . . . . . . . . . . . . . . . . . . . . . . . . . . . . . . . . . . . . . . . . . . . . . . . . . . . . . . . 76 Contact. . . . . . . . . . . . . . . . . . . . . . . . . . . . . . . . . . . . . . . . . . . . . . . . . . . . . . . . . . . . . . . . . . . . . . . . . . . . . . . . . . . . . . . . . . . . . . . . . . . . . . . . . 77 QSC, LLC . . . . . . . . . . . . . . . . . . . . . . . . . . . . . . . . . . . . . . . . . . . . . . . . . . . . . . . . . . . . . . . . . . . . . . . . . . . . . . . . . . . . . . . . . . . . . . . . . . . . . . . . . . . 77 Ventes et marketing . . . . . . . . . . . . . . . . . . . . . . . . . . . . . . . . . . . . . . . . . . . . . . . . . . . . . . . . . . . . . . . . . . . . . . . . . . . . . . . . . . . . . . . . . . . . . . 77 Service client. . . . . . . . . . . . . . . . . . . . . . . . . . . . . . . . . . . . . . . . . . . . . . . . . . . . . . . . . . . . . . . . . . . . . . . . . . . . . . . . . . . . . . . . . . . . . . . . . . . . . . 77 Ingénierie d'applications et services techniques. . . . . . . . . . . . . . . . . . . . . . . . . . . . . . . . . . . . . . . . . . . . . . . . . . . . . . . . . . . . . . . . 77 QSC Self-Help Portal . . . . . . . . . . . . . . . . . . . . . . . . . . . . . . . . . . . . . . . . . . . . . . . . . . . . . . . . . . . . . . . . . . . . . . . . . . . . . . . . . . . . . . . . . . . 77 TD-001578-03-B vii Mélangeur pour diffusion de musique de fond et d’annonces vocales Les informations rassemblées dans cette section vous offrent une description détaillée des écrans et des contrôles pour le Mélangeur pour diffusion de musique de fond et d’annonces vocales et les applications de contrôle à distance. Prise en main Les mélangeurs pour diffussion de musique de fond et d’annonces vocales QSC MP-M possèdent une architecture fixe : ils offrent des fonctionnalités sans précédent, alliées à une grande facilité de configuration et de d’utilisation. Ces produits sont destinés aux espaces de vente et aux lieux d’accueil dans lesquels il faut diffuser un son de grande qualité, issu de sources variées, vers plusieurs zones. Les MP-M permettent également de mixer en direct, par exemple pour sonoriser des spectacles, des présentations ou des conférences. Configuration requise Les applications MP-M sont compatibles avec : • Android – 5.0 ou ultérieur • iOS – 8.0 ou ultérieur • macOS – 10.9 ou ultérieur • Windows – 10 MP Install Cette application (pour tablettes iOS/Android, Windows et Mac OS) permet aux concepteurs système et aux installateurs de concevoir et configurer rapidement et facilement des systèmes pour les mélangeurs Série MP-M. Autorisant un contrôle sans fil, elle propose un assistant (Workflow Wizard) intuitif pour naviguer dans les réglages de salle et assurer une mise en service rapide. MP Manage Pour le contrôle sans fil, l’application MP Manage (pour les tablettes et smartphones iOS/Android) offre aux utilisateurs finaux un contrôle des opérations quotidiennes des fonctions de base du système, y compris le contrôle de volume d’une zone, la sélection de source, le rappel de scène, la planification et le mélangeur. Il apporte également une fonctionnalité d’annonce en différé dans les zones d’annonces vocales au mélangeur Série MP-M. Contrôleurs MP-MFC Les contrôleurs MP-MFC sont des panneaux de contrôle muraux d’utilisation intuitive, permettant un réglage personnalisé des paramètres système du mélangeur pour diffusion de musique de fond et d’annonces vocales Série MP-M. Ils permettent la sélection de la source sur des zones multiples, la sélection de scène et le contrôle du volume. Les concepteurs peuvent configurer ces contrôles afin d’offrir aux utilisateurs finaux un contrôle plus ou moins poussé du système, selon les besoins TD-001578-03-B 1 MP-M matériel Face avant REMARQUE : MP-M80 sur l’illustration. 1 3 2 4 1. CUE – Prise casque, jack stéréo 3,5 mm 2. USB – USB-A (panneau arrière – 1, face avant – 1), pour téléchargement du firmware et de fichiers de configuration, Wi-Fi USB 3. STATUS – Action Apparence Définition Éteint OK Allumé Démarrage Mise à jour du firmware Échec de la mise à jour Clignotement lent Clignotement SOS 4. POWER – Allumé Éteint Panneau arrière REMARQUE : MP-M80 sur l’illustration. 1 2 3 5 4 6 7 8 9 1. INPUTS (MIC/LINE) – Entrées micro/ligne, symétriques, alimentation fantôme 12 V, le MP-M80 possède 8 entrées, le MP-M40 possède 4 entrées, sur connecteurs Euroblock 6 broches. 2. INPUTS (MONO SUMMING) – Paires de connecteurs RCA/cinch, sommées en mono, le MP-M80 possède 8 paires, le MP-M40 possède 4 paires. 3. OUTPUTS (LINE LEVEL) – Symétriques, niveau ligne, le MP-M80 possède 8 sorties ligne, le MP-M40 possède 4 sorties ligne, sur connecteurs Euroblock 6 broches. 4. MUSIC ON HOLD – Connecteur Euroblock 3 broches symétrique avec transformateur. 5. USB – USB-A (panneau arrière – 1, panneau avant – 1), téléchargement du firmware et de fichiers de configuration, Wi-Fi USB 6. Ethernet – RJ-45 pour connexion à un réseau, filaire et/ou sans fil. 7. GPI – 2 entrées, Euroblock 8. MFC – Ports MP-MFC, jusqu’à 4 MFC par connexion, 2 connecteurs RJ-45 9. AC Mains – Connecteur secteur, 100-240 V, ~85 W, 50/60 Hz ATTENTION ! : Si l’appareil est débranché du secteur, attendez 5 secondes avant de le rebrancher. TD-001578-03-B 2 Caractéristiques Modèle Entrées MP-M40 MP-M80 Total 8 16 Micro/ligne 4 (Euroblock) 8 (Euroblock) Connecteurs RCA/cinch 4 paires, sommées en mono 8 paires, sommées en mono Total 6 10 Ligne 4 (Euroblock, symétriques) 8 (Euroblock, symétriques) Musique d’attente 1 (Euroblock, symétrie par transformateur) 1 (Euroblock, symétrie par transformateur) Cue (casque) 1 (jack 3,5 mm, stéréo) 1 (jack 3,5 mm, stéréo) Nombre de sorties Audio Fréquence d’échantillonnage Traitement 48 Hz 32 bits virgule flottante THD < 0,005 %, à + 4 dBu et - 2 dBr ; 20 Hz-20 kHz, gain unitaire, de toute entrée vers toute sortie Réponse en fréquence 20 Hz-20 kHz +/- 0,5 dB, entrée micro/ligne ou ligne vers toute sortie ligne Dynamique > 106 dB, non pondéré Diaphonie > 90 dB typique, > 80 dB min Gain (entrée micro) 51 dB Niveau d’entrée maximum + 24 dBu (entrées micro/ligne), + 10 dBV (entrée ligne) Niveau de sortie maximum + 21 dBu (entrées niveau ligne), + 10 dBV (musique d’attente) Alimentation fantôme Toutes entrées microphone (+ 12 volts) Latence 2,3 ms Traitement du signal d’entrée Égaliseur Traitement dynamique Égaliseur paramétrique 4 bandes avec option de filtre à plateau haut/bas, filtres passe-haut et passe-bas réglables de pente 24 dB/octave Gate, plus contrôle automatique du gain (AGC) ou compresseur au choix Traitement de sortie Égaliseur Égaliseur graphique 1/3 d’octave Filtres anti-larsen Filtres Notch variables à 12 bandes Traitement dynamique Compresseur/limiteur, ducker, Loudness Retard 100 ms Usine : Contour d’égalisation Intrinsic Correction™ pour enceintes QSC Utilisateur : Égaliseur paramétrique 6 bandes, filtres passe-haut et bas (type Linkwitz-Riley ou Butterworth ; pente 12, 18 ou 24 dB/octave) Réglages d’enceinte Accessoires de contrôle MP-MFC Panneau de contrôle mural optionnel MP Install Pour fonctions de configuration/conception (disponible pour tablettes iOS/Android, ordinateurs PC/Windows et Mac), MP Manage Pour fonctions de contrôle utilisateur final (disponible pour tablettes et téléphones iOS/Android) Autres connexions Ethernet 1 port RJ-45 pour connexion à un routeur Wi-Fi (fourni par l’utilisateur) Ports MP-MFC 2 ports RJ-45 USB 2 ports USB-A (téléchargement firmware et configuration, Wi-Fi USB) GPI 2 entrées (Euroblock) Alimentation électrique 100-240 VAC, 50-60 Hz, alimentation universelle, embase secteur CEI Indicateurs DEL D’ALIMENTATION bleue, DEL D’ÉTAT bleue Dimensions (Net) Poids 4,5 x 48,3 x 35,6 cm (1,75 x 19 x 14 pouces) Livraison 5,0 kg (11,0 lb) Net 3,2 kg (7,0 lb) Caractéristiques sujettes à modifications sans préavis. TD-001578-03-B 3 MP Install MP Install est une application fonctionnant sous iOS, Android ou Windows. Elle est conçue pour être utilisée par des concepteurs système et des installateurs. Reportez-vous à la section Réseau de ce document pour les instructions sur la façon de se connecter à un nouveau MP-M pour la première fois. Interface de contrôle utilisateur L’interface de contrôle utilisateur (à droite de l’écran) assure la navigation dans tous les contrôles, indicateurs et fonctions du mélangeur. 1 Contrôle de navigation 2 1. Inputs – Ouvre un écran qui affiche les icônes représentant les contrôles et les blocs de traitement des signaux pour les canaux d’entrée. 2. Outputs – Ouvre un écran qui affiche les icônes représentant les contrôles et les blocs de traitement des signaux pour les canaux de sortie. 3. Mixer – Ouvre l’écran du mélangeur intégré au MP-M. 4. Setup Wizard – Ouvre un écran qui affiche une liste des tâches de configuration et de liens vers les zones du mélangeur où des tâches sont exécutées. 5. Menu – Ouvre un écran donnant accès aux fonctions de configuration pour le système. 3 4 12 5 Contrôles fonctionnels 6. Bouton Cue Level – Ouvre la fenêtre contextuelle de niveau de pré-écoute. 7. Boutons Copy et Paste – Le MP-M possède une fonction copier et coller simple mais puissante. Cette fonction Copier et Coller dépend du contexte. Donc, ce que vous observez est ce qui sera copié. Seuls des éléments d’un caractère « identique » peuvent être copiés et collés de l’un à l’autre. Par exemple, un EQ paramétrique ne peut pas être copié et collé vers un EQ graphique. Certains écrans ne peuvent pas être copiés, par exemple l’écran d’accueil des entrées. Dans ces cas, un texte s’affiche : « Copy not available here » (Copier impossible ici). 8. Boutons Prev et Next – Navigue vers le canal suivant ou précédent. 9. Boutons Nudge haut et bas – Augmente ou réduit la valeur du paramètre du contrôle sélectionné. 10. Bouton Zero – Réinitialise le contrôle sélectionné à sa valeur d'usine par défaut. 11. Bouton Fine – Diminue le pas d’incrémentation/ décrémentation des boutons Nudge. 12. Fader Cue Level – Appuyez puis faites glisser pour ajuster le niveau du signal audio sur le jack de sortie Cue. 13. Bouton Close de fenêtre Cue Level – Appuyez pour fermer la fenêtre du fader de Cue. 6 7 13 8 9 10 TD-001578-03-B 4 11 Canaux d’entrée Synoptiques des canaux d’entrée Appuyez sur Inputs Canaux d’entrée micro/ligne et mixeur automatique Mic Pre A/D Delay Polarity Φ Low Cut High Cut Gate PEQ Mic/Line Input 1 Store & Forward Comp AGC Gain Gain Cue Level Gain LR LR FX +12 V Mixer MP-M40 : 1 des 4 entrées micro/ligne / MP-M80 : 1 des 8 entrées micro/ligne Mute Pan From GPI or Gate Mute Automatic Microphone Mixer To Outputs FX From Mic/Line Input 1 Compare From Mic/Line Input 2 Compare Cue To Mic/Line Ch. 2 Auto-Mixer Algorithm From Mic/Line Input 3 Compare To Mic/Line Ch. 3 From Mic/Line Input 4 Compare To Mic/Line Ch. 4 MP-M40: 4 Channels MP-M80: 8 Channels To Cue To FX To Mixer Entrées ligne, entrées USB, musique d’attente (Music on Hold), Cue, annonce vocale sans fil Sum A/D Low Cut High Cut PEQ Delay Dynamics Gain Gain Mute Cue Level LR LR FX Line Input 1 Mixer MP-M40 : 1 des 4 entrées micro/ligne / MP-M80 : 1 des 8 entrées micro/ligne Pan FX Mute To Outputs Cue Line Input 1 & 2 Linked To Mixer To FX Level A/D Low Cut High Cut PEQ Delay Dynamics Gain Gain Balance Mute FX A/D USB Input Line inputs only Mute Low Cut High Cut AGC PEQ Cue To Linked Outputs To Cue Music On Hold Level MOH Source Selection From Inputs Music On Hold DAC Cue From Wi-Fi Wireless Paging Low Cut High Cut AGC Mute PEQ Cue Frequency Sine Signal Generator To Outputs To Cue Noise Level To Outputs Noise Cue Gain Gain From Cue TD-001578-03-B To Cue DAC DAC 5 Phones Canaux d’entrée – Écran d’accueil Appuyez sur Inputs L'écran d'accueil Inputs affiche une vue d'ensemble des canaux sous la forme de banques de canaux, avec des liens vers les différents groupes de contrôle, Setup, PEQ, Dynamics, etc. 1. Banques de canaux (MP-M80 sur l’illustration) – Sélection par types de canaux • Mic/Line – Affiche les blocs de traitement de l’entrée micro/ligne. • RCA – Affiche les blocs de traitement pour les entrées cinch sommées en mono. • More – Affiche les blocs de traitement pour le lecteur USB et le système d’annonce Wi-Fi. 1 2 3 3a 4 3b 5 6 7 8 3c 3d 2. Setup – Appuyez pour accéder à Input Name, Channel Safe, Stereo Link, Reset et Delay. 3e 3. Overview – Appuyez pour accéder à l’écran Overview. L’écran Inputs affiche : a. Le numéro de canal b. Le nom du canal c. L’indicateur de niveau d. C – Si l’indicateur C est lumineux, c’est que le Cue est actif ; s’il est éteint, c’est que le Cue est inactif. e. M – Si l’indicateur M s’allume en rouge, c’est que le canal est coupé (Mute activé) ; s’il est éteint, le Mute n’est pas activé. 4. Type d’entrée – Micro/ligne ou RCA/cinch sommée mono 1 ManagersMic C M 5. Presets – Appuyez pour accéder à l’écran Presets et au rappel, à la réinitialisation, à enregistrer/enregistrer sous, préréglages usine et utilisateur et plus encore. 6. PEQ – Si l’indicateur PEQ est éteint, l’égaliseur paramétrique n’est pas activé ; s’il est lumineux, c’est que l’égaliseur paramétrique est activé. Appuyez sur le bouton pour accéder à l'écran PEQ, qui rassemble tous les paramètres et l'activation/désactivation de l’égaliseur paramétrique. 7. Dynamics – Le traitement dynamique consiste en un compresseur ou un contrôle automatique du gain. Si l’indicateur est éteint, c’est que le compresseur/contrôle automatique du gain n’est pas actif ; s’il est lumineux, c’est que le traitement de dynamique est actif. Appuyez sur le bouton pour accéder à l'écran Dynamics, qui permet de choisir entre contrôle automatique du gain et compresseur, de modifier tous les paramètres et d'activer/désactiver le traitement dynamique. 8. Gate – Si l’indicateur est éteint, c’est que le gate n’est pas actif ; s’il est lumineux, c’est que le gate est actif. Appuyez sur le bouton pour accéder à l'écran Gate où vous pouvez modifier tous les paramètres du gate et l’activer/désactiver. TD-001578-03-B 6 Canal d’entrée − Contrôles de navigation et contrôles principaux Les canaux d’entrée correspondent aux sources audio de toutes les zones de sortie et du mélangeur interne du MP-M. Tous les contrôles sur les canaux d'entrée affectent le mélangeur et les zones de sortie, à l’exception du fader, du panoramique et d'Auto-Mix, qui ne concernent que le mélangeur. Lorsqu'un canal d'entrée est sélectionné, les contrôles et indicateurs suivants sont disponibles : Appuyez sur une banque d’entrées Entrées Appuyez sur le bouton Setup d’un canal Mic/Line (RCA / More) 1 3 2 4 5 6 7 8 9 Contrôles de navigation du canal d’entrée 16 Les icônes en haut de l’écran servent à naviguer dans les blocs de traitement du signal du canal. Reportez-vous aux sections individuelles pour plus de détails sur les éléments suivants : 10 11 12 13 1. Setup – L’écran Setup offre des contrôles pour 14 changer le nom d’un canal, le gain (Trim) d’entrée et différentes autres fonctions. 15 2. Overview – L’écran Overview affiche et offre des 17 contrôles pour la plupart des paramètres associés à un canal. 18 3. Presets – L’écran Presets offre des contrôles de rappel, de sauvegarde et de gestion des préréglages. 4. PEQ – L’écran Parametric EQ offre des contrôles pour régler l’égaliseur paramétrique du canal. 5. Dynamics – L’écran Dynamics permet de sélectionner le compresseur ou le contrôle automatique du gain (AGC), avec les réglages correspondants. 6. Gate – L’écran Gate offre des contrôles pour configurer et ajuster le réducteur de bruit (noise-gate). 7. Prev / Next – Navigue vers le canal suivant ou précédent. Les boutons permettent de passer de l’entrée à l’entrée ligne puis au canal d’effets et enfin de revenir à l’entrée 1. Contrôles principaux du canal d’entrée 8. Channel Label – Affiche le nom tel qu’entré dans le champ Input Name de l’écran Setup. 9. Cue – Envoie le signal de canal, pré-fader, à la sortie casque Cue. 10. Channel Type and Number – Affiche le type de canal (micro, stéréo, lecture, enregistrement, effet) et son numéro. Ceci ne peut pas être modifié. 11. G – Indique que le Gate est actif ou non pour le canal. 12. C – Indique que le traitement dynamique (compresseur ou contrôle automatique du gain) est actif ou non pour le canal. 13. P – Indique que l’alimentation fantôme est active ou non pour le canal. 14. Meter – Indique le niveau de signal du canal. Ce Vu-mètre est pré-fader. 15. Mute – Mute le signal du canal allant vers les zones et le mélangeur interne du MP-M. REMARQUE : Le MP-M possède un mélangeur interne. Les contrôles suivants règlent le signal du canal dans le mélangeur uniquement, et n’ont aucun effet sur le signal du canal envoyé aux zones. 16. Fader – Ajuste le niveau du signal du canal dans le mélangeur interne du MP-M. 17. Pan – Ajuste la balance gauche/droite du canal dans le mélangeur interne du MP-M. 18. Auto-Mix (entrées microphone uniquement) – Applique la fonction de mixage automatique (voir la rubrique dans la section Mélangeur) au canal. TD-001578-03-B 7 Canal d’entrée − Configuration Entrées L’écran de configuration comprend un certain nombre de fonctions qui sont, en principe, réglées une fois pour toutes. La configuration de canal est disponible pour tous les canaux d’entrée. 1 Appuyez sur une banque d’entrées Appuyez sur le bouton Setup d’un canal Mic/Line (RCA / More) 1. Bouton Setup – Sélectionne l’écran de configuration 3 2. Bouton Stereo Link – Couple/découple des canaux 2 adjacents pour un fonctionnement en stéréo. Les réglages des canaux impairs sont copiés dans les 4 6 5 canaux pairs. Les réglages de panoramique sont symétriques. Seul le couplage impair/pair est possible (1-2, 3-4, etc.). Le couplage pair/impair (2-3, 4-5) n’est pas disponible 3. Bouton Reset – Rétablit les valeurs par défaut de tous 7 8 les paramètres de configuration pour ce canal. 4. Champ Input Name – Affiche le nom du canal. Appuyez pour afficher un clavier et renommer le canal avec le nom de votre choix. N’utilisez que des caractères alphabétiques en majuscules ou minuscules. 5. Sélecteur Polarity – Inverse la polarité du signal 9 d’entrée. 10 6. Sélecteur Channel Safe During Scene Recall – Si ce sélecteur se trouve en position Safe, le canal ne sera pas affecté par un rappel de scène. 7. Bouton Input Trim – Règle la sensibilité d’entrée pour les canaux micro/ligne. Non disponible pour le lecteur USB et le système d’annonce Wi-Fi. 8. Commutateur Phantom Power – Allume ou éteint l’alimentation fantôme pour le canal (canaux d’entrée micro/ligne uniquement). (disponible sur les canaux 1-8 du MP-M80 et les canaux 1-4 du MP-M40) 9. Curseur Video Sync Delay – Applique à l’audio un retard pour la synchronisation vidéo allant jusqu’à 100 millisecondes. La valeur du retard est aussi affichée en pieds et en mètres. Cette fonctionnalité est généralement utilisée pour compenser le « décalage labial » qui se produit lorsque la latence d'un signal vidéo est supérieure à celle de l'audio associé. 10. Commutateur Delay Enable – Active ou désactive le Video Sync Delay. TD-001578-03-B 8 Canal d’entrée − Aperçu Appuyez sur Inputs L’écran d’entrée Overview affiche une visualisation globale des réglages pour les entrées sélectionnées. La plupart des contrôles de cet écran apparaissent également sur d'autres écrans d’entrée. Pour copier tous les paramètres d'une entrée, appuyez sur le bouton Copy lorsque cet écran est affiché. Pour coller ces paramètres dans une autre entrée, allez à l'entrée cible puis appuyez sur Paste. Appuyez sur une banque d’entrées Appuyez sur le bouton Overview d’un canal Mic/Line (RCA / More) 1 3 2 4 5 Voici les éléments disponibles sur l’écran Overview du canal d’entrée. 8 6 1. Icônes Navigation – Appuyez sur une icône pour 7 naviguer jusqu’au bloc de traitement du signal du canal d’entrée associé. (Se reporter aux sections 9 correspondantes pour plus d’informations.) 10 11 2. Bouton Preset – Affiche le préréglage d’entrée actuellement actif. Appuyez sur ce champs pour aller au bloc de traitement du signal Presets et rappeler ou gérer les préréglages. Ce champ n’est pas disponible sur les canaux de lecteur USB ou WiFi. (Pour plus d’informations, reportez-vous à ces sections.) 3. Bouton Reset – Rétablit, pour le canal, les valeurs d’usine par défaut de tous les paramètres. 4. Bouton Input Trim – Règle la sensibilité d’entrée pour les canaux micro/ligne. Non disponible pour le lecteur USB et le système d’annonce WiFi. 5. Bouton Stereo Link – Couple des canaux adjacents (impair/pair) pour un fonctionnement en stéréo. Non disponible sur les canaux de lecteur USB et de système d’annonce WiFi. 6. Commutateur Phantom Power – Allume ou éteint l’alimentation fantôme pour le canal (canaux d’entrée micro/ligne uniquement). (disponible sur les canaux 1-8 du MP-M80 et les canaux 1-4 du MP-M40) 7. CommutateurPolarity – Inverse la polarité du signal du canal. Disponible uniquement sur les canaux micro/ligne. 8. Gate – Les contrôles disponibles sur cet écran sont : In, Threshold, Attack, Release, Attenuation, et Hold. Sélectionnez un contrôle et utilisez les boutons Nudge pour changer les valeurs. Non disponible sur les canaux de lecteur USB et de système d’annonce WiFi. (Pour plus d’informations, reportez-vous à ces sections.) 9. Boutons Delay et Enable – Permettent de régler la valeur de retard, et de l’activer/désactiver. Non disponible sur les canaux de lecteur USB et de système d’annonce WiFi. 10. PEQ – Les contrôles disponibles sur cet écran sont : In, HPF, LPF, Gain, et Frequency. Sélectionnez un contrôle et utilisez les boutons Nudge pour changer les valeurs. (Pour plus d’informations, reportez-vous à ces sections.) 11. Comp et AGC – a. Les contrôles disponibles sur cet écran pour le compresseur sont : In, Thresh, Attack, Release, Ratio, et Gain. Sélectionnez un contrôle et utilisez les boutons Nudge pour changer les valeurs. (Pour plus d’informations, reportez-vous à ces sections.) b. Les contrôles disponibles sur cet écran pour le contrôle automatique du gain sont : In, Max Target, Min Target, Max Gain, Threshold, et Release. Sélectionnez un contrôle et utilisez les boutons Nudge pour changer les valeurs. (Pour plus d’informations, reportez-vous à ces sections.) TD-001578-03-B 9 Canal d’entrée − Préréglages Le MP-M propose des préréglages pour la parole et les instruments de musique. Les préréglages d’instruments de musique sont destinés aux applications dans lesquelles la partie mélangeur est utilisée pour la sonorisation de spectacles live. Un préréglage de canal d'entrée permet d’enregistrer/ rappeler les valeurs de paramètres d’égalisation, de traitement dynamique et de gate d’un canal. Le nom du canal et les réglages de niveau sont également mémorises dans le préréglage, mais peuvent être exclus d'un rappel de préréglage en configurant les commutateurs Recall Omits de façon à les exclure. Appuyez sur une banque d’entrées Entrées Appuyez sur le bouton Presets d’un canal Mic/Line (RCA / More) 1 2 3 4 6 5 12 V 7 Préréglages d’usine 1. Bouton Presets – Affiche l’écran Presets. 2. Bouton Preset Info – Appuyez pour afficher une fenêtre contextuelle avec un message présentant des détails sur le préréglage actuel. Appuyez sur OK sur la fenêtre contextuelle pour fermer. 3. Champ Current Preset – Affiche le nom du préréglage actuellement actif. 4. Sélecteur Factory / User – Pour notre exemple, réglez-le sur Factory. Sélectionne les préréglages d’usine internes ou les réglages utilisateur. Pour plus d’informations, reportez-vous à la section Préréglages utilisateur ci-après. 5. Recall Omits – Permet de choisir les paramètres qui ne seront pas concernés par le rappel de préréglage. Les paramètres sélectionnables sont : Levels, Name, alimentation fantôme 12V. Le paramètre est sélectionné quand le commutateur est sur « on ». 6. Bouton Recall – Appuyez pour rappeler un préréglage sélectionné dans une des fenêtres Selection. 7. Fenêtres Selection – Ces fenêtres (Input, Type, et Preset Name) servent à sélectionner un préréglage afin de le rappeler. TD-001578-03-B 10 Préréglages utilisateur L’écran de préréglages utilisateur permet d’enregistrer et de gérer les réglages et préréglages utilisateur personnalisés. Appuyez sur le bouton Presets d’un canal Mic/Line (RCA / More) 1 1. Bouton Presets – Affiche l’écran Presets. 2. Bouton Save / Save as – Appuyez pour afficher une fenêtre contextuelle avec des détails sur le préréglage actuel. Appuyez sur OK sur la fenêtre contextuelle pour fermer. CONSEIL : Rien ne vous empêche d’enregistrer un préréglage d’usine comme préréglage utilisateur. Vous pouvez alors vous en servir comme point de départ pour créer un préréglage personnalisé. Appuyez sur une banque d’entrées Entrées 3 2 4 6 5 7 8 9 10 11 12 13 14 a. Champ Save Preset As – Appuyez sur le champ pour faire apparaître un clavier et entrer un nom différent pour le préréglage, ou laissez le nom tel quel et passez à l’étape suivante. 15 b. Sélecteur Storage Location – Sélectionne soit MP-M Internal (mémoire interne du mélangeur), soit un support USB connecté au mélangeur. c. Bouton Save – Appuyez sur le bouton pour enregistrer le préréglage dans l’emplacement choisi. 2a d. Bouton Cancel – Appuyez sur le bouton pour sortir du dialogue sans enregistrer le préréglage. 3. Champ Current Preset – Affiche le nom du préréglage actuellement actif. 2b 4. Sélecteur Factory / User – Sélectionne les préréglages d’usine internes ou les réglages utilisateur. Les préréglages utilisateur peuvent être enregistrés ou rappelés vers et depuis la mémoire interne du MP-M ou un support de stockage USB connecté. 2c 2d 5. Recall Omits – Permet de choisir les paramètres qui ne seront pas concernés par le rappel de préréglage. Les paramètres sélectionnables sont : Niveau, Nom, Alimentation fantôme 12 V. Le paramètre est sélectionné quand le commutateur est sur « on ». 6. Bouton Recall – Appuyez pour rappeler le préréglage sélectionné soit dans la liste MP-M Internal (mémoire interne), soit dans la liste USB External (support USB externe). 7. Fenêtres Selection – Ces fenêtres (App Storage, MP-M Internal et USB External) servent à sélectionner le préréglage à rappeler et à copier les préréglages d’un emplacement à un autre. 8. Liste App Storage – Affiche tous les préréglages utilisateur enregistrés dans la mémoire interne de l’appareil utilisé pour contrôler le MP-M. Lorsque ce panneau est sélectionné, le bouton Copy to MP-M copiera le préréglage vers la mémoire interne du MP-M. Vous ne pouvez pas rappeler un préréglage depuis l’App Storage. Pour faire un rappel, sauvegardez le préréglage dans MP-M Internal, puis effectuez le rappel. 9. Liste MP-M Internal – Affiche tous les préréglages utilisateur enregistrés dans la mémoire interne du MP-M. Quand ce panneau est sélectionné, le préréglage sélectionné peut être copié vers App Storage ou USB External. De plus, le préréglage peut être rappelé puis enregistré ou « enregistré sous », en tant que préréglage différent. 10. Liste USB External – Affiche tous les préréglages utilisateur enregistrés sur un support USB connecté. Lorsque ce panneau est sélectionné, le préréglage sélectionné peut être copié dans la mémoire interne du MP-M. De plus, le préréglage peut être rappelé puis enregistré ou « enregistré sous », en tant que préréglage différent. Pour que les contrôles suivants soient disponibles, il faut qu’un élément soit sélectionné dans la liste App Storage, MP-M Internal ou USB External. 11. Bouton Copy to MP-M – Appuyez pour copier un préréglage sélectionné dans l’App Storage vers la mémoire MP-M Internal. 12. Bouton Copy to USB – Appuyez pour copier un préréglage sélectionné dans la mémoire MP-M interne vers le support USB. 13. Bouton Copy to App – Appuyez pour copier un préréglage sélectionné dans la mémoire MP-M interne vers App Storage. 14. Bouton Copy to MP-M – Appuyez pour copier un préréglage sélectionné depuis le support USB externe vers MP-M Internal. 15. Bouton Delete – Efface le préréglage sélectionné. TD-001578-03-B 11 Canal d’entrée − PEQ Appuyez sur une banque d’entrées Entrées Cet écran contrôle et affiche les paramètres de l’égaliseur paramétrique du canal d’entrée. Mic/Line (RCA / More) Le PEQ est un égaliseur à 4 bandes paramétriques, avec filtres passe-haut et passe-bas de fréquence réglable. 1 3 2 • La fréquence de coupure du filtre passe-haut est réglable de 20 Hz à 2000 Hz. Il laisse passer les fréquences supérieures à la valeur de coupure, et atténue celles en dessous. 4 5 6 • La fréquence de coupure du filtre passe-bas est réglable de 1 kHz à 20 kHz. Il laisse passer les fréquences inférieures à la valeur de coupure, et atténue celles au-dessus. • Les bandes 1 et 4 peuvent être configurées comme des filtres à plateau (Shelve). Appuyez sur le bouton PEQ d’un canal 7 9 8 10 11 10 9 12 1. Onglet PEQ – Sélectionne l’écran EQ. 13 2. PEQ Out/In – Active/désactive l’égaliseur. 3. RTA On – Active/désactive l’analyseur en 15 14 15 temps réel qui visualise le spectre fréquentiel du signal (donc l’équilibre tonal) du canal, avec des indicateurs de maintien de crête. REMARQUE : Un seul analyseur en temps réel peut être actif à la fois sur le système. Appuyez sur le bouton RTA. Si un autre appareil utilise l’analyseur en temps réel, le message à droite s’affiche. The RTA is currently being REMARQUE : Quand l’analyseur en temps réel est désactivé, la courbe de l’égaliseur paramétrique s’étend pour occuper tout l’espace graphique. used by [device name]. Do you want to assign it instead to this device? Yes No 4. Bouton Simple – Masque les contrôles de fréquence et de Q pour toutes les bandes ainsi que les filtres coupe haut et bas. Passer en mode Simple n’affecte pas les réglages existants. 5. Bouton Reset – Rétablit les valeurs d’usine par défaut de tous les paramètres de l’égaliseur paramétrique. 6. Affichage RTA – affiche l’amplitude du signal du canal par bandes de largeur 1/3 d’octave. Les indicateurs de maintien de crête sont affichés pour chaque bande. • Axe vertical du graphique RTA – Représente le niveau audio de - 60 dB à - 5 dB. • Axe horizontal du graphique RTA – Représente les fréquences de 31,5 Hz à 16 kHz. 7. Courbe d’égaliseur paramétrique – Représentation graphique de la courbe d’égalisation selon les réglage de l’EQ paramétrique. Le tracé s’estompe pour indiquer que l’EQ paramétrique est éteint (désactivé). • Axe vertical de la courbe d’EQ – Représente le niveau audio de - 20 dB à + 20 dB. • Axe horizontal de la courbe d’EQ – Représente les fréquences de 20 Hz à 20 kHz. 8. Points mobiles d’EQ – Appuyez, maintenez et faites glisser pour modifier la fréquence centrale et le gain de la bande d’égaliseur paramétrique associée. Le bouton de bande de fréquence doit être activé pour visualiser les points mobiles. 9. Boutons passe-haut et passe-bas – Active/désactive les filtres passe-haut et bas (description ci-dessus). 10. Boutons de filtre à plateau haut et bas – Fait passer les bandes d’égalisation 1 et 4 du mode paramétrique au mode Shelve (plateau). Quand un filtre à plateau est actif, le paramètre Q n’est pas disponible. Le filtre à plateau grave amplifie ou atténue les fréquences situés en dessous de la fréquence charnière. Le filtre à plateau aigu amplifie ou atténue les fréquences situés au-dessus de la fréquence charnière. 11. Boutons des bandes de fréquence 1, 2, 3 et 4 – Active/désactive la bande d’égalisation paramétrique correspondante. Chaque bande est entièrement paramétrique avec une fréquence centrale réglable de 20 Hz à 20 kHz. 12. Bouton de contrôle et valeur deGain – Règle le gain à la fréquence d’intervention de la bande d’égaliseur correspondante. Valeurs de - 15 dB à + 15 dB. 13. Bouton de contrôle Freq (bandes de fréquence 1 – 4) – Règle la fréquence centrale de la bande d’égaliseur associée. Si le mode Shelve est activé, le contrôle de fréquence règle la fréquence de coude du filtre à plateau. 14. Bouton Q – Ajuste le Q de la bande d’égaliseur correspondante. Si le mode Shelve est sélectionné, le contrôle Q est masqué. De plus, Q peut être ajusté en « pinçant » la courbe à l’écran. 15. Bouton de contrôle Freq (coupe-haut et bas) – Règle la fréquence de coupure du filtre coupe-haut et/ou bas telle que mesurée depuis un point 3 dB sous 0 ou l’unité. TD-001578-03-B 12 12. Bouton de contrôle et valeur de Gain – Règle le gain à la fréquence d’intervention de la bande d’égaliseur correspondante. Valeurs de - 15 dB à + 15 dB. 13. Bouton de contrôle Freq (bandes de fréquence 1 – 4) – Règle la fréquence centrale de la bande d’égaliseur associée. Si le mode Shelve est activé, le contrôle de fréquence règle la fréquence de coude du filtre à plateau. 14. Bouton Q – Ajuste le Q de la bande d’égaliseur correspondante. Si le mode Shelve est sélectionné, le contrôle Q est masqué. De plus, Q peut être ajusté en « pinçant » la courbe à l’écran. 15. Bouton de contrôle Freq (coupe-haut et bas) – Règle la fréquence de coupure du filtre coupe-haut et/ou bas telle que mesurée depuis un point 3 dB sous 0 ou l’unité. TD-001578-03-B 13 Canal d’entrée − Traitement dynamique (Compresseur / Contrôle automatique du gain) Entrées Le bloc de traitement dynamique de canal d’entrée peut être configuré comme compresseur ou contrôle automatique du gain (AGC). Mic/Line (RCA / More) 1 Compresseur Le compresseur contrôle la dynamique d’un signal à partir d’un seuil déterminé. Appuyez sur le bouton Dynamics d’un canal Appuyez sur une banque d’entrées 2 7 4 3 8 1. Bouton Dynamics – Sélectionne l’écran Compressor/AGC. 11 2. Bouton Compressor/AGC – Sélectionne le 10 compresseur ou le contrôle automatique du gain. 12 3. Commutateur In – Active ou désactive le B C D A compresseur ou le processeur de contrôle automatique du gain. 13 4. Bouton Knee In – Définit la progressivité de mise en action et hors action E 14 du compresseur lorsque le Knee niveau du signal dépasse Out In la valeur de seuil. 15 5. Bouton Simple – Active ou désactive le mode Simple. Actif, il masque tous les contrôles sauf : • Compressor / AGC • Comp In • Simple • Reset • Compression (Threshold) Tous les autres contrôles conservent la valeur réglée avant l’activation du bouton de mode Simple. 5 6 9 16 6. Bouton Reset – Rétablit, pour le canal, les valeurs d’usine par défaut des paramètres du compresseur et du contrôle automatique du gain. 7. Vu-mètre Input – Affiche le niveau de signal d’entrée (valeur RMS). 8. Vu-mètre Reduction – L’affichage en rouge montre la réduction de gain appliquée par le compresseur au signal. Ce Vu-mètre affiche un signal, que le bouton In soit activé ou non. 9. Vu-mètre Output – Niveau de sortie après application de la compression. 10. Graphique Compressor – L’axe vertical correspond au gain, 0 dB à - 60 dB ; l’axe horizontal correspond au temps. Quand il est activé, le tracé s’affiche. • Threshold (A) – Niveau (seuil) à partir duquel débute la compression. • Attack time (B à E) – (Temps d’attaque) Durée nécessaire pour atteindre la compression maximale, à partir de l’instant où le niveau du signal d’entrée a dépassé la valeur de seuil. • Ratio (A à E) – Intensité de la compression appliquée au signal. • Release time (C à D) – Durée nécessaire au signal compressé pour revenir au niveau de seuil, une fois que le niveau d’entrée est retombé sous le seuil. 11. Curseur Threshold – Règle le niveau à partir duquel le compresseur réduit le niveau du signal. 12. Curseur Attack – Définit la rapidité d’entrée en action du compresseur une fois le niveau de seuil dépassé. 13. Curseur Release – Définit la rapidité de sortie d’action du compresseur quand un signal tombe sous le seuil. 14. Curseur Ratio – Règle le taux de compression (rapport entre niveau d’entrée et niveau de sortie une fois le seuil dépassé). 15. Curseur Gain – Règle le gain de rattrapage, qui sert à compenser la chute de niveau du signal après compression. 16. Indicateur de compresseur actif/inactif – Quand le compresseur (ou l’AGC) est actif, un « C » orange apparaît sur la bande des contrôles du canal. TD-001578-03-B 14 Contrôle automatique du gain (AGC) Le contrôle automatique du gain sert à compenser les variations de niveau audio de la source sonore. Appuyez sur Inputs Appuyez sur une banque d’entrées Appuyez sur le bouton Dynamics d’un canal Mic/Line (RCA / More) 1. Bouton Dynamics – Sélectionne l’écran 1 Compressor / AGC 2. Bouton Compressor/AGC – Sélectionne le 3 2 4 compresseur ou le contrôle automatique du gain. 7 6 5 3. Commutateur In – Active ou désactive le contrôle automatique du gain. 8 8a 9 4. Bouton Reset – Rétablit, pour le canal, les valeurs d’usine par défaut des paramètres du compresseur 8b et du contrôle automatique du gain. 14 10 5. Vu-mètre Input – Affiche le niveau de signal d’entrée (valeur RMS). 6. Vu-mètre Reduction – Indique la réduction de gain 8c 11 appliquée au signal par le contrôle automatique du gain. Au centre (0 dB), aucune modification de gain n’intervient. Un mouvement vers la droite 12 du Vu-mètre indique l’application d’un gain. Un mouvement vers la gauche indique une atténuation (réduction) du niveau de signal. 13 7. Vu-mètre Output – Indique le niveau du signal de sortie après l’application du contrôle automatique du gain. 8. Graphique AGC – Échelle verticale de 0 dB à -60 dB. Le tracé s’affiche quand le contrôle automatique du gain est actif. a. Max Target – Définit le niveau maximal que le contrôle automatique du gain maintiendra. b. Min Target – Définit le niveau minimal que le contrôle automatique du gain tentera de maintenir. c. Threshold – Indique le niveau auquel le contrôle automatique du gain devient actif/inactif. 9. Curseur Max Target – Définit le niveau maximal que le contrôle automatique du gain maintiendra. 10. Curseur Min Target – Définit le niveau minimal que le contrôle automatique du gain tentera de maintenir. 11. Curseur Max Gain – Définit une valeur limite au gain que le contrôle automatique du gain appliquera quel que soit le réglage « Target » (cible). 12. Curseur Threshold – Définit le niveau auquel le contrôle automatique du gain devient actif/inactif. Les signaux passant sous le seuil sont supposés être un silence intentionnel et le contrôle automatique du gain n'appliquera aucun gain supplémentaire. 13. Curseur Release – Ajuste la durée pendant laquelle le contrôle automatique du gain maintien son changement de gain après le changement du niveau de signal d’entrée. 14. Indicateur AGC actif/inactif – Quand le contrôle automatique du gain (ou le compresseur) est actif, un « C » orange s’affiche sur la bande des contrôles de canal. REMARQUE : Le contrôle automatique du gain ne doit pas être utilisé sur les entrées microphone s'il existe une possibilité de larsen. Si le périphérique source ne dispose pas de réglage de volume de sortie, utilisez le contrôle de gain du canal d'entrée pour simuler une lecture à bas et haut niveau. Utilisez la sortie Cue et un casque pour écouter les résultats du contrôle automatique du gain. Pour ajuster le contrôle automatique du gain 1. Si le niveau de la musique à diffuser est légèrement supérieur au niveau de signal maximum souhaité, ajustez le curseur Max Target jusqu'à ce que Reduction indique une légère réduction du gain (mouvement vers la gauche). 2. Si le niveau de la musique à diffuser est légèrement inférieur au niveau de signal minimal souhaité, réglez le curseur Min Target jusqu'à ce que l'indicateur de réduction indique un léger ajout de gain (mouvement vers la droite). 3. Si certains passages à bas volume de la musique enregistrée sont amplifiés de manière excessive, utilisez le contrôle Max Gain pour réduire le gain maximum appliqué par le contrôle automatique du gain. 4. Si aucune musique enregistrée n'est en cours de lecture, ajustez le seuil afin que le Vu-mètre Reduction ne montre aucun gain supplémentaire appliqué. Ce réglage empêche le contrôle automatique du gain d'appliquer le gain complet au bruit de fond des sources quand aucun signal n'est présent. TD-001578-03-B 15 Canal d’entrée − Gate Un noise gate laisse passer le signal audio dès que son niveau dépasse un certain seuil prédéfini, et atténue ou coupe ce signal audio lorsque son niveau est situé en dessous du seuil. Le noise gate est également utilisé dans le cadre de la fonction d’annonces vocales en différé (Store & Forward). Entrées Appuyez sur une banque d’entrées Appuyez sur le bouton Mic/Line (RCA / More) 1 3 2 4 1. Bouton Gate – Sélectionne l’écran Gate. 5 7 6 2. Commutateur Gate In – Active ou désactive le Gate. 3. Bouton Simple – Active ou désactive le mode 9 8 Simple. Masque tous les contrôles sauf : • Bouton Gate In A 10 • Bouton Simple E 14 A B • Bouton Reset C D • Curseur Gating 11 4. Bouton Reset – Rétablit, pour le canal, les valeurs d’usine par défaut des paramètres du gate. 12 5. Vu-mètre In – Niveau d’entrée RMS 6. Vu-mètre G.R. – Réduction du gain – visualise l’intensité de la réduction de gain appliquée par le 13 gate. 7. Vu-mètre Out – Niveau de sortie 8. Graphique du Gate – Quand le gate est actif, le tracé devient vert. L’axe vertical correspond au niveau, l’axe horizontal le temps. • Seuil (A) • Temps d’attaque (A-B) • Durée de retombée (Release) (C-D) • Niveau d’atténuation (E). 9. Curseur Threshold – Définit la valeur de niveau à partir de laquelle le gate laisse passer le signal audio. 10. Curseur Attack – Dose la rapidité d’ouverture du gate lorsque le niveau du signal dépasse la valeur de seuil. 11. Curseur Release – Dose la rapidité avec laquelle le gate atténue le signal audio dès que son niveau repasse sous la valeur de seuil. 12. Curseur Attenuation – Définit l’atténuation appliquée en sortie dès que le niveau du signal se trouve en dessous de la valeur de seuil. 13. Curseur Hold – Définit la durée minimale pendant laquelle le gate reste ouvert après son ouverture et la durée minimale pendant laquelle le gate reste ouvert une fois le niveau d’entrée retombé sous le seuil. 14. Indicateur de compresseur actif/inactif – Quand le compresseur (ou l’AGC) est actif, un « C » orange apparaît sur la bande des contrôles du canal. TD-001578-03-B 16 Canal d’entrée − Configuration de lecteur USB L’écran de configuration comprend un certain nombre de fonction qui sont, en principe, réglées une fois pour toute. La configuration de canal est disponible pour tous les canaux d’entrée. 1. Bouton Setup – Sélectionne l’écran de configuration 2. Bouton Reset – Rétablit, pour le canal, les valeurs d’usine par défaut de tous les paramètres de configuration. 3. Champ Input Name – Affiche le nom du canal. Appuyez pour afficher un clavier et renommer le canal avec un nom « informatif ». N’utilisez que des caractères alphabétiques en majuscules ou minuscules. 4. Sélecteur Channel Safe During Scene Recall – Si ce sélecteur se trouve en position Safe, le canal ne sera pas affecté par un rappel de scène. TD-001578-03-B Entrées Appuyez sur une banque d’entrées Appuyez sur le bouton Dynamics d’un canal More 1 2 3 4 17 Canal d’entrée − Aperçu du lecteur USB 1 2 3 Section PEQ • Axe horizontal de la courbe d’EQ – Représente les fréquences de 20 Hz à 20 kHz. Appuyez sur Overview More 1. Bouton Overview – Sélectionne l’écran USB Player Overview. 2. Bouton Reset – Rétablit les valeurs d’usine par défaut de tous les paramètres de l’égaliseur paramétrique. 3. Bouton Digital Gain – Applique un gain/atténuation aux fichiers audionumériques dont le niveau est trop bas ou trop haut. 4. Courbe d’égaliseur paramétrique – Représentation graphique de la courbe d’égalisation selon les réglages de l’EQ paramétrique. Le tracé s’estompe pour indiquer que l’EQ paramétrique est éteint (désactivé). • Axe vertical de la courbe d’égalisation – Représente le niveau audio de - 20 dB à + 20 dB. Appuyez sur la banque d’entrées More Entrées L’écran Overview offre une vue abrégée de chaque section des fonctions des canaux d’entrée du lecteur USB. Seuls les contrôles principaux sont réglables dans la fenêtre d’aperçu. 5 4 11 12 13 6 9 7 8 14 15 16 17 18 10 5. EQ Out/In – Active/désactive l’égaliseur. 6. Points mobiles d’EQ – Appuyez, maintenez et faites glisser pour modifier la fréquence et le gain de la bande de fréquences associée. Le bouton de bande de fréquence doit être activé pour visualiser les points mobiles. 7. Bouton Filtre passe-haut – Active/désactive le filtre passe-haut. La fréquence de coupure du filtre passe-haut est réglable de 20 Hz à 2000 Hz. Il laisse passer les fréquences supérieures à la valeur de coupure, et atténue celles en dessous. 8. Bandes paramétriques 1 et 2 – Active/désactive la bande d’EQ paramétrique associée. Chaque bande est entièrement paramétrique avec une fréquence centrale réglable de 20 Hz à 20 kHz. 9. Bouton de contrôle et valeur de Gain – Règle le gain à la fréquence d’intervention de la bande d’égaliseur correspondante. Valeurs de - 15 dB à + 15 dB. 10. Bouton contrôle de fréquence – Règle la fréquence centrale de la bande d’égaliseur correspondante. Partie traitement dynamique (AGC) Le contrôle automatique du gain sert à compenser les variations de niveau audio de la source sonore. Pour plus d’informations, reportez-vous à la section AGC. 11. Affichage AGC – Visualise graphiquement le comportement de l’AGC, tel qu’il est réglé. 12. Commutateur AGC In – Active/désactive le contrôle automatique du gain. 13. Vu-mètre Reduction – Indique la modification du niveau de signal apportée par le contrôle automatique du gain. Au centre (0 dB), aucune modification de gain n’intervient. Un mouvement vers la droite du Vu-mètre indique l’application d’un gain. Un mouvement vers la gauche indique une atténuation (réduction) du niveau de signal. REMARQUE : Sélectionnez un contrôle puis utilisez les boutons Nudge pour ajuster les valeurs. 14. Contrôle Max Target – Définit le niveau maximal que le contrôle automatique du gain maintiendra. 15. Contrôle Min Target – Définit le niveau minimal que le contrôle automatique du gain tentera de maintenir. 16. Contrôle Max Gain – Définit une limite à la quantité de gain que le contrôle automatique du gain appliquera, quel que soit le réglage « Target » (cible). 17. Contrôle AGC Threshold – Définit le niveau auquel le contrôle automatique du gain devient actif/inactif. Les signaux passant sous le seuil sont supposés être un silence intentionnel et le contrôle automatique du gain n'appliquera aucun gain supplémentaire. 18. Contrôle Release – Ajuste la durée pendant laquelle le contrôle automatique du gain maintien son changement de gain après changement du TD-001578-03-B 18 18. Contrôle Release – Ajuste la durée pendant laquelle le contrôle automatique du gain maintien son changement de gain après changement du niveau de signal d’entrée. TD-001578-03-B 19 Canal d’entrée − Lecteur USB Entrées Le lecteur USB permet de lire des fichiers MP3 stockés sur un support de masse USB connecté à un des ports USB du MP-M. Appuyez sur la banque d’entrées More Appuyez sur le bouton Audio Player More 1 • Le périphérique de stockage USB doit être formaté en FAT32. 2 • Les fichiers audio doivent se trouver dans le répertoire racine. • Les fichiers sont affichés dans l’ordre alphanumérique. • Les fichiers MP3 doivent posséder une fréquence d’échantillonnage de 44,1 kHz. 3 4 • La lecture USB doit être activée depuis Menu > Settings afin que cette fonction soit disponible avec l’application MP Manage. 1. Bouton Audio Player – Sélectionne l’écran Audio 8 9 7 10 11 6 5 Player. 2. MP3 Songs – Visualise la liste des titres MP3 14 présents sur le support USB. 15 12 13 3. Digital Trim – Offre un contrôle du gain d’entrée. (- 12 dB à 0,00 dB) 4. Playback Mode – • Bouton Normal – Lit les fichiers dans l’ordre de la liste (alphanumérique) • Bouton Shuffle – Lit les fichiers dans un ordre aléatoire. • Bouton Single – Lit le fichier sélectionné une seule fois. Ne répète pas. 5. MP3 – Affiche le titre du fichier MP3 actuellement sélectionné. 6. Haut de liste – Appuyez pour aller au début de la liste de fichiers. 7. Fichier précédent – Appuyez pour aller au précédent fichier dans la liste de fichiers. 8. Lecture – Appuyez pour lire le fichier MP3 actuellement sélectionné. 9. Fichier suivant – Appuyez pour aller au fichier suivant dans la liste de fichiers. 10. Lecture – Appuyez pour arrêter la lecture du fichier MP3 actuellement sélectionné. 11. Temps de lecture – Indique le temps écoulé depuis le début de la lecture. 12. La barre de progrès indique la position approximative de la lecture dans le fichier. 13. Changer la position – Appuyez, maintenez et faites glisser à la position désirée sur la barre de progrès. 14. 00:00:00 – Représente le début du fichier. 15. HH:MM:SS – Indique la durée du fichier. TD-001578-03-B 20 Canal d’entrée − PEQ du lecteur USB Entrées Cet écran contrôle et affiche les paramètres de l’égaliseur paramétrique 2-Trk PB du canal d’entrée. 1 Le filtre passe-haut atténue les fréquences comprises entre 20 Hz et 2 000 Hz (coupe-bas) et laisse passer les fréquences au-dessus de 2 000 Hz (passe-haut). used by [device name]. Do you want to assign it instead to this device? REMARQUE : Un seul analyseur Yes No en temps réel peut être actif à la fois sur le système. Appuyez sur le bouton RTA. Si un autre appareil utilise l’analyseur en temps réel, le message à droite s’affiche. Appuyez sur le bouton PEQ d’un canal More Le PEQ est en fait un égaliseur 2 bandes de type Shelve, grave/aigu, avec filtre passe-haut. 1. Bouton PEQ – Sélectionne l’écran EQ. 2. EQ Out/In – Active/désactive l’égaliseur. 3. RTA On – Active/désactive l’analyseur en temps réel. Le RTA affiche le spectre fréquentiel (donc l’équilibre tonal) du signal du canal. Les indicateurs de maintien de crête sont affichés pour chaque bande. The RTA is currently being Appuyez sur le bouton « More » 2 3 4 5 6 7 8 10 11 9 12 REMARQUE : Quand l’analyseur en temps réel est désactivé, la courbe de l’égaliseur paramétrique s’étend pour occuper tout l’espace graphique. 4. Bouton Reset – Rétablit les valeurs d’usine par défaut de tous les paramètres de l’égaliseur paramétrique. 5. Affichage RTA – affiche l’amplitude du signal du canal par bandes de largeur 1/3 d’octave. Les indicateurs de maintien de crête sont affichés pour chaque bande. • Axe vertical du graphique RTA – Représente le niveau audio de - 60 dB à - 5 dB. • Axe horizontal du graphique RTA – Représente les fréquences de 31,5 Hz à 16 kHz. 6. Courbe d’égaliseur paramétrique – Représentation graphique de la courbe d’égalisation selon les réglage de l’EQ paramétrique. Le tracé s’estompe pour indiquer que l’EQ paramétrique est éteint (désactivé). • Axe vertical de la courbe d’EQ – Représente le niveau audio de - 20 dB à + 20 dB. • Échelle horizontale du graphique d’EQ – Représente les fréquences de 20 Hz à 20 kHz. 7. Points mobiles d’EQ – Appuyez, maintenez et faites glisser pour changer la fréquence et le gain de la bande de fréquences associée. Le bouton de bande de fréquence doit être activé pour visualiser les points mobiles. 8. Bouton Filtre passe-haut – Active/désactive le filtre passe-haut (décrit plus haut). 9. Bouton de contrôle Fréquence passe-haut – Règle la fréquence de coupure du filtre passe-haut (20 Hz à 2 000 Hz). La fréquence de coupure correspond au point de - 3 dB. 10. Boutons de correcteur Shelve grave/aigu – Active/désactive les filtres à plateau grave et aigu. Le filtre à plateau grave amplifie ou atténue les fréquences situés en dessous de la fréquence charnière. Le filtre à plateau aigu amplifie ou atténue les fréquences situés au-dessus de la fréquence charnière. 11. Bouton de contrôle et valeur de Gain – Ajuste le gain au réglage de fréquence du filtre à plateau associé. Valeurs de - 15 dB à + 15 dB. 12. Bouton de contrôle Freq (Shelve grave et aigu) – Règle la fréquence du filtre à plateau grave/aigu. TD-001578-03-B 21 Canal d’entrée – Traitement dynamique USB contrôle automatique du gain (AGC) Appuyez sur Inputs Le contrôle automatique du gain sert à compenser les variations de niveau audio de la source sonore. Appuyez sur la banque d’entrées More Appuyez sur le bouton Dynamics More 1. Bouton Dynamics – Sélectionne l’écran AGC 1 2. Sélecteur AGC In – Active ou désactive le contrôle automatique du gain. 3 2 3. Bouton Reset – Rétablit, pour ce canal, les valeurs 4 6 5 d’usine par défaut de tous les paramètres. 4. Vu-mètre Input – Affiche le niveau de signal 7 8 7a d’entrée (valeur RMS).. 5. Vu-mètre Reduction – Indique la réduction de gain 7b appliquée au signal par le contrôle automatique 13 9 du gain. Au centre (0 dB), aucune modification de gain n’intervient. Un mouvement vers la droite du Vu-mètre indique l’application d’un gain. Un 10 mouvement vers la gauche indique une atténuation 7c (réduction) du niveau de signal. 6. Vu-mètre Output – Indique le niveau du signal de 11 sortie après l’application du contrôle automatique du gain. 12 7. Graphique AGC – Échelle verticale de 0 dB à -60 dB. Le tracé s’affiche quand le contrôle automatique du gain est actif. a. Max Target – Définit le niveau maximal que le contrôle automatique du gain maintiendra. b. Min Target – Définit le niveau minimal que le contrôle automatique du gain tentera de maintenir. c. Threshold – Indique le niveau auquel le contrôle automatique du gain devient actif/inactif. 8. Curseur Max Target – Définit le niveau maximal que le contrôle automatique du gain maintiendra. 9. Curseur Min Target – Définit le niveau minimal que le contrôle automatique du gain tentera de maintenir. 10. Curseur Max Gain – Définit une valeur limite au gain que le contrôle automatique du gain appliquera quel que soit le réglage « Target » (cible). 11. Curseur Threshold – Définit le niveau auquel le contrôle automatique du gain devient actif/inactif. Les signaux passant sous le seuil sont supposés être un silence intentionnel et le contrôle automatique du gain n'appliquera aucun gain supplémentaire. 12. Curseur Release – Ajuste la durée pendant laquelle le contrôle automatique du gain maintien son changement de gain après le changement du niveau de signal d’entrée. 13. Indicateur AGC actif/inactif – Quand le contrôle automatique du gain est actif, un « C » orange apparaît sur la bande des contrôles de canal. REMARQUE : Le contrôle automatique du gain ne doit pas être utilisé sur les entrées microphone s'il existe une possibilité de larsen. Si le périphérique source ne dispose pas de réglage de volume de sortie, utilisez le contrôle de gain du canal d'entrée pour simuler une lecture à bas et haut niveau. Utilisez la sortie Cue et un casque pour écouter les résultats du contrôle automatique du gain. Pour ajuster le contrôle automatique du gain 1. Si le niveau de la musique à diffuser est légèrement supérieur au niveau de signal maximum souhaité, ajustez le curseur Max Target jusqu'à ce que Reduction indique une légère réduction du gain (mouvement vers la gauche). 2. Si le niveau de la musique à diffuser est légèrement inférieur au niveau de signal minimal souhaité, réglez le curseur Min Target jusqu'à ce que l'indicateur de réduction indique un léger ajout de gain (mouvement vers la droite). 3. Si certains passages à bas volume de la musique enregistrée sont amplifiés de manière excessive, utilisez le contrôle Max Gain pour réduire le gain maximum appliqué par le contrôle automatique du gain. 4. Si aucune musique enregistrée n'est en cours de lecture, ajustez le seuil afin que le Vu-mètre Reduction ne montre aucun gain supplémentaire appliqué. Ce réglage empêche le contrôle automatique du gain d'appliquer le gain complet au bruit de fond des sources quand aucun signal n'est présent. TD-001578-03-B 22 Zones de sortie Appuyez sur Inputs Zone de sortie − Synoptiques Zone mono Polarity PEQ GEQ Φ QSC Tuning Low Cut High Cut Limiter Zone Outputs Delay DAC Custom Loudspeaker Tuning Routing Matrix Auto Loudness Sources: From inputs, mixer, other zones, USB, wireless paging Mono Input Stereo Input Mono Input Stereo Input Mono Input Stereo Input Mono Input Stereo Input Mono Input Stereo Input Mono Input Stereo Input Cue To Cue Override Zone Level Primary Source Level Secondary Source Level Ducker 1 Source 1 Level Source Select From System Test Signal Generator Source 2 Level Ducker 2 Source 3 Level Source 4 Level Output Level To Zone Routers Zone Follows Zone Gain Gain Ducker 1 MP-M40: 4 of 8 potential sources shown MP-M80: 4 of 16 potential sources shown Zones stéréo (couplées) Polarity Φ GEQ PEQ QSC Tuning Low Cut High Cut Limiter Zone Outputs Delay DAC Custom Loudspeaker Tuning DAC Sources: From inputs, mixer, other zones, USB, wireless paging Auto Loudness Mono Input Bypass Zone Level Primary Source Level Stereo Input Mono Input Stereo Input Mono Input Secondary Source Level Ducker 1 Source 1 Level From System Test Signal Generator Source Select Stereo Input Mono Input Source 2 Level Output Level Stereo Input Mono Input Source 3 Level Ducker 2 Ducker 1 Stereo Input Mono Input Source 4 Level Stereo Input TD-001578-03-B MP-M40: 4 of 8 potential sources shown MP-M80: 4 of 16 potential sources shown 23 Gain Gain Cue To Cue Zones de sortie– Écran d’accueil L'écran d'accueil Outputs affiche les blocs de traitement des canaux de sortie. Appuyez sur n’importe quel bloc pour visualiser les commandes et les affichages associés au bloc de traitement de la zone de sortie. 1 2 1. Zones / Music on Hold (MP-M80 sur l’illustration) – Zones affiche les zones (canaux de sortie) et les blocs de traitement pour les zones correspondantes. Music on Hold affiche la sortie du canal de musique d’attente et ses blocs de traitement. 2. Noms des colonnes de blocs de traitement. 3. Bloc de traitement couplé en stéréo. 4. Bloc de traitement mono. 5. Les blocs clairs (en surbrillance) sont actifs. 6. Les blocs sombres ne sont pas actifs. TD-001578-03-B 3 4 24 5 6 Zone de sortie − Navigation et contrôles principaux Appuyez sur Outputs Appuyez sur Setup Icônes de navigation de zone de sortie Les icônes en haut de l’écran s’apparaissent lorsque vous sélectionnez un canal. Utilisez-les pour naviguer vers d’autres blocs de traitement pour le canal de sortie. Ces icônes restent visibles quand un bloc de traitement de canal de sortie est sélectionné. 1 3 2 4 5 6 7 8 9 10 11 1. Setup – L’écran Setup propose des contrôles 12 pour changer le nom de canal, coupler les canaux, paramétrer la Sécurisation de canal (Channel Safe) et 15 13 régler le retard. 14 2. Overview – L’écran Overview affiche et propose des contrôles sur la plupart des réglages d’un canal sélectionné. 16 3. Sources – L’écran Sources propose des contrôles pour sélectionner les sources et leur priorité pour le canal sélectionné. 4. Speakers – L’écran Speakers offre des contrôles 17 pour sélectionner, rappeler, sauvegarder des réglages personnalisés et régler des paramètres d’un préréglage à rappeler. 5. GEQ – L’écran GEQ offre un égaliseur graphique à 28 bandes et un affichage de l’analyseur en temps réel. 6. Anti FB – L’écran anti-larsen offre des contrôles pour régler l’anti-larsen automatique ou le « manual kill », et propose un assistant pour repérer automatiquement les fréquences sujettes au larsen. 7. Loudness – L’écran Loudness propose des contrôles pour maintenir un équilibre tonal subjectif constant lorsque vous modifiez le niveau de sortie. 8. Limiter – L’écran Limiter offre des contrôles pour limiter le niveau de sortie. 9. Boutons Prev / Next – Permet de naviguer vers les canaux adjacents. Il s’agit d’un déplacement circulaire ; quand le dernier canal est atteint, en continuant dans la même direction, vous revenez au début. Contrôles principaux de zone de sortie À la droite de l’écran se trouvent les contrôles principaux et les indicateurs de canal. Ces contrôles restent visibles quel que soit le bloc de traitement sélectionné pour le canal de sortie. 10. Channel Label – Affiche le nom entré dans le champ Input Name de l’écran Setup. 11. Cue – Envoie le signal de canal à la sortie casque Cue. 12. L – Indique que le limiteur est actif ou non pour le canal. 13. AF – indique que les filtres anti-larsen sont actifs ou non pour le canal. 14. Fader – Ajuste le niveau de sortie du canal. 15. Meter – Indique le niveau de signal du canal. 16. Mute – Mute et indique l’état de mute du canal. TD-001578-03-B 25 Zones de sortie − Configuration / Retard Appuyez sur Outputs Cette fenêtre regroupe diverses fonctions de configuration utilitaires pour les canaux de sortie Aux et Main. 1. Bouton Setup – Sélectionne l’écran Setup 2. Stereo Link – Couple des canaux adjacents pour un fonctionnement en stéréo. Seul le couplage impair/pair est possible (1-2, 3-4, etc.). Le couplage pair/impair (2-3, 4-5) n’est pas disponible Appuyez sur Setup 1 3 2 4 5 À propos du couplage stéréo : L’assignation et la sommation des signaux pour les entrées et les sorties couplées fonctionnent comme suit : 6 7 • Entrée mono (source) vers sortie mono (zone) : le signal source mono est envoyé depuis la zone sous forme de signal mono. • Entrée mono (source) vers sortie stéréo couplée (zone) : le signal source mono est envoyé à niveau égal vers les sorties paire et impaire. • Entrée stéréo (source) vers sortie mono (zone) : le signal source stéréo est sommé et envoyé à la zone sous forme de signal mono. 8 9 • Entrée stéréo (source) vers sortie stéréo couplée (zone) : le signal source stéréo provenant du canal d'entrée impair est envoyé au canal de sortie impair. Le signal source stéréo du canal d'entrée pair est envoyé vers le canal de sortie à numéro pair. 3. Reset – Rétablit les valeurs d’usine par défaut des paramètres de configuration. 4. Output Name – Affiche le nom du canal de sortie. Appuyez pour afficher un clavier et renommer la sortie à votre convenance. 5. Polarity – Activez pour inverser la polarité du canal. 6. Channel Safe – Si ce sélecteur se trouve sur Safe, le canal ne sera pas affecté par un rappel de scène. 7. Min/Max Output – Détermine un niveau minimum et maximum pour le canal. Ce sont les valeurs minimale et maximale qui peuvent être réglées depuis un MFC ou l’application MP Manage. Sur le MFC et l’application MP Manage, le réglage Min s’affiche à 0 % et le réglage Max à 100 %. 8. Architectural Delay – Ce retard est réglable jusqu’à 100 ms et s’exprime en pieds, en mètres et en millisecondes. 9. Delay Enable – Active ou désactive le retard. À propos du retard : Le retard de sortie sur le MP-M est principalement utile pour le « retard architectural ». Le retard architectural sert à aligner temporellement l’arrivée du son des enceintes proches sur l’arrivée du son d’une source plus éloignée. Lorsque le retard est correctement réglé, les auditeurs auront l’impression d’entendre la source distante alors que la plus grande partie de ce qu’ils entendent vient en réalité des enceintes proches. Pour régler le retard : • Définissez le retard pour les enceintes proches afin que la distance soit égale à la distance entre les enceintes proches et la source distante. Notez que la source peut être une source acoustique telle qu'un piano, une guitare ou un locuteur, ou un autre système d’enceintes. • Entrez dans la zone de couverture de l’enceinte proche. Tout en écoutant la source et l’enceinte proche, ajoutez jusqu'à 30 ms de retard. Vous saurez que le réglage est correct quand votre oreille vous indiquera que le son provient de la source. • L’effet de précédence (également connu sous le nom d’effet Haas) crée l’illusion que nous n’entendons pas le son retardé sur les enceintes proches car nous avons d’abord entendu le son de la source lointaine. TD-001578-03-B 26 Output − Musique d’attente Appuyez sur Outputs Le MP-M permet d’envoyer un signal d’entrée vers une sortie dédiée pour musique d’attente, se connectant à un système téléphonique. Appuyez sur Music On Hold Appuyez sur Setup Music On Hold Notez que la bande passante de la sortie audio pour la musique d’attente a été délibérément tronquée afin de réduire la distorsion qui pourrait survenir si un signal avec trop de graves était envoyé vers un système téléphonique. 1. Select Source – Appuyez sur une source dans la liste déroulante. 2. Ajustez le contrôle de niveau au niveau de sortie désiré. 1 2 TD-001578-03-B 27 Zone de sortie − Aperçu L’aperçu de sortie offre une vue globale de l’ensemble des paramètres du canal. La plupart des contrôles sont présents dans d’autres blocs de traitement et sont décrits en détail dans les sections couvrant leurs fonctions particulières. Outputs Appuyez sur le bouton Overview d’un canal Appuyez sur Zones Zones 1 2 3 1. Bouton Overview – Appuyez pour sélectionner l’écran 4b 5 4a 4c Overview. 2. Bouton Preset – Affiche le nom du préréglage de 6 7 9a canal de sortie actuellement chargé. Appuyez pour ouvrir l’écran Preset. 8a 3. Bouton Reset – Rétablit les valeurs d’usine par défaut 9b de tous les paramètres du canal de sortie de zone. 8b 4. Sources – Affiche les noms des sources 12a 11a sélectionnées dans l’écran Presets. a. Bouton d’affichage Primary – Appuyez pour changer la source primaire 10a b. Bouton d’affichage Secondary – Appuyez pour 12b 11b changer la source secondaire 12c 12d 12e c. Bouton d’affichage Active – Appuyez pour changer 10b la source active 5. Sélecteur Anti-Feedback In – Active/désactive les filtres anti-larsen. 6. Bouton d’affichage Stereo Link – Indique si la sortie est couplée au canal adjacent. Appuyez pour activer et désactiver Stereo Link. 7. Bouton d’affichage Tuning – Affiche le nom du réglage d’enceinte actuellement chargé. Appuyez pour sélectionner un réglage différent. 8. Min / Max Output – a. Valeurs de contrôles – Affiche les réglages actuels. Appuyez sur la valeur puis utilisez les contrôles Nudge pour l’ajuster. b. Curseurs – Ajuste les niveaux de sortie minimum et maximum de la sortie. Appuyez et faites glisser pour les ajuster. 9. Loudness – a. Sélecteur In – Active/désactive la compensation de Loudness et b. Curseur – ajuste le seuil. 10. Delay – a. Bouton rotatif – Ajuste le retard sur la sortie b. Bouton – Active/désactive le retard sur la sortie 11. GEQ – a. Sélecteur In – Active/désactive l’égaliseur graphique. b. Curseurs – Affiche et permet l’ajustement des réglages pour l’égaliseur graphique de la sortie. 12. Limiter – a. Sélecteur In – Active/désactive le limiteur. b. Graphique – Affiche les réglages du limiteur. c. Valeur de contrôle Threshold – Appuyez pour sélectionner ; utilisez les contrôles Nudge pour ajuster d. Valeur de contrôle Attack – Appuyez pour sélectionner ; utilisez les contrôles Nudge pour ajuster e. Valeur de contrôle Release – Appuyez pour sélectionner ; utilisez les contrôles Nudge pour ajuster TD-001578-03-B 28 Canal de sortie − Sources Outputs L'une des fonctions principales du MP-M est de router les signaux audio des entrées (Sources) vers les sorties (Zones). L'écran Sources sert à affecter les sources disponibles à une sortie et à déterminer leurs rôles. Le MP-M utilise des sources prioritaires pour désigner les entrées pouvant remplacer le signal d’autres entrées. Chaque zone de sortie comprend deux « duckers » qui sont déclenchés par les entrées prioritaires. (Un ducker est un processeur de traitement dynamique qui utilise un signal audio pour réduire le niveau d'un autre signal.) Les affectations aux sources s’effectuent depuis MP Install, et ne peuvent pas être modifiées à partir de l'application MP Manage ou des contrôleurs MFC. • Un signal arrivant à l'entrée principale réduira le niveau de la source secondaire et des sources audio sélectionnables. • Un signal arrivant à l'entrée secondaire réduira le niveau de l'audio des sources sélectionnables mais n'affectera pas l'entrée de la source principale. 1. Bouton Sources – Sélectionne l’écran Sources. 2. Bouton Reset – Rétablit les valeurs d’usine par défaut de tous les paramètres présents sur l’écran Sources. Appuyez sur Zones Appuyez sur le bouton Zones 1 2 3 10 11 12 4 5 6 7 8 9 Sources prioritaires 3. Sélecteur Primary / Secondary – Sélectionne soit la sélection de source et de configuration principale, soit la sélection de source et de configuration secondaire. 4. Bouton Source select – Appuyez sur le menu déroulant pour afficher et sélectionner l’entrée principale dans une liste de sources disponibles. 5. Source Level – Règle le volume pour les signaux principaux et secondaires relativement aux autres zones d’entrée. 6. Override Zone Level (source principale uniquement) – Quand ce sélecteur est positionné sur Yes, le niveau de la source principale ne sera pas affecté par le contrôle de niveau principal de la sortie. Cela permet, par exemple, de diffuser une annonce à un volume prédéterminé, quel que soit le réglage du volume pour la zone. 7. Threshold – Règle le niveau que la source prioritaire doit atteindre pour activer le ducking. 8. Depth – Règle le degré d’atténuation appliqué à la source sélectionnable quand le ducking est activé. 9. Hold – Détermine la durée de l’atténuation appliquée après que le signal d’entrée prioritaire soit retombé sous la valeur de seuil. Sources sélectionnables Une même sortie (Zone) peut se voir assigner jusqu’à 8 sources sélectionnables. 10. On – Sélectionne la source associée comme source active pour la sortie. 11. Boutons Selectable Source – Appuyez sur l’un des boutons de sélection pour afficher et sélectionner les sources disponibles dans un liste. Les sources disponibles sont : • N'importe quel canal d'entrée • La sortie de la section du mélangeur interne du MP-M. • Toute autre zone de sortie ou « Zone-Follows-Zone ». Cette fonction est utilisée, par exemple, si une seule zone d’un établissement comporte différents types d’enceintes (large bande/caisson grave) nécessitant un traitement différent, mais qu’il est souhaitable que la totalité de la zone fonctionne comme une seule zone. Il peut également être utilisé pour la combinaison de salles dans des établissements avec des cloisons mobiles. • Silence – Silence peut être sélectionné comme moyen de mettre une sortie en mute. Lorsque Silence est sélectionné, les sources prioritaires continueront à fonctionner normalement. • None – (Aucune) il s’agit de la sélection par défaut. Si None est la source de l’un des 8 « emplacements » de sélection de source disponibles, celui-ci n’apparaîtra ni sur MP Install ni sur les contrôleurs MFC. 12. Level – Ajuste le niveau de chaque source relativement aux autres sources. TD-001578-03-B 29 Zone de sortie − Préréglages Outputs L’écran Presets sert à effectuer les tâches suivantes : Zones • Rappeler les réglages d’enceinte QSC préprogrammés. 1 • Créer, sauvegarder et rappeler des réglages d’enceintes personnalisés à l’aide des filtres et de l’égaliseur paramétrique. 2 • Sauvegarder et rappeler des paramètres de canal de sortie. Librairie d’enceintes d’usine Appuyez sur le bouton Presets d’un canal Appuyez sur Zones 5 8 3 6 4 6a 9 6b 6c 7 10 Quand Factory/User est réglé sur Factory, une liste de modèles d’enceintes QSC apparaît. Les réglages d'usine pour les enceintes QSC utilisent un bloc de traitement composé de filtres RIF et RII, non accessible à l'utilisateur. Le rappel d'une enceinte réglée en usine rappelle également tous les réglages de canal par défaut, à moins qu’un Recall Omits ait été défini. (Voir le point 6 cidessous.) Pour rappeler un haut-parleur QSC : a. Sélectionnez une Série d’enceintes sur le panneau Series. Une liste de modèles QSC de la Série sélectionnée apparaît sur le panneau Type. b. Choisissez un Type (modèle) sur le panneau Type. Certains modèles d’enceinte peuvent présenter des variations sur le réglage de base, pour une utilisation dans différentes applications. Ces variations seront présentées sur le panneau Preset Name. c. Faites un choix sur le panneau Preset Name. d. Appuyez sur Recall pour charger le préréglage. Pour effacer un préréglage : a. Allez en haut du panneau Série, sélectionnez (Default) b. Appuyez sur Recall. Contrôles : 1. Bouton Presets – Ouvre l’écran Presets. 2. Bouton Filters/PEQ – Ouvre l’écran Filters/PEQ (description ci-dessous) où les réglages personnalisés peuvent être créés. Cet égaliseur peut aussi être utilisé en plus des réglages d’usine, afin d’obtenir « un son à votre goût ». 3. Bouton Preset Info – Affiche une fenêtre avec des informations sur le préréglage sélectionné. 4. Champ Current Preset – Affiche le nom du préréglage d’enceinte actuellement chargé. 5. Sélecteur Factory / User – Appuyez sur User pour ouvrir un écran où les réglages et préréglages utilisateur personnalisés sont enregistrés et gérés. 6. Recall Omits – Quand un préréglage de canal de sortie est sauvegardé, tous les réglages de canal de sortie sont sauvegardés avec le préréglage. La section Recall Omits permet à certains réglages de rester inchangés quand le préréglage est rappelé. a. Sélecteur Omit Levels and Sources – Les assignations de niveau et de source ne sont pas affectés par le rappel de préréglage. b. Sélecteur Omit Speaker Tuning – Les réglages d’usine et utilisateur ne sont pas affectés par le rappel de préréglage. c. Sélecteur Omit Processing Blocks – L’EQ graphique, l’anti-larsen, le ‘Loudness’, et le limiteur ne sont pas affectés par le rappel de préréglage. 7. Bouton Recall – Charge le réglage d’enceinte sélectionné depuis les panneaux Series, Type et Preset. Si « Default » est sélectionné, les réglages d’usine des filtres seront réglés sur linéaire. 8. Panneau Series – Une liste de familles ou de Série d’enceintes QSC sélectionnables. 9. Panneau Type – Une liste de types ou de modèles d’enceintes QSC appartenant à la Série sélectionnée. 10. Panneau Preset Name – Une liste de préréglages disponibles pour les Séries et types sélectionnés. TD-001578-03-B 30 Préréglages utilisateur Outputs Appuyez sur le bouton Presets d’un canal Appuyez sur Zones L’écran de préréglages utilisateur permet d’enregistrer et de gérer les réglages et préréglages utilisateur personnalisés. Zones 1 REMARQUE : Les contrôles décrits ci-dessous sont propres à l’écran User Preset Library. Les descriptions des contrôles visibles sur cet écran, mais non décrits ci-dessous, se trouvent dans la section Librairie d’enceinte usine ou Filtres/ EQ paramétrique. 2 5 8 3 6 4 6a 9 6b 6c 7 10 1. Bouton Save / Save As – Ouvre une fenêtre de dialogue permettant d’enregistrer tous les paramètres de canal de sortie dans la mémoire interne du MP-M ou sur un support USB connecté au MP-M. Quand un préréglage est sauvegardé, il devient le préréglage actuel. CONSEIL : Si un préréglage usine d’enceinte est rappelé, il peut être sauvegardé en tant que préréglage utilisateur. Vous pouvez alors vous en servir comme point de départ pour créer un préréglage personnalisé. 2a a. Champ Save Preset As – Appuyez sur le champ pour faire apparaître un clavier et entrer un nom différent pour le préréglage, ou laissez le nom tel quel et passez à l’étape suivante. b. Sélecteur Storage Location – Sélectionnez soit MP-M Internal (mémoire interne du 2b mélangeur), soit un support USB connecté au mélangeur. 2c 2d c. Bouton Save – Appuyez sur le bouton pour enregistrer le préréglage dans l’emplacement choisi. d. Bouton Cancel – Appuyez sur le bouton pour sortir du dialogue sans enregistrer le préréglage. 2. Sélecteur Factory / User – Lorsque ce sélecteur se trouve sur User, l’écran User Loudspeaker Preset Library s’affiche. 3. Liste App Storage – Affiche tous les préréglages utilisateur enregistrés dans la mémoire interne de l’appareil utilisé pour contrôler le MP-M. Lorsque ce panneau est sélectionné, le bouton Copy to MP-M copiera le préréglage vers la mémoire interne du MP-M. Vous ne pouvez pas rappeler un préréglage depuis l’App Storage. Pour faire un rappel, sauvegardez le préréglage dans MP-M Internal, puis effectuez le rappel. 4. Liste MP-M Internal – Affiche tous les préréglages utilisateur enregistrés dans la mémoire interne du MP-M. Quand ce panneau est sélectionné, le préréglage sélectionné peut être copié vers App Storage ou USB External. De plus, le préréglage peut être rappelé puis enregistré ou « enregistré sous », en tant que préréglage différent. 5. Liste USB External – Affiche tous les préréglages utilisateur enregistrés sur un support USB connecté. Lorsque ce panneau est sélectionné, le préréglage sélectionné peut être copié dans la mémoire interne du MP-M. De plus, le préréglage peut être rappelé puis enregistré ou « enregistré sous », en tant que préréglage différent. Pour que les contrôles suivants soient disponibles, il faut qu’un élément soit sélectionné dans la liste App Storage, MP-M Internal ou USB External. 6. Bouton Copy to MP-M – Appuyez pour copier un préréglage sélectionné dans l’App Storage vers la mémoire MP-M Internal. 7. Bouton Copy to USB – Appuyez pour copier un préréglage sélectionné dans la mémoire MP-M interne vers le support USB. 8. Bouton Copy to App – Appuyez pour copier un préréglage sélectionné dans la mémoire MP-M interne vers App Storage. 9. Bouton Copy to MP-M – Appuyez pour copier un préréglage sélectionné depuis le support USB externe vers MP-M Internal. 10. Bouton Delete – Efface le préréglage sélectionné. TD-001578-03-B 31 Filtres / EQ paramétrique L’écran Filters / PEQ propose des outils permettant de créer des préréglages d’enceinte personnalisés. Outputs No 1. Bouton PEQ – Sélectionne l’écran EQ. 2. Presets In – Active/désactive l’égaliseur. 3. Bouton Filters / PEQ – Ouvre ou ferme l’écran Filters / PEQ. 4. Bouton LPF/HPF – Seulement disponible quand l’écran Filters / PEQ est ouvert. Appuyez pour afficher une fenêtre de dialogue permettant de régler la pente et le type des filtres passe-haut et passe-bas. a. Sélectionnez soit Butterworth ou Linkwitz-Riley pour les filtres passe-haut et passe-bas. b. Sélectionnez la pente par octave : 12 dB, 18 dB, ou 24 dB pour chacun. c. Appuyez sur le bouton Close pour fermer la fenêtre de dialogue. Les changements sont enregistrés. 5. RTA On – Active/désactive l’analyseur en temps réel qui affiche le spectre de fréquences (donc l’équilibre tonal) du signal du canal, avec les indicateurs de maintien de crête. Appuyez sur le bouton Filters / PEQ Zones Le PEQ est un égaliseur à 6 bandes paramétriques, avec filtres passe-haut et passe-bas de fréquence réglable plus des filtres à plateau grave et aigu. ly being me]. Do gn it invice? Appuyez sur le bouton Presets d’un canal Appuyez sur Zones Filters / PEQ 1 2 5 8 3 6 4 6a 6b 6c 9 7 10 1 REMARQUE : Un seul analyseur en temps réel peut être actif à la fois sur le système. Appuyez sur le bouton RTA. Si un autre appareil utilise l’analyseur en temps réel, le message « The RTA is currently being used by (device name) Do you want to assign it instead to this device ? » (Le RTA est déjà utilisé (nom d’appareil). Voulez-vous l’assigner à cet appareil à la place ?) 2 5 8 3 6 4 6a 9 6b 6c 7 10 REMARQUE : Quand l’analyseur en temps réel est désactivé, la courbe de l’EQ paramétrique s’étend pour occuper tout l’espace graphique. 6. Bouton Simple – Masque les contrôles de fréquence et de Q pour toutes les bandes ainsi que les filtres coupe haut et bas. Passer en mode Simple n’affecte pas les réglages existants. 7. Bouton Reset – Rétablit les valeurs d’usine par défaut de tous les paramètres de l’égaliseur paramétrique. 8. Affichage RTA – affiche l’amplitude du signal du canal par bandes de largeur 1/3 d’octave. Les indicateurs de maintien de crête sont affichés pour chaque bande. L’axe vertical représente le niveau audio de - 60 dB à + 5 dB. L’axe horizontal représente les fréquences de 31,5 Hz à 16 kHz. 9. Courbe d’égaliseur paramétrique – Représentation graphique de la courbe d’égalisation selon les réglages de l’EQ paramétrique. Le tracé s’estompe pour indiquer que l’EQ paramétrique est éteint (désactivé). L’axe vertical représente le niveau audio de - 20 dB à + 20 dB. L’axe horizontal représente les fréquences de 20 Hz à 20 kHz. 10. Points mobiles d’EQ – Appuyez, maintenez et faites glisser pour changer la fréquence et le gain de la bande d’égalisation paramétrique associée. Le bouton de bande de fréquence doit être activé pour visualiser les points mobiles. 11. Boutons passe-haut et passe-bas – Active/désactive les filtres passe-haut et bas. La fréquence de coupure du filtre passe-haut est réglable de 20 Hz à 2000 Hz. Il laisse passer les fréquences supérieures à la valeur de coupure, et atténue celles en dessous. La fréquence de coupure du filtre passe-bas est réglable de 1 kHz à 20 kHz. Il laisse passer les fréquences inférieures à la valeur de coupure, et atténue celles au-dessus. 12. Boutons de filtre à plateau haut et bas – fait passer les bandes d’égalisation 1 et 6 du mode paramétrique au mode Shelve (plateau). Quand un filtre à plateau est actif, le paramètre Q n’est pas disponible. Le filtre à plateau grave amplifie ou atténue les fréquences situés en dessous de la fréquence charnière. Le filtre à plateau aigu amplifie ou atténue les fréquences situés au-dessus de la fréquence charnière. Les bandes 1 et 6, et leurs boutons de filtre à plateau doivent être sur « On » pour que les filtres à plateau fonctionnent. 13. Boutons des bandes de fréquence 1, 2, 3, 4, 5 et 6 – Active/désactive la bande d’égalisation paramétrique correspondante. Chaque bande est entièrement paramétrique avec une fréquence centrale réglable de 20 Hz à 20 kHz. 14. Bouton de contrôle et valeur de Gain – Règle le gain à la fréquence d’intervention de la bande d’égaliseur correspondante. Valeurs de - 15 dB à + 15 dB. 15. Bouton de contrôle Freq (bandes de fréquence 1 – 6) – Règle la fréquence centrale de la bande d’égaliseur associée. Si le mode Shelve est activé, le contrôle de fréquence règle la fréquence de coude du filtre à plateau. 16. Bouton Q – Ajuste le Q de la bande d’égaliseur correspondante. Si le mode Shelve est sélectionné, le contrôle Q est masqué. De plus, Q peut être ajusté en « pinçant » la courbe à l’écran. 17. Bouton de contrôle Freq (coupe-haut et bas) – Règle la fréquence de coupure du filtre coupe-haut et/ou bas telle que mesurée depuis un point 3 dB sous 0 ou l’unité. TD-001578-03-B 32 Zone de sortie − Égaliseur graphique (GEQ) Appuyez sur Outputs Chaque sortie possède un égaliseur graphique (GEQ) au 1/3 d’octave qui peut être employé pour ajuster l’équilibre tonal de la sortie. 1. Bouton GEQ – Appuyez pour accéder à l’égaliseur graphique. 2. Sélecteur Graphic Equalizer In – active/désactive l’égaliseur graphique. 3. Bouton RTA On – Appuyez pour activer/désactiver l’affichage de l’analyseur en temps réel pour la sortie. Quand l’analyseur en temps réel n’est pas actif, l’écran d’égaliseur graphique est agrandi et prend l’espace dévolu à l’analyseur en temps réel et à l’égaliseur graphique. 4. Reset – Règle tous les faders de l’EQ graphique sur 0 (linéaire). 5. Curseurs des bandes d’EQ graphique – Appuyez puis faites glisser un curseur pour changer l’amplitude de la bande de fréquence sélectionnée. Utilisez les boutons Nudge et le bouton Fine pour une précision accrue. TD-001578-03-B Appuyez sur GEQ 1 3 2 5 33 4 Zone de sortie – Anti-larsen Pour les applications dans lesquelles des microphones seront utilisés pour la sonorisation live, le MP-M inclut douze filtres anti-larsen à bande étroite sur chaque sortie. Ces filtres sont extrêmement utiles pour éliminer les fréquences de larsen tout en n’ayant que peu d’effet sur l’équilibre tonal général. Les filtres peuvent être ajustés manuellement ou automatiquement à l'aide de « l'assistant anti-larsen ». Appuyez sur Outputs 1 6 2 3 4 Appuyez sur un bouton Anti-Feedback 5 7 REMARQUE : Dans la plupart des cas, il n’est pas nécessaire d’utiliser les 12 filtres pour avoir un système stable. Généralement, 4 à 6 filtres suffiront. Utiliser davantage de filtres peut dégrader inutilement la qualité du son. 8 9 1. Bouton Anti-Feedback In – Active/désactive les 10 filtres. 2. Valeur de Feedback Frequency – Le système 11 12 d’anti-larsen identifie automatiquement puis affiche les fréquences de larsen suspectes en temps réel. 3. Bouton Manual Kill – Quand une fréquence de larsen suspecte est identifiée, appuyer sur ce bouton applique un filtre sur cette fréquence. Le marqueur du filtre sélectionné est simplement le premier marqueur numérique disponible. 4. Bouton Wizard – Appuyer sur ce bouton ouvre l’assistant anti-larsen qui guidera l’opérateur pendant le processus d’anti-larsen. 5. Bouton Reset – Règle tous les contrôle de filtre et les marqueurs sur leur position d’usine par défaut. Veuillez noter que l’assistant anti-larsen n’utilise qu’un filtre si sa coupure est réglée à 0,0. 6. Display – Montre la fréquence et la profondeur (coupure) des filtres appliqués. • Échelle verticale = dB • Échelle horizontale = fréquence 7. Marqueurs de filtre – Ces marqueurs ont un code couleur correspondant aux contrôles qui leurs sont associés. La position horizontale indique la fréquence. La quantité de coupure est indiquée par une ligne verticale descendante. REMARQUE : Les marqueurs et leurs contrôles de fréquence associés ne sont pas liés à une bande de fréquence spécifique. Le marqueur 1 peut atténuer une fréquence aigue, alors que le marqueur 12 atténue une fréquence grave. 8. Filtre In/Out – Les boutons numérotés activent/désactivent les filtres. Quand un filtre est désactivé, le marqueur associé n’est pas affiché. 9. Freq – Règle la fréquence centrale d’un filtre. 10. Cut – Ajuste la quantité de coupure (ou atténuation) pour un filtre. Valeur possibles : de 0,00 dB à - 20,0 dB. 11. Filter Depth – Augmente ou réduit la profondeur (atténuation) de tous les filtres. 12. Filter Q – Ajuste la largeur du filtre d’un Q de 10 à un Q de 30. TD-001578-03-B 34 Zone de sortie − Loudness La manière dont l’oreille humaine perçoit l’équilibre tonal dépend du niveau sonore d’écoute. À mesure que ce niveau baisse, il faut plus de graves (par rapport au médium) pour maintenir la perception d’un équilibre tonal constant. Les recherches en psychoacoustique ont déterminé les courbes de niveau subjectif (Loudness) constant, ou isosonie, décrivant comment la perception change avec le niveau d’écoute. Appuyez sur Outputs Appuyez sur Loudness 1 3 2 4 La fonction Loudness fonctionne avec le contrôle du niveau de sortie de zone pour maintenir un équilibre tonal subjectif constant lorsque vous réglez le niveau de zone. 5 7 1. Bouton Loudness – Sélectionne l’écran Loudness. 6 5 2. Sélecteur Loudness In – Active ou désactive la 6 fonction Loudness. Quand il est sur « In », le niveau de zone et les courbes de seuils apparaissent en surbrillance. 3. Bouton Reset – Réinitialise tous les contrôles aux paramètres d’usine. 8 4. Equal Loudness Contours – Le graphique représente les courbes d’isosonie pour différents niveaux d’écoute. Il s’agit d’une image statique présente comme référence. 5. Threshold – Définit le point où le niveau de sortie de zone peut être réglé sans appliquer de compensation de sonie (Loudness). Quand les contrôles de niveau de sortie et de seuil sont réglés à un niveau identique, il n’y aura pas de compensation de Loudness. Si le niveau de sortie est ensuite abaissé de 10 dB, un contour d’égalisation de Loudness est appliqué pour compenser ce changement de 10 dB. 6. Zone Level – Représentation graphique du niveau de sortie du canal de zone. 7. Partie grisée – La différence entre le réglage du seuil et celui du niveau de la zone sera représentée par une zone grisée recouvrant les courbes d’isosonie (Equal Loudness Contours). 8. Scale – Le contrôle Scale ajuste la quantité de compensation de sonie (Loudness) appliquée. Si vous entendez trop de graves à faible niveau, réduisez ce réglage. Si vous souhaitez davantage de graves aux niveaux les plus bas, augmentez la valeur de Scale. Pour régler la compensation de Loudness : 1. Amenez le fader de sortie du canal de zone jusqu'au niveau auquel aucune compensation de Loudness ne devra être appliquée. Il s’agit généralement du niveau de fonctionnement normal le plus élevé pour la zone de sortie. 2. Ajustez le curseur Threshold pour que la ligne bleue Threshold se superpose à la ligne blanche Zone Level. 3. Utilisez le contrôle Scale pour régler le niveau de compensation appliqué. Pour régler Scale, amenez le niveau de sortie de la zone au niveau de fonctionnement normal le plus bas. Si la compensation de Loudness est trop importante, réduisez la valeur de Scale. TD-001578-03-B 35 Zone de sortie − Limiteur Appuyez sur Outputs Le limiteur empêche le niveau audio de dépasser un seuil préétabli. Appuyez sur Limiter 1. Limiter – Ouvre l’écran Limiter. 1 2. Sélecteur Limiter Out/In – Désactive ou active le compresseur ou limiteur. 3 4 2 3. Bouton Simple – Masque tous les contrôles sauf : 6 5 7 • Curseur du limiteur • Bouton Limiter In 9 8 • Bouton Simple B C D A • Bouton Reset 10 4. Bouton Reset – Rétablit les valeurs d’usine par défaut de tous les paramètres du limiteur. 5. Vu-mètre In – Affiche le niveau du signal d’entrée 11 (valeur RMS). 6. Vu-mètre Reduction – Indique l’intensité de la réduction du niveau de signal apportée par le limiteur. 7. Vu-mètre Output – Niveau du signal de sortie E 8. Graphique du limiteur – Quand il est actif, le tracé du limiteur est fuchsia. • Threshold (A) – (Seuil) niveau auquel débute la limitation. • Attack time (B à C) – (Temps d’attaque) durée nécessaire pour atteindre l’action maximale du limiteur après que le niveau d’entrée ait dépassé le seuil. • Ratio (A à E) – Intensité de limitation appliquée au signal. • Release time (C à D) – Le temps qu’il faut au signal limité pour remonter jusqu’au niveau de seuil, une fois que le niveau d’entrée ne dépasse plus le seuil. • Échelle verticale = dB 9. Curseur Threshold – Règle le point auquel le limiteur commence à réduire le niveau de signal. 10. Curseur Attack – Ajuste la vitesse de réaction du processeur à un signal dont le niveau dépasse le seuil. 11. Curseur Release – Ajuste la rapidité à laquelle le processeur cesse de compresser ou de limiter quand le niveau du signal tombe sous la valeur de seuil. TD-001578-03-B 36 Mixer Le MP-M intègre un mélangeur stéréo doté d’une fonction de mixage automatique et d’un moteur d’effet, pour utilisation dans des applications de réunions/conférences ou des spectacles live. Tous les canaux d’entrée du MP-M sont disponibles comme source audio pour le mélangeur. La sortie stéréo du mélangeur peut être utilisée comme source audio pour tous les canaux de sortie du MP-M. Appuyez sur Mixer Canal principal (Main) du mélangeur – Synoptique Mixer Section PEQ From Input Channels Level Gain Gain Mute Effects Level To Linked Zones To Mono Zones Effects Cue Canal principal (Main) du mélangeur – Écran d’accueil To Cue Appuyez sur Mixer (MP-M80 sur l’illustration) 1. Inputs 1–8 (micro/ligne), Inputs 9–16 (RCA/cinch), USB/FX (lecteur USB/canal d’effet) – Sélectionnez une 1 banque (ou groupe) de canaux d’entrée 2. Sélection (nom de canal d’entrée) – Affiche le nom du 3 2 canal d’entrée. Appuyez pour accéder aux écrans Input PEQ, Compressor, AGC, Gate, Presets, et Setup. 4 3. Main – Appuyez pour accéder à l’écran de l’égaliseur 5 paramétrique à 6 bandes du mélangeur. 4. Cue – Permet d’envoyer le signal du canal d’entrée vers la sortie Cue (casque). 6 9 5. Pan – Place le signal du canal dans l’image stéréo. 6. Faders de niveau – Ajustent le niveau de sortie des canaux d’entrée allant vers le canal Main du 7 8 mélangeur. 7. Vu-mètre de niveau – Indique le niveau de signal préfader des canaux d’entrée. 10 8. Vu-mètre niveau Main – Indique la sortie post-fader 12 du canal Main du mélangeur. 11 9. Fader de sortie Main – Ajuste le niveau de sortie du mélangeur. La sortie Main peut être sélectionnée comme source de n’importe quelle sortie de zone. 10. Auto-Mix – Active le mélangeur automatique de microphones. Le mélangeur automatique de microphones du MP-M fonctionne selon le concept de partage de gain, et peut s’utiliser sur un ou tous les canaux d’entrée micro/ligne. Il fonctionne en comparant les signaux des canaux d’entrée et en appliquant une atténuation (réduction du niveau). En fonctionnement, le mélangeur automatique de microphones détecte quels canaux reçoivent un signal de voix, et alloue du gain à ces canaux actifs tout en réduisant le gain sur les canaux inactifs. 11. Bouton Mute – Coupe (Mute) le canal d’entrée 12. Bouton Mute – Coupe (Mute) la sortie principale du mélangeur. TD-001578-03-B 37 Canal principal (Main) du mélangeur – EQ paramétrique Appuyez sur Mixer Cet écran contrôle et affiche les paramètres de l’égaliseur paramétrique du canal principal (Main) du mélangeur. Main Le PEQ est un égaliseur à 6 bandes paramétriques, avec filtres à plateau haut et bas réglables. Les bandes 1 et 6 peuvent être configurées en tant que filtres à plateau (Shelve). 1. Onglet PEQ – Sélectionne l’écran EQ. 2. PEQ Out/In – Active/désactive l’égaliseur. 3. RTA On – Active/désactive l’analyseur en temps réel qui visualise le spectre fréquentiel du signal (donc l’équilibre tonal) du canal, avec des indicateurs de maintien de crête. The RTA is currently being used by [device name]. Do REMARQUE : you want to assign it instead to this device? Un seul analyseur en temps réel peut être Yes No actif à la fois sur le système. Appuyez sur le bouton RTA. Si un autre appareil utilise l’analyseur en temps réel, le message ci-dessus apparait. Appuyez sur Main Select 1 3 2 4 5 6 7 8 9 10 9 11 12 13 REMARQUE : Quand l’analyseur en temps réel est désactivé, la courbe de l’égaliseur paramétrique s’étend pour occuper tout l’espace graphique. 4. Bouton Simple – Masque les contrôles de fréquence et de Q pour toutes les bandes. Passer en mode Simple n’affecte pas les réglages existants. 5. Bouton Reset – Rétablit les valeurs d’usine par défaut de tous les paramètres de l’égaliseur paramétrique. 6. Affichage RTA – affiche l’amplitude du signal du canal par bandes de largeur 1/3 d’octave. Les indicateurs de maintien de crête sont affichés pour chaque bande. • Axe vertical du graphique RTA – Représente le niveau audio de - 60 dB à - 5 dB. • Axe horizontal du graphique RTA – Représente les fréquences de 31,5 Hz à 16 kHz. 7. Courbe d’égaliseur paramétrique – Représentation graphique de la courbe d’égalisation selon les réglage de l’EQ paramétrique. Le tracé s’estompe pour indiquer que l’EQ paramétrique est éteint (désactivé). • Axe vertical de la courbe d’EQ – Représente le niveau audio de - 20 dB à + 20 dB. • Axe horizontal de la courbe d’EQ – Représente les fréquences de 20 Hz à 20 kHz. 8. Points mobiles d’EQ – Appuyez, maintenez et faites glisser pour modifier la fréquence centrale et le gain de la bande d’égaliseur paramétrique associée. Le bouton de bande de fréquence doit être activé pour visualiser les points mobiles. 9. Boutons de filtre à plateau haut et bas – fait passer les bandes d’égalisation 1 et 6 du mode paramétrique au mode Shelve (plateau). Quand un filtre à plateau est actif, le paramètre Q n’est pas disponible. Le filtre à plateau grave amplifie ou atténue les fréquences situés en dessous de la fréquence charnière. Le filtre à plateau aigu amplifie ou atténue les fréquences situés au-dessus de la fréquence charnière. 10. Boutons des bandes de fréquence 1, 2, 3, 4, 5, 6 – Active/désactive la bande d’égalisation paramétrique correspondante. Chaque bande est entièrement paramétrique avec une fréquence centrale réglable de 20 Hz à 20 kHz. 11. Bouton de contrôle et valeur de Gain – Règle le gain à la fréquence d’intervention de la bande d’égaliseur correspondante. Valeurs de - 15 dB à + 15 dB. 12. Bouton de contrôle Freq (bandes de fréquence 1 – 6) – Règle la fréquence centrale de la bande d’égaliseur associée. Si le mode Shelve est activé, le contrôle de fréquence règle la fréquence de coude du filtre à plateau. 13. Bouton Q – Ajuste le Q de la bande d’égaliseur correspondante. Si le mode Shelve est sélectionné, le contrôle Q est masqué. De plus, le Q peut être ajusté en « pinçant » la courbe à l’écran. TD-001578-03-B 38 Mélangeur – Canal d’effets Mélangeur – FX Effect Le canal d’effets sert à assigner un effet à n’importe quel canal d’entrée utilisé comme entrée sur le mélangeur. Chaque canal d’entrée peut se voir appliquer un niveau d’effet différent. À l’exception de la quantité ou du niveau d’effet, tous les autres paramètres d’effet s’appliquent de façon identique aux différents canaux. Appuyez sur la banque USB/FX Mixer Appuyez sur FX 1 Appuyez sur Effect USB / FX FX 1 1 3 2 4 6 5 1. Bouton Effect – Affiche l’écran de sélection d’effet. 2. Bouton de sélection Effect – Appuyez pour afficher 7 une fenêtre afin de sélectionner un effet. Les sélections suivantes sont disponibles : • Mono Delay (retard mono) • Stereo Delay (retard stéréo) • Chorus • Pitch Shift (transposition) • Dense Reverb (réverb dense) • Lush Reverb (réverb riche) 8 • None (aucun) • Cancel (annuler) 3. Bouton Preset – Appuyez pour afficher l’écran FX Presets où s’effectue la sélection de préréglage. 4. Bouton Reset – Rétablit les valeurs d’usine par défaut de tous les paramètres d’effet. 5. Vu-mètre Input – Affiche le niveau du signal d’entrée. 6. Vu-mètre Output – Affiche le niveau du signal de sortie après application de l’effet. 7. Contrôles d’Effet – Ces contrôles permettent de régler les paramètres de l’effet. Chaque effet possède ses propres contrôles, qui lui confèrent un son unique. 8. Curseurs FX Inputs – Ils contrôlent la quantité du signal envoyé à l’effet pour chaque canal d’entrée. Quand le curseur se trouve à gauche, aucun signal du canal d’entrée n’est envoyé au processeur d’effet. Lorsqu’il se trouve complètement à droite, le signal envoyé au processeur d’effet est maximal. TD-001578-03-B 39 Mélangeur − Préréglages d’effet Mixer Le MP-M propose des préréglages pour chacun des effets disponibles. Appuyez sur la banque USB/FX Appuyez sur FX 1 Appuyez sur Presets USB / FX FX 1 Un préréglage de canal d’effet comprend des réglages d’égalisation, de type et de paramètres d’effet, pouvant être sauvegardées et rappelées. 1 2 Préréglages d’usine 3 4 1. Bouton Presets – Appuyez pour afficher l’écran Presets. 7 6 5 2. Bouton Save / Save As – Appuyez pour enregistrer le préréglage actuel ou l’enregistrer sous un nouveau nom. 3. Champ Current Preset – Affiche le nom du préréglage actuellement actif. 4. Bouton Recall – Appuyez pour rappeler un préréglage sélectionné dans une des fenêtres Selection. 5. Cadre Factory – Affiche une liste des préréglages pour l’effet sélectionné. Appuyez sur l’un d’eux puis sur Recall. 6. Cadre MP-M Internal – Affiche une liste des préréglages sauvegardés ou copiés dans la mémoire MP-M Internal. 7. Cadre USB External – Affiche une liste des préréglages sauvegardés ou copiés dans un périphérique de stockage USB connecté au MP-M. TD-001578-03-B 40 Mélangeur – Égaliseur Shelve pour l’effet Appuyez sur la banque USB/FX Mixer Cet écran contrôle et affiche les paramètres des filtres à plateau (Shelve) grave/aigu et du filtre passe-haut appliqués au canal d’effet. • La fréquence de coupure du filtre passe-haut est réglable de 20 Hz à 2000 Hz. Il laisse passer les fréquences supérieures à la valeur de coupure, et atténue celles en dessous. • Les bandes 1 et 2 sont des filtres à plateau. 1. Onglet PEQ – Sélectionne l’écran EQ. 2. PEQ Out/In – Active/désactive l’égaliseur. 3. RTA On – Active/désactive l’analyseur en temps réel qui visualise le spectre fréquentiel du signal (donc l’équilibre tonal) du canal, avec des indicateurs de maintien de crête. Appuyez sur PEQ USB / FX FX 1 1 3 2 4 5 6 7 8 9 The RTA is currently being used by [device name]. Do you want to assign it instead to this device? REMARQUE : Un seul analyseur en temps réel peut être Yes No actif à la fois sur le système. Appuyez sur le bouton RTA. Si un autre appareil utilise l’analyseur en temps réel, le message à droite s’affiche. Appuyez sur FX 1 10 11 13 12 REMARQUE : Quand l’analyseur en temps réel est désactivé, la courbe de l’égaliseur paramétrique s’étend pour occuper tout l’espace graphique. 4. Bouton Reset – Rétablit les valeurs d’usine par défaut de tous les paramètres de l’égaliseur. 5. Affichage RTA – affiche l’amplitude du signal du canal par bandes de largeur 1/3 d’octave. Les indicateurs de maintien de crête sont affichés pour chaque bande. • Axe vertical du graphique RTA – Représente le niveau audio de - 60 dB à - 5 dB. • Axe horizontal du graphique RTA – Représente les fréquences de 31,5 Hz à 16 kHz. 6. Courbe d’EQ – Représentation graphique de la courbe d’égalisation selon les réglages de l’égaliseur. Le tracé s’estompe pour indiquer que l’égaliseur est éteint (désactivé). • Axe vertical de la courbe d’EQ – Représente le niveau audio de - 20 dB à + 20 dB. • Axe horizontal de la courbe d’EQ – Représente les fréquences de 20 Hz à 20 kHz. 7. Points mobiles d’EQ – Appuyez, maintenez et faites glisser pour changer la fréquence et le gain de la bande d’égalisation associée. Le bouton de bande de fréquence doit être activé pour visualiser les points mobiles. 8. Bouton passe-haut – Active/désactive le filtre passe-haut (décrit plus haut). 9. Boutons filtre à plateau grave et filtre à plateau aigu – Les bandes d’égaliseur 1 et 2 correspondent à des filtres à plateau. Le filtre à plateau grave amplifie ou atténue les fréquences situés en dessous de la fréquence charnière. Le filtre à plateau aigu amplifie ou atténue les fréquences situés au-dessus de la fréquence charnière. 10. Boutons des bandes de fréquence 1 et 2 – Active/désactive la bande d’EQ Shelve associée. 11. Bouton de contrôle et valeur de Gain – Règle le gain à la fréquence d’intervention de la bande d’égaliseur correspondante. Valeurs de - 15 dB à + 15 dB. 12. Bouton de contrôle Freq (bandes de fréquence 1 – 2) – Règle la fréquence de coude de la bande Shelve associée. 13. Bouton de contrôle Freq (passe-haut) – Règle la fréquence de coupure du filtre passe-haut (point à -3 dB). TD-001578-03-B 41 Assistant de configuration Appuyez sur Setup Configurer un système gérant plusieurs sources et zones peut s’avérer un projet complexe, nécessitant l’accomplissement de nombreuses tâches. L’assistant de configuration vous aide de trois manières. 1 • Il fournit une liste, sous forme de séquence ordonnée, des tâches particulières à exécuter. 2 • À mesure que ces tâches sont accomplies, l’installateur peut les cocher à l’aide du bouton prévu à cet effet. • Chaque tâche comprend aussi un bouton de lien pour une navigation en une touche vers les pages où la tâche est exécutée. À l’écran 1. Barre de progression 2. Nom de la tâche 3. Lien vers l’écran de la tâche 4. Bouton de tâche à cocher Étapes de l’assistant N° de tâche Nom de la tâche Lien vers l’écran 1. Chargement du fichier de configuration : Load Configuration 2. Entrez les informations sur la mission : Reports 3. Nommer et coupler les entrées : Input Setup 4. Nommer et configurer les sorties : Output Setup 5. Assigner les sources : Output Sources 6. Charger les réglages d’enceinte : Output Speaker 7. Ajuster les réglages d’entrée : Input Overview 8. Ajuster les réglages de sortie : Output Overview 9. Configurer le MFC : Controllers 10. Configurer le contrôle par téléphone intelligent : Smartphone L’état d’achèvement de l’assistant de configuration est transcrit dans le rapport. TD-001578-03-B 42 3 4 Menu Menu – Écran d’accueil Appuyez sur Menu Permet d’accéder à différentes fonctions utilitaires. Chacune de ces fonctions est décrite ci-dessous. 1. Bouton Configurations – Rappel et sauvegarde des configurations système. 2. Bouton Scenes – Rappel, sauvegarde et gestion des scènes. Les scènes peuvent inclure les valeurs de tous 1 2 les réglages pour les canaux d’entrée, les canaux de sortie et la section mélangeur inclus. 3. Bouton Scheduling – Planification des rappels de 3 scène ou des « événements ». 4. Bouton Controllers – Gestion des MF-C (Multifunction Controllers – contrôleurs multi-fonction) 4 5 5. Bouton Smartphone – Gestion des profils d’accès pour les téléphones intelligents. 6. Bouton GPI Setup – Configuration des fonctionnalités GPI (General Purpose Input) 7 6 7. Bouton Report – Génération du rapport système 8. Bouton System Test – Test des entrées et sorties audio 9. Bouton Network – Configuration du réseau MP-M 10. Bouton Security – Gestion des identifiants et des mots de passe 11. Bouton Settings – Gestion des réglages matériels et des mises à jour de logiciels. Appuyez sur le bouton de la fonctionnalité désirée. TD-001578-03-B 43 8 9 10 11 Menu – Configurations Une Configuration est un fichier de conception contenant tous les réglages de mélangeur, y compris les préréglages, les permissions et les scènes. La Configuration peut être créée en ou hors ligne. Si une Configuration est exportée d’un MP-M vers un autre, le second MP-M devient fonctionnellement et opérationnellement identique au premier. Les Configurations peuvent être sauvegardées sur : • Un ordinateur Windows (emplacement App Storage de MP Install). • Un périphérique de stockage USB (connecté au MP-M). • Une tablette iOS ou Android (sauvegarde de l’application mobile MP Install). • La mémoire interne du MP-M. Appuyez sur Menu 1 Appuyez sur Configurations 2 3 4 4a 6 5 7 8 Gestion des Configurations – En ligne L’écran Configuration comprend les contrôles et indicateurs suivants : 9 7 1. Bouton Save / Save As – Ouvre la boîte de dialogue Save Configuration As où la configuration peut être enregistrée telle quelle ou sous un nouveau nom, créant ainsi une nouvelle version. Lorsque l'application est connectée (en live) au MP-M et qu'une 11 11 11 configuration est enregistrée ou enregistrée sous, cette configuration 10 devient la Configuration actuelle. a. Save Configuration As – Appuyez sur la case du nom Écran Windows sur l’illustration pour renommer la configuration ou laissez le nom tel quel pour écraser la configuration existante. b. Storage Location – Détermine où la configuration sera sauvegardée. 1a » MP-M Internal – Sauvegarde la configuration vers la mémoire interne du MP-M. » USB – Sauvegarde la configuration vers un périphérique de stockage USB relié au mélangeur. c. Save – Sauvegarde la configuration vers le nom et l’emplacement sélectionnés. 1b d. Cancel – Ferme la boîte de dialogue Save Configuration As sans sauvegarder la configuration. 2. Current Configuration – Affiche le nom de la configuration actuellement chargée sur le mélangeur. 1c 1d 3. Recall – Appuyez pour rappeler la configuration sélectionnée dans les listes MP-M Internal ou USB External. On ne peut sélectionner qu’une configuration, issue d’une seule liste. REMARQUE : Il existe trois emplacements de stockage pour un fichier de configuration. Les fichiers de configuration s’affichent dans un à trois écrans. Chaque écran représente un des trois emplacements de stockage. 4. App Storage – Affiche une liste des configurations stockées dans la mémoire de la tablette ou dans le répertoire Windows désigné. Les configurations ne peuvent pas être rappelées depuis la tablette et doivent être copiées dans le mélangeur ou une mémoire USB. a. Change Directory (Windows uniquement) – Si l'application s'exécute sur un PC Windows, le chemin choisi pour le stockage des éléments est affiché sur l'écran Configurations. Pour changer le chemin, cliquez sur le bouton Change Directory pour ouvrir la navigation de l'Explorateur Windows et sélectionner un nouvel emplacement. REMARQUE : La modification du répertoire ne déplace pas et ne copie pas les éléments de l'ancien emplacement vers le nouvel emplacement. Elle désigne uniquement un nouvel emplacement pour stocker les éléments à partir de ce moment. Les éléments peuvent être manuellement déplacés ou copiés de n’importe quel emplacement vers le nouvel emplacement. Ils apparaîtront dans MP Install au prochain redémarrage. 5. MP-M Internal – Affiche une liste des configurations stockées dans la mémoire interne du mélangeur. Ces configurations peuvent être rappelées. 6. USB External – Affiche la liste des configurations stockées dans la mémoire d’un périphérique USB connecté au MP-M. Ces configurations peuvent être rappelées. 7. Copy to MP-M – Copie le fichier Configuration sélectionné vers la mémoire interne du MP-M. 8. Copy to USB – Copie le fichier Configuration sélectionné sur un périphérique de stockage USB connecté au MP-M. Les configurations ne peuvent pas être copiées d’une clé USB vers App Storage. 9. Copy to App – Copie le fichier Configuration sélectionné dans App Storage. Les configurations ne peuvent pas être copiées à partir de l’App Storage vers une clé USB. 10. Export from App – Sur une tablette, sélectionnez une configuration et appuyez sur Export dans l’application pour ouvrir une boîte de dialogue avec des options permettant de partager le fichier de configuration par courrier électronique ou de télécharger la configuration sur un stockage dans le « Cloud ». Veuillez noter qu’une connexion Internet est nécessaire. Dans Windows, sélectionnez une configuration et cliquez sur Export from App pour ouvrir la navigation de l’Explorateur Windows. Sélectionnez ensuite un emplacement pour exporter le fichier de configuration. 11. Delete – Supprime la configuration sélectionnée de la mémoire. TD-001578-03-B 44 Gestion des Configurations – Hors ligne L'application MP Manage prend en charge le fonctionnement hors ligne, ce qui permet de réaliser la plupart des aspects de la configuration du MP-M sur une tablette ou un ordinateur sans être connecté à un MP-M. Cela inclut la création de configurations. Lorsque l'application est hors ligne, elle utilise la dernière configuration ouverte en mode hors connexion. Lorsque l'application se connecte à un MP-M, la configuration en ligne du MP-M prend le relais. Pour restaurer la configuration hors ligne, cliquez sur le bouton Connection dans le coin inférieur droit de l'écran et sélectionnez None (offline). La dernière configuration hors ligne à rappeler sera chargée. Néanmoins, une bonne pratique est de sauvegarder toute configuration hors ligne ou en ligne avant de changer de mode. Les configurations comprennent un mot de passe, qu'elles soient créées en ligne ou hors ligne. Pour cette raison, il peut être nécessaire de saisir un mot de passe lors du basculement entre une configuration en ligne et une configuration hors ligne. Fichiers de configuration et Windows • Disposer d'un accès complet au système de fichiers avec la version Windows de MP Install offre à l'utilisateur un contrôle accru de la gestion des fichiers pour prendre en charge des flux de travail plus variés. • Par conséquent, la gestion Windows des Configurations diffère légèrement de celle des versions pour tablette de MP Install. • Par défaut, MP Install sauvegarde les fichiers Configuration dans le répertoire Documents de l’utilisateur actuel. L'emplacement de sauvegarde par défaut pour MP Install v1.0 était C :1\ProgramData\QSC\MP-M\. Pour les versions 1.1 et ultérieures, l'emplacement par défaut est : %USERPROFILE%\Documents\QSC\MP-M\ Ce qui, par exemple, peut correspondre à un chemin absolu C :\Utilisateurs\mon.nom\Documents\QSC\MP-M\ Scénarios courants de flux de travail Nouveau départ (nouvelle configuration) Dans ce scénario, il peut y avoir ou non des configurations dans l'emplacement de sauvegarde de MP Install App sur l’ordinateur Windows. Dans les deux cas, aucune une configuration existante ne sera utilisée. L'utilisateur travaillera probablement hors ligne. Bonnes pratiques pour commencer : 1. Lancez MP Install. 2. Cliquez sur Menu, puis sur Configurations. 3. Cliquez sur Save/Save As. 4. Entrez un nom pour votre nouvelle Configuration et cliquez sur Save. 5. Mettez-vous au travail. Baser une nouvelle Configuration sur une Configuration existante (modèle) Dans ce scénario, il y aura au moins une configuration dans l'emplacement de sauvegarde de MP Install App sur l’ordinateur Windows. L'utilisateur travaillera probablement hors ligne. Bonnes pratiques pour commencer : 1. Lancez MP Install. 2. Cliquez sur Menu, puis sur Configurations. 3. Sélectionnez une Configuration comme base ou comme « modèle » et cliquez sur Recall. 4. Cliquez sur Save/Save As. 5. Entrez un nom pour votre nouvelle Configuration et cliquez sur Save. 6. Mettez-vous au travail. Continuer à travailler sur une Configuration existante (rappeler) Dans ce scénario, il y aura au moins une configuration dans l'emplacement de sauvegarde de MP Install App sur l’ordinateur Windows. L'utilisateur travaillera probablement hors ligne. Bonnes pratiques pour commencer : 1. Lancez MP Install. 2. Cliquez sur Menu, puis sur Configurations. 3. Sélectionnez une Configuration et cliquez sur Recall. 4. Mettez-vous au travail. TD-001578-03-B 45 Importer une Configuration Dans ce scénario, il peut y avoir ou non des configurations dans l'emplacement de stockage de MP Install App sur l’ordinateur Windows. L'utilisateur peut avoir reçu un fichier de configuration créé par un collègue, ou il souhaite travailler sur un autre appareil, ou le déployer sur du matériel. L'utilisateur travaillera probablement hors ligne. Bonnes pratiques pour commencer : 1. Stockez votre fichier dans un endroit accessible par l'Explorateur Windows et allez jusqu'à cet emplacement. 2. Assurez-vous que MP Install n'est pas en cours d'exécution. Si c’est le cas, quittez. 3. Double-cliquez sur le fichier de configuration. MP Install va se lancer et importer la configuration dans l'emplacement d’App Storage spécifié. Un message indique que l'importation est en cours et vous avertit lorsque l'opération est terminée. 4. Cliquez sur Menu, puis sur Configurations. 5. Sélectionnez la Configuration importée et cliquez sur Recall. 6. Mettez-vous au travail. Transférer une Configuration vers un MP-M à l’aide d’une clé USB Si une configuration a été enregistrée sur une clé USB depuis un MP-M, la clé peut être utilisée telle quelle pour transférer la configuration sur un autre MP-M. Si la configuration est copiée sur une clé USB, celle-ci doit être préparée comme suit. Préparer une clé USB. • Si un MP-M est disponible, il peut être utilisé pour formater la clé. Menu > Settings > Format USB Drive. La structure du répertoire sera créée par le MP-M. • Si aucun MP-M n'est disponible, formatez le lecteur au format FAT32 à l'aide d’un l'ordinateur. • Créez un dossier sur la clé et nommez-le MPM_Settings. REMARQUE : Les mélangeurs MP-M dont les versions de firmware sont antérieures à 1.1 recherchent les fichiers Configuration dans un dossier nommé TouchMix-Presets. Dans ce cas, vous pouvez mettre à jour le firmware du MP-M vers la version la plus récente ou utiliser un nom de dossier TouchMix-Presets sur la clé USB. L'écran Configurations comprend un résumé de ces étapes. Pour transférer une Configuration à l'aide d'une clé USB • Formatez la clé en FAT32. • Créez un dossier nommé MPM_Settings. • Enregistrez la configuration dans le dossier. Transférez la configuration en utilisant l’une des méthodes suivantes. 1. Méthode 1 a. Dans l'écran Configurations, sélectionnez une configuration dans la fenêtre App Storage. b. Cliquez sur le bouton Export Selected Configuration. Une boîte de dialogue apparait « Export Configuration file ’Nom de configuration’ to another location ? » (exporter le fichier de configuration - nom de configuration- vers un autre emplacement ?) c. Sélectionnez Continue pour sauvegarder la configuration ou Exit pour revenir en arrière. d. Allez au dossier MPM_Settings sur la clé USB et cliquez sur Save. 2. Méthode 2 a. À l'aide de l'Explorateur Windows, accédez au dossier dans lequel la configuration est stockée. b. Sélectionnez la configuration (ou les configurations) et copiez/collez ou glissez/déposez-la dans le dossier MPM_settings de la clé USB. TD-001578-03-B 46 Importer une Configuration Dans ce scénario, il peut y avoir ou non des configurations dans l'emplacement de stockage de MP Install App sur l’ordinateur Windows. L'utilisateur peut avoir reçu un fichier de configuration créé par un collègue, ou il souhaite travailler sur un autre appareil, ou le déployer sur du matériel. L'utilisateur travaillera probablement hors ligne. Bonnes pratiques pour commencer : 1. Stockez votre fichier dans un endroit accessible par l'Explorateur Windows et allez jusqu'à cet emplacement. 2. Assurez-vous que MP Install n'est pas en cours d'exécution. Si c’est le cas, quittez. 3. Double-cliquez sur le fichier de configuration. MP Install va se lancer et importer la configuration dans l'emplacement d’App Storage spécifié. Un message indique que l'importation est en cours et vous avertit lorsque l'opération est terminée. 4. Cliquez sur Menu, puis sur Configurations. 5. Sélectionnez la Configuration importée et cliquez sur Recall. 6. Mettez-vous au travail. Transférer une Configuration vers un MP-M à l’aide d’une clé USB Si une configuration a été enregistrée sur une clé USB depuis un MP-M, la clé peut être utilisée telle quelle pour transférer la configuration sur un autre MP-M. Si la configuration est copiée sur une clé USB, celle-ci doit être préparée comme suit. Préparer une clé USB. • Si un MP-M est disponible, il peut être utilisé pour formater la clé. Menu > Settings > Format USB Drive. La structure du répertoire sera créée par le MP-M. • Si aucun MP-M n'est disponible, formatez le lecteur au format FAT32 à l'aide d’un l'ordinateur. • Créez un dossier sur la clé et nommez-le MPM_Settings. REMARQUE : Les mélangeurs MP-M dont les versions de firmware sont antérieures à 1.1 recherchent les fichiers Configuration dans un dossier nommé TouchMix-Presets. Dans ce cas, vous pouvez mettre à jour le firmware du MP-M vers la version la plus récente ou utiliser un nom de dossier TouchMix-Presets sur la clé USB. L'écran Configurations comprend un résumé de ces étapes. Pour transférer une Configuration à l'aide d'une clé USB • Formatez la clé en FAT32. • Créez un dossier nommé MPM_Settings. • Enregistrez la configuration dans le dossier. Transférez la configuration en utilisant l’une des méthodes suivantes. 1. Méthode 1 a. Dans l'écran Configurations, sélectionnez une configuration dans la fenêtre App Storage. b. Cliquez sur le bouton Export Selected Configuration. Une boîte de dialogue apparait « Export Configuration file ’Nom de configuration’ to another location ? » (exporter le fichier de configuration - nom de configuration- vers un autre emplacement ?) c. Sélectionnez Continue pour sauvegarder la configuration ou Exit pour revenir en arrière. d. Allez au dossier MPM_Settings sur la clé USB et cliquez sur Save. 2. Méthode 2 a. À l'aide de l'Explorateur Windows, accédez au dossier dans lequel la configuration est stockée. b. Sélectionnez la configuration (ou les configurations) et copiez/collez ou glissez/déposez-la dans le dossier MPM_settings de la clé USB. TD-001578-03-B 47 Menu – Scènes Appuyez sur Menu Une scène comprend les valeurs de tous les réglages des canaux d'entrée, des canaux de sortie et de la section mélangeur. • Les scènes peuvent être limitées à des canaux d'entrée individuels, des canaux de sortie individuels ou à la section mélangeur du MP-M dans n'importe quelle combinaison. • Les sections omises ne sont pas affectées par un rappel de scène. 1 3 13 4 14 9 10 11 12 14 5 8 7 6 • Les réglages sous-jacents, tels que ceux des paramètres réseau, des autorisations et de la configuration du contrôleur, ne font pas partie d'une scène. • À la discrétion de l’installateur, le personnel de l’établissement peut modifier et enregistrer les réglages de niveau, de sélection de source et du mélangeur (le mélangeur de sonorisation live interne du MP-M) pour les scènes utilisant l’application MP Manage. Aucun autre paramètre de scène n'est accessible à partir de MP Manage. 2 14 REMARQUE : Lorsqu'une scène est créée et enregistrée dans la mémoire du MP-M, elle devient automatiquement une partie de la configuration du MP-M. Il est également possible d’enregistrer des scènes individuelles sur un support de stockage USB. Une fois enregistrées, les scènes peuvent être copiées sur une tablette. Certains réglages du MP-M pouvant être omis d’une scène, il est possible de créer une scène qui, lorsqu’elle est rappelée par-dessus des réglages existants, ne fonctionnera pas de la manière souhaitée. 1. Save / Save As – Appuyez sur le bouton Save / Save As pour afficher un dialogue et déterminer comment la scène est enregistrée. 2. Champ Current Scene – Affiche le nom de la configuration actuellement chargée sur le mélangeur. REMARQUE : Les sélecteurs Recall Omits (Levels & Sources et Outputs) peuvent être réglés de façon à empêcher que certains paramètres soient altérés par le rappel d’une scène. 3. Sélecteur Levels & Sources – Déplacez-le vers la droite pour empêcher tout changement du niveau de sortie et de choix de source pour les zones de sortie. 4. Sélecteur Outputs – Déplacez-le vers la droite pour empêcher tout changement des réglages de traitement de la sortie. 5. Bouton Recall – Appuyez pour rappeler la scène sélectionnée dans les listes de mémoire MP-M Internal ou USB External. 6. Liste App Storage – Affiche une liste des scènes stockées dans la mémoire de la tablette. Les scènes ne peuvent pas être rappelées depuis une tablette et doivent être copiées dans le mélangeur ou une mémoire USB. 7. Liste MP-M Internal – Affiche une liste des scènes stockées dans la mémoire interne du mélangeur. Ces scènes peuvent être rappelées. 8. Liste USB External – Affiche une liste des scènes stockées dans la mémoire d’un support USB connecté au MP-M. Ces scènes peuvent être rappelées. 9. Bouton Copy to MP-M – Appuyez pour copier une scène sélectionnée dans l’App Storage vers la mémoire MP-M Internal. 10. Bouton Copy to USB – Appuyez pour copier une scène sélectionnée dans la mémoire MP-M Internal vers le disque USB. 11. Bouton Copy to App – Appuyez pour copier une scène sélectionnée dans la mémoire MP-M Internal vers l’App Storage. 12. Bouton Copy to MP-M – Appuyez pour copier une scène sélectionnée dans le support USB External vers la mémoire MP-M Internal. 13. Bouton Delete – Efface la scène sélectionnée de la mémoire. Chaque emplacement de stockage possède son propre bouton Delete. 14. Bouton Export from App Sélectionnez une scène et appuyez sur Export from App pour ouvrir un dialogue proposant des options de partage de scène par courriel ou de téléchargement de scène dans le« Cloud ». Veuillez noter qu’une connexion Internet est nécessaire. TD-001578-03-B 48 Menu – Planification Appuyez sur Menu L'écran Scheduling est utilisé pour configurer une planification du rappel de scènes. Chaque rappel planifié est appelé Event. Cette fonction est également prise en charge dans MP Manage si l’installateur l’a activée. REMARQUE : La planification repose sur un réglage correct de l'horloge interne du MP-M. Si le MP-M est connecté à Internet, son horloge interne sera automatiquement mise à jour. S'il n'est pas connecté à Internet, l'horloge peut être réglée pour se synchroniser à l'heure d'un périphérique connecté, depuis l'écran de paramètres. 1 2 3 4 5 6 7 8 9 10 1. Bouton New Event – Appuyez sur ce bouton pour créer un nouvel événement programmé. 11 Partie gauche de l’écran 12 2. Event List – Affiche une liste déroulante des événements 3. Event Name – Le nom de l’événement défini par l’utilisateur 4. Start – Fréquence et heure de démarrage de l’événement. 5. Active – Vert signifie actif, rouge inactif 13 8 9 10 11 12 Partie droite de l’écran 6. Champ Event Name – Appuyez pour entrer le nom de l’événement. 7. Commutateur Active – Active ou désactive l’événement sans changer les paramètres de l’événement. 8. Bouton Start Date – Affiche une fenêtre pour régler la date à laquelle l’événement aura lieu pour la première fois. 9. Bouton Start Time – Affiche une fenêtre pour régler l’heure où l’événement doit se produire. 10. Bouton Load Scene – Affiche une fenêtre avec une liste des scènes disponibles. 11. Bouton End Date – Affiche une fenêtre pour régler la date à laquelle l’événement n’aura plus lieu. 12. Bouton Repeat – Affiche une fenêtre pour choisir quand l’événement doit se répéter. Les options sont : a. No Repeat – événement unique b. Daily – sept jours par semaine c. Weekdays – du lundi au vendredi d. Weekly – une fois par semaine à partir de la date de départ (Start Date). e. Weekends – samedi et dimanche uniquement. 13. Bouton Delete – Efface l’événement sélectionné. TD-001578-03-B 49 Appuyez sur Menu – Contrôleurs Appuyez sur Menu L’écran qui apparaît vous permet de gérer les MFC (contrôleurs multi-fonction). Un MP-M peut accueillir jusqu’à 8 MFC. Vous pouvez assigner un jeu de fonctions unique à chacun d’entre eux. Appuyez sur MP-MFC Controller 1. Controllers – Affiche une liste de 8 « contrôleurs virtuels ». Appuyez sur le nom d’un contrôleur pour 1 3 2 4 configurer ou modifier ses fonctions. Les noms par défaut sont Controller 1 – 8. 5 2. MFC Name – Appuyez pour afficher un clavier et 6 entrer un nom pour le contrôleur virtuel. 3. Pair – Appuyez sur ce bouton pour appairer un 7 contrôleur virtuel avec un contrôleur physique. Un message s’affiche sur tous les écrans de contrôleur 8 connectés : « Press a switch to pair this device [ID appareil] ».Le mélangeur attend alors qu’un bouton soit pressé sur un MFC. Le premier bouton pressé sur un MFC apparie ce contrôleur physique Paired device fbxxxxxx avec le contrôleur with virtual controller 2. virtuel. L’application affichera un Ok message indiquant la réussite de l’appariement. 4. Reset – Rétablit les paramètres du contrôleur sélectionné aux valeurs d’usine par défaut. 5. Zoneseset – Single Zone/Multi Zone - Indiquez si le contrôleur peut s’adresser à une ou plusieurs zones. En mode Single Zone, une seule zone peut être assignée au contrôleur. En mode Multi Zone, vous pouvez assigner au contrôleur n’importe quelle zone ou toutes. 6. Scenes – Liste de toutes les scènes présentes sur le mélangeur. Les scènes stockées dans l’application ou sur clé USB n’apparaissent pas dans cette liste. Utilisez la liste déroulante pour sélectionner la ou les scènes que le contrôleur apparié peut rappeler. Les scènes assignées sont indiquées par le symbole à côté du nom de la scène. Appuyez sur un nom de scène pour l’assigner ou la désassigner. 7. Add All – Sélectionne toutes les scènes stockées pour les mettre à disposition du contrôleur apparié. 8. Remove All – Supprime toutes les scènes stockées de la liste de scènes disponibles pour le contrôleur apparié. TD-001578-03-B 50 Menu – Téléphone intelligent (Smartphone) Appuyez sur Menu Smartphone Access Profiles permet de définir des groupes d’accès pour contrôler à quelles fonctions les appareils sans fil peuvent accéder via l’application MP Manage. Par exemple, un responsable peut se voir autoriser l’accès à toutes les fonctions de MP Manage, alors que le barman se verra limité au contrôle de la source et du niveau pour la zone du bar. Cette fonction permet de créer jusqu’à 8 profils d’accès par téléphone intelligent. 1 2 Appuyez sur Smartphone 3 4 5 1. Profiles – Affiche une liste de 8 profils de téléphones intelligents. Appuyez sur un nom de profil pour configurer ou modifier ses fonctions. Par défaut, les noms sont Profile 1 – 8 2. Profile Name – Appuyez pour afficher un clavier et entrez un nom de profil. 3. Save – Enregistre les paramètres choisis pour le profil sélectionné. 6 7 8 9 10 11 IMPORTANT : Assurez-vous que le profil sélectionné est enregistré avant de passer au profil suivant. 12 4. Zones – Sélectionne la ou les zones que vous désirez contrôler par l’intermédiaire du profil. Access Options 5. Paging – Active la fonction d’annonces vocales en différé sans fil. 6. Scheduler – Active l’accès au planificateur d’événement. 7. Recall Scenes – Donne au profil la possibilité de rappeler des scènes. 8. Save Scenes – Donne au profil la possibilité d’enregistrer des scènes avec des modifications. 9. Security – Donne aux utilisateurs ayant accès à ce profil la possibilité d’accorder un accès à d’autres utilisateurs. 10. Lock Zones – Donne aux utilisateurs la capacité de verrouiller une zone afin qu’un rappel de scène ne puisse pas modifier les paramètres de cette zone. Cela peut être utile (par exemple) pour éviter qu’un rappel de scène planifié ne vienne interrompre un événement. 11. Mixer – Active l’accès au mélangeur. 12. USB Player – Active l’accès à la liste des morceaux du lecteur USB et aux fonctions de transport de l’enregistreur TD-001578-03-B 51 Menu − Configuration des GPI Appuyez sur Menu L’entrée GPI (General Purpose Input) permet de rappeler des scènes via un sélecteur (matériel) connecté au panneau arrière du MP-M. Deux entrées GPI sont disponibles. 1 2 Pour utiliser le GPI, au moins une scène doit exister. Dans le schéma, la condition du GPI 1 est ouverte, et celle du GPI 2 est GPI-1 fermée. 3 GPI-2 4 5 6 1. GPI 1 Open (ou GPI 2 Open) – Rappelle la scène associée à la GPI 1 Open quand le sélecteur attaché à la GPI 1 est ouvert. 2. GPI 1 Close (ou GPI 2 Close) – Rappelle la scène associée à la GPI 1 Close quand le sélecteur attaché à la GPI 1 Open est ouvert. 3. Action Name – C’est le nom de la scène à rappeler quand la condition ouverte ou fermée est remplie. 4. Sélecteur Disabled / Recall – Active ou désactive la condition sélectionnée. 5. Reset – Réinitialise la condition sélectionnée ; aucune scène sélectionnée et le commutateur Recall / Disabled est sur Disabled. 6. Liste Recall Scene – Affiche la liste des scènes créées dans le MP-M. Configurer les conditions de rappel a. Sélectionnez une des conditions suivantes : GPI 1 Open, GPI 1 Close, GPI 2 Open, ou GPI 2 Close. b. Depuis la liste Recall Scene, sélectionnez une scène à rappeler. c. Positionnez le sélecteur Disabled / Recall sur Recall. TD-001578-03-B 52 Appuyez sur GPI Menu – Rapport Appuyez sur Menu Cet écran permet d’entrer des informations identifiant les lieux, le nom de l’installateur et les contacts pour l’installation. Appuyez sur Report Format de rapport Le rapport sera enregistré sous forme de fichier texte ASCII, pour un Copier/Coller facile dans un autre document. L’exemple de rapport suivant est abrégé pour tenir dans la page. 1 2 3 Installation Completed: 7 Nov 2018 1:25pm 4 5 1. Work Order: B9876543210 ---------------------Location-------------------- 6 7 8 9 2. Job Site: Rock and Rolls Pastry Pub 3. Address: 1234 Main Street, Anytown, 33516 4. Primary Contact: Joe’s Wife 5. Primary Contact Phone: 800.555.1212 6. Secondary Contact: Joe’s Brother 7. Secondary Contact Phone: 900.555.1212 -------------------Installed by-------------------8. Installer: Joe 9. Company: BG-Musico, LLC -------System Information (auto-entered)--------MP-M model: MPM-8094 Serial Number: Not set Installer Password: Admin Manager Password: Access Configuration File: Default -----------------Input Channels-----------------Input 1 Name: In 1 ..........THROUGH.......... Input 16 Name: Line In 16 -----------------Output Channels----------------Output 1 Name: Zone 1 Output 1 Sources: 1. In 1 2. In 2 3. In 3 4. In 4 5. In 5 6. In 6 7. In 7 8. In 8 ..........THROUGH.......... Output 8 Name: Zone 8 Output 8 Sources: 1. Line In 16 2. In 2 3. In 3 4. In 4 5. In 5 6. In 6 7. In 7 8. In 8 -------- Multi-Function Controllers (MFC)------MFC 1 Name: Controller 1 ..........THROUGH.......... MFC 8 Name: Controller 8 ---------------Smartphone Profiles--------------Profile 1 Name: Manager ..........THROUGH.......... Profile 8 Name: Staff 6 TD-001578-03-B 10 ------------------GPI Settings------------------GPI 1 Action When Open: Not in use GPI 1 Action When Closed: Not in use GPI 2 Action When Open: Not in use GPI 2 Action When Closed: Not in use --------------Setup Wizard Checklist------------Load Configuration File : Incomplete or not applicable Enter Job Information : Incomplete or not applicable Name & Link Inputs : Incomplete or not applicable Name & Configure Outputs : Incomplete or not applicable Assign Sources : Incomplete or not applicable Load Speaker Tunings : Incomplete or not applicable Adjust Input Settings : Incomplete or not applicable Adjust Output Settings : Incomplete or not applicable Setup MFC : Incomplete or not applicable Setup Smartphone Controllers : Incomplete or not applicable Setup Wizard Completion: 0% -----------------------End----------------------10. Bouton Generate Report– Lorsque vous appuyez sur le bouton Generate Report, le MP-M remplit le reste du rapport avec les données issues de ses réglages puis ouvre une fenêtre permettant d’enregistrer le rapport ou de l’envoyer par courrier électronique. 53 Menu – Test du système Appuyez sur Menu L’écran System Test est un outil de configuration et de résolution de problèmes, qui permet d’envoyer des signaux test aux sorties du MP-M. 1. Source / RTA – a. Quand Source est sélectionné, un écran s’affiche, proposant diverses options de sources de signaux et de sorties à tester. b. Quand RTA est sélectionné, un analyseur en temps réel s’affiche. 2. Source Input / Pink Noise / Sine Wave – 2.a.i a. Sélectionnez Source > Input pour utiliser une entrée comme source de signal pour le test. i. Sélectionnez Source > Input > Input pour choisir l’entrée du MP-M à utiliser comme source de signal pour le test. ii. Sélectionnez Source > Input > Gain pour ajuster le niveau du signal d’entrée de test. b. Sélectionnez Source > Pink Noise pour utiliser un bruit rose comme source de signal de test. i. Sélectionnez Source > Pink Noise > Gain pour ajuster le niveau du bruit rose utilisé comme signal de test. c. Sélectionnez Source > Sine Wave pour utiliser un signal sinusoïdal comme signal de test. i. Sélectionnez Source > Sine Wave > Frequency pour ajuster la fréquence du signal sinusoïdal de test ii. Sélectionnez Source > Sine Wave > Gain pour ajuster le niveau du signal de test. 3. Sélectionnez Output(s) – Sélectionne quelle(s) sortie(s) recevront le signal de test. 4. Enable – Active ou désactive le signal test. 5. Vu-mètre – Affiche le niveau de sortie de la source 6. Sélectionnez RTA – a. Sélectionnez RTA > Inputs – Sélectionne n’importe quelle entrée pour afficher un analyseur en temps réel du signal d’entrée pré-EQ. b. Sélectionnez RTA > Outputs – Sélectionne n’importe quelle sortie pour afficher un analyseur en temps réel du signal de sortie post-EQ. 1.a 1.a 2.a 1.b 2.b 2.c 5 2.a.ii 4 3 2.a 2.b 2.c 5 2.b.i 4 2.a 2.b 2.c 2.c.i 5 1.b 2.c.ii 6.a 6.b TD-001578-03-B Appuyez sur System Test 54 4 Menu − Réseau Adaptateurs USB Wi-Fi Pour les applications de courte portée, avec peu de sources d'interférences potentielles, un adaptateur USB en option fourni par QSC est disponible à l'adresse https://parts.qsc.com/cp-000033-00. Aucun autre adaptateur USB Wi-Fi n'a été validé pour une utilisation avec le MP-M. Sachez que sa portée et sa fiabilité de connexion seront limitées par rapport à un routeur Wi-Fi externe. Si l’adaptateur USB Wi-Fi QSC optionnel est installé, le mélangeur crée automatiquement son propre réseau au moment de la mise sous tension. Le nom d’usine par défaut du réseau sera « MPM- » suivi d’un nombre aléatoire. Le mot de passe de réseau local par défaut du mélangeur est 1234509876. Bouton Network Help Réinitialiser les paramètres de MP-M réseau – Appuyez sur le bouton Network Help pour afficher les informations suivantes : Si la connexion au réseau est perdue, il peut être nécessaire de restaurer les paramètres réseau par défaut. 1. 2. 3. 4. Maintenez enfoncé le bouton de réinitialisation (situé dans le trou à droite des jacks du MFC) pendant 10 secondes pour réinitialiser les paramètres de réseau du MP-M. Après 10 secondes, relâchez le bouton. Le ventilateur se mettra brièvement en route pour indiquer que cette étape est achevée. Éteignez puis rallumez le MP-M. Pour redémarrer le MP-M, débranchez puis rebranchez l’alimentation du MP-M. La connexion réseau du MP-M est rétablie. Se connecter au réseau d’un établissement Les réseaux des installations commerciales ont été mis en place par des informaticiens soucieux de la sécurité. Ils peuvent se montrer très réticents à vous permettre de connecter un mélangeur à leur réseau. Mais s'ils l’autorisent, ils voudront savoir deux choses. 1. 2. Quel port voulez-vous qu’ils vous donnent ? Réponse – tout port ouvert fonctionnera. Le mélangeur le trouvera. De quels services avez-vous besoin ? Réponse – aucun. Le mélangeur implémente le réseau sans configuration à l’aide du protocole Bonjour®. TD-001578-03-B 55 Menu – Configuration du réseau filaire : Adresse IP automatique 1 1 3 1 MP Install 4 2 MP Manage Wireless Router MPM Ethernet Switch APPS 2 3 MP Install 4 MP Manage APPS DHCP Enabled 1 = connexion Ethernet filaire (connecteurs RJ-45) 2 = connexion sans fil établie entre un appareil sans fil et le routeur sans fil 3 = MP Install exécuté sur PC et tablette (MP Manage non disponible sur un PC.) 4 = MP Manage exécuté sur smartphone et tablette (MP Install non disponible sur un smartphone.) Connexion Ethernet filaire – Quand un MP-M est connecté à un réseau Ethernet filaire (1) avec DHCP activé, le MP-M tentera d'obtenir automatiquement une adresse IP. Si ça n’est pas possible, le MP-M assigne automatiquement une adresse IP en lien-local. Les appareils mobiles rejoignent le réseau par un routeur sans fil (2). (Se référer aux instructions du fabriquant des appareils (iOS, Android) se connectant à un réseau.) Appuyez sur Menu 1 Une fois qu’une adresse IP est établie pour le MP-M et que les appareils avec MP Install ou MP Manage installé sont connectés au réseau, les applications MP Install et MP Manage peuvent se connecter au MP-M à l’aide des mots de passe par défaut « Admin » (3) pour MP Install et « Access » (4) pour MP Manage. Un message d’avertissement s’affiche, qui encourage vivement l'intégrateur à changer les mots de passe du réseau et du mélangeur, et apparaissent des champs pour saisir les nouveaux mots de passe. 1. 2. 3. 4. 5. Appuyez sur Network 2 3 4 9 5 Mixer Name – Entrez un nom pour le mélangeur. 6 Appuyez sur Enter pour confirmer la modification. Network Type – Réglé sur Wired. Wired Network Settings – Adresse IP automatique (DHCP) Assigned IP Address – Affiche l’adresse IP fournie par le DHCP ou l’adresse en lien-local si le DHCP n’a pas fourni d’adresse. Connection Status – Affiche le statut actuel de la connexion entre le MP-M et le routeur sans fil. Les mentions possibles sont : Connected, Not Connected, Searching (connecté; non connecté, recherche) IMPORTANT ! Assurez-vous que les modifications sont confirmées pour tous les champs de texte en pressant Enter quand le curseur est sur le champ. 6. Apply – Appuyez pour configurer le mélangeur suivant les paramètres du réseau. Un message « Wired Ethernet connection operational » apparait. REMARQUE : Cette étape peut prendre plusieurs minutes. 7. Appuyez sur Okay Les appareils peuvent maintenant se connecter au mélangeur par le routeur sans fil. • La connexion d’un appareil au routeur sans fil s’effectue dans les paramètres Wi-Fi de l’appareil à l’aide du SSID (nom) et du mot de passe du routeur. Se référer aux instructions du fabricant de l’appareil distant pour rejoindre le réseau. • Quand l’appareil est connecté au routeur sans fil, suivez les instructions de connexion au MP-M. . TD-001578-03-B 56 Menu – Configuration du réseau filaire : Adresse IP statique 1 1 3 MP Install 2 2 4 4 MP Manage APPS APPS MP Manage Wireless Router MPM 3 MP Install DHCP Not Enabled 1 = connexion Ethernet filaire (connecteurs RJ-45) 2 = connexion sans fil établie entre un appareil sans fil et le routeur sans fil 3 = MP Install exécuté sur PC et tablette (MP Manage non disponible sur un PC.) 4 = MP Manage exécuté sur smartphone et tablette (MP Install non disponible sur un smartphone.) IMPORTANT ! Connectez un routeur Ethernet sans fil au port RJ-45 du mélangeur. Appuyez sur Menu Wired Network Settings avec Static IP Address (sélectionné par l’utilisateur) offre des communications filaires (1) entre un MP-M et le routeur sans fil. Assurezvous qu’aucun autre périphérique n’est connecté au même réseau avec une adresse IP identique. 1 Les appareils distants (smartphones, tablettes) rejoignent le réseau par le routeur sans fil (2). Se référer aux instructions du fabricant de l’appareil pour rejoindre un réseau. 2. 3. 4. 5. 6. 7. 2 3 Une fois le réseau configuré et que les appareils distants l’ont rejoint, MP Install (3) et MP Manage (4) peuvent se connecter au MP-M à l’aide des mots de passe par défaut « Admin » pour MP Install et « Access » pour MP Manage. Un message d’avertissement s’affiche, qui encourage vivement l'intégrateur à changer les mots de passe du réseau et du mélangeur, et apparaissent des champs pour saisir les nouveaux mots de passe. 1. Appuyez sur Network 4 5 6 7 Mixer Name – Entrez un nom pour le mélangeur. Appuyez sur Enter pour confirmer la modification. 8 Network Type – Réglez-le sur Wired. Static IP Address – Sélectionnez cette option pour utiliser une adresse IP statique pour le mélangeur. Network Address – Entrez l’adresse du réseau (adresse statique) pour le mélangeur. Appuyez sur Enter. Network Mask – Entrez le masque de réseau pour le mélangeur. Appuyez sur Enter. Gateway Address – Entrez l’adresse de passerelle pour le mélangeur. Appuyez sur Enter. Connection Status – Affiche le statut actuel de la connexion entre le MP-M et le routeur sans fil. Les mentions possibles sont : Connected, Not Connected, Searching (connecté, non connecté, recherche) IMPORTANT ! Assurez-vous que les modifications sont confirmées pour tous les champs de texte en pressant Enter quand le curseur est sur le champ. 8. Apply – Appuyez pour configurer le mélangeur suivant les paramètres du réseau. REMARQUE : Cette étape peut prendre plusieurs minutes. Les appareils peuvent maintenant se connecter au mélangeur par le routeur sans fil. • La connexion d’un appareil au routeur sans fil s’effectue dans les paramètres Wi-Fi de l’appareil à l’aide du SSID (nom) et du mot de passe du routeur. Se référer aux instructions du fabricant de l’appareil distant pour rejoindre le réseau. • Quand l’appareil est connecté au routeur sans fil, suivez les instructions de connexion au MP-M. . TD-001578-03-B 57 Menu – Configuration du réseau sans fil : Créer un nouveau réseau 1 2 3 MP Install 4 2 4 MP Manage APPS APPS MP Manage MP-M QSC Dongle IMPORTANT ! Nécessite un adaptateur USB Wi-Fi (QSC Part # cp-000033-00) Créer un nouveau réseau en utilisant une clé USB Wi-Fi offre une communication sans fil à courte portée (1) entre le MP-M et des appareils Android et/ou iOS (2) avec les applications installées MP Install (3) ou MP Manage (4). Si l’adaptateur USB Wi-Fi QSC en option est installé, le mélangeur créera automatiquement son propre réseau local au moment de la mise sous tension. Le nom de réseau local par défaut du MP-M est « MPM-nnnn » (où « nnnn » est un nombre aléatoire.) Le mot de passe de réseau local par défaut du mélangeur est 1234509876. 1. 2. 3. 4. Appuyez sur Menu 1 2 3 Mixer Name – Entrez un nom pour le mélangeur MP-M. Appuyez sur Enter pour confirmer la modification. Network Type – Réglez-le sur Wireless. Sélectionnez Create New Network Set Password – Entrez un mot de passe à dix chiffres (numériques). Appuyez sur Enter pour confirmer la modification. 4 IMPORTANT ! Assurez-vous que les modifications sont confirmées pour tous les champs de texte en pressant Enter quand le curseur est sur le champ. 5. Appuyez sur Network 5 Apply – Appuyez pour configurer le mélangeur suivant les paramètres du réseau. Les appareils distants peuvent maintenant rejoindre le réseau local du mélangeur à l’aide du Mixer Name (nom du mélangeur) et du Password (mot de passe). Se référer aux instructions du fabricant de l’appareil distant pour rejoindre le réseau. REMARQUE : Cette étape peut prendre plusieurs minutes. Les appareils peuvent maintenant se connecter au mélangeur par le réseau du mélangeur. • La connexion d’un appareil au réseau du mélangeur s’effectue dans les paramètres Wi-Fi de l’appareil à l’aide du SSID (nom) et du mot de passe du mélangeur. Se référer aux instructions du fabricant de l’appareil distant pour rejoindre le réseau. • Quand l’appareil est connecté au réseau du mélangeur, suivez les instructions de connexion au MP-M. TD-001578-03-B 58 Menu – Configuration du réseau sans fil : Connexion à un réseau existant 1 2 QSC Dongle IMPORTANT ! 2 4 4 MP Manage APPS APPS MP Manage Wireless Router MP-M 3 MP Install Nécessite un routeur Ethernet Wi-Fi et l’adaptateur USB Wi-Fi (QSC Part # cp-000033-00). Se connecter à un réseau (Ethernet) existant en utilisant une clé USB Wi-Fi offre une connexion sans fil à courte distance (1) entre un mélangeur MP-M et un routeur sans fil à plus longue portée. Les appareils distants Android et/ou iOS avec les applications installées MP Install (3) Appuyez Appuyez sur ou MP Manage (4) communiquent (2) avec le MP-M par le Network sur Menu routeur sans fil. 1. Mixer Name : – Entrez un nom pour le mélangeur MP-M. Appuyez sur Enter pour confirmer la modification. 2. Network Type – Réglez-le sur Wireless. 3. Sélectionnez Connect to Existing Network. 4. Network SSID – a. Entrez une SSID connue d’un routeur sans fil Ethernet. Appuyez sur Enter pour confirmer le choix. OU b. 5. 6. 7. 1 2 3 4a 4 Scan – Le mélangeur recherche et affiche une liste des routeurs sans fil disponibles. Sélectionnez le routeur sans fil désiré. Password – Entrez le mot de passe du réseau du routeur sans fil à rejoindre. Appuyez sur Enter pour confirmer la modification. Security – Sélectionnez le paramètre de sécurité utilisé par le réseau du routeur sans fil. Signal Strength – Affiche une icône montrant le niveau du signal du routeur sans fil. 4b 5 6 7 8 IMPORTANT ! Assurez-vous que les modifications sont confirmées pour tous les champs de texte en pressant Enter quand le curseur est sur le champ. 8. Apply – Appuyez pour configurer le mélangeur suivant les paramètres du réseau. Les appareils peuvent maintenant se connecter au mélangeur par le routeur sans fil. • La connexion d’un appareil au routeur sans fil s’effectue dans les paramètres Wi-Fi de l’appareil à l’aide du SSID (nom) et du mot de passe du routeur. Se référer aux instructions du fabricant de l’appareil distant pour rejoindre le réseau. • Quand l’appareil est connecté au routeur sans fil, suivez les instructions de connexion au MP-M. TD-001578-03-B 59 Menu – Sécurité Appuyez sur Menu Security Setup sert à changer les Admin Passwords (mots de passe administrateur) pour les applications MP Install et MP Manage. Les mots de passe par défaut apparaissent dans l’image ci-dessous. Ils doivent être modifiés pour empêcher un accès non autorisé. Appuyez sur Security Appuyez sur un des champs Set Password pour afficher un clavier et entrer un nouveau mot de passe. 1. MP Install – Le mot de passe de MP Install (« Installateur ») permet d’accéder et de contrôler toutes les fonctions du MP-M. 2. MP Manage – Le mot de passe de MP Manage (« Responsable ») permet d’accéder aux fonctions qui permettent à un responsable d’autoriser l’accès aux utilisateurs de téléphones intelligents quand l’application MP Manage est installée. Reportez-vous aux sections MP Manage et Smartphone de ce manuel pour plus d’informations. 3. MP External Control – Le mot de passe de MP External Control permet à un système de contrôle une authentification avec le MP-M pour un contrôle externe par Ethernet à l’aide de son API. 1 2 3 Gestion d’accès employé Le premier employé à accéder au mélangeur avec l’application MP Manage doit utiliser le mot de passe « Responsable » entré par l’installateur. Si ce mot de passe a été oublié, suivez la procédure de réinitialisation pour revenir aux mots de passe d’usine par défaut. À partir de là, l’appareil associé est autorisé pour tout accès. Réinitialisation des mots de passe Si les mots de passe « Installateur » et « Responsable » ont été perdus, ils peuvent être réinitialisés à ceux d’usine programmés par défaut en poussant et en maintenant le commutateur « Reset » au fond du trou d’épingle (situé près des ports RJ-45 du MFC) pendant 2 secondes. TD-001578-03-B 60 Menu – Paramètres Appuyez sur Menu 1. USB playback – Active ou désactive la capacité de l’application MP-Manage à lire des fichiers audio depuis un support de stockage USB. Si la fonction est désactivée, les contrôles de lecture USB n’apparaissent pas dans l’application MP Manage. Horloge du mélangeur : Le MP-M possède une horloge interne en temps réel, utilisée par le Scheduler pour planifier des événements de rappel de scène. 2. Time – Affiche la date (JJ-MM-AAAA) et l’heure (hh:mm:am/pm). 3. Bouton Time Zone – Appuyez sur le bouton pour afficher une liste des fuseaux horaires. Appuyez sur le fuseau horaire où se trouve le mélangeur. 4. Bouton Sync MP-M to App Time – Appuyez pour synchroniser l’horloge du MP-M avec celle de l’appareil connecté. Stockage et journal du système : Appuyez sur 1 2 3 5 4 7 6 10 8 9 11 12 5. Bouton Save System Log to USB – Appuyez pour sauvegarder le journal du système, ce qui peut être utile à un technicien QSC en cas de panne. ATTENTION ! : Le formatage d’un disque efface toutes les données stockées sur ce disque. Assurez-vous qu’aucun fichier important ne se trouve sur le disque. 6. Bouton Format USB Drive – Le MP-M nécessite un support de stockage USB formaté en FAT32 pour les mises à jour et les fichiers de configuration, de scène ainsi que de préréglage. Ce bouton offre un moyen simple de formater en FAT32 un périphérique de stockage installé sur l’un des ports USB du MP-M USB. 7. Bouton Clear Internal Storage – Efface de la mémoire interne tous les préréglages et scènes utilisateur ainsi que les paramètres d’accès à distance. Un dialogue de confirmation s’affiche. Software : La partie Software sert à vérifier la version de firmware actuellement installée et à effectuer des mises à jour. 8. Bouton End User License Agreement – Appuyez pour afficher le contrat de licence d’utilisateur final. 9. Bouton Reset Mixer – Rétablit les valeurs d’usine par défaut des paramètres du MP-M. 10. Version – Affiche le numéro de version du firmware actuellement installé. 11. Bouton Download Upgrade – Appuyez pour rechercher et télécharger un fichier de mise à jour. Si le MP-M est connecté à Internet, il peut rechercher les versions plus récentes du logiciel actuellement installé. Afin de télécharger le logiciel, un support mémoire USB formaté en FAT32, avec une capacité disponible d’au moins 1 Go doit être connecté à l’un des ports USB du MP-M. 12. Bouton Upgrade – Appuyez pour lancer la procédure de mise à jour du firmware du MP-M. Un support mémoire formaté FAT32 contenant la mise à jour du firmware est nécessaire. REMARQUE : Il n’existe pas de recherche automatique de nouvelles versions. La recherche de mises à jour doit être effectuée manuellement. TD-001578-03-B 61 Contrôleur multi-fonction Friendly name Current source Volume indicator Le contrôleur multi-fonction (MFC) contrôle le volume, la source et la sélection de scène avec les paramètres disponibles et les limitations définies pour la zone lors de la configuration. Configuration Reportez-vous à la section Menu – Controllers. Fonctionnement À partir du mode veille : En appuyant sur n’importe quel bouton le MFC s’active, sans plus. Lors de l’activation, le MFC affiche ce qui suit, selon ce qui a été configuré par l’installateur. • L’appelation du MFC tel que défini pendant la configuration du MFC. • Source actuelle (nom). Pour sélectionner une autre source : a. Appuyez sur Enter, une liste des sources disponibles s’affiche. b. Utilisez les boutons haut et bas pour faire passer une nouvelle source en surbrillance. c. Appuyez sur Enter pour finaliser la sélection. • Pour sélectionner une nouvelle scène : a. Appuyez deux fois sur Enter, une liste des scènes disponibles s’affiche. b. Utilisez les boutons haut et bas pour faire passer une scène en surbrillance ou « EXIT ». c. Appuyez sur Enter pour finaliser la sélection. • Pour changer le volume : Quand l’indicateur de volume est visible, utilisez haut et bas pour effectuer le changement. TD-001578-03-B 62 Up Enter Down MFC Name Source Volume: 60 MP Manage MP Manage − Sécurité L’application Music & Paging Manager (MP Manage) est une application autonome, conçue pour être utilisée par le responsable ou le personnel d’un établissement. L’application MP Manage peut être exécutée sur une tablette ou un téléphone intelligent. L’installateur du MP-M peut créer jusqu'à huit profils d'accès de téléphone intelligent.. Chaque profil peut inclure l’accès à n’importe quelle combinaison de fonctions de MP Manage (description ci-dessous). Ces fonctions peuvent concerner un poste du personnel ou une zone de l'établissement. Appuyez sur l’icône de démarrage MP Manage Appuyez sur le bouton Password Appuyez sur le bouton Security A B Les périphériques ne peuvent pas contrôler le MP-M sauf si un utilisateur qui s'est connecté en tant que responsable leur en a donné l'accès. Pour accéder au profil Manager, l'utilisateur doit se connecter à l'aide d'un mot de passe créé par l’installateur. Se connecter en tant que Manager 1. Connectez un appareil Android ou iOS au réseau Wi-Fi utilisé par le MP-M. 2. Lancez l'application MP-Manage. 3. Une fenêtre de confirmation de connexion s’affiche. Appuyez sur OK 4. Appuyez sur le bouton Password et entrez le mot de passe du responsable fourni par l'installateur. 5. Appuyez sur le bouton Security. 6. Assurez-vous que le nom du smartphone ou de la tablette (A) apparaît en surbrillance à droite de l'écran. 7. Sélectionnez Manager (B) dans la liste Access Profile. 8. Appuyez sur le bouton Save Access (C). Une fenêtre contextuelle affiche une liste des autres fonctions que l’installateur a incluses dans le profil d'accès Manager. Touchez OK pour commencer à utiliser MP Manage. C D Ajouter un nouvel utilisateur Les autres utilisateurs ne requièrent pas de mot de passe. Toutefois, les nouveaux utilisateurs ne pourront pas utiliser les fonctions de MP Manage tant qu'un administrateur ne leur en aura pas autorisé l'accès. Pour vous connecter à l'aide d'un nouveau périphérique : 1. Connectez-vous au réseau Wi-Fi utilisé par le MP-M : 2. Lancez l'application MP Manage. 3. Une nouvelle fenêtre s’affiche sur le nouvel appareil pour indiquer que « You are connected to MPM-xxxx and have access to : No Access has been granted yet. OK » (Vous êtes connecté à MPM-xxxx et avez accès à : Aucun accès n’a encore été accordé. OK) 4. Si un périphérique connecté en tant que Manager a accès à la sécurité, une fenêtre indiquant que « A new device [DEVICE NAME] has connected to the mixer. See Security in MP Manage to grant access. » (nouveau périphérique [NOM DE PÉRIPHÉRIQUE] s'est connecté au mélangeur. Reportez-vous à Security dans MP Manage pour accorder l’accès.) Sur le périphérique du responsable : 5. Appuyez sur OK pour rejeter le message. 6. Si vous y êtes invité, entrez le mot de passe du responsable. 7. Appuyez sur le bouton Security 8. Assurez-vous que le nom du nouveau périphérique apparaît en surbrillance à droite de l'écran. 9. Sélectionnez un profil d’accès 10. Appuyez sur le bouton Save Access. Une fenêtre s'affiche avec une liste des fonctions que l'installateur a incluses dans le profil sélectionné. Le nouvel appareil de l’utilisateur affiche un message indiquant les fonctions auxquelles il peut accéder et qu’il peut commencer à utiliser MP Manage. TD-001578-03-B 63 MP Manage − Écran d’accueil Appuyez sur l’icône de L’écran d’accueil propose des liens vers les domaines fonctionnels disponibles pour les appareils connectés. La liste suivante offre de courtes explications des éléments accessibles depuis cet écran. 1. Zones – Change la source, le volume, et verrouille/déverrouille la zone. 2. Scheduler – Ajoute de nouveaux événements planifiés, modifie les événements planifiés, supprime des événements et synchronise l’horloge du MP-M avec celle de l’application. 3. Scenes – Rappelle et met à jour les scènes. 4. Security – Gère les profils d’accès. 5. Player – Gère le lecteur USB. Sélectionne les fichiers à lire, lance/arrête la lecture et change le mode de lecture. 6. Mixer – Coupe (Mute) les canaux du mélangeur et règle le volume du canal du mélangeur. 7. Paging – Enregistre, pré-écoute et envoie une annonce vocale. 1 2 3 4 5 6 7 TD-001578-03-B 64 MP Manage − Aperçu de zone Appuyez sur Zones L’écran Zone Overview rassemble sur un même écran des paramètres de haut niveau pour toutes les zones, ainsi que des liens vers chaque zone. 1. Zones – Affiche le numéro de zone 2. Friendly Name – Nom de la zone défini par l’utilisateur. 3. Source – Source d’entrée actuellement sélectionnée pour la zone. 4. Volume – Appuyez et faites glisser le fader pour régler le volume dans la zone. 5. Lock – État actuel de verrouillage de la zone. Lorsqu'une zone est verrouillée, elle est protégée par des contrôles de zone ou un rappel de scène. L'utilisateur doit être autorisé à accéder à Lock Zones dans le profil d'accès pour verrouiller ou déverrouiller une zone. Une icône de cadenas s’affiche lorsque la zone est verrouillée. Les zones non disponibles pour l’utilisateur sont grisées. 1 3 2 4 Appuyez sur Zones Appuyez sur une zone 1 MP Manage – Modification de zone 1 Pour accéder à l’écran Zone Edit, appuyez sur une des zones sur l’écran Zone Overview. 1. Bouton Back – Retour à l’écran Zone Overview. 2. Friendly Name – Nom de la zone défini par l’utilisateur. 3. Source – Source actuelle de la Zone. Appuyez pour choisir une source différente depuis la liste des sources disponibles. 4. Valeur numérique – Affiche la position actuelle du fader de volume. 5. Fader de volume – Appuyez et faites glisser le fader pour ajuster le volume dans la zone. 6. Vu-mètre – Indicateur à 3 segments (vert, jaune, rouge) pour le volume d’ensemble de la zone de sortie. 2 3 4 6 TD-001578-03-B 5 65 5 MP Manage − Planificateur Appuyez sur Scheduler Affiche une liste des événements planifiés. Vous pouvez planifier jusqu’à 32 événements. Quand un événement planifié se produit, une scène est rappelée. Chaque événement est affiché sur une ligne avec ces paramètres : 1. Bouton Back – Retour à l’écran d’accueil. 2. Event Name – Nom de l’action planifiée. 3. Start – Jour, date et heure auxquels l’action doit se produire pour la première fois. 4. Indicateur Active – a. Vert – L’événement se déroulera à l’heure prévue. b. Rouge – La date/heure de fin de l’événement est passée, mais les paramètres sont préservés. Ou bien le commutateur « Active » a été manuellement réglé su « Inactive ». 5. New – Appuyez pour créer un nouvel événement. Un nouvel événement est placé dans la liste des événements, appuyez sur Modify pour configurer l’événement. 6. Modify – Modifie les paramètres de l’événement sélectionné. 7. Delete – Efface l’événement sélectionné. 8. Settings – Synchronise l’horloge du MP-M sur celle de l’application. Appuyez pour fermer quand vous avez fini. 1 2 3 4 Pour modifier un événement (nouveau ou existant) Sélectionnez l’événement à modifier et appuyez sur Modify. L’écran Modify Event s’affiche. Les contrôles suivants sont disponibles. 1. Bouton Back – Appuyez pour revenir à l’écran d’accueil du planificateur d’événements. 2. Event Name – Appuyez sur ce champ, un clavier s’affiche. Entrez un nouveau nom. 3. Commutateur Active – Appuyez sur le commutateur Active pour indiquer que l’événement aura lieu comme prévu. 4. Start Date – Appuyez sur la date de début pour ouvrir une fenêtre calendrier où vous pouvez déterminer le mois, le jour et l’année de début de l’événement. Appuyez sur « done » pour fermer la fenêtre. 5. Start Time – Appuyez sur l’heure de début pour ouvrir une fenêtre de sélection de l’heure où vous pouvez déterminer l’heure, la minute, la seconde et AM/PM pour le début de l’événement. Appuyez sur « done » pour fermer la fenêtre. 6. Load Scene – Appuyez sur Load Scene pour choisir la scène à rappeler quand la date et l’heure de début sont atteintes. Appuyez sur « enter » pour fermer la fenêtre. 7. End Date – Appuyez sur la date de fin pour ouvrir une fenêtre calendrier où vous pouvez déterminer le mois, le jour et l’année de fin de l’événement. Appuyez sur « done » pour fermer la fenêtre. 8. Repeat – Appuyez sur Repeat pour sélectionner la fréquence de l’événement. Les choix sont No repeat (pas de répétition), Daily (quotidien), Weekly (hebdomadaire), Monthly (mensuel), Weekdays (jours de semaine), et Weekends (jours de week-end). Appuyez sur « done » pour fermer la fenêtre. TD-001578-03-B 66 5 7 6 8 1 2 3 4 5 6 7 8 MP Manage − Scènes Cet écran sert à rappeler des scènes (préréglages) depuis le menu. La fonction « Manage » n’est disponible que sur les appareils autorisés. Pour rappeler une scène, déroulez et sélectionnez dans la liste puis appuyez sur Recall. Une fenêtre de confirmation s’affiche. Appuyez sur Scenes 1 1. Bouton Back – Retour à l’écran d’accueil. 2. Liste Select Scene to Recall – Sélectionnez dans la liste la scène que vous désirez rappeler. 3. Bouton Update – Enregistre la scène actuellement active avec tous les changements effectués depuis le dernier enregistrement de la scène. Une fenêtre s’affiche avec les zones affectées pas la scène. 4. Bouton Recall – Rappelle la scène sélectionnée. 2 4 TD-001578-03-B 67 3 MP Manage − Lecteur Appuyez sur Player Le lecteur USB permet de lire des fichiers MP3 stockés sur un support de masse USB connecté à un des ports USB du MP-M. • Le périphérique de stockage USB doit être formaté en FAT32. 1 • Les fichiers audio doivent se trouver dans le répertoire racine. 2 • Les fichiers sont affichés dans l’ordre alphanumérique. • Les fichiers MP3 doivent posséder une fréquence d’échantillonnage de 44,1 kHz. • La lecture USB doit être activée par l’installateur afin que cette fonction soit disponible avec l’application MP Manage. 1. Bouton Back – Revient à l’écran d’accueil de MP Manage. 2. MP3 Songs – Visualise la liste des titres MP3 présents sur le support USB. 3. Track – Affiche le titre du fichier MP3 actuellement sélectionné. 4. Temps de lecture – Indique le temps écoulé depuis le début de la lecture. 5. Durée – Durée totale du fichier (doit être en lecture). 6. Changer la position – Appuyez, maintenez et faites glisser à la position désirée sur la barre de progrès. 7. Playback Mode – a. Bouton Normal – Lit les fichiers dans l’ordre de la liste (alphanumérique) 7 b. Bouton Shuffle – Lit les fichiers dans un ordre aléatoire. c. Bouton Single – Lit le fichier sélectionné une seule fois. Ne répète pas. 8 8. Haut de liste – Appuyez pour aller au début de la liste de fichiers. 9. Fichier précédent – Appuyez pour aller au précédent fichier dans la liste de fichiers. 10. Lecture – Appuyez pour lire le fichier MP3 actuellement sélectionné. 11. Fichier suivant – Appuyez pour aller au fichier suivant dans la liste de fichiers. TD-001578-03-B 68 3 4 5 6 7a 7b 9 10 7c 11 MP Manage − Mélangeur Appuyez sur Mixer Cet écran sert à ajuster les niveaux des canaux d’entrée dirigés vers le mélangeur du MP-M et la sortie du mélangeur. La sortie du mélangeur peut être désignée comme source des sorties du MP-M. 1. Bouton Back – Revient à l’écran d’accueil de MP Manage. 2. Boutons Mute – Active et désactive le Mute du canal associé. 3. Faders de niveau – Il s’agit ici d’une liste déroulante des canaux d’entrée avec leurs faders associés. Le premier élément de cette liste est le fader de sortie principale (Main) L/R du mélangeur. Appuyez et faites glisser pour régler le niveau. TD-001578-03-B 69 1 3 2 4 MP Manage − Système d’annonce Appuyez sur Paging Ces écrans servent à enregistrer, pré-écouter et envoyer des annonces via le système MP-M. Assurez-vous que la tablette ou le téléphone intelligent est configuré de façon à ce que l’application MP-Manager ait accès au microphone de l’appareil. 2 1 Assurez-vous que les zones devant recevoir les annonces vocales sont configurées pour que le système d’annonce WiFi soit une source prioritaire des zones. 5 1. Record Page – Appuyez pour commencer l’enregistrement de l’annonce. 2. L’écran Recording apparaît. 3. Énoncez le message. La barre de progression se déplace pour indiquer que l’enregistrement est en cours. 4. Stop / Exit Recording – Appuyez pour interrompre l’enregistrement. 5. Preview Page – Appuyez pour écouter l’annonce. 6. Barre de progression – Indique la progression de l’écoute de l’annonce enregistrée. Le signal audio est lu sur l’appareil. 7. Stop Playback / Exit – Appuyez pour arrêter la lecture et sortir de l’écran de lecture. 8. Send Page – Appuyez pour envoyer l’annonce dans le système. 9. Paging System In Use – S’affiche pour indiquer que l’annonce est lue dans les zones désignées. 3 8 4 6 7 9 TD-001578-03-B 70 Dimensions 481.3 mm 18.95 in 43.6 mm 1.72 in 465.4 mm 18.32 in Support de montage avant Support de montage arrière 31.8 mm 1.25 in 21.8 mm 0.86 in 5.9 mm 0.23 in 23.9 mm 0.94 in Vue arrière 377.0 mm 14.84 in 345.4 mm 13.6 in 12.7 mm 0.5 in 5.1 x 11.4mm 0.20 x 0.45 in 12.7 mm 0.5 in 15.5 mm 0.6 in 21.8 mm 0.86 in 18.3 mm 0.72 in 358.7 mm 14.12 in Vue de côté TD-001578-03-B 71 MP-M Diagrammes synoptiques Mic Pre A/D Delay Polarity Φ Low Cut High Cut Gate PEQ Mic/Line Input 1 Store & Forward From GPI or Gate Automatic Microphone Mixer From Mic/Line Input 1 From Mic/Line Input 2 Gain Gain Pan LR LR Mute Mute To Outputs FX Compare Cue To Mic/Line Ch. 2 Compare Auto-Mixer Algorithm From Mic/Line Input 3 Compare To Mic/Line Ch. 3 From Mic/Line Input 4 Compare To Mic/Line Ch. 4 MP-M40: 4 Channels MP-M80: 8 Channels TD-001578-03-B Comp AGC Cue Level Gain FX +12 V Mixer Canaux d’entrée micro/ligne et mélangeur automatique de microphones 72 To Cue To FX To Mixer Sum A/D Low Cut High Cut PEQ Delay Dynamics Gain Gain Mute Cue Level LR LR FX Line Input 1 Mixer Entrées ligne, entrées USB, musique d’attente (Music on Hold), Cue, annonce vocale sans fil Pan FX Mute To Outputs Cue Line Input 1 & 2 Linked To Mixer To FX Level A/D Low Cut High Cut PEQ Delay Dynamics Gain Gain Balance Mute FX A/D USB Input Line inputs only Mute Low Cut High Cut AGC PEQ Cue To Linked Outputs To Cue Music On Hold Level MOH Source Selection From Inputs Music On Hold DAC Cue From Wi-Fi Wireless Paging Low Cut High Cut AGC Mute PEQ Cue Frequency Sine Signal Generator To Outputs To Cue Noise Level To Outputs Noise Cue Gain Gain From Cue TD-001578-03-B To Cue DAC DAC 73 Phones Sortie zone mono Polarity Φ GEQ PEQ QSC Tuning Low Cut High Cut Limiter Zone Outputs Delay DAC Custom Loudspeaker Tuning Routing Matrix Auto Loudness Sources: From inputs, mixer, other zones, USB, wireless paging Mono Input Stereo Input Mono Input Stereo Input Mono Input Stereo Input Mono Input Stereo Input Mono Input Stereo Input Mono Input Stereo Input TD-001578-03-B Cue To Cue Override Zone Level Primary Source Level Secondary Source Level Ducker 1 Source 1 Level Source Select From System Test Signal Generator Source 2 Level Source 3 Level Source 4 Level Ducker 2 Ducker 1 MP-M40: 4 of 8 potential sources shown MP-M80: 4 of 16 potential sources shown 74 Output Level Gain Gain To Zone Routers Zone Follows Zone Sorties zones stéréo (couplées) Polarity Φ GEQ PEQ QSC Tuning Low Cut High Cut Limiter Zone Outputs Delay DAC Custom Loudspeaker Tuning DAC Sources: From inputs, mixer, other zones, USB, wireless paging Auto Loudness Mono Input Bypass Zone Level Primary Source Level Stereo Input Mono Input Stereo Input Mono Input Secondary Source Level Ducker 1 Source 1 Level From System Test Signal Generator Source Select Stereo Input Mono Input Source 2 Level Output Level Stereo Input Mono Input Source 3 Level Ducker 2 Ducker 1 Stereo Input Mono Input Source 4 Level Stereo Input TD-001578-03-B MP-M40: 4 of 8 potential sources shown MP-M80: 4 of 16 potential sources shown 75 Gain Gain Cue To Cue Mixer MélangeurSection Level PEQ From Input Channels Gain Gain Mute Effects Level To Mono Zones Effects Cue TD-001578-03-B To Linked Zones 76 To Cue ® Contact QSC QSC, LLC Adresse 1675 MacArthur Boulevard Costa Mesa, CA 92626-1468 Ligne principale +1 714.754.6175 Site internet www.qsc.com Ventes et marketing Tel. : +1 714 957 7100 ou gratuit (États-Unis uniquement) 1 800 854 4079 Fax : +1 714.754.6174 Courriel [email protected] Service client Ingénierie d'applications et services techniques Tel. : +1 714 957 7150 Du lundi au vendredi, de 7 h à 17 h PST ou gratuit (États-Unis uniquement) 1 800 772 2834 (à l’exception des périodes de fêtes) Fax : 1 714.754.6173 QSC Self-Help Portal Allez sur le site Self-Help Portal pour obtenir des informations supplémentaires, trouver des FAQ et des documents. Vous pouvez également vous enregistrer ou vous connecter afin d’ouvrir un dossier auprès des services techniques de QSC. https://qscprod.force.com/selfhelpportal/s/ © 2019 QSC, LLC. Tous droits réservés. QSC, le logo QSC sont des marques de QSC, LLC déposées auprès de l'U.S. Patent and Trademark Office et dans d'autres pays. iPad, iPhone, macOS, iOS et Bonjour sont des marques d'Apple Inc., déposées aux États-Unis et dans d'autres pays. Android est une marque commerciale de Google Inc. Microsoft est une marque commerciale de Microsoft Corporation. Toutes les autres marques commerciales appartiennent à leur propriétaire respectif. http://patents.qsc.com. ">
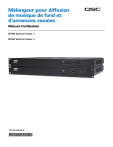
Lien public mis à jour
Le lien public vers votre chat a été mis à jour.