TouchMix ™ Visite guidée BIENVENU SUR TOUCHMIX ! Ce guide vous présente les fonctionnalités les plus utilisées de la TouchMix. Cliquez sur le titre de chapitre ci-dessous, ou suivez le guide du début à la fin pour un tour complet de la TouchMix. Les illustrations en exemple montrent une TouchMix-16 avec la version 3.0 du firmware, mais la façon d’utiliser les TouchMix-8 et TouchMix-30 Pro est presque identique. L’icône « Home » au bas de chaque page vous ramène en arrière pour choisir un autre chapitre. Bon mixage ! CHAPITRE PAGE 1. Navigation 02 2. Modes Simple et Avancé 08 3. Préréglages 10 4. Scènes 13 5. Effets 14 6. Assistants 16 7. Bus auxiliaires 20 8. Enregistrement 22 9. Formation vidéo 26 1. NAVIGATION Parcourons les contrôles de base et la navigation. Vous devez d’abord savoir comment allumer et éteindre la table de mixage : • Appuyez sur le bouton Power/Standby sur la droite de la table de mixage pour l’allumer (Figure 1.1). • Quand vous pressez le bouton Power/ Standby pour éteindre, une boîte de dialogue apparait sur l’écran qui vous demande si vous désirez éteindre la table de mixage. Éteignez TOUJOURS la table de mixage avant de la déconnecter de son alimentation. Figure 1.1 Maintenant, commençons notre visite en réinitialisant la table de mixage. Pour Rappeler la scène usine, appelée Default : • Pressez le bouton « Menu » (Figure 1.2). Figure 1.2 • Sélectionnez « Scenes » depuis l’écran du Menu principal (Figure 1.3). Figure 1.3 Visite guidée de TouchMix 2 1. NAVIGATION (suite) • Sélectionnez « Default » sous la sélection Factory (Usine). Pressez « Recall » en bas (Figure 1.4). Pressez maintenant le bouton « Home » pour revenir à vos faders principaux de canaux avant de commencer le mixage. Figure 1.4 • Sélectionnez un fader de canaux (Figure 1.5) en le touchant. Tournez le contrôleur rotatif (Master Encoder) (Figure 1.6) pour ajuster le volume du canal. Figure 1.5 Cette technique de « touch-and-turn » (toucher et tourner) permet une navigation rapide et des ajustements précis en même temps. Le contrôle tactile du contrôleur rotatif est une des nombreuses caractéristiques qui distingue la TouchMix des autres tables de mixage numériques. Pour des ajustements plus fins (comme le contrôle précis de fréquences d’EQ), pressez le bouton tout en le tournant. Figure 1.6 Visite guidée de TouchMix 3 1. NAVIGATION (suite) Maintenant que vous connaissez les contrôles de base de la table de mixage, creusons un peu plus pour explorer le contenu de la tranche d'un canal. • Ouvrez la tranche d’un canal en touchant le nom du canal au-dessus du fader (Figure 1.7). Vous y trouverez la Vue générale avec l’EQ, le compresseur et le gate pour l’entrée que vous avez sélectionnée. Vous trouverez aussi les effets et le routage d’Aux, mais nous y reviendrons plus tard. Touchez les onglets en haut de l’écran pour accéder aux contrôles que vous voulez employer. • L’écran de Vue générale (Figure 1.8) affiche tous les réglages du canal en même temps. • Touchez l’onglet d’EQ pour afficher l’écran d’EQ. • Sélectionnez n’importe quel paramètre sur l’EQ simplement en touchant le bouton que vous désirez ajuster (Figure 1.8). • Utilisez le contrôleur rotatif pour ajuster sa valeur (Figure 1.9). Figure 1.7 Figure 1.8 Figure 1.8 Encore une fois, la technique de « touch-and-turn » permet un contrôle rapide et précis de la table de mixage à tous moments. Figure 1.9 Visite guidée de TouchMix 4 1. NAVIGATION (suite) • Toucher « RTA On » affiche l’analyseur en temps réel du canal (Figure 1.10). • Vous pouvez sélectionner le compresseur de canal (Comp) et le gate en touchant leurs onglets respectifs en haut de l’écran (Figure 1.10). Toucher RTA On affiche l’analyseur en temps réel du canal. • Figure 1.10 Une fois dans Comp (Figure 1.11) ou Gate, vous pouvez toucher et ajuster les paramètres avec le contrôleur rotatif tout comme les faders de canaux et l’EQ. Figure 1.11 TouchMix vous permet aussi d’assigner une alimentation fantôme à toutes vos entrées. • • Pour assigner une alimentation fantôme à une entrée—pressez le bouton Phantom « +48V » (Figure 1.12). Depuis cet écran vous pouvez fournir une alimentation fantôme à tous ou partie de vos canaux d’entrée XLR simplement en touchant les canaux sur l’écran. Visite guidée de TouchMix 5 Figure 1.12 1. NAVIGATION (suite) Quand l’alimentation fantôme est assignée à un canal, ce canal apparaitra en ROUGE avec l’indication « +48V » sur l’icône d’entrée (Figure 1.13). Figure 1.13 • Pour désactiver l’alimentation fantôme sur un canal, touchez simplement le canal à nouveau (Figure 1.14). Figure 1.14 Maintenant que vous connaissez les contrôles de base de la table de mixage, creusons un peu plus pour explorer le traitement des signaux de sortie. • Poussez le bouton « Home » et sélectionnez « Aux Masters » (Figure 1.15). La table de mixage affichera tous les faders principaux des aux et le fader général gauche/droite. • Ouvrez une tranche de console d’un Aux ou du Main en touchant le nom du canal au-dessus du fader (Figure 1.16). Figure 1.15 Vous y trouverez la Vue général, l’EQ paramétrique, l’EQ graphique, l’assistant anti-larsen et le limiteur pour l’entrée que vous avez sélectionnée. Nombre de ces fonctions sont similaires à celles que l’on retrouve sur les canaux d’entrée. Étudions celles qui sont différentes. Figure 1.16 Visite guidée de TouchMix 6 • Sélectionnez l’onglet GEQ pour voir l’égaliseur graphique au 1/3 d’octave. (Figure 1.17). Les faders de l’EQ graphique peuvent être ajustés en les faisant glisser à l’écran ou par le contrôleur rotatif. • Le bouton « RTA On » en haut de l’écran permet de lancer l’analyseur en temps réel. • Il existe aussi un bouton « Tuning Wizard ». Nous en parlerons plus tard. L’assistant anti-larsen — disponible sur toutes les sorties de mix — aide les opérateurs à effectuer un « calage » du système en activant automatiquement des filtres Notch sur les fréquences susceptibles de produire des larsens pendant l’installation. Utilisez le controleur rotatif pour ajuster sa valeur. • Sélectionnez l’onglet « Anti-Feedback » pour voir les filtres anti-larsen. (Figure 1.18). • Ces filtres peuvent être ajustés manuellement à l’aide des contrôles « Freq » et « Gain ». • Notez également le champ « Feedback Frequency ». La table de mixage recherche en permanence des fréquences susceptibles de provoquer des larsen. Ce champ vous indique quand une fréquence a été identifiée. Vous pouvez utiliser le bouton « Manual Kill » pour appliquer un filtre à la fréquence problématique. • Figure 1.17 Figure 1.18 Touchez le bouton « Feedback Wizard » pour afficher un écran (Figure 1.19) qui aide au calage de votre système pour un gain maximal avant larsen. Vous avez maintenant une bonne compréhension de la manière de naviguer dans la TouchMix et de mettre en place un mix de base. Apprenez-en plus sur la TouchMix dans la partie suivante. Une vidéo de formation sur la navigation de la table de mixage est également à votre disposition en ligne : qsctraining.com/touchmix Visite guidée de TouchMix 7 Figure 1.19 2. MODES SIMPLE ET AVANCÉ TouchMix convient aux utilisateurs de tous niveaux. Avec les modes Simple et Avancé, il devient facile pour tout utilisateur de créer un mix au son excellent. Les modes Avancé et Simple sont disponibles pour un grand nombre de fonctions différentes sur la table de mixage, dont les gates, compresseurs, EQ et effets. Le mode Avancé permet le contrôle d’une fonction donnée alors que le mode Simple masque et condense les contrôles pour rendre plus facile et rapide les modifications et le mixage. Figure 2.1 Pour passer d’un mode à l’autre : • Ouvrez la tranche de console en touchant le nom au dessus du fader du canal à partir de l’écran Home (Figure 2.1). • Sélectionnez l’onglet en haut de l’écran pour la fonction que vous désirez utiliser : EQ, COMP, GATE (Figure 2.2). • Touchez le bouton « Simple » (Figure 2.2-2.3) sur l’écran de la fonction que vous utilisez. • Pour revenir en mode Avancé, touchez à nouveau simplement le bouton et le contrôles reviennent en mode Avancé (Figure 2.2-2.3). Figure 2.2 Figure 2.3 Visite guidée de TouchMix 8 2. MODES SIMPLE ET AVANCÉ (suite) Vous pouvez aussi régler l’ensemble de la table de mixage sur mode Simple ou Avancé. • Pressez le bouton « Menu » (Figure 2.4). Figure 2.4 • Choisissez « Simple » ou « Advanced » (Figure 2.5) en bas à droite de l’écran. • Il vous sera ensuite demandé : « Êtes-vous certain de vouloir régler tous les écrans sur mode Simple ou Avancé ? » • Sélectionnez « Yes » sur cet écran. Une vidéo de formation sur les modes Simple et Avancé est également à votre disposition en ligne : qsctraining.com/touchmix Visite guidée de TouchMix 9 Figure 2.5 3. PRÉRÉGLAGES TouchMix est équipé d’une multitude de préréglages de canal programmés en usine. Ces outils sont conçus pour vous aider à obtenir un mixage de son live exceptionnel aussi vite et facilement que possible. Ces préréglages de grande qualité conviennent à une grande variété d’instruments, de micros et de styles musicaux. Tous les préréglages d’usine de la TouchMix ont été créés par une équipe d’ingénieurs du son hautement qualifiés utilisant un grand nombre d’instruments joués avec différents types d’équipements et de configurations de systèmes de reproduction du son live. Pour configurer un canal à l’aide d’un préréglage : • Depuis l’écran « Home », ouvrez la tranche de console en appuyant sur son nom au dessus du fader de canaux (Figure 3.1). • Sélectionnez « Presets » en haut de la Vue générale (Figure 3.2). Figure 3.1 Figure 3.2 Sous la colonne des instruments, vous trouverez toutes les catégories de préréglages disponibles (Figure 3.3). Figure 3.3 Visite guidée de TouchMix 10 3. PRÉRÉGLAGES (suite) • Sélectionnez une catégorie dans la fenêtre « Instrument ». La fenêtre du milieu affiche une liste d’options pour cette catégorie. • Sélectionnez une de ces options—la fenêtre de droite affiche une liste d’options pour cet instrument (Figure 3.4). • Sélectionnez l’option qui vous semble la plus adaptée à votre application. • Pressez « Recall Preset » (Figure 3.5) en bas. Figure 3.4 Figure 3.5 Pour en savoir plus sur un préréglage, appuyez sur le bouton « Preset Info » sur l’écran Presets et une fenêtre s’affichera avec une brève description du préréglage (Figure 3.6). Une fois qu’un préréglage est rappelé, le canal est configuré avec les réglages de ce préréglage. Vous pouvez toucher les onglets EQ, Comp, ou Gate pour voir les réglages du préréglage. Figure 3.6 Visite guidée de TouchMix 11 3. PRÉRÉGLAGES (suite) Disons que vous avez rappelé un préréglage et que vous y avez apporté des modifications. Vous aurez peut-être affiné l’EQ ou ajusté le compresseur pour mieux l’adapter à votre application. Vous pouvez sauvegarder ces réglages en tant que préréglage personnalisé et avoir la possibilité de les rappeler à tous moments. Pour sauvegarder un préréglage personnalisé : • Revenez à l’onglet « Presets » (Figure 3.7) dans le canal d’entrée. • Passez en mode « User » (Figure 3.8) en basculant le commutateur au dessus de la sélection « Instrument ». Figure 3.7 Figure 3.8 • Pressez « Save/Save As » (Figure 3.9). • Vous pouvez nommer votre préréglage et le sauvegarder soit dans la table de mixage, soit dans un périphérique de stockage USB connecté. Une vidéo de formation sur les préréglages est également à votre disposition en ligne : qsctraining.com/touchmix Visite guidée de TouchMix 12 Figure 3.9 4. SCÈNES Dans cette section de la table de mixage vous pouvez créer et stocker jusqu’à 130 scènes utilisateur. Une scène est un instantané de l’ensemble de la table de mixage et de ses réglages. Si vous réglez la table de mixage pour une salle où vous jouez régulièrement ou pour un groupe ou même un morceau spécifique, vous pouvez sauvegarder ces réglages et les rappeler à tous moments. La TouchMix comporte aussi un certain nombre de scènes programmées en usine déjà intégrées à la table de mixage. Vous pouvez les utiliser afin de configurer très rapidement la table de mixage pour différentes applications. Pour sauvegarder une scène utilisateur : • Pressez « Menu » (Figure 4.1). • Sélectionnez « Scenes » (Figure 4.2). • Une fenêtre de dialogue s’affichera à l’écran où vous toucherez « Save/Save As ». Figure 4.1 Pour nommer votre scène et désigner son emplacement de sauvegarde soit en interne soit dans l’USB externe, touchez « Save ». Vous avez désormais personnalisé une scène utilisateur que vous pouvez rappeler à tous moments. Pour rappeler une scène : • • • Pressez « Menu » (Figure 4.1) et sélectionnez « Scenes » (Figure 4.1). Sélectionnez la scène que vous voulez rappeler. Figure 4.2 Touchez « Recall » (Figure 4.3) en bas. Une fois la scène rappelée, pressez le bouton souple « Home » à droite pour revenir à vos faders principaux de canaux. Une vidéo de formation sur les scènes est également à votre disposition en ligne : qsctraining.com/touchmix Visite guidée de TouchMix 13 Figure 4.3 5. EFFETS Maintenant que votre mix est en place et sonne bien avec l’EQ et les dynamiques, il est temps de le pimenter encore un peu plus. La TouchMix est livrée avec 6 différents effets qui peuvent être rappelés en 4 processeurs d’effet (6 pour la TouchMix-30 Pro). Une fois un effet assigné à un processeur, cet effet peut être envoyé vers n’importe quelle entrée au niveau de votre choix. Commençons par de la réverb. • • Depuis l’écran « Home », ouvrez un canal d’entrée en touchant son nom au dessus du fader (Figure 5.1 ). Figure 5.1 Sélectionnez l’onglet « FX » en haut de l’écran (Figure 5.2). Figure 5.2 • Sélectionnez le fader (Figure 5.3) à côté de FX 2 qui est réglée sur Lush Reverb. Figure 5.3 Visite guidée de TouchMix 14 5. EFFETS (suite) • Utilisez le contrôleur rotatif (Figure 5.5) pour ajuster le niveau de l’effet. Nous avons maintenant une réverb sur notre canal ! Affinons maintenant cette réverb : • Touchez l’icône réverb (Figure 5.4) à côté du fader pour accéder à ses paramètres. • Sélectionnez un paramètre en touchant le bouton correspondant. • Utilisez le contrôleur rotatif (Figure 5.5) pour ajuster les paramètres d’effet (pressez et tournez pour un ajustement précis.) Figure 5.4 Figure 5.5 Vous pouvez sauvegarder vos réglages d’effet comme préréglage d’effet personnalisé en pressant « Presets » (Figure 5.6) en haut de l’écran et suivre les instructions déjà données dans la partie préréglage de notre présentation pas à pas. Une vidéo de formation sur les effets est également à votre disposition en ligne : qsctraining.com/touchmix Figure 5.6 Visite guidée de TouchMix 15 6. ASSISTANTS Une autre fonctionnalité unique de la TouchMix sont les assistants. L’assistant gain, l’assistant effets et l’assistant d’égalisation de salle sont des outils qui vous aideront à optimiser et faciliter le réglage de la table de mixage. Ces fonctionnalités sont conçues pour vous aider à tirer le maximum de votre spectacle live. L’assistant effets vous aidera à choisir le meilleur préréglage d’effets pour votre application particulière. Figure 6.1 Pour accéder à l’assistant effets : • Pressez le bouton « Wizard » (Figure 6.1) sur la droite de la table de mixage. • Sélectionnez « FX Wizard » (Figure 6.2) sur l’écran. Figure 6.2 L’assistant s’ouvrira sur FX1 qui est présélectionné dans les onglets en haut de l’écran. Vous pouvez sélectionner n’importe quel des 4 processeurs d’effet en sélectionnant l’onglet correspondant. Avec l’effet avec lequel vous désirez travailler, vous pouvez sélectionner un préréglage pour ce processeur (Figure 6.3). Figure 6.3 Visite guidée de TouchMix 16 6. ASSISTANTS (suite) Pour configurer un préréglage d’effet : • Sélectionnez une catégorie dans la fenêtre « Source » (Figure 6.4). Figure 6.4 • Sélectionnez un « Type » dans la fenêtre centrale (Figure 6.5). Figure 6.5 Dans la dernière fenêtre, vous pouvez choisir le préréglage qui convient le mieux à votre application. • Après avoir sélectionné le préréglage, touchez le bouton vert « Recall » (Figure 6.6) et c’est fini. Figure 6.6 Visite guidée de TouchMix 17 6. ASSISTANTS (suite) L’assistant gain est conçu pour vous aider à obtenir les meilleures performances possibles de votre table de mixage en vous aidant à régler le niveau d’ajustement de vos préamplis d’entrée. Pour accéder à l’assistant gain : • • Pressez le bouton « Wizard » (Figure 6.7) sur la droite de la table de mixage. Figure 6.7 Sélectionnez le bouton « Gain Wizard » (Figure 6.8) sur l’écran. Figure 6.8 L’assistant vous montrera l’ensemble des 16 entrées avec les indicateurs de crête des entrées. Le nombre affiché sur l’indicateur de crête rouge correspond au nombre de niveaux dont vous devriez tourner le bouton de réglage du gain de l’entrée dans le sens anti-horaire (pour baisser) (Figure 6.9). Figure 6.9 Visite guidée de TouchMix 18 6. ASSISTANTS (suite) L’assistant d’égalisation de salle (nouveau avec la version 3.0 du firmware) assiste l’utilisateur pour adapter l’EQ et régler précisément le système d’enceintes principal dans un espace acoustique. Une fois que l’assistant a mesuré et compensé l’acoustique de la salle, l’utilisateur peut appliquer une réponse en fréquence programmée en usine ou faire des ajustements selon son goût. Figure 6.10 Pour accéder à l’assistant d’égalisation : • Pressez le bouton « Wizard » (Figure 6.10) sur la droite de la table de mixage. • Sélectionnez le bouton « Tuning Wizard » (Figure 6.11) sur l’écran. L’assistant d’égalisation vous donnera des instructions et vous permettra de sélectionner la sortie de la table de mixage avec laquelle vous désirez travailler (Figure 6.12). Touchez le bouton « Next » pour continuer. Figure 6.11 Figure 6.12 L’assistant d’égalisation vous guidera tout au long du processus (Figure 6.13). Une vidéo de formation sur les assistants de la TouchMix est également à votre disposition en ligne : qsctraining.com/touchmix Visite guidée de TouchMix 19 Figure 6.13 7. BUS AUXILIAIRES La TouchMix-16 possède 6 sorties auxiliaires mono et deux sorties auxiliaires stéréo permettant un total de 8 mix Aux séparés. La TouchMix-8 possède un total de 4 Aux mono avec une sortie jack stéréo qui duplique les canaux aux 3 et 4. Pour configurer un mix Aux : • Les boutons de sélection d’Aux sont affichés sur le côté gauche de l’écran. Touchez « Aux 1 » (Figure 7.1) pour afficher les faders de l’Aux 1. Figure 7.1 Les faders ont un aspect légèrement différent que sur l’écran Home principal. De plus, le fader sur la droite devient le fader principal Aux 1. Vous pouvez désormais créer votre mix pour l’Aux 1 (Figure 7.2). Figure 7.2 Pour configurer un mix sur un autre Aux : • Touchez « Aux 4 » (Figure 7.3) sur la gauche de l’écran pour aller à un autre mix Aux. Figure 7.3 Visite guidée de TouchMix 20 7. BUS AUXILIAIRES (suite) Vous pouvez aussi router un canal d’entrée individuel vers n’importe quel des Aux depuis l’onglet Aux de chaque canal d’entrée. Pour y accéder : • Ouvrez une entrée en touchant son nom au dessus du fader depuis l’écran principal « Home ». • Sélectionnez « Auxes » en haut de l’écran du canal (Figure 7.5). Figure 7.5 • Sélectionnez un fader d’Aux (Figure 7.6) en le touchant. • Utilisez le contrôleur rotatif (Figure 1.6 pour ajuster le niveau envoyé à cet Aux. Une vidéo de formation sur les bus auxiliaires de la TouchMix est également à votre disposition en ligne : qsctraining.com/touchmix Figure 7.6 Visite guidée de TouchMix 21 8. ENREGISTREMENT La TouchMix est capable d’enregistrer en multipiste toutes les entrées individuelles et le mix principal stéréo sur un disque dur externe. Ces enregistrements peuvent être ultérieurement mixés et modifiés à l’aide de votre station de travail audionumérique (DAW) favorite, ou vous pouvez les mixer sur votre TouchMix. Pour enregistrer des pistes : • Pressez le bouton « Record/Play » (Figure 8.1) à côté de l’écran. Figure 8.1 Vous pouvez maintenant configurer votre session d’enregistrement : • Pressez « New/Recall Session » (Figure 8.2) à la gauche des commandes de transport. Figure 8.2 À l’aide d’un disque dur compatible et connectée à la table de mixage, vous pouvez nommer et sauvegarder votre session ainsi que l’emplacement de la source de l’enregistrement avant ou après l’EQ et les dynamiques (Figure 8.3). Si vous désirez enregistrer les réglages d’EQ, de COMP et de GATE, réglez l’emplacement de la source de l’enregistrement « Post ». Si vous voulez enregistrer les pistes « sans traitement », c’est-à-dire sans aucun EQ, COMP ni GATE, réglez l’emplacement de la source de l’enregistrement sur « Pre ». Figure 8.3 Visite guidée de TouchMix 22 8. ENREGISTREMENT (suite) Une fois la session créée, nous sommes prêt à enregistrer ! • • Pressez le bouton « Record/Play » (Figure 8.4) une fois de plus et retournez aux fonctions de l’enregistreur. Figure 8.4 Pressez le bouton « Arm » (Figure 8.5) en bas des canaux que vous voulez enregistrer. Figure 8.5 • Pressez le bouton rouge « Record » (Figure 8.6) pour commencer votre enregistrement. Figure 8.6 Visite guidée de TouchMix 23 8. ENREGISTREMENT (suite) Après l’enregistrement, vous pouvez ré-écouter tout ou partie de vos pistes enregistrées ! Pour ré-écouter les pistes enregistrées : • Pressez le bouton « Arm » (Figure 8.7) pour désactiver les pistes enregistrées. Figure 8.7 • Touchez le commutateur « Track » (Figure 8.8) au-dessus du bouton Arm pour configurer ces canaux pour la lecture. Figure 8.8 Le bouton Arm disparaîtra et le bouton « Track » deviendra vert, indiquant que le canal est configuré pour la lecture (Figure 8.9). Figure 8.9 Visite guidée de TouchMix 24 8. ENREGISTREMENT (suite) • Réglez le pointeur de lecture au début de la session en la flèche retour à zéro (Figure 8.10). Figure 8.10 • Vous pouvez aussi remettre à zéro le transport d’enregistrement en déplaçant le pointeur de lecture (Figure 8.11) à la position zéro. Figure 8.11 • Touchez lecture sur le transport de l’enregistreur (Figure 8.12) et ajustez les niveaux des faders en fonction des besoins. Une vidéo de formation sur l’enregistrement est également à votre disposition en ligne : qsctraining.com/touchmix Figure 8.12 Visite guidée de TouchMix 25 9. SÉRIE DE FORMATIONS VIDÉO Visitez la page TouchMix de QSC à https://www.qsc.com/fr/son-live/produits/tables-demixage-touchmix pour de vidéos, une assistance, de la documentation, l’enregistrement de produit et bien plus ! SÉRIE DE FORMATIONS VIDÉO Une série de tutoriels vidéo stimulants pour apprendre par vous même 1ère partie : Intrduction à la TouchMix 7e partie : Assistant gain 3e partie : Mode Simple ou Avancé 4e partie : Bibliothèque de préréglages 9e partie : Enregistrement et lecture avancés 6e partie : Effets avancés 11e partie : TouchMix 8/16 Firmware v3.0 2e partie : Navigation de la table de mixage 5e partie : Assistant effets Visite guidée de TouchMix 26 8e partie : Fonctions d’enregistrement 10e partie : Mise à jour du firmware ">
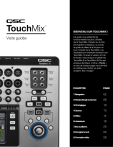
Публичная ссылка обновлена
Публичная ссылка на ваш чат обновлена.
