Yamaha TF5/TF3/TF1 Manuel utilisateur
PDF
Descarregar
Documento
TF5 / TF3 / TF1 DIGITAL MIXING CONSOLE Manuel de référence FR Table des matières Table des matières Présentation ........................................................................... 4 Écran de maintenance .......................................................... 68 Utilisation de ce document ...................................................................................... 4 Les écrans................................................................................................................ 4 Écran Initialize All Memory ..................................................................................... Écran Initialize Current Memory ............................................................................. Écran Input Port Trim ............................................................................................. Écran Output Port Trim .......................................................................................... Écran Fader Calibration .......................................................................................... Écran Channel Color Calibration ............................................................................ Opérations universelles .......................................................... 8 68 69 69 70 70 71 Écran Library............................................................................................................ 8 Écran du clavier ..................................................................................................... 10 Menu .................................................................................................................... 10 Fonctions des boutons et des curseurs .................................................................. 10 Référence.............................................................................. 73 Barre d’outils ........................................................................ 11 Liste des paramètres enregistrés dans les Scenes et les Presets................................ 73 Avertissements et messages d’erreur ...................................................................... 78 Écran SCENE .......................................................................................................... Écran METER.......................................................................................................... Écran RECORDER (écran INPUT/OUTPUT/TITLE LIST) ............................................. Écran MONITOR .................................................................................................... Écran SYSTEM SETUP ............................................................................................. Écran USER SETUP ................................................................................................. 11 13 14 18 20 25 Index..................................................................................... 79 Dimensions du produit ......................................................... 81 Écran OVERVIEW................................................................... 35 Canaux d’entrée.................................................................................................... Canaux stéréo ....................................................................................................... Canaux AUX1–AUX8 ............................................................................................. Canaux AUX9/10–19/20, canal SUB ...................................................................... Canaux de groupe................................................................................................. Menu de l’ecran OVERVIEW................................................................................... 35 35 36 36 37 37 Écrans de configuration........................................................ 39 Écran INPUT .......................................................................................................... Écran EQ................................................................................................................ Écran GATE............................................................................................................ Écran COMP .......................................................................................................... Écran FX (FX1/2, INS FX1–6).................................................................................. Écran SEND TO AUX .............................................................................................. Écran ASSIGN ........................................................................................................ Écran CH VIEW ...................................................................................................... Écran CH NAME..................................................................................................... Écran GEQ ............................................................................................................. Écran OUTPUT....................................................................................................... Écran SEND FROM ................................................................................................. Écran DCA ASSIGN ................................................................................................ 39 41 44 46 48 53 54 54 61 62 64 65 66 -2- TF Series Manuel de référence Procédures Rappel d’une Preset ........................................................................................................ 9 Modification d’une Preset ............................................................................................... 9 Affichage des écrans de configuration ........................................................................... 11 Rappel d’une Scene ...................................................................................................... 12 Modification d’une Scene.............................................................................................. 12 Réglage de l’entrée ....................................................................................................... 15 Réglage de la sortie ....................................................................................................... 15 Enregistrement.............................................................................................................. 17 Lecture de fichiers stockés sur un périphérique de stockage USB ................................... 17 Vérification des signaux d’entrée................................................................................... 19 Réglage de l’oscillateur ................................................................................................. 20 Utilisation de la fonction Safe Recall .............................................................................. 22 Attribution d’une fonction à une touche [USER DEFINED KEY]....................................... 29 Attribution d’une fonction à un bouton [USER DEFINED KNOB] .................................... 29 Attribution d’une fonction au sélecteur au pied ............................................................ 30 Configuration de la banque de faders personnalisés ..................................................... 31 Rappel du CUSTOM FADER BANK ................................................................................. 31 Configuration des réglages dans l’écran PREFERENCE ................................................... 32 Fonctions de l’écran OVERVIEW..................................................................................... 37 Copie et application des paramètres d’un canal à un autre canal .................................. 38 Réglage de la liaison stéréo et de la source d’entrée ...................................................... 40 Réglage de l’égaliseur en mode manuel ........................................................................ 42 Réglage de l’égaliseur en mode 1-knob EQ ................................................................... 42 Réglage du filtre passe-haut .......................................................................................... 43 Réglage du filtre passe-bas ............................................................................................ 43 Réglage du gate ............................................................................................................ 45 Réglage du compresseur ............................................................................................... 47 Réglage d’un effet ......................................................................................................... 49 Réglage d’un effet d’insertion ....................................................................................... 49 Réglage du niveau SEND TO AUX.................................................................................. 53 Utilisation du GEQ......................................................................................................... 63 Réglage du niveau SEND FROM .................................................................................... 65 Attribution de canaux à un groupe DCA........................................................................ 66 Utilisation de l’écran de maintenance............................................................................ 68 Calibrage des faders ...................................................................................................... 71 Réglage des couleurs de canal....................................................................................... 72 -3- TF Series Manuel de référence Présentation Présentation Utilisation de ce document Les écrans Vous pouvez rechercher des mots-clés et consulter des pages de référence tout en utilisant ce document. Vous trouverez dans cette section les différents écrans qui apparaissent sur la console des modèles de la série TF. Écran OVERVIEW Recherche de mots-clés Vous pouvez utiliser la fonction recherche de votre logiciel de visualisation de fichiers PDF pour rechercher le texte souhaité dans le document. Si vous utilisez Adobe Reader, tapez le texte souhaité dans la barre de recherche et appuyez sur la touche <Entrée> de votre clavier pour lancer la recherche. Cet écran s’affiche lorsque vous mettez la console sous tension pour la première fois. À partir de là, vous avez accès à d’autres écrans en fonction des opérations que vous souhaitez effectuer. Vous pouvez revenir à l’écran OVERVIEW à tout moment en appuyant sur la touche Home ( ). Avancer ou revenir en arrière dans votre historique d’affichage Si vous consultez ce document à l’aide d’Adobe Reader, vous pouvez facilement avancer ou revenir en arrière dans votre historique d’affichage. Cette fonctionnalité est particulièrement utile lorsque vous cliquez sur un lien qui vous transfère sur une autre page et que vous souhaitez retourner à la page d’origine. Utilisation de l’index Vous trouverez un index composé de mots-clés et des sujets abordés dans ce document à la page 79. Vous pouvez utiliser l’index pour atteindre facilement l’explication ou le sujet souhaité. Pour plus d’informations sur l’écran OVERVIEW, reportez-vous à la page 35. -4- TF Series Manuel de référence Présentation ■ Zone de navigation Écrans de configuration Affiche les fonctionnalités du canal actuellement sélectionné. Vous pouvez faire défiler l’écran vers le haut ou vers le bas pour afficher d’autres fonctionnalités. Vous pouvez appuyer sur une zone de l’écran OVERVIEW pour afficher l’écran de configuration correspondant à cette zone. ձ ղ CH1–CH32 1 Affiche l’écran INPUT. (page 39) 2 Affiche l’écran EQ. (page 41) 3 Affiche l’écran GATE. (page 44) 4 Affiche l’écran COMP. (page 46) 5 Affiche l’écran FX1. (page 48) 6 Affiche l’écran FX2. (page 48) 7 Affiche l’écran SEND TO AUX. (page 53) 8 Affiche l’écran ASSIGN. (page 54) 9 Affiche l’écran CH VIEW. (page 54) ճ 1 Barre d’outils (page 11) Affiche les boutons des fonctionnalités fréquemment utilisées. Lorsque vous appuyez sur un bouton, l’écran de configuration correspondant apparaît dans la zone principale de l’écran. 2 Zone de navigation (page 5) ձ ղ ճ մ յ ն շ Permet de sélectionner quel écran afficher dans la zone principale de l’écran. 3 Zone principale (page 39) ո Affiche l’écran que vous sélectionnez à l’aide de la barre d’outils ou de la zone de navigation. չ -5- TF Series Manuel de référence Présentation CH33–CH40 1 Affiche l’écran INPUT. (page 39) 2 Affiche l’écran EQ. (page 41) 3 Affiche l’écran FX1. (page 48) 4 Affiche l’écran FX2. (page 48) 5 Affiche l’écran SEND TO AUX. (page 53) 6 Affiche l’écran ASSIGN. (page 54) 7 Affiche l’écran CH VIEW. (page 54) FX RTN 1/2 1 Affiche l’écran FX1. (page 48) 2 Affiche l’écran EQ. (page 41) 3 Affiche l’écran SEND TO AUX. (page 53) 4 Affiche l’écran ASSIGN. (page 54) 5 Affiche l’écran CH VIEW. (page 54) ձ ղ ձ ղ ճ ճ մ մ յ յ AUX1–AUX8 1 Affiche l’écran SEND FROM. (page 65) 2 Affiche l’écran EQ. (page 41) 3 Affiche l’écran GEQ. (page 62) 4 Affiche l’écran COMP. (page 46) 5 Affiche l’écran OUTPUT. (page 64) 6 Affiche l’écran CH VIEW. (page 54) ն շ STIN1/2 1 Affiche l’écran INPUT. (page 39) 2 Affiche l’écran EQ. (page 41) 3 Affiche l’écran FX1. (page 48) 4 Affiche l’écran FX2. (page 48) 5 Affiche l’écran SEND TO AUX. (page 53) 6 Affiche l’écran ASSIGN. (page 54) 7 Affiche l’écran CH VIEW. (page 54) ձ ձ ղ ճ մ յ ն ղ ճ մ յ ն շ -6- TF Series Manuel de référence Présentation AUX9/10–AUX19/20 1 Affiche l’écran SEND FROM. (page 65) 2 Affiche l’écran EQ. (page 41) 3 Affiche l’écran COMP. (page 46) 4 Affiche l’écran INSFX. (page 48) 5 Affiche l’écran OUTPUT. (page 64) 6 Affiche l’écran CH VIEW. (page 54) STEREO 1 Affiche l’écran EQ. (page 41) 2 Affiche l’écran GEQ. (page 62) 3 Affiche l’écran COMP. (page 46) 4 Affiche l’écran OUTPUT. (page 64) 5 Affiche l’écran CH VIEW. (page 54) ձ ղ ճ ձ ղ ճ մ մ յ յ ն DCA1–DCA8 1 Affiche l’écran DCA ASSIGN. (page 66) 2 Affiche l’écran CH VIEW. (page 54) SUB 1 Affiche l’écran SEND FROM. (page 65) 2 Affiche l’écran EQ. (page 41) 3 Affiche l’écran COMP. (page 46) 4 Affiche l’écran OUTPUT. (page 64) 5 Affiche l’écran CH VIEW. (page 54) ձ ձ ղ ճ մ ղ յ -7- TF Series Manuel de référence Opérations universelles Opérations universelles Vous trouverez dans cette section les différents écrans qui s’affichent lorsque vous appuyez sur la touche Library ( ) et sur la touche Menu ( ), qui se trouvent dans la section de l’écran du panneau supérieur de la console. Écran Library Vous pouvez cliquer sur l’un des en-têtes de la liste pour trier les éléments selon cet en-tête. (les éléments de la liste ne peuvent être triés selon l’en-tête « Information »). Pour sélectionner une Preset, il suffit d’appuyer dessus. La Preset sélectionnée est affichée en surbrillance et peut ensuite être enregistrée, rappelée ou modifiée. Vous pouvez appuyer sur la zone de la colonne Vous permet de rappeler des Presets enregistrées. Une Preset est un ensemble de paramètres personnalisés pour un certain type d’entrée, d’instrument, etc. En rappelant une Preset, vous pouvez configurer un canal rapidement et facilement en fonction du type d’entrée, puis peaufiner les paramètres selon vos besoins spécifiques. Vous pouvez même enregistrer vos propres Presets. ձ 4 Liste ղ ճ de verrouillage. Lorsque l’icône est affichée, la Preset est protégée en écriture. La date à laquelle la Preset a été enregistrée pour la dernière fois apparaît dans la colonne Date. 5 Cases de rappel activé/désactivé Ces cases vous permettent de déterminer quels paramètres seront rappelés (case activée) ou non (case désactivée). Canaux d’entrée HA : réglage du gain analogique/numérique, alimentation fantôme activée/désactivée, paramétrage de phase Input Select : paramètres des sources d’entrée Name : nom, icône et couleur du canal Canaux AUX 1–8, STEREO GEQ : paramètres de l’égaliseur graphique Name : nom, icône et couleur du canal Canaux FX RTN, AUX9/10–AUX19/20 FX : paramètres des effets Name : nom, icône et couleur du canal Canaux SUB Name : nom, icône et couleur du canal պ չ մ ո pour activer et désactiver l’icône շ յ ն 6 Bouton Recall CH 1 Nom du canal Rappelle une Preset au canal sélectionné. Affiche le nom du canal. 7 Bouton Edit 2 Bouton de sélection de la catégorie Vous permet de sélectionner une catégorie. Les Presets qui correspondent à la catégorie sélectionnée sont affichées dans la liste des bibliothèques. 3 Bouton de sélection de la bibliothèque Vous permet d’alterner entre les bibliothèques disponibles. Les Presets stockées dans la bibliothèque sélectionnée sont affichées dans la liste. LIBRARY A : Affiche les Presets stockées dans LIBRARY A. LIBRARY B : Affiche les Presets stockées dans LIBRARY B. Appuyez sur ce bouton pour afficher le clavier afin de pouvoir modifier le titre et le commentaire. (Écran du clavier page 10) 8 Bouton Store Permet d’enregistrer les paramètres du canal actuel en tant que Preset. Les paramètres remplaceront la Preset sélectionnée dans la liste des bibliothèques. 9 Bouton Store As Permet d’enregistrer les paramètres du canal actuel en tant que nouvelle Preset. Appuyez sur ce bouton pour afficher le clavier afin de pouvoir entrer le nom de la Preset. (Écran du clavier page 10) 0 Nombre de Presets (version 1.1 et supérieure) Affiche le nombre de Presets attribuées à la catégorie actuelle (déterminée par le bouton de sélection de catégorie 2) suivi par le nombre total de Presets enregistrées dans la console. -8- TF Series Manuel de référence Opérations universelles Affichage de l’écran Library depuis l’écran de configuration Modification d’une Preset Lorsque vous affichez l’écran Library depuis l’écran de configuration, l’un des boutons suivants apparaît dans l’écran Library, selon l’écran de configuration que vous utilisiez. Bouton Recall EQ Apparaît lorsque vous accédez à la bibliothèque depuis l’écran EQ et ne rappelle que les paramètres EQ. Bouton Recall Gate Apparaît lorsque vous accédez à la bibliothèque depuis l’écran GATE et ne rappelle que les paramètres GATE. Bouton Recall COMP Apparaît lorsque vous accédez à la bibliothèque depuis l’écran COMP et ne rappelle que les paramètres COMP. Bouton Recall FX Apparaît lorsque vous accédez à la bibliothèque depuis l’écran FX et ne rappelle que les paramètres FX. Bouton Recall GEQ Apparaît lorsque vous accédez à la bibliothèque depuis l’écran GEQ et ne rappelle que les paramètres GEQ. 1. Rappelez la Preset de votre choix. 2. Appuyez sur le bouton Edit. Affichez le clavier afin de pouvoir modifier le titre et le commentaire. (Écran du clavier page 10) Bouton Store As Modifiez les éléments souhaités. Bouton Store 3. Appuyez sur le bouton Store ou Store As. Bouton Store : Permet d’enregistrer les paramètres du canal actuel en tant que Preset. Les paramètres remplaceront la Preset sélectionnée dans la liste des bibliothèques. Bouton Edit Bouton Store As : Permet d’enregistrer les paramètres du canal actuel en tant que nouvelle Preset. Menu de l’écran Library Appuyez sur la touche Menu ( Rappel d’une Preset ) de l’écran Library pour afficher les éléments suivants. 1 Icône Copy 1. Appuyez sur un bouton de sélection de la bibliothèque pour choisir celle qui contient la Preset souhaitée. ձ Permet de copier la Preset sélectionnée. 2 Icône Cut Une liste des Presets s’affiche. ղ Permet de couper la Preset sélectionnée. 3 Icône Paste ճ Liste des Presets Permet de coller la Preset copiée dans la bibliothèque. 4 Icône Delete Permet de supprimer la Preset sélectionnée. մ Vous pouvez cliquer sur l’un des en-têtes de la liste pour trier les éléments selon cet en-tête. (les éléments de la liste ne peuvent être triés selon l’en-tête « Information »). 2. Appuyez sur la Preset souhaitée. La Preset sélectionnée s’affiche en surbrillance. 3. Sélectionnez les éléments à rappeler. Cochez les cases des éléments que vous souhaitez rappeler. 4. Appuyez sur le bouton Recall CH. La Preset est rappelée au canal sélectionné. -9- TF Series Manuel de référence Opérations universelles Écran du clavier Fonctions des boutons et des curseurs Vous permet de modifier les titres et les commentaires. Élément 䐟 䐠 䐡 䐢 䐣 Nom Description Bouton de fermeture [X] Appuyez pour fermer l’écran actif. Bouton OK Permet d’appliquer les paramètres actuels. Bouton Cancel Permet d’annuler l’opération et de revenir à l’écran précédent. Bouton d’effacement Permet d’effacer les informations que vous avez saisies. Icône de basculement Affiche l’écran correspondant. Curseur Clignote en rose lorsque vous appuyez dessus pour indiquer qu’il est prêt à être utilisé. Vous pouvez déplacer le curseur à l’écran ou faire tourner le bouton [TOUCH AND TURN] pour ajuster le réglage. Curseur de balayage Clignote en rose lorsque vous appuyez dessus pour panoramique indiquer qu’il peut être utilisé à l’aide du bouton Curseur de [TOUCH AND TURN]. balance 1 Bouton Cancel Annule les changements effectués et retourne à l’écran précédent. 2 Bouton OK Enregistre les changements effectués. Icône de modification Affiche l’écran à partir duquel vous pouvez modifier des informations, comme l’écran du clavier. Menu Appuyez sur un bouton sur lequel « ▼ » apparaît pour accéder au menu. Zone de texte Lorsque vous appuyez sur une zone de texte qui peut contenir des valeurs, elle clignote en rose pour indiquer que son contenu peut être modifié. Appuyez à nouveau sur la zone pour afficher l’écran qui vous permet d’entrer des valeurs. Vous pouvez également changer la valeur en tournant le bouton [TOUCH AND TURN]. Lorsque vous appuyez sur une zone de texte qui peut contenir du texte, l’écran du clavier s’affiche. On et off Active ou désactive l’élément lorsque vous appuyez dessus. 3 Champ Title Entrez ici le nom de la Scene. 4 Champ Comment Tapez ici un commentaire sur la Scene. 5 Clavier Appuyez pour entrer le texte souhaité. Menu Affiche un menu des options disponibles dans l’écran actif. Le contenu du menu varie selon l’écran affiché. Pour plus d’informations sur chaque menu, reportez-vous à la description de la page correspondante. Activé (exemple) : Désactivé (exemple) : - 10 - TF Series Manuel de référence Barre d’outils Barre d’outils Écran SCENE Offre un accès aux fonctionnalités fréquemment utilisées et aux paramètres système. La barre d’outils s’affiche quel que soit le contenu de l’écran. ձ ղ ճ մ յ ն շ Vous permet de gérer des configurations de mixeur précédemment enregistrées, ou « Scenes ». Lorsque vous rappelez une Scene, vous pouvez faire en sorte que certains réglages ne soient pas remplacés par les réglages contenus dans la Scene. Il s’agit de la fonction « Recall Safe ». ո 䐟 1 Affiche l’écran SCENE. (page 11) 2 Affiche l’écran METER. (page 13) 3 Affiche l’écran RECORDER. (page 14) 4 Affiche l’écran MONITOR. (page 18) 5 Affiche l’écran SYSTEM SETUP. (page 20) 6 Affiche l’écran USER SETUP. (page 25) 7 Affiche l’heure actuelle. (page 24) 8 Affiche le statut. Les statuts suivants s’affichent selon le statut de la console. 䐠 ACCESS : la console accède au périphérique de stockage USB branché à son connecteur USB. CUE : le cue est activé. OSCILLATOR : l’oscillateur est activé. 䐡 Affichage des écrans de configuration 䐢 䐣 1 Bouton de sélection de la liste des Scenes Vous permet d’alterner entre les listes des Scene disponibles. SCENE A : affiche la liste des Scene A. SCENE B : affiche la liste des Scenes B. Lorsque vous appuyez sur une icône, l’écran de configuration correspondant s’affiche. Pour retourner à l’écran précédent, appuyez à nouveau sur l’icône ou sur le bouton de fermeture ([X]) situé dans la partie supérieure droite de l’écran. 2 Liste des Scenes Affiche les Scenes enregistrées dans la liste des Scenes sélectionnée. Vous pouvez cliquer sur l’un des en-têtes de la liste pour trier les éléments selon cet entête. (les éléments de la liste ne peuvent être triés selon l’en-tête « Information »). Pour sélectionner une Scene, il vous suffit d’appuyer dessus. La Scene sélectionnée est affichée en surbrillance et peut donc être enregistrée, rappelée ou modifiée. Un triangle vert apparaît à côté de la Scene actuellement rappelée. Vous pouvez appuyer sur la zone de la colonne pour activer et désactiver l’icône de verrouillage. Lorsque l’icône est affichée, la Scene est protégée en écriture. La date à laquelle la Scene a été enregistrée pour la dernière fois apparaît dans la colonne Date. - 11 - TF Series Manuel de référence Barre d’outils 3 Bouton Store Enregistre la configuration actuelle du mixeur et l’attribue au nombre de Scenes sélectionnées dans la liste des Scenes. Appuyez sur ce bouton pour afficher le clavier afin de pouvoir modifier le titre et le commentaire. (Écran du clavier page 10) Modification d’une Scene 1. Sélectionnez la Scene que vous souhaitez modifier. 2. Appuyez sur le bouton Edit. Affichez le clavier afin de pouvoir modifier le titre et le commentaire (Écran du clavier page 10). Modifiez les éléments souhaités. 4 Bouton Recall Rappelle la Scene sélectionnée dans la liste des Scenes. 3. Appuyez sur le bouton OK. Les paramètres remplaceront la Scene sélectionnée dans la liste des Scenes. 5 Bouton Edit Appuyez sur ce bouton pour afficher le clavier afin de pouvoir modifier le titre et le commentaire. (Écran du clavier page 10) Menu de l’écran SCENE Appuyez sur la touche Menu ( Rappel d’une Scene ) de l’écran Scene pour afficher les éléments suivants. 1 Icône Copy 1. Appuyez sur un bouton de sélection de liste des Scenes pour choisir celle qui contient la Scene souhaitée. ձ Permet de copier la Scene sélectionnée. 2 Icône Cut La liste des Scenes apparaît. ղ Permet de couper la Scene sélectionnée. 3 Icône Paste 2. Appuyez sur la Scene souhaitée. La Scene sélectionnée s’affiche en surbrillance. ճ Vous pouvez cliquer sur l’un des en-têtes de la liste pour trier les éléments selon cet en-tête. (les éléments de la liste ne peuvent être triés selon l’en-tête « Information »). Permet de coller la Scene copiée dans la liste des Scenes. 4 Icône Delete Permet de supprimer la Scene sélectionnée. Scene sélectionnée մ 3. Appuyez sur le bouton Recall. Les paramètres du mixeur enregistrés dans la Scene sont rappelés. Le nom de la Scene rappelée apparaît dans la partie supérieure gauche de l’écran. - 12 - TF Series Manuel de référence Barre d’outils 5 Bouton de sélection de l’affichage des indicateurs Écran METER Affiche le niveau d’entrée et de sortie de tous les canaux et vous permet de sélectionner le point de mesure (c’est-à-dire, le point auquel le niveau est détecté). ձ ղ Vous permet de sélectionner le nombre d’indicateurs à afficher. Trois modes d’affichage sont disponibles. ճ մ յ մ մ յ յ 1 Menu de sélection du point de mesure d’entrée Sélectionnez le point de mesure du niveau d’entrée dans le menu. PRE HPF : après le préampli, avant le HPF PRE FADER : avant le fader POST ON : après la touche [ON] մ 2 Menu de sélection du point de mesure de sortie յ Sélectionnez le point de mesure du niveau de sortie dans le menu. PRE EQ : avant l’EQ PRE FADER : avant le fader POST ON : après la touche [ON] 3 Bouton Peak Hold Activez ce bouton pour maintenir le niveau de crête de chaque indicateur de niveau. Désactivez ce bouton pour enlever le niveau de crête qui était maintenu. L’activation ou la désactivation de Peak Hold affecte tant les canaux d’entrée que de sortie. NOTE Vous pouvez attribuer le bouton Peak Hold à une touche [USER DEFINED KEY]. (page 26) 4 Indicateurs Affichent les niveaux d’entrée et de sortie des canaux. - 13 - TF Series Manuel de référence Barre d’outils Écran RECORDER (écran INPUT/OUTPUT/TITLE LIST) Écran INPUT/OUTPUT Vous permet de configurer les entrées et les sorties pour la lecture et l’enregistrement. Vous pouvez brancher un périphérique de stockage USB au connecteur pour iPad de la console et utiliser cette dernière pour effectuer des enregistrements audio sur le périphérique, ainsi que lire et gérer des fichiers audio qui y sont stockés. Lorsqu’un périphérique de stockage USB est branché au connecteur pour iPad, votre console de la série TF peut enregistrer ses signaux internes sur le périphérique en tant que fichier audio et lire des fichiers stockés sur le périphérique. Vous pouvez également connecter un périphérique iOS à la console et utiliser votre iPad ou votre iPhone comme source d’entrée audio pour le mixeur. Les fichiers enregistrés sont formatés en fichiers WAV stéréo de 48 kHz et de 24 bits. La lecture prend en charge les fichiers WAV et MP3 (MPEG-1 Audio Layer-3). Ces fonctionnalités vous permettent d’enregistrer des signaux provenant des bus STEREO et AUX sur le périphérique de stockage USB et d’utiliser des fichiers audio enregistrés sur votre iPad ou votre périphérique de stockage USB comme source pour le canal ST IN 1 de la console. ձ ղ ճ յ ն մ շ NOTE • Les fonctions d’enregistrement et de lecture ne sont pas disponibles simultanément. • Pendant l’enregistrement, le signal en cours d’enregistrement ne peut pas être utilisé comme canal INPUT. • Les périphériques de stockage USB compatibles doivent être au format FAT32. Vous pouvez utiliser le connecteur USB (situé sur le côté droit du panneau supérieur de la console) pour formater le périphérique si nécessaire. • Utilisez uniquement des périphériques de stockage USB disposant d’une taille de secteur de 512 octets (il est possible que certains disques durs de grande capacité ne soient pas compatibles avec la console). • Les périphériques de mémoire USB, dont la taille d’unité d’allocation est inférieure à 4096 octets, ne sont pas pris en charge (ceci pourrait s’appliquer aux périphériques de mémoire USB de petite capacité). • Pour l’enregistrement, nous vous conseillons d’utiliser un périphérique à haute vitesse comme un disque dur (HDD) ou un lecteur SSD. Les périphériques de mémoire flash USB et les périphériques iOS peuvent être utilisés pour la lecture uniquement. • Pour la lecture, les fichiers MP3 doivent être encodés à 44,1 kHz ou 48 kHz, avec un débit binaire compris entre 128 et 320 kbit/s. Les fichiers encodés à l’aide du débit binaire variable (VBR) peuvent être lus, mais il est possible que la longueur du fichier et la durée de lecture écoulée ne s’affichent pas correctement. 1 Menu de sélection de la source RECORD Permet de sélectionner la source qui sera enregistrée. La source sélectionnée ici est également une sortie pour les CH33 et CH34 du connecteur USB TO HOST. 2 Indicateur de niveau RECORD Affiche le niveau d’enregistrement. 3 Curseur de niveau RECORD Règle le niveau d’enregistrement. 4 Bouton CUE de RECORD Active ou désactive le cue de la source d’enregistrement. 5 Indicateur de niveau PLAYBACK Affiche le niveau de lecture. 6 Curseur de niveau PLAYBACK Règle le niveau de lecture. 7 Bouton CUE de PLAYBACK Active ou désactive le cue de la source de lecture. - 14 - TF Series Manuel de référence Barre d’outils Réglage de l’entrée Réglage de la sortie 1. Appuyez sur le menu de sélection de la source RECORD et sélectionnez la source que vous souhaitez enregistrer. 1. Déplacez le curseur de niveau PLAYBACK et réglez le niveau de lecture. 2. Déplacez le curseur de niveau RECORD et réglez le niveau d’enregistrement. Curseur de niveau PLAYBACK 2. Appuyez sur le bouton PLAYBACK CUE pour activer le cue. Curseur de niveau RECORD 3. Si vous souhaitez surveiller la source d’enregistrement, appuyez sur le bouton RECORD CUE pour activer le cue. - 15 - TF Series Manuel de référence Barre d’outils 5 Bouton de suivi de lecture Écran TITLE LIST Lorsqu’un périphérique de stockage USB est connecté à la console via le connecteur pour iPad, vous pouvez utiliser cet écran pour lire des fichiers audio enregistrés sur le périphérique et enregistrer le signal de la source 2MIX sur le périphérique. ձ ղ Lorsque ce bouton est activé pendant la lecture en continu, le fichier en cours de lecture est affiché en surbrillance dans la liste des fichiers. 6 Informations de fichier Pendant la lecture d’un fichier MP3, le débit binaire du fichier et l’emplacement de la lecture actuel sont affichés ici. Pendant la lecture d’un fichier WAV, le taux d’échantillonnage du fichier et l’emplacement de la lecture actuelle sont affichés ici. Pendant l’enregistrement, le taux d’échantillonnage du fichier et la durée d’enregistrement écoulée sont affichés ici. ճ 7 Bouton de sélection du mode de lecture Vous pouvez sélectionner le mode de lecture souhaité. Appuyez sur ce bouton pour naviguer entre les modes disponibles. : lecture SINGLE ; le fichier est lu, après quoi la lecture s’arrête. մ : SINGLE REPEAT ; le fichier est lu en boucle jusqu’à ce que vous arrêtiez la lecture. յ ն շ ո չ պ ջ ռ : ALL ; tous les fichiers dont la case est cochée dans la liste des fichiers sont lus les uns après les autres, après quoi la lecture s’arrête. : ALL REPEAT ; tous les fichiers dont la case est cochée dans la liste des fichiers sont lus les uns après les autres, après quoi la lecture recommence jusqu’à ce que vous l’arrêtiez. ս 8 Bouton Précédent 1 Bouton du répertoire parent Lance la lecture au début du fichier actuel ou du fichier précédent. Affiche le répertoire qui contient le répertoire actuel. 9 Bouton d’arrêt 2 Répertoire actuel Arrête la lecture et l’enregistrement. Affiche le chemin du répertoire actuel sur le périphérique de stockage USB. 0 Bouton de lecture/pause 3 Informations du périphérique de stockage USB Affiche le nom de volume du périphérique de stockage USB. La quantité d’espace disponible (c’est-à-dire, la capacité et le pourcentage de capacité totale disponibles) sur le périphérique de stockage USB est également affichée. 4 Liste des fichiers Affiche une liste des fichiers contenus dans le répertoire actuel. Vous pouvez cliquer sur l’un des en-têtes de la liste pour trier les éléments selon cet en-tête. Appuyez sur le nom d’un fichier pour lire ou modifier ce fichier. Appuyez sur l’icône en forme de note de musique pour démarrer la lecture ou la mettre en pause. Les fichiers dont la case est cochée seront lus successivement pendant la lecture en continu. Le nom de chaque fichier contenu dans le répertoire est affiché dans la colonne File Name. Les informations sur l’artiste apparaissent dans la colonne Artist (uniquement pour les fichiers MP3) et la longueur du fichier apparait dans la colonne Time. Démarre la lecture et la met en pause. A Bouton Suivant Lance la lecture au début du fichier suivant. B Bouton d’enregistrement La console passe en mode prêt à enregistrer. C Bouton de modification du nom du fichier - 16 - Permet de modifier le nom du fichier. TF Series Manuel de référence Barre d’outils Menu de l’écran RECORDER Enregistrement 1. Connectez un périphérique de stockage USB compatible au connecteur pour iPad. 2. Appuyez sur le bouton d’enregistrement. Appuyez sur la touche Menu ( suivants. 1 Icône Make Dir Le bouton d’enregistrement commence à clignoter pour indiquer que la console est en mode prêt à enregistrer. 3. Lorsque vous êtes prêt à démarrer l’enregistrement, appuyez sur le bouton de lecture/pause. Permet de créer un sous-répertoire dans le répertoire actuel. ձ Le bouton d’enregistrement reste allumé pendant l’enregistrement. ) de l’écran RECORDER pour afficher les éléments 2 Icône Delete Permet de supprimer le fichier sélectionné. Vous pouvez appuyer sur le bouton de lecture/pause pour mettre l’enregistrement en pause et le poursuivre. 4. Lorsque vous êtes prêt à arrêter l’enregistrement, appuyez sur le bouton d’arrêt. Le fichier enregistré est automatiquement nommé selon la date et l’heure affichés par la console. ղ 5. Si nécessaire, appuyez sur le bouton de modification du nom du fichier pour modifier le nom du fichier. Lecture de fichiers stockés sur un périphérique de stockage USB 1. Appuyez sur le fichier que vous souhaitez lire dans la liste des fichiers. Pour lire un fichier stocké dans un répertoire différent, appuyez sur le bouton du répertoire parent et rendez-vous dans le répertoire souhaité. Bouton du répertoire parent Fichier sélectionné 2. Appuyez sur le bouton de sélection du mode de lecture et sélectionnez le mode souhaité. 3. Appuyez sur le bouton de lecture. Bouton de sélection du mode de lecture Bouton de lecture La lecture commence. - 17 - TF Series Manuel de référence Barre d’outils 3 Bouton Mono Écran MONITOR Permet de modifier le signal de contrôle sur mono. Permet de gérer les signaux de contrôle et cue, et de contrôler les oscillateurs. L’écran CUE/MONITOR permet de contrôler les signaux gérés à l’aide d’un casque et d’enceintes de proximité. Dans cet écran, vous pouvez sélectionner les sources qui seront contrôlées en permanence et choisir certains canaux pour le contrôle à l’aide de la fonctionnalité CUE. L’écran OSCILLATOR permet de configurer l’oscillateur, ainsi que de l’activer et le désactiver. La console intègre un oscillateur qui permet de produire une onde sinusoïdale ou un bruit rose sur le bus souhaité, ce qui vous permet de vérifier des périphériques externes ou de tester les caractéristiques d’un nouveau lieu. 4 Bouton Delay Retarde le signal de contrôle. Lorsque le cue est activé, le retard est désactivé. 5 Bouton Monitor Output Active et désactive la sortie de contrôle. Le signal est émis sur la prise [PHONES], et ce peu importe la configuration. 6 Indicateur de niveau de contrôle Affiche le niveau de contrôle. 7 Curseur de niveau de contrôle Règle le niveau de sortie du contrôle. Le signal est émis sur la prise [PHONES], et ce peu importe la configuration. Écran CUE/MONITOR Permet de contrôler certaines entrées à l’aide d’un casque ou de haut-parleurs. Vous pouvez sélectionner les sources qui seront contrôlées, modifier le signal de contrôle sur mono, ou ajouter un retard. ձ ղ ճ մ յ 8 Bouton Clear CUE Annule toutes les sélections cue. 9 Zones de texte de Détermine le temps de retard en précisant la distance (en mètres ou en pieds) ou la durée (en millisecondes). Appuyez sur une zone de texte pour faire apparaître le clavier et saisir une valeur. (page 10) ն 0 Boutons de sélection du contrôle Permettent de sélectionner les sources qui seront contrôlées. շ ո պ չ 1 Bouton de sélection de mode CUE Utilisez ce bouton pour sélectionner le mode CUE. Mix CUE : active le cue pour plusieurs canaux. Last CUE : active le cue pour le dernier canal sélectionné. 2 Boutons de sélection du point CUE Permettent de sélectionner le point dans le chemin du signal qui sera contrôlé. PFL : avant le fader AFL : après le fader (les entrées sont PFL uniquement) - 18 - TF Series Manuel de référence Barre d’outils Écran OSCILLATOR Vérification des signaux d’entrée 1. Appuyez sur un bouton de sélection de mode CUE pour choisir le mode cue de votre choix. 2. Sélectionnez les sources de contrôle souhaitées en appuyant sur les boutons de sélection du contrôle correspondant. Vous permet de configurer l’oscillateur. ձ ղ ճ 3. Sélectionnez le point cue souhaité en appuyant sur le bouton de sélection du point CUE correspondant. 4. Appuyez sur le bouton de sortie de contrôle pour activer et désactiver la sortie de contrôle. մ 5. Déplacez le curseur de niveau de contrôle pour régler le niveau de contrôle. ն յ 1 Bouton de sélection du mode de l’oscillateur Curseur de niveau de contrôle Permet de sélectionner le mode de l’oscillateur. SINE WAVE : une onde sinusoïdale sera émise en continu. PINK NOISE : un bruit rose sera émis en continu. BURST NOISE :un bruit rose sera émis par intermittence. 2 Curseurs de paramètres 6. Sélectionnez le temps de retard souhaité. Appuyez sur l’une des zones de texte de configuration du retard pour afficher le clavier. Vous pouvez définir le temps de retard en précisant la distance (en mètres ou en pieds) ou la durée (en millisecondes). 7. Appuyez sur le bouton de retard. Permettent de régler les paramètres de l’oscillateur. Lorsque le mode de l’oscillateur est défini sur SINE WAVE, cette configuration détermine la fréquence de l’onde sinusoïdale. Lorsque le mode de l’oscillateur est défini sur BURST NOISE, cette configuration détermine la largeur (durée du bruit) et l’intervalle (longueur du silence entre les bruits en créneaux. Lorsque le mode de l’oscillateur est défini sur PINK NOISE, rien ne s’affiche ici. Bouton Delay Zones de texte de configuration du retard 3 Bouton de sortie de l’oscillateur Active ou désactive la sortie de l’oscillateur. Lorsque l’oscillateur est activé, son signal est envoyé aux canaux d’entrée sélectionnés par les boutons d’attribution de l’oscillateur. Le retard est activé. 4 Curseur de niveau de sortie de l’oscillateur Règle le niveau de sortie de l’oscillateur. 5 Indicateur de sortie de l’oscillateur Affiche le niveau de sortie de l’oscillateur. - 19 - TF Series Manuel de référence Barre d’outils 6 Boutons d’attribution de l’oscillateur Permettent de déterminer sur quels canaux envoyer l’oscillateur. Vous pouvez sélectionner plusieurs canaux. Écran SYSTEM SETUP Permet de configurer les réglages généraux des mixeurs, ainsi que les réglages des fonctions OMNI OUT et Recall Safe. ձ Réglage de l’oscillateur ղ ճ 1. Appuyez sur le bouton de sélection du mode de l’oscillateur et sélectionnez le mode souhaité. 2. Utilisez les boutons d’attribution de l’oscillateur pour déterminer sur quels canaux le signal de l’oscillateur sera envoyé. Le canal est sélectionné մ յ ն շ ո 1 Icône Bus Setup (page 21) Ouvre l’écran BUS SETUP. 3. Appuyez sur le bouton de sortie de l’oscillateur pour activer la sortie de l’oscillateur. 4. En vous référant à l’indicateur de niveau de sortie de l’oscillateur, déplacez le curseur de niveau de l’oscillateur pour régler le niveau de sortie de l’oscillateur. Lorsque le mode de l’oscillateur est défini sur SINE WAVE, vous pouvez également régler la fréquence de l’oscillateur. Lorsque le mode de l’oscillateur est défini sur BURST MODE, vous pouvez également régler la largeur (durée de chaque bruit en créneaux) et l’intervalle (durée de chaque silence entre les bruits en créneaux). 2 Icône OMNI OUT (page 21) Bouton de sortie de l’oscillateur Ouvre l’écran OMNI OUT. 3 Icône Recall Safe (page 22) Ouvre l’écran RECALL SAFE. 4 Bouton maître +48V Curseur de niveau de l’oscillateur Bouton maître permettant d'activer et de désactiver la fonction d'alimentation fantôme de la console. Lorsque cette fonction est désactivée, l’alimentation fantôme n’est fournie à aucun canal, même si leurs boutons +48V sont activés. (page 39) 5 Icône Network (page 23) Ouvre l’écran NETWORK. 6 Icône Time (page 24) Ouvre l’écran TIME. Indicateur de sortie de l’oscillateur 7 Icône Log (page 24) Ouvre l’écran LOG. 8 Icône About (page 25) Ouvre l’écran ABOUT. - 20 - TF Series Manuel de référence Barre d’outils Écran BUS SETUP Écran OMNI OUT Permet de configurer les réglages de bus. Vous pouvez modifier les paramètres de base tels que les paramètres stéréo/mono, Pan Link, etc. Ces paramètres sont inclus lorsque vous enregistrez une Scene. ձ ղ Permet de configurer les canaux de sortie envoyés aux prises OMNI OUT. ղ ճ ձ մ 1 OMNI OUT 1–16 boutons Permettent de sélectionner quelle prise OMNI OUT sera configurée. Le nom du canal actuellement attribué à chaque prise OMNI OUT apparaît également sur les boutons. 1 Boutons Signal Type AUX1/2–AUX7/8 Permettent de déterminer la façon dont chaque paire de bus est traitée. Vous pouvez faire en sorte que chaque paire soit Stéréo (un bus pair et un bus impair sont couplés et partagent les paramètres principaux) ou MONO x2 (deux canaux mono indépendants). 2 Boutons de canal de sortie Permettent de déterminer quelle sortie de contrôle ou quel canal de sortie sera attribué à la prise OMNI OUT, que vous avez sélectionnée en 1. Si vous sélectionnez None, rien ne sera émis sur la prise OMNI OUT correspondante. 2 Boutons Pan Link AUX1/2–AUX7/8 Permettent d’activer et de désactiver le lien de panoramique des AUX1/2–AUX7/8. Ces boutons ne s’affichent que si le Signal Type du bus correspondant est défini sur Stéréo. Lorsque ces boutons sont activés, le réglage de panoramique des signaux envoyés depuis les canaux d’entrée vers les deux bus correspondants est associé au réglage de panoramique du bus Stéréo. Menu de l’écran OMNI OUT Appuyez sur la touche Menu ( ) de l’écran OMNI OUT pour afficher les éléments suivants. 1 Icône Clear All Permet d’effacer toutes les affectations de chaque prise OMNI OUT (tout sera défini sur None). 3 Boutons Pan Link AUX9/10–AUX19/20 Permettent d’activer et désactiver le lien de panoramique des AUX9/10–AUX19/20. 4 STEREO/SUB LINK (version 1.1 et supérieure) Lorsque cette fonction est activée, les niveaux du canal STEREO et du canal SUB sont associés. - 21 - ձ TF Series Manuel de référence Barre d’outils 4 Informations sur les canaux Écran RECALL SAFE Affiche l’ID, le nom et l’icône du canal. Appuyez sur le bouton SAFE pour activer et désactiver la fonction Safe Recall sur le canal correspondant. Lorsque la fonction est activée, les paramètres pour lesquels les boutons d’activation/ de désactivation de la fonction Recall Safe sont activés ne seront pas rappelés. Vous permet de configurer les éléments à rappeler ou non (fonction Recall Safe) lors du rappel de Scenes et de Presets. La fonction « Recall Safe » vous permet de sélectionner certains paramètres, canaux, groupes DCA, etc. dont les réglages ne seront pas remplacés lors du rappel d’une Preset ou d’une Scene. ձ Utilisation de la fonction Safe Recall 1. Appuyez sur un bouton de sélection du canal pour sélectionner les canaux ou les groupes DCA que vous souhaitez configurer pour le Recall Safe. ղ 2. Appuyez sur les boutons d’activation/de désactivation de la fonction Recall Safe selon les éléments avec lesquels vous souhaitez utiliser cette fonction. ճ մ 1 Boutons de sélection du canal Permettent de sélectionner les types de canaux qui seront configurés. Lorsque vous sélectionnez un type de canal, les différents paramètres qui peuvent être configurés comme Recall Safe s’affichent. 2 Nom des paramètres Appuyez sur ▼ pour activer et désactiver la fonction Recall Safe pour tous les paramètres correspondants sur tous les canaux. Lorsque la fonction Recall Safe est activée pour un paramètre sur tous les canaux, le symbole ▼ situé sous le nom du paramètre s’affiche en vert. Si la fonction est désactivée pour un paramètre sur tous les canaux, le symbole s’affiche en gris. Enfin, lorsque la fonction Recall Safe est activée pour un paramètre mais pas sur tous les canaux, le symbole ▼ situé sous le nom du paramètre s’affiche en bleu. Boutons d’activation/de désactivation de la fonction Recall Safe 3. Appuyez sur le bouton SAFE de chaque canal pour activer ou désactiver les paramètres établis plus haut. 4. Appuyez sur le bouton [X] pour fermer l’écran et rappeler la Preset ou la Scene souhaitée. Boutons SAFE 3 Boutons d’activation/de désactivation de la fonction Recall Safe Permettent d’activer et désactiver la fonction Recall Safe pour le paramètre correspondant. Lorsque la fonction est activée, le paramètre correspondant est « Recall Safe », c’est-à-dire que sa configuration ne sera pas modifiée lors du rappel d’une Preset ou d’une Scene. En ce qui concerne les attributions OMNI OUT, la fonction Recall Safe peut être activée et désactivée pour le paramètre OMNI OUT PATCH sur toutes les prises OMNI OUT, mais pas sur les prises individuelles. - 22 - TF Series Manuel de référence Barre d’outils 6 PIN for MonitorMix (version 1.1 et supérieure) Écran NETWORK Mot de passe à 4 chiffres requis pour accéder à la console à l'aide de l'application MonitorMix. MonitorMix est une application compatible iOS qui permet aux interprètes de régler les niveaux de mixage de contrôle directement depuis la scène. Permet de configurer l’adresse réseau de la console dont vous avez besoin lorsque vous connectez un ordinateur au connecteur NETWORK. Configurez ces réglages en fonction de l’ordinateur ou du réseau connecté. NOTE Lorsque le bouton DHCP est sélectionné, les options 2–4 ne sont pas nécessaires. 2–4 ne sont nécessaires que lorsque vous sélectionnez le bouton Static IP. Configurez ces paramètres selon vos besoins. NOTE Lorsque vous connectez la console à un LAN, consultez le manuel d’installation de TF Editor. ձ ղ ճ մ յ ն 1 Bouton de méthode d’allocation d’adresse IP Sélectionnez le paramètre qui convient à la méthode avec laquelle la console va configurer son adresse IP. DHCP : La console reçoit son adresse IP automatiquement. Static IP : L’adresse IP de la console est définie manuellement. 2 IP Address Détermine l’unique adresse qui identifie la console sur le réseau. 3 Subnet mask Définit le nombre de bits utilisés pour les adresses réseau sur le réseau connecté. 4 Gateway L’adresse du périphérique réseau (passerelle) facilite la communication entre différents périphériques sur le réseau. 5 Unit Name Permet de préciser un nom pouvant être utilisé pour identifier la console sur le réseau. - 23 - TF Series Manuel de référence Barre d’outils Écran TIME Écran LOG Permet de régler l’horloge interne de la console et de changer le format de la date et de l’heure. La date et l’heure réglées ici serviront à horodater les Scenes sauvegardées. ձ ղ ճ Lorsque des messages s’affichent alors que vous utilisez la console, ils sont enregistrés par date et par heure et peuvent être consultés ultérieurement sur cet écran. մ ձ ղ յ ն 1 Réglage de la date ճ Détermine le réglage de la date de la console. 2 Réglage du format de la date Permet de sélectionner le format de la date. Les formats suivants sont disponibles. MM/JJ/AAAA JJ/MM/AAAA AAAA/MM/JJ 3 Région Permet de modifier la région. 1 Champ Time Stamp Affiche la date et l’heure de chaque message. Vous pouvez appuyer sur l’en-tête pour trier les messages par date et heure. 2 Champ Message Affiche les messages. Vous pouvez appuyer sur l’en-tête pour trier les messages par ordre alphabétique. 3 Bouton Save Permet d’enregistrer l’historique sur un périphérique de stockage USB. Ce bouton n’est disponible que lorsqu’un périphérique de stockage USB est connecté. 4 DST (+1:00) Active l’heure d’été. Lorsque cette option est activée, l’heure actuelle avance d’une heure. 5 Réglage du format de l’heure Permet de sélectionner le format de l’heure. 24-Hour (24 h) 12-Hour (12 h, AM et PM) 6 Réglage de l’heure Détermine le réglage de l’heure de la console. - 24 - TF Series Manuel de référence Barre d’outils Écran USER SETUP Écran ABOUT Affiche les informations de version du logiciel du système et les informations de licence. ձ Sert à configurer les touches [USER DEFINED KEYS], les boutons [USER DEFINED KNOBS], les banques de faders personnalisés et d’autres préférences. ղ ձ ղ ճ մ յ 1 Bouton Version Affiche le numéro de version du logiciel du système. 2 Bouton Licence Affiche les informations de licence du logiciel du système. շ ն 1 Icône User Defined Controls (page 26) Affiche l’écran USER DEFINED CONTROLS. 2 Icône Brightness (page 31) Affiche l’écran BRIGHTNESS. 3 Icône Custom Fader Bank (page 30) Affiche l’écran CUSTOM FADER BANK. 4 Icône Preference (page 32) Affiche l’écran PREFERENCE. 5 Icône Save/Load (page 33) Affiche l’écran SAVE/LOAD. 6 Icône Help (page 34) Affiche l’écran HELP. 7 Icône Console Lock (page 34) Affiche l’écran CONSOLE LOCK. - 25 - TF Series Manuel de référence Barre d’outils FUNCTION Écran USER DEFINED CONTROLS Cet écran vous permet d’attribuer des fonctionnalités aux touches [USER DEFINED KEYS], aux boutons [USER DEFINED KNOBS] et au sélecteur au pied. ձ ճ յ PARAMETER 1 Specific CH CH 1–40, ST IN 1L–ST IN 2R FX1L–FX2R, AUX 1–8, AUX 9–20, STEREO L, STEREO R, SUB Sélectionne le canal attribué à PARAMETER 2. CUE Specific CH CH 1–40, ST IN 1, ST IN 2, FX 1, FX 2, DCA 1–8, AUX 1–8, AUX 9/10–19/20, STEREO, SUB Active et désactive le cue pour le canal attribué à PARAMETER 2. Effect Bypass FX 1, FX 2, INS FX 1–6 Ignore l’effet attribué à PARAMETER 2. Help Meter Affiche les informations d’aide. Peak Hold ON Active et désactive le maintien de crête. Output Monitor Source Select 1 Bouton Keys Permet d’attribuer des fonctionnalités aux touches [USER DEFINED KEYS] du panneau supérieur. Appuyez sur le bouton souhaité pour afficher l’écran qui vous permet d’attribuer des fonctionnalités à la touche correspondante. FUNCTION PARAMETER 1 PARAMETER 2 No Assign Brightness Specific CH CH ON Description Specific CH Active et désactive le canal attribué à PARAMETER 2. Recorder - 26 - Active et désactive l’oscillateur envoyé au canal attribué à PARAMETER 2. Bookmark Appuyez pendant plus de 2 secondes pour ajouter l’écran actif à la liste de signets. Appuyez pendant moins de 2 secondes pour afficher l’écran ajouté à la liste de signets. Bookmark with « SEL » Le canal sélectionné est enregistré dans la liste de signets. Voir ci-dessus. Close Popup Ferme l’écran contextuel. Avec la version 1.1 et supérieure, vous pouvez alterner entre les différentes banques de luminosité. CH 1–40, ST IN 1, ST IN 2, FX 1, FX 2, DCA 1–8, AUX 1–8, AUX 9/10–19/20, STEREO, SUB Sélectionne la source de contrôle attribuée à PARAMETER 2. Active et désactive l’oscillateur. AUX 1–20, STEREO L, STEREO R, SUB Page Change Aucune fonctionnalité n’est attribuée Bank Change Active et désactive le contrôle. STEREO, SUB, ST IN 1, ST IN 2, USB 33/34, Lecture Oscillator On Oscillator 2 Boutons de configuration des touches (A–F) Fonctionnalités pouvant être attribuées aux touches [USER DEFINED KEYS] Description Sélectionne les canaux dans l’ordre de direction sélectionné pour PARAMETER 1. Dec CH Select ղ PARAMETER 2 Inc Transport Play/Pause Identique au bouton de lecture/pause de l’écran RECORDER. Stop Identique au bouton d’arrêt de l’écran RECORDER. Next Identique au bouton Suivant de l’écran RECORDER. Previous Identique au bouton Précédent de l’écran RECORDER. Rec Identique au bouton d’enregistrement de l’écran RECORDER. Auto Rec L’enregistrement s’arrête, le fichier est enregistré et l’enregistrement reprend immédiatement en créant un nouveau fichier. Rec & Start L’enregistrement démarre immédiatement sans passer par le mode prêt à enregistrer. TF Series Manuel de référence Barre d’outils FUNCTION PARAMETER 1 PARAMETER 2 Description Fonctions Inc Dec Store Identique aux touches INC, DEC, STORE et RECALL. COMP 1-knob/Thr Rappelle la Scene numérotée suivante. EQ 1-knob/Gain Règle le mode 1-knob ou le gain pour l’égaliseur du canal sélectionné. Lorsque le mode 1-knob de l’égaliseur est activé, il règle le mode 1-knob et lorsqu’il est désactivé, il règle le gain. Recall Inc Recall SCENE Dec Recall Rappelle la Scene numérotée précédente. Direct Recall/Store Rappelle le numéro de Scene attribué à PARAMETER 2. Appuyez pendant plus de 2 secondes pour attribuer les paramètres actuels à ce numéro de Scene. A00–99, B00–99 Description Règle le mode 1-knob ou le seuil pour le paramètre COMP du canal sélectionné. Lorsque le mode 1-knob COMP est activé, il règle le mode 1-knob et lorsqu'il est désactivé, il règle le seuil. Selected CH EQ Frequency Règle la fréquence de l’égaliseur du canal sélectionné. EQ Q Règle la valeur Q de l’égaliseur du canal sélectionné. HPF Règle le filtre passe-haut (HPF) du canal sélectionné. Tournez le bouton pour régler la fréquence. Input Gain Règle le gain analogique/numérique du canal sélectionné. Lorsque l’entrée du canal est une source analogique, il règle le gain analogique. Lorsque l’entrée du canal est une source numérique (c’est-à-dire, USB, iPad ou STIN), il règle le gain numérique. 3 Bouton Knobs Permet d’attribuer des fonctionnalités aux boutons [USER DEFINED KNOBS]. ճ Gate Threshold Règle le seuil de gate du canal sélectionné. Pan/BAL Règle le panoramique ou la balance du canal sélectionné. 5 Bouton Foot Switch Permet d’attribuer des fonctionnalités au sélecteur au pied. յ մ Boutons de configuration des boutons 4 Boutons de configuration des boutons Appuyez sur le bouton souhaité pour afficher l’écran qui vous permet d’attribuer des fonctionnalités aux boutons [USER DEFINED KNOBS] correspondants. Fonctionnalités pouvant être attribuées aux boutons [USER DEFINED KNOBS] Fonctions No Assign Brightness Aucune fonctionnalité n’est attribuée CH Name Règle la luminosité de CH NAME. CH Color Règle la luminosité de l’indicateur CH COLOR. Screen Règle la luminosité de l’écran tactile. Panel Monitor Level ն Bouton de configuration du sélecteur au pied Description 6 Bouton de configuration du sélecteur au pied Affiche les fonctionnalités pouvant être attribuées au sélecteur au pied. Règle la luminosité des témoins LED du panneau. Règle le niveau de contrôle. - 27 - TF Series Manuel de référence Barre d’outils Fonctionnalités pouvant être attribuées au sélecteur au pied FUNCTION PARAMETER 1 PARAMETER 2 Description Play/Pause Identique au bouton de lecture/pause de l’écran RECORDER. No Assign Aucune fonctionnalité n’est attribuée Stop Identique au bouton d’arrêt de l’écran RECORDER. Brightness Avec la version 1.1 et supérieure, vous pouvez alterner entre les différentes banques de luminosité. Next Identique au bouton Suivant de l’écran RECORDER. Previous Identique au bouton Précédent de l’écran RECORDER. Rec Identique au bouton d’enregistrement de l’écran RECORDER. Auto Rec L’enregistrement s’arrête, le fichier est enregistré et l’enregistrement reprend immédiatement en créant un nouveau fichier. Rec & Start L’enregistrement démarre immédiatement sans passer par le mode prêt à enregistrer. FUNCTION CH ON PARAMETER 1 PARAMETER 2 Bank Change Specific CH CH 1–40, ST IN 1, ST IN 2, FX 1, FX 2, DCA 1–8, AUX 1–8, AUX 9/10–19/20, STEREO, SUB Inc Specific CH CH 1–40, ST IN 1L–ST IN 2R, FX1L–FX2R, AUX 1–8, AUX 9–20, STEREO L, STEREO R, SUB Effect Specific CH Bypass Meter Monitor Mute Master Recall Sélectionne le canal attribué à PARAMETER 2. SCENE FX 1, FX 2, INS FX 1–6 Ignore l’effet attribué à PARAMETER 2. TAP TEMPO Active et désactive le maintien de crête. Output Active et désactive le contrôle. STEREO, SUB, ST IN 1, ST IN 2, USB 33/34, Lecture Input Rappelle la Scene numérotée précédente. Direct Recall/Store Rappelle le numéro de Scene attribué à PARAMETER 2. Appuyez pendant plus de 2 secondes pour attribuer les paramètres actuels à ce numéro de Scene. A00–99, B00–99 Identique à la touche TAP du panneau supérieur. Sélectionne la source de contrôle attribuée à PARAMETER 2. Active et désactive l’oscillateur. AUX 1–20, STEREO L, STEREO R, SUB Active et désactive l’oscillateur envoyé au canal attribué à PARAMETER 2. Bookmark Appuyez pendant plus de 2 secondes pour ajouter l’écran actif à la liste de signets. Appuyez pendant moins de 2 secondes pour afficher l’écran ajouté à la liste de signets. Bookmark with « SEL » Le canal sélectionné est enregistré dans la liste de signets. Voir ci-dessus. Close Popup Ferme l’écran contextuel. Page Change Rappelle la Scene numérotée suivante. Dec Recall Identique à la touche MUTE correspondante du panneau supérieur. FX Specific CH Inc Recall Écran d’attribution des fonctionnalités Lorsque vous sélectionnez un élément de la liste Function, les éléments disponibles pour la liste Parameter 1 s’affichent. De même, lorsque vous sélectionnez un élément de la liste Parameter 1, les éléments disponibles pour la liste Parameter 2 s’affichent. Il est possible que certains éléments de la liste Function ne soient pas disponibles pour la liste Parameter 1 et que certains éléments de la liste Parameter 1 ne soient pas disponibles pour la liste Parameter 2. Affiche les informations d’aide. Peak Hold ON Source Select Identique aux touches INC, DEC, STORE et RECALL. Store Active et désactive le cue pour le canal attribué à PARAMETER 2. Oscillator On Oscillator Inc Dec CH 1–40, ST IN 1, ST IN 2, FX 1, FX 2, DCA 1–8, AUX 1–8, AUX 9/10–19/20, STEREO, SUB Help Transport Active et désactive le canal attribué à PARAMETER 2. Efface toutes les sélections cue. Identique à la touche CLEAR CUE du panneau supérieur. Clear Cue CUE Recorder Sélectionne les canaux dans l’ordre de direction sélectionné pour PARAMETER 1. Dec CH Select Description - 28 - TF Series Manuel de référence Barre d’outils Attribution d’une fonction à une touche [USER DEFINED KEY] Attribution d’une fonction à un bouton [USER DEFINED KNOB] 1. Appuyez sur le bouton Keys. 1. Appuyez sur le bouton Knobs. L’écran à partir duquel vous pouvez sélectionner la touche [USER DEFINED KEY] souhaitée s’affiche. L’écran à partir duquel vous pouvez sélectionner le bouton [USER DEFINED KNOB] souhaité s’affiche. Les boutons A–F correspondent aux touches [USER DEFINED KEYS] A–F. Les boutons A–D correspondent aux boutons [USER DEFINED KNOBS] A–D. 2. Appuyez sur le bouton Key correspondant à la touche [USER DEFINED KEY] que vous souhaitez configurer. 2. Appuyez sur le bouton Knob correspondant au bouton [USER DEFINED KNOB] que vous souhaitez configurer. L’écran de configuration s’affiche. L’écran de configuration s’affiche. 3. Naviguez dans la liste Function et sélectionnez la fonctionnalité souhaitée. 3. Naviguez dans la liste Function et sélectionnez la fonctionnalité souhaitée. 4. Naviguez dans la liste Parameter 1 et sélectionnez l’élément souhaité. 4. Naviguez dans la liste Parameter 1 et sélectionnez l’élément souhaité. Si des éléments sont disponibles dans la liste Parameter 2, sélectionnez l’élément souhaité. Si des éléments sont disponibles dans la liste Parameter 2, sélectionnez l’élément souhaité. 5. Appuyez sur le bouton OK. 5. Appuyez sur le bouton OK. - 29 - TF Series Manuel de référence Barre d’outils Attribution d’une fonction au sélecteur au pied 1. Appuyez sur le bouton Foot Switch. 2. Appuyez sur le bouton de configuration du sélecteur au pied. Menu de l’écran CUSTOM FADER BANK La banque de faders personnalisés vous permet de choisir différents canaux, sans tenir compte du type de canal (canaux d’entrée, bus AUX, groupes DCA, etc.) et de les rassembler en une banque de faders. L’écran de configuration s’affiche. ղ ձ 3. Naviguez dans la liste Function et sélectionnez la fonctionnalité souhaitée. 1 Boutons des faders Permettent de sélectionner le fader qui sera configuré. 2 Boutons des canaux Permettent de déterminer quel canal sera attribué au fader que vous avez sélectionné en 1. Si vous sélectionnez None, rien ne sera attribué au fader correspondant. 4. Naviguez dans la liste Parameter 1 et sélectionnez l’élément souhaité. Si des éléments sont disponibles dans la liste Parameter 2, sélectionnez l’élément souhaité. 5. Appuyez sur le bouton OK. - 30 - TF Series Manuel de référence Barre d’outils Écran BRIGHTNESS Configuration de la banque de faders personnalisés 1. Appuyez sur le bouton d’un fader pour sélectionner le fader que vous souhaitez configurer. Permet de régler la luminosité de l’écran tactile ainsi que des témoins LED, de l’affichage du nom et des couleurs de canal sur le panneau supérieur. Vous pouvez enregistrer les paramètres de luminosité dans BANK A et BANK B, ce qui vous permet de rappeler les paramètres de luminosité souhaités et adaptés à vos conditions de travail. ձ 2. Appuyez sur le bouton du canal souhaité en fonction du canal que vous souhaitez attribuer au fader que vous avez sélectionné lors de l’étape 1. ղ ճ 3. Répétez les étapes 1–2 et configurez les autres faders à votre convenance. մ Menu de l’écran CUSTOM FADER BANK յ Appuyez sur la touche Menu ( éléments suivants. ) de l’écran CUSTOM FADER BANK pour afficher les 1 Boutons de sélection de la banque Permettent d’alterner entre BANK A et BANK B. BANK A : permet de sélectionner les paramètres de luminosité de la BANK A. BANK B : permet de sélectionner les paramètres de luminosité de la BANK B. Pour la version 1.1 et supérieure, vous pouvez alterner entre les banques à l’aide des touches [USER DEFINED KEYS] ou d’un sélecteur au pied. 1 Icône Clear All Permet d’effacer toutes les attributions de chaque banque de faders (tout sera défini sur None). ձ 2 Curseur de luminosité Screen Règle la luminosité de l’écran tactile. 3 Curseur de luminosité Panel Règle la luminosité des témoins LED du panneau supérieur. 4 Curseur de luminosité CH Name Règle la luminosité des noms des canaux affichés sur le panneau supérieur. Rappel du CUSTOM FADER BANK 1. Appuyez simultanément sur les touches [INPUT2] et [OUTPUT] du panneau supérieur. 5 Curseur de luminosité CH Color - 31 - Règle la luminosité des couleurs des canaux sur le panneau supérieur. TF Series Manuel de référence Barre d’outils 4 Touch Sensing Area Optimization Écran PREFERENCE Permet d’optimiser la sensibilité de l’écran tactile. Sit : optimisé pour l’utilisation de l’écran tactile lorsque vous vous trouvez plus bas (lorsque vous l’utilisez en position assise, par exemple). Stand : optimisé pour l’utilisation de l’écran tactile lorsque vous vous trouvez plus haut (lorsque vous êtes debout, par exemple). Permet de configurer des paramètres de fonctionnement généraux concernant l’affichage des messages de confirmation, le comportement de la touche [SEL], etc. ձ ղ 5 Show Help at Startup Détermine si l’écran HELP s’affiche automatiquement au démarrage de la console. 6 Help Language Détermine la langue d’affichage de l’écran HELP. Configuration des réglages dans l’écran PREFERENCE 1. Utilisez les boutons de l’écran PREFERENCE pour configurer les paramètres à votre convenance. 2. Lorsque vous avez terminé, appuyez sur le bouton de fermeture ([X]). ճ ն յ մ 1 Confirmation Permet d’activer et de désactiver les messages de confirmation concernant les opérations de stockage, de rappel et d’attribution. Store, Recall : lorsque ces options sont activées, un message de confirmation apparaît lorsque vous exécutez l’une des opérations correspondantes. INPUT Select/OUTPUT Patch : lorsque cette option est activée, un message de confirmation apparaît lorsque vous modifiez la source d’entrée ou les paramètres d’attribution OMNI OUT. 2 Auto Channel Select Lorsque cette option est activée, un canal de type correspondant est automatiquement sélectionné lorsque vous utilisez le fader de ce canal. Vous pouvez activer et désactiver cette fonctionnalité indépendamment pour les canaux d’entrée et les canaux de sortie. [CUE] > [SEL] LINK : lorsque cette option est activée, un canal est sélectionné lorsque vous activez son CUE. 3 Memorize [SEL] Position for Each FADER BANK Détermine si les positions des canaux sont enregistrées ou non dans les banques de faders. - 32 - TF Series Manuel de référence Barre d’outils File Name : affiche les noms de répertoire et les noms de fichier. Pour que vous puissiez les différencier, une icône différente représente chaque élément. Comment : affiche les commentaires que vous avez saisis pour les fichiers de la console de la série TF. Pour modifier le commentaire d’un fichier, sélectionnez le fichier, puis appuyez sur le bouton Edit pour afficher le clavier (page 10). Date : affiche la date modifiée de chaque élément. Écran SAVE/LOAD Affiche une liste des répertoires et fichiers enregistrés. ձ ղ ճ 5 Bouton Edit Permet de modifier le nom et le commentaire du fichier sélectionné. 6 Bouton Load Permet de charger le fichier sélectionné dans la liste des fichiers. 7 Bouton Save Enregistre les paramètres actuels en remplaçant le fichier sélectionné dans la liste des fichiers. մ 8 Bouton Save As Enregistre les paramètres actuels sous la forme d’un nouveau fichier. Menu de l’écran SAVE/LOAD ո շ ն Appuyez sur la touche Menu ( suivants. յ 1 Bouton du répertoire parent ) de l’écran SAVE/LOAD pour afficher les éléments 1 Icône Copy Affiche le répertoire qui contient le répertoire actuel. Ce bouton est grisé si le répertoire actuel est le répertoire racine. ձ Permet de copier le fichier sélectionné. 2 Icône Paste 2 Répertoire actuel Affiche le nom du répertoire actuel. ղ Permet de coller le fichier dans le répertoire actuel. 3 Icône Make Dir 3 Nom du volume Affiche le nom du volume du périphérique de stockage USB et la quantité d’espace disponible. ճ 4 Liste des fichiers Affiche une liste des répertoires et fichiers stockés sur le périphérique de stockage USB. Lorsqu’un élément de la liste des fichiers est sélectionné, celui-ci apparaît en surbrillance pour indiquer qu’il s’agit de l’élément qui fera l’objet des opérations suivantes. Vous pouvez cliquer sur l’un des en-têtes de la liste pour trier les éléments selon cet entête. Vous pouvez appuyer à nouveau sur le même en-tête pour alterner entre l’ordre ascendant et descendant. - 33 - մ յ Permet de créer un répertoire. 4 Icône Delete Permet de supprimer le fichier sélectionné. 5 Icône Format Formate le périphérique de stockage USB connecté à la console. TF Series Manuel de référence Barre d’outils Données pouvant être enregistrées et chargées Il est possible d'enregistrer et de charger les données suivantes sur l'écran SAVE/LOAD. Données pouvant être enregistrées/chargées Description Scene Memory Toutes les scènes et la scène actuelle Channel Library Toutes les Presets de canaux Écran HELP Affiche des informations sur le fonctionnement de la console. Si l’option « Show Help at Sartup » est activée dans l’écran PREFERENCE, l’écran HELP s’affiche automatiquement au démarrage de la console. Vous pouvez également effectuer un mouvement de balayage vers la gauche et la droite pour consulter d’autres pages. +48V Master Mute Safe Mute Master Cue Sauf réglages de cue de canaux Oscillator Sauf si l'oscillateur est activé Monitor Meter Recall Safe User Defined Keys User Defined Knobs Foot Switch Custom Fader Bank Preference Sauf réglages suivants : Options Help Language, Show Help at Startup, Touch Area Optimization Données ne pouvant pas être enregistrées/chargées Description Cue Réglages de cue de canaux Oscillator Oscillator On Brightness Preference Écran CONSOLE LOCK Vous pouvez verrouiller la console pour empêcher son utilisation accidentelle. Lorsque l’écran CONSOLE LOCK est activé, les commandes sont désactivées et la console ne peut être utilisée. Pour déverrouiller la console, appuyez longuement sur l’écran CONSOLE LOCK. Réglages Help Language, Show Help at Startup, Touch Area Optimization Date Time Network Console Lock Input Port Trim Output Port Trim Fader Calibration Channel Color Calibration - 34 - TF Series Manuel de référence Écran OVERVIEW Écran OVERVIEW Canaux stéréo Affiche des informations sur les bandes de canaux. Vous pouvez faire apparaître l’écran OVERVIEW en appuyant sur la touche Home ( ). ճ ղ մ յ ն Canaux d’entrée ձ ղ շ ձ ղ ղ ճ ո չ ճ մ մ յ յ ն շ ն ո ն 1 Affiche l’écran INPUT. (page 39) 2 Affiche l’écran EQ. (page 41) 3 Affiche l’écran FX1/FX2. (page 48) 4 Affiche l’écran SEND TO AUX. (page 53) 5 Affiche l’écran ASSIGN. (page 54) 6 Affiche l’écran CH VIEW. (page 54) 7 Affiche l’écran GEQ. (page 62) 8 Affiche l’écran COMP. (page 46) 9 Affiche l’écran OUTPUT. (page 64) չ 1 affiche l’écran INPUT. (page 39) 2 Affiche l’écran EQ. (page 41) 3 Affiche l’écran GATE. (page 44) 4 Affiche l’écran COMP. (page 46) 5 Affiche l’écran FX1. (page 48) 6 Affiche l’écran FX2. (page 48) 7 Affiche l’écran SEND TO AUX. (page 53) 8 Affiche l’écran ASSIGN. (page 54) 9 Affiche l’écran CH VIEW. (page 54) - 35 - TF Series Manuel de référence Écran OVERVIEW Canaux AUX1–AUX8 Canaux AUX9/10–19/20, canal SUB ձ ձ ձ ղ ղ ղ ճ ճ ճ մ մ յ յ յ ն ն 1 Affiche l’écran SEND FROM. (page 65) 2 Affiche l’écran EQ. (page 41) 3 Affiche l’écran GEQ. (page 62) 4 Affiche l’écran COMP. (page 46) 5 Affiche l’écran OUTPUT. (page 64) 6 Affiche l’écran CH VIEW. (page 54) 1 Affiche l’écran SEND FROM. (page 65) 2 Affiche l’écran EQ. (page 41) 3 Affiche l’écran GEQ. (page 62) 4 Affiche l’écran COMP. (page 46) 5 Affiche l’écran OUTPUT. (page 64) 6 Affiche l’écran CH VIEW. (page 54) - 36 - TF Series Manuel de référence Écran OVERVIEW Canaux de groupe Menu de l’ecran OVERVIEW Appuyez sur la touche Menu ( suivants. ձ ) de l’écran OVERVIEW pour afficher les éléments 1 Icône CH Copy Permet de copier les paramètres du canal actuel. 2 Icône CH Paste ձ ղ ղ 1 Affiche l’écran DCA ASSIGN. (page 66) 2 Affiche l’écran CH VIEW. (page 54) Permet de coller les paramètres d’un autre canal et de les appliquer au canal actuel. 3 Icône CH Default Permet de rétablir les paramètres par défaut du canal actuel. ճ Fonctions de l’écran OVERVIEW Lorsque vous appuyez sur un élément à l’écran, une boîte rose apparaît autour de cet élément pour l’afficher en surbrillance. Lorsqu’un élément est affiché en surbrillance, vous pouvez le régler à l’aide du bouton [TOUCH AND TURN]. Si vous appuyez sur un élément en surbrillance, son écran de configuration apparaît. Vous pouvez naviguer ou effectuer un mouvement de balayage vers le haut, le bas, la gauche et la droite pour afficher d’autres zones de l’écran. - 37 - TF Series Manuel de référence Écran OVERVIEW Copie et application des paramètres d’un canal à un autre canal 5. Appuyez sur la touche Menu ( ). Affiche le menu. 1. Sélectionnez le canal dont vous souhaitez copier les paramètres. 6. Appuyez sur l’icône CH Paste. Copier les paramètres depuis ce canal. Icône CH Paste Les paramètres du premier canal que vous avez sélectionné sont appliqués au second, et le menu se ferme. Collage terminé. 2. Appuyez sur la touche Menu ( ). Affiche le menu. 3. Appuyez sur l’icône CH Copy. Les paramètres sont copiés et le menu se ferme. Icône CH Copy 4. Sélectionnez le canal auquel vous souhaitez appliquer les paramètres. Les paramètres seront appliqués à ce canal. - 38 - TF Series Manuel de référence Écrans de configuration Écrans de configuration 3 GainFinder Écran INPUT Affiche le niveau ajusté du gain de l'entrée. Lorsque vous réglez le gain d’entrée, réglezle de sorte que le centre du GainFinder s’allume. Lorsque la source d’entrée est définie sur INPUT, le GainFinder affiche le gain de l’entrée numérique. Permet de modifier le paramètre de liaison stéréo, de sélectionner une source d’entrée, d’activer et de désactiver l’alimentation fantôme et le phasing et de régler le gain d’entrée. ձ ղ ճ մ չ 4 Indicateur de niveau Affiche le niveau ajusté de post-gain. 5 Zone de texte Digital Gain Permet de régler le gain numérique. La valeur par défaut est 0 dB. Vous pouvez appuyer sur la zone de texte pour la faire apparaître en surbrillance, puis utiliser le bouton [TOUCH AND TURN] pour ajuster le réglage. Vous pouvez également appuyer à nouveau sur la zone de texte pour ajuster le réglage à l’aide de l’écran du clavier. 6 Bouton Φ (phase) Permet d’inverser la phase. Lorsque cette option est activée, la phase du signal d’entrée est inversée. 7 Curseur de gain ո շ ն Lorsque le bouton INPUT est sélectionné, le curseur règle le gain analogique du préampli micro. Le PAD (-24 dB) s’active ou se désactive lorsque le gain analogique est réglé entre +17 dB et +18 dB. Lorsque le bouton USB est sélectionné, le curseur règle le gain numérique. յ 8 Bouton +48V 1 Bouton de sélection Stereo Link Active et désactive l’alimentation fantôme (+48V) du préampli micro. On : l’alimentation fantôme est activée. Off : l’alimentation fantôme est désactivée. Lorsque le bouton USB est sélectionné, le bouton +48V n’apparaît pas. Permet de choisir entre associer deux canaux d’entrée mono adjacents pour former une paire stéréo ou les faire se comporter comme deux canaux mono séparés. Appuyez pour faire apparaître le menu contextuel. OFF : la liaison stéréo est désactivée. CH1 & 2 : la liaison stéréo est activée. Lorsque la liaison stéréo est activée, le canal impair est du côté gauche de la paire stéréo et le canal pair du côté droit. Les numéros de canal affichés dans le menu contextuel dépendent du canal dont vous modifiez les réglages. CH2 & 3 : la liaison stéréo est activée. Lorsque la liaison stéréo est activée, le canal pair est du côté gauche de la paire stéréo et le canal impair du côté droit. Les numéros de canal affichés dans le menu contextuel dépendent du canal dont vous modifiez les réglages. AVIS Informations sur l’alimentation fantôme Lorsque vous n’avez pas besoin de l’alimentation fantôme, réglez la position du bouton +48V sur Off. Respectez les consignes suivantes lors de l’utilisation de l’alimentation fantôme pour éviter d’endommager la console, les périphériques connectés ou le son du signal. • Ne réglez pas la position du bouton +48V sur On lorsque le périphérique connecté à la prise d’entrée ne nécessite pas l’alimentation fantôme. • Ne connectez ou déconnectez aucun câble lorsque le bouton +48V est sur la position On. • Avant d’activer ou de désactiver l’alimentation fantôme pour un canal, réglez le volume du canal sur le niveau minimum. 2 Boutons de sélection Input Permettent de sélectionner la source d’entrée du canal. Les sources disponibles dépendent du canal dont vous modifiez les réglages. INPUT : le périphérique connecté à la prise INPUT sera utilisé comme source d’entrée. USB : l’ordinateur relié au connecteur USB TO HOST sera utilisé comme source d’entrée. NOTE NOTE Lors de l’utilisation de l’alimentation fantôme, il est possible qu’un bruit soit généré s’il existe une différence dans l’impédance entre le chaud et le froid du périphérique connecté à une prise d’entrée. Lorsque vous sélectionnez USB, le curseur de gain (7) règle le gain numérique et le bouton +48V (8) n’apparaît pas. - 39 - TF Series Manuel de référence Écrans de configuration 9 Bouton Gain Unlink (version 1.1 et supérieure) S’affiche pour les canaux stéréo et les canaux dont la liaison stéréo est activée. Tout en appuyant sur le bouton, vous pouvez ajuster temporairement le gain pour les canaux gauche et droit individuellement. Lorsque vous relâchez le bouton, le gain pour les deux canaux peut être réglé ensemble, mais la différence de gain entre les deux canaux est maintenue. 5. Appuyez sur la zone de texte pour la faire apparaître en surbrillance, puis utilisez le bouton [TOUCH AND TURN] pour ajuster le réglage. Zones de texte Digital Gain Réglage de la liaison stéréo et de la source d’entrée Menu de l’écran INPUT (version 1.1 et supérieure) 1. Ouvrez l’écran INPUT. (page 5) 2. Appuyez sur le bouton de sélection Stereo Link correspondant au réglage souhaité. Appuyez sur la touche Menu ( ) de l’écran INPUT pour afficher les éléments suivants. 1 Icône All INPUT Permet d'attribuer les prises INPUT comme source d'entrée pour tous les canaux d'entrée. ձ 3. Appuyez sur le bouton de sélection Input correspondant au réglage souhaité. 4. Utilisez le curseur de gain pour régler le gain du préampli micro. ղ GainFinder Réglez le curseur de gain de sorte que le centre du GainFinder s’allume. 2 Icône All USB Permet d'attribuer le connecteur USB TO HOST comme source d'entrée pour tous les canaux d'entrée. La source d'entrée pour les canaux suivants sera modifiée. TF5 : CH 1–32 TF3 : CH 1–24 (lorsque CH 1–24 sont sélectionnés) CH 25–32 (lorsque CH 25–32 sont sélectionnés) TF1 : CH 1–16 (lorsque CH 1–16 sont sélectionnés) CH 17–32 (lorsque CH 17–32 sont sélectionnés) Curseur de gain - 40 - TF Series Manuel de référence Écrans de configuration 5 Bouton de sélection du type de mode de l'égaliseur Écran EQ Permet, lors de l’utilisation du mode 1-knob EQ, de sélectionner le type de mode 1-knob EQ. Sélectionnez [Vocal] pour les canaux vocaux, pour les autres, choisissez [Intensity]. Lorsque cette option est définie sur [Intensity], vous pouvez régler l’égaliseur soit sur le paramètre uniforme, soit sur le double de l’intensité des réglages de l’égaliseur que vous avez définis en mode manuel. Pour les canaux de sortie, [Loudness] est disponible. Cette option vous permet d’amplifier les tons graves et aigus. Les types disponibles dépendent du canal dont vous modifiez les réglages. Contrôle l’égaliseur pour chaque canal. L’égaliseur paramétrique à 4 bandes est disponible pour CH 1–32, AUX 1–20 et STEREO. L’égaliseur paramétrique à 2 bandes est disponible pour 33-40, ST IN 1, ST IN 2, FX1, FX2 et SUB. Vous pouvez ajuster les réglages avec le mode 1-knob, soit à l’aide du bouton [TOUCH AND TURN] pour régler facilement les paramètres, soit à l’aide du mode manuel pour définir chaque paramètre individuellement. Égaliseur paramétrique à 4 bandes ձ ղ ճ մ յ Channel Type AUX9/10– AUX19/20 4-band SUB 2-band + LPF ○ ○ ○ ○ ○ × Vocal × × × × × × × Loudness × × × × ○ ○ ○ × Dans le mode manuel, ce bouton alterne entre le filtre passe-bas et le filtre passe-haut. Pour les canaux CH 1-40, les filtres passe-bas sont de type shelving des graves et de type timbre. Pour les autres canaux (c’est-à-dire, ceux qui n’ont pas de filtre passe-haut), les filtres passe-bas disponibles sont de type passe-haut, shelving des graves et timbre. Les filtres passe-haut disponibles sont de type filtre passe-bas, shelving des aiguës et timbre. 6 Indicateur de niveau de sortie de l’égaliseur Affiche le niveau post-égaliseur. Active et désactive l’égaliseur. 2 Bouton HPF STEREO AUX 1–8 4-band 4-band ○ շ 1 Bouton EQ FX 2-band ○ ○ Intensity ն CH 1–32 CH 33–40 ST IN HPF + HPF + 2-band 4-band 2-band 7 Graphique de l’égaliseur Affiche les réglages de l’égaliseur et du filtre. Lorsque vous ajustez les réglages de chaque bande, les résultats apparaissent dans le graphique. Lorsque vous utilisez le mode 1-knob EQ, vous pouvez appuyer sur le curseur de niveau, puis le régler à l’aide du curseur lui-même ou du bouton [TOUCH AND TURN]. En mode manuel, vous pouvez déplacer les poignées qui apparaissent dans le graphique pour régler les paramètres correspondants. Lorsque le filtre passe-haut est activé, déplacez la poignée du filtre passe-haut pour régler la fréquence de coupure. Vous pouvez également régler le filtre passe-haut indépendamment lorsque vous utilisez le type Intensity avec le mode 1-knob EQ. Active et désactive le filtre passe-haut. S’affiche pour CH 1–40. 3 Bouton 1-knob Alterne entre le mode 1-knob EQ et le mode manuel. Lors de l’utilisation du mode 1-knob EQ, le curseur de niveau 1-knob s’affiche. 4 Curseur de niveau 1-knob Règle l’intensité du 1-knob EQ. Lors de l’utilisation du mode manuel, des informations sur Q, F et G de la bande sélectionnée s’affichent ici. - 41 - TF Series Manuel de référence Écrans de configuration <Mode 1-knob EQ> <Mode manuel> Réglage de l’égaliseur en mode manuel 1. 2. 3. 4. Ouvrez l’écran EQ. (page 5) Appuyez sur le bouton EQ et activez l’égaliseur. Appuyez sur le bouton 1-knob et désactivez le mode 1-knob. Utilisez les poignées du graphique de l’égaliseur pour le régler à votre convenance. Faites glisser pour régler. Comment fonctionne le mode 1-knob EQ ? Le mode 1-knob EQ vous permet de régler plusieurs paramètres en même temps, simplement en tournant un bouton. Ceci facilite et accélère le réglage de l’égaliseur. La console contient des Presets configurées pour divers instruments. Vous pouvez utiliser le mode 1-knob EQ pour régler les paramètres de l’égaliseur qui sont enregistrés dans les Presets sans perturber la balance générale de votre mixage. Vous pouvez même configurer les paramètres de l’égaliseur à l’aide du mode manuel, puis passer en mode 1-knob EQ et régler, à l’aide du Type d'intensité, la valeur de l’égalisation appliquée au canal. Dans ce cas, vous pouvez régler, à l’aide du bouton [TOUCH AND TURN], la valeur de l’égalisation entre 0 % (aucune égalisation appliquée), 50 % (réglages de l’égaliseur effectués à l’aide du mode manuel) et 100 % (double l’intensité des réglages de l’égaliseur effectués à l’aide du mode manuel). Ceci vous permet de peaufiner très facilement vos réglages d’égaliseur à l’aide d’un seul bouton. Si le Type de mode 1-knob EQ est défini sur Vocal ou Loudness, vous pouvez régler l’égalisation entre 0 % (aucune égalisation appliquée) et 100 % (égalisation maximale appliquée). Lorsque vous appuyez sur un paramètre de l’égaliseur pour le sélectionner, vous pouvez le régler à l’aide du bouton [TOUCH AND TURN]. Vous pouvez appuyer sur la touche [SHIFT] pour passer à un autre paramètre. À chaque fois que vous appuyez sur la touche [SHIFT], vous passez du gain (G) à la fréquence (F) et vice versa. Vous pouvez également passer de G à F en appuyant sur la zone correspondante à droite du bouton 1-knob. Pour régler le paramètre Q, augmentez ou diminuez sa valeur par pincement de l’écran tactile, ou appuyez sur la zone Q à droite du bouton 1-knob, puis ajustez le réglage à l’aide du bouton [TOUCH AND TURN]. 5. Activez le filtre passe-haut à votre convenance. Lorsque vous utilisez un microphone, vous pouvez réduire le bruit de basse fréquence (bruits sourds, etc.) en activant le filtre passe-haut. Réglage de l’égaliseur en mode 1-knob EQ 1. 2. 3. 4. - 42 - Ouvrez l’écran EQ. (page 5) Activez l’égaliseur et sélectionnez le mode 1-knob. Sélectionnez le type de mode 1-knob souhaité. Réglez l’égaliseur à l’aide du bouton [TOUCH AND TURN]. TF Series Manuel de référence Écrans de configuration Réglage du filtre passe-haut Réglage du filtre passe-bas 1. Ouvrez l’écran EQ. (page 5) 2. Appuyez sur le bouton HPF et activez le filtre passe-haut. Le canal SUB peut utiliser le filtre passe-bas pour couper les hautes fréquences indépendantes de l’égaliseur, ce qui est idéal pour régler le signal envoyé à un caisson de basses. 1. Ouvrez l’écran EQ du canal SUB. (page 5) 2. Appuyez sur le bouton EQ et activez l’égaliseur. 3. Appuyez sur la poignée du filtre passe-haut. 4. Réglez le filtre passe-haut à l’aide du bouton [TOUCH AND TURN]. Vous pouvez également faire glisser la poignée du filtre passe-haut dans le graphique de l’égaliseur. Faites glisser pour régler. La valeur qui correspond à vos réglages apparaît en haut à droite de l’écran. 3. Utilisez la poignée du filtre passe-bas dans le graphique de l’égaliseur pour régler le filtre passe-bas à votre convenance. Faites glisser pour régler. Valeur ajustée - 43 - TF Series Manuel de référence Écrans de configuration Écran GATE Menu de l’écran EQ Appuyez sur la touche Menu ( ) de l’écran EQ pour afficher les options suivantes. Permet de configurer le noise-gate pour chaque canal. Lorsque le niveau du signal d’entrée est inférieur à une quantité spécifiée (seuil), le signal de sortie est réduit d’une certaine quantité (plage). La fonction GATE est disponible pour les canaux CH 1–32. 1 Icône Copy ձ ղ ճ մ յ Copie les paramètres d'égaliseur du canal sélectionné sur le presse-papiers. ձ յ ն շ 2 Icône Paste Colle les paramètres d'égaliseur dans le pressepapiers sur le canal sélectionné. 3 Icône Compare չ Permet de comparer les paramètres d'égaliseur du canal sélectionné avec les paramètres d'égaliseur dans le presse-papiers en permutant de l'un à l'autre. 4 Icône Gain Flat պ Définit le gain d'égaliseur de toutes les bandes sur 0. 5 Icône Default Réinitialise les réglages d'égaliseur à leurs valeurs par défaut. ղ ճ մ ո 1 Bouton GATE Active et désactive le gate. 2 Indicateur de niveau d’entrée du gate Affiche le niveau d’entrée du gate. 3 Curseur Threshold Détermine le niveau auquel le gate est appliqué. 4 Graphique du gate Affiche une représentation visuelle du niveau du gate. 5 Curseur Range Détermine la quantité de diminution du signal en cas d’application du gate. 6 Curseur Attack Lorsque le signal d’entrée dépasse le seuil, ce paramètre détermine la vitesse d’ouverture du gate. - 44 - TF Series Manuel de référence Écrans de configuration 7 Curseur Hold Menu de l’écran GATE Lorsque le signal d’entrée passe sous le seuil, ce paramètre détermine le temps à attendre avant la fermeture du gate. Appuyez sur la touche Menu ( ) de l’écran GATE pour afficher les options suivantes. 1 Icône Copy 8 Curseur Decay Une fois le temps d’attente terminé, ce paramètre détermine la vitesse de fermeture du gate. La valeur présentée ici équivaut au temps nécessaire pour que le niveau change de 6 dB. ձ ղ 9 Indicateur GR (réduction du gain) Affiche la quantité de réduction du gain du signal. ճ 0 Indicateur OUT (sortie gate) Copie les paramètres GATE du canal sélectionné sur le presse-papiers. 2 Icône Paste Colle les paramètres GATE du presse-papiers sur le canal sélectionné. 3 Icône Compare Permet de comparer les paramètres GATE du canal sélectionné avec les paramètres GATE dans le presse-papiers en permutant de l'un à l'autre. Affiche le niveau de sortie du gate. 4 Icône Default Réglage du gate մ 1. Ouvrez l’écran GATE. (page 5) 2. Activez le gate, puis appuyez sur le curseur que vous souhaitez régler. Permet de rétablir les paramètres par défaut de la fonction GATE du canal actuel. 3. Ajustez le réglage à l’aide du bouton [TOUCH AND TURN]. Reportez-vous au graphique du gate et à chaque indicateur en effectuant les réglages. Vous pouvez également faire glisser le curseur sur l’écran tactile pour ajuster le réglage. - 45 - TF Series Manuel de référence Écrans de configuration 8 Curseur Attack Écran COMP Permet de configurer le compresseur pour chaque canal. Vous pouvez ajuster les réglages avec le mode 1-knob, soit à l’aide du bouton [TOUCH AND TURN] pour régler facilement les paramètres, soit à l’aide du mode manuel pour définir chaque paramètre individuellement. ղ շ ձ ո Lorsque le signal d’entrée dépasse le seuil, ce paramètre détermine la vitesse à laquelle la quantité maximale de compression est appliquée. 9 Curseur Release Lorsque le signal d’entrée passe sous le seuil, ce paramètre détermine le temps à attendre avant que la compression ne soit plus appliquée. La valeur présentée ici équivaut au temps nécessaire pour que le niveau change de 6 dB. ճ չ 0 Curseur Out Gain Règle le niveau de sortie. ռ A Bouton Knee Détermine le caractère graduel ou soudain de la courbe au seuil. Lorsque l’option Soft est sélectionnée, la compression est appliquée de manière graduelle lorsque le signal dépasse le seuil. Lorsque l’option Hard est sélectionnée, la transition est plus soudaine. ս B Indicateur GR (réduction du gain) Affiche la quantité de réduction du gain du signal. C Indicateur OUT (sortie du compresseur) Affiche le niveau de sortie du compresseur. Comment fonctionne le mode 1-knob COMP ? մ յ ն պ ջ 1 Bouton COMP Active et désactive le compresseur. 2 Bouton 1-knob Bascule entre le mode 1-knob et le mode manuel. 3 Curseur de niveau 1-knob (mode 1-knob uniquement) Le mode 1-knob COMP vous permet de régler la quantité de compression appliquée au signal, simplement en tournant un bouton. Si vous tournez le bouton [TOUCH AND TURN] vers la droite (ou faites glisser le curseur de niveau 1-knob vers la droite), une plus grande compression est appliquée. Dans des situations où une augmentation du fader ou du gain pourrait provoquer un écrêtage à des points plus élevés du signal, la compression permet d’émettre un son plus constant. Le mode 1-knob COMP facilite la compression en vous permettant de régler aisément la balance entre le seuil, le ratio et le gain de sortie. Règle la quantité de paramètre 1-knob COMP appliquée. Indisponible en mode manuel. 4 Curseur de niveau d’entrée du compresseur Affiche le niveau de sortie du compresseur. 5 Curseur Threshold Détermine le niveau auquel la compression est appliquée. 6 Graphique du compresseur Affiche une représentation visuelle des paramètres actuels. 7 Curseur Ratio Détermine la quantité de compression appliquée. - 46 - TF Series Manuel de référence Écrans de configuration Réglage du compresseur 2. Tournez le bouton [TOUCH AND TURN]. Le réglage des paramètres Attack, Release et Knee ne change pas, et les paramètres Threshold, Ratio et Out Gain sont réglés automatiquement. 1. Ouvrez l’écran COMP. (page 5) 2. Si le compresseur est désactivé, appuyez sur le bouton COMP pour activer la compression. 3. Appuyez sur le bouton 1-knob et désactivez le mode 1-knob COMP. 4. Réglez le curseur souhaité. Faites glisser les curseurs pour régler chaque paramètre. Lorsque vous appuyez sur un élément, vous pouvez également utiliser le bouton [TOUCH AND TURN] pour ajuster le réglage correspondant. Menu de l’écran COMP Appuyez sur la touche Menu ( ) de l’écran COMP pour afficher les options suivantes. 1 Icône Copy ձ ղ Réglage du compresseur en mode 1-knob COMP 1. Activez le mode 1-knob COMP. ճ Copie les paramètres COMP du canal sélectionné sur le presse-papiers. 2 Icône Paste Colle les paramètres COMP du presse-papiers sur le canal sélectionné. 3 Icône Compare Permet de comparer les paramètres COMP du canal sélectionné avec les paramètres COMP dans le presse-papiers en permutant de l'un à l'autre. 4 Icône Default մ - 47 - Permet de rétablir les paramètres COMP par défaut du canal actuel. TF Series Manuel de référence Écrans de configuration 7 Bouton Pre Écran FX (FX1/2, INS FX1–6) S’affiche pour les canaux CH 1–40 et ST IN 1 et ST IN 2. Permet de choisir si le signal pré-fader ou post-fader est traité par le module d’effet. On : avant le fader Off : après le fader Permet de sélectionner un effet et d’en modifier les paramètres. ձ ղ ճ մ յպ ջ 8 Boutons de sélection des paramètres Appuyez sur ce bouton pour faire apparaître d’autres paramètres disponibles pour l’effet actuel. 9 Curseurs de paramètres Permettent de régler les paramètres disponibles pour l’effet actuel. 0 Bouton Sync S’affiche pour les effets qui comprennent des paramètres de tempo comme les retards. Lorsque ce bouton est activé, les paramètres de tempo de l’effet peuvent être contrôlés à l’aide du bouton [TAP] situé dans la section SENDS ON FADER du panneau supérieur. ռ A Bouton Bypass Permet de contourner le module d’effets. ս B Indicateur de niveau de sortie des effets շ ն ո Affiche le niveau de sortie des effets. չ C Bouton CUE 1 Bouton d’envoi Active et désactive le cue pour le module d’effets. S’affiche pour les canaux CH 1–40 et ST IN 1 et ST IN 2. Détermine si un signal est envoyé (ON) ou non (OFF) au canal de retour FX. 2 Bouton EFFECT TYPE Affiche l’écran EFFECT TYPE (page 49), à partir duquel vous pouvez sélectionner un type d’effet. 3 Type et nom de l’effet Affiche le type et le nom de l’effet actuel. 4 Indicateur R Safe (Recall Safe) Affiche le statut de la fonction Recall Safe du module d’effets. Ouvre l’écran RECALL SAFE. (page 22) 5 Bouton M Safe (Mute Safe) Active et désactive la fonction Mute Safe du module d’effets. 6 Curseur de niveau FX Send S’affiche pour les canaux CH 1–40 et ST IN 1 et ST IN 2. Permet de régler la quantité de signal envoyée au module d’effets. - 48 - TF Series Manuel de référence Écrans de configuration Menu de l’écran FX Réglage d’un effet Appuyez sur la touche Menu ( 1. Appuyez sur le bouton de type d’effets. Lorsque l’écran EFFECTS TYPE s’affiche, sélectionnez le type d’effet souhaité. ) de l’écran FX pour afficher les options suivantes. 1 Icône Copy ձ 2. Appuyez sur le bouton d’envoi (Send). Bouton d’envoi ղ 3. Réglez les curseurs de paramètres à votre convenance. ճ Vous pouvez régler les caractéristiques de l’effet, de l’équilibre entre son pur et son altéré, etc. Copie les paramètres d'effet du canal sélectionné sur le presse-papiers. 2 Icône Paste Colle les paramètres d'effet du presse-papiers sur le canal sélectionné. 3 Icône Compare Permet de comparer les paramètres d'effet du canal sélectionné avec les paramètres d'effet dans le presse-papiers en permutant de l'un à l'autre. 4 Icône Default մ Réinitialise les réglages d'effet à leurs valeurs par défaut. 4. Réglez le curseur de niveau d’envoi des effets. Permet de régler la quantité de signal du canal envoyée au module d’effets. Écran EFFECT TYPE Curseur de niveau FX Send Permet de sélectionner le type d’effet. Appuyez sur les boutons souhaités pour faire une sélection. Réglage d’un effet d’insertion Vous pouvez configurer des effets d’insertion pour les canaux AUX9/10–AUX19/20. 1. Appuyez sur le bouton de type d’effets. Lorsque l’écran EFFECTS TYPE s’affiche, sélectionnez le type d’effet souhaité. 2. Appuyez sur le bouton Bypass. La fonction Bypass est activée par défaut. Désactivez-la. 3. Réglez les curseurs de paramètres à votre convenance. Réglez les caractéristiques de l’effet. - 49 - TF Series Manuel de référence Écrans de configuration Paramètres des effets DELAY LCR Retard avec 3 répétitions séparées (1 entrée, 2 sorties). REVERB HALL, REVERB ROOM, REVERB STAGE, REVERB PLATE Réverbérations de salle, de pièce, de scène et de plaque (1 entrée, 2 sorties). Indisponible pour INS FX 3–6. Paramètre Plage Paramètre Delay L Description Reverb Time 0,3 s - 20,0 s Détermine la longueur de la réverbération. Initial Delay 1,0 ms - 500,0 ms Détermine le laps de temps précédant la réverbération initiale. High Ratio 0,1 - 1,0 Ratio entre les réverbérations à haute fréquence et le temps de réverbération Diffusion 0 - 10 Propagation vers la gauche et vers la droite de la réverbération. Density 0 % - 100 % Densité de la réverbération. HPF Thru, 21,2 Hz - 8,00 kHz Fréquence de coupure du filtre passe-haut. LPF 50 Hz - 16 kHz, Thru Fréquence de coupure du filtre passe-bas. MONO DELAY Retard avec répétition simple (1 entrée et 2 sorties). Paramètre Plage Description Delay 1,0 ms - 2700,0 ms Feedback Gain -99 - +99 Quantité de feedback. High Ratio 0,1 - 1,0 Quantité de feedback de haute fréquence. HPF Thru, 21,2 Hz - 8,00 kHz Fréquence de coupure du filtre passe-haut. LPF 50,0 Hz - 16,0 kHz, Thru Fréquence de coupure du filtre passe-bas. Sync Off, On Synchronisation du tempo du temps de retard. Note ----, – Temps de retard. Plage Temps de retard du canal gauche. Delay C 1,0 ms - 2700,0 ms Temps de retard du canal central. Delay R 1,0 ms - 2700,0 ms Temps de retard du canal droit. Delay FB 1,0 ms - 2700,0 ms Temps de retard du feedback. Feedback Gain -99 - +99 Quantité de feedback. High Ratio 0,1 - 1,0 Quantité de feedback de haute fréquence. HPF Thru, 21,2 Hz - 8,00 kHz Fréquence de coupure du filtre passe-haut. LPF 50,0 Hz - 16,0 kHz, Thru Fréquence de coupure du filtre passe-bas. Level L -100 - +100 Niveau du canal gauche. Level C -100 - +100 Niveau du canal central. Level R -100 - +100 Niveau du canal droit. Sync Off, On Synchronisation du tempo du temps de retard. Note L ----, – Valeur utilisée pour calculer le temps de retard du canal gauche sur la base du tempo. Note C ----, – Valeur utilisée pour calculer le temps de retard du canal central sur la base du tempo. Note R ----, – Valeur utilisée pour calculer le temps de retard du canal droit sur la base du tempo. Note FB ----, – Valeur utilisée pour calculer le temps de retard du feedback sur la base du tempo. ECHO Retard stéréo avec boucle de feedback croisé (2 entrées et 2 sorties). Valeur utilisée pour calculer le temps de retard sur la base du tempo. Paramètre STEREO DELAY Retard stéréo traditionnel (2 entrées et 2 sorties). Paramètre Plage Delay L Description Delay L 1,0 ms - 1350,0 ms Temps de retard du canal gauche. Delay R 1,0 ms - 1350,0 ms Temps de retard du canal droit. Feedback Gain L -99 - +99 Gain de feedback du canal gauche. Feedback Gain R -99 - +99 Gain de feedback du canal droit. Description 1,0 ms - 2700,0 ms Plage 1,0 ms - 1350,0 ms Description Temps de retard du canal gauche. Delay R 1,0 ms - 1350,0 ms Temps de retard du canal droit. Delay FB L 1,0 ms - 1350,0 ms Temps de retard du feedback du canal gauche. Delay FB R 1,0 ms - 1350,0 ms Temps de retard du feedback du canal droit. Feedback Gain L -99 - +99 Gain de feedback du canal gauche. Feedback Gain R -99 - +99 Gain de feedback du canal droit. XFeedback Gain -99 - +99 Gain de feedback de gauche à droite, de droite à gauche. High Ratio 0,1 - 1,0 Quantité de feedback de haute fréquence. HPF Thru, 21,2 Hz - 8,00 kHz Fréquence de coupure du filtre passe-haut. LPF 50,0 Hz - 16,0 kHz, Thru Fréquence de coupure du filtre passe-bas. Sync Off, On Synchronisation du tempo du temps de retard. High Ratio 0,1 - 1,0 Quantité de feedback de haute fréquence. HPF Thru, 21,2 Hz - 8,00 kHz Fréquence de coupure du filtre passe-haut. LPF 50,0 Hz - 16,0 kHz, Thru Fréquence de coupure du filtre passe-bas. Sync Off, On Synchronisation du tempo du temps de retard. Note L ----, – Valeur utilisée pour calculer le temps de retard du canal gauche sur la base du tempo. Note L ----, – Valeur utilisée pour calculer le temps de retard du canal gauche sur la base du tempo. Note R ----, – Valeur utilisée pour calculer le temps de retard du canal droit sur la base du tempo. Note R ----, – Valeur utilisée pour calculer le temps de retard du canal droit sur la base du tempo. Note FBL ----, – Valeur utilisée pour calculer le temps de retard du feedback du canal gauche sur la base du tempo. Note FBR ----, – Valeur utilisée pour calculer le temps de retard du feedback du canal droit sur la base du tempo. - 50 - TF Series Manuel de référence Écrans de configuration DELAY-REVERB (version 1.1 et supérieure) Effet à une entrée et deux sorties où un effet Delay et un effet Reverb sont connectés dans une série. Paramètre Delay Plage 1,0 ms - 2700,0 ms GATE REVERB, REVERSE GATE (version 1.1 et supérieure) Réflexion précoce à une entrée et deux sorties avec gate, et une réflexion précoce avec gate inversé. Description Paramètre Temps de retard. Feedback Gain -99 % - 99 % Quantité de feedback. DLY BAL 0 % - 100 % Balance de mixage de Delay Reverb Time 0,3 s - 20,0 s Détermine la longueur de la réverbération. Plage Description Type Type-A, Type-B Type de réflexion précoce. Room Size 0,1 - 20,0 Taille de la pièce ; détermine l'intervalle entre les réflexions précoces. Liveness 0 - 10 Diminution des réflexions précoces. Initial Delay 1,0 ms - 500,0 ms Retard avant la réflexion précoce. High Ratio 0,1 - 1,0 Ratio entre les réverbérations à haute fréquence et le temps de réverbération Diffusion 0 - 10 Largeur des réflexions dans le champ stéréo. Diffusion 0 - 10 Propagation vers la gauche et vers la droite de la réverbération. Density 0% - 100% Densité des réflexions. Density 0 % - 100 % Densité de la réverbération. ER Number 1 - 19 Nombre de réflexions. HPF Thru, 21,2 Hz - 8,00 kHz Fréquence de coupure du filtre passe-haut. Feedback Gain -99 % - 99 % Quantité de feedback. LPF 50,0 Hz - 16,0 kHz, Thru Fréquence de coupure du filtre passe-bas. High Ratio 0,1 - 1,0 Quantité de feedback de haute fréquence. REV BAL 0 % - 100 % Balance de mixage de Reverb. HPF Thru, 21,2 Hz - 8,00 kHz Fréquence de coupure du filtre passe-haut. Sync Off, On Synchronisation du tempo des paramètres LPF 50,0 Hz - 16,0 kHz, Thru Fréquence de coupure du filtre passe-bas. Note ----, – Valeur utilisée pour calculer le temps de retard sur la base du tempo. CHORUS (version 1.1 et supérieure) Effet chorus à deux entrées et deux sorties. EARLY REF (version 1.1 et supérieure) Effet de réflexion précoce à une entrée et deux sorties. Paramètre Plage Paramètre Frequency Description Type S-Hall, L-Hall, Random, Reverse, Plate, Spring Type de réflexion précoce. Room Size 0,1 - 20,0 Taille de la pièce ; détermine l'intervalle entre les réflexions précoces. Liveness 0 - 10 Diminution des réflexions précoces (0 : le moins dynamique ; 10 : le plus dynamique) Initial Delay 1,0 ms - 500,0 ms Retard avant la réflexion précoce. Diffusion 0 - 10 Largeur des réflexions dans le champ stéréo. Density 0% - 100% Densité des réflexions. ER Number 1 - 19 Nombre de réflexions. Feedback Gain -99 % - 99 % Quantité de feedback. High Ratio 0,1 - 1,0 Quantité de feedback de haute fréquence. HPF Thru, 21,2 Hz - 8,00 kHz Fréquence de coupure du filtre passe-haut. LPF 50,0 Hz - 16,0 kHz, Thru Fréquence de coupure du filtre passe-bas. Plage 0,05 Hz - 10,00 Hz Description Vitesse de modulation AM Depth 0 % - 100 % Profondeur de la modulation d'amplitude. PM Depth 0 % - 100 % Profondeur de la modulation de note. MOD. Delay 1,0 ms - 500,0 ms Temps de retard de la modulation. Sync Off, On Synchronisation du tempo des paramètres Note - Valeur utilisée pour calculer la fréquence sur la base du tempo. FLANGE (version 1.1 et supérieure) Effet flanger à deux entrées et deux sorties. Paramètre Frequency Plage 0,05 Hz - 10,00 Hz Description Vitesse de modulation Depth 0% - 100% Profondeur de modulation. MOD. Delay 1,0 ms - 500,0 ms Temps de retard de la modulation. Feedback Gain -99 % - 99 % Quantité de feedback. Sync Off, On Synchronisation du tempo des paramètres Note - 51 - - Valeur utilisée pour calculer la fréquence sur la base du tempo. TF Series Manuel de référence Écrans de configuration SYMPHONIC (version 1.1 et supérieure) Effet symphonic à deux entrées et deux sorties. Paramètre Plage Paramètre Mid Thr Description Plage -54 dB - 0 dB Description Seuil des médium. Mid Ratio 1:1 - ∞:1 Ratio des médium. 0 ms - 120 ms Temps d'attaque des médium. Temps de relâchement des médium. Frequency 0,05 Hz - 10,00 Hz Vitesse de modulation Mid Attack Depth 0 % - 100 % Profondeur de modulation. Mid Release 3,34 ms - 42,7 s MOD. Delay 1,0 ms - 500,0 ms Temps de retard de la modulation. Mid Bypass Off, On Fonction de bypass de compression pour les médium. Sync Off, On Synchronisation du tempo des paramètres Mid Solo Off, On Fonction de solo pour les médium. Valeur utilisée pour calculer la fréquence sur la base du tempo. High Thr -54 dB - 0 dB Seuil des aigus. High Ratio 1:1 - ∞:1 Ratio des aigus. High Attack 0 ms - 120 ms Temps d'attaque des aigus. High Release 3,34 ms - 42,7 s Temps de relâchement des aigus. High Bypass Off, On Fonction de bypass de compression pour les aigus. High Solo Off, On Fonction de solo pour les aigus. Note - Phaser (version 1.1 et supérieure) Effet de glissement de phases en 16 étapes à deux entrées et deux sorties. Paramètre Plage Description Frequency 0,05 Hz - 10,00 Hz Vitesse de modulation Depth 0% - 100% Profondeur de modulation. Feedback Gain -99 % - 99 % Quantité de feedback. Offset 0 - 100 Décalage de la fréquence de glissement de phases. Phase 0 ° - 355 ° Balance gauche/droite de la modulation. Stage 2 - 16 Nombre d'étapes de glissement de phases. HPF Thru, 21,2 Hz - 8,00 kHz Fréquence de coupure du filtre passe-haut. LPF 50,0 Hz - 16,0 kHz, Thru Fréquence de coupure du filtre passe-bas. Sync Off, On Synchronisation du tempo des paramètres Note - Valeur utilisée pour calculer la fréquence sur la base du tempo. M BAND COMP (version V1.1 et supérieure) Compression à trois bandes à deux entrées et deux sorties. Chaque bande comporte une mesure de solo et de réduction de gain. Paramètre Low Gain Plage -12,0 dB - +12,0 dB Description Gain passe-bas. Mid Gain -12,0 dB - +12,0 dB Gain passe-médium. High Gain -12,0 dB - +12,0 dB Gain passe-haut. Total Gain -72 dB - +12 dB Gain général. L-M XOver 21,2 Hz - 8,00 kHz Fréquence de crossover de bas à médium. M-H XOver 21,2 Hz - 8,00 kHz Fréquence de crossover de médium à haut. Knee 0-5 Knee de compresseur (toutes les bandes). Make Up Off, On Permet de régler automatiquement le niveau de sortie. Low Thr -54 dB - 0 dB Seuil des graves. Low Ratio 1:1 - ∞:1 Ratio des graves Low Attack 0 ms - 120 ms Temps d'attaque des graves. Low Release 3,34 ms - 42,7 s Temps de relâchement des graves Low Bypass Off, On Fonction de bypass de compression pour les graves. Low Solo Off, On Fonction de solo pour les graves. - 52 - TF Series Manuel de référence Écrans de configuration 3 Bouton Pre Écran SEND TO AUX Permet de choisir si le signal pré-fader ou post-fader est envoyé au bus AUX correspondant. On : avant le fader Off : après le fader Permet de configurer la quantité de signal envoyée de chaque canal aux bus AUX. Vous pouvez effectuer un mouvement de balayage vers la gauche et la droite pour afficher d’autres bus. 4 Curseur de balayage panoramique d’envoi ձ S’affiche pour les bus AUX stéréo. Permet de régler le balayage panoramique du signal envoyé au bus AUX correspondant. Réglage du niveau SEND TO AUX 1. Réglez les curseurs de niveau à votre convenance. Chaque curseur de niveau détermine la quantité de signal envoyée du canal sélectionné au bus AUX correspondant. ղ ճ 2. Définissez la position du bouton Pre sur On ou Off selon vos besoins. Envoyez le signal pré-fader lorsque vous utilisez le bus AUX pour des moniteurs de scène (ceci vous permet de créer un mixage indépendamment du mixage principal). Envoyez le signal post-fader lorsque vous utilisez des processeurs d’effets externes ou lorsque vous souhaitez conserver la même balance de mixage que le mixage principal. մ 3. Activez ou désactivez le bouton d’envoi. Lorsqu’il est activé, le signal est envoyé au bus AUX correspondant. 4. Appuyez sur le curseur de balayage panoramique d’envoi, puis réglez-le à l’aide du bouton [TOUCH AND TURN]. Lorsque vous envoyez le signal à un bus AUX stéréo, vous pouvez régler le balayage panoramique du signal envoyé. 1 Bouton d’envoi Détermine si un signal est envoyé (ON) ou non (OFF) au bus AUX correspondant. 2 Curseur de niveau d’envoi Détermine la quantité de signal envoyée au bus AUX correspondant. - 53 - TF Series Manuel de référence Écrans de configuration Écran ASSIGN Écran CH VIEW Permet de configurer les paramètres des fonctions Recall Safe et Mute Safe, des attributions de groupe DCA, des signaux envoyés au bus SUB, etc. Présente tous les paramètres d’un canal. Vous pouvez modifier les paramètres à l’aide de cet écran, ainsi que de l’écran de configuration de la fonctionnalité correspondante. Les éléments affichés sur cet écran varient en fonction du type de canal sélectionné. ձ ղ ճ ձ ղ մ յ նշ ո մ յ ճ չ ն պ 1 Bouton Recall Safe Active et désactive la fonction Recall Safe pour le canal correspondant. Vous pouvez ouvrir l’écran RECALL SAFE en appuyant sur le bouton de basculement dans l’angle droit du bouton Recall Safe. (page 22) տ 2 Bouton Recall Safe Active et désactive la fonction Recall Safe pour le canal correspondant. Vous pouvez ouvrir l’écran RECALL SAFE (page 22) en appuyant sur le bouton de basculement dans l’angle droit du bouton Recall Safe. Active et désactive les attributions du canal vers le canal stéréo. Détermine si le signal du canal est envoyé (ON) ou non (OFF) au bus SUB. 3 Indicateur de source d’entrée Affiche la source d’entrée du canal d’entrée. Vous pouvez sélectionner la source d’entrée dans l’écran INPUT. 5 Curseur de niveau SUB Détermine la quantité de signal envoyée du canal sélectionné au bus SUB. ռ ջ Appuyez pour afficher l’écran CH NAME. Appuyez sur pour afficher les informations sur un autre canal. 3 Bouton ST 4 Bouton SUB ս 1 Nom du canal 2 Bouton Mute Safe Vous pouvez exclure temporairement certains canaux d’un groupe de mutes. Si vous assourdissez un groupe de mutes, les canaux de ce groupe dont la fonction Mute Safe est activée ne seront pas assourdis. վ 4 Bouton Mute Safe Appuyez pour exclure provisoirement le canal sélectionné du groupe de mutes d’entrée. Si vous assourdissez le groupe de mutes d’entrée, les canaux de ce groupe dont la fonction Mute Safe est activée ne seront pas assourdis. 6 Boutons DCA Active et désactive les attributions du canal vers chaque groupe DCA (1–8). Vous pouvez attribuer un canal à plusieurs groupes DCA au besoin. - 54 - TF Series Manuel de référence Écrans de configuration 5 Zones HA/EQ/GATE/COMP C Indicateur du port de sortie directe Appuyez pour afficher l’écran de configuration de la fonction correspondante. Vous pouvez appuyer sur les boutons EQ, GATE et COMP affichés ici pour activer et désactiver la fonction correspondante. Zone HA : affiche l’écran INPUT. (page 39) Zone EQ : affiche l’écran EQ. (page 41) Zone GATE : affiche l’écran GATE. (page 44) Zone COMP : affiche l’écran COMP. (page 46) Indique le port de sortie directe du canal. D Bouton du point de sortie directe Permet de régler le point du signal de sortie directe. Pre DG : avant le gain numérique Pre HPF : avant le filtre passe-haut Pre Fader : avant le fader Post Fader : après le fader 6 Bouton d’activation/de désactivation du canal Active et désactive le canal sélectionné. 䃅 7 Curseur de balayage panoramique de canal Règle le balayage panoramique du canal sélectionné. 3UH'* 8 Zones FX1/FX2 ',*,7$/ *$,1 +3) 3UH+3) %$1' (4 *50(7(5 *50(7(5 *$7( &203 3RVW(4 )$'(5 '&$ 21 3UH)$'(5 3RVW)$'(5 E Bouton d’activation/de désactivation de sortie directe Affiche le type d’effet. Lorsque ces zones sont activées, vous pouvez utiliser le bouton [TOUCH AND TURN] pour régler le niveau d’envoi des effets. Vous pouvez également afficher l’écran de configuration correspondant en appuyant de nouveau dessus. Chaque zone affiche la quantité de signal du canal sélectionné envoyée au module d’effets correspondant. Le niveau d’envoi, le niveau de fader du canal sélectionné et le niveau d’envoi réel regroupé avec le DCA s’affichent dans la barre triangulaire. Les informations affichées ici indiquent si le signal envoyé au module d’effets est le signal pré-fader ou post-fader. Le signal pré-fader s’affiche en vert ; le signal post-fader en gris. Active et désactive la sortie directe. CH33–CH40 ձ ղ մ ն շ ո 9 Zone SEND TO AUX Lorsque cette zone est activée, appuyez dessus pour afficher l’écran SEND TO AUX. Affiche la quantité de signal du canal sélectionné envoyée à chaque bus AUX. Le niveau d’envoi, le niveau de fader du canal sélectionné et le niveau d’envoi réel regroupé avec le DCA s’affichent dans la barre horizontale. Les informations affichées ici indiquent si le signal envoyé au bus AUX est le signal préfader ou post-fader. Le signal pré-fader s’affiche en vert ; le signal post-fader en gris. չ պ 0 Zone ASSIGN Affiche l’écran ASSIGN. (page 54) A Curseur de niveau de sortie du canal Règle le niveau de fader du canal sélectionné. ճ յ ռ ջ 1 Nom du canal Appuyez pour afficher l’écran CH NAME. Appuyez sur pour afficher les informations sur un autre canal. B Indicateur de niveau de sortie du canal Affiche le niveau du signal de sortie du canal. - 55 - TF Series Manuel de référence Écrans de configuration 2 Bouton Recall Safe Les informations affichées ici indiquent si le signal envoyé au bus AUX est le signal préfader ou post-fader. Le signal pré-fader s’affiche en vert ; le signal post-fader en gris. Active et désactive la fonction Recall Safe pour le canal correspondant. Vous pouvez ouvrir l’écran RECALL SAFE (page 22) en appuyant sur le bouton de basculement dans l’angle droit du bouton Recall Safe. 0 Zone ASSIGN Affiche l’écran ASSIGN. (page 54) 3 Indicateur de source d’entrée A Curseur de niveau de sortie du canal Affiche la source d’entrée du canal d’entrée. Vous pouvez sélectionner la source d’entrée dans l’écran INPUT. Règle le niveau de fader du canal sélectionné. B Indicateur de niveau de sortie du canal 4 Bouton Mute Safe Affiche le niveau du signal de sortie du canal. Appuyez pour exclure provisoirement le canal sélectionné du groupe de mutes d’entrée. Si vous assourdissez le groupe de mutes d’entrée, les canaux de ce groupe dont la fonction Mute Safe est activée ne seront pas assourdis. ST IN 1L-ST IN 2R ձ ղ մ ն շ ո 5 Zones HA/EQ Appuyez pour afficher l’écran de configuration de la fonction correspondante. Vous pouvez appuyer sur le bouton EQ affiché ici pour activer et désactiver la fonction EQ. Zone HA : affiche l’écran INPUT. (page 39) Zone EQ : affiche l’écran EQ. (page 41) 6 Bouton d’activation/de désactivation du canal Active et désactive le canal sélectionné. 7 Curseur de balayage panoramique de canal չ Règle le balayage panoramique du canal sélectionné. 8 Zones FX1/FX2 Affiche le type d’effet. Lorsque ces zones sont activées, vous pouvez utiliser le bouton [TOUCH AND TURN] pour régler le niveau d’envoi des effets. Vous pouvez également afficher l’écran de configuration correspondant en appuyant de nouveau dessus. Chaque zone affiche la quantité de signal du canal sélectionné envoyée au module d’effets correspondant. Le niveau d’envoi, le niveau de fader du canal sélectionné et le niveau d’envoi réel regroupé avec le DCA s’affichent dans la barre triangulaire. Les informations affichées ici indiquent si le signal envoyé au module d’effets est le signal pré-fader ou post-fader. Le signal pré-fader s’affiche en vert ; le signal post-fader en gris. պ ճ ռ ջ 1 Nom du canal Appuyez pour afficher l’écran CH NAME. Appuyez sur pour afficher les informations sur un autre canal. 2 Bouton Recall Safe Active et désactive la fonction Recall Safe pour le canal correspondant. Vous pouvez ouvrir l’écran RECALL SAFE (page 22) en appuyant sur le bouton de basculement dans l’angle droit du bouton Recall Safe. 9 Zone SEND TO AUX Lorsque cette zone est activée, appuyez dessus pour afficher l’écran SEND TO AUX. Affiche la quantité de signal du canal sélectionné envoyée à chaque bus AUX. Le niveau d’envoi, le niveau de fader du canal sélectionné et le niveau d’envoi réel regroupé avec le DCA s’affichent dans la barre horizontale. յ 3 Indicateur de source d’entrée Affiche la source d’entrée du canal d’entrée. Vous pouvez sélectionner la source d’entrée dans l’écran INPUT. - 56 - TF Series Manuel de référence Écrans de configuration 4 Bouton Mute Safe B Indicateur de niveau de sortie du canal Appuyez pour exclure provisoirement le canal sélectionné du groupe de mutes d’entrée. Si vous assourdissez le groupe de mutes d’entrée, les canaux de ce groupe dont la fonction Mute Safe est activée ne seront pas assourdis. Affiche le niveau du signal de sortie du canal. FX1L–FX2R ձ 5 Zones HA/EQ ղ ճ յ ն Appuyez pour afficher l’écran de configuration de la fonction correspondante. Vous pouvez appuyer sur le bouton EQ affiché ici pour activer et désactiver la fonction EQ. Zone HA : affiche l’écran INPUT. (page 39) Zone EQ : affiche l’écran EQ. (page 41) 6 Bouton d’activation/de désactivation du canal Active et désactive le canal sélectionné. 7 Curseur de balayage panoramique de canal շ Règle le balayage panoramique du canal sélectionné. 8 Zones FX1/FX2 affiche le type d’effet. Lorsque ces zones sont activées, vous pouvez utiliser le bouton [TOUCH AND TURN] pour régler le niveau d’envoi des effets. Vous pouvez également afficher l’écran de configuration correspondant en appuyant de nouveau dessus. Chaque zone affiche la quantité de signal du canal sélectionné envoyée au module d’effets correspondant. Le niveau d’envoi, le niveau de fader du canal sélectionné et le niveau d’envoi réel regroupé avec le DCA s’affichent dans la barre triangulaire. Les informations affichées ici indiquent si le signal envoyé au module d’effets est le signal pré-fader ou post-fader. Le signal pré-fader s’affiche en vert ; le signal post-fader en gris. ո մ 1 Nom du canal Appuyez pour afficher l’écran CH NAME. Appuyez sur pour afficher les informations sur un autre canal. 2 Bouton Recall Safe Active et désactive la fonction Recall Safe pour le canal correspondant. Vous pouvez ouvrir l’écran RECALL SAFE (page 22) en appuyant sur le bouton de basculement dans l’angle droit du bouton Recall Safe. 9 Zone SEND TO AUX Lorsque cette zone est activée, appuyez dessus pour afficher l’écran SEND TO AUX. Affiche la quantité de signal du canal sélectionné envoyée à chaque bus AUX. Le niveau d’envoi, le niveau de fader du canal sélectionné et le niveau d’envoi réel regroupé avec le DCA s’affichent dans la barre horizontale. Les informations affichées ici indiquent si le signal envoyé au bus AUX est le signal préfader ou post-fader. Le signal pré-fader s’affiche en vert ; le signal post-fader en gris. պ չ 3 Bouton Mute Safe Appuyez pour exclure provisoirement le canal sélectionné du groupe de mutes d’effets. Si vous assourdissez le groupe de mutes d’effets, les canaux de ce groupe dont la fonction Mute Safe est activée ne seront pas assourdis. 4 Zones FX/EQ Appuyez pour afficher l’écran de configuration de la fonction correspondante. Vous pouvez appuyer sur le bouton EQ affiché ici pour activer et désactiver la fonction EQ. Zone FX1 (FX2) : affiche l’écran FX. (page 48) Zone EQ : affiche l’écran EQ. (page 41) 0 Zone ASSIGN Affiche l’écran ASSIGN. (page 54) A Curseur de niveau de sortie du canal Règle le niveau de fader du canal sélectionné. - 57 - TF Series Manuel de référence Écrans de configuration 5 Bouton d’activation/de désactivation du canal 1 Nom du canal Active et désactive le canal sélectionné. Appuyez pour afficher l’écran CH NAME. Appuyez sur pour afficher les informations sur un autre canal. 6 Curseur de balayage panoramique de canal Règle le balayage panoramique du canal sélectionné. 2 Bouton Recall Safe Active et désactive la fonction Recall Safe pour le canal correspondant. Vous pouvez ouvrir l’écran RECALL SAFE (page 22) en appuyant sur le bouton de basculement dans l’angle droit du bouton Recall Safe. 7 Zone SEND TO AUX Lorsque cette zone est activée, appuyez dessus pour afficher l’écran SEND TO AUX. Affiche la quantité de signal du canal sélectionné envoyée à chaque bus AUX. Le niveau d’envoi, le niveau de fader du canal sélectionné et le niveau d’envoi réel regroupé avec le DCA s’affichent dans la barre horizontale. Les informations affichées ici indiquent si le signal envoyé au bus AUX est le signal préfader ou post-fader. Le signal pré-fader s’affiche en vert ; le signal post-fader en gris. 8 Zone ASSIGN 3 Bouton d’activation/de désactivation du canal Active et désactive le canal sélectionné. 4 Curseur de niveau de sortie du canal Règle le niveau de fader du canal sélectionné. 5 Zone ASSIGN (version 1.1 et supérieure) Affiche l’écran ASSIGN. (page 54) Lorsque cette zone est activée, appuyez dessus pour afficher l’écran DCA ASSIGN. (page 66) 9 Curseur de niveau de sortie du canal Règle le niveau de fader du canal sélectionné. AUX 1–AUX 8 0 Indicateur de niveau de sortie du canal Affiche le niveau du signal de sortie du canal. ձ ղ ճ մ յ DCA 1–DCA 8 ձ ղ ճ շ ն 1 Nom du canal յ Appuyez pour afficher l’écran CH NAME. Appuyez sur pour afficher les informations sur un autre canal. մ - 58 - TF Series Manuel de référence Écrans de configuration 2 Bouton Recall Safe 1 Nom du canal Active et désactive la fonction Recall Safe pour le canal correspondant. Vous pouvez ouvrir l’écran RECALL SAFE (page 22) en appuyant sur le bouton de basculement dans l’angle droit du bouton Recall Safe. Appuyez pour afficher l’écran CH NAME. Appuyez sur pour afficher les informations sur un autre canal. 2 Bouton Recall Safe 3 Zones FROM/EQ/GEQ/COMP Appuyez pour afficher l’écran de configuration de la fonction correspondante. Vous pouvez appuyer sur les boutons EQ, GEQ et COMP affichés ici pour activer et désactiver la fonction correspondante. Zone FROM : affiche l’écran SEND FROM. (page 65) Zone EQ : affiche l’écran EQ. (page 41) Zone GEQ : affiche l’écran GEQ. (page 62) Zone COMP : affiche l’écran COMP. (page 46) Active et désactive la fonction Recall Safe pour le canal correspondant. Vous pouvez ouvrir l’écran RECALL SAFE (page 22) en appuyant sur le bouton de basculement dans l’angle droit du bouton Recall Safe. 3 Zones FROM/EQ/COMP/InsFX Appuyez pour afficher l’écran de configuration de la fonction correspondante. Vous pouvez appuyer sur les boutons EQ et COMP affichés ici pour activer et désactiver la fonction correspondante. Zone FROM : affiche l’écran SEND FROM. (page 65) Zone EQ : affiche l’écran EQ. (page 41) Zone COMP : affiche l’écran COMP. (page 46) Zone InsFX : affiche l’écran FX. (page 48) 4 Bouton d’activation/de désactivation du canal Active et désactive le canal sélectionné. 5 Zone OUTPUT Affiche l’écran OUTPUT. (page 64) 4 Bouton d’activation/de désactivation du canal Active et désactive le canal sélectionné. 6 Curseur de niveau de sortie du canal Règle le niveau de fader du canal sélectionné. 5 Zone OUTPUT Affiche l’écran OUTPUT. (page 64) 7 Indicateur de niveau de sortie du canal Affiche le niveau du signal de sortie du canal. 6 Curseur de niveau de sortie du canal Règle le niveau de fader du canal sélectionné. AUX 9–AUX 20 ձ 7 Indicateur de niveau de sortie du canal ղ ճ մ շ Affiche le niveau du signal de sortie du canal. յ ն - 59 - TF Series Manuel de référence Écrans de configuration 7 Indicateur de niveau de sortie du canal SUB ձ ղ ճ մ Affiche le niveau du signal de sortie du canal. յ ST L, ST R ձ ղ ճ մ յ շ ն 1 Nom du canal Appuyez pour afficher l’écran CH NAME. Appuyez sur pour afficher les informations sur un autre canal. շ ն 1 Nom du canal 2 Bouton Recall Safe Appuyez pour afficher l’écran CH NAME. Appuyez sur pour afficher les informations sur un autre canal. Active et désactive la fonction Recall Safe pour le canal correspondant. Vous pouvez ouvrir l’écran RECALL SAFE (page 22) en appuyant sur le bouton de basculement dans l’angle droit du bouton Recall Safe. 2 Bouton Recall Safe Active et désactive la fonction Recall Safe pour le canal correspondant. Vous pouvez ouvrir l’écran RECALL SAFE (page 22) en appuyant sur le bouton de basculement dans l’angle droit du bouton Recall Safe. 3 Zones FROM/EQ/COMP Appuyez pour afficher l’écran de configuration de la fonction correspondante. Vous pouvez appuyer sur les boutons EQ et COMP affichés ici pour activer et désactiver la fonction correspondante. Zone FROM : affiche l’écran SEND FROM. (page 65) Zone EQ : affiche l’écran EQ. (page 41) Zone COMP : affiche l’écran COMP. (page 46) 3 Zones EQ/GEQ/COMP Appuyez pour afficher l’écran de configuration de la fonction correspondante. Vous pouvez appuyer sur les boutons EQ, GEQ et COMP affichés ici pour activer et désactiver la fonction correspondante. Zone EQ : affiche l’écran EQ. (page 41) Zone GEQ : affiche l’écran GEQ. (page 62) Zone COMP : affiche l’écran COMP. (page 46) 4 Bouton d’activation/de désactivation du canal Active et désactive le canal sélectionné. 5 Zone OUTPUT Affiche l’écran OUTPUT. (page 64) 4 Bouton d’activation/de désactivation du canal Active et désactive le canal sélectionné. 6 Curseur de niveau de sortie du canal Règle le niveau de fader du canal sélectionné. - 60 - TF Series Manuel de référence Écrans de configuration 5 Zone OUTPUT Écran CH NAME Affiche l’écran OUTPUT. (page 64) Permet de définir le nom du canal, l'icône et la couleur du canal. 6 Curseur de niveau de sortie du canal Règle le niveau de fader du canal sélectionné. 7 Indicateur de niveau de sortie du canal Affiche le niveau du signal de sortie du canal. Menu de l’écran CH VIEW Appuyez sur la touche Menu ( ղ ն ձ ճ ) de l’écran CH VIEW pour afficher les options suivantes. մ 1 Icône CH Copy Permet de copier les paramètres du canal actuel. յ 2 Icône CH Paste ձ ղ Permet de coller les paramètres d’un autre canal et de les appliquer au canal actuel. 1 Zone de texte de nom Entrez ici le nom du canal. Appuyez sur la zone de texte pour entrer le nom à l'aide de l'écran KEYBOARD (page 10). 3 Icône CH Default Permet de rétablir les paramètres par défaut du canal actuel. 2 Bouton d'icône Appuyez pour afficher une liste des icônes de canaux disponibles. 3 Bouton de catégorie Permet de sélectionner une différente catégorie d'icône de canaux. Les catégories disponibles varient selon le type de canal. ճ 4 Liste des icônes de canaux Appuyez pour appliquer l'icône de canal. Vous pouvez faire glisser cette zone vers le haut et vers le bas pour afficher toutes les icônes disponibles. 5 Bouton d'exemple de nom Affiche la liste des noms de canaux couramment utilisés sur la base de l'icône de canal sélectionnée. Appuyez sur un exemple de nom pour l'utiliser comme nom du canal. - 61 - TF Series Manuel de référence Écrans de configuration 6 Bouton de couleur Appuyez pour afficher une liste des couleurs de canaux disponibles. Écran GEQ Vous pouvez utiliser l’égaliseur graphique interne (GEQ) pour traiter les signaux des canaux AUX 1–8 et STEREO. L’égaliseur graphique est un égaliseur mono à 12 bandes. Chaque bande a une largeur de 1/3 octave avec une plage de gain réglable de ±15 dB. 31 bandes sont disponibles ; vous pouvez régler le gain pour 12 bandes maximum. ձ ղ ճ մ Appuyez sur la couleur souhaitée à utiliser comme couleur de canal. ն շ յ 1 Bouton GEQ Active et désactive l’égaliseur graphique. 2 Boutons de sélection du canal GEQ Ces boutons ne s’affichent que lors de la configuration de l’égaliseur graphique pour les bus AUX stéréo ou les canaux STEREO. Ils ne s’affichent pas pour les bus AUX mono. L/R : : active et désactive la liaison des canaux gauche/droit de l’égaliseur graphique. permet de sélectionner les canaux gauche et droit de l’égaliseur graphique. 3 Bouton Recall Safe Ouvre l’écran RECALL SAFE. (page 22) 4 Graphique de l’égaliseur, affichage RTA, sélection de bande Affiche les paramètres de l’égaliseur avec l’analyse en temps réel (RTA). Effectuez un mouvement de balayage vers la gauche ou la droite, ou appuyez sur une zone pour afficher les curseurs de gain pour d’autres bandes. - 62 - TF Series Manuel de référence Écrans de configuration 5 Curseurs de gain Menu de l’écran GEQ Règlent le gain pour la bande correspondante. Effectuez un mouvement de balayage vers la gauche ou la droite pour afficher les curseurs de gain pour d’autres bandes. Appuyez sur la touche Menu ( ) de l’écran GEQ pour afficher les options suivantes. 1 Icône Copy ձ 6 Indicateur de niveau de sortie Affiche le niveau de sortie de l’égaliseur graphique. 7 Affichage des bandes disponibles ղ Affiche le nombre de bandes supplémentaires que vous pouvez régler. ճ Copie les paramètres GEQ du canal sélectionné sur le presse-papiers. 2 Icône Paste Colle les paramètres GEQ du presse-papiers sur le canal sélectionné. 3 Icône Compare Permet de comparer les paramètres GEQ du canal sélectionné avec les paramètres GEQ dans le presse-papiers en permutant de l'un à l'autre. Utilisation du GEQ 1. Appuyez sur le bouton GEQ pour activer le GEQ. 2. Effectuez un mouvement de balayage vers la gauche ou la droite sur les curseurs de gain pour afficher les bandes souhaitées. 3. Faites glisser les curseurs vers le haut et vers le bas pour régler le gain des bandes correspondantes. 4 Icône Default մ Permet de rétablir les paramètres par défaut de GEQ du canal actuel. Vous pouvez régler la sortie générale à l’aide de l’indicateur de niveau de sortie. Une fois le gain des 12 bandes ajusté, les curseurs de gain des bandes restantes s’affichent en gris. Si vous souhaitez régler le gain des autres bandes, vous devez d’abord définir le gain d’une des bandes que vous avez déjà réglée sur 0. Appuyez sur le curseur de gain rapidement à deux reprises pour le réinitialiser à sa valeur par défaut (0 db). Curseur de gain Indicateur de niveau de sortie - 63 - TF Series Manuel de référence Écrans de configuration 3 Bouton Φ (phase) Écran OUTPUT Permet d’inverser la phase. Lorsque cette option est activée, la phase du signal de sortie est inversée. Permet de configurer la façon dont les canaux de sortie seront émis. Les boutons qui apparaissent varient selon le type de canal de sortie sélectionné. 4 Bouton OMNI OUT Affiche le numéro de l’OMNI OUT vers lequel le canal est dirigé. Il est possible d’afficher jusqu’à deux numéros. Pour trois numéros ou plus, « + » s’affiche. Ouvre l’écran OMNI OUT. (page 21) Boutons Type de canal de sortie Bouton ST AUX 1–8 – AUX9/10–AUX19/20 ○ SUB – STEREO – Bouton Out Gain Bouton Φ Indicateur OMNI OUT Bouton OMNI OUT ○ ○ ○ ○ ○ ○ ○ ○ ○ ○ ○ ○ ○ ○ ○ ○ 5 Bouton Recall Safe (version 1.1 et supérieure) Active et désactive la fonction Recall Safe pour le canal correspondant. Vous pouvez ouvrir l’écran RECALL SAFE en appuyant sur le bouton de basculement dans l’angle droit du bouton Recall Safe. ○ : apparaît – : n’apparaît pas ձ յ ձ ղ ճ մ մ 1 Bouton ST Détermine si le canal stéréo est émis ou non. 2 Zone de texte Out Gain Permet de régler le gain de sortie. Lorsque cette zone est activée, vous pouvez utiliser le bouton [TOUCH AND TURN] pour ajuster le réglage. Appuyez à nouveau pour faire apparaître le clavier et saisir une valeur. - 64 - TF Series Manuel de référence Écrans de configuration Écran SEND FROM Réglage du niveau SEND FROM 1. Appuyez sur le bouton ON des canaux d’entrée que vous souhaitez envoyer. Permet d’envoyer des signaux depuis les canaux d’entrée. ձ 2. Appuyez sur le curseur du balayage panoramique d’envoi, puis utilisez le bouton [TOUCH AND TURN] pour régler le balayage panoramique du signal du canal d’entrée qui est envoyé. ղ 3. Faites glisser les curseurs de niveau d’envoi pour régler la quantité de signal du canal d’entrée qui est envoyé. Bouton ON Curseur de balayage panoramique d’envoi Curseur de niveau d’envoi ճ Bouton Pre մ 1 Bouton ON Menu de l’écran SEND FROM Détermine si un signal est envoyé (ON) ou non (OFF) depuis le canal d’entrée correspondant. Appuyez sur la touche Menu ( suivantes. 2 Curseur de balayage panoramique d’envoi Règle le balayage panoramique du signal du canal d’envoi qui est transmis. Pour les canaux AUX 1–8, ce curseur ne s’affiche que si le type de signal est défini sur stéréo. 3 Curseur de niveau d’envoi 1 Icône All Pre Active tous les boutons Pre. 2 Icône All Post ձ Détermine la quantité de signal envoyée depuis le canal d’entrée correspondant. ) de l’écran SEND FROM pour afficher les options Désactive tous les boutons Pre. 4 Bouton Pre Permet de choisir si le signal pré-fader ou post-fader est envoyé depuis le canal d’entrée correspondant. On : avant le fader Off : après le fader - 65 - ղ TF Series Manuel de référence Écrans de configuration Écran DCA ASSIGN Attribution de canaux à un groupe DCA Permet de rassembler des canaux en les attribuant à des groupes DCA. ձ ղ մ 1. Appuyez simultanément sur les boutons [INPUT1] et [INPUT2] du panneau supérieur pour afficher les canaux GROUP. 2. Appuyez sur l’un des boutons [SEL] du panneau supérieur qui correspond au groupe DCA que vous souhaitez configurer. 3. Appuyez sur les boutons DCA qui correspondent aux canaux que vous souhaitez attribuer au groupe. (Vous pouvez sélectionner plusieurs canaux.) Les canaux sélectionnés apparaissent dans la zone d’affichage du canal. Le canal est sélectionné ճ 1 Zone d’affichage du canal Affiche les canaux attribués au groupe DCA actuel. 2 Boutons DCA ASSIGN Permettent de sélectionner les canaux attribués au groupe DCA actuel. Les canaux sélectionnés apparaissent en surbrillance. 3 Bouton CH VIEW Affiche l’écran CH VIEW. (page 54) Menu de l’écran DCA ASSIGN Appuyez sur la touche Menu ( ) de l’écran DCA ASSIGN pour afficher les options suivantes. 1 Icône Clear All 4 Bouton Recall Safe (version 1.1 et supérieure) Supprime tous les canaux du groupe. Active et désactive la fonction Recall Safe pour le canal correspondant. Vous pouvez ouvrir l’écran RECALL SAFE en appuyant sur le bouton de basculement dans l’angle droit du bouton Recall Safe. ձ - 66 - TF Series Manuel de référence Écrans de configuration Déploiement DCA Vous pouvez attribuer les groupes DCA 1–8 aux 8 dernières bandes de canaux situées du côté droit du panneau supérieur de la console. (TF5 : bandes de canaux 25–32 ; TF3 : 17–24 ; TF1 : 9–16) Vous pouvez ensuite attribuer les canaux d’un groupe DCA à la bande de canaux située du côté gauche du panneau supérieur de la console en appuyant sur la touche [SEL] du groupe DCA correspondant. (TF5 : bandes de canaux 1–24 ; TF3 : 1–16 ; TF1 : 1–8) Le nombre de canaux dans le groupe qui sera attribué aux bandes de canaux dépend du numéro de modèle. Pour la console TF5, les 24 canaux portant les numéros les moins élevés du groupe sont attribués, répartis comme suit : les 16 moins élevés pour la console TF3 et les 8 moins élevés pour la console TF1. Cette fonctionnalité vous permet de manipuler les bandes de canaux du maître du groupe DCA et des canaux « membres » du groupe en même temps. Canaux membres du groupe DCA sélectionné attribués à ces bandes de canaux Groupes DCA 1–8 attribués à ces bandes de canaux - 67 - TF Series Manuel de référence Écran de maintenance Écran de maintenance Écran Initialize All Memory Permet d’accéder aux fonctionnalités de maintenance. Rétablit les réglages d’usine par défaut de la mémoire de la console, y compris de la mémoire des Scenes et les bibliothèques. ձ ղ ձ ճ մ յ ն շ 1 Ouvre l’écran Initialize All Memory. (page 68) 2 Ouvre l’écran Initialize Current Memory. (page 69) 3 Ouvre l’écran Input Port Trim. (page 69) 4 Ouvre l’écran Output Port Trim. (page 70) 5 Ouvre l’écran Fader Calibration. (page 70) 6 Ouvre l’écran Channel Color Calibration. (page 71) 7 Referme l’écran de maintenance. 1 Bouton INITIALIZE Permet d’initialiser la mémoire interne. Les données suivantes sont initialisées : toutes les données Scene, toutes les données Preset, les données de mixage et les données de réglage. Appuyez pour faire apparaître le message de confirmation. Appuyez sur le bouton OK pour effectuer l’opération. N’appuyez sur aucun bouton tant que l’initialisation n’est pas terminée. Une fois l’initialisation terminée, vous pouvez continuer à utiliser d’autres fonctionnalités de maintenance sans avoir à quitter l'écran. Utilisation de l’écran de maintenance 1. Mettez la console sous tension en appuyant sur la touche Home ( ). L’écran de maintenance s’affiche. Appuyez sur le bouton qui correspond à la fonctionnalité de maintenance souhaitée. Appuyez sur le bouton Exit pour quitter le mode maintenance. NOTE • Si vous initialisez la mémoire interne, toutes les données stockées dans la mémoire seront perdues. Cette opération doit être exécutée avec prudence. • L’horloge interne, les paramètres réseau et de luminosité ne sont pas initialisés lors de cette opération. - 68 - TF Series Manuel de référence Écran de maintenance Écran Initialize Current Memory Écran Input Port Trim Rétablit les réglages d’usine par défaut de la mémoire de la console. La mémoire des Scenes et les bibliothèques restent inchangées. Permet de régler le gain de chaque prise INPUT par incréments de 0,01 dB. ձ ձ ղ 1 Boutons de sélection de prise INPUT 1 Bouton INITIALIZE Permet d’initialiser la mémoire actuelle. Les données suivantes sont initialisées : données de mixage et données de réglage. Appuyez pour faire apparaître le message de confirmation. Appuyez sur le bouton OK pour effectuer l’opération. N’appuyez sur aucun bouton tant que l’initialisation n’est pas terminée. Une fois l’initialisation terminée, vous pouvez continuer à utiliser d’autres fonctionnalités de maintenance sans avoir à quitter l'écran. Sélectionnez ici la prise INPUT que vous souhaitez configurer. Sélectionnez le bouton qui correspond à la prise INPUT que vous souhaitez configurer, puis réglez la valeur à l’aide du bouton [TOUCH AND TURN]. Après avoir effectué vos réglages, démarrez la console normalement. 2 Bouton Reset All Permet de réinitialiser toutes les valeurs sur 0,00 dB (la valeur d’usine par défaut est 0,00 dB). Appuyez pour faire apparaître le message de confirmation. Appuyez sur le bouton OK pour effectuer l’opération. NOTE • Si vous initialisez la mémoire actuelle, toutes les données qui s’y trouvent seront perdues. Cette opération doit être exécutée avec prudence. NOTE • Une fois la réinitialisation terminée, vous pouvez continuer à utiliser d’autres fonctionnalités de maintenance sans avoir à quitter l'écran. - 69 - TF Series Manuel de référence Écran de maintenance Écran Output Port Trim Écran Fader Calibration Permet de régler le gain de chaque prise OMNI OUT par incréments de 0,01 dB. Dans certains environnements d’utilisation, des différences peuvent exister au niveau du déplacement des faders. Vous pouvez utiliser cet écran pour corriger ces différences. ձ ղ ձ 1 Boutons de sélection de prise OMNI OUT Sélectionnez ici la prise OMNI OUT que vous souhaitez configurer. Sélectionnez le bouton qui correspond à la prise OMNI OUT que vous souhaitez configurer, puis réglez la valeur à l’aide du bouton [TOUCH AND TURN]. Après avoir effectué vos réglages, démarrez la console normalement. ղ ճ 1 Bouton START Permet de démarrer le calibrage. Appuyez pour faire apparaître le message de confirmation. Appuyez sur le bouton OK pour effectuer l’opération. 2 Bouton Reset All Permet de réinitialiser toutes les valeurs sur 0,00 dB (la valeur d’usine par défaut est 0,00 dB). Appuyez pour faire apparaître le message de confirmation. Appuyez sur le bouton OK pour effectuer l’opération. 2 Bouton Cancel Permet d’arrêter le calibrage. 3 Bouton Apply Applique les réglages et ferme la fenêtre. NOTE • Une fois la réinitialisation terminée, vous pouvez continuer à utiliser d’autres fonctionnalités de maintenance sans avoir à quitter l'écran. - 70 - TF Series Manuel de référence Écran de maintenance Écran Channel Color Calibration Calibrage des faders 1. Appuyez sur la touche [SEL] du panneau supérieur qui correspond au fader que vous souhaitez calibrer. 2. Appuyez sur le bouton START de l’écran FADER CALIBRATION MODE. 3. Appuyez sur le bouton OK lorsque le message de confirmation apparaît. 4. Une fois le calibrage terminé, appuyez sur le bouton APPLY. 5. Appuyez sur le bouton Exit du menu de maintenance et démarrez la console normalement. Vous pouvez régler la couleur des témoins LED à votre convenance. Le réglage de la couleur des témoins LED se fait témoin après témoin. ձ NOTE • Cette fonctionnalité permet de calibrer automatiquement le fader spécifié (fader de la bande de canaux ou de la section principale). • Une fois le calibrage terminé, vous pouvez continuer à utiliser d’autres fonctionnalités de maintenance sans avoir à quitter l'écran. ղ ճ մ 1 Boutons de couleur Permettent de sélectionner une couleur. 2 Boutons RGB Permettent de régler la couleur. 3 Bouton Apply Applique les réglages et ferme la fenêtre. 4 Bouton Reset All Permet de démarrer le calibrage. Appuyez pour faire apparaître le message de confirmation. Appuyez sur le bouton OK pour effectuer l’opération. - 71 - TF Series Manuel de référence Écran de maintenance Réglage des couleurs de canal 1. Appuyez sur la touche [SEL] du panneau supérieur qui correspond à la couleur de canal que vous souhaitez régler. 2. Appuyez sur un bouton de couleur pour choisir une couleur. 3. En comparant la couleur [SEL] sélectionnée aux autres indicateurs du panneau supérieur, utilisez le bouton [TOUCH AND TURN] ou les boutons [USER DEFINED KNOBS] B, C et D pour régler la couleur. 4. Lorsque vous avez terminé, appuyez sur le bouton Apply pour appliquer les réglages. 5. Appuyez sur le bouton Exit du menu de maintenance et démarrez la console normalement. NOTE • • • • • Pour les consoles TF3 et TF1, les canaux non pris en charge par la console ne s’affichent pas. Le réglage de la couleur de canal se fait canal après canal. Le bouton Apply n’apparaît que lorsque vous commencez à régler la couleur du canal. Pour rétablir les valeurs d’usine par défaut des couleurs de canal, appuyez sur le bouton Reset All. Une fois la réinitialisation terminée, vous pouvez continuer à utiliser d’autres fonctionnalités de maintenance sans avoir à quitter l'écran. - 72 - TF Series Manuel de référence Référence Référence Liste des paramètres enregistrés dans les Scenes et les Presets CH 1-40 Channel Library Recall Can use Scene Recall Safe Recall CH (Exclude) (All) HA HA Recall EQ Input Select Name Recall Gate Recall Comp Scene All HA Input Select Processing Send To Fader/On Name Stereo Link Gain O O O O O O +48V O O O O O O Φ O O O O O O Digital Gain O O O O O O O O O O O O O O O Input Select O O Category, Name, Color, Icon O O O Stereo Link O O O O O O ON O O O O O O Point O O O O O O HPF O O O O O O O O O PEQ O O O O O O O O O O O O O O O O O*2 O O O O O O O O*2 Direct Out*1 GATE *1 COMP *1 TO AUX TO FX TO ST O O Level O O Pan O O O O O ON O O O O Pre O O O O Level O O O O ON O O O O Pre O O O O Assign O O O O O O Pan O O O O O O O Level O O O O O O O ON O O O O O O O ON O O O O Fader O O O O DCA Assign O O TO SUB O O O Mute Safe O Recall Safe O CUE O *1 *2 CH 1–32 uniquement Seuls les paramètres sont associés. (Le contrôle de réduction du gain n'est pas associé.) - 73 - TF Series Reference Manual Référence ST IN 1, ST IN 2 Channel Library Recall Can use Scene Recall Safe Recall CH (Exclude) (All) HA HA Input Select Name All HA O O O O O O Digital Gain O O O O O O O O O O O O O Level O O Pan O O O O Category, Name, Color, Icon O O O PEQ O O O TO FX Scene Φ Input Select TO AUX Recall EQ O O Input Select Processing Send To Fader/On Name Stereo Link O O O O O O O O O ON O O O O Pre O O O O Level O O O O ON O O O O Pre O O O O Assign O O O O O O Balance O O O O O O ON O O O O Fader O O O O DCA Assign O O TO ST O O O Mute Safe O Recall Safe O CUE O - 74 - TF Series Manuel de référence Référence FX 1, FX 2 Channel Library Recall Can use Scene Recall Safe Recall CH (All) Category, Name, Color, Icon O FX O PEQ O TO AUX Recall FX (Exclude) FX Recall EQ Scene With Send*1 All Processing Send To Fader/On Name Stereo Link O O Name O O O O O O O Level O O Pan O O ON O Pre O O O FX O O O O O O O O O O O O O O O Assign O O O O O Balance O O O O O ON O O O O Fader O O O O DCA Assign O O TO ST O O O Mute Safe O Recall Safe O CUE O *1 Pour With Send, les signaux TO FX de CH 1–40, ST IN 1 et ST IN 2 peuvent être recall safe. - 75 - TF Series Manuel de référence Référence AUX Channel Library Recall Can use Scene Recall Safe Recall CH (All) Category, Name, Color, Icon O (Exclude) GEQ*1 FX*2 O O Recall EQ Recall GEQ*1 Recall FX*1 Pan Link O O O O PEQ O O O O O O O O O COMP O O O O O O GEQ Ins FX*2 *2 O All FX*2 GEQ*1 Processing Fader/On Gain/Φ Name Stereo Link O O O O O O O O O O O O O O O O O O O O O O*3 O O O O O O O O O O O Fader O O O O Send From OUTPUT O O O ON TO ST Assign O With Send Name Signal Type*1 *1 Scene Level O O Pan O O ON O O Pre O O O O O O Balance O O O O O O Out Gain O O O O O O O O Φ O O O O O O O O O Recall Safe O CUE O *1 *2 *3 AUX 1–8 uniquement AUX 9/10–19/20 uniquement Uniquement lorsque L/R LINK pour GEQ est activé - 76 - TF Series Manuel de référence Référence STEREO, SUB Channel Library Recall Can use Scene Recall Safe Recall CH (All) Category, Name, Color, Icon O LPF*2 O PEQ O GEQ*1 O COMP O (Exclude) GEQ*1 Recall EQ Recall GEQ*1 Scene With Send*2 All GEQ*1 Processing Fader/On Gain/Φ Name Stereo Link*1 O O Name O O Recall FX*1 O O O O O O O O O O O O O O O O*3 O O O ON O O O O Fader O O O O STEREO/SUB Level Link O O*2 O*2 Send From*2 OUTPUT O O Level ON O O O O O O O O Balance*1 O O O O O Out Gain O O O O O O O Φ O O O O O O O O Recall Safe O CUE O *1 *2 *3 STEREO uniquement SUB uniquement Uniquement lorsque L/R LINK pour GEQ est activé DCA Can use Scene Recall Safe Scene All Fader/On Category, Name, Color, Icon O O ON O O O Fader O O O DCA Assign O O Name O Recall Safe CUE OMNI OUT OMNI OUT Patch Scene Can use Scene Recall Safe O O (All OMNI OUT) - 77 - TF Series Manuel de référence Référence Avertissements et messages d’erreur Message Description Message Description Cannot Close This Popup. (Impossible de fermer cette fenêtre contextuelle.) La fenêtre contextuelle n’a pas pu être fermée. Item Already Exists. Replace it? (L’élément existe déjà. Le remplacer ?) Vous avez tenté de remplacer un élément de la bibliothèque. Not Bookmarked. (Pas ajouté à la liste des signets.) L’élément n’a pas été ajouté à la liste des signets. File Already Exists, Replace it? (Le fichier existe déjà. Le remplacer ?) Lors de l’utilisation de la fonction Save As, le nom du fichier que vous avez tenté d’enregistrer était le même que celui d’un fichier existant. Lors de l’utilisation de la fonction Save, vous avez tenté de remplacer un fichier existant. Unsupported File Format! (Format de fichier non pris en charge !) Vous avez tenté de lire un format de fichier non pris en charge à partir du périphérique de stockage USB. File Busy! (Fichier occupé.) Operation Denied. (Opération refusée.) L'opération n'a pas pu être effectuée parce que le périphérique de stockage USB était en cours d'accès. Vous avez tenté de démarrer un enregistrement immédiatement après avoir connecté un périphérique de stockage USB (c’est-à-dire, alors qu’une liste était en train d’être générée). Vous avez tenté de modifier le nom d’un fichier ou d’un répertoire. Storage Not Found! (Périphérique de stockage introuvable !) Le périphérique de stockage USB n’a pas pu être reconnu. Couldn’t Write File. (Impossible d’enregistrer le fichier.) Le fichier n’a pas pu être enregistré sur le périphérique de stockage USB. File Protected! (Fichier protégé !) Le fichier n’a pas pu être remplacé sur le périphérique de stockage USB, car le fichier est protégé en écriture. Already Exists! (Le nom existe déjà !) Le nom du répertoire que vous avez tenté d’enregistrer correspond au nom d’un répertoire existant. Couldn’t Access File. (Impossible d’accéder au fichier.) Impossible d’accéder au fichier présent sur le périphérique de stockage USB pour une raison inconnue. File Error! (Erreur de fichier !) Une erreur d’accès au fichier interne est survenue. Format Error! (Erreur de format !) Une erreur est survenue au cours du formatage. USB Storage Unmounted! Recorder Stopped. (Périphérique de stockage USB déconnecté ! L’enregistreur s’est arrêté.) L’enregistrement s’est arrêté, car le périphérique de stockage USB a été retiré au cours de l’enregistrement. USB Storage Full! Recorder Stopped. (Périphérique de stockage USB déconnecté ! L’enregistreur s’est arrêté.) L’enregistrement s’est arrêté, car la limite d’espace disponible du périphérique de stockage USB a été atteinte au cours de l’enregistrement. File System is Not Ready. This Operation can Overwrite Existing Files or Directories. (Le système de fichiers n’est pas prêt. Cette opération peut remplacer des fichiers ou des répertoires existants.) Over Current Error! This USB Device is Not Supported. Please Disconnect. (Erreur de surcharge ! Ce périphérique USB n’est pas pris en charge. Veuillez le déconnecter.) Le périphérique USB a été déconnecté, car une surcharge a été détectée au cours de la connexion USB. Operation Failed! (L’opération a échoué !) Une erreur est survenue au cours de l’opération. (Il s’agit d’une erreur générale.) Invalid Name! (Nom incorrect !) Le nom ne respecte pas la convention de dénomination. Operation Ignored. (Opération ignorée.) La fonctionnalité attribuée au bouton [USER DEFINED KNOB] n’a pas pu être exécutée au moment où le message est apparu. SCENE #XX is Empty! (La SCENE #XX est vide !) Aucunes données ne sont stockées dans la Scene que vous avez tenté de rappeler, ou les données sont endommagées. SCENE #XX is Read Only! (La SCENE #XX est en lecture seule !) Vous avez tenté de remplacer une Scene en lecture seule. Cannot Store! (Stockage impossible !) Les données n’ont pas pu être enregistrées dans la mémoire des Scenes ni dans la bibliothèque. Cannot Recall! (Rappel impossible !) Les données n’ont pas pu être rappelées de la mémoire des Scenes ni de la bibliothèque. Maximum Number of Audio Files Exceeded! (Nombre maximum de fichiers audio dépassé !) Le nombre de fichiers pouvant être gérés par la console a été dépassé. Operation Failed. Library Memory Full. (L’opération a échoué. La mémoire de la bibliothèque est pleine.) Vous avez tenté d’ajouter des données alors que la mémoire était pleine. USB Storage Busy: Recorder Stopped! (Périphérique de stockage USB occupé : l’enregistreur s’est arrêté !) La lecture ou l’enregistrement s’est arrêté, car le traitement du périphérique de stockage USB nécessite du temps. Turn Off 1-knob Mode to Adjust. (Pour accéder aux réglages, désactivez le mode 1-knob). Le mode 1 knob est activé ; désactivez-le. La taille de l’unité d’allocation du périphérique de stockage USB relié au connecteur pour iPad est inférieure à 4096 octets. Nothing to Paste! (Rien à copier !) Vous avez tenté de coller des données alors que le tampon de copie était vide. Unsupported USB Device! See Reference Manual. (Périphérique USB non pris en charge ! Consultez le manuel de référence.) Low Battery! (Batterie faible !) La tension de la batterie auxiliaire est faible. Cannot Bookmark This Screen. (Impossible d’ajouter cet écran à la liste des signets.) Vous avez tenté d’ajouter un écran à la liste des signets alors qu’il ne peut y être placé. Illegal IP Address! (Adresse IP non valide !) Le paramétrage de l’adresse IP ou de la passerelle n’est pas correct. Page does not exist. (Page inexistante.) La page n’existe pas. - 78 - TF Series Manuel de référence Index Index Données numériques E H S Heure d’été (heure avancée)........... 24 Horloge interne ................................ 24 Scene .............................................. 11 Subnet mask (Masque de sous-réseau) .............. 23 D Écran ASSIGN ................................ 54 Écran CH VIEW .............................. 54 Écran Channel Color Calibration .... 71 Écran COMP................................... 46 Écran DCA ASSIGN ....................... 66 Écran de maintenance .................... 68 Écran du clavier .............................. 10 Écran EQ ........................................ 41 Écran Fader Calibration .................. 70 Écran FX (FX1/2, INS FX1–6) ........ 48 Écran GATE.................................... 44 Écran GEQ...................................... 62 Écran Initialize All Memory.............. 68 Écran Initialize Current Memory...... 69 Écran INPUT................................... 39 Écran Input Port Trim...................... 69 Écran Library..................................... 8 Écran METER ................................. 13 Écran MONITOR (écran CUE/ MONITOR/OSCILLATOR)............. 18 Écran OUTPUT............................... 64 Écran Output Port Trim ................... 70 Écran OVERVIEW .......................... 35 Écran RECORDER (écran INPUT/ OUTPUT/TITLE LIST) ................... 14 Écran SCENE ................................. 11 Écran SEND FROM ........................ 65 Écran SEND TO AUX ..................... 53 Écran SYSTEM SETUP.................. 20 Écran USER SETUP....................... 25 Écrans de configuration .............. 5, 39 Enregistrement................................ 14 Digital Gain (Gain numérique)......... 39 Direct out (Sortie directe) ................ 55 F P Fichier audio ................................... 14 Fonctions de l’écran OVERVIEW ... 37 Footswitch (Sélecteur au pied) ....... 27 Peak Hold (Maintien de crête) ......... 13 Phase .............................................. 39 Point de mesure .............................. 13 Preset ................................................ 8 Prise PHONES ................................ 18 1-knob COMP.................................. 1-knob EQ Intensity ....................................... Loudness ..................................... Vocal............................................ 46 41 41 41 A Affichage des écrans de configuration................................... 11 Affichage RTA ................................. 62 Alimentation fantôme................. 20, 39 Auto Channel Select........................ 32 AUX9/10–AUX19/20.......................... 7 Avertissements et messages d’erreur........................................... 78 B Balayage panoramique d’envoi ....... 65 Barre d’outils ................................... 11 C Canaux AUX1–AUX8 ...................... 36 Canaux AUX9/10–19/20.................. 36 Canaux d’entrée .............................. 35 Canaux de groupe........................... 37 Canaux stéréo ................................. 35 Canaux SUB.................................... 36 Cases de rappel activé/désactivé...... 8 Contrôle........................................... 18 CUE................................................. 18 G I Indicateur de niveau ........................ Informations de fichier ..................... Informations de licence.................... Informations de version ................... Initialiser (mémoire interne) ............. IP address (Adresse IP) .................. 13 16 25 25 68 23 T Time stamp (Horodateur) ................ 24 U USER DEFINED KEYS................... 26 USER DEFINED KNOBS................ 26 L W Lecture............................................. 14 Liaison stéréo .................................. 39 Library (Bibliothèque) ........................ 8 WAV ................................................ 14 M Menu................................................ Menu de l’écran CUSTOM FADER BANK.............................................. Menu de l’écran EQ......................... Menu de l’écran OMNI OUT ............ Menu de l’écran RECORDER ......... Menu de l’écran SAVE/LOAD.......... Menu de l’écran SCENE.................. Mode 1-knob EQ ............................. Mode de lecture............................... MP3 ................................................. 10 31 44 21 17 33 12 42 16 14 O OMNI OUT....................................... 21 Oscillator (Oscillateur) ..................... 19 GainFinder ...................................... 39 Gateway (Passerelle)...................... 23 Groupe DCA ................................... 66 ■ Fonctions et réglages A Attribution de fonctions Attribution au sélecteur au pied ... 30 Attribution aux boutons USER DEFINED KNOBS........................ 29 Attribution aux touches USER DEFINED KEYS........................... 29 B Banque de faders personnalisés Configuration................................ 31 C Copier et coller les paramètres du canal ............................................... 38 CUSTOM FADER BANK Rappel.......................................... 31 E Égaliseur GEQ ............................................. HPF.............................................. LPF .............................................. Mode 1-knob EQ.......................... Mode manuel ............................... Enregistrement Enregistrement............................. 63 43 43 42 42 17 F Fonctions des boutons et des curseurs.......................................... 10 G Groupes DCA Attribution de canaux ................... 66 L Lecture Fichiers sur un périphérique de stockage USB .............................. 17 - 79 - TF Series Manuel de référence Index M Modification d’une Preset .................. 9 Modification d’une Scene ................ 12 R Rappel d’une Preset.......................... 9 Rappel d’une Scene ........................ 12 Recall Safe Utilisation de la fonction Recall Safe ............................................. 22 Réglage Calibrage des faders ................... 71 Compresseur ............................... 47 Couleurs de canal........................ 72 Écran PREFERENCE.................. 32 Effets ........................................... 49 Effets d’insertion .......................... 49 Entrée .......................................... 15 Gate............................................. 45 Liaison stéréo, source d’entrée ... 40 Niveau SEND FROM................... 65 Niveau SEND TO AUX ................ 53 Oscillateur.................................... 20 Sortie ........................................... 15 V Vérification des signaux d’entrée .... 19 - 80 - TF Series Manuel de référence Dimensions du produit Dimensions du produit TF5 TF3 225 599 599 225 716 866 TF1 TF1 rack 224 599 599 225 480 510 - 81 - Unité : mm TF Series Reference Manual &20%2-$&. *$,175,0 86%,1 3UH+3) (4287 *$7(287 &203287 3RVW)$'(5 0(7(5 0(7(5 0(7(5 0(7(5 0(7(5 ,1387 6(/(&7 $' 3UH'* 0(7(5 䃅 3UH'* ',*,7$/ *$,1 *50(7(5 *50(7(5 *$7( &203 %$1' (4 +3) 3UH+3) 3RVW(4 )$'(5 '&$ 3RVW)$'(5 72);); 72$8; 72$8; 21 3UH)$'(5 3RVW)$'(5 &8(/ &8(5 67/ 675 68% ); ); 3RVW3$1/ 3RVW3$15 ); 6(1' 21 3UH)$'(5 3RVW)$'(5 67 6(1' 21 3UH)$'(5 3RVW)$'(5 68% 3$1 21 3UH)$'(5 $8;0212 68%/(9(/ ,1387 7) ,1387 7) ,1387 7) 86%287 $8; $8; $8; 9 21 ',5(&7287 3UH'* 3UH+3) 3UH)$'(5 3RVW)$'(5 &+ 3$1/,1. >,1387@ 7) >,1387@ 7) >,1387@ 7) $8; $8; $8; $8; Diagramme des blocs $8; 6(1' 3$1 $8; 6(1' 3$1 $8; $8;67(5(2 $8; 72$8; 21 3UH)$'(5 3RVW)$'(5 $8; &8( &8( 3UH)$'(5 '&$&8(䠅 3RVW3$1/ 3RVW3$15 &+ 7)7) ,1387 6(/(&7 ,1387 7) ,1387 7) 68%/(9(/ 3UH'* 3UH+3) 0(7(5 0(7(5 䃅 86%,1 3UH'* ',*,7$/ *$,1 (4287 0(7(5 3UH+3) >67,1@ %$ G%9 6DPHDV&+ 72$8; 6DPHDV&+ 72$8; 6DPHDV&+ &8( 6DPHDV&+ 3UH(4 0(7(5 3UH'* 0(7(5 (4287 0(7(5 %$ %$/ 3/$<%$&./ 72);); 67,1/ $' G%9 3RVW)$'(5/5 3RVW)$'(5/ 3RVW)$'(55 3UH)$'(5/5 3UH)$'(55 3UH)$'(5/ ,13876(/(&7 %$ 21 3UH)$'(5/5 3RVW)$'(5/5 72$8; 67,15 %$ 67 21 %$1' (4 3/$<%$&.5 >67,1@ 3267)$'(5 0(7(5 )$'(5 '&$ ',*,7$/ *$,1 67,15 $8;0212 21 3UH)$'(5/5 3RVW)$'(5/5 86%,1 3UH)$'(5/ 3RVW)$'(5/ 3UH)$'(55 3RVW)$'(55 86%,1 $8;67(5(2 72$8; 3UH)$'(5/ 3RVW)$'(5/ 3UH)$'(55 3RVW)$'(55 6(1' 6(1' $8; 21 6(1' 3$1 21 6(1' 3$1 3UH(4 0(7(5 (4287 0(7(5 $8; $8; $8; $8; '&$&8(䠅 3267)$'(5 0(7(5 )$'(5 '&$ 21 %$1' (4 67 %$/ 3UH)$'(5/ ); $8; $8; $8; $8; 3UH)$'(5/ 3UH)$'(55 3RVW)$'(5/ 3RVW)$'(55 );571 ); &8( &8( ); 67 3$1 3RVW)$'(5 72);); 67,1/ $' 0(7(5 21 35()$'(5 67,1 ,13876(/(&7 )$'(5 '&$ %$1' (4 +3) 68% 3RVW)$'(5 3UH)$'(5/5 3UH)$'(55 72$8; 6DPHDV67,1 72$8; 6DPHDV67,1 &8( 6DPHDV67,1 3RVW)$'(5/5 3RVW)$'(5/ 3RVW)$'(55 7)0L[HU%ORFN'LDJUDP &8(/ &8(5 67/ 675 68% ); ); $8; $8; $8; $8; $8; $8; $8; 26&,//$725 67/ /(9(/ 6LQH:DYH 3LQN1RLVH %XUVW1RLVH 21 67(5(2 675 26& 0(7(5 3UH(4 0(7(5 (4287 0(7(5 &203287 0(7(5 *(4287 0(7(5 *50(7(5 68% $8; )$'(5 21 %$1' (4 $8; 3267)$'(5 0(7(5 )OH[*(4 &203 %$/ *$,1 67(5(2287/ 䃅 䃅 67(5(22875 3RVW(4 &8( $8; 75,0 3UH)$'(5/ $8; 3UH)$'(55 '$ G%X 3RVW)$'(55 $8; 75,0 68% $8; 35(/3) 0(7(5 $8; /3) &203287 *50(7(5 0(7(5 )$'(5 (4287 0(7(5 %$1' (4 &8( '$ 21 &203 G%X 75,0 68%287 䃅 *$,1 '$ G%X 3UH)$'(5 86%,) 5(&5 %$1' (4 86%,1 )OH[*(4 '$ >201,287@ G%X )$'(5 21 &203 $8;287 $8;287 $8;287 䃅 *$,1 3UH)$'(5 3RVW)$'(5 5(&/ >L3DG@ 75,0 3267)$'(5 0(7(5 3RVW(4 &8( 86% +267 ,) *50(7(5 &203287 0(7(5 201,2873$7&+ 5(&/ *(4287 0(7(5 (4287 0(7(5 >86%72+267@ 3UH(4 0(7(5 >201,287@ 3RVW(4 $8; ',5(&7287 >201,287@ 3267)$'(5 0(7(5 3RVW)$'(5 >201,287@ 3RVW)$'(5/ 5(&5 3/$<%$&./ 6DPSOH5DWH &RQYHUWRU $8; 3/$<%$&.5 &8( 3/$<%$&./HYHO 3UH(4 (4287 0(7(5 0(7(5 &203287 35()$'(5 0(7(5 0(7(5 *50(7(5 0(7(5 %$1' (4 0(7(5 21 ,16(57 ())(&7 &203 3267)$'(5 )$'(5 %$/ *$,1 䃅 $8;287 $8;287 $8;287 $8;287 䃅 67 &+3UH)$'(5 &+3UH)$'(5 7)7) 67,13UH)$'(5 );5713UH)$'(5 $8;3UH)$'(5 $8;3UH)$'(5 6768%3UH)$'(5 &8( 3UH)$'(5/ 3UH)$'(55 ,1387 6(/(&725 57$ 021,725&8( 67(5(2287 &8(/2*,& 68%287 67,1 67,1 3/$<%$&. 86%,1 0212 021,725 6(/(&7 0(7(5 021,725/(9(/ 21 021,725287/ '(/$< 021,7252875 '$ '$ 67/3UH)$'(5 6753UH)$'(5 $8;3UH)$'(5 $8;3UH)$'(5 $8;3UH)$'(5 5(&/(9(/ 0(7(5 >3+21(6@ 3+21(6/(9(/ 5(&/ 5(& 6(/(&7 5(&5 &8( 7)0L[HU%ORFN'LDJUDP Yamaha Pro Audio Global Web Site http://www.yamahaproaudio.com/ Yamaha Manual Library http://www.yamaha.co.jp/manual/ Manual Development Department © 2015 Yamaha Corporation Published 04/2015 CR-B0 ">
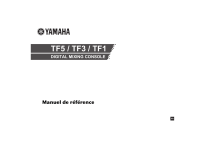
Link público atualizado
O link público para o seu chat foi atualizado.