Konica Minolta FONT MANAGEMENT UTILITY Manuel utilisateur
Ci-dessous, vous trouverez de brèves informations sur Font Management Utility. Cet utilitaire vous permet d'ajouter et de supprimer des polices et des formulaires pour l'impression de recouvrements provenant des MFP pris en charge sur un réseau. Vous pouvez afficher la liste des polices et des formulaires qui ont été ajoutés avec Font Management Utility, enregistrer les fichiers de la liste, et détecter ou connecter manuellement les MFP pris en charge.
PDF
Télécharger
Document
Font Management Utility Documentation http://konicaminolta.com Copyright 4343-PS184-01 2005 2005.11 4343-PS184-01 C M BK Table des matières 1 2 3 Introduction 1.1 Environnement d'exploitation .......................................................... 1-1 1.2 Fonctions principales ....................................................................... 1-2 Installation de Font Management Utility 2.1 Installation ......................................................................................... 2-1 Pour installer l'utilitaire ................................................................... 2-1 2.2 Désinstallation .................................................................................. 2-2 Pour désinstaller l'utilitaire ............................................................. 2-2 Utilisation de Font Management Utility 3.1 Démarrage de Font Management Utility ........................................ 3-1 Pour démarrer l'utilitaire ................................................................. 3-1 3.2 Quitter Font Management Utility ..................................................... 3-3 Pour quitter l'utilitaire ..................................................................... 3-3 3.3 Boîte de dialogue principale et fonctions ....................................... 3-4 Liste des polices/formulaires ......................................................... 3-4 3.4 Sélectionner et ajouter des périphériques ..................................... 3-6 3.4.1 Ajouter manuellement des périphériques ...................................... 3-7 Pour ajouter un périphérique ......................................................... 3-7 3.4.2 Rechercher et ajouter des périphériques ....................................... 3-9 Pour ajouter un périphérique ......................................................... 3-9 3.4.3 Spécifier la plage de recherche ................................................... 3-11 Pour spécifier la plage de recherche ........................................... 3-11 3.5 Ajouter et supprimer des polices et des formulaires .................. 3-14 Pour ajouter des polices et des formulaires ................................ 3-14 Pour supprimer des polices et des formulaires ........................... 3-18 3.6 Enregistrer des listes sous forme de fichiers .............................. 3-20 Pour enregistrer une liste ............................................................. 3-20 Font Management Utility i À propos de ce produit Font Management Utility est un utilitaire qui vous permet d'ajouter et de supprimer des polices et des formulaires pour imprimer des recouvrements provenant des périphériques pris en charge (MFP) qui se trouvent sur un réseau. Vous pouvez afficher la liste des polices et des formulaires qui ont été ajoutés avec Font Management Utility. Marques et marques déposées Indications de marques KONICA MINOLTA et le logo KONICA MINOLTA sont des marques déposées ou des marques de KONICA MINOLTA HOLDINGS, INC. Microsoft® et Windows® sont des marques déposées ou des marques de Microsoft Corporation aux États-Unis et/ou dans d'autres pays. Tous les autres noms de compagnie et de produit sont les marques ou les marques déposées de leurs compagnies respectives. Boîtes de dialogue Les boîtes de dialogue qui figurent dans ce manuel sont celles qui apparaissent sous Windows XP. 2 Remarque Les boîtes de dialogue qui figurent dans ce document peuvent différer de celles apparaissant sur votre ordinateur, en fonction des périphériques installés et des paramètres spécifiés. 2 Remarque Toute reproduction, traduction ou duplication intégrale ou partielle non autorisée de ce document est strictement interdite. Le contenu de ce document est sujet à modification sans avis préalable. Copyright © 2005 KONICA MINOLTA BUSINESS TECHNOLOGIES, INC. Tous droits réservés. ii Font Management Utility Introduction 1 1 Introduction 1.1 Environnement d'exploitation L'environnement d'exploitation de Font Management Utility est décrit cidessous. Systèmes d'exploitation pris en charge Windows XP, Windows Server 2003, Windows 2000 (Service Pack 4 ou plus récent) Espace disponible sur le disque dur 200 Mo ou plus (pendant l'installation) Polices et formulaires pris en charge Polices PCL Données de police conformes au langage PCL Formulaires PCL Données de macro conformes au langage PCL Polices PostScript Polices PostScript type 1 (PEA ou PFB) Formulaires PostScript PS ou EPS Font Management Utility 1-1 Introduction 1 1.2 Fonctions principales Les fonctions principales de Font Management Utility sont décrites cidessous. - Permet d'ajouter et de supprimer les polices et les formulaires du MFP pris en charge. - Permet d'afficher les informations relatives aux polices et aux formulaires ajoutés à une liste. - Permet d'enregistrer les fichiers (fichier CSV) de la liste de polices et de formulaires. - Permet de détecter automatiquement les MFP pris en charge qui se trouvent sur un réseau. - Permet de connecter manuellement les MFP pris en charge qui se trouvent sur un réseau. 1-2 Font Management Utility Installation de Font Management Utility 2 2 Installation de Font Management Utility 2.1 Installation Installez Font Management Utility en suivant la procédure décrite cidessous. Pour installer l'utilitaire 1 Double-cliquez sur Setup.exe. 2 Suivez les instructions qui s'affichent à l'écran pour installer l'utilitaire. Font Management Utility 2-1 Installation de Font Management Utility 2 2.2 Désinstallation Désinstallez Font Management Utility en suivant la procédure décrite cidessous. Pour désinstaller l'utilitaire 1 À partir du menu Démarrer, cliquez sur Panneau de configuration (pour Windows 2000, Paramètres — Panneau de configuration) pour ouvrir le Panneau de configuration. 2 Double-cliquez sur Ajouter ou supprimer des programmes (pour Windows 2000, Ajout/Suppression de programmes). 3 À partir de la liste des programmes installés, sélectionnez KONICAMINOLTA Font Management Utility 1.0, puis cliquez sur le bouton Supprimer. 4 Lorsque la boîte de dialogue de confirmation de suppression du programme apparaît, cliquez sur le bouton Oui. Cela lance la procédure de désinstallation. 2-2 Font Management Utility Utilisation de Font Management Utility 3 3 Utilisation de Font Management Utility 3.1 Démarrage de Font Management Utility Démarrez Font Management Utility en suivant la procédure décrite cidessous. Pour démarrer l'utilitaire 1 À partir du menu Démarrer, cliquez sur Tous les programmes (pour Windows 2000, Programmes)—KONICA MINOLTA—Font Management Utility—Font Management Utility. – Si un raccourci a été créé pendant l'installation de Font Management Utility, double-cliquez sur ce raccourci à partir du bureau. La boîte de dialogue Sélection du périphérique apparaît. Font Management Utility 3-1 Utilisation de Font Management Utility 3 2 Sélectionnez le périphérique de votre choix à partir de Liste des périphériques, puis cliquez sur le bouton OK. – Si un mot de passe d'administrateur ou un mot de passe bizhub OpenAPI a été spécifié pour le périphérique sélectionné, la boîte de dialogue permettant de saisir le mot de passe apparaîtra. Saisissez le mot de passe, puis cliquez sur le bouton OK. La boîte de dialogue Liste des polices/formulaires apparaît. 3-2 Font Management Utility Utilisation de Font Management Utility 3.2 3 Quitter Font Management Utility Quittez Font Management Utility en suivant la procédure décrite ci-dessous. Pour quitter l'utilitaire 1 À partir du menu Fichier, cliquez sur Quitter. La boîte de dialogue de confirmation de fermeture de Font Management Utility apparaît. 2 Cliquez sur le bouton Oui. Cela permet de quitter Font Management Utility. Font Management Utility 3-3 Utilisation de Font Management Utility 3 3.3 Boîte de dialogue principale et fonctions Vous trouverez dans cette section une description de la liste des polices et des formulaires qui permet d'ajouter ou de supprimer des polices et des formulaires. Liste des polices/formulaires 1 2 3 4 5 7 8 6 9 3-4 No. Nom Description 1 Fichier Permet d'enregistrer chaque liste sous un fichier (fichier CSV) et de quitter Font Management Utility. Pour enregistrer une liste sous un fichier, reportez-vous à “Enregistrer des listes sous forme de fichiers” page 3-20. 2 Aide Permet d'afficher l'Aide de Font Management Utility et d'obtenir des informations sur la version. 3 Nom du périphérique Affiche les noms des périphériques figurant dans une liste. 4 Changer Cliquez sur ce bouton pour afficher la boîte de dialogue de sélection du périphérique. Pour sélectionner un périphérique, reportez-vous à “Sélectionner et ajouter des périphériques” page 3-6. Font Management Utility Utilisation de Font Management Utility 3 No. Nom Description 5 Polices/Formulaires Vous pouvez sélectionner les types de police et de formulaire affichés dans une liste à partir de la liste déroulante. Les types pouvant être sélectionnés comprennent : Liste de polices PCL, Liste de formulaires PCL, Liste de polices PostScript, Liste de formulaires PostScript et Tout. 6 Liste des polices/formulaires Affiche les polices et les formulaires ajoutés au périphérique sélectionné dans la liste. Vous pouvez afficher la liste en triant chaque élément. 7 Ajouter Cliquez sur ce bouton pour ajouter des polices et des formulaires. Pour ajouter des polices et des formulaires, reportez-vous à “Ajouter et supprimer des polices et des formulaires” page 3-14. 8 Supprimer Cliquez sur ce bouton pour supprimer des polices et des formulaires. Pour supprimer des polices et des formulaires, reportez-vous à “Ajouter et supprimer des polices et des formulaires” page 3-14. 9 Actualiser Cliquez sur ce bouton pour actualiser (et obtenir) les informations de police et de formulaire du périphérique et pour les afficher dans une liste. Font Management Utility 3-5 Utilisation de Font Management Utility 3 3.4 Sélectionner et ajouter des périphériques Vous trouverez dans cette section une description des procédures de sélection et d'ajout de périphérique affichant les informations de police et de formulaire. Les deux types de listes permettant de sélectionner un périphérique sont décrits ci-dessous. Liste de périphériques Méthode d'ajout de périphériques à une liste Liste des périphériques enregistrés Permet de saisir le nom et l'adresse IP du périphérique, et de le connecter manuellement. Liste des résultats de la recherche Permet de rechercher et de détecter automatiquement les périphériques sur un réseau. 2 Remarque Le périphérique automatiquement détecté peut aussi être ajouté à la liste de périphériques enregistrés. Pour plus de détails, reportez-vous à “Rechercher et ajouter des périphériques” page 3-9. 3-6 Font Management Utility Utilisation de Font Management Utility 3.4.1 3 Ajouter manuellement des périphériques Pour ajouter manuellement un périphérique à la liste des périphériques enregistrés, suivez la procédure décrite ci-dessous. Pour ajouter un périphérique 1 Cliquez sur le bouton Changer de la boîte de dialogue principale. La boîte de dialogue Sélection du périphérique apparaît. – 2 La boîte de dialogue Sélection du périphérique apparaît également lorsque vous démarrez Font Management Utility. Sélectionnez Périphériques enregistrés dans la liste déroulante Mode de sélection. – Si un périphérique a été préenregistré, Périphériques enregistrés s'affichera lorsque la boîte de dialogue Sélection du périphérique apparaîtra. Font Management Utility 3-7 Utilisation de Font Management Utility 3 3 Cliquez sur le bouton Ajouter. – Pour modifier le nom d'un périphérique enregistré, sélectionnez le périphérique, puis cliquez sur le bouton Modifier. Modifiez le nom du périphérique dans la boîte de dialogue Paramètres de destination. – Pour supprimer un périphérique enregistré, sélectionnez le périphérique, puis cliquez sur le bouton Supprimer. La boîte de dialogue Paramètres de destination apparaît. 4 Saisissez le nom du périphérique à ajouter, ainsi que l'adresse IP ou le nom d'hôte, puis cliquez sur le bouton OK. Le périphérique est ajouté à la boîte de dialogue Sélection du périphérique. 3-8 Font Management Utility Utilisation de Font Management Utility 3.4.2 3 Rechercher et ajouter des périphériques Font Management Utility permet de rechercher et de détecter automatiquement un périphérique pris en charge qui se trouve sur un réseau. En outre, le périphérique détecté peut être ajouté à la liste de périphériques enregistrés. Pour ajouter un périphérique à la liste des périphériques enregistrés, suivez la procédure décrite ci-dessous. Pour ajouter un périphérique 1 Cliquez sur le bouton Changer de la boîte de dialogue principale. La boîte de dialogue Sélection du périphérique apparaît. – La boîte de dialogue Sélection du périphérique apparaît également lorsque vous démarrez Font Management Utility. Font Management Utility 3-9 Utilisation de Font Management Utility 3 2 Sélectionnez Périphériques disponibles dans la liste déroulante Mode de sélection. – – – Si le périphérique n'est pas enregistré, Périphériques disponibles s'affichera lorsque la boîte de dialogue Sélection du périphérique apparaîtra. Pour renouveler les résultats de la recherche, cliquez sur le bouton Rechercher. Pour spécifier la plage de recherche du périphérique, cliquez sur le bouton Paramètre recherche…. Pour plus d'informations sur les paramètres de recherche, reportez-vous à “Spécifier la plage de recherche” page 3-11. 3 Vérifiez que Ajouter cet appareil à la liste des périphériques enregistrés. est sélectionné. 4 Sélectionnez le périphérique, puis cliquez sur le bouton OK. Le périphérique est ajouté à la liste des périphériques enregistrés. 3-10 Font Management Utility Utilisation de Font Management Utility 3.4.3 3 Spécifier la plage de recherche Vous pouvez spécifier la plage de recherche lorsque vous recherchez un périphérique qui se trouve sur un réseau. Spécifiez la plage de recherche en suivant la procédure décrite ci-dessous. Pour spécifier la plage de recherche 1 Cliquez sur le bouton Changer de la boîte de dialogue principale. La boîte de dialogue Sélection du périphérique apparaît. – La boîte de dialogue Sélection du périphérique apparaît également lorsque vous démarrez Font Management Utility. Font Management Utility 3-11 Utilisation de Font Management Utility 3 2 Sélectionnez Périphériques disponibles dans la liste déroulante Mode de sélection. – 3-12 Si le périphérique n'est pas enregistré, Périphériques disponibles s'affichera lorsque la boîte de dialogue Sélection du périphérique apparaîtra. Font Management Utility Utilisation de Font Management Utility 3 3 Cliquez sur le bouton Paramètre recherche…. La boîte de dialogue Paramètre recherche apparaît. 4 Saisissez les valeurs pour chaque paramètre, puis cliquez sur le bouton OK. – – – Paramètre SNMPv1 : Permet de spécifier le nom de communauté et le numéro de port de SNMPv1. Paramètre SNMPv3 : Permet de spécifier le nom d'utilisateur et le numéro de port de SNMPv3. Réglage de la plage de recherche : Permet de spécifier les adresses IP de début et de fin pour la recherche. Pour enregistrer la plage spécifiée dans la liste Plage de recherche, cliquez sur le bouton Ajouter. Vous pouvez enregistrer jusqu'à 256 plages de recherche. Pour supprimer une plage de recherche de la liste Plage de recherche, sélectionnez la plage de recherche que vous souhaitez supprimer, puis cliquez sur le bouton Supprimer. Font Management Utility 3-13 Utilisation de Font Management Utility 3 3.5 Ajouter et supprimer des polices et des formulaires Vous trouverez dans cette section une description des procédures permettant d'ajouter et de supprimer des polices et des formulaires pour un périphérique. Pour ajouter des polices et des formulaires 1 Cliquez sur le bouton Ajouter dans la boîte de dialogue Liste des polices/formulaires. La boîte de dialogue Ajouter police/formulaire apparaît. 3-14 Font Management Utility Utilisation de Font Management Utility 2 3 Cliquez sur le bouton Ajouter à la liste. La boîte de dialogue Paramètres d'ajout de police/formulaire apparaît. Font Management Utility 3-15 Utilisation de Font Management Utility 3 3 Spécifiez les valeurs pour chaque paramètre, puis cliquez sur le bouton OK. – Type : Permet de sélectionner le type de police ou de formulaire à ajouter. – Nom de fichier : Permet de saisir le nom de fichier des polices ou des formulaires à ajouter. Vous pouvez aussi spécifier le fichier en cliquant sur le bouton Parcourir…. – Code d'ID : Permet de spécifier un code d'ID si les polices ou les formulaires à ajouter sont de type PCL. Sélectionnez Auto ou Manuel comme réglage. – Destination : Permet de sélectionner Disque dur ou RAM comme destination de stockage pour les polices ou les formulaires. Les polices et les formulaires sont ajoutés à la Liste des polices/ formulaires à ajouter. 3-16 Font Management Utility Utilisation de Font Management Utility 4 3 Cliquez sur le bouton Ajouter au périph.. La boîte de dialogue Ajouter police/formulaire apparaît. 5 Cliquez sur le bouton OK. Les polices et les formulaires sont ajoutés au périphérique. 2 Remarque Les informations sur les polices et les formulaires ajoutés au périphérique ne sont pas ajoutés automatiquement à la Liste des polices/ formulaires. Pour mettre à jour la liste avec les informations relatives aux polices et aux formulaires ajoutés, cliquez sur le bouton Actualiser dans la boîte de dialogue Liste des polices/formulaires. Il faut parfois un certain temps avant que les informations soient mises à jour (délai de réception). Font Management Utility 3-17 Utilisation de Font Management Utility 3 Pour supprimer des polices et des formulaires 1 Cliquez sur le bouton [Supprimer] dans la boîte de dialogue Liste des polices/formulaires. La boîte de dialogue Supprimer police/formulaire apparaît. 3-18 Font Management Utility Utilisation de Font Management Utility 3 2 Sélectionnez les polices et les formulaires à supprimer, puis cliquez sur le bouton Supprimer. – Pour supprimer toutes les polices et tous les formulaires, cliquez sur le bouton Tout sélectionner. Toutes les polices et tous les formulaires sont sélectionnés. – Pour désélectionner toutes les cases cochées, cliquez sur le bouton Tout effacer. La boîte de dialogue Supprimer police/formulaire apparaît. 3 Cliquez sur le bouton OK. Les polices et les formulaires sont supprimés du périphérique. 2 Remarque Les formulaires et les polices de type PostScript enregistrés dans la mémoire RAM ne peuvent pas être supprimés à partir de cet utilitaire. Pour supprimer les formulaires et les polices de type PostScript enregistrés dans la mémoire RAM, mettez le périphérique hors tension. Lorsque vous mettez le périphérique hors tension, toutes les polices et tous les formulaires enregistrés dans la mémoire RAM sont supprimés. 2 Remarque Les informations sur les polices et les formulaires supprimés du périphérique ne sont pas ajoutés automatiquement à la Liste des polices/formulaires. Pour mettre à jour la liste comprenant des informations relatives aux polices et aux formulaires supprimés, cliquez sur le bouton Actualiser dans la boîte de dialogue Liste des polices/ formulaires. Il faut parfois un certain temps avant que les informations soient mises à jour (délai de réception). Font Management Utility 3-19 Utilisation de Font Management Utility 3 3.6 Enregistrer des listes sous forme de fichiers Vous pouvez enregistrer la liste des polices et des formulaires sous un fichier (fichier CSV). Pour enregistrer chaque liste sous un fichier, suivez la procédure décrite cidessous. Pour enregistrer une liste 1 Sélectionnez Enregistrer la liste… à partir du menu Fichier de la boîte de dialogue principale, puis cliquez sur la liste que vous souhaitez enregistrer. La boîte de dialogue permettant d'enregistrer la liste apparaît. 2 Spécifiez l'emplacement d'enregistrement et le nom du fichier, puis cliquez sur le bouton Enregistrer. Le fichier est enregistré à l'emplacement spécifié. 2 Remarque Le fichier CSV enregistré peut être visualisé et imprimé en l'ouvrant à l'aide d'un tableur de type Microsoft Excel. 3-20 Font Management Utility ">
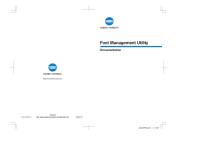
Lien public mis à jour
Le lien public vers votre chat a été mis à jour.
Caractéristiques clés
- Ajouter et supprimer des polices et des formulaires du MFP pris en charge
- Afficher des informations sur les polices et les formulaires ajoutés
- Enregistrer des listes de polices et formulaires dans des fichiers CSV
- Détecter automatiquement les MFP pris en charge sur un réseau
- Connecter manuellement les MFP pris en charge
Questions fréquemment posées
À partir du menu Démarrer, cliquez sur Tous les programmes (pour Windows 2000, Programmes)—KONICA MINOLTA—Font Management Utility—Font Management Utility.
À partir du menu Fichier, cliquez sur Quitter. Puis, cliquez sur le bouton Oui dans la boîte de dialogue de confirmation.
Cliquez sur le bouton Ajouter dans la boîte de dialogue Liste des polices/formulaires. Spécifiez le type, le nom de fichier, le code d'ID (si PCL) et la destination, puis cliquez sur Ajouter au périph..
Cliquez sur le bouton Supprimer dans la boîte de dialogue Liste des polices/formulaires. Sélectionnez les polices et les formulaires à supprimer, puis cliquez sur le bouton Supprimer.