Garmin GPSMAP 720 Manuel utilisateur
Vous trouverez ci-dessous de brèves informations sur les GPSMAP série 700 720/720s, GPSMAP série 700 740/740s et GPSMAP série 700 750/750s. Ces traceurs GPS marins offrent une cartographie détaillée, des capacités de sondeur (sur les modèles 's') et une intégration radar optionnelle. Ils vous permettent de planifier des itinéraires, d'afficher des informations de navigation, d'identifier d'autres navires et de suivre votre position. Explorez les cartes de navigation, les vues 3D, les informations de marée et bien plus encore.
PDF
Télécharger
Document
GPSMAP série 700 Manuel d'utilisation ® © 2010-2011 Garmin Ltd. ou ses filiales Tous droits réservés. Sauf stipulation contraire expresse dans le présent document, aucun élément de ce manuel ne peut être reproduit, copié, transmis, diffusé, téléchargé ni stocké sur un support quelconque dans quelque but que ce soit sans l'accord exprès écrit préalable de Garmin. Garmin autorise le téléchargement d'un seul exemplaire du présent manuel sur un disque dur ou tout autre support de stockage électronique pour la consultation à l'écran, ainsi que l'impression d'un exemplaire du présent manuel et de ses révisions éventuelles, à condition que cet exemplaire électronique ou imprimé du manuel contienne l'intégralité du texte de la présente mention relative aux droits d'auteur, toute distribution commerciale non autorisée de ce manuel ou de ses révisions étant strictement interdite. Les informations contenues dans le présent document sont susceptibles d'être modifiées sans préavis. Garmin se réserve le droit de modifier ou d'améliorer ses produits et d'apporter des modifications au présent contenu sans obligation d'en avertir quelque personne physique ou morale que ce soit. Visitez le site Web de Garmin (www.garmin.com) pour obtenir les dernières mises à jour ainsi que des informations complémentaires concernant l'utilisation et le fonctionnement de ce produit ou d'autres produits Garmin. Garmin®, le logo Garmin, GPSMAP®, BlueChart®, g2 Vision® et MapSource® sont des marques commerciales de Garmin Ltd. ou de ses filiales, déposées aux Etats-Unis et dans d'autres pays. GFS™, GHP™, GMR™, GSD™, HomePort™ et UltraScroll™ sont des marques commerciales de Garmin Ltd. ou de ses filiales. Ces marques commerciales ne peuvent pas être utilisées sans l'autorisation expresse de Garmin. NMEA 2000® et le logo NMEA 2000 sont des marques déposées de la National Maritime Electronics Association. Windows® est une marque déposée de Microsoft Corporation aux Etats-Unis et dans d'autres pays. XM® et XM WX Satellite Weather® sont des marques déposées de XM Satellite Radio Inc. Introduction Introduction AVERTISSEMENT Consultez le guide Informations importantes relatives au produit et à la sécurité inclus dans l'emballage du produit pour prendre connaissance des avertissements et autres informations sur le produit. Ce manuel fournit des informations relatives aux produits suivants : • • • GPSMAP® 720/720s GPSMAP 740/740s GPSMAP 750/750s Conseils et raccourcis • • • • Sélectionnez Accueil à partir de n'importe quel écran pour revenir à l'écran d'accueil. Sélectionnez Menu à partir de n'importe quel écran principal pour accéder aux paramètres supplémentaires. Appuyez brièvement sur le bouton pour régler le rétroéclairage et le mode Couleur. Maintenez le bouton enfoncé pour mettre le traceur sous/hors tension. Conventions du manuel Dans ce manuel, lorsque vous êtes invité à sélectionner un élément, touchez cet élément du doigt sur l'écran. Les petites flèches (>) dans le texte indiquent que vous devez sélectionner chaque élément dans l'ordre indiqué. Par exemple, si vous voyez « Sélectionnez Cartes > Carte de navigation » cela signifie que vous devez toucher le bouton Cartes, puis Carte de navigation. Manuel d'utilisation du GPSMAP série 700 i Table des matières Table des matières Introduction.........................................................i Conseils et raccourcis...................................................i Conventions du manuel.................................................i Mise en route.....................................................1 Faces avant et arrière..................................................1 Mise sous tension du traceur.......................................1 Mise hors tension du traceur........................................1 Paramètres initiaux du traceur.....................................2 Acquisition des signaux satellites GPS........................2 Réglage du rétroéclairage............................................2 Réglage du mode Couleur...........................................2 Insertion et retrait des cartes mémoire et de données.....................................................................2 Affichage des informations système.............................3 Présentation de l'écran d'accueil..................................3 Cartes et vues 3D..............................................4 Carte de navigation......................................................4 Récepteur AIS............................................................12 Perspective 3D...........................................................15 BlueChart g2 Vision....................................................16 Mariner's Eye 3D........................................................17 Fish Eye 3D................................................................18 Carte de pêche...........................................................19 Affichage des images satellites sur la carte de navigation...........................................................19 Affichage de photos aériennes de repères.................20 Indicateurs animés des marées et des courants........21 Routes détaillées et données de point d'intérêt..........21 Auto guidage..............................................................21 Pages combinées............................................22 Présentation de l'écran Pages combinées.................22 Configuration de l'écran Pages combinées................22 Navigation........................................................25 Questions courantes sur la navigation.......................25 Navigation avec un traceur.........................................25 Waypoints...................................................................26 Itinéraires....................................................................28 Tracés.........................................................................30 Navigation avec le pilote automatique Garmin...........32 Où aller ?..........................................................33 Destinations de services maritimes............................33 Données environnementales, de bord et de l'almanach...................................................36 Données de l'almanach..............................................36 Données de bord........................................................38 Données environnementales......................................41 Configuration de l'appareil.............................44 Questions courantes sur la configuration de l'appareil..................................................................44 ii Mode simulateur.........................................................44 Activation automatique du traceur..............................44 Configuration de l'affichage........................................45 Préférences de navigation..........................................45 Informations sur votre bateau.....................................50 Alarmes......................................................................51 Gestion des données du traceur................................52 Radar................................................................54 Transmission des signaux radar.................................54 Réglage de l'échelle de zoom sur l'écran Radar.......................................................................54 Modes d'affichage du radar........................................55 Waypoints et itinéraires sur l'écran Radar..................60 A propos du recouvrement radar................................61 Optimisation de l'affichage du radar...........................62 Aspect de l'affichage du radar....................................66 Aspect de l'affichage du recouvrement radar.............69 Sondeur............................................................71 Vues du sondeur........................................................71 Journal profondeur.....................................................73 Journal de températures de la sonde.........................73 Waypoints sur l'écran du sondeur..............................74 Aspect de l'affichage du sondeur...............................74 Alarmes du sondeur...................................................77 Configuration de la sonde..........................................78 Appel Sélectif Numérique...............................79 Traceur et fonctionnalité Radio VHF..........................79 Activation de la fonction ASN.....................................79 A propos de la liste ASN.............................................79 Appels de détresse entrants.......................................80 Appels de détresse Homme à la mer depuis une radio VHF.........................................................80 Appels de détresse Homme à la mer émis depuis le traceur..................................................................80 Suivi de position.........................................................81 Appels individuels normaux........................................83 Emission d'un appel individuel normal vers une cible AIS...................................................................83 Annexes...........................................................84 Caractéristiques techniques.......................................84 Etalonnage de l'écran tactile......................................84 Captures d'écran........................................................85 Affichage des emplacements des satellites GPS.........................................................................85 Utilisation de WAAS/EGNOS.....................................85 Informations système.................................................85 NMEA 0183 et NMEA 2000........................................86 Enregistrement de l'appareil.......................................89 Contacter le service d'assistance produit de Garmin.....................................................................89 Déclaration de conformité..........................................89 Contrat de licence du logiciel.....................................89 Index.................................................................90 Manuel d'utilisation du GPSMAP série 700 Mise en route Mise en route Faces avant et arrière ➊ ➋ ➌ GPSMAP série 700 - Vue avant ➊ Touche Marche/Arrêt ➋ Capteur de rétroéclairage automatique ➌ Lecteur de carte SD ➊ ➋ ➌ ➍ GPSMAP série 700 - Vue arrière ➊ Connecteur NMEA 2000 ➋ Connecteur d'alimentation/de données ➌ Port radar ➍ Connecteur pour antenne GPS externe Mise sous tension du traceur Appuyez brièvement sur le bouton . Mise hors tension du traceur Maintenez le bouton enfoncé. Manuel d'utilisation du GPSMAP série 700 1 Mise en route Paramètres initiaux du traceur La première fois que vous mettez le traceur sous tension, vous devez configurer une série de paramètres initiaux. Ces paramètres doivent également être configurés lorsque vous restaurez les réglages d'usine (page 86). Vous pourrez mettre à jour chaque paramètre par la suite. Suivez les instructions qui s'affichent à l'écran pour configurer les paramètres initiaux. Acquisition des signaux satellites GPS Lorsque vous mettez le traceur sous tension, le récepteur GPS doit collecter les données satellites et définir la position actuelle. Lorsque le traceur acquiert les signaux satellites, les indicateurs d'intensité du signal des satellites situés en haut de . Si le traceur perd les signaux satellites, les indicateurs verts disparaissent et l'écran d'accueil apparaissent en vert un point d'interrogation clignotant apparaît sur l'icône du véhicule (bateau) sur l'écran de la carte. Pour plus d'informations sur la fonction GPS, rendez-vous sur le site www.garmin.com/aboutGPS. Réglage du rétroéclairage 1. Depuis l'écran d'accueil, sélectionnez Configurer > Système > Bip/écran > Affichage. CONSEIL : appuyez brièvement sur depuis n'importe quel écran pour ouvrir l'écran d'affichage. 2. Réglez le rétroéclairage : • Sélectionnez Rétroéclairage > Auto pour permettre au traceur de régler automatiquement le rétroéclairage en fonction de la lumière ambiante. • Utilisez le curseur pour régler manuellement la luminosité du rétroéclairage. Sélectionnez Rétroéclairage pour passer du mode automatique au mode manuel. Réglage du mode Couleur 1. Depuis l'écran d'accueil, sélectionnez Configurer > Système > Bip/écran > Affichage. CONSEIL : appuyez brièvement sur depuis n'importe quel écran pour ouvrir l'écran d'affichage. 2 Sélectionnez Mode Couleur. 3. Sélectionnez Couleurs Jour, Couleurs Nuit ou Auto. Le paramètre Auto change automatiquement le code couleurs en fonction des heures de lever et de coucher du soleil. Insertion et retrait des cartes mémoire et de données Vous pouvez insérer des cartes de données BlueChart® g2 Vision® en option pour afficher des images satellites haute résolution et des photos de référence aérienne de ports, de marinas et d'autres points d'intérêt. Vous pouvez insérer des cartes mémoire SD vierges pour transférer des données, telles que des waypoints, des itinéraires et des tracés, vers un autre traceur compatible Garmin ou un ordinateur (page 52). Le lecteur de carte SD est situé à l'avant du traceur. • • Ouvrez la trappe d'accès, insérez la carte de données ou la carte mémoire dans le lecteur (étiquette ➊ vers la droite), puis appuyez sur la carte jusqu'à ce que vous entendiez un déclic indiquant qu'elle est en position. Pour éjecter la carte de données ou la carte mémoire, appuyez sur la carte insérée dans le lecteur, puis relâchez-la. ➊ 2 Manuel d'utilisation du GPSMAP série 700 Mise en route Affichage des informations système Vous pouvez afficher la version du logiciel, la version du fond de carte, toute information cartographique supplémentaire (le cas échéant), la version du logiciel d'un radar Garmin en option (le cas échéant) et le numéro d'identification de l'appareil. Ces informations sont requises pour mettre à jour le logiciel du système ou acquérir de nouvelles données cartographiques. Depuis l'écran d'accueil, sélectionnez Configurer > Système > System Information. Présentation de l'écran d'accueil Vous pouvez utiliser l'écran d'accueil pour accéder à tous les autres écrans. Remarque : les options de cet écran varient en fonction du type de traceur utilisé et des périphériques en option connectés. • • • • • • • • • • Cartes : permet d'accéder à la carte de navigation, aux cartes Perspective 3D, Mariner's Eye 3D, Fish Eye 3D, à la carte de pêche et au recouvrement radar. Remarque : les cartes Mariner's Eye 3D et Fish Eye 3D ne sont disponibles que si vous utilisez une carte SD BlueChart g2 Vision (page 16). La carte de pêche est disponible si vous utilisez une carte SD BlueChart g2 Vision ou une carte SD BlueChart g2, ou si votre carte intégrée prend en charge les cartes de pêche. Sondeur : permet de régler et de consulter les informations du sondeur (disponible uniquement avec un appareil de la série « S » tel qu'un GPSMAP 720s) (page 71). Pages combinées : permet de configurer l'écran afin d'afficher un écran partagé Carte/Carte, Carte/Sondeur, Carte/Radar, Sondeur/Radar ou Sondeur/Journal de températures (page 22). Informations : permet d'afficher des informations y compris des informations de marées et de courants, des données astronomiques, des données utilisateur, ainsi que des informations relatives à d'autres bateaux et à des jauges (page 36). Marque : permet de marquer, modifier ou supprimer votre position actuelle en tant que waypoint ou position d'un homme à la mer (page 27). Où aller ? : permet d'accéder aux fonctions de navigation (page 33). Radar : permet de configurer et d'afficher le radar (disponible uniquement si le traceur est connecté à un radar marin Garmin) (page 54). Météo : (Amérique du Nord uniquement) permet de configurer et d'afficher divers paramètres météo, y compris les précipitations, les prévisions, la pêche, l'état de la mer et la visibilité (disponible uniquement si le traceur est connecté à un module météo et si vous disposez d'un abonnement XM®). Consultez le supplément GPSMAP série 700 Weather® et XM Satellite Radio (Amérique du Nord uniquement). Configurer : permet d'afficher et de modifier les paramètres de votre traceur et de votre système (page 44). Homme à la mer : permet de marquer votre position actuelle en tant que waypoint et de définir un parcours retour vers la position marquée (page 27). Manuel d'utilisation du GPSMAP série 700 3 Cartes et vues 3D Cartes et vues 3D Les traceurs GPSMAP série 700 disposent d'une carte de base. Les cartes et cartes 3D répertoriées ci-dessous sont disponibles sur le traceur. Remarque : les cartes Mariner's Eye 3D et Fish Eye 3D ne sont disponibles que si vous utilisez une carte SD BlueChart g2 Vision (page 16). La carte de pêche est disponible si vous utilisez une carte SD BlueChart g2 Vision ou une carte SD BlueChart g2, ou si votre carte intégrée prend en charge les cartes de pêche. • • • • • • Carte de navigation : affiche les données de navigation disponibles sur les cartes préchargées et depuis les cartes supplémentaires, le cas échéant. Ces données comprennent les bouées, les feux, les câbles, les sondages de profondeur, les marinas et les stations d'observation des marées dans une vue de dessus (page 4). Perspective 3D : affiche une vue aérienne de la poupe de votre bateau pour une aide visuelle à la navigation (page 15). Mariner's Eye 3D : affiche une vue aérienne détaillée tridimensionnelle de la poupe du bateau pour une aidevisuelle à la navigation (page 17). Fish Eye 3D : offre une vue sous-marine qui représente visuellement le fond marin selon les informations de la carte (page 18). Carte de pêche : supprime les données de navigation de la carte et augmente les contours inférieurs pour l'identification des profondeurs (page 19). Recouvrement radar : superpose les informations radar à la carte de navigation ou de pêche (page 61). Carte de navigation Utilisez la carte de navigation pour planifier votre itinéraire, afficher des informations cartographiques et faciliter la navigation. Depuis l'écran d'accueil, sélectionnez Cartes > Carte de navigation. ➊ ➋ ➌ ➍ ➎ ➐ ➏ Carte de navigation avec données BlueChart g2 Vision ➊ Feu ➋ Services de marina ➌ Votre bateau ➍ Epave submergée ➎ Bouée ➏ Epave exposée ➐ Echelle de zoom Zoom avant et zoom arrière sur la carte Le niveau de zoom est indiqué par l'échelle située dans la partie inférieure de la carte de navigation ( en dessous de l'échelle représente la distance sur la carte. Appuyez sur et ). La barre située pour effectuer un zoom arrière ou avant. Passage d'une carte à une autre carte 1. Dans une carte ou une vue 3D, sélectionnez Menu > Changer de carte. 2. Sélectionnez une autre carte. 4 Manuel d'utilisation du GPSMAP série 700 Cartes et vues 3D Symboles des cartes Les cartes BlueChart g2 et BlueChart g2 Vision utilisent des symboles graphiques conformes aux normes cartographiques américaines et internationales pour représenter les éléments cartographiques. Voici quelques symboles courants supplémentaires que vous pouvez voir à l'écran. Icône Description Station d'observation des courants Informations Icône Description Services maritimes Station d'observation des marées Icône Description Photo de dessus disponible Photo en perspective disponible Par ailleurs, la plupart des cartes sont dotées des fonctionnalités suivantes : lignes de contour de profondeur (les eaux profondes sont représentées en blanc), zones intertidales, sondages sur place (comme représentés sur la carte papier d'origine), symboles et aides à la navigation, obstructions et zones de câblage. Navigation vers une destination sur la carte ATTENTION La fonction Auto guidage de la carte de données BlueChart g2 Vision est basée sur des informations de carte électronique. Ces données ne garantissent pas un itinéraire dénué d'obstacles. Comparez avec soin le parcours à tous les signaux visuels, et évitez les terres, hauts-fonds ou autres obstacles pouvant se trouver sur votre trajectoire. Lors de l'utilisation de l'option Rallier, un parcours direct et un parcours corrigé peuvent passer sur des terres ou un haut-fond. Utilisez les signaux visuels et barrez pour éviter les terres, les hauts-fonds et autres objets dangereux. Remarque : la carte de pêche est disponible si vous utilisez une carte SD BlueChart g2 Vision ou une carte SD BlueChart g2, ou si votre carte intégrée prend en charge les cartes de pêche. Depuis l'écran d'accueil, sélectionnez Cartes. Sélectionnez Carte de navigation ou Carte de pêche. Touchez la carte pour sélectionner la position à l'aide du curseur ( ). Sélectionnez Naviguer vers. Effectuez l'une des actions suivantes : • Sélectionnez Rallier pour naviguer directement vers la position. • Sélectionnez Itinéraire vers pour créer un itinéraire vers cette position qui prenne en compte les changements de direction (page 28). • Sélectionnez Guidage vers pour utiliser l'option Auto guidage (page 21). 6. Consultez l'itinéraire représenté par la ligne de couleur magenta. Remarque : lorsque vous utilisez l'auto guidage, les segments gris d'une ligne magenta indiquent que l'auto guidage ne peut effectuer aucun calcul sur ces parties de l'itinéraire. Cela est dû aux paramètres de profondeur minimum de sécurité et de hauteur minimum de sécurité (page 46). 7. Suivez la ligne magenta et barrez pour éviter les terres, les hauts-fonds et autres obstacles. 1. 2. 3. 4. 5. Panoramique de la carte de navigation, de la carte de pêche ou du recouvrement radar Vous pouvez effectuer un panoramique à partir de votre position actuelle et sur d'autres zones de la carte de navigation, de la carte de pêche ou du recouvrement radar. Remarque : la carte de pêche est disponible si vous utilisez une carte SD BlueChart g2 Vision ou une carte SD BlueChart g2, ou si votre carte intégrée prend en charge les cartes de pêche. Le recouvrement radar est disponible lorsqu'une connexion à un radar compatible est établie. 1. Depuis l'écran d'accueil, sélectionnez Cartes. 2. Sélectionnez Carte de Navigation, Carte de pêche ou Recouvrement radar. 3. Touchez l'écran de navigation et faites-le glisser pour recadrer la carte. Lorsque le panoramique atteint le bord de la carte, l'écran avance pour couvrir de façon continue l'ensemble de la carte. 4. Sélectionnez Arrêter le panoramique pour arrêter le recadrage et ramener l'écran sur votre position actuelle. Manuel d'utilisation du GPSMAP série 700 5 Cartes et vues 3D Configuration de l'aspect des symboles de waypoint 1. Depuis l'écran d'accueil, sélectionnez Cartes. 2. Sélectionnez Carte de navigation ou Carte de pêche. 3. Sélectionnez Menu > Waypoints et tracés > Affichage waypoint. 4. Sélectionnez un symbole de waypoint. 5. Effectuez l'une des actions suivantes : • Sélectionnez Etiquette pour afficher le nom et le symbole. • Sélectionnez Symbole uniquement pour afficher uniquement le symbole. • Sélectionnez Commentaire pour afficher tous les commentaires que vous avez ajoutés (page 27). • Sélectionnez Masquer pour masquer le symbole. Définition de la couleur du tracé actif Reportez-vous à la page 31. Affichage ou masquage des tracés en couleur Vous pouvez préciser la couleur des tracés (page 31), puis afficher ou masquer tous les tracés de cette couleur. 1. 2. 3. 4. Depuis l'écran d'accueil, sélectionnez Cartes. Sélectionnez Carte de navigation ou Carte de pêche. Sélectionnez Menu > Waypoints et tracés > Affichage des tracés. Sélectionnez une couleur pour afficher ou masquer tous les tracés de cette couleur. Affichage des informations relatives à la position et aux objets sur une carte Vous pouvez afficher des informations sur une position ou un objet sur la carte de navigation ou de pêche. 1. Depuis l'écran d'accueil, sélectionnez Cartes. 2. Sélectionnez Carte de navigation ou Carte de pêche. 3. Touchez une position ou un objet. Une liste d'options apparaît à droite de la carte. Les options disponibles varient en fonction de la position ou de l'objet sélectionné. 4. Effectuez l'une des actions suivantes : • Sélectionnez Consulter pour afficher des détails sur les objets situés à proximité du curseur. (L'option Consulter n'est pas visible si le curseur n'est pas placé à proximité d'un objet. Si le curseur n'est à proximité que d'un seul objet, le nom de ce dernier apparaît.) • Sélectionnez Naviguer vers pour naviguer vers la position sélectionnée (page 5). • Sélectionnez Création de waypoint pour marquer un waypoint à l'emplacement du curseur. • Sélectionnez Mesurer distance pour afficher la distance et le relèvement de l'objet à partir de votre position actuelle. Les informations apparaissent dans l'angle supérieur gauche de l'écran. Sélectionnez Définir référence pour effectuer les mesures à partir de la position sélectionnée et non de votre position actuelle. • Sélectionnez Informations pour afficher les informations sur les marées (page 36), les informations sur les courants (page 37), les informations d'almanach astronomique (page 38), les notes sur la carte ou les informations sur les services locaux à côté du curseur. • Sélectionnez Arrêter le pointage pour faire disparaître le pointeur de l'écran. Sélectionnez Arrêter le panoramique pour arrêter le recadrage et ramener l'écran sur votre position actuelle. Affichage d'informations supplémentaires sur les objets Vous pouvez afficher des informations sur les éléments de la carte, sur les waypoints et sur les cartes. Remarque : les cartes Mariner's Eye 3D et Fish Eye 3D ne sont disponibles que si vous utilisez une carte SD BlueChart g2 Vision (page 16). La carte de pêche est disponible si vous utilisez une carte SD BlueChart g2 Vision ou une carte SD BlueChart g2, ou si votre carte intégrée prend en charge les cartes de pêche. 1. Depuis l'écran d'accueil, sélectionnez Cartes. 2. Sélectionnez une carte ou une vue 3D. 6 Manuel d'utilisation du GPSMAP série 700 Cartes et vues 3D 3. Touchez un objet ➊. 4. Sélectionnez le bouton portant le nom de l'élément ➋ pour afficher les informations correspondantes. ➋ ➊ Affichage des informations de la station d'observation des marées Les informations de la station d'observation des marées apparaissent sur la carte avec une icône de station d'observation des marées ( ). Vous pouvez visualiser un graphique détaillé d'une station d'observation des marées pour vous aider à prévoir le niveau de marée à différentes heures ou sur différents jours (page 36). Remarque : les icônes de station d'observation des marées sont disponibles avec une carte SD BlueChart g2 Vision (page 16). La carte de pêche est disponible si vous utilisez une carte SD BlueChart g2 Vision ou une carte SD BlueChart g2, ou si votre carte intégrée prend en charge les cartes de pêche. 1. Depuis l'écran d'accueil, sélectionnez Cartes. 2. Sélectionnez Carte de navigation ou Carte de pêche. 3. Sélectionnez une icône de station d'observation des marées ( ). Le sens des marées ➊ et les informations sur le niveau de marée ➋ s'affichent en regard de l'icône. 4. Effectuez l'une des actions suivantes : • Sélectionnez le bouton portant le nom de la station ➌. • Sélectionnez Consulter si plusieurs éléments figurent à proximité, puis sélectionnez le bouton portant le nom de la station. ➌ ➋ ➊ Manuel d'utilisation du GPSMAP série 700 7 Cartes et vues 3D Affichage et configuration des informations de marées et des courants Vous pouvez afficher et configurer les informations sur la marée et les courants sur la carte de navigation ou de pêche. 1. 2. 3. 4. 5. 6. Depuis l'écran d'accueil, sélectionnez Cartes. Sélectionnez Carte de navigation ou Carte de pêche. Sélectionnez Menu. Sélectionnez Configurer carte de navigation ou Configurer carte de pêche. Sélectionnez Marées/Courants. Effectuez l'une des actions suivantes : • Sélectionnez Activé pour afficher les indicateurs de stations de courant et de stations d'observation des marées sur la carte, ou sélectionnez Désactivé pour les masquer. • Sélectionnez Animé pour afficher les indicateurs animés de station d'observation des marées et les indicateurs animés de sens des courants sur la carte (page 21). Affichage des détails sur l'aide à la navigation Vous pouvez afficher divers types d'aide à la navigation, y compris les balises, les feux et les obstructions à partir des cartes de navigation, de pêche, Perspective 3D ou Mariner's Eye 3D. Reportez-vous aux instructions (page 10) pour configurer l'aspect des symboles d'aide à la navigation. Remarque : la carte Mariner's Eye 3D n'est disponible que si vous utilisez une carte SD BlueChart g2 Vision (page 16). La carte de pêche est disponible si vous utilisez une carte SD BlueChart g2 Vision ou une carte SD BlueChart g2, ou si votre carte intégrée prend en charge les cartes de pêche. 1. Depuis l'écran d'accueil, sélectionnez Cartes. 2. Sélectionnez Carte de navigation, Carte de pêche, Perspective 3D ou Mariner's Eye 3D. 3. Sélectionnez une aide à la navigation avec le curseur ( ). Une option décrivant l'aide à la navigation apparaît, par exemple Balise ou Feu. 4. Sélectionnez le nom de l'aide à la navigation (ou Consulter, puis le nom de l'aide à la navigation) pour afficher des informations détaillées sur cette aide à la navigation. Aspect des cartes de navigation Modification de l'orientation de la carte Vous pouvez définir la perspective de la carte sur la carte de navigation ou de pêche. 1. 2. 3. 4. 5. 6. Depuis l'écran d'accueil, sélectionnez Cartes. Sélectionnez Carte de navigation ou Carte de pêche. Sélectionnez Menu. Sélectionnez Configurer carte de navigation ou Configurer carte de pêche. Sélectionnez Aspect des cartes > Orientation. Effectuez l'une des actions suivantes : • Sélectionnez Nord en haut pour définir le haut de la carte sur un cap Nord. • Sélectionnez Cap vers le haut pour définir le haut de la carte conformément aux données de cap transmises par le gyrocompas, également appelé cap magnétique, ou pour utiliser les données de cap GPS. La ligne de foi apparaît verticalement sur l'écran. • Sélectionnez Parcours vers le haut pour définir la carte de sorte que la direction de navigation soit toujours orientée vers le haut. Modification du détail du niveau de zoom de la carte Vous pouvez régler la quantité de détails affichés sur les cartes de navigation et de pêche suivant différents niveaux de zoom. 1. 2. 3. 4. 8 Depuis l'écran d'accueil, sélectionnez Cartes. Sélectionnez Carte de navigation ou Carte de pêche. Sélectionnez Menu. Sélectionnez Configurer carte de navigation ou Configurer carte de pêche. Manuel d'utilisation du GPSMAP série 700 Cartes et vues 3D 5. Sélectionnez Aspect des cartes > Détail. 6. Utilisez le curseur pour sélectionner un niveau de détail. Sélection d'un planisphère Vous pouvez utiliser un planisphère de base ou une carte avec relief ombré sur la carte de navigation ou de pêche. Ces différences sont uniquement visibles lorsque vous effectuez un zoom arrière trop important pour voir les cartes détaillées. Remarque : les cartes avec relief ombré sont disponibles si vous utilisez une carte SD BlueChart g2 Vision. La carte de pêche est disponible si vous utilisez une carte SD BlueChart g2 Vision ou une carte SD BlueChart g2, ou si votre carte intégrée prend en charge les cartes de pêche. Le planisphère de base est disponible sur tous les traceurs GPSMAP série 700. 1. 2. 3. 4. 5. 6. Depuis l'écran d'accueil, sélectionnez Cartes. Sélectionnez Carte de navigation ou Carte de pêche. Sélectionnez Menu. Sélectionnez Configurer carte de navigation ou Configurer carte de pêche. Sélectionnez Aspect des cartes. Effectuez l'une des actions suivantes : • Sélectionnez Planisphère > Complet pour afficher le relief ombré sur la carte. • Sélectionnez Planisphère > De base pour afficher les données cartographiques de base sur la carte. Affichage et configuration de la ligne de foi La ligne de foi est une extension, tracée sur la carte, de l'étrave du bateau dans la direction du voyage. Vous pouvez configurer l'aspect de la ligne de foi pour la carte de navigation ou de pêche. Ligne de foi 1. 2. 3. 4. 5. 6. Depuis l'écran d'accueil, sélectionnez Cartes. Sélectionnez Carte de navigation ou Carte de pêche. Sélectionnez Menu. Sélectionnez Configurer carte de navigation ou Configurer carte de pêche. Sélectionnez Aspect des cartes > Ligne de foi > Affichage. Effectuez l'une des actions suivantes : • Sélectionnez Distance > Modifier la distance, entrez la distance à l'extrémité de la ligne de foi, puis sélectionnez Terminé. • Sélectionnez Heure > Modifier l'heure, entrez le temps nécessaire jusqu'à ce que vous atteigniez l'extrémité de la ligne de foi, puis sélectionnez Terminé. Manuel d'utilisation du GPSMAP série 700 9 Cartes et vues 3D Sélection de la source de la ligne de foi La source d'affichage de la ligne de foi sur le traceur dépend du paramètre de la source de la ligne de foi (Auto ou Cap GPS) et de la disponibilité ou non d'informations de cap provenant d'un gyrocompas. • • • 1. 2. 3. 4. 5. 6. Si un gyrocompas renvoie des informations de cap et que la source du cap est définie sur Auto, la ligne de foi comme l'icône du véhicule sont alignées sur le cap indiqué par le gyrocompas. Si un gyrocompas renvoie des informations de cap et que la source du cap est définie sur Cap GPS, la ligne de foi est alignée sur le cap GPS, mais l'icône du véhicule est alignée sur le cap indiqué par le gyrocompas. En l'absence d'informations de cap provenant d'un gyrocompas, la ligne de foi comme l'icône du véhicule sont alignées sur le cap GPS. Depuis l'écran d'accueil, sélectionnez Cartes. Sélectionnez Carte de navigation ou Carte de pêche. Sélectionnez Menu. Sélectionnez Configurer carte de navigation ou Configurer carte de pêche. Sélectionnez Aspect des cartes > Ligne de foi > Source. Effectuez l'une des actions suivantes : • Sélectionnez Cap GPS. • Sélectionnez Auto. Affichage et configuration des sondages de profondeur du point Sur la carte de navigation, vous pouvez activer les sondages sur place et définir une profondeur dangereuse. Les profondeurs du point inférieures ou égales à la profondeur dangereuse seront indiquées par un texte en rouge. 1. Depuis l'écran d'accueil, sélectionnez Cartes > Carte de navigation > Menu > Configurer carte de navigation > Aspect des cartes > Profondeurs du point > Activé. 2. Sélectionnez Profondeurs du point > Dangereux. 3. Saisissez une profondeur dangereuse. 4. Sélectionnez Terminé. Configuration de l'ombrage de profondeur Vous pouvez personnaliser l'aspect de l'ombrage de profondeur sur la carte de navigation. Remarque : l'ombrage de profondeur est disponible avec une carte de données BlueChart g2 Vision préprogrammée. 1. Depuis l'écran d'accueil, sélectionnez Cartes > Carte de navigation > Menu > Configurer carte de navigation > Aspect des cartes > Ombrage sécurité. 2. Effectuez l'une des actions suivantes : • Entrez la profondeur et sélectionnez Terminé. Sur la carte, les zones dont la profondeur est moins importante que la valeur indiquée sont ombrées de bleu, tandis que les zones dont la profondeur est supérieure à cette valeur sont ombrées de blanc. Le contour est toujours tracé en fonction de la profondeur sélectionnée ou à une profondeur supérieure. • Sélectionnez Automatique pour utiliser la profondeur de la carte g2 Vision. Affichage et configuration des symboles d'aide à la navigation Vous pouvez afficher et configurer l'aspect des symboles d'aide à la navigation sur la carte de navigation ou de pêche. 1. 2. 3. 4. 5. 10 Depuis l'écran d'accueil, sélectionnez Cartes. Sélectionnez Carte de navigation ou Carte de pêche. Sélectionnez Menu. Sélectionnez Configurer carte de navigation ou Configurer carte de pêche. Sélectionnez Aspect des cartes > Symboles. Manuel d'utilisation du GPSMAP série 700 Cartes et vues 3D 6. Effectuez l'une des actions suivantes : • Sélectionnez Taille aides à la navigation pour définir la taille des symboles d'aide à la navigation affichés sur la carte, puis sélectionnez une taille. • Sélectionnez Type aides à la navigation > NOAA pour afficher le jeu de symboles NOAA (National Oceanic and Atmospheric Administration) d'aide à la navigation sur la carte. • Sélectionnez Type aides à la navigation > IALA pour afficher le jeu de symboles IALA (International Association of Lighthouse Authorities) d'aide à la navigation sur la carte. Affichage de détails supplémentaires sur la carte Vous pouvez afficher les points d'intérêt terrestres, les secteurs de feux et les points photo sur la carte de navigation. 1. Depuis l'écran d'accueil, sélectionnez Cartes > Carte de navigation > Menu > Configurer carte de navigation > Aspect des cartes > Symboles. 2. Effectuez l'une des actions suivantes : • Sélectionnez POI terrestres > Activé pour afficher les points d'intérêt (POI) terrestres. • Sélectionnez Secteurs de feux pour afficher le secteur dans lequel un feu de navigation est visible. Sélectionnez Activé pour afficher les secteurs de feux en permanence ou Auto pour permettre au traceur de filtrer automatiquement les secteurs de feux en fonction du niveau de zoom. • Sélectionnez Points photo > Activé pour afficher les icônes d'appareil photo lorsque vous utilisez une carte de données BlueChart g2 Vision. Ceci permet d'afficher des photos aériennes des repères (page 20). Modification de l'icône du véhicule Vous pouvez sélectionner un bateau ou un triangle grand, moyen ou petit format comme icône de véhicule sur la carte. 1. Depuis l'écran d'accueil, sélectionnez Cartes > Carte de navigation > Menu > Configurer carte de navigation > Aspect des cartes > Symboles > Icône véhicule. 2. Sélectionnez l'icône de votre choix pour représenter votre bateau sur la carte de navigation et la carte de pêche. Affichage des points de service maritime Les points de service désignent les endroits où l'entretien et les réparations maritimes sont possibles. Depuis l'écran d'accueil, sélectionnez Cartes > Carte de navigation > Menu > Configurer carte de navigation > Points de service > Activé. Affichage et configuration des roses Sur la carte de navigation ou la carte de pêche, vous pouvez afficher une rose des vents ➊ autour de votre bateau, indiquant la direction du compas orienté sur le cap du bateau. La direction du vent réel ou du vent apparent s'affiche ➋ si le traceur est connecté à un capteur de vent marin compatible. 1. 2. 3. 4. 5. 6. Depuis l'écran d'accueil, sélectionnez Cartes. Sélectionnez Carte de navigation ou Carte de pêche. Sélectionnez Menu. Sélectionnez Configurer carte de navigation ou Configurer carte de pêche. Sélectionnez Roses. Sélectionnez un type de rose (Compas, Vent réel ou Vent apparent). ➊ ➋ Affichage des autres navires Reportez-vous à la section « Configuration de l'aspect des autres navires » (page 50). Manuel d'utilisation du GPSMAP série 700 11 Cartes et vues 3D Affichage et configuration du recouvrement de données Reportez-vous à la section « Présentation de l'affichage des numéros sur la carte » (page 48). Utilisation de waypoints Reportez-vous à la section « Waypoints » (page 26). Utilisation des tracés Reportez-vous à la section « Tracés » (page 30). Récepteur AIS Le récepteur AIS (Automatic Identification System) vous permet d'identifier et de suivre d'autres navires. A propos du récepteur AIS Le récepteur AIS vous avertit du trafic de la zone. Lorsqu'il est relié à un périphérique AIS externe, le traceur peut indiquer certaines informations AIS sur d'autres navires à portée, dès l'instant que ces derniers sont équipés d'un transpondeur et qu'ils transmettent activement des informations AIS. Les informations sur chaque navire comprennent le code MMSI (Maritime Mobile Service Identity), la position, la vitesse GPS, le cap GPS, le temps écoulé depuis la dernière position signalée du navire, l'approche la plus près et le temps d'approche le plus près. ➊ ➋ ➌ ➍ ➎ ➏ Ciblage AIS sur la carte de navigation A propos des émetteurs AIS de recherche et de secours Les émetteurs AIS de recherche et de secours (AIS-SART ou SART) sont des appareils autonomes qui transmettent des rapports de position d'urgence lorsqu'ils sont activés. Les transmissions SART diffèrent des transmissions AIS standard. Elles ne ressemblent pas aux symboles AIS standard sur le traceur. Vous ne suivez pas une transmission SART pour éviter les collisions, mais pour localiser et porter assistance à un navire. Navigation vers une transmission SART Lorsque vous recevez une transmission SART, un signal de détresse s’affiche. Sélectionnez Consulter > Rallier pour commencer la navigation jusqu’à la transmission SART. Symboles de ciblage AIS Symbole ➊ ➋ ➌ 12 Description La cible AIS est activée. La cible apparaît plus grande sur le graphique. Une ligne verte reliée à la cible indique le cap de la cible. Le MMSI, la vitesse et la direction du navire sont précisés sous la cible si l'affichage des détails est configuré sur Afficher (page 14). Une bannière de message apparaît en cas de perte de la transmission AIS du navire. La cible dangereuse est perdue. Une croix X rouge indique la perte de la transmission AIS du navire. Le traceur affiche une bannière de message vous invitant à préciser si vous souhaitez continuer à suivre le navire. Si vous interrompez le suivi du navire, le symbole de cible dangereuse perdue disparaît de la carte ou de la carte 3D. Navire AIS. Le navire transmet des informations AIS. Le sens vers lequel pointe le triangle indique le sens dans lequel se déplace le navire AIS. Manuel d'utilisation du GPSMAP série 700 Cartes et vues 3D ➍ ➎ ➏ La position de ce symbole indique le point d'approche le plus proche d'une cible dangereuse et les numéros en regard du symbole indiquent le temps jusqu'au point d'approche le plus proche de cette cible. Cible dangereuse à portée. La cible clignote, une alarme retentit et une bannière de message s'affiche. Une fois l'alarme reconnue, un triangle rouge auquel est reliée une ligne rouge indique la position et le cap de la cible. Si l'alarme de collision de la zone de sécurité a été désactivée, la cible clignote, mais aucune alarme sonore ne retentit et la bannière n'apparaît pas (page 15). Une bannière de message apparaît en cas de perte de la transmission AIS du navire. La cible est perdue. Une croix X verte indique la perte de la transmission AIS du navire. Le traceur affiche une bannière de message vous invitant à préciser si vous souhaitez continuer à suivre le navire. Si vous interrompez le suivi du navire, le symbole de cible perdue disparaît de la carte ou de la carte 3D. La cible est sélectionnée. Transmission AIS-SART. Vous pouvez sélectionner ce symbole pour afficher des informations supplémentaires sur la transmission SART et lancer la navigation. Perte de la transmission AIS-SART. Test de transmission AIS-SART. Ce symbole s'affiche lorsqu'un navire teste son appareil SART. Il ne représente pas une situation d'urgence réelle. Vous pouvez désactiver les symboles et les alertes de test (page 14). Perte du test de transmission AIS-SART. Cap et parcours prévu des cibles AIS activées Lorsque les informations sur le cap et le cap suivi sont fournies par une cible AIS activée, le cap de la cible apparaît sur une carte sous la forme d'une ligne continue reliée au symbole de la cible AIS. Aucune ligne de foi n'apparaît sur une carte 3D. L'itinéraire prévu de la cible AIS activée apparaît sous la forme d'une ligne en pointillés sur une carte ou une carte 3D. La longueur de la ligne d'itinéraire prévue repose sur la valeur du paramètre de cap prévu (page 15). Si une cible AIS ne transmet pas d'informations sur sa vitesse ou si le navire ne se déplace pas, aucune ligne d'itinéraire prévue n'apparaît. Toute modification des informations sur la vitesse, le cap suivi ou le régime du moteur que transmet le navire peut avoir une incidence sur le calcul de la ligne d'itinéraire prévue. Lorsque les informations sur le cap suivi, le cap et le régime du moteur sont fournies par une cible AIS activée ➊, l'itinéraire prévu ➋ de la cible est calculé en fonction des informations sur le cap suivi et le régime du moteur. La direction dans laquelle la cible tourne, qui repose aussi sur les informations sur le régime du moteur, est indiquée par la direction de la pointe ➌ à l'extrémité de la ligne de foi ➍. La longueur de la pointe ne change pas. ➋ ➊ ➍ ➌ Cible avec parcours prévu, cap et sens du changement de direction Lorsque les informations sur le cap suivi et le cap ➎ sont fournies par une cible AIS activée ➏ mais pas le régime du moteur, l'itinéraire prévu ➐ de la cible est calculé en fonction des informations sur le cap suivi. Manuel d'utilisation du GPSMAP série 700 13 Cartes et vues 3D ➐ ➏ ➎ Cible avec parcours prévu et cap Arrêt du récepteur AIS La réception des signaux AIS est activée par défaut. Depuis l'écran d'accueil, sélectionnez Configurer > Autres navires > AIS > Désactivé. Toutes les fonctions AlS sont désactivées sur toutes les cartes et cartes 3D. Ceci comprend le ciblage et le suivi des navires AIS, les alarmes de collision résultant du ciblage et du suivi des navires AIS et les informations sur les navires AIS. Activation des alertes de test de transmission AIS-SART Afin d’éviter un trop grand nombre de symboles et d’alertes de test dans les zones fortement fréquentées telles que les marinas, les alertes de test AIS-SART sont ignorées par défaut. Pour tester un appareil AIS-SART, activez le traceur de façon à recevoir les alertes de test. Depuis l'écran d'accueil, sélectionnez Configurer > Autres navires > Test AIS SART. Affichage des navires AIS sur une carte ou une carte 3D Le système AIS nécessite l'utilisation d'un périphérique AIS externe et les signaux émis par le transpondeur actif des autres navires. Vous pouvez configurer la façon dont les autres navires apparaissent sur une carte ou une carte 3D. Les paramètres de portée d'affichage configurés pour une carte ou une carte 3D ne sont appliqués qu'à cette carte ou carte 3D. Les paramètres de détails, cap prévu et pistes configurées pour une carte ou carte 3D sont appliqués à toutes les cartes ou cartes 3D. Remarque : la carte Mariner's Eye 3D est disponible si vous utilisez une carte SD BlueChart g2 Vision. La carte de pêche est disponible si vous utilisez une carte SD BlueChart g2 Vision ou une carte SD BlueChart g2, ou si votre carte intégrée prend en charge les cartes de pêche. 1. 2. 3. 4. Depuis l'écran d'accueil, sélectionnez Cartes. Sélectionnez Carte de navigation, Carte de pêche, Perspective 3D ou Mariner's Eye 3D. Sélectionnez Menu > Autres navires > Configuration affichage AIS. Effectuez l'une des actions suivantes : • Sélectionnez Zoom affichage AIS pour indiquer à quelle distance de votre position les navires AIS doivent apparaître. Sélectionnez une distance ou sélectionnez Tout afficher. • Sélectionnez Détails > Afficher pour afficher les détails des navires AIS. • Sélectionnez Cap prévu, entrez la durée du cap prévu pour les navires AIS, puis sélectionnez Terminé. • Sélectionnez Sillages pour afficher le tracé des navires AIS, puis sélectionnez la longueur du tracé qui apparaît à l'aide d'un sillage. Activation d'une cible pour un navire AIS 1. 2. 3. 4. Depuis l'écran d'accueil, sélectionnez Cartes. Sélectionnez Carte de navigation, Carte de pêche, Perspective 3D ou Mariner's Eye 3D. Touchez un navire AIS. Sélectionnez Navire AIS > Activer la cible. Affichage des informations sur un navire AIS ciblé Vous pouvez afficher l'état du signal AIS, le numéro MMSI, la vitesse GPS, le cap GPS et d'autres informations transmises sur un navire AIS ciblé. 1. Depuis l'écran d'accueil, sélectionnez Cartes. 2. Sélectionnez Carte de navigation, Carte de pêche, Perspective 3D ou Mariner's Eye 3D. 14 Manuel d'utilisation du GPSMAP série 700 Cartes et vues 3D 3. Touchez un navire AIS. 4. Sélectionnez Navire AIS. Désactivation d'une cible pour un navire AIS 1. 2. 3. 4. Depuis l'écran d'accueil, sélectionnez Cartes. Sélectionnez Carte de navigation, Carte de pêche, Perspective 3D ou Mariner's Eye 3D. Touchez le navire AIS. Sélectionnez Navire AIS > Désactiver la cible. Configuration de l'alarme de collision de la zone de sécurité L'alarme de collision de la zone de sécurité n'est utilisée qu'avec la fonction AIS. La zone de sécurité permet d'éviter les collisions et peut être personnalisée. Tous les paramètres d'alarme de collision de la zone de sécurité sont appliqués à l'intégralité des cartes, des cartes 3D et des modes de radar, ainsi qu'au recouvrement radar. 1. Depuis l'écran d'accueil, sélectionnez Configurer > Autres navires > Alarme AIS > Activé. Une bannière de message apparaît et une alarme retentit lorsqu'un navire AIS pénètre dans le cercle de la zone de sécurité de votre bateau. L'objet est également indiqué comme étant dangereux à l'écran. Le paramètre Désactivé désactive la bannière de message et l'alarme sonore, mais l'objet est toujours indiqué comme étant dangereux à l'écran. 2. Sélectionnez Portée pour définir le rayon mesuré du cercle de la zone de sécurité sur une distance de 150 m à 3 km (500 pieds à 2 milles marins ou 500 pieds à 2 miles). 3. Sélectionnez une distance. 4. Sélectionnez Temps jusqu'à pour déclencher une alarme si AIS détermine qu'une cible entrera dans la zone de sécurité dans l'intervalle de temps défini (entre 1 et 24 minutes). 5. Sélectionnez un laps de temps. Affichage de la liste des cibles AIS Remarque : la carte Mariner's Eye 3D est disponible si vous utilisez une carte SD BlueChart g2 Vision. La carte de pêche est disponible si vous utilisez une carte SD BlueChart g2 Vision ou une carte SD BlueChart g2, ou si votre carte intégrée prend en charge les cartes de pêche. 1. Depuis l'écran d'accueil, sélectionnez Cartes. 2. Sélectionnez Carte de navigation, Carte de pêche, Perspective 3D ou Mariner's Eye 3D. 3. Sélectionnez Menu > Autres navires > Liste AIS. Appel d'une cible AIS Reportez-vous à la section « Emission d'un appel individuel normal vers une cible AIS » (page 83). Perspective 3D La vue Perspective 3D fournit une vue de dessus et de l'arrière du bateau (selon votre parcours) et fournit une aide visuelle à la navigation. Cette vue est utile lorsque vous naviguez à proximité de bancs, récifs, ponts ou canaux dangereux et vous permet d'identifier rapidement des itinéraires d'entrée et de sortie dans les ports ou ancrages qui ne vous sont pas familiers. Depuis l'écran d'accueil, sélectionnez Cartes > Perspective 3D. Perspective 3D Manuel d'utilisation du GPSMAP série 700 Carte de navigation 15 Cartes et vues 3D Réglage de la vue • Touchez le bouton pour rapprocher la vue de votre bateau et l'abaisser vers l'eau. pour éloigner la vue du bateau. • Touchez le bouton ) s'affiche momentanément au bas de l'écran. L'échelle ( Panoramique des vues Perspective 3D, Mariner's Eye 3D ou Fish Eye 3D Vous pouvez explorer les alentours de votre position actuelle avec les vues Perspective 3D, Mariner's Eye 3D ou Fish Eye 3D. Remarque : les cartes Mariner's Eye 3D et Fish Eye 3D ne sont disponibles que si vous utilisez une carte SD BlueChart g2 Vision (page 16). 1. 2. 3. 4. Depuis l'écran d'accueil, sélectionnez Cartes. Sélectionnez Mariner's Eye 3D, Perspective 3D ou Fish Eye 3D. Touchez l'écran et faites-le glisser vers la gauche ou la droite pour changer l'angle de la vue 3D. Sélectionnez Arrêter le panoramique pour arrêter le recadrage et ramener l'écran sur votre position actuelle. Aspect des cartes Perspective 3D et Mariner's Eye 3D Affichage des marqueurs de distance Les marqueurs de distance permettent de visualiser les distances sur les cartes Perspective 3D ou Mariner's Eye 3D. Remarque : la carte Mariner's Eye 3D est disponible avec une carte de données BlueChart g2 Vision préprogrammée. 1. Depuis l'écran d'accueil, sélectionnez Cartes. 2. Sélectionnez Perspective 3D ou Mariner's Eye 3D. 3. Sélectionnez Menu > Aspect des cartes > Marqueurs de distance > Activé. Sélection d'une largeur de ligne La ligne de navigation est la ligne magenta dans la vue Perspective 3D ou Mariner's Eye 3D qui indique l'itinéraire de votre destination pendant le trajet. Vous pouvez indiquer une largeur pour la ligne de navigation. Remarque : la carte Mariner's Eye 3D est disponible avec une carte de données BlueChart g2 Vision préprogrammée. 1. Depuis l'écran d'accueil, sélectionnez Cartes. 2. Sélectionnez Perspective 3D ou Mariner's Eye 3D. 3. Sélectionnez Menu > Aspect des cartes > Largeur de ligne. 4. Entrez la largeur. 5. Sélectionnez Terminé. Affichage des autres navires Reportez-vous à la section « Configuration de l'aspect des autres navires » (page 50). Affichage et configuration du recouvrement de données Reportez-vous à la section « Affichage des numéros » (page 48). Utilisation des waypoints et des tracés Reportez-vous à la section « Waypoints » (page 26) ou « Tracés » (page 30). BlueChart g2 Vision Une carte de données BlueChart g2 Vision préprogrammée en option vous permet de profiter au maximum des capacités de votre traceur. En plus de fournir une carte marine détaillée, BlueChart g2 Vision dispose des fonctionnalités suivantes : • • • • 16 Mariner's Eye 3D (page 17) : offre une vue aérienne de la poupe de votre bateau pour une aide à la navigation en troisdimensions. La carte Mariner's Eye 3D de BlueChart g2 Vision est plus détaillée que les données préchargées. Fish Eye 3D (page 18) : offre une vue sous-marine en trois dimensions qui représente visuellement le fond sous-marin selon les informations de la carte. Cartes de pêche (page 19) : affiche la carte avec des contours inférieurs améliorés et sans données de navigation. Cette carte fonctionne bien pour la pêche hauturière. Images satellites haute résolution (page 20) : offre des images satellites haute résolution pour disposer d'une vue réaliste des terres et des étendues d'eau sur la carte de navigation. Manuel d'utilisation du GPSMAP série 700 Cartes et vues 3D • • • Photos aériennes (page 20) : offre une vue des marinas et d'autres photos aériennes pertinentes pour la navigation afin de vous aider à visualiser les environs. Routes détaillées et données de point d'intérêt (page 21) : affiche les routes, les restaurants et d'autres points d'intérêt tout le long du rivage. Auto guidage (page 21) : utilise des données de carte, ainsi que les données de profondeur et de hauteur de sécurité spécifiées pour déterminer le meilleur itinéraire vers votre destination. Cartes de données BlueChart g2 Vision REMARQUE Les cartes de données BlueChart g2 Vision ne sont pas étanches. Lorsque vous ne l'utilisez pas, conservez la carte dans son emballage d'origine, à l'abri du soleil et de la pluie pour ne pas risquer de l'endommager. Les cartes de données BlueChart g2 Vision sont sensibles à l'électricité statique. Dans les environnements à faible taux d'humidité, vous devez toucher un grand objet métallique avant de saisir la carte pour ne pas risquer de l'endommager. Vous ne pouvez pas transférer des données BlueChart g2 Vision de la carte de données vers votre ordinateur à des fins de sauvegarde ou d'affichage. Vous ne pouvez utiliser la carte de données que sur les appareils GPS Garmin ou Garmin HomePort™ compatibles BlueChart g2 Vision. Vous pouvez insérer ou retirer une carte de données BlueChart g2 Vision (page 2), que votre traceur soit allumé ou éteint. Mariner's Eye 3D Une carte de données BlueChart g2 Vision offre une vue Mariner's Eye 3D détaillée du dessus et de l'arrière de votre bateau (en fonction de votre itinéraire) et fournit une aide visuelle à la navigation. Cette vue est utile lorsque vous naviguez à proximité de bancs, récifs, ponts ou canaux dangereux et permet d'identifier rapidement des itinéraires d'entrée et de sortie dans les ports ou ancrages qui ne vous sont pas familiers. Depuis l'écran d'accueil, sélectionnez Cartes > Mariner's Eye 3D. Mariner's Eye 3D avec marqueurs de distance Carte de navigation Réglage de la vue Reportez-vous à la section « Réglage de la vue » (page 16). Affichage des détails sur l'aide à la navigation Reportez-vous à la section « Affichage des détails sur l'aide à la navigation » (page 8). Aspect des cartes Mariner's Eye 3D Personnalisation de l'aspect du terrain 3D Vous pouvez sélectionner la façon dont les données de carte sont affichées sur un terrain 3D. 1. Depuis l'écran d'accueil, sélectionnez Cartes > Mariner's Eye 3D > Menu > Aspect des cartes > Style. 2. Effectuez l'une des actions suivantes : • Sélectionnez Classique afin d'utiliser des codes couleurs pour indiquer les terrains 3D. • Sélectionnez Cartes pour afficher les informations de carte en vue 3D. • Sélectionnez Photos pour afficher des images satellites et des informations de carte en vue 3D. Manuel d'utilisation du GPSMAP série 700 17 Cartes et vues 3D Affichage ou masquage des couleurs danger 1. Depuis l'écran d'accueil, sélectionnez Cartes > Mariner's Eye 3D > Menu > Aspect des cartes > Couleurs danger. 2. Effectuez l'une des actions suivantes : • Sélectionnez Activé pour afficher les hauts-fonds et la terre selon une échelle de couleurs. La couleur bleue indique les eaux profondes, le jaune les eaux peu profondes et le rouge les eaux très peu profondes. • Sélectionnez Désactivé pour afficher la terre vue de la mer. Mariner's Eye 3D, couleurs danger désactivées Mariner's Eye 3D, couleurs danger activées Affichage des marqueurs de distance Reportez-vous à la section « Affichage des marqueurs de distance » (page 16). Sélection d'une profondeur de sécurité Vous pouvez définir l'aspect d'une profondeur de sécurité pour la carte Mariner's Eye 3D. Remarque : ce paramètre n'affecte que l'aspect des couleurs danger de la carte Mariner's Eye 3D. Il n'a aucune incidence sur le paramètre Auto guidage de la profondeur de sécurité (page 46) ou sur le paramètre d'alarme de haut-fond du sondeur (page 77). 1. Depuis l'écran d'accueil, sélectionnez Cartes > Mariner's Eye 3D > Menu > Aspect des cartes > Profondeur de sécurité. 2. Entrez la profondeur. 3. Sélectionnez Terminé. Sélection d'une largeur de ligne Reportez-vous à la section « Sélection d'une largeur de ligne » (page 16). Affichage des autres navires Reportez-vous à la section « Configuration de l'aspect des autres navires » (page 50). Affichage et configuration de l'affichage des numéros Reportez-vous à la section « Affichage des numéros » (page 48). Utilisation des waypoints et des tracés Reportez-vous à la section « Waypoints » (page 26) ou « Tracés » (page 30). Fish Eye 3D A l'aide des lignes de contour de profondeur de la cartographie BlueChart g2 Vision, la fonction Fish Eye 3D fournit une vue sous-marine du fond marin ou du fond des lacs. Lorsqu'une sonde de sondeur est connectée, les cibles suspendues (comme les poissons) sont indiquées par des sphères rouges, vertes et jaunes. Le rouge indique les plus grosses cibles et le vert les plus petites. 18 Manuel d'utilisation du GPSMAP série 700 Cartes et vues 3D Fish Eye 3D avec cône de sondeur Réglage de la vue Reportez-vous à la section « Réglage de la vue » (page 16). Aspect des cartes Fish Eye 3D Indication de la direction de la carte Fish Eye 3D 1. Depuis l'écran d'accueil, sélectionnez Cartes > Fish Eye 3D > Menu > Afficher. 2. Sélectionnez Proue, Poupe, Bâbord ou Tribord. Affichage d'un cône de sondeur sur la carte Vous pouvez afficher un cône qui indique la zone couverte par votre sonde. Depuis l'écran d'accueil, sélectionnez Cartes > Fish Eye 3D > Menu > Cône de sondeur > Activé. Affichage des cibles suspendues Depuis l'écran d'accueil, sélectionnez Cartes > Fish Eye 3D > Menu > Symboles de poissons > Activé. Affichage des tracés Depuis l'écran d'accueil, sélectionnez Cartes > Fish Eye 3D > Menu > Tracés > Activé. Affichage des numéros Reportez-vous à la section « Affichage des numéros » (page 48). Carte de pêche Utilisez les cartes de pêche pour obtenir une vue détaillée des découpes du fond et des sondages de profondeur sur la carte. Carte de pêche Carte de navigation Les cartes de pêche utilisent des données bathymétriques détaillées et représentent un atout considérable pour la pêche hauturière en mer. Aspect des cartes de pêche Utilisation de waypoints Reportez-vous à la section « Waypoints » (page 26). Manuel d'utilisation du GPSMAP série 700 19 Cartes et vues 3D Utilisation des tracés Reportez-vous à la section « Tracés » (page 30). Affichage des autres navires Reportez-vous à la section « Configuration de l'aspect des autres navires » (page 50). Affichage des aides à la navigation Depuis l'écran d'accueil, sélectionnez Cartes > Carte de pêche > Menu > Aides à la navigation > Activé. Affichage des numéros Reportez-vous à la section « Affichage des numéros » (page 48). Affichage des images satellites sur la carte de navigation Vous pouvez obtenir des images satellites haute résolution sur les terres ou sur les deux parties terres et mers de la carte de navigation lorsque vous utilisez une carte de données BlueChart g2 Vision préprogrammée. REMARQUE : une fois activées, les images satellites haute résolution ne sont présentes qu'à des niveaux de zoom faibles. Si vous ne pouvez pas voir les images haute résolution dans votre région BlueChart g2 Vision, effectuez un zoom avant supplémentaire en appuyant sur . Vous pouvez également définir un niveau de détail plus élevé en modifiant le niveau du zoom de la carte (page 8). 1. Depuis l'écran d'accueil, sélectionnez Cartes > Carte de navigation > Menu > Paramétrage cartographique > Photos. 2. Effectuez l'une des actions suivantes : • Sélectionnez Terre seulement pour afficher les informations de carte standard sur l'eau avec des photos recouvrant la terre. • Sélectionnez Carte photo mixte pour afficher les photos sur l'eau et la terre avec un niveau d'opacité spécifié. Utilisez le curseur pour régler l'opacité de la photo. Plus le pourcentage est élevé, plus les photos satellites couvrent les terres et les étendues d'eau. Recouvrement de photos désactivé Recouvrement de photos Terre seulement Carte photo à 50 % Carte photo à 100 % Affichage de photos aériennes de repères Pour pouvoir afficher des photos aériennes sur la carte de navigation, vous devez activer le paramètre Points photo (page 11). Les cartes de données BlueChart g2 Vision préprogrammées contiennent des photographies aériennes de nombreux repères, marinas et ports. Utilisez ces photos pour vous aider à vous orienter dans votre environnement ou pour vous familiariser avec une marina ou un port avant votre arrivée. 20 Manuel d'utilisation du GPSMAP série 700 Cartes et vues 3D 1. Depuis l'écran d'accueil, sélectionnez Cartes > Carte de navigation. 2. Sélectionnez une icône d'appareil photo. • Une icône d'appareil photo standard ( ) indique une photo prise à la verticale. ) indique une photo en perspective. La photo a été prise à partir de • Une icône d'appareil photo avec un cône ( l'emplacement de l'appareil photo, pointé dans la direction du cône. 3. Sélectionnez Consulter > Photo aérienne. et pour effectuer un zoom avant ou arrière à partir de la photo aérienne en plein Remarque : sélectionnez écran. Indicateurs animés des marées et des courants Vous pouvez afficher les indicateurs de sens des courants et de station d'observation des marées sur la carte de navigation ou de pêche. Pour ce faire, les informations sur la station d'observation des marées et la direction des courants doivent être disponibles sur la carte préchargée ou dans la région BlueChart g2 Vision. Vous devez également sélectionner la valeur Animé pour le paramètre Marées/Courants (page 8). Un indicateur de station d'observation des marées apparaît sur la carte sous la forme d'un graphique à barres avec une flèche. Une flèche rouge pointant vers le bas indique une marée descendante tandis qu'une flèche bleue pointant vers le haut indique une marée montante. Lorsque vous déplacez le curseur sur l'indicateur de station d'observation des marées, la hauteur de la marée au niveau de la station s'affiche au-dessus de l'indicateur de la station. Les indicateurs de sens des courants prennent la forme de flèches sur la carte. Le sens de chaque flèche indique le sens du courant à l'emplacement spécifique sur la carte. La couleur de la flèche indique la plage de vitesse du courant à cette position. Lorsque vous déplacez le curseur sur l'indicateur de sens des courants, la vitesse actuelle spécifique à cette position apparaît au-dessus de l'indicateur de sens. Indicateur de sens Couleur Jaune Plage de vitesse actuelle 0 à 1 nœud Orange 1 à 2 nœuds Rouge 2 nœuds minimum Station d'observation des marées à marée descendante Affichage des informations de la station d'observation des courants Reportez-vous à la section « Informations sur les courants » (page 37). Routes détaillées et données de point d'intérêt BlueChart g2 Vision contient des données de routes et de points d'intérêt qui comprennent des routes et des points d'intérêt côtiers très détaillés (comme des restaurants, des hôtels, des attractions locales, etc.). Recherche et navigation vers des points d'intérêt Reportez-vous à la section « Où aller ? » (page 33). Auto guidage L'auto guidage crée et suggère automatiquement le meilleur itinéraire vers une destination en fonction des informations disponibles sur la carte BlueChart g2 Vision. L'auto guidage est disponible lorsque vous naviguez jusqu'à une destination à l'aide de la fonction Guidage vers (page 26). Configuration des paramètres d'auto guidage Reportez-vous à la section « Configurations de la ligne d'auto guidage » (page 45). Manuel d'utilisation du GPSMAP série 700 21 Pages combinées Pages combinées Présentation de l'écran Pages combinées L'écran Pages combinées affiche une combinaison de différents écrans en même temps. Le nombre d'options disponibles sur cet écran dépend des périphériques en option que vous avez connectés à votre traceur et du fait que vous utilisiez ou non une carte de données BlueChart g2 Vision en option. Configuration de l'écran Pages combinées Sélection de pages combinées 1. Depuis l'écran d'accueil, sélectionnez Pages combinées. 2. Sélectionnez des pages combinées. Personnalisation de l'écran Pages combinées 1. Depuis l'écran d'accueil, sélectionnez Pages combinées. 2. Sélectionnez des pages combinées. 3. Sélectionnez Menu. 4. Sélectionnez l'écran que vous souhaitez personnaliser. 5. Réglez les paramètres conformément aux sections « Cartes et vues 3D » (page 4), « Radar » (page 54) ou « Sondeur » (page 71). Affichage des numéros sur des pages combinées L'affichage des numéros avec les champs de données peut apparaître sur des pages combinées. Il fournit des informations en temps réel qui peuvent être consultées d'un seul coup d'œil. Le recouvrement des données ➊ pour chaque page combinée peut être configuré distinctement. De nombreux recouvrements de données d'écrans combinés sont disponibles. Vous pouvez sélectionner les champs de données ➋ à afficher pour chaque recouvrement de données. ➋ 22 ➊ Manuel d'utilisation du GPSMAP série 700 Pages combinées Lorsque les numéros s'affichent sur l'écran Pages combinées, l'encart de navigation ➌ s'affiche pendant la navigation. Le mètre ruban ➍ peut être affiché ou masqué dans chaque recouvrement. ➍ ➌ Ecran combiné avec recouvrement de données Sélection d'un recouvrement de données sur des pages combinées 1. 2. 3. 4. Depuis l'écran d'accueil, sélectionnez Pages combinées. Sélectionnez des pages combinées. Sélectionnez Menu > Affichage des numéros. ou pour sélectionner un recouvrement de données. Sélectionnez Configuration des champs de données sur des pages combinées Vous pouvez sélectionner le type de données à afficher dans un champ de données. 1. 2. 3. 4. 5. 6. 7. Depuis l'écran d'accueil, sélectionnez Pages combinées. Sélectionnez des pages combinées. Sélectionnez Menu > Affichage des numéros. ou pour sélectionner un recouvrement de données. Sélectionnez Touchez un champ de données. Sélectionnez une catégorie de données. Sélectionnez les données à afficher. Configuration de l'encart de données sur des pages combinées L'encart de navigation est affiché uniquement en cas de navigation vers une destination. 1. Depuis l'écran d'accueil, sélectionnez Pages combinées. 2. Sélectionnez des pages combinées. 3. Sélectionnez Menu > Affichage des numéros. ou pour sélectionner un recouvrement de données. 4. Sélectionnez 5. Sélectionnez Encart de navigation > Configuration de l'encart de navigation. 6. Effectuez l'une des actions suivantes : • Sélectionnez Détails de l'étape d'itinéraire > Activé pour afficher la vitesse de rapprochement du point de destination (VMG) du waypoint lorsque vous suivez un itinéraire en plusieurs étapes. • Sélectionnez Prochain changement de direction > Distance pour afficher les données relatives au prochain changement de direction en fonction de la distance. • Sélectionnez Prochain changement de direction > Heure pour afficher les données relatives au prochain changement de direction en fonction de l'heure. • Sélectionnez Destination, puis Distance, Temps à destination ou Arrivée pour définir le mode d'affichage des données de destination. Manuel d'utilisation du GPSMAP série 700 23 Pages combinées Affichage du mètre ruban sur des pages combinées Le mètre ruban apparaît en haut de l'écran du radar, sur toute la largeur. Il affiche le cap actuel. Un indicateur qui présente le relèvement relatif à l'itinéraire choisi apparaît en cours de navigation. 1. Depuis l'écran d'accueil, sélectionnez Pages combinées. 2. Sélectionnez des pages combinées. 3. Sélectionnez Menu > Affichage des numéros > Afficher mètre ruban. Utilisation de la vue plein écran Vous pouvez afficher le contenu de n'importe quel écran d'une combinaison sur la totalité de l'écran du traceur. 1. 2. 3. 4. 5. Depuis l'écran d'accueil, sélectionnez Pages combinées. Sélectionnez des pages combinées. Touchez l'écran à afficher sur la totalité de l'écran du traceur. Sélectionnez Arrêter le pointage pour faire disparaître le pointeur de l'écran. Sélectionnez Arrêter le panoramique pour revenir à l'écran Pages combinées. Retour à l'écran Pages combinées depuis la vue plein écran 1. Dans la vue plein écran, sélectionnez Arrêter pointage pour masquer le pointeur. 2. Sélectionnez Arrêter le panoramique pour revenir à l'écran Pages combinées. 24 Manuel d'utilisation du GPSMAP série 700 Navigation Navigation Questions courantes sur la navigation Question Réponse Comment faire pour que le traceur m'indique la direction dans laquelle je souhaite aller (relèvement) ? Naviguez à l'aide de la fonction Rallier. Reportez-vous à la section « Définition d'un parcours direct à suivre à l'aide de l'option Rallier » (page 26). Comment faire pour que le traceur me guide le long d'une ligne droite (en minimisant les transversales) jusqu'à un point par le chemin le plus court depuis l'emplacement actuel ? Créez un itinéraire en une seule étape et suivez-le à l'aide de la fonction Itinéraire vers (page 28). Comment faire pour que le traceur me guide jusqu'à un point en évitant les obstacles ? Créez un itinéraire en plusieurs étapes et suivez-le à l'aide de la fonction Itinéraire vers. Reportez-vous à la section « Création d'un itinéraire à suivre depuis votre emplacement actuel » (page 28). Comment faire pour que le traceur dirige mon pilote automatique ? Naviguez à l'aide de la fonction Itinéraire vers (page 28). Le traceur peut-il me créer un parcours ? Si vous possédez une carte de données BlueChart g2 Vision, naviguez avec l'auto guidage. Reportez-vous à la section « Définition d'un parcours à suivre à l'aide la fonction Auto guidage » (page 26). Comment modifier les paramètres d'auto guidage de mon bateau ? Reportez-vous à la section « Configurations de la ligne d'auto guidage » (page 45). Navigation avec un traceur Pour naviguer à l'aide d'un traceur GPSMAP série 700, vous devez d'abord choisir une destination, définir un parcours ou créer un itinéraire que vous suivrez. Vous pouvez suivre le parcours ou l'itinéraire sur la carte de navigation, la carte de pêche, la Perspective 3D ou la vue Mariner's Eye 3D. Remarque : la carte Mariner's Eye 3D est disponible si vous utilisez une carte SD BlueChart g2 Vision. La carte de pêche est disponible si vous utilisez une carte SD BlueChart g2 Vision ou une carte SD BlueChart g2, ou si votre carte intégrée prend en charge les cartes de pêche. Destinations Vous pouvez sélectionner des destinations en utilisant la carte de navigation ou la carte de pêche, ou encore à l'aide de l'option Où aller ?. Sélection d'une destination à l'aide de la carte de navigation 1. Depuis l'écran d'accueil, sélectionnez Cartes > Carte de navigation. 2. Touchez la carte de navigation pour sélectionner la destination. Arrêt de la navigation en cours d'utilisation de la carte de navigation Depuis l'écran d'accueil, sélectionnez Cartes > Carte de navigation > Menu > Arrêter la navigation. Sélection d'une destination à l'aide du menu Où aller ? 1. Depuis l'écran d'accueil, sélectionnez Où aller ?. 2. Effectuez l'une des actions suivantes : • Sélectionnez Waypoints pour afficher la liste des emplacements préchargés et des emplacements précédemment marqués (page 26). • Sélectionnez Itinéraires pour afficher la liste des itinéraires que vous avez déjà enregistrés (page 28). • Sélectionnez Tracés pour afficher la liste de tous les tracés enregistrés (page 30). • Sélectionnez Services offshore pour afficher la liste des marinas et autres points d'intérêt côtiers, répertoriés par nom (page 33). • Sélectionnez Rechercher par nom pour rechercher des waypoints, itinéraires, tracés et points d'intérêt côtiers par nom (page 33). 3. Sélectionnez une destination. Manuel d'utilisation du GPSMAP série 700 25 Navigation Parcours Trois options permettent de définir et de suivre un parcours vers une destination : Rallier, Itinéraire vers ou Guidage vers. • • • Rallier : vous mène directement à la destination. Itinéraire vers : crée un itinéraire de votre emplacement vers une destination, tout en permettant d'ajouter des changements de direction en cours de route. Guidage vers : parcourt les données de la carte BlueChart g2 Vision pour suggérer le meilleur itinéraire vers votre destination par auto guidage. Vous devez utiliser une carte de données BlueChart g2 Vision pour que cette option apparaisse. Définition d'un parcours direct à suivre à l'aide de l'option Rallier ATTENTION Lors de l'utilisation de l'option Rallier, un parcours direct et un parcours corrigé peuvent passer sur des terres ou un haut-fond. Utilisez les signaux visuels et barrez pour éviter les terres, les hauts-fonds et autres objets dangereux. Vous pouvez définir un parcours direct et le suivre de votre emplacement actuel jusqu'à une destination sélectionnée. 1. Sélectionnez une destination à l'aide d'une carte ou de l'option Où aller ? (page 25). 2. Sélectionnez Naviguer vers > Rallier. Une ligne magenta apparaît. Au centre de la ligne magenta figure une ligne violette plus fine représentant le parcours corrigé de votre position actuelle à la destination. Le parcours corrigé est dynamique et se déplace avec votre bateau lorsque vous vous écartez du parcours. 3. Suivez la ligne magenta et barrez pour éviter les terres, les hauts-fonds et autres obstacles. Remarque : lorsque vous vous écartez de votre parcours, suivez la ligne violette (parcours corrigé) pour naviguer vers votre destination, ou barrez à nouveau vers la ligne magenta (parcours direct). Création d'un nouvel itinéraire à suivre à l'aide de l'option Itinéraire vers Reportez-vous à la section « Création d'un itinéraire à suivre depuis votre emplacement actuel » (page 28). Utilisation d'un itinéraire enregistré à l'aide de l'option Itinéraire vers Reportez-vous à la section « Recherche et suivi d'un itinéraire enregistré » (page 34). Définition d'un parcours à suivre à l'aide de l'option Auto guidage ATTENTION La fonction Auto guidage de la carte de données BlueChart g2 Vision est basée sur des informations de carte électronique. Ces données ne garantissent pas un itinéraire dénué d'obstacles. Comparez avec soin le parcours à tous les signaux visuels, et évitez les terres, hauts-fonds ou autres obstacles pouvant se trouver sur votre trajectoire. 1. Sélectionnez une destination à l'aide d'une carte ou de l'option Où aller ? (page 25). 2. Sélectionnez Naviguer vers > Guidage vers. 3. Vérifiez le parcours indiqué par la ligne d'auto guidage magenta. Remarque : une ligne grise à un endroit de la ligne magenta indique que cette partie de la ligne d'auto guidage ne peut pas être calculée. Cela est dû aux paramètres de profondeur de sécurité minimum et de hauteur de sécurité minimum (page 46). 4. Suivez la ligne magenta et barrez pour éviter les terres, les hauts-fonds et autres obstacles. Waypoints Vous pouvez stocker jusqu'à 3 000 waypoints associés à un nom, un symbole, une profondeur et une température d'eau définis par l'utilisateur, ainsi que des commentaires pour chaque waypoint. Marquage de votre position actuelle comme waypoint Depuis l'écran d'accueil, sélectionnez Marque. Marquez votre position actuelle depuis n'importe quel écran en touchant Marque en haut de l'écran. Création d'un waypoint à une autre position 1. Depuis l'écran d'accueil, sélectionnez Cartes. 2. Sélectionnez Carte de navigation ou Carte de pêche. 26 Manuel d'utilisation du GPSMAP série 700 Navigation 3. Effectuez l'une des actions suivantes : • Touchez une position sur la carte. • Touchez l'écran et faites-le glisser pour effectuer un panoramique vers une nouvelle position. Touchez une position sur la carte. 4. Sélectionnez Création de waypoint. 5. Si vous le souhaitez, voulez pouvez nommer ou renseigner le waypoint. Sélectionnez le waypoint sur la droite de l'écran et sélectionnez Modifier le waypoint. • Sélectionnez Nom, entrez le nom, puis sélectionnez Terminé. • Sélectionnez Symbole et choisissez un symbole. • Sélectionnez Profondeur, entrez la profondeur, puis sélectionnez Terminé. • Sélectionnez Température de l'eau, entrez la température de l'eau, puis sélectionnez Terminé. • Sélectionnez Commentaire, entrez le commentaire, puis sélectionnez Terminé. Marquage d'un point MOB à atteindre Lorsque vous marquez votre emplacement actuel comme waypoint, vous pouvez le désigner comme étant un point MOB (Homme à la mer). Effectuez l'une des actions suivantes : • Depuis n'importe quel écran, sélectionnez Marque > Homme à la mer. • Depuis l'écran d'accueil, sélectionnez Homme à la mer. Un symbole MOB international marque le point MOB actif et le traceur définit un itinéraire pour retourner à la position marquée à l'aide de la fonctionnalité Rallier. Affichage de la liste de tous les waypoints Depuis l'écran d'accueil, sélectionnez Informations > Données utilisateur > Liste des waypoints. Modification d'un waypoint enregistré 1. Depuis l'écran d'accueil, sélectionnez Informations > Données utilisateur > Liste des waypoints. 2. Sélectionnez un waypoint. 3. Sélectionnez Modifier le waypoint. 4. Effectuez l'une des actions suivantes : • Sélectionnez Nom, modifiez le nom, puis sélectionnez Terminé. • Sélectionnez Symbole et choisissez un nouveau symbole. • Sélectionnez Profondeur, modifiez la profondeur, puis sélectionnez Terminé. • Sélectionnez Température de l'eau, modifiez la température de l'eau, puis sélectionnez Terminé. • Sélectionnez Commentaire, modifiez le commentaire, puis sélectionnez Terminé. Création d'un waypoint à partir de la liste des waypoints 1. Depuis l'écran d'accueil, sélectionnez Informations > Données utilisateur > Liste des waypoints > Nouveau waypoint. 2. Effectuez l'une des actions suivantes : • Sélectionnez Saisir les coordonnées pour créer un waypoint à l'aide de ses coordonnées. • Sélectionnez Utiliser carte pour sélectionner un nouveau waypoint sur la carte. • Sélectionnez Utiliser position actuelle pour créer un waypoint à la position actuelle. Déplacement d'un waypoint enregistré 1. Depuis l'écran d'accueil, sélectionnez Informations > Données utilisateur > Liste des waypoints. 2. Sélectionnez un waypoint. 3. Sélectionnez Modifier le waypoint > Position. 4. Indiquez une nouvelle position pour le waypoint : • Sélectionnez Utiliser carte pour déplacer le waypoint lors de l'affichage d'une carte, touchez une nouvelle position sur la carte, puis sélectionnez Déplacer le waypoint. • Sélectionnez Saisir les coordonnées, déplacez le waypoint, puis sélectionnez Terminé. Manuel d'utilisation du GPSMAP série 700 27 Navigation Suppression d'un waypoint ou d'un point MOB Vous pouvez supprimer un waypoint ou un point MOB que vous aviez enregistré. 1. Depuis l'écran d'accueil, sélectionnez Informations > Données utilisateur > Liste des waypoints. 2. Sélectionnez un waypoint ou un point MOB. 3. Sélectionnez Supprimer. Suppression de tous les waypoints Depuis l'écran d'accueil, sélectionnez Informations > Données utilisateur > Effacer données utilisateur > Waypoints > Tous. Copie de waypoints Reportez-vous à la section « Gestion des données du traceur » (page 52). Itinéraires Vous pouvez créer et enregistrer jusqu'à 100 itinéraires. Chaque itinéraire peut contenir un maximum de 250 waypoints. Création d'un itinéraire à suivre depuis votre emplacement actuel Vous pouvez créer et suivre immédiatement un itinéraire sur la carte de navigation ou sur la carte de pêche. Une fois la destination atteinte, vous pouvez enregistrer votre itinéraire. Remarque : la carte de pêche est disponible si vous utilisez une carte SD BlueChart g2 Vision ou une carte SD BlueChart g2, ou si votre carte intégrée prend en charge les cartes de pêche. 1. Depuis l'écran d'accueil, sélectionnez Cartes. 2. Sélectionnez Carte de navigation ou Carte de pêche. 3. Touchez une destination ➊. ➊ 4. Sélectionnez Naviguer vers > Itinéraire vers. 5. Touchez la position ➋ à l'endroit où vous souhaitez effectuer votre dernier changement de direction vers votre destination ➌. 6. Sélectionnez Ajouter changement de direction. ➌ ➋ 28 Manuel d'utilisation du GPSMAP série 700 Navigation 7. Au besoin, répétez les étapes 5 et 6 en procédant à rebours de votre destination initiale jusqu'à la position actuelle de votre bateau. Le dernier changement de direction ajouté doit être le premier que vous voulez effectuer depuis votre position actuelle. Ce doit être le changement de direction le plus proche de votre bateau. 8. Sélectionnez OK une fois l'itinéraire complet. 9. Consultez l'itinéraire représenté par la ligne de couleur magenta. 10. Suivez la ligne magenta et barrez pour éviter les terres, les hauts-fonds et autres obstacles. Une fois la destination atteinte, vous êtes invité à enregistrer votre itinéraire. 11. Effectuez l'une des actions suivantes : • Sélectionnez Non. • Sélectionnez Oui > Modifier l'itinéraire > Nom, entrez le nom de l'itinéraire, puis sélectionnez Terminé. Création et enregistrement d'un itinéraire Cette procédure enregistre l'itinéraire et tous les waypoints qu'il comprend. Le point de départ peut être votre position actuelle ou un autre emplacement. 1. Depuis l'écran d'accueil, sélectionnez Informations > Données utilisateur > Itinéraires > Nouvel itinéraire > Utiliser carte. 2. Sélectionnez le point de départ ➊ de l'itinéraire. ➊ 3. Sélectionnez Ajouter changement de direction pour marquer le point de départ de l'itinéraire. 4. Touchez sur la carte la position où vous voulez effectuer le prochain changement de direction. 5. Sélectionnez Ajouter changement de direction. Le traceur marque l'emplacement du changement de direction par un waypoint. 6. Au besoin, répétez les étapes 4 et 5 pour ajouter d'autres changements de direction. 7. Sélectionnez la destination finale. 8. Sélectionnez Terminé. 9. Au besoin, sélectionnez Modifier l'itinéraire > Nom pour entrer le nom de l'itinéraire. Affichage de la liste des itinéraires enregistrés Depuis l'écran d'accueil, sélectionnez Informations > Données utilisateur > Routes. Modification d'un itinéraire enregistré Vous pouvez modifier le nom d'un itinéraire ou les changements de direction qu'il comprend. 1. 2. 3. 4. Depuis l'écran d'accueil, sélectionnez Informations > Données utilisateur > Routes. Sélectionnez l'itinéraire à modifier. Sélectionnez Modifier l'itinéraire. Effectuez l'une des actions suivantes : • Sélectionnez Nom, puis entrez le nom de l'itinéraire. • Sélectionnez Modifier changement de direction > Utiliser carte, puis touchez une position de changement de direction sur la carte. • Sélectionnez Modifier changement de direction > Utiliser la liste des changements de direction, puis sélectionnez un waypoint dans la liste. Manuel d'utilisation du GPSMAP série 700 29 Navigation 5. Sélectionnez Terminé. Suppression d'un itinéraire enregistré 1. Depuis l'écran d'accueil, sélectionnez Informations > Données utilisateur > Routes. 2. Sélectionnez un itinéraire. 3. Sélectionnez Supprimer. Suppression de tous les itinéraires enregistrés Depuis l'écran d'accueil, sélectionnez Informations > Données utilisateur > Effacer données utilisateur > Itinéraires > OK. Contournement d'un waypoint sur un itinéraire enregistré Vous pouvez commencer à suivre un itinéraire enregistré depuis n'importe quel waypoint de l'itinéraire. 1. 2. 3. 4. 5. 6. 7. 8. Depuis l'écran d'accueil, sélectionnez Où aller ? > Itinéraires. Sélectionnez un itinéraire. Sélectionnez Naviguer vers. Effectuez l'une des actions suivantes : • Sélectionnez Avant pour suivre l'itinéraire à proximité du point de départ utilisé lors de la création de l'itinéraire. • Sélectionnez Retour pour suivre l'itinéraire à proximité du point de destination utilisé lors de la création de l'itinéraire. • Sélectionnez Déviation pour naviguer parallèlement à une distance spécifique de l'itinéraire (page 35). Touchez le waypoint que vous voulez définir comme prochain changement de direction sur l'itinéraire. Sélectionnez Naviguer vers > Itinéraire vers. Consultez l'itinéraire représenté par la ligne de couleur magenta. Suivez la ligne magenta et barrez pour éviter les terres, les hauts-fonds et autres obstacles. Copie d'itinéraires Reportez-vous à la section « Gestion des données du traceur » (page 52). Tracés Un tracé est un enregistrement du sillon de votre bateau. Le tracé en cours d'enregistrement s'appelle le tracé actif, et vous pouvez l'enregistrer. Vous pouvez afficher les tracés sur chaque carte ou vue 3D. Affichage des tracés 1. Depuis l'écran d'accueil, sélectionnez Cartes. 2. Sélectionnez Carte de navigation ou Carte de pêche. 3. Sélectionnez Menu > Waypoints et tracés > Tracés > Activé. Une ligne de fin ➊ sur la carte indique votre tracé. ➊ 30 Manuel d'utilisation du GPSMAP série 700 Navigation Définition de la couleur du tracé actif Vous pouvez sélectionner la couleur de votre tracé en cours lorsque vous affichez la carte de navigation ou la carte de pêche. 1. Depuis l'écran d'accueil, sélectionnez Informations > Données utilisateur > Tracés > Options du tracé actif > Couleur de tracé. 2. Sélectionnez une couleur de tracé. Enregistrement du tracé actif Le tracé en cours d'enregistrement est appelé « tracé actif ». 1. Depuis l'écran d'accueil, sélectionnez Informations > Données utilisateur > Tracés > Sauvegarder le tracé actif. 2. Effectuez l'une des actions suivantes : • Sélectionnez l'heure de début du tracé actif ou Minuit, le cas échéant. • Sélectionnez Enregistrement total. 3. Sélectionnez Enregistrer. Affichage de la liste des tracés enregistrés Depuis l'écran d'accueil, sélectionnez Informations > Données utilisateur > Tracés > Tracés enregistrés. Modification d'un tracé enregistré 1. Depuis l'écran d'accueil, sélectionnez Informations > Données utilisateur > Tracés > Tracés enregistrés. 2. Sélectionnez un tracé. 3. Sélectionnez Modifier le tracé. 4. Effectuez l'une des actions suivantes : • Sélectionnez Nom, entrez le nom, puis sélectionnez Terminé. • Sélectionnez Couleur de tracé, puis sélectionnez une couleur. Enregistrement d'un tracé comme itinéraire 1. Depuis l'écran d'accueil, sélectionnez Informations > Données utilisateur > Tracés > Tracés enregistrés. 2. Sélectionnez un tracé. 3. Sélectionnez Modifier le tracé > Enregistrer l'itinéraire. Suppression d'un tracé enregistré 1. Depuis l'écran d'accueil, sélectionnez Informations > Données utilisateur > Tracés > Tracés enregistrés. 2. Sélectionnez un tracé. 3. Sélectionnez Supprimer. Suppression de tous les tracés enregistrés Depuis l'écran d'accueil, sélectionnez Informations > Données utilisateur > Effacer données utilisateur > Tracés enregistrés. Revenir au tracé actif 1. Depuis l'écran d'accueil, sélectionnez Informations > Données utilisateur > Tracés > Suivre le tracé actif. 2. Effectuez l'une des actions suivantes : • Sélectionnez l'heure de début du tracé actif ou Minuit, le cas échéant. • Sélectionnez Enregistrement total. 3. Vérifiez le parcours indiqué par la ligne de couleur. 4. Suivez la ligne de couleur, en barrant pour éviter les terres, les hauts-fonds et autres obstacles. Effacement du tracé actif Depuis l'écran d'accueil, sélectionnez Informations > Données utilisateur > Tracés > Effacer tracé actif. La mémoire de tracé est effacée et l'enregistrement du tracé actif se poursuit. Manuel d'utilisation du GPSMAP série 700 31 Navigation Gestion de la mémoire du journal de suivi pendant l'enregistrement 1. Depuis l'écran d'accueil, sélectionnez Informations > Données utilisateur > Tracés > Options du tracé actif > Mode enregistrement. 2. Effectuez l'une des actions suivantes : • Sélectionnez Remplir pour enregistrer le journal de suivi jusqu'à ce que la mémoire de tracé soit saturée. • Sélectionnez En boucle pour enregistrer en continu le journal de suivi en remplaçant les données de tracé obsolètes par de nouvelles données. Configuration de l'intervalle d'enregistrement du journal de suivi Vous pouvez définir la fréquence d'enregistrement du tracé. L'enregistrement de tracés plus fréquents accentue la précision, mais sature plus rapidement le journal de suivi. L'Intervalle de résolution est recommandé pour une utilisation optimale de la mémoire. 1. Depuis l'écran d'accueil, sélectionnez Informations > Données utilisateur > Tracés > Options du tracé actif > Intervalle > Intervalle. 2. Effectuez l'une des actions suivantes : • Sélectionnez Distance pour enregistrer le tracé en fonction de la distance qui sépare deux points, sélectionnez Modifier, puis entrez la distance. • Sélectionnez Temps pour enregistrer le tracé en fonction d'un intervalle de temps, sélectionnez Modifier, puis entrez l'intervalle de temps. • Sélectionnez Résolution pour enregistrer le tracé en fonction d'une modification du parcours. Sélectionnez Modifier pour entrer l'erreur maximum de parcours admise avant d'enregistrer un point du tracé. 3. Sélectionnez Terminé. Copie de tracés Reportez-vous à la section « Gestion des données du traceur » (page 52). Suppression de tous les waypoints, itinéraires et tracés Depuis l'écran d'accueil, sélectionnez Informations > Données utilisateur > Effacer données utilisateur > Tout > OK. Navigation avec le pilote automatique Garmin Si vous lancez une navigation (Rallier, Itinéraire vers ou Guidage vers) et que vous êtes connecté via un réseau NMEA 2000 (National Marine Electronics Association) à un pilote automatique Garmin (comme le modèle GHP™ 10), un message vous invite à activer le pilote automatique. 32 Manuel d'utilisation du GPSMAP série 700 Où aller ? Où aller ? Utilisez l'option Où aller ? de l'écran d'accueil pour rechercher et naviguer vers des services tels que des stations d'essence et des garages, ou des waypoints et des itinéraires que vous avez créés. Destinations de services maritimes Le traceur contient des informations sur des milliers de destinations proposant des services maritimes. REMARQUE : il se peut que cette fonction ne soit pas disponible dans toutes les zones géographiques. Navigation vers une destination de services maritimes ATTENTION La fonction Auto guidage de la carte de données BlueChart g2 Vision est basée sur des informations de carte électronique. Ces données ne garantissent pas un itinéraire dénué d'obstacles. Comparez avec soin le parcours à tous les signaux visuels, et évitez les terres, hauts-fonds ou autres obstacles pouvant se trouver sur votre trajectoire. Lors de l'utilisation de l'option Rallier, un parcours direct et un parcours corrigé peuvent passer sur des terres ou un haut-fond. Utilisez les signaux visuels et barrez pour éviter les terres, les hauts-fonds et autres objets dangereux. Remarque : l'auto guidage est disponible avec une carte de données préprogrammée BlueChart g2 Vision. 1. Depuis l'écran d'accueil, sélectionnez Où aller ? > Services offshore. 2. Sélectionnez la catégorie de service maritime vers laquelle vous voulez naviguer. Le traceur affiche une liste des 50 positions les plus proches, comprenant la distance et le relèvement vous séparant de chacune d'entre elles. 3. Sélectionnez une destination. ou pour afficher des informations supplémentaires ou la position sur une carte. Astuce : sélectionnez 4. Effectuez l'une des actions suivantes : • Sélectionnez Rallier. • Sélectionnez Itinéraire vers. • Sélectionnez Guidage vers pour utiliser l'auto guidage. 5. Consultez l'itinéraire représenté par la ligne de couleur magenta. Remarque : lorsque vous utilisez l'auto guidage, une ligne de couleur grise sur une partie de la ligne magenta indique que l'auto guidage ne peut effectuer aucun calcul sur cette partie de l'itinéraire. Cela est dû aux paramètres de profondeur minimum de sécurité et de hauteur minimum de sécurité (page 46). 6. Suivez la ligne magenta et barrez pour éviter les terres, les hauts-fonds et autres obstacles. Ecran Rallier Ecran Guidage vers Arrêt de la navigation Depuis l'écran d'accueil, sélectionnez Où aller ? > Arrêter la navigation. Recherche d'une destination à atteindre ATTENTION La fonction Auto guidage de la carte de données BlueChart g2 Vision est basée sur des informations de carte électronique. Ces données ne garantissent pas un itinéraire dénué d'obstacles. Comparez avec soin le parcours à tous les signaux visuels, et évitez les terres, hauts-fonds ou autres obstacles pouvant se trouver sur votre trajectoire. Manuel d'utilisation du GPSMAP série 700 33 Où aller ? Lors de l'utilisation de l'option Rallier, un parcours direct et un parcours corrigé peuvent passer sur des terres ou un haut-fond. Utilisez les signaux visuels et barrez pour éviter les terres, les hauts-fonds et autres objets dangereux. Vous pouvez rechercher des waypoints, itinéraires ou tracés enregistrés et des destinations de services maritimes par nom. 1. Depuis l'écran d'accueil, sélectionnez Où aller ? > Rechercher par nom. 2. Entrez au moins une partie du nom de votre destination. 3. Sélectionnez Terminé. Les 50 destinations les plus proches qui contiennent vos critères de recherche s'affichent. 4. Sélectionnez la position. 5. Effectuez l'une des actions suivantes : • Sélectionnez Rallier. • Sélectionnez Itinéraire vers. • Sélectionnez Guidage vers pour utiliser l'auto guidage. 6. Consultez l'itinéraire représenté par la ligne de couleur magenta. Remarque : lorsque vous utilisez l'auto guidage, une ligne de couleur grise sur une partie de la ligne magenta indique que l'auto guidage ne peut effectuer aucun calcul sur cette partie de l'itinéraire. Cela est dû aux paramètres de profondeur minimum de sécurité et de hauteur minimum de sécurité (page 46). 7. Suivez la ligne magenta et barrez pour éviter les terres, les hauts-fonds et autres obstacles. Recherche et suivi d'un waypoint enregistré ATTENTION La fonction Auto guidage de la carte de données BlueChart g2 Vision est basée sur des informations de carte électronique. Ces données ne garantissent pas un itinéraire dénué d'obstacles. Comparez avec soin le parcours à tous les signaux visuels, et évitez les terres, hauts-fonds ou autres obstacles pouvant se trouver sur votre trajectoire. Lors de l'utilisation de l'option Rallier, un parcours direct et un parcours corrigé peuvent passer sur des terres ou un haut-fond. Utilisez les signaux visuels et barrez pour éviter les terres, les hauts-fonds et autres objets dangereux. Pour pouvoir faire votre choix dans une liste de waypoints, vous devez créer et enregistrer au moins un waypoint (page 26). Depuis l'écran d'accueil, sélectionnez Où aller ? > Waypoints. Sélectionnez un waypoint. Sélectionnez Naviguer vers. Effectuez l'une des actions suivantes : • Sélectionnez Rallier. • Sélectionnez Itinéraire vers. • Sélectionnez Guidage vers pour utiliser l'auto guidage. 5. Consultez l'itinéraire représenté par la ligne de couleur magenta. Remarque : lorsque vous utilisez l'auto guidage, une ligne de couleur grise sur une partie de la ligne magenta indique que l'auto guidage ne peut effectuer aucun calcul sur cette partie de l'itinéraire. Cela est dû aux paramètres de profondeur minimum de sécurité et de hauteur minimum de sécurité (page 46). 6. Suivez la ligne magenta et barrez pour éviter les terres, les hauts-fonds et autres obstacles. 1. 2. 3. 4. Recherche et suivi d'un itinéraire enregistré Pour pouvoir faire votre choix dans une liste d'itinéraires, vous devez créer et enregistrer au moins un itinéraire (page 29). 1. Depuis l'écran d'accueil, sélectionnez Où aller ? > Itinéraires. 2. Sélectionnez un itinéraire. 3. Sélectionnez Naviguer vers. 34 Manuel d'utilisation du GPSMAP série 700 Où aller ? 4. Effectuez l'une des actions suivantes : • Sélectionnez Avant pour suivre l'itinéraire à partir du point de départ utilisé à la création de ce dernier. • Sélectionnez Retour pour suivre l'itinéraire à partir du point de destination utilisé à la création de ce dernier. Une ligne magenta apparaît. Au centre de la ligne magenta figure une ligne violette plus fine représentant le parcours corrigé de votre position actuelle à la destination. Le parcours corrigé est dynamique et se déplace avec votre bateau lorsque vous vous écartez du parcours. 5. Consultez l'itinéraire représenté par la ligne de couleur magenta. 6. Suivez chaque étape de la ligne de couleur magenta représentant l'itinéraire en barrant pour éviter les terres, les hautsfonds et autres obstacles. Remarque : lorsque vous vous écartez de votre parcours, suivez la ligne violette (parcours corrigé) pour naviguer vers votre destination, ou barrez à nouveau vers la ligne magenta (parcours direct). Recherche d'un itinéraire enregistré à atteindre le long d'un tracé parallèle Pour pouvoir faire votre choix dans une liste d'itinéraires, vous devez créer et enregistrer au moins un itinéraire (page 29). 1. 2. 3. 4. 5. 6. 7. 8. 9. Depuis l'écran d'accueil, sélectionnez Où aller ? > Itinéraires. Sélectionnez un itinéraire. Sélectionnez Naviguer vers. Sélectionnez Déviation pour naviguer à une distance spécifique parallèlement à l'itinéraire. Indiquez comment suivre l'itinéraire : • Sélectionnez Avant - bâbord pour suivre l'itinéraire à partir du point de départ utilisé à la création de ce dernier en décalé vers la gauche de l'itinéraire initial. • Sélectionnez Avant - tribord pour suivre l'itinéraire à partir du point de départ utilisé à la création de ce dernier en décalé vers la droite de l'itinéraire initial. • Sélectionnez Arrière - bâbord pour suivre l'itinéraire à partir du point de destination utilisé à la création de ce dernier en décalé vers la gauche de l'itinéraire initial. • Sélectionnez Arrière - tribord pour suivre l'itinéraire à partir du point de destination utilisé à la création de ce dernier en décalé vers la droite de l'itinéraire initial. Entrez la distance de déviation. Sélectionnez Terminé. Une ligne magenta apparaît. Au centre de la ligne magenta figure une ligne violette plus fine représentant le parcours corrigé de votre position actuelle à la destination. Le parcours corrigé est dynamique et se déplace avec votre bateau lorsque vous vous écartez du parcours. Consultez l'itinéraire représenté par la ligne de couleur magenta. Suivez chaque étape de la ligne de couleur magenta représentant l'itinéraire en barrant pour éviter les terres, les hautsfonds et autres obstacles. Remarque : lorsque vous vous écartez de votre parcours, suivez la ligne violette (parcours corrigé) pour naviguer vers votre destination, ou barrez à nouveau vers la ligne magenta (parcours direct). Recherche et suivi d'un tracé enregistré Avant de pouvoir faire votre choix dans une liste de tracés, vous devez enregistrer au moins un tracé (page 31). Depuis l'écran d'accueil, sélectionnez Où aller ? > Tracés. Sélectionnez un tracé. Sélectionnez Suivre le tracé. Effectuez l'une des actions suivantes : • Sélectionnez Avant pour suivre le tracé depuis le point de départ utilisé lors de la création du tracé. • Sélectionnez Retour pour suivre le tracé depuis le point de destination utilisé lors de la création du tracé. 5. Vérifiez le parcours indiqué par la ligne de couleur. 6. Suivez la ligne de couleur, en barrant pour éviter les terres, les hauts-fonds et autres obstacles. 1. 2. 3. 4. Manuel d'utilisation du GPSMAP série 700 35 Données environnementales, de bord et de l'almanach Données environnementales, de bord et de l'almanach L'écran d'informations affiche les informations de marées, de courants, les données astronomiques ainsi que les jauges. Données de l'almanach Informations d'une station d'observation des marées L'écran des marées affiche des informations relatives à une station d'observation des marées ➊ pour une date ➋ et une heure ➌ spécifiques, notamment le niveau de marée ➍ et l'heure des prochaines marées (hautes et basses). Par défaut, le traceur affiche les informations sur les marées pour la dernière station consultée et pour la date et l'heure actuelles. Depuis l'écran d'accueil, sélectionnez Informations > Marées. ➊ ➋ ➍ ➌ Informations d'une station d'observation des marées Affichage des informations d'une station d'observation des marées à proximité 1. Depuis l'écran d'accueil, sélectionnez Informations > Marées > Stations à proximité. 2. Sélectionnez une station. Affichage des informations d'une station d'observation des marées pour une date différente 1. Depuis l'écran d'accueil, sélectionnez Informations > Marées > Stations à proximité. 2. Sélectionnez une station. 3. Effectuez l'une des actions suivantes : • Sélectionnez Modifier la date > Manuel afin d'afficher les informations sur les marées pour une autre date, entrez la date, puis sélectionnez Terminé. • Sélectionnez Jour suivant pour afficher les informations de marée pour le jour suivant la date indiquée à l'écran. • Sélectionnez Jour précédent pour afficher les informations de marée pour le jour précédant la date indiquée à l'écran. 36 Manuel d'utilisation du GPSMAP série 700 Données environnementales, de bord et de l'almanach Informations sur les courants Remarque : les informations de la station d'observation des courants sont fournies avec une carte BlueChart g2 Vision. L'écran Courants affiche les informations d'une station d'observation des courants ➊ pour une date et une heure spécifiques, y compris la vitesse et le niveau actuels ➋. Par défaut, le traceur affiche les informations sur les courants pour la dernière station consultée et pour la date et l'heure actuelles. Depuis l'écran d'accueil, sélectionnez Informations > Courants. ➊ ➋ Informations de la station d'observation des courants Affichage des informations d'une station d'observation des courants à proximité Remarque : les informations de la station d'observation des courants sont fournies avec une carte BlueChart g2 Vision. 1. Depuis l'écran d'accueil, sélectionnez Informations > Courants > Stations à proximité. 2. Sélectionnez une station. Configuration des informations de la station d'observation des courants Vous pouvez indiquer la date des informations de la station d'observation des courants à afficher, et vous pouvez afficher ces informations sous forme de carte ou de rapport. Remarque : les informations de la station d'observation des courants sont fournies avec une carte BlueChart g2 Vision. 1. Depuis l'écran d'accueil, sélectionnez Informations > Courants > Stations à proximité. 2. Sélectionnez une station. 3. Effectuez l'une des actions suivantes : • Sélectionnez Modifier la date > Manuel afin d'afficher les informations sur les marées pour une autre date, entrez la date, puis sélectionnez Terminé. • Sélectionnez Afficher rapport pour consulter le rapport actuel de la station sélectionnée. Le rapport indique les niveaux d'étale, d'inondation et de jusant. • Sélectionnez Jour suivant pour afficher les informations sur les courants pour le jour suivant la date indiquée à l'écran. • Sélectionnez Jour précédent pour afficher les informations sur les courants pour le jour précédant la date indiquée à l'écran. ou pour faire passer la durée d'intervalles de 4 à 5 minutes. • Sélectionnez Manuel d'utilisation du GPSMAP série 700 37 Données environnementales, de bord et de l'almanach Informations d'almanach astronomique L'écran Almanach astronomique affiche des informations sur le lever et le coucher du soleil, les phases lunaires et la position approximative de vue du ciel pour le soleil ➊ et la lune ➋. Par défaut, le tracé affiche les informations d'almanach astronomique pour la date et l'heure actuelles. Le centre de l'écran ➌ représente la voûte céleste et les cercles les plus à l'extérieur ➍ représentent l'horizon. Depuis l'écran d'accueil, sélectionnez Informations > Almanach astronomique. ➋ ➌ ➍ ➊ Informations d'almanach astronomique Affichage des informations d'almanach astronomique pour une date différente Vous pouvez sélectionner la date et l'heure des informations d'almanach astronomique à afficher et vous pouvez afficher la phase lunaire correspondante. 1. Depuis l'écran d'accueil, sélectionnez Informations > Almanach astronomique. 2. Effectuez l'une des actions suivantes : • Sélectionnez Modifier la date > Manuel afin d'afficher les informations pour une autre date. Entrez une date. Sélectionnez Terminé. • Sélectionnez Afficher phase lunaire pour afficher la phase de la lune aux date et heure spécifiées. ou pour faire passer la durée à des intervalles d'une heure. • Sélectionnez Affichage d'informations astronomiques, sur les marées et les courants à partir de la carte de navigation 1. Depuis l'écran d'accueil, sélectionnez Cartes > Carte de navigation. 2. Sélectionnez une zone à proximité d'une station d'observation des marées, d'une station d'observation des courants ou d'une station d'informations astronomiques. 3. Sélectionnez Informations. 4. Sélectionnez Marées, Courants ou Almanach astronomique. Données de bord Jauges moteur et carburant Affichage des jauges Vous devez être connecté à un réseau NMEA 2000 capable de détecter les données de moteur pour afficher les jauges. Reportez-vous aux Instructions d'installation des GPSMAP série 700 pour plus de détails. Depuis l'écran d'accueil, sélectionnez Informations > Jauges du tableau de bord > Moteur. Navigation entre les écrans Jauge moteur et Jauge carburant 1. Depuis l'écran d'accueil, sélectionnez Informations > Jauges du tableau de bord > Moteur. 2. Sélectionnez les flèches droite et gauche pour passer d'un écran de jauge au suivant. 3. Répétez l'étape 2 pour naviguer entre tous les écrans de jauge moteur et de jauge carburant. Personnalisation des limites des jauges moteur et carburant Pour établir les limites supérieure et inférieure de la jauge, ainsi que la plage de fonctionnement standard désiré, vous pouvez configurer jusqu'à quatre valeurs pour la jauge moteur ou la jauge carburant. Lorsqu'une valeur dépasse la plage de fonctionnement standard, la face ou la barre de la jauge devient rouge. 38 Manuel d'utilisation du GPSMAP série 700 Données environnementales, de bord et de l'almanach Paramètre Description Minimum de l'échelle Cette valeur est inférieure à la mesure minimum et représente la limite inférieure de la jauge. Ce paramètre n'est pas disponible sur toutes les jauges. Maximum de l'échelle Cette valeur est supérieure à la mesure maximum et représente la limite supérieure de la jauge. Ce paramètre n'est pas disponible sur toutes les jauges. Minimum nominal Représente la valeur minimum de la plage de fonctionnement standard. Maximum nominal Représente la valeur maximum de la plage de fonctionnement standard. 1. Depuis l'écran d'accueil, sélectionnez Informations > Jauges du tableau de bord > Moteur > Menu > Paramétrage de la jauge > Définir les limites des jauges. 2. Sélectionnez une jauge. 3. Sélectionnez Limites de la jauge > Personnalisé > Modifier les limites. 4. Sélectionnez la limite de jauge que vous voulez définir (Minimum de l'échelle, Maximum de l'échelle, Minimum nominal ou Maximum nominal). Remarque : certaines de ces options peuvent ne pas être disponibles pour toutes les jauges. 5. Sélectionnez la limite de jauge. 6. Répétez les étapes 4 à 5 pour définir d'autres limites de jauge. Activation des alarmes d'état des jauges moteur et carburant Si vous avez activé les alarmes d'état des jauges, un message s'affiche lorsque le moteur envoie un avertissement sur le réseau NMEA 2000. Selon le type d'alarme, la face ou la barre de la jauge peut devenir rouge. Depuis l'écran d'accueil, sélectionnez Informations > Jauges du tableau de bord > Moteur > Menu > Paramétrage de la jauge > Alarmes d'état > Activé. Personnalisation des alarmes d'état des jauges moteur et carburant 1. Depuis l'écran d'accueil, sélectionnez Informations > Jauges du tableau de bord > Moteur > Menu > Paramétrage de la jauge > Alarmes d'état > Personnalisé. 2. Sélectionnez une ou plusieurs alarmes de jauges moteur ou à carburant que vous voulez activer ou désactiver. 3. Sélectionnez Précédent. Sélection du nombre de moteurs affichés par les jauges Les jauges moteur peuvent afficher des informations relatives à quatre moteurs au maximum. 1. Depuis l'écran d'accueil, sélectionnez Informations > Jauges du tableau de bord > Moteur > Menu > Paramétrage de la jauge > Sélection du moteur > Nombre de moteurs. 2. Sélectionnez le nombre de moteurs. 3. Effectuez l'une des actions suivantes : • Sélectionnez Précédent. • Sélectionnez Modifier les moteurs et effectuez les étapes 2 à 5 de la section « Sélection des moteurs affichés par les jauges » (page 39) pour pouvoir sélectionner les moteurs pour lesquels les jauges afficheront les informations. Sélection des moteurs affichés par les jauges Vous devez sélectionner manuellement le nombre de moteurs affichés par les jauges moteur (page 39) pour pouvoir sélectionner les moteurs pour lesquels les jauges afficheront les informations. 1. Depuis l'écran d'accueil, sélectionnez Informations > Jauges du tableau de bord > Moteur > Menu > Paramétrage de la jauge > Sélection du moteur > Modifier les moteurs. 2. Sélectionnez Premier moteur. 3. Sélectionnez le numéro du moteur dont vous voulez afficher les informations dans la première jauge ou la barre. Par exemple, si vous sélectionnez « 3 », la première jauge ou barre moteur affiche les informations relatives au moteur nommé « Moteur3 » sur le réseau NMEA 2000. 4. Le cas échéant, répétez l'étapes 3 pour les 2e, 3e et 4e barres moteur. 5. Sélectionnez Précédent. Manuel d'utilisation du GPSMAP série 700 39 Données environnementales, de bord et de l'almanach Affichage des jauges carburant Pour afficher les informations relatives au carburant, votre traceur doit être connecté à un capteur de niveau de carburant externe (par exemple, Garmin GFS™ 10). Depuis l'écran d'accueil, sélectionnez Informations > Jauges du tableau de bord > Moteur. Configuration des jauges carburant Le volume de carburant à bord peut être représenté par le niveau de carburant total (numérique) ou individuel (graphique). 1. Depuis l'écran d'accueil, sélectionnez Informations > Jauges du tableau de bord > Moteur > Menu > Paramétrage de la jauge > Affichage carburant. 2. Effectuez l'une des actions suivantes : • Sélectionnez Utiliser total de carburant à bord pour afficher une valeur numérique correspondant au niveau de carburant total. • Sélectionnez Utiliser niveau de réservoir de carburant > Nombre de réservoirs de carburant pour afficher une représentation graphique de tous les réservoirs spécifiés. Personnalisation des limites de jauges Reportez-vous à la section « Personnalisation des limites des jauges moteur et carburant » (page 38). Activation et personnalisation des alarmes de jauges Reportez-vous aux sections « Activation des alarmes d'état des jauges moteur et carburant » (page 39) et « Personnalisation des alarmes d'état des jauges moteur et carburant » (page 39). Synchronisation des relevés des jauges carburant avec les niveaux de carburant 1. Depuis l'écran d'accueil, sélectionnez Informations > Jauges du tableau de bord > Moteur > Menu. 2. Effectuez l'une des actions suivantes : • Sélectionnez Remplir tous les réservoirs si vos réservoirs sont pleins. Le niveau de carburant est restauré à sa capacité maximale. Ajustez, le cas échéant. • Sélectionnez Carburant ajouté au bateau si vous n'avez pas rempli un réservoir en totalité, entrez le volume de carburant ajouté, puis sélectionnez Terminé. Une estimation du carburant ajouté s'affiche. Ajustez, le cas échéant. • Sélectionnez Définir le total de carburant à bord pour préciser le niveau total de carburant dans vos réservoirs, puis sélectionnez Terminé. Jauges trajet Affichage des jauges trajet Les jauges trajet affichent les données d'odomètre, de vitesse, d'heure, et de carburant pour le trajet en cours. Depuis l'écran d'accueil, sélectionnez Informations > Jauges du tableau de bord > Trajet. 40 Manuel d'utilisation du GPSMAP série 700 Données environnementales, de bord et de l'almanach Réinitialisation des jauges trajet 1. Depuis l'écran d'accueil, sélectionnez Informations > Jauges du tableau de bord > Trajet > Menu. 2. Effectuez l'une des actions suivantes : • Sélectionnez Réinitialiser le trajet pour réinitialiser tous les relevés du trajet en cours sur 0,0. • Sélectionnez Réinitialiser la vitesse maximale pour réinitialiser la vitesse maximale sur 0,0. • Sélectionnez Réinitialiser l'odomètre pour réinitialiser l'odomètre sur 0,0. • Sélectionnez Tout réinitialiser pour réinitialiser tous les relevés sur 0,0. Compas Affichage du compas Quand vous naviguez vers une destination, le compas affiche des informations sur l'écart par rapport à votre itinéraire, la distance jusqu'à votre destination finale, la durée avant le prochain waypoint et la distance jusqu'à votre prochain waypoint. Depuis l'écran d'accueil, sélectionnez Informations > Jauges du tableau de bord > Compas. Données environnementales Jauges vent Affichage des jauges vent Depuis l'écran d'accueil, sélectionnez Informations > Jauges du tableau de bord > Vent. Sélection du vent apparent ou réel pour les jauges vent Le traceur doit être connecté aux périphériques répertoriés ci-dessous pour capturer les données affichées sur le graphique relatif à la vitesse du vent. Vitesse du vent Description Vent apparent Affiche la vitesse du vent relative au débit d'air ressentie sur un bateau en mouvement. Vent réel Affiche la vitesse du vent relative au débit d'air ressenti sur un bateau à l'arrêt. Afin d'optimiser la précision des données, la source VMG doit être définie sur Auto (page 42). Capteurs requis Un capteur de vent. Un capteur de vent et un capteur de vitesse surface ou un capteur de vent et une antenne GPS. 1. Depuis l'écran d'accueil, sélectionnez Informations > Jauges du tableau de bord > Vent > Menu. 2. Sélectionnez Afficher le vent réel ou Afficher le vent apparent. Manuel d'utilisation du GPSMAP série 700 41 Données environnementales, de bord et de l'almanach Configuration de la source VMG Vous pouvez spécifier la source des données relatives à la vitesse de rapprochement du point de destination (VMG) qui servira à calculer la vitesse de vent réelle. Avant de pouvoir configurer la source VMG, la jauge de vent doit être réglée sur Afficher le vent réel (page 41). La vitesse surface est le relevé d'un capteur de vitesse surface, et la vitesse GPS est calculée à partir de votre position GPS. 1. Depuis l'écran d'accueil, sélectionnez Informations > Jauges du tableau de bord > Vent > Menu > Source VMG. 2. Effectuez l'une des actions suivantes : • Sélectionnez Vitesse GPS. • Sélectionnez Vitesse surface. • Sélectionnez Auto pour autoriser votre traceur à sélectionner la source. Configuration de la source de vitesse du vent Vous pouvez préciser si les données relatives à la vitesse du navire affichées sur le compas sont basées sur la vitesse surface ou sur la vitesse GPS. La vitesse surface est le relevé d'un capteur de vitesse surface, et la vitesse GPS est calculée à partir de votre position GPS. 1. Depuis l'écran d'accueil, sélectionnez Informations > Jauges du tableau de bord > Vent > Menu. 2. Effectuez l'une des actions suivantes : • Sélectionnez Affichage de la vitesse > Vitesse GPS pour afficher la vitesse du navire sur la base des relevés GPS. • Sélectionnez Affichage de la vitesse > Vitesse surface pour afficher la vitesse du navire à partir du relevé d'un capteur de vitesse surface. Configuration de la source de cap de la jauge vent Vous pouvez spécifier la source du cap affiché sur la jauge vent. Le cap magnétique correspond aux données de cap reçues d'un gyrocompas, tandis que les données de cap GPS sont calculées par votre traceur GPS (cap suivi). 1. Depuis l'écran d'accueil, sélectionnez Informations > Jauges du tableau de bord > Environnement > Menu. 2. Effectuez l'une des actions suivantes : • Sélectionnez Source de cap > Cap GPS. • Sélectionnez Source de cap > Magnétique. Sélection de la portée de la jauge vent au plus près Vous pouvez spécifier la portée de la jauge vent au plus près pour l'échelle de vent de face comme pour l'échelle de vent arrière. 1. Depuis l'écran d'accueil, sélectionnez Informations > Jauges du tableau de bord > Vent > Menu. 2. Effectuez l'une des actions suivantes : • Sélectionnez Modifier échelle de vent de face. Définissez les valeurs minimale et maximale qui doivent s'afficher lorsque la jauge vent au plus près pour vent de face apparaît. • Sélectionnez Modifier échelle de vent arrière. Définissez les valeurs minimale et maximale qui doivent s'afficher lorsque la jauge vent au plus près pour vent arrière apparaît. 42 Manuel d'utilisation du GPSMAP série 700 Données environnementales, de bord et de l'almanach Jauges environnement Affichage des jauges environnement Depuis l'écran d'accueil, sélectionnez Informations > Jauges du tableau de bord > Environnement. Configuration de l'alignement de la jauge vent Vous pouvez spécifier l'alignement de la jauge vent sur la page Environnement. 1. Depuis l'écran d'accueil, sélectionnez Informations > Jauges du tableau de bord > Environnement > Menu. 2. Effectuez l'une des actions suivantes : • Sélectionnez Alignement > Nord en haut pour définir le haut de la jauge vent sur un cap Nord. • Sélectionnez Alignement > Cap vers le haut pour faire pivoter la jauge de vent conformément à l'orientation de l'affichage du compas. Configuration de la source de cap de la jauge vent Reportez-vous à la page 42. Définition de la durée de référence du baromètre Vous pouvez spécifier la durée de référence utilisée pour calculer la variation du baromètre. La variation est indiquée dans le champ du baromètre. Depuis l'écran d'accueil, sélectionnez Informations > Jauges du tableau de bord > Environnement > Menu > Durée de référence pression. Manuel d'utilisation du GPSMAP série 700 43 Configuration de l'appareil Configuration de l'appareil Questions courantes sur la configuration de l'appareil Question Comment ajuster la quantité d'informations qui s'affichent sur la carte ? Comment modifier les paramètres du fuseau horaire ? Comment modifier les paramètres de langue ? Comment régler la luminosité du rétroéclairage ? Comment afficher un mètre ruban en haut de la carte ? Comment modifier la couleur du tracé actif ? Comment supprimer le journal de suivi sur la carte ? Comment transférer des waypoints sur une carte mémoire ? Comment effacer l'ensemble des waypoints, itinéraires et tracés ? Comment connaître la version du logiciel et la version de la carte du traceur ? Réponse Reportez-vous à la section « Modification du détail du niveau de zoom de la carte » (page 8). Reportez-vous à la section « Configuration de l'heure » (page 47). Reportez-vous à la section « Définition de la langue » (page 45). Reportez-vous à la section « Réglage du rétroéclairage » (page 2). Reportez-vous à la section « Affichage du mètre ruban sur une carte » (page 49). Reportez-vous à la section « Définition de la couleur du tracé actif » (page 31). Reportez-vous à la section « Effacement du tracé actif » (page 31). Reportez-vous à la section « Gestion des données du traceur » (page 52). Reportez-vous à la section « Suppression de tous les waypoints, itinéraires et tracés » (page 32). Reportez-vous à la section « Affichage des informations système » (page 3). Mode simulateur AVERTISSEMENT N'essayez pas de naviguer en mode simulateur car le récepteur GPS est éteint. Tous les indicateurs d'intensité du signal des satellites affichés sont des simulations et ne représentent pas l'intensité des signaux satellites réels. Le mode simulateur permet de mettre le récepteur GPS hors tension pour une utilisation à l'intérieur ou à titre d'entraînement à l'aide du traceur. Le traceur ne recherche pas les satellites en mode simulateur. Activation du mode simulateur Depuis l'écran d'accueil, sélectionnez Configurer > Système > Simulateur > Activé. Configuration du mode simulateur 1. Depuis l'écran d'accueil, sélectionnez Configurer > Système > Simulateur > Réglage. 2. Effectuez l'une des actions suivantes : • Sélectionnez Vitesse, entrez la vitesse de votre bateau en mode simulateur, puis sélectionnez Terminé. • Sélectionnez Contrôle du tracé. Sélectionnez Tracé automatique pour que le traceur définisse le cap automatiquement, ou Tracé utilisateur pour définir le cap manuellement. • Sélectionnez Régler position, sélectionnez la position simulée de votre bateau, puis sélectionnez Sélectionner. • Sélectionnez Régler heure, entrez l'heure simulée, puis sélectionnez Terminé. • Sélectionnez Régler date, entrez la date simulée, puis sélectionnez Terminé. Activation automatique du traceur Vous pouvez configurer le traceur pour qu'il s'allume automatiquement lorsqu'il est mis sous tension. Dans le cas contraire, le traceur doit être allumé à l'aide du bouton . Depuis l'écran d'accueil, sélectionnez Configurer > Système > Allumage auto > Activé. Remarque : si l'allumage auto est défini sur Activé et que le traceur est mis hors tension à l'aide du bouton , puis que l'alimentation est coupée et rétablie sous deux minutes, vous devrez appuyer sur le bouton pour redémarrer le traceur. 44 Manuel d'utilisation du GPSMAP série 700 Configuration de l'appareil Configuration de l'affichage Définition du son Vous pouvez définir à quelles occasions le traceur doit émettre un signal sonore. 1. Depuis l'écran d'accueil, sélectionnez Configurer > Système > Bip/écran > Bip sonore. 2. Effectuez l'une des actions suivantes : • Sélectionnez Alarmes seules pour que le traceur émette un signal sonore uniquement quand les alarmes se déclenchent (par défaut). • Sélectionnez Activé (touche et alarmes) pour que le traceur émette un signal sonore quand l'écran est touché et que les alarmes se déclenchent. Définition de la langue Vous pouvez sélectionner la langue qui s'affiche sur le traceur. 1. Depuis l'écran d'accueil, sélectionnez Configurer > Système > Langue. 2. Sélectionnez une langue. Préférences de navigation Paramètres d'itinéraire Sélection d'un type de nom d'itinéraire Vous pouvez sélectionner le type de noms qui s'affichent avec les changements de direction sur la carte. 1. Depuis l'écran d'accueil, sélectionnez Configurer > Navigation > Noms d'itinéraire. 2. Effectuez l'une des actions suivantes : • Sélectionnez Afficher le nom pour identifier les changements de direction à l'aide des noms des waypoints. • Sélectionnez Afficher valeur numérique pour identifier les changements de direction à l'aide de numéros, par exemple Changement 1 et Changement 2. Configuration des transitions de changement de direction Vous pouvez définir la durée ou la distance avant le changement de direction permettant de passer au segment suivant de l'itinéraire. La hausse de cette valeur peut éventuellement améliorer la précision du pilote automatique si vous suivez un itinéraire ou une ligne d'auto guidage composé(e) de nombreux changements de direction ou à une vitesse élevée. En cas d'itinéraires moins sinueux ou à faible vitesse, vous pouvez diminuer cette valeur pour affiner la précision du pilote automatique. 1. Depuis l'écran d'accueil, sélectionnez Configurer > Navigation > Activation transition changement de direction. 2. Effectuez l'une des actions suivantes : • Sélectionnez Temps > Temps de transition changement de direction, puis entrez la durée. • Sélectionnez Distance > Distance de transition changement de direction, puis entrez la distance. 3. Sélectionnez Terminé. Configuration des sources de données relatives à la vitesse Vous pouvez spécifier la source des données relatives à la vitesse qui servira à calculer la vitesse de vent réelle ou l'économie de carburant. La vitesse surface est le relevé d'un capteur de vitesse surface, et la vitesse GPS est calculée à partir de votre position GPS. 1. Depuis l'écran d'accueil, sélectionnez Configurer > Système > Sources vitesse. 2. Effectuez l'une des actions suivantes : • Sélectionnez Vent, puis indiquez si la vitesse du vent est calculée par un capteur de Vitesse surface, si elle est fonction de la Vitesse GPS ou si le traceur sélectionne la source de calcul de la vitesse automatiquement. • Sélectionnez Economie de carburant, puis indiquez si l'économie de carburant est calculée par le capteur de Vitesse surface ou si elle est fonction de la Vitesse GPS. Configurations de la ligne d'auto guidage Vous pouvez définir les paramètres utilisés par le traceur pour calculer une ligne d'auto guidage. Remarque : l'auto guidage est disponible avec une carte de données préprogrammée BlueChart g2 Vision. Manuel d'utilisation du GPSMAP série 700 45 Configuration de l'appareil Profondeur de sécurité et hauteur de sécurité ATTENTION Les paramètres de profondeur de sécurité et de hauteur de sécurité influent sur la façon dont le traceur calcule une ligne d'auto guidage. Si la profondeur eau ou la hauteur obstacle d'une zone est inconnue, la ligne d'auto guidage n'est pas calculée à cet endroit. Si la profondeur d'une zone au début ou à la fin d'une ligne d'auto guidage est moins importante que la profondeur de sécurité ou que sa hauteur est inférieure à la hauteur de sécurité, la ligne d'auto guidage n'est pas calculée à cet endroit. Sur la carte, ces zones non calculées de l'itinéraire sont indiquées par une ligne grise. Lorsque votre bateau entre dans une de ces zones, un message d'avertissement s'affiche. Définition de la profondeur de sécurité et de la hauteur de sécurité 1. Depuis l'écran d'accueil, sélectionnez Configurer > Navigation > Auto guidage. 2. Sélectionnez Profondeur de sécurité pour définir la profondeur minimum (informations de profondeur de la carte) utilisée par le traceur pour calculer une ligne d'auto guidage. 3. Entrez le fond de sécurité minimum. 4. Sélectionnez Terminé. 5. Sélectionnez Hauteur de sécurité pour définir la hauteur minimale (informations de hauteur de la carte) d'un pont sous lequel votre bateau peut passer sans risque. 6. Entrez la hauteur de sécurité minimale. 7. Sélectionnez Terminé. Définition de l'auto guidage en fonction de la distance du littoral Le paramètre Distance du littoral indique à quelle distance de la terre vous voulez placer la ligne d'auto guidage. La ligne d'auto guidage peut se déplacer si vous modifiez ce paramètre pendant la navigation. Définition du paramètre Distance du littoral Les valeurs disponibles pour le paramètre Distance du littoral (Le + proche, Proche, Normal, Eloigné ou Le + éloigné) sont relatives et non pas absolues. Pour être sûr de placer la ligne d'auto guidage à une distance du littoral adéquate, vous pouvez évaluer son emplacement à l'aide d'une ou de plusieurs destinations connues qui impliquent d'emprunter des voies navigables étroites. 1. 2. 3. 4. 5. 6. Amarrez votre bateau ou jetez l'ancre. Depuis l'écran d'accueil, sélectionnez Configurer > Navigation > Auto guidage > Distance du littoral > Standard. Depuis l'écran d'accueil, sélectionnez Cartes > Carte de navigation. Sélectionnez une destination vers laquelle vous avez déjà navigué. Sélectionnez Naviguer vers > Guidage vers. Vérifiez l'emplacement de la ligne d'auto guidage. Déterminez si la ligne évite bien les obstacles connus et si les virages permettent une navigation efficace. 7. Effectuez l'une des actions suivantes : • Si l'emplacement de la ligne d'auto guidage est satisfaisant, sélectionnez Menu > Arrêter la navigation. Passez à l'étape 11. • Si la ligne d'auto guidage est trop proche d'obstacles connus, depuis l'écran d'accueil, sélectionnez Configurer > Navigation > Auto guidage > Distance du littoral > Eloigné. • Si les virages de la ligne d'auto guidage sont trop larges, depuis l'écran d'accueil, sélectionnez Configurer > Navigation > Auto guidage > Distance du littoral > Proche. 8. Si vous avez sélectionné Proche ou Eloigné à l'étape 7, consultez le placement de la ligne d'auto guidage. Déterminez si la ligne évite bien les obstacles connus et si les virages permettent une navigation efficace. L'auto guidage maintient un large dégagement autour des obstacles en eau libre, même si vous avez défini la Distance du littoral sur Proche ou Le + proche. Par conséquent, le traceur ne peut pas repositionner la ligne d'auto guidage, sauf si la destination sélectionnée à l'étape 3 implique d'emprunter des voies navigables étroites. 46 Manuel d'utilisation du GPSMAP série 700 Configuration de l'appareil 9. Effectuez l'une des actions suivantes : • Si l'emplacement de la ligne d'auto guidage est satisfaisant, sélectionnez Menu > Arrêter la navigation. Passez à l'étape 11. • Si la ligne d'auto guidage est trop proche d'obstacles connus, depuis l'écran d'accueil, sélectionnez Configurer > Navigation > Auto guidage > Distance du littoral > Le + éloigné. • Si les virages de la ligne d'auto guidage sont trop larges, depuis l'écran d'accueil, sélectionnez Configurer > Navigation > Auto guidage > Distance du littoral > Le + proche. 10. Si vous avez sélectionné Le + éloigné ou Le + proche à l'étape 9, vérifiez l'emplacement de la ligne d'auto guidage. Déterminez si la ligne évite bien les obstacles connus et si les virages permettent une navigation efficace. L'auto guidage maintient un large dégagement autour des obstacles en eau libre, même si vous avez défini la Distance du littoral sur Proche ou Le + proche. Par conséquent, le traceur ne peut pas repositionner la ligne d'auto guidage, sauf si la destination sélectionnée à l'étape 4 implique d'emprunter des voies navigables étroites. 11. Répétez les étapes 1 à 10 au moins une fois encore, en utilisant une destination différente à chaque fois, jusqu'à ce que vous maîtrisiez parfaitement la fonctionnalité du paramètre Distance du littoral. Définition de la Référence de cap Vous pouvez définir la référence de direction utilisée pour le calcul des informations de cap. 1. Depuis l'écran d'accueil, sélectionnez Configurer > Unités > Cap. 2. Effectuez l'une des actions suivantes : • Sélectionnez Déclinaison magnétique automatique pour définir automatiquement la déclinaison magnétique de votre emplacement. • Sélectionnez Vrai pour définir le nord comme référence de cap. • Sélectionnez Grille pour définir le nord de la grille comme référence de cap (000º). • Sélectionnez Déclinaison magnétique utilisateur pour définir manuellement la valeur magnétique de déclinaison, entrez la déclinaison magnétique, puis sélectionnez Terminé. Systèmes de coordonnées Définition des systèmes de coordonnées du format de position ou du système géodésique Vous pouvez définir le format de position dans lequel une lecture d'emplacement donné apparaît, ainsi que le système géodésique dans lequel la carte est structurée. Le système de coordonnées utilisé par défaut est WGS 84. Remarque : ne modifiez pas le système de coordonnées du format de position ou du système géodésique, sauf si vous utilisez une carte spécifiant un format de position différent. 1. Depuis l'écran d'accueil, sélectionnez Configurer > Unités. 2. Effectuez l'une des actions suivantes : • Sélectionnez Format de position pour définir le format de position dans lequel une lecture d'emplacement donné apparaît, puis choisissez un format de position. • Sélectionnez Système géodésique pour définir le système de coordonnées dans lequel la carte est structurée, puis choisissez un système de coordonnées. Configuration de l'heure 1. Depuis l'écran d'accueil, sélectionnez Configurer > Unités > Heure. 2. Effectuez l'une des actions suivantes : • Sélectionnez Format d'heure pour définir la présentation horaire, puis sélectionnez 12 heures, 24 heures ou UTC (temps universel coordonné). • Sélectionnez Fuseau horaire > Fuseau horaire auto pour autoriser le traceur à définir le fuseau horaire automatiquement. • Sélectionnez Fuseau horaire > Fuseau horaire personnalisé pour définir le fuseau horaire manuellement, entrez le fuseau horaire, puis sélectionnez Terminé. Manuel d'utilisation du GPSMAP série 700 47 Configuration de l'appareil Unités de mesure Vous pouvez définir les unités de mesure affichées par le traceur à l'aide d'un système de mesure standard ou en créant votre propre système. Sélection d'un système de mesure standard 1. Depuis l'écran d'accueil, sélectionnez Configurer > Unités > Unités système. 2. Sélectionnez Unités impériales (mi/h, pi, ºF), Métrique (k/h, m, ºC) ou Nautique (kt, pi, ºF). Création d'un système de mesure personnalisé Vous devez recevoir des données de profondeur d'un sondeur NMEA ou utiliser un traceur de la série « S » (comme le GPSMAP 720s) avec sondeur intégré pour afficher les informations de profondeur et de température. Vous pouvez sélectionner des unités de mesure individuelles pour créer un système de mesure personnalisé pour l'affichage de votre traceur. 1. Depuis l'écran d'accueil, sélectionnez Configurer > Unités > Unités système > Personnalisé. 2. Effectuez l'une des actions suivantes : • Sélectionnez Profondeur, puis Pieds, Brasses ou Mètres. • Sélectionnez Température, puis choisissez Fahrenheit (ºF) ou Celsius (ºC). • Sélectionnez Distance, puis choisissez Miles, Kilomètres, Unités nautiques (nm, pi) ou Unités nautiques (nm, m). • Sélectionnez Vitesse > Vitesse du navire, puis choisissez Miles par heure, Kilomètres par heure ou Nœuds. • Sélectionnez Vitesse > Vitesse du vent, puis choisissez Miles par heure, Mètres par sec. ou Nœuds. • Sélectionnez Altitude, puis choisissez Pieds ou Mètres. • Sélectionnez Volume, puis choisissez Litres, Gallons US ou Gallons GB. • Sélectionnez Pression > Jauge de pression, puis choisissez kPa ou psi. • Sélectionnez Pression > Pression atmosphérique, puis choisissez Millibars ou Pouces de mercure. Présentation de l'affichage des numéros sur la carte L'affichage des numéros avec champs de données ➊ peut apparaître sur des cartes, des vues 3D et des vues radar spécifiques (page 66) ainsi que sur des pages combinées (page 22). Le recouvrement de données d'une carte ou d'une vue 3D doit être configuré séparément. ➊ ➊ Carte de navigation avec recouvrement de données De nombreux recouvrements de données sont disponibles. Vous pouvez sélectionner les champs de données à afficher pour chaque recouvrement de données. Lorsque les numéros s'affichent sur la carte, l'encart de navigation s'affiche pendant la navigation. Le mètre ruban peut être affiché ou masqué dans chaque recouvrement. 48 Manuel d'utilisation du GPSMAP série 700 Configuration de l'appareil Choix d'un recouvrement de données Depuis l'écran d'accueil, sélectionnez Cartes. Sélectionnez une carte ou une vue 3D. Sélectionnez Menu. Effectuez l'une des actions suivantes : • Sélectionnez Configurer carte de navigation > Affichage des numéros. • Sélectionnez Configurer carte de pêche > Affichage des numéros. • Sélectionnez Affichage des numéros. ou pour sélectionner un recouvrement de données. 5. Sélectionnez 1. 2. 3. 4. Configuration des champs de données sur une carte Vous pouvez sélectionner le type de données à afficher dans un champ de données. 1. 2. 3. 4. 5. 6. 7. 8. Depuis l'écran d'accueil, sélectionnez Cartes. Sélectionnez une carte ou une vue 3D. Sélectionnez Menu. Effectuez l'une des actions suivantes : • Sélectionnez Configurer carte de navigation > Affichage des numéros. • Sélectionnez Configurer carte de pêche > Affichage des numéros. • Sélectionnez Affichage des numéros. ou pour sélectionner un recouvrement de données. Sélectionnez Touchez un champ de données. Sélectionnez une catégorie de données. Sélectionnez les données qui seront affichées. Configuration de l'encart de navigation sur une carte L'encart de navigation est affiché uniquement en cas de navigation vers une destination. 1. Depuis l'écran d'accueil, sélectionnez Cartes. 2. Sélectionnez une carte ou une vue 3D. 3. Sélectionnez Menu. 4. Effectuez l'une des actions suivantes : • Sélectionnez Configurer carte de navigation > Affichage des numéros. • Sélectionnez Configurer carte de pêche > Affichage des numéros. • Sélectionnez Affichage des numéros. ou pour sélectionner un recouvrement de données. 5. Sélectionnez 6. Sélectionnez Encart de navigation > Configuration de l'encart de navigation. 7. Effectuez l'une des actions suivantes : • Sélectionnez Détails de l'étape d'itinéraire > Activé pour afficher la vitesse de rapprochement du point de destination (VMG) du waypoint lorsque vous suivez un itinéraire en plusieurs étapes. • Sélectionnez Prochain changement de direction > Distance pour afficher les données relatives au prochain changement de direction en fonction de la distance. • Sélectionnez Prochain changement de direction > Heure pour afficher les données relatives au prochain changement de direction en fonction de l'heure. • Sélectionnez Destination, puis Distance, Temps à destination ou Arrivée pour définir le mode d'affichage des données de destination. Affichage du mètre ruban sur une carte Le mètre ruban s'affiche sur une barre en haut de la carte ou de la vue 3D. Il affiche le cap actuel. Un indicateur qui présente le relèvement relatif à l'itinéraire choisi apparaît en cours de navigation. 1. Depuis l'écran d'accueil, sélectionnez Cartes. 2. Sélectionnez une carte ou une vue 3D. 3. Sélectionnez Menu. Manuel d'utilisation du GPSMAP série 700 49 Configuration de l'appareil 4. Effectuez l'une des actions suivantes : • Sélectionnez Configurer carte de navigation > Affichage des numéros. • Sélectionnez Configurer carte de pêche > Affichage des numéros. • Sélectionnez Affichage des numéros. 5. Sélectionnez Afficher mètre ruban. Utilisation du filtre de vitesse Le filtre de vitesse calcule la vitesse moyenne de votre bateau sur une courte période pour fournir des valeurs plus homogènes. 1. Depuis l'écran d'accueil, sélectionnez Configurer > Système > GPS. 2. Effectuez l'une des actions suivantes : • Sélectionnez Filtre de vitesse > Activé pour que le filtre de vitesse soit activé en permanence, entrez la durée du filtre de vitesse et sélectionnez Terminé. • Sélectionnez Filtre de vitesse > Auto pour que l'appareil fournisse des performances optimales en fonction de votre situation, par exemple une navigation à régime constant ou variable. Autres navires Vous pouvez afficher et configurer des informations relatives à d'autres navires pour la carte de navigation, la carte de pêche, la Perspective 3D ou la vue Mariner's Eye 3D. Remarque : pour configurer les informations du récepteur AIS (Automatic Identification System) pour d'autres navires, votre traceur doit être connecté à un périphérique AIS externe. Affichage de la liste des cibles AIS Reportez-vous à la section « Affichage de la liste des cibles AIS » (page 15). Configuration de l'aspect des autres navires Remarque : la carte Mariner's Eye 3D est disponible si vous utilisez une carte SD BlueChart g2 Vision. La carte de pêche est disponible si vous utilisez une carte SD BlueChart g2 Vision ou une carte SD BlueChart g2, ou si votre carte intégrée prend en charge les cartes de pêche. 1. 2. 3. 4. Depuis l'écran d'accueil, sélectionnez Cartes. Sélectionnez Carte de navigation, Carte de pêche, Perspective 3D ou Mariner's Eye 3D. Sélectionnez Menu > Autres navires > Configuration affichage AIS. Effectuez l'une des actions suivantes : • Sélectionnez Liste AIS pour afficher la liste des cibles AIS (page 12). • Sélectionnez Liste ASN pour afficher un journal des appels ASN les plus récents et des autres contacts ASN que vous avez entrés (page 79). • Sélectionnez Configuration affichage AIS pour configurer la façon dont les navires AIS sont affichés sur une carte (page 14). • Sélectionnez Sillages ASN pour afficher le tracé des navires ASN, puis sélectionnez la longueur du tracé qui apparaît à l'aide d'un sillage (page 82). • Sélectionnez Alarme AIS pour configurer une alarme de collision de la zone de sécurité pour les navires AIS (page 15). Informations sur votre bateau Etalonnage d'un périphérique de vitesse surface Si vous avez une sonde avec capteur de vitesse, vous pouvez étalonner un périphérique capteur de vitesse. 1. Depuis l'écran d'accueil, sélectionnez Configurer > Mon bateau > Etalonnage de la vitesse surface. 2. Suivez les instructions à l'écran. Remarque : si le bateau n'avance pas assez vite ou que le capteur de vitesse n'enregistre pas la vitesse, un message de type « Vitesse trop lente » apparaît. Sélectionnez OK et augmentez sans risque la vitesse du bateau. Si le message apparaît de nouveau, arrêtez le bateau et vérifiez que la roue du capteur de vitesse n'est pas bloquée. Si la roue tourne normalement, vérifiez les connexions des câbles. Si le message ne disparaît toujours pas, contactez le service d'assistance produit de Garmin. 50 Manuel d'utilisation du GPSMAP série 700 Configuration de l'appareil Définition de la capacité carburant de votre bateau 1. Depuis l'écran d'accueil, sélectionnez Configurer > Mon bateau > Capacité carburant. 2. Saisissez la capacité carburant cumulée de tous les moteurs de votre bateau. 3. Sélectionnez Terminé. Alarmes Par défaut, toutes les alarmes sont désactivées à l'exception des alarmes météo et destination. Le traceur doit être activé pour que toutes les alarmes fonctionnent. Remarque : consultez le supplément GPSMAP série 700 XM WX Satellite Weather® et XM Satellite Radio (Amérique du Nord uniquement) pour en savoir plus sur les alarmes météo. Alarmes de navigation Définition d'une alarme d'arrivée Vous pouvez définir une alarme pour qu'elle se déclenche à l'approche d'une distance ou d'une heure spécifiée d'un changement de direction ou d'un waypoint de destination. 1. Depuis l'écran d'accueil, sélectionnez Configurer > Alarmes > Navigation > Arrivée. 2. Effectuez l'une des actions suivantes : • Sélectionnez Type et indiquez si les alarmes d'arrivée doivent retentir à l'approche des destinations uniquement ou bien à l'approche des changements de direction et des destinations. • Sélectionnez Activation et indiquez si l'alarme d'arrivée doit se déclencher à une certaine heure de l'arrivée ou à une certaine distance de l'arrivée. • Sélectionnez Modifier l'heure (si l'option Activation est réglée sur Heure) ou Modifier la distance (si l'option Activation est réglée sur Distance) pour indiquer le délai en minutes (ou la distance dans l'unité de distance de votre choix) après lequel l'alarme doit se déclencher avant l'arrivée à destination. Entrez l'heure ou la distance, puis sélectionnez Terminé. Définition de l'alarme de dérive Une alarme peut se déclencher lorsque vous dépassez une certaine distance de dérive au mouillage. 1. Depuis l'écran d'accueil, sélectionnez Configurer > Alarmes > Navigation > Dérive de mouillage > Activé. 2. Entrez la distance de dérive à laquelle l'alarme doit retentir. 3. Sélectionnez Terminé. Définition de l'alarme écart route Une alarme peut se déclencher lorsque vous vous écartez de votre itinéraire d'une certaine distance. 1. Depuis l'écran d'accueil, sélectionnez Configurer > Alarmes > Navigation > Hors parcours > Activé. 2. Entrez la distance hors parcours à laquelle l'alarme doit se déclencher. 3. Sélectionnez Terminé. Alarmes système Réglage de l'alarme horloge Vous pouvez définir une alarme à l'aide de l'horloge du système (GPS). 1. Depuis l'écran d'accueil, sélectionnez Configurer > Alarmes > Système > Horloge > Activé. 2. Entrez l'heure à laquelle l'alarme doit se déclencher. 3. Sélectionnez Terminé. Définition de l'alarme de tension de l'appareil Vous pouvez définir une alarme pour qu'elle se déclenche lorsque la batterie atteint le niveau de tension faible spécifié. 1. Depuis l'écran d'accueil, sélectionnez Configurer > Alarmes > Système > Tension appareil > Activé. 2. Saisissez la tension à laquelle l'alarme doit se déclencher. 3. Sélectionnez Terminé. Manuel d'utilisation du GPSMAP série 700 51 Configuration de l'appareil Définition de l'alarme de précision GPS Vous pouvez définir une alarme pour qu'elle se déclenche lorsque la précision GPS est différente de la valeur spécifiée par l'utilisateur. 1. Depuis l'écran d'accueil, sélectionnez Configurer > Alarmes > Système > Précision GPS > Activé. 2. Entrez la position GPS à laquelle l'alarme doit se déclencher. 3. Sélectionnez Terminé. Réglage de l'alarme total de carburant à bord Le traceur doit être connecté à un capteur de carburant externe pour calculer les données concernant le carburant. Vous pouvez définir une alarme pour qu'elle se déclenche lorsque la réserve totale de carburant à bord atteint le niveau spécifié. 1. Depuis l'écran d'accueil, sélectionnez Configurer > Alarmes > Carburant > Total de carburant à bord > Activé. 2. Entrez la quantité de carburant à laquelle l'alarme doit se déclencher. 3. Sélectionnez Terminé. Alarme de collision Reportez-vous à la section « Configuration de l'alarme de collision de la zone de sécurité » (page 15). Définition d'alarmes de sondeur Reportez-vous à la section « Alarmes du sondeur » (page 77). Définition des alarmes météo Consultez le supplément GPSMAP série 700 XM WX Satellite Weather® et XM Satellite Radio (Amérique du Nord uniquement). Gestion des données du traceur Copie de waypoints, itinéraires et tracés sur un traceur Avant de copier des données MapSource® ou HomePort sur un traceur, vous devez effectuer les opérations suivantes : • La première fois que vous utilisez une carte mémoire pour copier des données HomePort ou MapSource® sur un traceur, vous devez tout d'abord insérer la carte mémoire dans le traceur pour que ce dernier place un fichier sur la carte. Ce fichier fournit des informations à HomePort ou MapSource pour le formatage des données. • Vérifiez la version de MapSource installée sur votre ordinateur en cliquant sur Aide > A propos de MapSource. Si la version du logiciel est antérieure à la version 6.12.2, cliquez sur Aide > Rechercher les mises à jour logicielles. 1. Effectuez l'une des actions suivantes : • Copiez les données de HomePort sur la carte mémoire préparée (à l'aide d'un lecteur de carte SD connecté à l'ordinateur) conformément aux instructions fournies dans l'aide de HomePort. • Copiez les données de MapSource sur la carte mémoire préparée (à l'aide d'un lecteur de carte SD connecté à l'ordinateur) conformément aux instructions fournies dans l'aide de MapSource. 2. Copiez les données depuis la carte de données sur le traceur. Reportez-vous à la section « Copie de données depuis une carte de données » (page 52). Copie de données depuis une carte de données 1. Insérez une carte de données dans le lecteur de carte SD du traceur. 2. Depuis l'écran d'accueil, sélectionnez Informations > Données utilisateur > Transfert de données > Carte. 3. Effectuez l'une des actions suivantes : • Sélectionnez Fusion depuis carte pour transférer des données de la carte de données vers le traceur et les combiner avec les données utilisateur existantes. • Sélectionnez Remplacement depuis carte pour transférer des données depuis la carte de données sur le traceur et remplacer les données existantes. 4. Sélectionnez le nom du fichier si la liste comprend plusieurs entrées. 52 Manuel d'utilisation du GPSMAP série 700 Configuration de l'appareil Copie de waypoints, itinéraires et tracés sur une carte mémoire 1. Insérez une carte mémoire dans le lecteur de carte SD du traceur. 2. Dans l'écran d'accueil, sélectionnez Informations > Données utilisateur > Transfert de données > Carte > Enregistrer sur carte. 3. Sélectionnez une action pour indiquer le nom du nouveau fichier : • Sélectionnez le nom du fichier dans la liste. • Sélectionnez Ajouter nouveau fichier pour créer un fichier, entrez le nom du fichier, puis sélectionnez Terminé. 4. Sélectionnez Enregistrer sur carte. Le fichier est enregistré avec une extension .ADM. Copie de cartes intégrées sur une carte mémoire Vous pouvez copier des cartes du traceur sur une carte mémoire pour l'utiliser avec HomePort. 1. Insérez une carte mémoire dans le lecteur de carte SD du traceur. 2. Depuis l'écran d'accueil, sélectionnez Informations > Données utilisateur > Transfert de données > Carte. 3. Sélectionnez Copier la carte intégrée pour copier les cartes chargées sur votre traceur vers la carte mémoire. Copie de waypoints, itinéraires et tracés depuis ou vers tous les traceurs d'un réseau NMEA 2000 Vous pouvez transférer des informations sur les waypoints, les itinéraires et les tracés d'un traceur connecté à un réseau NMEA 2000 à chaque traceur du réseau. Ce transfert peut prendre un certain temps en fonction du nombre de waypoints à transférer. 1. Depuis l'écran d'accueil, sélectionnez Informations > Données utilisateur > Transfert de données > NMEA 2000. 2. Effectuez l'une des actions suivantes : • Sélectionnez Copier données utilisateur pour transférer des données du traceur vers d'autres traceurs connectés au réseau. Les données existantes sont écrasées sur ces traceurs. • Sélectionnez Fusionner les données utilisateur pour transférer les données sur tous les traceurs connectés au réseau. Les données uniques sont combinées avec les données existantes de chaque traceur. Sauvegarde des données sur un ordinateur 1. Insérez une carte mémoire dans le lecteur de carte SD du traceur. 2. Dans l'écran d'accueil, sélectionnez Informations > Données utilisateur > Transfert de données > Carte > Enregistrer sur carte. 3. Effectuez l'une des opérations suivantes pour spécifier le nom du fichier à sauvegarder : • Sélectionnez le nom du fichier dans la liste. • Sélectionnez Ajouter nouveau fichier pour créer un fichier, entrez le nom du fichier, puis sélectionnez Terminé. 4. Sélectionnez Enregistrer sur carte. Le fichier est enregistré avec une extension .ADM. 5. Retirez la carte mémoire du traceur et insérez-la dans un lecteur de carte SD connecté à un ordinateur. 6. Dans l'Explorateur Windows®, ouvrez le dossier Garmin\UserData de la carte mémoire. 7. Copiez le fichier de sauvegarde sur la carte et collez-le à l'emplacement de votre choix sur l'ordinateur. Restauration des données de sauvegarde sur un traceur 1. Insérez une carte mémoire dans un lecteur de carte SD connecté à votre ordinateur. 2. Copiez un fichier de sauvegarde de l'ordinateur sur la carte mémoire, dans un dossier appelé Garmin/UserData. 3. Insérez la carte mémoire dans le lecteur de carte SD du traceur. 4. Depuis l'écran d'accueil, sélectionnez Informations > Données utilisateur > Transfert de données > Carte > Remplacer avec carte SD. Manuel d'utilisation du GPSMAP série 700 53 Radar Radar AVERTISSEMENT Le radar marin transmet des micro-ondes potentiellement nocives pour les êtres humains et les animaux. Avant de commencer une transmission radar, vérifiez que la zone située autour du radar est dégagée. Le radar transmet un faisceau approximativement 12° au-dessus et en dessous d'une ligne s'étendant horizontalement depuis le centre du radar. Evitez de regarder directement le radar, car les yeux sont la partie la plus sensible du corps. Lorsque vous connectez votre traceur à un radar marin Garmin en option (un GMR™ 404/406 ou un GMR 18/24), vous pouvez afficher davantage d'informations sur votre environnement. Le GMR transmet un faisceau étroit de micro-ondes lorsqu'il tourne à 360º. Quand l'énergie transmise entre en contact avec une cible, une partie de cette énergie est reflétée vers le radar. Transmission des signaux radar 1. Mettez le traceur hors tension et connectez votre radar comme indiqué dans les instructions d'installation du radar. 2. Mettez le traceur sous tension. Le radar chauffe et un compte à rebours s'affiche pour vous avertir quand le radar est prêt. REMARQUE : par mesure de sécurité, le radar passe en mode de veille après un temps de chauffe. Cela vous permet de vérifier que la zone autour du radar est dégagée avant de commencer la transmission radar. 3. Depuis l'écran d'accueil, sélectionnez Radar. 4. Sélectionnez Croisière, Port, Offshore ou Sentinelle. Un message de compte à rebours apparaît au démarrage du radar et le message « Prêt à émettre » s'affiche. 5. Sélectionnez Transmission. Le message « Préchauffage » apparaît pendant quelques instants, puis le radar commence à créer une image. Arrêt de la transmission des signaux radar Depuis l'écran Radar, sélectionnez En veille. Transmission des signaux radars depuis n'importe quel écran 1. Appuyez brièvement sur le bouton pour ouvrir l'écran d'affichage. 2. Effectuez l'une des actions suivantes : • Sélectionnez Emission radar. • Sélectionnez Radar en veille. Réglage de l'échelle de zoom sur l'écran Radar L'échelle de zoom, également appelée portée du radar, représente la distance entre votre position (le centre) et le cercle le plus à l'extérieur. Chaque cercle représente une portion égale de l'échelle de zoom. Par exemple, si l'échelle de zoom est définie à trois miles, chaque cercle représente un mile à partir du centre vers l'extérieur. Appuyez sur 54 et pour effectuer un zoom arrière ou avant. Manuel d'utilisation du GPSMAP série 700 Radar Modes d'affichage du radar L'écran Radar propose quatre modes de fonctionnement standard. Chaque mode ne peut être utilisé qu'avec un radar compatible. • • • • Mode Croisière : affiche une image plein écran des informations recueillies par le radar. Mode Port : prévu pour les eaux intérieures, ce mode offre des performances optimales avec les signaux à courte portée (2 nm maximum). Mode Offshore : prévu pour les vastes étendues d'eau, ce mode offre des performances optimales avec les signaux radar à longue portée. Mode Sentinelle : permet de passer le radar en mode d'émission calculée dans lequel vous pouvez configurer un cycle d'émission et de veille du radar pour économiser l'énergie. Le mode Sentinelle vous permet également d'activer une zone de garde et d'identifier la zone de sécurité autour de votre bateau. Mode de radar Radars compatibles GMR 20, 21, 40, 41 Croisière Port Offshore Sentinelle x x GMR 18, 18 HD, 24, 24 HD x x GMR 404, 406 GMR 604 xHD, 606 xHD, 1204 xHD, 1206 xHD x x x x x Mode Croisière Le mode Croisière est utilisé pour le fonctionnement standard des radars suivants : GMR 20, 21, 40, 41, 18, 18 HD, 24, 24 HD, 404 et 406. Remarque : si vous basculez du mode Sentinelle vers le mode Croisière, le radar passe en transmission permanente et désactive les zones de garde. Affichage du mode Croisière Depuis l'écran d'accueil, sélectionnez Radar > Croisière. Une image plein écran des informations recueillies par le radar apparaît. Votre position se situe au centre de l'écran et les marqueurs de distance ➊ indiquent des mesures de distance. La distance entre les marqueurs ➋ et la portée du radar ➌ s'affiche en bas de l'écran. ➊ ➌ ➋ Mode Croisière Manuel d'utilisation du GPSMAP série 700 55 Radar Mode Port Le mode Port est utilisé pour le fonctionnement standard des radars suivants dans les eaux intérieures : GMR 604 xHD, 606 xHD, 1204 xHD ou 1206 xHD. Le mode Port offre des performances optimales avec les signaux à courte portée (2 nm maximum). Remarque : si vous basculez du mode Sentinelle vers le mode Port, le radar passe en transmission permanente et désactive les zones de garde. Affichage du mode Port Depuis l'écran d'accueil, sélectionnez Radar > Port. Mode Port Mode Offshore Le mode Offshore est utilisé pour le fonctionnement standard des radars suivants dans les vastes étendues d'eau : GMR 604 xHD, 606 xHD, 1204 xHD ou 1206 xHD. Remarque : si vous basculez du mode Sentinelle vers le mode Offshore, le radar passe en transmission permanente et désactive les zones de garde. Affichage du Mode Offshore Depuis l'écran d'accueil, sélectionnez Radar > Offshore. Mode Offshore 56 Manuel d'utilisation du GPSMAP série 700 Radar Mode Sentinelle Le mode Sentinelle permet de passer le radar en mode d'émission calculée. Dans ce mode, vous pouvez configurer un cycle d'émission et de veille du radar pour économiser l'énergie. Vous pouvez également activer une zone de garde dans ce mode, afin d'identifier une zone de sécurité autour de votre bateau. Si un objet détecté par le radar pénètre dans cette zone, une alarme retentit. Le mode sentinelle fonctionne pour tous les radars de type Garmin GMR. Affichage du mode Sentinelle Depuis l'écran d'accueil, sélectionnez Radar > Sentinelle. Activation de l'émission calculée Depuis l'écran d'accueil, sélectionnez Radar > Sentinelle > Menu > Configuration sentinelle > Emission calculée > Activé. Configuration des périodes de veille et d'émission Vous devez activer l'émission calculée pour pouvoir définir les périodes de veille et d'émission (page 57). Pour économiser l'énergie, vous pouvez définir les périodes de veille et d'émission du radar afin de mettre en place une transmission des signaux périodique du radar suivant l'intervalle spécifié. 1. 2. 3. 4. 5. 6. 7. Depuis l'écran d'accueil, sélectionnez Radar > Sentinelle > Menu > Configuration sentinelle. Sélectionnez Période de veille. Entrez l'intervalle de temps entre les transmissions des signaux radar. Sélectionnez Terminé. Sélectionnez Période d'émission. Entrez la durée de chaque transmission des signaux radar. Sélectionnez Terminé. Activation d'une zone de garde Depuis l'écran d'accueil, sélectionnez Radar > Sentinelle > Menu > Configuration sentinelle > Activer la zone de garde. Définition d'une zone de garde partielle Vous devez activer une zone de garde pour pouvoir définir les limites de cette zone (page 57). Vous pouvez définir les limites d'une zone de garde qui n'entoure pas complètement votre bateau. 1. Depuis l'écran d'accueil, sélectionnez Radar > Sentinelle > Menu > Configuration sentinelle > Régler la zone de garde > Déplacer la zone de garde > Coin 1. 2. Touchez la position du coin extérieur de la zone de garde et faites-la glisser ( ). 3. Sélectionnez Coin 2. Manuel d'utilisation du GPSMAP série 700 57 Radar 4. Touchez la position du coin intérieur de la zone de garde. 5. Sélectionnez Terminé. Définition d'une zone de garde circulaire Vous devez activer une zone de garde pour pouvoir définir les limites de cette zone (page 57). Vous pouvez définir une zone de garde circulaire qui entoure complètement votre bateau. 1. Depuis l'écran d'accueil, sélectionnez Radar > Sentinelle > Menu > Configuration sentinelle > Régler la zone de garde > Déplacer la zone de garde > Cercle. 2. Touchez la position du cercle extérieur de la zone de garde et faites-la glisser ( ). 3. Sélectionnez Coin 2. 4. Touchez la position du coin intérieur de la zone de garde et faites-la glisser. 5. Sélectionnez Cercle. Configuration de l'alarme de collision de la zone de sécurité Reportez-vous à la section « Configuration de l'alarme de collision de la zone de sécurité » (page 15). Affichage d'une liste des menaces AIS Depuis une vue radar ou le recouvrement radar, vous pouvez afficher et personnaliser l'aspect d'une liste de risques AIS. 1. Depuis l'écran d'accueil, sélectionnez Radar. 2. Sélectionnez Croisière, Port, Offshore, Sentinelle ou Recouvrement radar. 3. Sélectionnez Menu > Autres navires > Liste AIS. 58 Manuel d'utilisation du GPSMAP série 700 Radar Affichage des navires AIS sur l'écran Radar Le système AIS nécessite l'utilisation d'un périphérique AIS externe et les signaux émis par le transpondeur actif des autres navires. Vous pouvez configurer la façon dont les navires apparaissent sur l'écran Radar. Si un paramètre (à l'exception de Zoom affichage AIS) est configuré pour un mode de radar, ce paramètre s'applique à tous les autres modes de radar. Le niveau de détails et les paramètres de cap prévu configurés pour un mode de radar sont appliqués à tous les modes de radar, y compris au recouvrement radar. 1. 2. 3. 4. Depuis l'écran d'accueil, sélectionnez Radar. Sélectionnez Croisière, Port, Offshore ou Sentinelle. Sélectionnez Menu > Autres navires > Configuration affichage AIS. Effectuez l'une des actions suivantes : • Sélectionnez Zoom affichage AIS pour indiquer à quelle distance de votre position les navires AIS doivent apparaître, puis sélectionnez une distance. • Sélectionnez Détails > Afficher pour afficher les détails des navires AIS. • Sélectionnez Cap prévu, entrez la durée du cap prévu pour les navires AIS, puis sélectionnez Terminé. • Sélectionnez Sillages pour afficher le tracé des navires AIS, puis sélectionnez la longueur du tracé qui apparaît à l'aide d'un sillage. VRM et EBL Le marqueur de distance variable (VRM) et la ligne de relèvement électronique (EBL) mesurent la distance et le relèvement entre votre bateau et un objet cible. Sur l'écran Radar, le marqueur de distance variable apparaît sous la forme d'un cercle centré sur la position actuelle de votre bateau tandis que la ligne de relèvement électronique apparaît sous la forme d'une ligne qui part de la position de votre bateau et croise le marqueur de distance variable. Le point d'intersection correspond à la cible du marqueur de distance variable et de la ligne de relèvement électronique. Affichage du marqueur de distance variable (VRM) et de la ligne de relèvement électronique (EBL) Le marqueur de distance variable et la ligne de relèvement électronique configurés dans un mode sont appliqués à tous les autres modes de radar. 1. Depuis l'écran d'accueil, sélectionnez Radar. 2. Sélectionnez Croisière, Port ou Offshore. 3. Sélectionnez Menu > Afficher VRM/EBL. Réglage du marqueur de distance variable (VRM) et de la ligne de relèvement électronique (EBL) Vous devez afficher le marqueur de distance variable et la ligne de relèvement électronique pour pouvoir les régler (page 59). Vous pouvez régler le diamètre du marqueur de distance variable et l'angle de la ligne de relèvement électronique ; cette action déplace le point d'intersection du diamètre du marqueur de distance variable et de la ligne de relèvement électronique. Le marqueur de distance variable et la ligne de relèvement électronique configurés dans un mode sont appliqués à tous les autres modes de radar. Depuis l'écran d'accueil, sélectionnez Radar. Sélectionnez Croisière, Port ou Offshore. Sélectionnez Menu > Régler VRM/EBL > Déplacer VRM/EBL. Touchez une nouvelle position pour le point d'intersection entre le marqueur de distance variable et la ligne de relèvement électronique. 5. Sélectionnez Terminé. 1. 2. 3. 4. Mesure de la portée et du relèvement d'un objet cible Vous devez afficher le marqueur de distance variable et la ligne de relèvement électronique pour pouvoir les régler (page 59). Le marqueur de distance variable et la ligne de relèvement électronique configurés dans un mode sont appliqués à tous les autres modes de radar. Depuis l'écran d'accueil, sélectionnez Radar. Sélectionnez Croisière, Port ou Offshore. Sélectionnez Menu > Régler VRM/EBL > Déplacer VRM/EBL. Touchez la position cible. La portée et le relèvement de la position cible apparaissent dans l'angle supérieur gauche de l'écran. 5. Sélectionnez Terminé. 1. 2. 3. 4. Manuel d'utilisation du GPSMAP série 700 59 Radar Masquage du marqueur de distance variable (VRM) et de la ligne de relèvement électronique (EBL) 1. Depuis l'écran d'accueil, sélectionnez Radar. 2. Sélectionnez Croisière, Port ou Offshore. 3. Sélectionnez Menu > Régler VRM/EBL > Masquer VRM/EBL. Mesure de la portée et relèvement d'un objet cible pendant le masquage de VRM et EBL Si vous avez masqué VRM et EBL (page 60), vous pouvez rapidement afficher la portée et le relèvement d'une position en touchant l'écran. 1. 2. 3. 4. Depuis l'écran d'accueil, sélectionnez Radar. Sélectionnez Croisière, Port ou Offshore. Touchez une position. Sélectionnez Abandon VRM/EBL. Mesure de la distance d'un point sur l'écran du radar Vous pouvez toucher un point sur l'écran du radar pour afficher la distance et le relèvement de cette position par rapport à votre position actuelle dans l'angle supérieur gauche de l'écran. 1. 2. 3. 4. 5. Depuis l'écran d'accueil, sélectionnez Radar. Sélectionnez Croisière, Port ou Offshore. Touchez une position sur l'écran. Sélectionnez Mesurer distance. Au besoin, sélectionnez Définir référence pour effectuer les mesures à partir de la position sélectionnée, au lieu de votre position actuelle. Waypoints et itinéraires sur l'écran Radar Marquage d'un waypoint sur l'écran Radar 1. Depuis l'écran d'accueil, sélectionnez Radar. 2. Sélectionnez un mode de radar. 3. Touchez une position. 4. Sélectionnez Création de waypoint. Affichage des waypoints sur l'écran Radar Vous pouvez afficher ou masquer les waypoints à votre portée sur l'écran Radar. Ce paramètre ne s'applique pas au recouvrement radar. 1. Depuis l'écran d'accueil, sélectionnez Radar > Configuration du radar > Aspect > Waypoints. 2. Effectuez l'une des actions suivantes : • Sélectionnez Afficher pour afficher tous les waypoints. • Sélectionnez Navigation seule pour afficher uniquement les waypoints associés à l'itinéraire actuellement actif. Masquage des waypoints sur l'écran Radar Vous pouvez masquer les waypoints à votre portée sur l'écran Radar. Depuis l'écran d'accueil, sélectionnez Radar > Configuration du radar > Aspect > Waypoints > Masquer. Suivi d'un itinéraire enregistré sur l'écran Radar Pour pouvoir faire votre choix dans une liste d'itinéraires, vous devez enregistrer au moins un itinéraire (page 28). Vous devez afficher les lignes de navigation afin de visualiser un itinéraire sur l'écran Radar (page 68). Depuis l'écran d'accueil, sélectionnez Où aller ? > Itinéraires. Sélectionnez un itinéraire. Sélectionnez Naviguer vers. Effectuez l'une des actions suivantes : • Sélectionnez Avant pour suivre l'itinéraire à partir du point de départ utilisé à la création de ce dernier. • Sélectionnez Retour pour suivre l'itinéraire à partir du point de destination utilisé à la création de ce dernier. 5. Depuis l'écran d'accueil, sélectionnez Radar. 1. 2. 3. 4. 60 Manuel d'utilisation du GPSMAP série 700 Radar 6. Sélectionnez Croisière, Port, Offshore ou Sentinelle. L'itinéraire apparaît sous la forme d'une ligne magenta ; le point de départ, la destination et les changements de direction sont indiqués. 7. Consultez l'itinéraire représenté par la ligne de couleur magenta. 8. Suivez chaque étape de la ligne de couleur magenta représentant l'itinéraire en barrant pour éviter les terres, les hautsfonds et autres obstacles. Navigation parallèle à un itinéraire enregistré sur l'écran Radar Pour pouvoir faire votre choix dans une liste d'itinéraires, vous devez enregistrer au moins un itinéraire (page 28). Vous devez afficher les lignes de navigation afin de visualiser un itinéraire sur l'écran Radar (page 68). Depuis l'écran d'accueil, sélectionnez Où aller ? > Itinéraires. Sélectionnez un itinéraire. Sélectionnez Naviguer vers > Déviation. Effectuez l'une des actions suivantes : • Sélectionnez Avant - bâbord pour suivre l'itinéraire à partir du point de départ utilisé à la création de ce dernier en décalé vers la gauche de l'itinéraire initial. • Sélectionnez Avant - tribord pour suivre l'itinéraire à partir du point de départ utilisé à la création de ce dernier en décalé vers la droite de l'itinéraire initial. • Sélectionnez Arrière - bâbord pour suivre l'itinéraire à partir du point de destination utilisé à la création de ce dernier en décalé vers la gauche de l'itinéraire initial. • Sélectionnez Arrière - tribord pour suivre l'itinéraire à partir du point de destination utilisé à la création de ce dernier en décalé vers la droite de l'itinéraire initial. 5. Entrez la distance de déviation. 6. Sélectionnez Terminé. 7. Depuis l'écran d'accueil, sélectionnez Radar. 8. Sélectionnez Croisière, Port, Offshore ou Sentinelle. L'itinéraire apparaît sous la forme d'une ligne magenta ; le point de départ, la destination et les changements de direction sont indiqués. 9. Consultez l'itinéraire représenté par la ligne de couleur magenta. 10. Suivez chaque étape de la ligne de couleur magenta représentant l'itinéraire en barrant pour éviter les terres, les hautsfonds et autres obstacles. 1. 2. 3. 4. A propos du recouvrement radar Le recouvrement radar superpose les informations radar sur la carte de navigation ou de pêche. Les données apparaissent sur le recouvrement radar en fonction du dernier mode de radar utilisé (Croisière, Port, Offshore ou Sentinelle) et tous les paramètres de configuration appliqués au recouvrement radar sont également appliqués au dernier mode de radar utilisé. Par exemple, si vous utilisez le mode Port avant de basculer en recouvrement radar, le recouvrement radar affiche les données de radar en mode Port. Si vous modifiez le paramètre de sensibilité à l'aide du menu Recouvrement radar, ce même paramètre en mode Port change automatiquement. Recouvrement radar sur la carte de navigation Manuel d'utilisation du GPSMAP série 700 61 Radar Recouvrement radar et alignement des données de carte Lorsque vous utilisez le recouvrement radar, le traceur aligne les données du radar avec les données de carte en fonction du cap du bateau, ce dernier étant basé par défaut sur les données du gyrocompas magnétique connecté à l'aide d'un réseau NMEA 0183 ou NMEA 2000. Si aucun gyrocompas n'est disponible, le cap du bateau est basé sur les données de tracés GPS. Les données de tracés GPS indiquent la direction dans laquelle le bateau se déplace et non la direction qu'il suit. Si le bateau dérive vers l'arrière ou les côtés à cause des courants ou du vent, il se peut que le recouvrement radar ne puisse pas obtenir un alignement parfait avec les données de la carte. Il est possible d'éviter cette situation en utilisant les données de cap d'un compas électronique. Si le cap du bateau repose sur les données provenant d'un gyrocompas magnétique ou d'un pilote automatique, les données de cap peuvent être compromises par une configuration erronée, un dysfonctionnement mécanique, une interférence magnétique ou d'autres facteurs. Si les données de cap sont compromises, le recouvrement radar ne peut pas s'aligner parfaitement avec les données de carte. Affichage du recouvrement radar Le recouvrement radar affiche les données en fonction du dernier mode de radar utilisé. Depuis l'écran d'accueil, sélectionnez Radar > Recouvrement radar. L'image de radar apparaît en orange et recouvre la carte de navigation. Zoom avant et arrière sur le recouvrement radar Le fait de zoomer pendant un panoramique n'affecte que l'échelle de zoom de la carte. La portée du radar demeure la même. Le fait de zoomer lorsque la carte est verrouillée sur le bateau (sans panoramique) affecte l'échelle de zoom de la carte et la portée du radar. Touchez les boutons et pour effectuer un zoom avant ou arrière. Optimisation de l'affichage du radar Vous pouvez optimiser l'affichage radar pour chaque mode de radar. 1. Depuis l'écran d'accueil, sélectionnez Radar. 2. Sélectionnez Croisière, Port, Offshore ou Sentinelle. 3. Sélectionnez la portée du radar (page 62). 4. Restaurez la valeur par défaut du paramètre de sensibilité (page 63). 5. Restaurez la valeur par défaut du paramètre d'effet mer (page 64). 6. Restaurez la valeur par défaut du paramètre de sensibilité à la pluie (page 65). 7. Restaurez la valeur par défaut du paramètre FTC (page 65). 8. Restaurez la valeur par défaut du paramètre d'interférences (page 66). 9. Réglez le paramètre de sensibilité manuellement (page 64). 10. Réglez le paramètre d'effet mer manuellement (page 65). 11. Réglez les paramètres de sensibilité à la pluie et FTC manuellement (page 65). A propos de la portée des signaux radar La portée du signal radar indique la longueur du signal d'impulsion transmis et reçu par le radar. Lorsque la portée augmente, le radar transmet des impulsions plus longues afin d'atteindre des cibles éloignées. Les cibles plus proches, comme la pluie et les vagues, peuvent également refléter les impulsions plus longues, ce qui peut entraîner davantage d'interférences sur l'écran Radar. L'affichage d'informations sur les cibles à portée plus longue peut également réduire la quantité d'espace disponible sur l'écran Radar pour l'affichage des informations relatives aux cibles à portée plus courte. 62 Manuel d'utilisation du GPSMAP série 700 Radar Astuces pour la sélection de la portée du radar • • • Déterminez les informations que vous devez afficher sur l'écran Radar. Par exemple, avez-vous besoin des informations sur les conditions météo, les cibles et le trafic alentours ou vous intéressez-vous davantage aux conditions météo plus éloignées ? Evaluez les conditions environnementales dans lesquelles le radar est utilisé. En cas de mauvais temps notamment, les signaux radar à portée plus longue peuvent augmenter les parasites sur l'écran Radar et rendre plus difficile la consultation des informations relatives aux cibles à portée plus courte. Par temps pluvieux, les signaux radar à portée plus courte peuvent faciliter la lecture des informations sur les objets proches si les paramètres de sensibilité à la pluie et FTC sont configurés de manière optimale. Sélectionnez la portée efficace la plus courte qui justifie l'utilisation du radar en fonction des conditions environnementales actuelles. Sélection de la portée du radar Reportez-vous à la section « Réglage de l'échelle de zoom sur l'écran Radar » (page 54). A propos de la sensibilité et des parasites L'option Sensibilité contrôle la sensibilité du récepteur du radar. Le paramètre de sensibilité par défaut, Auto, définit la sensibilité automatiquement une seule fois, en fonction des conditions moyennes, de la portée du signal radar et du mode de radar sélectionné. Le traceur ne réajuste pas la sensibilité automatiquement en cas de modification des conditions. Pour optimiser l'aspect du radar en cas de conditions spécifiques, vous devez régler la sensibilité manuellement (page 64). Les parasites sont des interférences provoquées par une réflexion non désirée des signaux radar de cibles sans importance. Parmi les sources courantes de parasites figurent les précipitations, les vagues et les sources radar proches. Configuration des paramètres et type de radar Si vous utilisez un radar GMR 20, 21, 40, 41, 18, 18 HD, 24, 24 HD, 404 ou 406, tous les paramètres de sensibilité et de parasites configurés pour un mode de radar sont appliqués à tous les autres modes de radar, ainsi qu'au recouvrement radar. Si vous utilisez un radar GMR 604 xHD, 606 xHD, 1204 xHD ou 1206 xHD, les paramètres de sensibilité, de FTC, de sensibilité à la pluie et de l'effet mer configurés dans un mode de radar doivent être configurés séparément pour chaque mode. Le paramètre utilisé pour les interférences dans un mode est appliqué à tous les autres modes. Les paramètres de sensibilité et de parasites les plus récemment définis dans n'importe quel mode de radar sont automatiquement appliqués au recouvrement radar. Par exemple, si la sensibilité en mode Port est définie sur 50 %, la sensibilité du recouvrement radar est automatiquement configurée sur 50 %. Si vous définissez ensuite la sensibilité du mode Offshore sur 40 %, la sensibilité du recouvrement radar est automatiquement configurée sur 40 % . Paramètres de sensibilité et de parasites par défaut Paramètre Sensibilité Valeur par défaut Auto Effet mer Calme, Moyenne ou Agitée Sensibilité à la pluie FTC Interférences Désactivée Désactivée Activé Instructions Reportez-vous à « Réglage automatique de la sensibilité sur l'écran Radar » (page 63). Reportez-vous à « Restauration du paramètre par défaut pour l'effet mer » (page 64). Reportez-vous à « Restauration du paramètre par défaut pour la sensibilité à la pluie » (page 65). Reportez-vous à « Restauration du paramètre FTC par défaut » (page 65). Reportez-vous à « Réglage des parasites provoqués par des interférences sur l'écran Radar » (page 66). Réglage automatique de la sensibilité sur l'écran Radar Le paramètre de sensibilité est défini par défaut sur Automatique. Le paramètre de sensibilité automatique de chaque radar est optimisé pour ce mode et peut varier du paramètre de sensibilité automatique utilisé dans un autre mode. Remarque : suivant le radar utilisé, le paramètre de sensibilité configuré pour un mode de radar peut ne pas être appliqué aux autres modes de radar ou au recouvrement radar (page 63). 1. Depuis l'écran d'accueil, sélectionnez Radar. 2. Sélectionnez le mode Croisière, Port, Offshore ou Sentinelle. 3. Sélectionnez Menu > Sensibilité > Auto. Le traceur définit la sensibilité automatiquement une seule fois, en fonction des conditions moyennes, de la portée du signal radar et du mode de radar sélectionné. Le traceur ne réajuste pas la sensibilité automatiquement en cas de modification des conditions. Manuel d'utilisation du GPSMAP série 700 63 Radar Réglage manuel de la sensibilité sur l'écran Radar Pour obtenir des performances radar optimales en conditions réelles, vous pouvez ajuster manuellement la sensibilité. Remarque : suivant le radar utilisé, le paramètre de sensibilité configuré pour un mode de radar peut ne pas être appliqué aux autres modes de radar ou au recouvrement radar (page 63). 1. 2. 3. 4. 5. 6. 7. 8. 9. Depuis l'écran d'accueil, sélectionnez Radar. Sélectionnez le mode Croisière, Port, Offshore ou Sentinelle. Sélectionnez Menu > Sensibilité. Sélectionnez Haut pour augmenter la sensibilité jusqu'à ce que des points lumineux apparaissent sur l'écran Radar. Les données sur l'écran Radar sont actualisées régulièrement par intervalles de quelques secondes. Par conséquent, les effets du réglage manuel de la sensibilité peuvent ne pas être visibles instantanément. Réglez la sensibilité lentement. Sélectionnez Bas pour diminuer la sensibilité jusqu'à faire disparaître les points. Si des bateaux, la terre ou toute autre cible sont à portée, sélectionnez Bas pour diminuer la sensibilité jusqu'à ce que les cibles commencent à clignoter. Sélectionnez Haut pour augmenter la sensibilité jusqu'à ce que les bateaux, la terre ou toute autre cible apparaissent nettement sur l'écran Radar. Au besoin, réduisez l'aspect des objets volumineux proches (page 64). Au besoin, réduisez l'aspect des échos des lobes latéraux (page 64). Réduction des interférences des objets volumineux proches Les cibles imposantes proches, comme les murs de jetée, peuvent se traduire par une représentation très lumineuse de la cible sur l'écran Radar. Cette image peut masquer des cibles plus petites situées à proximité. Remarque : suivant le radar utilisé, le paramètre de sensibilité configuré pour un mode de radar peut ne pas être appliqué aux autres modes de radar ou au recouvrement radar (page 63). 1. 2. 3. 4. Depuis l'écran d'accueil, sélectionnez Radar. Sélectionnez le mode Croisière, Port, Offshore ou Sentinelle. Sélectionnez Menu > Sensibilité. Sélectionnez Bas pour réduire la sensibilité jusqu'à ce que les cibles plus petites soient clairement visibles sur l'écran Radar. Réduire la sensibilité pour supprimer les interférences causées par les objets volumineux proches peut faire clignoter ou disparaître de l'écran Radar les cibles plus petites ou plus distantes. Réduction des interférences des lobes latéraux sur l'écran Radar Les interférences des lobes latéraux peuvent dessiner des stries formant un motif semi-circulaire à partir d'une cible. Il est possible d'éviter les effets des lobes latéraux en réduisant la sensibilité ou la portée du radar. Remarque : suivant le radar utilisé, le paramètre de sensibilité configuré pour un mode de radar peut ne pas être appliqué aux autres modes de radar ou au recouvrement radar (page 63). 1. 2. 3. 4. Depuis l'écran d'accueil, sélectionnez Radar. Sélectionnez le mode Croisière, Port, Offshore ou Sentinelle. Sélectionnez Menu > Sensibilité. Sélectionnez Bas pour réduire la sensibilité jusqu'à ce que les stries formant un motif semi-circulaire disparaissent de l'écran Radar. Réduire la sensibilité pour supprimer les interférences causées par les lobes latéraux peut faire clignoter ou disparaître de l'écran Radar les cibles plus petites ou plus distantes. Restauration du paramètre par défaut pour l'effet mer Remarque : selon le radar utilisé, le paramètre configuré pour la sensibilité à la pluie dans un mode de radar ne s'applique pas systématiquement aux autres modes ou au recouvrement radar (page 63). 1. 2. 3. 4. 64 Depuis l'écran d'accueil, sélectionnez Radar. Sélectionnez le mode Croisière, Port, Offshore ou Sentinelle. Sélectionnez Menu > Antibruit > Effet mer > Préréglages. Sélectionnez un paramètre correspondant à l'état actuel de la mer : Agitée, Moyenne ou Calme. Manuel d'utilisation du GPSMAP série 700 Radar Réglage de l'effet mer sur l'écran du radar Vous pouvez régler l'aspect des parasites provoqués par une mer agitée. Le paramètre de l'effet mer a une incidence sur l'aspect des parasites à proximité. Il délimite les parasites et les cibles à distance sans incidence réelle sur leur aspect. Si le paramètre de l'effet mer est élevé, il réduit l'apparition de parasites provoqués par les vagues à proximité, mais il peut également réduire ou supprimer la visibilité des cibles proches. Remarque : selon le radar utilisé, le paramètre configuré pour la sensibilité à la pluie dans un mode de radar ne s'applique pas systématiquement aux autres modes ou au recouvrement radar (page 63). 1. 2. 3. 4. 5. 6. Depuis l'écran d'accueil, sélectionnez Radar. Sélectionnez le mode Croisière, Port, Offshore ou Sentinelle. Sélectionnez Menu > Antibruit > Effet mer > Préréglages. Sélectionnez un paramètre correspondant à l'état actuel de la mer : Agitée, Moyenne ou Calme. Sélectionnez Menu > Antibruit > Effet mer. Sélectionnez Haut ou Bas pour réduire ou augmenter l'incidence de l'effet mer jusqu'à ce que les autres cibles soient clairement visibles sur l'écran du radar. Il est possible que les parasites provoqués par l'état de la mer restent visibles. Restauration du paramètre FTC par défaut Remarque : selon le radar utilisé, le paramètre FTC configuré pour la sensibilité dans un mode de radar ne s'applique pas systématiquement aux autres modes ou au recouvrement radar (page 63). 1. Depuis l'écran d'accueil, sélectionnez Radar. 2. Sélectionnez le mode Port, Offshore ou Sentinelle. 3. Sélectionnez Menu > Antibruit > FTC > Désactivé. Restauration du paramètre par défaut pour la sensibilité à la pluie Remarque : selon le radar utilisé, le paramètre configuré pour la sensibilité à la pluie dans un mode de radar ne s'applique pas systématiquement aux autres modes ou au recouvrement radar (page 63). 1. Depuis l'écran d'accueil, sélectionnez Radar. 2. Sélectionnez le mode Croisière, Port, Offshore ou Sentinelle. 3. Sélectionnez Menu > Antibruit > Sensibilité à la pluie > Désactivé. Réglage de la sensibilité à la pluie sur l'écran du radar Vous pouvez régler l'aspect des parasites provoqués par la pluie. La réduction de la portée du radar peut également limiter la sensibilité à la pluie (page 54). Paramètre FTC Sensibilité à la pluie Description Ce paramètre a une incidence sur l'aspect de grandes masses brumeuses de parasites provoquées par la pluie à n'importe quelle distance. Ce paramètre a une incidence sur l'aspect de parasites provoqués par la pluie à proximité. Il délimite les parasites provoqués par la pluie et les cibles à distance sans incidence réelle sur leur aspect. Si le paramètre de sensibilité à la pluie est élevé, il réduit l'apparition de parasites provoqués par la pluie à proximité, mais il peut également réduire ou supprimer la visibilité des cibles proches. Remarque : selon le radar utilisé, les paramètres configurés pour la sensibilité à la pluie et l'option FTC dans un mode de radar ne s'appliquent pas systématiquement aux autres modes ou au recouvrement radar (page 63). 1. Depuis l'écran d'accueil, sélectionnez Radar. 2. Sélectionnez le mode Croisière, Port, Offshore ou Sentinelle. 3. Sélectionnez Menu > Antibruit > FTC. Manuel d'utilisation du GPSMAP série 700 65 Radar 4. Effectuez l'une des actions suivantes : • Sélectionnez Haut, Moyen ou Bas pour réduire ou augmenter l'incidence de la sensibilité à la pluie si vous utilisez un radar GMR 20, 21, 40, 41, 18, 18 HD, 24, 24 HD, 404 ou 406. Les autres cibles doivent rester clairement visibles sur l'écran du radar. • Sélectionnez Haut ou Bas pour réduire ou augmenter l'incidence de la sensibilité à la pluie si vous utilisez un radar GMR 604 xHD, 606 xHD, 1204 xHD ou 1206 xHD. Les autres cibles doivent rester clairement visibles sur l'écran du radar. Si le paramètre FTC est supérieur à 50 %, vous devez envisager de réduire la portée du radar. 5. Sélectionnez Menu > Antibruit > Sensibilité à la pluie. 6. Sélectionnez Haut ou Bas pour réduire ou augmenter l'incidence des parasites provoqués par la pluie à proximité jusqu'à ce que les autres cibles soient clairement visibles sur l'écran du radar. Il est possible que les parasites provoqués par la pluie restent visibles. Réglage des parasites provoqués par des interférences sur l'écran du radar Vous pouvez réduire l'apparition de parasites provoqués par les interférences d'une autre source radar à proximité. La valeur par défaut du paramètre des interférences est Activé. Remarque : selon le radar utilisé, le paramètre relatif aux interférences configuré dans un mode de radar ne s'applique pas systématiquement aux autres modes ou au recouvrement radar (page 63). 1. Depuis l'écran d'accueil, sélectionnez Radar. 2. Sélectionnez le mode Croisière, Port, Offshore ou Sentinelle. 3. Sélectionnez Menu > Antibruit > Anti-interférences > Activé. Aspect de l'affichage du radar Affichage des numéros du radar L'affichage des numéros avec les champs de données ➊ peut apparaître sur tous les modes de radar. Il fournit des informations en temps réel qui peuvent être consultées d'un seul coup d'œil. Toutes les barres de données configurées pour être utilisées dans un mode de radar apparaissent dans chacun des autres modes de radar. Toutes les barres de données configurées pour être utilisées avec le recouvrement radar apparaissent uniquement dans ce mode et doivent être configurées séparément. De nombreux recouvrements de données de radar sont disponibles. Vous pouvez sélectionner les champs de données à afficher pour chaque recouvrement de données. Lorsque les numéros s'affichent sur l'écran Radar, l'encart de navigation ➋ s'affiche pendant la navigation. Le mètre ruban ➌ peut être affiché ou masqué dans chaque recouvrement. ➌ ➋ ➊ Radar avec recouvrement de données Choix d'un recouvrement de données 1. 2. 3. 4. 66 Depuis l'écran d'accueil, sélectionnez Radar. Sélectionnez le mode Croisière, Port, Offshore ou Sentinelle. Sélectionnez Menu > Configuration du radar > Affichage des numéros. ou pour sélectionner un recouvrement de données. Sélectionnez Manuel d'utilisation du GPSMAP série 700 Radar Configuration des champs de données sur un radar Vous pouvez sélectionner le type de données à afficher dans un champ de données. 1. 2. 3. 4. 5. 6. 7. Depuis l'écran d'accueil, sélectionnez Radar. Sélectionnez le mode Croisière, Port, Offshore ou Sentinelle. Sélectionnez Menu > Configuration du radar > Affichage des numéros. ou pour sélectionner un recouvrement de données. Sélectionnez Touchez un champ de données. Sélectionnez une catégorie de données. Sélectionnez les données à afficher. Configuration de l'encart de navigation sur l'écran Radar L'encart de navigation est affiché uniquement en cas de navigation vers une destination. 1. Depuis l'écran d'accueil, sélectionnez Radar. 2. Sélectionnez le mode Croisière, Port, Offshore ou Sentinelle. 3. Sélectionnez Menu > Configuration du radar > Affichage des numéros. ou pour sélectionner un recouvrement de données. 4. Sélectionnez 5. Sélectionnez Encart de navigation. 6. Sélectionnez Configuration de l'encart de navigation. 7. Effectuez l'une des actions suivantes : • Sélectionnez Détails de l'étape d'itinéraire > Activé pour afficher la vitesse de rapprochement du point de destination (VMG) du waypoint lorsque vous suivez un itinéraire en plusieurs étapes. • Sélectionnez Prochain changement de direction > Distance pour afficher les données relatives au prochain changement de direction en fonction de la distance. • Sélectionnez Prochain changement de direction > Heure pour afficher les données relatives au prochain changement de direction en fonction de l'heure. • Sélectionnez Destination, puis Distance, Temps à destination ou Arrivée pour définir le mode d'affichage des données de destination. Affichage du mètre ruban sur l'écran Radar Le mètre ruban apparaît en haut de l'écran Radar, sur toute la largeur. Il affiche le cap actuel. Un indicateur qui présente le relèvement relatif à l'itinéraire choisi apparaît en cours de navigation. 1. 2. 3. 4. Depuis l'écran d'accueil, sélectionnez Radar. Sélectionnez le mode Croisière, Port, Offshore ou Sentinelle. Sélectionnez Menu > Configuration du radar > Affichage des numéros. Sélectionnez Afficher mètre ruban. Paramètres d'affichage du radar Définition du code couleurs du radar Vous pouvez définir le code couleurs à utiliser pour tous les écrans du radar. Ce paramètre ne s'applique pas au recouvrement radar. 1. Depuis l'écran d'accueil, sélectionnez Radar > Configuration du radar > Aspect > Code couleurs. 2. Sélectionnez Blanc, Noir ou Bleu. Définition de l'orientation de l'affichage du radar Vous pouvez définir la perspective de l'affichage du radar. Le paramètre d'orientation s'applique à tous les modes de radar. Ce paramètre ne s'applique pas au recouvrement radar. 1. Depuis l'écran d'accueil, sélectionnez Radar > Configuration du radar > Orientation. 2. Effectuez l'une des actions suivantes : • Sélectionnez Nord en haut pour définir le haut du radar sur un cap Nord. • Sélectionnez Cap vers le haut pour définir le haut du radar en fonction des données de cap reçues d'un gyrocompas, également appelé cap magnétique. La ligne de foi apparaît verticalement sur l'écran. • Sélectionnez Parcours vers le haut pour définir le radar de sorte que la direction de navigation soit toujours orientée vers le haut. Manuel d'utilisation du GPSMAP série 700 67 Radar Déplacement du champ de vision sur l'écran du radar Vous pouvez déplacer automatiquement votre position actuelle vers le bas de l'écran à mesure que votre vitesse augmente. Entrez votre vitesse maximale pour obtenir les meilleurs résultats. Ce paramètre s'applique à tous les modes de radar. Ce paramètre ne s'applique pas au recouvrement radar. 1. Depuis l'écran d'accueil, sélectionnez Radar > Configuration du radar > Aspect > Vitesse vue avant > Activé. 2. Entrez la vitesse maximale à laquelle vous comptez naviguer. 3. Sélectionnez Terminé. Paramètres de navigation du radar Affichage de la ligne de foi sur l'écran du radar Vous pouvez afficher une extension de l'étrave du bateau dans la direction actuelle sur l'écran du radar. Ce paramètre ne s'applique pas au recouvrement radar. Depuis l'écran d'accueil, sélectionnez Radar > Configuration du radar > Aspect > Ligne de foi > Afficher. Affichage et masquage des marqueurs de distance sur l'écran du radar Les marqueurs de distance vous aident à visualiser les distances sur l'écran du radar. Ce paramètre ne s'applique pas au recouvrement radar. Depuis l'écran d'accueil, sélectionnez Radar > Configuration du radar > Aspect > Cercles > Afficher. Affichage des lignes de navigation sur l'écran du radar Les lignes de navigation indiquent la route que vous avez définie à l'aide des options Itinéraire vers, Guidage vers ou Rallier. Ce paramètre ne s'applique pas au recouvrement radar. Depuis l'écran d'accueil, sélectionnez Radar > Configuration du radar > Aspect > Lignes de navigation > Afficher. Paramètres du scanner et de l'antenne du radar Définition de la vitesse de rotation de l'antenne Remarque : vous pouvez uniquement définir la vitesse de rotation des radars GMR 18, 18 HD, 24, 24 HD, 404, 406, 604 xHD, 606 xHD, 1204 xHD ou 1206 xHD. 1. Depuis l'écran d'accueil, sélectionnez Radar > Configuration du radar > Vitesse de rotation. 2. Effectuez l'une des actions suivantes : • Sélectionnez Vitesse standard. • Sélectionnez Grande vitesse pour augmenter la vitesse de rotation de l'antenne, ce qui augmente la fréquence de mise à jour de l'écran. Définition de la taille de l'antenne du radar Vous pouvez indiquer la taille de l'antenne du radar afin d'optimiser l'image du radar. Tant que vous n'avez pas spécifié la taille de l'antenne, le message « Le radar a besoin d'être configuré » s'affiche. Remarque : vous ne pouvez définir la taille de l'antenne que pour les radars GMR 404, 406, 604 xHD, 606 xHD, 1204 xHD ou 1206 xHD. 1. Depuis l'écran d'accueil, sélectionnez Radar > Configuration du radar > Taille de l'antenne. 2. Sélectionnez 4 pieds ou 6 pieds. Activation et configuration d'une zone sans émission du radar Vous pouvez indiquer une zone au sein de laquelle le scanner du radar n'émet aucun signal. Remarque : vous ne pouvez définir une zone sans émission que pour les radars GMR 604 xHD, 606 xHD, 1204 xHD ou 1206 xHD. 1. Depuis l'écran d'accueil, sélectionnez Radar > Configuration du radar > Régler la zone sans émission > Déplacer la zone sans émission. La zone sans émission est indiquée par une zone ombrée sur l'écran du radar. 2. Sélectionnez Angle 1. 3. Touchez et déplacez le curseur pour régler l'angle de la zone sans émission à tribord. 4. Sélectionnez Angle 2. 5. Touchez et déplacez le curseur pour régler l'angle de la zone sans émission à bâbord. 68 Manuel d'utilisation du GPSMAP série 700 Radar Décalage de proue Le décalage de proue compense l'emplacement physique du scanner du radar sur un bateau, si le scanner n'est pas aligné dans l'axe proue-poupe. Mesure du décalage de proue potentiel 1. A l'aide d'un compas magnétique, prenez un relèvement optique d'une cible immobile située à portée de vue. 2. Mesurez le relèvement de la cible sur le radar. 3. Si l'écart de relèvement est supérieur à ± 1°, définissez le décalage de proue. Définition du décalage de proue Avant de définir le décalage de proue, vous devez le mesurer (voir la procédure ci-dessus). Le paramètre de décalage de proue configuré pour être utilisé dans un mode de radar s'applique à tous les autres modes et au recouvrement radar. 1. Depuis l'écran d'accueil, sélectionnez Radar > Configuration du radar > Proue. 2. Sélectionnez et maintenez enfoncé Haut ou Bas pour régler le décalage. Aspect de l'affichage du recouvrement radar Affichage des tracés sur le recouvrement radar Vous pouvez choisir d'afficher ou non les tracés des navires sur le recouvrement radar. Depuis l'écran d'accueil, sélectionnez Cartes > Recouvrement radar > Menu > Waypoints et tracés > Tracés > Activé. Sélection d'un type d'étiquette de waypoint Vous pouvez sélectionner le type d'étiquettes affichées avec les waypoints sur le recouvrement radar. 1. Depuis l'écran d'accueil, sélectionnez Cartes > Recouvrement radar > Menu > Waypoints et tracés > Affichage waypoint. 2. Sélectionnez un waypoint. 3. Effectuez l'une des actions suivantes : • Sélectionnez Etiquette pour identifier les waypoints à l'aide d'étiquettes. • Sélectionnez Commentaire pour afficher les commentaires sous forme d'étiquettes de waypoints. • Sélectionnez Symbole pour identifier les waypoints à l'aide de symboles. Affichage d'autres navires sur le recouvrement radar Le système AIS nécessite l'utilisation d'un périphérique AIS externe et les signaux émis par le transpondeur actif des autres navires. Vous pouvez configurer la façon dont les autres navires apparaissent sur le recouvrement radar. Le paramètre d'affichage de la portée configuré pour le recouvrement radar s'applique uniquement à celui-ci. Les paramètres de détails et de cap prévu configurés pour le recouvrement radar s'appliquent aussi à tous les autres modes de radar. 1. Depuis l'écran d'accueil, sélectionnez Cartes > Recouvrement radar > Menu > Autres navires > Configuration affichage AIS. 2. Effectuez l'une des actions suivantes : • Sélectionnez Zoom affichage AIS pour indiquer à quelle distance de votre position les navires AIS doivent apparaître, puis sélectionnez une distance. • Sélectionnez Détails > Afficher pour afficher les détails des navires AIS. • Sélectionnez Cap prévu pour définir la durée du cap prévu pour les navires AIS, puis sélectionnez Terminé. • Sélectionnez Sillages pour afficher le tracé des navires AIS, puis sélectionnez la longueur du tracé qui apparaît à l'aide d'un sillage. Manuel d'utilisation du GPSMAP série 700 69 Radar Paramètres d'affichage de navigation du recouvrement radar Modification du détail du niveau de zoom de la carte Vous pouvez régler le niveau de détail affiché sur la carte à différents niveaux de zoom pour le recouvrement radar. 1. Depuis l'écran d'accueil, sélectionnez Cartes > Recouvrement radar > Menu > Configuration > Paramétrage cartographique > Détail. 2. Sélectionnez un niveau de détail. Affichage et configuration de la ligne de foi La ligne de foi est une extension, tracée sur la carte, de l'étrave du bateau dans la direction du voyage. Vous pouvez configurer l'aspect de la ligne de foi sur le recouvrement radar. 1. Depuis l'écran d'accueil, sélectionnez Cartes > Recouvrement radar > Menu > Configuration > Paramétrage cartographique > Ligne de foi. 2. Effectuez l'une des actions suivantes : • Sélectionnez Distance > Modifier la distance, puis entrez la distance à l'extrémité de la ligne de foi. • Sélectionnez Heure > Modifier l'heure, puis entrez la durée nécessaire jusqu'à ce que vous atteigniez l'extrémité de la ligne de foi. 3. Sélectionnez Terminé. 70 Manuel d'utilisation du GPSMAP série 700 Sondeur Sondeur Lorsqu'ils sont connectés à une sonde, les modèles série 700 suivants peuvent être utilisés comme détecteurs de poissons : • • • GPSMAP 720s GPSMAP 740s GPSMAP 750s Vues du sondeur Le traceur affiche les données de sondeur à l'aide de trois vues différentes : plein écran, zoom partagé et fréquences partagées. Vue du sondeur en plein écran Cette vue présente un graphique à grande visibilité des lectures du sondeur obtenues à l'aide d'une sonde. Les chaînes situées le long du bord droit de l'écran indiquent la profondeur des objets détectés alors que l'écran défile de droite à gauche. Depuis l'écran d'accueil, sélectionnez Sondeur > Plein écran. ➊ ➋ ➌ ➍ ➎ ➏ ➐ Vue du sondeur en plein écran ➊ Boutons de réglage de la portée ➋ Profondeur, vitesse surface et tension de l'appareil ➌ Cible suspendue ➍ Partie inférieure ➎ Portée ➏ Vitesse GPS et cap GPS ➐ Fréquence de sonde Définition du niveau de zoom dans la vue plein écran Vous pouvez effectuer un zoom avant sur une section de la vue plein écran du sondeur. 1. Depuis l'écran d'accueil, sélectionnez Sondeur > Plein écran > Menu > Zoom. 2. Effectuez l'une des actions suivantes : • Sélectionnez Zoom auto 2x pour effectuer un zoom avant permettant de multiplier par deux la taille des données du sondeur. • Sélectionnez Zoom auto 4x pour effectuer un zoom avant permettant de multiplier par quatre la taille des données du sondeur. • Sélectionnez Zoom manuel pour définir manuellement la portée de la profondeur de la zone agrandie. Sélectionnez Vue vers le haut ou Vue vers le bas pour définir la portée de la profondeur de la zone agrandie, sélectionnez Zoom avant ou Zoom arrière pour augmenter ou réduire l'agrandissement de la zone, puis sélectionnez Terminé. • Sélectionnez Verrouillage du fond pour effectuer un zoom avant sur les données du sondeur à partir de la profondeur inférieure, puis Haut ou Bas pour définir la portée de la profondeur de la zone agrandie, puis sélectionnez Terminé. Manuel d'utilisation du GPSMAP série 700 71 Sondeur Vue du sondeur à zoom partagé Cette vue présente un graphique à grande visibilité des lectures du sondeur et une partie agrandie de ce graphique sur le même écran. Depuis l'écran d'accueil, sélectionnez Sondeur > Zoom partagé. ➊ ➋ ➍ ➌ ➎ ➏ ➐ Vue du sondeur à zoom partagé ➊ Profondeur, vitesse surface et tension de l'appareil ➋ Echelle de zoom sur la profondeur ➌ Vitesse GPS et cap GPS ➍ Fenêtre de zoom ➎ Portée ➏ Fenêtre de zoom ➐ Fréquence de sonde Vue du sondeur à fréquences partagées Dans cette vue, le côté gauche de l'écran présente un graphique à grande visibilité des données du sondeur pour la fréquence 200 kHz, et le côté droit un graphique à grande visibilité des données du sondeur pour la fréquence 50 kHz. Remarque : la vue du sondeur à fréquences partagées nécessite l'utilisation d'une sonde à double fréquence. Depuis l'écran d'accueil, sélectionnez Sondeur > Fréquence partagée. Vue du sondeur à fréquences partagées Passage d'une vue du sondeur à une autre 1. Depuis l'écran d'accueil, sélectionnez Sondeur. 2. Sélectionnez une vue du sondeur. 3. Sélectionnez Menu > Changer sondeur. 4. Sélectionnez une autre vue du sondeur. 72 Manuel d'utilisation du GPSMAP série 700 Sondeur Journal profondeur Si vous utilisez une sonde indiquant la profondeur ou captez la profondeur de l'eau via NMEA 0183 ou NMEA 2000, le Journal profondeur affiche un graphique chronologique des profondeurs. Les informations apparaissent dans l'angle supérieur gauche de l'écran. Le graphique continue sur la gauche à mesure que de nouvelles informations sont reçues. Depuis l'écran d'accueil, sélectionnez Sondeur > Journal profondeur. Définition de la portée et de l'échelle de temps du journal des profondeurs Vous pouvez indiquer la durée et la gamme des profondeurs qui apparaissent dans le journal des profondeurs. 1. Depuis l'écran d'accueil, sélectionnez Sondeur > Journal profondeur. 2. Sélectionnez Menu. 3. Effectuez l'une des actions suivantes : • Sélectionnez Durée pour définir l'échelle de temps écoulé ➊. Le paramètre par défaut est de 10 minutes. L'augmentation de l'échelle de temps écoulé vous permet d'afficher les variations de profondeur sur une plus longue période. La réduction de l'échelle de temps écoulé vous permet d'afficher plus de détails sur une période plus courte. • Sélectionnez Echelle pour définir une plage de profondeurs ➋. L'augmentation de la plage de profondeurs vous permet d'afficher davantage de variations de profondeurs. La réduction de la plage de profondeurs vous permet d'afficher davantage de détails relatifs à la variation. La profondeur actuelle est indiquée en haut à gauche ➌. • Sélectionnez Réinitialiser pour recalculer l'échelle automatique de la plage de profondeurs. Réinitialiser n'apparaît que lorsque le paramètre de l'échelle de la plage de profondeurs est défini sur Auto. ➌ ➋ ➊ Journal profondeur Journal de températures de la sonde Si vous utilisez une sonde indiquant la température ou captez la température de l'eau via NMEA 0183 ou NMEA 2000, l'écran Journal de températures affiche un graphique chronologique des températures. La température et la profondeur actuelles apparaissent dans l'angle supérieur gauche de l'écran. La température apparaît sur la droite et le temps écoulé apparaît en bas. Le graphique continue sur la gauche à mesure que de nouvelles informations sont reçues. Depuis l'écran d'accueil, sélectionnez Sondeur > Journal des températures. Définition de la portée et de l'échelle de temps du journal de températures Vous pouvez indiquer la durée et la gamme de températures qui apparaissent dans le journal de températures de la sonde. 1. Depuis l'écran d'accueil, sélectionnez Sondeur > Journal des températures. 2. Sélectionnez Menu. Manuel d'utilisation du GPSMAP série 700 73 Sondeur 3. Effectuez l'une des actions suivantes : • Sélectionnez Durée pour définir l'échelle de temps écoulé ➊. Le paramètre par défaut est de 10 minutes. L'augmentation de l'échelle de temps écoulé vous permet d'afficher les variations de température sur une plus longue période. La réduction de l'échelle de temps écoulé vous permet d'afficher plus de détails sur une période plus courte. • Sélectionnez Echelle pour définir une plage de températures ➋. Le paramètre par défaut est de 4 degrés. L'augmentation de la plage de températures vous permet d'afficher davantage de variations de températures. La réduction de la plage de températures vous permet d'afficher davantage de détails relatifs à la variation. • Sélectionnez Réinitialiser pour recalculer l'échelle automatique de la plage de profondeurs. Réinitialiser n'apparaît que lorsque le paramètre de l'échelle est défini sur Auto. ➋ ➊ Journal de températures de la sonde Waypoints sur l'écran du sondeur Mise en pause de l'affichage du sondeur 1. Depuis l'écran d'accueil, sélectionnez Sondeur. 2. Sélectionnez une vue du sondeur. 3. Sélectionnez Menu > Pause sondeur. Création d'un waypoint sur l'écran du sondeur 1. Depuis l'écran d'accueil, sélectionnez Sondeur. 2. Sélectionnez une vue du sondeur. 3. Sélectionnez Menu > Pause sondeur. 4. Touchez le point d'intersection de la ligne de profondeur et de la ligne de distance et faites-le glisser pour définir la position du waypoint. 5. Sélectionnez Création de waypoint. Aspect de l'affichage du sondeur Vous pouvez définir et régler les paramètres de toutes les vues du sondeur. Définition de la vitesse de défilement du sondeur Vous pouvez définir la vitesse de défilement du sondeur de droite à gauche. 1. Depuis l'écran d'accueil, sélectionnez Sondeur > Réglages du sondeur > Vitesse de défilement. 2. Effectuez l'une des actions suivantes : • Sélectionnez Ultrascroll™, Rapide, Moyenne ou Lente pour définir manuellement la vitesse de défilement. • Sélectionnez Auto pour que la vitesse de défilement s'adapte automatiquement à la vitesse surface de votre bateau, si vous utilisez un capteur de vitesse surface ou une sonde de vitesse. 74 Manuel d'utilisation du GPSMAP série 700 Sondeur Affichage du bruit de surface Vous pouvez choisir d'afficher ou non les données du sondeur à proximité de la surface de l'eau. Masque le bruit de surface pour limiter l'encombrement dû à la présence d'informations parasites. Depuis l'écran d'accueil, sélectionnez Sondeur > Réglages du sondeur > Bruit de surface > Afficher. Affichage et configuration d'une ligne de profondeur Vous pouvez choisir d'afficher ou non une ligne de profondeur facile à consulter. 1. Depuis l'écran d'accueil, sélectionnez Sondeur > Réglages du sondeur > Ligne de profondeur > Afficher. 2. Touchez la ligne de référence et faites-la glisser pour définir la profondeur de la ligne. Affichage A-Scope A-Scope est un flasheur vertical situé le long du bord droit de l'écran qui affiche instantanément, sur une échelle, la distance par aux cibles. Depuis l'écran d'accueil, sélectionnez Sondeur > Réglages du sondeur > A-Scope > Activé. Réglage de l'avance d'image Le paramètre d'avance d'image permet à l'image du sondeur d'avancer plus rapidement en affichant plusieurs colonnes de données à l'écran pour chaque colonne de données envoyée par le sondeur. Cela s'avère particulièrement utile lorsque vous utilisez le sondeur en eaux profondes, car le signal met plus de temps pour faire l'aller-retour entre la sonde et le fond. Le paramètre 1/1 affiche à l'écran une colonne d'informations pour chaque réception du sondeur. Le paramètre 2/1 affiche à l'écran deux colonnes d'informations pour chaque réception du sondeur, et ainsi de suite pour les paramètres 4/1 et 8/1. 1. Depuis l'écran d'accueil, sélectionnez Sondeur > Réglages du sondeur > Avance d'image. 2. Sélectionnez un paramètre d'avance d'image. Affichage des numéros Pour afficher les informations relatives à la vitesse surface, vous devez disposer d'un capteur de vitesse surface ou d'une sonde de vitesse. Pour afficher les informations relatives à la température de l'eau, vous devez disposer d'un capteur de température de l'eau ou d'une sonde indiquant la température. Vous pouvez définir l'affichage automatique, sur les écrans du sondeur, de la température de l'eau, de la tension de l'appareil, de la vitesse surface (si votre sonde le permet) et des informations de navigation. Les informations de navigation comprennent toujours la vitesse GPS et le cap GPS. Elles comprennent des informations relatives au relèvement et à l'écart de route en cours de navigation. 1. Depuis l'écran d'accueil, sélectionnez Sondeur > Réglages du sondeur > Affichage des numéros. 2. Effectuez l'une des actions suivantes : • Sélectionnez Profondeur > Afficher. • Sélectionnez Température de l'eau > Auto. • Sélectionnez Vitesse surface > Auto. • Sélectionnez Tension appareil > Afficher. • Sélectionnez Navigation > Auto. Si vous sélectionnez Auto, et si les informations sont disponibles, les données s'affichent sur l'écran du sondeur. Configuration de l'aspect des cibles suspendues Vous pouvez définir comment le sondeur interprète les cibles suspendues. 1. Depuis l'écran d'accueil, sélectionnez Sondeur > Réglages du sondeur > Aspect > Symboles de poissons. 2. Effectuez l'une des actions suivantes : pour afficher les cibles suspendues sous forme de symboles avec les informations de fond du • Sélectionnez sondeur. pour afficher les cibles suspendues sous forme de symboles avec les informations de fond du • Sélectionnez sondeur et l'indication de la profondeur de la cible. pour afficher les cibles suspendues sous forme de symboles. • Sélectionnez pour afficher les cibles suspendues sous forme de symboles avec l'indication de la profondeur de • Sélectionnez la cible. Manuel d'utilisation du GPSMAP série 700 75 Sondeur Affichage et configuration de la Whiteline Vous pouvez mettre en évidence le signal le plus fort provenant du fond afin d'évaluer le degré de dureté du signal. 1. Depuis l'écran d'accueil, sélectionnez Sondeur > Réglages du sondeur > Whiteline. 2. Effectuez l'une des actions suivantes : • Sélectionnez Haut pour activer la Whiteline avec le réglage le plus sensible. La quasi totalité des données de signal fort apparaissent en blanc. • Sélectionnez Moyen pour activer la Whiteline avec la plupart des données de signal fort apparaissant en blanc. • Sélectionnez Bas pour activer la Whiteline avec le réglage le moins sensible. Seules les données de signal fort apparaissent en blanc. Définition du code couleurs 1. Depuis l'écran d'accueil, sélectionnez Sondeur > Réglages du sondeur. 2. Effectuez l'une des actions suivantes : • Sélectionnez Code couleurs > Bleu. • Sélectionnez Code couleurs > Blanc. Réglage de la sensibilité sur l'écran du sondeur Vous pouvez choisir la sensibilité du récepteur du sondeur. Pour afficher plus de détails, augmentez la sensibilité. Si l'écran est brouillé, réduisez la sensibilité. Depuis l'écran d'accueil, sélectionnez Sondeur. Sélectionnez une vue du sondeur. Sélectionnez Menu > Sensibilité. Effectuez l'une des actions suivantes : • Sélectionnez Auto pour permettre au traceur de régler automatiquement la sensibilité. • Sélectionnez Haut ou Bas pour augmenter ou réduire manuellement la sensibilité. 5. Sélectionnez Terminé. 1. 2. 3. 4. Réglage de l'option antibruit sur l'écran du sondeur Le paramètre antibruit n'apparaît que si vous augmentez ou réduisez manuellement le paramètre de sensibilité (page 76). Vous pouvez limiter l'incidence des signaux faibles du sondeur en augmentant le paramètre antibruit. 1. 2. 3. 4. Depuis l'écran d'accueil, sélectionnez Sondeur. Sélectionnez une vue du sondeur. Sélectionnez Menu > Antibruit. Sélectionnez Haut ou Bas. Sélection des fréquences Vous pouvez indiquer quelles fréquences apparaissent sur l'écran du sondeur lors de l'utilisation d'une sonde à double fréquence. Il est possible d'afficher les données d'un signal 200 kHz du sondeur, d'un signal 50 kHz ou des deux signaux simultanément. 1. 2. 3. 4. 76 Depuis l'écran d'accueil, sélectionnez Sondeur. Sélectionnez une vue du sondeur. Sélectionnez Menu > Fréquence. Effectuez l'une des actions suivantes : • Sélectionnez 200 kHz pour afficher les données d'un signal 200 kHz du sondeur. Cela est principalement utile pour les hauts-fonds et les voies navigables intérieures. • Sélectionnez 50 kHz pour afficher les données d'un signal 50 kHz du sondeur. Cela est principalement utile pour les eaux plus profondes. • Sélectionnez Double pour afficher à la fois les données 200 kHz et 50 kHz sur un écran partagé. Manuel d'utilisation du GPSMAP série 700 Sondeur Réglage de la portée de l'échelle de profondeur Vous pouvez régler la portée de l'échelle de profondeur qui apparaît sur le bord droit de l'écran. Depuis l'écran d'accueil, sélectionnez Sondeur. Sélectionnez une vue du sondeur. Sélectionnez Menu > Portée. Effectuez l'une des actions suivantes : • Sélectionnez Auto pour permettre au traceur de régler automatiquement l'échelle de profondeur. • Sélectionnez Haut ou Bas pour augmenter ou réduire manuellement la portée de l'échelle de profondeur. 5. Sélectionnez Terminé. ou sur pour régler manuellement Remarque : à partir de l'écran du sondeur, vous pouvez appuyer sur la portée de l'échelle de profondeur. 1. 2. 3. 4. Alarmes du sondeur Définition des alarmes haut-fond et eaux profondes 1. Depuis l'écran d'accueil, sélectionnez Configurer > Alarmes > Sondeur. 2. Sélectionnez Haut-fond > Activé pour qu'une alarme retentisse lorsque la profondeur est inférieure à la valeur spécifiée. 3. Entrez la profondeur qui déclenche l'alarme de haut-fond. 4. Sélectionnez Terminé. 5. Sélectionnez Eaux profondes > Activé pour qu'une alarme retentisse lorsque la profondeur est supérieure à la valeur spécifiée. 6. Entrez la profondeur qui déclenche l'alarme eaux profondes. 7. Sélectionnez Terminé. Définition de l'alarme de température de l'eau Vous pouvez définir une alarme devant retentir lorsque la sonde signale une température supérieure ou inférieure de 1,1 °C (2 °F) à la température spécifiée. 1. Depuis l'écran d'accueil, sélectionnez Configurer > Alarmes > Sondeur > Température de l'eau > Activé. 2. Entrez une température de l'eau. 3. Sélectionnez Terminé. Définition de l'alarme de poisson Vous pouvez définir une alarme devant retentir lorsque le traceur détecte une cible suspendue correspondant aux symboles spécifiés. 1. Depuis l'écran d'accueil, sélectionnez Configurer > Alarmes > Sondeur > Poisson. 2. Effectuez l'une des actions suivantes : pour qu'une alarme retentisse pour toutes les tailles de poissons. • Sélectionnez pour qu'une alarme retentisse uniquement pour les gros poissons et les poissons de • Sélectionnez taille moyenne. pour qu'une alarme retentisse uniquement pour les gros poissons. • Sélectionnez Manuel d'utilisation du GPSMAP série 700 77 Sondeur Configuration de la sonde Réglage du décalage de quille Le décalage de quille compense les données de surface en fonction de la profondeur de la quille. Ainsi, il est possible de mesurer la profondeur à partir du bas de la quille et non à partir de l'emplacement de la sonde. Saisissez un nombre positif pour le décalage de la quille. Vous pouvez saisir un nombre négatif pour compenser les nombreux mètres d'eau déplacés par un grand bateau. 1. Choisissez une action, en fonction de l'emplacement de la sonde : • Si la sonde est installée sur la ligne de flottaison ➊, mesurez la distance entre l'emplacement de la sonde et la quille du bateau. Entrez cette valeur à l'étape 3 sous la forme d'un nombre positif. • Si la sonde est installée en bas de la quille ➋, mesurez la distance entre la sonde et la ligne de flottaison. Entrez cette valeur à l'étape 3 sous la forme d'un nombre négatif. ➊ ➋ Décalage de quille 2. Depuis l'écran d'accueil, sélectionnez Configurer > Mon bateau > Décalage de quille. 3. Entrez la distance mesurée à l'étape 1. Veillez à saisir un nombre positif ou négatif selon l'emplacement de la sonde. 4. Sélectionnez Terminé. Définition du décalage de température de l'eau Vous devez disposer d'un capteur de température de l'eau NMEA 0183 ou d'une sonde indiquant la température pour mesurer la température de l'eau. Le décalage de température compense les données d'un capteur de température. 1. Mesurez la température de l'eau à l'aide du capteur de température ou de la sonde indiquant la température qui se connecte au traceur. 2. Mesurez la température de l'eau à l'aide d'un autre capteur de température ou thermomètre dont la précision est avérée. 3. Soustrayez la température de l'eau mesurée à l'étape 1 de celle mesurée à l'étape 2. Vous obtenez ainsi le décalage de température. Entrez cette valeur à l'étape 5 sous la forme d'un nombre positif si le capteur connecté au traceur indique que la température de l'eau est plus froide qu'en réalité. Entrez cette valeur à l'étape 5 sous la forme d'un nombre négatif si le capteur connecté au traceur indique que la température de l'eau est plus chaude qu'en réalité. 4. Depuis l'écran d'accueil, sélectionnez Configurer > Mon bateau > Décalage de température. 5. Entrez le décalage de température calculé à l'étape 3. 6. Sélectionnez Terminé. 78 Manuel d'utilisation du GPSMAP série 700 Appel Sélectif Numérique Appel Sélectif Numérique Traceur et fonctionnalité Radio VHF Le tableau suivant indique les fonctions disponibles lorsque vous connectez votre traceur à une radio VHF via un réseau NMEA 0183 ou NMEA 2000. Fonctionnalité Radio VHF NMEA 0183 Le traceur peut transmettre votre position GPS X à votre radio. Si votre radio est équipée des fonctions nécessaires, les informations sur la position GPS sont transmises lors des appels ASN. Le traceur peut recevoir des informations sur X les appels de détresse et la position ASN via la radio (page 80). Le traceur peut suivre les positions des navires X qui émettent des rapports de position (page 81). Le traceur permet de configurer et d'envoyer rapidement des informations relatives aux appels individuels standard vers votre radio VHF Garmin (page 83). Lorsque vous lancez un appel de détresse Homme à la mer depuis votre radio, l'écran Homme à la mer s'affiche sur le traceur et vous invite à naviguer vers le point où se trouve l'homme à la mer (page 80). Lorsque vous lancez un appel de détresse Homme à la mer depuis votre traceur, la radio affiche la page Appel de détresse pour émettre l'appel de détresse Homme à la mer (page 80). Radio VHF NMEA 2000 X Radio VHF Garmin NMEA 0183 X Radio VHF Garmin NMEA 2000 X X X X X X X X X X Activation de la fonction ASN Depuis l'écran d'accueil, sélectionnez Configurer > Autres navires > ASN > Activé. A propos de la liste ASN La liste d'appels ASN est un journal des appels ASN les plus récents et des autres contacts ASN que vous avez entrés. Elle peut contenir jusqu'à 100 entrées. La liste d'appels ASN affiche l'appel le plus récent d'un bateau. Si un deuxième appel est reçu en provenance du même bateau, il remplace le premier appel dans la liste d'appels. Affichage de la liste ASN Votre traceur doit être connecté à une radio VHF prenant en charge ASN pour afficher la liste ASN. Depuis l'écran d'accueil, sélectionnez Informations > Autres navires > Liste d'appels ASN. Manuel d'utilisation du GPSMAP série 700 79 Appel Sélectif Numérique Ajout d'un contact ASN Vous pouvez ajouter un navire à votre liste ASN. Vous pouvez appeler un contact ASN depuis le traceur (page 83). 1. 2. 3. 4. 5. Depuis l'écran d'accueil, sélectionnez Informations > Autres navires > Liste ASN > Ajouter un contact. Saisissez le numéro MMSI (Maritime Mobile Service Identity) du navire. Sélectionnez Terminé. Saisissez le nom du navire. Sélectionnez Terminé. Appels de détresse entrants Si votre traceur Garmin et votre radio VHF sont connectés par un réseau NMEA 0183 ou NMEA 2000, votre traceur vous avertit lorsque votre radio VHF reçoit un appel de détresse ASN. Si des informations relatives à la position ont été transmises lors de l'appel de détresse, ces dernières sont alors disponibles et enregistrées avec l'appel. indique qu'un appel de détresse figure dans la liste ASN et marque la position du navire sur la carte de Le symbole navigation au moment où l'appel de détresse a été émis. Affichage du rapport d'appel de détresse ASN Reportez-vous à la section « Affichage d'un rapport de position » (page 81). Appel d'un navire en détresse Reportez-vous à la section « Emission d'un appel individuel normal » (page 83). Navigation vers un navire en détresse Le symbole indique qu'un appel de détresse figure dans la liste ASN et marque la position d'un navire sur la carte de navigation lorsqu'un appel de détresse est émis. Reportez-vous à la section « Navigation vers un navire suivi » (page 81). Création d'un waypoint à l'emplacement d'un navire en détresse Reportez-vous à la section « Création d'un waypoint à l'emplacement d'un navire suivi » (page 81). Modification des informations d'un rapport d'appel ASN Reportez-vous à la section « Modification des informations d'un rapport de position » (page 81). Suppression d'un rapport d'appel ASN Reportez-vous à la section « Suppression d'un rapport de position » (page 81). Appels de détresse Homme à la mer depuis une radio VHF Lorsque votre traceur Garmin est connecté à une radio Garmin compatible NMEA 2000 et que vous lancez un appel de détresse ASN Homme à la mer depuis votre radio, l'écran Homme à la mer s'affiche sur votre traceur Garmin et vous invite à naviguer vers le point où se trouve l'homme à la mer. Si vous disposez d'un système de pilote automatique Garmin connecté au réseau, votre traceur vous invite à effectuer la manœuvre de Boutakov vers le point de l'homme à la mer. Si vous annulez l'appel de détresse Homme à la mer sur la radio, l'écran du traceur vous invitant à activer la navigation vers la position où se trouve l'homme à la mer disparaît. Appels de détresse Homme à la mer émis depuis le traceur Lorsque votre traceur Garmin est connecté à une radio Garmin compatible NMEA 2000 et que vous activez la navigation vers la position d'un homme à la mer, la radio affiche la page Appel de détresse afin que vous puissiez rapidement lancer un appel de détresse Homme à la mer. Appuyez sur le bouton DISTRESS (DETRESSE) de la radio pendant au moins trois secondes pour émettre l'appel de détresse. Pour de plus amples informations sur l'émission d'appels de détresse depuis votre radio, consultez le Manuel d'utilisation de la radio VHF Garmin. Vous pouvez marquer un point MOB et naviguer jusqu'à ce point (page 27). 80 Manuel d'utilisation du GPSMAP série 700 Appel Sélectif Numérique Suivi de position Lorsque vous connectez votre traceur Garmin à une radio VHF via un réseau NMEA 0183, vous pouvez suivre les navires qui émettent des rapports de position. Cette fonction est également disponible pour le réseau NMEA 2000, à la condition que le navire émette les données PGN appropriées (PGN 129808 ; Données d'appel ASN). Tous les rapports de position reçus sont enregistrés dans la liste ASN (page 79). Affichage d'un rapport de position 1. Depuis l'écran d'accueil, sélectionnez Informations > Autres navires > Liste d'appels ASN. 2. Sélectionnez un rapport de position. ou pour afficher les informations du rapport de position ou une carte de navigation 3. Sélectionnez indiquant l'emplacement. Appel d'un navire suivi Reportez-vous à la section « Emission d'un appel individuel normal » (page 83). Navigation vers un navire suivi 1. Depuis l'écran d'accueil, sélectionnez Informations > Autres navires > Liste d'appels ASN. 2. Sélectionnez un rapport de position. 3. Sélectionnez Naviguer vers. 4. Sélectionnez Rallier ou Itinéraire vers (page 25). Création d'un waypoint à l'emplacement d'un navire suivi 1. Depuis l'écran d'accueil, sélectionnez Informations > Autres navires > Liste d'appels ASN. 2. Sélectionnez un rapport de position. 3. Sélectionnez Création de waypoint. Modification des informations d'un rapport de position 1. Depuis l'écran d'accueil, sélectionnez Informations > Autres navires > Liste d'appels ASN. 2. Sélectionnez un rapport de position. 3. Sélectionnez Modifier. 4. Effectuez l'une des actions suivantes : • Sélectionnez Nom. Saisissez le nom du navire. Sélectionnez Terminé. • Sélectionnez Symbole. Sélectionnez un nouveau symbole. Sélectionnez Terminé. • Sélectionnez Commentaire. Entrez le commentaire. Sélectionnez Terminé. • Sélectionnez Sillage > Afficher pour afficher la ligne de sillage du navire si votre radio suit sa position. • Sélectionnez Ligne de sillage. Attribuez une couleur à la ligne de sillage. Suppression d'un rapport de position 1. Depuis l'écran d'accueil, sélectionnez Informations > Autres navires > Liste d'appels ASN. 2. Sélectionnez un rapport de position. 3. Sélectionnez Effacer le rapport. Manuel d'utilisation du GPSMAP série 700 81 Appel Sélectif Numérique Pistes de navire sur la carte de navigation Vous pouvez afficher les pistes de tous les navires suivis sur la carte de navigation, la carte de pêche et la carte Mariner's Eye 3D. Par défaut, un point noir ➊ apparaît pour chaque position précédemment signalée d'un navire suivi et un drapeau bleu ➋ indique la dernière position signalée du navire. Une ligne noire ➌ indiquant l'itinéraire parcouru par le navire s'affiche également. Vous devez activer la fonction Sillages ASN pour afficher les sillages des navires suivis (page 82). Remarque : la carte Mariner's Eye 3D est disponible si vous utilisez une carte SD BlueChart g2 Vision. La carte de pêche est disponible si vous utilisez une carte SD BlueChart g2 Vision ou une carte SD BlueChart g2, ou si votre carte intégrée prend en charge les cartes de pêche. ➋ ➊ ➌ Sillage de navire sur la carte de navigation Affichage et définition de la durée des pistes pour tous les navires suivis Remarque : la carte Mariner's Eye 3D est disponible si vous utilisez une carte SD BlueChart g2 Vision. La carte de pêche est disponible si vous utilisez une carte SD BlueChart g2 Vision ou une carte SD BlueChart g2, ou si votre carte intégrée prend en charge les cartes de pêche. 1. Depuis l'écran d'accueil, sélectionnez Cartes. 2. Sélectionnez Carte de navigation, Carte de pêche, Perspective 3D ou Mariner's Eye 3D. 3. Sélectionnez Menu > Autres navires > Sillages ASN. 4. Sélectionnez le nombre d'heures d'affichage des navires suivis sur la carte ou la vue 3D. Par exemple, si vous sélectionnez 4 heures, tous les points de sillage qui datent de moins de quatre heures s'affichent pour tous les navires suivis. Affichage de la ligne de sillage d'un navire suivi Vous pouvez afficher la ligne de sillage d'un navire suivi spécifique. Remarque : la carte Mariner's Eye 3D est disponible si vous utilisez une carte SD BlueChart g2 Vision. La carte de pêche est disponible si vous utilisez une carte SD BlueChart g2 Vision ou une carte SD BlueChart g2, ou si votre carte intégrée prend en charge les cartes de pêche. 1. Depuis l'écran d'accueil, sélectionnez Cartes. 2. Sélectionnez Carte de navigation, Carte de pêche, Perspective 3D ou Mariner's Eye 3D. 3. Sélectionnez Menu > Autres navires > Liste ASN. 4. Sélectionnez un navire. 5. Sélectionnez Modifier > Sillage > Afficher. 82 Manuel d'utilisation du GPSMAP série 700 Appel Sélectif Numérique Modification de l'apparence d'une ligne de sillage Vous pouvez modifier l'apparence de la ligne de sillage d'un navire suivi spécifique. Remarque : la carte Mariner's Eye 3D est disponible si vous utilisez une carte SD BlueChart g2 Vision. La carte de pêche est disponible si vous utilisez une carte SD BlueChart g2 Vision ou une carte SD BlueChart g2, ou si votre carte intégrée prend en charge les cartes de pêche. 1. Depuis l'écran d'accueil, sélectionnez Cartes. 2. Sélectionnez Carte de navigation, Carte de pêche, Perspective 3D ou Mariner's Eye 3D. 3. Sélectionnez Menu > Autres navires > Liste ASN. 4. Sélectionnez un navire. 5. Sélectionnez Consulter > Modifier > Ligne de sillage. 6. Attribuez une couleur à la ligne de sillage. Appels individuels normaux Lorsque vous connectez votre traceur Garmin à une radio VHF Garmin compatible NMEA 2000, vous pouvez utiliser l'interface du traceur pour établir un appel individuel normal. Pour établir ce type d'appel depuis votre traceur, vous pouvez choisir le canal ASN à utiliser pour votre communication (page 83). La radio transmet la demande avec votre appel. Sélection d'un canal ASN Remarque : la sélection d'un canal ASN se limite aux canaux suivants, dans toutes les bandes de fréquence : 6, 8, 9, 10, 13, 15, 16, 17, 67, 68, 69, 71, 72, 73 ou 77. Le canal 72 est le canal par défaut. Si vous choisissez un autre canal, le traceur l'utilise pour vos appels ultérieurs jusqu'à ce que vous en sélectionniez un autre. 1. 2. 3. 4. Depuis l'écran d'accueil, sélectionnez Informations > Autres navires > Liste d'appels ASN. Sélectionnez le navire ou la station à appeler. Choisissez Appel par radio > Canal. Sélectionnez un canal. Emission d'un appel individuel normal REMARQUE : lorsque vous lancez un appel depuis le traceur, la radio ne reçoit pas les informations de l'appel si aucun numéro MMSI n'a été programmé dessus. 1. Depuis l'écran d'accueil, sélectionnez Informations > Autres navires > Liste d'appels ASN. 2. Sélectionnez le navire ou la station à appeler. 3. Choisissez Appel par radio > Envoyer. Le traceur envoie les informations de l'appel à la radio. 4. Sur votre radio VHF Garmin, sélectionnez Appeler. Emission d'un appel individuel normal vers une cible AIS Lorsque vous connectez votre traceur Garmin à une radio VHF compatible Garmin NMEA 2000, vous pouvez utiliser l'interface du traceur pour établir un appel individuel normal vers une cible AIS. Avant d'émettre un appel, vous pouvez sélectionner un canal ASN autre que le canal 72 configuré par défaut (page 83). Depuis l'écran d'accueil, sélectionnez Cartes. Sélectionnez une carte ou une vue 3D. Touchez une cible AIS . Sélectionnez Navire AIS > Appel par radio > Envoyer. Le traceur envoie les informations de l'appel à la radio. 5. Sur votre radio VHF Garmin, sélectionnez Appeler. 1. 2. 3. 4. Manuel d'utilisation du GPSMAP série 700 83 Annexes Annexes Caractéristiques techniques Spécifications physiques Caractéristiques techniques Taille Poids Affichage Boîtier Plage de températures Distance de sécurité du compas Mesures L × H × P : 226 × 142 × 80 mm (8 29/32 × 5 19/32 × 3 1/8 po) 1,125 kg (2,48 lb) L × H : 152 × 91 mm (6 × 3 19/32 po) Etanche en alliage plastique aluminium IEC 60529 IPX-7 -15 à 55 °C (5 à 131 °F) 813 mm (32 pouces) Performances du GPS Caractéristiques Paramètres techniques Récepteur Durée A chaud d'acquisition A froid Réacquisition Taux de mise à jour Précision Vitesse GPS DGPS Mesures Récepteur haute sensibilité compatible WAAS à 12 canaux parallèles 1 s environ (Le périphérique se trouve à la dernière position où vous avez récemment acquis des signaux satellites, ou à proximité.) 38 s environ (Le périphérique se trouve à plus de 800 km [500 miles] du dernier endroit où il a été allumé.) <1s 1/s, continu < 10 m (33 pieds) 95 % en utilisation normale 3 à 5 m (10 à 16 pieds) 95 % en utilisation normale (précision WAAS/EGNOS) 0,05 m/s à l'état stable Alimentation Caractéristiques techniques Source Utilisation Fusible Numéro d'équivalence de charge NMEA 2000 Intensité NMEA 2000 Mesures 10 à 32 V CC 8,56 W max. à 13,8 V CC 3A 2 100 mA max. Etalonnage de l'écran tactile En principe, l'écran tactile du traceur GPSMAP série 700 ne nécessite pas d'étalonnage. Cependant, si les boutons semblent ne pas répondre correctement, suivez la procédure suivante pour étalonner l'écran. 1. Traceur éteint, appuyez sur le bouton . L'écran Avertissement s'affiche. 2. Touchez n'importe quelle partie noire de l'écran pendant au moins 15 secondes jusqu'à ce que l'écran d'étalonnage apparaisse. 3. Suivez les instructions affichées à l'écran jusqu'à ce qu'un message « Etalonnage terminé » s'affiche. 4. Touchez OK. 84 Manuel d'utilisation du GPSMAP série 700 Annexes Captures d'écran Vous pouvez capturer dans un fichier bitmap (.BMP) n'importe quelle image affichée sur l'écran de votre traceur, puis transférer le fichier sur votre ordinateur. Procédure de capture d'écran 1. 2. 3. 4. Insérez une carte mémoire dans le lecteur de carte SD situé à l'avant du traceur. Sélectionnez Configurer > Système > Bip/écran > Capture d'écran > Activé. Accédez à l'écran dont vous souhaitez réaliser une capture. Appuyez sur ACCUEIL pendant au moins six secondes. La fenêtre Capture d'écran effectuée s'affiche. 5. Sélectionnez OK. Copie de captures d'écran sur un ordinateur 1. Retirez la carte mémoire du traceur et insérez-la dans un lecteur de carte SD connecté à un ordinateur. 2. Dans l'Explorateur Windows, ouvrez le dossier Garmin\scrn sur la carte mémoire. 3. Copiez le fichier .BMP souhaité sur la carte, puis collez-le dans le répertoire de votre choix, sur l'ordinateur. Affichage des emplacements des satellites GPS Vous pouvez afficher la position relative des satellites GPS dans le ciel. Depuis l'écran d'accueil, sélectionnez Configurer > Système > GPS > Vue du ciel. Utilisation de WAAS/EGNOS WAAS (Amérique du Nord) ou EGNOS (Europe) peut fournir des informations de position GPS plus précises. Toutefois, lors de l'utilisation de WAAS ou EGNOS, l'appareil met plus de temps à capter les signaux satellites. Depuis l'écran d'accueil, sélectionnez Configurer > Système > WAAS/EGNOS > Activé. Informations système Affichage des informations système Reportez-vous à la section « Affichage des informations système » (page 3). Affichage du journal d'événements Le journal d'événements affiche une liste des événements système. Depuis l'écran d'accueil, sélectionnez Configurer > Système > System Information > Journal d'événements. Enregistrement des informations système sur une carte mémoire Vous pouvez enregistrer les informations système sur une carte mémoire utilisée comme outil de dépannage. Un représentant du service d'assistance produit de Garmin peut vous demander d'utiliser ces informations pour récupérer des données sur le réseau. 1. Insérez une carte mémoire dans le lecteur de carte SD du traceur. 2. Sélectionnez Configurer > Système > System Information > Appareils Garmin > Enregistrer sur carte. 3. Retirez la carte mémoire. Manuel d'utilisation du GPSMAP série 700 85 Annexes Restauration des réglages d'usine du traceur Remarque : cette procédure supprime tous les paramètres que vous avez définis. 1. Depuis l'écran d'accueil, sélectionnez Configurer > Système > System Information > Réglages d'usine. 2. Sélectionnez Oui. NMEA 0183 et NMEA 2000 Un traceur GPSMAP série 700 peut accepter des données de périphériques compatibles NMEA 0183 et de certains périphériques compatibles NMEA 2000 connectés au réseau NMEA 2000 de votre bateau. NMEA 0183 Le câble de données NMEA 0183 fourni avec les traceurs GPSMAP série 700 prend en charge la norme NMEA 0183 et permet de connecter différents périphériques NMEA 0183, tels que les radios VHF, les instruments NMEA, les pilotes automatiques et les capteurs de vent ou gyrocompas. Pour connecter un traceur GPSMAP série 700 à des périphériques compatibles NMEA 0183 en option, reportez-vous aux Instructions d'installation des GPSMAP série 700. Expressions NMEA 0183 approuvées GPAPB, GPBOD, GPBWC, GPGGA, GPGLL, GPGSA, GPGSV, GPRMB, GPRMC, GPRTE, GPVTG, GPWPL, GPXTE ; et expressions Garmin : PGRME, PGRMM et PGRMZ. Ce traceur prend également en charge l'expression WPL ASN ; l'entrée NMEA 0183 du sondeur prend en charge les expressions DPT (profondeur) ou DBT, MTW (température de l'eau) et VHW (température de l'eau, vitesse et cap). Configuration des expressions de sortie NMEA 0183 Vous pouvez configurer la façon dont le traceur affiche les expressions de sortie NMEA 0183. 1. 2. 3. 4. Depuis l'écran d'accueil, sélectionnez Configurer > Communications > Paramétrage NMEA 0183. Sélectionnez un paramètre : Itinéraire, Système, Garmin ou Sondeur. Sélectionnez une ou plusieurs expressions de sortie NMEA 0183. Répétez les étapes 2 et 3 pour configurer d'autres paramètres. Configuration du format de communication de chaque port NMEA 0183 Vous pouvez configurer le format d'entrée et de sortie de chaque port utilisé lors de la connexion du traceur à des équipements NMEA externes, à un ordinateur ou à d'autres périphériques Garmin. 1. Depuis l'écran d'accueil, sélectionnez Configurer > Communications > Configuration NMEA 0183. 2. Effectuez l'une des actions suivantes : • Sélectionnez Port série 1. • Sélectionnez Port série 2. 3. Sélectionnez un format d'entrée/sortie : • Sélectionnez Transfert de données Garmin pour prendre en charge l'entrée ou la sortie de données propriétaire Garmin pour interagir avec le logiciel Garmin. • Sélectionnez Standard NMEA pour prendre en charge les données NMEA 0183 standard et ASN en entrée et en sortie, ainsi que les données de sondeur NMEA en entrée pour les expressions DPT, MTW et VHW. • Sélectionnez NMEA Haute Vitesse pour prendre en charge l'entrée ou la sortie de données de la norme 0183 pour la plupart des récepteurs AIS. Configuration de la précision décimale de la sortie NMEA 0183 Vous pouvez ajuster le nombre de chiffres à droite de la virgule décimale pour la transmission de la sortie NMEA. 1. Depuis l'écran d'accueil, sélectionnez Configurer > Communications > Configuration NMEA 0183 > Précisionde la position. 2. Sélectionnez Deux chiffres, Trois chiffres ou Quatre chiffres. 86 Manuel d'utilisation du GPSMAP série 700 Annexes Configuration de l'identification de waypoint 1. Depuis l'écran d'accueil, sélectionnez Configurer > Communications > Configuration NMEA 0183 > ID de waypoint. 2. Effectuez l'une des actions suivantes : • Sélectionnez Noms pour transmettre les noms de waypoint via NMEA 0183 en cours de navigation. • Sélectionnez Numéros pour transmettre les numéros de waypoint en cours de navigation. Cette option peut permettre d'assurer la compatibilité avec des pilotes automatiques NMEA 0183 plus anciens. Affichage des informations de diagnostic de NMEA 0183 L'écran Diagnostics NMEA 0183 est un outil de dépannage utilisé par les programmes d'installation pour vérifier que les données NMEA 0183 sont transmises via le système. Depuis l'écran d'accueil, sélectionnez Configurer > Communications > Configuration NMEA 0183 > Diagnostic. NMEA 2000 Les traceurs GPSMAP série 700 sont certifiés NMEA 2000 et peuvent recevoir des données provenant d'un réseau NMEA 2000 installé sur le bateau pour présenter des informations spécifiques comme la profondeur, la vitesse, la température de l'eau, la vitesse et la direction du vent, ainsi que les données du moteur. Vous pouvez également nommer vos moteurs et réservoirs afin de mieux identifier leur emplacement sur le bateau. Pour connecter un traceur GPSMAP série 700 à un réseau NMEA 2000 existant et afficher une liste des numéros PGN NMEA 2000 pris en charge, reportez-vous aux Instructions d'installation des GPSMAP série 700. Affichage d'une liste des périphériques en réseau NMEA 2000 Vous pouvez afficher les périphériques connectés au réseau NMEA 2000. 1. Depuis l'écran d'accueil, sélectionnez Configurer > Communications > Configuration NMEA 2000 > Liste des périphériques. 2. Sélectionnez un périphérique pour obtenir la liste des options. Attribution d'un numéro à un moteur Depuis l'écran d'accueil, sélectionnez Configurer > Communications > Configuration NMEA 2000 > Nommer appareils > Changer noms moteur > Utiliser numéros. Attribution d'un nom à un moteur 1. Depuis l'écran d'accueil, sélectionnez Configurer > Communications > Configuration NMEA 2000 > Nommer appareils > Changer étiquettes moteur > Choisir les noms. 2. Sélectionnez le moteur à nommer. 3. Sélectionnez l'emplacement du moteur : Bâbord (P), Centre (C), Tribord (S), Proue (F) ou Poupe (A). 4. Sélectionnez le nom à attribuer au moteur. Attribution d'un numéro à un réservoir 1. Depuis l'écran d'accueil, sélectionnez Configurer > Communications > Configuration NMEA 2000 > Nommer appareils > Changer noms réservoirs. 2. Sélectionnez le type de réservoir à nommer. 3. Sélectionnez Utiliser numéros. Attribution d'un nom à un réservoir 1. Depuis l'écran d'accueil, sélectionnez Configurer > Communications > Configuration NMEA 2000 > Nommer appareils > Changer noms réservoirs. 2. Sélectionnez le type de réservoir à nommer. 3. Sélectionnez Choisir les noms. 4. Sélectionnez un réservoir. 5. Sélectionnez l'emplacement du réservoir : Bâbord (P), Centre (C), Tribord (S), Proue (F) ou Poupe (A). 6. Sélectionnez le nom à attribuer au réservoir. Manuel d'utilisation du GPSMAP série 700 87 Annexes Sélection d'une source de données préférée Si plusieurs sources de données sont disponibles, sélectionnez celle que vous souhaitez utiliser. 1. Depuis l'écran d'accueil, sélectionnez Configurer > Communications > Sources préférées. 2. Sélectionnez une source de données. Transmission des données NMEA 0183 via un réseau NMEA 2000 Vous pouvez activer, configurer ou désactiver la dérivation de sortie. La dérivation de sortie se produit lorsqu'un traceur capte les données NMEA 0183 reçues depuis n'importe quelle source, les convertit en données NMEA 2000, puis les transmet via le bus NMEA 2000. 1. Depuis l'écran d'accueil, sélectionnez Configurer > Communications > Dérivation de sortie. 2. Effectuez l'une des actions suivantes : • Sélectionnez Activé pour activer la dérivation de sortie depuis le traceur. • Sélectionnez Auto pour permettre aux traceurs du réseau NMEA 2000 de déterminer entre eux le traceur qui exécutera cette fonction. Seul un traceur du réseau NMEA 2000 peut dériver les données NMEA 0183 via le bus NMEA 2000 à la fois. • • Tous les appareils GPSMAP série 700 sont certifiés NMEA 2000. 88 Manuel d'utilisation du GPSMAP série 700 Annexes Enregistrement de l'appareil Aidez-nous à mieux vous servir en remplissant dès aujourd'hui notre formulaire d'enregistrement en ligne. • • Rendez-vous sur le site http://my.garmin.com. Conservez en lieu sûr l'original de la facture ou une photocopie. Contacter le service d'assistance produit de Garmin Contactez le service d'assistance produit de Garmin pour toute question concernant ce produit : • • • Aux Etats-Unis, rendez-vous sur le site www.garmin.com/support ou contactez Garmin USA par téléphone au (913) 3978200 ou au (800) 800-1020. Au Royaume-Uni, contactez Garmin (Europe) Ltd. par téléphone au 0808 2380000. En Europe, rendez-vous sur le site www.garmin.com/support et cliquez sur Contact Support pour obtenir une assistance par pays. Déclaration de conformité Par la présente, Garmin déclare que ce produit est conforme aux principales exigences et autres clauses pertinentes de la directive européenne 1999/5/CE. Pour prendre connaissance de l'intégralité de la déclaration de conformité, rendez-vous sur le site www.garmin.com/compliance. Contrat de licence du logiciel EN UTILISANT CE TRACEUR, VOUS RECONNAISSEZ ETRE LIE PAR LES TERMES DU PRESENT CONTRAT DE LICENCE DE LOGICIEL. LISEZ ATTENTIVEMENT CE CONTRAT DE LICENCE. Garmin Ltd. et ses filiales (« Garmin ») concèdent une licence limitée pour l'utilisation du logiciel intégré à ce périphérique (le « Logiciel ») sous la forme d'un programme binaire exécutable, dans le cadre du fonctionnement normal du produit. Tout titre, droit de propriété ou droit de propriété intellectuelle dans le Logiciel ou concernant le Logiciel est la propriété de Garmin et/ou de ses fournisseurs tiers. Vous reconnaissez que le Logiciel est la propriété de Garmin et/ou de ses fournisseurs tiers et qu'il est protégé par les lois en vigueur aux Etats-Unis d'Amérique et par les traités internationaux relatifs au copyright. Vous reconnaissez également que la structure, l'organisation et le code du Logiciel, dont le code source n'est pas fourni, constituent d'importants secrets de fabrication de Garmin et/ou de ses fournisseurs tiers, et que le code source du Logiciel demeure un important secret de fabrication de Garmin et/ou de ses fournisseurs tiers. Vous acceptez de ne pas décompiler, désassembler, modifier, assembler à rebours, effectuer l'ingénierie à rebours ou transcrire en langage humain intelligible le Logiciel ou toute partie du Logiciel, ou créer toute œuvre dérivée du Logiciel. Vous acceptez de ne pas exporter ni réexporter le Logiciel vers un pays contrevenant aux lois de contrôle à l'exportation des Etats-Unis d'Amérique ou à celles de tout autre pays concerné. Manuel d'utilisation du GPSMAP série 700 89 Index Index A affichage des numéros 48 affichage plein écran 71 affichage waypoint 6 aides à la navigation configuration 10 sélection 8 AIS ciblage 12, 83 radar 59 risques 15, 58 ajouter changement de direction 28 alarme d’arrivée 51 alarme de collision 12, 14, 58 alarme de collision de la zone de sécurité 14, 58 alarme de dérive 51 alarme de haut-fond 77 alarme de poisson 77 alarme de température de l’eau 77 alarme de tension de l’appareil 51 alarme eaux profondes 77 alarme écart route 51 alarme horloge 51 alarmes arrivée 51 collision 12, 14, 58 dérive de mouillage 51 eau profonde 77 haut-fond 77 horloge 51 hors parcours 51 navigation 51 poisson 77 précision GPS 52 sondeur 77 système 51 température de l’eau 77 tension de l’appareil 51 total de carburant à bord 52 alarmes de navigation 51 alarme total de carburant à bord 52 alignement 43 alignement des données de carte 62 antenne connecteur 1 taille 68 vitesse de rotation 68 antibruit, radar 63 antibruit, sondeur 76 appels de détresse 80 appel sélectif numérique activation 79 canaux 83 contacts 80 ASN 79 attribution d’un nom aux moteurs et aux réservoirs 87 Auto guidage BlueChart g2 Vision 21 distance du littoral 46 ligne 46 navigation 5 90 autres navires AIS 50, 58 cap prévu 59 sillages 50, 59, 82 B baromètre 43 barre de données de mètre ruban 24, 49, 67 BlueChart g2 Vision cartes de données 16 Fish Eye 3D 18 Mariner’s Eye 3D 17 photos aériennes 11 points d’intérêt 21 symboles des cartes 5 C cap 42, 43, 67 capacité carburant 51 cap magnétique 8, 43, 67 cap Nord 8, 43, 67 cap prévu 14 capteur de rétroéclairage 1 capteur de vitesse 42, 45, 50, 74 caractéristiques techniques 84 carburant à bord 52 carte de navigation AIS 15 barres de données 48 détail du zoom 8 image satellite 9 informations sur les objets 6 ligne de foi 9 orientation 8 panoramique 5 photos aériennes 20 pistes de navire 82 planisphère 9 point d’intérêt terrestres 11 points de services maritimes 11 points photo 11 profondeur dangereuse 10 profondeurs ombrées 10 roses 11 symboles d’aides à la navigation 10 zoom 4 carte de pêche aides à la navigation 10, 19 AIS 15 barres de données 48 courants 8 détail du zoom 8 image satellite 9, 19 informations sur les objets 6 ligne de foi 9 navigation 5 orientation de la carte 8 panoramique 5 planisphère 9 roses 11 stations d’observation des marées 7 carte mémoire 2, 53 cartes détails 11 navigation 4 pêche 16 symboles 5, 10 carte SD 2 cartes de données 2 BlueChart g2 Vision 16 champs de données carte 49 écran pages combinées 23 radar 67 cibles suspendues 19, 75 code couleurs radar 67 sondeur 76 compas 41 configuration, bouton 3 configuration, traceur 44 connecteur d’alimentation/de données 1 Connecteur NMEA 2000 1 Consulter 6 coordonnées 89 couleur de tracés 6, 31 Couleur, mode 2 couleurs danger 17 couleurs Jour 2 courants animés, marées 8, 21 création de waypoint 27, 60, 74, 81 Croisière, mode 55 D décalage proue 69 quille 78 température de l’eau 78 décalage de proue 69 décalage de quille 78 décalage de température de l’eau 78 déclinaison magnétique automatique 47 dérivation de sortie 88 destinations 25 carte de navigation 25 navigation vers 33 Où aller ? 25 sélection 25 distance du littoral 46 données copie 52 sauvegarde 53 données de points d’intérêt 11, 16, 21 données de vitesse 45 E eau vitesse 50 EBL affichage 59 mesure 59 échelle de zoom 4, 54 écran d’accueil 3 écran, luminosité 2 écran tactile 84 effacer données utilisateur 28, 30, 31, 32 effet mer 63, 65 EGNOS 85 émission calculée 57 émission radar 54 encart de navigation carte 49 écran pages combinées 23 radar 67 enregistrement 89 enregistrement du produit 89 étiquettes de moteurs et de réservoirs 87 Manuel d'utilisation du GPSMAP série 700 Index F face arrière 1 face avant 1 filtre de vitesse 50 Fish Eye 3D barres de données 48 cibles suspendues 19 cône de sondeur 19 informations sur les objets 6 tracés 19 format de position 47 FTC 63, 65 G gestion de données 52 GPS alarme de précision 52 performances 84 signaux 2 Guidage vers 26, 33 H hauteur de sécurité 46 heure affichage 47 format 47 fuseau horaire 47 homme à la mer création depuis le menu principal 3 création depuis un écran de navigation 27 depuis une radio VHF 80 suppression 28 I identification de waypoint 87 image satellite 16, 17, 19 indicateurs de station d’observation des courants, configuration 8 informations, bouton 3 informations d’almanach astronomique 38 informations sur les objets 6 information système 85 interférence d’objets volumineux 64 interférences 63, 66 interférences de lobes secondaires 64 Itinéraire vers 26, 28, 33 J jauges alarmes d’état 39 analogique 39 limites 39 maximum 39 moteur 38 numérique 39 trajet 40 type 39 jauges carburant affichage 40 alarmes d’état 39 configuration 38, 40 synchronisation avec carburant 40 jauges moteur 38 alarmes d’état 39 configuration 38 navigation entre les écrans 38 jauges trajet 40 jauge vent au plus près 42 Manuel d'utilisation du GPSMAP série 700 journal de suivi intervalle 32 mémoire 32 journal de températures 73 journal d’événements 68 journal profondeur 73 L langue 2, 45 largeur de ligne 16 lecteur de carte SD 1, 2 ligne de foi 9, 68 ligne de navigation 16 lignes de navigation 68 M Mariner’s Eye 3D AIS 15 barres de données 48 couleurs danger 17 image satellite 17 informations sur les objets 6 largeur de ligne 16 marqueurs de distance 15 profondeur de sécurité 18 marqueurs de distance 15, 68 maximum de l’échelle 38 maximum nominal 38 mesure de la distance 6 minimum de l’échelle 38 minimum nominal 38 mixte, carte photo 20 MOB 27, 80 suppression 28 modification des cartes 4 moteurs étiquetage 87 N Naviguer vers 6 NMEA 0183 86 NMEA 2000 87 nord de la grille 47 nord réel 47 numéro d’identification 3 numéro d’identification de l’appareil 3 O Offshore, mode 56 orientation affichage compas 43 affichage radar 67 carte 8 Où aller ? 33 P pages combinées personnalisation 22 sélection 22 panoramique affichages 3D 15 cartes 5 paramètres affichage 18 affichage des numéros 75 affichage VRM/EBL 59 afficher la portée 14, 59 AIS 13 alarme de collision 14, 58 alarme de poisson 77 allumage auto 44 arrivée 51 A-Scope 75 ASN 79 Auto guidage 46 barre de données de mètre ruban 24, 49, 67 barres de données 48 bip sonore 45 bruit de surface 75 cap 47 capacité carburant 51 cap prévu 14, 59 capture d’écran 85 cercles 68 code couleurs 67, 76 cône de sondeur 19 configuration NMEA 0183 86 configuration NMEA 2000 87 couleur de tracé 31 Couleur, mode 2 couleurs danger 17 décalage de quille 78 décalage de température 78 dérivation de sortie 88 dérive de mouillage 51 détails 8, 14, 59 distance du littoral 46 eau profonde 77 effet mer 64 Enregistrement, mode 32 étalonnage de la vitesse surface 50 expressions de sortie 86 format de position 47 format d’heure 47 fréquence 76 fuseau horaire 47 GPS 85 hauteur de sécurité 46 haut-fond 77 heure 47 heure d’été 47 horloge 51 hors parcours 51 information système 85 interférences 66 intervalle 32 largeur de ligne 16 ligne de foi 9, 68 ligne de profondeur 75 lignes de navigation 68 limites de carte 11 liste des appareils NMEA 2000 87 marées/courants 19 marqueurs de distance 15, 68 noms d’itinéraire 45 ombrage sécurité 10 orientation 8, 67 période de veille 57 photos 19 planisphère 9 points de service 11 points d’intérêt terrestres 11 points photo 11 portée 77 précision de la position 86 précision GPS 52 profondeur de sécurité 18, 46 profondeur du point 10 proue 69 91 Index rétroéclairage 2 roses 11 secteurs de feux 11 sensibilité 63, 76 sensibilité à la pluie 65 simulateur 44 sources préférées 88 sources vitesse 45 style 17 symboles 10 symboles de poissons 19, 75 système géodésique 47 taille aides à la navigation 10 taille de l’antenne 68 température de l’eau 77 tension de l’appareil 51 total de carburant à bord 52 transition changement de direction 45 type aides à la navigation 10 types de port 86 unités d’altitude 48 unités de distance 48 unités de pression 48 unités de profondeur 48 unités de température 48 unités de vitesse 48 unités de volume 48 unités système 48 vitesse de défilement 74 vitesse de rotation 68 vitesse vue avant 68 Whiteline 76 zone sans émission 68 zoom 71 paramètres initiaux 2 parasites FTC 63, 65 interférences 63 mer 63, 64, 65 paramètres par défaut 63 pluie 63, 65 type de radar 63 parcours 26, 28 parcours prévu 13 performances du GPS 84 Perspective 3D AIS 15 barres de données 48 informations sur les objets 6 largeur de ligne 16 marqueurs de distance 15 photos 20 photos aériennes 16, 20 pilote automatique 32 pistes de navire affichage 82 aspect 83 durée 82 point d’intérêt terrestres 11 points photo 11 Port, mode 56 précision de la position 86 profondeur dangereuse 10 profondeur de sécurité 18, 46 profondeurs ombrées 10 92 R radar AIS 59 antibruit 63 champ de vision 68 code couleurs 67 couplage à faible constante de temps 65 Croisière, mode 55 décalage de proue 69 échelle de zoom 54 émission 54 émission calculée 57 ligne de foi 68 lignes de navigation 68 marqueurs de distance 68 modes d’affichage 55 Offshore, mode 56 optimisation de l’affichage 62 orientation 67 parasites 63 portée 54, 62 Port, mode 56 sensibilité 63 Sentinelle, mode 57 taille de l’antenne 68 types 55, 63 vitesse de rotation de l’antenne 68 zone sans émission 68 Rallier 26, 33 rapport de position 81 recouvrement radar 61 tracés 69 zoom avant et arrière 62 référence de cap 47 réglages d’usine 2, 86 réinitialisation 86 relief ombré 9 réservoirs, étiquetage 87 rétroéclairage 2 roses 11 roses des vents 11 rotation, affichage 3D 15 routes affichage d’une liste de 29 changements de direction 28, 29, 45 contournement de waypoint 30 copie 53 création 28, 29 modification 29 navigation 28, 34, 60 navigation arrière 35, 61 navigation avant 35, 61 navigation parallèle à 35, 61 Où aller ? 25 position actuelle 28 radar 60 suppression 30 type d’étiquette 45 waypoints 29 S sauvegarde de données 53 sensibilité lobes secondaires 64 objets volumineux 64 radar 63 sondeur 76 type de radar 63 valeur par défaut 63 sensibilité à la pluie 62, 63, 65 Sentinelle, mode émission calculée 57 zone de garde 57 service d’assistance produit 89 Service d’assistance produit de Garmin 89 services maritimes 11, 25, 33 signaux satellites 2 Simulateur, mode 44 sondages de profondeur du point 10 sondeur affichage des numéros 75 alarmes 77 A-Scope 75 aspect 74 bruit de surface 75 cibles suspendues 75 code couleurs 76 cône 19 échelle de profondeur 77 fréquences 76 ligne de profondeur 75 sensibilité 76 vitesse de défilement 74 vues 71 Whiteline 76 sortie, dérivation 88 source de données préférée 88 source vitesse du vent 42 stations d’observation des courants à proximité 37 indicateurs 8, 21 rapports 37 stations d’observation des marées à proximité 36 indicateurs 8, 21 style de terrain 3D, classique 17 suivi de position 81 symboles 5, 10 symboles de poissons 75 symboles des cartes 5 symboles IALA 11 symboles NOAA 11 systèmes de coordonnées 47 T touche Marche/Arrêt i, 1 touches marche/arrêt i portée 15 tracés actifs 31 affichage 30 copie 53 couleur 6, 31 enregistrement 31, 32 enregistrement comme itinéraire 31 liste 31 modification 31 modification/suppression 19 navigation 35 Où aller ? 25 suppression 31 sur le recouvrement radar 69 tracés actifs effacement 31 enregistrement 31 retraçage 31 transfert de données 52, 53, 86 Manuel d'utilisation du GPSMAP série 700 Index U unités de mesure 48 V variation magnétique 47 vent apparent 41 réel 41 vent apparent 41 vent réel 41 version du fond de carte 3 version du logiciel 3 VHF, radio appel d’une cible AIS 83 appels de détresse 80 appels individuels normaux 83 canal ASN 83 vitesse de défilement, sondeur 74 VMG 42 VRM affichage 59 mesure 59 réglage 59 vue du ciel 85 vue fréquence partagée 72 vue zoom partagée 72 W WAAS/EGNOS 85 waypoints affichage 60 annulation dans l’itinéraire 30 copie 53 création 26, 60, 74 déplacement 27 homme à la mer 27 liste de 27 masquage 60 modification 27 navigation vers 34 navire suivi 81 Où aller ? 25 position actuelle 26 radar 60 recouvrement radar, étiquette 69 sondeur 74 suppression 28 type d’étiquette 69 Z zone de garde 57 zone sans émission 68 zoom 4, 15, 71 Manuel d'utilisation du GPSMAP série 700 93 Pour obtenir gratuitement les dernières mises à jour logicielles (à l'exclusion des données cartographiques) tout au long de la durée de vie de vos produits Garmin, visitez le site Web de Garmin à l'adresse suivante : www.garmin.com. © 2010-2011 Garmin Ltd. ou ses filiales Garmin International, Inc. 1200 East 151st Street, Olathe, Kansas 66062, Etats-Unis Garmin (Europe) Ltd. Liberty House, Hounsdown Business Park, Southampton, Hampshire, SO40 9LR, Royaume-Uni Garmin Corporation No. 68, Zangshu 2nd Road, Xizhi Dist., New Taipei City, 221, Taïwan (République de Chine) www.garmin.com Octobre 2011 Numéro de référence 190-01155-30 Rév. D Imprimé à Taïwan ">
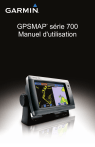
Lien public mis à jour
Le lien public vers votre chat a été mis à jour.
Caractéristiques clés
- Cartographie détaillée avec BlueChart g2 Vision en option
- Fonctionnalités de sondeur intégrées (modèles 's')
- Compatibilité radar pour une conscience accrue
- Navigation vers des waypoints et des itinéraires
- Affichage des informations AIS sur d'autres navires
- Vue Perspective 3D pour une aide visuelle à la navigation
- Fonctionnalités d'appel sélectif numérique (ASN)
Questions fréquemment posées
Appuyez sur les boutons + et - situés sur le côté de l'écran
Depuis l'écran d'accueil, sélectionnez Cartes > Carte de navigation > Menu > Waypoints et tracés > Affichage waypoint
Touchez une position sur la carte, puis sélectionnez Consulter ou le nom de la position si elle est disponible.
