ViewSonic CDX4650-L-S DIGITAL SIGNAGE Mode d'emploi
PDF
Herunterladen
Dokument
CDX4650-L
Guide de l’utilisateur
Model No. VS15172
A
Informations de Conformité
Déclaration de la FCC
Cet appareil est conforme à l’Article 15 des Réglementations de la FCC. Son opération est sujette aux deux
conditions suivantes: (1) cet appareil ne doit pas provoquer d’interférence néfaste et (2) cet appareil doit
accepter toute interférence reçue, y compris une interférence pouvant causer une opération indésirable.
Cet équipement a été testé et estimé conforme aux limites pour un appareil numérique de catégorie B, selon
l’Article 15 des Réglementations de la FCC. Ces limites sont prévues pour fournir une protection raisonnable
contre une interférence néfaste dans une installation résidentielle. Cet équipement produit, utilise et peut
émettre une énergie de fréquence radio, et, s’il n’est pas installé et utilisé sleon les instructions, peut causer
une interférence aux communications radio. Cependant aucune garantie n’est faite qu’une interférence ne
se produira pas dans une installation particulière. Si cet équipement provoque une interférence néfaste pour
la réception raido ou TV, ce qui peut être déterminé en éteignant puis rallumant l’équipement, l’utilisateur est
encouragé à essayer une des mesures suivantes:
• Réorientez ou relocalisez l’antenne réceptrice.
• Augmentez la distance séparant l’équipement du récepteur.
•C
onnectez l’équipement dans une prise sur un circuit différent de celui sur lequel le récepteur est connecté.
• Consultez votre vendeur ou un technicien radio/TV expérimenté pour de l’aide.
Avertissement: Vous êtes averti que les changements et modifications non expressément approuvés par la
partie responsable pour la compatibilité annulent votre droit d’opérer cet équipement.
Pour le Canada
CAN ICES-3(B)/NMB-3(B)
Conformité CE pour les Pays Européens
L’appareil est conforme la norme EMC 2004/108/EC et à la norme sur la basse tension 2006/95/EC.
Les informations suivantes ne sont destinées qu’aux pays membres de l’Union Européenne:
La marque indiquée sur la droite désigne la conformité avec la Directive sur les Equipements Electriques
et Electroniques 2002/96/EC (WEEE).
La marque indique l’exigence de NE PAS se débarrasser de l’équipement comme un déchet nonrépertorié et d’utiliser les systèmes de retour et récolte sleon les réglementations locales.
i
Importantes Instructions de Sécurité
1.
Lisez ces instructions.
2.
Gardez ces instructions.
3.
Respectez tous les avertissements.
4.
Suivez toutes les instructions.
5.
N’utilisez pas cette unité à proximité de l’eau. Avertissement : Pour réduire le risque d’incendie ou de choc
électrique, n’exposez pas cet appareil à la pluie ou à l’humidité.
6.
Ne bloquez pas d’ouvertures d’aération. Installez selon les instructions du fabricant.
7.
N’installez pas à proximité d’une source de chaleur tels que des radiateurs, bouches de chauffage, fours
ou autres dispositifs (y compris des amplificateurs) qui produisent de la chaleur.
8.
Ne rendez pas inutile l’objectif sécuritaire la prise de type mise à terre polarisée. Une prise polarisée a
deux fiches, l’une plus large que l’autre. Une prise mise à terre possède deux fiches et une troisième
fourche pour la mise à terre. La fiche large et la troisième fourche sont fournies pour votre sécurité. Si
la prise fournie ne correspond pas à votre prise murale, consultez un électricien pour remplacer la prise
murale obsolète.
9.
Protégez le cordon de secteur pour qu’on ne marche pas dessus ou qu’il soit pincé surtout au niveau
des prises, des réceptacles et au point où il sort de l’unité. Assurez-vous que la source d’alimentation est
proche de l’unité pour qu’elle soit facilement accessible.
10. N’utilisez que les accessoires spécifiés par le fabricant.
11. Utilisez seulement avec un chariot, stand, trépied, monture ou table spécifié par le fabricant, ou
vendu avec l’unité. Si vous utilisez un chariot, soyez prudent lorsque vous déplacez l’ensemble
chariot/unité pour éviter des blessures ou une chute.
12. Débranchez l’unité si elle ne sera pas utilisée pour une longue période.
13. Confiez tout entretient au personnel de service qualifié. Une réparation est requise lorsque l’unité a été
endommagée, par exemple si le cordon a été endommagé, si un liquide a été renversé ou si des objets
sont tombés dans l’unité, si l’unité a été exposé à de la pluie de l’humidité, ne fonctionne pas normalement
ou est tombée.
ii
Déclaration de Conformité RoHS
Ce produit a été conçu et fabriqué en conformité avec la Directive 2002/95/EC du Parlement Européen et du
Conseil de l’Europe sur la restriction de l’utilisation de certaines substances dangereuses dans les équipements
électriques et électroniques (Directive RoHS) et est estimé conforme avec les valeurs de concentration
maximale émises par le Comité Européen d’Adaptation Technique (TAC) comme indiqué ci-dessous:
Substance
Concentration maximale Proposée
Concentration réelle
Plomb (Pb)
0,1%
< 0,1%
Mercure (Hg)
0,1%
< 0,1%
Cadmium (Cd)
0,01%
< 0,01%
Chromium hexavalent (Cr6+)
0,1%
< 0,1%
Biphényles polybrominés (PBB)
0,1%
< 0,1%
Diphényles éther polybrominés (PBDE)
0,1%
< 0,1%
Certains composants de produits comme indiqués ci-dessus sont exemptes de par l’Annexe des Directives
RoHS comme indiqué ci-dessous:
Exemples de composants exemptes:
1.
Le mercure dans le slampes fluorescentes compactes sans dépasser 5 mg par lampe et dans les autres
lampes non spécifiquement mentionnées dans la Directive RoHS.
2.Le plomb dans le verre des tubes cathodiques, les composants électroniques, les tubes fluorescents et les
parties de céramique électronique (comme les appareils piézoélectroniques).
3.
Le plomb dans les soudures de type haute température (du genre alliages de plomb contenant 85% de
plomb).
4.
Le plomb comme élément d’alliage dans l’acier contenant jusqu’à 0,35% de plomb, l’aluminium contenant
jusqu’à 0,4% de plomb et comme alliage du cuivre contenant jusqu’à 4% de plomb.
iii
Informations du Copyright
Copyright © ViewSonic® Corporation, 2013. Tous droits réservés.
ViewSonic, le logo Trois Oiseaux, OnView, ViewMatch et ViewMeter sont les marques de fabrique déposées de
ViewSonic Corporation.
Déclaration: ViewSonic Corporation n’est en aucun cas responsable pour les erreurs ou omissions éditoriales
contenues dans ce document, ni pour les possibles dommages accidentels ou conséquentiels survenus par la
mise à disposition de ce matériel ou la performance ou l’utilisation de ce produit.
Dans un but d’amélioration continue du produit, ViewSonic Corporation se réserve le droit de changer les
spécifications du produit sans préavis. Les informations dans ce document peuvent changer sans préavis.
Aucune partie de ce document ne peut être copiée, reproduite ni transmise de quelle manière que ce soit et
quel qu’en soit le motif, sans l’autorisation écrite préalable de ViewSonic Corporation.
Enregistrement du produit
Afin de répondre aux spécifications futures de votre produit, et pour recevoir des informations additionnelles
sur celui-ci dès qu’elles sont disponibles, veuillez visiter le site Internet de ViewSonic et sélectionner la section
correspondant à votre région pour enregistrer votre produit en ligne.
Le CD ViewSonic vous permet également d’imprimer le formulaire d’enregistrement de votre produit. Une fois
complété, veuillez l’envoyer par email ou par télécopie à votre bureau ViewSonic. Pour trouver votre formulaire
d’enregistrement, naviguez jusqu’au répertoire “:\CD\Registration”.
L’enregistrement de votre produit nous permettra de mieux répondre à vos attentes. Veuillez imprimer ce
manuel de l’utilisateur et remplissez la section «Pour vos archives».
Le numéro de série de votre écran LCD se trouve à l’arrière de l’écran. Pour plus de détails, veuillez consulter
la rubrique «Service clientèle» de ce manuel.
Pour Votre Référence
Nom du Produit:
Numéro de modèle:
Numéro de document:
Numéro de série:
Date d’achat:
CDX4650-L
ViewSonic LCD Monitor
VS15172
CDX4650-L_UG_FRN Rev. 1B 05-17-13
Elimination du produit en fin de vie
La lampe de ce produit contient du mercure qui peut représenter un danger pour vous et pour l’environnement.
Veuillez faire attention et mettre le produit au rebut dans le respect des lois locales ou nationales en vigueur.
ViewSonic respecte l’environnement et fait des efforts allant dans le sens d’un environnement de travail et de
vie écologiques. Merci d’oeuvrer aussi pour une informatique plus intelligente et plus écologique. Pour en savoir
plus, veuillez visiter le site web de ViewSonic.
Etats-Unis: http://www.viewsonic.com/company/green/
Europe: http://www.viewsoniceurope.com/uk/support/recycling-information/
Taiwan: http://recycle.epa.gov.tw/recycle/index2.aspx
iv
Table des matières
1. Déballage et installation.................................................................................................................1
1.1.Déballage..................................................................................................................................1
1.2. Contenu du carton.....................................................................................................................1
1.3. Notes d’installation ...................................................................................................................1
1.4. Installer et retirer le support de table (optionnel).......................................................................2
1.5. Installer et enlever un module OPS (optionnel)..........................................................................3
1.6. Montage sur un mur..................................................................................................................4
2. Pièces et fonctions..........................................................................................................................5
2.1. Panneau de contrôle.................................................................................................................5
2.2. Prises d’entrée/sortie................................................................................................................6
2.3.Télécommande.........................................................................................................................7
2.3.1.Fonctions générales........................................................................................................7
2.3.2.Installation des piles dans la télécommande..................................................................8
2.3.3.Utilisation de la télécommande.......................................................................................8
2.3.4.Rayon de fonctionnement de la télécommande..............................................................8
3.Connexion à un équipement externe.............................................................................................9
3.1. Utilisation du couvercle du bouton d’alimentation.....................................................................9
3.2. Connexion à un équipement externe (DVD/VCR/VCD)..........................................................10
3.2.1.En utilisant l’entrée vidéo COMPOSANTE...................................................................10
3.2.2.En utilisant l’entrée vidéo HDMI....................................................................................10
3.3. Connexion à un PC................................................................................................................. 11
3.3.1.En utilisant l’entrée VGA............................................................................................... 11
3.3.2.En utilisant l’entrée DVI................................................................................................. 11
3.3.3.En utilisant l’entrée HDMI.............................................................................................12
3.4. Connexion à l’audio externe....................................................................................................13
3.4.1.Connexion à des haut-parleurs externes......................................................................13
3.4.2.Connexion à un appareil audio externe........................................................................13
3.5. Connexion à plusieurs moniteurs avec configuration en chaîne Daisy...................................14
3.5.1.Connexion vidéo...........................................................................................................14
3.5.2.Connexion audio...........................................................................................................14
4. Menu OSD.......................................................................................................................................15
4.1. Navigation du menu OSD.......................................................................................................15
4.1.1.Navigation du menu OSD avec la télécommande........................................................15
4.1.2.Navigation du menu OSD avec les boutons de contrôle du moniteur..........................15
4.2. Présentation du menu OSD....................................................................................................15
4.2.1.Menu PICTURE (IMAGE).............................................................................................15
4.2.2.Menu SCREEN (ÉCRAN).............................................................................................16
4.2.3. Menu AUDIO.................................................................................................................17
v
4.2.4.Menu PIP......................................................................................................................17
4.2.5.Menu CONFIGURATION1............................................................................................18
4.2.6.Menu CONFIGURATION2............................................................................................19
4.2.7.Menu CONFIGURATION3............................................................................................21
4.2.8. Menu ADVANCED OPTION (OPTION AVANCÉE).......................................................21
5. Modes d’entrée..............................................................................................................................24
6. Nettoyage et guide de dépannage...............................................................................................25
6.1.Nettoyage................................................................................................................................25
6.2. Guide de dépannage...............................................................................................................26
7. Spécifications techniques............................................................................................................27
vi
1.
Déballage et installation
1.1. Déballage
• Ce produit est emballé dans un carton, avec les accessoires standard.
• Tous les autres accessoires optionnels seront emballés séparément.
• A cause de la taille et du poids de ce moniteur, il est recommandé qu’il soit transporté par deux personnes.
• Après l’ouverture du carton, assurez-vous que le contenu est complet et en bon état.
1.2. Contenu du carton
Veuillez vérifier que le carton contient bien tous les éléments suivants :
• CD ROM
• Télécommande avec piles AAA
POWER
• Cordon électrique (1,8 m)
• Câble VGA (1,8 m)
• Guide d’installation rapide
SMART
VIDEO
SOURCE
AUDIO
SOURCE
PIP
ON/OFF
INPUT
CONTRAST
Pour l’UE*
Pour la Chine*
CD ROM
• Vis pour le couvercle du bouton
d’alimentation (M3x8)
Pour l’Amérique du Nord*
Pour la GB*
MENU
SET
AUTO
ADJUST
• Couvercle du bouton
d’alimentation
CHANGE
BRIGHTNESS
DISPLAY
Couvercle du bouton
d’alimentation
EXIT
VOL UP
MUTE
VOL DOWN
Télécommande
et piles AAA
Vis pour le couvercle du
bouton d’alimentation
(M3 x 8) x 1
Câble de signal vidéo
(Câble D-SUB-D-SUB)
* Le cordon d’alimentation fourni varie en fonction du pays.
REMARQUES :
• Veuillez vous assurer, pour toutes les autres régions, d’utiliser un cordon électrique qui est conforme à la tension CA de la prise de
courant et qui a été approuvé et conforme aux règlements de sécurité du pays en question.
• Nous vous recommandons de préserver la boite et le matériel d’emballage en cas de besoin d’expédition.
1.3. Notes d’installation • A cause de la forte consommation d’énergie de ce produit, utilisez uniquement le cordon d’alimentation spécialement conçu pour ce
produit. Si vous avez besoin d’une rallonge électrique, veuillez contacter votre revendeur.
• Le produit doit être installé sur une surface horizontale pour éviter qu’il ne bascule. La distance entre l’arrière du produit et le mur
devrait être suffisante pour une bonne ventilation. Evitez d’installer le produit dans une cuisine, une salle de bain ou n’importe quel
endroit avec une humidité élevée afin de ne pas réduire la durée de vie des composants électroniques.
• Le produit peut fonctionner normalement jusqu’à une altitude de 3000m. Dans les installations à des altitudes de plus de 3000m,
certains problèmes peuvent survenir.
1
1.4. Installer et retirer le support de table (optionnel)
Pour installer le support de table :
1. Eteignez en premier le moniteur.
2. Posez une feuille de protection sur une surface plane.
3. Prenez les poignées de transport et posez le moniteur face à terre sur la feuille de protection.
4. Après avoir insérer le support de table dans le bloc guide, serrez les vis des deux côtés du moniteur.
REMARQUE : Le côté le plus long du support doit faire face à l’avant du moniteur pendant l’installation.
Poignée de transport
Vis à oreilles
Les parties plus longues vers l’avant
Support de table
Pour retirer le support de table :
1. Eteignez en premier le moniteur.
2. Posez une feuille de protection sur une surface plane.
3. Prenez les poignées de transport et posez le moniteur face à terre sur la feuille de protection.
4. Retirez les vis en utilisant un tournevis et placez-les dans un endroit sûr pour pouvoir les réutiliser facilement.
2
1.5. Installer et enlever un module OPS (optionnel)
Pour installer un module OPS :
1. Eteignez en premier le moniteur.
2. Enlevez le couvercle de la fente OPS après avoir enlevé les vis.
3. Insérez le module OPS dans la fente et attachez avec les vis.
REMARQUE : Gardez le couvercle de la fente OPS en cas de besoin au futur.
Vis
Vis
Vis
Vis
OPS
Pour enlever un module OPS :
1. Eteignez en premier le moniteur.
2. Enlevez les vis et débranchez le module OPS.
3. Fermez le couvercle de la fente OPS puis attachez avec les vis.
3
1.6. Montage sur un mur
Pour installer ce moniteur sur un mur, vous devrez obtenir un kit de montage mural standard (disponibles commercialement). Nous vous
recommandons d’utiliser une interface de montage qui est conforme au standard TUV-GS et/ou UL1678 en Amérique du Nord.
100
200
100
Feuille de protection
200
Table
Support de dessus de table
1. Posez la feuille de protection sur une table, qui était enveloppée autour du moniteur lorsqu’il était emballé, sous la surface de l’écran
pour ne pas le rayer.
2. Assurez vous que vous avez bien tous les accessoires dont vous avez besoin pour le montage de ce moniteur (montage mural,
montage au plafond, support de table, etc.).
3. Suivez les instructions qui viennent avec le kit de montage. Le non respect des procédures de montage pourrait endommager
l’équipement ou causer des blessures à l’utilisateur ou à l’installateur. La garantie du produit ne couvre pas les dommages causés
par une mauvaise installation.
4. Pour le kit de montage mural, utilisez des vis de montage M4 (dont la longueur est 10 mm plus longue que l’épaisseur du support de
montage) et serrez-les fermement.
Avertissement :
Pour empêcher le moniteur de tomber :
• Pour une installation murale ou au plafond, nous recommandons d’installer le moniteur avec des supports en métal qui sont vendus
séparément. Pour des instructions d’installation plus détaillées, consultez le guide reçu avec le support.
• Pour réduire la probabilité de blessures et de dommages résultant d’une chute du moniteur en cas d’un tremblement de terre ou d’autre
catastrophe naturelle, consultez le fabricant du support pour l’emplacement d’installation.
Conditions requises pour la ventilation
Pour permettre à la chaleur de se disperser, laissez un espace entre
les objets comme indiqué sur le diagramme ci-dessous
100 mm
100 mm
100 mm
100 mm
4
2.
Pièces et fonctions
2.1. Panneau de contrôle
9
10
MENU
1
1
2
3
4
Bouton POWER (MARCHE)
5
6
7
8
8
Bouton MENU
Utilisez ce bouton pour allumer ou mettre le moniteur en
mode veille.
2
Pour retourner au menu précédent lorsque le menu OSD est
ouvert ou pour ouvrir le menu OSD lorsque le menu OSD
est fermé.
Bouton MUTE (MUET)
REMARQUE :“Keyboard Control Lock Mode” (Mode
verrouillage du contrôle clavier) - Cette
fonction désactive complètement l’accès à
toutes les fonctions de contrôle du clavier.
Pour activer ou désactiver le verrouillage du
contrôle clavier, appuyez simultanément et
pendant plus de 3 (trois) secondes sur les
boutons [ ] et [ ].
Pour régler la fonction Muet sur MARCHE/ARRÊT.
3
Bouton INPUT (ENTRÉE)
• Utilisez ce bouton pour sélectionner la source d’entrée.
• Lorsque le menu à l’écran (OSD) est ouvert, ce bouton
marche comme le bouton [SET] (RÉGLER).
4
Bouton [ ]
Pour augmenter le réglage lorsque le menu OSD est ouvert,
ou pour augmenter le volume audio lorsque le menu OSD
est fermé.
5
9
d’alimentation
• Reçoit les signaux de la télécommande.
Bouton [ ]
• Indique l’état actuel du moniteur :
Pour baisser le réglage lorsque le menu OSD est ouvert,
ou pour baisser le volume audio lorsque le menu OSD est
fermé.
6
-- S’allume en vert lorsque le moniteur est allumé.
-- S’allume en rouge lorsque le moniteur est en mode
veille.
Bouton [ ]
-- S’allume en orange lorsque le moniteur entre en mode
DPMS.
Pour déplacer la barre de sélection vers le haut pour ajuster
l’élément sélectionné lorsque le menu OSD est ouvert.
7
Capteur de la télécommande et voyant d’état
-- Lorsque {SCHEDULE} (CALENDRIER) est activé, le
voyant clignotera en vert et en rouge.
Bouton [ ]
-- Si le voyant clignote en rouge, cela signifie qu’un
problème a été détecté.
Pour déplacer la barre de sélection vers le bas pour ajuster
l’élément sélectionné lorsque le menu OSD est fermé.
-- Il s’éteint lorsque l’alimentation du moniteur est éteinte.
10
Fente OPS
Adaptateur de fente d’extension pour carte OPS (Open
Pluggable Specification)
5
2.2. Prises d’entrée/sortie
15
(OUT)
(OUT)
Pr
Pb
Y
1
3
2
(IN)
2
1
1
3
(IN)
4
5
6
7
BOUTON D’ALIMENTATION PRINCIPALE
• ENTRÉE VIDÉO (BNC) : Pour connecter l’entrée de
signal vidéo composite.
RJ-45
• SORTIE VIDÉO (BNC) : Pour connecter la sortie de
signal vidéo composite à une ENTRÉE VIDÉO (BNC).
SORTIE VGA (D-Sub)
ENTRÉE DVI-D
AUDIO G/D (RCA)
13 SORTIE
HAUT-PARLEURS G/D
Pour connecter la sortie audio à des haut-parleurs externes.
ENTRÉE HDMI
14 BOUTON
HAUT-PARLEUR
15 VERROU
KENSINGTON
Appuyez pour allumer/éteindre le haut-parleur interne.
Pour la sécurité et la protection contre le vol.
ENTRÉE VGA (D-Sub)
Pour connecter à la sortie VGA d’un ordinateur.
9
12 SORTIE
Pour connecter la sortie de signal audio à la prise ENTRÉE
AUDIO 1, 2 ou 3 d’un appareil AV externe.
Pour connecter à la sortie HDMI d’un appareil AV, ou à la
sortie DVI-D d’un PC avec un câble DVI-HDMI.
8
VIDÉO
• E
NTRÉE S-VIDÉO (Mini DIN 4 broches) : Pour
connecter l’entrée S-VIDÉO (signal Y/C séparé).
Pour connecter à la sortie DVI-D d’un PC, ou à la sortie
HDMI d’un appareil AV avec un câble DVI-HDMI.
7
AUDIO 1, 2, 3
11 ENTRÉE/SORTIE
RS232C (SORTIE/ENTRÉE)
Pour envoyer le signal VGA de l’ENTRÉE VGA (D-Sub).
6
14
• ENTRÉE AUDIO 2, 3 : Prise pour casque RCA
Fonction de contrôle LAN pour l’utilisation d’un signal à
distance à partir d’un centre de contrôle.
5
13
• ENTRÉE AUDIO 1 : Prise pour casque stéréo 3,5 mm
ENTRÉE CA
Prise d’entrée/sortie de réseau RS232C pour l’utilisation de
la fonction de boucle.
4
10 11 12 10
Pour connecter l’entrée audio d’un appareil AV externe.
Branchez le cordon d’alimentation fourni sur une prise
murale.
3
9
10 ENTRÉE
Appuyez pour allumer/éteindre l’alimentation principale.
2
8
ENTRÉE COMPOSANTE (BNC)
Pour connecter à la sortie composante YPbPr d’un appareil
AV externe.
6
2.3. Télécommande
4
Bouton [CONTRAST] (CONTRASTE)
5
Bouton [DISPLAY] (AFFICHAGE)
6
Bouton [ ]
7
Bouton [SET] (RÉGLER)
8
Bouton [AUTO ADJUST] (RÉGLAGE AUTO)
14
15
9
Bouton [MUTE] (MUET)
16
10 Bouton
[VIDEO SOURCE] (SOURCE VIDÉO)
11 Bouton
[AUDIO SOURCE] (SOURCE AUDIO)
12 Bouton
Picture Format (Format d’image)
13 Bouton
[BRIGHTNESS] (LUMINOSITÉ)
14 Bouton
[ ]
15 Bouton
[MENU]
16 Bouton
[ ]
17 Bouton
[EXIT] (QUITTER)
18 Bouton
[ ]
19 Bouton
[VOL UP] (VOL PLUS)
20 Bouton
[VOL DOWN] (VOL MOINS)
2.3.1. Fonctions générales
POWER
1
10
SMART
VIDEO
SOURCE
AUDIO
SOURCE
2
11
12
PIP
3
ON/OFF
INPUT
CHANGE
4
13
CONTRAST
BRIGHTNESS
5
DISPLAY
6
MENU
SET
7
8
EXIT
VOL UP
9
MUTE
Appuyez pour afficher/éteindre les informations de l’OSD,
qui sont affichées en haut à droite de l’écran.
• Appuyez pour aller vers la gauche dans le menu OSD.
• Appuyez pour baisser le réglage dans le menu OSD.
• Appuyez pour déplacer la sous-image vers la gauche
dans le mode PIP.
Appuyez pour activer le réglage dans le menu OSD.
Appuyez pour utiliser la fonction Réglage auto.
REMARQUE :Ce bouton ne marche qu’avec l’entrée VGA.
Appuyez pour allumer/éteindre la fonction Muet.
Appuyez pour afficher le menu Source vidéo. Appuyez sur
le bouton [ ] ou [ ] pour sélectionner l’une des sources
vidéo suivantes : HDMI, DVI-D, VGA, DVD / HD, VIDÉO-S,
ou VIDÉO. Appuyez sur le bouton [SET] (RÉGLER) pour
confirmer et quitter.
17
AUTO
ADJUST
Appuyez pour ouvrir le menu Contraste. Appuyez sur le
bouton [ ] ou [ ] pour changer le réglage. Appuyez sur le
bouton [MENU] pour confirmer et quitter.
18
19
Appuyez pour afficher le menu Source audio. Appuyez sur
le bouton [ ] ou [ ] pour sélectionner l’une des sources
audio suivantes :HDMI, AUDIO1, AUDIO2, ou AUDIO3.
Appuyez sur le bouton [SET] (RÉGLER) pour confirmer et
quitter.
20
VOL DOWN
Appuyez pour changer le format de l’image.
• Avec un signal PC : FULL (PLEIN), NORMAL, CUSTOM
(PERSONNALISÉ) et REAL (RÉEL).
• Avec un signal vidéo : FULL (PLEIN),
NORMAL, DYNAMIC (DYNAMIQUE), CUSTOM
(PERSONNALISÉ) et REAL (RÉEL).
Appuyez pour afficher le menu Luminosité. Appuyez sur le
bouton [ ] ou [ ] pour changer le réglage. Appuyez sur le
bouton [MENU] pour confirmer et quitter.
1
• Appuyez pour aller vers le haut dans le menu OSD.
• Appuyez pour déplacer la sous-image vers le haut dans
le mode PIP.
Bouton [POWER] (MARCHE)
Appuyez pour allumer le moniteur lorsqu’il est en mode
veille. Appuyez à nouveau pour l’éteindre et le mettre en
veille.
2
Appuyez pour ouvrir/fermer le menu OSD.
Bouton [SMART] (INTELLIGENT)
Appuyez pour ouvrir le menu pour ouvrir le menu Intelligent.
Appuyez sur le bouton [ ] ou [ ] pour sélectionner les
options du menu. Appuyez sur le bouton [SET] (RÉGLER)
pour confirmer et quitter la sélection.
• Standard : Utilisé pour les images normales
(configuration d’usine).
• Highbright (Haute luminosité) : Utilisé pour les images
en mouvement, tels que la vidéo.
• sRGB : Utilisé pour les images basées sur du texte.
3
• Appuyez pour aller vers la droite dans le menu OSD.
• Appuyez pour augmenter le réglage dans le menu OSD.
• Appuyez pour déplacer la sous-image vers la droite dans
le mode PIP.
Appuyez pour retourner au menu OSD précédent.
• Appuyez pour aller vers le bas dans le menu OSD.
• Appuyez pour déplacer la sous-image vers le bas dans
le mode PIP.
Bouton [PIP] (Image dans image)
[ON/OFF] (MARCHE/ARRÊT) :Pour allumer/éteindre le
mode PIP.
[INPUT] (ENTRÉE) :Pour sélectionner le signal
entrée de la sous-image.
[CHANGE] (CHANGER) :Pour changer entre l’image
principale et la sous-image.
Appuyez pour augmenter le volume audio.
Appuyez pour baisser le volume audio.
7
2.3.2. Installation des piles dans la
télécommande
2.3.4. Rayon de fonctionnement de la
télécommande
La télécommande fonctionne avec deux piles AAA 1,5V.
Pointez le haut de la télécommande vers le capteur de
télécommande du moniteur lorsque vous appuyez sur les
boutons.
Pour installer ou remplacer les piles :
Utilisez la télécommande à une distance de moins de
30cm/0,98 pieds du capteur de télécommande du moniteur, et à
un angle horizontal et vertical de moins de 30 degrés.
REMARQUE :La télécommande peut ne pas fonctionner
correctement si le capteur de télécommande
du moniteur est exposé à la lumière directe du
soleil ou une forte illumination, ou si le chemin
du signal de la télécommande est bloqué par un
objet.
1. Pressez et faites glisser le couvercle pour l’ouvrir.
2. Alignez les piles en respectant les signes (+) et (-) à l’intérieur
du compartiment des piles.
3. Refermez le couvercle.
Avertissement :
Une utilisation incorrecte des piles peut entrainer des fuites ou
une explosion. Respectez toujours les instructions suivantes :
• Insérez les piles "AAA" en faisant correspondre les
signes (+) et (-) des piles avec les signes (+) et (-) dans le
compartiment des piles.
30
• N’utilisez jamais des piles de différents types.
• N’utilisez jamais des piles neuves avec des piles usées.
Cela réduit la vie des piles ou elels peuvent fuire.
• Enlevez les piles usées immédiatement pour que le liquide
des piles ne coule pas dans le compartiment des piles. Ne
touchez pas l’acide de la pile s’il coule, car il est toxique à la
peau.
REMARQUE :Si vous n’avez pas l’intention d’utiliser la
télécommande pendant une longue période,
retirez les piles.
2.3.3. Utilisation de la télécommande
• Evitez de la cogner ou de la secouer.
• Ne pas laisser de l’eau ou tout autre liquide entrer dans la
télécommande. Si la télécommande est mouillée, séchez-la
immédiatement.
• Evitez de l’exposer à la chaleur et la vapeur d’eau.
• Ne pas ouvrir le compartiment des piles sauf pour installer
des piles.
8
30
3.
onnexion à un équipement
C
externe
3.1. Utilisation du couvercle du bouton
d’alimentation
Le bouton d’alimentation a un couvercle pour éviter que le
moniteur ne puisse être allumé ou éteint accidentellement.
Pour verrouiller le couvercle en position :
1. Alignez et insérez le couvercle dans l’indentation située à
côté du bouton d’alimentation.
2. Utilisez la vis pour verrouiller le couvercle.
1
Vis
2
Couvercle du bouton d'alimentation
9
3.2. Connexion à un équipement externe (DVD/VCR/VCD)
3.2.1. En utilisant l’entrée vidéo COMPOSANTE
COMPOSANTE
(YPbPr)
Sortie audio
DVD / VCR / VCD
Vers [ENTRÉE AUDIO 2, 3]
COMPOSANTE
(YPbPr)
3.2.2. En utilisant l’entrée vidéo HDMI
DVD / VCR / VCD
Connecteur HDMI
Connecteur HDMI
10
3.3. Connexion à un PC
3.3.1. En utilisant l’entrée VGA
De la sortie analogique VGA
Mini D-sub 15 broches
De la sortie audio
PC ou IBM compatible
Vers [ENTRÉE AUDIO 1, 2, 3]
Vers [ENTRÉE VGA]
3.3.2. En utilisant l’entrée DVI
De la sortie DVI
De la sortie audio
PC ou IBM compatible
Vers [ENTRÉE AUDIO 1, 2, 3]
Vers [ENTRÉE DVI]
11
3.3.3. En utilisant l’entrée HDMI
De la sortie HDMI
PC ou IBM compatible
Vers [ENTRÉE HDMI]
12
3.4. Connexion à l’audio externe
3.4.1. Connexion à des haut-parleurs externes
Haut-parleur externe
3.4.2. Connexion à un appareil audio externe
Vers [SORTIE AUDIO]
RCA
Entrée audio
Amplificateur stéréo
13
3.5. Connexion à plusieurs moniteurs avec configuration en chaîne Daisy
Vous pouvez interconnecter plusieurs moniteurs pour créer une configuration en chaîne Daisy pour les applications comme sur un mur
vidéo.
REMARQUE :Un maximum de 9 moniteurs peufvent être utilisés dans une configuration en chaîne Daisy.
3.5.1. Connexion vidéo
Utilisez l’une des méthodes de connexion suivantes :
• Branchez le connecteur [SORTIE RS232C] du moniteur 1 sur le connecteur [ENTRÉE RS232C] du moniteur 2.
• Branchez le connecteur [SORTIE VGA] du moniteur 1 sur le connecteur [ENTRÉE VGA] du moniteur 2.
• Branchez le connecteur [SORTIE VIDÉO] du moniteur 1 sur le connecteur [ENTRÉE VIDÉO] du moniteur 2.
PC
Vers ENTRÉE RS-232C
Vers SORTIE RS-232C
Câble RS-232C
Vers ENTRÉE RS-232C
Câble RS-232C
3.5.2. Connexion audio
Utilisez l’une des méthodes de connexion suivantes :
• Branchez le connecteur [SORTIE AUDIO] du moniteur 1 sur le connecteur [ENTRÉE AUDIO 2] ou [ENTRÉE AUDIO 3] du moniteur 2.
• Branchez le connecteur [SORTIE VGA] du moniteur 1 sur le connecteur [ENTRÉE VGA] du moniteur 2.
• Branchez le connecteur [SORTIE VIDÉO] du moniteur 1 sur le connecteur [ENTRÉE VIDÉO] du moniteur 2.
PC
Vers [ENTRÉE AUDIO 1, 2, 3]
Vers [SORTIE AUDIO]
14
Vers [ENTRÉE AUDIO 2, 3]
4.
Menu OSD
4.2. Présentation du menu OSD
Vous trouverez ci-dessous une vue d’ensemble de la structure
du menu à l’écran (OSD). Vous pouvez l’utiliser comme
référence lorsque vous réglez votre moniteur.
4.2.1. Menu PICTURE (IMAGE)
PICTURE
4.1. Navigation du menu OSD
4.1.1. Navigation du menu OSD avec la
télécommande
1
MENU
2
PIP
BRIGHTNESS
CONTRAST
SHARPNESS
BLACK LEVEL
TINT
COLOR
COLOR TEMPERATURE
USER COLOR
GAMMA SELECTION
NOISE REDUCTION
FILM MODE
PICTURE RESET
70
50
50
50
Normal
NATIVE
3
SET
:SEL
SET :NEXT
EXIT
:RETURN
MENU :EXIT
MENU
BRIGHTNESS (LUMINOSITÉ)
EXIT
Pour régler la luminosité de l’image en modifiant l’intensité du
rétroéclairage du panneau LCD.
1. Appuyez sur le bouton [MENU] sur la télécommande pour
ouvrir le menu OSD.
CONTRAST (CONTRASTE)
2. Appuyez sur le bouton [ ] ou [ ] pour sélectionner
l’élément que vous voulez régler.
Pour augmenter le contraste de la qualité de l’image. Les
parties noires de l’image deviendront plus riches et sombres et
le blanc deviendra plus blanc.
3. Appuyez sur le bouton [SET] (RÉGLER) pour ouvrir le sousmenu.
SHARPNESS (NETTETÉ)
4. Dans le sous-menu, appuyez sur le bouton [ ] ou [ ] pour
changer entre les éléments, appuyez sur le bouton [ ] ou
[ ] pour modifier les réglages. S’il y a un sous-menu,
appuyez sur le bouton [SET] (RÉGLER) pour ouvrir le sousmenu.
Pour améliorer les détails de l’image.
BLACK LEVEL (NIVEAU NOIR)
Pour modifier la luminosité de l’image.
TINT (TEINTE)
5. Appuyez sur le bouton [EXIT] (QUITTER) pour retourner
au menu précédent ou appuyez sur le bouton [MENU] pour
fermer le menu OSD.
Appuyez sur le bouton [ ] ou [ ] pour ajuster le réglage.
Appuyez sur le bouton [ ] et la couleur du ton de la chair
deviendra un peu plus verdâtre. Appuyez sur le bouton [ ] et la
couleur du ton de la chair deviendra un peu plus rougeâtre.
4.1.2. Navigation du menu OSD avec les
boutons de contrôle du moniteur
REMARQUE :Cet élément ne marche qu’avec les entrées
HDMI (mode Vidéo), S-Vidéo, Vidéo et YPbPr.
COLOR (COULEUR)
1. Appuyez sur le bouton [MENU] pour ouvrir le menu OSD.
Pour augmenter ou baisser l’intensité des couleurs de l’image.
2. Appuyez sur le bouton [ ] ou [ ] pour sélectionner l’élément
que vous voulez régler.
REMARQUE :Cet élément ne marche qu’avec les entrées
HDMI (mode Vidéo), S-Vidéo, Vidéo et YPbPr.
3. Appuyez sur le bouton [SOURCE] (SOURCE) pour ouvrir le
sous-menu.
COLOR TEMPERATURE (TEMPÉRATURE COULEURS)
4. Dans le sous-menu, appuyez sur le bouton [ ] ou [ ] pour
changer entre les éléments, appuyez sur le bouton [ ] ou
[ ] pour modifier les réglages. S’il y a un sous-menu,
appuyez sur le bouton [SOURCE] (SOURCE) pour ouvrir le
sous-menu.
Pour sélectionner la température des couleurs de l’image. Une
température des couleurs plus basse aura une teinte rougeâtre,
tandis qu’une température des couleurs plus haute aura une
teinte bleuâtre.
Les options sont : {Cool} / {Normal} / {Warm}.
5. Appuyez sur le bouton [MENU] pour retourner au menu
précédent ou appuyez plusieurs fois sur le bouton [MENU]
pour fermer le menu OSD.
USER COLOR (COULEURS UTILISATEUR)
Avec cette fonction vous pouvez modifier les teintes des
couleurs de l’image plus précisément en modifiant séparément
les réglages R (Rouge), V (Vert) et B (Bleu).
REMARQUE :Cet élément ne marche que lorsque {COLOR
TEMPERATURE} (TEMPÉRATURE
COULEURS) est réglé sur {USER}
(UTILISATEUR).
15
SÉLECTION GAMMA
• {OFF} (ARRÊT) - Lorsqu’un signal est connecté, il ne peut
être sélectionné que manuellement.
Gamma est ce qui contrôle la luminosité générale de l’image.
Les images qui ne sont pas corrigées correctement peuvent
apparaître trop claires ou foncées, donc le réglage gamma peut
avoir un effet énorme sur la qualité générale de l’affichage de
votre moniteur.
H POSITION (POSITION H)
Appuyez sur le bouton [ ] pour bouger l’image vers la droite ou
sur [ ] pour bouger l’image vers la gauche.
V POSITION (POSITION V)
Les options sont : {NATIVE} (NATIF) / {2.2} / {2.4} /
{S GAMMA}.
Appuyez sur [ ] pour déplacer l’image vers le haut et sur [ ]
pour déplacer l’image vers le bas.
NOISE REDUCTION (RÉDUCTION DU BRUIT)
Pour supprimer le bruit de l’image. Vous pouvez choisir un
niveau de réduction de bruit approprié.
CLOCK (HORLOGE)
Les options sont : {OFF} (ARRÊT) / {LOW} (FAIBLE) / {MIDDLE}
(MOYEN) / {HIGH} (FORT).
REMARQUE :Ce bouton ne marche qu’avec l’entrée VGA.
Pour modifier la largeur de l’image.
CLOCK PHASE (PHASE HORLOGE)
REMARQUE :Cet élément ne marche qu’avec les entrées
HDMI (mode Vidéo), S-Vidéo, Vidéo et YPbPr.
Pour améliorer le focus, la clarté et la stabilité de l’image.
REMARQUE :Ce bouton ne marche qu’avec l’entrée VGA.
MODE FILM
ZOOM MODE (MODE ZOOM)
Choisissez pour activer ou désactiver la fonction de conversion
d’image du mode film.
Les images que vous recevez peuvent être transmises au
format 16:9 (écran large) ou 4:3 (écran traditionnel). Les images
16:9 ont parfois des bandes noires en haut et en bas de l’écran
(format Boîte à lettres).
• {AUTO} - Active la fonction de conversion d’image du
mode film pour les films et les images en mouvement. Le
moniteur convertie le format de signal d’entrée 24 images
par secondes (24fps) au format de signal d’entrée DVD.
Lorsqu’elle est activée, il est recommandé de régler la
fonction {SCAN CONVERSION} (CONVERSION DU
BALAYAGE) sur {PROGRESSIVE} (PROGRESSIF).
Cette fonction permet d’optimiser l’affichage de l’image sur
l’écran. Les modes de zoom suivants sont disponibles :
• Mode PC : {FULL} (PLEIN) / {NORMAL} / {CUSTOM}
(PERSONNALISÉ) / {REAL} (RÉEL).
• {OFF} (ARRÊT) - Désactive la fonction de conversion
d’image du mode film. Ce mode convient mieux aux
diffusions de TV et aux signaux des VCR.
• Mode Vidéo : {FULL} (PLEIN) / {NORMAL} / {DYNAMIC}
(DYNAMIQUE) / {CUSTOM} (PERSONNALISÉ) / {REAL}
(RÉEL).
PICTURE RESET (RÉINITIALISER IMAGE)
FULL (PLEIN)
Pour réinitialiser tous les réglages du menu Picture (Image) et
restaurer les réglages originaux.
Ce mode restaure les proportions
originales des images transmises au
format 16:9 en utilisant l’écran entier.
4.2.2. Menu SCREEN (ÉCRAN)
NORMAL
L’image est affichée au format 4:3 et des
barres noires sont affichées des deux
côtés de l’image.
SCREEN
1
2
AUTO SETUP
AUTO ADJUST
H POSITION
V POSITION
CLOCK
CLOCK PHASE
ZOOM MODE
CUSTOM ZOOM
INPUT RESOLUTION
SCREEN RESET
OFF
FULL
DYNAMIC (DYNAMIQUE)
50
50
50
50
Remplit l’écran entier en agrandissant
les images 4:3 de manière nonproportionnelle.
CUSTOM (PERSONNALISÉ)
Pour appliquer les réglages de zoom
personnalisés dans le menu Zoom
personnalisé.
3
REAL (RÉEL)
:SEL
SET :NEXT
EXIT
:RETURN
MENU :EXIT
Ce mode affiche l’image pixel par
pixel sur l’écran, sans modifier la taille
originale de l’image.
MENU
AUTO SETUP (CONFIGURATION AUTO)
CUSTOM ZOOM (ZOOM PERSONNALISÉ)
Utilisez cette fonction pour permettre au moniteur d’optimiser
automatiquement l’affichage de l’image d’une source VGA.
Vous pouvez utiliser cette fonction pour personnaliser les
réglages du zoom pour afficher l’image de la manière désirée.
REMARQUE :Ce bouton ne marche qu’avec l’entrée VGA.
REMARQUE :Cet élément ne marche que lorsque {ZOOM
MODE} (MODE ZOOM) est réglé sur {CUSTOM}
(PERSONNALISÉ).
AUTO ADJUST (RÉGLAGE AUTO)
Choisissez pour que le moniteur puisse détecter et afficher
automatiquement les sources de signal disponibles.
• {ON} (MARCHE) - Règle le moniteur pour afficher
automatiquement l’image lorsqu’un signal est connecté.
16
TREBLES (AIGUS)
ZOOM
Pour augmenter ou baisser le volume des sons aigus.
Pour agrandir l’image horizontalement et
verticalement, simultanément.
BASS (GRAVES)
Pour augmenter ou baisser le volume des sons graves.
H ZOOM (ZOOM H)
AUDIO RESET (RÉINITIALISER AUDIO)
Pour agrandir l’image horizontalement
seulement.
Pour réinitialiser tous les réglages du menu AUDIO et restaurer
les réglages originaux.
V ZOOM (ZOOM V)
4.2.4. Menu PIP
Pour agrandir l’image verticallement
seulement.
PIP
H POSITION (POSITION H)
Pour déplacer l’image horizontalement
vers la gauche ou la droite.
V POSITION (POSITION V)
PIP
Pour déplacer l’image verticallement vers
le haut ou le bas.
PIP MODE
PIP SIZE
PIP AUDIO
PIP H POSITION
PIP V POSITION
SUB INPUT
PIP RESET
OFF
SMALL
MAIN AUDIO
100
0
VIDEO
1
2
3
INPUT RESOLUTION (RÉSOLUTION D’ENTRÉE)
Pour régler la résolution de l’entrée VGA. Cela n’est nécessaire
que lorsque le moniteur n’arrive pas à détecter correctement la
résolution de l’entrée VGA.
:SEL
REMARQUE : Ce bouton ne marche qu’avec l’entrée VGA.
SET :NEXT
EXIT
:RETURN
MENU :EXIT
MENU
PIP MODE (MODE PIP)
Les options sont :
Pour sélectionner le mode PIP (image dans image).
• {1024x768 / 1280x768 / 1360x768}
Les options sont : {OFF} (ARRÊT) / {PIP} / {POP} / {SBS
ASPECT} (RAPPORT SBS) / {SBS FULL} (SBS PLEIN).
• {1400x1050 / 1680x1050}
• {1600x1200 / 1920x1200}
PIP SIZE (TAILLE PIP)
• {Auto} : Détermine automatiquement la résolution.
Pour sélectionner la taille de la sous-image dans le mode PIP
(image dans image).
Les réglages que vous effectuez seront annulés lorsque
l’alimentation est éteinte puis rallumée.
Les options sont : {SMALL} (PETIT) / {MIDDLE} (MOYEN) /
{LARGE} (GRAND).
SCREEN RESET (RÉINITIALISER ÉCRAN)
Pour réinitialiser tous les réglages du menu SCREEN (ÉCRAN)
et restaurer les réglages originaux.
PIP AUDIO (AUDIO PIP)
Pour sélectionner la source audio dans le mode PIP (image
dans image).
4.2.3. Menu AUDIO
• {MAIN AUDIO} (AUDIO PRINCIPAL) - Sélectionne l’audio
de l’image principale.
• {SUB AUDIO} (AUDIO SOUS) - Sélectionne l’audio de la
sous-image.
AUDIO
BALANCE
TREBLE
BASS
AUDIO RESET
50
50
50
PIP H POSITION (POSITION H PIP)
Pour régler la position horizontale de la sous-image.
PIP V POSITION (POSITION V PIP)
1
Pour régler la position verticale de la sous-image.
PIP
SUB INPUT (ENTRÉE SOUS)
2
Pour sélectionner le signal d’entrée de la sous-image.
3
PIP RESET (RÉINITIALISER PIP)
:SEL
SET :NEXT
EXIT
:RETURN
MENU :EXIT
Pour réinitialiser tous les réglages du menu PIP et restaurer les
réglages originaux.
MENU
REMARQUES :
BALANCE
Pour régler la balance de sortie audio vers la gauche ou la
droite.
17
• La fonction PIP n’est disponible qu’avec certaines
combinaisons de sources de signal, comme indiqué dans le
tableau suivant.
SCHEDULE (CALENDRIER)
• La disponibilité de la fonction PIP dépend aussi de la
résolution du signal d’entrée utilisé.
Vous pouvez choisir :
Image principale
Sous-image
DVI
VGA
HDMI
YPbPr
S-Vidéo
Vidéo
Carte OPS
DVI
Cette fonction vous permet d’entrer jusqu’à 7 (sept) intervales
de temps programmés différents pour l’activation du moniteur.
• L’heure à laquelle le moniteur doit s’allumer et s’éteindre.
Carte
VGA HDMI YPbPr S-Vidéo Vidéo
OPS
X
X
X
X
O
O
X
X
X
X
X
O
O
X
X
X
X
X
O
O
X
X
X
X
X
O
O
X
O
O
O
O
X
X
O
O
O
O
O
X
X
O
• Les jours de la semaine lorsque le moniteur doit s’activer.
• La source que le moniteur doit utiliser pour chaque période
d’activation programmée.
X
X
X
X
O
O
X
REMARQUE :Vous devrez régler la date et l’heure dans le
menu {DATE AND TIME} (DATE ET HEURE)
avant de pouvoir utiliser cette fonction.
1. Appuyez sur le bouton [SET] (RÉGLER) pour ouvrir le sousmenu.
SCHEDULE
(O: Fonction PIP disponible, X: Fonction PIP pas disponible)
En appuyant sur le bouton [PIP ON/OFF] (PIP MARCHE/
ARRÊT) sur la télécommande, vous pouvez changer le mode
dans l’ordre suivant :
PIP
RAPPORT SBS
POP
SBS PLEIN
TODAY
1
2
3
4
5
6
7
ARRÊT
Les résolutions des modes PIP et POP sont données ci-dessous :
PIP SIZE {SMALL} (PETIT)
(TAILLE PIP)
{MIDDLE} (MOYEN) : 480 x 320 pixels
{LARGE} (GRAND)
: 320 x 240 pixels
: 640 x 480 pixels
EVERY DAY
WED
SAT
TODAY
1
2
3
4
5
6
7
OFF
3
MENU :EXIT
MENU
1
THU
OFF
_:_
EVERY DAY
WED
SAT
EXIT
2
MON
THU
SUN
:RETURN
20 : 19 : 55
INPUT
_
3
4
TUE
FRI
EVERY WEEK
MENU :EXIT
MENU
3. Appuyez sur le bouton [ ] ou [ ] pour sélectionner le
calendrier :
1 Calendrier POWER-ON (MISE EN MARCHE) :
Appuyez sur le bouton [ ] ou [ ] pour régler l’heure
et les minutes lorsque le moniteur doit s’allumer.
2
:RETURN
2011 . 08 . 04
ON
_:_
+-:SEL
EXIT
MENU :EXIT
SCHEDULE
PIP
SET :NEXT
:RETURN
TUE
FRI
EVERY WEEK

4.2.5. Menu CONFIGURATION1
:SEL
INPUT
_
MON
THU
SUN
EXIT
20 : 19 : 55
2. Appuyez sur le bouton [ ] ou [ ] pour sélectionner un
élément du calendrier (élément numéro 1 -7) et appuyez
sur le bouton [SET] (RÉGLER) pour marquer le numéro de
l’élément.
REMARQUE :Les images affichées dans la sous-image
utilisent toujours les tailles PIP données cidessus, quelque soit le rapport d’aspect de
l’image originale.
1
THU
OFF
_:_
ON
_:_
+-:SEL
POP SIZE (TAILLE POP) : 474 x 355 pixels
CONFIGURATION1
OFF TIMER
SCHEDULE
DATE AND TIME
CONFIGURATION1 RESET
2011 . 08 . 04
MENU
2
OFF TIMER (COMPTEUR ARRÊT)
Pour régler la durée de non utilisation après laquelle le moniteur
doit entrer automatiquement en mode veille.
Les options sont : {OFF, 1HOUR ~ 24HOURS} (ARRÊT,
1HEURE - 24HEURES) à partir de l’heure courante.
18
C
alendrier POWER-OFF (MISE EN ARRÊT) :
Appuyez sur le bouton [ ] ou [ ] pour régler l’heure
et les minutes lorsque le moniteur doit s’éteindre.
4.2.6. Menu CONFIGURATION2
Sélectionnez ou laissez vide “__” dans les champs de l’heure
et des minutes si vous ne voulez pas utiliser les fonctions
allumer et éteindre du calendrier.
3
4
Sélection INPUT-SOURCE (SOURCE D’ENTRÉE) :
Appuyez sur le bouton [ ] ou [ ] pour sélectionner
une source d’entrée. Si aucune source d’entrée
n’est sélectionnée, la source d’entrée actuellement
sélectionnée restera la même.
Calendrier DATE (DATE) : Appuyez sur le bouton
[ ] pour sélectionner quel jour de la semaine cette
programmation du calendrier doit prendre effet, et
appuyez sur le bouton [SET] (RÉGLER).
1
2
4. Pour plus de réglages de programmation du calendrier,
appuyez sur le bouton [EXIT] (QUITTER) et répétez les
étapes ci-dessus. Une marque de coche dans la case à
coté du numéro de l’élément du calendrier indique que le
calendrier sélectionné est effectif.
PIP
CONFIGURATION2
LANGUAGE
OSD TURN OFF
OSD H POSITION
OSD V POSITION
INFORMATION OSD
MONITOR INFORMATION
MONITOR ID
IR CONTROL
TILING
POWER ON DELAY
CLOSED CAPTION
CONFIGURATION2 RESET
OFF
1
OFF
3
:SEL
SET :NEXT
EXIT
:RETURN
REMARQUES :
LANGUAGE (LANGUE)
• La sélection {EVERY DAY} (CHAQUE JOUR) dans
un élément de calendrier a priorité sur les autres
programmation de semaine.
Pour sélectionner la langue du menu OSD.
Les options sont : {
}/{
{
• Lorsque des éléments de calendrier se chevauchent, l’heure
programmée de mise en marche a priorité sur l’heure
programmée de mise en arrêt.
}/{
}/{
}/{
}/{
DATE AND TIME (DATE ET HEURE)
INFORMATION OSD (INFORMATIONS OSD)
:RETURN
OSD V POSITION (POSITION V OSD)
Pour ajuster la position du menu OSD verticalement.
Pour régler la durée d’affichage des informations OSD, affichées
en haut à droite sur l’écran. Les informations OSD s’affichent
automatiquement lorsque le signal d’entrée est changé.
Les informations OSD resteront affichées sur l’écran si vous
sélectionnez {OFF} (ARRÊT).
2011
08
04
20
20
OFF
Les options sont : {OFF, 3 SEC. ~ 10 SEC.} (ARRÊT, 3 SEC 10 SEC).
MONITOR INFORMATION (INFORMATION MONITEUR)
Affiche les informations de votre moniteur, y compris MODEL
NAME (NOM DU MODÈLE) et SERIAL (SÉRIE).
00 : 18 : 10
MENU :EXIT
}/
}.
Pour ajuster la position du menu OSD horizontalement.
DATE AND TIME
EXIT
}/{
OSD H POSITION (POSITION H OSD)
Pour régler la date et l’heure de l’horloge interne du moniteur.
+-:ADJ
MENU
Pour régler la durée d’affichage du menu OSD sur l’écran.
Les options sont : {5 ~ 120} secondes.
:SEL
MENU :EXIT
OSD TURN OFF (ÉTEINDRE OSD)
• S’il y a deux éléments de calendrier programmés à la
même heure, alors l’élément de calendrier avec le chiffre
le plus élevé a la priorité. Par exemple, si les éléments
de calendrier #1 et #2 sont tous deux programmés pour
allumer le moniteur à 7:00 AM et l’éteindre à 5:00 PM, alors
seulement l’élément de calendrier # 1 marchera.
YEAR
MONTH
DAY
HOUR
MINUTE
DAYLIGHT SAVING TIME
CURRENT DATE TIME
2011 . 08 . 04
45
50
50
3 SEC.
MONITOR ID (ID DU MONITEUR)
Pour régler le numéro d’ID pour le contrôle du moniteur via une
connexion RS232C. Chaque moniteur doit avoir un numéro d’ID
unique lorsque plusieurs moniteurs sont connectés ensembles.
MENU
1. Appuyez sur le bouton [SET] (RÉGLER) pour ouvrir le sousmenu.
IR CONTROL (CONTRÔLE IR)
2. Appuyez sur le bouton [ ] ou [ ] pour changer entre
{YEAR} (ANNÉE), {MONTH} (MOIS), {DAY} (JOUR),
{HOUR} (HEURE), {MINUTE}, et {DAYLIGHT SAVING
TIME} (HEURE D’ÉTÉ).
Pour sélectionner le mode d’opération de la télécommande
lorsque plusieurs moniteurs sont connectés ensembles via
RS-232C.
• {NORMAL} - Tous les moniteurs peuvent être utilisés
normalement avec la télécommande.
3. Appuyez sur le bouton [ ] ou [ ] pour régler tous les
réglages sauf {DAYLIGHT SAVING TIME} (HEURE D’ÉTÉ).
• {LOCK} (VERROUILLER) - Pour verrouiller les fonctions
de télécommande de ce moniteur. Pour déverrouiller,
appuyez pendant 5 (cinq) secondes sur le bouton [DISPLAY]
(AFFICHAGE) de la télécommande.
CONFIGURATION1 RESET (RÉINITIALISER
CONFIGURATION1)
Pour réinitialiser tous les réglages du menu CONFIGURATION1
et restaurer les réglages originaux.
19
• ENABLE (ACTIVER) : Choisissez pour activer ou désactiver
la fonction Matrice. Lorsque cette fonction est activée,
le moniteur utilisera les réglages dans {H MONITORS}
(MONITEURS H), {V MONITORS} (MONITEURS V),
{POSITION} et {FRAME COMP.} (CORR IMAGE).
TILING (MATRICE)
Avec cette fonction, vous pouvez créer une matrice grand écran
unique contenant jusqu’à 100 unités de cet écran (jusqu’à 10
unités dans le sens vertical et dans le sens horizontal).
Cette fonction a besoin d’une connexion en boucle Daisy.
REMARQUE :La fonction Matrice est automatiquement
désactivée lorsque le bouton [ON/OFF]
(MARCHE/ARRÊT) de PIP est appuyé.
TILING
H MONITORS
V MONITORS
POSITION
FRAME COMP.
ENABLE
:SEL
+-:ADJ
1
1
1
OFF
OFF
EXIT
:RETURN
MENU :EXIT
POWER ON DELAY (DÉLAI ALLUMAGE)
Sélectionnez la durée du délai d’allumage lorsque le moniteur
est allumé manuellement ou automatiquement. Ce réglage est
utile pour cacher les messages de démarrage et de mise en
marche des appareils connectés.
MENU
Les options sont : {OFF} (ARRÊT), {2 SEC.}, {4 SEC.}, {6
SEC.}, {8 SEC.}, {10 SEC.}, {20 SEC.}, {30 SEC.}, {40 SEC.},
{50 SEC.}.
Par exemple : Matrice de 2 x 2 écrans (4 moniteurs)
MONITEURS H = 2 moniteurs
MONITEUS V = 2 moniteurs
CLOSED CAPTION (SOUS-TITRAGE)
Choisissez pour afficher ou cacher les sous-titres.
MONITEURS V
MONITEURS H
1
2
3
4
REMARQUE :Cet élément ne marche qu’avec les entrées
S-VIDÉO et VIDÉO.
• {OFF} (ARRÊT) - Les sous-titres seront cachés.
Position
• {CC1} (ST1) - Les sous-titres s’afficheront en synchro avec
l’audio principale.
• {CC2} (ST2) - Les informations (de l’audio principale) sont
affichées sans synchro.
• {CC3} (ST3) - Les sous-titres s’afficheront en synchro avec
l’audio secondaire.
• {CC4} (ST4) - Les informations (de l’audio secondaire) sont
affichées sans synchro.
• {TT1 / TT2 / TT3 / TT4} (ST1 / ST2 / ST3 / ST4) - Quatre
types d’informations ne correspondant pas aux images
affichées seront affichées. (par exemple, les nouvelles et la
météo).
Par exemple : Matrice de 5 x 5 écrans (25 moniteurs)
MONITEURS H = 5 moniteurs
MONITEUS V = 5 moniteurs
MONITEURS V
MONITEURS H
1
2
3
4
5
6
7
8
9
10
11
12
13
14
15
16
17
18
19
20
21
22
23
24
25
REMARQUE :Vérifiez avec chaque fournisseur de votre logiciel
vidéo et les appareils vidéo externes en premier
s’ils sont conformes à EIA-608-A. Si leurs
signaux vidéo ne sont pas confirmes, les images
ne pourront pas s’afficher correctement.
Position
CONFIGURATION2 RESET (RÉINITIALISER
CONFIGURATION2)
Pour réinitialiser tous les réglages du menu CONFIGURATION2
et restaurer les réglages originaux.
• H MONITORS (MONITEURS H) - Sélectionnez le nombre
d’écrans dans le sens horizontal.
• V MONITORS (MONITEURS V) - Sélectionnez le nombre
d’écrans dans le sens vertical.
• POSITION - Sélectionnez la position de ce moniteur dans la
matrice d’écrans.
• FRAME COMP. (CORR IMAGE) - Pour activer ou désactiver
la fonction de correction d’image. Lorsque cette fonction
est activée, le moniteur ajuste l’image pour corriger la
largeur des boîtiers des moniteurs dans l’ordre pour afficher
correctement l’image.
20
4.2.7. Menu CONFIGURATION3
SCREEN SAVER
COOLING FAN
BRIGHTNESS
MOTION
CONFIGURATION3
POWER SAVE
HEAT STATUS
SCREEN SAVER
SIDE BORDER COLOR
CONFIGURATION3 RESET
1
AUTO
OFF
OFF
51
:SEL
PIP
+-:ADJ
EXIT
:RETURN
MENU :EXIT
MENU
• {COOLING FAN} (VENTILATEUR REFROID) Sélectionnez {ON} (MARCHE) pour allumer le ventilateur
de refroidissement tout le temps. Sélectionnez {AUTO} pour
allumer/éteindre le ventilateur de refroidissement en fonction
de la température du moniteur.
2
3
REMARQUES :
:SEL
SET :NEXT
EXIT
:RETURN
MENU :EXIT
• Le réglage par défaut {AUTO} allumera le ventilateur de
refroidissement lorsque la température est au-dessus
de 65°C (152°F) et il restera allumé pendant 30 minutes
après que la température est au-dessous de 62°C
(144°F).
MENU
POWER SAVE (ECON. ENERGIE)
Pour que le moniteur puisse réduire automatiquement sa
consommation d’énergie.
• Un message d’avertissement de température s’affichera
sur l’écran si la température atteint 79°C (174 °F). Tous
les boutons, sauf le bouton [Power] (Marche), seront
automatiquement désactivés.
POWER SAVE
RGB
ON
VIDEO
ON
:SEL
+-:ADJ
EXIT
:RETURN
MENU :EXIT
• {BRIGHTNESS} (LUMINOSITÉ) - Sélectionnez {ON}
(MARCHE) et la luminosité de l’image sera réduite à un
niveau approprié ; l’élément Luminosité dans le menu Image
ne sera plus disponible.
MENU
• {MOTION} (MOUVEMENT) - Sélectionnez l’intervale de
temps ({10 ~ 900} Seconds / {OFF}) (10 - 900 secondes
/ ARRÊT) pour que la taille de l’image s’agrandisse
légèrement et change la position des pixels dans 4
directions (haut, bas, gauche ou droite).
• {RGB} (RVB) - Sélectionnez {ON} (MARCHE) pour que le
moniteur puisse entrer en mode DPMS lorsque aucun signal
n’est détecté du mode Graphique HDMI, des entrées HDMI,
DVI-D, ou VGA après trois cycles consécutifs.
• {VIDEO} (VIDÉO) - Sélectionnez {ON} (MARCHE) pour que
le moniteur puisse entrer en mode d’économie d’énergie
lorsque aucun signal n’est détecté du mode Vidéo HDMI ou
des entrées YPbPr après trois cycles consécutifs.
SIDE BORDER COLOR (COULEUR BORD)
HEAT STATUS (ÉTAT CHALEUR)
CONFIGURATION3 RESET (RÉINITIALISER
CONFIGURATION3)
Pour régler la luminosité des parties foncées visibles autour des
images au format 4:3.
Cette fonction vous permet de vérifier l’état thermique du
moniteur.
Pour réinitialiser tous les réglages du menu CONFIGURATION3
et restaurer les réglages originaux.
HEAT STATUS
4.2.8. Menu ADVANCED OPTION (OPTION
AVANCÉE)
COOLING FAN 1
COOLING FAN 2
BRIGHTNESS
OFF
OFF
NORMAL
TEMPERATURE:
SENSOR 1
SENSOR 2
35.7 C / 96.2 F
30.2 C / 86.3 F
EXIT
:RETURN
MENU :EXIT
MENU
SCREEN SAVER (ÉCONOMISEUR D’ÉCRAN)
1
Choisissez pour activer la fonction de sauvegarde du panneau
pour réduire le risque de "persistence d’image".
2
PIP
ADVANCED OPTION
INPUT CHANGE
TERMINAL SETTING
SCAN CONVERSION
COLOR SYSTEM
SCAN MODE
SERIAL CONTROL
APM
LAN SETTING
ADVANCED OPTION RESET
FACTORY RESET
NORMAL
LAN
OFF
3
:SEL
21
SET :NEXT
EXIT
:RETURN
MENU :EXIT
MENU
INPUT CHANGE (CHANGER ENTRÉE)
SCAN MODE (MODE BALAYAGE)
Sélectionnez la durée de changement de l’entrée, entre
{NORMAL} et {QUICK} (RAPIDE).
Pour changer la zone d’affichage de l’image.
• {OVERSCAN} (SURBLAYAGE) - Affiche environ 95% de
la taille originale de l’image. Les bords autour de l’image
seront un peu coupés.
REMARQUE :La sélection de {QUICK} (RAPIDE) peut causer
un bruit faible.
• {UNDERSCAN} (SOUS-BALAYAGE) - L’image est affichée
dans sa taille originale.
TERMINAL SETTING (RÉGLAGE TERMINAL)
Sélectionnez le mode pour afficher le signal HDMI ou DVI en
fonction du format du signal, en fonction de l’appareil source.
REMARQUE :Ce bouton ne marche qu’avec l’entrée HDMI
avec sycnrho vidéo.
• {DVI MODE} (MODE DVI) : Utilisé avec le signal DVI-D.
• Sélectionnez {DVI-PC} lorsque l’appareil source est un
PC.
SERIAL CONTROL (CONTRÔLE SÉRIE)
Pour sélectionner le port de contrôle réseau.
• Sélectionnez {DVI-HD} lorsque l’appareil source est un
appareil vidéo.
Les options sont : {RS-232C} / {LAN}.
REMARQUE :Si {LAN} est sélectionné, alors {RS-232C} sera
désactivé, même si un câble est branché, et
vice versa.
• {HDMI SIGNAL} (SIGNAL HDMI) : Utilisé avec le signal
HDMI.
• Sélectionnez {LIMITED} (LIMITÉ) lorsque vous affichez
un signal utilisant entre 16 et 235 niveaux de 256
niveaux pour chaque R, V et B.
APM
{ON} - L’alimentation & le fonctionnement sont restaurés lorsque
synchro H & V ou l’horloge numérique sont détectés.
• Sélectionnez {FULL} (PLEIN) lorsque vous affichez un
signal utilisant tous les 256 niveaux (du niveau 0 jusqu’à
255).
{OFF} - Vous devez utiliser l’alimentation avec la télécommande
ou la panneau de contrôle. Il n’y a pas de Réveil sur LAN.
LAN SETTING (RÉGLAGE LAN)
Pour régler les paramètres {IP ADDRESS} (ADRESSE
IP), {SUBNET MASK} (MASQUE DE SOUS-RÉSEAU), et
{DEFAULT GATEWAY} (PASSERELLE PAR DÉFAUT) pour le
moniteur.
TERMINAL SETTING
DVI-MODE
HDMI SIGNAL
1
DVI-PC
FULL
PIP
LAN SETTING
DHCP CLIENT
IP ADDRESS
SUBNET MASK
DEFAULT GATEWAY
2
3
1
:SEL
+-:ADJ
EXIT
:RETURN
MENU :EXIT
OFF
PIP
2
MENU
3
SCAN CONVERSION (CONVERSION DU BALAYAGE)
Cliquez pour activer ou désactiver la fonction de conversion EP
(Entrelacé à Progressif).
:SEL
• {PROGRESSIVE} (PROGRESSIF) - Active la fonction de
conversion EP (recommandé). Lorsqu’elle est activée, le
signal d’entrée entrelacé sera converti au format progressif
pour une meilleure qualité d’affichage.
+-:ADJ
EXIT
:RETURN
MENU :EXIT
MENU
• DHCP - Choisissez pour activer ou désactiver la fonction
DHCP. Lorsqu’elle est activée, le moniteur recevra
automatiquement les paramètres Adresse IP, Masque
de sous-réseau et Passerelle par défaut. Lorsqu’elle
est désactivée, vous serez invité à entrer les valeurs
manuellement. Finalement, appuyez sur le bouton [SET]
(RÉGLER) pour confirmer et enregistrer les valeurs entrées.
• {INTERLACE} (ENTRELACÉ) - Désactive la fonction de
conversion EP. Ce mode convient mieux aux images en
mouvement, mais il augmente les chances de rétention
d’image.
COLOR SYSTEM (SYSTÈME COULEURS)
ADVANCED OPTION RESET (RÉINITIALISER OPTIONS
AVANCÉES)
Pour sélectionner le système des couleurs en fonction du format
de la source d’entrée vidéo.
Les options sont : {AUTO} / {NTSC} / {PAL} / {SECAM} /
{4.43NTSC} / {PAL-60}.
Pour réinitialiser tous les réglages du menu ADVANCED
OPTION (OPTIONS AVANCÉES) et restaurer les réglages
originaux.
REMARQUE :Cet élément ne marche qu’avec les entrées
S-VIDÉO et VIDÉO.
1. Appuyez sur le bouton [SET] (RÉGLER) pour ouvrir le sousmenu.
2. Appuyez sur le bouton [ ] ou [ ] pour sélectionner [YES]
(OUI) et appuyez sur le bouton [SET] (RÉGLER) pour
effectuer la réinitialisation.
22
ADVANCED OPTION RESET
NO
YES
:SEL
SET :SET
EXIT
:RETURN
MENU :EXIT
MENU
FACTORY RESET (RÉINITIALISATION D’USINE)
Pour réinitialiser tous les réglages des sous-menus
{PICTURE} (IMAGE), {SCREEN} (ÉCRAN), {AUDIO},
{PIP}, {CONFIGURATION1}, {CONFIGURATION2},
{CONFIGURATION3} et {ADVANCED OPTION} (OPTIONS
AVANCÉES) du menu OSD et restaurer les réglages originaux.
1. Appuyez sur le bouton [SET] (RÉGLER) pour ouvrir le sousmenu.
2. Appuyez sur le bouton [ ] ou [ ] pour sélectionner [YES]
(OUI) et appuyez sur le bouton [SET] (RÉGLER) pour
effectuer la réinitialisation.
FACTORY RESET
NO
YES
:SEL
SET :SET
EXIT
:RETURN
MENU :EXIT
MENU
23
5.
Modes d’entrée
Résolution VGA :
Résolution
standard
VGA
Résolution active
Pixels H
Lignes V
480
640
480
480
WVGA
720
SVGA
800
XGA
1024
WXGA
WXGA
SXGA
SXGA
WXGA
WXGA
UXGA
HD1080
1280
1280
1280
1280
1360
1366
1600
1920
Taux de
rafraîchissement
60 Hz
72 Hz
75 Hz
Taux de pixel
Rapport d’aspect
Mode d’attente
25,175 MHz
31,5 MHz
31,5 MHz
4:3
Matrice graphique vidéo
16:9
Matrice graphique vidéo
large
4:3
Super VGA
400
70 Hz
33,75 MHz
600
600
768
768
768
800
960
1024
768
768
1200
1080
60 Hz
75 Hz
60 Hz
75 Hz
60 Hz
60 Hz
60 Hz
60 Hz
60 Hz
60 Hz
60 Hz
60 Hz
40 MHz
49,5 MHz
65 MHz
78,75 MHz
79,5 MHz
79,5 MHz
108 MHz
108 MHz
85,5 MHz
85,5 MHz
162 MHz
148,5 MHz
4:3
Matrice graphique étendue
5:3
16:10
4:3
5:4
16:9
16:9
4:3
16:9
XGA large
XGA large
Super XGA
Super XGA
XGA large
XGA large
Ultra XGA
HD1080
Taux de pixel
Rapport d’aspect
Mode d’attente
4:3
Standard NTSC modifié
4:3
Standard PAL modifié
Taux de pixel
Rapport d’aspect
Mode d’attente
74,25 MHz
16:9
Mode DVB normal
74,25 MHz
16:9
Mode ATSC normal
148,5 MHz
16:9
Mode ATSC normal
Résolution SDTV :
Résolution
standard
480i
480p
576i
576p
Résolution active
Pixels H
Lignes V
720
480
720
480
Taux de
rafraîchissement
29,97 Hz
59,94 Hz
25 Hz
50 Hz
13,5 MHz
27 MHz
13,5 MHz
27 MHz
Résolution HDTV :
Résolution
standard
Résolution active
Pixels H
Lignes V
720p
1280
720
1080i
1920
1080
1080p
1920
1080
Taux de
rafraîchissement
50 Hz
60 Hz
25 Hz
30 Hz
50 Hz
60 Hz
• La qualité du texte du PC est optimale en mode HD 1080 (1920 x 1080, 60Hz).
• L’écran de votre moniteur de PC peut être différent selon la fabrication (et votre version de Windows).
• Vérifiez le manuel d’instructions du PC pour plus d’informations sur la connexion de votre PC à un moniteur.
• Si un mode de sélection de la fréquence verticale et horizontale est disponible, sélectionnez 60 Hz (vertical) et 31,5KHz (horizontal).
Dans certains cas, des signaux anormaux (comme des bandes) peuvent apparaître sur l’écran lorsque le PC est éteint (ou si le PC
est déconnecté). Si c’est le cas, appuyez sur le bouton [INPUT] (ENTRÉE) pour ouvrir le mode vidéo. Vérifiez aussi que le PC est
connecté.
• Lorsque les signaux synchrones horizontaux semblent irréguliers en mode RVB, vérifiez le mode d’économie d’énergie du PC ou les
branchements des câbles.
• Le tableau d’affichage des réglages est conforme aux standards IBM/VESA, et est basé sur l’entrée analogique.
• Le mode de support DVI est identique au mode de support PC.
• La meilleure synchro pour la fréquence verticale de chaque mode est 60Hz.
24
6.
Nettoyage et guide de dépannage
6.1. Nettoyage
Avertissements à propos de l’utilisation du moniteur
• Ne pas mettre vos mains, votre visage ou des objets à
proximité des trous de ventilation du moniteur. Le haut
du moniteur est généralement très chaud à cause de la
température élevée de l’air d’échappement qui sort des
trous de ventilation. Des brûlures ou des blessures sont
possibles si une des parties du corps est trop près de
ces trous. Poser un objet près du haut du moniteur peut
également endommager l’objet, et le moniteur, à cause
de la chaleur.
• Veillez à débrancher tous les câbles avant de déplacer le
moniteur. Le déplacement du moniteur avec ses câbles
branchés peut endommager les câbles et provoquer un
incendie ou un choc électrique.
• Débranchez le cordon d’alimentation de la prise murale
par mesure de précaution avant d’effectuer tout type de
nettoyage ou d’entretien.
Instructions de nettoyage du panneau frontal
• Le panneau de l’écran a été spécialement traité. Essuyez
doucement la surface en utilisant uniquement un chiffon
de nettoyage ou un chiffon doux, non pelucheux.
• Si la surface devient sale, mouillez un chiffon doux, non
pelucheux dans une solution de détergent doux. Essorez
le chiffon pour enlever l’excès de liquide. Essuyez la
surface de l’écran pour nettoyer la saleté. Puis utilisez
un chiffon sec du même type pour l’essuyer.
• Ne pas rayer ou frapper la surface du panneau avec les
doigts ou des objets durs de toute nature.
• N’utilisez pas de substances volatiles tels que des
sprays d’insertion, des solvants et des diluants.
Instructions de nettoyage du boîtier
• Si le boîtier est sale, essuyez le boîtier avec un chiffon
doux et sec.
• Si le boîtier est très sale, mouillez chiffon non pelucheux
dans une solution de détergent doux. Essorez le chiffon
pour enlever autant d’eau que possible. Essuyez le
boîtier. Utilisez un autre chiffon sec pour essuyer jusqu’à
ce que la surface soit sèche.
• Ne laissez pas de l’eau ou du détergent entrer en contact
avec la surface de l’écran. Si de l’eau ou de l’humidité
pénètre dans l’appareil, cela peut causer des problèmes
d’utilisation et poser des risques de chocs électriques.
• Ne pas rayer ou frapper le boîtier avec les doigts ou des
objets durs de toute nature.
• N’utilisez pas de substances volatiles tels que des
sprays d’insertion, des solvants et des diluants pour
nettoyer le boîtier.
• Ne placez pas quoi que ce soit en caoutchouc ou en
PVC près du boîtier pendant des périodes de temps
prolongées.
25
6.2. Guide de dépannage
Problème
Cause probable
Solution
Aucune image affichée
1. Le cordon d’alimentation est débranché. 1. Branchez le cordon d’alimentation.
2. Le bouton d’alimentation principale à
l’arrière du moniteur n’est pas allumé.
2. Vérifiez que le bouton d’alimentation est
allumé.
3. L’entrée sélectionnée n’est pas
connectée.
3. Connectez le type de la source
sélectionnée au moniteur.
4. Le moniteur est en mode Veille.
Interférences affichées sur le moniteur
ou interférences sonores
Causées par les appareils électriques à
proximité ou les lampes fluorescentes.
Déplacez le moniteur dans un endroit où les
interférences sont minimales.
Couleur anormale
Le câble de signal n’est pas correctement
connecté.
Assurez-vous que le câble de signal est
bien branché au dos du moniteur.
L’image est déformée, avec des images
bizarres.
1. Le câble de signal n’est pas
correctement connecté.
1. Vérifiez si le câble de signal est
correctement branché.
2. Le signal d’entrée n’est pas supporté
par le moniteur.
2. Vérifiez la source de signal vidéo pour
vous assurer qu’elle est compatible avec
le moniteur. Vérifiez ses spécifications
avec la section des spécifications du
moniteur.
L’image ne remplit pas l’écran entier
Le mode de zoom n’est pas correctement
réglé.
Utilisez la fonction Mode de zoom ou Mode
personnalisé dans le menu Ecran pour
régler précisément la géométrie et les
paramètres de synchro de fréquence.
Il y a du son mais pas d’image
Câble de la source de signal mal connecté.
Assurez-vous que les entrées vidéo et
audio sont toutes connectées.
Il y a une image mais pas de son
1. Câble de la source de signal mal
connecté.
1. Assurez-vous que les entrées vidéo et
audio sont toutes connectées.
2. Le volume est réglé au minimum.
2. Appuyez sur les boutons [VOL UP] (VOL
PLUS) ou [VOL DOWN] (VOL MOINS)
pour régler le niveau du son.
3. [MUTE] (MUET) est activé.
4. Aucun haut-parleur externe connecté.
3. Eteignez la fonction MUET avec le
bouton [MUTE] (MUET).
4. Branchez des haut-parleurs externes et
réglez le niveau du volume.
Certains éléments de l’image ne s’allume Certains pixels de l’écran peuvent ne pas
pas
s’allumer.
Cet écran est fabriqué en utilisant
une technologie haute précision très
avancée : Cependant, parfois, certains
pixels de l’écran peuvent ne pas s’allumer
correctement. Ceci est normal.
Des après-images restent visibles sur
l’écran même lorsque le moniteur est
éteint. (Exemples d’images statiques :
les logos, les jeux vidéo, des images
d’ordinateur, et des images affichée en
mode 4:3 normal)
Ne pas afficher des images statiques
pendant des périodes de temps prolongées,
car cela peut causer une image rémanente
restant visible sur l’écran.
Une image statique a été affichée pendant
des périodes de temps prolongées.
26
7.
Spécifications techniques
CDX4650-L
Moniteur :
Elément
Spécifications
Taille de l’écran (zone active)
116,84cm/46” diagonale, 1018,08mm(H), 572,67mm(V)
Rapport d’aspect
16:9
Rétro-éclairage
LED direct
Nombre de pixels
1920 (H) x 1080 (V)
Taille des pixels
0,53 (H) x 0,53 (V) [mm]
Couleurs d’affichage
1073,7M de couleurs
Luminosité (typique)
700 cd/m2
Rapport de contraste (typique)
4000:1
Angle de vue
178 degrés
Prises d’entrée/sortie :
Elément
Spécifications
Sortie haut-parleur
Haut-parleur interne
10W (G) + 10W (D) [RMS]/8Ω
Système 1 haut-parleur 1 sens
82 dB/W/M/160 Hz ~ 13 KHz
Sortie audio
Prise RCA x 1
0,5V [rms] (Normal)/ 2 canaux (G + D)
Entrée audio
Prise RCA x 2
0,5V [rms] (Normal)/ 2 canaux (G + D)
3,5 mm stéréo x 1
RS232C
Prise D-Sub x 2
(9 broches)
TXD + RXD (1:1)
RJ-45
Prise RJ-45 x 1
(8 broches)
Port LAN 10/100
Entrée HDMI
Prise HDMI x 1
(Type A) (18 broches)
RVB numérique : TMDS (Vidéo + Audio)
MAX : Vidéo - 720p, 1080p, 1920 x 1080/60 Hz (WUXGA) Audio - 48 KHz/
2 canaux (G + D)
Supporte LPCM uniquement
Entrée DVI-D
Prise DVI-D
RVB numérique : TMDS (Vidéo)
Entrée VGA
Prise D-Sub x 1
(15 broches)
RVB Analogique : 0,7V [p-p] (75Ω), H/CS/V: TTL (2,2kΩ), SOG: 1V [p-p] (75Ω)
MAX : 720p, 1080p, 1920 x 1080/60 Hz (WUXGA)
Sortie VGA
Prise D-Sub x 1
(15 broches)
RVB Analogique : 0,7V [p-p] (75Ω), H/CS/V: TTL (2,2kΩ), SOG: 1V [p-p] (75Ω)
MAX : 720p, 1080p, 1920 x 1080/60 Hz (WUXGA)
Entrée composante
Prise BNC x 3
Y: 1V [p-p] (75Ω), Pb: 0,7V [p-p] (75Ω), Pr: 0,7V [p-p] (75Ω)
MAX : 480i, 576i, 480p, 576p, 720p, 1080i, 1080p
Entrée vidéo
Prise S-VIDÉO x 1
Y: 1V [p-p] (75Ω), C: 0,3V [p-p] (75Ω)
Prise BNC x 1
Composite 1V [p-p] (75Ω)
Sortie vidéo
Prise BNC x 1
Composite 1V [p-p] (75Ω)
Fente externe
OPS
Adaptateur de fente d’extension pour carte OPS (Open Pluggable Specification)
Général :
Elément
Spécifications
Alimentation
100 – 240V CA, 50 – 60Hz
Consommation électrique (Max)
270W
Consommation électrique (typ.)
220W
Consommation électrique (Veille & Eteint)
<1W (entrée RS232 active)
Dimensions (avec support) [L x H x D]
1023,68 x 615,6 x 329,8 mm
Dimensions (sans support) [L x H x D]
1023,68 x 578,27 x 126,1 mm
27
Poids (avec support)
26 Kg
Poids (sans support)
24,3 Kg
Poids brut
31,5 Kg
Montage mural VESA
400x200mm/200x200mm, M4
Conditions environnementales :
Elément
Température
Humidité
Altitude
Spécifications
Utilisation
0 ~ 50°C
Stockage
-20 ~ 60°C
Utilisation
10 ~ 90% HR (sans condensation)
Stockage
10 ~ 95% HR (sans condensation)
Utilisation
0 ~ 3 000 m
Haut-parleur interne :
Elément
Spécifications
Sortie
10W+10W (RMS)
Impédance
8Ω
Pression de sortie sonore
82 dB/W/M
Réponse en fréquence
160 Hz ~ 13 KHz
28
Service clientèle
Pour une aide technique ou un service sur le produit, veuillez voir le tableau ci-dessous ou contacter votre
revendeur.
NOTE: Vous aurez besoin du numéro de série du produit.
Pays / Région
Site Internet
T= Téléphone
F= Fax
Courrier électronique
France et autres pays
francophones en Europe
www.viewsoniceurope.
com/fr/
www.viewsoniceurope.com/fr/
support/call-desk/
service_fr@
viewsoniceurope.com
Canada
www.viewsonic.com
T (Toll-Free)= 1-866-463-4775
service.ca@viewsonic.
T (Toll)= 1-424-233-2533
com
F= 1-909-468-3757
Suisse
www.viewsoniceurope.
com/de/
www.viewsoniceurope.com/de/ service_ch@
support/call-desk/
viewsoniceurope.com
Belgique (Français)
www.viewsoniceurope.
com/fr/
www.viewsoniceurope.com/fr/
support/call-desk/
service_be@
viewsoniceurope.com
Luxembourg (Français)
www.viewsoniceurope.
com/fr/
www.viewsoniceurope.com/fr/
support/call-desk/
service_lu@
viewsoniceurope.com
29
Garantie Limitée
Moniteur d’affichage à cristaux liquides de VIEWSONIC®
Ce que la garantie couvre:
ViewSonic garantit que son produit est sans défaut tant au niveau du matériel que de la main-d’oeuvre sous utilisation
normale et durant la période de garantie. Si le produit est défectueux au niveau du matériel ou de la main-d’oeuvre
durant la période de garantie, ViewSonic, à sa discrétion, aura le choix de réparer ou changer le produit avec un autre
produit similaire. Le produit ou les parties de rechange peuvent inclure des parties ou composants refrabriqués ou
refourbis.
Durée de la garantie :
Des moniteurs d’affichage à cristaux liquides de ViewSonic sont justifiés pendant 3 années pour toutes les parties à
l’exclusion de la source lumineuse et 3 années pour le travail de la date du premier achat de client.
Qui est protégé par la garantie :
Cette garantie est offerte seulement au premier acheteur de l’appareil.
Qu’est-ce qui n’est pas couvert par la garantie :
1. Tout produit sur lequel le numéro de série a été effacé, modifié ou retiré.
2. Les dommages, détériorations ou dysfonctionnements dus à :
a. Un accident, une mauvaise utilisation, une négligence, un incendie, des dégât des eaux, la foudre ou toute
autre catastrophe naturelle, ou résultant d’une modification non autorisée du produit ou de la non-observation
des instructions fournies avec l’équipement.
b. Tout dommage provoqué par le transport.
c. Un déplacement ou une installation non conforme du produit.
d. Toutes causes externes au produit, telles que des fluctuations électrique ou une panne de courant.
e. L’utilisation de fournitures ou de pièces qui ne correspondent pas aux spécifications ViewSonic.
f. L’usure normale.
g. Toute autre cause qui ne peut pas être imputée à une défectuosité du produit.
3.Tout produit affichant un état connu comme “image brûlée” qui produit une image fixe affichée à l’écran pour une
période prolongée.
4. Les frais des services d’enlèvement, d’installation et de configuration.
Comment obtneir un service:
1.Pour des informations concernant l’obtention d’un service sous Garantie, veuillez contacter l’Aide à la Clientele de
ViewSonic (veuillez consulter la page “Aide à la Clientele”). Vous aurez besoin de fournir le numéro de série de
votre produit.
2. Pour obtenir un service de Garantie, vous devrez fournir (a) le ticket d’achat original, (b) votre nom, (c) votre
adresse, (d) une description du problème et (e) le numéro de série du produit.
3. Expédiez le produit avec les frais d’envoi prépayés dans l’emballage original à un centre de réparation autorisé de
ViewSonic service ou directement à ViewSonic.
4. Pour des informations supplémentaires ou sur le nom du centre de réparation de ViewSonic, veuillez contacter
ViewSonic.
30
Limite des garanties implicites:
Aucune garantie implicite ou expresse n’est faite, qui s’étende au-dela de la description contenue dans ce document y
compris une garantie implicite de commerciabilité ou de conformité à un objectif particulier.
Exclusion des dommages:
La responsabilité de ViewSonic est limitée au cout d’une réparation ou d’un changement du produit. ViewSonic ne
sera pas responsable pour:
1. Tout dommage à la propriété causée par tout défaut dans le produit, les dommages en relation avec une
incommodité, une perte d’utilisation du produit, une perte de temps, une perte de profits, une perte d’opportunité
commerciale, une perte de clientele, une interférence dans les relations commerciales ou toute autre perte
commerciale, même si averti de la possiblité de tels dommages.
2. Tout autre dommage, accidentels, conséquentiels ou autres.
3. Tout plainte contre le consommateur par toute autre partie.
4. D’une réparation ou d’une tentative de réparation par une personne non autorisée par ViewSonic.
Effet des réglementations d’Etat:
Cette garantie vous donne des droits légaux spécifiques mais vous pouvez en avoir d’autres, qui peuvent varier d’Etat
à Etat. Certains Etats ne permettent aucune limite aux garanties implicites et/ou n’autorisent pas l’exclusion des
dommages accidentels ou conséquentiels, de fait les limites susmentionnées peuvent ne pas s’appliquer à vous.
Ventes Hors U.S.A. et Canada:
Pour des informations sur la Garantie et les services sur les produits ViewSonic vendus hors des U.S.A. et du Canada,
veuillez contacter ViewSonic ou votre vendeur ViewSonic local.
La période de garantie pour ce produit en Chine Continentale (Hong Kong, Macao et Taiwan Exclus) est sujette aux
termes et conditions de la Carte de Garantie pour Entretien.
Pour les utilisateurs en Europe et en Russie, les informations détaillées concernant la garantie sont disponibles sur
notre site web à l’adresse suivante www.viewsoniceurope.com sous la rubrique Support/Warranty Information.
4.3: ViewSonic LCD Commercial Display
CD_LW01 Rev. 1a 02-11-09
31
32
">
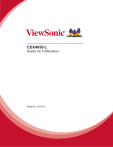
Öffentlicher Link aktualisiert
Der öffentliche Link zu Ihrem Chat wurde aktualisiert.