ViewSonic CDP9800 DIGITAL SIGNAGE Mode d'emploi
PDF
Télécharger
Document
CDP9800
Affichage commercial
Guide de l'utilisateur
Numéro du modèle : VS16304
Merci d’avoir choisi ViewSonic
Avec plus de 25 années d’expérience en tant que fournisseur mondial
majeur en solutions visuelles, ViewSonic se consacre à dépasser les
attentes du monde pour les évolutions technologiques, l’innovation et la
simplicité. Chez ViewSonic, nous croyons que nos produits ont le potentiel d’avoir un impact positif sur le monde, et sommes confiants que le
produit ViewSonic que vous avez choisi vous sera utile.
Encore une fois, merci d’avoir choisi ViewSonic !
Informations de conformité
REMARQUE : Cette section aborde toutes les exigences et déclarations relatives aux
réglementations. Les applications correspondantes confirmées doivent correspondre aux étiquettes
de la plaque signalétique et aux marquages associés sur l'appareil.
Déclaration de la FCC
Cet appareil est conforme à l'alinéa 15 du règlement de la FCC. Son utilisation est soumise aux
deux conditions suivantes : (1) cet appareil ne doit pas causer d’interférence nuisible et(2) cet
appareil doit accepter toutes les interférences reçues, y compris les interférences pouvant causer
un fonctionnement non souhaité.
REMARQUE : Cet équipement a été testé et déclaré conforme aux limites des appareils
numériques de classe A/classe B définies dans l'alinéa 15 du règlement de la FCC. Ces limites
sont conçues pour procurer une protection raisonnable contre les interférences nuisibles quand
l'équipement est utilisé dans un environnement commercial. Cet équipement génère, utilise et peut
émettre des radiofréquences et, s'il n'est pas installé et utilisé conformément aux instructions, peut
provoquer des interférences nuisibles aux communications radio. L’utilisation de cet appareil dans
un environnement résidentiel est susceptible de causer des interférences nuisibles, auquel cas
l'utilisateur devra corriger ces interférences à ses frais.
• Modifier l'orientation ou la position de l'antenne de réception.
• Augmenter l'espace entre l’équipement et le récepteur.
• Brancher l’équipement sur une autre prise ou un autre circuit que celle/celui sur laquelle/lequel
le récepteur est branché.
• Consulter le revendeur ou un technicien radio/télévision expérimenté pour obtenir de l’aide.
Avertissement : Pour se conformer aux limites des appareils numériques de Classe A/Classe
B, conformément à l'alinéa 15 du règlement de la FCC, cet appareil doit être installé dans un
équipement informatique certifié conforme aux limites de Classe A/Classe B. Tous les câbles
utilisés pour raccorder l'ordinateur et les périphériques doivent être blindés et raccordés à la
terre. Un fonctionnement avec un ordinateur non certifié ou des câbles non blindés peut entraîner
des interférences sur la réception radio ou télévisée. Tout changement ou modification non
expressément approuvé par le fabricant peut révoquer le droit de l'utilisateur à employer cet
appareil.
Pour le Canada
CAN ICES-3 (A/B)/NMB-3(A/B)
i
Conformité à la CE pour les pays européens
Cet appareil est conforme à la directive EMC 2004/108/CE et à la directive sur les basses
tensions 2006/95/EC.
Les informations suivantes sont uniquement pour les pays de l'UE :
Le label de droite indique la conformité à la directive sur l’élimination des équipements
électriques et électroniques 2012/19/EU (DEEE).
Il indique l'obligation de NE PAS jeter cet équipement avec les déchets municipaux, mais
d'utiliser les systèmes de retour et de collecte conformément à la loi locale.
Si les batteries, les accumulateurs et les piles boutons inclus avec cet équipement
portent le symbole chimique Hg, Cd, ou Pb, cela indique que la batterie contient un métal
lourd avec un taux supérieur à 0,0005% pour le mercure, ou supérieur à 0,002 % pour le
cadmium, ou supérieur à 0,004 % pour le plomb.
Notice Industry Canada
Cet appareil est conforme à la norme canadienne RSS-210. Pour éviter les interférences radio
avec le service sous licence, cet appareil est conçu pour être utilisé à l'intérieur et éloigné des
fenêtres afin d'offrir une protection maximale. L'équipement (ou son antenne émettrice) qui est
installé à l'extérieur est soumis à licence. L'installateur de cet équipement radio doit s'assurer
que l'antenne est située ou orientée de sorte qu'elle n'émette pas de champ RF au-delà des
limites fixées par Health Canada pour la population en général. Consultez le Code de sécurité 6,
disponible sur le site Web de Health Canada www.hc-sc.gc.ca/rpb.
Déclaration de conformité R&TTE
Cet appareil respecte les exigences essentielles de la directive R&TTE de l'Union européenne
(1999/5/CE). Cet appareil est conforme aux normes de conformité suivantes :
ETSI EN 300 328
EN 301 489-01
EN 301 489-17
EN 62311
Pays notifiés : Allemagne, Royaume-Uni, Pays-Bas, Belgique, Suède, Danemark, Finlande,
France, Italie, Espagne, Autriche, Irlande, Portugal, Grèce, Luxembourg,Estonie, Lettonie, Lituanie,
République tchèque, Slovaquie, Slovénie, Hongrie, Pologne et Malte.
ii
Déclaration de conformité RoHS2 (LSDEEE2)
Ce produit a été conçu et fabriqué dans le respect de la directive 2011/65/EU du Parlement
Européen et du Conseil relative à la limitation de l’utilisation de certaines substances dangereuses
dans les équipements électriques et électroniques (Directive RoHS2 - LSDEEE2) et il est déclaré
respecter les valeurs de concentration maximum définies par le Comité technique d’adaptation
(TAC) européen, qui sont les suivantes:
Substance
Concentration maximale
proposée
Concentration réelle
Plomb (Pb)
0,1%
< 0,1%
Mercure (Hg)
0,1%
< 0,1%
Cadmium (Cd)
0,01%
< 0,01%
Chrome hexavalent (Cr6+)
0,1%
< 0,1%
Polybromobiphényle (PBB)
0,1%
< 0,1%
Polybromodiphénylséthers (PBDE)
0,1%
< 0,1%
Certains composants de produits mentionnés ci-dessus ne sont pas soumis à ces limitations, conformément aux dispositions de l’Annexe III de la Directive RoHS2 (LSDEEE2). Il s’agit des composants suivants:
Exemples de composants exemptés:
1. Mercure dans les lampes fluorescentes à cathode froide et lampes fluorescentes à électrodes
externes (CCFL et EEFL) pour des buts spécifiques ne dépassant pas (par lampe) :
(1) Longueur courte (≦500 mm) : maximum 3,5 mg par lampe.
(2) Longueur moyenne (>500 mm and ≦1.500 mm): maximum 5 mg par lampe.
(3) Longueur élevée(>1.500 mm) : maximum 13 mg par lampe.
2. Plomb dans le verre des tubes cathodiques.
3. Le plomb dans le verre des tubes fluorescents ne dépasse pas 0,2 % du poids.
4. Plomb en tant qu’élément d’alliage de l’aluminium jusqu’à 0,4 % du poids.
5. L’alliage de cuivre contient jusqu’à 4 % de plomb.
6. Soudures à haute température (les alliages basés sur le plomb contiennent du plomb à 85 %
ou plus).
7. Composants électriques et électroniques contenant du plomb dans le verre ou des porcelaines.
(appareils piézoélectriques ou dans un composant de matrice de verre ou de céramique).
iii
Consignes de sécurité
POUR DES PERFORMANCES OPTIMALES, VEUILLEZ NOTER LES CONSIGNES SUIVANTES
QUAND VOUS RÉGLEZ ET UTILISEZ LE MONITEUR COULEUR LCD :
•
NE RETIREZ PAS L’ARRIÈRE DU BOÎTIER DU MONITEUR. Aucune pièce réparable par
l’utilisateur ne se trouve à l’intérieur. Ouvrir ou retirer les couvercles peut vous exposer à
un danger de décharge électrique ou à d’autres dangers. Pour tout entretien, veuillez vous
adresser à du personnel qualifié.
•
Ne pas laisser couler de liquide dans le boîtier et ne pas utiliser votre moniteur à proximité de
l’eau.
•
Ne pas insérer d’objets d’aucune sorte par les ouvertures du boîtier, ils pourraient entrer en
contact avec des points à haut voltage, ce qui peut être nuisible ou fatal ou pourrait provoquer
des électrocutions, des incendies ou des pannes de l’équipement.
•
Ne placez aucun objet lourd sur le cordon d’alimentation. Un cordon endommagé pourrait
provoquer des électrocutions ou des incendies.
•
Ne pas placer cet appareil sur un chariot, un support ou une table en pente ou instable, le
moniteur pourrait tomber et être sérieusement endommagé.
•
Ne placez aucun objet sur le dessus du moniteur et ne pas utiliser le moniteur à l’extérieur.
•
L’intérieur du tube fluorescent situé dans le moniteur LCD contient du mercure. Veuillez suivre
les lois ou les règlements de votre municipalité pour jeter correctement ce tube.
•
Ne pliez pas le cordon d’alimentation.
•
Ne pas utiliser le moniteur dans les endroits très chauds, humides, poussiéreux ou gras.
•
Si l’écran ou la vitre sont cassés, ne pas entrer en contact avec le cristal liquide et manipuler
avec précaution.
•
Laissez une aération adéquate autour du moniteur, de manière à ce que la chaleur puisse se
dissiper correctement. Ne pas bloquer les ouvertures d’aération et ne pas placer le moniteur
à proximité d’un radiateur ou d’autres sources de chaleur. Ne rien placer sur le dessus du
moniteur.
•
Le connecteur du câble d’alimentation est le moyen principal qui permet de déconnecter
le système de l’alimentation. Le moniteur doit être installé à proximité d’une prise murale
facilement accessible.
•
Manipulez avec soin pendant le transport. Conservez les matériels d’emballage pour un
transport ultérieur.
•
Veuillez nettoyer les orifices du boîtier arrière pour évacuer la saleté et la poussière au moins
une fois par an, en raison de la fiabilité de l’ensemble.
•
Si vous utilisez le ventilateur en continu, il est recommandé d’essuyer les orifices au moins
une fois par mois.
•
Lors de l’installation des piles dans la télécommande :
- Alignez les piles en respectant les indications (+) et (-) à l’intérieur du boîtier.
- Alignez d’abord l’indication (-) de la pile à l’intérieur du boîtier.
iv
ATTENTION :
L'utilisation d'un casque ou d'écouteurs autres que ceux spécifiés peut entraîner une perte auditive
en raison des pressions acoustiques excessives.
AVERTISSEMENT :
Débranchez immédiatement votre moniteur de la prise murale et contactez un personnel de
dépannage qualifié dans les conditions suivantes :
•
Lorsque le cordon d’alimentation ou la fiche sont endommagés.
•
Si du liquide a été renversé ou si des objets sont tombés à l’intérieur du moniteur.
•
Si le moniteur a été exposé à la pluie ou à de l’eau.
•
Si le moniteur est tombé ou si le boîtier a été endommagé.
•
Si le moniteur ne fonctionne pas correctement en suivant les instructions d’utilisation.
Conseils d’Utilisation
AVERTISSEMENT :
•
Pour des performances optimales, laissez 20 minutes de préchauffe.
•
Laissez reposer vos yeux périodiquement en fixant votre regard sur un objet à une distance de
1,5 m minimum. Clignez des yeux régulièrement.
•
Positionnez le moniteur à un angle de 90 degrés par rapport aux fenêtres et autres sources
d’éclairage afin de réduire l’éblouissement et les reflets.
•
Nettoyez la surface du moniteur LCD avec un chiffon non-abrasif et sans peluches. Évitez
d’utiliser une solution de nettoyage ou un nettoyant pour vitres !
•
Réglez la luminosité, le contraste et la netteté du moniteur pour améliorer la lisibilité.
•
Évitez d’afficher des motifs fixes sur l’écran pendant de longues périodes pour éviter la
persistance de l’image (après les effets d’image).
•
Effectuez régulièrement des bilans de santé pour vos yeux.
Ergonomie
Pour profiter au maximum des avantages ergonomiques, nous recommandons les points suivants :
•
Utilisez les contrôles préréglés de la Taille et de la Position avec les signaux standard.
•
Utilisez les paramètres de Couleur préréglés.
•
Utilisez des signaux non entrelacés.
•
Ne pas utiliser la couleur bleue primaire sur un fond sombre, car cela peut être difficile à
regarder et peut provoquer une fatigue visuelle en raison du manque de contraste.
v
Table des matières
1.
2.
3.
Déballage et installation....................... 1
1.1. Déballage........................................ 1
1.2. Contenu de la boîte......................... 1
1.3. Notes d’installation.......................... 1
1.4. Montage sur un mur........................ 2
1.4.1. Grille VESA........................... 2
1.5. Montage en position portrait............ 3
3.4.2. Connexion vidéo
numérique........................... 11
3.5. Connexion IR (facultatif)................ 11
3.6. Connexion IR Pass-through
(facultative).................................... 12
Pièces et fonctions................................ 4
2.1. Panneau de contrôle....................... 4
2.2. Prises d’entrée/sortie...................... 5
2.3. Télécommande............................... 6
2.3.1. Fonctions générales.............. 6
2.3.2. Installation des piles dans la
télécommande...................... 7
2.3.3. Utilisation de la
télécommande...................... 7
2.3.4. Rayon de fonctionnement de
la télécommande................... 7
Connexion d’un équipement externe... 8
3.1. Connexion d’un équipement externe
(DVD/magnétoscope/VCD)............. 8
3.1.1. À l’aide de l’entrée vidéo
COMPONENT (ÉLÉMENT).. 8
3.1.2. Utilisation de l’entrée source
vidéo..................................... 8
3.1.3. À l’aide de l’entrée vidéo
HDMI..................................... 8
3.2. Connexion d’un PC......................... 9
3.2.1. À l’aide de l’entrée VGA........ 9
3.2.2. À l’aide de l’entrée DVI......... 9
3.2.3. À l’aide de l’entrée HDMI...... 9
3.2.4. Utilisation de l’entrée
DisplayPort.......................... 10
3.3. Connexion d’un équipement audio.10
3.3.1. Connexion de haut-parleurs
externes.............................. 10
3.3.2. Connexion d’un appareil audio
externe................................ 10
3.4. Connexion de plusieurs écrans
avec configuration en série
(Daisy-chain)................................. 11
3.4.1. Connexion du contrôle de
l’écran................................. 11
vi
4.
Fonctionnement................................... 13
4.1. Regarder la source vidéo
connectée...................................... 13
4.2. Lecture de fichiers multimédia à
partir de périphériques USB.......... 13
4.3. Options de lecture......................... 13
4.3.1. Lecture de fichiers de
musique.............................. 13
4.3.2. Lecture de fichiers films...... 13
4.3.3. Lecture de fichiers photos... 13
5.
Menu OSD 14
5.1. Navigation dans le menu OSD...... 14
5.1.1. Navigation dans le
menu OSD à l’aide de la
télécommande.................... 14
5.1.2. Navigation dans le menu
OSD à l’aide des boutons de
commande de l’écran.......... 14
5.2. Vue d’ensemble du menu OSD..... 15
5.2.1. menu IMAGE...................... 15
5.2.2. Menu Écran......................... 16
5.2.3. Menu AUDIO....................... 17
5.2.4. Menu PIP............................ 17
5.2.5. Menu CONFIGURATION 1.18
5.2.6. Menu CONFIGURATION 2.20
5.2.7. Menu ADVANCED OPTION.20
5.2.8. Menu Input.......................... 24
6.
Compatibilité des périphériques
USBUSB device compatibility............ 25
7.
Input Mode............................................ 27
8.
Nettoyage et guide de dépannage..... 28
8.1. Nettoyage...................................... 28
8.2. Guide de dépannage..................... 29
9.
Spécifications techniques.................. 30
10. RS232 Protocol.................................... 32
10.1. Introduction................................... 32
10.2. Description.................................... 32
10.2.1. Hardware specification...... 32
10.2.2. Communication Setting..... 32
10.2.3. Command Message
Reference......................... 32
10.3. Protocol......................................... 33
10.3.1. Set-Function Listing.......... 33
10.3.2. Get-Function Listing.......... 37
10.3.3. Remote Control
Pass-through mode........... 42
11. Autres informations............................. 45
Service clientèle.................................... 45
Garantie Limitée.................................... 46
vii
Informations de copyright
Copyright © ViewSonic Corporation, 2016. Tous droits réservés.
ViewSonic et le logo des trois oiseaux sont des marques déposées par ViewSonic Corporation.
ENERGY STAR® est une marque déposée par la commission américaine pour la protection de
l’environnement (EPA, Environment Protection Agency).
En tant que partenaire d’ENERGY STAR®, ViewSonic Corporation déclare que ce produit respecte
les directives ENERGY STAR® d’économie d’énergie.
Décharge de responsabilité : La société ViewSonic Corporation ne peut être tenue pour
responsable d’erreurs techniques ou d’impression ni d'omissions dans le présent manuel ;
dommages directs ou indirects résultant de la livraison, des performances ou de l’utilisation de ce
produit; ViewSonic Corp. décline également toute responsabilité vis-àvis des performances ou de
l’utilisation de ce produit.
Dans un souci amélioration constant de ses produits, ViewSonic Corporation se réserve le droit
de modifier les spécifications du produit sans avis préalable. Les informations contenues dans ce
document peuvent changer sans préavis.
Aucune partie de ce document ne peut être copiée, reproduite ou transmise par quelque moyen
que ce soit, dans n’importe quel but, sans l’autorisation écrite préalable de ViewSonic Corporation.
Enregistrement du produit
Pour vos besoins futurs et pour recevoir des informations produit supplémentaires lorsqu’elles sont
disponibles, vous pouvez enregistrer votre produit sur Internet à l’adresse suivante :
www.viewsonic.com.
Le CD-ROM ViewSonic® Wizard fournit aussi un formulaire d’enregistrement imprimable que vous
pouvez nous envoyer par courrier ou Fax.
Pour vos archives
Nom du produit :
Numéro du modèle :
Numéro du
document :
Numéro de série :
Date d’achat :
CDP9800
ViewSonic Commercial Display
VS16304
CDP9800_UG_FRN Rev. 1A 11-25-15
Elimination du produit en fin de vie
ViewSonic respecte l’environnement et fait des efforts allant dans le sens d’un environnement de
travail et de vie écologiques. Merci d’oeuvrer aussi pour une informatique plus intelligente et plus
écologique. Pour en savoir plus, veuillez visiter le site web de ViewSonic.
Etats-Unis et Canada : http://www.viewsonic.com/company/green/recycle-program/
Europe : http://www.viewsoniceurope.com/uk/support/recycling-information/
Taiwan : http://recycle.epa.gov.tw/recycle/index2.aspx
viii
1.
Déballage et installation
1.1.
Déballage
• Ce produit est emballé dans un car ton, avec les accessoires standard.
• Tous les autres accessoires optionnels seront emballés séparément.
• A cause de la taille et du poids de ce moniteur, il est recommandé qu’il soit transpor té par deux
personnes.
• Après l’ouver ture du car ton, assurez-vous que le contenu est complet et en bon état.
1.2.
Contenu de la boîte
Veuillez vérifier que la boîte contient tous les éléments suivants :
• Moniteur LCD
• CD ROM
• Télécommande avec piles
AAA
• Cordon électrique (1,8 m)
• Câble VGA (1,8 m)
• Câble RS232 (3,0 m)
• Guide de démarrage
NORMAL
Câble de signal vidéo
(Câble D-SUB vers D-SUB)
LIST
INFO
ADJUST
OPTIONS
VOL
ID SET
*
Pour
l'UE*
For EU
Pour
la Chine*
*
For China
Pour
du Nord*
*
For l'Amérique
North America
PourUK
le*RU*
For
ID
FORMAT
SOURCE
ENTER
Câble RS232
Télécommande
avec piles AAA
CD ROM
Guide de démarrage
* Le cordon d’alimentation fourni dépend de la destination.
REMARQUES :
• Pour toutes les autres régions, utilisez un cordon électrique qui est conforme à la tension CA de la prise
de courant et qui a été approuvé et conforme aux règlements de sécurité du pays en question.
• Nous vous recommandons de préserver la boite et le matériel d’emballage en cas de besoin d’expédition.
1.3.
Notes d’installation
• A cause de la for te consommation d’énergie de ce produit, utilisez uniquement le cordon d’alimentation
spécialement conçu pour ce produit. Si vous avez besoin d’une rallonge électrique, veuillez contacter
votre revendeur.
• Le produit doit être installé sur une surface horizontale pour éviter qu’il ne bascule. La distance entre
l’arrière du produit et le mur devrait être suffisante pour une bonne ventilation. Evitez d’installer le produit
dans une cuisine, une salle de bain ou n’impor te quel endroit avec une humidité élevée afin de ne pas
réduire la durée de vie des composants électroniques.
• Le produit peut fonctionner normalement jusqu’à une altitude de 3 000m. Dans les installations à des
altitudes de plus de 3 000m, cer tains problèmes peuvent sur venir.
1
1.4.
Montage sur un mur
Pour installer ce moniteur sur un mur, vous devrez obtenir un kit de montage mural standard (disponibles
commercialement). Nous vous recommandons d’utiliser une interface de montage qui est conforme au
standard TUV-GS et/ou UL1678 en Amérique du Nord.
Anneau de levage
Film de protection
Grille VESA
Table
Carrying handle
1. Poser la feuille de protection sur une table, qui était enveloppée autour du moniteur lorsqu’il était emballé,
sous la surface de l’écran pour ne pas le rayer.
2. Assurez vous que vous avez bien tous les accessoires dont vous avez besoin pour le montage de ce
moniteur (montage mural, montage au plafond, suppor t de table, etc.).
3. Suivez les instructions qui viennent avec le kit de montage. Le non respect des procédures de montage
pourrait endommager l’équipement ou causer des blessures à l’utilisateur ou à l’installateur. La garantie
du produit ne couvre pas les dommages causés par une mauvaise installation.
4. Pour le kit de montage mural, utilisez des vis de montage M6 (dont la longueur est 10 mm plus longue
que l’épaisseur du suppor t de montage) et serrez-les fermement.
5. L’anneau de levage est destiné à être utilisé pour des tâches de maintenance et d’installation de courte
durée. Nous conseillons de ne pas utiliser l’anneau de levage pendant plus d’1 heure. Une utilisation
prolongée est interdite. Veuillez maintenir une zone de sécurité dégagée sous l’écran lors de l’utilisation
de l’anneau de levage.
1.4.1. Grille VESA
CDP9800
800(H) x 500(V) mm
Avertissement :
Pour empêcher le moniteur de tomber :
• Pour une installation murale ou au plafond, nous
recommandons d’installer le moniteur avec des suppor
ts en métal qui sont vendus séparément. Pour des
instructions d’installation plus détaillées, consultez le
guide reçu avec le support.
• Pour réduire la probabilité de blessures et de
dommages résultant d’une chute du moniteur en cas
d’un tremblement de terre ou d’autre catastrophe
naturelle, consultez le fabricant du suppor t pour
l’emplacement d’installation.
2
100 mm
100 mm
100 mm
100 mm
Besoins en ventilation pour le positionnement du boîtier
Pour permettre à la chaleur de se dissiper, laissez de l’espace par rapport aux objets alentours, comme
indiqué sur le schéma ci-dessous.
1.5.
Montage en position portrait
Cet écran peut être installé en position portrait.
1. Retirez le support de table, s’il est fixé.
2. En regardant l’arrière de l’écran, tournez de 90 degrés dans le sens inverse des aiguilles d’une montre,
les bornes d’entrée/sortie doivent être en haut à droite.
90
90
REMARQUE : Lors de l’installation de l’écran sur un mur, veuillez consulter un technicien professionnel pour
une installation correcte. Nous déclinons toute responsabilité pour les installations qui ne sont
pas effectuées par un technicien professionnel.
3
2.
Pièces et fonctions
2.1.
Panneau de contrôle
9
MUTE INPUT
1
2
3
MENU
4
5
6
7
8
9 Capteur de la télécommande et voyant d'état
Bouton [ ]
Utilisez ce bouton pour allumer ou mettre le moniteur
en mode veille.
2 Bouton [MUTE] (MUET)
Pour active/désactiver la fonction Muet.
3 Bouton [INPUT] (ENTRÉE)
Permet de sélectionner la source d’entrée.
• Ser t de bouton [OK] dans le menu d’affichage à
l’écran.
4 Bouton [ ]
Pour augmenter l’ajustement lorsque le menu OSD
est ouver t, ou pour augmenter le volume audio
lorsque le menu OSD est fermé.
5 Bouton [ ]
Pour baisser l’ajustement lorsque le menu OSD est
ouver t, ou pour baisser le volume audio lorsque le
menu OSD est fermé.
6 Bouton [ ]
Pour déplacer la barre de sélection vers le haut pour
ajuster l’élément sélectionné lorsque le menu OSD
est ouver t.
7 Bouton [ ]
Pour déplacer la barre de sélection vers le bas pour
ajuster l’élément sélectionné lorsque le menu OSD
est fermé.
8 Bouton [MENU]
Pour retourner au menu précédent lorsque le menu
OSD est ouver t ou pour ouvrir le menu OSD lorsque
le menu OSD est fermé.
1
d'alimentation
• Reçoit les signaux de la télécommande.
• Indique l’état actuel de fonctionnement du
téléviseur sans OPS :
-- S’allume ver t lorsque le moniteur est allumé.
-- S’allume en rouge lorsque le moniteur est en
mode veille.
-- S’allume orange lorsque le moniteur entre en
mode APM.
-- Lorsque {CALENDRIER} est activé, le voyant
clignotera en ver t et en rouge.
-- Si le voyant clignote en rouge, cela signifie
qu’un problème a été détecté.
-- S’éteint lorsque l’alimentation du téléviseur est
éteinte.
• Poussez vers le haut pour masquer l’objectif :
4
2.2.
Prises d’entrée/sortie
21
20
18
19
17
16
15
13
11
14
12
10
9
5
1
1
2
3
4
2
3
4
6
ENTRÉE CA
Courant CA de la prise murale.
12 SORTIE SPDIF
BOUTON D’ALIMENTATION PRINCIPALE
Allume/éteint le courant d’alimentation principal.
13 ENTRÉE AUDIO
HDMI 1 IN / HDMI 2 IN / HDMI 3 IN
Entrée audio/vidéo HDMI.
14 AUDIO OUT
RS232C IN 5 RS232C OUT
Entrée / sor tie du réseau RS232C pour la fonction de
boucle (« loop-through »).
15 ENTRÉE COMPOSANTE
6
ENTRÉE DVI
Entrée vidéo DVI-D.
7
DisplayPort IN / 8 DisplayPort OUT
Entrée / sor tie vidéo DisplayPort.
9
ENTRÉE VGA (D-Sub)
Entrée vidéo VGA.
8
7
Sortie audio numérique.
Entrée audio pour la source VGA (jack stéréo 3,5 mm).
Audio output to external AV device.
Entrée source vidéo composante YPbPr.
16 SPEAKERS OUT (SORTIE HAUT-PARLEURS)
Sor tie audio vers des haut-parleurs externes.
17 RJ-45
Fonction de commande LAN pour l’utilisation des
signaux de télécommande du centre de commande.
18 Y/CVBS
Entrée source vidéo.
10 IR IN (ENTRÉE INFRAROUGE) / 11 IR OUT
19 ENTRÉE COMPOSANTE
(SORTIE INFRAROUGE)
Entrée / sor tie du signal infrarouge pour la fonction
de boucle (« loop-through »).
Entrée source vidéo composante YPbPr.
20 ENTRÉE AUDIO
Entrée audio d’un appareil AV externe (RCA).
REMARQUE :
• Ce capteur de télécommande de l’écran
s’arrêtera de fonctionner si la prise [ENTRÉE
INFRAROUGE] est branchée.
• Pour contrôler à distance votre appareil audio/
vidéo par le biais de cet écran, repor tez-vous à la
page 14 pour la connexion intercommunication
par infrarouge (IR Pass Trough).
21 PORT USB
Connectez votre périphérique de stockage USB.
5
2.3.
Télécommande
Bouton [ ]
Allumer l’écran ou mettre l’écran en veille.
2 Boutons [LECTURE]
Contrôle la lecture des fichiers multimédias.
3 [
] Bouton SOURCE
Choisir la source d’entrée. Appuyez sur le bouton [ ]
ou [ ] pour choisir parmi DisplayPort, DVI-D, VGA.
HDMI 1, HDMI 2, HDMI 3, Component, Video, USB
ou Card OPS. Appuyez sur le bouton [OK] pour
confirmer et quitter.
4 [
] Bouton ACCUEIL
Accéder au menu OSD.
5 [
] Bouton LISTE
Aucune fonction.
1
2.3.1. Fonctions générales
10
1
NORMAL
ID
11
2
3
FORMAT
SOURCE
12
4
13
LIST
INFO
5
[ ] [ ] [ ] [ ] Boutons NAVIGATION
Naviguez dans les menus et choisissez les
éléments.
7 [ ] Bouton RÉGLAGE
Pour régler automatiquement l’entrée VGA
uniquement.
8 [
] Bouton MUET
Appuyez pour activer / désactiver la fonction Muet.
9 [
][
][
][
] Boutons COULEUR
Choisissez les tâches ou les options..
10 Bouton [NORMAL]
Passe en mode normal.
11 Bouton [ID]
Passe en mode ID.
12 [
] Bouton FORMAT
Changer le mode zoom.
13 [
] Bouton RETOUR
Revient à la page de menu précédente ou quitte la
fonction précédente.
14 [
] Bouton INFO
Affiche des informations sur l’activité actuelle.
15 Bouton [OK]
Confirmer une saisie ou une sélection.
16 [ ] Bouton OPTIONS
Accède aux menus des options, images et sons
6
14
15
6
ADJUST
OPTIONS
7
VOL
8
16
17
9
18
ID SET
ENTER
actuellement disponibles.
17 [
] [–] Bouton VOLUME
Régler le volume.
18 Boutons [NUMÉRIQUE]
Saisir du texte pour le paramétrage réseau et configurer
l’ID pour le mode ID.
6
2.3.2. Installation des piles dans la télécommande
La télécommande fonctionne avec deux piles AAA 1,5V.
Pour installer ou remplacer les piles :
1. Pressez et faites glisser le couvercle pour l’ouvrir.
2. Alignez les piles en respectant les signes (+) et (-) à l’intérieur du compar timent des piles.
3. Refermez le couvercle.
Avertissement :
Une utilisation incorrecte des piles peut entrainer des fuites ou une explosion. Respectez toujours les
instructions suivantes :
• Insérez les piles « AAA » en faisant correspondre les signes (+) et (-) des piles avec les signes (+) et (-)
dans le compar timent des piles.
• N’utilisez jamais des piles de différents types.
• N’utilisez jamais des piles neuves avec des piles usées. Cela réduit la vie des piles ou elels peuvent fuire.
• Enlevez les piles usées immédiatement pour que le liquide des piles ne coule pas dans le compar timent
des piles. Ne touchez pas l’acide des piles si elles fuient, car cela est toxique à la peau.
REMARQUE :Si vous n’avez pas l’intention d’utiliser la télécommande pendant une longue période, retirez
les piles.
2.3.3. Utilisation de la télécommande
• Evitez de la cogner ou de la secouer.
• Ne pas laisser de l’eau ou tout autre liquide entrer dans la télécommande. Si la télécommande est
mouillée, séchez-la immédiatement.
• Evitez de l’exposer à la chaleur et la vapeur d’eau.
• Ne pas ouvrir le couvercle des piles sauf pour installer des piles.
2.3.4. Rayon de fonctionnement de la télécommande
Dirigez le haut de la télécommande vers le capteur de
télécommande de l’écran (situé à l’arrière) lorsque vous
appuyez sur un bouton.
Utilisez la télécommande à une distance de moins de 5m/26ft
du capteur de l’écran, et un angle horizontal et vertical de
moins de 20 degrés.
REMARQUE : La télécommande peut ne pas fonctionner
correctement si le capteur de télécommande
du moniteur est exposé à la lumière directe du
soleil ou une for te illumination, ou si le chemin
du signal de la télécommande est bloqué par
un objet.
20
20
NORMAL
ID
FORMAT
SOURCE
LIST
INFO
ADJUST
OPTIONS
VOL
ID SET
7
ENTER
3.
Connexion d’un équipement externe
3.1.
Connexion d’un équipement externe (DVD/magnétoscope/VCD)
3.1.1. À l’aide de l’entrée vidéo COMPONENT (ÉLÉMENT)
[AUDIO IN]
[R]
[L]
[COMPONENT IN]
(YPbPr)
[COMPONENT OUT]
Audio Out
(YPbPr)
DVD / VCR / VCD
3.1.2. Utilisation de l’entrée source vidéo
[Audio IN]
[R]
[L]
[Y/CVBS IN]
[Y/CVBS Out]
Audio Out
DVD / VCR / VCD
3.1.3. À l’aide de l’entrée vidéo HDMI
DVD / VCR / VCD
HDMI Out
[HDMI IN]
8
3.2.
Connexion d’un PC
3.2.1. À l’aide de l’entrée VGA
PC
Audio Out
[VGA AUDIO IN]
VGA Out
D-Sub 15 pin
[VGA IN]
3.2.2. À l’aide de l’entrée DVI
PC
[VGA AUDIO IN]
Audio Out
DVI Out
[DVI IN]
3.2.3. À l’aide de l’entrée HDMI
PC
HDMI Out
[HDMI IN]
9
3.2.4. Utilisation de l’entrée DisplayPort
PC
[DisplayPort Out]
[DisplayPort IN]
3.3.
Connexion d’un équipement audio
3.3.1. Connexion de haut-parleurs externes
Haut-parleurs externes
3.3.2. Connexion d’un appareil audio externe
[AUDIO OUT]
Audio In
Amplificateur stéréo
[SPDIF OUT]
10
3.4.
Connexion de plusieurs écrans avec configuration en série (Daisy-chain)
Vous pouvez interconnecter plusieurs écrans pour créer une configuration en série (Daisy-chain), pour des
applications telles qu’un mur vidéo.
REMARQUE : Un maximum de 100 écrans (10x10) peuvent être utilisés dans une configuration en série.
3.4.1. Connexion du contrôle de l’écran
Raccordez la prise [RS232C OUT] (SORTIE RS232C) de l’ÉCRAN 1 à la prise [RS232C IN] (ENTRÉE
RS232C) de l’ÉCRAN 2.
écran 1
écran 2
PC
[RS-232C]
[RS-232C IN]
[RS-232C OUT]
[RS-232C IN]
3.4.2. Connexion vidéo numérique
Raccordez la prise [DVI OUT / VGA OUT] (SORTIE DVI / SORTIE VGA) de l’ÉCRAN 1 à la prise [DVI IN]
(ENTRÉE DVI) de l’ÉCRAN 2.
écran 1
écran 2
PC
[DP]
3.5.
[DP IN]
[DP Out]
[DP IN]
Connexion IR (facultatif)
Récepteurs
IR externe
écran 1
NORMAL
écran 2
ID
FORMAT
SOURCE
[IR OUT]
LIST
INFO
ADJUST
OPTIONS
[IR IN]
[IR IN]
VOL
ID SET
ENTER
REMARQUE :Le capteur de télécommande de cet écran cesse de fonctionner si la prise [ENTRÉE IR] est
connectée.
11
3.6.
Connexion IR Pass-through (facultative)
[IR OUT]
DVD / VCR / VCD
[IR IN]
NORMAL
ID
FORMAT
SOURCE
LIST
INFO
ADJUST
OPTIONS
(DVD / VCR / VCD)
VOL
ID SET
ENTER
Télécommande
12
4.
Fonctionnement
4.3.
Options de lecture
REMARQUE :Les boutons de commande
décrits dans cette section sont
principalement sur la télécommande,
sauf indication contraire.
4.3.1. Lecture de fichiers de musique
4.1.
2. Choisissez une piste musicale, puis appuyez
sur le bouton [OK].
• Pour lire toutes les pistes d’un dossier,
choisissez un fichier de musique. Puis
] pour Tout lire.
appuyez sur [
• Pour passer àMovi
lae piste suivante ou
précédente, appuyez sur le bouton [ ] ou [ ].
1. Choisissez
Music
Regarder la source vidéo connectée
Voir la page 13 pour le branchement
d’équipements externes.
1. Appuyez sur le bouton SOURCE [
!Music dans
!
!
la barre supérieure.
].
Video source
Displayport
DVI-D
VGA
HDMI1
HDMI2
HDMI3
Component
Video
USB
Card OPS
2. Appuyez sur le bouton [ ] ou [ ] pour choisir un
appareil, puis appuyez sur le bouton [OK].
• Pour mettre en pause la piste, appuyez sur
le bouton [OK]. Appuyez à nouveau sur le
bouton [OK] pour reprendre la lecture.
• Pour sauter en arrière ou en avant de 10
secondes, appuyez sur le bouton [ ] ou [
].
Photo
• Pour rechercher vers l’arrière ou vers l’avant,
appuyez à plusieurs reprises sur le bouton
HHFF
G
]IorIJ
[ J ] pour basculer entre les
[G
différentes vitesses.
Music
• Pour arrêter la musique, appuyez sur le
bouton [ H ]F. G I J
4.2.
4.3.2. Lecture de fichiers films
Lecture de fichiers multimédia à
partir de périphériques USB
!
1. Choisissez
1. Connectez votre périphérique USB au port USB
de l’écran.
Movie
2. Choisissez une vidéo, puis appuyez sur le
bouton [OK].
• Pour lire toutes les vidéos d’un dossier,
choisissez un fichier vidéo. Puis appuyez
] pour Tout lire.
sur [
• Pour interrompre la vidéo, appuyez sur le
bouton [OK]. AppuyezPhoto
à nouveau sur le
Music
bouton [OK] pour reprendre la lecture.
• Pour sauter en arrière ou en avant de 10
secondes, appuyez sur le bouton [ ] ou [
].
• Pour rechercher vers l’arrière ou vers l’avant,
appuyez à plusieurs reprises sur le bouton
e
HHFF
G
[G
]IorIJ
[ J ]Movi
pour
basculer entre les
différentes vitesses.
• Pour arrêter la vidéo, appuyez sur le
bouton [ H ].F G I J
USB
2. Appuyez sur le bouton [ ] SOURCE,
choisissez USB, et appuyez sur le bouton [OK].
3. Le périphérique USB connecté est détecté
automatiquement pour tous les fichiers lisibles,
qui sont triés automatiquement en 3 types :
!Music,
!!
! !!Movie et ! !!Photo.
4. Appuyez sur le bouton [ ] BACK pour aller
jusqu’au niveau supérieur de l’écran. Appuyez
sur le bouton [ ] ou [ ] pour choisir le type
de fichier. Appuyez sur le bouton [OK] pour
entrer dans sa liste de lecture.
5. Choisissez le fichier que vous souhaitez. Appuyez
sur le bouton [OK] pour commencer la lecture.
6. Suivez les instructions à l’écran pour contrôler
les options de lecture.
7. Appuyez sur les boutons [PLAY]
(H F G I J)pour contrôler la lecture.
13
!Movie dans !la barre supérieure.
!
4.3.3. Lecture de fichiers photos
!
!Photo dans la barre supérieure.
1. Choisissez
Photo
2. Choisissez une miniature de photo, puis
appuyez sur le bouton [OK].
5.
Démarrer un diaporama
S’il y a plusieurs photos dans un dossier,
]
choisissez une photo. Puis appuyez sur [
pour Tout lire.
• Pour passer à la photo suivante ou
précédente, appuyez sur le bouton [ ] ou
[ ], puis appuyez sur le bouton [OK].
• Pour arrêter le diaporama, appuyez sur le
bouton [ H ].F G I J
Menu OSD
Une vue d’ensemble de la structure de l’affichage
sur écran (OSD) est indiquée ci-dessous. Vous
pouvez l’utiliser comme référence pour ajuster
davantage votre écran.
5.1.
Navigation dans le menu OSD
5.1.1. Navigation dans le menu OSD à l’aide de
la télécommande
SOURCE
FORMAT
LIST
INFO
ADJUST
OPTIONS
1. Appuyez sur le bouton [ ] de la télécommande
pour afficher le menu OSD.
2. Appuyez sur le bouton [ ] ou [ ] pour choisir
l’élément que vous souhaitez régler.
3. Appuyez sur le bouton [OK] ou [ ] pour entrer
dans le sous-menu.
4. Dans le sous-menu, appuyez sur le bouton
[ ] ou [ ] pour basculer entre les éléments,
appuyez sur le bouton [ ] ou [ ] pour ajuster
les réglages. S’il y a un sous-menu, appuyez
sur le bouton [OK] ou [ ] pour accéder au
sous-menu.
5. Appuyez sur le bouton [ ] pour revenir au
menu précédent, ou appuyez sur le bouton [ ]
pour quitter le menu OSD.
5.1.2. Navigation dans le menu OSD à l’aide
des boutons de commande de l’écran
1. Appuyez sur le bouton [MENU] pour afficher le
menu OSD.
2. Appuyez sur le bouton [ ] ou [ ] pour choisir
l’élément que vous voulez régler.
3. Appuyez sur le bouton [ ] pour entrer dans le
sous-menu.
4. Dans le sous-menu, appuyez sur le bouton
[ ] ou [ ] pour basculer entre les éléments,
appuyez sur le bouton [ ] ou [ ] pour ajuster
les réglages. S’il y a un sous-menu, appuyez
sur le bouton [ ] pour accéder au sous-menu.
5. Appuyez sur le bouton [MENU] pour revenir
au menu précédent, ou appuyez à plusieurs
reprises sur le bouton [MENU] pour quitter le
menu OSD.
14
5.2.
Vue d’ensemble du menu OSD
Noise reduction
Régler pour supprimer le bruit de l’image. Vous
pouvez sélectionner un niveau de réduction du
bruit adapté.
Choisissez parmi : {Off} / {Low} / {Medium} / {High}.
REMARQUE :Cet élément est fonctionnel
uniquement en mode Vidéo
(Espace colorimétrique YUV).
5.2.1. menu IMAGE
Picture
1
2
3
PIP
Brightness
70
Contrast
50
Sharpness
50
Black level
50
Gamma selection
Le gamma est ce qui contrôle la luminosité globale
de l’image. Les images qui ne sont pas corrigées
correctement peuvent apparaître trop blanches
ou trop sombres, donc un bon contrôle du gamma
peut avoir une énorme influence sur la qualité
globale de l’image de votre écran.
Les choix sont : {NATIVE} / {2.2} / {2.4} / {S GAMMA}.
Tint
Color
Noise reduction
Native
Gamma selection
MENU :Exit
:Move
SET :Select
Brightness
Réglez la luminosité globale de l’image en
modifiant l’intensité du rétroéclairage de l’écran
LCD.
Contrast
Réglez pour augmenter la netteté de la qualité
d’image. Les parties noires de l’image deviennent
plus riches dans l’obscurité et les blancs
deviennent plus vifs.
Sharpness
Ajustez pour améliorer les détails de l’image.
Black level
Le niveau de noir vidéo est défini comme le niveau
de luminosité dans la partie la plus sombre (noire)
d’une image visuelle. Ajustez pour modifier la
luminosité de l’image.
Tint
Ajustez pour changer la nuance de couleur de
l’image.
Utilisez les boutons [ ] ou [ ] pour régler.
Appuyez sur le bouton [ ] et la couleur des tons
chair devient légèrement verte. Appuyez sur le
bouton [ ] et la couleur des tons chair devient
légèrement violette.
REMARQUE :Cet élément est fonctionnel
uniquement en mode Vidéo
(Espace colorimétrique YUV).
Color
Ajustez pour augmenter ou diminuer l’intensité de
couleurs de l’image.
REMARQUE :Cet élément est fonctionnel
uniquement en mode Vidéo
(Espace colorimétrique YUV).
15
Color temperature
Sélectionnez une température de couleurs
pour l’image. Une température de couleurs plus
faible donne une teinte rougeâtre, tandis qu’une
température de couleur plus élevée dégage une
teinte plus bleuâtre.
Choisissez parmi : {3000K} / {4000K} / {5000K} /
{6500K} / {7500K} / {9300K} / {10000K} /{NATIF} /
{USER (Personnalisé)}.
Color control
Vous pouvez régler précisément les tonalités de
couleur de l’image en modifiant les paramètres
User-R (Rouge), User-G (Vert) et User-B (Bleu)
indépendamment quand la condition suivante :
{Picture} - {Color temperature} - {User}
Smart picture
Les modes d’image intelligente suivants sont
disponibles pour :
• Mode PC : {Standard} / {Highbright} / {sRGB}.
• Mode vidéo : {Standard} / {Highbright} /
{Cinema}.
Light sensor
La fonction capteur de lumière ambiante permet
de régler automatiquement la luminosité quand la
lumière ambiante change.
Scan mode
Pour changer la zone d’affichage l’image.
• {Over scan} - Affiche environ 95 % de la
taille originale de l’image. Le reste des zones
entourant l’image est coupé.
• {Under scan} - Affiche l’image dans sa taille
initiale.
Picture reset
Réinitialise tous les paramètres dans le menu
Picture.
Zoom mode
Les images que vous recevez peuvent être
transmises au format 16:9 (écran large) ou au
format 4:3 (écran conventionnel). Les images 16:9
présentent parfois une bande noire en haut et en
bas de l’écran (format boîte aux lettres). Le mode
Zoom est désactivé si {Pixel Shift} est activé ou
mis en marche et si {Tiling} est activé.
Choisissez parmi : {Full} / {Normal} / {Real} / {21:9}
/ {Custom}.
5.2.2. Menu Écran
Screen
H position
V position
Clock
Clock phase
1
PIP
2
Zoom mode
Custom zoom
Screen reset
Full
Ce mode permet de restituer
les bonnes proportions des
images transmises en 16:9 en
les affichant en plein écran.
3
MENU :Exit
:Move
SET :Select
H POSITION
Appuyez sur le bouton [ ] pour déplacer l’image
vers la droite, ou sur [ ] pour déplacer l’image
vers la gauche.
REMARQUE :
• Le réglage de la position H est fonctionnel
uniquement pour l’entrée VGA.
• Position H ne peut pas être réglé si {Pixel
Shift} est activé.
Normal
L'image est reproduite au
format 4:3, une bande noire
apparaît de chaque côté de
l'image.
Real
Ce mode affiche l'image pixel
par pixel sur l'écran sans
réduire la taille de l'image
initiale.
V POSITION
Appuyez sur le bouton [ ] pour déplacer l’image
vers le haut, ou sur [ ] pour déplacer l’image vers
le bas.
REMARQUE :
• Le réglage de la position V est fonctionnel
uniquement pour l’entrée VGA.
• Position V ne peut pas être réglé si {Pixel
Shift} est activé.
21:9
L'image est agrandie au format
21:9. Ce mode est recommandé
en cas d'affichage d'images
présentant des bandes noires
en haut et en bas (format boîte
aux lettres).
Custom
Choisit d'appliquer les
paramètres de zoom
personnalisé dans le sousmenu de zoom personnalisé.
Clock
Réglez la largeur de l’image.
REMARQUE :Ce bouton est fonctionnel
uniquement pour l’entrée VGA.
Clock phase
Réglez pour améliorer la netteté, la clarté et la
stabilité de l’image.
REMARQUE :Ce bouton est fonctionnel
uniquement pour l’entrée VGA.
16
5.2.3. Menu AUDIO
CUSTOM ZOOM
Vous pouvez utiliser cette fonction pour
personnaliser davantage les paramètres de zoom
en fonction de l’image que vous souhaitez afficher.
REMARQUE :Cet élément n’est fonctionnel que
lorsque {ZOOM MODE} est réglé
sur {CUSTOM}.
Audio
Balance
50
Treble
50
Bass
50
Audio reset
ZOOM
Élargit les tailles horizontale et
verticale de l'image en même
temps.
1
PIP
2
3
H ZOOM
Élargit uniquement la taille
horizontale de l'image.
MENU :Exit
:Move
SET :Select
V ZOOM
BALANCE
Ajustez pour accentuer la balance de sortie audio
gauche ou droite.
H POSITION
TREBLE
Ajustez pour augmenter ou diminuer les aigus.
Élargit uniquement la taille
verticale de l'image.
Déplace de la position
horizontale de l'image vers la
gauche ou vers la droite.
BASS
Ajustez pour augmenter ou diminuer les graves.
V POSITION
Déplace de la position verticale
de l'image vers le haut ou vers
le bas.
AUDIO RESET
Réinitialise tous les réglages du menu AUDIO aux
valeurs préréglées en usine.
Screen reset
Réinitialise tous les réglages du menu Écran aux
valeurs préréglées en usine.
5.2.4. Menu PIP
PIP
Sub mode
Off
PIP size
Small
Bottom-Right
PIP position
PIP change
2
QJQ
QJQ
PIP reset
3
4
MENU :Exit
:Move
SET :Select
Sub mode
Sélectionnez le mode PIP (Image dans Image).
Choisissez parmi : {Off} / {PIP} / {POP} / {Quick
swap} / {PBP 2Win} / {PBP 3Win} / {PBP 4Win}.
17
Main
O
O
O
O
O
O
O
O
O
HDMI1
O
X
O
O
O
O
O
O
O
O
VGA
O
O
O
O
O
O
O
O
O
O
HDMI2
O
O
O
O
O
X
O
O
O
O
HDMI3
O
O
O
O
X
O
O
O
O
O
COMP
O
O
O
O
O
O
O
X
X
O
VIDEO
O
O
O
O
O
O
X
O
X
O
Quick swap
Switch main on
top or sub on top.
PBP 2Win
Sub Win1
Input
PBP 3Win
PBP 4Win
Sub Win1
Input
Sub Win2
Input
USB
O
O
O
O
O
O
X
X
O
O
DVI
O
O
O
O
O
O
O
O
O
O
(O: Fonction PIP disponible, X: Fonction PIP non
disponible)
• La disponibilité de la fonction PIP dépend aussi
de la résolution du signal d’entrée utilisé.
Sub Win1
Input
Sub Win2
Input
DVI
O
O
USB
O
O
VIDEO
O
X
COMP
O
HDMI3
O
O
VGA
O
O
DP
DP
OPS
Sub
HDMI2
POP
HDMI1
PIP
OPS
Off
Sub Win3
Input
PIP SIZE
Choisissez la taille de l’image secondaire dans le
mode PIP (Image dans Image).
Choisissez parmi : {SMALL} / {MIDDLE} /
{LARGE}.
5.2.5. Menu CONFIGURATION 1
Configuration 1
Switch on state
Last status
Auto adjust
PIP position
Sélectionnez la position de l’image secondaire
dans le mode PIP (Image dans Image).
Choisissez parmi : {Bottom-Right} /
{Bottom -Left} / {Top-Right} / {Top- Left}.
Power save
1
1
2
PIP change
Échange le signal d’entrée Principal et Secondaire
pour le mode PIP / POP / Quick swap / PBP
2Win.
3
PIP
Panel svaing
Network controlport
RS232
Network settings
Configuration1 reset
Factory reset
MENU :Exit
:Move
SET :Select
Switch on state
Sélectionne le statut de l’écran utilisé la prochaine
fois où vous brancherez le cordon d’alimentation.
• {Power off} - L’écran reste éteint quand le
cordon d’alimentation est branché à une prise
murale.
• {Forced on} - L’écran s’allume quand le cordon
d’alimentation est branché à une prise murale.
• {Last status} - L’écran revient au statut
d’alimentation précédent (marche/arrêt/veille)
quand le cordon d’alimentation est retiré puis
replacé.
PIP RESET
Réinitialise tous les réglages du menu PIP aux
valeurs préréglées en usine.
REMARQUES :
• La fonction PIP est uniquement disponible pour
la condition suivante : {Advanced option} {Tiling} - paramètre {Enable} sur [No].
• La fonction PIP n’est disponible que pour
certaines combinaisons de sources de signaux
comme indiqué dans le tableau ci-dessous.
Auto adjust
Utilisez cette fonction pour optimiser
automatiquement l’affichage des images de
l’entrée VGA.
REMARQUE :Cet élément est fonctionnel
uniquement pour l’entrée VGA.
Power save
Utilisez ce réglage pour réduire la puissance
automatiquement.
18
REMARQUE : Après vous être connecté à votre
appareil OPS, l’option {Card OPS
RS232} est fonctionnelle.
• {RGB} - Sélectionnez {On} pour que l’écran
passe en mode économie d’énergie si aucun
signal n’est détecté depuis les entrées du mode
PC (Espace colorimétrique RVB) après 10
secondes.
• {Video} - Sélectionnez {On} pour passer en
mode économie d’énergie si aucun signal
n’est détecté depuis les entrées du mode
VIDÉO (Espace colorimétrique YUV) après 10
secondes.
Network settings
Attribuez {Adresse IP}, {Masque de sous-réseau}
et {Passerelle par défaut} pour l’affichage.
Network settings
Enable
DHCP
Panel saving
Choisissez d’activer les fonctions d’économiseur
d’écran pour réduire le risque de « persistance de
l’image » ou d’« image fantôme ».
• {Cooling Fan} - Permet de régler la vitesse
de rotation du ventilateur de refroidissement.
Sélectionnez {Auto} pour activer/désactiver le
ventilateur de refroidissement en fonction de la
température de l’écran.
Choisissez parmi : {Auto} / {Off} / {Low} /
{Medium} / {High}.
REMARQUES :
• L’option {Auto} par défaut lance le
fonctionnement du ventilateur de
refroidissement si la température de
45 °C (113 °F) est atteinte et arrête
le fonctionnement du ventilateur de
refroidissement en cas de température de
43 °C (109 °F).
• Un message d’alerte de température
s’affiche sur l’écran si la température atteint
58 °C (136 °F). Toutes les fonctions des
touches, sauf la touche [ ] sont alors
désactivées.
• Une fois que la température atteint 60 °C
(140 °F), l’alimentation de l’écran est coupée
automatiquement.
• {Brightness} - Sélectionnez {On} et la
luminosité de l’image est réduite à un niveau
approprié. Le paramètre Luminosité dans
le menu Image est indisponible en cas de
sélection.
• {Pixel shift} - Sélectionnez l’intervalle de temps
({Auto} / {10 ~ 900} Secondes / {Off}) pour
que l’écran élargisse légèrement la taille de
l’image et décale la position des pixels dans les
quatre directions (haut, bas, gauche ou droite).
L’activation de Pixel Shift désactive Position H,
Position V et mode Zoom dans le menu Écran.
IP address
0
0
0
0
Subnet mask
0
0
0
0
Default gateway
0
0
0
0
MAC address
00:24:67:30:07:3E
[ SET ]
• DHCP - Choisissez d’activer ou de désactiver
la fonction DHCP. Si elle est activée, l’affichage
reçoit automatiquement l’adresse IP, le masque
de sous-réseau et la passerelle par défaut. Si
elle est désactivée, vous êtes invité à entrer les
valeurs suivantes manuellement. Appuyez pour
sélectionner [set] et sur le bouton [OK] pour
mémoriser et enregistrer les valeurs choisies.
• IP address
• Subnet mask
• Default gateway
• MAC address
Réinitialisation Configuration 1
Réinitialise tous les réglages du menu
Configuration1 aux valeurs préréglées en usine.
Factory reset
Réinitialise tous les réglages des menus
OSD de {Picture}, {Screen}, {Audio}, {PIP},
{Configuration1}, {Configuration2}, {Advanced
option} et {Input} aux valeurs préréglées en
usine Appuyez sur le bouton [ ] ou [ ] pour
sélectionner {Reset}, puis appuyez sur le bouton
[OK] pour effectuer la réinitialisation.
Factory reset
Cancel
Reset
Network control port
Sélectionnez le port de contrôle réseau.
Choisissez parmi : {RS232} / {Card OPS RS232} /
{LAN ->RS232}.
19
DP Version
Les choix sont : {DP 1.1} / {DP 1.2}. La valeur par
défaut est {DP 1.1}.
5.2.6. Menu CONFIGURATION 2
Configuration 2
1
2
2
3
PIP
OSD turn off
45
OSD H-position
50
OSD V-position
50
Information OSD
Human sensor
Réglez l’écran pour activer le rétroéclairage
si la détection est humaine et désactiver le
rétroéclairage après une durée spécifiée Les
options sont : {Off, 10 ~ 60} minutes.
10 Sec.
3
Monitor ID
Heat status
HDMI edid
Les choix sont : {HDMI 1.4} / {HDMI 2.0}. La valeur
par défaut est {HDMI 1.4}.
REMARQUE : L’option HDMI 2.0 permet de
prendre en charge l’utilisation
d’équipements HDMI 2.0.
Monitor information
DP version
MENU :Exit
DP 1.1
:Move
SET :Select
OSD TURN OFF
Définissez le laps de temps pendant lequel le
menu OSD reste à l’écran.
Les choix sont : {0 ~ 120} secondes.
Réinitialisation Configuration 2
Réinitialise tous les réglages du menu
Configuration 2 aux valeurs préréglées en usine.
OSD H-POSITION
Règle la position horizontale du menu OSD.
5.2.7. Menu ADVANCED OPTION
OSD V-POSITION
Règle la position verticale du menu OSD.
Advanced option
Input resolution
Tiling
1
2
33
PIP
Date and time
Off
Off timer
Schedule
Always on
OPS settings
On
APM
MENU :Exit
MONITOR ID
Réglez le numéro d’identification pour commander
l’affichage via la connexion RS232C. Chaque
écran doit avoir un numéro d’identification unique
lorsque plusieurs écrans sont connectés. La plage
de l’ID du moniteur est comprise entre 1 et 99.
:Move
SET :Select
Input resolution
Définit la résolution de l’entrée VGA. Ceci est
nécessaire uniquement lorsque l’affichage est
incapable de détecter la résolution d’entrée VGA
correctement.
REMARQUE :Cet élément est fonctionnel
uniquement pour l’entrée VGA.
Les choix sont :
• {1024x768 / 1280x768 / 1360x768 / 1366x768}
• {1400x1050 / 1680x1050}
• {1600x1200 / 1920x1200}
• {Auto} : Détermine automatiquement la
résolution.
Les réglages sélectionnés entrent en vigueur
après mise hors tension puis sous tension à
nouveau.
Heat status
Cette fonction vous permet de vérifier l’état
thermique de l’écran à tout moment.
Monitor information
Affiche des informations sur votre écran, dont le
numéro de modèle et le numéro de série.
Monitor information
Model Name:
Normal
IR control
INFORMATION OSD
Réglez le laps de temps pendant lequel les
informations OSD sont affichées dans le coin
supérieur droit de l’écran. Les informations OSD
s’affichent lorsque le signal d’entrée est modifié.
Les informations OSD restent à l’écran avec la
sélection {OFF}.
Les choix sont : {ARRÊT, 1 ~ 60} secondes.
CDP9800
Serial NO:
20
Par exemple : Matrice de 5 x 5 écran (25 écrans)
H MONITORS = 5 écrans
V MONITORS = 5 écrans
IR control
Sélectionnez le mode de fonctionnement de la
télécommande lorsque plusieurs écrans sont reliés
par l’intermédiaire d’une connexion RS232C.
• {Normal} - Tous les écrans peuvent être utilisés
normalement via la télécommande.
• {Tout verrouiller} / - Verrouille la fonction de
télécommande de cet écran. Pour déverrouiller,
appuyez et maintenez le bouton [ ] INFO de
la télécommande enfoncé pendant cinq (5)
secondes.
V MONITORS
H MONITORS
Tiling
Avec cette fonction, vous pouvez créer une
matrice sur grand écran (mur vidéo) composée
de jusqu’à 100 ensembles de cet écran (jusqu’à
10 ensembles verticalement et 10 ensembles
horizontalement). Cette fonction nécessite une
connexion en guirlande.
1
V monitors
1
Position
1
Frame comp.
Yes
Enable
No
Switch on delay
Auto
2
7
12
17
3
8
13
18
4
9
14
19
5
10
15
20
21
22
23
24
25
Compensation de cadre - Yes
Par exemple : Matrice de 2 x 2 écran (4 écrans)
H MONITORS = 2 écrans
V MONITORS = 2 écrans
V MONITORS
H MONITORS
1
2
3
4
Position
• {H monitors} - Sélectionnez le nombre d’écrans
sur le côté horizontal.
• {V monitors} - Sélectionnez le nombre d’écrans
sur le côté vertical.
• {Position} - Sélectionnez la position de cet
affichage dans la matrice d’écrans.
• {Frame comp.} - Choisissez d’activer ou de
désactiver la fonction de compensation de
cadre. Si {Yes} est sélectionné, l’écran ajuste
l’image pour compenser la largeur des biseaux
d’affichage afin d’afficher correctement l’image.
Tiling
H monitors
1
6
11
16
Position
Compensation de cadre - No
21
• {Activer} - Choisissez d’activer ou de
désactiver la fonction Mosaïque. Si elle est
activée, l’écran applique les paramètres dans {H
monitors}, {V monitors}, {Position} et {Frame
comp.}.
• {Switch on delay} - Définit la durée de
temporisation de mise sous tension (en
secondes). L’option par défaut {Auto} permet une
mise sous tension séquentielle pour chaque écran
par leur numéro d’ID si plusieurs écrans sont
connectés. Les choix sont : {Off / Auto / 2 ~ 255}.
REMARQUE :Si le mode secondaire est activé, il
est désactivé en activant la fonction
mosaïque.
1. Appuyez sur le bouton [OK] ou [
dans le sous-menu.
] pour entrer
Schedule
2015 . 01 . 03
02 : 43 : 32
_ :_
_ :_
_
4
MON
TUE
WED
5
THU
FRI
SAT
6
SUN
Every week
7
USB play list
Today
On
2
SAT
Input
3
2. Appuyez sur le bouton [ ] ou [ ] pour
sélectionner un élément de calendrier (numéro
d’élément 1 ~ 7), puis appuyez sur le bouton
[OK] pour marquer le numéro de l’élément.
Date and time
Réglez la date et l’heure actuelles de l’horloge
interne de l’écran.
Schedule
Date and time
Year
2015
Month
6
Day
16
Hour
19
Minute
57
Daylight saving time
On
Current date time
2015 . 06 . 16 19 : 57 : 47
Today
2015 . 01 . 03
02 : 43 : 32
1
2
_ :_
_ :_
4
MON
TUE
WED 4
5
THU
FRI
SAT
6
SUN
Every week
On
2
3
7
USB play list 5
Input
_
3. Appuyez sur le bouton [ ] ou [
sélectionner le calendrier :
1. Appuyez sur le bouton [OK] pour entrer dans le
sous-menu.
2. Appuyez sur le bouton [ ] ou [ ] pour basculer
entre {Year}, {Month}, {Day}, {Hour}, {Minute}
et {Daylight saving time}.
3. Appuyez sur le bouton [ ] ou [ ] pour ajuster
tous les réglages.
SAT
3
] pour
Power-on schedule: Appuyez sur le bouton [ ] ou
[ ] pour régler l’heure et les minutes pour que l’écran
s’allume.
2 Power-off schedule: Appuyez sur le bouton [ ] ou
[ ] pour régler l’heure et les minutes pour que l’écran
s’éteigne.
Sélectionnez ou laissez un vide “__” à la fois pour
les emplacements des heures et des minutes si vous
ne souhaitez pas utiliser ce calendrier de mise sous
tension ou hors tension.
3 Input-source selection: Appuyez sur le bouton [
] ou [ ] pour sélectionner une source d’entrée. Si
aucune source d’entrée n’est sélectionnée, la source
d’entrée reste la dernière à avoir été sélectionnée.
4 Date schedule: Appuyez sur le bouton [
] pour
sélectionner le jour de la semaine pour lequel cet
élément doit être effectif, puis appuyez sur le bouton
[OK].
5 Quand Input-source est réglé sur USB, active
l’accès au paramètre de la liste USB play :
1
Off Timer
Réglez l’affichage pour qu’il s’éteigne en mode
veille au terme d’un laps de temps spécifié.
Les choix sont : {Off, 1 ~ 24} heures à partir de
l’heure actuelle.
REMARQUE :Quand le «Programmateur d’arrêt»
est activé, les paramètres de
«Programmation» sont désactivés.
Schedule
Cette fonction vous permet de programmer jusqu’à
7 (sept) intervalles de temps planifiés différents
pour que l’écran s’active. Vous pouvez sélectionner:
• Le temps pour que l’écran s’allume et s’éteigne.
• Les jours de la semaine pour que l’écran s’active.
• Quelle source d’entrée de l’écran doit être
utilisée pour chaque période d’activation
programmée.
REMARQUE :Nous vous conseillons de régler
la date et l’heure actuelles dans
le menu {Date and time} avant
d’utiliser cette fonction.
22
OPS settings
Définit la configuration OPS dans chaque condition
d’alimentation.
• {Auto} - Après avoir sélectionné {Card OPS}
pour l’entrée de la source vidéo, l’OPS est
réglé sur désactivé quand l’alimentation de
l’écran est réglée sur arrêt ou réglé sur activé
quand l’alimentation de l’écran est réglée sur
marche. En cas de réglage sur d’autres entrées
de source vidéo, l’OPS est toujours réglé sur
activé.
• {Always off} - L’OPS est toujours réglé sur
désactivé.
• {Always on} - L’OPS est toujours réglé sur
activé.
0001/0002
Photo
Photo
Video
Options
Exit
- Appuyez sur les boutons [ ] [ ] pour choisir les fichiers.
- Appuyez sur les boutons [ ] [ ] pour basculer
entre Liste de lecture et Gestionnaire de fichiers.
- Appuyez sur le bouton [OK] pour définir ou effacer la
liste de lecture.
]
- Pour enregistrer la liste de lecture, appuyez sur [
et choisissez Save list.
Photo
0004/0004
\media\photo
Movie.avi
[..]
Photo1.jpg
Photo
Sort
APM
Réglage d’économie d’énergie.
• {Off} - Aucun signal, arrêt direct. (Par défaut).
• {On} - Aucun signal, passe en mode Économie
d’énergie.
Language
Sélectionnez la langue utilisée dans le menu OSD.
}/{
} / { 简体中文 }
Les choix sont : {
/{
}/{
}/{
} /{ 繁體中文 } /
{
}.
Photo2.jpg
Media Type
Photo3.jpg
Recursive Parser
Save list
Options
Advanced option reset
Réinitialise tous les paramètres à l’exception de
{Date et heure} dans le menu Options avancées
aux valeurs préréglées en usine.
1. Appuyez sur le bouton [OK] ou [ ] pour
entrer dans le sous-menu.
2. Appuyez sur le bouton [ ] ou [ ] pour
sélectionner {Reset} et appuyez sur le bouton
[OK] pour restaurer les paramètres aux valeurs
préréglées en usine.
3. Appuyez sur le bouton [ ] ou sélectionnez
{Cancel} et appuyez sur le bouton [OK] pour
annuler puis revenir au menu précédent.
Exit
4. Pour des paramètres de calendrier
supplémentaires, appuyez sur [ ], puis
répétez les étapes ci-dessus. Une coche dans
la case à côté du numéro de l’élément de
calendrier indique que le calendrier choisi est
effectif.
REMARQUES :
• Si les calendriers se chevauchent, les heures
de mise sous tension programmées ont la
priorité sur les heures de mise hors tension
programmées.
• S’il y a deux éléments de calendrier
programmés à la même heure, le calendrier
dont le numéro est le plus élevé est prioritaire.
Par exemple, si les éléments de calendrier n°1
et n°2 définissent tous deux une mise sous
tension de l’écran à à 7h00 et un arrêt à 17h00,
alors seul l’élément de calendrier n°1 prend
effet.
• Chaque Liste de lecture prend en charge
jusqu’à 30 fichiers.
• La liste de lecture n’est pas effacée
après {Factory reset}. Vous devez retirer
manuellement les fichiers ou supprimer usb_
schedulinglist.txt dans l’USB.
23
5.2.8. Menu Input
PIP audio
Sélectionnez la source audio du mode PIP (Image
dans Image).
• {Main} - Sélectionnez l’audio à partir de l’image
principale
• {Sub 1} - Sélectionnez l’audio à partir de l’image
secondaire 1.
• {Sub 2} - Sélectionnez l’audio à partir de l’image
secondaire 2.
• {Sub 3} - Sélectionnez l’audio à partir de l’image
secondaire 3.
Input
USB
Video source
Sub 1
Sub 2
1
2
3
PIP
Sub 3
Media
Audio source
PIP audio
Card OPS audio
Input reset
MENU :Exit
:Move
Card OPS audio
Sélectionne le mode audio analogique ou
numérique pour card OPS.
SET :Select
Video source
Sélectionnez une source d’entrée vidéo.
Choisissez parmi : {Displayport} / {DVI-D} / {VGA}
/ {HDMI 1} / {HDMI 2} / {HDMI 3} / {Component} /
{Video} / {USB} / {Card OPS}.
Input reset
Réinitialise tous les réglages du menu Entrée aux
valeurs préréglées en usine.
Sub 1
Sélectionnez le signal d’entrée pour la sous-image
Win1.
Choisissez parmi : {Displayport} / {DVI-D} / {VGA}
/ {HDMI 1} / {HDMI 2} / {HDMI 3} / {Component} /
{Video} / {USB} / {Card OPS}.
Sub 2
Sélectionnez le signal d’entrée pour la sous-image
Win2.
Choisissez parmi : {Displayport} / {DVI-D} / {VGA}
/ {HDMI 1} / {HDMI 2} / {HDMI 3} / {Component} /
{Video} / {USB} / {Card OPS}.
Sub 3
Sélectionnez le signal d’entrée pour la sous-image
Win3.
Choisissez parmi : {Displayport} / {DVI-D} / {VGA}
/ {HDMI 1} / {HDMI 2} / {HDMI 3} / {Component} /
{Video} / {USB} / {Card OPS}.
Audio source
Sélectionnez la source d’entrée audio en fonction
de la source du signal audio connectée aux prises
entrée audio et HDMI de l’écran.
Choisissez parmi : {Analog} / {Displayport} /
{Audio1} / {Audio2} / {Media}.
24
6.
Compatibilité des périphériques USBUSB device compatibility
Formats des sous-titres vidéo USB (pour la langue des sous-titres, etc.)
Extensions
de fichiers
Conteneur
.mpg
.mpeg
PS
.vob
.ts
TS
.ts
.m2ts
.mts
MaTS
TTS
.mt2
AVCHD
.mts
MPEG-1
MPEG-2
MPEG-4 ASP
H.264
MPEG-2
MPEG-4 ASP
H.264
1920x1080
1920x1080
1920x1080
1920x1080
1920x1080
1920x1080
1920x1080
1920x1080i@field rate=50, 60Hz
MVC
1920x1080p@frame rate=24, 25, 30Hz
-
MPEG-2
MPEG-4 ASP
H.264
1280x720p@frame rate=50, 60Hz
1920x1080
1920x1080
1920x1080
1920x1080i@field rate=50, 60Hz
25p, 30p, 50i, 60i
25p, 30p, 50i, 60i
25p, 30p, 50p, 60p, 60i
30
30
30
MVC
1920x1080p@frame rate=24, 25, 30Hz
-
30
MPEG-2
1920x1080
25p, 30p, 50i, 60i
30
MPEG-4 ASP
1920x1080
25p, 30p, 50i, 60i
30
H.264
1920x1080
25p, 30p, 50p, 60p, 60i
30
MVC
1920x1080p@frame rate=24, 25, 30Hz
-
30
.ts
.m2ts
1920x1080i@field rate=50, 60Hz
AVCHD
.mts
.m4v
.ism/
Manifest
.mpd
.mp4
.mkv
.mk3d
Débit binaire
Codec Audio
maxi (Mbit/s)
30
MPEG-1 (L1 & L2),
30
MPEG-1, 2, 2.5 L3,
AAC/HE-AAC (v1 & v2),
30
DVD-PCM, AC3
30
30
MPEG-1 (L1 & L2),
30
MPEG-1, 2, 2.5 L3,
30
AAC/HE-AAC (v1 & v2),
AC3, E-AC3,
30
Dolby Pulse
Résolution maximale
1280x720p@frame rate=50, 60Hz
.ts
.m2ts
Fréquence de trame
maxi (ips)
25p, 30p, 50i, 60i
25p, 30p, 50i, 60i
25p, 30p, 50i, 60i
25p, 30p, 50p, 60p, 60i
25p, 30p, 50i, 60i
25p, 30p, 50i, 60i
25p, 30p, 50p, 60p, 60i
Codec vidéo
1280x720p@frame rate=50, 60Hz
M4V
frag MP4
MP4
MKV
H.264
1920x1080
25p, 30p, 50p, 60i
30
H.264
1920x1080
25p, 30p, 50p, 60i
30
-
30
25p, 30p, 50i, 60i
30
30
1920x1080i@field rate=50, 60Hz
MVC
1920x1080p@frame rate=24, 25, 30Hz
MPEG-4 ASP
H.264
1280x720p@frame rate=50, 60Hz
1920x1080
1920x1080
1920x1080i@field rate=50, 60Hz
MVC
1920x1080p@frame rate=24, 25, 30Hz
-
30
WMV9/VC1
MPEG-4 ASP
1280x720p@frame rate=50, 60Hz
1920x1080
1920x1080
30p, 60i
25p, 30p, 50i, 60i
30
30
H.264
1920x1080
30
25
MPEG-1 (L1 & L2),
MPEG-1, 2, 2.5 L3,
AAC/HE-AAC (v1 & v2),
AC3, E-AC3,
Dolby Pulse
MPEG-1 (L1 & L2),
MPEG-1, 2, 2.5 L3,
AAC/HE-AAC (v1 & v2),
AC3, E-AC3,
Dolby Pulse
MPEG-1 (L1 & L2),
MPEG-1, 2, 2.5 L3,
AAC/HE-AAC (v1 & v2),
AC3, E-AC3,
Dolby Pulse
AAC
AAC/HE-AAC (v1 & v2),
AC3, E-AC3, WMA
WMA-PRO
AAC/HE-AAC (v1 & v2),
AC3, E-AC3, WMA
WMA-PRO
MPEG-1 (L1 & L2),
MPEG-1, 2, 2.5 L3,
AAC/HE-AAC (v1 & v2),
AC3, E-AC3, WMA
WMA-PRO
Formats multimédia USB
Extensions de
fichier
Débit binaire
max.
Conteneur
Codec vidéo
Résolution
maximale
Fréquence
-
-
48
384
MPEG-1, 2, 2.5 L3
-
-
48
192
WMA
(kHz)
(Mbps)
Codec audio
.mp3
MP3
.wma
WMA
.asf
.wma
(V2 up to V9.2)
WMA Pro
-
-
96
768
WMA, WMA Pro
.wav (PC)
.aif (mac)
LPCM
-
-
192
768
LPCM
LPCM
-
-
192
768
LPCM
AAC
-
-
48
1024
AAC, HE-AAC (v1 & v2)
Playlists
-
-
-
-
-
M4A
-
-
48
1024
AAC, HE-AAC (v1 & v2)
.aiff (mac)
.aac
.mp4
.m4a
.pls
.m3u
.m4a
Type de formats de fichiers photo USB : JPEG, BMP, PNG, GIF
REMARQUES :
• Le son ou la vidéo sont susceptibles de ne pas fonctionner si les contenus ont un débit binaire ou
une fréquence d’images standard supérieur à la fréquence/seconde compatible réper toriée dans le
tableau ci-dessus.
• Un contenu vidéo avec un débit binaire ou une fréquence d’images supérieur au débit indiqué dans le
tableau ci-dessus peut entraîner une lecture instable des vidéos.
26
7.
Input Mode
Mode préréglage UHD (Prise en charge de la
synchronisation VGA/DVI) :
Mode préréglage FHD (Prise en charge de la
synchronisation VGA/DVI) :
Élément Résolution
1
2
3
4
5
6
7
8
9
10
11
12
13
14
15
16
17
18
19
20
21
22
23
24
25
26
27
28
29
30
31
32
33
34
35
36
37
38
39
40
41
42
43
44
45
46
47
48
49
50
51
52
53
54
55
56
640x350
640x480
640x480
640x480
640x480
720x400
800x600
800x600
800x600
800x600
832x624
848x480
960x720
960x720
1024x768
1024x768
1024x768
1024x768
1024x768
1152x864
1152x864
1152x864
1152x864
1152x870
1152x900
1152x900
1280x720
1280x720
1280 x768
1280 x768
1280x800
1280x800
1280x960
1280x960
1280x1024
1280x1024
1280x1024
1280x1024
1280x1024
1360x768
1366x768
1440x900
1440x900
1440x900
1400x1050
1440x1050
1400x1050
1600x900
1600x1200
1680x1050
1680x1050
1920x1080
1920x1080
1920x1080
1920x1080
1920x1200
Fréq. H
(KHz)
31.469
31.469
35
37.861
37.5
31.469
35.156
37.879
48.077
46.875
49.726
31
56.4
44.74
48.363
56.476
60.023
61.08
35.5
53.986
53.783
63.851
67.5
68.681
61.846
71.809
44.772
52.5
47.776
60.289
49.7
62.8
60
75.171
63.981
71.691
76.02
79.976
81.13
47.712
47.712
55.469
55.935
70.635
64.744
65.3
82.278
55.54
75
65.29
64.674
66.587
67.5
67.1584
67.08
74.038
Fréq. V
(Hz)
70.086
59.94
66.67
72.809
75
70.087
56.25
60.317
72.188
75.000
74.551
60.000
75.000
59.973
60.004
70.069
75.029
75.781
43.000
59.985
59.959
70.012
75.000
75.062
66.004
76.149
60.000
70.000
59.870
74.893
59.810
74.930
60.000
75.021
60.020
67.189
71.448
75.025
76.110
60.015
59.790
59.901
59.887
74.984
59.948
60.000
74.867
60.000
60
59.954
59.883
59.934
60.000
59.963
60
59.950
Fréq. H Fréq. V
NB
(KHz)
(Hz)
(MHz)
3840x2160 53.946 23.900 296.703 For HDMI
3840x2160
54
24.000 297.000 For HDMI
3840x2160 56.25 25.000 297.000 For HDMI
3840x2160 67.432 29.900 296.703 For HDMI
3840x2160 67.5 30.000 297.000 For HDMI
4096x2160
54
24.000 297.000 For HDMI
3840x2160
135
60.000 594.000 For HDMI
3840x2160 133.312 59.997 533.25
For DP
For DP/
3840x2160 65.688 29.981 262.75
HDMI
Élément Résolution
NB (MHz)
1
2
3
4
5
6
7
8
25.175
25.175
30.240
31.500
31.500
28.322
36.000
40.000
50.000
49.500
57.284
33.750
72.420
57.580
65.000
75.000
78.750
86.000
44.900
79.900
81.750
94.499
108.000
100.000
94.500
108.000
74.500
89.040
79.500
102.250
83.500
106.500
108.000
129.895
108.000
117.000
130.223
135.000
135.000
85.500
85.500
88.750
106.500
136.750
101
121.750
156
97.750
162
146.250
119.000
138.500
148.500
173.000
172.798
154.000
9
Prise en charge de la synchronisation vidéo
(HDMI/DVD HD/DVI) :
480i, 480p, 576i, 576p, 720p, 1080i, 1080p, 4Kx2K
(sauf DVI et DVD HD).
REMARQUES :
• La qualité du texte PC est optimale en mode
HD 1080 (1920 × 1080, 60 Hz).
• Votre écran d’affichage PC peut varier selon le
fabricant (et selon votre version de Windows).
• Consultez le manuel d’utilisation votre
ordinateur pour obtenir des informations sur la
raccordement de votre PC à un écran.
• Si un mode de sélection des fréquences verticale et
horizontale existe, sélectionnez 60 Hz (vertical) et
31,5 KHz (horizontal). Dans certains cas, des signaux
anormaux (comme des bandes) peuvent apparaître
sur l’écran lorsque l’alimentation de l’ordinateur
• est coupée (ou si le PC est déconnecté). Le
cas échéant, appuyez sur le bouton [ENTRÉE]
pour passer en mode vidéo. Assurez-vous
également que le PC est connecté.
• Lorsque les signaux synchrones horizontaux
semblent irréguliers en mode RGB, vérifiez que
le PC n’est pas en mode d’économie d’énergie
ou que les câbles sont bien branchés.
• Le tableau des paramètres d’affichage est
conforme aux normes IBM/VESA, et basé sur
l’entrée analogique.
• Le mode de prise en charge DVI est considéré
comme identique au mode de prise en charge PC.
• La meilleure synchronisation pour la fréquence
verticale de chaque mode est 60 Hz.
• Quand la source d’entrée est Composant ou
Vidéo, l’OSD
• Informations est affiché plus lentement que les
autres sources d’entrée.
• Quelle que soit la résolution de la source Composant
ou l’entrée de la source Vidéo, le résultat du réglage
du mode Zoom est le même que la résolution 1080P.
27
8.
Nettoyage et guide de dépannage
8.1.
Nettoyage
Avertissements à propos de l’utilisation du moniteur
• Ne pas mettre vos mains, votre visage ou des objets à proximité des trous de ventilation du
moniteur. Le haut du moniteur est généralement très chaud à cause de la température élevée de
l’air d’échappement qui sor t des trous de ventilation. Des brûlures ou des blessures sont possibles
si une des par ties du corps est trop près de ces trous. Poser un objet près du haut du moniteur peut
également endommager l’objet, et le moniteur, à cause de la chaleur.
• Veillez à débrancher tous les câbles avant de déplacer le moniteur. Le déplacement du moniteur avec
ses câbles branchés peut endommager les câbles et provoquer un incendie ou un choc électrique.
• Débranchez le cordon d’alimentation de la prise murale par mesure de précaution avant d’effectuer
tout type de nettoyage ou d’entretien.
Instructions de nettoyage du panneau frontal
• Le panneau de l’écran a été spécialement traité. Essuyez doucement la surface en utilisant
uniquement un chiffon de nettoyage ou un chiffon doux, non pelucheux.
• Si la surface devient sale, mouillez un chiffon doux, non pelucheux dans une solution de détergent
doux. Essorez le chiffon pour enlever l’excès de liquide. Essuyez la surface de l’écran pour nettoyer la
saleté. Puis utilisez un chiffon sec du même type pour l’essuyer.
• Ne pas rayer ou frapper la surface du panneau avec les doigts ou des objets durs de toute nature.
• N’utilisez pas de substances volatiles tels que des sprays d’inser tion, des solvants et des diluants.
Instructions de nettoyage du boîtier
• Si le boîtier est sale, essuyez le boîtier avec un chiffon doux et sec.
• Si le boîtier est très sale, mouillez chiffon non pelucheux dans une solution de détergent doux. Essorez
le chiffon pour enlever autant d’eau que possible. Essuyez le boîtier. Utilisez un autre chiffon sec pour
essuyer jusqu’à ce que la surface soit sèche.
• Ne laissez pas de l’eau ou du détergent entrer en contact avec la surface de l’écran. Si de l’eau ou de
l’humidité pénètre dans l’appareil, cela peut causer des problèmes d’utilisation et poser des risques de
chocs électriques.
• Ne pas rayer ou frapper le boîtier avec les doigts ou des objets durs de toute nature.
• N’utilisez pas de substances volatiles tels que des sprays d’inser tion, des solvants et des diluants
pour nettoyer le boîtier.
• Ne placez pas quoi que ce soit en caoutchouc ou en PVC près du boîtier pendant des périodes de
temps prolongées.
28
8.2.
Guide de dépannage
Problème
Causes probables
Aucune image ne s'affiche.
1. Le cordon d'alimentation est
1. Branchez le cordon
débranché.
d’alimentation.
2. Le commutateur d'alimentation
2. Vérifiez que l'interrupteur
secteur à l'arrière de l'écran n'est
d'alimentation est bien en
pas allumé.
marche.
3. L'entrée sélectionnée n'a pas de 3. Branchez une connexion de
branchement.
signal sur l'écran.
4. L'écran est en mode veille.
Des interférence s'affichent
sur l'écran ou du bruit se fait
entendre
Ceci est provoqué par les
Déplacez l'écran vers un autre
appareils électriques ou les lampes emplacement pour voir si les
interférences diminuent.
fluorescentes alentours.
La couleur est anormale
Le câble de signal n'est pas
connecté correctement.
Assurez-vous que le câble de signal
est correctement fixé à l'arrière de
l'écran.
L'image est déformée avec
des motifs anormaux
1. Le câble de signal n'est pas
connecté correctement.
2. Le signal d'entrée est au-delà
des capacités de l'écran.
1. Assurez-vous que le câble de
signal est correctement fixé.
2. Vérifiez la source de signal vidéo
pour voir si elle n'est pas au-delà
de la plage de l'écran. Veuillez
vérifier ses caractéristiques
par rapport à la section des
caractéristiques de cet écran.
L'image affichée ne remplit
pas toute la taille de l'écran
Le mode zoom n'est pas
correctement configuré.
Utilisez le mode zoom ou la fonction
de zoom personnalisé dans le menu
Écran pour affiner la géométrie de
l'écran et le paramètre de fréquence
de temps.
Le son est audible, mais pas
d'image
Le câble de signal de la source est
mal raccordé.
Assurez-vous que les entrées
vidéo et les entrées audio sont bien
branchées.
L'image est visible, mais
aucun son n'est émis
1. Le câble de signal de la source 1. Assurez-vous que les entrées
est mal raccordé.
vidéo et audio sont toutes
2. Le volume est réglé au minimum.
connectées.
3. [MUET] est activé.
2. Appuyez sur le bouton [+] ou [-]
4. Aucun haut-parleur externe n'est
pour entendre du son.
connecté.
3. Désactivez MUTE (MUET) à
l’aide du bouton [ ].
4. Branchez des haut-parleurs
externes et réglez le niveau du
volume.
Certains éléments d'image ne Certains pixels de l'écran peuvent
s'illuminent pas
ne pas s'allumer.
Des images rémanentes
peuvent se voir encore sur
l'écran une fois l'écran est
éteint. (Parmi les images
fixes possibles on peut citer
les logos, les jeux vidéo, les
images informatiques, et les
images affichées en mode
normal 4:3)
Solution
Cet affichage est fabriqué en
utilisant un niveau extrêmement
élevé de technologie de précision
:cependant, parfois, certains pixels
de l'écran peuvent ne pas s'afficher.
Ceci est normal.
Une image fixe est affichée pendant Ne laissez pas une image fixe
une période de temps prolongée
affichée pendant une période
prolongée car cela peut provoquer
une rémanence d'image sur l'écran.
29
9.
Spécifications techniques
Moniteur :
Elément
Spécifications
Taille de l'écran (zone active)
LCD 97,5” (247,7 cm)
Rappor t d'aspect
16:9
Nombre de pixels
3840 (H) x 2160 (V)
Taille des pixels
0,5622 x 0,5622 mm
Couleurs d'affichage
1073,7M colors
Luminosité (typique)
500 nits (typ)
Rappor t de contraste (typique)
1300:1 (typ)
Angle de vue
89 degrés
Bornes d’entrée/sortie :
Elément
Spécifications
Sor tie hautparleur
Haut-parleurs internes 10W (L) + 10W (R) [RMS]/8Ω
Haut-parleurs externes 1 Way 1 Speaker System
82 dB/W/M/160 Hz ~ 13 KHz
Sor tie SPDIF
SPDIF Port
Serial digital audio output when input is HDMI
Sor tie audio
1 prise jack 3,5 mm
pour casque
0.5V [rms] (Normal) / 2 Channel (L+R)
Entrée audio
Prise RCA x 2
3,5 mm Stereo x 1
0.5V [rms] (Normal) / 2 Channel (L+R)
RS232C
2 prises jack 2,5 mm
pour casque
Entrée RS232C/Sor tie RS232C
RJ-45
RJ-45 Jack x 1
(8 pin)
Port LAN 10/100
Entrée HDMI
Prise HDMI x 3
(Type A) (19 broches)
RGB numérique : TMDS (Video + Audio)
MAX : V
ideo - 720p, 1080p, 1920 x 1080/60 Hz (WUXGA),
4K/2K 30/60Hz
Audio - 48 KHz/ 2 Channel (L+R)
Suppor te LPCM seulement
Entrée DVI-D
Prise DVI-D
RGB numérique : TMDS (Vidéo)
Entrée VGA
Prise D-Sub x 1
(15 broches)
RGB Analogique : 0.7V [p-p] (75Ω), H/CS/V:TTL (2.2kΩ),
SOG: 1V [p-p] (75Ω) MAX: 720p, 1080p, 1920 x 1080/60 Hz
(WUXGA)
Component Input
RCA Jack x 3
Y: 1V [p-p] (75Ω), Pb: 0.7V [p-p] (75Ω), Pr: 0.7V [p-p] (75Ω)
MAX: 480i, 576i, 480p, 576p, 720p, 1080i, 1080p
Entrée vidéo
RCA x 1
(Share with
Component_Y)
Composite 1V [p-p] (75Ω)
Displaypor t in/out Displaypor t
Jack x 2 (20 pin)
RGB numérique : TMDS (Video + Audio)
MAX : V
ideo - 3840×2160@60Hz
Audio - 48 KHz/ 2 Channel (L+R)
Suppor te LPCM seulement
Entrée/Sortie IR
Entrée USB
IR traversant ou IR en série
USB 2.0, lecture multimédia uniquement
3,5 mm × 2
USB × 1 (Type A)
30
Général :
Elément
Spécifications
Alimentation électrique
AC 100 ~ 240V, 50 ~ 60Hz
700 W (max)
Consommation électrique
500 W (typ)
NA (EPA 6.0)
<0.5W (standby mode)
Dimensions (Without Stand)
2193.2 (W) x 1248.2 (H) x 89.8 (D) mm
Poids (Without Stand)
91.4 Kg
Poids brut (Without Stand)
134.5 Kg
Conditions environnementales :
Elément
Temperature
Humidity
Altitude
Spécifications
Utilisation
0 ~ 40°C
Stockage
-20 ~ 60°C
Utilisation
20 ~ 80% (sans condensation)
Stockage
5 ~ 95% (sans condensation)
Utilisation
0 ~ 5,000 m
Stockage
0 ~ 9,000 m
Haut-parleur interne :
Elément
Spécifications
Type
1 direction, 1 haut-parleur
Entrée
10 W (RMS)
Impédance
8Ω
Pression de sor tie sonore
82 dB/W/M
Réponse en fréquence
160 Hz ~ 13 KHz
31
10.
RS232 Protocol
10.1. Introduction
This document describes the hardware interface spec and software protocols of RS232 interface
communication between ViewSonic Commercial TV / Digital Signage and PC or other control unit with
RS232 protocol.
The protocol contains three sections command:
• Set-Function
• Get-Function
• Remote control pass-through mode
※ In the document below, “PC” represents all the control units that can send or receive the RS232 protocol
command.
10.2. Description
10.2.1. Hardware specification
Viewsonic TV communication port on the rear side:
(1) Connector type: DSUB 9-Pin Male
(2) Pin Assignment
Male DSUB 9-Pin
(outside view)
Pin #
Signal
Remark
1
NC
2
RXD
Input to Commercial TV or DS
3
TXD
Output from Commercial TV or DS
4
NC
5
GND
6
NC
7
NC
8
NC
9
NC
frame
GND
* Use of crossover (null modem) cable required for use with PC
[Special case]3.5mm barrel
connector
Pin #
Tip
Ring
Sleeve
Signal
TXD
RXD
GND
Remark
Output from Commercial TV or DS
Input to Commercial TV or DS
10.2.2. Communication Setting
- Baud Rate Select: 9600bps (fixed)
- Data bits:
8 bits (fixed)
- Parity:
None (fixed)
- Stop Bits:
1 (fixed)
10.2.3. Command Message Reference
PC sends to Monitor command packet followed by “CR”. Every time PC sends control command to the
Monitor, the Monitor shall respond as follows:
1. If the message is received correctly it will send “+” (02Bh) followed by “CR” (00Dh)
2. If the message is received incorrectly it will send “-” (02Dh) followed by “CR” (00Dh)
32
10.3. Protocol
10.3.1. Set-Function Listing
The PC can control the TV/DS for specific actions. The Set-Function command allows you to control the TV/
DS behavior in a remote site through the RS232 port. The Set-Function packet format consists of 9 bytes.
Set-Function description:
Length:
Total Byte of Message excluding “CR”.
TV/DS IDIdentification for each of TV/DS (01~98; default is 01)
ID “99” means to apply the set command for all connected displays. Under such
circumstances, only ID#1 display has to reply.
The TV/DS ID can be set via the OSD menu for each TV/DS set.
Command TypeIdentify command type,
“s” (0x73h) : Set Command
“+” (0x2Bh) : Valid command Reply
“-“ (0x2Dh) : Invalid command Reply
Command:
Function command code: One byte ASCII code.
Value[1~3]:
Three bytes ASCII that defines the value.
CR
0x0D
Set-Function format
Send: (Command Type=”s”)
Name
Length
ID
Byte Count
Bytes order
1 Byte
1
2 Byte
2~3
Command
Command
Type
1 Byte
1 Byte
4
5
Value1
Value2
Value3
CR
1 Byte
6
1 Byte
7
1 Byte
8
1 Byte
9
NOTE: For VT2405LED-1 and VT3205LED, the set “Power on” command is the exception
Reply: (Command Type=”+” or “-”)
Command
Name
Length
ID
Type
Byte Count 1 Byte
2 Byte
1 Byte
Bytes order
1
2~3
4
CR
1 Byte
5
NOTE: 1.The reply for “Power on” command is the exception for VT2405LED-1 and VT3205LED.
It’s 0x322B0D ( 2+<CR>).
2. When PC applies command to all displays (ID=99), only the #1 set needs to reply by the name of ID=1.
Example1: Set Brightness as 76 for TV-02 and this command is valid
Send (Hex Format)
Command
Name
Length
ID
Command Value1
Value2
Type
0x30
0x38
0x73
0x24
0x30
0x37
Hex
0x32
Reply (Hex Format)
Name
Length
ID
Hex
0x34
0x30
0x32
Command
Type
CR
0x2B
0x0D
33
Value3
CR
0x36
0x0D
Example2: Set Brightness as 176 for TV-02 and this command is NOT valid Send (Hex Format)
Command
Name
Length
ID
Command Value1
Value2
Value3
CR
Type
0x30
0x38
0x73
0x24
0x31
0x37
0x36
0x0D
Hex
0x32
Reply (Hex Format)
Name
Length
ID
Hex
0x34
0x30
0x32
Command
Type
CR
0x2D
0x0D
Set function table:
Set Function
Length
ID
Command
Type
Command
Value Range
Code (ASCII)
Code (Hex)
Comments
(Three ASCII bytes)
Power on/off
(standby)
8
s
!
21
000: STBY
001: ON
Controlled power
status: ON or Standby
Input Select
8
s
“
22
000 : TV
001 : AV
002 : S-Video
003 : YPbPr
004 : HDMI
014 : HDMI2
024 : HDMI3
005 : DVI
006 : VGA1(PC)
016 : VGA2
007 : OPS
008 : Internal Mem
009 : DP
1. No need for USB
2. For the case of two
more same sources,
the 2nd digital is
used to indicate the
extension.
Contrast
8
s
#
23
000 ~ 100
Brightness
8
s
$
24
000 ~ 100
Sharpness
8
s
%
25
000 ~ 100
Color
8
s
&
26
000 ~ 100
Tint
8
s
‘
27
000 ~ 100
Color Mode
8
s
)
29
000 : Normal
001 : Warm
002 : Cold
003 : Personal
Bass
8
s
.
2E
000 ~ 100
Sets Bass value
Treble
8
s
/
2F
000 ~ 100
Sets Treble value
Balance
8
s
0
30
000 ~ 100
Sets Balance position
Picture Size
8
s
1
31
000 : FULL
001 : NORMAL
002 : CUSTOM
003 : DYNAMIC
004 : REAL
OSD Language
8
s
2
32
000 : English
001 : French
002 : Spanish
Power Lock
8
s
4
34
000 : Unlock
001 : Lock
Volume
8
s
5
35
000 ~ 100
900 : Volume down (-1)
901 : Volume up (+1)
34
Mute
8
s
6
36
000: OFF
001: ON (mute)
Button Lock
8
s
8
38
000 : Unlock
001 : Lock
Menu Lock
8
s
>
3E
000 : Unlock
001 : Lock
Key Pad
8
s
A
41
000 : UP
001 : DOWN
002 : LEFT
003 : RIGHT
004 : ENTER
005 : INPUT
006 : MENU/EXIT
Remote Control
8
s
B
42
000: Disable
Disable: RCU has no
effect on Monotor.
001: Enable
Enabled: RCU controls
the Monitor. This is the
power up default on the
Monitor.
002: Pass through
Pass through: RCU
has no effect on
Monitor and all RCU
command codes are
transmitted to PC via
the RS232 port.
0xx: Year
For specific models
only
Date
8
s
V
56
1xx: Month+Day
(See example in Note)
Tiling-Mode
8
s
P
50
000: OFF
(for DS)
001: ON
TilingCompensation
8
Tiling-H by V
Monitors
8
s
s
Q
51
R
52
000: OFF
(for DS)
001: ON
Bezel width
compensation
01x~09x: H
(for DS)
0x1~0x9: V
1. 2nd digital for H
monitors
2. 3rd digital for V
monitors
Tiling-Position
8
s
S
53
001~025
(for DS)
Copy the screen of
Position# to identified
display
Time
8
s
W
57
0xx: Hour+Min
10x: Sec
For specific models
only
(See example in Note)
Factory reset
8
s
~
7E
35
0
Rests Monitor to
factory setting
NOTE:
1. Behavior at lock modes
Lock Mode
Behavior
Button Lock
1. Lock all buttons on the front panel and RCU, except for “Power”
2. All the SET functions should be workable via RS32, even the ones with
according hot key in RCU like Mute,…etc.
MENU Lock
1. Lock “MENU’ key of front panel and RCU
2. The Factory and Hospitality modes should not be blocked for the model using
MENU-combined key to enter these two modes. Alternative approach will be
indicated separately if any limitation by model.
POWER Lock
1. Lock “POWER” key on the front and RCU.
2. The SET_POWER on/off should be workable via RS232, but does not mean
the POWER lock will be released under this case.
3. Can not be unlocked by reset in OSD setting
4. Will auto AC power-on in power-lock
5. Under power-lock, the set will not enter power saving when no PC signal and
neither not turn off when no other video signals after 15min.
Remote control disable
Lock the RCU keys, but keep the front panel buttons workable.
2. Example for value setting of SET_TV channel DTV
012-0: 0x 30 31 32
012-1: 0x 30 31 42
1012-2: 0x 41 31 52
1512-3: 0x 46 31 62
3. Tiling definition of H Monitors/ V Monitors/ and Position
H MONITORS
V MONITORS
Position
4. Date & Time format definition
Date
Time
Value 1
Value 2
Value 3
0: Year
Year code of the first 2 digis
Year code of the last 2 digis
1: Month+Day
Month code
Day code
0: Hour(24-hr format)+Min
Hour code
Minute code
1: Sec
0
Second code
36
Hex code (in hex) = Original data (in dec) + 20
Date & Code Code
Time
(ASCII) (Hex)
Date & Code Code
Time
(ASCII) (Hex)
Date & Code Code
Time
(ASCII) (Hex)
Date & Code Code
Time
(ASCII) (Hex)
0
space
20
16
6
36
32
R
52
48
h
68
1
!
21
17
7
37
33
S
53
49
i
69
2
“
22
18
8
38
34
T
54
50
p
70
3
#
23
19
9
39
35
U
55
51
q
71
4
$
24
20
@
40
36
V
56
52
r
72
5
%
25
21
A
41
37
W
57
53
s
73
6
&
26
22
B
42
38
X
58
54
t
74
7
’
27
23
C
43
39
Y
59
55
u
75
8
(
28
24
D
44
40
`
60
56
v
76
9
)
29
25
E
45
41
a
61
57
w
77
10
0
30
26
F
46
42
b
62
58
x
78
11
1
31
27
G
47
43
c
63
59
y
79
12
2
32
28
H
48
44
d
64
13
3
33
29
I
49
45
e
65
14
4
34
30
P
50
46
f
66
15
5
35
31
Q
51
47
g
67
Month: 1~12
Day: 1~31
Hour: 00~23
Min:: 00~59
Sec: 00~59
5. Set Date & Time example
Date: 2015-1/31
Time: 16:27:59
Send: 0x 38 30 31 73 56 30 40 35 0D (Year “20” “15”)
Send: 0x 38 30 31 73 56 31 21 51 0D (Month “1”, Day ”31”)
Send: 0x 38 30 31 73 57 30 36 47 0D (Hour “16”, Min “27”)
Send: 0x 38 30 31 73 57 31 30 79 0D (“0”, Sec “59”)
10.3.2. Get-Function Listing
The PC can interrogate the TV/DS for specific information. The Get-Function packet format consists of 9
bytes which is similar to the Set-Function packet structure. Note that the “Value” byte is always = 000
37
Get-Function description:
Length:
Total Byte of Message excluding “CR”.
TV/DS ID
Identification for each of TV/DS (01~98; default is 01).
Command TypeIdentify command type,
“g” (0x67h) : Get Command
“r” (0x72h) : Valid command Reply
“-“ (0x2Dh) : Invalid command Reply
Command:
Function command code: One byte ASCII code.
Value[1~3]:
Three bytes ASCII that defines the value.
CR
0x0D
Get-Function format
Send: (Command Type=”g”)
Name
Length
ID
Byte Count
Bytes order
1 Byte
1
2 Byte
2~3
Command
Command
Type
1 Byte
1 Byte
4
5
Value1
Value2
Value3
CR
1 Byte
6
1 Byte
7
1 Byte
8
1 Byte
9
NOTE: “Power STBY status” is the exception for VT2405LED-1 and VT3205LED.
Reply: (Command Type=”r” or “-”)
If the Command is valid, Command Type =”r”
Command
Name
Length
ID
Command
Type
Byte Count 1 Byte
2 Byte
1 Byte
1 Byte
Bytes order
1
2~3
4
5
Value1
Value2
Value3
CR
1 Byte
6
1 Byte
7
1 Byte
8
1 Byte
9
NOTE: The reply for “Power STBY status” command is the exception for VT2405LED-1 and V3205LED. It’s
0x36 72 6C 30 30 30 0D ( 6rl000<CR>).
If the Command is Not valid, Command Type=”-“
Command
Name
Length
ID
CR
Type
Byte Count 1 Byte
2 Byte
1 Byte
1 Byte
Bytes order
1
2~3
4
5
Example1: Get Brightness from TV-05 and this comm and is valid. The Brightness value is 67.
Send (Hex Format)
Command
Name
Length
ID
Command Value1
Value2
Value3
CR
Type
0x30
0x38
0x67
0x62
0x30
0x30
0x30
0x0D
Hex
0x35
Reply (Hex Format)
Name
Length
ID
Hex
0x38
0x30
0x35
Command
Command
Type
0x72
0x62
38
Value1
Value2
Value3
CR
0x30
0x36
0x37
0x0D
Example2: Get Brightness from TV-05, but the Brightness command ID is error and it is NOT in the
command table.
Send (Hex Format)
Command
Name
Length
ID
Command Value1
Value2
Value3
CR
Type
0x30
0x38
0x67
0XD3
0x30
0x30
0x30
0x0D
Hex
0x35
Reply (Hex Format)
Name
Length
ID
Hex
0x34
0x30
0x35
Command
Type
CR
0x2D
0x0D
Get function table:
Get Function
Length
ID
Command
Type
Command
Value Range
Code (ASCII)
Code (Hex)
Comments
(Three ASCII bytes)
Get-Contrast
8
g
a
61
000 ~ 100
Gets Contrast value
Get-Brightness
8
g
b
62
000 ~ 100
Gets Brightness value
Get-Sharpness
8
g
c
63
000 ~ 100
Gets Sharpness value
Get-Color
8
g
d
64
000 ~ 100
Gets Color value
Get-Tint
8
g
e
65
000 ~ 100
Gets Tint value
Get-Volume
8
g
f
66
000 ~ 100
Gets Volume value
Get-Mute
8
g
g
67
000: OFF (unmuted)
001: ON (muted)
Gets Mute ON/OFF
status
Get-Input select
8
g
j
6A
000~
See Set-function table
Get-Power
status : ON/
STBY
8
g
l
6C
000: STBY
001: ON
Get-Remote
control
8
g
n
6E
000 : Disable
001 : Enable
002 : Pass through
Get-Power Lock
8
g
o
6F
000 : Unlock
001 : Lock
Get-Button Lock
8
g
p
70
000 : Unlock
001 : Lock
Get-Menu Lock
8
g
q
71
000 : Unlock
001 : Lock
Get-Tiling Mode
8
g
v
76
000: OFF
001: ON
(for DS)
Get-Tiling
Compensation
8
g
w
77
000: OFF
001: ON
(for DS)
Bezel width
compensation
Get-Tiling H by V
monitors
8
g
x
78
01x~09x: H monitors
0x1~0x9: V monitors
(for DS)
1. 2nd digital for H
monitors
2. 3rd digital for V
monitors
Get-Tiling
position
8
g
y
79
000: OFF
001~025
(for DS)
Copy the screen of
Position# to identified
display
Get-ACK
8
g
z
7A
000
This command is
used to test the
communication link.
39
Get-Thermal
8
g
0
30
000~100:
0~+100 deg C
-01~-99:
-1~-99 deg C
For specific models
only
Get-Power on/
off log
8
g
1
31
000
(See below note)
For specific models
only
Get-Date
8
g
2
32
000
(See the Set-Date
command)
For specific models
only
Get- Time
8
g
3
33
000
(See the Set-Time
command)
For specific models
only
NOTE:
1. Power on/off log data is replied as 6 sequential strings in following order.
2. Time log data definition
Value 1
Value 2
Value 3
On/ Off indicator
0: Off
1: On
Month code
Day code
Hour code
Minute code
40
Hex code (in hex) = Original data (in dec) + 20
Date & Code Code
Time
(ASCII) (Hex)
Date & Code Code
Time
(ASCII) (Hex)
Date & Code Code
Time
(ASCII) (Hex)
Date & Code Code
Time
(ASCII) (Hex)
0
space
20
16
6
36
32
R
52
48
h
68
1
!
21
17
7
37
33
S
53
49
i
69
2
“
22
18
8
38
34
T
54
50
p
70
3
#
23
19
9
39
35
U
55
51
q
71
4
$
24
20
@
40
36
V
56
52
r
72
5
%
25
21
A
41
37
W
57
53
s
73
6
&
26
22
B
42
38
X
58
54
t
74
7
’
27
23
C
43
39
Y
59
55
u
75
8
(
28
24
D
44
40
`
60
56
v
76
9
)
29
25
E
45
41
a
61
57
w
77
10
0
30
26
F
46
42
b
62
58
x
78
11
1
31
27
G
47
43
c
63
59
y
79
12
2
32
28
H
48
44
d
64
13
3
33
29
I
49
45
e
65
14
4
34
30
P
50
46
f
66
15
5
35
31
Q
51
47
g
67
Month: 1~12
Day: 1~31
Hour: 00~23
Min:: 00~59
3. Get Time log data example
Assumed the power-on/off record of display#01 as below
2014-8/31 08:00 On
2014-8/31 22:00 Off
2014-9/1 10:30 On
2014-9/1 11:00 To send “GET-Time log” command
Send: 0x 38 30 31 67 31 30 30 30 0D
Reply:
#1
0x 38 30 31 72 31 31 28 51 0D
#2
0x 38 30 31 72 31 31 28 20 0D
#3
0x 38 30 31 72 31 30 28 51 0D
#4
0x 38 30 31 72 31 30 42 20 0D
#5
0x 38 30 31 72 31 31 29 21 0D
#6
0x 38 30 31 72 31 31 30 50 0D
(On 8/31)
(On 08:00)
(Off 8/31)
(Off 22:00)
(On 9/1)
(On 10:30)
41
4. Get Date & Time example
Assumed the current date/time of display#01 as below
Date: 2015-1/31
Time: 16:27:59
Send: 0x 38 30 31 67 32 30 30 30 0D (Get Date)
Reply:
#1
0x 38 30 31 72 32 30 40 35 0D (Year “20” “15”)
#2
0x 38 30 31 72 32 31 21 51 0D (Month “1”, Day ”31”)
Send: 0x 38 30 31 67 33 30 30 30 0D (Get Time)
Reply:
#1
0x 38 30 31 72 33 30 36 47 0D (Hour “16”, Min “27”)
#2
0x 38 30 31 72 33 31 30 79 0D (“0”, Sec “59”)
10.3.3. Remote Control Pass-through mode
When the PC sets the TV/DS to Remote Control Pass through mode, the TV/DS will send a 7-byte packet
(followed by “CR”) in response to RCU button activation. Note, that in this mode the RCU shall have no
effect on the TV/DS function. For example: “Volume+” will not change the volume in the LCD but only sends
“Volume+” code to PC over the RS232 port.
IR Pass Through-Function format
Reply: (Command Type=”p”)
Name
Length
ID
Byte Count
Bytes order
1 Byte
1
2 Byte
2~3
Command
Type
1 Byte
4
RCU Code1
(MSB)
1 Byte
5
RCU Code2
(LSB)
1 Byte
6
CR
1 Byte
7
Example1: Remote Control pass-through when “VOL+” key is pressed for TV-05 Send (Hex Format)
Command
Name
Length
ID
Command
Value1
CR
Type
0x30
0x36
0x70
0x31
0x30
0x0D
Hex
0x35
42
Key
Code (HEX)
ASPECT (ZOOM, SIZE)
VOLUME UP (+)
VOLUME DOWN (-)
MUTE
CHANNEL/PAGE UP (+)/
BRIGHTNESS+
CHANNEL/PAGE DOWN (-)/
BRIGHTNESSPOWER
SOURCES (INPUTS)
13
1
2
3
4
5
6
7
8
9
0
RECALL (LAST)
INFO (DISPLAY)
SLEEP
MENU
UP
DOWN
LEFT (-)
RIGHT (+)
OK (ENTER, SET)
EXIT
RED ■ (F1)
GREEN ■ (F2)
YELLOW ■ (F3)
BLUE ■ (F4)
01
02
03
04
05
06
07
08
09
0A
0B
0C
0D
0E
0F
10
11
12
14
15
16
17
18
19
1A
1B
1C
1D
1E
1F
20
21
22
23
24
25
26
27
28
29
2A
2B
2C
2D
2E
2F
43
NOTE: 1.
This IR-pass-through code is different from the RCU key code.
2.
Special control sequence for POWER key under IR-pass through mode.
2-1.When TV/DS is OFF and receives the IR POWER code: TV/DS will turn itself on, then forward
the POWER code to the host via RS232.
2-2.When TV/DS is ON and receives the IR POWER code: TV/DS will forward the POWER code to
the host via RS232, then turn off itself.
2-3. When SET-POWER LOCK is enabled, the TV/DS will not respond to POWER key pressing.
3.
The VOLUME UP and VOLUME DOWN code will repeatedly output when you press and hold the keys.
44
11.
Autres informations
Service clientèle
Pour une aide technique ou un service sur le produit, veuillez voir le tableau ci-dessous ou contacter votre
revendeur.
REMARQUE : Vous aurez besoin du numéro de série du produit.
Pays / Région
Site Internet
T= Téléphone
F= Fax
Courrier électronique
France et
autres pays
francophones en
Europe
www.viewsoniceurope.com/fr/
www.viewsoniceurope.com/fr/
support/call-desk/
service_fr@
viewsoniceurope.com
Canada
www.viewsonic.com
T (Toll-Free)= 1-866-463-4775
T (Toll)= 1-424-233-2533
[email protected]
Suisse
www.viewsoniceurope.com/de/
www.viewsoniceurope.com/de/
support/call-desk/
service_ch@
viewsoniceurope.com
Belgique
(Français)
www.viewsoniceurope.com/fr/
www.viewsoniceurope.com/fr/
support/call-desk/
service_be@
viewsoniceurope.com
Luxembourg
(Français)
www.viewsoniceurope.com/fr/
www.viewsoniceurope.com/fr/
support/call-desk/
service_lu@
viewsoniceurope.com
45
Garantie Limitée
Moniteur d’affichage à cristaux liquides de ViewSonic®
Ce que la garantie couvre:
ViewSonic garantit que son produit est sans défaut tant au niveau du matériel que de la main-d’oeuvre sous
utilisation normale et durant la période de garantie. Si le produit est défectueux au niveau du matériel ou
de la main-d’oeuvre durant la période de garantie, ViewSonic, à sa discrétion, aura le choix de réparer ou
changer le produit avec un autre produit similaire. Le produit ou les parties de rechange peuvent inclure des
parties ou composants refrabriqués ou refourbis.
Qui est protégé par la garantie :
Cette garantie est offerte seulement au premier acheteur de l’appareil.
Qu’est-ce qui n’est pas couvert par la garantie :
1. Tout produit sur lequel le numéro de série a été effacé, modifié ou retiré.
2. Les dommages, détériorations ou dysfonctionnements dus à :
a. Un accident, une mauvaise utilisation, une négligence, un incendie, des dégât des eaux, la foudre
ou toute autre catastrophe naturelle, ou résultant d’une modification non autorisée du produit ou de
la non-observation des instructions fournies avec l’équipement.
b. Tout dommage provoqué par le transport.
c. Un déplacement ou une installation non conforme du produit.
d. Toutes causes externes au produit, telles que des fluctuations électrique ou une panne de courant.
e. L’utilisation de fournitures ou de pièces qui ne correspondent pas aux spécifications ViewSonic.
f. L’usure normale.
g. Toute autre cause qui ne peut pas être imputée à une défectuosité du produit.
3. Tout produit affichant un état connu comme “image brûlée” qui produit une image fixe affichée à l’écran
pour une période prolongée.
4. Les frais des services d’enlèvement, d’installation et de configuration.
Comment obtneir un service:
1. Pour des informations concernant l’obtention d’un service sous Garantie, veuillez contacter l’Aide à la
Clientele de ViewSonic (veuillez consulter la page “Aide à la Clientele”). Vous aurez besoin de fournir le
numéro de série de votre produit.
2. Pour obtenir un service de Garantie, vous devrez fournir (a) le ticket d’achat original, (b) votre nom,
(c) votre adresse, (d) une description du problème et (e) le numéro de série du produit.
3. Expédiez le produit avec les frais d’envoi prépayés dans l’emballage original à un centre de réparation
autorisé de ViewSonic service ou directement à ViewSonic.
4. Pour des informations supplémentaires ou sur le nom du centre de réparation de ViewSonic, veuillez
contacter ViewSonic.
4.3: ViewSonic LCD Commercial Display
Page 1 of 2
46
CD_LW01 Rev. 1a 02-11-09
Limite des garanties implicites:
Aucune garantie implicite ou expresse n’est faite, qui s’étende au-dela de la description contenue dans ce
document y compris une garantie implicite de commerciabilité ou de conformité à un objectif particulier.
Exclusion des dommages:
La responsabilité de ViewSonic est limitée au cout d’une réparation ou d’un changement du produit.
ViewSonic ne sera pas responsable pour:
1. Tout dommage à la propriété causée par tout défaut dans le produit, les dommages en relation avec
une incommodité, une perte d’utilisation du produit, une perte de temps, une perte de profits, une perte
d’opportunité commerciale, une perte de clientele, une interférence dans les relations commerciales ou
toute autre perte commerciale, même si averti de la possiblité de tels dommages.
2. Tout autre dommage, accidentels, conséquentiels ou autres.
3. Tout plainte contre le consommateur par toute autre partie.
4. D’une réparation ou d’une tentative de réparation par une personne non autorisée par ViewSonic.
Effet des réglementations d’Etat:
Cette garantie vous donne des droits légaux spécifiques mais vous pouvez en avoir d’autres, qui peuvent
varier d’Etat à Etat. Certains Etats ne permettent aucune limite aux garanties implicites et/ou n’autorisent
pas l’exclusion des dommages accidentels ou conséquentiels, de fait les limites susmentionnées peuvent
ne pas s’appliquer à vous.
Ventes Hors U.S.A. et Canada:
Pour des informations sur la Garantie et les services sur les produits ViewSonic vendus hors des U.S.A. et
du Canada, veuillez contacter ViewSonic ou votre vendeur ViewSonic local.
La période de garantie pour ce produit en Chine Continentale (Hong Kong, Macao et Taiwan Exclus) est
sujette aux termes et conditions de la Carte de Garantie pour Entretien.
Pour les utilisateurs en Europe et en Russie, les informations détaillées concernant la garantie sont
disponibles sur notre site web à l’adresse suivante www.viewsoniceurope.com sous la rubrique Support/
Warranty Information.
4.3: ViewSonic LCD Commercial Display
Page 2 of 2
47
CD_LW01 Rev. 1a 02-11-09
">
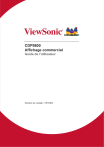
Lien public mis à jour
Le lien public vers votre chat a été mis à jour.