Volvo S60 2016 Early Manuel utilisateur
PDF
ダウンロード
ドキュメント
WEB EDITION SENSUS NAVIGATION Textes et symboles à l'écran Direction à prendre au prochain point de guidage Distance jusqu'au prochain point de guidage Nom de la prochaine rue ou route Emplacement enregistré Destination intermédiaire Symboles de destination Temps calculé restant jusqu'à la destination Distance calculée restante jusqu'à la destination Boussole Informations de circulation Étendue de rue/route présentant des problèmes de circulation Route actuelle (l'emplacement actuel du véhicule [16]) Types de routes Symbole de point d'intérêt - POI (restaurant de fruits de mer) Teinte Destination finale Autoroutes Orange Trajet Routes principales Gris foncé Position actuelle du véhicule Routes principales secondaires Gris Routes normales Gris clair Routes locales Blanc Échelle de la carte SENSUS NAVIGATION AVEC RTT RTT1 (Real Time Traffic) est un système d'information mis au point par Volvo, qui peut repérer les routes et les rues où la circulation est perturbée et permettre de choisir d'autres itinéraires pour contourner la zone à problème. Le système comprend des fonctions qui vous permettent de définir des itinéraires, de rechercher certains points d'intérêt inclus dans un parcours, de mémoriser des destinations spéciales, d'obtenir des renseignements sur la circulation sur le parcours, etc. Le système indique la position actuelle du véhicule et une partie ou l'ensemble de l'itinéraire menant à votre destination, selon les paramètres sélectionnés. Si vous décidez de dévier de l'itinéraire établi par le système, un nouvel itinéraire vers votre destination sera automatiquement calculé. Le système de navigation Volvo contribue également à l'amélioration de l'environnement en vous permettant d'atteindre votre destination rapidement et de suivre l'itinéraire le plus direct. 1 En option. Non disponible sur tous les marchés. Table des matières 01 Mise en route Activation du système................................. 9 Commandes du système de navigation quick guide................................................. 9 Guidage vers une destination................... 10 02 Apprendre à connaître le système Avant que commenciez............................ 13 Informations du propriétaire..................... 13 03 Commandes Aperçu du système Sensus Navigation.... Commandes - présentation...................... Commandes de la console centrale......... Commande sur le clavier au volant........... Télécommande......................................... 01 02 03 2 16 19 19 20 20 Table des matières 04 Commande vocale Présentation de la commande vocale...... Utilisation des commandes vocales......... Fonctions d'aide et paramètres de commande vocale............................................ Sélectionner une langue de commande vocale........................................................ 05 La roulette de texte 22 23 23 Entrée le texte et faire des sélections....... 28 06 Cartes, boussole et guidage vocal Affichages de carte - divers exemples..... 31 Boussole................................................... 34 Guidage vocal........................................... 34 04 05 06 25 3 Table des matières 07 Menus Système de menus................................... Raccourcis................................................ Menu principal.......................................... Mode Défilement, (menu).......................... La structure du menu (arborescence)....... 08 Définir une destination 36 36 37 38 39 Spécification d'une destination................ Rechercher à l'aide d'un domicile............ Rechercher à l'aide d'une adresse........... Rechercher à l'aide d'un point d'intérêt (POI).......................................................... Rechercher à l'aide d'un emplacements enregistré.................................................. Rechercher à l'aide d'une destination précédente................................................ Rechercher à l'aide d'Internet................... Rechercher à l'aide d'un code zip (postal)............................................................. Rechercher à l'aide de la latitude/longitude........................................................... Rechercher à l'aide d'une position sur la carte.......................................................... Rechercher à l'aide du Guide de voyage.. 09 Définir un itinéraire 44 44 45 Créer un itinéraire...................................... 55 Destinations intermédiaires (points de cheminement) dans un itinéraire............... 56 07 08 09 4 47 48 49 49 50 50 51 52 Table des matières 10 Planifier un trajet Éviter des tronçons d'un trajet.................. Trajets alternatifs et aperçu de trajet........ Informations de trajet détaillées................ Carte de la partie résiduelle du trajet........ Enregistrer un trajet................................... 11 Paramètres 58 59 60 60 61 Options itinéraire....................................... Options de trajet - en évitant des zones... Adaptation d'un trajet............................... Options carte............................................ Options guidage........................................ Renseignements sur le système............... Le bouton FAV.......................................... Importe/exporter des destinations enregistrées..................................................... 12 Informations de circulation 63 65 66 67 70 74 74 Info trafic................................................... Informations de circulation - cas où aucune destination n'est sélectionnée..... Informations de circulation avec une destination spécifiée....................................... Étendue d'un problème de circulation...... 10 11 12 77 78 78 81 75 5 Table des matières 13 Symboles sur la carte 14 Questions et réponses Points d'intérêt (POI)................................. 83 Informations générales/questions fréquemment posées.................................... 86 15 Informations cartographiques et du système Cartes - contenu....................................... Mises à jour des cartes............................. Accord de licence..................................... Droits d'auteur.......................................... 13 14 15 6 89 89 90 93 Table des matières 16 Index alphabétique Index alphabétique................................... 96 16 7 MISE EN ROUTE 01 Mise en route Activation du système Off (désactivé) Le contact doit être activé avant le système de navigation puisse être utilisé. Le système de navigation ne peut pas être désactivé mais reste actif en arrière-plan quand il n'est pas affiché sur l'écran de la console centrale. Cependant, il s'éteint automatiquement lorsque le contact est coupé. ON (activé) 1. Insérez complètement la clé à télécommande dans la fente du contact. 2. Si le système ne démarre pas dans les quelques secondes suivantes, appuyez sur NAV sur la console centrale. Plusieurs secondes peuvent être nécessaires au système pour détecter la position et la direction du véhicule. Une carte indiquant votre position actuelle est alors affichée. Votre véhicule est représenté par un triangle bleu sur la carte. REMARQUE Le système peut être utilisé même lorsque le moteur est à l'arrêt, mais sera désactivé automatiquement si le niveau de charge de la batterie est bas. 01 Commandes du système de navigation - quick guide Le Sensus Navigation de Volvo peut être exploité de plusieurs façons : • En utilisant le clavier au volant (p. 20) côté droit. • En utilisant les commandes sur la console centrale (p. 19). • En utilisant les commandes vocales (p. 22). Voir également (p. 19). Commandes principales Les deux exemples suivants se réfèrent au clavier au volant. AVERTISSEMENT Respecter ce qui suit. • Dirigez toute votre attention sur la route et assurez-vous d'être parfaitement concentré sur la conduite. • Respectez la réglementation de circulation en vigueur et faite preuve de jugement scrupuleux dans votre conduite. • Étant donné les conditions météorologiques ou l'heure de l'année affectant les conditions routières, certaines recommandations peuvent être moins fiables. }} 9 01 Mise en route 01 || • • • Faites défiler/sélectionnez en tournant/ appuyant sur la molette (1). Activez les sélections en appuyant brièvement sur la molette (ci-après dénommée dans les exemples « + OK »). Revenez en arrière dans un menu et/ou annulez une sélection en appuyant sur EXIT (2). Commandes de la console centrale Ce qui suit s'applique si les commandes de la console centrale sont utilisées à la place du clavier monté sur le volant : Clavier monté sur le volant Commandes de la console centrale Tourner la molette. Tourner TUNE Appuyer sur la molette Appuyer sur OK/ MENU Appuyer sur EXIT Appuyer sur EXIT Guidage vers une destination Le guidage peut être défini sur une destination ou un point d'intérêt (POI). Le système de navigation calcule un trajet, la durée du voyage et la distance jusqu'à la destination choisie. Il assure le guidage et fournit des instructions aux changements de direction, aux intersections, etc. Si au cours de votre voyage vous déviez du trajet planifié, le système recalculera automatiquement un nouveau trajet. 10 Activation du système (p. 9) Guidage vers une destination (p. 10) Écran/ menu Mesure à prendre 5 Roulette de texte, voir (p. 28). Tournez la molette pour sélectionner des caractères et saisissez-les en appuyant sur OK : une liste est compilée sur l'écran. 6 Roulette de texte Choisissez une destination vous convenant dans la liste + OK. 7 Même vue à l'écran que le numéro 4, avec Ville : remplie. Faire défiler jusqu'à Définir dest. individuelle + OK. 8 Carte affichée Le guidage démarre ; suivez les instructions données. Rechercher une adresse Étape Écran/ menu Mesure à prendre 1 Si une carte n'apparaît pas à l'écran : Appuyez sur NAV sur la console centrale. 2 Carte affichée Appuyez sur NAV pour afficher le menu « Raccourcis ». 3 Menu Raccourcis, voir (p. 36). Sélectionner Définir adresse + OK. 4 Adresse Faire défiler jusqu'à Ville : + OK. Informations associées • • • Étape Commandes - présentation (p. 19) Pour plus d'informations sur la recherche d'une destination à l'aide d'une adresse, voir (p. 45). 01 Mise en route Rechercher un point d'intérêt (POI) Étape Écran/ menu Mesure à prendre 1 Si une carte n'apparaît pas à l'écran : Appuyez sur NAV sur la console centrale. 2 Carte affichée Appuyez sur NAV pour afficher le menu « Raccourcis ». 3 Menu Raccourcis, voir (p. 36). Faire défiler jusqu'à Définir le point d'intérêt + OK. 4 Point d'intérêt (POI) Sélectionnez p.ex. Près de la voiture + OK. 5 Menu « Près de la voiture » et « Liste des résultats ». Sélectionnez p.ex. Attraction touristique la plus près + OK. 6 Liste des résultats Sélectionnez une alternative dans la liste + OK. Étape Écran/ menu Mesure à prendre 7 Menu contextuel Faire défiler jusqu'à Définir dest. individuelle + OK. 8 Carte affichée Le guidage démarre ; suivez les instructions données. 01 Pour plus d'informations sur la recherche d'une destination à l'aide d'un POI, voir (p. 47) et (p. 83) Informations associées • • Activation du système (p. 9) Commandes du système de navigation quick guide (p. 9) 11 APPRENDRE À CONNAÎTRE LE SYSTÈME 02 Apprendre à connaître le système Avant que commenciez Vous devez vous familiariser avec les informations suivantes avant de commencer à utiliser le système de navigation. AVERTISSEMENT • Informations générales Le Sensus Navigation de Volvo utilise le système de référence WGS84, qui donne la position du véhicule en termes de longitude et de latitude. • Le système de navigation peut être utilisé même si aucune destination n'a été spécifiée. Points à retenir Le système de navigation fournit le guidage et les informations d'itinéraire/circulation vers une destination présélectionnée. Les informations peuvent ne pas toujours être exactes en raison p.ex., de changements de météo soudains, etc. Toujours agir avec discernement en suivant les informations du système de navigation et ne pas respecter les consignes contraires à votre propre discernement. N'utilisez jamais ce système de navigation ou tout autre dispositif dans votre véhicule d'une façon qui vous empêcherait de conduire en toute sécurité. La distraction peut entraîner des accidents graves. • N'introduire des changements dans votre système de navigation qu'à l'arrêt. • Rester conscient de la situation actuelle de la circulation. • Toujours se conformer aux codes de la route. Paramètres Le système est installé dans le véhicule avec les paramètres d'usine par défaut, mais si vous avez défini des paramètres personnels, le système utilisera les plus récents à la prochaine activation du contact. Informations du propriétaire La lecture des informations du propriétaire est une bonne façon de vous familiariser avec le système Sensus Navigation. Utilisation des informations du propriétaire 02 Un quick guide est disponible pour vous aider à vous familiariser le plus rapidement possible avec les fonctions de base, voir (p. 9). Le reste des informations du propriétaire fournit une description plus détaillée des caractéristiques et des fonctions du système de navigation. Sélections/chemins de menu Les sélections de menu apparaissent en gris, par exemple : Définir la destination. Les chemins de menu sont indiqués de la façon suivante, p.ex., : Définir la destination Adresse Ville : Notes en bas de page Certains articles de ces informations contiennent des informations sous forme de notes de bas de page. Ces renseignements complètent le texte correspondant au numéro de la note de bas de page (on utilise une lettre si la note de bas de page correspond à un texte dans le tableau). }} 13 02 Apprendre à connaître le système || Options et accessoires L'équipement en option ou accessoire décrit dans ce manuel est indiqué par un astérisque (*). 02 L'équipement accessoire ou offert en option peut ne pas être disponible dans tous les pays ou marchés. Veuillez noter que certains véhicules peuvent être équipés différemment, pour satisfaire à des exigences juridiques particulières. Communiquez avec votre concessionnaire Volvo pour de plus amples renseignements. Changements dans les informations Les spécifications, les caractéristiques de conception et les illustrations ne sont pas exécutoires. Nous nous réservons le droit d'apporter des modifications sans préavis. © Volvo Car Corporation Informations associées • • • 14 Avant que commenciez (p. 13) Activation du système (p. 9) Aperçu du système Sensus Navigation (p. 16) COMMANDES 03 Commandes Aperçu du système Sensus Navigation 03 L'illustration est générique et peut varier d'un modèle à l'autre 16 03 Commandes Antenne du Global Positioning System (système mondial de localisation) GPS L'antenne est intégrée au module du toit. Commande vocale De nombreuses fonctions peuvent être commandées par commandes vocales. Le microphone (2a) est logé dans le revêtement de plafond au-dessus du pare-soleil côté conducteur et le bouton de commande vocale (2b) est situé sur côté droit du clavier au volant. Pour plus d'informations, voir (p. 22). Unité principale L'unité principale est située à l'intérieur et derrière la console centrale et comprend les fonctions suivantes : • Déterminer la position du véhicule (p. 31) • Calculer un trajet pour la destination sélectionnée (p. 44) • Fournir des informations de circulation (p. 77) • Guidage vocal (p. 34) Le récepteur GPS et la fonction Traffic Message Channel (TMC) sont également intégrés dans l'unité centrale. Emplacement du véhicule Entretien de l'écran À l'aide des signaux du Système mondial de localisation (GPS), du compteur de vitesse et d'un capteur gyroscopique, le système calcule la position et la direction actuelle du véhicule. Nettoyer l'écran à l'aide d'un linge doux antiélectricité statique ou d'un essuie-tout humide et d'un agent nettoyant doux pour vitres. Ne jamais utiliser de solvants à base de pétrole ou de substances abrasives pour nettoyer l'écran. L'avantage de ce concept est qu'il permet également de calculer la direction et la position en situation d'interruption temporaire du signal GPS, tel que c'est le cas lorsque vous traversez un tunnel. Informations de circulation (TMC) TMC est un système de codage normalisé pour la transmission de renseignements sur la circulation. Le récepteur syntonise automatiquement la bonne fréquence et la réception est assurée par l'antenne FM de la chaîne audio. REMARQUE Le TMC n'est pas disponible dans toutes les régions. La zone de couverture du système est régulièrement étendue, ce qui impose des mises à jour occasionnelles. Écran L'écran affiche les cartes et fournit des renseignements détaillés sur les trajets, les distances, etc. IMPORTANT 03 Ne placer aucun objet devant l'écran du système de navigation. Cela pourrait rayer sa surface. Les téléphones cellulaires peuvent également compromettre le bon fonctionnement de l'écran. Commandes de la console centrale Les touches numériques dans la console centrale peuvent être utilisées avec les boutons OK/MENU, TUNE et EXIT pour faire défiler les menus, confirmer une sélection ou revenir dans un menu. Pour de plus amples informations, voir (p. 19). Commande du volume et récepteur IR (infrarouge) Utilisez le bouton de réglage du volume de la chaîne audio pour baisser ou monter le volume des directives de guidage vocales. Voir (p. 34). Le volume peut également être réglé dans le système du menu. Diriger la télécommande vers la console centrale où l'émetteur-récepteur infrarouge (IR) est situé. }} 17 03 Commandes || Clavier monté sur le volant On peut tourner la molette sur le clavier monté sur le volant pour naviguer dans les listes et menus et on peut appuyer sur la molette pour confirmer une sélection. Utilisez le bouton EXIT pour revenir dans un menu ou annuler une sélection. Voir (p. 20). 03 Haut-parleurs Le son du système de navigation est diffusé par les haut-parleurs avant du système infodivertissement. Informations associées • 18 Commandes - présentation (p. 19) 03 Commandes Commandes - présentation Commandes de la console centrale Cet article fournit des informations générales sur les commandes du système de navigation. Le système de navigation peut être exploité à l'aide des commandes sur la console centrale. Le système de navigation est exploité à l'aide des commandes sur le clavier au volant (p. 20), sur la console centrale (p. 19) ou sur la télécommande(p. 20)1. Toutes les alternatives offrent des fonctionnalités similaires. Tournez TUNE pour faire défiler un menu, ou pour changer l'échelle d'une carte lorsqu'elle est affichée. Appuyez sur EXIT pour revenir en arrière dans un menu ou annuler une sélection/ fonction. Informations associées • Commandes - présentation (p. 19) 03 Guidage vocal Les commandes vocales peuvent également être utilisées, voir (p. 22). Informations associées • Aperçu du système Sensus Navigation (p. 16) • Commandes de la console centrale (p. 19) • Commande sur le clavier au volant (p. 20) • • Télécommande (p. 20) Présentation de la commande vocale (p. 22) L'illustration est générique et peut varier d'un modèle à l'autre NAV : active le système Sensus Navigation à l'écran. Si le système figure déjà à l'écran, appuyer sur ce bouton permet d'ouvrir un menu de raccourcis, voir (p. 36). Le Clavier est utilisé pour saisir des caractères, pour définir une adresse, etc., voir également (p. 28) et (p. 38). Appuyez brièvement sur OK/MENU pour confirmer ou activer une sélection. Cela est décrit dans le manuel sous la forme « + OK ». 1 Non disponible sur tous les marchés. 19 03 Commandes Commande sur le clavier au volant Télécommande3 Le système de navigation peut être exploité à l'aide les commandes sur le clavier au volant, côté droit. La télécommande peut être utilisée pour commander diverses fonctions du système de navigation. • bouton ouvre un menu de raccourcis. Pour de plus amples informations, voir (p. 36). EXIT : revenir en arrière dans un menu ou annuler une fonction. Pour utiliser la télécommande, la diriger vers la console centrale. OK/MENU : confirmer une sélection. Ce bouton est décrit dans la manuel comme « + OK ». 03 Flèches : les utiliser pour déplacer le curseur dans les choix de menu. Clavier : l'utiliser, par exemple, pour saisir un nom/une adresse ou défiler dans une carte. REMARQUE Si la télécommande ne fonctionne pas correctement, essayer de remplacer les piles AA/LR6. L'illustration est générique et peut varier d'un modèle à l'autre Tournez la molette pour faire défiler un menu, ou pour changer l'échelle d'une carte lorsqu'elle est affichée. AVERTISSEMENT Appuyer sur la molette pour confirmer ou activer une sélection. Pour éviter le risque de blessure en cas de freinage brusque ou de collision, il faut toujours ranger les objets libres comme la télécommande, les téléphones cellulaires, les appareils-photos, etc., dans la boîte à gants ou d'autres espaces de rangement lorsqu'ils ne sont pas utilisés. EXIT pour revenir en arrière dans un menu ou annuler une sélection/fonction. Bouton sur la télécommande NAV : met en marche le système de navigation à l'écran. Si le système de navigation est déjà activé, une pression sur ce 3 Non disponible sur tous les marchés. 20 Informations associées • Commandes - présentation (p. 19) COMMANDE VOCALE 04 Commande vocale Présentation de la commande vocale Préparation REMARQUE La fonction de commande vocale du système de navigation vous permet d'activer certaines fonctions du système par la voix. Si vous n'êtes pas certain des commandes que vous pouvez utiliser, dire « Aide » après le signal sonore indiquera au système de fournir un certain nombre de commandes pouvant être utilisées dans une situation particulière. Les commandes vocales (p. 23) sont utiles et permettent d'éviter les distractions de façon à ce que vous puissiez vous concentrer sur la conduite et centrer votre attention sur les conditions routières et de circulation. Il est possible d'annuler les commandes en : • • AVERTISSEMENT 04 En tant que conducteur, votre êtes entièrement responsable de la conduite en toute sécurité du véhicule et du respect de tous les règlements de la circulation en vigueur. La fonction de commande vocale utilise le même microphone que le système mains libres et les messages sont diffusés par le biais des haut-parleurs avant du système infodivertissement. Le microphone est logé dans le revêtement du plafond en face du conducteur. Les commandes vocales prononcées par les autres occupants du véhicule peuvent ne pas être comprises. 22 Clavier monté sur le volant Bouton de commande vocale Activation du système • Appuyez brièvement sur le bouton de commande vocale (1) pour mettre le système en marche et entamer un dialogue de commande après le signal sonore. Gardez les points suivants à l'esprit lors de l'utilisation du système de commande vocale : • En prononçant des commandes, après la tonalité, parlez à un rythme habituel et sur un ton de voix normal • Les portières, les vitres et le toit ouvrant du véhicule devraient être fermés lorsqu'on utilise le système de commande vocale. • Éviter les bruits de fond dans l'habitacle lorsque vous utilisez le système. appuyant sur EXIT (quitter) Appuyer sur le bouton de commande vocale et le maintenir enfoncé pendant plusieurs secondes. Informations associées • Utilisation des commandes vocales (p. 23) • Fonctions d'aide et paramètres de commande vocale (p. 23) • Sélectionner une langue de commande vocale (p. 25) 04 Commande vocale Utilisation des commandes vocales L'utilisation des commandes vocales est un moyen facile pour faire fonctionner le système et les commandes qui peuvent être utilisées dans une situation particulière sont affichées à l'écran. • • Dialogues de commande Pour démarrer un dialogue de commande : 1. Appuyez brièvement sur le bouton de commande vocale. Une liste de commandes s'affiche à l'écran. On peut donner les commandes de plusieurs façons. Par exemple, la commande « Navigation > Définir adresse » peut être annoncée de la façon suivante : • Commencez en disant «Navigation» et attendez une réponse du système sous forme d'options à l'écran et continuez en disant «Définir adresse». ou • Donnez la commande en entier une fois, p.ex., : « Navigation Définir adresse ». • Le système diffusera un message plusieurs fois. Si le conducteur ne répond pas, le dialogue de commande sera annulé. Il est possible d'accélérer un dialogue de commande en interrompant un message du système en appuyant brièvement sur le bouton de commande vocale. Attendre le signal sonore et commencer à parler. Fonctions d'aide et paramètres de commande vocale Le tutoriel vocal donne au conducteur, étape par étape, des instructions au sujet de l'utilisation du système. Vous pouvez également définir un profil utilisateur pour un conducteur spécifique. Dire « Aide » après le signal sonore indiquera au système de fournir un certain nombre de commandes qui peuvent être utilisées dans une situation précise. 04 REMARQUE Une liste complète des commandes de raccourcis est accessible en appuyant sur : MY CAR Paramètres Paramètres de la comm. vocale Liste des commandes. Volume Le volume de commande vocale peut être réglé en tournant la commande VOL du système infodivertissement pendant que le système est entrain de parler. Conseils utiles • • Initier une commande vocale en appuyant sur le bouton de la commande vocale et en parlant à votre rythme normal et à une tonalité normale. Pour répondre au système, parlez après la tonalité. MY CAR Paramètres la comm. vocale Paramètres de }} 23 04 Commande vocale || 04 Présentation de la commande vocale Liste de commandes MY CAR Paramètres Paramètres de la comm. vocale Introduction à la commande vocale MY CAR Paramètres Paramètres de la comm. vocale Liste des commandes Faites défiler jusqu'à Introduction à la commande vocale + OK pour consulter les informations sur les fonctions de commande vocale et vous familiariser avec les caractéristiques du système et la procédure d'instruction des commandes. Faites défiler jusqu'à Liste des commandes + OK pour afficher une liste complète des instructions de commande vocale. Paramètre utilisateur (profil) L'utilisation du tutoriel vocal aide le conducteur à progressivement maîtriser l'utilisation du système. REMARQUE Il n'est possible de démarrer le tutoriel que lorsque le véhicule est stationné et que le frein de stationnement est appliqué. 24 MY CAR Paramètres Paramètres de la comm. vocale Paramètre utilisateur Faites défiler jusqu'à Paramètre utilisateur + OK pour démarrer un programme de formation destiné à aider le système à « apprendre » votre voix et votre prononciation. Après la tonalité, répétez les mots et les phrases lues à voix haute par le système. Cela prend approximativement 5 minutes. Lorsque la formation est terminée, il est possible de définir un réglage en cochant votre choix + OK : • Défaut : le réglage standard si aucun profil vocal n'a été établi. • Utilisateur formé : la formation vocale a été effectuée. Le système est adapté à l'utilisateur spécifique. 04 Commande vocale REMARQUE Vitesse de lecture L'option de menu Défaut peut être remplacée par Utilisateur formé après avoir terminé une session de Paramètre utilisateur. Le système de commande vocale (p. 22) fait l'objet d'améliorations constantes et au moment où les informations ont été produites, les langues suivantes étaient disponibles : • • • Voir aussi la rubrique « Changement de langue » dans l'article Sélection de la langue de commande vocale (p. 25). Formation MY CAR Paramètres Paramètres de la comm. vocale Vitesse de lecture Faites défiler jusqu'à Vitesse de lecture + OK pour modifier la vitesse à laquelle les invites vocales sont lues : • Rapide • Moyen • Lentement MY CAR Paramètres Paramètres de la comm. vocale Adaptation au locuteur Faites défiler jusqu'à Adaptation au locuteur + OK pour lancer un programme qui aide le système de commande vocale à apprendre à comprendre votre voix et votre prononciation, peut être même mieux que quand un profil utilisateur a été créé (voir la section précédente). Sélectionner une langue de commande vocale Informations associées • Présentation de la commande vocale (p. 22) • Utilisation des commandes vocales (p. 23) • Sélectionner une langue de commande vocale (p. 25) Anglais (États-Unis) Français (CAN) Espagnol (Mexique) REMARQUE Les commandes vocales du système de navigation ne peuvent être énoncées que dans les langues répertoriées. 04 Changement de langues MY CAR Paramètres Langue Cette icône est affichée à côté des langues qui peuvent être sélectionnées. Pour changer les langues, allez-à MY CAR Paramètres Langue, cochez la langue + OK + NAV. Profil de l'utilisateur selon la langue L'option de commande vocale comprendra uniquement les langues déterminées à MY CAR. }} 25 04 Commande vocale || Par exemple, supposons qu'un profil Utilisateur formé a été enregistré par un conducteur Francophone et que le système est paramétré sur Français. Si le conducteur change ensuite les langues (dans MY CAR) vers Anglais, la commande vocale ne fonctionnera pas. 04 Cela est dû au fait que ce profil Utilisateur formé est paramétré pour ne comprendre que les commandes données en Français et ne peut donc pas être sélectionné étant donné que le système ne comprendra désormais que les commandes données en Anglais. Le système active Défaut à la place. Pour que le système comprenne les commandes en Anglais, un nouveau profil utilisateur doit être défini1, auquel cas la langue du système doit être paramétrée sur Anglais. REMARQUE Si une langue est modifiée dans MY CAR, veuillez noter que les commandes vocales, le guidage vocal, les menus et les textes d'aide utilisent tous la langue sélectionnée. Informations associées • Présentation de la commande vocale (p. 22) 1 Voir (p. 23). 26 LA ROULETTE DE TEXTE 05 La roulette de texte Entrée le texte et faire des sélections Utilisez la roulette de texte du système de navigation ou le clavier de la console centrale pour saisir des caractères, p.ex. pour une adresse, un point d'intérêt, etc. Saisir des caractères avec la roulette de texte Saisir des caractères avec le clavier de la console centrale Roulette de texte Vue d'écran pour saisir une adresse 05 Le système de navigation utilise une roulette de texte pour entrer des renseignements. Activation d'une sélection Faites défiler jusqu'à la fonction/champ souhaité en tournant la molette ou TUNE et appuyez sur la moletteOK pour voir l'écran suivant de cette sélection. 1 L'illustration est générique et peut varier d'un modèle à l'autre. 28 1. Appuyer sur OK pour afficher la roulette de texte. [2] Clavier 1 2. Sélectionnez un caractère en tournant la molette ou TUNE et saisissez-le en appuyant sur la molette ou sur OK. Les caractères peuvent également être saisis à l'aide du clavier de la console centrale : 0 à 9, * et #. Par exemple, une pression sur la touche 9 affiche tous les caractères disponibles sur cette touche, p.ex., W, x, y, z et 9. Appuyez successivement pour sélectionner la lettre/chiffre de votre choix. Effacez ou supprimez en appuyant sur EXIT. 05 La roulette de texte Caractères spéciaux sur la roulette de texte. Liste de sélections REMARQUE Les caractères grisés ne peuvent pas être sélectionnés dans un contexte particulier. La roulette de texte peut également être utilisée pour saisir des chiffres ou des caractères spéciaux : • Faites défiler jusqu'à 123/ABC + OK : la roulette de texte est changée en chiffres ou en lettres majuscules. • PLUS + OK : permet de sélectionner des caractères spéciaux. • => + OK : le curseur se déplace vers la liste qui a été affichée sur le côté droit de l'écran (si aucune information correspondant aux caractères que vous avez saisis n'a été trouvée). Faites défiler jusqu'à la sélection de votre choix et appuyez sur OK. • Code postal + OK : le curseur se déplace vers la liste qui a été affichée sur le côté droit de l'écran. Faites défiler jusqu'à la sélection de votre choix et appuyez sur OK, voir également (p. 50). Une liste d'exemples correspondant aux critères de recherche (caractères) saisis Lors de la saisie des caractères, une liste est compilée sur le côté droit de l'écran affichant les noms, etc., correspondant aux caractères que vous avez saisis. Dans cet exemple, le chiffre « 3 » figurant dans le coin supérieur droit de l'écran indique que la liste contient trois sélections possibles qui correspondent aux caractères saisis (p.ex., NEW YORK). 05 Aucune liste Une liste vide et les caractères « *** » figurant dans le coin supérieur droit de l'écran indiquent qu'il existe plus de 1 000 correspondances pour les caractères saisis. Saisissez des caractères supplémentaires pour limiter le champ de recherche. Le nombre réel de sélections s'affiche alors. Informations associées • Commandes - présentation (p. 19) 29 CARTES, BOUSSOLE ET GUIDAGE VOCAL 06 Cartes, boussole et guidage vocal Affichages de carte - divers exemples Les illustrations suivantes présentent des exemples de différentes manières d'afficher la position actuelle du véhicule. 06 }} 31 06 Cartes, boussole et guidage vocal || 06 Ces illustrations sont génériques. Les détails peuvent varier en fonction de la version du logiciel, etc. La vue de la carte est déterminée par votre position géographique et les paramètres qui ont été définis, tels que l'échelle de la carte, 32 les POI qui ont été sélectionnés pour l'affichage, etc. Un aperçu du texte et des symboles utilisés figure à l'intérieur du couvercle avant. 06 Cartes, boussole et guidage vocal Configuration d'un itinéraire : trois itinéraires alternatifs sont calculés, voir (p. 63). Vue détaillée des intersections/changements de direction : le côté gauche de l'écran affiche une vue détaillée de la prochaine intersection/changement de direction dans votre trajet. Le guidage vocal est également énoncé, voir (p. 34). Le cadre d'emprise indique une zone qui est évitée quand un trajet est calculé, voir (p. 65). Mode Défilement, voir (p. 38). Informations associées • • Boussole (p. 34) Guidage vocal (p. 34) 06 33 06 Cartes, boussole et guidage vocal Boussole Guidage vocal Une boussole est affichée sur la carte, indiquant la direction dans laquelle le véhicule se déplace. Après avoir spécifié une destination (p. 44) et que le véhicule s'approche d'une intersection ou d'un changement de direction, un guidage vocal est énoncé en indiquant la distance séparant du changement de direction et l'action à entreprendre par le conducteur. Une carte de l'intersection (p. 31)carte détaillée de l'intersection est également affichée. Le guidage vocal est répété au fur et à mesure que le véhicule se rapproche de l'intersection. Le point rouge sur l'aiguille de la boussole indique le nord sur la carte et l'extrémité blanche de l'aiguille indique le sud. Une boussole sous forme de texte peut également être sélectionnée, voir (p. 67). Informations associées • Affichages de carte - divers exemples (p. 31) Alors que le guidage vocal est en cours, son volume peut être réglé à l'aide de la commande de volume du système d'infodivertissement. Pour répéter le guidage vocal : • 06 Appuyez deux fois sur OK. Pour plus d'informations, voir la rubrique « Guidage vocal » (p. 70). REMARQUE Le guidage vocal n'est pas opérationnel pendant un appel à l'aide d'un téléphone cellulaire connecté via Bluetooth. Au sujet du guidage dans une autre langue, voir Commande vocale (p. 25). Informations associées • 34 Options guidage (p. 70) MENUS 07 Menus Système de menus Les menus du système de navigation sont composés de raccourcis, de menus principaux et de menus déroulants. REMARQUE Il est impossible, pour le moment, de sélectionner les options de menu en gris figurant à l'écran. Informations associées • • • • Raccourcis (p. 36) Menu principal (p. 37) Mode Défilement, (menu) (p. 38) La structure du menu (arborescence) (p. 39) Raccourcis Le système de navigation dispose d'un menu de raccourcis permettant d'accéder facilement aux fonctions les plus couramment utilisées. Renseignements supplémentaires Afficher le menu de raccourcis à partir de la vue de la carte • Appuyer sur le bouton NAV. Afficher le menu de raccourcis à partir d'un autre menu • L'illustration est générique et peut varier d'un modèle à l'autre 07 S'il est possible de disposer de plus d'informations que celles qui peuvent être actuellement affiché sur l'écran, la ligne de texte se termine par le caractère « # ». Pour afficher les informations restantes : • 36 Appuyer sur le bouton INFO sur la console centrale. Appuyez deux fois sur le bouton NAV. Les raccourcis comprennent : • • • • • • Définir adresse : voir (p. 45). Définir le point d'intérêt : voir (p. 47). Dest. précédentes : voir (p. 49). Itinéraire : voir (p. 55). Information routière : voir (p. 77). Recherche Internet : voir (p. 49). 07 Menus • Annuler le guidage : annule/interrompt Menu principal • Désactiver le guidage vocalActiver le Le menu principal figure en haut de la structure (arborescence) du menu du système de navigation. l'itinéraire actuel. Le texte de menu passe à Continuer le guidage. guidage vocal : désactive/réactive le guidage vocal. S'il est désactivé, le guidage vocal sera opérant chaque fois que la ligne supérieure de menu principal est sélectionnée : voir Répéter le guidage vocal(p. 37). Retour à la carte Vous pouvez facilement revenir à la vue de la carte, quelle que soit votre position dans la structure du menu (arborescence) (p. 36) : • Appuyer sur le bouton NAV. Informations associées • Informations associées • • • Le guidage vocal peut également être désactivé, voir (p. 36). Raccourcis (p. 36) Menu principal (p. 37) Mode Défilement, (menu) (p. 38) La structure du menu (arborescence) (p. 39) Accéder au menu principal à partir de la vue de la carte • Appuyer sur le bouton OK. Accéder au menu principal à partir d'un autre menu • Appuyer sur NAV, ensuite sur OK. Répéter le guidage vocal • Répéter le guidage vocal étant mis en surbrillance (sélectionné), appuyez sur le bouton OK pour répéter les instructions de guidage les plus récentes. Les instructions seront répétées à chaque pression sur OK, voir (p. 34). 07 Ou si la carte est affichée à l'écran : • Appuyez deux fois sur le bouton OK. 37 07 Menus Mode Défilement, (menu) Défilement En mode Défilement, le curseur est déplacé sur la carte à l'aide des touches numériques de la console centrale (p. 19). sur l'une des destinations intermédiaires lors de chaque pression sur la touche. Quitter le mode Défilement • Appuyer sur EXIT ou sur NAV. Curseur • Mode Défilement et curseur1 Activer le mode Défilement à partir de la vue de la carte • Appuyez sur l'une des touches de chiffre de 0 à 9 sur la console centrale. Appuyez sur l'une des touches numériques suivantes 1-2-3-4-6-7-8-9: une flèche indiquant le sens apparaît dans la marge, associée au chiffre à utiliser pour faire défiler dans le sens désiré (voir l'illustration). Zooming (redimensionnement de l'affichage) • Tournez TUNE sur la console centrale. Touche numérique « 5 » 07 véhicule. En appuyant sur la touche 5 en mode Défilement, la carte est centrée autour de l'emplacement du Si un itinéraire comportant des destinations intermédiaires est activé, la carte est centrée 1 Vous pouvez régler le curseur pour afficher un nom ou des coordonnées GPS, (p. 67). 38 Appuyez sur OK pour afficher un menu du point de la carte sur lequel le curseur est pointé : • Définir dest. individuelle : toutes les destinations précédentes de l'itinéraire sont effacées et le guidage démarre sur la carte. • Aj. comme pt de chemin. : l'emplacement repéré est ajouté à l'itinéraire. • Info. sur le point d'intérêt : le nom et l'adresse d'un point d'intérêt proche du curseur est affiché. Pour plus d'informations au sujet des POI, voir (p. 47). 07 Menus • Info. routière sur carte : permet d'affi- cher toutes les informations de circulation disponibles au sujet de l'emplacement repéré2. • Information : cela permet d'afficher tout renseignement disponible sur l'emplacement repéré. • Enregistrer : enregistre l'emplacement repéré dans la mémoire du système. Informations associées • Système de menus (p. 36) La structure du menu (arborescence) Le tableau suivant donne un aperçu de la structure du menu du système de navigation : Adresse (p. 45) État : Ville : Menu niveau 1 Rue : Menu niveau 2 - Numéro : Carrefour : Menu niveau 3 Définir dest. individuelle Menus/fonctions Trois des niveaux de la structure du menu sont affichés. Le niveau 3 du menu peut, dans certains cas, comporter des sousmenus, lesquels seront expliqués dans des articles respectifs. Répéter le guidage vocal (p. 34) Définir la destination (p. 44) Domicile (p. 44) Aj. comme pt de chemin. Information Enregistrer Point d'intérêt (POI) (p. 47) Par nom Par catégorie Près de la voiture Le long de trajet Près de la destination A proximité du point sur la carte 2 Non disponible dans toutes les régions. 07 }} 39 07 Menus || Position enregistrée (p. 48) Travel guide État : Lancer le guidage Modifier Code postal Détails Supprimer Rue : Photos Tout supprimer Numéro : Lecture audio Carrefour : Pause audio (p. 49) Définir dest. individuelle Information Enregistrer Tout supprimer Itinéraire Lancer le guidage Enregistrer Ajouter autre point de passage (p. 50) (p. 55) Supprimer itineraire Format : (p. 49) (p. 52) Itinéraire Information Latitude et longitude Supprimer Recherche Internet Définir dest. individuelle Aj. comme pt de chemin. Aj. comme pt de chemin. Définir dest. individuelle Trajet Aj. comme pt de chemin. Éviter (p. 58) Information Changer de trajet Enregistrer Plus long Plus court Point sur la carte Définir dest. individuelle Aj. comme pt de chemin. Enregistrer 40 (p. 50) Définir dest. individuelle Destination précédente 07 Code postal (p. 51) Supprimer Itin. de rechange vers destination (p. 59) Aperçu de l'itinéraire (p. 59) 07 Menus Information détaillée sur l'itinéraire (p. 60) Options de trajet (p. 63) Options de carte Type de trajet (p. 65) (p. 66) Afficher la carte plein écran Précédent Changer d'itinéraire sur demande (p. 66) Type de carte Zoom avant Propositions de trajet Zoom arrière Utiliser voie véh. multioc. Prochain Carte de l'itinéraire restant (p. 60) Utiliser la voie express Enregistrer l'itinéraire (p. 61) Éviter la zone ou Éviter les autoroutes Arrêter l'enregistrement Éviter les routes à péage Information routière (p. 77) Annuler le guidage (p. 37) Éviter les tunnels Éviter les traversiers (p. 67) Informations sur l'autoroute Informations sur la position Compas Symboles de pt d'intérêt Couleurs de carte Emplacement mémorisé sur carte ou Continuer le guidage Paramètres 07 }} 41 07 Menus || Options de guidage (p. 70) Format heure d'arrivée Noms de rue dans guidage vocal Navigation détaillée Lecture autom. de la circulation Guidage vocal Utiliser le simple guidage vocal Avert. relatif à caméra de vitesse Avis d'emplacement mémorisé Avis de point d'intérêt de voyage Avis de visite guidée 07 Information Système (p. 74) Options touche FAV (p. 74) Imp./exp. les empl. mémorisés (p. 75) Informations associées • 42 Système de menus (p. 36) DÉFINIR UNE DESTINATION 08 Définir une destination Spécification d'une destination Il est possible de définir une destination de plusieurs façons. • • • • • Recherche Internet, (p. 49). Rechercher à l'aide d'un domicile Code postal, (p. 50). Vous pouvez définir une destination en spécifiant « Domicile » pour définir un trajet de retour vers votre domicile, bureau, etc. Latitude et longitude, (p. 50). Point sur la carte, (p. 51). Travel guide, (p. 52). Voir également roulette de texte (p. 28) pour plus d'informations sur la saisie de texte. Définir la destination Domicile Le système de navigation peut enregistrer (p. 48) un emplacement de votre choix sous la rubrique « Domicile », ce qui simplifie un voyage de retour vers votre domicile, bureau, etc. Une destination peut être définie à l'aide des critères suivants : 08 44 • • • • • Domicile, (p. 44). Adresse, (p. 45). Point d'intérêt (POI), (p. 47). Position enregistrée, (p. 48). Destination précédente, (p. 49). 08 Définir une destination Vous pouvez enregistrer un emplacement comme « Domicile » à chaque fois qu'un emplacement est enregistré. Pour le faire : • Rechercher à l'aide d'une adresse Pays, région/ville et rue Vous pouvez définir une destination en spécifiant une adresse. Sélectionnez Sauvegarder l'emplacement comme domicile + OK. Pour activer un itinéraire à l'aide de « Domicile » comme destination : • Sélectionnez Définir la destination Domicile + OK pour démarrer le guidage. Informations associées • Ce qui suit est la procédure pour définir une adresse comme destination1 : Spécification d'une destination (p. 44) Définir la destination Adresse Il suffit de saisir le nom d'une ville, région, agglomération, etc. pour être guidé vers son centre. REMARQUE La définition d'une ville ou d'une région peut varier d'un État à l'autre et, même, à l'intérieur d'un même État. Il s'agira parfois d'une ville entière ou d'un secteur particulier d'une ville. 1 Pour plus d'informations sur la saisie de texte, voir Entrée le texte et faire des sélections (p. 28). 1. Avec la vue de l'illustration précédente à l'écran, appuyer sur OK pour activer la zone de texte présélectionnée. La roulette de texte (p. 28) va s'afficher. 2. Saisissez le nom de la région/ville dans le champ Ville : à l'aide de la roulette de texte ou du clavier sur la console centrale, voir (p. 19). 3. Faites défiler jusqu'à Rue : avec TUNE + OK et répétez la procédure. On peut utiliser le critère de recherche suivant : • • • • État : Ville : Rue : Numéro : 08 }} 45 08 Définir une destination || • Carrefour : (intersection) • Définir dest. individuelle - supprime toutes les destinations dans l'itinéraire et débute le guidage vers la destination sélectionnée. • Carte : affiche une carte de l'emplace- ment ainsi que des renseignements supplémentaires lorsque disponibles. Une destination unique et des destinations intermédiaires possibles peuvent être ajoutées à un itinéraire. • Appeler numéro2: Un appel est lancé si • Définir dest. individuelle : un itinéraire un numéro de téléphone a été donné. • Aj. comme pt de chemin. - cochez la • Info. en ligne3: Des informations supplé- • Information - indiquer les renseigne- Établir une seule destination sélection + OK pour ajouter l'adresse comme destination intermédiaire dans l'itinéraire. mentaires peuvent être téléchargées à partir d'Internet. ments + OK pour afficher les renseignements sur la destination sélectionnée. • Enregistrer - Enregistrez l'adresse (p. 48) dans la mémoire du système comme Position enregistrée ou Domicile. À propos de l'écran de renseignements 08 Sélectionner une adresse/rue + OK pour sélectionner ce qui suit : 2 Nécessite un téléphone cellulaire jumelé et connecté, voir le supplément Sensus Infotainment. 3 Une connexion Internet est requise, voir le supplément Sensus Infotainment. 46 est créé. Tous les itinéraires précédents seront supprimés. • Aj. comme pt de chemin. : une destination intermédiaires est ajoutée à l'itinéraire. • Lancer le guidage : le guidage de l'itinéraire en cours démarre. Pour plus d'informations au sujet de Lancer le guidage, voir (p. 44). Informations associées • Spécification d'une destination (p. 44) 08 Définir une destination Rechercher à l'aide d'un point d'intérêt (POI) Vous pouvez définir une destination en spécifiant un POI. • Enregistrer : enregistre le POI dans la mémoire du système comme Position enregistrée ou Domicile. Par catégorie La procédure est identique à celle décrite sous la rubrique « Pays, région/ville et rue » dans Recherche à l'aide d'une adresse (p. 45). Par nom La base de données cartographique contient un grand nombre de POI4 consultables qui peuvent être sélectionnés comme destination. Toutes les recherches de POI sont effectuées à l'aide de la roulette de texte (p. 28) et en sélectionnant dans la liste résultante. Cochez vos sélections + OK et terminez avec un des éléments suivants : • Définir dest. individuelle : ajoute le POI comme destination. • Aj. comme pt de chemin. : ajoute le POI comme destination intermédiaire. • Information : fournit des informations sur le POI. 4 Voir la rubrique « Point d'intérêt (POI) sur la carte » POI (p. 67). Par nom + OK affiche la roulette de texte pour le nom d'un POI, p.ex. « Pizzerias XX ». Toute la zone de la carte est comprise dans la recherche, voir (p. 45). Par catégorie limite la recherche de POI à des catégories spécifiques (p.ex., banque/ hôtel/musée). À proximité de la voiture Près de la voiture recherche des POI proches de l'emplacement actuel du véhicule. Le long de l'itin. Le long de trajet recherche des POI le long 08 de l'itinéraire actuel. }} 47 08 Définir une destination || Proche de la destination Près de la destination recherche des POI proches de la destination. Autour point sur carte A proximité du point sur la carte recherche des POI en faisant défiler avec le curseur, voir (p. 38). • Rechercher à l'aide d'un emplacements enregistré. Vous pouvez définir une destination en spécifiant un emplacement enregistré. La carte déroulante sera affichée. Déplacez le curseur vers l'emplacement souhaité + OK et recherchez le POI souhaité. Informations associées • • vent être utilisées pour rapidement définir ou modifier un itinéraire (p. 55). Trajets enregistrés5. Spécification d'une destination (p. 44) Points d'intérêt (POI) (p. 83) Les emplacements enregistrés se trouvent dans « Autres » Définir la destination enregistrée Cette fonction est un ensemble de destinations et d'emplacements enregistrés dans les options de menu « Enregistrer » Elles peu- 08 5 Voir (p. 61). 48 Position Les différents trajets, destinations et emplacements se trouvant dans Trajets et Autre peuvent être modifiés comme suit : • Définir dest. individuelle • Aj. comme pt de chemin. 08 Définir une destination • • • • Information Modifier Supprimer Tout supprimer Rechercher à l'aide d'une destination précédente Sélectionner parmi les destinations précédemment enregistrées. Rechercher à l'aide d'Internet Vous pouvez rechercher une destination à l'aide d'Internet. Informations associées • Spécification d'une destination (p. 44) Définir la destination précédente Destination Il s'agit d'une liste de destinations précédemment enregistrées. Faites défiler jusqu'à l'une d'elles, appuyez sur OK et choisissez parmi : • • • • • • Définir la destination Internet Recherche Cette solution permet de rechercher une destination à l'aide d'Internet 6. Suivez les directives à l'écran de la console centrale. Définir dest. individuelle Aj. comme pt de chemin. Information Enregistrer Supprimer Tout supprimer. 08 6 Une connexion Internet est requise, voir le supplément Sensus Infotainment. 49 08 Définir une destination Rechercher à l'aide d'un code zip (postal) Sélectionner une destination en spécifiant son code zip. 2. Sélectionnez les chiffres en tournant TUNE + OK ou saisissez les chiffres à l'aide du clavier de la console centrale (p. 28). • ABC/123+ OK : la roulette de texte permute entre les lettres et les chiffres. Rechercher à l'aide de la latitude/ longitude Vous pouvez spécifier une destination à l'aide des coordonnées GPS (système mondial de localisation). • PLUS + OK : les caractères spéciaux sont affichés. • => + OK : le curseur se déplace vers la liste à la droite de l'écran. Faites défiler jusqu'à votre sélection et confirmez en appuyant sur OK. • Ville : + OK : le curseur change les menus pour vous permettre de modifier les régions de code zip. Définir la destination Code postal Pour rechercher un code zip : Informations associées • Spécification d'une destination (p. 44) 1. Cochez Code postal + OK pour afficher la roulette de texte. Définir la destination longitude 08 50 Latitude et Commencez par définir le format des coordonnées GPS qui doivent être utilisées en 08 Définir une destination cochant Format : + OK. Continuez en sélectionnant un des éléments suivants + OK : • DD°MM'SS'' : position en degrés, minutes et secondes • Enregistrer : enregistre l'emplacement dans la mémoire du système en tant que Position enregistrée ou Domicile. Rechercher à l'aide d'une position sur la carte Vous pouvez définir une destination en spécifiant une position sur la carte. • Décimal : position exprimée en décimaux Saisissez les coordonnées GPS comme suit : 1. Placez le curseur sur le champ/numéro de caractère à modifier en tournant TUNE et en appuyant sur OK : le contraste de la fenêtre change pour indiquer qu'elle est « active ». 2. Tournez TUNE pour saisir les chiffres/ caractères et terminez en appuyant sur OK : la fenêtre est « désactivée ». 3. Déplacez le curseur sur la position suivante à modifier et répétez les étapes 1+ 2. 4. Lorsque les deux nouvelles coordonnées ont été saisies, tournez TUNE et cochez l'une des options suivantes + OK pour enregistrer la nouvelle position ou pour l'ajouter à un itinéraire : • Définir dest. individuelle : ajoute la position des coordonnées comme destination. • Aj. comme pt de chemin. : ajoute la position des coordonnées comme destination intermédiaire. • Information : fournit des informations sur 08 l'emplacement. }} 51 08 Définir une destination || Rechercher à l'aide du Guide de voyage La recherche à l'aide du « Travel guide »8 offre des destinations/trajets suggérés suivant différents thèmes tels que les restaurants, balades, visites, etc. La position du curseur indiquée en coordonnées GPS7. Définir la destination Point sur la carte Affichez une carte de l'emplacement souhaité indiqué par le curseur. • Tourner TUNE pour modifier l'échelle de la carte. 1. Déplacez le curseur à l'aide des touches numériques de la console centrale : [6 MNO] pour le déplacer vers la droite, [8 TUV] pour le déplacer vers le bas, etc., voir (p. 38). 2. Lorsque vous avez trouvé l'emplacement souhaité, appuyez sur OK. La position du curseur indiquée par nom7. Choisissez l'une des options suivantes et confirmez en appuyant sur OK : • Définir dest. individuelle • Aj. comme pt de chemin. • Enregistrer Si Enregistrer est choisi, la destination est enregistrée sous forme de symbole/icône sur la carte si la fonction Emplacement mémorisé sur carte a été sélectionnée. Voir les informations fournies dans cette rubrique dans l'article « Options de carte » (p. 67). Informations associées • Spécification d'une destination (p. 44) Définir la destination Travel guide Un Travel guide est enregistré sur un lecteur flash USB qui doit être branché dans la prise USB du véhicule9. Si cette option de menu ne s'affiche pas, cela est dû au fait qu'il n'existe pas de suggestions pour votre emplacement actuel ou qu'aucun lecteur flash USB n'est connecté. • Lancer le guidage • Détails 08 7 Vous pouvez choisir d'afficher la position du curseur par nom ou par coordonnées GPS, voir « Informations sur l'emplacement souhaité » dans l'article Options de carte (p. 67). 8 Non disponible dans toutes les régions. 9 Pour plus d'informations, voir vos informations du propriétaire ou le supplément Sensus Infotainment. 52 08 Définir une destination • Photos • Lecture audio • Pause audio 08 53 DÉFINIR UN ITINÉRAIRE 09 Définir un itinéraire Créer un itinéraire Démarrage du guidage Cet article présente comment il vous est possible de créer un itinéraire et démarrer le guidage vers la destination souhaitée. doit sélectionner un des trajets proposés avant que le guidage puisse démarrer, voir (p. 59). 09 Ajouter une destination intermédiaire (point de cheminement) Si vous souhaitez que votre trajet soit défini par étapes, jusqu'à 4 destinations intermédiaires (points de cheminement) peuvent être ajoutées à votre itinéraire. Itinéraire Itinéraire Un itinéraire est créé lorsqu'une destination a été enregistrée. Le système gère un itinéraire à la fois, avec un nombre maximal de 4 destinations intermédiaires (points de cheminement). Lancer le guidage Selon les conditions, faites défiler jusqu'à Lancer le guidage + OK pour activer l'itinéraire en cours. Le guidage démarre. Propositions de trajet Itinéraire passage Ajouter autre point de Faites défiler jusqu'à Ajouter autre point de passage + OK pour afficher le menu de sélection d'une destination (p. 44). 3 trajets alternatifs si Propositions de trajet1 a été sélectionné, (« 3 » doit être sélectionné), le conducteur 1 Voir (p. 63). }} 55 09 Définir un itinéraire 09 || Destinations intermédiaires (points de cheminement) dans un itinéraire L'ordre de vos destinations intermédiaires dans un itinéraire peut être modifié ou elles peuvent être remplacées. 1. Faites défiler les destinations intermédiaires à déplacer + OK : un menu contextuel s'affiche 2. Sélectionnez Déplacer dans la liste + OK 3. Tournez TUNE : la destination est déplacée vers le haut ou le bas de la liste 4. Terminez en appuyant sur OK pour confirmer. Supprimer un itinéraire Sélectionnez l'une des méthodes pour sélectionner une destination à partir du menu Définir la destination et ajoutez jusqu'à 4 destinations intermédiaires. La première destination sélectionnée est définie comme votre destination finale ; toutes les autres sont définies comme des destinations intermédiaires (points de cheminement). REMARQUE La destination la plus récemment ajoutée devient toujours la destination intermédiaire 1. L'actuel numéro 1 devient le numéro 2, etc. L'ordre des destinations intermédiaires peut être réarrangé, voir la rubrique Déplacer dans la liste (p. 56). Informations associées 56 • Destinations intermédiaires (points de cheminement) dans un itinéraire (p. 56) • Spécification d'une destination (p. 44) Faites défiler jusqu'à Supprimer itineraire + OK pour supprimer l'itinéraire actuel, y compris toutes les destinations intermédiaires. Informations associées En cochant une destination intermédiaire et en appuyant sur OK, il est possible procéder à ce qui suit pour chacune d'entre elles : • Information : p.ex., nom et adresse • Supprimer • Déplacer dans la liste : changer l'ordre des destinations intermédiaires figurant dans la liste • Enregistrer : enregistrer les destinations intermédiaires Réordonner la liste Pour changer dans la liste l'ordre des destinations intermédiaires : • • Créer un itinéraire (p. 55) Carte de la partie résiduelle du trajet (p. 60) PLANIFIER UN TRAJET 10 Planifier un trajet Éviter des tronçons d'un trajet Cette fonction permet au conducteur d'éviter le prochain tronçon d'un trajet. comportant le prochain tronçon de votre trajet est mis en surbrillance. 10 Tronçon de trajet mis en surbrillance La fonction Éviter n'est opérationnelle que s'il existe des rues/routes alternatives disponibles. Sélectionnez l'une des actions suivantes + OK : • Changer de trajet : le système calcule un nouveau trajet qui évite le tronçon en surbrillance. • Plus long : le tronçon du trajet à éviter est rallongé. • Plus court : le tronçon du trajet à éviter est raccourci. • Supprimer : le tronçon de trajet en sur- brillance est supprimé et le trajet est restauré dans sa version originale. Trajet Éviter Faites défiler jusqu'à Éviter si nécessaire + OK, pour ouvrir la vue suivante de la carte 58 La caractéristique Éviter la zone fonctionne d'une manière similaire mais vous permet d'éviter une zone sur la carte, voir (p. 65). Informations associées • Trajets alternatifs et aperçu de trajet (p. 59) • • Informations de trajet détaillées (p. 60) • Enregistrer un trajet (p. 61) Carte de la partie résiduelle du trajet (p. 60) 10 Planifier un trajet Trajets alternatifs et aperçu de trajet Cet article décrit la façon dont un trajet alternatif peut être choisi à partir d'une liste de ceux pré-calculés. 10 La fonction « Aperçu de trajet » affiche le nom d'une destination intermédiaire sélectionnée et la distance pour la rejoindre. Trajets alternatifs Utilisez Type de trajet pour sélectionner le type de trajet souhaité, voir (p. 63). Aperçu Trajet Aperçu de l'itinéraire Faites défiler jusqu'à Aperçu de l'itinéraire + OK pour afficher une liste d'informations sur les destinations intermédiaires du trajet et la destination finale. Informations associées • Éviter des tronçons d'un trajet (p. 58) Trajet Itin. de rechange vers destination Faites défiler jusqu'à Itin. de rechange vers destination + OK pour sélectionner un trajet pré-calculée différent pour votre destination. Voir également Propositions de trajet (p. 63). 59 10 Planifier un trajet Informations de trajet détaillées 10 Ce qui suit décrit la procédure d'affichage d'un tronçon de trajet entre deux destinations intermédiaires. de chaque tronçon d'un trajet sur la carte, son nom et la distance. • Prochain : aller au prochain tronçon de Carte de la partie résiduelle du trajet Cette fonction affiche le tronçon résiduel de votre trajet. trajet. • Précédent : aller au précédent tronçon de trajet. • Zoom avant/Zoom arrière : changer l'échelle de la carte pour le tronçon de trajet en cours. Informations associées • Éviter des tronçons d'un trajet (p. 58) Trajet Information détaillée sur l'itinéraire Trajet Tronçon de trajet détaillé Faites défiler jusqu'à Prochain ou Précédent + OK pour afficher l'emplacement 60 Carte de l'itinéraire restant Faites défiler jusqu'à Carte de l'itinéraire restant + OK pour afficher une vue de la carte présentant la partie résiduelle de votre trajet à partir de la destination actuelle du véhicule. 10 Planifier un trajet Cet affichage fonctionne de la même manière que le mode Défilement (p. 38). Informations associées • Éviter des tronçons d'un trajet (p. 58) Enregistrer un trajet Vous pouvez enregistrer et mémoriser un trajet dans la mémoire du système de navigation. de menu Débuter/arrêter l'enreg. de l'itin. pour arrêter l'enregistrement. 10 Les trajets enregistrés sont enregistrés et peuvent être ouverts à partir de Définir la destination Position enregistrée Trajets (p. 48). Les trajets enregistrés peuvent être exportées/copiés sur un lecteur flash USB 1 pour p.ex., copier le trajet sur le système de navigation d'un autre véhicule. Pour de plus amples informations, voir (p. 75). Le symbole « REC » indique que le trajet est en cours d'enregistrement. Trajet Enregistrer l'itinéraire Le symbole « REC » est affiché pendant que l'enregistrement est en cours. Utilisez l'option 1 Vous reporter à vos informations du propriétaire ou au supplément Sensus Infotainment pour plus d'informations sur l'utilisation de lecteurs flash USB. 61 PARAMÈTRES 11 Paramètres Options itinéraire Les paramètres d'options de trajet comprennent par exemple, le type de route et le nombre de trajets alternatifs. Différents types de trajet peuvent être sélectionnés ici. Faites défiler jusqu'à votre choix et appuyez sur OK. • Rapide avec adaptation à la circulation : le trajet le plus rapide vers votre destination avec le moins de problèmes de circulation1. Cette fonction change le trajet de votre voyage en raison des informations de circulation reçues et doit être acceptée (appuyer sur OK) ou rejetée (appuyer sur EXIT). • Changer d'itinéraire sur demande : le conducteur doit accepter un nouveau trajet proposé. • Rapide: le trajet le plus rapide est prio- • • Court : le trajet le plus court est priorisé Propositions de trajet risé. et peut également inclure les routes secondaires. Cadre d'emprise vide : Le trajet est recalculé automatiquement. 11 • ECO avec adaptation à la circulation : Paramètres les trajets favorisant l'économie de consommation de carburant sont priorisés. Options de trajet Changement d'itinéraire Type de trajet Paramètres Options de trajet Propositions de trajet Paramètres de trajet Options de trajet 1 Mis en concordance avec (p. 77). Type Paramètres Options de trajet Changer d'itinéraire sur demande }} 63 11 Paramètres || La commande Lancer le guidage lance le guidage différemment selon que le conducteur a sélectionné l'alternative « 1 » ou « 3 » 2. • Voies réservées au covoiturage3 Voies express3 Paramètres Options de trajet Utiliser voie véh. multioc. Paramètres Options de trajet Utiliser la voie express Les véhicules privés sont parfois autorisés à utiliser les voies réservées aux autobus, etc., sous condition que le véhicule transporte au moins un passager. Si cette alternative est activée, les voies de ce type sont inclues quand un trajet est calculé. Les véhicules privés sont parfois autorisés à utiliser les voies réservées aux autobus, etc., sous condition que le véhicule soit classé comme véhicule écoénergitique. Si cette alternative est activée, les voies de ce type sont inclues quand un trajet est calculé. • • Activez avec OK et quittez le menu en appuyant sur EXIT ou NAV. Alternative « 1 » 11 Le trajet est basé sur le Type de trajet sélectionné dans la section précédente et le guidage démarre. Alternative « 3 » Le conducteur doit choisir un des trajets alternatifs avant que le guidage démarre. Appuyez sur OK pour activer Utiliser voie véh. multioc.. Quittez le menu en appuyant sur EXIT ou sur NAV. REMARQUE Si vous avez sélectionné alternative « 3 », il faudra un peu plus de temps avant que le guidage commence car le système doit préalablement calculer 3 solutions alternatives appropriées. 2 Voir (p. 55). 3 Uniquement disponibles si ces informations sont comprises dans la base de données cartographique. 64 Appuyez sur OK pour activer Utiliser la voie express. Quittez le menu en appuyant sur EXIT ou sur NAV. Informations associées • • • Options carte (p. 67) Options guidage (p. 70) Renseignements sur le système (p. 74) 11 Paramètres • • Le bouton FAV (p. 74) Importe/exporter des destinations enregistrées. (p. 75) Options de trajet - en évitant des zones Vous pouvez créer et enregistrer des zones à éviter quand un trajet est calculé, p.ex., à travers certaines villes, quartiers, tronçons de route, etc. 11 Paramètres la zone Options de trajet Éviter Cette fonctionnalité vous permet d'éviter une zone sur la carte quand un trajet est calculé. Elle peut être utilisée pour éviter d'être guidé à travers une zone particulière, à l'exception des autoroutes, lesquels sont utilisés quand un trajet est calculé, même dans des zones « évitées ». Paramètres Options de trajet Éviter la zone Éviter la nouvelle zone Sélectionner la zone sur la carte Créer une zone à éviter Une zone à éviter est choisie en la délimitant directement sur la carte à l'aide d'un « cadre d'emprise » (voir l'illustration suivante). Plusieurs de ces zones peuvent être créées et enregistrées. }} 65 11 Paramètres || Adaptation d'un trajet Cette fonction permet d'éviter certains types de situations de circulation tels que les routes à péage, traversiers, etc. 11 Pour créer et enregistrer une zone réglementée : 1. Faites défiler jusqu'à la zone à éviter + OK. 1. Faites défiler la carte pour déplacer le curseur sur la zone souhaitée. 2. Sélectionnez Activer + OK : la zone à éviter est maintenant activée et le système ne vous guidera pas à travers cette zone. 2. Appuyez sur OK pour afficher un cadre d'emprise rouge. 3. Tournez TUNE (dimensionner) pour ajuster la dimension du cadre d'emprise. 4. Appuyez sur OK lorsque le cadre d'emprise couvre la zone souhaitée. Cette zone est enregistrée et est affichée dans la liste de ces zones. Activer une zone à éviter Pour éviter d'être guidé à travers une zone de la liste, elle doit préalablement être activée. Pour le faire : 4 Cette liste peut varier en fonction de l'État/Province, région, etc. 66 Désactiver une zone à éviter Pour permettre le guidage à travers une zone sélectionnée ayant été précédemment définie comme à éviter, elle doit être désactivée. Pour le faire : 1. Faites défiler jusqu'à la zone figurant dans la liste + OK. 2. Sélectionnez Désactiver + OK : la zone est désactivée et ne sera plus évitée quand un trajet est calculé. Il est également possible de limiter le guidage sur des tronçons d'itinéraire, voir (p. 58). Paramètres Options de trajet les autoroutes Éviter Pour éviter un type de route, etc., sur votre itinéraire, faites défiler jusqu'à l'alternative à l'écran et appuyez sur OK. Les alternatives comprennent4 : • • • • Éviter les autoroutes Éviter les routes à péage Éviter les tunnels Éviter les traversiers Lorsque vous avez fait votre/vos choix, quittez le menu en appuyant sur EXIT ou NAV. 11 Paramètres REMARQUE • • Si un itinéraire a déjà été établi lorsqu'une ou plusieurs de ces options sont modifiées, il peut y avoir un léger retard dans le guidage puisque le système calcule à nouveau l'itinéraire. Si le système a été réglé de façon à éviter les autoroutes à péage, les autoroutes, etc., les routes de ce genre seront uniquement utilisées lorsqu'il n'y a aucune autre option. Options carte Carte plein écran Cette fonction vous permet d'effectuer des réglages de l'affichage de la carte sur l'écran. Les alternatives comprennent : • • • • • • Carte plein écran Boussole Informations d'autoroute Points d'intérêt Couleurs de la carte Informations associées • • 11 Informations sur votre position actuelle Options itinéraire (p. 63) Paramètres Options de carte Afficher la carte plein écran Cochez cette sélection + OK pour afficher la carte en plein écran. Aucune autre information (température, station de radio, etc.) ne sera affichée sur les sections supérieures et inférieures de l'écran. Options de trajet - en évitant des zones (p. 65) Type de carte Paramètres Options de carte }} 67 11 Paramètres || Paramètres de carte Options de carte Type Informations d'autoroute Informations sur votre position actuelle Paramètres Options de carte Informations sur l'autoroute Paramètres Options de carte Informations sur la position Si vous conduisez sur une autoroute, les trois prochaines sorties sont affichées, p.ex., les sorties où existent des aires de repos ou des stations-service. La liste est triée de sorte que la sortie la plus proche figure au bas de la liste. Activez l'alternative souhaitée en appuyant sur OK. Sélectionnez Informations sur l'autoroute + OK pour sélectionner (activer) la fonction. où vous conduisez/le curseur est pointé est affiché. Sélectionnez le type de carte à afficher sur l'écran. Confirmez avec OK. • Nord en haut : le nord sera toujours affi11 ché dans la partie supérieure de l'écran. Le symbole de voiture se déplacera dans la direction actuelle à l'écran. • Carte orientée suivant le cap : le sym- bole de voiture sera au centre de la carte et sera toujours orienté vers le haut. La carte tournera autour du symbole selon la direction de la route. • Carte 3D de base : la carte est affichée dans un angle du haut et le symbole « voiture » est au centre de la carte et sera toujours orienté vers le haut. • Carte 3D améliorée : identique à la Carte 3D de base mais avec des pictogrammes tels qu'immeubles, etc. affichés sur la carte. • Route actuelle : le nom de la route où vous conduisez/le curseur est pointé est affiché. • Lat./Long. : les coordonnées de l'endroit • Aucun : aucune information n'est affichée. 68 11 Paramètres Boussole Réglez l'orientation de la carte (nord ou directions vers le haut de l'écran). Voir également la rubrique « Boussole » ci-dessus. Couleurs de la carte Symboles de point d'intérêt POI 11 Paramètres Compas Options de carte La direction dans laquelle vous conduisez est affichée par un pointeur en forme de boussole ou avec des lettres. Paramètres Options de carte Couleurs de carte Paramètres Options de carte Symboles de pt d'intérêt Sélectionnez les symboles de POI à afficher sur la carte. Sélectionnez en appuyant sur OK. • Défaut : POI spécifié par fonction. • Choisi : tournez TUNE + OK pour sélec- tionner chaque type de POI à afficher sur la carte. • Graphique + OK : un symbole indique le cap de la boussole. Sélectionnez une alternative et confirmez avec OK. • Automatique : un capteur surveille les conditions d'éclairage ambiantes et change automatiquement les couleurs de la carte. • Jour : couleurs et contraste adaptés à la lumière du jour. • Nuit : couleurs et contraste adaptés aux conditions sombres. • Aucun Voir Points d'intérêt (POI) (p. 83) pour des exemples de POI. • Texte + OK : les lettres N pour le nord, W pour l'ouest, S pour le sud ou E pour l'est indiquent le cap de la boussole. }} 69 11 Paramètres || Emplacements enregistrés sur la carte Options guidage Heure d'arrivée/durée du trajet restant Cette fonction vous permet de définir des paramètres relatifs au guidage. Ces paramètres comprennent • • • • 11 Paramètres Options de carte Emplacement mémorisé sur carte • • • heure d'arrivée/durée du trajet restant Noms des rues dans le guidage vocal. guidage affiché au tableau de bord lecture automatique des informations de circulation atténuation automatique Guidage vocal alertes radar Activez votre choix avec OK. Tous les emplacements enregistrés sont mentionnés dans la présente liste. • • ETA : heure d'arrivée estimée • RTA : durée estimée du trajet restant À l'aide du curseur, cochez ceux qui doivent être affichés + OK. Quittez le menu en appuyant sur EXIT ou sur NAV. Noms des rues dans le guidage vocal.5 Informations associées • Options itinéraire (p. 63) Paramètres 5 Certains marchés/langues uniquement. 70 Paramètres Options de guidage Format heure d'arrivée Options de guidage 11 Paramètres Paramètres Options de guidage Noms de rue dans guidage vocal Lecture automatique (des données) Atténuation automatique Faites défiler jusqu'à Noms de rue dans guidage vocal + OK pour sélectionner/ désélectionner une fonction où le guidage vocal prononce également les noms de rues. Navigation virage par virage 11 Paramètres Options de guidage Lecture autom. de la circulation Paramètres Fondu audio Faites défiler jusqu'à Lecture autom. de la circulation + OK pour sélectionner/désélectionner une fonction où les informations de circulations sont lues à voix haute. Faites défiler jusqu'à Fondu audio + OK pour sélectionner/désélectionner une fonction qui p.ex., met le système infodivertissement en sourdine lorsque le guidage vocal est énoncé ou que les informations de circulations sont lues à voix haute. Ce symbole sur l'écran indique que des informations de circulation sont disponibles dans la zone de radiodiffusion actuelle. Le symbole est ROUGE ou JAUNE : Paramètres Options de guidage Navigation détaillée Faites défiler jusqu'à Navigation détaillée + OK pour sélectionner une fonction qui affiche sur le tableau de bord le prochain changement de direction sur votre trajet et la distance vous en séparant. • ROUGE : les informations sont lues à voix haute et l'emplacement du problème est signalé sur la carte, voir également (p. 77) • JAUNE : les informations ne sont pas lues à voix haute mais l'emplacement du problème est signalé sur la carte Options de guidage Guidage vocal }} 71 11 Paramètres || Paramètres Options de guidage Guidage vocal Faites défiler jusqu'à Guidage vocal + OK pour sélectionner/désélectionner une fonction qui fournit le guidage oral. 11 tement avant un changement de direction et une fois lorsqu'il est nécessaire de changer de direction. Avec cette fonction activée, le guidage vocal n'est énoncé qu'une fois. • REMARQUE Si cette alternative n'est pas sélectionnée, aucun guidage vocal n'est opérationnel. Seul le guidage visuel à l'écran est disponible. Faites défiler jusqu'à Utiliser le simple guidage vocal + OK et cochez la case pour l'activer. Quittez le menu en appuyant sur EXIT (quitter) ou sur NAV (navigation). Radars Pour de plus amples informations, voir (p. 34). Guidage vocal en une fois REMARQUE • Les limitations de vitesse peuvent être modifiées et peuvent ne pas correspondre aux informations figurant dans la base de données du système de la navigation. • Le conducteur est en permanence responsable du respect des règles de circulation et de vitesse. • Le type de renseignements pouvant être affiché sur la carte est réglementé par des lois nationales/régionales. Veuillez consulter www.volvocars.com/navi pour prendre connaissance des informations actualisées. Notification d'emplacement enregistré Paramètres Options de guidage Avert. relatif à caméra de vitesse Paramètres Options de guidage Utiliser le simple guidage vocal Le guidage vocal est normalement répété 3 fois avant chaque point de guidage de votre trajet : une fois à l'avance, une fois immédia- 72 Lorsque le véhicule s'approche d'un radar, le conducteur est averti par un signal sonore et visuel. • Faites défiler jusqu'à Avert. relatif à caméra de vitesse + OK et cochez la case pour l'activer. Quittez le menu en appuyant sur EXIT (quitter) ou sur NAV (navigation). 11 Paramètres Un signal sonore avertit le conducteur que le véhicule s'approche d'un POI qui fait partie d'un « Guide de voyage », voir (p. 52). • 2. Tournez TUNE pour sélectionner les emplacements où aucun signal ne sera émis et désélectionnez-les avec OK. Quittez le menu avec EXIT (quitter) ou NAV (navigation). Notification de POI Paramètres Options de guidage Avis de point d'intérêt de voyage Options itinéraire (p. 63) 11 Les fonctions relatives au Travel Guide ne sont disponibles que via un périphérique USB connecté qui contient des informations de Travel Guide, voir (p. 52). Paramètres Options de guidage Avis d'emplacement mémorisé 1. Faites défiler jusqu'à Avis d'emplacement mémorisé + OK, cochez la case et ouvrez une liste des tous les emplacements enregistrés. • Faites défiler jusqu'à Avis de point d'intérêt de voyage + OK, cochez la case et activez la fonction. Quittez le menu avec EXIT (quitter) ou NAV (navigation). REMARQUE Lorsque le véhicule s'approche d'un emplacement enregistré, le conducteur est averti par un signal sonore. Informations associées Alerte de Guide de voyage Paramètres Options de guidage Avis de visite guidée Lorsque le véhicule s'approche d'un « Guide de voyage », le conducteur est averti par un signal sonore, voir (p. 52). • Faites défiler jusqu'à Avis de visite guidée + OK, cochez la case et activez la fonction. Quittez le menu avec EXIT (quitter) ou NAV (navigation). REMARQUE Les fonctions relatives au Travel Guide ne sont disponibles que via un périphérique USB connecté qui contient des informations de Travel Guide, voir (p. 52). 73 11 Paramètres Renseignements sur le système Les renseignements sur le système indiquent l'état actuel du système de navigation. lation, les données de la carte active et sa version. Le bouton FAV Le bouton FAV peut être programmé pour activer/désactiver rapidement diverses fonctions du système de navigation. 11 Paramètres Information Système Paramètres Options touche FAV Le bouton FAV sur le clavier de la console centrale peut être programmé de l'une des manières suivantes pour le système de navigation : Faites défiler jusqu'à Paramètres Information Système + OK pour afficher un bref résumé de l'état actuel du système de navigation, tel que l'émetteur depuis lequel il reçoit actuellement les informations de circu- 74 • • • • • • • Aucune fonction Répéter le guidage vocal Annuler/reprendre le guidage Afficher/masquer carte plein écran Affich./masquer info. sur autoroute Débuter/arrêter l'enreg. de l'itin. Guidage vocal Activer/Désactiver Faites défiler jusqu'à votre sélection et appuyez sur OK pour activer la fonction. 11 Paramètres Quittez le menu en appuyant sur EXIT (quitter) ou sur NAV. Importe/exporter des destinations enregistrées. Il vous est possible d'importer ou d'exporter des destinations, trajets ou itinéraires enregistrés. tion (voir Rechercher à l'aide d'un emplacements enregistré. (p. 48)) peuvent être copiés sur un lecteur flash USB 6. La base de données cartographique peut également être complétée par des POI d'autres sources, via un lecteur flash USB, si elles sont au format "gpx". REMARQUE 11 Le format et la procédure de téléchargement des fichiers de POI à partir d'Internet sont déterminés par leurs fabricants/distributeurs respectifs, ce qui signifie qu'il n'existe pas de processus normalisé pour le faire. Par conséquent, cet article ne peut pas fournir d'instructions précises, étape par étape. Veuillez contacter votre concessionnaire Volvo si vous avez des questions à ce sujet. Paramètres mémorisés Imp./exp. les empl. Les trajets, itinéraires ou destinations enregistrés dans la mémoire du système de naviga6 Pour plus d'informations, voir vos informations du propriétaire ou le supplément Sensus Infotainment. 75 INFORMATIONS DE CIRCULATION 12 Informations de circulation Info trafic Les listes suivantes des symboles relatifs à la circulation et les instructions sur la façon de les ouvrir et d'accéder aux informations contenues. Informations générales Le système de navigation reçoit constamment des informations de circulation mises à jour. Ce symbole indique que des informations de circulation sont disponibles dans la zone de diffusion actuelle. Ce symbole est ROUGE ou JAUNE, selon le type d'information reçue. • ROUGE : les informations est lues à voix haute et l'emplacement du problème est signalé sur la carte • JAUNE : les informations ne sont pas lues à voix haute mais l'emplacement du problème est signalé sur la carte Ce symbole repère l'emplacement d'un problème de circulation. Pour plus d'informations, voir la rubrique « Circulation sur la carte » dans l'article Informations de circulation avec une destination spécifiée (p. 78). REMARQUE Les informations de circulation ne sont pas disponibles dans toutes les régions. La zone de diffusion des informations de circulation est en constante expansion. ces informations sont affichées diffère, selon qu'un itinéraire a été défini ou non. Informations associées • Informations de circulation - cas où aucune destination n'est sélectionnée (p. 78) • Informations de circulation avec une destination spécifiée (p. 78) • Étendue d'un problème de circulation (p. 81) 12 Ouvrir les informations de circulation La fonction de lecture (vocale) peut être désactivée, voir (p. 70). Information routière Faites défiler jusqu'à Information routière + OK pour afficher les informations relatives aux problèmes de circulation. La façon dont 77 12 Informations de circulation Informations de circulation - cas où aucune destination n'est sélectionnée Toute la circulation Informations de circulation avec une destination spécifiée Cette fonction permet d'afficher les problèmes de circulation dans les cas où aucune destination n'a été sélectionnée. Cette fonction affiche les informations de circulation (p. 77) sur la carte à l'aide de la fonction de défilement (p. 38). Informations de circulation sur la carte Écouter les informations de circulation Informations de circulation dans la zone de diffusion 12 Fonction de défilement sur la carte Information routière carte Circulation sur la Faites défiler jusqu'à Circulation sur la carte + OK pour rechercher des problèmes de circulation à l'aide de la fonction de défilement, voir la description sous la rubrique « Informations de circulation sur la carte » (p. 78). 78 En faisant défiler jusqu'à une route/rue + OK, la même fonction que dans l'article « Informations de circulation avec une destination spécifiée » est ouverte, voir (p. 78). Informations associées • • • Info trafic (p. 77) Informations de circulation avec une destination spécifiée (p. 78) Étendue d'un problème de circulation (p. 81) Information routière Écouter circulation pour l'itinéraire Faites défiler jusqu'à Écouter circulation pour l'itinéraire + OK pour activer la fonction vocale d'informations de circulation le long de votre trajet. 12 Informations de circulation Toute la circulation frontalières), suivis des numéros de rues et des noms de rues. Faites défiler jusqu'à une route/rue + OK pour afficher les informations spécifiques à la circulations de la sélection, voir l'illustration suivante : Problèmes de circulation sur la carte Information routière circulation L'image de la carte est centrée autour de l'emplacement du problème. Toute la Faites défiler jusqu'à Toute la circulation + OK pour répertorier toutes les informations de circulation dans la zone de diffusion actuelle. Informations spécifiques à la circulation Les informations spécifiques à la circulation d'une une route/rue sont répertoriées selon la gravité du problème, p.ex., un arrêt complet de la circulation figure en haut de la liste. Faites défiler jusqu'à Information routière + OK pour afficher des informations supplémentaires et l'emplacement sur la carte, voir l'illustration suivante : Informations de circulation dans la zone de diffusion Les informations de circulation sont principalement regroupées par pays (dans les zones 12 Informations de circulation sur la carte Information routière carte Circulation sur la Faites défiler jusqu'à Circulation sur la carte + OK, à l'aide de la fonction de défilement (p. 38), pour rechercher des problèmes de circulation. }} 79 12 Informations de circulation || Les informations sur un problème de circulation sont liées aux symboles respectifs et le message suivant s'affiche si elles sont disponibles : • • • • • 12 Les informations sur un problème spécifique peuvent être affichées en utilisant la fonction de défilement. 1. Faites défiler le curseur vers l'incident/ symbole de circulation au sujet duquel vous souhaitez obtenir des informations détaillées ; un cadre jaune apparaît autour du symbole. 2. Appuyez sur OK pour afficher les informations telles que présentées dans l'exemple suivant : 80 nom de rue/numéro de route pays type de problème étendue du problème durée probable du problème En présence de plusieurs problèmes de circulation à l'intérieur du cadre du curseur, le premier problème affiché est celui le plus proche du centre du curseur. Les chiffres tels que « 2/5 » en haut de l'écran indiquent que les informations actuelles correspondent au second problème, sur un total de cinq dans le cadre. Appuyez à plusieurs reprises sur OK pour faire défiler jusqu'aux autres informations. • Informations énumérées directement Retournez à la vue de la carte avec EXIT ou NAV. Information routière carte Circulation sur la Les problèmes de circulation énumérés directement, p.ex. 0.8 mi Stationary traffic indiquent que les informations concernent votre itinéraire actuel. Faites défiler jusqu'à un problème de circulation + OK pour afficher des informations supplémentaires et son emplacement sur la carte, voir les illustrations ci-dessous : 12 Informations de circulation Étendue d'un problème de circulation Cette fonction affiche l'étendue (ampleur) du problème de circulation. blèmes de circulation qui peuvent être affichés. Informations associées • • • Problème de circulation indiqué sur la carte L'image de la carte est centrée autour de l'emplacement du problème. Informations associées • • • Info trafic (p. 77) Informations de circulation - cas où aucune destination n'est sélectionnée (p. 78) Étendue d'un problème de circulation (p. 81) Info trafic (p. 77) Informations de circulation avec une destination spécifiée (p. 78) Informations de circulation - cas où aucune destination n'est sélectionnée (p. 78) 12 Étendue d'un problème de circulation Certains problèmes de circulation peuvent affecter une zone étendue. Outre le symbole de repérage de l'emplacement du problème de circulation, la section de route affectée est indiquée par des X (croix) rouges (xxxxx). • Le nombre de X (croix) indique l'étendue du problème. • La direction est indiquée du côté de la route sur lequel figurent les X (croix). Dimension de la zone d'informations de circulation L'échelle de la carte détermine la quantité d'informations de circulation (p. 77) qui peuvent être affichées. Plus la zone sur la carte est grande, plus élevé est le nombre de pro- 81 SYMBOLES SUR LA CARTE 13 Symboles sur la carte Points d'intérêt (POI) Car repair Cet article décrit la procédure de sélection des points d'intérêt à afficher sur la carte et leurs symboles. Parking Tourist attraction Golf Les POI sélectionnés sont affichés sur la carte • Paramètres Options de carte Symboles de pt d'intérêt Choisissez le POI à afficher sur la carte en sélectionnant Choisi ou Aucun. Pour plus d'informations, voir la rubrique « Symboles de points d'intérêt (POI) » (p. 67). Choisissez/cochez les POI en tournant TUNE, sélectionnez/désélectionnez en appuyant sur OK et quittez en appuyant sur EXIT (quitter). Le nombre de POI affichés est restreint afin d'éviter de trop encombrer la carte. Agrandissez l'affichage d'une zone précise pour voir un plus grand nombre de POI. REMARQUE Des symboles peuvent être ajoutés/supprimés dans Paramètres Options de carte Symboles de pt d'intérêt lorsque le système est mis à jour. Les symboles de POI comprennent : Car dealer/repair Petrol station Cinema Amusement park Recreation Restaurant Bar or cafe 13 Shopping centre Hotel Railway transport Railway station Railway access Airport Bus station }} 83 13 Symboles sur la carte || Ferry terminal Government or comunity facility Government office Police/emergency Library Hospital or health care facility Pharmacy Cash dispenser ATM/Bank exchange 13 Post office Education facility Informations associées • 84 Rechercher à l'aide d'un point d'intérêt (POI) (p. 47) QUESTIONS ET RÉPONSES 14 Questions et réponses Informations générales/questions fréquemment posées L'emplacement du véhicule sur la carte n'est pas correct La précision du système de navigation est d'env. 65 ft (20 mètres). La précision peut être légèrement réduite lors de la conduite sur une voie parallèle à une autre voie, les routes sinueuses, les routes multi-niveaux et les longues lignes droites ne présentant pas de courbes distinctes. Les hautes montagnes, bâtiments, tunnels, viaducs, routes multi-niveaux, etc., peuvent également influencer la réception du signal GPS, lequel peut également réduire la capacité du système pour calculer avec précision la position du véhicule. Le système ne calcule pas toujours le trajet le plus rapide/court 14 86 Le calcul de trajet prend en compte des facteurs tels que la distance, la largeur de la route, le type de route, le nombre de virages à droite/gauche, les carrefours giratoires, etc., pour déterminer le meilleur trajet théorique. La familiarisation avec une région peut vous permettre de trouver un trajet plus rationnel vers votre destination. Le système utilise les routes à péage, les autoroutes ou les traversiers même si j'ai choisi de les éviter. cule. Si p.ex. des pneus neige ont été installés, le système doit « apprendre » la dimension des nouveaux pneus. Lors du calcul de trajets plus longs, le système peut avoir à choisir des routes principales pour des raisons techniques. Pour ce faire, faites plusieurs cercles complets à gauche et à droite, à faible vitesse dans un endroit approprié. Les types de routes que vous avez choisi d'éviter ne seront pas utilisés s'il existe des alternatives viables. La carte ne correspond pas aux conditions d'itinéraire réelles Après un transport du véhicule, sa position sur la carte n'est pas correct Si le véhicule a été transporté sur un moyen de transport (p.ex., sur un traversier ou un train) dont les signaux GPS ont été bloqués, il peut se passer jusqu'à 5 minutes avant que sa position soit affichée correctement. L'emplacement du véhicule sur la carte n'est pas correct après un débranchement de la batterie. Si l'antenne GPS du véhicule n'a pas été alimentée en courant, il peut se passer plus de 5 minutes avant que les signaux soient reçus et que la position du véhicule soit déterminée. Le symbole de la voiture se déplace de façon erratique après l'installation de pneus neufs En plus des signaux GPS, le système de navigation utilise également le compteur de vitesse et un capteur gyroscopique pour calculer la position et la vitesse actuels du véhi- En raison des changements/ajouts/détournements effectués sur l'itinéraire, la base de données cartographique peut ne pas être à jour. Veuillez consulter votre concessionnaire Volvo. Consultez également www.volvocars.com/ navi et www.volvocars.com/mapupdate pour obtenir des informations cartographiques supplémentaires. L'échelle de la carte change occasionnellement Les informations cartographiques peuvent ne pas être disponibles pour certaines régions et, pour cette raison, le système change automatiquement l'échelle de la carte. Le symbole de la voiture saute vers l'avant ou tourne Avant que commenciez à conduire, le système peut avoir besoin de plusieurs secondes pour déterminer la position du véhicule. Éteignez le système de navigation et coupez le contact. Redémarrez mais restez à l'arrêt 14 Questions et réponses pendant une minute ou deux avant de conduire. Comment puis-je faire un long voyage sans définir un trajet pour les villes que j'ai l'intention de traverser ? Quelle est la meilleure façon de définir un itinéraire ? Spécifiez une destination directement sur la carte à l'aide du curseur. Le système vous guidera automatiquement jusqu'à la destination finale, même si vous ne passez pas par les destinations intermédiaires. L'information cartographique n'est pas à jour Veuillez consulter votre concessionnaire Volvo pour une mise à jour cartographique. Consultez également www.volvocars.com/ navi et www.volvocars.com/mapupdate. Comment puis-je vérifier la version de carte dont je dispose ? 14 Dans le système du menu, allez à Paramètres Information Système + OK pour voir la version de carte et les zones géographiques couvertes, voir (p. 74). 87 INFORMATIONS CARTOGRAPHIQUES ET DU SYSTÈME 15 Informations cartographiques et du système Cartes - contenu Mises à jour des cartes Volvo propose des cartes couvrant l'Amérique du Nord ainsi que d'autres parties du monde. Au cours des mises à jour, de nouvelles données d'informations/cartographiques sont transmise au système de navigation et les informations obsolètes sont supprimées. Ces cartes sont constamment mises à jour et les informations qu'elles contiennent sont progressivement augmentées. REMARQUE Les données cartographiques peuvent ne pas fournir une couverture complète de toutes les régions éloignées. Les régions couvertes sont en constante extension, ce qui signifie que des mises à jour cartographiques occasionnelles sont nécessaires. Veuillez contacter votre concessionnaire Volvo. Veuillez consulter www.volvocars.com/navi et www.volvocars.com/mapupdate pour les cartes, ainsi que les informations connexes de Sensus Navigation. De même, veuillez contacter votre concessionnaire Volvo si vous avez besoin de cartes qui couvrent une autre zone géographique. Les mises à jour cartographiques sont téléchargées à partir d'Internet1 vers un lecteur flash USB2. Les informations sont ensuite transférées vers le système de navigation du véhicule à l'aide de la prise USB dans la console au plancher. 3. REMARQUE • Les instructions de téléchargement des informations et de mise à jour du système de navigation sont disponibles sur Internet. • Veuillez contacter votre concessionnaire Volvo si vous avez des questions concernant la mise à jour de la carte ou consultez www.volvocars.com/navi et www.volvocars.com/mapupdate. Mise à jour Suivez les instructions à l'écran pour mettre à jour le système de navigation. Elles indiquent les différentes étapes de la procédure de mise à jour et le temps restant. REMARQUE Certaines fonctions du système de navigation sont désactivées ou réduites pendant que la mise à jour est en cours. Pour le mettre à jour : 1. Le véhicule étant garé à l'extérieur, démarrez le moteur. 2. Connectez le lecteur flash USB à la prise USB du véhicule et suivez les instructions affichées à l'écran de la console centrale. 3. Lorsque Mise à jour carte terminée s'affiche, la procédure est terminée et toutes les fonctions du système de navigation peuvent être utilisées normalement. REMARQUE La mise à jour du système peut ajouter une nouvelle fonctionnalité qui n'est pas décrite dans ce manuel. Poursuivre une mise à jour interrompue Si la mise à jour n'était pas terminée lorsque le moteur a été arrêté, la procédure peut être relancée à partir du point où elle se trouvait la prochaine fois que le moteur est démarré. Pour le faire : 1 Veuillez consulter les informations sur www.volvocars.com/mapupdate 2 Le lecteur flash doit avoir au moins 20 Go d'espace libre. 3 Consultez votre manuel du propriétaire ou le supplément Sensus Infotainment pour plus d'informations sur l'utilisation de la prise USB. 15 }} 89 15 Informations cartographiques et du système • • Si le lecteur flash USB est encore dans la prise USB, la mise à jour redémarre automatiquement. Si le lecteur flash n'est pas connecté, redémarrez le moteur et reconnectez le lecteur flash USB à la prise USB. La mise à jour redémarre automatiquement. Accord de licence Ce qui est exposé concerne les informations destinées à l'utilisateur final du système Sensus Navigation. ENDUSER LICENSE AGREEMENT ENDUSER TERMS The content provided (“Data”) is licensed, not sold. By opening this package, or installing, copying, or otherwise using the Data, you agree to be bound by the terms of this agreement. If you do not agree to the terms of this agreement, you are not permitted to install, copy, use, resell or transfer the Data. If you wish to reject the terms of this agreement, and have not installed, copied, or used the Data, you must contact your retailer or HERE North America, LLC (as defined below) within thirty (30) days of purchase for a refund of your purchase price. To contact HERE, please visit www.here.com. 15 90 The Data is provided for your personal, internal use only and may not be resold. It is protected by copyright, and is subject to the following terms (this “EndUser License Agreement”) and conditions which are agreed to by you, on the one hand, and HERE and its licensors (including their licensors and suppliers) on the other hand. For purposes of these terms, “HERE” shall mean (a) HERE North America, LLC with respect to Data for the Americas and/or the Asia Pacific region and (b) HERE Europe B.V. for Data for Europe, the Middle East and/or Africa. The Data includes certain information and related content provided under license to HERE from third parties and is subject to the applicable supplier terms and copyright notices set forth at the following URL: http:// corporate.navteq.com/supplier_terms.html 15 Informations cartographiques et du système TERMS AND CONDITIONS License Limitations on Use: You agree that your license to use this Data is limited to and conditioned on use for solely personal, noncommercial purposes, and not for service bureau, timesharing or other similar purposes. Except as otherwise set forth herein, you agree not to otherwise reproduce, copy, modify, decompile, disassemble or reverse engineer any portion of this Data, and may not transfer or distribute it in any form, for any purpose, except to the extent permitted by mandatory laws. License Limitations on Transfer: Your limited license does not allow transfer or resale of the Data, except on the condition that you may transfer the Data and all accompanying materials on a permanent basis if: (a) you retain no copies of the Data; (b) the recipient agrees to the terms of this End User License Agreement; and (c) you transfer the Data in the exact same form as you purchased it by physically transferring the original media (e.g., the CD-ROM or DVD you purchased), all original packaging, all Manuals and other documentation. Specifically, Multidisc sets may only be transferred or sold as a complete set as provided to you and not as a subset thereof. Additional License Limitations: Except where you have been specifically licensed to do so by HERE in a separate written agreement, and without limiting the preceding paragraph, your license is conditioned on use of the Data as prescribed in this agreement, and you may not (a) use this Data with any products, systems, or applications installed or otherwise connected to or in communication with vehicles capable of vehicle navigation, positioning, dispatch, real time route guidance, fleet management or similar applications; or (b) with, or in communication with, including without limitation, cellular phones, palmtop and handheld computers, pagers, and personal digital assistants or PDAs. Warning: This Data may contain inaccurate or incomplete information due to the passage of time, changing circumstances, sources used and the nature of collecting comprehensive geographic Data, any of which may lead to incorrect results. No Warranty: This Data is provided to you “as is”, and you agree to use it at your own risk. HERE and its licensors (and their licensors and suppliers) make no guarantees, representations or warranties of any kind, express or implied, arising by law or otherwise, including but not limited to, content, quality, accuracy, completeness, effectiveness, reliability, fitness for a particular purpose, usefulness, use or results to be obtained from this Data, or that the Data or server will be uninterrupted or error free. Disclaimer of Warranty: HERE AND ITS LICENSORS (INCLUDING THEIR LICENSORS AND SUPPLIERS) DISCLAIM ANY WARRANTIES, EXPRESS OR IMPLIED, OF QUALITY, PERFORMANCE, MERCHANTABILITY, FITNESS FOR A PARTICULAR PURPOSE OR NONINFRINGEMENT. Some States, Territories and Countries do not allow certain warranty exclusions, so to that extent the above exclusion may not apply to you. Disclaimer of Liability: HERE AND ITS LICENSORS (INCLUDING THEIR LICENSORS AND SUPPLIERS) SHALL NOT BE LIABLE TO YOU IN RESPECT OF ANY CLAIM, DEMAND OR ACTION, IRRESPECTIVE OF THE NATURE OF THE CAUSE OF THE CLAIM, DEMAND OR ACTION ALLEGING ANY LOSS, INJURY OR DAMAGES, DIRECT OR INDIRECT, WHICH MAY RESULT FROM THE USE OR POSSESSION OF THIS DATA; OR FOR ANY LOSS OF PROFIT, REVENUE, CONTRACTS OR SAVINGS, OR ANY OTHER DIRECT, INDIRECT, INCIDENTAL, SPECIAL OR CONSEQUENTIAL DAMAGES ARISING OUT OF YOUR USE OF OR INABILITY TO USE THIS DATA, ANY DEFECT IN THIS DATA, OR THE BREACH OF THESE TERMS OR CONDITIONS, WHETHER IN AN ACTION IN CONTRACT OR TORT OR BASED ON A WARRANTY, EVEN IF HERE OR ITS LICENSORS HAVE BEEN ADVISED OF THE POSSIBILITY OF SUCH DAMAGES. Some States, Territories and Countries do not allow 15 }} 91 15 Informations cartographiques et du système || certain liability exclusions or damages limitations, so to that extent the above may not apply to you. Export Control: You agree not to export from anywhere any part of the Data or any direct product thereof except in compliance with, and with all licenses and approvals required under, applicable export laws, rules and regulations, including but not limited to the laws, rules and regulations administered by the Office of Foreign Assets Control of the U.S. Department of Commerce and the Bureau of Industry and Security of the U.S. Department of Commerce. To the extent that any such export laws, rules or regulations prohibit HERE from complying with any of its obligations hereunder to deliver or distribute Data, such failure shall be excused and shall not constitute a breach of this Agreement. 15 Entire Agreement: These terms and conditions constitute the entire agreement between HERE (and its licensors, including their licensors and suppliers) and you pertaining to the subject matter hereof, and supersedes in their entirety any and all written or oral agreements previously existing between us with respect to such subject matter. Severability: You and HERE agree that if any portion of this agreement is found illegal or unenforceable, that portion shall be severed 92 and the remainder of the Agreement shall be given full force and effect. Governing Law: The above terms and conditions shall be governed by the laws of the State of Illinois (for Data for the Americas and/or the Asia Pacific region) or The Netherlands (for Data for Europe, the Middle East and Africa), without giving effect to (i) its conflict of laws provisions, or (ii) the United Nations Convention for Contracts for the International Sale of Goods, which is explicitly excluded. For any and all disputes, claims and actions arising from or in connection with the Data (“Claims”), you agree to submit to the personal jurisdiction of (a) the State of Illinois for Claims related to Data for the Americas and/or the Asia Pacific region provided to you hereunder, and (b) The Netherlands for Data for Europe, the Middle East and/or Africa provided to you hereunder. Government End Users: If the Data is being acquired by or on behalf of the United States government or any other entity seeking or applying rights similar to those customarily claimed by the United States government, this Data is a “commercial item” as that term is defined at 48 C.F.R. (“FAR”) 2.101, is licensed in accordance with this End User License Agreement, and each copy of Data delivered or otherwise furnished shall be marked and embedded as appropriate with the following “Notice of Use”, and be treated in accordance with such Notice: NOTICE OF USE CONTRACTOR (MANUFACTURER/ SUPPLIER) NAME: HERE CONTRACTOR (MANUFACTURER/ SUPPLIER) ADDRESS: 425 West Randolph Street, Chicago, IL 60606. This Data is a commercial item as defined in FAR 2.101 and is subject to the End User License Agreement under which this Data was provided. © 1987-2013 HERE. All rights reserved. If the Contracting Officer, federal government agency, or any federal official refuses to use the legend provided herein, the Contracting Officer, federal government agency, or any federal official must notify HERE prior to seeking additional or alternative rights in the Data. © 1987-2013 HERE. All rights reserved. 15 Informations cartographiques et du système Droits d'auteur End user terms & conditions / copyrights United States The data for the United States may include or reflect data provided under license from third party licensors, including data which is subject to the following notices: HERE holds a non-exclusive license from the United States Postal Service® to publish and sell ZIP+4® information. ©United States Postal Service® 2012. Prices are not established, controlled or approved by the United States Postal Service®. The following trademarks and registrations are owned by the USPS: United States Postal Service, USPS, and ZIP+4. Canada The following provisions apply to the data for Canada, which may include or reflect data from third party licensors, including Her Majesty the Queen in Right of Canada (“Her Majesty”), Canada Post Corporation (“Canada Post”) and the Department of Natural Resources Canada (“NRCan”): Copyright Notice: The data for Canada may include information taken with permission from Canadian authorities, including © Her Majesty, © Queen's Printer for Ontario, © Canada Post, GeoBase®, © Department of Natural Resources Canada. All rights reserved. damages or injuries (including injuries resulting in death) arising out of the use or possession of the data. Disclaimer; Liabilities: The data for Canada may include or reflect data of licensors, including Her Majesty, Canada Post and NRCan. Such data is licensed on an “as is” basis. The licensors, including Her Majesty, Canada Post and NRCan, make no guarantees, representations or warranties respecting such data, either express or implied, arising by law or otherwise, including but not limited to, effectiveness, completeness, accuracy or fitness for a particular purpose. The licensors, including Her Majesty, Canada Post and NRCan, shall not be liable in respect of any claim, demand or action, irrespective of the nature of the cause of the claim, demand or action alleging any loss, injury or damages, direct or indirect, which may result from the use or possession of the data. The licensors, including Her Majesty, Canada Post and NRCan, shall not be liable in any way for loss of revenues or contracts, or any other consequential loss of any kind resulting from any defect in the data or the Data. You shall indemnify and save harmless the licensors, including Her Majesty, Canada Post and NRCan, and their officers, employees and agents from and against any claim, demand or action, irrespective of the nature of the cause of the claim, demand or action, alleging loss, costs, expenses, WARNINGS The Database may contain inaccurate or incomplete information due to the passage of time, changing circumstances, sources used and the nature of collecting comprehensive geographic data, any of which may lead to incorrect results The Database does not include or reflect information on - inter alia travel time and may not include neighborhood safety; law enforcement; emergency assistance; construction work; road or lane closures; road slope or grade; bridge height, weight or other limits; road conditions; special events depending on the navigation system brand you possess. GOVERNING LAW This Agreement shall be governed by the laws of the jurisdiction, in which you reside at the date of acquisition of the Database Should you at that moment reside outside the European Union or Switzerland, the law of the jurisdiction within the European Union or Switzerland where you acquired the Database shall apply In all other cases, or if the jurisdiction where you acquired the Database cannot be defined, the laws of the Netherlands shall apply The courts competent at your place of residence at the time you acquired the Database shall have jurisdiction over any dispute arising out of, or 15 }} 93 15 Informations cartographiques et du système || relating to this Agreement, without prejudice to HERE’ right to bring claims at your then current place of residence. 15 94 15 Informations cartographiques et du système 15 95 16 Index alphabétique A Accord de licence...................................... 90 Commande vocale............................... 22, 23 fonctions d'aide et paramètres ............ 23 langues................................................. 25 Activation du système................................. 9 G Guidage quick guide........................................... 10 Guidage vocal............................................ 34 D B boussole.................................................... 34 C Cartes boussole............................................... carte de l'emplacement actuel............. contenu................................................. Guidage vocal....................................... mise à jour............................................ 34 31 89 34 89 clavier saisir des caractères et faire des sélections.............................................. 28 16 Commandes.......................................... 9, 19 aperçu................................................... 16 Clavier monté sur le volant................... 20 console centrale................................... 19 Télécommande..................................... 20 Commandes du système de navigation.... 20 Destination adresse................................................. 45 paramètre............................................. 44 rechercher à l'aide d'Internet................ 49 rechercher à l'aide d'un code zip (postal)......................................................... 50 rechercher à l'aide d'un domicile... 44, 52 rechercher à l'aide d'une destination précédente............................................ 49 rechercher à l'aide d'un emplacement enregistré.............................................. 48 rechercher à l'aide d'une position sur la carte.................................................. 51 rechercher à l'aide d'un POI (point d'intérêt)................................................ 47 rechercher à l'aide de la latitude/longitude....................................................... 50 Droit d'auteur............................................. 93 F fonctions d'itinéraire.................................. 63 96 Guide de voyage........................................ 52 I information de circulation.......................... ampleur................................................. avec une destination spécifiée............. cas où aucune destination n'est sélectionnée.................................................. 77 81 78 78 Informations du propriétaire...................... 13 points importants.................................. 13 intersection/embranchement..................... 45 Itinéraire..................................................... 55 destinations intermédiaires (points de cheminement)....................................... 56 M menus........................................................ 36 menu déroulant (mode)......................... 38 menu principal...................................... 37 16 Index alphabétique raccourcis............................................. 36 structure (arborescence)....................... 39 R Renseignements sur le système................ 74 O options de carte......................................... 67 T Options guidage........................................ 70 Télécommande.......................................... 20 P Trajet carte du trajet restant........................... enregistrement...................................... éviter..................................................... informations détaillées.......................... trajets alternatifs et aperçu de trajet .... Paramètres adaptation d'un trajet........................... Bouton FAV (favoris)............................. fonctions d'itinéraire............................. importe/exporter des destinations enregistrées.......................................... informations sur le système.................. options de carte.................................... options de guidage............................... options de trajet - en évitant des zones.................................................... 66 74 63 75 74 67 70 60 61 58 60 59 V vue de carte............................................... 67 65 Points d'intérêt (POI).................................. 83 Q 16 Questions FAQ (foire aux questions)..................... 86 97 16 Index alphabétique 16 98 TP 19265 French Canadian AT 1517, MY16, Printed in Sweden, Göteborg 2015, Copyright © 2000-2015 Volvo Car Corporation ">
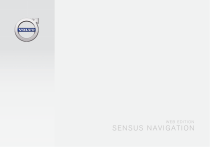
公開リンクが更新されました
あなたのチャットの公開リンクが更新されました。