Volvo S80 2014 Late Manuel utilisateur
PDF
Descarregar
Documento
WEB EDITION VOLVO NAVIGATION SYSTEM (VNS) Texte et symboles à l'écran Direction à prendre au prochain point de guidage Distance à parcourir jusqu'au prochain point de guidage Nom de la prochaine rue ou route Position enregistrée Symbole de destination finale Temps restant avant la destination Point de départ Distance restante avant la destination Destination intermédiaire La limite de vitesse à l'emplacement actuel du véhicule [18].Pas offert sur les modèles équipés du RSI. Boussole Info trafic (pas disponible sur tous les marchés) Types de routes Autoroutes Routes principales Routes principales secondaires Routes normales Routes locales Couleur Prolongation de la rue/route sur laquelle on note des problèmes de circulation (pas disponible sur tous les marchés) Orange Route actuelle (l'emplacement actuel du véhicule [18]) Gris foncé Symbole pour un établissement - POI (restaurant de poissons et fruits de mer) Gris Gris clair Blanc Destination finale Itinéraire La position actuelle du véhicule Partie de l'itinéraire parcourue Prochain point de guidage Échelle de la carte SYSTÈME DE NAVIGATION VOLVO (VNS) AVEC RTT Le VNS est un système de navigation mis au point par Volvo qui est conçu pour vous guider jusqu'à la destination de votre choix et vous fournir des renseignements tout au long de l'itinéraire. Ce système fournit de l'information routière et cartographique vous permettant d'atteindre votre destination. Les conditions routières peuvent rendre certaines recommandations moins fiables. Respectez toujours les règles de la route et de la circulation. Faites preuve d'un bon jugement en conduisant. Concentrez toujours toute votre attention sur la route et sur votre conduite. RTT1 (Real Time Traffic) est un système d'information mis au point par Volvo, qui peut repérer les routes et les rues où la circulation est pertur- bée et permettre de choisir d'autres itinéraires pour contourner la zone à problème. Le système comprend des fonctions qui vous permettent d'établir des itinéraires, de rechercher certains points d'intérêt inclus dans un parcours, de mémoriser des destinations spéciales, d'obtenir des renseignements sur la circulation sur le parcours, etc. Le système indique la position actuelle du véhicule et une partie ou l'ensemble de l'itinéraire menant à votre destination, selon les paramètres sélectionnés. Si vous décidez de dévier de l'itinéraire établi par le système, un nouvel itinéraire vers votre destination sera automatiquement calculé. Le système de navigation Volvo contribue également à l'amélioration de l'environnement en vous permettant d'atteindre votre destination rapidement et de suivre l'itinéraire le plus direct. Contrat de licence d'utilisation de la BASE DE DONNÉES NAVTEQ Voir les renseignements à la page 80. 1 En option. Non disponible sur tous les marchés. Table des matières 01 Quick guide Préparation................................................. 8 02 Apprendre à connaître votre système de navigation 03 Planification de votre déplacement Ce manuel................................................. Avant de commencer................................ DVD et écran............................................. Aperçu du système .................................. Commandes du système de navigation... Commande vocale.................................... Clavier à l'écran........................................ Cartes, types de routes et boussole......... Menu principal, menu déroulant............... Choix de menu.......................................... Spécification d'une destination................ Itinéraire.................................................... Position actuelle........................................ Paramètres................................................ Démo........................................................ 14 15 17 20 23 26 30 32 35 37 01 02 03 2 42 49 53 54 62 Table des matières 04 Infos trafic 05 Symboles sur la carte 06 Questions et réponses Introduction............................................... 66 Lecture d'information................................ 68 Faire face aux problèmes de circulation... 70 Établissements (POI)................................. 74 Foire aux questions................................... 78 CLU - convention de licence.................... 80 04 05 06 3 Table des matières 07 Index alphabétique Index alphabétique................................... 84 07 4 Table des matières 5 Préparation................................................................................................ 8 6 QUICK GUIDE 01 Quick guide Préparation 01 Activation du système Mettre le contact (voir la section « Modes d'allumage » dans le manuel du propriétaire) : 1. Enfoncer complètement la clé-télécommande dans la fente d'allumage pour activer le mode d'allumage I. 2. Si le système de navigation ne démarre pas dans les quelques secondes suivantes, appuyer sur NAV sur le panneau de commande de la console centrale. Clause de non-responsabilité Lorsque le système est mis en marche, il affiche le texte suivant que vous devez confirmer : • Appuyer sur le bouton OK. Pour de plus amples renseignements, voir page 15. REMARQUE On peut utiliser le système même lorsque le moteur est éteint. Pour éviter l'épuisement de la batterie, il faudrait éteindre le système lorsqu'on ne l'utilise pas. Mode démonstration (simulation de guidage) Le système est équipé d'un mode démonstration qui peut être utilisé pour vous aider à mieux connaître le système de navigation, voir page 62. Options du système de navigation On peut faire fonctionner le système de navigation Volvo de plusieurs façons : • À l'aide du clavier monté sur le volant situé à droite. • Au moyen des commandes dans la console centrale. • • À l'aide d'une télécommande Au moyen des commandes vocales. Voir la page 23 pour une description des fonctions. Le système de navigation comprend également des options permettant de régler la carte, le guidage et les paramètres du système. Pour de plus amples renseignements, voir page 54. Commandes principales Les commandes sur le clavier monté sur volant sont utilisées dans les deux exemples suivants (guidage vers une adresse munici- 8 pale et guidage vers des établissements (POI)). • Naviguer et faire des sélections en tournant la molette (1). • Confirmer une sélection en appuyant sur la molette (écrit dans les exemples suivants comme «+ OK»). • Revenir dans les menus ou annuler en appuyant sur EXIT. Commandes dans la console centrale Ce qui suit s'applique si les commandes de la console centrale sont utilisées à la place du clavier monté sur le volant : 01 Quick guide Préparation Clavier monté sur le volant Commandes de la console centrale Tourner la molette. Tourner TUNE Appuyer sur la molette Appuyer sur OK/ MENU Appuyer sur EXIT Appuyer sur EXIT Étape Écran/ menu Mesure à prendre 4 Adresse : Faire défiler jusqu'à Ville : + OK. 5 Roulette de texte - voir page 30 Tourner la molette pour sélectionner les caractères et les entrer en appuyant sur OK. Une liste d'options sera affichée successivement. Guidage vers une adresse municipale Étape 1 2 3 Écran/ menu Mesure à prendre Suivre les étapes suivantes si une carte n'apparaît pas à l'écran : Appuyer sur le bouton NAV sur la console centrale. Carte Appuyer sur NAV pour afficher un menu de raccourci. Menu de raccourci, voir page 35 Sélectionner Définir adresse + OK. Le système calculera l'itinéraire et la distance vers la destination donnée. Le système fournira les directives de guidage ainsi que des renseignements sur les intersections, etc. Si au cours d'un déplacement vous déviez de l'itinéraire établi, le système calculera automatiquement un nouvel itinéraire vers la destination. Guidage vers un établissement Étape Écran/ menu Mesure à prendre 1 Suivre les étapes suivantes si une carte n'apparaît pas à l'écran : Appuyer sur le bouton NAV sur la console centrale. 6 Roulette de texte Choisir une destination de la liste + OK. 7 Menu Navigation Faire défiler jusqu'à Définir dest. individuelle + OK. 2 Carte Carte Le système entamera le guidage vers votre destination. Appuyer sur NAV pour afficher un menu de raccourci. 3 Menu de raccourci, voir page 35 Faire défiler jusqu'à Définir point d'intérêt + OK. 8 01 }} 9 01 Quick guide 01 Préparation Étape 10 Écran/ menu Mesure à prendre 4 Point d'intérêt (POI) Faire défiler, par exemple jusqu'à Aux alentours du véhicule + OK. 5 5 derniers types de PI Faire défiler, par exemple jusqu'à Tous les types + OK. 6 Tous les types de PI Faire défiler, par exemple jusqu'à Aéroport + OK. 7 Liste des résultats Faire défiler jusqu'aux options désirées dans la liste + OK. 8 Menu Navigation Faire défiler jusqu'à Définir dest. individuelle + OK. 9 Carte Le système entamera le guidage vers votre destination. 01 Quick guide 01 11 Ce manuel............................................................................................... Avant de commencer.............................................................................. DVD et écran........................................................................................... Aperçu du système ................................................................................ Commandes du système de navigation................................................. Commande vocale.................................................................................. Clavier à l'écran...................................................................................... Cartes, types de routes et boussole....................................................... Menu principal, menu déroulant............................................................. Choix de menu........................................................................................ 12 14 15 17 20 23 26 30 32 35 37 A P P R E N D R E À C O N N A Î T R E V O T R E S Y S T È M E D E N A V IGATION 02 Apprendre à connaître votre système de navigation Ce manuel Rubrique niveau 1 02 ou Définir la destination Rue : Rubrique niveau 2 Il s'agit d'une sous-rubrique de la rubrique niveau 1. Rubrique niveau 3 Il s'agit d'une sous-rubrique de la rubrique niveau 2. Rubrique niveau 4 Il s'agit d'une sous-rubrique de la rubrique niveau 3. Utilisation de ce manuel Un quick guide est disponible pour vous aider le plus rapidement possible avec les fonctions de base, voir page 8. Le reste de ce manuel est divisé en chapitres et en sections qui décrivent plus en détail les caractéristiques et les fonctions du système de navigation. Sélections/chemins de menu Les sélections de menu apparaissent en gris dans le manuel, par exemple Saisir la rue. Les chemins de menu sont indiqués de la façon suivante : Définir la destination 14 Adresse Rue : Adresse Notes en bas de page Certaines pages du présent manuel comprennent des renseignements sous forme de notes de bas de page. Ces renseignements complètent le texte correspondant au numéro de la note de bas de page (on utilise une lettre si la note de bas de page correspond à un texte dans le tableau). Options et accessoires L'équipement en option ou accessoire décrit dans ce manuel est indiqué par un astérisque (*). L'équipement accessoire ou offert en option peut ne pas être disponible dans tous les pays ou marchés. Veuillez noter que certains véhicules peuvent être équipés différemment, pour satisfaire à des exigences juridiques particulières. Communiquez avec votre concessionnaire Volvo pour de plus amples renseignements. Modifications dans le manuel Les spécifications, les caractéristiques de conception et les illustrations dans ce manuel ne sont pas exécutoires. Nous nous réservons le droit d'apporter des modifications sans préavis. © Volvo Car Corporation 02 Apprendre à connaître votre système de navigation Avant de commencer Renseignements généraux Menu carte Le système de navigation Volvo utilise le système de référence WGS84 qui fournit l'emplacement du véhicule en indiquant la longitude et la latitude. Lorsque le système est mis en marche, il affiche le texte suivant que vous devez confirmer en appuyant sur le bouton OK/MENU : Il est possible d'utiliser le système VNS même si aucune destination n'a été indiquée. AVERTISSEMENT • • • Toujours faire preuve de jugement lorsque vous suivez les directives de guidage du système de navigation; ne jamais suivre des directives de guidage contraires à votre jugement. Ne jamais utiliser le système de navigation ou tout autre dispositif de votre véhicule qui pourrait vous empêcher de conduire de façon sécuritaire. L'inattention peut causer de graves accidents. Tout réglage ou modification du système de navigation doit être effectué uniquement lorsque le véhicule est stationnaire. • Soyez informé de l'état actuel de la circulation. • Toujours respecter le code de la route. • Ce système fournit des informations d'itinéraires pour vous aider à rejoindre votre destination. Les conditions routières actuelles peuvent altérer la précision du guidage. Concentrez-vous toujours sur la circulation et conduisez avec la plus grande attention et en toute responsabilité. Lorsque cela a été fait, une carte du secteur actuel sera affichée avec le véhicule représenté par un triangle bleu. Paramètres Le système est livré avec les paramètres par défaut mais une fois que ces paramètres ont été modifiés par l'utilisateur, le système démarrera avec les derniers paramètres. Le système possède une fonction de réinitialisation qui vous permet de reprendre les paramètres par défaut, voir page 61. Marche/Arrêt Marche 02 1. Insérer la clé-télécommande dans le commutateur d'allumage. 2. L'écran s'allume automatiquement lorsque l'allumage est en mode I (voir la section « Modes d'allumage » dans votre manuel du propriétaire pour de plus amples renseignements). 3. Appuyer sur le bouton NAV sur le panneau de commande de la console centrale si le système ne démarre pas automatiquement. 4. Appuyer sur OK lorsque le message de démarrage s'affiche (voir la section précédente « Mode carte »). Cela peut prendre plusieurs secondes au système pour déterminer l'emplacement du véhicule et le sens du déplacement. Off Le système s'éteint automatiquement lorsqu'on retire la clé-télécommande de la fente d'allumage. Une fois activé, le système de navigation ne peut pas être éteint manuellement et il est toujours en marche en arrière-plan après la séquence de démarrage. Cependant, si vous }} 15 02 Apprendre à connaître votre système de navigation Avant de commencer 02 préférez ne pas démarrer le système lorsque le contact est mis : • Appuyer sur EXIT lorsque le message de démarrage s'affiche (voir la section précédente « Mode carte »). REMARQUE On peut utiliser le système même lorsque le moteur est éteint. Pour éviter l'épuisement de la batterie, il faudrait éteindre le système lorsqu'on ne l'utilise pas. Démo (guidage simulé) Pour un aperçu du fonctionnement du guidage, veuillez indiquer une destination. Si le véhicule est immobile, vous pouvez démarrer la simulation de guidage vers une destination donnée, voir page 62. 16 02 Apprendre à connaître votre système de navigation DVD et écran Contenu des DVD De nouveaux DVD sont produits régulièrement avec des cartes mises à jour et le logiciel de système le plus actuel. Vous pouvez vous procurer les plus récents DVD auprès d'un concessionnaire Volvo. REMARQUE Les renseignements cartographiques peuvent ne pas couvrir entièrement tous les pays ou les secteurs. Le secteur couvert par le système augmente sans cesse c'est pourquoi il faut parfois procéder à des mises à jour. Voir également www.volvocars.com/navi pour de plus amples renseignements sur les cartes, etc. • • • • • • Russie Amérique du Sud Afrique du Sud Asie du Sud-Est Le Moyen-Orient Turquie S'il faut changer les renseignements sur la carte du système, communiquer avec un concessionnaire Volvo pour connaître les directives. Mises à jour des cartes Lorsque le système est actualisé, de nouveaux renseignements sont copiés dans le système de navigation du véhicule à partir des DVD au moyen du diffuseur de médias du système Infodivertissement. Secteurs de la carte Les secteurs couverts par les cartes du système varient selon le marché/pays. Les principales cartes suivantes sont disponibles : • • • • • • REMARQUE • Australie et Nouvelle-Zélande (Pacifique) Chine Europe Hong Kong Japon Amérique du Nord • Lorsqu'une mise à jour est en cours, plusieurs des fonctions du système infodivertissement ne seront pas disponibles ou auront un fonctionnement réduit. Il est conseillé de lire les directives avant de procéder à une mise à jour. Communiquez avec votre concessionnaire Volvo si vous avez des questions sur les mises à jour. 02 Code du permis Il faut posséder un code du permis pour activer une mise à jour. On peut obtenir ce code sur Internet. 1. Rendez-vous dans le site Web indiqué dans l'information comprise dans les DVD actualisés. 2. Indiquer le NIV du véhicule et l'adresse électronique du propriétaire dans les champs fournis et cliquer pour soumettre les renseignements. (Le NIV se trouve sur l'étiquette dans la partie inférieure du pare-brise du côté du conducteur ou dans le système de menu sous MY CAR Paramètres Information Numéro VIN.) 3. Écrivez le code du permis affiché. Le code sera également transmis à l'adresse de courriel entré. Mise à jour du système Pour mettre à jour les renseignements sur la carte/le système : 1. Démarrer le moteur. 2. Insérez le premier DVD dans le diffuseur de médias du système Infodivertissement }} 17 02 Apprendre à connaître votre système de navigation DVD et écran moteur. Cela met fin à la mise à jour et le système de navigation est maintenant prêt à être utilisé de nouveau, car l'information est actualisée. et suivez les directives affichées. Si la mise à jour est sur plus d'un DVD1, insérer les disques dans l'ordre. 02 REMARQUE Une mise à jour peut comprendre de nouvelles fonctions et caractéristiques du système de navigation qui ne sont pas décrites dans le présent manuel. Poursuivre une mise à jour interrompue 3. "Nouveau logiciel trouvé'' sera affiché. Appuyez sur OK pour commencer la mise à jour (ou EXIT pour annuler). 4. "Entrez la clé de licence :'' sera affiché. Indiquer le code du permis à l'aide des touches sur la console centrale, voir page 23. 5. Poursuivez en suivants les directives affichées. La progression de la mise à jour et le temps restant approximatif seront également affichés. • Après avoir lu l'information donnée sur tous les DVD, il faut activer la mise à jour. Pour ce faire, arrêtez le moteur, attendez au moins 5 minutes et redémarrez le 1 Cela varie d'un marché à l'autre. 18 Si la mise à jour n'était pas terminée lorsque le moteur a été arrêté, la procédure de mise à jour peut être relancée à partir du point où elle se trouvait la prochaine fois que le moteur est démarré. Pour le faire : • Si le disque est dans le lecteur DVD, démarrer le moteur et la mise à jour reprendra automatiquement. Suivre les directives à l'écran. • Si le disque a été retiré du lecteur DVD : démarrer le moteur et insérer le disque; la mise à jour reprendra automatiquement. Suivre les directives à l'écran. Entretien du DVD • Lorsque vous changez de disques, assurez-vous que ceux-ci ne comportent aucune trace d'huile, de graisse ou de toute autre saleté. • Les disques ne doivent pas être placés dans un endroit humide. • Les disques doivent être placés dans leurs boîtiers lorsque vous ne les utilisez pas. • Éviter de placer les disques dans un endroit très chaud, à la lumière directe ou dans un endroit poussiéreux. Entretien de l'écran Nettoyer l'écran à l'aide d'un linge doux antiélectricité statique ou d'un essuie-tout humide et d'un agent nettoyant doux pour vitres. Ne jamais utiliser de solvants à base de pétrole ou de substances abrasives pour nettoyer l'écran. 02 Apprendre à connaître votre système de navigation DVD et écran IMPORTANT Ne placez aucun objet devant l'écran du système de navigation. Cela pourrait égratigner la surface. Les téléphones cellulaires pourraient nuire au fonctionnement de l'écran. 02 19 02 Apprendre à connaître votre système de navigation Aperçu du système 02 L'illustration ci-dessus est un schéma : certains détails peuvent varier selon le modèle de voiture et le marché. 20 02 Apprendre à connaître votre système de navigation Aperçu du système Antenne GPS (système mondial de localisation) L'antenne est intégrée au module du toit. Commande vocale On peut contrôler vocalement un certain nombre de commandes du système de navigation. Le microphone se trouve près du pare-soleil (2a) du conducteur et le bouton de commande vocale est sur le clavier monté sur le volant (2b). Pour de plus amples renseignements, voir page 26. Unité principale L'unité principale est située à l'intérieur et derrière la console centrale et comprend les fonctions suivantes : • • Calcul de la position du véhicule. • • Directives de guidage vocales Calcul d'un itinéraire vers la destination sélectionnée. Traitement de l'info trafic. Les récepteurs GPS et TMC sont intégrés à l'unité principale. cateur de vitesse du véhicule et d'un capteur gyroscopique pour calculer l'emplacement actuel et la direction du véhicule. Cela permet également au système de calculer la direction et la position en cas d'interruption temporaire du signal GPS, lorsqu'on passe dans un tunnel par exemple. Info trafic (TMC)* Le Traffic Message Channel (TMC) est un système de codage normalisé pour la transmission de renseignements sur la circulation. Le récepteur syntonise automatiquement la bonne fréquence et la réception est assurée par l'antenne FM de la chaîne audio. REMARQUE TMC n'est pas offert dans tous les secteurs ou pays. Le secteur couvert par le système augmente sans cesse c'est pourquoi on pourrait devoir parfois procéder à des mises à jour. Voir la page 17 pour de plus amples renseignements sur la mise à jour des cartes et du logiciel d'exploitation. Écran L'écran affiche les cartes et fournit des renseignements détaillés sur les trajets, les distances, etc. 02 Pour de plus amples renseignements sur l'entretien de l'écran, voir page 18. Commandes de la console centrale Les touches numériques dans la console centrale peuvent être utilisées avec les boutons OK/MENU, TUNE et EXIT pour naviguer dans les menus, confirmer des sélections et revenir dans un menu, voir page 23. Commande du volume et émetteur-récepteur infrarouge Utiliser le bouton de réglage du volume de la chaîne audio pour baisser ou monter le volume des directives de guidage vocales. Voir également la page 33. Le volume peut également être réglé dans le menu MY CAR. Diriger la télécommande vers la console centrale où l'émetteur-récepteur infrarouge (IR) est situé. Emplacement du véhicule Le système de navigation utilise les signaux du système mondial de localisation, de l'indi}} * Option/accessoire, pour de plus amples informations reportez-vous à l’Introduction. 21 02 Apprendre à connaître votre système de navigation Aperçu du système Clavier monté sur le volant 02 On peut tourner la molette sur le clavier monté sur le volant pour naviguer dans les listes et menus et on peut appuyer sur la molette pour confirmer une sélection. Utiliser le bouton EXIT pour revenir dans un menu ou annuler une sélection. Pour de plus amples renseignements, voir page 23. Haut-parleurs Le son du système de navigation est diffusé par les haut-parleurs avant du système infodivertissement. 22 02 Apprendre à connaître votre système de navigation Commandes du système de navigation À propos des commandes du système de navigation Commandes de la console centrale Appuyer sur EXIT pour revenir dans le système de menu ou annuler une sélection. Le système de navigation peut être contrôlé avec les commandes sur la console centrale, le clavier monté sur le volant ou une télécommande (certains modèles seulement). Dans tous les cas, les boutons fonctionnent de façon similaire, mais varient en apparence et dans la façon dont ils sont contrôlés. Il peut également y avoir des différences d'un marché à l'autre. On peut également faire fonctionner le système au moyen des commandes vocales. l'écran, il est également possible de faire un zoom avant/arrière. 02 Clavier monté sur le volant NAV : met en marche le système de navigation à l'écran. Lorsque le système de navigation est en marche, appuyer pour activer/désactiver le menu de raccourci, voir page 35. Touches numériques : servent à indiquer l'adresse ainsi que des renseignements sur le nom et à faire défiler la carte. Voir également les pages 30 et 36. Appuyer sur OK/MENU pour confirmer ou activer une sélection. Le bouton sera décrit dans le manuel comme OK ou « + OK ». Tourner TUNE pour naviguer dans les menus. Lorsque la carte est affichée à Tourner la molette pour naviguer dans les menus. Lorsque la carte est affichée à l'écran, il est également possible de faire un zoom avant/arrière. Appuyer sur la molette pour confirmer ou activer une sélection. Appuyer sur EXIT pour revenir dans le système de menu ou annuler une sélection. }} 23 02 Apprendre à connaître votre système de navigation Commandes du système de navigation Commande vocale 02 EXIT : revenir une étape dans un menu, annuler une fonction ou supprimer des caractères saisis. Voir la section « Commande vocale » à partir de la page 26. OK/MENU : confirmer une sélection. Ce bouton est décrit dans la manuel comme le « bouton OK » ou « + OK ». Télécommande1 La télécommande peut servir à contrôler diverses fonctions dans le véhicule. Les fonctions décrites dans cette section sont propres au système de navigation. • Flèches : les utiliser pour déplacer le curseur dans les choix de menu. Clavier numérique : l'utiliser, par exemple, pour saisir un nom/une adresse ou défiler dans une carte. Pour utiliser la télécommande, la diriger vers la console centrale. REMARQUE La durée de vie normale des piles varie de 1 à 4 ans selon la fréquence à laquelle la télécommande est utilisée. Si la télécommande ne fonctionne pas correctement, essayer de remplacer les quatre piles AA/ LR6. Boutons sur la télécommande NAV : met en marche le système de navigation à l'écran. Lorsque le système de navigation est en marche, appuyer pour activer/désactiver le menu de raccourci, voir page 35. 1 Disponible sur certains modèles seulement. 24 AVERTISSEMENT Pour éviter le risque de blessure en cas de freinage brusque ou de collision, il faut toujours ranger les objets libres comme la télécommande, les téléphones cellulaires, les appareils-photos, etc., dans la boîte à gants ou d'autres espaces de rangement lorsqu'ils ne sont pas utilisés. 02 Apprendre à connaître votre système de navigation Commandes du système de navigation Renseignements supplémentaires 02 Dans certains cas, un plus grand nombre de renseignement que ce qui est actuellement affiché à l'écran peut être disponible. Dans ce cas, la ligne de texte se terminera par le signe #. Appuyer sur le bouton INFO pour afficher tous les renseignements disponibles. 25 02 Apprendre à connaître votre système de navigation Commande vocale Introduction 02 La fonction de commande vocale du système de navigation vous permet d'activer certaines fonctions du système par la voix. nées par d'autres occupants du véhicule ne soient pas comprises. • Lorsqu'on donne des commandes, parler à un rythme normal et utiliser un ton normal après le signal. Préparation • Les portières, les vitres et le toit ouvrant du véhicule devraient être fermés lorsqu'on utilise le système de commande vocale. • Éviter les bruits de fond dans l'habitacle lorsque vous utilisez le système. Les commandes vocales sont utiles et permettent d'éviter les distractions de façon à ce que vous puissiez vous concentrer sur la conduite et centrer votre attention sur les conditions routières et de circulation. Voir la section « Tutoriel » à la page 28 pour de plus amples renseignements sur l'utilisation des commandes vocales pour commander le système de navigation. De plus amples renseignements sur l'utilisation des commandes vocales se trouvent également dans votre manuel du propriétaire, à la section « Commande vocale du téléphone cellulaire » du chapitre sur le système infodivertissement. AVERTISSEMENT En tant que conducteur, votre êtes entièrement responsable de la conduite en toute sécurité du véhicule et du respect de tous les règlements de la circulation en vigueur. La fonction de commande vocale utilise le même microphone que le système mains libres Bluetooth® et les messages du système sont diffusés par le biais des haut-parleurs avant du système infodivertissement. Étant donné que le microphone est placé directement en avant du conducteur, il est possible que les commandes vocales don- 26 Clavier monté sur le volant Bouton de commande vocale Activation du système • Appuyer sur le bouton de commande vocale (1) pour mettre le système en marche et entamer un dialogue de commande après le signal sonore. Lorsque vous utilisez le système de commande vocale, veuillez noter les points suivants : 02 Apprendre à connaître votre système de navigation Commande vocale REMARQUE Si vous n'êtes pas certain des commandes que vous pouvez utiliser, dire « help » (aide) après le signal sonore indiquera au système de fournir un certain nombre de commandes pouvant être utilisées dans une situation particulière. 3. Le texte à l'écran sera modifié par « Répéter instruction/Navigation aller à l'adresse/Itinéraire ». Dire « Itinéraire ». Lorsqu'un dialogue a été entamé, les textes en gris ou les textes entre parenthèses ne font pas partie de la commande vocale. On peut annuler les commandes vocales des façons suivantes : • • • • • REMARQUE Dire « cancel » (annuler). Il est impossible, pour le moment, de sélectionner les options de menu en gris figurant à l'écran. Ne pas parler. Appuyer sur le bouton de commande vocale et le maintenir enfoncé pendant plusieurs secondes. Appuyer sur EXIT. Appuyer sur n'importe quel autre bouton de mode sur la console centrale : NAV, RADIO, MEDIA, MY CAR ou CAM*. On peut donner les commandes de plusieurs façons. Par exemple, la commande « Navigation aller à l'adresse » peut être annoncée de la 2. Après le signal sonore, dire, par exemple, « Navigation » de façon claire et en utilisant un ton de voix normal. • Initier une commande vocale en appuyant sur le bouton de la commande vocale et en parlant à votre rythme normal et à une tonalité normale. • Pour répondre à un message du système, parler après la tonalité à la fin de la question. • Pour annuler un dialogue de commande vocale, appuyer sur le bouton de commande vocale ou EXIT et le maintenir enfoncé pendant plusieurs secondes. • Dire « Aide » après le signal sonore indiquera au système de fournir un certain nombre de commandes qui peuvent être utilisées dans une situation précise. • On peut accélérer un dialogue de commande avec le système en interrompant un message du système en appuyant brièvement sur le bouton de commande vocale. Attendre le signal sonore et commencer à parler. • Le système diffusera un message trois fois. Si le conducteur ne répond pas, le dialogue de commande sera annulé. façon suivante : • Utilisation des commandes vocales 1. Pour exécuter une commande, appuyer brièvement sur le bouton de commande vocale. Les commandes les plus souvent utilisées apparaîtront à l'écran. Conseils utiles « Navigation > Aller… > Adresse». Commencer en disant «Navigation» et attendre une réponse du système sous forme d'options à l'écran. Continuer en disant «Aller…» et terminer en disant « Adresse ». ou • donner la commande en entier une fois : « Navigation aller à l'adresse ». 02 Exemples Voici quelques-unes des commandes les plus souvent utilisées : }} * Option/accessoire, pour de plus amples informations reportez-vous à l’Introduction. 27 02 Apprendre à connaître votre système de navigation Commande vocale 02 • Navigation aller à l'adresse • Navigation aller au point d'intérêt REMARQUE (PDI) • Navigation supprimer point de cheminement suivant • Navigation annuler le guidage. REMARQUE On peut consulter la liste complète des commandes de raccourci en appuyant sur le bouton MY CAR sur la console centrale et en tournant TUNE pour défiler à Paramètres Réglages vocaux Liste des commandes vocales Commandes de navigation. Tutoriel et paramètres Les menus dans MY CAR contiennent un tutoriel afin d'aider le conducteur à se familiariser avec le système de commande vocale. Voir votre manuel du propriétaire pour une description plus détaillée des menus MY CAR. Tutoriel Didacticiel vocal fournit au conducteur des directives par étapes sur la façon d'utiliser le système de commande vocale. On peut activer le tutoriel de deux façons : 28 REMARQUE Le choix de menu Paramètres par défaut peut uniquement être modifié à Utilisateur 1 à la fin d'une session Apprentissage vocal . On peut démarrer le tutoriel uniquement lorsque le véhicule est stationné et que le frein de stationnement est appliqué. • En appuyant sur le bouton de commande vocale et en disant « Voice tutorial » (tutoriel vocal). • En appuyant sur MY CAR et en allant à Paramètres Réglages vocaux Didacticiel vocal. Appuyer sur OK pour débuter le tutoriel. Autres paramètres de commande vocale à MY CAR • L'option Apprentissage vocal permet au système de commande vocale de se familiariser avec votre voix et votre prononciation et vous permet d'établir des profils d'utilisateur. On peut créer deux profils d'utilisateur. Paramètre de la voix de l'utilisateur: On peut créer deux profils d'utilisateur en appuyant sur MY CAR et en allant à Paramètres Réglages vocaux Réglage utilisateur vocal . Sélectionner Utilisateur 1 ou Utilisateur 2. • Volume de sortie de la voix: Appuyer sur MY CAR et aller à Paramètres Réglages vocaux Volume de commande vocale. • On peut également régler le volume de la voix du système en tournant TUNE pendant un message du système. Entraînement vocal Pour débuter la procédure d'entraînement vocal, appuyer sur MY CAR et aller à Paramètres Réglages vocaux Apprentissage vocal . Sélectionner Utilisateur 1 ou Utilisateur 2 et appuyer sur OK pour commencer. Langues Le système de commande vocale est sans cesse mis au point et au moment de l'impression, les langues suivantes étaient disponibles : • • Néerlandais Anglais (Royaume-Uni) 02 Apprendre à connaître votre système de navigation Commande vocale • • • • • • • • Anglais (États-Unis) Français (Canada) Français (France) Allemand Italien Espagnol (Union européenne) Espagnol (États-Unis) Suédois REMARQUE La commande vocale pour le système de navigation fonctionnera uniquement dans les langues indiquées. l'anglais, le profil Utilisateur 1 ne peut plus être sélectionné parce que le système comprendra uniquement l'anglais et s'attend à ce qu'on parle anglais. L'option Paramètres par défaut sera activée à la place. 02 Pour améliorer la capacité du système à comprendre la prononciation de l'anglais du conducteur, suivre un entraînement vocal et enregistrer les résultats dans le profil Utilisateur 2 avec la langue réglé à anglais (ce qui permettra d'offrir les deux langues) ou modifier le profil de langue pour Utilisateur 1 à l'anglais. Pour modifier la langue, aller à Paramètres Options du système Langue. Les langues disponibles sont accompagnées de cette icône dans la liste. Profil de l'utilisateur selon la langue L'option de commande vocale comprendra uniquement les langues déterminées à Options du système. Par exemple, supposons que le profil Utilisateur 1 a été enregistré par un conducteur francophone et que la langue sélectionnée est le français du Canada. Si le conducteur modifie ensuite la langue du système à 29 02 Apprendre à connaître votre système de navigation Clavier à l'écran Entrée le texte et faire des sélections Saisie de caractères 02 ce bouton pour déplacer le curseur sur chaque caractère disponible. • Arrêter sur le caractère désiré pour le sélectionner et il apparaîtra dans le champ de texte. • Supprimer ou annuler au moyen de EXIT. Autres caractères Vue à l'écran affichant le champ sans texte La roulette de texte Le système de navigation utilise une roulette de texte pour entrer divers types de renseignements. 1. Sélectionner (mettre en surbrillance) un champ de texte. Activation d'une sélection Lorsque la fonction/sélection de menu désirée a été sélectionnée en tournant la molette sur le clavier monté sur le volant ou TUNE sur le panneau de commande de la console centrale, appuyer sur la molette/OK pour afficher le niveau suivant de la fonction ou du menu. 2. Appuyer sur OK pour afficher la roulette de texte. 3. Sélectionner un caractère au moyen de la molette/TUNE et l'indiquer en appuyant sur la molette/OK. Clavier numérique Les touches numériques 0-9, * et # sur la console centrale peuvent également être utilisées pour entrer des caractères. Par exemple, appuyer sur 91 pour afficher tous les caractères qui peuvent être entrés en appuyant sur cette touche, comme par exemple : W, x, y, z et 9. Appuyer brièvement sur 1 Les caractères pour chaque touche respective peuvent varier selon la langue choisie et le marché. 30 Le menu intercalaire dans la roulette de texte affiche d'autres caractères spéciaux ou chiffres. Veuillez noter que les caractères en gris ne peuvent pas être sélectionnés dans le contexte actuel : • Sélectionner Plus + OK pour accéder à la roulette de texte pour les caractères spéciaux. • 123 + OK: les numéros sont affichés dans la roulette. • => + OK : le curseur se déplace vers la liste à la droite de l'écran. Les sélections peuvent être effectuées ici en appuyant sur OK. • 5 dern. + OK : établit la liste des cinq dernières recherches. En indiquer une et appuyer sur OK. 02 Apprendre à connaître votre système de navigation Clavier à l'écran Liste d'options 02 Une liste correspondant aux caractères entrés Le numéro 5 dans le coin supérieur droit indique qu'il y a cinq options comprenant les caractères entrés (BEZ). Aucune liste Une liste vide et les caractères *** dans le coin supérieur droit indiquent qu'il existe plus de 1 000 choix comprenant les caractères saisis. S'il y a moins de choix, ils seront automatiquement affichés. Pour réduire le nombre d'options dans la liste, entrer des caractères supplémentaires. 31 02 Apprendre à connaître votre système de navigation Cartes, types de routes et boussole Vues sur la carte 02 L'illustration ci-dessus est un schéma : certains détails peuvent varier selon le modèle de voiture et le marché. 32 02 Apprendre à connaître votre système de navigation Cartes, types de routes et boussole Vues de la position actuelle sur la carte L'affichage de la carte dépend de la position du véhicule et des paramètres sélectionnés, comme l'échelle de la carte, l'emplacement géographique, les symboles qui seront affichés, etc. Vous trouverez une explication des messages, des signes et des symboles pouvant apparaître à l'écran à l'intérieur de la couverture avant du présent manuel. Le nom de l'itinéraire actuel peut apparaître au bas de l'écran sans avoir à établir une destination. Le long d'une autoroute. L'écran affiche les établissements situés le long de l'autoroute. Renseignements détaillés sur l'intersection. L'écran indique dans quelle direction tourner à la prochaine intersection1. (Les autres voies apparaissent uniquement pour les principales routes). Des directives de guidage vocal accompagnent toujours l'information visuelle. Deux cartes. L'écran affiche la même carte, mais selon deux échelles différentes. Les cartes peuvent également être affichées en 2D ou 3D, voir page 56. 1 La fonction peut être développée, voir page 59. Mode défilement de la carte, voir page 36. Guidage vocal Une fois qu'une destination est entrée et que le véhicule approche d'une intersection ou d'une sortie, des directives de guidage vocales seront données concernant la distance et la route à suivre. Une carte détaillée de l'intersection apparaît également à l'écran. Le système répète les directives de guidage vocales lorsque le véhicule approche de l'intersection. Régler le volume à l'aide du bouton de réglage du volume de la chaîne audio (régler le volume lorsque des directives vocales sont données). Pour répéter le guidage : • Appuyer deux fois sur OK. Voir également Paramètres Options de guidage Guidage vocal, voir page 58. Pour choisir une voix masculine ou féminine et une langue : • Aller dans le système de menu MY CAR (en appuyant sur ce bouton sur le panneau de commande de la console centrale). Le volume du guidage vocal peut également être réglé à cet endroit. Voir le manuel du propriétaire pour de plus amples renseignements. 02 Boussole Le point rouge sur l'aiguille de la boussole indique le nord sur la carte et l'extrémité blanche de l'aiguille indique le sud Aller à Paramètres Options de carte Compas pour afficher/masquer la boussole. Voir également la page 57 pour de plus amples renseignements. REMARQUE Aucune directive vocale ne sera donnée pendant un appel sur un téléphone cellulaire branché Bluetooth©. }} 33 02 Apprendre à connaître votre système de navigation Cartes, types de routes et boussole Routes non vérifiées 02 Il se peut que quelques routes du système ne soient pas vérifiées. Par conséquent, les renseignements donnés sur la signalisation, les rues à sens unique, les virages à gauche, etc., peuvent être inexacts. Un itinéraire qui comprend des routes non vérifiées apparaîtra en gris sur la carte. Les paramètres par défaut du système prévoient éviter les routes non vérifiées, c'est pourquoi aucun itinéraire ne passe par ces routes. Ces paramètres peuvent être modifiés sous Paramètres Options d'itinéraire Personnaliser l'itinéraire, voir page 55. Le système fournit des renseignements lorsqu'une route non vérifiée est ajoutée à l'itinéraire et lorsque le véhicule emprunte l'une de ces routes. 34 02 Apprendre à connaître votre système de navigation Menu principal, menu déroulant Le système de menu • Définir adresse - voir également la page Les diverses sections de ce manuel présentent tous les menus et toutes les options du système de navigation. • Définir point d'intérêt - voir également REMARQUE Il est impossible, pour le moment, de sélectionner les options de menu en gris figurant à l'écran. 42. la page 43. • Dest. précédentes - voir également la page 46. • Evènements sur l'itinér. - voir également la page 70. • Annuler le guidage - cela supprime l'itinéraire actuel. Interrompre le guidage est également disponible, voir page 36. Raccourcis Après avoir appuyé sur le bouton NAV pour démarrer le système de navigation, le fait d'appuyer de nouveau sur NAV affichera un menu de raccourci comprenant les options du système les plus souvent utilisées. Afficher le menu principal à partir de la vue de la carte • • Appuyer sur NAV, ensuite sur OK MENU. ou • Appuyer plusieurs fois sur EXIT jusqu'à ce que le menu principal soit affiché. Retour au menu principal Affichage des raccourcis à partir de la vue de la carte Il est toujours possible de revenir au menu principal en appuyant plusieurs fois sur EXIT. Menu principal Il existe une façon rapide d'afficher à nouveau la carte à l'écran, peu importe où vous êtes dans la structure de menu : • Appuyer sur le bouton NAV. 02 Revenir au menu principal à partir d'un sous-menu Retour à la carte • Ces raccourcis sont les suivants : Appuyer sur OK MENU. Appuyer sur le bouton EXIT et le maintenir enfoncé pendant plusieurs secondes. Le menu principal est situé dans la partie supérieure de la structure de menu. }} 35 02 Apprendre à connaître votre système de navigation Menu principal, menu déroulant Menu déroulant 02 Pour quitter le menu déroulant • Appuyer sur EXIT. Interrompre le guidage Les réticules Le fait d'appuyer sur OK MENU affichera un menu pour le point sur la carte où les réticules pointent. Ce menu comprend les options suivantes : • Définir dest. individuelle - supprime Le menu déroulant permet de déplacer les réticules sur la carte au moyen des touches numériques dans la console centrale. Pour activer le menu déroulant lorsque la carte est affichée • Appuyer sur l'une des touches numériques (0-9). Pour défiler • Appuyer sur l'une des touches numériques suivantes 1-2-3-4-6-7-8-9: une flèche indiquant le sens du défilement sera affichée dans les marges ainsi que la touche numérique à utiliser pour faire défiler dans le sens désiré. Pour faire un zoom avant/arrière • Tourner TUNE. toute destination établie auparavant dans l'itinéraire et commence le guidage sur la carte. • Ajouter point de cheminement - ajoute Interrompre le guidage • PI aux alentours: permet de chercher/ Déplacer le curseur jusqu'à Interrompre le guidage et appuyer sur OK MENU pour arrêter temporairement tous les types de guidage et Continuer le guidage sera affiché. Cependant, le symbole de voiture du système continuera à afficher la position du véhicule sur la carte. l'emplacement sélectionné à l'itinéraire. voir tout établissement qui peut être situé autour d'une position sélectionnée. • Lire l'info routière: permet de chercher/ voir tout message actuel sur la circulation1 autour de la position sélectionnée. • Information: affiche tout renseignement pouvant être disponible sur la position sélectionnée. • Enregistrer: permet d'enregistrer la position sélectionnée dans la mémoire du système et d'ouvrir le menu Définir la destination Position enregistrée Modifier, voir page 46. 1 Cette option peut ne pas être disponible dans tous les secteurs, états et marchés. 36 Pour reprendre le guidage • Sélectionner Continuer le guidage et appuyer sur OK MENU. 02 Apprendre à connaître votre système de navigation Choix de menu Voici trois niveaux de structure de menu.Un certain nombre de menus de troisième niveau contiennent des sous-menus décrits aux sections correspondantes dans le présent manuel. Les menus sont structurés de la façon suivante : Adresse p.42 Position enregistrée Zone : Définir dest. individuelle Ville : Ajouter comme point de passage Rue : Modifier Trier par Définir dest. individuelle Menu niveau 2 p. x Menu niveau 3 Point d'intérêt (POI) Définir la destination Destination précédente p.33 Ajouter comme point de passage p.43 Information Aux alentours du véhicule Enregistrer Le long de l'itinéraire Supprimer A proximité du point sur la carte Le long de la route Le long de l'autoroute MyPOI près de la voiture MyPOI autour du point sur la carte p.46 Définir dest. individuelle Par nom Aperçu du système de menu Répéter le guidage vocal Supprimer Ajouter comme point de passage Information Menu niveau 4 02 Information Numéro : Intersection : Menu niveau 1 p.45 Tout supprimer Retour p.47 Démarrer le guidage Ajouter comme pt pass. Modifier le circuit }} 37 02 Apprendre à connaître votre système de navigation Choix de menu Code postal 02 p.47 Latitude & Longitude p.48 Point sur la carte p.48 Détails de l'itinéraire Circuit p.49 Démarrer le guidage p.62 Stopper la démo Propositions d'itinéraire Information routière p.66 Lire l'info routière p.68 Evènements sur l'itinér. p.70 Perturbations du trafic devant Modifier le circuit Options d'itinéraire Type d'itinéraire ou Ajouter autre point de passage 38 Démarrer la démo ou Évènements routiers évités p.71 p.53 Éviter p.50 Position actuelle Destination suivante p.51 Paramètres Instructions d'itinéraire p.51 Carte de l'itinéraire entier p.51 Carte de l'itinéraire restant p.52 Information routièreA Information routière p.54 Personnaliser l'itinéraire Apprentissage d'itinéraire Rétablir l'apprentissage d'itinéraire p.54 02 Apprendre à connaître votre système de navigation Choix de menu Options de carte p.56 Options de guidage Couleurs de carte Guidage vocal Afficher mode Deux cartes Volume de commande vocale Paramètres carte individuelle Noms de rue dans guidage vocal Paramètres carte droite Guidage* Paramètres carte gauche Format de l'heure d'arrivée PI sur la carte Afficher carte plein écran PI sur la carte Compas Afficher le nom de rue actuel Afficher les vitesses limitesB p.58 Supprimer ttes les données utilisateur p.61 Interrompre le guidage p.36 02 ou Continuer le guidage A Non disponible dans tous les secteurs/pays. B Pas dans la voiture avec les renseignements sur les pan- neaux de signalisation. Tjs afficher la carte d'intersection Alerte MyPOI Information Système p.59 Information GPS Version de carte : Chargement de la carte en cours Importer/editer MyPOI p.60 Rétablir les paramètres de navigation p.61 * Option/accessoire, pour de plus amples informations reportez-vous à l’Introduction. 39 Spécification d'une destination............................................................... 42 Itinéraire.................................................................................................. 49 Position actuelle...................................................................................... 53 Paramètres.............................................................................................. 54 Démo....................................................................................................... 62 40 PLANIFICATION DE VOTRE DÉPLACEMENT 03 Planification de votre déplacement Spécification d'une destination Adresse Voir la page 30 pour de plus amples renseignements sur l'entrée de texte et de chiffres dans les diverses zones de texte du système. REMARQUE La définition d'une ville ou d'un secteur peut varier d'un état à un autre, et même dans un même état. Parfois la définition s'applique à une ville entière et parfois à une partie précise d'une ville. 03 Ville ou rue 1. Avec la vue de l'illustration précédente à l'écran, appuyer sur OK pour activer la zone de texte présélectionnée. 2. Indiquer un nom dans le champ Rue : à l'aide de la roulette de texte ou du clavier de la console centrale, puis sélectionner Ville :. 3. Ou sélectionner Ville : + OK et commencer à inscrire le nom. On peut utiliser le critère de recherche suivant : • Zone : (pays) • Ville : • Code postal : un code de zone peut également être utilisé pour une recherche sous Ville : • Rue : • Numéro : • Intersection : (intersection) sélectionner une intersection comme destination. On peut programmer une destination de plusieurs façons différentes. On peut simplement indiquer le nom d'une ville, d'un village, etc. pour être guidé jusqu'au centre de la ville ou du village indiqué. Si vous connaissez la latitude et la longitude de la destination, le système peut également utiliser ces renseignements. 42 • Rue est d'abord affichée Définir la destination Adresse Recherche d'une destination : Définir dest. individuelle - supprime toutes les destinations dans l'itinéraire et débute le guidage vers la destination sélectionnée. 03 Planification de votre déplacement Spécification d'une destination • Ajouter comme pt pass. : indiquer la sélection + OK pour ajouter l'adresse à l'itinéraire. • Information : indiquer les renseigne- • PI apparenté : énumère les établisse- ments liés à l'emplacement sélectionné. • Stationn. près : énumère les parcs de stationnement à proximité ainsi que la distance de ceux-ci par rapport à la destination. ments + OK pour afficher les renseignements sur la destination sélectionnée. REMARQUE Points d'intérêt Par nom Définir la destination (POI) ment ainsi que des renseignements supplémentaires lorsque disponibles. • Appeler : appelle l'emplacement si un numéro de téléphone est fourni. 03 2. Sélectionner ensuite Définir dest. individuelle, Ajouter comme point de passage ou Information + OK. À propos de l'écran de renseignements • Carte : affiche une carte de l'emplace- Toutes les recherches sont réalisées de la façon décrite à la section précédente (ville ou rue) : 1. Préciser un Zone :/Ville :/Type :/Nom :. Si le numéro entré ne correspond pas à une adresse réelle, le système fournira des renseignements à cet effet. Sélectionner une adresse/rue + OK pour sélectionner ce qui suit : Pour sélectionner les établissements à afficher en permanence sur la carte, aller au menu Paramètres PI sur la carte - voir page 57. Point d'intérêt Le système comprend un grand nombre d'établissements qu'on peut chercher et sélectionner comme destinations. On peut raccourcir la liste des établissements en précisant le type d'établissement à inclure dans la recherche : • Sélectionner Type : et préciser les types d'établissement à inclure dans la recherche. En plus de chercher un établissement par catégorie générale (p.ex. restaurants), on peut utiliser le nom de l'établissement. La façon de faire est la même que lorsqu'on effectue une recherche par adresse, voir page 42. }} 43 03 Planification de votre déplacement Spécification d'une destination 03 Lorsqu'on cherche un Nom : comme « Rick's Restaurant », tous les noms correspondant à la combinaison de lettres apparaîtront à l'écran au fur et à mesure que les lettres dans le nom sont entrées. La liste des noms deviendra plus précise au fur et à mesure qu'un plus grand nombre de lettres est entré. REMARQUE Pour simplifier la recherche, une liste des sous-catégories de restaurants est disponible. Permet de lancer une recherche d'établissements le long d'une route dans l'itinéraire. Autour point sur carte Cette recherche est réalisée en faisant défiler les réticules sur la carte, voir page 36. • La carte déroulante sera affichée. Déplacer les réticules à la position désirée et appuyer sur OK. Le long de la rue Cette recherche permet d'établir la liste des établissements qui sont faciles à atteindre à partir de l'autoroute comme les stations-service le long de la route ou près d'une sortie. À proximité de la voiture Cela permet de réaliser une recherche dans le secteur entourant la position actuelle du véhicule. REMARQUE Le véhicule doit circuler sur cette route pour la liste à afficher. Le long de l'itin. Une recherche sera réalisée sur une rue/route précise. 44 Le long de l'autoroute. 03 Planification de votre déplacement Spécification d'une destination Mon établissement près de la voiture Mon établissement autour d'un point sur la carte Positions enregist 03 Cette fonction permet de chercher des établissements près de la zone autour de l'emplacement actuel du véhicule que l'utilisateur a ajouté à la liste My POI.1 La recherche couvre un rayon d'environ 32 km (20 milles). REMARQUE Les icônes correspondant à mes POI seront affichées à une échelle de la carte de « 1,0 km » (« 0,5 mille ») ou moins. Cette fonction permet de lancer une recherche d'établissements que l'utilisateur a ajoutés à la liste My POI 1 près de la position du curseur sur la carte. La recherche couvre un rayon d'environ 32 km (20 milles). La recherche est réalisée avec les réticules de la fonction de défilement, voir page 36. • La carte déroulante est affichée. Placer les réticules sur le My POI + OK désirés. 1 Pour des renseignements sur l'ajout d'établissements (My POI) à la base de données de la carte, voir page 60. Définir la destination enregistrée Position Un grand nombre d'emplacements peuvent être enregistrés dans le système et pourront être ensuite utilisés pour établir ou modifier rapidement un itinéraire. Mise en mémoire d'une position Pour mettre un emplacement de votre choix en mémoire : }} 45 03 Planification de votre déplacement Spécification d'une destination 1. Utiliser la fonction de déroulement (voir la page 36) pour sélectionner l'emplacement à mettre en mémoire. Modifier Sélectionner de trier les entrées de la liste par : 2. Appuyer sur OK pour accéder au menu des réticules. 03 • • • • 3. Sélectionner Enregistrer la position + OK. L'emplacement est maintenant mis en mémoire et sera ajouté à la liste Position enregistrée. Sélectionner un emplacement mis en mémoire dans la liste + OK et choisir l'une des options suivantes : Établir une seule destination L'option Définir dest. individuelle supprime toutes les destinations existantes dans l'itinéraire et débute le guidage sur la carte. Ajouter comme point de passage L'option Ajouter comme point de passage permet d'ouvrir la même fenêtre comme pour Définir la destination Adresse Ajouter comme pt pass., voir page 49. Information Cette option permet d'ouvrir la même fenêtre comme pour Définir la destination Adresse Ajouter comme pt pass. Information, voir page 43. Nom Icône Distance Chronologique Supprimer • Cela permet d'ouvrir l'emplacement mis en mémoire sélectionné et de modifier/mettre à jour ce qui suit : Supprimer un emplacement mis en mémoire. Destination précédente • Nom : entrer le nom de l'emplacement de votre choix • Icône : sélectionner un symbole pour représenter l'emplacement sur la carte • Adresse : indiquer une adresse • Tél. : indiquer un numéro de téléphone • Modifier commande vocale : enregis- trer une étiquette vocale. Suivre les directives à l'écran. • Afficher nom sur la carte : choisir d'affi- Les destinations existantes sont mises en mémoire ici. En sélectionner une puis prendre une des mesures suivantes : • Enregistrer : enregistrer les modifica- • Définir dest. individuelle • Ajouter comme pt pass. cher ou de masquer le nom de l'emplacement sur la carte. tions en appuyant sur OK. 46 Trier par 03 Planification de votre déplacement Spécification d'une destination • Information • Enregistrer : voir l'illustration suivante pour de plus amples renseignements. • Supprimer • Tout supprimer. Voyage retour Cette option vous permet de revenir au point de départ de l'itinéraire et on peut sélectionner cette option à tout moment au cours d'un itinéraire. Choisir parmi les options suivantes : 03 • Démarrer le guidage • Ajouter comme pt pass. • Modifier le circuit : choisir entre Supprimer le circuit et Options d'itinéraire. Code de zone (code postal) L'option mettre en mémoire affiche ce menu d'édition. Enregistrer affiche le même menu de modification comme pour Position enregistrée Modifier. Pour de plus amples renseignements, voir page 45. • Pour compléter ou modifier les renseignements concernant une destination, sélectionner Enregistrer + OK. Définir la destination Code postal Recherche d'une destination au moyen de son code de zone : 1. Sélectionner Code postal + OK pour afficher la roulette de texte. 2. Sélectionner les caractères au moyen de TUNE puis les entrer en appuyant sur OK (ou utiliser les touches numériques de la console centrale). REMARQUE Les codes de zone et les codes postaux peuvent être présentés de façon différente selon le pays ou le secteur. }} 47 03 Planification de votre déplacement Spécification d'une destination Recherche par latitude/longitude 03 ou tourner TUNE. N = 6, S = 7, W = 9 et E = 3. 5. Lorsque les deux coordonnées ont été indiquées, sélectionner Ajouter comme pt pass. + OK pour ajouter l'emplacement à l'itinéraire. Ajouter à itinéraire Ajouter les coordonnées sélectionnées pour l'emplacement sur la carte de l'itinéraire. Information Définir la destination Longitude Latitude & Sélectionner une destination au moyen de ses coordonnées GPS : 1. Mettre le chiffre à modifier en surbrillance et appuyer sur OK pour ouvrir la fenêtre des caractères. 2. Entrer un numéro au moyen des touches numériques dans la console centrale (ou tourner TUNE) et terminer en appuyant sur OK. La fenêtre des caractères précédente ne sera plus « affichée ». 3. Mettre le prochain numéro à changer en surbrillance et répéter la procédure. 4. Les deux fenêtres de caractères situées à l'extrême droite permettent d'indiquer la direction. Utiliser les touches numériques 48 Cela permet d'afficher tout renseignement disponible sur l'emplacement. Recherche d'une position sur la carte Définir la destination Point sur la carte Cela permet d'afficher une carte avec l'emplacement actuel indiqué. Voir également « Menu déroulant » à la page 36. • Tourner TUNE pour modifier l'échelle de la carte. 1. Déplacer les réticules au moyen des touches numériques sur la console centrale ((6 MNO) pour se déplacer vers la droite, (8 TUV) pour se déplacer vers le bas, etc.). 2. Lorsque vous avez déplacé les réticules à l'emplacement désiré, appuyer sur OK. 03 Planification de votre déplacement Itinéraire Aperçu du menu REMARQUE La dernière destination intermédiaire ajoutée devient toujours Destination intermédiaire 1. Les autres destinations seront décalées d'un rang (c.-à-d. la destination intermédiaire 1 existante deviendra la destination intermédiaire 2 et ainsi de suite). Détails de l'itinéraire Le système peut gérer un itinéraire à la fois et comprendre un nombre maximal de huit destinations intermédiaires. Si vous désirez réordonner ces destinations intermédiaires dans l'itinéraire, aller à Détails de l'itinéraire Circuit, Sélectionner une destination intermédiaire. et Déplacer dans la liste. des destinations intermédiaires pendant votre déplacement. Il est possible d'établir jusqu'à huit destinations intermédiaires. Démarrer le guidage Déplacer le curseur jusqu'à Démarrer le guidage et appuyer sur OK pour activer l'itinéraire actuel. 03 Établissement d'un itinéraire La première destination entrée correspond à la destination finale et les autres destinations sont considérées comme des destinations intermédiaires. Le résultat de « l'itinéraire 3 » sélectionné Si le réglage permettant d'afficher trois choix d'itinéraires est sélectionné, un de ceux-ci peut être choisi, voir le menu Paramètres Options d'itinéraire Propositions d'itinéraire à la page 55. REMARQUE Le choix de menu Itinéraire est accessible une fois qu'une destination a été sélectionnée. Détails de l'itinéraire Circuit Établir un itinéraire comprenant plusieurs arrêts le long du chemin afin d'éviter d'ajouter Ajouter un autre point de passage Ajouter autre point de passage ajoute une destination intermédiaire (utilise le même menu que « Définir la destination »). Voir également la page 42. }} 49 03 Planification de votre déplacement Itinéraire Modification d'un itinéraire Les options sont les suivantes : • Supprimer le circuit: efface l'itinéraire actuel. • Options d'itinéraire: ouvre un raccourci 03 vers Paramètres voir page 54. Options d'itinéraire, Destinations intermédiaires comme itinéraire «Bluetooth®» dans votre manuel du propriétaire pour de plus amples renseignements. Tout établissement ou parc de stationnement situé à proximité de la destination sera affiché. • Supprimer: supprime la destination intermédiaire de l'itinéraire. • Déplacer dans la liste: change l'ordre dans lequel les destinations intermédiaires apparaissent dans l'itinéraire. • Régler sur la carte : utilise les réticules sur la carte pour indiquer une position. On peut faire défiler (déplacer) les réticules vers une autre position qui peut être sélectionnée en appuyant sur OK. Voir la page 36 pour de plus amples renseignements sur la fonction de défilement. • Enregistrer: ouvre le menu Définir la destination Position enregistrée Modifier, voir page 46. Chaque destination intermédiaire dans l'itinéraire peut être mise à jour en la sélectionnant et en appuyant sur OK. • Information : indiquer le nom complet, l'adresse, le numéro de téléphone (le cas échéant) et la longitude et la latitude. Si un numéro de téléphone est affiché, un appel peut être effectué par le biais d'un téléphone cellulaire activé par Bluetooth®. Voir la section « connexion mains libres 50 Éviter des secteurs Cette option permet d'éviter certaines sections du trajet (en raison d'embouteillages, de constructions, etc.). Les diverses distances affichées à l'écran sont calculées à partir de la position actuelle du véhicule. Le système sélectionnera ensuite un autre trajet. • Indiquer une sélection et appuyer sur OK. 03 Planification de votre déplacement Itinéraire • Supprimer: supprime la destination inter- Destination suivante médiaire actuelle et affiche la suivante. • Carte: affiche une position sur la carte au moyen du menu déroulant, voir page 36. • >>: aller à la destination intermédiaire suivante dans l'itinéraire (à la fin de la liste, on reviendra au début). • Directives concernant l'itinéraire Détails de l'itinéraire suivante 03 App.: appeler la destination (le cas échéant). Destination Cela établit la liste des points le long de l'itinéraire pour lesquels des directives seront fournies. Carte de l'itinéraire complet Détails de l'itinéraire d'itinéraire Cela permet d'afficher l'emplacement de la destination intermédiaire suivante sur la carte avec le nom, l'adresse et l'heure d'arrivée prévue et la distance à parcourir jusqu'à cette destination. Il offre également les options suivantes : Instructions Détails de l'itinéraire l'itinéraire entier Carte de }} 51 03 Planification de votre déplacement Itinéraire Cela affiche l'itinéraire complet à échelle réduite afin qu'il puisse s'ajuster à la carte. Autrement, les fonctions sont les mêmes que pour le menu déroulant, voir page 36. 03 Carte de l'itinéraire restant Détails de l'itinéraire l'itinéraire restant Carte de C'est semblable à la vue affichant l'itinéraire complet, mais seule la partie restante de l'itinéraire vers la destination à partir de la position actuelle du véhicule est affichée. Autrement, les fonctions sont les mêmes que pour le menu déroulant, voir page 36. 52 03 Planification de votre déplacement Position actuelle Où suis-je? 03 Position actuelle Cette fonction permet d'afficher une carte avec la position actuelle du véhicule et des renseignements comme les coordonnées et le nom de l'endroit. 53 03 Planification de votre déplacement Paramètres Info trafic On peut faire plusieurs sélections pour afficher les messages sur la circulation. Type de trajet • Tous : les renseignements sur toutes les perturbations de circulation signalées seront affichés. • Les plus importantes : permettra d'affi- 03 cher les renseignements sur les routes fermées en raison d'accidents ou d'autres problèmes graves. • Aucune : aucun message sur la circulation ne sera affiché. Paramètres Information routière Il est possible d'effectuer d'autres réglages pour l'Info trafic, voir également la page 68. Messages sur la circulation REMARQUE Ce paramètre modifie la façon dont le système calcule un itinéraire. Options itinéraire On peut sélectionner les types de trajet suivants : • Rapide : Les routes principales comme les autoroutes sont priorisées.Dans certains cas, cela peut ne pas générer le temps de déplacement ou le trajet le plus court. • Court: le trajet le plus court est prio- risé.Dans certains cas, le trajet peut prévoir des routes secondaires. • Simple: le système priorisera les routes qui ne comportent aucune situation de conduite difficile ou de nombreuses intersections. Information routière Paramètres 54 Options d'itinéraire 03 Planification de votre déplacement Paramètres Trajet proposé Lorsque la commande Démarrer le guidage a été donnée, deux choix seront présentés : • Sélectionner 1 si le type de trajet est choisi selon le type de trajet à la section précédente. • Sélectionner 3 si le conducteur choisit parmi trois types de trajet avant le début du guidage. Voir la page 49 pour de plus amples renseignements. Options itinéraire1 Itinéraire personnalisé Sélectionner les rues et autres que le système devrait éviter dans la mesure du possible lors de l'établissement d'un trajet : • • • • • • • Éviter les autoroutes Éviter les routes à péage Éviter les traversiers Éviter les routes non confirmées Éviter les frontières Éviter les routes à accès temporaire Éviter les routes saisonnières REMARQUE • Si un itinéraire a déjà été établi lorsqu'une ou plusieurs de ces options sont modifiées, il peut y avoir un léger retard dans le guidage puisque le système calcule à nouveau l'itinéraire. • Si le système a été réglé de façon à éviter les autoroutes à péage, les autoroutes, etc., les routes de ce genre seront uniquement utilisées lorsqu'il n'y a aucune autre option. 03 Mémorisation d'un trajet Un itinéraire doit être établi.Si le conducteur dévie du trajet proposé et suit un trajet différent vers la destination finale, le système mémorisera le trajet que le conducteur a choisi. Si le même trajet est sélectionné deux autres fois et que le conducteur utilise de nouveau son « propre » trajet, le système affichera le trajet du conducteur. Si cette option est sélectionnée et que le conducteur emprunte ce trajet trois fois, ce nouveau trajet sera mis en mémoire et remplacera l'itinéraire initial. Réinitialiser la mémorisation d'un trajet Cela supprime le trajet « mémorisé ». 1 Ces options varient selon le secteur, le marché et l'état. }} 55 03 Planification de votre déplacement Paramètres • Automatique : un capteur de lumière Options carte détecte si c'est le jour ou la nuit. Afficher le mode deux cartes • Jour (voir l'illustration précédente) • Nuit Paramètres de la carte unique • Orientation de carte : sélectionner 03 Orientation ou Nord. Nord : le nord sera toujours affiché dans la partie supérieure de l'écran.Le symbole de voiture se déplacera dans la direction actuelle à l'écran. Orientation : le symbole de voiture sera au centre de la carte et sera toujours orienté vers le haut.La carte tournera autour du symbole selon la direction de la route. • Vue Carte : sélectionner 2D ou 3D2. 2D : le symbole de voiture et la carte seront toujours affichés selon une vue d'en haut. Paramètres Options de carte Couleurs de la carte Choisir entre les options suivantes : 2 Seulement si Orientation de carte > Orientation est sélectionné. 56 3D : le symbole de voiture et la carte seront affichés selon un angle d'en haut et de côté. La carte peut être affichée sur tout l'écran ou on peut afficher deux cartes en même temps sur l'écran. Sélectionner l'écran divisé en indiquant Afficher mode Deux cartes et en appuyant sur OK suivi de EXIT. 03 Planification de votre déplacement Paramètres Échelle de la carte en mode deux cartes Établissements (POI) sur la carte Boussole Pour voir chaque carte selon différentes échelles : Choisir la façon dont la boussole sera affichée sur la carte : 1. À partir de la vue de la carte, tourner TUNE dans le sens horaire ou antihoraire pour mettre la carte en surbrillance du côté droit ou gauche de l'écran. • Graphique • Texte : le cap au compas (vers le haut à 2. Appuyer sur OK pour activer le côté mis en surbrillance de l'écran. • Aucun. 3. Tourner TUNE pour régler l'échelle de la carte. 4. Appuyer de nouveau sur OK pour confirmer la nouvelle échelle de la carte et pour désactiver ce côté de l'écran. Param. carte de gauche • Orientation de carte : sélectionner Orientation ou Nord. • Vue Carte : sélectionner 2D ou 3D. Param. carte de droite C'est la même procédure que pour les paramètres de la carte de gauche. Afficher la carte plein écran Mettre en évidence Afficher carte plein écran + OK affiche la carte sur l'écran com- plet.Cela signifie que les champs d'information situés dans les parties supérieure et inférieure de l'écran (p. ex. température ambiante, etc.) ne seront pas affichés. l'écran) sera indiqué par une lettre, par exemple N pour « nord ». 03 Voir la page 33 pour de plus amples renseignements sur la boussole. Sélectionner les options pour afficher les établissements sur la carte : • Tous : afficher tous les établissements. • Aucun : aucun établissement ne sera affiché. • Choisi : un menu avec des établisse- ments sera affiché.Indiquer ceux que vous aimeriez voir affichés sur la carte. Afficher le nom de la route sur laquelle vous circulez. Sélectionner cette option pour afficher le nom de la rue/route sur laquelle vous roulez actuellement dans la partie inférieure de l'écran. Afficher la limite de vitesse actuelle. REMARQUE Si une catégorie de POI affichant de nombreux points sur la carte est désélectionnée/cachée, il est alors possible d'afficher les établissements des autres catégories. Pour une liste des établissements, voir page 74. }} 57 03 Planification de votre déplacement Paramètres Sélectionner l'optionAfficher les vitesses limites + OK pour voir la limite de vitesse actuelle dans le coin supérieur droit de l'écran. 03 Options guidage Volume de la voix Cela permet d'afficher un bouton de réglage du volume à l'écran afin de régler le niveau sonore du guidage vocal. • Véhicules avec renseignements sur les panneaux de signalisation (RSI)* Régler en tournant TUNE et en appuyant sur OK. Voir la page 21 pour de plus amples renseignements. Noms des rues dans le guidage vocal. Paramètres Options de guidage En plus des renseignements du guidage vocal sur la distance et la direction, cette fonction permet également au système de dire le nom de la rue/route. Pour l'activer : • Indiquer Noms de rue dans guidage vocal. Navigation dirigée Indicateur de vitesse avec RSI Les véhicules équipés du Affichage de la signalisation routière affichent uniquement la limite de vitesse actuelle sur l'indicateur de vitesse.La limite de vitesse ne sera pas affichée sur la carte du système de navigation. Consulter votre manuel du propriétaire pour de plus amples renseignements sur le RSI. 58 Guidage vocal Indiquer Guidage vocal si vous désirez des directives vocales.Voir la page 26 pour de plus amples renseignements. * Option/accessoire, pour de plus amples informations reportez-vous à l’Introduction. 03 Planification de votre déplacement Paramètres La fonction est activée en plaçant le curseur sur Guidage + OK, ce qui signifie que le prochain virage de l'itinéraire ainsi que la distance jusqu'à lui sont affichés au tableau de bord. Renseignements sur le système • Altitude : • Le nom géographique de la position actuelle. Version de la carte Renseignements sur l'heure 03 Sélectionner les renseignements sur l'heure à afficher : • ETA (Estimated Time of Arrival) • RTA (Remaining Time until Arrival) Toujours afficher la carte de l'intersection. Paramètres Le système de navigation peut fonctionner dans le fond pendant que d'autres renseignements (radio, téléphone, etc.) sont affichés. Information GPS Information Système L'écran affichera ce qui suit : • Version de logiciel : • Version de carte : • Région de carte : Sélectionner Tjs afficher la carte d'intersection + OK pour sélectionner la fonction qui affiche les renseignements détaillés sur la carte sur la moitié de l'écran pendant que d'autres sources/programmes sont utilisés, voir page 33. Avertissement pour My POI Sélectionner Alerte MyPOI + OK pour activer un signal d'avertissement préétabli lorsque le véhicule approche un emplacement MyPOI, voir page 60. Progrès du chargement de la carte Cela indique le progrès de la mise à jour d'une carte ou d'un système.Voir la page 17 pour de plus amples renseignements. L'écran affiche ce qui suit : • Satellites reçus : • Position reçue • Position corresp. à la carte }} 59 03 Planification de votre déplacement Paramètres Importer/Modifier MyPOI • Les ajouts dans la base de données des cartes exigent une certaine connaissance des ordinateurs. • Les formats des fichiers des POI et les procédures de téléchargement de ces fichiers sont établis par les fabricants/ distributeurs respectifs. Cela signifie qu'il n'existe aucune procédure normalisée de téléchargement de ces fichiers et que ces instructions ne peuvent constituer des directives étape par étape. 03 Paramètres Importer/editer MyPOI De nombreuses entreprises offrent des fichiers de POI dans leur site Web, qui permettent à l'utilisateur de compléter la base de données des cartes de Volvo en montrant des POI provenant d'autres sources. • 3. Copiez le fichier de POI sur une clé USB. 4. Insérez la clé dans le port USB du véhicule, situé sous le repose-bras de la console centrale.Dans les menus du système Infodivertissement, rendez-vous à Paramètres Importer/editer MyPOI. 5. Sélectionner Importer + OK et suivre les directives à l'écran. Lorsque les fichiers ont été importés, certains réglages peuvent être réalisés pour le nouveau groupe MyPOI : Communiquez avec votre concessionnaire Volvo si vous avez des questions sur le téléchargement des fichiers des POI. • • Voici un exemple général de la procédure de téléchargement d'un fichier de POI à partir d'Internet : • Un des trois différents signaux d'alerte peut être sélectionné (pour avertir le conducteur lorsque le véhicule approche de l'icône MyPOI sur la carte, voir page 59). • Choisir d'afficher/masquer les icônes MyPOI sur la carte. 1. Rendez-vous dans le site Web de la source et cherchez le fichier de POI à télécharger. 2. Sélectionnez un fichier de POI de format "gpx" et téléchargez-le.Si le fichier n'est pas accessible dans le format gpx, il fau- 3 Il est possible de télécharger des programmes de conversion gratuits à partir d'Internet. 60 dra le convertir dans ce format après son téléchargement3. REMARQUE Le nom peut être modifié. L'icône de la carte MyPOI peut être modifiée (si une icône est incluse dans le fichier des établissements importé, elle sera automatiquement présélectionnée). Lorsque tous les choix ont été faits, sélectionner Enregistrer + OK pour compléter la 03 Planification de votre déplacement Paramètres procédure ou importer/modifier un nouveau groupe d'établissements. Tous les POI ajoutés seront placés sous la rubrique "My POI". REMARQUE Le type de renseignements pouvant être affiché sur la carte est réglementé par des lois nationales. Pour les renseignements les plus à jour, visitez le www.volvocars.com/navi. On peut ajouter 100 groupes MyPOI (ou 50 000 emplacements MyPOI dans le format GPX 1.1) à la base de données de la carte. Paramètres navigation Rétablir les paramètres de Cette fonction permet de remettre tous les paramètres aux paramètres initiaux réglés en usine. L'option du menu Paramètres Rétablir les paramètres de navigation + OK affiche : Rétablir tous les paramètres de navigation ?, Continuer avec OK Annuler avec EXIT. Supprimer toutes les données de l'utilisateur Réinitialiser les paramètres de navigation L'option du menu Paramètres Supprimer ttes les données utilisateur + OK affiche : Voulez-vous supprimer toutes les données de navigation personnalisées ?, Continuer avec OK Annuler avec EXIT Le fait d'appuyer sur OK supprimera les renseignements suivants : • • • • • • 03 tous les emplacements enregistrés les emplacements 5 dern. destinations précédentes renseignements sur la mémorisation du trajet renseignements MyPOI importés modifications aux paramètres réglés en usine Paramètres Supprimer ttes les données utilisateur 61 03 Planification de votre déplacement Démo Lancer la démonstration (simulation du système) 03 Détails de l'itinéraire démo Démarrer la Cette fonction permet d'obtenir une simulation de guidage vers la destination choisie lorsque le véhicule est stationnaire. Pour interrompre la simulation : • La sélection de mémo précédente (Démarrer la démo) passe à Stopper la démo. L'indiquer et appuyer sur OK. REMARQUE La démonstration fonctionne uniquement si une destination a été sélectionnée. 62 03 Planification de votre déplacement 03 63 64 G000000 Introduction............................................................................................. 66 Lecture d'information.............................................................................. 68 Faire face aux problèmes de circulation................................................. 70 INFOS TRAFIC 04 Infos trafic Introduction Affichage et réception On reçoit et présente toujours l'info trafic même si aucune destination n'est indiquée. Symboles relatifs à la circulation sur la carte Il est possible de modifier et régler la façon dont l'info trafic est présentée sous Paramètres Information routière, voir page 54. 04 Emplacement sur la carte Les problèmes de circulation sont indiqués par des flèches, les lignes et des boîtes : Le mode de présentation de l'info trafic est également fonction de la façon dont cette information est diffusée. REMARQUE L'info trafic n'est pas disponible dans tous les états/secteurs/provinces. La portée d'émission de l'info trafic augmente sans cesse. 66 Circulation lente Symbole d'info trafic ou de problèmes de circulation Circulation lente dans les deux sens Si vous recevez au moins un message sur la circulation le long du trajet, un symbole TMC1 apparaîtra dans le coin supérieur gauche de la carte. Utiliser la fonction de défilement (voir page 36) pour parvenir jusqu'au problème de circulation et trouver son emplacement et son étendue. 1 Traffic Message Channel REMARQUE Lorsqu'on met le système en marche, cela peut prendre jusqu'à environ 15 minutes avant que l'ensemble de l'info trafic pour un secteur soit téléchargée. Étendue Couleurs des repères La couleur des flèches, des lignes et des boîtes indique l'étendue (gravité) de la perturbation de circulation : Noir Route fermée Rouge Embouteillage 04 Infos trafic Introduction Orange Circulation lente Jaune Renseignements généraux Embouteillage Type de perturbation de circulation Travaux Le tableau suivant montre des exemples de symboles2 pouvant être utilisés sur la carte pour indiquer différents types de perturbation de la circulation : Route glissante Accident Contresens (circulation sur deux voies, une voie dans chaque direction) Autre danger Route fermée Certains messages sur la circulation comprennent également des renseignements sur l'étendue de l'entrave à la circulation. Outre le symbole, une ligne jaune, orange, rouge ou noire le long de l'itinéraire apparaît sur toutes les échelles jusqu'à 3 milles. La longueur de la ligne correspond à l'étendue (distance) du problème de circulation. Échelle du secteur pour l'info trafic L'échelle de la carte détermine la quantité d'info trafic pouvant être affichée : plus la zone sur la carte affichée à l'écran est grande, plus nombreux sont les renseignements affichés. 04 Étendue Détour (déviation) Information Route rétrécie Info parking 2 Ces symboles peuvent varier selon l'état/le marché. 67 04 Infos trafic Lecture d'information 04 Lire le message trafic Info trafic Un problème de circulation et le secteur touché sont indiqués par des flèches. Menu principal Lorsque les réticules sont placés sur un secteur où il y a une perturbation de circulation (indiquée par les flèches le long de la route), une boîte clignotante avec le symbole de circulation est affichée. Information routière Lire le message trafic 2. Appuyer sur OK et des renseignements semblables à l'illustration seront affichés. Pour être en mesure de lire l'info trafic : • Appuyer sur OK et sélectionner Information routière + OK. Une fois Lire l'info routière sélectionné, appuyer sur OK pour afficher la vue suivante : 68 1. Déplacer les réticules à l'endroit où a lieu la perturbation de circulation (indiquée par une ligne de couleur ou des flèches placées parallèlement à la route) et sur laquelle vous aimeriez obtenir des renseignements. Un symbole de circulation avec une boîte commencera à clignoter sur la carte. 04 Infos trafic Lecture d'information Des renseignements détaillés sur la perturbation de circulation sont liés au symbole, y compris (le cas échéant) : • • durée prévue • routes touchées limites (vitesse, largeur/hauteur du véhicule, etc.) S'il y a plus d'une perturbation de circulation dans la boîte, appuyer sur OK pour afficher d'abord des renseignements sur le problème de circulation le plus près du centre des réticules. 04 Les chiffres comme « 2/5 » dans la partie supérieure de l'écran indiquent que le message sur la circulation actuellement affiché à l'écran est le deuxième sur cinq messages dans la boîte. Afficher les autres messages en appuyant sur OK. • Revenir à l'écran de la carte en appuyant sur EXIT. 69 04 Infos trafic Faire face aux problèmes de circulation Évitement des perturbations de circulation Événements de circulation le long du trajet Événements de circulation en avant Une liste avec une perturbation le long de l'itinéraire. 04 Ligne 2 du menu avec un itinéraire établi. Ligne 2 du menu lorsque aucun itinéraire n'a été établi. Une fois Perturbations du trafic devant sélectionné, appuyer sur OK pour établir une liste des perturbations de circulation actuelles. C'est la même ligne de menu que dans la section précédente mais avec un itinéraire établi. Le message passe ensuite de Perturbations du trafic devant à Evènements sur l'itinér.. Vous pouvez choisir de vous faire guider par le système autour de la perturbation de circulation sur un autre trajet. Appuyer sur OK pour établir la liste des perturbations de circulation le long du trajet. Le conducteur peut éviter les perturbations de circulation en laissant le système choisir un autre trajet. Pour le faire : 1. Sélectionner la perturbation de circulation à éviter et appuyer sur OK pour indiquer la sélection. 2. On peut indiquer un certain nombre de secteurs à éviter. On peut sélectionner jusqu'à 15 secteurs ayant des perturbations de circulation. 3. Continuer en indiquant Calculer nouvel itinéraire + OK. Le système calculera ensuite un nouveau trajet afin d'éviter la perturbation de circulation. Pour obtenir de plus amples renseignements sur une perturbation de circulation affichée : • 70 En sélectionner une de la liste et appuyer sur # INFO (sur le panneau de commande 04 Infos trafic Faire face aux problèmes de circulation de la console centrale) pour afficher les renseignements. Événements de circulation évités • Supprimer tout : désélectionner toutes les options. • Sélectionner une des options + OK : l'option sera désélectionnée. • Sélectionner une des options + # INFO : des renseignements détaillés et une carte seront affichés. 04 Les problèmes de circulation sélectionnés sont affichés à cet endroit. Renseignements détaillés, revenir au menu en appuyant sur EXIT. • Revenir à la carte en appuyant sur EXIT ou sélectionner Calculer nouvel itinéraire + OK : l'itinéraire sera ajusté en fonction des modifications effectuées. On peut modifier une liste comprenant une option. On peut faire ce qui suit : 71 Établissements (POI)............................................................................... 74 72 SYMBOLES SUR LA CARTE 05 Symboles sur la carte Établissements (POI) Indiquer les établissements précis à afficher sur la carte ou sélectionner Tous ou Aucun, voir page 57. 05 Les établissements sélectionnés seront affichés sur la carte. Paramètres Options de carte la carte Choisi PI sur Pour le faire : • Sélectionner/désélectionner un établissement en tournant TUNE et en appuyant sur OK. Terminer en appuyant sur EXIT. Le nombre d'établissements affichés est restreint afin d'éviter de trop encombrer la carte. Faire un zoom sur une zone précise pour voir un plus grand nombre d'établissements. REMARQUE Concessionnaire Volvo • Les icônes utilisés pour les POI et le nombre de POI disponibles peuvent varier d'un pays à l'autre. Parking • De nouveaux icônes peuvent être ajoutés/supprimés lorsque le système est mis à jour. On peut toujours consulter les icônes de tous les POI disponibles sous Paramètres dans les menus du système de navigation. On peut sélectionner certains exemples de symboles à afficher sur la carte : Station-service Stations-service avec GNC (biogaz) Station-service avec GPL (gaz de pétrole liquéfiés) Lave-auto Service et entretien automobile Location de voiture Autodrome 74 Parking couvert Stationnement pour gros véhicules Informations touristiques Monument historique Attraction touristique Piste de hockey Complexe sportif Zone d'exercice Station de ski Cinéma Parc d'attractions 05 Symboles sur la carte Établissements (POI) Opéra/théâtre Bar/boîte de nuit Zoo Restaurant Restaurant Restaurant, chinois Restaurant, poissons et fruits de mer Restaurant-minute Café Épicerie Galerie marchande Parc et divertissement Zone de repos Hôtel Centre de congrès/exposition Train/gare de train de banlieue Bibliothèque Hôpital Pharmacie Banque ATM Aéroport Poste Arrêt d'autobus École/centre de la petite enfance Terminal traversier Terrain de camping 05 Marina Bureau municipal/gouvernemental Enseignement supérieur/université Nettoyeur à sec Centre-ville Kiosque à journaux Police Coiffeur pour hommes/salon de coiffure Caserne de pompiers 75 Foire aux questions................................................................................. 78 CLU - convention de licence.................................................................. 80 76 QUESTIONS ET RÉPONSES 06 Questions et réponses Foire aux questions La position actuelle du véhicule sur la carte est incorrecte. Le système mondial de localisation (GPS) indique la position du véhicule à environ 20 mètres (65 pieds) près. La position du véhicule peut être moins précise si vous roulez sur des routes parallèles à d'autres routes, des routes en lacets, des routes sur plusieurs niveaux et après avoir parcouru une longue distance sans avoir effectué des virages distincts. Les édifices élevés ainsi que les montagnes, les tunnels, les viaducs, les passages supérieurs et inférieurs et autres peuvent entraver la réception des signaux GPS; par conséquent, l'estimation de la position de la voiture peut ne pas être précise. 06 Le VNS ne calcule pas toujours l'itinéraire le plus rapide ou le plus court. Les paramètres comme la distance, la largeur de la route, le type de route, le nombre de virage à droite ou à gauche et les carrefours giratoires sont pris en considération dans le calcul du meilleur itinéraire théorique. L'expérience et la connaissance des lieux permettent toutefois de déterminer le meilleur itinéraire. 78 Le système VNS choisit les routes à péage, les autoroutes et les traversiers, même quand j'ai opté pour les éviter. Le symbole représentant le véhicule sur la carte se déplace de façon irrégulière après un changement de pneu. Pour des raisons techniques, le système peut utiliser uniquement des artères principales lorsqu'il calcule des itinéraires sur de plus grandes distances. Si vous sélectionnez NON pour les routes à péage et les autoroutes, le système les évitera dans la mesure du possible, mais les utilisera s'il n'y a aucune autre option. En plus du récepteur GPS, l'indicateur de vitesse du véhicule et le gyroscope sont également utilisés pour calculer la position actuelle et la direction du véhicule. Si on installe un pneu de secours sur le véhicule ou si on remplace les pneus d'été par des pneus d'hiver (ou vice versa), le système de navigation doit « s'habituer » aux nouvelles dimensions du ou des pneus. Par conséquent, il peut être nécessaire de conduire le véhicule sur quelques kilomètres, et effectuer notamment un certain nombre de virages, pour permettre au système de procéder à cet ajustement. Après que le véhicule ait été transporté, sa position sur la carte est incorrecte. Quand le véhicule est transporté, par exemple à bord d'un traversier ou d'un train, ou d'une manière qui gêne la réception des signaux GPS, le système peut mettre jusqu'à 5 minutes pour en calculer la nouvelle position correctement. La position du véhicule sur la carte est incorrecte après que la batterie ait été débranchée. Si l'électricité de l'antenne GPS est coupée, cela peut prendre jusqu'à cinq minutes pour que les signaux GPS soient reçus correctement et pour calculer la position de la voiture. La carte ne correspond pas à la situation actuelle. En raison de facteurs comme le développement et la reconstruction continuels du réseau routier et l'application de nouveaux règlements de la circulation, la base de données des cartes routières numériques n'est pas toujours complète. Les cartes et les données des DVD sont statiques. Elles ne seront pas automatiquement mises à jour afin de refléter les modifications apportées à la circulation routière. Des DVD mis à jour sont produits périodiquement. 06 Questions et réponses Foire aux questions Veuillez communiquer avec votre concessionnaire Volvo pour de plus amples renseignements sur la disponibilité. L'échelle de la carte peut parfois varier. Il n'y a aucun renseignement détaillé pour la carte de certains secteurs. Si c'est le cas, le système change automatiquement l'échelle de la carte. Certaines options du menu ne sont pas disponibles. Vérifier les paramètres sélectionnés. Sélectionner Retour param. défaut pour une option afin de reprendre les paramètres par défaut. Le symbole de véhicule affiché dans l'écran bondit ou fait un tête-à-queue. Avant de prendre la route, le système prend quelques secondes pour détecter la position et la direction de la voiture. 1. Éteindre le système VNS et couper le contact. 2. Remettre le contact et redémarrer le VNS. Le véhicule doit rester immobile pendant une courte période de temps avant de prendre la route. Je planifie un long voyage et je ne veux pas indiquer des destinations dans les villes par lesquelles je passerai. Quel est le moyen le plus facile d'établir un itinéraire? Sélectionner la destination finale directement sur la carte à l'aide des réticules. Le système vous guidera automatiquement vers la destination finale même si vous passez par des destinations intermédiaires. Quelle est la façon la plus facile de vérifier la version actuelle d'une carte? Voir Paramètres Information Système Version de carte : pour de plus amples renseignements sur la version de la carte et la région géographique couverte par celle-ci. Les données cartographiques du système ne sont pas à jour Communiquez avec votre concessionnaire Volvo pour obtenir les données cartographiques à jour. AVERTISSEMENT Naviguer de façon sécuritaire Toujours faire preuve de jugement lorsque vous suivez les directives de guidage du système de navigation; ne jamais suivre des directives de guidage contraires à votre jugement. 06 Voir également www.volvocars.com/navi pour de plus amples renseignements sur les cartes, etc. 79 06 Questions et réponses CLU - convention de licence CONDITIONS POUR L'UTILISATEUR FINAL Le disque de données sur la carte (« données ») est fourni pour votre usage personnel et interne seulement et ne peut être revendu.Protégé par des droits d'auteur et assujetti aux modalités suivantes acceptées par vous, d'une part, et NAVTEQ North America, LLC ("NT") et ses concédants (dont leurs concédants et fournisseurs), d'autre part. © 2006-2014 NAVTEQ. Tous droits réservés. 06 Les données sur les régions du Canada comprennent des renseignements transmis avec la permission des autorités canadiennes, dont les suivantes : © Sa Majesté la Reine du chef du Canada, © l'Imprimeur de la Reine pour l'Ontario, © la Société canadienne des postes, GeoBase®. NAVTEQ est titulaire d'une licence non exclusive du Service postal des États-Unis® pour publier et vendre de l'information ZIP +4®. ©Service postal des États-Unis® 2005. Les prix ne sont ni établis, ni contrôlés, ni approuvés par le Service postal des États-Unis®. Les marques de commerce et les enregistre- 80 ments suivants sont propriété du SPEU : Service postal des États-Unis, SPEU et ZIP+4. MODALITÉS l'utilisateur final.Les données présentées dans des ensembles à plusieurs disques ne peuvent être transférées ni vendues sur un disque divisé ou simple. Pour usage personnel seulement Restrictions Vous acceptez d'utiliser ces données à des fins exclusivement personnelles et non commerciales pour lesquelles vous êtes titulaire d'une licence et non au profit d'une société de services, à des fins de partage de temps ou à toute autre fin semblable.Par conséquent, mais selon les restrictions établies dans les paragraphes suivants, vous pouvez copier ces données seulement si cela est nécessaire, pour votre usage personnel afin de (I) les consulter et de (ii) les enregistrer, pourvu que vous ne supprimiez pas les avis de droits d'auteur qui y figurent et que vous modifiez les données d'aucune façon. Vous acceptez de ne pas reproduire, copier, modifier, décompiler, désassembler ou désosser aucune partie de ces données et de ne pas pouvoir transférer ni distribuer ces données sous aucune forme ni à aucune fin, sauf dans la mesure permise par les lois impératives. Vous pouvez transférer les données et tous les documents justificatifs de façon permanente si vous ne conservez aucune copie et si le bénéficiaire accepte ces conditions pour Sauf dans les cas où NT vous a accordé une licence précise pour le faire et sans limiter le contenu du paragraphe qui précède, vous ne pouvez pas a) utiliser ces données en conjonction avec tout produit ou système ou toute application installé, connecté ou en communication avec les véhicules pouvant offrir des fonctions de navigation, de positionnement, d'aiguillage, de guidage d'itinéraire en temps réel, de gestion de parc ou des applications semblables ou b) avec ou en communication avec des instruments de positionnement ou des instruments électroniques ou informatiques munis d'une connexion sans fil, ce qui comprend, sans s'y limiter, les téléphones cellulaires, les ordinateurs portatifs et de poche, les téléavertisseurs et les assistants numériques personnels, ou ANP. Mise en garde Les données peuvent comprendre des renseignements inexacts ou incomplets attribuables au passage du temps, à l'évolution des circonstances, aux sources utilisées et à la nature de la collecte de données géographi- 06 Questions et réponses CLU - convention de licence ques détaillées, éléments qui peuvent tous mener à des résultats incorrects. sorte qu'il est possible que l'exclusion susmentionnée ne s'applique pas à vous. Aucune garantie Déni de responsabilité Ces données sont présentées « tel quel » et vous acceptez de les utiliser à vos propres risques. NT et ses concédants (et leurs concédants et fournisseurs) n'offrent aucune garantie ni représentation d'aucune sorte, expresse ou implicite, découlant de la loi ou autrement, à l'égard notamment du contenu, de la qualité, de l'exactitude, de l'intégralité, de l'efficacité, de la fiabilité, de la convenance précise, de l'utilité, de l'utilisation ou des résultats à obtenir de ces données, ou à l'effet que les données ou le serveur seront ininterrompus ou exempts d'erreur. NT ET SES CONCÉDANTS (DONT LEURS CONCÉDANTS ET FOURNISSEURS) NE SONT PAS TENUS RESPONSABLES DE TOUTE RÉCLAMATION, DEMANDE OU POURSUITE, SANS ÉGARD À LA NATURE DE LA CAUSE DE LA RÉCLAMATION, DE LA DEMANDE OU DE LA POURSUITE ALLÉGEANT UNE PERTE, UN PRÉJUDICE PHYSIQUE OU DES DOMMAGES, DIRECTS OU INDIRECTS, POUVANT ÊTRE ATTRIBUABLES À L'UTILISATION OU À LA POSSESSION DE L'INFORMATION, NI DE TOUTE PERTE DE PROFIT, DE REVENU, DE CONTRAT OU D'ÉCONOMIE, NI DE TOUT DOMMAGE DIRECTS, INDIRECT, CONSÉCUTIF OU PARTICULIER DÉCOULANT DE VOTRE UTILISATION DE CETTE INFORMATION OU DE VOTRE INCAPACITÉ À L'UTILISER, DE Stipulation d'exonération de garanties NT ET SES CONCÉDANTS (DONT LEURS CONCÉDANTS ET FOURNISSEURS) RENONCENT À TOUTE GARANTIE, EXPRESSE OU IMPLICITE, DE QUALITÉ, DE RENDEMENT, DE COMMERCIALITÉ, DE CONVENANCE PRÉCISE OU D'ABSENCE DE CONTREFAÇON. Certains États, territoires et pays ne permettent pas certaines exclusions de garantie, de TOUT DÉFAUT PRÉSENT DANS L'INFORMATION OU DE LA VIOLATION DE CES MODALITÉS, QUE CE SOIT DANS LE CADRE D'UNE ACTION EN RESPONSABILITÉ CONTRACTUELLE OU DÉLICTUELLE OU FONDÉE SUR LA GARANTIE, MÊME SI NT OU SES CONCÉDANTS ONT ÉTÉ INFORMÉS DE LA POSSIBILITÉ DE TELS DOMMAGES. Certains États, territoires et pays ne permettent pas certaines exclusions de garantie ni limites de dommages, de sorte qu'il est possible que ce qui précède ne s'applique pas à vous. Contrôle d'exportation 06 Vous acceptez de n'exporter de nulle part aucune partie des données qui vous sont fournies ni aucun produit direct rattaché à ces données, sauf conformément à toutes les licences et approbations requises en vertu des lois, des règles et des règlements sur l'exportation applicables. Convention complète Ces modalités constituent l'entente complète conclue entre NT (et ses concédants, y compris leurs concédants et fournisseurs) et vous }} 81 06 Questions et réponses CLU - convention de licence relativement à l'objet aux présentes, et remplacent complètement toutes les ententes verbales ou écrites conclues au préalable entre nous relativement à cet objet. Loi applicable Les modalités susmentionnées doivent être régies par les lois de l'État de l'Illinois, sans effet à l'égard de I) ses dispositions sur le conflit de lois ou ii) à la Convention des Nations Unies sur les contrats de vente internationale de marchandises, qui est explicitement exclue. Vous acceptez de présenter aux autorités de l'État de l'Illinois tout différend, toute réclamation et toute poursuite attribuables ou associés aux données qui vous ont été fournies dans les présentes. 06 82 Utilisateurs finals du gouvernement Si les données sont acquises par le gouvernement des États-Unis ou en son nom ou par toute autre entité cherchant ou exerçant des droits semblables à ceux demandés par le gouvernement des États-Unis, il s'agit de données constituant un « article commercial » selon la définition de 48 C.F.R. (« FAR ») 2.101 qui sont autorisées sous licence conformément aux présentes conditions pour utilisateur final et chaque copie des données transmise ou communiquée autrement doit être marquée et intégrée convenablement selon l'« avis d'utilisation » suivant et traitée en vertu de cet avis : AVIS D'UTILISATION NOM DE L'ENTREPRENEUR (FABRICANT/FOURNISSEUR) : NAVTEQ ADRESSE DE L'ENTREPRENEUR (FABRICANT/FOURNISSEUR) : 222 Merchandise Mart Plaza, bureau 900, Chicago, Illinois 60654 Ces données constituent un article commercial selon la définition de FAR 2.101 et sont assujetties aux conditions pour l'utilisateur final selon lesquelles elles ont été fournies. © 2006-2014 NAVTEQ - Tous droits réservés. Si l'agent de passation des marchés, l'organisme du gouvernement fédéral ou tout représentant du gouvernement fédéral refuse d'utiliser la légende figurant dans les présentes, il doit informer NAVTEQ avant de cherche des droits additionnels ou de rechange à l'égard des données. Denso Par les présentes, DENSO CORPORATION déclare que ce DNNS-020 est conforme aux exigences essentielles et aux autres dispositions pertinentes de la Directive 1999/5/EC. 06 Questions et réponses 06 83 07 Index alphabétique symboles sur........................................ 74 version.................................................. 59 A Activation du système................................. 8 Adresse entrée.................................................... 42 Chercher emplacement sur la carte..................... 48 Échelle modification.................................... 48, 67 Code postal, comme destination............... 47 Échelle de la carte..................................... 48 Adresse municipale comme destination.... 42 Commandes du système de navigation.... 23 Aperçu du système.................................... 20 Commandes vocales................................. 26 Écran entretien................................................ 18 À propos du présent manuel..................... 14 B Boussole.................................................... 33 C 07 84 E Carte couleurs................................................ 56 direction................................................ 56 écrans............................................. 32, 56 emplacement sur.................................. 48 options.................................................. 56 position actuelle.................................... 53 Établir une destination............................... 42 D Démo......................................................... 62 Destination adresse municipale............................... destination intermédiaire suivante........ établir.................................................... établissements...................................... Emplacements enregistrement...................................... 45 42 51 42 43 Destination intermédiaire........................... 50 DVD changement.......................................... 17 contenu................................................. 17 entretien................................................ 18 Établissements.......................................... 57 comme destination............................... 43 symboles sur la carte............................ 74 Étendue...................................................... 67 Éviter un secteur........................................ 50 F Foire Aux Questions.................................. 78 07 Index alphabétique G L P Guidage interruption........................................... 36 lancement............................................. 42 options.................................................. 58 vers une adresse municipale.................. 9 vers un établissement............................. 9 vocal..................................................... 33 Lancer guidage.......................................... 49 Paramètres................................................ 15 réinitialisation........................................ 61 Guide de référence rapide........................... 8 Lire le message trafic................................. 68 M Map scrolling................................................ 36 Marche/Arrêt.............................................. 15 I Info trafic........................................ 21, 54, 68 émissions.............................................. 66 sélections.............................................. 54 transmission......................................... 54 Paramètres du système............................. 15 réinitialisation........................................ 61 supprimer les données de l'utilisateur.. 61 Paramètres réglés en usine................. 15, 61 Positions enregist................................ 45, 46 ajout de renseignements...................... 46 Menu aperçu du système............................... 37 déroulant............................................... 35 Q Menu déroulant.......................................... 36 Questions et réponses............................... 78 Modalités d'utilisation finale...................... 80 Mode carte................................................ 15 Intersections.............................................. 42 Modifier l'échelle de l'info trafic................. 67 Itinéraire lancer guidage...................................... 49 suppression.......................................... 50 My POI........................................... 45, 59, 60 R Renseignements du GPS.......................... 59 Routes, non vérifiées................................. 34 O 07 Routes non vérifiées.................................. 34 Options de route.................................. 54, 55 Options système........................................ 59 85 07 Index alphabétique S V Scrolling..................................................... 36 Vocal guidage................................................. 33 Secteurs de la carte................................... 17 Simulation de guidage (démonstration)..... 62 Symboles relatifs à la circulation............... 66 Symboles sur la carte................................ 74 Système de menus.................................... 14 07 Système de navigation Volvo activation................................................ 8 aperçu................................................... 20 démo..................................................... 62 guide de référence rapide....................... 8 marche/arrêt......................................... 15 menus du système............................... 37 modalités d'utilisation finale................. 80 Questions et réponses.......................... 78 Récepteur GPS..................................... 21 renseignements généraux.................... 15 routes non vérifiées.............................. 34 T Télécommande.......................................... 24 86 Volant clavier................................................... 22 Voyage retour............................................ 47 Volvo Car Corporation TP 17156 (French Canadian), AT 1346, Printed in Sweden, Göteborg 2013, Copyright © 2000-2013 Volvo Car Corporation ">
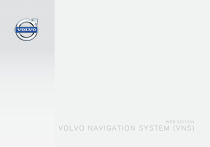
Link público atualizado
O link público para o seu chat foi atualizado.