Roland JUPITER-80 Synthétiseur Manuel du propriétaire
Vous trouverez ci-dessous de brèves informations pour JUPITER-80. Cet addendum décrit les nouvelles fonctions de la version 1.10, notamment l'exportation/importation de données de sons via USB, le déplacement et l'échange de registrations, le mode Single Part Play et des améliorations du pilote USB. Il inclut également des descriptions de la suppression des styles d'arpèges et de l'importation de données.
PDF
Télécharger
Document
JUPITER-80 Version 1.10 – Addendum Ce document décrit les nouvelles fonctions proposées par la version 1.10 du JUPITER-80. Veuillez lire ce document en même temps que le mode d’emploi du JUPITER-80. Exporter/importer des données de sons (p. 1) Les registrations, Live Sets et Tones (uniquement SuperNATURAL Synth) que vous éditez sur le JUPITER-80 peuvent désormais être exportés sur mémoire flash USB. Cela vous permet de sélectionner ultérieurement des registrations, Live Sets et Tones sur mémoire flash USB et de les réimporter dans le JUPITER-80. Déplacer ou échanger des registrations (p. 3) Vous pouvez désormais déplacer ou réagencer les registrations sauvegardées dans le JUPITER-80. Single Part Play (p. 4) La nouvelle registration “Single Part Play” est idéale pour jouer avec une seule partie. Si vous sélectionnez cette registration, vous n’entendez qu’une seule partie à la fois. Si vous choisissez une autre partie, la partie sélectionnée au préalable est automatiquement désactivée. Pilote USB (p. 4) En plus du pilote USB dédié du JUPITER-80, vous pouvez aussi utiliser le pilote par défaut proposé par le système d’exploitation (MIDI uniquement). Effacer un style d’arpège (p. 4) Vous pouvez désormais effacer un style d’arpège. Exporter/importer des données de sons Exporter des données de sons Vous pouvez sélectionner des registrations, Live Sets et Tones sauvegardés dans le JUPITER-80 et les exporter sur mémoire flash USB. 5. Touchez <Export>. Vous pouvez renommer le fichier à exporter. Pour renommer le fichier, touchez <RENAME>. Quand vous exportez une registration, les Live Sets et Tones utilisés par cette registration sont également exportés. De même, quand vous exportez un Live Set, les Tones utilisés par ce Live Set sont également exportés. 1. Appuyez sur le bouton [MENU]. 2. Touchez <Next>/<Prev> pour passer à la “Page 2/2”. 3. Touchez <Export>. 4. Indiquez les données de sons à exporter. Sélectionnez une registration, un Live Set ou un Tone et touchez <Mark>. Si l’élément en question était déjà sélectionné, il est désélectionné. Vous pouvez aussi utiliser les onglets pour changer de registration, de Live Set et de Tone. Memo • Les données de sons exportées sont sauvegardées dans un même fichier appelé ***.SVD, situé sous /ROLAND/SOUND sur la mémoire flash USB. • Si vous exportez une registration utilisant un style d’arpège utilisateur, deux fichiers, ***.SVD et ***.BIN, sont créés. 6. Touchez <EXEC>. L’écran affiche “Are you sure?”. 7. Pour effectuer l’exportation, touchez <OK>. Remarque Ne coupez jamais l’alimentation durant l’exportation. Quand vous sélectionnez un élément, un astérisque (*) apparaît à gauche du numéro/nom. Un symbole “+” apparaît automatiquement pour les Live Sets ou Tones utilisés par des éléments indiqués par un symbole “*”. Le symbole “+” ne peut pas être effacé directement. Memo Les seuls Tones pouvant être exportés sont des Tones de synthé SuperNATURAL. Copyright ©2011 ROLAND CORPORATION Tous droits réservés. Toute reproduction intégrale ou partielle de cette publication est interdite sous quelque forme que ce soit sans l’autorisation écrite de ROLAND CORPORATION. 1 Exporter/importer des données de sons Importer des données de sons Voici comment sélectionner les registrations, Live Sets ou Tones d’un fichier exporté sur mémoire flash USB et les importer dans le JUPITER-80. 1. Appuyez sur le bouton [MENU]. 2. Touchez <Next>/<Prev> pour afficher la “Page 2/2”. 3. Touchez <Import>. 4. Sélectionnez le fichier contenant les données à importer et touchez <Select>. 5. Sélectionnez les données de sons à importer. Sélectionner plusieurs éléments à la fois Vous pouvez sélectionner plusieurs éléments successifs à la fois pour leur ajouter un symbole ou l’effacer. 1. A la page de sélection de données de son, sélectionnez l’élément voulu portant le numéro le plus bas. 2. Maintenez le bouton [SHIFT] enfoncé et sélectionnez l’élément voulu portant le numéro le plus élevé. Tous les éléments compris entre l’élément choisi à l’étape 1 et celui choisi à l’étape 2 inclus sont sélectionnés. Le nombre d’éléments sélectionnés est affiché dans le coin supérieur droit de la liste. Quand vous sélectionnez un fichier de données, toutes ses données de sons sont sélectionnées. Vous pouvez désélectionner les données indésirables en touchant <Mark> pour effacer le symbole. Vous pouvez utiliser les onglets pour changer de registrations, Live Sets et Tones. 3. Touchez <Mark>. Ce bouton permet d’ajouter ou de supprimer un symbole devant les données de son. Quand vous sélectionnez un élément, un symbole “*” apparaît à la gauche de son numéro/nom. Un symbole “+” apparaît automatiquement pour les Live Sets ou Tones utilisés par les données de son portant un symbole “*”. Il est impossible de supprimer directement un symbole “+”. 6. Touchez <Import>. La page qui apparaît vous permet de choisir la destination des données importées. Les noms “INIT REGIST”, “INIT LIVESET” et “INIT SYNTH” sont utilisés pour l’assignation des destinations lors de l’importation: l’assignation est séquentielle et commence par le numéro le plus bas. Remarque Si, après avoir modifié un son, vous l’avez sauvegardé avec le nom “INIT REGIST”, “INIT LIVESET” ou “INIT SYNTH”, il risque d’être automatiquement sélectionné comme destination pour les données importées. Quand vous importez les données, les données du son édité sont remplacées. Il est impossible de récupérer les données perdues. Sauvegardez donc les données auxquelles vous tenez sous d’autres noms que “INIT REGIST”, “INIT LIVESET” et “INIT SYNTH”. 7. Si vous voulez changer la destination des données à importer, supprimez le symbole de la destination puis sélectionnez la destination voulue. Sélectionnez un nombre de destinations correspondant aux données à importer. (L’importation est impossible si le nombre de destinations est insuffisant.) Vous ne pouvez pas sélectionner plus de destinations que le nombre d’éléments importés. 8. Touchez <Execute>. L’écran affiche “Are you sure?”. 9. Pour effectuer l’exportation, touchez <OK>. Remarque Ne coupez jamais l’alimentation durant l’importation. 2 Supprimer un fichier exporté A la page de sélection des fichiers de données à importer, vous pouvez supprimer des fichiers. 1. Effectuez les 3 premières opérations décrites sous “Importer des données de sons”. 2. Sélectionnez le fichier de données à supprimer. 3. Touchez <UTILITY>. Remarque Les données supprimées sont irrécupérables. Veillez à ne pas supprimer de données importantes par inadvertance. 4. Choisissez “Delete File” puis touchez <Select>. L’écran affiche “Are you sure?”. 5. Touchez <OK>. Renommer un fichier exporté A la page de sélection des fichiers de données à importer, vous pouvez renommer des fichiers. 1. Effectuez les 3 premières opérations décrites sous “Importer des données de sons”. 2. Sélectionnez le fichier de données à renommer. 3. Touchez <UTILITY>. 4. Choisissez “Rename File” puis touchez <Select>. La page “RENAME FILE” apparaît. Utilisez le clavier affiché à l’écran pour renommer le fichier. 5. Touchez <OK>. Déplacer ou échanger des registrations Déplacer une registration Vous pouvez modifier l’ordre des registrations. Echanger des registrations Vous pouvez échanger les numéros de deux registrations. 1. Appuyez sur le bouton [MENU]. 2. Touchez <Next>/<Prev> pour afficher la “Page 2/2”. 3. Touchez <Registration Move/Exchange>. 4. Touchez les données de sons à déplacer. 5. Touchez <Move>. 1. Appuyez sur le bouton [MENU]. 2. Touchez <Next>/<Prev> pour afficher la “Page 2/2”. 3. Touchez <Registration Move/Exchange>. 4. Touchez une des registrations à échanger. 5. Touchez <Exchange>. 6. Utilisez la molette pour choisir la destination des 6. Touchez l’autre registration à échanger. données. Les numéros des registrations comprises entre l’emplacement d’origine et l’emplacement de destination sont automatiquement modifiés. 7. Touchez <Execute>. L’écran affiche “Are you sure?”. 7. Touchez <Execute>. 8. Touchez <OK> pour confirmer. L’écran affiche “Are you sure?”. 8. Touchez <OK> pour confirmer. 3 Autres nouveautés Single Part Play Le générateur de sons du JUPITER-80 permet de combiner quatre parties. Si vous voulez n’utilisez qu’une seule partie (un Live Set), il faut couper les autres parties. Pilote USB Cette section explique sélectionner le pilote USB dédié du JUPITER-80 ou le pilote générique du système d’exploitation. 1. Sélectionnez la registration [01]A-1. 1. Appuyez sur le bouton [MENU]. 2. Dans le MENU, touchez <System>. 3. Touchez l’onglet <SETUP>. 4. Touchez <Beep/Misc>. 2. Appuyez sur le bouton [DEC] pour sélectionner la 5. Choisissez un pilote USB. La registration “Single Part Play” n’active qu’une seule partie à la fois. Les autres parties sont automatiquement coupées. registration “[00]---: SINGLE PART PLAY”. Cette registration ne permet l’activation que d’une seule partie à la fois. Pilote Description Le pilote dédié pour JUPITER-80 fourni par Roland est utilisé. VENDER (MIDI+AUDIO) Il permet d’échanger des données MIDI et audio. GENERIC (MIDI uniquement) Le pilote générique du système d’exploitation est utilisé. Il permet d’échanger des données MIDI uniquement. Memo Ce réglage entre en vigueur quand vous avez utilisé la fonction “System Write” et coupé puis rétabli l’alimentation du JUPITER-80. 6. Touchez <SYSTEM WRITE> pour sauvegarder le réglage. 7. Coupez l’alimentation puis rétablissez-la. Memo • Lorsque vous utilisez la registration “Single Part Play”, les fonctions “Split” et “Harmony Intelligence” sont indisponibles. • Vous pouvez ensuite sauvegarder les données d’une registration “Single Part Play” dans une registration conventionnelle ([01] A-1~[08]D-8). Effacer un style d’arpège A la page “Registration Common/Control (ARPEGGIO)”, un bouton [ERASE] a été ajouté pour effacer un style d’arpège utilisateur. Démarrer avec ‘Single Part Play’ 1. Appuyez sur le bouton [MENU]. 2. Dans le MENU, touchez <System>. 3. Touchez l’onglet <SETUP>. 4. Touchez <Startup>. 5. Réglez le paramètre sur “[00]---: SINGLE PART PLAY”. 6. Touchez <SYSTEM WRITE> pour sauvegarder le réglage. A la mise sous tension, le JUPITER-80 démarre en mode Single Part Play. Memo Si le message… “Cannot import. No place to import the user arpeggio styles included in the registration. Please delete user styles to create free space.” …apparaît, il n’y a pas assez de place pour importer les styles d’arpège utilisateur compris dans la registration. Supprimez alors des styles d’arpège utilisateur dont vous n’avez plus besoin avant d’importer les données. 4 * 5 1 0 0 0 2 7 3 8 8 - 0 1 * ">
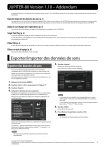
Lien public mis à jour
Le lien public vers votre chat a été mis à jour.
Caractéristiques clés
- Exporter/importer des registrations, Live Sets et Tones via mémoire flash USB.
- Déplacer et réorganiser les registrations sauvegardées.
- Mode Single Part Play pour ne jouer qu'avec une seule partie à la fois.
- Possibilité d'utiliser le pilote USB par défaut du système d'exploitation.
- Effacer un style d'arpège utilisateur.
Questions fréquemment posées
Appuyez sur le bouton [MENU], touchez / pour afficher la 'Page 2/2', touchez , sélectionnez les données à exporter et touchez , puis touchez et .
Appuyez sur le bouton [MENU], touchez / pour afficher la 'Page 2/2', touchez , sélectionnez le fichier à importer, sélectionnez les données et touchez , puis touchez et .
C'est une registration qui n'active qu'une seule partie à la fois. Les autres parties sont automatiquement coupées.