Roland A-49 Clavier de contrôle MIDI Manuel du propriétaire
Vous trouverez ci-dessous des informations sur le A-Series A-49. Ce clavier MIDI offre une connectivité USB, des commandes dédiées et une intégration SuperNATURAL pour contrôler vos instruments virtuels et logiciels DAW. Il permet de composer, d'interpréter et de personnaliser votre son de manière intuitive.
PDF
Télécharger
Document
Mode d’emploi Qu’est-ce que l’interface MIDI ? MIDI est une norme internationalement reconnue pour l’échange d’informations de performance entre instruments de musique électroniques et ordinateurs. Par exemple, dans l’illustration ci-dessous, un signal MIDI signifiant « La touche « Do » du clavier MIDI a été appuyée » est transmis via l’A-49 et est reçu par le générateur de son logiciel de l’ordinateur. Le générateur de son logiciel joue alors la note « Do ». Signal MIDI Information signifiant que « la touche « Do » a été appuyée » La note « Do » est jouée Générateur de son logiciel La touche « Do » est appuyée MIDI est ainsi utilisé pour envoyer des informations de performance à d’autres instruments. Par exemple, « la touche « Do » a été appuyée avec une certaine force », « l’instrument a été basculé sur un son de violon », « le volume a été augmenté/baissé », « le diapason a été augmenté/ diminué », etc. En d’autres termes, MIDI est le « langage des instruments de musique ». Les signaux MIDI étant simplement des instructions de performance, un générateur de son MIDI, par exemple un générateur de son logiciel, est requis pour produire le son. Tous les générateurs de son logiciels et le logiciel DAW (Digital Audio Workstation) prennent en charge MIDI. MEMO Le logiciel DAW est un terme se référant à un logiciel de production musicale. Remarque Ne connectez l’A-49 à l’ordinateur qu’une fois l’installation du pilote terminée (p. 13). Avant d’utiliser l’appareil, veuillez lire attentivement les sections intitulées « CONSIGNES DE SÉCURITÉ » (p. 3) et « REMARQUES IMPORTANTES » (p. 4). Ces sections fournissent d’importantes informations relatives au bon fonctionnement de l’appareil. En outre, pour être sûr de bien maîtriser chacune des fonctionnalités de votre nouvel appareil, il est nécessaire de lire le Mode d’emploi dans son intégralité. Vous devez conserver ce manuel à portée de main afin de pouvoir vous y reporter si besoin. 2 CONSIGNES DE SÉCURITÉ CONSIGNES DE SÉCURITÉ CONSIGNES À RESPECTER POUR ÉVITER TOUT RISQUE D’ÉLECTROCUTION, D’INCENDIE ET DE BLESSURE À propos des messages de type AVERTISSEMENT et ATTENTION AVERTISSEMENT Utilisé pour les instructions destinées à prévenir les utilisateurs d’un danger de mort ou d’un risque de blessure grave en cas d’utilisation incorrecte de l’appareil. ATTENTION Utilisé pour les instructions destinées à prévenir les utilisateurs d’un risque de blessure ou de dommages matériels en cas d’utilisation incorrecte de l’appareil. * Les dommages matériels font référence aux dommages ou autres conséquences préjudiciables relatifs au domicile et à son ameublement, ainsi qu’aux animaux de compagnie. À propos des symboles Le symbole attire l’attention des utilisateurs sur des instructions ou des avertissements importants. La signification de chaque symbole est déterminée par l’image représentée dans le triangle. Le symbole présenté à gauche est utilisé pour des précautions, des avertissements ou des alertes à caractère général signalant des dangers. Le symbole attire l’attention des utilisateurs sur des manipulations interdites. La manipulation interdite est indiquée par l’image représentée dans le cercle. Le symbole présenté à gauche indique une interdiction de démonter l’appareil. Le symbole attire l’attention des utilisateurs sur des actions obligatoires. L’action spécifique à effectuer est indiquée par l’image représentée dans le cercle. Le symbole présenté à gauche indique que le cordon d’alimentation doit être débranché de la prise. VEUILLEZ TOUJOURS RESPECTER LES CONSIGNES SUIVANTES AVERTISSEMENT N’effectuez aucun démontage ou modification vous-même N’ouvrez pas l’appareil ou n’effectuez aucune modification à l’intérieur. Ne réparez pas ou ne remplacez pas les pièces vous-même N’essayez pas de réparer l’appareil ou d’en remplacer des pièces (sauf si le présent manuel fournit des instructions spécifiques dans ce sens). Pour toute opération de maintenance, prenez contact avec votre revendeur, avec le centre de maintenance Roland le plus proche, ou avec un distributeur Roland agréé (voir la page Information). N’utilisez pas l’appareil et ne le rangez pas dans les types d’emplacement suivants : exposé à des températures extrêmes (par exemple, exposition directe à la lumière du soleil dans un véhicule fermé, près d’un conduit de chauffage, ou sur un équipement produisant de la chaleur) ; • embué (par exemple, salle de bains, cabinet de toilettes, sol mouillé) ; • exposé à la vapeur ou à la fumée ; • exposé au sel ; • humide ; • exposé à la pluie ; • poussiéreux ou sableux ; • soumis à de fortes vibrations et secousses. AVERTISSEMENT Ne le placez pas sur une surface instable Assurez-vous que l’appareil est toujours placé sur une surface plane et qu’il est stable. Ne placez jamais l’appareil sur un support susceptible d’osciller, ou sur des surfaces inclinées. Veillez à ce qu’aucun corps étranger ou liquide ne pénètre dans l’appareil. Ne placez jamais de récipients contenant des liquides sur l’appareil Ne placez pas de récipients contenant des liquides sur ce produit. Veillez à ce qu’aucun corps étranger (par exemple objets inflammables, pièces de monnaie, fils) ou liquide (par exemple eau ou jus de fruits) ne pénètre dans le produit. Le non-respect de cette consigne peut provoquer des courts-circuits, un fonctionnement défectueux ou autres dysfonctionnements. Mettez l’appareil hors tension en cas d’anomalie ou de dysfonctionnement Déconnectez immédiatement le câble USB et prenez contact avec votre revendeur, avec le Roland Service Center le plus proche, ou avec un distributeur Roland agréé (voir la page « Information ») dans les cas suivants : • des objets ou du liquide se sont introduits dans l’appareil ; • en cas de fumée ou d’odeur inhabituelle; • l’appareil a été exposé à la pluie (ou s’est embué de quelque autre façon) ; • l’appareil ne semble pas fonctionner normalement ou vous remarquez une modification notable des performances. 3 REMARQUES IMPORTANTES AVERTISSEMENT ATTENTION Les adultes doivent exercer une surveillance dans les endroits où il y a des enfants Respectez les consignes de sécurité pour la manipulation des câbles Lorsque vous utilisez l’appareil dans des endroits où des enfants sont présents, faites attention à ce que l’appareil ne soit pas endommagé. Un adulte doit toujours assurer une surveillance et un accompagnement. Essayez d’éviter que les cordons et les câbles ne s’entremêlent. Les cordons et les câbles doivent également être placés hors de portée des enfants. Ne laissez pas tomber l’appareil et ne le soumettez pas à de forts impacts Ne montez jamais sur l’appareil et ne déposez jamais d’objets lourds dessus. Ne montez pas sur l’appareil et ne déposez pas d’objets lourds dessus Protégez l’appareil des forts impacts. (Ne pas le laisser tomber !) N’utilisez pas un CD-ROM dans un lecteur de CD audio ou un lecteur DVD Ne lisez PAS un CD-ROM sur un lecteur CD audio conventionnel. Le son perçu serait d’un volume pouvant entraîner une perte auditive permanente. D’autre part, cela pourrait également endommager les haut-parleurs ou d’autres composants système. Débranchez l’ensemble avant de déplacer l’appareil Déconnectez tous les cordons de périphériques externes avant de déplacer l’appareil. REMARQUES IMPORTANTES Alimentation électrique • Pour éviter tout dysfonctionnement ou panne de l’appareil, veillez à mettre hors tension l’ensemble de votre équipement avant de connecter un appareil. Emplacement • Cet appareil peut interférer avec la réception radio et télévision. N’utilisez pas cet appareil à proximité de tels récepteurs. • N’exposez pas l’appareil à la lumière directe du soleil, ne le placez pas à proximité d’appareils produisant de la chaleur, ne le laissez pas à l’intérieur d’un véhicule fermé, et ne le soumettez pas de quelque manière que ce soit à des températures extrêmes. Une chaleur excessive peut déformer ou décolorer l’appareil. 4 • En cas de déplacement d’un endroit vers un autre où la température et/ou l’humidité sont très différentes, des gouttelettes d’eau (de la condensation) peuvent se former à l’intérieur de l’appareil. L’appareil peut alors présenter des dysfonctionnements ou des dommages si vous essayez de l’utiliser dans ces conditions. Par conséquent, avant d’utiliser l’appareil, vous devez le laisser reposer pendant quelques heures, jusqu’à ce que la condensation se soit complètement évaporée. • Ne pas laisser d’objets sur le clavier. Ceci peut provoquer un dysfonctionnement, comme les touches du clavier arrêtant de produire du son. • Suivant le matériau et la température de la surface sur laquelle vous placez l’appareil, il est possible que ses pieds en caoutchouc décolorent ou détériorent la surface. Pour éviter cela, vous pouvez disposer un bout de feutre ou de chiffon sous les pieds en caoutchouc. Ce faisant, assurez-vous que l’appareil ne risque pas de glisser ou d’être déplacé accidentellement. REMARQUES IMPORTANTES • Ne posez aucun objet contenant de l’eau sur cet appareil. Évitez également toute utilisation d’insecticide, parfum, alcool, vernis à ongle, atomiseur et autre à proximité de l’appareil. Essuyez rapidement tout liquide qui s’est répandu sur l’appareil en utilisant un chiffon sec et doux. Entretien • Pour le nettoyage quotidien de l’appareil, utilisez un chiffon doux et sec ou un chiffon légèrement imbibé d’eau. Pour retirer les saletés tenaces, utilisez un chiffon imprégné de détergent doux et non abrasif. Essuyez ensuite l’appareil soigneusement à l’aide d’un chiffon doux et sec. • N’utilisez jamais de benzine, de diluant, d’alcool ou de solvants de quelque sorte que ce soit, afin d’éviter tout risque de décoloration et/ou de déformation. Réparations et données • Vous devez savoir que toutes les données se trouvant dans la mémoire de l’appareil seront réinitialisées lorsque vous donnez l’appareil à réparer. Roland décline toute responsabilité quant à l’éventuelle perte de données et toute obligation relative à leur récupération. Précautions supplémentaires • Gardez à l’esprit qu’un dysfonctionnement ou une manipulation incorrecte de l’appareil peut entraîner la perte définitive du contenu de la mémoire. • Roland décline toute responsabilité quant à l’éventuelle perte de données et toute obligation relative à leur récupération. • Manipulez avec suffisamment de précautions les boutons, curseurs et autres commandes de l’appareil, ainsi que les prises et les connecteurs. Une manipulation un peu brutale peut entraîner des dysfonctionnements. • La plage utilisable du contrôleur D-BEAM deviendra extrêmement réduite en cas d’utilisation sous une lumière directe forte du soleil. Gardez ceci à l’esprit lorsque vous utilisez le contrôleur D-BEAM à l’extérieur. Manipulation des CD/DVD • Évitez de toucher ou de rayer la surface brillante (la surface encodée) en-dessous du disque. Il est possible que les CD/DVD abîmés ou sales ne soient pas lus correctement. Maintenez vos disques propres à l’aide d’un nettoyant pour CD/DVD disponible dans le commerce. Droits d'auteur/Licences/Marques commerciales • Avant d’ouvrir le CD-ROM ou le DVD-ROM inclus, vous devez lire le « Contrat de licence ». Si vous ouvrez le CD-ROM ou DVD-ROM, vous indiquez avoir accepté le contrat de licence. • MMP (Moore Microprocessor Portfolio) fait référence à un portefeuille de brevets en rapport avec l’architecture des microprocesseurs, développé par Technology Properties Limited (TPL). Roland a obtenu la licence de cette technologie du TPL Group. • Les captures d’écran des produits Microsoft sont reproduites avec l’autorisation de Microsoft Corporation. • Roland, SuperNATURAL sont des marques déposées ou des marques commerciales de Roland Corporation aux États-Unis et/ou dans d’autres pays. • Les noms de sociétés et les noms de produits mentionnés dans ce document sont des marques déposées ou des marques de leurs propriétaires respectifs. • Lors du débranchement de tous les câbles, saisissez le connecteur et ne tirez jamais sur le câble. Vous éviterez ainsi les courts-circuits ou une détérioration des éléments internes du câble. • Pour éviter de déranger vos voisins, efforcez-vous de maintenir le volume de l’appareil à des niveaux de volume raisonnables. • Lorsque vous devez transporter l’appareil, utilisez si possible l’emballage d’origine (y compris ses rembourrages). Sinon, utilisez un emballage équivalent. • Utilisez exclusivement la pédale d’expression spécifiée (EV-5, EV-7 ; vendue séparément). La connexion d’autres types de pédales d’expression risque d’endommager le matériel ou de provoquer des dysfonctionnements. Copyright © 2012 ROLAND CORPORATION Tous droits réservés. La reproduction intégrale ou partielle de cette publication est interdite sous quelque forme que ce soit sans l’autorisation écrite de ROLAND CORPORATION. 5 Tableau de référence de pages rapide Jeu au clavier Modification des réglages de l’A-49 6 Changement du mode de fonctionnement (PLAY/FUNCTION/SuperNATURAL/MIDI Visual Control) p. 22 Réglage du canal de transmission MIDI (MIDI CHANNEL) p. 26 Changement de sons (boutons [S1][S2]) p. 26 Jeu au clavier — Déplacement d’octave, Transposition p. 28 Pitch Bend, Modulation p. 29 D-BEAM p. 30 Boutons [C1][C2] p. 31 Tenue, Expression p. 32 Aftertouch p. 33 Interruption de notes coincées p. 33 Jeu au clavier avec un générateur de son SuperNATURAL p. 24 Contrôle de l’équipement vidéo compatible MIDI Visual Control p. 25 Modification de la courbe de vélocité (VELO CURVE) p. 35 Spécification de la valeur de vélocité du clavier (KEY VELO) p. 36 Affectation de fonctions à des boutons, commandes et prises p. 37 Changement de fonction du bouton [C2] en mode SuperNATURAL (SN SETTING) p. 36 Modification de la direction des augmentations de valeur pour les boutons, le p. 40 contrôleur D-BEAM, les commandes et les pédales (CTRL DIR) Sélection du pilote dédié ou du pilote générique p. 40 Rétablissement des paramètres d’usine (FACT RESET) p. 41 Sommaire CONSIGNES DE SÉCURITÉ. . . . . . . . . . . . . . . . . . . . 3 Modification des réglages de l’A-49. . . . . . . . . 34 REMARQUES IMPORTANTES. . . . . . . . . . . . . . . . . 4 Modification de la courbe de vélocité (VELO CURVE). . . . . . . . . . . . . . . . . . . . . . . . . . . . 35 Tableau de référence de pages rapide. . . . . . . . 6 Spécification de la valeur de vélocité du clavier (KEY VELO). . . . . . . . . . . . . . . . . . . . . . . . 36 Contenu de la boîte. . . . . . . . . . . . . . . . . . . . . . . . . 9 Changement de fonction du bouton [C2] en mode SuperNATURAL (SN SETTING). . . . . . . . . . . . . . . . . . . . . . . . . . . . . 36 Description du panneau. . . . . . . . . . . . . . . . . . . . 10 Panneau. . . . . . . . . . . . . . . . . . . . . . . . . . . . . . . . . 10 Affectation de fonctions à des boutons, commandes et prises. . . . . . . . . . . . . . . . . . . . . 37 Panneau arrière. . . . . . . . . . . . . . . . . . . . . . . . . . 12 Affectation d’un message Program Change (PRGM CHANGE). . 37 Installation du pilote. . . . . . . . . . . . . . . . . . . . . . . 13 Vérifier que vous pouvez entendre le son. 19 Affectation de la fonction Aftertouch. . . . . . . . . . . . . . . . . . . . . . . . . 37 Vérification avec un synthé virtuel SONAR (Windows). . . . . . . . . . . 19 Affectation d’un numéro de Control Change (CC#) . . . . . . . . . . . . . . 38 Vérification dans GarageBand (Mac OS X). . . . . . . . . . . . . . . . . . . . . . . . . 20 Modification de la direction des augmentations de valeur pour le contrôleur D-BEAM, les commandes et les pédales (CTRL DIR). . . . . . . . . . . . . . . . . . . . 40 Flux de signaux MIDI . . . . . . . . . . . . . . . 21 À propos des modes de fonctionnement. . . . 22 Changement de mode de fonctionnement. . . . . . . . . . . . . . . . . . . . . . . . . . 22 Mode PLAY. . . . . . . . . . . . . . . . . . . . . . . . . . . . . . 22 Sélection du pilote dédié ou du pilote générique. . . . . . . . . . . . . . . . . . . . . . . . . . . . . . . 40 Rétablissement des paramètres d’usine (FACT RESET). . . . . . . . . . . . . . . . . . . . . . . . . . . . . 41 Mode FUNCTION. . . . . . . . . . . . . . . . . . . . . . . . . 23 Guide de dépannage. . . . . . . . . . . . . . . . . . . . . . . 42 Mode SuperNATURAL. . . . . . . . . . . . . . . . . . . . 24 Problèmes lors de l’installation du pilote. . 42 Mode MIDI Visual Control. . . . . . . . . . . . . . . . . 25 Problèmes lors de l’utilisation de l’appareil.43 Jeu au clavier. . . . . . . . . . . . . . . . . . . . . . . . . . . . . . 26 Modification des réglages de l’ordinateur pour éviter les problèmes. . . . . 46 Réglage du canal de transmission MIDI (MIDI CHANNEL) . . . . . . . . . . . . . . . . . . . . . . . . . 26 Paramètre des Options de signature du pilote (Windows XP). . . 46 Changement de sons. . . . . . . . . . . . . . . . . . . . . 26 Déplacement de la note du clavier. . . . . . . . 28 Paramètres de gestion de l’alimentation. . . . . . . . . . . . . . . . . . . . . . 46 Utilisation du levier pour modifier le son. . 29 Réinstallation du pilote. . . . . . . . . . . . . . . . . . . 48 Utilisation de D-BEAM pour modifier le son. . . . . . . . . . . . . . . . . . . . . . . . . . . . . . . . . . . . . . 30 Allègement de la charge MIDI (Windows). 49 Utilisation des boutons pour modifier le son. . . . . . . . . . . . . . . . . . . . . . . . . . . . . . . . . . . . 31 Spécifications principales . . . . . . . . . . . . . . . . . . 50 Utilisation des pédales pour modifier le son. . . . . . . . . . . . . . . . . . . . . . . . . . . . . . . . . . . . . . 32 Charte d’implémentation MIDI. . . . . . . . . . . . . 51 Utilisation de la fonction Aftertouch pour modifier le son. . . . . . . . . . . . . . . . . . . . . . 33 Index. . . . . . . . . . . . . . . . . . . . . . . . . . . . . . . . . . . . . . 52 Suppression du pilote. . . . . . . . . . . . . . 48 Interruption de notes coincées (PANIC) . . . 33 7 Comprendre les explications des procédures Appuyez sur le bouton [FUNCTION]. Appuyez sur la touche avec « PRGM CHANGE » imprimée au-dessus. 0–9 Valeur Appuyez sur les touches avec « NUMERIC ENTRY » imprimé au-dessus. 1–128 Appuyez sur la touche avec « ENTER » imprimée au-dessus. Utilisation de NUMERIC ENTRY pour saisir une valeur Touches NUMERIC ENTRY appuyées Cette valeur dans cet ordre est entrée 0–9 Valeur 0–127 6, 4, ENTER 64 1, 2, 7, ENTER 127 1, 2, 8, ENTER 28 9, 3, 5, 7, ENTER 57 * Si vous avez spécifié une valeur non comprise dans la plage acceptable, la valeur valide saisie avant que vous appuyiez sur ENTER sera utilisée. Explication des icônes Icône Explication Tourner un bouton. Appuyer sur le commutateur à pédale. Lever ou abaisser la pédale d’expression. 8 Contenu de la boîte Lorsque vous ouvrez la boîte, veuillez vérifier que tous les éléments sont inclus. (Si vous constatez qu’il manque un accessoire, veuillez vous adresser au lieu d’achat.) ☐ A-49 ☐ A-Series Keyboard CD-ROM Contient le pilote USB et les fichiers PDF du mode d’emploi. * Évitez de toucher ou de rayer la surface brillante (la surface encodée) en-dessous d’un disque. Il est possible que les disques abîmés ou sales ne soient pas lus correctement. Utilisez un nettoyant pour CD-ROM/DVD-ROM disponible dans le commerce afin de conserver vos disques propres. ☐ Ableton Live Lite Serial Number Card La carte Ableton Live Lite comporte un numéro de série dont vous aurez besoin lorsque vous installerez Ableton Live Lite. Ce numéro de série et est u nique ne peut pas être réédité. Prenez donc soin de ne pas le perdre. Pour plus de détails sur la procédure d’installation et d’autres informations, conteectez-vous à http://roland.cm/livelite . Veuillez noter que Roland ne fournit pas de support pour Ableton Live Lite. ☐ Câble USB Utilisez ce câble pour connecter l’A-49 au connecteur USB de votre ordinateur. * Veuillez utiliser uniquement le câble USB fourni. Si vous avez besoin de remplacer le câble (par exemple parce que vous l’avez perdu ou endommagé), veuillez contacter le Roland Service Center le plus proche ou un distributeur Roland agréé (voir la page « Information »). ☑ Mode d’emploi Il s’agit du présent document. Conservez-le à portée de main pour vous y reporter si besoin. 9 Description du panneau Panneau D-BEAM (p. 30) Contrôleur D-BEAM Bouton [PITCH] Déplacez votre main au-dessus pour appliquer divers effets au son. Si ce bouton est activé, le contrôleur D-BEAM contrôle la note. Bouton [VOL] Bouton [ASSIGN] Si ce bouton est activé, le contrôleur D-BEAM contrôle le volume. Si ce bouton est activé, le contrôleur D-BEAM contrôle la fonction que vous avez attribuée. (Réglage d’usine : aftertouch) Témoin POWER Boutons [C1][C2] Ce témoin s’allume si l’A-49 est connecté à votre ordinateur via USB. Tourner ce bouton pour utiliser la fonction que vous avez attribuée (p. 31). Bouton [FUNCTION] Bouton [SuperNATURAL] Si vous appuyez sur ce bouton de manière à ce qu’il s’allume, vous pouvez modifier le canal MIDI ou transmettre un changement de programme en appuyant sur les touches appropriées (p. 23). Si ce bouton est activé, vous pourrez contrôler un générateur de son SuperNATURAL connecté (p. 24). Boutons [S1][S2] Levier [Pitch Bend/ Modulation] Vous pouvez changer les sons en appuyant sur ces boutons (p. 26). Utilisez ce levier pour varier la note ou appliquer un vibrato (p. 29). 10 Description du panneau Bouton [TRANSPOSE], témoin OCTAVE/TRANSPOSE, boutons [+][–] En mode PLAY (p. 22), vous pouvez appuyer sur le bouton [TRANSPOSE] pour changer la fonction du témoin OCTAVE/TRANSPOSE et des boutons [+] [–]. Lorsque le bouton [TRANSPOSE] est activé, le réglage de transposition est activé. Lorsque le bouton [TRANSPOSE] est désactivé, le réglage de transposition est désactivé. Bouton Fonction Témoin OCTAVE/TRANSPOSE Boutons [+][–] Modifier le réglage d’octave Indique le réglage d’octave (p. 28) Boutons [TRANSPOSE] +[+][–] Modifier le réglage de transposition Indique le réglage de transposition (p. 28) Le témoin OCTAVE/TRANSPOSE et les réglages qu’il affiche -6 -5 -4 -3 Éteint -2 -1 0 1 2 3 4 5 Allumé 11 Description du panneau Panneau arrière Prise HOLD Port USB COMPUTER Vous pouvez connecter ici un commutateur à pédale (DP-2, DP-10 ; vendu séparément) à utiliser comme pédale de tenue (p. 32). Utilisez un câble USB pour connecter l’A-49 à votre appareil. * Installez le pilote sur l’ordinateur avant d’effectuer cette connexion (p. 13). Prise EXPRESSION Vous pouvez connecter ici une pédale d’expression (EV-5, EV-7 ; vendue séparément) et l’utiliser pour contrôler divers paramètres et fonctions (p. 32). * Utilisez exclusivement la pédale d’expression spécifiée (EV-5, EV-7 ; vendue séparément). La connexion d’autres types de pédales d’expression risque d’endommager le matériel ou de provoquer des dysfonctionnements. Connecteur MIDI OUT Vous pouvez le connecter au connecteur MIDI IN d’un autre périphérique MIDI de manière à ce que l’A-49 puisse lui transmettre des messages MIDI. * Pour éviter un dysfonctionnement ou une panne de l’équipement, veillez à toujours baisser le volume et à couper l’alimentation de tous les appareils avant de les connecter. 12 Installation du pilote Windows Mac OS X Remarque Ne connectez l’A-49 à l’ordinateur qu’après y avoir été invité. Un « pilote » est un logiciel qui transfère des données entre l’A-49 et le logiciel de l’application s’exécutant sur votre ordinateur lorsque l’ordinateur et l’A-49 sont connectés. 1. Démarrez l’ordinateur sans que l’A-49 soit connecté. Déconnectez tous les câbles USB autres que ceux pour un clavier USB et/ou une souris USB (le cas échéant). Windows Connectez-vous à l’ordinateur avec un compte d’utilisateur disposant de privilèges administrateur. Windows 8 Basculez sur le « Bureau ». 2. Quittez toutes les applications en cours d’exécution. 3. Insérez le CD-ROM fourni dans le lecteur CD-ROM. 4. Parmi les options ci-après, double-cliquez sur le fichier approprié sur le CD-ROM fourni pour démarrer le programme d’installation. Système d’exploitation Fichier Windows [Setup] dans le dossier [WinDriver] Mac OS X [A-SeriesKeyboard_USBDriver] dans le dossier [MacDriver] Reportez-vous au site Web de Roland pour obtenir les derniers pilotes USB et des informations sur la compatibilité avec les versions de système d’exploitation les plus récentes. http://www.roland.com/ Windows utilisateurs page 14 Mac OS X utilisateurs page 16 13 Installation du pilote Windows 5. Lorsqu’un écran de confirmation relatif au contrôle de compte d’utilisateur s’affiche, cliquez sur [Oui] ou [Continuer]. 6. Lorsque « Le pilote A-Series Keyboard sera installé sur votre ordinateur » s’affiche, cliquez sur [Suivant]. 7. Cliquez à nouveau sur [Suivant]. Windows 8/Windows 7/Windows Vista Si une boîte de dialogue liée à la sécurité de Windows apparaît, cliquez sur [Installer]. Windows XP Si la boîte de dialogue « Installation logicielle » s’affiche, cliquez sur [Continuer] pour poursuivre l’installation. Si vous ne pouvez pas continuer, cliquez sur [OK] pour annuler l’installation. Modifiez les réglages comme décrit dans « Paramètre des Options de signature du pilote (Windows XP) » (p. 46) et essayez d’installer à nouveau. 8. Lorsque « Le pilote est prêt à être installé » s’affiche, connectez le câble USB de l’A-49 à l’ordinateur. * Baissez le volume sur les périphériques avant de connecter le câble USB. * Cet appareil est équipé d’un circuit de protection. Un bref délai (quelques secondes) après la mise hors tension de l’appareil est nécessaire avant que ce dernier fonctionne correctement. A-49 panneau arrière L’installation du pilote peut demander plusieurs minutes. Windows 8/Windows 7/Windows Vista Si un autre message apparaît, suivez les instructions qui s’affichent à l’écran. Le pilote est installé automatiquement. Windows XP L’indication « Nouveau matériel détecté » apparaît dans le coin inférieur droit de l’écran. Windows 8/Windows 7/Windows Vista Windows XP 14 Installation du pilote Windows 8/Windows 7/Windows Vista 9. Lorsque « L’installation est terminée. » s’affiche, cliquez sur [Fermer]. Fermez la boîte de dialogue « A-Series Keyboard Driver Setup ». Si la boîte de dialogue « Modification des paramètres système » s’affiche, cliquez sur [Oui] pour redémarrer Windows. page 19 Windows XP 9. Si une boîte de dialogue s’affiche en vous demandant de préciser si vous souhaitez vous connecter à Windows Update, sélectionnez [Non, pas pour cette fois] et cliquez sur [Suivant]. 10. Sélectionnez [Installer le logiciel automatiquement (Recommandé)] et cliquez sur [Suivant]. 11. Si la boîte de dialogue « Installation matérielle » s’affiche, cliquez sur [Continuer] pour poursuivre l’installation. 12. Lorsque « Fin de l’Assistant Ajout de nouveau matériel détecté » s’affiche, cliquez sur [Terminer]. 13. Lorsque « L’installation est terminée. » s’affiche, cliquez sur [Fermer]. Fermez la boîte de dialogue « A-Series Keyboard Driver Setup ». Si la boîte de dialogue « Modification des paramètres système » s’affiche, cliquez sur [Oui] pour redémarrer Windows. page 19 15 Installation du pilote Mac OS X Si une boîte de dialogue demandant un mot de passe apparaît pendant l’installation, entrez le nom d’utilisateur et le mot de passe administrateur puis cliquez sur le bouton [Installer le logiciel] ou [OK]. 5. Lorsque le message « Bienvenue dans le programme d’installation du pilote A-Series Keyboard » apparaît, cliquez sur [Continuer]. 6. Si l’écran de sélection de la destination de l’installation apparaît, sélectionnez le disque de démarrage et cliquez sur [Continuer]. 7. Lorsque le type d’installation apparaît, cliquez sur [Installer] ou [Mettre à jour]. 8. Cliquez sur [Poursuivre l’installation] dans l’écran suivant. 9. Une fois l’installation terminée, cliquez sur [Redémarrer] pour redémarrer le Mac. Le redémarrage de l’ordinateur peut prendre un certain temps. 10. Une fois que le Mac a redémarré, connectez le câble USB de l’A-49 au Mac. * Baissez le volume sur les périphériques avant de connecter le câble USB. * Cet appareil est équipé d’un circuit de protection. Un bref délai (quelques secondes) après la mise hors tension de l’appareil est nécessaire avant que ce dernier fonctionne correctement. A-49 panneau arrière 11. Ouvrez le dossier [Applications] puis le dossier [Utilitaires], et double-cliquez sur [Configuration Audio MIDI]. La boîte de dialogue « Configuration Audio MIDI » apparaît. 12. Ouvrez la boîte de dialogue des paramètres du périphérique MIDI. Système d’exploitation Mac OS X v10.6 ou ultérieur Mac OS X v10.5 ou antérieur 16 Opération Sélectionnez [Afficher la fenêtre MIDI] dans le menu [Fenêtre]. (La fenêtre « Studio MIDI » apparaît.) Cliquez sur l’onglet [Périphériques MIDI]. Installation du pilote 13. Vérifiez que [A-Series Keyboard] apparaît dans la fenêtre « Studio MIDI » ou la boîte de dialogue « Configuration Audio MIDI ». Si [A-Series Keyboard] n’apparaît pas ou apparaît en grisé, cela signifie que l’ A-49 n’est pas détecté correctement. Cliquez sur [Réinit. MIDI]. Essayez également de déconnecter et de reconnecter le câble USB de l’A-49. 14. Cliquez une fois sur [Ajout périph.]. Deux éléments [Nouveau périphérique] s’affichent. 15. Spécifiez les noms de périphérique pour chaque [Nouveau périphérique] que vous ajoutez. 1. Cliquez sur chaque [Nouveau périphérique] que vous venez d’ajouter pour le sélectionner, puis cliquez sur [Afficher Infos]. 2. Entrez le nom souhaité dans le champ [Nom du périphérique] puis cliquez sur [Appliquer]. Entrez les éléments suivants pour chaque [Nouveau périphérique]. Nouveau périphérique Nom du périphérique Premier Keyboard Deuxième MIDI OUT 14 15 13 16 17 Installation du pilote 16. À l’aide de votre souris, faites glisser et connectez les flèches ▲ et ▼ (qui représentent les ports d’entrée/sortie de chaque périphérique) de l’[A-Series Keyboard] et chaque [Nouveau périphérique] que vous avez ajouté afin qu’ils soient connectés comme indiqué sur l’illustration. 14 15 13 16 17. Fermez la fenêtre « Studio MIDI » ou la boîte de dialogue « Configuration Audio MIDI ». page 20 18 Installation du pilote Vérifier que vous pouvez entendre le son Après avoir installé le pilote, vérifiez que le pilote a été correctement installé. Nous utiliserons comme exemple SONAR LE pour Windows, et GarageBand pour Mac OS X. Vérification avec un synthé virtuel SONAR (Windows) Voici un exemple d’utilisation d’un plug-in synthé inclus avec SONAR LE. Certains écrans et opérations peuvent différer si vous utilisez une version différente. 1. Démarrez SONAR LE. 2. Dans le menu [Edition], cliquez sur [Préférences] ; puis dans le menu de gauche, cliquez sur [Périphériques] dans la zone MIDI. La boîte de dialogue « Sélectionnez les périphériques MIDI d’entrée et de sortie » s’affiche. 3. Sélectionnez les périphériques MIDI suivants dans les champs [Entrées] et [Sorties]. Périphérique d’entrée Périphérique de sortie A-Series Keyboard A-Series Keyboard MIDI OUT Si vous ne parvenez pas à sélectionner l’A-Series Keyboard comme périphérique d’entrée/sortie, il se peut qu’un problème se soit produit. Reportez-vous à la section « Problèmes lors de l’utilisation de l’appareil » (p. 43). 4. Cliquez sur [Appliquer] puis sur [Fermer] pour fermer la boîte de dialogue « Sélectionnez les périphériques MIDI d’entrée et de sortie ». 5. Dans le menu [Fichier], cliquez sur [Nouveau]. La boîte de dialogue « Nouveau fichier de projet » s’affiche. 6. Dans la zone « Modèle », sélectionnez [Normal] ; entrez ensuite un nom de projet dans le champ « Nom » puis cliquez sur [OK]. 7. Dans le menu [Insérer], sélectionnez [Synthés virtuels] puis [Square I]. 19 Installation du pilote 8. Dans la boîte de dialogue « Options d’insertion du synthé virtuel », sélectionnez l’option [Page des propriétés du synthé] dans la zone « Ouvrir ces fenêtres », puis cliquez sur [OK]. 9. Jouez sur le clavier de l’A-49. Si le moniteur MIDI dans la barre des tâches répond et que vous entendez le son du synthé, cela signifie que l’A-49 est correctement raccordé à l’ordinateur. Les réglages nécessaires sont terminés. Vous pouvez maintenant passer à la section « Utilisation de l’A-49 » (p. 22). Vérification dans GarageBand (Mac OS X) GarageBand est un logiciel inclus avec iLife d’Apple. La description ci-après part de l’hypothèse que vous utilisez GarageBand ‘11. Les étapes ou les écrans peuvent être différents si vous utilisez une autre version. 1. Dans le dossier [Applications], double-cliquez sur [GarageBand]. 2. Lorsque GarageBand a démarré, cliquez sur l’élément [Nouveau] du menu [Fichier]. 3. Dans l’écran « Nouveau projet », attribuez un nom et cliquez sur [Créer]. 4. Jouez sur le clavier de l’A-49. Si vous entendez le son Grand Piano affecté à la piste GarageBand, cela signifie que l’A-49 est correctement raccordé à l’ordinateur. Les réglages nécessaires sont terminés. Vous pouvez maintenant passer à la section « Utilisation de l’A-49 » (p. 22) ! 20 Installation du pilote Si vous n’entendez pas de son • Dans le menu [GarageBand], cliquez sur [Préférences]. Si l’entrée MIDI n’est pas détectée dans le champ « État MIDI » de l’onglet [Audio/MIDI], il est possible qu’un problème se soit produit. Reportez-vous à la section « Problèmes lors de l’utilisation de l’appareil » (p. 43). • Dans « Préférences Système », sélectionnez l’onglet [Son]-[Sortie]. Vérifiez également que le volume principal de votre ordinateur n’est pas baissé ou coupé. Vérifiez également que l’audio interne est sélectionné. • Si vous utilisez un casque, vérifiez qu’il est correctement raccordé à la prise casque de votre ordinateur. Si vous n’entendez pas de son dans un logiciel autre que GarageBand, vous devez configurer les paramètres d’entrée/sortie MIDI et audio. Effectuez les réglages suivants pour l’entrée/la sortie MIDI. Périphérique d’entrée Périphérique de sortie A-Series Keyboard A-Series Keyboard MIDI OUT Flux de signaux MIDI L’illustration ci-dessous montre le flux de signaux MIDI. PC/Mac A-49 Périphérique MIDI OUT A-Series Keyboard MIDI OUT Périphérique MIDI IN A-Series Keyboard Les messages MIDI du clavier, du levier, des pédales, du contrôleur D-BEAM, des boutons et des commandes sont saisis ici. MIDI USB A-49 KEYBOARD Les messages MIDI du clavier, du levier, des pédales, du contrôleur D-BEAM, des boutons et des commandes sont transmis d’ici. 21 À propos des modes de fonctionnement Changement de mode de fonctionnement L’A-49 propose quatre modes. À la mise sous tension, l’A-49 démarre automatiquement en mode PLAY. Vous pouvez changer de mode de fonctionnement en appuyant sur les boutons suivants. Mode PLAY ou une fois que vous avez terminé les réglages page 22 + Mode FUNCTION Mode SuperNATURAL page 23 page 24 Mode MIDI Visual Control page 25 Mode PLAY Qu’est-ce que le mode PLAY ? Il s’agit du mode utilisé pour jouer. Lorsque vous jouez sur le clavier, les messages de notes sont transmis, et votre périphérique MIDI produit alors des sons. En mode PLAY, vous pouvez utiliser le clavier pour jouer un générateur de son connecté. Vous pouvez également utiliser des fonctions telles que le levier [Pitch Bend/Modulation] pour modifier la hauteur de son des notes actuellement produites (Pitch Bend) ou appliquer un effet de vibrato (Modulation), et changer d’octave (Octave Shift). Fonctions disponibles en mode PLAY Jeu au clavier 22 Vous pouvez transmettre des messages MIDI en utilisant le clavier, le levier [Pitch Bend/Modulation], les boutons [C1] [C2], les commandes p. 26 [S1] [S2], le contrôleur D-BEAM, la pédale de tenue et la pédale d’expression. À propos des modes de fonctionnement Mode FUNCTION Qu’est-ce que le mode FUNCTION ? Il s’agit du mode qui vous permet de transmettre des messages de contrôle spécifique ou d’effectuer des réglages pour l’A-49 lui-même. En mode FUNCTION, le clavier est utilisé pour sélectionner la fonction à activer (vous ne serez pas en mesure de jouer en utilisant le clavier). Fonctions disponibles en mode FUNCTION Spécifier le canal de transmission MIDI Vous pouvez spécifier le canal de transmission pour le clavier, le levier [Pitch Bend/Modulation], les boutons [C1] [C2], les commandes p. 26 [S1] [S2], le contrôleur D-BEAM, la pédale de tenue et la pédale d’expression. Transmettre des messages Vous pouvez transmettre des messages Program Change. Program Change p. 28 Transmettre des messages Vous pouvez changer de banques en transmettant des messages Bank Select LSB Bank Select LSB (CC#32). p. 27 Transmettre des messages Vous pouvez changer de banques en transmettant des messages Bank Select MSB Bank Select MSB (CC#00). p. 27 Transmettre des messages Vous pouvez transmettre des messages aftertouch. aftertouch p. 33 En cas de « notes coincées » sur le générateur de son MIDI connecté Transmettre des messages ou en cas de problème avec le son, vous pouvez transmettre des de réinitialisation messages de réinitialisation (Couper tous les sons, Couper toutes les notes, Réinitialiser tous les contrôleurs) afin de résoudre le problème. p. 33 p. 35 Modifier les réglages du clavier Vous pouvez régler la sensibilité de la vélocité ou spécifier la valeur de vélocité transmise lorsque vous jouez sur le clavier. Modifier les fonctions affectées aux boutons, aux commandes et aux pédales Vous pouvez modifier la fonction (CC#) des fonctions affectées aux boutons [C1] [C2], aux commandes [S1] [S2], au bouton [ASSIGN], à la p. 37 prise HOLD et à la pédale EXPRESSION. Changer la directionnalité des boutons, du contrôleur D-BEAM, des commandes et des pédales Vous pouvez modifier la directionnalité des boutons [C1] [C2], du contrôleur D-BEAM, des commandes [S1] [S2], de la prise HOLD et de la prise EXPRESSION pour spécifier la direction d’augmentation de la valeur. p. 40 Changement de fonction du bouton [C2] en mode SuperNATURAL Vous pouvez modifier la fonction que le bouton [C2] aura en mode SuperNATURAL. p. 36 Changer le pilote utilisé Vous pouvez choisir d’utiliser le pilote dédié ou le pilote fourni par le système d’exploitation. p. 40 Rétablissement des paramètres d’usine Vous pouvez rétablir tous les réglages de l’A-49 aux réglages d’usine. p. 41 p. 36 23 À propos des modes de fonctionnement Mode SuperNATURAL Qu’est-ce que le mode SuperNATURAL ? Il s’agit du mode qui vous permet de contrôler un générateur de son SuperNATURAL. Vous pouvez contrôler le générateur de son SuperNATURAL connecté à l’A-49 via un câble MIDI. Que sont les tons SuperNATURAL ? Bénéficiant de la Behavior Modeling Technology, SuperNATURAL désigne un ensemble de sons exclusifs à Roland qui vous permettent d’atteindre un niveau inégalé de réalisme et d’expression qui était difficilement accessible aux générateurs de son antérieurs. Behavior Modeling Technology Roland ne se contente pas de fournir une modélisation physique des instruments, mais pousse l’innovation encore plus loin : il restitue le comportement propre à l’instrument en réponse au jeu de l’interprète, ce qui vous permet d’obtenir en temps réel des sons expressifs et réalistes. Fonctions disponibles en mode SuperNATURAL Commandes, boutons, etc. Bouton [PITCH] Bouton [VOL] Fonction Vous pouvez utiliser les mêmes fonctions qu’en mode PLAY. Bouton [ASSIGN] Contrôleur polyvalent 3 (CC#18) Bouton [FUNCTION] Non utilisé. Bouton [S1] Contrôleur polyvalent 5 (CC#80) Bouton [S2] Contrôleur polyvalent 6 (CC#81) Bouton [C1] Contrôleur polyvalent 1 (CC#16) Contrôleur polyvalent 2 (CC#17) Bouton [C2] Levier [Pitch Bend/ Modulation] Bouton [TRANSPOSE] Fonctionne comme un contrôleur polyvalent 4 (CC#19) suivant le réglage SN SETTING (p. 36). Vous pouvez utiliser les mêmes fonctions qu’en mode PLAY. Boutons [+][–] Prise HOLD Prise EXPRESSION 24 Vous pouvez utiliser les mêmes fonctions qu’en mode PLAY. * L’effet appliqué dépend du générateur de son. Pour plus de détails, reportez-vous au mode d’emploi de votre générateur de son. À propos des modes de fonctionnement Mode MIDI Visual Control Qu’est-ce que le mode MIDI Visual Control ? Il s’agit du mode qui vous permet de contrôler un périphérique vidéo prenant en charge MIDI Visual Control (MVC). Vous pouvez contrôler les images sur l’appareil Visual Control connecté à l’A-49 via un câble MIDI. Lorsque vous sélectionnez le mode MIDI Visual Control et que vous jouez sur le clavier de l’A-49, les images sont contrôlées en synchronisation avec votre jeu. Qu’est-ce que MIDI Visual Control ? MIDI Visual Control, une pratique internationalement utilisée dans le monde entier, a été ajoutée à la spécification MIDI afin que l’expression visuelle puisse être reliée à la performance musicale. L’équipement vidéo compatible avec MIDI Visual Control peut être connecté à des instruments musicaux électroniques via MIDI afin de contrôler l’équipement vidéo en même temps qu’une performance. Fonctions disponibles en mode MIDI Visual Control Commandes, boutons, etc. Bouton [PITCH] Bouton [VOL] Fonction Vous pouvez utiliser les mêmes fonctions qu’en mode PLAY. Bouton [ASSIGN] Durée d’attaque (CC#73) Bouton [FUNCTION] Non utilisé. Bouton [S1] Bouton [S2] Vous pouvez utiliser les mêmes fonctions qu’en mode PLAY. Bouton [C1] Coupure (CC#74) Bouton [C2] Résonance (CC#71) Levier [Pitch Bend/ Modulation] Bouton [TRANSPOSE] Vous pouvez utiliser les mêmes fonctions qu’en mode PLAY. Boutons [+][–] Prise HOLD Prise EXPRESSION Vous pouvez utiliser les mêmes fonctions qu’en mode PLAY. * L’effet appliqué dépend du périphérique vidéo. Pour plus de détails, reportez-vous au mode d’emploi de votre périphérique vidéo. 25 Jeu au clavier À sa mise sous tension, l’A-49 démarre automatiquement en mode PLAY (p. 22). En mode PLAY, le jeu au clavier transmet les messages de notes et votre appareil MIDI produit alors du son. 1. Réglez le canal de transmission MIDI de l’A-49 sur le canal de réception MIDI de votre appareil (ou logiciel) MIDI (p. 26). 2. Sélectionnez un son (p. 26). 3. Jouez sur le clavier. Lorsque vous jouez sur le clavier, des messages MIDI sont transmis. * L’A-49 n’étant pas doté d’un générateur de son intégré, vous ne pouvez pas utiliser l’A-49 de manière autonome. Réglage du canal de transmission MIDI (MIDI CHANNEL) Pour que vous puissiez produire des sons sur votre générateur de son MIDI, le canal de transmission MIDI de l’A-49 doit correspondre au canal de réception MIDI de votre générateur de son MIDI. 1–16 MEMO • Pour savoir comment régler le canal de transmission de votre appareil MIDI externe, reportezvous à son mode d’emploi. • Lorsque vous mettez l’appareil hors tension, le réglage revient à la valeur par défaut (MIDI CHANNEL 1). Changement de sons Pour changer de sons sur votre générateur de son MIDI, transmettez un message Program Change. Appuyez sur les boutons [S1] [S2] pour transmettre des messages Program change. Votre générateur de son change alors de sons. 26 Bouton Fonction Bouton [S1] Diminuer le numéro de Program Change Bouton [S2] Augmenter le numéro de Program Change * La plage des numéros Program Change va de 1 à 128. Jeu au clavier MEMO Vous pouvez modifier les fonctions affectées aux boutons [S1] [S2]. Pour plus de détails, reportezvous à la section « Affectation de fonctions à des boutons, commandes et prises » (p. 37). Pour sélectionner des sons dans une banque différente, transmettez tout d’abord un message Bank Select, puis transmettez un message Program Change. * La simple transmission d’un message Bank Select ne permet pas de changer de son. * Le message de sélection de banque (Bank Select) doit être envoyé avant le message de changement de programme (Program Change). Qu’est-ce qu’une banque ? Les générateurs de son MIDI organisent leurs nombreux sons en divers groupes suivant la catégorie de son. Ces groupes sont appelés des « banques ». Les messages Program Change (changement de programme) peuvent seulement sélectionner des sons au sein de la même banque, mais si vous utilisez ces sons en combinaison avec les messages Bank Select (sélection de banque), vous pouvez sélectionner différentes variations sonores. * La manière dont les sons sont organisés diffère pour chaque générateur de son. Pour plus de détails, reportez-vous au mode d’emploi du générateur de son que vous utilisez. Transmission de messages Bank Select MSB 0–9 Valeur 0–127 Pour plus de détails sur cette valeur, reportez-vous à la p. 8. Transmission de messages Bank Select LSB 0–9 Valeur 0–127 Pour plus de détails sur cette valeur, reportez-vous à la p. 8. 27 Jeu au clavier Transmission d’un numéro de Program Change (PRGM CHANGE) 0–9 Valeur 0–127 Pour plus de détails sur cette valeur, reportez-vous à la p. 8. Déplacement de la note du clavier Changer d’octave (Octave Shift) Vous pouvez utiliser les boutons [+] [–] pour augmenter ou diminuer la note du clavier (déplacement d’octave). Vous pouvez modifier ce réglage dans une plage de -4 à 5 octaves. Le témoin OCTAVE/TRANSPOSE s’allume pour indiquer le réglage de déplacement d’octave actuel (p. 11). Si vous appuyez simultanément sur le bouton [+] et le bouton [–], ce réglage sera réinitialisé à 0. Modifier la note (Transpose) En maintenant enfoncé le bouton [TRANSPOSE], vous pouvez utiliser les boutons [+] [–] pour transposer la note par demi-tons. Vous pouvez modifier ce réglage dans une plage de -6 à 5. Le témoin OCTAVE/TRANSPOSE s’allume pour indiquer le réglage de transposition actuel (p. 11). Lorsque le bouton [TRANSPOSE] est activé, le réglage de transposition est activé. Lorsque le bouton [TRANSPOSE] est désactivé, le réglage de transposition est désactivé. Pour réinitialiser le réglage TRANSPOSE à 0, maintenez enfoncé le bouton [TRANSPOSE] et appuyez simultanément sur le bouton [+] et le bouton [–]. 28 Jeu au clavier Utilisation du levier pour modifier le son Modifier la hauteur de la note jouée (Pitch Bend) Déplacer le levier [Pitch Bend/Modulation] vers la gauche ou la droite envoie des messages pitch bend, modifiant de manière subtile la tonalité des notes. * L’ampleur du glissando (« bend range ») dépend du paramétrage du générateur de son. Appliquer une modulation à la note jouée (Modulation) Lorsque vous éloignez le levier bender de vous, le clavier envoie des messages de modulation (CC#01) qui appliquent au son un effet de vibrato. * La modification apportée au son dépend des réglages du générateur de son. MEMO Vous pouvez actionner le levier bender vers la gauche pour diminuer la note, ou vers la droite pour l’augmenter. C’est ce qu’on appelle un effet de « pitch bend ». Si vous éloignez le levier de vous, vous appliquez alors un vibrato. C’est ce qu’on appelle un effet de « modulation ». Si vous déplacez la manette vers la gauche ou la droite et que vous l’éloignez de vous-même dans le même temps, les deux effets s’appliquent simultanément. Effet Pitch bend * L’ampleur du glissando (« bend range ») dépend du paramétrage du générateur de son. Effet de modulation 29 Jeu au clavier Utilisation de D-BEAM pour modifier le son Vous pouvez utiliser le contrôleur D-BEAM simplement en déplaçant votre main au-dessus. En lui affectant différentes fonctions, vous pouvez contrôler le son de diverses manières. 1. Appuyez sur le bouton D-BEAM [PITCH], [VOL] ou [ASSIGN] pour activer le contrôleur D-BEAM. Bouton Fonction Bouton [PITCH] La note change lorsque vous déplacez votre main au-dessus du contrôleur D-BEAM. Bouton [VOL] Le volume change, ce qui vous permet d’ajouter de l’expression à votre jeu. Bouton [ASSIGN] La fonction affectée au contrôleur D-BEAM sera contrôlée. (Réglage d’usine : aftertouch) * L’effet appliqué dépend du générateur de son. Pour plus de détails, reportez-vous au mode d’emploi de votre générateur de son. MEMO Vous pouvez modifier la fonction affectée au bouton [ASSIGN]. Pour plus de détails, reportezvous à la section « Affectation de fonctions à des boutons, commandes et prises » (p. 37). 2. Lorsque vous jouez sur le clavier pour produire du son, positionnez votre main au-dessus du contrôleur D-BEAM et déplacez-la lentement vers le haut et le bas. 3. Pour désactiver le contrôleur D-BEAM, appuyez à nouveau sur le bouton sur lequel vous appuyez à l’étape 1 (le bouton s’éteint). Plage opérationnelle du contrôleur D-BEAM Cette illustration montre la plage opérationnelle du contrôleur D-BEAM. Vous n’obtiendrez aucun effet si vous positionnez votre main en-dehors de la plage opérationnelle. REMARQUE La plage opérationnelle du contrôleur D-BEAM change suivant les conditions d’éclairage. 30 Jeu au clavier Utilisation des boutons pour modifier le son Vous pouvez modifier le son en tournant les boutons [C1] [C2]. Bouton Fonction Bouton [C1] Transmet un message Coupure (CC#74). Bouton [C2] Transmet un message Résonance (CC#71). * L’effet appliqué dépend du générateur de son. Pour plus de détails, reportez-vous au mode d’emploi de votre générateur de son. MEMO Vous pouvez modifier les fonctions affectées aux boutons [C1] [C2]. Pour plus de détails, reportez-vous à la section « Affectation de fonctions à des boutons, commandes et prises » (p. 37). 31 Jeu au clavier Utilisation des pédales pour modifier le son L’A-49 prend en charge l’utilisation d’une pédale de tenue (DP-2, DP-10 ; vendue séparément) et d’une pédale d’expression (EV-5, EV-7 ; vendue séparément). Prise Fonction Pédale Prise HOLD Tenue (CC#64) Pédale de tenue Expression (CC#11) Pédale d’expression Prise EXPRESSION * L’effet appliqué dépend du générateur de son. Pour plus de détails, reportez-vous au mode d’emploi de votre générateur de son. MEMO Vous pouvez modifier les fonctions affectées à la prise HOLD et à la prise EXPRESSION. Pour plus de détails, reportez-vous à la section « Affectation de fonctions à des boutons, commandes et prises » (p. 37). Maintenir les notes (pédale de tenue) Pendant que vous jouez au clavier, appuyez sur le commutateur à pédale. Vous pouvez tenir les notes (maintien) en appuyant sur le commutateur à pédale. Ajouter de l’expression à votre jeu (pédale d’expression) Pendant que vous jouez sur le clavier, levez ou abaissez la pédale d’expression. Vous pouvez rendre votre jeu plus expressif en variant le volume. * Utilisez exclusivement la pédale d’expression spécifiée (EV-5, EV-7 ; vendue séparément). La connexion d’autres types de pédales d’expression risque d’endommager le matériel ou de provoquer des dysfonctionnements. 32 Jeu au clavier Utilisation de la fonction Aftertouch pour modifier le son La fonction Aftertouch vous permet de modifier le son en appliquant une pression supplémentaire à la touche après avoir joué une note. Sur l’A-49, l’application d’une pression supplémentaire sur une touche après avoir joué une note n’affecte pas le son, l’activation du bouton [ASSIGN] et le déplacement de votre main au-dessus du contrôleur D-BEAM entraînera la transmission des messages Aftertouch. Comme alternative à l’utilisation du contrôleur D-BEAM, vous pouvez également entrer directement une valeur aftertouch spécifique à l’aide du clavier. 0–9 Valeur 0–127 Pour plus de détails sur cette valeur, reportez-vous à la p. 8. * Si vous spécifiez une valeur aftertouch autre que 0, la modification continuera d’être appliquée au son. Rétablissez la valeur à 0 si vous n’en avez pas besoin. MEMO • L’A-49 peut seulement transmettre le type d’aftertouch appelé « channel pressure » (pression par canal) ; il ne peut pas transmettre des messages « polyphonic key pressure » (aftertouch polyphonique). • Vous pouvez affecter la fonction aftertouch aux boutons [C1] [C2] ou à la prise EXPRESSION. Pour plus de détails, reportez-vous à la section « Affectation de fonctions à des boutons, commandes et prises » (p. 37). Interruption de notes coincées (PANIC) Si vous rencontrez un problème de « notes coincées » sur le générateur de son MIDI connecté, ou si vous constatez une anomalie au niveau du son, vous pouvez transmettre des messages de réinitialisation (fonction PANIC) pour corriger le problème. Cette fonction transmet les messages de réinitialisation Couper tous les sons, Couper toutes les notes et Réinitialiser tous les contrôleurs pour tous les canaux. 33 Modification des réglages de l’A-49 Pour modifier les réglages de l’A-49, vous devez être en mode FUNCTION. Paramètre VELO CURVE Réglage d’usine 1-MEDIUM Explication Page Lorsque vous jouez sur le clavier de l’A-49, le message de notes transmis inclut une valeur de vélocité (données de volume) correspondant à la force de votre frappe clavier. p. 35 Le paramètre VELO CURVE vous permet de choisir la courbe selon laquelle la valeur de vélocité changera. 34 KEY VELO TOUCH Spécifie la valeur de vélocité des touches que vous jouez. p. 36 SN SETTING MODE 0 Change la fonction du bouton [C2] en mode SuperNATURAL. p. 36 Bouton [C1] Coupure (CC#74) Bouton [C2] Résonance (CC#71) Bouton [ASSIGN] Aftertouch Bouton [S1] Change le son (diminue le numéro de Program Change) Change les fonctions affectées à des boutons, des commandes et des prises. p. 37 Bouton [S2] Change le son (augmente le numéro de Program Change) Prise HOLD Tenue (CC#64) Prise EXPRESSION Expression (CC#11) CTRL DIR Direction positive Spécifie si tourner le bouton vers la droite transmet des valeurs successivement plus élevées ou successivement plus basses. p. 40 Le même réglage peut être effectué pour le contrôleur D-BEAM, les boutons et les pédales. ADV ADVANCED Spécifie si l’A-49 utilise le pilote dédié décrit dans la section « Installation du pilote » (p. 13) (ADVANCED) ou le pilote standard fourni par le système d’exploitation (GENERIC). FACT RESET — Rétablit tous les réglages de l’A-49 aux réglages d’usine. p. 41 p. 40 Modification des réglages de l’A-49 Modification de la courbe de vélocité (VELO CURVE) 0–9 Valeur 0–11 Pour plus de détails sur cette valeur, reportez-vous à la p. 8. * Les valeurs non comprises dans la plage acceptable (12–) ne seront pas entrées. Valeur 0 Réglage Sensibilité du clavier 1-LIGHT Des valeurs de vélocité plus élevées (volume) sont émises même si vous jouez en appuyant légèrement sur les touches. 1-MEDIUM 1 (valeur par défaut) Sensibilité clavier normale. 2 1-HEAVY Des valeurs de vélocité plus élevées (volume) ne seront pas produites sauf si vous jouez en appuyant avec force sur les touches. 3 2-LIGHT Des valeurs de vélocité plus élevées (volume) sont émises même si vous jouez en appuyant légèrement sur les touches. 4 2-MEDIUM Sensibilité clavier normale. 5 2-HEAVY Des valeurs de vélocité plus élevées (volume) ne seront pas produites sauf si vous jouez en appuyant avec force sur les touches. 6 3-LIGHT Des valeurs de vélocité plus élevées (volume) sont émises même si vous jouez en appuyant légèrement sur les touches. 7 3-MEDIUM Sensibilité clavier normale. 8 3-HEAVY Des valeurs de vélocité plus élevées (volume) ne seront pas produites sauf si vous jouez en appuyant avec force sur les touches. 9 4-LIGHT Des valeurs de vélocité plus élevées (volume) sont émises même si vous jouez en appuyant légèrement sur les touches. 10 4-MEDIUM Sensibilité clavier normale. 4-HEAVY Des valeurs de vélocité plus élevées (volume) ne seront pas produites sauf si vous jouez en appuyant avec force sur les touches. 11 Type de courbe Il s’agit des réglages les plus courants. Votre dynamique de jeu au clavier produit la variation de volume la plus naturelle. Par rapport à la courbe 1, ces courbes produisent une variation du volume plus importante sans que le jeu au clavier soit très fort. Ces courbes facilitent un jeu homogène, avec des variations minimales introduites par votre dynamique de jeu. Par rapport à la courbe 1, ces courbes produisent une variation du volume plus importante lorsque vous jouez en appuyant avec force sur les touches. 1 2 3 4 35 Modification des réglages de l’A-49 Spécification de la valeur de vélocité du clavier (KEY VELO) 0–9 Valeur Valeur 0–127 Pour plus de détails sur cette valeur, reportez-vous à la p. 8. Réglage Explication TOUCH La valeur de vélocité transmise dépend de la sensibilité du clavier et de la courbe de changement que vous spécifiez dans «Modification de la courbe de vélocité (VELO CURVE)» (p. 35). 0 (valeur par défaut) 1–127 FIXED VALUE La valeur de vélocité que vous spécifiez ici sera transmise quelle que soit votre force de jeu au clavier. Changement de fonction du bouton [C2] en mode SuperNATURAL (SN SETTING) Bouton Réglage Explication Bouton [+] MODE 1 Le contrôleur polyvalent 4 (CC#19) sera affecté au bouton [C2]. MODE 0 Bouton [–] (valeur par défaut) Le contrôleur polyvalent 2 (CC#17) sera affecté au bouton [C2]. * L’effet appliqué dépend du générateur de son. Pour plus de détails, reportez-vous au mode d’emploi de votre générateur de son. 36 Modification des réglages de l’A-49 Affectation de fonctions à des boutons, commandes et prises Affectation d’un message Program Change (PRGM CHANGE) Boutons [S1] [S2] Appuyez sur l’un ou l’autre Bouton Fonction Bouton [S1] Diminuer le numéro de Program Change Bouton [S2] Augmenter le numéro de Program Change Autres contrôleurs Utilisez l’un ou l’autre Affectation de la fonction Aftertouch Utilisez l’un ou l’autre 37 Modification des réglages de l’A-49 Affectation d’un numéro de Control Change (CC#) Boutons [S1] [S2] Momentané 0–9 Appuyez sur l’un ou l’autre Verrouillé Valeur 0–127 Pour plus de détails sur cette valeur, reportez-vous à la p. 8. Bouton Boutons [S1][S2] Bouton [+] Le bouton transmettra alternativement ON (127) et OFF (0) chaque fois que vous appuyez dessus (fonctionnement en mode verrouillé) Bouton [–] Le bouton transmettra ON (127) lorsque vous appuyez dessus, et OFF (0) lorsque vous le relâchez (fonctionnement en mode momentané) Autres contrôleurs 0–9 Utilisez l’un ou l’autre Valeur 0–127 Pour plus de détails sur cette valeur, reportez-vous à la p. 8. * Vous ne pouvez pas affecter CC#0 (Bank Select MSB) ou CC#32 (Bank select LSB). 38 Modification des réglages de l’A-49 CC# fréquemment utilisés CC# Fonction Affectations d’usine 1 Modulation Modulation du levier [Pitch Bend/Modulation] 5 Durée du portamento — 7 Volume Bouton [VOL] 10 Panpot — 11 Expression Prise EXPRESSION 64 Tenue Prise HOLD 65 Portamento — 66 Sostenuto — 67 Doux — 71 Résonance Bouton [C2] 72 Durée de relâchement — 73 Durée d’attaque — 74 Coupure Bouton [C1] 75 Durée de déclin — 76 Taux de vibrato — 77 Profondeur de vibrato — 78 Durée de vibrato — 84 Contrôle du portamento — 91 Effet polyvalent 1 (niveau d’envoi de réverbération) — 93 Effet polyvalent 3 (niveau d’envoi de chorus) — * L’effet appliqué dépend du générateur de son. Pour plus de détails, reportez-vous au mode d’emploi de votre générateur de son. 39 Modification des réglages de l’A-49 Modification de la direction des augmentations de valeur pour le contrôleur D-BEAM, les commandes et les pédales (CTRL DIR) Utilisez l’un ou l’autre Bouton Réglage Explication POSITIVE Bouton [+] (valeur par défaut) Pour augmenter la valeur, tournez le bouton vers la droite. Si vous rapprochez votre main du contrôleur D-BEAM, la valeur augmente, et si vous l’éloignez du contrôleur D-BEAM, la valeur diminue. Appuyer sur une pédale augmente la valeur. Bouton [–] REVERSED L’effet opposé a lieu. Sélection du pilote dédié ou du pilote générique En règle générale, vous pouvez laisser ce réglage sur « ADVANCED ». Bouton Réglage ADVANCED Bouton [+] (valeur par défaut) Bouton [–] GENERIC Explication Le pilote dédié décrit dans la section « Installation du pilote » (p. 13) est utilisé. Le pilote générique fourni par le système d’exploitation est utilisé. Ceci est pratique si vous n’avez pas le pilote dédié, ou si vous vous trouvez dans l’incapacité de l’installer. * Après avoir modifié le réglage, débranchez le câble USB de l’appareil, puis reconnectez-le pour appliquer le réglage. 40 Modification des réglages de l’A-49 Rétablissement des paramètres d’usine (FACT RESET) 41 Guide de dépannage En cas de problèmes, commencez par lire le présent chapitre. Il contient des conseils qui vous aideront à résoudre la plupart des problèmes. Si ce chapitre ne peut pas vous aider à résoudre un problème, veuillez vous reporter à la section de support de notre site Web. Si le problème n’est toujours pas résolu, reportez-vous aux informations de contact figurant à la fin de ce manuel. Site Web de support Roland : http://www.roland.com/ Problèmes lors de l’installation du pilote Problème Confirmation Résolution Le programme d’installation ne démarre pas Essayez-vous d’effectuer l’installation à partir d’un lecteur de DVD-ROM en réseau ? Insérez le CD-ROM dans le lecteur de DVD-ROM connecté à votre ordinateur et effectuez l’installation. Êtes-vous connecté avec un compte d’utilisateur ne disposant pas de privilèges administrateur ? Échec de l’installation Windows XP Le réglage « Options de signature du pilote » est-il configuré sur [Bloquer] ? D’autres programmes ou programmes résidents (par exemple des programmes antivirus) sont-ils en cours d’exécution ? Connectez-vous à l’ordinateur avec un compte d’utilisateur disposant de privilèges administrateur. Pour de plus amples informations, adressez-vous à l’administrateur de votre ordinateur. Modifiez le réglage « Options de signature du pilote » (p. 46). Veillez à quitter tous les autres programmes avant installation. Dans « Gestionnaire de périphériques », Windows voyez-vous s’afficher « Autre périphérique », Un avertissement ou « Périphérique inconnu » ou un périphérique Réinstallez le pilote (p. 48). une erreur apparaît accompagné du signe « ? », « ! » ou « x » ? pendant l’installation Votre ordinateur fonctionne-t-il sur batterie ? Le programme À part une souris et un clavier, d’autres d’installation ne se périphériques USB sont-ils connectés ? ferme pas L’appareil est-il connecté à un concentrateur USB qui est lui-même connecté à une alimentation ? Windows XP L’« Assistant Matériel détecté » apparaît à nouveau une fois le pilote installé 42 Avez-vous connecté l’appareil à une prise USB différente de celle utilisée lors de l’installation du pilote ? Raccordez le cordon d’alimentation à l’ordinateur. Assurez-vous qu’aucun périphérique USB (autre qu’une souris et un clavier) n’est connecté à l’ordinateur pendant l’installation. Utilisez un concentrateur USB se connectant à une alimentation. Si vous changez la prise USB à laquelle l’appareil est connecté, l’« Assistant Matériel détecté » peut apparaître à nouveau même si le pilote a déjà été installé sur l’ordinateur. Suivez l’étape 9 de la procédure d’installation du pilote (p. 15) et installez le pilote. Guide de dépannage Problème Windows 8/ Windows 7/ Windows Vista Un chiffre, par exemple « 2- » apparaît au début du nom du périphérique Confirmation Avez-vous connecté l’appareil à une prise USB différente de celle utilisée lors de l’installation du pilote ? Résolution Si vous avez connecté l’appareil à une prise USB différente de celle utilisée lors de l’installation du pilote, un chiffre peut apparaître avec le nom du périphérique. Pour que le nom du périphérique apparaisse sans le chiffre, connectez l’appareil à la même prise USB que celle utilisée pendant l’installation, ou réinstallez le pilote (p. 48). Problèmes lors de l’utilisation de l’appareil Problème Confirmation Résolution Le pilote est-il installé ? Installez le pilote (p. 13). Le témoin POWER est-il éteint ? Impossible de sélectionner ou d’utiliser un périphérique Assurez-vous que l’appareil est correctement connecté à votre ordinateur. Si le problème n’est pas résolu, réinstallez le pilote (p. 48). Le nom de périphérique de l’appareil s’affiche-t-il ? Quittez tous les programmes utilisant l’appareil, déconnectez le câble USB de l’appareil, puis reconnectez-le. Un autre programme utilise-t-il l’appareil ? Si le problème n’est pas résolu, réinstallez le pilote (p. 48). L’ordinateur est-il passé en mode veille (suspension) ou en mode sommeil lors de la connexion de l’appareil ? Quittez tous les programmes utilisant l’appareil, déconnectez le câble USB de l’appareil, puis reconnectez-le. Avez-vous déconnecté et reconnecté le câble USB pendant que vous utilisiez l’appareil ? Si le problème n’est pas résolu, redémarrez l’ordinateur. L’appareil était-il connecté à l’ordinateur lors du démarrage de l’ordinateur ? Windows 8/Windows 7/ Windows Vista Utilisez-vous le Windows Media Player fourni avec Windows ? Connectez l’appareil après le démarrage de l’ordinateur. Avec certains modèles d’ordinateur, l’appareil ne peut pas être utilisé s’il est connecté à l’ordinateur lors du démarrage de ce dernier. Utilisez un autre logiciel. Il n’est pas possible de sélectionner des périphériques MIDI avec le Windows Media Player. Mac OS X Avez-vous effectué la « Configuration Audio MIDI » ? Avez-vous spécifié le système d’exploitation par défaut (GENERIC) comme réglage de pilote ? Configurez les réglages Audio MIDI (p. 16). Choisissez le réglage dédié (ADVANCED) (p. 40). 43 Guide de dépannage Problème Aucun son Confirmation Résolution Le témoin POWER est-il éteint ? Assurez-vous que l’appareil est correctement connecté à votre ordinateur. Essayez d’appuyer sur la pédale ou de Avez-vous pu utiliser la pédale ou le contrôleur déplacer votre main au-dessus du contrôleur D-BEAM pour diminuer le volume ? D-BEAM. Le pilote est-il installé ? Installez le pilote (p. 13). Le périphérique d’entrée et le périphérique de sortie du logiciel sont-ils configurés ? Sélectionnez l’A-49 comme périphérique d’entrée et de sortie (p. 19). Le témoin POWER de l’appareil est-il éteint ? Le générateur de son est-il connecté au câble MIDI OUT qui reçoit des signaux MIDI ? Un autre programme utilise-t-il l’appareil ? Assurez-vous que l’appareil est correctement connecté à votre ordinateur. Si le problème n’est pas résolu, réinstallez le pilote (p. 48). Vérifiez les réglages du générateur de son. Quittez tous les programmes utilisant l’appareil, déconnectez le câble USB de l’appareil, puis reconnectez-le. Si le problème n’est pas résolu, réinstallez le pilote (p. 48). Impossible de lire ou d’enregistrer L’ordinateur est-il passé en mode veille (suspension) ou en mode sommeil lors de la connexion de l’appareil ? Quittez tous les programmes utilisant l’appareil, déconnectez le câble USB de l’appareil, puis reconnectez-le. Avez-vous déconnecté et reconnecté le câble USB pendant que vous utilisiez l’appareil ? Si le problème n’est pas résolu, redémarrez l’ordinateur. L’appareil était-il connecté à l’ordinateur lors du démarrage de l’ordinateur ? L’ordinateur traitait-il une tâche nécessitant une importante puissance de calcul pendant que vous utilisiez l’appareil ? Windows 8/Windows 7/ Windows Vista Utilisez-vous le Windows Media Player fourni avec Windows ? Connectez l’appareil après le démarrage de l’ordinateur. Avec certains modèles d’ordinateur, l’appareil ne peut pas être utilisé s’il est connecté à l’ordinateur lors du démarrage de ce dernier. Cessez la lecture ou l’enregistrement, puis essayez de lire ou d’enregistrer à nouveau. Si le problème n’est pas résolu, quittez tous les programmes utilisant l’appareil, déconnectez le câble USB de l’appareil, puis reconnectez-le. Utilisez un autre logiciel. Il n’est pas possible de sélectionner des périphériques MIDI avec le Windows Media Player. Configurez-le comme suit. Le son des notes est émis en double 44 Le générateur de son est-il réglé sur Local activé ? Générateur de son : Local désactivé Fonction THRU du logiciel : Désactivée La fonction THRU du logiciel est-elle activée ? Pour plus de détails, reportez-vous au mode d’emploi de l’équipement que vous utilisez. Guide de dépannage Problème Confirmation Résolution Plusieurs programmes sont-ils en cours d’exécution ? Quittez les programmes qui ne sont pas en cours d’utilisation. Windows Le logiciel du système est-il à jour ? Mac OS X Avez-vous utilisé la mise à jour logicielle Mac OS X ? Exécutez Windows Update ou Microsoft Update et assurez-vous que le logiciel du système est à jour. Exécutez la mise à jour logicielle et vérifiez que le logiciel système est à jour. Les pilotes du chipset interne de l’ordinateur et Mettez à jour aux pilotes les plus récents de la carte graphique sont-ils à jour ? selon les besoins. Le son est interrompu pendant la lecture ou l’enregistrement, le son s’arrête Les pilotes du matériel LAN de l’ordinateur (filaire et sans fil) sont-ils à jour ? Installez les tout derniers pilotes du matériel LAN. Si le problème n’est pas résolu, désactivez le LAN. Le paramètre de gestion de l’alimentation de Vérifiez le paramètre de la gestion de l’ordinateur est-il réglé sur le mode d’économie l’alimentation et effectuez le réglage d’énergie ? appropriée (p. 46). L’appareil est-il connecté à un concentrateur USB ? Windows Le réglage [Charge légère] du pilote est-il désactivé ? Connectez l’appareil directement à l’une des prises USB de l’ordinateur. Cochez la case [Charge légère] (p. 49). Avez-vous essayé de lire ou d’enregistrer immédiatement après le démarrage de Patientez quelques instants avant de tenter l’ordinateur ou après un redémarrage depuis le de lire ou d’enregistrer. mode sommeil ? Il y a un décalage entre le moment où vous jouez au clavier et la production de son par le générateur de son logiciel Avez-vous diminué (augmenté) la taille du tampon audio de votre générateur de son logiciel ? Avez-vous diminué (augmenté) la taille du tampon de votre carte son ? Un générateur de son logiciel produit du son en utilisant la carte son de votre ordinateur. Avant que le son du générateur de son logiciel soit effectivement audible en tant que son à partir de la carte son, il y a un décalage désigné sous le terme de « latence ». Quelle que soit la combinaison de générateur de son et de carte son que vous utilisez, il y aura toujours un certain degré de latence. En règle générale toutefois, la latence peut être maintenue à un niveau acceptable si vous utilisez la combinaison adéquate de générateur et de carte son, et que vous effectuez les réglages appropriés. Pour plus de détails sur ces réglages, reportez-vous au mode d’emploi de votre logiciel et carte son. 45 Guide de dépannage Modification des réglages de l’ordinateur pour éviter les problèmes La modification de ces réglages d’ordinateur peut vous aider à éviter les problèmes décrits dans les sections « Problèmes lors de l’installation du pilote » (p. 42) et « Problèmes lors de l’utilisation de l’appareil » (p. 43). Paramètre des Options de signature du pilote (Windows XP) Si le réglage « Options de signature du pilote » est configuré sur [Bloquer], vous ne pouvez pas installer le pilote. Configurez-le comme suit. 1. Ouvrez le « Panneau de configuration », cliquez sur [Performances et maintenance], puis cliquez sur l’icône [Système]. Si vous avez sélectionné l’affichage classique, double-cliquez sur [Système]. 2. Cliquez sur l’onglet [Matériel] puis sur [Signature du pilote]. La boîte de dialogue « Options de signature du pilote » s’ouvre. 3. Dans la boîte de dialogue « Options de signature du pilote », sélectionnez [Avertir] ou [Ignorer], puis cliquez sur [OK]. 4. Cliquez sur [OK] pour fermer la boîte de dialogue « Propriétés système ». 5. Installez le pilote comme décrit dans la section « Installation du pilote » (p. 13). Une fois l’installation terminée, restaurez le paramètre « Options de signature du pilote » à son paramètre d’origine. Paramètres de gestion de l’alimentation Si le son est interrompu pendant une performance ou si les sons sont absents, vous pourrez peut-être résoudre le problème en modifiant les paramètres de gestion de l’alimentation de l’ordinateur. Windows 8/Windows 7/Windows Vista 1. Ouvrez le « Panneau de configuration », cliquez sur [Système et sécurité] ou [Système et maintenance], puis sur [Options d’alimentation]. • Si vous avez sélectionné l’affichage en icônes dans Windows 8 ou Windows 7, double-cliquez sur l’icône [Options d’alimentation]. • Si vous avez sélectionné l’affichage classique dans Windows Vista, double-cliquez sur l’icône [Options d’alimentation]. 2. Lorsque « Choisir un mode de gestion de l’alimentation » apparaît, sélectionnez [Performances élevées]. 3. Cliquez sur [Modifier les paramètres du plan] à côté de [Performances élevées]. 46 Guide de dépannage Si « Performances élevées » ne s’affiche pas dans Windows 8 ou Windows 7, cliquez sur [Afficher les modes supplémentaires]. 4. Cliquez sur [Modifier les paramètres d’alimentation avancés]. 5. Dans l’onglet [Paramètres avancés] du panneau de configuration « Options d’alimentation », cliquez sur le repère [+] en regard de « Disque dur », puis cliquez sur le repère [+] à côté de « Arrêter le disque dur après ». 6. Cliquez sur [Paramètre], cliquez sur la flèche bas, puis sélectionnez [Jamais]. 7. Cliquez sur [OK] pour fermer la fenêtre « Options d’alimentation ». 8. Fermez l’écran « Modifier les paramètres du mode ». Windows XP 1. Ouvrez le « Panneau de configuration », cliquez sur [Performances et maintenance], puis sur [Options d’alimentation]. Si vous avez sélectionné l’affichage classique, double-cliquez sur [Options d’alimentation]. 2. Cliquez sur l’onglet [Modes de gestion de l’alimentation], puis définissez « Modes de gestion de l’alimentation » sur [Toujours actif]. 3. Cliquez sur [OK] pour fermer la fenêtre « Propriétés de Options d’alimentation ». Mac OS X Ce paramètre n’est pas disponible dans certaines versions de Mac OS X. 1. Dans « Préférences Système », cliquez sur [Économiseur d’énergie]. 2. Cliquez sur [Options]. 3. Réglez « Performance du processeur » sur [Maximale]. Pour ouvrir le Panneau de configuration Windows 8 1. Sur l’écran Accueil, affichez le Bureau. 2. Déplacez le curseur de la souris vers l’angle supérieur droit ou inférieur droit de l’écran pour afficher les Talisman. * Sur les ordinateurs compatibles touch, balayez l’écran depuis le côté droit pour afficher les Talisman. 3. Cliquez sur «Paramètres» pour afficher «Talisman Paramètres». 4. Dans «Talisman Paramètres», cliquez sur «Panneau de configuration» pour ouvrir le «Panneau de configuration». 47 Guide de dépannage Réinstallation du pilote Si vous rencontrez des problèmes d’installation du pilote, procédez comme suit et réinstallez le pilote. 1. Supprimez le pilote. 2. Réinstallez le pilote comme décrit dans la section « Installation du pilote » (p. 13). Suppression du pilote Si l’ordinateur ne détecte pas correctement l’appareil, procédez comme suit pour supprimer le pilote, puis installez à nouveau le pilote comme décrit dans la section « Installation du pilote » (p. 13). Windows 1. Démarrez l’ordinateur sans que l’appareil soit connecté. Déconnectez tous les câbles USB autres que ceux pour un clavier USB et/ou une souris USB (le cas échéant). 2. Connectez-vous à l’ordinateur avec un compte d’utilisateur disposant de privilèges administrateur. 3. Insérez le CD-ROM fourni dans le lecteur DVD-ROM de l’ordinateur. 4. Double-cliquez sur l’icône [Désinstaller] dans le dossier [WinDriver] sur le CD-ROM fourni. 5. Lorsqu’un écran de confirmation relatif au contrôle de compte d’utilisateur s’affiche, cliquez sur [Oui] ou [Continuer]. 6. Lorsque le message « Le pilote A-Series Keyboard installé sera désinstallé. » s’affiche, cliquez sur [OK]. Si un autre message apparaît, suivez les instructions qui s’affichent à l’écran. 7. Lorsque le message « La désinstallation est terminée. » s’affiche, cliquez sur [OK] et redémarrez l’ordinateur. 48 Guide de dépannage Mac OS X 1. Démarrez le Mac sans que l’appareil soit connecté. Déconnectez tous les câbles USB autres que ceux pour un clavier USB et/ou une souris USB (le cas échéant). 2. Insérez le CD-ROM fourni dans le lecteur DVD-ROM de l’ordinateur. 3. Double-cliquez sur [Programme de désinstallation] dans le dossier [MacDriver] sur le CD-ROM fourni. 4. Lorsque le message « Désinstalle le pilote A-Series Keyboard de l’ordinateur Macintosh. » apparaît, cliquez sur [Désinstaller]. Si un autre message apparaît, suivez les instructions qui s’affichent à l’écran. 5. Lorsque le message « Êtes-vous sûr de vouloir désinstaller le pilote ? » s’affiche, cliquez sur [OK]. La boîte de dialogue d’authentification ou le message « Le programme de désinstallation vous demande d’entrer votre mot de passe » s’affiche. 6. Entrez le mot de passe et cliquez sur [OK]. 7. Lorsque le message « La désinstallation est terminée. » s’affiche, cliquez sur [Redémarrer] et redémarrez le Mac. Le redémarrage du Mac peut prendre un certain temps. Allègement de la charge MIDI (Windows) Vous pouvez alléger la charge MIDI en utilisant la boîte de dialogue de configuration du pilote. 1. Quittez tous les programmes utilisant l’appareil. 2. Ouvrez le « Panneau de configuration » et définissez le mode d’affichage comme suit. Windows 8/Windows 7 : Affichage en icônes Windows Vista/Windows XP : Affichage classique 3. Double-cliquez sur l’icône A-Series Keyboard. La boîte de dialogue « Paramètres du pilote A-Series Keyboard » s’affiche. 4. Cochez la case [Charge légère]. 5. Cliquez sur [OK]. 49 Spécifications principales Roland A-49 : Contrôleur de clavier MIDI Clavier 49 touches (avec vélocité) Boutons : [S1] [S2] (affectables) Boutons : [C1] [C2] (affectables) Contrôleurs Pédales : HOLD, EXPRESSION Levier [Pitch Bend/Modulation] Contrôleur D-BEAM Bouton [FUNCTION] Boutons Bouton [SuperNATURAL] Boutons [+][–] Bouton [TRANSPOSE] Écran LED témoin POWER LED témoin OCTAVE/TRANSPOSE Prise HOLD : type jack 6,35 mm Connecteurs Prise EXPRESSION : type jack TRS 6,35 mm Connecteur MIDI OUT Port USB COMPUTER (USB de type B) Alimentation électrique Fournie à partir de l’ordinateur via le port USB COMPUTER Consommation 98 mA Dimensions 836 (L) x 182 (P) x 84 (H) mm Poids 2.5 kg Mode d’emploi Accessoires A-Series Keyboard CD-ROM Câble USB Ableton Live Lite Serial Number Card Options (vendues séparément) Commutateur à pédale (DP-2/DP-10) Pédale d’expression (EV-5/EV-7) * Dans l’intérêt de l’amélioration du produit, les caractéristiques, l’aspect et/ou le contenu de cet appareil sont sujets à des modifications sans préavis. 50 Charte d’implémentation MIDI Date: Sep. 1, 2012 Version: 1.00 Model: A-49 Function... Basic Channel Mode Note Number Velocity Aftertouch Default Program Change Changed 1–16 × Mode 3 × Messages OMNI ON/OFF, MONO, POLY × Altered ************** × 0–127 × : True Voice ************** × Note ON O (9n v=1–127) × Note OFF O (8n v=1–127), (9n v=0) × Key’s × × Ch’s 0–119 : True # System Real Time Aux Message Notes O × O × O × O (0–127) × ************** × O O : Song Pos O × : Song Sel O (0–127) × : Tune O × : Clock O × System Exclusive System Common Recognized × Default Pitch Bend Control Change Transmitted 1 : Command O × : All Sound Off O *1 (120) × : Reset All Controller O *1 (121) × : Local control O × : All Notes Off O *1 (123) × : Active Sense O × : Reset O × Remarks *1 Transmits When the Panic function is executed. Mode 1 : OMNI ON, POLY Mode 2 : OMNI ON, MONO O : Yes Mode 3 : OMNI OFF, POLY Mode 4 : OMNI OFF, MONO X : No 51 Index A M Ableton Live Lite Serial Number Card. . . . . . . . . . . . . . . . . . . . . . . . . . 9 Aftertouch. . . . . . . . . . . . . . . . . . . 33 Allègement de la charge MIDI. 49 MIDI CHANNEL. . . . . . . . . . . . . . . MIDI Visual Control. . . . . . . . . . . Mode de fonctionnement. . . . Mode FUNCTION. . . . . . . . . . . . . Mode MIDI Visual Control . . . . Mode PLAY . . . . . . . . . . . . . . . . . . Mode SuperNATURAL. . . . . . . . Modulation. . . . . . . . . . . . . . . . . . MSB. . . . . . . . . . . . . . . . . . . . . . . . . B Bank Select LSB. . . . . . . . . . . . . . 27 Bank Select MSB. . . . . . . . . . . . . 27 Banque. . . . . . . . . . . . . . . . . . . . . . 27 Bouton [ASSIGN]. . . . . . . . . 10, 30 Bouton [C1]. . . . . . . . . . . . . . . . . . 31 Bouton [C2]. . . . . . . . . . . . . . . . . . 31 Bouton [FUNCTION]. . . . . . . . . . 10 Bouton [PITCH] . . . . . . . . . . 10, 30 Boutons [+][–] . . . . . . . . . . . . . . . 11 Bouton [TRANSPOSE]. . . . . . . . 11 Bouton [VOL]. . . . . . . . . . . . 10, 30 C Canal de transmission MIDI. . . Changement de sons . . . . . . . . CHANNEL. . . . . . . . . . . . . . . . . . . . Connecteur MIDI OUT. . . . . . . . Control Change. . . . . . . . . . . . . . Contrôleur D-BEAM. . . . . . . . . . CTRL DIR. . . . . . . . . . . . . . . . . . . . . 26 26 26 12 38 10 40 D D-BEAM . . . . . . . . . . . . . . . . . 10, 30 E 26 25 22 23 25 22 24 29 27 N Notes coincées. . . . . . . . . . . . . . . 33 O Octave Shift (déplacement d’octave). . . . . . . . . . . . . . . . . . . . 28 P PANIC . . . . . . . . . . . . . . . . . . . . . . . 33 Pilote Installer. . . . . . . . . . . . . . . . . . 13 Mode. . . . . . . . . . . . . . . . . . . . 40 Réinstaller . . . . . . . . . . . . . . . 48 Supprimer. . . . . . . . . . . . . . . 48 Pitch Bend. . . . . . . . . . . . . . . . . . . 29 Port USB COMPUTER. . . . . . . . . 12 PRGM CHANGE . . . . . . . . . . . . . . 37 Prise EXPRESSION. . . . . . . . 12, 32 Prise HOLD . . . . . . . . . . . . . . 12, 32 Program Change. . . . . . . . . . . . . 37 Expression. . . . . . . . . . . . . . . . . . . 32 S F SN SETTING. . . . . . . . . . . . . . . . . . 36 SuperNATURAL. . . . . . . . . . . . . . 24 FACT RESET. . . . . . . . . . . . . . . . . . 41 K KEY VELO. . . . . . . . . . . . . . . . . . . . 36 L Levier [Pitch Bend/Modulation]. 10 LSB. . . . . . . . . . . . . . . . . . . . . . . . . . 27 T Témoin OCTAVE/TRANSPOSE. 11 Témoin POWER. . . . . . . . . . . . . . 10 Tenue . . . . . . . . . . . . . . . . . . . . . . . 32 Transpose (transposition) . . . . 28 V Vélocité. . . . . . . . . . . . . . . . . . 35, 36 VELO CURVE. . . . . . . . . . . . . . . . . 35 52 MEMO 53 For EU Countries For China 54 For the USA DECLARATION OF CONFORMITY Compliance Information Statement Model Name : A-49 Type of Equipment : MIDI Keyboard Controller Responsible Party : Roland Corporation U.S. Address : 5100 S. Eastern Avenue, Los Angeles, CA 90040-2938 Telephone : (323) 890-3700 For EU Countries This product complies with the requirements of EMC Directive 2004/108/EC. For the USA FEDERAL COMMUNICATIONS COMMISSION RADIO FREQUENCY INTERFERENCE STATEMENT This equipment has been tested and found to comply with the limits for a Class B digital device, pursuant to Part 15 of the FCC Rules. These limits are designed to provide reasonable protection against harmful interference in a residential installation. This equipment generates, uses, and can radiate radio frequency energy and, if not installed and used in accordance with the instructions, may cause harmful interference to radio communications. However, there is no guarantee that interference will not occur in a particular installation. If this equipment does cause harmful interference to radio or television reception, which can be determined by turning the equipment off and on, the user is encouraged to try to correct the interference by one or more of the following measures: – Reorient or relocate the receiving antenna. – Increase the separation between the equipment and receiver. – Connect the equipment into an outlet on a circuit different from that to which the receiver is connected. – Consult the dealer or an experienced radio/TV technician for help. This device complies with Part 15 of the FCC Rules. Operation is subject to the following two conditions: (1) this device may not cause harmful interference, and (2) this device must accept any interference received, including interference that may cause undesired operation. Unauthorized changes or modification to this system can void the users authority to operate this equipment. This equipment requires shielded interface cables in order to meet FCC class B Limit. For Canada NOTICE This Class B digital apparatus meets all requirements of the Canadian Interference-Causing Equipment Regulations. AVIS Cet appareil numérique de la classe B respecte toutes les exigences du Règlement sur le matériel brouilleur du Canada. For C.A. US (Proposition 65) WARNING This product contains chemicals known to cause cancer, birth defects and other reproductive harm, including lead. 55 04 ">
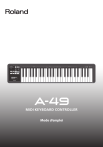
Lien public mis à jour
Le lien public vers votre chat a été mis à jour.
Caractéristiques clés
- Clavier expressif sensible à la vélocité
- Commandes dédiées pour les performances en temps réel
- Intégration SuperNATURAL pour les générateurs de sons Roland
- Contrôleur D-BEAM pour effets et expressivité
- Connectivité USB pour une intégration facile avec les ordinateurs
- Boutons et commandes assignables
Questions fréquemment posées
MIDI est une norme internationalement reconnue pour l'échange d'informations de performance entre instruments de musique électroniques et ordinateurs.
Si ce bouton est activé, vous pourrez contrôler un générateur de son SuperNATURAL connecté.
En mode FUNCTION, vous pouvez utiliser le clavier pour sélectionner la fonction à activer et spécifier le canal de transmission.