FRANÇAIS Guide de l’utilisateur(GUI) CLIMATISEUR Après la lecture, rangez ce guide de l'utilisateur dans un lieu aisément accessible à tous les utilisateurs. HVAC Controller(ACP IV), HVAC Touch(AC Smart IV) BACnet(ACP BACnet), BACnet Touch(AC Smart BACnet) P/NO : MFL69355607 www.lg.com NOTES EXPLICATIVES Droits d'auteur Le contenu de ce guide d'utilisation du logiciel Contrôleur Central est protégé par le droit d'auteur international et les lois de protection des programmes informatiques. Le contenu du guide d'utilisation et les programmes qui y sont mentionnés sont limités à l'utilisation autorisée par LG Electronics. Le contenu ne peut être utilisé et copié que dans les conditions du contrat d'utilisateur. Il est interdit de reproduire par un moyen quelconque ou de distribuer par un moyen quelconque des copies de ce guide d'utilisation ou une partie du guide sans autorisation préalable de LG Electronics. Copyright © 2014 LG Electronics. Tous droits réservés. Marques déposées Contrôleur Central est une marque déposée de LG Electronics. Tous les autres produits et noms d'entreprise sont des marques déposées de leurs propriétaires respectifs et sont utilisés uniquement dans un but d'illustration. FRANÇAIS NOTES EXPLICATIVES i ii NOTES EXPLICATIVES Comment utiliser ce guide FRANÇAIS Veuillez lire le guide d'utilisation du début à la fin avant d'utiliser AC Manager IV. Ranger ce guide dans un lieu facilement accessible. Notations utilisées dans ce guide • Les boutons de commande affichés dans le système sont marqués par du texte en gras placé entre crochets verticaux ([ ]). Exemple: [OK], [Sauvegarder] • Les titres d'option affichés dans le programme sont marqués par du texte en gras. Exemple: Démarrage, programmes • Les touches du clavier utilisées par le système sont marquées par du texte en gras placé entre crochets (< >). Exemple: Touche <Esc> REMARQUE yy Ce manuel couvre la IV ACP, AC Smart IV, AC Smart BACnet, ACP BACnet la version 4.0.0 ou une version ultérieure. yy Le contenu de ce manuel peuvent différer de la fonction réelle selon le dernier SW Version. REMARQUE yy Vous aurez besoin d'Adobe Flash Player être installé pour le contrôle Web. yy Caractère spécial (^), (‘) et(,) ne sont pas disponibles. TABLE DES MATIÈRES 1PRÉCAUTIONS DE SÉCURITÉ 7LANCEMENT DE 7Accéder et quitter 8 8 –Accès –Quitter 9Composition et caractéristiques de l'écran d'accueil 10La situation d'urgence survenue et réinitialisation 10 11 –La situation d'urgence survenue –La situation réinitialisation d'urgence 13UTILISATION DU PROGRAMME 13Contrôle/Supervision 13 –Composition et caractéristiques de l'écran Contrôle/Supervision 18 –Contrôle de dispositif 49 –Surveillance d'un dispositif 50Programmation 50 –Composition et caractéristiques de l'écran de programmation 51 –Création de programmations 55 –Modification des programmations 54 56 –Vérification des programmations –Suppression de programmations 57AutoLogic 57 –Contrôle de pointe 69 –Limitation de durée de fonctionnement 66 76 –Contrôle de demande –InterLocking 84Statistiques 84 –Composition et caractéristiques de l'écran statistique (statistiques) 87 –Que Statistics (demande des statistiques) 89Rapport 89 –Composition et caractéristiques de l'écran de rapport 91 –Que Report (demande de rapport) 92Installation 92 –Composition de l'écran de réglage de l'appareil et la fonction 93 –Enregistrer un appareil 115 –Cycle Monitoring 111 –Gestion de dispositif 117Environment 118 –Configuation générale 136 –Réglage de l'avance 154 –Configuration réseau 164 –Réglage TMS 130 148 159 170 172 –Réglage de l'écran (AC Smart IV, AC Smart BACnet Seulement) –Réglage de la clientèle –Réglage E-Mail –Réglage Channel –Réglage BACnet (ACP BACnet, AC Smart BACnet seulement) 174Affichage des informations supplémentaires de l’écran d’accueil FRANÇAIS TABLE DES MATIÈRES iii iv TABLE DES MATIÈRES FRANÇAIS 174 –Affichage des informations supplémentaires sur l'écran d'accueil 175 –Composition et fonction des informations supplémentaires de l'écran 177Gestion de l’énergie 177 –Consommation d’énergie 193 –Historique de la navigation d'énergie 185 –Navigation d'énergie PRÉCAUTIONS DE SÉCURITÉ • Ce produit doit être installé par un installateur professionnel d'un centre de service agréé LG. • Le problème résultant d'une installation par une personne non agréée est de la responsabilité de l'utilisateur et n'est pas couvert par la garantie. • Les précautions de sécurité suivantes sont destinées à prévenir des dangers et dégâts imprévus. • Ce produit a été conçu pour une utilisation professionnelle ou pour des zones extérieures à l'habitation et il a réussi le test d'interférences électromagnétiques. ATTENTION Il peut entraîner des blessures graves ou la mort lorsque les directions sont ignorés PRÉCAUTIONS Il peut entraîner des blessures mineures ou des dommages matériels lorsque les directions sont ignorés ATTENTION l’installation yy Pour réinstaller le produit, veuillez vous adresser au concessionnaire à qui vous avez acheté le produit ou à un centre de service pour la réinstallation. -- L'installation du produit par une personne non agréée peut entraîner un incendie, un choc électrique, une explosion, des blessures ou un dysfonctionnement du produit. yy Ne tordez ni endommagez le cordon d'alimentation. -- Ceci peut causer un incendie ou un choc électrique. yy Pour l'installation électrique, veuillez vous adresser au concessionnaire à qui vous avez acheté le produit ou à un centre de service. -- Le démontage ou la réparation par une personne non agréée peut causer un incendie ou un choc électrique. yy Installez le produit dans un espace protégé de la pluie. -- Une infiltration d'eau dans le produit peut en causer le dysfonctionnement. yy N'installez pas le produit dans une zone humide. -- En cas d'humidité, le produit risque un dysfonctionnement. FRANÇAIS PRÉCAUTIONS DE SÉCURITÉ 1 2 PRÉCAUTIONS DE SÉCURITÉ yy Pour l'installation du produit, veuillez vous adresser au concessionnaire à qui vous avez acheté le produit ou à un centre de service. FRANÇAIS -- L'installation du produit par une personne non agréée peut entraîner un incendie, un choc électrique, une explosion, des blessures ou un dysfonctionnement du produit. yy Pour l'installation électrique, un électricien doit intervenir en utilisant le manuel d'installation et le schéma électrique spécifié. -- L'utilisation d'un cordon inadéquat ou une installation électrique non professionnelle peut causer un incendie ou un choc électrique. yy Ne placez pas le produit près d'une source qui présente un risque d'incendie. -- Sinon, un incendie du produit est à craindre. yy Si le produit est installé dans un hôpital ou une station de base de communication, veuillez prévoir un équipement de protection suffisant contre le bruit. -- Le produit risque un dysfonctionnement et d'autres produits peuvent fonctionner de manière anormale. yy Installez le produit de manière sûre. -- Si le produit est mal fixé pendant l'installation, il risque de tomber ou de mal fonctionner. yy Le manuel doit être lu complètement pour installer correctement le produit. -- Sinon, une installation incorrecte peut causer un incendie ou un choc électrique. yy Pour le câblage du produit, ne pas utiliser de câble non standard et ne pas prolonger le câble inutilement. -- Ceci peut causer un incendie ou un choc électrique. yy Installez convenablement le cordon d'alimentation et le câble de communication. -- Une installation incorrecte peut causer un incendie ou un choc électrique. yy Ne connectez pas le cordon d'alimentation à la borne de communication. -- Ceci peut causer un incendie, un choc électrique ou un dysfonctionnement du produit. Fonctionnement yy Ne placez aucun objet pesant sur le cordon d'alimentation. -- Ceci peut causer un incendie ou un choc électrique. yy Ne modifiez ni ne prolongez inutilement le cordon d'alimentation. -- Ceci peut causer un incendie ou un choc électrique. yy Utilisez le cordon du produit. -- L'utilisation d'un cordon non agréé non standard peut causer un incendie ou un choc électrique. yy Ne placez pas d'appareil chaud près du cordon d'alimentation. -- Ceci peut causer un incendie ou un choc électrique. yy Assurez-vous que l'eau ne s'infiltre jamais dans le produit. -- Ceci peut causer un choc électrique ou un dysfonctionnement du produit. yy Ne placez aucun récipient contenant du liquide sur le produit. -- Le produit risque un dysfonctionnement. PRÉCAUTIONS DE SÉCURITÉ 3 yy Ne touchez pas le produit avec les mains humides. yy Utilisez des composants standards. -- L'utilisation d'un produit non agréé peut causer un incendie, un choc électrique, une explosion, des blessures ou un dysfonctionnement du produit. yy Si le produit a été inondé, vous devez vous adresser à un centre de service. -- Ceci peut causer un incendie ou un choc électrique. yy Ne heurtez pas le produit. -- Le produit risque un dysfonctionnement. yy Ne classez pas et n'utilisez pas de gaz combustible ou de substances inflammables près du produit. -- Ceci peut causer un incendie ou un dysfonctionnement du produit. yy Ne démontez pas, ne réparez pas ni ne modifiez pas le produit arbitrairement. -- Ceci peut causer un incendie ou un choc électrique. yy Les enfants et les personnes âgées doivent utiliser le produit sous la supervision d'un responsable. -- Un manque d'attention peut causer un accident ou un dysfonctionnement du produit. yy La personne responsable doit maintenir les enfants à l'écart du produit. -- Le produit risque des dégâts ou une chute qui pourrait blesser l'enfant. yy Gardez à l'esprit la plage de température de fonctionnement spécifiée dans le manuel. s'il n'existe pas de plage de température de fonctionnement dans le manuel, utilisez le produit entre 0 et 40ºC (32 et 104°F). -- Si le produit est utilisé hors de cette plage, il risque des dégâts sévères. yy N'appuyez pas sur l'interrupteur ou un bouton avec un objet pointu. -- Ceci peut causer un choc électrique ou un dysfonctionnement du produit. yy Ne câblez pas le produit pendant qu'il est en fonction. -- Ceci peut causer un incendie ou un choc électrique. yy En cas de bruits ou d'odeurs inhabituels du produit, arrêtez d'utiliser le produit. -- Ceci peut causer un incendie ou un choc électrique. yy Ne placez aucun objet lourd sur le produit. -- Le produit risque un dysfonctionnement. yy Ne vaporisez pas d'eau sur le produit. Ne le nettoyez pas au moyen d'un chiffon humide. -- Ceci peut causer un incendie ou un choc électrique. yy N'utilisez pas le produit pour la préservation des animaux et des plantes, des instruments de précision, des œuvres d'art ou d'autres usages spéciaux. -- Ceci peut causer des dégâts. yy Mettre au rebut le matériau d'emballage de manière sûre. -- Le matériau d'emballage peut causer des blessures. FRANÇAIS -- Ceci peut causer un incendie ou un choc électrique. 4 PRÉCAUTIONS DE SÉCURITÉ PRÉCAUTIONS FRANÇAIS l’installation yy N'installez pas le produit dans une zone proche de gaz combustible. -- Ceci peut causer un incendie, un choc électrique, une explosion, des blessures ou un dysfonctionnement du produit. yy Le produit doit être installé convenablement dans une zone qui peut supporter le poids du produit. -- Le produit risque de tomber et d'être détruit. yy N'utilisez pas le produit en présence d'huile, de vapeur ou d'acide sulfurique. -- Ceci peut affecter le rendement du produit et l'endommager. yy Vérifiez le courant nominal d'alimentation. -- Ceci peut causer un incendie ou un dysfonctionnement du produit. yy Utilisez l'adaptateur fourni avec le produit ou la puissance d'une classe 2 transformateur 24 VAC, selon le modèle. -- Si un adaptateur non standard est utilisé, le produit risque de mal fonctionner. L'adaptateur n'est pas fourni avec l'ensemble AC Smart vendu aux États-Unis. yy En déplaçant le produit, ne le laissez pas tomber et ne l'endommagez pas. -- Le produit risque de mal fonctionner ou la personne risque des blessures. yy Vérifiez si le cordon est connecté convenablement pour éviter la pénétration de moisissure, d'eau ou d'insectes dans le produit. -- Si un corps étranger pénètre dans le produit, il peut causer un choc électrique ou un dysfonctionnement du produit. PRÉCAUTIONS DE SÉCURITÉ 5 Fonctionnement -- L'utilisation d'un détergent à base de solvant peut causer un incendie ou déformer le produit. yy Ne touchez pas le panneau en utilisant un objet pointu ou tranchant. -- Ceci peut causer un choc électrique ou un dysfonctionnement du produit. yy Le produit ne peut entrer en contact avec une substance métallique. -- Le produit risque un dysfonctionnement. yy Pendant la stérilisation ou la désinfection, arrêtez d'utiliser le produit. -- Le produit risque de fonctionner de manière anormale. yy Ne touchez pas l'intérieur du produit. -- Le produit risque un dysfonctionnement. yy Vérifiez l'état du produit après son utilisation pendant une longue période. -- Si le produit est utilisé pendant longtemps, il risque de se détériorer et de blesser l'utilisateur. yy Ne laissez pas le produit près d'un vase de fleur, d'une bouteille d'eau ou d'autres liquides. -- Ceci peut causer un incendie ou un choc électrique. yy Sélection de transformateur : -- Sélectionnez un produit d'isolation qui satisfait aux normes IEC61558-2-6 et NEC Class 2. -- En outre, considérez la consommation électrique combinée des modules, accessoires et appareils installés sur place pour la sélection d'un transformateur adéquat. Courant du module principal : 24 Vca 850 mA -- Utilisez l'adaptateur fourni en utilisant du courant 12 Vcc. L'adaptateur n'est pas fourni avec l'ensemble AC Smart vendu aux États-Unis. FRANÇAIS yy Nettoyez le produit au moyen d'un linge doux, sans détergent à base de solvant. 6 PRÉCAUTIONS DE SÉCURITÉ Classe A dispositif FRANÇAIS REMARQUE Cet équipement a été testé et jugé conforme aux limites établies pour un appareil numérique de classe A, conformément à la partie 15 de la réglementation FCC. Ces limites sont conçues pour fournir une protection raisonnable contre les interférences nuisibles lorsque l' équipement est utilisé dans un environnement commercial. Cet équipement génère, utilise et peut émettre de l'énergie rayonnent fréquence et, s'il n'est pas installé et utilisé conformément aux instructions, peut causer des interférences nuisibles aux communications radio communication. Le fonctionnement de cet équipement dans une zone résidentielle est susceptible de provoquer des interférences interférences, auquel cas l'utilisateur sera tenu de corriger les interférences à ses propres frais. PRÉCAUTIONS Les changements ou modifications non expressément approuvés par le fabricant responsable de la conformité pourraient annuler l'autorité de l'utilisateur à utiliser cet équipement. Élimination de votre ancien appareil 1. Ce symbole, représentant une poubelle sur roulettes barrée d'une croix, signi#e que le produit est couvert par la directive européenne 2002/96/EC. 2. Les éléments électriques et électroniques doivent être jetés séparément, dans les vide-ordures prévus à cet e(et par votre municipalité. 3. Une élimination conforme aux instructions aidera à réduire les conséquences négatives et risques éventuels pour l'environnement et la santé humaine. 4. Pour plus d'information concernant l'élimination de votre ancien appareil, veuillez contacter votre mairie, le service des ordures ménagères ou encore la magasin où vous avez acheté ce produit. LANCEMENT DE Cette section explique comment se connecter au système et enregistrer les dispositifs pour paramétrer l'environnement (avant d'utiliser Contrôleur Central). Accéder et quitter Voici comment accéder et quitter Contrôleur Central. Contrôleur Central, peut être contrôlé non seulement matériel, mais aussi Web. Vous pouvez si vous entrez l'adresse IP de la Contrôleur Central dans la barre d'adresse d'Internet sans l'installation d'un autre programme, le programme de contrôle central Contrôleur Central, le serveur Web a est exécuté automatiquement, pour utiliser les fonctionnalités de divers contenus. Le Manuel, je vais expliquer à Contrôleur Central équipement standard. FRANÇAIS LANCEMENT DE 7 8 LANCEMENT DE Accès FRANÇAIS Vous pouvez accéder de la manière suivante. 1. Lancez Contrôleur Central. 2. Après avoir saisi votre identification et votre mot de passe dans la fenêtre d'accès, cliquez(effleurez) sur [Confirmer]. • Vous êtes alors connecté. Quitter Vous pouvez quitter de la manière suivante. 1. Dans le coin supérieur droit de l'écran Contrôleur Central, cliquez(effleurez) le bouton [Logout]. • Vous êtes à présent déconnecté. LANCEMENT DE 9 Composition et caractéristiques de l'écran d'accueil ⑥ ① ② ③ ④ ⑤ Numéro Élément ① Tout contrôle de l'unité intérieure Description ON / OFF control of all indoor units. ② Etat de fonctionnement (Unit) Vérifie si tous les dispositifs fonctionnent, ont arrêté ou ont déjà été vérifiés. ③ Temps Vérifiez la date et l'heure. (Vous avez besoin d'une connexion Internet pour vérifier la météo.) ④ Programmation du jour yy Vérifiez les programmations enregistrées dans l'ordre chronologique. yy Cliquez(Effleurez) le bouton [+] pour aller au menu de programmation. ⑤ Menu principal Utilisez le menu principal Contrôleur Central. ⑥ Nom du site Afficher le nom du site enregistré FRANÇAIS Description de la composition et des caractéristiques de l'écran d'accueil 10 LANCEMENT DE La situation d'urgence survenue et réinitialisation FRANÇAIS Lorsqu'un programme ACK requis d'alarme se produit, l'écran d'accueil devient rouge pour toute indication. Le condition d'alarme doit être effacé avant toute autre commande peut être effectuée. Pour plus de détails sur la façon de mettre enprogramme d'urgence, reportez-vous à la Gestion de modèle. La situation d'urgence survenue Lorsqu'une situation d'urgence se produit, l'écran d'alerte se affiche sur l'écran d'accueil comme suit. LANCEMENT DE 11 La situation réinitialisation d'urgence pouvez réinitialisersituation d'urgence comme suit. 1. Appuyez sur le bouton [Alarm Ack] sur le côté supérieur droit de l'écran de situation d'urgence. • écran de saisie du mot de passe Manager se affiche. 2. Entrez le mot de passe de gestionnaire et le bouton tactile [Confirmer]. • Si le mot de passe est correct, la situation d'urgence est réinitialisé. PRÉCAUTIONS Avis de situation d'urgence sera généré à nouveau jusqu'à ce que la cause de la situation d'urgence est enlevé. FRANÇAIS Urgence écran d'alerte est maintenu jusqu'à ce que la situation d'urgence est réinitialisé. Vous 12 FRANÇAIS MEMO UTILISATION DU PROGRAMME Voici comment utiliser les fonctions Contrôleur Central. Contrôle/Supervision Le Contrôle/Supervision gère des dispositifs multiples de manière collective. Options du menu Contrôle/Supervision. Composition et caractéristiques de l'écran Contrôle/Supervision Explication de la composition et des caractéristiques de l'écran Contrôle/Supervision ① ⑧ ⑨ ⑩ ⑪ ⑤ ② ③ ⑥ ④ ⑦ Numéro Élément Description ① Sélectionner/ Désélectionner tout Sélectionne/désélectionne tous les dispositifs dans un groupe. ② Bouton [Dessin] Affiche les plans de plancher d'un groupe. ③ Bouton [Filtre] Sélectionne les types de dispositifs pour lesquels vous désirez vérifier le statut de contrôle. FRANÇAIS UTILISATION DU PROGRAMME 13 14 UTILISATION DU PROGRAMME FRANÇAIS Numéro Élément Description ④ Sélection du type d'affichage Sélectionne un type d'affichage pour l'écran de surveillance (Icône/Simple) (Pour plus d'information sur le Type d'affichage reportez-vous) ⑤ Liste des groupes Vérifiez les listes de groupes de dispositif. ⑥ Écran de surveillance Vérifie le statut de contrôle d'un dispositif. ⑦ Boîte de contrôle de dispositif yy Affiche le menu de contrôle de dispositif. yy La boîte de contrôle de dispositif affiche différents menus en fonction du dispositif. (Pour plus d'information sur le Menu de contrôle par dispositif reportezvous) ⑧ Touche [Sélection de groupes multiples] Contrôlez l'appareil en sélectionnant des groupes multiples. ⑨ Accueil ⑩ Menu d'affichage Retour à l'écran d'accueil ⑪ Menu actuel Affiche le menu actif. Affiche le nom du menu actif. Type d'affichage Le menu de Contrôle/Supervision OFFre trois types d'affichages (Icône/Simple). Voici la composition et les caractéristiques d'écran par type d'affichage. Icône (Icon) Le statut de contrôle s'affiche sous forme d'icônes. L'icône de dispositif possède une composition et une caractéristique de la manière suivante. ① ② ④ ③ ⑤ ⑥ Numéro Élément Description ① Mode de fonctionnement et Statut de dispositif La teinte dans le haut de la boîte d'icône indique le mode de fonctionnement actuel et le statut du dispositif est indiqué sous forme d'icône. UTILISATION DU PROGRAMME Numéro Élément 15 Description ② Icône de dispositif Le dispositif affiché peut ne pas présenter l'aspect de l'unité réelle. ③ Tmpérature actuelle Affiche la température actuelle. ④ Mode de fonctionnement ⑤ Température désirée ⑥ Nom de dispositif Affiche le mode de fonctionnement du dispositif. Affiche la température désirée. Affiche le nom du dispositif. Simple Le dispositif de contrôle et le mode de fonctionnement s'affichent uniquement. ① ② Numéro Élément Description ① Mode de fonctionnement La teinte de la boîte indique le mode de fonctionnement actuel. ② Icône de dispositif Le dispositif à contrôler est indiqué sous forme d'icône. FRANÇAIS Le dispositif à contrôler est indiqué sous forme d'icône. 16 UTILISATION DU PROGRAMME Teintes et icônes de l'écran de surveillance FRANÇAIS Teintes de boîte et mode de fonctionnement par icône Teinte Icône Mode de fonctionnement Refroidissement (bleu) Chauffage Ventilation, Chauffage électrique (orange) Déshumidification (Navy) ERV (ventil.) Ventilation, Généralités (bleu ciel) Économie d'électricité (vert) Auto Ventilation, auto (pourpre) - ON & Short (marche et courtcircuit) - OFF & Open (arrêt et circuit ouvert) - Error (erreur) (jaune) (gris) UTILISATION DU PROGRAMME 17 Icône de statut de dispositif Statut de dispositif Remplacement de filtre Verrouillage total Contrôle de pointe / demande Programmation Alarme GHP huile Icône de dispositif de contrôle Icône Type de dispositif Dispositif extérieure Gendarmerie mur Gendarmerie étage canal Cassette (1Way) Dispositif intérieure Cassette (2Way) Cassette (3Way) FCU ERV, ERV DX (Ventilatori) FRANÇAIS Icône 18 UTILISATION DU PROGRAMME Icône Type de dispositif FRANÇAIS AHU AWHP ou Hydrokit DOKIT DI DO DI DO Exp. I/O UI AO Contrôle de dispositif Vous pouvez contrôler le dispositif de la manière suivante. 1. Depuis le menu principal, cliquez(effleurez) l'icône de menu [Contrôle/Supervision]. 2. Cliquez(Effleurez) le groupe de dispositif à contrôler depuis la liste des groupes. • L'écran de surveillance pour le dispositif s'affiche. 3. Cliquez(Effleurez) le dispositif que vous désirez contrôler. • Pour sélectionner tous les dispositifs, cliquez(effleurez) sur le bouton dans le haut. • La zone de contrôle de dispositif s'affiche dans le bas de l'écran. 4. Dans la boîte de contrôle de dispositif, paramétrer le statut de contrôle du dispositif. • La boîte de contrôle de dispositif affiche un menu qui varie avec le dispositif. Pour l’information au sujet de la zone de contrôle de chaque dispositif, GoTo pour la référence à Menu de contrôle par dispositif. 5. Après les paramétrages, cliquez(effleurez) le bouton [Appliquer]. UTILISATION DU PROGRAMME 19 Menu de contrôle par dispositif dispositif. IDU(Dispositif interieur) Menu et caractéristiques de contrôle d'unité intérieure Élément Operation Description yy Bouton [ON]: lance le fonctionnement du dispositif. yy Bouton [OFF]: arrête le fonctionnement du dispositif. GoTo [Programmation ▶]: déplace vers le menu Programmation. Pièce Affiche la température actuelle. Réglage Temperature Mode Vitesse ventil Balayage [Détail. ▶] Bouton Cliquez(Effleurez) [▲]/[▼] pour paramétrer la température. (Les températures maximum/minimum réglables peuvent varier selon le modèle.) yy Bouton [FROID]: fonctionne en mode refroidissement. yy Bouton [CHAUD]: fonctionne en mode chauffage. yy Bouton [AUTO]: évalue les conditions d'environnement par le fonctionnement et paramètre automatiquement la température optimale. yy Bouton [DRY]: déshumidifie pendant la saison des pluies ou lorsque le degré d'humidité est élevé. Vous ne pouvez pas paramétrer la température dans ce mode. yy Bouton [VENTIL]: purifie l’air. Vous ne pouvez pas paramétrer la température dans ce mode. yy Bouton [BAS]: régime lent de ventilateur. yy Bouton [MED]: vitesse moyenne de ventilateur. yy Bouton [HAUT]: régime rapide de ventilateur. yy Bouton [AUTO]: passe en boucle des régimes bas à moyen à élevé. yy Bouton [Set]: active l'oscillation automatique du ventil. yy Bouton [Clear]: arrête l'oscillation automatique du ventil. Détails des commandes. FRANÇAIS Le menu de boîte de contrôle varie avec le dispositif. Voici le menu de boîte de contrôle par 20 UTILISATION DU PROGRAMME • Contrôle fin de IDU(l'unité intérieure) FRANÇAIS Élément Description Operation yy Bouton [ON]: lance le fonctionnement du dispositif. yy Bouton [OFF]: arrête le fonctionnement du dispositif. Set Cliquez(Effleurez) [▲]/[▼] pour paramétrer la température. Mode yy Bouton [FROID]: fonctionne en mode refroidissement. yy Bouton [CHAUD]: fonctionne en mode chauffage. yy Bouton [AUTO]: évalue les conditions d'environnement par le fonctionnement et paramètre automatiquement la température optimale. yy Bouton [DRY]: déshumidifie pendant la saison des pluies ou lorsque le degré d'humidité est élevé. Vous ne pouvez pas paramétrer la température dans ce mode. yy Bouton [VENTIL]: purifie l’air. Vous ne pouvez pas paramétrer la température dans ce mode. Vitesse ventil yy Bouton [BAS]: régime lent de ventilateur. yy Bouton [MED]: vitesse moyenne de ventilateur. yy Bouton [HAUT]: régime rapide de ventilateur. yy Bouton [AUTO]: passe en boucle des régimes bas à moyen à élevé. Balayage yy Bouton [Set]: active l'oscillation automatique du ventil. yy Bouton [Clear]: arrête l'oscillation automatique du ventil. Filter Alarm Cliquez(Effleurez) le bouton [Clear] pour désactiver l'alarme de remplacement de filtre. (Sur les autres modèles, cela peut ne pas fonctionner correctement.) UTILISATION DU PROGRAMME Description Verrouillage Partiel yy Bouton [HardLock]: désactive le contrôle à distance de toutes les caractéristiques. yy Bouton [Clear]: toutes les fonctions sont déverrouillées. yy Bouton [Verrouillage Mode]: désactive le contrôle à distance pour le paramétrage en mode local. yy Bouton [Clear]: le mode est déverrouillé. yy Bouton [Verrouillage Ventil]: désactive la commande à distance de paramétrage de régime de ventil. local. yy Bouton [Clear]: le régime de ventilateur est déverrouillé. yy Bouton [Verrouillage Temp]: désactive la commande à distance du paramétrage de température locale. yy Bouton [Clear]: le paramétrage de température est déverrouillé. Plage de consigne Cliquez(Effleurez) [▲]/[▼] pour paramétrer la limite de température. [2Setpoint] ou [UDI 2Réglez] Bouton Commute entre le refroidissement et le chauffage dans la plage de température sélectionnée. REMARQUE yy Selon les spécifications du site d'installation, soit le mode Auto ou en mode Auto 2Réglezpeuvent être sélectionnés. Aller à Environnement> Cadre Advance> Option Auto Mode et sélectionnez undésiré type de mode automatique. FRANÇAIS Élément 21 22 UTILISATION DU PROGRAMME • Double point de consigne intérieur (mode de fonctionnement automatique) FRANÇAIS Élément Description (La fonction auto change over fonctionne bien avec le modèle « Heat Recovery » (récupération de chaleur). Pour les autres modèles, il peut mal fonctionner.) Auto ChangeOver Paramétrer la fonction auto change over pour commuter automatiquement le mode de fonctionnement afin de maintenir la température ambiante correcte. yy Bouton [ON]: active la fonction Auto Change Over yy Bouton [OFF]: désactive la fonction Auto Change Over Inférieur Cliquez(Effleurez) [▲]/[▼] pour paramétrer la limite inférieure de la plage de température. (18°C~30°C / 64°F~86°F). Supérieur Cliquez(Effleurez) [▲]/[▼] pour paramétrer la limite supérieure de la plage de température. (18°C~30°C / 64°F~86°F). Réglez la vitesse du ventilateur fonctionne lorsque changement automatique sur la fonction fonctionne. Vitesse ventil Lorsque le mode de fonctionnement est COOL ou HEAT, fonctionne à l'utilisateur ensemble ventilateur vitesse. Et lorsque le mode de fonctionnement est Fan, fonctionne à basse vitesse du ventilateur. UTILISATION DU PROGRAMME Élément Description Paramétrer la fonction de limite de température pour contrôler la température ambiante correcte lorsque l'unité intérieure est placée en position d'arrêt. yy Bouton [ON]: active les limites de température. yy Bouton [OFF]: désactive les limites de température. Temp début Rafraichissement Cliquez(Effleurez) [▲]/[▼] pour paramétrer la température de début de rafraîchissement (21°C~40°C / 70°F~104°F). Temp début Chauffage Cliquez(Effleurez) [▲]/[▼] pour paramétrer la température de consigne de chaleur (1°C~20°C / 34°F~68°F). REMARQUE En fonctionnement automatique, il est possible de paramétrer la température et le verrouillage du mode. Ces réglages sont conservés après que le fonctionnement automatique est arrêté. • 2Setpoint intérieure Dans la fenêtre de commande de détail de l'unité intérieure 2set, touchez le bouton [UDI 2Réglez], et dans le affiche la fenêtre de réglage automatique, vous pouvez régler le contrôle automatique. La composition et les fonctions du menu de commande automatique sont les suivants.élément Description occupation Réglez le occupés ou inoccupés pour modifier la température ambiante FRANÇAIS (La fonction Setback fonctionne bien avec le modèle « Heat Recovery » (récupération de chaleur) Pour les autres modèles, il peut mal fonctionner.) Limite de température 23 24 UTILISATION DU PROGRAMME Élément FRANÇAIS Occupancy Description Réglez le occupés ou inoccupés pour modifier la température ambianteen fonction de l'occupation de la pièce. Bouton [occupés]: défini sur Occupé Bouton [Inoccupé]: Réglez sur Inoccupé Refroidissement Set Temp Click(Touch) [▲]/[▼] to set the cooling start temperature. Limite supérieure de refroidissement Click(Touch) [▲]/[▼] to set the cooling upper limit temperature range. refroidissement Basse Limite Cliquez (Touch) [▲] / [▼] pour régler le refroidissement inférieure plage de température de limite. Chauffage Temp Set Cliquez (Touch) [▲] / [▼] pour régler la température de départ de chauffage. Chauffage Limite supérieure Cliquez (Touch) [▲] / [▼] pour régler la plage de température supérieure de limiter l'échauffement. Chauffage limite inférieure Cliquez (Touch) [▲] / [▼] pour régler le chauffage inférieure plage de température limite. -- 2set Auto Icône Mode Élément Description yy L'icône dans l'option Mode Auto 2Réglez. yy Si le mode de fonctionnement est ‘AUTO’, refroidissement Set Temp (Bleu) etChauffage Temp Set (Orange) se affiche. Dans un autre mode de fonctionnement,Un seul jeu Temp se affiche. Si l'occupation est ‘occupés’, une forme humaine se affiche. Si 'override' est situé sur la télécommande, le texte de remplacement estillustré. (Fonction OVERRIDE change l'occupation du contraire. Si laoccupation actuel était «inoccupé», il est remplacé par ‘occupés’lors du contrôle à distance le temps d'installation. Pour plus d'informations surFonction de dérogation, se il vous plaît se référer au manuel de la télécommande.) Si l'occupation est ‘occupé’ et ‘OVERRIDE’ est réglé sur la télécommandele contrôle, une forme et OVERRIDE texte humaine est représentée. (Fonction OVERRIDE change l'occupation du contraire. Si la occupation actuel a été ‘occupés’, elle est changée à ‘inoccupé’lors du contrôle à distance le temps d'installation. Pour plus d'informations sur Fonction de dérogation, se il vous plaît se référer au manuel de la télécommande.) UTILISATION DU PROGRAMME yy Cette fonction est activée uniquement lorsque l'option Mode Auto est le mode Auto 2Réglez et UDI, ODU soutient 2set fonction. (Pour plus d'informations sur si les supports de périphériquesla fonction de 2set, se il vous plaît se référer au manuel de l'appareil.) yy En mode automatique avec deux températures de consigne, l'état du mode de fonctionnement (refroidissement, chauffage) de l'appareil est affiché avec l'icône Auto. REMARQUE yy La commande de contrôle d'ACS IV contrôleurs est au-dessus du capteur d'occupation connecté à l'IDU. yy Lorsque Occupation est modifié, de refroidissement Set Temp, chauffage Temp consigne est modifié à la récente Set Temp de l'annexe. Se il n'y avait pas de calendrier, de refroidissement Set Temp, chauffage Temp Set est réglé sur la valeur par défaut. (Exemple) Lorsque les horaires ont été fixés comme suit, 9 heures-12 heures: Occupé / Climatisation Set Temp 27 ° C / chauffage Temp Set 18 ° C 24:00 - 13 h: Inoccupé / Climatisation Régler la température de 29 ° C / chauffage Régler la température de 16 ° C 13h - 15 h: Occupé / Climatisation Set Temp 26 ° C / chauffage Temp Set 19 ° C après 15PM si la chambre est occupée, refroidissement Set Temp est de 26 ° C et chauffage Set Temp 19 ° C. Si la pièce est inoccupée, refroidissement Set Temp est de 29 ° C et chauffage Set Temp 16 ° C. FRANÇAIS REMARQUE 25 26 UTILISATION DU PROGRAMME ERV (Ventilateurs) FRANÇAIS Menu et caractéristiques de contrôle de ventil. Élément Operation Description yy Bouton [ON]: lance le fonctionnement du dispositif. yy Bouton [OFF]: arrête le fonctionnement du dispositif. GoTo [Programmation ▶]: déplace vers le menu Programmation. Pièce Affiche la température actuelle. Réglage Temperature Cliquez(Effleurez) [▲]/[▼] pour paramétrer une température désirée (le ventil. est désactivé). Mode yy Bouton [AUTO]: évalue les conditions d'environnement par le fonctionnement et paramètre automatiquement la température optimale. yy Bouton [HEX]: la fourniture d'air et les émissions sont ventilées à travers l'échangeur thermique. yy Bouton [NORMAL]: ventile les émissions sans passer à travers l'échangeur thermique. Vitesse ventil yy Bouton [BAS]: régime lent de ventilateur. yy Bouton [HAUT]: régime rapide de ventilateur. yy Bouton [SUPER]: régime maximum de ventil. yy Bouton [AUTO]: passe en boucle des régimes bas à élevé à maximum. [Détail. ▶] Bouton Détails de contrôle UTILISATION DU PROGRAMME 27 • Contrôle fin de ERV(ventil.) FRANÇAIS Élément Operation Description yy Bouton [ON]: lance le fonctionnement du dispositif. yy Bouton [OFF]: arrête le fonctionnement du dispositif. Set Cliquez(Effleurez) [▲]/[▼] pour paramétrer une température désirée (le ventil. est désactivé). Mode yy Bouton [AUTO]: évalue les conditions d'environnement par le fonctionnement et paramètre automatiquement la température optimale. yy Bouton [HEX]: la fourniture d'air et les émissions sont ventilées à travers l'échangeur thermique. yy Bouton [NORMAL]: ventile les émissions sans traverser l'échangeur thermique. Vitesse ventil yy Bouton [BAS]: régime lent de ventilateur. yy Bouton [HAUT]: régime rapide de ventilateur. yy Bouton [SUPER]: régime maximum de ventil. yy Bouton [AUTO]: passe en boucle des régimes bas à élevé à maximum. Verrouillage Partiel yy Bouton [Set]: désactive la commande à distance pour toutes les caractéristiques. yy Bouton [Clear]: désactive le verrouillage. 28 UTILISATION DU PROGRAMME FRANÇAIS Élément Description Fonction Additionnelle yy Bouton [Drift]: réduit la consommation électrique en fonctionnant de la manière la plus efficace. yy Bouton [Rapide]: fonctionne au rendement maximum pour éviter que l'air contaminé ou humide de la salle atteigne d'autres emplacements. yy Bouton [Clear]: désactive le fonctionnement économique / rapide. yy Bouton [Chauffage On]: active la fonction de chauffage pour réchauffer la salle. yy Bouton [Chauffage OFF]: désactive la fonction de chauffage. Certaines fonctions additionnelles peuvent être absentes dans votre pays comme par exemple aux États-Unis. ERV DX (Ventil. d'expansion directe) Menu et caractéristiques de contrôle du ventilateur à expansion directe Élément Operation Description yy Bouton [ON]: lance le fonctionnement du dispositif. yy Bouton [OFF]: arrête le fonctionnement du dispositif. GoTo [Programmation ▶]: déplace vers le menu Programmation. Pièce Affiche la température actuelle. Réglage Temperature Cliquez(Effleurez) [▲]/[▼] pour paramétrer la température. Mode yy Bouton [AUTO]: évalue les conditions d'environnement par le fonctionnement et paramètre automatiquement la température optimale. yy Bouton [HEX]: la fourniture d'air et les émissions sont ventilées à travers l'échangeur thermique. yy Bouton [NORMAL]: ventile les émissions sans passer à travers l'échangeur thermique. Vitesse ventil yy Bouton [BAS]: régime lent de ventil. yy Bouton [HAUT]: régime rapide de ventilateur. yy Bouton [SUPER]: régime maximum de ventil. yy Bouton [AUTO]: passe en boucle des régimes bas à élevé à maximum. [Détail. ▶] Bouton Détails de contrôle UTILISATION DU PROGRAMME 29 • Contrôle fin du ERV DX(ventil. à expansion directe) FRANÇAIS Élément Description Operation yy Bouton [ON]: lance le fonctionnement du dispositif. yy Bouton [OFF]: arrête le fonctionnement du dispositif. Set Cliquez(Effleurez) [▲]/[▼] pour paramétrer la température. Mode yy Bouton [AUTO]: évalue les conditions d'environnement par le fonctionnement et paramètre automatiquement la température optimale. yy Bouton [HEX]: la fourniture d'air et les émissions sont ventilées à travers l'échangeur thermique. yy Bouton [NORMAL]: ventile les émissions sans traverser l'échangeur thermique. Vitesse ventil yy Bouton [BAS]: régime lent de ventilateur. yy Bouton [HAUT]: régime rapide de ventilateur. yy Bouton [SUPER]: régime maximum de ventil. yy Bouton [AUTO]: passe en boucle des régimes bas à élevé à maximum. Verrouillage Partiel yy Bouton [Set]: désactive la commande à distance pour toutes les caractéristiques. yy Bouton [Clear]: désactive le verrouillage. 30 UTILISATION DU PROGRAMME Description Fonction Additionnelle yy Bouton [Drift]: réduit la consommation électrique en fonctionnant de la manière la plus efficace. yy Bouton [Rapide]: fonctionne au rendement maximum pour éviter que l'air contaminé ou humide de la salle atteigne d'autres emplacements. yy Bouton [Clear]: désactive le fonctionnement économique / rapide. yy Bouton [Chauffage On]: active la fonction de chauffage pour réchauffer la salle. yy Bouton [Chauffage OFF]: désactive la fonction de chauffage. yy Bouton [Humid On]: active la fonction d'humidificateur pour le contrôle de l'humidité de la salle. yy Bouton [Humid OFF]: désactive la fonction d'humidificateur qui n'est pas activé. Certaines fonctions additionnelles peuvent être absentes dans votre pays comme par exemple aux États-Unis. CoAirconditioner yy Bouton [FROID]: fonctionne en mode refroidissement. yy Bouton [CHAUD]: fonctionne en mode chauffage. yy Bouton [AUTO]: fonctionne en mode automatique. yy Bouton [STOP]: arrête la fonction de climatisation FRANÇAIS Élément UTILISATION DU PROGRAMME 31 AHU Élément Operation Description yy Bouton [ON]: Démarre le fonctionnement du dispositif. yy Bouton [OFF]: Arrête le fonctionnement du dispositif. GoTo yy [Annexe ▶] Bouton: Déplacer au menu de l'annexe. yy [Détails ▶] Bouton: Passe à l'écran d'information de détail Pièce Affiche la température actuelle. Set Température Cliquez(Effleurez) [▲]/[▼] pour régler la température. contrôle facile yy [Nom du mode Enregistré] bouton: Vérifier / modifier les valeurs de contrôle de lamode enregistré yy Bouton [Nouveau]: Ajouter nouveau mode Mode yy Bouton [COOL]: Fonctionne avec le mode de refroidissement. yy Bouton [HEAT]: Fonctionne avec le mode de chauffage. yy Bouton [FAN]: purifie l'air. yy Bouton [SEC]: Déshumidification l'air pendant la saison des pluies ou lorsquel'humidité est élevée. yy Bouton [Drift]: Reduces energy consumption by operating in the most efficient method possible. [plus de contrôle] de détails de contrôle Bouton. REMARQUE L'écran et le menu AHU ou de refroidisseur peut être différente selon le produit effectivement interfacé. FRANÇAIS Le texte suivant est le menu et fonctions de commande AHU. 32 UTILISATION DU PROGRAMME • Voir détails AHU FRANÇAIS Dans le menu de commande AHU, touchez le bouton [Détails ▶], et vous pouvez visualiser l'information détaillée. ① ② ③ Numéro Élément Description ① informations de périphériques Information sur les périphériques de périphériques telles que le nom de l'appareil / état / adresse, etc. ② Informazioni di stato Informazioni di stato come funzionamento/modalità/ temperatura, ecc. ③ Informations détaillées Informations détaillées telles que la ventilation automatique /opération d'humidification / humidité de consigne / set CO₂ concentration / verrouiller tous / registre ouvert, etc. UTILISATION DU PROGRAMME 33 • Contrôle fin AHU FRANÇAIS Élément Description Operation yy Bouton [ON]: lance le fonctionnement du dispositif. yy Bouton [OFF]: arrête le fonctionnement du dispositif. Set Cliquez(Effleurez) [▲]/[▼] pour paramétrer la température. contrôle facile yy [Nom du mode Enregistré] bouton: Vérifier / modifier les valeurs de contrôle de lamode enregistré yy Bouton [Nouveau]: Ajouter nouveau mode Mode yy Bouton [FROID]: fonctionne en mode refroidissement. yy Bouton [CHAUD]: fonctionne en mode chauffage. yy Bouton [VENTIL]: purifie l'air. yy Bouton [DRY]: déshumidifie l'air pendant la saison des pluies ou lorsque le degré d'humidité est élevé. yy Bouton [Drift]: réduit la consommation électrique en fonctionnant de la manière la plus efficace. Vetilation auto yy Bouton [Set]: si la teneur en CO₂ augmente pendant le refroidissement ou le réchauffement, augmente le volume d'air extérieur pour réduire la teneur en CO₂. yy Bouton [Clear]: désactive la fonction AutoVent. CO2 (ppm) Utilisez [▲]/[▼] pour paramétrer le niveau d’émission de dioxyde de carbone desiré de 500 ppm à 1500 ppm par pas de 100 ppm (la teneur en CO₂ n'est pas réglable pour certains modèles). Humidifier yy Bouton [Set]: active la fonction humidificateur. yy Bouton [Clear]: désactive la fonction humidificateur. Humidité(%) Utilisez [▲]/[▼] pour paramétrer l'humidité désirée de 30 à 80 % par pas de 1 %. 34 UTILISATION DU PROGRAMME FRANÇAIS Élément Description Verrouillage Partiel yy Bouton [Set]: désactive la commande à distance pour toutes les caractéristiques. yy Bouton [Clear]: désactive le verrouillage. (Le verrouillage n'est pas paramétrable sur certains modèles.) Registre OA Utilisez [▲]/[▼] pour paramétrer le registre OA de 0 à 90° par pas de 1°. Registre EA Utilisez [▲]/[▼] pour paramétrer l'ouverture du registre EA de 0 à 90° par pas de 1°. Registre MIX Utilisez [▲]/[▼] pour paramétrer l'ouverture du registre mix de 0 à 90° par pas de 1°. Avancée définir la commande du ventilateur (Avancée n'est pas paramétrable sur certains modèles) • Controllo semplice AHU Se si registrano i valori di comando più utilizzati con il controllo semplice in anticipo, è possibile controllare in modo semplice AHU. -- Controllo semplice registrato Nel controllo semplice, se si preme il pulsante [Nome modalità registrata (Esempio) Estate AM], è possibile selezionare o modificare i valori di controllo. Elemento Pulsante [Mode modifier] Pulsante [Supprimer] Descrizione Passa alla schermata di modifica della modalità selezionata Cancella la modalità selezionata UTILISATION DU PROGRAMME 35 -- Nuova registrazione di controllo semplice Elemento Descrizione Operation yy Bouton [ON]: lance le fonctionnement du dispositif. yy Bouton [OFF]: arrête le fonctionnement du dispositif. Set Cliquez(Effleurez) [▲]/[▼] pour paramétrer la température. contrôle facile yy [Nom du mode Enregistré] bouton: Vérifier / modifier les valeurs de contrôle de lamode enregistré yy Bouton [Nouveau]: Ajouter nouveau mode Mode yy Bouton [FROID]: fonctionne en mode refroidissement. yy Bouton [CHAUD]: fonctionne en mode chauffage. yy Bouton [VENTIL]: purifie l'air. yy Bouton [DRY]: déshumidifie l'air pendant la saison des pluies ou lorsque le degré d'humidité est élevé. yy Bouton [Drift]: réduit la consommation électrique en fonctionnant de la manière la plus efficace. Vetilation auto yy Bouton [Set]: si la teneur en CO₂ augmente pendant le refroidissement ou le réchauffement, augmente le volume d'air extérieur pour réduire la teneur en CO₂. yy Bouton [Clear]: désactive la fonction AutoVent. CO2 (ppm) Utilisez [▲]/[▼] pour paramétrer le niveau d’émission de dioxyde de carbone desiré de 500 ppm à 1500 ppm par pas de 100 ppm (la teneur en CO₂ n'est pas réglable pour certains modèles). FRANÇAIS Nel controllo semplice, se si preme il pulsante [Nuovo], è possibile registrare un nuovo controllo semplice. La composizione e le funzioni del menu delle impostazioni di dettaglio del controllo semplice sono le seguenti. 36 UTILISATION DU PROGRAMME Elemento Descrizione FRANÇAIS Humidifier yy Bouton [Set]: active la fonction humidificateur. yy Bouton [Clear]: désactive la fonction humidificateur. Humidité(%) Utilisez [▲]/[▼] pour paramétrer l'humidité désirée de 30 à 80 % par pas de 1 %. Verrouillage Partiel yy Bouton [Set]: désactive la commande à distance pour toutes les caractéristiques. yy Bouton [Clear]: désactive le verrouillage. (Le verrouillage n'est pas paramétrable sur certains modèles.) Registre OA Utilisez [▲]/[▼] pour paramétrer le registre OA de 0 à 90° par pas de 1°. Registre EA Utilisez [▲]/[▼] pour paramétrer l'ouverture du registre EA de 0 à 90° par pas de 1°. Registre MIX Utilisez [▲]/[▼] pour paramétrer l'ouverture du registre mix de 0 à 90° par pas de 1°. UTILISATION DU PROGRAMME 37 • Avancée Elemento Descrizione Définit le type de commande du ventil. Contrôle du ventil yy Bouton [Ventil] : Définit le type de ventilation du ventilateur. yy Bouton [Température] : Définit la température par ventilation. yy Bouton [Pression] : Définit le type de pression par ventilation. Définit la vitesse du ventilateur. Ventil yy Cette fonction est activée uniquement lorsque la Contrôle du ventil est définie sur Ventil. - Bouton [BAS]: régime lent de ventilateur. - Bouton [MED]: vitesse moyenne de ventilateur. - Bouton [HAUT]: régime rapide de ventilateur. FRANÇAIS Dans la fenêtre de commande détaillée de certaines UTA (Air frais modulaire, Récupération de chaleur modulaire), du bouton tactile [Avancée], et de la fenêtre de paramètres de commande du ventilateur affichée, vous pouvez définir le type de commande du ventilateur. La composition et les fonctions du menu de commande du ventilateur sont décrites ci-dessous. 38 UTILISATION DU PROGRAMME DOKIT FRANÇAIS Menu et caractéristiques de contrôle DOKIT Élément Operation GoTo Description yy Bouton [ON]: lance le fonctionnement du dispositif. yy Bouton [OFF]: arrête le fonctionnement du dispositif. [Programmation ▶]: déplace vers le menu Programmation. UTILISATION DU PROGRAMME 39 AWHP Élément FRANÇAIS Menu et caractéristiques de contrôle AWHP Description (Cette fonction n'est pas paramétrable sur certains modèles.) Eau GoTo Temp Eau Chaude. yy Bouton [ON]: active la fonction d'eau chaude. yy Bouton [OFF]: désactive la fonction d'eau chaude. [Programmation ▶]: déplace vers le menu Programmation. (Cette fonction n'est pas paramétrable sur certains modèles.) Cliquez(Effleurez) [▲]/[▼] pour paramétrer la température de chauffage de l'eau. (Cette fonction n'est pas paramétrable sur certains modèles.) Operation yy Bouton [ON]: lance le fonctionnement du dispositif. yy Bouton [OFF]: arrête le fonctionnement du dispositif. (Cette fonction n'est pas paramétrable sur certains modèles.) Mode Réglage Temperature [Détail. ▶] Bouton yy Bouton [AUTO]: évalue les conditions d'environnement par le fonctionnement et paramètre automatiquement la température optimale. yy Bouton [FROID]: fonctionne en mode refroidissement. yy Bouton [CHAUD]: fonctionne en mode chauffage. (Cette fonction n'est pas paramétrable sur certains modèles.) Cliquez(Effleurez) [▲]/[▼] pour paramétrer la température d'air/eau. Détails de contrôle 40 UTILISATION DU PROGRAMME • Contrôle fin AWHP FRANÇAIS Élément Description (Cette fonction n'est pas paramétrable sur certains modèles.) Operation yy Bouton [ON]: lance le fonctionnement du dispositif. yy Bouton [OFF]: arrête le fonctionnement du dispositif. (Cette fonction n'est pas paramétrable sur certains modèles.) Eau Verrouillage Partiel yy Bouton [ON]: active la fonction d'eau chaude. yy Bouton [OFF]: désactive la fonction d'eau chaude. yy Bouton [Set]: désactive la commande à distance pour toutes les caractéristiques. yy Bouton [Clear]: désactive le verrouillage. (Cette fonction n'est pas paramétrable sur certains modèles.) Mode Réglage Temperature Temp Eau Chaude. yy Bouton [AUTO]: évalue les conditions d'environnement par le fonctionnement et paramètre automatiquement la température optimale. yy Bouton [FROID]: fonctionne en mode refroidissement. yy Bouton [CHAUD]: fonctionne en mode chauffage. (Cette fonction n'est pas paramétrable sur certains modèles.) Cliquez(Effleurez) [▲]/[▼] pour paramétrer la température d'air/eau. (Cette fonction n'est pas paramétrable sur certains modèles.) Cliquez(Effleurez) [▲]/[▼] pour paramétrer la température de chauffage de l'eau. UTILISATION DU PROGRAMME 41 DO Élément Operation GoTo FRANÇAIS Menu et caractéristiques de contrôle DO Description yy Bouton [SHORT]: sortie de signal de court-circuit. yy Bouton [OPEN]: sortie de signal de coupure. [Programmation ▶]: déplace vers le menu Programmation. AO Le texte suivant est le menu et fonctions de commande AO. Élément GoTo Valore controllo desiderato Bouton [Appliquer] Description Bouton [annexe ▶]: Amener au menu annexe. Cliquez (Touch) [▲] / [▼] pour définir la valeur de commande cible. Appliquer réglage du menu de commande au dispositif REMARQUE yy Only when the usage set during device registration is the same, you can select multiple AO for simultaneous control. yy Dispositifs d'entrée tels que DI, interface, etc. ne sont pas disponibles pour contrôler. 42 UTILISATION DU PROGRAMME Enregistrement de plan de plancher FRANÇAIS Au menu Contrôle/Supervision, vous pouvez enregistrer les plans de plancher pour identifier et localiser chaque dispositif et groupe de dispositif. Sur le plan de plancher, vous pouvez enregistrer l'information d'espace ainsi que l'emplacement d'installation d'un dispositif. 1. Au menu principal, cliquez(effleurez) l'icône de menu [Contrôle/Supervision]. 2. Sélectionnez le groupe de dispositif à surveiller dans la liste des groupes. • L'écran de surveillance pour le dispositif s'affiche. 3. Cliquez(Effleurez) le bouton [Dessin]. 4. Cliquez(Effleurez) le bouton [Editer]. UTILISATION DU PROGRAMME 43 5. Cliquez(Effleurez) le bouton [Ajouter Dessin]. 6. Sélectionnez un plan de plancher désiré dans la fenêtre Ouvrir le plan de plancher puis cliquez(effleurez) sur [Confirmer]. • L'image du plan de plancher s'affiche. REMARQUE Vous ne pouvez pas ouvrir un plan de plancher si le nom de fichier est en autres langues. Utilisez les noms de fichier en anglais. FRANÇAIS • La fenêtre Ouvrir le plan de plancher s'affiche. 44 UTILISATION DU PROGRAMME 7. Dans la liste des dispositifs, sélectionnez un dispositif à afficher sur le plan de plancher et FRANÇAIS cliquez(effleurez) l'emplacement du dispositif sur le plan. • Pour supprimer un dispositif du plan, cliquez(effleurez) deux fois son icône. 8. Pour achever l'enregistrement du plan de plancher, cliquez(effleurez) le bouton [Appliquer]. REMARQUE yy Pour ajouter un plan au sol, mettez un fichier image dans le dossier de niveau supérieur USB. yy Pour ajouter un plan d'étage, vous ne pouvez utiliser jpg, gif ou png formats de fichiers. yy Pour ajouter un plan d'étage, 2 Mo ou moins la taille d'image est recommandée. UTILISATION DU PROGRAMME 45 Vérification de plan de plancher Sur le plan de plancher, vous pouvez enregistrer l'information d'espace ainsi que l'emplacement d'installation d'un dispositif. 1. Au menu principal, cliquez(effleurez) l'icône de menu [Contrôle/Supervision]. 2. Sélectionnez le groupe de dispositif à surveiller dans la liste des groupes. • L'écran de surveillance pour le dispositif s'affiche. 3. Cliquez(Effleurez) le bouton [Dessin]. • Le plan de plancher enregistré s'affiche. FRANÇAIS Au menu Control/Monitoring (contrôle/surveillance), vous pouvez vérifier les plans de plancher. 46 UTILISATION DU PROGRAMME Modification du plan de plancher FRANÇAIS Vous pouvez éditer un plan de plancher enregistré. 1. Au menu principal, cliquez(effleurez) l'icône de menu [Contrôle/Supervision]. 2. Sélectionnez le groupe de dispositif à surveiller dans la liste des groupes. • L'écran de surveillance pour le dispositif s'affiche. 3. Cliquez(Effleurez) le bouton [Dessin]. 4. Cliquez(Effleurez) le bouton [Editer]. 5. Pour modifier un plan de plancher, cliquez(effleurez) le bouton [Changer]. • La fenêtre Open Floor Plan (ouvrir le plan de plancher) s'affiche. 6. Sélectionnez un plan de plancher désiré dans la fenêtre Ouvrir le plan de plancher puis cliquez(effleurez) sur [Confirmer]. • L'image du plan de plancher s'affiche. UTILISATION DU PROGRAMME 47 7. Pour modifier l'emplacement d'un dispositif, cliquez(effleurez) l'icône du dispositif et 8. Pour compléter la modification de plan de plancher, cliquez(effleurez) le bouton [Appliquer]. REMARQUE yy Pour ajouter un plan au sol, mettez un fichier image dans le dossier de niveau supérieur USB. yy Pour ajouter un plan d'étage, vous ne pouvez utiliser jpg, gif ou png formats de fichiers. yy Pour ajouter un plan d'étage, 2 Mo ou moins la taille d'image est recommandée. FRANÇAIS cliquez(effleurez) l'emplacement auquel vous voulez déplacer ce dispositif. 48 UTILISATION DU PROGRAMME Suppression du plan de plancher FRANÇAIS Vous pouvez supprimer un plan de plancher enregistré. 1. Au menu principal, cliquez(effleurez) l'icône de menu [Contrôle/Supervision]. 2. Sélectionnez le groupe de dispositif à surveiller dans la liste des groupes. • L'écran de surveillance pour le dispositif s'affiche. 3. Cliquez(Effleurez) le bouton [Dessin]. • Le plan de plancher enregistré s'affiche. 4. Cliquez(Effleurez) le bouton [Editer]. 5. Pour supprimer un plan de plancher, cliquez(effleurez) le bouton [Supprimer]. 6. Lorsqu'il vous est demandé de confirmer l'effacement, cliquez(effleurez) [Confirmer]. UTILISATION DU PROGRAMME 49 Surveillance d'un dispositif 1. Au menu principal, cliquez(effleurez) l'icône de menu [Contrôle/Supervision]. 2. Sélectionnez le groupe de dispositif à surveiller dans la liste des groupes. • L'écran de surveillance pour le dispositif s'affiche. 3. Cliquez(Effleurez) le dispositif à surveiller. 4. Veuillez vérifier l'information au sujet du dispositif à l'écran de surveillance. • L'information de l'écran de surveillance dépend du type d'affichage. Pour les détails au sujet des types d’affichage, reportez-vous à Type d'affichage. 5. Pour vérifier le statut de contrôle du dispositif, cliquez(effleurez) le bouton [Detail.]. FRANÇAIS Vous pouvez vérifier l'état de contrôle des dispositifs enregistrés. 50 UTILISATION DU PROGRAMME Programmation FRANÇAIS La fonction de programmation vous permet de programmer le comportement des dispositifs. Si un dispositif doit adhérer à une certaine programmation, vous pouvez programmer le dispositif pour qu'il fonctionne uniquement aux heures programmées. Le dispositif programmé ne s'active pas avant d'avoir été programmé pour le faire et avant d'avoir été géré de manière centralisée. Ceci peut réduire significativement la consommation électrique. Composition et caractéristiques de l'écran de programmation Composition et caractéristiques de l'écran de programmation ① ② ⑤ ③ ④ ⑥ ⑦ Numéro Élément ① Bouton [Aujourd'hui] Description ② Dates ③ Type d'affichage yy Bouton [S] : passe en affichage de semaine. yy Bouton [M] : passe en affichage du mois. ④ Bouton [Total] Affiche la liste de programmation complète. Affiche la date du jour, la semaine en cours ou le mois en cours. yy Affiche la date sélectionnée. yy Utilisez [◀]/[▶] pour se déplacer à la date précédente ou suivante. UTILISATION DU PROGRAMME Numéro Description ⑤ Calendrier yy Affiche les programmations pour les dates sélectionnées. yy La date d'aujourd'hui est marqué en bleu clair. ⑥ Liste de programmation ⑦ Bouton [Ajouter une programmation] Affiche les programmations enregistrées par leur nom. Enregistre de nouvelles programmations. Création de programmations Vous pouvez configurer et ajouter une programmation pour un dispositif. 1. Au menu principal, cliquez(effleurez) l'icône de menu [Programmation]. 2. Cliquez(Effleurez) le bouton [Ajouter une programmation] • La fenêtre Add Schedule (ajouter une programmation) s'ouvre. 3. Dans la liste des groupes, cliquez(effleurez) un dispositif pour lequel une programmation est appliquée. • Le dispositif sélectionné s'affiche dans la zone de dispositif appliqué de la configuration de commande de contrôle. FRANÇAIS Élément 51 52 UTILISATION DU PROGRAMME 4. Configurez l'information de programmation qui contrôle le dispositif. FRANÇAIS Élément Description Nom de la programmation Cliquez(Effleurez) la boîte d’entrée. Saisir un nom pour la programmation. Temps Cliquez sur (touchez) le fuseau horaire et sélectionnez l'heure souhaitée. Période Cliquez(Effleurez) la zone de période puis le bouton [+]/[-] pour sélectionner la période désirée. Touchez la zone Repetition Pattern (modèle de répétition) et sélectionnez un modèle désiré. Repéter le Modèle Choisir le jour yy Choisir le jour: les jours sélectionnés, la programmation sera effectuée. yy Une fois: applique une programmation une fois à la date sélectionnée. yy Tous les jours: applique la même programmation tous les jours. yy Lun~Ven: applique une programmation de manière répétitive du lundi au vendredi. yy Lun~Sam: applique une programmation de manière répétitive du lundi au samedi. Cliquez(Effleurez) un jour désiré pour Appliquerune programmation. UTILISATION DU PROGRAMME 53 5. Cliquez(Effleurez) l'icône de dispositif du dispositif appliqué. 6. Configurez le statut de contrôle de dispositif puis cliquez(effleurez) le bouton [Confirmer]. • La liste de contrôle configurée dans la zone Synthèse Commande s'affiche. 7. Pour achever la configuration de programmation, cliquez(effleurez) le bouton [Confirmer]. FRANÇAIS • La fenêtre de configuration de contrôle pour le dispositif s'affiche. La fenêtre de configuration de contrôle varie avec le dispositif. 54 UTILISATION DU PROGRAMME Vérification des programmations FRANÇAIS Vous pouvez vérifier les programmations enregistrées. 1. Au menu principal, cliquez(effleurez) l'icône de menu [Programmation]. 2. Dans la zone Date, cliquez(effleurez) le bouton [◀]/[▶] pour sélectionner une période de recherche de programmation. • Le numéro des programmations s'affiche pour la date sélectionnée. 3. Pour vérifier les détails de programmation, cliquez(effleurez) une programmation à vérifier dans la liste de programmation. • Les détails de programmation s'affichent. UTILISATION DU PROGRAMME 55 Modification des programmations 1. Au menu principal, cliquez(effleurez) l'icône de menu [Programmation]. 2. Cliquez(Effleurez) une programmation à modifier dans la liste des programmations. • Les détails de programmation s'affichent. 3. Cliquez(Effleurez) le bouton [Editer]. • L’écran de configuration de programmation s’affiche. 4. Modifiez l'information de programmation et la configuration de contrôle de dispositif puis cliquez(effleurez) le bouton [Confirmer]. • Les données modifiées sont sauvegardées. FRANÇAIS Vous pouvez modifier le contenu d'une programmation enregistrée de la manière suivante. 56 UTILISATION DU PROGRAMME Suppression de programmations FRANÇAIS Vous pouvez supprimer une programmation enregistrée de la manière suivante. 1. Au menu principal, cliquez(effleurez) l'icône de menu [Programmation]. 2. Cliquez(Effleurez) une programmation à supprimer dans la liste des programmations. • Les détails de programmation s'affichent. 3. Cliquez(Effleurez) le bouton [Supprimer]. 4. Lorsqu'il vous est demandé de confirmer l'effacement, cliquez(effleurez) [Confirmer]. • La programmation sélectionnée est supprimée. UTILISATION DU PROGRAMME 57 AutoLogic de dispositifs externes. Vous pouvez également paramétrer la température intérieure pour la régler automatiquement en fonction des conditions extérieures ou activer des dispositifs pendant certaines périodes. REMARQUE Si vous paramétrez une valeur de contrôle de dispositif dans l'écran de statut auto logic, le dispositif peut fonctionner sur base de cette valeur. Contrôle de pointe Le contrôle de pointe limite la consommation électrique de pointe. Vous pouvez paramétrer le taux de fonctionnement cible de manière à ce que la consommation électrique totale ne dépasse pas la limite fixée. Pour éviter que la consommation électrique ne dépasse la limite, le système modifie automatiquement le mode refroidissement en mode ventil. et annule le mode chauffage. REMARQUE En fonction des spécifications du site d'installation, les fonctions de commande de pointe et de commande de demande peuvent être sélectionnées. Passez à Environment > Réglage de l'avance > Reglages Pointe / Demande et sélectionnez un type de contrôle désiré. FRANÇAIS La fonction Auto Logic permet au système de contrôler automatiquement la consommation électrique 58 UTILISATION DU PROGRAMME Modification des groupes FRANÇAIS La fonction auto logic désigne les dispositifs enregistrés comme groupes et les contrôle par groupe. Voici comment créer des groupes et comment modifier les groupes créés. Ajout de groupes Vous pouvez créer un groupe de la manière suivante. 1. Au menu principal, cliquez(effleurez) les icônes de menu [AutoLogic > Contrôle Pointe]. 2. Cliquez(Effleurez) le bouton [Editer Groupe]. • L'écran change pour éditer groupe. 3. Cliquez(Effleurez) le bouton [Ajouter Groupe]. REMARQUE En effleurant [Appliquerle groupe par défaut], vous pouvez créer un groupe automatiquement sur base de la configuration du groupe et d'unité intérieure existant dans le menu Device Management (gestion de dispositif). 4. Lorsque la fenêtre de saisie d'un nom de groupe s'ouvre, saisir un nom de groupe et cliquez(effleurez) le bouton [Confirmer]. • Le groupe est ajouté à la liste des groupes. 5. Dans la liste des groupes, cliquez(effleurez) le groupe ajouté à l'étape 4. UTILISATION DU PROGRAMME 59 6. Dans la zone de dispositif non enregistrée, cliquez(effleurez) un dispositif pour l'ajouter au REMARQUE Le contrôle de pointe se limite aux dispositifs intérieurs. Dès lors, vous ne pouvez enregistrer d'autres dispositifs tels que le ventil., AHU ou AWHP. 7. Pour compléter la création d'un groupe, cliquez(effleurez) le bouton [Appliquer]. FRANÇAIS nouveau groupe et cliquez(effleurez) le bouton [Ajouter]. • Le dispositif sélectionné est déplacé dans la zone de dispositif enregistrée. 60 UTILISATION DU PROGRAMME Modification de nom de groupe FRANÇAIS Vous pouvez modifier le nom d'un groupe enregistré de la manière suivante. 1. Au menu principal, cliquez(effleurez) l'icône de menu [AutoLogic > Contrôle Pointe]. 2. Cliquez(Effleurez) le bouton [Editer Groupe]. • L'écran change pour éditer groupe. 3. Dans la liste des groupes, cliquez(effleurez) un groupe portant le nom à modifier et cliquez(effleurez) le bouton [Renomer]. 4. Saisir un nouveau nom de groupe et cliquez(effleurez) le bouton [Confirmer]. • Le nom de groupe est à présent modifié. UTILISATION DU PROGRAMME 61 Suppression de groupes 1. Au menu principal, cliquez(effleurez) l'icône de menu [AutoLogic > Contrôle Pointe]. 2. Cliquez(Effleurez) le bouton [Editer Groupe]. • L'écran change pour éditer groupe. 3. Dans la liste des groupes, cliquez(effleurez) un groupe à supprimer et cliquez(effleurez) le bouton [Effacer Groupe]. 4. Lorsqu'il vous est demandé de confirmer l'effacement, cliquez(effleurez) [Confirmer]. • Le groupe sélectionné est supprimé et l'onglet disparaît. REMARQUE yy Le groupe configuré dans Contrôle de pointe est également appliqué à Contrôle de demande. yy Si vous modifiez la configuration de groupe dans le menu de gestion de dispositif, le groupe configuré dans Contrôle de pointe est initialisé. FRANÇAIS Vous pouvez supprimer un groupe enregistré. 62 UTILISATION DU PROGRAMME Configuration de contrôle de pointe FRANÇAIS Vous pouvez configurer Contrôle de pointe de la manière suivante. 1. Au menu principal, cliquez(effleurez) l'icône de menu [AutoLogic > Contrôle Pointe]. 2. Sélectionnez le statut de contrôle dans la zone de configuration de contrôle. ① ② ③ ④ Numéro Élément ① Liste des groupes ⑤ Description Affiche la liste de groupe de dispositif et la priorité de groupe. Configure la configuration et les détails pour Contrôle de pointe. yy Etat de fonctionnement ② Zone de configuration de contrôle -- Peut être configuré dans [Environment > Réglage de l'avance]. -- Priorité: contrôle basé sur la priorité de groupe -- Contrôle de Capacité de groupe Extérieur: contrôles basés sur la limite de capacité d’unité extérieure. UTILISATION DU PROGRAMME Numéro Élément Description yy Operation -- Bouton [Fonctionnement]: fait fonctionner le dispositif. -- Bouton [Stop]: arrête le fonctionnement du dispositif. Zone de configuration de contrôle yy Temps de basculement (5~15min): cliquez(effleurez) [▲]/[▼] pour paramétrer la durée en minute pour forcer le fonctionnement de commutation. yy Taux cible (%): cliquez(effleurez) [▲]/[▼] ou faites glisser pour régler le taux cible. yy Fonctionnement actuel (%): affiche le taux de courant. (statut de fonctionnement - contrôle de capacité d'unité extérieure sélectionné) yy Operation -- Bouton [Fonctionnement]: fait fonctionner le dispositif. -- Bouton [Stop]: arrête le fonctionnement du dispositif. yy Taux cible (%): cliquez(effleurez) [▲]/[▼] ou faites glisser pour régler le taux cible. ③ Bouton [Editer Groupe] Édite un groupe de contrôle. ④ Bouton [Annuler] Supprime une configuration de contrôle. ⑤ Bouton [Appliquer] Applique une configuration de contrôle. 3. Pour achever une configuration, cliquez(effleurez) le bouton [Appliquer]. FRANÇAIS (statut de fonctionnement - contrôle de priorité sélectionné) ② 63 64 UTILISATION DU PROGRAMME Configuration de priorité FRANÇAIS 1. Au menu principal, tous l'icône de menu [AutoLogic > Contrôle Pointe]. 2. Dans la liste des groupes, cliquez(effleurez) l'icône de priorité ( ) du groupe en question puis sélectionnez une priorité désirée. REMARQUE Fondamentalement, le dernier groupe ajouté présente la priorité la plus élevée. Si un groupe est ajouté, reconfigurez la priorité pour tous les groupes. UTILISATION DU PROGRAMME 65 Vérification du statut de contrôle de pointe 1. Au menu principal, tous l'icône de menu [AutoLogic > Contrôle Pointe]. 2. Vérifiez comment Contrôle de pointe est configuré. Élément Description Configurer les contrôles de pointe yy Etat de fonctionnement -- Peut être configuré dans [Environment > Réglage de l'avance]. -- Priorité: contrôles basés sur la priorité de groupe -- Contrôle de Capacité de groupe Extérieur: les contrôles sont basés sur la limite de capacité de l'unité extérieure. (statut de fonctionnement - contrôle de priorité sélectionné) yy Operation Zone de configuration de contrôle -- Bouton [Fonctionnement]: fait fonctionner le dispositif. -- Bouton [Stop]: arrête le fonctionnement du dispositif. yy Temps de basculement (5~15min): le cycle de commutation de fonctionnement. yy Taux cible (%): affiche le taux cible de fonctionnement. yy Fonctionnement actuel (%): affiche le taux de courant. (statut de fonctionnement - contrôle de capacité d'unité extérieure sélectionné) yy Operation -- Bouton [Fonctionnement] : fait fonctionner le dispositif. -- Bouton [Stop]: arrête le fonctionnement du dispositif. yy Taux cible (%): affiche le taux cible de fonctionnement. FRANÇAIS Vous pouvez vérifier le statut de configuration Contrôle de pointe de la manière suivante. 66 UTILISATION DU PROGRAMME Contrôle de demande FRANÇAIS Après l'observation des changements de consommation électrique, cette fonction peut empêcher la consommation électrique de dépasser une limite fixée. Si vous paramétrez le contrôle de demande et si le programme prévoit que la consommation électrique dépassera cette limite, il commence à désactiver les dispositifs les moins importants pour économiser le courant. REMARQUE yy Pour la demande, en fonction des spécifications du site d'installation, les fonctions de contrôle de pointe et de contrôle de demande peuvent être sélectionnées. Passer à Environment > Réglage de l'avance > Reglages Pointe / Demande and sélectionnez un type de contrôle désiré. yy Pour le contrôle de capacité extérieure, en fonction des spécifications du site d'installation, les fonctions de contrôle de pointe et de contrôle de demande peuvent être sélectionnées. yy Au menu Contrôle de demande, vous pouvez vérifier uniquement le statut de contrôle de demande. Vous ne pouvez pas configurer le fonctionnement, le cycle de commutation de fonctionnement, le taux désiré, le taux de courant, etc. UTILISATION DU PROGRAMME 67 Vérification du statut de contrôle de demande 1. Au menu principal, cliquez(effleurez) l'icône de menu [AutoLogic > Contrôle Demande]. 2. Vérifiez comment Contrôle de demande est configuré. ① Nombre Élément ① Etat de communication du Controleur de Demande ② Description Affiche le statut de communication entre le contrôleur de demande et Contrôleur Central. Vérifie les détails de configuration de demande. yy Etat de fonctionnement ② Zone de configuration de contrôle -- Peut être configuré dans [Environment > Réglage de l'avance]. -- Priorité: contrôle basé sur la priorité de groupe -- Contrôle de Capacité de groupe Extérieur: contrôle sur base de la limite de capacité de l'unité extérieure. FRANÇAIS Vous pouvez vérifier le statut de configuration Contrôle de pointe de la manière suivante. 68 UTILISATION DU PROGRAMME Nombre Élément Description FRANÇAIS (statut de fonctionnement - contrôle de priorité sélectionné) yy Operation -- Bouton [Fonctionnement]: fait fonctionner le dispositif. -- Bouton [Stop]: arrête le fonctionnement du dispositif. ② Zone de configuration de contrôle yy Temps de basculement (5~15min): le cycle de commutation du fonctionnement. yy Taux cible (%): affiche le taux cible de fonctionnement. yy Fonctionnement actuel (%): affiche le taux de courant. (statut de fonctionnement - contrôle de capacité d'unité extérieure sélectionné) yy Operation -- Bouton [Fonctionnement]: fait fonctionner le dispositif. -- Bouton [Stop] : arrête le fonctionnement du dispositif. yy Taux cible (%): affiche le taux cible de fonctionnement. UTILISATION DU PROGRAMME 69 Limitation de durée de fonctionnement (unité intérieure, ventil., DOKIT, AWHP et certains AHU) qui fonctionnent individuellement. En paramétrant la durée de fonctionnement de dispositif à l'avance, vous pouvez contrôler la durée de fonctionnement d'un dispositif et programmer son arrêt automatique. Modification des groupes La fonction auto logic désigne les dispositifs enregistrés comme groupes et les contrôles par groupe. Voici comment créer des groupes et comment modifier les groupes créés. Ajout de groupes Vous pouvez créer un groupe de la manière suivante. 1. Au menu principal, cliquez(effleurez) l'icône de menu [AutoLogic > Contrôle Limite de Temps]. 2. Cliquez(Effleurez) le bouton [Editer Groupe]. • L'écran passe à éditer groupe. 3. Cliquez(Effleurez) le bouton [Ajouter Groupe]. REMARQUE En cliquant(effleurant) [Appliquerle groupe par défaut], vous pouvez créer un groupe automatiquement sur base de la configuration de groupe et d'unité intérieure définie dans le menu Gestion de dispositif. 4. Lorsque la fenêtre de saisie d'un nom de groupe s'ouvre, saisir un nom de groupe et cliquez(effleurez) le bouton [Confirmer]. • Le groupe est ajouté à la liste des groupes. FRANÇAIS La limitation de durée de fonctionnement limite la durée de fonctionnement des dispositifs 70 UTILISATION DU PROGRAMME FRANÇAIS 5. Dans la liste des groupes, cliquez(effleurez) le groupe ajouté à l'étape 4. 6. Dans la zone de dispositif non enregistrée, cliquez(effleurez) un dispositif pour l'ajouter au nouveau groupe et cliquez(effleurez) le bouton [Ajouter]. • Le dispositif sélectionné est déplacé dans la zone de dispositif enregistrée. UTILISATION DU PROGRAMME Pour l'opération délai, vous ne pouvez pas enregistrer refroidisseur, AHU(Air frais modulaire, Récupération de la chaleur modulaire, DOAS), DI/DO, Expansion I/O. 7. Pour compléter la création d'un groupe, cliquez(effleurez) le bouton [Appliquer]. FRANÇAIS REMARQUE 71 72 UTILISATION DU PROGRAMME Modification de nom de groupe FRANÇAIS Vous pouvez modifier le nom d'un groupe enregistré de la manière suivante. 1. Au menu principal, cliquez(effleurez) l'icône de menu [AutoLogic > Contrôle Limite de Temps]. 2. Cliquez(Effleurez) le bouton [Editer Groupe]. • L'écran passe à éditer groupe. 3. Dans la liste des groupes, cliquez(effleurez) un groupe portant le nom à modifier et cliquez(effleurez) le bouton [Renomer]. 4. Saisir un nouveau nom de groupe et cliquez(effleurez) le bouton [Confirmer]. • Le nom de groupe est à présent modifié. UTILISATION DU PROGRAMME 73 Suppression de groupes 1. Au menu principal, cliquez(effleurez) l'icône de menu [AutoLogic > Contrôle Limite de Temps]. 2. Cliquez(Effleurez) le bouton [Editer Groupe]. • L'écran passe à éditer groupe. 3. Dans la liste des groupes, cliquez(effleurez) un groupe à supprimer et cliquez(effleurez) le bouton [Effacer Groupe]. 4. Lorsqu'il vous ait demandé de confirmer l'effacement, cliquez(effleurez) [Confirmer]. • Le groupe sélectionné est supprimé et l'onglet disparaît. FRANÇAIS Vous pouvez supprimer un groupe enregistré. 74 UTILISATION DU PROGRAMME Configuration de la limite de durée de fonctionnement FRANÇAIS 1. Au menu principal, cliquez(effleurez) l'icône de menu [AutoLogic > Contrôle Limite de Temps]. 2. Dans la zone de statut de configuration de groupe, cliquez(effleurez) un groupe qui doit être contrôlé. • La liste des dispositifs, l'information de statut et les détails au sujet de l'état du groupe s'affichent. 3. Sélectionnez le statut de contrôle dans la zone de configuration des conditions. Élément Description Choix de l'activation de la limite de durée de fonctionnement Oper Temps avant mise arrêt (h) Jours yy Bouton [Fonctionnement]: fait fonctionner la limite de durée de fonctionnement. yy Bouton [Stop]: arrête la limite de durée de fonctionnement. yy Sélectionne la limite de durée de fonctionnement d'un groupe de fonctionnement. yy Les dispositifs inclus dans le groupe fonctionnent pendant la durée sélectionnée puis s'arrêtent automatiquement. Sélectionne un jour de lancement de la limite de durée de fonctionnement. UTILISATION DU PROGRAMME 75 4. Pour faire fonctionner la limitation de temps pour un groupe, dans la zone de statut de 5. Pour achever la configuration, cliquez(effleurez) le bouton [Appliquer]. REMARQUE Si vous modifiez l'heure d'attente d'arrêt de fonctionnement, 15 secondes s'écoulent avant l'application. FRANÇAIS fonctionnement de configuration de groupe, cliquez(effleurez) le bouton [Désactiver]. • Le bouton change pour [Activer]. 76 UTILISATION DU PROGRAMME InterLocking FRANÇAIS Le contrôle des appareils associés est une fonction qui verrouille plusieurs appareils, puis contrôle les mouvements en sortie lorsque les conditions en entrée sont satisfaites. Pour activer le contrôle des appareils associés, vous devez disposer les appareils de sorte qu'ils puissent être verrouillés dans un seul schéma (groupe) et appliquer ensuite le réglage du contrôle. Cette section décrit comment créer et gérer un schéma (groupe), puis comment procéder au contrôle des appareils associés. Gestion de modèle Voici comment enregistrer les dispositifs intégrés sous forme de motif et comment modifier ou supprimer un motif enregistré. Ajout de modèle Vous pouvez ajouter un modèle de la manière suivante. 1. Au menu principal, cliquez(effleurez) l'icône de menu [AutoLogic > InterLocking]. 2. Cliquez(Effleurez) le bouton [Ajouter]. • Une fenêtre de création de modèle s'affiche. 3. Saisissez un nouveau nom de modèle dans la fenêtre de saisie de nom de modèle. UTILISATION DU PROGRAMME 77 4. Sélectionnez le type de programme FRANÇAIS Élément Description Event Log Seulement Programme d'interface normal du dispositif Clone de groupe Programme de copier paramètre d'entrée et se applique à la sortie Alarme ACK requis Programme de contrôle de périphérique pour situation d'urgence 1 : 1 Modèle Autorisation du contrôle utilisateur Programme pour définir l'appareil de sortie de la même manière que l'appareil d'entrée. Paramétrez la priorité de contrôle de connexion des appareils. Quand cette option est cochée et que l'état correspond à la condition de l'appareil d'entrée, le contrôle de l'appareil de sortie est effectué une seule fois ; après cela, quand l'utilisateur prend le contrôle, le contrôle utilisateur a la priorité. Quand elle n'est pas cochée, le contrôle de connexion des appareils a toujours la priorité. REMARQUE yy Pour le dispositif de commande d'interface, refroidisseur et certains AHU(Air frais modulaire, Récupération de la chaleur modulaire) ne peut pas être enregistré. yy Quand il est réglé sur le programme d'urgence, si les conditions correspondantes sont remplies,il est reconnu que la situation d'urgence, et d'autres signaux de commande sont bloqués. Pour plus de détails sur les événements de la situation d'urgence, se référer à La situation d'urgence survenue et réinitialisation. yy Vous pouvez définir seulement 1 programme d'urgence. 78 UTILISATION DU PROGRAMME 5. Pour vous inscrire dispositif non enregistré, cliquez sur (tactile) [Ajouter unité] bouton dans la FRANÇAIS zone de l'appareil d'entrée. 6. Nella finestra di inserimento dei dispositivi, premere (toccare) un dispositivo da registrare e fare clic (toccare) sul pulsante [Ajouter]. UTILISATION DU PROGRAMME REMARQUE yy È possibile utilizzare gli operatori aritmetici (<, ≥, >, =, ≤) per impostare valori standard della categoria di controllo. yy Il valore predefinito dell'operatore aritmetico è “<”. yy L'unité minimale de température prise en charge peut différer d'un appareil à un autre. Lorsqu'un opérateur "=" est utilisé, la valeur constante doit être définie dans l'unité minimale prise en charge par chaque appareil. 9. Pour vous inscrire dispositif non-inscrit, cliquez (touche) [Ajouter Unité] dans la zone périphérique de sortie FRANÇAIS 7. Nell'elenco dei dispositivi inseriti, fare clic (toccare) sul dispositivo per cui si desidera attivare il controllo. 8. Selezionare uno stato di controllo nell'area di configurazione di controllo. 79 80 UTILISATION DU PROGRAMME 10. Pour envoyer le périphérique de sortie à se inscrire par e-mail, appuyez sur la case à cocher de FRANÇAIS l'e-mailcatégorie de transmission. • Le dispositif de sortie à enregistrer est envoyé à travers l'ensemble e-mail. 11. Dans la fenêtre de périphérique de sortie, cliquez sur (toucher) un dispositif à enregistrer et cliquez sur (tactile) [Ajouter]bouton. 12. Dans la liste des périphériques de sortie, cliquez sur (tactile) l'appareil que vous souhaitez contrôler. 13. Sélectionnez un statut de contrôle dans la zone de configuration de contrôle. 16. Pour terminer l'ajout d'un programme,cliquez sur (tactile) sur le bouton [Appliquer]. UTILISATION DU PROGRAMME 81 Programme d'édition 1. Dans le menu principal, cliquez sur (touche) du [AUTOLOGIC> emboîtement] icône du menu 2. Sélectionnez un programme et cliquez sur (tactile) sur le bouton [Editer]. • L'écran d'édition de programme se ouvre. 3. Modifiez les informations de configuration du programme et cliquez sur (tactile) sur le bouton [Appliquer]. FRANÇAIS Vous pouvez éditer un programme comme suit. 82 UTILISATION DU PROGRAMME Programme suppression FRANÇAIS Vous pouvez supprimer un programme comme suit. 1. Dans le menu principal, cliquez sur (touche) du [AUTOLOGIC> emboîtement] icône du menu. 2. Sélectionnez un programme à supprimer et cliquez sur (tactile) sur le bouton [Supprimer]. 3. Lorsque vous êtes invité à confirmer la suppression, cliquez sur (tactile) sur la touche [Confirmer]. • Le programme sélectionné est supprimé. REMARQUE yy Soyez conscient qu'il n'y a pas de bouton "annuler" une fois supprimé le motif est parti. yy Comportement erratique peut se produire si un objet / appareil est supprimé de système sans retrait du motif (s)! UTILISATION DU PROGRAMME 83 Vérification InterLocking • Le statut d'intégration de dispositif pour le modèle s'affiche. FRANÇAIS 1. Au menu principal, cliquez(effleurez) l'icône de menu [AutoLogic > InterLocking]. 2. Cliquez(Effleurez) un modèle pour lequel vous désirez vérifier l'intégration de dispositif. 84 UTILISATION DU PROGRAMME Statistiques FRANÇAIS Voici comment utiliser les statistiques et graphiques pour vérifier la consommation électrique et la durée de fonctionnement d'un dispositif. REMARQUE Les touches [Puissance] et [Gaz] peuvent être activées en paramétrant chaque élément sur "Utiliser" dans le menu [Environnement > Configuration général > Affichage de la consommation d'électricité, Affichage de la consommation de gaz]. PRÉCAUTION L'administrateur doit enregistrer le compte de messagerie électronique et saisir l'adresse du destinataire en se rapportant aux [Réglage E-Mail] si le PDI est installé. Le contrôleur ACS IV envoie un message électronique à l'adresse enregistrée en cas d'erreur de communication sur tous les appareils. L'administrateur doit gérer toute erreur de communication, car la consommation d'énergie n'est pas répartie correctement. L'envoi d'un message électronique est possible même si les [Environment > Réglage E-Mail > Réglage E-Mail] sont désactivés. Composition et caractéristiques de l'écran statistique (statistiques) Composition et caractéristiques de l'écran statistiques. UTILISATION DU PROGRAMME ① ② ③ ④ ⑥ ⑨ ⑩ FRANÇAIS ⑤ 85 ⑦ ⑧ Nombre Élément Description ① Liste des périphériques Affiche la liste du groupe de périphériques ou un individu Liste de l'unité intérieure. Elementi statistiche yy Bouton [Power]: Vous pouvez vérifier la consommation d'énergie dechaque groupe et de la consommation totale d'énergie. yy Bouton [de gaz]: Vous pouvez vérifier la consommation de gaz de chaquegroupe et de la consommation totale de gaz. yy Bouton [runtime]: Vous pouvez vérifier le temps de fonctionnement et de latemps de fonctionnement total d'unités intérieures dans chaque groupe. ③ Période requêtezone de sélection yy Sélectionne la période pour laquelle vous voulez obtenir les statistiques informations sur tous les jours. yy La date de début ne doit pas être plus de 31 jours avant la date de fin. yy Vous pouvez définir période de détail que lorsque l'unité d'enquête est [Daily]. ④ Rechercher mensuel Sélection de la périodezone yy Sélectionne la période pour laquelle vous voulez obtenir les statistiquesdétails pour mensuel. yy Vous pouvez définir période de détail que lorsque l'unité d'enquête est [mensuel]. ② 86 UTILISATION DU PROGRAMME FRANÇAIS Nombre Élément Description ⑤ Unità di ricerca yy [Mensuels] Bouton: requêtes sur la consommation mensuelle dans les quatre derniers mois. yy [Daily] Button: requêtes sur la consommation quotidienne dans le délai de requête ⑥ [Afficher individuel] / Bouton [Tout afficher] Commutation de la méthode de visualisation de données de rapport de l'énergie yy Voir Chaque: Voir les données du rapport de l'énergie choisis sous forme de graphique. yy Tous les Vue: le total des données du rapport de l'énergie dans le format de table. ⑦ Bouton [initiale Date] Rapport de l'énergie Fixer la date de base pour chaque heure de puissance / gaz / de fonctionnement ⑧ Affiche Energy Information Rapport yy Chiffres et graphiques du rapport relatif à l'énergie sur la quantité d'électricité, la quantité de gaz ou la durée de fonctionnement par unité demandée. ⑨ Bouton [Email] yy Dans [Environnement> Réglage E-mail] menu, vous devez définir le e-mail utilisation pour pouvoir utiliser cette fonction. yy Envoie les statistiques interrogés données au Adresse e-mail enregistrée dans le menu des préférences. yy Les données statistiques demandées seront envoyées à l'adresse électronique enregistrée dans le menu Préférences. ⑩ [Enregistrer sur le PC] ou [Enregistrer USB] bouton yy ACP IV: Sauvegarder les statistiques données vers un PC. yy AC Smart IV, AC Smart BACnet(Web): Sauvegarder les statistiques données vers un PC. yy AC Smart IV, AC Smart BACnet (contrôleur): Enregistrer les données statistiques à un port USB memory stick. yy ACP BACnet: Sauvegarder les statistiques données vers un PC. UTILISATION DU PROGRAMME 87 Que Statistics (demande des statistiques) durée de fonctionnement de la manière suivante. 1. Au menu principal, cliquez(effleurez) l'icône de menu [Statistiques]. 2. Cliquez(Effleurez) le groupe de dispositif désiré dans la liste des groupes. 3. Cliquez(Effleurez) le bouton d'élément statistique désiré. • Bouton [Puissance]: Vous pouvez vérifier la consommation d'énergie de chaque groupe et de la consommation totale d'énergie. • Bouton [Gaz]: Vous pouvez vérifier la consommation de gaz de chaque groupe et de la consommation totale degaz. • Bouton [Temps de fonctionnement]: Vous pouvez vérifier le temps de fonctionnement et le temps total d'exploitation d'unités intérieures dans chaque groupe. 4. Dans la zone de sélection de la période de demande, cliquez(effleurez) le bouton de date et le bouton [+]/[-] pour sélectionner la période désirée. • La date de départ doit être pas plus de 31 jours pour jour avant la date de fin. La période pour mensuelle est fixée sur les quatre derniers mois. 5. Vérifiez les détails statistiques dans la zone d'affichage de l'information statistique. • Pour changer le rapport de l'énergie type de vue de l'information, cliquez sur (touche) du [Afficher individuel] ou [Tout afficher]. 6. Pour envoyer les données statistiques par email, cliquez(effleurez) le bouton [Email]. Pour sauvegarder les données sur une clé USB ou une PC, cliquez(effleurez) le bouton [Sauvegarde sur PC] ou [Sauvegarde USB]. FRANÇAIS Vous pouvez demander la consommation électrique d'un dispositif ou les données statistiques de 88 UTILISATION DU PROGRAMME FRANÇAIS REMARQUE yy Les appareils qui peuvent interroger le Temps fonctionnement: Dispositif intérieur yy Les appareils qui peuvent interroger le Puissance: dispositifs qui peuvent être utilisés avec le PDI (Pour de plus amples informations sur les appareils peuvent être utilisés avec le PDI, veuillez vous référer au manuel PDI). UTILISATION DU PROGRAMME 89 Rapport FRANÇAIS Voici comment demander l'information de contrôle de dispositif ou l'information d'erreur. Composition et caractéristiques de l'écran de rapport Composition et caractéristiques de l'écran de rapport ① ④ Numéro ② ⑤ Élément ③ ⑥ Description Sélectionne les éléments de demande de rapport. ① Éléments de rapport ② Zone de sélection de période de demande yy Bouton [Total]: commande tous les rapports de contrôle et d'erreur. yy Bouton [Controle]: demande uniquement les rapports en rapport avec le contrôle. yy Bouton [Erreur]: demande uniquement les rapports en rapport avec des erreurs. yy Sélectionne la période pour laquelle vous désirez demander un rapport. yy La date de début ne peut dépasser trois mois depuis la date de fin. 90 UTILISATION DU PROGRAMME FRANÇAIS Numéro Élément ③ Report délai disposa are (zone d'affichage des détails de rapport) Affiche les rapports en rapport avec le contrôle et l'erreur. ④ Bouton [Supprimer Rapport] Supprime le rapport sélectionné. ⑤ Bouton [Envoyer Email] yy Envoie les rapports interrogés à l'adresse e-mail enregistrée dans le menu des préférences. yy Les rapports demandés seront envoyés à l'adresse électronique enregistrée dans le menu Préférences. ⑥ Bouton [Sauvegarde sur PC] ou [Sauvegarde sur USB] Description yy ACP IV: Sauvegarder les rapports à un PC. yy AC Smart IV, AC Smart BACnet(Web): Sauvegarder les rapports à un PC. yy AC Smart IV, AC Smart BACnet(contrôleur): Sauvegarder les rapports sur une clé mémoire USB. yy ACP BACnet: Sauvegarder les rapports à un PC. UTILISATION DU PROGRAMME 91 Que Report (demande de rapport) 1. Au menu principal, cliquez(effleurez) l'icône de menu [Rapport]. 2. Dans l'élément de rapport, cliquez(effleurez) un élément pour lequel vous désirez demander un rapport. • Bouton [Total]: commande tous les rapports de contrôle et d'erreur. • Bouton [Controle]: demande uniquement les rapports en rapport avec le contrôle. • Bouton [Erreur]: demande uniquement les rapports en rapport avec des erreurs. 3. Dans la zone de sélection de la période de demande, cliquez(effleurez) le bouton de date et le bouton [+]/[-] pour sélectionner la période désirée. • La date de début ne peut dépasser trois mois depuis la date de fin. 4. Vérifiez les détails du rapport dans la zone d'affichage de détail de rapport. 5. Pour envoyer un détail de rapport par email, cliquez(effleurez) le bouton [Envoyer Email]. Pour sauvegarder les données sur une PC ou une clé USB, cliquez(effleurez) le bouton [Sauvegarde sur PC] ou [Sauvegarde sur USB]. PRÉCAUTIONS Vous pouvez demander jusqu'à 200 rapports et envoyer par email/sauvegarder sur clé USB jusqu'à 300 rapports. Jusqu'à 5000 rapports sont enregistrés. FRANÇAIS Vous pouvez demander le rapport de contrôle ou d'erreur de dispositif de la manière suivante. 92 UTILISATION DU PROGRAMME Installation FRANÇAIS Vous pouvez ajouter un dispositif ou modifier les paramétrages d'un dispositif enregistré. Composition de l'écran de réglage de l'appareil et la fonction ① ② Numéro Élément ① Paramètre Périphérique ② Paramètre Détail Description Affiché comme onglet onglet de cycle de gestion / de voir le groupe de gestion / de l'appareil Affiche les détails du réglage de l'appareil (Composition de l'écran est différent selon le réglage du type de périphérique de l'onglet.) UTILISATION DU PROGRAMME 93 Enregistrer un appareil appareils à raccorder en utilisant l'une des deux méthodes suivantes. • Enregistrement d'un appareil automatique • Enregistrement d'un appareil manuellement REMARQUE Pour enregistrer un périphérique sur ACS IV Controller, vous devez vous connecter avec des autorisations d'administrateur. Enregistrement d'un appareil automatique Les périphériques connectés au contrôleur ACS IV sont automatiquement recherchés et enregistrés. Vous pouvez enregistrer un appareil automatiquement comme suit. 1. Dans le menu principal, cliquez sur (touche) du [Installation] icône du menu. 2. Cliquez(Effleurez) l'onglet [Installation]. FRANÇAIS Après l'installation ACS IV contrôleur, connectez-vous ACS IV contrôleur pour enregistrer les 94 UTILISATION DU PROGRAMME 3. Cliquez sur (Touch) sur le bouton [Recherche Auto] FRANÇAIS REMARQUE yy Recherche automatique nécessite jusqu'à 10 minutes. Avant de toucher [Recherche Auto] bouton, se il vous plaît désactiver la fonction d'écran protecteur. Si protecteur d'écran est en service, l'écran passe automatiquement à l'écran d'accueil et le fonctionnement de la recherche automatique est annulé. Pour le réglage sur l'opportunité d'utiliser protecteur d'écran, reportez-vous à Régler un économiseur d'écran (AC Smart IV, AC Smart BACnet Seulement) yy Chiller, certains AHU(Air frais modulaire, Récupération de la chaleur modulaire, DOAS) et Exp.I/O ne supporte pas la fonction de recherche automatique. Ce dispositif doit être installé manuellement. yy Exp.I / O est activé lorsque "Activer" est cochée dans la fenêtre d'édition de l'appareil après l'enregistrement de l'appareil. 4. À la commande de confirmation du paramétrage, cliquez(effleurez) [Confirmer]. • L'enregistrement automatique d'un dispositif dure 5 à 10 minutes. 5. Pour sauvegarder les dispositifs recherchés, cliquez(effleurez) le bouton [Appliquer]. • L'enregistrement du dispositif est achevé. 2 DI et 2 DO sont ajoutés à la zone Statut d'unité. UTILISATION DU PROGRAMME 95 Enregistrement manuel de dispositif l'information pertinente. Vous pouvez enregistrer un dispositif manuellement de la manière suivante. 1. Depuis le menu principal, cliquez(effleurez) l'icône de menu [Installation]. 2. Cliquez(Effleurez) l'onglet [Installation]. 3. Tapez les informations de périphérique et cliquez sur (tactile) sur le bouton [Installation en cours]. • Une fenêtre d'ajouter appareil se affiche FRANÇAIS Les dispositifs connectés à Contrôleur Central peuvent être enregistrés par l'utilisateur en saisissant 96 UTILISATION DU PROGRAMME 4. Dans la fenêtre Ajout d'Unité, sélectionnez un type d'appareil à ajouter. FRANÇAIS • Vous pouvez ajouter l'unité extérieure, l'unité intérieure, la ventilation, la ventilation de type direct, AHU, AWHP, Chiller, DOKIT, DO, DI, et Exp.I/O. 5. Entrez le nom du périphérique à ajouter et cliquez (touch) sur le bouton [Insérer]. • Selon le périphérique sélectionné, la catégorie de réglage se affiche différemment selon ledispositif correspondant. Pour les informations de réglage de chaque dispositif, consultez la section Configuration des données de chaque appareil. 6. 6. Pour enregistrer le périphérique, cliquez (touche) le bouton [Appliquer]. • enregistrement de l'appareil est terminée. UTILISATION DU PROGRAMME 97 Vous pouvez modifier les paramétrages de dispositifs enregistrés. 2. Cliquez(Effleurez) l'onglet [Installation]. 3. Dans la liste des périphériques, sélectionnez le périphérique à modifier, et appuyez sur [Modifier Unité] bouton. • fenêtre Modifier le périphérique est affiché. FRANÇAIS 1. Depuis le menu principal, cliquez(effleurez) l'icône de menu [Installation]. 98 UTILISATION DU PROGRAMME 4. Entrez les informations de réglage de l'appareil pour changer, et le bouton tactile [Insérer]. FRANÇAIS • Selon le périphérique sélectionné, la catégorie de réglage se affiche différemment selon le dispositif correspondant. Pour les informations de réglage de chaque appareil, reportez-vous à Configuration des données de chaque appareil. REMARQUE Si vous sélectionnez plusieurs appareils du même type et cliquez (touch) sur le bouton [Modifier unité], vous pouvez modifier certaines informations de réglage à la fois. 5. Pour enregistrer un changement, cliquez sur (tactile) sur le bouton [Appliquer]. UTILISATION DU PROGRAMME 99 Suppression de dispositif 1. Depuis le menu principal, cliquez(effleurez) l'icône de menu [Installation]. 2. Cliquez(Effleurez) l'onglet [Installation]. 3. Dans la liste des dispositifs, cliquez(effleurez) un dispositif à supprimer et cliquez(effleurez) le bouton [Effacer Unité]. 4. Lorsqu'il vous ait demandé de confirmer l'effacement, cliquez(effleurez) [Confirmer]. • Le dispositif sélectionné est supprimé de la liste. 5. Pour sauvegarder un changement, cliquez(effleurez) le bouton [Appliquer]. FRANÇAIS Agissez comme suit pour supprimer un dispositif dans la liste. 100 UTILISATION DU PROGRAMME Configuration des données de chaque appareil FRANÇAIS Les informations de réglage de chaque dispositif est le suivant. ODU, ERV, VRE DX Élément Type de périphérique Nom de l'unité (20 caractères) adresse (00-FF) modèle (20 caractères) Description Sélectionnez un type de dispositif. yy ODU (unité extérieure), ERV (ventilateur récupérateur d'énergie),ERV DX (Direct Expansion ventilateur récupérateur d'énergie) Entrez le nom du périphérique. yy Jusqu'à 20 caractères. Tapez l'adresse de contrôle central du dispositif. yy Une valeur d'adresse de contrôle central est un nombre entre 00 et FF. Vous pouvez utiliser seulement 1 appareil par adresse. Entrez le modèle de l'appareil. yy Jusqu'à 20 caractères. Tapez la capacité maximale en milliers de BTU pour les appareils. capacité Ajouter à la fois yy Jusqu'à 5 caractères. yy La capacité du dispositif réel ne peut pas dépasser la valeur d'entrée. yy Il est utilisé lorsque vous devez les plusieurs appareils du même type. yy Il est utilisé lorsque vous devez les plusieurs appareils du même type. Sélectionnez case, entrez le nombre souhaité de dispositifs, et les dispositifs sont ajoutés à la fois, et le nom et l'adresse périphérique sont automatiquement augmentés. (Pendant la Ajouter tout, si la valeur d'adresse en double se produit, l'informationpréavis message pour l'adresse en double se affiche.) UTILISATION DU PROGRAMME 101 Unità interne FRANÇAIS Élément Type de périphérique Nom de l'unité (20 caractères) Description Sélectionnez un type de dispositif. yy Cassette(4Way), Cassette(2Way), Cassette(1Way), Duct, Floor Mounted, Wall Mounted, FCU Entrez le nom du périphérique. yy Jusqu'à 20 caractères. Tapez l'adresse de contrôle central du dispositif. adresse (00-FF) ODU addresse (00~FF) modèle (20 caractères) yy Une valeur d'adresse de contrôle central est un nombre entre 00 et FF. vousne peut pas taper la même valeur pour des dispositifs similaires. yy Vous ne pouvez pas entrer une valeur double pour les appareils intérieur et DOKIT. Adresse physique d'entrée de l'unité extérieure connectée. yy une valeur d'adresse de contrôle central est un nombre entre 00 et FF. Vous ne pouvez pas saisir la même valeur pour des dispositifs similaires. Entrez le modèle de l'appareil. yy Jusqu'à 20 caractères. Tapez la capacité maximale en milliers de BTU pour les appareils. capacité Ajouter à la fois yy jusqu'à 5 caractères. yy La capacité du dispositif réel ne peut pas dépasser la valeur d'entrée. yy Il est utilisé lorsque vous avez besoin de tous les dispositifs du même type yy cochez la case, entrez le nombre souhaité de dispositifs, et les dispositifs sont ajoutés à la fois, et le nom et l'adresse périphérique sont automatiquement augmentés. (Pendant la Ajouter tout, si la valeur d'adresse en double se produit, l'informationpréavis message pour l'adresse en double se affiche.) 102 UTILISATION DU PROGRAMME AHU FRANÇAIS Élément Description Type de périphérique Sélectionnez un type de dispositif. Nom de l'unité (20 caractères) Entrez le nom du périphérique. adresse (00-FF) modèle (20 caractères) yy AHU yy Jusqu'à 20 caractères. Tapez l'adresse de contrôle central du dispositif. yy une valeur d'adresse de contrôle central est un nombre entre 00 et FF. vousne peut pas taper la même valeur pour des dispositifs similaires. Entrez le modèle de l'appareil. yy Jusqu'à 20 caractères. Tapez la capacité maximale en milliers de BTU pour les appareils. capacité yy jusqu'à 5 caractères.• La capacité du dispositif réel ne peut pas dépasser la valeur d'entrée. Ajouter à la fois yy Il est utilisé lorsque vous avez besoin de tous les dispositifs du même type. yy cochez la case, entrez le nombre souhaité de dispositifs, et les dispositifssont ajoutés à la fois, et le nom et l'adresse appareil sont automatiquementaugmenté. (Pendant la Ajouter tout, si la valeur d'adresse en double se produit, l'informationpréavis message pour l'adresse en double se affiche.) Temp. Ambiante Sélectionnez la base de réglage de la température intérieure (Apport d'air/ Évent). Sélectionnez un type de AHU. Type yy Normal, Air frais, Récupération de la chaleur, Air frais modulaire, Récupération de la chaleur modulaire, DOAS REMARQUE yy Adresse de produits liés au système de communication MODBUS recommander un nombre entre 01 ~ F7. yy Le système d'air neuf dédié corrige le réglage standard de température ambiante sur "Apport d'air". UTILISATION DU PROGRAMME 103 AWHP FRANÇAIS Élément Description Type de périphérique Sélectionnez un type de dispositif. Nom de l'unité (20 caractères) Entrez le nom du périphérique. adresse (00-FF) modèle (20 caractères) yy AWHP yy Jusqu'à 20 caractères. Tapez l'adresse de contrôle central du dispositif. yy une valeur d'adresse de contrôle central est un nombre entre 00 et FF. vousne peut pas taper la même valeur pour des dispositifs similaires. Entrez le modèle de l'appareil. yy Jusqu'à 20 caractères. Tapez la capacité maximale en milliers de BTU pour les appareils. capacité Ajouter à la fois Temp. actuelle 1 yy jusqu'à 5 caractères. yy La capacité du dispositif réel ne peut pas dépasser la valeur d'entrée. yy Il est utilisé lorsque vous avez besoin de tous les dispositifs du même type. yy cochez la case, entrez le nombre souhaité de dispositifs, et les dispositifssont ajoutés à la fois, et le nom et l'adresse appareil sont automatiquement augmenté. (Pendant la Ajouter tout, si la valeur d'adresse en double se produit, l'informationpréavis message pour l'adresse en double se affiche.) Sélectionnez le type de température actuelle 1. yy Eau, tuyau sortie, tuyau entrée, Air, Aucun Temp. actuelle 2 yy Sélectionnez le type de température actuelle 2. yy Eau, tuyau sortie, tuyau entrée, Air, Aucun Type de produit yy Sélectionnez le type de Produit yy Contrôle de l'eau chaude, Contrôle du tuyau entrée/sortie, Les deux 104 UTILISATION DU PROGRAMME DOKIT FRANÇAIS Élément Description Type de périphérique Sélectionnez un type de dispositif. Nom de l'unité (20 caractères) Entrez le nom du périphérique. yy DOKIT yy Jusqu'à 20 caractères. Tapez l'adresse de contrôle central du dispositif. adresse (00-FF) Ajouter à la fois yy une valeur d'adresse de contrôle central est un nombre entre 00 et FF. vousne peut pas taper la même valeur pour des dispositifs similaires. yy Vous ne pouvez pas entrer une valeur double pour les appareils intérieur et DOKIT. yy Il est utilisé lorsque vous avez besoin de tous les dispositifs du même type. yy cochez la case, entrez le nombre souhaité de dispositifs, et les dispositifssont ajoutés à la fois, et le nom et l'adresse appareil sont automatiquement augmenté. (Pendant la Ajouter tout, si la valeur d'adresse en double se produit, l'informationpréavis message pour l'adresse en double se affiche.) UTILISATION DU PROGRAMME 105 DO, DI FRANÇAIS Élément Description Type de périphérique Sélectionnez un type de dispositif. Nom de l'unité (20 caractères) Entrez le nom du périphérique. adresse (00-FF) modèle (20 caractères) Ajouter à la fois yy DO, DI yy Jusqu'à 20 caractères. Tapez l'adresse de contrôle central du dispositif. yy une valeur d'adresse de contrôle central est un nombre entre 00 et FF. vousne peut pas taper la même valeur pour des dispositifs similaires. Entrez le modèle de l'appareil. yy Jusqu'à 20 caractères. yy Il est utilisé lorsque vous avez besoin de tous les dispositifs du même type. yy cochez la case, entrez le nombre souhaité de dispositifs, et les dispositifssont ajoutés à la fois, et le nom et l'adresse appareil sont automatiquement augmenté. (Pendant la Ajouter tout, si la valeur d'adresse en double se produit, l'informationpréavis message pour l'adresse en double se affiche.) 106 UTILISATION DU PROGRAMME Exp.I/O FRANÇAIS Élément Description Type de périphérique Sélectionnez un type de dispositif. Nom de l'unité (20 caractères) Entrez le nom du périphérique. adresse (00-FF) Ajouter à la fois yy ACS I/O, AO I/O, interface I/O, DO I/O, DI I/O yy Jusqu'à 20 caractères. Tapez l'adresse de contrôle central du dispositif. yy une valeur d'adresse de contrôle central est un nombre entre 00 et FF. Vous ne pouvez pas saisir la même valeur pour des dispositifs similaires. yy Il est utilisé lorsque vous avez besoin de tous les dispositifs du même type. yy cochez la case, entrez le nombre souhaité de dispositifs, et les dispositifs sontajoutés à la fois, et le nom et l'adresse périphérique sont automatiquement augmentés. (Pendant la Ajouter tout, si la valeur d'adresse en double se produit, la note d'informationmessage pour l'adresse en double se affiche.) REMARQUE yy Les ports détaillés d'Exp.I/O peuvent être modifiés pendant l'édition de l'appareil. Pour le réglage détaillé de l'Exp.I/O, voir Configuration détaillée de l'Exp.I/O, page 102. yy Après l'enregistrement ou la modification de l'appareil Exp.I/O, l'ACS IV Controller doit être redémarré. REMARQUE Adresse de produits liés au système de communication MODBUS recommander un nombre entre 01 ~ F7. UTILISATION DU PROGRAMME 107 ■■ Configuration détaillée de l'Exp.I/O FRANÇAIS • UI Élément Description Icône Type Sélectionnez un type d'icône Nom de l'unité (20 caractères) Entrez le nom du périphérique. adresse yy Jusqu'à 20 caractères. Il est entré automatiquement en fonction de l'adresse de l'Exp.I/O, et ne peut pas être modifié. Sélectionnez l'utilisation de l'appareil utilisation yy Informations d'état: Marche/Arrêt, Court-circuité/Ouvert, Alarme/ Normal, Fermé/Ouvert, Allumer/Éteindre, Occupation/Vacance yy Informations numériques: Température, Humidité, Ouverture, Niveau d'eau, Taux d'exploitation, Concentration, Pression Choisir le symbole de l'unité Symbole Unité* Type I/O Min.* Max.* Plage* Correction* yy Il est automatiquement sélectionné en fonction de la sélection de l'utilisation. Sélectionnez le type d'I/O (binaire ou VOL, CUR, PT1000, NTC10K, NI1000) Valeur minimale d'entrée yy Vous pouvez entrer jusqu'à 5 chiffres Entrée valeur maximale yy Vous pouvez entrer jusqu'à 5 chiffres Sélectionnez une plage si une tension est requise sur l'entrée de courant. Entrez la valeur de correction yy Vous pouvez entrer jusqu'à 5 chiffres Activer Pendant l'enregistrement de l'Exp.I/O, 14 points sont disponibles pour l'enregistrement, la case d'activation doit être sélectionnée pour permettre l'utilisation Tendance Enregistrez la valeur de l'historique à intervalles précis (15 minutes). * Only when I/O type is VOL, CUR, PT1000, NTC10K, or NI1000, the corresponding button is displayed. 108 UTILISATION DU PROGRAMME FRANÇAIS REMARQUE En raison de la limitation du nombre de fichiers journaux, ne définissez pas plus de deux ports pour Tendance. • AO Élément Description Icône Type Sélectionnez un type d'icône Nom de l'unité (20 caractères) Entrez le nom du périphérique. adresse yy Jusqu'à 20 caractères. Il est entré automatiquement en fonction de l'adresse de l'Exp.I/O, et ne peut pas être modifié. Sélectionnez l'utilisation de l'appareil utilisation yy Informations numériques: Température, Humidité, Ouverture, Niveau d'eau, Taux d'exploitation, Concentration, Pression Choisir le symbole de l'unité Symbole Unité* Type I/O Min.* yy Il est automatiquement sélectionné en fonction de la sélection de l'utilisation. Sélectionnez le type d'I/O (VOL) Valeur minimale d'entrée yy Vous pouvez entrer jusqu'à 5 chiffres Entrée valeur maximale Max.* yy Vous pouvez entrer jusqu'à 5 chiffres (de sortie maximale en deux étapes AO) Plage* Sélectionnez la sortie de signal requise, 0-10 ou 2-10 VDC. Correction* Activer Entrez la valeur de correction yy Vous pouvez entrer jusqu'à 5 chiffres Pendant l'enregistrement de l'Exp.I/O, 14 points sont disponibles pour l'enregistrement, la case d'activation doit être sélectionnée pour permettre l'utilisation UTILISATION DU PROGRAMME 109 • DO FRANÇAIS Élément Description Icône Type Sélectionnez un type d'icône Nom de l'unité (20 caractères) Entrez le nom du périphérique. adresse yy usqu'à 20 caractères. Il est entré automatiquement en fonction de l'adresse de l'Exp.I/O, et ne peut pas être modifié. Sélectionnez l'utilisation de l'appareil utilisation yy Informations d'état: Marche/Arrêt, Court-circuité/Ouvert, Alarme/ Normal, Fermé/Ouvert, Allumer/Éteindre, Occupation/Vacance Type I/O Sortie binaire dédié Activer Pendant l'enregistrement de l'Exp.I/O, 14 points sont disponibles pour l'enregistrement, la case d'activation doit être sélectionnée pour permettre l'utilisation 110 UTILISATION DU PROGRAMME • DI FRANÇAIS Élément Icône Type Nom de l'unité (20 caractères) adresse Description Description Entrez le nom du périphérique. yy Jusqu'à 20 caractères. Il est entré automatiquement en fonction de l'adresse de l'Exp.I/O, et ne peut pas être modifié. Sélectionnez l'utilisation de l'appareil utilisation yy Informations d'état: Marche/Arrêt, Court-circuité/Ouvert, Alarme/ Normal, Fermé/Ouvert, Allumer/Éteindre, Occupation/Vacance Type I/O Sortie binaire dédié Activer Pendant l'enregistrement de l'Exp.I/O, 14 points sont disponibles pour l'enregistrement, la case d'activation doit être sélectionnée pour permettre l'utilisation Tendance Enregistrez la valeur de l'historique à intervalles précis (15 minutes). REMARQUE En raison de la limitation du nombre de fichiers journaux, ne définissez pas plus de deux ports pour Tendance. UTILISATION DU PROGRAMME 111 Gestion de dispositif Ajout de groupes Agissez comme suit pour ajouter un nouveau groupe. 1. Depuis le menu principal, cliquez(effleurez) l'icône de menu [Installation]. 2. Cliquez(Effleurez) l'onglet [Groupementg]. 3. Cliquez(Effleurez) le bouton [Ajouter Groupe]. 4. Lorsque la fenêtre de saisie du nom de groupe s'affiche, saisir un nom de groupe et cliquez(effleurez) le bouton [Confirmer]. • Le groupe est ajouté à la liste des groupes. 5. Dans Groupement, cliquez(effleurez) le groupe ajouté à l'étape 4. FRANÇAIS Voici comment gérer l'information pour un dispositif ajouté au système. 112 UTILISATION DU PROGRAMME 6. Dans la zone de dispositif non enregistré, cliquez(effleurez) un dispositif pour l'ajouter au FRANÇAIS nouveau groupe et cliquez(effleurez) le bouton [Ajouter]. • Le dispositif sélectionné est déplacé dans la zone de dispositif enregistré. 7. Pour compléter la création d'un groupe, cliquez(effleurez) le bouton [Appliquer]. • Lorsque tous les dispositifs non enregistrés sont enregistrés, le bouton [Appliquer] est activé. UTILISATION DU PROGRAMME 113 Modification de nom de groupe 1. Depuis le menu principal, cliquez(effleurez) l'icône de menu [Installation]. 2. Cliquez(Effleurez) l'onglet [Groupementg]. 3. Dans la liste de gestion de dispositif, cliquez(effleurez) un groupe dont le nom peut être modifié et cliquez(effleurez) le bouton [Renomer]. 4. Saisir un nouveau nom de groupe et cliquez(effleurez) le bouton [Confirmer]. • Le nom de groupe est modifié. FRANÇAIS Vous pouvez modifier le nom d'un groupe enregistré de la manière suivante. 114 UTILISATION DU PROGRAMME Suppression de groupes FRANÇAIS Vous pouvez supprimer un groupe enregistré. 1. Depuis le menu principal, cliquez(effleurez) l'icône de menu [Installation]. 2. Cliquez(Effleurez) l'onglet [Groupementg]. 3. Dans la liste de gestion de dispositif, cliquez(effleurez) un groupe à supprimer et cliquez(effleurez) le bouton [Effacer Groupe]. 4. Lorsqu'il vous est demandé de confirmer l'effacement, cliquez(effleurez) [Confirmer]. • Le groupe sélectionné est supprimé et l'onglet disparaît. UTILISATION DU PROGRAMME 115 Ce est la description sur la façon d'afficher les informations de cycle / de l'unité extérieure couverte FRANÇAIS Cycle Monitoring Informations sur le cycle de l'unité extérieure Vous pouvez afficher des informations en plein air de cycle de l'unité. 1. Dans le menu principal, cliquez sur (touche) du [Installation] icône du menu. (si disponible) 2. Cliquez sur l'onglet (tactile) [Surveillance du cycle] 3. Dans la liste des périphériques, cliquez sur (tactile) l'appareil pour voir. 4. Cliquez sur (tactile) de l'information extérieure de cycle de l'unité. • informations maître / esclave unité extérieure se affiche. REMARQUE Certaines catégories du menu correspondant ne peuvent pas être affichés ou le nom du menu peuvent être différent selon la fonction du produit. 116 UTILISATION DU PROGRAMME Informations sur le cycle de l'unité intérieure FRANÇAIS Vous pouvez afficher les informations de cycle de l'unité intérieure. 1. Dans le menu principal, cliquez sur (touche) du [Installation] icône du menu. 2. Cliquez sur l'onglet (tactile) [Voir le cycle]. 3. Dans la liste des périphériques, cliquez sur (tactile) l'appareil pour voir. 4. En haut à droite de l'écran ACS IV Controller, cliquez sur (tactile) sur le bouton [▲]. • Information sur toutes les unités intérieures reliées à l'unité extérieure est affichée. REMARQUE Some categories of the corresponding menu may not be displayed or menu name may be different according to the function of the product. UTILISATION DU PROGRAMME 117 Voici comment configurer l'environnement du système pour la commodité de l'utilisateur et comment FRANÇAIS Environment vérifier un environnement déjà configuré. <ACP IV> <ACP BACnet> <AC Smart IV> <AC Smart BACnet > Item ACP IV ACP BACnet AC Smart IV AC Smart BACnet Configuation générale O O O O Réglage de l'écran X X O O Réglage de l'avance O O O O Réglage de la clientèle O O O O Configuration réseau O O O O Réglage E-Mail O O O O Réglage TMS O O O O Réglage Channel O O O O BACnet-Einstellung X O X O REMARQUE Après avoir modifié le paramétrage de l'environnement, il est recommandé de vider le cache de l'explorateur avant toute utilisation. 118 UTILISATION DU PROGRAMME Configuation générale FRANÇAIS Voici comment configurer l'environnement général du système. Élément Description Configure la langue affichée sur l'écran. Langue (한국어(Korean)/ English/ Italiano/ Español/ Português/ pусский язык/ Français/ Deutsch Sprache/ Türkçe/ Język Polski/ 中文) Réglage Heure Configure l'heure du système. Réglage Date Configure la date du système. Affichage Temperature Configure le système de température. Date initiale pour les statistiques Configure la date de référence pour la demande des données statistiques. Tarifs fixés Configure la charge par 1 kWh, par 1KL et monnaie utilisée. Affichage de la consommation Paramétrez l'affichage de la consommation d'électricité dans le rapport d'électricité relatif à l'énergie. Affichage de la consommation Paramétrez l'affichage de la consommation de gaz dans le rapport relatif de gaz à l'énergie. Réglages Congés Sélectionne les jours pour lesquels les programmations ne sont pas (la programmation jour est appliquées. non travaillé) Heure d'été Paramétrage du nom du site Information Version Paramétre l'heure d'été. Paramétrez le nom du site à afficher sur l'écran d'accueil. Vérifie la version actuelle du logiciel. UTILISATION DU PROGRAMME 119 Langue 1. Au menu principal, cliquez(effleurez) l'icône de menu [Environment]. 2. Dans la liste des paramétrages, cliquez(effleurez) Configuation générale. 3. Dans la liste des paramétrages détaillés, cliquez(effleurez) Langue. 4. Cliquez(Effleurez) la langue désirée. • La langue sélectionnée est appliquée comme langue du système. FRANÇAIS Configure la langue affichée à l'écran. 120 UTILISATION DU PROGRAMME Réglage Heure FRANÇAIS Vous pouvez configurer l'heure utilisée par le système de la manière suivante. 1. Au menu principal, cliquez(effleurez) l'icône de menu [Environment]. 2. Dans la liste paramétrages, cliquez(effleurez) Configuation générale. 3. Dans la liste des paramétrages détaillés, cliquez(effleurez) Réglage Heure. 4. Cliquez sur (touchez) le mode d'affichage de l'heure souhaité. • AM/PM : affiche l'heure au format 12 heures avec AM/PM • 00:00~23:59 : affiche l'heure au format 24 heures 5. Appliquez l'heure actuelle et cliquez(effleurez) le bouton [Appliquer]. UTILISATION DU PROGRAMME 121 Réglage Data 1. Au menu principal, cliquez(effleurez) l'icône de menu [Environment]. 2. Dans la liste paramétrages, cliquez(effleurez) Configuation générale. 3. Dans la liste des paramétrages détaillés, cliquez(effleurez) Réglage Data. 4. Modifiez l'information de configuration de modèle et cliquez(effleurez) le bouton [Appliquer]. • Utilisez le bouton [+]/[-] pour sélectionner une date. Affichage Temperature Vous pouvez sélectionner un système de température de la manière suivante. 1. Au menu principal, cliquez(effleurez) l'icône de menu [Environment]. 2. Dans la liste paramétrages, cliquez(effleurez) Configuation générale. 3. Dans la liste des paramétrages détaillés, cliquez(effleurez) Affichage Temperature. 4. Cliquez(Effleurez) le système de température désiré. • En sélectionnant le système Celsius, dans la fenêtre de température Celsius (°C) resolution minimale de temperature, cliquez(effleurez) la température minimum. FRANÇAIS Vous pouvez configurer la date utilisée par le système de la manière suivante. 122 UTILISATION DU PROGRAMME Date initiale pour les statistiques FRANÇAIS La date de référence pour les statistiques est la date de calcul de la durée de fonctionnement mensuelle de l'unité intérieure. La durée de fonctionnement à partir de cette date depuis la date précédente jusqu'à la même date du mois suivant est calculée et fournie comme donnée statistique. Vous pouvez configurer Statistics Reference Date (date de référence de statistique) de la manière suivante. 1. Au menu principal, cliquez(effleurez) l'icône de menu [Environment]. 2. Dans la liste paramétrages, cliquez(effleurez) Configuation générale. 3. Dans la liste des paramétrages détaillés, cliquez(effleurez) Date initiale pour les statistiques. 4. Bouton [+]/[-] pour sélectionner une date et cliquez(effleurez) le bouton [Appliquer]. UTILISATION DU PROGRAMME 123 Affichage de la consommation d'électricité Paramétrage de l'affichage de la consommation d'électricité. La méthode pour afficher la consommation d'électricité dans le rapport relatif à l'énergie est la suivante. 1. Au menu principal, cliquez(effleurez) l'icône de menu [Environment]. 2. Dans la liste paramétrages, cliquez(effleurez) Configuation générale. 3. Cliquez (effleurez) sur Affichage de la consommation d'électricité dans la liste des paramètres détaillés. 4. Quand Activer est sélectionné, la case devient rouge et la consommation d'électricité apparaît dans le menu du rapport relatif à l'énergie (lorsque le PDI est connecté). 5. Quand Desactiver est sélectionné, la case devient grise et la consommation d'électricité n'apparaît pas dans le menu du rapport relatif à l'énergie. FRANÇAIS Paramétrez si vous voulez afficher la consommation d'électricité dans le rapport relatif à l'énergie. 124 UTILISATION DU PROGRAMME Affichage de la consommation de gaz FRANÇAIS Paramétrez si vous voulez afficher la consommation de gaz dans le rapport relatif à l'énergie. Paramétrage de l'affichage de la consommation de gaz. La méthode pour afficher la consommation de gaz dans le rapport relatif à l'énergie est la suivante. 1. Au menu principal, cliquez(effleurez) l'icône de menu [Environment]. 2. Dans la liste paramétrages, cliquez(effleurez) Configuation générale. 3. Cliquez (appuyez) sur Affichage de la consommation de gaz dans la liste des paramètres détaillés. 4. Quand Activer est sélectionné, la case devient rouge et la consommation de gaz apparaît dans le menu du rapport relatif à l'énergie (lorsque le PDI est connecté). 5. Quand Desactiver est sélectionné, la case devient grise et la consommation de gaz n'apparaît pas dans le menu du rapport relatif à l'énergie. UTILISATION DU PROGRAMME 125 Tarifs Set 1. Au menu principal, cliquez(effleurez) l'icône de menu [Environment]. 2. Dans la liste paramétrages, cliquez(effleurez) Configuation générale. 3. Dans la liste des paramètres détaillés, cliquez (tactiles) Tarifs fixés. 4. Configurez l'information de configuration de charge /kWh et cliquez(effleurez) le bouton [Appliquer]. • taux par (1 kWh): Charge par 1 kWh. • tarif (1KL): Charge par 1KL. • Devise: cliquez(effleurez) sur le bouton [▼] pour sélectionner la devise monétaire désirée. REMARQUE 1 kL est égal à 1m3. FRANÇAIS Vous pouvez configurer la charge par kWh et la devise monétaire de la manière suivante. 126 UTILISATION DU PROGRAMME Réglages Congés (la programmation jour est non travaillé) FRANÇAIS Voici comment enregistrer une date exceptionnelle ou supprimer une date enregistrée. Ajout d'une date exceptionnelle Vous pouvez ajouter une date exceptionnelle de la manière suivante. 1. Au menu principal, cliquez(effleurez) l'icône de menu [Environment]. 2. Dans la liste paramétrages, cliquez(effleurez) Configuation générale. 3. Dans la liste des paramétrages détaillés, cliquez(effleurez) Réglages Congés (la programmation jour est non travaillé). • La fenêtre Configuration de date exceptionnelle s'ouvre. 4. Saisissez un nom pour la date exceptionnelle dans la boîte de saisie de date exceptionnelle. 5. Bouton [+]/[-] pour sélectionner une date exceptionnelle. 6. Pour ajouter une date exceptionnelle sélectionnée, cliquez(effleurez) sur [Ajouter]. • La date exceptionnelle est enregistrée dans la liste des dates exceptionnelles. 7. Pour achever la configuration de la date exceptionnelle, cliquez(effleurez) le bouton [Appliquer]. UTILISATION DU PROGRAMME 127 Suppression de date exceptionnelle 1. Au menu principal, cliquez(effleurez) l'icône de menu [Environment]. 2. Dans la liste paramétrages, cliquez(effleurez) Configuation générale. 3. Dans la liste des paramétrages détaillés, cliquez(effleurez) Réglages Congés (la programmation jour est non travaillé). • La fenêtre Configuration de date exceptionnelle s'ouvre. 4. Cliquez(Effleurez) une date exceptionnelle dans la liste des dates exceptionnelles et cliquez(effleurez) le bouton [Supprimer]. 5. Pour achever la configuration de la date exceptionnelle, cliquez(effleurez) le bouton [Appliquer]. FRANÇAIS Vous pouvez supprimer une date exceptionnelle enregistrée de la manière suivante. 128 UTILISATION DU PROGRAMME Heure d'été FRANÇAIS Vous pouvez définir l'heure d'été utilisée par le système comme suit. Paramétrage de l'heure d'été Pour paramétrer l'heure d'été, suivez la procédure ci-dessous. 1. Au menu principal, cliquez(effleurez) l'icône de menu [Environment]. 2. Dans la liste paramétrages, cliquez(effleurez) Configuation générale. 3. Dans la liste détaillée des paramètres, cliquez sur (touchez) Heure d'été. 4. Lorsque la fenêtre apparait, cliquez sur (touchez) Heure d'été. • Activer, la case à cocher devient rouge et le début et la fin de l'heure d'été sont activés. 5. Appliquez l'heure, le jour et le mois de début d'heure d'été souhaités. 6. Appliquez l'heure, le jour et le mois de fin d'heure d'été souhaités. 7. Cliquez sur (touchez) le bouton [Confirmer] pour terminer le paramétrage de l'heure d'été. REMARQUE L'heure d'été peut avoir une influence sur la Programmation, le Statistiques(Puissance/Gaz/ Temps fonctionnement), la Gestion de l'énergie et le Rapport. UTILISATION DU PROGRAMME 129 Paramétrage du nom du site Paramétrage du nom du site La méthode pour paramétrer le nom du site est la suivante. 1. Au menu principal, cliquez(effleurez) l'icône de menu [Environment]. 2. Dans la liste paramétrages, cliquez(effleurez) Configuation générale. 3. Cliquez (effleurez) sur Paramétrage du nom du site dans la liste des paramètres détaillés. 4. Saisissez le nom du site à paramétrer dans le champ prévu à cet effet. 5. Cliquez (effleurez) sur le bouton [Confirmer] pour terminer le paramétrage du nom du site. Information Version Vous pouvez vérifier la version actuelle du logiciel de manière suivante. 1. Au menu principal, cliquez(effleurez) l'icône de menu [Environment]. 2. Dans la liste paramétrages, cliquez(effleurez) Configuation générale. 3. Dans la liste des paramétrages détaillés, cliquez(effleurez) Information Version. • La version actuelle du système s'affiche dans une fenêtre instantanée. FRANÇAIS Paramétrage du nom du site à afficher sur l'écran d'accueil. 130 UTILISATION DU PROGRAMME Réglage de l'écran (AC Smart IV, AC Smart BACnet Seulement) FRANÇAIS Voici comment configurer l'environnement d'utilisation de l'écran du produit. Élément Description Régler un économiseur d'écran Détermine l'utilisation ou non d'un Economise d'écran. Economiseur d'écran Configure l'information à afficher par l'Economise d'écran (Etat de fonctionnement) Temps d'attente (min) Sélectionne le temps d'attente pendant lequel l'Economise d'écran attend avant de fonctionner. Réglage Enceintes Détermine l'utilisation d'une enceinte. Controler les Réglages de puissance Détermine l'utilisation ou non de la fonction de coupure d'alimentation du moniteur. Temps d'attente pour mise à l'arrêt écran (min) Sélectionne le temps d'attente du moniteur avant la coupure de l'alimentation. Calibration Ecran Étalonnage de l'écran pour la précision tactile UTILISATION DU PROGRAMME 131 Régler un économiseur d'écran 1. Au menu principal, cliquez(effleurez) l'icône de menu [Environment]. 2. Dans la liste paramétrages, cliquez(effleurez) Réglage de l'écran. 3. Dans la liste des paramétrages détaillés, cliquez(effleurez) Régler un économiseur d'écran. • Activer, la boîte à cocher devient rouge, Economiseur d'écran et Temps d'attente (min) sont activés. FRANÇAIS Vous pouvez configurer l'économiseur d'écran de la manière suivante. 132 UTILISATION DU PROGRAMME Economiseur d'écran FRANÇAIS Vous pouvez définir le type d'économiseur d'écran comme suit. 1. Dans le menu principal, cliquez sur (touche) du [Environnement] icône du menu. 2. Dans la liste Paramètres, cliquez sur (tactile) Réglage écran. 3. Dans la liste des paramètres détaillés, cliquez sur (tactile) économiseur d'écran. 4. Lorsque protecteur d'écran fenêtre de réglage se affiche, cliquez sur (tactile) l'économiseur d'écran désiré. Temps d'attente (min) Vous pouvez configurer le temps d'attente pendant lequel l'économiseur d'écran attend avant de fonctionner. 1. Au menu principal, cliquez(effleurez) l'icône de menu [Environment]. 2. Dans la liste paramétrages, cliquez(effleurez) Réglage de l'écran. 3. Dans la liste des paramétrages détaillés, cliquez(effleurez) Temps d'attente (min). 4. Dans la fenêtre Configuration de temps d'attente, cliquez(effleurez) le temps d'attente. UTILISATION DU PROGRAMME 133 Réglage Enceintes 1. Au menu principal, cliquez(effleurez) l'icône de menu [Environment]. 2. Dans la liste de paramétrages, cliquez(effleurez) Réglage de l'écran. 3. Dans la liste des paramétrages détaillés, cliquez(effleurez) Réglage Enceintes. • Activer, la boîte à cocher devient rouge et l'enceinte est activée. FRANÇAIS Vous pouvez configurer le paramétrage d'enceinte de la manière suivante. 134 UTILISATION DU PROGRAMME Controler les Réglages de puissance FRANÇAIS Vous pouvez configurer le moniteur pour qu'il s'éteigne automatiquement si l'écran tactile n'est pas utilisé pendant un certain temps. Vous pouvez configurer cette fonction de la manière suivante. 1. Au menu principal, cliquez(effleurez) l'icône de menu [Environment]. 2. Dans la liste paramétrages, cliquez(effleurez) Réglage de l'écran. 3. Dans la liste des paramétrages détaillés, cliquez(effleurez) Controler les Réglages de puissance. • Activer, la boîte à cocher devient rouge Temps d'attente pour mise à l'arrêt écran (min) est activé. UTILISATION DU PROGRAMME 135 Temps d'attente pour mise à l'arrêt écran (min) utilisé pendant un certain temps, de la manière suivante. 1. Au menu principal, cliquez(effleurez) l'icône de menu [Environment]. 2. Dans la liste paramétrages, cliquez(effleurez) Réglage de l'écran. 3. Dans la liste des paramétrages détaillés, cliquez(effleurez) Temps d'attente pour mise à l'arrêt écran (min). 4. Cliquez(Effleurez) le temps d'attente désiré. Calibration Ecran Vous pouvez étalonner l'écran pour une réaction tactile précise de la manière suivante. 1. Au menu principal, cliquez(effleurez) l'icône de menu [Environment]. 2. Dans la liste paramétrages, cliquez(effleurez) Réglage de l'écran. 3. Dans la liste des paramétrages détaillés, cliquez(effleurez) Calibration Ecran. 4. Pour lancer l'étalonnage de l'écran, cliquez(effleurez) le bouton [Débuter la calibration écran]. 5. Lorsqu'une croix s'affiche dans le haut à gauche, cliquez(effleurez) le centre la croix. PRÉCAUTIONS Si vous touchez trop loin du centre de la marque croix, vous devez effectuer de nouveau après le 15 secondes. FRANÇAIS Vous pouvez configurer le moniteur pour qu'il s'éteigne automatiquement si l'écran tactile n'est pas 136 UTILISATION DU PROGRAMME Réglage de l'avance FRANÇAIS Voici comment configurer les fonctions nécessaires à l'utilisation du dispositif. Élément Paramètrage LGAP (AC Smart IV Seulement) Description yy Maitre: Contrôleur Central est utilisé indépendamment. yy Esclave: il partage la ligne de communication avec d'autres produits du contrôleur central. (Si plusieurs Contrôleur Centrals sont utilisés, l'un d'entre eux doit être sélectionné comme maître et les autres comme esclave. En mode esclave, certaines fonctions Auto Search (recherche automatique) du menu installation sont indisponibles.) Définissez le type de communication (Modèles LGAP II uniquement) yy LGAP I: définit le type de communication LGAP I. yy LGAP II: définit le type de communication LGAP II. Paramétrez l'appareil connecté yy Suivi des cycles: définit si le Suivi des cycles est activé ou non. yy Contrôle des cycles: définit si le Contrôle des cycles est activé ou non. yy Alimentation PDI: définit si la consommation électrique est paramétrée sur PDI ou non. yy Gaz PDI: définit si la consommation de gaz est paramétrée sur PDI ou non. yy Contrôleur esclave: définit si le Contrôleur esclave peut contrôler ou non. yy Verrouillage du contrôleur esclave: définit si le Contrôleur esclave peut contrôler les UI verrouillées ou non (Activer : le Contrôleur esclave ne peut pas contrôler les UI verrouillées). UTILISATION DU PROGRAMME Description Reglages Pointe / Demande yy Contrôle de Pointe: vous pouvez utiliser la fonction de contrôle de pointe dans le menu auto logic. yy Contrôle de Demande: vous pouvez utiliser la fonction de contrôle de demande dans le menu auto logic. Régler le mode de fonctionnement yy Priorité: au menu Contrôle de pointe/demande, contrôle les dispositifs sur base de la priorité du groupe. yy Contrôle de capacité des Groupes Extérieurs: au menu Contrôle de pointe/demande, contrôle le taux de capacité extérieure par unité. Différentiel pour limite de Température/ AutoChangeOver Bouton [+]/[-] pour sélectionner l'écart de température. Mise à jour S/W yy Mise à niveau du logiciel en utilisant une clé de mémoire USB. yy Achevez la mise à niveau et relancez le système. Sauvegarde DB (DataBase) Sauvegarde de la base de données sur une clé de mémoire USB. Récupération DB Utilisez la base de données enregistrée sur la clé à mémoire USB pour restaurer le système. Redémarrage du système Redémarrage du système à distance Réglage de la température limite inférieure du refroidissement ou chauffage Réglez la température limite inférieure lorsque l'unité intérieure et le ventilateur à récupération d'énergie à détente directe est en mode refroidissement ou chauffage. FRANÇAIS Élément 137 138 UTILISATION DU PROGRAMME Paramètrage LGAP FRANÇAIS Contrôleur Central peut s'interfacer avec un autre contrôleur central pour contrôler un dispositif. Vous pouvez configurer le type d'interface avec les autres dispositifs de la manière suivante. 1. Au menu principal, cliquez(effleurez) l'icône de menu [Environment]. 2. Dans la liste des paramétrages, cliquez(effleurez) Réglage de l'avance. 3. Dans la liste des paramétrages détaillés, cliquez(effleurez) Paramètrage LGAP. 4. Cliquez(Effleurez) le type désiré. • Maitre: Contrôleur Central est utilisé indépendamment. • Esclave: il partage la ligne de communication avec d'autres produits du contrôleur central. REMARQUE Si plusieurs Contrôleur Centrals sont utilisés, l'un d'entre eux doit être sélectionné comme maître et les autres comme esclave. UTILISATION DU PROGRAMME 139 Définissez le type de communication (Modèles LGAP II uniquement) 1. Au menu principal, cliquez(effleurez) l'icône de menu [Environment]. 2. Dans la liste des paramétrages, cliquez(effleurez) Réglage de l'avance. 3. Dans la liste détaillée des paramètres, cliquez sur (touchez) Définissez le type de communication. 4. Cliquez sur (touchez) le type de communication souhaité. Paramétrez l'appareil connecté Le contrôleur ACS IV peut interagir avec l'UE, le PDI et d'autres contrôleurs centraux pour contrôler les appareils. Vous pouvez configurer le dispositif d'interface comme suit. 1. Au menu principal, cliquez(effleurez) l'icône de menu [Environment]. 2. Dans la liste des paramétrages, cliquez(effleurez) Réglage de l'avance. 3. Dans la liste détaillée des paramètres, cliquez sur (touchez) Paramétrez l'appareil connecté. 4. Cliquez sur (touchez) les appareils connectés souhaités. • Suivi des cycles: définit si le Suivi des cycles est activé ou non. • Contrôle des cycles: définit si le Contrôle des cycles est activé ou non. • Alimentation PDI: définit si la consommation électrique est paramétrée sur PDI ou non. • Gaz PDI: définit si la consommation de gaz est paramétrée sur PDI ou non. • Contrôleur esclave: définit si le Contrôleur esclave peut contrôler ou non. • Verrouillage du contrôleur esclave: définit si le Contrôleur esclave peut contrôler les UI verrouillées ou non (Activer : le Contrôleur esclave ne peut pas contrôler les UI verrouillées). FRANÇAIS Vous pouvez sélectionner le type de communication comme suit. 140 UTILISATION DU PROGRAMME Reglages Pointe / Demande FRANÇAIS Vous pouvez sélectionner un type de contrôle à utiliser pour auto logic. 1. Au menu principal, cliquez(effleurez) l'icône de menu [Environment]. 2. Dans la liste des paramétrages, cliquez(effleurez) Réglage de l'avance. 3. Dans la liste des paramétrages détaillés, cliquez(effleurez) Reglages Pointe / Demande. 4. Cliquez(Effleurez) un type de contrôle à utiliser pour auto logic. • Contrôle de Pointe: vous pouvez utiliser la fonction de contrôle de pointe dans le menu auto logic. • Contrôle de Demande: vous pouvez utiliser la fonction de contrôle de demande dans le menu auto logic. Régler le mode de fonctionnement Vous pouvez configurer le type de fonctionnement de la manière suivante. 1. Au menu principal, cliquez(effleurez) l'icône de menu [Environment]. 2. Dans la liste des paramétrages, cliquez(effleurez) Réglage de l'avance. 3. Dans la liste des paramétrages détaillés, cliquez(effleurez) Régler le mode de fonctionnement. 4. Cliquez(Effleurez) le type de fonctionnement désiré. UTILISATION DU PROGRAMME 141 Différentiel pour limite de Température/AutoChangeOver 1. Au menu principal, cliquez(effleurez) l'icône de menu [Environment]. 2. Dans la liste des paramétrages, cliquez(effleurez) Réglage de l'avance. 3. Dans la liste des paramétrages détaillés, cliquez(effleurez) Différentiel pour limite de Température/AutoChangeOver. 4. Bouton [+]/[-] pour sélectionner un écart de température désiré et cliquez(effleurez) le bouton [Appliquer]. FRANÇAIS Vous pouvez configurer l'écart de température pour la fonction auto changeover. 142 UTILISATION DU PROGRAMME Mise à jour S/W FRANÇAIS Vous pouvez mettre à niveau la version actuelle du logiciel de manière suivante. REMARQUE Pour mettre à niveau le logiciel, vous avez besoin d'une clé USB à mémoire qui possède le fichier patch.tar dans le dossier ramdisk. 1. Connectez la clé USB au système Contrôleur Central. 2. Au menu principal, cliquez(effleurez) l'icône de menu [Environment]. 3. Dans la liste des paramétrages, cliquez(effleurez) Réglage de l'avance. 4. Dans la liste des paramétrages détaillés, cliquez(effleurez) Mise à jour S/W. 5. Lorsque la fenêtre de mise à niveau du logiciel s'affiche, cliquez(effleurez) le bouton [Mise à jour S/W]. • À l'issue de la mise à niveau, le programme est relancé. UTILISATION DU PROGRAMME 143 Sauvegarde DB (DataBase) USB de la manière suivante. 1. Connectez la clé USB au système Contrôleur Central. 2. Au menu principal, cliquez(effleurez) l'icône de menu [Environment]. 3. Dans la liste des paramétrages, cliquez(effleurez) Réglage de l'avance. 4. Dans la liste des paramétrages détaillés, cliquez(effleurez) Sauvegarde DB (DataBase). 5. Lorsque la fenêtre DB Backup (sauvegarde de base de données) s'affiche, cliquez(effleurez) le bouton [Sauvegarde DB (DataBase)]. Récupération DB Vous pouvez utiliser la base de données enregistrée sur une clé USB pour restaurer la base de données du système. 1. Connectez la clé à mémoire USB au système Contrôleur Central. 2. Au menu principal, cliquez(effleurez) l'icône de menu [Environment]. 3. Dans la liste des paramétrages, cliquez(effleurez) Réglage de l'avance. 4. Dans la liste des paramétrages détaillés, cliquez(effleurez) Récupération DB. 5. Lorsque la fenêtre DB Recovery (récupération de base de données) s'affiche, cliquez(effleurez) le bouton [Récupération DB]. • Lorsque la récupération de la base de données est achevée, le programme est relancé. FRANÇAIS Vous pouvez sauvegarder la base de données enregistrée dans le système sur une clé à mémoire 144 UTILISATION DU PROGRAMME Option de mode automatique FRANÇAIS Vous pouvez configurer l'option Mode Auto comme suit. 1. Dans le menu principal, cliquez sur (touche) du [Environnement] icône du menu. 2. Dans la liste des paramétrages, cliquez(effleurez) Réglage de l'avance. 3. Dans la liste des paramètres détaillés, cliquez sur (tactile) Option Mode Auto. 4. Cliquez sur (Touch) un mode automatique vous voulez. • Mode Auto: Mode Auto UDI d'ACS IV Controller (Auto Change Over, retrait) • 2Réglez Mode Auto: UDI Mode Auto 2Réglez. REMARQUE Dans le cas d'ACP BACnet, le numéro d'instance de l'objet BACnet varie en fonction du réglage [Paramétrage 2Set]. Reportez-vous au manuel d'installation pour plus de détails. PRÉCAUTION Pour le mode automatique avec deux températures de consigne, vérifiez que tous les produits (unité intérieure, unité extérieure, contrôleur à distance) prennent en charge cette fonction. Le réglage du mode automatique avec deux températures de consigne alors qu'il n'est pas pris en charge entraîne un dysfonctionnement. UTILISATION DU PROGRAMME 145 Unité extérieure de retour d'huile Opération 1. Dans le menu principal, cliquez sur (touche) du [Environnement] icône du menu. 2. Dans la liste des paramétrages, cliquez(effleurez) Réglage de l'avance. 3. Dans la liste des paramètres détaillés, cliquez sur (tactile) Unité extérieure opération de retour d'huile. 4. Cliquez sur (Touch) de l'opération souhaitée. • Lorsque vous sélectionnez «Activer», dans la fenêtre de réglage de l'heure, cliquez sur la durée souhaitée. FRANÇAIS Vous pouvez configurer l'unité extérieure de retour d'huile opération comme suit. 146 UTILISATION DU PROGRAMME Redémarrage du système FRANÇAIS Redémarrez le système à distance. Redémarrage du système La méthode pour redémarrer le système à distance est la suivante. 1. Dans le menu principal, cliquez sur (touche) du [Environnement] icône du menu. 2. Dans la liste des paramétrages, cliquez(effleurez) Réglage de l'avance. 3. Cliquez (effleurez) sur Redémarrage du système dans la liste des paramètres détaillés. 4. Pour redémarrer le système, cliquez (effleurez) sur le bouton [Redémarrage du système]. UTILISATION DU PROGRAMME 147 Réglage de la température limite inférieure du refroidissement ou chauffage 1. Dans le menu principal, cliquez sur (touche) du [Environnement] icône du menu. 2. Dans la liste des paramétrages, cliquez(touche) Réglage de l'avance. 3. Dans la liste des réglages détaillés, cliquez (touche) sur le réglage de la température limite inférieure du refroidissement ou chauffage. 4. Cliquez (touche) sur la température limite inférieure du refroidissement ou chauffage. PRÉCAUTION Pour le réglage à 16 °C, vérifiez que tous les produits (unité intérieure, unité extérieure, contrôleur à distance) prennent en charge cette fonction. Le réglage à 16 °C alors qu'il n'est pas pris en charge entraîne un dysfonctionnement. FRANÇAIS Vous pouvez configurer la température limite inférieure du refroidissement ou chauffage comme suit. 148 UTILISATION DU PROGRAMME Réglage de la clientèle FRANÇAIS Seul le compte administrateur peut modifier des environnements Utilisateur. Élément Description Changer le mot de passe Seul le compte administrateur peut modifier le mot de passe. Ajout Utilisateur Ajoutez jusqu'à 30 nouveaux utilisateurs du système. Management Utilisateur yy Bouton [Supprimer]: supprime un utilisateur. yy Bouton [Editer]: modifie l'information sur l'utilisateur. UTILISATION DU PROGRAMME 149 Changer le mot de passe 1. Au menu principal, cliquez(effleurez) l'icône de menu [Environment]. 2. Dans la liste paramétrages, cliquez(effleurez) Réglage de la clientèle. 3. Dans la liste des paramétrages détaillés, cliquez(effleurez) Changer le mot de passe. 4. Après la saisie des mots de passe actuel et nouveau, cliquez(effleurez) sur [Confirmer]. • Mot de passe Actuel: saisissez le mot de passe actuel. • Nouveau mot de passe: saisissez le nouveau mot de passe pour l'utilisateur. • Re-taper le mot de passe: saisissez le nouveau mot de passe pour confirmer qu'il a été saisi correctement. Ajout Utilisateur Vous pouvez ajouter un utilisateur de la manière suivante. 1. Au menu principal, cliquez(effleurez) l'icône de menu [Environment]. 2. Dans la liste paramétrages, cliquez(effleurez) Réglage de la clientèle. 3. Dans la liste des paramétrages détaillés, cliquez(effleurez) Ajout Utilisateur. 4. Lorsque la fenêtre saisie de mot de passe dans le système s'affiche, saisissez le mot de passe et cliquez(effleurez) sur [Confirmer]. FRANÇAIS Le compte administrateur peut modifier un mot de passe de la manière suivante. 150 UTILISATION DU PROGRAMME 5. Lorsque la fenêtre ajouter un nouvel utilisateur s'affiche, saisissez l'information sur l'utilisateur et FRANÇAIS cliquez(effleurez) sur [Confirmer]. • ID: saisissez l'identification Utilisateur pour le serveur email. • Mot de passe: saisissez le mot de passe d'accès. • Mot de passe 'Confirm': saisissez à nouveau le mot de passe. • Profil Utilisateur: sélectionnez la permission Utilisateur désirée • Groupe accessible: sélectionnez un groupe de dispositifs qui peut être contrôlé REMARQUE L'utilisation est limitée à la catégorie d'utilisateur. yy Menu utilisateur général : AutoLogue, Gestion de l'énergie, Rapport, Installation, Environment. yy Menu administrateur : Environment UTILISATION DU PROGRAMME 151 Management Utilisateur Suppression d'information Utilisateur Vous pouvez supprimer l'information au sujet d'un utilisateur enregistré de la manière suivante. 1. Au menu principal, cliquez(effleurez) l'icône de menu [Environment]. 2. Dans la liste paramétrages, cliquez(effleurez) Réglage de la clientèle. 3. Dans la liste des utilisateurs, cliquez(effleurez) le bouton [Supprimer] pour supprimer l'information Utilisateur désirée. 4. Lorsque la fenêtre saisie de mot de passe dans le système s'affiche, saisissez le mot de passe et cliquez(effleurez) sur [Confirmer]. • L'information Utilisateur est supprimée. FRANÇAIS Voici comment supprimer un utilisateur enregistré ou modifier l'information selon l'utilisateur. 152 UTILISATION DU PROGRAMME Modification d'informations Utilisateur FRANÇAIS Vous pouvez éditer l'information au sujet d'un utilisateur enregistré de la manière suivante. 1. Au menu principal, cliquez(effleurez) l'icône de menu [Environment]. 2. Dans la liste paramétrages, cliquez(effleurez) Réglage de la clientèle. 3. Dans la liste des utilisateurs, cliquez(effleurez) le bouton [Editer] pour l'information Utilisateur que vous désirez éditer. 4. Lorsque la fenêtre saisie de mot de passe système s'affiche, saisissez le mot de passe, cliquez(effleurez) sur [Confirmer]. UTILISATION DU PROGRAMME 153 5. Lorsque la fenêtre ajouter un nouvel utilisateur s'affiche, saisissez l'information sur l'utilisateur et FRANÇAIS cliquez(effleurez) sur [Confirmer]. • L'information Utilisateur mise à niveau est appliquée. 154 UTILISATION DU PROGRAMME Configuration réseau FRANÇAIS Voici comment configurer l'environnement réseau. Élément Description Sélectionnez le type d'allocation d'adresse I. Réglages adresse IP yy Obtenir l'adresse IP address via DHCP: l'adresse I est allouée automatiquement par le réseau. yy Utiliser une adresse IP fixe: obtenez l'adresse IP de l'administrateur du réseau et saisissez-le manuellement. Adresse IP Saisir l'adresse IP Subnet mask Saisissez l'information subnet mask pour l'adresse IP. Passerelle Saisir l'adresse IP de la passerelle DNS Principal Saisissez l'adresse IP du serveur DNS principal. Sub DNS Saisissez l'adresse IP du serveur DNS secondaire. Réglage du port HTTP Port d'accès Web d'entrée (entre 1 et 65535, par défaut: 80) UTILISATION DU PROGRAMME 155 Réglages adresse IP 1. Au menu principal, cliquez(effleurez) l'icône de menu [Environment]. 2. Dans la liste paramétrages, cliquez(effleurez) Configuration réseau. 3. Dans la liste des paramétrages détaillés, cliquez(effleurez) Réglages adresse IP. 4. Cliquez(Effleurez) le type d'allocation d'adresse IP désiré. • Obtenir l'adresse IP address via DHCP: l'adresse IP est allouée automatiquement par le réseau. • Utiliser une adresse IP fixe: obtenez l'adresse IP de l'administrateur réseau et saisissez-la manuellement. Adresse IP Vous pouvez saisir l'adresse IP de la manière suivante. 1. Au menu principal, cliquez(effleurez) l'icône de menu [Environment]. 2. Dans la liste paramétrages, cliquez(effleurez) Configuration réseau. 3. Dans la liste des paramétrages détaillés, cliquez(effleurez) Adresse IP. 4. Lorsque la fenêtre information IP s'affiche, cliquez(effleurez) le bouton [Appliquer]. FRANÇAIS Vous pouvez sélectionner l'allocation d'adresse IP de la manière suivante. 156 UTILISATION DU PROGRAMME Subnet mask FRANÇAIS Vous pouvez saisir l'information de subnet mask pour une adresse IP de la manière suivante. 1. Au menu principal, cliquez(effleurez) l'icône de menu [Environment]. 2. Dans la liste paramétrages, cliquez(effleurez) Configuration réseau. 3. Dans la liste des paramétrages détaillés, cliquez(effleurez) Subnet mask. 4. Lorsque la fenêtre information IP s'affiche, saisissez l'information subnet mask et cliquez(effleurez) sur [Appliquer]. Passerelle Vous pouvez saisir l'adresse IP d'une passerelle de la manière suivante. 1. Au menu principal, cliquez(effleurez) l'icône de menu [Environment]. 2. Dans la liste paramétrages, cliquez(effleurez) Configuration réseau. 3. Dans la liste des paramétrages détaillés, cliquez(effleurez) Passerelle. 4. Lorsque la fenêtre information IP s'affiche, saisissez l'information IP de la passerelle et cliquez(effleurez) sur [Appliquer]. UTILISATION DU PROGRAMME 157 DNS Principal 1. Au menu principal, cliquez(effleurez) l'icône de menu [Environment]. 2. Dans la liste paramétrages, cliquez(effleurez) Configuration réseau. 3. Dans la liste des paramétrages détaillés, cliquez(effleurez) DNS Principal. 4. Lorsque la fenêtre serveur DNS s'affiche, saisissez l'adresse IP du serveur DNS principal et cliquez(effleurez) sur [Confirmer]. Sub DNS Vous pouvez saisir l'adresse IP d'un serveur DNS secondaire de la manière suivante. 1. Au menu principal, cliquez(effleurez) l'icône de menu [Environment]. 2. Dans la liste paramétrages, cliquez(effleurez) Configuration réseau. 3. Dans la liste des paramétrages détaillés, cliquez(effleurez) Sub DNS. 4. Lorsque la fenêtre serveur DNS s'affiche, saisissez l'adresse IP du serveur DNS secondaire et cliquez(effleurez) sur [Confirmer]. FRANÇAIS Vous pouvez saisir l'adresse IP d'un serveur DNS principal de la manière suivante. 158 UTILISATION DU PROGRAMME Réglage du port HTTP FRANÇAIS Si certains ports sont bloqués par le gestionnaire de réseau, vous ne pouvez pas l'accès Web ACS IV contrôleur. A cetemps, vous devez régler port disponible à travers l'établissement de l'environnement. Vous pouvez définir Port HTTP comme suit. 1. Dans le menu principal, cliquez sur (touche) du [Environnement] icône du menu. 2. Dans la liste Paramètres, cliquez sur (tactile) Paramètres réseau. 3. Dans la liste des paramètres détaillés, cliquez sur (tactile) de réglage Port HTTP. 4. Lorsque Port HTTP fenêtre de configuration se affiche, entrée limite Port HTTP (1 ~ 65 535) etcliquez sur (tactile) sur la touche [Confirmer]. REMARQUE Après avoir réglé Port HTTP, la méthode d'accès au Web est http: //adresse IP: Port. quand un port autre que 80 est utilisé. yy Si l'adresse IP est 123.123.123.123 et Port est réglé sur 4321, l'adresse d'accès est http://123.123.123.123:4321. UTILISATION DU PROGRAMME 159 Réglage E-Mail erreurs à l'administrateur pour qu'il puisse la consulter. Voici comment configurer l'email. Élément Description Réglage compte E-mail Configuration de compte email Utilisateur. Reglage E-mail Sélectionnez l'utilisation ou non d'email. Sujet d'Email Saisissez une ligne de sujet d'email en envoyant un email. Reception e-mail Erreur survenue durant le cycle de transmission (min) Notification mail automatique d'erreur quotidienne Enregistrez l'adresse email du destinataire de l'email. Paramètre le cycle de transmission pour l'envoi d'un email en cas d'erreur. Configurez un email à envoyer à 00:00 chaque jour, même en l'absence d'erreurs à signaler. FRANÇAIS Lorsque l'administrateur est absent, Contrôleur Central envoie par email toute l'information sur les 160 UTILISATION DU PROGRAMME Réglage compte E-mail FRANÇAIS Vous pouvez configurer le compte email Utilisateur. 1. Au menu principal, cliquez(effleurez) l'icône de menu [Environment]. 2. Dans la liste paramétrages, cliquez(effleurez) Réglage E-Mail. 3. Dans la liste des paramétrages détaillés, cliquez(effleurez) Réglage compte E-mail. 4. Saisissez l'information de compte email. • Nom d'Utilisateur: saisissez le nom Utilisateur de l'email. • Adresse e-mail: saisissez l'adresse email Utilisateur. • Serveur mail de sortie (SMTP): saisissez l'adresse du serveur email. • Port du serveur mail de sortie: saisissez le port du serveur email. • Compte accès serveur: saisissez le compte de connexion au serveur. • Mot de passe: saisissez le mot de passe pour accéder au serveur email. 5. Cliquez(Effleurez) [Reglage Compte Test] pour vérifier si le compte configuré est correct. 6. Lorsque la fenêtre fin de configuration de compte s'affiche, cliquez(effleurez) [Confirmer]. 7. Pour achever la configuration de compte email, cliquez(effleurez) le bouton [Confirmer]. UTILISATION DU PROGRAMME 161 Reglage E-mail 1. Au menu principal, cliquez(effleurez) l'icône de menu [Environment]. 2. Dans la liste paramétrages, cliquez(effleurez) Réglage E-Mail. 3. Dans la liste des paramétrages détaillés, cliquez(effleurez) Reglage E-mail. • Si Activer est sélectionné, la boîte à cocher devient rouge et Sujet d'Email, Reception e-mail, Erreur survenue durant le cycle de transmission (min), et Notification mail automatique d'erreur quotidienne sont activés. Sujet d'Email Vous pouvez saisir une ligne de sujet d'email de la manière suivante. 1. Au menu principal, cliquez(effleurez) l'icône de menu [Environment]. 2. Dans la liste paramétrages, cliquez(effleurez) Réglage E-Mail. 3. Dans la liste des paramétrages détaillés, cliquez(effleurez) Sujet d'Email. 4. Lorsque la fenêtre configuration d'email s'affiche, saisissez le titre d'email et cliquez(effleurez) sur [Confirmer]. FRANÇAIS Vous pouvez sélectionner l'utilisation ou non de la fonction email de la manière suivante. 162 UTILISATION DU PROGRAMME Reception e-mail FRANÇAIS Vous pouvez enregistrer l'adresse email du destinataire de l'email de la manière suivante. 1. Au menu principal, cliquez(effleurez) l'icône de menu [Environment]. 2. Dans la liste paramétrages, cliquez(effleurez) Réglage E-Mail. 3. Dans la liste des paramétrages détaillés, cliquez(effleurez) Reception e-mail. 4. Lorsque la fenêtre Configuring Email (configuration d'email) s'affiche, saisissez l'adresse email du destinataire et cliquez(effleurez) sur [Confirmer]. Erreur survenue durant le cycle de transmission (min) Vous pouvez paramétrer la programmation du moment d'expédition d'un email en cas d'erreur, entre 10 minutes et une heure, de la manière suivante. 1. Au menu principal, cliquez(effleurez) l'icône de menu [Environment]. 2. Dans la liste paramétrages, cliquez(effleurez) Réglage E-Mail. 3. Dans la liste des paramétrages détaillés, cliquez(effleurez) Erreur survenue durant le cycle de transmission (min). 4. Lorsque la fenêtre sélectionner une programmation email s'affiche, cliquez(effleurez) la programmation d'envoi désirée. UTILISATION DU PROGRAMME Notification mail automatique d'erreur quotidienne Vous pouvez configurer un email à envoyer automatiquement une fois par jour, même en l'absence d'erreur, de la manière suivante. 1. Au menu principal, cliquez(effleurez) l'icône de menu [Environment]. 2. Dans la liste paramétrages, cliquez(effleurez) Réglage E-Mail. 3. Dans la liste des paramétrages détaillés, cliquez(effleurez) Notification mail automatique d'erreur quotidienne. • Activer est sélectionné, la boîte à cocher devient rouge. FRANÇAIS REMARQUE Faites attention avec ce réglage faire un e-mail sera envoyé à la fréquence sélectionnée jusqu'à ce que l'état est changé! 163 164 UTILISATION DU PROGRAMME Réglage TMS FRANÇAIS Voici comment configurer le système de contrôle à distance. Élément Description Configuration TMS Sélectionnez l'utilisation ou non d'un service de contrôle à distance. Adresse serveur TMS Configure l'adresse de serveur du service de contrôle à distance. Port Serveur TMS Configure le port de service de contrôle à distance. Mise à jour Cycle (s) Configure le cycle de mise à jour en seconds du service de contrôle à distance. Adresse Site Saisissez une adresse pour le site distant. Nom du Site Saisissez le nom du site. Code Site Cliquez(Effleurez) le bouton [Demander un code site] pour saisir le code du site. Nom Admin Saisissez le nom du gestionnaire du site. Contact Admin Saisissez le numéro de téléphone du gestionnaire du site. UTILISATION DU PROGRAMME 165 Configuration TMS suivante. 1. Au menu principal, cliquez(effleurez) l'icône de menu [Environment]. 2. Dans la liste paramétrages, cliquez(effleurez) Réglage TMS. 3. Dans la liste des paramétrages détaillés, cliquez(effleurez) Configuration TMS. • Si Activer est sélectionné, la case à cocher devient rouge et Adresse serveur TMS, Port Serveur TMS, Mise à jour Cycle (s), Adresse Site, Nom du Site, Code Site, Nom Admin, et Contact Admin sont activés. FRANÇAIS Vous pouvez sélectionner l'utilisation ou non du service de contrôle à distance de la manière 166 UTILISATION DU PROGRAMME Adresse serveur TMS FRANÇAIS Vous pouvez configurer l'adresse de serveur du service de contrôle à distance de la manière suivante. 1. Au menu principal, cliquez(effleurez) l'icône de menu [Environment]. 2. Dans la liste paramétrages, cliquez(effleurez) Réglage TMS. 3. Dans la liste des paramétrages détaillés, cliquez(effleurez) Adresse serveur TMS. 4. Lorsque la fenêtre information de service à distance s'affiche, saisissez l'adresse du serveur du service et cliquez(effleurez) sur [Confirmer]. Port Serveur TMS Vous pouvez configurer le port du serveur du service de contrôle à distance de la manière suivante. 1. Au menu principal, cliquez(effleurez) l'icône de menu [Environment]. 2. Dans la liste paramétrages, cliquez(effleurez) Réglage TMS. 3. Dans la liste des paramétrages détaillés, cliquez(effleurez) Port Serveur TMS. 4. Lorsque la fenêtre information de service à distance s'affiche, saisissez le port de serveur du service et cliquez(effleurez) sur [Confirmer]. UTILISATION DU PROGRAMME 167 Vous pouvez configurer le cycle de mise à jour de l'information de service de contrôle à distance de FRANÇAIS Mise à jour Cycle (s) la manière suivante. 1. Au menu principal, cliquez(effleurez) l'icône de menu [Environment]. 2. Dans la liste paramétrages, cliquez(effleurez) Réglage TMS. 3. Dans la liste des paramétrages détaillés, cliquez(effleurez) Mise à jour Cycle (s). 4. Lorsque la fenêtre configuration du cycle de mise à jour s'affiche, cliquez(effleurez) le cycle de mise à jour désiré. Adresse Site Vous pouvez saisir l'adresse du site où Contrôleur Central est installé. 1. Au menu principal, cliquez(effleurez) l'icône de menu [Environment]. 2. Dans la liste paramétrages, cliquez(effleurez) Réglage TMS. 3. Dans la liste des paramétrages détaillés, cliquez(effleurez) Adresse Site. 4. Lorsque la fenêtre configuration de l'information sur le site s'affiche, saisissez l'adresse du site et cliquez(effleurez) sur [Confirmer]. 168 UTILISATION DU PROGRAMME Nom du Site FRANÇAIS Vous pouvez saisir le nom du site d'installation du système Contrôleur Central. 1. Au menu principal, cliquez(effleurez) l'icône de menu [Environment]. 2. Dans la liste paramétrages, cliquez(effleurez) Réglage TMS. 3. Dans la liste des paramétrages détaillés, cliquez(effleurez) Nom du Site. 4. Lorsque la fenêtre configuration de l'information sur le site s'affiche, saisissez le nom du site et cliquez(effleurez) sur [Confirmer]. Code Site Vous pouvez allouer un code pour le gestionnaire de site de la manière suivante. 1. Au menu principal, cliquez(effleurez) l'icône de menu [Environment]. 2. Dans la liste paramétrages, cliquez(effleurez) Réglage TMS. 3. Dans la liste des paramétrages détaillés, cliquez(effleurez) Code Site. 4. Lorsque la fenêtre configuration d'informations sur le site s'affiche, cliquez(effleurez) le bouton [Demander un code site] pour saisir le code de site et cliquez(effleurez) [Confirmer]. REMARQUE Vous devez saisir les détails de l'adresse du site avant de pouvoir demander le code du site. UTILISATION DU PROGRAMME 169 Nom Admin 1. Au menu principal, cliquez(effleurez) l'icône de menu [Environment]. 2. Dans la liste paramétrages, cliquez(effleurez) Réglage TMS. 3. Dans la liste des paramétrages détaillés, cliquez(effleurez) Nom Admin. 4. Lorsque la fenêtre configuration de l'information du gestionnaire de site s'affiche, saisissez le nom du gestionnaire du site et cliquez(effleurez) sur [Confirmer]. Contact Admin Vous pouvez saisir le numéro de téléphone du gestionnaire du site de la manière suivante. 1. Au menu principal, cliquez(effleurez) l'icône de menu [Environment]. 2. Dans la liste paramétrages, cliquez(effleurez) Réglage TMS. 3. Dans la liste des paramétrages détaillés, cliquez(effleurez) Contact Admin. 4. Lorsque la fenêtre configuration de l'information de gestionnaire du site s'affiche, saisissez le numéro de téléphone du gestionnaire du site et cliquez(effleurez) sur [Confirmer]. FRANÇAIS Vous pouvez saisir le nom du gestionnaire du site de la manière suivante. 170 UTILISATION DU PROGRAMME Réglage Channel FRANÇAIS Voici comment Réglage Channel Contrôleur Central. ACP IV, ACP BACnet Élément Description CH5 yy LGAP_AHU: AHU(Normal, Air frais, Récupération de la chaleur) connexion. yy MODBUS_9600, MODBUS_19200: AHU(Air frais modulaire, Récupération de la chaleur modulaire, DOAS), Exp.I/O, Chiller connexion. CH6 yy DEMANDE: demande connexion Controller. yy MODBUS_9600, MODBUS_19200: AHU(Air frais modulaire, Récupération de la chaleur modulaire, DOAS), Exp.I/O, Chiller connexion. REMARQUE Le réglage de la communication Modbus par défaut est MODBUS_9600. UTILISATION DU PROGRAMME 171 AC Smart IV, AC Smart BACnet FRANÇAIS Élément Description CH1 yy LGAP_AHU: AHU(Normal, Air frais, Récupération de la chaleur) connexion. yy MODBUS_9600, MODBUS_19200: AHU(Air frais modulaire, Récupération de la chaleur modulaire, DOAS), Exp.I/O, Chiller connexion. REMARQUE Le réglage de la communication Modbus par défaut est MODBUS_9600. 172 UTILISATION DU PROGRAMME Réglage BACnet (ACP BACnet, AC Smart BACnet seulement) FRANÇAIS Voici comment Réglage BACnet Contrôleur Central. Élément Réglage de l'unité de température Beschreibung Réglez l'unité de température communiquant avec le système de gestion d'immeubles. Pour pouvoir désigner le numéro d'instance de l'appareil, l'identifiant de l'appareil doit être défini. L'identifiant de l'appareil par défaut est 9000 et le numéro d'instance de l'appareil est désigné comme suit. Réglage d'identifiant de l'appareil Réglage du numéro Vnet Enregistrer comme appareil étranger Réglage de surveillance uniquement yy Unité intérieure : identifiant de l'appareil yy Ventilateur à récupération d'énergie : identifiant de l'appareil + 1 yy Centrale de traitement d'air : identifiant de l'appareil + 2 yy Informations relatives au cycle de l'unité extérieure : identifiant de l'appareil + 3 yy Pompe à chaleur air-eau : identifiant de l'appareil + 4 yy Général : identifiant de l'appareil + 5 Pour pouvoir utiliser la fonction Modbus TCP d'ACP BACnet, le numéro Vnet doit être défini. Le numéro Vnet sert à définir l'adresse d'identifiant esclave de Modbus TCP. Enregistrez l'appareil comme un appareil étranger. Pour plus d'informations, contactez les experts du système de gestion d'immeubles. Pour empêcher le contrôle du système de gestion d'immeubles, réglez l'option sur ‘ Activer’. UTILISATION DU PROGRAMME Élément Beschreibung Le port par défaut est 47808. Pour plus d'informations, contactez les experts du système de gestion d'immeubles. Pour régler le type de réponse BACnet, procédez comme suit. Réglage du type BACnet yy Type A : lors de la réponse au protocole BACnet, l'adresse MAC est la même quel que soit l'identifiant de l'appareil. yy Type B : lors de la réponse au protocole BACnet, l'adresse MAC dépend de l'identifiant de l'appareil. FRANÇAIS Changez le port IP de BACnet. Port BACnet 173 174 UTILISATION DU PROGRAMME FRANÇAIS Affichage des informations supplémentaires de l’écran d’accueil It describes various additional information provided in the home screen Affichage des informations supplémentaires sur l'écran d'accueil La méthode pour afficher les informations supplémentaires de l'écran d'accueil est la suivante. 1. Cliquez (tapez) sur la touche [>] sur le côté droit de l'écran. • Les informations supplémentaires sont affichées. UTILISATION DU PROGRAMME 175 Composition et fonction des informations supplémentaires de l'écran ① N° ① Elément Gadget de consommation d'électricité ② ③ Contenus La consommation d'électricité par rapport à la cible est affichée yy Touche [Mensuel] : La cible mensuelle par rapport à la consommation d'électricité est affichée. yy Touche [Année] : La cible annuelle par rapport à la consommation d'électricité est affichée Réglage d’utilisation de la navigation d’énergie ACTIVÉ yy Affichage de la phase de contrôle de la navigation d'énergie ② Gadget de navigation d’énergie Réglage d’utilisation de la navigation d’énergie DESACTIVÉ yy Le réglage de la fonction de navigation d’énergie est nécessaire. Affichage du message yy Touche [Réglage de la navigation d’énergie] : naviguez à l’aide de l’onglet [Gestion de l’énergie > navigation de l’énergie] Réglage du contrôle de la demande yy Il est dans l’état de réglage du contrôle de la demande. Affichage du message yy Touche [Réglage de la navigation d’énergie] est désactivée FRANÇAIS Sert à décrire la fonction et la composition des informations supplémentaires de l'écran d'accueil. 176 UTILISATION DU PROGRAMME N° FRANÇAIS ③ Elément Gadget de l'état de l'environnement Contenus Affichage de la température de moyenne de groupe / température maximale de la moyenne de groupe / température minimale de la moyenne de groupe yy Touche [Afficher le groupe de température minimale/ maximale]: affichage contextuel du groupe de température maximale / minimale UTILISATION DU PROGRAMME 177 La gestion de l'énergie vérifie la consommation d'énergie et la durée de fonctionnement de l'appareil FRANÇAIS Gestion de l’énergie avec diagramme et tableau ou décrit la consommation estimée par rapport à la cible mensuelle de la consommation d’énergie et de la fonction de navigation d’énergie qui contrôle la consommation d'énergie à l’aide de la consommation réelle. Consommation d’énergie La consommation d'énergie régule la consommation cible pour contrôler la navigation de l'énergie et vérifier la consommation d'énergie ainsi que la durée de fonctionnement de l'appareil avec diagramme et tableau. Composition et fonction de l’écran de la consommation d'énergie Sert à décrire la composition et la fonction de l’écran de la consommation d'énergie. ① ② ⑤ ④ ③ ⑥ N° ① ⑦ ⑧ ⑨ ⑩ Elément Contenus Liste des appareils Affichage des unités intérieures par liste individuelle ou par groupe pour chaque appareil 178 UTILISATION DU PROGRAMME N° FRANÇAIS Elément Contenus Elément de consommation d’énergie yy Touche [Consommation d'énergie] : sert à vérifier la consommation d'énergie et la consommation d'énergie accumulée pour chaque groupe yy Touche [Durée de fonctionnement] : sert à vérifier la durée de fonctionnement et la durée de fonctionnement cumulée des unités intérieures de chaque groupe Unité de visualisation yy Touche [Quotidien] : Voir la consommation journalière de la période définie en appuyant sur la touche [◀/▶] de la zone de réglage de la période de visualisation yy Touche [Mensuel] : Voir la consommation mensuelle de la période définie en appuyant sur la touche [◀/▶] de la zone de réglage de la période de visualisation Zone de réglage de la période de visualisation yy Sélectionnez la période de visualisation des détails de la consommation d'énergie yy Si l'unité de visualisation est sur [Quotidien], réglez la période en une unité de 1 mois en fonction de la date de début yy Si l'unité de visualisation est sur [Mensuel], réglez la période en une unité de 1 an en fonction de la date de début ⑤ Touche [Voir diagramme] / [Voir tableau] yy Conversion de la méthode de visualisation des données de la consommation d'énergie yy Voir diagramme : voir les données de la consommation d'énergie sous forme de données de type diagramme yy Voir tableau : voir les données de la consommation d'énergie sous forme de données en tableau ⑥ Touche [Date de référence des statistiques] yy Réglez chacune des dates de référence de la consommation d'énergie pour la puissance / durée de fonctionnement ⑦ Touche [Réglage de la quantité cible] yy Dans le menu [Réglage de l’environnement > réglage général], réglez la quantité cible mensuelle pour la période de janvier ~ décembre de l’année définie dans le réglage de la date ② ③ ④ UTILISATION DU PROGRAMME N° ⑨ ⑩ Contenus Affichage des données sur la consommation d’énergie yy les données sur la consommation d’énergie de chaque période : la valeur de la consommation d’énergie, de la consommation d’énergie par durée de fonctionnement, et le diagramme sont affichés pour chaque unité de visualisation yy Si l’unité de visualisation est sur [Quotidien], lorsque la consommation d'énergie est sélectionnée, la consommation journalière / période + la consommation estimée / la quantité de la consommation journalière cible sont affichées dans le diagramme yy Si l’unité de visualisation est sur [Mensuel], lorsque la consommation d'énergie est sélectionnée, la consommation mensuelle / la quantité de la consommation mensuelle cible / période + la consommation estimée / la consommation de l’année précédente / la quantité de la consommation annuelle cible sont affichées dans le diagramme Touche [Envoyer e-mail] yy Dans le menu [Réglage de l’environnement > réglage e-mail], il peut être utilisé si l’e-mail est configuré dans utilisation yy Sert à envoyer les contenus consultés de la consommation d’énergie à l'adresse e-mail enregistrée dans le menu de réglage de l'environnement Touche [Sauvegarder dans USB] yy Sert à sauvegarder les contenus consultés de la consommation d’énergie (En accédant au dispositif intelligent IV AC) dans la mémoire USB Touche [Sauvegarder dans le PC] yy Sert à télécharger les contenus consultés de la consommation d’énergie dans le PC FRANÇAIS ⑧ Elément 179 180 UTILISATION DU PROGRAMME Affichage de la consommation d’énergie FRANÇAIS La méthode pour afficher les contenus du rapport de l'énergie de la consommation d’électricité, de gaz de l'appareil ainsi que sa durée de fonctionnement est la suivante. 1. Dans le menu principal, cliquez (tapez) l’icône du menu [Gestion d’énergie]. 2. Dans la liste des groupes, cliquez (tapez) le groupe d'appareils souhaité. 3. Cliquez (tapez) sur la touche de l’élément du rapport d’énergie souhaité. • Touche [consommation d’énergie] : vérifie la consommation d'énergie et la consommation d'énergie accumulée de chaque groupe • Touche [Durée de fonctionnement]: vérifie la durée de fonctionnement de l'unité intérieure de chaque groupe 4. Dans la zone de réglage de la période de visualisation, cliquez (tapez) sur la touche [◀/▶] pour définir la période pour afficher les contenus de la consommation d'énergie. • La date de démarrage de la visualisation quotidienne est réglée comme la date de référence, et pour la visualisation mensuelle, la période allant de janvier ~ décembre est automatiquement définie. • Lors de la visualisation quotidienne, vous pouvez vérifier la consommation journalière, la période + la consommation estimée, et la quantité cible mensuelle. • Lors de la visualisation mensuelle, vous pouvez vérifier la consommation mensuelle, la quantité mensuelle cible, la période + la consommation estimée, la consommation de l’année précédente / la quantité de la consommation annuelle. 5. Dans la zone d'affichage des données sur la consommation d'énergie, vérifiez les contenus de la consommation d'énergie. • Pour modifier la méthode de visualisation des données du rapport d'énergie, cliquez (tapez) [Voir diagramme] ou [Voir tableau]. • Si vous décochez la vérification du diagramme, il ne s’affiche rien dans le diagramme. UTILISATION DU PROGRAMME 181 FRANÇAIS 6. Pour envoyer les données de consommation d’énergie par e-mail, cliquez (tapez) sur la touche [Envoyer e-mail] et pour sauvegarder dans la clé USB ou sur le PC, cliquez (tapez) sur la touche [Sauvegarder sur USB/PC]. Remarque yy Appareil possible de visualisation du temps de fonctionnement : unité intérieure yy Appareil possible de visualisation de la consommation d’énergie : Appareil possible d’interface PDI (Pour appareil possible d’interface PDI, reportez-vous au manuel PDI.) yy Vous pouvez vérifier la consommation d’énergie pour chaque unité intérieure avec la fonction Sauvegarder sur USB. Mais, la mesure réelle ne peut être vérifiée que lorsque l’unité intérieure est connectée au PDI. 182 UTILISATION DU PROGRAMME Comment lire le diagramme de la consommation d'énergie(consommation journalière d'énergie) FRANÇAIS La méthode de lecture du diagramme de la consommation journalière est la suivante. 1. Dans le menu principal, cliquez (tapez) l'icône du menu [gestion d'énergie]. 2. Dans la liste du groupe, cliquez (tapez) l'ensemble du groupe. • L'ensemble du groupe affiche toutes les informations 3. Dans la zone de réglage de la vue de la période, cliquez (tapez) sur la touche [◀/▶] pour régler la période de visualisation correspondante au mois en cours. • La date de début est définie comme la date de référence. 4. Dans la zone d'affichage des informations sur la consommation d'énergie, vérifier les contenus de la consommation d'énergie. • Vous pouvez vérifier la consommation journalière, la période + la consommation estimée, et la quantité mensuelle cible. • Lire la valeur journalière à la gauche de la consommation journalière • Pour la période + consommation estimée, et la cible mensuelle, lire la valeur accumulée. • Pour changer la méthode de visualisation des données sur l'énergie, cliquez (tapez) sur la touche [Voir diagramme] ou [Voir tableau]. • Quand vous décochez l'état du diagramme, cela ne s'affiche pas dans le diagramme. UTILISATION DU PROGRAMME 183 Comment lire le diagramme de la consommation d'énergie (consommation mensuelle d'énergie) 1. Dans le menu principal, cliquez (tapez) l'icône du menu [gestion d'énergie]. 2. Dans l'unité de vue, cliquez (tapez) mensuellement. 3. Dans la liste du groupe, cliquez (tapez) l'ensemble du groupe. • L'ensemble du groupe affiche toutes les informations 4. Dans la zone de réglage de la vue de la période, cliquez (tapez) sur la touche [◀/▶] pour régler la période de visualisation correspondante au mois en cours. • La date de début est définie comme la date de référence. • La période allant de Jan. ~ Dec. est automatiquement définie. 5. Dans la zone d'affichage des informations sur la consommation d'énergie, vérifiez les informations sur la consommation d'énergie. • Vous pouvez y vérifier la consommation mensuelle, la période + le montant estimé, la consommation de l'année précédente et la consommation annuelle cible. • Pour ce qui est de la consommation mensuelle et de la consommation mensuelle cible, vous pouvez lire ces valeurs à gauche. • Pour ce qui est de la période + consommation estimée, la consommation de l'année précédente et de la consommation annuelle cible, lisez les valeurs totales. • Pour modifier la méthode d'affichage des informations sur la consommation d'énergie, cliquez sur [Voir diagramme] ou sur [Voir tableau], ou tapez sur ces touches respectivement. • Si vous décochez l'affichage en courbe, ces valeurs ne s'affichent plus dans la courbe. • Si la consommation mensuelle est plus importante que la consommation mensuelle cible, un point d'exclamation apparaît. FRANÇAIS La méthode de lecture du diagramme de la consommation mensuelle est la suivante. 184 UTILISATION DU PROGRAMME FRANÇAIS UTILISATION DU PROGRAMME 185 Navigation d'énergie vue de limiter la consommation mensuelle d'énergie et de s'assurer que la consommation totale d'énergie ne dépasse pas la consommation cible. Cette fonction offre 7 étapes de contrôle lorsque la consommation estimée/réelle est supérieure au rapport en comparaison avec la consommation mensuelle cible. Pour ce qui est de la méthode de contrôle, il existe un rapport de fonctionnement de l'unité intérieure, un contrôle de capacité de l’unité extérieure et un contrôle du fonctionnement de l'unité intérieure. Remarque Dans le menu Réglage d'environnement> Réglage de niveau élevé> Réglage de pointe/ de demande, si vous sélectionnez contrôle de la demande, la navigation d'énergie d'énergie est désactivé et la touche Gestion d'énergie> la touche de navigation d'énergie et de l’historique de navigation d'énergie est désactivée. Réglage de la navigation d'énergie Voici la procédure permettant de régler la navigation d'énergie. 1. Dans le menu principal, cliquez ou tapez sur l'icône du menu [Gestion de l'énergie]. 2. Cliquez (tapez) l'onglet [Navigation d'énergie]. ① ③ ② FRANÇAIS La navigation d'énergie est une fonction qui permet de définir la consommation mensuelle cible en 186 UTILISATION DU PROGRAMME 3. Définissez la commande de phase souhaitée dans la zone de réglage de la navigation d'énergie FRANÇAIS et dans celle du statut de fonctionnement. N° Élément ① Définition de la consommation en navigation d'énergie Contenus Permet d'activer/de désactiver la fonction de la navigation d'énergie Affiche le statut d'opération de la fonction de la navigation d'énergie ② ③ Statut de fonctionnement Commande de phase yy Touche [Démarrer] : démarre la commande de phase affichée dans le statut de fonctionnement yy Touche [Arrêter] : arrête la commande de phase affichée dans le statut de fonctionnement - En mode Arrêt temporaire, il permet de redémarrer automatiquement en fonction du changement d'étape, de la modification des réglages, etc. - Pour arrêter cette fonction, désactivez la navigation d'énergie yy Définit la commande de phase avec la touche [Définition de la commande de phase] yy Affiche la commande de phase définie, le dépassement, le pourcentage mensuellement visé (%) et la procédure de contrôle - Étapes : 7 étapes au maximum - Dépassement, consommation estimée/réelle - Pourcentage mensuellement visé (%) : vous pouvez le définir à 10% dans l'intervalle 70 ~130 % - Procédure de contrôle : pourcentage de fonctionnement de l'unité intérieure, contrôle de la capacité de l'unité extérieure, contrôle du fonctionnement de l'unité intérieure Remarque yy La navigation d'énergie s'effectue dans un cycle de 1 heure à partir du point de départ du système de contrôle central. yy Si le réglage de la navigation d'énergie est mis sur ACTIVÉ, il s'effectue automatiquement toutes les heures indépendamment de l’état de fonctionnement. Mais si le réglage du procédé d'exécution de commande est manuel, il s'effectue en fonction du choix de l'utilisateur. yy Même si la navigation d'énergie est désactivée, ou si le statut de fonctionnement est sur DESACTIVÉ il affiche la commande de phase actuelle. yy En mode normal, la navigation d'énergie n'est pas activée. UTILISATION DU PROGRAMME 187 Définition de la commande de phase FRANÇAIS Voici la procédure permettant de définir la commande de phase. 1. Dans le menu principal, cliquez ou tapez sur l'icône du menu [Gestion de l'énergie]. 2. Cliquez (tapez) l'onglet [Navigation d'énergie]. 3. Cliquez (tapez) sur la touche [Définition de la commande de phase]. • La fenêtre de définition de la commande de phase apparaît. 4. Définissez la commande de phase. ① ② 188 UTILISATION DU PROGRAMME No. Élément Contenus FRANÇAIS Phase yy Dans le cas de la phase Ajouter/Retirer, elle est automatiquement réglée yy Vous pouvez régler jusqu'à sept phases Norme de dépassement yy La norme de consommation de puissance à comparer avec la quantité de la consommation mensuelle cible est définie yy Quantité de la consommation estimée: quantité d'utilisation de la période estimée à un mois à partir de la date de référence yy Quantité de la consommation réelle: quantité d'utilisation de la période réelle jusqu'à la date concernée à partir de la date de référence Ratio excédant de la cible mensuelle (%) yy Ratio de la norme de dépassement comparé avec la quantité de la consommation mensuelle cible (%) yy Vous pouvez régler une unité de 10 % à partir d'un minimum de 70 % à un maximum de 130 % ① Zone de réglage de la commande de phase Méthode de contrôle yy Ratio d'opération de l'unité intérieure : Régler le ratio d'opération cible de 0~100% et le pic de commande en fonction de la priorité du groupe yy Contrôle de capacité de l'unité extérieure : Régler le ratio d'opération cible de 0~100% et le pic de commande en fonction du ratio d'opération de la capacité de l'unité extérieure yy Contrôle d'opération de l'unité intérieure : Commande en fonction du réglage du contrôle de l'unité intérieure (voir Réglage du contrôle d'opération de l'unité intérieure) Touche [Ajouter phase] : ajoute la commande de phase yy La commande de phase est automatiquement réglée à la dernière phase et possède une valeur de réglage par défaut yy Pour le ratio excédant mensuelle cible, 10 % sont ajoutés à la phase précédente et vous pouvez ajouter la commande de phase jusqu'à un maximum de 130 % Touche [X] : retire la commande de phase yy Quand vous retirez la commande de phase, les commandes de phase restantes sont automatiquement organisées. yy Si une seule phase est réglée, vous ne pourrez pas retirer la commande de phase. UTILISATION DU PROGRAMME No. Élément Contenus ② yy Touche [?] : Aide pour le réglage de la commande de la méthode d'exécution yy Touche [Auto] : La commande de la méthode est automatiquement exécutée yy Touche [Manuel] : Sélectionner si la commande de la méthode doit être exécutée (Voir Sélection de la commande du message de l'alarme) Remarque Pour la commande de capacité de l'unité extérieure, les valeurs du ratio d'opération cible sont converties et appliquées comme suit. yy Réglage à 100% : 100% appliqué yy Réglage entre 90~99% : 90% appliqué yy Réglage entre 80~89% : 80% appliqué yy Réglage entre 70~79% : 70% appliqué yy Réglage entre 60~69% : 60% appliqué yy Réglage entre 50~59% : 50% appliqué yy Réglage entre 40~49% : 40% appliqué yy Réglage entre 0~39% : 0% appliqué FRANÇAIS Règle la méthode d'exécution de la commande de méthode définie pour chaque phase au moment de l'alarme Réglage de la commande de la méthode d'exécution 189 190 UTILISATION DU PROGRAMME Réglage du contrôle d'opération de l'unité intérieure FRANÇAIS La méthode de réglage de la commande d'opération de l'unité intérieure est comme suit : 1. Dans le menu principal, cliquez (tapez) l'icône du menu [gestion d'énergie]. 2. Cliquez (tapez) sur la touche [navigation d'énergie]. 3. Cliquez (tapez) sur la touche [Réglage de la commande de phase]. • La fenêtre de réglage de la commande de phase s'affiche. 4. Dans la commande de la méthode, sélectionner la commande d'opération de l'unité intérieure, et cliquez (tapez) sur la touche [commande de détails]. UTILISATION DU PROGRAMME 191 5. Régler le statut de la commande de l'appareil, et cliquez (tapez) sur la touche [Appliquer]. 6. Pour terminer le réglage de la commande de phase, cliquez (tapez) sur la touche [Appliquer]. FRANÇAIS • Dans la zone de commande de la méthode, la liste de la commande de réglage s'affiche. 192 UTILISATION DU PROGRAMME Sélection de la commande du message de l'alarme FRANÇAIS Dans le manuel de la commande de la méthode d'exécution, régler l'état. Quand il atteint la commande de phase, le message d'alarme s'affiche. Le message d'alarme continue jusqu'à ce que la commande soit sélectionnée. La méthode de sélection de la commande dans le message d'alarme est comme suit : 1. Vérifier le ratio (%) excédant de la cible mensuelle et l'option de commande. 2. Sélectionner l'option de commande, et cliquez (tapez) sur la touche [Appliquer]. • Si vous sélectionnez la commande de méthode affichée, la commande de phase correspondante démarre. • Si vous choisissez de ne pas commander, elle garde l'état précédent. PRÉCAUTION Avant de sélectionner la commande, le message d'alarme pourrait continuer à s'afficher. Remarque yy Si le réglage de l'utilisation de la navigation d'énergie est sur ON , la commande de sélection du message de l'alarme s'affiche après chaque 1 heure quel que soit le statut de l'opération. yy Dans l'état OFF du réglage de l'utilisation de la navigation d'énergie, si vous cliquez (tapez) sur la touche [ON], la commande de sélection du message de l'alarme s'affiche. Mais elle n'apparait pas dans l'état normal. yy Dans l'état OFF de l'opération de la navigation d'énergie, si vous cliquez (tapez) sur la touche [Start], la commande de sélection du message de l'alarme s'affiche. Mais elle n'apparait pas dans l'état normal. UTILISATION DU PROGRAMME 193 Historique de la navigation d'énergie FRANÇAIS Il décrit comment voir le statut de l'opération de la navigation d'énergie ou le statut de contrôle. Composition et fonction de l'écran l'historique de la navigation d'énergie Il décrit la composition et fonction de de l'écran l'historique de la navigation d'énergie ① ② ⑤ ④ ③ No. Élément Contenus ① Voir la zone de réglage de la période yy Sélectionner la vue de la période des contenus du rapport yy La date de début est définie dans une période de 3 mois sur la base de la date de fin. ② Affichage de l'historique de la navigation d'énergie Affiche l'opération de la navigation d'énergie et la commande relative aux contenus du rapport ③ Touche [Supprimer rapport] Supprime les contenus du rapport sélectionnés Touche [Envoyer e-mail] yy Vous pouvez l'utiliser après avoir réglé l'utilisation d'e-mail sur ON dans le menu [Réglage d'environnement > Réglage E-mail] yy Il envoie les contenus consultés du rapport à l'adresse e-mail enregistrée dans le menu Réglage d'environnement ④ 194 UTILISATION DU PROGRAMME No. FRANÇAIS ⑤ Élément Contenus Touche [Sauvegarder dans USB] Sert à sauvegarder les contenus du rapport dans la mémoire USB (En accédant au dispositif intelligent IV AC) Touche [Sauvegarder dans le PC] Sert à télécharger les contenus consultés du rapport dans le PC UTILISATION DU PROGRAMME 195 La méthode permettant de voir l'opération de la navigation d'énergie et le rapport de commande est FRANÇAIS Voir l'historique de la navigation d'énergie comme suit. 1. Dans le menu principal, cliquez (tapez) l'icône du menu [gestion d'énergie]. 2. Cliquez (tapez) l'onglet [Historique de la navigation d'énergie]. 3. Dans la zone de réglage de la vue de la période, cliquez (tapez) [◀/▶] pour régler la période de visualisation des contenus du rapport. • La date de début est limitée à une période de 3 mois sur la base de la date de fin. 4. Dans la zone d'affichage des contenus du rapport, vérifier les contenus du rapport. 5. Pour envoyer les contenus du rapport via e-mail, cliquez (tapez) sur la touche [Envoyer e-mail] et pour sauvegarder dans la mémoire USB ou dans le PC, cliquez (tapez) sur la touche [Sauvegarder dans USB/PC]. Remarque Le nombre maximal de rapports à voir est de 200 et est de 300 à envoyer via e-mail ou sauvegarder dans USB/PC. De même un maximum de 5 000 rapports peut être enregistré. 196 UTILISATION DU PROGRAMME FRANÇAIS PRÉCAUTIONS DE SÉCURITÉ 197 FRANÇAIS 198 PRÉCAUTIONS DE SÉCURITÉ FRANÇAIS ver. 1.0.2 ">
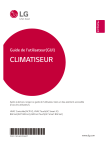
公開リンクが更新されました
あなたのチャットの公開リンクが更新されました。
