Panasonic TYTP42P10S Operating instrustions
PDF
Download
Document
Mode d’emploi Écran Tactile Nos de modèle TY-TP42P10S TY-TP50P10S TY-TP58P10S Avant d’effectuer les connexions, d’utiliser ou de régler cet appareil, veuillez lire dans son intégralité ce mode d’emploi. Veuillez le conserver pour toute consultation ultérieure. Français TQZH941-1 Accessoires Avant de monter, fixer ou connecter un élément, vérifiez que l’emballage du produit comprend tous les accessoires. Les quantités sont indiquées entre ( ). Câble USB de 3 m (1) Noyau ferrite (1) Mode d’emploi (8) CD-ROM (1) Logiciel pilote • Japonais • Anglais • Allemand • Français • Italien • Espagnol • Russe • Ukrainien Support de montage A (2) Support de montage B (2) Support de montage vertical (2) Fixation pour câble USB (1) Vis de montage A (9) Vis de montage B (12) Stylet tactile (1) Bande velcro (1) (p. 7) Pieds en caoutchouc (6)* (TY-TP42P10S) (TY-TP50P10S) *Placez ces pieds en caoutchouc sur les pieds en caoutchouc présents au bas des éléments droit et gauche lorsque vous utilisez un filtre anti-reflet (Options). • Les illustrations et écrans présentés dans ce mode d’emploi sont des schémas conceptuels et peuvent être différents de l’appareil réel. • Windows est une marque déposée de Microsoft Corporation aux États-Unis et dans d’autres pays. (L’appellation officielle de Windows est “Système d’exploitation Microsoft® Windows®”.) • Les noms des autres entreprises et produits figurant dans ce document sont les marques de commerce, les marques déposées ou les noms de produit de leurs propriétaires respectifs. 2 Table des matières À LIRE EN PREMIER ! ■ Entretien ............................................................... 6 ■ Nomenclature des pièces ................................... 7 À LIRE EN PREMIER ! ■ Précautions concernant l’installation ................ 4 Installation & Réglage ■ Montage du Écran Tactile ................................... 9 ■ Procédure d’installation .................................... 13 ■ Installation du logiciel pilote ............................ 14 ■ Raccordements et plug-ins............................... 16 ■ Désinstallation du logiciel pilote ...................... 19 Installation & Réglage ■ Montage du Écran Tactile ................................... 8 Fonctionnement Comment utiliser le logiciel pilote........................................... 20 Explication sur les options du panneau de configuration ....... 21 Réglages avancés ................................................................. 25 Étalonnage ............................................................................. 27 Réglage tactile ....................................................................... 29 Configuration des boutons de zone ....................................... 32 Configuration de plusieurs moniteurs .................................... 35 Fonctionnement ■ Configuration du Écran Tactile......................... 20 Réglage de la position du capteur ......................................... 39 ■ Avant de contacter le SAV ................................ 40 ■ Messages d’erreur ............................................. 42 Erreur de bande passante USB ............................................. 42 ■ Spécifications .................................................... 44 ■ Dimensions extérieures .................................... 45 Guide de dépannage Guide de dépannage 3 Précautions concernant l’installation AVERTISSEMENT Ne laissez pas l’appareil se mouiller. • Si un liquide éclabousse l’appareil, essuyez-le avec un chiffon sec. Si le liquide pénètre à l’intérieur de l’appareil, débranchez le câble USB et contactez votre revendeur. Utiliser cet appareil alors qu’un liquide a coulé à l’intérieur peut entraîner un incendie ou une électrocution. Ne démontez pas ni ne modifiez l’appareil. • Cela peut entraîner un incendie ou une électrocution. Ne touchez pas les bords de la zone de transmission infrarouge sur le écran tactile. • Les bords de la zone de transmission infrarouge sont coupants. Vous pourriez vous blesser en les touchant. Arrêtez d’utiliser l’appareil si quelque chose d’anormal se produit. • Si quelque chose d’anormal se produit (si, par exemple, l’appareil laisse échapper de la fumée ou une odeur), débranchez le câble USB et contactez votre revendeur. Utiliser cet appareil dans ces conditions peut entraîner un incendie, une électrocution ou un mauvais fonctionnement. L’installation doit être effectuée uniquement par un technicien qualifié. • En cas de mauvaise installation du support, l’écran peut tomber et blesser quelqu’un. ATTENTION Pour débrancher le câble USB, assurez-vous de tenir le connecteur. • Débrancher en tirant sur le câble peut endommager le câble ou entraîner un incendie ou une électrocution. Ne placez pas l’appareil dans un endroit très humide ou très poussiéreux. • Cela peut entraîner un incendie, une électrocution ou un mauvais fonctionnement. Ne placez pas l’appareil dans un endroit où il peut être exposé à de la fumée ou de la vapeur, ou près d’un chauffage, d’un évier ou d’un humidificateur. Ne placez pas l’appareil dans un endroit où il peut être exposé directement au soleil. • La température interne peut s’élever et provoquer un incendie. • Cet appareil possède un écran tactile optique qui utilise des rayons infrarouges. La lumière directe du soleil contient aussi des rayons infrarouges et peut interférer avec le fonctionnement du écran tactile. Avant de déplacer l’appareil, débranchez le câble USB. • Autrement, le cordon pourrait être endommagé et cela pourrait entraîner un incendie ou une électrocution. Autrement, l’appareil pourrait aussi tomber et blesser quelqu’un. Si l’appareil n’est pas utilisé pendant une période prolongée, débranchez le câble USB. • Par mesure de sécurité, assurez-vous de débrancher le câble USB de sa prise. Ne placez pas l’appareil sur une surface instable ou dans un endroit sujet à de fortes vibrations. • Si l’appareil se renverse et tombe, il risque de blesser quelqu’un ou de mal fonctionner. Si l’appareil a été endommagé, débranchez le câble USB et contactez votre revendeur. Utiliser un appareil dans ces conditions peut entraîner un incendie, une électrocution ou un mauvais fonctionnement. Ne posez pas le écran tactile face vers le bas et ne placez pas l’écran plasma dessus. • Le poids de l’écran plasma serait appliqué directement sur le écran tactile et entraînerait un mauvais fonctionnement. Ne déplacez pas l’ensemble de l’appareil après avoir fixé le écran tactile sur l’écran plasma. • Le poids de l’écran plasma serait appliqué directement sur le écran tactile et entraînerait un mauvais fonctionnement. Ne placez pas l’appareil dans un endroit chaud ou froid. • Utiliser l’appareil dans un environnement très chaud ou très froid peut entraîner un mauvais fonctionnement. N’utilisez pas de liquide tel que du benzène, un diluant ou de l’alcool pour nettoyer l’appareil. • Cela pourrait entraîner une déformation ou détériorer la finition par décoloration. Pour éviter tout fonctionnement incorrect, n’utilisez pas d’autres appareils à rayons infrarouges à proximité de cet appareil. Vérifiez que toutes les vis sont solidement serrées lorsque vous montez le écran tactile. • Si les vis ne sont pas solidement serrées, le écran tactile peut tomber et être endommagé, ce qui risque de blesser quelqu’un. Deux personnes sont nécessaires pour installer et déposer l’écran. • En l’absence de deux personnes, l’écran peut tomber et blesser quelqu’un. N’utilisez pas d’écrans autres que ceux présentés dans le catalogue. • Autrement, l’ensemble peut tomber et être endommagé, ce qui risque de blesser quelqu’un. 4 Précautions concernant l’installation Précautions pendant le fonctionnement À LIRE EN PREMIER ! Gardez toujours le écran tactile propre. • Ce écran tactile optique utilise des rayons infrarouges et peut fonctionner incorrectement si la zone de transmission infrarouge devient sale. Utilisez un chiffon doux et sec pour nettoyer la zone de transmission infrarouge une fois par jour. Utilisez une alimentation secteur comprise dans la plage de tension nominale. • Assurez-vous que l’alimentation secteur utilisée est conforme à la tension nominale. Utiliser une alimentation secteur dépassant la valeur de la tension nominale peut entraîner un fonctionnement incorrect ou un mauvais fonctionnement. Tenez l’appareil à l’écart des endroits sujets à d’importants bruits électriques. • Évitez d’utiliser l’appareil à proximité d’appareils produisant beaucoup de bruits électriques. Ce bruit pourrait pénétrer dans l’appareil par l’alimentation électrique ou l’interface et entraîner un fonctionnement incorrect. Ne touchez pas la zone de transmission infrarouge avant que le système d’exploitation ait démarré. • Après avoir mis l’ordinateur sous tension, veillez à ne pas toucher la zone de transmission infrarouge sur l’écran tant que le système d’exploitation de l’ordinateur n’a pas complètement démarré. Sinon, des erreurs de périphérique peuvent être détectées par l’ordinateur et il ne fonctionnera pas correctement. Le cas échéant, veuillez redémarrer l’ordinateur. • Prenez garde de ne pas toucher la zone de transmission infrarouge lorsque vous branchez ou débranchez le câble USB. Ne laissez pas entrer de corps étrangers dans l’appareil. • Ne laissez pas d’objets métalliques ou de matières combustibles tomber ou être insérés dans l’appareil par ses ouvertures. Utiliser l’appareil avec un corps étranger à l’intérieur peut entraîner une électrocution ou un mauvais fonctionnement. Tenez l’appareil à l’écart de l’eau. • Si de l’eau ou un autre liquide pénètre à l’intérieur de l’appareil, cela peut entraîner un incendie, une électrocution ou un mauvais fonctionnement. Ne placez pas de récipient contenant un liquide (vases, aquarium, produits cosmétiques ou chimiques, ou de l’eau) au-dessus de l’appareil. Ne placez pas d’objet lourd sur l’appareil. • Le écran tactile est constitué d’une feuille de métal. Il est dangereux de placer un objet lourd dessus. N’utilisez que le stylet tactile fourni avec ce écran tactile. Le fonctionnement ne saurait être garanti avec d’autres produits. Emplacement d’installation Avant d’installer le écran tactile, choisissez un emplacement optimal en suivant les précautions ci-dessous. Endroits où l’appareil ne doit pas être installé : • Endroit sujet à des températures très élevées ou très basses • Endroit sujet à une très forte humidité • Endroit exposé à la lumière directe du soleil ou à proximité d’une forte source de lumière (Etant donné qu’il s’agit d’un écran tactile optique, vous devez faire particulièrement attention à ce point) • Endroit très poussiéreux • Endroit exposé aux chocs et aux vibrations • Endroit situé à proximité d’émissions de produits chimiques ou de vapeur, ou endroit où il y a des risques de contact avec des produits chimiques • Endroit près d’une source de bruits électriques (générateurs, climatiseurs, etc.) 5 Entretien Entretien * Assurez-vous de débrancher le câble USB avant de nettoyer l’appareil. Nettoyez l’intérieur de l’appareil une fois par an. • L’appareil est d’une construction semi-hermétique et de la poussière peut s’accumuler à l’intérieur. Cela peut entraîner un fonctionnement de mauvaise qualité en raison de la réduction du niveau de lumière infrarouge disponible pour la détection tactile. La fréquence de nettoyage varie en fonction de l’emplacement d’installation. En cas de doute, consultez le revendeur auprès duquel vous avez acheté l’appareil. • Assurez-vous de ne pas toucher la zone de transmission infrarouge sur l’écran de l’écran plasma et de ne pas le frotter avec une force excessive. Nettoyage de la zone de transmission infrarouge. • Une fois par jour, utilisez un chiffon doux pour essuyer toute souillure ou saleté de la zone de transmission infrarouge. Vous risqueriez autrement de rencontrer des problèmes qui pourront cependant être facilement corrigés en essuyant légèrement les saletés. Si la zone de transmission est très sale, humidifiez légèrement le chiffon avec une solution détergente neutre diluée 100 fois avec de l’eau, essorez bien et frottez doucement la zone sale, puis essuyez bien avec un chiffon sec. • Notez que si vous appliquez un liquide volatile tel qu’un diluant, du benzène ou un insecticide, ou si vous permettez un contact prolongé avec un produit contenant une matière telle que du caoutchouc ou du vinyle, la surface de l’appareil peut se décolorer ou être déformée. Veillez également à ne pas utiliser des chiffons traités chimiquement car ils produiraient un effet similaire. Si quelque chose d’anormal se produit Si l’appareil commence à fumer ou laisse échapper une odeur étrange. • Il est extrêmement dangereux de continuer d’utiliser l’appareil dans cet état. Débranchez immédiatement le câble USB de l’ordinateur et portez l’appareil à réparer au revendeur auprès duquel vous l’avez acheté. 6 Nomenclature des pièces Écran Tactile (avant) À LIRE EN PREMIER ! Élément supérieur Élément gauche Élément droit Élément inférieur Écran Tactile (arrière) Port USB Stylet tactile Fixez la bande velcro au écran tactile pour tenir le stylet tactile. Bande velcro Stylet tactile 7 Montage du Écran Tactile Posez les éléments supérieur, latéral et inférieur sur les coussins d’emballage. 1 ㊍ Disposez les coussins d’emballage (6) sur le sol de sorte que leurs flèches pointent toutes dans la même direction. ㊎ Placez les éléments supérieur, latéral et inférieur dans les rainures des coussins d’emballage. (Les flèches sur les éléments droit et gauche doivent être tournées vers l’élément supérieur.) Coussins d’emballage Élément supérieur Attention Les protubérances du écran tactile peuvent être endommagées si elles sont à découvert, par conséquent, posez les éléments du panneau sur les coussins d’emballage pour procéder au montage. Élément inférieur Verrouillez les éléments latéraux sur l’élément supérieur. 2 ㊍ Alignez les protubérances sur la plaque de soutien du panneau de l’élément supérieur avec les orifices Vis de montage B sur les éléments gauche et droit. ㊎ Verrouillez les éléments gauche et droit sur l’élément supérieur avec les vis de montage B (4). Plaque de soutien du panneau Élément supérieur Flèche Remarques sur le montage • L’orifice de montage de la vis de montage B est différent pour les éléments gauche et droit. • Si les pièces ne s’assemblent pas correctement, permutez les éléments gauche et droit et recommencez. Verrouillez l’élément inférieur sur les éléments latéraux. 3 ㊍ Alignez les protubérances sur la plaque de soutien du panneau de l’élément inférieur avec les orifices sur les éléments gauche et droit. ㊎ Verrouillez les éléments gauche et droit sur l’élément inférieur avec les vis de montage B (4). Vis de montage B 8 Plaque de soutien du panneau Flèche Montage du Écran Tactile (à l’horizontale) Fixez les supports de montage au écran tactile. 1 ㊍ Insérez la protubérance située au-dessus de l’orifice rond sur le support de montage A dans l’orifice de l’élément supérieur, puis serrez manuellement la vis de montage A. ㊎ Comme illustré sur le schéma, serrez manuellement la vis de montage A pour maintenir provisoirement le support de montage B après avoir inséré la protubérance située au-dessus de l’orifice rond sur le support de montage B dans l’orifice de l’élément inférieur. Vissez à mi-course la vis de montage A dans l’orifice de l’élément inférieur. Protubérances ㊍ Vissez à mi-course Vis Vis Support de montage A Support de montage B Installation & Réglage Vis de montage A Vis de montage A 2 ㊎ Protubérance Fixez le écran tactile sur l’avant de l’écran plasma. Remarques sur le montage • La fixation du écran tactile sur l’écran plasma doit être effectuée par deux personnes minimum. Si vous lâchez le écran tactile, quelqu’un risque d’être blessé. • Ne posez pas le écran tactile face vers le bas et ne fixez pas l’écran plasma dessus d’en haut sous peine d’endommager le capteur infrarouge du panneau tactile. Les réparations suite à des dégâts causés par un tel montage vous seront facturées. INCORRECT Écran plasma Écran tactile Sol 9 Montage du Écran Tactile (à l’horizontale) Verrouillez le écran tactile sur l’écran plasma. 3 ㊍ Desserrez la vis de montage A sur le support de montage B (maintenu provisoirement) et faites pivoter le support de 90 degrés, puis, comme illustré sur le schéma, insérez la protubérance située au-dessus de l’orifice rond sur le support de montage B dans l’orifice de l’élément inférieur. Serrez manuellement les deux vis de montage A. Vis de montage A ㊍ Support de montage B Vis Protubérances ㊎ Tournez les vis sur les supports de montage A et B jusqu’à ce que l’espace entre le écran tactile et l’écran plasma soit comblé, puis procédez à deux autres tours complets pour les verrouiller en place. 10 Montage du Écran Tactile (à la verticale) Fixez les supports de montage au écran tactile. 1 ㊍ Insérez les protubérances sur les supports de montage vertical dans les orifices de l’appareil et maintenez les supports avec les vis de montage B. ㊎ Comme illustré sur les schémas, serrez manuellement les vis de montage A pour maintenir provisoirement les supports A et B après avoir inséré les protubérances situées au-dessus des orifices ronds sur les deux supports dans les orifices des éléments supérieur et inférieur. Vissez à mi-course les vis de montage A dans les élément supérieur et inférieur. ㊍ Supports de montage vertical Vissez à mi-course Protubérance Protubérance ㊎ ㊎ Support de montage B Support de montage A Installation & Réglage Vis de montage B Vis de montage A Vissez à mi-course Vis de montage A Élément inférieur Élément supérieur Fixez le écran tactile sur le devant de l’écran plasma. 2 ㊍ Pour fixer le écran tactile à l’écran plasma, alignez les bords supérieur et inférieur du écran tactile avec les bords supérieur et inférieur de l’écran plasma. Une fois le panneau et l’écran assemblés, ajustez de sorte que les cadres noirs gauche et droit sur le devant de l’écran plasma aient la même largeur. Remarques sur le montage • La fixation du écran tactile sur l’écran plasma doit être effectuée par deux personnes minimum. Si vous lâchez le écran tactile, quelqu’un risque d’être blessé. • Ne posez pas le écran tactile face vers le bas et ne fixez pas l’écran plasma dessus d’en haut sous peine d’endommager le capteur infrarouge du écran tactile. Les réparations suite à des dégâts causés par un tel montage vous seront facturées. INCORRECT Écran plasma Écran tactile Sol 11 Montage du Écran Tactile (à la verticale) Verrouillez le écran tactile sur l’écran plasma. 3 ㊍ Desserrez les vis de montage A sur les supports de montage A et B (maintenus provisoirement) et faites pivoter les supports de 90 degrés, puis, comme illustré sur le schéma, insérez les protubérances situées au-dessus des orifices ronds sur les supports dans les orifices des éléments supérieur et inférieur. Ensuite, serrez manuellement les deux vis de montage A. ㊍ Protubérances Vis de montage A Vis Protubérances Support de montage A Élément supérieur ㊍ Vis Vis de montage A Support de montage B Élément inférieur ㊎ Tournez les vis sur les supports de montage A et B jusqu’à ce que l’espace entre le écran tactile et l’écran plasma soit comblé, puis procédez à deux autres tours complets pour les verrouiller en place. Remarque Si vous utilisez le écran tactile à la verticale, réglez la position du capteur du écran tactile sur “Vertical” (Verticale). (p. 39) 12 Procédure d’installation 1 Installez le logiciel pilote Page 14 Ne raccordez pas le câble USB pour l’instant. Raccordez le écran tactile et l’ordinateur 3 Redémarrez l’ordinateur Page 16 • Après avoir redémarré l’ordinateur, vérifiez que apparaît dans la barre d’état système des tâches. • Si cette icône n’apparaît pas, si elle apparaît rayée d’un X ou si un message d’erreur s’affiche, voir “Avant de contacter le SAV” (p. 40) et “Messages d’erreur” (p. 42). 4 Étalonnez le écran tactile Installation & Réglage 2 Page 27 Ceci termine le réglage de base. ■ Environnement d’exploitation du logiciel pilotet Le logiciel pilote est compatible avec les versions japonaise et anglaise de Windows 2000 (SP4 ou ultérieur), Windows XP (SP1 ou ultérieur) et Windows Vista (32 bits seulement). * Windows est une marque déposée de Microsoft Corporation aux États-Unis et dans d’autres pays. Pour installer et démarrer correctement le logiciel pilote, l’environnement système suivant est nécessaire. <Windows 2000 ou Windows XP> • CPU … Pentium III ou ultérieur (Celeron ou Pentium 4 de 2 GHz ou plus rapide recommandé) • Mémoire … 512 Mo ou plus • Disque dur … Espace libre disponible de 30 Mo ou plus • Compatible avec l’interface USB 1.1/2.0 ■ Restrictions du logiciel pilote • Il n’est pas possible d’utiliser la fonction d’émulation de la souris sur la fenêtre d’ouverture de session apparaissant au démarrage de Windows, lors du redémarrage à partir de l’état suspendu ou lorsque l’économiseur d’écran n’est pas protégé. La fonction d’émulation de la souris entre en action après l’ouverture de session. • La fonction de réveil à distance en touchant le écran tactile qui active l’écran à partir de l’état suspendu est inopérante. • Si votre environnement système ne satisfait pas aux exigences ci-dessus ou que les applications utilisent trop de mémoire, le temps de réponse du écran tactile peut être ralenti. • Seul Windows est pris en charge. (Le fonctionnement n’est pas garanti dans d’autres environnements que ceux ci-dessus.) • Si vous utilisez Windows Vista et le contrôle de compte utilisateur, le panneau tactile ne répondra pas au toucher lorsque des fenêtres, comme la fenêtre des propriétés nécessitant les privilèges d’administrateur pour y accéder, apparaissent. ■ Restrictions concernant les pilotes concurrents • Si vous essayez d’installer un pilote d’un autre fabricant dans l’ordinateur sur lequel est installé ce logiciel pilote ou, à l’inverse, si vous essayez d’installer ce logiciel pilote dans un ordinateur où un autre pilote est déjà installé, il se peut que le pilote ne soit pas correctement installé. Le cas échéant, désinstallez le pilote actuel, puis installez le nouveau pilote. D’autre part, si un pilote d’un autre fabricant est démarré pendant l’exécution de ce logiciel pilote, le message d’erreur “A driver is already running.” (Un pilote est déjà exécuté) risque de s’afficher. Le cas échéant, fermez les deux pilotes, puis démarrez le pilote que vous souhaitez utiliser. 13 Installation du logiciel pilote Remarques sur l’installation Raccordez le câble USB après avoir installé le logiciel pilote. Pour Windows 2000/XP : Ouvrez la session en tant qu’administrateur. Pour Windows Vista : Les utilisateurs normaux doivent saisir le mot de passe d’administrateur pour installer le logiciel pilote. Toutefois, si le contrôle du compte utilisateur (UAC) est désactivé, vous devrez ouvrir la session en tant qu’administrateur. Insérez le CD-ROM fourni dans l’ordinateur. 1 Le programme d’installation démarre automatiquement. • Au cas où le programme d’installation ne démarre pas automatiquement : Pour Windows 2000/XP : Sélectionnez [Démarrer] → [Exécuter] → Setup.exe. Pour Windows Vista : Sélectionnez [Démarrer] (bouton affichant la marque Windows) → [Tous les Programmes] → [Accessoires] → [Exécuter]. Sous Windows Vista, un message d’avertissement semblable à celui de gauche peut apparaître pendant le processus d’installation. Cliquez sur “Install this driver software anyway” (Installer ce pilote quand méme). 2 Dans l’exemple suivant, la procédure d’installation sous Windows XP est expliquée. Cliquez sur ce bouton. 3 Sélectionnez l’élément indiqué à gauche. Cliquez sur ce bouton. 14 Installation du logiciel pilote 4 Cliquez sur ce bouton. Cliquez sur ce bouton. 5 Installation & Réglage Un message d’avertissement semblable à celui de gauche peut apparaître. Lorsque la fenêtre à gauche apparaît, l’installation est terminée. Cliquez sur ce bouton. Le dossier “LSaDrv” est sauvegardé dans [Tous les Programmes] du menu Démarrer. • Si vous optez pour l’installation complète, le logiciel pilote est automatiquement installé dans le menu [Démarrage]. Ainsi le logiciel pilote est lancé au démarrage de Windows, ce qui vous permet d’utiliser immédiatement le écran tactile. Remarque sur la réinstallation (mise à niveau) Sous Windows Vista, certaines spécifications empêchent les utilisateurs d’exploiter les fichiers du dossier Programmes. C’est pourquoi certains fichiers du pilote contenus dans le dossier Programmes sont automatiquement copiés dans le dossier Compatibilité à partir duquel ils peuvent être référencés. Les fichiers dans le dossier Compatibilité ne sont pas automatiquement supprimés ou mis à jour même si vous désinstallez ou réinstallez le logiciel pilote. Après avoir désinstallé ou réinstallé ce logiciel pilote, il démarre avec les mêmes paramètres que ceux existant avant la désinstallation, à moins que le fichier “lsdrv.ini” dans le dossier Compatibilité ne soit supprimé. Ceci tient au fait que les fichiers dans le dossier Compatibilité sont référencés pour les paramètres. Pour désinstaller complètement ce logiciel pilote, il est nécessaire de supprimer manuellement les fichiers du dossier Compatibilité. * Sous Windows Vista et les systèmes d’exploitation de certaines spécifications, le fichier lsdrv.ini n’est pas réécrit lors de la mise à niveau du logiciel pilote si la date de mise à jour du fichier lsdrv.ini est plus récente que celle de la mise à niveau. 15 Raccordements et plug-ins Mettez l’écran plasma et l’ordinateur sous tension. 1 Vérifiez que le système d’exploitation de l’ordinateur démarre. Raccordez le écran tactile et l’ordinateur avec le câble USB. 2 Après leur raccordement, Plug & Play démarre. (p. 17) Attention • Raccordez le câble USB uniquement après avoir installé le logiciel pilote. • Avant de raccorder le câble USB, fixez le noyau ferrite au câble. (Voir ci-dessous.) • Vérifiez que l’alimentation USB de l’ordinateur est de 500 mA maximum. Écran tactile Port USB Câble USB (Vue arrière) Écran plasma (Pour le raccordement à l’ordinateur, voir le mode d’emploi de l’écran plasma.) 1. Tirez sur les languettes du noyau ferrite pour l’ouvrir. Raccordez le câble au port USB de l’ordinateur. Noyau ferrite 2. Faites une boucle avec le câble USB à environ 20 cm du écran tactile et insérez le point de croisement de la boucle dans le noyau ferrite. Ordinateur 3. Fermez le noyau ferrite. 2 emplacements Environ 20 cm Attention • Obstruer la zone de transmission infrarouge avec les doigts ou toucher l’écran pendant le raccordement du câble USB peut être à l’origine de la détection d’éléments défectueux. Si vous utilisez le écran tactile tel quel, son temps de réponse peut être ralenti. Le cas échéant, débranchez le câble USB, puis rebranchez-le avec l’ordinateur actif. • Si vous utilisez un concentrateur USB, il est nécessaire de le brancher sur l’alimentation secteur. Pour en savoir plus, voir le mode d’emploi du concentrateur USB. Mettez en place la fixation pour câble 3 USB. ㊍ Posez la fixation pour câble USB sur le câble USB. ㊎ Alignez les orifices de vis sur la fixation pour câble USB avec les orifices sur le écran tactile. ㊏ Serrez manuellement la vis de montage A. Vis de montage A Fixation pour câble USB 16 Câble USB Raccordements et plug-ins ■ Plug & Play Grâce au Plug & Play, le écran tactile est automatiquement reconnu comme périphérique USB au branchement du câble USB. (La fenêtre d’exploitation apparaissant après cela diffère légèrement selon le système d’exploitation.) Plug & Play démarre suivant le nombre de écrans tactiles raccordés. Windows 2000/Vista La fenêtre “Nouveau matériel détecté” apparaît et le pilote du périphérique est automatiquement installé. Toutefois, sous Windows Vista, l’installation se termine sans qu’aucun fenêtre ne s’affiche. 1 Lorsqu’une fenêtre semblable à celle de gauche apparaît, sélectionnez “No, not this time” (Non, pas maintenant). Cliquez sur ce bouton. Installation & Réglage Windows XP 2 Sélectionnez “Install the software automatically (Recommended)” (Installer le logiciel automatiquement (recommandé)). Cliquez sur ce bouton. 3 Lorsqu’un message d’avertissement semblable à celui de gauche apparaît, cliquez sur le bouton “Continue Anyway” (continuer). 4 Lorsqu’une fenêtre semblable à celle de gauche apparaît, l’installation est terminée. Cliquez sur ce bouton. 17 Raccordements et plug-ins ■ Vérifications après installation Windows 2000/XP Sélectionnez [Démarrer] → [Panneau de configuration] → [Système], puis [Gestionnaire de périphériques] dans l’onglet Matériel. Vérifiez que “Panasonic Touch Panel Unit” apparaît dans “Universal Serial Bus controllers” (Contrôleur de bus USB). Windows Vista 1 Cliquez sur [Démarrer] (bouton affichant la marque Windows) → [Panneau de configuration] → [Système et maintenance] → [Gestionnaire de périphériques]. Un message d’avertissement semblable à celui de gauche peut apparaître. Cliquez sur ce bouton. 2 18 Lorsque la fenêtre Device Manage s’ouvre, vérifiez que “Panasonic Touch Panel Unit” apparaît dans “Universal Serial Bus controllers” (Contrôleur de bus USB). Désinstallation du logiciel pilote Remarque sur la désinstallation Fermez le logiciel pilote avant de procéder à la désinstallation. (p. 20) Windows 2000/XP Sélectionnez [Démarrer] → [Panneau de configuration] → [Ajout / Suppression de programmes]. 2 Sélectionnez “LSaDrv”. Cliquez sur ce bouton. Windows Vista 1 Cliquez sur [Démarrer] (bouton affichant la maque Windows) → [Panneau de configuration] → [Programmes] → [Programmes et fonctionnalités]. Installation & Réglage 1 Sélectionnez “LSaDrv” dans la fenêtre “Uninstall or change a program” (Désinstaller ou modifier 2 un programme). Cliquez sur ce bouton. Sélectionnez “Yes” (Oui) pour désinstaller le logiciel pilote. 19 Configuration du Écran Tactile Comment utiliser le logiciel pilote ■ Démarrage du logiciel pilote Le logiciel pilote démarre automatiquement au démarrage de l’ordinateur. Dans l’exemple ci-dessous, la procédure de démarrage manuel du logiciel pilote est expliquée. Le logiciel pilote peut être démarré de deux façons. Méthode 1 Double-cliquez sur l’icône “LSaDrv Driver” sur le bureau. Le logiciel pilote démarre. Méthode 2 Sélectionnez [Démarrer] → [Tous les Programmes] → [LSaDrv] → [LSaDrv Driver] (Pilote LSaDrv). Le logiciel pilote démarre. Au démarrage du logiciel pilote, l’icône apparaît dans le coin inférieur droit de l’écran. Pendant l’exécution Avec le câble débranché (Si le câble USB est débranché, l’icône est rayée d’un X.) Le écran tactile ne fonctionne que si ce dernier et l’ordinateur sont raccordés via un câble USB. Remarque Il se peut que le écran tactile ne réponde pas correctement durant un moment après le démarrage du logiciel pilote. ■ Démarrage du panneau de configuration Vous disposez de deux façons pour démarrer le panneau de configuration. Méthode 1 Cliquez sur l’icône de la barre d’état système des tâches et sélectionnez “Control Panel” (Panneau de configuration) dans le menu qui apparaît. Le panneau de configuration démarre. Méthode 2 Sélectionnez [Démarrer] → [Tous les Programmes] → [LSaDrv] (Pilote LSaDrv) → [LSaDrv Control Panel]. Le panneau de configuration démarre. ■ Fermer le logiciel pilote Cliquez sur l’icône de la barre d’état système des tâches et sélectionnez “Exit driver” (Fermer le pilote) dans le menu qui apparaît. 20 Configuration du Écran Tactile Explication sur les options du panneau de configuration ■ Le panneau de configuration comprend trois onglets : “Touch setting” (Réglage tactile), “Basic setting” (Réglages de base) et “Multi monitor” (Plusieurs moniteurs). * <Zone commune> Apply (Appliquer) : Pour appliquer la configuration. Cancel (Annuler) : Pour fermer le panneau de configuration sans rien changer. OK : Pour appliquer la configuration et fermer le panneau de configuration. Select (Sélectionner) : Ouvre la boîte de dialogue “Please touch a touch screen”. (Veuillez toucher un panneau tactile) Si le panneau touché est déjà enregistré, il apparaît dans la zone combinée. Fonctionnement Touch screen (Panneau tactile) : La zone combinée comprend “Common setting” et les noms des écrans tactiles enregistrés. Elle sert à sélectionner les écrans tactiles à configurer. La configuration sélectionnée pour “Common setting” (Réglage commun) est appliquée lorsque la case “Common setting is used” (Le réglage commun est utilisé) est cochée lors de la configuration des écrans tactiles enregistrés. vous cochez “Using Multi-monitor.” (Utilisation de plusieurs moniteurs) dans l’onglet “Basic setting” * : Lorsque (Réglages de base), l’onglet “Multi monitor” (Plusieurs moniteurs) et “Touch screen” (Panneau tactile) apparaissent. 21 Configuration du Écran Tactile (Explication sur les options du panneau de configuration) ■ Touch setting (Réglage tactile) Cet onglet sert à optimiser l’utilisation du écran tactile. (p. 29) Click action (Action de cliquer) : Ce réglage convient à l’utilisation fréquente du clic (par exemple, clic sur les liens Web, etc.). Drag action (Action de glisser) : Ce réglage convient à l’utilisation fréquente du glisser d’objets (par exemple, dessin, tableaux noirs électroniques, etc.) User setting (Réglages de l’utilisateur) : Pour appliquer la configuration sélectionnée dans la zone combinée. Default (Défaut) : Pour rétablir les réglages effectués lors de la première installation du logiciel pilote. ■ Basic setting (Réglages de base) Cet onglet sert à paramétrer les réglages pour l’utilisation du écran tactile. Calibration (positioning) (Étalonnage (positionnement)) : Pour faire correspondre la position de contact et la position du curseur. (p. 27) Click mode (Mode clic) : Pour régler le clic utilisé en touchant le écran tactile. (p. 23) Using Multi-monitor (Utilisation de plusieurs moniteurs) : Cochez la case “Using Multi-monitor.” pour raccorder le écran tactile à plusieurs moniteurs. 22 Advanced (Avancé) : (p. 25, 26) Configuration du Écran Tactile (Explication sur les options du panneau de configuration) • Click mode (Mode clic) Fonctionnement Drag (default) (Glisser (par défaut)) Click on touch (Clic au toucher) Click on release1 (Clic au retrait1) Click on release2 (Clic au retrait2) Mouse mode (Mode souris) Hovering (Survol) Desktop mode (Mode bureau) Lorsque le stylet touche le écran tactile, l’ordinateur réagit comme si vous appuyiez sur le bouton de la souris. Lorsque le stylet est retiré du écran tactile, l’ordinateur réagit comme si vous relâchiez le bouton de la souris. Déplacez le stylet sur le écran tactile consiste à effectuer un glisser. Lorsque le stylet touche le écran tactile, l’ordinateur réagit comme si vous cliquiez sur la souris. Lorsque le stylet est déplacé sur le écran tactile, le curseur ne le suit pas. Lorsque le stylet est retiré du écran tactile, l’ordinateur réagit comme si vous cliquiez sur la souris. Lorsque le stylet est déplacé sur le écran tactile, le curseur ne le suit pas. Lorsque le stylet touche le écran tactile, l’ordinateur réagit comme si vous appuyiez sur le bouton de la souris. Lorsque le stylet est retiré du écran tactile, l’ordinateur réagit comme si vous relâchiez le bouton de la souris. Lorsque le stylet est déplacé sur le écran tactile, le curseur ne le suit pas. Lorsque le stylet touche le écran tactile, l’ordinateur réagit comme si vous cliquiez sur la souris. Bien que le curseur suive le stylet lorsqu’il est déplacé sur le écran tactile, le glisser est impossible. Lorsque le stylet est retiré du écran tactile, l’ordinateur réagit comme si vous cliquiez sur la souris. Bien que le curseur suive le stylet lorsqu’il est déplacé sur le écran tactile, le glisser est impossible. Permet de régler le temps de pause et la distance de pause avant le glisser. (Voir ci-dessous.) • Uniquement lorsque le stylet touche le panneau tactile dans la plage de pause réglée, sur le temps de pause, l’ordinateur réagit comme si vous appuyiez sur le bouton de la souris. Déplacez le stylet sur le écran tactile consiste à effectuer un glisser. • Pour des opérations différentes de celles ci-dessus, par exemple lorsque le stylet est déplacé en dehors de la plage de pause définie dans le temps de pause définie, l’ordinateur réagit de la même façon qu’en mode click Hovering. Fonctionnement • Desktop mode (Mode bureau) ㊍ Cliquez sur le bouton “Setting” (Réglage) apparaissant lorsque “Desktop mode” (Mode bureau) est sélectionné comme “Click mode” (Mode clic). La fenêtre de réglage du bureau apparaît. ㊎ Permet de régler le temps de pause du toucher jusqu’au commencement du glisser. (Unités : 1/10 sec) ㊏ Permet de régler la plage de pause du toucher jusqu’au commencement du glisser. (Unités : 10/65535 d’une fenêtre) ㊐ Cliquez sur le bouton “OK”, puis sur le bouton “OK” ou “Apply” (Appliquer) du panneau de configuration. 23 Configuration du Écran Tactile (Explication sur les options du panneau de configuration) ■ Multi monitor (Plusieurs moniteurs) Cet onglet sert à saisir les paramètres pour utiliser plusieurs moniteurs. (p. 35) Lorsque vous cochez “Using Multi-monitor.” (Utilisation de plusieurs moniteurs) dans l’onglet “Basic setting” (Réglages de base), l’onglet “Multi monitor” (Plusieurs moniteurs) apparaît. (p. 22) Setting of touch screen (Réglage du panneau tactile) : Obtient le nom du écran tactile à configurer. List of registered and connected touch panels (Liste des écrans tactiles enregistrés et raccordés) : Affiche une liste des écrans tactiles raccordés à l’ordinateur ainsi que ceux débranchés, mais enregistrés. Setting of Default monitor (Réglage du moniteur par défaut) : Etablit le numéro du moniteur à attribuer aux écrans tactiles non enregistrés. Touch screen is made exclusive (Exclusivité du panneau tactile) : Lorsque cette case est cochée, si un écran tactile est utilisé, les autres restent inactifs. Refresh (Rafraîchir) : Met à jour la liste des écrans tactiles. Regist (Enreg.) : Enregistre les écrans tactiles. Un-Regist (Annuler enreg.) : Efface les écrans tactiles enregistrés. 24 Configuration du Écran Tactile (Réglages avancés) Réglages avancés Cliquez sur le bouton “Advanced” (Avancé) de l’onglet “Basic setting” (Réglages de base) du panneau de configuration pour afficher la fenêtre “Advanced” (Avancé). Les boutons “Touch screen”, “OK”, “Cancel” (Annuler) et “Apply” (Appliquer) ont les mêmes fonctions que les boutons de la zone commune du panneau de configuration. (p. 21) ■ Common setting (Réglage commun) Show error message window (Afficher la fenêtre des messages d’erreur) : Lorsque cette case est cochée, un message d’erreur s’affiche en cas d’erreur. Lorsque cette case est décochée, aucun message d’erreur ne s’affiche même en cas d’erreur. Double click support (Prise en charge du double-clic) : Cette zone permet de régler la plage et le temps réels de reconnaissance du deuxième toucher de deux touchers consécutifs sur le écran tactile comme un double-clic. Lorsque la case “Valid” (Valable) est décochée, le réglage par défaut de l’ordinateur est appliqué. Fonctionnement 25 Configuration du Écran Tactile (Réglages avancés) ■ Action setting (Réglage de l’action) Range for reducing offset (Plage pour la diminution du dérapage) : À la différence de la souris, un toucher peut légèrement déraper. Ce dérapage peut être réglé en vue d’être reconnu comme tel et non pas comme l’intention de l’utilisateur de procéder au glisser d’un objet. Plus le réglage est élevé, plus la zone de dérapage est ample. (Si le réglage est trop bas, les clics et double-clics peuvent être confondus). Touch filter (Filtre du toucher) : En raison des caractéristiques du capteur, il peut arriver que le contact du stylet sur le écran tactile soit interprété à un point légèrement plus élevé que le point de contact réel, provoquant le déplacement erroné du curseur. En cochant cette case, vous neutraliser le décalage entre la position de contact et la position du curseur grâce au délai de reconnaissance du toucher. Toutefois, la qualité de suivi diminue légèrement. ■ Direction setting (Réglage du sens) direction of sensor against screen (sens du capteur par rapport à l’écran) : Cette zone permet de régler la position du capteur du écran tactile. (p. 39) Setting of area button (Réglage des boutons de zone) : Ce bouton créé des boutons virtuels (zone) dans la zone tactile et leur attribue des fonctions. (p. 32) Precise calibration (correction of distortion) (Étalonnage précis (correction de la distorsion)): Ce bouton ouvre une boîte de dialogue permettant de régler en détail les informations affichées dans la fenêtre de correction de la position de contact. (p. 28) 26 Configuration du Écran Tactile Étalonnage Si la position de contact et la position du curseur ne correspondent pas, il est possible d’étalonner le écran tactile pour y remédier. Remarques • Pour le raccordement de plusieurs écrans tactiles à un seul ordinateur dans un environnement à plusieurs moniteurs, voir “Configuration de plusieurs moniteurs”. (p. 35) • N’utilisez que le stylet tactile fourni avec ce écran tactile. Le fonctionnement ne saurait être garanti avec d’autres produits. ㊍ Démarrez le panneau de configuration. (p. 20) ㊎ Cliquez sur l’onglet “Basic setting” (Réglages de base). Cliquez sur ce bouton. ㊏ Touchez le écran tactile à une distance légèrement éloignée du repère affiché en surbrillance, puis faites Repère affiché en surbrillance • Après avoir touché X, vous Fonctionnement glisser votre doigt au centre du repère. Vérifiez que les coordonnées ont changé. pouvez également annuler ou sauvegarder les réglages au moyen du clavier. Retirez le doigt du repère affiché en surbrillance. Deux secondes plus tard, les coordonnées sont automatiquement saisies et le repère suivant est mis en surbrillance. Le message ci-dessous apparaît lorsque vous avez touché tous les repères. ㊐ Cliquez sur le bouton “OK”. Si aucune opération n’est effectuée, “OK” est activé automatiquement au bout de 10 secondes. Le compte à rebours s’arrête si vous touchez la fenêtre de message. Ceci vous permet de vérifier que le écran tactile a été correctement étalonné. 27 Configuration du Écran Tactile • precise calibration (étalonnage précis) ㊍ precise calibration (étalonnage précis) : Ce bouton active la fenêtre d’étalonnage pour les réglages effectués dans Setting of the number of precise calibration points (Réglage du nombre de points d’étalonnage précis) et Margin specification of calibration points (Spécification de la marge des points d’étalonnage) (voir ㊐ ci-dessous). ㊎ Setting of the number of precise calibration ㊐ Margin specification of calibration points (%) (Spécification de la marge des points d’étalonnage (%)) : Cette zone permet de régler les marges autour des points apparaissant dans la fenêtre d’étalonnage. (Unités : 1/65535 d’une fenêtre) Si les points de contour d’étalonnage sortent de l’image lors de l’utilisation d’un projecteur, ils peuvent être déplacés vers le centre en élargissant la marge. 28 points (Réglage du nombre de points d’étalonnage précis): Cette zone permet de régler le nombre de points à afficher dans la fenêtre d’étalonnage. L’axe X (horizontal) et l’axe Y (vertical) apparaissent dans la fenêtre d’étalonnage. ㊏ Default (Défaut) : Ramène Setting of the number of precise calibration points (Réglage du nombre de points d’étalonnage précis) et Margin specification of calibration points (Spécification de la marge des points d’étalonnage) à leurs réglages par défaut. Configuration du Écran Tactile Réglage tactile ■ Click action (Action de cliquer) Ce réglage facilite les clics sur le écran tactile. ㊍ Démarrez le panneau de configuration (p. 20). ㊎ Cliquez sur l’onglet “Touch setting” (Réglage tactile). ㊏ Cliquez sur le bouton “Click action” (Action de cliquer). ㊐ Cliquez sur le bouton “OK” ou “Apply” (Appliquer). Remarque Le bouton Click action (Action de cliquer) règle une plage et un temps légèrement plus longs que normal pour le double-clic et différencie les mouvements subtils à la position de contact d’un glisser, afin d’obtenir un clic précis par effleurement. Le suivi en pâtit donc quelque peu. ■ Drag action (Action de glisser) ㊍ Démarrez le panneau de configuration (p. 20). ㊎ Cliquez sur l’onglet “Touch setting” (Réglage tactile). ㊏ Cliquez sur le bouton “Drag action” (Action de glisser). Fonctionnement Ce réglage permet de glisser un objet lorsque le écran tactile sert à dessiner ou de tableau noir électronique. ㊐ Cliquez sur le bouton “OK” ou “Apply” (Appliquer). Remarque Le bouton Drag action (Action de glisser) accentue le suivi permettant ainsi de dessiner des lignes sur le écran tactile. Toutefois, le double-clic et le clic peuvent être plus difficiles à exécuter. 29 Configuration du Écran Tactile ■ User setting (Réglages de l’utilisateur) En personnalisant la configuration du écran tactile, vous en facilitez l’utilisation. Les configurations peuvent être sauvegardées et modifiées d’après et modifiées l’utilisation qu’il est faite du panneau. • Sauvegarde de la configuration actuelle La configuration actuelle indiquée sur le panneau de configuration est ajoutée dans la configuration de l’utilisateur. ㊍ Démarrez le panneau de configuration (p. 20). ㊎ Cliquez sur l’onglet “Touch setting” (Réglage tactile). ㊏ Cliquez sur ce bouton. La fenêtre de réglages de l’utilisateur s’ouvre. ㊐ Cliquez sur ce bouton. La fenêtre “Add” (Ajouter) s’ouvre. ㊑ Tapez un nom de la configuration et les détails. Le nom par défaut est “Setting” (Réglage) suivi d’un numéro de série. ㊒ Cliquez sur le bouton “OK” pour fermer la fenêtre “Add” (Ajouter). La fenêtre de réglages de l’utilisateur réapparaît. ㊓ Cliquez sur le bouton “OK” sur la fenêtre de configuration de l’utilisateur (voir ㊐). Le nom de la configuration est ajouté à la zone combinée des réglages de l’utilisateur sur le panneau de configuration. 30 Configuration du Écran Tactile • Rappel des configurations sauvegardées ㊍ Sélectionnez une configuration dans la zone combinée des réglages de l’utilisateur (p. 22) et cliquez sur le bouton “User setting” (Réglages de l’utilisateur). ㊎ Cliquez sur le bouton “OK” ou “Apply” (Appliquer). • Modification des configurations ㊍ Cliquez sur le bouton “Edit” (Modifier) de l’onglet “Touch setting” (Réglage tactile) du panneau de configuration. La fenêtre de réglages de l’utilisateur s’ouvre. ㊎ Sélectionnez la configuration de l’utilisateur à modifier dans la liste et cliquez sur le bouton “Edit” (Modifier). La fenêtre “Add” (Ajouter) s’ouvre. ㊏ Pour remplacer la configuration de l’utilisateur sauvegardée par la configuration actuelle indiquée sur le panneau de configuration, cliquez sur le bouton “OK”. (Les réglages sur le panneau de configuration lorsque la fenêtre de réglage de l’utilisateur est ouverte sont sauvegardés. Pour modifier uniquement le nom de la configuration ou les détails sans modifier les valeurs définies, rappelez la configuration visée sur le panneau de configuration, puis modifiez la configuration de l’utilisateur.) La fenêtre de configuration de l’utilisateur réapparaît. ㊐ Cliquez sur le bouton “OK”. Les changements se reflètent dans la zone combinée des réglages de l’utilisateur sur le panneau de configuration. Fonctionnement 31 Configuration du Écran Tactile Configuration des boutons de zone Diverses fonctions telles que le lancement d’applications spécifiques ou l’ouverture de fichiers peuvent être attribuées aux boutons virtuels (de zone) sur le écran tactile. ㊍ Démarrez le panneau de configuration. (p. 20) ㊎ Cliquez sur le bouton “Advanced” (Avancé) de l’onglet “Basic setting” (Réglages de base). ㊏éê Cliquez sur l’onglet “Direction setting” (Réglage du sens). Cliquez sur ce bouton. La fenêtre de réglage des boutons de zone s’ouvre. • Dans un environnement à plusieurs moniteurs, sélectionnez dans la liste déroulante le écran tactile pour lequel vous souhaitez créer des boutons de zone. Pour savoir comment enregistrer un écran tactile, voir “Configuration de plusieurs moniteurs”. (p. 35) • Dans un environnement à un seul moniteur, sélectionnez “Common setting” (Réglage commun) (p. 21) dans la liste déroulante avant de procéder au réglage. 32 Configuration du Écran Tactile ■ Ajout (création) de boutons de zone Vous pouvez créer un maximum de 30 boutons de zone. ㊍ Cliquez sur ce bouton. Touchez l’emplacement où vous souhaitez créer un bouton de zone et faites-y glisser le stylet. ㊎ • Un carré apparaît pour indiquer la zone où sera créé le bouton. La boîte de dialogue des fonctions des boutons de zone s’ouvre lorsque vous retirez le stylet tactile du panneau. ㊏ Attribuez une opération à la zone créée. Keyboard shortcut (Raccourci-clavier) : Des touches d’une lettre peuvent être attribuées aux boutons de zone. Les touches applicables sont les touches alphanumériques et les touches de fonction. Toutefois, les lettres minuscules et majuscules ne peuvent pas être différenciées. ヂSaisissez le nom du raccourci. ッCochez les cases “Shift”, “Alt” et “Ctrl” au besoin. ツSaisissez la lettre à attribuer au bouton de zone. Fonctionnement Les lignes diagonales en arrière-plan indiquent la zone d’affichage. Application Launcher (Lanceur d’application) : Des applications peuvent être attribuées aux boutons de zone. ヂSaisissez le nom du lanceur de programme. ッCliquez sur le bouton […] (naviguer) et sélectionnez l’application (vous pouvez également saisir directement le chemin vers l’application.). 33 Configuration du Écran Tactile Window operation (Opérations de la fenêtre) : Les tailles des fenêtres et la commande de fermeture des applications peuvent être attribuées aux boutons de zone. ヂSaisissez le nom de l’opération à appliquer à la fenêtre. ッSélectionnez “Minimize Window” (Réduire la fenêtre), “Maximize Window” (Augmenter la fenêtre), “Restore the Size of Window” (Rétablir la taille de la fenêtre) ou “Exit Application” (Quitter l’application). Web browser (Navigateur Web) : Vous pouvez créer des boutons de zone pour ouvrir Internet Explorer ou NetScape dans une adresse URL spécifique. ヂLancez Internet Explorer ou NetScape. ッSaisissez le nom de l’opération du navigateur. ツSélectionnez “IE” ou “NetScape”. ヅCliquez sur le bouton “Get URL” (Obtenir l’URL) pour obtenir l’adresse URL actuelle d’Internet Explorer ou NetScape. ㊐ Cliquez sur le bouton “Register” (Enregistrer). Les réglages sauvegardés sont ajoutés dans la liste des boutons de zone. ㊑ Cochez la case “Enable area buttons” (Activer les boutons de zone). Cliquez sur le bouton “Save” (Sauvegarder) ou “Save and exit” (Sauvegarder et quitter). • Modification des boutons de zone ㊍ Sélectionnez la configuration à modifier dans “Area button list” (Liste des boutons de zone). ㊎ Cliquez sur le bouton “Edit action” (Action de modifier) La boîte de dialogue des fonctions des boutons de zone s’ouvre. ㊏ Modifiez la configuration et cliquez sur le bouton “Register” (Enregistrer). ㊐ Cliquez sur le bouton “Save” (Sauvegarder) ou “Save and exit” (Sauvegarder et quitter). • Suppression des boutons de zone ㊍ Sélectionnez la configuration à supprimer dans “Area button list” (Liste des boutons de zone). ㊎ Cliquez sur le bouton “Del” (Supprimer). ㊏ Cliquez sur le bouton “Save” (Sauvegarder) ou “Save and exit” (Sauvegarder et quitter). • Désactivation des boutons de zone 34 ㊍ Décochez la case “Enable area buttons” (Activer les boutons de zone). ㊎ Cliquez sur le bouton “Save” (Sauvegarder) ou “Save and exit” (Sauvegarder et quitter). Configuration du Écran Tactile Configuration de plusieurs moniteurs Vous pouvez raccorder plusieurs écrans plasma au même ordinateur, équipé de écrans tactiles et les utiliser en conséquence. ■ Remarque sur le raccordement de plusieurs Écran Tactile N° du moniteur Les numéros de moniteur établis dans Windows servent lors de l’enregistrement des écrans tactiles. • Vérification des numéros de moniteur ㊍ Ouvrez Panneau de configuration dans le menu Démarrer. ㊎ Cliquez sur “Display” (Affichage). ㊏ Cliquez sur l’onglet “Settings” (Paramétres). ㊐ Cliquez sur ce bouton. Les numéros de moniteur apparaissent dans chacune des icônes de moniteur. Fonctionnement Restrictions de modification de la résolution et du positionnement du moniteur lors de l’utilisation de plusieurs moniteurs Si la résolution du moniteur ou les coordonnées du moniteur sont modifiées après avoir étalonné le moniteur, les coordonnées étalonnées sont décalées. Pour modifier la résolution ou le positionnement, redémarrez l’ordinateur. Erreur de bande passante USB Un message d’erreur semblable à celui de droite peut apparaître lorsque vous raccordez plusieurs écrans tactiles. Ceci arrive lorsque l’ensemble de la bande passante sécurisée par des périphériques USB pour envoyer des données via une connexion USB dépasse la bande passante USB disponible. Le cas échéant, libérez la bande passante nécessaire en raccordant les écrans tactiles à un autre contrôleur hôte USB et en débranchant les périphériques USB non utilisés, par exemple. (p. 42) Modification des numéros de moniteur des Écrans Tactiles enregistrés Pour modifier les numéros de moniteur des écrans tactiles enregistrés après avoir déconnecté les moniteurs pris en charge et reconnecté de nouveaux, il est nécessaire de réenregistrer le écran tactile ou d’annuler l’enregistrement. 35 Configuration du Écran Tactile ■ Enregistrement des Écrans Tactiles ㊍ Démarrez le panneau de configuration. (p. 20) ㊎ Cochez la case “Using Multi-monitor” (Utilisation de plusieurs moniteurs) de l’onglet “Basic Setting” (Réglages de base). ㊏ Cliquez sur le bouton “Setting of touch screen” (Réglage du panneau tactile) de l’onglet “Multi monitor” (Plusieurs moniteurs). Lorsque la fenêtre à gauche apparaît, touchez le écran tactile que vous souhaitez enregistrer. ㊐ Vérifiez que le écran tactile que vous avez touché est bien sélectionné dans la liste et cliquez sur le bouton “Regist” (Enreg.). La fenêtre d’enregistrement du panneau tactile s’ouvre. ㊑ Modifiez le nom d’enregistrement. Sélectionnez un numéro de moniteur à attribuer au écran tactile sélectionné. Les numéros de moniteur sont les mêmes numéros détectés par l’ordinateur. Cliquez sur le bouton “OK”. Le panneau de configuration réapparaît. ㊒ Vérifiez que le nom et le numéro de moniteur modifiés figurent dans la liste des écrans tactiles, puis cliquez sur le bouton “OK” ou “Apply” (Appliquer). Enregistrez tous les écrans tactiles raccordés en procédant ainsi. 36 Configuration du Écran Tactile ■ Étalonnage des Écrans Tactiles Une fois qu’ils ont été enregistrés, les écrans tactiles peuvent être étalonnés en fonction de leur écran plasma respectif. ㊍ Démarrez le panneau de configuration. (p. 20) ㊎ Sélectionnez le écran tactile à étalonner dans le menu déroulant “Touch screen” (Panneau tactile). • Cliquez sur le bouton “Select” (Sélectionner) ou touchez un écran tactile pour sélectionner automatiquement le panneau de votre choix. ㊏ Cliquez sur l’onglet “Basic setting” (Réglages de base). ㊐ Cliquez sur ce bouton. La fenêtre d’étalonnage s’ouvre. ㊑ Procédez aux réglages. (p. 27) Fonctionnement 37 Configuration du Écran Tactile ■ Configuration des Écrans Tactiles ㊍ Démarrez le panneau de configuration. (p. 20) ㊎ Sélectionnez le écran tactile à configurer dans le menu déroulant “Touch screen” (Panneau tactile). ㊏ Procédez aux réglages. Remarque Case “Common setting is used” (Le réglage commun est utilisé) : Cette commande utilise la configuration choisie comme “Common setting” (Réglage commun) dans la liste déroulante “Touch screen” (Panneau tactile). Cocher la case “Common setting is used” (Le réglage commun est utilisé) évite d’avoir à procéder aux réglages lorsqu’aucun paramètre personnel n’est requis. ㊐ Cliquez sur le bouton “OK” ou “Apply” (Appliquer). Les réglages sont appliqués. 38 Configuration du Écran Tactile Réglage de la position du capteur Réglez la position du capteur du écran tactile de sorte qu’elle corresponde à la position de l’écran. ㊍ Démarrez le panneau de configuration. (p. 20) ㊎ Cliquez sur l’onglet “Basic setting” (Réglages de base). ㊏ Cliquez sur ce bouton. ㊐ Cliquez sur l’onglet “Direction setting” (Réglage du sens). Horizontale Verticale Fonctionnement ㊑ Sélectionnez la position du capteur pour l’écran plasma. Remarque Si vous faites pivoter le écran tactile avant de régler la position du capteur, la direction du toucher et la direction dans laquelle le curseur se déplace seront différentes. Réglez la position du capteur avant de faire pivoter et d’utiliser le écran tactile. 39 Avant de contacter le SAV Si vous trouvez que le écran tactile est endommagé ou qu’il ne fonctionne pas correctement, vérifiez les points suivants avant d’appeler le SAV. Anomalie Point à vérifier Mesure à prendre Page Y-a-t’il de fortes sources de lumière ou des appareils utilisant des rayons infrarouges à proximité ? Le écran tactile est un appareil optique utilisant des rayons infrarouges. Une lumière incidente contenant de grandes quantités de rayons infrarouges peut empêcher un bon fonctionnement. Éloignez les sources de lumière aussi loin que possible du écran tactile. Éclairage fluorescent : N’émet pas de lumière infrarouge, de sorte que ce type d’éclairage ne pose pas de problèmes. Lumière du soleil : Placez le écran tactile dans un endroit où il n’est pas exposé à la lumière directe du soleil. Éclairage incandescent blanc : Contient la plus grande quantité de lumière infrarouge et peut facilement affecter le écran tactile. Éloignez les sources de lumière aussi loin que possible du panneau tactile. ― Y-a-t’il à proximité des appareils (générateurs, moteurs, etc.) émettant un bruit élevé ? Un bruit externe élevé peut provoquer le dysfonctionnement du micro-ordinateur à l’intérieur du écran tactile. Éloignez donc aussi loin que possible les sources de bruit. ― Le câble USB raccordet-il le écran tactile et l’ordinateur ? Raccordez le câble USB. 16 Le logiciel pilote a-t-il été lancé ? Démarrez le logiciel pilote. 20 Démarrez le système d’exploitation. Si “Complet” Le système d’exploitation est sélectionné lors de l’installation du logiciel pilote, ce dernier démarre au même moment que le a-t-il été lancé ? système d’exploitation. ― Le pilote du périphérique est-il installé ? Vérifiez que le pilote du périphérique a été installé. Le cas contraire, installez-le. ― Touchiez-vous le écran tactile lorsque le logiciel pilote a démarré ? Si vous touchez le écran tactile pendant le démarrage du logiciel pilote, une erreur d’autodiagnostic se produit empêchant le écran tactile de fonctionner. Redémarrez le logiciel pilote sans toucher le écran tactile. ― Quelque chose a-t-il touché le écran tactile pendant le démarrage du logiciel pilote ? Si quelque chose touche le écran tactile pendant le démarrage du logiciel pilote, une erreur d’autodiagnostic se produit empêchant le écran tactile de fonctionner. Vérifiez que la surface du écran tactile et la surface réfléchissant les rayons infrarouges ne sont pas obstruées par de la saleté, puis redémarrez le logiciel pilote. ― Le mode click est-il activé ? Démarrez le panneau de configuration et sélectionnez le mode convenant le mieux à vos besoins dans le menu déroulant “Click mode” (Mode clic). 22, 23 Le pilote du périphérique a-t-il été détecté ? Mettez à jour le pilote du périphérique. Le écran tactile ne répond pas au toucher. Le écran tactile est inopérant. 40 ― Avant de contacter le SAV Point à vérifier La position de contact est décalée. Le écran tactile a-t-il été étalonné ? Étalonnez le écran tactile. 27 Le écran tactile a-t-il été enlevé ? Si le écran tactile est enlevé puis remis en place, il peut être installé dans une position légèrement différente. Ceci peut désaligner la position de contact et la position du curseur. Étalonnez toujours le écran tactile après l’avoir enlevé puis remis en place. 27 Le réglage de la position du capteur du écran tactile est-il correct ? Si une position de capteur incorrecte est réglée pour le écran tactile, la direction du toucher et la direction dans laquelle le curseur se déplace seront différentes. Réglez la position du capteur pour qu’elle corresponde au sens de rotation du écran tactile. 39 Le mode click convient-il à l’utilisation qui est faite du écran tactile ? Démarrez le panneau de configuration et sélectionnez le mode convenant le mieux à vos besoins dans le menu déroulant “Click mode” (Mode clic). 22, 23 “Range for reducing offset” (Plage pour la diminution du dérapage) est-il correctement réglé ? Placez “Range for reducing offset” sur une valeur élevée afin que le plus léger toucher ne soit pas traité comme un glisser. 26 “Double click support” (Prise Vérifiez le réglage “Double click support” (Prise en en charge du double-clic) charge du double-clic). est-il correctement réglé ? 25 “Range for reducing offset” (Plage pour la diminution du dérapage) est-il correctement réglé ? Si “Range for reducing offset” (Plage pour la diminution du dérapage) est réglée sur une valeur faible, le plus léger toucher est traité comme un glisser. Placez “Range for reducing offset” sur une valeur plus élevé. 26 “Range for reducing offset” (Plage pour la diminution du dérapage) est-il correctement réglé ? Si “Range for reducing offset” (Plage pour la diminution du dérapage) est réglée sur une valeur faible, le plus léger toucher est traité comme un glisser. Placez “Range for reducing offset” sur une valeur plus élevé. 26 Y-a-t’il quelque chose à proximité qui émet des rayons infrarouges ? Les rayons infrarouges peuvent pénétrer et déclencher des dysfonctionnements. Éloignez aussi loin que possible les sources de rayon infrarouge. ― Y-a-t’il de la saleté ou des objets réfléchissant sur la surface du écran tactile ou sur la surface réfléchissant les rayons infrarouges ? La saleté et la matière réfléchissante peuvent être interprétées comme des touchers et provoquer des dysfonctionnements. Retirez la saleté et la matière réfléchissante. ― Avez-vous ouvert une session avec le privilège utilisateur qui restreint l’accès au dossier dans lequel le fichier d’exécution du logiciel pilote est installé ? Ouvrez la session avec les privilèges d’accès au dossier d’installation ou obtenez les privilèges d’accès au dossier. (Voir le mode d’emploi du système d’exploitation.) ― Le curseur suit mal le toucher. Les doubleclics ne sont pas reconnus. Les objets ne peuvent pas être sélectionnés en touchant le panneau. Le curseur saute ou indique des positions étranges. Les réglages du panneau de configuration ne peuvent pas être sauvegardés. Mesure à prendre Page Guide de dépannage Anomalie 41 Messages d’erreur Si le logiciel pilote détecte une erreur, un message d’erreur s’affiche. Si un message d’erreur apparaît, prenez la mesure expliquée. Remarque Les erreurs sans incidence sur la détection du toucher, comme les erreurs de communication momentanées, sont automatiquement réparées. Message Mesure à prendre Action détaillée Can’t find a touch device. (Impossible de trouver un périphérique tactile.) Vérifiez que le câble est bien branché et que le commutateur d’alimentation est sur ON. Vérifiez que le câble est bien raccordé. USB error (Erreur USB) Controller error (Erreur du contrôleur) Sensor error (Erreur du capteur) Réinitialisez le contrôleur et redémarrez l’ordinateur. Débranchez, puis rebranchez le câble USB. Si le système n’est pas rétabli, redémarrez l’ordinateur. Insufficient USB bandwidth. (Bande passante USB insuffisante.) Raccordez le écran tactile à un autre port ou utilisez un concentrateur USB. (Voir ci-dessous.) Erreur de bande passante USB [A propos des Erreurs de bande passante USB] Lorsque plusieurs écrans tactiles sont raccordés à l’ordinateur, le message d’erreur “Insufficient USB bandwidth” (Bande passante USB insuffisante) peut apparaître. Ceci arrive lorsque l’ensemble de la bande passante sécurisée par des périphériques USB pour envoyer des données via une connexion USB dépasse la bande passante USB disponible. Un seul écran tactile utilise entre 50 et 80 % de la bande passante USB d’un seul contrôleur hôte ; par conséquent, un seul écran tactile peut être raccordé à un contrôleur hôte à la fois. Le cas échéant, libérez la bande passante nécessaire en raccordant les écrans tactiles à un autre contrôleur hôte USB et en débranchant les périphériques USB non utilisés du même contrôleur hôte, par exemple. Certains ordinateurs ne disposent que d’un seul contrôleur hôte malgré la présence de deux ports USB ; par conséquent, le nombre de ports USB n’est pas toujours égal au nombre de contrôleurs hôtes. Si vous n’avez pas assez de contrôleurs hôtes, raccordez un concentrateur USB 2.0 à un port USB actif pour augmenter le nombre de contrôleurs hôtes. Pour savoir comment vérifier les contrôleurs hôtes, voir “Vérification des contrôleurs hôtes USB”. (p. 43) [Mesure à prendre] ㊍ Raccordez le câble USB du écran tactile à un autre port USB actif sur l’ordinateur. En procédant ainsi, Plug & Play peut démarrer et l’installation du pilote du périphérique peut commencer. • Pour des informations sur Plug & Play, voir “Raccordements et plug-ins”. (p. 16) Une fois le pilote du périphérique installé avec Plug & Play, vérifiez si le écran tactile raccordé fonctionne. ㊎ Si le écran tactile ne fonctionne pas après avoir exécuté ㊍, ou si l’erreur de bande passante USB réapparaît, raccordez un concentrateur USB 2.0 au port USB raccordé dans ㊍. Puis, raccordez le écran tactile à ce concentrateur USB 2.0. • Même si un concentrateur USB 2.0 comporte plusieurs ports USB, généralement un seul écran tactile peut y être raccordé. 42 Messages d’erreur [Vérification des contrôles hôtes USB] ㊍ Sélectionnez [Panneau de configuration] → [Système] pour ouvrir la fenêtre Properties (Propriètès) et ouvrez la fenêtre Device Manager en cliquant sur [Gestionnaire de périphériques] de l’onglet [Matériel]. (Exemple) ㊎ Cliquez sur le “+” à gauche de “Universal Serial Bus controllers”. (Une liste des contrôleurs USB apparaît.) • Les contrôleurs USB suivis de “Host Controller” (contrôleur hôte) sont les contrôleurs hôtes. Une erreur de bande passante USB indique que le contrôleur hôte ne dispose pas d’assez de bande passante. • Un concentrateur USB 2.0 comporte généralement un contrôleur hôte ; par conséquent, un seul écran tactile peut être raccordé à un concentrateur USB 2.0. [Vérification de la bande passante du contrôleur hôte] Il est possible de vérifier à quel contrôleur hôte le écran tactile est raccordé. ㊍ Sélectionnez [Panneau de configuration] → [Système] pour ouvrir la fenêtre Properties et ouvrez la fenêtre Device Manager (Gestionnaire de périphériques) en cliquant sur [Gestionnaire de périphériques] de l’onglet [Matériel]. ㊎ Cliquez sur le “+” à gauche de “Universal Serial Bus controllers” (Contrôleur de bus USB). (Une liste des contrôleurs USB apparaît.) ㊏ Sélectionnez un contrôleur USB suivi de “Host Controller” (contrôleur hôte) et ouvrez la fenêtre des propriétés d’un clic droit. ㊐ Ouvrez l’onglet “Advanced” (Paramètres avancés). Guide de dépannage Si le périphérique USB intitulé “Panasonic Touch Panel Unit” apparaît dans l’onglet “Advanced” (Paramètres avancés), ceci indique que le écran tactile est raccordé à ce contrôleur hôte. Si une erreur de bande passante USB se produit, débranchez le câble USB raccordé au écran tactile, puis rebranchez-le ; vérifiez à quel contrôleur hôte il est raccordé et branchez-le sur un autre contrôleur hôte. • Après le débranchement du câble USB, l’affichage de la bande passante du contrôleur hôte n’est pas mis à jour tant que vous ne cliquez pas sur le bouton “Refresh” (Actualiser) de l’onglet “Advanced” (Paramètres avancés). 43 Spécifications Numéro de modèle TY-TP42P10S TY-TP50P10S Type TY-TP58P10S Écran Tactile Source d’alimentation Écran tactile Tension Courant électrique Système d’alimentation Système de détection Panneau d’affichage Plage de détection Plage de détection effective +5V CC±10 % 450 mA Max. Du bus USB Détection rétroréfléchissante infrarouge 938 mm (L) × 535 mm (H) 1 128 mm (L) × 648 mm (H) 1 305 mm (L) × 747,5 mm (H) 920 mm (L) × 518 mm (H) 1 106 mm (L) × 622 mm (H) 1 287 mm (L) × 723,5 mm (H) Comme ci-dessus Résolution Comme ci-dessus Comme ci-dessus Environ 32 000 x 18 000 points *1 Système de sortie Sortie des coordonnées Espacement des éléments optiques Taille de détection minimum DEL infrarouge x 4, capteur d’image CMOS x 2 7 mm 8 mm Taux de réponse 9 mm 100 points / sec Périphérique USB 2.0 pleine vitesse Interface Signaux : +DATA, -DATA, VCC, GND Connecteur : Type B Température Pendant le fonctionnement : 0 ~ 40˚C *2 Humidité Pendant le fonctionnement : 20 ~ 80 % (Pas de condensation) *2 Résistance à la lumière extérieure Lumière latérale 2 000 lux +20 % (angle d’incidence : 20º) Lumière frontale 10 000 lux +20 % (angle d’incidence : 90º) Dimensions extérieures Poids Matériau du cardre du panneau 1 016,4 mm (L) × 686 mm (H) 1 206,4 mm(L) × 798,6 mm (H) 1 395,4 mm (L) × 923,1 mm (H) × 47,9 mm (P) × 47,9 mm(P) × 47,9 mm (P) Environ 4,1 kg Environ 4,6 kg Environ 5,8 kg Aluminium *1 Résolution obtenue avec le logiciel pilote dédié *2 Avec le panneau tactile fixé sur un écran plasma fabriqué par Matsushita Electric Industrial Co., Ltd. 44 Dimensions extérieures TY-TP42P10S 4 74,7 (Unités : mm) 97,9 47,9 78,8 43 1 016,4 7 686 39 24,4 72 39 19,9 24,4 97,9 TY-TP50P10S 4 74,7 (Unités : mm) 97,9 47,9 78,8 43 1 206,4 798,6 39 24,4 72 39 Guide de dépannage 7 19,9 24,4 97,9 45 Dimensions extérieures TY-TP58P10S 75 4 (Unités : mm) 1 395,4 93,8 47,9 47,4 100,4 45 923,1 7 24,4 82 45 19,9 24,4 100,4 46 MEMO 47 Enregistrement de l’utilisateur Le numéro de modèle et le numéro de série de cet appareil peuvent être trouvés sur sont côté inférieur. Il est conseillé de noter ce numéro de série dans l’espace prévu à cet effet ci-dessous et de conserver ce mode d’emploi avec votre reçu d’achat comme une preuve de votre achat, afin de pouvoir identifier facilement l’appareil en cas de vol ou de perte et pour l’utilisation des services de garantie. Les conditions de la garantie sont traitées par les distributeurs pour se conformer aux standards de chaque pays. Pour les détails, contactez le revendeur auprès duquel vous avez acheté l’appareil. Numéro de modèle Numéro de série Conformément à la directive 2004/108/CE, article 9(2) Centre de test Panasonic Panasonic Service Europe, une division de Panasonic Marketing Europe GmbH Winsbergring 15, 22525 Hamburg, F.R. Allemagne Matsushita Electric Industrial Co., Ltd. Site Web : http://panasonic.net/ © 2007 Matsushita Electric Industrial Co., Ltd. All Rights Reserved. Imprimé au Japon M1107-1018 ">
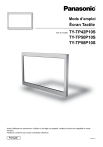
Public link updated
The public link to your chat has been updated.