Panasonic TYTP50P6S Operating instrustions
PDF
Download
Document
® Mode d’emploi Panneau tactile Nos de modèle TY-TP42P6-S TY-TP50P6-S Avant d'effectuer les connexions, d’utiliser ou de régler cet appareil, veuillez lire complètement ce mode d’emploi. Veuillez le conserver pour toute consultation ultérieure. Français TQZW385 Mode d’emploi Avertissements et précautions .................................................. 3 Avertissements ............................................................... 3 Précautions ..................................................................... 3 Précautions pendant le fonctionnement .......................... 4 Emplacement de l’installation ......................................... 4 Entretien .......................................................................... 5 Si quelque chose d’anormal se produit ........................... 5 Accessoires ............................................................................... 6 Panneau tactile ......................................................................... 6 Procédure d’installation ............................................................. 7 Fixation du panneau tactile sur l’écran à plasma ...................... 8 Connexion entre l’ordinateur et l’écran à plasma .................... 10 Installation du pilote USB ........................................................ 11 Dans le cas de Windows 98 /SE ................................... 12 Dans le cas de Windows ME ........................................ 14 Dans le cas de Windows 2000 ...................................... 16 Dans le cas de Windows XP ......................................... 18 Installation du pilote du panneau tactile .................................. 21 Désinstallation du pilote du panneau tactile ............................ 22 Programme de réglage ........................................................... 23 Guide de dépannage ............................................................... 29 Spécifications .......................................................................... 30 ‘Windows’ est une marque déposée de Microsoft Corporation (US) aux États-Unis et dans les autres pays. (L’appellation longue de ‘Windows’ est “Système d’exploitation Microsoft Windows”.) Tous les noms de compagnie et de produit sont des marques de commerce ou des marques déposées des compagnies respectives. 2 Avertissements et précautions Avertissements Ne laissez pas l’appareil se mouiller. • Si un liquide éclaboussait l’appareil, essuyez-le avec un chiffon sec. Si le liquide pénètre à l’intérieur de l’appareil, débranchez le câble USB et contactez votre revendeur. Utiliser cet appareil alors qu’un liquide a coulé à l’intérieur peut entraîner un incendie, une électrocution ou un mauvais fonctionnement. Ne démontez pas ni ne modifiez l’appareil. • Cela peut entraîner un incendie, une électrocution ou un mauvais fonctionnement. Ne touchez pas les bords du filtre de transmission infrarouge sur le panneau tactile. • Les bords du filtre de transmission infrarouge sur le panneau tactile sont coupants. Vous pourriez vous blesser en les touchant. Arrêtez d’utiliser l’appareil si quelque chose d’anormal se produit. • Si quelque chose d’anormal se produit (si, par exemple, l’appareil fume ou produit une odeur), débranchez le câble USB et contactez votre revendeur. Utiliser l’appareil dans ces conditions peut entraîner un incendie, une électrocution ou un mauvais fonctionnement. Précautions Pour débrancher le câble USB, assurez-vous de tenir le connecteur. • Débrancher en tirant sur le câble peut endommager le câble ou entraîner un incendie ou une électrocution. Ne placez pas l’appareil dans un endroit sujet à beaucoup d’humidité ou de poussière. • Cela pourrait entraîner un incendie, une électrocution ou un mauvais fonctionnement. Ne placez pas l’appareil dans un endroit où il peut être exposé à de la fumée ou de la vapeur, ou près d’un chauffage, d’une cuisinière ou d’un humidificateur. Ne placez pas l’appareil dans un endroit où il est exposé directement au soleil. • La température interne peut s’élever et entraîner un incendie. • Cet appareil possède un panneau tactile optique qui utilise les rayons infrarouges. La lumière directe du soleil contient aussi des rayons infrarouges et peut interférer avec le fonctionnement du panneau tactile. Avant de déplacer l’appareil, débranchez le câble USB. • Sinon, le cordon pourrait être endommagé et cela pourrait entraîner un incendie ou une électrocution. Si l’appareil n'est pas utilisé pendant une période prolongée, débranchez le câble USB. • Pour des raisons de sécurité, assurez-vous de débrancher le câble USB de sa prise. Ne placez pas l’appareil dans un endroit instable ou sujet à des fortes vibrations. • Si l’appareil se reverse et tombe, il peut causer des blessures ou un mauvais fonctionnement. Si l'appareil a été endommagé, débranchez le câble USB et contactez votre revendeur. Utiliser un appareil dans ces conditions, peut entraîner un incendie, une électrocution ou un mauvais fonctionnement. Ne mettez pas le panneau tactile face vers le bas et ne placez pas l’écran à plasma sur le panneau. • Le poids de l’écran à plasma serait appliqué directement sur le panneau tactile et risquerait de causer un mauvais fonctionnement. Ne déplacez pas l’ensemble de l’équipement après avoir fixé le panneau tactile sur l’écran à plasma. • Le poids de l’écran à plasma serait appliqué directement sur le panneau tactile et risquerait de causer un mauvais fonctionnement. Ne touchez pas les composants à l’intérieur du panneau tactile. • Toucher directement les composants à l’intérieur du panneau tactile peut entraîner un mauvais fonctionnement. 3 Avertissements et précautions Ne placez pas l’appareil dans un endroit chaud ou froid. • Utiliser l’appareil dans un environnement très chaud ou très froid peut entraîner un mauvais fonctionnement. N’utilisez pas de fluide tel que du benzène, un diluant ou de l’alcool pour nettoyer l’appareil. • Cela pourrait entraîner une déformation ou détruire la finition par décoloration. Pour éviter tout fonctionnement incorrect, n’utilisez pas d’autres appareils à rayons infrarouges à proximité de cet appareil. Précautions pendant le fonctionnement Gardez toujours l’appareil propre. • Ce panneau tactile optique utilise des rayons infrarouges et peut fonctionner incorrectement si la partie émettant rayons infrarouges devient sale. Utilisez un chiffon doux pour nettoyer la partie émettant les rayons infrarouges une fois par jour. Utilisez une alimentation secteur comprise dans la plage de tension nominale. • Assurez-vous que l’alimentation secteur utilisée est conforme à la tension nominale. Utiliser une alimentation secteur dépassant la valeur de la tension nominale peut entraîner un fonctionnement incorrect ou un mauvais fonctionnement. Tenez l’appareil à l’écart des endroits sujets à d’importants bruits électriques. • Évitez d’utiliser l’appareil à proximité d’appareils produisant beaucoup de bruits électriques. Ce bruit pourrait pénétrer dans l’appareil par l’alimentation électrique ou l’interface et entraîner un fonctionnement incorrect. Ne touchez pas la zone de transmission infrarouge avant que le système d'exploitation ait démarré. • Après avoir mis l'ordinateur sous tension, assurez-vous de ne pas toucher la zone de tramission infrarouge sur l'écran jusqu'à ce que le système d'exploitation de l'ordinateur ait complètement démarré. Sinon, des erreurs de périphérique peuvent être détectées par l'ordinateur et il ne fonctionnera pas correctement. Si cela se produit, veuillez redémarrer l'ordinateur. • Lors de la connexion ou de la déconnexion du câble USB, faîtes attention de ne pas toucher la zone de transmission des rayons infrarouge. Tenez l’appareil à l’écart des corps étrangers. • Ne laissez des objets métalliques ou des matières combustibles tomber ou être insérés dans l’appareil par ses ouvertures. Utiliser l’appareil avec un corps étranger à l’intérieur peut entraîner une électrocution ou un mauvais fonctionnement. Tenez l’appareil à l’écart de l’eau. • Si de l’eau ou un autre liquide pénètre à l’intérieur de l’appareil, il peut entraîner un incendie, une électrocution ou un mauvais fonctionnement. Ne placez pas de récipient contenant un liquide (vase de fleurs, aquarium, produits cosmétiques ou chimiques, ou de l’eau) sur l’appareil. Ne placez d’objet lourd sur l’appareil. • Le panneau tactile est constitué d’une feuille de métal. Il est dangereux de placer un objet lourd sur lui. Emplacement de l’installation Avant d’installer le panneau tactile, choisissez un emplacement optimal en suivant les précautions ci-dessous. Endroits où l’appareil ne doit pas être installé: • Endroit sujet à des températures très élevées ou très basses • Endroit sujet à une très forte humidité • Endroit exposé à la lumière directe du soleil ou à proximité d’une forte source de lumière (C’est un panneau tactile optique et vous devez faire particulièrement attention à ce point.) • Endroit très poussiéreux • Endroit exposé aux chocs et aux vibrations • Endroit situé à proximité d’émissions de produits chimiques ou de vapeur, ou endroit où il y a des risques de contact avec des produits chimiques. • Endroit près d’une source de bruits électriques (générateurs, climatiseurs, etc.) 4 Avertissements et précautions Entretien ∗ Assurez-vous de débrancher le câble USB avant de nettoyer l’appareil. Nettoyez l’intérieur de l’appareil une fois par an. • L’appareil est d’une construction semi-hermétique et de la poussière peut s’accumuler à l’intérieur. Cela peut entraîner un fonctionnement de mauvaise qualité à cause de la réduction du niveau de lumière infrarouge disponible pour la détection tactile. La fréquence de nettoyage varie en fonction de l’emplacement de l’installation. En cas de doute, consultez le revendeur auprès duquel vous avez acheté l’appareil pour une explication plus précise. • C'est vrai aussi pour l'écran à plasma. Ne le frottez pas avec une force excessive. Nettoyez la zone de transmission des rayons infrarouges. • Une fois par jour, utilisez un chiffon doux pour essuyer toute souillure ou saleté de la zone de transmission des rayons infrarouges. Si vous ne le faites pas, vous risquez de rencontrer des problèmes qui pourront cependant être facilement corrigés en essuyant légèrement les saletés. Si la zone de transmission est très sale, humidifiez légèrement le chiffon avec une solution de détergent domestique dilué dans l’eau, essorez bien et frottez doucement la zone sale, puis essuyez bien avec un chiffon sec. • Faites attention que si vous appliquez un liquide volatile tel qu’un diluant le benzène ou un insecticide, ou si vous permettez un contact prolongé avec un produit contenant une matière telle que du caoutchouc ou du vinyle, la surface de l’appareil peut se décolorer ou être déformée. Faites attention aussi de ne pas utiliser des chiffons traités chimiquement car ils produiraient un effet similaire. Si quelque chose d’anormal se produit Si l’appareil commence à fumer ou émet une odeur étrange. • Il est extrêmement dangereux de continuer d’utiliser l’appareil dans cet état. Débranchez immédiatement le câble USB de l’ordinateur et faites réparer l’appareil par un centre de service agréé Panasonic. 5 Accessoires Vérifiez que tous les accessoires sont fournis. Les quantités sont indiquées entre parenthèses. Câble USB (1) Longueur: 2 m (6,56 pieds) Supports de montage [A] TY-TP42P6-S (4) TY-TP50P6-S (5) Vis de montage pour [A] TY-TP42P6-S (8) TY-TP50P6-S (10) Bandes conductrices (2) (pour TY-TP42P6-S) Supports de montage [B] TY-TP42P6-S (2) Vis pour [B] TY-TP42P6-S (4) TY-TP50P6-S (2) Modes d’emploi (5) • Anglais • Français • Allemand • Espagnol • Japonais CD-ROM (1) • Logiciel pilote USB • Logiciel pilote du panneau tactile Gauche Droite TY-TP50P6-S (1) Droite Panneau tactile (Avant) Récepteur de lumière pour stylet tactile en option (TY-TPEN6) Il permet de recevoir les signaux lumineux du stylet tactile spécialisé. Si cette partie est cachée, l’appareil ne peut pas recevoir correctement les signaux. Notez qu’il fait saillie, faites attention de ne pas le heurter. (Stylet tactile en option.) (Arrière) USB Connecteur USB Connectez-le au connecteur USB de l’ordinateur avec le câble USB. USB Pen OFF ON Pen OFF ON 6 Commutateur de sélection ON: Mode de stylet tactile (lors de l’utilisation du stylet tactile en option). OFF: Mode d’écriture manuscrite Procédure d’installation 1 Fixation du panneau tactile sur l’écran à plasma ...................P 8 2 Connexion entre l’ordinateur et l’écran à plasma .................P 10 3 Installation du pilote USB ................. P 11 4 Installation du pilote du panneau tactile .................P 21 5 Programme de réglage .................P 23 7 Fixation du panneau tactile sur l’écran à plasma le support de montage et la bande 1 Attachez de conductivité. (1)Orientez le support de montage [A] de façon qu’il soit aligné avec la face munie d’un coussin de l’écran tactile. (2)Pendant la fixation de l’écran tactile sur l’écran à plasma, placez le support dans sa position la plus haute de façon à ce qu’il ne frappe pas l’écran à plasma et fixez provisoirement à la position la plus haute des 2 points gauche et droit. Support de montage [A] Vis de montage[A] Panneau tactile (Face arrière) (3)Dans le cas du TY-TP42P6-S, fixez les bandes conductrices à l'arrière de l'écran à plasma. Bande conductrice 2 Fixez le panneau tactile sur la surface avant de l’écran à plasma. Faites attention de ne pas frapper l’écran à plasma avec l’écran tactile. Précautions pour la fixation Ne fixez jamais l’écran à plasma sur le panneau tactile en plaçant le panneau tactile à plat. Cela pourrait endommager le capteur infrarouge du panneau tactile. Si vous causez un mauvais fonctionnement en essayant de fixer l’appareil de cette façon, vous serez facturés pour les réparations. Écran à plasma Écran tactile Support 8 Fixation du panneau tactile sur l’écran à plasma 3 Attachez les supports de montage [B] Fixez provisoirement une vis de fixation dans les trous des vis de montage gauche et droit à l'arrière de l'écran tactile et de l'écran à plasma pour attacher le support de montage [B]. Pour le modèle 42 pouces, vous devez attacher les supports de montage des deux côtés, et pour le modèle 50 pouces, vous devez attacher un support de montage uniquement du côté droit (en regardant de derrière). Vis [B] Support de montage [B] Pour TY-TP42P6-S uniquement Attachez les supports de montage [B] Pour TY-TP42P6-S/TY-TP50P6-S 4 Abaissez le support de montage fixé provisoirement. Desserrez les vis de montage du support fixé provisoirement et abaissez le support de montage. 5 Fixez les supports de montage. [A] Fixez les supports de montage sur l’écran à plasma. TY-TP42P6-S: 4 points en tout TY-TP50P6-S: 5 points en tout TY-TP50P6-S uniquement 6 Fixez le panneau tactile. Fixez le panneau tactile sur l’écran à plasma. Après avoir serré manuellement les vis de montage des supports, serrez plus fort en utilisant un tournevis à tête plate. Serrez de façon qu’il n’y ait pas d’espace important entre le panneau tactile et la surface avant de l’écran à plasma. Faites attention de ne pas trop serrer les vis de montage des supports car cela pourrait causer un gauchissement. 7 Fixez les supports de montage. [B] Fixez complètement le(s) support(s) de montage [B] à l'aide d’un tournevis cruciforme en serrant le vis fixée provisoirement. 9 Connexion entre l’ordinateur et l’écran à plasma Connexion à un ordinateur USB Connecteur USB Câble USB Ordinateur Écran à plasma (Vue arrière) Pen OFF ON Panneau tactile ∗ Vérifiez que l’alimentation USB de l’ordinateur utilisé est de 500 mA. (1) Connectez l’écran à plasma et l’ordinateur avec un câble VGA. (2) Mettez les appareils sous tension dans l’ordre suivant: 1: Écran à plasma, 2: Ordinateur. (3) Commutez le signal d’entrée de l’écran à plasma sur l’ordinateur. (4) Une fois que le système d’exploitation de l’ordinateur a démarré, connectez le panneau tactile à l’ordinateur avec le câble USB. (5) Insérez le CD-ROM contenant le pilote USB dans le lecteur de CD de l’ordinateur, lancez l’assistant d’installation et installez le pilote USB en suivant les instructions sur l’écran. Remarques: • Connectez le câble USB une fois que le système d’exploitation de l’ordinateur a fini de démarrer. • Si vous effectuez la connexion à travers un concentrateur USB, vous devez alimenter le concentrateur. • Pour les détails concernant l’installation du pilote USB, reportez-vous à “Installation du pilote USB”. (Voir ci-dessous.) • Après avoir installé le pilote USB, vous devez installer le pilote du panneau tactile. (Voir page 21.) • Si la zone de transmission des rayons infrarouge de l’écran est cachée accidentellement (avec votre doigt par exemple) pendant la connexion du câble USB, un défaut d’élément sera détecté. Si cela se produit, déconnectez le câble USB puis reconnectez-le à nouveau. Vous n’avez pas besoin de redémarrer l’ordinateur. Installation du pilote USB Dans le cas de Windows 98 / SE ......................... page 12 Dans le cas de Windows ME ............................... page 14 Dans le cas de Windows 2000 ............................. page 16 Dans le cas de Windows XP ................................ page 18 10 Installation du pilote USB Fonction Le logiciel de commande offre les fonctions suivantes. • Offre une interface logicielle pour les programmes d’application simulant la sortie d’une souris. C’est réalisé en convertissant les données de sortie du panneau tactile en données compatibles avec le protocole utilisé par l’entrée série de souris Microsoft. Cela permet d’utiliser les applications existantes et de développer de nouvelles applications en utilisant le panneau tactile comme si c’était une souris. • Permet de changer les réglages de fonctionnement du panneau tactile en utilisant le programme de réglage du panneau tactile. Environnement d’exploitation Ordinateur personnel Appareil PC/AT compatible (appareil DOS/V) Modèles munis d’un port USB et d’un lecteur de CD-ROM Systèmes d’exploitations compatibles Windows 98/Second Edition Windows Millenium Edition Windows 2000 Windows XP (“Service Pack 1” commandé) • Le panneau tactile et le logiciel de commande peuvent être utilisés simultanément sans interférence mutuelle avec n’importe quel dispositif de pointage qui n’utilise pas le porte série, tel qu’une souris PS/2. • Avant d’installer le logiciel de commande, l’adresse et l’interruption du port COM doivent être réglées correctement, et le port COM doit fonctionner correctement. • Vous ne pouvez pas utiliser ce logiciel simultanément avec une application qui utilise le port COM (telle que Hyper Terminal). • Si vous utilisez ce logiciel avec une application qui demande une quantité importante de temps de l'unité centrale (par exemple, la lecture d’un fichier vidéo), il peut y avoir des problèmes de fonctionnement comme, par exemple, des images manquantes pour une lecture vidéo ou un délai dans le déplacement du curseur de la souris. 11 Installation du pilote USB Dans le cas de Windows 98 / SE Installation du pilote USB Tout d’abord, démarrez l’ordinateur et attendez que Windows ait démarré. Insérez le CD-ROM sur lequel se trouve le pilote USB dans le lecteur de CD-ROM. Puis, connectez le panneau tactile à l’ordinateur en utilisant un câble USB. (Voir page 10). Quand le câble USB est connecté, l’écran “Add New Hardware Wizard” apparaît. 1 Cliquez sur ce bouton. 2 Choisissez ensuite cette option. 3 Cliquez sur ce bouton. 4 Choisissez ensuite le lecteur de CD-ROM. 5 Cliquez sur ce bouton. L’écran ci-contre apparaît quand le fichier du pilote a été trouvé sur le CD-ROM et est près à être copié. 6 Cliquez sur ce bouton. Le fichier du pilote est copié et installé. 12 Installation du pilote USB L’installation est terminée quand tous les fichiers du pilote ont été copiés. 7 Cliquez ici pour fermer l’assistant. Le numéro du port COM peut être vérifié avec le “Device Manager” [Settings] [Control Panel] 1 Cliquez sur [Start] Double-cliquez sur l’icône du système dans le panneau de configuration et ouvrez les propriétés du système. Les propriétés du système apparaissent. 2 Cliquez ensuite sur l ’onglet “Device Manager”. 3 Double-cliquez sur “Ports [COM&LPT]”. Vérifiez que “USB-Serial for Touch Panel (COMx)” apparaît dans “Ports [COM&LPT]”. (COMx) est le numéro de port pour l’utilisation du panneau tactile. Comme pour le numéro de port COM, le numéro varie en fonction de l’environnement de l’ordinateur. 4 Double-cliquez ensuitesur “Universal Serial Bus controllers”. 5 Vérifiez que “MATSUSHITA USB-Serial Bridge for Touch Panel” apparaît dans “Universal Serial Bus controllers”. 6 Cliquez sur ce bouton. L’installation du pilote USB est terminée. 13 Installation du pilote USB Dans le cas de Windows ME Installation du pilote USB Tout d’abord, démarrez l’ordinateur et attendez que Windows ait démarré. Insérez le CD-ROM sur lequel se trouve le pilote USB dans le lecteur de CD-ROM. Puis, connectez le panneau tactile à l’ordinateur en utilisant un câble USB. (Voir page 10) Quand le câble USB est connecté, le panneau est reconnu comme un nouveau périphérique et un message apparaît. 1 Choisissez “Automatic search for a better driver [Recommended]”. 2 Cliquez sur ce bouton. Le fichier du pilote est copié et installé. 3 Cliquez ici pour fermer l’assistant. 14 Installation du pilote USB Le numéro du port COM peut être vérifié avec le “Device Manager” [Settings] [Control Panel] 1 Cliquez sur [Start] Double-cliquez sur l’icône du système dans le panneau de configuration et ouvrez les propriétés du système. 2 Les propriétés du système s’ouvrent. Cliquez ensuite sur l’onglet “Device Manager”. 3 Double-cliquez sur “Ports [COM&LPT]”. Vérifiez que “USB-Serial for Touch Panel (COMx)” apparaît dans “Ports [COM&LPT]”. (COMx) est le numéro de port pour l’utilisation du panneau tactile. Comme pour le numéro de port COM, le numéro varie en fonction de l’environnement de l’ordinateur. 4 Double-cliquez ensuite sur “Universal Serial Bus controllers”. 5 Vérifiez que “MATSUSHITA USB-Serial Bridge for Touch Panel” apparaît dans “Universal Serial Bus controllers”. 6 Cliquez sur ce bouton. L’installation du pilote USB est terminée. 15 Installation du pilote USB Dans le cas de Windows 2000 Installation du pilote USB Tout d’abord, démarrez l’ordinateur et attendez que Windows ait démarré. Insérez le CD-ROM sur lequel se trouve le pilote USB dans le lecteur de CD-ROM. Puis, connectez le panneau tactile à l’ordinateur en utilisant un câble USB. (Voir page 10). Quand le câble USB est connecté, le panneau est reconnu comme un nouveau périphérique et un message apparaît. Puis, l’assistant d’installation du pilote démarre. 1 Cliquez sur ce bouton. L'écran “Install Hardware Device Drivers” apparaît. 2 Choisissez cette option. 3 Cliquez sur ce bouton. L'écran “Locate Driver Files” apparaît. 4 Choisissez “CD-ROM drives”. 5 Cliquez sur ce bouton. 16 Installation du pilote USB L'écran “Driver Files Search Results” apparaît. 6 Cliquez sur ce bouton. Le logiciel pilote est installé et “Completing The Found New Hardware Wizard” apparaît. 7 Cliquez sur le bouton “Finish” pour fermer l’assistant. Le numéro du port COM peut être vérifié avec le “Device Manager” [Settings] [Control Panel] 1 Cliquez sur [Start] Double-cliquez sur l’icône du système dans le panneau de configuration et ouvrez les propriétés du système. 2 Quand les propriétés du système sont ouvertes, cliquez sur l’onglet “Hardware”. Puis cliquez sur le bouton “Device Manager”. 3 Double-cliquez sur “Ports [COM&LPT]”. Vérifiez que “MATSUSHITA USB-Serial Bridge for Touch Panel (COMx)” apparaît dans “Ports [COM&LPT]”. (COMx) est le numéro de port pour l’utilisation du panneau tactile. Comme pour le numéro de port COM, le numéro varie en fonction de l’environnement de l’ordinateur. L’installation du pilote USB est terminée. 17 Installation du pilote USB Dans le cas de Windows XP PCInstallation is started, anddu then pilote Windows USBis started Tout d’abord, démarrez l’ordinateur et attendez que Windows ait démarré. Insérez le CD-ROM sur lequel se trouve le pilote USB dans le lecteur de CD-ROM. Puis, connectez le panneau tactile à l’ordinateur en utilisant un câble USB. (Voir page 10). Quand le câble USB est connecté, l’assistant d’installation du pilote démarre. 1 Cliquez sur ce bouton. Ensuite, il n’y a pas de problème bien que le message d’avertissement suivant apparaisse. 2 Cliquez sur ce bouton. Le fichier du pilote est copié et installé. L’installation est terminée quand tous les fichiers du pilote ont été copiés. 3 Cliquez sur le bouton “Finish” pour fermer l’assistant. 18 Installation du pilote USB Le numéro du port COM peut être vérifié avec le “Device Manager” [Settings] [Control Panel] 1 Cliquez sur [Start] Double-cliquez sur l’icône du système dans le panneau de configuration et ouvrez les propriétés du système. 2 Les propri étés du système s’ouvrent. Cliquez ensuite sur l’onglet “Hardware”. Puis, cliquez sur le bouton “Device Manager”. 3 Double-cliquez sur “Ports [COM&LPT]”. Vérifiez que “MATSUSHITA USB-Serial Bridge for Touch Panel (COMx)” apparaît dans “Ports [COM&LPT]”. (COMx) est le numéro de port pour l’utilisation du panneau tactile. Comme pour le numéro de port COM, le numéro varie en fonction de l’environnement de l’ordinateur. L’installation du pilote USB est terminée. 19 Installation du pilote USB À propos du port COM Lors de son installation, le pilote USB est reconnu comme un port COM de l’ordinateur. Spécifiez ce numéro COM si vous n’utilisez pas une connexion automatique. Le numéro affecté lors de l’installation varie en fonction de l’environnement informatique. Remarques sur l’installation du pilote USB (Windows 2000/XP) Une fois que l’installation est terminée, il n’est pas nécessaire de refaire l’installation à nouveau. L’assistant d’installation de nouveau périphérique ne réapparaît pas même quand le câble USB est reconnecté à l’ordinateur. Cependant, l’appareil est reconnu comme un nouveau périphérique et l’assistant d’installation apparaît quand il est connecté à un port différent du port USB utilisé pour l’installation du pilote. Dans ce cas, annulez l’installation et reconnectez l’appareil au port USB utilisé pour l’installation. Si vous débranchez et rebranchez le câble USB rapidement, il peut arriver quelque fois que l’ordinateur ne reconnaisse plus l’appareil. Dans ce cas, redémarrez l’ordinateur. Si, lors de l'utilisation de Windows XP, l'ordinateur ne reconnaît pas le matériel lors de l'insertion ou du retrait des câbles USB, il est recommandé d'installer “Windows XP Service Pack 1”. 20 Installation du pilote du panneau tactile Installez le pilote du panneau tactile Le CD-ROM contient deux types différents d’utilitaire d’installation de logiciel de commande (un pour Windows 98SE et Windows ME, et un pour Windows 2000 et Windows XP). Démarrez l’utilitaire d’installation correspondant au système d’exploitation que vous utilisez. Remarque: Si une version précédente du pilote a déjà été installée, désinstallez-la d’abord puis installez le nouveau pilote. Sysème d’exploitation CD-ROM (Utilitaire d’installation) Windows 98SE \English\Win9x_me\setup.exe Windows Me Windows 2000 \English\Win2k_xp\setup.exe Windows XP Mettez le CD-ROM fourni dans le lecteur de CD de l’ordinateur. (Nous supposons ici qu’il s’agit du lecteur D.) (1) Choisissez [Start] [Run…]. (2) Dans le champ [Name], entrez “D:\English\Win9x_me\setup.exe” ou “D:\English\Win2k_xp\setup.exe”. (Entrez le nom du fichier correspondant au système d’exploitation que vous utilisez.) (3) Cliquez sur le bouton [OK]. L’utilitaire d’installation démarre. 1 Cliquez sur ce bouton [OK] pour continuer. 2 Cliquez ici pour commencer. Par défaut, ce programme est enregistré comme programme de démarrage. Le programme démarrera automatiquement au prochain démarrage de l’ordinateur de façon que vous puissiez utiliser le panneau tactile. 3 Cliquez ici pour continuer. Le fichier nécessaire est copié. L’installation est terminée. 4 Cliquez ici pour terminer l’installation du pilote du panneau tactile. Le pilote entre en service uniquement après le redémarrage de l’ordinateur, une fois que l’installation est terminée. 21 Désinstallation du pilote du panneau tactile Supprimez “tpdrv” dans le panneau de configuration “Add/Remove Programs”. Dans le cas de Windows 2000 (1) Cliquez sur [Start] [Settings] [Control Panel]. (2) Double-cliquez sur [Add or delete applications]. (3) Cliquez sur l’onglet [Uninstall]. (4) Choisissez “tpdrv” et cliquez sur le bouton [Change and delete]. (5) L’écran de confirmation de suppression de fichier apparaît. Cliquez sur le bouton [Yes]. La désinstallation commence. Remarque: Vous ne pouvez pas effacer le programme en utilisant la fonction [Uninstall] si le pilote est en cours d’utilisation. Vous devez d’abord arrêter le programme pilote. Cela peut être fait à l’aide d’une des deux méthodes suivantes. • Supprimez le raccourci “tpdrv” du dossier de démarrage et redémarrez votre ordinateur. Désinstallez ensuite le programme. • Appuyez simultanément sur les touches “Ctrl” + “Alt” + “Delete”. Sur l’écran de confirmation qui apparaît, choisissez à la fois “tpdrv” et “tpmenu” et cliquez sur “End Task” pour arrêter ces programmes. Désinstallez ensuite le programme. Logiciel pilote USB Placez le CD-ROM fourni dans le lecteur de CD-ROM, exécutez le programme "Un-Installer.exe" sur le CD-ROM et suivez les instructions sur l'écran pour réaliser la désinstallation. 22 Programme de réglage Le programme de réglage permet de régler les ports de communication et les divers modes de fonctionnement, et d'effectuer des opérations telles que l’étalonnage. La mise en route dans les étapes initiales enregistre le contenu modifié dans un fichier de réglage “tpdrv.ini” dans le dossier “C:\Program Files\tpdrv”. Ces réglages restent valides lors du prochain démarrage. Écran des réglages de base (Voir page 24.) Appuyer sur un bouton affiche la fenêtre de réglage relative à chaque option et permet de changer les valeurs réglées. Les modifications de chaque option sont réfléchies dans le pilote en service à la fermeture de la fenêtre. Appuyer sur le bouton [Close] après avoir terminé tous les réglages enregistre toutes les valeurs réglées dans “tpdrv.ini”. Écran d’étalonnage (Voir page 26.) La cible apparaît d’abord en haut à gauche puis en bas à gauche, et en haut à droite. Puis, l’étalonnage est terminé. Touch a target Ajoute un raccourci au programme de réglage dans la barre des tâches. (Press any key for cancellation.) Ajustement fin de la position du curseur Après avoir réalisé l’étalonnage, le curseur de la souris apparaît normalement à la position appuyée. Utilisez ces boutons si la position du curseur est légèrement décalée. Réglages de l’utilisateur (Voir page 27.) 23 Programme de réglage Configuration des réglages de base Il permet de régler le port COM de l’ordinateur connecté. Le port en cours d’utilisation pour la connexion avec le panneau tactile est choisi. Port de communication Quand “Auto connect” est choisie, le logiciel pilote la détecte automatiquement et la règle. S’il n’est pas possible de se connecter automatiquement, choisissez un port de connexion. Le numéro du port de connexion varie en fonction de l’environnement informatique. Avertissements relatifs aux erreurs de toucher Si l’option “Touch Error” est réglée sur “On”, un avertissement apparaît quand une erreur interne se produit dans le pilote du panneau tactile. 24 Programme de réglage Directions du panneau L’indication de l’écran change en fonction de la direction d’installation du panneau. (1) Normal Choisissez ce réglage quand le panneau est utilisé dans la direction horizontale. (2) Vertical Choisissez ce réglage quand le panneau est utilisé dans la direction verticale. (∗) (∗)Quand le logiciel permettant la rotation du contenu est utilisé pour l’écran à plasma spécifié pour l’utilisation verticale. Réglage du numéro d’identification du stylet tactile Le numéro d’identification (ID) du stylet tactile optionnel peut être choisi sur le côté du panneau tactile. (1) ID Prohibition Quel que soit le numéro ID, le signal est accepté. (2) ID No.1 - 4 Seul le signal du stylet tactile avec le même numéro ID est accepté. Indication du numéro d’identification du stylet tactile Le numéro d’identification (ID) du stylet tactile actuellement utilisé est indiqué ici. 25 Programme de réglage Écran d’étalonnage Appuyer sur le bouton [Calibration] sur la fenêtre principale met en service l’écran d’étalonnage et permet d’étalonner la détection du panneau tactile et de l’ordinateur (afin que le curseur de la souris se trouve à la position appuyée). Appuyez sur le centre du cible qui apparaît sur l’écran. La cible apparaît en haut à gauche, en bas à gauche et en haut à droite et l’étalonnage est terminé. Pour arrêter l’étalonnage, appuyez sur n’importe quelle touche sur le clavier. Une fois que l’étalonnage a été effectué, la valeur de l’étalonnage est enregistrée dans le fichier de réglage. Comme la valeur d’étalonnage est lue à partir du fichier de réglage au moment du prochain démarrage, il n’est pas nécessaire d’effectuer à nouveau l’étalonnage. Touch a target (Press any key for cancellation.) 26 Programme de réglage Réglages de l’utilisateur La fenêtre suivante apparaît quand vous appuyez sur le bouton de réglage de l’utilisateur dans le menu du programme de réglage du panneau tactile. Click Mode (Voir la page suivante.) Double click Time Intervalle de temps pour la reconnaissance du doubleclic. Permet de régler le temps entre la première pression et la deuxième. Quand la deuxième pression est effectuée pendant le temps réglé, l’ensemble des deux pressions est reconnu comme un double-clic. Le temps peut être réglé entre 0,2 et 1,0 seconde par intervalle de 0,2 seconde. Réglez la souris de Windows sur “Lente” quand vous souhaitez changer ce réglage. Double click Area Permet de régler la zone effective du double-clic. Même s’il y a une certaine distance entre la première et la deuxième pression, l’ensemble est reconnu comme un double-clic. Quand si vous choisissez “Wide” la zone devient large et quand vous choisissez “Narrow”, elle devient étroite. (En comparaison avec le réglage “Normal”.) Touch Pen Switch Permet de régler le commutateur de fonction du stylet tactile optionnel (TY-TPEN6). • Right Button Quand vous appuyez sur l’affichage tout en appuyant sur le commutateur de fonction, ce dernier fonctionne comme le bouton droit de la souris. • Off Le commutateur de fonction du stylet tactile ne fonctionne pas. Right Button Tool Cet outil est utilisé quand le bouton droit est effectué sur le panneau tactile. Appuyer sur l’outil permet de définir que seule la pression suivante correspond au fonctionnement du bouton droit. Après, le fonctionnement en tant que bouton gauche est rétabli. Fonctionnement en tant que bouton gauche Fonctionnement en tant que bouton droit Off: Aucun outil n’apparaît. 27 Programme de réglage Mode de clic Glisser Maintenir le doigt en contact avec l’écran tactile correspond à maintenir pressé le bouton gauche de la souris. Retirer le doigt de l’écran tactile correspond à relâcher le doigt du bouton gauche de la souris. Par conséquent, le “clic” se produit quand vous retirez le doigt de l’écran tactile. De plus, quand vous bougez le doigt, le curseur de la souris suit son mouvement de façon que vous puissiez effectuer un “glissement”. Maintenir le bouton pressé Glissez Relâcher le bouton Clic sur pression Une pression sur le panneau tactile correspond au simple clic effectué à l’aide du bouton gauche de la souris (bouton ON/ OFF). Le “clic” se produit quand vous exercez une pression sur l’écran. De plus, le curseur ne suit pas le mouvement du doigt (la fonction "Glisser" n'est pas disponible). Maintenir le bouton pressé et relâcher le bouton Pas de changement Pas de changement Clic au retrait - 1 Le “clic” se produit sur retrait du doigt. Quand le doigt est en contact avec l’écran, l’action du “clic” ne se produit pas. De plus, le curseur ne suit pas le mouvement du doigt (la fonction “Glisser” n'est pas disponible). Pas de changement Pas de changement Maintenir le bouton pressé et relâcher le bouton Clic au retrait - 2 Le “clic” se produit sur retrait du doigt. Pour la fonction “Glisser”, le curseur ne suit pas le mouvement du doigt; le glissement s'effectuera sur retrait du doigt. Maintenir le bouton pressé 28 Pas de changement Relâcher le bouton Guide de dépannage Avant d’envoyer l’appareil pour la réparation Symptômes Veuillez vérifier les points suivants. Vérifiez Pas de réponse à toutes les entrées Vérifiez le câble USB. Vérifiez que le câble USB est connecté correctement. Vérifiez la lumière environnante. Vérifiez s’il y a un équipement à proximité de l’appareil qui utilise une source d’éclairage puissante ou une lumière infrarouge. Le panneau tactile est d’un type optique utilisant la lumière infrarouge. Une lumière extérieure contenant des radiations infrarouge peut interférer avec le fonctionnement. Lampes fluorescentes: Il n’y a pas de problème avec ce type d’éclairage parce qu’il ne produit pas de lumière infrarouge. Lumière du soleil: Il n’y a pas de problème si l’exposition n’est pas directe. Ampoule à lumière incandescente: Il faut faire attention car ce type d’éclairage produit généralement de la lumière infrarouge. Éloignez autant que possible ces éclairages du panneau tactile. Soudainement, l’appareil ne répond plus pendant son fonctionnement. Vérifiez la lumière environnante. Vérifiez s’il y a un équipement à proximité de l’appareil qui utilise une source d’éclairage puissante ou une lumière infrarouge. Le panneau tactile est d’un type optique utilisant la lumière infrarouge. Une lumière extérieure contenant des radiations infrarouge peut interférer avec le fonctionnement. Lampes fluorescentes: Il n’y a pas de problème avec ce type d’éclairage parce qu’il ne produit pas de lumière infrarouge. Lumière du soleil: Il n’y a pas de problème si l’exposition n’est pas directe. Ampoule à lumière incandescente: Il faut faire attention car ce type d’éclairage produit généralement de la lumière infrarouge. Éloignez autant que possible ces éclairages du panneau tactile. Vérifiez si le fonctionnement incorrect n’est pas causé par du bruit. Le micro-ordinateur du panneau tactile peut fonctionner de façon incorrecte si une source de bruit se trouve à proximité. Dans ce cas, veuillez éloigner autant que possible la source du bruit de l’appareil. La réponse est lente. Vérifiez si le fonctionnement incorrect n’est pas causé par du bruit. Le micro-ordinateur du panneau tactile peut fonctionner de façon incorrecte si une source de bruit se trouve à proximité. Dans ce cas, veuillez éloigner autant que possible la source du bruit de l’appareil. Vérifiez si les entrées sur le panneau tactile n’ont pas été faites avec des objets (pas avec le doigt). Vérifiez si les entrées ont été effectuées avec un objet plus petit que le doigt. Si vous essayez de faire une entrée avec un objet dont la surface est inférieure à 6 mm x 6 mm, les coordonnées intermédiaires du rayon infrarouge peuvent ne pas être détectées. N’essayez pas d'entrer des données avec un objet de dimension inférieure à 2 mm x 2 mm. Cela pourraît ralentir la détection ou ne pas la permettre. Il n’y a parfois pas de réponse. Vérifiez si les entrées sur le panneau tactile n’ont pas été faites avec des objets (pas avec le doigt). Vérifiez si les entrées ont été réalisées avec un objet plus petit que le doigt. Si vous essayez de faire une entrée avec un objet dont la surface est inférieure à 6 mm x 6 mm, les coordonnées intermédiaires du rayon infrarouge peuvent ne pas être détectées. N’essayez pas d'entrer des données avec un objet de dimension inférieure à 2 mm x 2 mm. Cela pourraît ralentir la détection ou ne pas la permettre. Avez-vous touché la zone de tramission infrarouge sur l'écran avant que le système d'exploitation de l'ordinateur ait complètement démarré? Si c'est le cas, veuillez redémarrer l'ordinateur. 29 Spécifications Numéro de modèle TY-TP42P6-S TY-TP50P6-S Type Source d’alimentation Panneau tactile optique Tension Courant électrique CC + 5 V ± 10 % CC +5V max, inférieur à 400 mA Système d’alimentation Panneau tactile À partir de l’alimentation du bus USB (CC +5V max, inférieur à 500 mA) Système de détection Panneau d’affichage (L × H) Système de détection infrarouge des obstacles 928,5 mm × 526,5 mm 1.118 mm × 632 mm Plage de détection (L × H) Plage de détection effective 916 mm × 516 mm 1.100 mm × 620 mm Plage de détection + 1,0 mm en haut, en bas, à gauche et à droite Modes de fonctionnement Résolution (L × H) Détection au point d’entrée pendant le mouvement initial et au point final. ∗1 1.833 × 1.033 ∗1 2.201 × 1.241 ∗1 2,0 mm × 2,0 mm Sortie des coordonnées Pas de détection Système de sortie Nombre d’éléments optiques (L × H) Espacement des éléments optiques (L × H) Taille minimum de stylet (L × H) Vitesse de balayage Stylet tactile Interface USB (USB 1,1) 230 × 130 éléments 276 × 156 éléments 4,0 mm × 4,0 mm 6,0 mm × 6,0 mm Pression initiale: 30 ms/image max.; pendant le mouvement: 8 ms/image max. Système infrarouge No de terminal et nom du signal -DATA 2 (TYPE B) Longueur du câble USB: 2 m 1 Vcc 2 3 +DATA 3 1 4 4 GND Température Pendant le fonctionnement: 0ºC à 50ºC (gradient de température de 25ºC/heure max.) ∗2 À l’arrêt: –10ºC à 60ºC (gradient de température de 25ºC/heure max.) Humidité Pendant le fonctionnement: 20% à 85% (sans condensation) ∗2 À l’arrêt: 10% à 95% Résistance à la lumière extérieure Lumière latérale: 2.000 lux min +20% (angle d’incidence: 20º) Lumière frontale: 10.000 lux min +20% (angle d’incidence: 90º) Forme du panneau Dimensions extérieures (L × H × P) Poids Matériau extérieur Panneau plat (type plat) 1.066 mm × 634 mm × 69 mm 1.256 mm × 748 mm × 69 mm (Excluant les supports de montage) 3,5 kg (excluant les supports de montage) (Excluant les supports de montage) 4,2 kg (excluant les supports de montage) Aluminium Remarques: ∗1 Quand il est utilisé avec les pilotes exclusifs. ∗2 Cela s’applique uniquement au panneau tactile. Quand le panneau tactile est fixé à un appareil tel qu’un écran à plasma, suivez les conditions d’utilisation de l’appareil utilisé. 30 Spécifications Dimensions extérieures TY-TP42P6-S Unité: mm 1066 928,5 68,75 133 800 133 36,5 24,5 69 8 53,75 634 526,5 53,75 68,75 Dimensions extérieures TY-TP50P6-S Unité: mm 1256 1118 69 228 800 228 36,5 24,5 69 8 58 748 632 58 69 31 Enregistrement de l’utilisateur Le numéro de modèle et le numéro de série de cet appareil peuvent être trouvés sur sont côté inférieur. Il est conseillé de noter ce numéro de série dans l’espace prévu à cet effet ci-dessous et de conserver ce mode d’emploi avec votre reçu d’achat comme une preuve de votre achat, afin de pouvoir identifier facilement l’appareil en cas de vol ou de perte et pour l’utilisation des services de garantie. Les conditions de la garantie sont traitées par les distributeurs pour se conformer aux standards de chaque pays. Pour les détails, contactez le revendeur auprès duquel vous avez acheté l’appareil. Numéro de modèle Numéro de série Matsushita Electric Industrial Co., Ltd. Web Site : http://www.panasonic.co.jp/global/ Imprimé au Japon MBS1003S0 ">
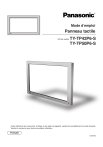
Public link updated
The public link to your chat has been updated.