Samsung N640CP4007 Manuel utilisateur
PDF
Télécharger
Document
Utilisation de la documentation
Félicitations ! Vous venez d'acheter un ordinateur portable. Que vous soyez un
utilisateur débutant ou chevronné d’un ordinateur portable, ce manuel d’utilisation
vous aidera à en exploiter toutes les potentialités.
Conventions particulières du guide de
l’utilisateur
Le guide contient trois types de messages identifiés par une icône:
Une remarque signale des circonstances particulières.
Un message “Attention” signale que les équipement
peuvent être détériorés.
Un “avertissement” signale un risque de blessure.
Les touches à utiliser pour valider certaines fonctions sont entourées des signes
“inférieur à/supérieur à”. Par exemple,
<Ctrl>
correspond à la touche Ctrl du clavier de l’ordinateur.
Si vous devez appuyer simultanément sur deux touches, leurs noms sont unis par
un signe plus. Par exemple,
<Fn+F11>
signifie que vous devez maintenir la touche Fn enfoncée et appuyer sur la touche
F11.
Si vous êtes un utilisateur débutant, consultez le “Glossaire”. Il définit un certain
nombre de termes informatiques généraux utilisés dans ce manuel et indique
quelques différences entre les ordinateurs portables et de bureau.
Utilisation de la documentation 1
Utilisation de la documentation de logiciel
Plusieurs logiciels sont installés d’origine sur votre ordinateur. Ils peuvent
comprendre leur propre documentation, en ligne ou imprimée. Pour plu
d’informations, reportez-vous à l’aide du logiciel ou à la documentation qui
l’accompagne.
2 Manuel d'utilisation
Présentation de l’ordinateur
Léger, votre ordinateur portable dispose de nombreuses fonctionnalités qui vous
combleront, que vous travailliez à domicile ou en déplacement.
Votre ordinateur peut être de type “tout en un” ou “Flex-Bay”. Ces ordinateurs
sont essentiellement identiques, si ce n’est que l’agencement des périphériques
diffère.
• Un ordinateur “tout en un” intègre un lecteur de CD-ROM et un lecteur de
disquettes.
• Un ordinateur “Flex-Bay” comprend un lecteur de CD-ROM et un lecteur
de disquette externe avec son câble de connexion. Les témoins lumineux sont
positionnés différemment de ceux du modèle “tout en un”.
Les figures 1 à 4 présentent les éléments de l’ordinateur.
Loquet du couvercle
Haut-parleur
Ecran à cristaux
liquides
Bloc tactile
Témoins
lumineux
Boutons de
la souris
Bouton de mise
sous tension
Haut-parleur
Orifice du ventilateur
Prise modem
Lecteur de disquettes
Port infrarouge
Microphone
Ports USB
Prise microphone externe
Lecteur de CD-ROM
Entrée ligne
Prise pour
écouteurs
Figure 1. Vue avant de l’ordinateur (modèle de type “tout en un”)
Présentation de l’ordinateur 3
Loquet du couvercle
Haut-parleur
Ecran à cristaux liquides
Bloc tactile
Bouton de mise
sous tension
Boutons de
la souris
Haut-parleur
Orifice du ventilateur
Prise modem
Port
infrarouge
Microphone
Connecteurs de
lecteur de disquettes
externe
Ports USB
Lecteur de CD-ROM
Témoins
lumineux
Prise microphone externe
Entrée
ligne
Prise pour
écouteurs
Figure 2. Vue avant de l’ordinateur (modèle de type “Flex-Bay”)
4 Manuel d'utilisation
Connecteur
d’alimentation
Port souris
PS/2™ et
clavier
Port parallèle
Connecteur
d'extension
Logement de
la batterie
Port vidéo
Port
série
Sortie TV
Emplacement
pour carte PC
Emplacement
pour disque dur
Figure 3. Vue arrière de l’ordinateur
Loquet “Flex-Bay"
Logement des
modules mémoire
Logement pour
cartes de visite
Etiquette reprenant
le numéro de
référence et le
numéro de série
Figure 4. Vue de dessous de l’ordinateur
Présentation de l’ordinateur 5
Première utilisation de votre ordinateur
Cette section décrit comment utiliser votre ordinateur pour la première fois.
Raccordement de l’adaptateur secteur
Votre ordinateur est alimenté par sa batterie ou par le secteur. La première fois que
vous l’utilisez, chargez complètement la batterie en raccordant le câble
d’alimentation à l’ordinateur et à une prise secteur.
Il est normal que les batteries se déchargent si elles restent
inutilisées pendant une période prolongée. Lorsque vous ne
l’employez pas, la batterie peut se décharger complètement
en 2 à 3 mois. C’est ainsi qu’elle peut s’être déchargée entre
le moment où l’ordinateur a quitté l’usine et celui où il vous a
été livré.
Pour raccorder le câble d’alimentat ion:
1. Branchez la fiche de l’adaptateur secteur sur le connecteur d’alimentation situé
à l’arrière de l’ordinateur (figure 5).
2. Raccordez le câble d’alimentation à l’adaptateur secteur, puis à une prise
secteur.
Connecteur
d’alimentation
Adaptateur secteur
Câble d’alimentation
Figure 5. Raccordement de l’adaptateur secteur
6 Manuel d'utilisation
La batterie commence à se charger dès que le câble d’alimentation est branché sur
une prise secteur. Elle se charge plus vite si l’ordinateur est mis hors tension
pendant l’opération.
Si la batterie est totalement déchargée et l’ordinateur hors tension, il faut environ
3 heures pour la recharger. Si l’ordinateur est sous tension, l’opération prend
environ 5 heures. Lorsque la batterie est en cours de chargement, le témoin de
charge de la batterie prend la couleur ambre. Dès qu’elle est à pleine charge, le
témoin devient vert.
Consultez les consignes d'installation avant tout
branchement électrique.
Si cet appareil fait l'objet d'un branchement permanent, il faut
incorporer au câblage fixe un dispositif aisément accessible
de mise hors circuit.
Voir " Utilisation de la batterie " en page 38 pour plus d’informations sur
l’utilisation de la batterie de l’ordinateur.
Mise sous tension de l’ordinateur
Pour mettre l’ordinateur sous tension pour la première fois:
1. Poussez et maintenez vers la droite les loquets situés à l’avant du couvercle.
2. Soulevez le couvercle.
3. Appuyez sur le bouton de mise sous tension (figure 6).
Lorsque l’ordinateur est sous tension, le témoin d’alimentation s’allume.
Première utilisation de votre ordinateu
7
Loquet du couvercle
Témoin
d’alimentation
Bouton de mise
sous tension
Figure 6. Mise sous tension de l’ordinateur
La vue avant de l’ordinateur de type “Flex-Bay” différera de
celle du modèle “tout en un”, voir figure 2 en page 4.
Présentation du POST
A la mise sous tension, un programme d’autotest à la mise sous tension (dénommé
POST) s’exécute automatiquement pour vérifier les éléments de l’ordinateur.
Plusieurs messages apparaissent à l’écran pendant l’autotest.
Les messages visuels sont intégrés à l’ordinateur et signalent des conditions de
fonctionnement normales aussi bien qu’anormales. Si un message d’erreur
apparaît, prenez les mesures qu’il suggère. S’il se contente d’identifier la condition
d’erreur sans suggérer de remède, relevez le message et contactez le fabricant ou
un centre de réparation agréé pour assistance. (Voir " Dépannage " en page 117.)
Réglage de l’écran à cristaux liquides
La première fois que vous utilisez l’ordinateur, vous devrez peut-être en régler
l’écran. Le contraste d’un écran à cristaux liquides TFT étant préréglé au
maximum à l’usine, il est inutile de le modifier.
8 Manuel d'utilisation
Pour régler l’écran à cristaux liq uides:
• Appuyez sur <Fn+flèche droite> pour augmenter la luminosité.
• Appuyez sur <Fn+flèche gauche> pour diminuer la luminosité.
Mise hors tension de l’ordinateur
Si votre ordinateur fonctionne sous un système
d’exploitation Windows, mettez-le hors tension en respectant
la procédure décrite dans cette section. Si vous ne le faites
pas, vous risquez de perdre des données.
Mode APM (Advanced Power Management)
Pour mettre l’ordinateur hors tensi on:
1. Cliquez sur le bouton Démarrer de la barre des tâches.
2. Cliquez sur Arrêter.
3. Sélectionnez l’option appropriée.
4. Cliquez sur OK ou sur Oui.
• Si le système d’exploitation est Windows 98, l’ordinateur s’éteint.
• Si le système d’exploitation est Windows NT, un message s’affiche et vous
devez appuyer sur le bouton d’alimentation pour mettre l’ordinateur hors
tension.
Mode ACPI (Advanced Configuration and Power
Interface)
Votre ordinateur prend en charge le mode ACPI. S’il en va de même pour votre
système d’exploitation et si vous souhaitez arrêter l’ordinateur par une simple
pression du bouton d’alimentation, respectez la procédure suivante pour
configurer le menu des propriétés de gestion de l’alimentation. De même, voir "
Utilisation des options de gestion de l’alimentation " en page 85 et la
documentation qui accompagne le système d’exploitation.
Pour configurer le menu:
1. Sélectionnez Gestion de l’alimentation dans le Panneau de configuration.
Première utilisation de votre ordinateu
9
2. Sélectionnez les fonctions du bouton d’alimentation.
• Mode de mise en attente: fonctionne comme le mode Power On Suspend
(Veille sous tension). (Voir " Mode de veille " en page 87 pour plus
d'informations.)
• Mode de mise en veille prolongée (Hibernate): fonctionne comme le mode
Save To Disk (Sauvegarde sur disque). Choisissez enabled (activé) dans le
sous-menu Hibernate pour utiliser le mode de mise en veille prolongée.
(Voir " Mode de veille " en page 87 pour plus d'informations.)
Si le système ne s’arrête pas, maintenez enfoncé le bouton
d’alimentation pendant plus de 4 secondes.
Redémarrage de l’ordinateur
Vous devrez peut-être redémarrer (réamorcer) l’ordinateur lorsque vous installerez
du matériel ou des logiciels, ou encore si l’ordinateur ne réagit plus à vos
commandes. Si vous effectuez un réamorçage à chaud, vous serez invité à
enregistrer vos fichiers, à mettre l’ordinateur hors tension, puis à le redémarrer. Si
vous effectuez un amorçage à froid, l’ordinateur sera mis hors tension sans que vos
fichiers soient enregistrés.
Pour effectuer un amorçage à chaud:
1. Cliquez sur le bouton Démarrer de la barre des tâches.
2. Cliquez sur Arrêter.
3. Sélectionnez l’option de redémarrage.
4. Cliquez sur OK ou sur Oui.
5. Enregistrez vos fichiers si vous y êtes invité. Votre ordinateur se réamorce.
Ne procédez à un amorçage à froid que si le clavier et le bloc
tactile n’ont aucun effet et qu’il vous est impossibl
d’amorcer l’ordinateur à chaud.
L’amorçage à froid entraîne la disparition de toutes les
données qui n’ont pas encore été enregistrées sur un support
de stockage.
10 Manuel d'utilisation
Vous pouvez également effectuer un amorçage à chaud en enregistrant vos
fichiers, puis en appuyant sur <Ctrl+Alt+Suppr>. Vous pouvez amorcer à froid en
appuyant sur le bouton de mise sous tension de façon à mettre l’ordinateur hors
tension, puis attendre cinq secondes et appuyer de nouveau sur ce bouton pour
remettre l’ordinateur sous tension.
Conseils d’utilisation de l’ordinateur
Les informations suivantes vous permettront d’éviter certains problèmes potentiel
liés à l’utilisation de l’ordinateur
N’essayez pas de démonter l’ordinateur. L’ouverture du
châssis entraîne l’annulation de la garantie. Seul un centre de
réparation agréé peut remplacer ou ajouter les éléments à
l’intérieur du châssis.
• Tenez compte de tous les avertissements et consignes contenus dans la
documentation de l’ordinateur.
• La surface polarisée de l’écran à cristaux liquides est fragile. Pour éviter de
l’endommager, ne touchez pas l’écran.
• Utilisez exclusivement des adaptateurs secteur, des adaptateurs pour allumecigare, des modules mémoire et d’autres options agréés.
• Contrairement à un ordinateur de bureau, un portable est compact et le flux
d’air autour de ses composants est restreint, ce qui peut entraîner une
surchauffe. A l’intérieur de l’ordinateur, un ventilateur se met en marche si
nécessaire pour éliminer une partie de cette chaleur. Veillez à ce que l’orifice
du ventilateur, situé sur le côté droit de l’ordinateur, ne soit jamais obstrué
pendant l’utilisation. L’emplacement de cet orifice est illustré à la figure 1 en
page 3 et à la figure 2 en page 4 Vérifiez de temps en temps si de la poussière
ne s’est pas accumulée à l’extérieur des orifices et éliminez-la.
• Evitez d’utiliser ou de ranger l’ordinateur dans des endroits très froids ou très
chauds, notamment dans un véhicule par une journée de forte chaleur.
Eloignez l’ordinateur des appareils de chauffage et des rayons directs du
soleil. Toute exposition à une chaleur excessive risque d’endommager le
composants de l’ordinateur.
Si vous avez abandonné l‘ordinateur dans un endroit où la température est
particulièrement élevée et si vous souhaitez ensuite l’utiliser, laissez-le
Première utilisation de votre ordinateur 11
d’abord refroidir jusqu’à ce qu’il atteigne la température ambiante (en ouvrant
l’écran à cristaux liquides).
• Ne retirez pas le volet d’accès au logement des modules mémoire et n’essayez
pas d’installer un module mémoire lorsque l’ordinateur est sous tension. (Voir
" Vue de dessous de l’ordinateur " en page 5 pour l’illustration de
l’emplacement de ce volet.
(Pour plus d’informations sur l’installation des modules mémoire, voir "
Installation d’un module mémoire " en page 110.
• Lorsque vous travaillez sur votre ordinateur, évitez toute contrainte physique.
Soyez assis, le dos droit et soutenu par votre siège. Ajustez celui-ci ou la
surface de travail afin que les bras et les poignets ne soient pas tendus et qu’ils
soient parallèles au sol. Evitez de plier ou de tordre les poignets pendant la
frappe. Vos mains doivent “flotter” légèrement au-dessus du clavier. Pour
plus d’informations sur la manière d’agencer votre espace de travail, reportezvous à un ouvrage consacré à l’ergonomie de l’environnement de bureau.
• Lorsque vous travaillez à l’ordinateur, marquez des pauses fréquentes pour
reposer vos yeux et détendre vos muscles.
• N’oubliez pas d’enregistrer régulièrement vos fichiers de données et d’en
effectuer des copies de sauvegarde.
L’ordinateur en voyage
Si vous voyagez en avion, suivez les conseils ci-dessous:
• Emportez l’ordinateur avec vous dans la cabine. Ne l’enregistrez pas avec vos
bagages.
• Faites passer l’ordinateur et les disquettes dans le détecteur à rayons X. Ne
faites pas passer les disquettes avec vous par le portillon détecteur de métaux,
car vous risqueriez d’en perdre le contenu.
• Veillez à ce que la batterie soit chargée ou gardez le câble d’alimentation à
portée de main. Il se peut que le personnel chargé de la sécurité de l’aéroport
vous demande d’allumer votre ordinateur.
• Soyez prêt à éteindre l’ordinateur au décollage et à l’atterrissage.
• Demandez à votre compagnie aérienne qu'elle vous communique ses
recommandations en matière d'utilisation de votre ordinateur avec un
adaptateur pour avion en option sur ses vols.
12 Manuel d'utilisation
Renversement de liquides
Veillez à ne rien renverser sur l’ordinateur. Pour le protéger, il vaut mieux éviter
de manger ou de boire à proximité. S’il vous arrivait cependant de renverser
quelque chose sur l’appareil, éteignez-le, débranchez-le immédiatement et
procédez comme suit :
• Si vous renversez un liquide sur le clavier, tâchez d’en évacuer la plus grande
quantité possible. Veillez à ne pas laisser le liquide couler sur l’écran à
cristaux liquides. Laissez le système sécher pendant plusieurs jours avant
d’essayer de vous en servir.
• Si vous renversez un liquide sur le pavé numérique ou le clavier externe,
débranchez-le et videz-le de votre mieux. Laissez le pavé à température
ambiante pendant une journée entière avant de vous en servir.
Les liquides sucrés laissent un résidu collant susceptible d
bloquer les touches du clavier malgré tous vos efforts pour l
sécher.
• Si vous renversez un liquide sur l'écran, nettoyez-le immédiatement avec un
linge doux imbibé d’alcool dénaturé. N’utilisez ni eau, ni produit lave-vitres,
ni acétone, ni solvant aromatique, ni chiffons secs et rêches.
Certains liquides endommagent la surface polarisée de
l’écran à cristaux liquides. Si l’écran est endommagé,
commandez-en un autre au centre de maintenance agréé de
votre fabricant.
Stockage prolongé de l’ordinateur
Dans la mesure du possible, laissez le câble d’alimentation connecté à l’ordinateur
et à une prise secteur lorsque l’ordinateur est inutilisé. Cela prolonge la durée de
vie de la batterie et la maintient à pleine charge.
Si vous n’allez pas utiliser l’ordinateur pendant une longue période (un mois ou
plus), chargez complètement la batterie. Retirez ensuite la batterie de l’unité.
Première utilisation de votre ordinateur 13
Utilisation du clavier
Votre ordinateur est équipé d’un clavier à 87/88 touches (figure 7). L’utilisation de
certaines combinaisons de touches permet d’accéder à toutes les fonctions d’un
clavier standard. La figure suivante correspond à un modèle “tout en un”, le
modèle “Flex-Bay” présente une configuration de clavier légèrement différente.
Touches de fonction et touches
programmables spéciales
Echap
F1
F2
Imp cr
F3
2
F4
Syst
1
F5
Backlit
2
~
&
3
4
" #
’
Z
A
Q
S
W
5
(
{
F8
KeyLock
6
[
--
8
7
Y
U
H
B
F10
N
Fn
Ctrl
Touche de fonction
Verr
Pause
Arrt
Num
Attn
K
?
0
2
;
)
L
M
3
/
:
.
]
--
P
6
⁄
Touches alphanum ériques
Suppr
+
}
=
‹
£
^
$
Entre
%
>
<
/
!
Alt Gr
Inser
+
¥
@
O
5
1
Alt
F12
Rest
^
I
,
F11
0
9
\
4
J
9
8
__
‘
G
V
F9
Mute
7
T
F
C
F7
Gauge
R
D
X
F6
CRT/LCD
E
Pavé numérique intégré
Fin
Ctrl
Touches de commande
du curseur et de l’écran
Figure 7. Clavier
Bien que la disposition des touches soit différente de celle du
clavier d’un ordinateur de bureau, vous ne remarquerez
aucune différence à l’usage. La distance entre les touches est
en effet identique à celle d’un clavier standard (19 mm). La
course des touches (profondeur d’enfoncement) est de 3 mm
sur le modèle “tout en un”, exactement comme celle d’un
clavier standard. La course du clavier d’un ordinateur “FlexBay” est de 2,5 mm.
Les touches du clavier se regroupent en quatre catég ories:
• Les touches de saisie alphanumériques sont disposées comme celles du clavier
d’une machine à écrire standard et permettent la saisie du texte. Les touches
Windows de part et d’autre de la barre d’espace ouvrent des menus de
Windows et assurent d’autres fonctions spéciales.
14 Manuel d'utilisation
• Les touches de fonction valident des fonctions spéciales lorsqu’elles sont
enfoncées conjointement avec la touche <Fn>.
• Les touches de commande du curseur et de l’écran déplacent le curseur. Elles
peuvent toutefois aussi exécuter d’autres fonctions, selon le logiciel.
Pour nettoyer le clavier de l’ordinateur, utilisez des cotons-tiges légèrement
humides. Frottez les touches et la surface qui les entoure.
Veillez à ne pas laisser de liquide couler à l’intérieur du
clavier, faute de quoi vous risquez de l’endommager.
Utilisation du pavé numérique intégré
Votre clavier comprend un pavé numérique, c’est-à-dire un groupe de touches
pouvant être utilisées pour saisir des nombres et des symboles mathématiques,
notamment le signe plus (figure 8). Le chiffre ou le symbole gravé dans le coin
droit de la touche indique sa fonction numérique.
Figure 8. Pavé numérique
Appuyez sur <Verr num> pour activer le pavé numérique intégré. Les fonctions
numériques de ce pavé sont activées dès que le témoin de verrouillage numérique
(Verr num) est allumé. (Voir " Témoins lumineux du système " en page 20 pour
l’illustration de l’emplacement de ce témoin).
Lorsque les fonctions numériques sont activées, vous pouvez rétablir
provisoirement la fonction normale d’une touche en appuyant sur <Fn> et sur la
touche. Par exemple, pour taper la lettre m, appuyez sur <Fn+m>.
Pour désactiver le pavé numérique, appuyez de nouveau sur <Verr num>. Le
témoin de verrouillage du pavé numérique s’éteint alors automatiquement.
Utilisation du clavier 15
Utilisation des touches de fonction spéciales
Utilisée en même temps qu’une autre touche, la touche<Fn> valide des fonctions
spéciales. Le tableau 1 indique ces combinaisons de touches spéciales.
Tableau 1. Description des touches de fonction spéciales
Combinaison
avec la
Fonction
touche <Fn>
<Fn+F1>
Impression d’écran : saisit un “instantané” de l’écran ouvert, que
vous pouvez coller dans le programme Paint.
<Fn+F2>
Requête du système : Fonction réservée aux logiciels.
<Fn+F3>
Indiquér Euro key.
<Fn+F4>
Rétro-éclairage : Eteint l'écran à cristaux liquides. Appuyez sur
une touche quelconque (à l’exception de la touche <Fn>) pour le
rallumer.
<Fn+F5>
Ecran/moniteur externe : Permet d’alterner entre l'écran à
cristaux liquides et un moniteur externe, ou encore d’afficher
simultanément les données sur l’un et l’autre.
<Fn+F6>
Jauge : Affiche la jauge de la batterie dans le coin supérieur droit
de l’écran.
La jauge se ferme en quelques secondes, à moins que vous
préfériez la fermer vous-même en appuyant sur <Echap>. (Voir "
Contrôle du niveau de charge de la batterie " en page 41 pour
plus d’informations sur la jauge de la batterie.)
<Fn+F7>
Verrouillage du clavier : Verrouille le clavier et active la protection
par mot de passe. Tapez votre mot de passe et appuyez sur
<Entrée> pour déverrouiller le clavier. La combinaison de touches
<Fn+F7> n’a aucun effet si un mot de passe n’a pas été validé au
niveau du programme de configuration. Les témoins Num Lock,
Caps Lock et Scroll Lock clignotent lorsque le clavier est
verrouillé.
<Fn+F8>
Silencieux : Active et désactive la reproduction des sons.
<Fn+F9>
Diminution du volume : Diminue le volume du son.
<Fn+F10>
Augmentation du volume : Augmente le volume du son.
<Fn+F11>
Veille : Place l’ordinateur en mode de veille. Pour quitter ce mode
et revenir au mode normal, appuyez sur le bouton de mise sous
tension. Voir " Utilisation des options de gestion de l’alimentation "
en page 85 pour plus d’informations sur le mode de veille.)
16 Manuel d'utilisation
<Fn+F12>
Défilement : Dans certaines applications, commande aux touches
de déplacement du curseur de faire défiler la page vers le haut ou
vers le bas sans modifier la position du curseur. Appuyez de
nouveau sur <Fn+F12> pour désactiver cette fonction.
<Fn+Right
Arrow>
Augmentation de la luminosité : Augmente la luminosité de l'écran
à cristaux liquides.
<Fn+Left
Arrow>
Diminution de la luminosité : Réduit la luminosité de l'écran à
cristaux liquides.
Lorsque vous utilisez une combinaison de touches de
fonction, le son du système peut être momentanément
interrompu.
Utilisation du clavier 17
Utilisation du bloc tactile
L’ordinateur est équipé d'un bloc tactile, dispositif de pointage intégré qui
fonctionne comme une souris standard (figure 9). Ce bloc constitue un dispositif
de pointage fiable et évolué, qui est commandé du bout du doigt.
Bloc tactile
Boutons de la souris
Figure 9. Bloc tactile
Tableau 2 indique comment utiliser le bloc tactile.
Appuyez doucement sur le bloc tactile. En effet, il répond à la
moindre pression.
Tableau 2. Utilisation du bloc tactile
Action de la souris Fonction
Déplacement du
curseur
Posez le doigt sur le bloc tactile et faites-le glisser dans
le sens voulu pour le curseur. Plus votre doigt bouge
rapidement, plus la vitesse de déplacement du curseur
à l'écran est grande.
Clic
Touchez une fois du doigt le bloc tactile.
Double-clic
Touchez deux fois du doigt le bloc tactile.
Défilement vers le
bas/haut
Placez le doigt à droite du bloc tactile et faites-le glisser
vers le haut ou le bas pour faire défiler la fenêtre active.
Défilement à
gauche/droite
Placez le doigt au bas du bloc tactile et faites-le glisser
vers la gauche ou la droite pour faire défiler la fenêtre
active.
18 Manuel d'utilisation
Vous pouvez utiliser les boutons situés sous le bloc tactile comme des boutons de
souris standard. Pour plus d'informations sur ces fonctions et d'autres prises en
charge par votre pilote de souris, comme l'attribution de boutons, consultez les
Propriétés de souris dans le Panneau de configuration.
Pour plus d’informations sur le raccordement à votre ordinateur et l’utilisation
d’un autre dispositif de pointage ou d’un clavier, voir " Raccordement des
périphériques " en page 22.
Utilisation du bloc tactile 19
Lecture des témoins lumineux du
système
Les témoins lumineux du système indiquent l'état des fonctions de l'ordinateur.
Les témoins se trouvent sur le bord gauche de l'ordinateur de modèle “tout en un”
(figure 10). Ils se situent à droite du modèle “Flex-Bay”.
Figure 10. Témoins lumineux du système
Le tableau 3 décrit la signification des témoins.
Tableau 3. Témoins lumineux du système
Icône
Fonction du témoin
Témoin d'alimentation : Le témoin est de couleur verte lorsque
l'ordinateur est sous tension. Il clignote lorsqu'il est en mode Power
On Suspend (Veille sous tension). (Voir " Mode de veille " en page
87 pour plus d'informations sur le mode Power On Suspend (Veille
sous tension)).
Témoin de verrouillage du pavé numérique : S'allume lorsque le
pavé numérique intégré est activé. Pour une description du pavé
numérique, Voir " Utilisation du pavé numérique intégré " en page
15.
20 Manuel d'utilisation
Témoin de verrouillage des majuscules : S'allume lorsque la fonction
de verrouillage des majuscules est activée. Dans ce cas, tous les
caractères alphabétiques introduits sont en majuscules.
Témoin d'arrêt du défilement : S'allume lorsque la fonction d'arrêt du
défilement est activée. Cette fonction affecte le déplacement du
curseur et le défilement du texte dans certaines applications. Il s'agit
d'une fonction spécifique au logiciel. Consultez les manuels des
logiciels appropriés pour une description de la touche <Défilement>.
Témoin de lecteur : S'allume lors de l'accession au disque dur ou au
lecteur de disquettes. Ne mettez pas votre ordinateur hors tension
lorsque ce témoin est allumé. Lorsqu'il est de couleur ambre, vous
accédez au lecteur de disquettes. Lorsqu'il est de couleur verte,
vous accédez au disque dur. Pour un lecteur de CD-ROM ou de
DVD-ROM, il convient de vérifier le témoin du lecteur proprement dit.
Témoin de charge de la batterie : Lorsque le câble d'alimentation est
connecté, ce témoin transmet des informations sur la charge de la
batterie. Il est de couleur ambre lorsque la batterie est chargée
normalement. Il est de couleur verte lorsque la batterie est
totalement chargée. (Voir " Charge de la batterie " en page 38 pour
plus d’informations sur la charge de la batterie.)
Lecture des témoins lumineux du système 21
Raccordement des périphériques
Les connecteurs de votre ordinateur permettent de raccorder des périphériques
(figure 11). Le système à la figure 11 est basé sur un ordinateur de modèle “tout en
un”, le modèle “Flex-Bay” ne possède pas de lecteur de disquettes interne, mais de
connecteurs pour lecteur externe.
Mettez l’ordinateur hors tension avant de connecter un
périphérique. Dans le cas contraire, l’ordinateur ou le
périphérique pourrait être gravement endommagé.
Prise modem
Ports USB
Prise microphone
Prise pour écouteurs
Entrée ligne
Connecteur
d’alimentation
Port souris PS/2
et clavier
Port parallèle
Connecteur
d'extension
Port vidéo
Port série
Port sortie TV (S-VHS)
Figure 11. Connecteurs pour périphériques
22 Manuel d'utilisation
Le tableau 4 présente les icônes de chaque connecteur et indique les périphériques
pouvant y être raccordés.
Tableau 4. Raccordement des périphériques
Icône
Connecteur
Entrée ligne : Permet de connecter une source audio externe.
Prise pour écouteurs : Permet de connecter des écouteurs ou des
haut-parleurs stéréo. Les haut-parleurs connectés à cette prise
remplacent les haut-parleurs internes.
Prise microphone : Permet de connecter un microphone externe.
Un microphone connecté à cette prise remplace le microphone
externe.
Port USB (universal serial bus - bus série universel) : Permet de
connecter un périphérique USB. Les périphériques d'entrée/sortie
USB comprennent les claviers, dispositifs de pointage et
moniteurs.
Prise modem : Permet de raccorder une ligne téléphonique pour
une connexion Internet ou l'envoi/réception de télécopies,
consultez le manuel d'utilisation du modem pour plus
d'informations
Connecteur d’alimentation : Raccordez l'adaptateur secteur pour
faire fonctionner l'ordinateur et charger la batterie, voir "
Raccordement de l’adaptateur secteur " en page 6.
Port souris PS/2 (Personal System/2) et clavier : Permet de
connecter un pavé numérique ou clavier externe ou une souris
compatible PS/2. Veillez à ce que l'ordinateur soit hors tension lors
du raccordement de périphériques au port.
Vous pouvez utiliser simultanément le bloc tactile de l'ordinateur et
un clavier PS/2, voir Configuration d'une souris PS/2 dans la
section Advanced en page 72 pour plus d'informations.
Raccordement des périphériques 23
Connecteur d'extension : Raccordez une station d'accueil à ce
connecteur.
Port parallèle : Raccordez un périphérique parallèle, comme une
carte réseau ou une imprimante parallèle, à ce connecteur à 25
broches.
Port série : Connectez un périphérique série, comme une souris
série, à ce port à 9 broches. Si le périphérique comporte un
connecteur à 25 broches, vous avez besoin d'un adaptateur série
25-9 broches.
Port vidéo : Raccordez à ce connecteur à 15 broches le câble
d’interface d’un moniteur externe, puis branchez le câble
d’alimentation de ce dernier dans une prise secteur avec mise à la
terre.
Port sortie TV : Raccordez une extrémité d'une prise S-VHS à ce
port et l'autre à un téléviseur externe. Ce port ne transmet aucun
son.
Si votre ordinateur tourne sur le système d'exploitation Windows 98, vous pourrez
vous servir du port USB.
Le système d'exploitation Windows NT 4.0 ne supporte pas USB.
24 Manuel d'utilisation
Utilisation de la Flex-Bay
Votre ordinateur comprend la Flex-Bay, une baie périphérique qui peut accueillir
l'un des périphériques suivants :
• Lecteur de disquettes: livré avec les ordinateurs de modèle “Flex-Bay” (le
modèles “tout en un” sont équipés d'un lecteur intégré).
•
•
•
•
Lecteur de CD-ROM: livré avec certains ordinateurs et disponible en option.
DVD-ROM: livré avec certains ordinateurs et disponible en option.
Deuxième disque dur en option: disponible en option pour votre ordinateur.
Lecteur zip / superdisk LS-120: disponible en option pour votre ordinateur.
Si vous utilisez Windows 98 comme système d’exploitation,
vous pouvez avoir recours à l’utilitaire SmartBay pour
échanger les périphériques “à chaud”. Dans le cas contraire,
veillez à mettre l’ordinateur hors tension avant de retirer ou
d’installer un périphérique.
Pour retirer un périphérique de la Flex-Bay:
1. Mettez l’ordinateur hors tension.
2. Fermez l'écran à cristaux liquides et retournez l’ordinateur de façon à en
exposer la face inférieure.
3. Tirez sur le loquet “Flex-Bay” et retirez le périphérique de la baie (figure 12).
Utilisation de la Flex-Bay 25
Loquet “Flex-Bay"
Figure 12. Retrait d’un périphérique de la Flex-Bay
4. Retirez le périphérique de la baie.
Installation d’un périphérique dans la Flex-Bay
1. Mettez l’ordinateur hors tension.
2. Placez le périphérique dans la baie.
3. Appuyez sur le périphérique jusqu’à ce qu’il soit au même niveau que le
châssis.
4. Appuyez sur le loquet “Flex-Bay” jusqu’à ce qu’il se mette en place.
Le système d’exploitation de l’ordinateur reconnaît automatiquement le
périphérique de la Flex-Bay et configure l’ordinateur en conséquence.
Pour utiliser simultanément les lecteurs de disquettes et de
CD-ROM dans un ordinateur de modèle “Flex-Bay”, installez
le lecteur de CD-ROM dans la Flex-Bay. Raccordez alors le
lecteur de disquettes au connecteur de lecteur de disquettes
externe.
26 Manuel d'utilisation
Utilitaire SmartBay
Si l’ordinateur a été livré avec Windows 98, vous pouvez avoir recours à l’utilitaire
SmartBay pour échanger “à chaud” vos périphériques dans la flex-bay.
Démarrage de l’utilitaire SmartBay:
1. Cliquez sur le bouton Démarrer de la barre de tâches de Windows.
2. Sélectionnez SmartBay Hotswap Utility.
Pour retirer un périphérique:
1. Ouvrez l’utilitaire d’échange “à chaud” SmartBay.
2. Sélectionnez Remove Device (Retirer le périphérique) et cliquez sur OK.
3. Cliquez sur Yes (Oui) dans l’écran de confirmation.
4. Retirez le périphérique en déconnectant le câble de l’ordinateur ou du
périphérique.
5. Cliquez sur OK.
Pour introduire un périphérique :
1. Ouvrez l’utilitaire d’échange “à chaud” SmartBay.
2. Sélectionnez Insert Device (Introduire le périphérique) et cliquez sur OK.
3. Connectez le périphérique à l’ordinateur à l’aide de son câble. Veillez à ce que
tous les connecteurs soient correctement raccordés.
4. Cliquez sur OK pour permettre à l’ordinateur de détecter le périphérique.
Si vous avez des problèmes pour le détecter, recommencez la procédure de retrait
et d’installation.
Utilisation de la Flex-Bay 27
Utilisation du lecteur de disquettes
L’ordinateur est livré avec un lecteur de disquettes haute densité, 1,44Mo, de 3,5
pouces capable de lire, d’enregistrer et de formater les disquettes suivantes :
• Les disquettes 3,5 pouces haute densité d’une capacité de 1,44 Mo
(mégaoctets) de données.
• Les disquettes 3,5 pouces double densité d’une capacité de 720 Ko (kilooctets) de données.
Le lecteur de disquettes de votre portable est plus petit que
celui d'un ordinateur de bureau, mais il consomme moins
d'énergie. Pour obtenir des performances optimales de votre
lecteur de disquettes, utilisez des disquettes de qualité
supérieure.
Pour utiliser une disquette dans un ordinateur de modèle “tout en un”, introduisezla dans le lecteur (figure 13). La figure suivante représente un modèle “tout en un”,
voir " Raccordement du lecteur de disquettes au connecteur de lecteur de
disquettes (modèle “Flex-Bay” uniquement) " en page 29 pour l’utilisation du
lecteur de disquettes du modèle “Flex-Bay”.
Bouton
d’éjection de la
disquette
Figure 13. Introduction d’une disquette (modèle “tout en un”)
Pour retirer une disquette, appuyez sur le bouton d’éjection du lecteur.
Le témoin du lecteur sur l’ordinateur est allumé lorsqu’il lit ou enregistre une
disquette. Ne retirez pas de disquette lorsque ce témoin est allumé.
28 Manuel d'utilisation
Respectez les directives suivantes pour protéger les données enregistrées sur des
disquettes:
• Gardez les disquettes à l’abri de la chaleur excessive, des rayons directs du
soleil et des liquides.
• Eloignez les disquettes des aimants ou de tout appareil qui renferme un aimant
(un téléphone, par exemple).
Les champs magnétiques peuvent détruire les informations
enregistrées sur une disquette.
• N’écrivez pas directement sur une étiquette collée sur une disquette, inscrivez
plutôt les informations souhaitées sur l’étiquette que vous collerez ensuite sur
la disquette.
• Effectuez des copies de sauvegarde de toutes les disquettes importantes.
Raccordement du lecteur de disquettes au
connecteur de lecteur de disquettes (modèle
“Flex-Bay” uniquement)
L’ordinateur de modèle “Flex-Bay” est livré avec un lecteur de disquettes et de
CD-ROM.
Mettez l’ordinateur hors tension avant d’installer ou de retirer
des périphériques de la Flex-Bay ou de connecter ou de
déconnecter le lecteur de disquettes et son câble.
Pour utiliser simultanément les lecteurs de disquettes et de CD-ROM, installez le
lecteur de CD-ROM dans la Flex-Bay. Raccordez alors le lecteur de disquettes au
connecteur de lecteur de disquettes externe. Raccordez une extrémité de câble du
lecteur de disquettes à ce dernier et l’autre au port de lecteur de disquettes externe
de l’ordinateur (figure 14).
Utilisation du lecteur de disquettes 29
.
Patte
Câble
Patte
Patte
Patte
Disquettes,
lecteur
Figure 14. Raccordement du lecteur de disquettes au connecteur de lecteur de
disquettes
Si le câble ne se connecte pas aisément, ne forcez pas. Veillez
à ce que les extrémités correctes du câble soient dirigées
vers l’ordinateur et le lecteur de disquettes.
Pour retirer le câble:
1. Maintenez les pattes situées de part et d’autre du connecteur du câble
enfoncées.
2. Retirez les connecteurs du câble du lecteur de disquettes et de l’ordinateur.
Pour utiliser le lecteur de disquettes dans l’ordinateur,
introduisez le lecteur de disquettes externe dans la Flex-Bay.
Voir " Utilisation de la Flex-Ba " en page 25 pour plus
d’informations.
30 Manuel d'utilisation
Utilisation du lecteur de CD-ROM
Les disques compacts sont conçus pour pouvoir être facilement insérés dans
l’ordinateur et retirés ensuite. Voir " Utilisation de la Flex-Bay " en page 25 pour
plus d’informations sur l’installation du lecteur de CD-ROM dans un ordinateur de
modèle “Flex-Bay”.
1. Appuyez sur le bouton du lecteur de CD-ROM afin de faire sortir le tiroir. (Ne
vous appuyez pas sur le tiroir, il ne peut supporter un poids important.)
Si le tiroir ne sort pas, il est peut-être coincé, auquel cas il
convient de redresser un trombone, de l’introduire dans l
petit orifice à l’avant du lecteur et de pousser jusqu’à ce que
le tiroir sorte.
2. Introduisez un CD, face imprimée vers le haut (ou retirez un disque dont vous
n’avez plus besoin).
3. Appuyez délicatement sur le tiroir pour le refermer (figure 15).
Le témoin du lecteur est allumé lorsque l’ordinateur lit un CD. Ne retirez pas
de disque lorsque ce témoin est allumé.
Témoin du
CD-ROM
Bouton
Bouton d’éjection de
secours
Figure 15. Utilisation du lecteur de CD-ROM
Utilisation du lecteur de CD-ROM 31
Installez et démarrez un programme sur CD de la même manière que sur disquette.
Consultez la documentation de votre système d’exploitation pour plus
d’informations sur l’exécution de programmes.
Le nom du lecteur de CD-ROM est la lettre suivant celle attribuée à votre dernier
disque dur. Par exemple, si vous possédez un disque dur avec deux partitions, le
disque dur correspond à C et D et le lecteur de CD-ROM à E.
Au besoin, vous pouvez utiliser le bouton d’éjection de secours pour ouvrir le
lecteur de CD-ROM. Pour ce faire, mettez l’ordinateur hors tension et introduisez
un petit objet, comme un trombone déplié, dans l’orifice pour appuyer sur le
bouton.
Ne placez pas d’objets réfléchissants dans la fente du disque,
car cela risquerait d’entraîner des rayonnements laser
dangereux.
Le faisceau laser utilisé dans ce lecteur de CD-ROM est nocif
pour les yeux. N’essayez pas de démonter le lecteur de CDROM. Confiez tout entretien à un centre de maintenance
agréé.
Les matériels et logiciels audio intégrés à votre ordinateur lui permettent de lire des
disques compacts audio. Vous pouvez raccorder des haut-parleurs externes à la
prise pour écouteurs.
Pour lire un disque compact audio:
1. Introduisez le disque dans le lecteur de CD-ROM:
a. Appuyez sur le bouton du lecteur de CD-ROM afin de faire sortir le
tiroir.
b. Introduisez le CD, face imprimée vers le haut.
c. Poussez le tiroir pour le fermer. Le bouton CD Player (Lecteur CD)
apparaît dans la barre des tâches.
La lecture du disque commence.
Le témoin du lecteur est allumé lorsque l’ordinateur lit un CD. Ne retirez pas
de disque lorsque ce témoin est allumé.
2. Pour régler le son, appuyez sur les combinaisons de touches suivantes
• <Fn+F9> pour diminuer le volume.
• <Fn+F10> pour augmenter le volume.
Pour retirer le CD:
32 Manuel d'utilisation
1. Cliquez sur le bouton CD Player (Lecteur CD) de la barre des tâches de
Windows pour ouvrir la fenêtre du même nom (figure 16).
Lecture
Arrêt
Ejection
Figure 16. Fenêtre CD Player (Lecteur CD)
2. Cliquez sur le bouton d’arrêt de la fenêtre CD Player (Lecteur CD).
3. Cliquez sur le bouton d’éjection de cette fenêtre ou appuyez sur le bouton du
lecteur de CD-ROM. Le tiroir s’ouvre et vous pouvez retirer le disque du
lecteur.
4. Pour plus d’informations sur la lecture de disques compacts, reportez-vous au
menu Help (Aide) de la fenêtre CD Player (Lecteur CD).
Utilisation du lecteur de CD-ROM 33
Utilisation du lecteur de DVD-ROM
Voir " Utilisation de la Flex-Bay " en page 25 pour plus d’informations sur
l’installation du lecteur de DVD-ROM dans un ordinateur de modèle “Flex-Bay”.
Le lecteur de DVD-ROM fonctionne comme le lecteur de CDROM. Le lecteur de DVD-ROM et le logiciel DVD Player ne sont
pris en charge que par Windows 98.
Le lecteur de DVD-ROM peut lire des DVD-ROM et des CD-ROM.
Installation du logiciel ATI DVD Player MPEG-2
Un CD contenant le logiciel ATI DVD Player MPEG-2 est inclus dans le
systèmes et options livrés avec les lecteurs de DVD-ROM.
1. Démarrez Windows 98 et introduisez le CD DVD Player dans le lecteur de
DVD-ROM.
2. L’application d’installation démarrera automatiquement, il suffit de respecter
les instructions à l’écran pour effectuer l’installation.
3. Redémarrez le système.
4. Veillez à ce que l’accès DMA soit activé pour le lecteur d e DVD:
a. Dans “Panneau de configuration”, ouvrez l’icône “Système”.
b. Sélectionnez l’onglet “Gestionnaire de périphériques”.
c. Cliquez sur le “signe plus” situé à côté de l’entrée CD-ROM et
sélectionnez le lecteur de DVD-ROM.
d. Cliquez sur le bouton “Propriétés” et sélectionnez l’onglet “Affichage
des ressources”.
e. Cochez la case “Accès direct à la mémoire (DMA)”.
f. Cliquez sur “OK” et relancez le système.
Pour plus d’informations sur la lecture de disques et films MPEG-2, reportez-vous
au menu Help (Aide) de la fenêtre DVD Player (Lecteur de DVD).
34 Manuel d'utilisation
Utilisation du disque dur
L’ordinateur comporte un disque dur amovible IDE (integrated drive electronics).
Il peut stocker les données et programmes utilisés par l’ordinateur. Il s’introduit
dans un connecteur de la carte système.
Bien que la capacité de stockage des disques durs varie d’un modèle à l’autre, il
peuvent tous contenir beaucoup plus de données qu’une disquette. En outre,
l’ordinateur utilise et lit un disque dur plus rapidement qu’une disquette.
Uns fois les informations enregistrées sur un disque dur, elles y restent jusqu’à leur
écrasement. Les têtes d’un disque dur se rangent automatiquement à la mise hor
tension de l’ordinateur.
Le disque dur livré avec l’ordinateur a déjà été formaté. Ne
formatez jamais le disque dur. Cela détruirait toutes les
données qu’il contient. Si vous devez formater un nouveau
disque ou souhaitez effacer toutes les données du disque dur
existant, consultez le manuel de votre système d’exploitation.
Le disque dur de l’ordinateur est divisé en partitions. Chacune d’elles comporte 2
Go maximum, de sorte qu’elles peuvent utiliser une table d'allocation des fichiers
16 bits (FAT-16). Cette dernière permet aux partitions de localiser les fichiers et
répertoires. L’ordinateur reconnaît chaque partition comme un disque distinct. Si,
par exemple, un disque dur compte deux partitions, elles seront reconnues comme
lecteurs C et D.
Bien que Windows 98 fonctionne avec les tables d’allocation des fichiers FAT-16
et FAT-32 (table 32 bits), votre ordinateur a été livré avec FAT-16 en raison de
problèmes de compatibilité logicielle avec FAT-32. En effet, il se peut que certains
anciens logiciels 16 bits dont vous disposez ne puissent être exécutés qu’avec
FAT-16. De même, Windows NT 4.0 peut utiliser FAT-16 ou NTFS (système de
fichiers de Windows NT). Certains utilitaires livrés avec Windows 98 et Windows
NT 4.0 peuvent convertir de FAT-16 à FAT-32 ou NTFS, consultez la
documentation fournie avec votre système d’exploitation pour plus
d’informations.
Il est impossible de convertir de FAT-32 ou NTFS à FAT-16
sans reformatage du disque dur.
Utilisation du disque dur 35
Retrait du disque dur
Pour éviter de perdre des données et d’endommager le
disque dur, ne le retirez pas lorsque l’ordinateur est sous
tension. Veillez également à ne pas le heurter ou le laisser
tomber.
Pour retirer le disque dur de l’ordinateur:
1. Si vous installez un nouveau disque dur, effectuez une copie de sauvegarde des
fichiers d’applications et de données de l’ancien disque avant de le retirer de
l’ordinateur.
2. Mettez l’ordinateur hors tension.
3. Fermez l'écran à cristaux liquides et retournez l’ordinateur de façon à en
exposer la face inférieure.
4. Retirez la vis de fixation du disque dur (figure 17).
Face inférieure
de l’ordinateur
Disque dur
Figure 17. Retrait du disque dur
5. Retirez le disque dur de l’ordinateur.
Pour installer un lecteur de disque dur dans votre ordinateur,
utilisez moins de 8 Go et des disques doubles HDD d'une
épaisseur inferieure à 9,5 mm.
36 Manuel d'utilisation
Installation d’un disque dur
Pour installer un disque dur :
1. Retirez l’ancien disque dur de l’ordinateur, de la manière décrite à la section
précédente.
2. Faites glisser le nouveau disque dur dans le compartiment approprié. Veillez à
ce qu’il soit enfoncé à fond.
3. Placez la vis de fixation du disque.
4. Si vous envisagez d’utiliser une partition de sauvegarde sur disque,
voir " Création d’une partition de sauvegarde sur disque " en page 90.
5. Formatez le disque et réinstallez vos fichiers. Consultez les instructions
relatives au système d’exploitation et à la restauration des applications et
lecteurs originaux accompagnant votre système pour plus d’informations à ce
sujet.
Utilisation du disque dur 37
Utilisation de la batterie
Votre ordinateur utilise une batterie rechargeable intelligente ion-lithium (Li-ion)
ou une simple batterie rechargeable à hydrure métallique de nickel (NiMH) pour
s’alimenter lorsque l’adaptateur secteur n’est pas raccordé à une prise. La batterie
intelligente mesure avec précision l’autonomie restante, ce qui permet d’accroître
le temps de fonctionnement en permettant une gestion efficace de l’alimentation
dans les systèmes d’exploitation tirant parti des informations précises transmises
par la batterie.
Charge de la batterie
La batterie de l’ordinateur commence à se charger automatiquement lors de la
connexion de ce dernier à une prise secteur. La batterie se charge plus rapidement
lorsque l’ordinateur est hors tension.
La durée approximative de charge pour une batterie ion-lithium (NiMH) est la
suivante
• 3 (2) heures si l’ordinateur est hors tension.
• 5 (4) heures si l’ordinateur est sous tension.
Lorsque la batterie se charge normalement, le témoin de charge de l’ordinateur est
de couleur ambre (voir " Témoins lumineux du système " en page 20 pour
l’emplacement de ce témoin). Dès qu’elle est à pleine charge, le témoin devient
vert.
Lorsque vous utilisez une batterie pour la première fois ou après une longue
période de stockage, son autonomie initiale est plus courte que la normale.
L’autonomie normale est atteinte après quelques cycles de décharge-recharge.
Lorsque vous chargez la batterie, procédez comme suit :
• Normalement, une batterie se décharge lorsqu’elle reste inutilisée pendant
longtemps. Veillez à recharger la batterie tous les deux mois lorsque vous
n’en faites pas usage.
• Prenez l’habitude de décharger complètement la batterie avant de la recharger.
Cela peut allonger sa durée de vie.
• N’essayez pas de charger la batterie lorsque la température est inférieure à 5oC
ou supérieure à 35oC.
38 Manuel d'utilisation
Toutes les batteries finissent par s’user et perdre la capacit
à être rechargée. Il peut s’avérer nécessaire de remplacer l
batterie après un an d’utilisation normale.
Utilisation sûre de la batterie
Pour utiliser la batterie en toute sécurité, procédez comme suit :
• Mettez l’ordinateur hors tension et débranchez-le si l’un des incidents suivants
survient :
– Si vous renversez du liquide sur l’ordinateur.
– Si vous laissez tomber l’ordinateur, si vous l’endommagez ou s’il subit
des secousses.
• N’utilisez que des chargeurs de batterie agréés.
• Ne démontez pas la batterie, ne l’exposez pas à une source de chaleur
supérieure à 100° C et ne la brûlez pas. En cas de mauvaise utilisation, la
batterie utilisée dans cet ordinateur peut provoquer un incendie ou de
brûlures chimiques.
• La batterie rechargeable de l’ordinateur peut être considérée comme un déchet
dangereux. Si vous remplacez votre batterie :
– Conservez la batterie usagée hors de portée des enfants.
– Débarrassez-vous rapidement de la batterie usagée.
– Conformez-vous à toutes les réglementations locales lors de
l’élimination de la batterie usagée.
Retrait de la batterie
L’ordinateur est livré avec la batterie intégrée. Pour la retirer de l’ordinateur :
1. Mettez l’ordinateur hors tension.
2. Fermez l'écran à cristaux liquides et retournez l’ordinateur de façon à en
exposer la face inférieure.
3. Faites glisser le couvercle du compartiment de la batterie vers le haut et ôtezle (figure 18).
Utilisation de la batterie 39
Figure 18. Retrait de la batterie
4. Saisissez la patte de la batterie et ôtez cette dernière de son logement.
Voir “Installation de la batterie” pour plus d’informations à ce sujet.
Installation de la batterie
Pour installer la batterie :
1. Une fois l’ordinateur hors tension, fermez l'écran à cristaux liquides et
retournez l’ordinateur de façon à en exposer la face inférieure.
2. Faites glisser le couvercle du compartiment de la batterie vers le haut et ôtezle (figure 19).
Introduisez la batterie dans le compartiment, en vérifiant son
orientation correcte pour sa bonne adaptation.
3. Faites glisser la batterie dans le compartiment. Veillez à ce qu’elle y soit
totalement introduite.
4. Alignez les pattes du couvercle sur les fentes du compartiment de la batterie.
5. Poussez le couvercle vers le bas jusqu’à ce qu’il se mette en place.
40 Manuel d'utilisation
Figure 19. Installation de la batteri
Contrôle du niveau de charge de la batterie
Un certain nombre de facteurs influencent l'autonomie de la batterie, notamment
les paramètres de gestion de l’alimentation dans le programme de configuration,
les applications utilisées, ainsi que les réglages de luminosité de l'écran à cristaux
liquides. En cas d’utilisation normale, la batterie a une autonomie d’environ 3
heures (2 h 30 pour les batteries NiMH).
Les estimations relatives à l'autonomie de la batterie sont
susceptibles de varier. L'autonomie réelle peut même être
inférieure aux estimations mentionnées dans la
documentation.
Pour vérifier la charge de la batterie installée dans l’ordinateur, vous disposez
d’une jauge.
Utilisation de la batterie 41
Utilisation de la jauge de la batterie
Appuyez sur <Fn+F6> pour afficher la jauge de la batterie sur l’écran à cristaux
liquides (figure 20). Vous pouvez afficher la jauge de la batterie à partir de
n'importe quel programme.
(Li-ion)
(Ni-MH)
Figure 20. Jauge de la batterie
La jauge possède deux parties :
• La partie supérieure de la jauge comporte une icône représentant une batterie
pour indiquer que l’ordinateur est alimenté par batterie ou un câble
d’alimentation s’il est alimenté par l’adaptateur secteur interne.
• La partie inférieure de la jauge indique la charge résiduelle approximative de
la batterie. Cette partie ne s’affiche que si l’ordinateur fonctionne sur batterie.
Lors de l’affichage de la jauge de la batterie, toutes les touches sont désactivées, à
l’exception d’<Echap>. La jauge se ferme en quelques secondes, à moins que vous
ne préfériez la fermer en appuyant sur <Echap>.
Utilisation de PowerProfiler pour contrôler la
batterie
PowerProfiler permet de configurer des options de gestion de l’alimentation pour
les ordinateurs livrés avec Windows NT. Pour utiliser PowerProfiler pour
contrôler la charge de la batterie, placez le curseur sur l’icône de la batterie dans
l’angle droit de la barre des tâches. PowerProfiler indique la charge résiduelle de
la batterie.
42 Manuel d'utilisation
La couleur de l’icône de la batterie indique également la charge approximative :
• Vert : La charge est adéquate pour alimenter l’ordinateur.
• Jaune : La charge est faible.
• Rouge : La charge est très faible.
Vous pouvez définir le niveau de charge de la batterie que PowerProfiler considère
comme faible et très faible. La valeur par défaut pour le niveau très bas est une
charge résiduelle de 20 %.
Pour définir les options de contrôle de la batterie dans PowerProfiler :
1. Double-cliquez sur l’icône de batterie de PowerProfiler pour ouvrir le logiciel.
2. Cliquez sur l’onglet Battery (Batterie).
3. Définissez les options dans la section Battery Status and Alarm Settings (Etat
de la batterie et paramètres d’alarme).
Pour plus d’informations sur PowerProfiler, reportez-vous à l’option Help (Aide)
dans le logiciel PowerProfiler.
Avertissements relatifs à la batterie
L’ordinateur vous communique les avertissements suivants en cas d’épuisement
de la batterie (tableau 5).
Tableau 5. Avertissements relatifs à la batteri
Avertissements
Condition
Mesure à prendre
L'ordinateur émet 5
Batterie faible : La charge
signaux sonores graves. de la batterie est d'environ
10 %. Il reste environ 5–10
minutes d’autonomie.
Enregistrez vos travaux.
Utilisez le câble
d’alimentation pour faire
fonctionner l’ordinateur ou
mettez-le hors tension et
installez une batterie
complètement chargée.
L'ordinateur émet 5
Batterie très faible : La
signaux sonores aigus, charge de la batterie est
à intervalles courts.
d'environ 3 %.
Après quelques instants,
l'ordinateur passe
automatiquement en
mode de veille.
Faites fonctionner
l’ordinateur avec le câble
d’alimentation et
rechargez la batterie.
Utilisation de la batterie 43
Les fonctions suivantes sont prises en charge par Windows 95 ou tout autre
système d’exploitation compatible APM. Si vous utilisez Windows 98 ou tout
autre système d’exploitation compatible ACPI fonctionnant à l’aide d’une
interface APM, il convient de régler les fonctions d’alarme relatives à la batterie à
l’aide du programme de gestion de l’alimentation du système d’exploitation
(Gestion de l’alimentation > du Panneau de configuration sous Windows 98).
Windows 98 peut fonctionner en mode APM ou ACPI, dans le premier cas, il
convient de sélectionner le mode Rest (mode de veille) en cas de faible charge de
batterie (Power On Suspend (Veille sous tension)/Save-to-Disk (Enregistrement
sur disque)) dans la configuration du BIOS, voir “Menu Power (alimentation)” en
page 76 et voir “Utilisation des options de gestion de l’alimentation ” en page 85.
Si vous ne pouvez alimenter l’ordinateur à partir de la batterie et si celle-ci ne se
charge pas lorsque vous raccordez le câble d’alimentation, il se peut que vous
soyez confronté à l’un des problèmes suivants :
• La température de la batterie est inférieure à 5° C ou supérieure à 35° C. Si
vous pensez que la température de la batterie est excessive ou insuffisante,
mettez l’ordinateur hors tension, retirez la batterie et attendez qu’elle atteigne
la température ambiante. Essayez alors de recharger la batterie.
• La batterie est défectueuse. Remplacez-la par une nouvelle batterie.
44 Manuel d'utilisation
Utilisation du modem
Selon le modèle de portable acheté, un modem peut y être installé. Si vous ignorez
si un modem a été installé, cherchez le port de modem sur le côté de l’ordinateur,
voir figure 11 en page 22. Si vous êtes équipé de ce port, un modem est installé sur
l’ordinateur. Les modems sont installés d’origine et ne peuvent l’être par
l’utilisateur.
Convention d'attribution de nom de modem
SENS
Le nom du modem SENS est déterminé par la règle suivante.
SENS MM NN P X W Mode
1
2 3 4 5
1. MM: Fabricant du jeu de puces
LT - Lucent Technologies
RW - Rockwell Semiconductor Systems
2. NN: Vitesse maximu
56 - 56K
336 - 33,6K
3. P: Interface
P- Interface PCI
Aucun – Interface ISA
4. X: Fonctions prises en charge
V - Données/FAX/répondeur/téléphone mains libre
D - Données/FAX
T - Données/FAX/répondeur
5. W: Prise en charge mondiale
W – Dispositif d’accès au réseau mondial
Aucun – Dispositif d’accès au réseau national
Utilisation du modem 45
Précautions avant utilisation
Le modem SENS utilise une interface PCI et ne prend pas en
charge le mode DOS. Vous pouvez utiliser la fenêtre DOS
dans Windows 98 au lieu du mode DOS pur.
Si vous connectez le modem à la ligne du téléphon
numérique, il sera endommagé.
Si vous utilisez un simple programme pour terminal, il
convient d’introduire “ ATX3&W ” ou “ATX3” comm
commande d’initialisation.
Si vous utilisez un programme de communication Windows, procédez comme
suit :
1. Cliquez sur le bouton Démarrer puis sélectionnez Paramètres.
2. Cliquez sur Panneau de configuration.
3. Double-cliquez sur l‘icône Modems et cliquez sur le bouton Propriétés de
l’onglet Général.
4. Désactivez la case "Attendre la tonalité avant de composer" dans l’onglet
Connexion.
46 Manuel d'utilisation
Figure 21. Boîte de dialogue Propriétés de modem
5. Cliquez sur OK pour fermer la boîte de dialogue.
6. Cliquez sur OK pour fermer la boîte de dialogue “Propriétés de modem”.
Utilisation du modem 47
Description de la technologie 56K
Il existe différentes normes relatives à la technologie 56K.
• K56Flex.
Technologie mise au point par Rockwell Semiconductor Systems et Lucent
Technologies
• X2.
Technologie mise au point par USR (US Robotics, racheté par 3Com)
K56Flex et X2 ne sont pas compatibles.
• Norme V.90.
En février 1998, l’UIT-T (secteur de normalisation des télécommunications de
l’UIT) a convenu des caractéristiques techniques des modems 56K (V.90) et
les a approuvées à la mi-septembre 1998.
Le pilote du modem peut toutefois être mis à jour pour optimiser le
fonctionnement entre des modems de différents fournisseurs et sur des lignes
téléphoniques médiocres.
1. En raison des limitations imposées par la FCC, la
puissance de transmission maximale autorisée est de 53
kbits/s pendant le téléchargement. Les vitesses de données
réelles varient selon la qualité de la ligne.
2. Pour utiliser la fonction 56K, vérifiez que les normes prises
en charge par le fournisseur de services en ligne et le modem
sont identiques.
Si vous utilisez un système téléphonique PBX, il est possible
que vous ne puissiez vous connecter en mode 56K en raison
de pertes en ligne.
48 Manuel d'utilisation
Caractéristiques
• Communications de données.
V.90, K56Flex, V.34+, V.34, V.32terbo, V.32bis, V22bis, V.23, V.21,
BELL212A, BELL103J
• Vitesse de débit de données
56 000 bits/s ~ 28 000 bits/s (V.90, en aval uniquement, pas : environ 1 333
bits/s)
56 000 bits/s ~ 32 000 bits/s (K56Flex, en aval uniquement, pas : 2 000 bits/s)
33 600 bits/s ~ 2 400 bits/s (pas : 2 400 bits/s)
1 200 bits/s
300 bits/s
• Prise en charge de fax.
V.17, V.29, V.27ter, V.21ch2
• Vitesse de débit du fax.
14400, 12000, 9600, 7200, 4800, 2400, 300
• Fonction de compression de données.
V.42bis, MNP CLASS 5
• Fonction de correction de données.
V.42 LAPM, MNP CLASS 2~4
• Fonction de fax.
CLASS 1
• Fonction multimédia.
Téléphone mains libres, TAM (les fonctions prises en charge varient d’un
modèle à l’autre. Voir "Convention d’attribution de nom de modem SENS"),
compatible vidéoconférence V.80 (modèles prenant en charge les
communications mains libres uniquement).
• Fonction Plug & Play.
Prise en charge Plug and Play de Microsoft Windows 95/98
• Prise en charge PCI 2.1, PPMI 1.0
Utilisation du modem 49
Installation du pilote du modem sous Windows
95/98
Vous pouvez installer le pilote du modem comme suit.
Les illustrations présentées dans ce manuel ne
correspondent pas nécessairement à votre système. Elles ont
été mises au point sur base du programme d’installation du
modem SENS LT56PTW.
Installation du pilote du modem
Avant d’installer les pilotes du modem, vérifiez l’existence de Périphérique de
communication PCI dans Autres périphérique de l’onglet Gestionnaire de
périphérique dans le Panneau de configuration de Windows. Le cas échéant,
supprimez-le.
Ensuite, installez le pilote du modem selon les instructions suivantes.
Vous pouvez également l’installer en spécifiant
l’emplacement du répertoire dans lequel se situe le pilote du
modem lorsque Windows 95/98 détecte automatiquement le
modem et affiche la boîte de dialogu Assistant Ajout de
périphérique. Il est toutefois plus aisé de cliquer alors sur le
bouton Annuler et de respecter les instructions suivantes.
1. Introduisez le CD ou la disquette comportant le pilote du modem.
2. Cliquez sur le bouton Démarrer, puis sur Exécuter…. Localisez le répertoire
dans lequel se trouve le pilote du modem et lancez setup.exe. (Dans ce manuel,
“D” fait référence au lecteur de CD-ROM.)
50 Manuel d'utilisation
Figure 22. Boîte de dialogue Exécuter
3. Cliquez sur le bouton Next (suivant) lorsque la boîte de dialogue Welcome
(bienvenue) s’affiche.
4. Le programme d’installation copie les fichiers du pilote sur le système.
5. La boîte de dialogue “Setup Complete” (installation terminée) s’affiche une
fois le processus de copie des fichiers achevé. Pour terminer l’installation du
pilote, il convient de redémarrer le système. Cochez la case Yes, I want to
restart my computer now (oui, je veux redémarrer l’ordinateur maintenant) et
cliquez sur le bouton Finish (terminer).
Sélection d’un pays
Vous devez vérifier si le pays approprié est sélectionné avant d’utiliser le modem.
Si un pays incorrect est sélectionné dans la section I am in
this country/region (je suis dans ce pays/région) de la boîte
de dialogue Dialing Properties (propriétés de la
numérotation), le modem ne fonctionnera pas correctement.
Ainsi, vous devez vérifier si le pays duquel vous appelez est
sélectionné avant d’utiliser le modem. Si le modem ne prend
en charge que l’option “Domestic” (national), vous devez
sélectionner le pays dans lequel vous avez acheté le portable.
Si vous utilisez le modem dans d’autres pays, il ne
fonctionnera pas correctement. S’il prend en charge l’option
“Worldwide” (mondial), contactez votre distributeur local
pour connaître la liste des pays pris en charge par le modem
SENS.
Utilisation du modem 51
Sélection d’un pays sous Windows 98:
1. Cliquez sur le bouton Démarrer, sélectionnez Paramètres et Panneau de
configuration.
2. Double-cliquez sur l’icône Téléphonie.
3. Sélectionnez l’onglet “Mes sites” dans la boîte de dialogue “Propriétés de la
numérotation”. Sélectionnez le pays dans la zone de liste “Lieu d’appel”.
Figure 23. Propriétés de la numérotation sous Windows 98
52 Manuel d'utilisation
Sélection du pays sous Windows 95
1. Cliquez sur le bouton Démarrer puis sélectionnez Paramètres et Panneau de
configuration.
2. Double-cliquez sur l'icône Modem Country Select (Sélection du pays du
modem).
3. Vérifiez que l'option Original Country (pays original) est correcte dans la boîte
de dialogue Modem Country Select. Dans le cas contraire, sélectionnez le pays
approprié dans la liste Select Country (sélection du pats) et cliquez sur OK.
Figure 24. Sélection du pays du modem
Confirmation de l’installation du pilote du modem
Vous pouvez vérifier si le pilote du modem est installé correctement.
1. Cliquez sur le bouton Démarrer puis sélectionnez Paramètres et Panneau de
configuration.
2. Double-cliquez sur l’icône Modems.
3. Sélectionnez l’onglet Diagnostics dans la boîte de dialogue Propriétés
Modem .
4. Sélectionnez le port sur lequel le modem est installé et cliquez sur le bouton
Informations complémentaire .
Utilisation du modem 53
Figure 25. Onglet Diagnostics dans la boîte de dialogue Propriétés Modems
Le port auquel le modem est connecté peut être différent d
celui représenté dans l’illustration ci-dessus.
5. Le modem est correctement installé si la boîte de dialogue suivante s’affiche.
54 Manuel d'utilisation
Figure 26. Boîte de dialogue Informations complémentaires
Si le modem n’est pas correctement installé, réinstallez le
pilote.
Utilisation du modem 55
Installation du pilote du modem sous Windows
NT 4.0
Vous pouvez installer le pilote du modem comme suit.
Les illustrations présentées dans ce manuel ne
correspondent pas nécessairement à votre système. Elles
sont basées sur le programme d’installation du modem SENS
LT56PTW .
Lors de la configuration du BIOS, Installed OS (système
d’exploitation installé) doit être configuré comm Other/NT4.0
(autre/NT 4.0). Lorsque vous installez ou désinstallez le
pilote, vous devez vous enregistrer comme administrateu
(Administrator).
Pour installer le pilote du modem, vous devez désinstaller le pilote de mode
existant.
Désinstallation du pilote de modem existant
1. Introduisez le CD ou la disquette comportant le pilote du modem.
2. Cliquez sur le bouton Démarrer, puis sur Exécuter…. Localisez le répertoire
dans lequel se trouve le pilote du modem et lancez SETUP.EXE. (Dans ce
manuel, “D” fait référence au lecteur de CD-ROM.)
Figure 27. Boîte de dialogue Exécuter sous Windows NT 4.0
56 Manuel d'utilisation
3. Cliquez sur le bouton Next (Suivant) lorsque la boîte de dialogue Modem
Installation (Installation de modem) s’affiche.
4. Sélectionnez Remove existing modem driver and components (Retirer le
composants et le pilote de modem existants) et cliquez sur Next (Suivant)
lorsque la boîte de dialogue Select Components (Sélection des composants)
s’affiche.
Figure 28. Boîte de dialogue Select Components
5. La boîte de dialogue UnInstall Complete (Désinstallation terminée) apparaît
une fois le pilote de modem existant désinstallé. Pour terminer la
désinstallation du pilote, il convient de redémarrer le système. Sélectionnez
Yes, I want to restart my computer now (Oui, je veux redémarrer l'ordinateur
maintenant) et cliquez sur le bouton Finish (Terminer).
Utilisation du modem 57
Figure 29. Boîte de dialogue UnInstall Complete (Désinstallation terminée)
Installation du pilote du modem
1. Introduisez le CD ou la disquette comportant le pilote du modem.
2. Cliquez sur le bouton Démarrer, puis sur Exécuter…. Localisez le répertoire
contenant le pilote du modem et exécutez SETUP.EXE. (Dans ce manuel, "D"
fait référence au lecteur de CD-ROM.)
58 Manuel d'utilisation
Figure 30. Boîte de dialogue Exécuter sous Windows NT 4.0
3. Cliquez sur le bouton Next (Suivant) lorsque la boîte de dialogue Modem
Installation (Installation de modem) s’affiche.
4. Sélectionnez Install new modem driver and components (Installer de nouveaux
composants et un nouveau pilote de modem) et cliquez sur Next (Suivant)
lorsque la boîte de dialogue Select components (Sélection des composants)
s’affiche.
5. La boîte de dialogue Setup Complete (Installation terminée) apparaît une fois
le pilote de modem installé. Pour terminer l’installation du pilote, il convient
de redémarrer le système. Sélectionnez Yes, I want to restart my computer now
(Oui, je veux redémarrer l'ordinateur maintenant) et cliquez sur le bouton
Finish (Terminer).
Utilisation du modem 59
Figure 31. Boîte de dialogue Setup Complete (Installation terminée)
Confirmation de l’installation du pilote du modem
et sélection du pays.
Vous pouvez vérifier si le pilote du modem est installé correctement.
Si un pays incorrect est sélectionné dans la section I am in
this country/region (Je suis dans ce pays/région) de la boîte
de dialogue Dialing Properties (Propriétés de la
numérotation) , le modem ne fonctionnera pas correctement.
Ainsi, vous devez vérifier si le pays dont vous appelez est
sélectionné avant d’utiliser le modem. Si le modem ne prend
en charge que l’option Domestic (national) , vous devez
sélectionner le pays dans lequel vous avez acheté le portable.
Si vous utilisez le modem dans d’autres pays, il ne
fonctionnera pas correctement. S’il prend en charge l’option
Worldwide (mondial) , contactez votre distributeur local pour
connaître la liste des pays pris en charge par le modem SENS.
60 Manuel d'utilisation
1. Cliquez sur le bouton Démarrer puis sélectionnez Paramètres et Panneau de
configuration.
2. Double-cliquez sur l’icône Modems.
3. Vérifiez que le modem est connecté correctement au port de communication et
cliquez sur le bouton Propriétés de numérotation.
Figure 32. Propriétés du modem sous Windows NT 4.0
4. Dans la boîte de dialogue Propriétés de numérotation, sélectionnez le pays
approprié dans la zone de liste I am in.
Utilisation du modem 61
Figure 33. Propriétés de numérotation sous Windows NT 4.0
5. Vous devez redémarrer le système pour que vos paramètres entrent en vigueur.
Modem, commandes
Le modem SENS comprend les commandes de base utilisées par le Smart Mode
de Hayes Corporation. En outre, il est équipé de commandes supplémentaires pour
accroître ses capacités.
62 Manuel d'utilisation
Définition des commandes AT
Les commandes AT sont les commandes de contrôle des fax-modems développés
par Hayes Corporation. Elles constituent la norme de l’industrie et sont nécessaires
à tout fax-modem. Elles sont utilisées avec le registre S pour définir le statut du
modem.
En général, ces commandes sont directement introduites dans tout programme de
communications, tel que Hyper terminal.
Vous pouvez exécuter les tâches suivantes plus aisément à l’aide de commandes
AT.
• Lancement ou interruption d’un appel afin de communiquer par mode
• Sélection d’un modem pour obtenir le statut de communication le plus
efficace.
Dans la mesure où les programmes de communication deviennent plus efficaces et
plus intelligents, les utilisateurs ne doivent toutefois pas connaître toutes le
commandes AT. Quelques commandes de base suffisent pour les communications
par ordinateur.
Avant l’utilisation de commandes AT
Les commandes AT peuvent être directement introduites dans un programme de
communication de terminal. (Hyper terminal, CrossTalk, Procomm, etc.)
CompuServe, les applications America On-line ne sont pas des programmes de
communication de terminal, ils sont basés sur un environnement graphique. Ce
type de programme peut définir les paramètres du modem en introduisant les
commandes AT dans un menu comportant une commande d’initialisation de
modem.
Avant d’utiliser des commandes AT, vous devez savoir qu’elles correspondent à
deux modes d’utilisation.
Mode Commande :
Si vous mettez l’ordinateur sous tension et lancez un programme de
communication, une invite apparaît sur l’écran du terminal. Dans ce cas, vou
pouvez utiliser des commandes AT pour appeler, etc.
Mode Données
En mode Commande, vous pouvez appeler à l’aide de commandes AT et
communiquer en vous connectant à d’autres modems. Vous pouvez appeler ce
Utilisation du modem 63
statut “mode Données” ou “mode En ligne”. En mode Données, il est impossible
d’utiliser des commandes AT, à l’exception de la commande +++, qui ne
commence pas par AT.
Si vous interrompez la communication et déconnectez le téléphone, le fax-modem
fonctionnera à nouveau en mode Commande.
Utilisation du mode Commande en cours de communication
Il est parfois nécessaire d’utiliser des commandes AT alors que vous
communiquez avec d’autres par modem. Dans ce cas, vous pouvez utiliser la
commande +++ sans raccrocher le téléphone. Appuyer trois fois sur “ + ” fait
passer le fax-modem en mode Commande. Le téléphone n’est évidemment pas
déconnecté. (N’appuyez pas sur la touche Entrée après avoir introduit +++)
Pour repasser en mode Données, il suffit d’introduire la commande ATO et
d’appuyer sur la touche Entrée pour reprendre la communication.
Le fait que la connexion soit perdue ou non et que vous soyez
capable ou non de passer du mode Commande au mode
Données dépend du serveur.
Utilisation des commandes AT
Les commandes AT peuvent être utilisées comme suit. Aucune distinction n’est
effectuée entre majuscules et minuscules et toutes les commandes doivent
commencer par “ AT ”, à l’exception de “ A/ ”.
En outre, le retour chariot enregistré dans le registre S3 doit être introduit pour
signaler la fin de la commande.
commande AT
Exemple : ATDT 123-4567
appuyez sur la touche Entrée
appuyez sur Entrée et le
modem compose le numéro 123-4567
Affichage de la valeur de résultat
Après avoir introduit les commandes AT, la valeur de résultat s’affiche à l’écran.
Elle peut apparaître pendant la communication. Généralement, le résultat sera OK.
Selon la commande ATV, le résultat peut être affiché sous forme de mots ou de
nombres. (ATV0 : Affiche des nombres, ATV1 : Affiche des mots - anglais)
64 Manuel d'utilisation
Commandes AT de base
A/
Répète la commande précédente dans la mémoire tampon
ATA
Répond manuellement aux signaux RING entrants
+++
Passe du mode En ligne au mode Commande
ATO
Passe du mode Commande au mode En ligne
ATEn
Contrôle de l’écho
E0
Désactive l’affichage des commandes à l’écran
E1
Active l’affichage des commandes à l’écran
ATDT numéro de téléphone
Numérotation par tonalité
ATDP numéro de téléphone
Numérotation décimale
ATHn
Contrôle de connexion
H0
Connexion (correspond à décrocher)
H1
Déconnexion (correspond à attente)
ATLn
Contrôle du volume du haut-parleur du modem
L0~1
Faible volume
L2
Volume moyen
L3
Volume élevé
ATMn
Contrôle du haut-parleur du modem
M0
Désactive le haut-parleur du modem
M1
Activé uniquement pendant la procédure de connexion
M2
Toujours activé
M3
Activé jusqu’à la détection de porteuse après connexion
ATS0=n Définit la valeur du registre S0 (plage n : 0~255). Définit le nombre de
sonneries entrantes avant de répondre. Le modem répond après le
nombre de sonneries spécifié par la valeur n. Si la valeur de n est “ 0 ”,
la commande ATA doit être introduite pour la réponse automatique
ATS0?
Affiche la valeur du registre S0 sur le terminal
ATX3
Compose le numéro après un temps d’attente spécifié
Utilisation du modem 65
ATX4
Compose le numéro une fois la tonalité de numérotation détectée
ATZ
Initialise le modem
AT&F
Charge la configuration par défaut d’usine (profil)
AT&V
Affiche la configuration en cours
AT&W
Enregistre le profil utilisateur
AT&Zn=xEnregistre la chaîne du numéro dans la mémoire du modem (n=0~3,
x=numéro de téléphone) par ex. : AT&Z0=1235678
Compose automatiquement le numéro de téléphone enregistré avec la
commande suivante.
ATDTS0
Recompose le numéro de téléphone enregistré par
AT&Z0 en numérotation par tonalités
ATDPS0
Recompose le numéro de téléphone enregistré par
AT&Z0 en numérotation décimale
Commande de protocole 56K
Débit de réception K56Flex
ATS38=0 Désactiver K56Flex
ATS38=1 Activer débit automatique K56Flex (par défaut)
Débit de réception V.90
AT-V90=0Désactiver V.90
AT-V90=1Activer débit automatique V.90 (par défaut)
Les paramètres par défaut peuvent varier selon la version du
pilote.
66 Manuel d'utilisation
Utilisation du programme de
configuration
Le programme de configuration permet de paramétrer le matériel informatique et
de définir les options de sécurité et d’économie d’énergie. Les paramètre
sélectionnés sont stockés dans la mémoire CMOS alimentée par batterie, qui
stocke les informations même lorsque l’ordinateur est hors tension. Lorsque
l’ordinateur est remis sous tension, il est configuré avec les valeurs présentes dans
cette mémoire.
Lancez le programme de configuration si vous obtenez un message vous invitant
à le faire. Vous pouvez également utiliser ce programme, en particulier à la
première utilisation de l’ordinateur, pour régler l’heure et la date, utiliser les
fonctions de sécurité ou de gestion de l’alimentation ou modifier les paramètres
d’autres fonctions.
Il est possible que la version du programme de configuration
de votre ordinateur ne comprenne pas tous les champs
énumérés ci-après ou en comporte d’autres. Les noms des
champs et leur ordre d’apparence peuvent varier selon la
version du BIOS (système d’entrée/sortie de base) de
l’ordinateur.
La fiche de configuration que vous trouverez en fin de manuel permettra de noter
toutes les informations propres à votre ordinateur. (Voir " Fiche de configuration
du matériel de l'ordinateur " en page 134.) Remplissez cette fiche à mesure de
l'exécution du programme de configuration. Elle vous sera utile si vous devez un
jour décrire l'ordinateur à votre revendeur agréé pour obtenir des renseignements
sur le produit ou son exploitation.
Démarrage du programme de configuration
Pour démarrer le programme de configuration, mettez l’ordinateur sous tension et
appuyez sur <F2> à l’invite. L'écran de configuration apparaît.
La partie supérieure de cet écran est occupée par une barre de menus qui reprend
les sélections énumérées au tableau 6.
Utilisation du programme de configuration 67
Tableau 6. Menus du programme de configuration
Menu
Fonction
Main
(Principal)
Modifie la configuration de base du
système.
Advanced
(Avancé)
Configure les fonctions avancées de
l’ordinateur.
Security
(Sécurité)
Active les fonctions de sécurité, y compris
la protection par mot de passe et les
rappels de sauvegarde du système et de
contrôle de virus.
Power
(Alimentation)
Configure les fonctions de gestion de
l’alimentation.
Boot (Amorcer) Spécifie l'ordre des périphériques
d'amorçage et configure les fonctions
d’amorçage.
Exit (Quitter)
Indique comment quitter le programme de
configuration.
Pour ouvrir un menu, sélectionnez son nom à l’aide de la touche fléchée Gauche
ou Droite, puis appuyez sur <Entrée>.
Le tableau 7 présente la liste des touches de navigation dans le programme de
configuration.
Tableau 7. Touches de navigation du programme de configuration
Touche de
navigation
Touche
Fonction
équivalente
<F1>
<Alt+H>
<Echap>
Affiche la fenêtre General Help (Aide
générale).
Quitte le menu courant.
Touches
fléchées
<Gauche> et
<Droite>
Touches
fléchées du
pavé
numérique
Sélectionne un autre menu. Appuyer sur
<ECHAP> dans le menu Main (Principal)
sélectionne le menu Exit (Quitter).
Touches
fléchées
<Haut> et
<Bas>
Touches
fléchées du
pavé
numérique
Fait passer le curseur au champ précédent ou
suivant.
68 Manuel d'utilisation
<Tab>
Fait passer le curseur à l'option suivante d'un
champ en surbrillance. Si le champ ne compte
qu’une option, la touche <Tab> fait passer le
curseur dans le champ suivant.
<Tab+Maj>
Fait revenir le curseur à l'option précédente
d'un champ en surbrillance. Si le champ ne
compte qu’une option, la combinaison de
touches <Tab+Maj> fait revenir le curseur au
champ précédent.
<Orig.>
<Pg. préc.>
Ramène le curseur au champ situé tout en
haut de la fenêtre.
<Fin>
<Pg. suiv.>
Fait avancer le curseur jusqu’au champ situé
au bas de la fenêtre.
<F5>
<->
Fait défiler vers le haut les options du champ
en surbrillance.
<F6>
<+> ou
<Espace>
Fait défiler vers le bas les options du champ en
surbrillance.
<F9>
Rétablit les valeurs par défaut des paramètres
du menu courant.
<F10>
Rétablit les valeurs antérieures des
paramètres du menu courant.
<Entrée>
Exécute des commandes ou ouvre un sousmenu.
Le symbole de pointeur qui apparaît à gauche d'un champ indique qu'un sous-menu
est accessible à partir de ce champ. Un sous-menu contient des options
supplémentaires pour un champ. Pour y accéder, mettez ce dernier en surbrillance
et appuyez sur <Entrée>.Pour entrer des valeurs et passer d'un champ à l'autre dans
un sous-menu, utilisez les mêmes touches que dans les menus.
Lorsque vous mettez un champ en surbrillance, des informations à son sujet
apparaissent à droite de l'écran. Le programme de configuration propose
également un écran General Help (Aide générale) accessible à partir de n'importe
quel menu au moyen de <F1> ou <Alt+H>. Cet écran affiche la liste des touches
de navigation ainsi que les touches ou combinaisons équivalentes et leur
fonctions.
Lorsqu’une barre de défilement apparaît à droite d’une fenêtre d’aide, des
informations supplémentaires sont disponibles. Utilisez les touche <Pg. préc.> et
<Pg. suiv.> ou les touches fléchées <Haut> et <Bas> pour faire défiler l’ensemble
Utilisation du programme de configuration 69
du document d’aide. Appuyez sur la touche <Orig.> pour afficher la première page
ou sur <Fin> pour passer à la dernière. Pour quitter la fenêtre d’aide, appuyez sur
<Entrée> ou <Echap>.
Si l’ordinateur ne s’amorce pas après avoir modifié les paramètres dans le
programme de configuration et avoir quitté ce dernier, redémarrez et appuyez sur
<F2> pour revenir dans le programme de configuration. Vous pouvez alors essayer
de modifier les valeurs à l’origine de l’échec de l’amorçage de l’ordinateur. Si le
problème persiste, appuyez sur <F9> pour rétablir les valeurs par défaut.
Menu Main (Principal)
Lorsque vous ouvrez le programme de configuration, le menu Main (Principal)
apparaît. Vous pouvez modifier la configuration système de base de l’ordinateur à
partir de ce menu. Les champs qu’il comporte sont décrits ci-après.
System Time (Heure système) : Permet de mettre l'ordinateur à l'heure spécifiée,
généralement l'heure courante. Entrez l'heure, les minutes et les secondes sous la
forme hh:mm:ss et selon le système de 24 heures. Pour passer du champ de l'heure
à ceux des minutes et des secondes, appuyez sur la touche de tabulation. Utilisez
la touche <-> ou <Espace> pour augmenter ou diminuer la valeur affichée.
System Date (Date système) : Permet de mettre l'ordinateur à la date spécifiée
(généralement la date courante). Entrez le mois, le jour et l'année sous la form
mm:jj:aaaa. Pour passer du champ du mois à ceux du jour et de l'année, utilisez la
touche de tabulation. Utilisez la touche <-> ou <Espace> pour augmenter ou
diminuer la valeur affichée. Ce champ accepte aussi les années à partir de l'an
2000.
Diskette A (Disquette A) : Indique le type du lecteur de disquettes A. Des
disquettes 1,44 Mo, 3 ½ pouces (par défaut) peuvent être utilisées.
Primary Master (Unité principale) et Secondary Master (Unité secondaire) :
L’ordinateur peut prendre en charge deux lecteurs IDE. Le menu principal
comporte deux champs d’adaptateurs IDE pour configurer ces unités. Primary
Master définit le disque dur installé dans l’ordinateur. Secondary Master définit
les lecteurs de CD-ROM et de DVD-ROM, ainsi que les lecteurs amovibles.
Pour configurer un disque dur de remplacement ou de remise à niveau,
sélectionnez à l’aide du curseur le champ Primary Master du menu principal du
programme de configuration, puis appuyez sur la touche <Entrée>. Le sous-menu
apparaît.
70 Manuel d'utilisation
Normalement, vous pouvez utiliser l’option Auto du champ Type dans le sousmenu pour définir automatiquement les valeurs des autres champs du sous-menu.
Ne définissez ces champs manuellement que si l’unité installée dans l’ordinateur
n’est pas reconnue par le programme de configuration.
Définissez l’option Auto du champ Type du sous-menu
Secondary Master pour permettre au système de démarrer à
partir de CD-ROM amorçables, vous devrez également vérifier
les champs de priorité du périphérique d'amorçage et du CD
amorçable.
Après avoir choisi des options dans ce sous-menu, appuyez sur la touche <Echap>
pour revenir au menu principal.
Avant de tenter de configurer un disque dur, veillez à
disposer des informations de configuration fournies par son
fabricant. Des paramètres incorrects peuvent entraîner un
mauvais fonctionnement de l’ordinateur.
Les champs Primary Master et Secondary Master permettent d’afficher un sousmenu. Il contient les champs suiva nts:
Type : Configure le type du disque dur. Sélectionnez Auto dans ce champ pour
que l'ordinateur essaie de détecter automatiquement le type du disque et
d'établir les valeurs des autres champs de ce sous-menu.
Pour configurer une unité ne faisant pas partie des types d’unités standard,
spécifiez User (utilisateur). Introduisez manuellement le nombre de cylindres,
de têtes, de secteurs par piste et de précompensation en écriture de votre unité.
Consultez la documentation d’utilisation du disque ou les indications reprises
sur le disque proprement dit pour obtenir ces informations.
Si aucun disque n’est installé ou si vous retirez un disque sans le remplacer,
sélectionnez None (Aucun).
Maximum Capacity (capacité maximum) : Indique la capacité maximum
du disque. Ce champ n'apparaît qu'à titre d'information.
Multi-Sector Transfers (Transferts multisecteur) : Sélectionne
automatiquement le nombre de secteurs par bloc le plus élevé qui puisse être
pris en charge par le disque. Les options de configuration sont les suivantes :
Disabled (désactivé), 2 Sectors (2 secteurs), 4 Sectors (4 secteurs), 8 Sectors
(8 secteurs), et 16 Sectors (16 secteurs).
LBA Mode Control (Commande de mode LBA) : Active ou désactive
l’adressage 28 bits du disque dur, quel que soit le nombre de cylindres, de
Utilisation du programme de configuration 71
têtes et de secteurs. Notez que la validation de ce champ peut diminuer la
vitesse d'accès du disque dur.
32 Bit I/O (E/S 32 bits) : Active ou désactive l’E/S 32 bits (entrée/sortie).
L’option Enabled (activé) permet au disque dur de travailler avec des
applications à entrée et sortie 32 bits. Si l’option Disabled (désactivé) (par
défaut) est sélectionnée, l’ordinateur travaille avec une entrée et sortie 16 bits,
ce qui réduit ses performances.
Transfer Mode (Mode de transfert) : Sélectionne la méthode de transfert des
données entre le disque dur et la mémoire système. Consultez la
documentation d’utilisation de votre disque pour spécifier l’option correcte
dans ce champ. Les options sont les su ivantes: Standard, Fast PIO 1 (ESP
rapide 1), Fast PIO 2 (ESP rapide 2), Fast PIO 3 (ESP rapide 3), et Fast PIO
4 (ESP rapide 4).
Ultra DMA Mode (Mode Ultra DMA) : Permet au disque dur d'utiliser le
mode de transfert DMA ultra (direct memory access) pour transférer des
données entre le disque et la mémoire système. Les options sont les suivantes:
Mode 0, Mode 1, Mode 2, et Disabled (désactivé).
CPU Type (type de CPU) : "Champs de Mémoire Etendue"** Affiche le type de
CPU détecté durant le démarrage de l'ordinateur.
CPU Speed (vitesse de CPU) : "Champs de Mémoire Etendue"** Affiche la
vitesse de CPU détectée durant le démarrage de l'ordinateur.
System Memory (mémoire système) : Affiche la quantité de mémoire
conventionnelle détectée par l’ordinateur au démarrage. Ce champ n'apparaît qu'à
titre d'information.
Extended Memory (mémoire étendue) : Affiche la quantité de mémoire étendue
détectée par l’ordinateur au démarrage. Ce champ n'apparaît qu'à titre
d'information.
BIOS Version (version du BIOS) : "Champs de Mémoire Etendue"** Affiche la
version du BIOS de votre système.
Micom Version (version Micom) : "Champs de Mémoire Etendue"** Affiche la
version Firmwave de votre système.
Menu Advanced (Avancé)
L’option Advanced (Avancé) de la barre de menus affiche le menu Advanced
(Avancé).
72 Manuel d'utilisation
Installed O/S (système d’exploitation installé) : Sélectionne le système
d’exploitation installé sur le système que vous utiliserez le plus couramment. Un
paramètre incorrect peut entraîner un comportement inattendu de la part du
système.
PS/2 Mouse Configuration (configuration de souris PS/2) : Disabled
(désactivé) désactive le bloc tactile et le port PS/2 externe. Single mouse (Souris
unique) active le port PS/2 externe ou le bloc tactile, le premier ayant la priorité.
Dual Mouse (Double souris) permet d’utiliser simultanément le bloc tactile et le
port PS/2.
Screen Expansion (Extension de l’écran) : Active ou désactive le mode
d’extension de l’écran. Si vous réglez ce champ sur Enabled (activé), le système
étend le mode VGA (mode DOS ou mode graphique 640x480) pour utiliser la
taille complète de l’écran à cristaux liquides. Si ce champ est désactivé, le mode
VGA apparaît comme une fenêtre de 640x480 sur l’écran à cristaux liquides.
TV Out Mode : Sélectionne la norme TV : NTSC (par défaut), PAL.
Display Configuration (configuration de l’affichage) : Permet de définir
l’affichage par défaut. Les options sont les suivantes : LCD (écran à cristaux
liquides), CRT (écran cathodique) et Both (les deux). Sélectionnez LCD pour
utiliser l’écran intégré uniquement, CRT pour utiliser un moniteur externe
uniquement ou BOTH pour utiliser ces deux écrans par défaut. Si vous
sélectionnez CRT sans moniteur externe connecté, aucun affichage n’apparaîtra
avant de connecter le moniteur externe. La valeur par défaut est LCD.
I/O Device Configuration (configuration du périphérique E/S) : Ouvre le sousmenu I/O Device Configuration si vous appuyez sur <Entrée> lorsque ce champ
est mis en surbrillance. Si vous essayez d’attribuer les mêmes paramètres à deux
ports, les champs seront munis d’astérisques.
Le sous-menu comporte les champs suivants :
Serial port (port série) : Configure le port série. Les options de ce champ
sont les suivantes : Enabled (activé – par défaut) et Disabled (désactivé). Si
vous sélectionnez Enabled, vous pouvez régler le champ Base I/O Address
(adresse E/S de base) sur 3F8 IRQ4 (par défaut), 2F8 IRQ3, 3E8 IRQ4, ou
2E8 IRQ3. Lorsque l’option Enabled est sélectionnée, le système
d’exploitation de l’ordinateur utilise la configuration par défaut ou de votre
choix. Si vous sélectionnez Disabled, vous libérez une interruption pouvant
être utilisée par un autre périphérique.
Infrared port (port infrarouge) : Configure le port infrarouge. Les options
de ce champ sont les suivantes : Enabled (activé) et Disabled (désactivé – par
Utilisation du programme de configuration 73
défaut). Si vous sélectionnez Enabled, vous pouvez définir les champs Base I/
O Address (adresse E/S de base) et Mode. Les paramètres du champ Base I/O
Address sont les suivants : 3F8 IRQ4, 2F8 IRQ3 (par défaut), 3E8 IRQ4, ou
2E8 IRQ3. Le mode FIR (fast infrared) permet de régler le canal DMA sur 0, 1
ou 3.
Lorsque le champ Infrared port (port infrarouge) est réglé sur Enabled
(activé), le système d’exploitation de l’ordinateur utilise la configuration par
défaut ou de votre choix. Si vous sélectionnez Disabled, vous libérez une
interruption pouvant être utilisée par un autre périphérique.
Parallel port (port parallèle) : Les options de ce genre sont les suivantes;
Enabled (activé - sélection implicite), auto ou disabled (désactivé). Si vous
choisissez l'option enabled dans ce champ, vous pouvez programmer le champ
Mode et le champ Base I/O Address (Adresse E/S de base). Les réglages
possibles pour ce champ Base I/O Address sont les suivants : 378
IRQ7(sélection implicite), 378 IRQ5, 278 IRQ7, 278 IRO5, 3BC IRQ7et 3BC
IRQ5. Les choix pour l'option Mode sont Output only (Sortie uniquement),
Bi-directional (Bidirectionnel), EPP (d'après l'anglais enhanced parallel port,
c'est-à-dire port parallèle amélioré) et ECP (d'après l'anglais extended
capabilites port, c'est-à-dire port aux capacités élargies). La selection de
l'option ECP vous permet de programmer la fonction DMA Channel (canal
DMA) sur 1, 2 ou 3.
Lorsque le champ Parallel port (port parallèle) est réglé sur Enabled (activé),
le système d’exploitation de l’ordinateur utilise la configuration par défaut ou
de votre choix. Si vous sélectionnez Disabled, vous libérez une interruption
pouvant être utilisée par un autre périphérique.
Floppy disk controller (contrôleur de disquette) : Configure le contrôleur
de disquette. Les options de ce genre sont les suivantes; Enabled (activé sélection implicite), auto ou disabled (désactivé). Lorsque le champ Floppy
disk controller (contrôleur de disquette) est réglé sur Enabled (activé), le
système d’exploitation de l’ordinateur utilise la configuration par défaut pour
le contrôleur.
Local Bus IDE adapter (Adaptateur IDE bus local) : Active les adaptateurs bus
locaux IDE intégrés. Les options sont les suivantes Enabled (activé – par défaut)
et Disabled (désactivé).
Large Disk Access Mode (Mode d'accès aux disques de grande capacité) :
Permet au système d’exploitation de l’ordinateur de travailler avec des disques de
plus de 540 Mo. Sélectionnez DOS (par défaut) pour les systèmes d’exploitation
Microsoft. Sélectionnez Other (autre) pour tout autre système d’exploitation.
74 Manuel d'utilisation
Menu Security (sécurité
La sélection de Security (Sécurité) dans la barre de menus fait apparaître le menu
Security (Sécurité). Le système de sécurité avancé de l’ordinateur permet de
définir deux mots de passe différents pour empêcher l’accès non autorisé aux
ressources système, aux données et au programme de configuration. Dans le menu
Security, vous pouvez activer un mot de passe d’amorçage, l’accès au disque, un
rappel de sauvegarde du système et un rappel de contrôle de virus.
Les champs de sécurité munis d’une astérisque (*) ne peuvent être modifiés que si
vous lancez le programme de configuration avec un mot de passe d’administrateur
système ou si aucun mot de passe n’est activé. Vous ne pouvez accéder à ces
champs avec un mot de passe d’utilisateur.
Set User Password (définir un mot de passe d’utilisateur) : Permet de définir
un mot de passe d’utilisateur pour contrôler l’accès au système au démarrage. Voir
" Création d’un mot de passe " en page 81 pour plus d’instructions sur la définition
d’un mot de passe. Le mot de passe d’utilisateur permet un accès restreint au menu
Security du programme de config uration; l’utilisateur ne peut que changer son
mot de passe et activer ou désactiver l’option Password on boot (mot de passe à
l'amorçage). Un mot de passe d’administrateur doit être défini avant un mot de
passe d’utilisateur
User Password Is (Le mot de passe de l'utilisateur) : Si le mot de passe de
l'utilisateur est configuré, l'ordinateur affiche "Set". Si le mot de passe de
l'utilisateur n'est pas configuré, il affiche "Clear".
Set Supervisor Password (définir un mot de passe d’administrateur) :*
Permet de définir le mot de passe d’administrateur pour contrôler l’accès à
l’utilitaire de configuration. Voir " Création d’un mot de passe " en page 81 pour
plus d’instructions sur la définition d’un mot de passe.
Supervisor Password Is (Le mot de passe du superviseur) : Si le mot de passe
du superviseur est configuré, l'ordinateur affiche "Set", si le mot de passe du
superviseur n'est pas configuré, il affiche "Clear".
Password on boot (mot de passe à l’amorçage) : Détermine si l’ordinateur
demande un mot de passe au démarrage. Les options sont les suivantes Enabled
(activé) et Disabled (désactivé). Un mot de passe d’administrateur doit être défini
pour pouvoir activer cette option.
Fixed disk boot sector (Secteur d'amorçage du disque dur) :* Permet de
protéger en écriture le secteur d’amorçage du disque dur pour le protéger contre les
virus et les altérations. Seul un utilisateur disposant du mot de passe
Utilisation du programme de configuration 75
d’administrateur peut accéder à ce champ. Les options de ce champ sont les
suivantes : Normal (par défaut) et Write Protect (protéger en écriture).
Diskette access (accès à la disquette) :* Permet de limiter l’utilisation des
lecteurs de disquettes. Lorsque Superviso (Administrateur – par défaut) est
sélectionné, l’utilisation des lecteurs de disquettes est réservée à l’utilisateur
détenant le mot de passe d’administrateur. Un mot de passe d’administrateur doit
être activé pour que l’option Supervisor entre en vigueur. Lorsque l’option User
(utilisateur) est sélectionnée, les utilisateurs détenant l’un ou l’autre des mots de
passe ont accès aux lecteurs de disquettes. Si l’option Superviso est sélectionnée
et qu’un mot de passe d’utilisateur est activé, l’utilisateur doit introduire le mot de
passe d’administrateur pour démarrer à partir du lecteur de disquettes.
Menu Power (alimentation)
Le menu Power du programme de configuration permet d’activer et de régler les
fonctions d’économie d’énergie évoluées de l’ordinateur. L’activation de ces
fonctions accroît l’autonomie de la batterie.
Si votre ordinateur a été livré avec Windows 98 d’origine, l
gestion de l’alimentation utilise les paramètres de l’option
Gestion de l’alimentation du Panneau de configuration. S’il
fonctionne sous DOS, Windows 95 ou Windows NT 4.0, la
gestion de l’alimentation utilise les paramètres du
programme de configuration.
Power Savings Mode (Mode d’économie d’énergie) : Active et désactive le
mode de performances maximales. Les options sont les suivantes : Maximum
Performance (performances maximales), Maximum Power Saving (économies
d’énergie maximales – par défaut), Customized (personnalisé) et Disabled
(désactivé). Si vous sélectionnez l’option Maximum Performance, le
microprocesseur et le disque dur fonctionnent à pleine vitesse, à moins que
d’autres paramètres d’économie d’énergie n’influencent leur fonctionnement. Si
vous sélectionnez l’option Maximum Power Saving, le microprocesseur et le
disque dur fonctionnent lentement en l’absence d’entrées par l’utilisateur ou
d’activité de périphérique. Sélectionnez Customized pour modifier ces paramètres
et Disabled pour désactiver la fonction de gestion de l’alimentation.
Idle Mode (mode veille) : Active ou désactive les économies d’énergie du mode
veille. On (activé) ralentit le processeur lorsque le système est inactif.
76 Manuel d'utilisation
Standby Timeout (Délai de mise en attente) : Détermine la période d’inactivité
de l’ordinateur (sans entrée de l’utilisateur ou activité de périphérique) qui doit
s’écouler avant que l’ordinateur passe automatiquement en mode d’attente.
Certains périphériques sont alors mis hors tension (notamment l’écran à cristaux
liquides) et le microprocesseur ralentit. Vous pouvez désactiver cette option en
sélectionnant Off (désactivé), ou spécifier un délai de mise en attente Standby
Timeout de 1 à 16 minutes. L’option par défaut est de 1 minute.
Rest Timeout (Délai de veille) : Définit la période d’inactivité de l’ordinateur qui
doit s’écouler avant que l’ordinateur passe automatiquement en mode de veille.
Lorsque cette période est expirée, l’ordinateur se met en mode de veille en fonction
du paramètre Rest Mode.
Rest Mode (Mode de veille) : Spécifie le mode de veille de l’ordinateu r:
• Power On Suspend (Veille sous tension) : Economise l’énergie en mettant
hors tension le microprocesseur ainsi que les horloges DMA, l’affichage et
tous les périphériques contrôlables. Dans ce mode, le système continue à
consommer un peu d’énergie.
• Save To Disk (Sauvegarde sur disque) (par défaut) : Offre les plus grande
économies d’énergie en mettant la plupart des éléments de l’ordinateur hors
tension. Dans ce mode, tous les circuits logiques du système (à l’exception des
circuits de réveil de l’ordinateur et du chargeur de batterie) sont mis hors
tension. Le contenu de la mémoire système et vidéo est alors enregistré sur le
disque dur, à partir duquel il sera restauré lorsque l’ordinateur reviendra en
mode de fonctionnement normal.
Lorsque l’ordinateur entre dans ce mode, il ne revient pas en mode de
fonctionnement normal à un moment donné, quelle que soit l’option choisie
pour le champ Resume On Time (Reprise programmée).
Hard Disk Timeout (délai du disque dur) : Définit le délai d’inactivité du disque
dur devant s’écouler avant qu’il soit mis hors tension.
Resume on Modem Ring (Reprise sur sonnerie du modem) : Permet à
l’ordinateur de revenir du mode de veille au mode de fonctionnement normal en
cas de communication par modem. La reprise ne s’effectuera que si le champRest
Mode (mode de veille) a pour valeur Power On Suspend (Veille sous tension) et
non Save To Disk (sauvegarde sur disque). La valeur par défaut est Off (désactivé).
Windows 98 n’utilise pas cette option.
Resume On Time (Reprise programmée) : Permet à l’ordinateur de revenir du
mode de veille au mode normal à une heure programmée. La reprise ne
s’effectuera que si le champ Rest Mode (mode de veille) a pour valeur Power On
Utilisation du programme de configuration 77
Suspend (veille sous tension) et non Save To Disk (sauvegarde sur disque). Si vous
sélectionnez On (activé), vous devez aussi configurer le cham Resume Time
(heure de reprise). La valeur par défaut est Off (désactivé). Windows 98 n'utilise
pas cette option.
Resume Time (heure de reprise) : Spécifie l'heure à laquelle l'ordinateur doit
revenir automatiquement du mode de veille au mode de fonctionnement normal.
Introduisez des nombres à deux chiffres pour indiquer l'heure, les minutes et le
secondes sous la forme hh:mm:ss. Utilisez une plage de 24 heures. Pour passer du
champ de l'heure à ceux des minutes et des secondes, appuyez sur la touche de
tabulation. Utilisez la touche <-> ou <Espace> pour augmenter ou diminuer la
valeur affichée.
Vous devez définir cette option si vous validez Resume On Time (Reprise
programmée).
Smart Battery Calibration (calibrage de batterie intelligent) : Permet de
décharger complètement la batterie du système pour une détection plus précise du
niveau de la batterie. Cette option ne fonctionne avec la batterie intelligente que si
l’adaptateur secteur n’est pas raccordé.
Menu Boot (amorçage
Le menu Boot permet de sélectionner un périphérique d’amorçage et de définir des
options d’amorçage.
Screen Logo Display (mode d’amorçage silencieux): Active (par défaut) ou
désactive l’affichage du logo à l’amorçage. Si vous sélectionnez Disabled
(désactivé), l’écran de diagnostic de l’autotest à la mise sous tension s’affiche à
l’amorçage
QuickBoot Mode (mode d’amorçage rapide) : Permet au système d’ignorer
certains tests à l’amorçage pour réduire le temps de démarrage.
Bootable CD check (contrôle du CD amorçable) : Permet de contrôler le lecteur
de CD-ROM au cours des tests que l’ordinateur exécute au démarrage. Lorsque ce
champ est activé, un autotest complet est effectué au démarrage. Les options sont
les suivantes : Enabled (activé) et Disabled (désactivé – par défaut).
Summary screen (Ecran de résumé) : Affiche la configuration système au
démarrage de l’ordinateur. Les options sont les suivantes : Enabled (activé) et
Disabled (désactivé – par défaut).
78 Manuel d'utilisation
Boot Device Priority (priorité du périphérique d’amorçage) : Permet de choisir
l’ordre dans lequel l’ordinateur essaie de démarrer à partir de différents
périphériques. Le champ comporte trois options : Diskette Drive (lecteur de
disquettes), Hard Drive (disque dur), Removable device, et DVD/CD-ROM Drive
(lecteur de DVD/CD-ROM ).
Pour choisir un périphérique comme premier, deuxième ou troisième périphérique
d’amorçage :
1. Appuyez sur <Entrée> dans le champ Boot Device Priority (priorité du
périphérique d'amorçage).
2. Mettez l’option en surbrillance à l’aide de la touche fléchée <Haut> ou <Bas>.
3. Appuyez sur la touche <Espace> pour déplacer l’option vers le haut ou vers le
bas dans la liste. Le numéro 1, 2 ou 3 apparaît à côté de l’option.
4. Appuyez sur <Echap> pour revenir au menu Boot (Amorçage).
Le paramètre par défaut est 1.Diskette Drive, 2.ATAPI CD-ROM Drive, et 3.Hard
Drive.
Pour faire démarrer le système à l’aide d’un CD amorçable,
attribuez la première priorité au lecteur de CD-ROM ATAPI et
veillez à ce que l’option Auto soit sélectionnée dans le champ
Type du sous-menu Secondary Master (Unité secondaire) de
la page Main (principal) et veillez à sélectionner Enabled
(activé)dans le champ Bootable CD (CD amorçable) du menu
Boot (amorçage).
Removable Format (Le format amovible) : Sélectionne les types de lecteurs de
ZIP. Il existe deux types de lecteurs ZIP : amovible et fixe. Le lecteur amovible est
similaire au lecteur amovible de disquette et le lecteur fixe est similaire au Disque
Dur. Cependant le LS-120 ne peut être que de type amovible.
Menu Exit (Quitter
Sélectionnez Exit (Quitter) ou appuyez sur <Echap> à partir de la barre de menus
pour afficher le menu Exit.
Appuyer su <Echap> ne permet pas de quitter ce menu. Vous
devez sélectionner l’une des options de ce menu ou un
élément de la barre de menus pour ce faire.
Utilisation du programme de configuration 79
Exit Saving Changes (quitter en conservant les modifications) : Permet de
quitter le programme de configuration et d’enregistrer vos modifications. Lorsque
vous sélectionnez cette option et appuyez sur <Entrée>, un message apparaît vou
invitant à enregistrer vos modifications et à quitter le programme de configuration.
Sélectionnez Yes (oui) et appuyez sur <Entrée> pour enregistrer les modifications
et quitter. Sélectionnez No (non) et appuyez sur <Entrée> pour revenir au
programme de configuration.
Exit Discarding Changes (quitter en ignorant les modifications) : Permet de
quitter le programme de configuration sans enregistrer les modifications. Lorsque
vous sélectionnez cette option et appuyez sur <Entrée>, un message apparaît vou
invitant à enregistrer vos modifications avant de quitter le programme de
configuration. Sélectionnez No (non) et appuyez sur <Entrée> pour quitter sans
enregistrer les modifications. Sélectionnez Yes (oui) et appuyez sur <Entrée> pour
enregistrer les modifications et quitter.
Load Setup Defaults (charger les paramètres par défaut) : Charge les valeurs
par défaut de tous les paramètres du programme de configuration. Lorsque vou
sélectionnez cette option et appuyez sur <Entrée>, un message apparaît vous
invitant à charger la configuration par défaut. Sélectionnez Yes (oui) et appuyez sur
<Entrée> pour charger les paramètres par défaut et revenir au programme de
configuration. Sélectionnez No (non) et appuyez sur <Entrée> pour conserver les
modifications et revenir au programme de configuration.
80 Manuel d'utilisation
Utilisation des options de sécurité du
système
Cette section décrit les options de sécurité offertes par l’ordinateur.
Mots de passe système
L’ordinateur offre deux niveaux de sécurité par mot de pa sse: niveau
d’administrateur et niveau d’utilisateur. Chaque mot de passe empêche l’accès non
autorisé à l’ordinateur. Le mot de passe d’administrateur permet un accès illimité
à tous les champs du programme de configuration. Le mot de passe d’utilisateur
n’offre un accès total qu’aux champs de sécurité Set User Password (définir un
mot de passe d'utilisateur) et Password on boot (mot de passe à l'amorçage) et
l’accès en lecture à tous les autres champs du programme de configuration. (Voir
" Menu Security (sécurité) " en page 75 pour une liste complète des champs de
sécurité du programme de configuration.)
Si plusieurs utilisateurs ont accès à l’ordinateur (comme dans un environnement
de réseau), un mot de passe d’administrateur peut empêcher l’accès non autorisé à
certaines options de sécurité.
Sélectionnez le type de sécurité par mot de passe approprié à votre travail. Pour
définir un mot de passe d’utilisateur, vous devez d’abord créer un mot de passe
d’administrateur.
Création d’un mot de passe
Pour créer un mot de passe :
1. Au démarrage, appuyez sur <F2> pour lancer le programme de configuration.
2. Utilisez la touche fléchée <Droite> pour sélectionner le menu Security
(Sécurité).
3. Utilisez la touche fléchée <Bas> pour sélectionner Set Supervisor Password
(définir un mot de passe d'administrateur) ou Set User Password (définir un
mot de passe d'utilisateur).
Utilisation des options de sécurité du système 81
4. Appuyez sur <Entrée>. La boîte de dialogue Set Password (Définir un mot de
passe) s’affiche.
5. Introduisez un mot de passe de sept caractères maximum. Vous pouvez utiliser
des lettres ou des chiffres, mais pas de touches de fonction telles que <Maj>.
L’ordinateur ne distingue pas les majuscules et les minuscules pour les mots de
passe. Lorsque vous introduisez le mot de passe, le curseur se déplace sans que
le mot apparaisse à l’écran.
6. Appuyez sur <Entrée> après avoir introduit le mot de passe. L’ordinateur vous
invite à réintroduire votre mot de passe à des fins de vérification.
7. Introduisez à nouveau votre mot de passe et appuyez sur <Entrée>. Un message
vous indique que les modifications ont été enregistrées. Appuyez à nouveau sur
<Entrée> pour revenir au menu Security (Sécurité).
8. Appuyez sur <Echap> pour accéder au menu Exit (Quitter).
9. Sélectionnez Exit Saving Changes (quitter en conservant les modifications),
appuyez sur <Entrée> et de nouveau sur <Entrée> pour redémarrer
l’ordinateur.
Suppression d’un mot de passe
Pour supprimer le mot de passe :
1. Au démarrage, appuyez sur <F2> pour lancer le programme de configuration.
2. Lorsque vous y êtes invité, tapez votre mot de passe et appuyez sur <Entrée>.
3. Utilisez la touche fléchée <Droite> pour sélectionner le menu Security
(Sécurité).
4. Utilisez la touche fléchée <Bas> pour sélectionner Set Supervisor Password
(définir un mot de passe d'administrateur) ou Set User Password (définir un
mot de passe d'utilisateur).
5. Appuyez sur <Entrée>. L’ordinateur vous invite à introduire le mot de passe
courant.
6. Appuyez sur <Entrée>. L’ordinateur vous invite à introduire un mot de passe.
Ne saisissez rien.
7. Appuyez sur <Entrée>. L’ordinateur vous invite à réintroduire le mot de passe.
Ne saisissez rien.
82 Manuel d'utilisation
8. Appuyez sur <Entrée>. Un message vous indique que les modifications ont été
enregistrées. Appuyez à nouveau sur <Entrée> pour revenir au menu Security
(Sécurité).
9. Appuyez sur <Echap> pour accéder au menu Exit (Quitter).
10. Sélectionnez Exit Saving Changes (quitter en conservant les modifications),
appuyez sur <Entrée> et de nouveau sur <Entrée> pour redémarrer
l’ordinateur.
Demande d’un mot de passe à l’amorçage
Après avoir créé un mot de passe d’administrateur ou d’utilisateur, vous pouvez
configurer l’ordinateur de manière à ce qu’il sollicite un mot de passe à chaque
démarrage.
Pour activer l’invite, sélectionnez l’option Enabled (activé) dans le champ
Password on boot (mot de passe à l'amorçage) dans le programme de
configuration. Pour plus d’informations sur le champ Password on boot, voir "
Menu Security (sécurité) " en page 75.
Verrouillage du secteur d’amorçage du disque
dur
Si vous possédez un mot de passe d’administrateur, vous pouvez verrouiller le
secteur d’amorçage du disque dur afin de le protéger contre les virus ou les
altérations
Pour verrouiller le secteur d’amorçage du disque dur, sélectionnez l’option Write
protect (protégé en écriture) dans le champ Fixed disk boot sector (secteur
d'amorçage du disque dur) du programme de configuration. Pour plus
d’informations sur le champ Fixed disk boot sector, voir " Menu Security
(sécurité) " en page 75.
Utilisation des options de sécurité du système 83
Verrouillage du lecteur de disquettes
Si vous possédez un mot de passe d’administrateur, vous pouvez verrouiller le
lecteur de disquettes de sorte qu’un mot de passe d’utilisateur ne suffise pas pour
charger un logiciel personnel, susceptible d’introduire un virus dans l’ordinateur.
Pour activer le verrouillage du lecteur de disquettes, sélectionnez l’option
Supervisor (administrateur) dans le champ Lock Floppy (verrouillage du lecteur
de disquettes) dans le programme de configuration. Pour plus d’informations sur
le champ Lock Floppy, voir " Menu Security (sécurité) " en page 75.
Verrouillage du clavier
Le verrouillage du clavier permet de protéger le système en votre absence. Pour
utiliser le verrouillage du clavier, vous devez activer un mot de passe par le biais
du programme de configuration. (Voir " Création d’un mot de passe " en page 81
pour plus d’instructions. Pour verrouiller le clavier, appuyez sur <Fn+F7>. Pour le
déverrouiller, introduisez votre mot de passe et appuyez sur <Entrée>.
84 Manuel d'utilisation
Utilisation des options de gestion de
l’alimentation
L’ordinateur présente des options de gestion de l’alimentation permettant
d’accroître l’autonomie de la batterie et sa durée de vie, ainsi que celle de l’écran
à cristaux liquides et d’autres composants. Les options de gestion de l’alimentation
ralentissent ou mettent hors tension les composants système qui ne sont pa
utilisés.
La gestion de l’alimentation peut ralentir les performances système. L’ordinateur
fonctionne plus rapidement avec le câble d’alimentation raccordé, lorsque la
gestion de l’alimentation est désactivée.
Windows 98 dispose de deux stratégies de gestion de l’alimenta tion:
• Mode APM (Advanced Power Management): E n mode APM, la gestion de
l’alimentation de Windows 98 utilise les paramètres de l’option Gestion de
l’alimentation dans le Panneau de configuration, à l’exception du mode de
veille.
• Mode ACPI (Advanced Configuration and Power Management Interf ace): En
mode ACPI, les paramètres du programme de configuration n’ont aucun effet
sur Windows 98. Les avertissements correspondant à un niveau faible et très
faible de batterie sont configurés à l’aide de l’option Gestion de
l’alimentation.
Pour utiliser la fonction Mise en veille prolongée en mode ACPI
(Windows 98), cliquez sur Démarrer, > Paramètres, > Panneau de
configuration et double-cliquez sur l’icône Gestion de l’alimentation.
Sélectionnez Hibernate (Mise en veille prolongée) dans le champ
When I press the sleep button on my computer (Lorsque j'appuie sur le
bouton de mise en veille) dans l’onglet Paramètres avancés. Vous
pouvez alors utiliser le bouton marche-arrêt pour activer la fonction de
mise en veille prolongée.
Pour mettre l’ordinateur hors tension en appuyant sur le bouton
d’alimentation, voir " Mode ACPI (Advanced Configuration and
Power Interface) " en page 9.
Si l’ordinateur utilise DOS ou Windows 95, la gestion de l’alimentation utilise le
paramètres du programme de configuration.
Si l’ordinateur a été livré avec Windows NT installé, le logiciel PowerProfiler a
été inclus pour prendre en charge la gestion de l’alimentation.
Utilisation des options de gestion de l’alimentation 85
Mode d’économie d’énergie maximum
En mode d’économie d’énergie maximum, le microprocesseur peut fonctionner à
vitesse réduite pour conserver l’énergie. Pour activer ce mode, réglez le champ
Idle Mode (mode veille) du programme de configuration sur Enabled (activé).
Mode d’attente
Le champ Standby Timeout (délai de mise en attente) du programme de
configuration permet de spécifier le délai d'inactivité de l'ordinateur (aucune entrée
utilisateur ou activité de disque) qui doit s'écouler avant que l'ordinateur ne passe
en mode d'attente. Vous pouvez désactiver cette option en sélectionnant Off
(désactivé) ou spécifier un délai de mise en attente Standby Timeout de 1 à 16
minutes.
En mode d’attente, la mémoire système et vidéo et le contrôleur vidéo ralentissent.
Le rétroéclairage de l'écran, le disque dur, le lecteur de disquettes, le contrôleur de
carte PC et certains autres périphériques sont mis hors tension pour réduire la
consommation. Le DPMS (display power-management signaling), une forme de
gestion d'énergie de moniteur, d'un moniteur externe est invoqué.
Pour revenir du mode d'attente au fonctionnement normal, appuyez sur le bouton
d’alimentation ou touchez le bloc tactile. N’appuyez sur aucune touche du clavier.
Windows 98 ne comporte pas de mode d’attente.
Sous Windows 98, le mode d’attente fonctionne de la même
manière que le mode de veille dans le programme de
configuration. Le mode d’attente de Windows 98 est don
différent de celui du programme de configuration.
Si vous validez à la fois le mode d’attente et le mode de veille, l’ordinateur passe
en mode d’attente à l’expiration du délai choisi, puis repasse en mode de veille à
l’expiration du délai choisi pour ce mode.
86 Manuel d'utilisation
Mode de veille
Le champ Rest Timeout (délai de veille) du programme de configuration permet de
spécifier le délai d'inactivité de l'ordinateur (aucune entrée utilisateur ou activité
de périphérique) qui doit s'écouler avant que l'ordinateur ne passe en mode de
veille. Vous pouvez désactiver cette option en sélectionnant Off (désactivé) ou
spécifier un délai de veille Rest Timeout de 5 à 60 minutes.
Le champ Rest Mode (mode de veille) du programme de configuration définit le
type de mode de veille choisi pour l’ordinate ur:
• Power On Suspend (Veille sous tension) : Economise l’énergie en mettant
hors tension le microprocesseur ainsi que les horloges DMA, l’affichage et
tous les périphériques contrôlables. L’ordinateur consomme encore un peu
d’énergie dans ce mode. Si vous le laissez pendant plusieurs jours dans ce
mode, sans le brancher sur le secteur, la batterie se déchargera.
• Save To Disk (sauvegarde sur disque) : Ce mode garantit les économies
d'énergie les plus importantes en mettant la plupart des éléments de
l'ordinateur hors tension. Dans ce mode, tous les circuits logiques du système
(à l’exception des circuits de réveil de l’ordinateur et du chargeur de batterie)
sont mis hors tension. Le contenu de la mémoire DRAM et vidéo est alors
enregistré sur le disque dur, à partir duquel il sera restauré lorsque l’ordinateur
reviendra en mode de fonctionnement normal.
L’ordinateur peut aussi être mis manuellement en mode de veille en appuyant sur
<Fn+F11>.
Lorsque vous utilisez la combinaison de touches <Fn+F11>,
il se peut que l’ordinateur diffère sa mise en veille s’il est en
cours d’exécution d’une opération critique, telle que l
lecture ou l’écriture de données sur le disque dur.
Pour revenir à la pleine puissance, appuyez sur le bouton d’alimentation.
Une fois que tous les périphériques reviennent à la pleine puissance, tous le
logiciels actifs et états du système sont rétablis exactement dans l’état où ils se
trouvaient au moment de la mise en veille de l’ordinateur.
Lorsque l'ordinateur entre ou quitte le mode Save To Disk (sauvegarde sur disque),
l'état du système apparaît à l'écran. Ces écrans d'état ne s'affichent toutefois pas
lorsque l'ordinateur entre ou quitte le mode Power On Suspend (veille sous
tension).
Utilisation des options de gestion de l’alimentation 87
Précautions de mise en veille
Pour la mise en veille, observez les précautions suiv antes:
• Avant d’appuyer sur <Fn+F11> pour mettre manuellement l’ordinateur en
veille, enregistrez tous les fichiers ouverts.
• Si vous avez acheté un nouveau disque dur, vérifiez que vous avez bien créé
une partition de sauvegarde sur disque d’une taille égale à celle de la mémoire
système additionnée à la mémoire vidéo et majorée de 2 Mo, avant d’activer
le mode de sauvegarde sur disque. Pour plus d’informations, voir " Création
d’une partition de sauvegarde sur disque " en page 90.
• N’essayez pas de revenir à la pleine puissance en utilisant la batterie si la
charge de cette dernière est faible. Si la charge est trop faible, le système ne
pourra revenir en mode normal. Dans ce cas, connectez le câble
d’alimentation.
Si l’ordinateur se trouve en mode de veille sous tension ou de
sauvegarde sur disque, vous ne pouvez connectez ou retire
aucun périphérique (notamment cartes PC ou modules
mémoire) sous peine d’endommager l’ordinateur ou de ne
pouvoir revenir en mode de fonctionnement normal. Si une
disquette est introduite dans le lecteur, ne l’ôtez pas ni ne la
remplacez une autre disquette. Toutefois, vous pouvez
brancher l’adaptateur secteur si le retour à la pleine
puissance échoue en raison du bas niveau de charge de l
batterie. Lorsque l’ordinateur est en mode de sauvegarde sur
disque, vous ne pouvez pas retirer ou remplacer la batterie.
88 Manuel d'utilisation
Utilisation de PowerProfiler
PowerProfiler permet de configurer des options de gestion de l’alimentation pour
les ordinateurs livrés avec Windows NT. Pour ouvrir la fenêtre PowerProfiler,
double-cliquez sur l’icône de la batterie dans l’angle droit de la barre des tâches de
Windows. Si vous cliquez sur cette icône avec le bouton droit, un menu s’affiche
avec une option permettant de placer l’ordinateur en mode de veille.
Cliquez sur l’onglet Standard dans PowerProfiler pour définir les délais pour
l’écran à cristaux liquides et le disque dur. Les options suivantes sont disponible
pour l’activation de la gestion de l’alimentation : Always (toujours), Battery Only
(batterie seulement), ou Never (jamais). L’écran Advanced (avancé) dans
PowerProfiler active des options de reprise du mode de fonctionnement normal et
l’écran Battery (batterie), des options de préservation de l’autonomie de la batterie.
Gardez les éléments suivants à l’esprit lorsque vous utilisez PowerProfiler :
• Si vous désactivez la gestion de l’alimentation dans PowerProfiler, ce
paramètre remplace toutes les options de gestion de l’alimentation dans le
programme de configuration.
• Si vous activez les délais de l’écran à cristaux liquides et du disque dur dan
PowerProfiler et le délai de mise en attente dans le programme de
configuration, l’écran à cristaux liquides et le disque dur sont mis hors tension
lorsque le délai le plus court des deux est écoulé.
• Si vous désactivez le champ Resume on Time (reprise programmée) dans le
programme de configuration, le champ correspondant dans PowerProfiler est
automatiquement désactivé. Pour travailler aisément avec ces deux champs,
vous pouvez régler le délai de reprise sur 0 dans le programme de
configuration et définir celui de votre choix dans PowerProfiler.
PowerProfiler préserve la précision de l’horloge systèm
lorsque l’ordinateur repasse du mode de veille au mode de
fonctionnement normal. Si PowerProfiler est fermé ou
supprimé du disque dur, l’horloge système ne sera peut-êtr
pas exacte lorsque l’ordinateur reprendra son
fonctionnement normal.
Pour plus d’informations sur PowerProfiler, reportez-vous à l’option Help (Aide)
dans le logiciel PowerProfiler.
Utilisation des options de gestion de l’alimentation 89
Création d’une partition de sauvegarde
sur disque
Le disque dur fourni avec votre ordinateur comprend une partition de sauvegarde
sur disque où sont stockées les données de la mémoire système et vidéo en mode
de sauvegarde sur disque. Cette partition possède la taille maximale requise pour
votre ordinateur et prend en charge une mémoire système de 256 Mo. Vous pouvez
ajouter des modules mémoire à l'ordinateur sans qu'il soit nécessaire de modifier
la taille de cette partition.
Toutefois, si vous ajoutez un nouveau disque dur à l’ordinateur, vous devrez créer
sur ce disque une partition de sauvegarde.
Si vous envisagez de ne pas utiliser le mode de sauvegard
sur disque, il n’est pas nécessaire de créer une telle partition.
L’utilitaire Phoenix PHDISK, fourni avec l’ordinateur, permet de créer la partition
de sauvegarde sur disque.
Pour copier des programmes ou fichiers du disque dur existant sur le nouveau,
procédez comme suit avant de créer une partition de sauvegarde sur le nouveau
disque
• Sauvegardez les fichiers de données sur l’ancien disque dur.
Si vous ne souhaitez pas utiliser le mode de sauvegarde sur
disque, vous pouvez supprimer la partition correspondante
sur un disque dur à l’aide de la commande PHDISK /delete.
Vous pouvez ensuite repartitionner et reformater la partition
de sauvegarde sur disque pour un autre programme.
Sauvegardez votre disque dur avant de supprimer la partition
si vous n'êtes pas certain de savoir comment procéder.
Avant d’utiliser PHDISK pour créer une partition de sauvegarde sur disque,
procédez comme suit :
• Dans le menu Boot (Amorçage) du programme de configuration, sélectionnez
Diskette Drive (lecteur de disquettes) comme premier périphérique
d’amorçage. (Pour plus d’informations sur la définition d’options, voir "
Utilisation du programme de configuration " en page 67.)
90 Manuel d'utilisation
• Créer un PHDisk disc.
Pour créer une partition de mise en veille sous tension :
1. L’ordinateur étant hors tension, retirez l’ancien disque dur et remplacez-le par
le nouveau. (Voir " Utilisation du disque dur " en page 35 pour plus
d’instructions.)
2. Introduisez la disquette PHDISK dans le lecteur et démarrez l’ordinateur.
3. A l’invite A:, tapez :
phdisk /create 272384 /partition
et appuyez sur <Entrée>.
PHDISK crée automatiquement une partition de sauvegarde sur disque de la
plus grande taille possible pour votre ordinateur.
Une fois cette partition créée, le message suivant apparaît :
Save to disk partition created successfully (partition de sauvegarde sur
disque créée)
4. Retirez la disquette PHDISK du lecteur.
5. Installez le système d’exploitation et les applications et pilotes originaux de
l’ordinateur.
6. Réinstallez les fichiers de données et programmes sauvegardés.
Dans le cas d'un Disque Dur de plus de 8.4GB, vous ne
devriez pas effectuer le PHDISK en premier lieu. Effectuez le
FDISK de façon à obtenir la taille désirée, à l'exception de la
taille du PHDISK. Vous pourrez alors exécuter le PHDISK.
Création d’une partition de sauvegarde sur disque 91
Restauration du système d’exploitation et
des applications et pilotes originaux
Les portables sont livrés avec un CD-ROM Microsoft Windows 98 ou Windows
NT 4.0 et un CD-ROM d'utilitaires système, qui contient une copie des
applications et pilotes nécessaires au système d’exploitation.
Au cas improbable où des programmes seraient altérés ou effacés du disque dur,
vous pouvez utiliser le CD-ROM du système d’exploitation de Microsoft pour
réinstaller ce dernier et le CD-ROM d'utilitaires système pour réinstaller vos
applications et pilotes originaux.
Dans le menu Boot (Amorçage) du programme de
configuration, sélectionnez Diskette Drive (lecteur de
disquettes) comme premier périphérique d’amorçage et CDROM Drive (lecteur de CD-ROM) comme deuxième.
(Voir Utilisation du programme de configuration " en page
67 pour plus d’informations sur la définition d’options.)
Consultez la documentation fournie avec le systèm
d’exploitation pour plus d’informations sur l’installation et la
configuration.
Pour (ré)installer le système d’exploitation
Windows 98 :
1. Mettez l’ordinateur hors tension et introduisez-y le lecteur de CD-ROM. (Voir
" Utilisation du lecteur de CD-ROM " en page 31 pour plus d’instructions.)
2. Introduisez le CD-ROM du système d’exploitation Microsoft dans le lecteur et
démarrez l’ordinateur.
3. Sélectionnez Boot from CD-ROM (démarrer à partir du CD-ROM) dans le
menu de démarrage du CD-ROM Microsoft Windows 98.
4. Si vous ne devez pas partitionner ou formater le disque dur, passez à l’étape 11.
92 Manuel d'utilisation
5. Sélectionnez Start computer with CD-ROM support (démarrer l'ordinateu
avec l'aide du CD-ROM) dans le menu de démarrage de Microsoft Windows
98.
6. Si vous ne devez pas partitionner le disque dur, passez à l’étape 9.
7. Tapez FDISK à l’invite et partitionnez le disque dur.
8. Redémarrez l’ordinateur pour lui permettre de reconnaître les nouvelles
partitions
9. Tapez FORMAT C: à l’invite pour formater le lecteur C:, et répétez cette
opération pour tout autre lecteur.
10. Redémarrez l’ordinateur.
11. Sélectionnez Start Windows 98 Setup (lancer l'installation de Windows 98).
12. Respectez les invites pour installer le système d’exploitation.
Station de travail Windows NT 4.0 :
1. Répétez les étapes 1-2.
2. Respectez les invites. Le programme d’installation partitionne et formate le
disque dur au besoin, consultez la documentation fournie avec le système
d’exploitation pour plus d’informations sur l’installation et la configuration.
Pour (ré)installer les applications et pilotes
originaux
1. Démarrez l’ordinateur et attendez la fin du chargement du système
d’exploitation.
2. Introduisez le CD-ROM d'utilitaires système dans le lecteur.
3. Cliquez sur le premier pilote ou application pour entamer son installation.
4. Répétez l’étape 3 pour chaque application et pilote, redémarrez au besoin.
Restauration du système d’exploitation et des applications et pilotes originaux 93
Fonctions et configuration vidéo
L’ordinateur est équipé d’un écran à cristaux liquides TFT (à matrice active). Les
capacités de l’écran et les pilotes vidéo installés sur l’ordinateur déterminent la
qualité de l’image affichée par l’écran à cristaux liquides.
Les sections qui suivent déterminent les possibilités d’affichage offertes par
l’ordinateur.
Résolution et palette de couleurs
La résolution de l’écran à cristaux liquides correspond à la netteté de l’image qu’il
peut afficher. Elle se mesure en nombre de pixels (points) affichés sur l’ensemble
de l’écran. En général, plus le nombre de pixels pouvant être affichés par l’écran à
cristaux liquides est élevé, meilleure est l’image.
Votre écran à cristaux liquides est de type XGA, avec un affichage maximum de
1024x768, soit environ 800.000 pixels.
Le nombre de couleurs susceptibles d’être affichées par un écran à cristaux
liquides dépend du nombre de bits nécessaires pour représenter chaque pixel :
•
•
•
•
8 bits pour restituer 256 couleurs différentes.
16 bits pour restituer 65 536 couleurs.
24 bits pour restituer 16,8 millions de couleurs.
32 bits pour restituer 16,8 millions de couleurs.
Les couleurs 24 bits utilisent le modèle chromatique RVB.
Les couleurs 32 bits utilisent le modèle chromatique CMJN, qui permet une
meilleure correspondance des couleurs à l’impression.
Le tableau 8 présente la liste des modes vidéo de base et le nombre maximal de
couleurs prises en charge par l’ordinateur.
94 Manuel d'utilisation
Tableau 8. Fonctionnalités du pilote vidé
Pilotes
logiciels
Résolution prise en ch arge a vec 4Mo (8Mo)
de SGRAM
Nombre de
couleurs
Windows 98
640x480, 720x480, 800x600, 848x480, 1024x768,
1152x864, 1280x1024, 1600x1200
256
640x480, 720x480, 800x600, 848x480, 1024x768,
1152x864, 1280x1024, 1600x1200
65 536
640x480, 720x480, 800x600, 848x480, 1024x768,
1152x864, 1280x1024, (1600x1200)
16,8 millions
(24 bits)
640x480, 720x480, 800x600, 848x480, 1024x768,
1152x864, (1280x1024)
16,8 millions
(32 bits)
Windows NT® 640x480, 800x600, 1024x768, 1152x864,
4.0
1280x1024, 1600x1200
256
640x480, 800x600, 1024x768, 1152x864,
1280x1024, 1600x1200
65 536
640x480, 800x600, 1024x768, 1152x864,
1280x1024, (1600x1200)
16,8 millions
(24 bits)
640x480, 800x600, 1024x768, 1152x864,
(1280x1024)
16,8 millions
(32 bits)
Tous ces modes vidéo peuvent s’afficher sur un moniteur externe. Si vous
déconnectez toutefois un moniteur externe de l’ordinateur avant de le démarrer,
l’écran à cristaux liquides peut se rétablir à une résolution différente de celle
sélectionnée pour le moniteur externe.
Configuration de l’affichage
Les sections suivantes décrivent la configuration des paramètres d’affichage de
l’ordinateur.
Sélection du type de moniteur
Lorsque vous connectez un moniteur externe à l’ordinateur, Windows 98
sélectionne automatiquement les paramètres d’affichage correspondants (cette
fonction n’est pas disponible sous Windows NT). Si vous le souhaitez, vous
pouvez régler les paramètres d’affichage en sélectionnant un type de mo niteur:
Fonctions et configuration vidéo 95
1. Cliquez sur le bouton Démarrer dans la barre des tâches de Windows 98.
2. Cliquez sur Paramètres.
3. Cliquez sur Panneau de configuration. Le panneau de configuration apparaît.
4. Double-cliquez sur l’icône Affichage. La fenêtre Propriétés d’affichage
apparaît.
5. Cliquez sur l’onglet Paramètres. L’écran correspondant s’affiche.
6. Cliquez sur le bouton Avancé. L’écran des propriétés avancées apparaît.
7. Cliquez sur l’onglet Moniteur.
8. Cliquez sur le bouton Modifier. L’écran Assistant Mise à jour de pilote de
périphérique s’affiche.
9. Cliquez sur le bouton Suivant.
10. Sélectionnez la case d’option Afficher une liste de tous les pilotes situés dan
un emplacement précis (afin de pouvoir installer le pilote de votre choix) et
cliquez sur le bouton Suivant.
11. Sélectionnez la case d’option Afficher tous les matériels.
12. Choisissez le fabricant et le modèle correspondant au moniteur externe.
L'ordinateur comprend un ensemble de circuits intégrés vidéo intelligents qui
configurent automatiquement la résolution et la fréquence de l’écran à cristaux
liquides en l'absence de moniteur externe.
13. Cliquez sur le bouton Suivant.
14. L’écran Assistant Mise à jour de pilote de périphérique s’affiche en indiquant
l’emplacement du pilote du périphérique sélectionné. Cliquez sur le bouton
Suivant.
15. Respectez les invites à l’écran.
Modification de la palette de couleurs et de la
résolution
Pour modifier la palette de couleurs et la résolution de l’écran à cristaux liquides
ou du moniteur externe :
1. Cliquez sur le bouton Démarrer dans la barre des tâches de Windows.
2. Cliquez sur Paramètres.
96 Manuel d'utilisation
3. Cliquez sur Panneau de configuration. Le panneau de configuration apparaît.
4. Double-cliquez sur l’icône Affichage. La fenêtre Propriétés d’affichage
apparaît.
5. Cliquez sur l’onglet Paramètres. L’écran correspondant s’affiche.
Figure 34. Propriétés d’affichage sous Windows NT 4.
6. Pour modifier la palette de couleurs, cliquez sur la flèche située à côté de la
zone Palette de couleurs et sélectionnez la palette de votre choix.
7. Pour modifier la résolution, faites glisser sur le bouton situé sous Zone d ‘écran
jusqu’à ce que vous obteniez la résolution souhaitée.
8. Cliquez sur OK.
9. Respectez les invites à l’écran.
Fonctions et configuration vidéo 97
Changement de pilote vidéo
Vous souhaitez peut-être mettre votre pilote vidéo à jour, à moins que le pilote
vidéo installé n’ait été endommagé et soit désormais inutilisable.
Windows 98 :
1. Cliquez sur le bouton Démarrer pour faire dérouler le menu.
2. Sélectionnez Paramètres et Panneau de configuration, double-cliquez sur
Affichage. La fenêtre Propriétés d’affichage apparaît.
3. Cliquez sur le bouton Avancé. La fenêtre des propriétés du pilote vidéo installé
s’affiche
4. Sélectionnez le menu Carte.
5. Cliquez sur le bouton Modifier. La fenêtre Assistant Mise à jour de pilote de
périphérique s’affiche.
6. Cliquez sur le bouton Suivant.
7. Sélectionnez Afficher une liste de tous les pilotes situés dans un emplacement
précis, afin de pouvoir installer le pilote de votre choix. Cliquez sur le bouton
Suivant.
8. Cliquez sur le bouton Disquette fournie. Si le pilote se trouve sur une disquette,
introduisez-la dans le lecteur.
9. Sélectionnez le nouveau pilote à l’écran Sélection du périphérique et cliquez
sur OK.
10. Cliquez sur le bouton Suivant pour installer le nouveau pilote et respectez les
instructions à l’écran pour achever la configuration des propriétés d’affichage.
Windows NT 4.0 :
1. Connectez-vous à l’ordinateur en tant que superviseur. Il est possible que la
fenêtre Paramètres d'affichage non valides s’affiche.
2. Cliquez sur le bouton Démarrer pour faire dérouler le menu.
3. Sélectionnez Paramètres et Panneau de configuration, double-cliquez sur
Affichage. La fenêtre Propriétés d’affichage apparaît.
4. Sélectionnez le menu Paramètres.
98 Manuel d'utilisation
5. Cliquez sur le bouton Type d’affichage. La fenêtre Type d’affichage apparaît,
voir figure 34 en page 97.
Figure 35. Boîte de dialogue Type d’affichage sous Windows NT 4.0
6. Cliquez sur le bouton Modifier. La fenêtre Changer d’écran s’affiche.
7. Cliquez sur le bouton Disquette fournie. Si le pilote se trouve sur une disquette,
introduisez-la dans le lecteur ou, si vous souhaitez utiliser le pilote installé
d’origine sur l’ordinateur, introduisez le CD-ROM Restore dans le lecteur.
Introduisez le chemin du répertoire dans lequel se trouvent les pilotes ou
cliquez sur le bouton Parcourir et localisez le pilote à installer. Cliquez sur OK.
Fonctions et configuration vidéo 99
Figure 36. Introduction de l’emplacement des fichiers du pilote
8. Une ligne similaire à la suivante apparaît sous l’option Affichage : ATI 3D
RAGE LT PRO AGP 2X.
Figure 37. Boîte de dialogue Changer d’écran Windows NT 4.0
100 Manuel d'utilisation
9. Cliquez sur OK. La fenêtre d’avertissement Pilotes d'autres fabricants
apparaît.
10. Cliquez sur Oui. Le pilote est copié. Une fenêtre vous informe du succès de la
copie du pilote.
11. Cliquez sur OK. Retirez la disquette du lecteur. Fermez toutes les fenêtres
l’écran.
12. Cliquez sur Oui à l’invite de redémarrage de l’ordinateur. Au redémarrage,
sélectionnez Windows NT Workstation Version 4.00 comme système
d’exploitation et appuyez sur <Entrée>.
13. Connectez-vous comme superviseur. La fenêtre Paramètres d'affichage non
valides apparaît.
14. Cliquez sur OK. Cliquez sur le bouton Test dans la fenêtre Propriétés de
l'affichage et respectez les instructions à l’écran pour terminer la configuration
des propriétés d’affichage.
Utilisation du port sortie TV
Cette fonction n’est disponible qu’avec Windows 98. A l’aide du port sortie TV SVHS, un téléviseur ou tout autre périphérique d’affichage compatible peut être
connecté et utilisé comme écran. Ce port ne transmet pas de son. Pour vérifier si
votre téléviseur affiche le signal de sortie TV, consultez la documentation fournie.
L'activation simultanée de LCD (affichage à cristaux liquides)
et de TV n'est pas possible. Par conséquent, nous
recommandons d'employer TV ou LCD. Lorsque TV est
activé, une pression sur Fn+CRT/LCD provoque la
désactivation de TV-out (Sortie TV). Il suffit alors de procéder
comme indiqué à l'alinéa 4 (mode DOS : vous devez remettre
l'appareil en route).
Pour activer la sortie TV :
1. Connectez le téléviseur au port sortie TV à l’aide d’un câble S-VHS approprié.
2. Lancez le programme de configuration et, dans le menu Advanced (avancé),
sélectionnez la norme appropriée à votre téléviseur dans TV Standard (norme
TV) (voir " Utilisation du programme de configuration " en page 67 pour plus
d’informations sur la définition des options.)
Fonctions et configuration vidéo 101
3. Redémarrez l’ordinateur.
4. Vous pouvez voir l'affichage télévision.
5. Cliquez sur le bouton Démarrer dans la barre des tâches de Windows 98.
6. Cliquez sur Paramètres.
7. Cliquez sur Panneau de configuration. Le panneau de configuration apparaît.
8. Double-cliquez sur l’icône Affichage. La fenêtre Propriétés d’affichage
apparaît.
9. Cliquez sur l’onglet Paramètres. L’écran correspondant s’affiche.
10. Cliquez sur le bouton Avancé. L’écran des propriétés avancées apparaît.
11. Cliquez sur l’onglet Displays (Affichages). Le système va donc essayer de
détecter un téléviseur connecté au port sortie TV.
12. Cochez la case située sous le symbole du téléviseur.
Si ce symbole est grisé, le système n’a pas détecté le
téléviseur, vérifiez que les normes TV du programme de
configuration sont définies correctement et que le téléviseur
est mis sous tension et correctement connecté.
13. Cliquez sur OK et respectez les invites à l’écran.
102 Manuel d'utilisation
Utilisation de cartes PC
L’installation de cartes PC permet d’ajouter de nouvelles fonctions à votre
ordinateur portable, exactement comme vous le feriez en ajoutant des cartes à un
ordinateur de bureau. Il existe de nombreuses cartes PC :
• Cartes d’entrée/sortie, notamment des cartes modem, des cartes réseau, des
cartes d’appel de personne, des cartes de capture vidéo et des cartes SCSI.
• Des cartes de stockage, notamment des disques durs et des cartes flash
(SRAM).
• Des cartes combinées, notamment des cartes associant un modem et une carte
réseau.
Votre ordinateur prend en charge les cartes PC suivantes :
• Deux emplacements pour cartes PC : Vous pouvez installer des cartes de type
I, II ou III dans les emplacements. Les cartes de type III sont plus épaisses que
celles de type I et II. Si vous installez une carte de type III dans l’emplacement
inférieur, l’emplacement supérieur doit rester vide.
• Matériel et logiciel CardBus : CardBus permet à l’ordinateur d’utiliser des
cartes PC 32 bits. Windows 98 prend en charge les cartes PC 32 et 16 bits. Le
logiciel SystemSoft ® CardWizard™ pour Windows NT, fourni avec des
systèmes livrés avec le système Windows NT installé d’origine, prend
également en charge les cartes 16 et 32 bits.
• Zoom Video : Les deux emplacements de cartes PC et les circuits intégrés
vidéo de l’ordinateur prennent en charge la technologie Zoom Video. Lorsque
vous installez une carte PC Zoom Video dans l’emplacement supérieur ou
inférieur, les données peuvent être directement transférées de la carte PC aux
systèmes audio et vidéo sans passer par le microprocesseur. La vidéoconférence et les périphériques multimédias en temps réel, tels que les
caméras vidéo, sont compatibles Zoom Video.
Pour utiliser la technologie CardBus et Zoom Video avec
Windows NT, installez les pilotes CardBus et Zoom Video
fournis avec la carte PC. Si aucun pilote n’a été livré avec l
carte, contactez son fabricant. Les cartes PC ATA (AT
attachment) et modem ne nécessitent pas de pilote
supplémentaire.
Utilisation de cartes PC 103
Précautions d’utilisation des cartes PC
Pour prendre soin de vos cartes PC, procédez comme suit :
• Gardez les cartes à l’abri de la chaleur intense, des rayons directs du soleil et
des liquides.
• Veillez à ne pas laisser tomber, plier, courber ou écraser les cartes lorsque
vous les manipulez.
• Gardez les cartes à l’abri de la poussière, des champs magnétiques et de
l’électricité statique.
• Lorsqu’une carte n’est pas utilisée, transportez-la dans son étui protecteur.
• Il arrive que des câbles dépassent à l'arrière de certaines cartes PC. Veillez
donc à ne pas les plier ou les soumettre à des tensions excessives.
Utilisation des cartes PC
Vous pouvez installer des cartes PC pendant que l’ordinateur est sous tension.
Pour insérer une carte PC dans un emplacement :
1. Appuyez sur la trappe de l’emplacement avec la carte PC.
2. Alignez la carte sur un emplacement et introduisez-la jusqu’à ce qu’elle se
mette en place (figure 38).
Le bouton d’éjection de l’emplacement de carte fonctionne en deux étapes.
Pour ôter une carte PC :
1. poussez une fois sur le bouton d’éjection pour le faire ressortir.
2. Appuyez de nouveau sur le bouton pour éjecter la carte.
Bouton
d’éjection
Carte PC
Figure 38. Introduction d’une carte PC
104 Manuel d'utilisation
Windows 98
Windows 98 attribue automatiquement des ressources de l'ordinateur (notamment
des ports de communication et des adresses mémoire) à une carte PC installée dans
l'ordinateur. Pour plus d'informations sur la configuration d'une carte PC sous
Windows 98, consultez l’entrée Cartes PC dans l’index de l’aide de Windows.
Windows 98 prend également en charge la gestion de l’alimentation des cartes PC.
Pour retirer une carte PC de l’ordinateur sous Windows 98 :
Respectez scrupuleusement la procédure ci-dessous, sous
peine de perdre les données stockées sur la carte.
1. Cliquez sur l’icône PC Card (Carte PC) de la barre des tâches.
2. Sélectionnez le nom de la carte à retirer, puis cliquez sur le bouton Stop (Arrêt).
3. Lorsque vous y êtes invité, appuyez sur le bouton d’éjection situé sur le côté de
l’emplacement de la carte PC.
4. Retirez la carte de son emplacement.
Windows NT
L’assistant Systemsoft Card Wizard est livré avec cet ordinateur portable lorsqu’il
utilise Windows NT comme système d’exploitation. Lorsque vous installez une
carte PC, CardWizard tente de la configurer automatiquement. Si CardWizard
arrive à attribuer des ressources système à la carte, l’ordinateur émet deux signaux
sonores.
Si CardWizard ne peut configurer automatiquement la carte PC, l’ordinateur émet
un seul signal et un message vous indique que la carte n’a pas été configurée.
Cliquez sur le bouton Wizard (assistant) dans la fenêtre CardWizard. CardWizard
analyse alors la raison pour laquelle la carte n’a pu être configurée et résout le
problème ou vous transmet des informations permettant d’y remédier.
CardWizard fonctionne avec le programme PowerProfiler pour gérer des cartes PC
lorsque l’ordinateur passe en mode de veille ou revient en mode de fonctionnement
normal. CardWizard vous transmet des instructions pour empêcher la perte de
données avant que l’ordinateur ne passe en mode de veille ou empêche l’ordinateur
de passer en mode de veille. Les cartes ATA et modem peuvent entrer en mode de
veille.
Procédez comme suit lorsque vous utilisez des cartes PC avec CardWizard :
Utilisation de cartes PC 105
• Certaines cartes de réseau local peuvent être introduites pendant que
l’ordinateur est sous tension, mais elles ne peuvent être retirées que lorsque le
système est hors tension.
• Les cartes SCSI doivent être insérées au démarrage pour permettre à Windows
NT de trouver le périphérique connecté à la carte. Les cartes SCSI peuvent
être ôtées lorsque l’ordinateur est hors tension. Si vous redémarrez
l’ordinateur sans carte SCSI, un message peut apparaître pour vous signaler
qu’un service n’a pas démarré. Vous pouvez ignorer ce message.
• Les cartes modem et ATA peuvent être introduites et retirées pendant que
l’ordinateur est sous tension.
Avant de retirer une carte modem ou ATA de l’ordinateur,
arrêtez la carte par le biais du programme CardWizard sous
peine de perdre des données.
Pour arrêter et retirer une carte PC de l’ordinateur :
1. Dans l’écran SystemSoft CardWizard, cliquez avec le bouton droit sur le no
de la carte à supprimer.
2. Cliquez sur Stop (arrêt) dans le menu Actions. Un signe d’arrêt rouge apparaît
sur l’écran principal lorsque la carte est arrêtée.
3. Cliquez sur OK.
4. Appuyez sur le bouton d’éjection de la carte sur le côté de l’emplacement de la
carte PC.
5. Retirez la carte de l’emplacement.
Pour plus d’informations sur l’utilisation du programme CardWizard, consultez
l’aide de CardWizard.
106 Manuel d'utilisation
Utilisation des options
Votre ordinateur portable peut être équipé des options suivantes que vous pouvez
commander auprès de votre revendeur agréé :
• Adaptateur secteur supplémentaire.
• Adaptateur pour allume-cigare permettant de charger la batterie de
l’ordinateur et de le faire fonctionner dans une voiture.
• Batterie supplémentaire.
• Disque dur mis à jour. Les disques durs en option peuvent être adaptés dans le
compartiment du disque dur ou la Flex-Bay.
• Des modules mémoire SDRAM de 32, 64 et 128 Mo permettant de mettre à
jour la mémoire de l’ordinateur avec un maximum de 256 Mo.
•
•
•
•
•
Module de lecteur de CD-ROM.
Module de lecteur de DVD-ROM.
Module de lecteur ZIP.
Lecteur Superdisk LS-120.
Options d’accueil permettant d’utiliser votre portable comme ordinateur de
bureau.
Les options disponibles peuvent changer périodiquement. Contactez votre
revendeur pour obtenir les dernières informations sur les options actuelles et
nouvelles.
Adaptateur secteur
L’adaptateur secteur en option fonctionne de la même manière que celui fourni
avec l’ordinateur. Pour plus d’informations à son sujet, voir " Raccordement de
l’adaptateur secteur " en page 6.
Utilisation des options 107
Adaptateur pour allume-cigare
L’adaptateur pour allume-cigare permet d’alimenter l’ordinateur et de recharger sa
batterie :
Pour utiliser l’adaptateur :
1. Branchez le câble de l’adaptateur dans le connecteur de l’adaptateur secteur de
l’ordinateur.
2. Branchez l’adaptateur sur la prise de l’allume-cigare.
Le témoin de l’adaptateur est vert lorsqu’il fonctionne correctement. Il peut être
rouge pendant quelques secondes la première fois que vous connectez l’adaptateur
ou pendant son utilisation. Cela est normal. Si le témoin reste rouge, vérifiez qu’il
est bien connecté.
Si l’adaptateur est branché et si son témoin ne s’allume pas :
• Vérifiez les raccordements de l’adaptateur.
• Si vous êtes en voiture, mettez le contact pour alimenter l’adaptateur. Dans
certains véhicules, l’allume-cigare est toujours alimenté et il n’est pas
nécessaire de mettre le contact.
• Si les procédures précédentes n’activent pas l’adaptateur, il se peut que vous
deviez remplacer son fusible. Pour ce faire, à l'aide d'une pince, dévissez puis
retirez son capuchon. Remplacez le fusible par un fusible neuf de 8 ampères.
En voiture, il se peut que vous deviez remplacer le fusible de la prise de
l'allume-cigare.
Lorsque vous raccordez l’adaptateur à la prise de l’allume-cigare, la charge de la
batterie commence immédiatement.
Pour éviter de perdre des données et d’endommager
éventuellement l’ordinateur, débranchez l’adaptateur pour
allume-cigare lorsque vous démarrez et arrêtez le moteur du
véhicule.
Batterie
Vous pouvez commander une autre batterie ion-lithium intelligente ou une simple
batterie à hydrure métallique de nickel pour l’ordinateur. Pour plus d’informations
à ce sujet, voir " Utilisation de la batterie " en page 38.
108 Manuel d'utilisation
Disques durs
Vous pouvez commander des disques durs en option pour votre système. Un
disque dur peut être installé dans l'emplacement prévu à cet effet et remplacer ainsi
le disque dur existant, à moins que vous ne préfériez vous procurer un disque dur
qui trouvera place dans l'emplacement Flex-Bay. Voir " Installation d’un disque
dur " en page 37 pour plus d’informations sur l’installation d’un nouveau disque
dans l’emplacement du disque dur. Voir " Utilisation de la Flex-Bay " en page 25
pour plus d’informations sur l’installation d’un périphérique dans la Flex-Bay.
Modules mémoire
Vous pouvez accroître la mémoire du système en installant des modules mémoire
en option. Vous pouvez installer des modules de 32, 64 ou 128 Mo.
Pour écarter tout risque de problème au niveau de votre
système, utilisez exclusivement des modules mémoir
agréés.
Avant d’installer de la mémoire
Pour éviter de vous blesser ou d’endommager l’ordinateur,
respectez les recommandations énumérées ci-dessous avant
d’installer un module mémoire.
Prenez les précautions suivantes lors de l’installation d’un module mémoire:
• Avant de retirer la trappe de l’emplacement du module mémoire, mettez
l’ordinateur hors tension, débranchez le câble d’alimentation et ôtez la
batterie. Déconnectez également les périphériques.
• Avant de manipuler un module mémoire, éliminez toute électricité statique en
touchant une surface mise à la terre ou en utilisant un bracelet antistatique.
• N’insérez aucun objet conducteur, notamment des tournevis métalliques ou
des crayons à mine graphite, dans l’emplacement réservé aux modules
mémoire.
• Manipulez la plaque métallique de la trappe mémoire avec prudence.
Utilisation des options 109
Installation d’un module mémoire
N'utilisez jamais simultanément les modules mémoire
SDRAM et EDO.
Pour installer un module mémoire :
1. Retournez l’ordinateur de manière à en exposer la face inférieure.
2. A l’aide d’un tournevis, retirez la vis maintenant en place la trappe de
l’emplacement réservé aux modules mémoire (figure 39).
Figure 39. Retrait de la trappe de l’emplacement réservé aux modules mémoire
3. Saisissez le bord de la trappe et détachez-la du boîtier de l’ordinateur.
4. Retirez éventuellement les modules déjà en place :
Lors du retrait de modules, tirez uniquement sur la partie en
plastique des pattes des fentes des connecteurs. Ne tirez pas
sur la partie métallique des pattes, car vous risqueriez de les
endommager.
110 Manuel d'utilisation
a. Tirez légèrement vers l’extérieur les pattes de la fente des connecteurs,
jusqu’à ce que le bord du module mémoire ressorte (figure 40).
Tab
Tab
Figure 40. Retrait d’un module mémoire
b. Saisissez le module mémoire par les bords et tirez-le vers l’avant pour
l’extraire de l’emplacement.
5. Alignez le connecteur du module mémoire sur celui de l’emplacement.
6. Enfoncez le module mémoire dans l’emplacement en l’inclinant légèrement
jusqu’à ce que les connecteurs pénètrent à fond (figure 41).
7. Abaissez le bord du module mémoire jusqu’à ce qu’il se mette en place.
Figure 41. Installation d’un module mémoire
8. Alignez la trappe sur l’emplacement réservé aux modules mémoire et appuyez
dessus jusqu’à ce qu’elle se mette en place.
Utilisation des options 111
9. Replacez la vis retirée à l’étape 2.
10. Mettez l’ordinateur sous tension et exécutez un autotest à la mise sous tension
(POST) pour vérifier l’intégrité de la mémoire.
Lecteur de CD-ROM
Si le système n’a pas été livré avec un lecteur de CD-ROM inclus, vous pouvez en
commander un. Voir " Utilisation du lecteur de CD-ROM " en page 31 pour plus
d’informations sur l’installation du lecteur de CD-ROM.
Module de lecteur de DVD-ROM
Si le système n’a pas été livré avec un lecteur de DVD-ROM inclus, vous pouvez
en commander un. Le module de lecteur de DVD-ROM peut être introduit dans
l’ordinateur exactement comme un CD-ROM. Voir " Utilisation du lecteur de CDROM " en page 31 pour plus d’informations sur l’installation et l’utilisation du
lecteur de CD-ROM. Un logiciel MPEG-2 fourni avec le lecteur permet de lire des
films DVD sur le lecteur de DVD-ROM.
Lecteur ZIP
Le lecteur ZIP permet de stocker 100 Mo de données sur une disquette ZIP-100. Il
s’introduit dans la Flex-Bay, voir “Utilisation de la Flex-Bay” en page 25. Lecteur
IOmega ZIP
Lecteur de Superdisk LS-120
Le lecteur LS-120 permet de stocker 120 Mo de données sur une disquette LS-120
3,5 pouces. Il présente une compatibilité descendante avec les disquettes HD
1,44 Mo 3,5 pouces standard et peut les lire et les enregistrer trois fois plus
112 Manuel d'utilisation
rapidement. Il s’introduit dans la Flex-Bay, voir “Utilisation de la Flex-Bay” en
page 25.
Figure 42. Introduction d’une disquette LS-120 120 Mo dans le lecteur LS-120
Si vous voulez démarrer ou "booter" à partir de LS-120, vous
devez désactiver le champs "Diskette A:" dans le "Set up" du
BIOS.
Stations d’accueil
Contactez votre revendeur pour obtenir une liste des stations d’accueil disponibles
pour votre portable. Des manuels d’utilisation sont fournis avec les stations
d’accueil.
Utilisation des options 113
A propos des pilotes et des ressources
système
Cette section fournit des informations de base relatives aux pilotes et interruptions
système.
Pilotes
Un pilote est un programme permettant au système d’exploitation de travailler
avec un périphérique matériel. Votre ordinateur comporte des pilotes pour les
périphériques audio, vidéo, infrarouge, le bloc tactile, le clavier, le lecteur de CDROM, le disque dur, le lecteur de disquettes et le contrôleur de carte PC. Lorsque
vous connectez un périphérique à l’ordinateur, comme une imprimante, vou
installez le pilote correspondant. Différents pilotes sont utilisés selon le système
d’exploitation.
Interruptions
La plupart des périphériques de l’ordinateur ont besoin de leur propre interruption
(IRQ). L’interruption est une ligne matérielle qui est utilisée par un périphérique
pour envoyer des signaux au microprocesseur. Lorsque le périphérique a besoin
des services du microprocesseur, il lui envoie un signal de demande d'interruption.
Le nombre d’interruptions disponibles pour un ordinateur est limité par les norme
de l’industrie. En raison de ses nombreuses fonctionnalités d'origine, cet
ordinateur utilise la plupart des interruptions disponibles. Si vous ajoutez un
périphérique complémentaire à votre ordinateur, il se peut que vous deviez
désactiver un périphérique existant de manière à libérer une interruption pour le
nouveau périphérique. Les ressources des interruptions nécessitent une attention
toute particulière lorsque l'ordinateur est raccordé à une station d'accueil.
Les paramètres d’interruption par défaut utilisés par votre ordinateur sont
énumérés au tableau 9.
114 Manuel d'utilisation
Tableau 9. Interruptions
Interr
Windows 98
uption
Windows NT 4.0
0
Horloge système
Horloge système
1
Clavier
Clavier
2
Contrôleur interne
Contrôleur interne
3
Port IrDA
COM 2, COM 4
4
COM 1, COM 3
COM 1, COM 3
5
Audio/USB
Audio/USB
6
Contrôleur de disquette
Contrôleur de disquette
7
LPT1 (port parallèle)
LPT1 (port parallèle)
8
CMOS/Horloge
CMOS/Horloge
9
Bus ACPI SCI IRQ
Réservé
10
Réservé
Réservé
11
CardBus/Modem
CardBus/Modem
12
Bloc tactile, souris PS/2
Bloc tactile, souris PS/2
13
Processeur de données
numérique
Processeur de données
numérique
14
IDE 1 (disque dur)
IDE 1 (disque dur)
15
IDE 2 (lecteur de CDROM)
IDE 2 (lecteur de CDROM)
Sous Windows 98, vous pouvez configurer un périphérique de sorte qu’il ne soit
activé que lorsque l’ordinateur n’est pas connecté à la station d’accueil. Avec cette
configuration, une interruption est disponible pour un périphérique connecté à la
station d’accueil. Consultez le manuel de Windows 98 pour plus d’informations.
A propos des pilotes et des ressources système 115
Service Pack 4 pour Windows NT 4.0
Le Service Pack 4 (SP4) Microsoft® est fourni avec les ordinateurs livrés avec
Windows NT installé d’origine. A chaque modification ou ajout d’éléments au
système Windows NT, il convient de réinstaller SP4.
La version de SP4 sur le disque dur comprend le pilote vidéo approprié à votre
système. Si possible, installez toujours cette version sur l’ordinateur.
Vous pouvez réinstaller SP4 à l'aide du CD-ROM d'utilitaires système (voir page
92)
Lorsqu’une invite identifie le fichier pcmcia.sys comme étant
installé par l’OEM et vous demande de remplacer la version
du fichier de votre système par celle du Service Pack, cliquez
sur Non, sous peine d'être incapable d'utiliser l'ordinateur.
Après avoir installé le Service Pack, vous devez réinstaller le pilote vidéo au
premier redémarrage de l’ordinateur, voir " Changement de pilote vidéo " en page
98 pour plus d’informations.
116 Manuel d'utilisation
Dépannage
Si vous éprouvez des difficultés à utiliser votre ordinateur, procédez comme suit :
1. Consultez les sections suivantes. Vous y trouverez des suggestions visant à
résoudre votre problème.
2. Si l'étape 1 ne résout pas votre problème, adressez-vous à votre revendeur .
Problèmes de fonctionnement
Cette section indique les mesures à prendre en cas de problèmes de
fonctionnement de l’ordinateur. Si le problème persiste, contactez votre revendeur.
L’ordinateur ne réagit pas lorsque vous le mettez sous tension.
La batterie est-elle déchargée ? Connectez le câble d’alimentation et rechargez la
batterie. Essayez de redémarrer l’ordinateur.
L’ordinateur ne se comporte pas comme prévu.
L’utilisation de l'ordinateur à grande vitesse alors que la cache est activée peut
entraîner une instabilité du système et l'incompatibilité avec certaines
applications. Si l'ordinateur ne se comporte pas comme prévu et si aucun message
d'erreur n'apparaît, désactivez le paramètre External Cache (cache externe) dans
le champ Memory Cache (mémoire cache) du programme de configuration.
L’écran à cristaux liquides reste vide lorsque vous mettez l’ordinateur sous
tension.
Réglez la luminosité sur un écran à cristaux liquides TFT. Utilisez-vous un
moniteur externe ? Le cas échéant, appuyez sur <Fn+F5> pour revenir à l’écran à
cristaux liquides.
Vous avez activé le moniteur externe, mais son écran reste vide.
Le moniteur est-il correctement connecté à l’ordinateur ? Le câble d’alimentation
du moniteur est-il connecté à une prise secteur ? Vérifiez les paramètres de
luminosité et de contraste du moniteur. Le programme s’affiche-t-il sur l’écran à
cristaux liquides au lieu du moniteur externe ? Le cas échéant, appuyez sur
<Fn+F5> pour revenir au moniteur. Essayez de mettre le moniteur hors et sous
tension.
Dépannage 117
Le moniteur externe affiche des éclairs ou des ondulations.
Vérifiez les câbles entre le moniteur et l’ordinateur. Sont-ils correctement
installés ?
Certaines touches alphabétiques donnent des chiffres au lieu des lettres
indiquées.
Le témoin de verrouillage numérique est-il allumé ? Le cas échéant, le pavé
numérique du clavier est actif. Pour pouvoir taper des lettres, appuyez sur <Verr
Num>.
La batterie semble se décharger plus vite que prévu.
Si vous faites fonctionner l’ordinateur sur batterie plutôt que sur secteur, veillez à
régler le champ Idle Mode (mode de veille) dans le programme de configuration
sur On (activé). Le microprocesseur et le disque dur peuvent ainsi ralentir lorsque
l’ordinateur est inactif.
Vous pouvez également activer d’autres options d’économie d’énergie par le biais
du programme de configuration. Attribuez les valeurs les plus faibles aux champs
Standby Timeout (délai de mise en attente) et Rest Timeout (délai de veille) pour
assurer des économies d’énergie maximales.
En l’absence d’interaction avec le clavier ou les périphériques, certains
logiciels se “figent” en cours d’utilisation
L’ordinateur peut être en mode de mise en attente ou de veille. Touchez le bloc
tactile pour sortir du mode de mise en attente ou appuyez sur le bouton
d’alimentation pour quitter le mode de veille.
Un périphérique série ou parallèle connecté à un port série ou parallèle à
l’arrière du système ne fonctionne pas correctement.
Vérifiez le périphérique connecté. Est-il mis sous tension ? Le câble reliant le
périphérique et le port est-il correctement installé ? Si vous utilisez un système
d’exploitation non compatible plug and play, veillez à ce que le champ Plug &
Play O/S (système d’exploitation “plug and play”) dans le programme de
configuration soit réglé sur No (non). Vérifiez que le port est activé dans le
programme de configuration.
Une carte PC ne fonctionne pas correctement.
Vérifiez que la carte PC est introduite avec la partie gauche vers le haut dan
l’emplacement correspondant. Veillez à ce qu’elle soit introduite à fond. Si vou
utilisez un modem PC Card, vérifiez les connexions du câble de ce dernier. Pour
le système d’exploitation Windows 98, essayez de régler le champ Plug & Play
OS (système d’exploitation Plug and Play) dans le programme de configuration
sur Yes (oui) pour permettre à Windows 98 de détecter automatiquement une carte
118 Manuel d'utilisation
PC plus ancienne. Pour le système d’exploitation Windows NT, veillez à ce que
le champ Plug & Play O/S soit réglé sur No.
Les paramètres du programme de configuration ne sont pas conservés à la
mise hors tension de l’ordinateur.
La batterie CMOS de l’ordinateur doit peut-être être remplacée. Elle assure
l’enregistrement des informations du BIOS système à la mise hors tension de
l’ordinateur. Normalement, sa durée de vie est de plusieurs années. N’essayez pa
d’ouvrir le châssis et de remplacer cette batterie vous-même, sous peine
d’annulation de la garantie. Faites-la remplacer par le centre de maintenance
agréé du fabricant.
Problèmes d’infrarouge
Si le système d'exploitation de l'ordinateur est Windows 98, vous pouvez activer
et utiliser le port infrarouge. Le système d'exploitation Windows NT 4.0 ne prend
pas en charge l’infrarouge.
S’il vous est impossible de transférer des fichiers au moyen du port infrarouge,
procédez aux vérifications suivantes :
• Verifiez que le réglage du port série B est le même que celui employé pour
obtenir les ressources du lecteur Windows\System\Properties\Network\IrDA .
• Les appareils émetteurs et récepteurs doivent occuper le même niveau sur le
plan vertical et les ports infrarouges des appareils émetteurs et récepteurs
doivent se faire face en limitant à 30°ý au maximum l'angle qui existe entre
les deux ports infrarouges.
• Pour utiliser le port Infrared (infrarouge), vous devez choisir l'option enabled
(activé) de la fonction Serial Port B (port série B) lors de la programmation
BIOS et, dans le champ Use Infrared Port (Utiliser port infrarouge) du
panneau de commande, l'option Infrared (infrarouge) doit être programmée
sur enabled (activé). Meme lorsque toute la programmation a été faite, le
lecteur infrarouge risque de ne pas supporter 4 Mbits/s ou ce fichier risque de
na pas assurer le transfert en ACPI Windows 98. Il s'agit d'un problème connu
de Windows 98. Utilisez la connexion câblée directe (Direct Cable
Connection) ou le hyper terminal pour un transfert plus rapide du fichier.
Consultez la fiche d'assistance Windows pour obtenir des renseignements sur
cette méthode de programmation. Vous risquez d'entendre un bruit lors de
l'utilisation du port infrarouge. Pour éviter ce bruit, programmez la fonction
Infrared (infrarouge) du champ Use Infrared Port (Utiliser port infrarouge) de
la commande sur Disabled (désactivé).
Dépannage 119
Problèmes de modem
Mon modem ne se connecte pas aux services ou se déconnecte en cours de
communication
Si votre modem n'arrive pas à se connecter aux services en ligne et à maintenir des
communications, vérifiez d'abord la qualité de la ligne téléphonique. Les
interférences produites par certains périphériques ou une ligne en mauvaise
condition peut dégrader la qualité de la connexion. Dans ces conditions, réduisez
progressivement la vitesse de communication du modem jusqu'à l'obtention d'une
connexion satisfaisante.
Contactez le fournisseur des services en ligne. Il est possible que son service ou
sa ligne soit interrompu.
Lors de l'utilisation d'un système téléphonique PBX, il est impossible de
numéroter sur le modem.
Si vous utilisez un système téléphonique PBX, il peut s'avérer nécessaire
d'appuyer sur une touche, par ex., "9" pour vous connecter à une ligne extérieure,
vous devriez alors introduire la commande suivante avant de tenter de vous
connecter et de vérifier l'initialisation du modem.
ATX3&W
Ajoutez "9" comme préfixe extérieur (dans notre exemple) du numéro de
téléphone lorsque vous utilisez la commande de numérotation "ATDT9,
123-4567".
L'écran affiche des caractères aléatoires ou parasites pendant les
communications.
Une fois le modem connecté au service en ligne, il est possible que l'écran affiche
des caractères parasites ou des images rémanentes dans les transitions entre
écrans. Ce problème trouve son origine dans une discordance entre les modes
terminal des services et programmes de communication. Vous devez faire
correspondre les modes terminal.
Consultez le guide d'utilisation de votre programme de communication.
Un message d'erreur apparaît indiquant un espace libre insuffisant sur le
disque dur.
Supprimez les messages ou données superflus reçus par modem ou fax tous les un
à trois mois au besoin.
Si vous utilisez Internet, de nombreux fichiers image et de données peuvent être
téléchargés sur votre disque dur à chaque visite d'une page d'accueil, ce qui risque
120 Manuel d'utilisation
d'encombrer ce dernier. Supprimez les messages ou données superflus reçus par
modem ou fax tous les un à trois mois au besoin. Pour plus d'informations sur la
méthode de suppression, consultez l'aide de votre navigateur Web ou le guide
d'utilisation.
Selon l'état de la ligne téléphonique, l'emplacement ou les
types de fax auxquels vous êtes connecté, il est possible que
le modem ne se connecte pas ou se déconnecte pendant le
transfert de données et que certains types d'applications n
fonctionnent pas correctement.
Dépannage 121
Caractéristiques
Le tableau 10 présente les caractéristiques de votre ordinateur.
Tableau 10. Caractéristiques matérielles
Dimensions
Surface d’affichage écran
Surface d’affichage écran (TFT 12,1
pouces)
246 x 184,5 mm
Surface d’affichage écran (TFT 13,3
pouces)
270,3 x 202,8 mm
Un ordinateur "tout en un"
Largeur
31 cm
Hauteur
4.04 cm
Profondeur
25,2 c
Poids (avec lecteur de disquettes intégré,
batterie ion-lithium, écran à cristaux
liquides TFT 13,3 pouces et Weight Saver)
2605.3 g
Un ordinateur "Flex-Bay"
Largeur
31 cm
Hauteur
3,34 cm
Profondeur
25,2 c
Poids (avec écran à cristaux liquides TFT
13,3 pouces, batterie ion-lithium et Weight
Saver)
2296.8 g
Environnement
Température ambiante d’utilisation
10o–32 oC
Température ambiante de stockage
-5o–40o C
Humidité relative d’utilisation (sans
condensation)
20–80%
Humidité relative de stockage (sans
condensation)
5–90%
122 Manuel d'utilisation
Altitude d’utilisation
0 à 2,348 m
Altitude de stockage
0 à 12,192 m
Résistance aux chocs (utilisation)
10 G pendant 11 ms (demisinusoïde)
Résistance aux chocs (repos)
60 G pendant 11 ms (demisinusoïde)
Batterie intelligente ion-lithium
Poids
450 g
Tension de circuit ouvert nominale
11,1 V c.c.
Capacité normale
5100 mAhr, 56,6whr
Temps de charge approximatif (ordinateur
hors tension)
3h
Temps de charge approximatif (ordinateur
sous tension)
5h
Autonomie moyenne de la batterie (gestion 3 h
de l’alimentation inactive)
Hydrure métallique de nickel
Poids
620 g
Tension de circuit ouvert nominale
12.0 V c.c.
Capacité normale
4000 mAhr, 56,6whr
Temps de charge approximatif (ordinateur
hors tension)
2h
Temps de charge approximatif (ordinateur
sous tension)
4h
Autonomie moyenne de la batterie (gestion 2.5 h
de l’alimentation inactive)
Adaptateur secteur externe
Tension d’alimentation
100-240 V c.a.
Fréquence
50/60 Hz
Intensité d’entrée
1,5 A 100 V ~ 0,8 A 240 V
Caractéristiques 123
Intensité de sortie
3,15 A
Tension de sortie
19,0 V c .c.
124 Manuel d'utilisation
Abréviations
La documentation de l’ordinateur utilise les abréviations suivantes:
A . . . . . . . . . Ampère
c.a. . . . . . . . . Courant alternatif
ACPI . . . . . . Advanced Configuration and Power management Interface
(interface de gestion de l’alimentation et de configuration avancée)
APM . . . . . . Advanced Power Management (gestion de l’alimentation avancée)
ATA. . . . . . . AT attachment (interface du disque dur dans un ordinateur
compatible AT)
ATAPI. . . . . AT attachment packet interface
BIOS . . . . . . Basic input/output system (système d’entrée/sortie de base)
C . . . . . . . . . Centigrade
c.a. . . . . . . . . Courant alternatif
c.c. . . . . . . . . Courant continu
CD . . . . . . . . Compact disc (disque compact)
CD-ROM . . Compact disk read-only memory (disque compact lecture
seulement)
cm . . . . . . . . Centimètre
COM . . . . . . Communication (comme dans port de communication)
CMOS . . . . . Complementary metal-oxide semiconductor (MOS
complémentaire)
DMA . . . . . . Direct Memory Access (accès direct mémoire)
DPMS . . . . . Display power-management signaling (Signalement de gestion
d’alimentation d’affichage)
DRAM . . . . . Dynamic random access memory (RAM dynamique)
DSTN . . . . . Double layer super twist nematic (nématique en double hélice)
ECP . . . . . . . Extended capabilities port (port à capacités étendues)
EPP . . . . . . . Enhanced parallel port (port parallèle évolué)
F. . . . . . . . . . Fahrenheit
FIR . . . . . . . Fast infrared (infrarouge rapide)
ft . . . . . . . . . Feet (pieds)
Abréviations 125
g . . . . . . . . . . Gramme
G . . . . . . . . . Gravité
Go . . . . . . . . Giga-octets
h . . . . . . . . . . Heure
Hz . . . . . . . . Hertz
IDE . . . . . . . Integrated drive electronics (électronique de commande intégrée)
in . . . . . . . . . Inches (pouces)
E/S . . . . . . . . Entrée/sortie
IrDA . . . . . . Infrared Data Association (association des données infrarouges)
IRQ . . . . . . . Interrupt request line (interruption)
ISA . . . . . . . Industry Standard Architecture
Ko . . . . . . . . Kilo-octet
kg . . . . . . . . . Kilogramme
LAN. . . . . . . Local-area network (réseau local)
lb . . . . . . . . . Pounds (livres)
LBA . . . . . . . Logical block access (accès aux blocs logiques)
LCD. . . . . . . Liquid-crystal display (écran à cristaux liquides)
Li-Ion . . . . . Ion-lithium
m . . . . . . . . . Mètre
mA . . . . . . . . Milliampère
mAhr . . . . . . Milliampère/heure
Mo . . . . . . . . Méga-octet
mm . . . . . . . Millimètre
MPEG . . . . . Motion Picture Experts Group (groupe d’experts pour le codage
d’images animées)
MPU . . . . . . Microprocessor unit (Unité de microprocesseur)
ms . . . . . . . . Milliseconde
NiMH . . . . . Hydrure métallique de nickel
PBX . . . . . . . Ordinateur connecté à un central d'abonné
PC . . . . . . . . Personal Computer (ordinateur personnel)
PCI . . . . . . . Peripheral component interconnect (système d’interconnexion des
périphériques)
PCMCIA. . . Personal Computer Memory Card International Association
126 Manuel d'utilisation
(association internationale de normalisation des cartes mémoire
pour ordinateur personnel)
PDF . . . . . . . Portable Document Format (format de document portable)
POST. . . . . . Power-on self-test (autotest à la mise sous tension)
PNP . . . . . . . Plug and play
PS/2 . . . . . . . Personal System/2
RAM . . . . . . Random-access memory (mémoire vive)
ROM . . . . . . Read-only memory (mémoire morte)
SVGA . . . . . Super video graphics array
S-VHS . . . . . Super VHS
TFT . . . . . . . Thin-film transistor (Transistor à couche mince)
USB . . . . . . . Universal serial bus (Bus série universel)
V . . . . . . . . . Volt
V c.a. . . . . . . Tension alternative
VCC . . . . . . Voltage collector current (tension au collecteur)
V c.c. . . . . . . Tension en courant continu
wh . . . . . . . . Watt-heure
Abréviations 127
Glossaire
ACPI
ACPI (Advanced Configuration and Power Interface) : méthode de description
d’interfaces matérielles en termes suffisamment abstraits pour permettre des
mises en œuvre matérielles novatrices et souples et suffisamment concrets pour
permettre au code d’un système d’exploitation de série de les utiliser.
Adaptateur secteur
L'adaptateur secteur assure la régulation du courant parvenant à l'ordinateur à
partir de la prise secteur. Il s'agit du courant alternatif qui doit être transformé par
l'adaptateur en courant continu avant d'être utilisé pour alimenter l'ordinateur.
Adresse E/S
E/S signifie entrée/sortie. Le système accède aux périphériques, notamment les
imprimantes, par le biais de l’adresse de port E/S.
Amorcer
Démarrer l’ordinateur. L'amorçage à froid réinitialise intégralement l'ordinateur
et exécute tous ses autotests. L'amorçage à chaud ne fait que vider la mémoire de
l'ordinateur.
BIOS
BIOS : système d’entrée/sortie de base. Il s'agit d'un logiciel (souvent appelé
micro-code) indépendant de tout système d'exploitation. Il permet à l'ordinateur
de communiquer avec l'écran, le clavier et les autres périphériques sans recourir
aux programmes présents sur le disque dur.
Le BIOS de l’ordinateur comporte une mémoire flash, ce qui signifie qu’il a été
enregistré sur une puce mémoire flash et qu’il peut être mis à jour si nécessaire.
Cache disque
Le cache est une mémoire très rapide á état d'attente nul. Ce cache réduit le temps
moyen dont a besoin le microprocesseur pour obtenir les données qu'il doit se
procurer dans la mémoire principale en mettant dans ce cache les données ayant
fait l'objet d'un accès récent.
CardBus
La technologie CardBus permet à l’ordinateur d’utiliser des cartes PC 32 bits. Le
matériel de l'ordinateur et le système d'exploitation Windows 98 prennent en
charge ces cartes. La tension des cartes 32 bits (3,3 volts) est inférieure à celle des
128 Manuel d'utilisation
cartes 16 bits (5 volts). Par rapport aux cartes 16 bits, les cartes 32 bits peuvent
transmettre davantage de données simultanément, ce qui augmente leur vitesse.
Carte PC
PC est l'acronyme de Personal Computer (ordinateur personnel). La PCMCIA
(Personal Computer Memory Card International Association) définit les normes
utilisées pour développer toutes les cartes PC. Les cartes PC comprennent des
modems, des adaptateurs Ethernet, des adaptateurs SCSI, des cartes ATA et des
cartes mémoire.
CD
Disque compact.
Central d'abonné (PBX)
Réseau téléphonique privé utilisé dans une entreprise. Les utilisateurs d'un PBX
partagent plusieurs lignes extérieures pour effectuer des appels hors du central
PBX.
La plupart des grandes et moyennes entreprises utilisent un central d'abonné en
raison de son coût nettement inférieur à celui de la connexion d'une ligne
extérieure à chaque téléphone de l'organisation. En outre, il est plus aisé d'appeler
une personne au sein d'un central d'abonné, dans la mesure où le numéro à
composer n'est généralement constitué que de 3 à 4 chiffres.
Disque
Unité où l'ordinateur enregistre et lit les données. Le terme “disque” peut désigner
une disquette, un disque dur ou un disque virtuel.
Disque d’amorçage
Disque contenant les programmes du système d'exploitation nécessaires au
démarrage de l'ordinateur. Il peut s'agir d'une disquette, d'un disque dur ou d'un
CD.
Disque dur
Egalement appelé disque fixe. Il s'agit d'un disque raccordé à l'ordinateur et qui
peut être installé ou enlevé. Les données enregistrées sur un disque dur y
demeurent jusqu'à ce qu'elles soient remplacées ou endommagées.
Le disque dur de 2,5 pouces de votre ordinateur a été spécialement conçu pour être
utilisé dans un ordinateur portable. Les disques durs de ce type d'ordinateur étant
plus petits que ceux des ordinateurs de bureau, leur capacité de stockage
maximale peut être inférieure Toutefois, en raison de leur faible encombrement,
ces disques durs résistent mieux aux chocs et aux vibrations que les disques de
Glossaire 129
plus grande taille, ce qui est particulièrement important dans le cas d'un ordinateur
portable.
Disquette.
Disque amovible.
DMA (Direct Memory Access)
Processus consistant à transférer des données directement d'un périphérique à la
mémoire sans intervention du microprocesseur. L'utilisation de DMA accélère les
performances du système.
DPMS
Signalement de gestion d'alimentation d'affichage. Les écrans ou moniteur
compatibles DPMS peuvent être gérés par les fonctions de gestion de
l’alimentation du programme de configuration.
Ecran à cristaux liquides
L'écran à cristaux liquides de votre ordinateur est différent de l'affichage d'un
moniteur de bureau. En effet, ce dernier utilise généralement un écran CRT
(Cathode-Ray Tube) dans lequel un faisceau d'électrons balaie des points de
phosphore situés à l'arrière de l'écran. C'est l'illumination de ces points qui
constitue l'image. Les cadrans à cristaux liquides utilisent une solution de cristaux
liquides renfermée entre deux feuilles de matériau polarisant. Le passage du
courant électrique à travers le liquide provoque l'alignement des cristaux qui
laissent ou non passer la lumière, créant ainsi une image.
Ecran à cristaux liquides TFT (thin film transistor)
Un écran à cristaux liquides TFT utilise un circuit à transistors distinct pour
contrôler chaque pixel. Cette technologie garantit une résolution optimale pour un
écran à cristaux liquides. Un écran à cristaux liquides TFT est parfois appelé écran
à cristaux liquides à matrice active.
Emplacement PC
L’emplacement PC est l’élément matériel de l’ordinateur où est insérée la carte
PC.
E/S
Entrée/sortie. Qualifie les périphériques, notamment les imprimantes, auxquels le
système accède par une adresse E/S.
130 Manuel d'utilisation
Interruption (IRQ)
L'interruption est une ligne matérielle utilisée par un périphérique pour signaler
au microprocesseur qu'il a besoin de ses services. Le nombre d'interruptions est
limité par les normes de l'industrie.
Mégabit
1 048 576 bits ou environ 128 kilo-octets.
Mémoire cache
Mémoire très rapide à état d'attente zéro située entre le microprocesseur et la
mémoire centrale. Comme les dernières données auxquelles on a accédé sont
stockées dans cette mémoire, le temps moyen requis par le microprocesseur pour
obtenir les données dont il a besoin à partir de la mémoire centrale est réduit.
Mémoire CMOS
La mémoire CMOS (Complementary Metal Oxide Semiconductor) est alimentée
par la batterie CMOS. Les paramètres du programme de configuration ainsi que
d'autres paramètres sont conservés dans cette mémoire. Ces informations ne sont
pas perdues lors de la mise hors tension de l’ordinateur.
Mémoire conventionnelle
Les premiers 640 Ko de la mémoire système. Les systèmes d’exploitation et
applications peuvent accéder directement à cette mémoire sans utiliser de logiciel
de gestion de la mémoire.
Mo (méga-octet)
1 024 kilo-octets.
Octet
Unité de mesure de la mémoire des ordinateurs. Chaque caractère (lettre de
l'alphabet, par exemple) utilise un seul octet de mémoire. La mémoire des
ordinateurs est souvent mesurée en kilo-octets (1 024 octets) ou en méga-octet
(1 048 576 octets).
Chaque octet est constitué de huit bits. Pour plus d'informations sur les octets et
les bits, consultez un ouvrage d'initiation à l'informatique.
Pixel
Un pixel est un point d'un graphisme affiché sur votre ordinateur. Les pixels sont
tellement proches qu'ils donnent l'impression d'être reliés les uns aux autres. Un
écran à cristaux liquides affiche des milliers, voire des millions de pixels.
Glossaire 131
Plug & Play
Un système d'exploitation Plug & Play configure automatiquement les
composants de l’ordinateur pour leur permettre de fonctionner avec le système.
Ce type de système d'exploitation évite normalement de régler des cavaliers sur
des périphériques, de définir des adresses mémoire ou des interruptions (IRQ).
Port COM
COM signifie “communication”. Les ports COM sont les ports série de
l’ordinateur.
POST
Abréviation de Power-On Self-Test, ou autotest à la mise sous tension. Il s'agit
d'un test exécuté par l'ordinateur à chaque mise sous tension. Il vérifie l’intégrité
du système.
Pseudo RAM
Zone de RAM protégée en écriture et qui contient une copie du BIOS. Au
démarrage, l'ordinateur copie le BIOS depuis son emplacement permanent dan
la ROM vers la RAM. Le BIOS peut ainsi être exécuté beaucoup plus rapidement.
Le BIOS demeure dans la pseudo RAM jusqu'à la mise hors tension de
l'ordinateur.
RAM (mémoire vive)
Mémoire système de l'ordinateur qui comprend la mémoire conventionnelle et la
mémoire étendue. Il est possible d'y écrire des informations et de lire les données
qui y sont contenues. Le contenu de la RAM est temporaire et disparaît à la mise
hors tension du système.
Résolution
La résolution correspond à la netteté de l'image d'un écran à cristaux liquides. Elle
correspond au nombre de pixels pouvant être affichés à l'écran. Par exemple, une
résolution de 800x600 signifie que l'écran peut afficher 800 pixels par ligne et 600
lignes. Plus le nombre de pixels et la résolution sont élevés, meilleure est la qualité
de l'image.
ROM (mémoire morte)
Mémoire permanente de l'ordinateur réservée à une fonction particulière. Les
instructions de démarrage utilisées à la mise sous tension de l'ordinateur sont ainsi
contenues dans la ROM. Il est impossible d'enregistrer des données dans cette
mémoire. (Attention : ne pas confondre ROM et RAM).
132 Manuel d'utilisation
Secteur
Egalement appelé secteur disque. Il s'agit de la portion d'une piste qui est
numérotée et peut contenir un nombre déterminé de caractères (généralement 512
Ko).
Système d’exploitation
Programme qui supervise le fonctionnement de l'ordinateur, gestion des E/
comprise. Les programmes et les utilisateurs peuvent lui demander d'autre
services. Un utilisateur pourrait ainsi avoir recours à ce système pour copier des
fichiers ou formater un disque. Un programme pourrait l'utiliser pour obtenir les
données saisies au clavier ou encore enregistrer des données dans un fichier ou les
écrire sur un écran.
Taux de rafraîchissement
Le taux de rafraîchissement correspond à la vitesse à laquelle l'image est
réaffichée sur l'écran à cristaux liquides. Un taux de rafraîchissement élevé
empêche tout scintillement de l'image.
Zoom Video
La technologie Zoom Video permet à une carte PC Zoom Video de transférer
directement des données de la carte aux systèmes vidéo et audio sans passer par
le microprocesseur. Les performances vidéo sont ainsi améliorées. La vidéoconférence et les périphériques multimédias en temps réel, tels que les caméras
vidéo, sont compatibles Zoom Video.
Glossaire 133
Fiche de configuration du matériel de
l'ordinateur
Notez ci-dessous les paramètres du programme de configuration. Si ces données
venaient à disparaître de votre ordinateur, vous pourriez alors vous référer à cette
fiche pour les rétablir dans le programme de configuration.
MENU PRINCIPAL
Disquette A :
1,44/1,25 Mo 3 ½ pouce
Désactivé
Unité principale :
Type :__________
Cylinders (Cylindres) :__________
Heads (Têtes) :__________
Sectors (Secteurs) :__________
Multi-Sector Transfers (Transferts multisecteur) :______
LBA Mode Control (Commande de mode LBA) :
Enabled (activé)
Disabled (désactivé)
32 Bit I/O (E/S 32 bits) :
Enabled (activé)
Disabled (désactivé)
Transfer Mode (Mode de transfert) :
Standard
Fast PIO 1 (ESP rapide 1)
Fast PIO 2
Fast PIO
(ESP rapide 2)
(ESP rapide 3)
Fast PIO 4 (ESP rapide 4)
Ultra DMA Transfer Mode (mode de transfert DMA ultra) :
Mode 0
Mode 1
Mode 2
Disabled (désactivé)
Secondary Master (Unité secondaire) :
Type :__________
Cylinders (Cylindres) :__________
Heads (Têtes) :__________
Sectors (Secteurs) :__________
Multi-Sector Transfers (Transferts multisecteur) :______
LBA Mode Control (Commande de mode LBA) :
Enabled (activé)
Disabled (désactivé)
32 Bit I/O (E/S 32 bits) :
134 Manuel d'utilisation
Enabled (activé)
Disabled (désactivé)
Transfer Mode (Mode de transfert) :
Standard
Fast PIO 1 (ESP rapide 1)
Fast PIO 2
Fast PIO
(ESP rapide 2)
(ESP rapide 3)
Fast PIO 4 (ESP rapide 4)
Ultra DMA Transfer Mode (mode de transfert DMA ultra) :
Mode 0
Mode 1
Mode 2
Disabled (désactivé)
MENUADVANCED (AVANCE)
Installed O/S (système d'exploitation installé) :
Other/WinNT4.0 (autre/Windows NT 4.0)
Win95/Win98 APM
Win98ACPI/Win2000
PS/2 Mouse Configuration (configuration de souris PS/2) :
Disabled (désactivé)
Single Mouse (souris unique)
Dual Mouse (double souris)
Screen Expansion (Extension de l’écran) :
Enabled (activé)
Disabled (désactivé)
TV Standard (norme TV) :
NTSC
PAL
Dual Display (double affichage) :
LCD (écran à cristaux liquides)
CRT (tube cathodique)
Both (les deux)
SOUS-MENU I/O DEVICE CONFIGURATION (CONFIGURATION DU
PERIPHERIQUE E/S)
Serial port A (port série A) :
Enabled (activé)
Auto
Base I/O Address (adresse E/S de base)
3F8, IRQ 4
2F8, IRQ 3
3E8, IRQ 4
2E8, IRQ 3
Serial port B (port série B) :
Enabled (activé)
Auto
Disabled (désactivé)
Disabled (désactivé)
Fiche de configuration du matériel de l'ordinateur 135
Base I/O Address (adresse E/S de base)
3F8, IRQ 4
2F8, IRQ 3
3E8, IRQ 4
2E8, IRQ 3
Mode
FIR
DMA Channel (canal DMA)
DMA 3
DMA 1
Parallel port (port parallèle) :
Enabled (activé)
Auto
Disabled
(désactivé)
Mode
Output only (sortie seulement)
Bi-directional (bidirectionnel)
EPP
ECP
Base I/O Address (adresse E/S de base)
378, IRQ
378, IRQ 5
278, IRQ 5
3BC, IRQ 7
DMA Channel (canal DMA)
DMA 1
DMA 2
Floppy disk controller (contrôleur de disquette) :
Enabled (activé)
Auto
278, IRQ 7
3BC, IRQ 5
DMA 3
Disabled
(désactivé)
Local Bus IDE adapter (Adaptateur IDE bus local) :
Both (les deux)
Disabled (désactivé)
Primary (Primaire)
Secondary (secondaire)
Large Disk Access Mode (Mode d’accès aux disques de grande capacité) :
DOS
136 Manuel d'utilisation
Other (autre)
MENU SECURITY (SECURITE)
Set password (définir un mot de passe)
Password on boot (Mot de passe à l’amorçage) :
Enabled (activé)
Fixed disk boot sector (Secteur d’amorçage du disque dur) :
Normal
Disabled (désactivé)
Write Protect
(protégé en écriture)
Diskette access (accès à la disquette) :
Supervisor (administrateur)
User (utilisateur)
Virus check reminder (rappel de contrôle de virus) :
Daily (quotidien)
Weekly (hebdomadaire)
Monthly (mensuel)
Disabled (désactivé)
System backup reminder (rappel de sauvegarde du système) :
Daily (quotidien)
Weekly (hebdomadaire)
Monthly (mensuel)
Disabled (désactivé)
MENU POWER (ALIMENTATION)
Idle Mode (mode de veille) :
Off (désactivé)
On (activé)
Standby Timeout (délai de mise en attente) :
Off (désactivé) Time (durée)_________________
Rest Mode (mode de veille) :
Power On Suspend (veille sous tension)
Save To Disk (sauvegarde sur disque)
Rest Timeout (délai de veille) :
Off (désactivé) Time (durée)_________________
Hard disk Timeout (délai du disque dur) :
Off (désactivé) Time (durée)_________________
Resume On Modem Ring (reprise sur sonnerie du modem) :
On (activé)
Off (désactivé)
Resume On Time (reprise programmée) :
On (activé)
Off (désactivé)
Resume Time (heure de reprise) :_______________________
Fiche de configuration du matériel de l'ordinateur 137
MENU BOOT (AMORCAGE)
QuietBoot Mode (mode d’amorçage silencieux) :
Enabled (activé)
QuickBoot Mode (mode d’amorçage rapide) :
Enabled (activé)
Floppy check (contrôle du lecteur de disquettes) :
Enabled (activé)
Bootable CD Check (contrôle du CD amorçable) :
Enabled (activé)
Summary screen (écran de résumé) :
Enabled (activé)
Wake On Lan (reprise sur réseau local) :
Enabled (activé)
Disabled (désactivé)
Disabled (désactivé)
Disabled (désactivé)
Disabled (désactivé)
Disabled (désactivé)
Disabled (désactivé)
Boot Device Priority (priorité du périphérique d’amorçage) :
Boot option 1 (Option d’amorçage 1) :________________________
Boot option 2 (Option d’amorçage 2) :________________________
Boot option 3 (Option d’amorçage 3) :________________________
138 Manuel d'utilisation
">
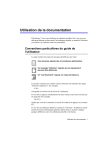
Lien public mis à jour
Le lien public vers votre chat a été mis à jour.