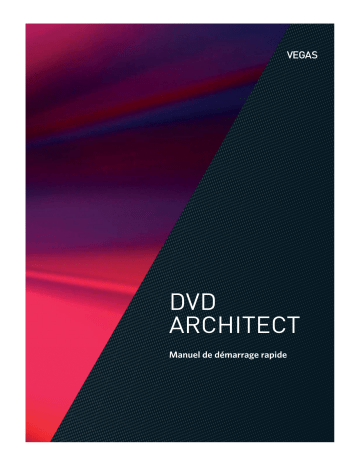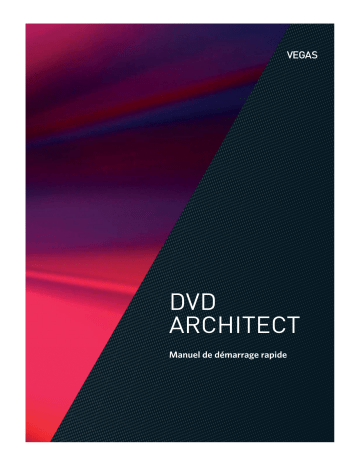
VEGAS
DVD
ARCHITECT
Manuel de démarrage rapide
La présente documentation est protégée par copyright.
Tous les droits, notamment les droits de diffusion, de reproduction et de traduction, sont réservés.
Aucune partie de cette publication ne peut être reproduite, que ce soit sous forme de photocopies, de microfilms ou par
tout autre procédé, ni traduite en un autre langage exploitable par des machines, notamment des systèmes de traitement
de données, sans l’autorisation écrite préalable du détenteur des droits.
Tous les droits de reproduction sont réservés. Sous réserve d'erreurs et de modifications du contenu ou du programme.
Copyright © MAGIX Software GmbH, 1994-2016. Tous droits réservés.
MAGIX, Vegas et tous les noms de produits nommés MAGIX sont des marques déposées de MAGIX Software GmbH.
PlayStation is a registered trademark and PSP is a trademark of Sony Corporation Entertainment Inc.
HDV and HDV logo are trademarks of Sony Corporation and Victor Company of Japan, Limited (JVC).
"ATRAC," "ATRAC3," "ATRAC3plus," "ATRAC Advanced Lossless," and the ATRAC logo are trademarks of Sony Corporation.
http://www.sony.net/Products/ATRAC3/
Les autres noms de produits cités peuvent être des marques déposées par leurs fabricants respectifs. Pour plus
d'informations, veuillez consulter : http://www.vegascreativesoftware.com
Les conditions de licence de MAGIX sont disponibles lors de l'installation ainsi que sous le lien www.magix.com dans la
section « EULA ».
Assistance technique
Si vous rencontrez des problèmes ou que vous avez des questions concernant l'utilisation du logiciel Vegas Pro, notre
service d'assistance technique se tient à votre disposition. Vous pouvez également obtenir de l'aide et des informations
supplémentaires à l'adresse http://www.vegascreativesoftware.com
Pour obtenir la liste détaillée des options d'assistance technique, consultez la page web!
Table des
matières
Introduction . . . . . . . . . . . . . . . . . . . . . . . . . . . . . . . . . . . . . . . . . . . . . . . . . . . . . . . . . . . . . . . . . . . . . . . . 7
Bienvenue dans le logiciel DVD Architect. . . . . . . . . . . . . . . . . . . . . . . . . . . . . . . . . . . . . . . . . . . . . . . 7
Configuration requise . . . . . . . . . . . . . . . . . . . . . . . . . . . . . . . . . . . . . . . . . . . . . . . . . . . . . . . . . . . . . . . . . 7
Installation du logiciel DVD Architect . . . . . . . . . . . . . . . . . . . . . . . . . . . . . . . . . . . . . . . . . . . . . . . . . . 7
Aide . . . . . . . . . . . . . . . . . . . . . . . . . . . . . . . . . . . . . . . . . . . . . . . . . . . . . . . . . . . . . . . . . . . . . . . . . . . . . . . . . . 8
Aide en ligne . . . . . . . . . . . . . . . . . . . . . . . . . . . . . . . . . . . . . . . . . . . . . . . . . . . . . . . . . . . . . . . . . . . . . . . . . . . . . . . 8
Didacticiels interactifs . . . . . . . . . . . . . . . . . . . . . . . . . . . . . . . . . . . . . . . . . . . . . . . . . . . . . . . . . . . . . . . . . . . . . . 8
Aide contextuelle . . . . . . . . . . . . . . . . . . . . . . . . . . . . . . . . . . . . . . . . . . . . . . . . . . . . . . . . . . . . . . . . . . . . . . . . . . . 8
Présentation de l’espace de travail de DVD Architect . . . . . . . . . . . . . . . . . . . . . . . . . . . . . . . . . 9
Fenêtre principale . . . . . . . . . . . . . . . . . . . . . . . . . . . . . . . . . . . . . . . . . . . . . . . . . . . . . . . . . . . . . . . . . . . . . 9
Composants de la fenêtre principale . . . . . . . . . . . . . . . . . . . . . . . . . . . . . . . . . . . . . . . . . . . . . . . . . . . . . . . . 9
Barre d’outils . . . . . . . . . . . . . . . . . . . . . . . . . . . . . . . . . . . . . . . . . . . . . . . . . . . . . . . . . . . . . . . . . . . . . . . . . . . . . . 10
Fenêtre Présentation du projet (Ctrl+Alt+1) . . . . . . . . . . . . . . . . . . . . . . . . . . . . . . . . . . . . . . . . . . . 10
Espace de travail (Alt+0) . . . . . . . . . . . . . . . . . . . . . . . . . . . . . . . . . . . . . . . . . . . . . . . . . . . . . . . . . . . . . . 11
Barre d’outils de modification (Alt+1) . . . . . . . . . . . . . . . . . . . . . . . . . . . . . . . . . . . . . . . . . . . . . . . . . . . . . . . 11
Barre de texte (Alt+2) . . . . . . . . . . . . . . . . . . . . . . . . . . . . . . . . . . . . . . . . . . . . . . . . . . . . . . . . . . . . . . . . . . . . . . 12
Zone d’ancrage des fenêtres (F11) . . . . . . . . . . . . . . . . . . . . . . . . . . . . . . . . . . . . . . . . . . . . . . . . . . . . 12
Fenêtre Explorateur (Alt+3) . . . . . . . . . . . . . . . . . . . . . . . . . . . . . . . . . . . . . . . . . . . . . . . . . . . . . . . . . . . . . . . . 12
Fenêtre Thèmes (Alt+4) . . . . . . . . . . . . . . . . . . . . . . . . . . . . . . . . . . . . . . . . . . . . . . . . . . . . . . . . . . . . . . . . . . . . 13
Fenêtre Boutons (Alt+5) . . . . . . . . . . . . . . . . . . . . . . . . . . . . . . . . . . . . . . . . . . . . . . . . . . . . . . . . . . . . . . . . . . . 13
Fenêtre Arrière-plans (Alt+6) . . . . . . . . . . . . . . . . . . . . . . . . . . . . . . . . . . . . . . . . . . . . . . . . . . . . . . . . . . . . . . . 14
Fenêtre Compilation (Alt+7) . . . . . . . . . . . . . . . . . . . . . . . . . . . . . . . . . . . . . . . . . . . . . . . . . . . . . . . . . . . . . . . 14
Fenêtre Propriétés (Alt+8) . . . . . . . . . . . . . . . . . . . . . . . . . . . . . . . . . . . . . . . . . . . . . . . . . . . . . . . . . . . . . . . . . . 15
Fenêtre Barre temporelle (Alt+9) . . . . . . . . . . . . . . . . . . . . . . . . . . . . . . . . . . . . . . . . . . . . . . . . . . . . . . . . . . . 16
Fenêtre Listes de lecture (Ctrl+Alt+2) . . . . . . . . . . . . . . . . . . . . . . . . . . . . . . . . . . . . . . . . . . . . . . . . . . . . . . . 17
Scripts DVD (Ctrl+Alt+3) . . . . . . . . . . . . . . . . . . . . . . . . . . . . . . . . . . . . . . . . . . . . . . . . . . . . . . . . . . . . . . . . . . . 17
Recadrage et ajustement (Ctrl+Alt+4) . . . . . . . . . . . . . . . . . . . . . . . . . . . . . . . . . . . . . . . . . . . . . . . . . . . . . . 18
Mise en route . . . . . . . . . . . . . . . . . . . . . . . . . . . . . . . . . . . . . . . . . . . . . . . . . . . . . . . . . . . . . . . . . . . . . .19
Fonctionnement . . . . . . . . . . . . . . . . . . . . . . . . . . . . . . . . . . . . . . . . . . . . . . . . . . . . . . . . . . . . . . . . . . . . . 19
Rendu des fichiers de votre projet . . . . . . . . . . . . . . . . . . . . . . . . . . . . . . . . . . . . . . . . . . . . . . . . . . . . 19
Démarrage d’un nouveau projet . . . . . . . . . . . . . . . . . . . . . . . . . . . . . . . . . . . . . . . . . . . . . . . . . . . . . . 19
Ouverture d’un projet existant . . . . . . . . . . . . . . . . . . . . . . . . . . . . . . . . . . . . . . . . . . . . . . . . . . . . . . . . 20
Choix des fichiers multimédia. . . . . . . . . . . . . . . . . . . . . . . . . . . . . . . . . . . . . . . . . . . . . . . . . . . . . . . . . 21
Prévisualisation des fichiers multimédia . . . . . . . . . . . . . . . . . . . . . . . . . . . . . . . . . . . . . . . . . . . . . . . . . . . . 21
Ajout de fichiers au projet . . . . . . . . . . . . . . . . . . . . . . . . . . . . . . . . . . . . . . . . . . . . . . . . . . . . . . . . . . . . . . . . . . 21
Définition de l’élément de départ du disque. . . . . . . . . . . . . . . . . . . . . . . . . . . . . . . . . . . . . . . . . . . 22
Ajout d’un média d’introduction (première lecture) . . . . . . . . . . . . . . . . . . . . . . . . . . . . . . . . . . . . . . . . . 22
Définition des propriétés du projet . . . . . . . . . . . . . . . . . . . . . . . . . . . . . . . . . . . . . . . . . . . . . . . . . . . 22
Optimisation du projet . . . . . . . . . . . . . . . . . . . . . . . . . . . . . . . . . . . . . . . . . . . . . . . . . . . . . . . . . . . . . . . 22
Enregistrement du projet . . . . . . . . . . . . . . . . . . . . . . . . . . . . . . . . . . . . . . . . . . . . . . . . . . . . . . . . . . . . . 23
Création d’un projet à base de menus . . . . . . . . . . . . . . . . . . . . . . . . . . . . . . . . . . . . . . . . . . . . . .25
Création de menus . . . . . . . . . . . . . . . . . . . . . . . . . . . . . . . . . . . . . . . . . . . . . . . . . . . . . . . . . . . . . . . . . . . 25
Ajout d’un sous-menu . . . . . . . . . . . . . . . . . . . . . . . . . . . . . . . . . . . . . . . . . . . . . . . . . . . . . . . . . . . . . . . . . . . . . 25
TABLE DES MATIÈRES | 1
Insertion de pages . . . . . . . . . . . . . . . . . . . . . . . . . . . . . . . . . . . . . . . . . . . . . . . . . . . . . . . . . . . . . . . . . . . 26
Ajout de pages . . . . . . . . . . . . . . . . . . . . . . . . . . . . . . . . . . . . . . . . . . . . . . . . . . . . . . . . . . . . . . . . . . . . . . . . . . . . 26
Suppression de pages . . . . . . . . . . . . . . . . . . . . . . . . . . . . . . . . . . . . . . . . . . . . . . . . . . . . . . . . . . . . . . . . . . . . . 26
Changement de l’ordre des pages . . . . . . . . . . . . . . . . . . . . . . . . . . . . . . . . . . . . . . . . . . . . . . . . . . . . . . . . . 26
Modification des propriétés de la page de menus . . . . . . . . . . . . . . . . . . . . . . . . . . . . . . . . . . . . . 26
Ajout de titres . . . . . . . . . . . . . . . . . . . . . . . . . . . . . . . . . . . . . . . . . . . . . . . . . . . . . . . . . . . . . . . . . . . . . . . 26
Insertion d’une compilation d’images . . . . . . . . . . . . . . . . . . . . . . . . . . . . . . . . . . . . . . . . . . . . . . . . . . . . . . 26
Insertion d’une compilation audio/vidéo . . . . . . . . . . . . . . . . . . . . . . . . . . . . . . . . . . . . . . . . . . . . . . . . . . . 27
Insertion d’un titre à film unique . . . . . . . . . . . . . . . . . . . . . . . . . . . . . . . . . . . . . . . . . . . . . . . . . . . . . . . . . . . 27
Ajout de graphiques . . . . . . . . . . . . . . . . . . . . . . . . . . . . . . . . . . . . . . . . . . . . . . . . . . . . . . . . . . . . . . . . . 27
Édition des propriétés des graphiques . . . . . . . . . . . . . . . . . . . . . . . . . . . . . . . . . . . . . . . . . . . . . . . . 27
Insertion et édition de texte . . . . . . . . . . . . . . . . . . . . . . . . . . . . . . . . . . . . . . . . . . . . . . . . . . . . . . . . . . 27
Insertion de texte dans un menu ou une page . . . . . . . . . . . . . . . . . . . . . . . . . . . . . . . . . . . . . . . . . . . . . . 27
Définition de l’objet de texte du titre d’un menu . . . . . . . . . . . . . . . . . . . . . . . . . . . . . . . . . . . . . . . . . . . 28
Formatage du texte . . . . . . . . . . . . . . . . . . . . . . . . . . . . . . . . . . . . . . . . . . . . . . . . . . . . . . . . . . . . . . . . . . . . . . . 28
Édition du texte . . . . . . . . . . . . . . . . . . . . . . . . . . . . . . . . . . . . . . . . . . . . . . . . . . . . . . . . . . . . . . . . . . . . . . . . . . . 28
Déplacement de texte . . . . . . . . . . . . . . . . . . . . . . . . . . . . . . . . . . . . . . . . . . . . . . . . . . . . . . . . . . . . . . . . . . . . . 28
Insertion d’un menu de sélection de scène. . . . . . . . . . . . . . . . . . . . . . . . . . . . . . . . . . . . . . . . . . . . 28
Utilisation des jeux de couleurs. . . . . . . . . . . . . . . . . . . . . . . . . . . . . . . . . . . . . . . . . . . . . . . . . . . . . . . 29
Application des jeux de couleurs . . . . . . . . . . . . . . . . . . . . . . . . . . . . . . . . . . . . . . . . . . . . . . . . . . . . . . . . . . . 29
Modification de la taille d’un objet. . . . . . . . . . . . . . . . . . . . . . . . . . . . . . . . . . . . . . . . . . . . . . . . . . . . 29
Redimensionnement d’un objet . . . . . . . . . . . . . . . . . . . . . . . . . . . . . . . . . . . . . . . . . . . . . . . . . . . . . . . . . . . 29
Uniformisation de la hauteur et de la largeur des objets . . . . . . . . . . . . . . . . . . . . . . . . . . . . . . . . . . . . 29
Recadrage et ajustement des vidéos et des graphiques . . . . . . . . . . . . . . . . . . . . . . . . . . . . . . . 30
Affichage de la fenêtre Recadrer et ajuster . . . . . . . . . . . . . . . . . . . . . . . . . . . . . . . . . . . . . . . . . . . . . . . . . 30
Utilisation de la barre d’outils . . . . . . . . . . . . . . . . . . . . . . . . . . . . . . . . . . . . . . . . . . . . . . . . . . . . . . . . . . . . . . 30
Propriétés de recadrage et d’ajustement . . . . . . . . . . . . . . . . . . . . . . . . . . . . . . . . . . . . . . . . . . . . . . . . . . . 31
Recadrage des graphiques . . . . . . . . . . . . . . . . . . . . . . . . . . . . . . . . . . . . . . . . . . . . . . . . . . . . . . . . . . . . . . . . 32
Images clés de recadrage et d’effets vidéo . . . . . . . . . . . . . . . . . . . . . . . . . . . . . . . . . . . . . . . . . . . . 33
Affichage et modification des propriétés des médias . . . . . . . . . . . . . . . . . . . . . . . . . . . . . . . . . . 33
Généralités . . . . . . . . . . . . . . . . . . . . . . . . . . . . . . . . . . . . . . . . . . . . . . . . . . . . . . . . . . . . . . . . . . . . . . . . . . . . . . . . 34
Séquence vidéo . . . . . . . . . . . . . . . . . . . . . . . . . . . . . . . . . . . . . . . . . . . . . . . . . . . . . . . . . . . . . . . . . . . . . . . . . . . 34
Flux audio . . . . . . . . . . . . . . . . . . . . . . . . . . . . . . . . . . . . . . . . . . . . . . . . . . . . . . . . . . . . . . . . . . . . . . . . . . . . . . . . 34
Ouverture dans un éditeur de graphiques . . . . . . . . . . . . . . . . . . . . . . . . . . . . . . . . . . . . . . . . . . . . 34
Déplacement et organisation des objets . . . . . . . . . . . . . . . . . . . . . . . . . . . . . . . . . . . . . . . . . . . . . . 35
Changement de la position d’un objet . . . . . . . . . . . . . . . . . . . . . . . . . . . . . . . . . . . . . . . . . . . . . . . . . . . . . 35
Images clés de transformation . . . . . . . . . . . . . . . . . . . . . . . . . . . . . . . . . . . . . . . . . . . . . . . . . . . . . . . . . . . . . 35
Modification de l’ordre des boutons d’un menu . . . . . . . . . . . . . . . . . . . . . . . . . . . . . . . . . . . . . . . . . . . . 35
Alignement des objets dans un menu . . . . . . . . . . . . . . . . . . . . . . . . . . . . . . . . . . . . . . . . . . . . . . . . . . . . . . 36
Centrage des objets . . . . . . . . . . . . . . . . . . . . . . . . . . . . . . . . . . . . . . . . . . . . . . . . . . . . . . . . . . . . . . . . . . . . . . . 36
Réglage de l’espacement des objets . . . . . . . . . . . . . . . . . . . . . . . . . . . . . . . . . . . . . . . . . . . . . . . . . . . . . . . 36
Suppression d’objets . . . . . . . . . . . . . . . . . . . . . . . . . . . . . . . . . . . . . . . . . . . . . . . . . . . . . . . . . . . . . . . . . . . . . . 37
Activation de l’alignement . . . . . . . . . . . . . . . . . . . . . . . . . . . . . . . . . . . . . . . . . . . . . . . . . . . . . . . . . . . 37
Alignement sur la grille . . . . . . . . . . . . . . . . . . . . . . . . . . . . . . . . . . . . . . . . . . . . . . . . . . . . . . . . . . . . . . . . . . . . 37
Alignement sur d’autres objets . . . . . . . . . . . . . . . . . . . . . . . . . . . . . . . . . . . . . . . . . . . . . . . . . . . . . . . . . . . . 37
2 | TABLE DES MATIÈRES
Alignement sur les zones sécurisées . . . . . . . . . . . . . . . . . . . . . . . . . . . . . . . . . . . . . . . . . . . . . . . . . . . . . . . . 37
Propriétés des boutons . . . . . . . . . . . . . . . . . . . . . . . . . . . . . . . . . . . . . . . . . . . . . . . . . . . . . . . . . . . . . . . 37
Copier-coller d’attributs . . . . . . . . . . . . . . . . . . . . . . . . . . . . . . . . . . . . . . . . . . . . . . . . . . . . . . . . . . . . . . 37
Outil de navigation . . . . . . . . . . . . . . . . . . . . . . . . . . . . . . . . . . . . . . . . . . . . . . . . . . . . . . . . . . . . . . . . . . . 38
Création d’une compilation audio/vidéo. . . . . . . . . . . . . . . . . . . . . . . . . . . . . . . . . . . . . . . . . . . .41
Ajout d’une compilation audio/vidéo à un menu . . . . . . . . . . . . . . . . . . . . . . . . . . . . . . . . . . . . . . 41
Ajout d’audio . . . . . . . . . . . . . . . . . . . . . . . . . . . . . . . . . . . . . . . . . . . . . . . . . . . . . . . . . . . . . . . . . . . . . . . . 42
Remplacement d’un fichier audio . . . . . . . . . . . . . . . . . . . . . . . . . . . . . . . . . . . . . . . . . . . . . . . . . . . . . 42
Ajout et modification d’images ou de vidéos . . . . . . . . . . . . . . . . . . . . . . . . . . . . . . . . . . . . . . . . . . 42
Insertion d’images ou de vidéos . . . . . . . . . . . . . . . . . . . . . . . . . . . . . . . . . . . . . . . . . . . . . . . . . . . . . . . . . . . . 42
Remplacement d’une image ou d’une vidéo . . . . . . . . . . . . . . . . . . . . . . . . . . . . . . . . . . . . . . . . . . . . . . . . 43
Définition de l’étirement ou de la mise à l’échelle d’une image . . . . . . . . . . . . . . . . . . . . . . . . . . . . . . 43
Rotation d’une image . . . . . . . . . . . . . . . . . . . . . . . . . . . . . . . . . . . . . . . . . . . . . . . . . . . . . . . . . . . . . . . . . . . . . . 43
Ajout et édition de texte. . . . . . . . . . . . . . . . . . . . . . . . . . . . . . . . . . . . . . . . . . . . . . . . . . . . . . . . . . . . . . 43
Ajout de texte . . . . . . . . . . . . . . . . . . . . . . . . . . . . . . . . . . . . . . . . . . . . . . . . . . . . . . . . . . . . . . . . . . . . . . . . . . . . . 43
Formatage du texte . . . . . . . . . . . . . . . . . . . . . . . . . . . . . . . . . . . . . . . . . . . . . . . . . . . . . . . . . . . . . . . . . . . . . . . . 43
Edition du texte . . . . . . . . . . . . . . . . . . . . . . . . . . . . . . . . . . . . . . . . . . . . . . . . . . . . . . . . . . . . . . . . . . . . . . . . . . . 44
Déplacement de texte . . . . . . . . . . . . . . . . . . . . . . . . . . . . . . . . . . . . . . . . . . . . . . . . . . . . . . . . . . . . . . . . . . . . . 44
Suppression de texte . . . . . . . . . . . . . . . . . . . . . . . . . . . . . . . . . . . . . . . . . . . . . . . . . . . . . . . . . . . . . . . . . . . . . . 44
Définition de l’affichage des vignettes . . . . . . . . . . . . . . . . . . . . . . . . . . . . . . . . . . . . . . . . . . . . . . . . 44
Propriétés de la compilation audio/vidéo . . . . . . . . . . . . . . . . . . . . . . . . . . . . . . . . . . . . . . . . . . . . . 45
Création d’une compilation d’images. . . . . . . . . . . . . . . . . . . . . . . . . . . . . . . . . . . . . . . . . . . . . . .47
Ajout d’une compilation d’images à un menu . . . . . . . . . . . . . . . . . . . . . . . . . . . . . . . . . . . . . . . . . 47
Ajout et modification des images . . . . . . . . . . . . . . . . . . . . . . . . . . . . . . . . . . . . . . . . . . . . . . . . . . . . . 47
Insertion d’images . . . . . . . . . . . . . . . . . . . . . . . . . . . . . . . . . . . . . . . . . . . . . . . . . . . . . . . . . . . . . . . . . . . . . . . . . 47
Remplacement d’une image . . . . . . . . . . . . . . . . . . . . . . . . . . . . . . . . . . . . . . . . . . . . . . . . . . . . . . . . . . . . . . . 48
Génération d’une animation de diaporama . . . . . . . . . . . . . . . . . . . . . . . . . . . . . . . . . . . . . . . . . . . 48
Définition de l’étirement ou de la mise à l’échelle d’une image. . . . . . . . . . . . . . . . . . . . . . . . . 48
Rotation d’une image . . . . . . . . . . . . . . . . . . . . . . . . . . . . . . . . . . . . . . . . . . . . . . . . . . . . . . . . . . . . . . . . . . . . . . 48
Définition de la durée d’affichage à partir de . . . . . . . . . . . . . . . . . . . . . . . . . . . . . . . . . . . . . . . . . . . . . . . . 49
Ajout et édition de texte. . . . . . . . . . . . . . . . . . . . . . . . . . . . . . . . . . . . . . . . . . . . . . . . . . . . . . . . . . . . . . 49
Insertion d’un graphique . . . . . . . . . . . . . . . . . . . . . . . . . . . . . . . . . . . . . . . . . . . . . . . . . . . . . . . . . . . . . 49
Insertion d’audio . . . . . . . . . . . . . . . . . . . . . . . . . . . . . . . . . . . . . . . . . . . . . . . . . . . . . . . . . . . . . . . . . . . . . 49
Définition de l’affichage des vignettes . . . . . . . . . . . . . . . . . . . . . . . . . . . . . . . . . . . . . . . . . . . . . . . . 50
Propriétés de la compilation d’images . . . . . . . . . . . . . . . . . . . . . . . . . . . . . . . . . . . . . . . . . . . . . . . . 50
Création d’un disque ou d’un titre à film unique . . . . . . . . . . . . . . . . . . . . . . . . . . . . . . . . . . . .51
Ajout d’un titre de film à un menu . . . . . . . . . . . . . . . . . . . . . . . . . . . . . . . . . . . . . . . . . . . . . . . . . . . . 51
Définition de points de début et de fin . . . . . . . . . . . . . . . . . . . . . . . . . . . . . . . . . . . . . . . . . . . . . . . . 51
Utilisation des marqueurs . . . . . . . . . . . . . . . . . . . . . . . . . . . . . . . . . . . . . . . . . . . . . . . . . . . . . . . . . . . . 52
Insertion de marqueurs de scène/chapitre . . . . . . . . . . . . . . . . . . . . . . . . . . . . . . . . . . . . . . . . . . . . . . . . . . 52
Insertion de marqueurs de chapitre . . . . . . . . . . . . . . . . . . . . . . . . . . . . . . . . . . . . . . . . . . . . . . . . . . . . . . . . 52
Insertion de marqueurs de boutons sur la vidéo . . . . . . . . . . . . . . . . . . . . . . . . . . . . . . . . . . . . . . . . . . . . 52
Changement de nom des marqueurs . . . . . . . . . . . . . . . . . . . . . . . . . . . . . . . . . . . . . . . . . . . . . . . . . . . . . . . 53
TABLE DES MATIÈRES | 3
Déplacement de marqueurs . . . . . . . . . . . . . . . . . . . . . . . . . . . . . . . . . . . . . . . . . . . . . . . . . . . . . . . . . . . . . . . 53
Suppression de marqueurs . . . . . . . . . . . . . . . . . . . . . . . . . . . . . . . . . . . . . . . . . . . . . . . . . . . . . . . . . . . . . . . . 54
Chargement des marqueurs . . . . . . . . . . . . . . . . . . . . . . . . . . . . . . . . . . . . . . . . . . . . . . . . . . . . . . . . . . . . . . . 54
Enregistrement des marqueurs . . . . . . . . . . . . . . . . . . . . . . . . . . . . . . . . . . . . . . . . . . . . . . . . . . . . . . . . . . . . 54
Liaison de titres à des marqueurs de chapitre . . . . . . . . . . . . . . . . . . . . . . . . . . . . . . . . . . . . . . . . . . . . . . 54
Propriétés du média . . . . . . . . . . . . . . . . . . . . . . . . . . . . . . . . . . . . . . . . . . . . . . . . . . . . . . . . . . . . . . . . . 54
Ajout de boutons aux vidéos . . . . . . . . . . . . . . . . . . . . . . . . . . . . . . . . . . . . . . . . . . . . . . . . . . . . . . . . . 55
Modification de l’ordre des boutons d’une vidéo . . . . . . . . . . . . . . . . . . . . . . . . . . . . . . . . . . . . . . . . . . . 55
Création de listes de lecture . . . . . . . . . . . . . . . . . . . . . . . . . . . . . . . . . . . . . . . . . . . . . . . . . . . . . . . .57
Ajout d’une liste de lecture à un menu. . . . . . . . . . . . . . . . . . . . . . . . . . . . . . . . . . . . . . . . . . . . . . . . 57
Ajout d’une liste de lecture sans lien . . . . . . . . . . . . . . . . . . . . . . . . . . . . . . . . . . . . . . . . . . . . . . . . . . . . . . . 57
Ajout de titres à une liste de lecture . . . . . . . . . . . . . . . . . . . . . . . . . . . . . . . . . . . . . . . . . . . . . . . . . . 58
Suppression de titres d’une liste de lecture . . . . . . . . . . . . . . . . . . . . . . . . . . . . . . . . . . . . . . . . . . . 58
Réorganisation des titres dans une liste de lecture . . . . . . . . . . . . . . . . . . . . . . . . . . . . . . . . . . . . 58
Modification du nom d’une liste de lecture . . . . . . . . . . . . . . . . . . . . . . . . . . . . . . . . . . . . . . . . . . . 58
Propriétés de la liste de lecture . . . . . . . . . . . . . . . . . . . . . . . . . . . . . . . . . . . . . . . . . . . . . . . . . . . . . . . 58
Ajout d’audio, de vidéo et de sous-titres . . . . . . . . . . . . . . . . . . . . . . . . . . . . . . . . . . . . . . . . . . . .59
Pistes audio. . . . . . . . . . . . . . . . . . . . . . . . . . . . . . . . . . . . . . . . . . . . . . . . . . . . . . . . . . . . . . . . . . . . . . . . . . 59
Ajout de pistes audio . . . . . . . . . . . . . . . . . . . . . . . . . . . . . . . . . . . . . . . . . . . . . . . . . . . . . . . . . . . . . . . . . . . . . . 59
Remplacement de l’audio dans une piste . . . . . . . . . . . . . . . . . . . . . . . . . . . . . . . . . . . . . . . . . . . . . . . . . . 59
Définition d’une piste audio pour la lecture de la barre temporelle . . . . . . . . . . . . . . . . . . . . . . . . . . 59
Pistes vidéo. . . . . . . . . . . . . . . . . . . . . . . . . . . . . . . . . . . . . . . . . . . . . . . . . . . . . . . . . . . . . . . . . . . . . . . . . . 60
Ajout de pistes vidéo . . . . . . . . . . . . . . . . . . . . . . . . . . . . . . . . . . . . . . . . . . . . . . . . . . . . . . . . . . . . . . . . . . . . . . 60
Ajout de vidéo à des pistes . . . . . . . . . . . . . . . . . . . . . . . . . . . . . . . . . . . . . . . . . . . . . . . . . . . . . . . . . . . . . . . . 60
Définition d’une piste vidéo pour la lecture de la barre temporelle . . . . . . . . . . . . . . . . . . . . . . . . . . 61
Propriétés des événements vidéo . . . . . . . . . . . . . . . . . . . . . . . . . . . . . . . . . . . . . . . . . . . . . . . . . . . . . . . . . . 61
Sous-titres . . . . . . . . . . . . . . . . . . . . . . . . . . . . . . . . . . . . . . . . . . . . . . . . . . . . . . . . . . . . . . . . . . . . . . . . . . . 61
Ajout d’une piste de sous-titres . . . . . . . . . . . . . . . . . . . . . . . . . . . . . . . . . . . . . . . . . . . . . . . . . . . . . . . . . . . . 61
Ajout de texte de sous-titres . . . . . . . . . . . . . . . . . . . . . . . . . . . . . . . . . . . . . . . . . . . . . . . . . . . . . . . . . . . . . . . 61
Insertion d’un sous-titre de graphique . . . . . . . . . . . . . . . . . . . . . . . . . . . . . . . . . . . . . . . . . . . . . . . . . . . . . 62
Importation de sous-titres à partir d’un fichier . . . . . . . . . . . . . . . . . . . . . . . . . . . . . . . . . . . . . . . . . . . . . . 62
Ajustement de la longueur d’un événement de sous-titre . . . . . . . . . . . . . . . . . . . . . . . . . . . . . . . . . . . 63
Propriétés des sous-titres . . . . . . . . . . . . . . . . . . . . . . . . . . . . . . . . . . . . . . . . . . . . . . . . . . . . . . . . . . . . 63
Utilisation des masques, des menus et des thèmes. . . . . . . . . . . . . . . . . . . . . . . . . . . . . . . . . .65
Création de masques personnalisés . . . . . . . . . . . . . . . . . . . . . . . . . . . . . . . . . . . . . . . . . . . . . . . . . . 65
Masques de vignette . . . . . . . . . . . . . . . . . . . . . . . . . . . . . . . . . . . . . . . . . . . . . . . . . . . . . . . . . . . . . . . . . . . . . . 65
Masques d’images . . . . . . . . . . . . . . . . . . . . . . . . . . . . . . . . . . . . . . . . . . . . . . . . . . . . . . . . . . . . . . . . . . . . . . . . 65
Masques de surbrillance . . . . . . . . . . . . . . . . . . . . . . . . . . . . . . . . . . . . . . . . . . . . . . . . . . . . . . . . . . . . . . . . . . . 66
Création de menus et de boutons personnalisés en utilisant des graphiques à couches 66
Création de menus et de boutons personnalisés à l’aide de graphiques à couche unique66
Utilisation des thèmes . . . . . . . . . . . . . . . . . . . . . . . . . . . . . . . . . . . . . . . . . . . . . . . . . . . . . . . . . . . . . . . 66
Application de thèmes . . . . . . . . . . . . . . . . . . . . . . . . . . . . . . . . . . . . . . . . . . . . . . . . . . . . . . . . . . . . . . . . . . . . 66
Suppression d’un thème . . . . . . . . . . . . . . . . . . . . . . . . . . . . . . . . . . . . . . . . . . . . . . . . . . . . . . . . . . . . . . . . . . . 67
4 | TABLE DES MATIÈRES
Travail avec Stereoscopic 3D Media sur Blu-ray Disc . . . . . . . . . . . . . . . . . . . . . . . . . . . . . . . . .69
Prévisualisation des projets . . . . . . . . . . . . . . . . . . . . . . . . . . . . . . . . . . . . . . . . . . . . . . . . . . . . . . . .71
Fenêtre Prévisualisation . . . . . . . . . . . . . . . . . . . . . . . . . . . . . . . . . . . . . . . . . . . . . . . . . . . . . . . . . . . . . . 71
Barre d’outils Prévisualisation . . . . . . . . . . . . . . . . . . . . . . . . . . . . . . . . . . . . . . . . . . . . . . . . . . . . . . . . . . . . . . 71
Prévisualisation du projet. . . . . . . . . . . . . . . . . . . . . . . . . . . . . . . . . . . . . . . . . . . . . . . . . . . . . . . . . . . . . 72
Préparation et gravure du projet . . . . . . . . . . . . . . . . . . . . . . . . . . . . . . . . . . . . . . . . . . . . . . . . . . .73
Préparation et gravure des projets sur DVD . . . . . . . . . . . . . . . . . . . . . . . . . . . . . . . . . . . . . . . . . . . 73
Préparation d’un projet sur DVD . . . . . . . . . . . . . . . . . . . . . . . . . . . . . . . . . . . . . . . . . . . . . . . . . . . . . . . . . . . . 73
Gravure d’un projet sur DVD . . . . . . . . . . . . . . . . . . . . . . . . . . . . . . . . . . . . . . . . . . . . . . . . . . . . . . . . . . . . . . . 74
Préparation et gravure de projets sur Blu-ray Discs . . . . . . . . . . . . . . . . . . . . . . . . . . . . . . . . . . . . 77
Préparation d’un projet sur Blu-ray Disc . . . . . . . . . . . . . . . . . . . . . . . . . . . . . . . . . . . . . . . . . . . . . . . . . . . . 77
Gravure d’un projet sur un Blu-ray Disc . . . . . . . . . . . . . . . . . . . . . . . . . . . . . . . . . . . . . . . . . . . . . . . . . . . . . 77
Effacement des disques . . . . . . . . . . . . . . . . . . . . . . . . . . . . . . . . . . . . . . . . . . . . . . . . . . . . . . . . . . . . . . 79
Index . . . . . . . . . . . . . . . . . . . . . . . . . . . . . . . . . . . . . . . . . . . . . . . . . . . . . . . . . . . . . . . . . . . . . . . . . . . . . . . .i
TABLE DES MATIÈRES | 5
6 | TABLE DES MATIÈRES
Chapitre 1 Introduction
Bienvenue dans le logiciel DVD Architect.
Le logiciel DVD Architect est l’outil idéal pour la création et la gravure de vos projets professionnels sur DVD et Blu-ray
Discs™ sur votre ordinateur. Créez des diaporamas d’images, des films, des compilations audio/vidéo et des disques à
base de menus sur votre ordinateur en moins de temps qu’il n’en faut pour le dire !
Configuration requise
•
Microsoft® Windows® XP (Service Pack 3 ou version ultérieure), Windows Vista® (Service Pack 2 ou version
ultérieure) ou Windows 7
•
Processeur 1 GHz
•
400 Mo d’espace disque pour l’installation du programme
•
1 Go de mémoire RAM
•
Connecteur i.LINK® compatible OHCI*/carte IEEE-1394DV (pour prévisualisation sur écran externe)
•
Carte son compatible Microsoft Windows
•
Lecteur de DVD-R/-RW/+R/+RW ou lecteur de BD-R/-RE pris en charge
•
Microsoft DirectX® 9.0c ou version ultérieure
•
Microsoft .NET Framework 3.0 (inclus sur le disque de l’application)
•
Apple® QuickTime® 7.1.6 ou version ultérieure
Remarque : certaines fonctions peuvent exiger l’enregistrement du produit.
*i.LINK est une marque déposée de Sony Electronics utilisée uniquement pour désigner un produit contenant
un connecteur IEEE 1394. Tous les produits dotés d’un connecteur IEEE 1394 ne sont pas forcément compatibles
entre eux.
Installation du logiciel DVD Architect
1. Insérez le disque de l’application DVD Architect dans le lecteur. L’écran d’installation s’affiche si la lecture
automatique du lecteur de DVD-ROM est activée.
Si vous avez désactivé la fonction de démarrage automatique, cliquez sur le bouton Démarrer et choisissez
Exécuter. Dans la fenêtre Exécuter qui s’affiche, entrez la lettre du lecteur de DVD-ROM et ajoutez :\setup.exe.
Cliquez sur OK pour démarrer l’installation.
2. Cliquez sur Installer et suivez les instructions qui s’affichent à l’écran afin d’installer la version appropriée de
DVD Architect.
INTRODUCTION | 7
Aide
Trois types d’aide sont à votre disposition dans DVD Architect :
•
Aide en ligne
•
Aide contextuelle
•
Aide sur le Web
Aide en ligne
Pour accéder à l’aide en ligne, allez dans le menu Aide et choisissez Sommaire et Index, ou appuyez sur la touche F1.
Barre
d’outils
Onglets
Volet d’informations
Didacticiels interactifs
Vous pouvez en apprendre plus sur les nombreuses fonctionnalités de DVD Architect en utilisant les didacticiels interactifs installés
avec le logiciel.
Vous pouvez accéder aux didacticiels à tout moment à partir du menu Aide en choisissant Didacticiels interactifs.
Aide contextuelle
Pour utiliser l’aide contextuelle dans une boîte de dialogue, cliquez sur le point d’interrogation (
la boîte de dialogue.
8 | CHAPITRE 1
) dans le coin supérieur droit de
Chapitre 2 Présentation de l’espace de travail de DVD Architect
Le logiciel DVD Architect est conçu pour faire de la création d’un DVD ou d’un Blu-ray Disc™ professionnel
un véritable jeu d’enfant ! La plupart des opérations d’édition, des commandes et des touches de raccourci sont
communes à d’autres applications connues.
Fenêtre principale
Lorsque vous démarrez l’application, la fenêtre principale s’affiche.
Barre d’outils de modification
Espace de travail
Barre de menus
Barre d’outils
Présentation
du projet
Fenêtre
Propriétés
Barre d’édition de texte
Barre
temporelle
Zone d’ancrage
des fenêtres
Composants de la fenêtre principale
L’espace de travail est divisé en quatre zones principales décrites dans le tableau suivant.
Composant
Description
Fenêtre Présentation du projet Emplacement d’assemblage du projet et d’affichage de la grande image.
Espace de travail
Emplacement d’édition des menus et des pages.
Fenêtre Propriétés
Emplacement d’édition des propriétés des fichiers multimédia et des objets
du projet.
Zone d’ancrage des fenêtres
Emplacement de stockage des fichiers multimédia, thèmes, boutons et arrière-plans
et de montage temporel des listes de lecture, des compilations, des scripts et des
titres du projet.
Vous pouvez redimensionner ces sections en faisant glisser les diviseurs ou en appuyant sur F11.
Appuyez sur la touche
Description
F11
Réduit et restaure la zone d’ancrage en bas de la fenêtre.
Maj+F11
Augmente et restaure les zones d’ancrage gauche et droite (fenêtres Présentation
du projet et Propriétés).
Ctrl+F11
Réduit et restaure la zone d’ancrage de la fenêtre et les fenêtres Présentation
du projet et Propriétés.
PRÉSENTATION DE L’ESPACE DE TRAVAIL DE DVD ARCHITECT | 9
Barre d’outils
La barre d’outils principale permet d’accéder rapidement aux fonctions et fonctionnalités les plus utilisées. Pour choisir les
boutons à afficher, cliquez sur le menu Options, puis sur Personnaliser la barre d’outils. Pour activer/désactiver l’affichage
de la barre d’outils principale, cliquez sur le menu Affichage, puis sur Barre d’outils.
Nouveau projet : crée un projet.
Annuler : annule la dernière commande effectuée.
Ouvrir projet : ouvre un projet existant.
Rétablir : inverse une commande d’annulation.
Enregistrer le projet : enregistre le projet en
cours.
Activer l’alignement : active l’alignement sur les
lignes de la grille.
Propriétés : ouvre la boîte de dialogue
Propriétés du projet.
Prévisualisation : affiche ou masque la fenêtre
Prévisualisation.
Couper : coupe les événements ou l’intervalle
de temps sélectionnés.
Réaliser le DVD : ouvre l’Assistant Réaliser le DVD.
Copier : copie les événements ou l’intervalle de
temps sélectionnés.
Réaliser un Blu-ray Disc : ouvre l’Assistant Réaliser
un Blu-ray Disc.
Coller : colle les éléments du Presse-papiers
dans votre projet.
Fenêtre Présentation du projet (Ctrl+Alt+1)
La fenêtre Présentation du projet fournit une vue générale des menus et titres du projet. Elle permet d’organiser les menus et les
titres du projet, et d’ajouter ou de supprimer des titres.
Pour activer/désactiver l’affichage de la fenêtre, cliquez sur le menu Affichage, puis sur Présentation du projet.
Activer/désactiver l’affichage des actions finales :
active ou masque les actions finales.
Insérer un objet : affiche ou masque la liste
déroulante Insérer un objet.
Définir le début du disque : définit le menu ou le titre
sélectionné en tant qu’élément de départ du disque.
Supprimer l’objet : supprime le titre ou le
menu sélectionné.
10 | CHAPITRE 2
Espace de travail (Alt+0)
L’espace de travail est la zone de la fenêtre DVD Architect dédiée à la conception du projet. Il représente le menu ou l’objet
sélectionné.
Pour centraliser les saisies au clavier sur l’espace de travail, cliquez sur le menu Affichage, puis sur Centrer sur l’espace de travail.
La barre d’outils qui se trouve en haut de l’espace de travail vous permet de naviguer à travers le projet et d’agrandir/réduire
l’espace de travail de DVD Architect.
Barre d’adresse
Barre d’adresse
Ce menu déroulant vous permet de naviguer à travers les menus et les titres du dossier parent.
Retour au parent Permet de revenir au dossier parent du projet.
Conseil : Vous pouvez également utiliser la touche Retour arrière.
Page précédente Permet de revenir à la page précédente du projet.
Conseil : Vous pouvez également utiliser la touche Page précédente.
Page suivante
Permet de passer à la page suivante du projet.
Conseil : Vous pouvez également utiliser la touche Page suivante.
Paramètres
de zoom
Cliquez sur la flèche vers le bas en regard du bouton pour choisir le type d’agrandissement de la
page dans l’espace de travail. Lorsque l’option Zoom auto est sélectionnée, l’image s’adapte à la
taille de l’espace de travail actif.
Barre d’outils de modification (Alt+1)
La barre d’outils de modification permet de modifier les objets sélectionnés dans l’espace de travail. Pour activer/désactiver
l’affichage de cette barre d’outils dans l’espace de travail, cliquez sur le menu Affichage, puis sur Barre d’outils de modification.
Outil de sélection : sélectionne et déplace les objets.
Aligner à droite : aligne tous les objets
sélectionnés sur le bord droit de l’objet
de référence.
Outil de redimensionnement : sélectionne et
redimensionne les objets.
Aligner en bas : aligne tous les objets sélectionnés
sur le bord inférieur de l’objet de référence.
Outil de navigation : vérifie et détermine les boutons
activés lorsque vous appuyez sur les touches Haut, Bas,
Gauche ou droite de la télécommande du lecteur de
DVD ou de Blu-ray Disc.
Égaliser la largeur : égalise la largeur des objets
sélectionnés avec celle de l’objet de référence.
Outil d’image clé : insère une image clé. Les images
clés permettent d’animer des objets en les recadrant
ou en modifiant leur taille ou leur position.
Égaliser la hauteur : égalise la hauteur des objets
sélectionnés avec celle de l’objet de référence.
Aligner à gauche : aligne tous les objets sélectionnés
sur le bord gauche de l’objet de référence.
Espacement horizontal : ajuste les objets
sélectionnés de sorte que l’espace horizontal qui
les sépare soit identique.
Aligner en haut : aligne tous les objets sélectionnés sur
le bord supérieur de l’objet de référence.
Espacement vertical : ajuste les objets
sélectionnés de sorte que l’espace vertical qui les
sépare soit identique.
Aligner au centre horizontal : aligne tous les objets
sélectionnés sur le centre horizontal de l’objet
de référence.
Centrage horizontal : aligne les objets
sélectionnés sur le centre horizontal de l’écran.
Aligner au centre vertical : aligne tous les objets
sélectionnés sur le centre vertical de l’objet
de référence.
Centrage vertical : aligne les objets sélectionnés
sur le centre vertical de l’écran.
PRÉSENTATION DE L’ESPACE DE TRAVAIL DE DVD ARCHITECT | 11
Barre de texte (Alt+2)
La barre de texte permet de modifier les différentes propriétés des objets texte sélectionnés dans l’espace de travail. Pour activer/
désactiver l’affichage de la barre de texte, cliquez sur le menu Affichage, puis sur Barre de texte.
Police : permet de choisir la police à utiliser pour
le texte.
Aligner à droite : le texte est aligné sur le bord
droit de la zone de texte.
Taille de la police : permet de choisir la taille
(en points) de la police à utiliser pour le texte.
Aligner sur le bord supérieur : le texte est
aligné sur le bord supérieur de la zone de texte.
Gras : met le texte en gras.
Aligner au centre vertical : aligne le texte sur le
centre vertical de la zone de texte.
Italique : met le texte en italique.
Aligner en bas : le texte est aligné sur le bord
inférieur de la zone de texte.
Ombre : permet de sélectionner la position, la
couleur et la netteté d’une ombre derrière le texte.
Couleur de la police : permet de définir une
couleur pour le texte.
Aligner à gauche : le texte est aligné sur le bord
gauche de la zone de texte.
Modifier le texte : permet de modifier la zone
de texte sélectionnée.
Centrer : aligne le texte au centre de la zone de texte.
Zone d’ancrage des fenêtres (F11)
Vous pouvez ancrer les fenêtres que vous utilisez le plus autour de la fenêtre DVD Architect pour qu’elles soient disponibles sans
vous gêner lorsque vous travaillez sur un projet.
Vous pouvez ancrer plusieurs fenêtres dans une même zone de l’écran. Les fenêtres sont alors superposées. Cliquez sur l’onglet
d’une fenêtre pour la faire venir au premier plan.
Fenêtre Explorateur (Alt+3)
La fenêtre Explorateur est identique à l’Explorateur Windows®. Utilisez l’onglet Explorateur pour sélectionner les fichiers
multimédia à faire glisser sur l’espace de travail ou dans la fenêtre Présentation du projet. Dans le menu Affichage, choisissez
Explorateur pour afficher ou masquer la fenêtre Explorateur.
Cette fenêtre permet également de réaliser des tâches de gestion courantes, telles que la création de dossiers, l’attribution d’un
nouveau nom à des fichiers et des dossiers, ou encore leur suppression. Utilisez les boutons Démarrer la prévisualisation ( ) et
Prévisualisation automatique ( ) pour prévisualiser des fichiers avant de les ajouter au projet. Si le bouton Prévisualisation
automatique est sélectionné, toute vidéo ou image sur laquelle vous cliquez dans l’Explorateur est automatiquement affichée dans
l’espace de travail.
Prévisualisez les fichiers multimédia
sélectionnés avant de les placer dans
le projet.
Sélectionnez
le lecteur ou
le dossier.
12 | CHAPITRE 2
Sélectionnez le fichier multimédia à
insérer dans le projet en le faisant
glisser ou en cliquant deux fois dessus.
Fenêtre Thèmes (Alt+4)
La fenêtre Thèmes permet d’appliquer un thème au projet basé sur un menu. Dans le menu Affichage, choisissez Thèmes pour
afficher ou masquer la fenêtre correspondante.
Un thème est une feuille de styles pour la page de menus. Chaque thème peut contenir une image d’arrière-plan, un type de
bouton, un style de mise en forme, des comportements de bouton, un style de texte et des comportements de navigation intégrée.
Vous pouvez appliquer les thèmes à des pages de menus spécifiques au fur et à mesure de l’avancée votre travail. Chaque page
ajoutée à ce menu utilise alors le même thème par défaut.
DVD Architect fournit une liste de thèmes préinstallés mais vous pouvez également en créer et les appliquer à vos projets. Pour plus
d’informations, reportez-vous à Utilisation des thèmes , page 66.
Cliquez deux fois sur un
thème pour l’appliquer
à un menu.
Appliquer le thème : permet d’appliquer des
thèmes à des pages de menus spécifiques au
fur et à mesure de l’avancée de votre travail.
Supprimer le thème : permet de supprimer vos
thèmes personnalisés.
Fenêtre Boutons (Alt+5)
La fenêtre Boutons affiche les boutons disponibles dans les thèmes installés et votre logiciel DVD Architect. Dans le menu
Affichage, choisissez Boutons pour afficher ou masquer la fenêtre Boutons.
La fenêtre Boutons vous permet d’ajouter de nouveaux boutons à vos menus, de remplacer des boutons existants ou de supprimer
des images des boutons existants.
Ajoutez ou remplacez
les boutons à l’aide de
la barre d’outils.
Faites glisser un
bouton vers l’espace
de travail pour
l’ajouter à un menu.
Insérer un bouton : ajoute le bouton
sélectionné (sans lien) au menu actif.
Afficher les boutons avec image : affiche
uniquement les boutons avec image dans
la fenêtre Boutons.
Remplacer un bouton : remplace le bouton
sélectionné dans l’espace de travail par celui qui
est sélectionné dans la fenêtre Boutons.
Afficher les boutons sans image : affiche
uniquement les boutons sans image dans
la fenêtre Boutons.
Supprimer l’image : supprime l’image du
bouton sélectionné dans l’espace de travail.
Afficher tous les boutons : affiche tous les
boutons (avec ou sans image) dans la fenêtre
Boutons.
PRÉSENTATION DE L’ESPACE DE TRAVAIL DE DVD ARCHITECT | 13
Fenêtre Arrière-plans (Alt+6)
La fenêtre Arrière-plans affiche les arrière-plans de menu disponibles dans les thèmes installés et votre logiciel DVD Architect. Dans
le menu Affichage, choisissez Arrière-plans pour afficher ou masquer la fenêtre correspondante.
La fenêtre Arrière-plans vous permet d’ajouter un arrière-plan à une page de menus ou de changer un arrière-plan existant.
Fenêtre Compilation (Alt+7)
La fenêtre Compilation affiche une liste des éléments d’une compilation audio/vidéo ou d’images. Dans le menu Affichage,
choisissez Compilation pour afficher ou masquer la fenêtre correspondante.
Cette fenêtre permet d’organiser les éléments d’une compilation, de définir l’étirement ou l’échelle d’une image, de la faire pivoter
ou d’en définir la durée d’affichage.
Faites glisser les éléments pour
les organiser ou cliquez avec le
bouton droit sur l’un d’eux pour
afficher un menu contextuel
comportant des options
supplémentaires.
Insérer un élément : ajoute des images à une compilation
d’images, ou des données audio, vidéo ou des images fixes
à une compilation audio/vidéo.
Régler automatiquement les canaux : règle
automatiquement la luminosité et le contraste.
Le réglage est effectué de manière indépendante
sur chaque canal de couleur.
Supprimer les éléments : supprime les éléments d’une
compilation.
Augmenter la luminosité : augmente la luminosité
de l’image.
Adapter la compilation à l’audio : ajuste automatiquement la
durée de toutes les diapositives, afin qu’elle corresponde à celle du
fichier audio. Concerne uniquement les compilations d’images.
Diminuer la luminosité : diminue la luminosité
de l’image.
Générer une animation de diaporama : vous permet d’afficher
un panoramique, d’agrandir et/ou de recadrer les images d’un
diaporama. Concerne uniquement les compilations d’images.
Augmenter le contraste : augmente le contraste
de l’image.
Pivoter dans le sens contraire des aiguilles d’une montre : fait
pivoter l’image dans le sens contraire des aiguilles d’une montre.
Diminuer le contraste : diminue le contraste de
l’image.
Pivoter dans le sens des aiguilles d’une montre : fait pivoter
l’image dans le sens des aiguilles d’une montre.
Augmenter le centre de contraste : ajuste le point
d’ancrage qui sert de repère au contraste vert.
Redéfinir les propriétés d’effet : redéfinit toutes les propriétés
d’effet.
Diminuer le centre de contraste : ajuste le point
d’ancrage qui sert de repère au contraste vert.
Niveaux automatiques : règle automatiquement la luminosité
et le contraste. Les couleurs les plus abondantes (claires ou
sombres) sont accentuées.
Taille de vignette : affiche des vignettes de petite,
moyenne ou grande taille.
Niveaux automatiques (Sombre) : règle automatiquement la
luminosité et le contraste. Les couleurs les moins prononcées
(claires ou sombres) sont renforcées.
14 | CHAPITRE 2
Fenêtre Propriétés (Alt+8)
La fenêtre Propriétés renferme des commandes permettant de modifier pratiquement chaque détail de votre projet. Dans le menu
Affichage, choisissez Propriétés pour afficher ou masquer la fenêtre correspondante.
Le contenu de la fenêtre Propriétés change en fonction de la sélection active. Par exemple, si un menu est ouvert dans l’espace de
travail, vous pouvez modifier les propriétés de la page et des boutons. De la même façon, si un titre est ouvert dans la fenêtre Barre
temporelle, vous pouvez modifier les informations relatives au fichier multimédia.
Propriété
Description
Graphiques
Modifie la position, la taille et l’apparence des éléments graphiques d’un menu ou d’une compilation.
Bouton
Modifie l’action et l’apparence du bouton de menu sélectionné.
Page de menus
Définit la longueur, les médias de fond, les actions finales et le comportement des boutons de la
télécommande pour la page sélectionnée.
Sous-titres
Règle les positions du texte des sous-titres et en définit le jeu de couleurs.
Fichier multimédia
Définit les actions finales et le comportement des boutons de la télécommande du fichier multimédia
sélectionné.
Compilation d’images
Définit les actions finales et le comportement des boutons de la télécommande de la compilation
d’images sélectionnée.
Compilation audio/vidéo
Définit les actions finales et le comportement des boutons de la télécommande de la compilation
audio/vidéo sélectionnée.
Liste de lecture
Règle les paramètres de chaque élément d’une liste de lecture ou définit une action finale pour la
liste de lecture sélectionnée.
Script
Ajuste les paramètres de chaque instruction de votre script DVD.
Remarque : les scripts ne sont pas disponibles pour les projets sur Blu-ray Disc.
PRÉSENTATION DE L’ESPACE DE TRAVAIL DE DVD ARCHITECT | 15
Fenêtre Barre temporelle (Alt+9)
La fenêtre Barre temporelle est une représentation chronologique d’une vidéo, compilation d’images ou audio/vidéo, ou du média
de fond d’un menu. Dans le menu Affichage, choisissez Barre temporelle pour afficher ou masquer la fenêtre correspondante.
La barre temporelle affiche les pistes audio et vidéo principales, les sous-titres et les pistes audio supplémentaires, les marqueurs
de chapitre et les commandes de transport permettant de prévisualiser des fichiers multimédia dans l’espace de travail de
DVD Architect Pro.
Insérer une piste : affiche ou masque la liste déroulante Insérer
une piste.
Charger les marqueurs : charge des marqueurs à
partir d’un fichier.
Insérer événement texte de sous-titres : ajoute un événement
texte de sous-titres à la piste sélectionnée.
Enregistrer les marqueurs : enregistre les marqueurs
dans un fichier.
Insérer un événement vidéo : ajoute un événement vidéo.
Ondulation automatique : active/désactive le mode
d’ondulation automatique.
Insérer un bouton : insère un bouton dans l’espace de travail.
Quantifier sur les images : contient les événements
et les marqueurs dans les limites d’image.
Insérer un marqueur de scène/chapitre : insère un marqueur
de scène ou de chapitre.
Activer l’alignement de la barre temporelle : active
l’alignement de la barre temporelle.
Insérer un marqueur de chapitre : ajoute un marqueur
de chapitre.
Définir le point de début : définit le point de début
du titre à la position du curseur.
Insérer un marqueur de boutons sur la vidéo : insère un
marqueur de bouton sur la vidéo.
Définir le point de fin : définit le point de fin du titre
à la position du curseur.
Importer des sous-titres : importe des sous-titres depuis
un fichier script.
Définir le point de boucle : définit le point de boucle
indiquant où commence la lecture en boucle.
Exporter les sous-titres : exporte les sous-titres dans un
fichier script.
16 | CHAPITRE 2
Fenêtre Listes de lecture (Ctrl+Alt+2)
Les listes de lecture permettent de lire une séquence de films, de marqueurs de chapitre, de compilations audio/vidéo ou de
compilations d’images. Une liste de lecture peut contenir uniquement les titres du projet, qui sont lus du début à la fin, et une
action finale détermine ce qui se produit à la fin de la liste de lecture. Dans le menu Affichage, choisissez Listes de lecture pour
afficher ou masquer la fenêtre correspondante. Pour plus d’informations, reportez-vous à Création de listes de lecture , page 57.
Insérer une liste de lecture : ajoute une
nouvelle liste de lecture au projet.
Liste de lecture active permet de choisir la liste de lecture à afficher.
Supprimer la liste de lecture : supprime la
liste de lecture active du projet.
Liste des éléments de répertorie les titres de la liste de lecture.
la liste de lecture
Insérer des éléments de liste de lecture :
affiche la boîte de dialogue Sélectionner des
titres qui permet d’ajouter des titres à la liste
de lecture active.
Scripts DVD (Ctrl+Alt+3)
Dans le menu Affichage, choisissez Scripts DVD pour afficher la fenêtre Scripts DVD. Vous pouvez utiliser les commandes
Propriétés du script de la fenêtre Propriétés pour régler les paramètres de chaque instruction de votre script DVD.
Remarque : les scripts ne sont pas disponibles pour les projets sur Blu-ray Disc.
Option
Description
Insérer un script DVD
Cliquez sur cet élément pour ajouter un nouveau script DVD au projet.
Supprimer le script DVD
Cliquez sur cet élément pour supprimer le script actif du projet.
Insérer une instruction
Cliquez ici pour ajouter une instruction à votre script. Les informations sur les
propriétés du script s’affichent dans la fenêtre Propriétés, vous permettant de choisir
votre type d’instruction et de construire votre instruction.
Ajouter une instruction
Cliquez ici pour ajouter une instruction à la fin de votre script. Les Propriétés du script
sont affichées, ce qui vous permet de choisir votre type d’instruction et de l’élaborer.
PRÉSENTATION DE L’ESPACE DE TRAVAIL DE DVD ARCHITECT | 17
Supprimer l’instruction
Cliquez sur cet élément pour retirer les instructions sélectionnées du script.
Activer/désactiver un
point de coupure
Cliquez sur cet élément pour insérer un point de coupure au niveau des commandes ou
des libellés sélectionnés dans le script.
Liste de scripts DVD
Choisissez un script existant dans la liste déroulante pour spécifier le script à afficher.
Liste d’instructions de script
Dresse la liste des instructions du script. Vous pouvez faire glisser les instructions dans
cette zone afin de les réorganiser.
Vous pouvez utiliser les commandes Propriétés du script pour définir le type
d’instruction, les commandes et les conditions.
Remarque : les points de coupures permettent de déboguer les scripts. En mode de prévisualisation, les points de coupure
suspendent la lecture et affichent la zone de débogage dans le coin inférieur gauche de la fenêtre de prévisualisation, vous
permettant d’examiner le script à un endroit précis, puis de reprendre la lecture.
Recadrage et ajustement (Ctrl+Alt+4)
Dans le menu Affichage, choisissez Recadrage et ajustement pour afficher la fenêtre correspondante qui permet de recadrer une
vidéo ou un graphique ou d’en ajuster l’apparence. Vous pouvez faire en sorte que ces modifications se produisent sur la durée
en utilisant des images clés. Pour plus d’informations, reportez-vous à Recadrage et ajustement des vidéos et des graphiques , page 30.
18 | CHAPITRE 2
Chapitre 3 Mise en route
Ce chapitre présente tout ce que vous devez savoir pour créer votre projet à l’aide de DVD Architect.
Fonctionnement
La procédure de création de base d’un DVD ou d’un Blu-ray Disc™ est quasiment identique, quel que soit le type de
projet que vous souhaitez créer. Les étapes répertoriées ci-dessous sont traitées plus en détail dans ce chapitre et les
suivants :
1. Démarrez un nouveau projet et précisez son type (à base de menus), compilation audio/vidéo, compilation
d’images ou film unique). Pour plus d’informations, reportez-vous à Démarrage d’un nouveau projet , page 19.
2. Choisissez et ajoutez vos médias. Pour plus d’informations, reportez-vous à Choix des fichiers multimédia , page 21
et à Ajout de fichiers au projet , page 21.
3. Prévisualisez votre projet. Pour plus d’informations, reportez-vous à Prévisualisation des projets , page 71.
4. Enregistrez votre projet. Pour plus d’informations, reportez-vous à Enregistrement du projet , page 23.
5. Préparez et gravez votre projet. Pour plus d’informations, reportez-vous à Préparation et gravure du projet , page 73.
Rendu des fichiers de votre projet
Pour garantir le succès des phases de préparation et de gravure du projet, enregistrez vos fichiers multimédia dans
les formats pris en charge avant de les intégrer à votre projet DVD Architect. Le logiciel DVD Architect prend en
charge de nombreux formats de fichier, mais certains nécessitent un transcodage ou une recompression lors de la
phase de préparation du projet, ce qui augmente le temps nécessaire à cette opération et entraîne parfois une
dégradation de la qualité.
Remarque : les encodeurs AVC, MainConcept™ MPEG-2, AC-3 et Wave/Wave64 dans le logiciel Vegas® Pro
fournissent des modèles qui produisent des fichiers ne nécessitant aucune recompression s’ils sont utilisés sans être
modifiés (sauf si le fichier est trop volumineux pour être gravé sur le disque).
Pour plus d’informations sur le rendu de fichiers multimédia conformes, consultez l’aide en ligne.
Démarrage d’un nouveau projet
Vous pouvez créer un projet aussi simple ou complexe que vous le souhaitez et y inclure des images, des vidéos et
des séquences audio. L’organisation de ces composants représente une part importante du processus de création.
Dans le logiciel, l’organisation est gérée par un fichier de projet (*.dar) qui stocke les informations utiles relatives aux
emplacements des fichiers source, aux points d’insertion, aux chapitres, au texte et bien plus encore. Ce fichier de
projet n’est pas un fichier multimédia en soi mais il est indispensable pour la création du produit final lorsque vous
avez terminé votre montage.
1. Dans le menu Fichier, sélectionnez Nouveau. La boîte de dialogue Nouveau projet s’affiche.
2. Dans l’onglet Général, cliquez sur le type de projet à créer :
Type de projet
Description
À base de menus
Produit un disque qui affiche un menu lorsqu’il est lu. Les utilisateurs peuvent naviguer
dans les menus et sélectionner ce qu’ils souhaitent regarder. Vous pouvez inclure tout
type de média dans un disque basé sur des menus. En outre, vous pouvez ajouter
plusieurs menus et titres (compilations audio/vidéo, compilations d’images et films).
Pour plus d’informations, reportez-vous à Création d’un projet à base de menus , page 25.
Compilation
audio/vidéo
Produit un disque contenant une compilation de fichiers audio ou vidéo. Vous pouvez
choisir une photo ou une vidéo à associer à chaque fichier audio. Les compilations
audio/vidéo ne renferment aucun menu, mais les utilisateurs peuvent avancer et reculer
dans les pistes à l’aide de leur télécommande. Pour plus d’informations, reportez-vous à
Création d’une compilation audio/vidéo , page 41.
MISE EN ROUTE | 19
Type de projet
Description
Compilation
d’images
Produit un disque qui affiche un diaporama de photos. Vous pouvez choisir une piste
d’audio de fond qui est lue pendant l’affichage des images. Les compilations d’images
ne renferment aucun menu, mais les utilisateurs peuvent avancer et reculer dans les
images à l’aide de leur télécommande. Pour plus d’informations, reportez-vous à Création
d’une compilation d’images , page 47.
Film unique
Produit un disque contenant un seul film. Les films uniques ne contiennent rien d’autre
(à l’exception d’une séquence vidéo/audio d’introduction, le cas échéant). Pour plus
d’informations, reportez-vous à Création d’un disque ou d’un titre à film unique , page 51.
3. Choisissez un paramètre dans la liste déroulante Format de disque pour définir le format du disque final vers lequel votre
projet sera produit : DVD ou Blu-ray Disc.
4. Choisissez un paramètre dans la liste déroulante Format vidéo du projet. Le format vidéo détermine les informations
suivantes sur le projet :
•
Si le disque est NTSC ou PAL. Il est impossible d’avoir un contenu à la fois NTSC et PAL sur un même disque.
•
La taille et le format de l’image par défaut pour le média qui sera recompressé. Vous pouvez utiliser la boîte de dialogue
Optimiser le disque afin de choisir des paramètres de recompression distincts pour chaque fichier multimédia.
•
La taille et le format d’image de tous les menus. Tous les menus doivent utiliser une résolution et une taille d’image
identiques.
5. Choisissez un paramètre dans la liste déroulante Format audio du projet afin de déterminer le format utilisé pour l’audio qui
sera recompressé. Vous sélectionnez un titre et vous utilisez les paramètres Audio de la boîte de dialogue Optimiser le disque
afin de choisir des paramètres de recompression distincts pour chaque fichier multimédia.
6. Activez la case à cocher Démarrer tous les nouveaux projets avec ces paramètres pour utiliser les paramètres actuels chaque
fois que vous créez un nouveau projet.
Remarque : vous pouvez modifier les paramètres de projets spécifiés dans la boîte de dialogue Nouveau projet à tout moment
au cours du montage d’un projet, à l’exception du type de projet à créer. Pour changer l’un de ces paramètres, allez dans le menu
Fichier et choisissez Propriétés.
7. Cliquez sur l’onglet Résumé et renseignez les champs comme souhaité. Ces informations sont enregistrées avec le projet.
8. Cliquez sur OK pour créer votre projet.
Ouverture d’un projet existant
1. Dans le menu Fichier, sélectionnez Ouvrir. La boîte de dialogue Ouvrir s’affiche.
2. Recherchez et sélectionnez le fichier de projet (.dar) à ouvrir.
3. Cliquez sur le bouton Ouvrir.
Conseil : si vous ne retrouvez pas les fichiers multimédia lors de l’ouverture d’un projet, vous pouvez choisir de laisser le média
déconnecté et de poursuivre l’édition du projet. Si vous restaurez les fichiers multimédia source plus tard, le projet s’ouvrira
normalement.
20 | CHAPITRE 3
Choix des fichiers multimédia
Le logiciel DVD Architect prend en charge une grande variété de fichiers multimédia. Utilisez la fenêtre Explorateur pour rechercher
des fichiers multimédia et les ajouter à votre projet.
Pour plus d’informations, reportez-vous à Fenêtre Explorateur (Alt+3) , page 12. Pour plus d’informations sur le rendu de fichiers
multimédia, consultez l’aide en ligne.
Prévisualisation des fichiers multimédia
Vous pouvez à tout moment prévisualiser des fichiers multimédia dans la fenêtre Explorateur avant de les ajouter à votre projet.
Pour ce faire, il vous suffit de cliquer une fois sur le fichier pour le sélectionner, puis de cliquer sur le bouton Démarrer la
prévisualisation ( ). Pour arrêter la prévisualisation, cliquez sur le bouton Arrêter la prévisualisation ( ).
Vous pouvez activer l’affichage automatique de la prévisualisation des fichiers sélectionnés en cliquant sur le bouton
Prévisualisation automatique ( ). Lorsque cette option est activée, tout fichier de la fenêtre Explorateur sélectionné
est automatiquement prévisualisé. Pour arrêter la prévisualisation, cliquez sur le bouton Arrêter la prévisualisation ( ).
Pour désactiver cette option, cliquez une nouvelle fois sur le bouton Prévisualisation automatique.
Ajout de fichiers au projet
Lorsque vous avez trouvé un fichier à utiliser, ajoutez-le au projet en procédant de l’une des façons suivantes :
•
Cliquez deux fois sur le fichier. Le fichier est ajouté sous forme de bouton dans le menu sélectionné.
•
Faites glisser le fichier de la fenêtre Explorateur vers l’espace de travail DVD Architect.
•
Faites glisser le fichier de la fenêtre Explorateur vers le dossier racine de la fenêtre Présentation du projet.
•
Faites glisser un fichier de la fenêtre Explorateur vers le dossier racine de la fenêtre Présentation du projet. Ce faisant,
vous ajoutez le média au projet sans créer de bouton dans un menu.
Faites glisser un fichier vers le
dossier racine...
...pour ajouter le média au projet sans
créer un bouton dans un menu.
Vous pouvez utiliser ce fichier multimédia non associé comme transition entre des menus via des actions finales ou comme
destination pour des actions de bouton ou le bouton Menu de la télécommande.
Après avoir ajouté le média, vous pouvez utiliser la partie supérieure de l’espace de travail DVD Architect pour mettre en forme le
projet.
Pour plus d’informations, reportez-vous à :
•
Création d’un projet à base de menus , page 25
•
Création d’une compilation audio/vidéo , page 41
MISE EN ROUTE | 21
•
Création d’une compilation d’images , page 47
•
Création d’un disque ou d’un titre à film unique , page 51
Définition de l’élément de départ du disque
L’élément de début est un élément qui est lu par défaut lorsque le disque est inséré dans le lecteur de DVD ou de Blu-ray Disc.
Par exemple, dans un projet à base de menus, l’élément de début est généralement le menu principal.
Remarque : si vous avez sélectionné un script de début de DVD, celui-ci sera exécuté avant l’élément de début paramétré. (Les
scripts ne sont pas disponibles pour les projets sur Blu-ray Disc.)
Utilisez le bouton Définir le début du disque (
comme élément de début du disque.
) dans la fenêtre Présentation du projet pour désigner un élément de votre projet
1. Sélectionnez un objet dans la fenêtre Présentation du projet.
2. Cliquez sur le bouton Définir le début du disque (
).
L’élément de départ est affiché sous la forme d’une icône de bande vidéo ( ) s’il s’agit d’un objet et d’une icône de menu ( )
s’il s’agit d’un menu.
Ajout d’un média d’introduction (première lecture)
Le bouton Insérer un média d’introduction dans la fenêtre Présentation du projet permet d’ajouter un fichier multimédia au projet
et de le définir comme élément de début du disque.
Vous pouvez utiliser le média d’introduction pour ajouter des informations de droits d’auteur ou un logo d’entreprise affiché avant
la lecture du disque.
1. Sélectionnez un objet dans la fenêtre Présentation du projet.
2. Cliquez sur le bouton Insérer un objet (
) et choisissez Média d’introduction dans le menu. La boîte de dialogue Insérer
un média s’affiche.
3. Dans la boîte de dialogue Insérer un média, sélectionnez le fichier multimédia que vous souhaitez utiliser, puis cliquez
sur Ouvrir.
Le fichier sélectionné est défini comme élément de début du disque, et l’élément de début du disque précédent est ajouté
au nouveau fichier multimédia en tant que lien d’action finale.
L’élément de départ est affiché sous la forme d’une icône de bande vidéo ( ) dans la fenêtre Présentation du projet.
Définition des propriétés du projet
Lorsque vous démarrez un nouveau projet, vous en définissez les propriétés. Vous pouvez néanmoins afficher ou modifier ces
propriétés à tout moment au cours du montage du projet en accédant au menu Fichier et en sélectionnant Propriétés. La boîte
de dialogue Propriétés du projet s’affiche. Elle se compose de deux onglets : Propriétés et Résumé.
Si vos projets ont généralement les mêmes propriétés, activez la case à cocher Démarrer tous les nouveaux projets avec ces
paramètres dans la partie inférieure de la boîte de dialogue.
Pour plus d’informations sur la définition des propriétés du projet, consultez l’aide en ligne.
Optimisation du projet
Pour afficher la boîte de dialogue Optimiser le disque, allez dans le menu Fichier et cliquez sur Optimiser le disque. Cette boîte de
dialogue permet d’optimiser votre projet avant la gravure ou le matriçage afin d’identifier et de corriger les éventuels problèmes ou
d’obliger la recompression de certains formats.
Grâce à cette boîte de dialogue, vous pouvez procéder aux opérations suivantes :
•
afficher la taille estimée de chaque fichier multimédia et du projet ;
•
afficher et modifier les paramètres du projet et de format de fichiers ;
•
identifier les fichiers multimédia nécessitant une recompression pendant la phase de préparation :
22 | CHAPITRE 3
•
Une coche verte ( ) signale que le fichier est conforme.
•
Une marque d’avertissement jaune ( ) indique que le fichier nécessite une recompression.
•
Une marque d’avertissement verte ( ) indique que certains fichiers sont conformes, mais que d’autres doivent
être recompressés.
•
Une marque d’avertissement rouge ( ) indique que vous avez choisi de forcer la recompression.
Pour déterminer quels sont les paramètres de format de fichier les plus adaptés à vos besoins, consultez l’aide en ligne.
Enregistrement du projet
Votre projet est enregistré dans un fichier de projet (*.dar). Les fichiers de projet ne sont pas des fichiers multimédia de rendu.
1. Dans le menu Fichier, choisissez Enregistrer.
Remarque : lors du premier enregistrement d’un projet, la boîte de dialogue Enregistrer sous s’affiche. Lors des enregistrements
ultérieurs, la boîte de dialogue est ignorée, le nom de fichier existant est conservé et le projet est mis à jour avec les dernières
modifications.
2. Sélectionnez le lecteur et le dossier où vous souhaitez stocker le projet.
3. Entrez le nom du projet dans la zone Nom du fichier.
4. Cliquez sur le bouton Enregistrer.
MISE EN ROUTE | 23
24 | CHAPITRE 3
Chapitre 4 Création d’un projet à base de menus
Lorsque vous commencez un projet à base de menus avec DVD Architect, un menu principal est créé par défaut.
Vous pouvez ajouter des menus supplémentaires pour autoriser l’utilisateur à lire des films et à atteindre d’autres
menus en sélectionnant des boutons.
Les menus correspondent aux grandes lignes du projet : chaque menu peut contenir un média de fond, des
graphiques, du texte et des liens vers des compilations audio/vidéo, compilations d’images ou de films.
Vous pouvez appliquer un thème à vos menus pour harmoniser leur apparence et leur présentation, ou vous pouvez
personnaliser l’apparence de chaque menu et de ses objets. Pour plus d’informations, reportez-vous à Utilisation des
thèmes , page 66.
Les pages permettent d’étendre les menus sur plusieurs écrans. Ajoutez une page lorsque vous souhaitez ajouter
dans un menu des éléments qui ne tiendraient pas sur une page.
Remarques :
• Si vous utilisez une vidéo de fond dans les menus de DVD, nous vous recommandons de rendre la vidéo au format
d’analyse progressive avant de l’ajouter au projet. Laissez le paramètre Progressive sur Auto et le menu non
conforme a un rendu de vidéo d’analyse progressive. Ce type de rendu améliore la netteté du texte et le niveau de
compatibilité des lecteurs de DVD.
Si vous devez utiliser une vidéo entrelacée comme arrière-plan de menu, choisissez l’option Non dans le menu.
Lorsque vous choisissez Non, le menu non conforme est rendu en mode entrelacé.
Certains lecteurs de DVD n’affichent pas correctement la dernière image d’un menu lorsque vous utilisez une vidéo
d’arrière-plan entrelacée.
• Lorsque vous créez des projets sur Blu-ray Disc™, les menus doivent correspondre à l’ordre des champs défini par le
format vidéo de votre projet.
Création de menus
Lorsqu’un utilisateur insère le disque dans un lecteur de DVD ou de Blu-ray Discs, un menu principal s’affiche.
Ce menu contient des liens vers des sous-menus ou des titres (compilations audio/vidéo, compilations d’images ou
fichiers multimédia). Lorsque vous ouvrez le logiciel et créez un projet à base de menus, une page de menu principal
par défaut s’affiche. Vous pouvez utiliser l’apparence et la mise en forme existantes ou les modifier à l’aide de thèmes
ou en ajoutant vos propres images/vidéo, textes et audio de fond. Vous pouvez dès à présent ajouter des sousmenus et des fichiers multimédia !
Ajout d’un sous-menu
Vous pouvez ajouter des sous-menus à un projet pour en classer le contenu.
1. Cliquez deux fois sur un menu dans la fenêtre Présentation du projet (ou parcourez l’espace de travail) pour
ouvrir le menu à modifier.
2. Dans le menu Insérer, choisissez Sous-menu. Un nouveau menu est créé sous le menu actif et un bouton est
ajouté à ce dernier comme lien vers le sous-menu.
Sinon, cliquez sur le bouton Insérer un objet (
), puis choisissez Menu dans la fenêtre Présentation du projet.
3. Cliquez deux fois sur le sous-menu dans la fenêtre Présentation du projet (ou cliquez deux fois sur le bouton du
sous-menu dans l’espace de travail) pour en modifier la mise en forme et y ajouter des titres (comme des films,
de la musique ou des compilations) ou des listes de lecture.
Remarque : pour modifier le bouton, sélectionnez-le et modifiez les commandes dans le volet Propriétés des
boutons de la fenêtre Propriétés.
CRÉATION D’UN PROJET À BASE DE MENUS | 25
Insertion de pages
Ajout de pages
Vous pouvez ajouter des pages à un menu si le contenu est trop volumineux pour une seule page. Par exemple, votre menu
principal peut être divisé en deux pages, le cas échéant.
1. Cliquez deux fois sur un menu dans la fenêtre Présentation du projet (ou parcourez l’espace de travail) pour ouvrir le menu
à modifier.
2. Dans le menu Insérer, choisissez Page. Un bouton fléché est ajouté au menu actif comme lien vers la page.
Remarque : pour modifier le bouton, sélectionnez-le et modifiez les commandes dans le volet Propriétés des boutons de la
fenêtre Propriétés.
3. Cliquez deux fois sur la page dans la fenêtre Présentation du projet (ou cliquez deux fois sur le bouton fléché dans l’espace
de travail) pour modifier la mise en forme et ajouter des médias.
Suppression de pages
1. Cliquez deux fois sur un menu dans la fenêtre Présentation du projet (ou parcourez l’espace de travail) pour ouvrir le menu
à modifier.
2. Dans le menu Édition, choisissez Supprimer la page.
Changement de l’ordre des pages
1. Cliquez deux fois sur un menu dans la fenêtre Présentation du projet (ou parcourez l’espace de travail) pour ouvrir le menu
à modifier.
2. Dans le menu Édition, choisissez Ordre des pages, puis Avancer ou Reculer pour avancer ou reculer le menu actif.
Modification des propriétés de la page de menus
Le volet Propriétés de la page de menus de la fenêtre Propriétés permet d’ajuster la longueur, les médias de fond, les actions finales
et le comportement des boutons de la télécommande de la page sélectionnée.
Pour plus d’informations sur la modification des propriétés de la page de menus, consultez l’aide en ligne.
Ajout de titres
Les boutons et graphiques affichés dans un menu sont appelés des objets. Certains d’entre eux, comme les graphiques et le texte
statique, sont utilisés à des fins de conception, et d’autres, comme les boutons, sont utilisés à des fins de navigation.
•
Dans un projet pour DVD, chaque menu plein écran peut contenir jusqu’à 36 boutons ; les menus grand écran peuvent
en contenir jusqu’à 18.
•
Dans un projet pour Blu-ray Disc, chaque menu peut contenir jusqu’à 255 boutons.
Les fichiers multimédia comme les vidéos, les compilations audio/vidéo et les compilations d’images sont appelés des titres.
Lorsque vous ajoutez un titre au projet, un objet est automatiquement créé dans le menu.
Utilisez les commandes des Propriétés des boutons pour modifier les paramètres des boutons.
Insertion d’une compilation d’images
Pour ajouter une compilation d’images à votre menu ou à votre page, choisissez Compilation d’images dans le menu Insérer.
Pour plus d’informations sur les compilations d’images, voir Création d’une compilation d’images , page 47.
Conseil : cliquez sur le bouton Insérer un objet (
du projet.
26 | CHAPITRE 4
) et sélectionnez Compilation d’images dans la fenêtre Présentation
Insertion d’une compilation audio/vidéo
Pour ajouter une compilation audio/vidéo à votre menu ou à votre page, choisissez Compilation audio/vidéo dans le menu
Insérer. Pour plus d’informations sur les compilations audio/vidéo, voir Création d’une compilation audio/vidéo , page 41.
Conseils :
• Cliquez sur le bouton Insérer un objet (
) et sélectionnez Compilation audio/vidéo dans la fenêtre Présentation du projet.
• Il est possible d’ajouter des boutons aux compilations d’images, de musique ou de vidéos. Pour plus d’informations, reportez-vous
à Ajout de boutons aux vidéos , page 55.
Insertion d’un titre à film unique
Pour ajouter un titre à film unique à votre menu ou à votre page, choisissez Média dans le menu Insérer. Pour plus d’informations sur
l’ajout de films, reportez-vous à la section Création d’un disque ou d’un titre à film unique , page 51.
Conseil : cliquez sur le bouton Insérer un objet (
) et sélectionnez Média dans la fenêtre Présentation du projet.
Remarque : lorsque vous avez inséré un titre à film unique et ajouté des marqueurs de chapitre, vous pouvez créer
automatiquement un menu de sélection de la scène à partir des marqueurs. Pour plus d’informations, reportez-vous à Insertion d’un
menu de sélection de scène , page 28.
Ajout de graphiques
Vous pouvez ajouter une image ou une vidéo comme élément de conception pour un menu ou une page. Si vous ajoutez une
vidéo à un menu, elle est automatiquement lue lorsque l’utilisateur accède au menu.
Remarque : les graphiques sont dédiés à la conception uniquement. Ils ne permettent pas de naviguer.
1. Cliquez deux fois sur un menu dans la fenêtre Présentation du projet (ou parcourez l’espace de travail) pour ouvrir le menu
à modifier.
2. Dans le menu Insérer, choisissez Graphique. La boîte de dialogue Insérer un graphique s’affiche.
3. Recherchez et sélectionnez le fichier à utiliser.
4. Cliquez sur le bouton OK. L’image ou la vidéo est ajoutée au menu.
Édition des propriétés des graphiques
Le volet Propriétés des graphiques de la fenêtre Propriétés permet de définir la position, la taille et l’apparence des éléments
graphiques d’un menu ou d’une compilation.
Pour plus d’informations sur la modification des propriétés des graphiques, consultez l’aide en ligne.
Insertion et édition de texte
Insertion de texte dans un menu ou une page
1. Dans le menu Insérer, choisissez Texte. Une zone de texte s’affiche dans le menu actif ou la page active.
2. Entrez le texte souhaité.
3. Faites glisser la zone de texte pour la placer dans le menu ou la page.
CRÉATION D’UN PROJET À BASE DE MENUS | 27
Définition de l’objet de texte du titre d’un menu
Un objet de titre permet d’appliquer des thèmes à un menu. L’objet de titre est également utilisé comme titre du menu dans la
fenêtre Présentation du projet si le menu n’a pas été renommé. Après avoir renommé un menu dans la fenêtre Présentation du
projet, la modification de l’objet de titre entraîne la définition de l’objet utilisé pour les thèmes mais ne renomme pas le menu.
Cliquez avec le bouton droit de la souris sur un objet de texte et choisissez Objet de titre dans le menu contextuel pour utiliser
le texte sélectionné en tant qu’objet de titre du menu.
Formatage du texte
1. Sélectionnez une zone de texte à l’aide de l’outil de sélection (
) ou de dimensionnement (
). La barre de texte sous
le menu affiche les paramètres du texte.
Conseil : dans le menu Affichage, choisissez Barre de texte pour afficher ou masquer la barre de texte.
2. Choisissez une police dans la liste déroulante.
3. Choisissez une taille de police dans la liste déroulante. Choisissez Auto pour que le texte soit automatiquement adapté à la
taille de la zone de texte.
4. Cliquez sur les boutons Gras (
), Italique (
) ou Ombre (
) pour modifier les effets de police.
5. Pour appliquer une ombre, cliquez sur la flèche vers le bas en regard du bouton Ombre (
). Une fenêtre contextuelle
s’affiche ; elle permet de définir la position, la couleur et la netteté du texte de l’ombre.
6. Définissez les options d’alignement du texte comme souhaité. Pour plus d’informations, reportez-vous à Barre de texte (Alt+2) ,
page 12.
7. Cliquez sur la flèche vers le bas en regard du bouton d’échantillon des couleurs (
) pour afficher le sélecteur de couleurs
permettant de définir les canaux rouge, vert, bleu et alpha du texte.
Édition du texte
1. Sélectionnez une zone de texte dans le menu actif.
2. Dans le menu Édition, choisissez Modifier le texte (ou appuyez sur F2). Le texte devient modifiable.
3. Apportez les modifications souhaitées.
4. Appuyez sur F2 pour valider vos modifications.
Déplacement de texte
1. Sélectionnez une zone de texte à l’aide de l’outil de redimensionnement (
).
2. Déplacez le texte sélectionné en faisant glisser la zone de texte.
Insertion d’un menu de sélection de scène
Le menu de sélection de scène permet de choisir une scène précise dans une vidéo.
Vous pouvez facilement et rapidement créer un menu de sélection de scène à partir d’un titre vidéo existant.
1. Insérez un titre vidéo et ajoutez des marqueurs de scène/chapitre. Ces marqueurs permettent de créer un menu de sélection
de scène.
Pour plus d’informations sur l’insertion de titres vidéo, reportez-vous à la section Ajout d’un titre de film à un menu , page 51.
Pour plus d’informations sur l’ajout de marqueurs de scène/chapitre, reportez-vous à la section Insertion de marqueurs de scène/
chapitre , page 52.
2. Revenez au menu auquel vous avez ajouté le titre vidéo et sélectionnez son bouton dans l’espace de travail ou sélectionnez
le titre dans la fenêtre Présentation du projet.
3. Dans la fenêtre Présentation du projet, cliquez avec le bouton droit de la souris sur la vidéo, puis choisissez Insérer un menu de
sélection de la scène dans le menu contextuel. La boîte de dialogue Insérer un menu de sélection de la scène s’affiche.
28 | CHAPITRE 4
4. Dans la zone Titre de la page, entrez le titre à afficher dans le nouveau menu.
5. Dans la zone Liens par page, entrez le nombre de liens à afficher par page. Par exemple, si la vidéo comprend 15 marqueurs
de scène/chapitre et que vous entrez 5 dans cette zone, le menu de sélection de scène sera créé avec trois pages.
6. Cliquez sur le bouton OK pour créer le menu et les pages. Vous pouvez ensuite éditer le menu à votre guise.
Conseil : pour créer des vignettes menant aux points de chapitre sans créer de menu de sélection de scène, ajoutez un bouton
vierge au menu et utilisez son action de bouton pour le lier à un titre et à un chapitre.
Utilisation des jeux de couleurs
Chaque page ou titre de menu de votre projet peut contenir jusqu’à quatre jeux de couleurs de quatre couleurs chacun. Chaque jeu
de couleurs comprend une couleur de remplissage, une couleur d’arrière-plan/de contour, une couleur anti-alias et une couleur
transparente. Vous pouvez ainsi représenter la surbrillance d’un bouton en utilisant un jeu de couleurs pour indiquer que le bouton
est sélectionné et un autre jeu de couleurs pour indiquer qu’il est activé, ou vous pouvez affecter différentes couleurs à des
événements de sous-titre.
Si la fenêtre n’apparaît pas déjà à l’écran, choisissez Propriétés dans le menu Affichage et cliquez sur le bouton Développer ( )
en regard de l’en-tête Jeux de couleurs pour développer les options.
Application des jeux de couleurs
Vous pouvez appliquer des jeux de couleurs aux boutons à l’aide des listes déroulantes Couleurs des boutons sélectionnés,
Couleurs des boutons actifs et Couleurs des boutons inactifs du volet Propriétés de la page de menus.
Pour appliquer des jeux de couleurs aux sous-titres, sélectionnez les événements à modifier, cliquez sur le bouton Événement de
sous-titre dans le volet Propriétés des médias et des sous-titres et choisissez un jeu de couleurs dans la liste déroulante Couleurs.
Modification de la taille d’un objet
Redimensionnement d’un objet
1. Sélectionnez un bouton, un graphique ou une zone de texte avec l’outil de redimensionnement (
).
2. Cliquez sur le bouton Transformations dans la fenêtre Propriétés, puis faites glisser les poignées de l’objet ou entrez des
valeurs dans les champs Taille X et Taille Y pour obtenir la taille souhaitée.
3. Pour éviter l’étirement d’une image lorsque vous en modifiez la hauteur ou la largeur, sélectionnez l’option Conserver le
format d’image, cliquez sur le bouton de flèche vers le bas ( ) et choisissez Oui.
Conseil : si vous redimensionnez une zone de texte et souhaitez que le texte s’adapte automatiquement à la zone, choisissez Auto
dans la liste déroulante Taille de la police.
Uniformisation de la hauteur et de la largeur des objets
1. Sélectionnez les objets à ajuster. Maintenez la touche Ctrl ou Maj enfoncée afin de sélectionner plusieurs objets.
2. Maintenez la touche Ctrl ou Maj enfoncée tout en sélectionnant l’objet dont vous souhaitez copier la taille.
CRÉATION D’UN PROJET À BASE DE MENUS | 29
3. Cliquez sur le bouton Égaliser la largeur (
) ou Égaliser la hauteur (
fonction de l’objet de référence (le dernier objet sélectionné).
). Tous les objets sélectionnés sont ajustés en
Remarque : si vous redimensionnez un objet dans un sens uniquement, cette opération ne sera pas appliquée si l’option
Conserver le format d’image a la valeur Oui dans la page Transformations de la fenêtre Propriétés, car l’image ne peut pas être
redimensionnée dans un sens et conserver son format. Désactivez l’option Conserver le format d’image ou redimensionnez l’objet
dans les deux directions.
Recadrage et ajustement des vidéos et des graphiques
La fenêtre Recadrer et ajuster vous permet de recadrer une vidéo ou un graphique, ou bien d’ajuster son apparence. Vous pouvez
faire en sorte que ces modifications se produisent sur la durée en utilisant des images clés. La fenêtre comprend un volet de
prévisualisation qui permet de surveiller votre progression et de comparer l’image avant et après traitement.
Affichage de la fenêtre Recadrer et ajuster
Dans le menu Affichage, sélectionnez Recadrer et ajuster pour afficher ou masquer la fenêtre Recadrer et ajuster. Vous pouvez
également cliquer avec le bouton droit sur un graphique de l’espace de travail et choisir Recadrer et ajuster dans le menu
contextuel (ou activez la case Vidéo dans la fenêtre Propriétés, cliquez sur le bouton de flèche vers le bas ( ) et choisissez
Recadrer et ajuster dans le menu).
Propriétés
Barre d’outils
Zone de sélection
Volet de
prévisualisation
Image clé
Contrôleur
d’image clé
Utilisation de la barre d’outils
La barre d’outils permet d’effectuer des ajustements rapides sur une vidéo ou une image. Vous pouvez utiliser l’affichage
de la fenêtre Recadrer et ajuster pour prévisualiser les ajustements.
Remarque : développez les commandes Luminosité, Contraste et Centre de contraste dans la partie droite de la boîte
de dialogue afin de consulter les résultats des ajustements.
Redéfinir les propriétés d’effet : supprime tous les
effets du fichier multimédia.
30 | CHAPITRE 4
Augmenter le centre de contraste : ajuste le point d’ancrage
qui sert de repère au contraste vert.
Niveaux automatiques : ajuste automatiquement la
luminosité et le contraste en fonction du contenu
de la zone de sélection. Les couleurs les plus
abondantes (claires ou sombres) sont accentuées.
Diminuer le centre de contraste : ajuste le point d’ancrage
qui sert de repère au contraste vert.
Niveaux automatiques (Sombre) : ajuste
automatiquement la luminosité et le contraste en
fonction du contenu de la zone de sélection. Les
couleurs les moins prononcées (claires ou sombres)
sont renforcées.
Copier le rectangle de recadrage dans le Presse-papiers :
copie la sélection active dans le Presse-papiers.
Régler automatiquement les canaux : ajuste
automatiquement la luminosité et le contraste par
canal en fonction du contenu de la zone de sélection.
Le réglage est effectué de manière indépendante sur
chaque canal de couleur.
Coller le rectangle de recadrage dans le Presse-papiers :
colle la sélection active à partir du Presse-papiers.
Augmenter la luminosité : augmente la luminosité
de l’image.
Ignorer les effets sur les régions : crée une prévisualisation
sur une portion d’écran qui ignore tous les effets vidéo sans
les supprimer du fichier multimédia.
En cliquant sur la flèche déroulante à droite du bouton, vous
pouvez choisir la partie de la prévisualisation qui affiche les
effets ignorés.
Diminuer la luminosité : diminue la luminosité
de l’image.
Verrouiller le format d’image : cliquez sur ce bouton si vous
souhaitez que la zone de sélection conserve son format
d’image pendant les opérations de redimensionnement.
Lorsque ce bouton n’est pas sélectionné, vous pouvez
redimensionner la hauteur et la largeur individuellement.
Vous pouvez appuyer sur Alt à tout moment pour ignorer
ces paramètres.
Augmenter le contraste : augmente le contraste
de l’image.
Taille aux environs du centre : cliquez sur ce bouton si vous
souhaitez que la zone de sélection conserve son point
central lorsque vous faites glisser ses bords pour la
redimensionner. Si ce bouton n’est pas sélectionné et que
vous redimensionnez la zone de sélection en faisant glisser
un bord, le bord opposé reste ancré.
Vous pouvez appuyer sur Alt à tout moment pour ignorer
ces paramètres.
Diminuer le contraste : diminue le contraste
de l’image.
Paramètres de zoom : permet de choisir le facteur de
grossissement de l’image. Lorsque l’option Auto est
sélectionnée, l’image s’adapte à la taille de la fenêtre active.
Propriétés de recadrage et d’ajustement
Les options de Propriétés de recadrage et d’ajustement permettent de spécifier les paramètres d’ajustement ou de recadrage d’une
image. Sélectionnez une commande spécifique, puis cliquez sur le bouton de flèche vers le bas ( ) pour afficher les commandes
individuelles.
Option
Description
Fichier multimédia
Affiche le nom et l’emplacement du fichier multimédia sélectionné.
Luminosité
Les commandes Luminosité permettent d’ajuster la luminosité d’une image.
• Activez la case Luminosité, cliquez sur le bouton de flèche vers le bas ( ) et faites glisser le
curseur (ou entrez une valeur) afin d’ajuster la luminosité globale de l’image.
—ou—
• Cliquez sur le bouton Développer ( ) en regard de la case Luminosité afin d’afficher des
commandes individuelles pour les canaux rouge, vert et bleu de l’image. Activez la case Rouge,
Vert ou Bleu, cliquez sur le bouton de flèche vers le bas ( ) et faites glisser le curseur (ou entrez
une valeur) afin d’ajuster la luminosité d’un canal de couleur.
CRÉATION D’UN PROJET À BASE DE MENUS | 31
Option
Contraste
Description
Les commandes Contraste permettent d’ajuster le contraste d’une image.
• Activez la case Contraste, cliquez sur le bouton de flèche vers le bas ( ) et faites glisser
le curseur (ou entrez une valeur) afin d’ajuster le contraste global de l’image.
—ou—
• Cliquez sur le bouton Développer ( ) en regard de la case Contraste afin d’afficher des
commandes individuelles pour les canaux de couleur de l’image. Activez la case Rouge, Vert
ou Bleu, cliquez sur le bouton de flèche vers le bas ( ) et faites glisser le curseur (ou entrez une
valeur) afin d’ajuster le contraste d’un canal de couleur.
Centre de contraste
Les commandes Centre de contraste permettent de définir le point d’ancrage autour duquel le
contraste est ajusté.
• Activez la case de centre de Contraste, cliquez sur le bouton de flèche vers le bas ( ) et faites
glisser le curseur (ou entrez une valeur) afin d’ajuster le contraste global de l’image.
—ou—
• Cliquez sur le bouton Développer ( ) en regard de la case de centre de Contraste afin d’afficher
des commandes individuelles pour les canaux de couleur de l’image. Activez la case Rouge, Vert
ou Bleu, cliquez sur le bouton de flèche vers le bas ( ) et faites glisser le curseur (ou entrez une
valeur) afin d’ajuster le centre de contraste d’un canal de couleur.
Colorer
Utilisez les commandes Colorer pour ajouter une teinte de couleur à l’image :
1.
Activez la case Colorer et cliquez sur le bouton de flèche vers le bas ( ) pour afficher une
palette de couleurs.
2.
Modifiez la couleur sélectionnée en effectuant l’une des actions suivantes :
•
Faites glisser les curseurs R, V et B pour choisir une couleur, puis faites glisser le curseur
alpha vertical pour définir la transparence.
•
Entrez des valeurs dans les zones R, V, B et A.
•
Sélectionnez l’outil Pipette pour prélever une couleur dans l’écran.
•
Cliquez sur le bouton Modifier l’espace de couleur ( ) pour permuter les modes
colorimétriques RVB et TSL.
Si vous utilisez un sélecteur de couleurs, un avertissement ( ) apparaît lorsque vous choisissez
une couleur hors gamme. Cliquez sur le spécimen de couleur sous l’avertissement afin de corriger
la couleur.
Alpha
Cliquez sur le bouton de flèche vers le bas ( ) et faites glisser le curseur (ou entrez une valeur) pour
ajuster la transparence de l’image : faites glisser vers la gauche pour augmenter la transparence, ou
vers la droite pour rendre l’image plus opaque.
Recadrer
Les commandes Recadrer permettent de recadrer les bords du graphique en fonction de l’image :
• Activez la case Gauche, cliquez sur le bouton de flèche vers le bas ( ) et faites glisser le curseur
(ou entrez une valeur) pour découper le bord gauche de l’image.
• Faites glisser le curseur Haut (ou entrez une valeur) pour découper le bord supérieur de l’image.
• Faites glisser le curseur Droite (ou entrez une valeur) pour découper le bord droit de l’image.
• Faites glisser le curseur Bas (ou entrez une valeur) pour découper le bord inférieur de l’image.
Recadrage des graphiques
Faites glisser les poignées de la boîte de sélection pour ajuster sa taille ou faites glisser depuis le centre de la boîte pour modifier sa
position. La zone de sélection représente la partie visible de l’image.
Remarques :
• Cliquez sur le bouton Verrouiller le format d’image (
pendant les opérations de redimensionnement.
) si vous souhaitez que la zone de sélection conserve son format d’image
• Cliquez avec le bouton droit sur la boîte de sélection et choisissez Faire correspondre le format de sortie pour faire correspondre
le rapport hauteur/largeur de la boîte de sélection au paramètre Format vidéo de Propriétés du projet.
32 | CHAPITRE 4
Images clés de recadrage et d’effets vidéo
Les images clés peuvent être utilisées dans DVD Architect pour animer des objets en les recadrant ou en modifiant leur taille ou leur
position sur une période donnée. Les images clés définissent les paramètres d’un objet à un moment précis. Le contrôleur d’images
clés, qui apparaît en bas de la fenêtre Recadrer et ajuster, vous permet d’ajouter et de supprimer des images clés et de contrôler les
paramètres de chacune d’entre elles. Pour plus d’informations, reportez-vous à Propriétés de recadrage et d’ajustement , page 31.
Chaque image clé contient un ensemble de paramètres pour un point spécifique sur la barre temporelle. Les paramètres des
images intermédiaires sont interpolés. Vous pouvez ajouter des images clés supplémentaires pour créer des effets plus complexes.
Les images clés de recadrage et d’effets vidéo sont créées à l’aide de la fenêtre Recadrer et ajuster, tandis que les images clés de
transformation (taille et position) sont créées à l’aide de la fenêtre barre temporelle. Pour plus d’informations, reportez-vous à Images
clés de transformation , page 35.
Pour plus d’informations sur les images clés, consultez l’aide en ligne (dans le menu Aide de DVD Architect Pro, choisissez
Sommaire et index).
Images clés
Remarque : les surbrillances de boutons animés ne sont pas prises en charge. Si une animation d’images clés est appliquée
à un bouton, la surbrillance du bouton ne sera pas animée ou pourra ne pas être visible lorsque vous graverez votre projet. Vous
apercevrez la surbrillance du bouton lorsque vous prévisualiserez votre projet DVD Architect, mais pas après l’avoir gravé.
Affichage et modification des propriétés des médias
Le volet Propriétés du média permet d’afficher les informations relatives au fichier multimédia sélectionné. L’application tente
de détecter automatiquement les propriétés des fichiers multimédia. Dans la plupart des cas, vous n’aurez pas à modifier les
propriétés du fichier.
Remarque : la modification des propriétés du média affecte toutes les instances du fichier multimédia à travers le projet.
1.
2.
3.
4.
Cliquez deux fois sur un fichier multimédia dans la fenêtre Présentation du projet ou dans l’espace de travail.
Dans le volet Propriétés du média, cliquez sur Média de la piste.
Sélectionnez le chemin d’accès au fichier dans la zone Audio ou Vidéo.
Cliquez sur le bouton de flèche vers le bas ( ), puis sélectionnez Propriétés du média dans le menu.
La fenêtre Propriétés du média s’affiche. Les sections suivantes décrivent les commandes sous chaque en-tête dans la fenêtre
Propriétés du média.
CRÉATION D’UN PROJET À BASE DE MENUS | 33
Généralités
Nom du fichier affiche le nom du fichier multimédia sélectionné.
Séquence vidéo
Option
Description
Attributs des médias
Affiche la taille, la résolution et la longueur du fichier multimédia sélectionné.
Format du média
Affiche le format du fichier multimédia sélectionné.
Fréquence d’image
Affiche la fréquence de trame du fichier multimédia sélectionné.
Ordre des champs
Permet de choisir l’ordre des champs du fichier multimédia sélectionné. Il est recommandé
de consulter la documentation de votre carte d’acquisition/sortie vidéo pour connaître
l’ordre correspondant.
• Aucun (Balayage progressif) - Utilisée pour l’affichage sur un ordinateur ; l’entrelacement
est ignoré.
• Champ supérieur en premier - Utilisée pour la vidéo qui sera affichée sur un téléviseur.
• Champ inférieur en premier - Utilisée si Champ supérieur en premier produit un effet de
vacillement, ou si le manuel du matériel utilisé indique que vous devez utiliser le champ
inférieur en premier.
Rapport L/H des pixels
Permet de choisir le rapport L/H des pixels des champs du fichier multimédia sélectionné. Il est
recommandé de consulter la documentation de votre carte d’acquisition/sortie vidéo afin
d’obtenir les paramètres appropriés.
Canal alpha
Permet de choisir la méthode de gestion du canal alpha pour le fichier multimédia sélectionné.
• Non défini : la vidéo ne fournit aucune information sur le canal alpha et ignore les
informations sur le canal alpha et dans le fichier.
• Aucun : la vidéo ne comporte aucun canal alpha ou un canal alpha existe mais il est
entièrement opaque (solide).
• Droit (déconnecté) : les informations sur la transparence sont conservées uniquement dans
le canal alpha. Vous devez d’abord appliquer les informations alpha aux canaux RVB avant la
composition.
• Prémultiplié : méthode standard de gestion des informations alpha. Les informations de
transparence sont conservées dans les canaux alpha et RVB, et l’image est prête pour la
composition. Aucun composant RVB n’excède la valeur alpha.
• Prémultiplié (modifié) : identique à l’option Prémultiplié, mais les composants RVB peuvent
excéder la valeur alpha. Ce paramètre est principalement utilisé pour les images créées par
des applications en 3D impliquant la composition d’images en 3D sur un arrière-plan
d’image couleur non solide.
Couleur d’arrière-plan
Si vous choisissez Prémultiplié ou Prémultiplié (modifié) dans la liste déroulante Canal alpha,
vous pourrez alors spécifier la couleur de fond du fichier multimédia sélectionné.
Flux audio
Option
Description
Attributs des médias
Affiche la taille, la résolution et la longueur du fichier multimédia sélectionné.
Format du média
Affiche le format du fichier multimédia sélectionné.
Ouverture dans un éditeur de graphiques
Si vous devez modifier un fichier de graphiques depuis le projet, cliquez avec le bouton droit sur un graphique dans l’espace
de travail et choisissez Ouvrir dans l’éditeur de graphiques dans le menu contextuel (ou activez la case Vidéo dans la fenêtre
Propriétés, cliquez sur le bouton de flèche vers le bas ( ), puis choisissez Ouvrir dans l’éditeur de graphiques dans le menu)
pour lancer l’application d’édition de graphiques et modifier l’image sélectionnée.
Une fois le fichier modifié et enregistré, le logiciel DVD Architect détecte automatiquement le fichier mis à jour et le met à jour dans
le projet.
Vous pouvez spécifier l’emplacement de votre éditeur de graphiques préféré dans l’onglet Vidéo de la boîte de dialogue
Préférences.
34 | CHAPITRE 4
Déplacement et organisation des objets
Plusieurs options permettent de déplacer, d’organiser et d’aligner les objets manuellement ou automatiquement.
Les fonctionnalités d’alignement permettent de contrôler plus précisément le déplacement et l’alignement des objets.
Changement de la position d’un objet
1. Sélectionnez un bouton, un graphique ou une zone de texte avec l’outil de sélection (
).
2. Dans le volet Propriétés de la page de menus de la fenêtre Propriétés, cliquez sur Général.
3. Faites glisser un objet dans l’espace de travail ou entrez des valeurs dans les zones Position X et Position Y pour définir le point central de l’objet.
Les coordonnées X et Y sont basées sur la taille d’image du projet. Par exemple, si vous créez un projet NTSC d’une taille
d’image de 720 x 480, (0,0) représente le coin supérieur gauche de l’image et (720,480), le coin inférieur droit.
Conseils : maintenez la touche Maj enfoncée tout en faisant glisser afin d’annuler l’alignement horizontal. Maintenez la touche
Ctrl enfoncée tout en faisant glisser afin d’annuler l’alignement vertical. Maintenez la touche Alt enfoncée tout en faisant glisser afin
de vous limiter à un déplacement horizontal ou vertical.
Images clés de transformation
Les images clés de transformation vous permettent de modifier la taille et la position d’un graphique dans le temps, créant ainsi un
effet animé. Vous pouvez par exemple utiliser cette fonctionnalité pour que le bouton d’un menu semble se déplacer ou apparaisse
subitement ou pour masquer le bouton d’un menu jusqu’à ce que la lecture atteigne le point de boucle.
Les images clés de transformation sont insérées et affichées sur la barre temporelle sous la piste vidéo, et les changements de taille
et de position des images clés peuvent être édités dans la fenêtre Propriétés et dans l’espace de travail. Vous pouvez utiliser cette
fonctionnalité pour les menus, les compilations d’images et les compilations audio/vidéo.
Grâce à cette barre temporelle, vous pouvez faire glisser les images clés pour régler leur position, ajouter et supprimer des images
clés, et modifier la courbe d’interpolation entre les images clés.
Remarques :
• Les images clés de recadrage et d’effets vidéo sont définies dans la fenêtre Recadrer et ajuster et n’apparaissent pas dans la barre
temporelle. Pour plus d’informations, reportez-vous à Images clés de recadrage et d’effets vidéo , page 33.
• Pour insérer des images clés de transformation pour un bouton, activez l’option Afficher avant le point de boucle pour l’objet
dans la page Transformations de la fenêtre Propriétés de l’élément et réglez le point de boucle sur un point ultérieur à 00:00:00.000
dans la barre temporelle.
• Les images clés de transformation ne sont pas disponibles pour les boutons sur la vidéo ou les graphiques insérés sur des titres
vidéo. Pour plus d’informations, reportez-vous à Ajout de boutons aux vidéos , page 55.
Modification de l’ordre des boutons d’un menu
Dans le menu Édition, choisissez Ordre des boutons pour afficher la boîte de dialogue du même nom, dans laquelle vous pouvez
définir l’ordre des boutons sur le menu sélectionné.
Le premier bouton est le bouton sélectionné par défaut lorsque vous accédez à un menu à moins que vous ayez utilisé la
commande Bouton de destination de la page Action ou Action finale dans la fenêtre Propriétés pour spécifier un bouton de
destination différent.
Pour plus d’informations sur la modification des boutons sur une vidéo, reportez-vous à la section Modification de l’ordre des boutons
d’une vidéo , page 55.
1. Choisissez le menu que vous souhaitez modifier à l’aide de l’une des méthodes suivantes :
•
Sélectionnez un menu dans la fenêtre Présentation du projet.
•
Cliquez sur la flèche vers le bas dans la barre d’adresse pour sélectionner un menu.
•
Cliquez sur les boutons Retour au parent (
naviguer dans les menus.
), Page précédente (
), et Page suivante (
) dans l’espace de travail pour
CRÉATION D’UN PROJET À BASE DE MENUS | 35
2. Dans le menu Édition, sélectionnez Ordre des boutons. La boîte de dialogue Ordre des boutons apparaît.
Par défaut, l’ordre des boutons correspond à l’ordre dans lequel vous avez ajouté des boutons au menu. Si vous avez
commencé avec un menu vierge et ajouté une compilation d’images, puis une compilation audio/vidéo, la compilation
d’images doit être le premier bouton par défaut.
3. Sélectionnez un bouton et cliquez sur les boutons Vers le haut ou Vers le bas pour modifier l’ordre du bouton sélectionné.
4. Répétez l’étape 3 autant de fois que nécessaire.
Pour un menu, le bouton n°1 est sélectionné par défaut. L’ordre des boutons suivants n’a pas d’incidence sur votre menu.
5. Cliquez sur OK pour fermer la boîte de dialogue Ordre des boutons et enregistrer les modifications.
Alignement des objets dans un menu
1. Choisissez l’outil de sélection (
), ou de redimensionnement (
).
2. Sélectionnez les objets à aligner. Vous pouvez sélectionner plusieurs objets simultanément à l’aide de la touche Maj pour
des fichiers consécutifs ou de la touche Ctrl pour des fichiers non consécutifs.
3. Maintenez la touche Ctrl ou Maj enfoncée tout en sélectionnant l’objet sur lequel vous souhaitez aligner les objets
sélectionnés.
4. Cliquez sur un bouton du bord gauche de l’espace de travail :
Outil Nom
Aligner à gauche
Description
Aligne tous les objets sélectionnés sur le bord gauche du dernier objet sélectionné.
Aligner au centre horizontal Aligne tous les objets sélectionnés sur le centre horizontal du dernier objet sélectionné.
Aligner à droite
Aligne tous les objets sélectionnés sur le bord droit du dernier objet sélectionné.
Aligner en haut
Aligne tous les objets sélectionnés sur le bord supérieur du dernier objet sélectionné.
Aligner au centre vertical
Aligne tous les objets sélectionnés sur le centre vertical du dernier objet sélectionné.
Aligner en bas
Aligne tous les objets sélectionnés sur le bord inférieur du dernier objet sélectionné.
Centrage des objets
1. Choisissez l’outil de sélection (
), ou de redimensionnement (
).
2. Sélectionnez les objets à aligner. Vous pouvez sélectionner plusieurs fichiers simultanément à l’aide de la touche Maj pour des
fichiers consécutifs ou de la touche Ctrl pour des fichiers non consécutifs.
3. Cliquez sur un bouton du bord gauche de l’espace de travail :
•
Le bouton Centrage horizontal (
•
Le bouton Centrage vertical (
) déplace les objets sélectionnés vers le centre horizontal de l’écran.
) déplace les objets sélectionnés vers le centre vertical de l’écran.
Réglage de l’espacement des objets
1. Choisissez l’outil de sélection (
), ou de redimensionnement (
).
2. Sélectionnez les objets à ajuster. Vous pouvez sélectionner plusieurs fichiers simultanément à l’aide de la touche Maj pour des
fichiers consécutifs ou de la touche Ctrl pour des fichiers non consécutifs. Vous devez sélectionner au moins trois objets pour
régler leur espacement vertical ou horizontal.
3. Cliquez sur un bouton du bord gauche de l’espace de travail :
•
Le bouton Espacement horizontal (
sépare les objets soit la même.
•
Le bouton Espacement vertical (
objets soit la même.
36 | CHAPITRE 4
) ajuste les éléments sélectionnés de façon à ce que la distance horizontale qui
) ajuste les éléments sélectionnés de façon à ce que la distance verticale qui sépare les
Suppression d’objets
1. Choisissez l’outil de sélection (
), ou de redimensionnement (
).
2. Sélectionnez les objets à supprimer. Vous pouvez sélectionner plusieurs fichiers simultanément à l’aide de la touche Maj pour
des fichiers consécutifs ou de la touche Ctrl pour des fichiers non consécutifs.
3. Dans le menu Édition, choisissez Supprimer. Les objets sont supprimés du menu et du projet.
Activation de l’alignement
Pour activer l’alignement, choisissez Activer l’alignement dans le menu Options. Une fois les alignements activés, plusieurs
possibilités d’alignement des objets sont disponibles :
•
sur la grille de l’espace de travail ;
•
sur les bords des autres objets ;
•
sur les zones sécurisées des titres et des actions.
Conseil : pour ignorer temporairement l’alignement horizontal, maintenez la touche Maj enfoncée. Pour ignorer temporairement
l’alignement vertical, maintenez la touche Ctrl enfoncée.
Alignement sur la grille
Une fois l’alignement activé, choisissez Aligner sur la grille dans le menu Options pour que les objets s’alignent sur la grille de
l’espace de travail. Pour afficher ou masquer la grille, choisissez Superpositions d’espace de travail dans le menu Affichage, puis
Afficher la grille dans le sous-menu.
Remarque : pour modifier la couleur ou l’espacement de la grille, choisissez Paramètres de la grille dans le menu Options.
Alignement sur d’autres objets
Une fois l’alignement activé, choisissez Aligner sur les objets dans le menu Options pour que les objets s’alignent sur les autres
objets du menu.
Alignement sur les zones sécurisées
Une fois l’alignement activé, choisissez Aligner sur les zones sécurisées dans le menu Options pour que les objets s’alignent sur
les zones sécurisées pour les titres ou les actions.
La zone sécurisée pour les titres représente la zone dans laquelle les titres sont toujours visibles sur l’écran d’un téléviseur. Pour
afficher ou masquer cette zone, choisissez Superpositions d’espace de travail dans le menu Affichage, puis Afficher la zone
sécurisée pour les titres dans le sous-menu.
La zone sécurisée pour les actions représente la zone dans laquelle les mouvements sont toujours visibles sur l’écran d’un téléviseur.
Pour afficher ou masquer cette zone, choisissez Superpositions d’espace de travail dans le menu Affichage, puis Afficher la zone
sécurisée pour les actions dans le sous-menu.
Propriétés des boutons
Le volet Propriétés des boutons de la fenêtre Propriétés est disponible lorsqu’un bouton est sélectionné dans l’espace de travail.
Ces commandes permettent de modifier l’apparence, le comportement et les paramètres de navigation du bouton sélectionné.
Pour plus d’informations sur les propriétés des boutons, consultez l’aide en ligne.
Copier-coller d’attributs
Vous copiez et collez des attributs pour appliquer rapidement les paramètres d’un élément du projet à d’autres. Vous pouvez coller
l’un ou l’autre des attributs suivants :
•
Image du bouton
CRÉATION D’UN PROJET À BASE DE MENUS | 37
•
Effets du média
•
Propriétés du texte
•
Taille
•
Taille et position
1. Cliquez deux fois sur un menu dans la fenêtre Présentation du projet (ou parcourez l’espace de travail) pour ouvrir le menu
contenant l’objet à copier.
2. Sélectionnez le ou les objets avec l’outil de sélection (
), ou de redimensionnement (
).
3. Dans le menu Édition, sélectionnez Copier.
4. Cliquez deux fois sur un menu dans la fenêtre Présentation du projet (ou parcourez l’espace de travail) pour ouvrir le menu
contenant l’objet à modifier.
5. Sélectionnez un bouton, une zone de texte ou un graphique avec l’outil de sélection (
), ou de redimensionnement (
).
6. Dans le menu Édition, choisissez Coller les attributs, puis l’un des éléments suivants dans le sous-menu :
Option
Description
Image du bouton
Remplace l’image du bouton et le masque associé de l’objet sélectionné par les attributs
du bouton que vous avez copié.
Effets du média
Remplace les effets du média de l’objet sélectionné par les attributs de l’objet que vous
avez copié.
Propriétés du texte
Remplace les propriétés du texte de l’objet sélectionné par les attributs du texte que
vous avez copié.
Remarque : le texte lui-même n’est pas remplacé.
Taille
Remplace la taille de l’objet sélectionné par celle de l’objet que vous avez copié.
Taille et position
Remplace la taille et la position de l’objet sélectionné par celles de l’objet que vous
avez copié.
Tout
Remplace tous les attributs de l’objet sélectionné par ceux de l’objet que vous
avez copié.
Outil de navigation
Les commandes de navigation désignent le bouton sélectionné lorsque vous appuyez sur les touches Haut, Bas, Gauche et Droite
de la télécommande du lecteur de DVD ou de Blu-ray Discs.
1. Cliquez deux fois sur un menu dans la fenêtre Présentation du projet (ou parcourez l’espace de travail) pour ouvrir le menu
à modifier.
2. Dans le menu Édition, choisissez Outil de modification, puis Outil de navigation.
38 | CHAPITRE 4
3. Sélectionnez un bouton dans l’espace de travail. Des flèches s’affichent pour indiquer la navigation active.
Remarque : les flèches blanches représentent la navigation auto-liée et les flèches bleues les liens définis manuellement.
4. Faites glisser les ancres de navigation
pour modifier la navigation d’un bouton.
CRÉATION D’UN PROJET À BASE DE MENUS | 39
40 | CHAPITRE 4
Chapitre 5 Création d’une compilation audio/vidéo
Vous pouvez créer un projet DVD Architect contenant une seule compilation audio ou vidéo, ou vous pouvez ajouter
une compilation audio/vidéo au menu existant.
Une compilation audio/vidéo contient une liste de fichiers audio et vidéo. Vous pouvez afficher du texte
(par exemple, le titre d’une chanson ou un sous-titre) au cours de la lecture de chaque fichier et pour les
compilations audio/vidéo, choisir une vidéo ou une image à afficher à l’arrière-plan.
Dans une compilation vidéo, vous créez une série de vidéos diffusées de façon séquentielle. Ce type de compilation
vidéo fonctionne un peu comme une liste de lecture, mais elle est gravée sur le disque comme un seul jeu de titres
vidéo. Si le projet comporte de nombreuses vidéos de courte durée, cette solution vous permet de contourner la
limite de 99 titres par jeu imposée par la spécification DVD, et d’éviter ainsi d’effectuer un nouveau rendu et de
combiner les médias. Pour plus d’informations, reportez-vous à Ajout d’une liste de lecture à un menu , page 57.
Conseil : si la piste audio d’un élément de compilation dure plus longtemps que la vidéo, la dernière image est figée
jusqu’à la fin de la piste audio. Si la vidéo est entrelacée, certains lecteurs de DVD ne pourront pas afficher cette image
correctement. Vous éviterez ce problème en recompressant votre compilation en vidéo à balayage progressif.
Dans l’onglet Vidéo de la boîte de dialogue Optimiser le disque, cliquez sur la zone Progressif et sélectionnez Oui ou
Auto pour votre compilation audio/vidéo. Si vous choisissez Oui, chaque élément de la compilation est recompressé
sous la forme d’un titre à analyse progressive séparé. Si vous choisissez Auto, chaque élément de la compilation est
recompressé sous la forme d’un titre séparé et prend le même format que le média source. Si l’audio est plus long que
la vidéo, l’élément de compilation sera recompressé en vidéo à balayage progressif pour éviter les artefacts sur la
dernière image. Pour plus d’informations, reportez-vous à Optimisation du projet , page 22.
Remarque : chaque titre d’un projet sur DVD ne peut pas comporter plus de 99 marqueurs de chapitre. Chaque
titre d’un projet sur Blu-ray Disc ne peut pas comporter plus de 255 marqueurs de chapitre.
Dans une compilation comportant plus de chansons ou de vidéos que de marqueurs de chapitre, vous pouvez
naviguer jusqu’au dernier marqueur de chapitre en appuyant sur le bouton Chapitre suivant de la télécommande,
puis appuyer sur le bouton d’avance rapide pour aller au-delà du dernier chapitre.
Pour plus d’informations sur le démarrage de projets et la localisation des médias, reportez-vous à la section Mise en route , page 19.
Ajout d’une compilation audio/vidéo à un menu
La procédure permettant d’ajouter une compilation audio ou vidéo à un menu dans un projet basé sur le menu
existant est très simple.
1. Cliquez deux fois sur un menu dans la fenêtre Présentation du projet (ou parcourez l’espace de travail) pour
ouvrir le menu qui reliera à la compilation audio/vidéo.
2. Dans le menu Insérer, choisissez Compilation audio/vidéo. Un bouton est ajouté au menu pour faire le lien
avec la compilation.
3. Cliquez deux fois sur le bouton de la compilation audio/vidéo pour commencer son assemblage.
Conseil : il est possible d’ajouter des boutons aux compilations audio ou vidéo. Pour plus d’informations,
reportez-vous à Ajout de boutons aux vidéos , page 55.
CRÉATION D’UNE COMPILATION AUDIO/VIDÉO | 41
Ajout d’audio
Vous pouvez ajouter de l’audio à votre compilation de diverses façons :
•
Recherchez et sélectionnez les fichiers audio dans la fenêtre Explorateur et faites-les glisser dans la fenêtre Compilation.
Vous pouvez sélectionner plusieurs fichiers simultanément à l’aide de la touche Maj pour des fichiers consécutifs ou de
la touche Ctrl pour des fichiers non consécutifs. Les fichiers sont ajoutés à la compilation à l’endroit où vous les déposez.
•
Recherchez les fichiers audio à l’aide de la fenêtre Explorateur. Cliquez deux fois sur un fichier pour l’ajouter au bas de la liste
dans la fenêtre Compilation.
•
Dans le menu Insérer, choisissez Diapositive. La boîte de dialogue Insérer une diapositive s’affiche. Sélectionnez une chanson
et cliquez sur le bouton Ouvrir. La chanson est insérée au-dessus de la chanson sélectionnée dans la liste.
Remarque : si vous souhaitez que le nom de chaque chanson soit inséré dans la diapositive, choisissez Insérer
automatiquement le titre de piste dans le menu Options. Vous pouvez aussi ajouter le texte manuellement à chaque diapositive.
Pour plus d’informations, reportez-vous à Ajout et édition de texte , page 43.
Remplacement d’un fichier audio
Vous pouvez remplacer l’audio d’une chanson de diverses façons :
•
Cliquez avec le bouton droit sur une chanson dans la Barre temporelle et choisissez Définir l’audio dans le menu contextuel.
La boîte de dialogue Définir l’audio s’affiche. Sélectionnez une nouvelle chanson et cliquez sur le bouton Ouvrir. L’audio est
remplacé par la nouvelle sélection.
•
Faites glisser un fichier audio de la fenêtre Explorateur ou de l’Explorateur Microsoft Windows® sur une chanson existante dans
la fenêtre Compilation. La chanson existante est remplacée par le fichier déposé.
•
Faites glisser un fichier audio de la fenêtre Explorateur ou de l’Explorateur Microsoft Windows et déposez-le sur une chanson
de la fenêtre Barre temporelle.
•
Sélectionnez une chanson dans la fenêtre Compilation. Dans le menu Édition, choisissez Piste audio de la diapositive, puis
Définir à partir du fichier.... La boîte de dialogue Définir l’audio s’affiche. Sélectionnez une nouvelle chanson et cliquez sur le
bouton Ouvrir. L’audio est remplacé par la nouvelle sélection.
•
Dans le volet Propriétés de la compilation audio/vidéo, cliquez sur le bouton Diapositive. Cliquez sur Audio, puis sur le bouton
de flèche vers le bas ( ), et sélectionnez Remplacer dans le menu. La boîte de dialogue Ouvrir le média s’affiche. Sélectionnez
une nouvelle chanson et cliquez sur le bouton Ouvrir. L’audio est remplacé par la nouvelle sélection.
Ajout et modification d’images ou de vidéos
Insertion d’images ou de vidéos
Vous pouvez choisir une image ou une vidéo pour chaque chanson de votre compilation. Cette image ou vidéo s’affiche à l’écran
pendant la lecture de la chanson.
Vous pouvez ajouter une image ou une vidéo à une chanson de diverses façons :
•
Sélectionnez une chanson. Dans la fenêtre Explorateur, cliquez deux fois sur une image. L’image est ajoutée à la chanson
sélectionnée.
42 | CHAPITRE 5
•
Sélectionnez une chanson. Dans le menu Édition, choisissez Vidéo/image de diapositive, puis Définir dans le sous-menu.
La boîte de dialogue Définir la vidéo/l’image s’affiche. Sélectionnez une image et cliquez sur le bouton Ouvrir. L’image ou
la vidéo est ajoutée à la chanson.
•
Sélectionnez une image dans la fenêtre Explorateur et faites-la glisser sur une chanson.
•
Cliquez avec le bouton droit sur une chanson et choisissez Définir la vidéo/l’image dans le menu contextuel. La boîte de
dialogue Définir la vidéo/l’image s’affiche. Sélectionnez une image et cliquez sur le bouton Ouvrir. L’image ou la vidéo est
ajoutée à la chanson.
•
Dans le volet Propriétés de la compilation audio/vidéo, cliquez sur le bouton Diapositive. Cliquez sur Vidéo, puis sur le bouton
de flèche vers le bas ( ), et sélectionnez Remplacer dans le menu. La boîte de dialogue Ouvrir le média s’affiche. Sélectionnez
une nouvelle vidéo ou image et cliquez sur le bouton Ouvrir. La vidéo ou l’image est remplacée par votre nouvelle sélection.
Remplacement d’une image ou d’une vidéo
1. Cliquez avec le bouton droit sur l’image à remplacer et choisissez Définir la vidéo/l’image dans le menu contextuel. La boîte
de dialogue Définir la vidéo/l’image s’affiche.
2. Sélectionnez un fichier de remplacement et cliquez sur le bouton Ouvrir.
Définition de l’étirement ou de la mise à l’échelle d’une image
Les outils en haut de la fenêtre Compilation permettent de faire pivoter l’image d’une chanson ou de définir le type d’étirement
utilisé pour mettre l’image à l’échelle.
1. Sélectionnez un élément dans la fenêtre Compilation.
2. Dans le volet Propriétés de la compilation audio/vidéo, cliquez sur le bouton Diapositive.
3. Cliquez sur Type d’étirement, puis sur le bouton de flèche vers le bas ( ) et choisissez l’un des types d’étirement suivants :
•
Format Letterbox : l’image est affichée sans mise à l’échelle et des barres noires sont ajoutées sur les côtés, le cas échéant.
•
Zoom d’ajustement : l’image est agrandie de manière à remplir l’écran.
•
Étirer pour ajuster : l’image est étirée de manière à remplir l’écran. Ceci peut entraîner une distorsion de l’image.
Rotation d’une image
1. Sélectionnez une chanson dans la fenêtre Compilation.
2. Cliquez sur le bouton Pivoter dans le sens contraire des aiguilles d’une montre (
d’une montre (
) ou Pivoter dans le sens des aiguilles
).
Ajout et édition de texte
Ajout de texte
Vous pouvez ajouter du texte qui s’affiche à la lecture de chaque chanson.
Remarque : si vous souhaitez que le nom de chaque chanson soit inséré, choisissez Insérer automatiquement le titre de piste
dans le menu Options.
1. Sélectionnez une chanson dans la fenêtre Compilation.
2. Dans le menu Insérer, choisissez Texte. Une zone de texte est ajoutée dans l’espace de travail.
3. Entrez-y votre texte.
Formatage du texte
1. Sélectionnez une chanson dans la fenêtre Compilation.
2. Si nécessaire, cliquez sur l’outil de sélection (
) ou de redimensionnement (
) dans la barre d’outils de modification pour
activer l’outil.
CRÉATION D’UNE COMPILATION AUDIO/VIDÉO | 43
3. Dans l’espace de travail, cliquez sur la zone de texte et modifiez les propriétés du texte à l’aide de la barre de texte :
•
Choisissez une police dans la liste déroulante.
•
Choisissez une taille de police dans la liste déroulante. Choisissez Auto pour que le texte soit automatiquement adapté
à la taille de la zone de texte.
•
Cliquez sur les boutons Gras (
•
Définissez les options d’alignement du texte comme souhaité. Pour plus d’informations, reportez-vous à Barre de texte
(Alt+2) , page 12.
•
Cliquez sur la flèche vers le bas en regard du bouton d’échantillon des couleurs (
de couleurs permettant de définir les canaux rouge, vert, bleu et alpha du texte.
), Italique (
) ou Ombre (
) pour modifier les effets de police.
) pour afficher le sélecteur
Edition du texte
1. Sélectionnez une chanson dans la fenêtre Compilation.
2. Si nécessaire, cliquez sur l’outil de sélection (
) ou de redimensionnement (
) dans la barre d’outils de modification pour
activer l’outil.
3. Dans l’espace de travail, cliquez sur la zone de texte et choisissez Modifier le texte dans le menu Édition (ou appuyez sur F2).
Le texte devient modifiable.
4. Apportez les modifications souhaitées.
5. Appuyez sur F2 pour valider vos modifications.
Déplacement de texte
1. Sélectionnez une chanson dans la fenêtre Compilation.
2. Si nécessaire, cliquez sur l’outil de sélection (
) dans la barre d’outils de modification pour l’activer.
3. Dans l’espace de travail, faites glisser la zone de texte vers l’emplacement souhaité ou cliquez sur Transformations dans
la fenêtre Propriétés pour entrer le nouvel emplacement de la zone de texte dans les champs Position X et Position Y.
Conseil : vous pouvez également utiliser les images clés de transformation pour animer le texte d’un projet. Pour plus
d’informations, reportez-vous à Images clés de transformation , page 35.
Suppression de texte
1. Sélectionnez une chanson dans la fenêtre Compilation.
2. Si nécessaire, cliquez sur l’outil de sélection (
) dans la barre d’outils de modification pour l’activer.
3. Dans l’espace de travail, sélectionnez la zone de texte à supprimer.
4. Dans le menu Édition, choisissez Supprimer.
Conseil : vous pouvez ajouter des graphiques à un texte et utiliser des images clés pour les animer. Pour plus d’informations
sur l’ajout de graphiques et l’utilisation d’images clés, reportez-vous aux sections Ajout de graphiques , page 27 et Images clés de
transformation , page 35.
Définition de l’affichage des vignettes
La taille de la vignette affichée pour les images de la chanson peut être définie dans la fenêtre Compilation. Cliquez sur le bouton de
flèche vers le bas ( ) à droite du bouton Taille de vignette (
) et choisissez Petite, Moyenne ou Grande pour appliquer la
taille souhaitée.
44 | CHAPITRE 5
Propriétés de la compilation audio/vidéo
Le volet Propriétés de la compilation audio/vidéo de la fenêtre Propriétés permet de définir les actions finales et le comportement
des touches de la télécommande pour la compilation audio ou vidéo sélectionnée.
Pour plus d’informations sur les propriétés de la compilation audio/vidéo, consultez l’aide en ligne.
CRÉATION D’UNE COMPILATION AUDIO/VIDÉO | 45
46 | CHAPITRE 5
Chapitre 6 Création d’une compilation d’images
Le logiciel DVD Architect permet de créer un disque de compilation d’images ou d’ajouter une compilation d’images
à un projet à base de menus.
Remarque : chaque titre d’un projet sur DVD ne peut pas comporter plus de 99 marqueurs de chapitre.
Chaque titre d’un projet sur Blu-ray Disc ne peut pas comporter plus de 255 marqueurs de chapitre.
Dans une compilation comportant plus d’images que de marqueurs de chapitre, vous pouvez naviguer jusqu’au
dernier marqueur de chapitre en appuyant sur le bouton Chapitre suivant de la télécommande, puis appuyer sur
le bouton d’avance rapide pour aller au-delà du dernier chapitre.
Pour plus d’informations sur le démarrage de projets et la localisation des médias, reportez-vous à la section Mise en route , page 19.
Conseil : pour insérer automatiquement le nom de fichier de vos images dans une diapositive, activez l’option
Insérer automatiquement le texte de diapositive du menu Options avant d’ajouter des images à votre
compilation. Pour qu’aucun texte n’apparaisse sur vos diapositives, désactivez cette option avant d’ajouter des
images à votre compilation. Si vous activez ou désactivez cette option après avoir commencé à ajouter des images,
elle ne s’applique qu’aux images ajoutées ensuite.
Ajout d’une compilation d’images à un menu
La procédure permettant d’ajouter une compilation d’images à un menu dans un projet à base de menus existant
est très simple.
1. Cliquez deux fois sur un menu dans la fenêtre Présentation du projet (ou parcourez l’espace de travail) pour
ouvrir le menu qui reliera à la compilation d’images.
2. Dans le menu Insérer, choisissez Compilation d’images. Un bouton est ajouté au menu pour faire le lien avec
la compilation.
3. Cliquez deux fois sur le bouton de la compilation pour commencer son assemblage.
Ajout et modification des images
Insertion d’images
Vous pouvez ajouter des images à votre compilation de diverses façons:
•
Recherchez et sélectionnez les fichiers image dans la fenêtre Explorateur et faites-les glisser dans la fenêtre
Compilation. Vous pouvez sélectionner plusieurs fichiers simultanément à l’aide de la touche Maj pour des
fichiers consécutifs ou de la touche Ctrl pour des fichiers non consécutifs. Les fichiers sont ajoutés à la
compilation à l’endroit où vous les déposez.
CRÉATION D’UNE COMPILATION D’IMAGES | 47
•
Recherchez les fichiers image à l’aide de la fenêtre Explorateur. Cliquez deux fois sur un fichier pour l’ajouter au bas de la liste
dans la fenêtre Compilation.
•
Dans le menu Insérer, choisissez Diapositive. La boîte de dialogue Insérer une diapositive s’affiche. Sélectionnez un fichier et
cliquez sur le bouton Ouvrir. L’image est insérée au-dessus de la diapositive sélectionnée dans la liste.
•
Dans le menu Insérer, choisissez Diapositive vide. Une diapositive vide est insérée au-dessus de la diapositive sélectionnée
dans la liste.
Remarque : pour insérer automatiquement le nom du fichier image dans chaque diapositive, choisissez Insérer
automatiquement le texte de diapositive dans le menu Options. Vous pouvez aussi ajouter le texte manuellement
à chaque diapositive. Pour plus d’informations, reportez-vous à Ajout et édition de texte , page 49.
Remplacement d’une image
Vous pouvez remplacer l’image d’une diapositive de diverses façons :
•
Sélectionnez une diapositive dans la fenêtre Compilation. Dans le menu Édition, choisissez Image de la diapositive, puis
Définir. La boîte de dialogue Définir l’image s’affiche. Sélectionnez une nouvelle image et cliquez sur le bouton Ouvrir. L’image
est remplacée par la nouvelle sélection.
•
Cliquez avec le bouton droit sur une diapositive de la liste et choisissez Définir l’image dans le menu contextuel. La boîte de
dialogue Définir l’image s’affiche. Sélectionnez une nouvelle image et cliquez sur le bouton Ouvrir. L’image est remplacée par
la nouvelle sélection.
•
Faites glisser un fichier de la fenêtre Explorateur vers une diapositive existante de la compilation. L’image est remplacée par le
fichier déposé.
•
Dans le volet Propriétés de la compilation d’images, cliquez sur le bouton Diapositive. Cliquez sur Image, puis sur le bouton de
flèche vers le bas ( ), et sélectionnez Remplacer dans le menu. La boîte de dialogue Ouvrir le média s’affiche. Sélectionnez
une nouvelle image et cliquez sur le bouton Ouvrir. L’image est remplacée par la nouvelle sélection.
Génération d’une animation de diaporama
Si vous souhaitez améliorer votre compilation d’images, vous pouvez ajouter des animations aux images statiques. Par exemple,
vous pouvez créer un panoramique dans une image ou effectuer un zoom avant pour simuler un mouvement de caméra.
Important : l’animation est générée en créant une image clé recadrée au début et à la fin de chaque image. Les recadrages
appliqués via la boîte de dialogue Recadrer et ajuster seront ignorés lors de la génération de l’animation de diaporama. Pour plus
d’informations, reportez-vous à Images clés de recadrage et d’effets vidéo , page 33.
Pour plus d’informations sur la génération d’une animation de diaporama, consultez l’aide en ligne.
Définition de l’étirement ou de la mise à l’échelle d’une image
Les outils en haut de la fenêtre Compilation permettent de faire pivoter une image ou de définir le type d’étirement utilisé pour
mettre l’image à l’échelle.
1. Sélectionnez une image dans la fenêtre Compilation.
2. Dans le volet Propriétés de la compilation d’images, cliquez sur le bouton Diapositive.
3. Cliquez sur Type d’étirement, puis sur le bouton de flèche vers le bas ( ) et choisissez l’un des types d’étirement suivants :
•
Format Letterbox : l’image est affichée sans mise à l’échelle et des barres noires sont ajoutées sur les côtés, le cas échéant.
•
Zoom d’ajustement : l’image est agrandie de manière à remplir l’écran.
•
Étirer pour ajuster : l’image est étirée de manière à remplir l’écran. Ceci peut entraîner une distorsion de l’image.
Rotation d’une image
1. Cliquez deux fois sur une compilation d’images dans la fenêtre Présentation du projet (ou parcourez l’espace de travail) pour
ouvrir la compilation d’images à modifier.
48 | CHAPITRE 6
2. Sélectionnez une image dans la fenêtre Compilation.
3. Cliquez sur le bouton Pivoter dans le sens contraire des aiguilles d’une montre (
d’une montre (
) ou Pivoter dans le sens des aiguilles
).
Définition de la durée d’affichage à partir de
Vous pouvez ajuster la durée d’une diapositive à partir de la fenêtre Propriétés de la compilation d’images.
1. Cliquez deux fois sur une compilation d’images dans la fenêtre Présentation du projet (ou parcourez l’espace de travail) pour
ouvrir la compilation d’images à modifier.
2. Sélectionnez une ou plusieurs image(s) dans la fenêtre Compilation.
3. Dans le volet Propriétés de la compilation d’images, cliquez sur le bouton Diapositive.
4. Cliquez sur Longueur et entrez la durée d’affichage de chaque diapositive ou cliquez sur le bouton de flèche vers le bas ( )
et faites glisser le curseur.
Remarque : si vous avez ajouté un audio de fond et souhaitez que la durée du diaporama s’adapte à celle de l’audio, cliquez sur le
bouton Adapter la compilation à l’audio ( ). La durée d’affichage de chaque diapositive est réglée en fonction de celle de l’audio.
Ajout et édition de texte
Vous pouvez ajouter du texte à chaque diapositive de votre compilation. Pour plus d’informations sur l’ajout, la mise en forme et
la modification d’un texte, reportez-vous à la section Ajout et édition de texte , page 43.
Insertion d’un graphique
Vous pouvez insérer plusieurs graphiques pour qu’ils s’affichent en haut d’une image de diaporama sélectionnée.
1. Dans la fenêtre Compilation, sélectionnez la diapositive à laquelle vous souhaitez ajouter le graphique.
2. Dans le menu Insérer, choisissez Graphique. La boîte de dialogue Insérer un graphique s’affiche.
3. Recherchez et sélectionnez le fichier à utiliser.
4. Cliquez sur le bouton OK.
5. Pour repositionner le graphique, cliquez sur l’outil de sélection (
) de la barre d’outils de modification et faites-le glisser
vers l’emplacement souhaité ou cliquez sur le bouton Transformations dans le volet Propriétés des graphiques pour entrer
un nouvel emplacement dans les champs Position X et Position Y.
6. Pour redimensionner le graphique, cliquez sur l’outil de redimensionnement (
) de la barre d’outils de modification et faites
glisser l’une des poignées, ou cliquez sur le bouton Transformations du volet Propriétés des graphiques pour entrer une
nouvelle taille de graphique dans les champs Taille X et Taille Y.
Conseil : vous pouvez également utiliser les images clés de transformation pour animer les graphiques d’un projet. Pour plus
d’informations, reportez-vous à Images clés de transformation , page 35.
Insertion d’audio
Vous pouvez sélectionner un fichier audio qui sera lu en arrière-plan pendant la visualisation de la compilation.
1. Faites glisser un fichier audio vers l’espace de travail ou vers une piste audio dans la fenêtre Barre temporelle.
2. Cliquez sur le bouton Adapter la compilation à l’audio (
) pour ajuster automatiquement la durée de toutes les diapositives
afin qu’elle corresponde à celle du fichier audio. Pour plus d’informations, reportez-vous à Pistes audio , page 59.
CRÉATION D’UNE COMPILATION D’IMAGES | 49
Définition de l’affichage des vignettes
La taille de la vignette affichée pour les diapositives peut être définie dans la fenêtre Compilation. Cliquez sur le bouton de flèche
vers le bas à droite du bouton Taille de vignette (
) et choisissez Petite, Moyenne ou Grande pour appliquer la taille
souhaitée.
Propriétés de la compilation d’images
Le volet Propriétés de la compilation d’images de la fenêtre Propriétés permet de définir les actions finales et le comportement des
touches de la télécommande pour la compilation d’images sélectionnée.
Pour plus d’informations sur les propriétés de la compilation d’images, consultez l’aide en ligne.
50 | CHAPITRE 6
Chapitre 7 Création d’un disque ou d’un titre à film unique
Le logiciel DVD Architect permet de créer un DVD ou un Blu-ray Disc™ à film unique ou d’ajouter un titre à film
unique à un menu dans un projet à base de menus.
Si vous créez un projet à film unique, vous savez déjà comment démarrer un projet et rechercher vos fichiers
multimédia. Pour plus d’informations, reportez-vous à Mise en route , page 19.
Ajout d’un titre de film à un menu
La procédure permettant d’ajouter un titre à film unique à un menu dans un projet basé sur un menu existant est
très simple.
1. Cliquez deux fois sur un menu dans la fenêtre Présentation du projet (ou parcourez l’espace de travail) pour
ouvrir le menu qui reliera au film.
2. Dans le menu Insérer, choisissez Média. La boîte de dialogue Insérer un média s’affiche.
3. Recherchez et sélectionnez le fichier à utiliser.
4. Cliquez sur le bouton OK. Un bouton est ajouté au menu pour faire le lien avec la vidéo.
5. Cliquez deux fois sur le bouton du film dans l’espace de travail pour ouvrir le fichier vidéo.
Lorsque vous avez sélectionné le fichier multimédia, utilisez la fenêtre Barre temporelle pour définir des points
de début et de fin et ajouter des marqueurs de chapitre.
Définition de points de début et de fin
Définissez des points de début et de fin si vous ne souhaitez pas graver l’intégralité du fichier vidéo. Lors de la
préparation du projet, le logiciel découpe la vidéo pour inclure uniquement la partie comprise entre ces points.
1. Cliquez deux fois sur un titre dans la fenêtre Présentation du projet (ou parcourez l’espace de travail) pour ouvrir
la vidéo.
2. Dans la fenêtre Barre temporelle, cliquez pour positionner le curseur à l’endroit où vous souhaitez que la
vidéo commence.
3. Cliquez sur le bouton Définir le point de début (
). Un triangle jaune est placé dans la barre temporelle pour
marquer le point de début. Le chapitre 1 représente le point de démarrage de la lecture. Lorsque vous modifiez
le point de début, le chapitre 1 est mis à jour en conséquence.
4. Cliquez sur le curseur dans la barre temporelle pour le positionner à l’endroit où vous souhaitez que la vidéo
se termine.
5. Cliquez sur le bouton Définir le point de fin (
). Un triangle jaune est placé dans la barre temporelle pour
marquer le point de fin.
CRÉATION D’UN DISQUE OU D’UN TITRE À FILM UNIQUE | 51
Utilisation des marqueurs
Vous pouvez insérer des marqueurs de scène/chapitre, de chapitre et de boutons sur la vidéo dans les fichiers vidéo. Vous pouvez
également renommer, déplacer, supprimer, charger et enregistrer les marqueurs.
Remarques :
• Une seconde au moins doit séparer chaque marqueur.
• Un projet sur DVD peut contenir jusqu’à 99 chapitres et 255 marqueurs par titre.
• Un projet sur Blu-ray Disc™ peut contenir jusqu’à 255 chapitres par titre.
• Des marqueurs sont toujours insérés au début d’une compilation audio/vidéo et entre les éléments. Ces marqueurs ne peuvent être
ni déplacés, ni supprimés.
Insertion de marqueurs de scène/chapitre
La fenêtre Barre temporelle vous permet de placer des marqueurs de scène/chapitre dans votre fichier vidéo afin que les utilisateurs
puissent s’en servir de points de navigation. Les marqueurs de scène/chapitre vous permettent de déplacer certaines portions de la
vidéo et de commencer la lecture. Les marqueurs de scène/chapitre permettent également de créer automatiquement des menus
de sélection de scène ou de lier des marqueurs de scène/chapitre avec des actions finales. Pour plus d’informations, consultez l’aide
en ligne DVD Architect.
1. Cliquez deux fois sur un titre dans la fenêtre Présentation du projet (ou parcourez l’espace de travail) pour ouvrir la vidéo.
2. Dans la fenêtre Barre temporelle, cliquez pour positionner le marqueur à l’endroit de votre choix.
3. Cliquez sur la flèche vers le bas en regard du bouton Insérer un marqueur de scène/chapitre (
marqueur de scène/chapitre.
) et choisissez Insérer un
Insertion de marqueurs de chapitre
Les marqueurs de chapitre permettent de marquer les différentes sections de votre projet. Vous pouvez placer des marqueurs de
chapitre dans votre fichier vidéo afin que les utilisateurs les utilisent comme points de navigation pour avancer dans le projet. Les
marqueurs de chapitre permettent également de créer manuellement des menus de sélection de scène ou de lier des marqueurs
de chapitre avec des actions finales. Pour plus d’informations, consultez l’aide en ligne DVD Architect.
1. Cliquez deux fois sur un titre dans la fenêtre Présentation du projet (ou parcourez l’espace de travail) pour ouvrir la vidéo.
2. Dans la fenêtre Barre temporelle, cliquez pour positionner le marqueur à l’endroit de votre choix.
3. Cliquez sur la flèche vers le bas en regard du bouton Insérer un marqueur de chapitre (
marqueur de chapitre.
) et choisissez Insérer un
Insertion de marqueurs de boutons sur la vidéo
L’ajout de boutons à une vidéo vous permet de créer une certaine interactivité dans votre projet. Lorsque vous ajoutez des boutons
à une vidéo, les régions du bouton doivent être placées entre deux marqueurs sur la barre temporelle. Contrairement aux
marqueurs de scène/chapitre, les marqueurs de boutons sur la vidéo sont ignorés par les boutons chapitre précédent/suivant de la
télécommande du lecteur de DVD ou de Blu-ray Disc.
Lorsque vous ajoutez un bouton à une vidéo, une région de bouton est créée dans la fenêtre Barre temporelle. Il est possible de
déplacer les marqueurs de boutons sur une vidéo afin d’ajuster plus facilement la longueur de vos régions de boutons. Pour plus
d’informations, reportez-vous à Ajout de boutons aux vidéos , page 55.
Marqueur de boutons sur la vidéo
Région de bouton
1. Cliquez deux fois sur un titre dans la fenêtre Présentation du projet (ou parcourez l’espace de travail) pour ouvrir la vidéo.
2. Dans la fenêtre Barre temporelle, cliquez pour positionner le marqueur à l’endroit de votre choix.
52 | CHAPITRE 7
3. Cliquez sur la flèche vers le bas en regard du bouton Insérer un marqueur de boutons sur la vidéo (
) et sélectionnez
Insérer un marqueur de boutons sur la vidéo. Vous pouvez faire glisser le bord de la région de bouton pour l’aligner sur les
marqueurs de boutons sur la vidéo.
Remarques :
• Une seconde au moins doit séparer chaque marqueur.
• Un projet sur DVD au format 4:3 peut comporter jusqu’à 36 boutons par titre ou menu.
• Un projet sur DVD au format 16:9 grand écran peut comporter jusqu’à 18 boutons par titre ou menu.
• Un projet sur Blu-ray Disc™ peut en contenir jusqu’à 255 boutons par titre ou menu.
Alignement des marqueurs sur les cadres numériques
Dans les projets sur DVD, les marqueurs doivent être insérés au niveau des cadres numériques. Si un marqueur n’est pas placé
sur un cadre numérique, la balise
apparaît. Pour aligner le marqueur au cadre numérique, faites-le glisser le long de la barre
temporelle vers l’un des points de référence du cadre numérique
la balise
. Lorsque le marqueur est aligné sur le cadre numérique,
disparaît du marqueur. Pour plus d’informations, reportez-vous à Déplacement de marqueurs , page 53.
Remarques :
• Si un marqueur n’est pas un cadre numérique, vous pouvez recompresser le titre vidéo afin d’ajouter un cadre numérique à cet
emplacement. Toutefois, si vous ne recompressez pas manuellement le titre, DVD Architect déplacera automatiquement le marqueur
vers un cadre numérique. Pour plus d’informations sur la recompression de titres vidéo, reportez-vous à la section Optimisation du
projet , page 22.
• Cette fonction ne concerne pas les projets sur Blu-ray Disc. Les marqueurs sur des cadres numériques sont inutiles dans ce type
de projets.
Le marqueur n’est
pas aligné sur le
cadre numérique
Faites glisser le marqueur au
plus près du point de référence
de cadre numérique
Points de référence de cadre numérique
Changement de nom des marqueurs
1. Cliquez avec le bouton droit sur le marqueur de scène/chapitre, le marqueur de chapitre ou le marqueur de boutons sur
la vidéo dans la barre temporelle et sélectionnez Renommer le marqueur dans le menu contextuel.
2. Entrez un nouveau nom dans la zone d’édition.
3. Appuyez sur Entrée.
Déplacement de marqueurs
Pour changer la position d’un marqueur de scène/chapitre, d’un marqueur de chapitre ou d’un marqueur de boutons sur la vidéo,
faites-le glisser sur la barre temporelle jusqu’au nouvel emplacement.
CRÉATION D’UN DISQUE OU D’UN TITRE À FILM UNIQUE | 53
Suppression de marqueurs
Pour supprimer un marqueur de la barre temporelle, cliquez dessus avec le bouton droit et sélectionnez Supprimer le marqueur
dans le menu contextuel. Vous pouvez aussi cliquer avec le bouton droit sur la barre de marqueurs de la barre temporelle et
sélectionner Supprimer tous les marqueurs dans le menu contextuel pour effacer tous les marqueurs.
Barre de marqueurs de la
barre temporelle
Barre temporelle
Remarque : DVD Architect insère automatiquement un marqueur de scène/chapitre initial dans tous les fichiers vidéo. Vous ne
pouvez pas supprimer ce marqueur.
Chargement des marqueurs
Cliquez sur le bouton Charger les marqueurs ( ) pour supprimer les marqueurs existants et recharger les modifications
de marqueur effectuées dans le fichier avec un éditeur vidéo tel que le logiciel Vegas® Pro.
Enregistrement des marqueurs
Utilisez le bouton Enregistrer les marqueurs ( ) pour enregistrer tous les marqueurs dans le fichier multimédia. Si vous ne
procédez pas à cet enregistrement, les informations de marquage sont enregistrées uniquement dans le fichier du projet.
Remarque : DVD Architect enregistre l’emplacement du marqueur mais pas le type de marqueur. Lorsque vous chargez des
marqueurs, ils sont tous importés comme des marqueurs de scène/chapitre.
Liaison de titres à des marqueurs de chapitre
Vous pouvez lier l’action finale d’un bouton, d’une compilation audio/vidéo, d’une compilation d’images, d’une liste de lecture,
d’un fichier multimédia ou d’un script à un marqueur de chapitre dans un fichier multimédia.
1. Sélectionnez le titre que vous souhaitez lier à un chapitre.
2. Cliquez sur le bouton Action de fin dans la fenêtre Propriétés.
3. Activez la case Commande, cliquez sur la flèche vers le bas ( ) et choisissez Lien.
4. Dans la liste déroulante Chapitre de destination, sélectionnez le marqueur de chapitre avec lequel vous souhaitez créer
une liaison.
Propriétés du média
Le volet Propriétés du média de la fenêtre Propriétés permet d’ajuster les actions finales et le comportement des touches
de la télécommande pour le fichier multimédia sélectionné.
Pour plus d’informations sur les propriétés des médias, consultez l’aide en ligne (dans le menu Aide de DVD Architect, choisissez
Sommaire et index).
54 | CHAPITRE 7
Ajout de boutons aux vidéos
Vous pouvez ajouter des boutons à un titre vidéo pour rendre les projets plus interactifs. Vous pouvez par exemple ajouter un
bouton à un titre vidéo pour que l’utilisateur accède à des chutes du disque ou à des fonctionnalités spéciales telles que celles
que l’on trouve sur les disques du commerce.
Conseil : vous pouvez également ajouter des boutons à des compilations d’images et des compilations audio/vidéo. Pour ajouter une
compilation d’images à votre projet, reportez-vous à la section Ajout d’une compilation d’images à un menu , page 47. Pour ajouter une
compilation audio/vidéo à votre projet, reportez-vous à la section Ajout d’une compilation audio/vidéo à un menu , page 41.
1. Cliquez deux fois sur un titre vidéo dans la fenêtre Présentation du projet (ou parcourez l’espace de travail) pour l’ouvrir.
2. Dans la fenêtre Barre temporelle, cliquez pour positionner le curseur à l’endroit où vous souhaitez ajouter le bouton au projet.
3. Dans le menu Insérer, sélectionnez Bouton vide.
4. Utilisez les options du volet Propriétés des boutons de la fenêtre Propriétés pour modifier l’image de bouton utilisée et l’action
du bouton.
5. Lorsque vous ajoutez un bouton à une vidéo, une région de bouton est créée dans la fenêtre Barre temporelle. Cette zone
du bouton indique la durée pendant laquelle le bouton sera visible dans votre projet. Vous pouvez insérer des marqueurs de
boutons sur la vidéo dans la fenêtre Barre temporelle pour ajuster facilement la longueur de vos régions de bouton. Pour plus
d’informations, reportez-vous à Insertion de marqueurs de boutons sur la vidéo , page 52.
Remarque : si vous supprimez tous les boutons d’une zone de bouton ; l’intégralité de la zone du bouton est supprimée.
6. Répétez les étapes 2 à 5 pour ajouter autant de boutons que nécessaire. Lorsque plusieurs boutons sont présents sur la vidéo,
vous pouvez changer leur ordre.
Modification de l’ordre des boutons d’une vidéo
Dans le menu Édition, choisissez Ordre des boutons pour afficher la boîte de dialogue du même nom, dans laquelle vous pouvez
définir l’ordre des boutons sur le titre vidéo.
Le premier bouton est le bouton sélectionné par défaut lorsque vous accédez à un menu ou à un titre vidéo, à moins que vous ayez
utilisé la commande Bouton de destination de la page Action ou Action finale dans la fenêtre Propriétés pour spécifier un bouton
de destination différent. Pour plus d’informations sur l’édition des boutons des menus, reportez-vous à la section Modification de l’ordre
des boutons d’un menu , page 35.
CRÉATION D’UN DISQUE OU D’UN TITRE À FILM UNIQUE | 55
56 | CHAPITRE 7
Chapitre 8 Création de listes de lecture
Une liste de lecture contient une séquence définie par l’utilisateur de films, de marqueurs de chapitre, de
compilations audio/vidéo ou de compilations d’images. Une liste de lecture peut contenir uniquement les titres
du projet, qui sont lus du début à la fin, et une action finale détermine ce qui se produit à la fin de la liste de lecture.
Les listes de lecture n’augmentent pas la taille du projet.
Remarques :
• Chaque liste de lecture d’un projet sur DVD peut contenir jusqu’à 99 titres, chacun pouvant comporter jusqu’à
99 chapitres.
• Chaque liste de lecture d’un projet sur Blu-ray Disc™ peut contenir jusqu’à 999 titres, chacun pouvant comporter
jusqu’à 255 chapitres.
Conseil : pour créer une série de vidéos lues de façon séquentielle, vous pouvez également créer une compilation
audio/vidéo composée de fichiers vidéo. Ce type de compilation vidéo se comporte plus ou moins comme une liste
de lecture mais elle est écrite sur le disque sous la forme d’un seul jeu de titres vidéo. Si votre projet se compose d’un
grand nombre de petites vidéos, cette méthode peut vous éviter de réitérer le rendu et de combiner les fichiers
multimédia.
Ajout d’une liste de lecture à un menu
1. Cliquez deux fois sur un menu dans la fenêtre Présentation du projet (ou parcourez l’espace de travail) pour
ouvrir le menu à modifier.
2. Dans le menu Insérer, choisissez Liste de lecture. La boîte de dialogue Sélectionner des titres s’affiche.
3. Sélectionnez les titres à inclure dans la liste de lecture, puis cliquez sur OK. Un bouton est ajouté au menu actif
pour faire le lien avec la liste de lecture.
4. Pour définir le chapitre, la piste audio et la piste de sous-titres de départ à lire avec chaque titre, utilisez le volet
Propriétés de la liste de lecture.
Ajout d’une liste de lecture sans lien
Vous pouvez ajouter une liste de lecture au projet sans ajouter de lien. Utilisez cette méthode pour créer votre liste
de lecture, puis ajoutez des boutons au projet lorsque vous êtes prêt à lier la liste de lecture.
1. Cliquez sur le bouton Insérer une liste de lecture (
) dans la barre d’outils de la fenêtre Listes de lecture.
2. Sélectionnez les titres à inclure dans la liste de lecture, puis cliquez sur OK.
3. Pour définir le chapitre, la piste audio et la piste de sous-titres de départ à lire avec chaque titre, utilisez les
Propriétés de la liste de lecture.
CRÉATION DE LISTES DE LECTURE | 57
Ajout de titres à une liste de lecture
1. Cliquez deux fois sur une liste de lecture dans la fenêtre Présentation du projet (ou choisissez une liste de lecture dans la liste
déroulante, dans la partie supérieure de la fenêtre Listes de lecture) pour ouvrir la liste de lecture à modifier.
2. Pour ajouter des titres à la liste de lecture, effectuez les étapes ci-dessous :
a. Cliquez sur le bouton Insérer des éléments de liste de lecture (
) dans la fenêtre Listes de lecture pour afficher la boîte
de dialogue Sélectionner des titres.
b. Choisissez les titres à inclure à la liste de lecture.
c.
Cliquez sur OK. Les titres sont ajoutés à la fin de la liste de lecture.
3. Pour définir le chapitre, la piste audio et la piste de sous-titres à lire avec chaque titre, utilisez le volet Propriétés de la liste
de lecture.
Suppression de titres d’une liste de lecture
1. Dans la fenêtre Listes de lecture, sélectionnez les titres à supprimer.
2. Dans le menu Édition, choisissez Supprimer. Les éléments sont supprimés de la liste de lecture.
Réorganisation des titres dans une liste de lecture
Vous pouvez réorganiser rapidement les titres de la fenêtre Listes de lecture en sélectionnant le titre à déplacer et en le faisant
glisser à l’endroit souhaité.
Modification du nom d’une liste de lecture
1. Cliquez avec le bouton droit sur une liste de lecture dans la fenêtre Présentation du projet et choisissez Renommer dans
le menu contextuel.
2. Entrez un nouveau nom dans la zone d’édition.
3. Appuyez sur Entrée.
Propriétés de la liste de lecture
Le volet Propriétés de la liste de lecture de la fenêtre Propriétés permet de définir les paramètres de chaque élément d’une liste
de lecture, de spécifier l’ordre de lecture ou de définir l’action finale pour la liste de lecture sélectionnée.
Pour plus d’informations sur les propriétés des listes de lecture, consultez l’aide en ligne.
58 | CHAPITRE 8
Chapitre 9 Ajout d’audio, de vidéo et de sous-titres
Le logiciel DVD Architect vous permet d’ajouter plusieurs pistes audio, vidéo et de sous-titres. Vous pouvez ainsi
ajouter la prise en charge de plusieurs langues et angles de vue.
Pistes audio
Vous pouvez ajouter plusieurs pistes audio à des vidéos ou des compilations d’images pour permettre la prise en
charge de plusieurs langues, de descriptions audio et de commentaires.
Lorsque le disque est lu, le lecteur de DVD ou de Blu-ray Disc™ tente de déterminer la piste audio par défaut
appropriée. Si le lecteur ne trouve pas la langue correcte, la première piste est utilisée. Si plusieurs pistes
correspondent au paramètre de langue du lecteur (par exemple, si la piste de dialogue et la piste de commentaire
sont en anglais), la première piste correspondant à la langue du lecteur est utilisée. L’utilisateur peut choisir la piste
à lire pendant la lecture.
Ajout de pistes audio
Vous pouvez ajouter jusqu’à huit pistes audio par titre.
1. Cliquez deux fois sur un titre dans la fenêtre Présentation du projet (ou parcourez l’espace de travail) pour
l’ouvrir.
2. Dans le menu Affichage, choisissez Barre temporelle pour afficher la fenêtre Barre temporelle si elle n’est
pas visible.
3. Cliquez sur le bouton Insérer une piste (
) dans la fenêtre Barre temporelle et appuyez sur le bouton Insérer
une piste audio. Une piste audio vierge est ajoutée à la barre temporelle. Pour ajouter un fichier audio, faites-le
glisser sur la piste ou utilisez le volet Propriétés du média de la fenêtre Propriétés.
4. Cliquez sur la flèche en regard du bouton Langue de la piste (
) et choisissez une langue d’identification
de la piste.
5. Répétez autant que nécessaire les étapes 3 et 4 pour créer les pistes audio de votre projet.
Lors de la création du projet, nous vous conseillons d’utiliser la même séquence de pistes pour toutes les vidéos,
compilations d’images ou compilations audio/vidéo. Si vous reliez la lecture entre les titres, le disque continue à
lire le même numéro de piste.
Remplacement de l’audio dans une piste
Pour remplacer l’audio d’une piste, faites glisser un nouveau fichier à partir de la fenêtre Explorateur ou de
l’Explorateur Windows, ou modifiez les commandes de la page Média de la piste du volet Propriétés du média
de la fenêtre Propriétés.
Définition d’une piste audio pour la lecture de la barre temporelle
Sélectionnez le bouton Activer la piste ( ) dans un en-tête de piste audio de la fenêtre Barre temporelle pour
choisir la piste à lire lorsque vous cliquez sur le bouton Lire à partir du point de début ( ) ou Lire ( ) de la fenêtre
Barre temporelle.
AJOUT D’AUDIO, DE VIDÉO ET DE SOUS-TITRES | 59
Pistes vidéo
Vous pouvez ajouter plusieurs pistes vidéo aux vidéos afin de permettre la prise en charge de plusieurs angles d’affichage.
L’utilisateur peut alors appuyer sur la touche Angle de la télécommande du lecteur de DVD ou de Blu-ray Disc pendant la lecture
pour changer d’angle. La piste vidéo numéro 1 lit la vidéo principale du titre. Toute piste vidéo supplémentaire ajoutée est lue
lorsque vous appuyez sur la touche Angle de la télécommande.
Le débit binaire global maximum pour les titres avec plusieurs angles vidéo est inférieur à celui des titres avec un seul angle.
Les débits binaires maximaux de chaque type de projet (DVD ou Blu-ray Disc) pour le nombre d’angles vidéo dans un titre
sont indiqués ci-dessous :
Projet sur DVD
Projet de Blu-ray Disc sur DVD
Projet de Blu-ray Disc sur un support
Blu-ray
Nombre d’angles
Débit binaire
maximal (Mbits/s)
Nombre d’angles
Débit binaire
maximal (Mbits/s)
Nombre d’angles
Débit binaire
maximal (Mbits/s)
48
1
9,8
1
28
1
2-6
8
2
17
2
30
7-9
7,5
3-4
14
3-4
24
5-6
11
5-6
20
7-8
10
7-8
18
9
9
9
16
Avertissement : tous les titres qui comprennent plusieurs pistes vidéo sont recompressés lors de la préparation du projet
de façon à permettre le regroupement de la vidéo principale et des angles supplémentaires dans un nouveau fichier vidéo. Pour
éviter tout artefact lors de la recompression (et des temps de traitement accrus), utilisez des fichiers AVI pour les titres vidéo à
plusieurs angles.
Ajout de pistes vidéo
Vous pouvez ajouter jusqu’à huit pistes vidéo par titre.
1. Cliquez deux fois sur un titre dans la fenêtre Présentation du projet (ou sur un bouton de menu de l’espace de travail)
pour l’ouvrir.
2. Dans le menu Affichage, choisissez Barre temporelle pour afficher la fenêtre Barre temporelle si elle n’est pas visible.
3. Cliquez sur le bouton Insérer une piste (
) et choisissez Insérer une piste vidéo dans la fenêtre Barre temporelle. Une piste
vidéo vierge est ajoutée à la barre temporelle.
Remarque : pour ajouter un fichier vidéo, faites-le glisser sur la piste ou utilisez le volet Propriétés du média de la fenêtre
Propriétés.
Ajout de vidéo à des pistes
À l’inverse d’une piste vidéo standard, les pistes vidéo supplémentaires peuvent renfermer plusieurs événements provenant de
différents fichiers multimédia et dont les extrémités peuvent être découpées.
1. Faites glisser une vidéo de la fenêtre Explorateur dans une piste de la fenêtre Barre temporelle. Un événement vidéo est créé
lorsque vous déposez le fichier.
2. Déplacez le début ou la fin d’un événement pour lui donner la longueur souhaitée.
3. Faites glisser l’événement pour le placer sur la barre temporelle.
Remarque : si le bouton Ondulation automatique (
) est sélectionné, les événements vidéo postérieurs de la même piste
sont automatiquement déplacés. Si cette option n’est pas sélectionnée, seul l’événement vidéo que vous faites glisser est déplacé.
Les autres événements conservent leur position initiale.
60 | CHAPITRE 9
Définition d’une piste vidéo pour la lecture de la barre temporelle
Sélectionnez le bouton Activer la piste ( ) dans un en-tête de piste de la fenêtre Barre temporelle pour choisir la piste
à lire lorsque vous cliquez sur le bouton Lire à partir du point de début ( ) ou Lire ( ) de la fenêtre Barre temporelle.
Propriétés des événements vidéo
Le volet Propriétés des médias et des événements de la fenêtre Propriétés vous permet de définir les paramètres de couleur et le
recadrage des événements des pistes vidéo supplémentaires.
Pour modifier les propriétés d’un événement vidéo, procédez de la manière suivante :
1. Cliquez deux fois sur un menu dans la fenêtre Présentation du projet (ou parcourez l’espace de travail) pour ouvrir le menu à
modifier.
2. Sélectionnez un autre événement vidéo dans la fenêtre Barre temporelle.
3. Cliquez sur le bouton de propriété Média d’événement.
Vidéo
La commande Vidéo affiche le chemin d’accès au fichier vidéo qui sera utilisé.
Sélectionnez une commande dans le menu pour afficher les propriétés du média ou recadrer et ajuster les paramètres du média.
Sous-titres
Les sous-titres affichent du texte à l’écran pendant la lecture de vidéos, de compilations d’images et audio/vidéo. Ils sont conçus
pour fournir une transcription des dialogues audio. En ajoutant plusieurs pistes de sous-titres, vous pouvez prendre en charge
plusieurs langues.
Lorsque le disque est lu, le lecteur tente de déterminer la piste de sous-titres par défaut appropriée. Si le lecteur ne trouve pas la
langue correcte, la première piste est utilisée. Si plusieurs pistes correspondent au paramètre de langue du lecteur (par exemple,
si la piste de dialogue et la piste de commentaire sont en anglais), la première piste correspondant à la langue du lecteur est
utilisée. L’utilisateur peut sélectionner la piste de sous-titres qui sera lue.
Chaque jeu de sous-titres est ajouté comme piste séparée dans la barre temporelle. Vous pouvez ajouter jusqu’à 32 pistes de sous-titres pour chaque titre (16 pour les éléments grand écran).
Ajout d’une piste de sous-titres
1. Cliquez deux fois sur un titre dans la fenêtre Présentation du projet (ou parcourez l’espace de travail) pour ouvrir la vidéo.
2. Dans le menu Affichage, choisissez Barre temporelle pour afficher la fenêtre correspondante.
3. Cliquez sur le bouton Insérer une piste (
) et choisissez Insérer une piste de sous-titres dans la fenêtre Barre temporelle.
Une piste de sous-titres vierge est ajoutée à la barre temporelle au-dessus de la piste vidéo.
4. Cliquez sur la flèche en regard du bouton Langue de la piste (
) et choisissez une langue d’identification de la piste.
5. Répétez les étapes 3 et 4 autant que nécessaire pour créer les pistes de sous-titres de votre projet.
Lors de la création du projet, nous vous conseillons d’utiliser la même séquence de pistes pour toutes les vidéos, compilations
d’images ou compilations audio/vidéo. Si vous reliez la lecture entre les titres, le disque continue à lire le même numéro de piste.
Ajout de texte de sous-titres
1. Cliquez deux fois sur un titre dans la fenêtre Présentation du projet (ou sur un bouton de menu de l’espace de travail)
pour l’ouvrir.
2. Dans le menu Affichage, choisissez Barre temporelle pour afficher la fenêtre Barre temporelle si elle n’est pas visible.
3. Cliquez dans la barre temporelle pour placer le curseur à l’endroit où vous souhaitez ajouter le texte de sous-titres.
AJOUT D’AUDIO, DE VIDÉO ET DE SOUS-TITRES | 61
4. Pour créer un événement de sous-titre, procédez de l’une des manières suivantes :
Action
Description
Cliquez sur le bouton
Activer la piste ( ) sur la
piste où vous souhaitez
ajouter les sous-titres, puis
choisissez Texte de soustitres dans le menu Insérer.
Un événement est ajouté à la piste et vous pouvez modifier le texte dans la zone de texte de l’espace de
travail. Si un événement de sous-titre existe à la position du curseur, une autre zone de texte est ajoutée
à l’espace de travail au sein de l’événement de sous-titre actif.
Cliquez sur le bouton
Insérer événements texte
de sous-titres ( ).
Vous ajoutez ainsi un événement de sous-titre à la position du curseur dans toutes les pistes sélectionnées.
La zone de texte de l’espace de travail reste verrouillée mais vous pourrez modifier le texte plus tard.
• Si le bouton Ondulation automatique ( ) est sélectionné, les événements de sous-titres situés
à droite du curseur sont décalés vers le bas en fonction du nouvel événement.
• En revanche, si le bouton Ondulation automatique n’est pas sélectionné, un nouvel événement est
créé à l’emplacement du curseur, et le positionnement de tous les événements existants est conservé.
5. Répétez les étapes 3 et 4 pour ajouter autant de sous-titres que nécessaire au projet.
Insertion d’un sous-titre de graphique
1. Cliquez deux fois sur un titre dans la fenêtre Présentation du projet (ou sur un bouton de menu de l’espace de travail)
pour l’ouvrir.
2. Dans le menu Affichage, choisissez Barre temporelle pour afficher la fenêtre Barre temporelle si elle n’est pas visible.
3. Cliquez sur le bouton Insérer une piste (
) dans la fenêtre Barre temporelle et choisissez Insérer une piste de sous-titres.
Une piste de sous-titres vierge est ajoutée à la barre temporelle au-dessus de la piste vidéo.
4. Cliquez de façon à placer le curseur dans la barre temporelle à l’endroit où vous souhaitez ajouter un événement de texte
du sous-titre.
5. Dans le menu Insérer, sélectionnez Graphique pour ouvrir la boîte de dialogue Insérer un graphique.
6. Dans la boîte de dialogue Insérer un graphique, recherchez le fichier .psd (ou un autre fichier de graphique) et sélectionnez
Ouvrir pour insérer le graphique de sous-titre dans l’espace de travail.
7. Cliquez avec le bouton droit sur le graphique dans l’espace de travail, puis choisissez Ajuster le graphique à la taille réelle
dans le menu contextuel.
8. Cliquez sur le bouton Média dans le volet Propriétés des graphiques et sélectionnez un paramètre dans le menu Mappage
de surbrillance pour indiquer comment utiliser les couleurs dans le graphique.
9. Sélectionnez l’événement de sous-titre dans la fenêtre Barre temporelle et utilisez la page Événement de sous-titre dans le
volet Propriétés des médias et des sous-titres pour choisir le jeu de couleurs de l’événement.
Pour plus d’informations sur la création de sous-titres de graphique, consultez l’aide en ligne.
Importation de sous-titres à partir d’un fichier
1. Cliquez deux fois sur un titre dans la fenêtre Présentation du projet (ou sur un bouton de menu de l’espace de travail)
pour l’ouvrir.
2. Dans le menu Affichage, choisissez Barre temporelle pour afficher la fenêtre Barre temporelle si elle n’est pas visible.
3. Dans le menu Insérer, choisissez Piste de sous-titres. Une nouvelle piste de sous-titres est ajoutée à la barre temporelle.
4. Cliquez sur le bouton Importer des sous-titres ( ) dans la fenêtre Barre temporelle. La boîte de dialogue Importer des sous-titres s’affiche pour vous permettre de rechercher un fichier .sub ou .txt.
5. Lorsque vous cliquez sur Ouvrir, le contenu du fichier de sous-titres sélectionné est ajouté à la piste.
Chaque ligne du fichier crée un événement de sous-titres et les événements sont répartis régulièrement sur toute la durée
de la vidéo. Par exemple, le fichier texte suivant crée trois événements de sous-titre :
Non, elle n’est pas aussi profonde qu’un puits, ni aussi large qu’une
porte d’église ; mais elle est suffisante, elle peut compter : demandez à
me voir demain, et, quand vous me retrouverez, j’aurai la gravité que donne la bière.
6. Vous pouvez ensuite synchroniser les événements et les mots de la piste audio.
62 | CHAPITRE 9
Ajustement de la longueur d’un événement de sous-titre
La longueur d’un événement de sous-titres sur la barre temporelle détermine sa durée d’affichage à l’écran.
Remarque : les événements de sous-titres dans les projets sur DVD ne peuvent pas dépasser 12 minutes lorsque le projet est lu à
l’aide d’un lecteur de DVD. Si un événement dépasse 12 minutes, le sous-titre est uniquement affiché à l’écran pendant les 12
premières minutes.
1. Cliquez deux fois sur un titre dans la fenêtre Présentation du projet (ou sur un bouton de menu de l’espace de travail) pour
l’ouvrir.
2. Dans le menu Affichage, choisissez Barre temporelle pour afficher la fenêtre Barre temporelle si elle n’est pas visible.
3. Passez au-dessus du bord d’un événement. Le curseur de découpage apparaît (
).
4. Faites glisser le bord d’un événement pour en modifier la longueur.
Si l’option Ondulation automatique ( ) est sélectionnée, les événements de sous-titre à la droite de l’événement que vous
déplacez se déplacent en même temps.
Si cette option n’est pas sélectionnée, seul l’événement que vous faites glisser est déplacé. Les autres événements conservent
leur position initiale.
Remarques :
• Les événements sont alignés sur le curseur et les bords des autres événements. Si vous souhaitez découper un événement à un
moment donné, placez le curseur à cet endroit sur la barre temporelle et faites glisser l’extrémité de l’événement jusqu’au curseur. Si
vous souhaitez juxtaposer deux événements de sous-titre sur la barre temporelle, désactivez l’option Ondulation automatique et
déplacez l’extrémité de l’événement jusqu’à ce qu’elle s’aligne sur celle de l’autre événement. Vous pouvez activer ou désactiver la
fonction d’alignement en choisissant Activer l’alignement dans le menu Options.
• Les événements sont obligatoirement alignés sur les bords de l’image lorsque le bouton Quantifier sur les images (
sélectionné dans la fenêtre Barre temporelle.
) est
Propriétés des sous-titres
La fenêtre Propriétés permet d’ajuster la position du texte des sous-titres, ainsi que le jeu de couleurs utilisé pour dessiner le texte
des sous-titres. Vous pouvez choisir un jeu de couleurs distinct pour chaque événement de sous-titres.
Pour plus d’informations sur les propriétés des sous-titres, consultez l’aide en ligne.
AJOUT D’AUDIO, DE VIDÉO ET DE SOUS-TITRES | 63
64 | CHAPITRE 9
Chapitre 10 Utilisation des masques, des menus et des thèmes
Le logiciel DVD Architect permet de créer des masques, des menus et des thèmes personnalisés. Vous pouvez ainsi
contrôler totalement la création des projets.
Détermine la partie visible d’une image. Vous pouvez appliquer des masques aux vignettes et aux images des
boutons, ainsi qu’aux surbrillances d’images.
Les menus personnalisés permettent de modifier l’apparence des menus. Vous pouvez créer des menus
personnalisés en utilisant l’application graphique de votre choix, puis importer le fichier .psd sous forme de menu.
Les thèmes enlèvent toute part de hasard dans la création de vos projets. En choisissant un thème, vous pouvez créer
un nouveau menu de tape-à-l’œil à l’aide d’images et de musique de fond prédéfinies.
Création de masques personnalisés
Les masques déterminent la partie visible d’une image. Vous pouvez appliquer des masques aux vignettes et aux
images des boutons, ainsi qu’aux surbrillances d’images.
Remarque : le logiciel DVD Architect utilise la valeur de couleur du canal rouge pour définir les parties visibles de
l’image : le blanc (R, V, B = 255) représente les portions de la vignette (ou de l’image) qui seront visibles, le noir (R, V, B = 0) représente les portions qui seront masquées, permettant de voir le fond du menu, et les zones grises sont
partiellement visibles.
Masques de vignette
Un masque de vignette limite la section visible d’une image de vignette sous un bouton. Vous pouvez créer vos
propres masques de vignette ou utiliser les thèmes pour les appliquer automatiquement.
Masques d’images
Un masque d’image limite la partie visible d’une image de vignette autour d’un bouton. Vous pouvez créer vos
propres masques d’images ou utiliser les thèmes pour les appliquer automatiquement.
UTILISATION DES MASQUES, DES MENUS ET DES THÈMES | 65
Masques de surbrillance
Un masque de surbrillance détermine où la surbrillance est appliquée lorsqu’un bouton est sélectionné, activé ou inactif.
Un masque de surbrillance peut être appliqué de deux façons :
Option
Par bouton
Étapes
1. Sélectionnez un bouton.
2. Dans le volet Propriétés des boutons, cliquez sur le bouton Surbrillance.
3. Sélectionnez Style, cliquez sur le bouton de flèche vers le bas ( ) et choisissez un
style de surbrillance prédéfini ou sélectionnez Personnalisé pour utiliser un fichier
de masque personnalisé.
Par menu
Si vous concevez vos menus dans un programme de création/modification de
graphiques, vous pouvez adapter les fichiers d’arrière-plan du menu de façon
à créer un fichier de masque applicable uniquement au menu.
1.
2.
3.
Sélectionnez un menu dans l’espace de travail.
4.
Sélectionnez Mappage de masque de surbrillance, cliquez sur le bouton de flèche
vers le bas ( ), puis choisissez une option pour indiquer de quelle manière la
transparence doit être déterminée à partir du masque.
Dans le volet Propriétés de la page de menus, cliquez sur le bouton Média de fond.
Sélectionnez Masque de surbrillance, cliquez sur le bouton de flèche vers le bas
( ), puis choisissez le fichier de masque à utiliser.
Création de menus et de boutons personnalisés en utilisant des graphiques à couches
Pour contrôler l’apparence des menus et boutons créés, vous pouvez utiliser une application graphique et importer le fichier .psd
comme menu. Pour plus d’informations sur la création de menus et de boutons personnalisés à l’aide de graphiques à couches,
reportez-vous au Manuel de l’utilisateur DVD Architect complet ou consultez l’aide en ligne.
Création de menus et de boutons personnalisés à l’aide de graphiques à couche unique
Vous pouvez créer des menus personnalisés en utilisant l’application graphique de votre choix. Si l’application ne prend pas en
charge les couches, suivez les étapes décrites ci-dessous.
Pour plus d’informations sur la création de menus et de boutons personnalisés à l’aide de graphiques à couche unique,
reportez-vous au Manuel de l’utilisateur DVD Architect complet ou consultez l’aide en ligne.
Utilisation des thèmes
Un thème est une feuille de styles pour la page de menus. Chaque thème renferme toutes les informations utiles sur le menu,
notamment les paramètres de mise en forme (tailles, positions et espacements des boutons, par exemple), les paramètres de police
et de texte, ainsi que les informations relatives aux graphiques et aux données audio.
Application de thèmes
Vous pouvez appliquer un thème à l’ensemble du projet lorsque vous le démarrez ou vous pouvez appliquer des thèmes à des
pages de menus spécifiques au fur et à mesure. La fenêtre Thèmes dans la partie inférieure de l’espace de travail permet de
sélectionner et d’appliquer les thèmes. Une fois qu’un thème est appliqué à un menu, les propriétés de ce dernier sont
automatiquement remplacées par celles définies dans le thème.
Remarque : pour annuler l’application d’un thème, cliquez sur le bouton Annuler (
66 | CHAPITRE 10
).
Plusieurs thèmes sont préinstallés et disponibles à l’usage. Vous pouvez également créer vos propres thèmes à partir d’un thème
existant.
1. Cliquez deux fois sur un menu dans la fenêtre Présentation du projet (ou parcourez l’espace de travail) pour ouvrir le menu
à modifier.
2. Cliquez deux fois sur un thème dans la fenêtre Thèmes pour l’appliquer au menu sélectionné.
Remarque : pour appliquer un thème, vous pouvez également le faire glisser de la fenêtre Thèmes vers l’espace de travail ou
encore le sélectionner et cliquer sur le bouton Appliquer le thème (
).
Suppression d’un thème
1. Dans la fenêtre Thèmes, sélectionnez le thème à supprimer.
Remarque : les thèmes par défaut de DVD Architect ou les thèmes utilisés dans le projet ne peuvent pas être supprimés.
2. Cliquez sur le bouton Supprimer le thème (
). Un message s’affiche pour vous inviter à confirmer la suppression du thème.
3. Cliquez sur le bouton Oui pour continuer.
UTILISATION DES MASQUES, DES MENUS ET DES THÈMES | 67
68 | CHAPITRE 10
Chapitre 11 Travail avec Stereoscopic 3D Media sur Blu-ray Disc
Lors de la création d’un projet sur un Blu-ray Disc, vous pouvez utiliser Vegas Pro pour effectuer le rendu de vidéo
stéréoscopique pour votre projet.
Important : Les fonctions suivantes ne sont pas disponibles pour les titres 3D :
• Boutons sur la vidéo
• Recadrer et ajuster
• La commande Recompresser dans la boîte de dialogue Optimiser le disque
1. Réalisez votre vidéo 3D avec une caméra 3D.
2. Importez votre vidéo 3D dans un projet stéréoscopique 3D Vegas Pro.
3. Rendez les clips en utilisant le module externe Sony AVC/MVC avec l’un des modèles suivants :
•
Flux vidéo MVC 1 280x720-60p, 25 Mbits/s
•
Flux vidéo MVC 1 280x720-50p, 25 Mbits/s
•
Flux vidéo MVC 1 920 x 1 080 - 24p, 25 Mbits/s
Le rendu effectué à l’aide de ces modèles crée un flux vidéo compatible BD qui sera gravé sur le disque sans
recompression.
Deux fichiers seront créés lorsque vous rendrez votre video 3D stéréoscopique. Le flux de base est une vidéo
AVC 2D en résolution intégrale et le flux dépendant est une vidéo MVC contenant des données vidéo pour
l’autre œil.
4. Lorsque le rendu est terminé, ajoutez votre flux de base (.avc) à votre projet DVD Architect™ comme vous le
feriez pour un média 2D standard. DVD Architect détecte automatiquement le flux dépendant (.mvc).
Vous pouvez mélanger des médias 2D et 3D dans un projet unique, mais les menus ne s’affichent qu’en 2D.
Conseil : si vous souhaitez graver une vidéo 3D en 2D pour votre projet, vous pouvez supprimer le flux dépendant
du dossier dans lequel le flux de base est enregistré.
5. Préparez et gravez votre projet sur un disque.
Remarque : lorsque vous prévisualisez une vidéo 3D, seul le flux de base s’affiche.
TRAVAIL AVEC STEREOSCOPIC 3D MEDIA SUR BLU-RAY DISC | 69
70 | CHAPITRE 11
Chapitre 12 Prévisualisation des projets
Vous pouvez prévisualiser votre projet avant de lancer la phase de préparation du projet. Pour ce faire, la méthode
la plus courante consiste à utiliser la fenêtre de prévisualisation de DVD Architect. Elle permet de simuler l’apparence
du projet sur un écran de téléviseur, ainsi que son fonctionnement dans un lecteur de DVD ou de Blu-ray Disc™. Vous
pouvez également le prévisualiser sur un écran externe ou dans un affichage Windows secondaire. Ce chapitre
couvre les deux méthodes.
Fenêtre Prévisualisation
La fenêtre Prévisualisation permet de prévisualiser votre projet DVD Architect sur un écran de téléviseur simulé et à
l’aide d’une télécommande virtuelle.
Barre d’outils Prévisualisation
Fermer la prévisualisation : ferme la
fenêtre de prévisualisation.
Copier dans le Presse-papiers : permet de
copier des données dans le Pressepapiers.
Aperçu sur écran externe : permet de
prévisualiser votre projet sur un écran
externe.
Débogueur de script DVD : permet de
déboguer le script DVD.
Étirer la prévisualisation à la fenêtre :
étire la prévisualisation sur la fenêtre
d’affichage totale.
Qualité de prévisualisation : permet de
choisir ou de modifier la qualité de la
prévisualisation.
Afficher les zones sécurisées : affiche les
zones sécurisées pour les actions et les
titres dans la fenêtre de prévisualisation.
PRÉVISUALISATION DES PROJETS | 71
Prévisualisation du projet
Pour contrôler l’apparence d’un projet DVD Architect, vous pouvez le prévisualiser sur un écran de téléviseur de simulation avec
une télécommande virtuelle.
1. Cliquez sur le menu déroulant en regard du bouton Prévisualisation (
) dans la barre d’outils principale et
choisissez un mode de prévisualisation.
Mode de prévisualisation
Description
Prévisualisation du projet en
cours
Démarre la prévisualisation à la page active.
Prévisualisation du disque
Démarre la prévisualisation au début du disque (média d’introduction compris).
La fenêtre de prévisualisation apparaît.
2. Définissez la qualité de la lecture à l’aide du bouton Qualité de la prévisualisation.
Remarque : la diminution de la qualité de la prévisualisation vous permet de prévisualiser le projet lorsque votre ordinateur ne
peut pas rendre le projet en temps réel.
3. Pour savoir si vos objets apparaissent en dehors des zones sécurisées pour les actions et les titres, cliquez sur le bouton
Afficher les zones sécurisées ( ). Les grilles des zones sécurisées pour les actions et les titres s’affichent pendant la
prévisualisation du projet. Si des coupures apparaissent, vous pouvez les corriger.
4. Parcourez et lisez le projet à l’aide des touches de la télécommande.
5. Cliquez sur le bouton Aperçu sur écran externe (
) pour envoyer le projet vers l’écran externe spécifié dans l’onglet
Périphérique vidéo de la boîte de dialogue Préférences.
Pour plus d’informations sur la configuration et l’utilisation d’un écran externe, consultez l’aide en ligne.
6. Pour mettre fin à la prévisualisation et revenir à la fenêtre principale, cliquez sur le bouton Fermer (
72 | CHAPITRE 12
).
Chapitre 13 Préparation et gravure du projet
Lorsque la conception du projet avec DVD Architect est terminée et que vous êtes satisfait du résultat obtenu, vous
êtes prêt à passer à la phase finale : la préparation et la gravure du projet.
Préparation et gravure des projets sur DVD
Préparation d’un projet sur DVD
Pendant la phase de préparation, DVD Architect développe les fichiers et la structure nécessaires à la gravure
du projet, sans pour autant commencer cette dernière.
1. Cliquez sur le bouton Réaliser le DVD (
). L’Assistant Réaliser le DVD s’affiche.
2. Cliquez sur le bouton Préparer. La page Sélectionner le dossier de préparation s’affiche.
3. Dans le champ Préparer le dossier, entrez le chemin d’accès au dossier de préparation du projet ou cliquez
sur Parcourir pour choisir un dossier.
Remarque : le dossier désigné pour la préparation doit être vide ou avoir déjà été utilisé pour une préparation
antérieure.
4. Si vous avez déjà préparé le projet, la zone Préparation intelligente affiche une estimation du pourcentage de
projet inchangé pouvant être réutilisé. Pour annuler la préparation intelligente et préparer l’ensemble du projet,
suivez les étapes ci-dessous.
a. Cliquez sur le bouton Avancé. La boîte de dialogue Options de préparation intelligente s’affiche.
b. Désactivez la case à cocher Activer la préparation intelligente.
c.
Cliquez sur le bouton OK pour continuer.
Conseil : la technologie de la préparation intelligente peut permettre de diminuer considérablement le
temps de préparation d’un projet si vous ne devez en modifier qu’une partie. Lors de la seconde préparation du
projet, seules les parties modifiées sont préparées.
d. Cliquez sur Suivant.
PRÉPARATION ET GRAVURE DU PROJET | 73
5. Les fichiers du projet sont analysés pour vérifier qu’ils sont prêts à être gravés et les résultats sont affichés dans une liste
de messages. La taille finale du projet est également affichée.
a. Lisez les messages et procédez aux ajustements nécessaires.
Type de message
Description
Informatif
Produit un DVD valide et ne nécessite aucune action.
Avertissement
Produit un DVD valide et ne nécessite aucune action.
Erreur
Produit un DVD non valide et nécessite une résolution.
b. Cliquez sur le bouton Optimiser pour afficher la boîte de dialogue Optimiser le disque qui permet de modifier les
paramètres de chaque fichier multimédia et du projet (permettant ainsi souvent de résoudre les avertissements ou
les erreurs). Pour plus d’informations, reportez-vous à Optimisation du projet , page 22.
c.
Cliquez sur le bouton Suivant.
6. Les fichiers de masque de surbrillance des menus et des sous-titres du projet sont analysés pour vérifier qu’ils sont prêts à être
gravés et les résultats sont affichés dans une liste de messages. Lisez les messages et procédez aux ajustements nécessaires.
7. Cliquez sur le bouton Terminer. Le projet est converti dans le dossier spécifié.
8. Lorsque l’application affiche une boîte de dialogue indiquant que la préparation est terminée, cliquez sur le bouton OK pour
continuer.
Gravure d’un projet sur DVD
DVD Architect permet de graver des projets actifs, c’est-à-dire en cours de création, des projets préparés antérieurement ou des
projets matricés précédemment. Pour plus d’informations sur la préparation d’un projet avant la gravure, voir Préparation d’un projet
sur DVD , page 73.
1. Cliquez sur le bouton Réaliser le DVD (
). L’Assistant Réaliser le DVD s’affiche.
2. Cliquez sur le bouton Graver. La page Sélectionner le dossier de préparation s’affiche.
3. Choisissez l’emplacement où vous souhaitez préparer le projet ou celui d’un projet existant ou matricé à graver.
Remarque : le dossier désigné pour la préparation doit être vide ou avoir déjà été utilisé pour une préparation antérieure.
Option
Description
Projet actif
Sélectionnez la case d’option Projet actif et entrez le chemin d’accès au dossier de
préparation du projet dans le champ Préparer/Graver (ou cliquez sur Parcourir pour
choisir un dossier).
Si vous avez déjà préparé le projet, la zone Préparation intelligente affiche une
estimation du pourcentage de projet inchangé pouvant être réutilisé.
Dossier préparé
précédemment
Sélectionnez la case d’option Dossier préparé précédemment et saisissez le chemin
d’accès au dossier contenant le projet préparé dans le champ Dossier préparé
(ou cliquez sur Parcourir pour choisir un dossier).
Dossier matricé
précédemment
Sélectionnez la case d’option Dossier matricé précédemment pour graver un projet
matricé précédemment. Saisissez le chemin d’accès au dossier contenant un projet
matricé précédemment dans la case Dossier matricé (ou cliquez sur Parcourir pour
choisir un dossier).
4. Cliquez sur le bouton Suivant.
74 | CHAPITRE 13
5. Si vous avez sélectionné la case d’option Projet actif à l’étape 3, DVD Architect affiche une liste de messages relatifs au projet et
évalue la taille finale de ce dernier sur la page Consulter la liste de messages.
a. Lisez les messages et procédez aux ajustements nécessaires.
Type de message
Description
Informatif
Produit un DVD valide et ne nécessite aucune action.
Avertissement
Produit un DVD valide et ne nécessite aucune action.
Erreur
Produit un DVD non valide et nécessite une résolution.
b. Cliquez sur le bouton Optimiser pour afficher la boîte de dialogue Optimiser le disque qui permet de modifier les
paramètres de chaque fichier multimédia et du projet (permettant ainsi souvent de résoudre les avertissements
ou les erreurs). Pour plus d’informations, reportez-vous à Optimisation du projet , page 22.
c.
Cliquez sur le bouton Suivant.
6. Les fichiers de masque de surbrillance des menus et des sous-titres du projet sont analysés pour vérifier qu’ils sont prêts à être
gravés et les résultats sont affichés dans une liste de messages. Lisez les messages et procédez aux ajustements nécessaires.
7. Sélectionnez les paramètres de gravure :
a. Dans le champ Nom du volume, entrez le nom du disque.
b. Dans la liste déroulante Périphérique, choisissez votre graveur de DVD/Blu-ray Disc™ ou ISO Image Writer.
c.
Procédez de l’une des façons suivantes :
Si
Alors
vous choisissez votre graveur de DVD
dans la liste déroulante Vitesse, choisissez la vitesse de gravure.
vous choisissez ISO Image Writer
dans le champ Nom de fichier, cliquez sur le bouton Parcourir (
l’emplacement d’enregistrement du fichier.
) pour spécifier
d. Cliquez sur le bouton Avancé pour afficher la boîte de dialogue Paramètres de gravure avancés. L’onglet Infos sur le
lecteur répertorie les informations sur le lecteur dans lequel le disque va être gravé. Quant à l’onglet Informations sur
le média, il répertorie les informations sur le type de média présent dans le graveur. L’onglet Libellés comporte les
informations telles que : le nom du volume, le nom du jeu de volumes et l’ID d’application que vous pouvez modifier
si nécessaire. Cliquez sur OK pour revenir à la page Sélectionner les paramètres de gravure.
e. Si vous utilisez un disque -RW, vous pouvez sélectionner l’une des cases d’option Mode d’effacement pour effacer
le disque avant de le graver.
f.
Option
Description
Ne pas effacer
N’efface pas le contenu du disque.
Effacement rapide
Efface uniquement la table des matières.
Effacement complet
Efface toutes les données du disque.
Sélectionnez la case d’option Graver le disque pour graver le projet, ou le bouton Test seulement pour effectuer un test
de gravure sans activer le laser du graveur.
Remarque : il est impossible d’effectuer des tests de gravure avec des disques à une ou deux couches sur des supports
+R/+RW ou lorsque la case Utiliser les anciens pilotes de disque est désactivée dans l’onglet Gravure de la boîte de
dialogue Préférences.
g. Sélectionnez la case Éjecter le disque à la fin de l’opération afin que le graveur de DVD s’ouvre lorsque la gravure est
terminée.
8. Cliquez sur le bouton Terminer pour lancer la gravure.
9. Lorsque vous gravez un dossier matricé précédemment, après avoir cliqué sur le bouton Terminer, cliquez sur Continuer pour
graver la couche matricée suivante.
Remarque : lorsque vous gravez un projet matricé à deux couches, chaque couche doit être gravée sur des disques séparés.
Il est impossible de graver les deux couches sur un seul disque à deux couches.
PRÉPARATION ET GRAVURE DU PROJET | 75
10. Si vous préparez et gravez un disque à deux couches, la page Choisissez le comportement de coupure de couche s’affiche pour
déterminer si la coupure de couche doit être définie par vous-même ou par le logiciel.
a. Sélectionnez l’une des options suivantes :
Option
Description
Choisir un point de coupure
Le logiciel choisit la coupure de couche.
de couche automatiquement
M’inviter à choisir un point de Une fois le projet préparé, le logiciel interrompt le processus de matriçage pour vous
demander de choisir un point de coupure de couche si ce dernier ne peut pas être
coupure de couche si la
coupure doit être placée dans placé au début d’un titre.
un titre
M’inviter à choisir le point de
coupure de couche
Une fois le projet préparé, le logiciel interrompt le processus de matriçage pour vous
inviter à choisir un point de coupure de couche.
b. Cliquez sur le bouton Terminer. DVD Architect prépare le projet.
11. Si vous gravez un disque à double couche à partir d’un projet préparé, la page Sélectionner la coupure de couche s’affiche
pour vous aider à placer la coupure de couche.
Remarques :
• Tous les fichiers multimédia placés après la coupure de couche sélectionnée sont gravés sur la seconde couche.
• Lors de la préparation et du matriçage, la page Sélectionner la coupure de couche s’affichera uniquement si vous n’avez pas
sélectionné la case d’option Choisir un point de coupure de couche automatiquement lors de l’étape 10 ou si le logiciel ne
parvient pas à trouver de point de coupure de couche préféré.
a. En haut de la page, sélectionnez un paramètre dans la liste déroulante pour indiquer si vous souhaitez afficher
uniquement les points de coupure de couche préférés ou tous les points de coupure de couche. Les points de coupure
sont définis par chapitres dans vos titres :
•
Un point de coupure de couche préféré est généralement placé au début d’un titre. Ces marqueurs de chapitre
sont privilégiés, car ils n’entraînent aucune pause visible lorsque le lecteur de DVD ou de Blu-ray Discs change
de couche.
•
Si aucun point de coupure de couche préféré n’est disponible, vous pouvez choisir d’afficher tous les points de
coupure de couche possibles. Si vous choisissez un point de coupure non préféré, les utilisateurs peuvent remarquer
une pause lorsque le lecteur change de couche.
•
Si aucun point de coupure de couche n’est disponible, fermez l’Assistant et ajoutez un marqueur de chapitre
manuellement. L’Assistant peut suggérer un titre et un emplacement approximatif.
•
Si vous ne pouvez définir aucun point de coupure de couche à des emplacements appropriés, réorganisez les titres
dans la fenêtre Présentation du projet. Ce faisant, vous pourrez peut-être placer la coupure de couche à un
emplacement plus adéquat.
b. Sélectionnez le point de coupure de couche à utiliser.
12. L’application affiche une boîte de dialogue vous invitant à graver un autre disque.
•
Cliquez sur le bouton Oui pour graver une autre copie. L’application affiche la page Réaliser le DVD - Sélectionner les
paramètres de gravure, à partir de laquelle vous pouvez recommencer le processus.
•
Cliquez sur le bouton Non si vous ne souhaitez pas graver d’autres copies du DVD.
76 | CHAPITRE 13
Préparation et gravure de projets sur Blu-ray Discs
Préparation d’un projet sur Blu-ray Disc
Pendant la phase de préparation, DVD Architect développe le fichier image (.iso) nécessaire à la gravure du projet, sans pour autant
commencer cette dernière.
1. Cliquez sur le bouton Réaliser un Blu-ray Disc (
). L’assistant Réaliser un Blu-ray Disc s’affiche.
2. Cliquez sur le bouton Préparer. La page Sélectionnez une image s’affiche.
3. Dans le champ Préparer l’image, entrez le chemin d’accès et le nom du nouveau fichier image de préparation du projet
ou cliquez sur Parcourir pour choisir un emplacement et un nom de fichier.
4. Cliquez sur Suivant.
5. Les fichiers du projet sont analysés pour vérifier qu’ils sont prêts à être gravés et les résultats sont affichés dans une liste
de messages. La taille finale du projet est également affichée.
a. Lisez les messages et procédez aux ajustements nécessaires.
Type de message
Description
Informatif
Produit un disque valide et ne nécessite aucune action.
Avertissement
Produit un disque valide et ne nécessite aucune action.
Erreur
Produit un disque non valide et nécessite une résolution.
b. Cliquez sur le bouton Optimiser pour afficher la boîte de dialogue Optimiser le disque qui permet de modifier les
paramètres de chaque fichier multimédia et du projet (permettant ainsi souvent de résoudre les avertissements
ou les erreurs). Pour plus d’informations, reportez-vous à Optimisation du projet , page 22.
6. Cliquez sur le bouton Terminer. Votre projet est préparé comme un fichier image dans le dossier spécifié.
Lorsque l’application affiche une boîte de dialogue indiquant que la préparation est terminée, cliquez sur le bouton OK
pour continuer.
Gravure d’un projet sur un Blu-ray Disc
DVD Architect permet de graver les projets en cours ou les projets déjà préparés. Pour plus d’informations sur la préparation
d’un projet avant la gravure, voir Préparation d’un projet sur Blu-ray Disc , page 77.
1. Cliquez sur le bouton Réaliser un Blu-ray Disc (
). L’assistant Réaliser un Blu-ray Disc s’affiche.
2. Cliquez sur le bouton Graver. La page Sélectionnez une image s’affiche.
PRÉPARATION ET GRAVURE DU PROJET | 77
3. Choisissez l’emplacement où vous souhaitez préparer le projet, ou celui d’une image préparée à graver.
Option
Description
Projet actif
Sélectionnez la case d’option Projet actif et entrez le chemin d’accès et le nom
du nouveau fichier image dans le champ Préparer/graver l’image (ou cliquez
sur Parcourir pour choisir un emplacement et un nom de fichier).
Image préparée
précédemment
Sélectionnez la case d’option Image préparée précédemment et entrez le chemin
d’accès d’un fichier image existant dans le champ Préparer/graver l’image (ou cliquez
sur Parcourir pour choisir une image existante).
4. Cliquez sur le bouton Suivant.
5. Si vous avez sélectionné la case d’option Projet actif à l’étape 3, DVD Architect affiche une liste de messages relatifs au projet et
en évalue la taille finale de ce dernier sur la page Consulter la liste de messages.
a. Lisez les messages et procédez aux ajustements nécessaires.
Type de message
Description
Informatif
Produit un disque valide et ne nécessite aucune action.
Avertissement
Produit un disque valide et ne nécessite aucune action.
Erreur
Produit un disque non valide et nécessite une résolution.
b. Cliquez sur le bouton Optimiser pour afficher la boîte de dialogue Optimiser le disque qui permet de modifier les
paramètres de chaque fichier multimédia et du projet (permettant ainsi souvent de résoudre les avertissements
ou les erreurs). Pour plus d’informations, reportez-vous à Optimisation du projet , page 22.
6. Cliquez sur le bouton Suivant.
7. Sélectionnez les paramètres de gravure :
a. Dans le champ Nom du volume, entrez le nom du disque.
b. Dans la liste déroulante Périphérique, choisissez votre graveur de Blu-ray Disc.
c.
Dans la liste déroulante Vitesse, choisissez la vitesse de gravure.
d. Cliquez sur le bouton Avancé pour afficher la boîte de dialogue Paramètres de gravure avancés. L’onglet Infos sur le
lecteur répertorie les informations sur le lecteur dans lequel le disque va être gravé. Quant à l’onglet Informations sur le
média, il répertorie les informations sur le type de média présent dans le graveur. Cliquez sur OK pour revenir à la page
Sélectionner les paramètres de gravure.
e. Si vous utilisez un disque -RE, vous pouvez sélectionner l’une des cases d’option Mode d’effacement pour effacer le disque
avant de le graver.
f.
Option
Description
Ne pas effacer
N’efface pas le contenu du disque.
Effacement rapide
Efface uniquement la table des matières.
Effacement complet
Efface toutes les données du disque.
Sélectionnez la case d’option Graver le disque pour graver le projet ou Tester uniquement pour réaliser un test de gravure
sans activer le laser du graveur.
Remarque : il est impossible d’effectuer des tests de gravure avec un support BD-RE ou lorsque la case Utiliser les anciens
pilotes de disque est désactivée dans l’onglet Gravure de la boîte de dialogue Préférences.
g. Sélectionnez la case Éjecter le disque à la fin de l’opération afin que le graveur de Blu-ray Disc s’ouvre lorsque la gravure
est terminée.
8. Cliquez sur le bouton Terminer pour lancer la gravure.
9. Lorsque vous gravez une image à deux couches préparée précédemment, après avoir cliqué sur le bouton Terminer, cliquez
sur Continuer pour graver la couche suivante. La coupure de couche est sélectionnée automatiquement.
78 | CHAPITRE 13
10. L’application affiche une boîte de dialogue vous invitant à graver un autre disque.
•
Cliquez sur le bouton Oui pour graver une autre copie. L’application affiche la page Réaliser un Blu-ray Disc - Sélectionner
les paramètres de gravure, à partir de laquelle vous pouvez recommencer le processus.
•
Cliquez sur le bouton Non si vous ne souhaitez pas graver d’autres copies du projet.
Effacement des disques
Dans le menu Fichier, sélectionnez Effacer le disque pour effacer les données d’un disque réinscriptible.
1. Dans le menu Fichier, choisissez Effacer le disque. La boîte de dialogue Effacer le disque s’affiche.
2. Dans la liste déroulante Lecteur, sélectionnez le lecteur contenant le disque à effacer.
3. Choisissez la vitesse du lecteur dans la liste déroulante Vitesse.
Remarque : la liste déroulante Vitesse n’est pas disponible lorsque la case Utiliser les anciens pilotes de disque est
désactivée dans l’onglet Gravure de la boîte de dialogue Préférences.
4. Choisissez le mode d’effacement :
•
Choisissez la case d’option Rapide pour n’effacer que le sommaire du disque.
•
Choisissez la case d’option Complet pour effacer toutes les données du disque.
5. Cliquez sur le bouton OK pour commencer l’effacement.
PRÉPARATION ET GRAVURE DU PROJET | 79
80 | CHAPITRE 13
Index
A
ordre des pages du menu, 26
position d’un objet, 35
changement
taille des vignettes d’une compilation d’images, 50
Changement de nom des marqueurs, 53
Chapitre de destination, 54
Chargement des marqueurs, 54
Compilation, fenêtre, 14
Compilations audio/vidéo
ajout dans des menus, 27
ajout de texte, 43
définition d’une image de vignette, 44
déplacement du texte, 44
formatage du texte, 43
rotation des images, 43
suppression de texte, 44
compilations audio/vidéo
ajout d’audio, 42
ajout dans des menus, 41
Édition du texte, 44
étirement ou mise à l’échelle des images, 43
insertion d’images ou de vidéos, 42
remplacement d’images ou de vidéos, 43
remplacement de fichiers audio, 42
Compilations d’images
ajout dans des menus, 26
définition d’une image de vignette, 50
définition de la durée d’affichage, 49
étirement ou mise à l’échelle des images, 48
génération d’une animation de diaporama, 48
insertion d’audio, 49
insertion de graphiques, 49
remplacement des images, 48
rotation des images, 48
compilations d’images
ajout d’images, 47
ajout dans des menus, 47
Édition du texte, 44
Compilations. Voir Compilations audio/vidéo, compilations
d’images
Configuration du système, 7
Copier-coller de paramètres d’un projet vers un autre, 37
Création
menus de sélection de scène, 28
création
masques personnalisés, 65
projets, 19
Afficher avant le point de boucle, 35
Aide, 8
Aide en ligne, 8
Ajout
boutons aux vidéos, 55
compilations audio/vidéo à un menu, 27
fichier audio à une compilation audio/vidéo, 42
menus de sélection de scène, 28
pages dans les menus, 26
sous-menus, 25
texte à une compilation audio/vidéo, 43
titres à film unique à un menu, 27
ajout
fichiers multimédia à un projet, 21
Pistes audio, 59
Alignement
grille, 37
marqueurs sur des Cadres numériques, 53
objets, 37
zone sécurisée pour les actions, 37
zone sécurisée pour les titres, 37
zones sécurisées, 37
Alignement des objets, 36
Animation de diaporamas, 48
Animation. Voir images clés de recadrage et d’effets vidéo ;
images clés de transformation, 33
Application
jeux de couleurs, 29
application
thèmes, 66
Arrière-plans, fenêtre, 14
B
Barre d’outils
barre d’outils de modification, 11
barre d’outils principale, 10
barre d’outils Texte, 12
Barre d’outils de modification, 11
Barre d’outils principale, 10
Barre d’outils Texte (Alt+2), 12
Barre de transformation, 35
Blu-ray Discs
3D, 69
gravure, 77–79
préparation, 77
Boutons
modification de l’ordre des menus, 35
boutons
ajout aux vidéos, 55
modification de l’ordre des vidéos, 55
Boutons, fenêtre, 13
C
Cadres numériques, alignement de marqueurs sur, 53
Centrage des objets, 36
Changement
D
Définition
élément de départ du disque, 22
média d’introduction du disque, 22
points de début et de fin, 51
taille de vignette, 50
Déplacement
objets, 35
texte dans des menus, 28
INDEX | i
déplacement
marqueurs, 53
texte dans une compilation audio/vidéo, 44
Disques
à base de menus, 25
compilations audio/vidéo, 41
compilations d’images, 47
définition de l’élément de départ, 22
définition du média d’introduction, 22
effacement, 79
film unique, 51
Disques à base de menus
ajout de listes de lecture, 57
disques à base de menus
ajout de compilations audio/vidéo, 41
ajout de compilations d’images, 47
ajout de titres à film unique, 51
DVD, gravure, 74–76
G
Génération d’une animation de diaporama, 48
Graphiques
insertion dans des menus, 27
ouverture dans un éditeur de graphiques, 34
graphiques
insertion dans des compilations d’images, 49
graphiques de menu à couches, 66
gravure
Blu-ray Discs, 77–79
DVD, 74–76
ISO Image Writer, 74–76
Grille, alignement sur, 37
I
Images
ajout à des compilations d’images, 47
étirement ou mise à l’échelle dans des compilations
audio/vidéo, 43
étirement ou mise à l’échelle dans des compilations
d’images, 48
insertion dans des compilations audio/vidéo, 42
remplacement dans des compilations audio/vidéo, 43
Remplacement dans des compilations d’images, 48
rotation dans des compilations audio/vidéo, 43
rotation dans des compilations d’images, 48
Images clés
recadrage et effets vidéo, 33
transformation, 35
Images clés de recadrage et d’effets vidéo, 33
Images clés de transformation, 35
Importation de sous-titres, 62
Insertion
graphiques dans des menus, 27
menus de sélection de scène, 28
texte dans des menus, 27
insertion
audio dans une compilation d’images, 49
graphiques dans des compilations d’images, 49
images ou vidéos dans des compilations audio/vidéo, 42
marqueurs de boutons sur la vidéo, 52
marqueurs de chapitres, 52
marqueurs de scène/chapitre, 52
sous-titre de graphique, 62
Installation du logiciel DVD Architect Pro, 7
E
Édition du texte
dans des compilations audio/vidéo, 44
dans des compilations d’images, 44
dans des menus, 28
Effacement des disques, 79
Élément de départ, 22
enregistrement
marqueurs, 54
projets, 23
Espace de travail, 11
Espacement, réglage, 36
Explorateur, fenêtre, 12
F
Fenêtre Barre temporelle, 16
Fenêtre des scripts DVD, 17
Fenêtre Présentation du projet, 10
Fenêtre principale
barre d’outils, 10
composants, 9
présentation, 9
Fenêtre Propriétés, 15
Fichiers audio
ajout à des compilations audio/vidéo, 42
remplacement dans des compilations audio/vidéo, 42
Fichiers multimédia
propriétés, 33
fichiers multimédia
Ajout aux projets, 21
choix, 21
Média d’introduction, 22
préparation pour le logiciel DVD Architect Pro, 19
prévisualisation, 21
Recompression, 22
Fichiers. Voir Fichiers multimédia
Formatage du texte
dans des menus, 28
formatage du texte
dans des compilations audio/vidéo, 43
ii | INDEX
J
Jeux de couleurs, application, 29
L
lecture de la barre temporelle
définition d’une piste audio, 59
définition d’une piste vidéo, 61
Lecture, barre temporelle, 59
Liaison d’une série de vidéos, 57
Liaison de titres à des marqueurs de chapitre, 54
Listes de lecture
ajout dans des menus, 57
ajout de titres à, 58
ajout sans lien, 57
modification du nom, 58
présentation, 57
réorganisation des titres, 58
suppression de titres de, 58
Listes de lecture, fenêtre, 17
déplacement, 35
modification de la position, 35
organisation, 35
redimensionnement, 29
réglage de l’espacement, 36
suppression, 37
Optimisation des projets, 22
Organisation des objets, 35
Outil de navigation, 38
Ouverture de graphiques dans un éditeur de graphiques, 34
Ouverture de projets, 20
M
Marqueurs
Liaison à des titres, 54
marqueurs
alignement sur les cadres numériques, 53
Chargement, 54
déplacement, 53
enregistrement, 54
modification du nom, 53
suppression, 54
Marqueurs de boutons sur la vidéo, 52
Marqueurs de chapitres, 52, 54
Marqueurs de scène/chapitre, 52
Masques d’images, 65
Masques de surbrillance, 66
Masques de vignette, 65
Masques personnalisés
masques d’images, 65
Masques de vignette, 65
masques personnalisés
création, 65
masques de surbrillance, 66
Média 3D, 69
Média 3D stéréoscopique, 69
Média d’introduction, 22
Média lu en premier. Voirmédia d’introduction
Menus
ajout de compilations audio/vidéo, 27
ajout de compilations d’images, 26
ajout de pages, 26
ajout de sous-menus, 25
ajout de titres à film unique, 27
Alignement des objets, 36
application de thèmes, 66
changement de l’ordre des pages, 26
déplacement des objets, 35
édition du texte, 28
insertion de graphiques, 27
insertion de texte, 27
menus de sélection de scène, 28
menus personnalisés, 66
Organisation des objets, 35
suppression de pages, 26
Menus de sélection de scène, 28
menus personnalisés
utilisation des graphiques à couche unique, 66
utilisation des graphiques à couches, 66
Modification
ordre des boutons des menus, 35
modification
ordre des boutons des vidéos, 55
O
Objets
alignement, 36, 37
centrage, 36
P
Pages
ajout dans des menus, 26
insertion de texte, 27
suppression à partir de menus, 26
pistes
ajout d’audio, 59
ajout de sous-titres, 61
définition pour la lecture de la barre temporelle, 59
remplacement, 42
remplacement de l’audio, 59
Pistes audio
activation pour la Lecture, 59
ajout, 59
remplacement de l’audio dans, 59
pistes vidéo
ajout, 60
ajout de vidéo, 60
définition de la lecture de la barre temporelle pour, 61
propriétés des événements, 61
Point de début, définition, 51
Point de fin, définition, 51
préparation
DVD, 73–74
fichiers multimédia pour le logiciel DVD Architect Pro, 19
projets sur Blu-ray Disc, 77
Préparation intelligente, 73
prévisualisation
fichiers multimédia, 21
projets, 72
Projets
à base de menus, 25
espace de travail, 11
projets
ajout de fichiers multimédia, 21
choix des fichiers multimédia, 21
compilations audio/vidéo, 41
compilations d’images, 47
création, 19
enregistrement, 23
film unique, 51
gravure de DVD, 74–76
gravure de projets sur Blu-ray Disc, 77–79
optimisation, 22
ouverture, 20
préparation de projets sur Blu-ray Disc, 77
préparation des DVD, 73–74
prévisualisation, 72
INDEX | iii
Propriétés
fichiers multimédia, 33
propriétés
événements vidéo, 61
Propriétés des événements vidéo, 61
Propriétés des médias, 33
R
Recompression, 22
Redimensionnement d’objets, 29
Réglage de l’espacement des objets, 36
Remplacement d’images dans des compilations, 48
remplacement d’images ou de vidéos dans des compilations
audio/vidéo, 43
remplacement de l’audio
dans les pistes, 59
fichiers, 42
Rotation des images
dans des compilations audio/vidéo, 43
dans des compilations d’images, 48
S
Scripts, 17
Sous-menus, ajout, 25
Sous-titres
ajout de texte, 61
sous-titres
ajout de pistes, 61
ajustement de la longueur d’un événement, 63
Importation, 62
insertion d’un sous-titre de graphique, 62
Sous-titres de texte, 61
Suppression
objets, 37
pages à partir du menu, 26
suppression
marqueurs, 54
texte d’une compilation audio/vidéo, 44
thèmes, 67
T
Taille des vignettes dans la fenêtre Compilation, 44, 50
Texte
ajout à des compilations audio/vidéo, 43
déplacement dans des compilations audio/vidéo, 44
déplacement dans des menus, 28
édition dans des compilations audio/vidéo, 44
édition dans des compilations d’images, 44
édition dans des menus, 28
formatage dans des compilations audio/vidéo, 43
formatage dans des menus, 28
insertion dans des menus, 27
suppression dans une compilation audio/vidéo, 44
thèmes
Application, 66
suppression, 67
Thèmes, fenêtre, 13
Titres à film unique, ajout à des menus, 27, 51
V
Vidéo
iv | INDEX
liaison d’une série, 57
vidéo
remplacement dans des compilations audio/vidéo, 43
Vidéos séquentielles, liaison, 57
Z
Zone d’ancrage des fenêtres (F11), 12
arrière-plans, 14
Barre temporelle, 16
boutons, 13
compilation, 14
Explorateur, 12
listes de lecture, 17
propriétés, 15
scripts DVD, 17
thèmes, 13
Zone sécurisée pour les actions, 37
Zone sécurisée pour les titres, alignement sur, 37
Zones sécurisées, alignement sur, 37