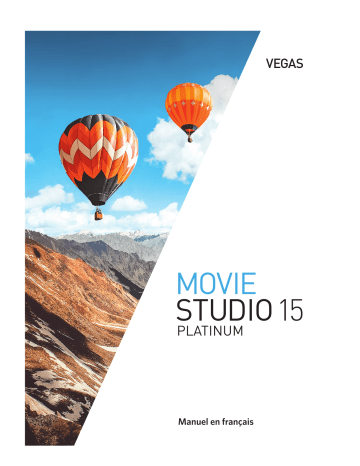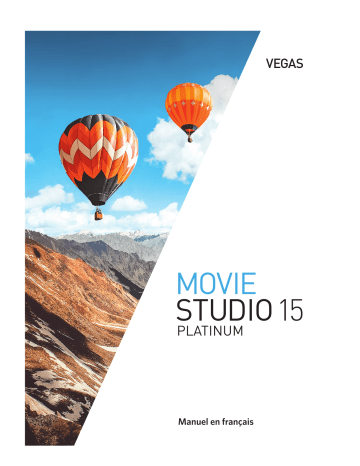
VEGAS
Movie
Studio 15
PLATINUM
Manuel en français
Révisé le mercredi 14 février 2018
La présente documentation est protégée par copyright.
Tous les droits, notamment les droits de diffusion, de reproduction et de traduction, sont réservés.
Aucune partie de cette publication ne peut être reproduite, que ce soit sous forme de photocopies, de microfilms ou par tout autre procédé, ni
traduite en un autre langage exploitable par des machines, notamment des systèmes de traitement de données, sans l’autorisation écrite
préalable du détenteur des droits.
Tous les droits de reproduction sont réservés. Sous réserve d'erreurs et de modifications du contenu ou du programme.
Copyright © MAGIX Software GmbH, 1994-2018. Tous droits réservés.
MAGIX, Vegas et tous les noms de produits nommés MAGIX sont des marques déposées de MAGIX Software GmbH.
PlayStation is a registered trademark and PSP is a trademark of Sony Corporation Entertainment Inc.
HDV and HDV logo are trademarks of Sony Corporation and Victor Company of Japan, Limited (JVC).
"ATRAC," "ATRAC3," "ATRAC3plus," "ATRAC Advanced Lossless," and the ATRAC logo are trademarks of Sony Corporation.
http://www.sony.net/Products/ATRAC3/
Les autres noms de produits cités peuvent être des marques déposées par leurs fabricants respectifs. Pour plus d'informations, veuillez
consulter : http://www.vegascreativesoftware.com
Les conditions de licence de MAGIX sont disponibles lors de l'installation ainsi que sous le lien www.magix.com dans la section « EULA ».
www.vegascreativesoftware.com
3
Table des matières
Table des matières
3
Introduction
6
Assistance technique
7
À propos de Movie Studio Platinum
7
Astuce
7
La fenêtre de Movie Studio Platinum
Barre d'outils principale
8
8
Outil de modification
10
Affichage de la durée
13
Liste des pistes
14
Défilement
15
Barre temporelle
16
Barre de marqueurs
16
Barre d'outils de transport et de modification
16
Affichage de la barre d'état
18
Zone d'ancrage de fenêtre et ancres de fenêtre flottante
20
Fenêtre Explorateur
20
Fenêtre Découpage
21
Fenêtre Bus principal
21
Fenêtre Prévisualisation vidéo
22
Fenêtre Média de projet
23
Fenêtre Transitions
23
La fenêtre d'effets vidéo
23
La fenêtre Générateurs de médias
24
La fenêtre de démarrage rapide
25
Fenêtre Explorateur du périphérique
25
Travail avec des projets
27
Création d'un nouveau projet
27
Ouverture d'un projet ou d'un fichier multimédia
28
Enregistrement d'un projet
29
Ajout, gestion et agencement de médias
Utilisation de la fenêtre Média de projet
30
30
www.vegascreativesoftware.com
Table des matière
4
Prévisualisation des fichiers multimédias
32
Ajout de fichiers multimédia à votre projet
32
Créateur de diaporama
33
Importation d'une vidéo à partir d'un caméscope DVD
35
Utiliser l'Explorateur du périphérique
35
Tri de vos médias par sous-dossiers
37
Insertion de pistes audio
38
Insertion de pistes vidéo
39
Enregistrement audio
39
Capture vidéo
40
Capture de clips HDV
41
Extraction de données audio à partir de CD
42
Éditer des événements sur la barre temporelle
44
Création de sélections et positionnement du curseur
45
Déplacement d'événements
47
Fondus enchaînés automatiques
47
Couper, copier et coller des événements
48
Suppression d'événements
50
Découpage d'événements
51
Réparer des événements
51
Fractionnement d'événements
52
Annulation et rétablissement des modifications
52
Zoom et grossissement
53
Modification stéréo 3D
55
Configuration de votre projet stéréo 3D
55
Configuration des prévisualisations 3D stéréoscopiques
57
Synchronisation d'événements stéréo 3D
58
Alignement de l'affichage œil droit et œil gauche et réglage de la profondeur vidéo
60
Rendu d'un projet 3D stéréoscopique
63
Utilisation de marqueurs, de régions
66
Insertion de marqueurs
66
Insertion de régions
67
Application d'effets
Ajout d'effets de piste audio
69
69
5
Ajout d'effets d'événement audio
70
Ajouter des effets vidéo
71
Ajout de transitions
76
Création de texte et de titres
78
Projets Surround 5.1
79
Configuration de votre projet Surround 5.1
79
Mixage et panoramique Surround 5.1
82
Rendu d'un projet surround 5.1
83
Rendu des projets (Rendre en tant que)
85
Assistant Faire un film
87
Téléchargement de votre film sur YouTube
87
Téléchargement de votre film sur Facebook
88
Téléchargement de votre film sur Vimeo
89
Gravure d'un DVD à partir de la barre temporelle
90
Gravure d'un DVD avec DVD Architect
90
Gravure d'un Blu-ray Disc à partir de la barre temporelle
91
Gravure d'un Blu-ray Disc avec DVD Architect
93
Enregistrement de votre film sur un caméscope DV
94
Enregistrement de votre film sur un caméscope HDV
94
Enregistrement de votre film sur votre disque dur
95
Index
97
www.vegascreativesoftware.com
6
Introduction
Montez des fichiers 4K et stéréo 3D en mode natif dans la barre temporelle, appliquez des corrections aux couleurs
et des effets vidéo, puis téléchargez directement vos films sur Facebook™ ou sur YouTube™. Avec Movie Studio
Platinum, les possibilités sont infinies.
Les nouveautés de la version 15.0
n
La fenêtre de démarrage rapide contient un tableau de bord pratique à partir duquel les utilisateurs peuvent
accéder aux principales fenêtres et suivre un processus logique pour compléter leurs projets.
n
Rendu NVidia et QSV avec accélération matérielle pour le format MP4 et autres types de fichiers volumineux
n
VEGAS Movie Studio utilise désormais la puissante technologie Quick Sync Video (QSV) d'Intel afin de
fournir un rendu matériellement accéléré au format MAGIX AVC / AAC en présence des derniers
processeurs Intel QSV.
n
VEGAS Movie Studio utilise désormais la technologie NVENC des dernières cartes graphiques Nvidia afin de
proposer un rendu matériellement accéléré au format MAGIX AVC / AAC
n
Le plug-in OFX Image dans l'image avec commandes interactives à l'écran permet à l'utilisateur d'effectuer
des réglages directement dans la fenêtre de prévisualisation vidéo ou d'entrer des valeurs exactes grâce aux
commandes de paramètre
n
La piste Image dans l'image permet aux utilisateurs de créer directement ce type de séquences avec plus de
facilité.
n
Le plug-in OFX Crop accéléré par GPU avec commandes interactives à l'écran permet à l'utilisateur d'ajuster
rapidement et intuitivement le cadre des vidéos
n
La prise en charge des fichiers HEVC permet aux utilisateurs d'ajouter et d'éditer des fichiers HEVC dans la
barre temporelle et d'obtenir des fichiers HEVC lors du rendu final
n
Deux options d'arrière-plan : sombre et clair
n
Le système de menu Hamburger permet à l'utilisateur de spécifier le jeu de boutons de la fenêtre d'aperçu
vidéo, de la fenêtre de découpe, des en-têtes de piste et des événements de clip de la barre temporelle.
n
Commandes d'ancrage des fenêtres innovantes basées sur un système d'onglets favorisant des
comportements d'ancrage / désancrage plus intuitifs
n
Les en-têtes des événements de la barre temporelle permettent de définir les boutons et les outils avec des
menus hamburger afin de spécifier les sets de boutons d'événement
n
Les en-têtes de piste mis à jour et réorganisés facilitent l'accès à divers boutons et outils de piste.
n
La restauration d'événement permet à l'utilisateur de réunir deux événements de clip adjacents de la barre
temporelle d'un même fichier multimédia actif en un événement unique pour obtenir une barre temporelle
plus propre et plus efficace.
n
Avec la création d'images instantanées, l'utilisateur peut placer le curseur dans n'importe quel événement de
barre temporelle et extraire un événement de cinq secondes à partir de l'image sélectionnée pouvant être
ajusté à la durée souhaitée.
n
Processus d'ajout de fichiers multimédia étendu et plus logique dans la fenêtre de projet multimédia
www.vegascreativesoftware.com
Introduction
Assistance technique
Si vous rencontrez des problèmes ou que vous avez des questions concernant l'utilisation du logiciel Movie Studio
Platinum, notre service d'assistance technique se tient à votre disposition. Vous pouvez également obtenir de l'aide
et des informations supplémentaires à l'adresse http://www.vegascreativesoftware.com
Pour obtenir la liste détaillée des options d'assistance technique, consultez la page web!
À propos de Movie Studio Platinum
Dans le menu Aide, sélectionnez À propos de Movie Studio Platinum pour afficher les informations concernant
l'application, telles que le propriétaire de la licence du logiciel, les informations système et de droits d'auteur, la
version du programme et le numéro de série, ainsi que le logo Movie Studio Platinum.
Avant de contacter le support technique, cliquez sur l'onglet Ordinateur pour afficher les informations
concernant votre ordinateur.
Astuce
Utilisez les tutoriels interactifs de la barre d'outils principale ou bien choisissez Tutoriels interactifs dans le menu
Aide pour démarrer un guide interactif qui vous présentera chaque partie de l'interface de Movie Studio Platinum et
vous apprendra à créer des projets.
Sélectionnez une rubrique dans la présentation Tutoriel pour démarrer un didacticiel, et vous serez opérationnel en
un rien de temps !
7
8
La fenêtre de Movie Studio Platinum
La fenêtre Movie Studio Platinum vous permet de modifier votre projet ; l'affichage est divisé en plusieurs parties.
Parfois, il n'est pas nécessaire d'avoir un accès rapide aux différents boutons dans l'interface. Certains boutons sont
toujours nécessaires tandis que d'autres ne le sont qu'occasionnellement. Plusieurs sections de l'interface ont été
conçues afin que vous puissiez déterminer quels boutons sont affichés par défaut, par exemple : les barres d'outils
situées dans la fenêtre Prévisualisation vidéo, la fenêtre Découpage et les en-têtes de pistes audio et vidéo.
Il est possible d'accéder aux boutons qui ne sont actuellement pas affichés via le bouton Hamburger
. Le bouton
Hamburger donne également accès à la commande Éditer le bouton visible qui permet de déterminer quels boutons
sont affichés par défaut.
Conseil :
Dans le manuel et le système d'aide, les descriptions de fonctions sont basées sur les boutons visibles. Pour accéder
à un bouton qui n'est pas affiché :
n
n
Cliquez sur le bouton Hamburger
Cliquez sur la commande dans le menu pop-up pour effectuer l'action du bouton.
Pour choisir les boutons à afficher par défaut :
n
n
Cliquez sur le bouton Hamburger
et choisissez Éditer le bouton visible.
Cochez la case du bouton que vous souhaitez faire afficher par défaut.
Barre d'outils principale
Dans le menu Affichage, sélectionnez Barre d'outils pour afficher ou masquer la barre d'outils principale.
La barre d'outils contient des boutons qui vous permettent de sélectionner rapidement les commandes utilisées
fréquemment.
Bouton Nom
Nouveau projet
Description
Ouvre la boîte de dialogue Nouveau projet. Pour plus d'informations,
reportez-vous à "Création d'un nouveau projet" à la page 27.
www.vegascreativesoftware.com
La fenêtre de Movie Studio Platinum
Bouton Nom
Description
Ouvrir
Ouvre un projet ou un fichier multimédia existant. Pour plus
d'informations, reportez-vous à "Ouverture d'un projet ou d'un fichier
multimédia" à la page 28.
Enregistrer
Enregistre le projet en cours. Pour plus d'informations, reportez-vous
à "Enregistrement d'un projet" à la page 29.
Propriétés
Ouvre la boîte de dialogue Propriétés du projet dans laquelle vous
pouvez choisir les modifications à appliquer au projet en cours.
Annuler
Annule la dernière action.
Rétablir
Inverse l'action de la commande Annuler.
Faire un film
Démarre l'assistant Faire un film. Pour plus d'informations, reportezvous à "Assistant Faire un film" à la page 87.
Astuce
Ce bouton lance un guide interactif qui présente chaque section de
l'interface Movie Studio Platinum et vous apprend à créer un projet.
Pour plus d'informations, reportez-vous à " Astuce" à la page 7.
Aide Qu'est-ce
que c'est ?
Ce bouton affiche l'aide contextuelle.
9
10
Outil de modification
Sélectionnez Modifier > Outil de modification et sélectionnez un outil dans le sous-menu pour changer d'outil.
Normal
Pour utiliser l'outil Normal
dans le sous-menu.
, sélectionnez Outil de modification dans le menu Édition, puis choisissez Normal
Cet outil vous donne la plus grande souplesse pour la modification, la sélection, la navigation dans le projet, la
plupart des éditions d'enveloppe, etc. Les seules fonctions non disponibles en mode de modification normal sont la
sélection et l'agrandissement d'une zone, ainsi que la sélection de points d'enveloppe multiple.
Sélection d'événements
Cliquez sur un événement pour le sélectionner. Maintenez la touche Ctrl enfoncée tout en cliquant sur plusieurs
événements ou maintenez la touche Maj enfoncée pour sélectionner tous les événements compris entre le premier et
le dernier événement sur lequel vous cliquez.
Déplacement d'événements.
Sélectionnez les événements, puis faites-les glisser sur la barre temporelle.
Modification de la longueur d'un événement
Faites glisser l'un des bords d'un événement pour modifier sa longueur. Si l'alignement est activé, le bord de
l'événement s'aligne sur les lignes de la grille. Pour suspendre temporairement l'alignement, maintenez la touche Maj
enfoncée tout en faisant glisser l'événement.
Cliquez sur la flèche vers le bas en regard de l'outil Normal, puis sélectionnez un outil dans le menu pour
sélectionner le mode utilisé pour la modification des événements.
www.vegascreativesoftware.com
11
Outil
Description
Outil d'édition normal
Permet de sélectionner, de déplacer et de découper les extrémités
d'événements.
Cliquez sur un événement pour le sélectionner. Maintenez la touche
Ctrl enfoncée tout en cliquant sur plusieurs événements ou
maintenez la touche Maj enfoncée pour sélectionner tous les
événements compris entre le premier et le dernier événement sur
lequel vous cliquez.
Sélectionnez les événements et glissez-les sur la barre temporelle
pour les déplacer.
Faites glisser l'un des bords d'un événement pour modifier sa
longueur. Si l'alignement est activé, le bord de l'événement s'aligne
sur les lignes de la grille. Pour suspendre temporairement
l'alignement, maintenez la touche Maj enfoncée tout en faisant
glisser l'événement.
Pour plus d'informations, reportez-vous à "Création de sélections et
positionnement du curseur" à la page 45, "Déplacement
d'événements" à la page 47,.
Outil de mélange
Permet de réorganiser les événements dans la barre temporelle.
Cliquez avec le bouton droit et déplacez un événement à un
nouvel emplacement sur la barre temporelle, puis sélectionnez
Mélanger les événements dans le menu contextuel lorsque
l'outil Mélanger est inactif.
Outil de dérivation
Permet de dériver un média d'événement sans déplacer l'événement
dans la barre temporelle
Maintenez la touche Alt enfoncée en faisant glisser un
événement pour dériver des événements lorsque l'outil Dérive
est inactif.
Outil de glissement
Permet de dériver un média d'événement sans déplacer l'événement
dans la barre temporelle.
Maintenez la touche Ctrl + Alt enfoncée tout en faisant glisser
un événement pour glisser des événements lorsque l'outil
Glissement est inactif.
Outil d'étirement et
de compression de la
durée
Permet d'allonger ou de raccourcir la durée d'événements en
changeant la vitesse du média, afin de créer des effets d'accélération
et de ralenti.
Maintenez la touche Ctrl enfoncée en faisant glisser le bord d'un
événement pour étirer/compresser la durée d'événements
lorsque l'outil Étirement/compression est inactif.
Permet de fractionner un événement à l'endroit où vous cliquez et de
Outil de découpage
le découper dans la direction du glissement (mode d'effacement).
avec dérive
Maintenez la touche Ctrl + Alt + Maj enfoncée en faisant glisser
un événement pour fractionner et découper des événements
lorsque l'outil Fractionner Découper est inactif.
12
Enveloppe
Pour utiliser l'outil Enveloppe
, sélectionnez Modifier > Outil de modification > Enveloppe.
L'outil Enveloppe est conçu pour manipuler les enveloppes des événements. L'outil Enveloppe permet d'ajouter, de
supprimer, de sélectionner et de déplacer des points d'enveloppe, mais ne permet pas de déplacer ou de modifier des
événements.
Sélection
Pour utiliser l'outil Sélection
, sélectionnez Modifier > Outil de modification > Sélection.
L'outil Sélection est conçu pour sélectionner plusieurs événements dans les pistes en dessinant des rectangles de
sélection autour des événements à inclure. L'outil Sélection peut dessiner trois types de zones de sélection :
Type
Description
Sélection libre
Fonctionnement de l'outil par défaut :
n
Cliquez sur un événement pour le sélectionner (maintenez la
touche Maj ou Ctrl enfoncée pour sélectionner plusieurs
événements).
n
Faites glisser l'outil Sélectionner sur la barre temporelle pour
dessiner une région rectangulaire qui commence à l'endroit
où vous avez cliqué et se termine à l'endroit où vous relâchez
le bouton de la souris. Tous les événements compris dans la
région sont sélectionnés. Cette méthode est parfaite pour
sélectionner des événements rapprochés.
Verticale
Permet de sélectionner facilement tous les événements d'une plage
de temps. La zone de sélection verticale sélectionne
automatiquement toutes les pistes comprises entre l'endroit où vous
avez cliqué et l'endroit où vous relâchez la souris. Même les pistes
qui ne sont pas visibles au niveau de zoom actuel sont sélectionnées.
Horizontale
Permet de sélectionner rapidement tous les événements d'une même
piste ou de plusieurs pistes adjacentes. La zone de sélection
horizontale sélectionne automatiquement tous les événements d'une
piste compris dans la zone de sélection. Même les événements qui
ne sont pas visibles au niveau de zoom actuel sont sélectionnés.
Pour changer le type de sélection utilisé, cliquez avec le bouton droit en maintenant la touche gauche de la souris
enfoncée. Cliquez plusieurs fois sur le bouton droit de la souris pour faire défiler les trois types de zones de sélection
disponibles.
Zoom
Pour utiliser l'outil Zoom
, sélectionnez Modifier > Outil de modification > Zoom. L'outil zoom vous permet de
changer le facteur d'agrandissement du projet Movie Studio Platinum.
Cliquez sur le bouton Zoom situé dans l'angle de la barre temporelle pour faire passer temporairement le
pointeur en mode Zoom. Sélectionnez la partie de la barre temporelle à agrandir. Le pointeur reprend
l'apparence de l'outil sélectionné précédemment.
www.vegascreativesoftware.com
13
Avant de zoomer, vous pouvez agrandir la barre temporelle avec les raccourcis clavier suivants :
n
Appuyez sur F11 pour agrandir la barre temporelle verticalement (la zone d'ancrage des fenêtres sera
masquée).
n
Appuyez sur Ctrl + F11 pour agrandir la barre temporelle verticalement et horizontalement (la zone d'ancrage
des fenêtres et la liste des pistes sont masquées).
n
Appuyez sur Maj + F11 pour agrandir la barre temporelle horizontalement (la liste des pistes est masquée).
Faites glisser la souris sur la zone à agrandir. Un rectangle en pointillé s'affiche autour de la zone, et cette dernière est
agrandie lorsque le bouton de la souris est relâché.
Cliquez sur le bouton droit de la souris tout en maintenant le bouton gauche enfoncé pour basculer entre les trois
modes de grossissement :
Élément
Description
Zoom libre
C'est le comportement par défaut de l'outil zoom. Utilisez ce mode
pour zoomer horizontalement et verticalement sur une section de
votre projet Movie Studio Platinum.
Zoom temporel
Utilisez ce mode pour zoomer horizontalement sans changer le
facteur d'agrandissement vertical.
Zoom de hauteur de
piste
Utilisez ce mode pour zoomer verticalement sans changer le facteur
d'agrandissement horizontal.
Le fait de cliquer à un endroit quelconque du projet avec l'outil Zoom permet d'effectuer un zoom arrière qui fait
tenir l'intégralité du projet dans la barre temporelle en affichant autant de pistes que possible.
Outil suivant
Sélectionnez Outil suivant (ou appuyez sur D) pour accéder à l'outil suivant dans la liste. Par exemple, si vous
employez l'outil Normal, Outil suivant sélectionne l'outil Enveloppe.
Outil précédent
Sélectionnez Outil précédent (ou appuyez sur Maj + D) pour accéder à l'outil précédent dans la liste. Par exemple, si
vous utilisez l'outil Enveloppe, l'option Outil précédent sélectionne l'outil Normal.
Affichage de la durée
La fenêtre Affichage de la durée indique la position actuelle du curseur.
14
Cliquez avec le bouton droit de la souris sur la fenêtre et sélectionnez une commande du sous-menu pour en
modifier le format.
Liste des pistes
Cette liste affiche toutes les pistes audio et vidéo de votre projet et contient les contrôles principaux pour chaque
piste. Un curseur de contrôle de défilement et de fréquence de lecture est également disponible sous la liste des
pistes.
En-têtes de piste
Les en-têtes de piste ont été conçues pour être moins saturées et occuper moins d'espace à l'écran. Vous pouvez
utiliser le bouton hamburger
, situé au-dessus du numéro de piste dans l'en-tête de piste, pour accéder
rapidement aux boutons masqués ou pour sélectionner quels boutons sont affichés par défaut à chaque démarrage
du programme.
Pour accéder à un bouton qui n'est pas affiché dans l'en-tête de piste, cliquez sur le bouton hamburger
ouvrir le menu. Sélectionnez la commande correspondant au bouton dans la liste déroulante.
pour
Pour ajouter un bouton à l'en-tête de piste, cliquez sur le bouton hamburger
pour ouvrir le menu de sélection du
bouton. Choisissez Éditer le bouton visible dans la liste déroulante. Cliquez sur la case du/des bouton(s) que vous
souhaitez faire apparaître dans l'en-tête de piste et cliquez sur OK.
Si vous souhaitez faire apparaître tous les boutons dans l'en-tête de piste, cliquez sur le bouton hamburger
pour
ouvrir le menu de sélection du bouton, choisissez Éditer le bouton visible dans la liste déroulante, cliquez sur le
bouton Afficher tout et cliquez sur OK.
Conseil :
Vous pouvez réinitialiser rapidement les boutons affichés dans l'en-tête de piste en choisissant Affichage |
Mises en forme de la fenêtre | Mise en forme par défaut (Alt+D, D).
Remarque :
Cela réinitialise non seulement les paramètres par défaut de l'en-tête de piste, mais également ceux de
l'application entière.
Parfois, il est nécessaire de libérer autant d'espace que possible sur l'écran ou dans l'en-tête de piste. Les en-têtes de
piste vidéo et audio ont été conçues pour répondre à ce besoin. Vous pouvez aller de complet à minimal puis à très
minimal et inversement en toute simplicité.
www.vegascreativesoftware.com
15
1. Cliquez sur le bouton hamburger
et choisissez Éditer le bouton visible
2. Cliquez sur le bouton Masquer tout, puis sur OK
3. Répétez la même procédure pour les pistes audio et vidéo. Vous pouvez voir maintenant uniquement les cur
seurs et les commandes de panoramique
4. Placez le curseur sur la bordure verticale entre les en-têtes de piste et les pistes. La souris devient alors une
ligne à double flèche. Cliquez et déplacez vers la gauche jusqu'à ce que vous voyiez les numéros de piste et le
bouton hamburger. Pour revenir à la taille d'en-tête de piste par défaut, déplacez la bordure de nouveau vers la
droite ou double-cliquez sur la bordure.
Remarque :
Vous n'êtes pas obligé de masquer tous les boutons pour que cela fonctionne. En déplaçant la bordure de l'entête de piste vers la gauche, cela masquera automatiquement les boutons. Vous pouvez accéder à tout moment
aux boutons masqués via le menu hamburger. Un double-clic sur la bordure permet de passer de la largeur
complète de l'en-tête de piste aux barres de couleur de piste uniquement, et inversement.
Défilement
Vous pouvez utiliser la lecture à vitesse variable pour faire défiler votre projet à différentes vitesses.
Défilement avec la tête de lecture
Appuyez sur la touche Ctrl et
déplacez la tête de lecture en la faisant glisser au-dessus de la barre temporelle
pour avancer ou reculer par rapport à la position du curseur afin de trouver un point de modification.
Conseils :
n
Maintenez la touche Alt enfoncée, cliquez sur la barre, puis glissez pour déplacer le curseur vers la
position où vous avez cliqué et effectuer une lecture variable dans la même direction.
n
Maintenez les touches Ctrl + Alt enfoncées pendant le glissement pour ne faire défiler que la vidéo.
n
Effectuez un Zoom avant ou arrière pour régler la sensibilité de la lecture variable.
Utilisation du contrôle de défilement dans la liste des pistes
Glissez le contrôle de lecture variable pour aller vers l'avant ou l'arrière à partir de la position du curseur et trouver un
point d'édition.
Vous pouvez faire glisser l'indicateur Fréquence normale sous le contrôle de défilement (ou double-cliquer sur
l'étiquette pour saisir une vitesse de lecture) afin de régler la vitesse de lecture lorsque vous cliquez sur le bouton
Lecture
ou Lire depuis le départ
.
16
Barre temporelle
La barre temporelle est l'élément principal de la fenêtre Movie Studio Platinum ; c'est là que se fait la majeure partie
du travail. La plus grande partie de la fenêtre se compose d'un espace de piste réel. Cette zone comprend les
événements tracés sur chaque piste.
Vous pouvez choisir Édition Naviguer et sélectionner une commande dans le sous-menu pour parcourir
rapidement la barre temporelle.
Barre de marqueurs
La barre de marqueurs affiche les marqueurs que vous ajoutez à votre projet. Les marqueurs sont très pratiques pour
faciliter la navigation dans la barre temporelle. Ils permettent d'indiquer des sections de projets, ou vous pouvez les
employer comme points d'alignement pour effectuer des modifications.
Barre d'outils de transport et de modification
La barre d'outils de transport et de modification comprend des commandes pour les boutons de lecture,
d'enregistrement et de positionnement du curseur et pour la modification de la barre temporelle.
Lors de la lecture d'un projet, les pistes audio sont mixées sur le bus principal. Les pistes vidéo sont mixées dans la
fenêtre de Prévisualisation vidéo.
Vous pouvez choisir Édition Naviguer et sélectionner une commande dans le sous-menu pour parcourir
rapidement la barre temporelle.
bouton Nom
Description
Enregistrer
Commence l'enregistrement sur toutes les pistes prêtes. Si aucune
piste n'est prête, le programme en crée une nouvelle
automatiquement.
Lecture en
boucle
Lit uniquement les événements de la région de boucle en mode
continu.
Lire depuis le
départ
Commence la lecture depuis le début du projet, quelle que soit la
position actuelle du curseur. Lorsque vous arrêtez la lecture, le
curseur revient à sa position d'origine.
www.vegascreativesoftware.com
17
bouton Nom
Description
Lecture
Commence la lecture à la position du curseur.
Pause
Met la lecture en pause et maintient le curseur sur sa position
actuelle.
Arrêt
Arrête la lecture ou l'enregistrement et renvoie le curseur sur sa
position de départ.
Atteindre le
début
Déplace le curseur au début du projet.
Atteindre la fin
Déplace le curseur à la fin du projet.
Image
précédente
Déplace le curseur vers l'image précédente.
Image suivante
Déplace le curseur vers l'image suivante.
Outil d'édition
normal
Ce bouton permet de modifier des événements. Cliquez sur la flèche
vers le bas , puis sélectionnez un outil dans le menu pour
sélectionner le mode utilisé pour la modification des événements.
Cliquez sur les boutons Image précédente et Image suivante et
maintenez-les enfoncés pour déplacer le curseur sur plusieurs
images successives.
n
Outil d'édition normal : permet de couper les extrémités
des événements.
n
Outil de mélange : permet de réorganiser les événements
dans la barre temporelle.
n
Outil de dérivation : permet de dériver un média
d'événement sans déplacer l'événement dans la barre
temporelle.
n
Outil de glissement : permet de dériver un média
d'événement sans déplacer l'événement dans la barre
temporelle.
n
Outil d'étirement et de compression de la durée : permet
d'allonger ou de raccourcir la durée d'événements en
changeant la vitesse du média, afin de créer des effets
d'accélération et de ralenti.
n
Outil Fractionner Découper:Permet de fractionner un
événement à l'endroit où vous cliquez et de le découper dans
la direction du glissement (mode d'effacement).
Outil de
Ce bouton vous permet de modifier plusieurs enveloppes sans
modification de déplacer les événements.
l'enveloppe
Outil de
Ce bouton vous permet de sélectionner plusieurs événements.
modification de
la sélection
18
bouton Nom
Description
Outil de
Ce bouton permet de grossir le projet en cours.
modification en
mode Zoom
Supprimer
Supprime les événements ou les pistes sélectionnés.
Découper
Découpe d'une sélection de temps.
Découper le
début
Découpe le début de l'événement sélectionné au curseur.
Découper la fin
Découpe la fin de l'événement sélectionné au curseur.
Fractionner
Cliquez sur ce bouton pour fractionner un événement.
Verrouiller
Verrouille un événement pour empêcher son déplacement ou sa
modification.
Insérer un
marqueur
Ajoute un marqueur à l'emplacement du curseur.
Insérer une
région
Ajoute des repères de région à chaque extrémité de la sélection.
Activer
l'alignement
Active l'alignement, ainsi que les commandes Aligner sur la grille et
Aligner sur les marqueurs.
Fondus
enchaînés
automatiques
Ce bouton permet de créer automatiquement un fondu enchaîné
lorsqu'au moins deux événements se chevauchent.
Réajustement
automatique
Sélectionnez ce bouton et choisissez dans la liste déroulante un
mode permettant le réajustement automatique du contenu de la barre
temporelle après un ajustement de la longueur d'un événement, ou
une opération de coupure, de copie, de collage ou de suppression
d'un événement.
Verrouiller les
Sélectionnez ce bouton si vous voulez que les points d'enveloppe
enveloppes sur suivent un événement lorsqu'il est déplacé sur la barre temporelle.
les événements
Ignorer le
groupement
des
événements
Sélectionnez ce bouton pour ignorer les groupes d'événements sans
les supprimer.
Affichage de la barre d'état
Dans le menu Affichage, choisissez Barre d'état pour activer ou désactiver l'affichage de la barre d'état en bas de la
fenêtre Movie Studio Platinum.
La barre d'état affiche le texte d'aide lorsque votre souris est positionnée sur des éléments de menu et affiche
également des barres de progression pour les actions dont l'accomplissement demande un certain temps.
www.vegascreativesoftware.com
19
20
Zone d'ancrage de fenêtre et ancres de fenêtre flottante
Vous pouvez utiliser la zone d'ancrage des fenêtres pour garder à portée de main les fenêtres utilisées fréquemment
dans vos projets.
Astuces :
n
Si vous souhaitez afficher la zone d'ancrage des fenêtres en haut de la fenêtre Movie Studio Platinum,
cochez la case Afficher la barre temporelle en bas de la fenêtre principale sous l'onglet Affichage de la
boîte de dialogue Préférences. Décochez la case pour afficher la zone d'ancrage dans la partie inférieure
de la fenêtre Movie Studio Platinum.
n
Si vous souhaitez afficher des onglets en haut de la fenêtre d'ancrage, cochez la case Positionner les
onglets en haut des fenêtres ancrées dans l'onglet Affichage de la boîte de dialogue Préférences.
Vous avez également la possibilité de créer des ancrages flottants pour organiser vos fenêtres Movie Studio
Platinum. Ces ancrages peuvent flotter dans la fenêtre Movie Studio Platinum ou bien, si vous disposez d'une carte
vidéo bi-écran, sur un second moniteur.
n
Pour ancrer une fenêtre, déplacez-la par le biais de la barre de titre dans la zone d'ancrage ou sur un ancrage
flottant en maintenant la touche Ctrl enfoncée.
n
Pour déverrouiller une fenêtre, cliquez sur l'onglet Fenêtre et faites-le glisser en dehors de la zone d'ancrage
ou de l'ancrage flottant.
n
Pour ancrer une fenêtre flottante, faites-la glisser vers l'emplacement d'ancrage ou l'ancrage flottant de votre
choix en maintenant la touche Ctrl enfoncée.
Lorsque la case Autoriser l'ancrage des fenêtres flottantes sous l'onglet Affichage de la boîte de
dialogue Préférences est décochée, les fenêtres ne sont ancrées que si vous maintenez la touche Ctrl
enfoncée. Lorsque cette case est cochée, vous pouvez empêcher l'ancrage d'une fenêtre en maintenant
la touche Ctrl enfoncée.
n
Pour développer une fenêtre ancrée afin qu'elle remplisse toute la zone d'ancrage, cliquez sur le bouton
Élargir . Cliquez sur le bouton Restaurer pour ramener la fenêtre à sa taille d'origine.
n
Pour supprimer une fenêtre de la zone d'ancrage ou d'un ancrage flottant, cliquez sur le bouton Fermer
.
Vous pouvez ancrer plusieurs fenêtres dans la même zone de l'écran, et les fenêtres seront affichées en couches.
Cliquez sur l'onglet d'une fenêtre pour la mettre au premier plan.
Fenêtre Explorateur
Choisissez Affichage > Fenêtre > Explorateur pour afficher ou masquer la fenêtre correspondante.
www.vegascreativesoftware.com
Zone d'ancrage de fenêtre et ancres de fenêtre flottante
À l'instar de la fenêtre Média de projet, la fenêtre de l'Explorateur vous permet d'afficher, de prévisualiser et d'ajouter
des fichiers multimédia dans votre projet.
Fenêtre Découpage
La fenêtre Découpage constitue l'endroit idéal pour modifier un fichier multimédia. Lorsqu'un fichier multimédia est
placé dans la fenêtre Découpage, vous pouvez placer des parties du fichier dans des pistes séparées en les faisant
glisser.
Fenêtre Bus principal
La fenêtre Bus principal fournit une représentation simplifiée de la sortie principale de votre projet.
21
22
Fenêtre Prévisualisation vidéo
Choisissez Affichage > Fenêtre > Prévisualisation vidéo pour afficher ou masquer la fenêtre correspondante.
La fenêtre de prévisualisation vidéo affiche la sortie vidéo d'un projet à la position actuelle du curseur pendant la
modification et la lecture. La lecture intègre les effets éventuellement appliqués. Cette fenêtre est également utile lors
de l'édition image par image pour la synchronisation audio. Cliquez avec le bouton droit de la souris n'importe où
dans la fenêtre pour afficher un menu contextuel contenant les options de la fenêtre Prévisualisation vidéo.
www.vegascreativesoftware.com
Zone d'ancrage de fenêtre et ancres de fenêtre flottante
Fenêtre Média de projet
Choisissez Affichage > Fenêtre > Média de projet pour afficher ou masquer la fenêtre correspondante.
Vous pouvez employer la fenêtre Média de projet pour collecter et organiser tous les médias qui seront utilisés dans
votre projet. Cette fenêtre permet d'ajouter des médias, de les prévisualiser, d'afficher et de modifier les propriétés du
fichier, et d'ajouter des effets à un fichier.
Pour plus d'informations, reportez-vous à "Utilisation de la fenêtre Média de projet" à la page 30.
Fenêtre Transitions
Choisissez Affichage > Fenêtre > Transitions pour afficher ou masquer la fenêtre correspondante. Utilisez cette
fenêtre pour choisir et prévisualiser les effets de transition qui vous permettent de contrôler le début et la fin d'un
événement vidéo, ou de modifier la manière dont deux événements vidéo s'enchaînent.
Le volet gauche dresse la liste des transitions disponibles, organisées dans des dossiers. Cliquez sur les boutons
Développer et Réduire pour ouvrir et fermer les dossiers, puis sélectionnez un nom de module externe. Dans le
volet droit, les images miniatures représentent tous les préréglages existants pour la transition sélectionnée. Placez
votre curseur sur un préréglage pour voir un exemple animé.
Vous pouvez saisir le nom du module recherché dans le champ Rechercher les modules. Pour rechercher un module
de correction de couleur spécifique, par exemple, vous pouvez taper « couleur » dans le champ pour afficher
uniquement les modules qui contiennent le terme « couleur » dans le nom, la description ou le nom de groupe du
module.
Pour plus d'informations, reportez-vous à "Ajout de transitions" à la page 76.
La fenêtre d'effets vidéo
Choisissez Affichage > Fenêtre > Effets vidéo pour afficher ou masquer la fenêtre correspondante.
23
24
Le volet gauche dresse la liste des effets vidéo disponibles, organisés dans des dossiers. Cliquez sur les boutons
Développer et Réduire pour ouvrir et fermer les dossiers, puis sélectionnez un nom de module externe. Dans le
volet droit, les images miniatures représentent tous les préréglages existants pour l’effet sélectionné. Placez votre
curseur sur un préréglage pour voir un exemple animé.
Vous pouvez saisir le nom du module recherché dans le champ Rechercher les modules. Pour rechercher un
module de correction de couleur spécifique, par exemple, vous pouvez taper « couleur » dans le champ pour
afficher uniquement les modules qui contiennent le terme « couleur » dans le nom, la description ou le nom de
groupe du module.
Vous pouvez faire glisser la vignette du préréglage sur une piste, un événement ou sur la fenêtre de prévisualisation
vidéo pour appliquer l'effet.
Pour plus d'informations, reportez-vous à "Ajouter des effets vidéo" à la page 71.
La fenêtre Générateurs de médias
Sélectionnez Affichage > Fenêtre > Générateurs de médias pour afficher ou masquer la fenêtre correspondante.
Vous pouvez employer cette fenêtre pour ajouter du texte, des titres, des fonds et autres médias générés.
Le volet gauche dresse la liste des générateurs de médias disponibles, organisés dans des dossiers. Cliquez sur les
boutons Développer et Réduire pour ouvrir et fermer les dossiers, puis sélectionnez un nom de module externe.
Dans le volet droit, les vignettes représentent tous les préréglages existants pour le générateur sélectionné. Placez
votre curseur sur un préréglage pour voir un exemple animé.
Vous pouvez saisir le nom du module recherché dans le champ Rechercher les modules. Pour rechercher un
module de correction de couleur spécifique, par exemple, vous pouvez taper « couleur » dans le champ pour
afficher uniquement les modules qui contiennent le terme « couleur » dans le nom, la description ou le nom de
groupe du module.
Vous pouvez faire glisser une vignette de préréglage sur une piste pour y ajouter des médias.
www.vegascreativesoftware.com
Zone d'ancrage de fenêtre et ancres de fenêtre flottante
La fenêtre de démarrage rapide
Lors du premier démarrage de Movie Studio Platinum, une fenêtre de démarrage rapide proposant des liens
susceptibles de vous aider à trouver les fonctions principales du programme s'ouvre à côté de la zone d'ancrage des
fenêtres.
Les infos d'outils à gauche précisent très brièvement comment utiliser la fonction correspondante !
Si vous avez fermé la fenêtre de démarrage rapide et que vous souhaitez l'ouvrir à nouveau, veuillez sélectionner
Démarrage rapide dans le menu Affichage > Fenêtre ou saisir la commande Ctrl+Alt+F8.
Fenêtre Explorateur du périphérique
La fenêtre Explorateur du périphérique vous permet de naviguer et d'importer des clips depuis des caméscopes
AVCHD des unités d'enregistrement de mémoire CompactFlash telles que HVR-MRC1.
Pour plus d'informations, reportez-vous à "Utiliser l'Explorateur du périphérique" à la page 35.
25
26
www.vegascreativesoftware.com
27
Travail avec des projets
Un fichier de projet (.vf) stocke des informations à propos de vos médias sources : emplacements des fichiers,
modifications, points d'insertion, transitions et effets.
Un fichier de projet n'est pas un fichier multimédia. Il contient des pointeurs vers les fichiers sources originaux, vous
pouvez donc modifier votre projet sans que cela entraîne de destructions ; vous pouvez être créatif sans craindre
d'endommager vos fichiers sources.
Création d'un nouveau projet
Pour créer votre chef d'œuvre, vous devez tout d'abord créer un projet Movie Studio Platinum.
Vous pouvez créer rapidement un projet en appuyant sur Ctrl+Shift+N. Le projet utilisera les réglages par
défaut, mais vous pourrez utiliser la boîte de dialogue Propriétés du projet plus tard pour modifier ces
paramètres.
1. Dans le Menu Projet, choisissez Nouveau. La boîte de dialogue Nouveau projet s'affiche.
2. Dans la liste déroulante Région, choisissez une norme de sortie vidéo.
3. Sélectionnez la case d'option permettant d'indiquer si vous souhaitez créer un projet stéréo ou Surround5.1.
Pour plus d'informations, reportez-vous à "Projets Surround 5.1" à la page 79.
4. Dans la zone Vidéo, cliquez sur le type de vidéo utilisé pour créer votre projet ou le format que vous souhaitez
utiliser pour fournir votre projet terminé.
La zone Projet présente la liste des options correspondant au type de vidéo sélectionné.
Si vous souhaitez que les propriétés de votre projet correspondent à celles d'un fichier multimédia existant,
choisissez Faire correspondre les paramètres du média et cliquez sur le bouton Parcourir situé en regard de la
zone Choisir le média pour sélectionner le fichier à utiliser.
5. Indiquez le nom de votre projet ainsi que l'endroit où il sera enregistré :
a. Tapez un nom permettant d'identifier votre projet dans la zone Nom. Si vous ne spécifiez pas de nom
de projet au moment de la création, le nom de fichier utilisé pour enregistrer votre projet est utilisé.
b. La zone Dossier indique le chemin d'accès au dossier dans lequel votre fichier de projet (.vf) sera
enregistré. Cliquez sur le bouton Parcourir pour choisir un autre dossier.
c. Activez la case à cocher Gérer les fichiers du projet si vous souhaitez que le média de votre projet soit
enregistré dans le dossier du projet.
Lorsque cette case à cocher est activée, les fichiers suivants sont enregistrés dans des sous-dossiers
du dossier de projet :
o
Enregistrements audio.
o
Fichiers capturés ou importés depuis un caméscope ou un CD audio.
o
Instantanés copiés depuis la fenêtre Prévisualisation vidéo.
www.vegascreativesoftware.com
Travail avec des projets
o
Fichiers créés à l'aide de l'option Rendre dans une nouvelle piste.
Les fichiers multimédias déjà présents sur votre ordinateur ne seront pas déplacés.
6. Cliquez sur OK pour créer le projet.
Ouverture d'un projet ou d'un fichier multimédia
Dans le Menu Projet, sélectionnez Ouvrir pour ouvrir un fichier multimédia ou un projet Movie Studio Platinum.
Vous pouvez ouvrir plusieurs projets Movie Studio Platinum en démarrant une autre instance de l'application
(si votre ordinateur dispose des ressources suffisantes).
n
L'ouverture d'un projet ferme le projet en cours et affiche celui que vous ouvrez dans la fenêtre Movie
Studio Platinum.
n
L'ouverture d'un fichier multimédia place l'événement correspondant au contenu du média sur une
nouvelle piste du projet actuel.
Ouverture d'un projet Movie Studio Platinum
1. Dans le Menu Projet, sélectionnez Ouvrir. La boîte de dialogue Ouvrir s'affiche.
2. Choisissez le dossier où est stocké le projet à ouvrir :
n
Sélectionnez un lecteur et un dossier dans la liste déroulante Rechercher dans.
n
Choisissez un dossier dans la liste déroulante Récent pour sélectionner rapidement un dossier à partir
duquel vous avez précédemment ouvert des fichiers.
3. Sélectionnez un fichier dans la fenêtre de recherche ou tapez un nom dans le champ Nom fichier. Des
informations détaillées relatives au fichier sélectionné s'affichent dans la partie inférieure de la boîte de
dialogue.
Conseils :
n
Pour limiter le nombre de fichiers affichés dans cette boîte de dialogue, choisissez un type de
fichier dans la liste déroulante Type ou entrez *. suivi d'une extension dans la zone Nom fichier.
Par exemple, saisissez *.wav pour afficher la liste de tous les fichiers de type Wave contenus
dans le dossier en cours ou saisissez *guitar*.wav pour afficher la liste de tous les fichiers dont le
nom comporte le mot guitare.
n
Pour ouvrir rapidement un projet, cliquez deux fois sur un fichier .veg dans la fenêtre de
l'explorateur.
4. Cliquez sur Ouvrir. Si vous n'avez pas enregistré le projet en cours, le programme vous propose d'enregistrer
vos modifications.
Ouverture d'un fichier multimédia
1. Dans le Menu Projet, sélectionnez Ouvrir. La boîte de dialogue Ouvrir s'affiche.
2. Choisissez le dossier où est stocké le fichier à ouvrir :
n
Sélectionnez un lecteur et un dossier dans la liste déroulante Rechercher dans.
n
Choisissez un dossier dans la liste déroulante Récent pour sélectionner rapidement un dossier à partir
28
29
duquel vous avez précédemment ouvert des fichiers.
3. Sélectionnez un fichier dans la fenêtre de recherche ou tapez un nom dans le champ Nom fichier. Des
informations détaillées relatives au fichier sélectionné s'affichent dans la partie inférieure de la boîte de
dialogue.
Pour limiter le nombre de fichiers affichés dans cette boîte de dialogue, choisissez un type de fichier
dans la liste déroulante Type ou entrez *. suivi d'une extension dans la zone Nom fichier. Par exemple,
saisissez *.wav pour afficher la liste de tous les fichiers de type Wave contenus dans le dossier en cours
ou saisissez *guitar*.wav pour afficher la liste de tous les fichiers dont le nom comporte le mot guitare.
Si vous souhaitez utiliser des fichiers de caméra RAW dans votre projet, le pack de codecs Microsoft
Camera Codec Pack vous permet de visualiser les fichiers de caméra RAW et de les ajouter à la barre
temporelle. Pour plus d'informations, consultez le site
http://www.microsoft.com/download/en/details.aspx?id=26829.
4. Cliquez sur Ouvrir.
5. Le fichier est ajouté à la fenêtre Média de projet, et un événement est créé. L'événement est créé à la position
du curseur dans la piste sélectionnée, ou une nouvelle piste est créée s'il n'existe aucune piste du type
approprié. Par exemple, si votre projet actuel comporte trois pistes audio lorsque vous ouvrez un fichier AVI,
une piste vidéo est créée pour les données AVI.
Enregistrement d'un projet
Dans le Menu Projet, choisissez Enregistrer pour enregistrer les modifications dans le projet Movie Studio Platinum
actuel (.vf). Lorsqu'un projet Movie Studio Platinum est enregistré, tous les agencements de pistes, les réglages
d'enveloppes, les paramètres d'effets, etc., sont sauvegardés dans le fichier de projet.
La boîte de dialogue Enregistrer sous s'affiche lors du premier enregistrement d'un projet.
Si vous souhaitez conserver la version précédente de votre projet, utilisez la commande Enregistrer sous pour
enregistrer la nouvelle version du projet sous un nouveau nom.
www.vegascreativesoftware.com
30
Ajout, gestion et agencement de médias
Après la création d'un projet, il est nécessaire de lui ajouter des médias.
Les objets avec lesquels vous travaillez dans les projets Movie Studio Platinum sont les fichiers multimédias et les
événements :
n
Les fichiers multimédias sont les fichiers audio et vidéo sources qui sont stockés sur votre disque dur. Les
projets Movie Studio Platinum n'agissent pas sur ces fichiers et ne les modifient pas. Les fichiers sont
accessibles depuis la fenêtre de l'Explorateur.
n
Un événement est l'occurrence d'un fichier multimédia sur la barre temporelle Movie Studio Platinum. Un
événement peut représenter un fichier multimédia entier ou partiel. Un seul fichier multimédia peut être
employé de façon répétitive pour créer un certain nombre d'événements différents, chaque événement étant
découpable indépendamment. La position d'un événement sur la barre temporelle détermine le moment de sa
lecture dans votre projet.
Utilisation de la fenêtre Média de projet
Choisissez Affichage > Fenêtre > Média de projet pour afficher ou masquer la fenêtre correspondante.
Vous pouvez employer la fenêtre Média de projet pour collecter et organiser tous les médias qui seront utilisés dans
votre projet. Cette fenêtre permet d'ajouter des médias, de les prévisualiser, d'afficher et de modifier les propriétés du
fichier, et d'ajouter des effets à un fichier.
Ajout de fichiers multimédias à la fenêtre Média de projet
Des fichiers sont ajoutés à la fenêtre Média de projet lorsque vous ouvrez des fichiers multimédia, importez des
médias, ou ajoutez des fichiers multimédias à la barre temporelle avec l'Explorateur.
Vous pouvez aussi glisser les fichiers sur la fenêtre Média de projet à partir de l'Explorateur Movie Studio Platinum
ou de l'Explorateur Windows.
Pour ajouter des fichiers multimédias provenant de sources externes, utilisez les boutons de la barre d'outils Média
de projet :
Option
Description
Ajouter un média: cliquez pour ajouter un fichier multimédia à votre projet
sans l'ajouter à la barre temporelle.
Nettoyer la liste Média de projet
Dans le menu Outils, sélectionnez Nettoyer le média de projet pour supprimer les fichiers non utilisés de la barre
temporelle.
Suppression d'un fichier multimédia du projet
Cliquez sur le bouton Retirer le média sélectionné du projet
sélectionnés de la fenêtre Média de projet et du projet.
pour supprimer tous les fichiers multimédias
Si un fichier est utilisé par un événement sur la barre temporelle, la suppression de l'événement vous sera proposée.
www.vegascreativesoftware.com
Ajout, gestion et agencement de médias
Affichage ou édition des propriétés des fichiers
Cliquez sur le bouton Propriétés
pour afficher la boîte de dialogue Propriétés du fichier multimédia sélectionné.
Dans la plupart des cas, vous n'aurez pas à modifier les propriétés du fichier. Cependant, le réglage de l'Ordre des
champs des fichiers vidéo peut vous aider à corriger le papillotement lorsque vous sortez votre projet sur un
téléviseur.
Modifier l'aspect de la fenêtre Média de projet
Cliquez sur le bouton Vues
Média de projet :
et choisissez un réglage dans le menu pour changer l'affichage de la fenêtre
Option
Description
Liste
Affiche une liste simple reportant les noms de chaque fichier dans la
fenêtre Média de projet.
Détails
Affiche une liste des fichiers dans la fenêtre Média de projet, ainsi
qu'un tableau reportant des informations relatives aux fichiers
multimédias :
Vous pouvez contrôler les informations qui s'affichent en cliquant
avec le bouton droit de la souris sur la fenêtre Média de projet, puis
en sélectionnant Affichage dans le menu contextuel. La liste des
champs disponibles s'affiche dans le menu contextuel.
Pour masquer des champs spécifiques, glissez-les hors de la fenêtre
Média de projet.
Les champs de données sont listés en haut de la fenêtre Média de
projet, et ils peuvent être réorganisés par simple glissement. Cliquez
sur les onglets de la partie supérieure pour trier les données par ordre
croissant ou décroissant.
Le champ Commentaires peut être employé pour ajouter des notes
relatives à un fichier dans la fenêtre Média de projet. Cliquez deux
fois sur le champ pour entrer du texte. Ces informations sont
enregistrées avec le projet et non avec le fichier multimédia
proprement dit.
Selon le format de barre de minutage actif, vous pouvez
constater des incohérences dans les valeurs de timecode des
clips dont vous avez effectué l'acquisition. Les acquisitions
vidéo emploient le temps SMPTE avec perte (29,97 ips). Si
vous activez le format de temps SMPTE avec perte dans la
fenêtre Movie Studio Platinum, la même information de
timecode sera affichée dans les fenêtres d'acquisition vidéo et
Movie Studio Platinum.
Miniature
Affiche la première image d'un fichier vidéo.
Mise en correspondance des paramètres vidéo du projet avec un fichier mul
timédia
Cliquez avec le bouton droit de la souris sur un fichier dans la fenêtre Média de projet et sélectionnez Faire
31
32
correspondre les paramètres vidéo du projet pour mettre à jour les paramètres vidéo de votre projet afin qu'ils
correspondent au fichier sélectionné.
Prévisualisation des fichiers multimédias
Vous pouvez lancer la prévisualisation des fichiers multimédias à partir de la fenêtre Explorateur ou de la fenêtre
Média de projet avant de placer ces fichiers dans votre projet.
1. Sélectionnez un fichier multimédia dans la fenêtre Movie Studio Platinum Explorateur.
2. Cliquez sur le bouton Démarrer la prévisualisation
3. Cliquez sur le bouton Arrêter la prévisualisation
projet pour arrêter la prévisualisation.
pour prévisualiser le fichier.
, sélectionnez un autre fichier ou placez le fichier dans le
Conseils :
n
Pour lancer une prévisualisation automatique lorsque vous cliquez sur un fichier multimédia
dans l'Explorateur ou la fenêtre Média de projet, sélectionnez le bouton Prévisualisation auto
. Pour annuler cette action, cliquez de nouveau sur le bouton Prévisualisation automatique.
n
La prévisualisation vidéo s'affiche dans la fenêtre de découpage. Pour prévisualiser une vidéo
dans la fenêtre Prévisualisation vidéo, cliquez avec le bouton droit de la souris sur la fenêtre
Découpage et désactivez l'option Afficher moniteur vidéo.
Ajout de fichiers multimédia à votre projet
Une fois que vous avez prévisualisé les fichiers multimédia et déterminé ceux que vous souhaitez utiliser dans votre
projet, vous disposez de plusieurs solutions pour les ajouter au projet.
Using the Windows Explorer to add media and create events
If you're using the Windows Explorer to browse your computer for media, you can add a media file quickly by
dragging it to the Movie Studio Platinum window.
Le fichier multimédia est ajouté à la fenêtre Média de projet, puis un événement est créé à l'endroit où vous avez
déposé le fichier. Si vous déposez le fichier sur une zone de la barre temporelle qui ne contient aucune piste, une
piste est créée.
Using the Movie Studio Platinum Explorer to add media and create events
If you're using the Movie Studio Platinum Explorer to preview files, you can add media by performing either of the
following actions:
n
Double-click a media file or Movie Studio Platinum project to add it to your project. Le fichier est ajouté à la
fenêtre Média de projet, puis un événement est créé à l'emplacement du curseur.
When new media is added to the end of the project, Movie Studio Platinum automatically scrolls the timeline
and zooms so you can see the new events.
n
Drag a media or project file from the Movie Studio Platinum Explorer to the timeline. Le fichier est ajouté à la
fenêtre Média de projet, puis un événement est créé à l'endroit où vous avez déposé le fichier.
www.vegascreativesoftware.com
Ajout, gestion et agencement de médias
Movie Studio Platinum is not intended, and should not be used for, illegal or infringing purposes, such as the
illegal copying or sharing of copyrighted materials. Using Movie Studio Platinum for such purposes is, among
other things, against United States and international copyright laws and contrary to the terms and conditions of
the End User License Agreement. Une telle activité peut être punie par la loi et peut annuler certaines
dispositions du contrat de licence utilisateur final.
Créateur de diaporama
Dans le menu Insérer, sélectionnez Diaporama pour ajouter un diaporama de photos à la piste vidéo sélectionnée.
1. Cliquez dans la barre temporelle pour sélectionner une piste et positionner le curseur.
Le diaporama est ajouté à la piste sélectionnée et commence à la position du curseur. Vous pouvez si besoin
ajuster l'heure de début.
2. Dans le menu Insérer, choisissez Diaporama. Le Créateur de diaporama s'affiche.
L'onglet Images vous permet d'ajouter et d'organiser les images de votre diaporama et l'onglet Paramètres
vous permet de contrôler les paramètres du diaporama : heure de début, durée et transitions entre les
diapositives.
3. Ajoutez des diapositives à votre diaporama.
a. Cliquez sur le bouton Ajouter des images
. Une boîte de dialogue est affichée pour vous
permettre de rechercher un dossier et de sélectionner des images. Maintenez la touche Ctrl ou Maj
enfoncée tout en cliquant pour sélectionner plusieurs images.
b. Cliquez sur le bouton Ouvrir pour ajouter les images sélectionnées à votre diaporama.
c. Répétez les étapes 3a et 3b pour ajouter des images d'autres dossiers.
Si vous devez supprimer une photo, sélectionnez-la, puis cliquez sur le bouton Supprimer
.
4. Utilisez l'onglet Images pour organiser vos diapositives selon les besoins :
a. Si vous devez faire pivoter les images, vous pouvez sélectionner une photo, puis cliquer sur le bouton
Pivoter dans le sens inverse des aiguilles d'une montre
ou Pivoter dans le sens des aiguilles
d'une montre
. Vous pouvez également faire pivoter plusieurs photos sélectionnées en même
temps (maintenez enfoncée la touche Ctrl ou Maj tout en cliquant sur plusieurs images).
b. Si vous souhaitez modifier l'ordre de vos photos, vous pouvez utiliser les boutons Déplacer la
sélection -1
, Déplacer la sélection +1
ou Trier par.
33
34
o
Cliquez sur Déplacer la sélection -1
diaporama.
pour décaler la photo sélectionnée plus tôt dans le
o
Cliquez sur Déplacer la sélection +1
diaporama.
pour décaler la photo sélectionnée plus tard dans le
Vous pouvez également faire glisser les photos dans la fenêtre du Créateur de
diaporamas pour les organiser.
o
Cliquez sur un bouton de la barre d'outils pour trier les photos. Vous pouvez effectuer un tri
alphabétique par nom de fichier, un tri par date ou un mélange des photos dans un ordre
aléatoire.
Bouton Description
Triez les photos par ordre alphabétique du nom de fichier.
Triez les photos par ordre alphabétique inversé du nom de fichier.
Triez les photos de la plus récente à la plus ancienne.
Triez les photos de la plus ancienne à la plus récente.
Mélangez les photos dans un ordre aléatoire.
5. Utilisez l'onglet Paramètres pour régler les paramètres du diaporama : heure de début, durée et transitions
entre les diapositives :
a. Les contrôles Placement du diaporama déterminent l'endroit où votre diaporama commence sur la
piste sélectionnée.
o
Sélectionnez la case d'option Démarre au curseur si vous souhaitez que le diaporama
commence à l'emplacement du curseur défini à l'étape 1.
o
Sélectionnez la case d'option Démarrer à et entrez une heure dans la zone d'édition pour régler
l'heure de début.
b. Les contrôles Durée déterminent la durée d'affichage de chaque diapositive ou la durée globale du
diaporama.
o
Sélectionnez la case d'option Durée par image et entrez une durée (en secondes) dans la zone
d'édition pour définir la durée d'affichage de chaque diapositive.
o
Sélectionnez la case d'option Longueur totale et entrez une durée dans la zone d'édition pour
définir la durée globale du diaporama. La durée est répartie également entre les diapositives.
c. Les contrôles Effets déterminent les passages entre les diapositives.
Choisissez un paramètre dans la liste déroulante Effet pour choisir une transition et saisissez une
valeur dans la zone Chevauchement pour indiquer la durée du chevauchement entre les diapositives.
Tapez 0 dans la zone Chevauchement pour passer d'une diapositive à la suivante sans transition. Ce
changement brusque est appelé une coupe.
6. Cliquez sur le bouton Créer.
www.vegascreativesoftware.com
Ajout, gestion et agencement de médias
Vous pouvez afficher un aperçu de votre diaporama dans la barre temporelle. Si vous souhaitez modifier
les paramètres du diaporama, cliquez pour positionner le curseur au début du diaporama et utilisez
l'option Annuler pour supprimer les événements de la barre temporelle. Vous pouvez ensuite retourner à
l'étape 5 pour modifier les paramètres du diaporama.
Importation d'une vidéo à partir d'un caméscope DVD
Dans le menu Menu Projet, sélectionnez Importer DVD pour caméscope pour importer une vidéo à partir d'un
disque de caméscope Sony DVD Handycam® finalisé.
Remarques :
n
Avant d'importer la vidéo, vous devez finaliser le disque. Pour plus de renseignements sur la finalisation
d'un disque, consultez la documentation de votre caméscope.
n
L'audio de type 5.1 est réduit en mode stéréo lors de l'importation dans un projet stéréo. Lors de
l'importation de données dans un projet Surround 5.1, l'audio sera ajouté sur des pistes séparées pour
les canaux du centre, de façade de l'arrière et LFE.
1. Placez le DVD à importer dans le lecteur de DVD de votre ordinateur ou connectez votre caméscope à votre
ordinateur par USB.
Le pilote Sony DVD Handycam USB inclus avec les caméscopes de type DVD peut empêcher Movie
Studio Platinum de reconnaître un appareil photo connecté par USB. Pour que Movie Studio Platinum
puisse effectuer la connexion avec l'appareil photo et importer la vidéo, désinstallez le composant
"pilote USB Sony DVD Handycam USB" via la fonction Ajout/Suppression de programme dans le
Panneau de configuration.
2. Dans le menu Menu Projet, sélectionnez Importer DVD pour caméscope. La boîte de dialogue Importer un
disque de caméscope DVD s'affiche.
3. Dans la liste déroulante Source, sélectionnez le disque contenant la vidéo à importer.
4. La zone Destination affiche le dossier dans lequel la vidéo sera importée. Le nom du dossier est basé sur
l'intitulé de volume du disque.
Cliquez sur le bouton Parcourir pour choisir un autre dossier.
5. Cliquez sur le bouton OK pour lancer l'importation de la vidéo.
Une fois l'importation terminée, la vidéo du disque est ajoutée à la fenêtre Média de projet. Chaque chapitre
est importé en tant que fichier distinct.
Vous pouvez ensuite ajouter la vidéo importée à votre projet tout comme vous le feriez pour un fichier
multimédia. Pour plus d'informations, reportez-vous à "Ajout de fichiers multimédia à votre projet" à la page
32.
Lorsque vous ajoutez une vidéo contenant de l'audio Surround 5.1 sur la barre temporelle, vous êtes invité à
passer en mode Surround 5.1, et les événements sont automatiquement créés sur les pistes avant, centrale,
LFE et arrière.
Utiliser l'Explorateur du périphérique
La fenêtre Explorateur du périphérique vous permet de naviguer et d'importer des clips depuis des caméscopes
AVCHD des unités d'enregistrement de mémoire CompactFlash telles que HVR-MRC1.
35
36
1. Sélectionnez Affichage > Fenêtre > Explorateur du périphérique. La fenêtre Explorateur du périphérique
s'affiche.
2. Connectez votre caméra à un port USB de votre ordinateur. La caméra est affichée dans la partie gauche de la
fenêtre Explorateur du périphérique.
3. Sélectionnez votre caméra dans la partie gauche de la fenêtre Explorateur du périphérique. Les clips de la
caméra s'affichent dans la partie droite de la fenêtre, et les clips qui n'ont pas encore été importés sont
signalés par une icône
jaune.
Conseils :
n
Si vous voulez utiliser des clips contenus dans un dossier de votre ordinateur, cliquez dans le volet
gauche de l'Explorateur du périphérique avec le bouton droit de la souris et choisissez Parcourir dans le
menu contextuel.
n
Pour que certains périphériques apparaissent dans la fenêtre Explorateur du périphérique, il vous faudra
peut-être faire passer le paramètre de connexion USB du périphérique de Automatique ou MTP à
Stockage de masse.
Prévisualisation de clips
Sélectionnez votre caméra dans la partie gauche de la fenêtre Explorateur du périphérique. Les clips de la caméra
s'affichent dans la partie droite de la fenêtre, et les clips qui n'ont pas encore été importés sont signalés par une icône
jaune.
Si le bouton Prévisualisation auto.
est sélectionné, vous pouvez cliquer sur un clip dans l'Explorateur du
périphérique afin de l'écouter. Vous pouvez arrêter la prévisualisation en cliquant sur le bouton Arrêter la
prévisualisation
ou vous pouvez désactiver la fonction de prévisualisation en désélectionnant le bouton de
Prévisualisation automatique.
La prévisualisation vidéo s'affiche dans la fenêtre de découpage. Si vous souhaitez prévisualiser la vidéo dans la
fenêtre Prévisualisation vidéo, cliquez avec le bouton droit de la souris sur la fenêtre Découpage et désactivez la
commande Afficher moniteur vidéo.
Lorsque le bouton Prévisualisation automatique n'est pas sélectionné, cliquez sur le bouton Démarrer la
prévisualisation
pour démarrer la prévisualisation.
www.vegascreativesoftware.com
Ajout, gestion et agencement de médias
Sélection du dossier dans lequel importer les clips
1. Sélectionnez votre caméra dans la partie gauche de la fenêtre Explorateur du périphérique et cliquez sur le
bouton Propriétés du périphérique
.
La boîte de dialogue Propriétés de l'appareil s'affiche. La case Dossier de capture affiche le chemin d'accès au
dossier dans lequel les clips importés seront enregistrés.
2. Cliquez sur le bouton Parcourir pour afficher la boîte de dialogue Dossiers de capture. Cette boîte de dialogue
indique les dossiers disponibles dans lesquels vous pouvez enregistrer votre vidéo importée :
n
Activez la case à cocher d'un dossier pour y enregistrer votre vidéo importée.
n
Cliquez sur le bouton Ajouter un dossier
dossier.
n
Sélectionnez un dossier dans la liste, puis cliquez sur le bouton Supprimer dossier
supprimer de la liste.
et accédez au dossier dans lequel ajouter un nouveau
pour le
Importation de clips
1. Sélectionnez votre caméra dans la partie gauche de la fenêtre Explorateur du périphérique. Les clips de la
caméra s'affichent dans la partie droite de la fenêtre, et les clips qui n'ont pas encore été importés sont
signalés par une icône
jaune.
2. Cliquez sur le bouton Importer tous les nouveaux clips
de projet :
pour importer des clips dans la fenêtre Média
n
Si des clips sont sélectionnés dans la fenêtre Explorateur du périphérique, seuls les clips sélectionnés
sont importés (pour sélectionner plusieurs clips, maintenez la touche Ctrl enfoncée tout en cliquant).
n
Si aucun clip n'est sélectionné dans la fenêtre Explorateur du périphérique, tous les nouveaux clips
sont importés.
Cliquez avec le bouton droit sur un clip dans la fenêtre de l'Explorateur du périphérique et
choisissez Ouvrir dans Découpage ou Ajouter à la liste Média de projet pour choisir la manière
dont vous voulez importer les clips.
3. Vous pouvez alors utiliser la fenêtre Média de projet pour organiser vos clips et ajouter la vidéo importée à
votre projet, comme n'importe quel autre fichier multimédia. Pour plus d'informations, reportez-vous à
"Ajout de fichiers multimédia à votre projet" à la page 32.
L'audio de type 5.1 est réduit en mode stéréo lors de l'importation dans un projet stéréo. Lors de l'importation
de données dans un projet Surround 5.1, l'audio sera ajouté sur des pistes séparées pour les canaux du centre,
de façade de l'arrière et LFE.
Vous pouvez également déplacer un clip directement à partir de l'Explorateur du périphérique vers la fenêtre du
Média de projet, Découpage, ou la barre temporelle. Movie Studio Platinum démarre l'importation du clip
lorsque vous relâchez la souris. Un événement est créé sur la barre temporelle à la fin de l'importation.
Tri de vos médias par sous-dossiers
Lorsque vous créez votre œuvre, votre projet devient probablement peu maniable ; après tout, vous ne pouvez pas
exprimer votre génie créatif avec une petite poignée de fichiers.
37
38
L'affichage détaillé de la fenêtre Média de projet vous aide à trier vos fichiers multimédias grâce à leurs attributs,
mais, pour un meilleur contrôle, il est préférable de créer des sous-dossiers. Les sous-dossiers sont des dossiers
dans des projets que vous pouvez utiliser pour organiser vos fichiers multimédia.
Les sous-dossiers de médias sont des dossiers virtuels qui sont enregistrés avec le projet. Ils n'affectent pas la
manière dont le média est enregistré sur l'ordinateur.
Des sous-dossiers sont automatiquement créés pour chaque type de média dans votre projet : audio, vidéo et
images fixes.
Création d'un sous-dossier
Cliquez avec le bouton droit sur le dossier parent où vous souhaitez créer un sous-dossier, et sélectionnez Créer un
sous-dossier dans le menu contextuel.
Le nouveau dossier est créé dans celui sur lequel vous avez cliqué.
Ajout d'un média à un sous-dossier
1. Parcourez les sous-dossiers existants pour trouver le fichier multimédia à déplacer. Le dossier Tous les
médias contient tous les fichiers multimédias de votre projet.
2. Faites glisser un fichier du volet droit dans un sous-dossier.
Insertion de pistes audio
Dans le menu Insérer, sélectionnez Piste audio pour ajouter une nouvelle piste vierge à la fin de la liste des pistes.
Pour ajouter une piste à un emplacement précis, cliquez avec le bouton droit de la souris sur un en-tête de piste et
sélectionnez Insérer la piste audio dans le menu contextuel. La nouvelle piste est insérée avant la piste sélectionnée.
Les projets Movie Studio Platinum gèrent jusqu'à 20 pistes audio. Les pistes Audio, Musique et Effets audio sont
automatiquement créées à votre intention. Vous pouvez insérer des pistes audio supplémentaires si nécessaire.
Lorsque vous faites glisser un fichier multimédia à partir de la fenêtre de l'Explorateur ou de la fenêtre Média de
projet vers une zone de la barre temporelle qui ne contient aucune piste, une nouvelle piste est créée et un
nouvel événement contenant le fichier multimédia est ajouté à cette piste.
Vous pouvez modifier le volume de piste, le type de panoramique, la hauteur, les effets de piste ; pour ce faire,
cliquez avec le bouton droit de la souris sur une piste et sélectionnez Définir les propriétés par défaut de la piste
dans le menu contextuel.
www.vegascreativesoftware.com
Ajout, gestion et agencement de médias
Insertion de pistes vidéo
Dans le menu Insérer, sélectionnez Piste vidéo pour ajouter une nouvelle piste vierge au début de la liste des pistes.
Pour ajouter une piste à un emplacement précis, cliquez avec le bouton droit de la souris sur un en-tête de piste et
sélectionnez Insérer une piste vidéo dans le menu contextuel. La nouvelle piste est insérée avant la piste
sélectionnée.
Les projets Movie Studio Platinum gèrent jusqu'à 20 pistes vidéo. Les pistes Texte et Vidéo sont automatiquement
créées à votre intention. Vous pouvez insérer des pistes vidéo supplémentaires si nécessaire.
Lorsque vous faites glisser un fichier multimédia à partir de la fenêtre de l'Explorateur ou de la fenêtre Média de
projet vers une zone de la barre temporelle qui ne contient aucune piste, une nouvelle piste est créée et un
nouvel événement contenant le fichier multimédia est ajouté à cette piste.
Vous pouvez modifier le mode de composition, la hauteur et les effets de piste par défaut ; pour ce faire, cliquez
sur une piste avec le bouton droit de la souris et sélectionnez Définir les propriétés par défaut de la piste dans le
menu contextuel.
Enregistrement audio
Movie Studio Platinum peut enregistrer des données audio dans plusieurs pistes mono ou stéréo, tout en lisant
simultanément les données audio et vidéo existantes. Vous n'êtes limité que par les performances de votre système
informatique et de votre équipement audio. L'audio est enregistré dans un fichier multimédia sur votre ordinateur,
ainsi que dans un événement sur la barre temporelle.
L'enregistrement peut être effectué dans une piste vide, une sélection de durée, un événement ou une combinaison
de sélections de temps et d'événements. De même, vous pouvez enregistrer plusieurs prises pour un événement afin
de préserver plusieurs versions d'un événement que vous pouvez lire et modifier.
Conseils :
n
Sélectionnez un sous-dossier de médias avant l'enregistrement, si vous souhaitez ajouter
automatiquement les données audio enregistrées dans un sous-dossier. Pour plus d'informations,
reportez-vous à "Tri de vos médias par sous-dossiers" à la page 37.
n
Appuyez sur les touches Alt + Flèche vers le bas pendant la lecture pour déplacer le curseur de
modification vers le curseur de lecture.
1. Connectez une source audio à l'entrée de votre carte son.
2. Positionnez le curseur à l'endroit où vous souhaitez commencer l'enregistrement.
3. Sélectionner les boutons Prêt à enregistrer
permet l'enregistrement sur une piste.
sur les pistes où vous souhaitez enregistrer. Cette action
Lorsqu'une piste est prête, l'indicateur affiche son niveau.
4. Cliquez sur le bouton Enregistrer
de la barre de transport pour commencer l'enregistrement.
39
40
5. Pour arrêter l'enregistrement, cliquez de nouveau sur le bouton Enregistrer ou cliquez sur le bouton Arrêter
de la barre de transport. La boîte de dialogue Fichiers enregistrés s'affiche.
6. Utilisez la boîte de dialogue Fichiers enregistrés pour confirmer le nom et l'emplacement des données audio
enregistrées. Cliquez sur Supprimer ou Supprimer tout si vous ne souhaitez pas sauvegarder les fichiers
enregistrés, ou cliquez sur Renommer pour changer le nom du fichier.
7. Cliquez sur Terminé pour fermer la boîte de dialogue Fichiers enregistrés. Votre fichier enregistré s'affiche en
tant que nouvel événement dans la barre temporelle, et le fichier enregistré est ajouté à la fenêtre Média de
projet.
Capture vidéo
Toutes les séquences que vous filmez avec votre caméra vidéo ne vous seront pas très utiles si vous ne pouvez pas
les transférer sur un ordinateur. Grâce au logiciel Movie Studio Platinum, vous pouvez très facilement capturer des
vidéos depuis la caméra et les ajouter à votre projet.
La capture vidéo peut fortement solliciter les ressources de l'ordinateur. Pour éviter tout problème, voici
quelques conseils :
n
Défragmentez votre disque dur. Cliquez sur le bouton Démarrer de la barre des tâches Windows et
sélectionnez Tous les programmes > Accessoires > Outils système > Défragmenteur de disque.
n
N'utilisez pas d'autres applications logicielles ni d'écrans de veille pendant l'acquisition vidéo.
Remarques :
n
Si vous utilisez une caméra vidéo DVD, vous pouvez utiliser la boîte de dialogue Importer un disque de
caméscope DVD pour importer la vidéo dans votre projet Movie Studio Platinum. Pour plus
d'informations, reportez-vous à "Importation d'une vidéo à partir d'un caméscope DVD" à la page 35.
1. Dans le menu Menu Projet, sélectionnez Capture Vidéo.
2. La boîte de dialogue qui apparaît vous permet de choisir le mode de capture vidéo :
a. Sélectionnez la case d'option DV pour capturer des clips DV ou Vidéo pour Windows à l'aide de
l'application de capture vidéo indiquée sous l'onglet Vidéo de la boîte de dialogue Préférences.
b. Sélectionnez le bouton de radio HDV pour capturer les clips HDV à l'aide de l'application d'acquisition
Movie Studio Platinum.
www.vegascreativesoftware.com
Ajout, gestion et agencement de médias
Si vous capturez toujours à partir du même périphérique, cochez la case Toujours utiliser le format
sélectionné. Vous ne serez alors plus invité à sélectionner le format de capture. Vous pourrez modifier
ce format ultérieurement sur l'onglet Vidéo de la boîte de dialogue Préférences.
3. Cliquez sur le bouton OK pour lancer l'application de capture vidéo sélectionnée.
4. Capturez votre vidéo :
n
Pour savoir comment capturer des clips DV à l'aide du logiciel Vegas Video Capture, consultez l'aide
en ligne.
n
Pour savoir comment capturer des clips HDV, consultez "Capture de clips HDV" à la page 41.
5. Une fois la capture terminée, la vidéo est ajoutée à la liste Média de projet.
Capture de clips HDV
Si vous disposez d'un caméscope HDV, vous pouvez utiliser Movie Studio Platinum pour capturer vos clips en tant
que MPEG-2 Transport Stream.
Si vous souhaitez présenter votre projet dans une définition standard (SD) sur une bande DVD ou DV, vous
pouvez utiliser la fonction d'abaissement de fréquence DV de votre caméscope (si elle est disponible) pour
convertir la vidéo HDV au format DV. Dans le menu Options du caméscope, paramétrez ce dernier sur la
sortie DV. Vous pourrez capturer et modifier les vidéos de la même manière que pour les projets Movie Studio
Platinum.
1. Dans le menu Menu Projet, sélectionnez Capture Vidéo pour démarrer l'application Vegas Video Capture.
2. Configurez le périphérique HDV dans Video Capture :
a. Cliquez sur le bouton Préférences de capture
dialogue Préférences de capture.
de la fenêtre Capture pour ouvrir la boîte de
b. Cliquez sur l'onglet Périphérique.
c. Dans la liste déroulante Type de périphérique, sélectionnez IEEE 1394/Appareil MPEG2-TS.
d. Dans la liste déroulante Périphérique, sélectionnez votre caméscope HDV.
3. Capturez le clip :
a. Utilisez les commandes de transport situées sous la fenêtre de prévisualisation vidéo pour caler la
bande.
b. Cliquez sur le bouton Démarrer la capture
afin de commencer la capture.
c. Appuyez sur le bouton Lecture de la caméra.
d. Cliquez sur le bouton Arrêter
(ou appuyez sur Échap) pour arrêter la capture.
Le clip est enregistré dans le dossier indiqué dans l'onglet Gestion du disque de la boîte de dialogue
Préférences de capture. Le chemin est affiché dans la zone Dossier de capture de la fenêtre de capture
vidéo.
Si vous souhaitez créer plusieurs fichiers lorsque des changements de scène sont détectés,
activez la case à cocher Activer la détection de scène HDV dans l'onglet Général de la boîte de
dialogue Préférences de capture. Si cette case est décochée, les clips HDV seront capturés dans
un seul fichier.
4. Vous voici prêt à commencer la modification sur la barre temporelle.
41
42
Extraction de données audio à partir de CD
Dans le Menu Projet, choisissez Extraire l'audio à partir du CD pour extraire les pistes d'un CD et les ouvrir sous
forme d'événements dans votre projet Movie Studio Platinum.
Le logiciel Movie Studio Platinum n'est pas conçu et ne doit pas être utilisé à des fins illégales ou non
autorisées, telles que la copie ou le partage illégal de matériaux faisant l'objet de droits d'auteur. L'utilisation de
Movie Studio Platinum à de telles fins est, entre autres, contraire aux lois américaines et internationales, ainsi
qu'aux termes et conditions du contrat de licence utilisateur final. Une telle activité peut être punie par la loi et
peut annuler certaines dispositions du contrat de licence de l'utilisateur final.
1. Dans le menu Menu Projet, sélectionnez Extraction audio depuis un CD. La boîte de dialogue Extraire des
données audio du CD s'ouvre.
2. Choisissez une option dans la liste déroulante Action pour indiquer la façon dont vous voulez extraire l'audio
:
Option
Description
Lecture par piste
Choisissez cette option pour extraire des pistes de CD
individuellement. Sélectionnez les pistes à extraire dans la liste Pistes
à extraire. Chaque piste du CD est extraite vers une nouvelle piste
dans votre projet.
Lire tout le disque
Choisissez cette option afin d'extraire le CD actuel dans un seul
fichier. Le disque est extrait dans une nouvelle piste du projet.
Lecture par plage
Choisissez cette option pour extraire une plage de temps. Vous
pouvez spécifier un temps de début et de fin (ou un temps de début
et une durée). La plage de temps est extraite dans une nouvelle piste
du projet.
3. Si vous choisissez les options Lecture par piste ou Lecture par plage dans la liste déroulante Action,
sélectionnez les pistes ou la plage de temps à extraire.
Cliquez sur le bouton Lecture pour prévisualiser votre sélection. Pour cela, la sortie audio de votre lecteur
de CD doit être connectée à votre carte son, ou vous pouvez brancher un casque sur votre lecteur de
CD.
4. Dans la liste déroulante Lecteur, sélectionnez le lecteur contenant le CD dont vous voulez extraire l'audio.
5. Dans la liste déroulante Vitesse, sélectionnez la vitesse à laquelle vous souhaitez que les données audio
www.vegascreativesoftware.com
Ajout, gestion et agencement de médias
soient extraites. Si vous rencontrez des problèmes de blancs ou de bruits, réduisez la vitesse ou cliquez sur
Configurer et réglez le curseur Optimisation de l'extraction audio.
6. Cliquez sur OK pour lancer l'extraction audio.
7. Tapez un nom de fichier et choisissez un emplacement.
Les fichiers extraits sont ajoutés à la fenêtre Média de projet une fois l'extraction terminée.
43
44
Éditer des événements sur la barre temporelle
Dans certains cas, vous ne souhaiterez pas utiliser la totalité d'un fichier multimédia en tant qu'événement dans une
piste. La barre temporelle de Movie Studio Platinum vous permet de manipuler et d'organiser les événements en
toute simplicité.
Si Movie Studio Platinum ne peut pas lire les images d'un événement vidéo, ces dernières s'affichent en rouge
sur la barre temporelle (elles seront noires dans la fenêtre Prévisualisation vidéo et dans le rendu) :
Description d'un événement
Les événements sont des emplacements sur la barre temporelle qui contiennent des médias. Chaque événement
peut contenir plus d'un fichier média. Chaque fichier de média dans un événement est désigné sous le nom de prise.
Un événement permet également d'accéder à des fonctions de recadrage, de fondu de début/fin, d'opacité, de gain,
et à d'autres outils pour commander et manipuler les événements. Les événements sont divisés en deux grandes
catégories : les événements vidéo et les événements audio. Certains des outils proposés sont différents selon le type
d'événement.
Chaque événement comporte un en-tête qui affiche par défaut le nom de l'événement, l'icône Recadrage, l'icône
Effets et le bouton hamburger qui permet d'ouvrir un menu avec d'autres outils spécifiques au type de l'événement.
Événements audio et vidéo
En dessous de l'en-tête de l'événement, vous trouverez la portion d'un événement avec des miniatures des images
vidéo en cas d'événement vidéo ou un affichage en forme d'onde en cas d'événement audio. Aux coins gauche et
droit, vous avez accès aux poignées de fondu de début et de fin. La poignée située au milieu d'un événement audio
permet de commander l'opacité générale de cet événement. La poignée située au milieu d'un événement audio
permet de commander le volume général de cet événement.
Événement vidéo
avec tous les boutons d'en-tête affichés
La couleur de l'événement est la même que celle de son en-tête. Si vous sélectionnez un événement, l'arrière-plan
devient blanc pour indiquer qu'il s'agit de l'événement actuellement sélectionné.
www.vegascreativesoftware.com
Éditer des événements sur la barre temporelle
Création de sélections et positionnement du curseur
La sélection de données et le positionnement du curseur constituent les deux premières étapes de nombreuses
tâches de modification. Vous pouvez déplacer des événements sélectionnés, les copier dans le Presse-papiers, les
supprimer, les modifier et plus encore.
Il existe diverses méthodes de sélection des événements, selon les choix à effectuer et l'outil de modification actif.
Vous pouvez également cliquer sur Édition > Sélectionner, puis choisir une commande dans le sous-menu
pour accéder à d'autres méthodes de sélection.
Sélection d'un seul événement
Lorsque l'outil Normal
ou Sélection
pour indiquer qu'il a été sélectionné.
est actif, cliquez sur l'événement. L'événement est mis en surbrillance
Sélection de plusieurs événements adjacents
Utilisez cette procédure pour sélectionner plusieurs événements placés côte à côte.
1. Maintenez la touche Maj enfoncée et cliquez sur le premier et le dernier événement à sélectionner. Les
événements, y compris ceux situés entre les deux événements sélectionnés, sont mis en surbrillance.
Pour sélectionner tous les événements du projet, choisissez Sélectionner dans le menu Edition, puis
choisissez Sélectionner tout dans le sous-menu.
2. Une fois les événements sélectionnés, relâchez la touche Maj.
Sélection de plusieurs événements non adjacents
Utilisez cette procédure pour sélectionner plusieurs événements qui ne sont pas placés côte à côte.
1. Maintenez la touche Ctrl enfoncée et cliquez sur les événements à sélectionner. Les événements sont mis en
surbrillance.
Cliquez de nouveau sur un événement pour annuler sa sélection.
2. Lorsque la sélection des événements est terminée, relâchez la touche Ctrl.
Sélection de tous les événements
Dans le menu Édition, choisissez Sélectionner, puis Sélectionner tout dans le sous-menu (ou appuyez sur Ctrl+A),
afin de choisir l'ensemble des pistes et événements de votre projet.
Sélection de tous les événements jusqu'à la fin d'une piste
Cliquez avec le bouton droit de la souris sur un événement et choisissez Sélectionner tous les événements jusqu'à la
45
46
fin dans le menu contextuel. L'événement, ainsi que tous ceux qui le suivent sur la même piste, sont sélectionnés.
Vous pouvez aussi utiliser cette commande avec des événements sélectionnés sur plusieurs pistes.
Sélection d'une plage d'événements
1. Choisissez l'outil de sélection
.
Vous pouvez ajouter ou soustraire des événements de la zone de sélection en maintenant la touche Ctrl
enfoncée, puis en cliquant sur l'événement.
2. Positionnez le pointeur de la souris dans l'un des angles de la zone à sélectionner.
3. Cliquez et maintenez le bouton de la souris enfoncé.
4. Faites glisser le pointeur vers l'angle opposé de la zone à sélectionner.
Cliquez avec le bouton droit de la souris en maintenant le bouton gauche enfoncé pour permuter la
sélection rectangulaire, la sélection de temps et la sélection de piste.
5. Relâchez le bouton de la souris (et, éventuellement, la touche Ctrl). Les événements sont mis en surbrillance.
Sélection d'une plage de temps
Cliquez et faites glisser le pointeur de la souris le long de la barre de marqueurs, de la barre de mise en page CD, de la
barre de minutage ou d'une zone vierge de la barre temporelle pour sélectionner une plage de temps. Tous les
événements, et les fragments d'événements, de la région sont en surbrillance.
Conseils :
n
Cliquez deux fois sur un événement et faites-le glisser vers la gauche ou la droite pour étendre la sélection au
fondu suivant ou au bord de l'événement sur cette piste.
n
Le fait de pratiquer un déplacement à l'intérieur d'un événement change la position de ce dernier sur la barre
temporelle. Pour créer une sélection de temps sans déplacer l'événement, maintenez Ctrl + Maj enfoncés
pendant le déplacement.
n
Si la case à cocher Autoriser le glissement du curseur de modification est activée dans l'onglet Général de la
boîte de dialogue Préférences, le fait de glisser le curseur de modification change sa place sur la barre
temporelle. Pour créer une sélection de temps sans déplacer le curseur, maintenez les touches Ctrl+Maj
enfoncées pendant le glissement.
Sauf en cas de verrouillage, la sélection d'une plage de temps affecte tous les événements, ou portions
d'événements, qui se produisent dans cette période.
Pour sélectionner rapidement toute la durée du projet, cliquez deux fois sur la barre de marqueur.
Modification de la longueur de la sélection
Le début, la fin et la longueur de la sélection en cours s'affichent dans les zones d'édition situées sous la barre
temporelle :
www.vegascreativesoftware.com
Éditer des événements sur la barre temporelle
Cliquez deux fois sur ces zones pour les modifier. Vous pouvez indiquer des valeurs de barre temporelle, telles que
00.00.25.381, ou entrer des valeurs relatives en tapant +/- puis un nombre. Par exemple, si l'unité d'affichage de la
barre de minutage est l'image, vous pouvez taper +10 pour ajouter dix images au début, à la fin ou à la longueur de la
sélection.
Vous pouvez glisser les extrémités de la barre de sélection de temps pour ajuster la longueur de la sélection, ou
glisser la barre par le milieu pour déplacer la sélection sans en changer la durée.
Placement du curseur
Pour définir la position du curseur, cliquez sur la barre temporelle ou sur la barre de minutage. Le curseur vient se
positionner à l'endroit où vous avez cliqué.
Déplacement d'événements
La position d'un événement sur la barre temporelle détermine l'endroit où il sera lu dans votre projet. Vous pouvez
employer l'alignement pour vous aider à aligner les événements sur la grille, les limites d'images ou les marqueurs.
Glissement d'un événement vers une nouvelle position
Le glissement est la méthode la plus simple pour déplacer les événements dans votre projet. Vous pouvez glisser un
événement pour qu'il arrive plus tôt ou plus tard dans votre projet, ou le glisser sur une autre piste.
1. Cliquez sur un événement et maintenez le bouton de la souris enfoncé.
2. Glissez l'événement à la position où il devra être lu.
Remarques :
n
Si vous glissez un événement de telle sorte qu'il en chevauche un autre, un fondu enchaîné est
inséré pour permettre une transition douce entre les deux événements.
n
Si le bouton Réajustement automatique
déplacent avec l'événement.
est sélectionné, les événements situés en aval se
3. Relâchez le bouton de la souris.
Déplacement de plusieurs événements sur la barre temporelle
1. Si vous souhaitez déplacer un événement et tous ceux qui le suivent sur une piste, cliquez dessus avec le
bouton droit de la souris et choisissez Sélectionner tous les événements jusqu'à la fin ou activez l'option
Réajustement automatique
.
2. Glissez les événements à la position où ils devront être lus.
Fondus enchaînés automatiques
Dans le menu Options, sélectionnez Fondus enchaînés automatiques pour créer automatiquement des fondus
enchaînés lorsque vous superposez deux événements.
Création d'un fondu enchaîné
Vous pouvez facilement créer des fondus enchaînés entre plusieurs événements audio ou vidéo en déplaçant un
47
48
événement.
1. Dans le menu Options, sélectionnez Fondus enchaînés automatiques pour activer les fondus enchaînés
automatiques.
2. Faites glisser un événement de manière à ce qu'il chevauche un autre événement de la même piste.
Un fondu enchaîné est automatiquement ajouté afin de lisser la transition entre les deux événements.
Modification du type de fondu
Vous pouvez modifier un fondu enchaîné et utiliser l'une des nombreuses combinaisons disponibles de courbes de
fondu rapide, lent, linéaire, lisse et précis.
1. Cliquez avec le bouton droit de la souris sur la zone de superposition pour afficher un menu contextuel.
2. Sélectionnez Type de fondu dans le menu contextuel et choisissez une courbe de fondu dans le sous-menu.
Couper, copier et coller des événements
À l'instar des programmes de traitement de texte, le logiciel Movie Studio Platinum vous permet de couper des
événements, de les copier et de les coller où vous le souhaitez.
Coupure des événements
Sélectionnez les événements à supprimer et sélectionnez Modifier > Couper (ou appuyez sur Ctrl+X). Les
événements sélectionnés sont supprimés de la piste et placés dans le Presse-papiers.
Si vous souhaitez mélanger les événements existants afin de remplir les espaces qui étaient occupés par les
événements coupés lors de l'utilisation d'une sélection du temps, utilisez le mode Réajustement de postédition.
Coupure d'une sélection de temps
Lorsque vous coupez une sélection de durée, les événements de toutes les pistes sont retirés de la barre temporelle
et placés dans le Presse-papiers. Les événements qui se prolongent au-delà de la sélection de durée sont coupés de
part et d'autre de la sélection :
Sélection de la durée
Presse-papiers
Événements après la cou
pure
Événements coupés
(mode Modifications de
l'ondulation)
Couper des événements sélectionnés au sein d'une sélection de durée
Lorsque vous coupez des événements sélectionnés au sein d'une sélection de durée, les événements sélectionnés
sont retirés de la barre temporelle et placés dans le Presse-papiers. Les événements sélectionnés qui se prolongent
au-delà de la sélection de durée sont coupés de part et d'autre de la sélection :
www.vegascreativesoftware.com
Éditer des événements sur la barre temporelle
Sélection de
durée/d'événements
Presse-papiers
Événements après la cou
pure
Événements coupés
(mode Modifications de
l'ondulation)
Copie d'événements
Sélectionnez les événements à copier et sélectionnez Modifier > Copier (ou appuyez sur Ctrl+C). Les événements
sélectionnés sont copiés dans le Presse-papiers. Vous pouvez maintenant coller les événements où vous le
souhaitez dans le projet.
Copie d'une sélection de temps
Lorsque vous copiez une sélection de durée, les parties des événements comprises dans la sélection (sur toutes les
pistes) sont placées dans le Presse-papiers :
Sélection de la durée
Presse-papiers
Copier des événements sélectionnés au sein d'une sélection de durée
Lorsque vous copiez les événements sélectionnés dans une sélection de durée, les parties des événements
comprises dans la sélection de durée sont placées dans le Presse-papiers :
Sélection de durée/d'événements
Presse-papiers
Collage d'événements
Positionnez le curseur, puis sélectionnez Modifier > Coller (ou appuyez sur Ctrl + V). Les événements du Pressepapiers sont insérés à l'emplacement du curseur.
Les événements collés sont superposés aux autres événements s'ils se chevauchent. Pour créer un espace suffisant
pour les événements collés, utilisez l'option Coller en insérant ou le mode Réajustement de postédition.
49
50
Collage répété du contenu du Presse-papiers
Dans le menu Edition, sélectionnez Coller/Répéter (ou appuyez sur Ctrl + B) pour insérer plusieurs fois les
événements du Presse-papiers à l'emplacement du curseur. Vous pouvez également utiliser les incréments de temps
pour espacer les événements.
1. Copie d'événements dans le Presse-papiers
2. Positionnez le curseur à l'endroit où vous voulez commencer à coller les événements.
3. Dans le menu Édition, choisissez Coller/Répéter. La boîte de dialogue Coller/Répéter s'affiche.
4. Dans le champ Nombre de fois à coller, indiquez combien de fois vous souhaitez coller l'événement.
5. Sélectionnez une option et spécifiez un espacement le cas échéant :
n
Bout à bout : colle les événements les uns à la suite des autres sans les espacer.
n
Espace régulier : colle les événements selon les incréments de temps indiqués dans les contrôles
Coller tous les entre les points de départ des événements collés.
Si la valeur du paramètre Coller tous les est inférieure au contenu du Presse-papiers, les événements
collés sont superposés.
Collage d'événements en les insérant
Pour insérer le contenu du Presse-papiers à la position du curseur et forcer les événements existants à se déplacer
afin de dégager un espace suffisant pour les événements collés, sélectionnez Coller en insérant dans le menu Edition
(ou appuyez sur les touches Ctrl + Maj + V).
Si le curseur est au milieu d'un événement, l'événement est fractionné à l'emplacement du curseur lorsque les
événements sont collés.
Suppression d'événements
Cliquez sur le bouton Supprimer
de la barre d'outils de modification pour supprimer les pistes ou événements
sélectionnés sans les copier dans le Presse-papiers.
Suppression de tous les événements de la sélection du temps
Pour déplacer automatiquement les événements afin de remplir les espaces qui étaient occupés par les événements
supprimés avec une sélection de durée, utilisez le mode Réajustement de postédition.
1. Créez une sélection de durée.
2. Appuyez sur les touches Ctrl + Maj + A pour désélectionner tous les événements sélectionnés.
3. Cliquez sur le bouton Supprimer
de la barre d'outils de modification. Les événements de toutes les pistes
sont supprimés de la barre temporelle. Les événements qui se prolongent au-delà de la sélection de durée
sont coupés de part et d'autre de la sélection :
www.vegascreativesoftware.com
Éditer des événements sur la barre temporelle
Sélection de la durée
Événements après suppression
Événements après suppression
(mode Modifications de
l'ondulation)
Suppression des événements sélectionnés
1. Sélectionnez les événements à supprimer.
2. Cliquez sur le bouton Supprimer
de la barre d'outils de modification.
Si vous supprimez les événements faisant partie d'une sélection de durée, ils sont supprimés de la barre
temporelle. Les événements sélectionnés qui se prolongent au-delà de la sélection de durée sont coupés de
part et d'autre de la sélection :
Sélection de durée/d'événements
Événements après suppression
Événements après suppression
(mode Modifications de
l'ondulation)
Découpage d'événements
Cliquez sur le bouton Découper
de la barre d'outils de modification pour supprimer toutes les données des
événements à l'exception des données sélectionnées.
Cette commande n'a aucun effet si aucune donnée n'est sélectionnée.
1. Déplacez le curseur pour effectuer une sélection sur la barre temporelle (ou maintenez la touche Maj
enfoncée tout en utilisant les touches flèches pour effectuer la sélection).
2. Cliquez sur le bouton Découper
de la barre d'outils de modification. Les données situées en dehors de la
sélection sont supprimées. Les événements non sélectionnés ne sont pas découpés.
Conseils :
n
Cliquez sur le bouton Découper le début
l'événement à l'emplacement du curseur.
(ou appuyez sur Alt + [) pour découper le début de
n
Cliquez sur le bouton Découper la fin
(ou appuyez sur Alt + ]) pour découper la fin de
l'événement à l'emplacement du curseur.
Réparer des événements
Si vous divisez un événement en deux par accident, il est possible de le restaurer.
51
52
1. Veuillez sélectionner les deux événements créés en cliquant sur le premier puis sur le second tout en main
tenant la touche CTRL enfoncée.
2. Cliquez ensuite à droite sur l'un des événements et sélectionnez Réparer
3. Les événements sont à nouveau combinés en un seul.
Vous pouvez même réparer une coupure d'événements déplacés et/ou ajustés dans les conditions suivantes :
n
n
n
les événements doivent appartenir à la même piste
L'événement résultant démarre au premier plan du premier événement sélectionné et s'achève sur le dernier
plan du second, indépendamment de l'ordre et de l'emplacement réel des deux événements ( même si un
espace important les sépare).
Si l'option Réparer est grisée (ce qui signifie que la réparation n'est pas possible), veuillez vérifier que les deux
événements font bien référence au même fichier multimédia et que l'ordre des événements correspond bien à
l'ordre qu'ils ont dans le fichier multimédia auquel ils renvoient.
Fractionnement d'événements
Cliquez sur le bouton Fractionner
dans la barre d'outils de modification pour séparer un ou plusieurs
événements sélectionnés à la position actuelle du curseur.
Le fractionnement d'un événement vous permet de régler une petite partie d'un événement ou de le séparer en
plusieurs sections que vous pouvez modifier indépendamment. Par exemple, il est possible d'appliquer un effet à
une section d'un événement puis de rétablir les paramètres originaux de l'événement.
1. Positionnez le curseur là où vous souhaitez fractionner les événements, ou sélectionnez une plage de temps.
2. Sélectionnez les événements à fractionner.
3. Cliquez sur le bouton Fractionner
dans la barre d'outils de modification:
n
Si aucun élément n'est sélectionné, les événements situés à la position actuelle du curseur sont
fractionnés sur toutes les pistes.
n
Si vous créez une sélection de temps, les événements sont fractionnés à la fin de cette sélection sur
toutes les pistes.
n
Si vous choisissez des événements dans une sélection de temps, ils sont fractionnés à la fin de
chaque sélection.
n
Maintenez les touches Ctrl + Alt + Maj enfoncées tout en cliquant sur un événement pour le
fractionner. Maintenez les touches Ctrl+Alt+Maj enfoncées tout en faisant glisser un événement pour
le fractionner à l'endroit où vous avez cliqué et pour le découper dans la direction où vous le faites
glisser.
Annulation et rétablissement des modifications
La fonction annuler/rétablir vous permet de faire des essais en toute liberté. et de modifier votre projet comme vous
l'entendez. Vous changez d'avis ? Aucun problème, vous pouvez annuler vos modifications à tout moment. Si vous
changez encore d'avis, rétablissez les modifications annulées.
Par exemple, si vous avez accidentellement supprimé une piste, il vous suffit de cliquer sur Annuler pour restaurer la
piste.
Le nombre d'annulations autorisées étant illimité, vous pouvez revenir à votre projet tel qu'il était lors de la
dernière utilisation de la commande Enregistrer.
www.vegascreativesoftware.com
Éditer des événements sur la barre temporelle
Annulation de la dernière action effectuée
Dans le menu Edition, choisissez Annuler ou cliquez sur le bouton Annuler
.
Annulation d'une série d'actions
1. Cliquez sur la flèche en regard du bouton Annuler
annulées s'affiche.
. La liste des opérations récentes pouvant être
2. Sélectionnez l'opération à annuler. Si elle ne s'affiche pas dans la liste, utilisez la barre de défilement pour
parcourir la liste. L'action sélectionnée et toutes les actions en amont seront annulées.
Rétablissement de la dernière action annulée
Dans le menu Édition, choisissez Rétablir, ou cliquez sur le bouton Rétablir
.
Si vous décidez par la suite que vous ne souhaitiez pas rétablir une action annulée, cliquez sur le bouton
Annuler
.
Rétablissement d'une série d'actions annulées
Lorsque vous inversez une annulation, vous rétablissez également les actions en amont dans la liste.
1. Cliquez sur la flèche près du bouton Rétablir
s'affiche.
. La liste des opérations récentes pouvant être rétablies
2. Sélectionnez l'opération à rétablir. Si elle ne s'affiche pas dans la liste, utilisez la barre de défilement pour
parcourir la liste. L'action sélectionnée et toutes les actions en amont seront rétablies.
Annulation de toutes les modifications
Dans le menu Edition, choisissez Annuler tout pour inverser toutes les opérations de l'historique des annulations.
Pour visualiser l'historique des modifications, cliquez sur la flèche en regard du bouton Annuler
.
Zoom et grossissement
Utilisez les contrôles du coin inférieur droit de la barre temporelle pour modifier le niveau d'agrandissement de votre
projet.
Conseils :
n
Le fait de double-cliquer sur le bouton Outil Zoom
dans le coin de la barre temporelle règle
l'agrandissement horizontal et vertical afin d'afficher autant d'informations que possible sur le projet.
n
Actionnez la roue de la souris vers l'avant ou l'arrière pour appliquer rapidement un zoom avant ou
arrière.
53
54
Zoomer sur la hauteur de piste
n
Cliquez sur le bouton Zoom avant sur hauteur de piste
piste afin d'afficher plus de détails sur les événements.
pour augmenter le niveau de zoom de hauteur de
n
Cliquez sur le bouton Zoom arrière sur hauteur de piste
piste afin d'afficher davantage de pistes.
n
Cliquez sur la zone entre les boutons et faites-la glisser pour augmenter ou réduire le niveau de zoom de
hauteur de piste.
pour réduire le niveau de zoom de hauteur de
Appuyez sur Ctrl + Maj + flèche haut/bas pour augmenter ou réduire la hauteur de toutes les pistes.
Zoomer sur un événement
n
Cliquez sur le bouton Zoom avant sur la durée
d'afficher plus de détails sur les événements.
pour augmenter le niveau de zoom horizontal afin
n
Cliquez sur le bouton Zoom arrière sur la durée
une plus grande partie de la barre temporelle.
n
Cliquez sur la zone entre les boutons et faites-la glisser pour effectuer un zoom avant ou arrière sur la barre
temporelle.
pour réduire le niveau de zoom horizontal afin d'afficher
Vous pouvez également employer les touches de flèches haut/bas pour zoomer :
n
Appuyez sur l'une des flèches haut/bas pour effectuer un zoom avant horizontal par petites étapes.
n
Appuyez sur Ctrl + flèche haut/bas pour zoomer par grandes étapes. Si une sélection existe, Ctrl +
flèche haut/bas va zoomer sur la sélection.
Zoomer sur une sélection
Cliquez sur le bouton Outil Zoom
situé dans l'angle de la barre temporelle pour remplacer temporairement le
curseur en outil Zoom. Sélectionnez la partie de la barre temporelle à agrandir. Le pointeur reprend l'apparence de
l'outil sélectionné précédemment.
Appuyez sur Ctrl + flèche haut/bas pour zoomer sur la sélection.
www.vegascreativesoftware.com
55
Modification stéréo 3D
Vous pouvez utiliser Movie Studio Platinum pour modifier des projets 3D (S3D) sans accessoires ou outils
supplémentaires.
La modification d'un projet stéréo 3D est similaire à la modification d'un projet Movie Studio Platinum et nécessite
un minimum de réglages de votre flux de production :
1. Démarrez un nouveau projet et définissez vos propriétés de projet pour choisir un mode stéréo 3D
2. Configurez votre fenêtre de prévisualisation vidéo et votre moniteur externe (facultatif).
3. Ajoutez des fichiers multimédias à la barre temporelle.
4. Synchronisez et associez les événements sur la barre temporelle (si vous travaillez avec des flux vidéo gauche
et droit séparés) ou définissez les propriétés du média 3D stéréo si nécessaire.
5. Alignez l'affichage œil droit et œil gauche et réglez la profondeur vidéo.
6. Rendez votre projet.
Configuration de votre projet stéréo 3D
L'onglet Vidéo de la boîte de dialogue Propriétés du projet vous permet de configurer les options de travail en mode
3D.
Par défaut, le Mode 3D stéréoscopique du projet et Permuter Gauche/Droite des diaphonies sont également utilisés
lors de la prévisualisation et du rendu du projet, mais vous pouvez ignorer les paramètres du projet si nécessaire.
1. Dans le Menu Projet, choisissez Propriétés. La boîte de dialogue Propriétés du projet s'affiche.
2. Choisissez un nouveau paramètre dans la liste déroulante Mode 3D stéréoscopique.
Paramètre
Description
Désactivé
Sélectionnez cette valeur lors de la création d'un projet 2D.
Côte à côte (Demi)
Choisissez ce paramètre lorsque le projet contient les vues œil droit et
œil gauche dans une seule image.
Les vues œil gauche et œil droit s'affichent en utilisant la moitié de la
résolution horizontale disponible.
Dans cet exemple, la piste de l'œil gauche est teintée en bleu et la piste
de l'œil droit en rouge :
www.vegascreativesoftware.com
Modification stéréo 3D
Paramètre
Description
Côte à côte (complet)
Choisissez ce paramètre lorsque le projet contient les vues œil droit et
œil gauche dans une seule image.
Les vues œil gauche et œil droit s'affichent en utilisant l'intégralité de la
résolution horizontale disponible.
Dans cet exemple, la piste de l'œil gauche est teintée en bleu et la piste
de l'œil droit en rouge :
Anaglyphique
(rouge/cyan)
Les vues œil gauche et œil droit utilisent des filtres de couleur qui
permettent aux lunettes anaglyphiques de les séparer.
Alternance de lignes
Sélectionnez cette valeur lorsque le projet est affiché sur un écran 3D à
alternance de lignes.
Les vues œil gauche et œil droit s'entrelacent en utilisant la moitié de la
résolution verticale disponible.
Dans cet exemple, la piste de l'œil gauche est teintée en bleu et la piste
de l'œil droit en rouge :
56
57
Paramètre
Description
Gauche uniquement
Sélectionnez le paramètre Gauche uniquement ou Droite uniquement
pour effectuer des modifications sur un écran 2D ou pour la création de
fichiers de sortie séparés pour les sorties œil gauche et œil droit.
Droite uniquement
Dans cet exemple, la piste de l'œil gauche est teintée en bleu et la piste
de l'œil droit en rouge :
3. Activez la case à cocher Permuter Gauche/Droite si vous devez intervertir les images de l'œil gauche et de
l'œil droit. Ce paramètre s'avère pratique si vous utilisez un écran avec alternance de lignes qui affiche l'œil
droit au-dessus, si vous utilisez des lunettes anaglyphiques magenta/vert, ou pour créer une vue 3D libre
croisée.
Configuration des prévisualisations 3D stéréoscopiques
Si votre projet utilise le mode 3D stéréoscopique anaglyphique (rouge/cyan), vous pouvez utiliser des lunettes 3D
anaglyphiques pour visualiser votre projet 3D dans la fenêtre Prévisualisation vidéo.
Pour prévisualiser votre projet sur un moniteur ou un téléviseur 3D, vous pouvez configurer un affichage 3D pour la
prévisualisation de votre projet à partir de l'onglet Périphérique de visualisation de la boîte de dialogue Préférences.
n
Si vous utilisez une carte graphique NVIDIA qui gère la technologie 3D Vision et un moniteur 3D Vision,
sélectionnez le paramètre Carte graphique Windows dans la liste déroulante Périphérique de l'onglet
Périphérique de prévisualisation et choisissez Gauche et droite dans la liste déroulante Mode 3D
stéréoscopique.
n
Si vous utilisez une carte graphique NVIDIA prenant en charge la technologie 3D Vision et un moniteur
HDTV compatible 3D, sélectionnez le paramètre Carte graphique Windows dans la liste déroulante
Périphérique sous l'onglet Périph. de prévisualisation puis, dans la liste déroulante Mode 3D stéréoscopique,
sélectionnez la méthode utilisée par votre moniteur pour l'affichage du contenu stéréo 3D (généralement,
Côte à côte (Demi) ou Alternance de lignes). N'oubliez pas d'activer le mode 3D dans le menu de
configuration de votre téléviseur et dans l'onglet Périph. de prévisualisation de Movie Studio Platinum.
n
Si vous utilisez un téléviseur 3D connecté à votre ordinateur au moyen d'une connexion IEEE 1394
(FireWire), sélectionnez le paramètre DV/IEEE 1394 compatible OHCI dans la liste déroulante Périphérique
de l'onglet Périph. de prévisualisation et, dans la liste déroulante Mode 3D stéréoscopique, sélectionnez la
méthode utilisée par votre téléviseur pour l'affichage du contenu stéréo 3D.
Pendant la lecture, cliquez sur le bouton Prévisualisation vidéo sur écran externe
dans la fenêtre Prévisualisation
vidéo pour activer votre écran 3D Pour désactiver la prévisualisation externe, appuyez sur Alt + Maj + 4 ou cliquez
sur l'écran secondaire en appuyant sur Échap.
www.vegascreativesoftware.com
Modification stéréo 3D
Synchronisation d'événements stéréo 3D
Il est important d'enregistrer un événement de synchronisation lors de l'enregistrement d'un projet stéréo 3D avec
deux caméras. Certains utilisateurs applaudissent ou claquent des doigts devant les caméras, d'autres utilisent le
flash d'une caméra fixe, un cliqueur utilisé pour l'éducation animale ou une ardoise professionnelle.
Si vous travaillez avec des fichiers 3D multiflux ou des fichiers qui contiennent les deux vues dans chaque
image, vous n'avez pas besoin d'aligner les événements. Lorsque vous ajoutez un média multiflux à un projet
stéréo 3D, le premier flux sera utilisé et associé au flux suivant.
Si vous devez changer de mode pour un fichier multimédia ou intervertir les images droite/gauche, vous
pouvez utiliser l'onglet Média de la boîte de dialogue Propriétés du média.
Formats multiflux pris en charge :
n
Fichiers AVI ou QuickTime avec double flux.
n
Fichiers 3D AVC créés par des caméras 3D Bloggie HD
n
Images fixes 3D MPO (multiple picture object)
n
CineForm Neo3D 5.1 ou version ultérieure (un produit CineForm ou le logiciel GoPro Studio gratuit est requis
pour lire les fichiers Cineform Neo3D)
n
Deux fichiers séparés dont le nom fini en L et R. Quand le fichier de gauche est ajouté au projet, Movie Studio
Platinum ajoute automatiquement le fichier de droite et créé un sous-clip en 3D stéréoscopique.
n
Deux fichiers séparés avec des métadonnées correspondantes de la caméra Sony PMW-TD300
n
Deux fichiers séparés de la caméra Sony PMW-F3 utilisant 3D Link
n
Deux fichiers distincts associés comme le décrit cette rubrique
58
59
1. Ajoutez votre média à la barre temporelle en utilisant le mode Ajouter sur plusieurs pistes de manière à ce
que la vidéo de l'œil droit et de l'œil gauche soit sur des pistes séparées. Dans l'exemple suivant, la piste de
l'œil gauche se trouve au-dessus de la piste de l'œil droit.
2. Utilisez l'une des méthodes suivantes pour aligner l'audio et la vidéo afin que la sortie vidéo soit
synchronisée.
n
Si vous avez utilisé une ardoise ou un clap sonore pour votre point de synchronisation, vous pouvez
aligner les événements à l'intérieur d'une image à l'aide des formes d'onde audio :
a. Aligne approximativement les formes d'onde audio en déplaçant les événements dans la barre
temporelle.
b. Utilisez les Commandes de zoom dans l'angle inférieur droit de la barre temporelle pour
effectuer un zoom avant sur la forme d'onde. Pour plus d'informations, reportez-vous à
"Zoom et grossissement" à la page 53.
c. Assurez-vous que l'option Quantifier sur les images est activée car les images vidéo doivent
être alignées même si l'audio est légèrement décalé.
d. Déplacez le bord de la piste pour que les pistes soient plus longues et pour afficher de grandes
formes d'onde.
e. Au besoin, utilisez les touches Maj + flèche haut pour agrandir les formes d'onde.
f. Cliquez sur l'événement que vous voulez déplacer et appuyez sur 1 ou 3 sur le pavé numérique
pour pousser l'événement par image à gauche ou à droite.
n
Synchronisation d'un événement vidéo :
Ces étapes nécessitent l'activation de l'alignement ; par conséquent, si vous ne l'avez pas encore
fait, activez l'alignement en cliquant sur le bouton Activer l'alignement
.
a. Placez la piste vidéo en solo.
b. Positionnez le curseur au niveau du point de synchronisation et déplacez le décalage
d'alignement de l'événement pour qu'il soit aligné sur le curseur.
www.vegascreativesoftware.com
Modification stéréo 3D
c. Répétez les étapes a et b pour chaque clip.
d. Déplacez le curseur vers un point d'alignement, puis alignez les autres clips sur le curseur.
Si les caméras ne sont pas verrouillées (enregistrement à la même cadence), l'une d'elles peut
être en avance par rapport à l'autre de presque une demi-image. Ceci est acceptable, sauf si
votre scène contient beaucoup de mouvement rapide ; assurez-vous toutefois qu'elles sont
aussi proches que possible l'une de l'autre sur la barre temporelle.
3. Vérifiez l'alignement :
a. Faites glisser le curseur Niveau sur la première piste pour définir une opacité de 50 %.
b. Recherchez une portion de la vidéo dont le mouvement est correct et vérifiez que le mouvement est
identique dans les deux clips et qu'un clip ne devance pas l'autre.
Si les caméras ne sont pas verrouillées (enregistrement à la même cadence), l'un des clips peut être
en avance par rapport à l'autre de presque une demi-image. Cette valeur est acceptable, sauf si votre
scène contient de nombreux mouvements rapides.
4. Sélectionnez les deux événements vidéo, cliquez avec le bouton droit sur l'un des événements, et choisissez
Associer en tant que sous-clip 3D stéréoscopique.
Un événement vidéo est effacé de la barre temporelle, la prise active de cet événement devient le nouveau
sous-clip multiflux, et un nouveau clip multiflux est ajouté à la fenêtre Média de projet. Si vous visualisez les
propriétés de clip du nouveau sous-clip, vous verrez que le Mode 3D stéréoscopique est défini sur Associer à
la séquence suivante.
5. Supprimez les pistes audio et vidéo créées à l'étape 1.
Après la synchronisation des événements, un sous-clip vidéo associé s'affiche dans la fenêtre Média de
projet. Vous pouvez faire glisser ces clips vers la barre temporelle en tant que média stéréo 3D.
Conseils :
n
Vous pouvez aussi sélectionner des pistes pour associer les sous-clips stéréoscopiques. Sélectionnez
les deux pistes, cliquez avec le bouton droit sur l'une des pistes, et choisissez Associer en tant que
sous-clip 3D stéréoscopique. Les évènements qui se superposent sur la piste sont associés en tant que
sous-clips stéréoscopiques. S'il reste une piste vide, elle est effacée.
n
Si le rig de votre caméra a utilisé des miroirs ou des caméras inversées et a produit des images inversées
ou pivotées qui n'ont pas été corrigées dans l'appareil, vous pouvez corriger le clip au moyen du module
externe Ajustement 3D stéréoscopique. Pour plus d'informations, reportez-vous à "Alignement de
l'affichage œil droit et œil gauche et réglage de la profondeur vidéo" à la page 60.
Alignement de l'affichage œil droit et œil gauche et réglage de la
profondeur vidéo
Il est très important qu'il existe des différences de vues uniquement dans les déplacements horizontaux dans les
vidéos stéréo 3D. Tout décalage vertical ou dans la rotation nuit à la visualisation et peut même provoquer une gêne
60
61
chez le spectateur. Il est également important de limiter la quantité et la direction du décalage horizontal pour créer
une profondeur confortable.
Lorsque vous tournez par exemple avec des caméras à axes parallèles, toute l'action se situe en général devant l'écran
et vous avez besoin d'utiliser la translation d'image horizontale pour en repousser la plus grande partie derrière
l'écran.
Visualisez la sortie avec et sans lunettes 3D pour créer de bons paramètres d'alignement et de profondeur. Il vaut
généralement mieux que l'action se passe au niveau de l'écran et ne le traverse que pour les temps forts ou les effets
spéciaux. Assurez-vous cependant de ne jamais créer de divergence, où l'image de l'œil gauche apparaîtrait à plus de
6,35 cm à gauche de l'image de l'œil droit sur le plus grand écran où le film sera diffusé.
Par exemple, si le plus grand écran utilisé est 16:9 avec un écran 106 pouces, la largeur représente 87 % de la
diagonale soit environ 92 pouces. Avec un contenu 1920 x 1080, 2,5 pouces contiennent seulement 52 pixels, donc
assurez-vous que vos objets distants ne sont jamais éloignés de plus de 52 pixels.
Vous pouvez utiliser le module externe Ajustement 3D stéréoscopique pour régler le décalage horizontal et vertical,
la distorsion et la rotation. Ce module externe peut être appliqué au niveau du média, de l'événement, de la piste ou à
la sortie vidéo. Pour plus d'informations, reportez-vous à "Ajouter des effets vidéo" à la page 71.
www.vegascreativesoftware.com
Modification stéréo 3D
Vous pouvez utiliser les commandes du module externe de la manière suivante :
Option
Description
Décalage horizontal
Déplacez le contrôle pour régler l'alignement horizontal de l'affichage
œil droit et œil gauche afin de définir la position perçue de la vidéo
par rapport à la profondeur de l'écran.
Décalage vertical
Si l'affichage œil droit et l'affichage œil gauche ne sont pas alignés
verticalement, déplacez le contrôle pour corriger le décalage.
Zoom
Si l'affichage œil droit et l'affichage œil gauche ne sont pas zoomés
de manière identique, déplacez le contrôle pour corriger le décalage.
Distorsion
Déplacez le contrôle pour corriger la distorsion de l'image. L'image
est distordue lorsque les caméras œil droit et œil gauche ne sont pas
parallèles.
Rotation
Déplacez le contrôle pour corriger l'inclinaison de la caméra dans les
affichages œil droit et œil gauche.
Correction automatique
Cliquez pour analyser les affichages œil droit et œil et calculez
automatiquement les valeurs de Décalage vertical, de Zoom, de
Distorsion, et de Rotation.
Retourner à l'horizontale Choisissez un paramètre dans la liste déroulante pour retourner les
images pour les caméras inversées.
Retourner à la verticale
Choisissez un paramètre dans la liste déroulante pour retourner les
images pour les rigs à miroir ou les caméras inversées.
Recadrage automatique
Activez cette case à cocher si vous souhaitez recadrer
automatiquement les affichages œil droit et œil gauche pendant le
réglage pour éviter les bordures noires créées par les réglages du
module externe.
Recadrer
Lorsque la case à cocher Recadrage automatique est désactivée, vous
pouvez déplacer ce contrôle pour régler le recadrage de l'image.
Fenêtres flottantes
Le cas échéant, faites glisser les curseurs Gauche ou Droite pour
corriger les violations de bord d'écran.
Si votre projet stéréo 3D contient des objets qui dépassent le bord de
l'écran et apparaissent devant l'écran, les utilisateurs voient apparaître
des repères de profondeur conflictuels : l'effet 3D indique aux yeux de
l'utilisateur qu'un objet doit apparaître devant l'écran, mais le bord de
l'écran contredit la profondeur.
Dans l'exemple suivant, par exemple, le déplacement du curseur
Gauche masque le bord gauche de l'image pour empêcher le kayak de
dépasser le bord de l'écran.
62
63
Le réglage de la profondeur 3D est un processus complexe et ne correspond pas au champ d'application de ce
document. Pour plus d'informations, veuillez consulter une référence telle que 3D Movie Making : Stereoscopic
Digital Cinema from Script to Screen de Bernard Mendiburu.
Rendu d'un projet 3D stéréoscopique
Lorsque vous générez le rendu de votre projet, le paramètre Mode 3D stéréoscopique figurant sous l'onglet Vidéo de
la boîte de dialogue Propriétés du projet est utilisé par défaut.
Si vous souhaitez utiliser un format de rendu différent (par exemple, pour livrer des masters œil droit et œil gauche
ou pour créer plusieurs versions de votre projet), vous pouvez modifier le mode de rendu.
Formats de rendu 3D pris en charge :
n
Vidéo en format compatible image. Réglez le mode 3D stéréoscopique du projet sur Côte à côte (demi)
ou Alternance de lignes et rendez en utilisant un modèle de format de fichier standard.
n
CineForm Neo3D (nécessite CineForm NeoHD, Neo4k ou Neo3D 5.1 ou version ultérieure). Vous
pouvez créer un modèle de rendu QuickTime ou AVI personnalisé qui utilise CineForm en tant que
format vidéo. Un rendu avec ce modèle crée un fichier Neo3D qui peut être utilisé par n'importe quelle
application qui prend en charge le format 3D stéréoscopique CineForm.
n
Deux fichiers distincts. Vous pouvez créer deux modèles personnalisés et utiliser l'onglet Projet dans la
boîte de dialogue Paramètres personnalisés pour définir le Mode 3D stéréoscopique pour un modèle à
Gauche uniquement et l'autre à Droite uniquement. Vous pouvez rendre les fichiers séparément.
n
Le rendu à l'aide du module externe Sony AVC/MVC avec l'un des modèles suivants crée deux fichiers
lorsque vous générez le rendu de votre vidéo stéréo 3D :
o
Flux vidéo MVC 1280 x 720-60p, 25 Mbits/s
o
Flux vidéo MVC 1280 x 720-50p, 25 Mbits/s
o
Flux vidéo MVC 1920 x 1080-24p, 25 Mbits/s
Le flux de base est une vidéo AVC 2D en résolution intégrale, et le flux dépendant est une vidéo MVC
contenant des données vidéo pour l'autre œil.
n
Le rendu à l'aide d'un modèle Sony AVC/MVC personnalisé avec les réglages suivants crée un seul
fichier AVC/H.264 avec métadonnées d'organisation de compression d'image SEI pour indiquer la
lecture stéréo 3D :
o
Format vidéo :AVC
o
Mode 3D stéréoscopique : Côte à côte (Demi)
1. Dans le Menu Projet, sélectionnez Faire un film, ou cliquez sur le bouton Faire un film
2. Cliquez sur le bouton L'enregistrer sur mon disque dur
dur s'affiche.
de la barre d'outils.
. La boîte de dialogue Enregistrer sur le disque
3. Cliquez sur le bouton Options avancées pour ouvrir la boîte de dialogue Rendre en tant que.
4. Utilisez la zone Dossier pour déterminer l'emplacement de sauvegarde de votre fichier :
a. Le champ Dossier indique l'emplacement du dossier dans lequel le fichier sera enregistré. Cliquez sur
la flèche vers le bas pour sélectionner le dernier dossier utilisé, ou sur le bouton Parcourir pour
www.vegascreativesoftware.com
Modification stéréo 3D
sélectionner un nouveau dossier.
b. Tapez un nom dans le champ Nom ou cliquez sur le bouton Parcourir et sélectionnez un fichier
existant dans la zone de navigation pour le remplacer.
5. Dans la boîte de dialogue Rendre en tant que, sélectionnez le type de fichier dans la zone Formats.
6. Cliquez sur le bouton Personnaliser le modèle pour créer un nouveau modèle.
7. Dans la boîte de dialogue Paramètres personnalisés, cliquez sur l'onglet Projet.
8. Dans la liste déroulante Mode 3D stéréoscopique, sélectionnez le paramètre à utiliser pour le rendu du projet.
Sélectionnez Utiliser les paramètres du projet si vous souhaitez utiliser le réglage de l'onglet Vidéo dans la
boîte de dialogue Propriétés du projet, ou choisissez un autre mode si vous préférez ignorer le paramètre de
projet lors du rendu.
Lorsque vous utilisez, l'option Blu-ray Disc de l'assistant Faire un film dans un projet stéréo 3D, Movie
Studio Platinum crée un Blu-ray 3D™ Disc. Pour plus d'informations, reportez-vous à "Gravure d'un Bluray Disc à partir de la barre temporelle" à la page 91.
Si votre projet est destiné à une reproduction professionnelle Blu-ray 3D™ Disc, Movie Studio Platinum
peut préparer le contenu au format par œil full-HD en rendant deux fichiers distincts (reportez-vous aux
modes Gauche uniquement et Droite uniquement ci-dessous), qui peuvent être lus par un codeur MVC
tel que le codeur Dualstream 3D et créés au moyen d'un outil comme Blu-print.
Paramètre
Description
Utiliser les paramètres
du projet
Utilise le paramètre de l'onglet Vidéo de la boîte de dialogue
Propriétés du projet.
Côte à côte (Demi)
Choisissez ce paramètre lorsque la vidéo rendue contient les vues œil
droit et œil gauche dans une seule image.
Les vues œil gauche et œil droit s'affichent en utilisant la moitié de la
résolution horizontale disponible.
YouTube 3D
YouTube 3D utilise des vidéos compatibles avec les images, ce qui
vous permet de créer un modèle de rendu personnalisé en utilisant un
format compatible avec YouTube, tel que Windows Media Video ou
MainConcept MPEG-2. Pour le modèle personnalisé, sélectionnez
Côte à côte (Demi) pour le mode stéréo 3D et cochez la case Vers la
gauche/Vers la droite puisque YouTube 3D utilise cette disposition
par défaut.
Lors du téléchargement de votre vidéo sur YouTube, ajoutez la balise
yt3d:enable=LR pour activer la visualisation 3D Ajoutez également
yt3d:aspect=16:9 (ou yt3d:aspect=4:3) pour définir le rapport L/H de
la trame de visualisation.
Côte à côte (Complet)
Choisissez ce paramètre lorsque la vidéo rendue contient les vues œil
droit et œil gauche dans une seule image.
Les vues œil gauche et œil droit s'affichent en utilisant l'intégralité de
la résolution horizontale disponible.
Anaglyphique
(rouge/cyan)
Les vues œil gauche et œil droit utilisent des filtres de couleur qui
permettent aux lunettes anaglyphiques de les séparer.
64
65
Paramètre
Description
Alternance de lignes
Sélectionnez cette valeur lorsque la vidéo rendue est affichée sur un
écran 3D à alternance de lignes.
Les vues œil gauche et œil droit s'entrelacent en utilisant la moitié de
la résolution verticale disponible.
Gauche uniquement
Droite uniquement
Sélectionnez le paramètre Gauche uniquement ou Droite uniquement
si vous créez des rendus séparés pour les sorties œil gauche et œil
droit. Ces paramètres sont utiles lorsque votre format de sortie
nécessite des fichiers rendus séparément pour l'œil gauche et l'œil
droit.
9. Cochez la case Permuter Gauche/Droite si vous devez intervertir les images de l'œil gauche et de l'œil droit.
Ce paramètre s'avère pratique si vous utilisez un écran avec alternance de lignes qui affiche l'œil droit audessus, si vous utilisez des lunettes anaglyphiques magenta/vert, ou pour créer une vue 3D libre croisée.
10. Enregistrez votre modèle pour l'utiliser ultérieurement :
a. Dans le champ Modèle, entrez un nom permettant d'identifier votre modèle de rendu.
b. Cliquez sur le bouton Enregistrer le modèle
.
c. Cliquez sur OK pour revenir à la boîte de dialogue Rendre en tant que.
11. Cliquez sur Rendre pour générer le rendu de votre projet à l'aide de votre nouveau modèle.
www.vegascreativesoftware.com
66
Utilisation de marqueurs, de régions
Les marqueurs et les régions servent de points de référence sur la barre temporelle Movie Studio Platinum et
permettent d'organiser les événements sur cette dernière.
Insertion de marqueurs
électionnez Insérer > un marqueur pour ajouter un marqueur à la position du curseur. Vous pouvez utiliser les
marqueurs pour attirer l'attention sur les éléments intéressants de votre projet ou pour insérer des remarques.
Insertion d'un marqueur
1. Positionnez le curseur à l'endroit où vous souhaitez ajouter un marqueur.
2. électionnez Insérer > un marqueur. Un marqueur
apparaît.
sera ajouté à la position du curseur et une zone d'édition
3. Saisissez le nom du marqueur dans la zone d'édition et appuyez sur Entrée.
Vous pouvez également insérer des marqueurs pendant la lecture en appuyant sur la touche M.
Nommer ou renommer un marqueur
Effectuez un clic droit sur la balise du marqueur
et choisissez Renommer dans le menu contextuel. Saisissez le
nom du marqueur dans la zone d'édition, puis appuyez sur Entrée.
—ou—
Double-cliquez à droite du marqueur et saisissez le nom dans la zone d'édition.
Déplacement d'un marqueur
Faites glisser la balise du marqueur
vers le nouvel emplacement.
Pendant cela, maintenez la touche Maj enfoncée pour ignorer temporairement le paramètre d'alignement actuel.
Suppression d'un marqueur
Effectuez un clic droit sur la balise du marqueur
et sélectionnez Supprimer dans le menu contextuel.
Suppression de tous les marqueurs et régions d'un projet
Cliquez avec le bouton droit dans une zone vierge de la barre de marqueur, sélectionnez Marqueurs/Régions, puis
Supprimer tout dans le sous-menu. Tous les marqueurs
et régions
du projet sont supprimés.
www.vegascreativesoftware.com
Utilisation de marqueurs, de régions
Suppression de tous les marqueurs de la zone sélectionnée
Cliquez avec le bouton droit au-dessus de la région de boucle, sélectionnez Marqueurs/Régions, puis Supprimer
tout dans la sélection dans le sous-menu. Tous les marqueurs
et régions
de la sélection sont supprimés.
Positionnement du curseur au niveau d'un marqueur
Cliquez sur la balise du marqueur
.
Insertion de régions
électionnez Insérer > Région) pour ajouter des repères de région à chaque extrémité de la sélection active. Les
régions permettent d'indiquer des sections d'un projet, telles que des génériques ou des scènes, mais également
d'insérer des remarques dans un projet.
Insertion d'une région
1. Déplacez le curseur sur la barre temporelle ou la barre de marqueur pour effectuer une sélection de temps.
2. électionnez Insérer > Région. Les repères de région numérotés
sélectionnée ; une zone d'édition apparaît.
sont placés au début et à la fin de la zone
3. Saisissez le nom de la région dans la zone d'édition et appuyez sur Entrée.
Positionnement du curseur au niveau d'une balise de région
Cliquez sur un repère de région
.
Pour déplacer le curseur au début ou à la fin d'une région, cliquez avec le bouton droit de la souris sur l'une des
balises de région et sélectionnez Atteindre le début ou Atteindre la fin dans le menu contextuel.
Suppression d'une région
Cliquez avec le bouton droit de la souris sur l'un des repères de région
contextuel.
et sélectionnez Supprimer dans le menu
Suppression de tous les marqueurs et régions d'un projet
Cliquez avec le bouton droit dans une zone vierge de la barre de marqueur, sélectionnez Marqueurs/Régions dans le
menu contextuel, puis Supprimer tout dans le sous-menu. Toutes les régions
sont supprimés.
et tous les marqueurs
du projet
Suppression de tous les marqueurs et régions d'une zone sélectionnée
1. Déplacez le curseur le long de la barre de marqueur pour mettre en évidence la zone contenant les marqueurs
67
68
et régions à supprimer.
2. Cliquez avec le bouton droit sur une zone vierge de la barre de marqueur, sélectionnez Marqueurs/Régions
dans le menu contextuel, puis Supprimer tout dans la sélection dans le sous-menu. Toutes les régions
tous les marqueurs
et
de la sélection sont supprimés.
Attribution ou changement de nom pour une région
Cliquez avec le bouton droit de la souris sur la balise de la région de départ
menu contextuel.
et choisissez Renommer dans le
ou :
Double-cliquez à droite du repère de région et saisissez un nom dans la zone d'édition.
Sélection d'une région
Cliquez avec le bouton droit de la souris sur le repère de région de début ou de fin
zone dans le menu contextuel. La région est mise en surbrillance.
et choisissez Sélectionner la
ou :
Double-cliquez sur le repère de région de début ou de fin. La région est mise en surbrillance.
Déplacement d'une région
Faites glisser l'un des repères de région
pour déplacer l'onglet et modifier la taille de la région.
Maintenez la touche Alt enfoncée tout en faisant glisser la balise d'une région pour déplacer la région sans modifier
sa longueur.
www.vegascreativesoftware.com
69
Application d'effets
Vous pouvez utiliser des effets pour manipuler les composants audio et vidéo de votre projet.
Les modules externes audio inclus peuvent améliorer la qualité des données audio de votre projet ou créer des sons
uniques. Movie Studio Platinum prend en charge des effets DirectX et VST supplémentaires proposés par de
nombreux fournisseurs. Vous pouvez appliquer les effets audio à tous les événements d'une piste ou aux
événements individuels.
Les modules externes vidéo inclus comprennent des générateurs d'effets, de transitions et de texte/arrière-plan. Les
effets permettent d'améliorer la qualité vidéo ou de manipuler une image, les transitions permettent de modifier le
type de flux utilisé entre les événements vidéo et les générateurs permettent de créer des textes ou des arrière-plans
colorés.
Utilisez l'onglet Effets VST de la boîte de dialogue Préférences pour indiquer à l'application où rechercher les
modules externes VST et pour sélectionner les modules externes à utiliser.
Ajout d'effets de piste audio
Les modules externes DirectX ou VST appliqués au niveau des pistes affectent tous les événements de la piste
sélectionnée.
Notez que l'utilisation de modules externes non en place (tels que l'étirement de la durée, l'ajustement de la
hauteur du son sans préservation de durée et certains paramètres de Vibrato) peut entraîner la lecture de l'audio
sans qu'il soit synchronisé avec la forme d'onde de la barre temporelle, ni avec les autres pistes. Si une chaîne
d'effets comprend des modules externes non-en place, l'icône de la chaîne d'effets s'affiche en jaune (
indiquant que la compensation automatique du retard du module externe est utilisée.
)
Création d'une chaîne d'effets de piste
1. Cliquez sur le bouton Effets de piste
Outils > Audio > Effets de piste.
dans l'en-tête de piste, ou sélectionnez la piste et choisissez
Si aucun effet n'est ajouté à l'événement, la fenêtre Sélectionneur de module externe s'affiche.
Si des effets sont ajoutés à l'événement, la fenêtre Effet de piste audio s'affiche. Cliquez sur le bouton Chaîne
de module externe
pour ouvrir le Sélectionneur de module externe.
2. Sélectionnez chaque module externe à ajouter, puis cliquez sur le bouton Ajouter.
Les modules externes apparaissent en haut de la fenêtre, dans l'ordre dans lequel ils ont été ajoutés.
Pour réorganiser les modules externes au sein d'une chaîne, il vous suffit de faire glisser le bouton du
module voulu vers le nouvel emplacement ou de cliquer sur le bouton Déplacer le module externe vers la
gauche
ou Déplacer le module externe vers la droite
.
3. Cliquez sur le bouton OK.
La fenêtre Effet de piste audio s'affiche.
4. Utilisez les paramètres de la fenêtre Effet de piste audio pour activer ou ignorer les effets, modifier les
www.vegascreativesoftware.com
Application d'effets
paramètres d'effet et ajouter ou supprimer des effets dans une chaîne.
Modification d'une chaîne d'effets de piste
1. Cliquez sur le bouton Effets de piste
dans l'en-tête de piste.
La fenêtre Effet de piste audio s'affiche.
2. Sélectionnez un bouton d'effet en haut de la fenêtre.
Désactivez la case à cocher pour ignorer un effet sans le supprimer de la chaîne.
3. Utilisez les contrôles situés dans la moitié inférieure de la fenêtre pour ajuster les paramètres de l'effet.
En savoir plus sur un module externe particulier
Pour plus d'informations sur l'utilisation d'un module externe particulier, cliquez sur le bouton Aide du module
externe dans la fenêtre Effets de piste audio pour afficher le fichier d'aide du module externe.
Ajout d'effets d'événement audio
Les modules externes DirectX ou VST au niveau de l'événement s'appliquent uniquement à l'événement dans lequel
ils sont utilisés.
Notez que l'utilisation de modules externes non en place (tels que l'étirement de la durée, l'ajustement de la
hauteur du son sans préservation de durée et certains paramètres de Vibrato) peut entraîner la lecture de l'audio
sans qu'il soit synchronisé avec la forme d'onde de la barre temporelle, ni avec les autres pistes. Si une chaîne
d'effets comprend des modules externes non-en place, l'icône de la chaîne d'effets s'affiche en jaune (
indiquant que la compensation automatique du retard du module externe est utilisée.
)
Création d'une chaîne d'effets d'événement
1. Cliquez sur le bouton Effet d'événement
> Audio > Effets événement audio.
de l'événement dans la barre temporelle, ou choisissez Outils
Si aucun effet n'est ajouté à l'événement, la fenêtre Sélectionneur de module externe s'affiche.
S'il existe des effets ajoutés à l'événement, la fenêtre Effets événement audio s'affiche. Cliquez sur le bouton
Chaîne de module externe
pour ouvrir le Sélectionneur de module externe.
2. Sélectionnez chaque module externe à ajouter, puis cliquez sur le bouton Ajouter.
Les modules externes apparaissent en haut de la fenêtre, dans l'ordre dans lequel ils ont été ajoutés.
Pour réorganiser les modules externes au sein d'une chaîne, il vous suffit de faire glisser le bouton du
module voulu vers le nouvel emplacement ou de cliquer sur le bouton Déplacer le module externe vers la
gauche
ou Déplacer le module externe vers la droite
.
3. Cliquez sur le bouton OK.
La fenêtre Effets événement audio s'affiche.
4. Utilisez les paramètres de la fenêtre Effets événement audio pour activer ou ignorer les effets, modifier les
70
71
paramètres d'effet et ajouter ou supprimer des effets dans une chaîne.
Modification d'une chaîne d'effets d'événement
1. Cliquez sur le bouton Effet d'événement
de l'événement dans la barre temporelle.
La fenêtre Effets événement audio s'affiche.
2. Sélectionnez un bouton d'effet en haut de la fenêtre.
Désactivez la case à cocher pour ignorer un effet sans le supprimer de la chaîne.
3. Utilisez les contrôles situés dans la moitié inférieure de la fenêtre pour ajuster les paramètres de l'effet.
En savoir plus sur un module externe spécifique
Pour plus d'informations sur l'utilisation d'un module externe particulier, cliquez sur le bouton Aide du module
externe dans la fenêtre Effets de l'événement audio pour faire afficher le fichier d'aide du module externe.
Ajouter des effets vidéo
Il existe plusieurs méthodes pour ajouter des effets à une vidéo. Vous pouvez ajouter des modules externes vidéo
aux pistes, aux événements vidéo, aux fichiers multimédias sources (par le biais de la fenêtre Média de projet) ou à la
totalité du projet vidéo.
Astuces :
n
Pour appliquer un préréglage sans afficher la boîte de dialogue Effets vidéo, maintenez la touche Maj
enfoncée tout en faisant glisser le préréglage à partir de la fenêtre Effets vidéo vers un en-tête de piste,
un événement ou la fenêtre Prévisualisation vidéo. Pour plus d'informations, consultez la rubrique "La
fenêtre d'effets vidéo" à la page 23.
n
Pour déplacer les fondus et les curseurs par fines touches, maintenez la touche Ctrl enfoncée en glissant
le contrôle.
n
Double-cliquez sur la barre de titre de la fenêtre Effets vidéo pour adapter sa taille au module externe en
cours.
Ajouter des effets d'événement vidéo
Les effets d'événement vidéo sont appliqués à des événements individuels.
1. Cliquez sur le bouton Effet d'événement de l'événement dans la barre temporelle
.
Si aucun effet n'est ajouté à l'événement, la fenêtre Sélectionneur de module externe s'affiche.
Si des effets sont ajoutés à l'événement, la fenêtre Effets d'événement vidéo s'affiche dans la zone d'ancrage
des fenêtres. Cliquez sur le bouton Chaîne de module externe
externe.
pour ouvrir le sélectionneur de module
2. Sélectionnez les modules à ajouter, et cliquez sur le bouton Ajouter.
3. Cliquez sur OK pour fermer le sélectionneur de module externe.
www.vegascreativesoftware.com
Application d'effets
La fenêtre Effets d'événement vidéo apparaît.
4. Utilisez les paramètres de la fenêtre Effets d'événement vidéo pour activer ou ignorer les effets, modifier les
paramètres d'effet et ajouter ou supprimer des effets dans une chaîne.
Astuces :
n
Pour réorganiser les modules externes au sein de la chaîne, faites glisser le bouton d'un module
externe vers un nouvel emplacement.
n
Vous pouvez également faire glisser un effet à partir de la fenêtre Effets vidéo vers l'événement
sur la barre temporelle. Pour plus d'informations, reportez-vous à "La fenêtre d'effets vidéo" à la
page 23.
n
Vous pouvez également double-cliquer sur un préréglage de la fenêtre Effets vidéo pour
appliquer le préréglage d'effet à l'événement sélectionné.
Ajout d'effets de piste vidéo
Les effets de piste vidéo sont appliqués à chaque événement de la piste.
1. Cliquez sur le bouton Effets de piste
dans l'en-tête de piste.
Si aucun effet n'est ajouté à la piste, la fenêtre Sélectionneur de module externe s'affiche.
Si des effets sont ajoutés à la piste, la fenêtre Effets de la piste vidéo s'affiche. Cliquez sur le bouton Chaîne
de module externe
pour ouvrir le sélectionneur de module externe.
2. Sélectionnez les modules à ajouter, et cliquez sur le bouton Ajouter.
3. Cliquez sur OK pour fermer le sélectionneur de module externe.
La fenêtre Effets de la piste vidéo s'affiche.
4. Utilisez les paramètres de la fenêtre Effet de la piste vidéo pour activer ou ignorer les effets, modifier les
paramètres d'effet et ajouter ou supprimer des effets dans une chaîne.
Astuces :
n
Pour réorganiser les modules externes au sein de la chaîne, faites glisser le bouton d'un module
externe vers un nouvel emplacement.
n
Vous pouvez également faire glisser un effet à partir de la fenêtre Effets vidéo vers l'en-tête de
piste dans la liste des pistes. Pour plus d'informations, reportez-vous à "La fenêtre d'effets
vidéo" à la page 23.
n
Vous pouvez également double-cliquer sur un préréglage de la fenêtre Effets vidéo pour
appliquer le préréglage d'effet à la piste sélectionnée (si aucun événement n'est sélectionné).
Ajout d'effets de média vidéo
Les effets de média vidéo sont appliqués à chaque occurrence du fichier multimédia dans votre projet. Le fichier
multimédia source n'est pas affecté.
72
73
1. Cliquez sur un fichier avec le bouton droit de la souris dans la fenêtre Média de projet et choisissez Effets
média.
Si aucun effet n'est appliqué au fichier, la fenêtre Sélectionneur de module externe s'affiche.
Si des effets sont appliqués au fichier, la fenêtre Effets média s'affiche. Cliquez sur le bouton Chaîne de
module externe
pour ouvrir le sélectionneur de module externe.
2. Sélectionnez les modules à ajouter, et cliquez sur le bouton Ajouter.
3. Cliquez sur OK pour fermer le sélectionneur de module externe.
La fenêtre Effets média s'affiche.
4. Utilisez les paramètres de la fenêtre Effets média pour activer ou ignorer les effets, modifier les paramètres
d'effet et ajouter ou supprimer des effets dans une chaîne.
Pour réorganiser les modules externes au sein de la chaîne, faites glisser le bouton d'un module externe
vers un nouvel emplacement.
Vous pouvez cliquer sur le bouton Enregistrer sous du sélectionneur de module externe pour créer un
package de filtre. Un package de filtre vous permet de rappeler rapidement les chaînes d'effets que vous
utilisez régulièrement. Les packages d'effets conservent l'ordre des chaînes et les paramètres de chaque
module externe.
Ajout d'effets de sortie vidéo
Les effets de sortie vidéo sont appliqués à chaque événement vidéo de votre projet.
1. Cliquez sur le bouton Effets de sortie vidéo
dans la fenêtre Prévisualisation vidéo.
Si aucun effet n'est appliqué au projet, la fenêtre Sélectionneur de module externe s'affiche.
Si des effets sont appliqués au projet, la fenêtre Effets de sortie vidéo s'affiche. Cliquez sur le bouton Chaîne
de module externe
pour ouvrir le sélectionneur de module externe.
2. Sélectionnez les modules à ajouter, et cliquez sur le bouton Ajouter.
3. Cliquez sur OK pour fermer le sélectionneur de module externe.
La fenêtre Effets de sortie vidéo s'affiche.
4. Utilisez les paramètres de la fenêtre Effets de sortie vidéo pour activer ou ignorer les effets, modifier les
paramètres d'effet et ajouter ou supprimer des effets dans une chaîne.
www.vegascreativesoftware.com
Application d'effets
Astuces :
n
Pour réorganiser les modules externes au sein de la chaîne, faites glisser le bouton d'un module
externe vers un nouvel emplacement.
n
Vous pouvez également faire glisser un effet depuis la fenêtre Effets vidéo vers la fenêtre
Prévisualisation vidéo. Pour plus d'informations, reportez-vous à "La fenêtre d'effets vidéo" à la
page 23.
74
75
Modification d'effets vidéo existants
1. Pour afficher la fenêtre de modification pour le type d'effet que vous souhaitez modifier, effectuez l'une des
opérations suivantes :
n
Cliquez sur le bouton Effet d'événement
de l'événement dans la barre temporelle.
n
Effets de piste : cliquez sur le bouton Effets de piste
n
Effets média : cliquez sur un fichier avec le bouton droit de la souris dans la fenêtre Média de projet et
choisissez Effets média.
n
Effets de sortie vidéo : cliquez sur le bouton Effets de sortie vidéo
Prévisualisation vidéo.
dans l'en-tête de piste.
dans la fenêtre
2. Sélectionnez un bouton d'effet en haut de la fenêtre.
Décochez la case pour ignorer un effet sans l'enlever de la chaîne.
3. Utilisez les contrôles dans la moitié inférieure de la boîte de dialogue pour ajuster les paramètres de l'effet.
Cliquez sur le bouton Retirer le module externe sélectionné
chaîne.
pour supprimer le module externe actif de la
Utiliser des LUT pour optimiser une vidéo
Une LUT désigne « Look Up Table , ou table de correspondance, et on parle parfois également de table de
correspondance de couleur. Les LUT sont habituellement utilisées pour ajouter une apparence chromatique
spécifique à votre vidéo. Elles peuvent être considérées comme un préréglage de couleur universel. Applicables
comme un module externe OFX, les LUT peuvent être ajoutées comme d'autres effets vidéo à des pistes, des
événements vidéo, des fichiers de média source (via la fenêtre Média de projet), ou au projet vidéo entier à l'aide de
l'une des méthodes décrites dans ce chapitre. La seule différence est que vous devez utiliser le chemin d'accès de la
LUT pour la sélectionner dans la fenêtre de module externe.
1. Ouvrez la fenêtre Effets vidéo et agrandissez le dossier OFX.
2. Déplacez le filtre de LUT d'effet à l'emplacement souhaité (média, événement, piste, sortie principale).
3. Dans la fenêtre Effets vidéo, cliquez sur le bouton Parcourir.
4. Naviguez vers le chemin d'accès de la LUT, sélectionnez le fichier et cliquez sur Ouvrir.
5. Choisissez une interpolation : Linéaire (bonne) ou Tétraédrique (meilleure)
6. Ajustez le curseur Intensité pour obtenir l'apparence désirée.
Remarques :
n
L'interpolation linéaire (bonne) est rapide et assez précise, tandis que l'interpolation tétraédrique est plus
précise, mais légèrement plus lente.
www.vegascreativesoftware.com
Application d'effets
n
Le filtre de LUT produit une image qui mêle l'image d'origine à l'image ajustée. Le curseur Intensité contrôle le
mix ou le pourcentage de l'image ajustée par rapport à l'image d'origine. Un paramètre 0 signifie qu'aucune
LUT n'est appliquée.
En savoir plus sur un module externe spécifique
Les modules externes vidéo installés sur le système varient selon la version du logiciel utilisé. Pour plus
d'informations sur un module externe spécifique, cliquez sur le bouton Aide du module externe dans la fenêtre Effets
vidéo pour accéder à l'aide en ligne.
Ajout de transitions
Choisissez Affichage > Fenêtre > Transitions pour afficher ou masquer la fenêtre correspondante. Utilisez cette
fenêtre pour choisir et prévisualiser les effets de transition qui vous permettent de contrôler le début et la fin d'un
événement vidéo, ou de modifier la manière dont deux événements vidéo s'enchaînent.
Le volet gauche dresse la liste des transitions disponibles, organisées dans des dossiers. Cliquez sur les boutons
Développer et Réduire pour ouvrir et fermer les dossiers, puis sélectionnez un nom de module externe. Dans le
volet droit, les images miniatures représentent tous les préréglages existants pour la transition sélectionnée. Placez
votre curseur sur un préréglage pour voir un exemple animé.
Astuces :
n
Vous pouvez saisir le nom du module recherché dans le champ Rechercher les modules. Pour
rechercher un module de correction de couleur spécifique, par exemple, vous pouvez taper « couleur »
dans le champ pour afficher uniquement les modules qui contiennent le terme « couleur » dans le nom,
la description ou le nom de groupe du module.
n
Pour appliquer une présélection sans afficher la boîte de dialogue Effets de l'événement vidéo,
maintenez la touche Maj tout en faisant glisser une présélection de la fenêtre Transitions vers la barre
temporelle.
n
Pour déplacer les fondus et les curseurs par fines touches, maintenez la touche Ctrl enfoncée en glissant
le contrôle.
n
Sélectionnez Longueurs du fondu d'événement dans le menu Affichage pour afficher les longueurs de
fondu entre les événements sélectionnés et ceux non sélectionnés dans la barre temporelle. Cette vue
vous offre une indication rapide de la longueur de la transition.
n
Double-cliquez sur la barre de titre de la fenêtre des effets vidéo pour adapter sa taille au module en
cours.
Ajout de transitions aux événements
1. Choisissez Affichage > Fenêtre > Transitions pour afficher la fenêtre correspondante.
2. Sélectionnez une transition dans la liste située dans la partie gauche de la fenêtre. Dans le volet droit, les
vignettes représentent toutes les présélections existantes pour la transition sélectionnée. Positionnez le
pointeur de la souris sur un préréglage pour visualiser un exemple animé.
3. Une fois que vous avez trouvé le préréglage à utiliser, faites-le glisser vers la position souhaitée sur la barre
temporelle.
Vous pouvez déposer la transition sur l'une des deux extrémités d'un événement, entre deux événements
superposés ou entre deux événements contigus.
76
77
La fenêtre Effets événement vidéo s'affiche pour vous permettre de modifier les paramètres de la transition. Le
bouton Propriétés de la transition
apparaît sur la barre temporelle pour indiquer l'emplacement de la
transition. Vous pouvez également modifier les paramètres de la transition en cliquant sur cette icône.
Ajout d'une transition à tous les événements sélectionnés
Si vous utilisez fréquemment une même transition, vous pouvez gagner du temps en l'ajoutant à tous les
événements sélectionnés.
1. Sélectionnez les événements auxquels ajouter la transition.
2. Choisissez Affichage > Fenêtre > Transitions pour afficher la fenêtre correspondante.
3. Sélectionnez une transition dans la liste située dans la partie gauche de la fenêtre. Dans le volet droit, les
vignettes représentent toutes les présélections existantes pour la transition sélectionnée. Positionnez le
pointeur de la souris sur un préréglage pour visualiser un exemple animé.
4. Une fois que vous avez trouvé le préréglage à utiliser, faites-le glisser vers l'un des événements sélectionnés.
La nouvelle transition remplace toutes les transitions existantes dans les événements sélectionnés.
La fenêtre Effets événement vidéo s'affiche pour vous permettre de modifier les paramètres de la transition. Le
bouton Propriétés de la transition
apparaît sur la barre temporelle pour indiquer l'emplacement de la
transition. Vous pouvez également modifier les paramètres de la transition en cliquant sur cette icône.
Modification de la durée/vitesse d'une transition
Une fois la transition ajoutée à l'événement, vous pouvez facilement régler sa durée et par conséquent, la vitesse à
laquelle elle se produit.
Réglage d'une transition au début ou à la fin d'un événement
1. Placez le curseur sur le bord de la transition jusqu'à ce que le curseur de fondu
s'affiche.
2. Faites glisser le bord de la transition pour définir sa nouvelle longueur :
Réglage d'une transition entre deux événements
Faites glisser l'un des deux événements pour modifier la taille de superposition entre eux. La longueur de la transition
est mise à jour afin qu'elle corresponde à la zone de superposition :
Modification d'une transition
Cliquez sur le bouton Propriétés de la transition
dans une transition pour modifier ses paramètres.
www.vegascreativesoftware.com
Application d'effets
Remplacement de la transition actuelle par une nouvelle transition
1. Cliquez sur le bouton Propriétés de la transition
vidéo.
d'un événement pour afficher la fenêtre Effets événement
2. Faites glisser une autre transition depuis la fenêtre Transitions vers la fenêtre Effets événement vidéo.
Suppression d'une transition
1. Cliquez sur le bouton Propriétés de la transition
vidéo.
d'un événement pour afficher la fenêtre Effets événement
2. Cliquez sur le bouton Supprimer le module externe sélectionné
pour supprimer la transition active.
En savoir plus sur une transition spécifique
Les modules externes vidéo installés sur le système varient selon la version du logiciel utilisé.
Création de texte et de titres
La plupart des projets vidéo comportent des titres et un générique. Il existe plusieurs méthodes permettant d'ajouter
du texte à votre projet : vous pouvez employer les modules externes fournis pour le texte fixe et les crédits
déroulants, ou vous pouvez utiliser un programme de retouche d'images pour créer des images comportant du texte.
Ajout de texte avec le module externe Titres et texte
1. Choisissez Affichage > Fenêtre > Générateurs de médias pour afficher la fenêtre correspondante.
2. Sélectionnez le module externe Titres et texte dans le volet de gauche. Les préréglages disponibles s'affichent
dans le volet de droite.
3. Faites glisser une présélection vers un emplacement de la barre temporelle pour créer un événement
multimédia généré.
Si vous souhaitez que le texte s'affiche en superposition, ajoutez-le à une piste située au-dessus de la
vidéo et appliquez un fond transparent.
4. Utilisez les contrôles du module externe Titres et texte pour modifier l'aspect de votre texte.
Insertion de texte avec le module Texte
1. Choisissez Affichage > Fenêtre > Générateurs de médias pour afficher la fenêtre correspondante.
2. Sélectionnez le module Texte dans le volet de gauche. Les préréglages disponibles s'affichent dans le volet de
droite.
3. Faites glisser une présélection vers un emplacement de la barre temporelle pour créer un événement
multimédia généré.
Si vous souhaitez que le texte s'affiche en superposition, ajoutez-le à une piste située au-dessus de la
vidéo et appliquez un fond transparent.
4. Utilisez les contrôles du module externe Texte pour modifier l'aspect de votre texte.
78
79
Projets Surround 5.1
Si vous disposez d'un système Home Cinema, vous connaissez déjà le Surround 5.1 : l'audio qui semble suivre un
personnage à mesure qu'il évolue à l'écran, les courses-poursuites que vous pouvez entendre derrière vous avant que
les voitures ne soient visibles à l'écran ou le grondement de votre subwoofer qui vous permet — ainsi qu'à vos
voisins — de sentir l'hélicoptère atterrir.
Avec Movie Studio Platinum et DVD Architect™, vous pouvez créer vos propres projets Surround 5.1 et les graver
sur DVD ou sur Blu-ray Disc™ : utilisez un projet Surround 5.1 pour modifier les clips Surround 5.1 d'un caméscope
DVD ou créer votre propre projet de canal 5.1 en y ajoutant de l'audio stéréo, puis en ajoutant l'audio aux pistes
Surround supplémentaires.
Créez un mixage du canal 5.1 pour que vos créations « enveloppent » la personne qui écoute ou pour préparer des
données audio pour des projets musicaux de canal 5.1 ou de vidéo sur DVD.
Surround 5.1 est un format audio standard composé de cinq canaux à gamme complète et d'un canal à effets de
basse fréquence.
Les cinq canaux à gamme étendue sont reproduits par les haut-parleurs gauche, droit et central positionnés devant
l'auditeur et par les haut-parleurs gauche et droit positionnés derrière l'auditeur. Le canal à effets de basse fréquence
peut être redirigé vers les haut-parleurs principaux ou vers un caisson de graves que vous pouvez placer où vous le
souhaitez.
Le canal central est généralement utilisé pour synchroniser un dialogue ou des sons avec un écran vidéo. Le canal de
fréquences basses est acheminé vers un caisson de basses afin de renforcer l'audio basse fréquence pour des effets
tels que des explosions ou des accidents. L'audio de ce canal est limitée à une plage comprise entre 25 et 120 Hz
environ.
Configuration de votre projet Surround 5.1
Pour configurer votre projet en mode Surround 5.1, utilisez l'assistant Nouveau projet ou la boîte de dialogue
Propriétés du projet.
Pour prévisualiser un projet en Surround 5.1, vous devez disposer du matériel suivant :
n
Une carte son compatible 5.1.
ou :
n
Une carte son avec trois sorties stéréo.
ou :
n
Trois cartes son stéréo.
n
Six haut-parleurs alimentés ou six haut-parleurs passifs avec un amplificateur 6 canaux.
Si vous êtes équipé d'une carte son stéréo, vous pouvez appliquer un Surround panoramique 5.1 à votre projet, mais
l'audio est réduit en mode stéréo lors de la prévisualisation. Pour créer un flux audio Surround 5.1 pour votre DVD,
effectuez le rendu de votre projet en utilisant le module externe Dolby Digital AC-3 Studio avec le modèle DVD
Surround 5.1 ou DVD Surround 5.1, CAG activé.
www.vegascreativesoftware.com
Projets Surround 5.1
Utilisation de l'assistant Nouveau projet pour commencer un nouveau projet
Surround 5.1
1. Dans le Menu Projet, choisissez Nouveau.
2. Pour configurer les paramètres de votre projet, utilisez la boîte de dialogue Nouveau projet.
3. Sélectionnez la case d'option Surround 5.1.
4. Cliquez sur OK pour fermer la boîte de dialogue et créer votre projet.
En mode Surround 5.1, les pistes suivantes sont ajoutées à la liste des pistes :
Piste
Fonction
Avant
Utilisé pour les canaux avant-gauche et avant-droit. Vous pouvez
utiliser une enveloppe de panoramique pour créer un panoramique
entre les canaux gauche et droit.
Centre
Utilisé pour le canal central. Aucun panoramique n'est disponible.
LFE
Utilisé pour le canal à effets de basse fréquence (subwoofer). Aucun
panoramique n'est disponible.
Arrière
Utilisé pour les canaux arrière-gauche et arrière-droit. Vous pouvez
utiliser une enveloppe de panoramique pour créer un panoramique
entre les canaux gauche et droit.
Les pistes standard Audio, Musique et Effets audio s'affichent au bas de la liste des pistes. Vous pouvez
utiliser le module Surround Panner
panoramique dans le champ sonore.
disponible dans l'en-tête des pistes pour leur appliquer un
Pour plus d'informations sur la fonction de panoramique, consultez la rubrique "Mixage et panoramique
Surround 5.1" à la page 82.
En mode Surround 5.1, la fenêtre Bus principal affiche des fondus que vous pouvez utiliser pour ajuster le
niveau général des canaux avant, arrière, central et LFE.
Acheminement des sorties du bus Master
Lorsque vous travaillez en mode Surround 5.1, vous devez indiquer la destination de la sortie de votre mix 5.1.
Dans l'onglet Périphérique audio de la boîte de dialogue Préférences, paramétrez l'acheminement par défaut pour les
projets Surround 5.1.
1. Dans le menu Options, choisissez Préférences. La boîte de dialogue Préférences s'affiche.
2. Sélectionnez l'onglet Périphérique audio.
3. Choisissez un appareil dans la liste déroulante Type d'appareil audio. Si vous souhaitez utiliser des
80
81
périphériques distincts pour la lecture de chacune des trois paires stéréo, sélectionnez un type de
périphérique différent de Mappeur de sons Microsoft.
Veuillez vous reporter à la documentation de votre carte son pour connaître le type de pilote à utiliser
pour les sorties Surround.
4. Dans la liste déroulante Périphérique stéréo et de lecture avant par défaut, sélectionnez le périphérique auquel
les enceintes avant sont connectées.
5. Dans la liste déroulante Périphérique de lecture arrière par défaut, sélectionnez le périphérique auquel les
enceintes arrière sont connectées.
6. Dans la liste déroulante Périphérique de lecture central et effets de basse fréquence par défaut, sélectionnez le
périphérique auquel l'enceinte centrale et le subwoofer sont connectés.
Connexion de votre amplificateur et de vos enceintes
Avec une carte son compatible 5.1
n
Connectez les haut-parleurs alimentés aux sorties de votre carte son comme indiqué dans la documentation
de votre carte son.
n
Connectez les sorties avant, arrière et centrale/caisson de basses de votre carte son aux entrées appropriées
d'un amplificateur/récepteur Home Cinema 6 canaux. Connectez les haut-parleurs avant, arrière, central et
LFE à l'amplificateur.
Avec une carte son à trois sorties stéréo
n
Connectez les haut-parleurs sous tension aux sorties de la carte son vers lesquelles vous avez acheminé
chaque paire de canaux. Le canal gauche de la paire centre/effets basse fréquence est le canal central ; le
canal droit est le canal LFE.
n
Connectez les sorties de votre carte son aux entrées appropriées d'un amplificateur/récepteur Home Cinema
6 canaux. Connectez les haut-parleurs avant, arrière, central et LFE à l'amplificateur.
Les câbles audio dont vous aurez besoin dépendent de votre matériel. Pour un cas d'application typique, vous
avez besoin de trois câbles : chacun d'entre eux doit être équipé d'une prise stéréo 3,5 mm d'un côté et de deux
connecteurs RCA de l'autre.
Avec trois cartes son stéréo
n
Connectez les haut-parleurs alimentés aux sorties de la carte son vers lesquelles est acheminée chacune des
paires de canaux. Le canal gauche de la paire centre/effets basse fréquence est le canal central ; le canal droit
est le canal LFE.
n
Connectez les sorties de votre carte son aux entrées appropriées d'un amplificateur/récepteur Home Cinema
6 canaux. Connectez les haut-parleurs avant, arrière, central et LFE à l'amplificateur.
La configuration de plusieurs cartes son n'est peut-être pas prise en charge par les pilotes ASIO. Vous ne
pouvez pas utiliser plusieurs pilotes ASIO simultanément et certains pilotes ASIO peuvent entrer en conflit
avec d'autres modèles de pilotes audio (pilotes WDM et Wave, par exemple).
www.vegascreativesoftware.com
Projets Surround 5.1
Les câbles audio dont vous aurez besoin dépendent de votre matériel. Pour un cas d'application typique, vous
avez besoin de trois câbles : chacun d'entre eux doit être équipé d'une prise stéréo 3,5 mm d'un côté et de deux
connecteurs RCA de l'autre.
Mixage et panoramique Surround 5.1
Une fois que vous avez défini votre projet pour le mixage Surround 5.1, les en-têtes de piste et la fenêtre console de
mixage passent en mode Surround 5.1 ; vous pouvez alors commencer le panoramique.
Vous pouvez utiliser une manette de jeu pour contrôler le Surround panoramique. Les manettes de jeu à retour de
force, telles que la manette Microsoft ® SideWinder ® Force Feedback 2, ajoutent une sensation tactile lors des
sessions de modification.
Remarques :
n
Si vous êtes équipé d'une carte son stéréo, vous pouvez appliquer un Surround panoramique 5.1 à votre
projet, mais l'audio est réduit en mode stéréo lors de la prévisualisation. Pour créer un flux audio
Surround 5.1 pour votre DVD, effectuez le rendu de votre projet en utilisant le module externe Dolby
Digital AC-3 Studio avec le modèle DVD Surround 5.1 ou DVD Surround 5.1, CAG activé.
n
Lorsque vous ajoutez de la vidéo d'un caméscope DVD contenant de l'audio Surround 5.1, des
événements sont automatiquement créés sur les pistes avant, central, LFE et arrière.
Affectation de pistes aux canaux Surround
Chaque piste peut être affectée aux canaux avant, central, LFE et arrière ou vous pouvez effectuer librement le
panoramique d'une piste dans le champ sonore.
Cliquez avec le bouton droit de la souris sur le module de panoramique Surround
dans l'en-tête de piste et
choisissez une commande du menu contextuel pour sélectionner un mode de Surround panoramique :
Mode
Fonction
Surround panoramique
Utilisé pour créer un panoramique n'importe où entre les canaux
avant, central, LFE et arrière. Déplacez le point de panoramique
orange dans le module Surround Panner pour indiquer la destination
de l'audio de la piste.
Vous pouvez utiliser une enveloppe de panoramique pour
automatiser le panoramique gauche/droite (le panoramique
avant/arrière ne peut pas être automatisé).
Avant
Utilisé pour les canaux avant-gauche et avant-droit. Vous pouvez
utiliser une enveloppe de panoramique pour créer un panoramique
entre les canaux gauche et droit.
Centre
Utilisé pour le canal central. Aucun panoramique n'est disponible.
LFE
Utilisé pour le canal à effets de basse fréquence (subwoofer). Aucun
panoramique n'est disponible.
Droite
Utilisé pour les canaux arrière-gauche et arrière-droit. Vous pouvez
utiliser une enveloppe de panoramique pour créer un panoramique
entre les canaux gauche et droit.
Panoramique des pistes
Vous pouvez créer un Surround panoramique en utilisant l'une des méthodes suivantes :
82
83
n
Affectez une piste au canal avant, central, LFE ou arrière. Lorsqu'une piste est affectée à un canal, sa sortie
audio est envoyée vers le canal sélectionné. Pour plus d'informations, reportez-vous à "Affectation de pistes
aux canaux Surround" à la page 82.
n
Si une piste est définie sur le mode Avant, Arrière ou Surround panoramique, vous pouvez utiliser une
enveloppe de panoramique pour ajuster le panoramique gauche/droite.
Les enveloppes de panoramique ne sont pas utilisées lorsqu'une piste est définie sur le mode Centre ou LFE.
n
Si une piste n'est pas définie sur le mode Avant, Centre, LFE ou Arrière, utilisez le module de panoramique
dans l'en-tête de piste.
Panoramique d'une piste en mode Surround panoramique
Faites glisser le point de panoramique orange dans le module de panoramique Surround
pour positionner le son dans le champ sonore.
dans l'en-tête de piste
Conseils :
n
Cliquez deux fois sur le point de panoramique pour le ramener à la position d'écoute centrale.
n
Les raccourcis clavier et souris vous permettent de positionner le point de panoramique rapidement et
avec précision.
Automatisation du panoramique à l'aide d'enveloppes
Si une piste est définie sur le mode Avant, Arrière ou Surround panoramique, vous pouvez utiliser une enveloppe de
panoramique pour ajuster le panoramique gauche/droite.
1. Sélectionnez une piste.
2. Dans le menu Insérer, sélectionnez Enveloppes audio, puis Panoramique dans le sous-menu.
3. Ajoutez des points et ajustez l'enveloppe pour définir le panoramique de la piste.
L'enveloppe de panoramique est ajoutée à gauche/droite du point de panoramique (il est impossible
d'automatiser le panoramique avant/arrière).
Par exemple, si le point de panoramique d'une piste est défini sur 10 % à gauche et l'enveloppe de
panoramique sur 10 % à droite, le son sortira au centre, au niveau du point d'enveloppe.
Changement du mode de panoramique
Cliquez avec le bouton droit de la souris la fenêtre Surround panner
d'une piste, choisissez Type de panoramique
dans le menu contextuel, puis sélectionnez un type de panoramique dans le sous-menu.
Rendu d'un projet surround 5.1
Pour créer un flux audio Surround 5.1 pour votre projet DVD Architect, effectuez le rendu de votre projet en utilisant
le module externe Dolby Digital AC-3 Studio avec le modèle DVD Surround 5.1 ou DVD surround 5.1, CAG activé.
Si vous utilisez l'assistant Faire un film pour graver votre projet sur DVD à l'aide de DVD Architect, il est inutile
d'enregistrer l'audio avant de démarrer l'assistant.
www.vegascreativesoftware.com
Projets Surround 5.1
1. Dans le Menu Projet, sélectionnez Faire un film, ou cliquez sur le bouton Faire un film
2. Cliquez sur le bouton L'enregistrer sur mon disque dur
dur s'affiche.
de la barre d'outils.
. La boîte de dialogue Enregistrer sur le disque
3. Cliquez sur le bouton Options avancées pour ouvrir la boîte de dialogue Rendre en tant que.
4. Dans la zone Format de sortie, sélectionnez Dolby Digital AC-3 Studio pour afficher les modèles disponibles.
5. Dans la zone Modèles, choisissez DVD Surround 5.1 ou DVD surround 5.1, AGC activé.
6. Cochez la case Rendre la région de boucle uniquement pour enregistrer seulement la partie du projet
comprise dans la région de boucle. Il est inutile de sélectionner Lecture en boucle pour que cette option
fonctionne.
La case à cocher n'est disponible que si vous avez créé une sélection de temps dans la barre temporelle.
7. Cliquez sur le bouton Rendre. Une boîte de dialogue s'affiche pour montrer la progression du rendu.
Lorsque le rendu est terminé, cliquez sur le bouton Ouvrir pour lire le fichier avec le lecteur qui lui est associé,
ou cliquez sur Ouvrir le dossier pour ouvrir le dossier dans lequel vous avez enregistré le fichier.
84
85
Rendu des projets (Rendre en tant que)
Lorsque vous avez terminé de modifier votre projet Movie Studio Platinum, ou si vous souhaitez le voir dans sa
forme finale, vous pouvez utiliser la destination L'enregistrer sur mon disque dur dans l'assistant Faire un film pour
enregistrer le projet sous la forme d'un fichier unique sur votre disque dur. Pour plus d'informations, reportez-vous à
"Enregistrement de votre film sur votre disque dur" à la page 95.
Si vous souhaitez accéder à d'autres d'options de rendu, cliquez sur le bouton Options avancées pour ouvrir la boîte
de dialogue Rendre en tant que.
Lorsque vous générez le rendu de votre projet, le fichier du projet n'est pas affecté (remplacé, supprimé ou
modifié) pendant le processus de rendu. Vous devrez éventuellement revenir au projet d'origine pour apporter
des modifications ou des ajustements, et le rendre de nouveau.
Rendu de votre projet à l'aide des options avancées
1. Dans le Menu Projet, sélectionnez Faire un film, ou cliquez sur le bouton Faire un film
2. Cliquez sur le bouton L'enregistrer sur mon disque dur
dur s'affiche.
de la barre d'outils.
. La boîte de dialogue Enregistrer sur le disque
3. Cliquez sur le bouton Options avancées pour ouvrir la boîte de dialogue Rendre en tant que.
4. Choisissez un type de fichier dans la zone Formats pour choisir le type de fichier que vous souhaitez créer.
Lorsque vous sélectionnez un format de sortie, la liste des modèles de rendu disponibles s'affiche dans la
partie droite de la boîte de dialogue. Cliquez sur un modèle pour le sélectionner et utiliser le format
correspondant pour le rendu ou sélectionnez un modèle et cliquez sur le bouton Personnaliser le modèle pour
modifier les paramètres du modèle.
5. Le champ Dossier indique l'emplacement du dossier dans lequel le fichier sera enregistré. Cliquez sur la
flèche vers le bas pour sélectionner le dernier dossier utilisé, ou sur le bouton Parcourir pour sélectionner un
nouveau dossier.
6. Tapez un nom dans le champ Nom ou cliquez sur le bouton Parcourir et sélectionnez un fichier existant dans
la zone de navigation pour le remplacer.
7. Cliquez sur la flèche vers le bas ( ) à côté de l'indicateur Options de rendu, puis cochez ou décochez les
cases selon vos besoins :
www.vegascreativesoftware.com
Rendu des projets (Rendre en tant que)
n
Cochez la case Rendre la région de boucle uniquement pour enregistrer seulement la partie du projet
comprise dans la région de boucle. Il est inutile de sélectionner Lecture en boucle pour que cette
option fonctionne.
La case à cocher n'est disponible que si vous avez créé une sélection de temps dans la barre
temporelle.
n
Cochez la case Étirer la vidéo à la taille de l'image de sortie (sans bandes noires) lorsque vous
effectuez un rendu dans un format de sortie dont le format d'image est légèrement différent de celui
qui est paramétré dans votre projet. Ceci empêche l'apparition de bandes noires en haut, en bas ou
sur les côtés de la sortie.
n
Si le type de fichier sélectionné le permet, vous pouvez cocher la case Enregistrer les marqueurs du
projet dans le fichier multimédia pour intégrer des marqueurs, régions et marqueurs de commande
dans le fichier multimédia rendu.
n
Cochez la case Enregistrer le projet comme référence de chemin dans le fichier rendu si vous
souhaitez enregistrer le chemin d'accès à votre projet Movie Studio Platinum dans le fichier de rendu.
Cela permet de revenir facilement au projet source si vous utilisez le fichier rendu dans un autre projet.
8. Cliquez sur le bouton Rendre. Une boîte de dialogue s'affiche pour montrer la progression du rendu.
La progression du rendu apparaît dans la barre des tâches Windows. Si la durée du processus est
supérieure à une minute, l'application émet un son à la fin du rendu.
Pour modifier ce son, accédez au Panneau de configuration Windows et cliquez sur Son. Cliquez sur
l'onglet Sons, puis développez l'entrée Movie Studio Platinum15.0. Lorsque vous sélectionnez
l'événement Rendu terminé, vous pouvez prévisualiser le son actuel, attribuer un autre son ou désactiver
le son Rendu terminé.
9. Lorsque le rendu est terminé, cliquez sur le bouton Ouvrir pour lire le fichier avec le lecteur qui lui est associé,
ou cliquez sur Ouvrir le dossier pour ouvrir le dossier dans lequel vous avez enregistré le fichier.
86
87
Assistant Faire un film
Bien entendu, votre nouveau film ne peut vous apporter ni gloire ni fortune tant que personne ne l'a vu.
L'assistant Faire un film dans Movie Studio Platinum vous guide tout au long du processus d'enregistrement de
votre film dans divers formats afin de le partager avec vos amis et votre famille... ou peut-être avec le producteur
hollywoodien que vous désirez impressionner par votre travail.
Lorsque vous démarrez l'assistant Faire un film dans un projet ne contenant que des médias audio, la boîte de
dialogue Rendre en tant que s'affiche automatiquement. Pour plus d'informations, reportez-vous à "Rendu des
projets (Rendre en tant que)" à la page 85.
Téléchargement de votre film sur YouTube
Une fois votre film terminé, vous voudrez probablement le partager avec vos amis et votre famille dès que possible.
L'assistant Faire un film vous permet de télécharger votre film sur YouTube afin que d'autres puissent en profiter.
Vous devez disposer d'un compte YouTube pour pouvoir utiliser cette fonction. Si vous n'avez pas encore de
compte, vous pouvez en obtenir un à l'adresse suivante: http://www.youtube.com/signup.
1. Dans le Menu Projet, sélectionnez Faire un film, ou cliquez sur le bouton Faire un film
de la barre d'outils.
2. Dans l'assistant Faire un film, cliquez sur le bouton Télécharger sur YouTube. La boîte de dialogue
Télécharger sur YouTube s'affiche.
3. Dans la zone Titre, tapez un titre permettant d'identifier votre vidéo.
Les informations contenues dans la zone Titre, dans l'onglet Résumé de la boîte de dialogue Propriétés du
projet, sont utilisées par défaut..
4. Dans la zone Description, tapez la description de votre film.
Les informations contenues dans la zone Commentaires, dans l'onglet Résumé de la boîte de dialogue
Propriétés du projet, sont utilisées par défaut.
5. Dans la zone Repères, tapez des mots-clés à associer à votre film. Utilisez des mots qui ont un rapport avec
votre film et en décrivent le contenu: Ces repères seront utilisés lors de la recherche dans YouTube. Utilisez
des virgules pour séparer plusieurs mots-clés.
Si vous téléchargez un projet stéréo 3D, Movie Studio Platinum ajoute automatiquement les balises
nécessaires à l'activation de la visualisation 3D sur YouTube.
6. Sélectionnez la case d'option Publique ou Privé pour définir les options de diffusion de votre film. Les vidéos
publiques peuvent être vues par tous les utilisateurs de YouTube; les vidéos privées peuvent être vues
uniquement par les membres que vous spécifiez.
7. Sélectionnez la case d'option Normale ou Supérieure pour définir la qualité vidéo de votre film. Le paramètre
Supérieure crée une vidéo de meilleure qualité pour les connexions à large bande mais le rendu est plus long à
effectuer.
La taille de fichier estimée est affichée dans la partie inférieure de la boîte de dialogue.
8. Activez la case à cocher Rendu et téléchargement de la région de boucle uniquement pour enregistrer
seulement la partie du projet comprise dans la région de boucle. Il est inutile de sélectionner Lecture en
www.vegascreativesoftware.com
Assistant Faire un film
boucle pour que cette option fonctionne.
9. Cliquez sur le bouton Télécharger pour commencer à télécharger votre film sur YouTube. Si vous utilisez
cette fonction pour la première fois, la boîte de dialogue de connexion à Google apparaît. Veuillez vous
connectez à votre compte Google avec votre e-mail et mot de passe Google. Veuillez ensuite sélectionner le
compte YouTube connecté à votre compte Google et autoriser MAGIX AG à le gérer.
Veuillez noter que vous pourrez alors accéder à votre compte Youtube avec votre programme Movie
Studio Platinum, mais aussi avec tous les autres logiciels de montage vidéo de MAGIX. Cela signifie
qu'une fois votre autorisation accordée, vous pourrez effectuer vos chargements sur Youtube depuis
n'importe quel programme vidéo récent de MAGIX sans devoir entrer à nouveau un mot de passe. Pour
annuler l'autorisation d'accès, ouvrez les Paramètres des applications Google connectées, cliquez sur
MAGIX AG puis sur Supprimer.
10. Une fois le chargement effectué, votre navigateur web s'ouvre sur le site afin que vous puissiez ajuster les
paramètres de la vidéo chargée.
Téléchargement de votre film sur Facebook
Lorsque vous avez terminé de travailler sur votre film, vous pouvez le télécharger sur Facebook afin de le partager
avec vos amis et vos proches.
Vous devez disposer d'un compte Facebook pour utiliser cette fonction. Si vous n'avez pas encore de compte,
vous pouvez en obtenir un à l'adresse suivante : http://www.facebook.com.
1. Dans le Menu Projet, sélectionnez Faire un film, ou cliquez sur le bouton Faire un film
de la barre d'outils.
2. Dans l'assistant Faire un film, cliquez sur le bouton Télécharger sur Facebook.
3. Dans la zone Titre, tapez un titre permettant d'identifier votre vidéo.
Les informations contenues dans la zone Titre, dans l'onglet Résumé de la boîte de dialogue Propriétés du
projet, sont utilisées par défaut.
4. Dans la zone Description, tapez la description de votre film. Cette description accompagnera votre vidéo
lorsque vous posterez cette dernière.
Les informations contenues dans la zone Commentaires, dans l'onglet Résumé de la boîte de dialogue
Propriétés du projet, sont utilisées par défaut.
5. Ajouter des balises dans le champ Balises afin que vos vidéos soient trouvées plus facilement sur le site.
6. Sélectionnez la case d'option Normale ou Supérieure pour définir la qualité vidéo de votre film. Le paramètre
Supérieure crée une vidéo de meilleure qualité pour les connexions à large bande mais le rendu est plus long à
effectuer.
La taille de fichier estimée est affichée dans la partie inférieure de la boîte de dialogue.
7. Activez la case à cocher Rendu et téléchargement de la région de boucle uniquement pour enregistrer
seulement la partie du projet comprise dans la région de boucle. Il est inutile de sélectionner Lecture en
boucle pour que cette option fonctionne.
8. Cliquez sur le bouton Télécharger pour commencer à télécharger votre film sur Facebook. Si vous utilisez
cette fonction pour la première fois, la boîte de dialogue de connexion à Facebook apparaît. Veuillez vous
connectez à votre compte Facebook avec votre e-mail et mot de passe. Veuillez ensuite cliquer sur Autoriser
pour valider Movie Studio Platinuml'accès à votre compte Facebook.
88
89
Veuillez noter que vous pourrez alors accéder à votre compte Facebook avec votre programme Movie
Studio Platinum, mais aussi avec tous les autres logiciels de montage vidéo de MAGIX. Cela signifie
qu'une fois votre autorisation accordée, vous pourrez effectuer vos chargements sur Facebook depuis
n'importe quel programme vidéo récent de MAGIX sans devoir entrer à nouveau un mot de passe.
9. Une fois le chargement effectué, votre navigateur web s'ouvre sur le site afin que vous puissiez ajuster les
paramètres de la vidéo chargée.
Téléchargement de votre film sur Vimeo
Lorsque vous avez terminé de travailler sur votre film, vous pouvez le télécharger sur Vimeo afin de le partager avec
vos amis et vos proches.
Vous devez disposer d'un compte Vimeo pour pouvoir utiliser cette fonction. Si vous n'avez pas encore de
compte, vous pouvez en obtenir un à l'adresse suivante : https://vimeo.com .
1. Dans le Menu Projet, sélectionnez Faire un film, ou cliquez sur le bouton Faire un film
de la barre d'outils.
2. Dans l'assistant Faire un film, cliquez sur le bouton Télécharger sur Vimeo.
3. Dans la zone Titre, tapez un titre permettant d'identifier votre vidéo.
Les informations contenues dans la zone Titre, dans l'onglet Résumé de la boîte de dialogue Propriétés du
projet, sont utilisées par défaut..
4. Dans la zone Description, tapez la description de votre film. Cette description accompagnera votre vidéo
lorsque vous posterez cette dernière.
Les informations contenues dans la zone Commentaires, dans l'onglet Résumé de la boîte de dialogue
Propriétés du projet, sont utilisées par défaut.
5. Ajouter des balises dans le champ Balises afin que vos vidéos soient trouvées plus facilement sur le site.
6. Sélectionnez la case d'option Normale ou Supérieure pour définir la qualité vidéo de votre film. Le paramètre
Supérieure crée une vidéo de meilleure qualité pour les connexions à large bande mais le rendu est plus long à
effectuer.
La taille de fichier estimée est affichée dans la partie inférieure de la boîte de dialogue.
7. Activez la case à cocher Rendu et téléchargement de la région de boucle uniquement pour enregistrer
seulement la partie du projet comprise dans la région de boucle. Il est inutile de sélectionner Lecture en
boucle pour que cette option fonctionne.
8. Cliquez sur le bouton Télécharger pour commencer à télécharger votre film sur Vimeo. Si vous utilisez cette
fonction pour la première fois, la boîte de dialogue de connexion à Vimeo apparaît. Veuillez vous connectez à
votre compte Vimeo avec votre e-mail et mot de passe Vimeo ou utilisez vos informations de connexion
Facebook. Veuillez ensuite cliquer sur Autoriser pour valider Movie Studio Platinuml'accès à votre compte
Vimeo.
Veuillez noter que vous pourrez alors accéder à votre compte Vimeo avec votre Movie Studio
Platinumprogramme , mais aussi avec tous les autres logiciels de montage vidéo de MAGIX. Cela
signifie qu'une fois votre autorisation accordée, vous pourrez effectuer vos chargements sur Vimeo
depuis n'importe quel programme vidéo récent de MAGIX sans devoir entrer à nouveau un mot de
passe. Pour annuler l'autorisation d'accès, ouvrez les Paramètres de votre profile Vimeo, puis supprimez
l'application de montage vidéo MAGIX sous Applications connectées.
www.vegascreativesoftware.com
Assistant Faire un film
9. Une fois le chargement effectué, votre navigateur web s'ouvre sur le site afin que vous puissiez ajuster les
paramètres de la vidéo chargée.
Gravure d'un DVD à partir de la barre temporelle
Vous pouvez utiliser l'assistant Faire un film pour rendre votre projet et le graver sur un DVD.
Le projet rendu peut être lu dans un lecteur DVD ou sur n'importe quel ordinateur équipé d'un lecteur DVD.
1. Dans le Menu Projet, sélectionnez Faire un film, ou cliquez sur le bouton Faire un film
de la barre d'outils.
2. Cliquez sur le bouton Le graver sur un DVD ou un Blu-ray Disc.
3. Sélectionnez la case d'option DVD, puis cliquez sur Suivant. La boîte de dialogue Graver le DVD s'affiche.
4. Choisissez un modèle dans la liste déroulante Format vidéo pour indiquer les paramètres à utiliser pour
rendre le flux vidéo.
La boîte de dialogue Format audio affiche les paramètres à utiliser pour rendre la séquence audio.
5. Sélectionnez les options d'enregistrement de votre graveur DVD :
a. Sélectionnez un lecteur dans la liste déroulante Graveur pour indiquer le lecteur à utiliser.
b. Dans la liste déroulante Vitesse de gravure, choisissez la vitesse de gravure désirée. Max enregistre
avec la vitesse maximale de votre lecteur ; diminuez la vitesse en cas de difficultés d'enregistrement.
c. Cochez la case Éjecter en fin de tâche pour que le disque soit automatiquement éjecté une fois la
gravure terminée.
6. Cliquez sur OK pour lancer le rendu de fichier image et la gravure du disque.
Gravure d'un DVD avec DVD Architect
Vous souhaitez montrer votre film à des amis qui ne disposent pas d'un ordinateur ? Aucun problème.
Lorsque vous utilisez l'option DVD de l'assistant Faire un film, le logiciel Movie Studio Platinum convertit votre projet
dans un format inscriptible sur un DVD, puis démarre le logiciel DVD Architect™.
Cette fonction est uniquement disponible si vous disposez du logiciel DVD Architect.
1. Dans le Menu Projet, sélectionnez Faire un film, ou cliquez sur le bouton Faire un film
2. Cliquez sur le bouton Le graver sur un DVD ou un Blu-ray Disc
de la barre d'outils.
.
3. Sélectionnez la case d'option DVD avec menus, puis cliquez sur Suivant. La boîte de dialogue Faire un film Paramètres de rendu s'affiche.
4. La zone Chemin du fichier vidéo indique le chemin d'accès au fichier qui sera créé pour la portion vidéo du
projet.
Si vous souhaitez changer l'emplacement ou le nom du fichier, modifiez le contenu de la zone de texte ou
cliquez sur le bouton Parcourir.
5. La zone Chemin du fichier audio indique le chemin d'accès au fichier qui sera créé pour la portion audio du
projet.
90
91
Si vous souhaitez changer l'emplacement ou le nom du fichier, modifiez le contenu de la zone de texte ou
cliquez sur le bouton Parcourir.
Certains lecteurs de DVD PAL ne lisent pas les données audio AC-3. Pour garantir la compatibilité avec
les lecteurs de DVD PAL, utilisez des fichiers WAV (PCM) stéréo 16 bits de 48 kHz pour les données
audio.
6. Activez la case à cocher Rendu de zone de boucle uniquement si vous souhaitez effectuer le rendu sur une
partie du projet uniquement. Dans le cas contraire, l'intégralité du projet sera traitée.
La case à cocher n'est disponible que si vous avez créé une sélection de temps dans la barre temporelle.
7. Activez la case à cocher Étirer la vidéo à la taille de l'image de sortie (sans bandes noires) si vous souhaitez
reformater votre vidéo afin qu'elle s'adapte à la taille de l'image de sortie indiquée dans la zone Description.
Lorsque cette case à cocher est désactivée, le format d'image actuel est conservé et des bandes noires sont
ajoutées pour remplir le reste de l'image (format appelé Letterbox). Cette option est pratique lorsque le
format de sortie désiré ne correspond pas au format d'image de votre projet.
8. Activez la case à cocher Enregistrer projet comme référence de chemin ds fichier multimédia rendu si vous
souhaitez enregistrer le chemin d'accès à votre fichier de projet dans le fichier de rendu. L'enregistrement du
chemin d'accès au projet vous permet de revenir aisément au projet source si vous employez le fichier de
rendu dans un autre projet.
Les informations de projet contenues dans le fichier de rendu constituent uniquement une référence à
un fichier de projet. Si vous modifiez le fichier de projet après l'opération de rendu, les données du projet
ne correspondront plus au fichier rendu. Pour modifier un projet à partir d'une référence, le fichier de
projet et tous les fichiers multimédias doivent être disponibles sur votre ordinateur.
9. Activez la case à cocher Enregistrer les marqueurs du projet dans le fichier multimédia rendu si vous
souhaitez intégrer des marqueurs de barre temporelle dans le fichier de rendu. Les marqueurs peuvent être
utilisés pour accéder aux chapitres sur le DVD.
10. Activez la case à cocher Utiliser le format DVD grand écran si vous souhaitez rendre le fichier au format large
16:9.
11. Cliquez sur le bouton Suivant. Les fichiers audio et vidéo de votre film sont créés.
Les paramètres figurant sous l'onglet Général de la boîte de dialogue Propriétés du projet permettent de
déterminer si votre projet est rendu au format vidéo NTSC ou PAL.
Ce traitement peut prendre quelques minutes ou plusieurs heures, en fonction de la longueur de votre projet.
12. Lorsque le rendu est terminé, une boîte de dialogue affiche les chemins d'accès à vos fichiers audio et vidéo
traités. Cliquez sur le bouton Envoyer vers DVD Architect Studio pour démarrer l'application et créer un
nouveau projet contenant votre film.
13. Utilisez le logiciel DVD Architect pour créer et graver le DVD.
Pour plus d'informations sur l'utilisation du logiciel DVD Architect, reportez-vous à sa documentation.
Gravure d'un Blu-ray Disc à partir de la barre temporelle
Vous pouvez utiliser l'assistant Faire un film pour rendre votre projet et le graver sur un Blu-ray Disc. Le projet rendu
peut être lu dans un lecteur Blu-ray Disc ou sur n'importe quel ordinateur équipé d'un lecteur Blu-ray Disc.
Les projets stéréo 3D seront gravés sur un Blu-ray 3D™ Disc.
Movie Studio Platinum grave les Blu-ray Disc au format BDMV sur les médias enregistrables BD-R et BD-RE.
www.vegascreativesoftware.com
Assistant Faire un film
1. Dans le Menu Projet, sélectionnez Faire un film, ou cliquez sur le bouton Faire un film
de la barre d'outils.
2. Cliquez sur le bouton Le graver sur un DVD ou un Blu-ray Disc.
3. Sélectionnez la case d'option Blu-ray Disc, puis cliquez sur Suivant. La boîte de dialogue Graver le Blu-ray
Disc s'affiche.
4. Cochez la case d'option correspondant à ce que vous souhaitez faire :
n
Rendre l'image et graver : génère le rendu de votre projet actuel sous la forme d'un fichier compatible
Blu-ray Disc et le grave sur un disque.
n
Rendre l'image uniquement : génère le rendu de votre projet actuel sous la forme d'un fichier
compatible Blu-ray Disc que vous pourrez graver ultérieurement.
n
Graver un fichier image existant : grave un fichier dont le rendu a déjà été généré sur un Blu-ray Disc.
5. Si vous avez coché la case d'option Rendre l'image et graver ou Rendre l'image uniquement, choisissez vos
paramètres de rendu :
a. Choisissez un paramètre dans la liste déroulante Format vidéo pour indiquer si vous souhaitez graver
une vidéo AVC/MVC ou MPEG-2.
b. Choisissez un paramètre dans la liste déroulante Modèle de vidéo pour indiquer les paramètres à
utiliser pour rendre le flux vidéo.
Les fichiers vidéo pour Blu-ray Disc peuvent utiliser le codage MPEG-2 ou AVC. Les projets Blu-ray
3D Disc utilisent le codage MVC :
o
Les modèles vidéo Blu-ray MPEG-2 de Movie Studio Platinum possèdent un débit binaire
moyen de 25 Mbits/s.
o
Les modèles vidéo Blu-ray AVC de Movie Studio Platinum possèdent un débit binaire moyen
de 15 Mbits/s.
o
Les modèles vidéo Blu-ray MVC de Movie Studio Platinum destinés aux projets stéréo 3D
possèdent un débit binaire moyen de 10 Mbits/s.
6. Choisissez un paramètre dans la liste déroulante Modèle audio pour indiquer les paramètres à utiliser pour
rendre la séquence audio.
Les fichiers audio Wave64 (PCM) pour Blu-ray Disc peuvent utiliser n'importe lequel des formats suivants :
n
48 kHz, 16 ou 24 bits, stéréo ou Surround 5.1 (uniquement disponible pour les projets Surround 5.1)
n
96 kHz, 16 ou 24 bits, stéréo ou Surround 5.1 (uniquement disponible pour les projets Surround 5.1)
7. Cochez la case Rendu de zone de boucle uniquement si vous souhaitez utiliser uniquement une partie du
projet. Dans le cas contraire, le projet complet sera rendu et enregistré sur le disque.
La case à cocher n'est disponible que si vous avez créé une sélection de temps dans la barre temporelle.
8. Cochez la case Insérer des points de chapitre aux marqueurs si vous voulez utiliser des marqueurs à partir de
la barre temporelle comme points du chapitre dans votre fichier de rendu.
9. Cochez la case Étirer la vidéo à la taille de l'image de sortie si vous souhaitez que la vidéo soit reformatée afin
de remplir la taille de l'image de sortie indiquée dans la zone Description. Lorsque cette case à cocher est
désactivée, le format d'image actuel est conservé et des bandes noires sont ajoutées pour remplir le reste de
l'image (format appelé Letterbox). Cette option est pratique lorsque le format de sortie désiré ne correspond
pas au format d'image de votre projet.
10. Si vous avez sélectionné la case d'option Rendre l'image et graver ou Rendre l'image uniquement, le champ
92
93
Chemin d'accès au fichier indique le dossier et le fichier qui seront utilisés pour le rendu du projet.
Si vous avez sélectionné la case d'option Graver un fichier image existant, saisissez le chemin d'accès au
fichier que vous souhaitez graver dans le champ Chemin d'accès au fichier (ou cliquez sur le bouton
Parcourir pour rechercher le fichier).
11. Sélectionnez les options d'enregistrement pour votre lecteur Blu-ray Disc :
a. Sélectionnez un lecteur dans la liste déroulante Graveur pour indiquer le lecteur à utiliser.
b. Dans la liste déroulante Vitesse de gravure, choisissez la vitesse de gravure désirée. Max enregistre
avec la vitesse maximale de votre lecteur ; diminuez la vitesse en cas de difficultés d'enregistrement.
c. Cochez la case Éjecter en fin de tâche pour que le disque soit automatiquement éjecté une fois la
gravure terminée.
12. Cliquez sur OK pour lancer le rendu de fichier image et la gravure du disque.
Gravure d'un Blu-ray Disc avec DVD Architect
Vous souhaitez montrer votre film à des amis qui ne disposent pas d'un ordinateur ? Aucun problème.
Lorsque vous utilisez l'option Blu-ray Disc de l'assistant Faire un film, le logiciel Movie Studio Platinum convertit
votre projet dans un format inscriptible sur un Blu-ray Disc, puis démarre le logiciel DVD Architect.
Cette fonction est uniquement disponible si vous disposez du logiciel DVD Architect.
1. Dans le Menu Projet, sélectionnez Faire un film, ou cliquez sur le bouton Faire un film
2. Cliquez sur le bouton Le graver sur un DVD ou un Blu-ray Disc
de la barre d'outils.
.
3. Sélectionnez la case d'option Blu-ray Disc avec menus, puis cliquez sur Suivant. La boîte de dialogue Faire un
film - Paramètres de rendu s'affiche.
Le paramètre Blu-ray Disc avec Menus n'est pas disponible lorsque vous travaillez avec des projets
Surround 5.1. Vous pouvez utiliser le paramètre Blu-ray Disc pour graver un projet Surround 5.1 depuis
la barre temporelle. Si vous souhaitez utiliser DVD Architect pour créer un Blu-ray Disc avec menus,
utilisez l'onglet Audio de la boîte de dialogue Propriétés du projet Movie Studio Platinum pour définir le
Mode bus principal de votre projet sur Stéréo.
4. La zone Chemin du fichier vidéo indique le chemin d'accès au fichier qui sera créé pour la portion vidéo du
projet.
Si vous souhaitez changer l'emplacement ou le nom du fichier, modifiez le contenu de la zone de texte ou
cliquez sur le bouton Parcourir.
5. La zone Chemin du fichier audio indique le chemin d'accès au fichier qui sera créé pour la portion audio du
projet.
Si vous souhaitez changer l'emplacement ou le nom du fichier, modifiez le contenu de la zone de texte ou
cliquez sur le bouton Parcourir.
6. Activez la case à cocher Rendu de zone de boucle uniquement si vous souhaitez effectuer le rendu sur une
partie du projet uniquement. Dans le cas contraire, l'intégralité du projet sera traitée.
La case à cocher n'est disponible que si vous avez créé une sélection de temps dans la barre temporelle.
7. Activez la case à cocher Étirer la vidéo à la taille de l'image de sortie (sans bandes noires) si vous souhaitez
www.vegascreativesoftware.com
Assistant Faire un film
reformater votre vidéo afin qu'elle s'adapte à la taille de l'image de sortie indiquée dans la zone Description.
Lorsque cette case à cocher est désactivée, le format d'image actuel est conservé et des bandes noires sont
ajoutées pour remplir le reste de l'image (format appelé Letterbox). Cette option est pratique lorsque le
format de sortie désiré ne correspond pas au format d'image de votre projet.
8. Activez la case à cocher Enregistrer projet comme référence de chemin ds fichier multimédia rendu si vous
souhaitez enregistrer le chemin d'accès à votre fichier de projet dans le fichier de rendu. L'enregistrement du
chemin d'accès au projet vous permet de revenir aisément au projet source si vous employez le fichier de
rendu dans un autre projet.
Les informations de projet contenues dans le fichier de rendu constituent uniquement une référence à
un fichier de projet. Si vous modifiez le fichier de projet après l'opération de rendu, les données du projet
ne correspondront plus au fichier rendu. Pour modifier un projet à partir d'une référence, le fichier de
projet et tous les fichiers multimédias doivent être disponibles sur votre ordinateur.
9. Activez la case à cocher Enregistrer les marqueurs du projet dans le fichier multimédia rendu si vous
souhaitez intégrer des marqueurs de barre temporelle dans le fichier de rendu. Vous pouvez utiliser les
marqueurs pour accéder aux points de chapitre sur votre projet Blu-ray Disc.
10. Cliquez sur le bouton Suivant. Les fichiers audio et vidéo de votre film sont créés.
Les paramètres figurant sous l'onglet Général de la boîte de dialogue Propriétés du projet permettent de
déterminer si votre projet est rendu au format vidéo NTSC ou PAL.
Ce traitement peut prendre quelques minutes ou plusieurs heures, en fonction de la longueur de votre projet.
11. Lorsque le rendu est terminé, une boîte de dialogue affiche les chemins d'accès à vos fichiers audio et vidéo
traités. Cliquez sur le bouton Envoyer vers DVD Architect Studio pour démarrer l'application et créer un
nouveau projet contenant votre film.
12. Utilisez le logiciel DVD Architect pour créer et graver le Blu-ray Disc.
Pour plus d'informations sur l'utilisation du logiciel DVD Architect, reportez-vous à sa documentation.
Enregistrement de votre film sur un caméscope DV
Vous souhaitez montrer votre film à des amis qui ne disposent pas d'un ordinateur ? Aucun problème.
Lorsque vous employez l'option Enregistrer sur ma caméra DV de l'assistant Faire un film, le logiciel Movie Studio
Platinum convertit votre projet dans un format permettant d'enregistrer votre film sur un caméscope.
1. Si vous ne souhaitez imprimer qu'une portion de votre projet, créez une sélection de temps comportant la
section concernée.
2. Dans le Menu Projet, sélectionnez Faire un film, ou cliquez sur le bouton Faire un film
3. Cliquez sur le bouton L'enregistrer sur ma caméra ou sur un périphérique portable
de la barre d'outils.
.
4. Sélectionnez la case d'option Caméra DV, puis cliquez sur Suivant.
5. Suivez les instructions qui apparaissent à l'écran pour enregistrer votre vidéo sur votre caméscope DV ou
votre platine.
Enregistrement de votre film sur un caméscope HDV
Lorsque vous utilisez l'option Caméra HDV de l'assistant Faire un film, le logiciel Movie Studio Platinum utilise votre
projet HDV pour rendre un flux de transport MPEG-2 et l'imprimer sur une bande HDV.
94
95
1. Chargez votre projet HDV.
2. Si vous ne souhaitez imprimer qu'une portion de votre projet, créez une sélection de temps comportant la
section concernée.
3. Dans le Menu Projet, sélectionnez Faire un film, ou cliquez sur le bouton Faire un film
4. Cliquez sur le bouton L'enregistrer sur ma caméra ou sur un périphérique portable
de la barre d'outils.
.
5. Sélectionnez la case d'option Caméra HDV, puis cliquez sur Suivant.
6. Suivez les instructions qui apparaissent à l'écran pour enregistrer votre vidéo sur votre caméscope ou votre
platine.
Enregistrement de votre film sur votre disque dur
L'assistant Faire un film vous permet de convertir votre projet dans un autre format et de l'enregistrer dans un fichier
unique sur votre disque dur. C'est ce que l'on appelle le rendu.
Le fichier du projet n'est pas affecté (remplacé, supprimé ou modifié) pendant le processus de rendu. Vous pouvez
revenir au projet original pour le modifier ou le paramétrer, puis effectuer un nouveau rendu.
1. Dans le Menu Projet, sélectionnez Faire un film, ou cliquez sur le bouton Faire un film
2. Cliquez sur le bouton L'enregistrer sur mon disque dur
dur s'affiche.
de la barre d'outils.
. La boîte de dialogue Enregistrer sur le disque
3. Entrez un nom dans la zone Nom du film. Ce nom sera utilisé pour la création de votre fichier.
4. Sélectionnez une case d'option afin de choisir le format de fichier à utiliser pour votre fichier de rendu.
Lorsque vous sélectionnez un format, les informations sur la taille d'image et sur la taille de fichier estimée
s'affichent sous la liste des formats.
Si vous souhaitez accéder à d'autres d'options de rendu, cliquez sur le bouton Options avancées pour
ouvrir la boîte de dialogue Rendre en tant que. Pour plus d'informations, reportez-vous à "Rendu des
projets (Rendre en tant que)" à la page 85.
Format
Description
WMV
Crée un fichier Windows Media Video. Ce format permet de lire votre film sur un
ordinateur Windows à l'aide du Lecteur Windows Media.
MOV
Crée un fichier film QuickTime. Ce format permet de lire votre film sur un ordinateur
Windows ou Mac à l'aide de QuickTime Player.
MPEG-2
Crée un fichier vidéo MPEG-2. Ce format permet de graver votre film sur un DVD.
MP4
Crée un fichier vidéo MP4. Ce format est adapté aux opérations de téléchargement et
de partage en ligne.
AVCHD
Crée un fichier vidéo AVCHD. Ce format est adapté aux opérations d'archivage de
vidéos HD.
5. Activez la case à cocher Effectuer le rendu de la zone de boucle uniquement si vous souhaitez n'enregistrer
que la portion de projet contenue dans la zone de boucle. Il est inutile de sélectionner Lecture en boucle pour
www.vegascreativesoftware.com
Assistant Faire un film
activer cette option.
La case à cocher n'est disponible que si vous avez créé une sélection de temps dans la barre temporelle.
6. La zone Dossier d'enregistrement du film affiche le chemin d'accès au dossier dans lequel votre film sera
créé. Si vous souhaitez sélectionner un autre dossier, cliquez sur le bouton Parcourir.
7. Cliquez sur le bouton Suivant. Movie Studio Platinum démarre le rendu de votre film et affiche une boîte de
dialogue indiquant la progression du processus de rendu.
La progression du rendu apparaît dans la barre des tâches Windows. Si la durée du processus est
supérieure à une minute, l'application émet un son à la fin du rendu.
Pour modifier ce son, accédez au Panneau de configuration Windows et cliquez sur Son. Cliquez sur
l'onglet Sons et développez l'entrée Movie Studio Platinum 15.0. Lorsque vous sélectionnez l'événement
Rendu terminé, vous pouvez prévisualiser le son actuel, affecter un autre son ou désactiver le son Rendu
terminé.
Une fois le rendu terminé, Movie Studio Platinum affiche le chemin d'accès au fichier de rendu. Vous pouvez
cliquer sur le bouton Lire le fichier pour visualiser votre film avec le lecteur qui lui est associé, ou cliquer sur
Explorer dossier pour afficher le fichier dans l'Explorateur Windows.
8. Cliquez sur le bouton Terminer pour fermer l'assistant Faire un film.
96
Index
Index
A
à propos du logiciel Movie Studio Platinum 7
agrandissement 53
ajout
fichiers multimédias 20, 30, 32
marqueurs 66
pistes 38-39
régions 67
transitions 76
ajouter
effets vidéo 71
ajouter des pistes au disque 16
alignement de vidéo stéréo 3D 60
annulation des modifications 52
application d'effets 69
Assistance technique 7
Associer en tant que sous-clips 3D stéréoscopique 58
audio
effets de piste 69
enregistrement 39
insertion de pistes 38
audio multicanal
panoramique 82
automatisation
panoramique Surround 5.1 82
AVCHD 35
B
bandes noires 86
Barre d'état 18
barre d'outils
présentation 8
barre d'outils de la barre temporelle 16
barre d'outils de modification 16
barre temporelle
présentation 16
BD Voir: Blu-ray Disc
BDMV 91
Blu-print 64
Blu-ray Disc 91
boîte de dialogue Rendre en tant que 85
bouton aller à la fin 16
bouton aller au début 16
Bouton Enregistrer 16
Bouton Image précédente 16
Bouton Image suivante 16
bouton Lecture 16
bouton Lire depuis le début 16
bouton Pause 16
bouton Stop 16
C
caméras vidéo
capture de vidéo 40
importation à partir d'un caméscope DVD 35
caméscopes 35, 40
capture de vidéo
caméscope DVD 35
HDV 41
présentation 40
Carte graphique Windows 57
CD
extraction des données audio 42
collage
Coller en insérant 50
Coller/Répéter 50
événements 49
Commandes de transport 16
compensation du retard 69
compensation du retard du module externe 69
contrôle de défilement 15
copie
événements 49
coupure
événements 48
courbe de fondu lent 47
courbe de fondu linéaire 47
courbe de fondu lisse 47
courbe de fondu rapide 47
courbes de fondu 48
création
projets 27
titres 78
transitions 76
curseur
position 47
D
découpage d'événements 51
Défilement 15
déplacement
événements 47
Distorsion 62
Dualstream 3D codeur 64
durée
suppression 50
DVD
gravure 90
importation de vidéo 35
97
INDEX
E
Échange Gauche/Droite
modèles de rendu personnalisés 63
Effacer l'historique des modifications 52
effets
application 69
effets de piste 69
vidéo 71
effets d'événement audio 70
effets de sortie vidéo 71
effets vidéo
appliquer 71
fenêtre Effets vidéo 23
ignorer 71
effets VST
effets de piste audio 69
empêcher les fenêtres de s’ancrer 20
enregistrement
audio 39
dans les sous-dossiers de médias 37
projets 29
enregistrer
Rendu 85
Enregistrer le projet comme référence de chemin dans le
fichier rendu 85
Étirer la vidéo à la taille de l'image de sortie 85
événement 44
événements
collage 49
copie 49
coupure 48
déplacement 47
éditer 44
effets audio 70
sélection 45
événements vidéo
effets 71
extraction des données audio à partir de CD 42
fichiers multimédias
ajout au projet 32
capture de vidéo 40
ouverture 28
présentation 30
prévisualisation 32
fichiers stéréo 3D multiflux 58
fondu d'événements 47
fondu enchaîné d'événements 47
Fondus enchaînés automatiques 47
fractionnement d'événements 52
fréquence 15
fréquence de lecture 15
fréquence normale 15
G
générateurs d'arrière-plan 24
gravure de DVD 90
gravure sur Blu-ray Disc 91
H
HDV
capture 41
I
icône de module externe jaune 69-70
icône de module externe rouge 70
ignorer
effets audio 69
effets vidéo 71
images noires dans la prévisualisation vidéo pendant le
rendu 44
images rouges sur la barre temporelle 44
images vidéo endommagées 44
images vidéo rouges 44
importation
F
à partir d'unités d'enregistrement sur carte
mémoire 35
Faire correspondre les paramètres vidéo du projet 31
AVCHD 35
fenêtre Explorateur 20
fichiers VOB 35
fenêtre Explorateur du périphérique 35
fichiers VRO 35
fenêtre Générateurs de médias 24, 78
vidéo 35, 40
fenêtre Transitions 76
insertion
fenêtres d'ancrage au-dessus de la fenêtre principale 20
événements avec l'option Coller en insérant 50
fenêtres flottantes 20
marqueurs 66
Fenêtres flottantes (ajustement stéréo 3D) 62
pistes audio 38
fichiers .sfl 85
pistes vidéo 39
fichiers .vf 27
régions 67
fichiers .vob 35
fichiers .vro 35
L
fichiers de caméra RAW 29
fichiers intermédiaires pour la modification HDV 41
lame de rasoir 11
98
99
Les nouveautés 6
les nouvelles fonctions 6
liste des pistes 14
LUT 75
M
marqueurs
barre de marqueurs 16
insertion 66
Média de projet, fenêtre 30
médias générés 24
mode 3D stéréoscopique
modèles de rendu personnalisés 63
mode d'effacement 11
mode stéréo 3D anaglyphique 56
mode stéréo 3D côte à côte 55
mode stéréo 3D d'alternance de lignes 56
mode stéréo 3D droite uniquement 57
mode stéréo 3D gauche uniquement 57
modification du réajustement 48
module externe Titres et texte 78
modules externes en place 69
Movie Studio Platinum window 8
MPEG-2 transport streams Voir: HDV
N
nettoyage de la liste Média de projet 30
O
Outil de modification d'enveloppe 12
outil de modification de la sélection 12
outil de modification en mode Zoom 12
outil de modification Normal 10
outils
Outil de modification d'enveloppe 12
outil de modification de la sélection 12
outil de modification en mode Zoom 12, 53
outil de modification Normal 10
Outils de modification 10
ouverture
fichiers multimédias 28
projets 28
P
package de filtre 73
panoramique de pistes audio 82
pistes
barre temporelle 16
effets 69
insertion de pistes audio 38
insertion de pistes vidéo 39
suppression 50
pistes audio
nouvelles 38
pistes vidéo
effets 71
insertion 39
positionnement du curseur 47
poussée d'événements 47
pré-écoute audio différée 69
préréglages
effets vidéo 71
transitions 76
prévisualisation
fichiers multimédias 20, 32
projets stéréo 3D 57
projets
création 27
enregistrement 29
nouveaux 27
ouverture 28
rendu 85
projets 3D 55
projets 3D stéréoscopique
rendu 63
YouTube 3D 64
projets stéréo 3D 55
alignement de l'affichage œil gauche et œil droit 60
configuration 55
prévisualisation 57
réglage de la profondeur 60
sous-clips 58
synchronisation d'événements 58
R
recherche
modules externes 23
sous-dossiers de médias 37
référence de chemin dans le fichier rendu 86
régions
insertion 67
rendu
projets 85
projets 3D stéréoscopique 63
projets surround 5.1 83
rétablissement des modifications 52
Retourner à l'horizontale 62
Retourner à la verticale 62
rotation
module externe Ajustement 3D stéréoscopique 62
www.vegascreativesoftware.com
INDEX
S
sélection
événements 45
régions 68
sélections de temps
création 45
sous-clips 58
sous-dossiers 37
sous-dossiers de médias 37
sous-dossiers intelligents 37
suppression
durée 50
événements 50
marqueurs 66
pistes 50
régions 67
tous les médias non utilisés 30
Surround 5.1
configuration du matériel 79
panoramique 82
rendu 83
violation de bord d'écran 60
Y
YouTube
3D 64, 87
téléchargement 87
Z
zone d'ancrage de fenêtre 20
zoom 53
T
table de correspondance 75
Téléchargement 87-89
téléchargement de médias 30
texte
fenêtre Générateurs de médias 24
titres 78
titres 78
transport streams Voir: HDV
tri des médias par sous-dossiers 37
U
unités d'enregistrement sur carte mémoire
CompactFlash 35
unités d'enregistrement sur carte mémoire, importation de
vidéo 35
V
Vers la gauche/Vers la droite
propriétés du projet 57
vidéo
ajouter des effets 71
capture 40
importation à partir d'un caméscope DVD 35
importation à partir d'unités d'enregistrement sur carte
mémoire 35
insertion de pistes vidéo 39
nouvelles pistes 39
Vimeo 89
100