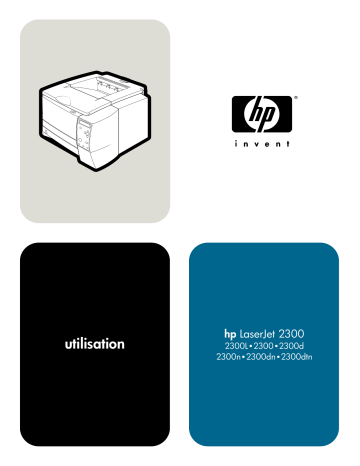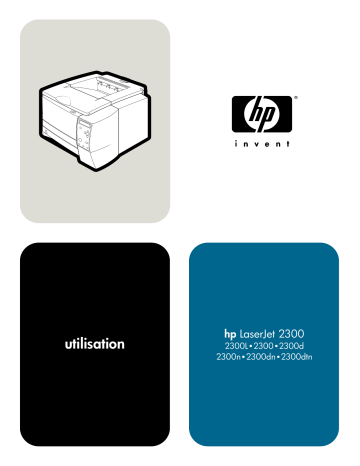
utilisation
hp LaserJet 2300
2300L 2300 2300d
2300n 2300dn 2300dtn
Imprimantes
hp LaserJet série 2300
utilisation
Copyright et licence
Garantie
© Copyright Hewlett-Packard
Company 2002
Les informations contenues dans
ce document sont susceptibles
d'être modifiées sans préavis.
Tous droits réservés.
La reproduction, l'adaptation ou
la traduction du présent guide
sans autorisation écrite préalable
est interdite dans les limites
prévues par les lois de copyright.
Les utilisateurs de l'imprimante
Hewlett-Packard livrée avec le
présent guide sont autorisés à :
a) Imprimer ce guide pour une
utilisation PERSONNELLE,
INTERNE ou pour
l'ENTREPRISE à condition que
les copies papier ne soient pas
vendues, revendues ou
distribuées et à b) installer une
copie électronique de ce guide
sur un serveur de réseau, à
condition que l'accès à cette
copie soit limité pour une
utilisation PERSONNELLE et
INTERNE à l'entreprise de
l'imprimante Hewlett-Packard
livrée avec le guide.
Edition 01/10/2002
Hewlett-Packard ne fournit
aucune garantie d'aucune sorte
quant à ces informations.
HEWLETT-PACKARD DECLINE
EN PARTICULIER TOUTE
GARANTIE IMPLICITE DE
VALEUR MARCHANDE ET
D'ADAPTATION POUR UN BUT
PARTICULIER.
Hewlett-Packard ne saurait être
tenu responsable des dommages
directs, indirects, accidentels,
accessoires ou autres
dommages présumés liés à la
fourniture ou à l'utilisation de ces
informations.
Marques commerciales et
déposées
Adobe et PostScript sont des
marques commerciales d'Adobe
Systems Incorporated.
ENERGY STAR® et le logo
Energy Star sont des marques
déposées de l'agence
américaine pour la protection
de l'environnement (EPA).
HP-UX versions 10.20 et
ultérieures, et HP-UX
versions 11.00 et ultérieures sur
tous les ordinateurs HP 9000
sont des produits Open
Group UNIX.
LaserWriter est une marque
commerciale déposée d'Apple
Computer, Inc.
Microsoft, MS Windows,
Windows, Windows NT, and
MS-DOS sont des marques
déposées aux Etats-Unis
de Microsoft Corporation.
Netscape est une marque
commerciale américaine de
Netscape Communications
Corporation.
TrueType est une marque
commerciale américaine d'Apple
Computer, Inc.
UNIX est une marque déposée
de The Open Group.
Table des matières
1 Notions élémentaires concernant l’imprimante
Configuration de l’imprimante . . . . . . . . . . . . . . . . . . . . . . . . . . . . . . . . . . . . . . . . . . . . 8
Caractéristiques de l’imprimante . . . . . . . . . . . . . . . . . . . . . . . . . . . . . . . . . . . . . . . . . . 9
Logiciel d’impression . . . . . . . . . . . . . . . . . . . . . . . . . . . . . . . . . . . . . . . . . . . . . . . . . . 11
Systèmes d’exploitation et composants de l’imprimante . . . . . . . . . . . . . . . . . . . . 12
Pilotes d’imprimante . . . . . . . . . . . . . . . . . . . . . . . . . . . . . . . . . . . . . . . . . . . . . . . . 14
Logiciels pour ordinateurs Macintosh. . . . . . . . . . . . . . . . . . . . . . . . . . . . . . . . . . . 15
Installation du logiciel du système d’impression . . . . . . . . . . . . . . . . . . . . . . . . . . . . . 16
Installation du logiciel du système d’impression Windows pour les
connexions directes . . . . . . . . . . . . . . . . . . . . . . . . . . . . . . . . . . . . . . . . . . . . . . 16
Installation du logiciel du système d’impression pour réseaux Windows . . . . . . . . 17
Installation du logiciel du système d’impression pour réseaux Macintosh . . . . . . . 18
Installation du logiciel du système d’impression Macintosh pour les
connexions directes . . . . . . . . . . . . . . . . . . . . . . . . . . . . . . . . . . . . . . . . . . . . . . 19
Installation du logiciel une fois le câble parallèle ou USB branché . . . . . . . . . . . . 20
Désinstallation du logiciel. . . . . . . . . . . . . . . . . . . . . . . . . . . . . . . . . . . . . . . . . . . . . . . 22
Panneau de commande. . . . . . . . . . . . . . . . . . . . . . . . . . . . . . . . . . . . . . . . . . . . . . . . 23
Disposition du panneau de commande . . . . . . . . . . . . . . . . . . . . . . . . . . . . . . . . . 23
Utilisation de l’aide de l’imprimante . . . . . . . . . . . . . . . . . . . . . . . . . . . . . . . . . . . . 26
Impression des menus du panneau de commande . . . . . . . . . . . . . . . . . . . . . . . . 26
Modification des paramètres du panneau de commande . . . . . . . . . . . . . . . . . . . 26
Ports d’interface . . . . . . . . . . . . . . . . . . . . . . . . . . . . . . . . . . . . . . . . . . . . . . . . . . . . . 27
2 Tâches d’impression
Choix du papier et d’autres supports . . . . . . . . . . . . . . . . . . . . . . . . . . . . . . . . . . . . . .
Options d’entrée des supports . . . . . . . . . . . . . . . . . . . . . . . . . . . . . . . . . . . . . . . . . . .
Formats de support du bac 1 . . . . . . . . . . . . . . . . . . . . . . . . . . . . . . . . . . . . . . . . .
Formats de papier du bac 2 (250 feuilles) . . . . . . . . . . . . . . . . . . . . . . . . . . . . . . .
Formats de papier du bac 3 (500 feuilles) . . . . . . . . . . . . . . . . . . . . . . . . . . . . . . .
Chargement des bacs . . . . . . . . . . . . . . . . . . . . . . . . . . . . . . . . . . . . . . . . . . . . . . . . .
Chargement du bac 1 (bac multifonction) . . . . . . . . . . . . . . . . . . . . . . . . . . . . . . .
Chargement du bac 2 (250 feuilles) ou du bac 250 feuilles optionnel
à la position du bac 3 . . . . . . . . . . . . . . . . . . . . . . . . . . . . . . . . . . . . . . . . . . . . .
Chargement du bac 3 (500 feuilles) . . . . . . . . . . . . . . . . . . . . . . . . . . . . . . . . . . . .
Options de sortie des supports . . . . . . . . . . . . . . . . . . . . . . . . . . . . . . . . . . . . . . . . . .
Impression sur des supports spéciaux. . . . . . . . . . . . . . . . . . . . . . . . . . . . . . . . . . . . .
Impression sur des enveloppes . . . . . . . . . . . . . . . . . . . . . . . . . . . . . . . . . . . . . . .
Impression sur des étiquettes . . . . . . . . . . . . . . . . . . . . . . . . . . . . . . . . . . . . . . . .
Impression sur des transparents . . . . . . . . . . . . . . . . . . . . . . . . . . . . . . . . . . . . . .
Impression sur des supports de format spécial ou sur du papier cartonné . . . . . .
Impression sur du papier à en-tête, perforé ou pré-imprimé (recto). . . . . . . . . . . .
Impression recto verso. . . . . . . . . . . . . . . . . . . . . . . . . . . . . . . . . . . . . . . . . . . . . . . . .
Annulation d’une tâche d’impression . . . . . . . . . . . . . . . . . . . . . . . . . . . . . . . . . . . . . .
Utilisation du pilote d’imprimante . . . . . . . . . . . . . . . . . . . . . . . . . . . . . . . . . . . . . . . . .
Modification des paramètres d’une tâche d’impression . . . . . . . . . . . . . . . . . . . . .
Modification des paramètres par défaut . . . . . . . . . . . . . . . . . . . . . . . . . . . . . . . . .
Utilisation des fonctionnalités du pilote d’imprimante . . . . . . . . . . . . . . . . . . . . . . . . .
Impression de filigranes . . . . . . . . . . . . . . . . . . . . . . . . . . . . . . . . . . . . . . . . . . . . .
Impression de plusieurs pages sur la même feuille . . . . . . . . . . . . . . . . . . . . . . . .
Définition d’un format de papier spécial . . . . . . . . . . . . . . . . . . . . . . . . . . . . . . . . .
Utilisation du mode d’impression EconoMode (ou impression brouillon) . . . . . . .
Sélection des paramètres de qualité d’impression. . . . . . . . . . . . . . . . . . . . . . . . .
FRWW
30
31
31
32
32
33
33
34
36
37
38
39
41
42
43
44
45
48
49
49
50
52
52
53
53
54
54
Table des matières 3
Utilisation des options Réduction/Agrandissement . . . . . . . . . . . . . . . . . . . . . . . .
Sélection d’une source de papier . . . . . . . . . . . . . . . . . . . . . . . . . . . . . . . . . . . . . .
Impression par type et par format de support . . . . . . . . . . . . . . . . . . . . . . . . . . . .
Impression d’une couverture ou d’une première page différente . . . . . . . . . . . . . .
Ajout d’une page vierge ou d’un revers à la fin d’une tâche d’impression . . . . . . .
Ajout d’une page vierge au début de toutes les tâches d’impression
(séparateur de tâches) . . . . . . . . . . . . . . . . . . . . . . . . . . . . . . . . . . . . . . . . . . . .
Utilisation des fonctions de stockage des tâches. . . . . . . . . . . . . . . . . . . . . . . . . . . . .
Travail d’épreuve et impression . . . . . . . . . . . . . . . . . . . . . . . . . . . . . . . . . . . . . . .
Suppression d’une tâche mise en attente . . . . . . . . . . . . . . . . . . . . . . . . . . . . . . .
Impression d’une tâche personnelle. . . . . . . . . . . . . . . . . . . . . . . . . . . . . . . . . . . .
Suppression d’une tâche personnelle . . . . . . . . . . . . . . . . . . . . . . . . . . . . . . . . . .
55
55
56
57
58
59
60
60
61
61
62
3 Gestion et maintenance de l’imprimante
Utilisation du serveur Web intégré . . . . . . . . . . . . . . . . . . . . . . . . . . . . . . . . . . . . . . . .
Ouverture du serveur Web intégré . . . . . . . . . . . . . . . . . . . . . . . . . . . . . . . . . . . . .
Onglet Informations . . . . . . . . . . . . . . . . . . . . . . . . . . . . . . . . . . . . . . . . . . . . . . . .
Onglet Paramètres . . . . . . . . . . . . . . . . . . . . . . . . . . . . . . . . . . . . . . . . . . . . . . . . .
Onglet Réseau . . . . . . . . . . . . . . . . . . . . . . . . . . . . . . . . . . . . . . . . . . . . . . . . . . . .
Autres liens. . . . . . . . . . . . . . . . . . . . . . . . . . . . . . . . . . . . . . . . . . . . . . . . . . . . . . .
Utilisation du logiciel HP Web Jetadmin. . . . . . . . . . . . . . . . . . . . . . . . . . . . . . . . . . . .
Utilisation d’Etat de l’imprimante et alertes . . . . . . . . . . . . . . . . . . . . . . . . . . . . . . . . .
Gestion et configuration des pilotes d’imprimante . . . . . . . . . . . . . . . . . . . . . . . . . . . .
Module d’extension du logiciel HP Web Jetadmin . . . . . . . . . . . . . . . . . . . . . . . . .
Utilitaire de personnalisation . . . . . . . . . . . . . . . . . . . . . . . . . . . . . . . . . . . . . . . . .
Gestion de la cartouche d’impression . . . . . . . . . . . . . . . . . . . . . . . . . . . . . . . . . . . . .
Cartouches d’impression HP . . . . . . . . . . . . . . . . . . . . . . . . . . . . . . . . . . . . . . . . .
Cartouches d’impression non HP . . . . . . . . . . . . . . . . . . . . . . . . . . . . . . . . . . . . . .
Authentification des cartouches d’impression . . . . . . . . . . . . . . . . . . . . . . . . . . . .
Stockage des cartouches d’impression . . . . . . . . . . . . . . . . . . . . . . . . . . . . . . . . .
Durée de vie des cartouches d’impression. . . . . . . . . . . . . . . . . . . . . . . . . . . . . . .
Vérification du niveau des consommables . . . . . . . . . . . . . . . . . . . . . . . . . . . . . . .
Niveau d’encre bas et cartouche vide . . . . . . . . . . . . . . . . . . . . . . . . . . . . . . . . . .
Configuration des alertes par courrier électronique . . . . . . . . . . . . . . . . . . . . . . . . . .
Vérification de la configuration de l’imprimante . . . . . . . . . . . . . . . . . . . . . . . . . . . . . .
Structure des menus . . . . . . . . . . . . . . . . . . . . . . . . . . . . . . . . . . . . . . . . . . . . . . .
Page de configuration. . . . . . . . . . . . . . . . . . . . . . . . . . . . . . . . . . . . . . . . . . . . . . .
Page d’état des consommables . . . . . . . . . . . . . . . . . . . . . . . . . . . . . . . . . . . . . . .
Liste des polices PCL ou PS . . . . . . . . . . . . . . . . . . . . . . . . . . . . . . . . . . . . . . . . .
Nettoyage de l’imprimante . . . . . . . . . . . . . . . . . . . . . . . . . . . . . . . . . . . . . . . . . . . . . .
Nettoyage de l’extérieur . . . . . . . . . . . . . . . . . . . . . . . . . . . . . . . . . . . . . . . . . . . . .
Nettoyage de la zone du circuit papier et de la cartouche d’impression . . . . . . . .
Nettoyage de la station de fusion. . . . . . . . . . . . . . . . . . . . . . . . . . . . . . . . . . . . . . . . .
64
64
65
65
66
66
66
67
68
69
69
70
70
70
70
71
71
71
72
74
75
75
76
78
80
81
81
82
83
4 Résolution des problèmes
Liste de contrôle de dépannage . . . . . . . . . . . . . . . . . . . . . . . . . . . . . . . . . . . . . . . . . 86
Problèmes d’impression d’ordre général . . . . . . . . . . . . . . . . . . . . . . . . . . . . . . . . . . . 87
Impression de pages spéciales . . . . . . . . . . . . . . . . . . . . . . . . . . . . . . . . . . . . . . . . . . 91
Explication des messages de l’imprimante . . . . . . . . . . . . . . . . . . . . . . . . . . . . . . . . . 92
Utilisation de l’aide en ligne de l’imprimante. . . . . . . . . . . . . . . . . . . . . . . . . . . . . . 92
Résolution des messages persistants . . . . . . . . . . . . . . . . . . . . . . . . . . . . . . . . . . 92
Interprétation des messages du panneau de commande . . . . . . . . . . . . . . . . . . . 93
Elimination des bourrages . . . . . . . . . . . . . . . . . . . . . . . . . . . . . . . . . . . . . . . . . . . . . 103
Emplacements propices aux bourrages . . . . . . . . . . . . . . . . . . . . . . . . . . . . . . . . 103
Zone de la cartouche d’impression . . . . . . . . . . . . . . . . . . . . . . . . . . . . . . . . . . . 104
Bac 2 ou 3, zone d’alimentation en papier . . . . . . . . . . . . . . . . . . . . . . . . . . . . . . 105
Zones de sortie du papier . . . . . . . . . . . . . . . . . . . . . . . . . . . . . . . . . . . . . . . . . . 106
Zone d’impression recto verso . . . . . . . . . . . . . . . . . . . . . . . . . . . . . . . . . . . . . . . 107
4
Table des matières
FRWW
Résolution des problèmes de qualité d’impression. . . . . . . . . . . . . . . . . . . . . . . . . . . 108
Liste de contrôle de qualité d’impression . . . . . . . . . . . . . . . . . . . . . . . . . . . . . . . 108
Exemples de défauts d’impression . . . . . . . . . . . . . . . . . . . . . . . . . . . . . . . . . . . . 109
Dépannage des problèmes d’impression réseau . . . . . . . . . . . . . . . . . . . . . . . . . . . . 114
Dépannage des problèmes courants liés aux plates-formes Windows . . . . . . . . . . . 115
Dépannage des problèmes courants liés aux plates-formes Macintosh . . . . . . . . . . 116
Dépannage des problèmes courants liés aux plates-formes PostScript . . . . . . . . . . 121
5 Assistance et service technique
Commande de pièces, d’accessoires et de consommables . . . . . . . . . . . . . . . . . . . . 124
Commande effectuée directement auprès de HP . . . . . . . . . . . . . . . . . . . . . . . . . 124
Commande effectuée auprès d’un fournisseur de services ou d’assistance. . . . . 124
Commande effectuée via le serveur Web intégré (pour les imprimantes
connectées en réseau) . . . . . . . . . . . . . . . . . . . . . . . . . . . . . . . . . . . . . . . . . . . 124
Commande effectuée via le logiciel de l’imprimante (pour les imprimantes
directement connectées à un ordinateur) . . . . . . . . . . . . . . . . . . . . . . . . . . . . . 125
Numéro de référence. . . . . . . . . . . . . . . . . . . . . . . . . . . . . . . . . . . . . . . . . . . . . . . 126
Contacter HP. . . . . . . . . . . . . . . . . . . . . . . . . . . . . . . . . . . . . . . . . . . . . . . . . . . . . . . . 133
Assistance . . . . . . . . . . . . . . . . . . . . . . . . . . . . . . . . . . . . . . . . . . . . . . . . . . . . . . . 133
Prolongation des services et de l’assistance. . . . . . . . . . . . . . . . . . . . . . . . . . . . . 134
Pour contacter le service des fraudes HP . . . . . . . . . . . . . . . . . . . . . . . . . . . . . . . 134
Consignes relatives au réemballage de l’imprimante . . . . . . . . . . . . . . . . . . . . . . . . . 135
Formulaire d’informations du service de maintenance . . . . . . . . . . . . . . . . . . . . . . . . 136
Contrats de service de maintenance HP. . . . . . . . . . . . . . . . . . . . . . . . . . . . . . . . . . . 137
Informations relatives à la garantie . . . . . . . . . . . . . . . . . . . . . . . . . . . . . . . . . . . . . . . 138
Déclaration de garantie limitée de Hewlett-Packard . . . . . . . . . . . . . . . . . . . . . . . 139
Garantie prolongée . . . . . . . . . . . . . . . . . . . . . . . . . . . . . . . . . . . . . . . . . . . . . . . . 140
Garantie limitée pour les cartouches d’impression . . . . . . . . . . . . . . . . . . . . . . . . 140
Annexe A Spécifications
Spécifications de l’imprimante. . . . . . . . . . . . . . . . . . . . . . . . . . . . . . . . . . . . . . . . . . . 142
Spécifications physiques . . . . . . . . . . . . . . . . . . . . . . . . . . . . . . . . . . . . . . . . . . . . 142
Spécifications électriques . . . . . . . . . . . . . . . . . . . . . . . . . . . . . . . . . . . . . . . . . . . 142
Consommation électrique . . . . . . . . . . . . . . . . . . . . . . . . . . . . . . . . . . . . . . . . . . . 142
Emissions acoustiques . . . . . . . . . . . . . . . . . . . . . . . . . . . . . . . . . . . . . . . . . . . . . 143
Environnement de fonctionnement . . . . . . . . . . . . . . . . . . . . . . . . . . . . . . . . . . . . 143
Spécifications des supports . . . . . . . . . . . . . . . . . . . . . . . . . . . . . . . . . . . . . . . . . . . . 144
Formats de papiers pris en charge . . . . . . . . . . . . . . . . . . . . . . . . . . . . . . . . . . . . 144
Instructions d’utilisation du papier . . . . . . . . . . . . . . . . . . . . . . . . . . . . . . . . . . . . . 146
Spécifications du papier . . . . . . . . . . . . . . . . . . . . . . . . . . . . . . . . . . . . . . . . . . . . 147
Environnement d’impression et de stockage du papier. . . . . . . . . . . . . . . . . . . . . 148
Enveloppes . . . . . . . . . . . . . . . . . . . . . . . . . . . . . . . . . . . . . . . . . . . . . . . . . . . . . . 149
Etiquettes. . . . . . . . . . . . . . . . . . . . . . . . . . . . . . . . . . . . . . . . . . . . . . . . . . . . . . . . 151
Transparents . . . . . . . . . . . . . . . . . . . . . . . . . . . . . . . . . . . . . . . . . . . . . . . . . . . . . 151
Annexe B Menus du panneau de commande
Menu Récupérer tâche . . . . . . . . . . . . . . . . . . . . . . . . . . . . . . . . . . . . . . . . . . . . . . . . 154
Menu Informations . . . . . . . . . . . . . . . . . . . . . . . . . . . . . . . . . . . . . . . . . . . . . . . . . . . 155
Menu Gestion du papier . . . . . . . . . . . . . . . . . . . . . . . . . . . . . . . . . . . . . . . . . . . . . . . 156
Menu Configuration du périphérique. . . . . . . . . . . . . . . . . . . . . . . . . . . . . . . . . . . . . . 158
Sous-menu Impression . . . . . . . . . . . . . . . . . . . . . . . . . . . . . . . . . . . . . . . . . . . . . 158
Sous-menu PCL . . . . . . . . . . . . . . . . . . . . . . . . . . . . . . . . . . . . . . . . . . . . . . . . . . 160
Sous-menu Qualité d’impression. . . . . . . . . . . . . . . . . . . . . . . . . . . . . . . . . . . . . . 161
Sous-menu Configuration système . . . . . . . . . . . . . . . . . . . . . . . . . . . . . . . . . . . . 165
Sous-menu E/S . . . . . . . . . . . . . . . . . . . . . . . . . . . . . . . . . . . . . . . . . . . . . . . . . . . 168
Sous-menu Réinitialiser. . . . . . . . . . . . . . . . . . . . . . . . . . . . . . . . . . . . . . . . . . . . . 171
FRWW
Table des matières 5
Menu Diagnostics. . . . . . . . . . . . . . . . . . . . . . . . . . . . . . . . . . . . . . . . . . . . . . . . . . . . 172
Menu Service . . . . . . . . . . . . . . . . . . . . . . . . . . . . . . . . . . . . . . . . . . . . . . . . . . . . . . . 172
Annexe C Mémoire de l’imprimante et extension
Mémoire de l’imprimante . . . . . . . . . . . . . . . . . . . . . . . . . . . . . . . . . . . . . . . . . . . . . .
Installation de la mémoire . . . . . . . . . . . . . . . . . . . . . . . . . . . . . . . . . . . . . . . . . . . . .
Vérification de l’installation de la mémoire . . . . . . . . . . . . . . . . . . . . . . . . . . . . . . . . .
Installation d’une carte EIO HP JetDirect. . . . . . . . . . . . . . . . . . . . . . . . . . . . . . . . . .
174
175
177
178
Annexe D Commandes d’imprimante
Syntaxe des commandes d’imprimante PCL . . . . . . . . . . . . . . . . . . . . . . . . . . . . . . .
Association de séquences d’échappement . . . . . . . . . . . . . . . . . . . . . . . . . . . . . . . .
Saisie des caractères d’échappement . . . . . . . . . . . . . . . . . . . . . . . . . . . . . . . . . . . .
Sélection des polices PCL 5e . . . . . . . . . . . . . . . . . . . . . . . . . . . . . . . . . . . . . . . . . .
Commandes d’imprimante PCL 5e courantes . . . . . . . . . . . . . . . . . . . . . . . . . . . . . .
180
180
181
181
182
Annexe E Informations réglementaires
Réglementation FCC . . . . . . . . . . . . . . . . . . . . . . . . . . . . . . . . . . . . . . . . . . . . . . . . .
Programme de gestion écologique des produits . . . . . . . . . . . . . . . . . . . . . . . . . . . .
Déclaration de conformité . . . . . . . . . . . . . . . . . . . . . . . . . . . . . . . . . . . . . . . . . . . . .
Déclaration de conformité. . . . . . . . . . . . . . . . . . . . . . . . . . . . . . . . . . . . . . . . . . .
Réglementation pour la déclaration de conformité au Canada . . . . . . . . . . . . . .
Déclarations réglementaires et relatives à la sécurité . . . . . . . . . . . . . . . . . . . . . . . .
Déclarations relatives à la protection contre les rayons laser . . . . . . . . . . . . . . .
Déclaration relative à la sécurité des voyants LED . . . . . . . . . . . . . . . . . . . . . . .
Déclaration VCCI au Japon . . . . . . . . . . . . . . . . . . . . . . . . . . . . . . . . . . . . . . . . .
Déclaration EMI en Corée . . . . . . . . . . . . . . . . . . . . . . . . . . . . . . . . . . . . . . . . . .
Déclaration relative au laser en Finlande . . . . . . . . . . . . . . . . . . . . . . . . . . . . . . .
185
186
188
188
189
190
190
190
190
190
191
Index
6
Table des matières
FRWW
1
Notions élémentaires
concernant l’imprimante
Vous venez d’acquérir une imprimante HP LaserJet série 2300. Si vous ne l’avez pas encore
fait, consultez le guide de démarrage (démarrage) fourni avec l’imprimante pour suivre les
instructions d’installation.
Maintenant que l’imprimante est installée et prête à l’emploi, prenez quelques minutes pour vous
familiariser avec elle. Cette section contient les rubriques suivantes :
FRWW
●
« Configuration de l’imprimante », page 8
●
« Caractéristiques de l’imprimante », page 9
●
« Logiciel d’impression », page 11
●
« Installation du logiciel du système d’impression », page 16
●
« Désinstallation du logiciel », page 22
●
« Panneau de commande », page 23
●
« Ports d’interface », page 27
7
Configuration de l’imprimante
L’imprimante HP LaserJet 2300 existe en six modèles décrits plus loin.
Remarque
Les illustrations présentes dans ce guide portent sur le modèle HP LaserJet 2300, sauf indication
contraire. Pour identifier votre modèle, reportez-vous à l’étiquette située sur la face avant de
l’imprimante.
HP LaserJet 2300L
L’imprimante HP LaserJet 2300L imprime jusqu’à 20 pages par minute (ppm) sur du papier au
format Letter ou jusqu’à 19 ppm sur du papier au format A4. Elle est équipée d’un bac intégré
de 250 feuilles, de ports parallèle et USB et d’une mémoire vive (RAM) de 2 mégaoctets (Mo).
Il est possible d’étendre les capacités de l’imprimante grâce à un logement EIO (enhanced
input/output) et à deux logements de module de mémoire à deux rangées de connexions
(DIMM) pour l’ajout d’une carte réseau de serveur d’impression, de polices et de mémoire.
HP LaserJet 2300
A la différence de l’imprimante HP LaserJet 2300L, l’imprimante HP LaserJet 2300 imprime
jusqu’à 25 ppm sur du papier au format Letter et jusqu’à 24 ppm sur du papier au format A4.
HP LaserJet 2300d
A la différence de l’imprimante HP LaserJet 2300, l’imprimante HP LaserJet 2300d est dotée
d’une mémoire vive de 48 Mo et d’une unité d’impression recto verso (pour l’impression
automatique sur les deux pages d’une même feuille).
HP LaserJet 2300n
A la différence de l’imprimante HP LaserJet 2300, l’imprimante HP LaserJet 2300n a été
conçue à l’intention des utilisateurs réseau. Elle est équipée d’une carte réseau de serveur
d’impression EIO HP Jetdirect complète (pour une connexion à un réseau 10/100Base-TX)
et d’une mémoire vive de 48 Mo.
HP LaserJet 2300dn
A la différence de l’imprimante HP LaserJet 2300n, l’imprimante HP LaserJet 2300dn est
équipée d’une unité d’impression recto verso (pour l’impression automatique sur les deux
pages d’une même feuille).
HP LaserJet 2300dtn
A la différence de l’imprimante HP LaserJet 2300dn, l’imprimante HP LaserJet 2300dtn est
équipée d’un bac supplémentaire de 500 feuilles.
8 Chapitre 1 Notions élémentaires concernant l’imprimante
FRWW
Caractéristiques de l’imprimante
Le tableau suivant décrit les caractéristiques des imprimantes HP LaserJet série 2300.
Vitesse
d'impression
●
●
Impression recto verso
intégrée
●
L’impression recto verso est une fonction standard des imprimantes
HP LaserJet 2300d, HP LaserJet 2300dn et HP LaserJet 2300dtn.
Cartouche d’impression et
états de l’imprimante
●
La cartouche d’impression intelligente HP qui imprime jusqu’à
6000 pages détecte et signale l’état de l’encre.
Sa fonction de mélange automatique économise l’encre.
La page sur l’état des consommables indique le niveau d’encre, le
nombre de pages et les informations relatives aux formats de papier
utilisés.
L’imprimante recherche la présence de cartouches d’impression HP
authentiques.
●
●
●
Excellente qualité
d’impression
●
●
●
●
Gestion des papiers
flexibles
●
●
●
●
●
●
Capacité d’extension
●
●
●
FRWW
L’imprimante HP LaserJet 2300L imprime jusqu’à 20 ppm sur du papier
au format Letter ou jusqu’à 19 ppm sur du papier au format A4.
Tous les autres modèles impriment sur du papier au format Letter jusqu’à
25 ppm ou au format A4 jusqu’à 24 ppm.
FastRes 1200 produit une qualité d’impression à 1200 ppp pour une
impression rapide, haute qualité, du texte et des graphiques
commerciaux.
ProRes 1200 fournit une impression à 1200 ppp qui permet d’obtenir une
qualité optimale pour les dessins au trait et les images.
Les paramètres réglables optimisent la qualité d’impression.
La cartouche d’impression intelligente HP fournit des résultats précis
et nets.
Utilisez le bac 1 (multifonction) pour le papier à en-tête, les enveloppes,
les étiquettes, les transparents, les supports d’impression spéciaux, les
cartes postales et le papier épais .
Utilisez la bac réglable de 250 feuilles (bac 2) pour les formats de papier
standard.
Utilisez le bac de 500 feuilles (bac 3) pour les papiers aux formats
Letter et A4.
L’imprimante est équipée de deux bacs de sortie : Préférez le bac de
sortie supérieur ou arrière selon le type de support.
Un circuit papier direct est disponible depuis le bac 1 vers le bac de sortie
arrière.
Une fonction d’impression recto verso intégrée est disponible pour les
imprimantes HP LaserJet 2300d, HP LaserJet 2300dn et
HP LaserJet 2300dtn.
Un bac de 250 ou de 500 feuilles est disponible, réduisant ainsi la
fréquence des ajouts de papier.
Un logement de carte EIO est disponible pour l’interface.
Trois logements de module de mémoire à deux rangées de connexions
(DIMM) sont disponibles, dont deux pour l’ajout de mémoire et de polices.
Caractéristiques de l’imprimante 9
Langages et polices de
l’imprimante
●
●
●
Connexions d’interface et
réseau
●
●
La rapidité d’impression, des technologies de polices et graphiques de
pointe et des fonctionnalités d’imagerie avancées sont les avantages
qu’offre le langage d’imprimante PCL 6. Ce langage contient également
45 polices TrueType™ proportionnelles, ainsi qu’une police Line Printer
à taille fixe.
Les autres langages et polices disponibles sont le langage HP PCL5e et
l’émulation PostScript® (PS) 3, contenant 35 polices de langage PS
intégrées.
L’imprimante détermine et sélectionne automatiquement le langage à
utiliser pour la tâche d’impression.
L’imprimante comporte un port parallèle ECP bidirectionnel de type B
(conforme IEEE 1284) et un port USB (conforme aux périphériques
certifiés basse et haute vitesse 1.1 et 2.0)
L’imprimante inclut un logement EIO pour serveurs d’impression EIO
HP Jetdirect pour une connexion facile et rapide.
Extension de la mémoire
●
Les imprimantes HP LaserJet série 2300 ont une mémoire de 32 ou de
48 Mo pouvant être étendue jusqu’à 288 ou 304 Mo, respectivement,
grâce aux logements de mémoire (DIMM) disponibles. La plupart des
documents peuvent être imprimés en utilisant la quantité standard de
mémoire d’impression.
Economies d’énergie
●
L’imprimante économise l’énergie automatiquement en réduisant la
consommation électrique lorsqu’elle n’imprime pas.
En tant que partenaire du programme ENERGY STAR®, la société HewlettPackard déclare que ce produit est conforme aux normes ENERGY STAR®
en matière de consommation d’énergie.
●
Economies de papier et
d’encre
●
●
L'impression x pages par feuille et recto verso avec l'unité d'impression
recto verso intégrée permet d'économiser du papier (seules les
imprimantes HP LaserJet 2300d, HP LaserJet 2300dn et
HP LaserJet 2300dtn sont équipées d’une unité recto verso intégrée).
Le mode EconoMode permet d’économiser l’encre.
10 Chapitre 1 Notions élémentaires concernant l’imprimante
FRWW
Logiciel d’impression
L’imprimante est fournie avec un logiciel très utile qui inclut des pilotes d’imprimante et des
logiciels optionnels. Pour faciliter la configuration de l’imprimante et accéder à toutes ses
fonctions, il est fortement conseillé d’installer le logiciel fourni.
Pour obtenir des logiciels et des langues supplémentaires (le logiciel HP n’est pas disponible
dans toutes les langues), reportez-vous aux notes d’installation et au fichier LISEZMOI sur le
CD-ROM de l’imprimante.
Cette section contient les rubriques suivantes :
FRWW
●
« Systèmes d’exploitation et composants de l’imprimante », page 12
●
« Pilotes d’imprimante », page 14
●
« Logiciels pour ordinateurs Macintosh », page 15
Logiciel d’impression 11
Systèmes d’exploitation et composants de l’imprimante
Pilotes
Windows
Client
Windows
Client
Macintosh
Administrateur
réseau –
Pilotes
Windows
Administrateur réseau –
Logiciels Macintosh
PPD
Utilitaire HP LaserJet
Polices
Logiciels Macintosh
PPD
Utilitaire HP LaserJet
Le CD-ROM de l’imprimante contient les composants logiciels et les pilotes destinés aux
utilisateurs finals et aux administrateurs réseau. Les pilotes d’impression fournis sur ce CD-ROM
doivent être installés pour que vous puissiez tirer parti au maximum des fonctions de
l’imprimante. Les autres logiciels sont recommandés, mais ne sont pas nécessaires à l’utilisation
de l’imprimante. Pour plus d’informations, reportez-vous au logiciel d’installation et au fichier
LISEZMOI sur le CD-ROM de l’imprimante.
Le CD-ROM contient des logiciels conçus pour les utilisateurs finals et les administrateurs
réseau travaillant dans les environnements suivants :
●
Microsoft® Windows® 95, Windows 98 et Windows Millennium Edition (Me)
●
Microsoft Windows NT® 4.0
●
Microsoft Windows 2000 et Windows XP
●
Apple Mac OS, versions 8.6 à 9.xx, 10.1 ou supérieure
Les derniers pilotes d’impression pour tous les systèmes d’exploitation pris en charge sont
disponibles à l’adresse suivante : http://www.hp.com/support/lj2300. Si vous ne disposez pas
d’un accès à Internet, reportez-vous au dépliant d’assistance fourni avec l’imprimante pour
savoir comment obtenir le logiciel le plus récent.
12 Chapitre 1 Notions élémentaires concernant l’imprimante
FRWW
Le tableau suivant répertorie les logiciels disponibles pour votre imprimante.
Windows
9x/Me
Windows
NT 4.0
Windows
2000/XP
Windows Installer
x
x
x
PCL 6
x
x
x
PCL 5e
x
x
x
Emulation PostScript
x
x
x
x
x
Logiciel
HP Web Jetadmin*
Mac OS
UNIX/
Linux
x
Macintosh Installer
x
Fichiers Macintosh
PostScript Printer
Description (PPD)
x
x
Pilotes IBM*
Scripts de modèle*
OS/2
x
*Disponibles uniquement sur le Web.
FRWW
Logiciel d’impression 13
Pilotes d’imprimante
Les pilotes d’impression vous permettent d’accéder aux fonctions de l’imprimante et permettent
à l’ordinateur de communiquer avec elle (via un langage d’imprimante). Pour obtenir des
logiciels et des langages supplémentaires, reportez-vous au logiciel d’installation et au fichier
LISEZMOI sur le CD-ROM de l’imprimante.
Les pilotes suivants sont fournis avec l’imprimante. Les pilotes les plus récents sont disponibles
sur le site http://www.hp.com/support/lj2300. En fonction de la configuration des ordinateurs
Windows, le programme d’installation du logiciel d’impression vérifie automatiquement si
l’ordinateur dispose d’un accès à Internet afin d’obtenir les pilotes les plus récents.
PCL 6
PCL 5e
PS
PPD1
Windows 95, 98, Me
x
x
x
x
Windows NT 4.0
x
x
x
x
Windows 2000, XP
x
x
x
x
x
x
Système d’exploitation
Mac OS
1. Fichiers PostScript Printer Description (Description de l'imprimante PostScript).
Vous pouvez obtenir les scripts de modèle UNIX® et Linux en les téléchargeant depuis Internet
ou en vous adressant à un fournisseur de services ou d’assistance agréé HP. (Reportez-vous au
dépliant d’assistance fourni avec l’imprimante.)
Les pilotes OS/2 sont disponibles chez IBM et sont fournis avec OS/2.
Remarque
Si le pilote d’imprimante souhaité ne figure pas sur le CD-ROM ou n’apparaît pas dans cette liste,
vérifiez dans le logiciel d’installation et le fichier LISEZMOI de l’imprimante s’il est pris en charge
par l’imprimante. S’il n’est pas pris en charge, contactez le fabricant ou le distributeur du
programme que vous utilisez et demandez un pilote d’imprimante.
Sélectionnez le pilote d’imprimante adapté à vos besoins
Choisissez un pilote en fonction de l’utilisation que vous ferez de l’imprimante. Certaines
fonctions d’impression sont disponibles uniquement sur les pilotes PCL 6. Pour connaître les
fonctions disponibles, reportez-vous à l’aide en ligne du pilote d’imprimante.
Remarque
●
Utilisez le pilote PCL 6 pour exploiter au mieux toutes les caractéristiques de l’imprimante.
Le pilote PCL 6 permet d’obtenir des performances et une qualité d’impression optimales
pour les impressions bureautiques courantes.
●
Utilisez le pilote PCL 5e si la compatibilité avec des versions antérieures des pilotes
d’imprimante PCL ou des imprimantes est nécessaire.
●
Utilisez le pilote PS si vous imprimez surtout à partir de programmes PostScript, tels que
Adobe® ou Corel, pour une compatibilité avec PostScript Niveau 3 ou pour la prise en
charge DIMM des polices PS.
L’imprimante bascule automatiquement entre les langages PS et PCL.
Aide du pilote d’imprimante
Chaque pilote d’imprimante est associé à des écrans d’aide que vous pouvez activer en cliquant
sur le bouton Aide, en appuyant sur la touche F1 du clavier ou en cliquant sur le point
d’interrogation en haut à droite du pilote d’imprimante (selon le système d’exploitation Windows
utilisé). Ces écrans d’aide fournissent des informations détaillées relatives au pilote. L’aide du
pilote d’imprimante est différente de celle du programme.
14 Chapitre 1 Notions élémentaires concernant l’imprimante
FRWW
Logiciels pour ordinateurs Macintosh
Le programme d’installation HP contient des fichiers PostScript Printer Description (Description
de l’imprimante PostScript, PPD), des extensions PDE et l’utilitaire HP LaserJet utilisé par les
ordinateurs Macintosh.
Le serveur Web intégré peut être utilisé par les ordinateurs Macintosh si l’imprimante est
connectée à un réseau. Pour plus de détails, reportez-vous à la section « Utilisation du serveur
Web intégré », page 64.
PPD
Les PPD, associés au pilote Apple LaserWriter® 8 pour OS 8 à 9.x.x et à PS Converter pour
OS X 10.1 ou version supérieure, vous donnent accès aux caractéristiques de l’imprimante et
permettent à l’ordinateur de communiquer avec cette dernière. Un programme d’installation pour
les PPD, les PDE et les logiciels est fourni sur le CD-ROM. Utilisez le pilote PS approprié fourni
avec le système d’exploitation.
PDE
Les extensions PDE (Printer Dialog Extensions), associées au pilote Apple LaserWriter pour
OS X, permettent d’accéder aux caractéristiques de l’imprimante et permettent à l’ordinateur de
communiquer avec cette dernière. Un programme d’installation pour les PPD, les PDE et les
logiciels est fourni sur le CD-ROM. Utilisez le pilote Apple LaserWriter approprié fourni avec le
système d’exploitation.
Utilitaire HP LaserJet
L’utilitaire HP LaserJet permet de contrôler les fonctions non disponibles dans le pilote. Les
écrans illustrés facilitent la sélection des fonctions de l’imprimante à partir d’un Macintosh.
L’utilitaire HP LaserJet permet d’effectuer les tâches suivantes :
Remarque
FRWW
●
Personnalisation des messages du panneau de commande de l’imprimante
●
Attribution d’un nom à l’imprimante, affectation de l’imprimante à une zone du réseau,
téléchargement de fichiers et de polices, et modification de la plupart des paramètres de
l’imprimante
●
Définition d’un mot de passe pour l’imprimante
●
A partir de l’ordinateur, verrouillage des fonctions du panneau de commande de l’imprimante
pour éviter tout accès non autorisé (consulter l’aide du logiciel d’impression)
●
Configuration de l’imprimante pour l’impression IP
L’utilitaire HP LaserJet n’est actuellement pas pris en charge sous OS X, mais il l’est dans
l’environnement standard.
Logiciel d’impression 15
Installation du logiciel du système d’impression
L’imprimante est fournie avec un CD-ROM contenant le logiciel du système d’impression et les
pilotes d’imprimante. Le logiciel du système d’impression fourni sur ce CD-ROM doit être installé
pour que vous puissiez tirer parti au maximum des fonctions de l’imprimante.
Si vous n’avez pas de lecteur de CD-ROM, vous pouvez télécharger le logiciel du système
d’impression à partir d’Internet, sur le site http://www.hp.com/lj2300.
Remarque
Vous pouvez télécharger des exemples de scripts de modèles pour les réseaux UNIX®
(HP-UX®, Sun Solaris) et Linux à partir du site http://www.hp.com/support.
Vous pouvez télécharger gratuitement le logiciel le plus récent sur le site
http://www.hp.com/2300.
Après avoir suivi les instructions d’installation et chargé le logiciel, reportez-vous à la section
« Utilisation des fonctionnalités du pilote d’imprimante », page 52 pour optimiser l’utilisation de
votre imprimante.
Choisissez l’une des procédures d’installation suivantes :
●
« Installation du logiciel du système d’impression Windows pour les connexions directes »,
page 16
●
« Installation du logiciel du système d’impression pour réseaux Windows », page 17
●
« Installation du logiciel du système d’impression pour réseaux Macintosh », page 18
●
« Installation du logiciel du système d’impression Macintosh pour les connexions directes »,
page 19
●
« Installation du logiciel une fois le câble parallèle ou USB branché », page 20
Installation du logiciel du système d’impression Windows pour
les connexions directes
Cette section décrit la procédure d’installation du logiciel du système d’impression pour
Microsoft Windows 95, Windows 98, Windows Me, Windows NT 4.0, Windows 2000 et
Windows XP.
Lorsque vous installez le logiciel d’impression dans un environnement de connexion directe,
effectuez toujours cette installation avant de brancher le câble parallèle ou USB. Si le câble
parallèle ou USB était déjà branché avant l’installation du logiciel, reportez-vous à la section
« Installation du logiciel une fois le câble parallèle ou USB branché », page 20.
La connexion directe peut se faire via un câble parallèle ou USB. Ne branchez pas les câbles
parallèle et USB en même temps. Utilisez un câble conforme IEEE-1284 ou un câble USB
standard de 2 mètres.
Windows 95 et NT 4.0 ne prennent pas en charge les connexions par câble USB.
Pour installer le logiciel du système d’impression
1
Fermez toutes les applications ouvertes ou en cours d’exécution.
2
Insérez le CD-ROM de l’imprimante dans le lecteur de CD-ROM.
Si l’écran d’accueil ne s’ouvre pas, procédez comme suit :
a Dans le menu Démarrer, cliquez sur Exécuter.
b Tapez ce qui suit (X étant la lettre correspondant au lecteur de CD-ROM) : X:\setup
c Cliquez sur OK.
16 Chapitre 1 Notions élémentaires concernant l’imprimante
FRWW
3
Un message s’affiche. Cliquez sur l’option d’installation d’une imprimante et suivez les
instructions qui s’affichent à l’écran.
4
Cliquez sur Terminer une fois l’installation terminée.
5
Redémarrez l’ordinateur.
6
Pour vérifier que le logiciel est correctement installé, imprimez une page à partir d’une
application.
Si l’installation a échoué, réinstallez le logiciel. Si cette tentative échoue, reportez-vous au
logiciel d’installation et au fichier LISEZMOI sur le CD-ROM ou au dépliant d’assistance
fourni avec l’imprimante, ou visitez le site Web http://www.hp.com/support/lj2300 pour
obtenir de l’aide ou pour plus d’informations.
Installation du logiciel du système d’impression pour réseaux
Windows
Le logiciel fourni sur le CD-ROM de l’imprimante prend en charge l’installation sur un réseau
Microsoft (sauf Windows 3.1x). Pour une installation réseau sur d’autres systèmes d’exploitation,
visitez le site Web http://www.hp.com/support/lj2300.
Le serveur d’impression HP Jetdirect fourni avec l’imprimante HP LaserJet 2300n,
HP LaserJet 2300dn ou HP LaserJet 2300dtn est muni d’un port réseau 10/100Base-TX.
Si vous avez besoin d’un serveur d’impression HP JetDirect avec un port réseau différent,
reportez-vous à la section « Commande de pièces, d’accessoires et de consommables »,
page 124 ou contactez votre revendeur HP (reportez-vous à la section « Contacter HP »,
page 133).
Le programme d’installation ne prend pas en charge l’installation d’une imprimante ou la création
d’un objet d’imprimante sur les serveurs Novell. Il ne prend en charge que les installations
réseau en mode direct entre les ordinateurs Windows et une imprimante. Pour installer
l’imprimante et créer des objets sur un serveur Novell, utilisez un utilitaire HP (HP Web Jetadmin
ou HP Install Network Printer Wizard) ou un utilitaire Novell (NWadmin).
Pour installer le logiciel du système d’impression
1
Si vous installez le logiciel sous Windows NT 4.0, Windows 2000 ou Windows XP, vérifiez
que vous disposez des droits d’administrateur.
2
Vérifiez que le serveur d’impression HP Jetdirect est correctement configuré pour le
réseau en imprimant une page de configuration (reportez-vous à la section « Page de
configuration », page 76). Sur la seconde page, repérez l’adresse IP de l’imprimante.
Cette adresse vous servira lors de l’installation réseau.
3
Fermez toutes les applications ouvertes ou en cours d’exécution.
4
Insérez le CD-ROM de l’imprimante dans le lecteur de CD-ROM.
Si l’écran d’accueil ne s’ouvre pas, procédez comme suit :
a Dans le menu Démarrer, cliquez sur Exécuter.
b Tapez ce qui suit (X étant la lettre correspondant au lecteur de CD-ROM) : X:\setup
c Cliquez sur OK.
FRWW
5
Un message s’affiche. Cliquez sur l’option d’installation d’une imprimante et suivez les
instructions qui s’affichent à l’écran.
6
Cliquez sur Terminer une fois l’installation terminée.
7
Redémarrez l’ordinateur.
8
Pour vérifier que le logiciel est correctement installé, imprimez une page à partir d’une
application.
Installation du logiciel du système d’impression 17
Si l’installation a échoué, réinstallez le logiciel. Si cette tentative échoue, reportez-vous au
logiciel d’installation et au fichier LISEZMOI sur le CD-ROM ou au dépliant d’assistance
fourni avec l’imprimante, ou visitez le site Web http://www.hp.com/support/lj2300 pour
obtenir de l’aide ou pour plus d’informations.
Pour configurer un ordinateur Windows pour l’utilisation de l’imprimante
réseau dans l’environnement de partage Windows
Si l’imprimante est connectée directement à un ordinateur avec un câble parallèle, d’autres
utilisateurs du réseau peuvent l’utiliser.
Reportez-vous à la documentation Windows pour activer cette fonction. Une fois que
l’imprimante est partagée, vous devez installer le logiciel de l’imprimante sur tous les
ordinateurs qui la partagent.
Installation du logiciel du système d’impression pour réseaux
Macintosh
Cette section décrit l’installation du logiciel du système d’impression Macintosh. Ce logiciel
prend en charge Mac OS version 8.6 et ultérieures.
Il comprend les éléments suivants :
●
Fichiers PostScript® Printer Description (PPD)
Combinés avec le pilote d’imprimante Apple LaserWriter 8, les fichiers PostScript (PS)
Printer Description (PPD) permettent d’accéder aux fonctionnalités de l’imprimante et gèrent
les communications entre l’ordinateur et l’imprimante. Un programme d’installation des
fichiers PPD et d'autres logiciels est fourni sur le CD-ROM livré avec l’imprimante. Utilisez
également le pilote d’imprimante Apple LaserWriter 8 livré avec l’ordinateur.
●
Utilitaire HP LaserJet
L’utilitaire HP LaserJet permet d’accéder aux fonctions non disponibles dans le pilote.
Utilisez les écrans présentés pour sélectionner les fonctionnalités de l’imprimante et
effectuer certaines tâches :
• Attribution d’un nom à l’imprimante, affectation de l’imprimante à une zone du réseau,
téléchargement de fichiers et de polices, et modification de la plupart des paramètres de
l’imprimante.
• Définition d’un mot de passe pour l’imprimante.
• Vérification des niveaux des consommables de l’imprimante.
• Configuration de l’imprimante pour les tâches d’impression Internet Protocol (IP) ou
AppleTalk.
Pour installer les pilotes d’imprimante dans Mac OS version 9.2 ou
antérieur
1
Connectez le câble réseau entre le serveur d’impression HP Jetdirect et un port réseau.
2
Insérez le CD-ROM dans le lecteur de CD-ROM. Le menu du CD-ROM s’exécute
automatiquement. Si le menu du CD-ROM ne s’exécute pas automatiquement, doublecliquez sur l’icône du CD-ROM sur le bureau, puis sur l’icône du programme d’installation.
Cette icône est située dans le dossier Installer/<langue> du CD-ROM de démarrage
(<langue> étant votre préférence de langue). Par exemple, le dossier Installer/English
contient l’icône du programme d’installation du logiciel d’imprimante en anglais.
3
Suivez les instructions qui s’affichent.
18 Chapitre 1 Notions élémentaires concernant l’imprimante
FRWW
4
Ouvrez le Sélecteur dans le menu Pomme.
5
Sélectionnez LaserWriter 8 sur la gauche de la zone de dialogue Sélecteur.
6
Sélectionnez votre imprimante dans la liste qui apparaît sur le côté droit de la zone de
dialogue Sélecteur, puis cliquez sur Créer.
Pour installer les pilotes d’imprimante dans Mac OS X
1
Connectez le câble réseau entre le serveur d’impression HP Jetdirect et un port réseau.
2
Insérez le CD-ROM dans le lecteur de CD-ROM. Le menu du CD-ROM s’exécute
automatiquement. Si le menu du CD-ROM ne s’exécute pas automatiquement, doublecliquez sur l’icône du CD-ROM sur le bureau, puis sur l’icône du programme d’installation.
Cette icône est située dans le dossier Installer/<langue> du CD-ROM de démarrage
(<langue> étant votre préférence de langue). Par exemple, le dossier Installer/English
contient l’icône du programme d’installation du logiciel d’imprimante en anglais.
3
Double-cliquez sur le dossier HP LaserJet Installers.
4
Double-cliquez sur le dossier Mac OS X.
5
Double-cliquez sur l’icône du programme d’installation correspondant à la langue de
votre choix.
6
Sur l’ordinateur, double-cliquez sur Applications, sur Utilitaires, puis sur Centre
d’impression.
7
Cliquez sur Ajouter une imprimante.
8
Sélectionnez le type de connexion.
9
Sélectionnez le nom de l’imprimante.
10 Cliquez sur Ajouter une imprimante.
11 Fermez le centre d’impression en cliquant sur le bouton de fermeture dans le coin supérieur
gauche.
Remarque
Certains réseaux ne permettent pas la configuration automatique de l’imprimante. Dans ce cas,
vous devez sélectionner le fichier PPD approprié en installant l’imprimante.
Les ordinateurs Macintosh ne peuvent pas être connectés directement à l’imprimante.
Installation du logiciel du système d’impression Macintosh pour
les connexions directes
Cette section décrit la procédure d’installation du logiciel du système d’impression pour
Mac OS 8.6 à 9.2.x et Mac OS X.
Le pilote Apple LaserWriter doit être installé pour pouvoir utiliser les fichiers PostScript Printer
Description (Description de l’imprimante PostScript, PPD). Utilisez le pilote Apple LaserWriter 8
fourni avec votre Macintosh.
Pour installer le logiciel du système d’impression
FRWW
1
Branchez un câble USB entre le port USB de l’imprimante et celui de l’ordinateur. Utilisez un
câble USB standard de 2 mètres. (Pour voir une présentation, reportez-vous à la section
« Ports d’interface », page 27.)
2
Fermez toutes les applications ouvertes ou en cours d’exécution.
Installation du logiciel du système d’impression 19
3
Insérez le CD-ROM de l’imprimante dans le lecteur de CD-ROM et exécutez le programme
d’installation.
Le menu du CD-ROM s’exécute automatiquement. Si le menu du CD-ROM ne s’exécute
pas automatiquement, double-cliquez sur l’icône du CD-ROM sur le bureau, puis sur
l’icône du programme d’installation. Cette icône est située dans le dossier
Installer/<langue> du CD-ROM de démarrage (<langue> étant votre préférence de
langue).
4
Suivez les instructions apparaissant à l’écran.
5
Redémarrez l’ordinateur.
6
Pour Mac OS X : A partir de HD/Applications/Utilities/Print Center, lancez le Centre
d’impression. Si l’imprimante n’est pas configurée automatiquement, procédez
comme suit :
a Cliquez sur Ajouter une imprimante.
b Dans la liste des imprimantes, sélectionnez le type de connexion USB.
c Sélectionnez l’imprimante et cliquez sur Ajouter dans le coin inférieur gauche.
Pour Mac OS 8.6 à 9.2.x :
a A partir de HD/Applications/Utilities, ouvrez l’utilitaire Apple Services d’impression.
b Double-cliquez sur Imprimante (USB).
c En regard de Sélection d’imprimante USB, cliquez sur Modifier.
d Sélectionnez l’imprimante, cliquez sur Configuration automatique (Auto Setup), puis
cliquez sur Créer.
e Dans le menu Impression, cliquez sur Définir imprimante par défaut.
7
Pour vérifier que le logiciel est correctement installé, imprimez une page à partir d’une
application.
Si l’installation a échoué, réinstallez le logiciel. Si cette tentative échoue, reportez-vous au
logiciel d’installation et au fichier LISEZMOI sur le CD-ROM ou au dépliant d’assistance
fourni avec l’imprimante, ou visitez le site Web http://www.hp.com/support/lj2300 pour
obtenir de l’aide ou pour plus d’informations.
Installation du logiciel une fois le câble parallèle ou USB
branché
Si un câble parallèle ou USB est déjà branché sur l’ordinateur Windows, la boîte de dialogue
Nouveau matériel détecté apparaît dès que l’ordinateur est mis sous tension.
Pour installer le logiciel pour Windows 95, Windows 98 ou Windows Me
1
Dans la boîte de dialogue Nouveau matériel détecté, cliquez sur Rechercher dans lecteur
de CD-ROM (Search CD-ROM drive).
2
Cliquez sur Suivant.
3
Suivez les instructions apparaissant à l’écran.
4
Pour vérifier que le logiciel est correctement installé, imprimez une page à partir d’une
application.
Si l’installation a échoué, réinstallez le logiciel. Si cette tentative échoue, reportez-vous au
logiciel d’installation et au fichier LISEZMOI sur le CD-ROM ou au dépliant d’assistance
fourni avec l’imprimante, ou visitez le site Web http://www.hp.com/support/lj2300 pour
obtenir de l’aide ou pour plus d’informations.
20 Chapitre 1 Notions élémentaires concernant l’imprimante
FRWW
Pour installer le logiciel sous Windows 2000 ou Windows XP
1
Dans la boîte de dialogue Nouveau matériel détecté, cliquez sur Rechercher.
2
Dans la fenêtre Trouver les fichiers pilotes, cochez la case Emplacement spécifique,
décochez toutes les autres cases, puis cliquez sur Suivant.
3
Tapez ce qui suit (X étant la lettre correspondant au lecteur de CD-ROM) :
X:\2000XP
4
Cliquez sur Suivant.
5
Suivez les instructions apparaissant à l’écran.
6
Cliquez sur Terminer une fois l’installation terminée.
7
Sélectionnez une langue et suivez les instructions apparaissant à l’écran.
8
Pour vérifier que le logiciel est correctement installé, imprimez une page à partir d’une
application.
Si l’installation a échoué, réinstallez le logiciel. Si cette tentative échoue, reportez-vous au
logiciel d’installation et au fichier LISEZMOI sur le CD-ROM ou au dépliant d’assistance
fourni avec l’imprimante, ou visitez le site Web http://www.hp.com/support/lj2300 pour
obtenir de l’aide ou pour plus d’informations.
FRWW
Installation du logiciel du système d’impression 21
Désinstallation du logiciel
Cette section décrit la procédure de désinstallation du logiciel du système d’impression.
Pour désinstaller le logiciel d’un système d’exploitation Windows
Le programme de désinstallation du groupe de programmes HP LaserJet 2300/Tools permet de
sélectionner et de supprimer un ou plusieurs composants du système d’impression HP de
Windows.
1
Cliquez sur Démarrer, puis sur Programmes.
2
Sélectionnez HP LaserJet 2300, puis cliquez sur Outils.
3
Cliquez sur Désinstalleur.
4
Cliquez sur Suivant.
5
Sélectionnez les composants du système d’impression HP à désinstaller.
6
Cliquez sur OK.
7
Pour terminer la désinstallation, suivez les instructions apparaissant à l’écran.
Pour supprimer le logiciel d’un système d’exploitation Macintosh
Faites glisser le dossier HP LaserJet et les fichiers PDD pour les placer dans la corbeille.
22 Chapitre 1 Notions élémentaires concernant l’imprimante
FRWW
Panneau de commande
Cette section fournit des informations sur le panneau de commande, ainsi que sur ses
fonctions :
●
« Disposition du panneau de commande », page 23
●
« Utilisation de l’aide de l’imprimante », page 26
●
« Impression des menus du panneau de commande », page 26
●
« Modification des paramètres du panneau de commande », page 26
Disposition du panneau de commande
Le panneau de commande comprend les commandes suivantes :
●
Affichage graphique pouvant contenir jusqu’à deux lignes de messages
●
Quatre boutons de navigation :
(bouton PRÉCÉDENT),
(bouton BAS (DOWN)) et
(bouton SÉLECTIONNER)
●
(bouton HAUT (UP)),
(Bouton AIDE)
●
Bouton SUSPENDRE/REPRENDRE L’IMPRESSION
●
Bouton ANNULER L’IMPRESSION
●
Trois voyants DEL : voyant PRÊT, voyant DONNÉES et voyant ATTENTION
Pour comprendre et résoudre les messages d’erreur du panneau de commande, reportez-vous
à la section « Interprétation des messages du panneau de commande », page 93.
FRWW
Panneau de commande 23
Affichage graphique
Bouton
HAUT (UP)
Bouton
AIDE
Bouton
SÉLECTIONNER
Bouton
PRÉCÉDENT
Bouton
BAS (DOWN)
Bouton
SUSPENDRE/
REPRENDRE
L’IMPRESSION
Bouton ANNULER
L’IMPRESSION
VOYANT
Prêt
VOYANT
Données
VOYANT
Attention
Boutons du panneau de commande
Bouton
Fonction
(AIDE)
●
Fournit des informations sur le message apparaissant sur l’affichage
graphique.
(PRÉCÉDENT)
●
Remonte d’un niveau dans l’arborescence des menus ou revient à
l’entrée numérique précédente.
Ferme les menus si vous appuyez dessus pendant plus d’une
seconde.
●
SUSPENDRE/
REPRENDRE
L’IMPRESSION
●
SUSPENDRE : L’imprimante suspend l’impression de la tâche en
●
REPRENDRE : Remet l’imprimante en mode prêt ou occupé à partir
cours et expulse toutes les pages actives du circuit papier.
des menus ou de l’Aide en ligne.
(HAUT (UP))
●
Affiche l’élément précédent de la liste ou augmente la valeur des
éléments numériques.
●
Ouvre les menus et permet de se déplacer entre les différents niveaux
des menus.
Résout le problème lorsque l’erreur affichée peut être corrigée.
Enregistre la valeur sélectionnée pour un élément.
Exécute l’action associée à l’élément mis en surbrillance sur
l’affichage graphique.
(SÉLECTIONNER)
●
●
●
(BAS (DOWN))
ANNULER
L’IMPRESSION
●
Affiche l’élément suivant de la liste ou réduit la valeur des éléments
numériques.
●
Annule la tâche en cours d’impression et expulse toutes les pages
actives du circuit papier. Le délai d’annulation dépend de la taille de la
tâche d’impression. (Appuyez une seule fois sur ce bouton.)
Remarque : Les voyants du panneau de commande clignotent pendant
l’annulation de la tâche d’impression au niveau de l’imprimante et de
l’ordinateur, puis ils reviennent à leur état initial (voyant PRÊT allumé).
24 Chapitre 1 Notions élémentaires concernant l’imprimante
FRWW
Voyants du panneau de commande
Voyant
Etat
Signification
PRÊT
Allumé
L’imprimante est en ligne et prête à accepter les données à
imprimer.
Eteint
L’imprimante ne peut pas accepter les données à imprimer parce
qu’elle est hors ligne (en pause) ou a détecté une erreur.
Clignotant
L’imprimante se met hors ligne. L’imprimante suspend le
traitement de la tâche d’impression en cours et expulse les
pages actives du circuit papier.
Allumé
L’imprimante a des données à imprimer, mais attend de les avoir
toutes reçues.
Eteint
L’imprimante n'a pas de données à imprimer.
Clignotant
L’imprimante traite ou imprime les données.
Allumé
L’imprimante a détecté un problème. Notez le message qui
apparaît sur l’affichage du panneau de commande, puis mettez
l’imprimante successivement hors tension et sous tension. Pour
obtenir de l’aide sur la résolution de problèmes, reportez-vous à
la section « Interprétation des messages du panneau de
commande », page 93.
Eteint
L’imprimante fonctionne sans problème.
Clignotant
Une intervention est requise. Reportez-vous à ce qui est affiché
sur le panneau de commande.
DONNÉES
ATTENTION
FRWW
Panneau de commande 25
Utilisation de l’aide de l’imprimante
Cette imprimante dispose d’une aide en ligne qui s’affiche sur le panneau de commande et
permet de résoudre la plupart des problèmes d’impression.
Pour afficher l’aide relative à un message (si elle existe), appuyez sur (bouton AIDE). Si la
rubrique d’aide comporte plus de deux lignes, utilisez
(bouton HAUT (UP)) et
(bouton BAS
(DOWN)) pour lire toute la rubrique.
Pour fermer l’aide, appuyez de nouveau sur
(bouton AIDE).
Impression des menus du panneau de commande
Pour afficher les paramètres actuels des menus et options disponibles sur le panneau de
commande, imprimez la structure des menus. Il est conseillé de garder la structure des menus
près de l'imprimante pour référence.
Pour imprimer la structure des menus du panneau de commande
1
Appuyez sur
(bouton SÉLECTIONNER) pour accéder aux menus.
2
Appuyez sur
(bouton HAUT (UP)) ou sur
(bouton BAS (DOWN)) pour accéder à
INFORMATIONS, puis appuyez sur
(bouton SÉLECTIONNER).
3
Appuyez sur
(bouton HAUT (UP)) ou sur
IMPRIMER PLAN DES MENUS, puis appuyez sur
(bouton BAS (DOWN)) pour accéder à
(bouton SÉLECTIONNER).
Modification des paramètres du panneau de commande
Pour obtenir la liste complète des options de menu et de leurs valeurs, reportez-vous à la section
« Menus du panneau de commande », page 153. Certaines options de menu apparaissent
uniquement si le bac ou l’accessoire correspondant est installé. Par exemple, le menu EIO
apparaît uniquement si la carte EIO est installée.
Pour modifier un paramètre du panneau de commande
Remarque
1
Appuyez sur
(bouton SÉLECTIONNER) pour accéder aux menus.
2
Appuyez sur
(bouton HAUT (UP)) ou sur
(bouton BAS (DOWN)) pour accéder au menu
de votre choix, puis appuyez sur
(bouton SÉLECTIONNER).
3
Certains menus peuvent contenir plusieurs sous-menus. Appuyez sur
(bouton HAUT
(UP)) ou sur
(bouton BAS (DOWN)) pour accéder à l’option du sous-menu de votre choix,
puis appuyez sur
(bouton SÉLECTIONNER).
4
Appuyez sur
(bouton HAUT (UP)) ou sur
(bouton BAS (DOWN)) pour accéder au
paramètre, puis appuyez sur
(bouton SÉLECTIONNER). Vous pouvez faire défiler
rapidement certains paramètres en maintenant enfoncé
(bouton HAUT (UP) ou
(bouton BAS (DOWN)). Un astérisque (*) apparaît à côté de la sélection affichée, indiquant
que ce paramètre est désormais sélectionné par défaut.
5
Appuyez sur SUSPENDRE/REPRENDRE L’IMPRESSION pour fermer le menu.
Les paramètres du pilote d’imprimante prévalent sur ceux du panneau de commande. Les
paramètres du logiciel prévalent sur ceux du pilote d’imprimante et du panneau de commande.
Si vous ne pouvez pas accéder à une option ou à un menu, soit il ne s’agit pas d’une option propre
à l’imprimante, soit vous n’avez pas activé l’option de niveau supérieur correspondante. Si une
fonction s’est verrouillée (le message Accès refusé menus verr. s’affiche sur le panneau de
commande de l’imprimante), contactez votre administrateur réseau.
26 Chapitre 1 Notions élémentaires concernant l’imprimante
FRWW
Ports d’interface
L’imprimante HP LaserJet 2300 possède deux ports d’interface :
●
Port parallèle IEEE-1284B
●
Port USB (compatible avec les périphériques certifiés grande et petite vitesse 1.1 et 2.0)
Les imprimantes HP LaserJet 2300n, HP LaserJet 2300dn et HP LaserJet 2300dtn sont
également équipées d’une carte serveur d’impression EIO HP Jetdirect contenant un
port 10/100Base-TX. Vous pouvez faire l’acquisition d’une carte serveur d’impression EIO
HP Jetdirect pour les autres imprimantes HP LaserJet série 2300. Reportez-vous à la section
« Commande de pièces, d’accessoires et de consommables », page 124 ou contactez votre
revendeur HP (voir « Contacter HP », page 133).
Port parallèle
(IEEE-1284B)
Port USB
Port réseau EIO
(RJ-45)
FRWW
Ports d’interface 27
28 Chapitre 1 Notions élémentaires concernant l’imprimante
FRWW
2
Tâches d’impression
Cette section contient les rubriques suivantes :
FRWW
●
« Choix du papier et d’autres supports », page 30
●
« Options d’entrée des supports », page 31
●
« Chargement des bacs », page 33
●
« Options de sortie des supports », page 37
●
« Impression sur des supports spéciaux », page 38
●
« Impression recto verso », page 45
●
« Annulation d’une tâche d’impression », page 48
●
« Utilisation du pilote d’imprimante », page 49
●
« Utilisation des fonctionnalités du pilote d’imprimante », page 52
●
« Utilisation des fonctions de stockage des tâches », page 60
29
Choix du papier et d’autres supports
Les imprimantes HP LaserJet donnent une excellente qualité d’impression. Vous pouvez
imprimer sur différents supports tels que du papier (contenant jusqu’à 100 % de fibres
recyclées), des enveloppes, des étiquettes, des transparents et des supports de taille spéciale.
Les propriétés telles que le grammage, le grain et la teneur en eau sont d’importants facteurs
dans les performances de l’imprimante et la qualité de l’impression. Pour obtenir une qualité
d’impression optimale, utilisez uniquement un papier de haute qualité pour photocopieur. Pour
obtenir plus de détails, reportez -vous à la section « Spécifications des supports », page 144.
Remarque
Effectuez toujours un essai sur un échantillon de papier avant d’en acheter une grande quantité.
Votre fournisseur doit tenir compte des spécifications définies dans le document hp LaserJet
Printer Family Print Media Guide. Pour obtenir des informations sur les commandes, reportezvous à la section « Commande de pièces, d’accessoires et de consommables », page 124 ou
consultez le site http://www.hp.com/support/ljpaperguide.
30 Chapitre 2 Tâches d’impression
FRWW
Options d’entrée des supports
L’imprimante est équipée de trois bacs à papier. Elle sélectionne automatiquement le support
demandé dans le bac approprié si ce support est installé dans l’un des bacs. Si le support n’est
pas disponible, un message sur le panneau de commande vous invite à sélectionner le support
ou le bac de votre choix.
Bac 1
(tirer vers le bas)
Bac 2
(bac de 250 feuilles)
Bac 3
(bac de 500 feuilles,
si installé)
Formats de support du bac 1
Le bac 1, qui est multifonction, se règle sur les formats allant de 7,6 x 12,7 cm au format Legal
(21,6 x 35,6 cm). Le bac 1 doit être utilisé pour l’impression des types de supports suivants :
FRWW
●
Enveloppes (reportez-vous à la section « Impression sur des enveloppes », page 39)
●
Etiquettes (reportez-vous à la section « Impression sur des étiquettes », page 41)
●
Transparents (reportez-vous à la section « Impression sur des transparents », page 42)
●
Supports de format spécial ou papier cartonné (reportez-vous à la section « Impression sur
des supports de format spécial ou sur du papier cartonné », page 43)
●
Cartes postales (reportez-vous à la section « Impression sur des supports de format spécial
ou sur du papier cartonné », page 43)
Options d’entrée des supports 31
Formats de papier du bac 2 (250 feuilles)
Le bac 2 (250 feuilles) peut être acheté comme accessoire si l’imprimante n’est pas équipée
d’un bac 3. Il est conçu pour les formats de papier suivants :
●
A4
●
A5
●
B5 (ISO)
●
B5 (JIS)
●
Letter
●
Legal
●
Executive
●
21,59x33,02 cm (FoolsCap, Folio, JIS Exec)
Si vous voulez changer de format papier, reportez-vous à la section « Chargement du bac 2
(250 feuilles) ou du bac 250 feuilles optionnel à la position du bac 3 », page 34. Pour des
informations relatives à des dimensions spécifiques, reportez-vous à la section « Formats de
papiers pris en charge », page 144.
ATTENTION
Dans le bac de 250 feuilles, ne chargez rien d’autre que du papier. Les autres types de supports
d’impression tels que les étiquettes ou les transparents peuvent provoquer des bourrages si vous
essayez de les imprimer à partir des bacs de 250 ou 500 feuilles.
Formats de papier du bac 3 (500 feuilles)
Le bac 2 (500 feuilles) peut être acheté comme accessoire si l’imprimante n’est pas équipée
d’un bac 3. Il est conçu pour les formats de papier suivants :
●
A4
●
Letter
Si vous voulez changer de format papier, reportez-vous à la section « Chargement du bac 3
(500 feuilles) », page 36. Pour des informations relatives à des dimensions spécifiques,
reportez-vous à la section « Formats de papiers pris en charge », page 144.
ATTENTION
Dans le bac de 500 feuilles, ne chargez rien d’autre que du papier. Les autres types de supports
d’impression tels que les étiquettes ou les transparents peuvent provoquer des bourrages si vous
essayez de les imprimer à partir des bacs de 250 ou 500 feuilles.
32 Chapitre 2 Tâches d’impression
FRWW
Chargement des bacs
Chargement du bac 1 (bac multifonction)
1
2
3
4
Le bac 1 peut contenir jusqu’à 100 feuilles de papier ou 10 enveloppes.
Si vous voulez imprimer sur des supports spéciaux, reportez-vous aux
sections suivantes :
●
Matériel pré-imprimé – « Impression sur du papier à en-tête, perforé
ou pré-imprimé (recto) », page 44
●
Enveloppes – « Impression sur des enveloppes », page 39
●
Etiquettes – « Impression sur des étiquettes », page 41
Pour charger le bac 1
1
Ouvrez le bac 1 en tirant la porte avant vers le bas.
2
Faites coulisser l’extension en plastique vers l’extérieur. Si le
support chargé mesure plus de 22,9 cm, ouvrez également
l’extension supplémentaire.
3
Faites glisser les guides de largeur du papier pour obtenir une
largeur légèrement supérieure à celle du support d’impression.
4
Placez le support dans le bac (côté court vers l’intérieur, face à
imprimer vers le haut). Le support doit être centré entre les guides
de largeur du papier et sous les taquets sur les guides.
5
Faites glisser les guides des deux côtés jusqu’à ce qu’ils touchent
légèrement la pile de papier sans la plier. Assurez-vous que le
papier est bien placé sous les taquets des guides.
Remarque
N’ajoutez pas de papier dans le bac 1 pendant l’impression. Cela
pourrait provoquer un bourrage papier. Ne fermez pas la porte avant
pendant l’impression.
5
FRWW
Chargement des bacs 33
Chargement du bac 2 (250 feuilles) ou du bac
250 feuilles optionnel à la position du bac 3
Le bac 2 ne prend en charge que le papier (A4, A5, B5 ISO, B5 JIS,
Lettre, Legal, Executive et 21,59 x 33,02 cm).
1
Pour charger le bac 2
2
Formats papier
1
Tirez le bac à charger hors de l’imprimante et videz-le.
2
Ouvrez les guides pour les ajuster à la taille du papier.
3
Appuyez sur le taquet bleu du guide arrière de longueur du papier
pour l’ajuster de sorte que l’indicateur corresponde à la taille du
papier chargé.
Suite page ci-après.
3
34 Chapitre 2 Tâches d’impression
FRWW
4
5
4
Placez le papier bien à plat dans le bac (vérifiez les quatre coins).
Maintenez le papier sous les taquets de hauteur du guide de
longueur du papier à l’arrière du bac.
5
Appuyez sur le papier pour verrouiller la plaque métallique de
levage du papier.
6
Replacez le bac dans l’imprimante.
Remarque
Lorsque vous retirez le bac de 250-feuilles de l’imprimante, appuyez
toujours sur le papier pour verrouiller la plaque metallique de levage du
papier avant de replacer le bac. Celle-ci se libère et fait remonter le
papier lorsque vous replacez le bac dans l’imprimante.
6
FRWW
Chargement des bacs 35
Chargement du bac 3 (500 feuilles)
1
Le bac 3 ne prend en charge que le papier (A4 et Lettre).
Pour charger le bac 3
1
Tirez le bac à charger hors de l’imprimante et videz-le.
2
Pour le régler sur le format Lettre, tirez sur le taquet arrière d’arrêt
du papier.
Pour le régler sur le format A4, poussez le taquet arrière d’arrêt du
papier vers le bas.
2
3
Pour le papier au format Lettre, faites glisser les guides de largeur
vers l’extérieur le plus loin possible.
Pour le papier au format A4, faites glisser les guides vers l’intérieur
le plus loin possible.
3
4
Placez le papier bien à plat dans le bac (vérifiez les quatre coins).
Maintenez le papier au-dessous des crochets qui se trouvent sur
les côtés et à l’arrière du bac.
5
Replacez le bac dans l’imprimante.
4
5
36 Chapitre 2 Tâches d’impression
FRWW
Options de sortie des supports
L’imprimante est livrée avec deux bacs de sortie. Le bac de sortie supérieur est utilisé lorsque le
bac de sortie arrière est fermé. Le bac de sortie arrière est utilisé lorsqu’il est ouvert.
Bac de sortie supérieur
(face imprimée vers le bas)
Remarque
FRWW
Bac de sortie arrière
(face imprimée vers le haut)
L’utilisation simultanée du bac 1 et du bac de sortie arrière permet d’obtenir un passage direct
du papier pour le travail d’impression. L’utilisation d’un acheminement direct du papier peut parfois
réduire le gondolage.
Options de sortie des supports 37
Impression sur des supports spéciaux
Cette section traite de l’impression sur les types de supports qui requièrent un traitement
spécial :
●
« Impression sur des enveloppes », page 39
●
« Impression sur des étiquettes », page 41
●
« Impression sur des transparents », page 42
●
« Impression sur des supports de format spécial ou sur du papier cartonné », page 43
●
« Impression sur du papier à en-tête, perforé ou pré-imprimé (recto) », page 44
38 Chapitre 2 Tâches d’impression
FRWW
Impression sur des enveloppes
Vous pouvez imprimer des enveloppes en utilisant le bac 1. Le bac 1 peut contenir jusqu’à
10 enveloppes et prend en charge les formats standard et spéciaux.
Pour pouvoir imprimer tous les formats d’enveloppes, définissez bien les marges dans le
programme à 1,5 cm minimum du bord de l’enveloppe.
La vitesse d’impression peut être réduite lorsque vous imprimez sur des enveloppes. De plus,
les performances d’impression dépendent du type d’enveloppe. Testez systématiquement
quelques enveloppes avant d’en acheter une grande quantité. Pour obtenir des informations
relatives aux spécifications des enveloppes, reportez-vous à la section « Enveloppes »,
page 149.
AVERTISSEMENT ! N’utilisez jamais d’enveloppes à bords couchés, à bande autocollante non recouverte ou
contenant d’autres matières synthétiques. Ces types d’enveloppe peuvent émettre des vapeurs
toxiques.
ATTENTION
Les enveloppes à attache, à pression, à fenêtre, à bords couchés, à bande autocollante non
recouverte ou contenant d’autres matières synthétiques peuvent sérieusement endommager
l’imprimante.
Pour éviter les bourrages et des dégâts éventuels sur l’imprimante, n’essayez jamais d’imprimer
des deux côtés d’une enveloppe.
Avant de charger les enveloppes, vérifiez qu’elles ne sont pas froissées, endommagées ou collées
les unes aux autres. N’utilisez pas d’enveloppes à bande autocollante.
FRWW
Impression sur des supports spéciaux 39
1
Pour charger des enveloppes dans le bac 1
Plusieurs types d’enveloppes peuvent être imprimés à partir du bac 1.
Ce bac peut contenir jusqu’à 10 enveloppes.
2
3
1
Ouvrez le bac 1 en tirant la porte avant vers le bas.
2
Ouvrez le bac de sortie arrière en tirant sa partie supérieure vers le
bas. Faites glisser complètement l’extension vers l’extérieur.
Remarque
L’utilisation du bac de sortie arrière permet de réduire le gondolage des
enveloppes.
3
Glissez les guides de largeur du bac 1 vers l’extérieur pour obtenir
une largeur légèrement supérieure à celle du support.
4
Placez les enveloppes dans le bac (côté court vers l’intérieur, face à
imprimer vers le haut). La partie où sera collé le timbre doit être
introduite en premier dans l’imprimante.
5
Faites glisser les guides de largeur des deux côtés jusqu’à ce qu’ils
touchent légèrement les enveloppes sans les plier. Ces dernières
doivent être centrées entre les guides de papier et sous les taquets
sur les guides.
Remarque
Si l’enveloppe a un volet sur le côté court, ce dernier doit être introduit
en premier dans l’imprimante.
4
Si la longueur des supports est inférieure à 17,8 cm, des bourrages
papier risquent de se produire. Ce problème peut survenir lorsque le
papier est détérioré par les conditions ambiantes. Pour obtenir un
résultat optimal, stockez et manipulez le papier correctement (reportezvous à la section « Environnement d’impression et de stockage du
papier », page 148). En cas de problème, vous pouvez également
décider d’acheter le papier d’un autre fabricant.
5
40 Chapitre 2 Tâches d’impression
FRWW
Impression sur des étiquettes
Utilisez uniquement les étiquettes recommandées pour les imprimantes laser. Pour obtenir la
liste des spécifications des étiquettes, reportez-vous à la section « Etiquettes », page 151.
Recommandations pour l’impression sur des étiquettes
●
Imprimez les étiquettes à partir du bac 1.
●
Placez les étiquettes face à imprimer vers le haut.
●
Utilisez le bac de sortie arrière pour les étiquettes.
●
Enlevez les planches d’étiquettes du bac de sortie dès qu’elles sont imprimées pour éviter
qu’elles collent les unes aux autres.
●
N’utilisez pas d’étiquettes se détachant de leur support, ou encore froissées ou abîmées.
●
N’imprimez pas sur la planche des étiquettes et n’utilisez pas des planches d’étiquettes
partiellement utilisées.
●
Ne réinsérez pas la planche d’étiquettes dans l’imprimante plus d’une fois. Le support
adhésif est conçu pour un seul passage dans l’imprimante.
Orientation des étiquettes
(Face à imprimer vers le
haut, bord supérieur vers
l’avant)
ATTENTION
FRWW
En cas de bourrage de planches d’étiquettes, reportez–vous à la section « Elimination des
bourrages », page 103.
Impression sur des supports spéciaux 41
Impression sur des transparents
N’utilisez que des transparents recommandés pour les imprimantes laser. Pour obtenir la liste
des spécifications des transparents, reportez-vous à la section « Transparents », page 151.
Recommandations pour l’impression sur des transparents
●
Imprimez les transparents à partir du bac 1.
●
Afin de réduire le gondolage des transparents, utilisez le bac de sortie supérieur (ceci est
valable uniquement pour les transparents ; pour réduire le gondolage des autres supports
d’impression, utilisez le bac de sortie arrière).
●
Retirez les transparents du bac de sortie dès qu’ils sont imprimés pour éviter qu’ils collent
les uns aux autres.
●
Placez les transparents sur une surface plane lorsque vous les enlevez de l’imprimante.
●
Configurez le pilote d’imprimante pour l’utilisation des transparents (reportez-vous à la
section « Impression par type et par format de support », page 56).
●
Pour les ordinateurs Macintosh, accédez à l’utilitaire HP LaserJet et sélectionnez
Transparents.
42 Chapitre 2 Tâches d’impression
FRWW
Impression sur des supports de format spécial ou sur du papier
cartonné
Les cartes postales, les fiches Bristol (7,62 x 12,7 cm) et les autres supports de format spécial
peuvent être imprimés à partir du bac 1. Le format minimum est de 7,6 x 12,7 cm et le format
maximum de 21,6 x 35,6 cm.
Remarque
Si vous utilisez un support dont la longueur est inférieure à 17,8 cm, des bourrages papier risquent
de se produire. Ce problème peut survenir lorsque le papier est détérioré par les conditions
ambiantes. Pour obtenir un résultat optimal, stockez et manipulez le papier correctement
(reportez-vous à la section « Environnement d’impression et de stockage du papier », page 148).
En cas de problème, vous pouvez également décider d’acheter le papier d’un autre fabricant.
L’impression sur des supports de taille et de poids spéciaux (par exemple sur des formats longs,
courts ou étroits) peut ralentir la vitesse d’impression. La réduction de la vitesse permet de
prolonger la durée de vie des pièces internes de l’imprimante. Elle permet aussi d’améliorer la
qualité d’impression sur ces types de supports.
Recommandations pour l’impression sur des supports de format spécial
ou sur du papier cartonné
FRWW
●
Insérez toujours le bord court en premier dans le bac 1. Si vous souhaitez imprimer en mode
Paysage, sélectionnez cette option dans le logiciel. L’introduction du bord long en premier
peut provoquer des bourrages.
●
L’utilisation du bac de sortie arrière permet de réduire le gondolage.
●
N’essayez pas d’imprimer sur un support dont le format est inférieur à 7,6 cm (largeur) ou à
12,7 cm (longueur).
●
Dans votre logiciel, définissez des marges placées au moins à 0,64 cm des bords du
support.
Impression sur des supports spéciaux 43
Impression sur du papier à en-tête, perforé ou pré-imprimé
(recto)
Lorsque vous imprimez sur du papier à en-tête, perforé ou pré-imprimé, veillez à orienter
correctement le papier. Suivez les instructions fournies dans cette section pour effectuer une
impression recto uniquement. Pour obtenir des instructions sur l’impression recto verso,
reportez-vous à la section « Impression recto verso », page 45.
Orientation du bac 1 : face à imprimer vers le haut, bord supérieur vers l’imprimante.
Orientation des bacs 2 et 3 : face à imprimer vers le bas, bord supérieur vers vous.
Recommandations pour l’impression sur des formulaires à en-tête ou préimprimés
●
N’insérez pas de papier à en-tête imprimé avec une encre à basse température telle que
celle utilisée pour certains types de thermographie.
●
N’utilisez pas de papier à en-tête en relief ou relevé.
●
La fusion de l’encre sur le papier s’effectue dans l’imprimante par la chaleur et la pression.
Vérifiez que l’encre utilisée sur le papier coloré ou les feuilles préimprimées est compatible
avec la température de fusion (200 °C pendant un dixième de seconde).
44 Chapitre 2 Tâches d’impression
FRWW
Impression recto verso
Vous pouvez imprimer sur les deux faces d’une feuille de papier (impression recto verso) de
manière automatique ou manuelle. L’impression recto verso prend en charge les formats
Lettre, A4, 21,59x33,02 cm et Legal.
●
Impression recto verso automatique
Les imprimantes HP LaserJet série 2300d, HP LaserJet série 2300dn et HP LaserJet
série 2300dtn comportent une unité d’impression recto verso automatique.
●
Impression recto verso manuelle
Vous pouvez effectuer des impressions recto verso manuelles avec les imprimantes
HP LaserJet série 2300L, HP LaserJet série 2300 et HP LaserJet série 2300n. L’imprimante
imprime d’abord la face recto de chaque page, attend que vous tourniez le papier, puis
imprime le verso de chaque page. Aucun autre document ne peut s’imprimer tant que vous
n’avez pas tourné le papier pour que le verso soit imprimé.
Même si votre imprimante est équipée d’une unité d’impression recto verso, l’impression recto
verso manuelle est nécessaire pour les cas suivants :
●
Si vous souhaitez imprimer recto verso un papier dont le format et le poids ne sont pas pris
en charge, par exemple du papier dont le grammage est supérieur à 105 g/m2 ou un papier
à très faible grammage.
●
Si vous sélectionnez Circuit papier direct dans votre pilote d’imprimante.
Recommandations pour l’impression recto verso
N’imprimez pas sur les deux côtés des étiquettes, des transparents et du papier vélin.
L’impression sur ce type de support peut endommager l’imprimante ou entraîner un bourrage.
Orientation du papier pour l’impression recto verso
Imprimez d’abord la face verso de la feuille. Le papier doit être orienté comme indiqué dans la
présentation ci-dessous.
●
Dans le bac 1, le côté recto du papier doit être placé vers le bas, bord court vers
l’imprimante.
●
Dans tous les autres bacs, le côté recto du papier doit être placé vers le haut, bord court
vers l’imprimante.
Bac 1
Autres bacs
FRWW
Impression recto verso 45
Options de disposition pour l’impression recto verso
La présentation ci-dessous présente les quatre options d’orientation du papier pour l’impression.
Ces options sont disponibles une fois que vous avez sélectionné Imprimer recto verso sur
l’onglet Finition du pilote d’imprimante.
1
2
3
4
1
Rotation des feuilles sur
l’axe horizontal
(paysage, côté long)
Cette disposition est souvent utilisée avec les logiciels de
comptabilité, de traitement de données et les tableurs. Une
face sur deux est orientée à l’envers. Les pages en vis-à-vis
sont lues de haut en bas, l’une après l’autre.
2
Rotation des feuilles sur
l’axe vertical
(paysage, côté court)
Chaque face imprimée est orientée dans le bon sens. Les
pages en vis-à-vis sont lues de haut en bas, l’une après
l’autre, en commençant par celles de gauche.
3
Rotation des feuilles sur
l’axe vertical
(portrait, côté long)
Il s’agit de la disposition par défaut, qui est également la plus
courante, chaque face imprimée étant orientée dans le bon
sens. Les pages en vis-à-vis sont lues de haut en bas, l’une
après l’autre, en commençant par celles de gauche.
4
Rotation des feuilles sur
l’axe horizontal
(portrait, côté court)
Cette disposition est souvent utilisée avec les pressepapiers. Une face sur deux est orientée à l’envers. Les pages
en vis-à-vis sont lues de haut en bas, l’une après l’autre.
46 Chapitre 2 Tâches d’impression
FRWW
Pour imprimer à l’aide de l’unité d’impression recto verso intégrée
Seules les imprimantes HP LaserJet 2300d, HP LaserJet 2300dn et HP LaserJet 2300dtn sont
équipées d’une unité d’impression recto verso intégrée.
1
Insérez suffisamment de papier dans un des bacs pour faciliter la tâche d’impression. Si
vous chargez un papier spécial tel que du papier à en-tête, appliquez l’une des procédures
suivantes :
• Dans le bac 1, chargez le papier à en-tête côté recto vers le bas, bord inférieur vers
l’avant.
• Dans le bac 2 (250 feuilles) ou dans le bac 3 (250 ou 500 feuilles), chargez le papier à
en-tête côté recto vers le haut, bord supérieur vers l’arrière du bac.
ATTENTION
Remarque
Ne chargez pas du papier d’un grammage supérieur à 105 g/m2 car vous risquez de provoquer
un bourrage.
2
Ouvrez le pilote d’imprimante (reportez-vous à la section « Modification des paramètres
d’une tâche d’impression », page 49).
3
Sur l’onglet Finition, sélectionnez Imprimer recto verso.
4
Cliquez sur OK.
5
Lancez l’impression depuis l’ordinateur.
Pendant l’impression en recto verso, une partie du papier vient du bac de sortie supérieur. Ne
retirez pas le papier tant que l’impression recto verso n’est pas terminée.
Si le bac de sortie arrière est ouvert, l’unité d’impression recto verso ne fonctionnera pas.
Pour imprimer recto verso manuellement
1
Insérez suffisamment de papier dans un des bacs pour faciliter la tâche d’impression. Si
vous chargez un papier spécial tel que du papier à en-tête, appliquez l’une des procédures
suivantes :
• Dans le bac 1, chargez le papier à en-tête côté recto vers le bas, bord inférieur vers
l’avant.
• Dans le bac 2 (250 feuilles) ou dans le bac 3 (250 ou 500 feuilles), chargez le papier à entête côté recto vers le haut, bord supérieur vers l’arrière du bac.
Remarque
FRWW
2
Ouvrez le pilote d’imprimante (reportez-vous à la section « Modification des paramètres
d’une tâche d’impression », page 49).
3
Sur l’onglet Finition, sélectionnez Imprimer recto verso.
4
Cliquez sur OK.
5
Lancez l’impression depuis l’ordinateur.
6
Accédez à l’imprimante. Retirez les feuilles blanches du bac 1. Insérez la pile imprimée,
côté verso vers le haut, bord supérieur vers l’avant. Vous devez imprimer le côté verso à
partir du bac 1.
7
Si vous y êtes invité par un message affiché sur le panneau de commande, appuyez sur
(bouton SÉLECTIONNER).
Si le bac 1 ne peut pas contenir la totalité des feuilles pour l’impression recto verso manuelle,
répétez les étapes 6 et 7 chaque fois que vous chargez du papier jusqu’à la fin de l’impression.
Impression recto verso 47
Annulation d’une tâche d’impression
Vous pouvez arrêter une tâche d’impression à partir du logiciel ou d’une file d’attente
d’impression, ou en appuyant sur le bouton ANNULER TÂCHE sur le panneau de commande
de l’imprimante.
●
Si l’impression n’a pas commencé, essayez d’abord d’annuler la tâche d’impression dans le
programme avec lequel vous l’avez lancée.
●
Si l’impression est en attente dans une file ou dans un spouleur d’impression tel que le
Gestionnaire d’impression de Windows ou le Moniteur d’impression de Macintosh, arrêtez
l’impression à cet endroit.
●
Si l’impression a commencé, appuyez sur le bouton ANNULER TÂCHE. L’imprimante s’arrête
une fois que les feuilles en cours d’impression sont sorties ; la tâche d’impression est alors
annulée.
Si les indicateurs d’état du panneau de commande continuent à s’allumer et à s’éteindre après
l’annulation de l’impression, cela signifie que le logiciel transmet toujours l’ordre d’impression.
Vous pouvez soit annuler la tâche à partir de la file d’attente, soit attendre que le logiciel ait fini
de transmettre les données (l’imprimante revient alors à l’état Prêt, voyant PRÊT allumé).
Si vous appuyez sur le bouton ANNULER TÂCHE, vous annulez uniquement l’impression en cours.
Si la mémoire de l’imprimante contient plusieurs tâches d’impression, vous devez appuyer sur le
bouton ANNULER TÂCHE autant de fois qu’il y a de tâches en mémoire.
48 Chapitre 2 Tâches d’impression
FRWW
Utilisation du pilote d’imprimante
Le pilote d’imprimante donne accès aux caractéristiques de l’imprimante et permet à cette
dernière de communiquer avec l’ordinateur. Cette section décrit la procédure d’impression
lorsque les paramètres sont définis dans le pilote d’imprimante.
Si possible, définissez les fonctions d’impression dans l’application dans laquelle vous travaillez
ou dans la boîte de dialogue Imprimer. Vous pouvez définir les fonctions de l’imprimante de
cette manière pour la plupart des applications Windows et Macintosh. Si un paramètre n’est pas
disponible dans l’application, définissez-le à partir du panneau de commande de l’imprimante.
Pour obtenir des informations sur les fonctions du pilote d’imprimante, reportez-vous à l’aide en
ligne correspondante. Pour obtenir des informations sur l’impression à partir d’une application
spécifique, reportez-vous à la documentation relative à l’application.
Remarque
Les paramètres du pilote d’imprimante prévalent sur ceux du panneau de commande. Les
paramètres de l’application prévalent sur ceux du pilote d’imprimante et du panneau de
commande.
Modification des paramètres d’une tâche d’impression
Si vous voulez que les paramètres d’impression s’appliquent uniquement à l’application en cours
d’utilisation, modifiez les paramètres dans cette application. Dès que vous fermez l’application,
les paramètres par défaut configurés dans le pilote d’imprimante sont rétablis.
Pour modifier les paramètres d’impression d’une tâche sur un ordinateur
Windows
1
Dans l’application, cliquez sur Fichier.
2
Cliquez sur Imprimer.
3
Cliquez sur Configurer ou sur Propriétés. (Ces options peuvent être différentes dans votre
application.)
4
Modifiez les paramètres d’impression.
5
Une fois que vous avez terminé, cliquez sur OK.
Pour modifier les paramètres pour une tâche d’impression sur un
ordinateur Macintosh
FRWW
1
Dans l’application, cliquez sur Fichier.
2
Cliquez sur Imprimer.
3
Dans la boîte de dialogue qui apparaît, sélectionnez les paramètres d’impression à modifier
et effectuez les modifications.
4
Une fois que vous avez terminé, cliquez sur OK.
Utilisation du pilote d’imprimante 49
Modification des paramètres par défaut
Si vous voulez que les paramètres d’impression soient utilisés dans toutes les applications,
modifiez les paramètres par défaut dans le pilote d’imprimante.
Choisissez la procédure qui correspond à votre système d’exploitation :
●
« Pour modifier les paramètres par défaut sous Windows 95, Windows 98 et Windows Me »,
page 50
●
« Pour modifier les paramètres par défaut sous Windows NT 4.0 », page 50
●
« Pour modifier les paramètres par défaut sous Windows 2000 et Windows XP », page 51
●
« Pour modifier les paramètres par défaut dans un système d’exploitation Macintosh »,
page 51
Pour modifier les paramètres par défaut sous Windows 95, Windows 98 et
Windows Me
1
Cliquez sur le bouton Démarrer.
2
Sélectionnez Paramètres.
3
Cliquez sur Imprimantes.
4
Cliquez avec le bouton droit de la souris sur l’icône de l’imprimante HP LaserJet série 2300.
5
Cliquez sur Propriétés.
6
Modifiez les paramètres de votre choix sur les onglets. Ce sont dorénavant les paramètres
par défaut de l’imprimante.
7
Cliquez sur OK pour enregistrer les paramètres et fermer le pilote d’imprimante.
Pour modifier les paramètres par défaut sous Windows NT 4.0
1
Cliquez sur le bouton Démarrer.
2
Sélectionnez Paramètres.
3
Cliquez sur Imprimantes.
4
Cliquez avec le bouton droit de la souris sur l’icône de l’imprimante HP LaserJet série 2300.
5
Cliquez sur Valeurs par défaut du document.
6
Modifiez les paramètres de votre choix sur les onglets. Ce sont dorénavant les paramètres
par défaut de l’imprimante.
7
Cliquez sur OK pour enregistrer les paramètres et fermer le pilote d’imprimante.
50 Chapitre 2 Tâches d’impression
FRWW
Pour modifier les paramètres par défaut sous Windows 2000 et
Windows XP
1
Cliquez sur le bouton Démarrer.
2
Sélectionnez Paramètres.
3
Pointez sur Imprimantes (Windows 2000) ou sur Imprimantes et télécopieurs
(Windows XP).
4
Cliquez avec le bouton droit de la souris sur l’icône de l’imprimante HP LaserJet série 2300.
5
Cliquez sur Propriété.
6
Sur l’onglet Avancé, cliquez sur Impression par défaut.
7
Modifiez les paramètres de votre choix sur les onglets. Ce sont dorénavant les paramètres
par défaut de l’imprimante.
8
Cliquez sur OK pour revenir sur l’onglet Avancé.
9
Cliquez sur OK pour enregistrer les paramètres et fermer le pilote d’imprimante.
Pour modifier les paramètres par défaut dans un système d’exploitation
Macintosh
Selon la version du système d’exploitation Macintosh installée sur votre machine, utilisez
l’utilitaire Apple Desktop Printer ou le Centre d’impression pour modifier les paramètres par
défaut du pilote d’imprimante.
FRWW
Utilisation du pilote d’imprimante 51
Utilisation des fonctionnalités du pilote d’imprimante
Cette section donne des instructions pour les fonctions d’impression courantes contrôlées par le
pilote d’imprimante.
●
« Impression de filigranes », page 52
●
« Impression de plusieurs pages sur la même feuille », page 53
●
« Définition d’un format de papier spécial », page 53
●
« Utilisation du mode d’impression EconoMode (ou impression brouillon) », page 54
●
« Sélection des paramètres de qualité d’impression », page 54
●
« Utilisation des options Réduction/Agrandissement », page 55
●
« Sélection d’une source de papier », page 55
●
« Impression par type et par format de support », page 56
●
« Impression d’une couverture ou d’une première page différente », page 57
●
« Ajout d’une page vierge ou d’un revers à la fin d’une tâche d’impression », page 58
●
« Ajout d’une page vierge au début de toutes les tâches d’impression (séparateur de
tâches) », page 59
Impression de filigranes
Un filigrane est une inscription, par exemple « Top Secret », « Brouillon » ou le nom d’une
personne, imprimée à l’arrière-plan de certaines pages d’un document.
Remarque
Si vous utilisez Windows NT 4.0, Windows 2000 ou Windows XP, vous devez avoir les privilèges
d’administrateur pour créer des filigranes.
Pour imprimer un filigrane sur un ordinateur Windows (toutes versions)
1
Ouvrez le pilote d’imprimante (reportez-vous à la section « Modification des paramètres
d’une tâche d’impression », page 49).
2
Sur l’onglet Effets, sélectionnez un filigrane dans la liste déroulante Filigranes. Pour
modifier ou créer un filigrane, cliquez sur Modifier.
3
Cliquez sur OK.
Pour imprimer un filigrane sur un ordinateur Macintosh
Sélectionnez Personnalisé, puis spécifiez le texte souhaité, selon la version du pilote
d’imprimante.
52 Chapitre 2 Tâches d’impression
FRWW
Impression de plusieurs pages sur la même feuille
Vous pouvez imprimer plusieurs pages d’un document sur la même feuille (fonction parfois
appelée 2 pages, 4 pages ou x pages). Les pages sont réduites et disposées sur la feuille. Vous
pouvez définir l’impression d’un maximum de 16 pages sur la même feuille. Cette fonction est
une manière économique et écologique d’imprimer des brouillons, surtout lorsque qu’elle est
combinée à l’impression recto-verso (reportez-vous à la section « Impression recto verso »,
page 45).
Pour imprimer plusieurs pages sur le recto d’une feuille dans Windows
(toutes versions)
1
Ouvrez le pilote d’imprimante (reportez-vous à la section « Modification des paramètres
d’une tâche d’impression », page 49).
2
Sur l’onglet Finition, sélectionnez un nombre pour Pages par feuille.
3
Pour mettre des bordures autour des pages, sélectionnez Imprimer les bordures de page.
4
Sélectionnez l’ordre des pages dans la liste déroulante Ordre des pages.
5
Cliquez sur OK.
Définition d’un format de papier spécial
La fonction Papier personnalisé permet d’imprimer sur du papier de format spécial.
Pour définir un format de papier spécial sur un ordinateur Windows
1
Ouvrez le pilote d’imprimante (reportez-vous à la section « Modification des paramètres
d’une tâche d’impression », page 49).
2
Sur l’onglet Papier, cliquez sur Personnalisé.
3
Définissez la largeur et la hauteur souhaitées.
4
Cliquez sur Fermer.
5
Cliquez sur OK.
Pour définir un format de papier spécial sur un ordinateur Macintosh
FRWW
1
Dans le menu Fichier, sélectionnez Format d’impression.
2
Dans le menu déroulant d’attributs de page , sélectionnez Taille de la page personnalisée.
3
Cliquez sur Nouveau pour créer et nommer une taille de papier spéciale. La nouvelle page
personnalisée est ajoutée automatiquement au sous-menu Taille du papier du menu
Format d’impression.
Utilisation des fonctionnalités du pilote d’imprimante 53
Utilisation du mode d’impression EconoMode (ou impression
brouillon)
EconoMode (ou le mode impression brouillon) permet à l’imprimante d’utiliser moins d’encre sur
chaque page. La sélection de cette option étend la durée de vie de la cartouche d’impression et
réduit le coût par page, mais au détriment de la qualité d’impression.
La fonction EconoMode n’est disponible que si vous utilisez une cartouche d’impression HP.
Pour utiliser la fonction d’impression EconoMode sur un ordinateur
Windows
1
Ouvrez le pilote d’imprimante (reportez-vous à la section « Modification des paramètres
d’une tâche d’impression », page 49).
2
Sur l’onglet Papier/Qualité, sélectionnez EconoMode.
3
Cliquez sur OK.
Sélection des paramètres de qualité d’impression
Si vous avez besoin d’une qualité d’impression avancée, vous pouvez choisir les paramètres
personnalisés.
Options de résolution :
Remarque
●
Qualité supérieure : utilisez ProRes 1200 pour la meilleure qualité d’impression.
●
Impression rapide : utilisez FastRes 1200, autre solution pour l’impression de graphiques
complexes ou pour accélérer l’impression.
●
Personnalisé : utilisez cette option pour définir les paramètres de qualité d’impression.
La modification de la résolution peut changer la mise en forme du texte.
Pour sélectionner les paramètres de qualité d’impression sur un
ordinateur Windows
1
Ouvrez le pilote d’imprimante (reportez-vous à la section « Modification des paramètres
d’une tâche d’impression », page 49).
2
Sur l’onglet Finition, sélectionnez la résolution ou les paramètres de qualité d’impression de
votre choix.
3
Cliquez sur OK.
54 Chapitre 2 Tâches d’impression
FRWW
Utilisation des options Réduction/Agrandissement
Les options Réduction/Agrandissement permettent de réduire ou d’agrandir un document à un
pourcentage de sa taille normale. Vous pouvez également réduire ou agrandir votre document
pour l’adapter à tout format de papier pris en charge par l’imprimante.
Pour définir les options Réductions/Agrandissement sur un ordinateur
Windows
1
Ouvrez le pilote d’imprimante (reportez-vous à la section « Modification des paramètres
d’une tâche d’impression », page 49).
2
Sur l’onglet Effets, utilisez la case % du format normal ou le curseur pour réduire ou
agrandir la taille.
3
Cliquez sur OK.
Sélection d’une source de papier
Si l’application prend en charge l’impression de papier par source, effectuez vos sélections dans
l’application. Les paramètres sélectionnés dans l’application prévalent sur ceux du pilote.
Pour sélectionner une source de papier sur un ordinateur Windows
1
Ouvrez le pilote d’imprimante (reportez-vous à la section « Modification des paramètres
d’une tâche d’impression », page 49).
2
Sur l’onglet Papier/Qualité, sélectionnez la source dans la liste déroulante Source.
3
Cliquez sur OK.
Pour sélectionner une source de papier sur un ordinateur Macintosh
Sélectionnez une source de papier dans les options General du pilote d’imprimante.
FRWW
Utilisation des fonctionnalités du pilote d’imprimante 55
Impression par type et par format de support
Pour sélectionner un support, il est préférable de configurer l’imprimante en passant par Type
(ordinaire, glacé ou en-tête) et Format (lettre ou A4), plutôt que par Source (un bac).
Lorsque vous choisissez l’option d’impression par type et par format, cela signifie que vous
voulez que l’imprimante utilise le papier ou le support se trouvant dans le premier bac chargé
avec le type et le format de papier de votre choix. L’option de sélection du support par type et par
format permet d’obtenir une qualité bien meilleure avec du papier épais et du papier glacé. Si
vous n’utilisez pas le bon paramètre, vous risquez d’obtenir une mauvaise qualité d’impression.
Choisissez toujours l’impression par type pour les supports spéciaux tels que les étiquettes ou
les transparents gris. Choisissez toujours l’impression par taille pour les enveloppes.
Si vous voulez imprimer par type et par format et si les bacs n’ont pas été configurés pour un
type ou un format donné, chargez le papier ou le support d’impression dans le bac 1, puis
sélectionnez le type ou le format dans la boîte de dialogue Format d’impression, la boîte de
dialogue Imprimer ou la boîte de dialogue Propriétés de l’imprimante.
Remarque
Les paramètres de type et de format peuvent également être configurés dans le logiciel HP Web
Jetadmin pour les imprimantes réseau (reportez-vous à la section « Utilisation du logiciel
HP Web Jetadmin », page 66). Dans les systèmes d’exploitation Macintosh, ces paramètres
peuvent être configurés grâce à l’utilitaire HP LaserJet (reportez-vous à la section « Utilitaire
HP LaserJet », page 15).
Pour imprimer par type et par format de papier (bac 1)
1
Chargez et ajustez le bac. (Reportez-vous à la section « Chargement du bac 1 (bac
multifonction) », page 33.)
2
Sur le panneau de commande de l’imprimante, appuyez sur
3
Utilisez
(bouton HAUT (UP)) ou
MANIPUL. PAPIER, puis appuyez sur
4
Exécutez l’une des instructions suivantes :
(bouton SÉLECTIONNER).
(bouton BAS (DOWN)) pour accéder à MENU DE
(bouton SÉLECTIONNER).
• Si vous voulez que l’imprimante utilise automatiquement le bac 1 lorsqu’il est chargé :
Définissez BAC 1 FORMAT=TOUS et BAC 1 TYPE=TOUS (mode Premier).
• Pour imprimer par type et par format à partir du bac 1 tout en recevant le message d’invite
au chargement avant impression : Définissez BAC 1 FORMAT sur le format chargé et
BAC 1 TYPE sur n’importe quelle valeur sauf TOUS (mode Cassette ).
5
Dans le logiciel, cliquez sur Fichier.
6
Cliquez sur Imprimer.
7
Cliquez sur Propriétés.
8
Dans le pilote d’imprimante, sélectionnez un type autre que Sélection automatique.
Pour imprimer par type et par format de papier (bac 2 ou 3)
1
Chargez et ajustez le bac. (Reportez-vous à la section « Chargement du bac 2 (250 feuilles)
ou du bac 250 feuilles optionnel à la position du bac 3 », page 34 ou « Chargement du bac 3
(500 feuilles) », page 36.)
2
Sur le panneau de commande de l’imprimante, appuyez sur
pour modifier le format (s’il n’a pas été détecté) et/ou le type.
3
Appuyez sur
(bouton HAUT (UP)) ou sur
(bouton BAS (DOWN)) pour accéder au format
de votre choix et/ou au type MENU DE MANIPUL. PAPIER, puis appuyez sur
(bouton SÉLECTIONNER).
56 Chapitre 2 Tâches d’impression
(bouton SÉLECTIONNER)
FRWW
Remarque
Pour imprimer par type et par taille, il vous faudra peut-être vider et fermer le bac 1. Pour plus
d’informations, reportez-vous à la section « Menu Gestion du papier », page 156.
4
Dans le logiciel, cliquez sur Fichier.
5
Cliquez sur Imprimer.
6
Cliquez sur Propriétés.
7
Dans le pilote d’imprimante, sélectionnez un type autre que Sélection automatique.
Impression d’une couverture ou d’une première page différente
Pour imprimer la première page d’un document sur un type de support différent de celui du reste
du document, par exemple la première page sur du papier à en-tête ou sur une couverture en
papier cartonné et les autres pages sur du papier ordinaire, procédez comme suit.
Cette option peut ne pas être disponible sur tous les pilotes d’imprimante.
Pour imprimer une couverture ou une première page différente sous
Windows 95, Windows 98, Windows Me et Windows NT 4.0
Remarque
1
Ouvrez le pilote d’imprimante (reportez-vous à la section « Modification des paramètres
d’une tâche d’impression », page 49).
2
Sur l’onglet Papier, sélectionnez Utiliser un papier différent pour la première page. Les
onglets Première page, Autres pages et Revers apparaissent.
L’onglet Revers n’est pas disponible dans le pilote d’imprimante PS.
3
Sélectionnez l’option Format, Source etType pour la première page et le reste du
document. La première page est la couverture du document. Les autres pages
correspondent au reste du document.
4
Cliquez sur OK.
Pour imprimer une couverture ou une première page différente sous
Windows 2000 et Windows XP
Remarque
1
Ouvrez le pilote d’imprimante (reportez-vous à la section « Modification des paramètres
d’une tâche d’impression », page 49).
2
Sur l’onglet Papier/Qualité, sélectionnez Utiliser un papier différent. Les onglets
Première page, Autres pages et Revers deviennent actifs (et cessent d’être grisés).
3
Sélectionnez Première page.
4
Sélectionnez Source et Type pour la première page.
5
Sélectionnez Autres pages, puis Source et Type. La première page est la couverture du
document. Les autres pages correspondent au reste du document.
6
Cliquez sur OK.
Sous Windows, les procédures ci-dessus modifient les paramètres de l’imprimante pour une seule
tâche d’impression. Si vous voulez modifier les paramètres par défaut de l’imprimante, reportezvous à la section « Modification des paramètres par défaut », page 50.
Pour imprimer une couverture ou une première page différente sur un
ordinateur Macintosh
Dans la boîte de dialogue Imprimer, sélectionnez Première depuis et Reste depuis.
FRWW
Utilisation des fonctionnalités du pilote d’imprimante 57
Ajout d’une page vierge ou d’un revers à la fin d’une tâche
d’impression
Utilisez cette option pour ajouter une page vierge à la fin d’une tâche d’impression.
Pour imprimer une page vierge sous Windows 95, Windows 98,
Windows Me et Windows NT 4.0 (PCL uniquement)
Remarque
Cette option n’est pas disponible dans le pilote d’imprimante PS.
1
Ouvrez le pilote d’imprimante (reportez-vous à la section « Modification des paramètres
d’une tâche d’impression », page 49).
2
Sur l’onglet Papier, sélectionnez Utiliser un papier différent pour la première page. Les
onglets Première page, Autres pages et Revers apparaissent.
3
Sélectionnez Format, Source et Type pour le revers.
4
Cliquez sur OK.
Pour imprimer une page vierge sous Windows 2000 et Windows XP
Remarque
1
Ouvrez le pilote d’imprimante (reportez-vous à la section « Modification des paramètres
d’une tâche d’impression », page 49).
2
Sur l’onglet Papier/Qualité, sélectionnez Utiliser un papier différent. Les onglets
Première page, Autres pages et Revers deviennent actifs (et cessent d’être grisés).
3
Sélectionnez Revers.
4
Sélectionnez l’option d’ajout d’un revers vierge.
5
Sélectionnez Source et Type pour le revers.
6
Cliquez sur OK.
Les procédures ci-dessus modifient les paramètres de l’imprimante pour une seule tâche
d’impression. Si vous voulez modifier les paramètres par défaut de l’imprimante, reportez-vous
à la section « Modification des paramètres par défaut », page 50.
58 Chapitre 2 Tâches d’impression
FRWW
Ajout d’une page vierge au début de toutes les tâches
d’impression (séparateur de tâches)
Cette option vous permet d’ajouter une page vierge au début de chaque tâche d’impression.
Cette page sépare les tâches d’impression, ce qui permet de les distinguer plus facilement.
Pour ajouter une page vierge au début de chaque tâche d’impression sous
Windows 95, Windows 98, Windows Me et Windows NT 4.0
1
Cliquez sur le bouton Démarrer.
2
Pointez sur Paramètres.
3
Cliquez sur Imprimantes.
4
Cliquez avec le bouton droit de la souris sur l’icône de l’imprimante HP LaserJet série 2300.
5
Cliquez sur Propriétés.
6
Sur l’onglet Général, cliquez sur Page de séparation.
7
Faites défiler pour chercher une page de séparation. Tout document imprimable peut être
utilisé comme page de séparation.
8
Pour sélectionner une page de séparation, cliquez sur OK.
9
Pour revenir à l’onglet Général, cliquez sur OK
10 Pour enregistrer vos paramètres, cliquez sur OK.
Pour ajouter une page vierge au début de toutes les tâches d’impression
sous Windows 2000 et Windows XP
1
Cliquez sur le bouton Démarrer.
2
Pointez sur Paramètres.
3
Pointez sur Imprimantes (Windows 2000) ou sur Imprimantes et télécopieurs
(Windows XP).
4
Cliquez avec le bouton droit de la souris sur l’icône de l’imprimante HP LaserJet série 2300.
5
Cliquez sur Propriétés.
6
Sur l’onglet Avancé, cliquez sur Page de séparation.
7
Faites défiler pour chercher une page de séparation. Tout document imprimable peut être
utilisé comme page de séparation.
8
Pour sélectionner une page de séparation, cliquez sur OK.
9
Pour revenir à l’onglet Avancé, cliquez sur OK.
10 Pour enregistrer vos paramètres, cliquez sur OK.
Remarque
FRWW
Les procédures ci-dessus modifient les paramètres de l’imprimante pour une seule tâche
d’impression. Si vous voulez modifier les paramètres par défaut de l’imprimante, reportez-vous
à la section « Modification des paramètres par défaut », page 50.
Utilisation des fonctionnalités du pilote d’imprimante 59
Utilisation des fonctions de stockage des tâches
L’imprimante prend en charge deux fonctions de stockage des tâches qui permettent de lancer
l’impression à partir du panneau de commande après que la tâche d’impression ait été envoyée
par l’ordinateur :
●
Travaux d’épreuve et impression
●
Tâches personnelles
N’oubliez pas d’identifier vos travaux dans le pilote d’impression avant l’impression. L’utilisation
des noms par défaut peut annuler des tâches antérieures portant les mêmes noms ou provoquer
la suppression de la tâche.
Remarque
Les fonctions de stockage des tâches nécessitent 48 Mo de RAM. Vous pouvez ajouter 16 Mo
aux imprimantes HP LaserJet 2300L et HP LaserJet 2300 de base afin qu’elles puissent prendre
en charge ces fonctions (reportez-vous à la section « Mémoire », page 126).
Si vous mettez l’imprimante hors tension, tous les travaux d’épreuve et impression et les tâches
personnelles sont supprimés. Vous pouvez également supprimer une tâche à partir du panneau
de commande de l’imprimante.
Travail d’épreuve et impression
La fonction Epreuve et impression constitue un moyen rapide et simple d’imprimer une seule
copie d’une tâche pour la réviser avant d’imprimer les autres copies.
Remarque
Si vous mettez l'imprimante hors tension, toutes les tâches personnelles, les tâches de copie
rapide et les tâches d'épreuve et impression sont supprimées.
Pour imprimer les autres copies d’un travail d’épreuve et impression
1
Appuyez sur SÉLECTIONNER (
2
Utilisez la FLÈCHE VERS LE HAUT ( ) ou la FLÈCHE VERS LE BAS (
RECUPERER TACHE, puis appuyez sur SÉLECTIONNER (
).
) pour accéder à
3
Utilisez la FLÈCHE VERS LE HAUT ( ) ou la FLÈCHE VERS LE BAS (
d'utilisateur, puis appuyez sur SÉLECTIONNER (
).
) pour accéder au nom
4
Utilisez la FLÈCHE VERS LE HAUT ( ) ou la FLÈCHE VERS LE BAS ( ) pour accéder au nom de
l'utilisateur ou de la tâche, puis appuyez sur SÉLECTIONNER ((
).
5
Utilisez la FLÈCHE VERS LE HAUT ( ) ou la FLÈCHE VERS LE BAS (
IMPRIMER, puis appuyez sur SÉLECTIONNER (
).
) pour accéder à
6
Utilisez la FLÈCHE VERS LE HAUT ( ) ou la FLÈCHE VERS LE BAS (
nombre de copies, puis appuyez sur SÉLECTIONNER (
).
) pour accéder au
60 Chapitre 2 Tâches d’impression
) pour accéder aux menus.
FRWW
Suppression d’une tâche mise en attente
Lorsque vous lancez un travail d’épreuve et impression, l’imprimante supprime les travaux
précédents. Si aucun travail d'épreuve et impression du même nom n'existe et que l'imprimante
a besoin d'espace supplémentaire, elle risque de supprimer d'autres travaux d'épreuve et
impression, en commençant par le plus ancien.
Remarque
Si vous mettez l'imprimante hors tension, toutes les tâches personnelles, les tâches de copie
rapide et les tâches d'épreuve et impression sont supprimées. Vous pouvez également supprimer
une tâche mise en attente à partir du panneau de commande de l’imprimante.
Pour supprimer une tâche mise en attente
1
Appuyez sur SÉLECTIONNER (
) pour accéder aux menus.
2
Utilisez la FLÈCHE VERS LE HAUT ( ) ou la FLÈCHE VERS LE BAS (
RECUPERER TACHE, puis appuyez sur SÉLECTIONNER (
).
) pour accéder à
3
Utilisez la FLÈCHE VERS LE HAUT ( ) ou la FLÈCHE VERS LE BAS (
d'utilisateur, puis appuyez sur SÉLECTIONNER (
).
) pour accéder au nom
4
Utilisez la FLÈCHE VERS LE HAUT ( ) ou la FLÈCHE VERS LE BAS (
de l'utilisateur ou de la tâche, puis appuyez sur SÉLECTIONNER (
) pour accéder au nom
).
5
Utilisez la FLÈCHE VERS LE HAUT ( ) ou la FLÈCHE VERS LE BAS (
SUPPRIMER, puis appuyez sur SÉLECTIONNER (
).
) pour accéder à
Impression d’une tâche personnelle
La fonction d'impression de tâches personnelles vous permet de préciser qu'une tâche ne peut
pas être imprimée tant que vous n'en avez pas autorisé l'impression à l'aide d'un numéro
d'identification personnel (PIN) à quatre chiffres, qui est saisi via le panneau de commande de
l'imprimante. Vous indiquez le code PIN dans le pilote d’imprimante. Ce code est ensuite
transmis à l’imprimante avec la tâche d’impression.
Pour spécifier une tâche personnelle
Pour indiquer dans le pilote qu’une tâche est personnelle, sélectionnez l’option Tâche
personnelle et saisissez un code PIN à 4 chiffres.
Pour imprimer une tâche personnelle
FRWW
1
Appuyez sur SÉLECTIONNER (
) pour accéder aux menus.
2
Utilisez la FLÈCHE VERS LE HAUT ( ) ou la FLÈCHE VERS LE BAS (
RECUPERER TACHE, puis appuyez sur SÉLECTIONNER (
).
) pour accéder à
3
Utilisez la FLÈCHE VERS LE HAUT ( ) ou la FLÈCHE VERS LE BAS (
d’utilisateur, puis appuyez sur SÉLECTIONNER (
).
) pour accéder au nom
4
Utilisez la FLÈCHE VERS LE HAUT ( ) ou la FLÈCHE VERS LE BAS ( ) pour accéder au nom de
l’utilisateur ou de la tâche, puis appuyez sur SÉLECTIONNER (
).
5
Utilisez la FLÈCHE VERS LE HAUT ( ) ou la FLÈCHE VERS LE BAS ( ) pour accéder au menu
IMPRIMER. Un symbole représentant un cadenas apparaît en regard de l’option IMPRIMER.
Appuyez sur SÉLECTIONNER (
).
6
Vous êtes invité à saisir le code PIN. Utilisez la FLÈCHE VERS LE HAUT ( ) ou la FLÈCHE VERS
LE BAS (
) pour modifier le premier chiffre du code PIN, puis appuyez sur SÉLECTIONNER
(
). Un astérisque (* ) apparaît à la place du chiffre. Répétez ces étapes pour changer les
trois autres chiffres du code.
7
Utilisez la FLÈCHE VERS LE HAUT ( ) ou la FLÈCHE VERS LE BAS (
de copies, puis appuyez sur SÉLECTIONNER (
).
) pour choisir le nombre
Utilisation des fonctions de stockage des tâches 61
Suppression d’une tâche personnelle
Les tâches personnelles sont automatiquement supprimées une fois que l’utilisateur en a
autorisé l’impression, sauf si l’utilisateur active l’option Tâches en mémoire dans le pilote
d’imprimante. (Pour stocker une tâche, un disque dur supplémentaire doit être installé dans
l’imprimante.)
Remarque
Si vous mettez l’imprimante hors tension, toutes les tâches personnelles, les tâches de copie
rapide et les tâches d’épreuve et impression sont supprimées. Vous pouvez également supprimer
une tâche personnelle depuis le panneau de commande de l’imprimante, avant même son
impression.
Pour supprimer une tâche personnelle
1
Appuyez sur SÉLECTIONNER (
2
Utilisez la FLÈCHE VERS LE HAUT ( ) ou la FLÈCHE VERS LE BAS (
RECUPERER TACHE, puis appuyez sur SÉLECTIONNER (
).
) pour accéder à
3
Utilisez la FLÈCHE VERS LE HAUT ( ) ou la FLÈCHE VERS LE BAS (
d’utilisateur, puis appuyez sur SÉLECTIONNER (
).
) pour accéder au nom
4
Utilisez la FLÈCHE VERS LE HAUT ( ) ou la FLÈCHE VERS LE BAS (
de l’utilisateur ou de la tâche, puis appuyez sur SÉLECTIONNER (
) pour accéder au nom
).
5
Utilisez la FLÈCHE VERS LE HAUT ( ) ou la FLÈCHE VERS LE BAS ( ) pour accéder à
SUPPRIMER, puis appuyez sur SÉLECTIONNER (
). (Un symbole représentant un cadenas
apparaît en regard de l’option SUPPRIMER.)
6
Vous êtes invité à saisir le code PIN. Utilisez la FLÈCHE VERS LE HAUT ( ) ou la FLÈCHE VERS
LE BAS (
) pour modifier le premier chiffre du code PIN, puis appuyez sur SÉLECTIONNER
(
). Un astérisque (*) apparaît à la place du chiffre. Répétez ces étapes pour changer les
trois autres chiffres du code.
62 Chapitre 2 Tâches d’impression
) pour accéder aux menus.
FRWW
3
Gestion et maintenance de
l’imprimante
Cette section contient les rubriques suivantes :
FRWW
●
« Utilisation du serveur Web intégré », page 64
●
« Utilisation du logiciel HP Web Jetadmin », page 66
●
« Utilisation d’Etat de l’imprimante et alertes », page 67
●
« Gestion et configuration des pilotes d’imprimante », page 68
●
« Gestion de la cartouche d’impression », page 70
●
« Configuration des alertes par courrier électronique », page 74
●
« Vérification de la configuration de l’imprimante », page 75
●
« Nettoyage de l’imprimante », page 81
●
« Nettoyage de la station de fusion », page 83
63
Utilisation du serveur Web intégré
Le serveur Web intégré permet d’afficher les états de l’imprimante et du réseau et de gérer les
fonctions d’impression à partir de l’ordinateur au lieu d’utiliser le panneau de commande de
l’imprimante. Il permet par exemple d’effectuer les opérations suivantes :
●
Afficher les informations relatives à l’état de l’imprimante
●
Définir le type de support chargé dans chaque bac
●
Déterminer la durée de vie restante de tous les consommables et en commander de
nouveaux
●
Afficher et modifier les configurations des bacs
●
Afficher et modifier la configuration du menu du panneau de commande de l’imprimante
●
Afficher et imprimer des pages internes
●
Recevoir des notifications sur les événements de l’imprimante et des consommables
●
Afficher et modifier la configuration réseau
La fonctionnalité de serveur Web intégré nécessite au moins 48 Mo de RAM et un serveur
d’impression HP Jetdirect pour la connexion au réseau. Les imprimantes HP LaserJet 2300n,
HP LaserJet 2300dn et HP LaserJet 2300dtn ont déjà les spécifications requises. L’imprimante
HP LaserJet 2300d nécessite un serveur d’impression HP Jetdirect, tandis que les imprimantes
HP LaserJet 2300L et HP LaserJet 2300 nécessitent 16 Mo de RAM et un serveur d’impression
HP Jetdirect.
Pour utiliser le serveur Web intégré, vous devez disposer de Microsoft Internet Explorer 5.01
ou ultérieure ou de Netscape 6.2 ou ultérieure pour Windows, Mac OS et Linux (Netscape
uniquement). Netscape Navigator 4.7 est obligatoire pour HP-UX 10 et HP-UX 11. Le serveur
Web intégré fonctionne lorsque l’imprimante est connectée à un réseau IP. Il ne prend pas en
charge les connexions d’imprimante IPX. Il n’est pas nécessaire d’avoir accès à Internet pour
ouvrir et utiliser le serveur Web intégré.
Lorsque l’imprimante est directement connectée à l’ordinateur, le serveur Web intégré est pris en
charge pour Windows 95 et ultérieure. Pour utiliser le serveur Web intégré via une connexion
directe, choisissez l’option d’installation personnalisée lors de l’installation du pilote
d’imprimante. Sélectionnez l’option de chargement de l’utilitaire Etat de l’imprimante et alertes.
Le serveur proxy s’installe avec l’utilitaire Etat de l’imprimante et alertes.
Lorsque l’imprimante est connectée au réseau, le serveur Web intégré est automatiquement
disponible.
Ouverture du serveur Web intégré
1
Remarque
Dans un navigateur Web pris en charge par l’ordinateur, tapez l’adresse IP de l’imprimante.
(Pour connaître l’adresse IP, imprimez une page de configuration. Pour obtenir des
informations sur l’impression d’une page de configuration, reportez-vous à la section « Page
de configuration », page 76.)
Une fois l’URL ouverte, placez un signet sur la page afin de pouvoir y accéder rapidement
par la suite.
2
Le serveur Web intégré comporte trois onglets qui contiennent les paramètres et les
informations relatives à l’imprimante : l’onglet Informations, l’onglet Paramètres et l’onglet
Réseau. Cliquez sur l’onglet que vous voulez afficher.
3
Pour plus d’informations sur chaque onglet, reportez-vous aux sections suivantes.
64 Chapitre 3 Gestion et maintenance de l’imprimante
FRWW
Onglet Informations
Le groupe des pages d’informations comprend les pages suivantes.
●
Etat de l’imprimante. Cette page indique l’état de l’imprimante et affiche la durée de vie
restante des consommables HP (0 % signifiant que le consommable est vide). Cette page
présente également le type et le format du support d’impression de chaque bac. Pour
modifier les paramètres par défaut, cliquez sur Modifier les paramètres.
●
Page de configuration. Cette page présente les informations figurant sur la page de
configuration de l’imprimante.
●
Etat des consommables. Cette page présente la durée de vie restante des consommables
HP (0 % signifiant que le consommable est vide). Elle indique aussi les numéros de
référence des consommables. Pour commander des consommables neufs, dans la zone
Autres liens de la fenêtre, cliquez sur Commander des fournitures. Pour visiter un site
Web, vous devez avoir accès à Internet.
●
Journal des événements. Cette page présente la liste des événements et des erreurs de
l’imprimante.
●
Informations sur le périphérique. Cette page indique également le nom du réseau et
l’adresse de l’imprimante, en donnant des informations sur le modèle. Pour modifier ces
entrées, sur l’onglet Paramètres, cliquez sur Informations sur le périphérique.
●
Panneau de commande. Cliquez sur ce bouton pour afficher l’état actuel du panneau de
commande de l’imprimante.
Onglet Paramètres
Cet onglet permet de configurer l’imprimante à partir de l’ordinateur. L’onglet Paramètres peut
être protégé par un mot de passe. Si l’imprimante est connectée à un réseau, consultez toujours
l’administrateur réseau avant de modifier les paramètres de cet onglet.
L’onglet Paramètres comprend les pages suivantes.
FRWW
●
Configurer le périphérique. Cette page permet de configurer tous les paramètres de
l’imprimante. Elle contient les menus traditionnels des imprimantes qui se trouvent sur
l’affichage du panneau de commande. Ces menus sont les suivants : Informations,
Gestion du papier et Configuration du périphérique.
●
Alertes. Réseau uniquement. Utilisez cette page si vous voulez que divers événements
d’imprimante ou de consommables vous soient notifiés par l’envoi d’un courrier électronique.
●
Courrier électronique. Réseau uniquement. Utilisée en conjonction avec la page Alertes
pour configurer les courriers électroniques entrants et sortants.
●
Sécurité. Permet de protéger par un mot de passe l’accès aux onglets Paramètres et
Réseau. Permet d’activer et de désactiver certaines fonctions du serveur Web intégré.
●
Autres liens. Permet d’ajouter ou de personnaliser un lien à un autre site Web. Ce lien
apparaît dans la zone Autres liens de toutes les pages du serveur Web intégré. Les liens
permanents suivants apparaissent toujours dans la zone Autres liens : HP Instant
Support™, Commander des fournitures et Support produit.
●
Informations sur le périphérique. Indique le nom de l’imprimante en lui attribuant un
numéro d’identification. Tapez le nom et l’adresse électronique du contact principal auquel
seront adressées les informations sur l’imprimante.
●
Langue. Permet d’indiquer la langue d’affichage des informations du serveur Web intégré.
●
Services temporels. Configure l’imprimante pour qu’elle récupère à intervalles réguliers la
date et l’heure depuis un serveur réseau.
Utilisation du serveur Web intégré 65
Onglet Réseau
Permet à l’administrateur réseau de gérer les paramètres réseau de l’imprimante lorsque celle-ci
est connectée à un réseau IP. Cet onglet n’apparaît pas si l’imprimante est connectée
directement à l’ordinateur ou si elle est connectée à un réseau via un équipement autre qu’une
carte serveur d’impression HP Jetdirect.
Autres liens
Cette section contient des liens qui permettent de se connecter à Internet. Vous devez disposer
d’un accès à Internet pour utiliser ces liens. Pour pouvoir visiter ces sites Web, vous devez vous
connecter si vous utilisez une connexion à distance et si vous n’étiez pas connecté lors de
l’ouverture initiale du serveur Web intégré. Pour vous connecter, il vous faudra peut-être fermer,
puis rouvrir le serveur Web intégré.
●
HP Instant Support™. Vous connecte au site Web de HP pour vous aider à trouver des
solutions. Ce service analyse le journal des erreurs de l’imprimante et les informations de
configuration afin de fournir un diagnostic et des informations d’assistance spécifiques à
votre imprimante.
●
Commander des fournitures. Cliquez sur ce lien pour vous connecter au site Web de HP
et commander des consommables HP authentiques, par exemple des cartouches et des
supports d’impression.
●
Support produit. Permet de se connecter au site d’assistance pour l’imprimante HP color
LaserJet série 9500. Sur ce site, vous pouvez rechercher de l’aide sur les sujets généraux.
Utilisation du logiciel HP Web Jetadmin
HP Web Jetadmin 7.0 est une solution logicielle Web permettant d’installer, de surveiller et de
dépanner à distance les périphériques connectés au réseau. L’interface navigateur conviviale
simplifie la gestion entre plates-formes d’une large gamme de périphériques, y compris les
imprimantes HP et non HP. La gestion proactive permet aux administrateurs réseau de résoudre
les problèmes d’impression avant qu’ils ne gênent les utilisateurs. Téléchargez gratuitement ce
logiciel de gestion avancée à l’adresse http://www.hp.com/go/webjetadmin_software. Pour
obtenir les modules d’extension de HP Web Jetadmin, cliquez sur Modules d’extension
(Plug-ins), puis sur Applications.
Si HP Web Jetadmin est installé sur un serveur hôte, vous pouvez y accéder depuis n’importe
quel client via un navigateur Web pris en charge (tel que Microsoft Internet Explorer 4.x ou
Netscape Navigator 4.x ou ultérieure) en parcourant l’hôte HP Web Jetadmin.
66 Chapitre 3 Gestion et maintenance de l’imprimante
FRWW
Utilisation d’Etat de l’imprimante et alertes
Le logiciel Etat de l’imprimante et alertes est disponible pour les utilisateurs d’imprimantes
réseau et connectées directement. Il permet d’afficher les informations du serveur Web intégré
relatives à une imprimante spécifique. Il génère également sur l’ordinateur des messages sur
l’état de l’imprimante et des tâches d’impression. Selon le type de connexion de l’imprimante,
vous pouvez recevoir différents messages.
●
Imprimantes de réseau
Vous pouvez recevoir des messages d’alerte qui apparaissent lorsque vous lancez une
impression sur une imprimante spécifique qui a un problème, mais qui peut continuer
d’imprimer. Ce problème peut être par exemple un bac ouvert, une cartouche d’impression
presque épuisée ou un problème qui empêche l’impression (fin du papier ou cartouche
d’impression vide).
●
Imprimantes directement connectées (câble parallèle ou USB)
Vous pouvez recevoir des messages d’alerte qui apparaissent lorsque l’imprimante
rencontre un problème qui ne l’empêche pas de poursuivre l’impression ou un problème qui
l’empêche de fonctionner. Vous pouvez également recevoir des messages signalant
simplement qu’un consommable est presque épuisé.
Vous pouvez définir des options d’alerte pour une seule imprimante ou pour toutes les
imprimantes prenant en charge Etat de l’imprimante et alertes. Pour les imprimantes de réseau,
ces alertes ne s’affichent que pour vos tâches d’impression.
Notez que même si vous définissez des options d’alerte pour toutes les imprimantes, toutes les
options sélectionnées ne s’appliquent pas forcément à toutes les imprimantes. Par exemple,
si vous sélectionnez l’option de notification de cartouche d’impression faible, toutes les
imprimantes connectées directement qui prennent en charge Etat de l’imprimante et alertes
généreront un message lorsque la cartouche d’impression sera faible. Par contre, ce message
ne sera pas généré par les imprimantes de réseau et par les imprimantes connectées
directement qui ne prennent pas en charge Etat de l’imprimante et alertes.
Pour sélectionner les messages d’état qui s’afficheront
1
Ouvrez Etat de l’imprimante et alertes en suivant l’une des procédures ci-après :
• Double-cliquez sur l’icône du bac Etat de l’imprimante et alertes qui se trouve dans le
Gestionnaire des bacs (Tray Manager).
• Dans le menu Démarrer, sélectionnez Programmes, puis Etat de l’imprimante et
alertes, puis cliquez sur Etat de l’imprimante et alertes.
2
Cliquez sur l’icône Options située sur le panneau de gauche.
3
Dans le champ Pour, sélectionnez le pilote de l’imprimante ou sélectionnez Toutes les
imprimantes.
4
Désélectionnez les options des messages que vous ne voulez pas afficher et sélectionnez
celles des messages que vous voulez afficher.
5
Sous Fréquence de vérification de l’état de l’imprimante, sélectionnez la fréquence à
laquelle le logiciel doit vérifier les données sur l’état de l’imprimante qu’il utilise pour générer
les messages. L’option Fréquence de vérification de l’état de l’imprimante n’est pas
disponible si l’administrateur de l’imprimante a restreint les droits d’accès à cette fonction.
Pour afficher les informations et les messages d’état
Sur le côté gauche de la fenêtre, sélectionnez l’imprimante dont vous voulez afficher les
informations. Les informations fournies sont les messages d’état, l’état des consommables et les
capacités de l’imprimante. Vous pouvez également cliquer sur l’icône Historique des tâches
(Job History) (horloge) dans la partie supérieure de la fenêtre Etat de l’imprimante et alertes
pour afficher la liste des tâches précédemment envoyées à l’imprimante depuis l’ordinateur.
FRWW
Utilisation d’Etat de l’imprimante et alertes 67
Gestion et configuration des pilotes d’imprimante
L’administrateur système ou réseau peut utiliser le kit de gestion et de configuration pour
configurer les pilotes d’imprimante avant de les installer et de les déployer dans votre
environnement. Ce kit est utile pour configurer des pilotes d’imprimante pour plusieurs
postes de travail ou imprimantes partageant la même configuration.
Lorsque vous préconfigurez le pilote de l’imprimante afin qu’il corresponde à l’imprimante, vous
pouvez accéder à tous les accessoires de l’imprimante via le pilote. Vous pouvez également
configurer la plupart des paramètres des fonctionnalités du pilote. Cinq des fonctionnalités
du pilote peuvent être « verrouillées ». Autrement dit, vous pouvez décider d’empêcher les
utilisateurs de modifier les paramètres d’impression recto verso, d’impression des couleurs en
gris, du bac d’alimentation, du bac de sortie et de type de support. (Certaines fonctionnalités ne
s’appliquent pas à toutes les imprimantes. Par exemple, certaines imprimantes n’offrent pas les
fonctions d’impression en couleur ou recto verso.)
Le kit de gestion et de configuration du pilote permet de gagner du temps et de réduire les coûts
de gestion. Auparavant, lorsqu’un administrateur voulait configurer des pilotes d’imprimante, il
devait le faire sur chaque poste de travail client. Grâce aux multiples options de configuration
qu’offre le kit de gestion et de configuration du pilote, les administrateurs peuvent créer une
seule configuration centralisée mieux adaptée à leur stratégie d’installation et de déploiement
des logiciels.
Le kit de gestion et de configuration du pilote permet également aux administrateurs d’avoir plus
de contrôle sur leur environnement d’impression, car ils peuvent déployer des pilotes partageant
la même configuration dans toute l’organisation. Ils peuvent utiliser l’option de « verrouillage »
pour appuyer les initiatives de l’organisation. Par exemple, si une imprimante comprend une
unité d’impression recto verso, le verrouillage du paramètre correspondant entraîne l’impression
recto verso de toutes les tâches, ce qui permet d’économiser du papier. Toutes les commandes
peuvent être déployées à partir d’un seul ordinateur.
Il existe deux méthodes :
●
Module d’extension du logiciel HP Web Jetadmin
●
Utilitaire de personnalisation
Quelle que soit la méthode de configuration utilisée, une configuration peut être partagée par
tous les pilotes d’un modèle d’imprimante donné avec un seul accès par le module d’extension
ou par l’utilitaire. La configuration unique permet de prendre en charge plusieurs systèmes
d’exploitation, langues de pilote d’imprimante et versions de langue localisées.
Un fichier de configuration unique est associé à tous les pilotes pris en charge et peut être
modifié via le module d’extension ou l’utilitaire.
68 Chapitre 3 Gestion et maintenance de l’imprimante
FRWW
Module d’extension du logiciel HP Web Jetadmin
Un module d’extension de gestion et de configuration de pilote est disponible pour le logiciel
HP Web Jetadmin. Le module d’extension permet de configurer les pilotes d’imprimante avant
l’installation et le déploiement. Cette méthode de gestion et de contrôle des pilotes d’imprimante
offre une solution complète, de bout en bout qui permet de configurer l’imprimante, le chemin
d’impression (file d’attente) et les ordinateurs ou les postes de travail clients. Le flux de travaux
comprend les activités suivantes :
●
Détection et configuration de l’imprimante.
●
Détection et configuration du chemin d’impression via le(s) serveur(s). Vous pouvez
configurer plusieurs serveurs dans un batch ou plusieurs imprimantes (du même type
de modèle) via le même serveur.
●
Obtention de(s) pilote(s) d’imprimante. Vous pouvez installer plusieurs pilotes pour chaque
file d’attente connectée à un serveur dans les environnements qui prennent en charge
plusieurs systèmes d’exploitation.
●
Lancement de l’éditeur de configuration (certaines versions de pilote antérieures ne
prennent pas en charge l’éditeur).
●
Déploiement des pilotes d’imprimante configurés sur le(s) serveur(s).
●
Envoi d’instructions aux utilisateurs finals pour qu’ils se connectent au serveur d’impression.
Le pilote configuré pour leur système d’exploitation est automatiquement déployé sur leur
ordinateur.
Les administrateurs peuvent utiliser le module d’extension du logiciel HP Jetadmin pour déployer
les pilotes d’imprimante configurés en utilisant une procédure en mode silencieux, par lots ou à
distance. Le module d’extension du logiciel HP Web Jetadmin peut être téléchargé du site Web
http://www.hp.com/go/webjetadmin_software.
Utilitaire de personnalisation
Les administrateurs peuvent utiliser un utilitaire de personnalisation pour créer un programme
d’installation personnalisé ne contenant que les composants nécessaires à une organisation
spécifique ou à un environnement d’exploitation. L’utilitaire de personnalisation est disponible
aux deux endroits suivants :
●
Sur le CD-ROM fourni avec l’imprimante (l’utilitaire est l’une des options d’installation).
●
Dans le logiciel du système d’impression de votre imprimante que vous pouvez télécharger à
partir du site Web HP (http://www.hp.com/lj2300)
Durant la procédure d’installation, l’administrateur devra sélectionner des composants dans le
contenu du système d’impression. Il devra également configurer les paramètres du pilote
d’imprimante, si les pilotes sélectionnés prennent en charge la préconfiguration. La procédure
génère un programme d’installation personnalisé que l’administrateur peut déployer pour
installer les pilotes d’imprimante configurés sur les ordinateurs et les postes de travail clients.
L’utilitaire de personnalisation prend en charge le fonctionnement en mode silencieux ou par lots.
FRWW
Gestion et configuration des pilotes d’imprimante 69
Gestion de la cartouche d’impression
Cette section donne des informations sur les cartouches d’impression HP, leur stockage,
l’identification des cartouches authentiques et leur durée de vie. Vous y trouverez également des
informations sur les cartouches d’impression non HP.
●
« Cartouches d’impression HP », page 70
●
« Cartouches d’impression non HP », page 70
●
« Authentification des cartouches d’impression », page 70
●
« Stockage des cartouches d’impression », page 71
●
« Durée de vie des cartouches d’impression », page 71
●
« Vérification du niveau des consommables », page 71
●
« Niveau d’encre bas et cartouche vide », page 72
Cartouches d’impression HP
Lorsque vous utilisez une nouvelle cartouche d’impression HP authentique, numéro de
référence Q2610A (capacité de 6000 pages), vous pouvez obtenir diverses informations,
notamment :
●
Quantité d’encre restante
●
Estimation du nombre de pages restant
●
Nombre de pages imprimées
●
Autres informations sur les consommables
Cartouches d’impression non HP
Hewlett-Packard Company déconseille l’utilisation de cartouches d’impression non HP, qu’elles
soient neuves ou reconditionnées. Ces cartouches n’étant pas des produits HP, Hewlett-Packard
Company ne peut ni influer sur leur conception, ni contrôler leur qualité. L’entretien ou les
réparations nécessaires résultant de l’utilisation d’une cartouche non HP ne sont pas couverts
par la garantie de l’imprimante.
Si vous utilisez une cartouche d’impression non HP, l’imprimante ne peut pas fournir les niveaux
des consommables, le nombre de pages restantes et les informations sur l’utilisation de la
cartouche. L’imprimante signale une cartouche d’impression non HP par un message sur
l’affichage du panneau de commande (Cartouche non HP détectée).
Si la cartouche non HP vous a été vendue comme étant une cartouche HP authentique, veuillez
contacter le service des fraudes HP. (Reportez-vous à la section « Pour contacter le service des
fraudes HP », page 134.)
Authentification des cartouches d’impression
L’imprimante vous informe que la cartouche insérée n’est pas une cartouche d’impression HP
authentique.
Si le message du panneau de commande de l’imprimante indique qu’il ne s’agit pas d’une
cartouche d’impression HP authentique, alors que vous pensiez qu’elle l’était, contactez le
service des fraudes HP. Reportez-vous à la section « Pour contacter le service des
fraudes HP », page 134.
70 Chapitre 3 Gestion et maintenance de l’imprimante
FRWW
Stockage des cartouches d’impression
Ne sortez la cartouche d’impression de son emballage qu’au moment de l’utiliser. La durée de
vie d’une cartouche conservée dans son emballage d’origine est de 2 ans et demi environ.
ATTENTION
Pour éviter d’endommager la cartouche d’impression, ne l’exposez pas à la lumière plus de
quelques minutes.
Durée de vie des cartouches d’impression
La durée de vie de la cartouche d’impression dépend de la quantité d’encre nécessaire pour les
tâches d’impression et de la durée de vie des composants internes à la cartouche. Pour les
impressions de texte avec une couverture de 5 % (couverture normale pour une lettre
commerciale), la cartouche d’impression HP a une capacité moyenne de 6000 pages. Ces
chiffres sont valables si la densité d’impression est paramétrée sur 3 et si le mode EconoMode
est désactivé. (Il s’agit des paramètres par défaut. Pour plus d’informations sur ces paramètres,
reportez-vous à la description du mode ECONOMODE et de la DENSITE DE L´ENCRE à la section
« Sous-menu Qualité d’impression », page 161.)
Vous pouvez à tout moment vérifier la durée de vie de la cartouche en contrôlant le niveau des
consommables, comme indiqué à la section « Vérification du niveau des consommables »,
page 71.
Vérification du niveau des consommables
Vous pouvez vérifier le niveau de consommable (niveau d’encre) à partir du panneau de
commande de l’imprimante, du serveur Web intégré, du logiciel d’impression ou du logiciel
HP Web JetAdmin.
Pour vérifier le niveau des consommables à partir du panneau de
commande
1
Appuyez sur
(bouton SÉLECTIONNER) pour accéder aux menus.
2
Appuyez sur
(bouton HAUT (UP)) ou sur
(bouton BAS (DOWN)) pour accéder à
INFORMATIONS, puis appuyez sur SÉLECTIONNER (
).
3
Appuyez sur
(bouton HAUT (UP)) ou sur
(bouton BAS (DOWN)) pour accéder à
IMPRIMER PAGE ETAT FOURNIT., puis appuyez sur
(bouton SÉLECTIONNER). Pour obtenir
des informations sur la page d’état des consommables, reportez-vous à la section « Page
d’état des consommables », page 78.
Pour vérifier le niveau des consommables à partir du serveur Web intégré
FRWW
1
Dans votre navigateur Web, saisissez l’adresse IP de la page d’accueil de l’imprimante. La
page d’accueil apparaît. (Reportez-vous à la section « Ouverture du serveur Web intégré »,
page 64.)
2
Sur le côté gauche de l’écran, cliquez sur Etat fournitures. La page d’état des
consommables apparaît. Elle contient des informations sur le niveau des consommables.
(Pour obtenir des informations sur la page d’état des consommables, reportez-vous à la
section « Page d’état des consommables », page 78.)
Gestion de la cartouche d’impression 71
Pour vérifier le niveau des consommables à partir du logiciel d’impression
Vous devez disposer de trois éléments pour pouvoir utiliser cette fonction :
Remarque
●
Le logiciel Etat de l’imprimante et alertes, disponible sur le CD-ROM fourni avec
l’imprimante, doit être activé sur l’ordinateur. (Reportez-vous à la section « Utilisation d’Etat
de l’imprimante et alertes », page 67.)
●
L’imprimante doit être directement connectée à l’ordinateur à l’aide d’un câble parallèle.
●
Vous devez disposer d’un accès à Internet.
1
Double-cliquez sur l’icône de l’imprimante située en bas à droite de votre écran. La fenêtre
d’état apparaît.
2
Dans la partie gauche de la fenêtre d’état, cliquez sur l’icône de l’imprimante dont vous
souhaitez connaître l’état.
3
Dans la partie supérieure de la fenêtre d’état, cliquez sur le lien Consommables. Vous
pouvez également faire défiler la fenêtre vers le bas pour accéder à l’option Etat
fournitures.
Si vous voulez commander des consommables, cliquez sur Commander des fournitures. Un
navigateur apparaît, avec l’URL du site sur lequel vous pouvez commander des consommables.
Sélectionnez les consommables que vous voulez acheter et passez votre commande.
Pour vérifier les niveaux des consommables à partir de HP Web Jetadmin
Dans HP Web Jetadmin, sélectionnez l’imprimante. La page d’état de l’imprimante affiche le
niveau d’encre.
Niveau d’encre bas et cartouche vide
L’imprimante vous avertit lorsque le niveau d’encre de la cartouche d’impression est bas ou
lorsque celle-ci est vide.
Lorsque le niveau d’encre de la cartouche est bas
Lorsque le niveau d’encre de la cartouche est bas, le panneau de commande de l’imprimante
affiche le message COMMANDER CARTOUCHE. Le message COMMANDER CARTOUCHE apparaît une
première fois lorsqu’il reste environ 10 % d’encre dans la cartouche (avec une couverture de 5 %
et une capacité de 600 feuilles).
Par défaut, l’imprimante est configurée pour continuer l’impression jusqu’à épuisement de
l’encre, mais vous pouvez la configurer pour qu’elle s’arrête après la première apparition du
message COMMANDER CARTOUCHE, par exemple si vous voulez maintenir une qualité d’impression
optimale ou éviter que la cartouche se vide pendant une longue tâche d’impression. Pour
configurer l’imprimante afin qu’elle s’arrête, paramétrez NIVEAU CARTOUCHE BAS=STOP (dans le
sous-menu Configuration système du menu CONFIGURAT. PERIPH.). (Reportez-vous à la
section « NIVEAU CARTOUCHE BAS », page 167.) Ainsi, lorsque le message COMMANDER
CARTOUCHE s’affichera, l’imprimante interrompra l’impression. Vous pouvez relancer l’impression
en appuyant sur
(bouton SÉLECTIONNER ) pour chaque tâche d’impression.
72 Chapitre 3 Gestion et maintenance de l’imprimante
FRWW
Lorsque la cartouche d’impression est vide ou que le tambour est en
fin de vie
Le message REMPLACER CARTOUCHE apparaît dans les cas suivants :
FRWW
●
Lorsque la cartouche d’impression est vide. Si l’option CARTOUCHE VIDE est paramétrée
sur CONTINUER (dans le sous-menu Configuration système du menu Configuration du
périphérique), l’imprimante poursuit l’impression sans intervention jusqu’à la fin de vie du
tambour. HP ne peut pas garantir la qualité d’impression après la première apparition du
message REMPLACER CARTOUCHE. Remplacez la cartouche d’impression le plus rapidement
possible. (Reportez-vous à la section « Commande de pièces, d’accessoires et de
consommables », page 124.) Le message REMPLACER CARTOUCHE reste affiché jusqu’au
remplacement de la cartouche d’impression. Si l’option CARTOUCHE VIDE est paramétrée sur
ARRETER, l’imprimante interrompt l’impression jusqu’à ce que vous remplaciez la cartouche
d’impression ou relanciez l’impression en appuyant sur
(bouton SÉLECTIONNER) pour
chaque tâche.
●
Lorsque le tambour de la cartouche d’impression est en fin de vie. Vous devez
remplacer la cartouche pour poursuivre l’impression. Vous ne pouvez pas utiliser la
cartouche, même s’il reste de l’encre. (Reportez-vous à la section « Commande de pièces,
d’accessoires et de consommables », page 124.) Ce blocage permet de protéger
l’imprimante.
Gestion de la cartouche d’impression 73
Configuration des alertes par courrier électronique
Vous pouvez utiliser HP Web Jetadmin ou le serveur Web intégré pour configurer le système afin
qu’il vous alerte en cas de problème d’imprimante. Ces alertes sont des courriers électroniques
envoyés à l’adresse ou aux adresses électroniques que vous spécifiez.
Vous pouvez configurer les éléments suivants :
●
Périphérique à contrôler (ici, l’imprimante)
●
Alertes à envoyer (par exemple, en cas de bourrage papier, de fin de papier, d’ouverture du
capot ou d’affichage des messages COMMANDER CARTOUCHE, REMPLACER CARTOUCHE)
●
Adresse électronique à laquelle les alertes doivent être transmises
Pour
Reportez-vous à la section suivante
HP Web Jetadmin
●
●
Serveur Web intégré
●
●
« Utilisation du logiciel HP Web Jetadmin », page 66 pour obtenir
des informations générales sur HP Web Jetadmin
Aide en ligne HP Web Jetadmin pour plus d’informations sur les
alertes et leur configuration
« Utilisation du serveur Web intégré », page 64 pour obtenir
des informations générales sur le serveur Web intégré
Aide en ligne du serveur Web intégré pour plus d’informations
sur les alertes et leur configuration
74 Chapitre 3 Gestion et maintenance de l’imprimante
FRWW
Vérification de la configuration de l’imprimante
Le panneau de commande de l’imprimante permet d’imprimer des pages qui fournissent des
informations sur l’imprimante et sa configuration actuelle. Les pages d’informations suivantes
sont décrites dans cette section :
●
« Structure des menus », page 75
●
« Page de configuration », page 76
●
« Page d’état des consommables », page 78 (comprend des informations sur l’utilisation de
la cartouche d’impression)
●
« Liste des polices PCL ou PS », page 80
Pour obtenir la liste complète des pages d’informations de l’imprimante, reportez-vous au menu
Informations du panneau de commande de l’imprimante (« Menu Informations », page 155).
Gardez ces pages à portée de main pour le dépannage. Elles vous seront également utiles si
vous contactez l’assistance clientèle HP.
Structure des menus
Imprimez la structure des menus pour connaître les paramètres actuels des menus et des
éléments accessibles depuis le panneau de commande de l’imprimante.
Pour imprimer la structure des menus
1
Appuyez sur
(bouton SÉLECTIONNER) pour accéder aux menus.
2
Appuyez sur
(bouton HAUT (UP)) ou sur
(bouton BAS (DOWN)) pour accéder à
INFORMATIONS, puis appuyez sur
(bouton SÉLECTIONNER).
3
Appuyez sur
(bouton HAUT (UP)) ou sur
(bouton BAS (DOWN)) pour accéder à
IMPRIMER STRUCTURE MENUS, puis appuyez sur
(bouton SÉLECTIONNER).
Il est conseillé de garder la structure des menus près de l’imprimante pour référence. Le contenu
de la structure des menus varie en fonction des options installées sur l’imprimante. (La plupart
de ces valeurs peuvent être remplacées dans le logiciel ou dans le pilote d’imprimante.)
Pour obtenir la liste complète des options et des valeurs possibles du panneau de commande,
reportez-vous à la section « Menus du panneau de commande », page 153. Pour modifier un
paramètre du panneau de commande, reportez-vous à la section « Modification des paramètres
du panneau de commande », page 26.
FRWW
Vérification de la configuration de l’imprimante 75
Page de configuration
Utilisez la page de configuration pour consulter les paramètres actuels de l’imprimante, résoudre
les problèmes ou vérifier l’installation d’accessoires optionnels, tels que la mémoire (DIMM), les
bacs et les langages d’imprimante.
Remarque
Si un serveur d’impression HP Jetdirect est installé, une page de configuration HP Jetdirect est
également imprimée. L’adresse IP du serveur d’impression HP Jetdirect apparaît sur cette page.
Pour imprimer une page de configuration à partir du panneau de
commande
1
Appuyez sur
(bouton SÉLECTIONNER) pour accéder aux menus.
2
Appuyez sur
(bouton HAUT (UP)) ou sur
(bouton BAS (DOWN)) pour accéder à
INFORMATIONS, puis appuyez sur
(bouton SÉLECTIONNER).
3
Appuyez sur ( ) (bouton HAUT (UP)) ou sur
IMPRIMER CONFIGURATION, puis appuyez sur
(bouton BAS (DOWN)) pour accéder à
(bouton SÉLECTIONNER).
Un exemple de page de configuration est présenté ci-dessous. Le contenu de la page de
configuration varie en fonction des options installées sur l’imprimante.
Remarque
Vous pouvez également obtenir des informations sur la configuration à partir du serveur Web
intégré. Pour obtenir des informations, reportez-vous à la section « Utilisation du serveur Web
intégré », page 64.
76 Chapitre 3 Gestion et maintenance de l’imprimante
FRWW
FRWW
1
4
2
5
3
6
1
Informations sur
l’imprimante
Répertorie le modèle, le numéro de série, le nombre de pages et
d’autres informations concernant l’imprimante.
2
Journal des
événements
Cette section répertorie le nombre d’entrées du journal des
événements, le nombre maximal d’entrées pouvant être affichées
et les trois dernières entrées.
3
Modes d’impression et
options installées
Cette section répertorie tous les langages d’imprimante installés
(tels que PCL et PS), ainsi que les options installées dans chaque
logement DIMM et EIO.
4
Mémoire
Cette section répertorie les informations sur la mémoire de
l’imprimante, l’espace de travail du pilote (DWS) PCL et les
économies de ressources.
5
Sécurité
Répertorie les états du verrouillage du panneau de commande de
l’imprimante, du mot de passe du panneau de commande et de
l’unité de disque (si une unité est installée sur l’imprimante).
6
Options de
manipulation papier
Répertorie les paramètres de format pour tous les bacs, ainsi que
les options de gestion du papier optionnelles installées.
Vérification de la configuration de l’imprimante 77
Page d’état des consommables
La page d’état des consommables vous donne des informations sur la cartouche d’impression
installée dans l’imprimante, la quantité d’encre restante et le nombre de pages et de tâches
traitées.
Remarque
Vous pouvez également obtenir des informations sur l’état des consommables à partir du serveur
Web intégré. Pour obtenir des informations, reportez-vous à la section « Utilisation du serveur
Web intégré », page 64.
Pour imprimer une page d’état des consommables depuis le panneau de
commande
1
Appuyez sur
(bouton SÉLECTIONNER) pour accéder aux menus.
2
Appuyez sur
(bouton HAUT (UP)) ou sur
(bouton BAS (DOWN)) pour accéder à
INFORMATIONS, puis appuyez sur
(bouton SÉLECTIONNER).
3
Appuyez sur
(bouton HAUT (UP)) ou sur
(bouton BAS (DOWN)) pour accéder à
IMPRIMER PAGE ETAT FOURNIT., puis appuyez sur
(bouton SÉLECTIONNER).
78 Chapitre 3 Gestion et maintenance de l’imprimante
FRWW
1
2
3
4
5
FRWW
1
Site Web des
consommables
Indique le site Web local permettant de commander des
consommables via Internet.
2
Informations sur les Fournit des informations sur le nombre de pages restantes estimé
cartouches
pour la quantité d’encre qui reste dans la cartouche, sur l’état de
l’encre et sur le numéro de série de la cartouche d’impression.
3
Statistiques
d’impression
Répertorie les statistiques sur le nombre total de pages et de
tâches traitées par la cartouche d’impression et le nombre de pages
par format de papier.
4
Informations sur la
fabrication
Indique les dates d’installation et de dernière utilisation de la
cartouche d’impression.
5
Site Web pour le
recyclage
Indique le site Web contenant des informations pour retourner les
cartouches d’encre HP usagées.
Vérification de la configuration de l’imprimante 79
Liste des polices PCL ou PS
Utilisez les listes de polices pour connaître les polices installées dans l’imprimante. (Les listes de
polices indiquent également les polices résidant sur un disque dur ou sur un module DIMM de
mémoire Flash en option.)
Pour imprimer la liste de polices PCL ou PS
1
Appuyez sur
(bouton SÉLECTIONNER) pour accéder aux menus.
2
Appuyez sur
(bouton HAUT (UP)) ou sur
(bouton BAS (DOWN)) pour accéder à
INFORMATIONS, puis appuyez sur
(bouton SÉLECTIONNER).
3
Appuyez sur
(bouton HAUT (UP)) ou sur
(bouton BAS (DOWN)) pour accéder à
IMPRIMER LISTE POLICES PS ou à IMPRIMER LISTE POLICES PCL, puis appuyez sur
(bouton SÉLECTIONNER ).
La liste des polices PS indique les polices PS installées et donne un exemple de ces polices. La
liste des polices PCL donne les informations suivantes :
Remarque
●
Police indique le nom des polices et des exemples.
●
Densité/Point indique la densité et la taille en points de la police.
●
Séquence d’échappement (commande de programmation PCL 5e) permet de sélectionner
la police désignée. (Reportez-vous à la légende au bas de la page de la liste des polices.)
Pour obtenir des informations sur l’utilisation des commandes d’imprimante pour sélectionner
une police dans une application MS-DOS®, reportez-vous à la section « Sélection des polices
PCL 5e », page 181.
●
Police n° correspond au numéro utilisé pour sélectionner des polices à partir du panneau de
commande de l’imprimante (et pas du logiciel). Ne confondez pas le numéro de la police
avec son ID, décrit ci-après. Le numéro indique le logement DIMM contenant la police.
• LOGICIELLES : Polices téléchargées qui résident dans l’imprimante jusqu’à ce que
d’autres polices soient téléchargées ou que l’imprimante soit éteinte.
• INTERNES : Polices qui résident en permanence dans l’imprimante.
●
ID police est le numéro que vous affectez aux polices logicielles lorsque vous les
téléchargez via un logiciel.
80 Chapitre 3 Gestion et maintenance de l’imprimante
FRWW
Nettoyage de l’imprimante
A la longue, des particules d’encre et de papier se déposent à l’intérieur de l’imprimante. Cela
peut affecter la qualité de l’impression. Le nettoyage de l’imprimante élimine ou limite ce
problème.
Nettoyez l’environnement du circuit papier et de la cartouche d’impression à chaque
remplacement de la cartouche ou chaque fois que se produit un problème lié à la qualité
d’impression. Dans la mesure du possible, n’exposez pas l’imprimante à la poussière ni aux
résidus.
Nettoyage de l’extérieur
Nettoyez l’extérieur de l’imprimante avec un chiffon légèrement humide.
ATTENTION
FRWW
N’utilisez pas de produits d’entretien à base d’ammoniaque pour nettoyer l’imprimante ou les
objets alentour.
Nettoyage de l’imprimante 81
Nettoyage de la zone du circuit papier et de la cartouche
d’impression
2
A la longue, des particules d’encre et de papier se déposent à l’intérieur
de l’imprimante. Cela peut affecter la qualité de l’impression. Le
nettoyage de l’imprimante élimine ou limite ce problème.
Pour nettoyer l’intérieur de l’imprimante
3
1
Mettez l’imprimante hors tension et débranchez le cordon
d’alimentation.
2
Ouvrez le couvercle supérieur.
3
Retirez la cartouche d’impression.
ATTENTION
Pour éviter d’endommager la cartouche d’impression, ne l’exposez pas
à la lumière plus de quelques minutes.
4
5
Lors du nettoyage de l’imprimante, faites attention à ne pas toucher
le cylindre de transfert (en caoutchouc noir, situé sous la cartouche
d’impression). La présence de traces de doigts sur le cylindre peut nuire
à la qualité d’impression.
4
Retirez la poussière du circuit papier et du réceptacle de la
cartouche d’impression avec un chiffon sec sans peluches.
5
Réinstallez les cartouches d’impression et fermez le couvercle
supérieur.
Remarque
Si la cartouche d’impression est difficile à réinstaller, vérifiez que la
plaque d’alignement a été rabaissée vers le bas et que la cartouche
d’impression est bien en place.
6
Branchez le câble d’alimentation, puis mettez l’imprimante sous
tension.
82 Chapitre 3 Gestion et maintenance de l’imprimante
FRWW
Nettoyage de la station de fusion
Utilisez la page de nettoyage pour éliminer de la station de fusion les éventuelles accumulations
d’encre ou de particules de papier. Ces accumulations peuvent entraîner l’apparition de taches
sur le recto ou le verso de vos tâches d’impression. (Reportez-vous à la section « Taches
d’encre », page 110.)
Afin d’optimiser la qualité d’impression, HP vous recommande d’utiliser la page de nettoyage à
chaque changement de la cartouche d’impression ou en fonction d’un calendrier de nettoyage
automatique que vous pouvez définir.
Le nettoyage dure environ 2 minutes et demie. Pendant le nettoyage, un message (CREER PAGE
NETTOYAGE ou NETTOYAGE) apparaît sur l’affichage du panneau de commande de l’imprimante.
Pour exécuter manuellement la page de nettoyage
Pour que la page de nettoyage remplisse bien son rôle, imprimez-la sur du papier de qualité
copieur (n’utilisez pas de papier pour documents, épais ou rugueux).
FRWW
1
Si une unité d’impression recto verso est installée, ouvrez le bac de sortie arrière.
2
Appuyez sur
3
Appuyez sur
(bouton HAUT (UP)) ou sur
(bouton BAS (DOWN)) pour accéder à
CONFIGURAT. PERIPH., puis appuyez sur
(bouton SÉLECTIONNER).
4
Appuyez sur
(bouton HAUT (UP)) ou sur
(bouton BAS (DOWN)) pour accéder à
QUALITE IMPRESSION, puis appuyez sur
(bouton SÉLECTIONNER).
5
Appuyez sur
(bouton HAUT (UP)) ou sur
(bouton BAS (DOWN)) pour accéder à CREER
PAGE NETTOYAGE, puis appuyez sur
(bouton SÉLECTIONNER).
6
Suivez les instructions de la page de nettoyage pour effectuer le nettoyage.
7
Si une unité d’impression recto verso est installé, fermez le bac de sortie arrière.
(bouton SÉLECTIONNER) pour accéder aux menus.
Nettoyage de la station de fusion 83
84 Chapitre 3 Gestion et maintenance de l’imprimante
FRWW
4
Résolution des problèmes
Cette section vous aide à identifier et à résoudre les problèmes mineurs de l’imprimante.
FRWW
●
« Liste de contrôle de dépannage », page 86
●
« Problèmes d’impression d’ordre général », page 87
●
« Impression de pages spéciales », page 91
●
« Explication des messages de l’imprimante », page 92
●
« Elimination des bourrages », page 103
●
« Résolution des problèmes de qualité d’impression », page 108
●
« Dépannage des problèmes d’impression réseau », page 114
●
« Dépannage des problèmes courants liés aux plates-formes Windows », page 115
●
« Dépannage des problèmes courants liés aux plates-formes Macintosh », page 116
●
« Dépannage des problèmes courants liés aux plates-formes PostScript », page 121
85
Liste de contrôle de dépannage
Si l’imprimante ne fonctionne pas correctement, remplissez la liste de contrôle ci-après, dans
l’ordre. En cas d’échec à l’une de ces étapes, suivez les suggestions de dépannage
correspondantes.
Assurez-vous que le voyant PRÊT
de l’imprimante est allumé.
●
●
Imprimez un court document à
partir d’une application pour
vérifier que l’ordinateur et
l’imprimante sont bien connectés
l’un à l’autre et communiquent
correctement.
●
●
●
●
●
Si le problème persiste, reportezvous aux sections de dépannage
suivantes :
●
●
●
●
●
●
86 Chapitre 4 Résolution des problèmes
Si aucun voyant n’est allumé, vérifiez les branchements du cordon
d’alimentation. Vérifiez l’interrupteur d’alimentation. Vérifiez la
source d’alimentation en branchant l’imprimante sur une autre
prise.
Si d’autres voyants sont allumés, notez le message affiché sur le
panneau de commande et reportez-vous à la section
« Interprétation des messages du panneau de commande »,
page 93.
Si l’impression ne se fait pas, vérifiez le branchement du câble.
Vérifiez que vous utilisez le câble adéquat.
Vérifiez la file d’attente ou le spouleur d’impression (le moniteur
d’impression sur un ordinateur Macintosh) pour voir si l’imprimante
a marqué une pause.
Vérifiez que vous avez installé le pilote d’imprimante HP LaserJet
série 2300.
Vérifiez, dans le logiciel, que vous utilisez un port et un pilote
d’imprimante HP LaserJet série 2300.
Si l’impression est interrompue avant la fin, reportez-vous à la
section « Problèmes d’impression d’ordre général », page 87.
« Impression de pages spéciales », page 91
« Problèmes d’impression d’ordre général », page 87
« Dépannage des problèmes d’impression réseau », page 114
« Dépannage des problèmes courants liés aux plates-formes
Windows », page 115
« Dépannage des problèmes courants liés aux plates-formes
Macintosh », page 116
« Dépannage des problèmes courants liés aux platesformes PostScript », page 121
FRWW
Problèmes d’impression d’ordre général
Problème
Cause possible
Solution
L’affichage du panneau de
commande est difficile à lire.
Le contraste est trop élevé ou trop
bas pour votre environnement
bureautique.
Réglez le contrast de l’écran du
panneau de commande (reportezvous à la section « LUMINOSITE
ECRAN (DISPLAY
BRIGHTNESS) », page 166).
L’imprimante ne sélectionne
pas le support dans le bac
adéquat.
Le bac sélectionné dans
l’application n’est peut-être
pas le bon.
Dans beaucoup d’applications, la
sélection du bac à papier se fait via
le menu Mise en page.
Videz complètement les autres
bacs pour obliger l’imprimante à
prendre le papier dans le bac voulu.
Pour les ordinateurs Macintosh,
utilisez l’utilitaire HP LaserJet pour
modifier l’option de bac prioritaire.
L’alimentation en papier ne
se fait pas à partir du bac 2
ou du bac 3 optionnel.
Le format configuré ne correspond
pas à celui du support chargé
dans le bac.
Le panneau de commande permet
de définir la configuration du format
correspondant à celle du support
chargé dans le bac.
Le guide arrière de longueur du
papier est mal réglé (bac 2 ou
bac 3).
Pour régler correctement les guides
arrière, reportez-vous à la section
« Chargement du bac 2
(250 feuilles) ou du bac 250 feuilles
optionnel à la position du bac 3 »,
page 34 ou « Chargement du bac 3
(500 feuilles) », page 36.
L’arrêt arrière du papier est mal
réglé (bac 3).
Pour le bac 3, vérifiez que le bord
introduit dans la pile de papier est
plat. Si le bord n’est pas plat, la
plaque de levage ne pourra pas
fonctionner correctement.
Le papier se gondole en
sortant de l’imprimante.
Le papier gondole lorsqu’il quitte le
bac de sortie supérieur.
Ouvrez le bac de sortie arrière pour
permettre au papier de sortir
directement de l’imprimante.
Retournez le papier sur lequel vous
imprimez.
Réduisez la température de fusion
pour limiter le gondolage (reportezvous à « MODES DE FUSION »,
page 162).
La première feuille provoque
un bourrage dans la zone de
la cartouche d’impression.
FRWW
Une combinaison de taux
d’humidité et de température élevés
endommage le support.
Réglez l’imprimante en fonction de
ce taux d’humidité et de cette
température élevés (reportez-vous
à la section « PLUS DE SEPARAT. »,
page 162).
Problèmes d’impression d’ordre général 87
Problème
Cause possible
Solution
L’impression est
extrêmement lente.
Le document est probablement très
complexe.
Simplifiez la page ou essayez de
régler les paramètres de qualité
d’impression. Si ce problème se
produit fréquemment, ajoutez de
la mémoire à l’imprimante.
La vitesse maximum de
l’imprimante ne peut pas être
augmentée, même si vous ajoutez
de la mémoire.
Les vitesses d’impression peuvent
être réduites automatiquement lors
de l’impression sur des supports
aux formats spéciaux.
Vous imprimez un fichier PDF ou
PostScript (PS) en utilisant un pilote
d’imprimante PCL.
Essayez d’utiliser le pilote
d’imprimante PS à la place
du pilote PCL. (Vous pouvez
généralement le faire dans le
logiciel.)
Dans le pilote d’imprimante, l’option
Optimiser pour : est définie sur
papier cartonné, épais, rugueux ou
de luxe.
Dans le pilote d’imprimante,
sélectionnez le type papier ordinaire
(reportez-vous à la section
« Impression par type et par format
de support », page 56).
Remarque : Si vous sélectionnez le
paramètre papier ordinaire,
l’impression sera plus rapide.
Cependant, pour obtenir des
résultats optimaux sur un support
épais, laissez l’imprimante
paramétrée sur « épais », même si
cela risque de ralentir l’impression.
L’impression se fait recto
verso.
La configuration de l’imprimante est
recto verso.
Reportez-vous à la section
« Modification des paramètres
d’une tâche d’impression »,
page 49 pour modifier le paramètre
ou consultez l’aide en ligne.
La tâche d’impression ne
contient qu’une page
mais l’imprimante traite
également le verso de la
page (la page s’engage
dans le bac de sortie, puis
revient dans l’imprimante).
La configuration de l’imprimante est
recto verso. Même si la tâche
d’impression ne contient qu’une
seule page, l’imprimante traite
également le verso.
Reportez-vous à la section
« Modification des paramètres
d’une tâche d’impression »,
page 49 pour modifier le paramètre
ou consultez l’aide en ligne.
Les pages s’impriment, mais
sont entièrement blanches.
Il se peut que la bande adhésive de
scellage n’ait pas été décollée de la
cartouche d’impression.
Retirez la cartouche d’impression et
tirez sur la bande adhésive de
scellage. Réinstallez la cartouche
d’impression.
Le fichier contient peut-être des
pages blanches.
Vérifiez que le fichier ne contient
aucune page vierge.
88 Chapitre 4 Résolution des problèmes
N’essayez pas de retirer la page de
l’imprimante avant la fin de
l’impression recto verso, car vous
risquez de provoquer un bourrage.
FRWW
FRWW
Problème
Cause possible
Solution
Les pages sont imprimées,
mais le texte est erroné,
brouillé ou incomplet.
Le câble de l’imprimante est mal
branché ou défectueux.
Débranchez le câble de
l’imprimante et reconnectez-le.
Essayez d’imprimer un document
que vous avez déjà imprimé sans
problème. Si possible, reliez
l’imprimante à un autre ordinateur
et essayez d’imprimer un document
que vous avez déjà imprimé sans
problème. En dernier recours, faites
l’essai avec un autre câble.
L’imprimante est sur réseau ou sur
un périphérique partagé et ne reçoit
pas de signal net.
Débranchez l’imprimante du réseau
et utilisez un câble USB ou parallèle
pour la brancher directement à un
ordinateur. Imprimez un document
que vous avez déjà imprimé sans
problème.
Le pilote sélectionné dans le logiciel
est incorrect.
Vérifiez que dans le menu de
sélection d’imprimante du logiciel,
l’imprimante HP LaserJet
série 2300 est sélectionnée.
Le logiciel fonctionne mal.
Essayez d’imprimer le document à
partir d’un autre logiciel.
Problèmes d’impression d’ordre général 89
Problème
Cause possible
Solution
L’imprimante ne répond pas
lorsque vous sélectionnez
Imprimer dans le logiciel.
L’imprimante n’a plus de papier.
Remettez du papier.
L’imprimante est peut-être en mode
Alimentation manuelle.
Modifiez ce mode (reportez-vous à
la section « ALIMENTATION
MANUELLE », page 159).
Le câble qui relie l’ordinateur à
l’imprimante est mal branché.
Débranchez le câble, puis
rebranchez-le.
Le câble d’imprimante est
défectueux.
Si possible, branchez le câble sur
un autre ordinateur et imprimez un
document que vous avez déjà
imprimé sans problème. Vous
pouvez également essayer d’utiliser
un autre câble.
L’imprimante sélectionnée dans le
logiciel est incorrecte.
Vérifiez que dans le menu de
sélection l’imprimante
HP LaserJet série 2300 est
sélectionnée.
Il se peut qu’un bourrage se soit
produit.
Retirez les feuilles bloquées, en
faisant particulièrement attention à
la zone de l’unité d’impression recto
verso. Reportez-vous à la section
« Elimination des bourrages »,
page 103.
Le port d’imprimante n’a pas été
défini dans le logiciel de
l’imprimante.
Vérifiez dans le menu de sélection
d’imprimante que le bon port est
utilisé. Si l’ordinateur est doté de
plusieurs ports, vérifiez que
l’imprimante est connectée à celui
qui convient.
L’imprimante est sur réseau et ne
reçoit pas de signal.
Débranchez l’imprimante du réseau
et utilisez un câble USB ou parallèle
pour la brancher directement à un
ordinateur. Réinstallez le logiciel
d’impression. Imprimez un
document que vous avez déjà
imprimé sans problème.
Supprimez toutes les tâches
d’impression interrompues de
la file d’attente.
90 Chapitre 4 Résolution des problèmes
L’imprimante n’est pas alimentée en
courant.
Si aucun voyant n’est allumé,
vérifiez les branchements du
cordon d’alimentation. Vérifiez
l’interrupteur d’alimentation. Vérifiez
la source d’alimentation.
L’imprimante fonctionne mal.
Vérifiez les messages et les voyants
du panneau de commande pour
déterminer si l’imprimante signale
un problème. Notez tout message
affiché et reportez-vous à la section
« Interprétation des messages du
panneau de commande », page 93.
FRWW
Impression de pages spéciales
La mémoire de l’imprimante contient des pages spéciales qui vous permettent de diagnostiquer
et d’en savoir plus sur les problèmes d’impression.
●
Page de configuration
La page de configuration répertorie la plupart des paramètres et propriétés courants de
l’imprimante. Pour obtenir des informations sur l’impression d’une page de configuration,
reportez-vous à « Page de configuration », page 76. Si vous avez installé une carte serveur
d’impression EIO, une seconde page (page Jetdirect) s’imprime avec toutes les
informations HP JetDirect.
●
Liste des polices
Vous pouvez imprimer la liste des polices à partir du panneau de commande (reportezvous à la section « Liste des polices PCL ou PS », page 80) ou (pour les ordinateurs
Macintosh) de l’utilitaire HP LaserJet (reportez-vous à la section « Utilitaire HP LaserJet »,
page 15).
●
Page d’état des consommables
La page d’état des consommables permet d’obtenir des informations sur la cartouche
d'impression installée dans l'imprimante, la quantité d'encre restante, le nombre de pages
et de tâches traitées (reportez-vous à la section « Page d’état des consommables »,
page 78).
FRWW
Impression de pages spéciales 91
Explication des messages de l’imprimante
Les messages d’imprimante apparaisssent sur l’écran du panneau de commande pour signaler
l’état normal de l’imprimante (tel que Traitement tâche) ou une erreur (par exemple FERMEZ
TRAPPE AVANT) nécessitant une intervention. La section « Interprétation des messages du
panneau de commande », page 93 répertorie les messages les plus fréquents qui nécessitent
une intervention ou qui peuvent soulever des questions. Les messages sont répertoriés par
ordre alphabétique avec des messages numériques à la fin de la liste.
Utilisation de l’aide en ligne de l’imprimante
Cette imprimante est équipée d’une aide qui s’affiche sur le panneau de commande et permet
de résoudre la plupart des problèmes d’impression. Certains messages du panneau de
commande s’affichent en alternance avec les instructions concernant l’accès à l’aide en ligne.
Chaque fois qu’un message apparaît en alternance avec Pour l’aide, appuyer sur), appuyez
sur (bouton AIDE) pour afficher l’aide et utilisez
(bouton HAUT (UP)) et
(bouton BAS
(DOWN)) pour lire le message.
Pour fermer l’aide en ligne, appuyez de nouveau sur
(boutonAIDE).
Résolution des messages persistants
Certains messages (par exemple, un message vous invitant à charger un bac ou un message
indiquant qu’une tâche d’impression ancienne est toujours dans la mémoire de l’imprimante)
vous permettent d’appuyer sur
(bouton SÉLECTIONNER) pour imprimer ou sur ANNULER TÂCHE
pour annuler l’impression et faire disparaître le message.
Si le message persiste après l'exécution de toutes les procédures recommandées, contactez un
bureau de service ou d'assistance agréé HP. (Reportez-vous à la section « Contacter HP »,
page 133 ou consultez le site http://www.hp.com/support/lj2300.)
92 Chapitre 4 Résolution des problèmes
FRWW
Interprétation des messages du panneau de commande
Message
Description
Mesure recommandée
Accès refusé
menus verrouillés
La fonction du panneau de
commande que vous essayez
d’utiliser a été verrouillée pour
empêcher tout accès non autorisé.
Contactez votre administrateur de
réseau.
Annulation...
[NOMTACHE]
L’impression est annulée. Le
message apparaît toujours alors
que l’impression est arrêtée, le
circuit papier est vide et toutes les
données entrantes encore reçues
par le canal de données actives
sont supprimées.
Aucune mesure nécessaire.
Contrôle du circuit
papier
L’imprimante recherche les
éventuels bourrages ou le papier
qui n’a pas été retiré de
l’imprimante.
Aucune mesure nécessaire.
Contrôle de
l’imprimante
L’imprimante recherche les
éventuels bourrages ou le papier
qui n’a pas été retiré de
l’imprimante.
Aucune mesure nécessaire.
MODE D’IMPRESSION
CHOISI NON DISPONIBLE
L’imprimante a reçu une demande
concernant un mode d’impression
(langage d’imprimante) qu’elle n’a
pas. La tâche d’impression est
annulée.
Imprimez à l’aide d’un pilote
d’imprimante correspondant à un
langage d’imprimante différent ou
ajoutez à la configuration de
l’imprimante le langage demandé
(s’il est disponible).
apparaît en alternance avec
Pour continuer :
Pour afficher la liste des modes
d’impression disponibles, imprimez
une page de configuration.
(Reportez-vous à la section « Page
de configuration », page 76.)
Vidage du circuit
papier
L’imprimante contient un bourrage
papier ou l’imprimante a été mise
sous tension avec un support
détecté dans un endroit inapproprié.
L’imprimante tente
automatiquement d’éjecter
les pages.
Attendez que l’imprimante ait fini
d’éjecter toutes les pages. Si
l’imprimante n’y arrive pas, un
message signalant un bourrage
s’affiche sur le panneau de
commande.
Journal des événements
vide
Vous essayez d’afficher un journal
d’événements vide en sélectionnant
Aucune mesure nécessaire.
AFFICHER JOURNAL EVENEMENTS
sur le panneau de commande.
Cartouche installée
Ce message apparaît pendant les
10 secondes qui suivent
l’installation d’une nouvelle
cartouche HP authentique.
Aucune mesure nécessaire.
INSTALLER CARTOUCHE
La cartouche d’impression est
manquante et doit être réinstallée
pour que l’impression continue.
Remettez la cartouche en place ou
réinstallez-la correctement.
apparaît en alternance avec
Pour obtenir de
l’aide, appuyer sur
FRWW
Explication des messages de l’imprimante 93
Message
Description
Mesure recommandée
CHARGER BAC [XX]
[TYPE] [FORMAT]
Le bac indiqué est configuré pour
un type et un format de support
spécifiques requis par une tâche
d’impression, mais il est vide.
Tous les autres bacs sont
également vides.
Chargez le support demandé dans
le bac indiqué.
CHARGER BAC [XX]
[TYPE] [FORMAT]
La tâche envoyée nécessite un type
et un format de support spécifiques
qui ne sont pas disponibles dans le
bac indiqué.
Exécutez l’une des procédures
suivantes :
apparaît en alternance avec
Pour utiliser un autre
bac, appuyer sur
ou
●
●
Pour l’aide, appuyer
sur
Chargez le support demandé
dans le bac indiqué, puis
appuyez sur
(bouton
SÉLECTIONNER ).
Appuyez sur
pour utiliser
un type et un format disponibles
dans un autre bac.
ou
Pour continuer :
ALIM. MANUELLE
[TYPE] [FORMAT]
apparaît en alternance avec
L’imprimante attend que le support
soit chargé dans le bac 1 pour une
alimentation manuelle.
Exécutez l’une des procédures
suivantes :
●
Pour utiliser un autre
bac, appuyer sur
ou
●
Pour l’aide, appuyer
sur
ou
Chargez le support demandé
dans le bac 1, puis appuyez
sur
(bouton
SÉLECTIONNER).
Pour utiliser un type et un
format disponibles dans un
autre bac, appuyez sur
(bouton SÉLECTIONNER ).
Pour continuer :
Aucune impression à
annuler
Vous avez appuyé sur le bouton
ANNULER IMPRESSION, mais il n’y
aucune impression en cours, ni de
données à annuler dans la mémoire
tampon.
Aucune mesure nécessaire.
Le message s’affiche pendant
environ 2 secondes avant que
l’imprimante revienne à l’état Prêt.
COMMANDER CARTOUCHE
[XXXX] PAGES REST.
Ce message apparaît lorsque le
paramètre NIVEAU ENCRE BAS du
sous-menu Configuration système a
la valeur CONTINUER et lorsque la
cartouche ne contient plus que
10 % d’encre (reportez-vous à
« NIVEAU CARTOUCHE BAS »,
page 167).
Vérifiez que vous disposez d’une
nouvelle cartouche prête à l’emploi
(reportez-vous à la section
« Commande de pièces,
d’accessoires et de
consommables », page 124).
Pause
L’impression est interrompue mais
l’imprimante continue de recevoir
des données jusqu’à ce que la
mémoire soit pleine. L’imprimante
ne détecte pas d’erreur.
Appuyez sur SUSPENDRE/
REPRENDRE.
apparaît en alternance avec
Pour revenir à l’état
Prêt :
appuyez sur la touche
REPRENDRE
94 Chapitre 4 Résolution des problèmes
FRWW
Message
Description
Mesure recommandée
FORMAT INCORRECT
BAC [XX]= [FORMAT]
Le format du papier contenu dans le
bac ne correspond pas au format
paramétré pour ce bac.
Chargez du papier au format défini
pour ce bac.
Le bac ne contient aucun support.
Insérez du papier dans le bac vide
pour faire disparaître le message.
apparaît en alternance avec
Prêt
Pour obtenir de
l’aide, appuyer sur
BAC [XX] VIDE
[TYPE] [FORMAT]
apparaît en alternance avec
Si vous ne chargez pas le bac
indiqué, le message reste affiché et
l’impression se poursuit à partir du
bac suivant contenant le même
format et type de papier.
Prêt
Pr menus, appuy
TYPE INCORRECT
BAC [XX]=[TYPE]
apparaît en alternance avec
Prêt
Pour l’aide, appuyer
sur
Vérifiez que les guides sont
correctement placés dans le bac
et que le commutateur du bac est
correctement positionné soit sur
Personnalisé, soit sur Standard.
Le système a détecté un type de
support différent de celui spécifié
pour le bac dans le circuit papier
du bac XX.
1
2
3
4
UTILISER BAC [XX]
[TYPE] [FORMAT]
apparaît en alternance avec
Pour changer :
/
Pour continuer :
10.XX.YY ERREUR
MEMOIRE FOURNITURE
Pour obtenir de
l’aide, appuyez sur
L’imprimante n’a pas détecté le type
et le format de support demandés.
Ce message affiche les types et les
formats les plus rencontrés et le bac
dans lequel ils sont disponibles.
Appuyez sur
(bouton
SÉLECTIONNER ) pour accepter les
valeurs du message ou sur
(bouton HAUT (UP)) et sur
(bouton BAS (DOWN)) pour faire
défiler les choix disponibles.
Une erreur s’est produite dans un
ou plusieurs consommables de
l’imprimante. Les valeurs de XX et
YY sont répertoriées ci-dessous :
1
XX
00 = mémoire défectueuse
01 = mémoire insuffisante
YY
00 = cartouche d’encre noire
13.XX.YZ BOURRAGE
[EMPLACEMENT]
Vérifiez que le bon support a
été placé dans le bac.
Vérifiez les paramètres du
pilote pour vous assurer que
le bon type de support a été
sélectionné.
Contrôlez les paramètres de
type de support sur le panneau
de commande de l’imprimante
pour vérifier que l’imprimante
est configurée pour le type de
support présent dans le bac.
Pour plus d’informations,
consultez le logiciel d’aide
en ligne de l’imprimante.
Un bourrage s’est produit dans
l’emplacement indiqué.
2
Pour effacer le message,
éteignez l’imprimante, puis
rallumez-la.
Si le message persiste,
contactez un fournisseur de
services ou d’assistance
agréé HP (reportez-vous à la
section « Contacter HP »,
page 133).
Retirez le papier bloqué de
l’emplacement indiqué. (Reportezvous à la section « Elimination des
bourrages », page 103.)
Si le message persiste après
suppression de tous les bourrages,
il se peut que le capteur soit bloqué
ou endommagé. Contactez un
fournisseur de services ou
d'assistance agréé HP (reportezvous à la section « Contacter HP »,
page 133).
FRWW
Explication des messages de l’imprimante 95
Message
Description
Mesure recommandée
20 MEMOIRE
INSUFFISANTE
L’imprimante a reçu plus de
données que la mémoire disponible
ne peut en contenir. Vous avez
peut-être essayé de transférer trop
de macros, de polices logicielles ou
de graphiques complexes.
Appuyez sur
(bouton
SÉLECTIONNER ) pour imprimer les
données transférées (certaines
données peuvent être perdues),
puis simplifiez la tâche d’impression
ou ajoutez de la mémoire.
(Reportez-vous à la section
« Installation de la mémoire »,
page 175.)
Les données (texte dense, règles,
graphiques tramés ou vectoriels)
envoyées à l’imprimante étaient trop
complexes.
1
apparaît en alternance avec
Pour continuer :
21 PAGE TROP COMPLEXE
apparaît en alternance avec
Pour continuer :
2
22 EIO [X]
E/S USB
apparaît en alternance avec
Pour continuer :
96 Chapitre 4 Résolution des problèmes
Un trop grand nombre de données a
été envoyé à la carte EIO du
logement indiqué [X]. Un protocole
de communication inadéquat est
peut-être utilisé.
1
2
Appuyez sur
(bouton
SÉLECTIONNER ) pour imprimer
les données transférées.
(Certaines données peuvent
être perdues.)
Si ce message apparaît
souvent, simplifiez la tâche
d’impression ou ajoutez de la
mémoire. (Reportez-vous à la
section « Installation de la
mémoire », page 175.)
Pour effacer le message,
appuyez sur
(bouton
SÉLECTIONNER ). (La tâche ne
sera pas imprimée.)
Vérifiez la configuration de
l’hôte. Si le message persiste,
contactez un fournisseur de
services ou d’assistance
agréé HP (reportez-vous à la
section « Contacter HP »,
page 133).
FRWW
Message
Description
Mesure recommandée
22 DEPASSEMT TAMPON
E/S PARALLELE
Trop de données ont été envoyées
au port parallèle.
1
apparaît en alternance avec
Pour continuer :
2
3
4
Vérifiez que le câble est bien
branché et que le câble utilisé
est de haute qualité. Certains
câbles parallèles non HP
peuvent avoir des connexions
de broches manquantes ou ne
pas être conformes à la
norme IEEE-1284. (Reportezvous à la section « Commande
de pièces, d’accessoires et de
consommables », page 124.)
Cette erreur peut se produire si
le pilote utilisé n’est pas
conforme à la norme IEEE1284. Pour obtenir des résultats
optimaux, utilisez le pilote HP
fourni avec l’imprimante.
(Reportez-vous à la section
« Logiciel d’impression »,
page 11.)
Pour effacer le message
d’erreur, appuyez sur
(le bouton SÉLECTIONNER ).
(La tâche ne sera pas
imprimée.)
Si le message persiste,
contactez un fournisseur de
services ou d’assistance
agréé HP (reportez-vous à la
section « Contacter HP »,
page 133).
Trop de données ont été envoyées
au port série.
Pour effacer le message d’erreur,
appuyez sur
(bouton
SÉLECTIONNER). (La tâche ne sera
pas imprimée.)
22 DEPASSEMT TAMPON
E/S USB
Trop de données ont été envoyées
au port USB.
Pour effacer le message d’erreur,
appuyez sur
(bouton
SÉLECTIONNER). (La tâche ne sera
pas imprimée.)
40 MAUVAISE
TRANSMISSION EIO [X]
La connexion entre l’imprimante et
la carte EIO du logement indiqué [X]
a été interrompue.
Appuyez sur
(bouton
SÉLECTIONNER) pour effacer le
message d’erreur et continuer
l’impression.
Une erreur d’impression temporaire
s’est produite.
1
22 DEPASSEMT TAMPON
E/S USB
apparaît en alternance avec
Pour continuer :
apparaît en alternance avec
Pour continuer :
41.X ERREUR IMPRIM
apparaît en alternance avec
Pour continuer :
2
3
FRWW
Appuyez sur
(bouton
SÉLECTIONNER). La page
contenant l’erreur est
automatiquement réimprimée
si la reprise après bourrage
est activée.
Eteignez l’imprimante, puis
rallumez-la.
Si le message persiste,
contactez un fournisseur de
services ou d’assistance
agréé HP (reportez-vous à la
section « Contacter HP »,
page 133).
Explication des messages de l’imprimante 97
Message
Description
Mesure recommandée
41,3 FORMAT INATTENDU
DANS BAC [XX]
En général, ce phénomène se
produit lorsque deux feuilles ou plus
sont collées l’une à l’autre dans
l’imprimante ou lorsque le bac n’est
pas correctement réglé.
1
apparaît en alternance avec
CHARGER BAC [XX]
[TYPE] [FORMAT]
:
2
3
4
41.5 FORMAT INATTENDU
DANS BAC XX
L’imprimante a détecté un type de
papier différent de celui attendu.
1
2
apparaît en alternance avec
CHARGER BAC [XX]:
[TYPE] [FORMAT]
3
4
49.XXXXX
ERREUR IMPRIMANTE
Une erreur fatale de micrologiciel
s’est produite.
1
2
50.X ERREUR FUSION
Pour obtenir de
l’aide, appuyer sur
98 Chapitre 4 Résolution des problèmes
Une erreur s’est produite dans
l’unité de fusion.
1
2
Chargez le bac avec le bon
format de papier.
Appuyez sur
(bouton
SÉLECTIONNER) pour accéder à
FORMAT BAC XX=.
Reconfigurez le format associé
à un bac afin que l’imprimante
utilise un bac contenant le
format requis pour la tâche
d’impression.
Si l’erreur persiste, éteignez
l’imprimante puis rallumez-la.
Si le message persiste,
contactez un fournisseur de
services ou d’assistance
agréé HP (reportez-vous à la
section « Contacter HP »,
page 133).
Chargez le bac avec le bon type
de papier.
Appuyez sur
(bouton
SÉLECTIONNER) pour accéder à
TYPE BAC XX=. Reconfigurez
le format associé à un bac afin
que l’imprimante utilise un bac
contenant le type requis pour la
tâche d’impression.
Si l’erreur persiste, mettez
l’imprimante hors tension, puis
de nouveau sous tension.
Si le message persiste,
contactez un fournisseur de
services ou d’assistance
agréé HP (reportez-vous à la
section « Contacter HP »,
page 133).
Eteignez l’imprimante et
laissez-la pendant environ
20 minutes, puis rallumez-la.
Si le message persiste,
contactez un fournisseur de
services ou d’assistance
agréé HP (reportez-vous à la
section « Contacter HP »,
page 133).
Eteignez l’imprimante, puis
rallumez-la.
Si le message persiste,
contactez un fournisseur de
services ou d’assistance
agréé HP (reportez-vous à la
section « Contacter HP »,
page 133).
FRWW
Message
Description
Mesure recommandée
51.X
ERREUR IMPRIMANTE
Une erreur d’impression temporaire
s’est produite.
1
2
apparaît en alternance avec
Pour continuer,
mettre hors/sous
tension
52.X
ERREUR IMPRIMANTE
Une erreur d’impression temporaire
s’est produite.
1
2
apparaît en alternance avec
Pour continuer,
mettre hors/sous
tension
53.XY.ZZ
ERREUR IMPRIMANTE
La mémoire de l’imprimante a un
problème. Le module DIMM
responsable de l’erreur ne sera pas
utilisé. Les valeurs X, Y et ZZ sont
les suivantes :
1
X=Type de DIMM
2
0 = ROM
1 = RAM
3
Y= Emplacement du périphérique
0 = Mémoire interne
(ROM ou RAM)
1 à 3 = logement DIMM 1, 2 ou 3
ZZ = Numéro d’erreur
55.X
ERREUR IMPRIMANTE
Une erreur d’impression temporaire
s’est produite.
2
apparaît en alternance avec
Pour continuer,
mettre hors/sous
tension
56.X
ERREUR IMPRIMANTE
apparaît en alternance avec
1
3
Une erreur d’impression temporaire
s’est produite à la suite d’une
demande d’entrée ou de sortie
incorrecte.
1
Une erreur d’impression temporaire
s’est produite dans l’un des
ventilateurs de l’imprimante.
1
2
Pour continuer,
mettre hors/sous
tension
57.X
ERREUR IMPRIMANTE
apparaît en alternance avec
Pour continuer,
mettre hors/sous
tension
FRWW
2
Eteignez l’imprimante, puis
rallumez-la.
Si le message persiste,
contactez un fournisseur de
services ou d’assistance
agréé HP (reportez-vous à la
section « Contacter HP »,
page 133).
Eteignez l’imprimante, puis
rallumez-la.
Si le message persiste,
contactez un fournisseur de
services ou d’assistance
agréé HP (reportez-vous à la
section « Contacter HP »,
page 133).
Vous pouvez être amené à
réinstaller ou à remplacer le
module DIMM indiqué. Eteignez
l’imprimante, puis réinstallez le
module DIMM à l’origine de
l’erreur.
Essayez d’utiliser un pilote
d’imprimante différent ou
imprimez un fichier plus petit.
Si le message persiste,
contactez un fournisseur de
services ou d’assistance
agréé HP (reportez-vous à
la section « Contacter HP »,
page 133).
Eteignez l’imprimante, puis
rallumez-la.
Essayez d’utiliser un pilote
d’imprimante différent ou
imprimez un fichier plus petit.
Si le message persiste,
contactez un fournisseur de
services ou d’assistance
agréé HP (reportez-vous à
la section « Contacter HP »,
page 133).
Eteignez l’imprimante, puis
rallumez-la.
Si le message persiste,
contactez un fournisseur de
services ou d’assistance
agréé HP (reportez-vous à
la section « Contacter HP »,
page 133).
Eteignez l’imprimante, puis
rallumez-la.
Si le message persiste,
contactez un fournisseur de
services ou d’assistance
agréé HP (reportez-vous à
la section « Contacter HP »,
page 133).
Explication des messages de l’imprimante 99
Message
Description
Mesure recommandée
58.X
ERREUR IMPRIMANTE
Une erreur d’imprimante s’est
produite parce qu’une erreur UC de
balise mémoire a été détectée, ou
un problème est survenu sur un
capteur de ventilation ou sur le
module d’alimentation.
Pour résoudre les problèmes liés au
module d’alimentation :
apparaît en alternance avec
Pour continuer,
mettre hors/sous
tension
1
2
Débranchez l’imprimante de
toute alimentation de tension
non interruptible (UPS),
alimentation électrique
supplémentaire ou prise
multiple. Branchez l’imprimante
sur une prise murale et vérifiez
si le problème est ainsi résolu.
Si l’imprimante est déjà
branchée sur une prise murale,
essayez de la brancher sur une
source d’alimentation
indépendante de celle
actuellement utilisée.
Contrôlez la tension secteur et la
source d’alimentation de l’endroit où
se trouve l’imprimante afin de
vérifier qu’elles correspondent aux
spécifications électriques de
l’imprimante. (Reportez-vous à la
section « Spécifications
électriques », page 142.)
Si le message persiste, contactez
un fournisseur de services ou
d’assistance agréé HP (reportezvous à la section « Contacter HP »,
page 133).
59.X
ERREUR IMPRIMANTE
Une erreur d’impression temporaire
s’est produite.
1
2
apparaît en alternance avec
Pour continuer,
mettre hors/sous
tension
62 PAS DE SYSTEME
64 ERREUR IMPRIMANTE
apparaît en alternance avec
Pour continuer,
mettre hors/sous
tension
100 Chapitre 4 Résolution des problèmes
Ce message indique qu’aucun
système n’a été trouvé. Le logiciel
d’impression est endommagé.
1
Une erreur d’impression temporaire
s’est produite dans le tampon de
numérisation.
1
2
2
Eteignez l’imprimante, puis
rallumez-la.
Si le message persiste,
contactez un fournisseur de
services ou d’assistance
agréé HP (reportez-vous à
la section « Contacter HP »,
page 133).
Eteignez l’imprimante, puis
rallumez-la.
Si le message persiste,
contactez un fournisseur de
services ou d’assistance
agréé HP (reportez-vous à
la section « Contacter HP »,
page 133).
Eteignez l’imprimante, puis
rallumez-la.
Si le message persiste,
contactez un fournisseur de
services ou d’assistance
agréé HP (reportez-vous à
la section « Contacter HP »,
page 133).
FRWW
Message
Description
Mesure recommandée
79.XXXX
ERREUR IMPRIMANTE
L’imprimante a détecté une erreur
matérielle fatale.
1
apparaît en alternance avec
Pour continuer,
mettre hors/sous
tension
2
Appuyez sur ANNULER TÂCHE
pour effacer le travail
d’impression de la mémoire de
l’imprimante. Eteignez
l’imprimante, puis rallumez-la.
Essayez d’imprimer une tâche à
partir d’un autre logiciel. Si la
tâche s’imprime, revenez à
l’autre logiciel et essayez
d’imprimer un autre fichier. (Si
le message n’apparaît qu’avec
une tâche d’impression ou un
logiciel donné, contactez le
fournisseur du logiciel pour
obtenir de l’aide.)
Si le message apparaît avec
différents logiciels et tâches
d’impression, procédez comme suit.
1
2
3
4
5
Mettez l’imprimante hors
tension.
Débranchez tous les câbles qui
relient l’imprimante au réseau
ou à l’ordinateur.
Retirez de l’imprimante tous les
modules DIMM de mémoire ou
d’autres fabricants. (Reportezvous à la section « Installation
de la mémoire », page 175.)
Retirez tous les
périphériques EIO de
l’imprimante. (Reportez-vous à
la section « Installation d’une
carte EIO HP JetDirect »,
page 178.)
Mettez l’imprimante sous
tension.
Si l’erreur est résolue, procédez
comme suit.
1
2
3
FRWW
Réinstallez un par un tous
les modules DIMM et
périphériques EIO en prenant
soin de mettre l’imprimante hors
tension, puis de la remettre
sous tension chaque fois que
vous installez l’un de ces
périphériques.
Si vous constatez que l’un des
modules DIMM ou des
périphériques EIO est la cause
de cette erreur, remplacez-le.
Rebranchez tous les câbles
reliant l’imprimante au réseau
ou à l’ordinateur.
Explication des messages de l’imprimante 101
Message
Description
Mesure recommandée
8X.YYYY
ERREUR EIO
La carte EIO du logement [X] a
détecté une erreur fatale.
1
2
3
4
102 Chapitre 4 Résolution des problèmes
Eteignez l’imprimante, puis
rallumez-la.
Mettez l’imprimante hors
tension, réinsérez
l’accessoire EIO dans le
logement [X], puis remettez
l’imprimante sous tension.
Mettez l’imprimante hors
tension, retirez l’accessoire EIO
du logement [X], insérez-le
dans un logement EIO différent,
puis remettez l’imprimante sous
tension.
Réinsérez l’accessoire EIO
dans le logement [X].
FRWW
Elimination des bourrages
Il arrive que le support crée un bourrage en cours d’impression. Les causes possibles sont les
suivantes :
●
Les bacs sont mal ou trop chargés.
●
Le bac 2 ou le bac 3 optionnel est retiré en cours d’impression.
●
Le couvercle supérieur est ouvert en cours d’impression.
●
Le support en cours d’utilisation ne correspond pas aux normes HP (reportez-vous à la
section « Spécifications des supports », page 144).
●
Le support utilisé ne fait pas partie de la gamme des formats pris en charge (reportez-vous à
la section « Spécifications des supports », page 144).
Emplacements propices aux bourrages
Les bourrages peuvent se produire à quatre endroits différents :
1
3
2
Remarque
4
1
Emplacement de la cartouche d’impression
(reportez-vous à la section « Zone de la cartouche d’impression », page 104)
2
Zones du bac d’entrée
(reportez-vous à la section « Bac 2 ou 3, zone d’alimentation en papier », page 105)
3
Zones du bac de sortie
(reportez-vous à la section « Zones de sortie du papier », page 106)
4
Zone de l’unité d’impression recto verso (concerne uniquement les imprimantes
HP LaserJet 2300d, HP LaserJet 2300dn et HP LaserJet 2300dtn)
(reportez-vous à la section « Zone d’impression recto verso », page 107)
Recherchez et retirez le papier bloqué à l’aide des instructions fournies dans cette section. Si
vous ne trouvez pas l’endroit où le papier est bloqué, examinez d’abord la zone de la cartouche
d’impression.
Vérifiez que tous les morceaux de papier restés dans l’imprimante ont été retirés.
Des particules d’encre non fixée peuvent rester dans l’imprimante après un bourrage. Elles
disparaissent après l’impression de quelques feuilles. Reportez-vous à la section « Particules
d’encre », page 111.
FRWW
Elimination des bourrages 103
1
Zone de la cartouche d’impression
Les bourrages papier dans cette zone peuvent laisser des particules
d’encre non fixée sur la page. Si vous tachez vos vêtements ou vos
mains, lavez-les à l’eau froide. (L’eau chaude fixe l’encre dans le tissu.)
2
1
Ouvrez le couvercle supérieur.
2
Retirez la cartouche d’impression.
ATTENTION
Pour éviter que la cartouche d’impression soit endommagée, évitez
de l’exposer à la lumière plus de quelques minutes. Recouvrez la
cartouche d’une feuille de papier pour la protéger lorsqu’elle est hors
de l’imprimante.
3
3
Si le papier est difficile à extraire ou s’il a déjà atteint la zone de
sortie du papier, éliminez le bourrage en suivant la procédure
décrite à la section « Zones de sortie du papier », page 106.
4
4
Soulevez délicatement la plaque d’alignement. Si le bord avant du
support d’impression est visible, tirez doucement le papier vers
l’arrière de l’imprimante pour l’en retirer.
Une fois le support bloqué retiré, rabaissez délicatement la plaque
d’alignement. Réinstallez les cartouches d’impression et fermez le
couvercle supérieur.
Remarque
Si la cartouche d’impression est difficile à réinstaller, vérifiez que la
plaque d’alignement a été rabaissée vers le bas et que la cartouche
d’impression est bien en place.
Si le voyant ATTENTION reste allumé, cela signifie que le bourrage n’a
pas été éliminé. Vérifiez les zones d’alimentation en papier et de sortie
arrière. Si l’imprimante comprend une unité d’impression recto verso
(imprimantes HP LaserJet 2300d, HP LaserJet 2300dn et
HP LaserJet 2300dtn), vérifiez la zone d’impression recto verso.
104 Chapitre 4 Résolution des problèmes
FRWW
1
Bac 2 ou 3, zone d’alimentation en papier
Remarque
Si le papier s’est infiltré dans la zone de la cartouche d’impression,
suivez les instructions de la section « Zone de la cartouche
d’impression », page 104. Il est plus facile de retirer le papier de la
zone de la cartouche d’impression que de la zone d’alimentation.
2
1
Sortez le bac 2 ou 3 pour accéder au bourrage.
2
Retirez les feuilles mal engagées en les tirant par le bord visible.
Vérifiez que la pile de papier est alignée dans le bac (reportez-vous
à la section « Chargement du bac 2 (250 feuilles) ou du bac
250 feuilles optionnel à la position du bac 3 », page 34). Si le bac 3
est installé, retirez toutes les feuilles mal engagées et vérifiez que la
pile de papier est alignée dans ce bac.
3
Si le papier est bloqué dans la zone d’alimentation, mais est
inaccessible depuis la zone de la cartouche d’impression,
saisissez-le et retirez-le délicatement de l’imprimante.
4
Pour le bac 2, appuyez sur le papier pour mettre la plaque
métallique de levage du papier en place. Pour les deux bacs,
replacez le bac dans l’imprimante.
5
Pour réinitialiser l’imprimante et continuer l’impression, ouvrez le
couvercle supérieur, puis refermez-le.
3
4
FRWW
Remarque
Si le voyant ATTENTION reste allumé, cela signifie que le bourrage n’a
pas été éliminé. Vérifiez les zones d’alimentation en papier et de sortie
arrière. Si l’imprimante comprend une unité d’impression recto verso
(imprimantes HP LaserJet 2300d, HP LaserJet 2300dn et
HP LaserJet 2300dtn), vérifiez la zone d’impression recto verso.
Elimination des bourrages 105
1
Zones de sortie du papier
Les bourrages papier dans cette zone peuvent laisser des particules
d’encre non fixée sur la page. Si vous tachez vos vêtements ou vos
mains, lavez-les à l’eau froide. (L’eau chaude fixe l’encre dans le tissu.)
1
2
Ouvrez le couvercle supérieur et retirez la cartouche d’impression.
Ouvrez le bac de sortie arrière.
Remarque
Vous devez ouvrir le couvercle supérieur pour débloquer l’engrenage du
bac de sortie arrière et faciliter l’extraction du papier.
2
Si le papier est visible au niveau du bac de sortie arrière, utilisez les
deux mains pour le tirer délicatement par le bord avant. Retirez
délicatement les morceaux de papier bloqués dans l’imprimante.
3
Si le papier est presque entièrement visible au niveau du bac de
sortie arrière, retirez délicatement le papier resté bloqué dans
l’imprimante.
3
Si le bord avant du papier est visible ou à peine visible dans la zone
de cartouche d’impression, ouvrez le bac de sortie arrière à fond.
Pour ce faire, tirez le couvercle du bac délicatement vers l’avant
et, avec un doigt, dégagez la grille du bas. Tournez la molette
d’élimination des bourrages pour retirer le support de l’imprimante.
4
4
Réinstallez la cartouche d’impression. Fermez le couvercle
supérieur et le bac de sortie arrière.
Remarque
Si la cartouche d’impression est difficile à réinstaller, vérifiez que la
plaque d’alignement a été rabaissée vers le bas et que la cartouche
d’impression est bien en place.
Si le voyant ATTENTION reste allumé, cela signifie que le bourrage n’a
pas été éliminé. Vérifiez les zones d’alimentation en papier et de sortie
arrière. Si l’imprimante comprend une unité d’impression recto verso
(imprimantes HP LaserJet 2300d, HP LaserJet 2300dn et
HP LaserJet 2300dtn), vérifiez la zone d’impression recto verso.
106 Chapitre 4 Résolution des problèmes
FRWW
1
Zone d’impression recto verso
Cette procédure ne concerne que les imprimantes équipées d’une
unité d’impression recto verso intégrée, à savoir les modèles
HP LaserJet 2300d, HP LaserJet 2300dn et HP LaserJet 2300dtn.
2
3
1
Retirez le bac 2 de l’imprimante.
2
Tirez le levier vert situé à gauche du panneau avant du bac 2 pour
ouvrir la plaque d’accès au papier.
3
Saisissez le papier bloqué et retirez-le.
4
Poussez la plaque d’accès au papier vers le haut pour la remettre
en place, jusqu’à ce qu’elle s’enclenche (les deux côtés doivent être
bien insérés).
5
Réinstallez le bac 2.
6
Pour réinitialiser l’imprimante et continuer l’impression, ouvrez le
couvercle supérieur, puis refermez-le.
Remarque
Si le voyant ATTENTION reste allumé, cela signifie que le bourrage n’a
pas été éliminé. Vérifiez les zones d’alimentation en papier et de sortie
arrière.
4
5
FRWW
Elimination des bourrages 107
Résolution des problèmes de qualité d’impression
Cette section permet de déterminer les problèmes de qualité d’impression et les solutions
correspondantes. En général, les problèmes de qualité d’impression peuvent être traités
relativement simplement : il suffit de s’assurer que la maintenance de l’imprimante est
correctement effectuée, d’utiliser des supports qui répondent aux spécifications HP ou
d’exécuter une page de nettoyage.
Liste de contrôle de qualité d’impression
Les problèmes généraux de qualité d’impression peuvent être résolus en suivant la liste de
contrôle ci-dessous.
Remarque
●
Dans le pilote d’imprimante, vérifiez que vous utilisez la meilleure option de qualité
d’impression disponible (reportez-vous à la section « Sélection des paramètres de qualité
d’impression », page 54).
●
Essayez d’imprimer en utilisant un des pilotes de remplacement du CD-ROM de
l’imprimante.
●
Nettoyez l’intérieur de l’imprimante (reportez-vous à la section « Nettoyage de
l’imprimante », page 81).
●
Vérifiez le type et la qualité du papier (reportez-vous à la section « Spécifications des
supports », page 144).
●
Vérifiez que l’option EconoMode est désactivée dans le logiciel (reportez-vous à la section
« Utilisation du mode d’impression EconoMode (ou impression brouillon) », page 54).
●
Résolvez les problèmes d’impression généraux (reportez-vous à la section « Problèmes
d’impression d’ordre général », page 87).
●
Installez une nouvelle cartouche d’impression HP, et vérifiez à nouveau la qualité de
l’impression. Reportez-vous aux instructions fournies avec la cartouche d’impression.
Si la page est complètement blanche, vérifiez que la bande adhésive de scellage est ôtée de la
cartouche d’impression et que cette dernière est bien installée.
Les performances des nouvelles imprimantes ont été optimisées en vue d’une meilleure
impression des caractères. Les caractères peuvent paraître plus fins ou plus épais que ceux
obtenus habituellement avec l’ancienne imprimante.
Si les pages imprimées sont plus foncées que celles obtenues à partir de l’ancienne imprimante
et si vous souhaitez qu’elles soient identiques, apportez ces modifications à votre pilote
d’imprimante : Sur l’onglet Finition, sélectionnez Qualité d’impression, Personnalisé,
cliquez sur Détails, puis cochez la case Imprimer les images en plus clair.
108 Chapitre 4 Résolution des problèmes
FRWW
Exemples de défauts d’impression
Utilisez les exemples de défauts d’impression fournis dans ce tableau pour déterminer la nature
du problème de qualité d’impression rencontré. Reportez-vous ensuite à la page de référence
correspondante pour résoudre le problème. Ces exemples représentent les problèmes de qualité
d’impression les plus courants. Si le problème persiste une fois que vous avez testé les solutions
proposées, contactez l’Assistance clientèle HP. (Reportez-vous à la section « Contacter HP »,
page 133.)
FRWW
« Impression trop claire « Taches d’encre »,
ou décolorée », page 110 page 110
« Caractères
manquants », page 110
« Traits verticaux »,
page 110
« Fond gris », page 111
« Taches d’encre »,
page 111
« Particules d’encre »,
page 111
« Défauts verticaux
répétés », page 111
« Caractères
malformés », page 112
« Impression en biais »,
page 112
« Gondolage ou
tuilage », page 112
« Froissements ou
pliures », page 112
« Auréoles », page 113
« Répétition aléatoire
d’images », page 113
(clair)
« Répétition aléatoire
d’images », page 113
(foncé)
Résolution des problèmes de qualité d’impression 109
Impression trop claire ou décolorée
Si une strie verticale blanche ou une zone décolorée apparaît sur la page :
●
La cartouche est vide. Installez une cartouche d’impression HP neuve.
●
Le papier n’est pas conforme aux spécifications HP (par exemple, il est trop humide ou trop
rugueux). Reportez-vous à la section « Spécifications des supports », page 144.
●
Si la page entière est claire, cela signifie que la densité d’impression définie est insuffisante
ou que l’option EconoMode est activée. Réglez la densité d’impression et désactivez l’option
EconoMode dans le pilote. Reportez-vous à la section « Utilisation du mode d’impression
EconoMode (ou impression brouillon) », page 54. Pour les systèmes d’exploitation autres
que Windows, vous pouvez également trouver cette fonction dans HP Web JetAdmin.
Taches d’encre
●
Le papier n’est pas conforme aux spécifications HP (par exemple, il est trop humide ou trop
rugueux). Reportez-vous à la section « Spécifications des supports », page 144.
●
Le cylindre de transfert est peut-être sale. Reportez-vous à la section « Nettoyage de la
zone du circuit papier et de la cartouche d’impression », page 82.
●
Le circuit papier a peut-être besoin d’être nettoyé. Reportez-vous aux sections « Nettoyage
de la zone du circuit papier et de la cartouche d’impression », page 82 et « Nettoyage de la
station de fusion », page 83.
Caractères manquants
Si des zones décolorées, généralement arrondies, apparaissent de manière aléatoire
sur la page :
●
Il se peut qu’une seule feuille de papier soit défectueuse. Essayez de réimprimer le
document.
●
L’humidité du papier est irrégulière ou le papier présente des zones humides en surface.
Essayez d’imprimer en utilisant un autre type de papier. Reportez-vous à la section
« Spécifications des supports », page 144.
●
Le lot de papier est défectueux. Les procédés de fabrication de certains papiers les rendent
par endroits réfractaires à l’encre. Essayez un autre type ou une autre marque de papier.
Reportez-vous à la section « Spécifications des supports », page 144.
●
La cartouche d’impression est peut-être défectueuse. Reportez-vous à la section « Défauts
verticaux répétés », page 111.
●
Si vous n’avez pas réussi à résoudre le problème, contactez un distributeur ou un agent de
service agréé HP. Reportez-vous à la section « Contacter HP », page 133.
Traits verticaux
Si des stries verticales blanches ou noires apparaissent sur la page :
●
Le tambour photosensible qui se trouve à l’intérieur de la cartouche d’impression est
probablement rayé ou usé. Installez une cartouche d’impression HP neuve.
110 Chapitre 4 Résolution des problèmes
FRWW
Fond gris
Si le niveau de gris du fond de page devient inacceptable, les procédures ci-dessous peuvent
permettre de résoudre ce problème :
●
Réduisez le paramètre de densité (reportez-vous à « DENSITE ENCRE », page 163. Vous
réduisez ainsi le niveau de gris du fond.
●
Utilisez un papier moins épais. Reportez-vous à la section « Spécifications des supports »,
page 144.
●
Vérifiez l’environnement de l’imprimante ; une atmosphère très sèche (faible taux
d’humidité) peut augmenter le niveau de gris du fond de page.
●
Installez une cartouche d’impression HP neuve.
Taches d’encre
●
Si des taches d’encre apparaissent sur le bord avant du support, cela signifie que les guides
sont sales. Reportez-vous aux sections « Nettoyage de la zone du circuit papier et de la
cartouche d’impression », page 82 et « Nettoyage de la station de fusion », page 83.
●
Vérifiez le type et la qualité du support utilisé. Reportez-vous à la section « Spécifications
des supports », page 144.
●
Essayez d’installer une cartouche d’impression HP neuve.
Particules d’encre
●
Nettoyez l’intérieur de l’imprimante. Reportez-vous à la section « Nettoyage de la zone du
circuit papier et de la cartouche d’impression », page 82 et « Nettoyage de la station de
fusion », page 83.
●
Vérifiez le type et la qualité du support utilisé. Reportez-vous à la section « Spécifications
des supports », page 144.
●
Essayez d’installer une cartouche d’impression HP neuve.
●
Dans le pilote d’imprimante, modifiez le type afin qu’il corresponde à celui du papier à
imprimer. Reportez-vous à la section « Impression par type et par format de support »,
page 56. Si vous utilisez un papier épais, l’impression risque d’être ralentie.
Défauts verticaux répétés
Si des marques apparaissent de façon répétitive sur la face imprimée de la page à intervalles
réguliers :
FRWW
●
La cartouche d’impression est peut-être endommagée. La circonférence du tambour de la
cartouche d’impression est de 9,4 cm. Si une marque répétitive apparaît tous les 9,4 cm sur
la page, installez une cartouche d’encre HP neuve.
●
Les composants internes sont peut-être maculés d’encre. Si ces défauts apparaissent au
verso de la page, le problème se corrigera probablement de lui-même après l’impression de
quelques pages supplémentaires.
●
Dans le pilote d’imprimante, modifiez le type de sorte qu’il corresponde à celui du support à
imprimer. Reportez-vous à la section « Impression par type et par format de support »,
page 56.
●
La station de fusion est peut-être endommagée. Contactez un technicien HP agréé.
Reportez-vous à la section « Contacter HP », page 133.
Résolution des problèmes de qualité d’impression 111
Caractères malformés
●
Si les caractères sont malformés, donnant une impression d’image en creux, cela signifie
que le papier est peut-être trop lisse. Essayez un type de support différent. Reportez-vous à
la section « Spécifications des supports », page 144.
●
Si les caractères sont déformés, produisant un effet d’ondulation, cela signifie que le
scanner du laser doit être réparé. Pour toute réparation, contactez un distributeur ou un
agent de service agréé HP (reportez-vous à la section « Contacter HP », page 133).
Reportez-vous à la section « Déclaration de garantie limitée de Hewlett-Packard »,
page 139.
Impression en biais
●
Vérifiez le type et la qualité du support utilisé. Reportez-vous à la section « Spécifications
des supports », page 144.
●
Vérifiez que le papier est correctement chargé et que les guides placés contre la pile de
papier ne sont pas trop serrés ou trop lâches. Reportez-vous aux sections « Chargement
des bacs », page 33, « Chargement du bac 2 (250 feuilles) ou du bac 250 feuilles optionnel
à la position du bac 3 », page 34 et « Chargement du bac 3 (500 feuilles) », page 36.
Gondolage ou tuilage
●
Vérifiez le type et la qualité du support utilisé. Une température élevée et une forte humidité
peuvent entraîner un gondolage du papier. Reportez-vous à la section « Spécifications des
supports », page 144.
●
Retournez la pile de papier dans le bac. Essayez également de tourner le papier de 180°
dans le bac d’alimentation.
●
Ouvrez la porte arrière et essayez d’imprimer dans le bac de sortie arrière (via le circuit
papier direct).
●
Réduisez la température de fusion pour limiter le gondolage (reportez-vous à « MODES DE
FUSION », page 162).
●
Dans le pilote d’imprimante, modifiez le paramètre de type de papier et sélectionnez le
papier mince, transparent ou fin. Cela permet de réduire le gondolage en diminuant la durée
de séjour du support dans la station de fusion. Reportez-vous à la section « Impression par
type et par format de support », page 56.
●
Conservez les supports scellés dans leur emballage et placez-les dans un endroit frais et
sec jusqu’à leur utilisation.
Froissements ou pliures
●
Vérifiez que le support est correctement chargé.
●
Vérifiez le type et la qualité du support utilisé. Reportez-vous à la section « Spécifications
des supports », page 144.
●
Ouvrez la porte arrière et essayez d’imprimer dans le bac de sortie arrière.
●
Retournez la pile de papier dans le bac ou essayez de tourner le papier de 180° dans le bac
d’alimentation.
112 Chapitre 4 Résolution des problèmes
FRWW
Auréoles
●
Si les caractères sont entourés de nuages de points, il est probable que le support présente
une grande résistance. Dans le cas d’une impression laser, il est normal que quelques
nuages de points apparaissent. Changez de papier. Reportez-vous à la section
« Spécifications des supports », page 144.
●
Retournez la pile dans le bac d’alimentation.
●
Utilisez les supports d’impression conçus pour les imprimantes laser. Reportez-vous à la
section « Spécifications des supports », page 144.
●
La combinaison d’un faible taux d’humidité avec une température élevée peut poser des
problèmes. Augmentez l’intensité du transfert d’encre (reportez-vous à la section
« TRANSFERT ELEVE », page 162).
Répétition aléatoire d’images
Si un texte qui apparaît en haut de la page (en noir sur blanc) se répète sur toute la page (sur
un fond gris), cela signifie peut-être que l’encre n’a pas été complètement effacée lors de la
dernière impression. (Le texte répété peut être plus clair ou plus foncé que le fond sur lequel il
apparaît.)
FRWW
●
Modifiez la nuance (foncée) du fond dans lequel apparaît le texte.
●
Changez l’ordre dans lequel les images sont imprimées. Par exemple, le texte plus clair
apparaît en haut de la page et le texte plus foncé en bas de page.
●
A partir du logiciel, faites pivoter la page de 180° pour imprimer d’abord l’image la plus claire.
●
Si ce problème se reproduit au cours d’une impression, éteignez l’imprimante pendant
10 minutes, puis rallumez-la pour relancer l’impression.
Résolution des problèmes de qualité d’impression 113
Dépannage des problèmes d’impression réseau
Remarque
HP recommande l’utilisation du CD-ROM pour installer et configurer l’imprimante sur le réseau.
●
Imprimez une page de configuration (reportez-vous à « Page de configuration », page 76).
Si un serveur d’impression EIO HP JetDirect est installé, l’impression d’une page de
configuration entraîne celle d’une seconde page sur laquelle figurent les paramètres et l’état
du réseau.
●
Pour obtenir de l’aide et des informations supplémentaires sur la page de configuration
Jetdirect, consultez le Guide de l'administrateur du serveur d'impression HP Jetdirect sur
le CD-ROM de l’imprimante. Pour accéder au guide, sélectionnez la série appropriée du
serveur d’impression (par exemple EIO), le produit du serveur d’impression approprié
(par exemple 615n), puis cliquez sur résoudre un problème (troubleshoot a problem).
●
Essayez d’imprimer le document à partir d’un autre ordinateur.
●
Pour vérifier si une imprimante fonctionne avec un ordinateur, utilisez un câble USB ou
parallèle pour la brancher directement sur un ordinateur. Vous devrez réinstaller le logiciel
d’impression. Imprimez un document à partir d’un logiciel que vous avez déjà utilisé pour
imprimer sans problème. Si l’impression réussit, cela signifie qu’il existe un problème lié au
réseau.
●
Contactez l’administrateur réseau.
114 Chapitre 4 Résolution des problèmes
FRWW
Dépannage des problèmes courants liés aux plates-formes
Windows
Problème
Cause possible
Solution
Message d’erreur :
Le papier n’est pas chargé.
Vérifiez s’il y a du papier dans les bacs.
« Erreur lors de l’écriture
sur LPT x » dans
Windows 9x.
Câble mal branché ou
défectueux.
Vérifiez que les câbles sont correctement
branchés, que l’imprimante est sous tension
et que le voyant PRÊT est allumé.
L’imprimante est branchée
sur une multiprise et n’est
pas suffisamment
alimentée.
Retirez le cordon d’alimentation de la
multiprise et branchez-le sur une autre prise
électrique.
Paramètre d’entrée/sortie
incorrect.
Cliquez sur Démarrer, Paramètres, puis sur
Imprimantes. Cliquez avec le bouton droit
de la souris sur le pilote d’imprimante
HP LaserJet 2300, puis sélectionnez
Propriétés. Cliquez sur Détails, puis sur
Paramètres de port. Décochez la case
Vérifier l’état du port avant d’imprimer.
Cliquez sur OK. Cliquez sur Paramètres du
spouleur, puis sur Imprimer directement
sur l’imprimante. Cliquez sur OK.
Message d’erreur :
« Défaillance de protection
générale Exception OE »
« Spool32 »
« Opération illégale »
Fermez toutes les autres applications,
redémarrez Windows, puis réessayez.
Changez de pilote d’imprimante. Si vous
avez choisi le pilote HP LaserJet série 2300
PCL 6, utilisez-en un autre, tel que le pilote
PCL 5e ou PS. (Vous pouvez généralement
le faire dans le logiciel.)
Supprimez tous les fichiers temporaires du
sous-répertoire Temp. Vous pouvez identifier
le nom du répertoire en éditant le fichier
Autoexec.bat, puis en recherchant
l’instruction “ Set Temp = ”. Le nom
figurant à la suite de l’instruction correspond
à celui du répertoire Temp. En règle
générale, il s’agit par défaut du répertoire
C:\temp, mais celui-ci peut être modifié.
Pour plus d’informations sur les messages
d’erreur Windows, consultez la
documentation Microsoft Windows fournie
avec l’ordinateur.
FRWW
Dépannage des problèmes courants liés aux plates-formes Windows 115
Dépannage des problèmes courants liés aux plates-formes
Macintosh
Choisissez l’option qui décrit le mieux le problème :
●
Problèmes dans le Sélecteur
●
Erreurs d'impression
●
Problèmes liés aux connexions USB
●
Problèmes OS X
Problème
Cause possible
Solution
Problèmes dans le Sélecteur
L’icône LaserWriter
n’apparaît pas dans le
Sélecteur.
Le logiciel est installé de
manière incorrecte.
Le pilote LaserWriter 8 doit apparaître
comme un composant de Mac OS. Vérifiez
que le pilote LaserWriter se trouve dans le
sous-dossier Extensions du dossier
Système. Si vous ne le trouvez pas,
installez le pilote LaserWriter à partir
du CD Mac OS.
Vérifiez que vous utilisez un câble de haute
qualité.
Vérifiez que l’imprimante est installée sur
le bon réseau. Sélectionnez Réseau
ou Tableau de bord AppleTalk dans
Tableaux de bord du menu Pomme,
puis sélectionnez le bon réseau.
L’icône du pilote
d’impression raster
HP LaserJet n’apparaît pas
dans le Sélecteur.
Le nom de l’imprimante
n’apparaît pas dans la liste
des imprimantes.
Le logiciel est installé de
manière incorrecte.
Réinstallez le logiciel.
Vérifiez que les câbles sont correctement
branchés, que l’imprimante est sous
tension et que le voyant PRÊT est allumé.
Vérifiez que le pilote PS est installé.
Vérifiez que le bon pilote d’imprimante a
été sélectionné dans le Sélecteur.
Vérifiez que AppleTalk est activé (le bouton
situé en regard de l’option Active doit être
sélectionné dans le Sélecteur). Vous
devrez probablement redémarrer
l’ordinateur pour activer la modification.
Si l’imprimante fait partie d’un réseau
comprenant plusieurs zones, vérifiez dans
le Sélecteur que la zone correcte est
sélectionnée dans la section Zones
AppleTalk.
Le pilote d’imprimante ne
configure pas
automatiquement
l’imprimante sélectionnée
même si vous avez cliqué
sur Réglage auto dans le
Sélecteur.
116 Chapitre 4 Résolution des problèmes
Réinstallez le logiciel de l’imprimante.
Sélectionnez un autre fichier PPD
(reportez-vous à la section « Sélection
d’une autre description PPD (PostScript
Printer Description) », page 120).
FRWW
Problème
Cause possible
Solution
Une tâche d’impression n’a
pas été envoyée à
l’imprimante souhaitée.
Une autre imprimante
portant le même nom ou un
nom similaire a peut-être
reçu la tâche d’impression.
Recherchez le nom AppleTalk de
l’imprimante dans la page de configuration.
Vous n’arrivez pas à utiliser
l’ordinateur pendant
l’impression.
L’option Impression de
fond n’a pas été
sélectionnée.
LaserWriter 8.3
Erreurs d’impression
Vérifiez que les câbles sont correctement
branchés, que l’imprimante est sous
tension et que le voyant PRÊT est allumé.
Dans le Sélecteur, activez l’option
Impression de fond. Les messages d’état
sont désormais redirigés vers le dossier
Impressions en attente, ce qui permet de
continuer à travailler pendant le transfert
des données entre l’ordinateur et
l’imprimante.
LaserWriter 8.4 et versions ultérieures
Activez l’option Impression de fond en
sélectionnant Fichier, Imprimer le
bureau, puis Impression de fond.
Un fichier EPS ne s’imprime
pas avec les polices
appropriées.
Ce problème se produit
parfois avec certains
logiciels.
Avant de lancer l’impression, essayez de
télécharger les polices du fichier EPS dans
l’imprimante.
Envoyez le fichier au format ASCII plutôt
qu’au format binaire.
Le document ne s’imprime
pas avec les polices New
York, Geneva ou Monaco.
FRWW
Dans la boîte de dialogue Format
d’impression, sélectionnez Options pour
désactiver les polices de substitution.
Dépannage des problèmes courants liés aux plates-formes Macintosh 117
Problème
Cause possible
Solution
Problèmes liés aux connexions USB
Le port USB connecté à
l’imprimante HP LaserJet
n’apparaît pas dans le
Sélecteur Macintosh.
Ce problème est provoqué
par un logiciel ou par un
composant matériel.
Dépannage logiciel
●
●
●
Vérifiez que l’ordinateur Macintosh est
compatible USB.
Vérifiez que l’ordinateur Macintosh
utilise Mac OS 8.6 ou ultérieure.
Vérifiez qu’il dispose du logiciel USB
d’Apple.
Remarque : Les systèmes Macintosh iMac
et Blue G3 ont toutes les spécifications
nécessaires pour être connectés à un
périphérique USB.
Dépannage matériel
●
●
●
●
●
Vérifiez que l’imprimante est sous
tension.
Vérifiez que le câble USB est
correctement connecté.
Vérifiez que vous utilisez le câble USB
haut débit approprié.
Vérifiez qu’il n’y a pas trop de
périphériques USB branchés sur la
même source d’alimentation.
Débranchez tous les périphériques de
la chaîne, puis branchez directement
le câble sur le port USB de
l’ordinateur hôte.
Vérifiez s’il y a plus de deux
concentrateurs USB non alimentés sur
une rangée de la chaîne. Débranchez
tous les périphériques de la chaîne,
puis branchez directement le câble sur
le port USB de l’ordinateur hôte.
Remarque : Le clavier iMac est un
concentrateur USB non alimenté.
Le pilote LaserWriter
n’affiche pas les
périphériques USB
dans le Sélecteur.
118 Chapitre 4 Résolution des problèmes
Pour configurer l’imprimante, utilisez
l’utilitaire Apple Desktop.
FRWW
Problème
Cause possible
Solution
Le fichier PPD sélectionné
pour l’imprimante n’est
pas le bon.
Vérifiez quel fichier PPD a été sélectionné.
Dans la boîte de dialogue Imprimer,
cliquez sur Résumé. Vérifiez que le
paramètre PPD est correct.
Problèmes OS X
Les fonctions de
l’imprimante
n’apparaissent pas.
FRWW
L’imprimante n’utilise pas
Rendezvous (mDNS) avec
le système OSX v10.2.
Vous pouvez mettre à niveau la carte
HP Jetdirect vers une version compatible
avec Rendezvous.
Un bac installé ne figure pas
dans les options, alors qu’il
est installé sur l’imprimante.
La possibilité de sélectionner
manuellement des options installables
n’est prise en charge que par
Mac OS v10.2 et ultérieure.
Dépannage des problèmes courants liés aux plates-formes Macintosh 119
Sélection d’une autre description PPD (PostScript Printer Description)
MAC OS 9.x
1
Dans le menu Pomme , ouvrez le Sélecteur.
2
Cliquez sur l’icône LaserWriter.
3
Si vous êtes relié à un réseau comportant plusieurs zones, sélectionnez la zone
d’emplacement de l’imprimante dans Zones AppleTalk.
4
Dans la section Sélectionner une imprimante PS, cliquez sur le nom d’imprimante que
vous voulez utiliser. (Si vous double-cliquez, vous accédez immédiatement aux étapes
suivantes.)
5
Cliquez sur Configurer (Lors d’une première configuration, ce bouton peut s’intituler Créer.)
6
Cliquez sur l’option de sélection d’un PPD.
7
Recherchez le fichier PPD de votre choix dans la liste et cliquez sur Sélectionner. S’il n’est
pas répertorié, choisissez l’une des options suivantes :
• Sélectionnez un fichier PPD correspondant à une imprimante offrant des fonctions
semblables.
• Sélectionnez un fichier PPD dans un autre dossier.
• Sélectionnez le fichier PPD générique en cliquant sur Standard. Le fichier PPD
générique permet d’imprimer, mais il limite l’accès aux fonctions de l’imprimante.
8
Remarque
Dans la boîte de dialogue Configuration, cliquez sur Sélectionner, puis sur OK pour
revenir au Sélecteur.
Si vous sélectionnez manuellement un fichier PPD, il se peut qu’aucune icône n’apparaisse en
regard de l’imprimante sélectionnée dans la section Sélection d’une imprimante PostScript.
Dans le Sélecteur, cliquez sur Configuration, sur Informations sur l’imprimante, puis sur
Mise à jour pour afficher l’icône.
9
Fermez le Sélecteur.
Mac OS X
1
Supprimez l’imprimante dans le Centre d’impression.
2
Ajoutez de nouveau l’imprimante en utilisant l’option de sélection manuelle de fichier PPD.
Attribution d’un nouveau nom à l’imprimante
Si vous envisagez de renommer l’imprimante, faites-le avant de sélectionner l’imprimante dans
le Sélecteur. Si vous renommez l’imprimante après l’avoir sélectionnée, vous devrez retourner
dans le Sélecteur pour la sélectionner de nouveau.
Pour renommer l’imprimante, utilisez la fonction de définition de nom d’imprimante de l’utilitaire
HP LaserJet.
120 Chapitre 4 Résolution des problèmes
FRWW
Dépannage des problèmes courants liés aux platesformes PostScript
Les problèmes suivants sont spécifiques au langage PS et risquent de se produire lorsque
plusieurs langages d’impression sont utilisés. Consultez les messages du panneau de
commande car ils peuvent vous aider à résoudre les problèmes.
Remarque
Pour obtenir un message imprimé ou s’affichant à l’écran lorsque des erreurs PS se produisent,
ouvrez la boîte de dialogue Options d’impression, puis cliquez sur l’option de votre choix
correspondant à la section Erreurs PS.
Problème
Cause possible
Solution
La tâche ne s’imprime pas dans
la police demandée, mais en
Courier (police par défaut de
l’imprimante).
La police sélectionnée n’est pas
téléchargée.
Téléchargez la police de votre
choix, puis relancez l’impression.
Vérifiez le type et l’emplacement
de la police. Téléchargez la
police dans l’imprimante (si
nécessaire). Pour plus
d’informations, reportez-vous à la
documentation de votre logiciel.
Une page au format Legal
s’imprime avec des marges
rognées.
La tâche d’impression est trop
complexe.
Vous devez probablement
imprimer votre document à
600 ppp, réduire la complexité de
la page ou ajouter de la mémoire.
Une page d’erreur PS s’imprime.
La tâche d’impression n’est peutêtre pas une tâche PS.
Assurez-vous qu’il s’agit d’une
impression PS. Vérifiez si le
logiciel attendait l’envoi d’un
fichier de configuration ou
d’en-tête PS à l’imprimante.
Erreur de vérification des limites
La tâche d’impression est trop
complexe.
Vous devez probablement
imprimer votre document à
600 ppp, réduire la complexité de
la page ou ajouter de la mémoire.
Erreur de mémoire virtuelle (VM)
Erreur de police.
Sélectionnez un nombre illimité
de polices téléchargeables
depuis le pilote d’imprimante.
Vérification plages
Erreur de police.
Sélectionnez un nombre illimité
de polices téléchargeables
depuis le pilote d’imprimante.
Erreurs spécifiques
FRWW
Dépannage des problèmes courants liés aux plates-formes PostScript 121
122 Chapitre 4 Résolution des problèmes
FRWW
5
Assistance et service
technique
Cette section contient les informations nécessaires pour commander des consommables et
contacter HP. Vous y trouverez également les informations relatives à la garantie, au
réemballage et à la licence d’utilisation du logiciel.
FRWW
●
« Commande de pièces, d’accessoires et de consommables », page 124
●
« Contacter HP », page 133
●
« Consignes relatives au réemballage de l’imprimante », page 135
●
« Formulaire d’informations du service de maintenance », page 136
●
« Contrats de service de maintenance HP », page 137
●
« Informations relatives à la garantie », page 138
123
Commande de pièces, d’accessoires et de consommables
Cette section explique comment commander des pièces, des consommables et de la
documentation. N’utilisez que des pièces et accessoires conçus spécifiquement pour cette
imprimante.
La section « Numéro de référence », page 126 est organisée en fonction des types
d’accessoires suivants :
●
« Traitement du papier », page 126
●
« Mémoire », page 126
●
« Câbles et interfaces », page 127
●
« Documentation », page 127
●
« Consommables pour l’impression », page 128
Commande effectuée directement auprès de HP
Vous pouvez obtenir directement les pièces suivantes auprès de HP :
●
Pièces de rechange
Vous pouvez commander des pièces de rechange aux Etats-Unis sur le site
http://www.hp.com/hps/parts ou http://partsurfer.hp.com. En dehors des Etats-Unis, vous
pouvez commander les pièces en vous adressant au centre de réparation HP agréé local.
●
Consommables et accessoires
Vous pouvez commander des consommables aux Etats-Unis sur le site
http://www.hp.com/go/ljsupplies. En dehors des Etats-Unis, vous pouvez commander des
consommables sur le site http://www.hp.com/ghp/buyonline.html. Pour commander des
accessoires, reportez–vous à http://www.hp.com/go/accessories.
●
Documentation
Pour obtenir la documentation en ligne, reportez-vous à la liste des sites Web de la section
« Documentation », page 127.
Commande effectuée auprès d’un fournisseur de services ou
d’assistance
Pour commander une pièce ou un accessoire, contactez un fournisseur de services ou
d’assistance agréé HP. (Reportez-vous à la section « Contacter HP », page 133.)
Commande effectuée via le serveur Web intégré (pour les
imprimantes connectées en réseau)
Pour commander des consommables directement via le serveur Web intégré, procédez comme
suit : (Pour obtenir une description de cette fonctionnalité, reportez-vous à la section « Ouverture
du serveur Web intégré », page 64).
Pour passer une commande via le serveur Web intégré
1
Dans le navigateur Web de votre ordinateur, saisissez l’adresse IP de l’imprimante.
La fenêtre d’état de l’imprimante apparaît.
2
Sélectionnez l’onglet Paramètre situé en haut de la fenêtre.
3
Si vous y êtes invité, saisissez un mot de passe.
124 Chapitre 5 Assistance et service technique
FRWW
4
Dans la partie gauche de la fenêtre Configuration du périphérique, double-cliquez sur
Commander des consommables. Vous obtenez l’URL d’un site sur lequel vous pouvez
acheter des consommables. Des informations sur les consommables accompagnées des
numéros de référence et sur l’imprimante vous sont fournies.
5
Sélectionnez les numéros de référence des produits à commander et suivez les instructions
à l’écran.
Commande effectuée via le logiciel de l’imprimante (pour les
imprimantes directement connectées à un ordinateur)
Le logiciel d’impression vous permet de commander les consommables et accessoires depuis
votre ordinateur. Vous devez disposer de trois éléments pour pouvoir utiliser cette fonction :
●
Le logiciel Etat et alertes de l’imprimante doit être installé sur votre ordinateur. Utilisez
l’option d’installation personnalisée pour installer ce logiciel. (Reportez-vous à la section
« Utilisation d’Etat de l’imprimante et alertes », page 67.)
●
L’imprimante doit être directement connectée à l’ordinateur à l’aide d’un câble parallèle.
●
Vous devez avoir accès au Web.
Pour commander via le logiciel d’impression
FRWW
1
Dans la partie inférieure droite de l’écran (dans la barre des tâches), cliquez sur l’icône
Imprimante. La fenêtre d’état apparaît.
2
Dans la partie gauche de la fenêtre d’état, cliquez sur l’icône Imprimante dont vous
souhaitez connaître l’état.
3
Dans la partie supérieure de la fenêtre d’état, sélectionnez Consommables. Vous pouvez
également faire défiler la fenêtre vers le bas pour accéder à l’option Etat des consommables.
4
Cliquez sur Commander des consommables. Le navigateur ouvre la page d’achat des
consommables.
5
Sélectionnez les consommables à commander.
Commande de pièces, d’accessoires et de consommables 125
Numéro de référence
Traitement du papier
Option
Description ou utilisation
Numéro de référence
Bac optionnel de 250 feuilles
et unité d’alimentation
Bac optionnel pour augmenter la capacité
de papier. Reçoit les formats de papier A4,
A5, B5 (ISO), B5 (JIS), Lettre, Legal,
Executive et 21,59x33,02 cm.
C4793B
Bac optionnel de 500 feuilles
et unité d’alimentation
Bac optionnel pour augmenter la capacité
de papier. Reçoit les formats de papier A4
et Lettre.
C7065B
Option
Description ou utilisation
Numéro de référence
Module de mémoire à deux
rangées de connexions
(DIMM) SDRAM
Augmente la capacité de l’imprimante pour
le traitement des tâches d’impression
complexes ou volumineuses (maximum de
128 Mo avec les DIMM de marque HP).
Mémoire
●
●
●
●
●
126 Chapitre 5 Assistance et service technique
8 Mo
16 Mo
32 Mo
64 Mo
128 Mo
C7842A
C7843A
C7845A
Q9680A
Q9121A
FRWW
Câbles et interfaces
Option
Description ou utilisation
Cartes EIO (Enhanced Input
Output)
Cartes réseau de serveur d’impression
HP JetDirect EIO multi-protocoles :
Câbles parallèles
Numéro de référence
●
Serveur d’impression interne
HP Jetdirect 615n Fast Ethernet
(10/100Base-TX) (livré avec
l’imprimante HP LaserJet 2300n,
2300dn et 2300dtn)
J6057A
●
Serveur d’impresion sans fil interne
HP Jetdirect 680n 802.11b
J6058A
●
Serveur d’impression interne de réseau
Token Ring HP JetDirect 610n
J4167A
●
Serveurs d’impression internes
HP Jetdirect 600n Ethernet (10Base-T,
10Base-2) et LocalTalk
J3111A
●
Serveur d’impression interne
HP JetDirect 600 Ethernet (10Base-T)
J3110A
●
Carte de connectivité HP Jetdirect pour
les connexions USB, série et LocalTalk
J4135A
2Câble IEEE 1284-B de 3 mètres
C2950A
3Câble IEEE 1284-B de 3 mètres
C2951A
2Câble A vers B de 2 mètres
C6518A
Option
Description ou utilisation
Numéro de référence
CD-ROM pour imprimantes
hp LaserJet série 2300
Copie supplémentaire du CD-ROM
contenant le logiciel, le guide d’utilisation et
les fichiers LISEZMOI.
Câble USB
Documentation
●
Anglais, allemand, néerlandais,
français, hébreu, espagnol, italien,
portuguais, finlandais, suédois,
norvégien
Q2472-60102
●
Arabe, tchèque (C5), danois, anglais,
français, grec, hongrois, polonais,
russe, slovaque, turc
Q2472-60103
●
Anglais, chinois simplifié et traditionnel,
coréen, thaïlandais
Q2472-60104
Guide de démarrage des
imprimantes hp LaserJet
série 2300
Vous pouvez télécharger une copie du
guide de mise en route à partir du site Web
suivant : http://www.hp.com/support/lj2300.
hp LaserJet printer family
print media guide
Guide d’utilisation du papier et des autres
consommables de support avec les
imprimantes HP LaserJet (version anglaise
uniquement).
5963-7863
Pour obtenir la dernière version du guide
sur les supports, consultez le site suivant :
http://www.hp.com/support/ljpaperguide.
FRWW
Commande de pièces, d’accessoires et de consommables 127
Consommables pour l’impression
Pour obtenir des informations supplémentaires relatives aux consommables de support, consultez le site
http://www.hp.com/ljsupplies.
Option
Description ou utilisation
Numéro de référence
Cartouche d’impression
Cartouche d’impression intelligente HP
Q2610A
Papier semi-glaçé
HP LaserJet
A utiliser avec les imprimantes
HP LaserJet. Le papier couché est
conseillé pour les documents d’entreprise
importants, tels que les brochures, les
plaquettes commerciales et les documents
contenant des graphiques ou des
photographies.
Spécifications : 32120 g/m2.
Papier résistant HP LaserJet
128 Chapitre 5 Assistance et service technique
●
Lettre (22x28 cm),
boîte de 50 feuilles
C4179A/Pays/régions
Asie-Pacifique
●
A4 (21x29,7 cm),
boîte de 50 feuilles
C4179B/Pays/régions
Asie-Pacifique, et Europe
A utiliser avec les imprimantes
HP LaserJet. Ce papier satiné est résistant
à l’eau et solide sans pour autant nuire à la
qualité d’impression et aux performances.
Utilisez-le pour l’impression d’enseignes,
de plans, de menus et d’autres applications
professionnelles.
●
Lettre (21,6x27,9 cm),
50 feuilles par carton
Q1298A/Amérique du Nord
●
A4 (21x29,7 cm),
50 feuilles par carton
Q1298B/Pays/régions
Asie-Pacifique, et Europe
FRWW
Option
Description ou utilisation
Papier Laser HP de première
qualité
Le papier LaserJet le plus brillant de la
gamme HP. Ce papier ultra lisse et d’un
blanc éclatant vous permettra d’obtenir des
couleurs très réalistes et un noir d’une
netteté inégalée. Idéal pour les
présentations, les plans de développement,
la correspondance externe et bien d’autres
documents de haute importance.
Numéro de référence
Spécifications : 98 brillant 75 g/m2.
●
Lettre (21,6x27,9 cm),
ramette de 500 feuilles, carton de
10 ramettes
HPU1132/Amérique
du Nord
●
Lettre (21,6x27,9 cm),
ramette de 250 feuilles, carton de
6 ramettes
HPU1732/Amérique
du Nord
●
A4 (21x29,7 cm),
carton de 5 ramettes
Q2397A/Pays/régions
Asie-Pacifique
●
A4 (21x29,7 cm),
ramette de 250 feuilles, carton de
5 ramettes
CHP412/Europe
●
A4 (21x29,7 cm),
ramette de 500 feuilles, carton de
5 ramettes
CHP410/Europe
A4 (21x29,7 cm), 160 g/m2
ramette de 500 feuilles, carton de
5 ramettes
CHP413/Europe
●
Papier HP LaserJet
A utiliser avec les imprimantes
HP LaserJet. Recommandé pour les
en-têtes, les mémos importants, les
documents légaux, les publipostages
et la correspondance.
Spécifications : 96 brillant, 90 g/m2.
FRWW
●
Lettre (21,6x27,9 cm),
ramette de 500 feuilles, carton de
10 ramettes
HPJ1124/Amérique
du Nord
●
Legal (21,6x35,6 cm),
ramette de 500 feuilles, carton de
10 ramettes
HPJ1424/Amérique
du Nord
●
Lettre A (22x28 cm),
ramette de 500 feuilles, carton de
5 ramettes
Q2398A/Pays/régions
Asie-Pacifique
●
A4 (21x29,7 cm),
ramette de 500 feuilles, carton de
5 ramettes
Q2400A/Pays/régions
Asie-Pacifique
●
A4 (21x29,7 cm),
500 feuilles/ramette
CHP310/Europe
Commande de pièces, d’accessoires et de consommables 129
Option
Description ou utilisation
Papier d’impression HP
A utiliser avec les imprimantes HP LaserJet
et les imprimantes jet d’encre.
Spécialement créé pour les petites
entreprises et les télétravailleurs. Plus lourd
et plus brillant que le papier copieur.
Numéro de référence
Spécifications : 92 brillant.
Papier multifonction HP
130 Chapitre 5 Assistance et service technique
●
Lettre (21,6x27,9 cm),
ramette de 500 feuilles, carton de
10 ramettes
HPP1122/Amérique
du Nord et Mexique
●
Lettre (21,6x27,9 cm),
ramette de 500 feuilles, carton de
3 ramettes
HPP113R/Amérique
du Nord
●
A4 (21x29,7 cm),
ramette de 500 feuilles, carton de
5 ramettes
CHP210/Europe
●
A4 (21x29,7 cm),
ramette de 300 feuilles, carton de
5 ramettes
CHP213/Europe
A utiliser avec les équipements de bureau :
Imprimantes jet d’encre et laser, copieurs et
télécopieurs. Créé pour les entreprises
souhaitant utiliser un seul type de papier
pour toutes leurs opérations. Plus brillant et
plus lisse que les autres papiers utilisés
dans les bureaux.
A utiliser avec les
équipements de bureau :
Imprimantes jet d’encre
et laser, copieurs et
télécopieurs. Recommandé
pour les gros volumes
d’impression.
Spécifications : 90 brillant
75 g/m2.
Spécifications : 84 brillant,
75 g/m2.
●
Lettre (21,6x27,9 cm),
ramette de 500 feuilles, carton de
10 ramettes
HPM1120/Amérique
du Nord
●
Lettre (21,6x27,9 cm),
ramette de 500 feuilles, carton de
5 ramettes
HPM115R/Amérique
du Nord
●
Lettre (21,6x27,9 cm),
ramette de 250 feuilles, carton de
12 ramettes
HP25011/Amérique
du Nord
●
Lettre (21,6x27,9 cm), 3 perforations,
ramette de 500 feuilles, carton de
10 ramettes
HPM113H/Amérique
du Nord
●
Legal (21,6x35,6 cm),
ramette de 500 feuilles, carton de
10 ramettes
HPM1420/Amérique
du Nord
FRWW
Option
Description ou utilisation
Papier pour applications
bureautiques HP
A utiliser avec les équipements de bureau :
Imprimantes jet d’encre et laser, copieurs et
télécopieurs. Recommandé pour les gros
volumes d’impression.
Numéro de référence
Spécifications : 84 brillant, 75 g/m2.
FRWW
●
Lettre (21,6x27,9 cm),
ramette de 500 feuilles, carton de
10 ramettes
HPC8511/Amérique
du Nord et Mexique
●
Lettre (21,6x27,9 cm), 3 perforations,
ramette de 500 feuilles, carton de
10 ramettes
HPC3HP/Amérique
du Nord
●
Legal (21,6x35,6 cm),
ramette de 500 feuilles, carton de
10 ramettes
HPC8514/Amérique
du Nord
●
Lettre (21,6x27,9 cm), Quick Pack,
carton de 2500 feuilles
HP2500S/Amérique
du Nord et Mexique
●
Lettre (21,6x27,9 cm), Quick Pack,
3 perforations, carton de 2500 feuilles
HP2500P/Amérique
du Nord
●
Lettre A (22x28 cm),
ramette de 500 feuilles, carton de
5 ramettes
Q2408A/Pays/régions
Asie-Pacifique
●
A4 (21x29,7 cm),
ramette de 500 feuilles, carton de
5 ramettes
Q2407A/Pays/régions
Asie-Pacifique
●
A4 (21x29,7 cm),
ramette de 500 feuilles, carton de
5 ramettes
CHP110/Europe
●
A4 (21x29,7 cm), Quick Pack, ramette
de 2500 feuilles, carton de 5 ramettes
CHP113/Europe
Commande de pièces, d’accessoires et de consommables 131
Option
Description ou utilisation
Papier recyclé pour
applications bureautiques HP
A utiliser avec les équipements de bureau :
Imprimantes jet d’encre et laser, copieurs et
télécopieurs. Recommandé pour les gros
volumes d’impression.
Numéro de référence
Répond à la norme U.S. Executive
Order 13101 concernant les produits mieux
adaptés à l’environnement.
Spécifications : 84 brillant, 75 g/m2
30 % de papier recyclé.
Transparents HP LaserJet
●
Lettre (21,6x27,9 cm),
ramette de 500 feuilles, carton de
10 ramettes
HPE1120/Amérique
du Nord
●
Lettre (21,6x27,9 cm), 3 perforations,
ramette de 500 feuilles, carton de
10 ramettes
HPE113H/Amérique
du Nord
●
Legal (21,6x35,6 cm),
ramette de 500 feuilles, carton de
10 ramettes
HPE1420/Amérique
du Nord
A utiliser uniquement avec les imprimantes
monochromes HP LaserJet. Pour obtenir
un texte et des graphiques nets, utilisez ces
transparents qui ont été spécialement
conçus et testés pour les imprimantes
monochromes HP LaserJet.
Spécifications : 4.3 Epaisseur de 4,3 mil.
132 Chapitre 5 Assistance et service technique
●
Lettre (21,6x27,9 cm),
50 feuilles par carton
92296T/Amérique du Nord,
Pays/régions AsiePacifique, et Europe
●
A4 (21x29,7 cm),
50 feuilles par carton
922296U/Pays/régions
Asie-Pacifique, et Europe
FRWW
Contacter HP
Cette section indique comment contacter HP pour obtenir de l’aide (via Internet ou par
téléphone) concernant le produit, ou pour solliciter des services supplémentaires et une
prolongation d’assistance. Vous y trouverez également les informations concernant le service
des fraudes HP à contacter si vous doutez de l’authenticité des consommables HP que vous
avez achetées.
Assistance
Cette section indique comment obtenir l’assistance HP depuis les sites Web de HP ou par
téléphone.
Sites Web d’assistance technique
Assistance pour les imprimantes http://www.hp.com/support/lj2300
HP LaserJet série 2300
Réponses aux questions
fréquemment posées sur
l’imprimante que vous utilisez
Assistance clientèle HP en ligne
Pilotes de l’imprimante,
documentation d’assistance et
réponses aux questions
fréquemment posées
http://www.hp.com/support
Formation technique HP
Cours et calendriers
Etats-Unis : http://www.partner.americas.hp.com
Amérique latine : http://www.conecta.latinamerica.hp.com
Pièces
Informations sur les pièces
http://www.hp.com/hps/parts
http://partsurfer.hp.com
Assistance téléphonique
HP met à votre disposition un service d’assistance téléphonique gratuit pendant la période de
garantie du produit. Lorsque vous appelez, vous êtes mis en liaison avec une équipe chargée de
vous aider. Pour connaître le numéro à composer depuis votre pays/région, reportez-vous au
document d’assistance fourni dans l’emballage du produit. Avant d’appeler, assurez-vous que
vous disposez des informations suivantes :
FRWW
●
Nom du produit (par exemple, HP LaserJet série 2300)
●
Numéro de série du produit (inscrit sur le bord interne de l’imprimante, sous le couvercle)
●
Date d’achat du produit acheté et description du problème rencontré
●
Une page de configuration imprimée (reportez–vous à la section « Page de configuration »,
page 76).
Contacter HP 133
Avant d’appeler, exécutez les procédures de dépannage indiquées ci-dessous :
●
Testez l’installation du logiciel. Essayez d’imprimer une page de test à partir du programme.
●
Essayez de réinstaller le logiciel.
●
Si la réinstallation du logiciel ne résout pas le problème, reportez-vous au fichier LISEZMOI
du CD-ROM fourni avec l’imprimante ou composez le numéro de téléphone correspondant à
votre pays/région, que vous trouverez sur le document d’assistance également fourni dans
la boîte.
Les réponses aux questions fréquemment posées sont également accessibles sur les sites Web
suivants : http://www.hp.com/support/lj2300.
Prolongation des services et de l’assistance
Vous pouvez obtenir une prolongation de vos contrats de service de maintenance ou
d’assistance pour votre produit HP.
Contrats de services HP
Pour obtenir un contrat de maintenance HP, accédez au site http://www.hp.com/support. Dans le
champ Sélectionner pays/région (Select a country/region) en haut de la page, sélectionnez
votre pays/région et cliquez sur Assistance. Vous pouvez également contacter votre
distributeur HP agréé.
HP SupportPacks
HP SupportPack est un contrat de maintenance qui étend la garantie de base de votre produit
HP LaserJet (1 an) et la prolonge jusqu’à 5 ans.
Vous pouvez vous procurer HP SupportPack auprès de votre revendeur HP. Il est disponible
sous plastique pour une garantie de 3 ans uniquement (vous devez vous enregistrer auprès
de HP pour activer cette garantie) ou en version électronique pour une garantie de 1, 2, 3 ou
5 ans (vous pouvez vous enregistrer par télécopie ou sur le Web).
Pour plus d’informations sur les commandes et les prix, ainsi que sur les autres services
d’assistance des imprimantes HP, contactez votre revendeur HP local ou visitez le site Web
de HP à l’adresse http://www.hp.com/go/printerservices.
Pour contacter le service des fraudes HP
Appelez le service des fraudes HP si, lors de l’installation d’une cartouche HP LaserJet,
l’imprimante affiche un message indiquant que la cartouche n’est pas de la marque HP. HP vous
aide à déterminer si le produit est authentique et prend des mesures pour résoudre le problème.
Si les problèmes suivants se produisent, votre cartouche d’impression HP n’est peut-être pas
authentique :
●
Vous rencontrez de nombreux problèmes avec la cartouche d’impression.
●
La cartouche n’a pas l’apparence habituelle (par exemple, la bandelette d’arrachage ou
l’emballage est différent).
●
Le panneau de commande de l’imprimante affiche un message indiquant que l’imprimante a
détecté une cartouche d’impression de marque autre que HP.
Aux Etats-Unis : Vous pouvez appeler gratuitement le numéro suivant 1 877 219 3183.
Hors des Etats-Unis : Vous pouvez appeler en PCV. Composez le numéro de l’opérateur et
demandez à passer un appel en PCV au numéro 1-770-263-4745. Si vous ne parlez pas
anglais, un représentant du service des fraudes HP vous assistera dans votre langue. Si
toutefois la personne parlant votre langue n’est pas disponible, un interprète de liaison est mis
en relation après une minute d’appel environ. L’interprète de liaison est un service assurant la
traduction de la conversation entre vous et le représentant du service des fraudes HP.
134 Chapitre 5 Assistance et service technique
FRWW
Consignes relatives au réemballage de l’imprimante
Procédez comme suit pour réemballer votre imprimante :
●
ATTENTION
ATTENTION
FRWW
Enlevez et conservez les modules DIMM (modules de mémoire à deux rangées de
connexions) achetés et installés dans l’imprimante. Ne retirez pas les modules DIMM
fournis avec l’imprimante (DIMM « d’amorçage »).
L’électricité statique risque d’endommager les modules DIMM. Lorsque vous manipulez des
modules DIMM, portez une dragonne antistatique au poignet ou touchez fréquemment la surface
de l’emballage antistatique du module DIMM, puis une partie métallique de l’imprimante. Pour
retirer les modules DIMM, reportez -vous à la section « Installation de la mémoire », page 175.
●
Enlevez et conservez tous les câbles, ainsi que les accessoires en option installés dans
l’imprimante.
●
Retirez et conservez la cartouche d’impression.
Pour éviter d’endommager la cartouche d’impression, remettez-la dans son emballage d’origine
ou rangez-la à l’abri de la lumière.
●
Retirez et conservez la carte de serveur d’impression EIO HP JetDirect.
●
Utilisez l’emballage d’expédition et les matériaux d’emballage d’origine si possible. (C’est le
client qui est tenu responsable des dommages en cours d’expédition dus à un réemballage
impropre.) Si vous n’avez pas conservé l’emballage de l’imprimante, adressez-vous à un
transporteur local pour obtenir des informations sur le réemballage de l’imprimante.
●
Si possible, joignez des échantillons de pages imprimées, environ 50 à 100 feuilles de
papier ou tout autre support sur lequel vous avez des difficultés à imprimer.
●
Joignez à votre envoi un exemplaire du formulaire intitulé « Formulaire d’informations du
service de maintenance », page 136.
●
HP recommande d’assurer le matériel expédié.
Consignes relatives au réemballage de l’imprimante 135
Formulaire d’informations du service de maintenance
EXPEDITEUR DE L’EQUIPEMENT
Date :
Personne à contacter :
Téléphone : (
)
Autre personne à contacter :
Téléphone : (
)
Adresse d’expédition retour :
Instructions de renvoi particulières :
DESCRIPTION DE L’ENVOI
Modèle :
Numéro de modèle :
Numéro de série :
Veuillez joindre toute feuille imprimée illustrant le problème lorsque vous renvoyez le matériel. N’EXPEDIEZ PAS d’accessoires
non requis pour la réparation (manuels, agents de nettoyage, etc.).
REPARATION A EFFECTUER (joignez une feuille imprimée illustrant le problème si nécessaire).
1. Décrivez les circonstances de la panne (description de la panne, opération en cours au moment de la panne, logiciel en cours
d’exécution au moment de la panne, panne reproductible ou non).
2. Si la panne se produit de manière intermittente, temps écoulé entre deux pannes :
3. Le matériel est-il branché sur l’un des appareils suivants ? Donnez le nom du fabricant et le numéro du modèle.
Ordinateur personnel :
Modem :
Réseau :
4. Commentaires supplémentaires :
MODE DE PAIEMENT DE LA REPARATION
❏ Sous garantie
Date d’achat ou de réception : ______________________
(Joignez un justificatif d’achat ou de livraison portant la date de réception du matériel.)
❏ Numéro de contrat de maintenance : ______________________
❏ Numéro de bon de commande : ___________________________
Toute demande de service, sauf si elle est faite dans le cadre de la garantie ou d’un contrat de maintenance, doit être
accompagnée d’un numéro de bon de commande et/ou être signée par une personne habilitée. Si les prix standard ne sont
pas applicables, un bon de commande minimal est exigé. Vous pouvez obtenir les tarifs auprès d’un centre de réparation
agréé par HP.
Signature d’une personne habilitée : ___________________________________
Adresse de facturation :
Téléphone : (
)
Instructions particulières de facturation :
136 Chapitre 5 Assistance et service technique
FRWW
Contrats de service de maintenance HP
HP propose plusieurs types de contrats de service de maintenance visant à répondre aux
besoins les plus variés. Les contrats de service de maintenance ne sont pas inclus dans la
garantie standard. Les services varient selon la zone. Renseignez-vous auprès de votre
revendeur HP local pour déterminer les services mis à votre disposition.
Pour vous fournir le service d’assistance le mieux adapté à vos besoins, HP propose des
contrats de service de maintenance sur site en trois étapes :
FRWW
●
Priorité sur site
Ce contrat assure l’arrivée d’un responsable maintenance sur site dans un délai de quatre
heures maximum suite à tout appel reçu durant les heures normales d’ouverture de HP.
●
Service sur place le jour suivant
Ce contrat assure l’arrivée d’un responsable maintenance sur site pendant le jour ouvrable
suivant une demande de service. L’extension des heures d’intervention et les déplacements
hors des zones de maintenance HP désignées sont disponibles pour la plupart des contrats
de service de maintenance sur site (moyennant un supplément).
●
Service sur site hebdomadaire (volume de produits important)
Ce contrat assure des visites sur site hebdomadaires programmées dans les établissements
possédant de nombreux produits HP. Ce contrat vise les sites utilisant au moins 25 produits
de postes de travail, y compris des imprimantes, des traceurs, des ordinateurs et des
lecteurs de disques.
Contrats de service de maintenance HP 137
Informations relatives à la garantie
Pour obtenir des informations sur les déclarations de garantie, reportez-vous aux sections
« Déclaration de garantie limitée de Hewlett-Packard », page 139 et « Garantie limitée pour les
cartouches d’impression », page 140. Vous pouvez également accéder aux garanties de
l’imprimante via Internet. (Reportez-vous à la section « Assistance », page 133.)
Pour accéder aux services de maintenance pendant et après la période de garantie, vous
disposez des options suivantes :
●
Si le matériel de l’imprimante tombe en panne pendant la période de garantie, accédez au
site http://www.hp.com/support/lj2300 ou contactez un fournisseur de services ou
d’assistance agréé HP.
●
Si une panne d’imprimante survient après la période de garantie, et que vous avez souscrit à
un contrat de maintenance HP ou à HP SupportPack, suivez les instructions fournies dans
le contrat pour demander une assistance.
●
Si vous n’avez pas souscrit à un contrat de maintenance HP ou à HP SupportPack,
contactez un fournisseur de services ou d’assistance agréé HP.
Si vous devez expédier le matériel pour le faire réparer, reportez-vous à la section « Consignes
relatives au réemballage de l’imprimante », page 135.
138 Chapitre 5 Assistance et service technique
FRWW
Déclaration de garantie limitée de Hewlett-Packard
PRODUIT HP
HP LaserJet 2300L, 2300, 2300d, 2300n,
2300dn et 2300dtn
DUREE DE LA GARANTIE
1 an après la date d’achat–renvoi pour réparation
1
HP garantit à l’utilisateur final que le matériel, les accessoires et les consommables HP ne
comporteront aucun vice de matériaux et de fabrication après la date d’achat et pendant la
période spécifiée ci-dessus. Si HP est avisé de tels défauts durant la période de garantie,
HP se chargera, à sa discrétion, de réparer ou de remplacer les produits avérés défectueux.
Les produits de remplacement pourront être neufs ou quasi neufs.
2
HP garantit que les logiciels HP ne manqueront pas d’exécuter leurs instructions de
programmation après la date d’achat et pendant la période spécifiée ci-dessus, suite à des
vices de matériaux et de fabrication, lorsqu’ ils sont correctement installés et utilisés. Si HP
est avisé de tels défauts durant la période de garantie, HP remplacera le support logiciel qui
n’exécute pas ses instructions de programmation en raison de tels défauts.
3
HP ne garantit pas que le fonctionnement des produits HP sera ininterrompu ni dépourvu
d’erreurs. Si HP ne peut pas, dans un délai raisonnable, réparer ou remplacer un
quelconque produit pour le remettre en état, comme prévu par la garantie, vous serez
autorisé à recevoir un remboursement à hauteur du prix d’achat sur renvoi immédiat du
produit.
4
Les produits HP peuvent contenir des pièces refabriquées aussi performantes que des
pièces neuves ou peuvent avoir été utilisés de manière fortuite.
5
La garantie ne porte pas sur les défauts résultant des causes suivantes : (a) Maintenance ou
étalonnage incorrect ou inadéquat, (b) utilisation de logiciels, d’interfaces, de pièces ou de
consommables non fournis par HP, (c) modification ou utilisation non autorisée, (d) utilisation
non conforme aux spécifications indiquées pour le produit, ou (e) préparation ou entretien
inadéquat du site.
6
DANS LA LIMITE AUTORISEE PAR LA LEGISLATION LOCALE, LES GARANTIES
CI-DESSUS SONT EXCLUSIVES ET AUCUNE AUTRE GARANTIE OU CONDITION,
ECRITE OU ORALE, N’EST EXPRIMEE OU IMPLICITE. HP REJETTE SPECIFIQUEMENT
LES GARANTIES OU CONDITIONS TACITES DE COMMERCIABILITE, DE QUALITE
SATISFAISANTE ET DE CONVENANCE POUR UN USAGE PARTICULIER. Certains
pays/régions, états ou provinces n’autorisant pas de limitations de la durée d’une garantie
tacite, la limitation ou l’exclusion ci-dessus peut ne pas vous concerner. Cette garantie vous
donne des droits juridiques spécifiques, auxquels peuvent s’ajouter d’autres droits variant
d’un(e) pays/région, d’un état ou d’une province à l’autre.
7
La garantie limitée de HP est valable dans tous les pays/régions ou localités dès lors qu’un
service d’assistance HP pour ce produit s’y trouve et que HP y commercialise le produit.
Le niveau du service sous garantie qui vous est offert varie selon les normes locales. HP
ne saurait en aucun cas modifier la forme, le réglage ou le fonctionnement du produit dans
le but de le rendre opérationnel dans un(e) pays/région à l’usage desquels il n’a jamais été
prévu et cela pour des raisons légales ou réglementaires.
8
DANS LA MESURE PERMISE PAR LA LEGISLATION LOCALE EN VIGUEUR, LES
RECOURS S’INSCRIVANT DANS LE CADRE DE CETTE GARANTIE SONT VOS SEULS
RECOURS. SAUF INDICATION CONTRAIRE CI-DESSUS, HP OU SES FOURNISSEURS
NE SERONT EN AUCUN CAS RESPONSABLES D’UNE PERTE DE DONNEES OU DE
DOMMAGES DIRECTS, SPECIAUX, ACCIDENTELS, INDIRECTS (Y COMPRIS LE
MANQUE A GAGNER OU LA PERTE DE DONNEES) OU D’AUTRES DOMMAGES,
ENTRANT DANS LE CADRE D’UN CONTRAT, POUVANT FAIRE L’OBJET D’UNE ACTION
DEVANT LES TRIBUNAUX CIVILS OU AUTRE. Certains pays/régions, états ou provinces
n’autorisant pas l’exclusion ni la limitation des dommages indirects ou consécutifs, la
limitation ou l’exclusion ci-dessus peut ne pas vous concerner.
LES TERMES DE LA GARANTIE DE CETTE DECLARATION, SAUF DANS LA LIMITE DES
DISPOSITIONS LEGALES, N’EXCLUENT, NI NE LIMITENT, NI NE MODIFIENT LES DROITS
DE VENTE STATUTAIRES OBLIGATOIRES APPLICABLES, MAIS VIENNENT S’AJOUTER A
CES DROITS.
FRWW
Informations relatives à la garantie 139
Garantie prolongée
HP SupportPack fournit une couverture pour les produits HP et tous les éléments internes des
consommables HP. La maintenance du matériel est assurée pendant une période de trois ans à
compter de la date d’acquisition du produit HP. Le client doit se procurer HP SupportPack dans
les 90 jours suivant la date d’achat du produit HP. (Reportez-vous à la section « Assistance »,
page 133.)
Garantie limitée pour les cartouches d’impression
Remarque
La garantie suivante s’applique à la cartouche d’impression fournie avec cette imprimante. Cette
garantie remplace toutes les garanties précédentes. (7/16/96)
HP garantit que le produit sera exempt de défauts de matériaux et de fabrication pendant toute
sa durée de vie (signalée par un message de fin de vie apparaissant sur le panneau de
commande de l’imprimante).
Cette garantie ne couvre pas les produits qui ont été modifiés, remis à neuf, refaits, soumis à
une utilisation impropre ou abusive. Cette garantie limitée vous donne des droits juridiques
spécifiques. D’autres droits peuvent s’y ajouter en fonction de votre pays/région, état ou
province.
140 Chapitre 5 Assistance et service technique
FRWW
A
Spécifications
Cette section contient les rubriques suivantes :
FRWW
●
« Spécifications de l’imprimante », page 142
●
« Spécifications des supports », page 144
141
Spécifications de l’imprimante
Spécifications physiques
HP LaserJet 2300L, 2300,
2300n, 2300d, 2300dn
HP LaserJet 2300dtn
(doté d’un bac de 500 feuilles)
Hauteur
259,7 cm
397,2 cm
Largeur
412,8 cm
412,8 cm
Profondeur (corps)
450 cm
450 cm
Poids (avec la cartouche
d’encre)
14,3 kg
18,9 kg
Spécifications électriques
AVERTISSEMENT ! Les spécifications électriques dépendent du pays/région de commercialisation de l’imprimante.
Ne convertissez pas les tensions de fonctionnement. Ceci peut endommager l’imprimante et
annuler la garantie du produit.
Spécifications électriques
Modèles 110 volts
Modèles 220 volts
Spécifications d’alimentation
110 à 240 V (+/- 10 %)
50/60 Hz (+/- 3 Hz)
220 à 240 V (+/- 10 %)
50/60 Hz (+/- 3 Hz)
Capacité du circuit minimale
recommandée pour un produit standard
5,0 A
2,5 A
Consommation électrique
Consommation électrique moyenne (en watts)
Modèle de produit
Impression
(20 ppm)
Impression
(25 ppm)
Attente
PowerSave*
Eteint
HP LaserJet 2300L
394 W
—
8,8 W
8,6 W
0W
HP LaserJet 2300
—
426 W
8,8 W
8,4 W
0W
HP LaserJet 2300n
—
426 W
9,6 W
9,3 W
0W
HP LaserJet 2300d
—
426 W
8,8 W
8,4 W
0W
HP LaserJet 2300dn
—
426 W
9,6 W
9,3 W
0W
HP LaserJet 2300dtn
—
426 W
9,6 W
9,3 W
0W
*Le temps d’activation par défaut du mode PowerSave est de 15 minutes.
Les valeurs sont susceptibles de changer. Visitez le site Web http://www.hp.com/support//lj2300
pour obtenir les toutes dernières informations.
142 Annexe A Spécifications
FRWW
Emissions acoustiques
Niveau de puissance
acoustique
Déclarée ISO 9296
Impression
(HP LaserJet 2300L capacité 20 ppm)
LWAd = 6,6 bels(A)
Impression
(tous les autres modèles ayant une
capacité de 25 ppm)
LWAd = 6,7 bels(A)
Attente
(tous les modèles)
Inaudible
Niveau de pression
acoustique - à proximité
Déclaré ISO 9296
Impression
(HP LaserJet 2300L capacité 20 ppm)
Inaudible
Impression
(tous les autres modèles ayant une
capacité de 25 ppm)
LpAm = 52 dB(A)
Attente
(tous les modèles)
Inaudible
Niveau de pression
acoustique - position de
l’opérateur
Déclaré ISO 9296
Impression
(HP LaserJet 2300L capacité 20 ppm)
Inaudible
Impression
(tous les autres modèles ayant une
capacité de 25 ppm)
59 LpAm = XX dB(A)
Attente
(tous les modèles)
Inaudible
En mode attente, toutes les parties mécaniques sont arrêtées et par
conséquent l’imprimante n’émet aucun son.
Les valeurs peuvent faire l’objet de modifications. Visitez le site Web
http://www.hp.com/support//lj2300 pour obtenir les toutes dernières
informations.
Environnement de fonctionnement
FRWW
Conditions ambiantes
Impression
Stockage/Attente
Température
(imprimante et
cartouche d’encre)
15° à 32,5° C
-20° à 40° C
Humidité relative
De 10 % à 80 %
De 10 % à 90 %
Spécifications de l’imprimante 143
Spécifications des supports
L’imprimante accepte différents supports d’impression tels que les feuilles de papier (contenant
jusqu’à 100 % de fibres recyclées), les enveloppes, les étiquettes, les transparents et les
supports spéciaux. Les propriétés telles que le poids, la composition, le grain et l’humidité sont
des facteurs importants qui influent sur les performances de l’imprimante et sur la qualité
d’impression. Les papiers non conformes aux spécifications présentées dans ce manuel
risquent de causer les problèmes suivants :
Remarque
●
Qualité d’impression médiocre
●
Bourrages plus fréquents
●
Usure prématurée de l’imprimante et réparations nécessaires
Il se peut qu’un papier répondant à toutes les spécifications de ce manuel ne produise pas de
résultats satisfaisants. Ce phénomène est peut-être dû à une manipulation incorrecte, une
température et des taux d’humidité inacceptables ou à d’autres variables sur lesquels
Hewlett-Packard n’a aucun contrôle.
Avant d’acheter du papier en grande quantité, assurez-vous qu’il répond aux spécifications
indiquées dans ce guide d’utilisation et dans le document hp LaserJet printer family print media
guide (disponible à l’adresse suivante : http://www.hp.com/support/ljpaperguide). Faites toujours
un essai avec le papier avant d’en acheter de grandes quantités.
ATTENTION
L’utilisation de supports non conformes aux spécifications HP risque d’être une source de
problèmes pour l’imprimante, exigeant des réparations. Ce type de réparations n’est pas couvert
par les contrats de garantie ou de maintenance Hewlett-Packard.
Formats de papiers pris en charge
Bac 1
Dimensions1
Format minimal
(personnalisé)
7,6x12,7 cm
Format maximal
(personnalisé)
21,6x35,6 cm
Transparents
Etiquettes3
Enveloppes
Grammage
Contenance2
60 à 163 g/m2
100 feuilles de papier
de 75 g/m2
Epaisseur :
0,10 à 0,14 mm
75 standard
Mêmes formats minimum
Epaisseur :
et maximum que les
0,10 à 0,14 mm
supports indiqués
ci-dessus.
Jusqu’à 90 g/m2
50 standard
Jusqu’à 10
1.L’imprimante accepte une gamme étendue de formats de support d’impression. Pour connaître
les formats pris en charge, consultez le logiciel de l’imprimante. Reportez-vous à la section
« Impression sur des supports de format spécial ou sur du papier cartonné », page 43.
2.La contenance peut varier selon le grammage et l’épaisseur du papier, et les conditions
ambiantes.
3.Lissé 100 à 250 (Sheffield).
Remarque
Si vous utilisez un support dont la longueur est inférieure à 17,8 cm, des bourrages papier risquent
de se produire. Il se peut aussi que la qualité du papier soit détériorée par les conditions
ambiantes. Pour obtenir un résultat optimal, stockez et manipulez le papier correctement
(reportez-vous à la section « Environnement d’impression et de stockage du papier », page 148).
144 Annexe A Spécifications
FRWW
Bac 2
Dimensions1
(bac de 250 feuilles)
Letter
21,6x27,9 cm
A4
21x29,7 cm
Executive
19,1x26,7 cm
Legal
21,6x35,6 cm
B5 (ISO)
17,6x25 cm
B5 (JIS)
18,2x25,7 cm
A5
14,8x21 cm
21,59x33,02 cm
21,6x33 cm
Grammage
Contenance2
60 à 105 g/m2
250 feuilles de papier
de 75 g/m2
1.L’imprimante accepte une gamme étendue de formats de support d’impression. Reportezvous à la section « Impression sur des supports de format spécial ou sur du papier
cartonné », page 43.
2.La contenance peut varier selon le grammage et l’épaisseur du papier, et les conditions
ambiantes.
Bac 3
Dimensions1
(bac de 500 feuilles)
Letter
A4
Grammage
Contenance2
60 à 105 g/m2
500 feuilles de papier
de 75 g/m2
21,6x27,9 cm
21x29,7 cm
1.L’imprimante accepte une gamme étendue de formats de support d’impression. Reportezvous à la section « Impression sur des supports de format spécial ou sur du papier
cartonné », page 43.
2.La contenance peut varier selon le grammage et l’épaisseur du papier, et les conditions
ambiantes.
Unité d’impression recto Dimensions2
verso intégrée1
Letter
21,6x27,9 cm
A4
21x29,7 cm
Legal
21,6x35,6 cm
21,59x33,02 cm
21,6x33 cm
Grammage
60 à 105 g/m2
(papier normal)
1.Seules les imprimantes HP LaserJet 2300d, HP LaserJet 2300dn et
HP LaserJet 2300dtn sont équipées d’une unité d’impression recto verso intégrée.
2.L’imprimante accepte une gamme étendue de formats de support d’impression.
Reportez-vous à la section « Impression sur des supports de format spécial ou sur
du papier cartonné », page 43.
FRWW
Spécifications des supports 145
Instructions d’utilisation du papier
Pour un résultat optimal, vérifiez que le papier est de bonne qualité, sans coupures, déchirures,
accrocs, taches, particules, poussières, plis, vides, bords recourbés ou tordus.
En cas de doute sur le type de papier que vous chargez (papier normal ou recyclé par exemple),
reportez-vous à l’étiquette de l’emballage du papier.
Certains papiers causent des problèmes de qualité d’impression, des bourrages ou risquent
d’endommager l’imprimante.
Problème
Problème avec le support
Solution
Qualité d’impression ou fixation
de l’encre médiocre
Trop humide, trop rugueux, trop
épais, trop lisse ou gaufré ; lot de
papier défectueux
Essayez un autre type de papier,
entre 100 et 250 Sheffield,
4 à 6 % d’humidité
Stockage incorrect
Stockez le papier à plat dans son
emballage résistant à l’humidité
Problèmes d’alimentation du
support
Caractères manquants,
bourrage, tuilage
Variation du papier d’un côté à
l’autre
Retournez le papier
Trop humide, sens des fibres
incorrect ou fibres courtes
Ouvrez le bac de sortie arrière
Utilisez du papier à fibres longues
Variation du papier d’un côté à
l’autre
Retournez le papier
Bourrage, endommagement de
l’imprimante
Découpes ou perforations
N’utilisez pas de papier à
découpes ou à perforations
Problèmes d’alimentation du
support
Bords abîmés
Utilisez du papier de bonne
qualité
Tuilage excessif
Problèmes d’alimentation du
support
Variation du papier d’un côté à
l’autre
Remarque
Retournez le papier
N’insérez pas de papier à en-tête imprimé avec une encre à basse température telle que celle
utilisée pour certains types de thermographie.
N’utilisez pas de papier à en-tête en relief ou relevé.
L’imprimante utilise la chaleur et la pression pour fixer l’encre sur le papier. Vérifiez que l’encre
utilisée sur le papier coloré ou les feuilles préimprimées est compatible avec la température de
fusion (200 °C pendant un dixième de seconde).
146 Annexe A Spécifications
FRWW
Spécifications du papier
Catégorie
Spécifications
Acidité
pH 5,5 à pH 8
Epaisseur
0,009 à 0,018 cm
Tuilage de rame
Plat à 5 mm près
Etat du bord du support
Coupé net à l’aide de lames affûtées.
Compatibilité de fusion
Ne doit pas brûler, fondre, se décaler ou dégager d’émissions
dangereuses lorsque chauffé à 200 °C pendant 0,1 seconde.
Fibres
Feuille sens machine
Taux d’humidité
4 à 6 % du poids
Lissé
100 à 250 Sheffield
Pour la liste complète des spécifications du papier pour toutes les imprimantes HP LaserJet,
reportez-vous au manuel hp LaserJet printer family print media guide (disponible à l’adresse
suivante : http://www.hp.com/support/ljpaperguide).
FRWW
Spécifications des supports 147
Environnement d’impression et de stockage du papier
Dans le meilleur des cas, il convient de stocker et d’imprimer le papier à la température
ambiante, à savoir dans un environnement ni trop sec, ni trop humide. N’oubliez pas que le
papier est un matériau hygroscopique, absorbant et rejetant rapidement l’humidité.
La chaleur et l’humidité détériorent le papier. La chaleur fait évaporer l’humidité alors que le froid
la concentre dans le papier. Les systèmes de chauffage et d’air conditionné éliminent presque
toute l’humidité d’une pièce. Lorsque vous ouvrez l’emballage du papier, ce dernier perd son
humidité, ce qui crée des traînées et des taches. Si le temps est humide ou si vous utilisez des
fontaines réfrigérantes, l’humidité augmente dans la pièce où vous vous trouvez. Dans ce cas,
lorsque vous sortez le papier de son emballage, il se charge en humidité, ce qui produit des
impressions pâles ou des vides. En outre, lorsque le papier se dessèche ou se charge en
humidité, il se déforme. Cela peut provoquer des bourrages.
C’est pourquoi le stockage et la manipulation du papier sont aussi importants que le processus
de fabrication. Les conditions de stockage du papier affectent directement son alimentation dans
l’imprimante.
Veillez à ne pas acheter plus de papier que nécessaire sur une courte période (environ 3 mois).
Si vous stockez une grande quantité de papier sur une longue période, il risque de subir de
grandes variations de température et d’humidité, et donc d’être altéré. Il est important de
planifier l’utilisation du papier pour éviter d’en endommager une grande quantité.
Le papier conservé dans son emballage scellé reste stable pendant plusieurs mois. Les risques
d’altération sont beaucoup plus grands si vous laissez l’emballage ouvert, sans protection contre
l’humidité.
Veillez à stocker le papier dans un environnement adéquat afin d’optimiser le fonctionnement de
l’imprimante. La température de stockage doit être comprise entre 20 et 24 °C, et l’humidité
entre 45 et 55 %. Appliquez les instructions de stockage suivantes :
●
Le papier doit être stocké à température ambiante ou presque.
●
L’air ne doit pas être trop sec ni trop humide (du fait du caractère hygroscopique du papier).
●
La meilleure méthode de stockage d’une rame de papier dont l’emballage est ouvert
consiste à la réemballer hermétiquement dans son emballage anti-humidité. Si
l’environnement de l’imprimante est soumis à des variations extrêmes, déballez uniquement
la quantité de papier nécessaire pour éviter que ce dernier se dessèche ou se charge en
humidité.
148 Annexe A Spécifications
FRWW
Enveloppes
La conception des enveloppes est essentielle. Les lignes de pliure des enveloppes peuvent
varier considérablement, non seulement d’un fabricant à l’autre, mais également dans la même
boîte. Pour que l’impression se passe bien, choisissez des enveloppes de bonne qualité. Lors
de votre choix, prenez en compte les caractéristiques suivantes :
Remarque
●
Grammage : Le grammage du papier utilisé pour les enveloppes ne doit pas dépasser
105 g/m2, sinon des bourrages risquent de se produire.
●
Conception : Avant l’impression, les enveloppes doivent reposer à plat, sans dépasser
6 mm de tuilage, et ne doivent pas contenir d’air.
●
Etat des enveloppes : Vérifiez qu’elles ne sont ni froissées, ni coupées, ni abîmées.
●
Température : Utilisez des enveloppes compatibles avec la chaleur et la pression de
l’imprimante.
●
Format : Utilisez uniquement des enveloppes correspondant aux formats suivants.
Bac
Minimum
Maximum
Bac 1
7,6x12,7 cm
21,6x35,6 cm
Pour imprimer des enveloppes, utilisez uniquement le bac 1.
Si la longueur du support est inférieure à 17,8 cm, un bourrage risque se produire. Ce problème
peut survenir lorsque le papier est détérioré par les conditions ambiantes. Pour obtenir un résultat
optimal, stockez et manipulez le papier correctement (reportez-vous à la section « Environnement
d’impression et de stockage du papier », page 148).
Choisissez des enveloppes dans le pilote d’imprimante (reportez-vous à la section « Impression
par type et par format de support », page 56).
Enveloppes à collures latérales
Sur ce type d’enveloppes, la colle est placée verticalement sur chaque bord plutôt qu’en
diagonale. Ce type d’enveloppe a davantage tendance à se froisser. Vérifiez que la collure
atteint l’angle de l’enveloppe comme illustré ci-dessous.
Correct
Incorrect
FRWW
Spécifications des supports 149
Enveloppes à bandes adhésives ou volets
Les enveloppes avec une bande adhésive détachable ou plusieurs volets encollables doivent
utiliser une colle compatible avec la chaleur et la pression de l’imprimante. Les volets et bandes
supplémentaires peuvent provoquer des froissures, des plis ou des bourrages, et risquent même
d’endommager la station de fusion.
Marges des enveloppes
Le tableau suivant indique les marges standard à utiliser pour les adresses sur une enveloppe
de type Commercial n° 10 ou DL.
Remarque
Type d’adresse
Marge
supérieure
Marge gauche
Adresse de l’expéditeur
1,5 cm
1,5 cm
Adresse du destinataire
5,1 cm
8,9 cm
Pour optimiser la qualité d’impression, les marges ne doivent pas se trouver à moins de 1,5 cm
des bords de l’enveloppe.
Evitez d’imprimer sur la zone de juxtaposition des parties collées de l’enveloppe.
Stockage des enveloppes
De bonnes conditions de stockage contribuent à la qualité d’impression. Les enveloppes doivent
être entreposées à plat. Si de l’air se trouve piégé dans une enveloppe et crée une bulle d’air,
l’enveloppe risque de se froisser pendant l’impression.
Pour plus d’informations, reportez-vous à la section « Pour charger des enveloppes dans le
bac 1 », page 40.
150 Annexe A Spécifications
FRWW
Etiquettes
ATTENTION
Pour éviter d’endommager l’imprimante, utilisez uniquement des étiquettes recommandées pour
les imprimantes laser.
Pour éviter de provoquer des bourrages graves, utilisez toujours le bac 1 pour imprimer les
étiquettes, et le bac de sortie arrière.
N’imprimez jamais plusieurs fois sur la même planche d’étiquettes, ni sur une planche entamée.
Conception des étiquettes
Lors de la sélection des étiquettes, tenez compte de la qualité de chacun des composants :
●
Partie adhésive : L’adhésif doit être stable à 200 °C, c’est-à-dire la température de fusion de
l’imprimante.
●
Disposition des étiquettes : Utilisez uniquement des feuilles ne comportant pas de zone
exposée entre les étiquettes. Les étiquettes ont tendance à se décoller des planches avec
espaces intercalaires, ce qui entraîne de graves bourrages.
●
Tuilage des étiquettes : Avant l’impression, les étiquettes doivent reposer à plat, avec
1,3 cm de tuilage maximum, quel que soit le côté.
●
Etat des étiquettes : N’utilisez pas d’étiquettes qui présentent des froissures, des bulles ou
tout autre signe de séparation.
Pour plus d’informations, reportez-vous à la section « Impression sur des étiquettes », page 41.
Remarque
Choisissez des étiquettes dans le pilote d’imprimante (reportez-vous à la section « Impression
par type et par format de support », page 56).
Transparents
Les transparents doivent pouvoir supporter la température de fusion de l’imprimante, soit
200 °C.
ATTENTION
Pour éviter d’endommager l’imprimante, utilisez uniquement des transparents recommandés
pour les imprimantes HP LaserJet, tels que les transparents HP. (Pour plus d’informations,
reportez-vous à la section « Commande de pièces, d’accessoires et de consommables »,
page 124.)
Pour plus d’informations, reportez-vous à la section « Impression sur des transparents »,
page 42.
Remarque
FRWW
Choisissez des transparents dans le pilote d’imprimante (reportez-vous à la section « Impression
par type et par format de support », page 56).
Spécifications des supports 151
152 Annexe A Spécifications
FRWW
B
Menus du panneau de
commande
La plupart des tâches d’impression courantes peuvent être effectuées depuis l’ordinateur à l’aide
du logiciel ou du pilote d’imprimante. Ces deux méthodes constituent le moyen le plus pratique
de contrôler l’imprimante et leurs paramètres prévalent sur ceux du panneau de commande.
Dans le logiciel, consultez l’aide en ligne, et pour plus d’informations sur l’accès au pilote
d’imprimante, reportez-vous à la section « Modification des paramètres d’une tâche
d’impression », page 49.
Vous pouvez également contrôler l’imprimante en modifiant ses paramètres sur le panneau de
commande. Utilisez le panneau de commande pour accéder aux fonctions d’impression non
prises en charge par le logiciel ou par le pilote d’imprimante.
Vous pouvez imprimer la structure des menus depuis le panneau de commande de l’imprimante
pour visualiser les paramètres et les valeurs en cours (reportez-vous à la section « Structure des
menus », page 75). Les sections suivantes répertorient les paramètres et leurs différentes
valeurs possibles. Dans la colonne Valeurs, la valeur par défaut de chaque paramètre est
indiquée par un astérisque (*).
Quelques menus et options apparaissent uniquement lorsque certaines options sont installées
sur l’imprimante.
Cette section décrit les menus suivants :
FRWW
●
« Menu Récupérer tâche », page 154
●
« Menu Informations », page 155
●
« Menu Gestion du papier », page 156
●
« Menu Configuration du périphérique », page 158
●
« Menu Diagnostics », page 172
●
« Menu Service », page 172
153
Menu Récupérer tâche
Ce menu donne la liste des tâches enregistrées dans l’imprimante et permet d’accéder à toutes
les fonctions de stockage des tâches. Vous pouvez imprimer ou supprimer ces tâches à partir du
panneau de commande. Pour plus d’informations sur ce menu, reportez-vous à la section
« Utilisation des fonctions de stockage des tâches », page 60.
Remarque
Si vous mettez l’imprimante hors tension, toutes les tâches en mémoire sont supprimées, sauf
si un disque dur en option est installé.
La section suivante répertorie les paramètres et leurs différentes valeurs possibles. Dans la
colonne Valeurs, la valeur par défaut de chaque paramètre est indiquée par un astérisque (*).
Option
Valeurs
Explication
[NOMUTILISATEUR]
Aucune valeur à
sélectionner.
Nom de la personne qui a envoyé la tâche.
[NOMTACHE]
Aucune valeur à
sélectionner.
Nom de la tâche stockée dans l’imprimante. Sélectionnez
l’une de vos tâches ou toutes vos tâches personnelles
(celles auxquelles vous avez attribué un code PIN dans le
pilote de l’imprimante). Pour sélectionner toutes vos tâches
personnelles, sélectionnez TTES TACHES PERSO..
AUCUNE TACHE EN
MEMOIRE
Aucune valeur à
sélectionner.
Indique que la mémoire ne contient aucune tâche à
imprimer ou à supprimer.
TTES TACHES PERSO.
Aucune valeur à
sélectionner.
Apparaît lorsque au moins deux tâches personnelles sont
dans la mémoire de l’imprimante. Si vous sélectionnez
cette option, toutes vos tâches personnelles enregistrées
dans la mémoire de l’imprimante sont imprimées, une fois
que vous avez saisi le code PIN.
Imprimer
Aucune valeur à
sélectionner.
Imprime la tâche sélectionnée.
ENTRER PIN POUR
IMPRIMER
*De 0000 à 9999
Invite apparaissant pour les tâches auxquelles un code PIN
a été affecté dans le pilote d’imprimante. Vous devez entrer
le PIN pour pouvoir lancer la tâche d’impression.
COPIES
*De 1 à 32000
Permet de sélectionner le nombre de copies à imprimer.
De 1 à 32000 : Imprime le nombre d’exemplaires voulu de la
tâche.
Supprimer
ENTRER PIN POUR
SUPPRIMER
Aucune valeur à
sélectionner.
Supprime la tâche sélectionnée de l’imprimante.
*De 0000 à 9999
Invite apparaissant pour les tâches auxquelles a été
attribué un PIN dans le pilote d’imprimante. Vous devez
entrer le PIN pour pouvoir supprimer la tâche.
154 Annexe B Menus du panneau de commande
FRWW
Menu Informations
Le menu Informations contient les pages d’informations de l’imprimante qui donnent des détails
sur l’imprimante et sa configuration. Accédez à la page d’informations de votre choix, puis
appuyez sur
(bouton SÉLECTIONNER).
Option
Explication
IMPRIMER PLAN DES
MENUS
La structure des menus présente la disposition et les paramètres actuels des
options des menus du panneau de commande de l’imprimante. Pour plus
d’informations, reportez-vous à la section « Structure des menus », page 75.
IMPRIMER
CONFIGURATION
La page de configuration présente la configuration actuelle de l’imprimante. Si
un serveur d’impression HP Jetdirect est installé, une page de configuration
HP Jetdirect est également imprimée. Pour plus d’informations, reportez-vous à
la section « Page de configuration », page 76.
IMPRIMER PAGE
ETAT FOURNITURES
La page d’état des consommables indique les niveaux de consommables de
l’imprimante, le nombre de pages restantes et les informations relatives à
l’utilisation de la cartouche. Cette page n’est disponible que si vous utilisez des
consommables HP authentiques. Pour plus d’informations, reportez-vous à la
section « Page d’état des consommables », page 78.
IMPRIMER PAGE
UTILISATION
Cette page indique la quantité de pages imprimées et la source de papier
utilisée. Elle indique également le nombre de pages imprimées uniquement
recto et recto verso.
Remarque
N’apparaît que lorsqu’une unité de stockage de masse contenant un système
de fichiers reconnu est installée dans l’imprimante, par exemple un module
DIMM Flash en option ou un disque dur en option. Cette option génère une
page contenant des informations pouvant être utilisées à des fins comptables.
FRWW
IMPRIMER REPERTOIRE
DE FICHIERS
N’apparaît que lorsqu’une unité de stockage de masse contenant un système
de fichiers reconnu est installée dans l’imprimante, par exemple un module
DIMM Flash en option ou un disque dur en option. Le répertoire de fichiers
donne des informations sur tous les périphériques de stockage de masse
installés. Pour plus d’informations, reportez-vous à la section « Mémoire de
l’imprimante et extension », page 173.
IMPRIMER LISTE
POLICES PCL
La liste des polices PCL répertorie toutes les polices PCL disponibles pour
l’imprimante. Pour plus d’informations, reportez-vous à la section « Liste des
polices PCL ou PS », page 80.
IMPRIMER LISTE
POLICES PS
La liste des polices PS répertorie toutes les polices PS disponibles pour
l’imprimante. Pour plus d’informations, reportez-vous à la section « Liste des
polices PCL ou PS », page 80.
Menu Informations 155
Menu Gestion du papier
Lorsque les paramètres de gestion du papier sont correctement configurés via le panneau de
commande de l’imprimante, vous pouvez choisir le type et le format de papier pour une
impression à partir du logiciel ou du pilote d’imprimante.
Certaines options de ce menu (comme l’impression recto verso et l’alimentation manuelle) sont
accessibles à partir du logiciel ou du pilote d’imprimante (si le pilote approprié est installé). Les
paramètres du logiciel et du pilote d’imprimante prévalent sur ceux du panneau de commande.
Pour plus d’informations, reportez-vous à la section « Utilisation du pilote d’imprimante »,
page 49.
Le tableau suivant répertorie les paramètres et leurs différentes valeurs possibles. Dans la
colonne Valeurs, la valeur par défaut de chaque paramètre est indiquée par un astérisque (*).
Option
Valeurs
Explication
FORMAT BAC 1
*TOUT FORMAT
LETTRE
LEGAL
EXECUTIVE
A4
A5
B5 (ISO)
B5 (JIS)
EXECUTIVE (JIS)
DPOSTCARD (JIS)
16K
ENVELOPPE n° 10
ENVELOPPE MONARCH
ENVELOPPE C5
ENVELOPPE DL
ENVELOPPE B5
PERSONNALISE
TOUT PERSO
Permet de choisir la valeur correspondant au format de
papier actuellement chargé dans le bac 1.
TYPE BAC 1
FORMAT BAC 2
TOUT FORMAT : Lorsque le type et le format pour le bac 1
sont paramétrés sur TOUT, l’imprimante prélève le papier
dans le bac 1 en premier à condition que ce bac ne soit
pas vide.
Format autre que TOUT FORMAT : L’imprimante ne
prélève le support dans ce bac que si le type ou le
format requis pour la tâche d’impression correspond à
celui du support contenu dans ce bac.
*TOUT TYPE (ANY
TYPE)
ORDINAIRE
PREIMPRIME
EN-TETE
TRANSPARENT
PERFORE
ETIQ
DOCUM.
RECYCLE
COULEUR
CARTONNE>164 G/M2
RUGUEUX
ENVELOPPE
Permet de choisir la valeur correspondant au type de
papier ou de support d’impression contenu dans le
bac 1.
*TOUT FORMAT
LETTRE
LEGAL
EXECUTIVE
A4
A5
B5 (ISO)
B5 (JIS)
EXECUTIVE (JIS)
16K
Permet de choisir la valeur correspondant au format de
papier actuellement chargé dans le bac 2.
156 Annexe B Menus du panneau de commande
TOUT TYPE (ANY TYPE) : Lorsque le type et le format
pour le bac 1 sont paramétrés sur TOUT, l’imprimante
prélève le papier dans le bac 1 en premier à condition
que ce bac ne soit pas vide.
Paramètre de type autre que TOUT TYPE (ANY TYPE) :
L’imprimante ne prélève le support dans ce bac que si
le type ou le format requis pour la tâche d’impression
correspond à celui du support contenu dans ce bac.
FRWW
Option
Valeurs
Explication
TYPE DU BAC 2
ANY TYPE (TOUT
TYPE)
ORDINAIRE
PREIMPRIME
*EN-TETE
TRANSPARENT
PERFORE
ETIQ
DOCUM.
RECYCLE
COULEUR
CARTONNE>164 G/M2
RUGUEUX
Permet de choisir la valeur correspondant au type de
papier actuellement chargé dans le bac 2.
FORMAT BAC 3
*TOUT FORMAT
LETTRE
A4
Permet de choisir la valeur correspondant au format de
papier actuellement chargé dans le bac 3.
TYPE DU BAC 3
*TOUT TYPE (ANY
TYPE)
ORDINAIRE
PREIMPRIME
EN-TETE
TRANSPARENT
PERFORE
ETIQ
DOCUM.
RECYCLE
COULEUR
CARTONNE>164 G/M2
RUGUEUX
Permet de choisir la valeur correspondant au type de
papier actuellement chargé dans le bac 3.
BAC [N]
PERSONNALISE
Aucune valeur à
sélectionner.
Cette option apparaît uniquement si bac est configuré
pour accepter un format personnalisé.
UNITE DE MESURE
POUCES
*MILLIMETRES
Permet de sélectionner l’unité de mesure à utiliser pour
la configuration de formats de papier personnalisés
pour le bac indiqué.
DIMENSION X
De 3,0 à 8,50 pouces Permet de définir la largeur du papier (distance entre
les deux côtés du bac).
76 à 216 mm
DIMENSION Y
De 5 à 14 pouces
127 à 356 mm
Permet de définir la longueur du papier (distance entre
l’avant et l’arrière du bac).
Une fois la valeur DIMENSION Y sélectionnée, un écran
récapitulatif apparaît. Cet écran récapitule toutes les
informations entrées sur les trois pages précédentes,
par exemple FORMAT BAC 1=21,6x35,6 cm, Paramètre
enregistré .
FRWW
Menu Gestion du papier 157
Menu Configuration du périphérique
Ce menu regroupe des fonctions d’administration.
●
« Sous-menu Impression », page 158
●
« Sous-menu PCL », page 160
●
« Sous-menu Qualité d’impression », page 161
●
« Sous-menu Configuration système », page 165
●
« Sous-menu E/S », page 168
●
« Sous-menu Réinitialiser », page 171
Sous-menu Impression
Certaines options de ce menu sont accessibles à partir du logiciel ou du pilote d’imprimante (si
le pilote approprié est installé). Les paramètres du logiciel et du pilote d’imprimante prévalent sur
ceux du panneau de commande. En général, il est conseillé de modifier ces paramètres dans le
pilote d’imprimante.
Le tableau suivant répertorie les paramètres et leurs différentes valeurs possibles. Dans la
colonne Valeurs, la valeur par défaut de chaque paramètre est indiquée par un astérisque (*).
Option
Valeurs
Explication
COPIES
*De 1 à 999
Permet de définir le nombre d’exemplaires par défaut en
sélectionnant un nombre compris entre 1 et 32 000. Utilisez
(bouton HAUT (UP)) ou
(bouton BAS (DOWN)) pour
sélectionner le nombre de copies. Ce paramètre s’applique
uniquement aux tâches d’impression pour lesquelles le
nombre de copies n’a pas été défini dans le logiciel ou le
pilote d’imprimante, par exemple dans les applications UNIX
ou Linux.
Remarque
Il est préférable de définir le nombre de copies à partir du
logiciel ou du pilote d’imprimante. (Les paramètres du
logiciel et du pilote d’imprimante prévalent sur ceux du
panneau de commande.)
FORMAT PAPIER
PAR DEFAUT
*LETTRE
LEGAL
EXECUTIVE
A4
A5
B5 (ISO)
B5 (JIS)
EXECUTIVE (JIS)
DPOSTCARD (JIS)
16K
ENVELOPPE n° 10
ENVELOPPE
MONARCH
ENVELOPPE C5
ENVELOPPE DL
ENVELOPPE B5
PERSONNALISE
Permet de définir le format par défaut du papier et des
enveloppes. Le nom de l’option du menu passe de Papier à
Enveloppe au fur et à mesure que vous faites défiler les
formats disponibles. Ce paramètre s’applique uniquement
aux tâches d’impression pour lesquelles le format n’a pas
été défini dans le logiciel ou le pilote d’imprimante.
FORMAT PAPIER
PERSO PAR DEFAUT
UNITE DE MESURE
DIMENSION X
DIMENSION Y
Définit le format par défaut du bac 1. Ce menu apparaît
uniquement si le bouton Personnalisé/Standard du bac
sélectionné est positionné sur Personnalisé.
158 Annexe B Menus du panneau de commande
FRWW
Option
Valeurs
Explication
RECTO VERSO
*NON
ACTIVE
S’affiche uniquement pour les imprimantes équipées d’une
unité d’impression recto verso intégrée, à savoir les
modèles HP LaserJet 2300d, HP LaserJet 2300dn et
HP LaserJet 2300dtn. OUI permet l’impression des deux
côtés (recto verso) et NON sur un côté (recto) d’une feuille de
papier.
RELIURE RECTO
VERSO
*LONGUE
BORD COURT
Permet de choisir le bord de reliure pour l’impression recto
verso. Cette option apparaît uniquement si l’imprimante
comporte une unité d’impression recto verso
(HP LaserJet 2300d, HP LaserJet 2300dn et
HP LaserJet 2300dtn) et si l’option RECTO VERSO=OUI.
A4/LETTRE
PRIORITAIRE
*NON
OUI
Permet à l’imprimante de lancer une tâche au format A4 sur
du papier au format Lettre si elle ne contient pas de
papier A4 (et inversement).
ALIMENTATION
MANUELLE
*NON
ACTIVE
Permet de procéder à l’alimentation manuelle du papier
depuis le bac 1 plutôt qu’automatiquement depuis un bac.
Si l’option ALIMENTATION MANUELLE=OUI est sélectionnée et
que le bac 1 est vide, l’imprimante se met hors ligne
lorsqu’elle reçoit une tâche d’impression. ALIM MANUELLE
[FORMAT PAPIER] apparaît sur l’écran du panneau de
commande de l’imprimante.
POLICE COURIER
*NORMAL
SOMBRE
Permet de sélectionner la version de police Courier à
utiliser :
NORMAL : Police Courier interne disponible sur les
imprimantes HP LaserJet série 4.
SOMBRE : Police Courier interne disponible sur les
imprimantes HP LaserJet série III.
A4 LARGE
*NON
OUI
Permet de modifier le nombre de caractères pouvant être
imprimés sur chaque ligne d’une feuille au format A4.
NON : Vous pouvez imprimer jusqu’à 78 caractères de
densité 10 sur une ligne.
OUI : Vous pouvez imprimer jusqu’à 80 caractères de
densité 10 sur une ligne.
IMPRIMER
ERREURS PS
*NON
ACTIVE
Permet de déterminer si une page d’erreur PS est
imprimée ou non.
NON : La page d’erreur PS n’est jamais imprimée.
OUI : La page d’erreur PS est imprimée lorsqu’une
erreur PS se produit.
FRWW
Menu Configuration du périphérique 159
Sous-menu PCL
Le tableau suivant répertorie les paramètres et leurs différentes valeurs possibles. Dans la
colonne Valeurs, la valeur par défaut de chaque paramètre est indiquée par un astérisque (*).
Option
Valeurs
Explication
LONGUEUR FORME
De 5 à 128 (*60)
Permet de définir l’espacement vertical de
5 à 128 lignes pour le format de papier par défaut.
ORIENTATION
*PORTRAIT
PAYSAGE
Permet de sélectionner l’orientation de page par
défaut.
Remarque
Il est préférable de définir l’orientation de page à partir
du logiciel ou du pilote d’imprimante. (Les paramètres
du logiciel et du pilote d’imprimante prévalent sur ceux
du panneau de commande.)
SOURCE POLICE
*INTERNE
LOGICIELLE
LOGEMENT 1, 2 ou 3
INTERNE : polices internes.
LOGICIELLE : polices logicielles permanentes. Pour
accéder à cette option, vous devez l’installer.
LOGEMENT 1, 2 ou 3 : polices stockées dans l’un des
trois logements de module DIMM. Pour accéder à cette
option, vous devez l’installer.
NOMBRE POLICES
*De 0 à 999 (*0)
L’imprimante affecte un numéro à chaque police et les
répertorie dans la liste des polices PCL. Le numéro de
police apparaît dans la colonne Numéro de police de la
sortie imprimée.
DENSITE POLICES
De 0,44 à 99,99
(*10,00)
Permet de sélectionner la densité de police. Cette
option peut ne pas apparaître pour certaines polices.
TAILLE EN POINTS DES
POLICES
De 4 à 999,75 (*12)
Permet de sélectionner la taille en points. Cette option
apparaît uniquement si la police choisie par défaut
dispose d’une taille en points modifiable.
JEU DE SYMBOLES
*PC-8
Plusieurs
Permet de sélectionner l’un des jeux de symboles
disponibles à partir du panneau de commande de
l’imprimante. Un jeu de symboles est un groupe
rassemblant tous les caractères d’une police. Il est
recommandé d’utiliser PC-8 ou PC-850 pour les
caractères semi-graphiques.
AJOUTER RC A SL
*NON
OUI
Sélectionnez OUI pour ajouter un retour chariot à
chaque saut de ligne rencontré dans les tâches PCL à
compatibilité amont (texte uniquement, aucun contrôle
de la tâche). Certains environnements, tels qu’UNIX,
ont uniquement besoin de la commande de saut de
ligne pour indiquer un changement de ligne. Cette
option vous permet d’ajouter le retour chariot à chaque
saut de ligne.
160 Annexe B Menus du panneau de commande
FRWW
Sous-menu Qualité d’impression
Certaines options de ce menu sont accessibles à partir du logiciel ou du pilote d’imprimante (si
le pilote approprié est installé). Les paramètres du logiciel et du pilote d’imprimante prévalent
sur ceux du panneau de commande. Pour plus d’informations, reportez-vous à la section
« Utilisation du pilote d’imprimante », page 49. En général, il est préférable de modifier ces
paramètres dans le pilote d’imprimante.
Le tableau suivant répertorie les paramètres et leurs différentes valeurs possibles. Dans la
colonne Valeurs, la valeur par défaut de chaque paramètre est indiquée par un astérisque (*).
Option
Valeurs
Explication
DEFINIR CONCORDANCE
Aucune valeur à
sélectionner.
Permet de décaler l’alignement de la marge pour
centrer l’image sur la page de haut en bas et de
gauche à droite. Vous pouvez également aligner
l’image imprimée au recto sur celle imprimée au
verso.
IMPRIMER PAGE TEST
Aucune valeur à
sélectionner.
Permet d’imprimer une page de test présentant les
paramètres de concordance actuels.
SOURCE
TOUS LES BACS
BAC 1
*BAC 2
BAC 3
Permet de sélectionner le bac pour lequel vous voulez
imprimer la page de test.
AJUSTER BAC [N]
De -20 à 20 (*0)
Permet de configurer la concordance pour le bac
indiqué. [N] représente le numéro du bac. Un choix de
valeurs apparaît pour chaque bac installé et, pour
chacun, la concordance doit être définie.
Décalage X1
Décalage X2
Décalage Y
DECALAGE X1 : Concordance de l’image sur la feuille,
d’un côté à l’autre (par rapport au sens d’alimentation
du papier dans le bac). Dans le cas d’une impression
recto verso, le côté concerné est le verso de la feuille.
DECALAGE X2 : Concordance de l’image sur la feuille,
d’un côté à l’autre (par rapport au sens d’alimentation
du papier dans le bac) et pour le recto d’une page
recto verso. Cette option apparaît uniquement si
l’imprimante comporte une unité d’impression recto
verso (HP LaserJet 2300d, HP LaserJet 2300dn et
HP LaserJet 2300dtn) et si l’option RECTO VERSO est
positionnée sur OUI (reportez-vous à la section
« RECTO VERSO », page 159). Définissez d’abord le
paramètre DECALAGE X1.
DECALAGE Y : Concordance de l’image sur la feuille, de
haut en bas (par rapport au sens d’alimentation du
papier dans le bac).
FRWW
Menu Configuration du périphérique 161
Option
Valeurs
MODES DE FUSION
ORDINAIRE
PREIMPRIME
EN-TETE
TRANSPARENT
PERFORE
ETIQ
DOCUM.
RECYCLE
COULEUR
CARTONNE>164 G/M2
RUGUEUX
ENVELOPPE
RETABLIR MODES
*NORMAL
ELEVE1
ELEVE2
FAIBLE
LIMITER
GONDOLAGE
(REDUCE CURL)
Explication
Permet de configurer le mode de fusion associé à
chaque type de papier.
Modifiez le mode de fusion uniquement si vous
rencontrez des problèmes d’impression sur certains
types de papier. Une fois le type de papier
sélectionné, vous pouvez sélectionner l’un des modes
de fusion disponibles pour ce type. Le choix s’effectue
parmi la totalité des modes ou parmi certains
uniquement :
NORMAL : Utilisé pour la plupart des types de papier.
ELEVE 1 : Utilisé pour le papier rugueux.
ELEVE 2 : Utilisé pour le papier à finition rugueuse ou
spéciale.
FAIBLE : Utilisé pour les transparents.
LIMITER GONDOLAGE (REDUCE CURL): Permet de limiter
le gondolage du papier. L’activation de cette option
peut réduire la qualité d’impression. En effet, elle
réduit la quantité de chaleur appliquée par l’unité de
fusion pendant l’impression. A cause de cette baisse
de température, il est possible que l’encre n’adhère
pas complètement au support utilisé.
Le mode de fusion par défaut est NORMAL pour tous les
types de support d’impression, à l’exception des
transparents (FAIBLE) et du papier rugueux (ELEVE1).
ATTENTION
Ne modifiez pas le mode de fusion pour les
transparents. Si vous utilisez un autre mode que
FAIBLE lors de l’impression de transparents, vous
risquez d’endommager l’imprimante et l’unité de
fusion. Dans le pilote d’imprimante, sélectionnez
toujours la valeur Transparents pour l’option TYPE ;
sur le panneau de commande, choisissez la valeur
TRANSPARENT pour le type de bac.
Lorsque vous sélectionnez RETABLIR MODES, le
paramètre par défaut est rétabli pour le mode de
fusion de chaque type de support.
OPTIMISER
Aucune valeur à sélectionner.
TRANSFERT ELEVE
*DESACTIVE
ACTIVE
Augmente l’intensité du transfert de l’encre sur le
support. Positionné sur ACTIVE pour les raisons
suivantes :
●
●
Vous utilisez des papiers très résistants, de qualité
inférieure. (HP recommande l’utilisation exclusive
de papiers et de supports d’impression HP.)
La combinaison entre un taux d’humidité faible et
une température élevée fait déborder l’encre
autour des caractères (auréoles).
PLUS DE SEPARAT.
*DESACTIVE
ACTIVE
Réduit le risque de bourrage dans la zone de la
cartouche d’impression en cas de taux d’humidité et
de température élevés.
RETABLIR MODES
OPTIMISATION
Aucune valeur à
sélectionner.
Rétablit les valeurs par défaut définies pour les
paramètres Optimiser.
162 Annexe B Menus du panneau de commande
FRWW
Option
Valeurs
Explication
RESOLUTION
300
600
*FASTRES 1200
PRORES 1200
Permet de définir la résolution. La vitesse
d’impression est la même pour toutes les valeurs.
300 : Produit une qualité d’impression brouillon et
peut être utilisée pour une compatibilité avec la
gamme d’imprimantes HP LaserJet III.
600 : Produit une qualité d’impression de texte
supérieure et peut être utilisée pour une compatibilité
avec la gamme d’imprimantes HP LaserJet 4.
FASTRES 1200 : Produit une qualité d’impression de
1200 ppp pour une impression de texte ou de
graphiques commerciaux rapide et de qualité.
PRORES 1200 : Imprime à 1200 ppp, ce qui permet
d’obtenir une qualité optimale pour les dessins au trait
et les images graphiques.
Remarque
Il est vivement conseillé de modifier la résolution dans
le logiciel ou le pilote d’imprimante. (Les paramètres
du logiciel et du pilote d’imprimante prévalent sur ceux
du panneau de commande.)
RET
NON
CLAIR
*MOYEN
SOMBRE
Utilisez le paramètre REt (Resolution Enhancement
technology-Technologie d’amélioration de la
résolution) pour produire une impression à angles,
courbes et contours uniformes.
Si la résolution d’impression est définie sur
FastRes 1200, REt n’affecte pas la qualité de
l’impression. Toutes les autres résolutions
d’impression bénéficient du paramètre REt.
Remarque
Il est préférable de modifier le paramètre REt à partir
du logiciel ou du pilote d’imprimante. (Les paramètres
du logiciel et du pilote d’imprimante prévalent sur ceux
du panneau de commande.)
ECONOMODE
*DESACTIVE
ACTIVE
Activez le mode EconoMode pour économiser de
l’encre ou désactivez-le pour obtenir une meilleure
qualité d’impression.
EconoMode produit une impression de qualité
brouillon en diminuant la quantité d’encre sur la page
imprimée.
Remarque
Il est préférable d’activer ou de désactiver le mode
EconoMode à partir du logiciel ou du pilote
d’imprimante. (Les paramètres du logiciel et du pilote
d’imprimante prévalent sur ceux du panneau de
commande.)
ATTENTION
L’utilisation permanente de EconoMode est
déconseillée par HP. Si vous utilisez EconoMode de
manière permanente, la dose d’encre peut s’avérer
plus durable que les parties mécaniques de la
cartouche d’impression.
DENSITE ENCRE
FRWW
1
2
*3
4
5
Permet d’éclaircir ou d’assombrir l’impression sur la
page en modifiant le paramètre de densité d’encre.
Sélectionnez une valeur entre 1 (clair) et 5 (foncé). Le
résultat optimal est généralement obtenu avec la
valeur par défaut (3).
Menu Configuration du périphérique 163
Option
Valeurs
Explication
CREER PAGE
NETTOYAGE
Aucune valeur à
sélectionner.
Appuyez sur
(bouton SÉLECTIONNER) pour
imprimer une page de nettoyage (afin de nettoyer
l’encre de la station de fusion). Ouvrez le bac de sortie
arrière. Suivez les instructions apparaissant sur la
page de nettoyage. Pour plus d’informations, reportezvous à la section *« Nettoyage de la station de
fusion », page 83.
TRAITER PAGE
NETTOYAGE
Aucune valeur à
sélectionner.
Cette option n’est disponible qu’après la création
d’une page de nettoyage. Suivez les instructions
imprimées sur la page de nettoyage. Le processus
de nettoyage peut durer jusqu’à 2 min 30.
164 Annexe B Menus du panneau de commande
FRWW
Sous-menu Configuration système
Les options de ce menu définissent le fonctionnement de l’imprimante. Configurez l’imprimante
selon vos besoins en matière d’impression.
Le tableau suivant répertorie les paramètres et leurs différentes valeurs possibles. Dans la
colonne Valeurs, la valeur par défaut de chaque paramètre est indiquée par un astérisque (*).
Option
Valeurs
Explication
LIMITE STOCKAGE
TACHES
1 à 100 (*32)
Permet de définir le nombre de tâches de copie rapide
pouvant être stockées dans l’imprimante. Cette option
apparaît uniquement lorsqu’un disque dur en option est
installé.
DELAI CONSERV. TACHES
*NON
1 HEURE
4 HEURES
1 JOUR
1 SEMAINE
Indique la durée pendant laquelle les tâches mises en
attente sont conservées avant d’être automatiquement
supprimées de la file d’attente.
COMPORTEMENT BAC
Aucune valeur à
sélectionner.
Permet de déterminer la réaction de l’imprimante face
aux tâches nécessitant l’utilisation de bacs particuliers.
UTILISER LE BAC
DEMANDE
*EXCLUSIVEMENT
PREMIER
Permet de déterminer si l’imprimante peut utiliser le
papier se trouvant dans un bac différent de celui
sélectionné dans le pilote d’imprimante.
EXCLUSIVEMENT : Permet de configurer l’imprimante pour
qu’elle utilise le papier se trouvant uniquement dans le
bac sélectionné et non dans les autres, même si le bac
sélectionné est vide.
PREMIER : Permet de configurer l’imprimante pour qu’elle
utilise en priorité le papier dans le bac sélectionné tout en
l’autorisant à utiliser automatiquement le papier d’un
autre bac si le bac sélectionné est vide.
INVITE ALIMENT.
MANUELLE
TOUJOURS
*SAUF SI
CHARGE
Permet de choisir si l’imprimante affiche un message
concernant l’utilisation du papier dans le bac 1 lorsque
les types et formats contenus dans les autres bac ne
correspondent pas à ceux de la tâche d’impression.
TOUJOURS : Sélectionnez cette option si vous souhaitez
être systématiquement averti lorsque l’imprimante utilise
le papier se trouvant dans le bac 1.
SAUF SI CHARGE : Si cette option est sélectionnée, vous
recevez un message uniquement lorsque le bac 1
est vide.
FRWW
Menu Configuration du périphérique 165
Option
Valeurs
Explication
HEURE POWERSAVE
1 MINUTE
15 minutes
*30 MINUTES
60 minutes
90 minutes
2 HEURES
4 HEURES
Permet de définir la durée d’inactivité de l’imprimante
avant son passage en mode PowerSave.
Le mode PowerSave a pour effet de :
●
●
Minimiser la quantité d’énergie consommée par
l’imprimante inactive
Réduire l’usure des composants électroniques de
l’imprimante (extinction du rétro-éclairage de
l’affichage, qui reste néanmoins lisible)
L’imprimante sort automatiquement du mode PowerSave
dès que vous envoyez une tâche d’impression, que vous
appuyez sur un bouton du panneau de commande, que
vous ouvrez un bac ou que vous soulevez le couvercle
supérieur.
Pour savoir comment activer et désactiver le mode
PowerSave, reportez-vous à la section « POWERSAVE »,
page 171.
LUMINOSITE ECRAN
(DISPLAY BRIGHTNESS)
1
2
3
4
*5
6
7
8
9
10
Personnalise la lisibilité de l’écran de votre
environnement en réduisant ou en augmentant la
luminosité.
PERSONNALITE
*AUTO
PCL
PS
Permet de sélectionner le langage par défaut de
l’imprimante (mode d’impression). Les valeurs indiquées
dépendent des langages reconnus installés dans
l’imprimante.
En principe, vous ne devez pas modifier le langage de
l’imprimante. Si vous choisissez un langage d’imprimante
spécifique, l’imprimante ne passe pas automatiquement
d’un langage à l’autre, à moins que des commandes
logicielles particulières soient envoyées à l’imprimante.
AVERTISSEMENTS
EFFACABLES
*TACHE
ACTIVE
Permet de définir la durée d’affichage d’un avertissement
effaçable sur le panneau de commande de l’imprimante.
TACHE : Le message d’avertissement effaçable reste
affiché jusqu’à la fin de la tâche qui l’a généré.
ACTIVE : Le message d’avertissement effaçable reste
affiché jusqu’à ce que vous appuyiez sur
SÉLECTIONNER).
CONTINUER AUTO
NON
*OUI
(bouton
Permet de déterminer la manière dont l’imprimante réagit
aux erreurs. Si l’imprimante est connectée à un réseau,
paramétrez de préférence CONTINUER AUTO sur
ACTIVE.
ACTIVE : Si une erreur bloquant l’impression se produit,
un message apparaît sur l’écran du panneau de
commande et l’imprimante se met hors ligne pendant
10 secondes avant de se remettre en ligne.
DESACTIVE: Si une erreur bloquant l’impression se
produit, le message reste affiché sur l’écran du panneau
de commande et l’imprimante reste hors ligne jusqu’à ce
(bouton SÉLECTIONNER).
que vous appuyiez sur
166 Annexe B Menus du panneau de commande
FRWW
Option
Valeurs
Explication
NIVEAU CARTOUCHE BAS
*CONTINUER
ARRETER
Permet de déterminer le comportement de l’imprimante
lorsque le niveau d’encre de la cartouche d’impression
est bas. Le message COMMANDER CARTOUCHE apparaît une
première fois lorsqu’il reste environ 10 % d’encre dans la
cartouche pour un taux de couverture de 5 % (les 10 %
restants représentent environ 600 pages.) La qualité
d'impression n'est plus garantie après l'affichage de ce
message.
CONTINUER : L’imprimante poursuit l’impression et le
message reste affiché jusqu’au remplacement de la
cartouche d’impression.
ARRETER : L’imprimante interrompt la tâche jusqu’à ce
que vous remplaciez la cartouche d’impression ou que
(bouton SÉLECTIONNER) avant
vous appuyiez sur
chaque tâche à imprimer. Le message reste affiché
jusqu’au remplacement de la cartouche d’impression.
CARTOUCHE VIDE
*CONTINUER
ARRETER
Permet de déterminer le comportement de l’imprimante
lorsque la cartouche d’impression est vide.
CONTINUER : L’imprimante poursuit l’impression et le
message REMPLACER CARTOUCHE reste affiché jusqu’au
remplacement de la cartouche d’impression. HP ne
garantit pas la qualité d’impression obtenue si vous
sélectionnez APP. SUR REPRISE après affichage du
message REMPLACER CARTOUCHE. Pour garantir la qualité
d’impression, remplacez la cartouche d’impression le
plus vite possible.
ARRETER : L’imprimante interrompt l’impression jusqu’au
remplacement de la cartouche.
Lorsque le tambour arrive en fin de vie, l’imprimante
s’arrête, quel que soit le paramètre de l’option
CARTOUCHE VIDE.
REPRISE APRES
BOURRAGE
*AUTO
DESACTIVE
ACTIVE
Permet de déterminer le comportement de l’imprimante
en cas de bourrage papier.
AUTO : L’imprimante sélectionne automatiquement le
mode le mieux adapté au rétablissement de son
fonctionnement après un bourrage (en général, ACTIVE).
DESACTIVE : L’imprimante ne réimprime pas les pages
après un bourrage papier. Les performances
d’impression peuvent être accrues lorsque ce paramètre
est utilisé.
ACTIVE : L’imprimante réimprime automatiquement les
pages après la suppression d’un bourrage papier.
DISQUE RAM
*AUTO
OUI
Permet de déterminer le mode de configuration du
disque RAM. (Cette option ne concerne pas les
imprimantes qui n’ont que 32 Mo de RAM, telles que les
imprimantes HP LaserJet 2300L et HP LaserJet 2300
de base.)
AUTO : Permet à l’imprimante de déterminer la quantité
optimale de RAM en fonction de la mémoire disponible.
NON : La RAM est désactivée.
Remarque
Si vous modifiez le paramètre en passant de NON à AUTO,
l’imprimante est automatiquement réinitialisée lorsqu’elle
se met en veille.
LANGUE
FRWW
*ANGLAIS
Plusieurs
Permet de définir la langue utilisée pour les messages de
l’écran du panneau de commande de l’imprimante.
Menu Configuration du périphérique 167
Sous-menu E/S
Les options du menu E/S (entrée/sortie) concernent les communications entre l’imprimante et
l’ordinateur. Ce sous-menu n’apparaît que lorsqu’un logement EIO de l’imprimante (tel qu’un
serveur d’impression HP Jetdirect) contient un périphérique EIO (enhanced input/output). Le
contenu de ce sous-menu varie selon le type de carte EIO installée. Si l’imprimante contient
une carte EIO de serveur d’impression HP Jetdirect,vous pouvez définir les paramètres de
configuration réseau de base dans ce sous-menu. Ces paramètres et d’autres peuvent être
configurés via HP Web Jetadmin (reportez-vous à la section « Utilisation du logiciel
HP Web Jetadmin », page 66) ou via d’autres outils de configuration réseau tels que Telnet ou le
serveur Web intégré (reportez-vous à la section « Utilisation du serveur Web intégré », page 64).
Le tableau suivant répertorie les paramètres et leurs différentes valeurs possibles. Dans la
colonne Valeurs, la valeur par défaut de chaque paramètre est indiquée par un astérisque (*).
Option
Valeurs
Explication
DELAI E/S
De 5 à 300 (*15)
Sélectionnez le délai d’inactivité E/S en secondes.
Ce paramètre vous permet de régler ce délai d’inactivité
pour obtenir des performances optimales. Si des données
d’autres ports apparaissent au cours de la tâche
d’impression, augmentez cette valeur.
ENTREE PARALLELE
Aucune valeur à
sélectionner.
Permet de configurer les paramètres des communications
parallèles.
GRANDE VITESSE
NON
*OUI
Sélectionnez OUI pour permettre à l’imprimante d’accepter
les communications parallèles plus rapides utilisées lors
des connexions avec les ordinateurs les plus récents.
FONCTIONS AVANCEES
NON
*OUI
Permet d’activer ou de désactiver les communications
parallèles bidirectionnelles. Le paramètre par défaut est
défini pour un port parallèle bidirectionnel (IEEE-1284).
Ce paramètre permet à l’imprimante d’envoyer des
messages de relecture d’état à l’ordinateur. (L’activation
des fonctions étendues parallèles risque de ralentir la
permutation entre les langages.)
EIO [X]
MENU JETDIRECT
Aucune valeur à
sélectionner.
[X] représente l’emplacement du serveur d’impression
optionnel HP Jetdirect, s’il est installé. Les sous-menus
affichés, parmi ceux répertoriés ci-dessous, varient selon
le type de serveur d’impression installé :
●
●
●
●
TCP/IP
TCP/IP
IPX/SPC
APPLETALK
DLC/LLC
Aucune valeur à sélectionner.
OUI
NON
*OUI
Permet de sélectionner l’activation ou la désactivation de la
pile de protocoles TCP/IP.
NOM D’HOTE
*NPIXXXXXX
Chaîne alphanumérique (maximum 32 caractères) utilisée
pour identifier le périphérique. Ce nom est répertorié dans
la page de configuration Jetdirect.
Le nom d’hôte par défaut est NPIXXXXXX, XXXXXX étant
composé des 6 derniers chiffres de l’adresse LAN (MAC).
168 Annexe B Menus du panneau de commande
FRWW
Option
METHODE CONFIG.
Valeurs
Explication
*BOOTP
DHCP
MANUEL
Permet d’indiquer si les paramètres de configuration
TCP/IP sont définis automatiquement à partir d’un serveur
réseau à l’aide du protocole BootP (Bootstrap Protocol) ou
DHCP (Dynamic Host Configuration Protocol), ou définis
manuellement dans le sous-menu E/S.
Si vous sélectionnez DHCP et qu’un bail DHCP existe,
utilisez les paramètres DHCP pour définir les options du
bail DHCP.
Si vous sélectionnez MANUEL, utilisez les paramètres
MANUEL pour configurer les paramètres TCP/IP.
PARAMETRES
DHCP
LIBERER
DHCP
*NON
OUI
Ce menu apparaît si METHODE CONFIG est défini sur DHCP
et s’il existe un bail DHCP pour le serveur d’impression.
NON (valeur par défaut) : Le bail DHCP actuel est
enregistré.
OUI : Le bail DHCP actuel et l’adresse IP louée sont
libérés.
RENOUVELER
DHCP
*NON
OUI
Ce menu apparaît si METHODE CONFIG est défini sur
DHCP et s’il existe un bail DHCP pour le serveur
d’impression.
NON (valeur par défaut) : Le serveur d’impression ne
nécessite pas un renouvellement du bail DHCP.
OUI : Le serveur d’impression nécessite un renouvellement
du bail DHCP actuel.
Paramètres
Manuel
IPX/SPX
ADDRESSE IP
n.n.n.n
Adresse IP unique de l’imprimante, dans laquelle n
représente une valeur entre 0 et 255.
MASQUE SOUSRESEAU
m.m.m.m
Masque sous-réseau de l’imprimante, dans lequel m
représente une valeur entre 0 et 255. Ce masque
s’applique aux adresses IP et attribue une identification
unique à chaque sous-réseau et noeud.
SERVEUR SYSLOG
n.n.n.n
Adresse IP du serveur Syslog utilisé pour recevoir et
journaliser les messages Syslog.
PASSERELLE PAR
DEFAUT
n.n.n.n
Adresse IP de la passerelle ou du routage utilisé(e) pour
les communications avec les autres réseaux.
DELAI
INACTIVITE XX
Délai d’inactivité (en secondes) avant qu’une connexion de
données d’impression TCP inactive soit automatiquement
fermée. La valeur par défaut est 270 secondes. 0 désactive
le délai.
Aucune valeur à sélectionner.
OUI
NON
*OUI
Permet d’activer ou de désactiver la pile de protocoles IPX/
SPX (pour les réseaux Novell NetWare, par exemple).
TYPE DE TRAME
*AUTO
EN_8023
EN_II
EN_SNAP
TR_8022
TR_SNAP
Sélectionnez le paramètre de type de trame de
votre réseau.
AUTO (valeur par défaut) : Cette option définit et limite
automatiquement le type de trame au premier détecté.
Pour les réseaux Ethernet uniquement, les types de trame
disponibles sont EN_8023, EN_II, EN_8022 et EN_SNAP.
Pour les réseaux Token Ring uniquement, les types de
trame disponibles sont TR_8022 et TR_SNAP.
FRWW
Menu Configuration du périphérique 169
Option
ROUTAGE SOURCE
Valeurs
Explication
*AUTO
DESACTIVE
TOUS ROUTAGES
ROUTAGE UNIQUE
Pour les réseaux Token Ring uniquement, spécifie le
paramètre Routage source NetWare Token Ring.
AUTO (valeur par défaut) : Le type de routage source requis
par le réseau est automatiquement détecté.
NON : Tous les paquets sont envoyés sans routage source
et seuls les paquets provenant du même anneau
sont reçus.
TOUS ROUTAGES et ROUTAGE UNIQUE: Tous les paquets sont
envoyés avec un routage source (diffusion si l’itinéraire est
inconnu).
APPLETALK
OUI
DLC/LLC
OUI
WEB SECURISE
(SECURE WEB)
Aucune valeur à sélectionner.
NON
*OUI
Pour les réseaux Ethernet uniquement, permet d’activer ou
de désactiver la pile de protocoles AppleTalk.
Aucune valeur à sélectionner.
NON
*OUI
Permet d’activer ou de désactiver la pile de
protocoles DLC/LLC.
*SPECIFICATIONS
HTTPS (*HTTPS
REQUIREMT)
Pour la gestion de la configuration, permet de spécifier si le
serveur Web intégré accepte les communications utilisant
HTTPS (Secure HTTP) uniquement ou HTTP et HTTPS
simultanément.
HTTPS EN
OPTION (HTTPS
OPTIONAL)
HTTPS REQUIS (HTTPS REQUIRED) (valeur par défaut) : Pour
que les communications soient chiffrées et sécurisées,
seuls les accès HTTPS sont acceptés. Le serveur
d’impression apparaît comme un site sécurisé.
HTTPS EN OPTION (HTTPS OPTIONAL) : Les accès HTTP et
HTTPS sont autorisés.
REINITIALISER
SECURITE (RESET
SECURITY)
*NON
OUI
Permet de spécifier si les paramètres de sécurité actuels
du serveur d’impression seront enregistrés ou réinitialisés
aux valeurs par défaut.
NON (valeur par défaut) : Les paramètres de sécurité
actuels sont conservés.
OUI : Les paramètres de sécurité sont réinitialisés aux
valeurs par défaut.
VITESSE LIAISON
*AUTO
SEMI 10T
INTEGRAL 10T
SEMI 100TX
INTEGRAL 100TX
170 Annexe B Menus du panneau de commande
Pour les réseaux Ethernet uniquement, permet de
sélectionner la vitesse de liaison réseau et le mode de
communication du serveur d’impression HP Jetdirect 10/
100Base-TX. Le paramètre par défaut est AUTO :
l’imprimante s’auto-configure pour s’aligner sur la vitesse
de liaison réseau (10 ou 100 Mb/s) et sur le mode de
communication (semi-duplex ou duplex intégral).
FRWW
Sous-menu Réinitialiser
Les options du sous-menu Réinitialiser concernent le rétablissement des paramètres par défaut
et la modification de paramètres tels que PowerSave.
Le tableau suivant répertorie les paramètres et leurs différentes valeurs possibles. Dans la
colonne Valeurs, la valeur par défaut de chaque paramètre est indiquée par un astérisque (*).
Option
Valeurs
Explication
RETABLIR
PARAMETRES USINE
Aucune valeur à
sélectionner.
Effectue une réinitialisation simple en rétablissant la
plupart des paramètres usine (valeurs par défaut). Cette
option permet également d’effacer les entrées/sorties
actives de la mémoire tampon d’entrée. Le rétablissement
des paramètres d’usine n’a pas d’incidence sur les
paramètres de configuration réseau du serveur
d’impression HP Jetdirect en option.
ATTENTION
La restauration de la mémoire au cours d’une tâche
d’impression annule cette dernière.
POWERSAVE
NON
*OUI
Permet d’activer ou de désactiver le mode PowerSave.
Le mode PowerSave a pour effet de :
●
●
Minimiser la quantité d’énergie consommée par
l’imprimante inactive
Réduire l’usure des composants électroniques de
l’imprimante (extinction du rétro-éclairage de
l’affichage, qui reste néanmoins lisible)
L’imprimante sort automatiquement du mode PowerSave
dès que vous envoyez une tâche d’impression, que vous
appuyez sur un bouton du panneau de commande, que
vous ouvrez un bac ou que vous soulevez le couvercle
supérieur.
Vous pouvez définir la durée d’inactivité de l’imprimante
avant son passage en mode PowerSave. (Reportez-vous à
la section « HEURE POWERSAVE », page 166.)
FRWW
Menu Configuration du périphérique 171
Menu Diagnostics
Ce sous-menu permet aux administrateurs d’isoler des pièces et de résoudre des problèmes de
bourrage et de qualité d’impression.
Le tableau suivant répertorie les paramètres et leurs différentes valeurs possibles. Dans la
colonne Valeurs, la valeur par défaut de chaque paramètre est indiquée par un astérisque (*).
Option
Valeurs
Explication
IMPRIMER JOURNAL
DES EVENEMENTS
Aucune valeur à
sélectionner.
Appuyez sur
(bouton SÉLECTIONNER ) pour générer la
liste des 50 dernières entrées du journal des événements.
La copie imprimée du journal des événements contient les
numéros d’erreur, le nombre de pages, les codes d’erreur
et leur description ou le mode d’impression.
AFFICHER JOURNAL
EVENEMENTS
Aucune valeur à
sélectionner.
Appuyez sur
(bouton SÉLECTIONNER) pour faire défiler
le contenu du journal des événements sur le panneau de
commande de l’imprimante et afficher les 50 derniers
(bouton
événements. Utilisez
(bouton HAUT) ou
BAS) pour faire défiler le contenu du journal.
TESTER CHEMIN
PAPIER
Aucune valeur à
sélectionner.
Permet de générer une page de test pour la vérification
des fonctions de gestion du papier de l’imprimante.
IMPRIMER PAGE
TEST
Aucune valeur à
sélectionner.
Appuyez sur
(bouton SÉLECTIONNER) pour lancer le
test du circuit papier à l’aide des paramètres de source
(bac), de destination (bac de sortie), d’impression recto
verso et de nombre de copies définis pour les autres
options du menu Tester chemin papier. Paramétrez les
autres options avant de sélectionner IMPRIMER PAGE TEST.
SOURCE
TOUS LES BACS
BAC 1
*BAC 2
BAC 3
Sélectionnez le bac dont vous souhaitez tester le circuit
papier. Vous pouvez sélectionner n’importe lequel des
bacs installés. Sélectionnez TOUS LES BACS pour tester les
circuits papier de tous les bacs. (Les bacs sélectionnés
doivent contenir du papier.)
RECTO VERSO
*DESACTIVE
ACTIVE
Permet de déterminer si le papier doit passer par l’unité
d’impression recto verso lors du test du circuit papier.
Cette option apparaît uniquement si l’imprimante
comporte une unité d’impression recto verso
(HP LaserJet 2300d, HP LaserJet 2300dn et
HP LaserJet 2300dtn).
COPIES
*1
10
50
100
500
Permet de définir le nombre de feuilles à prélever dans
chaque bac au cours du test du circuit papier. Si vous
procédez au test du module bac d’empilement et
agrafeuse optionnel (option DESTINATION), sélectionnez 10
ou une valeur supérieure.
Menu Service
Le menu Service est verrouillé : un code PIN est nécessaire pour y accéder. Ce menu a été
conçu pour le personnel de maintenance autorisé uniquement.
172 Annexe B Menus du panneau de commande
FRWW
C
Mémoire de l’imprimante et
extension
Cette section décrit les fonctions de la mémoire de l’imprimante et la procédure à exécuter pour
étendre cette mémoire.
FRWW
●
« Mémoire de l’imprimante », page 174
●
« Installation de la mémoire », page 175
●
« Vérification de l’installation de la mémoire », page 177
●
« Installation d’une carte EIO HP JetDirect », page 178
173
Mémoire de l’imprimante
L’imprimante est équipée d’un module de mémoire à deux rangées de connexions (DIMM) déjà
installé dans le logement à l’extrême droite du formateur (portant l’inscription « DIMM
uniquement (Boot DIMM Only) »). Il existe deux logements DIMM supplémentaires pour les
mises à niveau avec :
●
Une extension mémoire de l'imprimante : il est possible d’ajouter des modules DIMM de 8,
16, 32, 64 et 128 Mo, soit un maximum de 288 Mo pour les imprimantes HP LaserJet
série 2300L et HP LaserJet série 2300 et un maximum de 304 Mo pour les imprimantes
HP LaserJet série 2300, HP LaserJet série 2300n, HP LaserJet série 2300dn et
HP LaserJet série 2300dtn.
●
Des polices d’accessoires, des macros et des motifs sur des modules DIMM.
●
D’autres langages et options d’imprimante sur des modules DIMM.
Pour obtenir des informations sur les commandes, reportez-vous à la section « Commande de
pièces, d’accessoires et de consommables », page 124.
Remarque
Les modules de mémoire à une rangée de connexions (SIMM) utilisés sur les imprimantes
HP LaserJet précédentes ne sont pas compatibles avec cette imprimante.
Vous pouvez ajouter de la mémoire à l’imprimante si vous imprimez souvent des graphiques
complexes ou des documents PostScript (PS), ou si vous utilisez de nombreuses polices
téléchargées. La mémoire supplémentaire vous offre également une plus grande flexibilité dans
la prise en charge des fonctions de stockage de tâches, telles que la copie rapide.
L’imprimante est dotée d’un logement EIO permettant d’installer une unité de stockage de
masse, telle qu’un disque dur en option, et d’augmenter sa capacité. L’unité permet le stockage
de formulaires et de polices, et l’intégration de certaines fonctions de stockage de tâches. Le
logement EIO permet également d’ajouter une carte réseau ou de connectivité pour un port
série, USB ou AppleTalk.
Pour vérifier la quantité de mémoire installée dans l’imprimante ou savoir ce qui est installé dans
les logements EIO, imprimez une page de configuration . (Reportez-vous à la section « Page de
configuration », page 76).
174 Annexe C Mémoire de l’imprimante et extension
FRWW
Installation de la mémoire
1
2
3
ATTENTION
L’électricité statique peut endommager les modules DIMM. Lorsque
vous manipulez des modules DIMM, portez une dragonne antistatique
ou touchez fréquemment la surface de l’emballage antistatique du
module DIMM avant de toucher une partie métallique de l’imprimante.
Les imprimantes HP LaserJet série 2300 sont équipées d’un
module DIMM installé dans le logement 1. Ne retirez pas le module
DIMM préinstallé du logement 1. Vous pouvez utiliser indifféremment
les logements 2 et 3 pour ajouter des modules DIMM.
Si vous ne l’avez pas déjà fait, imprimez une page de configuration pour
vérifier la quantité de mémoire installée dans l’imprimante avant d’en
rajouter. Reportez-vous à la section « Page de configuration », page 76.
1
Une fois la page de configuration imprimée, mettez l’imprimante
hors tension et débranchez le cordon d’alimentation.
2
Ouvrez le couvercle supérieur.
3
Retirez le panneau latéral en appuyant sur le bouton et tirez le
panneau latéral droit vers l’avant jusqu’à ce que les flèches soient
alignées.
4
Retirez le panneau de l’imprimante afin de dégager les
logements DIMM disponibles.
5
Déconnectez tous les câbles d’interface.
Suite page ci-après.
4
5
FRWW
Installation de la mémoire 175
6
6
Sortez le module DIMM de l’emballage antistatique.
ATTENTION
Pour limiter les risques d’endommagement liés à l’électricité statique,
portez toujours une dragonne électrostatique ou touchez la surface de
l’emballage antistatique avant de manipuler les modules DIMM.
7
En saisissant le module DIMM par les bords (voir l’illustration),
alignez ses encoches sur le logement qui lui est réservé. Assurezvous que les taquets de verrouillage de chaque côté du logement
du module DIMM sont ouverts.
8
Introduisez le module DIMM à fond dans le logement (en appuyant
fermement). Vérifiez que les taquets de verrouillage de chaque
côté du module DIMM s’enclenchent bien. Pour le retrait d’un
module DIMM, les taquets de verrouillage doivent être ouverts.
7
Répétez les étapes 6, 7 et 8 pour chaque module DIMM à installer.
8
9
Rebranchez le(s) câble(s) d’interface et le cordon d’alimentation.
10 Pour remettre le panneau latéral en place, alignez les flèches et
glissez le panneau vers l’arrière, jusqu’à ce que le bouton de
dégagement s’enclenche.
11 Fermez le couvercle supérieur et mettez l’imprimante sous tension.
9
10
176 Annexe C Mémoire de l’imprimante et extension
FRWW
Vérification de l’installation de la mémoire
Pour vérifier que les modules DIMM sont correctement installés :
1
Mettez l’imprimante sous tension. Vérifiez que le voyant PRÊT s’allume sur le panneau de
commande une fois que l’imprimante a terminé sa séquence de démarrage. Si un message
d’erreur apparaît, un module DIMM a peut-être été mal installé. Reportez-vous à la section
« Dépannage des problèmes d’impression réseau », page 114.
2
Imprimez une page de configuration (reportez-vous à la section « Page de configuration »,
page 76).
3
Reportez-vous à la section Modes d’impression et options installées de la page d’autotest
ou de configuration et comparez-la avec celle imprimée avant l’installation du module DIMM.
Si la quantité de mémoire détectée n’affiche aucune augmentation :
FRWW
●
Le module DIMM n’est peut-être pas correctement installé (répétez la procédure
d’installation).
●
Essayez d’installer le module DIMM dans un autre logement.
●
Le module DIMM est peut-être défectueux (installez un nouveau module DIMM).
Vérification de l’installation de la mémoire 177
Installation d’une carte EIO HP JetDirect
1
2
3
1
Mettez l’imprimante hors tension et débranchez le cordon
d’alimentation.
2
Ouvrez la porte des câbles d’interface en appuyant sur les taquets
de dégagement et en basculant la porte vers l’extérieur.
Déconnectez tous les câbles d’interface.
3
Localisez le logement EIO. Enfoncez fermement la carte EIO
HP JetDirect dans le logement EIO. Serrez les vis de fixation.
4
Connectez le câble réseau approprié à la carte EIO.
5
Rebranchez le(s) câble(s) d’interface et le cordon d’alimentation.
Fermez la porte des câbles d’interface. Mettez l’imprimante sous
tension.
Remarque
Imprimez une page de configuration pour vérifier que la carte EIO
HP JetDirect apparaît comme option installée. Reportez-vous à la
section « Page de configuration », page 76. Si cette page ne s’imprime
pas dans votre langue, reportez-vous à la section « Impression de
pages spéciales », page 91.
Lorsque vous imprimez une page de configuration, une page de
configuration HP JetDirect contenant des informations relatives à
la configuration et au statut du réseau s’imprime également.
4
5
178 Annexe C Mémoire de l’imprimante et extension
FRWW
D
Commandes d’imprimante
La plupart des logiciels ne nécessite pas de votre part la saisie de commandes d’imprimante. Si
vous avez besoin de saisir des commandes d’imprimante, consultez la documentation de votre
logiciel et de votre ordinateur pour connaître la procédure à suivre.
Remarque
FRWW
PCL 5e
Les commandes d’imprimante PCL 5e indiquent à l’imprimante la tâche à
exécuter ou les polices à utiliser. Cette section sert de référence rapide aux
utilisateurs qui connaissent déjà la structure des commandes PCL 5e.
HP-GL/2
L’imprimante peut imprimer des graphiques vectoriels à l’aide du langage
graphique HP-GL/2. L’impression en langage HP-GL/2 implique que
l’imprimante quitte le langage PCL 5e pour passer en mode HP-GL/2. Pour ce
faire, vous devez envoyer le code PCL 5e à l’imprimante. Certains logiciels
passent d’un langage à l’autre par le biais de leurs pilotes.
PJL
(Printer Job
Language)
Le langage PJL (Printer Job Language) de HP permet de contrôler le langage
PCL 5e et les autres langages d'imprimante. Les quatre principales fonctions
du langage PJL sont les suivantes : changement de langage d’imprimante,
séparation des travaux, configuration de l’imprimante et relecture d’état de
l’imprimante. Les commandes PJL peuvent être utilisées pour modifier les
paramètres par défaut de l’imprimante.
Pour obtenir la liste des commandes PCL 5e couramment utilisées, reportez-vous à la section
« Commandes d’imprimante PCL 5e courantes », page 182. Pour obtenir la liste complète des
instructions d’utilisation des commandes PCL 5e, HP-GL/2 et PJL, reportez-vous à la
documentation HP PCL/PJL Reference Set disponible sur CD-ROM (numéro de
référence HP 5961-0975).
179
Syntaxe des commandes d’imprimante PCL
Avant d’utiliser des commandes d’imprimante, comparez les caractères suivants :
l minuscule :
l
O majuscule :
O
Le chiffre un :
1
Le chiffre 0 :
0
De nombreuses commandes d'imprimante utilisent la lettre minuscule l (l) et le chiffre un (1),
ou la lettre majuscule O (O) et le chiffre zéro (0). Ces caractères peuvent ne pas apparaître sur
votre écran tel qu’ils sont représentés ici. Utilisez les caractères exacts dans la casse spécifiée
pour les commandes d’imprimante PCL.
La figure suivante présente les éléments d’une commande d’imprimante type (ici, une
commande d’orientation de page).
Caractère d’échappement
(commence une séquence
d’échappement)
Champ de valeur (contient
des caractères alphabétiques et numériques)
Catégorie de commande
Lettre majuscule
(termine la séquence
d’échappement)
Association de séquences d’échappement
Les séquences d’échappement peuvent être combinées en une chaîne d’échappement. Pour ce
faire, vous devez respecter les trois règles importantes suivantes :
1
Pour chaque séquence d’échappement, les deux premiers caractères qui suivent le
caractère ? doivent être identiques.
2
Lorsque vous combinez des séquences d’échappement, remplacez la majuscule de fin de
chaque séquence d’échappement par une minuscule.
3
Le caractère final de la séquence d’échappement combinée doit être une majuscule.
La séquence d’échappement suivante serait envoyée à l’imprimante pour sélectionner du papier
Legal, une orientation paysage et 8 lignes par pouce :
?&l3A?&l1O?&l8D
La séquence d’échappement suivante envoie les mêmes commandes d’imprimante en les
combinant dans une séquence plus courte :
?&l3a1o8D
180 Annexe D Commandes d’imprimante
FRWW
Saisie des caractères d’échappement
Les commandes d’imprimante commencent toujours par le caractère d’échappement (?).
Le tableau suivant montre comment saisir le caractère d’échappement à partir de divers logiciels
MS-DOS.
Logiciels MS-DOS
Entrée
Eléments
affichés
Lotus 1-2-3
Tapez \027
027
WordPerfect pour MS-DOS
Tapez <27>
<27>
MS-DOS Edit
Maintenez les touches Ctrl-P enfoncées
et appuyez sur Echap
¨
MS-DOS Edlin
Maintenez les touches Ctrl-V enfoncées
et appuyez sur [
^[
Sélection des polices PCL 5e
La liste des polices d’imprimante fournit les commandes d’imprimante PCL 5e permettant
de sélectionner les polices. (Pour plus d'informations sur le mode d'impression de la liste,
reportez-vous à la section « Liste des polices PCL ou PS », page 80.) Un exemple de section
est présenté ci-dessous.
Il existe une zone de variables permettant d’entrer les jeux de symboles et une autre pour la
taille en points. Ces variables doivent être indiquées, sinon l’imprimante utilise les valeurs par
défaut. Par exemple, pour obtenir un jeu de symboles contenant des caractères semigraphiques,
sélectionnez le jeu de symboles 10U (PC-8) ou 12U (PC-850). D’autres codes de jeux de
symboles courants sont répertoriés dans le tableau de la page suivante.
Liste des polices
1
2
1 Jeu de symboles
2 Taille en points
FRWW
Saisie des caractères d’échappement 181
Commandes d’imprimante PCL 5e courantes
Fonction
Commande
Options (n°)
Commandes de contrôle des tâches
Réinitialisation
?E
n/a
Nombre de copies
?&l #X
1 à 999
Commandes de contrôle des pages
Source du papier
?&l #H
0 = impression ou éjection de la page en cours
1 = bac 2
2 = alimentation manuelle, papier
3 = alimentation manuelle, enveloppe
4 = bac 1
5 = bac 3
7 = sélection automatique
Format papier
?&l #A
1 = Executive
2 = Letter
3 = Legal
4 = A5
5 = A4
6 = B5-JIS
8 = 8,5 X 13
9 = B5 (ISO)
71 = Carte postale (format simple)
72 = Carte postale (aller-retour)
80 = Monarch
81 = Commercial 10
90 = DL
91 = International C5
100 = B5
101 = Non standard
Orientation
?&l #O
0 = portrait
1 = paysage
2 = portrait inversé
3 = paysage inversé
Marge supérieure
?&l #E
# = nombre de lignes
Longueur du texte
(marge inférieure)
?&l #F
# = nombre de lignes à partir de la marge supérieure
Marge gauche
?&a #L
# = nombre de colonnes
Marge droite
?&a #M
# = nombre de colonnes à partir de la marge gauche
Index de mouvement
horizontal
?&k#H
Incréments de 1/120 pouces (compression horizontale
de l’impression)
Index de mouvement vertical ?&l #C
Incréments de 1/48 pouces (compression verticale de
l’impression)
Espacement entre les lignes
?&l #D
# = lignes par pouce (1, 2, 3, 4, 5, 6, 12, 16, 24, 48)
Saut de perforation
?&l #L
0 = désactivation
1 = activation
182 Annexe D Commandes d’imprimante
FRWW
Fonction
Commande
Options (n°)
Positionnement du curseur
Position verticale (lignes)
?&a#R
# = nombre de lignes
Position verticale (points)
?*p#Y
# = nombre de points (300 points = 1 pouce)
Position verticale (points
décimaux)
?&a#V
# = nombre de points décimaux (720 points décimaux
= 1 pouce)
Position horizontale
(colonnes)
?&a#C
# = nombre de colonnes
Position horizontale (points)
?*p#X
# = nombre de points (300 points = 1 pouce)
Position horizontale
(points décimaux)
?&a#H
# = nombre de points décimaux (720 points décimaux
= 1 pouce)
Conseils de programmation
Passage automatique à la
ligne
?&s#C
0 = activation
1 = désactivation
Activation des fonctions
d’affichage
?Y
n/a
Désactivation des fonctions
d’affichage
?Z
n/a
Accès au mode PCL
?%#A
0 = utiliser la position précédente du curseur PCL
1 = utiliser la position actuelle de la plume HP-GL/2
Accès au mode HP-GL/2
?%#B
0 = utiliser la position précédente de la plume HP-GL/2
1 = utiliser la position courante du curseur PCL
Sélection du langage
FRWW
Commandes d’imprimante PCL 5e courantes 183
Fonction
Commande
Options (n°)
Jeux de symboles
?(#
8U = jeu de symboles HP Roman-8
10U = jeu de symboles par défaut, disposition IBM
(PC-8) (page de codes 437)
12U = disposition IBM pour l’Europe (PC-850) (page
de codes 850)
8M = Math-8
19U = Windows 3.1 Latin 1
9E = Windows 3.1 Latin 2 (couramment utilisé en
Europe de l’est)
5T = Windows 3.1 Latin 5 (couramment utilisé en
Turquie)
579L = police Wingdings
Espacement police
principale
?(s#P
0 = fixe
1 = proportionnel
Densité police principale
?(s#H
# = caractères/pouce
Définition de la densité1
?&k#S
0 = 10
4 = 12 (elite)
2 = 16.5 - 16.7 (compressed)
Hauteur police principale
?(s#V
# = points
Style police principale
?(s#S
0 = droit (plein)
1 = italique
4 = condensé
5 = italique condensé
Police principale en gras
?(s#B
0 = moyen (livre ou texte)
1 = semi-gras
3 = gras
4 = extra-gras
Type de caractèresa
?(s#T
Imprimez la liste des polices PCL pour connaître la
commande correspondant à chaque police interne.
Sélection de la police
1. La meilleure méthode consiste à utiliser la commande de densité de police principale.
184 Annexe D Commandes d’imprimante
FRWW
E
Informations réglementaires
Réglementation FCC
This equipment has been tested and found to comply with the limits for a Class B digital device,
pursuant to Part 15 of the FCC Rules. These limits are designed to provide reasonable
protection against harmful interference in a residential installation. This equipment generates,
uses, and can radiate radio frequency energy. If this equipment is not installed and used in
accordance with the instructions, it may cause harmful interference to radio communications.
However, there is no guarantee that interference will not occur in a particular installation. If this
equipment does cause harmful interference to radio or television reception, which can be
determined by turning the equipment off and on, the user is encouraged to try to correct the
interference by one or more of the following measures:
●
Reorient or relocate the receiving antenna.
●
Increase separation between the equipment and receiver.
●
Connect equipment to an outlet on a circuit different from that to which the receiver is
connected.
●
Consult your dealer or an experienced radio/TV technician.
Any changes or modifications to the printer that are not expressly approved by HP could void the
authority of the user to operate this equipment.
Use of a shielded interface cable is required to comply with the Class B limits of Part 15 of
FCC Rules.
FRWW
Réglementation FCC 185
Programme de gestion écologique des produits
Protection de l’environnement
La société Hewlett-Packard s’engage à fournir des produits de qualité en respectant
l’environnement. Ce produit a été conçu avec différentes caractéristiques afin de minimiser
l’impact sur votre environnement.
Production d’ozone
Ce produit ne génère pas d'ozone détectable (O3).
Consommation électrique
La consommation d’énergie baisse de manière significative en mode PowerSave, ce qui permet
d’économiser les ressources naturelles, mais également de faire des économies financière sans
affecter les performances du produit. Ce produit est conforme aux directives du programme
ENERGY STAR®, programme bénévole créé pour encourager le développement de produits
bureautiques à faible consommation d'énergie.
ENERGY STAR® est un service déposé de l'agence américaine pour la protection de
l'environnement (EPA). En tant que partenaire ENERGY STAR®, la société Hewlett-Packard
déclare que ce produit est conforme aux directives ENERGY STAR en matière de consommation
d'énergie. Pour plus d’informations, consultez le site http://www.energystar.gov/.
Consommation d’encre
EconoMode permet d'utiliser considérablement moins d'encre, donc de prolonger la durée de vie
d'une cartouche d’impression.
Utilisation des supports
L’unité d'impression recto verso (impression sur les deux côtés) et la fonction x pages par feuille
(impression de plusieurs pages sur une feuille) permettent de réduire considérablement la
quantité de supports utilisés, préservant ainsi les ressources naturelles. (La fonction
d’impression recto verso est disponible uniquement sur les imprimantes équipées de l’unité
intégrée correspondante, à savoir les modèles HP LaserJet 2300d, HP LaserJet 2300dn et
HP LaserJet 2300dtn.)
Matières plastiques
Les éléments en plastique de plus de 25 grammes portent des marques, conformément aux
normes internationales, qui permettent de les identifier plus aisément pour les recycler à la fin de
la durée de vie du produit.
Consommables d'impression HP LaserJet
Dans de nombreux pays/régions, les consommables d’impression de ce produit (la cartouche
d’impression, le tambour et la station de fusion, par exemple) peuvent être retournés à HP via le
programme de retour et de recyclage des consommables HP. Un programme de retour simple et
gratuit est disponible dans plus de 48 pays/régions. Chaque boîte d’emballage de cartouche
d’impression ou de fourniture HP LaserJet contient des informations et des instructions en
plusieurs langues relatives à ce programme.
186 Annexe E Informations réglementaires
FRWW
Informations sur le programme de retour et de recyclage des
consommables HP
Depuis 1990, le programme de retour et de recyclage des consommables HP a permis de
récupérer plus de 47 millions de cartouches LaserJet usagées qui auraient augmenté la
quantité de déchets ensevelis dans les sites d’enfouissement à travers le monde. Les
consommables et les cartouches d’impression HP LaserJet sont rassemblés, puis expédiés en
grosses quantités à nos partenaires responsables de la collecte et du traitement des matériaux
pour qu’ils démontent ces éléments. Après une inspection qualitative approfondie, les pièces
sélectionnées sont récupérées pour être réutilisées sur les nouvelles cartouches. Les éléments
restants sont triés et transformés en matières premières destinées à d’autres secteurs
industriels qui l’utilisent pour fabriquer leurs produits.
●
Retours aux Etats-Unis
Afin de contribuer davantage encore à la protection de l’environnement, HP vous invite à
regrouper vos retours. Assemblez simplement deux ou plusieurs cartouches et utilisez
l’unique enveloppe prépayée et préadressée UPS fournie dans l’emballage. Pour plus
d'informations, appelez le (1) (800) (340-2445) aux Etats-Unis ou visitez le site Web du
programme de retour et de recyclage des consommables HP LaserJet à l'adresse suivante :
http://www.hp.com/go/recycle.
●
Retours hors des Etats-Unis
Les clients ne résidant pas aux Etats-Unis doivent contacter leur bureau de vente et de
service HP local ou visiter le site Web http://www.hp.com/recycle pour plus d'informations
sur la disponibilité du programme de retour et de recyclage des consommables HP.
Papier
Cette imprimante peut utiliser du papier recyclé, si celui-ci est conforme aux spécifications du
document HP LaserJet Printer Family Print Media Guide. Pour des informations sur les
commandes, reportez-vous à la section « Commande de pièces, d’accessoires et de
consommables », page 124. Cette imprimante est adaptée à l’utilisation de papier recyclé
conformément à la norme DIN 19309.
Restrictions matérielles
Ce produit HP ne contient pas de mercure ajouté.
Les soudures de ce produit HP contiennent du plomb. Elles requièrent un traitement spécifique
une fois le produit arrivé en fin de vie.
Ce produit HP ne contient pas de piles.
Fiche technique sur la sécurité d’emploi des produits
La fiche technique sur la sécurité d’emploi des produits (MSDS) peut être obtenue sur le site
Internet des consommables HP LaserJet à l'adresse http://www.hp.com/go/msds.
Pour plus d’informations
Visitez le site http://www.hp.com/go/environment pour obtenir des informations sur les sujets
environnementaux suivants :
FRWW
●
Fiches de profil d’environnement de ce produit HP et de nombreux autres produits HP
associés
●
Engagement HP en matière de protection de l’environnement
●
Système de gestion de l’environnement HP
●
Programme de retour et de recyclage des produits HP usagés
●
Fiches techniques sur la sécurité d’emploi des produits
Programme de gestion écologique des produits 187
Déclaration de conformité
Déclaration de conformité
Selon les normes ISO/IEC Guide 22 et EN 45014
Nom du fabricant :
Hewlett-Packard Company
Adresse du fabricant :
11311 Chinden Boulevard
Boise, Idaho 83714-1021, Etats-Unis
déclare que le produit
Nom du produit :
HP LaserJet 2300L / 2300 / 2300d / 2300n /
2300dn / 2300dtn, contenant un chargeur de papier de
250 feuilles et
un chargeur de papier 500 feuilles
Références :
Q2477A / Q2472A / Q2473A / Q2474A /
Q2475A / Q2476A, contenant C4793B et C7065B
Référence réglementaire :
BOISB-0206-00
Options de produit :
Tout
est conforme aux spécifications suivantes :
Sécurité :
IEC 60950:1999 / EN 60950:2000
IEC 60825-1:1993 + A1 / EN 60825-1:1994 + A11 (produit LED/laser de
classe 1)
GB4943-1995
EMC :
CISPR 22:1993 + A1 + A2 / EN 55022:1994 + A1 + A2 de classe B1*
EN 61000-3-2:1995 / A14
EN 61000-3-3:1995
EN 55024:1998
FCC Chapitre 47 CFR, alinéa 15 – Classe B2 / ICES-003, numéro 3 /
GB9254-1998
AS / NZS 3548:1995 + A1 + A2
Informations complémentaires :
Le produit ci-après est conforme aux exigences de la directive EMC 89/336/EEC et de la directive Basse
Tension 73/23/EEC, et porte en conséquence la marque CE.
1)
Le produit a été testé dans une configuration standard avec des PC Hewlett-Packard.
2)
Cet appareil est conforme à l’article 15 de la réglementation FCC. L’exploitation est sujette aux
deux conditions suivantes : (1) cet appareil ne cause aucune interférence nuisible, et (2) doit
accepter toute interférence reçue, y compris celles qui risquent de fausser son fonctionnement.
*
Le produit inclut des options LAN (Local Area Network- réseau local). Si le câble d’interface est
branché sur les connecteurs LAN, le produit répond aux exigences EN55022 de classe A. Dans
ce cas, les normes suivantes s’appliquent : « Avertissement - Ce produit appartient à la classe A.
Dans un environnement particulier, ce produit peut provoquer des interférences radio, auquel cas
l’utilisateur doit prendre les mesures qui s’imposent pour y remédier. »
Boise, Idaho USA
Le 25.07.02
Pour des sujets réglementaires seulement :
Contact Australie :
Product Regulations Manager, Hewlett-Packard Australia Ltd., 31-41 Joseph
Street, Blackburn, Victoria 3130, Australia
Contact Europe :
Votre point de vente et de services Hewlett-Packard local ou Hewlett-Packard
GmbH, Department HQ-TRE / Standards Europe, Herrenberger Straße 130,
D-71034 Böblingen, Allemagne (télécopieur : +497031143143)
Contact EtatsUnis :
Product Regulations Manager, Hewlett-Packard Company, PO Box 15, Mail
Stop 160, Boise, ID 83707-0015, Etats-Unis (téléphone : 208-396-6000)
188 Annexe E Informations réglementaires
FRWW
Réglementation pour la déclaration de conformité au Canada
Complies with Canadian EMC Class B requirements.
«Conforme à la classe B des normes canadiennes de compatibilité électromagnétiques
«CEM».»
FRWW
Déclaration de conformité 189
Déclarations réglementaires et relatives à la sécurité
Déclarations relatives à la protection contre les rayons laser
Le Centre pour les dispositifs et la protection radiologique Center for Devices and Radiological
Health (CDRH) de l’Office du contrôle pharmaceutiqueet alimentaire américain a mis en
application des réglementations pour les produits laser fabriqués depuis le 1er août 1976.
La référence de la conformité à ces réglementations est obligatoire pour les produits
commercialisés aux Etats–Unis. L’imprimante est certifiée comme produit laser de « classe 1 »
selon les normes d’émission de radiation de l’administration américaine de la santé et des
affaires sociales (DHHS), conformément à la loi de 1968 sur le contrôle des radiations pour la
santé et la sécurité.
Dans la mesure ou les radiations émises par l’imprimante sont totalement confinées dans les
boîtiers de protection et capots externes, le faisceau laser ne peut s’échapper pendant aucune
phase d’utilisation normale.
AVERTISSEMENT ! L’utilisation de commandes, la réalisation d’ajustements ou l’exécution de procédures autres que
celles spécifiées dans ce guide d’utilisation peuvent conduire à une exposition à des radiations
dangereuses.
Déclaration relative à la sécurité des voyants LED
Le port infrarouge sur le panneau avant de cette imprimante est classé comme diode
électroluminescente de classe 1, conformément à la norme internationale IEC 60825-1
(EN 60825-1). Cet appareil n’est pas considéré comme nuisible, mais les précautions
suivantes sont recommandées.
●
Si l’imprimante nécessite une réparation, contactez un centre de maintenance HP agréé.
●
N’essayez pas de réaliser des réglages de l’imprimante.
●
Evitez toute exposition directe des yeux au faisceau infrarouge de la diode
électroluminescente.
●
Soyez conscient que ce faisceau de lumière est invisible.
●
N’essayez pas de regarder le faisceau infrarouge avec un appareil optique quelconque.
Déclaration VCCI au Japon
Déclaration EMI en Corée
190 Annexe E Informations réglementaires
FRWW
Déclaration relative au laser en Finlande
LASERTURVALLISUUS
LUOKAN 1 LASERLAITE
KLASS 1 LASER APPARAT
HP LaserJet 2300 -laserkirjoitin on käyttäjän kannalta turvallinen luokan 1 laserlaite.
Normaalissa käytössä kirjoittimen suojakotelointi estää lasersäteen pääsyn laitteen ulkopuolelle.
Laitteen turvallisuusluokka on määritetty standardin EN 60825-1 (1993) mukaisesti.
VAROITUS!
Laitteen käyttäminen muulla kuin käyttöohjeessa mainitulla tavalla saattaa altistaa käyttäjän
turvallisuusluokan 1 ylittävälle näkymättömälle lasersäteilylle.
VARNING!
Om apparaten används på annat sätt än i bruksanvisning specificerats, kan användaren utsättas
för osynlig laserstrålning, som överskrider gränsen för laserklass 1.
HUOLTO
HP LaserJet 2300 -kirjoittimen sisällä ei ole käyttäjän huollettavissa olevia kohteita.
Laitteen saa avata ja huoltaa ainoastaan sen huoltamiseen koulutettu henkilö. Tällaiseksi
huoltotoimenpiteeksi ei katsota väriainekasetin vaihtamista, paperiradan puhdistusta tai muita
käyttäjän käsikirjassa lueteltuja, käyttäjän tehtäväksi tarkoitettuja ylläpitotoimia, jotka voidaan
suorittaa ilman erikoistyökaluja.
VARO!
Mikäli kirjoittimen suojakotelo avataan, olet alttiina näkymättömälle lasersäteilylle laitteen ollessa
toiminnassa. Älä katso säteeseen.
VARNING!
Om laserprinterns skyddshölje öppnas då apparaten är i funktion, utsättas användaren för
osynlig laserstrålning. Betrakta ej strålen.
Tiedot laitteessa käytettävän laserdiodin säteilyominaisuuksista:
Aallonpituus 770-795 nm
Teho 5 mW
Luokan 3B laser
FRWW
Déclarations réglementaires et relatives à la sécurité 191
192 Annexe E Informations réglementaires
FRWW
Index
Symboles
B
? Bouton du panneau de commande 24, 92
Bac de 250 feuilles. Voir Bac 2 (250 feuilles) 27
Bac de 500 feuilles. Voir Bac 3 (500 feuilles)
Bac de sortie arrière
Bourrages 106
Emplacement 37
Bac de sortie standard. Voir Bac de sortie supérieur
Bac de sortie supérieur
Bourrages 106
Emplacement 37
Bac recto. Voir Bac de sortie arrière
Bac 1
Chargement 33
Contenances 144
Impression 165
Ouverture 33
Paramétrage du format 156
Paramètres de concordance 161
Paramètres de formats personnalisés 158
Types et formats des supports d’impression 31
Voir aussi Bacs
Bac 2 (250 feuilles)
Bourrages 105
Chargement des supports 34
Commande 126
Contenance 145
Impression 165
Papier non alimenté par ce bac 87
Paramètres de concordance 161
Paramètres de type de papier 56
Types et formats des supports d’impression 145
Voir aussi Bacs 27
Bac 3 (500 feuilles)
Bourrages 105
Chargement des supports 36
Commande 126
Contenance 145
Impression 165
Papier non alimenté par ce bac 87
Paramètres de concordance 161
Paramètres de formats personnalisés 158
Paramètres de type de papier 56
Types et formats des supports d’impression 145
Voir aussi Bacs
Bacs
Bourrages 105, 106
Description 37
Mauvais bac utilisé 87
Modes d’alimentation 56
Paramètres de concordance 161
Paramètres de formats personnalisés 158
Sélection 165
Sélection par type et par format 56
Voir aussi Bac de sortie arrière; Bac de sortie supérieur
Bacs à papier. Voir Bacs
Bacs d’alimentation. Voir Bacs
Bacs de sortie. Voir Bacs; Bac de sortie arrière; Bac de sortie
supérieur
Bandes adhésives
Enveloppes 150
Etiquettes 151
Blanches
Pages 108
Traînées 110
Chiffres
10Base-T et 10/100Base-TX, commande de cartes 127
A
A4/lettre prioritaire 159
Accès au pilote d’imprimante 49
Accès refusé au panneau de commande 26, 93
Accès Web. Voir Serveur Web intégré
Accessoires
Commande 124
Vérification de l’installation 76
Achat. Voir Commande
Acidité du support 147
Adresse IP du serveur d’impression HP Jetdirect 76
Affectation de l’imprimante à une zone du réseau 18
Aide
Assistance clientèle 133
Panneau de commande 26, 92
Pilote d’imprimante 14
Aide en ligne
Imprimante 92
Panneau de commande 26
Pilote d’imprimante 14
Sites Web d’assistance clientèle 133
Alertes
Configuration des courriers électroniques 65
Configuration via Etat de l’imprimante et alertes HP 67
Description 74
Annulation des tâches d’impression 48
Apple Macintosh. Voir Macintosh
AppleTalk
Configuration de l’imprimante 18
Paramètre 170
Arrêt d’une tâche d’impression 48
Assistance 133
Connexion via le serveur Web intégré 66
Contrats 134
Contrats de service de maintenance 134, 137
Disponibilité 133
Formulaire d’informations du service de
maintenance 136
HP SupportPack 134
Numéros de téléphone 133
Service des fraudes 134
Sites Web 133
Téléphone 133
Assistance clientèle. Voir Assistance
Assistance technique. Voir Assistance
Assistance téléphonique. Voir Assistance
Attente
Consommation électrique 142
Température 143
Attribution d’un nom à l’imprimante
Serveur Web intégré 65
Utilitaire HP LaserJet 18
Attribution d’un nouveau nom à l’imprimante 120
Auréoles sur les pages 113
Avertissements, paramètre 166
FRWW
Index 193
Bourrages
Bac 2 (250 feuilles) 105
Bac 3 (500 feuilles) 105
Causes et emplacements fréquents 103
Paramètres de reprise 167
Unité recto verso 107
Zone de la cartouche d’impression 104
Zones de sortie du papier 106
Bourrages papier. Voir Bourrages
Bouton Annuler l’impression du panneau de commande 24
Bouton Bas (down) du panneau de commande 24
Bouton Haut (Up) du panneau de commande 24
Bouton Précédent du panneau de commande 24
Bouton Sélectionner (coche) du panneau de commande 24
Bouton Susprendre/Reprendre l’impression du panneau de
commande 24
Boutons de direction du panneau de commande 24
Boutons du panneau de commande
? 24, 92
Annuler l’impression 24
Bas (down) 24
Description 23
Haut (Up) 24
Précédent 24
Sélectionner (coche) 24
Suspendre/Reprendre l’impression 24
Boutons du panneau de commande. Voir Panneau de
commande, boutons
Brouillon, qualité d’impression 163
C
Câbles, commande 127
Caractères
Jeux de symboles 160
Malformés 112
Trop clairs ou trop fins 108
Caractères d’échappement
Exemple 180
Saisie 181
Caractères fins 108
Caractères malformés 112
Caractères manquants sur les pages imprimées 110
Caractéristiques de la gestion du papier 9
Carte HP Jetdirect EIO
Commande 127
Installation 178
Cartes EIO
Commande 127
Dépass capac mém tampon 96
Paramètres 168
Transmission incorrecte 97
Cartes postales, impression 43
Cartouches d’encre. Voir Cartouches d’impression
Cartouches d’impression
Commande 124
EconoMode 163
Elimination des bourrages 104
Etat 70, 78
Garantie 140
Messages d’erreur 93
Nettoyage de la zone 82
Niveau bas 72, 167
Niveau d’encre 71
Non HP 70
Recyclage 187
Retour des cartouches usagées 187
Service des fraudes 134
Stockage 71
Vides 73, 167
194
Index
Cartouches d’impression non HP 70
Cartouches. Voir Cartouches d’impression
Cassette. Voir Bac 3 (500 feuilles)
CD-ROM de l’imprimante
Commande 127
Contenu 12
CD-ROM pour imprimante
Contenu 11
Chargeurs. Voir Bac 1; Bac 2 (250 feuilles); Bac 3
(500 feuilles); Bacs
Chemin papier
Nettoyage 82, 83
Test 172
Chemin papier, test 172
Circuit, capacité 142
Clair
Caractères 108
Impression 110
Paramètre de densité 163
Claires
Images 110
Zones sur les pages 110
Collures latérales 149
Commande
Auprès d’un fournisseur de services ou
d’assistance 124
Câbles et interfaces 127
Directement auprès de HP 124
Documentation 127
Logiciel de l’imprimante 125
Mémoire 126
Papier 30, 128
Périphériques de traitement du papier 126
Serveur Web intégré 66, 124
Commandes d’imprimante
Association de séquences d’échappement 180
Saisie des caractères d’échappement 181
Sélection de polices PCL 181
Syntaxe 180
Commandes de l’imprimante. Voir Commandes de
l’imprimante
Commandes HP-GL/2 179
Communications parallèles, paramètres 168
Compatibilité SIMM 174
Composants
Affichage des numéros à partir du serveur Web
intégré 65
Numéro de référence 126
Conditions ambiantes
Programme de gestion des produits 186
Spécifications, impression 148
Spécifications, imprimante 143
Spécifications, stockage du papier 148
Configuration des pilotes d’imprimante 68
Connexion directe
Installation du logiciel du système d’impression pour
Macintosh 19
Installation du logiciel du système d’impression pour
Windows 16
Connexions parallèles
Description 27
Installation du logiciel du système d’impression après
branchement du câble 20
Messages d’erreur 97
Consommables
Commande 124
Commande via le serveur Web intégré 66
Etat 71, 78
Etat à partir du serveur Web intégré 65
Messages d’erreur 95
Vérification des niveaux 18
FRWW
Consommables. Voir Consommables
Consommation
Electrique 142
Encre 186
Energie en mode PowerSave 186
Contact, configuration pour l’envoi d’informations 65
Contenances
Bac 1 144
Bac 2 (250 feuilles) 145
Bac 3 (500 feuilles) 145
Circuit 142
Continuer auto, paramètre 166
Contrats de service 134
Copies
Epreuve et impression 60
Paramétrage du nombre de copies par défaut 158
Courrier électronique
Alertes 65, 74
Configuration des courriers entrants et sortants 65
D
Déclaration de conformité (DOC)
Canadienne 189
Etats-Unis 188
Déclaration EMI en Corée 190
Déclaration relative à la sécurité des voyants LED 190
Déclaration VCCI au Japon 190
Déclarations réglementaires
Canada DOC 189
EMI coréenne 190
FCC 185
Japon (VCCI) 190
Produits laser en Finlande 191
Protection contre les rayons laser 190
Sécurité des voyants LED 190
U.S. DOC) 188
Déclarations relatives à la sécurité
Laser 190
Voyants LED 190
Défauts d’impression, exemples 109
Délais d’inactivité
Paramètres E/S 168
PowerSave, mode 142
Dépannage
Liste de vérifications 86
Messages d’erreur 92
Messages de l’imprimante 92
Problèmes d’impression 87
Problèmes d’impression réseau 114
Problèmes de qualité d’impression 108
Problèmes de support 146
Problèmes liés aux plates- formes PS (PostScript) 121
Problèmes liés aux plates-formes Macintosh 116
Problèmes liés aux plates-formes Windows 115
Voyants du panneau de commande 92
Dépassement de capacité de mémoire tampon série 97
Désinstallation du logiciel
Macintosh 22
Windows 22
Dimensions de l’imprimante 142
DIMM
Commande 124
DIMM préinstallés 135
Erreurs 99
Installation 175
Maintien dans l’imprimante réemballée à renvoyer
à HP 135
Messages d’erreur 100
Mise à niveau 174
FRWW
Préinstallé dans le logement 1 174
Vérification de l’installation 177
DLC/LLC, paramètre 170
DOC (Déclaration de conformité)
Canadienne 189
Etats-Unis 188
Documentation, commande 127
Durée de vie des cartouches d’impression 71
E
E/S
Commande de cartes 127
Messages de dépassement de capacité de mémoire
tampon 97
Economie
Encre 186
Papier 186
Economies d'énergie 10
EconoMode
Description 54
Paramètre 163
Edit, MS-DOS 181
Edlin, MS-DOS 181
Electrique
Consommation 142
Imprimante non alimentée 90
Spécifications 142
Encre
Consommation 186
Débordement 113
EconoMode 163
Etat 71, 78
Lavage des habits ou des mains 104
Niveau bas 72, 167
Non adhérence au papier 146
Paramètre de densité 163
Particules sur les pages 111
Taches sur la page 111
Taches sur les pages 110
Vides 73, 167
Encre épuisée 73, 167
Encre, cartouches. Voir Cartouches d’impression
Energy Star 186
Enveloppes
Bandes adhésives 150
Format par défaut, paramètre 158
Formats et types pris en charge 144
Impression 40
Marges 150
Orientation 40
Spécifications 149
Stockage 150
Epaisseur du support 147
Erreur d’image de l’unité de fusion 98
Erreur de micrologiciel 98
Erreurs de tampon de numérisation 100
Etat
Alertes par courrier électronique 65
Consommables 78
Etat de l’imprimante et alertes HP 67
Niveau d’encre 71
Page de configuration 77
Périphériques 65
Etat de l'imprimante et alertes (Printer Status and Alerts) 67
Etat de l’imprimante et alertes HP 67
Ethernet, commande de cartes 127
Index 195
Etiquettes
Formats et types pris en charge 144
Modes de fusion 162
Orientation pour l’impression 41
Spécifications 151
Etiquettes adhésives Voir Etiquettes
Etiquettes d’expédition. Voir Etiquettes
Extension de la mémoire 175
F
FastRes, résolution 163
Fibre 147
Fiche technique sur la sécurité d’emploi des produits
(MSDS) 187
Fiches Bristol (7,62 x 12,7 cm), impression 43
Fiches Bristol, impression 43
Fichiers de description d’imprimantes PostScript (PPD)
Disponibilité pour chaque système d’exploitation 13
Fournis 15
Sélection d’autres fichiers 120
Fichiers, téléchargement 18
Fin de vie du tambour 73
Finlande, déclaration sur les produits laser 191
Foncé, paramètre 163
Fonction Epreuve et impression 60
Fond gris des pages 111
Fond grisé des pages 111
Formats
Impression 56
Imprimante 142
Papier non attendu par l’imprimante 98
Formats de papier
Bac 1 31
Bac 2 32
Bac 3 32
Formats des supports d’impression
Bac 1 31
Bac 2 32
Bac 3 32
Fusion
Compatibilité 147
Température 151
G
Garantie
Cartouches d’impression 140
Imprimante 139
Prolongée 140
Garantie prolongée 140
Gondolées
Caractères 112
Pages 112
Graphiques vectoriels 179
Graphiques, commandes HP-GL/2 179
H
Hauteur de l’imprimante 142
HP Web Jetadmin
Configuration des alertes par courrier électronique 74
Disponibilité pour chaque système d’exploitation 13
Module d’extension (plug-in) de gestion et de
configuration des pilotes d’imprimante 68
Vérification du niveau d’encre 72
HP Jetadmin. Voir HP Web Jetadmin
HP SupportPack 134, 140
HP, service des fraudes 134
HP-UX, exemples de scripts de modèles 16
Humidité 147
196
Index
I
IBM OS/2
Disponibilité des pilotes d’imprimante pour chaque
système d’exploitation 13
Logiciels disponibles 13
Pilotes d’imprimante 14
Images
Auréoles 113
Caractères malformés 112
Caractères manquants 110
Claires ou décolorées 110
Défauts répétés 111
Exemples de défauts 109
Foncées 108
Fond gris 111
Inclinées 112
Particules d’encre 111
Répétition aléatoire 113
Taches d’encre 110, 111
Traits verticaux 110
Images en creux 112
Images foncées, impression 108
Images inclinées sur les pages 112
Impression
Annulation 48
Cartes postales 43
Dépannage des problèmes 87
Enveloppes 40
Etiquettes 41
Formulaires 44
Papier à en-tête 44
Par type et par format de papier 56
Plusieurs pages par feuille 53
Problèmes d’alimentation du support 146
Problèmes de support 146
Texte erroné, brouillé ou incomplet 89
Transparents 42
Impression de x pages par feuille 53
Impression IP, configuration 18
Impression recto verso. Voir Recto verso
Inattendus 98
Format 98
Types de supports 98
Installation
Carte HP Jetdirect EIO 178
Logiciel du système d’impression Macintosh 18
Logiciel du système d’impression pour connexions
directes Macintosh 19
Logiciel du système d’impression pour connexions
directes Windows 16
Logiciel du système d’impression pour réseaux 17
Logiciel du système d’impression, après branchement
du câble parallèle ou USB 20
Mémoire de l’imprimante 175
PPD 18
Installation du logiciel du système d’impression 16
Intervalle de remplacement, cartouches d’impression 71
IPX/SPX, paramètre 169
J
Jetadmin. Voir HP Web Jetadmin
Jetdirect. Voir Carte EIO HP Jetdirect
Jeux de symboles, sélection 160
Journal des événements
Affichage à partir du serveur Web intégré 65
Affichage des informations sur la page de
configuration 77
FRWW
L
Langues
Commutation 10
Définition pour le serveur Web intégré 65
Disponibles dans le logiciel HP 11
Non disponibles pour l’imprimante 93
Paramètre d’imprimante 166
Paramètre du panneau de commande 167
Vérification de l’installation 77
Largeur de l’imprimante 142
Laser
Déclaration réglementaire relative au laser en
Finlande 191
Déclarations relatives à la sécurité 190
Lien HP Instant Support 66
Liens à des sites Web
Configuration via le serveur Web intégré 66
Personnalisation 65
Lignes
Verticaux sur les pages imprimées 110
Lignes de forme, paramètres 160
Linux, logiciels disponibles pour 13
Liste de contrôle du dépannage 86
Liste numérique des messages 95
Logiciel
Commande de consommables 125
Désinstallation sous Macintosh 22
Désinstallation sous Windows 22
Etat de l’imprimante et alertes HP 67
Inclus avec l’imprimante 11
Installation sur le système d’impression 16
Langues disponibles 11
Macintosh 15
Pilotes d’imprimante Macintosh 15
Téléchargement du logiciel du système d’impression 16
Logiciel du système d’impression
Macintosh, installation 18
Luminosité de l’écran, modification 166
M
Macintosh
Appletalk, paramètre 170
Dépannage des problèmes courants 116
Désinstallation du logiciel 22
Erreurs d'impression 117
Installation du logiciel du système d’impression 18, 19
Logiciel 15
Logiciel d’impression 15
Logiciels disponibles pour chaque système
d’exploitation 13
Modification des paramètres pour une tâche
d’impression 49
Pilotes d’imprimante 15
Sélection d’autres PPD 120
Systèmes d'exploitation pris en charge 12
Utilitaire HP LaserJet 15
Maintenance
Contrats 137
Imprimante 63
Maintenance préventive, kit. Voir Kit de maintenance de
l’imprimante
Manuelle
Paramètres d’alimentation 159, 165
Recto verso 45
Marges
Enveloppes 150
Paramètres de concordance 161
FRWW
Mémoire 174
Caractéristiques 10
Commande 124
Compatibilité SIMM 174
Erreurs DIMM 99, 100
Extension 175
Installation 175
Insuffisante 96
Mise à niveau 174
Paramètre Disque RAM 167
Vérification de l’installation 177
Mémoire insuffisante 96
Mémoires tampons
Dépassement de capacité de numérisation 100
Dépassement de capacité E/S série 97
Dépassement de capacité EIO 96
Menu Configuration du périphérique 158
Menu Configuration système 165
Menu Diagnostics 172
Menu E/S 168
Menu Gestion du papier 156
Menu Impression 158
Menu Informations 155
Menu Qualité d’impression 161
Menu Réinitialiser 171
Menu Service du panneau de commande 172
Menus du panneau de commande
Configuration du périphérique 158
Configuration système 165
Diagnostics 172
E/S 168
Gestion du papier 156
Impression 158
Informations 155
PCL 160
Qualité d’impression 161
Réinitialiser 171
Service 172
Structure 26, 75
Menus du panneau de commande. Voir Menus du panneau
de commande
Messages
Description 92
Liste alphabétique 93
Liste numérique 95
Paramètres 166
Persistants 92
Messages d’avertissement. Voir Messages
Messages d’erreur. Voir Messages
Messages de mise en garde. Voir Messages
Microsoft Windows. Voir Windows
Mise à niveau de la mémoire 174
Mise en attente, tâche
Epreuve et impression 60
Menu du panneau de commande 154
Tâche personnelle 61
Mode Cassette 56
Mode d’alimentation des bacs 56
Mode gondolage
Utilisé pour le dépannage 87, 112
Mode Premier 56
Modes d’impression
Non disponibles pour l’imprimante 93
Paramètres 166
Vérification de l’installation 77
Modes de fusion 162
Modes de l’unité de
fusion. Voir Modes d’impression
Modes des bacs 56
Mot de passe, définition
Imprimante 18
Index 197
Mot de passe, définition pour le réseau 65
MS Windows. Voir Windows
MS-DOS
Edit 181
Edlin 181
Saisie des caractères d’échappement 181
MSDS (fiche technique sur la sécurité d’emploi des
produits) 187
N
Nettoyage
Encre sur les habits ou les mains 104
Extérieur de l’imprimante 81
Station de fusion 83
Zone du circuit papier et de la cartouche
d’impression 82
NetWare
Paramètres 169
Support d’installation 17
Niveau d'encre bas 72
Niveau d’encre bas 167
Nom du réseau 65
Nombre de copies, paramètre par défaut 158
Nombre de pages 77
Notification, courrier électronique 74
Novell NetWare
Paramètres 169
Support d’installation 17
Numéro d’identification, attribution via le serveur Web
intégré 65
Numéro de série 77
O
Ombres sur les pages 111
Onglet Informations du serveur Web intégré 65
Onglet Paramètres du serveur Web intégré 65
Onglet Réseau du serveur Web intégré 66
Options et modes d’impression installés 77
Orientation de page par défaut 160
Orientation paysage, paramètre par défaut 160
Orientation portrait, paramètre par défaut 160
Orientation, paramètre par défaut 160
OS/2
Logiciels disponibles 13
Pilotes d’imprimante 14
P
Page blanche
Ajout au début des tâches d’impression 59
Impression, dépannage 108
Impression de pages blanches 88
Page de configuration
A partir de l’imprimante 91
Affichage avec le serveur Web intégré 65
Impression depuis l’imprimante 76
Page de nettoyage
Description 83
Exécution 83
Pages
Ajout d’une page vierge à la fin d’une tâche
d’impression 58
Ajout d’une page vierge au début des tâches
d’impression 59
Blanches 108
Caractères malformés 112
198
Index
Défauts répétés 111
Fond gris 111
Froissements ou pliures 112
Gondolées ou tuilées 112
Impression d’images foncées 108
Impression en biais 112
Particules d’encre 111
Répétition aléatoire d’images 113
Taches d’encre 110, 111
Traits verticaux 110
Zones pâles ou décolorées 110
Pages complexes, dépannage 96
Pages froissées 112
Pages gondolées 87, 112, 162
Pages pliées 112
Pages spéciales
Etat des consommables 78
Liste des polices 80
Page de configuration (à partir de l’imprimante) 91
Structure des menus 75
Panneau de commande
Accès refusé 26, 93
Aide 26, 92
Boutons et voyants 23
Dépannage 92
Langue, sélection 167
Menu Configuration du périphérique 158
Menu Configuration système 165
Menu Diagnostics 172
Menu E/S 168
Menu Gestion du papier 156
Menu Impression 158
Menu Informations 155
Menu PCL 160
Menu Qualité d’impression 161
Menu Réinitialiser 171
Menu Service 172
Messages 93
Modification de la luminosité de l’écran 166
Paramètres 26, 153
Paramètres d’avertissement effaçable 166
Structure des menus 26, 75
Verrouillage 15
Papier
Cartes postales 43
Choix 30
Commande 128
Environnement de stockage 148
Fiches Bristol (7,62 x 12,7 cm) 43
Format par défaut, paramètre 158
Format personnalisé 158
Format spécial 43
Gondolé en sortant de l’imprimante 87
Impression par type et par format 56
Modes de fusion 162
Paramètre A4/lettre prioritaire 159
Recommandations d’utilisation 146
Recyclé 187
Sélection du bac 156, 165
Sources 56
Spécifications 147, 153, 185
Voir aussi Support d’impression
Papier à en-tête
En relief ou relevé 146
Encres à basse température 146
Impression 44
Modes de fusion 162
Papier au format A4
Commande 128
Paramètres 159
Spécifications 144, 147
FRWW
Papier cartonné
Impression 43
Modes de fusion 162
Papier en relief 146
Papier épais
Impression 56
Modes de fusion 162
Papier Lettre, A4/lettre prioritaire 159
Papier perforé
Impression 44
Modes de fusion 162
Papier perforé à trois trous
Impression 44
Modes de fusion 162
Papier pré-imprimé
Impression 44
Modes de fusion 162
Papier recyclé, utilisation 187
Papier rugueux
Impression 56
Modes de fusion 162
Paramètre A4 large 159
Paramètre d’ajout de séparation 162
Paramètre Disque RAM 167
Paramètres
Configuration via le serveur Web intégré 65
Modification pour une tâche d’impression dans
Windows 49
Modification pour une tâche d’impression sur
Macintosh 49
Panneau de commande 26, 153
Paramètres prioritaires entre le pilote d’imprimante, les
applications et le panneau de commande 49
Restauration des valeurs par défaut 171
Paramètres d’avertissement effaçable 166
Paramètres d’espacement des lignes 160
Paramètres de communication bidirectionnelle 168
Paramètres de concordance 161
Paramètres de polices Courier 159
Paramètres de saut de ligne 160
Paramètres de transmission des données 168
Paramètres des communications 168
Paramètres par défaut, rétablissement 171
Partage d’imprimantes en réseau 18
Particules d’encre sur les pages 111
PCL
Caractéristiques du langage 10
Commandes 179
Définition comme langage d’imprimante 166
Liste des polices 80
Menu du panneau de commande 160
Pilotes d’imprimante 14
Systèmes d'exploitation pris en charge 14
Sélection de polices 181
Syntaxe 180
PDE, Macintosh 15
Périphériques
Configuration via le serveur Web intégré 65
Etat 65
Informations 65
Pilote d’imprimante Apple LaserWriter 18
Pilote d’imprimante LaserWriter 15, 18
Pilotes d’imprimante
Accès 49
Aide 14
Fonctions de verrouillage 68
Fournis 14
Gestion et configuration 68
Macintosh 15
Module d’extension (plug-in) du logiciel
FRWW
HP Web Jetadmin 68
Obtention 11
Paramètres 26
Paramètres prioritaires entre les applications et le
panneau de commande 49
Utilitaire de configuration 68
Pilotes d’imprimante PCL 5e
Disponibilité pour chaque système d’exploitation 13
Motif de l’utilisation 14
Pilotes d’imprimante PCL 6
Disponibilité pour chaque système d’exploitation 13
Motif de l’utilisation 14
Pilotes. Voir Pilotes d’imprimante
PJL (Printer Job Language), commandes 179
Plaque d’accès au papier 107
Poids
Imprimante 142
Supports 144
Points par pouce 163
Polices
Commande de modules DIMM 124
Liste d’impression 80
Paramètres 160
Sélection pour PCL 181
Téléchargement 18
Vérification de l’installation 77
Port EIO 27
Port parallèle IEEE-1284B 27
Ports
Dépannage des problèmes de communication parallèle
97
Description 27
Parallèles 27
RJ-45 (EIO) 27
USB 27
Ports d’interface 27
PostScript (PS). Voir PS (PostScript)
PowerSave, mode 166, 171
Consommation d’énergie 186
Consommation électrique 142
Temps d’activation par défaut 142
PPD (fichiers de description d’imprimantes PostScript)
Description 18
Disponibilité pour chaque système d’exploitation 13
Fournis 15
Installation 18
Sélection d’autres fichiers 120
ppp 163
Printer Job Language (PJL), commandes 179
Problème d’auréoles 113
Problèmes d’alimentation du support 146
Problèmes, résolution. Voir Dépannage
Production d’ozone 186
Programme de gestion 186
Programme de gestion des produits 186
Programme de retour 186, 187
Programme de retour et de recyclage des
consommables HP 187
ProRes, résolution 163
Protection
Energie 186
Environnement 186
PS (PostScript)
Définition comme langage d’imprimante 166
Dépannage des problèmes 121
Disponibilité de l’émulation pour chaque système
d’exploitation 13
Liste des polices 80
Motif de l’utilisation du pilote d’imprimante 14
Paramètres de pages d’erreur 159
Index 199
Q
Qualité d’impression. Voir Qualité d’impression
Qualité de l’image. Voir Qualité d’impression
Qualité de l’impression
Caractéristiques 9
Exemples de défauts 109
Liste de contrôle du dépannage 108
Paramètres 163
Recommandations sur les supports 146
Qualité du support 147
Qualité. Voir Qualité d’impression
R
Recto verso
Automatique et manuel 45
Description 45
Recto verso automatique 45
Recyclage
Cartouches d’impression 187
Matières plastiques 186
Recyclage des matières plastiques 186
Réemballage de l’imprimante 135
Règlementation FCC 185
Réparation.Voir Assistance
Répétitions
Défauts sur les pages 111
Images sur les pages 113
Reprise après un bourrage 167
Réseaux
Affectation d’une zone 18
Commande de cartes 127
Configuration avec le serveur Web intégré 66
Configuration des alertes 65
Dépannage de l’impression 114
Environnement Windows 18
Etat de l’imprimante et alertes HP 67
Installation du logiciel du système d’impression 17
Paramètres 168
Voir aussi Serveur d’impression HP Jetdirect
Résolution 163
Résolution de 1200 ppp 163
Résolution de 300 ppp 163
Résolution de 600 ppp 163
Résolution des problèmes. Voir Dépannage
REt (Resolution Enhancement technology), paramètre 163
REt, paramètre 163
Rétablissement des paramètres par défaut 171
Retours chariot, paramètres 160
Revers, ajout d’une page vierge à la fin d’une tâche
d’impression 58
S
Scripts de modèle, disponibilité pour chaque système
d’exploitation 13
Scripts UNIX 16
SDRAMM. Voir DIMM
Sécurité, définition d’un mot de passe pour les fonctions du
serveur Web intégré 65
Séquences d’échappement 180
Serveur Web intégré
Caractéristiques 64
Configuration des alertes par courrier électronique 74
Liens à d’autres sites Web 66
Onglet Informations 65
Onglet Paramètres 65
Onglet Réseau 66
Ouverture 64
Page d’état de l’encre 71
Serveur Web intégré HP Jetdirect. Voir Serveur Web intégré
200
Index
Serveurs d’impression HP Jetdirect
Etat de l’imprimante et alertes HP 67
Localisation de l’adresse IP 76
Paramètres 168
Serveurs d’impression. Voir Serveurs d’impression
HP Jetdirect
Serveurs d’impressions HP Jetdirect
Serveurs. Voir Serveurs d’impression HP Jetdirect
Service des fraudes 134
Sites Web
Assistance 133
Contrats de service de maintenance 134
Exemples de scripts de modèles UNIX 16
Fiche technique sur la sécurité d’emploi des produits
(MSDS) 187
HP SupportPack 134
HP Web Jetadmin 66
Liens à d’autres sites, configuration via le serveur Web
intégré 66
Liens à d’autres sites, personnalisation 65
Logiciel du système d’impression 16
Pièces, commande 124
Pilotes d’imprimante 14
Retours 187
Solaris, exemples de scripts de modèles 16
Spécifications
Acoustiques 143
Alimentation et circuit 142
Enveloppes 149
Environnement d’exploitation 143
Etiquettes 151
Physiques 142
Supports 153, 185
Transparents 151
Spécifications acoustiques 143
Spécifications d’humidité 143
Spécifications d’humidité relative 143
Spécifications de tension 142
Spécifications électriques 142
Spécifications liées à l’environnement de
fonctionnement 143
Station de fusion
Nettoyage 83
Stockage
Cartouches d’impression 71
Enveloppes 150
Supports 148
Stockage, tâche
Epreuve et impression 60
Menu du panneau de commande 154
Tâche personnelle 61
Stries verticales 110
Sun Solaris, exemples de scripts de modèles 16
SupportPack 134, 140
Support d’impression.
Voir aussi Papier
Supports
Commande 128
Environnement de stockage 148
Impression par type et par format 56
Impression sur des formats spéciaux 43
Options d’entrée 31
Recommandations d’utilisation 146
Sélectionné à partir du mauvais bac 87
Sources 56
Spécifications 147, 153, 185
Supports au format personnalisé
Impression 43
Instructions 43
Paramètres du bac 158
Sélection du bac 56
FRWW
Suppression de tâches
Copie rapide 60
Tâche personnelle 62
Suppression des bourrages. Voir Bourrages
Systèmes d'exploitation pris en charge 12
T
Tâche d’impression lente 88
Tâches
Epreuve et impression 60
Impression d’une tâche personnelle 61
Suppression de tâches en attente 61
Suppression de tâches personnelles 62
Taches d'encre sur les pages 111
Tâches d'impression
Annulation 24
Taches d’encre sur les pages 110
Tâches d’impression
Ajout d’une page vierge à la fin 58
Ajout d’une page vierge au début 59
Annulation 48
Epreuve et impression 60
Impression d’une tâche personnelle 61
Lentes 88
Mise en attente 165
Suppression de tâches en attente 61
Suppression de tâches personnelles 62
Tâches de copie rapide
Menu du panneau de commande 154
Suppression 60
Tâches en attente
Impression 60
Menu du panneau de commande 154
Suppression 61
Tâches personnelles
Impression 61
Menu du panneau de commande 154
Suppression 62
Tâches. Voir Tâches d’impression
TCP/IP, paramètre 168
Téléchargement
Exemples de scripts de modèles UNIX 16
Fichiers et polices 18
HP Web Jetadmin 66
Logiciel du système d’impression 16
Pilotes d’imprimante 14
Température de stockage 143
Températures
Fonctionnement, stockage et attente 143
Fusion 151
Temps d’activation du mode PowerSave 142
Texte imprimé erroné, brouillé ou incomplet 89
Touches du panneau de commande. Voir Panneau de
commande, boutons
Transparents
Commande 132
Formats et types pris en charge 144
Impression 42
Modes de fusion 162
Spécifications 151
Transparents pour rétroprojection. Voir Transparents
Transparents. Voir Transparents
Types, supports
Impression 56
Inattendus 98
FRWW
U
Unité recto verso
Bourrages 107
Formats et grammages de supports pris en charge 145
Paramètres 159
Plaque d’accès au papier 107
UNIX
Exemples de scripts de modèles 16
Logiciels disponibles 13
Paramètres de retour chariot 160
USB
Commande de cartes 127
Installation du logiciel du système d’impression après
branchement du câble 20
Port 27
Utilitaire de configuration des pilotes d’imprimante 68
Utilitaire HP LaserJet pour Macintosh 15, 18
Utilitaire LaserJet pour Macintosh 15
V
Valeurs par défaut, restauration 171
Verrouillage
Caractéristiques des pilotes d’imprimante 68
Panneau de commande 15
Vertical
Paramètres d’espacement des lignes 160
Traînées 110
Traits sur les pages 110
Vitesse
Paramètres de résolution 163
Paramètres de transmission des données 168
Tâche d’impression lente 88
Volets des enveloppes 150
Voyants du panneau de commande 23
Attention 25
Description 23
Données 25
Prêt 25
W
Web Jetadmin. Voir HP Web Jetadmin
Windows
Dépannage des problèmes courants 115
Désinstallation du logiciel 22
Installation du logiciel du système d’impression 16
Logiciels disponibles pour chaque système
d’exploitation 13
Modification des paramètres pour une tâche
d’impression 49
Partage 18
Systèmes d'exploitation pris en charge 12
WordPerfect pour MS-DOS, saisie des caractères
d’échappement 181
Z
Zone, affectation de l’imprimante 18
Index 201
202
Index
FRWW
printed on
recycled paper
printed on
recycled paper
copyright © 2002
Hewlett-Packard Company
printed in Germany
printed in Germany
http://www.hp.com/support/lj2300
http://www.hp.com/support/lj2300
*Q2431-90902*
*Q2431-90902*
QXXXX-909XX