▼
Scroll to page 2
of
166
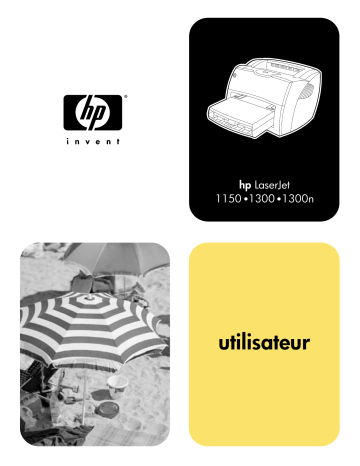
hp LaserJet 1150 1300 1300n utilisateur Imprimantes hp LaserJet 1150 et hp LaserJet 1300 Guide de l’utilisateur Informations sur le copyright Garantie Marques de commerce Copyright Hewlett-Packard Company 2003 Les informations fournies dans cette documentation sont susceptibles d’être modifiées sans préavis. Microsoft®, Windows® et Windows NT® sont des marques déposées aux États-Unis de Microsoft Corporation. Hewlett-Packard n’offre aucune garantie de quelque nature que ce soit concernant cette information. Energy Star® et le logo Energy Star® sont des marques déposées aux États-Unis de l’Agence pour la protection de l’environnement des États-Unis (United States Environmental Protection Agency). Tous droits réservés. La reproduction, l’adaptation ou la traduction de ce guide sans autorisation écrite préalable est interdite, sauf dans les cas autorisés par les lois sur le copyright. La licence octroyée à un utilisateur de l’imprimante Hewlett-Packard décrite dans ce guide d’utilisation l’autorise à : a) imprimer ce guide pour une utilisation PERSONNELLE, INTERNE ou pour l’ENTREPRISE à condition que les copies papier ne soient pas vendues, revendues ou distribuées et à b) installer une copie électronique de ce guide sur un serveur de réseau, à condition que l’accès à cette copie soit limité pour une utilisation PERSONNELLE et INTERNE à l’entreprise de l’imprimante Hewlett-Packard livrée avec le guide. Référence : Q1334-90910 Première édition : Avril 2003 Hewlett-Packard Company 11311 Chinden Boulevard Boise, Idaho 83714, États-Unis HEWLETT-PACKARD EXCLUT TOUTE GARANTIE IMPLICITE D’APTITUDE À LA COMMERCIALISATION OU À UNE UTILISATION PARTICULIÈRE. Hewlett-Packard ne pourra en aucun cas être tenu pour responsable de tout dommage direct, indirect, accidentel, ou autre dommage résultant de l’utilisation de cette information. Netscape est une marque commerciale américaine de Netscape Communications Corporation. UNIX® est une marque déposée de The Open Group. Tous les autres produits mentionnés dans ce document sont des marques de leurs sociétés respectives. Sommaire 1 Notions élémentaires concernant l’imprimante Accès rapide aux informations supplémentaires . . . . . . . . . . . . . . . . . . . . . . . . . . . . . . . . . . . 2 Liens Internet pour les pilotes, les logiciels et l’assistance . . . . . . . . . . . . . . . . . . . . . . . . 2 Liens du guide de l’utilisateur. . . . . . . . . . . . . . . . . . . . . . . . . . . . . . . . . . . . . . . . . . . . . . . 2 Informations supplémentaires . . . . . . . . . . . . . . . . . . . . . . . . . . . . . . . . . . . . . . . . . . . . . . 2 Configurations de l’imprimante . . . . . . . . . . . . . . . . . . . . . . . . . . . . . . . . . . . . . . . . . . . . . . . . 3 hp LaserJet 1150 . . . . . . . . . . . . . . . . . . . . . . . . . . . . . . . . . . . . . . . . . . . . . . . . . . . . . . . . 3 hp LaserJet 1300 . . . . . . . . . . . . . . . . . . . . . . . . . . . . . . . . . . . . . . . . . . . . . . . . . . . . . . . . 4 hp LaserJet 1300n . . . . . . . . . . . . . . . . . . . . . . . . . . . . . . . . . . . . . . . . . . . . . . . . . . . . . . . 4 Fonctionnalités de l’imprimante . . . . . . . . . . . . . . . . . . . . . . . . . . . . . . . . . . . . . . . . . . . . . . . . 5 Impression d’excellente qualité . . . . . . . . . . . . . . . . . . . . . . . . . . . . . . . . . . . . . . . . . . . . . 5 Gain de temps . . . . . . . . . . . . . . . . . . . . . . . . . . . . . . . . . . . . . . . . . . . . . . . . . . . . . . . . . . 5 Économies . . . . . . . . . . . . . . . . . . . . . . . . . . . . . . . . . . . . . . . . . . . . . . . . . . . . . . . . . . . . . 5 Documents de qualité professionnelle . . . . . . . . . . . . . . . . . . . . . . . . . . . . . . . . . . . . . . . . 5 Présentation . . . . . . . . . . . . . . . . . . . . . . . . . . . . . . . . . . . . . . . . . . . . . . . . . . . . . . . . . . . . . . . 6 Imprimantes hp LaserJet 1150 et hp LaserJet série 1300 . . . . . . . . . . . . . . . . . . . . . . . . . 6 Panneau de commande de l’imprimante . . . . . . . . . . . . . . . . . . . . . . . . . . . . . . . . . . . . . . . . . 8 Circuits papier. . . . . . . . . . . . . . . . . . . . . . . . . . . . . . . . . . . . . . . . . . . . . . . . . . . . . . . . . . . . . . 9 Bac d’alimentation principal . . . . . . . . . . . . . . . . . . . . . . . . . . . . . . . . . . . . . . . . . . . . . . . . 9 Bac d’alimentation prioritaire . . . . . . . . . . . . . . . . . . . . . . . . . . . . . . . . . . . . . . . . . . . . . . . 9 Guides papier de l’imprimante . . . . . . . . . . . . . . . . . . . . . . . . . . . . . . . . . . . . . . . . . . . . . . 9 Circuit papier direct . . . . . . . . . . . . . . . . . . . . . . . . . . . . . . . . . . . . . . . . . . . . . . . . . . . . . 10 Bac de sortie . . . . . . . . . . . . . . . . . . . . . . . . . . . . . . . . . . . . . . . . . . . . . . . . . . . . . . . . . . 10 Accès à la cartouche d’impression . . . . . . . . . . . . . . . . . . . . . . . . . . . . . . . . . . . . . . . . . . . . . 11 Panneau d’accès à la cartouche d’impression. . . . . . . . . . . . . . . . . . . . . . . . . . . . . . . . . 11 Logiciel d’impression . . . . . . . . . . . . . . . . . . . . . . . . . . . . . . . . . . . . . . . . . . . . . . . . . . . . . . . 12 Systèmes d’exploitation pris en charge . . . . . . . . . . . . . . . . . . . . . . . . . . . . . . . . . . . . . . 12 Installation du logiciel d’impression . . . . . . . . . . . . . . . . . . . . . . . . . . . . . . . . . . . . . . . . . 12 Propriétés de l’imprimante (pilote) . . . . . . . . . . . . . . . . . . . . . . . . . . . . . . . . . . . . . . . . . . 13 Priorités des paramètres d’impression. . . . . . . . . . . . . . . . . . . . . . . . . . . . . . . . . . . . . . . 14 Aide en ligne des propriétés de l’imprimante . . . . . . . . . . . . . . . . . . . . . . . . . . . . . . . . . . 14 Logiciels pour Windows . . . . . . . . . . . . . . . . . . . . . . . . . . . . . . . . . . . . . . . . . . . . . . . . . . . . . 15 Logiciels pour ordinateurs Macintosh . . . . . . . . . . . . . . . . . . . . . . . . . . . . . . . . . . . . . . . . . . . 17 Imprimante hp LaserJet 1150 . . . . . . . . . . . . . . . . . . . . . . . . . . . . . . . . . . . . . . . . . . . . . 17 Imprimante hp LaserJet 1300 . . . . . . . . . . . . . . . . . . . . . . . . . . . . . . . . . . . . . . . . . . . . . 18 Accès au pilote d’imprimante (Mac OS 9.x) . . . . . . . . . . . . . . . . . . . . . . . . . . . . . . . . . . . 18 Fichiers PPD (PostScript Printer Description) . . . . . . . . . . . . . . . . . . . . . . . . . . . . . . . . . 18 Logiciel pour les installations réseau uniquement . . . . . . . . . . . . . . . . . . . . . . . . . . . . . . . . . 19 Connexions de l’imprimante . . . . . . . . . . . . . . . . . . . . . . . . . . . . . . . . . . . . . . . . . . . . . . . . . 20 Connexions USB . . . . . . . . . . . . . . . . . . . . . . . . . . . . . . . . . . . . . . . . . . . . . . . . . . . . . . . 20 Connexions parallèles . . . . . . . . . . . . . . . . . . . . . . . . . . . . . . . . . . . . . . . . . . . . . . . . . . . 21 Connexions réseau . . . . . . . . . . . . . . . . . . . . . . . . . . . . . . . . . . . . . . . . . . . . . . . . . . . . . 22 Connexions sans fil . . . . . . . . . . . . . . . . . . . . . . . . . . . . . . . . . . . . . . . . . . . . . . . . . . . . . 22 2 Support Choix du papier et des autres supports . . . . . . . . . . . . . . . . . . . . . . . . . . . . . . . . . . . . . . . . . 24 Supports à éviter . . . . . . . . . . . . . . . . . . . . . . . . . . . . . . . . . . . . . . . . . . . . . . . . . . . . . . . 25 Supports susceptibles d’endommager l’imprimante. . . . . . . . . . . . . . . . . . . . . . . . . . . . . 25 Optimisation de la qualité d’impression pour les types de support . . . . . . . . . . . . . . . . . . . . 26 FRWW Sommaire iii Chargement des supports dans les bacs d’alimentation . . . . . . . . . . . . . . . . . . . . . . . . . . . . 27 Bac d’alimentation principal . . . . . . . . . . . . . . . . . . . . . . . . . . . . . . . . . . . . . . . . . . . . . . . 27 Bac d’alimentation prioritaire . . . . . . . . . . . . . . . . . . . . . . . . . . . . . . . . . . . . . . . . . . . . . . 27 Types de support particuliers . . . . . . . . . . . . . . . . . . . . . . . . . . . . . . . . . . . . . . . . . . . . . . 27 Impression sur des transparents ou des étiquettes . . . . . . . . . . . . . . . . . . . . . . . . . . . . . . . . 28 Impression sur enveloppes . . . . . . . . . . . . . . . . . . . . . . . . . . . . . . . . . . . . . . . . . . . . . . . . . . 29 Impression d’une enveloppe . . . . . . . . . . . . . . . . . . . . . . . . . . . . . . . . . . . . . . . . . . . . . . 29 Impression de plusieurs enveloppes . . . . . . . . . . . . . . . . . . . . . . . . . . . . . . . . . . . . . . . . 31 Impression sur du papier à en-tête ou des formulaires pré-imprimés . . . . . . . . . . . . . . . . . . 33 Impression sur du papier à en-tête ou sur des formulaires pré-imprimés . . . . . . . . . . . . 33 Impression sur des supports personnalisés et sur du papier cartonné . . . . . . . . . . . . . . . . . 34 3 Tâches d’impression Alimentation manuelle . . . . . . . . . . . . . . . . . . . . . . . . . . . . . . . . . . . . . . . . . . . . . . . . . . . . . . 36 Impression de filigranes . . . . . . . . . . . . . . . . . . . . . . . . . . . . . . . . . . . . . . . . . . . . . . . . . . . . . 37 Accès à la fonction Filigrane . . . . . . . . . . . . . . . . . . . . . . . . . . . . . . . . . . . . . . . . . . . . . . 37 Impression de plusieurs pages sur une feuille (impression de n pages/feuille). . . . . . . . . . . 38 Accès à la fonction n pages/feuille. . . . . . . . . . . . . . . . . . . . . . . . . . . . . . . . . . . . . . . . . . 38 Impression sur les deux côtés du papier (recto-verso manuel) . . . . . . . . . . . . . . . . . . . . . . . 39 Recto-verso manuel avec le bac de sortie . . . . . . . . . . . . . . . . . . . . . . . . . . . . . . . . . . . . 39 Recto-verso manuel sur des supports de fort grammage ou sur du papier cartonné . . . 41 Impression de livrets. . . . . . . . . . . . . . . . . . . . . . . . . . . . . . . . . . . . . . . . . . . . . . . . . . . . . . . . 42 Annulation d’une tâche d’impression . . . . . . . . . . . . . . . . . . . . . . . . . . . . . . . . . . . . . . . . . . . 44 Présentation des paramètres de qualité d’impression . . . . . . . . . . . . . . . . . . . . . . . . . . . . . . 45 Utilisation du mode EconoMode (économie d’encre) . . . . . . . . . . . . . . . . . . . . . . . . . . . . . . . 46 4 Maintenance Utilisation de cartouches d’impression HP . . . . . . . . . . . . . . . . . . . . . . . . . . . . . . . . . . . . . . . 48 Politique de HP en matière de cartouches d’impression non HP. . . . . . . . . . . . . . . . . . . 48 Stockage des cartouches d’impression . . . . . . . . . . . . . . . . . . . . . . . . . . . . . . . . . . . . . . . . . 49 Durée de vie des cartouches d’impression . . . . . . . . . . . . . . . . . . . . . . . . . . . . . . . . . . . . . . 50 Économie d’encre. . . . . . . . . . . . . . . . . . . . . . . . . . . . . . . . . . . . . . . . . . . . . . . . . . . . . . . . . . 51 Répartition de l’encre . . . . . . . . . . . . . . . . . . . . . . . . . . . . . . . . . . . . . . . . . . . . . . . . . . . . . . . 52 Remplacement de la cartouche d’impression . . . . . . . . . . . . . . . . . . . . . . . . . . . . . . . . . . . . 53 Nettoyage de l’imprimante . . . . . . . . . . . . . . . . . . . . . . . . . . . . . . . . . . . . . . . . . . . . . . . . . . . 55 Nettoyage de la zone de la cartouche d’impression . . . . . . . . . . . . . . . . . . . . . . . . . . . . 55 Nettoyage du circuit papier de l’imprimante . . . . . . . . . . . . . . . . . . . . . . . . . . . . . . . . . . . 56 5 Gestion de l’imprimante Pages d’informations sur l’imprimante . . . . . . . . . . . . . . . . . . . . . . . . . . . . . . . . . . . . . . . . . . 60 Page de démonstration . . . . . . . . . . . . . . . . . . . . . . . . . . . . . . . . . . . . . . . . . . . . . . . . . . 60 Page de configuration . . . . . . . . . . . . . . . . . . . . . . . . . . . . . . . . . . . . . . . . . . . . . . . . . . . 60 Utilisation de la boîte à outils hp. . . . . . . . . . . . . . . . . . . . . . . . . . . . . . . . . . . . . . . . . . . . . . . 61 Systèmes d’exploitation pris en charge . . . . . . . . . . . . . . . . . . . . . . . . . . . . . . . . . . . . . . 61 Navigateurs pris en charge . . . . . . . . . . . . . . . . . . . . . . . . . . . . . . . . . . . . . . . . . . . . . . . 61 Pour afficher la boîte à outils hp. . . . . . . . . . . . . . . . . . . . . . . . . . . . . . . . . . . . . . . . . . . . 61 Sections de la boîte à outils hp . . . . . . . . . . . . . . . . . . . . . . . . . . . . . . . . . . . . . . . . . . . . 62 Autres liens . . . . . . . . . . . . . . . . . . . . . . . . . . . . . . . . . . . . . . . . . . . . . . . . . . . . . . . . . . . 62 Onglet Etat . . . . . . . . . . . . . . . . . . . . . . . . . . . . . . . . . . . . . . . . . . . . . . . . . . . . . . . . . . . . 63 Onglet Dépannage . . . . . . . . . . . . . . . . . . . . . . . . . . . . . . . . . . . . . . . . . . . . . . . . . . . . . . 63 Onglet Alertes . . . . . . . . . . . . . . . . . . . . . . . . . . . . . . . . . . . . . . . . . . . . . . . . . . . . . . . . . 64 Onglet Documentation . . . . . . . . . . . . . . . . . . . . . . . . . . . . . . . . . . . . . . . . . . . . . . . . . . . 64 Fenêtre Paramètres avancés de l’imprimante . . . . . . . . . . . . . . . . . . . . . . . . . . . . . . . . . 65 Fenêtre Réseau . . . . . . . . . . . . . . . . . . . . . . . . . . . . . . . . . . . . . . . . . . . . . . . . . . . . . . . . 65 iv Sommaire FRWW Utilisation du serveur Web intégré . . . . . . . . . . . . . . . . . . . . . . . . . . . . . . . . . . . . . . . . . . . . . 66 Pour ouvrir le serveur Web intégré . . . . . . . . . . . . . . . . . . . . . . . . . . . . . . . . . . . . . . . . . 66 Onglet Informations . . . . . . . . . . . . . . . . . . . . . . . . . . . . . . . . . . . . . . . . . . . . . . . . . . . . . 67 Onglet Paramètres . . . . . . . . . . . . . . . . . . . . . . . . . . . . . . . . . . . . . . . . . . . . . . . . . . . . . . 67 Onglet Réseau . . . . . . . . . . . . . . . . . . . . . . . . . . . . . . . . . . . . . . . . . . . . . . . . . . . . . . . . . 68 Autres liens . . . . . . . . . . . . . . . . . . . . . . . . . . . . . . . . . . . . . . . . . . . . . . . . . . . . . . . . . . . 68 Impression sans fil . . . . . . . . . . . . . . . . . . . . . . . . . . . . . . . . . . . . . . . . . . . . . . . . . . . . . . . . . 69 Norme IEEE 802.11b . . . . . . . . . . . . . . . . . . . . . . . . . . . . . . . . . . . . . . . . . . . . . . . . . . . 69 Bluetooth . . . . . . . . . . . . . . . . . . . . . . . . . . . . . . . . . . . . . . . . . . . . . . . . . . . . . . . . . . . . . 69 6 Résolution des problèmes Recherche de la solution . . . . . . . . . . . . . . . . . . . . . . . . . . . . . . . . . . . . . . . . . . . . . . . . . . . . 72 État des voyants . . . . . . . . . . . . . . . . . . . . . . . . . . . . . . . . . . . . . . . . . . . . . . . . . . . . . . . . . . . 74 Problèmes courants sous Macintosh . . . . . . . . . . . . . . . . . . . . . . . . . . . . . . . . . . . . . . . . . . . 76 Sélection d’une autre description d’imprimante PostScript (PPD) pour les imprimantes hp LaserJet série 1300.. . . . . . . . . . . . . . . . . . . . . . . . . . . . . . 80 Attribution d’un nouveau nom à l’imprimante (série hp LaserJet 1300 uniquement) . . . . 80 Dépannage des erreurs PostScript (PS) . . . . . . . . . . . . . . . . . . . . . . . . . . . . . . . . . . . . . . . . 81 Problèmes de traitement du papier . . . . . . . . . . . . . . . . . . . . . . . . . . . . . . . . . . . . . . . . . . . . 82 La page imprimée est différente de la page affichée à l’écran . . . . . . . . . . . . . . . . . . . . . . . . 84 Problèmes de logiciel d’imprimante . . . . . . . . . . . . . . . . . . . . . . . . . . . . . . . . . . . . . . . . . . . . 86 Amélioration de la qualité d’impression . . . . . . . . . . . . . . . . . . . . . . . . . . . . . . . . . . . . . . . . . 87 Impression claire ou décolorée . . . . . . . . . . . . . . . . . . . . . . . . . . . . . . . . . . . . . . . . . . . . 87 Traces d’encre . . . . . . . . . . . . . . . . . . . . . . . . . . . . . . . . . . . . . . . . . . . . . . . . . . . . . . . . . 87 Caractères manquants. . . . . . . . . . . . . . . . . . . . . . . . . . . . . . . . . . . . . . . . . . . . . . . . . . . 87 Lignes verticales . . . . . . . . . . . . . . . . . . . . . . . . . . . . . . . . . . . . . . . . . . . . . . . . . . . . . . . 88 Arrière-plan gris . . . . . . . . . . . . . . . . . . . . . . . . . . . . . . . . . . . . . . . . . . . . . . . . . . . . . . . . 88 Maculage . . . . . . . . . . . . . . . . . . . . . . . . . . . . . . . . . . . . . . . . . . . . . . . . . . . . . . . . . . . . . 88 Mauvaise fixation de l’encre. . . . . . . . . . . . . . . . . . . . . . . . . . . . . . . . . . . . . . . . . . . . . . . 89 Défauts verticaux répétitifs . . . . . . . . . . . . . . . . . . . . . . . . . . . . . . . . . . . . . . . . . . . . . . . . 89 Caractères mal formés . . . . . . . . . . . . . . . . . . . . . . . . . . . . . . . . . . . . . . . . . . . . . . . . . . . 89 Page imprimée de travers . . . . . . . . . . . . . . . . . . . . . . . . . . . . . . . . . . . . . . . . . . . . . . . . 90 Gondolage ou tuilage . . . . . . . . . . . . . . . . . . . . . . . . . . . . . . . . . . . . . . . . . . . . . . . . . . . . 90 Froissures ou pliures . . . . . . . . . . . . . . . . . . . . . . . . . . . . . . . . . . . . . . . . . . . . . . . . . . . . 90 Débordement . . . . . . . . . . . . . . . . . . . . . . . . . . . . . . . . . . . . . . . . . . . . . . . . . . . . . . . . . . 91 Élimination des bourrages . . . . . . . . . . . . . . . . . . . . . . . . . . . . . . . . . . . . . . . . . . . . . . . . . . . 92 Dégagement d’une page coincée . . . . . . . . . . . . . . . . . . . . . . . . . . . . . . . . . . . . . . . . . . 93 Remplacement du rouleau d’entraînement . . . . . . . . . . . . . . . . . . . . . . . . . . . . . . . . . . . . . . 95 Nettoyage du rouleau d’entraînement . . . . . . . . . . . . . . . . . . . . . . . . . . . . . . . . . . . . . . . . . . 98 Remplacement du tampon de séparation de l’imprimante . . . . . . . . . . . . . . . . . . . . . . . . . . 99 Annexe A Spécifications de l’imprimante Spécifications . . . . . . . . . . . . . . . . . . . . . . . . . . . . . . . . . . . . . . . . . . . . . . . . . . . . . . . . . . . 104 Conformité FCC . . . . . . . . . . . . . . . . . . . . . . . . . . . . . . . . . . . . . . . . . . . . . . . . . . . . . . . . . . 108 Programme de gestion écologique des produits . . . . . . . . . . . . . . . . . . . . . . . . . . . . . . . . . 109 Protection de l’environnement . . . . . . . . . . . . . . . . . . . . . . . . . . . . . . . . . . . . . . . . . . . . 109 Normes de sécurité du matériel . . . . . . . . . . . . . . . . . . . . . . . . . . . . . . . . . . . . . . . . . . . . . . 111 Réglementations . . . . . . . . . . . . . . . . . . . . . . . . . . . . . . . . . . . . . . . . . . . . . . . . . . . . . . . . . 112 Déclaration de conformité . . . . . . . . . . . . . . . . . . . . . . . . . . . . . . . . . . . . . . . . . . . . . . . 112 Déclaration de conformité . . . . . . . . . . . . . . . . . . . . . . . . . . . . . . . . . . . . . . . . . . . . . . . 113 Déclaration relative à la sécurité des produits laser. . . . . . . . . . . . . . . . . . . . . . . . . . . . 114 Réglementation pour la déclaration de conformité au Canada . . . . . . . . . . . . . . . . . . . 114 Déclaration coréenne sur les interférences électromagnétiques . . . . . . . . . . . . . . . . . . 114 Déclaration VCCI (Japon) . . . . . . . . . . . . . . . . . . . . . . . . . . . . . . . . . . . . . . . . . . . . . . . 114 Déclarations relatives au laser en Finlande . . . . . . . . . . . . . . . . . . . . . . . . . . . . . . . . . . 115 FRWW Sommaire v Annexe B Spécifications des supports d’impression Spécifications des supports de l’imprimante . . . . . . . . . . . . . . . . . . . . . . . . . . . . . . . . . . . . 118 Formats des supports pris en charge . . . . . . . . . . . . . . . . . . . . . . . . . . . . . . . . . . . . . . . . . 119 Recommandations d’utilisation des supports . . . . . . . . . . . . . . . . . . . . . . . . . . . . . . . . . . . 120 Papier. . . . . . . . . . . . . . . . . . . . . . . . . . . . . . . . . . . . . . . . . . . . . . . . . . . . . . . . . . . . . . . 120 Étiquettes . . . . . . . . . . . . . . . . . . . . . . . . . . . . . . . . . . . . . . . . . . . . . . . . . . . . . . . . . . . . 121 Transparents . . . . . . . . . . . . . . . . . . . . . . . . . . . . . . . . . . . . . . . . . . . . . . . . . . . . . . . . . 121 Enveloppes . . . . . . . . . . . . . . . . . . . . . . . . . . . . . . . . . . . . . . . . . . . . . . . . . . . . . . . . . . 122 Papier cartonné et supports lourds . . . . . . . . . . . . . . . . . . . . . . . . . . . . . . . . . . . . . . . . 123 Annexe C Garantie et licence d’utilisation Accord de licence d’utilisation du logiciel Hewlett-Packard . . . . . . . . . . . . . . . . . . . . . . . . . 126 Déclaration de garantie limitée Hewlett-Packard . . . . . . . . . . . . . . . . . . . . . . . . . . . . . . . . . 127 Garantie limitée pour la durée de vie de la cartouche d’impression . . . . . . . . . . . . . . . . . . 128 Réparation du matériel . . . . . . . . . . . . . . . . . . . . . . . . . . . . . . . . . . . . . . . . . . . . . . . . . . . . . 129 Garantie étendue . . . . . . . . . . . . . . . . . . . . . . . . . . . . . . . . . . . . . . . . . . . . . . . . . . . . . . . . . 130 Consignes relatives à l’emballage de l’imprimante . . . . . . . . . . . . . . . . . . . . . . . . . . . . . . . 131 Comment contacter le service après-vente HP . . . . . . . . . . . . . . . . . . . . . . . . . . . . . . . . . . 132 Annexe D Commande de fournitures et d’accessoires Commande de fournitures et d’accessoires. . . . . . . . . . . . . . . . . . . . . . . . . . . . . . . . . . 133 Serveurs d’impression sans fil et réseau 10/100 . . . . . . . . . . . . . . . . . . . . . . . . . . . . . . 135 Annexe E Configuration du réseau Installation d’une imprimante partagée sous Windows 98 et Millennium . . . . . . . . . . . 137 Installation d’une imprimante partagée sous Windows 2000 . . . . . . . . . . . . . . . . . . . . . 138 Installation d’une imprimante partagée sous Windows XP . . . . . . . . . . . . . . . . . . . . . . 139 Annexe F Mémoire Installation d’une barrette de mémoire DIMM (imprimantes série 1300 uniquement) . . . . . 142 Test d’installation des barrettes DIMM . . . . . . . . . . . . . . . . . . . . . . . . . . . . . . . . . . . . . . . . . 144 Retrait d’une barrette DIMM . . . . . . . . . . . . . . . . . . . . . . . . . . . . . . . . . . . . . . . . . . . . . . . . . 145 Annexe G Utilisation du serveur d’impression Installation du serveur d’impression . . . . . . . . . . . . . . . . . . . . . . . . . . . . . . . . . . . . . . . . . . . 148 Impression d’une page de configuration . . . . . . . . . . . . . . . . . . . . . . . . . . . . . . . . . . . . . . . 148 Utilisation du serveur Web intégré du serveur d’impression . . . . . . . . . . . . . . . . . . . . . . . . 149 Modification de l’adresse IP . . . . . . . . . . . . . . . . . . . . . . . . . . . . . . . . . . . . . . . . . . . . . . . . . 149 Dépannage du serveur d’impression . . . . . . . . . . . . . . . . . . . . . . . . . . . . . . . . . . . . . . . . . . 150 Le serveur d’impression installé ne fonctionne pas . . . . . . . . . . . . . . . . . . . . . . . . . . . . 150 Voyant d’état du serveur d’impression . . . . . . . . . . . . . . . . . . . . . . . . . . . . . . . . . . . . . . 151 Restauration des paramètres usine par défaut . . . . . . . . . . . . . . . . . . . . . . . . . . . . . . . . . . 152 vi Sommaire FRWW 1 Notions élémentaires concernant l’imprimante Ce chapitre se divise comme suit : FRWW ● Accès rapide aux informations supplémentaires ● Configurations de l’imprimante ● Fonctionnalités de l’imprimante ● Présentation ● Panneau de commande de l’imprimante ● Circuits papier ● Accès à la cartouche d’impression ● Logiciel d’impression ● Connexions de l’imprimante Notions élémentaires concernant l’imprimante 1 Accès rapide aux informations supplémentaires Liens Internet pour les pilotes, les logiciels et l’assistance Si vous avez besoin de contacter le bureau de service ou d’assistance HP, utilisez l’un des liens suivants : Imprimante hp LaserJet 1150 ● Aux États-Unis, consultez le site http://www.hp.com/support/lj1150 ● Pour les autres pays/régions, consultez le site http://www.hp.com Imprimante hp LaserJet 1300 ● Aux États-Unis, consultez le site http://www.hp.com/support/lj1300 ● Pour les autres pays/régions, consultez le site http://www.hp.com Liens du guide de l’utilisateur ● Présentation (emplacement des composants de l’imprimante) ● Remplacement de la cartouche d’impression ● Résolution des problèmes ● Commande de fournitures et d’accessoires ● Index Informations supplémentaires 2 Chapitre 1 ● Guide de l’utilisateur disponible sur CD : Renseignements détaillés sur l’utilisation et le dépannage de l’imprimante. Disponible sur le CD-ROM accompagnant l’imprimante. ● Aide en ligne : Cette documentation contient des informations sur les options de l’imprimante qui sont disponibles dans les pilotes d’impression. Pour afficher un fichier d’aide, accédez à l’aide en ligne via le pilote d’imprimante. ● Guide de l’utilisateur en ligne au format HTML : Renseignements détaillés sur l’utilisation et le dépannage de l’imprimante. Disponible à l’adresse http://www.hp.com/support/lj1150 ou http://www.hp.com/support/lj1300. Une fois connecté, sélectionnez Manuels. FRWW Configurations de l’imprimante Les configurations standard des imprimantes HP LaserJet 1150 et 1300 sont présentées ci-dessous. hp LaserJet 1150 FRWW ● 18 ppm pour le papier de format Lettre, 17 ppm pour le papier de format A4 ● Première page imprimée en moins de 10 secondes ● Résolution 600 x 2 ppp (FastRes 1200) ● Bac d’alimentation fourni (250 feuilles) ● Bac d’alimentation prioritaire (10 feuilles) ● 8 Mo de RAM ● Cartouche de 2500 pages ● PCL 5e ● Impression basée sur l’hôte ● USB ● Port parallèle 1284-B ● Windows 98, Me, 2000, XP ● Mac OS 9.x ● Mac OS X v10.1 et v10.2 ● Options d’impression réseau et sans fil ● Bouton marche-arrêt ● Boîte à outils HP contenant des informations relatives à l’état, au dépannage et à la configuration de l’imprimante ● 26 polices PCL Configurations de l’imprimante 3 hp LaserJet 1300 ● 20 ppm pour le papier de format Lettre, 19 ppm pour le papier de format A4 ● Première page imprimée en moins de 10 secondes ● Résolution 1200 ppp (ProRes 1200) ● Bac d’alimentation fourni (250 feuilles) ● Bac d’alimentation prioritaire (10 feuilles) ● Bac d’alimentation optionnel (250 feuilles supplémentaires) ● 16 Mo de RAM ● Mémoire évolutive à 80 Mo ● Cartouche de 4000 ou 2500 pages ● PCL 6 et PCL 5e et émulation PostScript® de niveau 2 ● USB ● Port parallèle 1284-B (via la carte de connexion LIO) ● Windows 98, Me, 2000, XP ● Mac OS 9.x ● Mac OS X v10.1 et v10.2 ● Options d’impression réseau LIO interne et sans fil ● Bouton marche-arrêt ● 45 polices PCL ● 35 polices PS hp LaserJet 1300n En plus des fonctionnalités de la série 1300, l’imprimante HP LaserJet 1300n est dotée d’une carte réseau de serveur d’impression HP Jetdirect. 4 Chapitre 1 FRWW Fonctionnalités de l’imprimante Félicitations ! Les imprimantes HP LaserJet 1150 et HP LaserJet 1300 offrent les avantages suivants. Impression d’excellente qualité ● Impression à 1 200 points par pouce (ppp) ● Pour l’imprimante HP LaserJet 1150, des pilotes basé sur l’hôte et PCL 5e sont disponibles. ● Pour l’imprimante HP LaserJet 1300, des pilotes PCL 5e, PCL 6 et PS sont disponibles. ● L’imprimante s’adapte automatiquement au langage qui convient à la tâche d’impression. Gain de temps ● L’imprimante HP LaserJet 1150 offre une vitesse d’impression pouvant atteindre 18 pages par minute (ppm) et l’imprimante HP LaserJet 1300 jusqu’à 20 pages par minute. ● Impression immédiate. Première page imprimée en moins de 10 secondes. Économies ● Utilisation de EconoMode pour économiser l’encre. ● Impression de plusieurs pages par feuille (n pages/feuille) Documents de qualité professionnelle FRWW ● Protection des documents avec l’utilisation de filigranes tels que Confidentiel. ● Impression de livrets. Cette fonction permet d’imprimer facilement des pages suivant une séquence spécifique pour la création de fiches ou de livres. Une fois l’impression terminée, il ne reste plus qu’à plier et à agrafer les pages. ● Impression de la première page sur un support différent de celui des pages suivantes. Fonctionnalités de l’imprimante 5 Présentation Imprimantes hp LaserJet 1150 et hp LaserJet série 1300 1 7 6 2 3 5 6 Chapitre 1 1 Voyant Prêt 2 Bouton et voyant Reprise 3 Voyant Attention 4 Bac d’alimentation principal 5 Bac d’alimentation prioritaire 6 Bac de sortie 7 Panneau d’accès à la cartouche d’impression 4 FRWW 1 7 2 6 3 4 FRWW 5 1 Porte du circuit papier direct 2 Interrupteur marche/arrêt 3 Bloc d’alimentation 4 Port USB 5 Port parallèle (Imprimante HP LaserJet 1150) Logement de connexion LIO (HP LaserJet série 1300) 6 Serveur d’impression HP Jetdirect (Imprimante HP LaserJet 1300n uniquement) 7 Adaptateur LIO parallèle (HP LaserJet série 1300 uniquement) Présentation 7 Panneau de commande de l’imprimante Le panneau de commande de l’imprimante comporte trois voyants. L’état de ces voyants permet d’identifier le statut de l’imprimante. 1 2 3 Remarque 8 Chapitre 1 1 Voyant Prêt : Indique que l’imprimante est prête à l’emploi. 2 Bouton et voyant Reprise : Pour imprimer une page de démonstration ou continuer l’impression en alimentation manuelle, appuyez sur le bouton Reprise et relâchez-le. Pour imprimer une page de configuration, appuyez sur le bouton Reprise et maintenez-le enfoncé pendant 5 secondes. 3 Bouton Attention : Indique la présence d’une erreur (bac d’alimentation papier vide, panneau d’accès à la cartouche d’impression ouverte, absence de cartouche d’impression, etc.). Pour la description de l’état des voyants, reportez-vous à la section État des voyants. FRWW Circuits papier Bac d’alimentation principal Le bac d’alimentation principal fourni avec l’imprimante qui se situe à l’avant de l’imprimante peut contenir un maximum de 250 feuilles de grammage 80 g/m2, une dizaine d’enveloppes ou d’autres supports. Bac d’alimentation prioritaire Il est recommandé d’utiliser le bac d’alimentation prioritaire (capacité limitée à 10 feuilles de grammage 80 g/m2) lorsque vous n’avez que quelques feuilles à charger ou pour imprimer une enveloppe, une carte postale, une planche d’étiquettes ou un transparent. Vous pouvez également utiliser le bac d’alimentation prioritaire si vous souhaitez imprimer la première page d’un document sur un support différent des pages suivantes. Remarque L’imprimante imprime systématiquement à partir du bac d’alimentation prioritaire avant de puiser dans le bac d’alimentation principal. Pour plus d’informations sur les types de support, reportez-vous à la rubrique Support. Guides papier de l’imprimante Les deux bacs d’alimentation sont équipés de guides papier latéraux. Le bac d’alimentation principal dispose également d’un guide papier arrière. Ces guides permettent de maintenir les feuilles alignées de façon qu’elles s’insèrent correctement dans l’imprimante afin d’éviter les impressions de travers. Lorsque vous mettez en place le support, veillez à régler les guides papier sur la largeur et la longueur du support chargé. FRWW Circuits papier 9 Circuit papier direct Le circuit papier direct est à utiliser lorsque vous imprimez des enveloppes, des transparents, des supports épais ou tout autre support susceptible de gondoler à l’impression. Lorsque la porte du circuit papier direct est fermée, le support imprimé ressort à l’envers. Remarque Lorsque vous utilisez le circuit papier direct, les impressions ne s’empilent pas. Le support tombe directement à plat à moins que vous ne récupériez les feuilles au fur et à mesure qu’elles sont éjectées. Bac de sortie Le bac de sortie se situe sur la partie supérieure de l’imprimante. Les impressions ressortent dans ce bac suivant la séquence voulue lorsque la porte du circuit direct est fermée. Utilisez le bac de sortie pour l’impression de documents standard, volumineux ou classés. 10 Chapitre 1 FRWW Accès à la cartouche d’impression Panneau d’accès à la cartouche d’impression Le panneau d’accès à la cartouche d’impression se situe sur la face avant de l’imprimante. Outre l’accès à la cartouche d’impression, ce panneau permet d’intervenir à l’intérieur de l’imprimante pour supprimer les bourrages et nettoyer l’imprimante. Pour ouvrir le panneau, saisissez-le par les côtés, puis tirez-le vers vous. Remarque FRWW Si le panneau résiste, insistez. À l’ouverture du panneau, la cartouche d’impression se déplace à sa position d’extraction. Accès à la cartouche d’impression 11 Logiciel d’impression Systèmes d’exploitation pris en charge Pour configurer facilement l’imprimante et accéder à l’ensemble de ses fonctionnalités, il est fortement conseillé d’installer les logiciels fournis. Les logiciels ne sont pas tous disponibles dans toutes les langues. Installez les logiciels avant de configurer l’imprimante. Pour obtenir des informations récentes sur les logiciels, consultez le fichier Lisezmoi. Les pilotes les plus récents, les pilotes supplémentaires ainsi que d’autres logiciels sont disponibles sur Internet ou auprès d’autres sources. L’imprimante est livrée avec les logiciels pour systèmes d’exploitation suivants : ● Windows 98 ● Windows Me ● Windows 2000 ● Windows XP (32 bits) ● Mac OS 9.x ● Mac OS X v10.1 et v10.2 (Apple conseille aux utilisateurs de OS X v10.0 de mettre à niveau à la version v10.1). Installation du logiciel d’impression Installation du logiciel d’impression de Windows 95 et Windows NT 4.0 Pour installer le logiciel d’impression de Windows 95 et Windows NT 4.0, vous devez utiliser l’Assistant d’ajout d’imprimante. 1 Cliquez sur Démarrer, puis pointez sur Paramètres. 2 Cliquez sur Imprimantes. 3 Cliquez deux fois sur Ajout d’imprimante. 4 Sélectionnez le port auquel l’imprimante est connectée, puis cliquez sur Suivant. 5 Cliquez sur Disquette fournie. Cliquez sur Parcourir. 6 Sur le CD-ROM, accédez au pilote à installer en procédant comme suit : 7 12 Chapitre 1 a Sélectionnez une langue dans la liste des répertoires, puis cliquez deux fois. b Sélectionnez pilotes dans la liste des répertoires, puis cliquez deux fois. c Toujours dans la liste des répertoires, sélectionnez votre système d’exploitation, puis cliquez deux fois. d Sélectionnez le pilote dans la liste des répertoires, puis cliquez deux fois. e Cliquez sur OK pour sélectionner le fichier .inf. f Cliquez sur l’imprimante HP LaserJet 1150 ou HP LaserJet 1300, puis sur OK pour démarrer l’installation. Suivez les instructions à l’écran pour terminer l’installation du logiciel. FRWW Installation du logiciel d’impression de tous les autres systèmes d’exploitation Insérez le CD d’installation livré avec l’imprimante dans le lecteur de CD-ROM de l’ordinateur. Suivez les instructions affichées. Remarque Si l’écran d’accueil n’apparaît pas, cliquez sur Démarrer dans la barre de tâches de Windows, puis sur Exécuter, entrez Z:\setup (Z étant la lettre qui identifie votre lecteur de CD-ROM), puis cliquez sur OK. Propriétés de l’imprimante (pilote) Les propriétés de l’imprimante contrôlent l’imprimante. Vous pouvez modifier les paramètres par défaut, tels que le type et le format du papier, l’impression de plusieurs pages par feuille (n pages/feuilles), la résolution et les filigranes. Les propriétés de l’imprimante sont accessibles de deux manières différentes : Remarque ● Via l’application utilisée pour l’impression. Les paramètres ne sont modifiés que pour la durée d’utilisation de l’application en cours. ● Via le système d’exploitation Windows®. Les paramètres par défaut sont modifiés pour tous les futurs travaux d’impression. De nombreuses applications utilisant des méthodes différentes pour accéder aux propriétés de l’imprimante, nous nous contenterons de décrire ici les méthodes les plus utilisées pour les plates-formes Windows 98, 2000, Millennium et Windows XP. Pour modifier uniquement les paramètres de l’application en cours Remarque Cette méthode est la plus répandue, même si la procédure peut varier d’une application à une autre. 1 Dans le menu Fichier de l’application logicielle, sélectionnez Imprimer. 2 Dans la boîte de dialogue Imprimer, cliquez sur Propriétés. 3 Modifiez les paramètres, puis cliquez sur OK. Pour modifier les paramètres par défaut pour tous les futurs travaux d’impression sous Windows 98, 2000 et Millennium Remarque FRWW 1 Dans la barre des tâches Windows, cliquez sur Démarrer, sélectionnez Paramètres, puis cliquez sur Imprimantes. 2 Cliquez avec le bouton droit de la souris sur l’icône des imprimantes HP LaserJet 1150 ou HP LaserJet 1300. 3 Cliquez sur Propriétés, (sous Windows 2000, vous pouvez également cliquer sur Options d’impression). 4 Modifiez les paramètres, puis cliquez sur OK. Sous Windows 2000, la plupart de ces fonctions sont disponibles dans le menu Options d’impression. Logiciel d’impression 13 Pour modifier les paramètres par défaut pour tous les futurs travaux d’impression sous Windows XP 1 Dans la barre des tâches Windows, cliquez sur Démarrer, puis sélectionnez Panneau de configuration. 2 Cliquez deux fois sur Imprimantes et autres périphériques. 3 Cliquez sur Imprimantes et télécopieurs. 4 Cliquez avec le bouton droit de la souris sur l’icône des imprimantes HP LaserJet 1150 ou HP LaserJet 1300. 5 Cliquez sur Propriétés ou sur Options d’impression. 6 Modifiez les paramètres, puis cliquez sur OK. Priorités des paramètres d’impression La modification des paramètres de cette imprimante peut s’effectuer à trois niveaux : dans le logiciel, dans le pilote d’imprimante et dans la boîte à outils HP. Pour l’imprimante HP LaserJet 1300, vous pouvez également changer les paramètres d’impression via le serveur Web intégré. Les modifications effectuées sur les paramètres d’impression se font par ordre de priorité en fonction de l’emplacement des modifications, comme indiqué ci-après : ● Les modifications effectuées dans le logiciel prévalent sur les paramètres modifiés partout ailleurs. A l’intérieur d’un logiciel, les modifications effectuées dans la boîte de dialogue Mise en page prévalent sur celles effectuées dans la boîte de dialogue d’impression. ● Les modifications effectuées dans le pilote d’imprimante (boîte de dialogue Propriétés de l’imprimante) prévalent sur les paramètres de la boîte à outils HP. Les modifications effectuées dans le pilote d’imprimante ne prévalent pas sur les paramètres du logiciel. ● Les modifications effectuées dans la boîte à outils HP et le serveur Web intégré ont l’ordre de priorité le plus bas. Si un paramètre d’impression donné peut être modifié à plusieurs des niveaux indiqués ci-dessus, utilisez la méthode dont la priorité est la plus haute. Aide en ligne des propriétés de l’imprimante L’aide en ligne des propriétés de l’imprimante (pilote) inclut des informations spécifiques aux fonctions associées aux propriétés de l’imprimante. Cette aide en ligne vous servira de guide pour modifier les paramètres par défaut de l’imprimante. Pour certains pilote, l’aide en ligne donne des instructions sur l’utilisation de l’aide contextuelle. L’aide contextuelle décrit les options de la fonctionnalité du pilote que vous êtes en train d’utiliser. Pour accéder à l’aide en ligne des propriétés de l’imprimante 14 Chapitre 1 1 Dans le logiciel, cliquez sur Fichier, puis sur Imprimer. 2 Cliquez sur Propriétés, puis sur Aide. FRWW Logiciels pour Windows Lors de l’installation du logiciel pour Windows, vous pouvez connecter directement l’imprimante à un ordinateur à l’aide d’un câble USB, d’un câble parallèle ou d’un équipement sans fil. S’il s’agit d’une imprimante HP LaserJet 1300n, vous pouvez la connecter au réseau à l’aide d’une carte serveur d’impression HP Jetdirect. Les logiciels suivants sont disponibles pour tous les utilisateurs de l’imprimante, qu’elle soit directement connectée à un ordinateur grâce à un câble USB, un câble parallèle ou un équipement sans fil ou qu’elle soit connectée au réseau à l’aide d’une carte serveur d’impression HP Jetdirect. Pilotes d’imprimante Le pilote d’imprimante est le composant logiciel qui permet d’accéder aux fonctionnalités de l’imprimante et que l’ordinateur utilise pour communiquer avec l’imprimante. Choisissez un pilote en fonction de la manière dont vous voulez utiliser l’imprimante. ● Utilisez le pilote d’imprimante basé sur l’hôte pour optimiser les performances (imprimante HP LaserJet 1150 uniquement). ● Si vous devez obtenir des résultats équivalents à ceux produits par les anciennes imprimantes HP LaserJet, utilisez le pilote PCL 5e. Certaines fonctionnalités ne sont pas disponibles avec ce pilote (n’utilisez pas le pilote PCL 5e de cette imprimante avec d’anciennes imprimantes). ● Utilisez le pilote d’imprimante PCL 6 pour tirer pleinement parti des fonctions de l’imprimante. Il est recommandé d’utiliser le pilote PCL 6 (HP LaserJet 1300 uniquement), à moins qu’une compatibilité amont totale avec des pilotes PCL antérieurs ou d’anciennes imprimantes ne soit nécessaire. ● Utilisez le pilote d’imprimante PS pour assurer la compatibilité avec les fonctions PostScript®. Certaines fonctions de l’imprimante ne sont pas disponibles avec ce pilote (HP LaserJet 1300 uniquement). Selon le pilote sélectionné, l’imprimante passe automatiquement de PS au langage d’impression PCL. Pilotes d’imprimante disponibles Les pilotes fournis avec l’imprimante sont les suivants : Pilotes d’imprimante disponibles Imprimante HP LaserJet 1150 Imprimante HP LaserJet 1300 ● ● ● Basé sur l’hôte PCL 5e ● ● FRWW PCL 5e PCL 6 PS Logiciels pour Windows 15 Boîte à outils hp Lorsque l’imprimante est directement connectée à votre ordinateur ou à un réseau, vous pouvez afficher la boîte à outils HP. Pour pouvoir utiliser la boîte à outils HP, vous devez avoir effectué une installation intégrale des logiciels. La boîte à outils HP est une application Web que vous pouvez utiliser pour les tâches suivantes : ● Vérifier l’état de l’imprimante. ● Configurer les paramètres de l’imprimante. ● Afficher les informations de dépannage. ● Afficher la documentation en ligne. Pour plus d’informations, reportez-vous à la section Utilisation de la boîte à outils hp. Serveur Web intégré (hp LaserJet 1300 uniquement) Les imprimantes HP LaserJet 1300 dotées de connexions réseau LIO ont accès au serveur Web intégré. Le serveur Web intégré vous permet d’accéder aux paramètres de l’imprimante et aux informations en saisissant l’adresse IP ou le nom d’hôte de l’imprimante dans un navigateur Web (tel que Netscape NavigatorTM ou Microsoft Internet Explorer) sur n’importe quel ordinateur. Vous pouvez utiliser le serveur Web intégré pour configurer l’imprimante, afficher des informations d’état et obtenir des solutions de dépannage. Le serveur Web intégré fonctionne avec les navigateurs Web pris en charge suivants : ● Internet Explorer 5.0 (et versions supérieures) ● Netscape Navigator 4.75 (et versions supérieures) Pour plus d’informations, reportez-vous à la section Utilisation du serveur Web intégré. 16 Chapitre 1 FRWW Logiciels pour ordinateurs Macintosh Imprimante hp LaserJet 1150 Accès au pilote d’imprimante (Mac OS 9.x) Remarque 1 Dans le menu Pomme, sélectionnez Sélecteur. 2 Cliquez sur l’icône HP LaserJet située sur le côté gauche de la zone de dialogue Sélecteur. 3 Sélectionnez soit USB, soit AppleTalk, selon le mode de connexion de l’imprimante à l’ordinateur. Si vous utilisez AppleTalk, vous pouvez avoir besoin de sélectionner la zone correcte dans la seconde liste de menu. 4 Cliquez sur le nom de l’imprimante HP LaserJet 1150 situé sur le côté droit de la zone de dialogue Sélecteur. 5 Exécutez l’une de ces procédures en fonction du mode de connexion de l’imprimante à l’ordinateur : • USB : Passez à l’étape 6. • AppleTalk : Cliquez sur Configuration, puis sélectionnez le type d’imprimante correct. 6 Fermez le Sélecteur. Accès au pilote d’imprimante (Mac OS X v10.1) Remarque 1 Cliquez sur l’icône du disque dur sur le bureau. 2 Cliquez sur Applications, puis sur Utilitaires. 3 Cliquez sur Centre d’impression. 4 Cliquez sur Ajout d’imprimante. La boîte de dialogue correspondante apparaît. 5 Sélectionnez USB ou AppleTalk dans le menu du haut. Si vous utilisez AppleTalk, vous pouvez avoir besoin de sélectionner la zone correcte dans la seconde liste de menu. 6 Dans la liste de sélection des imprimantes, sélectionnez le nom de l’imprimante. 7 Cliquez sur Ajouter. Accès au pilote d’imprimante (Mac OS X v10.2) Suivez les étapes de la version v10.1 ci-dessus. A l’étape 5, sélectionnez Directory Services pour utiliser la fonction « Rendezvous ». FRWW Logiciels pour ordinateurs Macintosh 17 Imprimante hp LaserJet 1300 Accès au pilote d’imprimante (Mac OS 9.x) 1 Cliquez sur l’icône du disque dur sur le bureau. 2 Cliquez sur Applications, puis sur Utilitaires. 3 Lancez l’utilitaire Desktop Printer. 4 Cliquez sur Imprimante (USB). 5 Dans la section Imprimante USB de la zone de dialogue, cliquez sur Modifier. 6 Sélectionnez l’imprimante HP LaserJet 1300. 7 Cliquez sur Réglage auto. 8 Cliquez sur Créer au bas de la fenêtre. 9 Cliquez sur Enregistrer. Accès au pilote d’imprimante (Mac OS X v10.1) Remarque 1 Cliquez sur l’icône du disque dur sur le bureau. 2 Cliquez sur Applications, puis sur Utilitaires. 3 Cliquez sur Centre d’impression. 4 Cliquez sur Ajout d’imprimante. La boîte de dialogue correspondante apparaît. 5 Sélectionnez USB ou AppleTalk dans le menu du haut. Si vous utilisez AppleTalk, vous pouvez avoir besoin de sélectionner la zone correcte dans la seconde liste de menu. 6 Dans la liste de sélection des imprimantes, sélectionnez le nom de l’imprimante. 7 Cliquez sur Ajouter. Accès au pilote d’imprimante (Mac OS X v10.2) Suivez les étapes de la version v10.1 ci-dessus. A l’étape 5, sélectionnez Directory Services pour utiliser la fonction « Rendezvous ». Fichiers PPD (PostScript Printer Description) En combinaison avec le pilote d’impression Apple, les fichiers PPD permettent d’accéder aux fonctions de l’imprimante. Ils permettent également à l’ordinateur de communiquer avec l’imprimante. Un programme d’installation des fichiers PPD est fourni sur le CD-ROM de l’imprimante HP LaserJet 1300. 18 Chapitre 1 FRWW Logiciel pour les installations réseau uniquement Ce logiciel n’est disponible que lorsque l’imprimante est connectée à un réseau. hp Web Jetadmin HP Web Jetadmin est conçu pour gérer les imprimantes des réseaux commerciaux et des entreprises. Alors que le serveur Web intégré est utilisé pour gérer une seule imprimante, HP Web Jetadmin permet de gérer des groupes d’imprimantes et autres périphériques. Téléchargez ce logiciel à partir du site HP à l’adresse suivante http://www.hp.com/go/webjetadmin. Le site Web HP Web Jetadmin fournit le logiciel HP Web Jetadmin dans plusieurs langues. HP Web Jetadmin n’est disponible que si l’imprimante est connectée à un réseau IP. Ce logiciel basé sur un navigateur peut être installé sur l’une des plates-formes suivantes : ● Microsoft Windows NT 4.0, XP ou 2000 ● HP-UX ● Sun Solaris ● Red Hat Linux ● SuSE Linux Lancement de hp Web Jetadmin Une fois le logiciel HP Web Jetadmin installé, vous pouvez le lancer dans le navigateur Web pris en charge par votre ordinateur en saisissant l’une des URL suivantes : ● http://serveur.domaine:port/ où « .serveur.domaine » correspond au nom d’hôte du serveur et « port » au numéro de port entré lors de l’installation (le port par défaut est 8 000.) Vous trouverez ces informations dans le fichier url.txt qui se trouve dans le dossier d’installation de HP Web Jetadmin. ● http://adresseip:port/ où « adresseip » correspond à l’adresse IP de la machine où se trouve HP Web Jetadmin. Pour les paramètres qui s’affichent à la fois sur le pilote d’imprimante et sur HP Web Jetadmin, les modifications effectuées dans le pilote d’impression prévalent sur celles effectuées dans HP Web Jetadmin. FRWW Logiciel pour les installations réseau uniquement 19 Connexions de l’imprimante Connexions USB Tous les modèles d’imprimante HP LaserJet 1150 et HP LaserJet série 1300 prennent en charge les connexions USB. Le port USB se situe à l’arrière de l’imprimante. Branchement du câble USB Branchez le câble USB à l’imprimante. Branchez l’autre extrémité du câble USB à l’ordinateur. 20 Chapitre 1 FRWW Connexions parallèles Tous les modèles d’imprimante HP LaserJet 1150 et HP LaserJet série 1300 prennent en charge les connexions parallèles. Pour l’imprimante HP LaserJet série 1300, le port parallèle se présente sous la forme d’un adaptateur entrée/sortie standard qui se branche à l’arrière de l’imprimante. Utilisez un câble d’interface parallèle conforme à la norme IEEE 1284. Branchement du câble parallèle de l’imprimante hp LaserJet 1150 Branchez le câble parallèle à l’imprimante. Branchez l’autre extrémité du câble à l’ordinateur. Branchement du câble parallèle de l’imprimante hp LaserJet série 1300 FRWW 1 Branchez l’adaptateur LIO parallèle à la prise de connexion située à l’arrière de l’imprimante. 2 Branchez le câble parallèle à l’adaptateur. Branchez l’autre extrémité du câble à l’ordinateur. Connexions de l’imprimante 21 Connexions réseau L’imprimante HP LaserJet 1300n prend également en charge les connexions réseau via le serveur d’impression HP Jetdirect. Ce serveur d’impression est en option pour l’imprimante HP LaserJet 1300. Pour commander le serveur d’impression, reportez-vous au chapitre Commande de fournitures et d’accessoires. Connexion au réseau 1 Branchez le serveur d’impression HP Jetdirect à la prise de connexion de l’adaptateur LIO située à l’arrière de l’imprimante. 2 Branchez l’une des extrémités du câble réseau au serveur d’impression et l’autre au réseau. Vérifiez si le pilote d’imprimante est installé sur tous les ordinateurs connectés au réseau. Connexions sans fil Les modèles d’imprimante HP LaserJet 1150 et HP LaserJet série 1300 prennent également en charge la norme IEEE 802.11b pour les réseaux sans fil et pour les options de connexion sans fil Bluetooth. Les serveurs d’impression sans fil HP Jetdirect et les adaptateurs d’imprimante HP Bluetooth disponibles se branchent sur le port USB, sur le port parallèle ou à la prise de connexion LIO (pour les imprimantes HP LaserJet série 1300). Pour obtenir la liste complète des serveurs d’impression sans fil HP Jetdirect et des adaptateurs HP Bluetooth disponibles, reportez-vous au chapitre Commande de fournitures et d’accessoires. Pour plus d’informations sur les impressions sans fil, reportez-vous à la section Impression sans fil. 22 Chapitre 1 FRWW 2 Support Ce chapitre se divise comme suit : FRWW ● Choix du papier et des autres supports ● Optimisation de la qualité d’impression pour les types de support ● Chargement des supports dans les bacs d’alimentation ● Impression sur des transparents ou des étiquettes ● Impression sur enveloppes ● Impression sur du papier à en-tête ou des formulaires pré-imprimés ● Impression sur des supports personnalisés et sur du papier cartonné Support 23 Choix du papier et des autres supports Les imprimantes HP LaserJet permettent d’imprimer des documents d’excellente qualité. Vous pouvez imprimer sur une gamme de supports très variés : papier ordinaire (y compris les papiers recyclés), enveloppes, étiquettes, transparents et supports personnalisés. Formats de papier acceptés : ● Minimum : 76 x 127 mm ● Maximum : 216 x 356 mm Le grammage, le grain et la teneur en humidité sont autant de facteurs qui jouent sur la qualité et les performances de l’imprimante. Pour obtenir la meilleure qualité d’impression possible, utilisez uniquement les supports haute qualité prévus pour les imprimantes laser. Pour plus de détails sur les spécifications des papiers et supports, reportez-vous à la rubrique Spécifications des supports de l’imprimante. Remarque 24 Chapitre 2 Faites toujours un essai avant d’acheter un support d’impression en grande quantité. Votre fournisseur pourra vous aider à bien choisir parmi les recommandations indiquées dans le manuel HP LaserJet printer family print media guide (HP numéro de référence 5963-7863). Pour plus d’informations, reportez-vous à la section Spécifications des supports de l’imprimante. FRWW Supports à éviter Les imprimantes HP LaserJet 1150 et série 1300 prennent en charge plusieurs types de supports. L’utilisation de supports non conformes aux spécifications de l’imprimante engendre une perte de qualité d’impression et augmente les risques de bourrages papier. ● Ne pas utiliser de papier trop rugueux. ● Ne pas utiliser de papier doté de découpes ou de perforations autre que le papier ordinaire à 3 perforations. ● Ne pas utiliser de formulaires en liasses. ● Ne pas utiliser de papier à en-tête si des motifs de couleurs unies sont imprimés. Supports susceptibles d’endommager l’imprimante Dans de rares cas, certains supports peuvent endommager l’imprimante. Pour ne pas endommager l’imprimante, respectez les recommandations suivantes : ● N’utilisez pas de supports agrafés. ● N’utilisez pas des transparents pour imprimantes à jet d’encre ou pour d’autres imprimantes à basse température. Utilisez uniquement des transparents spécifiquement conçus pour les imprimantes HP LaserJet. ● N’utilisez pas du papier photo pour imprimantes à jet d’encre. ● N’utilisez pas du papier gaufré ou glacé non adapté aux températures de l’unité de fusion d’image de l’imprimante. Sélectionnez un support capable de supporter une température de 200° C pendant 0,1 seconde. HP fabrique une sélection de supports conçus pour les imprimantes HP LaserJet 1150 et série 1300. ● N’utilisez pas de papier à en-tête avec des colorants basse température ou thermographie. Les encres des formulaires pré-imprimés ou à en-tête doivent pouvoir supporter une température de 200° C pendant 0,1 seconde. ● N’utilisez pas de support produisant des émissions dangereuses, pouvant fondre, se dégrader ou se décolorer en cas d’exposition à une température de 200° C pendant 0,1 seconde. Pour commander des consommables pour les imprimantes HP LaserJet, connectez-vous au site http://www.hp.com/go/ljsupplies si vous êtes aux Etats-Unis ou au site http://www.hp.com/ghp/buyonline.html partout ailleurs. FRWW Choix du papier et des autres supports 25 Optimisation de la qualité d’impression pour les types de support Les paramètres de types de supports contrôlent la température du mode de fusion de l’imprimante. Pour optimiser la qualité de l’impression, vous pouvez modifier la configuration en fonction du support utilisé. Pour accéder à la fonction d’optimisation, dans le pilote de l’imprimante ou la boîte à outils HP, sélectionnez l’onglet Papier. La vitesse d’impression s’adapte automatiquement et est moins rapide dans le cas d’impressions sur des supports au format non standard. 26 Chapitre 2 FRWW Chargement des supports dans les bacs d’alimentation Bac d’alimentation principal Le bac d’alimentation principal peut contenir jusqu’à 250 feuilles de grammage 80 g/m2 et un peu moins dans le cas d’un support plus épais (pile de 25 mm au maximum). Placez le support sommet à l’avant, face à imprimer visible. Pour éviter les bourrages et une alimentation de travers, pensez à ajuster les guides papier, latéraux et arrière. Bac d’alimentation prioritaire Le bac d’alimentation prioritaire peut contenir une dizaine de feuilles de grammage 80 g/m2, une enveloppe, un transparent ou une fiche. Placez les supports sommet à l’avant, face à imprimer visible. Pour éviter les bourrages et une alimentation de travers, pensez à ajuster les guides papier latéraux. ATTENTION Si vous essayez d’imprimer sur un support froissé, détérioré ou avec des pliures, vous risquez de provoquer un bourrage. Pour plus d’informations, reportez-vous à la section Spécifications des supports de l’imprimante. Remarque Lorsque vous ajoutez un nouveau support, assurez-vous que le bac d’alimentation est vide, puis déramez la pile du nouveau support. Vous éviterez ainsi que plusieurs feuilles ne s’introduisent en même temps dans l’imprimante et diminuerez d’autant les risques de bourrage. Types de support particuliers FRWW ● Transparents et étiquettes : Placez les transparents et les étiquettes sommet à l’avant, face à imprimer visible. Pour plus d’informations, reportez-vous à la section Impression sur des transparents ou des étiquettes. ● Enveloppes : Placez les enveloppes bord le plus étroit et côté timbre orientés vers l’avant, face à imprimer visible. Pour plus d’informations, reportez-vous à la section Impression sur enveloppes. ● Papier à en-tête ou formulaires pré-imprimés : Chargez ces supports sommet orienté vers l’avant, face à imprimer visible. Pour plus d’informations, reportez-vous à la section Impression sur du papier à en-tête ou des formulaires pré-imprimés. ● Fiches et formats de papier personnalisés : Chargez ces supports côté étroit orienté vers l’avant, face à imprimer visible. Pour plus d’informations, reportez-vous à la section Impression sur des supports personnalisés et sur du papier cartonné. Chargement des supports dans les bacs d’alimentation 27 Impression sur des transparents ou des étiquettes Utilisez uniquement les transparents et les étiquettes recommandés pour les imprimantes laser, tels que les transparents HP et les étiquettes HP LaserJet. Pour plus d’informations, reportez-vous à la section Spécifications des supports de l’imprimante. ATTENTION Assurez-vous que vous avez défini le bon type de support dans les paramètres de l’imprimante, conformément aux instructions ci-dessous. L’imprimante règle la température de fusion en fonction du type de support choisi. En cas d’impression sur des supports spéciaux tels que des transparents ou des étiquettes, ce réglage évite que l’unité de fusion détériore le support lorsqu’il passe dans l’imprimante. ATTENTION Examinez attentivement le support et veillez à ce qu’il ne soit pas froissé ou plié, que les bords ne rebiquent pas ou qu’il ne manque pas d’étiquettes. Impression sur des transparents ou des étiquettes Remarque 1 Ouvrez la porte du circuit papier direct. 2 Chargez une seule page dans le bac d’alimentation prioritaire ou plusieurs pages dans le bac d’alimentation principal. Vérifiez que le sommet du support est orienté vers l’avant, face à imprimer (côté rugueux) visible. 3 Réglez les guides papier. 4 Accédez aux propriétés de l’imprimante (ou aux préférences d’impression spécifiées dans Windows 2000 et XP). Pour obtenir des instructions, reportez-vous à la section Propriétés de l’imprimante (pilote). 5 Sur l’onglet Papier/Qualité ou Papier (l’onglet Type/Qualité du papier dans certains pilotes Mac), choisissez le bon type de support. Les fonctionnalités d’imprimante ne sont pas toutes accessibles depuis tous les pilotes ou systèmes d’exploitation. Pour connaître les fonctionnalités disponibles pour un pilote spécifique, consultez l’aide en ligne sur les propriétés de l’imprimante (pilote). 6 28 Chapitre 2 Imprimez le document. Retirez les supports imprimés au fur et à mesure qu’ils sont éjectés à l’arrière de l’imprimante pour éviter qu’ils ne se collent et placez les impressions sur une surface plane. FRWW Impression sur enveloppes Impression d’une enveloppe Choisissez uniquement des enveloppes dont l’utilisation est recommandée avec les imprimantes laser. Pour plus d’informations, reportez-vous à la section Spécifications des supports de l’imprimante. Remarque FRWW Pour imprimer une seule enveloppe, utilisez le bac d’alimentation prioritaire. Si vous devez imprimer plusieurs enveloppes, utilisez le bac d’alimentation principal. 1 Pour éviter que les enveloppes ne s’enroulent sur elles-mêmes à l’impression, ouvrez la porte du circuit papier direct. 2 Avant de charger les enveloppes, déplacez les guides papier vers l’extérieur de manière à dépasser légèrement la largeur des enveloppes. Impression sur enveloppes 29 3 Remarque Remarque 30 Chapitre 2 Placez l’enveloppe avec la face à imprimer tournée vers le haut et le bord supérieur contre le guide papier gauche. Si le rabat de l’enveloppe se trouve sur le côté le plus court, introduisez l’enveloppe par ce côté dans l’imprimante. 4 Ajustez les guides papier sur la longueur et la largeur de l’enveloppe. 5 Accédez aux propriétés de l’imprimante (ou aux préférences d’impression spécifiées dans Windows 2000 et XP). Pour obtenir des instructions, reportez-vous à la section Propriétés de l’imprimante (pilote). 6 Sur l’onglet Papier/Qualité ou Papier (l’onglet Type/Qualité du papier dans certains pilotes Mac), sélectionnez Enveloppe comme type de support. Les fonctionnalités d’imprimante ne sont pas toutes accessibles depuis tous les pilotes ou systèmes d’exploitation. Pour connaître les fonctionnalités disponibles pour un pilote spécifique, consultez l’aide en ligne sur les propriétés de l’imprimante (pilote). FRWW Impression de plusieurs enveloppes Choisissez uniquement des enveloppes dont l’utilisation est recommandée avec les imprimantes laser. Pour plus d’informations, reportez-vous à la section Spécifications des supports de l’imprimante. Remarque Remarque FRWW Pour imprimer une seule enveloppe, utilisez le bac d’alimentation prioritaire. Si vous devez imprimer plusieurs enveloppes, utilisez le bac d’alimentation principal. 1 Pour éviter que les enveloppes ne s’enroulent sur elles-mêmes à l’impression, ouvrez la porte du circuit papier direct. 2 Avant de charger les enveloppes, déplacez les guides papier vers l’extérieur de manière à dépasser légèrement la largeur des enveloppes. 3 Placez les enveloppes avec la face à imprimer tournée vers le haut et le bord supérieur contre le guide papier gauche. Peut contenir jusqu’à 30 enveloppes. Si les enveloppes ont un rabat sur le côté le plus court, introduisez-les par ce côté dans l’imprimante. Impression sur enveloppes 31 Remarque 4 Ajustez les guides papier sur la longueur et la largeur des enveloppes. 5 Accédez aux propriétés de l’imprimante (ou aux préférences d’impression spécifiées dans Windows 2000 et XP). Pour obtenir des instructions, reportez-vous à la section Propriétés de l’imprimante (pilote). 6 Sur l’onglet Papier/Qualité ou Papier (l’onglet Type/Qualité du papier dans certains pilotes Mac), sélectionnez Enveloppe comme type de support. Les fonctionnalités d’imprimante ne sont pas toutes accessibles depuis tous les pilotes ou systèmes d’exploitation. Pour connaître les fonctionnalités disponibles pour un pilote spécifique, consultez l’aide en ligne sur les propriétés de l’imprimante (pilote). 7 32 Chapitre 2 Replacez le bac d’alimentation prioritaire. FRWW Impression sur du papier à en-tête ou des formulaires pré-imprimés Impression sur du papier à en-tête ou sur des formulaires pré-imprimés Remarque FRWW 1 Chargez le papier sommet à l’avant et face à imprimer tournée vers le haut. Réglez les guides papier sur la largeur de la feuille. 2 Imprimez le document. Pour imprimer la première page du document sur du papier à en-tête, puis les autres pages sur du papier normal, placez la feuille de papier à en-tête dans le bac d’alimentation prioritaire, puis chargez du papier normal dans le bac d’alimentation principal. L’imprimante commence systématiquement par puiser dans le bac d’alimentation prioritaire. Impression sur du papier à en-tête ou des formulaires pré-imprimés 33 Impression sur des supports personnalisés et sur du papier cartonné Les imprimantes HP LaserJet 1150 et 1300 peuvent imprimer sur des supports personnalisés ou sur du papier cartonné dont la taille est comprise entre 76 x 127 mm et 216 x 356 mm. Le bac d’alimentation prioritaire peut contenir une dizaine de feuilles, selon le support utilisé. Pour imprimer plus de 10 feuilles, utilisez le bac d’alimentation principal. ATTENTION Pensez à déramer la pile de feuilles avant de la charger. Impression sur des supports au format personnalisé ou sur du papier cartonné Remarque 1 Ouvrez la porte du circuit papier direct. 2 Chargez les supports côté le moins long à l’avant et face à imprimer tournée vers le haut. Réglez les guides papier aux dimensions du support. 3 Sélectionnez le format qui convient parmi les paramètres de l’imprimante Les paramètres du logiciel prévalent sur les propriétés de l’imprimante. 4 Accédez aux propriétés de l’imprimante (ou aux préférences d’impression spécifiées dans Windows 2000 et XP). Pour obtenir des instructions, reportez-vous à la section Propriétés de l’imprimante (pilote). 5 Sur l’onglet Papier/Qualité ou Papier (l’onglet Type/Qualité du papier dans certains pilotes Mac), sélectionnez l’option de format personnalisé. Spécifiez les dimensions des supports personnalisés. Les fonctionnalités d’imprimante ne sont pas toutes accessibles depuis tous les pilotes ou systèmes d’exploitation. Pour connaître les fonctionnalités disponibles pour un pilote spécifique, consultez l’aide en ligne sur les propriétés de l’imprimante (pilote). 6 34 Chapitre 2 Imprimez le document. FRWW 3 Tâches d’impression Ce chapitre se divise comme suit : FRWW ● Alimentation manuelle ● Impression de filigranes ● Impression de plusieurs pages sur une feuille (impression de n pages/feuille). ● Impression sur les deux côtés du papier (recto-verso manuel) ● Impression de livrets ● Annulation d’une tâche d’impression ● Présentation des paramètres de qualité d’impression ● Utilisation du mode EconoMode (économie d’encre) Tâches d’impression 35 Alimentation manuelle Lorsque vous imprimez sur une succession de supports différents, une enveloppe, une lettre, puis une autre enveloppe, etc., vous pouvez utiliser le mode d’alimentation manuelle. Pour ce faire, placez une enveloppe dans le bac d’alimentation prioritaire, puis la lettre dans le bac principal. Choisissez également ce mode pour préserver la confidentialité si vous imprimez sur une imprimante installée en réseau. Pour imprimer en alimentation manuelle, vous devez accéder aux propriétés de l’imprimante ou à la configuration de l’imprimante dans l’application utilisée, puis choisir Alimentation manuelle dans la liste déroulante Bac source. Pour obtenir des instructions, reportez-vous à la section Propriétés de l’imprimante (pilote). Une fois ce réglage activé, appuyez sur le bouton Reprise (clignotant), et ce pour chaque nouvelle page à imprimer. 36 Chapitre 3 FRWW Impression de filigranes L’option Filigrane permet d’imprimer un texte en arrière-plan dans un document existant. Vous pouvez ainsi imprimer en gros caractères le libellé Brouillon ou Confidentiel en travers de la première page d’un document ou de toutes les pages du document. Accès à la fonction Filigrane Remarque FRWW 1 Dans le logiciel, accédez aux propriétés de l’imprimante (ou aux préférences d’impression spécifiées dans Windows 2000 et XP). Pour obtenir des instructions, reportez-vous à la section Propriétés de l’imprimante (pilote). 2 Sur l’onglet Effets (l’onglet Filigrane/Surimpression dans certains pilotes Mac), sélectionnez le filigrane à utiliser. Les fonctionnalités d’imprimante ne sont pas toutes accessibles depuis tous les pilotes ou systèmes d’exploitation. Pour connaître les fonctionnalités disponibles pour un pilote spécifique, consultez l’aide en ligne sur les propriétés de l’imprimante (pilote). Impression de filigranes 37 Impression de plusieurs pages sur une feuille (impression de n pages/feuille). Vous pouvez choisir le nombre de pages à imprimer sur une seule feuille de papier. Si vous choisissez d’imprimer plusieurs pages sur la même feuille, les pages sont plus petites et classées suivant l’ordre d’impression d’une page par feuille. Accès à la fonction n pages/feuille Remarque 1 Dans le logiciel, accédez aux propriétés de l’imprimante (ou aux préférences d’impression spécifiées dans Windows 2000 et XP). Pour obtenir des instructions, reportez-vous à la section Propriétés de l’imprimante (pilote). 2 Sur l’onglet Finition (l’onglet Disposition dans certains pilotes Mac), sélectionnez le nombre de pages par feuille souhaité. Les fonctionnalités d’imprimante ne sont pas toutes accessibles depuis tous les pilotes ou systèmes d’exploitation. Pour connaître les fonctionnalités disponibles pour un pilote spécifique, consultez l’aide en ligne sur les propriétés de l’imprimante (pilote). 3 38 Chapitre 3 Cet onglet présente également une option pour les bordures de page ainsi qu’un menu déroulant pour spécifier la séquence d’impression des pages sur la feuille. FRWW Impression sur les deux côtés du papier (recto-verso manuel) Pour imprimer sur les deux côtés du papier (recto-verso manuel), vous devez faire passer le papier deux fois dans l’imprimante. Vous pouvez indifféremment utiliser le circuit du bac de sortie ou le circuit papier direct. Hewlett-Packard recommande d’utiliser le bac de sortie des supports pour les papiers de faible grammage et le circuit papier direct pour les supports de plus fort grammage ou susceptibles de gondoler à l’impression. Remarque En mode d’impression recto-verso manuel, l’imprimante s’encrasse plus vite et la qualité d’impression diminue. Pour des instructions sur le nettoyage de l’imprimante, reportez-vous à la rubrique Nettoyage de l’imprimante. Recto-verso manuel avec le bac de sortie Remarque FRWW 1 Vérifiez que la porte du circuit papier direct est bien fermée. 2 Accès aux propriétés de l’imprimante (ou aux préférences d’impression spécifiées dans Windows 2000 et XP). Pour obtenir des instructions, reportez-vous à la section Propriétés de l’imprimante (pilote). 3 Sur l’onglet Paramètres de périphériques, sélectionnez l’option permettant d’imprimer recto-verso manuellement. 4 Sur l’onglet Finition (l’onglet Type/Qualité du papier dans certains pilotes Mac), sélectionnez l’option Imprimer recto-verso. Assurez-vous que la case Circuit papier direct n’est pas cochée. 5 Imprimez le document. Les fonctionnalités d’imprimante ne sont pas toutes accessibles depuis tous les pilotes ou systèmes d’exploitation. Pour connaître les fonctionnalités disponibles pour un pilote spécifique, consultez l’aide en ligne sur les propriétés de l’imprimante (pilote). Impression sur les deux côtés du papier (recto-verso manuel) 39 6 Une fois le recto imprimé, retirez le papier situé dans le bac d’alimentation et mettez-le de côté jusqu’à ce que la tâche d’impression en recto-verso manuel soit terminée. 7 Empilez les impressions, puis déramez la pile. 8 Placez la pile dans le bac d’alimentation. Le recto doit être placé face cachée, bord inférieur orienté vers l’imprimante. Replacez le bac d’alimentation prioritaire. Cliquez sur OK (à l’écran), puis patientez jusqu’à ce que le verso s’imprime. 40 Chapitre 3 FRWW Recto-verso manuel sur des supports de fort grammage ou sur du papier cartonné Dans le cas de supports de fort grammage, comme le papier cartonné, utilisez le circuit papier direct. Remarque 1 Chargez le support en question, puis ouvrez la porte du circuit papier direct. 2 Accès aux propriétés de l’imprimante (ou aux préférences d’impression spécifiées dans Windows 2000 et XP). Pour obtenir des instructions, reportez-vous à la section Propriétés de l’imprimante (pilote). 3 Sur l’onglet Paramètres de périphériques, sélectionnez l’option permettant d’imprimer recto-verso manuellement. 4 Sur l’onglet Finition (l’onglet Type/Qualité du papier dans certains pilotes Mac), sélectionnez l’option Imprimer recto-verso. Assurez-vous que la case Circuit papier direct est cochée. 5 Imprimez le document. Les fonctionnalités d’imprimante ne sont pas toutes accessibles depuis tous les pilotes ou systèmes d’exploitation. Pour connaître les fonctionnalités disponibles pour un pilote spécifique, consultez l’aide en ligne sur les propriétés de l’imprimante (pilote). 6 Une fois le recto imprimé, retirez le papier situé dans le bac d’alimentation et mettez-le de côté jusqu’à ce que la tâche d’impression en recto-verso manuel soit terminée. 7 Empilez les impressions, puis déramez la pile avant de la charger dans le bac d’alimentation. Le recto doit être placé face cachée, bord inférieur orienté vers l’imprimante. Cliquez sur OK (à l’écran), puis patientez jusqu’à ce que le verso s’imprime. FRWW Impression sur les deux côtés du papier (recto-verso manuel) 41 Impression de livrets Vous pouvez imprimer des livrets sur du papier au format Lettre, Legal, Executive ou A4. Remarque 1 Chargez le papier, puis vérifiez que la porte du circuit papier direct est fermée. 2 Accès aux propriétés de l’imprimante (ou aux préférences d’impression spécifiées dans Windows 2000 et XP). Pour obtenir des instructions, reportez-vous à la section Propriétés de l’imprimante (pilote). 3 Sur l’onglet Paramètres de périphériques, sélectionnez l’option permettant d’imprimer recto-verso manuellement. 4 Sur l’onglet Finition (l’onglet Type/Qualité du papier dans certains pilotes Mac), sélectionnez l’option Imprimer recto-verso. Assurez-vous que la case Circuit papier direct n’est pas cochée. 5 Définissez le nombre de pages par feuille sur deux. Sélectionnez l’option de reliure souhaitée, puis cliquez sur OK. Imprimez le document. Les fonctionnalités d’imprimante ne sont pas toutes accessibles depuis tous les pilotes ou systèmes d’exploitation. Pour connaître les fonctionnalités disponibles pour un pilote spécifique, consultez l’aide en ligne sur les propriétés de l’imprimante (pilote). 6 42 Chapitre 3 Une fois le recto imprimé, retirez le papier du bac d’alimentation, puis mettez-le de côté jusqu’à ce que l’impression du livret soit terminée. FRWW 7 Empilez les impressions en veillant à orienter le côté imprimé vers le bas, puis déramez la pile. 8 Placez les rectos dans le bac d’alimentation. Le recto doit être placé face cachée, bord inférieur orienté vers l’imprimante. Cliquez sur OK (à l’écran), puis patientez jusqu’à ce que le verso s’imprime. 9 FRWW Pliez les pages, puis agrafez-les. Impression de livrets 43 Annulation d’une tâche d’impression Vous pouvez annuler une tâche d’impression à partir de votre application ou d’une file d’attente. Pour interrompre immédiatement l’imprimante, retirez le papier de l’imprimante. Une fois l’imprimante arrêtée, choisissez l’une des options suivantes : ● Panneau de commande de l’imprimante : Pour annuler une tâche d’impression, appuyez sur le bouton Reprise situé sur le panneau de commande de l’imprimante, puis relâchez-le. ● Application logicielle : En principe, une boîte de dialogue s’affiche brièvement à l’écran pour vous permettre d’annuler la tâche d’impression. ● File d’attente Windows : Si une tâche d’impression est dans une file d’attente (mémoire de l’ordinateur) ou dans un spouleur d’impression, supprimez-la. Accédez à l’écran Imprimante. Pour ce faire, sous Windows 98, Me, 2000 et XP, choisissez Démarrer, Paramètres, puis Imprimantes. Double-cliquez sur l’icône HP LaserJet 1150 ou HP LaserJet 1300. La fenêtre s’affiche. Sélectionnez la tâche d’impression, puis cliquez sur Supprimer. ● File d’attente du bureau (Mac OS) : Dans le Finder, double-cliquez sur l’icône de l’imprimante pour ouvrir la file d’attente. Mettez en valeur la tâche d’impression, puis cliquez sur Corbeille. Si les voyants du panneau de commande clignotent encore, alors que la tâche d’impression vient d’être annulée, cela signifie que l’ordinateur est toujours en train de transmettre la tâche à l’imprimante. Vous avez le choix entre supprimer la tâche dans la file d’attente ou attendre que l’ordinateur n’ait plus de données à transmettre. L’imprimante repasse à l’état Prêt. 44 Chapitre 3 FRWW Présentation des paramètres de qualité d’impression Les paramètres de qualité d’impression ont une incidence sur le contraste d’impression (texte plus clair ou plus foncé) et sur le style des graphiques. Ces paramètres permettent également d’optimiser la qualité de l’impression pour un type de support en particulier. Pour plus d’informations, reportez-vous à la section Optimisation de la qualité d’impression pour les types de support. Vous pouvez modifier ces paramètres dans les propriétés de l’imprimante afin de les adapter aux types de travaux à imprimer. Liste des paramètres : ● 600 ppp : Il s’agit du paramètre par défaut. ● FastRes 1200 : Ce paramètre offre une meilleure qualité d’impression, mais ralentit la procédure d’impression. ● ProRes 1200 : Ce paramètre est disponible pour toutes les imprimantes HP LaserJet série 1300. Il offre la meilleure qualité d’impression. ● EconoMode (économie d’encre) : Pour imprimer du texte en utilisant moins d’encre. Paramètre à retenir pour imprimer des brouillons. Vous pouvez sélectionner cette option indépendamment des autres paramètres de qualité d’impression. 1 Accédez aux propriétés de l’imprimante (ou aux préférences d’impression spécifiées dans Windows 2000 et XP). Pour obtenir des instructions, reportez-vous à la section Propriétés de l’imprimante (pilote). 2 Sur l’onglet Papier/Qualité ou Finition (l’onglet Type/Qualité du papier dans certains pilotes Mac), sélectionnez le paramètre de qualité d’impression souhaité. Remarque Les fonctionnalités d’imprimante ne sont pas toutes accessibles depuis tous les pilotes ou systèmes d’exploitation. Pour connaître les fonctionnalités disponibles pour un pilote spécifique, consultez l’aide en ligne sur les propriétés de l’imprimante (pilote). Remarque Pour modifier les paramètres de qualité d’impression de manière définitive, utilisez le menu Démarrer de la barre des tâches Windows. Pour modifier les paramètres de qualité d’impression de manière ponctuelle, utilisez le menu Configuration de l’imprimante de l’application utilisée. Pour plus d’informations, reportez-vous à la section Propriétés de l’imprimante (pilote). FRWW Présentation des paramètres de qualité d’impression 45 Utilisation du mode EconoMode (économie d’encre) Le mode EconoMode constitue un excellent moyen d’accroître la longévité des cartouches d’impression. Il consomme considérablement moins d’encre que l’impression normale. L’image imprimée est certes beaucoup plus claire mais néanmoins de qualité tout à fait acceptable pour un brouillon ou une épreuve. 1 Pour activer le mode EconoMode, accédez aux propriétés de l’imprimante (ou aux préférences d’impression spécifiées dans Windows 2000 et XP). Pour obtenir des instructions, reportez-vous à la section Propriétés de l’imprimante (pilote). 2 Sur l’onglet Papier/Qualité ou Finition (l’onglet Type/Qualité du papier dans certains pilotes Mac), cochez la case EconoMode. Remarque Les fonctionnalités d’imprimante ne sont pas toutes accessibles depuis tous les pilotes ou systèmes d’exploitation. Pour connaître les fonctionnalités disponibles pour un pilote spécifique, consultez l’aide en ligne sur les propriétés de l’imprimante (pilote). Remarque Pour obtenir des instructions sur la procédure d’activation du mode EconoMode applicable à toutes les tâches futures, reportez-vous à la rubrique Propriétés de l’imprimante (pilote). 46 Chapitre 3 FRWW 4 Maintenance Ce chapitre se divise comme suit : FRWW ● Utilisation de cartouches d’impression HP ● Stockage des cartouches d’impression ● Durée de vie des cartouches d’impression ● Économie d’encre ● Répartition de l’encre ● Remplacement de la cartouche d’impression ● Nettoyage de l’imprimante Maintenance 47 Utilisation de cartouches d’impression HP Politique de HP en matière de cartouches d’impression non HP Hewlett-Packard Company ne peut en aucun cas recommander l’utilisation de cartouches d’impression d’une marque différente, qu’il s’agisse de cartouches neuves ou reconditionnées. Dans la mesure où il ne s’agit pas de produits HP, Hewlett-Packard n’a aucun contrôle sur la conception ou la qualité de tels produits. Les entretiens et réparations résultant de l’utilisation de cartouches d’impression non HP ne seront pas couverts durant la période de garantie de l’imprimante. Remarque 48 Chapitre 4 La garantie ne couvre pas les défauts ayant pour origine des logiciels, des interfaces ou des pièces ne provenant pas de Hewlett-Packard. FRWW Stockage des cartouches d’impression Ne sortez la cartouche d’impression de son emballage que lorsque vous êtes prêt à l’utiliser. Vous pouvez garder une cartouche dans son emballage hermétique pendant environ deux ans et demi. Dans un emballage ouvert, la durée de stockage de la cartouche est d’environ six mois. ATTENTION FRWW Pour ne pas risquer d’endommager la cartouche, ne l’exposez pas directement à la lumière. Stockage des cartouches d’impression 49 Durée de vie des cartouches d’impression La durée de vie des cartouches d’impression dépend de la quantité d’encre consommée pour chaque tâche d’impression. Sur la base d’une impression de texte à 5 % de couverture, la durée de vie moyenne des cartouches d’impression s’établit comme suit : ● Imprimante HP LaserJet 1150 : 2 500 pages ● Imprimante HP LaserJet série 1300 : 2 500 pages (une cartouche de remplacement capable d’imprimer 4 000 pages est également disponible) Ces valeurs supposent que la densité d’impression est réglée sur 3 et que le mode EconoMode est désactivé (valeurs par défaut). 50 Chapitre 4 FRWW Économie d’encre En mode EconoMode (économie d’encre), l’imprimante utilise moins d’encre sur chaque page. En sélectionnant cette option, vous augmentez la durée de vie de la cartouche, ce qui réduit le coût par page, mais vous obtenez une qualité d’impression moindre. Pour plus d’informations, reportez-vous à la section Utilisation du mode EconoMode (économie d’encre). FRWW Économie d’encre 51 Répartition de l’encre Lorsque le niveau d’encre baisse, la page imprimée présente des zones plus claires ou décolorées. Il est possible d’améliorer provisoirement la qualité d’impression en répartissant l’encre dans la cartouche, ce qui peut permettre de terminer le travail en cours avant de remplacer la cartouche d’impression. Remarque Lorsque vous essayez d’ouvrir le panneau de la cartouche, s’il résiste, insistez. A l’ouverture du panneau, la cartouche d’impression se déplace à sa position d’extraction. 1 ATTENTION Pour ne pas risquer d’endommager la cartouche d’impression, ne l’exposez pas à la lumière. Recouvrez-la avec une feuille de papier. 2 ATTENTION Ouvrez le panneau d’accès à la cartouche d’impression et retirez cette dernière. Pour répartir l’encre, secouez légèrement la cartouche d’impression de gauche à droite. Si vous tachez vos vêtements avec de l’encre, essuyez la tache à l’aide d’un chiffon sec, puis lavez le vêtement à l’eau froide. L’eau chaude fixe l’encre dans le tissu. 3 Replacez la cartouche d’encre dans l’imprimante, puis refermez le panneau. Si l’impression est toujours aussi claire, remplacez la cartouche d’impression. Pour obtenir des instructions, reportez-vous à la section Remplacement de la cartouche d’impression. 52 Chapitre 4 FRWW Remplacement de la cartouche d’impression Remarque Lorsque vous essayez d’ouvrir le panneau de la cartouche, s’il résiste, insistez. A l’ouverture du panneau, la cartouche d’impression se déplace à sa position d’extraction. 1 ATTENTION FRWW Ouvrez le panneau d’accès à la cartouche d’impression et retirez cette dernière. Reportez-vous aux informations sur le programme de recyclage fournies avec le carton d’emballage. Pour ne pas risquer d’endommager la cartouche d’impression, ne l’exposez pas à la lumière. Recouvrez-la avec une feuille de papier. 2 Déballez la nouvelle cartouche d’impression, puis secouez-la légèrement de gauche à droite afin de répartir l’encre à l’intérieur de la cartouche de façon homogène. 3 Tordez la languette située sur le côté droit de la cartouche jusqu’à ce qu’elle se détache. Remplacement de la cartouche d’impression 53 ATTENTION 54 Chapitre 4 4 Tirez sur la languette jusqu’à ce que la bande adhésive sorte entièrement de la cartouche. Remettez la languette dans le carton d’emballage de la cartouche d’impression pour recyclage. 5 Placez la cartouche d’impression dans l’imprimante en veillant à ce qu’elle soit correctement positionnée. Fermez le panneau d’accès à la cartouche d’impression. Si vous tachez vos vêtements avec de l’encre, essuyez la tache à l’aide d’un chiffon sec, puis lavez le vêtement à l’eau froide. L’eau chaude fixe l’encre dans le tissu. FRWW Nettoyage de l’imprimante Lorsque cela devient nécessaire, nettoyez l’extérieur de l’imprimante avec un chiffon propre et humide. ATTENTION N’utilisez pas de produits d’entretien à base d’ammoniaque pour nettoyer l’imprimante ou les objets alentour. Pendant l’impression, de la poussière, de l’encre et des particules de papier viennent s’accumuler à l’intérieur de l’imprimante. À la longue, cette accumulation risque de provoquer des problèmes de qualité d’impression, avec la formation de traces ou de taches d’encre. Pour éviter et corriger ces problèmes, vous pouvez nettoyer la zone de la cartouche d’impression et le circuit papier de l’imprimante. Nettoyage de la zone de la cartouche d’impression Il n’est pas nécessaire de nettoyer la zone de la cartouche d’encre régulièrement. Sachez néanmoins que ce nettoyage permet d’améliorer la qualité d’impression. AVERTISSEMENT ! Avant de nettoyer l’imprimante, mettez l’imprimante hors tension en débranchant le cordon d’alimentation, puis attendez qu’elle refroidisse. 1 ATTENTION Pour ne pas risquer d’endommager la cartouche d’impression, ne l’exposez pas à la lumière. Si nécessaire, recouvrez-la. Évitez également de toucher le cylindre de transfert en mousse noir situé à l’intérieur de l’imprimante. Vous risquez d’endommager l’imprimante. 2 FRWW Ouvrez le panneau d’accès à la cartouche d’impression et retirez cette dernière. Avec un chiffon sec et non pelucheux, essuyez tous les résidus qui se trouvent sur le circuit papier et le logement de la cartouche d’impression. Nettoyage de l’imprimante 55 3 Réinstallez la cartouche d’impression et fermez le panneau d’accès. 4 Rebranchez le cordon d’alimentation dans l’imprimante. Nettoyage du circuit papier de l’imprimante Si vous constatez des traces ou des projections d’encre sur vos impressions, nettoyez le circuit papier de l’imprimante. Cette procédure requiert l’utilisation d’un transparent pour retirer la poussière et l’encre du circuit papier. N’utilisez ni papier de luxe, ni papier rugueux. Remarque Pour obtenir des résultats optimaux, utilisez une feuille de support transparent. Si vous n’avez pas de transparents, vous pouvez utiliser un support pour copieur (70 à 90 g/m2) à surface lisse. 1 Assurez-vous que l’imprimante est inactive et que le voyant Prêt est allumé. 2 Placez le support dans le bac d’alimentation. 3 Imprimez une page de nettoyage en suivant l’une des méthodes ci-après : • Accédez à la boîte à outils HP. Pour obtenir des instructions, reportez-vous à la section Utilisation de la boîte à outils hp. Cliquez sur l’onglet Dépannage, puis choisissez Outils de qualité d’impression. Sélectionnez la page de nettoyage ou • Sur le panneau de commande de l’imprimante, appuyez sur le bouton Reprise et maintenez la pression jusqu’à ce que les trois voyants s’allument (environ 10 secondes). Dès que les trois voyants s’allument, relâchez le bouton Reprise. 56 Chapitre 4 FRWW Remarque FRWW La procédure de nettoyage dure environ 2 minutes. La page de nettoyage s’arrête périodiquement au cours de la procédure de nettoyage. Ne mettez pas l’imprimante hors tension tant que la procédure de nettoyage n’est pas terminée. Vous devrez peut-être répéter l’opération plusieurs fois pour bien nettoyer l’imprimante. Nettoyage de l’imprimante 57 58 Chapitre 4 FRWW 5 Gestion de l’imprimante Ce chapitre se divise comme suit : FRWW ● Pages d’informations sur l’imprimante ● Utilisation de la boîte à outils hp ● Utilisation du serveur Web intégré ● Impression sans fil Gestion de l’imprimante 59 Pages d’informations sur l’imprimante La mémoire de l’imprimante contient des pages spéciales. Elles permettent de diagnostiquer et de résoudre les problèmes relatifs à l’imprimante. Page de démonstration Pour imprimer une page de démonstration, appuyez sur le bouton Reprise lorsque l’imprimante est prête (le voyant Prêt est allumé). Page de configuration La page de configuration énumère les propriétés et paramètres actifs de l’imprimante. Elle contient également un rapport du journal d’état. Il est possible d’imprimer un rapport de configuration à partir de l’imprimante, du serveur Web intégré ou de la boîte à outils HP. Pour imprimer la page de Configuration à partir de l’imprimante, appuyez sur le bouton Reprise pendant 5 secondes lorsque l’imprimante est en mode Prêt. Dès que le voyant Reprise s’allume, relâchez-le. Remarque 60 Chapitre 5 Vous pouvez également accéder aux informations contenues dans le journal des événements et la page de configuration de la boîte à outils HP sans les imprimer. Pour plus d’informations, reportez-vous à la section Utilisation de la boîte à outils hp. FRWW Utilisation de la boîte à outils hp La boîte à outils HP est une application Web que vous pouvez utiliser pour les tâches suivantes : ● Vérifier l’état de l’imprimante. ● Configurer les paramètres de l’imprimante. ● Afficher les informations de dépannage. ● Afficher la documentation en ligne. Lorsque l’imprimante est directement connectée à votre ordinateur ou à un réseau, vous pouvez afficher la boîte à outils HP. Pour pouvoir utiliser la boîte à outils HP, vous devez avoir effectué une installation intégrale des logiciels. Remarque Il n’est pas nécessaire d’avoir accès à Internet pour ouvrir et utiliser la boîte à outils HP. Toutefois, si vous cliquez sur un lien dans la zone Autres liens, vous devez avoir accès à Internet pour atteindre le site associé au lien. Pour plus d’informations, reportez-vous à la section Autres liens. Systèmes d’exploitation pris en charge La boîte à outils HP est prise en charge par les systèmes d’exploitation suivants : ● Windows 98, 2000, Me et XP ● Mac OS X versions 10.1 et 10.2 Navigateurs pris en charge Pour utiliser la boîte à outils HP, il vous faut l’un des navigateurs suivants : ● Microsoft Internet Explorer versions 5 et ultérieures ● Netscape Navigator versions 6 et ultérieures Toutes les pages du navigateur sont imprimables. Pour afficher la boîte à outils hp Remarque FRWW 1 Dans le menu Démarrer, sélectionnez Programmes, puis HP LaserJet 1150 ou HP LaserJet 1300 et choisissez la boîte à outils HP. 2 La boîte à outils HP s’ouvre dans le navigateur Web. Dès que l’URL est ouverte, placez un signet sur cette page pour pouvoir y accéder rapidement par la suite. Utilisation de la boîte à outils hp 61 Sections de la boîte à outils hp Le logiciel de la boîte à outils HP contient les sections suivantes : ● Onglet Etat ● Onglet Dépannage ● Onglet Alertes ● Onglet Documentation ● Fenêtre Paramètres avancés de l’imprimante ● Fenêtre Réseau (disponible uniquement pour les imprimantes HP LaserJet série 1300 et uniquement lorsqu’une carte LIO est installée) Autres liens Toutes les pages de la boîte à outils HP contiennent des liens vers le site Web HP pour l’enregistrement des produits, l’assistance sur les produits et la commande de consommables. Pour utiliser ces liens, vous devez avoir accès à Internet. Si vous utilisez une connexion à distance et si vous n’êtes pas connecté lors de l’ouverture initiale de la boîte à outils HP, vous devez vous connecter pour pouvoir visiter ces sites Web. 62 Chapitre 5 FRWW Onglet Etat L’onglet Etat contient des liens aux pages principales suivantes : ● État du périphérique. Affiche des informations sur l’état de l’imprimante. Cette page indique l’état de l’imprimante, par exemple en cas de bourrage papier ou lorsque le bac est vide. Après avoir corrigé le problème signalé, cliquez sur le bouton Actualiser pour mettre à jour l’état du périphérique. ● État des consommables. Cette page est uniquement disponible pour les imprimantes HP LaserJet série 1300. Affiche l’état détaillé des consommables, par exemple le pourcentage d’encre restant dans la cartouche d’impression et le nombre de pages imprimées par la cartouche d’impression en cours. Elle contient aussi des liens permettant de commander des consommables et de rechercher des informations sur leur recyclage. ● Imprimer les pages d’infos. Imprime la page de configuration et les diverses autres pages d’informations disponibles pour l’imprimante. Onglet Dépannage L’onglet Dépannage offre des liens à diverses informations de dépannage de l’imprimante. Par exemple, ces pages expliquent comment supprimer un bourrage, résoudre des problèmes de qualité d’impression, interpréter des voyants du panneau de commande et résoudre d’autres problèmes de l’imprimante. FRWW Utilisation de la boîte à outils hp 63 Onglet Alertes L’onglet Alertes permet de configurer l’imprimante afin qu’elle vous notifie automatiquement les alertes. L’onglet Alertes contient des liens aux pages principales suivantes : ● Configuration des alertes sur l’état ● Configuration des alertes de réception de courrier électronique ● Paramètres d’administration Configuration des alertes sur l’état Sur la page de configuration des message d’alerte sur l’état, il est possible d’activer ou de désactiver les messages d’alerte, de définir le moment d’envoi d’un message d’alerte par l’imprimante et de choisir entre deux type d’alerte : ● Un message contextuel ● Une icône dans la barre des tâches Pour activer les paramètres, cliquez sur Appliquer. Configuration des alertes de réception de courrier électronique Cette page permet de définir jusqu’à deux adresses de courrier électronique de notification de messages d’alerte sur l’état de l’imprimante. Suivez les instructions à l’écran pour configurer les messages d’alerte de courrier électronique. Paramètres d’administration Cette page permet de définir la fréquence de vérification des messages d’alerte de l’imprimante par la boîte à outils HP. Vous avez le choix entre trois paramètres : ● 1 fois par minute (toutes les 60 secondes) ● 2 fois par minute (toutes les 30 secondes) ● 20 fois par minute (toutes les 3 secondes) Si vous voulez réduire le trafic E/S sur le réseau, diminuez la fréquence de vérification des messages d’alerte par l’imprimante. Onglet Documentation L’onglet Documentation contient des liens aux sources d’informations suivantes : 64 Chapitre 5 ● Guide de l’utilisateur. Contient des informations sur l’utilisation de l’imprimante, la garantie, les spécifications et l’assistance que vous êtes en train de lire. Le guide de l’utilisateur est disponible aux formats .html et .pdf. ● Lisezmoi. Contient des informations postérieures à la publication d’un autre document tel que le guide de l’utilisateur. ● Informations de dernière minute. Contient des informations de dernière minute sur l’imprimante. Uniquement en anglais. FRWW Fenêtre Paramètres avancés de l’imprimante Lorsque vous cliquez sur le lien Paramètres avancés de l’imprimante, une nouvelle fenêtre s’ouvre. La fenêtre Paramètres avancés de l’imprimante comporte deux onglets : ● Onglet Informations ● Onglet Paramètres Onglet Informations L’onglet Informations fournit des liens rapides aux informations suivantes : ● État du périphérique ● Configuration ● État des consommables (imprimantes HP LaserJet série 1300 uniquement) ● Journal des événements ● Impression des pages d’infos Onglet Paramètres L’onglet Paramètres contient des liens à de nombreuses pages permettant d’afficher et de modifier la configuration de l’imprimante. Remarque Les paramètres du logiciel peuvent annuler les paramètres définis dans la boîte à outils HP. ● Informations sur le périphérique. Affiche des informations de base relatives à l’imprimante. ● Gestion du papier. Affiche et permet de modifier les paramètres du bac d’alimentation de l’imprimante. ● Impression. Affiche et permet de modifier les paramètres par défaut des tâches d’impression. ● PCL. Affiche et permet de modifier les informations sur les polices PCL. ● PostScript. Cette page est disponible uniquement pour les imprimantes HP LaserJet série 1300. Affiche et permet de modifier les paramètres des erreurs et des délais PS. ● Qualité d’impression. Affiche et permet de modifier les paramètres de qualité d’impression. ● Modes d’impression. Affiche et permet de modifier les modes d’impression de différents types de support. ● Configuration système. Affiche et permet de modifier les informations système. ● E/S. Affiche et permet de modifier les paramètres des délais E/S. ● Réinitialisation. Remplace tous les paramètres de l’imprimante par les paramètres d’usine par défaut. Fenêtre Réseau Remarque Cette option est disponible uniquement pour les imprimantes HP LaserJet série 1300 et seulement lorsqu’une carte LIO est installée. Lorsque vous cliquez sur le lien Réseau de la page Paramètres avancés de l’imprimante, une nouvelle fenêtre s’ouvre. Utilisez cette section pour configurer les paramètres réseau. FRWW Utilisation de la boîte à outils hp 65 Utilisation du serveur Web intégré Les imprimantes HP LaserJet 1300 dotées de connexions réseau LIO ont accès au serveur Web intégré. Le serveur Web intégré offre les mêmes fonctions que la section Paramètres avancés de l’imprimante de la boîte à outils HP. Les principales différences entre l’utilisation du serveur Web intégré et celle de la boîte à outils HP sont les suivantes : ● Il n’est pas nécessaire d’installer un logiciel sur l’ordinateur. Il suffit seulement de disposer d’un navigateur Web supporté. Pour utiliser le serveur Web intégré, il vous faut Microsoft Internet Explorer 5.0 ou supérieur ou bien Netscape Navigator 4.75 ou supérieur. ● Le serveur Web intégré n’est disponible qu’en anglais. ● Le serveur Web intégré n’envoie pas de messages d’alerte sur l’état ou à la réception d’un courrier électronique. ● Le serveur Web intégré est pris en charge par un plus grand nombre de systèmes d’exploitation que la boîte à outils HP, notamment par Windows 95, Windows NT, Linux et UNIX®. Grâce au serveur Web intégré, vous pouvez voir l’état de l’imprimante et du réseau, et gérer les fonctions d’impression depuis votre ordinateur au lieu du panneau de commande de l’imprimante. Exemples de ce que vous pouvez faire à l’aide du serveur Web intégré : ● Afficher des informations sur l’état de l’imprimante ● Afficher et imprimer des pages internes ● Déterminer la durée de vie restante de tous les consommables et en commander de nouveaux ● Définir le type de papier chargé dans chaque bac ● Afficher et modifier la configuration des bacs ● Afficher et modifier les paramètres de configuration par défaut de l’imprimante ● Afficher et modifier la configuration du réseau Le serveur Web intégré fonctionne lorsque l’imprimante est connectée à un réseau IP. Il ne prend pas en charge les connexions réseau IPX ou AppleTalk de l’imprimante. Remarque Il n’est pas nécessaire d’avoir un accès à Internet pour ouvrir et utiliser le serveur Web intégré. Toutefois, si vous cliquez sur un lien dans la zone Autres liens, vous devez avoir accès à Internet pour atteindre le site associé au lien. Pour ouvrir le serveur Web intégré 1 Remarque Dès que l’URL est ouverte, placez un signet sur cette page pour pouvoir y accéder rapidement par la suite. 2 66 Chapitre 5 Dans un navigateur Web pris en charge, entrez l’adresse IP ou le nom d’hôte de l’imprimante. Pour rechercher l’adresse IP, imprimez une page de configuration en appuyant sur Reprise et en maintenant la pression pendant 5 secondes. Le serveur Web intégré présente trois onglets contenant des informations relatives à l’imprimante et à ses paramètres : l’onglet Informations, l’onglet Paramètres et l’onglet Réseau. Cliquez sur l’onglet à afficher. FRWW Onglet Informations Le groupe des pages d’informations comprend les pages suivantes : ● État du périphérique. Cette page affiche l’état de l’imprimante et indique la durée de vie restante des consommables HP. Elle affiche aussi des informations sur les produits, comme le nom du réseau, l’adresse du réseau et les informations sur le modèle. ● Configuration. Affiche les informations contenues dans la page de configuration de l’imprimante. ● État des consommables. Affiche la durée de vie restante des consommables HP et leurs numéros de référence. Pour commander de nouveaux consommables, cliquez sur Commander des consommables dans la zone Autres liens située sur la gauche de la fenêtre. Pour visiter un site Web, vous devez avoir accès à Internet. ● Journal des événements. Affiche la liste complète des événements et des erreurs de l’imprimante. ● Imprimer les pages d’infos. Affiche des liens permettant d’imprimer les différentes pages d’informations qui se trouvent dans la mémoire de l’imprimante. Onglet Paramètres Permet de configurer l’imprimante à partir de votre ordinateur. Si l’imprimante est connectée à un réseau, consultez toujours l’administrateur de l’imprimante avant de modifier les paramètres de cet onglet. L’onglet Paramètres contient les pages suivantes : FRWW ● Informations sur le périphérique. Affiche et permet de modifier les informations de base relatives à l’imprimante. ● Gestion du papier. Affiche et permet de modifier les paramètres du bac d’alimentation de l’imprimante. ● Impression. Affiche et permet de modifier les paramètres par défaut des tâches d’impression. ● PCL. Affiche et permet de modifier les informations sur les polices PCL. ● PostScript. Affiche et permet de modifier les paramètres des erreurs et des délais PS. ● Qualité d’impression. Affiche et permet de modifier les paramètres de qualité d’impression. ● Modes d’impression. Affiche et permet de modifier les modes d’impression de différents types de support. ● Configuration système. Affiche et permet de modifier les informations système. ● E/S. Affiche et permet de modifier les paramètres des délais E/S. ● Service. Permet d’exécuter les tâches de maintenance dans l’imprimante, par exemple le rétablissement de tous les paramètres usine par défaut de l’imprimante. Utilisation du serveur Web intégré 67 Onglet Réseau Permet à l’administrateur réseau de contrôler les paramètres réseau de l’imprimante lorsqu’elle est connectée à un réseau IP. Autres liens Cette section contient des liens vers Internet. Vous devez avoir accès à Internet pour utiliser ces liens. Si vous utilisez une connexion à distance et si vous n’êtes pas connecté lors de l’ouverture initiale du serveur Web intégré, connectez-vous pour pouvoir visiter les sites Web. La connexion peut nécessiter la fermeture puis la réouverture du serveur Web intégré. 68 Chapitre 5 ● Enregistrement du produit. Permet de se connecter à la page d’enregistrement des produits du site Web HP. ● Commander des consommables. Cliquez sur ce lien pour vous connecter au site Web HP et commander des consommables HP, des cartouches d’impression et du papier, par exemple. ● Assistance produit. Permet de se connecter au site d’assistance pour les imprimantes HP LaserJet série 1300. Vous y trouverez l’aide relative aux sujets généraux. FRWW Impression sans fil Les réseaux sans fil offrent une alternative sûre, sécurisée et économique aux connexions réseau par câble traditionnelles. Pour obtenir la liste des serveurs d’impression sans fil disponibles, reportez-vous à la section Commande de fournitures et d’accessoires. Norme IEEE 802.11b Avec les serveurs d’impression HP Jetdirect 802.11b sans fil, les périphériques HP peuvent être placés n’importe où au bureau ou à la maison et connectés à un réseau sans fil fonctionnant avec un système d’exploitation réseau Microsoft, Apple, Netware, UNIX ou Linux. La technologie sans fil offre des solutions d’impression haute qualité sans les contraintes physiques liées au câblage. Vous pouvez placer les périphériques n’importe où au bureau ou à la maison et les déplacer facilement sans avoir à changer les câbles réseau. L’assistant d’installation d’imprimante réseau HP facilite l’installation. Les serveurs d’impression HP Jetdirect 802.11b sont disponibles pour les connexions USB et parallèles. Bluetooth La technologie sans fil Bluetooth™ est une technologie radio à économie d’énergie et de courte portée pouvant être utilisée sur des ordinateurs, des imprimantes, des assistants numériques personnels, des téléphones cellulaires et d’autres périphériques. Contrairement à la technologie infra-rouge, Bluetooth utilise des signaux radio, ce qui signifie que les périphériques ne doivent pas nécessairement être placés dans la même pièce, le même bureau ou la même cabine, avec une ligne de visée non obstruée pour pouvoir communiquer. La technologie sans fil augmente la portabilité et l’efficacité des applications réseau professionnelles. Les imprimantes HP LaserJet 1150 et 1300 sont dotées de la technologie sans fil Bluetooth. Des adaptateurs Bluetooth sont disponibles pour les connexions USB et parallèles. FRWW Impression sans fil 69 70 Chapitre 5 FRWW 6 Résolution des problèmes Ce chapitre se divise comme suit : FRWW ● Recherche de la solution ● État des voyants ● Problèmes courants sous Macintosh ● Dépannage des erreurs PostScript (PS) ● Problèmes de traitement du papier ● La page imprimée est différente de la page affichée à l’écran ● Problèmes de logiciel d’imprimante ● Amélioration de la qualité d’impression ● Élimination des bourrages ● Remplacement du rouleau d’entraînement ● Nettoyage du rouleau d’entraînement ● Remplacement du tampon de séparation de l’imprimante Résolution des problèmes 71 Recherche de la solution Reportez-vous à cette section pour identifier la solution à apporter aux problèmes d’imprimante courants. Étape 1 : L’imprimante est-elle correctement configurée ? ● L’imprimante est-elle branchée sur une prise fonctionnant correctement ? ● L’interrupteur Marche/Arrêt est-il sur la position Marche ? ● La cartouche d’encre est-elle correctement installée dans l’imprimante ? Reportez-vous à la section Remplacement de la cartouche d’impression. ● Le papier est-il correctement chargé dans le bac d’alimentation ? Reportez-vous à la section Chargement des supports dans les bacs d’alimentation. Oui : Si vous avez répondu par oui à toutes les questions ci-dessus, reportez-vous à l’Étape 2 : Le voyant Prêt est-il allumé ? Non : Si l’imprimante ne s’allume pas, Contactez l’assistance HP. Étape 2 : Le voyant Prêt est-il allumé ? Les voyants du panneau de commande ressemblent-ils à l’illustration suivante ? Oui : Reportez-vous à l’Étape 3 : Est-ce que vous arrivez à imprimer une page de démonstration ? Non : Si les voyants du panneau de commande ne ressemblent pas à l’illustration ci-dessus, reportez-vous à la section État des voyants. Si vous n’arrivez pas à résoudre le problème, Contactez l’assistance HP. Étape 3 : Est-ce que vous arrivez à imprimer une page de démonstration ? Pour imprimer une page de démonstration, appuyez sur le bouton Reprise. Oui : Si la page de démonstration s’imprime, reportez-vous à l’Étape 4 : La qualité de l’impression est-elle satisfaisante ? Non : Si la page ne s’imprime pas, reportez-vous à la section Problèmes de traitement du papier. Si vous n’arrivez pas à résoudre le problème, Contactez l’assistance HP. 72 Chapitre 6 FRWW Étape 4 : La qualité de l’impression est-elle satisfaisante ? Oui : Si la qualité de l’impression est satisfaisante, reportez-vous à l’Étape 5 : L’imprimante communique t-elle avec l’ordinateur ? Non : Si la qualité de l’impression n’est pas satisfaisante, reportez-vous à la section Amélioration de la qualité d’impression. Vérifiez que les paramètres d’impression conviennent au support utilisé. Pour plus d’informations sur le réglage des paramètres en fonction des différents types de supports, reportez-vous au chapitre Traitement des supports. Si vous n’arrivez pas à résoudre le problème, Contactez l’assistance HP. Étape 5 : L’imprimante communique t-elle avec l’ordinateur ? Essayez d’imprimer un document depuis une application. Oui : Si le document s’imprime, reportez-vous à l’Étape 6 : La page imprimée répond-elle à vos attentes ? Non : Si le document ne s’imprime pas, reportez-vous à la section Problèmes de logiciel d’imprimante Si vous utilisez un ordinateur Macintosh, reportez-vous à la section Problèmes courants sous Macintosh. Si vous utilisez un pilote PS, reportez-vous à la section Dépannage des erreurs PostScript (PS). Si vous n’arrivez pas à résoudre le problème, Contactez l’assistance HP. Étape 6 : La page imprimée répond-elle à vos attentes ? Oui : Le problème est résolu. S’il n’est pas résolu, Contactez l’assistance HP. Non : Reportez-vous à la section La page imprimée est différente de la page affichée à l’écran. Si vous n’arrivez pas à résoudre le problème, Contactez l’assistance HP. Contactez l’assistance HP FRWW ● Aux États-Unis, consultez le site suivant http://www.hp.com/support/lj1150 pour l’imprimante HP LaserJet 1150 ou le site suivant http://www.hp.com/supportlj/1300 pour les imprimantes HP LaserJet 1300. ● Pour les autres pays/régions, consultez le site http://www.hp.com Recherche de la solution 73 État des voyants Légende de l’état des voyants Symbole de voyant éteint Symbole de voyant allumé Symbole de voyant clignotant Signification des voyants du panneau de commande État des voyants État de l’imprimante Action Prête L’imprimante est prête à imprimer. Aucune action requise. Pour imprimer une page de configuration, appuyez sur le bouton Reprise du panneau de commande de l’imprimante, puis relâchez-le. Traitement en cours Attendez l’impression du travail. L’imprimante reçoit ou traite des données. Alimentation manuelle ou rupture de mémoire L’imprimante est en mode d’alimentation manuelle ou en rupture de mémoire. Vous pouvez poursuivre l’impression. Vérifiez que vous avez chargé le bon papier. Pour poursuivre l’impression, appuyez sur le bouton Reprise, puis relâchez-le. L’alimentation est configurée en mode manuel dans le logiciel. Si vous ne voulez pas utiliser ce mode, modifiez ce paramètre dans les propriétés de l’imprimante. Pour plus d’informations, reportez-vous à la rubrique Propriétés de l’imprimante (pilote). La page imprimée est sans doute trop complexe pour la capacité mémoire de l’imprimante. ● Pour poursuivre l’impression, appuyez sur le bouton Reprise, puis relâchez-le. ● Diminuez la résolution. Pour plus d’informations, reportez-vous à la section Présentation des paramètres de qualité d’impression. ● Ajoutez de la mémoire. Pour plus d’informations, reportez-vous à la section Installation d’une barrette de mémoire DIMM (imprimantes série 1300 uniquement). 74 Chapitre 6 FRWW Signification des voyants du panneau de commande (suite) État des voyants État de l’imprimante Action Panneau ouvert, fin du papier, absence de cartouche d’impression ou bourrage de papier Procédez aux vérifications suivantes : ● Le panneau d’accès à la cartouche d’impression est bien fermé. ● Le bac d’alimentation n’est pas vide. Pour obtenir des instructions, reportez-vous à la section Chargement des supports dans les bacs d’alimentation. ● La cartouche d’impression est correctement installée dans l’imprimante. Pour obtenir des instructions, reportez-vous à la section Remplacement de la cartouche d’impression. ● Présence d’un bourrage de papier. Pour obtenir des instructions, reportez-vous à la section Élimination des bourrages. ● Le panneau latéral gauche est complètement fermé. L’imprimante affiche un état d’erreur qui nécessite une intervention. Initialisation de Aucune action requise. l’imprimante/Annuler travail/Mode nettoyage L’imprimante est en phase d’initialisation. Si tous les voyants clignotent pendant une demi-seconde au moins : ● l’imprimante est en phase d’initialisation ● toutes les tâches d’impression envoyées sont purgées ● impression d’une page de nettoyage Erreur fatale Tous les voyants sont allumés. ● ● ● Erreur d’accessoire Tous les voyants clignotent. ● ● Arrêtez l’imprimante, puis remettez-la en marche. Débranchez l’imprimante, patientez quelques minutes, puis rebranchez l’imprimante. Si l’imprimante continue de signaler une erreur, Contactez l’assistance HP. Retirez les barrettes DIMM, remplacez-les si nécessaire. Pour obtenir des instructions, reportez-vous à la section Installation d’une barrette de mémoire DIMM (imprimantes série 1300 uniquement). Contactez l’assistance HP. Revenez à la section Recherche de la solution. FRWW État des voyants 75 Problèmes courants sous Macintosh Choisissez l’option qui décrit le mieux le problème : ● Problèmes dans le Sélecteur ● Erreurs d’impression ● Problèmes liés aux connexions USB ● Problèmes liés à OS X Symptôme Cause possible Solution Problèmes dans le Sélecteur L’icône LaserWriter n’apparaît pas dans le sélecteur. (HP LaserJet série 1300) Mauvaise installation du logiciel. Le pilote LaserWriter 8 doit faire partie intégrante du système d’exploitation Mac. Vérifiez que le pilote LaserWriter se trouve dans le dossier Extensions du dossier Système. Si ce n’est pas le cas, installez-le à partir du CD Mac OS. L’icône du pilote d’impression HP LaserJet n’apparaît pas dans le sélecteur. (Imprimante HP LaserJet 1150) Mauvaise installation du logiciel. Réinstallez le logiciel. Le nom de l’imprimante n’apparaît pas dans la liste de sélection des imprimantes. Vérifiez que les câbles sont correctement branchés, que l’imprimante est sous tension et que le voyant Prêt est allumé. Vérifiez que le pilote d’imprimante est installé. Vérifiez que le bon pilote d’imprimante est sélectionné dans le Sélecteur. Utilisez le pilote HP LaserJet pour les imprimantes HP LaserJet 1150. Utilisez le pilote LaserWriter 8 Pour les imprimantes HP LaserJet 1300. Vérifiez que AppleTalk est activé. (Le bouton en regard de l’option Active est sélectionné dans le Sélecteur.) Si l’imprimante fait partie d’un réseau à zones multiples, vérifiez dans le Sélecteur que la zone correcte est sélectionnée dans « Zones AppleTalk ». 76 Chapitre 6 FRWW Symptôme Cause possible Le pilote d’imprimante ne configure pas automatiquement l’imprimante sélectionnée, même si vous cliquez sur l’option Réglage auto dans le Sélecteur. (HP LaserJet série 1300) Solution Réinstallez le logiciel de l’imprimante. Sélectionnez une autre description d’imprimante PostScript (PPD). Erreurs d’impression Une tâche d’impression n’a Une autre imprimante Vérifiez le nom AppleTalk de l’imprimante affiché pas été envoyée à portant un nom identique sur la page de configuration. l’imprimante souhaitée. ou similaire a peut-être reçu la tâche d’impression. Impossible d’utiliser l’ordinateur pendant l’impression. Vous n’avez pas LaserWriter 8.3 sélectionné Impression de fond. Cochez l’option Impression de fond dans le Sélecteur. Les messages d’état sont désormais redirigés vers le Moniteur d’impression, ce qui permet de continuer à travailler pendant le transfert des données vers l’imprimante. LaserWriter 8.4 et version supérieure Activez l’option Impression de fond. Pour ce faire, choisissez Fichier, Imprimer le bureau, puis Impression de fond. Un fichier PostScript encapsulé (EPS) ne s’imprime pas avec les polices adéquates. Ce problème se produit parfois avec certaines applications. Avant de lancer l’impression, essayez de télécharger les polices du fichier EPS dans l’imprimante. Envoyez le fichier au format ASCII plutôt que de le coder au format binaire. Le document ne s’imprime pas avec les polices New York, Geneva et Monaco. FRWW Dans la zone de dialogue Format d’impression, sélectionnez Options pour désélectionner les polices de remplacement. Problèmes courants sous Macintosh 77 Symptôme Cause possible Solution Problèmes liés aux connexions USB Impossible d’imprimer à partir d’une carte USB tierce. Cette erreur se produit si Lorsque vous ajoutez une carte USB tierce, vous le logiciel des imprimantes pouvez avoir besoin du logiciel de prise en charge USB n’est pas installé. de carte adaptateur USB d’Apple. La dernière version de ce logiciel est disponible sur le site Web d’Apple. L’imprimante HP LaserJet avec connexion USB n’apparaît pas dans le Sélecteur. Ce problème est dû à un composant logiciel ou matériel. Dépannage du logiciel ● Vérifiez que votre Macintosh prend en charge les connexions USB. ● Vérifiez que votre Macintosh exécute la version Mac OS 8.6 ou supérieure. Dépannage du matériel Vérifiez que l’imprimante est sous tension. ● Vérifiez que le câble USB est bien connecté. ● Assurez-vous que vous utilisez le câble USB haut débit approprié. ● Vérifiez que vous n’avez pas trop de périphériques USB branchés sur la même source d’alimentation. Déconnectez tous les périphériques de la chaîne et branchez le câble directement sur le port USB de l’ordinateur hôte. ● Vérifiez si la chaîne comporte plus de deux concentrateurs USB non alimentés d’affilée. Déconnectez tous les périphériques de la chaîne et branchez le câble directement sur le port USB de l’ordinateur hôte. Remarque Le clavier iMac est un concentrateur USB non alimenté. ● Le pilote LaserWriter n’affiche pas les périphériques USB dans le Sélecteur. 78 Chapitre 6 Pour les imprimantes HP LaserJet 1300, utilisez l’utilitaire Apple Desktop afin de configurer l’imprimante. FRWW Symptôme Cause possible Solution Problèmes liés à OS X Les fonctionnalités de L’imprimante ne l’imprimante n’apparaissent sélectionne pas le bon pas. PPD. Vérifiez le PPD sélectionné comme suit : Dans la zone de dialogue, cliquez sur Summary (Résumé). Vérifiez que le paramètre « PPD for: (PPD pour :) » est correct. Si le paramètre PPD est incorrect, supprimez l’imprimante du Centre d’impression, puis spécifiez-la à nouveau. Peut-être serez-vous obligé de sélectionner manuellement le PPD. FRWW Lorsque vous utilisez OS X vl0.2, l’imprimante n’utilise pas « Rendezvous » (mDNS). Vous devez peut-être mettre à niveau votre carte HP JetDirect à la version qui prend en charge Rendezvous. Le bac 2 n’apparaît pas comme une option installée, bien qu’il soit installé sur l’imprimante. (HP LaserJet série 1300 uniquement) La possibilité de sélectionner manuellement les options installables n’est prise en charge que dans Mac OS X vs10 2 et ultérieures. Problèmes courants sous Macintosh 79 Sélection d’une autre description d’imprimante PostScript (PPD) pour les imprimantes hp LaserJet série 1300. Mac OS 9.x 1 Ouvrez le Sélecteur dans le menu Pomme. 2 Cliquez sur l’icône LaserWriter. 3 Si vous utilisez un réseau couvrant plusieurs zones, sélectionnez la zone où se trouve l’imprimante dans le champ Zones AppleTalk. 4 Cliquez sur le nom de l’imprimante que vous voulez utiliser dans la zone Sélectionnez une imprimante PostScript. Si vous cliquez deux fois dessus, vous générez immédiatement les étapes suivantes. 5 Cliquez sur Configurer… (Ce bouton peut afficher Créer lors de la première configuration.) 6 Cliquez sur l’option Select PPD... (Sélectionner PPD…). 7 Recherchez le fichier PPD souhaité dans la liste et cliquez sur Sélectionner. Si le PPD recherché ne figure pas dans la liste, sélectionnez l’une des options suivantes : • Sélectionnez un fichier PPD destiné à une imprimante offrant des fonctions similaires. • Sélectionnez un fichier PPD dans un autre dossier. • Sélectionnez la description générique en cliquant sur Standard. Le fichier PPD générique permet d’imprimer, mais il limite l’accès aux fonctions de l’imprimante. 8 Remarque Dans la zone de dialogue de Configuration, cliquez sur Sélectionner, puis cliquez sur OK pour revenir dans le Sélecteur. Si vous choisissez manuellement une description PPD, une icône peut apparaître à côté de l’imprimante sélectionnée dans la zone Sélectionner une imprimante PostScript. Dans le Sélecteur, cliquez sur Configurer, puis sur les options Informations sur l’imprimante et Mise à jour des informations pour afficher l’icône. 9 Fermez le Sélecteur. Mac OS X 1 Supprimez l’imprimante dans le Centre d’impression. 2 Spécifiez de nouveau l’imprimante à l’aide de l’option permettant de sélectionner manuellement le PPD. Attribution d’un nouveau nom à l’imprimante (série hp LaserJet 1300 uniquement) Si vous envisagez de renommer l’imprimante, faites-le avant de la sélectionner dans le Sélecteur. Si vous renommez l’imprimante après l’avoir sélectionnée, vous devrez retourner dans le Sélecteur pour la sélectionner de nouveau. Utilisez l’option Établir le nom de l’imprimante de l’utilitaire HP LaserJet pour renommer l’imprimante. Revenez à la section Recherche de la solution. 80 Chapitre 6 FRWW Dépannage des erreurs PostScript (PS) Les problèmes suivants sont spécifiques au langage PS et risquent de se produire lorsque plusieurs langages d’impression sont utilisés. Remarque Pour obtenir un message imprimé ou s’affichant à l’écran lorsque des erreurs PS se produisent, ouvrez la boîte de dialogue Options d’impression, puis cliquez sur l’option de votre choix correspondant à la section Erreurs PS. Vous pouvez également y accéder depuis le serveur Web intégré. Erreurs PS Problème Cause possible Solution Le travail est imprimé avec la police Courier (type de police par défaut de l’imprimante) au lieu de la police sélectionnée. La police sélectionnée n’est pas téléchargée. Un changement de mode est peut-être intervenu pour l’impression d’un travail PCL juste avant la réception du travail d’impression PS. Téléchargez la police de votre choix, puis relancez l’impression. Vérifiez le type et l’emplacement de la police. Effectuez le téléchargement vers l’imprimante, si nécessaire. Reportez-vous à la documentation du logiciel. Les marges d’une page au Le travail d’impression est trop Tentez d’imprimer le document à 600 ppp, format Légal sont tronquées à complexe. de réduire la complexité de la page ou l’impression. d’ajouter de la mémoire. Une page d’erreur PS s’imprime. Le travail d’impression n’est peut-être pas un travail PS. Vérifiez que l’impression est une tâche PS. Vérifiez si l’application logicielle attendait l’envoi d’un fichier de configuration ou d’en-tête PS à l’imprimante. Erreur de vérification de la limite Le travail d’impression est trop Tentez d’imprimer le document à 600 ppp, complexe. de réduire la complexité de la page ou d’ajouter de la mémoire. Erreur de mémoire virtuelle (VM) Erreur de police Sélectionnez un nombre illimité de polices téléchargeables depuis le pilote d’imprimante. Vérification de la plage Erreur de police Sélectionnez un nombre illimité de polices téléchargeables depuis le pilote d’imprimante. Revenez à la section Recherche de la solution. FRWW Dépannage des erreurs PostScript (PS) 81 Problèmes de traitement du papier Choisissez l’option qui décrit le mieux le problème : ● Bourrage de papier ● L’impression est de travers. ● Plusieurs feuilles sont entraînées dans l’imprimante en même temps. ● L’imprimante ne prend pas le papier dans le bac d’alimentation. ● L’imprimante fait gondoler le papier. ● L’imprimante n’utilise pas le bon circuit de sortie du papier. ● La tâche d’impression est vraiment très lente. Problèmes de traitement des supports Problème Solution Bourrage de papier ● ● ● ● ● L’impression est de travers. ● ● Plusieurs feuilles sont entraînées dans l’imprimante en même temps. ● ● ● L’imprimante ne prend pas le papier dans le bac d’alimentation. 82 Chapitre 6 ● ● Pour plus d’informations, reportez-vous à la section Élimination des bourrages. Vérifiez que le papier utilisé est conforme aux spécifications. Pour plus d’informations, reportez-vous à la section Spécifications des supports de l’imprimante. Vérifiez que le papier utilisé n’est pas froissé, plié ou détérioré. Vérifiez que l’imprimante est propre. Pour plus d’informations, reportez-vous à la section Nettoyage de l’imprimante. Si vous imprimez avec le circuit papier direct, fermez puis ouvrez de nouveau la porte dans le cas où les leviers de verrouillage verts ne seraient pas en position de fermeture. Pour plus d’informations, reportez-vous à la rubrique Page imprimée de travers. Réglez les guides papier sur la largeur et la longueur du support utilisé, puis relancez l’impression. Pour plus d’informations, consultez la rubrique Guides papier de l’imprimante ou Chargement des supports dans les bacs d’alimentation. Vérifiez que le bac d’alimentation ne contient pas trop de feuilles. Pour plus d’informations, reportez-vous à la section Chargement des supports dans les bacs d’alimentation. Vérifiez que le papier n’est pas froissé, plié ou détérioré. Le tampon de séparation est peut-être usé. Pour plus d’informations, reportez-vous à la section Remplacement du tampon de séparation de l’imprimante. Vérifiez si l’imprimante n’est pas en mode d’alimentation manuelle. Pour plus d’informations, reportez-vous à la section État des voyants. Le rouleau d’entraînement est sans doute encrassé ou abîmé. Pour obtenir des instructions, reportez-vous à la section Nettoyage du rouleau d’entraînement ou Remplacement du rouleau d’entraînement. FRWW Problèmes de traitement des supports (suite) Problème Solution L’imprimante fait gondoler le papier. ● ● Pour plus d’informations, reportez-vous à la rubrique Gondolage ou tuilage. Ouvrez la porte du circuit de sortie du papier pour utiliser le circuit papier direct. Pour plus d’informations, consultez la rubrique Circuits papier ou Support. L’imprimante n’utilise pas le Ouvrez ou fermez la porte de sortie du circuit en fonction du circuit papier à bon circuit de sortie du papier. utiliser. Pour plus d’informations, reportez-vous à la section Circuits papier. La tâche d’impression est vraiment très lente. La vitesse maximale d’impression est de 18 pages par minute pour l’imprimante HP LaserJet 1150 et de 20 pages par minute pour l’imprimante HP LaserJet série 1300. La tâche d’impression est sans doute très complexe. Essayez les solutions suivantes : ● Réduisez la complexité du document (en diminuant le nombre de graphiques par exemple). ● Dans le pilote d’imprimante, définissez le type de support sur papier ordinaire. • Il arrive que l’encre ne fusionne pas correctement avec un support d’impression épais. ● ● Ajoutez de la mémoire dans l’imprimante. Reportez-vous à la rubrique Installation d’une barrette de mémoire DIMM (imprimantes série 1300 uniquement). Les papiers étroits ou épais ralentissent l’impression. Utilisez des supports standard. Revenez à la section Recherche de la solution. FRWW Problèmes de traitement du papier 83 La page imprimée est différente de la page affichée à l’écran Choisissez l’option qui décrit le mieux le problème : ● Texte illisible, incorrect ou incomplet ● Graphiques ou texte manquants, ou pages blanches ● Format de page différent d’une autre imprimante ● Qualité des graphiques Problèmes à l’impression des pages Problème Solution Texte illisible, incorrect ou incomplet Le câble parallèle ou le câble USB est peut-être mal branché ou défectueux. Essayez les solutions suivantes : ● Débranchez, puis rebranchez les deux extrémités du câble. ● Essayez d’imprimer un travail qui a déjà été imprimé correctement. ● Dans la mesure du possible, branchez le câble et l’imprimante sur un autre ordinateur, puis essayez d’imprimer un travail qui a déjà été imprimé correctement. ● Essayez d’utiliser un autre câble parallèle ou USB compatible IEEE-1284. Reportez-vous à la section Commande de fournitures et d’accessoires. Pendant l’installation du logiciel, vous avez peut-être sélectionné un pilote d’imprimante erroné. Dans les propriétés de l’imprimante, vérifiez que HP LaserJet 1150 ou HP LaserJet 1300 est sélectionné. Il peut y avoir un dysfonctionnement au niveau de l’application. Essayez d’imprimer depuis une autre application. 84 Chapitre 6 FRWW Problèmes à l’impression des pages (suite) Problème Solution Graphiques ou texte ● manquants, ou pages blanches ● ● ● Vérifiez que le fichier ne contient pas de pages blanches. Vous avez peut-être oublié d’enlever le ruban de scellage de la cartouche d’impression. Retirez la cartouche d’impression, puis le ruban de scellage. Réinstallez la cartouche d’impression. Pour obtenir des instructions, reportez-vous à la section Remplacement de la cartouche d’impression. Pour vérifier le bon fonctionnement de l’imprimante, imprimez une page de démonstration en appuyant sur le bouton Reprise. Les paramètres graphiques des propriétés de l’imprimante ne conviennent sans doute pas à la tâche d’impression demandée. Essayez un autre paramètre graphique dans les propriétés de l’imprimante. Pour plus d’informations, reportez-vous à la rubrique Propriétés de l’imprimante (pilote). Le pilote d’imprimante n’est peut-être pas adapté à la tâche d’impression demandée. Utilisez un autre pilote d’imprimante (logiciel) comme le pilote de l’imprimante HP LaserJet III. Remarque L’utilisation d’un autre pilote ne permet pas toujours d’accéder à toutes les fonctions du produit. Format de page différent d’une Si le document a été créé avec un pilote d’imprimante plus autre imprimante ancien ou différent (logiciel d’imprimante) ou si les propriétés de l’imprimante sont différentes, il se peut que le format de page diffère lorsque vous essayez d’imprimer avec le nouveau pilote d’imprimante ou les nouveaux paramètres. Pour remédier à ce problème, essayez les solutions suivantes : ● Créez et imprimez vos documents avec le même pilote d’imprimante (logiciel d’imprimante) et les mêmes paramètres de propriétés de l’imprimante quelle que soit l’imprimante HP LaserJet utilisée. ● Modifiez les paramètres de résolution, le format du papier, les polices, etc. Pour plus d’informations, reportez-vous à la rubrique Propriétés de l’imprimante (pilote). Qualité des graphiques Les paramètres graphiques peuvent ne pas convenir à la tâche d’impression demandée. Essayez les solutions suivantes : ● Vérifiez les paramètres graphiques (comme la résolution) des propriétés de l’imprimante, puis apportez les modifications nécessaires. Pour plus d’informations, reportez-vous à la rubrique Propriétés de l’imprimante (pilote). ● Utilisez un autre pilote d’imprimante (logiciel) comme le pilote de l’imprimante HP LaserJet III. Remarque L’utilisation d’un autre pilote ne permet pas toujours d’accéder à toutes les fonctions du produit. Revenez à la section Recherche de la solution. FRWW La page imprimée est différente de la page affichée à l’écran 85 Problèmes de logiciel d’imprimante Problèmes de logiciel d’imprimante Problème Solution Le pilote d’une imprimante ● HP LaserJet 1150 ou d’une imprimante HP LaserJet 1300 n’est pas visible dans le dossier Imprimantes. ● ● Un message d’erreur s’est affiché durant l’installation du logiciel ● ● ● L’imprimante est en mode Prêt ● mais rien ne s’imprime ● Réinstallez le logiciel de l’imprimante. Dans la barre des tâches Windows, cliquez sur Démarrer, sélectionnez Programmes, puis sélectionnez HP LaserJet 1150 ou HP LaserJet 1300 et cliquez sur Désinstaller. Eteignez l’imprimante. Installez le logiciel de l’imprimante à partir du CD-ROM. Remettez l’imprimante sous tension. Remarque Fermez toutes les applications actives. Pour fermer une application dont l’icône est présente dans la barre des tâches, cliquez avec le bouton droit de la souris sur l’icône et sélectionnez Fermer ou Désactiver. Essayez de brancher le câble USB dans un autre port USB sur l’ordinateur. Si vous essayez d’imprimer sur une imprimante partagée, dans la barre des tâches Windows, cliquez sur Démarrer, sélectionnez Paramètres, puis sélectionnez Imprimantes. Cliquez deux fois sur l’icône Ajout d’imprimante. Suivez les instructions de l’assistant Ajout d’imprimante. Réinstallez le logiciel de l’imprimante. Dans la barre des tâches Windows, cliquez sur Démarrer, sélectionnez Programmes, puis sélectionnez HP LaserJet 1150 ou HP LaserJet 1300 et cliquez sur Désinstaller. Éteignez l’imprimante. Installez le logiciel de l’imprimante à partir du CD-ROM. Remettez l’imprimante sous tension. Remarque Fermez toutes les applications actives. Pour fermer une application dont l’icône est présente dans la barre des tâches, cliquez avec le bouton droit de la souris sur l’icône et sélectionnez Fermer ou Désactiver. Vérifiez la quantité d’espace disponible sur le lecteur où vous installez le logiciel de l’imprimante. Si cela est nécessaire, libérez autant d’espace que possible et réinstallez le logiciel de l’imprimante. Si cela est nécessaire, exécutez le défragmenteur de disque et réinstallez le logiciel de l’imprimante. Réinstallez le logiciel de l’imprimante. Dans la barre des tâches Windows, cliquez sur Démarrer, sélectionnez Programmes, puis sélectionnez HP LaserJet 1150 ou HP LaserJet 1300 et cliquez sur Désinstaller. Éteignez l’imprimante. Installez le logiciel de l’imprimante à partir du CD-ROM. Remettez l’imprimante sous tension. Remarque Fermez toutes les applications actives. Pour fermer une application dont l’icône est présente dans la barre des tâches, cliquez avec le bouton droit de la souris sur l’icône et sélectionnez Fermer ou Désactiver. Imprimez une page de démonstration. Pour imprimer une page de démonstration, appuyez sur le bouton Reprise. Revenez à la section Recherche de la solution. 86 Chapitre 6 FRWW Amélioration de la qualité d’impression Vous trouverez dans cette section toutes les informations nécessaires pour identifier et corriger les défauts d’impression. Impression claire ou décolorée ● ● ● La cartouche ne contient plus beaucoup d’encre. Pour obtenir des d’informations, reportez-vous à la section Répartition de l’encre. Le support d’impression n’est peut-être pas conforme aux spécifications de Hewlett-Packard (par exemple trop humide ou trop rugueux). Pour obtenir des d’informations, reportez-vous à la section Spécifications des supports de l’imprimante. Si toute la page est trop claire, le réglage de la densité est trop faible ou l’option EconoMode est activée. Dans les propriétés de l’imprimante, réglez la densité de l’impression et désactivez l’option EconoMode. Pour obtenir des informations, reportez-vous à la section Économie d’encre. Traces d’encre ● ● Le support d’impression n’est peut-être pas conforme aux spécifications de Hewlett-Packard (par exemple, trop humide ou trop rugueux). Pour plus d’informations, reportez-vous à la section Spécifications des supports de l’imprimante. L’imprimante a peut-être besoin d’un nettoyage. Pour obtenir des instructions, reportez-vous aux sections Nettoyage de l’imprimante et Nettoyage du circuit papier de l’imprimante. Caractères manquants ● ● ● ● Remarque FRWW Il se peut qu’une seule feuille de papier soit défectueuse. Essayez de réimprimer le document. La teneur en humidité du papier n’est pas homogène ou le support présente des plaques d’humidité disséminées sur sa surface. Essayez d’imprimer sur un nouveau support. Pour plus d’informations, reportez-vous à la section Spécifications des supports de l’imprimante. Tout le lot de papier est défectueux. Les procédés de fabrication de certains papiers les rendent par endroits réfractaires à l’encre. Essayez un autre modèle ou une autre marque de papier. La cartouche d’impression est peut-être défectueuse. Pour plus d’informations, reportez-vous à la section Remplacement de la cartouche d’impression. Si vous n’avez pas réussi à résoudre le problème, contactez un revendeur ou un centre de réparation agréé HP. Amélioration de la qualité d’impression 87 Lignes verticales ● ● Vérifiez que le bac d’alimentation prioritaire est en place. Le tambour photosensible qui se trouve à l’intérieur de la cartouche d’impression est probablement rayé. Installez une cartouche d’impression HP neuve. Pour obtenir des instructions, reportez-vous à la section Remplacement de la cartouche d’impression. Arrière-plan gris ● ● ● ● ● Vérifiez que le bac d’alimentation prioritaire est en place. Diminuez la densité d’impression via l’utilitaire Boîte à outils HP ou le serveur Web intégré. Vous réduisez ainsi le niveau de gris de l’arrière-plan. Reportez-vous à la section Utilisation de la boîte à outils hp. Utilisez un papier de plus faible grammage. Pour plus d’informations, reportez-vous à la section Spécifications des supports de l’imprimante. Vérifiez les conditions ambiantes de l’imprimante. Un environnement trop sec (à faible degré d’hygrométrie) augmente parfois le niveau de gris du fond de page. Installez une cartouche d’impression HP neuve. Pour obtenir des instructions, reportez-vous à la section Remplacement de la cartouche d’impression. Maculage ● ● ● ● 88 Chapitre 6 Si le bord du papier introduit en premier est maculé d’encre, cela peut indiquer que les guides papier sont encrassés. Nettoyez-les à l’aide d’un chiffon sec non pelucheux. Pour plus d’informations, reportez-vous à la section Nettoyage de l’imprimante. Vérifiez le type et la qualité du support utilisé. Essayez d’installer une cartouche d’impression HP neuve. Pour obtenir des instructions, reportez-vous à la section Remplacement de la cartouche d’impression. La température de fusion n’est peut-être pas assez élevée. Assurez-vous que le type de support approprié est sélectionné dans le pilote d’imprimante. FRWW Mauvaise fixation de l’encre ● ● ● ● ● Nettoyez l’intérieur de l’imprimante. Pour obtenir des instructions, reportez-vous à la section Nettoyage de l’imprimante. Vérifiez le type et la qualité du support utilisé. Pour plus d’informations, reportez-vous à la section Spécifications des supports de l’imprimante. Essayez d’installer une cartouche d’impression HP neuve. Pour obtenir des instructions, reportez-vous à la section Remplacement de la cartouche d’impression. Assurez-vous que le type de support approprié est sélectionné dans le pilote d’imprimante. Branchez directement l’imprimante sur une prise murale sans utiliser de rallonge. Défauts verticaux répétitifs ● ● ● La cartouche d’impression est peut-être endommagée. Si le même défaut se reproduit toujours au même endroit, installez une cartouche d’impression HP neuve. Pour obtenir des instructions, reportez-vous à la section Remplacement de la cartouche d’impression. Certaines pièces internes peuvent avoir reçu des projections d’encre. Pour plus d’informations, reportez-vous à la section Nettoyage de l’imprimante. Si le défaut se situe au verso de la page, il doit en principe disparaître de lui-même après l’impression de quelques pages. Dans le pilote d’imprimante, vérifiez si le type de support approprié est sélectionné. Caractères mal formés ● ● FRWW Si les caractères sont mal formés, donnant une impression d’image en creux, il se peut que le papier soit trop lisse. Essayez un autre support d’impression. Pour plus d’informations, reportez-vous à la section Spécifications des supports de l’imprimante. Si les caractères sont mal formés, donnant une impression d’ondulation, l’imprimante a sans doute besoin d’être révisée. Imprimez une page de configuration. Si les caractères sont mal formés, contactez un revendeur agréé HP ou un centre de réparation. Pour plus d’informations, reportez-vous à la section Comment contacter le service après-vente HP. Amélioration de la qualité d’impression 89 Page imprimée de travers ● ● ● Vérifiez que le support est correctement chargé et que les guides papier ne sont pas trop serrés contre la pile de papier ou au contraire trop lâches. Pour plus d’informations, reportez-vous à la section Chargement des supports dans les bacs d’alimentation. Le bac d’alimentation est peut-être trop plein. Pour plus d’informations, reportez-vous à la section Chargement des supports dans les bacs d’alimentation. Vérifiez le type et la qualité du support utilisé. Pour plus d’informations, reportez-vous à la section Spécifications des supports de l’imprimante. Gondolage ou tuilage ● ● ● ● Vérifiez le type et la qualité du support utilisé. Une température et un taux d’hygrométrie trop élevés peuvent faire gondoler le papier. Pour plus d’informations, reportez-vous à la section Spécifications des supports de l’imprimante. Le papier se trouve peut-être depuis trop longtemps dans le bac d’alimentation. Retournez la pile de papier dans le bac d’alimentation. Vous pouvez également la faire pivoter de 180°. Ouvrez la porte du circuit de sortie pour imprimer en utilisant le circuit papier direct. Pour plus d’informations, reportez-vous à la section Circuits papier. La température de fusion est peut-être trop élevée. Dans le pilote d’imprimante, vérifiez si le type de support approprié est sélectionné. Si le problème persiste, choisissez un type de support adapté à une température de fusion inférieure (transparents ou supports légers). Froissures ou pliures ● ● ● ● 90 Chapitre 6 Vérifiez que le support d’impression est chargé correctement. Pour plus d’informations, reportez-vous à la section Chargement des supports dans les bacs d’alimentation. Vérifiez le type et la qualité du support utilisé. Pour plus d’informations, reportez-vous à la section Spécifications des supports de l’imprimante. Ouvrez la porte du circuit de sortie pour imprimer en utilisant le circuit papier direct. Pour plus d’informations, reportez-vous à la section Circuits papier. Retournez la pile dans le bac d’alimentation. Vous pouvez également la faire pivoter de 180 °. FRWW Débordement ● ● ● Si de l’encre s’étale en grande quantité autour des caractères, cela indique probablement que le support utilisé est réfractaire à l’encre (un léger débordement est un phénomène normal pour une impression laser). Essayez un type de support différent. Pour plus d’informations, reportez-vous à la section Spécifications des supports de l’imprimante. Retournez la pile dans le bac d’alimentation. Utilisez les supports d’impression conçus pour les imprimantes laser. Pour plus d’informations, reportez-vous à la section Spécifications des supports de l’imprimante. Revenez à la section Recherche de la solution. FRWW Amélioration de la qualité d’impression 91 Élimination des bourrages Pendant l’impression, il se produit parfois un bourrage de papier. Les raisons de ces bourrages peuvent être les suivantes : Remarque ● Les bacs d’alimentation sont mal chargés ou trop remplis. Pour plus d’informations, reportez-vous à la section Chargement des supports dans les bacs d’alimentation. ● Le support utilisé n’est pas conforme aux spécifications HP. Pour plus d’informations, reportez-vous à la section Spécifications des supports de l’imprimante. Lorsque vous ajoutez du papier dans le bac d’alimentation, retirez systématiquement le contenu du bac pour égaliser la pile. Vous éviterez ainsi que plusieurs feuilles ne s’introduisent en même temps dans l’imprimante et diminuerez d’autant les risques de bourrage. Vous êtes informé d’un bourrage à la fois par un message d’erreur du logiciel et par l’état des voyants du panneau de commande de l’imprimante. Pour plus d’informations, reportez-vous à la section État des voyants. Emplacements courants des bourrages de papier Remarque 92 Chapitre 6 ● Zone de la cartouche d’impression : Pour obtenir des instructions, reportez-vous à la rubrique Dégagement d’une page coincée. ● Zones des bacs d’alimentation : Si la page dépasse du bac, tirez-la délicatement pour la dégager en veillant à ne pas la déchirer. Si vous ne parvenez pas à la dégager, reportez-vous à la rubrique Dégagement d’une page coincée. ● Circuits de sortie : Si la page dépasse du bac de sortie, essayez de la dégager en veillant à ne pas la déchirer. Si vous ne parvenez pas à la dégager, reportez-vous à la rubrique Dégagement d’une page coincée. Après un bourrage, il reste parfois un peu d’encre dans l’imprimante. Ces traces disparaissent d’elles-mêmes après l’impression de quelques pages. FRWW Dégagement d’une page coincée ATTENTION ATTENTION Lorsque des bourrages se produisent dans cette zone, il reste souvent de l’encre sur la page. En cas de projection d’encre sur vos vêtements, nettoyez ces derniers à l’eau froide. En effet, l’eau chaude fixe l’encre dans le tissu. 1 Ouvrez le panneau d’accès à la cartouche d’impression et la porte du circuit papier direct. 2 Abaissez les leviers de verrouillage verts. Si vous pensez pouvoir éliminer le bourrage sans retirer la cartouche d’impression, procédez de la sorte, puis passez à l’étape 4. Pour ne pas risquer d’endommager la cartouche, ne l’exposez pas directement à la lumière. 3 FRWW Retirez la cartouche d’impression et mettez-la de côté. Élimination des bourrages 93 Remarque 4 Saisissez à deux mains la partie du papier la plus visible (même s’il s’agit du milieu), puis dégagez-la doucement de l’imprimante. 5 Si aucun papier n’est visible, tirez vers vous la languette située à droite du guide de support supérieur. Retirez doucement le papier de l’imprimante en le tirant vers le haut. 6 Lorsque vous avez éliminé le bourrage, remettez la cartouche d’impression en place, fermez le panneau d’accès et la porte du circuit papier direct. Les leviers de verrouillage se mettent automatiquement en position de fermeture lorsque vous fermez la porte du circuit papier direct. Après avoir éliminé un bourrage, il peut être nécessaire d’éteindre puis de rallumer l’imprimante. Remarque Lorsque vous ajoutez du papier dans le bac d’alimentation, retirez systématiquement le contenu du bac pour égaliser la pile. Revenez à la section Recherche de la solution. 94 Chapitre 6 FRWW Remplacement du rouleau d’entraînement Si l’imprimante affiche régulièrement des problèmes d’alimentation (aucun papier ne s’engage dans l’imprimante ou plusieurs feuilles s’engagent en même temps), il est peut-être temps de nettoyer ou de remplacer le rouleau d’entraînement. Pour commander un nouveau rouleau d’entraînement, consultez la rubrique Commande de fournitures et d’accessoires. ATTENTION FRWW Vous risquez d’endommager l’imprimante si vous ne menez pas cette procédure jusqu’à la fin. 1 Débranchez le cordon d’alimentation de l’imprimante, puis attendez qu’elle refroidisse. 2 Ouvrez le panneau d’accès à la cartouche d’impression et retirez cette dernière. 3 Repérez le rouleau d’entraînement. Remplacement du rouleau d’entraînement 95 Remarque 96 Chapitre 6 4 Dégagez les petits taquets blancs situés de part et d’autre du rouleau d’entraînement, puis faites pivoter le rouleau vers le haut. 5 Dégagez le rouleau d’entraînement en tirant doucement dessus et vers vous. 6 Mettez en place le nouveau rouleau ou le rouleau nettoyé dans le logement laissé libre. Pour obtenir des instructions, reportez-vous à la section Nettoyage du rouleau d’entraînement. Les ergots rectangulaires et circulaires situés de part et d’autre du logement vous aident à positionner correctement le rouleau d’entraînement. FRWW FRWW 7 Faites pivoter la partie supérieure du nouveau rouleau d’entraînement vers l’intérieur de l’imprimante jusqu’au verrouillage complet. 8 Réinstallez la cartouche d’impression et fermez le panneau d’accès. 9 Branchez l’imprimante pour la remettre sous tension. Remplacement du rouleau d’entraînement 97 Nettoyage du rouleau d’entraînement Si vous préférez nettoyer le rouleau d’entraînement plutôt que de le remplacer, procédez comme suit : 1 Retirez le rouleau d’entraînement en respectant les étapes 1 à 5 de la procédure Remplacement du rouleau d’entraînement. 2 Imbibez un chiffon non pelucheux d’alcool isopropylique, puis frottez le rouleau avec ce chiffon. AVERTISSEMENT ! 98 Chapitre 6 L’alcool est un produit inflammable. Ne laissez pas l’alcool et le chiffon à proximité d’une flamme. Attendez que l’alcool se soit complètement évaporé avant de refermer l’imprimante et de rebrancher le cordon d’alimentation. 3 À l’aide d’un chiffon sec, non pelucheux, nettoyez le rouleau d’entraînement pour éliminer la saleté qui se détache. 4 Attendez que le rouleau d’entraînement soit complètement sec avant de le réinstaller dans l’imprimante (reportez-vous aux étapes 6 à 9 de la procédure Remplacement du rouleau d’entraînement). FRWW Remplacement du tampon de séparation de l’imprimante Remarque Avant de changer le tampon de séparation, nettoyez le rouleau d’entraînement. Laissez le rouleau d’entraînement hors de l’imprimante pendant le changement du tampon de séparation. Pour obtenir des instructions, reportez-vous à la section Nettoyage du rouleau d’entraînement. Si l’imprimante entraîne plusieurs pages à la fois, cela indique que le tampon de séparation a besoin d’être changé. En général, les problèmes récurrents d’alimentation sont symptomatiques de l’usure du tampon de séparation. Pour commander un nouveau tampon de séparation, reportez-vous à la rubrique Commande de fournitures et d’accessoires. FRWW 1 Débranchez le cordon d’alimentation de l’imprimante, puis attendez qu’elle refroidisse. 2 Retirez les bacs d’alimentation. 3 Repérez le tampon de séparation bleu. Remplacement du tampon de séparation de l’imprimante 99 Remarque 100 Chapitre 6 4 Pour dégager le tampon de séparation de son socle, insérez un tournevis plat dans la fente au-dessous du tampon de séparation, puis tournez le tournevis pour dégager les clips de fermeture. 5 Introduisez une main dans l’ouverture du bac d’alimentation, puis appuyez sur le socle à ressort. Avec votre main libre, soulevez le tampon de séparation. 6 Placez le nouveau tampon de séparation dans le logement désormais vide (A). Introduisez votre main libre par l’ouverture du bac d’alimentation, puis appuyez sur le socle à ressort (B). Pour éviter toute inversion, le taquet de fermeture de droite est plus grand que celui de gauche. FRWW 7 ATTENTION Vérifiez que le tampon de séparation est bien droit et qu’il n’y a aucun interstice entre le tampon et le socle à ressort. Si le tambour de séparation n’est pas droit ou si vous voyez un vide sur un côté, retirez le tampon de séparation, vérifiez la position, taquet le plus grand à droite, remettez le tampon en place, puis appuyez sur les deux côtés pour le mettre en place. 8 FRWW Appuyez fermement sur les côtés du tampon de séparation pour le mettre en place. Remettez en place le rouleau d’entraînement, la cartouche d’impression et les bacs d’alimentation. Branchez l’imprimante pour la remettre sous tension. Remplacement du tampon de séparation de l’imprimante 101 102 Chapitre 6 FRWW A Spécifications de l’imprimante Cette annexe se divise comme suit : FRWW ● Spécifications ● Conformité FCC ● Programme de gestion écologique des produits ● Normes de sécurité du matériel ● Réglementations Spécifications de l’imprimante 103 Spécifications Spécifications de l’imprimante Spécifications environnementales Environnement d’exploitation Imprimante branchée sur une prise murale : Température : 10° à 32,5 °C ● Humidité : 20 à 80 pour cent (sans condensation) ● Environnement de stockage Imprimante débranchée d’une prise murale : Température : 0° à 40 °C ● Humidité : 10 à 80 pour cent (sans condensation) ● Émissions acoustiques1 Déclarée ISO 9296 HP LaserJet 1150 Niveau de puissance acoustique Impression (18 ppm) : LWAd = 6,1 bels (A) [61 dB (A)] PowerSave : quasiment inaudible Niveau de puissance acoustique - Position de l’opérateur Impression (18 ppm) : LWAd = 6,1 bels (A) [61 dB (A)] PowerSave : quasiment inaudible HP LaserJet 1300 Niveau de puissance acoustique Impression (20 ppm) : LWAd = 6,1 bels (A) [61 dB (A)] PowerSave : quasiment inaudible Niveau de puissance acoustique - Position de l’opérateur Impression (20 ppm) : LWAd = 6,1 bels (A) [61 dB (A)] PowerSave : quasiment inaudible HP LaserJet 1300n 104 Annexe A Niveau de puissance acoustique Impression (20 ppm) : LWAd = 6,1 bels (A) [61 dB (A)] PowerSave : quasiment inaudible Niveau de puissance acoustique - Position de l’opérateur Impression (20 ppm) : LWAd = 6,1 bels (A) [61 dB (A)] PowerSave : quasiment inaudible FRWW Spécifications de l’imprimante (suite) Spécifications électriques1 Avertissement ! Les spécifications électriques dépendent du pays/région de commercialisation de l’imprimante. Ne convertissez pas les tensions de fonctionnement. Ceci peut endommager l’imprimante et annuler la garantie du produit. HP LaserJet 1150 Puissance requise ● 110-127v (+/-10 %), 50/60 Hz (+/-2) ou Consommation électrique ● 220v-240v (+/-10 %), 50/60 Hz (+/-2 Hz) ● Pendant l’impression (18 ppm) : 285 watts (en moyenne) Pendant l’attente et en mode PowerSave : 7 watts * Technologie de fusion instantanée Désactivation : 0 watts ● ● Capacité minimale de circuit recommandée pour produit standard ● ● 4,5 amps à 115 volts 2,3 amps à 230 volts ● 110-127v (+/-10 %), 50/60 Hz (+/-2) HP LaserJet 1300 Puissance requise ou Consommation électrique ● 220v-240v (+/-10 %), 50/60 Hz (+/-2 Hz) ● Pendant l’impression (20 ppm) : 285 watts (en moyenne) Pendant l’attente et en mode PowerSave : 7 watts * Technologie de fusion instantanée Désactivation : 0 watts ● ● Capacité minimale de circuit recommandée pour produit standard ● ● 4,5 amps à 115 volts 2,3 amps à 230 volts ● 110-127v (+/-10 %), 50/60 Hz (+/-2) HP LaserJet 1300n Puissance requise ou Consommation électrique ● 220v-240v (+/-10 %), 50/60 Hz (+/-2 Hz) ● Pendant l’impression (20 ppm) : 285 watts (en moyenne) Pendant l’attente et en mode PowerSave : 7 watts * Technologie de fusion instantanée Désactivation : 0 watts ● ● Capacité minimale de circuit recommandée pour produit standard FRWW ● ● 4,5 amps à 115 volts 2,3 amps à 230 volts Spécifications 105 Spécifications de l’imprimante (suite) Spécifications physiques Dimensions ● ● ● Poids (cartouche installée) Largeur : 415 mm Profondeur : 486 mm Hauteur : 253 mm 8,5 kg Capacités de l’imprimante et caractéristiques générales Vitesse d’impression Imprimante HP LaserJet 1150 : ● 17 ppm pour le format A4, 18 ppm pour le format Lettre ● Première page imprimée en moins de 10 secondes Imprimantes HP Laserjet 1300 : ● 19 ppm pour le format A4, 20 ppm pour le format Lettre ● Première page imprimée en moins de 8 secondes Capacité du bac d’alimentation 250 feuilles de papier de grammage normal (75 g/m2) ou 30 enveloppes principal maximum Capacité du bac d’alimentation 10 feuilles de papier de grammage normal (75 g/m2) ou 1 enveloppe prioritaire Capacité du bac de sortie 125 feuilles de papier de grammage normal (75 g/m2) Format du papier minimum 76x127 mm Format du papier maximum 216x356 mm Grammage des supports ● ● Mémoire de base 8 Mo de RAM (16 Mo de RAM pour les imprimantes HP LaserJet 1300) Extension de la mémoire Imprimantes HP LaserJet 1300 uniquement : Un logement DIMM disponible pour une barrette DIMM de 8, 16, 32 ou 64 Mo de RAM Résolution d’impression 1 200 points par pouce (ppp) Cycle de fonctionnement ● ● 106 Annexe A Bac de sortie : de 60 à 105 g/m2 Circuit papier direct : de 60 à 163 g/m2 10 000 pages recto par mois (maximum) 1 000 pages recto par mois (moyenne) PCL Niveau 5e PS Émulation PostScript 2 FRWW Spécifications de l’imprimante (suite) Spécifications de la mémoire DIMM 100 broches, vitesse minimum de 66 MHz Disponibilité des ports USB Conforme aux spécifications USB 2.0 Parallèle ● ● Interface IEEE 1284 niveau 2 avec un boîtier IEEE 1284-B Raccordement à l’ordinateur hôte ECP 1 Les valeurs sont susceptibles de changer. Pour des informations plus récentes consultez http://www.hp.com/support/lj1150 ou http://www.hp.com/support/lj1300. FRWW Spécifications 107 Conformité FCC Cet équipement a été testé et trouvé conforme aux limites d’un appareil de classe B, conformément à la section 15 de la notice FCC relative aux interférences radioélectriques. Ces limites sont destinées à assurer une protection suffisante contre les interférences parasites produites dans une installation résidentielle. Ce matériel génère, utilise et peut émettre de l’énergie haute fréquence. En cas d’installation et d’utilisation non conformes aux instructions, celles-ci peuvent être à l’origine d’interférences nuisant aux communications radio. Cependant, l’absence d’interférences ne peut pas être garantie dans une installation particulière. Si cet équipement produit des interférences nuisibles à la réception radio ou télévision, ce que vous pouvez déterminer en éteignant puis en rallumant l’appareil, essayez de résoudre le problème de l’une des manières suivantes : Remarque ● Réorientez l’antenne de réception ou déplacez-la. ● Augmentez la distance séparant l’équipement du récepteur. ● Branchez l’équipement sur une prise murale sur un autre circuit que celui du récepteur. ● Demandez conseil à votre revendeur ou à un spécialiste radio/TV. Toute modification apportée à l’imprimante et non approuvée par Hewlett-Packard peut annuler l’autorisation donnée à l’utilisateur de se servir de ce matériel. L’utilisation d’un câble d’interface blindé est nécessaire pour se conformer aux limites de la classe B de la section 15 de la notice FCC relative aux interférences radioélectriques. 108 Annexe A FRWW Programme de gestion écologique des produits Protection de l’environnement La société Hewlett-Packard s’engage à fournir des produits de qualité en respectant l’environnement. Ce produit a été doté de plusieurs caractéristiques minimisant les impacts sur l’environnement. Production d’ozone Ce produit ne génère pas de quantité significative d’ozone (O3). Consommation d’énergie L’utilisation d’énergie baisse de manière significative en mode d’économie d’énergie (PowerSave), ce qui permet d’économiser de l’argent sans nuire pour autant à la haute performance du produit. Ce produit est labellisé ENERGY STAR, un programme auquel les entreprises participent librement, qui vise à encourager le développement de produits de bureau à bon rendement énergétique. ENERGY STAR est une marque déposée de U.S. EPA. En tant que partenaire ENERGY STAR, la société Hewlett-Packard a déterminé que ce produit est conforme aux spécifications ENERGY STAR en matière de rendement énergétique. Pour plus d’informations, visitez le site Web à l’adresse http://www.energystar.gov. Consommation d’encre EconoMode permet d’utiliser considérablement moins d’encre, ce qui prolonge la durée de vie de la cartouche. Consommation de papier Grâce à ses fonctions recto-verso manuel (impression sur les deux côtés) et n feuilles/page (impression de plusieurs feuilles par page), ce produit permet de réduire la quantité de papier utilisé et de limiter l’épuisement de ressources naturelles qui en découle. Matières plastiques Les pièces en plastique de plus de 25 grammes portent une marque aux normes internationales permettant de les identifier à des fins de recyclage une fois le produit devenu inutilisable. Fournitures d’impression HP LaserJet Dans de nombreux pays/régions, il est possible de renvoyer les consommables (notamment la cartouche d’impression, le tambour et l’unité de fusion) à Hewlett-Packard grâce au programme HP Printing Supplies Returns and Recycling Program. Ce programme, gratuit et facile à utiliser est disponible dans plus de 48 pays/régions. Tous les emballages et cartouches d’impression HP contiennent des informations en plusieurs langues sur ce programme. FRWW Programme de gestion écologique des produits 109 Informations sur le programme HP Printing Supplies Returns and Recycling Program Depuis 1990, ce programme permet de recueillir des millions de cartouches qui devaient être déversées dans les décharges du monde entier. Les cartouches d’impression et consommables HP LaserJet sont rassemblés et renvoyés sous forme de lots à nos partenaires de recyclage des ressources qui sont chargés de les démonter. Après une inspection rigoureuse de la qualité, les pièces sélectionnées sont récupérées et utilisées pour produire des cartouches neuves. Les autres matériaux sont alors triés, puis traités pour être utilisés comme matière première dans d’autres industries fabriquant divers produits utiles. Renvois pour le recyclage aux États-Unis Afin de contribuer davantage à la protection de l’environnement, Hewlett-Packard vous invite à regrouper vos cartouches d’impression et vos consommables usagés plutôt que de les envoyer séparément. Il suffit pour cela d’emballer deux ou plusieurs cartouches d’impression ensemble et d’utiliser en franchise postale l’étiquette qui se trouve à l’intérieur du carton. Pour plus d’informations, appelez le (800) (340-2445) aux États-Unis ou visitez notre site Web HP LaserJet Supplies à l’adresse suivante : http://www.hp.com/recycle. Renvois pour le recyclage en dehors des États-Unis Pour plus d’informations sur la disponibilité du programme HP Supplies Returns and Recycling Program, les personnes résidant hors des États-Unis doivent contacter le bureau de ventes et de services HP ou visiter le site à l’adresse www.hp.com/recycle. Papier Cette imprimante convient à l’utilisation de papier recyclé, si ce dernier est conforme aux spécifications indiquées dans le manuel HP LaserJet printer family print media guide. Veuillez-vous reporter à Commande de fournitures et d’accessoires pour des informations sur la passation de commande. Ce produit accepte le papier recyclé conformément à la norme DIN 19309. Restrictions matérielles Ce produit ne contient pas de mercure ajouté, à l’exception des lampes qui contiennent moins de 10 mg. Ce produit ne contient pas de plomb ajouté. Ce produit ne contient pas de pile. Disponibilité des consommables et pièces de rechange Les consommables et les pièces de rechange pour ce produit seront disponibles pendant au moins cinq ans après l’arrêt de la production du produit. Pour plus d’informations Pour plus d’informations sur les programmes de protection de l’environnement HP, visitez le site HP à l’adresse http://www.hp.com/go/environment. 110 Annexe A ● Fiche de profil écologique de ce produit HP entre autres ● Engagement HP par rapport à l’environnement ● Système HP de gestion de l’environnement ● Programme HP de renvoi et de recyclage des produits usagés ● Fiche technique de sécurité des produits FRWW Normes de sécurité du matériel Vous pouvez vous procurer les fiches techniques de sécurité des produits (MSDS) en visitant le site Web relatif aux fournitures HP LaserJet à l’adresse www.hp.com/go/msds. FRWW Normes de sécurité du matériel 111 Réglementations Déclaration de conformité selon ISO/IEC, guide 22 et EN45014 Nom du fabricant : Hewlett-Packard Company Adresse du fabricant : 11311 Chinden Boulevard Boise, Idaho 83714-1021, États-Unis déclare que le produit Nom du produit: Imprimante HP LaserJet 1150 : Numéro du produit : Q1336A Numéro de modèle réglementaire3 BOISB-0208-01 Options du produit : TOUTES est conforme aux spécifications suivantes : Sécurité : IEC 60950:1999 / EN 60950:2000 IEC 825-1:1993 +A1/ EN 60825-1:1994+A11 (Classe 1 Laser/voyants lumineux) GB4943:1995 EMC : CISPR 22:1997/EN 55022:1998 classe B1 EN 61000-3-2:1995/A14 EN 61000-3-3 : 1995 EN 55024:1998 FCC alinéa 47 CFR, article 15 classe B2) / ICES -003, version 3 AS / NZS 3548:1995 +A1 +A2 / GB9254:1998 Informations complémentaires : Le présent produit est conforme aux exigences des directives EMC 89/336/EEC et 73/23/EEC en matière de basses tensions, et porte en conséquence la marque CE. 1) Le produit a été soumis à des tests réalisés dans une configuration classique avec des systèmes informatiques personnels Hewlett-Packard. 2) Ce produit est conforme à l’article 15 des règles FCC. Son fonctionnement est soumis aux deux conditions suivantes : (1) cet appareil ne peut pas provoquer d’interférences et (2) cet appareil doit accepter toute interférence reçue, y compris les interférences susceptibles de provoquer une opération indésirable. 3) Un numéro de modèle est attribué à ce produit, conformément à la réglementation. Ce numéro ne doit pas être confondu avec le nom de la marque (imprimante HP LaserJet 1150) ou les numéros de produit (Q1336A). Boise, Idaho, États-Unis le 01.04.03 Pour des informations sur la conformité UNIQUEMENT, contactez : 112 Annexe A Australie : Le responsable des réglementations produit, Hewlett Packard Australia Ltd., 31-41 Joseph Street, Blackburn, Victoria 3130, Australie Europe : Votre bureau de ventes et de services Hewlett--Packard local ou Hewlett-Packard GmbH, Department HQ-TRE / Standards Europe, Herrenberger Straße 140, D-71034 Böblingen (Télécopie : +49-7031-14-3143) États-Unis : Product Regulations Manager, Hewlett-Packard Company, PO Box 15 Mail Stop 160, Boise, ID 83707-0015 (Phone: 208-396-6000) FRWW Déclaration de conformité selon ISO/IEC, guide 22 et EN45014 Nom du fabricant : Hewlett-Packard Company Adresse du fabricant : 11311 Chinden Boulevard Boise, Idaho 83714-1021, États-Unis déclare que le produit Nom du produit : HP LaserJet 1300 Numéro du produit : Q1334A, Q1335A, Q2484A Numéro de modèle réglementaire3 BOISB-0208-00 Options du produit : TOUTES est conforme aux spécifications suivantes : Sécurité : IEC 60950:1999 / EN 60950:2000 IEC 825-1:1993 +A1/ EN 60825-1:1994+A11 (Classe 1 Laser/voyants lumineux) GB4943:1995 EMC : CISPR 22:1997/EN 55022:1998 classe B1 EN 61000-3-2:1995/A14 EN 61000-3-3 : 1995 EN 55024:1998 FCC alinéa 47 CFR, article 15 classe B2) / ICES -003, version 3 AS / NZS 3548:1995 +A1 +A2 / GB9254:1998 Informations complémentaires : Le présent produit est conforme aux exigences des directives EMC 89/336/EEC et 73/23/EEC en matière de basses tensions, et porte en conséquence la marque CE. 1) Le produit a été soumis à des tests réalisés dans une configuration classique avec des systèmes informatiques personnels Hewlett-Packard. 2) Ce produit est conforme à l’article 15 des règles FCC. Son fonctionnement est soumis aux deux conditions suivantes : (1) cet appareil ne peut pas provoquer d’interférences et (2) cet appareil doit accepter toute interférence reçue, y compris les interférences susceptibles de provoquer une opération indésirable. 3) Un numéro de modèle est attribué à ce produit, conformément à la réglementation. Ce numéro ne doit pas être confondu avec le nom de la marque (imprimante HP LaserJet 1300) ou les numéros de produit (Q1334A, Q1335A, Q2484A). Boise, Idaho, États-Unis le 01.04.03 Pour des informations sur la conformité UNIQUEMENT, contactez : FRWW Australie : Le responsable des réglementations produit, Hewlett-Packard Australia Ltd., 31-41 Joseph Street, Blackburn, Victoria 3130, Australie Europe : Votre bureau de ventes et de services Hewlett--Packard local ou Hewlett-Packard GmbH, Department HQ-TRE / Standards Europe, Herrenberger Straße 140, D-71034 Böblingen (Télécopie : +49-7031-14-3143) États-Unis : Product Regulations Manager, Hewlett-Packard Company, PO Box 15 Mail Stop 160, Boise, ID 83707-0015 (Phone: 208-396-6000) Réglementations 113 Déclaration relative à la sécurité des produits laser Le Center for Devices and Radiological Health (CDRH) de la U.S. Food and Drug Administration a mis en application des réglementations pour les produits laser fabriqués depuis le 1er août 1976. La conformité à ces réglementations est obligatoire pour les produits commercialisés aux États-Unis. L’imprimante est homologuée produit laser « Classe 1 » selon le Radiation Performance Standard du U.S. Department of Health and Human Services (DHHS) conformément au Radiation Control for Health and Safety Act de 1968. Les rayons émis à l’intérieur de l’imprimante étant confinés dans des boîtiers protecteurs et des couvercles extérieurs, le rayon laser ne peut s’échapper en phase de fonctionnement normal. AVERTISSEMENT ! L’utilisation de paramètres, la modification des réglages ou l’exécution de procédures autres que celles spécifiées dans ce guide d’utilisation peuvent se traduire par une exposition à des rayons dangereux. Réglementation pour la déclaration de conformité au Canada Conforme aux limites EMC canadiennes des équipements de classe B. « Conforme à la classe B des normes canadiennes de compatibilité électromagnétiques. » « CEM ». Déclaration coréenne sur les interférences électromagnétiques Déclaration VCCI (Japon) 114 Annexe A FRWW Déclarations relatives au laser en Finlande LASERTURVALLISUUS LUOKAN 1 LASERLAITE KLASS 1 LASER APPARAT HP LaserJet 1150, 1300 -laserkirjoitin on käyttäjän kannalta turvallinen luokan 1 laserlaite. Normaalissa käytössä kirjoittimen suojakotelointi estää lasersäteen pääsyn laitteen ulkopuolelle. Laitteen turvallisuusluokka on määritetty standardin EN 60825-1 (1993) mukaisesti. VAROITUS ! Laitteen käyttäminen muulla kuin käyttöohjeessa mainitulla tavalla saattaa altistaa käyttäjän turvallisuusluokan 1 ylittävälle näkymättömälle lasersäteilylle. VARNING ! Om apparaten används på annat sätt än i bruksanvisning specificerats, kan användaren utsättas för osynlig laserstrålning, som överskrider gränsen för laserklass 1. HUOLTO HP LaserJet 1150, 1300 -kirjoittimen sisällä ei ole käyttäjän huollettavissa olevia kohteita. Laitteen saa avata ja huoltaa ainoastaan sen huoltamiseen koulutettu henkilö. Tällaiseksi huoltotoimenpiteeksi ei katsota väriainekasetin vaihtamista, paperiradan puhdistusta tai muita käyttäjän käsikirjassa lueteltuja, käyttäjän tehtäväksi tarkoitettuja ylläpitotoimia, jotka voidaan suorittaa ilman erikoistyökaluja. VARO ! Mikäli kirjoittimen suojakotelo avataan, olet alttiina näkymättömälle lasersäteilylle laitteen ollessa toiminnassa. Älä katso säteeseen. VARNING ! Om laserprinterns skyddshölje öppnas då apparaten är i funktion, utsättas användaren för osynlig laserstrålning. Betrakta ej strålen. Tiedot laitteessa käytettävän laserdiodin säteilyominaisuuksista: Aallonpituus 770-795 nm Teho 5 mW Luokan 3B laser FRWW Réglementations 115 116 Annexe A FRWW B Spécifications des supports d’impression Cette annexe se divise comme suit : FRWW ● Spécifications des supports de l’imprimante ● Formats des supports pris en charge ● Recommandations d’utilisation des supports Spécifications des supports d’impression 117 Spécifications des supports de l’imprimante Les imprimantes HP LaserJet donnent une excellente qualité d’impression. Elles acceptent une grande variété de supports comme le papier en feuilles (y compris le papier recyclé), les enveloppes, étiquettes, transparents, le papier vélin et les papiers de format non standard. Les propriétés telles que le grammage, le sens des fibres et la teneur en eau sont des facteurs importants dans les performances de l’imprimante et la qualité de l’impression. L’imprimante peut utiliser toute une gamme de papiers et d’autres supports qui répondent aux recommandations données dans ce guide d’utilisation. Les supports ne satisfaisant pas à ces recommandations risquent de provoquer les problèmes suivants : ● Mauvaise qualité d’impression ● Bourrages de papier plus nombreux ● Usure prématurée de l’imprimante exigeant des réparations Pour d’excellents résultats, n’utilisez que le papier et les supports d’impression de la marque HP. La société Hewlett-Packard Company ne peut pas recommander l’utilisation d’autres marques. Dans la mesure où il ne s’agit pas de produits HP, HP ne peut ni influer ni contrôler leur qualité. Il est possible que certains supports répondant à toutes les recommandations décrites dans ce guide d’utilisation ne donnent pas de résultats satisfaisants. Cela peut être dû à une mauvaise manipulation, des niveaux de température et d’humidité inacceptables ou d’autres facteurs que Hewlett-Packard ne peut pas maîtriser. Avant d’acheter des supports en grandes quantités, assurez-vous qu’ils répondent aux exigences spécifiées dans ce guide et dans le document Guidelines for Paper and Other Print Media (Pour plus d’informations sur la procédure de commande, reportez-vous à la rubrique Commande de fournitures et d’accessoires). Essayez toujours le support avant d’en acheter en grandes quantités. ATTENTION 118 Annexe B L’utilisation de supports ne répondant pas aux spécifications définies par Hewlett-Packard peut provoquer des problèmes d’imprimante nécessitant des réparations. Ce type de réparations n’est pas couvert par les contrats de garantie et de maintenance de Hewlett-Packard. FRWW Formats des supports pris en charge Les formats des supports pris en charge sont les suivants : FRWW ● Minimum : 76x127 mm ● Maximum : 216x356 mm Formats des supports pris en charge 119 Recommandations d’utilisation des supports Papier Pour obtenir les meilleurs résultats possibles, utilisez du papier standard, d’un grammage de 75 g/m2. Assurez-vous qu’il est de bonne qualité et qu’il ne présente ni coupures, entailles, déchirures, taches, particules libres, poussière, plis, vides, ni bords froissés ou pliés. Si vous n’êtes pas sûr du type de papier que vous mettez dans l’imprimante (papier de luxe ou papier recyclé), vérifiez l’étiquette sur l’emballage. Certains papiers entraînent des problèmes de qualité d’impression, des bourrages ou abîment l’imprimante. Utilisation du papier Remarque Symptôme Problème avec le papier Solution Qualité d’impression ou fixation de l’encre médiocre. Problèmes d’alimentation. Trop humide, trop rugueux, Essayez un autre type de trop lisse ou gaufré. papier : entre 100 et Rame de papier défectueuse. 250 Sheffield, 4 à 6 % d’humidité. Vides, bourrages systématiques, gondolage. Stockage inadapté. U.S. Text/Book (livres) Accentuation de l’ombrage gris en arrière-plan. Sans doute trop lourd. Utilisez un papier à plus faible grammage. Gondolage excessif. Problèmes d’alimentation. Trop humide, mauvais sens du Utilisez du papier sens grain, ou grain transversal. machine Imprimez en utilisant le circuit papier direct. Bourrages systématiques ou imprimante endommagée. Découpes ou perforations. N’utilisez pas de papier avec des découpes ou des perforations. Problèmes d’alimentation. Bords déchiquetés. Utilisez un papier de bonne qualité. L’imprimante fait appel à la chaleur et à la pression pour fixer l’encre sur le papier. Assurez-vous que les papiers couleur et les formulaires pré-imprimés utilisent des encres supportées par la température de l’imprimante (200 °C ou 392 °F pendant 0,1 seconde). N’utilisez pas du papier à en-tête imprimé avec des encres à basse température, comme cela arrive parfois dans certains types de thermographie. N’utilisez pas de papier à en-tête en relief. N’ utilisez pas les transparents destinés aux imprimantes jet d’encre ou autres imprimantes de basse température. N’utilisez que les transparents qui sont spécifiés pour les imprimantes HP LaserJet. 120 Annexe B FRWW Étiquettes Conception des étiquettes Lorsque vous sélectionnez des étiquettes, prenez en considération la qualité de chaque composant : ● Partie adhésive : Cette bande de fermeture autocollante doit rester stable à 200 °C, la température maximale de l’imprimante. ● Disposition des étiquettes : Utilisez uniquement des feuilles ne comportant pas de zone exposée entre les étiquettes. En effet, les étiquettes séparées par des espaces peuvent se détacher des planches et provoquer de graves bourrages. ● Gondolage : Avant l’impression, les étiquettes doivent être posées à plat avec moins de 13 mm de tuilage des deux côtés. ● État des étiquettes : N’utilisez pas d’étiquettes qui présentent des froissures, des bulles ou tout autre signe de séparation. Transparents Les transparents utilisés doivent être capables de résister à une température de 200 °C, la température maximale de l’imprimante. FRWW Recommandations d’utilisation des supports 121 Enveloppes Conception des enveloppes La conception des enveloppes est très importante. Les lignes de pliures des enveloppes présentent des variations extrêmes, non seulement d’un fabricant à l’autre, mais également dans la même boîte. Pour une impression de qualité, il convient de choisir des enveloppes de qualité. Lors de votre choix, prenez en compte les caractéristiques suivantes : ● Grammage : Le grammage du papier des enveloppes ne doit jamais dépasser 105 g/m2, car sinon des bourrages systématiques peuvent se produire. ● Conception : Avant l’impression, les enveloppes doivent être posées à plat avec moins de 6 mm de tuilage et ne doivent pas contenir d’air. Les enveloppes qui contiennent de l’air peuvent provoquer de nombreux problèmes. ● État des enveloppes : Assurez-vous que les enveloppes ne sont pas pliées, entaillées ou encore endommagées. ● Spécifications : Entre 90 x 160 mm (3,5 x 6,3 pouces) et 178 x 254 mm (7 x 10 pouces). Enveloppes à collures latérales Les enveloppes à collures latérales ont des collures verticales aux deux extrémités au lieu de collures diagonales. Ce type d’enveloppe a davantage tendance à se froisser. Assurez-vous que les collures vont jusqu’au coin de l’enveloppe comme illustré ci-dessous : 1 2 1 Conception des enveloppes acceptable 2 Conception des enveloppes inacceptable Enveloppes à bandes adhésives ou volets Les enveloppes à bande autocollante à support détachable ou à un ou plusieurs volets autocollants doivent utiliser des adhésifs capables de résister à la chaleur et à la pression de l’imprimante : 200° C. Les bandes adhésives et les volets peuvent provoquer des froissages, pliures ou bourrages. Stockage des enveloppes De bonnes conditions de stockage favorisent une bonne qualité d’impression. Les enveloppes doivent être stockées à plat. Si de l’air se trouve piégé dans une enveloppe et crée une bulle d’air, elle risque de se froisser pendant l’impression. 122 Annexe B FRWW Papier cartonné et supports lourds De nombreux types de papier cartonné peuvent être imprimés à partir du bac d’alimentation, y compris les fiches et les cartes postales. Certains papiers cartonnés donnent de meilleurs résultats que d’autres parce que leur conception se prête mieux à leur passage dans une imprimante laser. Pour une performance optimale de l’imprimante, n’utilisez pas de papier de grammage supérieur à 157 g/m2. Le papier à grammage trop fort risque de fausser l’alimentation, de créer des problèmes d’empilage, des bourrages papier, une fixation médiocre de l’encre, une mauvaise qualité d’impression ou une usure mécanique excessive. Remarque Vous pouvez éventuellement imprimer sur du papier plus lourd si le bac d’alimentation n’est pas plein et si vous utilisez du papier lissé de 100 à 180 Sheffield. Conception du papier cartonné ● Plage de lisse : Le papier cartonné de 135 à 157 g/m2 de grammage doit avoir un lissé de 100 à 180 Sheffield. Le papier cartonné de 60 à 135 g/m2 de grammage doit avoir un lissé de 100 à 250 Sheffield. ● Conception : Le papier cartonné doit être posé à plat avec moins de 5 mm de tuilage. ● État des enveloppes : Assurez-vous que le papier cartonné n’est pas plié, entaillé, ni endommagé. ● Spécifications : N’utilisez que du papier cartonné dont le format se situe dans les limites suivantes : • Minimum : 76 x 127 mm (3 x 5 pouces) • Maximum : 216 x 356 mm (8,5 x 14 pouces) Recommandations pour le papier cartonné Définissez des marges de 2 mm au moins à partir des bords du papier. FRWW Recommandations d’utilisation des supports 123 124 Annexe B FRWW C Garantie et licence d’utilisation Cette annexe se divise comme suit : FRWW ● Accord de licence d’utilisation du logiciel Hewlett-Packard ● Déclaration de garantie limitée Hewlett-Packard ● Garantie limitée pour la durée de vie de la cartouche d’impression ● Réparation du matériel ● Garantie étendue ● Consignes relatives à l’emballage de l’imprimante ● Comment contacter le service après-vente HP Garantie et licence d’utilisation 125 Accord de licence d’utilisation du logiciel Hewlett-Packard ATTENTION : L’UTILISATION DU LOGICIEL EST SOUMISE AUX TERMES DE LA LICENCE D’UTILISATION DU LOGICIEL HP ÉNONCÉS CI-DESSOUS. L’UTILISATION DU LOGICIEL IMPLIQUE VOTRE ACCEPTATION DES TERMES DE CETTE LICENCE. TERMES DE LA LICENCE D’UTILISATION DU LOGICIEL HP Les termes de la licence d’utilisation suivants régissent votre utilisation du logiciel qui accompagne l’imprimante, sauf signature d’un contrat distinct avec Hewlett-Packard. Accord de licence. Hewlett-Packard vous accorde une licence d’utilisation pour une copie du logiciel. Par « utilisation », HP entend le stockage, le chargement, l’installation, l’exécution ou l’affichage du Logiciel. Il est interdit de modifier le Logiciel ou de désactiver toute fonction de licence ou de contrôle du Logiciel. Si votre disposez d’une licence « d’utilisation simultanée » du logiciel, vous ne pouvez pas permettre à un nombre d’utilisateurs supérieur au nombre maximum autorisé d’utiliser le logiciel simultanément. Propriété. Hewlett-Packard ou ses fournisseurs tiers détiennent la propriété ainsi que les copyrights du logiciel. Votre licence ne vous confère aucune habilitation sur le Logiciel, ni aucune propriété du Logiciel et n’est un acte de vente d’aucun droit sur le Logiciel. Les fournisseurs tiers de Hewlett-Packard peuvent protéger leurs droits en cas de violation de ces termes de licence. Copies et adaptations. Il est permis de faire des copies ou des adaptations de ce Logiciel uniquement à des fins d’archivage ou lorsque la copie ou l’adaptation est une étape essentielle dans l’Utilisation autorisée du Logiciel. Vous devez reproduire tous les avis de copyright du Logiciel original sur toutes les copies ou adaptations. Il est interdit de copier le Logiciel sur tout réseau public. Désassemblage et décryptage interdits. Il est interdit de désassembler ou de décompiler le Logiciel sans l’accord écrit préalable de HP. Dans certaines juridictions, l’autorisation de HP peut ne pas être indispensable pour une décompilation ou un désassemblage partiel. Vous fournirez sur demande à HP des informations détaillées sur tout désassemblage ou toute décompilation. Il est interdit de décrypter le Logiciel sauf si ce décryptage est un élément essentiel à l’exécution du Logiciel. Transfert. Votre licence sera automatiquement résiliée lors de tout transfert de ce Logiciel. En cas de transfert, vous devez fournir le Logiciel, y compris les copies éventuelles et la documentation connexe au bénéficiaire du transfert. Le bénéficiaire du transfert doit accepter les Termes de la Licence comme condition du transfert. Résiliation. HP peut mettre fin à votre licence sur notification pour non respect de l’un des termes de la licence. Après résiliation, vous devez immédiatement détruire le Logiciel ainsi que toutes les éventuelles copies, adaptations et parties fusionnées de toute sorte. Conditions d’exportation. Vous ne pouvez ni exporter ni réexporter le logiciel ou toute copie ou adaptation en contravention de lois ou règlements en vigueur. Restrictions des droits du gouvernement américain. Le Logiciel et la Documentation ont été produits entièrement sous capitaux privés. Ils sont fournis et cédés sous licence, selon le cas en tant que « logiciels informatiques commerciaux » tels que définis dans le document DFARS 252.227-7013 (oct 1988), DFARS 252.211-7015 (mai 1991) ou DFARS 252.227-7014 (juin 1995), en tant « qu’articles commerciaux » dans le document FAR 2.101(a) (juin 1987), ou en tant que « logiciels informatiques restreints » tels que définis dans le document FAR 52.227-19 (juin 1987) (ou tout règlement d’agence ou clause contractuelle équivalent) conformément la réglementation applicable. Seuls la clause DFAR ou FAR correspondante ou l’accord d’utilisation du logiciel HP standard relatif au produit en question vous accordent ces droits pour ces logiciels et toute documentation les accompagnant. 126 Annexe C FRWW Déclaration de garantie limitée Hewlett-Packard DURÉE DE GARANTIE : Un an à partir de la date d’achat. 1. HP vous garantit à vous, le consommateur final, que le matériel, les accessoires et les consommables HP, sont exempts de vices de matériau et de fabrication après la date d’achat et pendant la durée spécifiée ci-dessus. Si HP reçoit communication de tels vices pendant la durée de la garantie, HP réparera ou remplacera à son choix les produits se révélant défectueux. Les périphériques de remplacement peuvent être neufs ou comme-neufs. 2. HP garantit que le logiciel HP est exempt de tout défaut d’exécution des programmes dû à un matériel ou une fabrication défectueux, dans le cadre d’une installation et d’une utilisation normales, à compter de la date d’achat et durant la période mentionnée ci-dessus. Pendant la période de garantie, HP remplacera tout support logiciel qui se révèlerait défectueux. 3. HP ne garantit pas un fonctionnement ininterrompu ou sans erreur de ses produits. Si HP n’est pas en mesure de remplacer un produit défectueux dans un délai raisonnable, selon les termes définis dans la garantie, le prix d’achat sera remboursé sur retour rapide du produit. 4. Les produits HP peuvent renfermer des pièces refaites équivalant à des pièces neuves au niveau de la performance ou peuvent avoir été soumis à une utilisation fortuite. 5. La garantie ne couvre pas les défaillances résultant (a) d’un mauvais entretien ou d’un étalonnage inadéquat, (b) de l’utilisation d’un logiciel, d’une interface, de pièces détachées ou de consommables non fournis par HP, (c) d’une modification ou d’une utilisation non autorisée, (d) de l’exploitation dans un environnement non conforme aux spécifications du produit ou (e) de l’installation ou de l’entretien incorrect du site. 6. HP NE DONNE AUCUNE AUTRE GARANTIE EXPRESSE ET NE FAIT AUCUNE DÉCLARATION, ÉCRITE OU ORALE. DANS LA MESURE PERMISE PAR LA LÉGISLATION LOCALE EN VIGUEUR, TOUTE GARANTIE TACITE DE COMMERCIALISATION OU D’ADAPTATION À UN USAGE PARTICULIER SE LIMITE À LA DURÉE DE GARANTIE EXPLICITE ÉNONCÉE CI-DESSUS. Certains pays/régions, états ou provinces n’autorisant pas de limitations de la durée d’une garantie tacite, la limitation ou l’exclusion ci-dessus peut ne pas vous concerner. Cette garantie vous donne des droits juridiques spécifiques qui varient en fonction de l’état, de la province, du pays/de la région où vous résidez. 7. DANS LA LIMITE AUTORISÉE PAR LA LÉGISLATION EN VIGUEUR, LES RECOURS ÉNONCÉS DANS LA PRÉSENTE GARANTIE CONSTITUENT VOS SEULS ET UNIQUES RECOURS. SAUF INDICATION CONTRAIRE CI-DESSUS, HP OU SES FOURNISSEURS NE PEUVENT EN AUCUN CAS ÊTRE TENUS POUR RESPONSABLES DE LA PERTE DE DONNÉES OU DE DOMMAGES DIRECTS, SPÉCIAUX, FORTUITS OU CONSÉCUTIFS (Y COMPRIS MANQUE À GAGNER OU PERTE DE DONNÉES), OU DE TOUT AUTRE DOMMAGE, QU’IL SOIT BASÉ SUR UN CONTRAT, UN ACTE DÉLICTUEL OU AUTRE. Certains pays/régions, états ou provinces n’autorisant pas l’exclusion ni la limitation des dommages indirects ou consécutifs, la limitation ou l’exclusion ci-dessus peut ne pas vous concerner. POUR LES TRANSACTIONS DE CONSOMMATION EN AUSTRALIE ET EN NOUVELLE-ZÉLANDE, LES TERMES DE GARANTIE ÉNONCÉS DANS CETTE CLAUSE, À L’EXCEPTION DE LA MESURE PERMISE PAR LA LOI, N’EXCLUENT, NE RESTREIGNENT ET NE MODIFIENT PAS LES DROITS STATUTAIRES OBLIGATOIRES APPLICABLES À LA VENTE DE CE PRODUIT AU CONSOMMATEUR FINAL, MAIS S’Y AJOUTENT. FRWW Déclaration de garantie limitée Hewlett-Packard 127 Garantie limitée pour la durée de vie de la cartouche d’impression Remarque La garantie ci-dessous s’applique à la cartouche d’impression fournie avec cette imprimante. Les cartouches d’impression HP sont garanties exemptes de vices de matériau et de fabrication jusqu’à épuisement de l’encre HP. La garantie couvre les vices et défaillances d’une nouvelle cartouche d’encre d’impression HP. Questions fréquemment posées Quelle est la durée de la garantie ? La garantie expire une fois l’encre HP épuisée. Comment déterminer le moment où l’encre HP commence à s’épuiser ? L’encre HP commence à s’épuiser lorsque des caractères décolorés ou trop clairs apparaissent sur la page imprimée ou encore lorsqu’un message apparaît sur l’écran de l’ordinateur pour indiquer la fin de vie de la cartouche. Que fait Hewlett-Packard dans ce cas ? Hewlett-Packard remplace les produits qui s’avèrent défectueux ou rembourse le prix d’achat, selon son choix. Joignez-y si possible un exemple illustrant les résultats obtenus avec la cartouche défectueuse. Quelles sont les limites de cette garantie ? La garantie ne couvre pas les cartouches rechargées, vidées, altérées, ou soumises à une utilisation impropre ou abusive. Comment renvoyer la cartouche d’impression défectueuse ? Dans le cas où la cartouche d’impression s’avère défectueuse, remplissez le formulaire d’informations pour une réparation puis joignez-y un exemple illustrant le défaut. Renvoyez le formulaire et la cartouche au lieu d’achat, où cette dernière sera remplacée. Comment s’applique le droit de l’état, de la province, du pays/de la région de résidence ? Cette garantie limitée vous donne des droits juridiques spécifiques qui varient en fonction de l’état, de la province, du pays/de la région où vous résidez. Il s’agit de votre seule garantie pour la cartouche d’impression HP et elle remplace toute autre garantie liée à ce produit. HEWLETT-PACKARD NE PEUT EN AUCUN CAS ETRE TENU POUR RESPONSABLE DE DOMMAGES FORTUITS, CONSECUTIFS, SPECIAUX, INDIRECTS, PUNITIFS OU EXEMPLAIRES OU D’UN MANQUE A GAGNER RESULTANT D’UNE VIOLATION QUELCONQUE DE CETTE GARANTIE OU AUTRE. CONCERNANT LES TRANSACTIONS EN AUSTRALIE ET EN NOUVELLE-ZELANDE, LES TERMES DE CETTE GARANTIE, EXCEPTE DANS LA MESURE PERMISE PAR LA LEGISLATION EN VIGUEUR, N’EXCLUENT PAS, NE LIMITENT PAS, NE MODIFIENT PAS ET VIENNENT EN COMPLEMENT DES DROITS STATUTAIRES OBLIGATOIRES APPLICABLES A LA VENTE DE CE PRODUIT A VOTRE INTENTION. 128 Annexe C FRWW Réparation du matériel En cas de panne de votre matériel durant la période de garantie, Hewlett-Packard propose les options d’assistance suivantes : FRWW ● Services de réparation Hewlett-Packard : Hewlett-Packard organisera le prélèvement de votre appareil, sa réparation et sa réexpédition dans les 5 à 10 jours, selon votre situation géographique. ● Fournisseur de services Hewlett-Packard agréé : Vous pouvez renvoyer l’appareil à un fournisseur de services agréé local. Réparation du matériel 129 Garantie étendue HP SupportPack garantit le matériel HP et tous ses composants internes HP. L’équipement matériel est couvert pendant trois ans à compter de la date d’achat du produit HP. Le client doit souscrire un contrat d’assistance HP SupportPack dans les 180 jours suivant l’achat du produit HP. Pour plus d’informations, contactez le groupe d’assistance clientèle HP. Reportez-vous à la section Accès rapide aux informations supplémentaires. 130 Annexe C FRWW Consignes relatives à l’emballage de l’imprimante Lors de l’emballage de l’imprimante, respectez les instructions suivantes : ATTENTION ATTENTION FRWW ● Si possible, incluez des exemples d’impression et 5 à 10 feuilles de papier ou d’un autre support n’ayant pas été imprimés correctement. ● Retirez et conservez toute barrette DIMM (mémoire) installée dans l’imprimante. Pour plus d’informations, reportez-vous à la section Installation d’une barrette de mémoire DIMM (imprimantes série 1300 uniquement). L’électricité statique peut endommager les barrettes DIMM. Lors de la manipulation d’une barrette DIMM, portez un bracelet antistatique raccordé à la terre ou touchez fréquemment la surface de l’emballage antistatique de la barrette avant de toucher une pièce métallique nue de l’imprimante. ● Retirez et conservez les câbles, bacs et accessoires en option installés dans l’imprimante. ● Retirez et conservez la cartouche d’impression. Pour éviter d’endommager la cartouche d’impression, remettez-la dans son emballage d’origine ou placez-la à l’abri de la lumière. ● Si possible, utilisez l’emballage et les composants de protection d’origine fournis avec l’imprimante. Les dommages durant l’expédition résultant d’un emballage inadéquat relèvent de votre responsabilité. Si vous n’avez pas conservé l’emballage de l’imprimante, adressez-vous à un transporteur local pour obtenir des informations sur le réemballage de l’imprimante. ● Incluez une copie renseignée du formulaire d’informations pour réparation. ● Hewlett-Packard recommande que vous assuriez l’équipement pour l’expédition. Consignes relatives à l’emballage de l’imprimante 131 Comment contacter le service après-vente HP Si vous avez besoin de contacter le bureau de service ou d’assistance HP, utilisez l’un des liens suivants : 132 Annexe C ● Aux États-Unis, consultez le site suivant : http://www.hp.com/support/lj1150 pour l’imprimante HP LaserJet 1150 ou http://www.hp.com/supportlj1300 pour l’imprimante HP LaserJet 1300. ● Pour les autres pays/régions, consultez le site http://www.hp.com FRWW D Commande de fournitures et d’accessoires Commande de fournitures et d’accessoires Vous pouvez étendre les capacités de l’imprimante en ajoutant des accessoires et consommables fournis en option. Pour garantir des performances optimales, utilisez les accessoires et les fournitures spécialement conçus pour les imprimantes HP LaserJet 1150 et 1300. Pour commander des fournitures, consultez : http://www.hp.com/support/lj1150 ou http://www.hp.com/support/lj1300. Les imprimantes HP LaserJet 1300 disposent d’une fonction Smart Printing Supplies. Lorsque vous imprimez une page de configuration en maintenant le bouton Reprise appuyé pendant 5 secondes, une page d’état des fournitures s’imprime après la page de configuration. Cette page d’état des fournitures contient les informations sur la quantité de l’encre restante dans la cartouche d’impression, les numéros de référence pour la commande de fournitures, en indiquant si la cartouche installée est bien un article HP authentique Fournitures et accessoires Informations sur la commande Fournitures d’impression FRWW Article Description ou utilisation Numéro de bon de commande Papier HP à usage multiple Papier de marque HP réservé à plusieurs usages (1 boîte de 10 ramettes de 500 feuilles chacune). Pour commander un échantillon, aux États-Unis, appelez le 1-(800)-471-4701. HPM1120 Papier HP LaserJet Papier Premium HP à utiliser avec les HPJ1124 imprimantes HP LaserJet (1 boîte de 10 ramettes de 500 feuilles chacune). Pour commander un échantillon, aux États-Unis, appelez le 1-800-471-4701. Films transparents HP LaserJet Films transparents de marque HP pour 92296T (Lettre) une utilisation avec les imprimantes 92296U (A4) monochromes HP LaserJet. Commande de fournitures et d’accessoires 133 Informations sur la commande (suite) Cartouches d’impression pour les imprimantes HP LaserJet 1150 Article Description ou utilisation Numéro de bon de commande Cartouche d’encre UltraPrecise Remplacement des cartouches d’encre pour les imprimantes HP LaserJet 1300. Q2624A Remplacement des cartouches d’encre pour les imprimantes HP LaserJet 1300. Q2613A (cartouche d’encre pour 2500 pages) Cartouches d’encre Cartouches d’encre pour les UltraPrecise imprimantes HP LaserJet 1300 Q2613X (cartouche d’encre pour 4000 pages) Documentation supplémentaire HP LaserJet Family Print Media Guide Pièces de rechange Rouleau d’entraînement des supports Accessoires 134 Annexe D Guide d’utilisation du papier et des 5963-7863 autres supports d’impression avec les imprimantes HP LaserJet. Utilisé pour entraîner le papier à partir RF0-1008CN du bac d’entrée et le faire avancer dans l’imprimante. Bac d’alimentation Utilisé pour recevoir les supports d’impression. RM1-0553-000CN Couvercle du bac d’entrée Utilisé pour recouvrir les supports dans le bac d’entrée. RM1-0554-000CN Tampon de séparation de l’imprimante Utilisé pour éviter que plusieurs feuilles RF0-1007CN ne soient entraînées en même temps dans le circuit de l’imprimante. Bac d’alimentation de 250 feuilles Ceci est un accessoire pour les imprimantes HP LaserJet 1300. Il fournit un bac d’alimentation de 250 feuilles supplémentaires. Commande de fournitures et d’accessoires Q2485A FRWW Serveurs d’impression sans fil et réseau 10/100 Informations sur la commande Imprimante hp LaserJet 1150 Article et description Numéro de bon de commande Serveur d’impression HP Jetdirect 175x fast-ethernet externe (ligne de valeur, port USB) J6035B Serveur d’impression HP Jetdirect 310x fast-ethernet externe (complet, port USB) J6038A Serveur d’impression HP Jetdirect 380x 802.11b sans fil externe (complet, port USB) J6061A Serveur d’impression HP Jetdirect WP110 802.11b sans fil (ligne de valeur, port parallèle) J6062A Adaptateur d’imprimante sans fil Bluetooth pour imprimantes pour port parallèle MPIPA330 Imprimante hp LaserJet 1300 Article et description Numéro de bon de commande Serveur d’impression HP Jetdirect 200m fast-ethernet pour périphériques LIO (ligne de valeur) J6039B Serveur d’impression HP Jetdirect 250m fast-ethernet LIO (complet) J6042B Serveur d’impression LIO HP Jetdirect 280m 802.11b sans fil (complet) J6044A Serveur d’impression HP Jetdirect 175x fast-ethernet externe (ligne de valeur, port USB) J6035B Serveur d’impression HP Jetdirect 310x fast-ethernet externe (complet, port USB) J6038A Serveur d’impression HP Jetdirect 380x 802.11b sans fil externe (complet, port USB) J6061A FRWW Serveur d’impression HP Jetdirect WP110 802.11b sans fil (ligne de valeur, port parallèle) J6062A Adaptateur d’imprimante sans fil Bluetooth pour imprimantes pour port parallèle MPIPA330 Commande de fournitures et d’accessoires 135 136 Annexe D Commande de fournitures et d’accessoires FRWW E Configuration du réseau Installation d’une imprimante partagée sous Windows 98 et Millennium 1 Fermez tous les programmes. 2 Dans la barre des tâches Windows, cliquez sur Démarrer, sélectionnez Paramètres, puis cliquez sur Imprimantes. 3 Cliquez deux fois sur l’icône Ajout d’imprimante. 4 Dans l’assistant Ajout d’imprimante, cliquez sur Suivant. 5 Sélectionnez Imprimante réseau, puis cliquez sur Suivant. 6 Entrez le nom de partage sur le réseau dans le champ Chemin réseau ou nom de file d’attente (par exemple, \\nom_ordinateur\nom_imprimante_partage), puis cliquez sur Suivant. 7 Cliquez sur Disquette fournie. 8 Cliquez sur Parcourir. 9 Dans la boîte de dialogue Ouvrir, sélectionnez le lecteur de CD-ROM, choisissez le fichier .inf approprié, puis cliquez sur OK. 10 Sélectionnez le pilote de l’imprimante HP LaserJet 1150 ou HP LaserJet 1300 dans la liste, puis cliquez sur Suivant. 11 Si vous souhaitez modifier le nom d’imprimante par défaut, entrez le nouveau nom dans le champ Nom de l’imprimante. 12 Cliquez sur Suivant. 13 Sélectionnez Oui, puis cliquez sur Terminer. La page de test qui s’imprime permet de vérifier que l’imprimante est correctement configurée. FRWW Configuration du réseau 137 Installation d’une imprimante partagée sous Windows 2000 1 Fermez tous les programmes. 2 Dans la barre des tâches Windows, cliquez sur Démarrer, sélectionnez Paramètres, puis cliquez sur Imprimantes. 3 Cliquez deux fois sur l’icône Ajout d’imprimante. 4 Dans l’assistant Ajout d’imprimante, cliquez sur Suivant. 5 Sélectionnez Imprimante locale, décochez la case Détection automatique et installation de l’imprimante Plug-and-Play, puis cliquez sur Suivant. 6 Sélectionnez Ajouter un port, sélectionnez Port local dans la liste déroulante Type, puis cliquez sur Suivant. 7 Dans la boîte de dialogue affichée, entrez le nom du nouveau port (par exemple, \\nom_ordinateur\nom_imprimante_partage), puis cliquez sur OK. 8 Sélectionnez Utiliser le port suivant, sélectionnez le nom du port que vous venez de créer dans la liste, puis cliquez sur Suivant. 9 Cliquez sur Disquette fournie. 10 Cliquez sur Parcourir. 11 Dans la boîte de dialogue Ouvrir, sélectionnez le lecteur de CD-ROM, choisissez le fichier .inf approprié, puis cliquez sur Ouvrir. 12 Cliquez sur OK. 13 Sélectionnez le pilote de l’imprimante HP LaserJet 1150 ou HP LaserJet 1300 dans la liste, puis cliquez sur Suivant. 14 Si vous souhaitez modifier le nom d’imprimante par défaut, entrez le nouveau nom dans le champ Nom de l’imprimante. 15 Cliquez sur Suivant. 16 Cliquez sur Suivant. 17 Sélectionnez Oui, puis cliquez sur Suivant. 18 Cliquez sur Terminer. La page de test qui s’imprime permet de vérifier que l’imprimante est correctement configurée. 138 Annexe E Configuration du réseau FRWW Installation d’une imprimante partagée sous Windows XP 1 Fermez tous les programmes. 2 Dans la barre des tâches Windows, cliquez sur Démarrer, puis sélectionnez Panneau de configuration. 3 Cliquez deux fois sur Imprimantes et autre matériel. 4 Cliquez sur Ajouter une imprimante. 5 Dans l’assistant Ajout d’imprimante, cliquez sur Suivant. 6 Sélectionnez Imprimante locale, décochez la case Détection automatique et installation de l’imprimante Plug-and-Play, puis cliquez sur Suivant. 7 Sélectionnez Ajouter un port, sélectionnez Port local dans la liste déroulante Type, puis cliquez sur Suivant. 8 Dans la boîte de dialogue affichée, entrez le nom du nouveau port (par exemple, \\nom_ordinateur\nom_imprimante_partage), puis cliquez sur OK. 9 Sélectionnez Utiliser le port suivant, sélectionnez le nom du port que vous venez de créer dans la liste, puis cliquez sur Suivant. 10 Cliquez sur Disquette fournie. 11 Cliquez sur Parcourir. 12 Dans la boîte de dialogue Ouvrir, sélectionnez le lecteur de CD-ROM, choisissez le fichier .inf approprié, puis cliquez sur Ouvrir. 13 Cliquez sur OK. 14 Sélectionnez le pilote de l’imprimante HP LaserJet 1150 ou HP LaserJet 1300 dans la liste, puis cliquez sur Suivant. 15 Si vous souhaitez modifier le nom d’imprimante par défaut, entrez le nouveau nom dans le champ Nom de l’imprimante. 16 Cliquez sur Suivant. 17 Cliquez sur Suivant. 18 Sélectionnez Oui, puis cliquez sur Suivant. 19 Cliquez sur Terminer. La page de test qui s’imprime permet de vérifier que l’imprimante est correctement configurée. FRWW Configuration du réseau 139 140 Annexe E Configuration du réseau FRWW F Mémoire Cette annexe se divise comme suit : FRWW ● Installation d’une barrette de mémoire DIMM (imprimantes série 1300 uniquement) ● Test d’installation des barrettes DIMM ● Retrait d’une barrette DIMM Mémoire 141 Installation d’une barrette de mémoire DIMM (imprimantes série 1300 uniquement) Le fait d’ajouter de la mémoire (RAM uniquement) à l’imprimante HP LaserJet 1300 permet de réaliser des tâches d’impression plus complexes. Pour installer une barrette DIMM, conformez-vous aux instructions suivantes : ATTENTION 142 Annexe F Pour ne pas les endommager, évitez de manipuler les barrettes DIMM (mémoire) sans dispositif antistatique relié à la terre. Touchez l’imprimante ou une pièce de métal avant de toucher la barrette DIMM. 1 Mettez l’imprimante hors tension et débranchez-la. 2 Débranchez l’adaptateur parallèle ou le serveur d’impression de la prise de connexion. 3 Ouvrez le panneau d’accès à la cartouche d’impression. Pour ouvrir le panneau latéral gauche, tirez-le délicatement vers vous. Mémoire FRWW FRWW 4 Saisissez la barrette DIMM par le bord supérieur puis dégagez-la de son emballage antistatique. 5 Placez la barrette DIMM devant le logement situé à l’intérieur de la porte d’accès. Le côté des contacts dorés doit se trouver face à l’imprimante, une découpe en haut et une autre en bas. 6 Enfoncez soigneusement la barrette DIMM dans le logement en veillant à ce qu’elle reste droite même une fois complètement enfoncée dans (A). Les loquets de la came, situés de part et d’autre, doivent pivoter vers l’intérieur. Verrouillez les loquets de la came en poussant les poignées vers l’intérieur. (B). Installation d’une barrette de mémoire DIMM (imprimantes série 1300 uniquement) 143 7 Fermez le panneau latéral gauche et le panneau d’accès à la cartouche d’impression. Réinstallez l’adaptateur parallèle ou le serveur d’impression. 8 Branchez à nouveau l’imprimante et mettez-la sous tension. Test d’installation des barrettes DIMM Pour tester l’installation des barrettes DIMM, imprimez une page de configuration. Cette impression indique la quantité de mémoire disponible de la page. Pour plus d’informations, reportez-vous à la section Pages d’informations sur l’imprimante. Si tous les voyants du panneau de commande clignotent, cela signifie que l’installation de la barrette DIMM n’est pas effective. Retirez la barrette de son emplacement, puis réinstallez-la. 144 Annexe F Mémoire FRWW Retrait d’une barrette DIMM Pour retirer une barrette DIMM, procédez comme suit : ATTENTION FRWW Pour ne pas les endommager, évitez de manipuler les barrettes DIMM (mémoire) sans dispositif antistatique relié à la terre. Touchez l’imprimante ou une pièce de métal avant de toucher la barrette DIMM. 1 Mettez l’imprimante hors tension et débranchez-la. 2 Débranchez l’adaptateur parallèle ou le serveur d’impression de la prise de connexion LIO. 3 Ouvrez le panneau d’accès à la cartouche d’impression. Pour ouvrir le panneau latéral gauche, tirez-le délicatement vers vous. Retrait d’une barrette DIMM 145 4 Remarque 146 Annexe F Pour déverrouiller les loquets de la came, appuyez légèrement dessus pour les dégager vers la direction (A). Prenez la barrette DIMM par le côté, retirez-la doucement de son logement puis de l’imprimante (B). Placez la barrette DIMM dans un sac antistatique. 5 Fermez le panneau latéral gauche et le panneau d’accès à la cartouche d’impression. Réinstallez l’adaptateur parallèle ou le serveur d’impression. 6 Branchez à nouveau l’imprimante et mettez-la sous tension. Mémoire FRWW G Utilisation du serveur d’impression L’imprimante HP LaserJet 1300 est fournie avec le serveur d’impression HP Jetdirect 200m. Si vous disposez d’une imprimante HP LaserJet 1150 ou d’une imprimante LaserJet 1300, vous pouvez commander une variété de serveurs d’impression chez HP. Pour plus d’informations, reportez-vous à la section Commande de fournitures et d’accessoires. Les informations de cette annexe concernent les serveurs d’impression HP JetDirect 200m. Notez que les informations suivantes ne sont pas applicables si vous commandez un autre serveur d’impression. Cette annexe se divise comme suit : FRWW ● Installation du serveur d’impression ● Impression d’une page de configuration ● Utilisation du serveur Web intégré du serveur d’impression ● Modification de l’adresse IP ● Dépannage du serveur d’impression ● Restauration des paramètres usine par défaut Utilisation du serveur d’impression 147 Installation du serveur d’impression Branchez le serveur d’impression HP Jetdirect 200m à la prise de connexion de l’adaptateur LIO située à l’arrière de l’imprimante. Poussez le serveur d’impression dans le logement jusqu’à ce qu’il soit bien installé et que les loquets se remettent automatiquement en place. Pour plus d’informations, reportez-vous à la section Connexions réseau. Le logiciel du serveur d’impression se trouve sur le CD-ROM fourni avec l’imprimante HP LaserJet 1300. Si vous commandez un serveur d’impression indépendamment de l’imprimante, le CD-ROM contenant le logiciel vous est automatiquement fourni. Pour installer le logiciel du serveur d’impression, procédez comme suit : 1 Insérez le CD dans le lecteur de CD-ROM de l’ordinateur. 2 Le programme d’installation doit démarrer automatiquement. Si le programme d’installation ne démarre pas, accédez au lecteur de CD-ROM et cliquez deux fois sur SETUP.EXE 3 Cliquez sur Installer pour commencer l’installation et suivez les instructions à l’écran. Impression d’une page de configuration La page de configuration du serveur d’impression contient les messages, les statistiques du réseau et l’état du serveur d’impression. La page de configuration fournit aussi l’adresse IP du serveur d’impression. Vous pouvez imprimer la page de configuration en appuyant sur le bouton Test situé à l’arrière du serveur d’impression. Vous pouvez également visualiser la page de configuration à l’aide du serveur Web intégré du serveur d’impression. Pour plus d’informations, reportez-vous à la section Utilisation du serveur Web intégré du serveur d’impression. 148 Annexe G Utilisation du serveur d’impression FRWW Utilisation du serveur Web intégré du serveur d’impression Le serveur d’impression HP JetDirect 200m est doté d’un serveur Web intégré permettant de configurer les différents paramètres du serveur d’impression dans un navigateur Web standard. Les navigateurs Web pris en charge du serveur d’impression sont Internet Explorer version 5.0 et Netscape Navigator version 4.75 ou supérieure. Pour utiliser le serveur Web intégré du serveur d’impression, ouvrez votre navigateur et saisissez l’adresse IP du serveur d’impression dans le champ d’URL. Imprimez la page de configuration pour rechercher l’adresse IP. Pour plus d’informations, reportez-vous à la section Impression d’une page de configuration. Modification de l’adresse IP La méthode la plus simple pour modifier l’adresse IP du serveur d’impression consiste à utiliser le serveur Web intégré. Remarque Remarque FRWW Consultez votre administrateur réseau avant de modifier l’adresse IP du serveur d’impression. Avertissez les autres utilisateurs de ces modifications. 1 Ouvrez votre navigateur Web et saisissez l’adresse IP actuelle du serveur d’impression dans le champ d’URL. 2 Cliquez sur l’onglet Réseau. 3 Dans la section TCP/IP, appliquez la méthode de configuration Manuel. 4 Saisissez la nouvelle adresse IP dans le champ Adresse IP. Lorsque vous modifiez l’adresse IP, la connexion au serveur Web intégré est coupée. Pour la rétablir, saisissez la nouvelle adresse IP dans le champ d’URL du navigateur. Utilisation du serveur Web intégré du serveur d’impression 149 Dépannage du serveur d’impression Le serveur d’impression installé ne fonctionne pas Si vous disposez d’une imprimante réseau parfaitement configurée et que vous ne parvenez plus à imprimer, dans ce cas, le problème peut être lié au protocole DHCP (Dynamic Host Configuration Protocol). Dans un environnement DHCP, le serveur DHCP alloue les adresses IP nécessaires aux ordinateurs et aux imprimantes sur le réseau. Les adresses fournies par DHCP sont dynamiques et peuvent engendrer des problèmes pour les ordinateurs et imprimantes qui s’attendent à ce que les adresses IP soient statiques. Si votre serveur d’impression a obtenu son adresse IP via DHCP, cette adresse doit être modifiée après la configuration de l’imprimante. Dans ce cas, l’imprimante n’est plus disponible sur le réseau. HP recommande la configuration du serveur d’impression à l’aide d’une adresse IP statique. Pour affecter une adresse IP statique Remarque Remarque 150 Annexe G Consultez votre administrateur réseau avant de modifier l’adresse IP du serveur d’impression. Avertissez les autres utilisateurs de ces modifications. 1 Ouvrez votre navigateur Web et saisissez l’adresse IP actuelle du serveur d’impression dans le champ d’URL. 2 Cliquez sur l’onglet Réseau. 3 Dans la section TCP/IP, appliquez la méthode de configuration Manuel. 4 Saisissez la nouvelle adresse IP dans le champ Adresse IP. Lorsque vous modifiez l’adresse IP, la connexion au serveur Web intégré est coupée. Pour la rétablir, saisissez la nouvelle adresse IP dans le champ d’URL du navigateur. Utilisation du serveur d’impression FRWW Voyant d’état du serveur d’impression Le voyant d’état situé à l’arrière du serveur d’impression peut indiquer des problèmes liés au serveur d’impression. Utilisez le tableau suivant pour interpréter le voyant d’état du serveur d’impression. Voyant d’état du serveur d’impression Comportement du voyant Description Éteint Le serveur d’impression n’est pas alimenté. Allumé (vert fixe) Le serveur d’impression est sous tension et prêt. Clignotement lent (ambre) Erreur de test automatique ou de fonctionnement. Débranchez et rebranchez le serveur d’impression. Si le problème persiste, réinstallez le logiciel du serveur d’impression. Clignotement lent (vert) Le serveur d’impression est alimenté mais n’est pas prêt ou le test automatique est en cours d’exécution. Patientez jusqu’à ce que le voyant devienne vert fixe. Connexion réseau du serveur d’impression perdue. Contrôlez les voyants de liaison 10/100 situés à proximité du réseau de connexion. Si les deux voyants de liaison 10 et 100 sont éteints, alors la connexion réseau n’est pas établie. FRWW Clignotement rapide (vert) Le serveur d’impression traite la page de configuration. Patientez jusqu’à la fin de la configuration de la page. Flash intermittent (vert). Le serveur d’impression est allumé et prêt, il existe alors une activité sur le réseau. Dépannage du serveur d’impression 151 Restauration des paramètres usine par défaut Une fois le serveur d’impression HP configuré, les paramètres de configuration sont conservés en mémoire à moins que vous ne les réinitialisiez manuellement sur les réglages par défaut à l’aide de la procédure suivante. 152 Annexe G 1 Vérifiez si l’imprimante est sous tension. 2 Débranchez le serveur d’impression de l’imprimante. 3 Branchez le serveur d’impression à l’arrière de l’imprimante tout en appuyant sur le bouton Test. Maintenez le bouton Test appuyé pendant environ 3 secondes. Utilisation du serveur d’impression FRWW Index A Accès, cartouche d’impression 11 Accessoires, commande 133 Adresse IP Serveur d’impression 149 Aide en ligne, propriétés de l’imprimante 14 Amélioration de la qualité d’impression 87 Annulation d’une tâche d’impression 44 Assistance via Internet 2 Assistance, sites Web 2 Attribution d’un nouveau nom à l’imprimante 80 B Bac Alimentation principale 6 Alimentation prioritaire 6 Bac d’alimentation Chargement du bac d’alimentation principal 27 Chargement du bac d’alimentation prioritaire 27 Principal 6, 9 Prioritaire 6, 9 Bac d’alimentation principal 6, 9 Chargement 27 Bac d’alimentation prioritaire 6, 9 Chargement 27 Bac de sortie 6, 10 Boîte à outils 16 Boîte à outils HP Affichage 61 Fenêtre Réseau 65 Onglet Alertes 64 Onglet Dépannage 63 Onglet Documentation 64 Onglet État 63 Paramètres de l’imprimante 65 Bourrages Dégagement d’une page coincée 93 Élimination 92 Emplacements courants des bourrages de papier 92 Bouton Reprise 6 C Câble Parallèle 21 USB 20 Câble parallèle, connexion 21 Cartouche d’impression Accès 11 Adresse de renvoi pour le recyclage 110 Durée de vie 50 Garantie 128 Nettoyage de la zone de la cartouche d’impression 55 Panneau 6, 11 Remplacement 53 Répartition de l’encre 52 Stockage 49 Utilisation de cartouches HP 48 Chargement du support Bac d’alimentation principal 27 Bac d’alimentation prioritaire 27 FRWW Choix Papier 24 Supports 24 Circuit papier direct 10 Circuits papier 9 Bac d’alimentation principal 9 Bac d’alimentation prioritaire 9 Bac de sortie 10 Circuit papier direct 10 Guides papier 9 Commande de fournitures et d’accessoires 133 Configuration HP LaserJet 1150 3 HP LaserJet 1300 4 HP LaserJet 1300n 4 Conformité FCC 108 Connexion au réseau 22 Contacter le service après-vente HP 132 D Dégagement d’une page coincée 93 Dépannage Arrière-plan gris 88 Assistance HP 73 Boîte à outils HP 61 Caractères mal formés 89 Caractères manquants 87 Communication entre l’imprimante et l’ordinateur 73 Configuration de l’imprimante 72 Débordement 91 Défauts verticaux répétitifs 89 Différences entre la page imprimée et la page affichée à l’écran 84 Froissures 90 Gondolage 90 Impression claire ou décolorée 87 Lignes verticales 88 Maculage 88 Mauvaise fixation de l’encre 89 Mauvaise qualité graphique 85 Page de démonstration 72 Page imprimée de travers 90 Pages blanches 85 Pliures 90 PostScript, erreurs 81 Problèmes courants sous Macintosh 76 Problèmes d’impression sous Macintosh 76 Problèmes de logiciel d’imprimante 86 Problèmes de traitement du papier 82 Qualité de l’impression 73 Résultat obtenu et résultat attendu 73 Solutions 72 Taches d’encre 87 Texte déformé 84 Texte et graphiques manquants 85 Texte incomplet 84 Tuilage 90 Voyant Prêt 72 DIMM Ajout 142 Retrait 145 Test 144 Durée de vie, cartouche d’impression 50 Index 153 E I Économie d’encre 51 EconoMode 46 Élimination des bourrages 92 Encre Débordement 91 Économie 51 Maculage 88 Mauvaise fixation de l’encre 89 Nettoyage de la zone de la cartouche d’impression 55 Niveau bas 87 Ouverture du panneau d’accès à la cartouche d’impression 11 Panneau d’accès à la cartouche d’impression 6 Remplacement de la cartouche d’impression 53 Répartition 52 Stockage des cartouches d’impression 49 Traces 87 Energy Star 109 Enregistrement Serveur Web intégré 68 Enveloppes Impression d’une enveloppe 29 Impression de plusieurs enveloppes 31 Recommandations d’utilisation 122 Erreurs Logiciel 86 PostScript 81 État des voyants 74 Étiquettes Impression 28 Recommandations d’utilisation 121 Impression Alimentation manuelle 36 Annulation 44 Enveloppes 29 Étiquettes 28 Filigranes 37 Formulaires, pré-imprimés 33 Impression sur les deux côtés du papier (recto-verso manuel) 39 Livrets 42 Logiciel 12 N pages/feuille 38 Page démo 60 Papier à en-tête 33 Papier cartonné 34 Plusieurs enveloppes 31 Plusieurs pages sur une feuille 38 Rapport de configuration 60 Supports personnalisés 34 Transparents 28 Impression avec alimentation manuelle 36 Impression de n pages/feuille 38 Impression des deux côtés 39 Impression des supports personnalisés 34 Impression sans fil Bluetooth 69 Norme IEEE 802.11b 69 Imprimante Attribution d’un nouveau nom à l’imprimante (Macintosh) 80 Boîte à outils 16 Configurations 3 Connexions 20 Fonctionnalités 5 Guides papier 9 Nettoyage 55 Panneau de commande 8 Présentation 6 Problèmes logiciels 86 Réemballage 131 Spécifications 104 Imprimante partagée, installation 137 Imprimante, pilotes Sites de téléchargement 2 Imprimante, spécifications 106 Informations, liens à des rubriques sélectionnées 2 Installation Imprimante partagée 137 Interrupteur d’alimentation 7 Interrupteur marche/arrêt 7 F Fenêtre Réseau (boîte à outils HP) 65 Fiche signalétique de sécurité des produits 111 Filigranes, impression 37 Fonctionnalités Économies 5 Qualité 5 Qualité professionnelle 5 Vitesse 5 Format, support 119 Formulaires, impression 33 Fournitures, commande 133 G Garantie Avertissement de garantie limitée HP 127 Cartouche d’impression 128 Étendue 130 Garantie étendue 130 Graphiques Manquants 85 Mauvaise qualité 85 Graphiques manquants 85 Guides papier 9 H HP Web Jetadmin 19 154 Index L Licence, logiciel 126 Liens du guide de l’utilisateur 2 Livrets, impression 42 Logiciel Accord de licence du logiciel 126 HP Web Jetadmin 19 Installation 12 Macintosh 17 Pilotes d’imprimante, Macintosh 17 Pilotes d’imprimante, Windows 15 Problèmes 86 Réseau 19 Sites de téléchargement 2 Systèmes d’exploitation pris en charge 12 Windows 15 FRWW M Macintosh Attribution d’un nouveau nom à l’imprimante 80 Dépannage 76 Erreurs d’impression 77 Logiciel 17 PPD 18 Problèmes courants 76 Sélection d’un autre PPD 80 Mémoire Ajout 142 N Nettoyage Circuit papier 56 Imprimante 55 Rouleau d’entraînement 98 Zone de la cartouche d’impression 55 Norme IEEE 802.11b 69 O Onglet Alertes (boîte à outils HP) 64 Onglet Dépannage (boîte à outils HP) 63 Onglet Documentation (boîte à outils HP) 64 Onglet État (boîte à outils HP) 63 Onglet Informations (serveur Web intégré) 67 Onglet Paramètres (serveur Web intégré) 67 Onglet Réseau (serveur Web intégré) 68 Optimisation de la qualité d’impression pour les types de support 26 P Page de configuration Serveur d’impression 148 Page démo 60 Pages blanches 85 Pages d’informations sur l’imprimante Page démo 60 Rapport de configuration 60 Panneau Cartouche d’impression 6, 11 Circuit papier direct 7 Panneau de commande 8 Papier Formats pris en charge 119 Nettoyage du circuit papier 56 Problèmes et solutions 120 Sélection 24 Utilisation 120 Papier à en-tête, impression 33 Papier cartonné Impression 34 Recommandations d’utilisation 123 Recto-verso manuel 41 Paramètres Modification concernant uniquement le logiciel en cours 13 Modification des paramètres par défaut sous Windows 98, 2000 et ME 13 Modification des paramètres par défaut sous Windows XP 14 Paramètres d’impression, modification 14 Paramètres de l’imprimante Boîte à outils HP 65 Paramètres de qualité d’impression 45 Pièces de rechange 134 Pilote d’imprimante Installation 12 Macintosh 17 Windows 15 Plusieurs pages, impression sur une feuille 38 FRWW Port Parallèle 7 USB 7 Port parallèle 7 Porte du circuit papier direct 7 PostScript, erreurs 81 PPD 18 Sélection d’un autre PPD 80 Présentation, imprimante 6 Problèmes de traitement du papier 82 Programme de gestion écologique des produits 109 Propriétés de l’imprimante Accès 13 Aide en ligne 14 Q Qualité d’impression Arrière-plan gris 88 Caractères mal formés 89 Caractères manquants 87 Débordement 91 Défauts verticaux répétitifs 89 EconoMode 46 Froissures 90 Gondolage 90 Impression claire ou décolorée 87 Lignes verticales 88 Maculage 88 Mauvaise fixation de l’encre 89 Optimisation pour les types de support 26 Page imprimée de travers 90 Paramètres 45 Pliures 90 Taches d’encre 87 Tuilage 90 R Rapport de configuration 60 Recto-verso 39 Recto-verso manuel (impression sur les deux côtés du papier) 39 Recyclage Adresse de renvoi des cartouches 110 Programme HP Printing Supplies Returns and Environmental Program 110 Réemballage de l’imprimante 131 Réglementations Déclaration de conformité 112, 113 Déclaration de conformité laser 114 Déclaration EMI de la Corée 114 Déclaration sur les produits laser de la Finlande 115 Règles DOC canadiennes 114 Remplacement Rouleau d’entraînement 95 Tampon de séparation 99 Réparation Contacter le service après-vente HP 132 Réparation du matériel 129 Répartition de l’encre 52 Reprise, bouton 6 Réseau Connexions 22 Rouleau d’entraînement Nettoyage 98 Remplacement 95 Index 155 S U Sélection autre PPD 80 Papier 24 Supports 24 Serveur d’impression Adresse IP 149, 150 Dépannage 150 Installation 148 Page de configuration 148 Paramètres usine par défaut 152 Serveur Web intégré 149 Voyant d’état 151 Serveur Web intégré 16, 66 Assistance produit 68 Commande de consommables 68 Enregistrement du produit 68 État des consommables 67 État du périphérique 67 Impression des pages d’infos 67 Journal des événements 67 Onglet Informations 67 Onglet Paramètres 67 Onglet Réseau 68 Page de configuration 67 Serveur d’impression 149 Service après-vente Contacter le service après-vente HP 132 Matériel 129 Spécifications 104 Acoustiques 104 Capacités et caractéristiques générales 106 Disponibilité des ports 107 Électriques 105 Environnementales 104 Mémoire 107 Physiques 106 Supports 118 Spécifications environnementales 104 Supports Chargement 27 Dégagement d’une page coincée 93 Différents types 27 Élimination des bourrages 92 Emplacements courants des bourrages de papier 92 Formats pris en charge 119 Impression manuelle 36 Impression sur des supports personnalisés 34 Optimisation de la qualité d’impression pour les types de support 26 Recommandations d’utilisation 120 Sélection 24 Types à éviter 25 Types susceptibles d’endommager l’imprimante 25 Supports lourds, recommandations d’utilisation 123 SWI 16, 66 Systèmes d’exploitation pris en charge 12 USB Branchement du câble USB 20 Port 7 Utilisation de cartouches d’impression HP 48 V Voyant Attention 6 Voyant Prêt 6 Voyant Reprise 6 Voyants Attention 6 État des voyants 74 Prêt 6 Reprise 6 W Windows 2000, installation d’une imprimante partagée 138 Windows 98, installation d’une imprimante partagée 137 Windows Me, installation d’une imprimante partagée 137 Windows XP, installation d’une imprimante partagée 139 T Tampon de séparation, remplacement 99 Technologie sans fil Bluetooth 69 Texte Déformé 84 Manquant 85 Texte déformé 84 Texte manquant 85 Transparents Impression 28 Recommandations d’utilisation 121 Types de supports 27 156 Index FRWW copyright © 2003 Hewlett-Packard Company www.hp.com