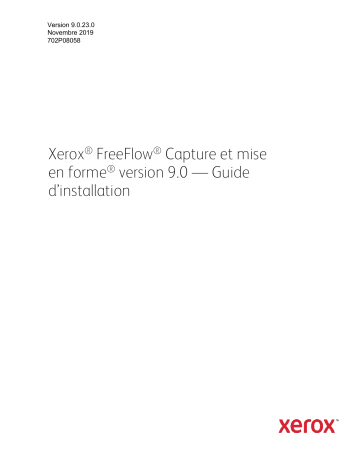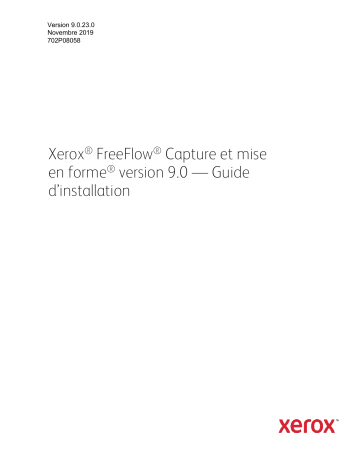
Version 9.0.23.0
Novembre 2019
702P08058
Xerox® FreeFlow® Capture et mise
en forme® version 9.0 — Guide
d’installation
© 2019 Xerox® Corporation. Tous droits réservés. Xerox®, Xerox et la marque figurative®, VersaLink®, FreeFlow®, FreeFlow
Capture et mise en forme®, FreeFlow Output Manager®, FreeFlow Process Manager®, VIPP®, GlossMark®, SMARTsend®,
Numérisation vers PC bureau®, MeterAssistant®, SuppliesAssistant®, Xerox Secure Access Unified ID System®, Xerox
Extensible Interface Platform®, Global Print Driver®, et Mobile Express Driver® sont des marques de Xerox Corporation aux
États-Unis et/ou dans d’autres pays.
Adobe®, Adobe PDF logo, Adobe PDF JobReady™, Adobe® Reader®, Adobe® Type Manager®, Acrobat®, ATM™, Creative
Cloud®, Flash®, InDesign®, Font Folio®, Macromedia®, Photoshop®, et PostScript® sont des marques commerciales
ou déposées d’Adobe Systems, Inc.
Apple®, Bonjour®, EtherTalk™, TrueType®, iPad®, iPhone®, iPod®, iPod touch®, AirPrint® et AirPrint Logo®, Mac®, Mac OS®,
et Macintosh® sont des marques commerciales ou déposées d’Apple Inc. Iaux États-Unis et dans d’autres pays.
Le service d’impression Web Google Cloud Print™, service webmail de Gmail™ et Android™ mobile technology platform
sont des marques de Google, Inc.
HP-GL®, HP-UX®, et PCL® sont des marques déposées de Hewlett-Packard Corporation aux États-Unis et/ou
dans d’autres pays.
IBM® et AIX® sont des marques déposées de International Business Machines Corporation aux États-Unis et/ou
dans d’autres pays.
Intel®, Pentium®, Centrino® et Xeon® sont des marques déposées d’Intel Corporation. Intel Core™ Duo est une marque
d’Intel Corporation.
Intelligent Mail® est une marque déposée du United States Postal Service (Service postal des États-Unis).
McAfee®, ePolicy Orchestrator®, et McAfee ePO™ sont des marques commerciales ou déposées de McAfee, Inc. aux
États-Unis et dans d’autres pays.
Microsoft®, Windows Vista®, Windows®, Windows Server®, Internet Explorer, et OneDrive® sont des marques déposées
de Microsoft Corporation aux États-Unis et dans d’autres pays.
Xerox® FreeFlow®
Capture et mise en forme® version 9.0 — Guide d’installation
1
Contenu
Introduction
3
Configuration système et installation du logiciel Capture et mise en forme 4
Avant de commencer...................................................................................................................................... 4
Consignes ............................................................................................................................................................ 4
Configuration système nécessaire............................................................................................................. 5
Installation du logiciel FreeFlow ................................................................................................................ 5
Configuration de compte du Service de gestion des droits d’auteur ........................................... 7
Enregistrer l’imprimante de production ................................................................................................... 7
Procédure post-installation
10
Ajout de fonctionnalités sous licence après installation ................................................................ 10
Tester les chemins d’impression .............................................................................................................. 11
Tester les imprimantes ........................................................................................................................ 11
Installation d’un scanner Xerox® DocuMate ...................................................................................... 12
S’assurer de sauvegarder le système ..................................................................................................... 12
Annexes
13
Annexe A : Gestion du logiciel FreeFlow après installation
14
Installation de correctifs et de Service Paks ....................................................................................... 14
Procédures de confirmation et de configuration après la mise à niveau ................................ 14
Vérification de la liste d’imprimantes enregistrées .................................................................. 14
Réinstallation du logiciel FreeFlow ......................................................................................................... 15
Désinstallation du logiciel FreeFlow....................................................................................................... 16
Annexe B : Inspection
17
Paramètres système..................................................................................................................................... 17
Désactiver l’hyperthreading dans le BIOS du PC....................................................................... 17
Vérifier la mémoire (RAM) ................................................................................................................. 17
2
Xerox® FreeFlow®
Capture et mise en forme® — Guide d’installation
Introduction
Le Guide d’installation de FreeFlow Capture et mise en forme fournit des informations
et les procédures nécessaires à l’installation d’un système correspondant.
Pour obtenir des informations essentielles concernant la configuration système requise et les
problèmes et limitations connus de la version actuelle du logiciel, reportez-vous aux notes
de mise à jour de Xerox® FreeFlow Capture et mise en forme. Vous pouvez télécharger les
notes de mise à jour dans la section Assistance et Pilotes via le site www.xerox.com.
Xerox® FreeFlow®
Capture et mise en forme® version 9.0 — Guide d’installation
3
Configuration système
et installation du logiciel
Capture et mise en forme
Ce chapitre fournit la procédure requise pour installer et configurer le logiciel FreeFlow.
Avant de commencer
Votre produit FreeFlow est pris en charge sur des plates-formes qui satisfont ou dépassent les
configurations système définies par Xerox dans les notes de mise à jour de FreeFlow Capture
et mise en forme. Pour plus d’informations, consultez la section Assistance et pilotes sous
www.xerox.com. Le client installe et configure une version sous licence appropriée du système
d’exploitation sur le serveur, puis installe le logiciel.
Avant que l’installation du logiciel FreeFlow ne commence, le programme d’installation vérifie
les prérequis du système et affiche ceux requis avant que l’installation puisse continuer.
Pour obtenir une licence du logiciel FreeFlow, contactez un représentant ou un agent Xerox.
Le fichier licence .dat détermine les options à activer pendant l’installation.
Consignes
Veillez à suivre ces consignes lors de l’utilisation le programme d’installation de FreeFlow :
•
•
•
4
pour charger le logiciel requis, suivez les instructions à l’écran ;
lorsque vous installez des applications tierces, acceptez toujours les paramètres
d’installation par défaut ou de base ;
si une boîte de dialogue d’avertissement de sécurité Ouvrir un fichier s’ouvre, exécutez
le fichier référencé.
Xerox® FreeFlow®
Capture et mise en forme® version 9.0 — Guide d’installation
Configuration système nécessaire
Avant d’installer le logiciel FreeFlow, assurez-vous que les logiciels tiers suivants sont
installés :
•
•
Microsoft .Net Framework 3.5
Adobe Acrobat Pro
Pour installer le logiciel Adobe Acrobat Pro avec les paramètres par défaut ou de base, reportezvous aux Notes de mise à jour de Xerox® FreeFlow Capture et mise en forme pour plus de détails
sur les versions actuellement prises en charge.
Pour télécharger le logiciel du programme d’installation de Capture et mise en forme dans
la section Assistance et pilotes, visitez www.xerox.com.
Si l’installation du Service de gestion des droits d’auteur est requise, configurez les paramètres
de IIS requis. Pour plus de détails, reportez-vous à la section correspondante sous Annexe B :
Inspection.
Remarque : Si vous ne disposez pas d’une copie du Guide de l’utilisateur des services de gestion
de copyright de FreeFlow Capture et mise en forme, téléchargez le document à partir de la
section Assistance et pilotes sur www.xerox.com.
Installation du logiciel FreeFlow
Pour installer le logiciel FreeFlow Capture et mise en forme, procédez comme suit :
Remarque : Avant d’installer le logiciel FreeFlow, assurez-vous que la plate-forme satisfait
ou dépasse la configuration système minimale requise.
1.
2.
3.
4.
5.
6.
Vérifiez que vous êtes connecté au système en tant qu’administrateur Windows
et qu’aucune autre application n’est en cours d’exécution. Si le compte administrateur
est DPAdmin poursuivez avec ce compte.
Pour exécuter le programme d’installation de FreeFlow Capture et mise en forme, doublecliquez sur Capture et mise en forme-9.0.xx.x-MN.exe, xx.x étant la version du fichier.
Si vous êtes invités à confirmer l’exécution du fichier, cliquez sur Exécuter.
Le programme d’installation de FreeFlow Capture et mise en forme démarre, puis vérifie
les configurations préalables. S’il détecte que les applications requises ne sont pas
installées sur le système, il les affiche dans une liste ou un avertissement apparaît.
Remarque : Si la configuration système est satisfaisante, l’écran Bienvenue s’ouvre.
Si un avertissement apparaît, vérifiez que tous les paramètres sont correctement
configurés avant de continuer.
Cliquez sur Suivant. L’écran Bienvenue du programme d’installation de FreeFlow Capture
et mise en forme s’affiche.
Cliquez sur Suivant. L’écran Licence apparaît.
Pour télécharger le fichier de licence .dat, procédez comme suit :
Cliquez sur Ajouter licence.
Accédez à l’emplacement du fichier .dat et cliquez sur Ouvrir.
Xerox® FreeFlow®
Capture et mise en forme® version 9.0 — Guide d’installation
5
7.
8.
9.
10.
11.
12.
13.
14.
15.
16.
17.
18.
6
Si l’installation du Service de gestion des droits d’auteur (CMS) est nécessaire, ce logiciel
nécessite l’installation des services Internet Information Services (IIS). Avant d’installer le
logiciel FreeFlow, installez et configurez IIS. Reportez-vous à la section Annexe B : Inspection.
Le cas échéant, cochez les cases correspondant aux applications du Service de gestion
des droits d’auteur requises. Choisissez l’une des options de la liste suivante :
• Serveur CMS avec licence client requise
• Client CMS uniquement
• Aucun
Si vous sélectionnez Client CMS uniquement, entrez l’adresse IP du serveur CMS.
Remarque : Si l’adresse IP du serveur CMS est inconnue, entrez 127.0.0.1.
Cliquez sur Suivant.
Procédez en conséquence :
− Si l’écran du Service de gestion des droits d’auteur s’affiche, passez à l’étape 11 ;
− Si l’écran Destination s’affiche, continuez à l’étape 13.
À l’écran Service de gestion des droits d’auteur, saisissez l’information suivante :
ATTENTION : Vérifiez que les informations du mot de passe du compte sont saisies
sur l’écran Service de gestion des droits d’auteur. Le programme d’installation utilise ces
informations pour configurer la base de données MSDE sous-jacente pendant l’installation.
Une fois le système installé, vous ne pouvez pas modifier ces informations à moins
de réinstaller le logiciel FreeFlow.
− Mot de passe de l’administrateur de base de données CMS.
Remarque : Vous devez entrer un mot de passe complexe. N’utilisez pas de caractères
spéciaux.
− Adresse IP du serveur proxy ou URL avec numéro de port, le cas échéant.
Remarque : Saisissez l’adresse IP et le numéro de port au format suivant :
− AdressIP:NumberPort ou NomServeurProxy:NuméroPort.
Remarque : Si les paramètres du serveur proxy sont inconnus, laissez le champ vide.
Le cas échéant, vous pouvez modifier les informations du serveur proxy
ultérieurement à partir de l’écran de configuration CMS.
− Nom d’utilisateur du compte du serveur proxy, si nécessaire.
− Mot de passe utilisateur du serveur proxy, le cas échéant.
Cliquez sur Suivant. L’écran Destination apparaît.
Cliquez sur Suivant. L’écran Prêt pour l’installation s’ouvre.
Parcourez la liste des options à installer. Si une option obligatoire ne figure pas dans
la liste, cliquez sur Retour, puis faites des modifications de configuration nécessaires.
Cliquez sur Installer.
Une fois l’installation terminée, une boîte de dialogue ou un avertissement Installation
de FreeFlow terminée avec succès s’affiche.
Lisez le message et cliquez sur Terminer. Si un avertissement apparaît, corrigez le
problème correspondant.
Lisez le message et cliquez sur OK. Le système s’arrête automatiquement, puis redémarre.
Lorsqu’il est prêt, assurez-vous de vous connecter en tant qu’administrateur actuel pour
terminer le processus d’installation. Si le compte administrateur est DPAdmin poursuivez
avec ce compte.
Xerox® FreeFlow®
Capture et mise en forme® version 9.0 — Guide d’installation
Configuration de compte du Service
de gestion des droits d’auteur
Exécutez les procédures de cette section seulement si le Service de gestion des droits d’auteur
(CMS) en option a été installé. Si vous ne disposez pas encore d’une copie du Guide de
l’utilisateur des services de gestion de copyright de FreeFlow Capture et mise en forme,
téléchargez le document à partir de la section Assistance et pilotes sur www.xerox.com.
Remarque : Le client est responsable de la création d’un compte auprès du Copyright Clearance
Center (CCC) avant l’installation du Service de gestion des droits d’auteur. Vous pouvez accéder
au site Web de CCC au www.copyright.com.
Pour suivre les procédures suivantes, vous devez fournir les identifiants de compte du CCC.
Si cette information n’est pas disponible, passez aux étapes de la section Enregistrer la presse
de production Enregistrer l’imprimante de production. Le Service de gestion des droits d’auteur
peut être configuré après que l’utilisateur a créé un compte du CCC. Si les informations de
compte CCC ne sont pas disponibles, le client peut configurer le CMS plus tard.
1.
2.
3.
4.
5.
6.
7.
8.
9.
Lancez Internet Explorer.
Dans sa barre d’adresse, entrez : https://localhost:8090/CMS/CMSAdmin.aspx, puis
appuyez sur Entrer. La page d’administration de CMS s’ouvre.
Cliquez sur le lien Configuration.
Dans le menu Noms de rubrique, cliquez sur Configuration CMS.
Dans la colonne Valeur clé, saisissez les informations ci-dessous sur le compte utilisateur
de la base de données CMS client :
− Nom d’utilisateur
− Mot de passe
Pour tester la connexion, cliquez sur Tester configuration.
Pour enregistrer l’information, cliquez sur le lien Mettre à jour.
Fermez toutes les fenêtres ouvertes.
Pour de nouvelles installations, passez à Enregistrer l’imprimante de production.
Enregistrer l’imprimante de production
Pour obtenir la liste des imprimantes de production et contrôleurs Xerox pris en charge,
reportez-vous au Guide d’assistance de l’imprimante FreeFlow. Vous pouvez télécharger
ce document dans la section Assistance et Pilotes via le site www.xerox.com.
Pour configurer les imprimantes de production, procédez comme suit :
Xerox® FreeFlow®
Capture et mise en forme® version 9.0 — Guide d’installation
7
Remarque : Les étapes suivantes représentent une procédure de base conçue pour faciliter
l’installation d’une imprimante de production typique.
1.
2.
3.
4.
5.
6.
7.
Pour démarrer l’application, sélectionnez Démarrer>Toutes les
applis>Xerox>FreeFlow>Enregistrement des imprimantes.
L’application d’enregistrement des imprimantes démarre et la boîte de dialogue des
imprimantes installées s’ouvre.
Remarque : Si un dialogue Alerte de sécurité Windows s’affiche, cliquez sur Débloquer pour
activer toutes les fonctionnalités du programme. Si le dialogue Contrôle du compte utilisateur
s’affiche, cliquez sur Continuer.
Dans la liste des produits installés, décochez toutes les cases à l’exception de Capture et mise
en forme.
Remarque : Pour désactiver l’affichage de la fenêtre Produits installés, vous pouvez sélectionner
Ne plus afficher cette boîte de dialogue lors du lancement de l’application. Pour configurer
le logiciel afin qu’il affiche la fenêtre Produits installés, à partir de l’enregistrement des
imprimantes, sélectionnez Options>Installer produits.
Pour fermer la boîte de dialogue, cliquez sur OK. L’écran Enregistrement des imprimantes
s’affiche.
Au bas de l’écran, cliquez sur Ajouter. L’écran de l’assistant Ajouter une imprimante s’affiche.
Dans la zone de texte Nom de l’imprimante ou Adresse IP, saisissez l’adresse IP ou le nom
d’hôte du serveur d’impression tel qu’il est connu sur le réseau.
Procédez en conséquence :
− Pour la détection automatique du modèle d’imprimante et du type de contrôleur ou de
serveur, cliquez sur Identifier configuration. Une fois l’imprimante identifiée, passez
à l’étape 9.
− Pour saisir les informations de l’imprimante manuellement, continuez à l’étape 8.
8. Dans la liste déroulante Modèle d’imprimante, sélectionnez l’imprimante concernée.
9. Vérifiez que le contrôleur ou serveur approprié est sélectionné dans le menu Type de
contrôleur/serveur.
10. Si vous installez une imprimante qui prend en charge la fonction Sécurité élevée et souhaitez
configurer cette fonction, cochez la case Sécurité élevée.
Remarque : Si l’imprimante n’est pas configurée pour la fonction Sécurité élevée et que cette
fonction est activée, l’impression est désactivée.
11. Cliquez sur Suivant, puis continuez en conséquence :
− Si l’imprimante prend en charge l’enregistrement automatique, un écran Enregistrement
automatique de l’imprimante apparaît. Passez à l’étape 12.
− Si l’imprimante ne prend pas en charge l’enregistrement automatique, un écran s’affiche
vous invitant à fournir des informations sur la file. Passez à l’étape 13.
12. Sur l’écran Enregistrement automatique des imprimantes, effectuez la sélection appropriée :
− Pour enregistrer automatiquement toutes les files d’impressions, cochez la case
Enregistrer automatiquement toutes les files sur l’imprimante, puis cliquez sur Suivant.
Passez à l’étape 13.
− Pour enregistrer uniquement les files d’impressions spécifiques, ne cochez pas la case
Enregistrer automatiquement toutes les files d’attente sur l’imprimante et cliquez sur
Suivant. Un écran s’affiche vous invitant à fournir les informations de la file. Passez
à l’étape 14.
8
Xerox® FreeFlow®
Capture et mise en forme® version 9.0 — Guide d’installation
13. Sur l’écran d’informations de la file d’impression, effectuez les sélections suivantes :
Sélectionnez la file d’impression dans le menu ou saisissez manuellement son nom.
Remarque : Si l’option Sécurité élevée est sélectionnée et que l’imprimante n’est pas
configurée à cet effet, l’impression est désactivée.
Entrez un nom personnalisé descriptif pour la combinaison imprimante et file d’attente.
Cliquez sur Suivant, puis passez à l’étape 14.
14. Sélectionnez les paires imprimante/file que vous souhaitez enregistrer, puis cliquez
sur Suivant. La fenêtre des paramètres de l’imprimante FreeFlow s’affiche.
15. À l’écran des paramètres de l’imprimante FreeFlow, suivez les étapes suivantes pour
terminer la configuration de l’imprimante :
Sélectionnez les options Chemin d’impression et Gestion des travaux requises.
Si l’écran indique un nom d’utilisateur et un mot de passe FTP, entrez les informations
appropriées. Certaines imprimantes n’utilisent pas cette méthode et les boîtes
de connexion FTP sont grisées.
Cliquez sur Terminer. L’imprimante est alors enregistrée.
16. Pour configurer d’autres imprimantes, répétez les étapes 5 à 15.
17. Pour fermer l’application d’enregistrement des imprimantes, sélectionnez Fichier>Quitter.
Xerox® FreeFlow®
Capture et mise en forme® version 9.0 — Guide d’installation
9
Procédure postinstallation
Cette section contient des procédures de post-installation supplémentaires nécessaires
pour assurer le bon fonctionnement du système FreeFlow.
Ce chapitre contient les sections suivantes :
•
•
•
•
Ajout de fonctionnalités sous licence après installation
Tester les chemins d’impression
Installation d’un scanner Xerox® DocuMate
S’assurer de sauvegarder le système
Ajout de fonctionnalités sous licence après
installation
Remarque : Si l’installation d’un logiciel en option est nécessaire, suivez les procédures décrites
dans cette section.
Le gestionnaire de licences est utilisé pour activer des fonctions supplémentaires sous licence
après l’installation du logiciel FreeFlow. Tous les composants sous licence sont installés pendant
l’installation de FreeFlow, mais nécessitent une licence valide pour fonctionner. Pour obtenir les
informations de licence requises, contactez votre représentant ou agent Xerox.
Vous pouvez installer les logiciels en option suivants :
•
•
Publipostage
Service de gestion des droits d’auteur.
Remarque : Le Service de gestion des droits d’auteur et le Publipostage sont généralement activés
pendant l’installation du logiciel FreeFlow. D’autres fonctionnalités sont affichées dans l’outil de
licence, mais seul le logiciel précédemment répertorié est valable pour la configuration installée.
1.
2.
3.
10
Pour exécuter l’outil de licence FreeFlow, procédez comme suit :
Sur le menu Démarrer Windows, cliquez sur Exécuter. La fenêtre Exécuter s’affiche.
Dans la zone de texte déroulante Ouvrir, saisissez FreeFlow installation
drive>\freeflow\licensetool.exe, puis cliquez sur OK. L’écran du gestionnaire
de licences s’affiche.
Cliquez sur Suivant. Un avertissement s’affiche.
Pour l’ignorer, cliquez sur OK.
Xerox® FreeFlow®
Capture et mise en forme® version 9.0 — Guide d’installation
4.
5.
Procédez comme suit pour télécharger le fichier de licence .dat :
Cliquez sur Ajouter licence.
Accédez à l’emplacement du fichier .dat mis à jour et ouvrez-le.
Remarque : Le chargement d’une licence à partir d’un fichier.dat ne supprime pas
les licences FreeFlow existantes. Ce processus ajoute ou met à jour uniquement
les informations de ces licences.
Pour suivre les instructions de changement de licence à l’écran, cliquez sur OK.
Lorsque le système est prêt, connectez-vous et vérifiez que les fonctionnalités requises sont activées.
Tester les chemins d’impression
Testez les chemins d’impression à l’aide des informations de cette section.
Tester les imprimantes
Pour tester les chemins d’impression disponibles, procédez comme suit :
1.
2.
3.
Dans la barre de tâches Windows, sélectionnez Démarrer>Toute les applis>Xerox
FreeFlow>Gestionnaire de fichiers.
L’application Gestionnaire de fichiers s’ouvre.
Sous Tous les dossiers, double-cliquez sur l’icône et accédez au dossier d’installation
de FreeFlow (install drive:\Xerox\FreeFlow).
Pour tester le chemin d’impression de production, procédez comme suit :
Dans la section de détails du fichier. FreeFlow, recherchez et sélectionnez le fichier
PpTest.rdo.
Dans la barre de menu, cliquez sur Fichier>Imprimer. Lorsque le dialogue Imprimer
s’affiche, cliquer sur OK. Une autre dialogue d’impression s’affiche.
Vérifiez que la case Imprimante de production est coché(e) et cliquez sur OK.
L’écran de configuration du travail s’affiche.
Remarque : Si un dialogue Alerte de sécurité Windows s’affiche, cliquez sur Débloquer
pour autoriser l’utilisation de toutes les fonctionnalités du programme. Si le dialogue
Contrôle du compte utilisateur s’affiche, cliquez sur Continuer.
Remarque : Si vous soumettez le fichier à une imprimante à l’aide de TCP/IP et que
le compte utilisateur FTP désigné lors de l’enregistrement de l’imprimante n’a pas été
créé sur le serveur d’impression, une boîte de dialogue apparaît vous invitant à saisir
un nom d’utilisateur et un mot de passe pour le serveur d’impression.
Assurez-vous que l’imprimante requise est sélectionnée, puis cliquez sur Soumettre
tout. Un dialogue d’état affiche le pourcentage d’avancement.
Remarque : Si un dialogue Alerte de sécurité Windows s’affiche, cliquez sur Débloquer
pour autoriser l’utilisation de toutes les fonctionnalités du programme. Si le dialogue
Contrôle du compte utilisateur s’affiche, cliquez sur Continuer.
Vérifiez le document imprimé sur l’imprimante de production.
Xerox® FreeFlow®
Capture et mise en forme® version 9.0 — Guide d’installation
11
4.
5.
Pour tester le chemin d’impression PostScript, procédez comme suit :
Sous \FreeFlow directory, sélectionnez PsTest.rdo.
Dans la barre de menu, cliquez sur Fichier>Imprimer. Lorsque le dialogue Imprimer
s’affiche, cliquer sur OK. Une autre dialogue d’impression s’affiche.
Vérifiez que la case Imprimante de production est coché(e) et cliquez sur OK. L’écran
de configuration du travail s’affiche.
Assurez-vous que l’imprimante requise est sélectionnée, puis cliquez sur Soumettre
tout. Un dialogue d’état affiche le pourcentage d’avancement.
Vérifiez le document imprimé sur l’imprimante de production.
Fermez l’application de gestionnaire de fichiers FreeFlow.
Installation d’un scanner Xerox® DocuMate
Cette section décrit la procédure d’installation du scanner Xerox DocuMate, TWAIN 1.9 ou
ultérieure. Reportez-vous aux notes de mise à jour Xerox® FreeFlow Capture et mise en forme
pour en savoir plus sur les scanners pris en charge. Vous pouvez télécharger ce document dans
la section Assistance et Pilotes via le site www.xerox.com.
1.
2.
3.
4.
5.
6.
7.
À l’aide d’un câble USB, connectez le scanner au système FreeFlow Capture et mise en forme.
Téléchargez le pilote DocuMate approprié pour votre scanner. Les pilotes TWAIN et WIA
certifiés, ainsi que des guides d’installation et de configuration supplémentaires sont
disponibles sur : http://www.xeroxscanners.com/en/us/support/DriversAndManuals.asp.
Installez le pilote du scanner DocuMate.
Vérifiez que le scanner est sous tension et fonctionne. S’il n’est pas sous tension et ne
fonctionne pas, l’installation des pilotes échoue.
Redémarrez le système Capture et mise en forme.
Démarrez l’application Capture et mise en forme.
Sélectionnez Fichier>Insérer>Numériser>Images.
Le dialogue du scanner DocuMate s’ouvre avec succès.
S’assurer de sauvegarder le système
ATTENTION : Il est de la responsabilité du client de sauvegarder le système FreeFlow une fois
l’installation terminée.
Effectuez une sauvegarde complète du système local à utiliser pour la reprise après sinistre.
ATTENTION : Effectuez une sauvegarde complète de tous les périphériques de stockage
externes, tels que les RAID, etc. En cas de défaillance du système ou d’altération des données,
le non-respect de ces procédures peut rendre le système irrécupérable.
12
Xerox® FreeFlow®
Capture et mise en forme® version 9.0 — Guide d’installation
Annexes
Cette section contient les informations suivantes :
•
•
Annexe A : Gestion du logiciel FreeFlow après installation
Annexe B : Inspection
Xerox® FreeFlow®
Capture et mise en forme® version 9.0 — Guide d’installation
13
Annexe A : Gestion
du logiciel FreeFlow
après installation
Installation de correctifs et de Service Paks
Vous pouvez mettre à jour le logiciel FreeFlow périodiquement en utilisant Service Packs et les
correctifs SPAR. Installez des correctifs au besoin uniquement pour résoudre des problèmes
spécifiques. Les Services Packs sont approuvés pour toutes les installations. Installez-les pour
maintenir le système à jour.
Remarque : Les instructions ci-dessous sont génériques. Les instructions du Service Pack
et du correctif sont fournies avec chaque mise à jour du logiciel. Veuillez toujours les suivre
lors de l’installation du Service Pack ou du correctif.
Pour installer un correctif FreeFlow, procédez comme suit :
1.
2.
3.
Téléchargez la dernière version du logiciel Capture et mise en forme dans la section
Assistance et pilotes sur Xerox.com. Le logiciel FreeFlow Capture et mise en forme dispose
d’un programme d’installation complet, que vous pouvez utiliser pour de nouvelles
installations ou pour le correctif.
Double-cliquez sur Makeready-9.0.xx.xx.MN.exe, puis suivez les instructions à l’écran.
Une fois l’installation terminée, ouvrez l’application FreeFlow et vérifiez que la révision
du correctif s’affiche à l’écran de démarrage.
Procédures de confirmation et de
configuration après la mise à niveau
Vérification de la liste d’imprimantes enregistrées
Pour vérifier que la liste des imprimantes de production enregistrées a été conservée, suivez
les étapes suivantes :
14
Xerox® FreeFlow®
Capture et mise en forme® version 9.0 — Guide d’installation
1.
2.
3.
4.
5.
Dans la barre des tâches Windows, sélectionnez Démarrer>Programmes>Xerox
FreeFlow>Administration des imprimantes>Enregistrement des imprimantes.
L’application d’enregistrement des imprimantes démarre et la boîte de dialogue des
imprimantes installées s’ouvre.
Dans la liste des produits installés, décochez toutes les cases à l’exception de Capture
et mise en forme.
Cliquez sur OK pour fermer le dialogue. L’écran Enregistrement des imprimantes s’actualise
et affiche la même liste d’imprimantes enregistrées.
Vérifiez que cette liste contient la liste des imprimantes présentes sur le système
précédent.
Fermez l’application d’enregistrement des imprimantes.
Réinstallation du logiciel FreeFlow
Le cas échéant, procédez comme suit pour réinstaller le logiciel FreeFlow :
Remarque : Cette procédure suppose que tous les logiciels FreeFlow ont été désinstallés à l’aide
de l’utilitaire Ajout/Suppression de programmes de Windows.
1.
2.
3.
Pour exécuter le programme d’installation de FreeFlow Capture et mise en forme, doublecliquez sur Makeready-9.0.xx.xx— MN.exe. Si vous êtes invités à exécuter le fichier, cliquez
sur Exécuter.
Cliquez sur Suivant. L’écran Licence apparaît.
Le cas échéant, modifiez ou ajoutez une licence du fichier .dat.
Remarque : Il n’est pas nécessaire d’ajouter ou de modifier la licence pour une réinstallation
de base. Le programme d’installation détecte la licence existante.
ATTENTION : À l’étape suivante, vous êtes invité à naviguer à travers les écrans du programme
d’installation. Si la zone de texte du mot de passe contient des astérisques pour les comptes
existants, n’entrez pas de mot de passe, sauf si vous devez le modifier.
4.
5.
Naviguez dans les autres écrans et acceptez les valeurs par défaut. N’entrez un mot de
passe système que si la zone de texte Mot de passe est vide. Si le champ comporte des
astérisques, cela signifie que le programme d’installation a détecté un mot de passe
existant du compte.
Une fois le processus de réinstallation terminé et le système redémarré, assurez-vous que
le système fonctionne normalement.
Xerox® FreeFlow®
Capture et mise en forme® version 9.0 — Guide d’installation
15
Désinstallation du logiciel FreeFlow
Pour désinstaller complètement le logiciel FreeFlow le cas échéant, suivez et exécutez les
procédures suivantes :
Remarque : Cette procédure ne supprime pas les informations de licence et les autres
informations du programme Xerox stockées dans le fichier C:\Progam Files\Xerox.
Il existe deux applications d’imprimantes communes : L’Outil d’état de l’imprimante commune
et l’Enregistrement des imprimantes FreeFlow. Ces applications sont installées dans le cadre
du pack d’applications FreeFlow, mais doivent être supprimées séparément.
1.
2.
3.
Sur la barre des tâches Windows, sélectionnez Démarrer >Panneau de commande.
Sélectionnez Programmes et fonctionnalités. La fenêtre Désinstaller ou modifier un
programme s’ouvre.
Localisez l’application Outil d’état de l’imprimante commune et cliquez sur Désinstaller.
L’application est alors désinstallée.
Remarque : Si un dialogue Contrôle du compte utilisateur s’affiche, cliquez sur Continuer.
4.
Localisez l’application Enregistrement des imprimantes FreeFlow et cliquez sur
Désinstaller. L’application est alors désinstallée.
Remarque : Si un dialogue Contrôle du compte utilisateur s’affiche, cliquez sur Continuer.
Remarque : La désinstallation de l’appli Enregistrement des imprimantes ne supprime pas la
liste des imprimantes enregistrées. La liste est sauvegardée sous c:\Windows\System32.
5.
6.
Dans la liste de programmes FreeFlow Makeready (Capture et mise en forme).
Cliquez sur Désinstaller. Un écran du programme d’installation s’affiche.
Remarque : Si un dialogue Contrôle du compte utilisateur s’affiche, cliquez sur Continuer.
Cliquez sur Suivant, puis continuez en conséquence :
− si un dialogue Ajouter ou supprimer des programmes s’affiche, passez à l’étape 11 ;
− si un écran de suppression de base de données apparaît, passez à l’étape 8.
ATTENTION : L’étape suivante désinstalle la base de données de gestion des droits d’auteur.
Avant de continuer, assurez-vous que la désinstallation est nécessaire. Dans certains cas, il est
souhaitable de laisser les applications de la base de données intactes.
7.
Pour désinstaller la base de données de gestion des droits d’auteur, cochez la case
correspondante.
8. Cliquez sur Suivant. Un avertissement s’affiche.
9. Pour confirmer la suppression de la base de données, cliquez sur Oui. Un dialogue Ajouter
ou supprimer des programmes s’affiche.
10. Cliquez sur Oui. Le logiciel est alors désinstallé. Un écran Suppression terminée s’affiche.
11. Cliquez sur Terminer. Le système s’arrête, puis redémarre.
16
Xerox® FreeFlow®
Capture et mise en forme® version 9.0 — Guide d’installation
Annexe B : Inspection
Les paramètres système requis pour Capture et mise en forme sont énumérés ci-dessous.
Assurez-vous que les paramètres FreeFlow sont configurés, le cas échéant, avant de commencer
l’installation du logiciel.
Paramètres système
Les paramètres système requis pour le logiciel FreeFlow sont :
Remarque : Pour activer et configurer les paramètres de sécurité recommandés, consultez
le Document de sécurité Xerox FreeFlow. Vous pouvez télécharger ce document sur le site
Web de sécurité Xerox au www.xerox.com.
Désactiver l’hyperthreading dans le BIOS du PC
Si cette option est disponible, désactivez l’hyperthreading dans le BIOS du PC. Consultez votre
service informatique pour plus d’informations, si nécessaire.
Vérifier la mémoire (RAM)
1.
2.
3.
Assurez-vous d’être connecté au système d’exploitation en tant qu’administrateur.
Faites un clic droit sur Démarrer, puis sélectionnez Système.
Vérifiez que la capacité de la mémoire installée (RAM) satisfait ou dépasse la
configuration minimale définie dans les notes de mise à jour de FreeFlow Capture et mise
en forme, puis quittez l’écran système.
Désactiver le contrôle de compte utilisateur
1.
2.
Dans le panneau de commande, double-cliquez sur Comptes utilisateur et sélectionnez
Modifier les paramètres de contrôle du compte utilisateur.
Pour confirmer les nouveaux paramètres, faites glisser la barre sur Jamais avertir, puis
cliquez sur OK. Si le message Voulez-vous autoriser le programme suivant à apporter
des modifications à cet ordinateur ? s’affiche, cliquez sur Oui, puis sélectionnez Accueil
panneau de commande dans le volet de gauche.
Remarque : Certains clients ne permettent pas la désactivation du contrôle de compte
utilisateur ou la sélection de l’option Ne jamais notifier. Vérifiez ce paramètre auprès
du client. Le cas échéant, activez le paramètre à nouveau une fois l’installation de
FreeFlow terminée.
Xerox® FreeFlow®
Capture et mise en forme® version 9.0 — Guide d’installation
17
Vérifier les composants du système d’exploitation nécessaire
Si l’installation du Service de gestion des droits d’auteur est requise, configurez les paramètres
de IIS requis.
Remarque : Veuillez vous procurer un disque d’installation Microsoft Windows.
Remarque : Dans la section suivante, ne supprimez ou ne désactivez aucune des applications
client. N’ajoutez que les applications suivantes, le cas échéant.
1.
2.
3.
4.
5.
18
Dans le panneau de commande, sélectionnez Programmes. Sélectionnez Programmes
et fonctionnalités. Sélectionnez Activer ou désactiver les fonctions Windows.
Agrandissez la fenêtre Fonctions Windows.
Agrandissez la fenêtre Internet Information Services, puis la fenêtre Serveur FTP.
Vérifiez que le service suivant est actif :
− Service FTP
Agrandissez la fenêtre Outils de gestion Web et vérifiez que les services suivants sont actifs :
− Agrandissez l’option Compatibilité avec la gestion IIS 6
• Console de gestion IIS 6
• Outils de script IIS 6
• Compatibilité IIS 6 WMI
• Compatibilité avec la métabase IIS et configuration IIS 6
− Console de gestion IIS
Agrandissez la fenêtre Services Web et vérifiez que les services suivants sont actifs :
− Agrandissez la fenêtre Développement d’applications
• .NET Extensibility 3.5
• ASP
• ASP.NET 3.5
• Extensions ISAPI
• Filtres ISAPI
• Inclusions côté serveur
− Agrandissez la fonction Fonctions HTTP courantes
• Document par défaut
• Exploration de répertoire
• Erreurs HTTP
• Contenu statique
− Agrandissez la fonction Santé et diagnostics
• Journalisation HTTP
• Observateur de demandes
− Agrandissez la fenêtre Fonctions de performances
• Compression de contenu statique
Xerox® FreeFlow®
Capture et mise en forme® version 9.0 — Guide d’installation
6.
7.
8.
− Agrandissez la fenêtre Sécurité
• Authentification de base
• Filtrage des demandes
• Authentification Windows
Vérifiez que Microsoft .NET Framework 3.5 est actif, ce qui est indiqué par une case grisée.
Pour vérifier que les composants nécessaires sont installés, cliquez sur OK.
Cliquez sur Redémarrer maintenant.
Xerox® FreeFlow®
Capture et mise en forme® version 9.0 — Guide d’installation
19