▼
Scroll to page 2
of
96
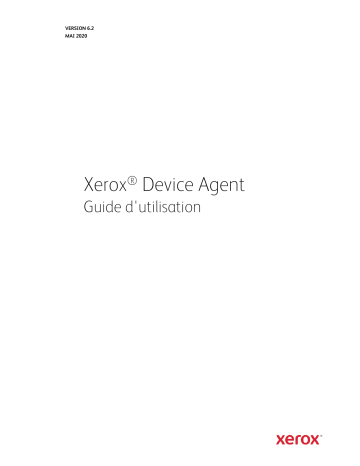
VERSION 6.2 MAI 2020 Xerox® Device Agent Guide d'utilisation ©2020 Xerox Corporation. Tous droits réservés. Xerox® et Phaser® sont des marques commerciales de Xerox Corporation aux États-Unis et/ou dans d’autres pays. BR17444 Microsoft®, Windows®, Windows Vista®, SQL Server®, Microsoft®.NET, Windows Server®, Internet Explorer®, Windows Media® Center et Windows NT® sont des marques de commerce ou des marques déposées de Microsoft Corporation aux États-Unis d'Amérique et/ou dans d'autres pays. Linux® est une marque déposée de Linus Torvalds. Apple®, Macintosh® et Mac OS® sont des marques déposées d'Apple Inc. VMware® est une marque déposée de VMware, Inc. aux États-Unis d'Amérique et/ou dans d'autres juridictions. Cisco® est une marque déposée de Cisco et/ou de ses sociétés affiliées. Parallels Desktop est une marque déposée de Parallels IP Holdings GmbH. Ce document fait régulièrement l'objet de modifications. Les inexactitudes techniques et les erreurs typographiques seront corrigées dans les prochaines versions. Version du document : 6. 2 (mai 2020) Historique des révisions Version Date Description 6.2 mai 2020 6.1 Novembre 2019 Mise à jour de la section des logiciels pris en charge. Changement de CloudDM en Cloud FM. Ajout des réglages CloudDM. 6.0 Mai 2019 Suppression des références à « Xerox Print Agent » qui n’est plus pris en charge. Assistance ajoutée pour Windows Server 2019. Capacité observée de pouvoir ré-enregistrer un compte dans Xerox® Services Manager. Envoyer des données du lecteur de carte à Xerox® Services Manager 5.6 Octobre 2018 Prise en charge du Serveur SQL 2017, courrier électronique de refus d’accès SNMP et avertissement d’échec d’installation pour les versions .NET non prises en charge. 5.5 Mai 2018 Mise à jour des informations de marque, correction des signets, mise à jour du matériel pris en charge, ajout de la fonction de services de récupération, ajout de la fonction de découverte snmp v3 à distance, ajout d’une section annexe consacrée au déploiement sous forme d’appliance 5.4 Octobre 2016 Option d'enregistrement supplémentaire pour les mises à niveau PE qui simulent Xerox® Device Agent 5.3 Février 2016 Mise à jour de la configuration matérielle et logicielle requise. Ajout d'une prise en charge des environnements Macintosh. 5.2 Juin 2015 Ajout de fonctionnalités depuis les versions 5.1 et 5.2. Mise à jour de la configuration matérielle et logicielle requise 5.0 Juillet 2014 Modifié par souci de clarté. Mises à jour relatives à la consolidation du proxy. 1.1 Avril 2013 Système d'exploitation : ajout de Windows® 7 Édition familiale. Suppression de la prise en charge du contrôleur de domaine Windows® 7 2008 r2. Mémoire : suppression de la prise en charge du contrôleur de domaine Windows® 2012. Sommaire 1. Introduction.......................................................................................................................................................................................................1 Vue d'ensemble du produit ........................................................................................................................................................................1 Sécurité des données ...............................................................................................................................................................................1 Utilisation de ce guide ..................................................................................................................................................................................2 2. Initiation .............................................................................................................................................................................................................3 Vérification de la configuration requise...............................................................................................................................................3 Configuration matérielle et logicielle ..............................................................................................................................................3 Configuration requises pour une exécution sur un système d'exploitation Macintosh ..........................................4 Configurations non prises en charge ...............................................................................................................................................5 Configurations de bases de données ..............................................................................................................................................5 Installation du logiciel ..................................................................................................................................................................................5 Désinstallation de l'application ....................................................................................................................................................... 12 Mises à jour automatiques ................................................................................................................................................................ 12 3. Configuration du système ....................................................................................................................................................................... 15 Aperçu ............................................................................................................................................................................................................... 15 Utilisation du Configuration Wizard (Assistant de configuration) ....................................................................................... 15 Enregistrement du compte ................................................................................................................................................................ 15 Démarrage de l'Assistant ................................................................................................................................................................... 16 Recherche d'imprimantes .................................................................................................................................................................. 28 Ouverture de l'application ....................................................................................................................................................................... 30 4. Utilisation de l'interface ........................................................................................................................................................................... 31 Aperçu ............................................................................................................................................................................................................... 31 Comprendre les écrans .............................................................................................................................................................................. 32 Afficher l'écran Printers (Imprimantes) ....................................................................................................................................... 32 Afficher l'écran Synchronize (Synchroniser) .............................................................................................................................. 40 Afficher l'écran Settings (Paramètres) ......................................................................................................................................... 41 Utiliser la barre d'état système ............................................................................................................................................................. 42 Redimensionner l'application ................................................................................................................................................................ 43 5. Utilisation des imprimantes .................................................................................................................................................................... 44 Aperçu ............................................................................................................................................................................................................... 44 Ajouter une imprimante ........................................................................................................................................................................... 44 Ajouter des imprimantes par adresse IP ou nom DNS ......................................................................................................... 44 Guide d'utilisation de Xerox® Device Agent i Sommaire Ajouter plusieurs imprimantes ......................................................................................................................................................... 45 Ajouter une imprimante directe............................................................................................................................................................ 46 Supprimer une imprimante ..................................................................................................................................................................... 47 Exporter la liste des imprimantes ......................................................................................................................................................... 48 Afficher les propriétés de l'imprimante ............................................................................................................................................. 49 Vérifier l'état ............................................................................................................................................................................................. 50 Vérifier les consommables ................................................................................................................................................................. 52 Afficher des informations sur les imprimantes ........................................................................................................................ 54 Comprendre les fonctionnalités de l'imprimante ................................................................................................................... 56 Afficher l'utilisation des compteurs transmis ........................................................................................................................... 59 Vérifier la synthèse d'utilisation ...................................................................................................................................................... 60 Afficher les détails des compteurs d'utilisateur ....................................................................................................................... 61 6. Synchronisation des données ................................................................................................................................................................ 63 Aperçu ............................................................................................................................................................................................................... 63 Utiliser la vue Details (Détails) ............................................................................................................................................................... 64 Utiliser la vue Data (Données) ............................................................................................................................................................... 65 7. Configuration des paramètres .............................................................................................................................................................. 67 Aperçu ............................................................................................................................................................................................................... 67 Utiliser les vues .............................................................................................................................................................................................. 67 Utiliser la vue Search (Rechercher)................................................................................................................................................. 68 Afficher la lecture d'état ..................................................................................................................................................................... 73 Afficher les alertes locales .................................................................................................................................................................. 75 Afficher les alertes à distance........................................................................................................................................................... 77 Utiliser les paramètres administrateur ......................................................................................................................................... 78 Modifier la langue .................................................................................................................................................................................. 79 Utiliser les mises à jour automatiques .......................................................................................................................................... 81 Afficher le journal ................................................................................................................................................................................... 84 Utilisation du diagnostic ..................................................................................................................................................................... 84 Utilisation de CloudFM ........................................................................................................................................................................ 85 8. Résolution des problèmes ........................................................................................................................................................................ 86 Services de récupération ........................................................................................................................................................................... 86 Surveillance des services de récupération ................................................................................................................................... 86 Exécution des services de récupération ....................................................................................................................................... 86 Désactivation du transfert automatique des fichiers dans le cadre des services de récupération ................. 87 Problèmes et solutions ............................................................................................................................................................................... 88 Guide d'utilisation de Xerox® Device Agent ii Sommaire 9. Annexe : déploiement d’appliance ...................................................................................................................................................... 90 Matériel............................................................................................................................................................................................................. 90 Modifications des paramètres Windows .......................................................................................................................................... 90 Guide d'utilisation de Xerox® Device Agent iii 1. Introduction Vue d'ensemble du produit L'agent Xerox® Device Agent permet au fournisseur de services de surveiller et d'évaluer les périphériques de sortie sur votre réseau et fournit des informations continues sur la gestion des ressources. Xerox® Device Agent est un client de gestion des périphériques Microsoft Windows® qui utilise Microsoft® SQL Server® pour récupérer automatiquement des données sur les compteurs, les consommables et l'état des périphériques et les soumettre à Xerox® Services Manager, et pour assurer un suivi proactif des alertes pour la création automatique des incidents et la résolution des problèmes. Xerox® Services Manager est une application Web qui offre un point de gestion unique des périphériques de sortie, des consommables et des incidents de service de votre entreprise, pour vous aider à mieux gérer vos coûts et à augmenter la productivité de vos périphériques et de vos utilisateurs. Xerox® Device Agent intègre un système de détection par alerte qui peut vous avertir si certaines conditions existent au niveau des périphériques surveillés. Il peut : • détecter les imprimantes connectées au réseau ; • surveiller les conditions d'état et d'alerte et vous en informer par e-mail. SECURITE DES DONNEES Xerox® Device Agent communique périodiquement avec Xerox® Services Manager. Pour garantir la sécurité maximale de vos données, Xerox® Services Manager est hébergé sur une installation conforme ISO 27001. Les données envoyées à votre partenaire concernent principalement les compteurs d'impressions, les niveaux de fourniture et les alertes propres aux imprimantes. Les données sont comprimées, cryptées et protégées par plusieurs mécanismes : • Xerox® Device Agent initie tous les contacts avec Xerox® Services Manager, et des configurations de pare-feu standard sont requises sur le site pour permettre la communication. • Xerox® Device Agent requiert un proxy valide si un proxy est nécessaire pour la communication Internet. • Le serveur de données de Xerox® Services Manager est installé derrière un pare-feu sécurisé et n'est pas accessible depuis Internet. • L'accès à l'interface utilisateur de Xerox® Services Manager requiert une authentification. Les informations de Xerox® Device Agent sont stockées sur un compte propre au site du client, et l'accès aux données de ce compte dans Xerox® Services Manager est limité aux gestionnaires de compte de Xerox® Services Manager. • Toutes les communications de Xerox® Services Manager sont journalisées et peuvent être visualisées. • Les données envoyées vers vos périphériques en réseau sont composées avant tout de commandes à distance qui permettent à un administrateur de compte de demander l’exécution des commandes Xerox® Device Agent. • Les demandes portent principalement sur des mises à jour de microprogrammes, des redémarrages d'imprimantes, l'impression de pages de test et l'actualisation de l'état des périphériques. Guide d'utilisation de Xerox® Device Agent 1 Introduction • Xerox® Device Agent interroge périodiquement son compte Xerox® Services Manager pour connaître les demandes de commandes. • Les résultats des opérations liées aux demandes de commandes sont envoyés vers le serveur Xerox® Services Manager où ils sont examinés. Utilisation de ce guide Ce guide s'adresse aux utilisateurs qui installent Xerox® Device Agent. Guide d'utilisation de Xerox® Device Agent 2 2. Initiation Vérification de la configuration requise Pour pouvoir commencer à utiliser le logiciel client, vous devez vérifier dans les sections suivantes que vous disposez de la configuration requise. CONFIGURATION MATERIELLE ET LOGICIELLE Cette section décrit la configuration matérielle et logicielle requise pour exécuter le logiciel client. Élément Configuration requise Système d'exploitation : (32 et 64 bits) • Windows Server® 2012 et 2012 R2 • Windows Server® 2016 • Windows Server® 2019 • Windows® 8.1 • Windows® 10 Professional, Enterprise • Apple® OS 10.9.4 ou version ultérieure lors d'une exécution avec le logiciel d'émulation Parallels® Desktop. Reportez-vous à la section Requirements to Run on a Macintosh Operating System pour plus détails sur la configuration requise. • Microsoft®.NET Framework 4.5.2 avec fonctionnalités étendues (version complète) installé Serveur DB • Remarque : Xerox® Device Agent peut utiliser la version complète préexistante SQL Server d’un client. Pendant l’installation, vous pouvez choisir une base de données située sur un serveur indépendant. • SQL Server® Compact Edition • SQL Server® 2012 SP4 • SQL Server® 2014 SP3 • SQL Server® 2016 SP2 • SQL Server® 2017 • Ce logiciel inclut Microsoft SQL Server® Compact Edition. Mémoire • Windows® 8.1, Windows® 10, Windows Server® 2012 et versions supérieures : 2 Go de RAM (2,5 Go ou plus recommandés) Processeur • Processeur de 1,7 GHz ou supérieur Disque dur • Espace libre minimum de 450 Mo Guide d'utilisation de Xerox® Device Agent 3 Initiation Élément Configuration requise Résolution • 1 024 x 768 Autorisations • Vous devez installer le logiciel d'application sur l'ordinateur client en utilisant le compte administratif ou un compte disposant des privilèges d'administration. Connexion Internet • Requise Remarques • Nous vous recommandons fortement de mettre à jour vos ordinateurs hôtes avec les derniers correctifs et versions de service critiques de Microsoft Corporation. • Le protocole TCP/IP doit être chargé et opérationnel. • Requiert des périphériques compatibles SNMP et la possibilité de router SNMP sur le réseau. Il n’est pas nécessaire d’activer le service SNMP sur l’ordinateur sur lequel l'agent Xerox® Device Agent sera installé ou sur tout autre ordinateur réseau. • Vous devez installer Microsoft®.NET Framework 4.5.2 Extended (version complète) avant d'installer l'application. En raison d'interférences possibles, l'application ne doit pas être installée sur un PC sur lequel d'autres applications basées sur SNMP ou d'autres outils Xerox de gestion d'imprimantes sont installés. CONFIGURATION REQUISES POUR UNE EXECUTION SUR UN SYSTEME D'EXPLOITATION MACINTOSH Ce tableau décrit la configuration requise pour exécuter Xerox® Device Agent dans un environnement Macintosh. L'exécution de Xerox® Device Agent dans un environnement Macintosh n'est possible que si vous utilisez un logiciel d'émulation. Vous ne pouvez pas exécuter Xerox® Device Agent dans un environnement Macintosh natif. Élément Configuration requise Matériel Apple Mac • Processeur Intel Core 2 Duo, Core i3, Core i5, Core i7 ou Xeon Système d'exploitation hôte pour les plates-formes Apple Mac • Apple OS 10.9.4 ou version ultérieure Logiciel d'émulation • Parallels Desktop v10.2.1 ou version ultérieure pour les systèmes hôtes Apple OS X 10.9 « Mavericks » – 10.10.x « Yosemite » • Parallels Desktop v11.0.1 ou version ultérieure pour les systèmes hôtes Apple OS X 10.11 « El Capitan » Systèmes d'exploitation invités Windows pris en charge exécutant Parallels Desktop (32 et 64 bits) • Windows® 7 SP0 et SP1 Logiciel supplémentaire • Microsoft® .NET Framework v4.5.2 installé Mémoire • 2 Go pour toutes les applications Windows • Windows® 8.1 et 8.1 mise à jour 1 (64 bits seulement pour la mise à jour 1) • Windows® 10 Guide d'utilisation de Xerox® Device Agent 4 Initiation Élément Configuration requise Disque dur • L'espace libre minimum est de 600 Mo (100 Mo pour Xerox® Device Agent et jusqu'à 500 Mo pour Microsoft®.NET Framework, s'il n'est pas déjà installé.) • Un espace libre supplémentaire de 850 Mo sur le volume de démarrage (Macintosh HD) pour l'installation de Parallels Desktop CONFIGURATIONS NON PRISES EN CHARGE Cette section décrit les configurations qui ne sont pas prises en charge. • Installation de l'application sur un ordinateur sur lequel une autre application Xerox de gestion des périphériques, telle que Xerox® Device Manager, est installée. • Le logiciel du système d'exploitation Mac OS® natif (par ex, l'exécution de Xerox® Device Agent n'est possible sur la plate-forme Apple Mac que si le logiciel d'émulation Parallels a été installé.) • N'importe quelle version des systèmes d'exploitation UNIX® ou Linux® ou des systèmes d'exploitation Windows® avec Client Novell, Windows® 7, Windows® XP, Windows® Vista, Windows NT® 4.0, Windows Media® Center, Windows® 2000, Windows® Server 2008, Windows® Server 2003, Windows® 8 RT, systèmes d'exploitation Terminal Services pour des applications et une installation sur des systèmes Windows exécutant des contrôleurs de domaine. • Comme cette application a été testée uniquement sur VMware® Lab Manager/dans un environnement de poste de travail, les autres environnements virtuels ne sont pas pris en charge. CONFIGURATIONS DE BASES DE DONNEES L'application installe le moteur de base de données SQL Server Compact Edition 4.0 (SQL CE) et les fichiers de base de données qui stockent les données d'imprimante et les paramètres de l'application dans le répertoire d'installation. Aucune licence de base de données n'est requise pour l'application. Xerox® Device Agent prend également en charge les instances existantes de SQL Server, comme décrit précédemment. Installation du logiciel Cette section vous explique comment : • installer le logiciel ; • modifier l'emplacement du dossier de destination de l'application. Remarque • Avant l'installation, désactivez les modes Veille et Veille prolongée pour permettre à l'application de collecter et de transmettre les informations relatives aux compteurs. Pour installer le logiciel : 1. Connectez-vous en tant qu'administrateur. 2. Double-cliquez sur le fichier d'installation. L'écran Select Language (Sélectionner une langue) apparaît. Guide d'utilisation de Xerox® Device Agent 5 Initiation Remarque Si vous ne disposez pas de Microsoft®.NET Framework 4.5.2 Extended (version complète), le programme d'installation affiche un message d'erreur vous invitant à installer .NET Framework 4.5.2 Extended (version complète) avant de poursuivre l'installation. Vous pouvez télécharger .NET Framework Extended (version complète) sur le site Web de Microsoft. 3. Vérifiez que la langue adéquate est en surbrillance. 4. Cliquez sur Install (Installer). Le contrat de licence s'affiche. 5. Cliquez sur View ReadMe (Afficher LisezMoi). Le fichier ReadMe (LisezMoi) s'affiche. 6. Sélectionnez le bouton radio J’accepte les modalités de la licence. Remarque Si vous effectuez une mise à jour manuelle de l’application et que la version actuelle de l’application est ouverte sur votre ordinateur, vous êtes invité à accepter le Contrat de licence Guide d'utilisation de Xerox® Device Agent 6 Initiation utilisateur final (CLUF). Cette invite s'affiche uniquement si le CLUF a été modifié depuis la dernière version du logiciel. 7. Cliquez sur Next (Suivant). 8. Dans l’écran de sélection SQL Server, choisissez l’une des opérations suivantes : 9. - Utiliser le serveur de base de données intégré (SQL CE) : Sélectionnez cette option pour exécuter l’application sur un serveur de base de données SQL CE, puis sélectionnez cette option. SQL CE est automatiquement installé sur la machine du client. Allez à l’étape 12. - Utilisez une base de données MS SQL Server : Sélectionnez cette option pour utiliser le SQL Server déjà disponible. Passez à l’étape suivante. - Passez à l’étape suivante. Cliquez sur Suivant. Le serveur de base de données s’affiche. Fournir le type d’authentification. Cliquez sur Suivant. Guide d'utilisation de Xerox® Device Agent 7 Initiation 10. Cliquez sur Suivant. Sur l’écran Création de base de données SQL, sélectionnez l’une des options suivantes : - Créer une nouvelle base de données : si vous souhaitez créer une nouvelle base de données. Avec cette option, l’application sauvegarde votre base de données actuelle, mais il vous faut encore configurer l’application et rechercher à nouveau des imprimantes pour remplir votre nouvelle base de données. Utilisez ce paramètre si le compte utilisé pour l’installation précédente est inconnu, différent de celui du nouveau compte ou de la configuration, ou si vous voulez commencer avec une installation fraîche et des paramètres par défaut. - Utilisez la base de données existante si vous souhaitez faire une mise à niveau en utilisant les informations de votre base de données actuelle, et si la dernière installation concernait le même compte et a été correctement configurée pour la nouvelle installation. Guide d'utilisation de Xerox® Device Agent 8 Initiation 11. Cliquez sur Suivant. Un message d’avertissement demande à l’utilisateur de sauvegarder la base de données avant la mise à niveau. Cliquez sur Oui. 12. L’écran Dossier de destination s’affiche. Effectuez l’une des actions suivantes : – Pour accepter l’emplacement par défaut pour le dossier de destination, cliquez sur Suivant (recommandé). – Pour modifier l’emplacement par défaut, cliquez sur Modifier. La boîte de dialogue Parcourir vers le dossier s’affiche. Remarque : Si vous installez l’application sur un système d’exploitation dans une langue autre que l’anglais où le nom de répertoire « Programmes » est localisé, le chemin d’installation par défaut sera affiché en anglais. L’application, toutefois, s’installe dans le bon répertoire localisé pour la langue que vous avez choisie. - Recherchez et sélectionnez le dossier souhaité ou créez-en un nouveau. - Cliquez sur OK. La boîte de dialogue se ferme. Guide d'utilisation de Xerox® Device Agent 9 Initiation Remarque Vous ne pouvez pas installer votre application dans le répertoire racine. 13. L’écran Options de base de données s’ouvre si une version précédente de la base de données est détectée. L’application installée n’a pas été retirée. Faites une sélection et cliquez sur Suivant. - Utilisez Créer une nouvelle base de données si vous souhaitez créer une nouvelle base de données. Avec cette option, l’application sauvegarde votre base de données actuelle, mais il vous faut encore configurer l’application et rechercher à nouveau des imprimantes pour remplir votre nouvelle base de données. Utilisez ce paramètre si le compte utilisé pour l’installation précédente est inconnu, différent de celui du nouveau compte ou de la configuration, ou si vous voulez commencer avec une installation fraîche et des paramètres par défaut. Utilisez la base de données existante si vous souhaitez faire une mise à niveau en utilisant les informations de votre base de données actuelle, et si la dernière installation concernait le même compte et a été correctement configurée pour la nouvelle installation. 14. Cliquez sur Installer. L'écran Installing Xerox® Device Agent (Installation de Xerox® Device Agent) s'affiche et indique la progression de l'installation. À la fin de l'installation, l'écran Install Completed (Installation terminée) apparaît. Guide d'utilisation de Xerox® Device Agent 10 Initiation 15. Pour lancer l'application immédiatement, ne décochez pas la case « Launch Xerox® Device Agent now » (Lancer Xerox® Device Agent maintenant) et cliquez sur Finish (Terminer) (recommandé). Le Configuration Wizard (Assistant de configuration) apparaît. Remarque Si d'autres applications sont exécutées sur votre ordinateur, un délai entre la fin de l'installation et le démarrage du Configuration Wizard (Assistant de configuration) est possible. Pour plus d'informations, Consultez la section Enregistrement du compte pour plus d’informations. Pour lancer l'application ultérieurement, décochez la case et cliquez sur Finish (Terminer). Pour plus d'informations, Consultez la section Enregistrement du compte pour plus d’informations. Guide d'utilisation de Xerox® Device Agent 11 Initiation Remarques Vous devez exécuter le Configuration Wizard (Assistant de configuration) après l'installation. Consultez la section Configuration du système pour plus d’informations. Vous pouvez cliquer sur Cancel (Annuler) sur n'importe quel écran lors de l'installation. Une boîte de dialogue s'affiche pour vous demander de confirmer l'annulation. Si vous cliquez sur Yes (Oui), l'écran Install Failed! (Échec de l'installation !) s'affiche pour indiquer que l'application n'est pas installée. Cliquez sur Finish (Terminer). Pour installer l'application, vous devez réexécuter le programme d'installation. Si une installation automatique ou manuelle échoue (c’est-à-dire parce que la bonne version de .NET n’est pas installée), un message contextuel alerte l’utilisateur et un événement d’erreur est ajouté au journal des applications et un e-mail est envoyé au compte administrateur configuré. Les communications d’erreur contextuelles se poursuivent jusqu’à ce que vous vous désinscriviez de l’alerte ou que l’erreur soit résolue. DESINSTALLATION DE L'APPLICATION Remarque : Cette fonction facultative vous permet de désinstaller la base de données lorsque vous désinstallez l'application. Si vous décidez de désinstaller l'application, l'écran Uninstall Options (Options de désinstallation) apparaît. 1. 2. Sélectionnez une des options suivantes : – Do not remove the database (Ne pas supprimer la base de données) si vous voulez conserver votre base de données actuelle. – Remove the database (Supprimer la base de données) si vous n'avez pas besoin de conserver vos paramètres actuels pour une installation ultérieure. La base de données active est supprimée, et toute installation ultérieure crée une nouvelle base de données au moment de l'installation. Si des bases de données ont été sauvegardées au cours de l'installation conformément aux options de base de données qui ont été définies, elles ne sont pas supprimées. Cliquez sur Continue (Continuer). MISES À JOUR AUTOMATIQUES L'application prend en charge les mises à jour automatiques. Lorsqu'une nouvelle version de l'application est disponible, elle est chargée sur l'Auto Update Server auquel l'application peut se connecter. L'application contacte l'Auto Update Server : • à intervalles réguliers, que vous indiquez dans la section Updates (Mises à jour) de la zone Settings (Paramètres) ; • au démarrage de l'application si la planification se situe dans le passé ; • sur demande, dans la section Updates (Mises à jour) de la zone Settings (Paramètres). Le serveur détecte les nouvelles versions disponibles pour téléchargement. Guide d'utilisation de Xerox® Device Agent 12 Initiation Si vous configurez l’application de sorte qu’elle vous indique quand des mises à jour sont disponibles, ou si vous avez cliqué pour vérifier les mises à jour, l’application vous demande de confirmer si vous souhaitez mettre à jour l’application. • Si vous sélectionnez No (Non), la boîte de dialogue Next scheduled upgrade (Prochaine mise à jour planifiée) s'ouvre. Sélectionnez le jour de la semaine et l'heure à laquelle vous souhaitez recevoir le prochain rappel de mise à jour. • Si vous sélectionnez Yes (Oui), l'application effectue automatiquement les opérations suivantes : • téléchargement du nouveau programme d'installation ; • exécution du nouveau programme d'installation (qui ferme l'application si elle est ouverte) ; • désinstallation de l'ancienne version et installation de la nouvelle ; • exécution de la nouvelle version de l'application qui vient d'être installée. Remarques • Si vous procédez à une mise à jour de l'application, mais que vous décidez d'annuler le processus d'installation, vous devez réexécuter le fichier de configuration de l'installation pour terminer l'installation. • Selon l'étape du processus d'installation à laquelle vous avez annulé la mise à jour, il est possible que vous vous retrouviez avec une application inutilisable. Guide d'utilisation de Xerox® Device Agent 13 3. Configuration du système Aperçu Pour pouvoir utiliser l'application, vous devez effectuer la configuration minimale requise dans le Configuration Wizard (Assistant de configuration) après l'installation en fonction des exigences de votre site. Le Configuration Wizard (Assistant de configuration) comprend deux sections : • Register the Account (Enregistrer le compte) : permet la communication entre l'application et Xerox® Services Manager. • Search for Printers (Rechercher des imprimantes) : permet de rechercher une ou plusieurs imprimantes que l'application devra gérer et surveiller. Utilisation du Configuration Wizard (Assistant de configuration) Cette section décrit les fonctions que vous pouvez configurer à l’aide de l’Assistant de configuration. ENREGISTREMENT DU COMPTE La section Register the Account (Enregistrer le compte) vous permet de : • Entrer le nom, le numéro de téléphone et l'adresse e-mail de l'administrateur ; • Entrer les informations relatives à l'enregistrement de l'application ; • Modifier le nom du système, le cas échéant ; • Pour les installations et mises à niveau de l’édition partenaire, choisissez de simuler une installation de l’agent Xerox® Device Agent, ce qui signifie que vous n’avez pas besoin d’entrer de codes de rétrofacturation. Ne s'applique pas aux installations et mises à niveau de Xerox® Device Agent Lite. • Configurer le serveur proxy et les paramètres de sécurité pour la connectivité Internet ; • Modifier les paramètres de synchronisation, le cas échéant. Un administrateur du Centre d’exploitation peut modifier à distance l’enregistrement d’un Xerox® Device Agent vers un autre compte et/ou un code d’imputation dans Xerox® Services Manager. Les enregistrements Xerox® Device Agent peuvent être déplacés d’un partenaire à l’autre au sein d’un même Centre d’exploitation ou vers un autre compte de partenaire / CBC dans un autre Centre d’exploitation. Cette fonction est documentée dans le Guide du responsable Xerox® Services Manager. Guide d'utilisation de Xerox® Device Agent 15 Configuration du système DEMARRAGE DE L'ASSISTANT Si vous lancez l'application immédiatement après l'installation, l'écran Install Completed (Installation terminée) se ferme et le Configuration Wizard (Assistant de configuration) démarre automatiquement. Si vous n'avez pas lancé l'application immédiatement après l'installation, vous pouvez accéder au Configuration Wizard (Assistant de configuration) de l'une des manières suivantes : • Double-cliquez sur l'icône de l'application sur le bureau : • Naviguez vers le programme à partir du menu Start (Démarrer). • Cliquez avec le bouton droit sur l'icône de la barre d'état système et sélectionnez Open (Ouvrir). Pour configurer le système : 1. Lancez l'application. Sachant que la disponibilité des ressources de l'ordinateur peut entraîner un délai supplémentaire, patientez le temps de son lancement. Au démarrage du Configuration Wizard (Assistant de configuration), l'écran Welcome (Bienvenue) apparaît. 2. Cliquez sur Next (Suivant). Si l'application ne peut pas se connecter à Internet ou communiquer avec le serveur d'enregistrement, l'écran Proxy Server (Serveur proxy) apparaît. Remarque Vous pouvez utiliser cet écran pour vérifier votre communication réseau et les paramètres du serveur proxy en cliquant sur Test (Tester). La boîte de dialogue Communications Test (Test des communications) qui s'ouvre affiche une coche verte pour la validation de la communication avec Internet, le serveur d'enregistrement et le serveur de mise à jour. 3. Dans la section Proxy Server (Serveur proxy), sélectionnez une des options suivantes pour vérifier que les paramètres du serveur proxy vous permettent de vous connecter à Internet : – Use Browser Settings (Internet Explorer) (Utiliser les paramètres du navigateur (Internet Explorer)) : cette option, sélectionnée par défaut, vous permet d'utiliser les paramètres du navigateur de l'ordinateur sur lequel l'application est installée pour accéder à Internet. Guide d'utilisation de Xerox® Device Agent 16 Configuration du système – No Proxy Server (Aucun serveur proxy) : sélectionnez cette option si vous vous connectez directement à Internet. – Specified (Spécifié) : sélectionnez cette option pour configurer manuellement les paramètres du serveur proxy afin d'accéder à Internet. L'application active le bouton Security (Sécurité) et la section Exceptions. Remarque Si vous avez besoin d'utiliser des adresses de contournement, vous devez sélectionner Specified (Spécifié). 4. Si vous avez sélectionné Specified (Spécifié) : a. Entrez l'adresse HTTP ou HTTPS du serveur proxy (sécurisé) ou le nom et les ports DNS. Vous pouvez aussi entrer des informations dans les champs HTTP. Vérifiez que la case Use the same proxy server for both HTTP and HTTPS (Utiliser le même serveur proxy pour HTTP et HTTPS) est cochée afin que l'application renseigne les champs HTTPS à l'aide des mêmes informations. Remarque Si les adresses, les noms DNS ou les ports sont incorrects, l'application affiche un point d'exclamation rouge dans le champ correspondant. Vous devez corriger ces informations pour pouvoir passer à l'étape suivante. b. 5. Pour identifier les adresses que le serveur proxy doit contourner, le cas échéant, ou pour vous assurer que l'application contourne le serveur d'enregistrement Xerox® Services Manager lorsqu'il figure dans le pare-feu, saisissez les adresses dans la section Exceptions en séparant chaque entrée par un point-virgule. Si votre réseau utilise un serveur proxy authentifié : a. Cliquez sur Security (Sécurité). La boîte de dialogue Advanced Communication Properties (Propriétés de communication avancées) s'affiche. b. Sélectionnez une des options suivantes dans le menu déroulant Authentication Type (Type d'authentification) : - Auto Detect (Détecter automatiquement) - NTLM - Digest - Kerberos - Negotiate Guide d'utilisation de Xerox® Device Agent 17 Configuration du système - Basic c. 6. Renseignez les champs de texte User Name (Nom d'utilisateur), Domain (Domaine), Password (Mot de passe) et Verify Password (Vérifier le mot de passe), puis cliquez sur OK. La boîte de dialogue Advanced Communications Properties (Propriétés de communication avancées) se ferme, et vous êtes redirigé(e) vers le troisième écran dans la section Register the Account (Enregistrer le compte). Cliquez sur Test (Tester). La boîte de dialogue qui s'ouvre affiche l'état de communication avec les options suivantes : – Internet Connection (Connexion Internet) : vérifie que les paramètres du proxy sont valides pour la connectivité Internet de base. – Registration Server (Serveur d'enregistrement) : vérifie que l'application peut communiquer avec le serveur requis pour enregistrer l'application. L’application doit réussir ce test pour passer à l’étape suivante. – Update Server (Serveur de mise à jour) : vérifie que l'application peut communiquer avec le serveur qui fournit les mises à jour logicielles de sorte à pouvoir effectuer automatiquement une mise à niveau vers la dernière version. Si ce test échoue, vous pouvez poursuivre l'enregistrement, mais il vous faudra résoudre ce problème ultérieurement. 7. Cliquez sur OK. La boîte de dialogue se ferme. 8. Continuez de tester chacune des options du serveur proxy jusqu'à validation de l'état de communication du serveur d'enregistrement. Remarque Si le test de connexion échoue à nouveau et que vous avez vérifié le bon fonctionnement des paramètres du serveur proxy et d'Internet sur l'ordinateur, contactez votre représentant du support Xerox. 9. Une fois le test du serveur d'enregistrement réussi, cliquez sur OK. La boîte de dialogue se ferme, et vous êtes redirigé(e) vers le troisième écran dans la section Register the Account (Enregistrer le compte). 10. Cliquez sur Next (Suivant). L'écran suivant de la section Register the Account (Enregistrer le compte) s'affiche. Guide d'utilisation de Xerox® Device Agent 18 Configuration du système 11. Entrez des informations dans tous les champs. 12. Avec l'édition PE uniquement, si vous voyez une case XDA et que celle-ci est sélectionnée, vous n'avez pas besoin d'entrer de code de rétrofacturation à des fins de facturation. De plus, les codes produit appropriés seront associés à la nouvelle instance de Xerox® Device Agent. 13. Si vous voulez modifier les paramètres de synchronisation par défaut, cliquez sur Synchronize Settings (Paramètres de synchronisation). La boîte de dialogue Synchronize Settings (Paramètres de synchronisation) s'affiche. a. Schedule Tab (Onglet Planification) : L'application communique avec Xerox® Services Manager en fonction de la planification. Pendant la communication, l'application obtient des mises à jour ou des modifications apportées aux profils d'alerte à distance, soumet des relevés de compteur et met à jour l'état Sous contrat des imprimantes. Remarque Si vous choisissez d'effectuer la synchronisation avec Xerox® Services Manager à une heure précise chaque jour, la fréquence de synchronisation ne peut pas être supérieure ou inférieure à 24 heures. Guide d'utilisation de Xerox® Device Agent 19 Configuration du système - Sélectionnez une des options suivantes : − Chaque, et entrez la fréquence de synchronisation (ne peut être inférieure à 6 heures), ou − Daily at (Chaque jour à) et cliquez sur la flèche déroulante vers le bas pour définir une heure précise de la journée. Remarque Si vous éteignez votre ordinateur en fin de journée, ne définissez pas votre planification en dehors des heures de bureau. b. Printer Export (Exportation des imprimantes) : Par défaut, l'application exporte les imprimantes et les données d'imprimante trouvées vers Xerox® Services Manager. Xerox® Services Manager obtient alors le nom du modèle de l'imprimante et d'autres données de l'imprimante. Remarque L'option Enable Printer Export (Activer l'exportation des imprimantes) est recommandée et sélectionnée par défaut. Si vous sélectionnez la case d'option Skip Printer Export (Ignorer l'exportation des imprimantes), un message d'avertissement s'affiche pour vous rappeler d'activer l'exportation des imprimantes une fois la configuration terminée. c. Corporation Security Mode (Mode de sécurité société) : Par défaut, l'application contacte tous les jours Xerox® Services Manager et autorise les administrateurs à modifier les paramètres à distance, évitant ainsi les visites sur site. Si votre société a besoin d'un niveau de sécurité plus élevé, vous pouvez verrouiller la communication de sorte qu'elle ne soit pas transmise à Xerox® Services Manager, sauf s'il s'agit de la synchronisation des données d'imprimante. Si ce mode est activé, toute modification de paramètre nécessite une visite sur site et l'application ne communique pas d'adresses IP d'ordinateur ou d'imprimante ni de paramètres de site à Xerox® Services Manager. Il n'est pas recommandé de modifier ce paramètre. Toutefois, en cas de nécessité, procédez comme suit : Guide d'utilisation de Xerox® Device Agent 20 Configuration du système Remarque Si votre version de Xerox® Device Agent ne contient pas d'onglet Corporation Security Mode (Mode de sécurité société), elle fonctionne en mode Normal. Sélectionnez la case d'option Locked Down (Verrouillé). d. Cliquez sur OK pour fermer la boîte de dialogue Synchronize Settings (Paramètres de synchronisation). Remarque Si vous saisissez des informations incorrectes ou si vous ne renseignez pas un champ obligatoire au cours de l'exécution du Configuration Wizard (Assistant de configuration), l'application marque le champ erroné d'un point d'exclamation. Si vous pointez la souris sur le point d'exclamation, l'application affiche un bref message indiquant le type d'erreur, par exemple Invalid Entry (Entrée non valide). Ce champ doit être renseigné. Vous devez corriger les informations pour que l'application vous autorise à passer à l'écran suivant. Un message s'affiche pour indiquer que l'enregistrement est en cours. Pendant que l'application tente d'exécuter l'enregistrement, l'un des trois états suivants s'affiche : a. b. Pending Registration (Enregistrement en attente) : l'écran affiche un avertissement indiquant que Xerox® Services Manager doit approuver votre enregistrement. - Cliquez sur Try Again (Réessayer) pour faire une nouvelle tentative d'enregistrement. - Si l'enregistrement est toujours en attente, contactez votre représentant du support Xerox. Failed Registration (Échec de l'enregistrement) : l'écran affiche une icône d'erreur et le message correspondant vous demandant de vérifier que les informations saisies correspondent aux informations d'enregistrement valides fournies. - Cliquez sur Try Again (Réessayer) pour faire une nouvelle tentative d'enregistrement. Guide d'utilisation de Xerox® Device Agent 21 Configuration du système c. - Si la deuxième tentative d'enregistrement échoue, vérifiez que les informations d'enregistrement dont vous disposez sont correctes. - Si la clé et l'URL sont correctes, mais que l'enregistrement échoue, contactez votre représentant du support Xerox. Successful Registration (Enregistrement réussi) : si l'enregistrement a réussi, l'écran affiche une coche verte. 14. Dans la zone Manufacturer Applicability (Applicabilité fabricant), déterminez si Xerox® Device Agent doit rechercher toutes les imprimantes ou uniquement les imprimantes Xerox®. 15. Si vous acceptez la sélection par défaut All Network Printers (Toutes les imprimantes réseau), cliquez sur Next. (Suivant). Pour configurer des paramètres de recherche d'imprimantes autres que les paramètres réseau par défaut, procédez comme suit : a. Cliquez sur Advanced (Avancé). L'écran Search Settings (Paramètres de recherche) s'affiche. Remarque Si vous ne cliquez pas sur Advanced (Avancé), la recherche par défaut est exécutée à l'aide de votre sous-réseau local. Guide d'utilisation de Xerox® Device Agent 22 Configuration du système b. Sélectionnez une des options suivantes : - Default Search (Recherche par défaut) pour lancer une recherche automatique d'imprimantes dans le sous-réseau local. - Aucune recherche pour ignorer la configuration des paramètres de recherche pour le moment. - Recherche spécifiée pour rechercher d'autres imprimantes ou adresses en dehors du sous-réseau local. Les sections New Search (Nouvelle recherche) et Current Searches (Recherches en cours) s'affichent. Cela active l'option de recherche SNMP v3. Guide d'utilisation de Xerox® Device Agent 23 Configuration du système Remarque Si vous effectuez une recherche spécifiée, l'application exécute la règle RFC 1918 et vous permet d'utiliser un masque de sous-réseau à l'aide d'adresses internes allant de x.x.x.0 à x.x.x.255. Le premier zéro et le dernier nombre 255 de la plage de sousréseau sont toutefois réservés. Si vous utilisez un masque de sous-réseau qui n'est pas un masque standard pour votre catégorie de réseau, un message de ce type s'affiche : La plage spécifiée inclut [X] adresses. Le masque de sous-réseau saisi n'est pas le masque [X] de la catégorie par défaut. Voulez-vous vraiment utiliser la plage spécifiée ? - Vérifiez que la plage spécifiée est bien celle que vous voulez. - Cliquez sur Yes (Oui) pour autoriser l'entrée de la plage. Cliquez sur No (Oui) pour revenir à l'écran sans ajouter la plage, afin que l'application puisse mettre à jour les valeurs. - Sélectionnez une option dans le menu déroulant Search Type (Type de recherche). - Si vous avez sélectionné IPv4 Address (Adresse IPv4) ou IPv6 Address (Adresse IPv6), saisissez l'adresse dans le champ Specified (Spécifié). - Pour IPv6, saisissez la valeur dans le champ Prefix Length (Longueur de préfixe). - Si vous avez sélectionné DNS Name (Nom DNS), saisissez le nom dans le champ DNS Name (Nom DNS). - Si vous avez sélectionné IPv4 Address Range (Plage d'adresses IPv4), saisissez les plages d'adresses dans les champs Start Address (Adresse de début) et End Address (Adresse de fin), puis saisissez le masque de sous-réseau dans le champ spécifié. - Si vous avez sélectionné IPv4 Subnet (Sous-réseau IPv4) dans le champ Address in Subnet (Adresse dans le sous-réseau), saisissez une adresse IP dans le sous-réseau. Saisissez ensuite le masque de sous-réseau dans le champ Subnet Mask (Masque de sous-réseau). - Si vous avez sélectionné Import (Importer), cliquez sur Export Template (Modèle d'exportation). Renseignez le fichier CSV. Cliquez sur Instructions pour obtenir des informations sur la manière de renseigner le fichier CSV. Lorsque vous êtes prêt(e), cliquez sur Select File (Sélectionner un fichier) pour importer la liste d'adresses de l'imprimante. - Après avoir sélectionné une des options de la Recherche spécifiée et saisi les informations dans les champs appropriés, cliquez sur pour ajouter vos informations de recherche dans la liste Current Searches (Recherches en cours). - Si vous avez choisi la recherche SNMP v3, le seul type de recherche disponible est Import (Importer). la marche à suivre est la même que lors de l'utilisation de l'option Import (Importer) dans Specified Search (Recherche spécifiée). Guide d'utilisation de Xerox® Device Agent 24 Configuration du système Remarque Si les adresses IP de votre nouvelle recherche chevauchent des adresses IP existantes dans la liste Current Searches (Recherches en cours), l'application affiche un point d'exclamation rouge indiquant que vous ne pouvez pas ajouter la nouvelle adresse IP. Pour corriger cette erreur, accédez à la liste Current Searches (Recherches en cours), cliquez sur Delete (Supprimer) ou Delete All (Tout supprimer) et recherchez à nouveau les nouvelles adresses. c. Pour modifier l'une des propriétés de communication avancées, notamment les paramètres des onglets Communication et Search (Recherche), et les imprimantes à exclure de la recherche, procédez comme suit : - Cliquez sur Advanced (Avancé). La boîte de dialogue Advanced Communication Properties (Propriétés de communication avancées) s'affiche. - Modifiez un des paramètres suivants selon vos besoins. - Entrez des noms de communauté « GET » pour récupérer les informations des imprimantes en réseau. Pour garantir la recherche correcte d'imprimantes, la récupération efficace des états et la collecte des données, vous devez définir les valeurs « GET » adéquates dans cette boîte de dialogue. Le paramètre par défaut du nom de communauté « GET »SNMP est « public ». Guide d'utilisation de Xerox® Device Agent 25 Configuration du système - Cliquez sur New (Nouveau) et entrez un nouveau nom. - Entrez des noms de communauté « SET » pour configurer des paramètres sur les imprimantes en réseau. Pour réinitialiser les imprimantes, vous devez configurer les noms « SET » adéquats. Les paramètres par défaut du nom de communauté « SET » SNMP sont « internal » (interne), « private » (privé) et « public ». - Cliquez sur New (Nouveau) et entrez un nouveau nom. - Si besoin, modifiez d'autres paramètres dans cette boîte de dialogue. - Définissez le délai d'attente et le nombre de nouvelles tentatives dans la section Communications Settings (Paramètres de communication). - Dans la liste déroulante Timeout (Délai d'attente), sélectionnez un nombre correspondant au nombre de secondes. - Dans la liste déroulante Retries (Nouvelles tentatives), sélectionnez un nombre. Remarque Pour revenir aux paramètres par défaut dans cette boîte de dialogue, cliquez sur Restore Defaults (Rétablir les valeurs par défaut). - Dans l'onglet Search (Recherche), modifiez la fréquence à laquelle l'application effectue une recherche d'imprimantes dans la zone Schedule (Planification). Guide d'utilisation de Xerox® Device Agent 26 Configuration du système - Sélectionnez la case d'option Never (Jamais) pour désactiver la planification. - Modifiez le fabricant si nécessaire : - Sélectionnez All Network Printers (Toutes les imprimantes réseau) ou Only Xerox® Network Printers (Uniquement les imprimantes du réseau Xerox®). - Cochez la case « Retrieve advanced printer information » pour récupérer des informations avancées sur les imprimantes telles que les niveaux de bacs et les fournitures lorsque l'imprimante est initialement détectée. - Dans l'onglet Exclusions, entrez les adresses IP, les sous-réseaux ou les plages que vous souhaitez exclure. Ce processus est le même que pour ajouter des adresses dans la liste des imprimantes détectées. Suivez les mêmes étapes que vous utiliseriez pour spécifier une recherche d'imprimantes. Guide d'utilisation de Xerox® Device Agent 27 Configuration du système − d. Cliquez sur OK pour fermer la boîte de dialogue Advanced Communication Properties (Propriétés de communication avancées). Cliquez sur OK pour fermer la boîte de dialogue Search Settings (Paramètres de recherche). 16. Cliquez sur Next (Suivant) pour passer à la section Search for Printers (Rechercher des imprimantes) du Configuration Wizard (Assistant de configuration). RECHERCHE D'IMPRIMANTES Une fois l'enregistrement terminé, le premier écran de la section Search for Printers (Rechercher des imprimantes) s'affiche et indique la progression de votre recherche d'imprimantes. Remarque La recherche d'imprimantes peut prendre quelques minutes selon le type de recherche, la configuration et le nombre de périphériques en réseau potentiels. Pendant que l'application tente d'exécuter la recherche d'imprimantes, un des deux états suivants s'affiche dans la section Search for Printers (Rechercher des imprimantes) de l'écran : Failed (Échec) ou Successful (Opération réussie). 1. Si vous recevez un message Failed Printer Search (Échec de la recherche d'imprimantes), utilisez une ou plusieurs des méthodes suivantes pour en savoir plus : – Vérifiez que toutes vos imprimantes sont en ligne, puis cliquez sur Search Again (Chercher à nouveau). – Vérifiez que SNMP est activé sur les imprimantes. Guide d'utilisation de Xerox® Device Agent 28 Configuration du système – Vérifiez que les noms de communauté SNMP configurés dans l'application correspondent à ceux des imprimantes. – Vérifiez que le trafic SNMP n'est pas bloqué sur votre réseau. – Ignorez la recherche d'imprimantes et sélectionnez Actions > Add Printer Wizard (Assistant Ajout d'imprimante) pour effectuer une recherche d'imprimantes unique. – Cliquez sur Single Address (Adresse unique) pour ajouter l'adresse IP d'une imprimante connue. – Effectuez un sondage Ping de l'adresse IP de l'imprimante à partir de l'ordinateur exécutant l'application. – Si l'application ne trouve toujours pas d'imprimantes, cliquez sur Back (Retour) pour revenir au premier écran de la section Search for Printers (Rechercher des imprimantes), vérifiez et/ou ajustez vos critères de recherche et lancez une nouvelle recherche. – Si vous ne trouvez toujours pas d'imprimantes après avoir utilisé ces options, contactez votre représentant du support Xerox. Si vous recevez un message Successful Printer Search (Recherche d'imprimantes réussie), l'écran Search Results (Résultats de la recherche) affiche la coche et indique le nombre d'imprimantes détectées. Guide d'utilisation de Xerox® Device Agent 29 Configuration du système 2. Cliquez sur Next (Suivant). L'écran Progress (Progression) affiche l'état des paramètres de communication, suivi de l'écran Completed (Terminé). 3. Cliquez sur Finish (Terminer) pour fermer le Configuration Wizard (Assistant de configuration) et ouvrir l'interface utilisateur de l'application. Ouverture de l'application Pour accéder à l'application après l'installation et la configuration, utilisez l'une des méthodes suivantes : • Double-cliquez sur l'icône de l'application sur le bureau. • Double-cliquez sur l'icône de la barre d'état système, où l'application réduite est exécutée après l'installation. • Naviguez vers le dossier Menu Démarrer\Programmes et sélectionnez l'application. • Cliquez avec le bouton droit sur l'icône de la barre d'état système et sélectionnez Open (Ouvrir). Guide d'utilisation de Xerox® Device Agent 30 Utilisation de l'interface 4. Utilisation de l'interface Aperçu L'interface utilisateur Xerox® Device Agent est une interface de gestion d'imprimantes puissante et simple d'utilisation, divisée en trois sections principales : • Printers (Imprimantes) : permet d'afficher des informations sur les imprimantes, d'ajouter et de supprimer des imprimantes et d'accéder aux pages client pour commander des fournitures, demander de l'assistance et visualiser les relevés de compteur. Pour plus d'informations sur les opérations relatives aux imprimantes, consultez la rubrique Utilisation des imprimantes. • Synchronize (Synchroniser) : permet d'afficher les journaux et l'état des communications et de mettre à jour les paramètres de planification. • Pour plus d'informations sur la synchronisation, reportez-vous à la rubrique Synchronisation des données. • Settings (Paramètres) : permet de modifier les paramètres de l'application, tels que les paramètres de recherche d'imprimantes, les préférences d'alerte et les options de langue. Pour plus d'informations sur les paramètres, reportez-vous à la rubrique Configuration des paramètres. Pour accéder à l'option souhaitée, procédez comme suit : • Cliquez sur Printers (Imprimantes), Synchronize (Synchroniser) ou Settings (Paramètres) dans le volet de navigation gauche. La vue spécifiée s'affiche. Guide d'utilisation de Xerox® Device Agent 31 Utilisation de l'interface Remarque Les fonctionnalités présentées dans la capture d'écran ne sont pas toutes disponibles dans les différentes versions de l'application. Outre les trois sections principales, l'application contient les éléments suivants : • En-tête : affiche le nom et l'icône de l'application, ainsi que des liens vers le Configuration Wizard (Assistant de configuration) et la boîte de dialogue About (À propos de). • Barre d'état : contrôlez l'état de la communication entre l'application et Xerox® Services Manager et déterminez si l'application recherche des imprimantes ou collecte l'état des imprimantes. Comprendre les écrans Cette section fournit des informations supplémentaires sur les trois écrans principaux, accessibles à partir de l'interface Xerox® Device Agent. AFFICHER L'ECRAN PRINTERS (IMPRIMANTES) L'écran Printers (Imprimantes) est la vue par défaut à l'ouverture de l'application. Pour accéder à cet écran à partir d'un autre emplacement, procédez comme suit : • Cliquez sur Printers (Imprimantes) dans le volet de navigation gauche. Remarques • Les fonctionnalités présentées dans la capture d'écran ne sont pas toutes disponibles dans les différentes versions de l'application. Guide d'utilisation de Xerox® Device Agent 32 Utilisation de l'interface • L'application prend en charge la gestion d'un nombre limité d'imprimantes. Si vous recevez un message d'erreur indiquant que le nombre limite d'imprimantes a été atteint, cela signifie que vous avez atteint la limite et que vous ne pouvez plus ajouter d'imprimantes à l'application. Pour ajouter des imprimantes, commencez par supprimer une ou plusieurs imprimantes qui ont été trouvées précédemment. Modifiez ensuite les paramètres de recherche pour vous assurer que les imprimantes supprimées ne sont incluses dans aucune adresse IP existante, adresse de sous-réseau ou plage d'adresses IP, puis utilisez l'Add Printer Wizard (Assistant Ajout d'imprimante) pour ajouter de nouvelles imprimantes. • La zone Printers (Imprimantes) contient les vues suivantes : Dashboard (Tableau de bord) et List (Liste). Vous pouvez basculer d'une vue à l'autre en cliquant sur le nom de la vue. Utiliser la vue Dashboard (Tableau de bord) La première fois que vous ouvrez l'application après l'installation, la vue Dashboard (Tableau de bord) s'affiche et indique les données les plus fréquemment utilisées dans un format graphique. Remarque Les fonctionnalités présentées dans la capture d'écran ne sont pas toutes disponibles dans les différentes versions de l'application. Utiliser les vignettes Dans la vue Dashboard (Tableau de bord), chaque imprimante est représentée sous forme de vignette. Guide d'utilisation de Xerox® Device Agent 33 Utilisation de l'interface Chaque vignette contient les éléments suivants : • Icône de l'imprimante : affiche une miniature du type d'imprimante. • Modèle de l'imprimante : nom de l'imprimante. • Icônes d'état affichées sur l'icône de l'imprimante : décrit le type d'imprimante. • Nom DNS : traduit le nom de domaine en adresse IP. • Adresse IP de l'imprimante : adresse réseau de l'imprimante. • Numéro de série : numéro de série figurant sur l'imprimante physique. • État de l'imprimante : état de l'imprimante. • et : pour les imprimantes sous contrat, permettent d'accéder aux pages client de ® Xerox Services Manager afin de commander des fournitures ou demander de l'assistance. • Sous contrat/Hors contrat : précise si l'imprimante est incluse ou non dans le contrat de services Xerox. Remarques Si votre version de l'application ne fait pas la distinction entre les imprimantes sous contrat et hors contrat, vous n'avez pas accès à cette fonctionnalité. Tous les nouvelles imprimantes trouvées sont marquées comme Out of Scope (Hors contrat) par défaut tant que le contrat de services Xeros n'a pas été traité. • Barres témoin pour les niveaux de toner ou d'encre : indicateurs de toner couleur et pourcentage de texte pour le toner ou l'encre couleur, le cas échéant : cyan, magenta, jaune et noir. Le niveau de toner ou d'encre est indiqué comme Not Empty (Non vide) pour les imprimantes qui ne prennent pas en charge le pourcentage de fournitures. Certaines imprimantes ne fournissent pas d'informations sur le niveau de toner ou d'encre. Dans ce cas, les barres témoin n'apparaissent pas. Le sablier s'affiche lorsque des fournitures n'ont pas été récupérées ou sont en train de l'être. Lorsque vous cliquez avec le bouton droit sur une vignette, le menu contextuel Printer (Imprimante) s'affiche. Guide d'utilisation de Xerox® Device Agent 34 Utilisation de l'interface Cet écran contient les fonctionnalités suivantes : • Printer Properties (Propriétés de l'imprimante) : cliquez sur Properties (Propriétés de l'imprimante). pour ouvrir la fenêtre Printer • Printer Web Page (Page Web de l'imprimante) : cliquez sur l'imprimante. pour ouvrir la page Web de • Refresh Selected (Actualiser la sélection) : cliquez sur vignette. pour actualiser les informations de la • Order Supplies (Commander des fournitures) : cliquez sur (pour les imprimantes sous contrat uniquement). • Request Service (Demander de l'assistance) : cliquez sur (pour les imprimantes sous contrat uniquement). pour commander des fournitures pour demander de l'assistance • View Meter Reads (Visualiser les relevés de compteur) : cliquez sur de compteur (pour les imprimantes sous contrat uniquement). • Delete Printer(s) (Supprimer des imprimantes) : cliquez sur imprimantes. pour visualiser les relevés pour supprimer des Utiliser la vue List (Liste) La vue List (Liste) affiche les mêmes informations que la vue Dashboard (Tableau de bord), mais sous forme de tableau avec plus de colonnes, ce qui vous permet d'afficher un plus grand nombre d'imprimantes et des informations plus spécifiques les concernant. Guide d'utilisation de Xerox® Device Agent 35 Utilisation de l'interface Remarques • Xerox® Device Agent prend en charge les imprimantes IPv4 et IPv6. Xerox® Device Agent affiche l'adresse IPv6 ou IPv4 dans la colonne IP Address (Adresse IP) en fonction du protocole utilisé pour rechercher l'imprimante. • La vue List (Liste) inclut le champ Type, qui fait la distinction entre les imprimantes en réseau et les imprimantes directes. Les fonctionnalités suivantes sont disponibles dans la vue List (Liste) uniquement : • Filtrer à l'aide de l'icône : • Épingler une colonne • Regrouper des imprimantes • Utiliser le menu contextuel de la vue List (Liste) • Trier la liste des imprimantes Pour utiliser un filtre : 1. Cliquez sur dans la colonne que vous voulez filtrer. Un menu déroulant s'affiche. Guide d'utilisation de Xerox® Device Agent 36 Utilisation de l'interface 2. Sélectionnez la valeur à utiliser comme filtre. L'application filtre la vue en fonction de vos nouveaux critères. 3. Si nécessaire, cliquez sur pour rétablir les paramètres par défaut de la vue List (Liste). Remarque Les colonnes dotées de clés uniques, comme le numéro de série, l'adresse IP et le nom DNS, ne peuvent pas être filtrées. Pour épingler une colonne : 1. Cliquez sur dans l'en-tête de la colonne sélectionnée. La colonne sélectionnée est affichée en premier et reste figée pendant que vous faites défiler les autres champs. 2. Si nécessaire, cliquez sur pour rétablir les paramètres par défaut de la vue List (Liste). Pour regrouper des imprimantes : 1. Glissez-déplacez les en-têtes de colonne vers la zone grisée située au-dessus des en-têtes pour créer vos groupes. Vous pouvez, par exemple, regrouper des imprimantes par fabricant, puis en fonction de leur modèle. Remarque La vue List (Liste) ne prend pas en charge le regroupement par IP Address (Adresse IP), Serial Number (Numéro de série) et DNS Name (Nom DNS), car ces colonnes sont uniques à chaque imprimante et les regroupements ne contiendraient qu'un seul élément. 2. Si nécessaire, cliquez sur pour rétablir les paramètres par défaut de la vue List (Liste). Vous pouvez définir les colonnes à afficher dans la vue List (Liste). Guide d'utilisation de Xerox® Device Agent 37 Utilisation de l'interface Pour utiliser le menu contextuel : 1. Cliquez avec le bouton droit sur l'en-tête de colonne. Un menu contextuel contenant la liste des colonnes s'affiche. 2. Sélectionnez le nom de la colonne pour l'activer ou la désactiver dans la vue List (Liste). Pour trier la liste des imprimantes : 1. Cliquez sur un en-tête de colonne pour effectuer le tri en fonction de la colonne. La liste est triée en fonction de la colonne sélectionnée. Remarque L'ordre de tri par défaut des vues Dashboard (Tableau de bord) et List (Liste) est basé sur la gravité de l'alerte d'état. Pour modifier l'ordre de tri, accédez à la vue List (Liste), effectuez un tri différent, sélectionnez un des autres filtres, puis retournez dans la vue Dashboard (Tableau de bord). L'ordre de tri n'est plus le tri par défaut. Quand vous fermez l'application, les colonnes que vous sélectionnez et l'ordre que vous indiquez sont automatiquement sauvegardés pour affichage ultérieur. 2. Si nécessaire, cliquez sur pour rétablir les paramètres par défaut de la vue List (Liste). Guide d'utilisation de Xerox® Device Agent 38 Utilisation de l'interface Utiliser les fonctionnalités communes Les fonctionnalités suivantes sont communes aux vues Dashboard (Tableau de bord) et List (Liste) : • Paging Controls (Commandes de pagination) : vous permet de naviguer facilement dans votre liste d'imprimantes. • Filter (Filtrer) : filtre les imprimantes affichées selon qu'elles sont sous contrat ou hors contrat. • Find (Rechercher) : recherche une imprimante précise à l'aide des critères de recherche par mot clé. La fonctionnalité Paging Controls (Commandes de pagination) vous permet de naviguer dans la liste des imprimantes et d'afficher rapidement un numéro de page spécifique. Cette fonctionnalité vous permet de : • cliquer pour aller au début ou à la fin d'une liste ; • afficher la page suivante ou la page précédente dans la liste ; • voir le nombre total de pages dans la liste des imprimantes. Il existe deux méthodes de filtrage, accessibles dans les vues Dashboard (Tableau de bord) et List (Liste) : • Scope (Contrat) • Manufacturing (Fabrication) Pour filtrer par contrat : • Dans la section Filter (Filtrer) du volet de navigation gauche, sélectionnez Scope > In Scope (Contrat > Sous contrat ou Out of Scope (Hors contrat). La liste est filtrée en fonction de votre sélection. Pour filtrer par fabricant : • Dans la section Filter (Filtrer) du volet de navigation gauche, sélectionnez Manufacturing > Xerox (Fabricant > Xerox) ou Non Xerox (Non Xerox). La liste est filtrée en fonction de votre sélection. Guide d'utilisation de Xerox® Device Agent 39 Utilisation de l'interface La fonctionnalité Find (Rechercher) vous permet d'effectuer une recherche dans la liste des imprimantes en fonction de vos critères de recherche. La recherche s'applique à toute la liste des imprimantes et non uniquement aux imprimantes listées sur la page. Le menu déroulant vous permet de sélectionner les types suivants de données de recherche : • IP Address (Adresse IP) • Printer Model (Modèle de l'imprimante) • Manufacturer (Fabricant) • DNS Name (Nom DNS) • Serial Number (Numéro de série) • Balise de service • Status (État) • Location (Site) • Color Capable (Capacité couleur) • Type • Lecteur de carte connecté • Équipé(e) d’un PIN • Code PIN activé • Version du protocole Vous pouvez entrer des chaînes partielles ou complètes pour faire correspondre les valeurs, à l'exception de Color Capable (Capacité couleur) où vous devez cliquer sur Yes (Oui) ou No (Non) pour rechercher les périphériques en conséquence. Pour utiliser la fonctionnalité Find (Rechercher) : 1. Saisissez un ou plusieurs mots recherchés dans le champ Find (Rechercher). 2. Sélectionnez un critère de recherche dans le menu déroulant. 3. Cliquez sur la loupe. Les résultats s'affichent. 4. Si nécessaire, cliquez pour rétablir les paramètres par défaut de la vue List (Liste). AFFICHER L'ECRAN SYNCHRONIZE (SYNCHRONISER) La zone Synchronize (Synchroniser) vous permet de synchroniser les données entre l'application et Xerox® Services Manager, de modifier les paramètres de synchronisation et de consulter l'état d'enregistrement. Guide d'utilisation de Xerox® Device Agent 40 Utilisation de l'interface Pour plus d'informations sur cette fonctionnalité, reportez-vous à la rubrique Synchronisation des données. AFFICHER L'ÉCRAN SETTINGS (PARAMÈTRES) L'écran Settings (Paramètres) vous permet d'afficher et de sélectionner différentes options de configuration de l'application, telles que la recherche d'imprimantes et l'accès à l'état correspondant. Guide d'utilisation de Xerox® Device Agent 41 Utilisation de l'interface Pour plus d'informations sur les paramètres, reportez-vous à la rubrique Configuration des paramètres. Utiliser la barre d'état système L'icône dans la barre d'état système indique que l'application est toujours en cours d'exécution et qu'elle n'a pas été quittée, même si vous avez fermé l'interface utilisateur. Si vous double-cliquez sur cette icône, l'interface utilisateur s'affiche. Si vous cliquez dessus avec le bouton droit, le menu contextuel de la barre d'état système s'affiche. Le menu contextuel de la barre d'état système contient les fonctionnalités suivantes : • Open (Ouvrir) : ouvre l'interface utilisateur. • Configuration Wizard (Assistant de configuration) : ouvre le Configuration Wizard (Assistant de configuration). • No Popups (Pas de messages contextuels) : bloque les messages contextuels dans la barre d'état système. • Show Popups until clicked (Afficher les messages contextuels jusqu'au clic) : affiche les messages contextuels jusqu'à ce que vous cliquiez dessus. • Show Popups for 5 seconds (Afficher les messages contextuels pendant 5 secondes) : affiche les messages contextuels pendant cinq secondes. Remarque Les options de message contextuel fonctionnent comme des cases d'option, à savoir vous pouvez sélectionner une seule option à la fois. • Load at System Startup (Charger au démarrage du système) : active/désactive la possibilité d'exécuter la partie interface utilisateur de l'application au démarrage. Lorsqu'elle est activée, Xerox® Device Agent est lancé automatiquement quand vous vous connectez. Vous n'avez pas besoin de sélectionner cette option pour les communications planifiées. • Exit (Quitter) : quitte l'application et supprime l'icône de la barre d'état système. Remarque Si vous exécutez le système d'exploitation Windows® 2008, Windows® 2008 R2 ou Windows® 7 et que la fonctionnalité Contrôle de compte d'utilisateur est activée, l'application ne s'exécute pas automatiquement quand vous vous connectez au système. Un message s'affiche dans la barre d'état système indiquant que le système d'exploitation a bloqué des programmes de démarrage, y compris l'application. Pour exécuter l'application, cliquez avec le bouton droit sur le message contextuel et sélectionnez Run blocked programs (Exécuter les programmes bloqués), ou lancez l'application à partir du menu Démarrer. Guide d'utilisation de Xerox® Device Agent 42 Utilisation de l'interface Redimensionner l'application Une fois l'application ouverte, vous pouvez la redimensionner à la taille de votre écran. Pointez votre souris sur une zone quelconque en bordure de l'application. Votre curseur se transforme en une flèche blanche à deux pointes vous permettant de redimensionner l'écran. Remarques • Lorsque vous quittez l'application ou que vous redémarrez le système, l'application ne conserve pas sa nouvelle dimension. • Bien que le processus d'installation place l'application sur les bureaux de tous les utilisateurs, seuls les administrateurs et les utilisateurs autorisés peuvent accéder au logiciel. Guide d'utilisation de Xerox® Device Agent 43 5. Utilisation des imprimantes Aperçu Cette section décrit les différentes façons de travailler avec les imprimantes à l’aide de l’agent Xerox Device Agent. Vous pouvez ajouter ou supprimer une ou plusieurs imprimantes, exporter la liste des imprimantes et afficher les différentes propriétés des imprimantes comme l'état, les consommables et la synthèse d'utilisation. Ajouter une imprimante Vous pouvez ajouter une imprimante à votre système à l'aide de l'Add Printer Wizard (Assistant Ajout d'imprimante), accessible depuis le menu Actions. Cet assistant vous permet de : • ajouter une imprimante à votre liste d'imprimantes actuelle ; • identifier les problèmes au niveau de la recherche d'imprimantes ou de la configuration SNMP sur votre réseau ; • replacer une imprimante dans la liste si une adresse IP a changé et ne figure pas dans les paramètres actuels de recherche. Vous pouvez ajouter une seule imprimante par adresse IP ou nom DNS, ou plusieurs imprimantes à l'aide de la sélection de plage d'adresses dans l'assistant. AJOUTER DES IMPRIMANTES PAR ADRESSE IP OU NOM DNS Utilisez la procédure suivante pour ajouter une imprimante à votre système à l'aide de l'adresse IP ou du nom DNS. 1. Sélectionnez Actions > Add Printer Wizard (Assistant Ajout d'imprimante). L'Add Printer Wizard (Assistant Ajout d'imprimante) s'affiche. L'option IP Address (Adresse IP) ou DNS Name (Nom DNS) est sélectionnée par défaut. 2. Saisissez l'adresse IP ou le nom DNS de l'imprimante. Guide d'utilisation de Xerox® Device Agent 44 Utilisation des imprimantes 3. Cliquez sur [Next] ([Suivant]). Un écran de progression s'affiche pour indiquer l'état de la recherche. L'écran Results (Résultats) s'affiche. 4. Effectuez une des opérations suivantes : – Cliquez sur [Add Another Printer] ([Ajouter une autre imprimante]) pour rechercher une autre imprimante. – Cliquez sur [Finish] ([Terminer]) pour ajouter les nouvelles imprimantes à la liste. Remarque Si une imprimante est introuvable, les résultats de la recherche en indiquent la raison. Cliquez sur Back (Retour) pour vérifier les informations saisies ou pour saisir une adresse différente. AJOUTER PLUSIEURS IMPRIMANTES Utilisez la procédure suivante pour ajouter plusieurs imprimantes à votre système. 1. Sélectionnez Actions > Add Printer Wizard (Assistant Ajout d'imprimante). L'Add Printer Wizard (Assistant Ajout d'imprimante) s'affiche. 2. Sélectionnez Address Range or Subnet (Plage d'adresses ou sous-réseau). Les paramètres actuels de recherche s'affichent. Guide d'utilisation de Xerox® Device Agent 45 Utilisation des imprimantes Remarque Les modifications apportées sur cet écran sont reflétées dans la zone Specified Search (Recherche spécifiée) sous Settings > Search > Change Settings (Paramètres > Rechercher > Modifier les paramètres. 3. Entrez ou modifiez vos paramètres. 4. Cliquez sur [Next] ([Suivant]). Un écran de progression s'affiche pour indiquer l'état de la recherche. 5. Cliquez sur [Finish] ([Terminer]). Remarque Si vous cliquez sur Finish (Terminer) et la recherche n'est pas terminée, une invite s'affiche pour vous demander d'arrêter la recherche ou d'autoriser la poursuite de la recherche. Si vous autorisez la poursuite de la recherche, d'autres imprimantes sont recherchées et leur état actuel s'affiche dans l'angle inférieur gauche de l'écran. Un écran de résultats affiche le nombre total d'imprimantes trouvées. 6. Cliquez sur [Finish] ([Terminer]). Les nouvelles imprimantes sont ajoutées à la liste des imprimantes. Ajouter une imprimante directe Le Direct Printer Wizard (Assistant Imprimante directe) vous permet d'ajouter des imprimantes qui ne sont pas en réseau et qui sont connectées directement aux postes de travail via un câble USB. 1. Connectez une imprimante à votre poste de travail. 2. Sélectionnez Actions > Direct Printer Wizard (Assistant Imprimante directe). Le Direct Printer Wizard (Assistant Imprimante directe) s'affiche. Guide d'utilisation de Xerox® Device Agent 46 Utilisation des imprimantes 3. Cliquez sur [Next] ([Suivant]). Xerox® Device Agent recherche des imprimantes en utilisant vos informations de connexion. L'état de la recherche s'affiche. Remarque • Xerox® Device Agent utilise ces informations d'identification pour les recherches ultérieures de l'assistant Imprimante directe jusqu'au redémarrage de l'application. • Si Xerox® Device Agent requiert des informations d'identification supplémentaires pour accéder à d'autres postes de travail, Xerox® Device Agent affiche un autre écran vous invitant à entrer ces informations. L'écran de résultats affiche les imprimantes directement connectées. Xerox® Device Agent ajoute la nouvelle imprimante à la liste des imprimantes. Supprimer une imprimante Utilisez la procédure suivante pour supprimer une imprimante de la vue Dashboard (Tableau de bord) ou List (Liste). 1. Dans la vue Dashboard (Tableau de bord), sélectionnez les vignettes des imprimantes à supprimer ; ou dans la vue List (Liste), sélectionnez les lignes des imprimantes à supprimer. 2. Sélectionnez Actions > Delete Printer(s) (Supprimer des imprimantes) ou Context > Delete Printer(s) (Contexte > Supprimer des imprimantes). La boîte de dialogue Delete Printer(s) (Supprimer des imprimantes) s'affiche pour vous inviter à vérifier la suppression des imprimantes sélectionnées. 3. Cliquez sur [Yes] ([Oui]). Les imprimantes n'apparaissent plus dans les vues Dashboard (Tableau de bord) ou List (Liste). Remarque Si une imprimante supprimée figure toujours sur le réseau et que les critères de recherche (plage d'adresses IP) incluent l'adresse de l'imprimante, elle est ajoutée à nouveau lors de la recherche planifiée suivante. Guide d'utilisation de Xerox® Device Agent 47 Utilisation des imprimantes Exporter la liste des imprimantes Vous pouvez exporter la liste des imprimantes détectées vers Xerox® Services Manager via un fichier CSV. Le fichier exporté contient toutes les données du compteur, y compris les types d’unités et le dernier compteur transmis à Xerox® Services Manager pour chaque imprimante. Si vous êtes un utilisateur avancé disposant d'un accès à Xerox® Services Manager, procédez comme suit : Remarque Des instructions pour utilisateurs avancés sur l'importation de nouvelles ressources, la mise à jour de ressources existantes, la création d'un modèle d'exportation/ importation de ressources ou la réimportation du fichier dans Xerox® Services Manager sont disponibles dans la documentation Xerox® Services Manager. 1. Vérifiez que tous les noms de modèles correspondent à leur alias dans Xerox® Services Manager. 2. Insérez les informations dans un modèle Xerox® Services Manager. 3. Importez les informations dans Xerox® Services Manager. 4. Si votre version de l'application inclut des options de filtre, vérifiez que le filtre All (Tous) est sélectionné. 5. Dans le volet de navigation gauche, sélectionnez Printers > Dashboard > Actions > Export to File (Imprimantes > Tableau de bord > Actions > Exporter vers un fichier) ou Printers > List > Actions > Export to File (Imprimantes > Liste > Actions > Exporter vers un fichier). La boîte de dialogue Export data (Exporter des données) s'affiche. 6. Naviguez vers l'emplacement de sauvegarde de votre fichier CSV. 7. Saisissez un nom de fichier facilement identifiable. 8. Cliquez sur [Save] ([Enregistrer]). Un message s'affiche indiquant que l'exportation est réussie. 9. Cliquez sur [OK]. 10. Dans Xerox® Services Manager, créez un modèle d'exportation/importation de ressources correspondant aux champs requis pour la mise à jour ou l'importation d'une nouvelle ressource dans Xerox® Services Manager. 11. Dans le fichier CSV de l'imprimante exportée, modifiez le modèle, le fabricant, le numéro de série, etc., selon vos besoins. 12. Copiez-collez les données du fichier CSV dans le modèle d'importation de Xerox® Services Manager dans les en-têtes de colonne correspondants. 13. Importez le modèle de ressources dans Xerox® Services Manager. Guide d'utilisation de Xerox® Device Agent 48 Utilisation des imprimantes Afficher les propriétés de l'imprimante L'écran Printer Properties (Propriétés de l'imprimante) contient sept onglets dans lesquels vous pouvez vérifier les types de renseignements suivants concernant l'imprimante. • Status (État) • Consumables (Consommables) • Information (Informations) • Features (Fonctionalités) • Usage Summary (Synthèse d'utilisation) • Usage Details (Détails d'utilisation) • Transmitted Meters (Compteurs transmis) Pour accéder aux propriétés d'une imprimante sélectionnée : Vue Dashboard (Tableau de bord) 1. Double-cliquez sur la vignette OU 2. Cliquez avec le bouton droit de la souris sur la vignette et sélectionnez Propriétés de l’imprimante. L'écran Printer Properties (Propriétés de l'imprimante) s'affiche. Vue List (Liste) 1. Double-cliquez sur la ligne OU 2. Cliquez avec le bouton droit de la souris sur la ligne et sélectionnez Propriétés de l’imprimante. L'écran Printer Properties (Propriétés de l'imprimante) s'affiche. Remarque Les fonctionnalités présentées ne sont pas toutes disponibles dans les différentes versions de l'application. Guide d'utilisation de Xerox® Device Agent 49 Utilisation des imprimantes VERIFIER L'ETAT L'onglet Status (État) vous permet de vérifier : • Identity (Identité) • Printer Status (État de l'imprimante) • Front Panel/Console Message (Message du panneau frontal/de la console) • Alert Details (Détails de l'alerte) Remarque Les fonctionnalités présentées ne sont pas toutes disponibles dans les différentes versions de l'application. Identity (Identité) Fonctionnalité Description Printer Model (Modèle de l'imprimante) Nom de l'imprimante Serial Number (Numéro de série) Identification unique attribuée par le fabricant System Name (Nom du système) Nom convivial de l'imprimante IP Address (Adresse IP) Adresse réseau Guide d'utilisation de Xerox® Device Agent 50 Utilisation des imprimantes Printer Status (État de l'imprimante) Fonctionnalité Description General Status (État général) État actuel de l'imprimante Supplies Status (État des fournitures) Besoins actuels en fournitures Remarque : S'il est impossible de déterminer la valeur de couleur d'une cartouche de toner, le message d'état omet la couleur dans le statut du niveau d'encre. Status Age (Ancienneté de l'état) Date à laquelle le dernier état a été récupéré sur l'imprimante Status Date (Date de l'état) Date depuis laquelle l'imprimante porte l'état actuel (le format de date peut changer selon le site géographique de l'imprimante) Last Status Attempt (Dernière tentative d'état) Date à laquelle l'application a tenté de récupérer l'état de l'imprimante Machine Up Time (Temps de fonctionnement du périphérique) Date depuis laquelle l'imprimante fonctionne Analog Fax Status (État du fax analogique) État actuel du fax analogique via une icône d'état Scanner Status (État du scanner) État actuel du scanner via une icône d'état Front Panel/Console Message (Message du panneau frontal/de la console) Fonctionnalité Description Console Locked (Console verrouillée) Quand l'imprimante ne peut pas être configurée à l'aide des écrans de la console locale sans privilèges de type administrateur Console Language (Langue de la console) Langue dans laquelle le message de la console est affiché Display (Affichage) Texte affiché sur la console locale de l'imprimante Alert Details (Détails de l'alerte) Fonctionnalité Description Icône d'état Condition de gravité de chaque alerte (c.-à-d. avertissement, critique, OK, etc.) Skill Level (Niveau d'expertise) Niveau de connaissances requis pour résoudre la condition d'alerte actuelle Description Informations détaillée sur la condition d'alerte actuelle. Pour la plupart des imprimantes Xerox®, les informations peuvent inclure un code d'état, une description de la condition d'alerte, une action de réparation pour éliminer cette condition d'alerte, l'état de l'impression et d'autres services disponibles dans l'imprimante. Time (Age) (Durée (ancienneté)) Quand la condition d’alerte s’est produite, ainsi que la durée de cette condition d’alerte (valeur de temps entouré de parenthèses) sont aussi communiquées. Guide d'utilisation de Xerox® Device Agent 51 Utilisation des imprimantes Remarque Le fait de cliquer sur Refresh (Actualiser) et Refresh Selected (Actualiser la sélection) met à jour uniquement les données des vues Dashboard (Tableau de bord) et List (Liste) et non les informations de l'imprimante. Si un état d'imprimante datant de moins de cinq minutes est mis à jour dans la base de données, l'application considère que la base de données est correcte et n'extrait pas les dernières informations de l'imprimante. Pour vous assurer que les dernières informations de l'imprimante sont affichées sur l'écran Printer Properties (Propriétés de l'imprimante), utilisez l'une des deux procédures suivantes : • Si votre version de l'application fait la distinction entre les périphériques sous contrat et hors contrat, cette procédure s'applique uniquement aux imprimantes sous contrat. Sélectionnez Settings > Status Read (Paramètres > Lecture d'état) et cliquez sur Read Now (Lire maintenant) OU • Cinq minutes après la dernière récupération d'état, rouvrez l'écran Printer Properties (Propriétés de l'imprimante). Consultez le champ Status Age (Ancienneté de l'état) dans l'onglet Status (État) pour vérifier l'heure de la dernière récupération. VERIFIER LES CONSOMMABLES L'onglet Consumables (Consommables) vous permet de vérifier : • Paper Trays (Bacs d'alimentation) • Output Bins (Bacs de sortie) • Finisher Related Consumables (Consommables liés au module de finition) • Imaging Related Consumables (Consommables liés à l'imagerie) Remarque Les fonctionnalités présentées ne sont pas toutes disponibles dans les différentes versions de l'application. Guide d'utilisation de Xerox® Device Agent 52 Utilisation des imprimantes Paper Trays (Bacs d'alimentation) Fonctionnalité Description Tray (Bac) Nom du bac contenant du papier Size (Taille) Taille du papier dans le bac d'alimentation Media (Support) Type de support actuellement chargé dans le bac d'alimentation Level (Niveau) Niveau actuel de papier dans le bac d'alimentation Output Bins (Bacs de sortie) Fonctionnalité Description Bin (Bac) Nom du bac de sortie Max Capacity (Capacité max.) Volume maximal de papier que peut contenir le bac de sortie Level (Niveau) Niveau actuel de papier dans le bac d'alimentation Finisher Related Consumables (Consommables liés au module de finition) Fonctionnalité Description Replaceable Unit (Unité remplaçable) Nom d'un consommable lié au module de finition pouvant être remplacé dans l'imprimante Max Capacity (Capacité max.) Volume maximal du consommable disponible Level (Niveau) Niveau actuel du consommable Imaging Related Consumables (Consommables liés à l'imagerie) Fonctionnalité Description Replaceable Unit (Unité remplaçable) Nom d'un consommable lié à l'imagerie pouvant être remplacé dans l'imprimante Max Capacity (Capacité max.) Volume maximal du consommable disponible Niveau Volume actuel du consommable restant dans l'imprimante Serial Number (Numéro de série) Numéro de série de la cartouche Installation Date (Date d'installation) Date du dernier remplacement du consommable Remarque Si vous activez et désactivez plusieurs fois la configuration IPv6 lors de la détection de l'imprimante Xerox® Phaser® 6360DX, l'imprimante ne fournit plus certaines informations une fois le seuil défini atteint. Au final, certaines valeurs de consommables ne figurent pas dans la vue Dashboard (Tableau de bord) et les onglets Consumables (Consommables). Patientez 24 heures avant de réinitialiser l'imprimante et de vous assurer que les valeurs sont correctement enregistrées. Guide d'utilisation de Xerox® Device Agent 53 Utilisation des imprimantes AFFICHER DES INFORMATIONS SUR LES IMPRIMANTES L'onglet Information (Informations) vous permet de vérifier : • Printer Information (Informations sur les imprimantes) • Multinational (Données multinationales) • IP Information (Informations IP) • Appareils périphériques Remarque Les fonctionnalités présentées ne sont pas toutes disponibles dans les différentes versions de l'application. Printer Information (Informations sur les imprimantes) Fonctionnalité Description Printer Type (Type d'imprimante) Classification des imprimantes réseau Manufacturer (Fabricant) Fournisseur qui a fabriqué l'imprimante Printer Model (Modèle de l'imprimante) Nom de l'imprimante Firmware Level (Niveau du microprogramme) Version des modules logiciels, et parfois des modules matériels, inclus dans l'imprimante Serial Number (Numéro de série) Identification unique attribuée par le fabricant de l'imprimante. Vous pouvez copier-coller le numéro à partir de ce champ. Guide d'utilisation de Xerox® Device Agent 54 Utilisation des imprimantes Fonctionnalité Description Customer Asset Number (Numéro de ressource client) Numéro unique utilisé pour suivre l'imprimante en tant que ressource Xerox Asset Number (Numéro de ressource Xerox) Numéro unique utilisé par Xerox pour suivre l'imprimante en tant que ressource System Name (Nom du système) Nom convivial de l'imprimante MAC Address (Adresse MAC) Adresse physique de l'imprimante au niveau matériel Printer Location (Emplacement de l'imprimante) Emplacement physique de l'imprimante System Contact (Contact système) Personne responsable de l'imprimante Discovery Date (Date de détection) Date et heure auxquelles l'imprimante a été détectée pour la première fois par l'application Protocol Version (Version du protocole) Protocole et version du protocole utilisés pour rechercher l'imprimante Multinational (Données multinationales) Fonctionnalité Description Printer MIB Language (Langue MBI de l'imprimante) Langue du texte de l'implémentation de RFC 3805 - Imprimante MIB v2 Console Language (Langue de la console) Langue du texte de la console locale IP Information (Informations IP) Fonctionnalité Description DNS Name (Nom DNS) Identification de l'imprimante lorsque la partie DNS de la suite de protocoles TCP/IP est utilisée IP Address (Adresse IP) Adresse réseau Guide d'utilisation de Xerox® Device Agent 55 Utilisation des imprimantes Fonctionnalité Description IP v4 Si l'imprimante a été trouvée avec une adresse IPv4, les champs suivants sont renseignés : Address (Adresse) : adresse IPv4 Source : manière dont l'adresse IP a été affectée (c.-à-d. DHCP, statique, etc.) Subnet Address (Adresse du sous-réseau) : partie de l'adresse IP correspondant au sous-réseau Mask/Prefix (Masque/Préfixe) : partie de l'adresse IP devant être considérée comme identificateur de l'imprimante, et partie devant être considérée comme adresse du sous-réseau Default Gateway (Passerelle par défaut) : adresse réseau du routeur par défaut connecté au sous-réseau local auquel l'imprimante est elle-même connectée Last Known Address (Dernière adresse connue) : dernière adresse connue de l'imprimante sélectionnée IP v6 Si l'imprimante a été trouvée avec une adresse IPv6, les champs suivants sont renseignés : Address (Adresse) : adresse IPv6 Source : manière dont l'adresse IP a été affectée (c.-à-d. DHCP, statique, etc.) Network Address (Adresse réseau) : adresse du réseau Prefix Length (Longueur de préfixe) : longueur numérique du préfixe Default Gateway (Passerelle par défaut) : adresse réseau du routeur par défaut connecté au sous-réseau local auquel l'imprimante est elle-même connectée Last Known Address (Dernière adresse connue) : dernière adresse connue de l'imprimante sélectionnée Lecteur de cartes d’appareils périphériques Fonctionnalité Description Fabricant Fournisseur ayant produit l’appareil périphérique Modèle Modèle d’appareil périphérique Type de lecteur de carte Classification Interfaces Détails de l’interface du lecteur de carte ID fournisseur Varie selon le fabricant ID produit Varie selon le modèle Numéro de série Identité unique attribuée par le fabricant du lecteur de carte Version du micrologiciel Version du logiciel du lecteur de carte COMPRENDRE LES FONCTIONNALITES DE L'IMPRIMANTE L'onglet Features (Fonctionnalités) vous permet de vérifier : • Printer Capabilities (Fonctionnalités de l'imprimante) Guide d'utilisation de Xerox® Device Agent 56 Utilisation des imprimantes • les services pris en charge. Remarque Les fonctionnalités présentées ne sont pas toutes disponibles dans les différentes versions de l'application. Printer Capabilities (Fonctionnalités de l'imprimante) Fonctionnalité Description Marking Technology (Technologie de marquage) Type de technologie incluse dans l'imprimante pour générer des marques sur le papier (par ex. laser, encre solide, etc.) Color Capable (Capacité couleur) Indique si l'imprimante prend en charge l'impression couleur Duplex Capable (Capacité recto verso) Indique si l'imprimante est configurée pour générer des impressions sur les deux côtés du papier Black Rated PPM (PPM monochrome) Indique la vitesse à laquelle une imprimante peut produire des images noir et blanc sur une seule feuille de papier Color Rated PPM (PPM couleur) Indique la vitesse à laquelle une imprimante peut produire des images couleur sur une seule feuille de papier Advanced Finishing Supported (Finition avancée prise en charge) Indique si l'imprimante inclut des fonctionnalités de finition Finishing (Finition) Type de fonctionnalités de finition pris en charge par l'imprimante tel que agrafes, reliure, pliage, poinçonnage, pile, mise sous pli, etc. Guide d'utilisation de Xerox® Device Agent 57 Utilisation des imprimantes Fonctionnalité Description Analog Fax Modem Installed (Modem de fax analogique installé) Indique si un modem de fax analogique est installé sur l'imprimante Analog Fax Capable (Capacité de fax analogique) Indique si le service de fax analogique est activé sur l'imprimante Analog Fax Description (Description du fax analogique) Détails matériels supplémentaires sur le modem de fax analogique Analog Fax Status (État du fax analogique) État du service de fax analogique et du matériel lié Analog Fax Phone Number (Numéro de téléphone du fax analogique) Numéro de téléphone utilisé par le modem de fax analogique Scanner Installed (Scanner installé) Indique si un module de scanner est installé sur l'imprimante Scanner Description (Description du scanner) Détails matériels supplémentaires sur le module de scanner Scanner Status (État du scanner) État du module de scanner Scan to File Capable (Capacité de numérisation vers un fichier) Indique si le service de numérisation vers un fichier est activé Scan to Server Fax Capable (Capacité de numérisation vers le fax du serveur) Indique si le service de numérisation vers le fax du serveur est activé Scan to E-mail Capable (Capacité de numérisation vers la messagerie) Indique si le service de numérisation vers la messagerie est activé Internet Fax Capable (Capacité de fax Internet) Indique si le service de numérisation vers le fax Internet est activé Physical Memory Total (Mémoire physique totale) Volume de mémoire physique installé sur l'imprimante du contrôleur de réseau Hard Drive Installed (Disque dur installé) Indique si un disque dur est installé sur l'imprimante Guide d'utilisation de Xerox® Device Agent 58 Utilisation des imprimantes Fonctionnalité Description Hard Drive Size (Taille du disque dur) Taille du disque dur installé sur l'imprimante Printer Web Server Enabled (Serveur Web de l'imprimante activé) Indique si la fonctionnalité de serveur Web intégrée de l'imprimante est activée Services supported (Services pris en charge) Fonctionnalité Description Name (Nom) Nom d'un service pris en charge sur l'imprimante Configured (Configuré) Indique si un service est configuré pour utilisation sur l'imprimante Status (État) État actuel d'un service sur l'imprimante et impact des conditions d'alerte sur un service AFFICHER L'UTILISATION DES COMPTEURS TRANSMIS L'onglet Transmitted Meters (Compteurs transmis) affiche les derniers compteurs d'utilisateur transmis à Xerox® Services Manager. Cela permet de valider ou de recouper les informations concernant les valeurs des compteurs de l'imprimante transmises à Xerox® Services Manager ou les compteurs facturés à un client. Remarque Ces valeurs de compteur sont en lecture seule. Guide d'utilisation de Xerox® Device Agent 59 Utilisation des imprimantes VERIFIER LA SYNTHESE D'UTILISATION L'onglet Usage Summary (Synthèse d'utilisation) vous permet de vérifier : • Usage Statistics (Statistiques d'utilisation) • Usage Counter Summary (Synthèse des compteurs d'utilisateur) Remarque Les fonctionnalités présentées ne sont pas toutes disponibles dans les différentes versions de l'application. Usage Statistics (Statistiques d'utilisation) Fonctionnalité Description 2 Sided Percentage (Pourcentage recto verso) Pourcentage des pages générées sur les deux côtés d'une feuille de papier Average Coverage Cyan (Couverture moyenne - Cyan) Pourcentage de papier imprimé en cyan Average Coverage Magenta (Couverture moyenne - Magenta) Pourcentage de papier imprimé en magenta Average Coverage Yellow (Couverture moyenne - Jaune) Pourcentage de papier imprimé en jaune Average Coverage Black (Couverture moyenne - Noir) Pourcentage de papier imprimé en noir Guide d'utilisation de Xerox® Device Agent 60 Utilisation des imprimantes Usage Counter Summary (Synthèse des compteurs d'utilisateur) Fonctionnalité Description Page Count (Nombre de pages) Nombre de pages produites par l'imprimante Page Count Since Power On (Nombre de pages depuis la mise sous tension) Nombre de pages produites par l'imprimante depuis sa dernière mise sous tension Total Impressions (Impressions totales) Volume total généré par l'imprimante en fonction de la couleur et du service Large Impressions (Impressions grand format) Volume d'impressions A3 et supérieures générées par l'imprimante. Sheets (Feuilles) Nombre de pages générées par l'imprimante AFFICHER LES DETAILS DES COMPTEURS D'UTILISATEUR L'onglet Usage Details (Détails d'utilisation) vous permet de vérifier les détails des compteurs d'utilisateur. Remarque Les fonctionnalités présentées ne sont pas toutes disponibles dans les différentes versions de l'application. Guide d'utilisation de Xerox® Device Agent 61 Utilisation des imprimantes Détails des compteurs d'utilisateur Cette section contient des informations secondaires sur les compteurs. Guide d'utilisation de Xerox® Device Agent 62 6. Synchronisation des données Aperçu La zone Synchronize (Synchroniser) vous permet de : • synchroniser les données entre l'application et Xerox® Services Manager ; • modifier les paramètres de synchronisation ; • consulter l'état d'enregistrement. Pour vous assurer que les imprimantes sont gérées aux niveaux de service adéquats, vous devez synchroniser régulièrement les informations avec Xerox® Services Manager. Pour consulter ou modifier les paramètres de synchronisation : • Cliquez sur Synchronize (Synchroniser) dans le volet de navigation gauche. L'écran Synchronize (Synchroniser) s'affiche. Remarque Si vous avez sélectionné la case d'option Skip Printer Export (Ignorer l'exportation des imprimantes) lors du processus de configuration, vous pouvez utiliser le Configuration Wizard (Assistant de configuration) ou la boîte de dialogue Settings (Paramètres) dans la zone Synchronize (Synchroniser) pour activer l'exportation des imprimantes. Avant d'activer l'exportation des imprimantes, vérifiez auprès de votre représentant du support Xerox que la base de données de modèles est prête à être connectée à l'application. L'écran Synchronization (Synchronisation) affiche les informations suivantes : • la dernière fois que l'application a récupéré des informations sur les imprimantes en réseau ; • la dernière fois qu'elle a communiqué des relevés de compteur à Xerox® Services Manager ; • la dernière synchronisation réussie ; • la prochaine synchronisation planifiée. L'écran Synchronization (Synchronisation) contient deux vues : • Details (Détails) (vue par défaut) • Data (Données) Guide d'utilisation de Xerox® Device Agent 63 Synchronisation des données Utiliser la vue Details (Détails) La vue Details (Détails) de l'écran Synchronization (Synchronisation) contient les fonctionnalités suivantes : Fonctionnalité Description Registration (Enregistrement) Indique à l'aide d'une icône si l'enregistrement est réussi Synchronize/Send Meter Reads (Synchroniser/Envoyer les relevés de compteur) Indique les informations suivantes : • Dernière synchronisation : date, heure et état de la dernière tentative de synchronisation • Dernière synchronisation réussie : date et heure • Prochaine synchronisation : planification actuelle, date et heure Printer Export Message (Message d'exportation d'imprimante) Indique si l'exportation d'imprimante est en cours Les actions suivantes sont disponibles dans l'écran Synchronize (Synchroniser) : • Synchronize Now/Stop Synchronize (Synchroniser maintenant/Arrêter la synchronisation) • Change Settings (Modifier les paramètres) Pour synchroniser maintenant ou arrêter la synchronisation : 1. Dans le volet de navigation gauche, cliquez sur pour lancer la synchronisation. Lorsque la synchronisation est en cours, l'icône passe à . Une barre de progression s'affiche dans la section Synchronize/Send Meter Reads (Synchroniser/Envoyer les relevés de compteur). 2. Pour arrêter la synchronisation, cliquez sur . Remarque Lorsque vous modifiez vos paramètres de synchronisation, d'état ou de recherche, patientez quelques minutes avant d'effectuer une synchronisation afin de donner à Xerox® Services Manager le temps d'enregistrer les modifications. Pour modifier les paramètres : 1. Cliquez sur . La boîte de dialogue Synchronization Settings (Paramètres de synchronisation) s'affiche. 2. Modifiez les informations selon vos besoins. Reportez-vous à la section Configuration du système pour plus d'informations. Guide d'utilisation de Xerox® Device Agent 64 Synchronisation des données Utiliser la vue Data (Données) La vue Data (Données) vous permet d'afficher et d'exclure certaines informations sur les imprimantes des données envoyées à Xerox® Service Manager. Pour afficher les journaux : 1. Cliquez sur Data (Données). 2. Dans la section Export Logging (Exporter le journal), le champ Enabled (Activé) doit être défini sur True (Vrai). Pour modifier cette option, accédez au menu Actions et cliquez sur Change Settings (Modifier les paramètres). 3. Cliquez sur View Logs (Afficher les journaux). 4. L'Explorateur Windows s'ouvre. Sélectionnez le dernier des dossiers (répertoriés au format AAAAMMJJ) pour afficher le fichier XML qui contient les données exportées vers Xerox® Services Manager. Pour exclure certaines informations sur les imprimantes des données envoyées à Xerox® Service Manager : 1. Cliquez sur Data (Données). La vue Data (Données) affiche les sélections actuelles de données pouvant être envoyées à Xerox® Service Manager. 2. Cliquez sur Change Settings (Modifier les paramètres) dans le menu Actions. Guide d'utilisation de Xerox® Device Agent 65 Synchronisation des données 3. Sélectionnez Exclude (Exclure) dans le menu déroulant pour chaque élément que vous ne voulez pas envoyer à Xerox® Service Manager. Ces modifications prennent effet immédiatement. Vous pouvez exclure n’importe quel élément de la liste. 4. Cliquez sur OK. Guide d'utilisation de Xerox® Device Agent 66 7. Configuration des paramètres Aperçu L'écran Settings (Paramètres) vous permet d'afficher et de sélectionner différentes options de configuration de l'application, telles que la recherche d'imprimantes et l'accès à l'état correspondant. Pour accéder à l'écran Settings (Paramètres) : • Cliquez sur Settings (Paramètres) dans le volet de navigation gauche. Utiliser les vues L'écran Settings (Paramètres) contient les vues suivantes : • Search (Rechercher) • Status Read (Lecture d'état) • Local Alerts (Alertes locales) • Remote Alerts (Alertes à distance) • Administrator (Administrateur) • Languages (Langues) • Updates (Mises à jour) • Logs (Journaux) • Diagnostics • CloudFM Guide d'utilisation de Xerox® Device Agent 67 Configuration des paramètres UTILISER LA VUE SEARCH (RECHERCHER) La première fois que vous accédez à la zone Settings (Paramètres), la vue Search (Rechercher) est sélectionnée par défaut. Pour accéder à la vue Search (Rechercher) si une autre page de paramètres a été sélectionnée : • Cliquez sur Search (Rechercher). Les détails de la recherche d'imprimantes sont affichés dans le volet droit. Dans la section Search (Rechercher), vous pouvez cliquer sur Actions > Change Settings (Modifier les paramètres) pour exécuter les actions suivantes : • Afficher et configurer la recherche IP individuelle, la recherche de nom DNS individuelle, le nettoyage du masque de sous-réseau, et la fréquence et la durée de la recherche • Afficher les paramètres actuels de recherche • Supprimer des paramètres individuels qui ne sont plus pertinents Guide d'utilisation de Xerox® Device Agent 68 Configuration des paramètres L'écran Printer Search (Recherche d'imprimantes) inclut les informations suivantes : Fonctionnalité Description Last Search (Dernière recherche) Indique les paramètres suivants pour la recherche en cours : • Search Settings (Paramètres de recherche) : paramètres actuels des zones Default Search (Recherche par défaut), No Search (Aucune recherche) ou Specified Search (Recherche spécifiée) • Date : date de la dernière recherche au format spécifié par votre système d'exploitation • Duration (Durée) : durée qui a été nécessaire pour effectuer la recherche • Total Printers (Nombre total d'imprimantes) : nombre d'imprimantes trouvées lors de la recherche • New Printers Found (Nouvelles imprimantes trouvées) : parmi toutes les imprimantes trouvées, nombre de nouvelles imprimantes trouvées lors de la dernière recherche • Progress (Progression) : indicateur de progression lorsque la recherche est en cours d'exécution ou affiche l'état de la recherche avec l'une des options suivantes : , ou Next Search (Recherche suivante) Indique les paramètres ci-après pour la recherche suivante : • Search Settings (Paramètres de recherche) : paramètres de recherche des zones Default Search (Recherche par défaut), No Search (Aucune recherche) ou Specified Search (Recherche spécifiée) • Schedule (Planification) : indique si la recherche est exécutée chaque jour ou à d'autres intervalles à une heure précise au format de date spécifié par votre système d'exploitation • Date : date de la prochaine recherche au format spécifié par votre système d'exploitation Pour rechercher maintenant ou arrêter la recherche : • Dans le volet de navigation gauche, cliquez sur pour lancer la recherche. Lorsque la recherche est en cours, cette icône passe à , vous permettant d'arrêter la recherche. Remarque L'arrêt effectif de la recherche peut prendre entre 10 et 15 secondes une fois que vous avez cliqué sur . Pour modifier les paramètres : 1. Cliquez sur Changer les paramètres. La boîte de dialogue Search Settings (Paramètres de recherche) s'affiche. 2. Modifiez les informations selon vos besoins. Importer les imprimantes Saisir des adresses individuelles d'imprimantes peut être une opération très longue. Vous pouvez importer une liste d'adresses d'imprimantes à analyser lors de la recherche. Cette fonctionnalité s'applique aux périphériques Xerox® et non Xerox®. Guide d'utilisation de Xerox® Device Agent 69 Configuration des paramètres Pour importer une liste d'adresses d'imprimantes : 1. Dans la boîte de dialogue Search Settings (Paramètres de recherche), sélectionnez Specified Search (Recherche spécifiée). 2. Sélectionnez Search Type > Import (Type de recherche > Importation). Remarque Pour télécharger un exemple de fichier CSV, cliquez sur Export Template (Exporter un modèle). Pour obtenir de l'aide sur la mise en forme du fichier CSV, sélectionnez le lien Instructions. Une boîte de dialogue s'affiche et indique le format possible des lignes dans le fichier CSV. 3. Une fois prêt(e) à importer le fichier csv contenant les paramètres de détection, cliquez sur Select File (Sélectionner un fichier), puis naviguez vers le fichier et sélectionnez-le. 4. Cliquez sur OK pour importer les paramètres du fichier. Détecter des périphériques SNMP V3 Les clients activent SNMP v3 par souci de sécurité. Cette fonctionnalité permet à Xerox® Device Agent de détecter ces périphériques en vue de les gérer. Les périphériques utilisent un des deux modes d'authentification disponibles ainsi qu'un ensemble de clés ou mots de passe. Avant de configurer une détection SNMP v3, il est important de bien comprendre les paramètres du périphérique. Pour les balayages SNMP V3, vous avez la possibilité de gérer la découverte des périphériques à distance, via Xerox® Services Manager. Les paramètres de la méthode de découverte sont synchronisés des deux côtés au cours de chaque importation ou exportation. L’exécution de la découverte SNMP V3 à distance est documentée dans les guides Xerox® Services Manager. Au cours d’une synchronisation, Xerox® Device Agent télécharge les paramètres de découverte de Xerox® Services Manager si des modifications y ont été apportées. Toute mise à jour effectuée dans Xerox® Device Agent est répercutée dans Xerox® Services Manager au cours de la prochaine synchronisation. Pour détecter un périphérique SNMP v3 : 1. Dans la boîte de dialogue Search Settings (Paramètres de recherche), sélectionnez Specified Search (Recherche spécifiée). 2. Dans la section Printer Search (Recherche d'imprimantes), sélectionnez le bouton SNMP v3 en haut. 3. Sélectionnez Search Type > Import (Type de recherche > Importation). (Il s'agit de la seule option prise en charge pour les recherches SNMP v3.) Remarque Pour télécharger un exemple de fichier CSV, sélectionnez Export Template (Exporter un modèle). Pour obtenir de l'aide sur la mise en forme du fichier CSV, sélectionnez le lien Instructions. Une boîte de dialogue s'affiche et indique le format possible des lignes dans le fichier CSV. Sinon, consultez les instructions ci-dessous. 4. Une fois prêt(e) à importer le fichier CSV contenant les paramètres de détection, cliquez sur Select File (Sélectionner un fichier), puis naviguez vers le fichier et sélectionnez-le. 5. Cliquez sur OK pour importer les paramètres. Guide d'utilisation de Xerox® Device Agent 70 Configuration des paramètres Aperçu du format de fichier CSV : Les champs du fichier CSV sont présentés dans le tableau ci-dessous. Remarque : il est important que les champs soient répertoriés dans le même ordre que celui indiqué ici. Champ Description DNS Name (Nom DNS) Si vous utilisez le nom DNS pour détecter l'imprimante, saisissez-le ici. IP Address (Adresse IP) Si vous utilisez l'adresse IP pour détecter l'imprimante, saisissez-la ici. Start IP Address (Adresse IP de début) Il s'agit de l'adresse de début dans une plage d'adresses IP. End IP Address (Adresse IP de fin) Il s'agit de l'adresse de fin dans une plage d'adresses IP. Subnet Mask (Masque de sousréseau) Masque du sous-réseau sur lequel figure l'imprimante et qui doit être renseigné. « Comment » (« Commentaire ») Commentaire facultatif. Prefix (Préfixe) Le préfixe IP v6 du périphérique. User Name (Nom d'utilisateur) Nom d'utilisateur SNMP v3 qui figure sur la page SNMP v3 de l'imprimante. La plupart des périphériques Xerox® utilisent Xadmin pour cette valeur. Context Name (Nom de contexte) Nom de contexte SNMP v3 qui figure sur la page SNMP v3 de l'imprimante. Remarque : toutes les imprimantes ne l'utilisent pas. S'il ne figure pas sur la page de l'imprimante, ne renseignez pas cette valeur. Authentication Mode (Mode d'authentification) Mode d'authentification du périphérique, à savoir MD5 ou SHA1. Si l'imprimante n'autorise pas cette modification, consultez la page SNMP v3 de l'imprimante. Authentication Type (Type d'authentification) Le terme « password » (mot de passe) ou « key » (clé). Si vous êtes invité(e) à saisir un Authentication Password (Mot de passe d'authentification) et un Privacy Password (Mot de passe de confidentialité), tapez « password » (mot de passe) dans ce champ. Authentication Key/Password (Clé/Mot de passe d'authentification) Il s'agit des mêmes informations que celles saisies dans le champ Authentication (Authentification) sur l'imprimante. Est sensible à la casse. Privacy Key/Password (Clé/Mot de passe de confidentialité) Il s'agit des mêmes informations que celles saisies dans le champ Privacy (Confidentialité) sur l'imprimante. Est sensible à la casse. Guide d'utilisation de Xerox® Device Agent 71 Configuration des paramètres Exemple de périphérique Xerox® et comment renseigner le fichier CSV En fonction de l'imprimante indiquée dans l'exemple ci-dessus, vous devez entrer la ligne suivante dans le fichier CSV : ,192.168.0.12,,,255.255.255.0,,,Xadmin,,MD5,Password,Password01,Password02 Remarques • Dans cet exemple, nous utilisons l'adresse IP de l'imprimante. Une virgule est insérée au début, car le premier élément du fichier est le nom DNS qui n'est pas utilisé ici. • Vous devez entrer Password01 dans le champ Authentication Password (Mot de passe d'authentification) et Password02 dans le champ Privacy Password (Mot de passe de confidentialité). Exemple de périphérique HP 4555 et comment renseigner le fichier CSV En fonction de l'imprimante indiquée dans l'exemple ci-dessus, vous devez entrer la ligne suivante dans le fichier CSV : ,192.168.0.15,,,255.255.255.0,,,HPuser,Jetdirect,MD5,Key,KeyAuth123,KeyPrivacy456 Guide d'utilisation de Xerox® Device Agent 72 Configuration des paramètres Remarques • Dans cet exemple, nous utilisons l'adresse IP de l'imprimante. Une virgule est insérée au début, car le premier élément du fichier est le nom DNS qui n'est pas utilisé ici. Exclure des adresses d'une recherche Certains clients ont des adresses d'imprimantes spécifiques qu'ils ne souhaitent pas communiquer à Xerox® Device Agent. Cette fonctionnalité offre la possibilité d'exclure des adresses spécifiques d'une recherche. Pour exclure des adresses d'une recherche : 1. Dans la boîte de dialogue Search Settings (Paramètres de recherche), cliquez sur Advanced (Avancé). L'écran Advanced Communication Properties (Propriétés de communication avancées) s'affiche. 2. Cliquez sur l'onglet Exclusions. 3. Entrez les éléments à exclure, par exemple : – Adresses IP – Sous-réseaux – Plages Ce processus est le même que pour ajouter des adresses dans la liste des imprimantes détectées. 4. Cliquez sur OK. AFFICHER LA LECTURE D'ETAT Les imprimantes sont interrogées à intervalles planifiés configurables pour connaître leurs compteurs d'impression et leurs niveaux de fournitures. Ces informations sont disponibles dans la vue Status Read (Lecture d'état). Pour accéder à la vue Status Read (Lecture d'état) : • Cliquez sur Status Read (Lecture d'état). Guide d'utilisation de Xerox® Device Agent 73 Configuration des paramètres L'écran Printer Status Reading (Lecture d'état d'imprimante) contient les fonctionnalités suivantes : Fonctionnalité Description Last Status Reading (Dernière lecture d'état) Indique les paramètres ci-après pour la dernière lecture d'état : • Date : date de la dernière lecture au format de votre système d'exploitation • Duration (Durée) : durée qui a été nécessaire pour effectuer la lecture en heures et en minutes • Printers Read (Imprimantes lues) : nombre d'imprimantes qui ont été lues • Printers Answered (Imprimantes ayant répondu) : nombre d'imprimantes qui ont répondu • Status (État) : état de la dernière lecture avec icônes (réussite, avertissement ou erreur) Next Status Reading (Lecture d'état suivante) Indique les paramètres ci-après pour la lecture d'état suivante : • Schedule (Planification) : indique si la lecture est exécutée chaque jour ou à d'autres intervalles à une heure précise au format de date/heure de votre système d'exploitation • Date : date de la prochaine lecture au format de votre système d'exploitation Identification des problèmes de réponse SNMP Des erreurs de connexion lors du processus de découverte peuvent survenir si un périphérique est hors ligne, par exemple. Pour assurer le suivi et la résolution des problèmes de découverte dus à des erreurs d’accès SNMP, l’état de périphérique Accès SNMP refusé est utilisé. Tout périphérique qui ne répond pas en raison de problèmes liés à SNMP entre dans cette catégorie. Le fait de savoir que l’accès est refusé pour des raisons d’authentification SNMP permet d’accélérer la résolution du problème. Les problèmes pouvant entraîner l’état Accès SNMP refusé sont les suivants : Guide d'utilisation de Xerox® Device Agent 74 Configuration des paramètres • Nom de communauté Get non valide • Nom d’utilisateur SNMPV3 incorrect • Code d’authentification SNMPV3 non valide • Code confidentiel SNMPV3 non valide • Nom de contexte SNMPV3 non valide Les gestionnaires de périphériques envoient cet état à Xerox® Services Manager au cours de l’exportation des données d’un périphérique. Lorsqu’un périphérique avec une alerte locale configurée pour son groupe présente l'état Accès SNMP refusé, un courrier électronique d’alerte est également envoyé aux adresses électroniques configurées. Pour lire maintenant : • Dans le volet de navigation gauche, cliquez sur pour lancer la lecture d'état. Remarque Si votre version de l'application fait la distinction entre les périphériques sous contrat et hors contrat, cette procédure s'applique uniquement aux imprimantes sous contrat. AFFICHER LES ALERTES LOCALES La vue Local Alerts (Alertes locales) vous permet d'identifier les alertes que vous voulez recevoir par message contextuel ou par e-mail. Pour personnaliser les alertes locales reçues par message contextuel ou par e-mail : 1. Cliquez sur Local Alerts (Alertes locales). Guide d'utilisation de Xerox® Device Agent 75 Configuration des paramètres 2. Cochez ou décochez les cases selon vos besoins. Modifier le comportement Lors de l'installation et de la configuration initiales de l'application, le comportement des messages contextuels est défini par défaut sur Show Popups until clicked (Afficher les messages contextuels jusqu'au clic). Vous pouvez modifier ce paramètre par défaut dans la boîte de dialogue Alerts (Alertes) du paramètre Local Alerts (Alertes locales) ou dans le menu contextuel de la barre d'état système. Les paramètres de message contextuel que vous sélectionnez s'appliquent à toutes les préférences d'alerte contextuelle configurées pour l'état critique des imprimantes, l'état des consommables et l'état de l'application. Prenez soin de sélectionner le comportement approprié pour votre activité. Pour modifier le comportement des alertes locales : 3. Cliquez sur Change Sesttings (Modifier les paramètres). La boîte de dialogue Local Alerts Settings (Paramètres des alertes locales) s'affiche. Guide d'utilisation de Xerox® Device Agent 76 Configuration des paramètres 4. Modifiez le comportement des alertes contextuelles selon vos besoins. • Sélectionnez No Popups (Pas de messages contextuels) pour empêcher toute alerte contextuelle de s'afficher, même si vous avez coché la case Popup alerts (Alertes contextuelles) dans la section Preferences (Préférences). • Sélectionnez Show Popups for 5 seconds (Afficher les messages contextuels pendant 5 secondes) pour fermer la fenêtre d'alerte contextuelle au bout de 5 secondes. L'application ne réaffiche pas cette fenêtre une fois qu'elle est fermée. • Sélectionnez Show Popups until clicked (Afficher les messages contextuels jusqu'au clic) pour afficher la fenêtre d'alerte contextuelle en bas à droite de l'écran jusqu'à ce que vous cliquiez manuellement dessus pour la fermer. AFFICHER LES ALERTES A DISTANCE La vue Remote Alerts (Alertes à distance) affiche toutes les alertes configurées dans Xerox® Services Manager, y compris le nom et la date de l'alerte. Pour ouvrir l'écran Remote Alerts (Alertes à distance) : • Cliquez sur Remote Alerts (Alertes à distance). Remarque L'application met à jour le champ Changed (Modifié) uniquement si une alerte à distance est modifiée dans Xerox® Services Manager. Guide d'utilisation de Xerox® Device Agent 77 Configuration des paramètres L'écran Remote Alerts (Alertes à distance) contient les informations suivantes : Fonctionnalité Description Alert Name (Nom de l'alerte) Nom du profil d'alerte créé dans Xerox® Services Manager contenant souvent une description du type d'alerte, par ex. défaillance du système, toner couleur faible ou toner monochrome faible. Changed (Modifié) Lorsque le profil d'alerte est mis à jour au format de date de votre système d'exploitation Occurred (Occurrence) Lorsque la condition d'alerte à distance est respectée et que Xerox ® Services Manager a été averti d'un problème d'imprimante au format de date de votre système d'exploitation Pour synchroniser maintenant ou arrêter la synchronisation : • Dans le volet de navigation gauche, cliquez sur synchronisation est en cours, cette icône passe à pour lancer la synchronisation. Lorsque la , vous permettant d'arrêter la synchronisation. UTILISER LES PARAMETRES ADMINISTRATEUR L'écran Administrator (Administrateur) vous permet de modifier les informations concernant l'administrateur. Pour ouvrir l'écran Administrator (Administrateur) : • Cliquez sur Administrator (Administrateur). Guide d'utilisation de Xerox® Device Agent 78 Configuration des paramètres L'écran Administrator (Administrateur) contient les informations suivantes : Fonctionnalité Description Name (Nom) Nom de l'administrateur Location (Site) Adresse de l'administrateur Phone (Téléphone) Numéro de téléphone de l'administrateur E-mail E-mail de l'administrateur Website (Site Web) Site Web de l'administrateur Comment (Commentaire) Commentaires publiés par l'administrateur Pour modifier les paramètres : 1. Cliquez sur Changer les paramètres. La boîte de dialogue Administrateur / Paramètres du compte s’affiche. 2. Modifiez les informations selon vos besoins. Consultez la section Configuration du système pour plus d’informations. MODIFIER LA LANGUE Toutes les langues prises en charge par Xerox® Device Agent sont répertoriées sur l'écran Languages (Langues). Guide d'utilisation de Xerox® Device Agent 79 Configuration des paramètres Pour ouvrir l'écran Languages (Langues) : • Cliquez sur Languages (Langues). L'écran Languages (Langues) contient les informations suivantes : Fonctionnalité Description Current Language (Langue actuelle) Langue actuelle dans laquelle l'application est exécutée Available Languages (Langues disponibles) Langues que vous pouvez sélectionner Pour modifier les paramètres : 1. Cliquez sur Change Settings (Modifier les paramètres). La boîte de dialogue Language Settings (Paramètres de langue) s'affiche. Guide d'utilisation de Xerox® Device Agent 80 Configuration des paramètres 2. Sélectionnez une nouvelle langue. 3. Cliquez sur OK. La boîte de dialogue Language Settings (Paramètres de langue) s'affiche, vous rappelant que vous devez redémarrer l'application pour que la modification de langue prenne effet. 4. Cliquez sur Yes (Oui). L'application s'affiche dans la langue que vous avez sélectionnée. UTILISER LES MISES A JOUR AUTOMATIQUES Xerox® Device Agent communique avec le serveur de mise à niveau automatique pour vérifier s'il existe une version plus récente du logiciel. Par défaut, vous êtes invité(e) à confirmer l'installation de la nouvelle version. Pour afficher et modifier les paramètres de mise à jour automatique et vérifier les mises à jour : • Cliquez sur Updates (Mises à jour). Guide d'utilisation de Xerox® Device Agent 81 Configuration des paramètres L'écran Updates (Mises à jour) contient les informations suivantes : Fonctionnalité Description Current Version (Version actuelle) Numéro de la version actuelle de l'application Last Check (Dernière vérification) Date et heure de la dernière recherche de mise à jour par l'application Next Check (Prochaine vérification) Date et heure prévues de la prochaine mise à jour Update Preference (Préférence de mise à jour) Il existe trois préférences de mise à jour : • Automatic (Automatique) : lorsqu'une nouvelle version est disponible, elle est installée automatiquement (recommandé) • Prompt (Invite) : lorsqu'une nouvelle version est disponible, vous êtes invité(e) à l'installer (par défaut) • Never (Jamais) : les mises à jour ne sont pas recherchées automatiquement. La recherche manuelle des mises à jour est disponible. Update Schedule (Planification des mises à jour) Jour et heure de la semaine où les mises à jour planifiées sont vérifiées Remarque Pour vous assurer que votre logiciel d'application reste à jour, notamment dans le cas où l'ordinateur est associé à un compte sans surveillance ou n'est pas fréquemment utilisé, vous devez activer le paramètre de mise à jour sur Automatic (Automatique) avec une vérification hebdomadaire. Cela permet de mettre à jour l'application en mode silencieux sans avoir besoin d'attendre qu'une ressource sur place accède à l'ordinateur. Guide d'utilisation de Xerox® Device Agent 82 Configuration des paramètres Pour rechercher les mises à jour : • Cliquez sur – Rechercher des mises à jour. L'application affiche une des invites suivantes : Si une mise à jour est disponible : • Si vous êtes un administrateur, un message vous informe qu'une nouvelle version peut être installée. Cliquez sur Yes (Oui) pour l'installer maintenant ou sur No (Non) pour remettre l'installation à plus tard. • Si vous ne disposez pas de droits d'administration, un message vous informe que vous devez disposer des droits d'administration pour procéder à l'installation. Cliquez sur OK pour fermer la boîte de dialogue et revenir à l'écran Updates Settings (Paramètres de mise à jour). • Si votre système n'a pas suffisamment de mémoire pour exécuter l'application, un message vous informe qu'une nouvelle version peut être installée et vous indique qu'il vous faut disposer de plus de mémoire pour procéder à l'installation. Cliquez sur OK pour fermer la boîte de dialogue et revenir à l'écran Updates Settings (Paramètres de mise à jour). • Si le logiciel est à jour, un message vous informe que vous exécutez la version actuelle de l'application. Cliquez sur OK pour fermer la boîte de dialogue et revenir à l'écran Updates Settings (Paramètres de mise à jour). Pour modifier les paramètres : 1. Cliquez sur . La boîte de dialogue Update Settings (Paramètres de mise à jour) s'affiche. 2. Mettez à jour les préférences et la planification selon vos besoins. Guide d'utilisation de Xerox® Device Agent 83 Configuration des paramètres AFFICHER LE JOURNAL La vue Log (Journal) affiche la liste des événements sous forme de tableau. Pour afficher le journal : • Cliquez sur Log (Journal). Pour effacer le journal : 1. Cliquez sur . La boîte de dialogue Clear Log (Effacer le journal) s'affiche. 2. Cliquez sur Yes (Oui) pour effacer le journal ou sur No (Non) pour annuler l'opération. L'application supprime la liste du journal du volet droite. Pour envoyer les informations de support : 1. Cliquez sur Log (Journal). 2. Cliquez sur Send Support Information (Envoyer les informations de support) dans la liste d'actions. 3. La fenêtre contextuelle Send Support Information (Envoyer les informations de support) s'ouvre. 4. Renseignez les champs FTP et cliquez sur Send (Envoyer). Cela permet d'envoyer un fichier zip des journaux d'événements directement à l'équipe de support technique afin de résoudre rapidement les problèmes de l'application tout en réduisant au maximum l'incidence pour le client. UTILISATION DU DIAGNOSTIC Dans l’écran Diagnostic, vous pouvez télécharger les fichiers journaux et les fichiers de base de données pertinents pour obtenir de l’aide. Guide d'utilisation de Xerox® Device Agent 84 Configuration des paramètres UTILISATION DE CLOUDFM Dans la vue CloudFM, vous pouvez vérifier manuellement si une licence a été installée. Un utilisateur peut également désactiver le service, afin que l'application ne vérifie plus si la licence a été installée. Remarque : Agent périphériques Xerox® vérifiera automatiquement une fois par jour si une licence a été installée. Si la fonction a été concédée sous licence, Agent périphériques Xerox ® sera mis à niveau pour inclure la fonctionnalité CloudFM. Une fois la fonctionnalité CloudFM mise à niveau, CloudFM sera installé pour configurer les appareils réseau qui sont gérés. Il est accessible à partir de l'interface Web Gestion de parc de XWC. Guide d'utilisation de Xerox® Device Agent 85 8. Résolution des problèmes Services de récupération SURVEILLANCE DES SERVICES DE RECUPERATION Les techniciens et administrateurs Xerox qui gèrent l’état opérationnel de l’application peuvent surveiller les conditions d’erreur suivantes : • Service en panne • Service bloqué Par ailleurs, vous pouvez choisir l’action à effectuer suite à une erreur parmi les options suivantes : • Redémarrer le service, ou • Ne rien faire (si la récupération est désactivée) Vous pouvez créer un fichier de diagnostic de base de données et des fichiers journaux qui seront enregistrés à un emplacement où ils ne seront pas écrasés. Cela permet de s’assurer que même si Xerox Device Agent est désinstallé ou mis à niveau, le service d’assistance Xerox disposera toujours d’informations suffisantes pour déterminer la cause d’un problème. Le fichier de diagnostic est envoyé à un serveur Azure via HTTPS et contient des journaux d’installation, d’événements et autres journaux d’erreurs issus du répertoire XDA/Bin. EXECUTION DES SERVICES DE RECUPERATION Vous pouvez générer un fichier de récupération de base de données et des fichiers journaux en exécutant un utilitaire de ligne de commande dans le répertoire Bin/d’installation de Xerox Device Agent. Seul un administrateur peut exécuter cet utilitaire. Par défaut, un fichier de récupération est généré à l’emplacement par défaut et envoyé à Xerox. 1. Affichez une invite de commande en cliquant avec le bouton droit de la souris sur l’icône d’invite cmd et en sélectionnant Exécuter en tant qu'administrateur. 2. À l’invite de commande, Cd pour accéder au répertoire d’installation/Bin ; déterminez le répertoire d’installation en cliquant avec le bouton droit de la souris sur le raccourci Xerox Device Agent visible sur votre bureau et en examinant la cible. 3. Exécutez XDALogCollator.exe sans commutateurs pour créer un nouveau fichier de récupération : XDALogCollator.exe 4. Par défaut, l’utilitaire : 5. 6. - génère un fichier de récupération à l’emplacement par défaut ; - envoie le fichier à Xerox ; - redémarre le service Xerox Device Agent (si possible). L’utilitaire stocke le fichier de récupération dans C:\ProgramFiles(x86)%\Xerox\DiagnosticFiles. Cet emplacement peut être ignoré dans Xerox® Device Agent et au moyen du commutateur -l (voir ci-après). .XDALogCollator.exe -h affiche le fichier d’aide de l’utilitaire. Les commutateurs de ligne de commande suivants sont pris en charge : Guide d'utilisation de Xerox® Device Agent 86 Résolution des problèmes - -h affiche le fichier d’aide - -r redémarre le service Xerox Device Agent - -c crée le fichier de récupération, mais ne l’envoie pas à Xerox - -q affiche une invite destinée à l’utilisateur avant le transfert du fichier - -l <emplacement> définit l’emplacement du fichier de récupération que vous générez Pour assurer l’exécution et la gestion des fichiers de récupération, accédez à Paramètres > Diagnostic. Cette section affiche les fichiers de récupération et inclut un indicateur d’état indiquant si les fichiers ont été transférés ou non. À partir de là, vous pouvez effectuer les opérations suivantes : • Créer un nouveau fichier de récupération • Vous obtenez la liste des fichiers de récupération avec un indicateur montrant s’ils ont été téléchargés • Purger tous les fichiers de récupération transférés • Purger tous les fichiers de récupération quel que soit leur état de transfert • Transférer un fichier de récupération existant qui ne l’a pas encore été Les fichiers suivants sont transférés vers Xerox lors du chargement des données de diagnostic : • Journal d’événements de l’application Windows • Journal d’événements de découverte • Journal d’événements Xerox DM (Device Management) • Journal d’événements du planificateur • Fichiers de base de données • Journal du programme d’installation XDA Remarque • Seul les techniciens du Service client Xerox ont accès à ces fichiers de diagnostic et de récupération. • Les fichiers de diagnostic et de récupération sont protégés par mot de passe et transmis via une connexion sécurisée. • Ces fichiers sont supprimés après que le problème a été identifié. DESACTIVATION DU TRANSFERT AUTOMATIQUE DES FICHIERS DANS LE CADRE DES SERVICES DE RECUPERATION Pour désactiver le transfert automatique des fichiers journaux, ajoutez le commutateur -c au service Xerox Device Agent dans Service and Applications/Services (Service et applications/Services). 1. Cliquez deux fois sur Xerox Device Agent Service dans Service and Applications/Services (Service et applications/Services). 2. Sélectionnez l’onglet Recovery (Récupération). 3. Sous Command line parameters (Paramètres de ligne de commande), remplacez -r par -r -c. Guide d'utilisation de Xerox® Device Agent 87 Résolution des problèmes Problèmes et solutions Cette section décrit la résolution des problèmes connus relatifs à Xerox® Device Agent. Numéro du problème Détails 1 L'arrêt du service à partir de l'application Service Control Manager ne supprime pas le service .exe Xerox® Device Agent du Gestionnaire des tâches Windows® avant 15 secondes environ, car le Gestionnaire des tâches Windows répond en ramenant l'utilisation du processeur XDA.exe sur « 00 » alors que le fichier .exe consomme encore de la mémoire. 2 L'application ne prend pas en charge le mode Changement rapide d'utilisateur dans Windows®. Par conséquent, les administrateurs doivent configurer Windows® pour exiger la déconnexion avant qu'un autre utilisateur puisse se reconnecter. 3 Lorsque l'application est installée sur un ordinateur exécutant le logiciel Cisco® Security Agent, l'administrateur doit mettre à jour la stratégie de sécurité pour que les processus de l'application, Xda.Service.exe et Xda.Shell.exe, soient correctement exécutés. 4 Pour toutes les imprimantes, le champ DNS Name (Nom DNS) sur l'écran Printer Properties (Propriétés de l'imprimante) est initialement vide jusqu'à ce que l'application exécute l'importation suivante, qui renseigne alors le champ. Ce problème est dû au fait que l'application effectue la recherche d'imprimantes plus rapidement que la résolution DNS. 5 L'application ignore la recherche d'imprimantes si vous sélectionnez une date qui n'existe pas pour un mois donné sur l'écran Advanced Communications Properties (Propriétés de communication avancées). Par exemple, accédez à Settings > Search > Settings > Advanced (Paramètres > Rechercher > Paramètres > Avancé), sélectionnez Month(s) (Mois) dans le menu déroulant Every (Tous les) et sélectionnez 31 dans le menu déroulant Date. Lorsqu'elle est configurée de cette manière, l'application ignore la date d'exécution pour les mois qui n'ont pas 31 jours, comme février, mais exécute à nouveau la recherche d'imprimantes pour le mois suivant valide, par exemple le 31 mars. 6 Il peut arriver, à de rares occasions, que l'application rencontre un problème de corruption de la base de données qui l'oblige à fermer. Si vous rencontrez ce problème, redémarrez votre ordinateur. Au redémarrage, l'application tente de réparer la base de données. Si la réparation est réussie, l'application fonctionne normalement. Si l'application ne fonctionne pas correctement après le redémarrage, contactez votre représentant du support Xerox. 7 Si vous avez lancé une recherche d'imprimante unique à l'aide de l'Add Printer Wizard (Assistant Ajout d'imprimante), vous ne pouvez pas annuler le processus si le nom IP ou DNS correspond à une imprimante valide. La seule façon de supprimer l'imprimante est de la supprimer une fois la recherche terminée. 8 Lorsque l'écran de veille est actif, l'application affiche les alertes contextuelles devant cet écran. 9 Lorsque vous définissez la barre des tâches sur Masquer automatiquement, l'application n'affiche pas le message contextuel en regard du bord inférieur de l'écran. Guide d'utilisation de Xerox® Device Agent 88 Résolution des problèmes Numéro du problème Détails 10 Lorsque l'adresse IP d'une imprimante est modifiée, l'application lui affecte l'état No Answer from device (Pas de réponse du périphérique), ce qui empêche la collecte des relevés de compteurs. Vous ne pouvez pas corriger cet état en cliquant sur Refresh (Actualiser) ou en interrogeant l'imprimante sur la page Printer Properties (Propriétés de l'imprimante). Pour collecter les relevés de compteurs, vous devez lancer une recherche d'imprimantes afin de rechercher la nouvelle adresse IP de l'imprimante en question. 11 Le fait de modifier le masque de sous-réseau sur l'ordinateur hôte ne modifie pas le masque de sous-réseau par défaut dans l'application si vous ne redémarrez pas l'IU et le service. Voici un exemple : • L'application est installée sur un hôte doté du masque de sous-réseau 255.255.255.0. • Modifiez la recherche pour afficher 255.255.255.0 comme masque de sousréseau par défaut pour les recherches de sous-réseau. • L'adresse du masque de sous-réseau de l'ordinateur hôte est remplacée par 255.255.252.0. • L'application continue d'afficher 255.255.255.0 comme masque de sousréseau par défaut pour les recherches de sous-réseau jusqu'au redémarrage de l'IU et du service ou jusqu'au redémarrage de l'hôte. 12 Sur l'écran Proxy Server (Serveur proxy) de la section Registration (Enregistrement) du Configuration Wizard (Assistant de configuration), lorsque vous sélectionnez Use Browser Settings (Internet Explorer®) (Utiliser les paramètres du navigateur (Internet Explorer)), l'application ne préremplit pas la zone Exception avec toutes les informations de contournement du navigateur. 13 L'application inclut uniquement des relevés de compteur d'imprimantes au format Exportation CSV après avoir effectué une lecture d'état. 14 Dans le Configuration Wizard (Assistant de configuration), si vous sélectionnez Default Search (Recherche par défaut), puis cliquez sur Next (Suivant), l'application commence à rechercher des imprimantes. Si vous décidez de passer à l'option No Search (Aucune recherche) après avoir effectué votre sélection, l'application n'interrompt pas la recherche en cours d'exécution. Elle recherche au contraire les imprimantes dans le sous-réseau local et les affiche dans la vue Dashboard (Tableau de bord). Vous devez dans ce cas supprimer manuellement les imprimantes de l'application en les sélectionnant et en utilisant l'option Delete Printer(s) (Supprimer des imprimantes). 15 Si vous tentez de lancer une page Web pour une imprimante IPv6 à partir de la page Printer Details (Détails de l'imprimante) à l'aide d'un navigateur configuré pour utiliser un proxy, la liste de contournement proxy de votre navigateur doit inclure l'adresse IPv6 de l'imprimante ou le préfixe IPv6. Sans cette configuration, vous ne pourrez pas accéder à la page Web de l'imprimante. 16 La configuration du proxy via les cases Script et Proxy n'est pas prise en charge dans l'interface utilisateur de l'application ni dans les paramètres Internet Explorer® (IE). Si vous utilisez un script ou le mode automatique dans les paramètres IE, spécifiez le proxy dans les options Advanced Proxy (Proxy avancé) de l'application. Guide d'utilisation de Xerox® Device Agent 89 9. Annexe : déploiement d’appliance Xerox® Device Agent prend en charge l’installation et le déploiement d’une configuration d’appliance. Une telle configuration vise à améliorer la commodité et la simplicité d’utilisation. Vous pouvez choisir de configurer votre système d’une autre manière, selon vos besoins. Matériel La plupart des équipements matériels prennent en charge un déploiement sous forme d’appliance disponible en continu (« always-on ») ; néanmoins, pour de nombreux clients, les mini-pc peuvent se révéler particulièrement utiles dans cette situation. Ces périphériques contiennent généralement une fonction Wi-Fi intégrée, prennent en charge HDMI et présentent un faible encombrement, idéal pour un montage à l’arrière d’autres périphériques. Du matériel de ce type est suffisant pour des déploiements de 250 périphériques environ. Les performances peuvent varier selon le matériel spécifique choisi. Dans ce type de déploiement, la principale préoccupation liée à l’utilisation d’un mini-pc est le risque de surchauffe. Assurez-vous que votre périphérique dispose d’une ventilation adaptée. Recommandations : • Windows 10 • Au moins 2 Go de RAM • Disque dur de 32 Go Modifications des paramètres Windows Microsoft Windows propose de nombreuses fonctions en lien avec la sécurité et le confort d’utilisation, mais toutes ne sont pas activées par défaut. Vous trouverez ci-après une liste des paramètres recommandés pour un déploiement pratique. Paramètres utiles pour un déploiement pratique Ces paramètres sont nécessaires pour une disponibilité en continu (« always-on »). En cas de coupure d’alimentation, la machine redémarre automatiquement, se reconnecte et démarre Xerox® Device Agent. 1. Modifiez le BIOS afin que le matériel soit mis sous tension lorsque l’alimentation est établie. 2. Créez un Power User local chargé d’exécuter Xerox® Device Agent. - Définissez cet utilisateur de telle sorte qu’il bénéficie d’une ouverture de session automatique sans saisie de mot de passe. 3. Désactivez la fonction UAC via le registre. - Accédez à HKEY_LOCAL_MACHINE\SOFTWARE\Microsoft\Windows\CurrentVersion\ Policies\System et définissez EnableLUA sur 0. 4. Modifiez les paramètres d’économie d’énergie du système afin que tous les services, toutes les connexions réseau etc. demeurent actifs (mode de mise hors tension désactivé). Guide d'utilisation de Xerox® Device Agent 90