Xerox FreeFlow Print Manager - Advanced Print Path Guide d'installation
Ajouter à Mes manuels6 Des pages
▼
Scroll to page 2
of
6
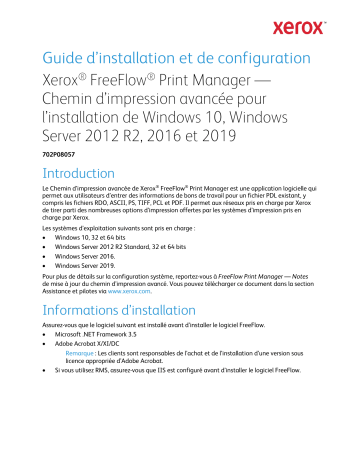
Guide d’installation et de configuration Xerox® FreeFlow® Print Manager — Chemin d’impression avancée pour l’installation de Windows 10, Windows Server 2012 R2, 2016 et 2019 702P08057 Introduction Le Chemin d’impression avancée de Xerox® FreeFlow® Print Manager est une application logicielle qui permet aux utilisateurs d’entrer des informations de bons de travail pour un fichier PDL existant, y compris les fichiers RDO, ASCII, PS, TIFF, PCL et PDF. Il permet aux réseaux pris en charge par Xerox de tirer parti des nombreuses options d’impression offertes par les systèmes d’impression pris en charge par Xerox. Les systèmes d’exploitation suivants sont pris en charge : • Windows 10, 32 et 64 bits • Windows Server 2012 R2 Standard, 32 et 64 bits • Windows Server 2016. • Windows Server 2019. Pour plus de détails sur la configuration système, reportez-vous à FreeFlow Print Manager — Notes de mise à jour du chemin d’impression avancé. Vous pouvez télécharger ce document dans la section Assistance et pilotes via www.xerox.com. Informations d’installation Assurez-vous que le logiciel suivant est installé avant d’installer le logiciel FreeFlow. • Microsoft .NET Framework 3.5 • Adobe Acrobat X/XI/DC Remarque : Les clients sont responsables de l’achat et de l’installation d’une version sous licence appropriée d’Adobe Acrobat. • Si vous utilisez RMS, assurez-vous que IIS est configuré avant d’installer le logiciel FreeFlow. Les éléments suivants sont requis pour l’installation du produit FreeFlow : − L’installation complète du logiciel FreeFlow 9.0 Print Manager-APP. Par exemple, PrintManagerApp-9.0.X.X-MN.exe, où MN indique que toutes les langues sont contenues dans un fichier. − Clé d’activation du logiciel FreeFlow ou numéro de licence et numéro de série du produit. Le fichier de licence est au format .dat. Pour plus de détails sur la configuration système, reportez-vous à FreeFlow Print Manager — Notes de mise à jour du chemin d’impression avancé. Configuration IIS avec RMS Si RMS est utilisé, IIS doit être configuré. Procédez comme suit : Windows 10 1. Ouvrez le menu Démarrer. Saisissez Panneau de commande et appuyez sur Entrer. 2. Sélectionnez Programmes > Activer ou désactiver les fonctions Windows. 3. Sous Services d’information Internet, sélectionnez ce qui suit : Serveur FTP • Service FTP Outils de gestion Web • • Compatibilité de gestion IIS 6 − Console de gestion IIS 6 − Outils de script IIS 6 − Compatibilité IIS 6 WMI − Compatibilité de la métabase IIS 6 et compatibilité de configuration IIS 6 Console de gestion IIS. Services Web • • Fonction de développement d’applications − .NET Extensibility 3.5 − ASP − ASP.NET 3.5 − Extensions ISAPI − Filtres ISAPI − Inclusions côté serveur (Server-Side Includes) Fonctions HTTP courantes − Document par défaut − Exploration de répertoire − Erreurs HTTP − Contenu statique • • • Santé et diagnostics − Journalisation HTTP − Observateur de demandes fonctionnalités de performances Compression de contenu statique Sécurité − Authentification de base − Filtrage des demandes − Authentification Windows 4. Cliquez sur OK. Windows Server 2012 R2, Windows Server 2016 et 2019 1. Ouvrez le menu Démarrer. Saisissez Gestionnaire de serveur et appuyez sur Entrer. 2. Sélectionnez Gérer > Ajouter des rôles et fonctionnalités. 3. Sélectionnez Suivant. 4. Sélectionnez Installation selon le rôle ou selon la fonctionnalité, puis cliquez sur Suivant. 5. Sélectionnez le serveur approprié. Le serveur local est sélectionné par défaut. Sélectionnez Suivant. 6. Sous Rôles, sélectionnez Serveur Web (IIS). Dans la nouvelle fenêtre, sélectionnez Ajouter fonctionnalités. Sélectionnez Suivant. 7. Cliquez sur le triangle de droite en regard de .Net Framework 4.5 pour l’élargir. 8. Cliquez sur le triangle de droite en regard de Services WCF pour l’élargir. 9. Sous Services WCF, sélectionnez Activation de Message Queuing (MSMQ). Dans la nouvelle fenêtre, sélectionnez Ajouter fonctionnalités. Cliquez sur Suivant > Suivant. 10. Sélectionnez les rôles de services suivants. À l’invite, sélectionnez Ajouter fonctionnalités. • Fonctions HTTP courantes − Document par défaut − Exploration de répertoire − Erreurs HTTP − Contenu statique • Santé et diagnostics − Journalisation HTTP − Observateur de demandes • Performance Compression de contenu statique • Sécurité − Filtrage des demandes − Authentification de base − Authentification Windows • Développement d’applications − .NET Extensibility 3.5 − ASP • • − ASP.NET 3.5 − Extensions ISAPI − Filtres ISAPI Inclusions côté serveur − Serveur FTP − Service FTP − Extensibilité FTP Outils de gestion − Console de gestion IIS − Compatibilité de gestion IIS 6 − Compatibilité métabse IIS 6 − Console de gestion IIS 6 − Outils de script IIS 6 − Compatibilité IIS 6 WMI 11. Cliquez sur Suivant> Installer. Installation de FreeFlow Print Manager — Chemin d’impression avancée 1. Pour télécharger le logiciel, veuillez visiter la section Assistance et pilotes sous www.xerox.com [Customer Support/Support & Drivers/Software & Platforms/FreeFlow/FreeFlow <<application>>]. 2. Double-cliquez surPrintManagerApp-9.0.X.X-MN .exe, où MN indique que toutes les langues sont contenues dans un fichier. Si vous y êtes invités, cliquez sur Oui pour permettre au programme de fonctionner. 3. Suivez les instructions affichées à l’écran. 4. Si vous disposez d’un fichier de licence, passez à l’étape 6. Dans le cas contraire, obtenez un fichier de licence sur le portail d’activation du logiciel Xerox. Pour ce faire, procédez comme suit : Sélectionnez Ouvrir le portail d’activation du logiciel Xerox. Saisissez la clé d’activation. Remarque : Votre clé d’activation et le numéro de série du produit sont fournis dans la trousse de lettre de licence qui est expédiée une fois la commande complétée. 5. Entrez l’ID hôte et cliquez sur Suivant. Pour localiser l’ID hôte du système sur lequel vous installez le logiciel, ouvrez la fenêtre de licence d’installation. 6. Passez en revue le résumé, puis sélectionnez Enregistrer et télécharger le fichier de licence pour continuer. 7. Cliquez sur Ajouter la licence du fichier .dat, puis sélectionnez le fichier de licence. 8. Suivez les étapes à l’écran pour continuer l’installation. Vous pouvez ignorer tout message d’avertissement CPA/CPS. 9. Une fois l’installation réussie, cliquez sur Terminé. Le système redémarre. 10. Pour configurer la liste d’imprimantes, utilisez l’outil d’enregistrement d’imprimantes. Ouvrez le menu Démarrer. Sous Xerox Free Flow, sélectionnez Enregistrement des imprimantes. Assurez-vous que la case de FreeFlow Print Manager — Chemin d’impression avancée est cochée au démarrage du programme. Enregistrez ou ajoutez vos imprimantes. Pour plus de détails sur l’utilisation de l’outil d’enregistrement des imprimantes, reportez-vous à l’aide en ligne. 11. Pour essayer l’installation, imprimez un document. Paramètres de pare-feu Si le pare-feu est activé, certains travaux peuvent être bloqués. Pour imprimer des fichiers aux formats RDO, JPEG et TIFF avec le pare-feu activé, procédez comme suit : 1. ouvrez le panneau de commande ; 2. sélectionnez Système et sécurité > Pare-feu Windows ; 3. sélectionnez Autoriser une appli ou une fonctionnalité via le pare-feu Windows ; 4. sélectionnez Autoriser une autre appli ; 5. accédez au dossier FreeFlow, puis cliquez sur FFPMPro.exe ; 6. sélectionnez Ajouter > OK. Assistance Xerox® DocuShare Si vous utilisez FreeFlow Print Manager — Chemin d’impression avancée avec DocuShare, assurezvous que 2.0 est défini comme version par défaut de .NET Framework. 1. Sur le panneau de commande, sélectionnez Système et sécurité > Outils administratifs > Gestionnaire des services Internet Information Services (Services d’informations Internet) (IIS). 2. Le cas échéant, sélectionnez l’hôte local dans le panneau gauche. 3. Dans celui de droite, sélectionnez Afficher les pools d’applications ou Pools d’applications. 4. Faites un clic droit sur Poold’applipardéfaut et sélectionnez Définir les défauts de pool d’applis. 5. Sous Général, sélectionnez le menu de la Version .NET Framework ou .NET CLS, puis sélectionnez v2.0. 6. Cliquez sur OK. Sauvegarde et restauration Sauvegarde 1. Ouvrez le menu Démarrer, puis sélectionnez Sauvegarde et restauration. 2. Dans la fenêtre Sauvegarde et restauration, cliquez sur l’onglet Sauvegarde. 3. Accédez à l’emplacement où vous souhaitez archiver le fichier de sauvegarde et cliquez sur Sauvegarder. Un fichier de sauvegarde compressé est alors enregistré à l’emplacement désigné par date. Restauration 1. Ouvrez le menu Démarrer, puis sélectionnez Sauvegarde et restauration. 2. Dans la fenêtre Sauvegarde et restauration, cliquez sur l’onglet Restaurer. 3. Accédez à l’emplacement du fichier de sauvegarde enregistré et cliquez sur Restaurer. Le contenu du fichier sauvegardé est alors restauré. Accès aux applications de FreeFlow Les applications de FreeFlow s’affichent dans le menu Démarrer. Le cas échéant, faites un clic droit sur le menu Démarrer, puis sélectionnez Toutes les applis. Les applications s’affichent sous le titre FreeFlow. © 2019 Xerox Corporation. Tous droits réservés. Xerox® et Xerox avec la marque figurative®, Xerox FreeFlow® Print Manager — Chemin d’impression avancée sont des marques déposées de Xerox Corporation aux États-Unis et dans d’autres pays.