▼
Scroll to page 2
of
6
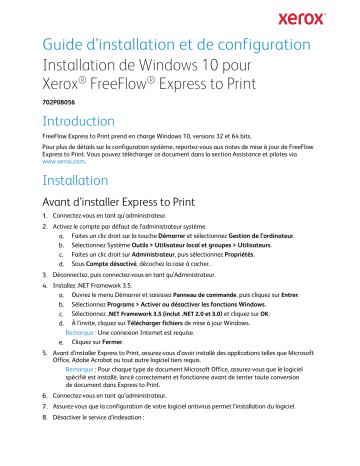
Guide d’installation et de configuration Installation de Windows 10 pour Xerox® FreeFlow® Express to Print 702P08056 Introduction FreeFlow Express to Print prend en charge Windows 10, versions 32 et 64 bits. Pour plus de détails sur la configuration système, reportez-vous aux notes de mise à jour de FreeFlow Express to Print. Vous pouvez télécharger ce document dans la section Assistance et pilotes via www.xerox.com. Installation Avant d’installer Express to Print Connectez-vous en tant qu’administrateur. Activez le compte par défaut de l’administrateur système. Faites un clic droit sur la touche Démarrer et sélectionnez Gestion de l’ordinateur. Sélectionnez Système Outils > Utilisateur local et groupes > Utilisateurs. Faites un clic droit sur Administrateur, puis sélectionnez Propriétés. Sous Compte désactivé, décochez la case à cocher. Déconnectez, puis connectez-vous en tant qu’Administrateur. Installez .NET Framework 3.5. Ouvrez le menu Démarrer et saisissez Panneau de commande, puis cliquez sur Entrer. Sélectionnez Programs > Activer ou désactiver les fonctions Windows. Sélectionnez .NET Framework 3.5 (inclut .NET 2.0 et 3.0) et cliquez sur OK. À l’invite, cliquez sur Télécharger fichiers de mise à jour Windows. Remarque : Une connexion Internet est requise. Cliquez sur Fermer. Avant d’installer Express to Print, assurez-vous d’avoir installé des applications telles que Microsoft Office, Adobe Acrobat ou tout autre logiciel tiers requis. Remarque : Pour chaque type de document Microsoft Office, assurez-vous que le logiciel spécifié est installé, lancé correctement et fonctionne avant de tenter toute conversion de document dans Express to Print. Connectez-vous en tant qu’administrateur. Assurez-vous que la configuration de votre logiciel antivirus permet l’installation du logiciel. Désactiver le service d’indexation : Faites un clic droit sur la touche Démarrer et sélectionnez Exécuter. Entrez services.msc, puis cliquez sur OK. Dans la liste de services, localisez, puis faites un clic droit sur Recherche Windows. Sélectionnez Propriétés. Sélectionnez le menu déroulant Type de démarrage et sélectionnez Désactivé(e). Cliquez sur OK, puis fermez la fenêtre Services. Désactiver le Contrôle de compte d’utilisateur : Ouvrez le menu Démarrer et saisissez Panneau de commande, puis cliquez sur Entrer. Sélectionnez Système et sécurité. Sous Centre d’action, sélectionnez Modifier les paramètres de contrôle du compte utilisateur. Sous paramètres de Contrôle de compte utilisateur, sélectionnez Aucune notification. Cliquez sur OK. Pour accepter les modifications sur votre ordinateur, sélectionnez Oui. Exécuter tous les administrateurs en mode Approbation admin : Faites un clic droit sur la touche Démarrer et sélectionnez Exécuter. Entrez gpedit.msc, puis cliquez sur Entrer. La fenêtre Politique du groupe local s’affiche. Dans le panneau gauche, dans la zone de configuration de l’ordinateur, cliquez sur le triangle sous Paramètres Windows. Les sous-fichiers s’affichent. Sous Paramètres sécurité, cliquez sur le triangle. Les sous-fichiers s’affichent. Sous Stratégie locale, cliquez sur le triangle. Les sous-fichiers s’affichent. Cliquez sur Options de sécurité. Les stratégies disponibles s’affichent dans le panneau de droite. Faites défiler vers le bas jusqu’à Contrôle de compte utilisateur : Exécuter tous les administrateurs en mode Approbation admin, puis double-cliquez dessus pour ouvrir la fenêtre. Vérifiez que Désactivé(e) est coché(e) et cliquez sur OK. Les paramètres de sécurités passent en mode Désactivé. Fermez la fenêtre Éditeur de stratégies de groupe local. Pour activer les modifications, redémarrez l’ordinateur. Après le redémarrage, connectez-vous en tant qu’administrateur système. Installation du logiciel Pour télécharger le logiciel, veuillez visiter la section Assistance et pilotes sous www.xerox.com [Customer Support/Support & Drivers/Software & Platforms/FreeFlow/FreeFlow <<application>>]. Double-cliquez sur ExpressToPrint-9.0.X.X-YYY.exe, où YYY représente l’extension linguistique à trois lettres. Si vous y êtes invités, cliquez sur Oui pour permettre au programme de fonctionner. Suivez les instructions affichées à l’écran. Le programme d’installation s’ouvre et vérifie la configuration système requise. Remarque : Si la configuration système requise n’est pas satisfaisante, l’installation échoue. Résolvez tous les problèmes et relancez l’installation. Une fois l’installation réussie et le message de bienvenue affiché, cliquez sur Suivant. La fenêtre du Contrat de licence du logiciel s’ouvre. Cliquez sur J’accepte. La fenêtre Options d’installation s’ouvre. Sélectionnez les types de documents à activer. Assurezvous qu’au moins un type de document est sélectionné, puis cliquez sur Suivant. La fenêtre Destination s’affiche. Vérifiez que les informations sont correctes et cliquez sur Suivant. La fenêtre Prêt pour l’installation s’affiche. Cliquez sur Installer. Pendant l’installation, diverses fenêtres s’ouvrent, telles que la fenêtre Préparation du système et la fenêtre Installation. Une fois que la fenêtre Installation de FreeFlow réussie s’affiche, cliquez sur Terminer. Le système redémarre. Remarque : Si l’installation se termine avec des avertissements, suivez les instructions à l’écran pour résoudre tout problème. Une fois l’installation terminée, soumettez au moins un travail en tant qu’administrateur système pour vous assurer que les utilisateurs généraux peuvent soumettre des travaux d’impression. Activer MSMQ sur le système : ouvrez le panneau de commande ; accédez à Programmes et fonctionnalités ; sélectionnez Activer ou désactiver les fonctions Windows ; sélectionnez Serveur Microsoft Message Queue (MSMQ), puis développez l’option pour activer les éléments suivants : • Déclencheurs MSMQ • Prise en charge de la multidiffusion cliquez sur OK ; redémarrez le système. Configuration du système Suivez les étapes ci-dessous pour configurer le système. Configuration des imprimantes Le moyen le plus simple d’ajouter une imprimante est de connaître l’imprimante et l’adresse IP du serveur d’impression. Si vous ne connaissez pas l’adresse IP de l’imprimante, contactez votre service informatique interne pour assistance. Ces instructions supposent que vous disposez de l’adresse IP. Ouvrez le menu Démarrer, puis sélectionnez Toutes les applis. Sous Xerox FreeFlow, cliquez sur Enregistrement des imprimantes. Sur la fenêtre Produits installés, décochez toutes les cases de produits à l’exception de FreeFlow Express to Print. Cliquez sur OK. Sur la fenêtre Enregistrement des imprimantes, cliquez sur Ajouter. L’assistant Ajouter une imprimante s’affiche. Saisissez l’adresse IP de l’imprimante ou du serveur d’impression, puis cliquez sur Identifier la configuration. Si vous ne connaissez l’adresse IP, vous pouvez saisir le nom de l’imprimante. Si le modèle d’imprimante et le type de contrôleur ou de serveur sont mal identifiés, sélectionnez les valeurs correctes dans les menus respectifs. Cliquez sur Suivant. Sélectionnez l’une des options suivantes : Pour que toutes les files d’attente disponibles sur l’imprimante apparaissent dans Express to Print, sélectionnez Enregistrer automatiquement toutes les files d’attente sur l’imprimante, puis cliquez sur Suivant. Supprimez toutes les files non désirées, puis cliquez sur Terminer. Pour indiquer une file unique à s’afficher dans Express to Print, cliquez sur Suivant. Sélectionnez la file désirée dans le menu, puis saisissez-en un nom telle qu’il s’affiche dans Express to Print. Ce nom ne peut pas être le même que celui de la file existante. Cliquez sur Terminer. L’imprimante ainsi que les filles sélectionnées sont ajoutées à Express to Print. Remarque : Pour plus de détails sur les autres paramètres, consultez l’aide en ligne de l’enregistrement de l’imprimante. Octroi de licence Pour obtenir une licence pour Express to Print, assurez-vous d’être connecté en tant qu’administrateur système ou l’équivalent. Remarque : Votre clé d’activation et le numéro de série du produit sont fournis dans la trousse de lettre de licence qui est expédiée une fois la commande complétée. Le numéro d’adresse matérielle (MAC) est disponible dans la fenêtre de licence FreeFlow Express to Print. Ouvrez le menu Démarrer, puis sélectionnez Toutes les applis. Sous Xerox FreeFlow, cliquez sur Express to Print. Si un écran de démarrage apparaît, cliquez dessus pour le fermer. Si la fenêtre Guide de démarrage s’ouvre, cliquez sur Quitter. Après le démarrage de Express to Print, cliquez sur Aide > Octroi de licence. La fenêtre Octroi de licence de FreeFlow Express to Print s’ouvre. Notez le numéro d’adresse matérielle (MAC) requis pour générer le fichier de licence à l’étape 7. Cliquez sur Activer. Cliquez sur Portail d’activation du logiciel Xerox. Remarque : Si vous n’avez pas d’accès Internet sur le périphérique Express to Print, consultez Activation depuis un autre ordinateur. Sur le site Web du portail, entrez les informations obligatoires. Le fichier de licence est généré et présenté. Pour l’enregistrer, cliquez sur Enregistrer et télécharger le fichier de licence. Veillez à enregistrer le fichier de licence à un emplacement que vous pouvez facilement trouver. Dans Express to Print, cliquez sur Suivant. Cliquez sur Charger le fichier de licence. La fenêtre Sélectionner le fichier de licence s’ouvre. Accédez à l’emplacement où vous avez enregistré le fichier de licence. Sélectionnez le fichier, puis cliquer sur Ouvrir. L’octroi de licence est terminé. Maintenance de licence Pour récupérer le fichier de licence actuel, supprimer ou réinitialiser une licence en raison d’une défaillance matérielle, procédez comme suit : dans Express to Print, cliquez sur Aide > Octroi de licence ; pour exécuter la tâche de gestion des licences que vous souhaitez, cliquez sur le lien approprié, puis suivez les instructions fournies. Maintenance logicielle Exportation du logiciel vers un autre ordinateur Si vous exportez le logiciel d’un ordinateur à un autre, veuillez d’abord supprimer la licence du logiciel de l’ancien ordinateur avant d’effectuer les étapes d’activation de la licence. Pour supprimer le logiciel, vous devez vous procurer une clé de désactivation. Dans Express to Print, cliquez sur Aide > Octroi de licence. Suivez les informations de désactivation à l’écran et cliquez sur Suivant. Le processus que vous choisissez dépend du processus d’achat du logiciel à l’origine. Cliquez sur le bouton Portail d’activation du logiciel Xerox. Pour obtenir le fichier de désactivation, tapez les informations requises sur le site Web du portail, puis cliquez sur Suivant. Pour enregistrer le fichier, cliquez sur Parcourir, puis sélectionnez la destination où vous souhaitez enregistrer le fichier. Notez l’emplacement où vous avez enregistré le fichier. Dans la fenêtre d’octroi de licence de FreeFlow Express to Print, cliquez sur Charger le fichier de désactivation, sélectionnez le fichier que vous avez enregistré, puis cliquez sur Ouvrir. Cliquez sur Suivant. Le logiciel est désactivé. Installez Express to Print sur le nouvel ordinateur et suivez la procédure d’octroi de licence Octroi de licence. Remarque : La clé d’activation, de désactivation et le numéro d’adresse matérielle (MAC) sont requis. Pour supprimer le logiciel de l’ancien ordinateur, reportez-vous à la section Suppression d’un logiciel désactivé d’un ordinateur. Suppression d’un logiciel désactivé d’un ordinateur Ouvrez le menu Démarrer. Sélectionnez Panneau de commande > Programsmes et fonctionnalités. Dans la liste, double-cliquez sur FreeFlow Express to Print. Pour supprimer le logiciel, suivez les instructions à l’écran. Activation depuis un autre ordinateur Si vous n’avez pas d’accès Internet sur le périphérique Express to Print : Relevez la clé d’activation, le numéro de série du produit et le numéro d’adresse matérielle (MAC) et allez sur un appareil connecté à Internet. Connectez-vous au portail d’activation du logiciel Xerox sur https://www.xeroxlicensing.xerox.com/activation. Sur le site Web du portail, entrez les informations obligatoires. Le fichier de licence est généré et présenté. Cliquez sur Enregistrer et télécharger le fichier de licence. Enregistrez le fichier de licence sur un support amovible. Exportez le fichier de licence au périphérique Express to Print et passez à l’étape 9 de la section octroi de licence Octroi de licence. © 2019 Xerox Corporation. Tous droits réservés. Xerox® et Xerox avec la marque figurative® sont des marques déposées de Xerox Corporation aux États-Unis et/ou dans d’autres pays. BR#14281