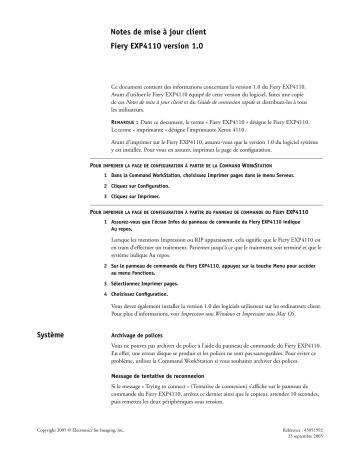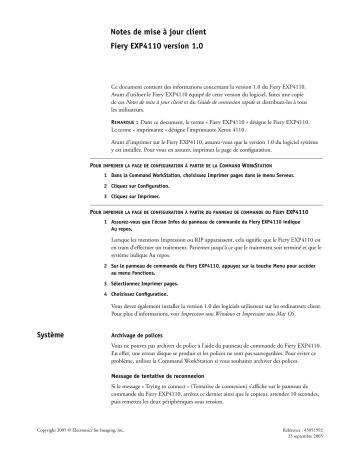
Notes de mise à jour client
Fiery EXP4110 version 1.0
Ce document contient des informations concernant la version 1.0 du Fiery EXP4110.
Avant d’utiliser le Fiery EXP4110 équipé de cette version du logiciel, faites une copie
de ces Notes de mise à jour client et du Guide de connexion rapide et distribuez-les à tous
les utilisateurs.
R EMARQUE : Dans ce document, le terme « Fiery EXP4110 » désigne le Fiery EXP4110.
Le terme « imprimante » désigne l’imprimante Xerox 4110.
Avant d’imprimer sur le Fiery EXP4110, assurez-vous que la version 1.0 du logiciel système
y est installée. Pour vous en assurer, imprimez la page de configuration.
POUR IMPRIMER LA PAGE DE CONFIGURATION À PARTIR DE LA COMMAND WORKSTATION
1 Dans la Command WorkStation, choisissez Imprimer pages dans le menu Serveur.
2 Cliquez sur Configuration.
3 Cliquez sur Imprimer.
POUR IMPRIMER LA PAGE DE CONFIGURATION À PARTIR DU PANNEAU DE COMMANDE DU FIERY EXP4110
1 Assurez-vous que l’écran Infos du panneau de commande du Fiery EXP4110 indique
Au repos.
Lorsque les mentions Impression ou RIP apparaissent, cela signifie que le Fiery EXP4110 est
en train d’effectuer un traitement. Patientez jusqu’à ce que le traitement soit terminé et que le
système indique Au repos.
2 Sur le panneau de commande du Fiery EXP4110, appuyez sur la touche Menu pour accéder
au menu Fonctions.
3 Sélectionnez Imprimer pages.
4 Choisissez Configuration.
Vous devez également installer la version 1.0 des logiciels utilisateur sur les ordinateurs client.
Pour plus d’informations, voir Impression sous Windows et Impression sous Mac OS.
Système
Archivage de polices
Vous ne pouvez pas archiver de police à l’aide du panneau de commande du Fiery EXP4110.
En effet, une erreur disque se produit et les polices ne sont pas sauvegardées. Pour éviter ce
problème, utilisez la Command WorkStation si vous souhaitez archiver des polices.
Message de tentative de reconnexion
Si le message « Trying to connect » (Tentative de connexion) s’affiche sur le panneau de
commande du Fiery EXP4110, arrêtez ce dernier ainsi que le copieur, attendez 10 secondes,
puis remettez les deux périphériques sous tension.
Copyright 2005 © Electronics for Imaging, Inc.
Référence : 45051992
23 septembre 2005
Page 2
Redémarrage du copieur
Chaque fois que vous redémarrez le copieur, vous devez également redémarrer
le Fiery EXP4110.
Configuration
Désactivation des services Web
Pour désactiver les services Web, désactivez le port 80. Pour réactiver ce port,
utilisez l’afficheur du panneau de commande.
Configuration de FTP Proxy
Pour utiliser le service FTP Proxy, vous devez d’abord activer les services FTP.
Impression depuis le Magasin 5 (insertion manuelle) par défaut
Pour définir le bac d’alimentation manuelle, par défaut, sélectionnez-le dans le pilote
d’imprimante lors de l’impression.
Adresse WINS
Lors de la configuration du réseau, l’adresse WINS n’apparaît pas dans Configure en
mode DHCP. Pour connaître l’adresse WINS, imprimez une page de configuration.
Configuration du serveur LDAP
Si vous activez un serveur LDAP dans Configuration, vous devez veiller aux points suivants :
• Assurez-vous que l’adresse IP et le nom d’hôte du serveur LDAP sont enregistrés sur le
serveur DNS et que la configuration DNS a été activée sur le Fiery EXP4110.
• Activez les services e-mail du Fiery EXP4110 afin de permettre au serveur LDAP d’accéder
aux adresses e-mail de l’entreprise avec Remote Scan.
• Dans un environnement DNS Active Directory sous Windows Server 2003, ajoutez le
Fiery EXP4110 au domaine Windows Active Directory. La fonction LDAP ne pourrait
sinon sans doute pas résoudre le nom du serveur LDAP. Pour spécifier le domaine
Windows, utilisez l’option correspondante dans le menu de configuration du réseau.
• Assurez-vous que le décalage entre l’heure du serveur LDAP et l’heure système du
Fiery EXP4110 ne dépasse pas 5 minutes.
Pour plus d’informations sur les options de configuration, voir Configuration et installation et
l’aide du WebTool Configure.
Configure sous Mac OS X
Pour utiliser les WebTools avec Mac OS X, la résolution d’affichage doit être supérieure ou
égale à 1 280 x 1 040. Sinon, certaines options de Configure risquent de ne pas être visibles.
Numéro de référence : 45051992
Page 3
Impression réservée aux membres (Groupes d’impression)
Si l’impression réservée aux membres est activée, il n’est pas possible de télécharger des fichiers
sur la queue Impression à partir de Downloader, du WebTool Imprimer, de la Command
WorkStation, ni à l’aide de l’impression FTP.
Dans ce cas, procédez de l’une des manières suivantes :
• Imprimez directement à partir de l’application dans laquelle le fichier a été créé.
• Téléchargez le fichier sur la queue Attente, modifiez les informations propriétaire de cette
tâche à l’aide de la Command WorkStation, puis lancez l’impression.
• Définissez le même nom de groupe et le même mot de passe que pour la connexion à la
session FTP, puis effectuez une impression FTP.
La désactivation de TCP/IP ne met pas à jour les options associées
Lorsque vous désactivez le protocole TCP/IP, les options qui en dépendent ne sont pas
automatiquement désactivées. Vous devez le faire manuellement.
Lorsque le protocole TCP/IP est désactivé, vous êtes invité à l’activer pour accéder aux
éléments suivants dans la configuration du protocole :
• Configuration DNS
• Configuration sécurité
ou aux services suivants dans la configuration du service :
• Configuration LPD
• Configuration Windows
• Configuration services Web
• Configuration IPP
• Configuration port 9100
• Configuration E-mail
• Configuration FTP
• Configuration SNMP
• Configuration LDAP
Numéro de référence : 45051992
Page 4
Restrictions SNMP
Si vous modifiez le nom communautaire ou désactivez le protocole SNMP, Configure ne
fonctionne plus. Lorsque vous modifiez la configuration SNMP, mettez le Fiery EXP4110
hors, puis sous tension.
Si vous désactivez le protocole SNMP, la fonction de recherche automatique Fiery de la
Command WorkStation, qui utilise ce protocole, ne fonctionne plus.
Si vous désactivez le protocole SNMP, les fonctionnalités suivantes sont affectées :
• Communication bidirectionnelle
• Toutes les applications Fiery EXP4110 qui utilisent le protocole SNMP pour la
recherche de contrôleurs Fiery EXP4110 (la Command WorkStation et Downloader)
• CentreWare de Xerox
• Bases de données MIB de Xerox
Fenêtre de connexion SNMP
Une fois que vous avez modifié le nom communautaire et que vous l’avez enregistré, une
fenêtre de connexion s’affiche. Pour valider les modifications, saisissez Admin comme nom
d’utilisateur ainsi que le mot de passe administrateur de la Command WorkStation comme
mot de passe.
Message de diagnostic illisible (Portugais brésilien)
Sur le serveur en portugais brésilien, si vous cliquez avec le bouton droit de la souris sur la
FieryBar et choisissez Diagnostiquer >Tester carte I/F, le message qui s’affiche est illisible.
Synchronisation de temps
Dans la configuration locale, lorsque vous spécifiez pour la première fois un serveur d’horloge
pour la synchronisation de la date et de l’heure (Configuration générale > Date/Heure),
l’heure système du Fiery EXP4110 n’est pas synchronisée et le nom du serveur n’apparaît
pas sur la page de configuration. De plus, le service de temps de Windows (Windows Time
Service) ne s’arrête pas lorsque vous désactivez l’option Définir automatiquement la date et
l’heure. Pour éviter ce problème, réglez manuellement la date et l’heure, puis sélectionnez
Définir automatiquement la date et l’heure, dans la configuration.
Paramètres PostScript et PCL
Lorsque vous définissez un paramètre pour l’option Mode de décalage dans la configuration
PS, il se peut que la valeur ne soit pas modifiée. En effet, les valeurs sont déterminées par les
paramètres indiqués dans la configuration PCL. Les paramètres PCL étant sauvegardés après
les paramètres PS, ils prennent toujours le pas sur ces derniers.
Numéro de référence : 45051992
Page 5
Réseau
Vitesse Ethernet
L’option de vitesse Ethernet de la configuration réseau sur le panneau de commande du
Fiery EXP4110 répertorie deux options non disponibles : 10BASE-TX (duplex intégral) et
100BASE-TX (duplex intégral). Il n’existe pas d’option 1 gigabit par seconde (1 Gb/s).
Pour définir une vitesse de 1 Gb/s, utilisez Configure.
Configuration NDS
Dans la configuration du réseau, pour activer à la fois le mode PServer et NDS, vous devez
commencer par sélectionner l’option Mode PServer, puis attendre que le curseur soit au repos
avant de sélectionner l’option Activer NDS.
Type de trame IPX
Dans Configurer > Réseau (Configure), vous pouvez sélectionner plusieurs types de trame
IPX. Cependant, la configuration du réseau du panneau de commande du Fiery EXP4110
vous permet de sélectionner uniquement un type de trame IPX. Si vous en sélectionnez
plusieurs dans Configure, un seul type s’affiche sur le panneau de commande du
Fiery EXP4110.
Nombre maximal d’utilisateurs pour l’impression SMB
Le Fiery EXP4110 prend en charge huit connexions SMB simultanées, y compris la
connexion Direct et les queues Impression et Attente.
Windows 2000 et impression LPR
Lorsque vous installez complètement Windows 2000 sur un ordinateur client, aucun service
LPR n’est disponible par défaut. Le seul choix que vous puissiez faire est d’imprimer via un
port TCP/IP standard ou d’utiliser l’impression SMB. Toutefois, si vous faites passer un
ordinateur de Windows NT 4.0 à Windows 2000, les services d’impression LPR sont
conservés.
Création d’un port SMB sous Windows 2000/XP
Pour créer un port SMB sous Windows 2000/XP, vous devez d’abord établir une connexion
avec le Fiery EXP4110 au moyen d’une adresse IP. Choisissez Démarrer, puis Exécuter.
A l’invite, saisissez « \\ » suivi de l’adresse IP du Fiery EXP4110, puis cliquez sur OK. Une fois
la connexion établie, suivez les instructions de création d’un port SMB sous Windows 2000/
XP.
Bannière sur les réseaux NetWare
Il est recommandé de désactiver la bannière NetWare. Configurez plutôt le Fiery EXP4110
dans la configuration PS pour qu’il utilise la page de couverture avec chaque tâche.
Nom d’utilisateur sur la page de couverture à partir de NetWare
La page de couverture affiche le contexte NetWare complet correspondant au nom
d’utilisateur.
Numéro de référence : 45051992
Page 6
Pilotes
d’imprimante
Configuration des pilotes d’imprimante Windows
Une fois l’installation terminée, pour utiliser le pilote d’imprimante sous Windows 2000/
XP/Server 2003, vous devez configurer les options de l’onglet Avancé du pilote d’imprimante.
POUR CONFIGURER LES OPTIONS DE L’ONGLET AVANCÉ
1 Windows 2000 : Cliquez sur Démarrer, choisissez Paramètres, puis Imprimantes.
Windows XP : Cliquez sur Démarrer et choisissez Imprimantes et télécopieurs.
Windows Server 2003 : Cliquez sur Démarrer, choisissez Panneau de configuration,
puis Imprimantes et télécopieurs.
2 Cliquez sur l’icône du Fiery EXP4110 et choisissez Propriétés dans le menu Fichier.
3 Cliquez sur l’onglet Avancé.
4 Sélectionnez les options suivantes :
• Spouler l’impression des documents
• Commencer l’impression immédiatement
• Imprimer d’abord les documents spoulés
5 Désélectionnez l’option suivante :
• Activer les fonctionnalités d’impression avancées
6 Cliquez sur Appliquer pour enregistrer vos modifications.
7 Cliquez sur OK.
Formats de page dupliqués
Les formats de page suivants apparaissent plusieurs fois dans le pilote d’imprimante
Windows 2000/XP/Server 2003.
• Lettre US et 8,5 x 11
• Légal US et 8,5 x 14-R
• Tabloïd et 11 x 17-R
• A3 et A3-R
• A4 et A4 LEF
• A5 et A5 LEF
• 9 x 11 et 9 x 11 LEF
Paramètres de source papier dupliqués
Dans le pilote d’imprimante Mac OS X, deux paramètres de sélection automatique s’affichent
pour la source du papier.
Numéro de référence : 45051992
Page 7
Impression réservée aux membres et paramètres enregistrés
Dans les pilotes d’imprimante Windows, si vous enregistrez un ensemble de paramètres
incluant des informations sur l’impression réservée aux membres (telles que le nom et le mot
de passe), attribuez un nom aux paramètres enregistrés. Ne laissez pas « Sans nom » dans le
menu correspondant.
Saisie d’une adresse IP
Si vous appuyez sur Entrée dans la boîte de dialogue des propriétés de l’imprimante après
avoir saisi une adresse IP, la boîte de dialogue se referme. Vous devez utiliser la touche de
tabulation ou la souris pour passer d’un champ à l’autre et compléter toutes les options avant
d’appuyer sur Entrée ou de cliquer sur OK.
Valeurs maximales du format de page personnalisé (sous Windows)
Lorsque vous saisissez un format de page personnalisé dans le pilote d’imprimante Windows,
les valeurs maximales sont légèrement différentes de celles de la Command WorkStation.
Les formats de page de la Command WorkStation sont corrects. Si vous saisissez une valeur
incorrecte dans le pilote d’imprimante, elle est automatiquement corrigée. Si vous saisissez
un format incorrect dans la Command WorkStation, un message d’erreur s’affiche.
Sélection de la Source papier
Bien que le module Interposer figure parmi les options de Source papier disponibles dans le
pilote d’imprimante, ne le sélectionnez pas. Ce module est un réceptacle post-fixation utilisé
uniquement pour les pages vierges ou pré-imprimées. Sélectionnez-le uniquement lorsque
vous imprimez des pages vierges ou pré-imprimées avec des supports mixtes.
Noms de format de page incorrects
Dans le pilote d’imprimante Mac OS version 10.4, certains noms de format de page peuvent
être incorrects. Couv.-Lettre US(9 x 11) s’affiche sous la dénomination Enveloppe 9 x 11 et B5
s’affiche sous la dénomination JB5.
Contraintes liées au mode d’agrafage
Dans le pilote d’imprimante Mac OS version 10.4, les paramètres du mode d’agrafage ne
sont pas restreints lorsque vous sélectionnez Bac sup. du module de finition pour l’option
Bac récepteur. Veillez à sélectionner un bac récepteur compatible lorsque vous agrafez
une tâche.
Options disponibles
Si vous avez installé le pilote d’imprimante avec la méthode Pointer-imprimer, les options
disponibles sont installées bien qu’elles n’apparaissent pas toujours comme étant activées
dans l’image du copieur dans le pilote d’imprimante. Cela n’a pas d’incidence sur le résultat
de l’impression.
Numéro de référence : 45051992
Page 8
Format d’impression
L’option Format d’impression est disponible pour le pilote PCL. Spécifiez le Format
d’impression si la taille de la feuille cible est différente de celle de l’original. Par exemple, si
vous souhaitez imprimer une brochure avec une Mise en page 2 standard (de A4 en A3, ou de
Lettre US en 12 x 18, par exemple), vous pouvez définir le format de page de la sortie finale.
Réglage du centrage
Le document Options d’impression présente cinq paramètres de réglage du centrage. Or, seuls
les paramètres X Bas et XY sont disponibles pour cette option d’impression. Les paramètres
disponibles ne fonctionnent pas tous correctement.
Formats d’impression
Le document Options d’impression mentionne les formats Carte postale-R, Enveloppe
Choukei 3, Return Postcard-R, Legal 13.5-R, 16-kai, 16-kai-R et 5,5 x8,5 (Statement)-R
mais ils ne sont pas pris en charge. Par ailleurs, des formats supplémentaires sont pris en
charge : A6-R, Espagnol (8,46 x12,4)-R, 11 x15-R, Couverture A4-R, 9 x11-R, 12,6 x19,2-R,
13 x18-R, Carte postale (4 x6)-R et Carte postale (5 x7)-R.
Formats intercalaires
Le document Options d’impression mentionne les formats B4-R, Statement-R, 8 x10, 8 x10-R,
8,5 x13-R, Légal US-R et 11 x17-R mais ils ne sont pas pris en charge. Par ailleurs, des formats
supplémentaires sont pris en charge : Couverture A4, Couverture A4-R, 9 x11, 9 x11-R,
13 x19-R, 4 x 6-R et 5 x 7-R.
Formats de page
Le document Options d’impression mentionne les formats B6-R et Personnalisé mais ils ne sont
pas pris en charge.
Décalage sur l’onglet
L’option Décalage sur l’onglet est prise en charge ; elle se définit dans les paramètres de
supports mixtes. Elle est uniquement disponible dans les pilotes d’imprimante Windows et
dans la Command WorkStation. Cette option permet de définir des pages à onglets dans une
application et de faire figurer un contenu sur ces onglets. Elle est prédéfinie dans Décalage de
l’image et son activation entraîne le décalage horizontal de 0,5 pouce (1,27 mm) du contenu
du recto. Pour plus d’informations sur l’option Décalage de l’image, voir Options d’impression.
Pour plus d’informations sur les supports mixtes, voir Utilitaires.
Numéro de référence : 45051992
Page 9
POUR UTILISER L’OPTION DE DÉCALAGE SUR L’ONGLET
1 Ouvrez et créez un document dans une application.
2 Définissez les pages à imprimer sur du papier à onglets et, dans l’application, saisissez le
texte dans la position appropriée sur la page.
Lorsque vous sélectionnez le papier à onglets, le Fiery EXP4110 décale le contenu du texte
de 0,5 pouce (1,27 mm) horizontalement. Dans l’application, vous devez placer et orienter
le texte de façon précise sur la page.
3 Une fois que vous êtes prêt à lancer l’impression, ouvrez la boîte de dialogue Supports mixtes
dans les Propriétés de l’imprimante.
4 Pour chaque page à onglet définie dans l’application, vous devez spécifier le décalage sur
l’onglet (de 0,5 pouce, soit 1,27 mm) et le format de page correct.
Selon la tâche, vous devrez peut-être également spécifier le bac dans lequel est chargé le papier
à onglets ainsi que le type de support.
5 Assurez-vous que les supports appropriés sont chargés dans les bacs prévus à cet effet.
6 Cliquez sur Imprimer.
Contraintes liées aux propriétés de la tâche sous Mac OS X
Les contraintes liées aux propriétés de la tâche ne fonctionnent pas sous Mac OS X. Sous Mac
OS X, versions 10.2 et 10.3, vous pouvez accéder à toutes les options d’impression, même si
certaines combinaisons ne sont pas possibles. Si vous sélectionnez une combinaison d’options
d’impression non valable, la tâche risque d’être ignorée par le Fiery EXP4110. Sous Mac OS X
version 10.4, les contraintes ne fonctionnent pas mais les options d’impression sont grisées
si vous avez effectué une combinaison non valable. Pour résoudre ce problème, afin de vous
assurer que vous n’avez pas sélectionné une combinaison d’options non valable, ouvrez le
pilote d’imprimante du Fiery EXP4110 sous Windows et vérifiez la sélection d’options que
vous avez effectuée.
Impression
Traitement des tâches par lots
Lorsque le traitement des tâches par lots est activé, plusieurs tâches reçues à très peu
d’intervalle par le Fiery EXP4110 sont imprimées comme une seule tâche. Vous pouvez
contrôler le traitement des tâches par lots au moyen de l’option de configuration Retard de
traitement des tâches par lot. Si 0 est sélectionné, le traitement par lots est désactivé. Lorsque
la valeur est différente de zéro, les tâches reçues durant cet intervalle de secondes sont traitées
en un lot.
Numéro de référence : 45051992
Page 10
Si le traitement des tâches par lots est activé :
• Les informations de tâche affichées sur l’imprimante pour les lots ne sont pas correctes,
plusieurs tâches étant considérées comme une seule tâche. Elles sont correctes sur la
Command WorkStation et dans le journal des tâches, où elles sont données pour
chaque tâche.
• Une fois l’impression terminée, le statut reste sur Impression jusqu’à ce que le délai de
l’option Retard de traitement des tâches par lots soit écoulé.
• Les tâches pour lesquelles l’option d’enregistrement pour réimpression rapide est activée et
celles pour lesquelles la commande Imprimer et attendre de la Command WorkStation a
été sélectionnée ne sont pas incluses dans les lots. Elles sont toujours imprimées
séparément.
Délai d’impression sous Windows 2000/XP
Sous Windows 2000 et Windows XP, les impressions MS-DOS s’effectuent via le système de
spoule de Windows NT. Pour savoir à quel moment envoyer la tâche au spouleur, un délai
de temporisation est appliqué au port de l’imprimante. Lorsqu’une tâche est imprimée sur le
port, si le délai s’écoule et que le port ne reçoit pas de nouvelles données, la tâche est envoyée
au spouleur. La temporisation est de 15 secondes par défaut. Par conséquent, la tâche
s’imprime au bout de 15 secondes. Microsoft fournit des explications sur ce problème
sur la page Web suivante :
http://support.microsoft.com/default.aspx?id=kb;en-us;Q101850
Il est nécessaire d’effectuer les modifications suivantes sur les ordinateurs utilisant
Windows 2000 ou Windows XP (y compris le serveur de données Windows 2000).
Si vous utilisez Citrix ou Teminal Services, les modifications doivent également être
apportées au serveur Windows 2000 utilisant Citrix ou Terminal Services, ainsi que sur
chaque poste fonctionnant sous Windows 2000 ou Windows XP.
Pour réduire le délai de temporisation, utilisez la procédure suivante pour modifier les
paramètres de registre :
• HKEY_LOCAL_MACHINE
• SYSTEM
• CurrentControlSet
• Control
• WOW
• LPT_Timeout
AVERTISSEMENT : L’utilisation de la commande REGEDT32 peut gravement
endommager votre système d’exploitation. Veillez à respecter rigoureusement la procédure
ci-dessous.
Numéro de référence : 45051992
Page 11
POUR RÉDUIRE LE DÉLAI D’IMPRESSION EN RAISON DE LA TEMPORISATION
1 Sur l’ordinateur Windows 2000 ou Windows XP sur lequel l’imprimante est connectée,
choisissez Démarrer > Exécuter et saisissez REGEDT32.
2 Accédez à HKEY_LOCAL_MACHINE.
3 Dans la barre d’en-tête, cliquez sur Affichage et sélectionnez Arborescence et données.
4 Dans le volet de gauche, développez System > CurrentControlSet > Control > WOW.
5 Dans le volet de droite, double-cliquez sur LPT_timeout.
6 Une invite s’affiche avec la valeur par défaut de 15 (secondes). Définissez la valeur 3,
et cliquez sur OK.
7 Fermez RegEDT32.
8 Pour voir si l’imprimante locale imprime plus vite, imprimez un document volumineux.
9 Répétez cette procédure pour chaque ordinateur Windows 2000 ou XP, y compris le serveur de
données, Citrix/Terminal Server et tous les poste distants reliés via Citrix/Terminal Services.
Couverture de dessous et supports mixtes
Lorsqu’une tâche avec supports mixtes comporte une couverture de dessous, il peut arriver
que celle-ci ne s’imprime pas lorsque la tâche est envoyée depuis Adobe Acrobat version
6 ou 7. Pour résoudre ce problème, définissez la couverture de dessous de votre tâche avec
supports mixtes à partir de la Command WorkStation.
Formats de papier mixtes et Pli en Z
Si une tâche recto verso contient des formats de page mixtes (pages recto verso 8,5 x 11
et 11 x 17) et l’option Pli en Z pour un papier de format 11 x 17, le pliage en Z risque de
ne pas s’imprimer correctement. Pour résoudre ce problème, insérez une feuille au format
8,5 x 11 entre les pages du pliage en Z.
R EMARQUE : Cette solution est également valable pour les formats de papier A3 et A4.
Fichiers PDF volumineux
Il est possible que la vitesse d’impression de fichiers PDF volumineux soit inférieure à la
vitesse optimale du copieur. Pour résoudre ce problème, soumettez la tâche en niveaux de
gris et non pas en couleur.
Pli roulé
Lorsque vous sélectionnez l’option Pli roulé, assurez-vous que l’option Face dessous est
activée. Sinon, le fichier s’imprime sur la face externe du pliage.
Fichiers EPS
N’importez pas de fichier EPS sur la connexion Direct. La tâche risque d’être tronquée
ou l’image décalée. Pour résoudre ce problème, importez la tâche sur la queue Impression.
Numéro de référence : 45051992
Page 12
Tâches PPML
Pour imprimer correctement une tâche PPML recto verso avec l’option Pli roulé ou Pli en
accordéon, sélectionnez le format de page Lettre US ou A4.
Agrafage double (à gauche ou en haut)
Lorsque vous sélectionnez le mode d’agrafage Double (à gauche ou en haut), l’agrafage de la
tâche s’effectue dans la partie gauche des pages, mais pas en haut.
Contrainte liée au pliage en Z incorrecte
Lorsque vous sélectionnez l’option Pli en Z, un message de contrainte incorrect concernant
le format de papier A3-R s’affiche. Pour éviter cela, sélectionnez le format de page avant de
sélectionner l’option Pli en Z.
Tâches suspendues en cas d’incompatibilité
Lorsqu’une tâche suspendue pour cause d’incompatibilité est résolue et que vous cliquez sur
Imprimer, elle disparaît de la fenêtre des tâches actives et est immédiatement envoyée dans la
fenêtre Tâches imprimées avant même d’être imprimée. Néanmoins, elle s’imprime ensuite
correctement.
Contraintes liées à l’agrafage et à la perforation
L’agrafage et la perforation nécessitent l’installation d’un module de finition sur l’imprimante.
C’est le type de module qui détermine le nombre de perforations (2, 3 ou 4).
L’option Position de la perforation permet de déterminer la position des perforations. L’option
Mode d’agrafage permet de spécifier le nombre d’agrafes (1 ou 2) et leur emplacement.
Numéro de référence : 45051992
Page 13
Les tableaux suivants présentent les contraintes liées au Fiery EXP4110, ainsi que des
informations détaillées.
A = Agrafage possible
- = Impossible
Formats de page pris en charge avec position d’agrafage (pas de perforation définie)
Position d’agrafage
Format papier
Avant en
coin
Arrière
en coin
Arrière
droit
2 agrafes
A3-R
A
A
-
A
A4
A
A
-
A
Couverture A4
A
A
-
A
11 x 17 (Registre)-R
A
A
-
A
11 x 15-R
A
A
-
A
8,5 x 11
A
A
-
A
Couv.-Lettre US(9 x 11)
A
A
-
A
7,25 x 10,5 (Executive)
A
A
-
A
B4-R
A
A
-
A
B5
A
A
-
A
8 x 10
A
A
-
A
Couv.-Lettre US(9 x 11)-R
A
-
A
A
A4-R Spécial
A
-
A
A
Couverture A4-R
A
-
A
A
8,5 x 14 (Légal)-R
A
-
A
A
8,5 x 13-R
A
-
A
A
8,5 x 11-R
A
-
A
A
Espagnol (8,46 x 12,4)-R
A
-
A
A
A4-R
A
-
A
A
8 x 10-R
A
-
A
A
Formats papier personnalisés
A
A
A
A
Numéro de référence : 45051992
Page 14
P = Perforation possible
A = Agrafage possible
- = Agrafage et perforation impossibles
* = Possible avec certaines restrictions liées au module de finition
Formats de page pris en charge avec position d’agrafage/de perforation
(2, 3 ou 4 perforations)
2 perforations
3 perforations
4 perforations
Avant
en
coin
Arrière 2
droit ou agrafes
arrière
en coin
Avant
en coin
Arrière 2
droit ou agrafes
arrière
en coin
Avant
en coin
Arrière 2
droit ou agrafes
arrière
en coin
B5
A, P
A, P
A, P
-
-
A, P
A
A
A
Executive
A, P
A, P
A, P
A, P
A, P *
A, P
-
-
A, P
8 x 10-R
A, P
A, P
A, P
A
A
A
A
A
A
8 x 10
A, P
A, P
A, P
-
-
A, P
A
A
A
Lettre US-R
A, P
A, P
A, P
A
A
A
A
A
A
Lettre US
A, P
A, P
A, P
A, P
A, P
A, P
A, P
A, P *
A, P
Couv.-Lettre
US(9 x 11)-R
A, P
A, P
A, P
A, P
A, P
A, P
A, P
A, P *
A, P
A4-R
A, P
A, P
A, P
A
A
A
A
A
A
A4
A, P
A, P
A, P
A, P
A, P
A, P
A, P
A, P
A, P
Couverture A4 A, P
A, P
A, P
A, P
A, P
A, P
A, P
A, P
A, P
Espagnol
A, P
(8,46 x 12,4)-R
A, P
A, P
A
A
A
A
A
A
Papier
écolier-R
A, P
A, P
A, P
A
A
A
A
A
A
8,5 x 14
(Légal)-R
A, P
A, P
A, P
A
A
A
A
A
A
11 x 15-R
A, P
A, P
A, P
A, P
A, P
A, P
A, P
A, P *
A, P
B4-R
A, P
A, P
A, P
-
-
A, P
A
A
A
A3-R
A, P
A, P
A, P
A, P
A, P
A, P
A, P
A, P
A, P
11 x 17
(Registre)-R
A, P
A, P
A, P
A, P
A, P
A, P
A, P
A, P *
A, P
Format
papier
Numéro de référence : 45051992
Page 15
Position d’agrafage LEF/SEF
La position des agrafes varie en fonction du format, du type et du sens d’alimentation du
papier, ainsi que du nombre de pages. Le tableau suivant présente la position des agrafes selon
le nombre d’agrafes (agrafage simple ou double), le format de page et le sens d’alimentation
(par le bord long (LEF) ou par le bord court (SEF)).
R EMARQUE : Insérez votre papier en présentant le bord voulu vers le module de
finition.
Agrafage simple
Formats de page autorisés
Texte vertical
Agrafage
avant
LEF
Agrafage
arrière
Texte horizontal
Agrafage
avant
Agrafage
arrière
250,0 mm au maximum
dans le sens d’alimentation
du papier (y compris
formats non standard)
Pas de format standard.
250,00 mm au minimum
dans le sens d’alimentation
du papier (y compris
formats non standard)
B5, 7,25x10,5 (Executive)
UK-Quatro, Lettre US,
Couv.-Lettre US (9x11),
A4, Couverture A4
SEF
250,0 mm au maximum
dans le sens d’alimentation
du papier (y compris
formats non standard)
UK-Quatro, Lettre US,
Papier écolier, Couv.-Lettre
US(9x11), A4,
Couverture A4, A4 Spécial,
Espagnol (8,46 x 12,4),
Légal US
250,00 mm au minimum
dans le sens d’alimentation
du papier (y compris
formats non standard)
11x15, B4, A3, Registre
Numéro de référence : 45051992
Page 16
Agrafage double
Formats de page autorisés
LEF
Texte vertical
Texte horizontal
250,0 mm au maximum
dans le sens
d’alimentation du papier
(y compris formats non
standard)
Pas de format standard.
250,00 mm au minimum
dans le sens
d’alimentation du papier
(y compris formats non
standard)
B5, 7,25x10,5
(Executive), UK-Quatro,
Lettre US,
Couv.-Lettre US (9x11),
A4, Couverture A4
SEF
250,0 mm au maximum
dans le sens
d’alimentation du papier
(y compris formats non
standard)
UK-Quatro, Lettre US,
Papier écolier,
Couv.-Lettre US(9x11),
A4, Couverture A4,
A4 Spécial,
Espagnol (8,46 x 12,4),
Légal US
250,00 mm au minimum
dans le sens
d’alimentation du papier
(y compris formats non
standard)
11x15, B4, A3, Registre
Numéro de référence : 45051992
Page 17
Impression
de brochure
Impression d’une brochure dans Microsoft Word pour Windows (pilote PostScript)
Pour imprimer des brochures, il faut que l’imprimante soit équipée d’un module de finition
et que le pilote d’imprimante soit configuré en conséquence. Pour plus d’informations sur la
configuration des options pouvant être installées, voir Impression sous Windows.
La procédure suivante indique comment définir les bons paramètres d’impression
pour imprimer un document Microsoft Word 8,5 x 11 sous forme de brochure sur du
papier 11 x 17, ou pour imprimer un document A4 sous forme de brochure sur du papier A3,
avec le pilote PostScript ou PCL de Windows.
R EMARQUE : Si vous imprimez plusieurs copies d’une brochure, désactivez l’option
d’assemblage de Microsoft Word. Sinon, tous les exemplaires s’impriment sous forme
d’une seule brochure.
POUR IMPRIMER UNE BROCHURE DANS MICROSOFT WORD AVEC LE PILOTE POSTSCRIPT WINDOWS
1 Ouvrez le document dans Microsoft Word.
2 Sélectionnez Fichier >Mise en page.
3 Sélectionnez le format papier 8,5x11-R (A4-R) et l’orientation Portrait.
R EMARQUE : Il se peut que cela modifie l’aspect du texte sur la page.
4 Sélectionnez Fichier>Imprimer, choisissez le Fiery EXP4110 comme imprimante et cliquez
sur Propriétés.
5 Dans l’onglet Impression Fiery, ouvrez la barre Source papier et sélectionnez les
options suivantes :
Format de page : 8,5 x 11-R (A4-R)
Format d’impression : 11 x 17 (Registre)-R (A3-R)
6 Ouvrez la barre Mise en page et sélectionnez l’option suivante :
Orientation : Portrait
7 Ouvrez la barre Finition et sélectionnez les options suivantes :
Recto verso : Haut-haut
Impression face dessous : Face dessus
Mode de préparation : Pli ou Pli et agrafage
R EMARQUE : Pour plus d’informations sur le pliage et l’agrafage, voir « Réglage du
centrage, Compensation du renflement et impression de brochures », à la page 20.
Bac récepteur : Bac pour brochures
Création de brochures : Piqûre à cheval
Ajuster à la brochure : Sélectionnez cette option
Numéro de référence : 45051992
Page 18
8 Vous pouvez également sélectionner une ou plusieurs des options ci-dessous de la
barre Finition :
• Compensation du renflement
• Réglage du centrage
• Couverture de dessous
• Couverture de dessus
• Source couverture brochure
9 Cliquez sur OK pour fermer la boîte de dialogue des propriétés.
10 Entrez le nombre de copies.
11 Cliquez sur OK pour soumettre la tâche d’impression.
Impression d’un document PDF sous forme de brochure avec Windows
(pilote d’imprimante PCL)
Pour imprimer des brochures, il faut que l’imprimante soit équipé d’un module de finition
et que le pilote d’imprimante soit configuré en conséquence. Pour plus d’informations sur
la configuration des options pouvant être installées, voir Impression sous Windows.
La procédure suivante indique comment définir les bons paramètres d’impression pour
imprimer un document PDF 8,5 x 11 sous forme de brochure sur du papier 11 x 17 ou pour
imprimer un document A4 sous forme de brochure sur du papier A3 avec le pilote PCL
Windows.
POUR IMPRIMER UN DOCUMENT PDF SOUS FORME DE BROCHURE AVEC
LE PILOTE D’IMPRIMANTE PCL WINDOWS
1 Ouvrez le document dans Adobe Acrobat ou Acrobat Reader.
2 Sélectionnez Fichier > Configuration de l’impression.
3 Sélectionnez le format papier 11x17 (Registre)-R (A3-R).
4 Sélectionnez Fichier>Imprimer, choisissez le Fiery EXP4110 comme imprimante et cliquez
sur Propriétés.
5 Dans l’onglet Impression Fiery, ouvrez la barre Source papier et sélectionnez les
options suivantes :
Format de page : 11 x17 (Registre)-R (A3-R)
6 Ouvrez la barre Mise en page et sélectionnez l’option suivante :
Orientation : Portrait
7 Ouvrez la barre Finition et sélectionnez les options suivantes :
Recto verso : Haut-haut
Impression face dessous : Face dessous
Numéro de référence : 45051992
Page 19
Mode de préparation : Pli ou Pli et agrafage
R EMARQUE : Pour plus d’informations sur le pliage et l’agrafage, voir « Réglage du
centrage, Compensation du renflement et impression de brochures », à la page 20.
Bac récepteur : Bac pour brochures
Création de brochures : Piqûre à cheval
Ajuster à la brochure : Sélectionnez cette option
8 Vous pouvez également sélectionner une ou plusieurs des options ci-dessous de la
barre Finition :
• Compensation du renflement
• Couverture de dessous
• Couverture de dessus
• Source couverture brochure
9 Cliquez sur OK pour fermer la boîte de dialogue des propriétés.
10 Entrez le nombre de copies.
11 Cliquez sur OK pour soumettre la tâche d’impression.
Impression d’une brochure à partir de Mac OS X v10.4
Sous Mac OS X v10.4, le pilote d’imprimante impose certains réglages en cas de sélection de
paramètres incompatibles. Ainsi, vous ne pouvez pas sélectionner de paramètre pour l’option
Création de brochures tant que Haut-haut n’a pas été défini pour l’option Recto verso.
Pour imprimer des brochures, il faut que l’imprimante soit équipé d’un module de finition
et que le pilote d’imprimante soit configuré en conséquence. Pour plus d’informations sur la
configuration des options pouvant être installées, voir Impression sous Mac OS.
La procédure suivante indique comment définir les bons paramètres d’impression pour
imprimer un document 8,5 x 11 sous forme de brochure sur du papier 11 x 17, ou pour
imprimer un document A4 sous forme de brochure sur du papier A3, avec le pilote
Mac OS X v10.4.
POUR IMPRIMER UNE BROCHURE À PARTIR DE MAC OS X V10.4
1 Ouvrez le fichier dans son application.
2 Sélectionnez Fichier > Mise en page.
3 Sélectionnez le Fiery EXP4110 comme imprimante, choisissez 8,5x11-R (A4-R) pour le
format papier et cliquez sur OK.
4 Sélectionnez Fichier >Imprimer.
Numéro de référence : 45051992
Page 20
5 Choisissez le Fiery EXP4110 comme imprimante puis sélectionnez Fonctions d’imprimante
dans la liste déroulante.
6 Choisissez Source papier 2 dans la liste Modèles de réglages.
7 Sélectionnez le format papier 11x17-R (A3-R).
8 Choisissez Finition 1 dans la liste Modèles de réglage.
9 Choisissez Haut-haut pour Recto verso
10 Choisissez Finition 2 dans la liste Modèles de réglage.
11 Choisissez Pli ou Pli et agrafage pour Mode de préparation.
Pour plus d’informations sur le pliage et l’agrafage, voir « Réglage du centrage,
Compensation du renflement et impression de brochures », à la page 20.
12 Choisissez Finition 4 dans la liste Modèles de réglage.
13 Choisissez Impression face dessus pour Impression face dessous.
14 Choisissez Finition 1 dans la liste Modèles de réglage.
15 Choisissez Piqûre à cheval pour Création de brochures.
16 Choisissez Finition 3 dans la liste Modèles de réglage.
17 Sélectionnez l’option Réduction imposition.
18 Vous pouvez également sélectionner une ou plusieurs des options ci-dessous :
• Compensation du renflement (sous Finition 3)
• Réglage du centrage (sous Finition 2)
• Couverture de dessous (sous Finition 2)
• Couverture de dessus (sous Finition 2)
• Source couverture brochure (sous Finition 2)
19 Cliquez sur Imprimer pour soumettre la tâche d’impression.
Réglage du centrage, Compensation du renflement et impression de brochures
Les options Réglage du centrage et Compensation du renflement concernent uniquement
l’impression de brochures. Il est impossible de les sélectionner tant que l’option Création
de brochures n’a pas été définie.
Connexion Direct
Bien que vous puissiez sélectionner des paramètres de création de brochures lorsque vous
imprimez sur la connexion Direct, ces options ne sont pas prises en charge. Si vous les
sélectionnez, elles n’auront pas d’incidence sur la tâche d’impression. Les options de
création de brochures ou de finition ne seront pas prises en compte à l’impression.
Numéro de référence : 45051992
Page 21
Impression
e-mail
Services SMTP
Vous devez activer les services SMTP sur le serveur e-mail de votre réseau.
Mot de passe de compte e-mail
L’impression e-mail ne fonctionne pas si le compte e-mail du Fiery EXP4110 ne possède pas
de mot de passe. Vous devez définir un mot de passe pour le compte e-mail qui sera utilisé
par le Fiery EXP4110, afin que celui-ci puisse recevoir des tâches d’impression e-mail.
Downloader
Limite de téléchargement de fichiers
Vous ne pouvez télécharger que 17 fichiers à la fois. Si vous en téléchargez davantage, un
message d’erreur indiquant qu’un fichier ne peut pas être ouvert risque de s’afficher.
Ignorez ce message et cliquez sur OK pour localiser le fichier.
Command
WorkStation
Journal des tâches
Enregistrez et effacez régulièrement le journal des tâches. Si ce dernier a accumulé un grand
nombre d’entrées (16 000 tâches environ), le Fiery ne répond plus lorsque vous démarrez
la Command WorkStation.
Vérification de licence
Si vous prévisualisez une tâche dans la queue Attente depuis la Command WorkStation et que
vous recevez un message indiquant que la vérification de la licence a échoué, vérifiez que la clé
électronique est installée correctement. Dans certains cas, vous pouvez la connecter au port de
la carte mère au lieu du port de la carte PCI (Peripheral Component Interconnect).
Prévisualisation de fichiers
Afin de prévisualiser les modifications que vous avez apportées à une tâche à partir de la
Command WorkStation, vous devez recommencer le traitement de la tâche et envoyer
celle-ci dans la queue Attente.
Impression de tâches Impose avec la mention « Démo » en filigrane
Si l’impression d’une tâche imposée porte la mention « Démo » en filigrane, vérifiez que la clé
électronique est correctement installée. Dans certains cas, vous pouvez la connecter au port de
la carte mère au lieu du port de la carte PCI.
Invites dans le panneau d’activité
Lorsque vous essayez d’imprimer une tâche avec un type de support qui n’est pas chargé
dans le bac spécifié, plusieurs invites s’affichent dans le panneau d’activité sous Traitement
et Impression.
Numéro de référence : 45051992
Page 22
Touches de suspension et de reprise F5 et F6
Connectez votre clavier et votre souris au port USB de la carte mère uniquement.
N’utilisez pas le port USB PCI ; les touches F5 et F6 de suspension et de reprise de la
Command WorkStation ne fonctionneraient pas.
Journal des tâches
Les tâches au format Lettre US-R sont désignées par LetR dans le journal des tâches
de la Command WorkStation.
Téléchargement de fichiers .jpeg
Si vous téléchargez un fichier .jpeg depuis la Command WorkStation, il est acheminé
vers la queue Impression et le journal des tâches indique un nombre de pages égal à 0.
Aucun message d’erreur ne s’affiche lorsque cela se produit.
Propriétés de la tâche
Lorsque vous soumettez une tâche d’impression à la Command WorkStation, attendez
quelques secondes après l’importation de cette tâche, puis accédez aux propriétés afin
d’effectuer des modifications ou d’imprimer. Si la tâche ne s’imprime pas, une fois que la
fenêtre des propriétés de la tâche est fermée, cliquez avec le bouton droit de la souris et
sélectionnez Imprimer dans le menu déroulant.
Agrafage de brochures imposées
Vous ne pouvez pas agrafer une brochure imposée au moyen d’EFI Impose. Pour résoudre ce
problème, et si vous utilisez un format de page standard, imposez la tâche depuis l’application,
puis sélectionnez les paramètres de création de brochures ainsi que le mode d’agrafage avec
piqûre à cheval. Pour les formats de page personnalisés, vous devez utiliser EFI Impose pour
imposer la tâche, puis effectuer l’agrafage avec piqûre à cheval hors ligne.
Fichiers pris en charge lors de l’importation directe dans la Command WorkStation
Lorsque vous téléchargez des fichiers, directement vers la Command WorkStation, seuls les
fichiers PS, PDF, EPS, TIFF 6.0 et à données variables sont pris en charge. Les fichiers non
pris en charge ne doivent pas être importés dans la Command WorkStation. Si vous importez
un fichier non pris en charge, il sera traité comme un fichier texte.
Numéro de référence : 45051992
Page 23
Paper Catalog
Suppression de supports en cours d’utilisation
Si vous supprimez un support utilisé pour une tâche en cours, vous pouvez recevoir un
message d’erreur PS ou la tâche risque de ne pas être traitée correctement. Dans ce cas,
vous devrez peut-être annuler la tâche.
Conflits entre bacs papier
Si vous sélectionnez des bacs papier incompatibles avec certains supports (par exemple, des
transparents), un message de conflit risque de s’afficher. Pour éviter cela, vérifiez que le bac
sélectionné est compatible avec le support.
Contraintes liées aux bacs papier
En raison des limites du mécanisme de contraintes de Paper Catalog, il se peut que vous
puissiez sélectionner des supports grisés. Si vous choisissez un support grisé dans les propriétés
de la tâche et non pas dans la boîte de dialogue Supports mixtes, un message vous avertissant
d’une contrainte peut s’afficher. Cette contrainte est valable sauf si elle concerne les bacs
papier. Dans la mesure où Paper Catalog ne tient pas compte de la sélection des bacs mais
utilise l’affectation des bacs, vous pouvez ignorer les contraintes liées aux bacs papier.
Compose
Sélection d’onglets
Lorsque vous sélectionnez des onglets dans Compose, l’onglet par défaut est déterminé par
l’ordre des onglets dans Paper Catalog.
WebTools
Modification de la date et de l’heure dans le WebTool Configure
Dans le WebTool Configure, la modification de la date et de l’heure est prise en compte
lorsque vous cliquez sur OK. Le bouton Appliquer peut apparaître grisé et vous ne pouvez
alors pas le sélectionner, contrairement à ce qui est indiqué dans l’aide en ligne.
Applications
Adobe PageMaker et Création de brochures
L’option Création de brochures n’est pas disponible lorsque l’on imprime depuis PageMaker.
Microsoft Excel et pilote d’imprimante PCL
Si vous imprimez depuis Excel avec le pilote PCL, et si le document contient des caractères
gras dans une police ne disposant pas d’un jeu de caractères séparé pour les caractères gras,
activez les options suivantes dans l’onglet Polices du pilote :
• Sélectionnez Correspondance automatique
• Sélectionnez Vectorielles sous Téléchargement des polices
Numéro de référence : 45051992
Page 24
Microsoft Excel avec plusieurs exemplaires
Si vous imprimez un fichier Excel en plusieurs exemplaires, toutes les pages sont regroupées
en un seul exemplaire. En cas d’agrafage, toutes les pages sont agrafées ensemble, et s’il s’agit
d’une brochure, elles sont toutes regroupées en une seule brochure. Si la fonction recto verso
est activée, il se peut que la première page de l’un des exemplaires s’imprime au verso de la
dernière page de l’exemplaire précédent.
Pour imprimer plusieurs exemplaires depuis Excel, imprimez dans un fichier puis téléchargez
celui-ci à l’aide de Downloader ou de la Command WorkStation.
Pour obtenir des copies assemblées, vous devez désactiver l’option d’assemblage d’Excel (dans
la boîte de dialogue d’impression) et sélectionner Assemblage dans l’onglet Impression Fiery.
Visio 2003 et pilote d’imprimante PCL
Si vous imprimez depuis Visio 2003 avec le pilote PCL, sélectionnez « Toujours utiliser les
polices hôtes » dans l’onglet Polices du pilote.
Adobe Freehand
Pour imprimer depuis Freehand sous Windows, utilisez le pilote PostScript de préférence au
pilote PCL.
Assemblage
Pour assembler une tâche imprimée depuis Microsoft Word, ne sélectionnez pas le paramètre
d’assemblage de la boîte de dialogue d’impression ; choisissez l’option de l’onglet Impression
Fiery.
Pour assembler une tâche imprimée depuis CorelDRAW ou Microsoft Internet Explorer
version 5 ou 5.5, utilisez l’option d’assemblage du pilote d’imprimante en plus de celle de
l’application.
Recto verso en orientation Paysage
Lorsque vous imprimez une tâche d’orientation paysage en recto verso, certaines applications,
telles que Adobe PageMaker et Adobe Acrobat 4, impriment en Haut-haut lorsque Haut-bas
est sélectionné et inversement. Pour les tâches sous Acrobat 5, sélectionnez l’option Rotation
auto. lors d’une impression recto verso.
Impression de brochures depuis Microsoft Word
Si vous imprimez un document sous forme de brochure depuis Word, vous devez sélectionner
le même paramètre pour le format de page dans l’application (dans Mise en page) et dans
l’onglet Impression Fiery. Pour plus d’informations, reportez-vous à la « Impression d’une
brochure dans Microsoft Word pour Windows (pilote PostScript) », à la page 17.
Numéro de référence : 45051992
Page 25
Impression d’un format de page personnalisé à partir de Microsoft Word
Procédez comme suit pour imprimer un format de page personnalisé à partir de Microsoft
Word 2000, 2002, XP ou 2003 avec le pilote d’imprimante PostScript de Windows.
Ce format peut être défini de deux façons différentes : avec ou sans formulaire.
POUR IMPRIMER UN FORMAT DE PAGE PERSONNALISÉ AVEC FORMULAIRE
1 Windows 2000 : Cliquez sur Démarrer, choisissez Paramètres, puis Imprimantes.
Windows XP : Cliquez sur Démarrer et choisissez Imprimantes et télécopieurs.
Windows Server 2003 : Cliquez sur Démarrer, choisissez Panneau de configuration,
puis Imprimantes et télécopieurs.
2 Cliquez sur l’icône du Fiery EXP4110 et choisissez Propriétés du serveur dans le menu Fichier.
La fenêtre Propriétés du serveur d’impression s’affiche.
3 Dans l’onglet Formulaires, sélectionnez Créer un nouveau formulaire.
4 Sous Dimensions, saisissez la largeur et la hauteur du formulaire.
5 En regard de Description du formulaire pour, saisissez le nom du formulaire correspondant
au format de page.
6 Cliquez sur Enregistrer le formulaire, puis sur OK.
7 Ouvrez le document à imprimer dans Microsoft Word.
8 Choisissez Mise en page dans le menu Fichier et cliquez sur l’onglet Format du papier.
9 Choisissez Taille personnalisée dans la liste déroulante Format du papier.
Ne sélectionnez pas le formulaire que vous avez créé.
10 Saisissez une largeur et une hauteur identiques à celles choisies lors de la création
du formulaire et cliquez sur OK.
11 Choisissez Imprimer dans le menu Fichier.
12 Sélectionnez le Fiery EXP4110 comme imprimante et cliquez sur Propriétés.
13 Cliquez sur l’onglet Papier/qualité, puis sur le bouton Avancé.
14 Pour Format du papier, sélectionnez le formulaire que vous avez créé et cliquez sur OK.
15 Cliquez sur l’onglet Impression Fiery et assurez-vous que le format de page
(sous la barre d’options Source papier) correspond bien au format personnalisé choisi.
16 Sélectionnez la source papier.
17 Cliquez sur OK pour fermer la boîte de dialogue des propriétés.
18 Cliquez sur OK pour imprimer.
Numéro de référence : 45051992
Page 26
POUR IMPRIMER UN FORMAT DE PAGE PERSONNALISÉ SANS FORMULAIRE
1 Windows 2000 : Cliquez sur Démarrer, choisissez Paramètres, puis Imprimantes.
Windows XP : Cliquez sur Démarrer et choisissez Imprimantes et télécopieurs.
Windows Server 2003 : Cliquez sur Démarrer, choisissez Panneau de configuration,
puis Imprimantes et télécopieurs.
2 Cliquez sur l’icône du Fiery EXP4110 et choisissez Options d’impression dans le menu Fichier.
3 Cliquez sur l’onglet Papier/qualité, puis sur le bouton Avancé.
4 Pour Taille du papier, choisissez Dimension de papier personnalisée PostScript.
5 Saisissez la largeur et la hauteur du format personnalisé et cliquez sur OK.
6 Cliquez sur OK pour fermer la fenêtre Options avancées.
7 Cliquez sur l’onglet Impression Fiery et assurez-vous que le format de page (sous la barre
d’options Source papier) indique bien Dimension de papier personnalisée PostScript, puis
cliquez sur OK.
8 Dans Microsoft Word, choisissez Imprimer dans le menu Fichier.
9 Dans la liste déroulante Mettre à l’échelle du papier, sélectionnez Dimension de papier
personnalisée PostScript.
10 Sélectionnez le Fiery EXP4110 comme imprimante, puis cliquez sur OK pour imprimer
le document.
Microsoft PowerPoint 2003 sous Windows 2000
Lorsque vous imprimez depuis Microsoft PowerPoint 2003 sous Windows 2000, il est
possible que des images soient répétées ou réduites dans un sens seulement. L’impression
est correcte sous Windows XP ou avec PowerPoint 2000.
Image miroir avec Acrobat 6
Dans Acrobat 6, si vous sélectionnez l’option d’impression Image miroir, vous devez
également sélectionner Print as Image (Bitmap).
1 Choisissez Fichier> Imprimer, puis cliquez sur Avancées.
2 Sélectionnez Print As Image (Bitmap) ainsi que toute autre option d’impression souhaitée.
3 Cliquez sur OK pour fermer la boîte de dialogue Configuration avancée de l’impression puis
cliquez à nouveau sur OK.
Numéro de référence : 45051992
Page 27
Adobe InDesign CS
En raison d’une contrainte liée à cette application, la fonction de création de brochures n’est
pas prise en charge pour les tâches InDesign. Pour résoudre ce problème, imprimez le fichier
InDesign comme fichier PDF, puis créez une brochure lors du traitement du fichier PDF.
Corel Draw et filigranes
Les filigranes ne s’impriment que sur la dernière page des tâches Corel Draw. Cela est dû au
fait que Corel Draw considère la mise en page de l’ensemble de la tâche comme un seul et
unique dessin, qui ne requiert qu’un filigrane.
Numéro de référence : 45051992