Manuel du propriétaire | Konica Minolta FIERY X2 FOR CF900 Manuel utilisateur
Ajouter à Mes manuels100 Des pages
▼
Scroll to page 2
of
100
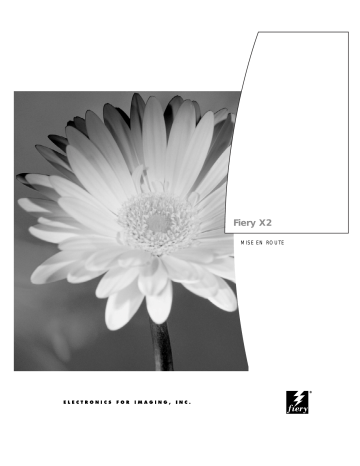
Fiery X2 MISE EN ROUTE Fiery X2 MISE EN ROUTE Copyright © 1998 Electronics for Imaging, Inc. Tous droits réservés. Le présent document est protégé par la législation sur les droits d’auteur, et tous les droits sont réservés. Il ne peut être ni reproduit, ni communiqué, en partie ou en totalité, sous quelque forme, par quelque moyen et dans quelque but que ce soit, sans l’autorisation expresse et écrite préalable d’Electronics for Imaging, Inc. Les informations qu’il contient peuvent être modifiées sans préavis et ne constituent pas un engagement de la part d’Electronics for Imaging, Inc. Le logiciel décrit dans ce guide est fourni au titre d’une licence et ne peut être utilisé ou copié qu’en accord avec les termes de cette licence. Brevets : 5,867,179 ; 5,835,788 ; 5,666,436 ; 5,553,200 ; 5,543,940 ; 5,537,516 ; 5,517,334 ; 5,506,946 ; 5,424,754 ; 5,343,311 ; 5,212,546 ; 4,941,038 ; 4,837,722 ; 4,500,919 Marques Electronics for Imaging, Fiery, EFICOLOR, Rip-While-Print, Color Wise et les logos Electronics for Imaging et Fiery sont des marques déposées auprès du “ U.S. Patent and Trademark Office ”. Fiery ZX, Fiery X2, Fiery Driven, le logo Fiery Driven, Command WorkStation, AutoCal, Starr Compression, Memory Multiplier, NetWise et VisualCal sont des marques d’Electronics for Imaging, Inc. Adobe, le logo Adobe, Adobe Illustrator, PostScript, Adobe Photoshop, Adobe Separator et Adobe PageMaker sont des marques d’Adobe Systems Incorporated, déposées dans certaines juridictions. EPS (Encapsulated PostScript) est une marque d’Altsys Corporation. Apple, le logo Apple, AppleShare, AppleTalk, EtherTalk, LaserWriter et Macintosh sont des marques déposées, et MultiFinder est une marque d’Apple Computer, Inc. Microsoft, MS, MS-DOS et Windows sont des marques déposées de Microsoft, aux États-Unis et dans d’autres pays. QuarkXPress est une marque déposée de Quark, Inc. Times, Helvetica et Palatino sont des marques de Linotype AG et/ou de ses filiales. ITC Avant Garde, ITC Bookman, ITC ZapfChancery et ITC ZapfDingbats sont des marques déposées de International Typeface Corporation. Ethernet est une marque déposée de Xerox Corporation. NetWare et Novell sont des marques déposées, et Internetwork Packet Exchange (IPX) est une marque de Novell, Inc. SyQuest est une marque déposée de SyQuest Technology, Inc., aux États-Unis et dans d’autres pays. UNIX est une marque déposée de UNIX System Laboratories, filiale de Novell, Inc. PANTONE est une marque déposée de Pantone, Inc. Les autres termes et noms de produits sont susceptibles d’être des marques ou des marques déposées de leur société respective et ils sont donc reconnus ici. Avis APPLE COMPUTER, INC. (« APPLE ») N’OFFRE AUCUNE GARANTIE, EXPRESSE OU TACITE, CONCERNANT SES LOGICIELS, LEURS QUALITES, LEURS PERFORMANCES OU LEUR CAPACITE A SATISFAIRE A QUELQUE APPLICATION PARTICULIERE QUE CE SOIT. EN CONSEQUENCE, CES PROGRAMMES SONT VENDUS EN L’ÉTAT ET L’ACHETEUR ASSUME TOUS LES RISQUES EN CE QUI CONCERNE LEUR QUALITE OU LEUR FONCTIONNEMENT. LA SOCIETE APPLE NE POURRA EN AUCUN CAS ETRE TENUE RESPONSABLE DES PREJUDICES DIRECTS OU INDIRECTS, DE QUELQUE NATURE QUE CE SOIT, RESULTANT D’UNE IMPERFECTION DANS LES PROGRAMMES OU LE MANUEL, MEME SI ELLE A ETE AVISEE DE LA POSSIBILITE DE TELS PREJUDICES. EN PARTICULIER, ELLE NE POURRA ENCOURIR AUCUNE RESPONSABILITE DU FAIT DE PROGRAMMES OU DONNEES ENREGISTRES OU EXPLOITES SUR DES PRODUITS APPLE, Y COMPRIS POUR LES COUTS DE RECONSTITUTION OU DE REPRODUCTION DE CES PROGRAMMES OU DONNEES. LES GARANTIES STIPULEES CI-DESSUS SONT LES SEULES ET UNIQUES GARANTIES ACCORDEES PAR APPLE SUR SES PRODUITS. AUCUNE DECLARATION ORALE OU ECRITE DE LA PART D’APPLE OU DE SES EMPLOYES, REVENDEURS OU DISTRIBUTEURS NE SAURAIT DONNER LIEU A UNE GARANTIE SUPPLEMENTAIRE NI ETENDRE LES GARANTIES EXISTANTES. L’ACHETEUR A TOUTEFOIS DROIT A LA GARANTIE LEGALE, DANS LES CAS ET DANS LA MESURE SEULEMENT OU LA GARANTIE LEGALE EST APPLICABLE NONOBSTANT TOUTE EXCLUSION OU LIMITATION. La responsabilité d’Apple en cas de préjudices réels, quelle qu’en soit la cause et quelle que soit la forme de l’action intentée (contrat, préjudice (y compris dommages et intérêts), responsabilité du fabricant, etc.) sera limitée à $50. Limitation des droits (États-Unis) Agences gouvernementales de défense : Restricted Rights Legend. L’utilisation, la reproduction ou la communication des informations sont soumises aux conditions définies dans le paragraphe (c)(1)(ii) du document Rights in Technical Data and Computer Software (252.227.7013). Agences gouvernementales civiles : Restricted Rights Legends. L’utilisation, la reproduction ou la communication des informations sont soumises aux conditions définies dans les paragraphes (a) à (d) du document Computer Software Restricted Rights (52.227-19), ainsi qu’aux limitations définies dans le cadre de la licence standard d’Electronics for Imaging, Inc. pour ce logiciel. Les droits non publiés sont réservés aux termes de la législation américaine sur les droits d’auteur. Imprimé aux États-Unis sur papier recyclé. Référence : 45003178 Réglementation FCC AVERTISSEMENT : La réglementation FCC précise que toute modification ou tout changement apporté à cet équipement sans l’approbation expresse du fabriquant pourrait se traduire, pour l’utilisateur, par une interdiction d’utiliser l’équipement. Conformité Classe A Après contrôle, ce matériel a été jugé conforme aux normes imposées aux équipements numériques de classe A (Class A) dans la réglementation FCC (« Part 15 »). Ces restrictions ont pour objet d’assurer un niveau de protection raisonnable contre les interférences électromagnétiques lorsque les équipements sont utilisés dans un environnement commercial. Ce matériel génère, utilise et peut émettre de l’énergie haute fréquence, et, s’il n’est pas installé et mis en œuvre conformément aux instructions figurant dans le présent manuel, il peut provoquer un brouillage radioélectrique. Son utilisation dans une zone d’habitation peut provoquer des interférences, l’utilisateur devant, dans ce cas, remédier à ce problème à ses propres frais. Industry Canada Class A Notice This Class A digital apparatus complies with Canadian ICES-003. Avis de Conformation Classe A de l’Industrie Canada Cet appareil numérique de la Classe A est conforme à la norme NMB-003 du Canada. Attestation du fabricant/de l’importateur (Allemagne) Le fabricant/l’importateur certifie que le FC07 est protégé contre le brouillage radioélectrique conformément aux dispositions de la VFG 243/1991. La Poste allemande a été avisée de la mise sur le marché de ce matériel et il lui a été accordé le droit de contrôler le respect de ces dispositions par la série. Bescheinigung des Herstellers/Importeurs Heirmit wird bescheinigt, dass der FC07 im Uebereinstimmung mit den Bestimmungen der VFG 243/1991 Funk-Entstort ist. Der Deutschen Bundespost wurde das Inverkehrbringen dieses Geraetes angezeigt und die Berechtigung zur Ueberpruefung der Serie auf Einhaltung der Bestimmungen eingeraumt. Respect de la réglementation en matière de brouillage radioélectrique Ce matériel a fait l’objet d’un contrôle, seul et intégré dans un système simulant un usage normal, afin de vérifier le respect des dispositions en matière de brouillage radioélectrique. Il est cependant possible que le respect de ces dispositions ne soit pas assuré dans certaines conditions défavorables, dans d’autres systèmes. L’utilisateur est responsable du respect de ces dispositions pour son propre système. Dieses Geraet wurde einzeln sowohl als auch in einer Anlage, die einen normalen Anwendungsfall nachbildet, auf die Einhaltung der Funk-entstoerbestimmungen geprueft. Es ist jedoch moeglich, dass die Funk-enstoerbestimmungen unter unguenstigen Umstaenden bei anderen Geraetekombinationen nicht eingehalten werden. Fuer die Einhaltung der Funk-entstoerbestimmungen seigner gesamten Anlage, in der dieses Geraet betrieben wird, ist der Betreiber verantwortlich. Le respect des dispositions applicables dépend de l’utilisation de câbles blindés. La responsabilité de leur approvisionnement incombe à l’utilisateur. Einhaltung mit betreffenden Bestimmungen kommt darauf an, dass geschirmte Ausfuhrungen gebraucht werden. Fuer die beschaffung richtiger Ausfuhrungen ist der Betreiber verantwortlich. Contrat de licence de logiciel Veuillez prendre connaissance des termes et conditions régissant l’utilisation du Logiciel avant de l’utiliser. EN UTILISANT LE LOGICIEL, VOUS ACCEPTEZ LES TERMES DU PRESENT CONTRAT. Si vous n’acceptez pas ces termes, vous pouvez retourner le produit complet sous dix (10) jours au distributeur ou au revendeur vous l’ayant fourni afin d’être remboursé. Electronics for Imaging, Inc. vous accorde une licence non exclusive et non cessible d’utilisation du logiciel et de la documentation qui l’accompagne (« le Logiciel ») fournis avec le Fiery X2 que vous venez d’acquérir, y compris, et sans limitation, le logiciel PostScript fourni par Adobe Systems Incorporated. (a) Usage autorisé, conformément aux indications de la documentation fournie avec le Logiciel : (i) Vous ne pouvez utiliser le Logiciel que pour vos besoins professionnels et uniquement avec le Fiery X2. (ii) Vous ne pouvez utiliser les programmes en mode point et contour exploitables par ordinateur et codés numériquement (« Programmes de polices » fournis avec le Fiery X2 dans un format codé spécial (« Programmes de polices codés »)) pour reproduire et afficher les dessins, styles, graisses et versions des lettres, chiffres, caractères et symboles (« Types de caractères ») que pour vos propres besoins professionnels sur l’écran du Fiery X2 ou le moniteur utilisé avec le Fiery X2. (iii) Vous pouvez utiliser les marques employées par Electronics for Imaging pour identifier les Programmes de polices codés et les Types de caractères qui en résultent (« Marques »). (iv) Vous pouvez céder vos droits, titres et intérêts concernant le Fiery X2 aux termes de ce contrat à un tiers, sous réserve que vous ne conserviez pas de copie du Logiciel à la suite de la cession et que vous vous assuriez que ce tiers accepte d’être lié par les termes et conditions du présent contrat. (b) Usage prohibé, sous réserve de la législation applicable : (i) Vous ne pouvez pas utiliser le Logiciel, directement ou indirectement, pour imprimer des images en mode point à des résolutions supérieures ou égales à 600 points par pouce, ou générer des polices ou des types de caractères pour un usage autre que celui du Fiery X2 ; (ii) Vous ne pouvez pas réaliser, faire réaliser ou autoriser la réalisation de copies totales ou partielles du Logiciel, des Programmes de polices codés, de la documentation, si ce n’est celles nécessaires à l’utilisation du Fiery X2 dont vous avez fait l’acquisition, et sous réserve, toutefois, qu’en aucun cas vous n’ayez réalisé, fait réaliser ou autorisé la réalisation de copies des parties du Logiciel qui se trouvent sur le disque dur du Fiery X2. La reproduction de la documentation est interdite. (iii) Toute tentative de modification, désassemblage, déchiffrage, décompilation ou « rétrotechnique » du Logiciel, des Programmes de polices codés ou de la documentation est interdite. (iv) Il est interdit de louer le Logiciel. Droits de propriété Vous reconnaissez que le Logiciel, les Programmes de polices codés, les Types de caractères, les Marques et la documentation sont la propriété d’Electronics for Imaging et de ses fournisseurs et que les titres et autres droits de propriété intellectuelle resteront la propriété d’Electronics for Imaging et de ses fournisseurs. A l’exception des cas mentionnés ci-dessus, le présent contrat ne vous accorde aucun droit relatif aux droits de propriété intellectuelle (déposé ou non) ou autre droit, savoir-faire, franchise ou licence concernant le Logiciel, les Programmes de polices codés, les Types de caractères, les Marques ou la documentation. Il est interdit d’adapter ou d’utiliser une marque ou un nom semblable à celui d’Electronics for Imaging ou de l’un des ses fournisseurs, ou prêtant à confusion, ou encore d’effectuer des actions portant préjudice aux droits concernant les marques d’Electronics for Imaging ou de ses fournisseurs. Les marques ne peuvent être utilisées que pour identifier les impressions obtenues avec les Programmes de polices codés. Sur demande raisonnable d’Electronics for Imaging, vous êtes tenu de produire des échantillons de tout Type de caractère identifié par une marque. Confidentialité Vous acceptez de garder confidentiels le Logiciel et les Programmes de polices codés et de n’en communiquer le contenu qu’aux utilisateurs autorisés qui les emploieront aux termes de ce contrat, et vous devrez prendre toutes les précautions raisonnables afin d’éviter leur communication à des tiers. Recours Toute utilisation, reproduction ou communication non autorisée du Logiciel, des Programmes de polices codés, Type de caractères, Marques ou documentation se traduira par la rupture immédiate de ce contrat de licence, et Electronics for Imaging pourra avoir accès à d’autres recours juridiques. Limitation de garantie et de responsabilité Electronics for Imaging garantit, pour une période de quatre-vingt-dix (90) jours à compter de la date de livraison, que, dans des conditions normales d’utilisation, le Logiciel fonctionnera sans erreurs importantes le rendant inexploitable. La seule responsabilité d’Electronics for Imaging et votre seul recours aux termes de cette garantie (qui suppose que vous retourniez le Fiery X2 à Electronics for Imaging ou à un revendeur autorisé à vos propres frais), sera, selon ce que décidera Electronics for Imaging, de mettre en œuvre des efforts commerciaux raisonnables pour corriger ou circonvenir les erreurs, de remplacer le Logiciel par un logiciel aux fonctions équivalentes, ou de rembourser le prix d’achat et de mettre fin à ce contrat. A l’exception de la garantie expresse et limitée ci-dessus ou des dispositions des lois en vigueur le cas échéant, Electronics for Imaging n’accorde aucune garantie concernant les produits, qu’elle soit expresse, tacite ou réglementaire, et n’offre en particulier aucune garantie tacite, concernant l’aptitude à être commercialisé ou la capacité à satisfaire à quelque application particulière que ce soit, ou toute autre condition. Pour tout recours à la garantie, prière de contacter le service après-vente agréé. A L’EXCEPTION DE LA GARANTIE EXPRESSE ET LIMITEE CI-DESSUS OU DES DISPOSITIONS DES LOIS EN VIGUEUR LE CAS ECHEANT, ELECTRONICS FOR IMAGING ET SES FOURNISSEURS N’ACCORDENT AUCUNE GARANTIE CONCERNANT LES LOGICIELS OU LES PROGRAMMES DE POLICES CODES, QU’ELLE SOIT EXPRESSE, TACITE, REGLEMENTAIRE OU FIGURANT DANS UNE DISPOSITION DU PRESENT CONTRAT OU DANS UNE COMMUNICATION VERBALE AVEC VOUS, ET ELECTRONICS FOR IMAGING N’OFFRE EN PARTICULIER AUCUNE GARANTIE TACITE, CONCERNANT L’APTITUDE A ETRE COMMERCIALISE, LA CAPACITE A SATISFAIRE A QUELQUE APPLICATION PARTICULIERE QUE CE SOIT OU TOUTE AUTRE CONDITION. Electronics for Imaging ne garantit pas que le Logiciel fonctionnera de façon ininterrompue et sans erreur, ou qu’il répondra à vos besoins spécifiques. Limitation de responsabilité EN AUCUN CAS, ELECTRONICS FOR IMAGING OU SES FOURNISSEURS NE POURRONT ETRE TENUS RESPONSABLES DES PREJUDICES DIRECTS OU INDIRECTS, DE QUELQUE NATURE QUE CE SOIT, RESULTANT DE L’UTILISATION DU LOGICIEL, DES PROGRAMMES DE POLICES CODES OU DE LA DOCUMENTATION, QUELLE QUE SOIT LEUR ORIGINE OU LA RESPONSABILITE THEORIQUE. CETTE LIMITATION S’APPLIQUE MEME SI ELECTRONICS FOR IMAGING OU LE REVENDEUR AGREE A ETE AVISE DE LA POSSIBILITE DE TELS PREJUDICES. VOUS RECONNAISSEZ QUE LE PRIX DE L’UNITE TIENT COMPTE DE CETTE REPARTITION DU RISQUE. RIEN, DANS LA PRESENTE CLAUSE, NE REMET EN CAUSE VOS DROITS EN QUALITE DE CONSOMMATEUR, SI VOUS N’AVEZ PAS ACHETE CE LOGICIEL DANS LE CADRE D’UNE ACTIVITE COMMERCIALE OU SI VOUS NE CONSIDERIEZ PAS L’ACHETER DANS LE CADRE D’UNE TELLE ACTIVITE. Contrôles à l’exportation Vous vous engagez à ne pas exporter ni réexporter le Logiciel ou les Programmes de polices codés, sous quelque forme que ce soit, sans les autorisations gouvernementales nécessaires. Le non-respect de cette clause constituerait un manquement grave au contrat. Usage par l’administration fédérale des États-Unis Use, duplication or disclosure of the Software by the United States Government is subject to restrictions as set forth in subdivision (c) (1) (ii) of the Rights in Technical Data and Computer Software clause at DFARS 252.227-7013 or in subparagraphs (c) (1) and (2) of the Commercial Computer Software—Restricted Right Clause at 48 CFR 52.227-19, as applicable. Tiers bénéficiaire Vous êtes informé par la présente qu’Adobe Systems Incorporated, société américaine sise 345 Park Avenue, San Jose, Californie 95110-2704, États-Unis (« Adobe ») est partie prenante à ce contrat dans la mesure où celui-ci comporte des dispositions relatives aux Polices, Programmes de polices codés, Types de caractères et Marques objet de la licence. Ces dispositions sont prévues expressément pour le bénéfice d’Adobe, qui peut les faire exécuter, en plus d’Electronics for Imaging. Généralités Ce contrat est régi par les lois de l’État de Californie, États-Unis. Tout différend relatif à l’exécution ou à la rupture du présent contrat sera soumis à « the Superior Court of the State of California for the County of San Mateo » de l’État de Californie, États-Unis. Cependant, Electronics for Imaging, Inc., se réserve seul le droit, et à son seul choix, d’intenter une action devant le tribunal compétent à raison du siège social de l’utilisateur pour obtenir toute mesure provisoire ou définitive à raison d’une violation par l’utilisateur de ses obligations au titre du présent contrat. Ce contrat est le seul accord qui nous lie, et il annule toute communication ou publicité concernant le Logiciel, les Programmes de police codés et la documentation. Dans le cas où l’une de ses dispositions serait considérée comme inapplicable, le reste du contrat resterait en vigueur. Pour toute question, veuillez écrire à Electronics for Imaging, Inc., à l’attention du Licensing Dept (Service des licences), ou consultez le site Web d’Electronics for Imaging à l’adresse www.efi.com. Electronics for Imaging, Inc. 2855 Campus Drive San Mateo, CA 94403 États-Unis Table des matières Introduction A propos de la documentation xi Spécifications xii Logiciels utilisateur xiii Matériel et logiciels nécessaires xiv Windows xiv Mac OS xvi UNIX (TCP/IP) xvii Port parallèle xvii IPX (Novell) xvii Installation des logiciels utilisateur sur un ordinateur Windows Installation des logiciels Windows 1 Téléchargement des fichiers d’imprimante avec le programme WebTool Installation 2 Configuration du Fiery X2 comme imprimante PostScript 3 Configuration de l’impression PostScript avec Windows 95 3 Configuration de l’impression PostScript avec Windows 3.1x 19 Configuration de l’impression avec Windows NT 4.0 24 Installation des logiciels Fiery X2 36 Fiery Downloader et Fiery Print Calibrator 36 Fiery Spooler 38 Fiery Scan 39 Première utilisation des logiciels 40 Configuration de la connexion au serveur 40 Configuration de la connexion pour Fiery Spooler 43 Copie des fichiers couleur à partir du CD Logiciels Utilisateur 47 Installation du profil d’imprimante ICM pour le Fiery X2 sous Windows 95 49 Installation des fichiers destinés à Adobe Photoshop 50 x Table des matières Installation des logiciels utilisateur sur un ordinateur Mac OS Installation des logiciels Mac OS 55 Téléchargement des fichiers d’imprimante avec le programme WebTool Installation 56 Configuration de l’impression PostScript pour Mac OS 57 Configuration du Fiery X2 au niveau du Sélecteur 58 Installation des logiciels et des polices pour le Fiery X2 59 Polices écran 62 Copie des fichiers couleur à partir du CD Logiciels Utilisateur 63 Installation des fichiers destinés à Adobe Photoshop 64 Téléchargement des programmes d’installation avec les WebTools Configuration des Fiery WebTools 71 Utilisation du programme WebTool Installation 72 Dépannage Sur un ordinateur Windows 75 Configuration de l’impression sous IPX (Novell) avec Windows NT Workstation 75 Installation du pilote d’imprimante Adobe PostScript 75 Problèmes avec les utilitaires Fiery sous Windows 95 ou Windows NT 75 Sur un ordinateur Mac OS 76 Configuration du Fiery X2 au niveau du Sélecteur 76 Installation de polices écran 76 Index xi Introduction A propos de la documentation Ce manuel présente l’installation des logiciels utilisateur du Fiery X2™ et les préparatifs nécessaires pour l’impression sur ordinateurs Windows et Mac OS. Vous trouverez les instructions de configuration des serveurs et des clients en réseau en vue de leur utilisation avec le Fiery X2, dans le Guide de l’administrateur. Pour les instructions d’utilisation du copieur couleur, de votre ordinateur, de votre logiciel d’application ou de votre réseau, consultez les manuels qui accompagnent ces produits. R EMARQUE : Le terme « Fiery X2 » désigne le Fiery X2 Color Server. Le Fiery X2 est fourni avec un kit documentation, qui comprend les éléments suivants : • CD Logiciels Utilisateur • Documentation • Kit Niveaux de gris Kodak A propos de la documentation Ce manuel fait partie de la documentation du Fiery X2, qui comprend plusieurs ouvrages destinés aux utilisateurs et aux administrateurs système : • Le Guide de l’administrateur présente les opérations de base de configuration et d’administration du Fiery X2 pour les plates-formes et les environnements de réseau supportés. Il comporte également des indications sur la configuration des serveurs UNIX, Windows NT et Novell NetWare pour permettre aux ordinateurs clients d’effectuer des impressions Adobe PostScript. • Le manuel Mise en route explique comment installer les logiciels afin d’imprimer sur le Fiery X2. Il présente plus particulièrement l’installation des pilotes d’imprimante PostScript, des fichiers de description d’imprimante et autres logiciels utilisateur fournis sur le CD Logiciels Utilisateur. Il indique également comment relier chaque utilisateur au réseau. xii Introduction • Le Guide de l’utilisateur décrit les fonctions d’impression du Fiery X2 pour les utilisateurs qui envoient des tâches à partir de postes de travail distants par le réseau ou via le port parallèle. Il présente également l’utilisation des Fiery WebTools™ et des utilitaires clients Fiery X2 pour gérer les tâches et maintenir le niveau de qualité des couleurs, et donne des informations pour le dépannage en cas de problème. • Les Notes de mise à jour contiennent des informations de dernière minute sur le produit et des solutions pour les problèmes que vous pouvez rencontrer. Spécifications Les caractéristiques du Fiery X2 sont les suivantes : • Processeur MIPS R5000, 200 MHz • 160 Mo de RAM • Disque dur interne de 2,1 Go • Port SCSI • Support simultané des protocoles AppleTalk, TCP/IP et IPX/SPX • Support des communications via le port parallèle • Support des câbles en paire torsadée non blindés (Fast Ethernet 100BaseTX ou Ethernet 10BaseT) • Support des réseaux Token Ring (en option) • Support d’Adobe PostScript 3 • Livré avec 136 polices (117 polices PostScript Adobe Type 1 et 19 polices TrueType). De plus, deux polices Adobe Multiple Master sont fournies pour substitution aux polices dans les fichiers PDF. • Gestion des couleurs ColorWise™ et gestion de réseau NetWise™ intégrées • Fiery WebTools • Utilitaires Fiery Downloader™, Fiery Print Calibrator™ et Fiery Spooler™ • Module externe Fiery Scan™ xiii Logiciels utilisateur Logiciels utilisateur Les logiciels utilisateur du Fiery X2 sont fournis sur le CD des logiciels utilisateur. Vous pouvez télécharger les programmes d’installation des fichiers d’imprimante au moyen du programme WebTool Installation. Pilote d’imprimante Adobe PostScript Il permet d’imprimer sur le Fiery X2, à partir de postes Windows 3.1x, Windows 95 et Mac OS, en faisant appel aux fonctions spéciales du Fiery X2 ainsi qu’à celles de PostScript 3. Les utilisateurs de Windows NT 4.0 doivent utiliser le pilote Microsoft PostScript fourni avec ce système d’exploitation. R EMARQUE : Les pilotes pour Windows 3.1x et Windows NT 4.0 ne prennent en charge que les fonctions PostScript Niveau 2. Fichiers de description d’imprimante (PPD) Fichiers à utiliser avec le pilote d’imprimante PostScript, ils permettent au Fiery X2 d’être affiché dans les boîtes de dialogue Imprimer et Mise en page des applications courantes. Les fichiers PPD du Fiery X2 fournissent à l’application et au pilote d’imprimante que vous utilisez des informations concernant le Fiery X2 et votre type de copieur. Polices écran (pour Mac OS uniquement) Polices écran correspondant aux 136 polices imprimante installées sur le Fiery X2 (117 polices Adobe Type 1 et 19 polices TrueType). Pour en obtenir la liste complète, reportez-vous à l’annexe B du Guide de l’utilisateur. Fiery Downloader Cet utilitaire vous permet d’imprimer des fichiers PostScript, EPS (PostScript encapsulé) et PDF (Portable Document Format) directement sur le Fiery X2 sans passer par l’application avec laquelle ils ont été créés. Il vous permet également de gérer les polices imprimante installées sur le Fiery X2. xiv Introduction Fiery Print Calibrator Ce logiciel vous permet de calibrer le Fiery X2 à distance, depuis votre poste de travail. Un calibrage correct permet de conserver des couleurs régulières d’une impression à l’autre. Fiery Spooler Cet utilitaire permet de visualiser l’ordre et la priorité des tâches d’impression, de personnaliser leurs paramètres d’impression, de supprimer des tâches et de les transférer d’une queue à l’autre. Il permet également de visualiser les informations de comptabilisation des tâches. Module externe Fiery Scan Module externe TWAIN pour Photoshop qui permet de numériser directement dans Photoshop des images provenant du copieur. Fichiers de gestion des couleurs Fichiers de gestion des couleurs ColorSync et ICM qui permettent de conserver des couleurs régulières, de l'image d'origine à la sortie imprimée, en passant par l'image affichée sur l'écran de l'ordinateur. Nuanciers Pages de référence à imprimer pour voir l'ensemble des couleurs disponibles avec le Fiery X2. Pour des résultats d’impression couleur prévisibles, reportez-vous à ces pages lorsque vous définissez des couleurs dans vos applications. Matériel et logiciels nécessaires Pour installer les logiciels utilisateur du Fiery X2 sur un ordinateur Windows ou Mac OS, celui-ci doit être équipé d’un lecteur de CD-ROM intégré ou externe. Windows Pour imprimer sur le Fiery X2, vous devez disposer des éléments suivants : • Un ordinateur Windows équipé d’un processeur 80486, AMD ou Pentium • Windows 95, Windows 3.1x ou Windows NT 4.0 • Au moins 8 Mo de mémoire RAM xv Matériel et logiciels nécessaires Pour utiliser les utilitaires Fiery (Fiery Downloader, Fiery Print Calibrator et Fiery Spooler), il vous faut également : • Soit Windows 95, soit Windows NT 4.0 avec NT Service Pack 3 • Au moins 16 Mo de RAM Pour utiliser Fiery Scan, il vous faut Adobe Photoshop version 4.0 ou ultérieure. Pour utiliser les WebTools, il vous faut également : • Soit Netscape Communicator version 4.0.x, soit Microsoft Internet Explorer version 3.0.2 ou 4.0.x. Java doit être activé pour ces deux programmes. R EMARQUE : Netscape et Microsoft effectuent régulièrement des mises à jour de leurs navigateurs. Comme nous ne pouvons garantir la prise en charge de toutes les versions, il est préférable d’utiliser celles mentionnées ci-dessus pour obtenir de meilleurs résultats. • Un moniteur prenant en charge les couleurs 16 bits à une résolution minimale de 600 x 800 pixels • Un réseau TCP/IP activé et l’adresse IP ou le nom DNS du Fiery X2 • Services Web activés sur le Fiery X2 R EMARQUE : Les utilitaires Fiery et les Fiery WebTools ne sont pas pris en charge par Windows 3.1x. Avec Microsoft Window 95, il vous faut également : • Protocoles de réseau IPX/SPX ou TCP/IP R EMARQUE : Pour utiliser Fiery Spooler, le protocole de réseau TCP/IP doit être installé ; Fiery Spooler n’est pas pris en charge par le protocole de réseau IPX/SPX. • Pilote d'imprimante Adobe PostScript pour Windows version 4.2 ou ultérieure (version 4.2.4 incluse avec les logiciels utilisateur) Avec Microsoft Windows 3.1x, il vous faut également : • Protocoles de réseau IPX/SPX • Logiciel de réseau IPX/SPX pour les communications IPX/SPX xvi Introduction • MS-DOS version 5.0 ou ultérieure • Pilote d'imprimante Adobe PostScript pour Windows version 3.0 ou ultérieure (version 3.0.1 incluse avec les logiciels utilisateur) Avec Microsoft Windows NT 4.0, il vous faut également : • Protocole de réseau TCP/IP • Le pilote d'imprimante PostScript Windows fourni avec le logiciel système Windows NT 4.0, mais certaines fonctions d'impression du Fiery X2 risquent de ne pas être disponibles. Pour plus d'informations, reportez-vous au Guide de l’utilisateur. Mac OS Pour imprimer sur le Fiery X2, vous devez disposer des éléments suivants : • Ordinateur Mac OS • Au moins 8 Mo de mémoire RAM • EtherTalk • Logiciel Système 7.5 ou ultérieur d’Apple • Pilote d’imprimante Adobe PostScript version 8.5 ou ultérieure (version 8.5.1 incluse avec les logiciels utilisateur) Pour utiliser les utilitaires Fiery (Fiery Downloader, Fiery Print Calibrator et Fiery Spooler), il vous faut également : • Un ordinateur Power Macintosh • Au moins 16 Mo de RAM Pour utiliser Fiery Scan, il vous faut Adobe Photoshop version 4.0 ou ultérieure. Pour utiliser les WebTools, il vous faut également : • Netscape Communicator version 4.0.x ou ultérieure (Java activé) R EMARQUE : Netscape effectue régulièrement des mises à jour de son navigateur. Comme nous ne pouvons garantir la prise en charge de toutes les versions, il est préférable d’utiliser celles mentionnées ci-dessus pour obtenir de meilleurs résultats. xvii Matériel et logiciels nécessaires • Un réseau TCP/IP activé et l’adresse IP ou le nom DNS du Fiery X2 • Services Web activés sur le Fiery X2 UNIX (TCP/IP) Pour imprimer sur le Fiery X2 avec une station de travail UNIX, vous devez disposer des éléments suivants : • Station de travail avec connectivité TCP/IP standard (par exemple Sun SPARCstation ou Silicon Graphics avec le logiciel Solaris version 2.x ou SunOS version 4.1x) • Logiciel d'impression TCP/IP conforme à la norme RFC1179 (protocole lpd Berkeley) Port parallèle Pour utiliser le port parallèle, vous devez disposer des éléments suivants : • Ordinateur Windows ou compatible avec un processeur 80486, AMD ou Pentium • Au moins 4 Mo de mémoire RAM • Câble parallèle fourni avec le Fiery X2 Il est équipé d’un connecteur mâle DB-25 d’un côté (branché sur l’ordinateur) et d’un connecteur mâle MDR-36 de l’autre (branché sur le Fiery X2). IPX (Novell) Pour utiliser le Fiery X2 avec un réseau IPX (Novell), vous devez disposer des éléments suivants : • Serveur de fichiers Novell • Logiciel Novell NetWare version 4.x ou 3.x • Support du type de trame Ethernet SNAP, Ethernet II, Ethernet 802.3, Ethernet 802.2, Token Ring SNAP ou Token Ring 1 Installation des logiciels utilisateur sur un ordinateur Windows Installation des logiciels Windows Cette section présente l’installation des logiciels et la configuration de l’impression sur un ordinateur Windows équipé de Windows 95, Windows 3.1x ou Windows NT 4.0. Les principales étapes d’installation des logiciels utilisateur du Fiery X2 sont les suivantes : • Installation du pilote d’imprimante Adobe PostScript (Windows 95 et Windows 3.1x) ou du pilote d’imprimante PostScript de Microsoft (Windows NT 4.0), ainsi que des fichiers de description d’imprimante PostScript (PPD ; pour tous les systèmes Windows). • Configuration du pilote d’imprimante pour qu’il puisse communiquer avec le Fiery X2. • Pour Windows 95 et Windows NT 4.0, installation des utilitaires Fiery (Fiery Downloader, Fiery Print Calibrator et Fiery Spooler) et du module externe Fiery Scan. • Configuration de la connexion pour pouvoir utiliser Fiery Downloader, Fiery Print Calibrator et Fiery Scan. • Configuration de la connexion pour pouvoir utiliser Fiery Spooler. • Copie de fichiers de nuanciers supplémentaires et de fichiers spécifiques à certaines applications à partir du CD des logiciels utilisateur, en fonction des besoins. Installation des logiciels Windows Le dossier Instalrs du CD Logiciels Utilisateur contient les dossiers d’installation suivants : • Calib — installation de l’utilitaire Fiery Print Calibrator. • Download — installation de l’utilitaire Fiery Downloader. • Ps_drvr — installation du pilote d’imprimante Adobe PostScript pour Windows 95 ou Windows 3.1x, et des fichiers PPD du Fiery X2 pour tous les systèmes Windows supportés. • Scan — installation du module TWAIN Fiery Scan pour Adobe Photoshop. • Spooler — installation de l’utilitaire Fiery Spooler. 2 Installation des logiciels utilisateur sur un ordinateur Windows Le CD des logiciels utilisateur contient également divers fichiers couleur, qui doivent être copiés ou installés depuis le CD et placés dans les répertoires appropriés sur votre disque dur (reportez-vous à la section « Copie des fichiers couleur à partir du CD Logiciels Utilisateur », à la page 47). • Profils d’imprimante ICM. • Tables de séparation et fichier des réglages du moniteur à utiliser avec Adobe Photoshop. • Nuancier PostScript CMJN. • Version PostScript du nuancier PANTONE pour papier brillant. • Nuanciers RVB pouvant être ouverts dans Microsoft Word ou PowerPoint afin de spécifier les couleurs. R EMARQUE : Si vous utilisez le Fiery X2 dans le cadre d’un copie-service, d’une imprimerie-minute ou d’un atelier graphique, vous aurez probablement intérêt à fournir à vos clients des copies du pilote d’imprimante, du fichier PPD, des tables de séparation et de la documentation correspondante. Vous serez ainsi assuré que les tâches qu’ils prépareront seront correctement formatées pour l’impression sur le Fiery X2. Téléchargement des fichiers d’imprimante avec le programme WebTool Installation Les programmes d’installation des fichiers d’imprimante du Fiery X2 peuvent être téléchargés, depuis celui-ci, à l’aide du programme WebTool Installation (si l’administrateur du site a validé l’accès au Fiery X2 par l’intermédiaire d’Internet). Pour plus d’instructions, reportez-vous à la section « Utilisation du programme WebTool Installation », à la page 72. Une fois ces programmes téléchargés, le processus d’installation ne diffère pas de celui à suivre pour le CD. 3 Configuration du Fiery X2 comme imprimante PostScript Configuration du Fiery X2 comme imprimante PostScript Pour configurer le Fiery X2 comme imprimante PostScript, vous avez besoin d’un pilote d’imprimante PostScript et du fichier PPD correspondant au Fiery X2. • Pour Windows 95 ou Windows 3.1x, installez le pilote d’imprimante Adobe PostScript approprié, qui est fourni avec les logiciels utilisateur du Fiery X2. Les deux pilotes donnent accès à toutes les fonctions de ce dernier ; la version pour Windows 95 prend en charge PostScript 3. • Pour les systèmes Windows NT 4.0, installez le pilote d’imprimante Microsoft PostScript fourni avec votre système d’exploitation. Notez que certaines fonctions d’impression du Fiery X2 risquent de ne pas être disponibles. Les procédures qui suivent sont spécifiques à chaque version de Windows. Configuration de l’impression PostScript avec Windows 95 Que l’installation se fasse à partir du CD des logiciels utilisateur ou des fichiers téléchargés à l’aide de WebTool Installation, la procédure d’installation du pilote Adobe est la même. R EMARQUE : En cas de problème d’installation du Fiery X2, installez d’abord une autre imprimante PostScript, comme Apple LaserWriter. P OUR INSTALLER LE PILOTE D ’ IMPRIMANTE 1. A DOBE P OST S CRIPT POUR W INDOWS 95 : Si l’installation se fait depuis le CD, insérez celui-ci dans le lecteur et cliquez deux fois sur son icône. Ouvrez le dossier Francais\Instalrs\Ps_drvr. Si vous utilisez les programmes d’installation que vous avez téléchargés avec WebTool Installation, cliquez deux fois sur l’icône de votre lecteur de disque dur et ouvrez le dossier Prntdrvr\Ps_drvr. 2. Ouvrez le dossier Win_95 et cliquez deux fois sur l’icône Setup.exe. 4 3. Installation des logiciels utilisateur sur un ordinateur Windows Lisez le contrat de licence. Cliquez sur Accepter si vous acceptez ses termes et conditions. Pour continuer l’installation, vous devez cliquez sur Accepter. Si vous cliquez sur Refuser, vous êtes invité soit à continuer, soit à quitter. 4. Cliquez sur Lire pour afficher le fichier LISEZMOI. Une fois cela fait, refermez-le et cliquez sur Suivant. Les informations qui figurent dans ce fichier n’étant pas spécifiques au Fiery X2, vous pouvez choisir de ne pas le lire tout de suite. 5. Si l’installation se fait depuis le CD, il est possible qu’une boîte de dialogue vous propose de copier le programme d’installation sur votre disque dur. Faites un choix puis cliquez sur Suivant. Certains fichiers d’imprimante sont copiés sur votre disque dur. 6. Dans la boîte de dialogue Type d’imprimante, sélectionnez Imprimante locale puis cliquez sur Suivant. Il s’agit d’une installation générale. Vous pourrez modifier ultérieurement la connexion, en fonction de votre type de réseau. 5 7. Configuration du Fiery X2 comme imprimante PostScript Si l’installation se fait depuis le CD, ouvrez le dossier Francais\Instalrs\Ps_drvr\Win_95 dans la zone Répertoires. Si vous utilisez les programmes d’installation téléchargés à l’aide de WebTool Installation, ouvrez le dossier \Ps_drvr\Win_95. 8. Le fichier PPD apparaît dans la zone de liste Descriptions d’imprimantes PostScript disponibles. Sélectionnez le fichier PPD et cliquez sur Suivant. Choisissez « Fiery X2 Copier-M ». 6 9. Installation des logiciels utilisateur sur un ordinateur Windows Dans la zone de liste Ports disponibles, sélectionnez le port LPT1 et cliquez sur Suivant. Vous configurerez le port plus tard, en fonction de votre type de réseau. 10. Entrez un nom parlant pour le Fiery X2 dans la zone Nom de l’imprimante, ne dépassant pas 20 caractères (ou gardez le nom par défaut). C’est ce nom qui sera utilisé dans les fenêtres d’imprimantes et de queues. R EMARQUE : Si le nom comporte plus de 20 caractères, cela peut provoquer des problèmes d’impression avec certaines applications réseau. 11. Cliquez sur Oui pour utiliser le Fiery X2 comme imprimante par défaut. Sinon, cliquez sur Non. 7 12. Configuration du Fiery X2 comme imprimante PostScript Cliquez sur Non pour ne pas imprimer la page de test, puis sur Suivant. Vous imprimerez la page de test lorsque vous aurez fini de configurer l’imprimante. Les fichiers nécessaires s’installent sur votre disque dur. Lorsque l’opération est terminée, la boîte de dialogue Propriétés s’affiche. 13. Cliquez sur OK. Un message vous informe que l’installation est terminée. 14. Cliquez sur Quitter. Vous pouvez maintenant suivre les instructions pour connecter l’imprimante en fonction de votre type de réseau (reportez-vous à la section « Fin de la configuration pour Windows 95 », ci-dessous). Fin de la configuration pour Windows 95 Pour imprimer à partir de Windows 95, vous devez : • Configurer les serveurs de réseau, s’il y en a. • Préparer le Fiery X2 à recevoir les tâches d’impression en provenance de votre ordinateur. • Configurer un port sur chaque poste Windows 95 en fonction du type de réseau ou du type de connexion. Pour ce type de connexion : Voir : Port parallèle ci-dessous IPX/SPX page 12 IPX (Novell) page 14 Impression SMB page 15 Connexion du port parallèle avec Windows 95 Pour préparer la connexion avec le port parallèle pour l’impression avec Windows 95, certains paramétrages doivent être effectués dans le BIOS de votre ordinateur, et pour le port et l’imprimante dans Windows 95. En outre, il peut être nécessaire de modifier un paramètre du Fiery X2 si vous choisissez de spouler des fichiers sur le Fiery X2 plutôt que de les envoyer directement à l’impression. 8 P OUR Installation des logiciels utilisateur sur un ordinateur Windows PRÉPARER LE F IERY LE PORT PARALLÈLE : 1. X2 ET VOTRE ORDINATEUR À L ’ IMPRESSION SUR Connectez le Fiery X2 au port parallèle de votre ordinateur. Pour plus d’instructions, reportez-vous au Guide de l’administrateur. 2. Dans le menu Config réseau>Config port>Config Port parallèle, réglez l’option Activer port parallèle sur Oui. Pour plus d’informations sur la configuration du Fiery X2, reportez-vous au Guide de l’administrateur. 3. Pour spouler des fichiers sur le Fiery X2, réglez le délai de port sur 10 secondes. Pour imprimer directement sur le Fiery X2, réglez le délai de port sur 5 secondes. Avec une valeur de 10 secondes, la mise en attente ne sera pas interrompue. 4. Paramétrez le BIOS de l’ordinateur en sélectionnant ECP pour Mode du port parallèle. Pour accéder aux paramètres du BIOS, redémarrez votre ordinateur et appuyez sur la touche indiquée à l’écran au démarrage de l’ordinateur. Vous devrez peut-être faire défiler plusieurs écrans pour atteindre ces paramètres. Une fois la modification ci-dessus effectuée, enregistrez-la et quittez le BIOS. P OUR PRÉPARER L ’ IMPRESSION SUR LE PORT PARALLÈLE AVEC W INDOWS 95 : 1. Cliquez sur le bouton Démarrer et sélectionnez Paramètres puis Imprimantes. 2. Cliquez sur l’icône Fiery X2 et sélectionnez Propriétés dans le menu Fichier. 3. Cliquez sur l’onglet Détails et, dans la zone de liste Imprimer vers, sélectionnez LPT1: (Port imprimante ECP). R EMARQUE : Vérifiez cette zone de liste attentivement. L’option sélectionnée pourrait être LPT1: (Port d’imprimante), ce qui est différent de LPT1: (Port imprimante ECP). Si ce n’est pas l’option sélectionnée, sélectionnez-la maintenant, comme indiqué à la section « Pour préparer le port parallèle pour l’impression : », à la page 10, puis revenez à cette procédure. Vous aurez peut-être besoin du CD d’installation de Windows 95. 9 4. Configuration du Fiery X2 comme imprimante PostScript Si vous avez modifié la sélection dans le menu déroulant Imprimer vers, cliquez sur Appliquer. Une boîte de dialogue d’avertissement peut apparaître et spécifier que les polices téléchargées vers le port précédemment sélectionné risquent d’être perdues ; cliquez sur OK. 5. Cliquez sur Paramètres du spouleur. 6. Sélectionnez Désactiver le support bidirectionnel pour cette imprimante ou Imprimer directement sur l’imprimante. Le choix que vous faites ici dépend de la valeur que vous avez choisie à l’étape 3 de la page 8. • Si vous avez choisi un délai d’interruption du port de 10 secondes, vous pouvez activer n’importe quelle option, mais la mise en attente sera plus rapide. • Si vous avez choisi un délai d’interruption du port de 5 secondes, activez l’option Imprimer directement sur l’imprimante. 7. Sélectionnez Désactiver le support bidirectionnel pour cette imprimante et cliquez sur OK. 8. Cliquez sur Appliquer. Vous êtes maintenant prêt à imprimer sur le Fiery X2 via le port parallèle à partir de vos applications. Pour vérifier la connexion, vous pouvez imprimer une page de test Windows 95. 10 9. 10. Installation des logiciels utilisateur sur un ordinateur Windows Cliquez sur l’onglet Général, puis sur Imprimer une page de test. La fenêtre Notes de tâche apparaît. Saisissez les informations identifiant l’utilisateur et la tâche, pour comptabilisation, ou toute autre information requise sur votre site, et cliquez sur OK. Effectuez la procédure ci-dessous uniquement si le port LPT1 ne correspond pas actuellement au « port imprimante ECP ». P OUR PRÉPARER LE PORT PARALLÈLE POUR L ’ IMPRESSION : 1. Cliquez sur le bouton Démarrer, sur Paramètres puis sur Panneau de configuration. 2. Cliquez deux fois sur Système. La fenêtre Propriétés Système apparaît. 3. Cliquez sur l’onglet Gestionnaire de périphériques. 4. Cliquez deux fois sur Ports. 5. Cliquez deux fois sur Port imprimante (LPT1). 11 Configuration du Fiery X2 comme imprimante PostScript 6. Dans la boîte de dialogue Propriétés Port imprimante (LPT1), cliquez sur l’onglet Pilote puis sur Changer de pilote. 7. Sélectionnez Afficher tous les périphériques. 8. Dans la liste des constructeurs, sélectionnez (Types de port standard). Dans la liste Modèles, sélectionnez Port imprimante ECP (et non Port imprimante). Cliquez sur OK. 9. Cliquez sur OK dans la boîte de dialogue Propriétés Port imprimante (LPT1). R EMARQUE : Vous devrez peut-être insérer le CD d’installation de Windows 95 pour achever cette opération, si les fichiers requis ne se trouvent pas sur votre disque dur. 10. Cliquez sur Oui lorsqu’un message vous demande de redémarrer l’ordinateur. Après le redémarrage, vous pouvez terminer la procédure décrite à la section « Pour préparer l’impression sur le port parallèle avec Windows 95 : », à la page 8. Connexion IPX/SPX ou IPX (Novell) avec Windows 95 Lorsque vous imprimez par l’intermédiaire d’un serveur Novell, il faut au préalable que le réseau et le serveur de fichiers Novell soient configurés. Le serveur de fichiers a besoin d’un serveur d’impression et d’une file d’impression pour le Fiery X2. Pour plus de précisions, reportez-vous à la documentation NetWare et au Guide de l’administrateur. Vous pouvez aussi utiliser Fiery Downloader pour imprimer directement sur le Fiery X2 à partir de Windows 95 avec IPX/SPX. 12 P OUR Installation des logiciels utilisateur sur un ordinateur Windows CONFIGURER L ’ IMPRESSION IPX/SPX : 1. Ouvrez le Panneau de configuration Windows 95. 2. Cliquez deux fois sur l’icône Réseau. Assurez-vous que le protocole compatible IPX/SPX et le protocole TCP/IP figurent bien dans la liste des composants réseau installés. S’ils n’y figurent pas, reportez-vous à la documentation Windows 95 pour savoir comment procéder. R EMARQUE : Il est nécessaire d’activer l’impression avec TCP/IP pour être certain que tous les fichiers nécessaires à l’impression IPX/SPX soient bien installés. Si vous n’avez pas besoin de ce protocole, vous pourrez le sélectionner puis cliquer sur Supprimer une fois la configuration IPX/SPX terminée. 3. Cliquez deux fois sur l’icône Protocole compatible IPX/SPX. 4. Cliquez sur Avancées. 13 5. Configuration du Fiery X2 comme imprimante PostScript Dans la liste Propriétés, cliquez sur Type de trame, sélectionnez le type défini lors de la configuration du réseau sur le panneau de commande du Fiery X2 et cliquez sur OK. Pour connaître ce type de trame, vous pouvez imprimer la page de configuration depuis le panneau de commande du Fiery X2. R EMARQUE : Ne sélectionnez pas Auto, car le type de trame ainsi retenu ne conviendra peut-être pas au Fiery X2. 6. Dans la boîte de dialogue Réseau du Panneau de configuration, cliquez sur OK. La boîte de dialogue Modifie les paramètres Système apparaît, vous invitant à redémarrer votre ordinateur. 7. Cliquez sur Oui pour redémarrer et enregistrer les paramètres. 14 P OUR Installation des logiciels utilisateur sur un ordinateur Windows CONFIGURER L ’ IMPRESSION IPX (N OVELL ) AVEC W INDOWS 95 : 1. Cliquez sur le bouton Démarrer et sélectionnez Paramètres puis Imprimantes. 2. Cliquez sur l’icône du Fiery X2 puis choisissez Propriétés dans le menu Fichier (vous pouvez aussi cliquez avec le bouton droit de la souris puis sélectionner Propriétés). 3. Cliquez sur l’onglet Détails puis cliquez sur Ajouter un port. Une liste d’options de connexion s’affiche. 4. Dans la boîte de dialogue Ajout d’un port, spécifiez le chemin réseau ou cliquez sur Parcourir pour afficher votre environnement réseau. 5. Si vous utilisez un serveur de fichiers NetWare pour l’impression, cliquez deux fois sur son icône. 6. Cliquez sur l’icône de l’imprimante portant le nom de la file d’impression NetWare que vous utiliserez puis sur OK. 7. Dans la boîte de dialogue Ajout d’un port, vérifiez que le chemin réseau a bien été mis à jour puis cliquez sur OK. Vous êtes prêt à imprimer depuis votre poste de travail. Vos tâches d’impression seront transmises à la file d’impression spécifiée sur le serveur de fichiers Novell. Le Fiery X2 interrogera le serveur et, si des tâches sont présentes, elles seront transmises au Fiery X2. Pour vérifier la connexion, vous pouvez imprimer une page de test Windows 95. 8. Cliquez sur l’onglet Général, sur Appliquer, puis sur Imprimer une page de test. 9. La fenêtre Notes de tâche apparaît. Entrez les informations concernant la tâche et l’utilisateur à des fins de comptabilisation, ou bien les éventuelles informations requises par votre site, et cliquez sur OK. 15 Configuration du Fiery X2 comme imprimante PostScript Connexion SMB avec Windows 95 Si vous n’avez pas de réseau Novell, vous pouvez utiliser l’impression SMB (également appelée impression Windows ou impression WINS). Cette méthode vous permet d’imprimer à partir de votre ordinateur vers une connexion donnée (Attente, Impression ou Direct) sur le Fiery X2. Pour configurer l’impression vers une deuxième ou une troisième connexion, vous devez installer une nouvelle imprimante pour chaque connexion et répéter les opérations de la section « Pour configurer l’impression SMB : », à la page 17. Donnez à chaque imprimante un nom parlant lors de l’installation pour pouvoir l’identifier facilement (Astro-Impr ou Astro-Attente, par exemple). A VANT DE COMMENCER 1. : Configurez le Fiery X2 pour l’impression SMB dans le menu Config réseau>Config service>Config Windows. Dans les menus de configuration et sur la page de configuration, l’impression SMB s’intitule Impression Windows. Pour plus d’informations, reportez-vous au Guide de l’administrateur. 2. Imprimez une page de configuration Fiery X2. La page de configuration vous fournit les informations dont vous avez besoin pour effectuer les paramétrages sur votre ordinateur : nom du serveur et adresse IP du serveur de noms WINS, par exemple. 3. Enregistrez tous les documents ouverts. A la fin de cette opération, vous êtes invité à redémarrer Windows. Veillez donc à enregistrer tous les documents. 16 P OUR Installation des logiciels utilisateur sur un ordinateur Windows CONFIGURER VOTRE ORDINATEUR POUR L ’ IMPRESSION SMB : 1. Cliquez sur le bouton Démarrer et sélectionnez Paramètres puis Panneau de configuration. 2. Cliquez deux fois sur l’icône Réseau. 3. Choisissez TCP/IP et cliquez sur Propriétés. 4. Cliquez sur l’onglet Configuration WINS. 5. Sélectionnez « Activer la résolution WINS » et entrez l’adresse TCP/IP du serveur de noms WINS. L’adresse TCP/IP du serveur de noms WINS est mentionnée sur la page de configuration, dans la partie Config réseau. 17 6. Configuration du Fiery X2 comme imprimante PostScript Cliquez sur OK, puis à nouveau sur OK dans la boîte de dialogue Réseau. Vous êtes invité à redémarrer Windows. Cliquez sur Oui et, après le redémarrage, continuez avec la procédure ci-dessous. P OUR CONFIGURER L ’ IMPRESSION SMB : 1. Cliquez sur le bouton Démarrer et sélectionnez Paramètres puis Imprimantes. 2. Cliquez sur l’icône Fiery X2 et sélectionnez Propriétés dans le menu Fichier. 3. Cliquez sur l’onglet Détails de la boîte de dialogue Propriétés et cliquez sur Ajouter un port. Une liste d’options de connexions s’affiche. 4. Dans la boîte de dialogue Ajout d’un port, cliquez sur Parcourir pour afficher l’environnement réseau. 18 5. Installation des logiciels utilisateur sur un ordinateur Windows Développez les niveaux pour localiser votre imprimante et afficher la connexion vers laquelle vous voulez imprimer (Impression, Attente ou Direct). Le nom d’imprimante que vous recherchez est le nom de serveur mentionné dans la partie Config réseau de la page de configuration. Ce nom peut être différent de celui indiqué dans la partie Config serveur de cette page (qui est le nom affiché sur le panneau de commande). Le temps de recherche avec la fonction Parcourir dépend de l’environnement réseau et du trafic sur le réseau. 6. Sélectionnez l’icône d’imprimante portant le nom de queue d’impression voulue et cliquez sur OK. 7. Dans la boîte de dialogue Ajout d’un port, vérifiez que le chemin d’accès réseau est correct et cliquez sur OK. 8. Pour confirmer la connexion, cliquez sur l’onglet Général dans la boîte de dialogue Propriétés. 9. Cliquez sur Appliquer puis sur Imprimer une page de test. 10. La fenêtre Notes de tâche apparaît. Entrez les informations concernant la tâche et l’utilisateur à des fins de comptabilisation, ou bien les éventuelles informations requises par votre site, et cliquez sur OK. Si la page de test s’imprime avec succès, vous êtes prêt à imprimer à partir de votre ordinateur. 19 Configuration du Fiery X2 comme imprimante PostScript Configuration de l’impression PostScript avec Windows 3.1x Que l’installation se fasse à partir du CD Logiciels Utilisateur ou des fichiers téléchargés à l’aide de WebTool Installation, la procédure est la même. P OUR INSTALLER LE W INDOWS 3.1 X : PILOTE D ’ IMPRIMANTE A DOBE P OST S CRIPT POUR 1. Dans le Groupe principal, cliquez deux fois sur l’icône du Panneau de configuration. 2. S’il existe déjà une icône Imprimantes Adobe PostScript dans la fenêtre Panneau de configuration, passez à l’étape 11. Sinon, installez le pilote d’imprimante Adobe PostScript à partir du CD Logiciels Utilisateur, comme il est décrit ci-dessous. 3. Quittez toutes les applications ouvertes et fermez toutes les fenêtres. 4. Insérez le CD Logiciels Utilisateur dans le lecteur de CD-ROM. 5. Dans le Gestionnaire de programmes de Windows, choisissez Exécuter dans le menu Fichier puis cliquez sur Parcourir. 6. Si l’installation se fait depuis le CD, sélectionnez le lecteur de CD-ROM dans la zone Lecteurs:. Ouvrez le dossier Francais\Instalrs\Ps_drvr\Win_31 dans la zone des répertoires. Si vous utilisez les programmes d’installation que vous avez téléchargés avec WebTool Installation, sélectionnez le lecteur sur lequel vous avez installé les fichiers dans la zone Lecteurs:. Ouvrez le dossier Prntdrvr\Ps_drvr\Win_31 dans la zone des répertoires. 7. Sélectionnez le fichier Setup.exe et cliquez sur OK. 8. Cliquez sur OK dans la boîte de dialogue Exécuter. 9. Cliquez sur Accepter dans la boîte de dialogue de configuration des pilotes d’imprimante PostScript. 10. Cliquez sur Lire pour lire le fichier LISEZMOI. Lorsque vous avez terminé, fermez ce fichier et cliquez sur Continuer. Les fichiers nécessaires sont installés sur votre disque dur. Une fois l’installation terminée, la boîte de dialogue de configuration des pilotes d’imprimante PostScript s’affiche. 11. Cliquez sur Redémarrer Windows. 20 P OUR Installation des logiciels utilisateur sur un ordinateur Windows INSTALLER LE FICHIER 1. PPD DU F IERY X2 POUR W INDOWS 3.1 X : Dans la fenêtre Panneau de configuration, cliquez deux fois sur l’icône Imprimantes Adobe PostScript. La boîte de dialogue d’installation d’une imprimante PostScript à partir d’un fichier PPD apparaît. 2. Si l’installation se fait depuis le CD, dans la zone des lecteurs, choisissez le lecteur dans lequel se trouve le CD, et dans la zone des répertoires, ouvrez le dossier Francais\Instalrs\Ps_drvr\Win_31. Si vous utilisez les programmes d’installation que vous avez téléchargés avec WebTool Installation, dans la zone des lecteurs, sélectionnez votre lecteur de disque dur et, dans la zone des répertoires, ouvrez le dossier Prntdrvr\Ps_drvr\Win_31. 3. Sélectionnez le fichier PPD pour le Fiery X2 dans la liste Descriptions d’imprimantes disponibles et cliquez sur Installer. Sélectionnez « Fiery X2 Copier-M ». 4. Cliquez sur OK lorsqu’un message vous indique que l’installation de l’imprimante a réussi. 5. Cliquez sur Fermer. Sélection du Fiery X2 en tant qu’imprimante par défaut avec Windows 3.1x Vous pouvez sélectionner le Fiery X2 comme imprimante par défaut. De nombreuses applications Windows se servent de l’imprimante par défaut lorsque vous choisissez la commande Imprimer. P OUR SÉLECTIONNER LE 1. F IERY X2 COMME IMPRIMANTE PAR DÉFAUT : Dans la fenêtre du Panneau de configuration, cliquez deux fois sur l’icône Imprimantes. La boîte de dialogue Imprimantes s’affiche. 2. Sélectionnez votre Fiery X2 dans la zone de liste Imprimantes installées. 21 3. Configuration du Fiery X2 comme imprimante PostScript Cliquez sur Imprimante par défaut. Le Fiery X2 apparaît comme imprimante par défaut de la boîte de dialogue Imprimantes. Connexion avec Windows 3.1x Pour imprimer à partir de Windows 3.1x, vous devez : • Configurer un port sur chaque ordinateur fonctionnant avec Windows 3.1x en fonction du type de réseau ou de connexion • Effectuer la configuration pour le type de réseau utilisé • Configurer le Fiery X2 pour qu’il accepte les tâches d’impression provenant de votre ordinateur Sélection d’un port imprimante avec Windows 3.1x Lorsque vous installez une imprimante, Windows l’affecte à un port imprimante par défaut. Si le Fiery X2 est connecté à l’ordinateur par l’intermédiaire d’un réseau ou si vous voulez l’affecter à un autre port, vous devez modifier cette affectation. Pour plus d’informations sur le port à utiliser, consultez votre administrateur système. Vous pouvez suivre cette procédure pour imprimer avec le port parallèle. P OUR SÉLECTIONNER UN PORT IMPRIMANTE : 1. Dans la fenêtre du Panneau de configuration, cliquez deux fois sur l’icône Imprimantes. 2. Dans la boîte de dialogue Imprimantes, sélectionnez le Fiery X2 dans la zone de liste Imprimantes installées. 3. Cliquez sur Connecter. 22 4. Installation des logiciels utilisateur sur un ordinateur Windows Connectez le Fiery X2 au même port que votre réseau. Pour imprimer sur le port parallèle, sélectionnez le port (LPT1, LPT2 ou LPT3) connecté à votre câble parallèle. Pour imprimer dans un fichier, sélectionnez FILE:. L’impression dans un fichier est utile si le Fiery X2 ne se trouve pas sur place. Cependant, avec ce paramètre, vous ne pourrez pas imprimer sur une autre imprimante tant que vous n’aurez pas sélectionné à la place un port réseau ou imprimante. (Dans certaines applications, il est possible de sélectionner le port FILE: depuis la boîte de dialogue d’impression ; cette méthode est préférable dans le cas d’un besoin ponctuel, car elle n’oblige pas à aller changer à nouveau le port au niveau du Panneau de configuration.) 5. Cliquez sur OK. La boîte de dialogue Imprimantes réapparaît, avec le port sélectionné inscrit à côté de l’imprimante en surbrillance dans la zone de liste Imprimantes installées. 6. Lorsque vous avez terminé, cliquez sur Fermer. Configuration de l’impression sous IPX (Novell) avec Windows 3.1x P OUR CONFIGURER L ’ IMPRESSION SOUS IPX (N OVELL ) : 1. Dans le Groupe principal du Gestionnaire de programmes Windows, cliquez deux fois sur l’icône Windows Installation. 2. Dans le menu Options, choisissez Configurer le système. 3. Dans la zone de liste Réseau, choisissez Novell NetWare (shell version 3.26 ou supérieure). 23 Configuration du Fiery X2 comme imprimante PostScript 4. Cliquez sur OK. Quand un message vous le demande, redémarrez Windows. 5. Dans le Groupe principal, cliquez deux fois sur l’icône Panneau de configuration puis sur Imprimantes. 6. Dans la fenêtre Imprimantes, sélectionnez le Fiery X2 et cliquez sur Connecter. 7. Sélectionnez Réseau, ou, si vous imprimez dans un fichier, sélectionnez FILE. L’impression dans un fichier est utile si le Fiery X2 ne se trouve pas sur place. Cependant, avec ce paramètre, vous ne pourrez pas imprimer sur une autre imprimante tant que vous n’aurez pas sélectionné à la place un port réseau ou imprimante. Si vous choisissez Réseau, la boîte de dialogue suivante dépend de la version du pilote client NetWare utilisée. 8. Dans la boîte de dialogue Imprimantes - Connexions au réseau, sélectionnez le port dans la liste affichée. 9. Dans la liste déroulante des files d’attente disponibles, sélectionnez le nom de serveur et de file correspondant au Fiery X2. 10. Cliquez sur le bouton de capture puis sur le bouton Fermer. La boîte de dialogue Connecter s’affiche, indiquant le chemin réseau du Fiery X2. 11. Cliquez sur OK dans cette boîte de dialogue. La boîte de dialogue Imprimantes s’affiche à nouveau avec, en surbrillance dans la zone Imprimantes installées, le nom de l’imprimante et le port sélectionné. 12. Cliquez sur Fermer dans la boîte de dialogue Imprimantes. Vous pouvez à présent imprimer sur le Fiery X2 à partir d’applications Windows. Lorsque vous sélectionnerez la commande Imprimer, les tâches seront transmises à la file d’impression du serveur de fichiers NetWare puis au Fiery X2. L’administrateur de réseau doit vérifier cette connexion réseau en imprimant un document de test à partir de chacun des ordinateurs du réseau qui utilisera le Fiery X2. 24 Installation des logiciels utilisateur sur un ordinateur Windows Configuration de l’impression avec Windows NT 4.0 Vous devez installer le pilote d’imprimante PostScript de Microsoft et configurer l’impression en fonction du type de réseau. Les fichiers de description du Fiery X2 sont compatibles avec la version Intel de Windows NT 4.0. Il est possible que certaines fonctions du Fiery X2 ne soient pas disponibles avec le pilote d’imprimante PostScript de Microsoft. Pour plus d’informations, reportez-vous au Guide de l’utilisateur. Que l’installation se fasse à partir du CD Logiciels Utilisateur ou des fichiers téléchargés à l’aide de WebTool Installation, la procédure est la même. P OUR INSTALLER LE FICHIER PPD DU F IERY X2 EN TANT QU ’ IMPRIMANTE LOCALE AVEC LE PILOTE M ICROSOFT P OST S CRIPT POUR W INDOWS NT 4.0 : 1. Si l’installation se fait depuis le CD, insérez celui-ci dans le lecteur de CD-ROM. 2. Cliquez sur Démarrer dans la barre des tâches de Windows NT, choisissez Paramètres puis Imprimantes. 3. Cliquez deux fois sur Ajout d’imprimante. 4. Pour installer une imprimante localement, sélectionnez Cet ordinateur et cliquez sur Suivant. 25 Configuration du Fiery X2 comme imprimante PostScript L’option « Cet ordinateur » est disponible si vous vous êtes connecté à un ordinateur sur lequel vous disposez de droits d’accès Administrateur. Si elle n’est pas disponible, vous pouvez ajouter une imprimante réseau. La procédure est similaire à celle relative à l’ajout d’un port (page 32). 5. Cliquez sur LPT1: puis sur Suivant. Il s’agit d’une installation générale correspondant à la connexion au port parallèle. Vous pourrez ajouter un port réseau ultérieurement, en fonction du type de réseau. 6. Dans la boîte de dialogue affichant les listes des imprimantes et de leurs fabricants, cliquez sur Disquette fournie. 26 Installation des logiciels utilisateur sur un ordinateur Windows La boîte de dialogue Installer à partir de la disquette vous demande d’insérer la disquette. 7. Si l’installation se fait depuis le CD, tapez le nom du lecteur de CD-ROM (D :\ par exemple), puis cliquez sur Parcourir. Localisez le dossier Francais\Instalrs\Ps_drvr\WIN_NT4x et cliquez sur Ouvrir. Si vous utilisez les programmes d’installation que vous avez téléchargés avec WebTool Installation, tapez le nom de votre unité de disque dur (C :\ par exemple), et cliquez sur Parcourir. Localisez le dossier Prntdrvr\Ps_drvr\WIN_NT4x et cliquez sur Ouvrir. Assurez-vous que le fichier Ntprint.inf est sélectionné. Le chemin est copié dans la boîte de dialogue suivante. 8. Vérifiez que le chemin d’accès est correct et cliquez sur OK. 27 9. Configuration du Fiery X2 comme imprimante PostScript Dans la zone Imprimantes, sélectionnez le fichier PPD approprié et cliquez sur Suivant. Choisissez « Fiery X2 Copier-M ». 10. Dans la zone Nom d’imprimante, entrez un nom pour le Fiery X2 ne dépassant pas 20 caractères, ou conservez le nom par défaut, puis indiquez si vous souhaitez définir le Fiery X2 comme imprimante par défaut. Cliquez sur Suivant. R EMARQUE : Si le nom comporte plus de 20 caractères, cela peut provoquer des problèmes d’impression avec certaines applications réseau. 28 11. Installation des logiciels utilisateur sur un ordinateur Windows Indiquez si vous souhaitez installer l’imprimante comme imprimante partagée. Cliquez sur Suivant. Si vous sélectionnez Partagée, vous devez aussi donner un nom de partage à l’imprimante (ou laisser le nom donné par défaut) et sélectionner les systèmes d’exploitation utilisés par les postes clients. Pour plus d’informations sur les imprimantes partagées, reportez-vous au Guide de l’administrateur. 12. Cliquez sur Non dans la boîte de dialogue suivante pour reporter l’impression d’une page de test à un autre moment, puis cliquez sur Terminer. La boîte de dialogue Insérer disquette apparaît. 13. Suivez les instructions et cliquez sur OK. 29 Configuration du Fiery X2 comme imprimante PostScript P OUR TERMINER L ’ INSTALLATION DU F IERY X2 AVEC LE PILOTE D ’ IMPRIMANTE M ICROSOFT P OST S CRIPT POUR W INDOWS NT 4.0 : La boîte de dialogue Fichiers nécessaires peut apparaître pour vous demander de spécifier l’emplacement du fichier Pscript.dll. 1. S’il s’agit de la première imprimante PostScript sur votre système : • Ejectez le CD Logiciels Utilisateur et remplacez-le par le CD d’installation de Windows NT. • Dans la zone de texte, tapez le nom du lecteur de CD-ROM (D :\ par exemple), et cliquez sur Parcourir. • Localisez le dossier i386 (dossier contenant le pilote PostScript). Si vous avez déjà installé une imprimante PostScript sur votre système : • Dans la zone de texte, tapez le nom du disque dur (C :\ par exemple), et cliquez sur Parcourir. • Ouvrez le dossier winnt\system32\spool\drivers\32x86 (dossier contenant le pilote PostScript). 2. Cliquez sur OK, puis à nouveau sur OK dans la boîte de dialogue Fichiers nécessaires. Une fois l’installation terminée, la fenêtre Imprimantes comporte une icône correspondant à la nouvelle imprimante. Vous pouvez maintenant suivre les instructions concernant la connexion à votre type de réseau (reportez-vous à la section ci-dessous). 30 Installation des logiciels utilisateur sur un ordinateur Windows Connexion de l’imprimante avec Windows NT 4.0 Pour imprimer à partir de Windows NT 4.0 : • Configurez les serveurs du réseau, s’il y en a • Configurez le Fiery X2 pour qu’il accepte les tâches d’impression provenant de votre ordinateur • Configurez un port sur chaque ordinateur fonctionnant avec Windows NT en fonction du type de réseau ou de connexion Pour ce type de connexion : Voir la section : Port parallèle « Connexion au port parallèle avec Windows NT 4.0 », à la page 30 TCP/IP (port lpr) « Connexion TCP/IP avec Windows NT 4.0 », à la page 31 IPX (Novell) « Connexion IPX (Novell) avec Windows NT 4.0 », à la page 34 Connexion au port parallèle avec Windows NT 4.0 Le branchement sur le port parallèle permet de connecter le Fiery X2 à un seul ordinateur. Lorsque vous avez installé le pilote d’imprimante PostScript de Windows NT et le fichier PPD du Fiery X2, procédez à la configuration de l’impression sur le port parallèle comme suit : 31 Configuration du Fiery X2 comme imprimante PostScript P OUR CONFIGURER L ’ IMPRESSION W INDOWS NT 4.0 : SUR LE PORT PARALLÈLE AVEC 1. Cliquez sur Démarrer, choisissez Paramètres puis Imprimantes. 2. Cliquez deux fois sur l’icône du Fiery X2 et choisissez Propriétés à partir du menu Imprimante. Sous l’onglet Ports, vérifiez que la case à cocher du port LPT1 (port local) est activée. Le Fiery X2 est prêt à accepter les tâches envoyées par le port parallèle de votre ordinateur, au moyen du pilote d’imprimante PostScript de Windows NT et du fichier PPD du Fiery X2. 3. Sélectionnez l’onglet Général puis cliquez sur Imprimer une page de test. 4. Cliquez sur l’onglet Partage si vous voulez partager le Fiery X2 avec d’autres utilisateurs du réseau. Sélectionnez Partagée puis choisissez un nom de partage. Sélectionnez le ou les systèmes d’exploitation utilisés par les clients du réseau si vous voulez installer un pilote d’imprimante téléchargeable à partir de ces clients. 5. Cliquez sur OK pour quitter la boîte de dialogue des propriétés de l’imprimante. Connexion TCP/IP avec Windows NT 4.0 Une fois que vous avez installé le pilote PostScript de Windows NT 4.0 et le fichier PPD du Fiery X2, procédez à la configuration de la connexion TCP/IP et lpr comme suit : • Préparez le Fiery X2 à accepter les tâches d’impression au moyen des protocoles TCP/IP et lpr. Pour plus de détails, reportez-vous au Guide de l’administrateur. • Configurez le poste de travail pour la connexion TCP/IP. Avant d’aller plus loin, demandez à l’administrateur système de vous indiquer l’adresse IP attribuée au Fiery X2, ainsi que le masque de sous-réseau et l’adresse de passerelle, le cas échéant. Le protocole TCP/IP et le logiciel d’impression TCP/IP de Microsoft doivent être déjà installés sur le poste de travail Windows NT. 32 Installation des logiciels utilisateur sur un ordinateur Windows P OUR CONFIGURER L ’ IMPRESSION W INDOWS NT 4.0 : SOUS TCP/IP ET LPR AVEC 1. Ouvrez la boîte de dialogue des propriétés pour le Fiery X2 et cliquez sur Ports. 2. Cliquez sur Ajouter un port. Les types de ports disponibles s’affichent. 3. Sélectionnez le port LPR et cliquez sur Nouveau port. Si le port LPR n’est pas répertorié, installez les protocoles TCP/IP. Reportez-vous au Guide de l’administrateur ou à la documentation de Windows NT. 33 4. Configuration du Fiery X2 comme imprimante PostScript Entrez l’adresse IP du Fiery X2. Si le réseau utilise les services de nom de domaine (DNS), entrez, à la place de l’adresse IP, le nom DNS attribué au Fiery X2. 5. Appuyez sur la touche Tab et tapez en lettres minuscules le nom interne du Fiery X2. Ce nom doit impérativement être pris parmi les possibilités suivantes (print pour impression et hold pour attente) : print hold print_Copier-M hold_Copier-M R EMARQUE : Respectez exactement les minuscules et les majuscules. 6. Cliquez sur OK. Le poste de travail vérifie l’adresse IP ou le nom DNS que vous avez tapé et vous informe s’il ne peut résoudre l’adresse. 7. Cliquez sur Fermer dans la boîte de dialogue Ports d’imprimante. L’onglet Ports affiche la nouvelle configuration de port. Vous devez maintenant imprimer une page de test pour vérifier la connexion. 8. Cliquez sur l’onglet Général, puis sur Imprimer une page de test. Lorsque vous imprimez, les fichiers PostScript sont transmis au Fiery X2 via le port LPR. 9. Cliquez sur OK pour quitter la boîte de dialogue des propriétés de l’imprimante. 34 Installation des logiciels utilisateur sur un ordinateur Windows Connexion IPX (Novell) avec Windows NT 4.0 Configurez la connexion IPX (Novell) en procédant comme suit : • Configurez le réseau et le serveur de fichiers Novell pour les tâches d’impression du Fiery X2. Le serveur de fichiers doit être configuré avec un serveur et une file d’impression pour le Fiery X2. Pour plus d’informations, consultez votre documentation NetWare. • Préparez le Fiery X2 pour l’impression sous IPX. • Configurez la connexion IPX sur le poste de travail. Les protocoles NetWare (NWLink IPX/SPX Compatible Transport) et les services clients NetWare doivent être déjà installés sur le poste de travail Windows NT. P OUR CONFIGURER L ’ IMPRESSION W INDOWS NT 4.0 : SOUS IPX (N OVELL ) AVEC 1. Cliquez deux fois sur Voisinage réseau. 2. Cliquez deux fois sur Réseau NetWare ou compatible. Une liste des serveurs NetWare s’affiche. 3. Cliquez deux fois sur l’arborescence NetWare ou sur le serveur de fichiers sur lequel l’administrateur de réseau a défini une file d’impression pour le Fiery X2. Vous devrez peut-être vous connecter sur le serveur de fichiers en tant qu’utilisateur guest pour voir les files. 35 4. Configuration du Fiery X2 comme imprimante PostScript Cliquez deux fois sur la file d’impression définie pour le Fiery X2. Si le serveur NetWare ne dispose pas du pilote approprié pour le Fiery X2, il vous sera peut-être demandé si vous souhaitez configurer l’imprimante sur votre poste de travail. 5. Cliquez sur Oui. L’Assistant d’ajout d’une imprimante s’affiche. 6. Indiquez si vous avez l’intention d’imprimer à partir d’applications MS-DOS et cliquez sur OK. Si vous choisissez Oui, vous devrez capturer un port imprimante pour pouvoir continuer. 7. Installez le fichier PPD du Fiery X2 (reprenez à l’étape 6 de la page 25). Une fois l’installation terminée, une fenêtre contenant la nouvelle imprimante s’affiche, avec le nom de la file d’impression sur le serveur NetWare. 8. Choisissez Propriétés dans le menu Imprimantes puis cliquez sur Ports. La file NetWare à laquelle vous venez de vous connecter apparaît dans la liste et est cochée en tant que port pour le Fiery X2. 36 9. Installation des logiciels utilisateur sur un ordinateur Windows Cliquez sur l’onglet Général, puis sur Imprimer une page de test. Le Fiery X2 interroge le serveur NetWare pour savoir s’il y a des tâches d’impression dans la file qui lui a été attribuée. Lorsque vous imprimez, vos fichiers PostScript sont mis en attente dans cette file et transmis au Fiery X2 via le « port » de la file. La page de test s’affiche dans la fenêtre de la file avant d’être imprimée. Installation des logiciels Fiery X2 Le CD Logiciels Utilisateur contient les programmes d’installation des logiciels de trois utilitaires Fiery et d’un module externe Fiery. Ceux-ci sont pris en charge par Windows 95 et Windows NT 4.0 uniquement, et doivent être installés séparément, sur l’ordinateur de chaque utilisateur. Fiery Downloader et Fiery Print Calibrator Les utilitaires Fiery Downloader et Fiery Print Calibrator possèdent le même programme d’installation. Avant de commencer l’installation, vous devez définir les points suivants : • L’endroit où vous voulez que l’utilitaire soit installé sur votre disque dur. Par défaut, le programme d’installation place l’utilitaire dans un dossier intitulé « Fiery », au premier niveau de votre disque dur. • Le nom que vous donnerez au dossier de l’utilitaire installé dans le dossier Windows\Menu Démarrer\Programmes. Par défaut, le programme d’installation nomme le dossier « Fiery ». P OUR INSTALLER F IERY D OWNLOADER ET F IERY P RINT C ALIBRATOR : 1. Sur le CD Logiciels Utilisateur, localisez le dossier Francais\Instalrs. 2. Si vous installez Fiery Downloader, cliquez deux fois sur le dossier Download\Disk1. Si vous installez Fiery Print Calibrator, cliquez deux fois sur le dossier Calib\Disk1. 3. Cliquez deux fois sur l’icône Setup.exe. 37 4. Installation des logiciels Fiery X2 Suivez les instructions des boîtes de dialogue qui s’affichent afin d’effectuer l’installation. Nom de la boîte de dialogue Instructions Cliquez ici lorsque vous avez terminé. Utilisez le tableau ci-dessous pour vous guider dans l’installation de Fiery Downloader et de Fiery Print Calibrator. Pour en savoir plus, lisez les informations présentées dans les boîtes de dialogue. Boîte de dialogue : Action : Lorsque vous avez terminé : Bienvenue Lecture de la présentation du programme d’installation. Cliquez sur Suivant. Choisir le répertoire d’installation Spécification d’un emplacement sur le disque dur pour l’installation de l’utilitaire. Cliquez sur Suivant. Sélection de dossier Programme Attribution d’un nom au dossier créé pour l’utilitaire dans le dossier Programmes. Cliquez sur Suivant. Copie de fichiers Vérification des informations dans la zone Paramètres actuels. Cliquez sur Suivant. Informations Message d’installation réussie. Cliquez sur OK. 38 Installation des logiciels utilisateur sur un ordinateur Windows Fiery Spooler Le programme d’installation de Fiery Spooler diffère quelque peu des programmes d’installation des autres utilitaires Fiery. Il installe non seulement Fiery Spooler, mais également des fichiers Java nécessaires à son utilisation. Avant de procéder à l’installation, vous devez définir les points suivants : • L’endroit où vous voulez que l’utilitaire soit installé sur votre disque dur. Par défaut, le programme d’installation place l’utilitaire dans un dossier intitulé « FierySpooler », au premier niveau de votre disque dur. • Le nom que vous donnerez au dossier de l’utilitaire installé dans le dossier Windows\Menu Démarrer\Programmes. Par défaut, le programme d’installation nomme le dossier « FierySpooler ». P OUR INSTALLER F IERY S POOLER : 1. Sur le CD Logiciels Utilisateur, ouvrez le dossier Francais\Instalrs\Spooler\Disk1. 2. Cliquez deux fois sur l’icône Setup.exe. 3. Suivez les instructions des boîtes de dialogue qui s’affichent afin d’effectuer l’installation. Utilisez le tableau ci-dessous pour vous guider dans l’installation de Fiery Spooler. Pour en savoir plus, lisez les informations présentées dans les boîtes de dialogue. Boîte de dialogue : Action : Lorsque vous avez terminé : Bienvenue Lecture de la présentation du programme d’installation. Cliquez sur Suivant. Choisir le répertoire d’installation Spécification d’un emplacement sur le disque dur pour l’installation de l’utilitaire. Cliquez sur Suivant. Sélection de dossier Programme Attribution d’un nom au dossier créé pour l’utilitaire dans le dossier Programmes. Cliquez sur Suivant. 39 Installation des logiciels Fiery X2 Boîte de dialogue : Action : Lorsque vous avez terminé : Copie de fichiers Vérification des informations dans la zone Paramètres actuels. Cliquez sur Suivant. Information Lecture des informations de la boîte de dialogue. Cliquez sur OK. Java (TM) Support Demande d’installation des fichiers Java sur votre disque dur. Cliquez sur Yes. Ces fichiers sont nécessaires pour l’utilisation de Fiery Spooler. R EMARQUE : Cliquez sur Yes même si le système utilise Microsoft Internet Explorer version 4.01 ou ultérieure. Java (TM) Support Lecture du contrat de licence. Cliquez sur Yes. Version Conflict Si cette boîte de dialogue apparaît, lisez les informations qu’elle contient. Cliquez sur Oui chaque fois que cette boîte de dialogue apparaît. Choisissez toujours de conserver les fichiers plus récents. Java Package Manager Lisez les informations dans la boîte de dialogue. Cliquez sur Oui chaque fois que cette boîte de dialogue apparaît. Java (TM) Support Message d’installation réussie des fichiers Java. Cliquez sur OK. Java (TM) Support Demande de redémarrage de votre ordinateur pour pouvoir utiliser le logiciel Fiery Spooler. Cliquez sur Yes Fiery Scan Le dossier Scan du CD Logiciels Utilisateur contient le programme d’installation du module externe Fiery Scan de TWAIN. Ce programme crée automatiquement un dossier intitulé Twain_32 dans le dossier Windows sur votre disque dur, puis installe le module externe Fiery Scan dans ce dossier. 40 Installation des logiciels utilisateur sur un ordinateur Windows Vous pouvez accéder au module externe Fiery Scan à partir d’Adobe Photoshop à l’aide du module TWAIN. Pour plus de détails, reportez-vous au Guide de l’utilisateur. R EMARQUE : Avant d’installer le module Fiery Scan, assurez-vous que les modules externes TWAIN (installés en même temps que Photoshop) se trouvent dans le bon sous-dossier Photoshop\Plugins. Si les modules externes TWAIN ont été supprimés, vous devez réinstaller le logiciel Adobe Photoshop pour utiliser Fiery Scan. P OUR INSTALLER LE MODULE EXTERNE F IERY S CAN DE TWAIN : 1. Sur le CD Logiciels Utilisateur, ouvrez le dossier Francais\Instalrs\Scan\Disk1. 2. Cliquez deux fois sur l’icône Setup.exe. 3. Suivez les instructions des boîtes de dialogue qui s’affichent afin d’effectuer l’installation de Fiery Scan. Utilisez le tableau ci-dessous pour vous guider dans l’installation de Fiery Scan. Pour en savoir plus, lisez les informations présentées dans les boîtes de dialogue. Boîte de dialogue : Action : Lorsque vous avez terminé : Bienvenue Lecture de l’introduction Cliquez sur Suivant. Informations Message d’installation réussie Cliquez sur OK. Première utilisation des logiciels Pour pouvoir utiliser les logiciels que vous venez d’installer, vous devez configurer correctement le Sélecteur afin de vous connecter au Fiery X2. Configuration de la connexion au serveur A la première utilisation d’un utilitaire Fiery ou de Fiery Scan, vous êtes invité à configurer la connexion au Fiery X2. Cette configuration sera utilisée pour Fiery Downloader, Fiery Print Calibrator et Fiery Scan, par conséquent, toute modification apportée à la configuration les affecte. La procédure de configuration de la connexion avec Fiery Spooler diffère ; elle est décrite à la page 44. 41 A VANT Première utilisation des logiciels DE COMMENCER • : Avec IPX/SPX, imprimez la page de configuration à partir du panneau de commande et notez l’adresse IPX et le nom de serveur (dans Config serveur) du Fiery X2. En règle générale, utilisez l’adresse IPX Ethernet. • Avec TCP/IP, imprimez la page de configuration à partir du panneau de commande et notez l’adresse IP du Fiery X2. Vous pouvez également configurer un serveur de noms de domaines (DNS) pour l’adresse IP du Fiery X2 dans le fichier HOSTS, et utiliser ce nom. Pour plus d’informations, reportez-vous à votre documentation Windows. P OUR CONFIGURER LA CONNEXION AU 1. F IERY X2 : Lancez Fiery Downloader ou Fiery Print Calibrator en cliquant deux fois sur l’icône correspondante ou sélectionnez le programme à partir du menu Démarrer\Programmes. Lancez Photoshop et ouvrez Fiery Scan (pour plus de détails, reportez-vous au Guide de l’utilisateur). 2. Cliquez sur OK. 3. Entrez les informations appropriées pour le Fiery X2. Nom — Entrez le nom de votre choix pour le Fiery X2. Il doit être différent du nom de Serveur du Fiery X2. R EMARQUE : Le nom ne peut contenir aucun des sept caractères suivants : [ ] _ " ' <espace> <tabulation> Protocole — Choisissez dans cette zone de liste le type de protocole de réseau que vous utilisez. Nom serveur — Si vous utilisez TCP/IP, saisissez l’adresse IP (ou le nom DNS) du Fiery X2. Si vous utilisez IPX, saisissez le nom de Serveur défini lors de la configuration. 42 Installation des logiciels utilisateur sur un ordinateur Windows Adresse IPX — (Cette zone n’est activée que si vous avez choisi IPX dans la zone de liste Protocole.) Saisissez l’adresse IPX du Fiery X2. Nouveau — Saisissez le nom du périphérique auquel le Fiery X2 est connecté : Copier-M. Ce nom apparaît dans la partie Config imprimante de la page de configuration. Pour les réseaux TCP/IP Pour les réseaux IPX/SPX 4. Cliquez sur Ajouter une fois les informations saisies. 5. Lorsque le nom du périphérique (Copier-M) est affiché dans la zone Périphériques, cliquez sur OK. Le Fiery X2 apparaît dans la liste des serveurs disponibles. La première ligne indique le nom que vous avez donné au serveur, suivi du protocole que vous avez choisi. La seconde ligne affiche le nom du périphérique. 6. Le nom de périphérique (Copier-M) étant affiché dans la liste des serveurs disponibles, cliquez sur OK. 43 Première utilisation des logiciels Modification de la configuration Vous devez modifier la configuration chaque fois qu’une information change au niveau du serveur Fiery X2 ou du réseau (Serveur, Adresse IP/IPX ou périphérique). Avant de configurer le Sélecteur, modifiez d’abord les informations spécifiques de configuration du Fiery X2. P OUR MODIFIER LA CONFIGURATION : 1. Pour modifier les informations concernant le Fiery X2 dans la liste des serveurs disponibles, sélectionnez celui-ci par son nom et cliquez sur Modifier. Apportez les modifications nécessaires dans la boîte de dialogue Modifier les paramètres de serveur, et cliquez sur OK lorsque vous avez terminé. 2. Pour ajouter un nouveau Fiery X2 à la liste des serveurs disponibles, cliquez sur Ajouter. Configurez la boîte de dialogue Ajouter un nouveau serveur comme cela est décrit aux étapes 3 à 5, à partir de la page 41. 3. Pour supprimer un Fiery X2 de la liste des serveurs disponibles, sélectionnez celui-ci par son nom et cliquez sur Supprimer ; cliquez sur Oui dans la boîte de message Supprimer. Configuration de la connexion pour Fiery Spooler La première fois que vous ouvrez Fiery Spooler, vous êtes invité à configurer une connexion pour le Fiery X2. La procédure de configuration diffère de celle des autres utilitaires Fiery. 44 P OUR Installation des logiciels utilisateur sur un ordinateur Windows CONFIGURER LA CONNEXION POUR F IERY S POOLER : 1. Lancez Fiery Spooler en cliquant deux fois sur son icône ou sélectionnez ce programme à partir du menu Démarrer\Programmes. 2. Cliquez sur Option. 3. Cliquez sur Ajouter. 4. Entrez les informations appropriées pour le Fiery X2. Nom — Entrez l’adresse IP (ou le nom DNS) du Fiery X2. Nouveau périphérique — Saisissez le nom du périphérique auquel le Fiery X2 est connecté : Copier-M. Ce nom apparaît dans la partie Config imprimante de la page de configuration. 45 Première utilisation des logiciels 5. Cliquez sur Ajouter une fois les informations saisies. 6. Lorsque le nom de périphérique Copier-M est sélectionné, cliquez sur OK. Le Fiery X2 apparaît dans la liste des serveurs configurés. 7. Cliquez sur OK dans la boîte de dialogue Configurer. Le Fiery X2 apparaît dans la liste Serveurs disponibles. 8. Le Fiery X2 étant sélectionné dans la liste des serveurs disponibles, cliquez sur OK pour commencer à utiliser Fiery Spooler. 46 Installation des logiciels utilisateur sur un ordinateur Windows Modification de la configuration Vous devez modifier la configuration chaque fois qu’une information change au niveau du serveur Fiery X2 ou du réseau (Adresse IP ou périphérique). Avant de configurer le Sélecteur, modifiez d’abord les informations spécifiques de configuration du Fiery X2. P OUR MODIFIER LA CONFIGURATION : 1. Dans la boîte de dialogue Sélecteur, cliquez sur Option. 2. Pour modifier les informations concernant le Fiery X2, sélectionnez celui-ci par son adresse IP ou son nom DNS et cliquez sur Modifier. Apportez les modifications nécessaires dans la boîte de dialogue Paramètres, et cliquez sur OK lorsque vous avez terminé. 3. Pour ajouter un nouveau Fiery X2, cliquez sur Ajouter. Configurez la boîte de dialogue Paramètres comme cela est décrit aux étapes 4 à 6, à partir de la page 44. 4. Pour supprimer un Fiery X2, sélectionnez celui-ci par son adresse IP ou son nom DNS et cliquez sur Supprimer. 5. Cliquez sur OK dans la boîte de dialogue Configurer. Les modifications apportées sont répercutées dans la liste des serveurs disponibles. 47 Copie des fichiers couleur à partir du CD Logiciels Utilisateur Copie des fichiers couleur à partir du CD Logiciels Utilisateur Vous pouvez copier des fichiers supplémentaires sur votre disque dur à partir du CD Logiciels Utilisateur. Le CD Logiciels Utilisateur contient les fichiers couleur suivants : Dossier Icm Profil d’imprimante ICM spécialement conçu pour être utilisé avec le Fiery X2, votre modèle de copieur et le système de gestion des couleurs de Windows. Pour plus d’informations sur l’installation de ce profil, reportez-vous à la section « Installation du profil d’imprimante ICM pour le Fiery X2 sous Windows 95 », à la page 49. Dossier Photoshp Tables de séparation à utiliser avec Adobe Photoshop et le Fiery X2. Ces tables de séparation mettent en correspondance les conversions RVB/CMJN effectuées dans Photoshop et celles effectuées sur le Fiery X2 par les CRD (dictionnaires de rendu des couleurs) Calrgb.ams, un fichier des réglages de moniteur qui définit l’espace couleur source approprié. Pour plus d’informations sur l’installation de ces fichiers, reportez-vous à la section « Installation des fichiers destinés à Adobe Photoshop », à la page 50. 48 Installation des logiciels utilisateur sur un ordinateur Windows Dossier Fcouleur (dans le dossier Francais) Cmjn_ref.ps, un fichier PostScript de 11 pages au format Lettre US, servant de référence pour la définition des couleurs CMJN dans les applications. PANTONE.ps, un fichier PostScript de 19 pages au format Lettre US, permettant de voir l’équivalent PANTONE le plus proche, pour papier brillant, pouvant être obtenu avec le Fiery X2 et votre modèle de copieur. La méthode utilisée pour imprimer le fichier Pantone.ps dépend du paramètre Correspondance des tons directs. Pour plus d’informations, reportez-vous au Guide de l’utilisateur. Rvb_01.doc, un fichier que vous pouvez imprimer à partir de Microsoft Word 6, ou version ultérieure, pour voir quelles sont les couleurs RVB disponibles. Rvb_02.ppt, un fichier que vous pouvez imprimer à partir de PowerPoint 4.0, ou version ultérieure, pour voir quelles sont les couleurs RVB disponibles. Dossier Calibrge (dans le dossier FCouleur) Quatre fichiers PostScript d’échantillons de mesures : Util21.ps, Util34.ps, Stand21.ps et Stand34.ps. Les chiffres figurant dans les noms indiquent le nombre d’échantillons sur la page. Les fichiers utilisateur sont fournis pour vous permettre de télécharger des échantillons de mesures tenant compte du calibrage actuel du copieur. Les fichiers standards permettent quant à eux de télécharger des échantillons qui ignorent ce calibrage. R EMARQUE : Ces fichiers sont destinés à des utilisateurs chevronnés et ne doivent pas être employés pour le calibrage quotidien. Demo.mea Fichier-exemple de mesures qui peut être utilisé avec Fiery Print Calibrator. Il est fourni uniquement à titre de démonstration et ne doit pas servir à calibrer le Fiery X2. 49 Copie des fichiers couleur à partir du CD Logiciels Utilisateur Installation du profil d’imprimante ICM pour le Fiery X2 sous Windows 95 Suivez la procédure ci-dessous pour installer le profil d’imprimante ICM pour le Fiery X2. R EMARQUE : Le profil ICM ne doit pas être installé pour l’impression avec la suite d’applications Microsoft Office 97. Si vous imprimez depuis Office 97 alors qu’il est installé, les images aux formats JPEG, BMP et TIFF ne s’imprimeront pas correctement. P OUR INSTALLER LE PROFIL ICM : 1. Sur le CD Logiciels Utilisateur, ouvrez le répertoire Icm. 2. Copiez le fichier de profil ICM correspondant à votre copieur dans le dossier Windows\System\Color de votre disque dur. Sélectionnez « Efam2010.icm ». 3. Dans le dossier Color, cliquez avec le bouton droit de la souris sur le profil ICM. 4. Choisissez Installer à la place dans le menu qui apparaît. Dans le dossier Windows\System\Color, l’icône du profil ICM devient blanche, pour indiquer que le profil est installé. 50 Installation des logiciels utilisateur sur un ordinateur Windows Installation des fichiers destinés à Adobe Photoshop Si vous comptez utiliser Adobe Photoshop, vous devez installer les tables de séparation et le fichier des réglages de moniteur Calrgb.ams pour obtenir de meilleurs résultats à l’impression couleur. Ces fichiers se trouvent sur le CD Logiciels Utilisateur, dans le dossier Photoshp. R EMARQUE : Vous devez charger le fichier des réglages de moniteur Calrgb.ams avant d’utiliser Fiery Scan. Chargement des tables de séparation Les tables de séparation permettent une conversion des couleurs RVB en couleurs CMJN (sous Photoshop) correspondant aux conversions effectuées par les dictionnaires de rendu des couleurs (CRD) du Fiery X2. La procédure à suivre dépend de la version de Photoshop. P OUR CHARGER LES TABLES DE SÉPARATION SOUS P HOTOSHOP 4.0 : 1. Sur le CD Logiciels Utilisateur, ouvrez le dossier Photoshp. 2. Copiez les fichiers « Copiermp.ast » et « Copierms.ast » dans le dossier d’Adobe Photoshop. 3. Lancez Photoshop. 4. Choisissez Couleurs dans le menu Fichier, puis Tables de séparation. 5. Dans la boîte de dialogue Tables de séparation, cliquez sur Charger. 51 6. Copie des fichiers couleur à partir du CD Logiciels Utilisateur Localisez le dossier Adobe Photoshop, sélectionnez le fichier de tables de séparation approprié et cliquez sur Ouvrir. Sélectionnez le fichier Copiermp.ast pour la séparation en couleurs CMJN des images RVB de type photo et Copierms.ast pour celle des images composées d’aplats (couleurs nommées). 7. Vérifiez que le fichier sélectionné apparaît en regard de l’option Table, puis cliquez sur OK. Les tables de séparation demeurent chargées au prochain démarrage de Photoshop, à moins que vous ne les supprimiez. P OUR CHARGER LES TABLES DE SÉPARATION SOUS P HOTOSHOP 5.0 : 1. Sur le CD Logiciels Utilisateur, ouvrez le dossier Photoshp. 2. Copiez les fichiers « Copiermp.ast » et « Copierms.ast » dans le dossier d’Adobe Photoshop. 3. Lancez Photoshop. 4. Choisissez Couleurs dans le menu Fichier, puis CMYK Setup. 5. Dans la boîte de dialogue CMYK Setup, choisissez Tables for CMYK Model et cliquez sur Load. 52 6. Installation des logiciels utilisateur sur un ordinateur Windows Localisez le dossier Adobe Photoshop, sélectionnez le fichier approprié et cliquez sur Ouvrir. Sélectionnez le fichier Copiermp.ast pour la séparation en couleurs CMJN des images RVB de type photo et Copierms.ast pour celle des images RVB composées d’aplats (couleurs ). 7. Vérifiez que le fichier sélectionné apparaît en regard de l’option From CMYK Table (deux fois) et cliquez sur OK. Les tables de séparation demeurent chargées pour le prochain démarrage de Photoshop, à moins que vous ne les supprimiez. Chargement du fichier des réglages du moniteur Le fichier des réglages du moniteur pour Photoshop, Calrgb.ams, définit l’espace couleur source à utiliser avec le Fiery X2. La procédure à suivre dépend de la version de Photoshop. R EMARQUE : Si vous utilisez Fiery Scan, vous devez installer le fichier des réglages de moniteur Calrgb.ams. P OUR CHARGER LE P HOTOSHOP 4.0 : FICHIER DES RÉGLAGES DU MONITEUR S OUS 1. Sur le CD Logiciels Utilisateur, ouvrez le dossier Photoshop. 2. Copiez le fichier Calrgb.ams dans le dossier Adobe Photoshop. 3. Lancez Photoshop. 4. Choisissez Couleurs dans le menu Fichier, puis Moniteur. 53 Copie des fichiers couleur à partir du CD Logiciels Utilisateur 5. Dans la boîte de dialogue Moniteur, cliquez sur Charger. 6. Localisez le répertoire Adobe Photoshop, sélectionnez le fichier Calrgb.ams et cliquez sur Ouvrir. Le fichier Calrgb.ams apparaît sélectionné dans la zone de texte Moniteur de la boîte de dialogue Moniteur. 7. Sous Paramètres d’environnement, sélectionnez Forte pour la Lumière ambiante et cliquez sur OK. 54 Installation des logiciels utilisateur sur un ordinateur Windows P OUR CHARGER LE P HOTOSHOP 5.0 : FICHIER DES RÉGLAGES DE MONITEUR SOUS 1. Sur le CD Logiciels Utilisateur, ouvrez le dossier Photoshp. 2. Copiez le fichier Calrgb.ams dans le dossier Adobe Photoshop. 3. Lancez Photoshop. 4. Choisissez Couleurs dans le menu Fichier, puis RGB Setup. 5. Dans la boîte de dialogue RGB Setup, cliquez sur Load. 6. Localisez le dossier Adobe Photoshop, sélectionnez le fichier Calrgb.ams et cliquez sur Ouvrir. Le fichier Calrgb.ams apparaît sélectionné dans le menu RGB de la boîte de dialogue RGB Setup. 7. Cliquez sur OK. 55 Installation des logiciels utilisateur sur un ordinateur Mac OS Installation des logiciels Mac OS Les principales étapes de l’installation des logiciels utilisateur du Fiery X2 et de leur préparation pour l’impression sur un ordinateur Mac OS sont les suivantes : • Installation du pilote d’imprimante Adobe PostScript et du fichier de description d’imprimante PostScript (PPD) du Fiery X2 • Configuration du Fiery X2 au niveau du Sélecteur • Installation des utilitaires Fiery (Fiery Downloader, Fiery Print Calibrator, Fiery Spooler) et du module externe Fiery Scan • Installation des polices écran • Installation des profils ColorSync™ • Copie de fichiers de nuanciers supplémentaires et de fichiers spécifiques à certaines applications à partir du CD Logiciels Utilisateur, en fonction des besoins Installation des logiciels Mac OS Le dossier Programmes d’installation du CD Logiciels Utilisateur contient les éléments suivants : • Installation des profils ColorSync™ — installation des profils ColorSync pour le Fiery X2 • Fiery Downloader — installation de l’utilitaire Fiery Downloader • Fiery Print Calibrator — installation de l’utilitaire Fiery Print Calibrator • Fiery Scan — installation du module externe Fiery Scan (TWAIN) et du module externe TWAIN • Fiery Spooler — installation de l’utilitaire Fiery Spooler • Pilote d’imprimante — installation du pilote d’imprimante Adobe PostScript et du fichier PPD 56 Installation des logiciels utilisateur sur un ordinateur Mac OS R EMARQUE : Aucun programme d’installation n’est fourni pour les polices écran Mac OS ; elles doivent être copiées directement à partir du CD Logiciels Utilisateur dans le Dossier Système:Polices de votre disque dur. Pour plus d’informations, reportez-vous à la section « Polices écran », à la page 62. Le CD Logiciels Utilisateur contient également divers fichiers couleur. Ces fichiers doivent être copiés ou installés depuis le CD et placés dans les dossiers appropriés sur le disque dur de l’ordinateur (reportez-vous à la section « Copie des fichiers couleur à partir du CD Logiciels Utilisateur », à la page 63). • Fichier PostScript de référence CMJN • Version PostScript du nuancier PANTONE pour papier brillant • Nuanciers RVB pour la spécification des couleurs dans Microsoft Word et PowerPoint • Tables de séparation et fichier des réglages du moniteur à utiliser avec Adobe Photoshop R EMARQUE : Si vous utilisez le Fiery X2 dans un copie-service ou chez un prestataire extérieur, vous aurez probablement intérêt à fournir à vos clients des copies du pilote d’imprimante, du fichier de description d’imprimante, des profils ColorSync, des tables de séparation Photoshop et du fichier des réglages de moniteur, ainsi que de la documentation appropriée. Vous serez ainsi assuré que les tâches qu’ils créeront seront correctement formatées pour l’impression sur le Fiery X2. Téléchargement des fichiers d’imprimante avec le programme WebTool Installation Les programmes d’installation des fichiers d’imprimante du Fiery X2 peuvent être téléchargés, depuis celui-ci, à l’aide du programme WebTool Installation (si l’administrateur du site a validé l’accès au serveur par l’intermédiaire d’Internet). Pour plus d’informations, reportez-vous à la section « Utilisation du programme WebTool Installation », à la page 72. Une fois ces programmes téléchargés, le processus d’installation ne diffère pas de celui à suivre pour le CD. 57 Configuration de l’impression PostScript pour Mac OS Configuration de l’impression PostScript pour Mac OS Pour configurer le Fiery X2 comme imprimante PostScript, vous devez installer le pilote d’imprimante Adobe PostScript et le fichier PPD correspondant à votre copieur. Le pilote d’imprimante AdobePS et le fichier PPD sont fournis sur le CD Logiciels Utilisateur. Un pilote d’imprimante sert à la communication d’informations concernant les tâches d’impression entre les applications utilisées et le Fiery X2, ou toute autre imprimante PostScript connectée à l’ordinateur. Que l’installation se fasse à partir du CD Logiciels Utilisateur ou des fichiers téléchargés à l’aide de WebTool Installation, la procédure est la même. P OUR INSTALLER LE PILOTE D ’ IMPRIMANTE 1. A DOBE PS ET LE FICHIER PPD : Si l’installation se fait depuis le CD, ouvrez le dossier Programmes d’installation:Pilote d’imprimante. Si vous utilisez les programmes d’installation que vous avez téléchargés avec WebTool Installation, ouvrez le dossier Pilote d’imprimante sur votre disque dur. 2. Faites un double-clic sur l’icône AdobePS 8.5 Installation. Un message apparaît. 3. Cliquez sur Oui pour continuer l’installation du pilote d’imprimante et pour confirmer le redémarrage de votre ordinateur après l’installation. Cela lance la procédure d’installation du pilote d’imprimante Adobe PostScript, du fichier PPD correspondant au copieur et du Sélecteur Apple. 58 4. Installation des logiciels utilisateur sur un ordinateur Mac OS Cliquez sur le bouton Redémarrer lorsque l’installation est terminée. Configuration du Fiery X2 au niveau du Sélecteur Une fois le pilote d’imprimante AdobePS et le fichier PPD installés (reportez-vous à la section « Configuration de l’impression PostScript pour Mac OS », à la page 57), vous devez configurer le Fiery X2 au niveau du Sélecteur pour tirer pleinement parti de ses fonctionnalités. Cette section décrit la configuration du Fiery X2 avec le pilote AdobePS. P OUR CONFIGURER LE F IERY X2 AU NIVEAU DU S ÉLECTEUR : 1. Choisissez Sélecteur dans le menu Pomme. 2. Cliquez sur l’icône AdobePS. Assurez-vous que le cercle d’option Connecté est activé pour AppleTalk. 3. Si nécessaire, sélectionnez la zone AppleTalk appropriée. 59 4. Installation des logiciels et des polices pour le Fiery X2 Sélectionnez le nom de votre Fiery X2 dans la liste Sélectionnez une imprimante PS et cliquez sur Réglages. Le Fiery X2 apparaît dans la liste sous la forme <nom serveur>_<nom périphérique>_ <nom queue>. Le nom de périphérique (Copier-M) correspond au nom de votre copieur. Le pilote d’imprimante AdobePS sélectionne automatiquement le fichier PPD approprié pour votre Fiery X2. R EMARQUE : Seules les connexions disponibles apparaissent dans le Sélecteur. Chaque connexion au Fiery X2 possède un nom différent (Direct, Attente et Impression), et vous devrez configurer chaque connexion séparément ; répétez l’étape 4 pour chaque connexion activée. 5. Fermez le Sélecteur. Installation des logiciels et des polices pour le Fiery X2 Avant de commencer toute installation, déterminez l’emplacement d’installation sur votre disque dur pour chaque élément. Par défaut, les fichiers sont placés aux endroits suivants : • Profils ColorSync dans le Dossier Système:Préférences de votre disque dur. Si votre système utilise ColorSync, vous devez installer ces profils dans le dossier Système:Préférences:Profils ColorSync. Vous ne devez les installer que si votre système les utilise. • Fiery Downloader dans un dossier intitulé « Fiery », au premier niveau de votre disque dur. • Fiery Print Calibrator dans un dossier intitulé « Fiery », au premier niveau de votre disque dur. • Fiery Scan au premier niveau de votre disque dur. Vous êtes invité à indiquer l’emplacement des modules externes pour Photoshop. Le programme crée également un dossier intitulé TWAIN dans votre Dossier Système:Préférences, puis installe un module Fiery Scan et un fichier intitulé Source Manager dans ce dossier. Ensuite, pour pouvoir utiliser le module externe Fiery Scan (TWAIN), vous devez l’installer dans le dossier de Photoshop. 60 Installation des logiciels utilisateur sur un ordinateur Mac OS R EMARQUE : Avant d’installer le module externe Fiery Scan, assurez-vous que le module externe TWAIN (installé en même temps que Photoshop) se trouve dans le bon sousdossier Photoshop:Modules externes. Si les modules externes TWAIN ont été supprimés, vous devez réinstaller le logiciel Adobe Photoshop pour utiliser Fiery Scan. • Fiery Spooler dans un dossier intitulé « Fiery », au premier niveau de votre disque dur. R EMARQUE : Aucun programme d’installation n’est fourni pour les polices écran Mac OS ; elles doivent être copiées directement à partir du CD Logiciels Utilisateur dans le dossier Système:Polices de votre disque dur. Pour plus d’informations, reportez-vous à la section « Polices écran », à la page 62. P OUR INSTALLER LES LOGICIELS 1. M AC OS : Sur le CD Logiciels Utilisateur ou sur votre disque dur, faites un double-clic sur le dossier Programmes d’installation. Si vous installez : 2. Ouvrez le dossier : Profils ColorSync Installation profils ColorSync Fiery Downloader Fiery Downloader Fiery Print Calibrator Fiery Print Calibrator Fiery Scan Fiery Scan Fiery Spooler Fiery Spooler Faites un double-clic sur l’icône Installer/Installation. 61 Installation des logiciels et des polices pour le Fiery X2 3. Cliquez sur Installer. 4. Indiquez l’emplacement d’installation de chaque logiciel. Logiciel à installer Espace disque requis pour l’installation Utilisez le tableau ci-dessous pour vous guider. Logiciel : Profils ColorSync Action : Localisez le Dossier Système:Préférences:Profils ColorSync™ Effectuez les opérations de la section « Pour définir le profil ColorSync système : », à la page 62, à la fin de l’installation. Cliquez sur Installer dans « Profils ColorSync ». Fiery Downloader Indiquez un emplacement sur le disque dur pour l’installation du logiciel Fiery Downloader. Cliquez sur Installer. Fiery Print Calibrator Indiquez un emplacement sur le disque dur pour l’installation du logiciel Fiery Print Calibrator. Cliquez sur Installer. Fiery Scan Indiquez un emplacement pour l’installation du module externe Fiery Scan (TWAIN). Localisez le dossier Photoshop:Modules externes:Import\Export. Cliquez sur Installer dans « Import/ Export ». Indiquez un emplacement sur le disque dur pour l’installation du logiciel Fiery Spooler. Cliquez sur Installer. Fiery Spooler 5. Pour lancer l’installation : Si vous y êtes invité, cliquez sur Quitter pour fermer le programme d’installation. 62 P OUR Installation des logiciels utilisateur sur un ordinateur Mac OS DÉFINIR LE PROFIL C OLOR S YNC SYSTÈME : 1. Dans le menu Pomme, choisissez Tableaux de bord>Profil ColorSync Système. 2. Cliquez sur Profil. 3. Dans la liste des profils ColorSync, sélectionnez EFIRGB ICC puis cliquez sur Sélectionner. Lorsqu’il est sélectionné en tant que profil système ColorSync, EFIRGB ICC définit l’espace couleur source optimal à utiliser avec le Fiery X2. Cet espace est identique à celui qui est défini par le paramètre EFIRGB de l’option Source RVB. R EMARQUE : Le paramètre sélectionné pour l’option Source RVB prend le pas sur le profil système ColorSync sélectionné. 4. Refermez la fenêtre Profil ColorSync Système. Polices écran Le CD Logiciels Utilisateur contient des polices écran correspondant aux 136 polices imprimante résidant dans la mémoire du Fiery X2. Pour voir et utiliser ces polices, vous devez les copier du CD sur votre disque dur. P OUR INSTALLER LES POLICES ÉCRAN : 1. Sur le CD Logiciels Utilisateur, ouvrez le dossier Fonts. 2. Copiez les polices que vous voulez installer dans le Dossier Système:Polices de votre disque dur. Si des applications sont ouvertes, fermez-les et rouvrez-les pour pouvoir utiliser les polices écran nouvellement installées. 63 Copie des fichiers couleur à partir du CD Logiciels Utilisateur Copie des fichiers couleur à partir du CD Logiciels Utilisateur Vous pouvez copier des fichiers supplémentaires du CD Logiciels Utilisateur sur votre disque dur. La plupart sont des fichiers PostScript qui peuvent être téléchargés et imprimés à l’aide de Fiery Downloader. Le CD Logiciels Utilisateur contient les fichiers couleur suivants : Dossier Photoshop Tables de séparation à utiliser avec Adobe Photoshop et le Fiery X2. Ces tables de séparation mettent en correspondance les conversions RVB/CMJN effectuées dans Photoshop et celles effectuées sur le Fiery X2 par les CRD (dictionnaires de rendu des couleurs). Calibrated RGB, un fichier des réglages de moniteur qui définit l’espace couleur source approprié. Pour plus d’informations sur l’installation de ces fichiers, reportez-vous à la section « Installation des fichiers destinés à Adobe Photoshop », à la page 64. Fichiers couleurs Référence CMJN.ps, un fichier PostScript de 11 pages au format Lettre US, servant de référence pour la définition des couleurs CMJN dans les applications. Référence PANTONE.ps, un fichier PostScript de 19 pages au format Lettre US, permettant de voir l’équivalent PANTONE le plus proche, pour papier brillant, pouvant être obtenu avec le Fiery X2 et votre modèle de copieur. La méthode utilisée pour imprimer le fichier Référence PANTONE.ps dépend du paramètre Correspondance des tons directs. Pour plus d’informations, reportez-vous au Guide de l’utilisateur. RVB page 01, un fichier que vous pouvez imprimer à partir de Microsoft Word 6 ou version ultérieure pour voir quelles sont les couleurs RVB disponibles. RVB page 02, un fichier que vous pouvez imprimer à partir de PowerPoint 4.0 ou version ultérieure pour voir quelles sont les couleurs RVB disponibles. 64 Installation des logiciels utilisateur sur un ordinateur Mac OS Dossier Calibrage (dans le dossier Fichiers couleurs) Quatre fichiers PostScript d’échantillons de mesures : Utilisateur21.ps, Utilisateur34.ps, Standard21.ps et Standard34.ps. Les chiffres figurant dans les noms indiquent le nombre d’échantillons sur la page. Les fichiers utilisateur sont fournis pour vous permettre de télécharger des échantillons de mesures tenant compte du calibrage actuel du copieur. Les fichiers standards permettent quant à eux de télécharger des échantillons qui ignorent ce calibrage. R EMARQUE : Ces fichiers sont destinés à des utilisateurs chevronnés et ne doivent pas être employés pour le calibrage quotidien. Demo.mea Fichier-exemple de mesures qui peut être utilisé avec Fiery Print Calibrator. Il est fourni uniquement à titre de démonstration et ne doit pas servir à calibrer le Fiery X2. Installation des fichiers destinés à Adobe Photoshop Si vous comptez utiliser Adobe Photoshop, vous devez installer les tables de séparation et le fichier des réglages de moniteur pour obtenir de meilleurs résultats à l’impression couleur. Ces fichiers se trouvent sur le CD Logiciels Utilisateur dans le dossier Photoshop. R EMARQUE : Pour de meilleurs résultats, vous devez installer le fichier des réglages de moniteur si vous utilisez Fiery Scan. Chargement des tables de séparation Les tables de séparation permettent une conversion des couleurs RVB en couleurs CMJN (sous Photoshop) correspondant aux conversions effectuées par les dictionnaires de rendu des couleurs (CRD) du Fiery X2. La procédure à suivre dépend de la version de Photoshop. P OUR CHARGER LES TABLES DE SÉPARATION S OUS PHOTOSHOP 4.0 : 1. Sur le CD Logiciels Utilisateur, ouvrez le dossier Photoshop. 2. Copiez les fichiers « Fiery Copier-M.P » et « Fiery Copier-M.S » dans le dossier d’Adobe Photoshop. 65 Copie des fichiers couleur à partir du CD Logiciels Utilisateur 3. Lancez Photoshop. 4. Choisissez Couleurs dans le menu Fichier, puis Tables de séparation. 5. Dans la zone de dialogue Tables de séparation, cliquez sur Charger. 6. Localisez le dossier Adobe Photoshop, sélectionnez le fichier de tables de séparation approprié et cliquez sur Ouvrir. Sélectionnez le fichier Fiery Copier-M.P pour la séparation en couleurs CMJN des images RVB de type photo et Fiery Copier-M.S pour celle des images RVB composées d’aplats (couleurs nommées). 7. Vérifiez que le fichier sélectionné apparaît en regard de l’option Table aux deux endroits, puis cliquez sur OK. Les tables de séparation demeurent chargées au prochain démarrage de Photoshop, à moins que vous ne les supprimiez. 66 P OUR Installation des logiciels utilisateur sur un ordinateur Mac OS CHARGER LES TABLES DE SÉPARATION SOUS P HOTOSHOP 5.0 : 1. Sur le CD Logiciels Utilisateur, ouvrez le dossier Photoshop. 2. Copiez les fichiers « Fiery Copier-M.P » et « Fiery Copier M.S » dans le dossier Adobe Photoshop. 3. Lancez Photoshop. 4. Choisissez Couleurs dans le menu Fichier, puis CMYK Setup. 5. Dans la boîte de dialogue CMYK Setup, choisissez Tables for CMYK Model et cliquez sur Load. 6. Localisez le dossier Adobe Photoshop, sélectionnez le fichier approprié et cliquez sur Ouvrir. Sélectionnez le fichier Fiery Copier-M.P pour la séparation en couleurs CMJN des images RVB de type photo et Fiery Copier-M.S pour celle des images RVB composées d’aplats (couleurs nommées). 7. Vérifiez que le fichier sélectionné apparaît en regard de l’option From CMYK Table (deux fois) et cliquez sur OK. 67 Copie des fichiers couleur à partir du CD Logiciels Utilisateur Les tables de séparation demeurent chargées pour le prochain démarrage de Photoshop, à moins que vous ne les supprimiez. Chargement du fichier des réglages du moniteur Le fichier des réglages du moniteur pour Photoshop, Calibrated RGB, définit l’espace couleur source à utiliser avec le Fiery X2. La procédure à suivre dépend de la version de Photoshop. R EMARQUE : Pour de meilleurs résultats, vous devez installer le fichier des réglages de moniteur si vous utilisez Fiery Scan. P OUR CHARGER LE FICHIER DES RÉGLAGES DU MONITEUR SOUS PHOTOSHOP 4.0 : 1. Sur le CD Logiciels Utilisateur, ouvrez le dossier Photoshop. 2. Copiez le fichier Calibrated RGB dans le dossier Adobe Photoshop. 3. Lancez Photoshop. 4. Choisissez Couleurs dans le menu Fichier, puis Moniteur. 5. Dans la zone de dialogue Moniteur, cliquez sur Charger. 6. Localisez le répertoire Adobe Photoshop, sélectionnez le fichier Calibrated RGB et cliquez sur Ouvrir. Le fichier Calibrated RGB apparaît sélectionné dans la zone de texte Moniteur de la zone de dialogue Moniteur. 68 7. P OUR Installation des logiciels utilisateur sur un ordinateur Mac OS Sous Paramètres d’environnement, sélectionnez Forte pour la Lumière ambiante et cliquez sur OK. CHARGER LE FICHIER DES RÉGLAGES DU MONITEUR SOUS P HOTOSHOP 5.0 : 1. Sur le CD Logiciels Utilisateur, ouvrez le dossier Photoshop. 2. Copiez le fichier Calibrated RGB dans le dossier Adobe Photoshop. 3. Lancez Photoshop. 4. Choisissez Couleurs dans le menu Fichier, puis RGB Setup. 5. Dans la boîte de dialogue RGB Setup, cliquez sur Load. 69 6. Copie des fichiers couleur à partir du CD Logiciels Utilisateur Localisez le dossier Adobe Photoshop, sélectionnez le fichier Calibrated RGB et cliquez sur Ouvrir. Le fichier Calibrated RGB apparaît sélectionné dans le menu RGB de la boîte de dialogue RGB Setup. 7. Cliquez sur OK. 71 Téléchargement des programmes d’installation avec les WebTools Configuration des Fiery WebTools Les Fiery WebTools permettent de gérer le Fiery X2 à distance, sur Internet ou sur le réseau Intranet de votre entreprise. Le Fiery X2 possède sa propre page d’accueil qui donne accès à diverses fonctions comme Statut, WebSpooler, WebLink et Installation. Pour plus d’informations sur l’utilisation des Fiery WebTools, reportez-vous au Guide de l’utilisateur. Configuration des Fiery WebTools Pour que les utilisateurs du réseau puissent avoir accès aux Fiery WebTools et les utiliser, vous devez définir certaines options dans les menus de configuration du Fiery X2. Vous devez également préparer le poste de travail de chaque utilisateur pour la communication avec le Fiery X2 sur Internet ou le réseau Intranet. Pour plus d’informations sur la configuration du Fiery X2, reportez-vous au Guide de l’administrateur. P OUR VÉRIFIER LA CONFIGURATION DES 1. F IERY W EB T OOLS SUR LE F IERY X2 : Imprimez la page de configuration à partir du panneau de commande. Pour plus d’instructions, reportez-vous au Guide de l’utilisateur. 2. Sur la page de configuration, vérifiez les points suivants : • Dans le menu Config réseau>Config port, vérifiez que le type de réseau approprié (Ethernet ou Token Ring) est activé. • Dans le menu Config réseau>Config protocole>Config TCP/IP, vérifiez que TCP/IP est activé et qu’il existe une adresse IP unique et valide pour le Fiery X2. • Dans le menu Config réseau>Config service, vérifiez que les services Web sont activés. 3. Si tous les éléments du point 2 sont vérifiés, le Fiery X2 est correctement configuré pour l’utilisation des Fiery WebTools. Si l’un des points ci-dessus n’est pas vérifié, vous devez effectuer la modification qui s’impose (comme il est décrit dans le Guide de l’administrateur) pour pouvoir utiliser les Fiery WebTools. 72 Téléchargement des programmes d’installation avec les WebTools P OUR CONFIGURER CHAQUE F IERY W EB T OOLS : POSTE DE TRAVAIL EN VUE DE L ’ UTILISATION DES 1. Activez la fonction de réseau TCP/IP. 2. Assurez-vous que le poste de travail a une adresse IP valide et unique. 3. Assurez-vous que l’un des navigateurs Internet suivants est installé : Pour Windows 95 et Windows NT 4.0 : Soit Netscape Communicator version 4.0x, soit Microsoft Internet Explorer version 3.0.2 ou 4.0x. Pour Mac OS : Netscape Communicator version 4.0x. R EMARQUE : Netscape et Microsoft effectuent régulièrement des mises à jour de leurs navigateurs. Comme nous ne pouvons garantir la prise en charge de toutes les versions, il est préférable d’utiliser celles mentionnées ci-dessus pour obtenir de meilleurs résultats. 4. Assurez-vous que Java est activé dans votre navigateur. Pour plus d’informations concernant la configuration du Fiery X2 et de votre réseau, reportez-vous au Guide de l’administrateur. Utilisation du programme WebTool Installation Cet utilitaire est l’équivalent du programme d’installation du pilote d’imprimante, qui se trouve sur le CD Logiciels Utilisateur, ce qui vous permet de télécharger facilement la version courante des fichiers d’imprimante du Fiery X2 sur votre poste de travail. P OUR TÉLÉCHARGER LES PROGRAMMES D ’ INSTALLATION DES FICHIERS D ’ IMPRIMANTE AVEC W EB T OOL I NSTALLATION : 1. Lancez votre navigateur Internet ou Intranet et tapez le nom DNS ou l’adresse IP du Fiery X2. 2. Choisissez un niveau d’accès, entrez si nécessaire un mot de passe et cliquez sur OK. Aucun mot de passe n’est requis si vous vous connectez en tant qu’invité, et vous avez un accès total à WebTool Installation. 73 Utilisation du programme WebTool Installation 3. Cliquez sur le bouton Installation. 4. Sous le nom de votre plate-forme, cliquez sur Pilote d’imprimante. Sous Windows, une boîte de dialogue apparaît pour vous demander d’enregistrer le fichier « Prntdrve.exe » à l’emplacement de votre choix. Sous Mac OS, un dossier intitulé Pilote d’imprimante est téléchargé sur le bureau dans un format BinHex compressé. Si votre navigateur Internet est doté d’un utilitaire de décompression comme StuffIt Expander, le dossier est décodé et décompressé automatiquement. 5. Sous Windows, localisez l’endroit où vous voulez placer le fichier Prntdrve.exe et cliquez sur Enregistrer. Sous Mac OS, si le dossier Pilote d’imprimante n’a pas été automatiquement décodé et décompressé, lancez un utilitaire qui peut le faire. 6. Sous Windows, cliquez deux fois sur le fichier Prntdrve.exe, localisez l’emplacement où vous voulez placer le dossier Prntdrvr et cliquez sur Suivant. Le dossier Prntdrvr est installé à l’emplacement indiqué. 74 7. Téléchargement des programmes d’installation avec les WebTools Installez le pilote d’imprimante correspondant à votre système d’exploitation. Pour : Reportez-vous à la section : Windows 95 « Configuration de l’impression PostScript avec Windows 95 », à la page 3 Windows 3.1x « Configuration de l’impression PostScript avec Windows 3.1x », à la page 19 Windows NT 4.0 « Configuration de l’impression avec Windows NT 4.0 », à la page 24 Ordinateurs Mac OS « Configuration de l’impression PostScript pour Mac OS », à la page 57 75 Dépannage Cette section fournit des conseils de dépannage concernant certains problèmes susceptibles de se présenter lors de l’exécution des opérations décrites dans ce manuel. Dépannage Sur un ordinateur Windows Configuration de l’impression sous IPX (Novell) avec Windows NT Workstation En cas de difficulté lors de l'installation du Fiery X2 avec Windows NT, essayez d’abord d'installer une autre imprimante PostScript (Apple LaserWriter IIg par exemple). Ce faisant, vous vous assurerez que tous les fichiers sont correctement installés et disponibles. Pour plus d'informations, reportez-vous à la documentation Windows NT. Installation du pilote d’imprimante Adobe PostScript En cas de réinstallation du pilote Adobe PostScript, vous devez d’abord supprimer les versions antérieures et les fichiers correspondants. Pour cela, recherchez et supprimez tous les fichiers nommés Efam*.* des dossiers Windows\System et Windows\System\Color. Pour plus de précisions, reportez-vous au fichier LISEZMOI d’Adobe qui accompagne le pilote. Problèmes avec les utilitaires Fiery sous Windows 95 ou Windows NT 1. Si vous utilisez Windows 95, assurez-vous que les protocoles réseau IPX/SPX et TCP/IP sont tous deux activés. Reportez-vous à la section « Connexion IPX/SPX ou IPX (Novell) avec Windows 95 », à la page 11. 2. Assurez-vous que la connexion a été correctement configurée pour votre site. Pour vérifier la configuration lancez un utilitaire Fiery et choisissez Ouvrir dans le menu Fichier. Sélectionnez le Fiery X2 et cliquez sur Modifier afin de visualiser les paramètres courants. S'ils sont incorrects, vous pouvez les modifier dans cette boîte de dialogue. 76 Dépannage Sur un ordinateur Mac OS Configuration du Fiery X2 au niveau du Sélecteur Si la configuration ne se fait pas automatiquement et qu'il vous est demandé de sélectionner le fichier PPD, choisissez le fichier pour le Fiery X2 dans le Dossier Système:Extensions:Fichiers de desBcription. Sélectionnez « Fiery X2 Copier-M ». Installation de polices écran En cas de difficulté lors de l’installation de polices écran PostScript à partir du CD Logiciels Utilisateur dans le Dossier Système:Polices, essayez la procédure suivante : 1. Fermez toutes les applications et les fenêtres ouvertes. 2. Créez un nouveau dossier et nommez-le « Polices non installées ». Ce dossier doit se trouver en dehors du Dossier Système. 3. Déplacez les polices que vous n’utilisez pas du Dossier Système:Polices vers le dossier Polices non installées. 4. Copiez les polices du CD vers le Dossier Système:Polices. 5. Créez un alias pour ce dossier et un autre pour le dossier Polices non installées. 6. Placez les alias sur votre bureau. 7. Utilisez ces alias chaque fois que nécessaire pour ouvrir les dossiers correspondants et déplacer les polices de l’un à l’autre. Si des applications sont ouvertes, vous devez les quitter et les rouvrir pour voir et utiliser les polices nouvellement installées. Vous pouvez également rassembler dans une même valise plusieurs polices provenant de valises différentes. Index A E Adobe Photoshop installation des fichiers pour Mac OS 64 installation des fichiers pour Windows 50 AppleTalk connexion de Mac OS 58 EFIRGB ICC 62 C Calibrage, dossier 64 Calibrated RGB, fichier 67 Calrgb.ams, fichier 52 CD Logiciels Utilisateur Mac OS 56 Windows 2 Cmjn.ref.ps, fichier (Windows) 48 configuration des Fiery WebTools 71 configuration d’un client NetWare 14 Windows 3.1x 22 Windows 95 12 configuration du Sélecteur 41, 44 connexion configuration 40 à 46 impression SMB sous Windows 15 IPX (Novell) avec Windows 3.1x 22 IPX avec Windows 95 12 Mac OS par AppleTalk 58 port parallèle avec Windows 3.1x 21 port parallèle avec Windows 95 10 CRD (dictionnaires de rendu des couleurs) 47, 50, 64 D Demo.mea, fichier 48, 64 dictionnaires de rendu des couleurs 47, 50, 64 F Fcouleur, dossier (Windows) 48 fichier des réglages de moniteur pour Photoshop Mac OS 67 à 69 Windows 52 fichier-exemple de mesures 48, 64 Fichiers couleurs, dossier (Mac OS) 63 fichiers de description d’imprimante PostScript xiii fichiers de gestion des couleurs xiv fichiers PPD xiii Fiery Downloader xiii installation pour Mac OS 61 installation pour Windows 36 Fiery Print Calibrator xiv installation pour Mac OS 61 installation pour Windows 36 Fiery Scan installation pour Windows 40 problèmes avec Windows 95 ou Windows NT 75 Fiery Scan, module externe pour Photoshop xiv installation pour Mac OS 61 Fiery Spooler xiv configuration du Sélecteur 44 installation pour Mac OS 61 installation pour Windows 38 Fiery TWAIN, module 60 Fiery WebTools configuration 71 Installation 72 installation du pilote d’imprimante 72 78 Index I Icm, dossier (Windows) 47 impression SMB Windows 95 15 installation Fiery Downloader (Mac OS) 60 Fiery Print Calibrator (Mac OS) 60 Fiery Scan, module externe (Mac OS) 60 Fiery Spooler (Mac OS) 60 profils ColorSync 60 Installation (WebTool) Windows 2 installation des logiciels Mac OS 59 Windows 36 IPX (Novell) impression sous Windows 3.1x 22 IPX/SPX avec Windows 95 12 matériel et logiciels nécessaires xvii L logiciels utilisateur fin de l’installation 40 Logiciels Utilisateur, CD Mac OS 56 Windows 2 M Mac OS copie des fichiers couleur 63 fichier des réglages de moniteur pour Photoshop 67 matériel et logiciels nécessaires xvi Photoshop, tables de séparation 64 matériel et logiciels nécessaires xvii IPX (Novell) xvii Mac OS xvi port parallèle xvii UNIX (TCP/IP) xvii Windows xiv mémoire requise xii module TWAIN installation pour Windows 40 N NetWare port réseau avec Windows 95 14 port réseau avec Windows 3.1x 23 nom de périphérique 33 pour Windows NT 4.0 avec TCP/IP 33 nom interne 33 pour Windows NT 4.0 avec TCP/IP 33 nuanciers xiv P PANTONE.ps, fichier (Mac OS) 63 Pantone.ps, fichier (Windows) 48 Photoshop, dossier (Mac OS) 63 Photoshop, tables de séparation Mac OS 64 Windows 50 Photoshp, dossier (Windows) 47 Pilote d’imprimante, dossier sur le CD Logiciels Utilisateur 57 pilote d’imprimante Adobe PostScript 57 pour Mac OS 57 Windows 3.1x 3 Windows 95 3 pilote d’imprimante AdobePS xiii polices écran xiii installation pour Mac OS 62 polices écran PostScript xiii port parallèle matériel et logiciels nécessaires xvii Windows 95 8, 10 Windows 3.1x 21 PPD Windows 3.1x 19 profils ColorSync installation pour Mac OS 61 79 Index programmes d’installation Mac OS 55, 56 Windows 1, 2 R Référence CMJN.ps, fichier (Mac OS) 63 RVB 63 Rvb_01.doc, fichier (Windows) 48 Rvb_02.ppt, fichier (Windows) 48 RVB page 01, fichier (Mac OS) 63 RVB page 02, fichier (Mac OS) 63 S Sélecteur sélection du serveur 58 Sélecteur (Windows) affichage 42 configuration 41, 44 stand21.ps (Windows) 48 stand34.ps (Windows) 48 standard21.ps (Mac OS) 64 standard34.ps (Mac OS) 64 T tables de séparation 47, 63 chargement dans Photoshop Mac OS 64 Windows 50 TCP/IP (UNIX) matériel et logiciels nécessaires xvii Token Ring, kit en option xii TWAIN, dossier 59 type de trame pour IPX avec Windows 95 13 U UNIX matériel et logiciels nécessaires xvii util21.ps (Windows) 48 util34.ps (Windows) 48 utilisateur21.ps (Mac OS) 64 utilisateur34.ps (Mac OS) 64 utilitaires Fiery configuration de la connexion 40 à 46 configuration du Sélecteur 41 problèmes avec Windows 95 ou Windows NT 75 W WebTools éléments nécessaires sous Mac OS xvi, 56 éléments nécessaires sous Windows xv WebTools Installation logiciel utilisateur disponible xiii Windows 2 Windows copie des fichiers couleur 47 matériel et logiciels nécessaires xiv Windows NT pilote d’imprimante PostScript 3 Windows 3.1x PPD 19 Windows 95 connexion du port parallèle 10 impression SMB 15 IPX/SPX 12 type de trame pour IPX 13 2855 Campus Drive San Mateo, CA 94403 Etats-Unis www.efi.com 26 Cunningham Street North Sydney NSW 2060, Australie Av. Ayrton Senna 3000 Bloco 2-Sala 412-Edificio Via Parque Office Barra Da Tijuca, Rio de Janeiro-RJ CEP 22775001 Brésil Kaiserswerther Straße 115 D-40880 Ratingen, Allemagne Eastern Europe and Central Asia Luegallee 18, D-40545 Duesseldorf, Allemagne Parque Empresarial San Fernando, Edificio Francia 28830 San Fernando de Henares, Madrid, Espagne Immeuble Atria — 5, place des Marseillais 94227 Charenton-le-Pont Cedex, France 2802-2804 Admiralty Centre Tower 1, 18 Harcourt Road, Hong Kong Centro Direzionale Milanofiori, Strada 6, Palazzo E3 20090 Assago (Milano), Italie Kakimi-Koujimachi Bldg. 7F, 3-2 Koujimachi Chiyoda-ku, Tokyo 102-0083, Japon Atoomweg 350 3542 AB Utrecht, Pays-Bas 60-B Peck Seah Street Singapour 079323 Frösundaviks Allé 15 4tr 169 70 Solna, Suède Stonebridge House, Padbury Oaks, Old Bath Road Longford, Middlesex UB7 0EW, Royaume-Uni 45003178