▼
Scroll to page 2
of
8
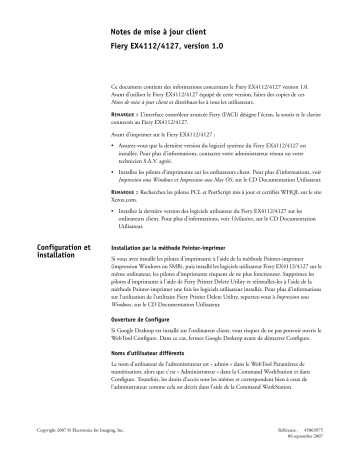
Notes de mise à jour client Fiery EX4112/4127, version 1.0 Ce document contient des informations concernant le Fiery EX4112/4127 version 1.0. Avant d’utiliser le Fiery EX4112/4127 équipé de cette version, faites des copies de ces Notes de mise à jour client et distribuez-les à tous les utilisateurs. R EMARQUE : L’interface contrôleur avancée Fiery (FACI) désigne l’écran, la souris et le clavier connectés au Fiery EX4112/4127. Avant d’imprimer sur le Fiery EX4112/4127 : • Assurez-vous que la dernière version du logiciel système du Fiery EX4112/4127 est installée. Pour plus d’informations, contactez votre administrateur réseau ou votre technicien S.A.V. agréé. • Installez les pilotes d’imprimante sur les ordinateurs client. Pour plus d’informations, voir Impression sous Windows et Impression sous Mac OS, sur le CD Documentation Utilisateur. R EMARQUE : Recherchez les pilotes PCL et PostScript mis à jour et certifiés WHQL sur le site Xerox.com. • Installez la dernière version des logiciels utilisateur du Fiery EX4112/4127 sur les ordinateurs client. Pour plus d’informations, voir Utilitaires, sur le CD Documentation Utilisateur. Configuration et installation Installation par la méthode Pointer-imprimer Si vous avez installé les pilotes d’imprimante à l’aide de la méthode Pointer-imprimer (impression Windows ou SMB), puis installé les logiciels utilisateur Fiery EX4112/4127 sur le même ordinateur, les pilotes d’imprimante risquent de ne plus fonctionner. Supprimez les pilotes d’imprimante à l’aide de Fiery Printer Delete Utility et réinstallez-les à l’aide de la méthode Pointer-imprimer une fois les logiciels utilisateur installés. Pour plus d’informations sur l’utilisation de l’utilitaire Fiery Printer Delete Utility, reportez-vous à Impression sous Windows, sur le CD Documentation Utilisateur. Ouverture de Configure Si Google Desktop est installé sur l’ordinateur client, vous risquez de ne pas pouvoir ouvrir le WebTool Configure. Dans ce cas, fermez Google Desktop avant de démarrer Configure. Noms d’utilisateur différents Le nom d’utilisateur de l’administrateur est « admin » dans le WebTool Paramètres de numérisation, alors que c’est « Administrateur » dans la Command WorkStation et dans Configure. Toutefois, les droits d’accès sont les mêmes et correspondent bien à ceux de l’administrateur comme cela est décrit dans l’aide de la Command WorkStation. Copyright 2007 © Electronics for Imaging, Inc. Référence : 45063975 06 septembre 2007 Page 2 Création de brochures Documentation sur la fonction Création de brochures Il n’existe pas d’aide en ligne spécifique à la fonction de création de brochures. Pour plus d’informations sur cette fonction, voir le chapitre Création de brochures dans Options d’impression sur le CD Documentation Utilisateur. Création de brochures sur la connexion Direct Lorsque vous envoyez une tâche sur la connexion Direct, l’option Création de brochures n’est pas prise en charge bien qu’elle apparaisse comme activée. Vous pouvez envoyer une tâche avec création de brochure vers la queue Impression ou Attente. Définition des valeurs de gouttière La valeur de gouttière d’une brochure ne peut pas être définie à partir du pilote d’imprimante. Définissez-la dans les propriétés de la tâche dans la Command WorkStation. Sélection d’une méthode de reliure dans le pilote d’imprimante Mac OS X Dans le menu de création de brochures, vous ne pouvez pas sélectionner Piqûre à cheval, Parfaite ou Cahiers insérés dans le pilote d’imprimante Mac OS X, si celui-ci a été installé avec l’option Complète (avec contraintes). Pour que ces options soient disponibles, installez le pilote d’imprimante avec l’option Rapide (sans contraintes). Contrainte non désirée Si la création de brochures est activée, un message d’erreur apparaît lorsque vous sélectionnez Pli pour brochures ou l’agrafage au Centre dans l’onglet Finition du pilote d’imprimante et que le format d’impression ou de page est défini sur Lettre US. Sélectionnez un format d’impression différent avec une option SEF valide (alimentation sur le bord court) dans l’onglet Support pour résoudre le problème. Alignement du bac Aligner les bacs La fonction d’alignement des bacs vous permet de régler la position du texte et des images sur la page afin qu’ils soient correctement alignés sur la feuille de papier. Les deux faces d’une feuille recto verso présentent ainsi le même alignement. Vous pouvez également effectuer l’alignement du bac depuis le panneau de commande du Fiery EX4112/4127. Pour effectuer l’alignement du bac, vous devez procéder comme suit : • Connectez-vous au Fiery EX4112/4127 en utilisant le compte Administrateur et activez l’alignement du bac dans la Configuration du Fiery EX4112/4127. • Activez l’option Alignement du bac dans la zone Support du pilote d’imprimante du Fiery EX4112/4127. • Sélectionnez le bac approprié avant d’imprimer. R EMARQUE : Pour que l’option d’alignement du bac fonctionne lors de l’impression d’une tâche, avant d’imprimer, sélectionnez le bac que vous avez aligné, dans la zone Support. Plus tard, si vous imprimez une tâche avec la sélection automatique du bac, l’alignement ne fonctionnera pas. Page 3 POUR ALIGNER LES PAGES POUR L’IMPRESSION 1 Dans la fenêtre Tâches actives, sélectionnez le Fiery EX4112/4127 pour lequel vous voulez procéder à l’alignement des bacs. Si la fenêtre Tâches actives est masquée, affichez-la en choisissant Tâches actives dans le menu Windows. 2 Sélectionnez Aligner bacs dans le menu Serveur. Une boîte de dialogue contenant les options de la fonction d’alignement du bac papier s’affiche. 3 Choisissez le bac que vous souhaitez aligner dans le menu Bac. 4 Dans le menu Format du support, choisissez le format de papier que vous souhaitez charger. R EMARQUE : L’alignement concerne la combinaison de bac et de format papier que vous avez spécifiée. Si vous alignez l’un des bacs avec le format A4, puis chargez du papier Légal US dans ce bac, l’alignement est incorrect. Vous devez réaliser un nouvel alignement pour chaque combinaison bac/format papier. 5 Dans la section Imprimer la page d’alignement, activez l’option Recto verso pour imprimer une page recto verso, ou désactivez-la pour imprimer une page recto. 6 Cliquez sur Imprimer. 7 Une fois la page d’alignement imprimée, suivez les instructions qui y figurent. Pliez exactement la page en deux dans le sens horizontal, dépliez-la et pliez-la en deux dans le sens vertical. Lorsque vous la dépliez, vous remarquez que les lignes de pliage coupent trois échelles de graduations sur trois côtés du papier. Déterminez les valeurs correspondant à l’intersection des lignes de pli avec chacune des règles. Page 4 8 Dans la section Entrer les valeurs d’alignement, saisissez les valeurs correspondant à l’intersection des lignes de pli avec chacune des règles graduées désignées par les lettres A, B et C pour la face 1. Si vous procédez à l’alignement d’une page recto verso, saisissez également ces trois valeurs pour la face 2. R EMARQUE : Si vous entrez des valeurs différentes pour A et C, l’image pivote, causant ainsi des zones irrégulières sur la sortie imprimée. Si cela se produit, entrez des valeurs identiques pour A et C. 9 Une fois que vous avez saisi les valeurs d’alignement, cliquez sur Appliquer, puis sur Vérifier l’alignement pour imprimer la nouvelle page d’alignement. 10 Pour supprimer les alignements pour un bac, sélectionnez ce bac, puis cliquez sur Par défaut dans la section Entrer les valeurs d’alignement. 11 Cliquez sur Terminé. Impression Taille des filigranes Dans la section Marquage des Options d’impression du pilote d’imprimante, si vous réglez la taille du filigrane sur la page et imprimez celle-ci, le résultat ne correspond pas à ce que vous visualisez. De plus, si vous réduisez ou agrandissez le document (par exemple, 50 % ou 120 %), le filigrane n’est pas à l’échelle du document. Pour le mettre à l’échelle, imprimez le document dans un fichier à 100 % au préalable. Modification de l’option Echelle Dans le pilote d’imprimante PostScript, si vous modifiez la valeur de l’échelle dans l’onglet Mise en page du pilote d’imprimante, puis sélectionnez Adapter au format, la valeur de l’échelle est conservée, même si le champ Echelle est désactivé. Pour sélectionner Adapter au format, vous devez laisser la valeur par défaut dans le champ Echelle. Affichage des propriétés de la tâche pour plusieurs fichiers Si vous envoyez une tâche via les pilotes d’imprimante PostScript et PCL à la queue Attente de la Command WorkStation, puis sélectionnez les deux tâches dans la queue de la Command WorkStation et essayez d’afficher les propriétés communes aux deux tâches, seules les propriétés de la première tâche, envoyée via le pilote d’imprimante PCL, s’affichent. Vous devez sélectionner chaque tâche individuellement pour afficher les propriétés de la tâche. Sélection de plusieurs copies dans le pilote d’imprimante Mac OS X Si vous envoyez une impression depuis le pilote d’imprimante Mac OS X en spécifiant que vous souhaitez plusieurs copies, des pages supplémentaires sont ajoutées lorsque la tâche parvient à la Command WorkStation. Par exemple, si vous envoyez 5 copies d’une tâche comprenant 5 pages, la tâche est spoulée sur le Fiery EX4112/4127 comme s’il s’agissait d’un exemplaire d’une tâche comprenant 25 pages. Pour toutes les applications à l’exception d’Acrobat 8, désactivez l’option Assemblage dans l’onglet Copies et pages du pilote d’imprimante Mac OS X et le nombre correct de copies est appliqué. Page 5 Options de pliage sous Mac OS X Les options de pliage ne sont pas activées dans le pilote d’imprimante Mac OS X avec contraintes (installé avec l’option Complète). Pour utiliser ces options, utilisez le mode d’installation Rapide (sans contraintes) pour le pilote d’imprimante Mac OS X. Ces options sont activées dans le pilote d’imprimante Mac OS X sans contraintes. Nombre de copies illimité sous Mac OS X Lorsqu’une tâche est envoyée depuis le pilote d’imprimante Mac OS X, il est possible de saisir un nombre de copies allant de 1 à l’infini. Cela risque d’entraîner un traitement plus long que d’habitude de la tâche avant que celle-ci n’échoue. Pour éviter cela, sélectionnez une copie lors de l’envoi d’une tâche depuis Mac OS X, puis modifiez le nombre de copies dans les Propriétés de la tâche de la Command WorkStation. Mise à jour des options d’installation avec la communication bidirectionnelle L’option installable de magasin HCF et les autres options d’alimentation n’apparaissent pas comme installées, aussi bien sur le pilote d’imprimante que sur la Command WorkStation, tant que la communication bidirectionnelle n’a pas été désactivée, puis réactivée manuellement dans le pilote d’imprimante Fiery EX4112/4127. Si la communication bidirectionnelle a déjà été activée, désactivez les cases à cocher Mettre à jour Fiery Driver à chaque ouverture et Communication bidirectionnelle dans l’onglet Accessoires du pilote d’imprimante. Pour réactiver la communication bidirectionnelle, sélectionnez l’option Communication bidirectionnelle dans l’onglet Accessoires du pilote d’imprimante, saisissez l’adresse IP du Fiery EX4112/4127, puis sélectionnez l’option Mettre à jour Fiery Driver à chaque ouverture, et cliquez sur Mise à jour ou redémarrez le pilote afin de mettre les options d’impression à jour. Mise à jour de l’image du copieur L’image du copieur avec les options d’installation ne s’affiche pas correctement tant que la communication bidirectionnelle n’est pas activée manuellement dans le pilote d’imprimante Fiery EX4112/4127. Reportez-vous au paragraphe Mise à jour des options d’installation avec la communication bidirectionnelle ci-dessus pour savoir comment désactiver et réactiver la communication bidirectionnelle dans le pilote d’imprimante. Définition du format de page Si vous définissez un format de page dans les propriétés de la tâche de la Command WorkStation puis choisissez un format d’impression, le format de page affiché est modifié en fonction du format d’impression. Toutefois, l’option de format de page fonctionne comme définie initialement. Paramètre Qualité texte/graphiques Le paramètre par défaut pour l’option Qualité texte/graphiques est incorrect dans le tableau des Options d’impression. La valeur par défaut de cette option est Normale (et non Automatique). Page 6 Supports mixtes Bacs indisponibles Si vous définissez un intercalaire dans Supports mixtes sur la Command WorkStation, et si les bacs 6, 7 et 8 ne peuvent être sélectionnés, fermez la Command WorkStation, puis redémarrez-la. Les bacs 6, 7 et 8 devraient désormais être disponibles. Si ce n’est pas le cas, redémarrez le Fiery EX4112/4127 et les options seront disponibles lorsque la Command WorkStation sera redémarrée. Modification des intercalaires sous Mac OS X Si, vous avez ajouté un intercalaire dans Support mixtes sur la Command WorkStation, Macintosh Edition, et que vous essayez ensuite de le modifier en le sélectionnant et en modifiant ses options, la fonction de Supports mixtes ne remplace pas l’ancien intercalaire. Un autre intercalaire est ajouté. Dans ce cas, vous devez d’abord supprimer l’intercalaire précédemment créé, puis créer le nouveau. Aide Fichiers d’aide Les fichiers d’aide des utilitaires Fiery ont été conçus pour fonctionner avec Microsoft Internet Explorer version 5.5 ou ultérieure. Si vous utilisez d’autres navigateurs, tels que Safari, ou des versions antérieures d’Internet Explorer, l’aide risque de ne pas s’afficher correctement. Si vous utilisez Microsoft Internet Explorer sur un ordinateur Windows XP avec le Service Pack 2, les fichiers d’aide risquent de ne pas s’afficher ou de ne pas s’afficher correctement dans les cas suivants : • Si votre navigateur bloque les fenêtres publicitaires intempestives, il risque de bloquer également le fichier d’aide. Si cela se produit, désactivez provisoirement le blocage des fenêtres publicitaires intempestives pour permettre l’affichage du fichier d’aide. • Si l’option de notification des erreurs de scripts est activée dans l’onglet Avancé des Options Internet de votre navigateur, une fenêtre d’avertissement risque de s’afficher avant la page du fichier d’aide. Pour éviter ce problème, désactivez l’option « Afficher une notification de chaque erreur de script » dans l’onglet Avancé de la boîte de dialogue Options Internet. • Un message d’avertissement peut également s’afficher dans la barre d’état mais le contenu du fichier d’aide n’en est pas affecté. Page 7 Mac OS X Fonction Programmateur La fonction Programmateur de Mac OS X ne fonctionne pas pour les tâches envoyées au Fiery EX4112/4127. La tâche reste sur l’ordinateur Mac OS X et n’est pas transmise au Fiery EX4112/4127 tant que la durée programmée n’est pas écoulée. Il s’agit d’un problème sous Mac OS X. Il est recommandé d’utiliser la fonction Impression programmée dans la Command Workstation, Macintosh Edition. Enregistrement de fichiers PDF ou PS Lorsque vous combinez des paramètres de recto verso et de décalage de l’image et que vous enregistrez le fichier au format PDF ou PS dans le pilote d’imprimante, la tâche s’imprime en recto uniquement et sans tenir compte de l’option Décalage de l’image. En revanche, si vous imprimez avec les paramètres du pilote sans enregistrer le fichier au format PS ou PDF, la tâche s’imprime avec les options d’impression correctes. Résolution des conflits entre options d’impression dans le pilote d’imprimante Mac OS X v10.4 Lorsque vous modifiez les options d’impression dans le pilote d’imprimante Mac OS X v10.4, notamment dans la sous-fenêtre Fonctions d’imprimante, les conflits entre options ne sont pas résolus correctement. Par exemple, si vous souhaitez sélectionner des paramètres pour l’option d’impression Création de brochures, vous devez auparavant activer l’option recto verso. Les paramètres de l’option Création de brochures dépendent de l’option Recto verso. Dans les versions antérieures de Mac OS, les conflits entre options d’impression étaient automatiquement corrigés. Pour résoudre les conflits entre options d’impression dans la sousfenêtre Fonctions d’imprimante, procédez comme suit : POUR RÉSOUDRE LES CONFLITS ENTRE OPTIONS D’IMPRESSION DANS LA SOUS-FENÊTRE FONCTIONS D’IMPRIMANTE 1 Sélectionnez une autre sous-fenêtre. Par exemple, si vous vous trouviez dans la sous-fenêtre Fonctions d’imprimante, sélectionnez la sous-fenêtre Résumé. Une fois que vous avez actualisé la sous-fenêtre Fonctions d’imprimante, vous pouvez constater que les options d’impression affichées ne correspondent pas au groupe de Modèles de réglages sélectionné. Par exemple, si le dernier réglage que vous avez modifié était Qualité de l’image 1, l’option Finition 1 s’affiche dans les options d’impression du premier groupe de Modèles de réglages. 2 Sélectionnez à nouveau le groupe de Modèles de réglages (par exemple, Qualité de l’image 1) afin d’actualiser les options d’impression affichées. 3 Sélectionnez les options d’impression appropriées et imprimez la tâche. Page 8 Documentation utilisateur Ouverture de la documentation utilisateur avec Adobe Reader 6 Impose et Compose Prévisualisation en mode agencement dans Impose Lorsque vous ouvrez un PDF à partir du CD Logiciels Utilisateur avec Adobe Reader 6, un message d’avertissement vous demande de télécharger une version plus récente d’Adobe Reader. Toutefois, vous pouvez faire disparaître le message. Le PDF s’affiche et s’imprime normalement. Dans l’aide d’Impose, il est indiqué, de manière incorrecte, que pour l’imposition VDP, la Prévisualisation en mode agencement affiche le contenu des pages. Or, dans ce mode, seule la pagination des données d’enregistrement s’affiche. Taille minimale de l’écran Bien que la documentation indique qu’un écran d’une taille minimale de 17 pouces soit nécessaire pour les logiciels Impose et Compose, un écran de 15 pouces peut également être utilisé. Assurez-vous de choisir une résolution d’écran d’au moins 1 024 x 768. Acrobat Impression inversée sous Mac OS X Des résultats indésirables peuvent apparaître à l’impression si vous avez sélectionné l’impression inversée pour une tâche Acrobat 8 dans Ordre des pages sous Gestion du papier dans le pilote d’imprimante Mac OS X. Indiquez plutôt l’impression inversée dans Ordre des pages dans la section Finition 1 sous Fonctions d’imprimante. Impression de plusieurs jeux à partir d’Acrobat 8.x Lorsque vous imprimez plusieurs jeux d’une tâche depuis Acrobat 8.x, la tâche est spoulée sur le Fiery EX4112/4127 comme s’il s’agissait d’une tâche unique. Par exemple, 2 copies d’une tâche comprenant 4 pages sont spoulées comme s’il s’agissait d’une tâche comprenant 8 pages. Toutes les options de finition telles que l’agrafage sont appliquées à la tâche comme à un jeu et non comme à plusieurs jeux. Pour résoudre ce problème, supprimez l’option d’assemblage par défaut sous Gestion du papier dans le pilote d’imprimante d’Adobe. Cette procédure fonctionne sur tous les ordinateurs Windows, mais pas sur les ordinateurs Mac OS X.