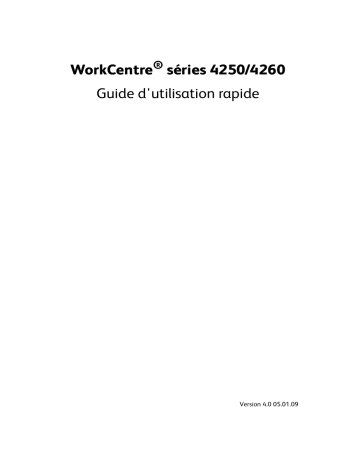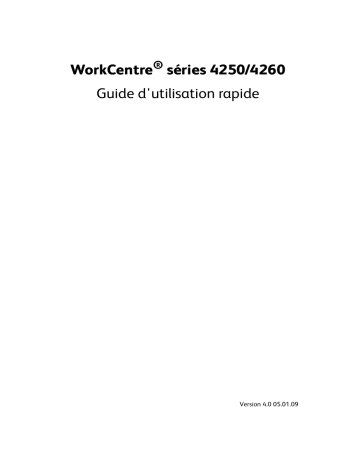
WorkCentre® séries 4250/4260
Guide d'utilisation rapide
Version 4.0 05.01.09
WorkCentre® séries 4250/4260
Guide d'utilisation rapide
Xerox WorkCentre série 4250/4260
Guide d'utilisation rapide
Merci d'avoir choisi le WorkCentre de la série 4250/4260. En suivant les procédures
dans l'ordre dans lequel elles apparaissent dans ce guide, vous serez en mesure
d'effectuer correctement les tâches suivantes :
Français
Connecter l'imprimante WorkCentre série 4250/4260 à un réseau
Configurer l'imprimante WorkCentre série 4250/4260
Installer les fonctions disponibles en option
Utiliser l'imprimante WorkCentre série 4250/4260
Table des matières
Installation de l'imprimante WorkCentre séries 4250/4260 .....................3
Mise sous tension de la machine ..........................................................................5
Votre WorkCentre 4250/4260 ...............................................................................7
Connexion au réseau ............................................................................................. 11
Installation des pilotes d'imprimante............................................................. 14
Configuration du service de courrier électronique ...................................... 15
Configuration du service de télécopie (Fax).................................................. 17
Installation des kits d'option.............................................................................. 18
Réalisation de copies ............................................................................................. 20
Fonctions de copie supplémentaires................................................................ 22
Impression de documents.................................................................................... 23
Envoi d'un fax .......................................................................................................... 25
Numérisation réseau.............................................................................................. 28
Envoi d'un courrier électronique........................................................................ 32
Optimisation de la productivité de votre WorkCentre............................... 35
Résolution des incidents ....................................................................................... 37
Aide .............................................................................................................................. 40
Décalage horaire Greenwich ............................................................................... 42
Guide d'utilisation rapide
1
Pour plus d'informations sur la sécurité, la conformité de l'équipement, la protection de
l'environnement, les copies illégales, ainsi que le recyclage et la mise au rebut de l'équipement,
reportez-vous aux sections correspondantes dans le Guide de l'utilisateur.
Pour de plus amples informations sur les fonctions disponibles sur la machine, consultez le Guide de
l'utilisateur et le CD Administrateur système.
Pour toute assistance supplémentaire ou pour des informations sur la commande de consommables et
de supports d'impression, consultez le site Xerox www.xerox.com/support.
Préparé et traduit par :
Xerox
GKLS European Operations
Bessemer Road
Welwyn Garden City
Hertfordshire
AL7 1BU
ROYAUME-UNI
© 2008 Xerox Corporation.
Xerox® et le symbole de sphère de connectivité sont des marques de Xerox Corporation aux États-Unis
et/ou dans d'autres pays.
Les informations de ce document sont correctes à la mise sous presse. Xerox se réserve cependant le
droit de modifier ces informations sans préavis. Les mises à jour techniques et les corrections
typographiques seront apportées dans les versions ultérieures.
Pour obtenir les informations les plus récentes, consultez le site www.xerox.com/support.
2
Guide d'utilisation rapide
Installation de l'imprimante WorkCentre
séries 4250/4260
Déballez la machine et tout équipement en option.
Recherchez les instructions d'installation
Suivez les instructions d'installation pour assembler la machine et les éléments
matériels. Vous obtiendrez l'une des configurations suivantes.
Fonctions
WorkCentre WorkCentre
4250
4250S/4260S
Copie numérique Standard
WorkCentre
4250X/4260X
WorkCentre
4250XF/4260XF
Standard
Standard
Standard
Impression
directe/réseau
-
Standard
Standard
Standard
Numérisation
-
Standard
Standard
Standard
Courrier
électronique
-
Standard
Standard
Standard
Fax
En option
En option
Standard
Standard
Magasin 1 et
départ manuel
Standard
Standard
Standard
Standard
Magasin 2
En option
En option
En option
Standard
Magasin grande
capacité
En option
En option
En option
En option /
Standard
Support *
(voir Remarque)
En option
En option
En option
Standard /
Non nécessaire
Module de finition En option
En option
En option
Standard
Clé USB
Standard
Standard
Standard
Standard
Clé USB 80 Go
Standard
Standard
Standard
Standard
Interface externe En option
En option
En option
En option
Mémoire (256 Mo) Standard
Standard
Standard
Standard
En option
Extension
mémoire (256 Mo)
En option
En option
En option
REMARQUE : Le type de support disponible dépend de la configuration choisie.
Guide d'utilisation rapide
3
Français
1
2
3
4
Matériel également inclus :
•
•
•
•
•
•
•
•
•
•
4
Cordon d'alimentation
CD Documentation utilisateur
CD Documentation administrateur
CD de pilotes d'imprimante (n'est pas fourni avec le WorkCentre 4250 en
configuration copieur seul)
CD Nuance (n'est pas fourni avec le WorkCentre 4250 en configuration
copieur seul)
Guide d'utilisation rapide (le présent guide)
Cartouche de toner
Étiquettes du panneau de commande
Carte d'activation produit
Câble téléphonique (WorkCentre séries 4250/4260 X / XF avec fax
uniquement).
Guide d'utilisation rapide
Mise sous tension de la machine
Une fois assemblée, la machine doit être configurée. Pour ce faire, vous devez utiliser
la carte d'activation produit lors de la mise sous tension initiale de la machine.
2
3
4
Français
1
La carte d'activation produit
est fournie dans un tube en
plastique livré avec la machine.
Procédez comme suit pour
configurer la machine :
Recherchez le tube contenant la
carte d'activation produit.
Carte d'activation produit
Sortez le support en plastique et
détachez la carte d'activation avec
précaution.
Branchez le cordon d'alimentation sur la machine et sur une prise électrique
appropriée.
Mettez la machine sous tension.
Installez la carte d'activation produit dans la fente du lecteur de carte située à
l'arrière de la machine.
Fente du lecteur
de carte
Voyant vert
5
6
7
L'écran Langue par défaut s'affiche. Choisissez votre langue, puis
sélectionnez Sauver.
L'Assistant d'installation s'affiche. Sélectionnez Suivant.
L'écran Paramètres d'activation produit s'affiche. Suivez les instructions qui
s'affichent à l'écran.
REMARQUE : Le voyant vert cesse de clignoter et reste allumé (10 secondes environ)
lorsque la procédure de configuration a abouti.
Guide d'utilisation rapide
5
8
9
10
Retirez la carte d'activation produit et sélectionnez Suivant sur l'écran.
L'écran Format papier par défaut s'affiche. Choisissez A4 ou 8,5 x 11 pouces et
sélectionnez Suivant.
L'écran Numéros de téléphone du Centre Services Xerox et des modules
remplaçables s'affiche. Entrez les numéros requis dans les champs Téléphone
du Centre Services et N° de téléphone modules remplaçables, puis
sélectionnez Suivant.
REMARQUE : Ces champs sont proposés à titre d'information uniquement.
Vous pouvez les laisser vides si vous ne connaissez pas les numéros correspondants.
11
12
Les 4 écrans suivants permettent de choisir un format de date, une date, un
format horaire et l'heure. Suivez les instructions pour entrer les informations
appropriées et sélectionnez Suivant dans chaque écran.
L'écran Félicitations apparaît. Son affichage signifie que la partie Réglages système
de l'assistant d'installation Xerox s'est terminée avec succès. Sélectionnez Terminer
pour continuer.
REMARQUE : Il se peut qu'un écran vous invite à saisir le code d'accès PagePack.
Si tel est le cas, contactez votre Centre Services Xerox pour obtenir cette information.
13
14
6
La machine affiche le message Auto-test en cours pendant l'application des
paramètres de configuration. Une fois l'opération terminée, la machine affiche
l'écran Tirage standard. La machine est maintenant prête à être utilisée.
Si la fonction Fax est installée, l'écran Assistant d'installation du fax s'affiche.
Consultez la section Configuration du service de télécopie (Fax) à la page 17.
Guide d'utilisation rapide
Votre WorkCentre 4250/4260
2
1
Chargeur de
documents :
2
Écran tactile et pavé
numérique
3
1
3
Bac récepteur :
Emplacement de sortie
des impressions
4
5
Permet de numériser
plusieurs documents
à la fois. La glace
d'exposition située
au-dessous du
chargeur permet de
numériser des
documents composés
d'une seule page, des
documents reliés, etc.
Français
Panneau de
commande :
5
Magasins papier :
Le magasin 2 et le magasin
grande capacité sont fournis en
standard sur le WorkCentre
4250/4260XF et en option sur
d'autres configurations.
4
Départ manuel :
Utilisé pour les
supports d'impression
non standard
À l'intérieur de la machine
La machine comporte des éléments
remplaçables par le client, la cartouche
de toner (6) et le module
photorécepteur (7).
Le numéro de série est indiqué à
l'intérieur du panneau avant.
Guide d'utilisation rapide
7
6
7
Présentation du panneau de commande
État travail
Services
Aide
Accueil Services
Élément
8
Annuler tout
Connexion/
Déconnexion
Alimentation
Arrêt
État machine
Langue
Interrompre l'impression
Affichage et
écran tactile
Pavé numérique
Annuler une entrée
Marche
Description
Accueil Services
Affiche l'écran des services, qui permet de sélectionner les
fonctions requises.
Services
Permet d'accéder aux options des différentes
fonctionnalités.
État travail
Permet de voir l'état des travaux en cours, ainsi que d'autres
files de travaux.
État machine
Permet d'accéder aux informations relatives à la machine,
à son état, à son numéro de série et d'imprimer des relevés.
Affichage et écran
tactile
Affiche l'état actuel de la machine, ainsi que des écrans
permettant de sélectionner ses fonctions.
Aide
Affiche des informations sur les fonctions ainsi que sur les
messages d'erreur.
Langue
Permet de choisir la langue d'affichage de l'interface.
Alimentation
Permet de faire sortir la machine du mode d'économie
d'énergie.
Guide d'utilisation rapide
Description
Connexion/
Déconnexion
Permet à l'administrateur d'accéder aux réglages système.
Pavé numérique
Permet d'entrer des caractères numériques.
Annuler une entrée
Annule l'entrée effectuée sur le pavé numérique.
Annuler tout
Appuyez une fois pour annuler une entrée. Appuyez deux fois
pour revenir aux paramètres par défaut.
Interrompre
l'impression
Permet d'interrompre un travail pour en lancer un autre
plus urgent.
Arrêt
Permet d'arrêter le travail en cours.
Marche
Permet de lancer un travail.
Français
Élément
Chargement du papier dans les magasins
1
2
3
Ouvrez le magasin et placez-y du papier.
La pile de papier NE doit PAS dépasser le
repère Max.
Réglez les guides de manière à maintenir
les feuilles contre le côté droit du magasin.
Lorsque vous fermez le magasin, l'écran
Attributs magasin s'affiche. Entrez le
format, le type et la couleur du papier mis
en place et sélectionnez Confirmer.
Guide d'utilisation rapide
Guides
9
Chargement des documents
1
2
3
Les documents peuvent être placés
dans le chargeur de documents ou sur
la glace d'exposition.
Chargez les documents à copier face
dessus dans le plateau du chargeur de
documents, en orientant le haut des
documents vers la gauche ou l'arrière
du magasin.
Déplacez le guide document de
manière à ce que les deux côtés des
documents soient calés contre ce
guide.
Guides
Ou...
Relevez le chargeur de documents et
placez les documents (une seule page)
face imprimée vers le bas sur la glace
d'exposition, dans le coin supérieur
gauche.
REMARQUE : Les documents sont
numérisés une seule fois, même s'ils
doivent être copiés en plusieurs
exemplaires.
10
Guide d'utilisation rapide
Connexion au réseau
Procédez comme suit pour connecter la machine à un réseau Ethernet TCP/IP.
Si vous connectez la machine à un autre type de réseau ou si vous souhaitez utiliser
d'autres protocoles, reportez-vous au CD Administrateur système.
1
2
Avant de connecter la machine à votre réseau, assurez-vous qu'elle fonctionne
correctement en tant que copieur.
Placez un document dans le chargeur de documents et copiez-le en 3 exemplaires.
Si les copies sont correctement réalisées, procédez à la connexion réseau comme
indiqué dans les étapes suivantes. Si la copie échoue, consultez la section Résolution
des incidents à la page 37.
Connexion réseau avec TCP/IP
Vous pouvez configurer une connexion réseau TCP/IP en procédant comme suit :
• DHCP : Utilisez cette méthode pour qu'un serveur DHCP attribue
automatiquement une adresse IP. Il s'agit de l'option par défaut.
• Adresse IP statique : Utilisez cette méthode pour attribuer manuellement
une adresse IP fournie par l'administrateur réseau.
Lorsqu'elle est sous tension, la machine utilise automatiquement DHCP pour obtenir
sa configuration réseau. Pour utiliser une adresse IP statique, DHCP doit être
désactivé et l'adresse IP, l'adresse de passerelle, le masque de sous-réseau et
l'adresse de serveur DNS doivent être entrés manuellement.
1
Branchez le câble Ethernet sur le
connecteur RJ45 situé à l'arrière de la
machine.
REMARQUE : Le câble Ethernet n'est pas
fourni par Xerox.
2
Pour configurer l'adresse à l'aide de DHCP,
consultez la section Configuration réseau
avec DHCP à la page 12. Si vous souhaitez
définir une adresse IP statique, reportezvous à la section Configuration réseau avec
une adresse IP statique à la page 12.
Guide d'utilisation rapide
Connecteur
réseau RJ45
11
Français
Test de fonctionnement
Configuration réseau avec DHCP
1
2
Une fois que la machine a démarré, elle communique avec le serveur DHCP pour
obtenir une adresse IP. Patientez pendant deux minutes que la configuration
réseau se termine, puis vérifiez l'adresse IP attribuée à la machine en procédant
comme suit :
Appuyez sur le bouton État machine. L'adresse IP figure dans la page
État machine.
Confirmez qu'une adresse IP a bien été attribuée au WorkCentre et qu'elle est valide
sur votre réseau.
REMARQUE : Si l'adresse IP commence par 169.xxx.xxx.xxx, le serveur DHCP n'a
pas correctement défini l'adresse ou DHCP n'est pas activé sur votre réseau. Dans ce
cas, prenez contact avec l'administrateur système.
Configuration réseau avec une adresse IP statique
1
2
3
4
5
6
12
Avant de commencer, veuillez obtenir les informations suivantes auprès de votre
administrateur système :
• Adresse IP
• Adresse de passerelle
• Masque de sous-réseau
• Adresse du serveur DNS
Appuyez sur la touche Connexion/
Déconnexion du panneau de
commande, entrez le code d'accès
administrateur [1111], puis
sélectionnez Entrer.
Appuyez sur la touche État machine
pour sélectionner Outils >
Configuration connectivité et
réseau > Avancé > Réglage réseau >
Configuration réseau >
Options TCP/IP.
Sélectionnez HTTP, puis Activer.
Sélectionnez Sauver.
Sélectionnez Configuration TCP/IP IPv4 ou Configuration TCP/IP IPv6.
Sélectionnez Adressage dynamique. DHCP est sélectionné par défaut. Choisissez
Désactivé pour désactiver DHCP, puis sélectionnez Sauver.
Sélectionnez Nom/Adresse. Entrez le nom d'hôte en sélectionnant la touche qui
représente un clavier. Entrez l'adresse IP en appuyant sur chaque case et en entrant
le numéro voulu à l'aide du pavé numérique. Sélectionnez Sauver.
Guide d'utilisation rapide
7
8
Français
9
Sélectionnez Sous-réseau et passerelle. Entrez le masque de sous-réseau ainsi que
la passerelle IP. Sélectionnez Sauver.
Si vous ne souhaitez pas configurer les paramètres DNS, passez à l'étape suivante.
Dans le cas contraire, sélectionnez Configuration DNS. Entrez le nom de domaine
ainsi que l'adresse du serveur DNS préféré. Sélectionnez Sauver.
L'adresse IP statique est désormais configurée. Appuyez sur la touche Connexion/
Déconnexion et sélectionnez Confirmer pour mettre fin à la session et fermer le
menu Outils.
Guide d'utilisation rapide
13
Installation des pilotes d'imprimante
Cette procédure décrit l'installation des pilotes d'imprimante à l'aide du CD des
pilotes d'imprimante.
REMARQUE : Si vous souhaitez installer d'autres pilotes d'imprimante ou si
vous utilisez un autre système d'exploitation, consultez le CD Documentation
administrateur pour plus de détails.
Les pilotes d'imprimante se trouvent sur le CD Pilotes fourni avec votre machine.
1
2
3
Vous pouvez utiliser le CD Pilotes pour installer plusieurs composants à la fois,
notamment des pilotes d'impression, la documentation utilisateur et des fichiers PPD
(PostScript® Printer Description). Pour utiliser le programme d'installation, insérez
dans le lecteur le CD Pilotes livré avec votre machine.
Sur le poste de travail client, insérez le CD des pilotes dans le lecteur de CD-ROM.
Si le CD ne démarre pas automatiquement, sélectionnez Démarrer, cliquez sur
Exécuter et accédez au lecteur de CD-ROM. Cliquez sur Setup (Configurer), puis
sur OK. Cliquez sur OK pour lancer la procédure d'installation.
Sélectionnez la langue d'installation, puis cliquez sur Continuer. L'écran du pilote
apparaît.
REMARQUE : L'écran propose les options suivantes :
Installer les pilotes d'impression et de numérisation : Permet d'installer les
pilotes d'imprimante et de scanner sur l'ordinateur.
Installer le pilote d'imprimante : Permet d'installer les pilotes d'imprimante sur
l'ordinateur.
Installer le pilote de scanner : Permet d'installer les pilotes de scanner sur
l'ordinateur.
4
5
Pour installer les pilotes d'imprimante, suivez la procédure ci-après.
Cliquez sur Installer les pilotes.
Cliquez sur Installer le pilote d'imprimante.
REMARQUE : Le pilote PCL6 est installé par défaut.
6
7
8
9
10
11
Pour installer les pilotes d'imprimante PCL 5 ou PS, cliquez sur Options et cochez les
cases correspondant aux pilotes requis.
Entrez l'adresse IP de l'imprimante, le nom DNS ou le chemin UNC de la machine.
Cliquez sur Installer.
Suivez les messages affichés à l'écran pour effectuer l'installation.
Une fois l'installation terminée, vous pouvez envoyer un test d'impression à partir du
pilote d'imprimante ou soumettre un travail à l'imprimante WorkCentre 4250/4260.
Si l'impression aboutit, passez à l'étape de configuration suivante dans ce guide.
Si l'impression échoue, consultez la section Résolution des incidents à la page 37.
Pour plus de détails, consultez le CD Documentation administrateur fourni avec votre
machine.
14
Guide d'utilisation rapide
Configuration du service de courrier
électronique
Si vous souhaitez configurer le service de courrier électronique, suivez la procédure
ci-après. Si vous ne voulez pas configurer ce service pour le moment, passez à l'étape
Configuration du service de télécopie (Fax) à la page 17.
d'accueil, activez l'option Courrier électronique dans Accès aux outils. (Appuyez sur
Connexion/Déconnexion > Code d'accès [1111] > Entrer > État machine >
Outils > Interface utilisateur > Activations de service > Courrier électronique >
Activer.)
Avant de procéder à la configuration, veuillez vous assurer que les conditions
suivantes sont remplies :
• La machine est totalement opérationnelle en réseau et le service de messagerie
électronique est disponible sur l'écran Accueil Services.
• Les protocoles TCP/IP et HTTP sont configurés sur la machine et sont
totalement opérationnels. Consultez la section Configuration réseau avec une
adresse IP statique à la page 12.
• Vous disposez de l'adresse IP d'un serveur de courrier SMTP opérationnel qui
accepte le courrier entrant.
• Les paramètres DNS sont correctement configurés et vous disposez de l'adresse
de nom de domaine, le cas échéant.
• Vous avez créé un compte de messagerie que la machine utilisera comme
adresse De par défaut.
• Vous avez testé ce compte en lui envoyant un courrier électronique. Cette
opération doit être effectuée depuis un poste client doté d'un logiciel de
messagerie prenant en charge les protocoles SMTP (Simple Mail Transfer
Protocol) et POP3 (Post Office Protocol 3).
1
2
3
Vous allez ensuite utiliser les Services Internet CentreWare, accessibles au moyen
d'un navigateur Web, pour configurer les paramètres de courrier électronique.
Ouvrez votre navigateur Web et entrez l'adresse TCP/IP de la machine dans la barre
d'adresse. Appuyez sur Entrer.
Cliquez sur Propriétés > Connectivité > Protocoles > TCP/IP.
Entrez le nom du domaine dans la zone Nom de domaine (par exemple,
abc.xyz.société.com). Il convient de configurer les paramètres DNS uniquement
lorsque des noms d'hôte sont utilisés.
REMARQUE : Vous ne pouvez pas accéder au nom de domaine si l'adressage
dynamique (DHCP ou BootP) a été défini sur la machine. Si vous voulez modifier ce
réglage, sélectionnez Statique dans la liste déroulante Résolution de l'adresse IP.
4
Faites défiler l'écran jusqu'en bas de la page et cliquez sur Appliquer pour confirmer
les modifications.
Guide d'utilisation rapide
15
Français
REMARQUE : Si vous ne voyez pas la touche Courrier électronique sur l'écran
5
6
7
8
9
10
11
12
Entrez le nom d'utilisateur et le mot de passe de l'administrateur.
Par défaut, il s'agit respectivement de [admin] (en minuscules) et [1111].
Dans le menu Protocoles, cliquez sur Serveur SMTP.
Cliquez sur Adresse IP ou Nom d'hôte, puis entrez le nom d'hôte ou l'adresse IP
ainsi que le numéro de port (1-65535) du serveur SMTP. Le numéro de port par
défaut est 25.
Si votre serveur nécessite une authentification SMTP, cochez la case Le serveur
requiert une authentification SMTP.
Entrez ensuite l'identifiant et le mot de passe.
Cliquez sur Appliquer pour confirmer les paramètres.
Dans le menu Propriétés, cliquez sur Services > Paramètres courrier >
Valeurs par défaut.
Pour modifier des paramètres sur l'écran de configuration du courrier électronique,
cliquez sur Modifier en regard de chaque groupe d'options.
REMARQUE : Vous devez indiquer une adresse dans la zone De : pour envoyer des
courriers électroniques depuis le périphérique. Cliquez sur Modifier dans le groupe
Général pour indiquer une adresse par défaut dans la zone De :.
13
Après avoir choisi les paramètres voulus, cliquez sur Appliquer.
REMARQUE : Pour en savoir plus sur la totalité des fonctions de courrier
électronique, notamment sur la création d'un carnet d'adresses, consultez le CD
Documentation administrateur.
16
Guide d'utilisation rapide
Configuration du service de télécopie (Fax)
Le service de télécopie est fourni en standard sur les imprimantes WorkCentre séries
4250 et 4260 X / XF. Le kit de télécopie doit être configuré lors de l'installation de la
machine.
1
2
3
4
5
6
7
8
9
10
Configurez le kit de télécopie en suivant les instructions qui l'accompagnent.
Branchez le câble téléphonique sur
le connecteur LINE (Ligne) de la
machine.
Si vous souhaitez raccorder un
combiné à la machine, utilisez le
Connecteur
connecteur EXT.
EXT (Combiné)
Appuyez sur la touche
Connecteur
Connexion/Déconnexion du
LINE (Ligne)
panneau de commande, entrez le
code d'accès administrateur
[1111], puis sélectionnez Entrer.
Appuyez sur la touche État
machine, puis sélectionnez Outils
> Interface utilisateur > Activations de service > Fax local. L'écran Installation
du fax s'affiche.
Sélectionnez le pays approprié (ou le plus proche) dans la liste Pays, puis appuyez
sur Suivant.
Sélectionnez le type de numérotation. Sélectionnez Tonalité pour une ligne à
tonalité. Sélectionnez Impulsion pour une ligne téléphonique à 10 impulsions par
seconde. En cas de doute, choisissez Tonalité.
Sélectionnez le symbole représentant un clavier pour le numéro de télécopie et
entrez le numéro de la machine.
Sélectionnez le symbole représentant un clavier pour le nom de la machine et entrez
le nom que vous souhaitez utiliser pour la machine.
Sélectionnez Sauver, puis Fermer. La machine redémarre. La machine peut
maintenant recevoir et envoyer des fax ; les transmissions seront effectuées à l'aide
des paramètres par défaut. Si vous souhaitez modifier les réglages fax, accédez au
mode Outils comme indiqué aux étapes 4 et 5, puis sélectionnez Outils > Interface
utilisateur > Paramètres du service Fax. Vous pouvez sélectionner et modifier les
différentes options fax.
Guide d'utilisation rapide
17
Français
Configuration du kit de télécopie
Installation des kits d'option
Cette section contient les instructions à suivre pour installer et configurer les
fonctions disponibles en option :
• Comptabilisation réseau
• Fax serveur
REMARQUE : Consultez le CD Administrateur système pour obtenir des instructions
supplémentaires d'installation et de configuration des fonctions Fax serveur et
Comptabilisation réseau.
Installation des kits d'option
1
2
Les kits d'option s'installent tous de la même manière. Chaque kit contient une carte
d'activation de fonction et des instructions.
Après avoir mis la machine sous tension, insérez
la carte d'activation de fonction dans la fente
du lecteur de cartes située à l'arrière de la
machine. Les voyants de la carte d'activation
de fonction s'éclairent (d'abord en rouge, puis
en vert, clignotant, puis fixe).
Lorsque la fonction est installée correctement,
Fente du lecteur
un message s'affiche ; il indique que la fonction
de carte
est configurée et que vous pouvez retirer la
carte d'activation.
Comptabilisation réseau
Cette fonction permet de contrôler l'utilisation de la machine grâce à des
fonctionnalités d'analyse des coûts détaillées.
Les travaux d'impression, de numérisation, de télécopie et de copie sont contrôlés
par la machine puis consignés dans un journal. Les utilisateurs doivent entrer leurs
numéros d'identification et de compte pour accéder à la machine et aux
informations sur le nombre de travaux réalisés qui sont consignées dans le journal
des travaux.
Installation du kit
Pour installer le kit, Consultez la section Installation des kits d'option à la page 18.
18
Guide d'utilisation rapide
1
2
3
4
5
Appuyez sur la touche Connexion/Déconnexion du panneau de commande, entrez
le code d'accès administrateur [1111], puis sélectionnez Entrer.
Appuyez sur la touche État machine, puis sélectionnez Outils >
Comptabilisation > Activation Comptabilisation > Mode Authentification.
Sélectionnez Activée sous Comptabilisation réseau.
Sélectionnez Sauver.
Appuyez sur la touche Connexion/Déconnexion et sélectionnez Confirmer pour
mettre fin à la session.
REMARQUE : Consultez le guide de l'administrateur système pour de plus amples
informations.
Fax serveur
Cette fonction permet aux utilisateurs d'envoyer des documents à un ou plusieurs
télécopieurs via le réseau téléphonique sans ligne téléphonique dédiée. Pour cela,
la machine doit être reliée à un serveur fax réseau chargé de la gestion des
transmissions fax au sein de l'entreprise.
Installation du kit
1
Pour installer le kit, Consultez la section Installation des kits d'option à la page 18.
Activation du fax serveur
2
3
4
5
6
Appuyez sur la touche Connexion/Déconnexion du panneau de commande, entrez
le code d'accès administrateur [1111], puis sélectionnez Entrer.
Appuyez sur la touche État machine, puis sélectionnez Outils >
Interface utilisateur > Activations de service > Fax serveur.
Sélectionnez Activer.
Sélectionnez Sauver.
Appuyez sur la touche Connexion/Déconnexion et sélectionnez Confirmer pour
mettre fin à la session et fermer le menu Outils.
REMARQUE : Consultez le guide de l'administrateur système pour de plus amples
informations.
Guide d'utilisation rapide
19
Français
Activation de la comptabilisation réseau
Réalisation de copies
1
2
3
Placez les documents à copier face vers le
haut dans le chargeur de documents ou
face vers le bas dans le coin arrière gauche
de la glace d'exposition.
Appuyez sur la touche Accueil Services,
puis sélectionnez Copie. L'écran Copie
s'affiche.
Effectuez les sélections requises sur l'écran
tactile.
Les fonctions sont répertoriées dans le tableau ci-dessous.
Copie
Qualité image
Mise en page
Présentation spéciale
Réduire/
Agrandir :
Permet de réduire
ou d'agrandir
l'image de 25 %
à 400 %
Type document :
Permet de spécifier
le type du document
utilisé, à savoir
texte, texte et photo
ou photo, pour une
résolution optimale
Format document
Permet de définir le
format du
document
Création cahier :
Permet d'imprimer
automatiquement les
documents sous forme
de cahier
Papier : Permet
de sélectionner le
magasin et le
format du papier
Éclaircir/Foncer :
Permet de régler la
luminosité des
numérisations
Documents reliés :
Permet de copier
des documents
reliés
Couvertures
Permet d'insérer des
couvertures
Mode tirage
Permet de
sélectionner la
copie recto ou
recto verso
Suppression
de fond
Permet d'atténuer
ou d'éliminer
automatiquement
le fond sombre des
documents
Décalage image
Permet de déplacer
l'image sur la page
Séparateurs de
transparents
Permet d'insérer des
séparateurs vierges ou
imprimés entre les
transparents
20
Guide d'utilisation rapide
Qualité image
Réception
Permet de choisir
les options
d'assemblage et
d'agrafage
Mise en page
Effacement
de bords
Permet de
supprimer les bords
de l'image
Présentation spéciale
Mise en page
Permet d'imprimer
plusieurs images sur
une page
Mémoriser travail
Permet de mémoriser le
travail sur le
périphérique
4
Entrez le nombre de copies requises à l'aide du pavé numérique, puis appuyez
sur Marche.
REMARQUE : Pour vérifier l'état du travail de copie, appuyez sur la touche
État travail du panneau de commande afin d'afficher l'écran de même nom.
Le travail de copie est répertorié dans la file.
Guide d'utilisation rapide
21
Français
Copie
Fonctions de copie supplémentaires
Réduire/Agrandir
Les documents peuvent être réduits ou agrandis de 25 % à 400 %.
Pour utiliser cette option, sélectionnez l'onglet Copie. Choisissez
l'un des taux de réduction/agrandissement prédéfinis ou
sélectionnez Suite pour accéder aux réglages personnalisés.
Réglage de la qualité image
Vous pouvez améliorer la qualité de copie en fonction du format et
de la qualité du document en cours de numérisation. Pour utiliser
cette option, sélectionnez l'onglet Qualité image.
Type de document : Permet de sélectionner le type de document
à copier, à savoir texte, texte et photo ou photo.
Éclaircir/Foncer : Permet de modifier la luminosité des copies.
Suppression de fond : Permet d'atténuer ou d'éliminer
automatiquement le fond sombre des documents sur papier
couleur ou journal.
Création de cahiers
Il est possible de copier une série de documents recto ou recto
verso pour créer des cahiers. La machine génère automatiquement
des copies recto verso qui, une fois pliées, produisent un cahier
dont les pages sont correctement agencées. Chaque image est
réduite et positionnée en fonction du papier sélectionné.
Pour accéder à cette fonction, placez les originaux dans le chargeur
de documents, sélectionnez l'onglet Présentation spéciale puis
Création cahier.
Images multiples
Cette fonction permet de copier deux documents, voire plus, sur
une même page dans un format réduit. Elle est idéale pour la
création de prospectus, de promotions publicitaires ou de
documents d'archive. Pour accéder à cette fonction, placez les
originaux dans le chargeur de documents et sélectionnez l'onglet
Présentation spéciale puis Mise en page. Vous pouvez copier un,
deux ou quatre originaux distincts sur une même page.
22
Guide d'utilisation rapide
Impression de documents
2
3
Vérifiez que le pilote d'imprimante approprié est installé sur votre ordinateur. Pour
savoir comment installer les pilotes d'imprimante, consultez la section Installation
des pilotes d'imprimante à la page 14.
Les pilotes d'imprimante sont également fournis sur le CD Pilotes et les versions les
plus récentes sont disponibles en téléchargement sur le site Web de Xerox, à l'adresse
www.xerox.com/support.
Ouvrez le document à imprimer. Cliquez sur Fichier > Imprimer et sélectionnez
Xerox WorkCentre 4250/4260 dans la liste des imprimantes qui s'affiche.
Pour modifier les propriétés d'impression par défaut, cliquez sur Propriétés.
Le pilote d'imprimante comporte plusieurs
onglets qui contiennent un certain nombre
d'options et de propriétés.
• L'onglet Support/Réception
permet de définir le type de travail
et le type, le format et la couleur du
support, ainsi que des options de
sortie telles que le mode
d'impression.
• L'onglet Présent./Filigrane
contient plusieurs options qui
permettent d'ajouter des filigranes
aux pages, de changer l'orientation
de la page (paysage ou portrait) et d'activer l'impression de cahiers ou
d'images multiples.
• L'onglet Options avancées propose diverses options relatives aux polices et
à l'impression, telles que la réduction et l'agrandissement de l'image.
4
Choisissez les options requises pour votre travail d'impression, puis cliquez sur OK
pour imprimer le document.
Le travail d'impression est envoyé à la machine et apparaît dans la file Travaux actifs
tant qu'il n'est pas imprimé. Pour afficher cette file d'impression sur la machine,
appuyez sur la touche État travail du panneau de commande.
Guide d'utilisation rapide
23
Français
1
Fonctions d'impression supplémentaires
Rotation de l'image
Cette fonction vous permet de faire pivoter la page de 180 degrés.
Pour utiliser cette fonction, sélectionnez l'onglet Options avancées,
puis cliquez sur Options Image. Sélectionnez Oui pour faire pivoter
les images de 180 degrés par rapport à leur orientation initiale.
Sélectionnez Non pour désactiver cette fonction.
Paramètres enregistrés
La fonction Paramètres enregistrés permet d'enregistrer des
fonctions fréquemment (ou rarement) utilisées lors d'un travail
d'impression. Vous pouvez ainsi nommer, enregistrer et récupérer la
quasi-totalité des fonctions sélectionnables dans le cadre d'un
travail d'impression. Vous pouvez mémoriser plus de 50 paramètres
de travail différents. Pour utiliser cette fonction, sélectionnez
l'onglet Support/Réception, puis cliquez sur la flèche vers le bas de
Paramètres enregistrés. Sélectionnez Enregistrer sous pour
enregistrer les paramètres actuels ou sélectionnez des paramètres
enregistrés précédemment.
Économie toner
Si vous imprimez des documents de qualité brouillon, vous pouvez
réduire la quantité de toner utilisée en sélectionnant la fonction
Mode brouillon. L'image est plus claire qu'en temps normal mais
s'avère tout de même lisible et convient tout à fait à la vérification
ou à la correction de documents. Pour économiser du toner,
sélectionnez l'onglet Options avancées, puis cliquez sur
Options Image. Dans Mode brouillon, sélectionnez Activé(e).
Ajout de filigranes
La fonction Filigrane permet de créer et d'imprimer du texte ou des
bitmaps en arrière-plan sur les pages des documents. Vous pouvez
créer vos propres filigranes ou modifier des filigranes existants. Vous
pouvez également spécifier si les filigranes doivent être imprimés au
premier plan, en arrière-plan ou seulement sur la première page.
Pour utiliser cette fonction, cliquez sur l'onglet Présent./Filigrane,
puis sélectionnez les options requises dans la section Filigrane.
24
Guide d'utilisation rapide
Envoi d'un fax
REMARQUE : Cette fonction est disponible avec toutes les machines, mais elle vient
1
2
3
Placez les documents à faxer face vers le bas sur la glace d'exposition ou face vers le
haut dans le chargeur de documents.
Appuyez sur la touche Accueil Services
et choisissez l'option Fax. L'écran Fax
s'affiche.
Entrez le numéro de fax du destinataire
selon l'une des méthodes suivantes :
• Composition clavier :
Sélectionnez la zone de saisie
du numéro sur l'écran tactile et
entrez le numéro à l'aide du
pavé numérique.
• Composition manuelle : Si un téléphone est relié à la machine, sélectionnez
Composition manuelle et composez le numéro sur le téléphone, ou bien
utilisez le pavé numérique de la machine.
• Composition abrégée : Sélectionnez Composition abrégée, puis sélectionnez
un numéro prédéfini de composition abrégée.
• Ajouter : Ajoutez les destinataires voulus à la liste d'envoi pour envoyer le
fax à chacun d'entre eux. Ce bouton vous permet d'accéder au
répertoire téléphonique, lequel peut comporter des entrées individuelles
ou des groupes.
Sélectionnez les fonctions requises pour votre travail de fax en vous référant au
tableau ci-dessous :
Fax
Qualité image
Mode de
numérisation
Permet d'indiquer si
les originaux sont
recto ou recto verso
Éclaircir/Foncer
Permet de régler la
luminosité des
numérisations
Type document
Permet de spécifier
le type du document
utilisé, à savoir
texte, texte et photo
ou photo, pour une
résolution optimale
Suppression
de fond
Permet d'atténuer
ou d'éliminer
automatiquement
le fond sombre des
documents
Guide d'utilisation rapide
Mise en page
Options fax
Format document
Permet de définir le
format du
document
Mémoriser
pour int.
Permet d'enregistrer
le fax sur la machine
locale
Interrogation
distante
Récupère les fax
mémorisés sur
d'autres machines
25
Français
en standard avec les configurations 4250/4260 X / XF des WorkCentre.
Fax
Résolution
Permet de régler la
qualité de l'image
Qualité image
Mise en page
Mode couleur
Permet de
sélectionner la
numérisation noir et
blanc ou couleur
Options fax
Envoi différé
Permet d'indiquer
quand envoyer
le fax
Transmission
en-tête
Permet d'ajouter
des informations au
début du fax
Boîtes aux lettres
Permet d'envoyer
un fax à une boîte
aux lettres locale ou
distante
Fonctions envoi
de fax
Permet d'indiquer la
vitesse utilisée au
début de la
transmission du fax
Relevés de fax
Permet de choisir
une confirmation
d'envoi de fax ou un
rapport d'erreur
4
Appuyez sur Marche pour transmettre votre fax.
REMARQUE : Pour vérifier l'état du travail de fax, appuyez sur la touche
État travail du panneau de commande afin d'afficher l'écran de même nom.
Le travail est répertorié dans la file.
26
Guide d'utilisation rapide
Fonctions fax supplémentaires
Cette fonction vous permet de spécifier l'heure à laquelle le fax
doit être envoyé. Elle peut être utile si vous souhaitez reporter la
transmission d'un fax à une période creuse pour réduire le coût de la
communication. Pour utiliser cette fonction, sélectionnez l'onglet
Options fax. Sélectionnez ensuite Envoi différé.
Modification de la résolution
La résolution détermine l'aspect du document reçu sur le terminal de
fax distant. Pour utiliser cette fonction, sélectionnez l'onglet Fax, puis
effectuez la sélection voulue parmi les options disponibles dans la
partie Résolution. Vous pouvez sélectionner Standard pour la
plupart des documents de type texte, Fin pour les dessins au trait
ou les photos et Superfine pour les graphiques et les photos à
haute résolution.
Configuration d'un carnet d'adresses
Cette fonction permet de stocker les noms et numéros de fax des
destinataires sur la machine. Les entrées du répertoire sont ensuite
disponibles dans la Liste Envoi de l'onglet Options fax. Sélectionnez
l'onglet Fax, puis Répertoire fax. Définissez des entrées
individuelles. Il est également possible de définir des groupes de
composition comprenant plusieurs entrées individuelles.
Relevés de fax
Il existe un grand nombre de relevés de fax. Pour accéder aux options
de relevé de fax, sélectionnez l'onglet Options fax, puis Relevés de
fax. Sélectionnez le relevé de fax de votre choix.
D'autres méthodes sont disponibles. Appuyez sur État machine et
sélectionnez Informations machine > Pages d'information >
puis sélectionnez le relevé de votre choix.
Guide d'utilisation rapide
27
Français
Envoi différé
Numérisation réseau
La fonction Numérisation réseau vous permet de numériser vos documents papier et
de les stocker sous forme de fichiers électroniques.
Placez les documents à numériser face vers le bas sur la glace d'exposition ou face
vers le haut dans le chargeur de documents.
Appuyez sur la touche Accueil Services
du panneau de commande.
Sélectionnez l'option Numérisation
réseau. L'écran Numérisation réseau
s'affiche.
Sélectionnez le modèle de numérisation
requis dans la liste.
Si nécessaire, modifiez les paramètres
du modèle au moyen des onglets
Numérisation réseau, Réglages avancés, Mise en page et Options d'archivage.
1
2
3
4
Numérisation
réseau
Réglages avancés
Mise en page
Options
d'archivage
Mode couleur
Permet de
sélectionner la
numérisation noir
et blanc, en échelle
de gris ou couleur
Éclaircir/Foncer :
Permet de régler la
luminosité des
numérisations
Format document
Permet de définir
le format du
document
Nom fichier
Permet d'indiquer
la procédure à
suivre au cas où le
nom du fichier
existerait déjà
Mode de
numérisation
Permet d'indiquer
si l'original est
recto ou recto
verso, tête-bêche
ou non
Suppression de fond
Permet d'atténuer
ou d'éliminer
automatiquement
le fond sombre des
documents
Numérisation
Pleine page
Permet de
numériser la
page entière
Champs de
gestion de
document
Permet de spécifier
les informations
d'index relatives à
votre document
Type document
Texte, photo ou
texte et photo
Résolution
De 72 x 72 à
600 x 600 ppp
28
Ajouter
destinations
Permet d'ajouter
des destinations de
fichier supplémentaires à un modèle
Guide d'utilisation rapide
Résolution
Permet de régler
les paramètres de
numérisation selon
l'utilisation future
de l'image
numérisée
Réglages avancés
Mise en page
Qualité/Taille du
fichier : Permet de
définir la qualité
optimale par rapport
à la taille du fichier
Options
d'archivage
Format fichier
PDF, TIF ou JPEG
Français
Numérisation
réseau
Mettre à jour les
modèles
Permet d'utiliser un
modèle récemment
créé ou modifié sans
attendre la mise à
jour automatique de
la liste des modèles
5
Appuyez sur Marche pour numériser vos documents.
REMARQUE : Pour vérifier l'état du travail de numérisation, appuyez sur la touche
État travail du panneau de commande afin d'afficher l'écran de même nom. Le
travail est répertorié dans la file.
Guide d'utilisation rapide
29
Fonctions de numérisation réseau
supplémentaires
Création de modèles de numérisation
Les modèles permettent, lors de la
numérisation réseau, de définir la
destination et les paramètres de
numérisation des travaux. Vous
bénéficierez d'un workflow plus
efficace si vous créez des modèles
spécifiques pour vos travaux de
numérisation les plus fréquents.
1
2
3
Les nouveaux modèles sont basés sur les
paramètres du modèle par défaut, mais
vous pouvez également copier et modifier des modèles existants. Vous pouvez
afficher 250 modèles au maximum.
Ouvrez votre navigateur Web et entrez l'adresse TCP/IP de la machine dans la barre
d'adresse. Appuyez sur Entrée, puis cliquez sur l'onglet Numériser.
Dans la fenêtre Informations d'ordre général, entrez le nom de votre modèle dans la
zone Nom de modèle. Si vous le souhaitez, vous pouvez inclure un commentaire ainsi
que le nom du propriétaire.
Cliquez sur Ajouter pour créer le nouveau modèle. Celui-ci apparaît dans la liste
Modèles sur la gauche.
Nom / Format
4
Pour choisir le nom et le format du document numérisé, cliquez sur Modifier.
Définissez le nom à attribuer au document numérisé, puis choisissez le format voulu :
TIFF, TIFF multipages, JPEG ou PDF. Cliquez sur Appliquer.
Destinations de fichier
5
30
Le document numérisé peut être envoyé dans un répertoire de fichiers (espace de
stockage) configuré par l'administrateur système ou bien transmis sous forme de fax
si la fonction Fax serveur est activée sur la machine. Cliquez sur Fichier et/ou Fax.
Si vous cliquez sur Fichier, choisissez le répertoire de fichiers (espace de stockage)
vers lequel les images numérisées seront envoyées.
Guide d'utilisation rapide
Champs de gestion de document
6
Si vous souhaitez ajouter des données pour faciliter la gestion des images
numérisées, cliquez sur Ajouter puis définissez les informations requises.
7
8
Pour modifier les options de numérisation, cliquez sur Modifier. Vous pouvez ainsi
définir les options Recto verso, Type document, ainsi que les paramètres de
numérisation avancés tels que Éclaircir/Foncer, Options de couleur, Format document
et Résolution. Vous pouvez également choisir d'imprimer un relevé de confirmation
et un journal des travaux.
Après avoir choisi les paramètres voulus, cliquez sur Appliquer.
Guide d'utilisation rapide
31
Français
Options de numérisation
Envoi d'un courrier électronique
1
2
3
4
Placez les documents à envoyer par courrier électronique face vers le bas sur la glace
d'exposition ou face vers le haut dans le chargeur de documents.
Appuyez sur la touche Accueil Services
du panneau de commande.
Sélectionnez Courrier électr..
Sélectionnez De et entrez l'adresse que
vous souhaitez voir apparaître dans le
champ De du courrier électronique.
REMARQUE : Il est possible que
ce champ ait été prédéfini par
l'administrateur et ne soit pas
modifiable.
5
6
Sélectionnez Nouveaux destinataires et entrez l'adresse électronique du
destinataire. Si un carnet d'adresses a été configuré, sélectionnez Carnet
d'adresses et entrez le nom du destinataire. Une recherche est effectuée dans le
carnet d'adresses. Vous pouvez ensuite sélectionner le destinataire dans la liste de
résultats. Il est possible d'ajouter plusieurs destinataires à la Liste d'adresses.
Effectuez les sélections requises pour votre document dans les onglets Courrier
électronique, Réglages avancés, Mise en page et Options courrier.
Courrier
électronique
Réglages avancés
Mise en page
Options courrier
Mode couleur
Permet de
sélectionner le mode
noir et blanc, en
échelle de gris ou
couleur
Éclaircir/Foncer
Permet d'éclaircir
ou d'assombrir
l'image
Format document Format fichier
Permet de définir le PDF, TIF ou JPEG
format du document
Mode de
numérisation
Permet d'indiquer si
l'original est recto ou
recto verso
Suppression
de fond
Permet de
supprimer les
fonds sombres
Numérisation
Pleine page
Permet de numériser
la page entière
32
Répondre à
Permet de
définir l'adresse
électronique
Guide d'utilisation rapide
Réglages avancés
Type document
Permet de choisir le
type Texte, photo ou
photo et texte
Qualité/Taille
du fichier
Permet de définir la
qualité optimale
par rapport à la
taille du fichier
Résolution
De 72 x 72 à
600 x 600 ppp
Résolution
De 72 x 72 à
600 x 600 ppp
7
Mise en page
Options courrier
Message
Permet d'entrer le
contenu du
message
Français
Courrier
électronique
Appuyez sur Marche pour numériser votre document et l'envoyer en tant que pièce
jointe au courrier électronique.
REMARQUE : Pour vérifier l'état du travail, appuyez sur la touche État travail du
panneau de commande. Le travail est répertorié dans la file.
Guide d'utilisation rapide
33
Fonctions de messagerie supplémentaires
Pièces jointes en couleur
Lorsque la numérisation couleur est sélectionnée, vous pouvez
également enregistrer les images au format JPEG. Ce format constitue
un meilleur format de compression pour les bitmaps couleur.
Pour activer la numérisation couleur vers un courrier électronique,
sélectionnez l'onglet Courrier électronique et choisissez l'option
Mode couleur. Sélectionnez Quadrichromie.
REMARQUE : La résolution maximale pour les images couleur est de 300 x 300 ppp.
34
Guide d'utilisation rapide
Le WorkCentre 4250/4260 est un périphérique multifonctions puissant qui permet de
bénéficier d'un grand nombre de fonctions numériques au sein d'un système unique
au design soigné. Conçu pour répondre aux besoins de grands groupes de travail
dans des environnements de production variés, ce système est doté de fonctions
d'optimisation de la productivité qui permettent d'en faire plus avec moins et de
rationaliser ainsi le workflow.
Personnalisation de la machine
Il est possible de configurer la machine en fonction du workflow utilisé. Par exemple,
l'écran initial affiché sur la machine peut correspondre à l'écran État machine, État
travail ou l'un des écrans Services. Les réglages par défaut de chaque service peuvent
être définis en fonction des besoins. Il est ainsi possible de choisir le magasin par
défaut, les taux de R/A personnalisés, ainsi que le mode de copie recto verso, lequel
permet d'économiser du papier.
Pour découvrir les options disponibles, accédez au menu Outils, puis examinez le
contenu des écrans Fonctions par défaut et Paramètres du service Copie.
Carnet d'adresses en ligne
Le carnet d'adresses peut s'avérer pratique lorsque vous avez établi une liste
de destinataires de fax et de courriers électroniques fréquents. Cette fonction
vous permet d'entrer des renseignements dans le carnet d'adresses, tels que
des adresses électroniques ou encore des numéros de fax. Les numéros
d'adresse enregistrés dans le carnet d'adresses peuvent également servir de
codes de composition abrégée.
Si sa configuration le permet, votre machine peut gérer à la fois l'annuaire
d'entreprise (LDAP) et le carnet d'adresses local. Il est possible d'importer des
carnets d'adresses locaux à partir de fichiers .csv depuis l'écran Services
Internet > Propriétés > Services > Paramètres courrier.
Administration distante
Votre système multifonctions possède son propre site Services Internet
CentreWare. Ce site est accessible au moyen d'un navigateur Web. Les
utilisateurs peuvent obtenir des informations sur la machine ainsi que sur les
travaux envoyés à la machine, sans quitter leur bureau.
Les multiples onglets de la page Web contiennent différentes options qui
permettent de déterminer l'état de la machine, les supports mis en place, les
travaux en attente dans la file et les réglages de l'administrateur. Vous pouvez
même envoyer un travail prêt à être imprimé via Internet.
Il vous suffit d'ouvrir le navigateur Web et d'entrer l'adresse IP de la machine.
Guide d'utilisation rapide
35
Français
Optimisation de la productivité de votre
WorkCentre
Envoi de documents papier par courrier électronique
Les documents numérisés peuvent être envoyés à un ou plusieurs destinataires
sous la forme de pièces jointes à un courrier électronique. Vous pouvez accéder aux
fonctions de courrier électronique en appuyant sur la touche Accueil Services du
panneau de commande, puis sur l'option Courrier électronique affichée à
l'écran. Cette fonction convient parfaitement à la numérisation de documents
pour votre usage personnel. Il vous suffit de la sélectionner, d'entrer votre adresse
électronique, puis de numériser le document. Ce dernier sera dans votre boîte aux
lettres dans les minutes qui suivent.
Gestion simple des consommables
Les consommables de la machine correspondent aux éléments devant être
réapprovisionnés ou remplacés, comme le papier, les agrafes et les modules
remplaçables par l'utilisateur. Les éléments tels que les cartouches de toner et
d'agrafes peuvent être remplacés par l'utilisateur sans qu'il soit nécessaire de
contacter un technicien Xerox, ce qui permet de réduire les temps morts.
Documents de qualité
Votre machine n'est pas une imprimante classique, mais un système évolué qui vous
permet d'imprimer et de créer des documents adaptés à vos besoins, qu'il s'agisse
d'une présentation, de documents de travail ou de comptes rendus.
Par exemple, la fonction Création cahier permet de produire des cahiers ou des copies
composées de plusieurs pages à partir de documents recto ou recto verso. Vous
pouvez également numériser en couleur des documents reliés et les envoyer vers
votre boîte aux lettres à l'aide de la fonction de courrier électronique ou encore, créer
des présentations à l'aide de la fonction Images multiples. Les seules limites sont
celles de votre imagination.
36
Guide d'utilisation rapide
Résolution des incidents
Il est possible de résoudre certains problèmes en éteignant puis en remettant la
machine sous tension. Attendez environ 20 secondes avant la remise sous tension.
Si le problème persiste après le redémarrage, consultez le tableau ci-après pour
identifier une solution possible.
Problème
Solution
La mise sous tension
de la machine échoue
• Vérifiez que la machine n'est pas en mode Économie d'énergie
(voyant vert allumé sur le panneau de commande). Touchez l'écran
d'interface utilisateur pour le réactiver.
• Vérifiez que le cordon d’alimentation est correctement branché.
• Appuyez sur l’interrupteur principal pour le mettre en position
Marche (I).
Les documents ne
s’engagent pas dans
le chargeur de
documents
• Retirez toute attache ou agrafe des documents.
• Vérifiez que le chargeur de documents ne contient pas trop de
documents (100 maximum).
• Assurez-vous que les guides de format sont au contact des
documents.
Impossible d'imprimer
sur la machine à partir
d'un poste de travail
• Assurez-vous qu'un câble réseau actif est connecté au poste de
travail.
• Vérifiez que la configuration réseau est correcte. Consultez la section
Connexion au réseau à la page 11.
Impossible
d'envoyer un Courrier
électronique
• Vérifiez que la machine est connectée au réseau en tant
qu'imprimante.
• Assurez-vous que la fonction Courrier électronique est activée.
Consultez la section Configuration du service de courrier électronique
à la page 15.
Incidents papier
• Placez le papier dans les magasins, en veillant à ce que la face qui se
trouve du côté de la jointure de l'emballage soit orientée vers le haut.
• Placez le papier dans le départ manuel en veillant à ce que la face
qui se trouve du côté de la jointure de l'emballage soit orientée vers
le bas.
• Si le papier présente une tuile excessive, retournez-le dans le magasin.
• Utilisez du papier d'une nouvelle rame.
Impossible d'envoyer
le document par fax
• Vérifiez que la machine est connectée à une ligne téléphonique en
état de marche, puis vérifiez la tonalité.
• Assurez-vous que la fonction Fax est activée. Consultez la section
Configuration du service de télécopie (Fax) à la page 17.
Guide d'utilisation rapide
37
Français
De nombreux facteurs peuvent affecter la qualité de vos documents. Pour un résultat
optimal, assurez-vous que les recommandations du Guide de l'utilisateur sont
appliquées. La documentation et les messages d'erreur affichés sur la machine sont
conçus pour vous aider à localiser et résoudre les problèmes.
Incidents papier
L’endroit où s’est produit l’incident papier est
indiqué à l'écran.
• Suivez les instructions qui s'affichent
à l'écran pour dégager le circuit
papier.
•
Vérifiez que tous les panneaux et les
portes d'accès aux zones de
résolution des incidents papier sont
en position correcte.
Incident dans la zone du panneau latéra
Zone
d'incidents
p
papier
Zone du
module four
Incident dans la zone
du module de finition
REMARQUE : Les zones de résolution des
incidents peuvent varier en fonction du modèle
et de la configuration de la machine.
1b
38
1a
1c
Guide d'utilisation rapide
Incidents dans le chargeur de documents
Tout incident au niveau du chargeur de documents est signalé à l'écran.
• Suivez les instructions affichées et retirez comme indiqué tous les
documents présents dans le chargeur de documents et sur la glace
d'exposition. L'illustration ci-dessous identifie les zones de dégagement des
incidents papier dans le chargeur de documents.
•
Relevez le panneau du
module d'alimentation
À l'invite, remettez les documents
dans l'ordre de départ et replacez-les
dans le chargeur de documents. Ils
seront automatiquement
réacheminés pour permettre la
reprise du travail.
Guide d'utilisation rapide
Français
Relevez le panneau
du chargeur
Poignée du
panneau qui
permet
d'accéder à
la zone
inférieure de
résolution
des incidents
39
Aide
Lorsque vous utilisez la machine, vous pouvez accéder en toute simplicité à une
aide détaillée et ponctuelle. De nombreuses sources d'information sont à votre
disposition.
Sur la machine
Appuyez sur la touche Aide à tout moment
pour accéder aux écrans d'aide en ligne. Les
messages, instructions et représentations
graphiques qui s'affichent fournissent des
informations supplémentaires.
Documentation
•
•
Vous trouverez la plupart des réponses à vos
questions dans la documentation qui figure
sur les CD fournis avec votre WorkCentre
4250/4260. Vous pouvez également
consulter ces documents à l'adresse
suivante : www.xerox.com/support..
Guide de l'utilisateur : Comporte des instructions et des informations
relatives aux différentes fonctions de la machine.
CD Administrateur système : Propose des instructions et des informations
détaillées sur la connexion de la machine à un réseau et sur l'installation des
fonctions en option.
Dans le pilote d'imprimante
Cliquez sur Aide dans la fenêtre du pilote
ou appuyez sur [F1] sur le clavier de
l'ordinateur pour obtenir des informations
sur la fenêtre du pilote d'imprimante
actuellement affichée.
40
Guide d'utilisation rapide
Dans les Services
Internet CentreWare
Cliquez sur Index pour
visualiser le contenu du site
Services Internet.
Guide d'utilisation rapide
Français
Cliquez sur Aide pour accéder au
site d'aide en ligne de Xerox.
41
Décalage horaire Greenwich
http://wwp.greenwichmeantime.com/.
Ville/
Décalage Ville/
Décalage Ville/
Région/Pays
horaire
Région/Pays horaire
Région/Pays
Ligne de date
internationale (Ouest)
-12.0
Suisse
+1.0
Chennai
Décalage
horaire
+5.5
Iles Midway
-11.0
Luxembourg
+1.0
Calcutta
+5.5
Les Samoa
-11.0
Autriche
+1.0
Mumbai
+5.5
Hawaii
-10.0
Croatie
+1.0
New Delhi
+5.5
Alaska
-9.0
République
tchèque
+1.0
Almaty
+6.0
Heure du Pacifique
(États-Unis, Canada)
-8.0
Finlande
+1.0
Novossibirsk
+6.0
Tijuana
-8.0
Danemark
+1.0
Astana,
+6.0
Montagnes Rocheuses
(États-Unis, Canada)
-7.0
Suède
+1.0
Dhâkâ
+6.0
Amérique centrale
-6.0
Pologne
+1.0
Sri Jayawardenepura +6.0
Centre
(États-Unis, Canada)
-6.0
Norvège
+1.0
Rangoon
+6.5
Guadalajara
-6.0
Italie
+1.0
Bangkok
+7.0
Bogota
-5.0
Grèce
+2.0
Hanoi
+7.0
Lima
-5.0
Turquie
+2.0
Jakarta
+7.0
Quito
-5.0
Bulgarie
+2.0
Krasnoïarsk
+7.0
Est
(États-Unis, Canada)
-5.0
Égypte
+2.0
Pékin
+8.0
Heure Atlantique (Canada)
-4.0
Israël
+2.0
Chongqing
+8.0
Caracas
-4.0
Afrique du Sud
+2.0
Hong Kong
+8.0
La Paz
-4.0
Jordanie
+2.0
Urunqi
+8.0
Terre-Neuve
-3.0
Syrie
+2.0
Irkoutsk
+8.0
Brésil
-3.0
Finlande
+2.0
Ulaan Bataar
+8.0
Buenos Aires
-3.0
Moscou
+3.0
Kuala Lumpur
+8.0
Groenland
-3.0
St. Petersbourg
+3.0
Singapour
+8.0
Les Açores
-1.0
Volgograd
+3.0
Taipei
+8.0
Cap-Vert (Îles du)
-1.0
Koweït
+3.0
Séoul
+9.0
Casablanca
0.0
Téhéran
+3.5
Yakoutsk
+9.0
Monrovia
0.0
Abu Dhabi
+4.0
Guam
+10.0
Royaume-Uni
0.0
Muscat
+4.0
Port Moresby
+10.0
République d'Irlande
0.0
Baku
+4.0
Vladivostok
+10.0
Portugal
0.0
Erevan
+4.0
Magadan
+11.0
Afrique orientale
0.0
Tbilissi
+4.0
Îles Salomon
+11.0
Hollande
+1.0
Kaboul
+4.5
Nouvelle-Calédonie
+11.0
Belgique
+1.0
lekaterinbourg
+5.0
Fidji
+12.0
France
+1.0
Islamabad
+5.0
Kamtchatka
+12.0
Espagne
+1.0
Karachi
+5.0
Îles Marshall
+12.0
Allemagne
+1.0
Tachkent
+5.0
Nukualofa
+13.0
42
Guide d'utilisation rapide