- Ordinateurs et électronique
- Imprimer & Scan
- Multifunctionals
- Xerox
- WORKCENTRE 6400
- Manuel du propriétaire
Manuel du propriétaire | Xerox WORKCENTRE 6400 Manuel utilisateur
Ajouter à Mes manuels198 Des pages
▼
Scroll to page 2
of
198
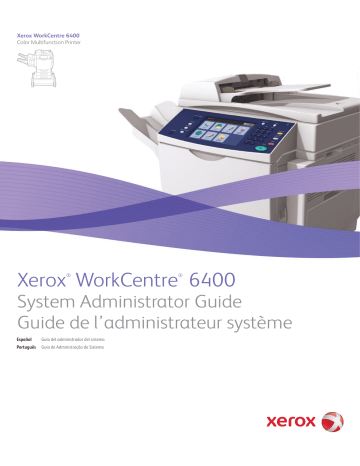
Xerox WorkCentre 6400
Color Multifunction Printer
Xerox WorkCentre 6400
®
®
System Administrator Guide
Guide de l’administrateur système
Español
Guía del administrador del sistema
Português
Guia de Administração do Sistema
© 2009 Xerox Corporation. Tous droits réservés. Le programme est soumis aux lois américaines sur la protection des œuvres
non publiées. Il est interdit de reproduire le contenu de cette publication sous quelque forme que ce soit sans l'autorisation de
Xerox Corporation.
La protection garantie par les droits d'auteur s'applique à tout ce qui se rapporte à la forme et au fond des informations et du
matériel étant actuellement permis par les dispositions législatives ou la jurisprudence ou accordés ci-après, y compris sans limite
aucune, le matériel provenant des programmes logiciels apparaissant sur les écrans tels que les styles, les modèles, les icônes, l'aspect
des pages écrans, etc.
Xerox®, CentreWare®, WorkCentre®, PrintingScout®, Walk-Up®, FreeFlow®, SMARTsend®, Scan to PC Desktop® et le logo de sphère
de connectivité sont des marques commerciales de Xerox Corporation aux États-Unis et/ou dans d'autres pays.
Adobe Reader®, Adobe Type Manager®, ATM™, Flash®, Macromedia®, Photoshop® et PostScript® sont des marques commerciales
d'Adobe Systems Incorporated aux États-Unis et/ou dans d'autres pays.
Apple®, AppleTalk®, Bonjour®, EtherTalk®, Macintosh®, Mac OS® et TrueType® sont des marques commerciales
d'Apple Computer, Inc. aux États-Unis et/ou dans d'autres pays.
HP-GL®, HP-UX® et PCL® sont des marques commerciales de Hewlett-Packard Corporation aux États-Unis et/ou dans d'autres pays.
IBM® et AIX® sont des marques commerciales de International Business Machines Corporation aux États-Unis et/ou dans d'autres pays.
Microsoft®, Windows Vista®, Windows® et Windows Server® sont des marques commerciales de Microsoft Corporation aux
États-Unis et/ou dans d'autres pays.
Novell®, NetWare®, NDPS®, NDS®, Novell Directory Services®, IPX™ et Novell Distributed Print Services™ sont des marques
commerciales de Novell, Incorporated aux États-Unis et/ou dans d'autres pays.
SGI® IRIX® est une marque commerciale de Silicon Graphics, Inc.
SunSM, Sun Microsystems™ et Solaris™ sont des marques commerciales de Sun Microsystems, Incorporated aux États-Unis et/ou dans
d'autres pays.
UNIX® est une marque commerciale aux États-Unis et dans d'autres pays, accordée sous licence exclusivement par le biais de
X/Open Company Limited.
Sommaire
1
Introduction
Présentation . . . . . . . . . . . . . . . . . . . . . . . . . . . . . . . . . . . . . . . . . . . . . . . . . . . . . . . . . . . . . . . . . . . . . . . . . . . . 10
Étapes de configuration . . . . . . . . . . . . . . . . . . . . . . . . . . . . . . . . . . . . . . . . . . . . . . . . . . . . . . . . . . . . . . 10
Informations supplémentaires . . . . . . . . . . . . . . . . . . . . . . . . . . . . . . . . . . . . . . . . . . . . . . . . . . . . . . . . . . . 12
2
Configuration initiale
Connexion du matériel. . . . . . . . . . . . . . . . . . . . . . . . . . . . . . . . . . . . . . . . . . . . . . . . . . . . . . . . . . . . . . . . . . . 14
Configuration initiale sur le panneau de commande . . . . . . . . . . . . . . . . . . . . . . . . . . . . . . . . . . . . . . . 15
Assistant d'installation . . . . . . . . . . . . . . . . . . . . . . . . . . . . . . . . . . . . . . . . . . . . . . . . . . . . . . . . . . . . . . . 15
Configuration rapide. . . . . . . . . . . . . . . . . . . . . . . . . . . . . . . . . . . . . . . . . . . . . . . . . . . . . . . . . . . . . . . . . 15
Relevé de configuration . . . . . . . . . . . . . . . . . . . . . . . . . . . . . . . . . . . . . . . . . . . . . . . . . . . . . . . . . . . . . . 15
Accès de l'administrateur système au panneau de commande. . . . . . . . . . . . . . . . . . . . . . . . . . 16
Définition manuelle de la vitesse de l'interface Ethernet de l'imprimante . . . . . . . . . . . . . . . 16
Définition d'une adresse réseau . . . . . . . . . . . . . . . . . . . . . . . . . . . . . . . . . . . . . . . . . . . . . . . . . . . . . . 16
Configuration initiale dans CentreWare IS . . . . . . . . . . . . . . . . . . . . . . . . . . . . . . . . . . . . . . . . . . . . . . . . 17
Accès à CentreWare IS . . . . . . . . . . . . . . . . . . . . . . . . . . . . . . . . . . . . . . . . . . . . . . . . . . . . . . . . . . . . . . . 17
Verrouillage ou déverrouillage de l'imprimante . . . . . . . . . . . . . . . . . . . . . . . . . . . . . . . . . . . . . . . . 17
Modification du mot de passe de l'administrateur système. . . . . . . . . . . . . . . . . . . . . . . . . . . . . 18
Accès au relevé de configuration. . . . . . . . . . . . . . . . . . . . . . . . . . . . . . . . . . . . . . . . . . . . . . . . . . . . . . 18
Utilisation de la page Présentation de la configuration . . . . . . . . . . . . . . . . . . . . . . . . . . . . . . . . . 18
Attribution d'un nom et d'un emplacement à l'imprimante . . . . . . . . . . . . . . . . . . . . . . . . . . . . 19
Activation des services . . . . . . . . . . . . . . . . . . . . . . . . . . . . . . . . . . . . . . . . . . . . . . . . . . . . . . . . . . . . . . . 20
3
Configuration réseau
TCP/IP . . . . . . . . . . . . . . . . . . . . . . . . . . . . . . . . . . . . . . . . . . . . . . . . . . . . . . . . . . . . . . . . . . . . . . . . . . . . . . . . . . 22
Activation de TCP/IP . . . . . . . . . . . . . . . . . . . . . . . . . . . . . . . . . . . . . . . . . . . . . . . . . . . . . . . . . . . . . . . . . 22
Configuration des paramètres TCP/IP sur le panneau de commande . . . . . . . . . . . . . . . . . . . . 22
Configuration des paramètres TCP/IP dans CentreWare IS . . . . . . . . . . . . . . . . . . . . . . . . . . . . . 23
SLP . . . . . . . . . . . . . . . . . . . . . . . . . . . . . . . . . . . . . . . . . . . . . . . . . . . . . . . . . . . . . . . . . . . . . . . . . . . . . . . . . . . . . 28
SNMP. . . . . . . . . . . . . . . . . . . . . . . . . . . . . . . . . . . . . . . . . . . . . . . . . . . . . . . . . . . . . . . . . . . . . . . . . . . . . . . . . . . 29
Configuration de SNMP . . . . . . . . . . . . . . . . . . . . . . . . . . . . . . . . . . . . . . . . . . . . . . . . . . . . . . . . . . . . . . 29
Modification des propriétés SNMP v1/v2c . . . . . . . . . . . . . . . . . . . . . . . . . . . . . . . . . . . . . . . . . . . . . 29
Modification des paramètres SNMP v3 . . . . . . . . . . . . . . . . . . . . . . . . . . . . . . . . . . . . . . . . . . . . . . . . 31
Paramètres SNMP avancés . . . . . . . . . . . . . . . . . . . . . . . . . . . . . . . . . . . . . . . . . . . . . . . . . . . . . . . . . . . 31
SSDP . . . . . . . . . . . . . . . . . . . . . . . . . . . . . . . . . . . . . . . . . . . . . . . . . . . . . . . . . . . . . . . . . . . . . . . . . . . . . . . . . . . 33
LPR/LPD . . . . . . . . . . . . . . . . . . . . . . . . . . . . . . . . . . . . . . . . . . . . . . . . . . . . . . . . . . . . . . . . . . . . . . . . . . . . . . . . 34
Activation de LPR/LPD . . . . . . . . . . . . . . . . . . . . . . . . . . . . . . . . . . . . . . . . . . . . . . . . . . . . . . . . . . . . . . . 34
Impression TCP/IP brute . . . . . . . . . . . . . . . . . . . . . . . . . . . . . . . . . . . . . . . . . . . . . . . . . . . . . . . . . . . . . . . . . 36
Paramètres de base . . . . . . . . . . . . . . . . . . . . . . . . . . . . . . . . . . . . . . . . . . . . . . . . . . . . . . . . . . . . . . . . . . 36
Paramètres avancés . . . . . . . . . . . . . . . . . . . . . . . . . . . . . . . . . . . . . . . . . . . . . . . . . . . . . . . . . . . . . . . . . 37
Imprimante multifonctions WorkCentre 6400
Guide de l'administrateur système
3
Sommaire
SMTP . . . . . . . . . . . . . . . . . . . . . . . . . . . . . . . . . . . . . . . . . . . . . . . . . . . . . . . . . . . . . . . . . . . . . . . . . . . . . . . . . . . 38
Configuration des paramètres du serveur SMTP . . . . . . . . . . . . . . . . . . . . . . . . . . . . . . . . . . . . . . . 38
LDAP . . . . . . . . . . . . . . . . . . . . . . . . . . . . . . . . . . . . . . . . . . . . . . . . . . . . . . . . . . . . . . . . . . . . . . . . . . . . . . . . . . . 40
Configuration des paramètres du serveur LDAP/LDAPS . . . . . . . . . . . . . . . . . . . . . . . . . . . . . . . . . 40
Configuration des contextes LDAP . . . . . . . . . . . . . . . . . . . . . . . . . . . . . . . . . . . . . . . . . . . . . . . . . . . . 41
Définition des mappages utilisateur . . . . . . . . . . . . . . . . . . . . . . . . . . . . . . . . . . . . . . . . . . . . . . . . . . 42
Configuration de l'accès aux autorisations par groupes . . . . . . . . . . . . . . . . . . . . . . . . . . . . . . . . 42
Configuration des filtres LDAP . . . . . . . . . . . . . . . . . . . . . . . . . . . . . . . . . . . . . . . . . . . . . . . . . . . . . . . . 44
POP3 . . . . . . . . . . . . . . . . . . . . . . . . . . . . . . . . . . . . . . . . . . . . . . . . . . . . . . . . . . . . . . . . . . . . . . . . . . . . . . . . . . . 46
HTTP . . . . . . . . . . . . . . . . . . . . . . . . . . . . . . . . . . . . . . . . . . . . . . . . . . . . . . . . . . . . . . . . . . . . . . . . . . . . . . . . . . . 47
Activation de HTTP . . . . . . . . . . . . . . . . . . . . . . . . . . . . . . . . . . . . . . . . . . . . . . . . . . . . . . . . . . . . . . . . . . 47
Configuration des paramètres HTTP . . . . . . . . . . . . . . . . . . . . . . . . . . . . . . . . . . . . . . . . . . . . . . . . . . 47
Serveur proxy . . . . . . . . . . . . . . . . . . . . . . . . . . . . . . . . . . . . . . . . . . . . . . . . . . . . . . . . . . . . . . . . . . . . . . . . . . . 48
NTP . . . . . . . . . . . . . . . . . . . . . . . . . . . . . . . . . . . . . . . . . . . . . . . . . . . . . . . . . . . . . . . . . . . . . . . . . . . . . . . . . . . . 49
AppleTalk . . . . . . . . . . . . . . . . . . . . . . . . . . . . . . . . . . . . . . . . . . . . . . . . . . . . . . . . . . . . . . . . . . . . . . . . . . . . . . . 50
Activation d'AppleTalk sur l'imprimante . . . . . . . . . . . . . . . . . . . . . . . . . . . . . . . . . . . . . . . . . . . . . . 50
NetWare . . . . . . . . . . . . . . . . . . . . . . . . . . . . . . . . . . . . . . . . . . . . . . . . . . . . . . . . . . . . . . . . . . . . . . . . . . . . . . . . 51
Configuration des paramètres NetWare . . . . . . . . . . . . . . . . . . . . . . . . . . . . . . . . . . . . . . . . . . . . . . . 51
Réseaux Microsoft . . . . . . . . . . . . . . . . . . . . . . . . . . . . . . . . . . . . . . . . . . . . . . . . . . . . . . . . . . . . . . . . . . . . . . . 53
Configuration de Réseaux Microsoft . . . . . . . . . . . . . . . . . . . . . . . . . . . . . . . . . . . . . . . . . . . . . . . . . . 53
Configuration de WINS . . . . . . . . . . . . . . . . . . . . . . . . . . . . . . . . . . . . . . . . . . . . . . . . . . . . . . . . . . . . . . 53
WSD. . . . . . . . . . . . . . . . . . . . . . . . . . . . . . . . . . . . . . . . . . . . . . . . . . . . . . . . . . . . . . . . . . . . . . . . . . . . . . . . . . . . 54
Activation de WSD. . . . . . . . . . . . . . . . . . . . . . . . . . . . . . . . . . . . . . . . . . . . . . . . . . . . . . . . . . . . . . . . . . . 54
4
Sécurité
Configuration des droits d'accès. . . . . . . . . . . . . . . . . . . . . . . . . . . . . . . . . . . . . . . . . . . . . . . . . . . . . . . . . . 58
Présentation. . . . . . . . . . . . . . . . . . . . . . . . . . . . . . . . . . . . . . . . . . . . . . . . . . . . . . . . . . . . . . . . . . . . . . . . . 58
Authentification locale . . . . . . . . . . . . . . . . . . . . . . . . . . . . . . . . . . . . . . . . . . . . . . . . . . . . . . . . . . . . . . . 59
Authentification réseau . . . . . . . . . . . . . . . . . . . . . . . . . . . . . . . . . . . . . . . . . . . . . . . . . . . . . . . . . . . . . . 61
Authentification à l'aide d'un lecteur de carte . . . . . . . . . . . . . . . . . . . . . . . . . . . . . . . . . . . . . . . . . 63
Contrôle de l'accès aux outils et aux fonctions. . . . . . . . . . . . . . . . . . . . . . . . . . . . . . . . . . . . . . . . . . . . . 66
Contrôle de l'accès pour tous les utilisateurs . . . . . . . . . . . . . . . . . . . . . . . . . . . . . . . . . . . . . . . . . . . 66
Contrôle de l'accès pour un utilisateur ou un groupe . . . . . . . . . . . . . . . . . . . . . . . . . . . . . . . . . . . 66
Certificats numériques . . . . . . . . . . . . . . . . . . . . . . . . . . . . . . . . . . . . . . . . . . . . . . . . . . . . . . . . . . . . . . . . . . . 67
Installation d'un certificat numérique. . . . . . . . . . . . . . . . . . . . . . . . . . . . . . . . . . . . . . . . . . . . . . . . . 67
Gestion des autorités de certification de confiance. . . . . . . . . . . . . . . . . . . . . . . . . . . . . . . . . . . . . 68
Protocole HTTP sécurisé (SSL) . . . . . . . . . . . . . . . . . . . . . . . . . . . . . . . . . . . . . . . . . . . . . . . . . . . . . . . . . . . . 70
Activation du protocole HTTP sécurisé (SSL) . . . . . . . . . . . . . . . . . . . . . . . . . . . . . . . . . . . . . . . . . . . 70
IPSec . . . . . . . . . . . . . . . . . . . . . . . . . . . . . . . . . . . . . . . . . . . . . . . . . . . . . . . . . . . . . . . . . . . . . . . . . . . . . . . . . . . 71
Activation du protocole IPSec . . . . . . . . . . . . . . . . . . . . . . . . . . . . . . . . . . . . . . . . . . . . . . . . . . . . . . . . 71
Gestion des actions . . . . . . . . . . . . . . . . . . . . . . . . . . . . . . . . . . . . . . . . . . . . . . . . . . . . . . . . . . . . . . . . . . 71
Gestion des groupes de protocoles . . . . . . . . . . . . . . . . . . . . . . . . . . . . . . . . . . . . . . . . . . . . . . . . . . . . 74
Gestion des groupes d'hôtes. . . . . . . . . . . . . . . . . . . . . . . . . . . . . . . . . . . . . . . . . . . . . . . . . . . . . . . . . . 74
Gestion des stratégies de sécurité. . . . . . . . . . . . . . . . . . . . . . . . . . . . . . . . . . . . . . . . . . . . . . . . . . . . . 75
4
Imprimante multifonctions WorkCentre 6400
Guide de l'administrateur système
Sommaire
802.1X. . . . . . . . . . . . . . . . . . . . . . . . . . . . . . . . . . . . . . . . . . . . . . . . . . . . . . . . . . . . . . . . . . . . . . . . . . . . . . . . . . 76
Activation et configuration des paramètres 802.1X . . . . . . . . . . . . . . . . . . . . . . . . . . . . . . . . . . . . 76
Cryptage des données mémorisées . . . . . . . . . . . . . . . . . . . . . . . . . . . . . . . . . . . . . . . . . . . . . . . . . . . . . . . 78
Nettoyage des données image . . . . . . . . . . . . . . . . . . . . . . . . . . . . . . . . . . . . . . . . . . . . . . . . . . . . . . . . . . . 79
Suppression manuelle de certaines données image . . . . . . . . . . . . . . . . . . . . . . . . . . . . . . . . . . . . 79
Programmation de la suppression périodique des données image. . . . . . . . . . . . . . . . . . . . . . . 79
Mots de passe PostScript. . . . . . . . . . . . . . . . . . . . . . . . . . . . . . . . . . . . . . . . . . . . . . . . . . . . . . . . . . . . . . . . . 81
Filtrage IP. . . . . . . . . . . . . . . . . . . . . . . . . . . . . . . . . . . . . . . . . . . . . . . . . . . . . . . . . . . . . . . . . . . . . . . . . . . . . . . 82
Création d'une règle de filtrage IP . . . . . . . . . . . . . . . . . . . . . . . . . . . . . . . . . . . . . . . . . . . . . . . . . . . . 82
Modification ou suppression des règles de filtrage IP. . . . . . . . . . . . . . . . . . . . . . . . . . . . . . . . . . . 83
Définition de l'ordre d'exécution des règles de filtrage IP . . . . . . . . . . . . . . . . . . . . . . . . . . . . . . 83
Liste de contrôle . . . . . . . . . . . . . . . . . . . . . . . . . . . . . . . . . . . . . . . . . . . . . . . . . . . . . . . . . . . . . . . . . . . . . . . . . 84
Activation de la liste de contrôle . . . . . . . . . . . . . . . . . . . . . . . . . . . . . . . . . . . . . . . . . . . . . . . . . . . . . . 84
Enregistrement d'une liste de contrôle . . . . . . . . . . . . . . . . . . . . . . . . . . . . . . . . . . . . . . . . . . . . . . . . 84
Interprétation de la liste de contrôle . . . . . . . . . . . . . . . . . . . . . . . . . . . . . . . . . . . . . . . . . . . . . . . . . . 84
5
Impression
Enregistrement et réimpression de travaux . . . . . . . . . . . . . . . . . . . . . . . . . . . . . . . . . . . . . . . . . . . . . . . . 88
Activation de la fonction de réimpression des travaux enregistrés . . . . . . . . . . . . . . . . . . . . . . . 88
Création et gestion des dossiers de travaux enregistrés. . . . . . . . . . . . . . . . . . . . . . . . . . . . . . . . . 88
Enregistrement et impression de travaux . . . . . . . . . . . . . . . . . . . . . . . . . . . . . . . . . . . . . . . . . . . . . . 89
Sauvegarde des travaux enregistrés. . . . . . . . . . . . . . . . . . . . . . . . . . . . . . . . . . . . . . . . . . . . . . . . . . . 91
Restauration des travaux enregistrés. . . . . . . . . . . . . . . . . . . . . . . . . . . . . . . . . . . . . . . . . . . . . . . . . . 91
Gestion des options d'impression de page de garde . . . . . . . . . . . . . . . . . . . . . . . . . . . . . . . . . . . . . . . 93
Activation de l'impression des pages de garde dans CentreWare IS . . . . . . . . . . . . . . . . . . . . . 93
Activation de l'impression des pages de garde pour les travaux d'impression LPR . . . . . . . . 93
Activation de l'impression des pages de garde sur le panneau de commande . . . . . . . . . . . . 93
Activation de l'impression des pages de garde dans le pilote d'imprimante. . . . . . . . . . . . . . 94
Impression sous UNIX, Linux et AS/400 . . . . . . . . . . . . . . . . . . . . . . . . . . . . . . . . . . . . . . . . . . . . . . . . . . . 95
XSUS (Xerox Services for UNIX Systems) . . . . . . . . . . . . . . . . . . . . . . . . . . . . . . . . . . . . . . . . . . . . . . 95
Modèles d'impression pris en charge . . . . . . . . . . . . . . . . . . . . . . . . . . . . . . . . . . . . . . . . . . . . . . . . . . 95
Installation de XSUS . . . . . . . . . . . . . . . . . . . . . . . . . . . . . . . . . . . . . . . . . . . . . . . . . . . . . . . . . . . . . . . . . 96
Impression depuis un poste de travail Linux . . . . . . . . . . . . . . . . . . . . . . . . . . . . . . . . . . . . . . . . . . . 97
AS/400. . . . . . . . . . . . . . . . . . . . . . . . . . . . . . . . . . . . . . . . . . . . . . . . . . . . . . . . . . . . . . . . . . . . . . . . . . . . . . 98
6
Gestion des fonctions de copie
Définition des paramètres de copie par défaut . . . . . . . . . . . . . . . . . . . . . . . . . . . . . . . . . . . . . . . . . . . 100
Modification de l'ordre de lecture des pages . . . . . . . . . . . . . . . . . . . . . . . . . . . . . . . . . . . . . . . . . . . . . 101
Définition de préréglages de copie. . . . . . . . . . . . . . . . . . . . . . . . . . . . . . . . . . . . . . . . . . . . . . . . . . . . . . . 102
Préréglages d'effacement de bords . . . . . . . . . . . . . . . . . . . . . . . . . . . . . . . . . . . . . . . . . . . . . . . . . . 102
Préréglages de décalage image . . . . . . . . . . . . . . . . . . . . . . . . . . . . . . . . . . . . . . . . . . . . . . . . . . . . . . 102
Préréglages de réduction/agrandissement (R/A) . . . . . . . . . . . . . . . . . . . . . . . . . . . . . . . . . . . . . . 103
Imprimante multifonctions WorkCentre 6400
Guide de l'administrateur système
5
Sommaire
7
Numérisation
Numérisation vers un dossier sur l'imprimante. . . . . . . . . . . . . . . . . . . . . . . . . . . . . . . . . . . . . . . . . . . . 106
Activation ou désactivation de la fonction de numérisation vers une boîte aux lettres . . . 106
Définition de règles de numérisation . . . . . . . . . . . . . . . . . . . . . . . . . . . . . . . . . . . . . . . . . . . . . . . . . 106
Gestion des dossiers et des fichiers numérisés . . . . . . . . . . . . . . . . . . . . . . . . . . . . . . . . . . . . . . . . 107
Numérisation vers une adresse électronique. . . . . . . . . . . . . . . . . . . . . . . . . . . . . . . . . . . . . . . . . . . . . . 110
Modification des paramètres de numérisation par défaut . . . . . . . . . . . . . . . . . . . . . . . . . . . . . 110
Gestion du carnet d'adresses électroniques. . . . . . . . . . . . . . . . . . . . . . . . . . . . . . . . . . . . . . . . . . . 110
Résolution des incidents - Numérisation vers un courrier électronique . . . . . . . . . . . . . . . . . . 110
Numérisation par flux. . . . . . . . . . . . . . . . . . . . . . . . . . . . . . . . . . . . . . . . . . . . . . . . . . . . . . . . . . . . . . . . . . . 112
Configuration de la fonction Numérisation par flux . . . . . . . . . . . . . . . . . . . . . . . . . . . . . . . . . . . 112
Configuration des paramètres de l'espace d'archivage de fichiers . . . . . . . . . . . . . . . . . . . . . 112
Configuration du modèle par défaut . . . . . . . . . . . . . . . . . . . . . . . . . . . . . . . . . . . . . . . . . . . . . . . . . 118
Configuration des paramètres généraux de numérisation par flux . . . . . . . . . . . . . . . . . . . . . 120
Définition des conventions d'attribution de noms de fichier image numérisé . . . . . . . . . . . 120
Configuration des paramètres de l'espace d'archivage des groupes de modèles . . . . . . . . 121
Mise à jour de la liste de modèles sur le panneau de commande . . . . . . . . . . . . . . . . . . . . . . . 122
Configuration d'un serveur de validation . . . . . . . . . . . . . . . . . . . . . . . . . . . . . . . . . . . . . . . . . . . . . 122
Résolution des incidents - Numérisation par flux . . . . . . . . . . . . . . . . . . . . . . . . . . . . . . . . . . . . . . 123
Numérisation vers le répertoire principal d'un utilisateur . . . . . . . . . . . . . . . . . . . . . . . . . . . . . . . . . . 124
Configuration de la fonction Numériser vers le répertoire principal . . . . . . . . . . . . . . . . . . . . . 124
Configuration de l'imprimante pour l'utilitaire de numérisation Xerox . . . . . . . . . . . . . . . . . . . . . 126
8
Fax
Fax local . . . . . . . . . . . . . . . . . . . . . . . . . . . . . . . . . . . . . . . . . . . . . . . . . . . . . . . . . . . . . . . . . . . . . . . . . . . . . . . 128
Activation du fax local . . . . . . . . . . . . . . . . . . . . . . . . . . . . . . . . . . . . . . . . . . . . . . . . . . . . . . . . . . . . . . 128
Configuration des paramètres de fax local . . . . . . . . . . . . . . . . . . . . . . . . . . . . . . . . . . . . . . . . . . . 128
Définition des valeurs par défaut de la fonction Fax. . . . . . . . . . . . . . . . . . . . . . . . . . . . . . . . . . . 129
Définition des valeurs de transmission par défaut. . . . . . . . . . . . . . . . . . . . . . . . . . . . . . . . . . . . . 131
Boîtes aux lettres fax. . . . . . . . . . . . . . . . . . . . . . . . . . . . . . . . . . . . . . . . . . . . . . . . . . . . . . . . . . . . . . . . 132
Relevés de fax . . . . . . . . . . . . . . . . . . . . . . . . . . . . . . . . . . . . . . . . . . . . . . . . . . . . . . . . . . . . . . . . . . . . . . 134
Numérotation groupée. . . . . . . . . . . . . . . . . . . . . . . . . . . . . . . . . . . . . . . . . . . . . . . . . . . . . . . . . . . . . . 136
Interrogation de fax . . . . . . . . . . . . . . . . . . . . . . . . . . . . . . . . . . . . . . . . . . . . . . . . . . . . . . . . . . . . . . . . 136
Résolution des incidents - Fax local . . . . . . . . . . . . . . . . . . . . . . . . . . . . . . . . . . . . . . . . . . . . . . . . . . 138
Fax serveur. . . . . . . . . . . . . . . . . . . . . . . . . . . . . . . . . . . . . . . . . . . . . . . . . . . . . . . . . . . . . . . . . . . . . . . . . . . . . 140
Configuration d'un espace d'archivage des fax serveur . . . . . . . . . . . . . . . . . . . . . . . . . . . . . . . 140
Configuration des paramètres par défaut de la fonction Fax serveur . . . . . . . . . . . . . . . . . . . 143
Résolution des incidents - Fax serveur . . . . . . . . . . . . . . . . . . . . . . . . . . . . . . . . . . . . . . . . . . . . . . . . 144
Fax Internet. . . . . . . . . . . . . . . . . . . . . . . . . . . . . . . . . . . . . . . . . . . . . . . . . . . . . . . . . . . . . . . . . . . . . . . . . . . . 145
Configuration des paramètres par défaut de la fonction Fax Internet . . . . . . . . . . . . . . . . . . 145
Configuration des paramètres de réception de fax Internet . . . . . . . . . . . . . . . . . . . . . . . . . . . 147
Adresses fax Internet . . . . . . . . . . . . . . . . . . . . . . . . . . . . . . . . . . . . . . . . . . . . . . . . . . . . . . . . . . . . . . . 147
Résolution des incidents - Fax Internet . . . . . . . . . . . . . . . . . . . . . . . . . . . . . . . . . . . . . . . . . . . . . . . 147
6
Imprimante multifonctions WorkCentre 6400
Guide de l'administrateur système
Sommaire
Fax LAN . . . . . . . . . . . . . . . . . . . . . . . . . . . . . . . . . . . . . . . . . . . . . . . . . . . . . . . . . . . . . . . . . . . . . . . . . . . . . . . 149
Envoi d'un fax LAN . . . . . . . . . . . . . . . . . . . . . . . . . . . . . . . . . . . . . . . . . . . . . . . . . . . . . . . . . . . . . . . . . 149
Ajout d'un destinataire . . . . . . . . . . . . . . . . . . . . . . . . . . . . . . . . . . . . . . . . . . . . . . . . . . . . . . . . . . . . . 149
Ajout d'un destinataire à partir d'un répertoire personnel . . . . . . . . . . . . . . . . . . . . . . . . . . . . . 150
Configuration d'une page de garde . . . . . . . . . . . . . . . . . . . . . . . . . . . . . . . . . . . . . . . . . . . . . . . . . . 150
Définition des options de fax LAN . . . . . . . . . . . . . . . . . . . . . . . . . . . . . . . . . . . . . . . . . . . . . . . . . . . 151
Modification du répertoire . . . . . . . . . . . . . . . . . . . . . . . . . . . . . . . . . . . . . . . . . . . . . . . . . . . . . . . . . . 151
9
Comptabilité
Comptabilité standard Xerox . . . . . . . . . . . . . . . . . . . . . . . . . . . . . . . . . . . . . . . . . . . . . . . . . . . . . . . . . . . . 154
Activation de la fonction de comptabilité standard Xerox . . . . . . . . . . . . . . . . . . . . . . . . . . . . . 154
Création d'un compte de groupe . . . . . . . . . . . . . . . . . . . . . . . . . . . . . . . . . . . . . . . . . . . . . . . . . . . . 155
Création d'un compte utilisateur et définition des limites d'utilisation . . . . . . . . . . . . . . . . . 155
Création d'un compte général . . . . . . . . . . . . . . . . . . . . . . . . . . . . . . . . . . . . . . . . . . . . . . . . . . . . . . . 156
Limites maximales d'utilisation . . . . . . . . . . . . . . . . . . . . . . . . . . . . . . . . . . . . . . . . . . . . . . . . . . . . . . 157
Réinitialisation des limites d'utilisation. . . . . . . . . . . . . . . . . . . . . . . . . . . . . . . . . . . . . . . . . . . . . . . 157
Impression d'un relevé . . . . . . . . . . . . . . . . . . . . . . . . . . . . . . . . . . . . . . . . . . . . . . . . . . . . . . . . . . . . . . 157
Comptabilité réseau . . . . . . . . . . . . . . . . . . . . . . . . . . . . . . . . . . . . . . . . . . . . . . . . . . . . . . . . . . . . . . . . . . . . 158
Activation et configuration de la comptabilité réseau . . . . . . . . . . . . . . . . . . . . . . . . . . . . . . . . . 158
Résolution des incidents - Comptabilité réseau. . . . . . . . . . . . . . . . . . . . . . . . . . . . . . . . . . . . . . . . 159
Activation de la comptabilité dans les pilotes d'imprimante . . . . . . . . . . . . . . . . . . . . . . . . . . . . . . . 161
10 Outils d'administration
Gestion des alertes et des états. . . . . . . . . . . . . . . . . . . . . . . . . . . . . . . . . . . . . . . . . . . . . . . . . . . . . . . . . . 164
Avertissements . . . . . . . . . . . . . . . . . . . . . . . . . . . . . . . . . . . . . . . . . . . . . . . . . . . . . . . . . . . . . . . . . . . . . 164
Paramètres d'économie d'énergie . . . . . . . . . . . . . . . . . . . . . . . . . . . . . . . . . . . . . . . . . . . . . . . . . . . . . . . 167
Paramètres de l'écran tactile . . . . . . . . . . . . . . . . . . . . . . . . . . . . . . . . . . . . . . . . . . . . . . . . . . . . . . . . . . . . 168
Sélection de l'écran affiché par défaut . . . . . . . . . . . . . . . . . . . . . . . . . . . . . . . . . . . . . . . . . . . . . . . 168
Temporisation du système . . . . . . . . . . . . . . . . . . . . . . . . . . . . . . . . . . . . . . . . . . . . . . . . . . . . . . . . . . 168
Mise hors ligne de l'imprimante . . . . . . . . . . . . . . . . . . . . . . . . . . . . . . . . . . . . . . . . . . . . . . . . . . . . . . . . . 169
SMart eSolutions et informations de facturation . . . . . . . . . . . . . . . . . . . . . . . . . . . . . . . . . . . . . . . . . 171
SMart eSolutions . . . . . . . . . . . . . . . . . . . . . . . . . . . . . . . . . . . . . . . . . . . . . . . . . . . . . . . . . . . . . . . . . . . 171
Affichage des informations d'utilisation et de facturation . . . . . . . . . . . . . . . . . . . . . . . . . . . . . 173
Clonage. . . . . . . . . . . . . . . . . . . . . . . . . . . . . . . . . . . . . . . . . . . . . . . . . . . . . . . . . . . . . . . . . . . . . . . . . . . . . . . . 174
Carnets d'adresses . . . . . . . . . . . . . . . . . . . . . . . . . . . . . . . . . . . . . . . . . . . . . . . . . . . . . . . . . . . . . . . . . . . . . 176
Carnet d'adresses électroniques et fax Internet. . . . . . . . . . . . . . . . . . . . . . . . . . . . . . . . . . . . . . . 176
Carnet d'adresses fax . . . . . . . . . . . . . . . . . . . . . . . . . . . . . . . . . . . . . . . . . . . . . . . . . . . . . . . . . . . . . . . 177
Carnet d'adresses fax LAN . . . . . . . . . . . . . . . . . . . . . . . . . . . . . . . . . . . . . . . . . . . . . . . . . . . . . . . . . . 177
Gestionnaire de polices . . . . . . . . . . . . . . . . . . . . . . . . . . . . . . . . . . . . . . . . . . . . . . . . . . . . . . . . . . . . . . . . . 178
Journaux réseau . . . . . . . . . . . . . . . . . . . . . . . . . . . . . . . . . . . . . . . . . . . . . . . . . . . . . . . . . . . . . . . . . . . . . . . . 179
Téléchargement d'un journal réseau sur une clé USB. . . . . . . . . . . . . . . . . . . . . . . . . . . . . . . . . . 179
Téléchargement d'un journal réseau depuis CentreWare IS . . . . . . . . . . . . . . . . . . . . . . . . . . . 179
Personnalisation de la page de coordonnées de l'imprimante . . . . . . . . . . . . . . . . . . . . . . . . . . . . . 180
Mise à niveau du logiciel de l'imprimante . . . . . . . . . . . . . . . . . . . . . . . . . . . . . . . . . . . . . . . . . . . . . . . . 181
Mise à niveau manuelle . . . . . . . . . . . . . . . . . . . . . . . . . . . . . . . . . . . . . . . . . . . . . . . . . . . . . . . . . . . . . 181
Mise à niveau automatique . . . . . . . . . . . . . . . . . . . . . . . . . . . . . . . . . . . . . . . . . . . . . . . . . . . . . . . . . 182
Imprimante multifonctions WorkCentre 6400
Guide de l'administrateur système
7
Sommaire
11 Personnalisation et extension
Xerox Extensible Interface Platform . . . . . . . . . . . . . . . . . . . . . . . . . . . . . . . . . . . . . . . . . . . . . . . . . . . . . 184
Activation de services extensibles . . . . . . . . . . . . . . . . . . . . . . . . . . . . . . . . . . . . . . . . . . . . . . . . . . . . 184
Kit d'interface auxiliaire . . . . . . . . . . . . . . . . . . . . . . . . . . . . . . . . . . . . . . . . . . . . . . . . . . . . . . . . . . . . . . . . 185
A
Numéros d'identification des événements de la liste de contrôle
Numéros d'identification des événements de la liste de contrôle . . . . . . . . . . . . . . . . . . . . . . . . . . 188
Index
8
Imprimante multifonctions WorkCentre 6400
Guide de l'administrateur système
Introduction
1
Ce chapitre contient les sections suivantes :
• Présentation à la page 10
• Informations supplémentaires à la page 12
Imprimante multifonctions WorkCentre 6400
Guide de l'administrateur système
9
Introduction
Présentation
Ce guide s'adresse à un administrateur système qui dispose de droits d'administrateur réseau,
possède des connaissances de base en matière de gestion de réseau et sait créer et gérer des
comptes utilisateur réseau.
Ce guide traite de l'installation, de la configuration et de la gestion de l'imprimante sur un réseau.
Remarques :
• Les fonctions réseau ne sont pas disponibles si vous utilisez une connexion USB.
• Les fonctions fax intégrées (ou fax local) ne sont pas prises en charge sur tous les
modèles d'imprimante.
Étapes de configuration
Lorsque vous configurez l'imprimante pour la première fois, nous vous recommandons d'exécuter les
étapes suivantes dans l'ordre indiqué :
1. Reliez l'imprimante au réseau par le biais d'un câble Ethernet.
2. Vérifiez que l'imprimante est détectée sur le réseau. Par défaut, une adresse IP est envoyée à
l'imprimante par un serveur DHCP, via un réseau TCP/IP. Si vous utilisez un autre type de réseau
ou souhaitez définir une adresse IP statique, reportez-vous à la section Activation de TCP/IP à la
page 22.
3. Exécutez l'assistant d'installation et l'assistant Configuration rapide pour indiquer des
informations de base, telles que votre emplacement, votre fuseau horaire, vos préférences de date
et heure, etc. Pour de plus amples informations, reportez-vous à la section Configuration rapide à
la page 15.
4. Imprimez un relevé de configuration indiquant la configuration en cours de l'imprimante.
Consultez le relevé pour déterminer l'adresse IP de l'imprimante. Pour de plus amples
informations, reportez-vous à la section Relevé de configuration à la page 15.
5. Ouvrez un navigateur Web et saisissez l'adresse IP de l'imprimante pour accéder aux Services
Internet CentreWare (CentreWare IS), le logiciel d'administration et de configuration installé
sur le serveur Web intégré de l'imprimante. Pour de plus amples informations, reportez-vous à
la section Accès à CentreWare IS à la page 17.
Remarque : La plupart des paramètres de configuration sont définis sur l'onglet Propriétés de
CentreWare IS. Si vous activez le paramètre Verrouillé pour l'imprimante dans l'assistant
d'installation, vous devez vous connecter en tant qu'administrateur système. Pour de plus amples
informations, reportez-vous à la section Accès à CentreWare IS à la page 17.
6.
7.
10
Imprimez la liste de contrôle de la configuration. Au fur et à mesure que vous exécutez le
processus de configuration, vous pouvez noter sur cette liste des informations importantes
concernant vos paramètres réseau, notamment les mots de passe, chemins réseau et adresses
de serveur. Pour de plus amples informations, reportez-vous à la section Accès au relevé de
configuration à la page 18.
Configurez l'authentification. Pour de plus amples informations, reportez-vous à la section
Configuration des droits d'accès à la page 58.
Imprimante multifonctions WorkCentre 6400
Guide de l'administrateur système
Introduction
8.
Configurez la sécurité. Pour de plus amples informations, reportez-vous au chapitre Sécurité à la
page 57.
9. Activez des services dans CentreWare IS. Pour de plus amples informations, reportez-vous à la
section Activation des services à la page 20.
10. Configurez les fonctions d'impression, numérisation et fax. Pour de plus amples informations,
reportez-vous aux chapitres Impression à la page 87, Numérisation à la page 105 et Fax à la
page 127.
11. Configurez les fonctions de comptabilité. Pour de plus amples informations, reportez-vous au
chapitre Comptabilité à la page 153.
Imprimante multifonctions WorkCentre 6400
Guide de l'administrateur système
11
Introduction
Informations supplémentaires
Consultez les liens suivants pour plus d'informations sur votre imprimante.
Informations
Source
Guide d’installation
Fourni avec l'imprimante
www.xerox.com/office/WC6400docs
Petit guide d'utilisation
Fourni avec l'imprimante
www.xerox.com/office/WC6400docs
Guide d'utilisation (PDF)
Software and Documentation disc (CD
Logicielet documentation)
www.xerox.com/office/WC6400docs
Quick Start Tutorials (Didacticiels de prise
en main)
www.xerox.com/office/WC6400docs
Didacticiels vidéo
www.xerox.com/office/WC6400docs
Recommended Media List (Liste des
supports recommandés)
www.xerox.com/paper (États-Unis)
www.xerox.com/europaper (Europe)
Assistant de support en ligne
www.xerox.com/office/WC6400support
Support technique
www.xerox.com/office/support
Informations sur les messages de l'écran
tactile ou les messages d'erreur
Touche Aide du panneau de commande
Pages d'informations
Cliquez sur État > Pages d'informations dans CentreWare IS
Aide de CentreWare IS
Bouton Aide dans CentreWare IS
12
Imprimante multifonctions WorkCentre 6400
Guide de l'administrateur système
Configuration initiale
2
Ce chapitre contient les sections suivantes :
• Connexion du matériel à la page 14
• Configuration initiale sur le panneau de commande à la page 15
• Configuration initiale dans CentreWare IS à la page 17
Imprimante multifonctions WorkCentre 6400
Guide de l'administrateur système
13
Configuration initiale
Connexion du matériel
Pour connecter l'imprimante :
1. Branchez le câble d'alimentation sur l'imprimante puis sur une prise électrique.
2. Connectez une extrémité d'un câble Ethernet de catégorie 5 (ou supérieur) au port
Ethernet, à l'arrière de l'imprimante. Connectez l'autre extrémité du câble à un port
réseau correctement configuré.
3. Si l'imprimante est équipée de la fonction Fax, connectez-la à une ligne téléphonique
correctement configurée.
4. Mettez l'imprimante sous tension.
14
Imprimante multifonctions WorkCentre 6400
Guide de l'administrateur système
Configuration initiale
Configuration initiale sur le panneau
de commande
Assistant d'installation
L'assistant d'installation démarre à la première mise sous tension de l'imprimante. Il vous permet
de configurer les paramètres de base de votre imprimante en répondant à une série de questions.
Vous devez :
• Sélectionner la langue à activer sur l'imprimante.
• Sélectionner Client comme profil.
• Sélectionner les formats de papier par défaut.
• Définir la date et l'heure actuelles.
• Sélectionner votre fuseau horaire.
Indiquez si l'accès à l'imprimante est Verrouillé ou Déverrouillé. Si vous sélectionnez Verrouillé,
vous devez vous connecter en tant qu'administrateur système pour configurer l'imprimante à partir
du panneau de commande ou de CentreWare IS. Pour de plus amples informations, reportez-vous à la
section Accès à CentreWare IS à la page 17.
Remarque : Vous pouvez modifier ces paramètres à tout moment.
Configuration rapide
Une fois l'assistant d'installation exécuté, l'écran Configuration rapide s'affiche. Il contient trois assistants :
• Paramètres d'adresse IP : Permet d'attribuer une adresse IP statique ou de modifier les
paramètres d'adressage dynamique par défaut.
• Coordonnées du contact : Permet d'entrer les numéros de téléphone à utiliser pour contacter le
support technique ou commander des consommables/fournitures.
• Réglages fax : Permet de saisir le ou les numéros de fax de l'imprimante et d'indiquer si celle-ci
peut envoyer et/ou recevoir des fax.
Remarque : Vous pouvez exécuter ces assistants à tout moment.
Relevé de configuration
Une fois l'assistant Configuration rapide exécuté, l'imprimante redémarre et imprime
automatiquement un relevé de configuration. Celui-ci recense les paramètres en cours de l'imprimante.
Pour désactiver l'impression automatique d'un relevé de configuration au démarrage, reportez-vous à
la section Accès au relevé de configuration à la page 18.
Imprimante multifonctions WorkCentre 6400
Guide de l'administrateur système
15
Configuration initiale
Accès de l'administrateur système au panneau de commande
Pour configurer l'imprimante à partir du panneau de commande, appuyez sur la touche État
machine, puis sur l'onglet Outils. Si l'imprimante est verrouillée, vous devez vous connecter en
tant qu'administrateur système.
Pour vous connecter en tant qu'administrateur système :
1. Sur le panneau de commande de l'imprimante, appuyez sur la touche Connexion/Déconnexion.
2. Tapez admin et appuyez sur Suivant.
3. Tapez le mot de passe de l'administrateur et appuyez sur Entrer. Le mot de passe par défaut
est 1111.
Définition manuelle de la vitesse de l'interface Ethernet de l'imprimante
L'interface Ethernet de l'imprimante détecte automatiquement la vitesse de votre réseau. Si votre
réseau est connecté à un autre périphérique à détection automatique, tel qu'un concentrateur, il se
peut que celui-ci ne détecte pas correctement la vitesse. Consultez la page de configuration pour vous
assurer que l'imprimante a correctement détecté la vitesse du réseau. Pour savoir comment afficher la
page de configuration, reportez-vous à la section Accès au relevé de configuration à la page 18.
Pour définir manuellement la vitesse de l'interface Ethernet de l'imprimante :
Remarque : Si votre imprimante est verrouillée, vous devez vous connecter en tant
qu'administrateur système. Pour de plus amples informations, reportez-vous à la section Accès à
CentreWare IS à la page 17.
1.
2.
3.
4.
5.
6.
7.
Sur le panneau de commande de l'imprimante, appuyez sur la touche État machine, puis sur
l'onglet Outils.
Appuyez sur Paramètres réseau > Avancés. Lorsque le message d'avertissement s'affiche,
appuyez sur Continuer.
Appuyez sur Support Ethernet.
Sélectionnez une Vitesse identique à celle définie au niveau du concentrateur ou commutateur.
Appuyez sur Enregistrer, puis sur Fermer.
Appuyez sur la touche Connexion/Déconnexion.
Appuyez sur Confirmer pour quitter le mode Outils.
Définition d'une adresse réseau
Par défaut, un serveur DHCP envoie automatiquement une adresse réseau à l'imprimante. Pour définir
une adresse IP statique et configurer les paramètres de serveur DNS ou d'autres paramètres TCP/IP,
reportez-vous à la section TCP/IP à la page 22.
16
Imprimante multifonctions WorkCentre 6400
Guide de l'administrateur système
Configuration initiale
Configuration initiale dans CentreWare IS
CentreWare IS est une application du serveur Web intégré de l'imprimante, qui vous permet de configurer
et de gérer cette dernière à partir d'un navigateur Web, sur tout ordinateur.
Accès à CentreWare IS
Avant de commencer :
• Pour pouvoir accéder à CentreWare IS, il est impératif que TCP/IP et HTTP soient activés. Si vous
désactivez l'un ou l'autre de ces services, vous devez l'activer sur l'imprimante afin de pouvoir
accéder à CentreWare IS. Pour de plus amples informations, reportez-vous à la section Accès à
CentreWare IS à la page 17.
• Pour déterminer l'adresse IP de votre imprimante, consultez le relevé de configuration.
Pour accéder à CentreWare IS :
Sur votre ordinateur, ouvrez un navigateur Web, tapez l'adresse IP de l'imprimante dans le champ
d'adresse et appuyez sur Entrée ou Retour.
Remarque : Si votre imprimante est verrouillée, tapez le nom d'utilisateur et le mot de passe de
l'administrateur système pour accéder à l'onglet Propriétés. Le nom d'utilisateur par défaut est
admin et le mot de passe par défaut, 1111.
Verrouillage ou déverrouillage de l'imprimante
Pour verrouiller ou déverrouiller l'imprimante :
Remarque : Si votre imprimante est verrouillée, vous devez vous connecter en tant
qu'administrateur système. Pour de plus amples informations, reportez-vous à la section Accès à
CentreWare IS à la page 17.
1.
2.
Dans CentreWare IS, cliquez sur Propriétés > Sécurité > Droits d'accès > Accès aux outils
et fonctions.
• Sélectionnez Accès Ouvert - Déverrouillage des outils et des fonctions pour
déverrouiller l'imprimante.
• Sélectionnez Accès Standard - Verrouillage des outils uniquement pour
verrouiller l'imprimante.
• Sélectionnez Accès Personnalisé pour verrouiller ou déverrouiller les services de la liste.
Cliquez sur Appliquer.
Imprimante multifonctions WorkCentre 6400
Guide de l'administrateur système
17
Configuration initiale
Modification du mot de passe de l'administrateur système
Pour des raisons de sécurité, Xerox vous recommande de modifier le mot de passe par défaut de
l'administrateur système après avoir configuré l'imprimante. Conservez ce mot de passe en lieu sûr.
Pour modifier le mot de passe de l'administrateur :
Remarque : Si votre imprimante est verrouillée, vous devez vous connecter en tant
qu'administrateur système. Pour de plus amples informations, reportez-vous à la section Accès à
CentreWare IS à la page 17.
1.
2.
3.
4.
Dans CentreWare IS, cliquez sur Propriétés > Sécurité > Mot de passe admin.
Sous Nom utilisateur, tapez le nouveau mot de passe.
Tapez à nouveau le mot de passe pour le confirmer.
Cliquez sur Appliquer.
Accès au relevé de configuration
Le relevé de configuration recense les paramètres en cours de l'imprimante. Il s'imprime
automatiquement au démarrage.
Affichage ou impression du relevé de configuration dans CentreWare IS.
1.
2.
Cliquez sur État > Relevé de configuration.
Pour imprimer le relevé, cliquez sur Imprimer une page de configuration.
Désactivation de l'impression du relevé de configuration au démarrage
Remarque : Si votre imprimante est verrouillée, vous devez vous connecter en tant
qu'administrateur système. Pour de plus amples informations, reportez-vous à la section Accès à
CentreWare IS à la page 17.
1.
2.
3.
Dans CentreWare IS, cliquez sur Propriétés > Services > Impression > Généralités.
Sous Relevé de configuration, désactivez Impression à la mise sous tension.
Cliquez sur Appliquer.
Utilisation de la page Présentation de la configuration
La page Présentation de la configuration contient des raccourcis vers les pages les plus fréquemment
utilisées sous l'onglet Propriétés.
Pour accéder à la page Présentation de la configuration, cliquez sur Propriétés > Présentation de
la configuration.
Remarque : Si votre imprimante est verrouillée, vous devez vous connecter en tant
qu'administrateur système. Pour de plus amples informations, reportez-vous à la section Accès à
CentreWare IS à la page 17.
18
Imprimante multifonctions WorkCentre 6400
Guide de l'administrateur système
Configuration initiale
Attribution d'un nom et d'un emplacement à l'imprimante
La page Description vous permet d'attribuer un nom et un emplacement à l'imprimante à titre de référence.
Pour définir un nom et un emplacement :
Remarque : Si votre imprimante est verrouillée, vous devez vous connecter en tant
qu'administrateur système. Pour de plus amples informations, reportez-vous à la section Accès à
CentreWare IS à la page 17.
1.
2.
3.
4.
Dans CentreWare IS, cliquez sur Propriétés > Description.
Sous Nom du périphérique, indiquez le nom de l'imprimante.
Sous Emplacement, indiquez l'emplacement de l'imprimante.
Cliquez sur Appliquer.
Imprimante multifonctions WorkCentre 6400
Guide de l'administrateur système
19
Configuration initiale
Activation des services
Pour pouvoir gérer les services par le biais de la page Accès aux outils et fonctions, il est nécessaire de
les activer au préalable dans la page Enregistrement des services de CentreWare IS. Pour plus
d'informations sur la configuration de la page Accès aux outils et fonctions, reportez-vous à la section
Contrôle de l'accès aux outils et aux fonctions à la page 66.
Remarque : Si votre imprimante est verrouillée, vous devez vous connecter en tant
qu'administrateur système. Pour de plus amples informations, reportez-vous à la section Accès à
CentreWare IS à la page 17.
1.
2.
3.
Dans CentreWare IS, cliquez sur Propriétés > Services > Enregistrement des services.
Assurez-vous que tous les services répertoriés sont activés.
Cliquez sur Appliquer.
Remarque : Si un service n'est pas activé dans la page Enregistrement des services, vous ne
pourrez peut-être pas l'afficher ni le gérer à partir de la page Accès aux outils et fonctions.
Veillez à ce que le service souhaité soit activé.
Affichage des services sur le panneau de commande
Pour déterminer les services activés :
1. Sur le panneau de commande de l'imprimante, appuyez sur État machine, puis sur l'onglet
Informations machine.
2. Appuyez sur Options installées.
3. Toutes les options installées enregistrées dans CentreWare IS et définies par l'état Verrouillé ou
Déverrouillé sur la page des outils et services s'affichent alors, accompagnées de leur état.
20
Imprimante multifonctions WorkCentre 6400
Guide de l'administrateur système
Configuration réseau
3
Ce chapitre contient les sections suivantes :
• TCP/IP à la page 22
• SLP à la page 28
• SNMP à la page 29
• SSDP à la page 33
• LPR/LPD à la page 34
• Impression TCP/IP brute à la page 36
• SMTP à la page 38
• LDAP à la page 40
• POP3 à la page 46
• HTTP à la page 47
• Serveur proxy à la page 48
• NTP à la page 49
• AppleTalk à la page 50
• NetWare à la page 51
• Réseaux Microsoft à la page 53
• WSD à la page 54
Imprimante multifonctions WorkCentre 6400
Guide de l'administrateur système
21
Configuration réseau
TCP/IP
Les protocoles TCP (Transmission Control Protocol) et IP (Internet Protocol) font partie de la suite de
protocoles Internet. IP assure la transmission des messages entre ordinateurs, tandis que TCP gère les
connexions de bout en bout.
Remarque : Vous pouvez configurer les paramètres IPv4 sur le panneau de commande de
l'imprimante ou au moyen de CentreWare IS. Les paramètres IPv6 ne peuvent quant à eux être
définis qu'au travers de CentreWare IS.
Activation de TCP/IP
1.
2.
3.
4.
Remarques :
• Par défaut, TCP/IP est activé. Si TCP/IP est désactivé, vous devez l'activer sur le panneau
de commande de l'imprimante pour pouvoir accéder à CentreWare IS.
• Si votre imprimante est verrouillée, vous devez vous connecter en tant qu'administrateur
système. Pour de plus amples informations, reportez-vous à la section Accès à
CentreWare IS à la page 17.
Sur le panneau de commande de l'imprimante, appuyez sur la touche État machine, puis sur
l'onglet Outils.
Appuyez sur Paramètres réseau > Paramètres TCP/IP.
Appuyez sur Activation TCP/IP.
Sélectionnez Activer pour IPv4 ou IPv6, puis appuyez sur Enregistrer.
Configuration des paramètres TCP/IP sur le panneau de commande
Configuration manuelle de l'adresse réseau
Remarque : Si votre imprimante est verrouillée, vous devez vous connecter en tant
qu'administrateur système. Pour de plus amples informations, reportez-vous à la section Accès à
CentreWare IS à la page 17.
1.
2.
3.
4.
5.
6.
7.
8.
9.
22
Sur le panneau de commande de l'imprimante, appuyez sur la touche État machine, puis sur
l'onglet Outils.
Appuyez sur Paramètres réseau > Paramètres TCP/IP.
Appuyez sur Adressage dynamique > Désactivé(e), puis sélectionnez Enregistrer.
Appuyez sur Adresse IP/Nom d'hôte.
Appuyez sur le champ situé sous Adresse IPv4, puis entrez l'adresse IP statique à l'aide du pavé
numérique de l'écran tactile.
Appuyez sur le champ situé sous Nom d'hôte, puis saisissez le nom d'hôte.
Appuyez sur Enregistrer, puis sur Fermer.
Appuyez sur Sous-réseau et passerelle.
Appuyez sur Masque de sous-réseau, puis indiquez l'adresse de masque de sous-réseau à l'aide
du pavé numérique de l'écran tactile.
Imprimante multifonctions WorkCentre 6400
Guide de l'administrateur système
Configuration réseau
10. Appuyez sur Enregistrer.
11. Appuyez sur Passerelle IP, indiquez l'adresse de passerelle à l'aide du pavé numérique de l'écran
tactile, puis appuyez sur Enregistrer.
Configuration des paramètres d'adressage dynamique
Remarque : Si votre imprimante est verrouillée, vous devez vous connecter en tant
qu'administrateur système. Pour de plus amples informations, reportez-vous à la section Accès à
CentreWare IS à la page 17.
1.
2.
3.
4.
Sur le panneau de commande de l'imprimante, appuyez sur la touche État machine, puis sur
l'onglet Outils.
Appuyez sur Paramètres réseau > Paramètres TCP/IP.
Appuyez sur Adressage dynamique.
Sélectionnez DHCP, BOOTP ou RARP, puis appuyez sur Enregistrer.
Configuration des paramètres DNS/DDNS
DNS (Domain Name System) et DDNS (Dynamic Domain Name System) sont des systèmes qui
permettent d'établir une correspondance entre des noms d'hôte et des adresses IP.
Remarque : Si votre imprimante est verrouillée, vous devez vous connecter en tant
qu'administrateur système. Pour de plus amples informations, reportez-vous à la section Accès à
CentreWare IS à la page 17.
1.
2.
3.
Sur le panneau de commande de l'imprimante, appuyez sur la touche État machine, puis sur
l'onglet Outils.
Appuyez sur Paramètres réseau > Paramètres TCP/IP.
Appuyez sur Configuration DNS.
Remarque : Si DHCP est activé, il se peut que les informations suivantes soient fournies par le
serveur DHCP de votre entreprise.
4.
5.
6.
7.
8.
Appuyez sur Nom de domaine, puis sur le champ situé sous ce même intitulé et indiquez le nom
du domaine à l'aide du pavé numérique de l'écran tactile. Cela fait, appuyez sur Enregistrer.
Appuyez sur Serveur DNS préféré, puis sur le champ situé sous ce même intitulé et indiquez
l'adresse du serveur à l'aide du pavé numérique de l'écran tactile. Cela fait, appuyez sur Enregistrer.
Appuyez sur Autres serveurs DNS, puis sur le champ situé sous Autre serveur DNS 1 et indiquez
l'adresse de ce serveur à l'aide du pavé numérique de l'écran tactile.
Appuyez sur le champ situé sous Autre serveur DNS 2, indiquez l'adresse de ce serveur à l'aide du
pavé numérique de l'écran tactile, puis appuyez sur Enregistrer.
Appuyez sur Enregistrement DNS dynamique, puis sur Activé(e), si nécessaire.
Configuration des paramètres TCP/IP dans CentreWare IS
Si votre imprimante possède une adresse réseau valide, vous pouvez configurer les paramètres TCP/IP
dans CentreWare IS.
Imprimante multifonctions WorkCentre 6400
Guide de l'administrateur système
23
Configuration réseau
Configuration des paramètres pour IPv4
IPv4 peut être utilisé à la place ou en plus d'IPv6. Si ces deux protocoles sont désactivés, vous ne
pouvez pas accéder à CentreWare IS.
Remarque : Si votre imprimante est verrouillée, vous devez vous connecter en tant
qu'administrateur système. Pour de plus amples informations, reportez-vous à la section Accès à
CentreWare IS à la page 17.
1.
2.
Dans CentreWare IS, cliquez sur Propriétés > Connectivité > Protocoles > IP (Internet Protocol).
IPv4 est activé par défaut.
ATTENTION : Si IPv4 et IPv6 sont tous deux désactivés, vous ne pouvez pas accéder à
CentreWare IS. Vous devez réactiver TCP/IP sur le panneau de commande de l'imprimante pour
avoir accès à CentreWare IS. La désactivation de TCP/IP ou la modification de l'adresse IP a
également pour effet de désactiver tout protocole dépendant.
3.
4.
5.
6.
Saisissez un nom d'hôte unique pour l'imprimante.
Dans le menu déroulant Résolution de l'adresse IP, choisissez l'une des méthodes d'adressage IP
dynamique parmi celles proposées ou sélectionnez Statique pour définir une adresse IP fixe.
Si vous choisissez la méthode statique, indiquez l'adresse IP du système, le masque de
sous-réseau et l'adresse de passerelle dans les champs prévus à cet effet.
Remarques :
• Si vous choisissez BOOTP ou DHCP, vous ne pouvez pas modifier l'adresse IP, ni le
masque de sous-réseau ou la passerelle par défaut.
• Si le mode de résolution RARP est sélectionné, vous ne pouvez pas modifier l'adresse IP.
Choisissez Statique pour désactiver l'adressage dynamique.
Indiquez un nom de domaine valide.
Configuration DNS pour IPv4
1. Indiquez l'adresse IP du serveur DNS préféré, du serveur DNS alternatif 1 et du serveur DNS
alternatif 2.
Remarque : Si le paramètre de résolution des adresses IP est réglé sur DHCP ou BOOTP, vous ne
pouvez pas modifier les paramètres Nom de domaine, Serveur DNS primaire, Serveur DNS
alternatif 1 et Serveur DNS alternatif 2.
2.
Sous Enregistrement DNS dynamique (DDNS), sélectionnez Activé(e).
Remarque : Il est inutile d'activer DDNS si le serveur DNS ne gère pas les mises à jour dynamiques.
3.
24
Sous Libérer l'enregistrement, sélectionnez Activé(e) si vous voulez que l'imprimante libère son
adresse IP lorsqu'elle redémarre.
Imprimante multifonctions WorkCentre 6400
Guide de l'administrateur système
Configuration réseau
Mise en réseau avec configuration zéro
1. Si l'imprimante ne peut pas se connecter à un serveur DHCP pour obtenir une adresse IP,
sélectionnez Adresse TCP/IP affectée automatiquement pour lui laisser le soin de s'attribuer
elle-même une adresse Link-Local. Les adresses Link-Local vont de 169.254.0.0 à 169.254.255.255.
2. Sélectionnez Activer sous DNS multicast pour permettre à l'imprimante d'utiliser des requêtes
DNS en mode multicast IP.
Remarque : Le DNS multicast permet au protocole Bonjour d'Apple de mapper les noms d'hôte sur
les adresses IP d'un réseau sans avoir recours à un serveur DNS conventionnel. Il est utilisé pour
signaler les services de l'imprimante sur un réseau.
3.
Cliquez sur Appliquer.
Configuration des paramètres IP pour IPv6
Les hôtes IPv6 peuvent s'autoconfigurer lorsqu'ils sont connectés à un réseau IPv6 routé à l'aide du
protocole ICMPv6 (Internet Control Message Protocol Version 6). ICMPv6 signale les erreurs relatives à
IP et exécute d'autres fonctions de diagnostic. Au moment de sa connexion initiale à un réseau, un
hôte envoie une demande de sollicitation de routeur multicast au niveau Link-Local pour obtenir ses
paramètres de configuration. S'ils sont configurés comme il convient, les routeurs répondent à cette
requête au moyen d'un paquet d'annonce de routeur contenant des paramètres de configuration
relatifs à la couche réseau.
1.
2.
Remarques :
• IPv6 est facultatif et peut être utilisé à la place ou en plus d'IPv4. Si ces deux protocoles
sont désactivés, vous ne pouvez pas accéder à CentreWare IS.
• Si votre imprimante est verrouillée, vous devez vous connecter en tant qu'administrateur
système. Pour de plus amples informations, reportez-vous à la section Accès à
CentreWare IS à la page 17.
Dans CentreWare IS, cliquez sur Propriétés > Connectivité > Protocoles > IP (Internet Protocol).
Sous Protocole, sélectionnez Activé(e). Par défaut, IPv6 est désactivé.
ATTENTION : Si IPv4 et IPv6 sont tous deux désactivés, vous ne pouvez pas accéder à
CentreWare IS. Vous devez réactiver TCP/IP sur le panneau de commande de l'imprimante pour
avoir accès à CentreWare IS. La désactivation de TCP/IP ou la modification de l'adresse IP a
également pour effet de désactiver tout protocole dépendant.
Remarques :
• Le nom d'hôte est le même pour IPv4 et IPv6. Si vous modifiez le nom d'hôte pour IPv6,
il l'est également pour IPv4.
• L'activation ou la désactivation d'IPv6 entraîne le redémarrage du contrôleur réseau
lorsque vous cliquez sur Appliquer.
Imprimante multifonctions WorkCentre 6400
Guide de l'administrateur système
25
Configuration réseau
3.
4.
Indiquez le nom de domaine requis.
Sous Adresses sans état, sélectionnez Utiliser les préfixes du routeur.
Remarques :
• Les préfixes fournis par le routeur correspondent à des adresses de sous-réseau de 64 bits
qui définissent la manière dont l'imprimante peut procéder à son autoconfiguration. Si des
routeurs sont présents, ils envoient régulièrement des paquets d'annonce de routeur
contenant des préfixes d'adresse.
• Les routeurs ne transmettent pas les paquets avec des adresses Link-Local.
• L'activation d'adresses sans état permet à l'imprimante de renseigner
automatiquement l'adresse Link-Local. Les adresses Link-Local sont des adresses réseau
utilisées pour communiquer sur des liaisons point à point au sein d'un même segment
sur un réseau local. Elles permettent d'attribuer des adresses aux hôtes sans exiger un
préfixe d'adresse publique.
Paramètres DHCP par défaut
Par défaut, l'imprimante effectue une configuration DHCP d'adressage automatique à chaque
démarrage. Cette opération permet la détection du voisinage et la résolution d'adresses sur le
sous-réseau IPv6 local.
1. Sélectionnez une des options suivantes :
• Utiliser DHCP comme indiqué par le routeur : Cette option, qui correspond à la sélection
par défaut, permet à l'imprimante d'obtenir automatiquement l'adresse DHCPv6 et de
l'afficher à l'écran.
• Toujours activer DHCP pour l'affectation d'adresses et les autres données de
configuration : Cette option permet à l'imprimante d'obtenir automatiquement l'adresse
DHCPv6 et de l'afficher à l'écran avec des données de configuration supplémentaires.
• Ne jamais utiliser DHCP : Lorsque cette option est sélectionnée, vous devez configurer les
options d'adresse manuelle et DNS séparément.
• Toujours activer DHCP pour les autres données de configuration uniquement : Cette
option permet d'obtenir d'autres données de configuration uniquement.
2. Si vous voulez que l'imprimante libère son adresse IP au redémarrage, sélectionnez Libérer
l'adresse DHCPv6 à la mise hors tension.
Configuration DNS pour IPv6
1. Indiquez l'adresse IP du serveur DNS préféré, du serveur DNS alternatif 1 et du serveur DNS
alternatif 2.
2. Sélectionnez Préférer DNS IPv6 à IPv4 si vous souhaitez utiliser des adresses IPv6.
Remarque : L'enregistrement DNS dynamique (DDNS) IPv6 n'est pas pris en charge.
L'imprimante indique au serveur DHCPv6 quand effectuer les mises à jour DNS.
Options d'adresse manuelle
1. Sélectionnez Utiliser l'adresse manuelle pour permettre l'ajout d'un préfixe de routeur.
2. Sélectionnez un préfixe d'adresse de routeur dans le menu déroulant Préfixe du routeur pour
renseigner le préfixe de l'adresse manuelle.
Remarque : Le préfixe du routeur est dérivé des annonces de routeur.
26
Imprimante multifonctions WorkCentre 6400
Guide de l'administrateur système
Configuration réseau
3.
Cliquez sur Ajouter.
Remarque : Xerox vous recommande d'ajouter une adresse IPv6 manuelle en effectuant la sélection
voulue dans la liste de préfixes de routeur. Vous pouvez néanmoins fournir votre propre préfixe.
4.
Cliquez sur Appliquer.
Imprimante multifonctions WorkCentre 6400
Guide de l'administrateur système
27
Configuration réseau
SLP
Les périphériques utilisent SLP (Service Location Protocol) pour annoncer et rechercher des services sur
un réseau local. Si vous activez SLP sur l'imprimante, celle-ci opère en tant qu'agent de service (SA ou
Service Agent) et utilise ce protocole pour annoncer ses services sur le réseau aux agents utilisateur (UA
ou User Agents) qui en font la recherche.
Remarque : Si votre imprimante est verrouillée, vous devez vous connecter en tant
qu'administrateur système. Pour de plus amples informations, reportez-vous à la section Accès à
CentreWare IS à la page 17.
1.
2.
Dans CentreWare IS, cliquez sur Propriétés > Connectivité > Protocoles > SLP.
Entrez l'adresse IP de l'agent annuaire (DA ou Directory Agent), le cas échéant.
Remarque : Les agents annuaire correspondent à des périphériques qui placent des services en
mémoire cache. Ils sont utilisés au sein de réseaux de grande taille afin de limiter le volume de
trafic. Les agents annuaire sont facultatifs ; néanmoins, si un agent de ce type est présent, il est
nécessaire de faire en sorte que les agents utilisateur et les agents de services l'utilisent au lieu
de communiquer directement avec le périphérique.
3.
4.
5.
6.
Nommez les étendues 1, 2 et 3. Les étendues sont utilisées pour grouper les services. Les
périphériques ne peuvent pas détecter les services se trouvant dans des étendues différentes.
Le nom par défaut de l'étendue 1 est DEFAULT.
Sélectionnez Multidestination ou Diffusion dans le menu déroulant Type de message.
Indiquez une valeur comprise entre 1 et 255 pour le Radius multidestinataire. La valeur par
défaut est 255.
Entrez une valeur comprise entre 484 et 32768 pour le MTU (Maximum Transmission Unit ou
Unité maximale de transmission). La valeur par défaut est 1400 octets. La valeur MTU définit la
taille maximale des paquets transmis lors de l'utilisation de SLP.
Remarque : Pour IP sur Ethernet, la valeur MTU maximale est fixée à 1500 octets.
7.
8.
28
Cliquez sur Appliquer.
Cliquez sur OK.
Imprimante multifonctions WorkCentre 6400
Guide de l'administrateur système
Configuration réseau
SNMP
Le protocole SNMP (Simple Network Management Protocol) est utilisé dans le cadre de systèmes de
gestion de réseau pour contrôler les périphériques reliés au réseau et détecter les conditions exigeant
l'intervention de l'administrateur. Il comprend un ensemble de normes de gestion de réseau, notamment
une couche applicative, un schéma de base de données et un ensemble d'objets de données. Des agents,
ou modules logiciels, résident dans le moteur SNMPv3 de l'imprimante. Un gestionnaire est une
application de gestion SNMPv3 telle qu'OpenView, qui permet de contrôler et de configurer les
périphériques sur le réseau. L'agent répond aux requêtes de lecture (GET) et d'écriture (SET) du
gestionnaire et peut également générer des messages d'alerte, ou interruptions, selon les événements.
Les paramètres SNMP peuvent être configurés dans CentreWare IS. Vous pouvez également
activer ou désactiver les interruptions génériques d'échec d'authentification sur l'imprimante. Le
protocole SNMPv3 peut être activé pour créer un canal crypté, permettant ainsi la gestion sécurisée
des imprimantes.
Remarque : Si votre imprimante est verrouillée, vous devez vous connecter en tant
qu'administrateur système. Pour de plus amples informations, reportez-vous à la section Accès à
CentreWare IS à la page 17.
Configuration de SNMP
1.
2.
3.
Dans CentreWare IS, cliquez sur Propriétés > Connectivité > Protocoles > SNMP.
Sous Propriétés SNMP, sélectionnez Activer les protocoles SNMP v1/v2c pour activer ce protocole.
Sélectionnez Activer le protocole SNMP v3 pour activer ce protocole, puis cliquez sur Appliquer.
Remarque : Vous devez impérativement cliquer sur Appliquer pour enregistrer vos paramètres,
faute de quoi le protocole demeurera désactivé.
4.
Sous Interruptions génériques d'échec d'authentification, sélectionnez Activé(e) pour faire en
sorte que l'imprimante génère une interruption chaque fois qu'elle recevra une requête SNMP
contenant un nom de communauté non valide.
Modification des propriétés SNMP v1/v2c
Remarque : Pour des raisons de sécurité, Xerox vous recommande de modifier les noms de
communauté SNMP v1/v2c par défaut (à savoir « public » et « private »).
1.
2.
Dans CentreWare IS, cliquez sur Propriétés > Connectivité > Protocoles > SNMP.
Sous Propriétés SNMP, cliquez sur Modifier les propriétés SNMP v1/v2c.
Imprimante multifonctions WorkCentre 6400
Guide de l'administrateur système
29
Configuration réseau
3.
4.
Tapez un nom de 256 caractères maximum dans le champ Nom de communauté GET ou utilisez
la valeur par défaut public. GET renvoie le mot de passe des requêtes SNMP GET transmises à
l'imprimante. Ce mot de passe est utilisé par les applications, telles que CentreWare IS, qui
reçoivent des informations de l'imprimante via SNMP.
Tapez un nom de 256 caractères maximum dans le champ Nom de communauté SET ou utilisez
la valeur par défaut private. SET renvoie le mot de passe des requêtes SNMP SET transmises à
l'imprimante. Ce mot de passe est utilisé par les applications qui définissent des informations sur
l'imprimante via SNMP.
ATTENTION : Toute modification apportée aux noms de communauté GET ou SET pour cette
imprimante doit être répercutée au niveau des noms de communauté GET ou SET de chacune des
applications utilisant SNMP pour communiquer avec cette imprimante.
30
Imprimante multifonctions WorkCentre 6400
Guide de l'administrateur système
Configuration réseau
5.
Indiquez un nom de 256 caractères maximum dans le champ Nom de communauté TRAP par
défaut ou utilisez la valeur par défaut SNMP_TRAP.
Remarque : Le nom de communauté TRAP par défaut permet de spécifier le nom de communauté
par défaut associé à toutes les interruptions générées par cette imprimante. Il peut être remplacé
par le nom de communauté TRAP défini pour chaque adresse de destination TRAP. Le nom de
communauté TRAP d'une adresse donnée doit être unique.
6.
Cliquez sur Appliquer pour confirmer les modifications ou sur Effacer pour rétablir les
paramètres précédents.
Modification des paramètres SNMP v3
1.
2.
3.
4.
Remarques :
• Il convient de disposer d'un compte administrateur pour accéder à cette fonction, y
compris lorsque l'imprimante n'est pas verrouillée. Pour de plus amples informations,
reportez-vous à la section Accès à CentreWare IS à la page 17.
• SNMPv3 ne peut être activé que si un certificat numérique est préalablement installé sur
l'imprimante et si SSL est activé. Pour plus d'informations, reportez-vous à la section
Installation d'un certificat numérique à la page 67.
Dans CentreWare IS, cliquez sur Propriétés > Connectivité > Protocoles > SNMP.
Sous Propriétés SNMP, cliquez sur Modifier les propriétés SNMP v3.
Sous Compte administrateur, cliquez sur Compte activé pour créer le compte administrateur.
Entrez un mot de passe d'authentification, puis confirmez-le. Ce mot de passe permet de
générer une clé d'authentification.
Remarque : Le mot de passe doit comporter au moins 8 caractères. Tous les caractères sont admis,
à l'exception des caractères de contrôle.
5.
6.
7.
8.
Entrez un mot de passe confidentiel, puis confirmez-le. Ce mot de passe est utilisé pour le
cryptage des données SNMPv3. La phrase secrète utilisée pour le cryptage des données doit
correspondre à celle figurant sur le serveur.
Sous Compte des pilotes d'imprimante/clients distants, cliquez sur Compte activé.
Cliquez sur Enregistrer pour confirmer les paramètres actuels ou sur Effacer pour rétablir les
paramètres précédents.
Cliquez sur OK.
Paramètres SNMP avancés
Ajout d'adresses IP de destination des interruptions
Remarque : Si votre imprimante est verrouillée, vous devez vous connecter en tant
qu'administrateur système. Pour de plus amples informations, reportez-vous à la section Accès à
CentreWare IS à la page 17.
1.
2.
3.
Dans CentreWare IS, cliquez sur Propriétés > Connectivité > Protocoles > SNMP.
Cliquez sur Paramètres avancés au bas de la page.
Sous Adresses de destination des interruptions, cliquez sur Ajouter adresse IP.
Imprimante multifonctions WorkCentre 6400
Guide de l'administrateur système
31
Configuration réseau
4.
Saisissez l'adresse IP de l'hôte exécutant le gestionnaire SNMP à utiliser pour la réception
des interruptions.
Remarque : Le port 162/UDP est utilisé par défaut pour les interruptions. Sélectionnez au choix v1
ou v2c, selon les capacités du système qui recevra les interruptions.
5.
6.
7.
8.
Sous Interruptions, sélectionnez le type d'interruptions attendues par le gestionnaire SNMP.
Cliquez sur Enregistrer pour confirmer les nouveaux paramètres ou sur Effacer pour rétablir les
paramètres précédents.
Cliquez sur Appliquer.
Cliquez sur OK.
Ajout d'adresses IPX de destination des interruptions
IPX (Internetwork Packet eXchange) est un protocole de routage utilisé dans les environnements
Novell NetWare.
Remarque : Si votre imprimante est verrouillée, vous devez vous connecter en tant
qu'administrateur système. Pour de plus amples informations, reportez-vous à la section Accès à
CentreWare IS à la page 17.
1.
2.
3.
4.
5.
6.
7.
32
Dans CentreWare IS, cliquez sur Propriétés > Connectivité > Protocoles > SNMP.
Cliquez sur Paramètres avancés au bas de la page.
Sous Adresses de destination des interruptions, cliquez sur Ajouter adresse IPX.
Saisissez le nombre hexadécimal à 8 chiffres qui identifie l'hôte de réseau externe IPX configuré
pour recevoir les interruptions.
Indiquez l'adresse MAC physique (48 bits) de l'ordinateur exécutant le gestionnaire SMNP qui
doit recevoir les interruptions.
Indiquez le numéro de socket IPX de l'ordinateur exécutant le gestionnaire SNMP configuré pour
recevoir les paquets.
Sous Interruptions, sélectionnez le type d'interruptions attendues par le gestionnaire SNMP.
Imprimante multifonctions WorkCentre 6400
Guide de l'administrateur système
Configuration réseau
SSDP
Le protocole SSDP (Simple Service Discovery Protocol) fournit des mécanismes permettant aux clients
réseau présentant une configuration statique minimale, voire inexistante, de détecter des services
réseau. SSDP offre des options de détection multicast, de notification via un serveur et de routage
de la détection.
Remarque : Si votre imprimante est verrouillée, vous devez vous connecter en tant
qu'administrateur système. Pour de plus amples informations, reportez-vous à la section Accès à
CentreWare IS à la page 17.
1.
2.
3.
4.
5.
Dans CentreWare IS, cliquez sur Propriétés > Connectivité > Protocoles > SSDP.
Sélectionnez Activé(e) pour activer ce protocole.
Entrez une valeur comprise entre 1 et 43200 minutes dans le champ Contrôle de la mémoire
cache. La valeur par défaut est fixée à 1440 minutes.
Indiquez un nombre de tronçons de routeur compris entre 1 et 60 dans le champ Durée de
session pour les annonces de détection. Par défaut, le nombre de tronçons est fixé à 4.
Cliquez sur Appliquer.
Imprimante multifonctions WorkCentre 6400
Guide de l'administrateur système
33
Configuration réseau
LPR/LPD
Les protocoles LPD (Line Printer Daemon) et LPR (Line Printer Remote) permettent de fournir des
fonctions de mise en file d'attente et de serveur d'impression réseau à des systèmes de type UNIX,
comme HP-UX, Linux et Macintosh.
Remarque : Pour plus d'informations sur la configuration de files d'impression sur votre système
client, consultez la documentation de ce dernier.
Activation de LPR/LPD
1.
2.
Remarques :
• Assurez-vous que TCP/IP et HTTP ont été configurés.
• Si votre imprimante est verrouillée, vous devez vous connecter en tant qu'administrateur
système. Pour de plus amples informations, reportez-vous à la section Accès à
CentreWare IS à la page 17.
Dans CentreWare IS, cliquez sur Propriétés > Connectivité > Protocoles > LPR/LPD.
Sélectionnez Activer pour activer ce protocole.
Remarque : Si le protocole LPR/LPD est désactivé, l'impression de travaux sur l'imprimante au
moyen du protocole TCP/IP et du port LPR risque de ne pas aboutir.
3.
4.
Indiquez un numéro de port LPR/LPD ou utilisez celui par défaut, qui correspond à 515.
Sous Paramètres avancés, sélectionnez Activé(e) pour autoriser le basculement PDL. Le
basculement PDL permet à l'imprimante de traiter des travaux d'impression comprenant plusieurs
langages d'imprimante, par exemple un travail d'impression PostScript précédé d'un en-tête PCL.
Remarque : En principe, ce paramètre devrait être désactivé.
5.
6.
34
Sélectionnez Activé(e) pour la fonction Les attributs de la page de garde PDL remplacent ceux
du fichier de contrôle LPR pour le nom et le propriétaire du travail. Cette fonction permet de
remplacer les informations standard affichées sur la page de garde par le nom d'utilisateur et le
nom du travail d'impression.
Sélectionnez l'option voulue dans le menu déroulant Travaux à mettre en attente. Les options
sont les suivantes :
• Aucun (utiliser le nom du travail de la page de garde par défaut de l'imprimante si le
fichier de données est le premier) : L'imprimante n'attend pas de recevoir les informations
de contrôle du travail. Avec cette option, il se peut que les informations de la page de garde
ne s'impriment pas correctement.
• Uniquement ceux dont le fichier de données est reçu en premier : L'imprimante suspend
l'impression du travail si le fichier de données du travail est reçu en premier. Dans ce cas,
l'imprimante attend d'avoir reçu les informations contenues dans le fichier de contrôle
du travail avant d'imprimer la page de garde, afin que cette page contienne les
informations précises.
• Tous (cohérent avec les implémentations plus anciennes) : Cette option suspend tous les
travaux. L'impression d'un travail ne commence qu'une fois toutes les données reçues. Cette
option peut provoquer une diminution de la vitesse d'impression des travaux, mais les
informations de page de garde s'impriment correctement.
Imprimante multifonctions WorkCentre 6400
Guide de l'administrateur système
Configuration réseau
7.
8.
Cliquez sur Appliquer.
Cliquez sur OK.
Imprimante multifonctions WorkCentre 6400
Guide de l'administrateur système
35
Configuration réseau
Impression TCP/IP brute
L'impression TCP/IP brute est une méthode d'impression utilisée pour ouvrir une connexion TCP au
niveau du socket via le port 9100 et pour acheminer un fichier prêt à être imprimé vers la mémoire
tampon d'entrée de l'imprimante. La connexion est ensuite fermée après détection d'un indicateur de
fin de travail (EOJ - End Of Job) en langage PDL (Page Description Language - Langage de description
de page) ou après expiration d'une valeur de temporisation prédéterminée. Le port 9100 ne nécessite
aucune requête LPR de l'ordinateur ni l'utilisation d'un LPD sur l'imprimante. Sous Windows,
l'impression TCP/IP brute est sélectionnée en tant que port TCP/IP standard.
Paramètres de base
1.
2.
3.
Remarques :
• Il convient d'activer le protocole TCP/IP avant l'impression TCP/IP brute.
• L'impression TCP/IP brute est sélectionnée sous Windows 2000 en tant que port
TCP/IP standard.
• Si votre imprimante est verrouillée, vous devez vous connecter en tant qu'administrateur
système. Pour de plus amples informations, reportez-vous à la section Accès à
CentreWare IS à la page 17.
Dans CentreWare IS, cliquez sur Connectivité > Protocoles > Impression TCP/IP brute.
Sélectionnez Activé(e) pour activer ce protocole.
Assurez-vous que le numéro de port TCP est réglé sur 9100 pour le port 1.
Remarque : Pour émuler HP JetDirect EX Plus 3, réglez le port 2 sur 9101 et le port 3 sur 9102.
4.
5.
6.
7.
Sélectionnez Activé(e) pour l'option de communication bidirectionnelle.
Assurez-vous que le nombre maximal de connexions par port (1-32) est réglé sur 8 (valeur par
défaut), pour chacun des ports.
Dans le champ Fin du délai d'attente du travail, indiquez le délai d'attente en secondes (de 0 à
1800) avant le traitement d'un travail contenant un indicateur de fin de travail (End Of Job). Le
délai par défaut est de 300 secondes.
Sélectionnez Activé(e) pour le basculement PDL afin de permettre à l'imprimante de basculer
entre les divers PDL pris en charge utilisés au sein d'un même travail.
Remarque : En principe, le basculement PDL devrait être désactivé.
8.
9.
36
Cliquez sur Appliquer. Si vous souhaitez redéfinir tous les champs sur les valeurs par défaut de
l'imprimante, cliquez sur Défaut tout.
Cliquez sur OK.
Imprimante multifonctions WorkCentre 6400
Guide de l'administrateur système
Configuration réseau
Paramètres avancés
Vous avez la possibilité de définir d'autres options d'impression TCP/IP brute dans la page Avancé.
Ces options sont les suivantes :
1. Connexions
• Nombre maximum de travaux par connexion : Indiquez une valeur comprise entre 0 et
32768 pour limiter le nombre de travaux actifs pour chaque port.
• Nombre maximal de connexions concurrentes par port.
• Nombre maximal de travaux concurrents par connexion : Entrez une valeur comprise entre
0 et 500. La valeur 0 permet de ne pas limiter le nombre de travaux concurrents.
2. Détermination de la fin des travaux
• Activez Ctrl D marque la fin du travail PostScript si vous souhaitez utiliser l'indicateur Ctrl D
pour indiquer la fin d'un travail d'impression PostScript.
3. Données transmises par le canal arrière
• Pour qu'il soit possible d'intercaler les données de plusieurs travaux, activez l'option
Transmettre les données au client par le biais d'un canal arrière (back-channel), puis
l'option L'ordre des données transmises par le canal arrière est incorrect.
Remarque : L'option L'ordre des données transmises par le canal arrière est incorrect est
disponible uniquement lorsque l'option Transmettre les données au client par le biais d'un
canal arrière (back-channel) est activée.
4.
5.
Impression de la page de garde
• Pour imprimer une page de garde pour certains travaux uniquement, sélectionnez les types
de travaux voulus dans le menu déroulant Page de garde activée. Vous avez le choix entre
Premier travail uniquement, Aucun travail ou Tous les travaux.
• Pour imprimer une page de garde avant chaque document PDL au sein d'un même travail,
sélectionnez Activé(e) pour Page de garde pour chaque document de travail.
• Pour imprimer une page de garde uniquement pour les travaux qui en font la demande au
moyen d'une requête PJL, sélectionnez Activé(e) pour Page de garde du travail contenant
uniquement des commandes PJL.
Divers
• Pour permettre à l'imprimante de passer d'un PDL à un autre au sein d'un même travail,
définissez l'option Basculement PDL dans le travail PJL sur Activé(e).
• Pour forcer l'analyse des données des travaux, sélectionnez Activé(e) pour Remplacement de
l'analyse des données des travaux.
Remarque : Les données des travaux ne sont pas analysées lorsque la communication
bidirectionnelle et le basculement de PDL sont désactivés.
Imprimante multifonctions WorkCentre 6400
Guide de l'administrateur système
37
Configuration réseau
SMTP
Le protocole SMTP (Simple Mail Transfer Protocol) est utilisé par la fonction de courrier électronique
de l'imprimante pour l'envoi d'images numérisées et de travaux Fax Internet par courrier électronique.
Le bouton Courrier électronique du panneau de commande de l'imprimante est disponible après
l'activation de SMTP.
Configuration des paramètres du serveur SMTP
Remarque : Si votre imprimante est verrouillée, vous devez vous connecter en tant
qu'administrateur système. Pour de plus amples informations, reportez-vous à la section Accès à
CentreWare IS à la page 17.
1.
2.
Dans CentreWare IS, cliquez sur Propriétés > Connectivité > Protocoles > SMTP
(Courrier électronique).
Sous Informations nécessaires, sélectionnez la méthode à utiliser pour détecter un serveur SMTP.
• Pour permettre la détection automatique d'un serveur SMTP sur le réseau via DNS,
sélectionnez Utiliser DNS (pour identifier le serveur SMTP).
• Pour définir un serveur SMTP particulier, sélectionnez Spécifier le serveur SMTP manuellement.
Remarque : Si vous choisissez Utiliser DNS (pour identifier le serveur SMTP), vous devez vous
assurer que DNS est configuré pour IPv4 ou IPv6 pour pouvoir définir le serveur SMTP. Pour de plus
amples informations, reportez-vous à la section Configuration des paramètres d'adressage
dynamique à la page 23.
3.
4.
5.
Sélectionnez le type d'adresse. Vous avez le choix entre Adresse IPv4, Adresse IPv6 ou
Nom d'hôte.
En utilisant le format approprié, entrez l'adresse et le numéro de port dans le champ Adresse IP:
Port. Le numéro de port par défaut est 25.
Indiquez l'adresse électronique attribuée à cette imprimante par le serveur SMTP dans le champ
Adresse électronique du périphérique multifonctions.
Informations facultatives
1.
2.
3.
38
Pour définir la taille maximale des messages avec pièces jointes, saisissez une valeur comprise
entre 512 Ko et 20480 Ko dans le champ Taille maximum du message. La taille par défaut est
fixée à 10240 Ko.
Pour améliorer la vitesse de transmission, vous pouvez définir la division des messages en divers
fragments (de 2 à 500). Par défaut, le champ Nombre de fragments est réglé sur 1, ce qui signifie
que les messages ne sont pas divisés.
Pour définir la taille maximale des travaux, entrez une valeur comprise entre 512 Ko et
2000000 Ko dans le champ Taille totale du travail.
Imprimante multifonctions WorkCentre 6400
Guide de l'administrateur système
Configuration réseau
4.
5.
6.
Si vous avez défini une valeur supérieure à 1 dans le champ Nombre de fragments, vous pouvez
indiquer la manière dont les travaux de courrier électronique doivent être divisés via l'option
Division des courriers électroniques. Les options sont les suivantes :
• Division par page : si vous choisissez cette option, le travail ne sera pas reconstitué par le
client de messagerie à la réception.
• Division automatique : si vous choisissez cette option, le travail sera reconstitué par le client
de messagerie à la réception.
Sous Informations de connexion pour le périphérique multifonction pour accéder au serveur
SMTP et envoyer des courriers électroniques automatisés, sélectionnez Système pour que
l'imprimante s'authentifie à l'aide du nom de connexion et du mot de passe définis sur cette
page. Si vous sélectionnez Aucun(e), l'imprimante ne fournira aucune information
d'authentification au serveur SMTP.
Si vous avez réglé l'option Informations de connexion pour le périphérique multifonction pour
accéder au serveur SMTP et envoyer des courriers électroniques automatisés sur Système,
renseignez les champs Nom de connexion et Mot de passe.
Remarque : Cochez la case Mémoriser le nouveau mot de passe pour enregistrer le nom de
connexion et le mot de passe.
7.
8.
Si l'authentification est activée et que l'accès aux outils et aux fonctions est configuré de manière
à exiger des utilisateurs qu'ils se connectent pour accéder à la fonction de courrier électronique,
sélectionnez Utilisateur authentifié sous Références de connexion pour l'utilisateur itinérant
pour l'envoi de courriers électroniques numérisés afin d'utiliser les références de connexion
de l'utilisateur pour accéder au serveur SMTP. Vous pouvez également faire en sorte que ce
champ soit réglé sur le même paramètre que celui sélectionné pour l'envoi des courriers
électroniques automatisés.
Cliquez sur Appliquer.
Imprimante multifonctions WorkCentre 6400
Guide de l'administrateur système
39
Configuration réseau
LDAP
LDAP (Lightweight Directory Access Protocol) est un protocole permettant l'interrogation et la mise à
jour d'un annuaire d'informations, également appelé annuaire LDAP, stocké sur un serveur externe. Les
annuaires LDAP sont très largement optimisés pour les opérations de lecture. Utilisez cette page pour
définir la manière dont l'imprimante récupère les informations utilisateur d'un annuaire LDAP.
Configuration des paramètres du serveur LDAP/LDAPS
Remarque : Si votre imprimante est verrouillée, vous devez vous connecter en tant
qu'administrateur système. Pour de plus amples informations, reportez-vous à la section Accès à
CentreWare IS à la page 17.
1.
2.
3.
4.
Dans CentreWare IS, cliquez sur Propriétés > Connectivité > Protocoles > LDAP.
Sous Informations serveur, sélectionnez le type d'adresse préféré. Vous avez le choix entre
Adresse IPv4, Adresse IPv6 ou Nom d'hôte.
Entrez les adresses et les numéros de port du serveur LDAP primaire et du serveur LDAP
alternatif, en utilisant le format adapté au type d'adresse sélectionné. Le numéro de port par
défaut est 389.
Sélectionnez le type de serveur LDAP dans le menu déroulant Serveur LDAP.
Informations facultatives
1.
2.
Dans le champ Chercher dans la racine du répertoire, indiquez le chemin d'accès racine du
répertoire de recherche au format DN de base.
• Plus en savoir plus sur le format DN de base, consultez le document RFC 2849 - LDAP Data
Interchange Format (LDIF) Technical Specification, disponible sur le site Web de l'IETF.
Indiquez les références de connexion requises pour accéder à l'annuaire LDAP. Les options sont
les suivantes :
• Aucun(e) : aucune authentification n'a lieu lorsque des utilisateurs accèdent à LDAP.
• Utilisateur authentifié : à l'ouverture de la session, les références de connexion de
l'utilisateur sont utilisées pour accéder au serveur SMTP.
Remarque : L'authentification doit être activée, et l'accès aux outils et aux fonctions doit être
configuré de manière à exiger des utilisateurs qu'ils se connectent pour accéder à la fonction de
courrier électronique. Pour de plus amples informations sur ces questions, reportez-vous aux
sections Configuration des droits d'accès à la page 58 et Contrôle de l'accès aux outils et aux
fonctions à la page 66.
Système : L'imprimante se connecte à l'annuaire LDAP et est authentifiée au moyen de ses
propres références de connexion.
Après avoir sélectionné le type de références de connexion, entrez le nom de connexion et le mot
de passe, si nécessaire.
Entrez de nouveau le mot de passe et sélectionnez Enregistrer le mot de passe, si nécessaire.
Si vous souhaitez utiliser SSL, sélectionnez Activer le protocole SSL sous SSL.
•
3.
4.
5.
40
Imprimante multifonctions WorkCentre 6400
Guide de l'administrateur système
Configuration réseau
6.
Si vous activez SSL, cliquez sur Afficher les certificats SSL de confiance pour afficher les
certificats de confiance téléchargés sur l'imprimante.
Remarque : Si le cryptage est activé au niveau du serveur LDAP, le certificat émanant de l'autorité
de certification de ce serveur doit être installé sur l'imprimante.
7.
8.
Sous Nombre maximum de résultats, entrez un nombre compris entre 5 et 100 ; il s'agit du
nombre maximal d'adresses affichées qui correspondent aux critères de recherche définis. Par
défaut, ce nombre est fixé à 25.
Sous Temporisation de la recherche, sélectionnez Utiliser la temporisation du serveur LDAP
afin que l'imprimante gère la temporisation selon les paramètres du serveur LDAP, ou sélectionnez
Délai et indiquez le délai d'attente (de 5 à 100 secondes) avant la temporisation. Par défaut, ce
délai est de 30 secondes.
Remarque : Si vous avez des difficultés à récupérer les résultats depuis votre serveur LDAP,
choisissez l'option Délai.
Si le serveur LDAP primaire est connecté à d'autres serveurs LDAP, sélectionnez Renvois LDAP
pour étendre les recherches à ces serveurs.
10. Sous l'intitulé Exécuter la requête sur, sélectionnez :
• Champs Nom et prénom : Cette option permet de faire porter la recherche sur le nom et le
prénom de l'utilisateur.
• Champ de nom mappé : Cette option permet de définir la manière dont les champs de nom
sont mappés. Après avoir appliqué ce paramètre, cliquez sur Mappages utilisateur pour
définir le mappage des champs. Pour de plus amples informations, reportez-vous à la section
Définition des mappages utilisateur, ci-après.
11. Cliquez sur Appliquer.
9.
Configuration des contextes LDAP
Dans une base de données LDAP, les contextes fournissent un point de départ précis à partir duquel
effectuer les recherches. Les contextes sont utilisés avec la fonction Authentification. Vous pouvez
configurer l'imprimante afin qu'elle ajoute automatiquement un contexte d'authentification au nom
de connexion entré par l'utilisateur.
Remarque : Si votre imprimante est verrouillée, vous devez vous connecter en tant
qu'administrateur système. Pour de plus amples informations, reportez-vous à la section Accès à
CentreWare IS à la page 17.
1.
2.
3.
4.
Dans CentreWare IS, cliquez sur Propriétés > Connectivité > Protocoles > LDAP.
Cliquez sur le bouton Contextes sous l'intitulé LDAP.
Renseignez le champ Contexte de connexion par défaut.
Cliquez sur Appliquer.
Imprimante multifonctions WorkCentre 6400
Guide de l'administrateur système
41
Configuration réseau
Définition des mappages utilisateur
Les serveurs LDAP affichent des résultats différents selon la méthode de mappage utilisée. La
modification du mappage vous permet d'affiner les résultats des recherches sur le serveur.
Remarque : Les utilisateurs de la fonction Fax Internet doivent s'assurer que le champ Fax Internet
N'EST PAS réglé sur Mappage non disponible. Ce paramètre empêche l'affichage du carnet
d'adresses LDAP sur l'écran Fax Internet du panneau de commande de l'imprimante. Définissez le
champ Fax Internet sur Courrier électronique.
1.
2.
3.
Dans CentreWare IS, cliquez sur Propriétés > Connectivité > Protocoles > LDAP.
Sous Rechercher, tapez le nom de l'utilisateur à rechercher dans le champ Entrer le nom à
chercher, puis cliquez sur Rechercher.
Si une concordance est détectée, les informations relatives à l'utilisateur s'affichent.
Utilisez les menus déroulants sous En-tête importé pour redéfinir le mappage des champs en
fonction de vos exigences.
Remarque : Les en-têtes sont définis par le schéma de votre serveur LDAP.
Configuration de l'accès aux autorisations par groupes
Les groupes d'utilisateurs du serveur LDAP peuvent être utilisés pour contrôler l'accès aux services
et aux fonctions de l'imprimante. Par exemple, le serveur LDAP peut contenir un groupe d'utilisateurs
appelé Admin. Vous pouvez configurer ce groupe Admin sur l'imprimante de sorte que seuls ses
membres disposent d'un accès administrateur à l'imprimante. Lorsqu'un utilisateur appartenant au
groupe Admin se connecte à l'imprimante, celle-ci effectue une recherche dans l'annuaire LDAP pour
vérifier si cet utilisateur y figure. Une fois authentifié, l'utilisateur est autorisé à intervenir en tant
qu'administrateur sur l'imprimante.
Vous pouvez configurer et contrôler l'accès à l'imprimante selon quatre méthodes :
• Configuration de l'accès - Rôles utilisateur à la page 43
• Configuration de l'accès - Accès aux périphériques à la page 43
• Configuration de l'accès - Accès aux services à la page 43
• Configuration de l'accès - Accès aux fonctions à la page 44
Remarque : Si votre imprimante est verrouillée, vous devez vous connecter en tant
qu'administrateur système. Pour de plus amples informations, reportez-vous à la section Accès à
CentreWare IS à la page 17.
1.
2.
42
Dans CentreWare IS, cliquez sur Propriétés > Connectivité > Protocoles > LDAP.
Cliquez sur l'onglet Accès aux autorisations en haut de la page.
Imprimante multifonctions WorkCentre 6400
Guide de l'administrateur système
Configuration réseau
Configuration de l'accès - Rôles utilisateur
Vous pouvez inclure les utilisateurs dans des groupes de rôles spécifiques pour leur accorder des
types d'accès.
1. Sur la page Accès aux autorisations, cliquez sur l'onglet Rôles utilisateur.
2. Dans le champ Accès de l'administrateur système, indiquez le nom du groupe, défini dans la base
de données du serveur LDAP, auquel accorder des droits d'accès de type Administrateur système.
3. Dans le champ Accès de l'administrateur de comptabilisation, indiquez le nom du groupe, défini
dans la base de données du serveur LDAP, auquel accorder des droits d'accès de type
Administrateur de comptabilisation.
4. Pour vérifier si un utilisateur est associé à l'un ou l'autre de ces rôles, tapez son nom dans le champ
Entrer le nom d'utilisateur, puis cliquez sur Test.
La colonne Résultats du test affiche le nom de l'utilisateur si ce dernier est membre du groupe
LDAP ou la mention Pas d'accès s'il n'en fait pas partie.
5. Cliquez sur Appliquer.
Configuration de l'accès - Accès aux périphériques
Remarque : Dans le cas d'une configuration de type Accès aux périphériques, l'authentification
doit être activée et l'accès aux outils et aux fonctions doit être défini de manière à exiger des
utilisateurs qu'ils se connectent pour accéder aux services. Pour de plus amples informations sur
ces questions, reportez-vous aux sections Configuration des droits d'accès à la page 58 et Contrôle
de l'accès aux outils et aux fonctions à la page 66.
1.
2.
3.
4.
5.
Sur la page Accès aux autorisations, cliquez sur l'onglet Accès aux périphériques.
Dans le champ Accès aux services, indiquez le nom d'un groupe, défini sur le serveur LDAP, auquel
accorder l'accès aux services de l'imprimante.
Répétez la procédure pour les options Accès à État des travaux et Accès à État machine.
Pour vérifier si un utilisateur peut accéder à l'un de ces services, tapez son nom dans le champ
Entrer le nom d'utilisateur, puis cliquez sur Test.
La colonne Résultats du test affiche le nom de l'utilisateur si ce dernier est membre du groupe
LDAP ou la mention Pas d'accès s'il n'en fait pas partie.
Cliquez sur Appliquer.
Configuration de l'accès - Accès aux services
Remarque : Dans le cas d'une configuration de type Accès aux services, l'authentification doit être
activée et l'accès aux outils et aux fonctions doit être défini de manière à exiger des utilisateurs
qu'ils se connectent pour accéder aux services. Pour de plus amples informations sur ces questions,
reportez-vous aux sections Configuration des droits d'accès à la page 58 et Contrôle de l'accès
aux outils et aux fonctions à la page 66.
Vous pouvez définir l'accès aux services de l'imprimante au moyen de l'option Accès aux services.
Indiquez les noms des groupes LDAP à associer aux services de votre choix parmi ceux répertoriés.
1. Sur la page Accès aux autorisations, cliquez sur l'onglet Accès aux services.
2. Sous Groupe d'accès, indiquez les noms des groupes LDAP autorisés à accéder à chacun des
services de l'imprimante.
Imprimante multifonctions WorkCentre 6400
Guide de l'administrateur système
43
Configuration réseau
3.
4.
Pour vérifier si un utilisateur est inclus dans l'un de ces groupes, tapez son nom dans le champ
Entrer le nom d'utilisateur, puis cliquez sur Test.
La colonne Résultats du test affiche le nom de l'utilisateur si ce dernier est membre du groupe
LDAP ou la mention Pas d'accès s'il n'en fait pas partie.
Cliquez sur Appliquer.
Configuration de l'accès - Accès aux fonctions
Remarque : Dans le cas d'une configuration de type Accès aux fonctions, l'authentification
doit être activée et l'accès aux outils et aux fonctions doit être défini de manière à exiger des
utilisateurs qu'ils se connectent pour accéder aux fonctions. Pour de plus amples informations sur
ces questions, reportez-vous aux sections Configuration des droits d'accès à la page 58 et Contrôle
de l'accès aux outils et aux fonctions à la page 66.
Vous pouvez définir l'accès à la fonction de copie couleur de l'imprimante sur la page Accès aux fonctions.
1. Sur la page Accès aux autorisations, cliquez sur l'onglet Accès aux fonctions.
2. Sous Groupe d'accès, indiquez les noms des groupes LDAP autorisés à accéder à chacune des
fonctions de l'imprimante.
3. Pour vérifier si un utilisateur est inclus dans l'un de ces groupes, tapez son nom dans le champ
Entrer le nom d'utilisateur, puis cliquez sur Test.
La colonne Résultats du test affiche le nom de l'utilisateur si ce dernier est membre du groupe
LDAP ou la mention Pas d'accès s'il n'en fait pas partie.
4. Cliquez sur Appliquer.
Configuration des filtres LDAP
Remarque : Si votre imprimante est verrouillée, vous devez vous connecter en tant
qu'administrateur système. Pour de plus amples informations, reportez-vous à la section Accès à
CentreWare IS à la page 17.
1.
2.
3.
4.
44
Dans CentreWare IS, cliquez sur Propriétés > Connectivité > Protocoles > LDAP.
Cliquez sur Filtres personnalisés en haut de la page.
Sur la page Filtres personnalisés, sélectionnez l'ajout du DN (nom de domaine) de base sous
Authentification LDAP. Lorsque cette option est activée, le nom de domaine Active Directory de
l'utilisateur est ajouté à son nom d'utilisateur sous la forme nom_domaine\nomutilisateur lors
de l'authentification sur le serveur LDAP.
Remarques :
• De nombreux serveurs LDAP UNIX/Linux exigent que l'attribut Ajouter le DN de base
soit défini lorsque l'option Références de connexion pour l'accès au serveur LDAP est
réglée sur Utilisateur authentifié.
• Plus en savoir plus sur le format DN de base, consultez le document RFC 2849 - LDAP
Data Interchange Format (LDIF) Technical Specification, disponible sur le site Web
de l'IETF.
Sous Filtre du carnet d'adresses électroniques, sélectionnez Activer le filtre personnalisé.
Imprimante multifonctions WorkCentre 6400
Guide de l'administrateur système
Configuration réseau
5.
Dans le champ Filtre du carnet d'adresses électroniques, entrez la chaîne de recherche ou filtre
LDAP à appliquer. Le filtre définit une série de conditions que la recherche LDAP doit remplir pour
renvoyer les informations qui vous intéressent.
Remarque : La chaîne de recherche doit se composer d'objets LDAP placés entre parenthèses. Par
exemple, pour trouver tous les utilisateurs pour lesquels le courrier électronique est activé (attribut
(mail enabled)), tapez (objectClass=user) (mail=*).
6.
7.
Sous Filtre de recherche sur ID utilisateur, sélectionnez Activer le filtre personnalisé.
Dans le champ Filtre de recherche sur ID utilisateur, entrez la chaîne de recherche ou filtre LDAP
à appliquer. Le filtre définit une série de conditions que la recherche LDAP doit remplir pour
renvoyer les informations qui vous intéressent.
Remarque : La chaîne de recherche doit se composer d'objets LDAP placés entre parenthèses. Par
exemple, pour trouver l'utilisateur dont l'attribut sAMAccountName est Robert, tapez
(objectClass=user) (sAMAccountName=Robert).
8.
Cliquez sur Appliquer.
Imprimante multifonctions WorkCentre 6400
Guide de l'administrateur système
45
Configuration réseau
POP3
Le protocole POP3 (Post Office Protocol, version 3) permet aux clients de messagerie de récupérer le
courrier électronique sur des serveurs distants via TCP/IP et le port réseau 110. Cette imprimante utilise
POP3 pour le service Fax Internet.
Remarque : Si votre imprimante est verrouillée, vous devez vous connecter en tant
qu'administrateur système. Pour de plus amples informations, reportez-vous à la section Accès à
CentreWare IS à la page 17.
1.
2.
3.
4.
5.
6.
7.
8.
9.
46
Dans CentreWare IS, cliquez sur Propriétés > Connectivité > Protocoles > Configuration POP3.
Sélectionnez le type d'adresse. Vous avez le choix entre Adresse IPv4 ou Nom d'hôte.
En utilisant le format approprié, entrez l'adresse et le numéro de port dans le champ Serveur
POP3. Le numéro de port par défaut est 110.
Indiquez le nom de connexion attribué à l'imprimante et utilisé pour la connexion au serveur POP3.
Entrez un mot de passe alphanumérique, puis confirmez-le.
Activez l'option Mémoriser le nouveau mot de passe.
Sous Paramètres POP3, sélectionnez Activer la réception des courriers électroniques via POP3.
Indiquez la fréquence d'interrogation, de 1 à 60 minutes. La valeur par défaut est fixée à
15 minutes.
Cliquez sur Appliquer.
Imprimante multifonctions WorkCentre 6400
Guide de l'administrateur système
Configuration réseau
HTTP
HTTP (Hypertext Transfer Protocol) est un protocole standard basé sur l'envoi de requêtes et de
réponses entre les clients et les serveurs. Les clients qui envoient des requêtes HTTP sont appelés
« agents utilisateur » (UA ou User Agents), tandis que les serveurs qui répondent à ces requêtes
(demandes de ressources telles que des pages HTML) sont appelés « serveurs d'origine ». Il peut exister
un nombre quelconque d'intermédiaires, tels que des tunnels, des proxys ou des passerelles, entre les
agents utilisateur et les serveurs d'origine.
Activation de HTTP
Par défaut, HTTP est activé. Si HTTP est désactivé, vous devez l'activer sur l'imprimante pour pouvoir
accéder à CentreWare IS.
Remarque : Si votre imprimante est verrouillée, vous devez vous connecter en tant
qu'administrateur système. Pour de plus amples informations, reportez-vous à la section
Configuration initiale sur le panneau de commande à la page 15.
1.
2.
3.
4.
5.
Sur le panneau de commande de l'imprimante, appuyez sur la touche État machine, puis sur
l'onglet Outils.
Appuyez sur Paramètres réseau > Paramètres avancés.
Appuyez sur Continuer.
Appuyez sur Paramètres HTTP.
Sélectionnez Activer, puis appuyez sur Enregistrer.
Configuration des paramètres HTTP
Remarque : Si votre imprimante est verrouillée, vous devez vous connecter en tant
qu'administrateur système. Pour de plus amples informations, reportez-vous à la section Accès à
CentreWare IS à la page 17.
1.
2.
Dans CentreWare IS, cliquez sur Propriétés > Connectivité > Protocoles > HTTP.
Dans le champ Délai d'inactivité autorisé, indiquez le délai (de 1 à 60 secondes) au cours duquel
l'imprimante attend une réponse d'un utilisateur connecté avant de fermer la connexion. Le délai
par défaut est de 15 secondes.
Remarque : L'augmentation du délai d'inactivité autorisé peut entraîner un ralentissement
des connexions.
3.
4.
Modifiez le numéro de port HTTP, si nécessaire. Le numéro de port par défaut est 80.
Cliquez sur Appliquer.
Imprimante multifonctions WorkCentre 6400
Guide de l'administrateur système
47
Configuration réseau
Serveur proxy
Un serveur proxy agit en tant qu'intermédiaire entre les clients qui recherchent des services et
les serveurs qui les fournissent. Le serveur proxy filtre les requêtes des clients. Si les requêtes sont
conformes aux règles de filtrage du serveur proxy, ce dernier les accepte et autorise la connexion.
Un serveur proxy répond à deux objectifs principaux :
• Il permet de préserver l'anonymat des périphériques qui se trouvent derrière lui, à des fins
de sécurité.
• Il permet de réduire le temps d'accès à une ressource en assurant la mise en cache du
contenu (pages Web d'un serveur Web, par exemple).
Remarque : Si votre imprimante est verrouillée, vous devez vous connecter en tant
qu'administrateur système. Pour de plus amples informations, reportez-vous à la section Accès à
CentreWare IS à la page 17.
1.
2.
3.
4.
5.
Dans CentreWare IS, cliquez sur Propriétés > Connectivité > Protocoles > Serveur proxy.
Sélectionnez Activé(e) sous Serveur proxy HTTP.
Sélectionnez le type d'adresse du serveur proxy : Adresse IPv4, Adresse IPv6 ou Nom d'hôte.
En utilisant le format approprié, entrez l'adresse et le numéro de port dans le champ Adresse du
serveur proxy. Le numéro de port par défaut est 8080.
Cliquez sur Appliquer pour confirmer les paramètres ou sur Effacer pour rétablir les
paramètres précédents.
Remarque : Les paramètres du serveur proxy sont utilisés pour les paramètres Configuration
de SMart eSolutions, Destinations du fichier HTTP(S) et Groupe de modèles HTTP(S).
48
Imprimante multifonctions WorkCentre 6400
Guide de l'administrateur système
Configuration réseau
NTP
Le protocole NTP (Network Time Protocol) est utilisé pour synchroniser les horloges internes des
ordinateurs via une connexion réseau au démarrage du système, puis toutes les 24 heures. Cette
fonctionnalité permet de veiller à ce que l'horloge interne de l'imprimante demeure synchronisée avec
le serveur NTP que vous définissez. Si l'imprimante est configurée pour utiliser DHCP et un serveur NTP,
ou si le décalage horaire GMT est spécifié par le serveur DHCP, les données saisies sur cette page sont
remplacées par les paramètres correspondants récupérés sur le serveur DHCP.
ATTENTION : L'activation de NTP ou la modification des paramètres de ce protocole entraînent
le redémarrage de l'imprimante.
Remarque : Si votre imprimante est verrouillée, vous devez vous connecter en tant
qu'administrateur système. Pour de plus amples informations, reportez-vous à la section Accès à
CentreWare IS à la page 17.
1.
2.
3.
4.
5.
6.
Dans CentreWare IS, cliquez sur Propriétés > Connectivité > Protocoles > NTP.
Sous Décalage par rapport à l'heure GMT, sélectionnez le décalage horaire local par rapport à
l'heure GMT.
Sous NTP (Network Time Protocol), sélectionnez Activé(e) pour activer ce protocole.
Sélectionnez le type d'adresse du serveur NTP, à savoir Adresse IPv4 ou Nom d'hôte.
En utilisant le format approprié, entrez l'adresse et le numéro de port dans le champ Serveur
primaire et au besoin, dans le champ Serveur alternatif. Le numéro de port par défaut est 123.
Cliquez sur Appliquer.
Imprimante multifonctions WorkCentre 6400
Guide de l'administrateur système
49
Configuration réseau
AppleTalk
AppleTalk est une suite de protocoles propriétaires développés par Apple, Inc. pour la mise en
réseau d'ordinateurs.
Remarques :
• AppleTalk a été délaissé par Apple, Inc., au profit de la mise en réseau TCP/IP.
• Si votre imprimante est verrouillée, vous devez vous connecter en tant qu'administrateur
système. Pour de plus amples informations, reportez-vous à la section Accès à
CentreWare IS à la page 17.
Avant de commencer, effectuez les vérifications suivantes :
1. Vous disposez d'un réseau AppleTalk opérationnel.
2. Vous avez défini le nom AppleTalk que vous voulez attribuer à votre imprimante.
3. Vous connaissez la zone AppleTalk à attribuer à votre imprimante.
Activation d'AppleTalk sur l'imprimante
1.
2.
3.
4.
Dans CentreWare IS, cliquez sur Propriétés > Connectivité > Protocoles > AppleTalk.
Sélectionnez Activé(e) pour activer ce protocole.
Indiquez le nom voulu dans le champ Nom d'imprimante ou utilisez le nom par défaut
XRX_adresse MAC.
Entrez le nom de la zone AppleTalk dans le champ Nom de zone.
Remarque : L'astérisque (*) affiché par défaut pour le nom de zone permet au routeur le plus
proche d'associer l'imprimante à une zone. Modifiez le nom de zone uniquement si vous avez
défini des zones sur votre réseau.
5.
50
Cliquez sur Appliquer, puis sur OK.
Imprimante multifonctions WorkCentre 6400
Guide de l'administrateur système
Configuration réseau
NetWare
NetWare est un système d'exploitation réseau développé par Novell pour exécuter plusieurs services en
mode multitâche coopératif.
Avant de commencer :
1. Assurez-vous qu'un réseau NetWare opérationnel est disponible.
2. Assurez-vous que vous disposez des droits d'administrateur requis pour accéder à un serveur de
fichiers/une arborescence NetWare.
3. Veillez à ce que l'imprimante soit connectée au réseau.
4. Configurez un objet de type serveur d'impression au moyen de l'utilitaire Novell adéquat.
Reportez-vous à la documentation de votre système Novell pour en savoir plus sur ce point.
Configuration des paramètres NetWare
Remarque : Si votre imprimante est verrouillée, vous devez vous connecter en tant
qu'administrateur système. Pour de plus amples informations, reportez-vous à la section Accès à
CentreWare IS à la page 17.
1.
2.
3.
4.
5.
6.
7.
Cliquez sur Propriétés > Connectivité > Protocoles > NetWare.
Sélectionnez Activé(e) pour activer ce protocole.
Sélectionnez IP ou IPX dans le menu déroulant Transport archivage.
Effectuez la sélection requise dans le menu déroulant Type de trame. Les options sont les suivantes :
• Auto
• Ethernet II
• Ethernet 802.2
• Ethernet 802.3
Définissez la fréquence d'interrogation (de 1 à 240 secondes) du serveur d'impression dans le
champ Fréquence d'interrogation de la file d'attente. La valeur par défaut est de 5 secondes.
Indiquez le nom du serveur d'impression. Le nom par défaut est XRX_adresse MAC.
Entrez le mot de passe du serveur dans les champs Nouveau mot de passe sur le serveur
d'impression et Confirmer nouveau mot de passe sur le serveur d'impression. Sélectionnez
l'option Mémoriser le nouveau mot de passe.
Protocole SAP (Service Advertising Protocol)
SAP facilite l'ajout et la suppression dynamiques de services sur un réseau d'interconnexion IPX.
Avec SAP, les serveurs peuvent annoncer leurs services lorsqu'ils démarrent et les supprimer
lorsqu'ils s'arrêtent.
1. Sélectionnez Activé(e) pour activer ce protocole.
2. Entrez une valeur comprise entre 15 et 300 secondes dans le champ Fréquence SAP, ou tapez 0
pour désactiver cette option. La valeur par défaut est de 60 secondes.
Imprimante multifonctions WorkCentre 6400
Guide de l'administrateur système
51
Configuration réseau
Paramètres Bindery
NetWare peut faire appel aux services Bindery pour l'authentification. Ces services correspondent à un
système de base de données autonome contenant des informations sur les utilisateurs et des données
de sécurité.
Si vous utilisez NetWare en mode Bindery, indiquez les noms des serveurs Bindery primaires (au
maximum 4) dans les champs prévus à cet effet sous Paramètres Bindery.
Remarque : Lorsque l'imprimante utilise le mode Bindery, les champs Arborescence NDS et
Contexte NDS sont vides.
NDS (NetWare Directory Services)
NDS est une base de données hiérarchique orientée objets qui présente l'ensemble des actifs d'une
organisation sous la forme d'une structure d'arborescence logique. Les imprimantes, les serveurs, les
ordinateurs, les organisations et les individus figurent parmi les actifs possibles.
1. Sous NDS (NetWare Directory Services), sélectionnez le type d'adresse du serveur NDS. Les
options disponibles sont Adresse IPv4 ou Nom d'hôte.
2. En utilisant le format approprié, entrez l'adresse et le numéro de port dans le champ Serveur NDS.
Remarque : Le serveur NDS est utilisé dans le cadre des fonctions de numérisation par flux et de
fax serveur uniquement.
3.
4.
5.
52
Indiquez le nom de l'arborescence NDS dans le champ Arborescence NDS. Par défaut, ce champ
contient la valeur Xerox_DS_Tree. En mode Bindery, ne renseignez pas ce champ.
Définissez un contexte dans le champ Contexte NDS. Par défaut, ce champ contient la valeur
Xerox_DS_Context. En mode Bindery, ne renseignez pas ce champ.
Cliquez sur Appliquer, puis sur OK.
Imprimante multifonctions WorkCentre 6400
Guide de l'administrateur système
Configuration réseau
Réseaux Microsoft
Configuration de Réseaux Microsoft
Remarque : Si votre imprimante est verrouillée, vous devez vous connecter en tant
qu'administrateur système. Pour de plus amples informations, reportez-vous à la section Accès à
CentreWare IS à la page 17.
1.
2.
3.
4.
5.
6.
7.
8.
9.
Cliquez sur Propriétés > Connectivité > Protocoles > Réseaux Microsoft.
Sélectionnez Activé(e) pour activer ce protocole.
Indiquez le nom requis dans le champ Groupe de travail.
Renseignez ensuite le champ Nom d'hôte SMB.
Au besoin, entrez un commentaire descriptif dans le champ Commentaire nom d'hôte SMB.
Renseignez le champ Nom de partage.
Au besoin, entrez un commentaire descriptif dans le champ Commentaire nom de partage.
Indiquez une valeur dans le champ Nombre maximum de connexions. Elle peut être comprise
entre 10 et 30.
Indiquez un délai, en secondes, dans le champ Temporisation des connexions. Il peut être
compris entre 1 et 32767 secondes.
Configuration de WINS
Lors de l'utilisation de WINS, l'imprimante enregistre son adresse IP et son nom d'hôte NetBIOS
sur un serveur WINS. WINS permet aux utilisateurs de communiquer avec l'imprimante en utilisant
uniquement le nom d'hôte, ce qui simplifie grandement la tâche des administrateurs système.
Pour activer WINS et configurer manuellement les serveurs WINS primaire et secondaire à l'aide de
CentreWare IS :
1. Sous Informations serveur, sélectionnez Activé(e) pour activer ce protocole.
2. Saisissez l'adresse IP du serveur primaire dans le champ Adresse IP du serveur primaire.
3. Au besoin, indiquez l'adresse IP d'un deuxième serveur dans le champ Adresse IP du
serveur secondaire.
Remarque : Si DHCP est configuré, les adresses IP définies pour les serveurs WINS ne sont pas
prises en compte.
4.
Cliquez sur Appliquer.
Remarque : Les paramètres ne sont appliqués qu'après le redémarrage de l'imprimante.
5.
Cliquez sur OK.
Imprimante multifonctions WorkCentre 6400
Guide de l'administrateur système
53
Configuration réseau
WSD
WSD (Web Services for Devices) est une technologie Microsoft qui fournit une méthode standard pour
la détection et l'utilisation de périphériques connectés à un réseau. Sa prise en charge est assurée dans
les systèmes d'exploitation Windows Vista et Windows Server 2008. WSD est l'un des divers protocoles
de communication pris en charge.
Activation de WSD
Remarque : Si votre imprimante est verrouillée, vous devez vous connecter en tant
qu'administrateur système. Pour de plus amples informations, reportez-vous à la section Accès à
CentreWare IS à la page 17.
1.
2.
3.
Dans CentreWare IS, cliquez sur Propriétés > Services > WSD (Web Services for Devices).
Sous Services WSD, sélectionnez Activé(e).
Sous Sélection du service WSD, sélectionnez les services WSD à activer.
a. Détection WS : Le service de détection WS permet la détection de services dans un réseau
ad hoc comportant un minimum de services réseau, tels DNS, UDDI ou autres services
d'annuaire. Pour ce faire, il signale l'existence de l'imprimante et de ses services sur le réseau
dès que celle-ci est disponible, puis indique son départ lorsqu'elle ne l'est plus.
• Ce service est activé, par défaut.
• Le numéro de port par défaut est 3.
Remarques :
• Lorsqu'il est désactivé, WSD ne répond pas aux requêtes de détection WS.
• La désactivation de la détection WS n'a aucune incidence sur l'accès à CentreWare IS.
b. Détection multicast WS : Lorsqu'il est activé, ce service permet à l'imprimante d'utiliser le
multicast pour annoncer les URL des services qu'elle propose et répondre aux ordinateurs
clients sur le réseau. Ce service est activé, par défaut.
• Le numéro de port est identique à celui défini pour la détection WS.
• Adresse multicast IPv4 : 239.255.255.250
• Adresse multicast IPv6 : FF02::C (étendue link-local)
Remarques :
• La détection WS doit être activée pour que la détection multicast WS soit disponible.
• Il convient de désactiver la détection multicast WS si le réseau utilise un proxy de
détection pour gérer la communication des groupes multicast afin de limiter le trafic
global lié à la détection WS.
c. Impression WS : Lorsqu'il est activé, ce service permet d'annoncer les fonctions d'impression
de l'imprimante via la détection WS.
• Ce service est activé, par défaut.
• Le numéro de port par défaut est 53303.
Remarque : Lorsque le service Impression WS est désactivé, il est impossible de détecter les
fonctions d'impression de l'imprimante et d'imprimer via un port WSD quelconque.
54
Imprimante multifonctions WorkCentre 6400
Guide de l'administrateur système
Configuration réseau
d.
Transfert WS : Lorsque ce service est activé, vous avez la possibilité de définir un autre
numéro de port de communication utilisé pour l'échange de métadonnées avec les clients
WSD. Le service de transfert WS définit la manière d'invoquer un ensemble d'instructions
connues, telles que Get, Post, Put et Delete, à l'aide de SOAP. Le numéro de port par défaut
est 53202.
Remarque : Ce service est toujours disponible lorsque l'option Services WSD est activée.
4.
Cliquez sur Appliquer.
Imprimante multifonctions WorkCentre 6400
Guide de l'administrateur système
55
Configuration réseau
56
Imprimante multifonctions WorkCentre 6400
Guide de l'administrateur système
4
Sécurité
Ce chapitre contient les sections suivantes :
• Configuration des droits d'accès à la page 58
• Contrôle de l'accès aux outils et aux fonctions à la page 66
• Certificats numériques à la page 67
• Protocole HTTP sécurisé (SSL) à la page 70
• IPSec à la page 71
• 802.1X à la page 76
• Cryptage des données mémorisées à la page 78
• Nettoyage des données image à la page 79
• Mots de passe PostScript à la page 81
• Filtrage IP à la page 82
• Liste de contrôle à la page 84
Voir aussi : www.xerox.com/security
Imprimante multifonctions WorkCentre 6400
Guide de l'administrateur système
57
Sécurité
Configuration des droits d'accès
Présentation
Vous pouvez contrôler l'accès aux services et fonctions de l'imprimante par le biais de trois processus :
authentification, autorisation et personnalisation.
Authentification
L'authentification consiste à confirmer l'identité d'un utilisateur en comparant les informations qu'il
indique, telles que son nom d'utilisateur et son mot de passe, à des informations issues d'une autre
source (un annuaire LDAP, par exemple). Les utilisateurs peuvent être authentifiés lorsqu'ils accèdent
au panneau de commande ou à CentreWare IS.
Il existe plusieurs méthodes d'authentification d'un utilisateur :
• Locale : Si vous gérez un petit nombre d'utilisateurs ou n'avez pas accès à un annuaire LDAP
réseau, vous pouvez ajouter les informations utilisateur, telles que les noms d'utilisateur et les
mots de passe, à la base de données interne de l'imprimante. Vous pouvez ensuite déterminer
l'accès aux outils ou fonctions pour tous les utilisateurs. Ceux-ci sont authentifiés et autorisés
lorsqu'ils se connectent sur le panneau de commande.
• Réseau : L'imprimante extrait les informations utilisateur d'un annuaire LDAP réseau pour
authentifier et autoriser les utilisateurs lorsqu'ils se connectent sur le panneau de commande.
Vous devez d'abord configurer les paramètres du serveur LDAP. L'imprimante peut utiliser l'un des
quatre protocoles suivants pour communiquer avec le serveur d'authentification :
• Kerberos (Solaris)
• Kerberos (Windows 2000/2003)
• SMB (Windows 2000/2003)
• LDAP
• Lecteur de carte : Vous devez acheter et installer un lecteur de carte magnétique ou de proximité,
tel que Xerox Secure Access. Pour accéder à l'imprimante, les utilisateurs doivent utiliser une carte
d'identification préprogrammée.
Autorisation
L'autorisation consiste à définir les services et fonctions auxquels les utilisateurs ont le droit d'accéder.
Vous pouvez, par exemple, configurer l'imprimante de sorte à autoriser un utilisateur à utiliser
les fonctions de copie, numérisation et fax, mais pas le courrier électronique. Il existe deux
types d'autorisation :
• Localement sur le périphérique (base de données interne) : Les informations de connexion de
l'utilisateur sont enregistrées localement dans la base de données d'informations utilisateur
interne de l'imprimante.
• À distance sur le réseau : Les informations de connexion utilisateur sont enregistrées dans une
base de données réseau, tel qu'un annuaire LDAP.
58
Imprimante multifonctions WorkCentre 6400
Guide de l'administrateur système
Sécurité
Personnalisation
La personnalisation consiste à adapter des services à un utilisateur spécifique. Si votre réseau
est connecté à un serveur LDAP, l'imprimante peut rechercher le répertoire principal et l'adresse
électronique d'un utilisateur lorsqu'il utilise la fonction de numérisation vers le répertoire principal
ou vers une adresse électronique.
Remarque : Le processus de personnalisation est uniquement possible lorsque l'imprimante est
configurée pour l'authentification réseau.
Authentification locale
Avant d'accorder des droits d'accès aux utilisateurs, il est nécessaire de définir les informations
les concernant. Vous pouvez effectuer des ajouts ou des modifications dans la base de données
des informations utilisateur interne de l'imprimante. Vous pouvez également spécifier une base
de données réseau ou un serveur LDAP contenant ces informations.
Informations utilisateur
Ajout d'informations utilisateur à la base de données locale
Remarque : Si votre imprimante est verrouillée, vous devez vous connecter en tant
qu'administrateur système. Pour de plus amples informations, reportez-vous à la section Accès à
CentreWare IS à la page 17.
1.
2.
3.
4.
Dans CentreWare IS, cliquez sur Propriétés > Sécurité > Base de données des informations
utilisateur > Configuration.
Cliquez sur Ajouter un nouvel utilisateur.
Renseignez les champs Nom, Nom complet et Mot de passe pour l'utilisateur. Tapez à nouveau
le mot de passe pour le confirmer.
Sélectionnez un rôle utilisateur :
• Administrateur système : L'utilisateur authentifié dans ce rôle est autorisé à accéder à la
totalité des services et des paramètres.
• Administrateur de comptabilisation : L'utilisateur authentifié dans ce rôle est autorisé à
accéder aux paramètres comptables et à d'autres services et paramètres verrouillés.
• Utilisateur : L'utilisateur authentifié dans ce rôle est autorisé à accéder aux services et
fonctions définis par l'administrateur système.
Remarque : Les utilisateurs qui ne sont pas authentifiés n'ont pas accès aux fonctions verrouillées.
5.
Cliquez sur Ajouter un nouvel utilisateur.
Modification d'informations utilisateur dans la base de données locale
1. Sur la page Base de données des informations utilisateur, cliquez sur Modifier en regard de
l'utilisateur concerné.
2. Mettez à jour les informations utilisateur, puis cliquez sur Modifier un utilisateur.
Imprimante multifonctions WorkCentre 6400
Guide de l'administrateur système
59
Sécurité
Définition des conditions requises pour les mots de passe
Vous pouvez définir des conditions requises pour les mots de passe, le cas échéant.
Remarque : Si votre imprimante est verrouillée, vous devez vous connecter en tant
qu'administrateur système. Pour de plus amples informations, reportez-vous à la section Accès à
CentreWare IS à la page 17.
1.
2.
3.
4.
Dans CentreWare IS, cliquez sur Propriétés > Sécurité > Base de données des informations
utilisateur > Paramètres de mot de passe.
Indiquez la longueur minimale et la longueur maximale des mots de passe.
Sélectionnez des règles, le cas échéant :
• Ne peut pas contenir un nom convivial
• Ne peut pas contenir un nom d'utilisateur
• Doit comporter au moins un chiffre
Cliquez sur Enregistrer.
Remarque : Les nouvelles règles n'ont aucune incidence sur les mots de passe existants.
Configuration de l'authentification locale
Pour configurer l'authentification locale :
Remarque : Si votre imprimante est verrouillée, vous devez vous connecter en tant
qu'administrateur système. Pour de plus amples informations, reportez-vous à la section Accès à
CentreWare IS à la page 17.
1.
2.
3.
4.
5.
6.
Dans CentreWare IS, cliquez sur Propriétés > Sécurité > Droits d'accès > Configuration.
Sur la page Configuration de l'authentification, en regard de Authentification, cliquez sur
Modifier les méthodes.
Cliquez sur Suivant.
Sous Authentification via l'interface utilisateur du périphérique, sélectionnez Localement sur
le périphérique (base de données interne).
Sous Autorisation, sélectionnez Localement sur le périphérique (base de données interne).
Sélectionnez Personnalisation pour que l'imprimante extraie automatiquement les informations
utilisateur, telles que l'adresse électronique ou le répertoire principal, sur un serveur LDAP.
Remarque : L'option Personnalisation n'est utilisable que si LDAP est configuré.
7.
8.
Cliquez sur Enregistrer.
La page Configuration de l'authentification s'affiche.
Pour limiter ou autoriser l'accès aux outils et aux fonctions, reportez-vous à la section Contrôle de
l'accès aux outils et aux fonctions à la page 66.
60
Imprimante multifonctions WorkCentre 6400
Guide de l'administrateur système
Sécurité
Authentification réseau
Si un serveur LDAP est connecté à votre réseau, vous pouvez configurer l'imprimante de sorte qu'elle
extraie les informations utilisateur de l'annuaire LDAP lors de l'authentification d'un utilisateur sur
le panneau de commande. Pour plus d'informations sur la configuration des paramètres LDAP,
reportez-vous à la section LDAP à la page 40.
Configuration de l'authentification réseau
Remarque : Si votre imprimante est verrouillée, vous devez vous connecter en tant
qu'administrateur système. Pour de plus amples informations, reportez-vous à la section Accès à
CentreWare IS à la page 17.
1.
2.
3.
4.
5.
Dans CentreWare IS, cliquez sur Propriétés > Sécurité > Droits d'accès > Configuration.
Si vous effectuez cette procédure pour la première fois, cliquez sur Suivant ; sinon, cliquez sur
Modifier les méthodes.
Sous Authentification via l'interface utilisateur du périphérique, sélectionnez À distance sur
le réseau.
Sous Autorisation, sélectionnez À distance sur le réseau.
Sélectionnez Personnalisation pour que l'imprimante extraie automatiquement les informations
utilisateur, telles que l'adresse électronique ou le répertoire principal, sur un serveur LDAP. Cette
fonction est utilisée dans le cadre de la numérisation vers le répertoire principal.
Remarque : Si LDAP n'est pas configuré, l'option Personnalisation n'est pas disponible.
6.
Cliquez sur Enregistrer.
Configuration des paramètres du serveur d'authentification pour Kerberos (Solaris)
Remarque : Si votre imprimante est verrouillée, vous devez vous connecter en tant
qu'administrateur système. Pour de plus amples informations, reportez-vous à la section Accès à
CentreWare IS à la page 17.
1.
2.
3.
4.
5.
6.
7.
8.
Sur la page Configuration de l'authentification, cliquez sur Configurer en regard de Serveur
d'authentification.
Sous Type d'authentification, sélectionnez Kerberos (Solaris).
Sous Centre distributeur de tickets (KDC) par défaut, indiquez le domaine de votre serveur
d'authentification dans Domaine.
Sélectionnez le type d'adresse voulu : Adresse IPv4, Adresse IPv6 ou Nom d'hôte.
En utilisant le format approprié, entrez les adresses primaire et de sauvegarde et les numéros de
port dans les champs correspondants. Le numéro de port par défaut est 88.
L'adresse de sauvegarde est facultative.
Sous Centres distributeurs de tickets (KDC) alternatifs, indiquez le domaine ou les noms de
domaine, adresses IP, ports primaires et ports de sauvegarde de tout autre serveur souhaité.
Cliquez sur Enregistrer.
Imprimante multifonctions WorkCentre 6400
Guide de l'administrateur système
61
Sécurité
Configuration des paramètres du serveur d'authentification pour Kerberos
(Windows 2000/2003)
Remarque : Si votre imprimante est verrouillée, vous devez vous connecter en tant
qu'administrateur système. Pour de plus amples informations, reportez-vous à la section Accès à
CentreWare IS à la page 17.
1.
2.
3.
4.
5.
Sur la page Configuration de l'authentification, cliquez sur Configurer en regard de Serveur
d'authentification.
Sous Type d'authentification, sélectionnez Kerberos (Windows 2000/2003).
Sous Contrôleur de domaine par défaut (obligatoire), indiquez le nom de domaine de votre
serveur d'authentification dans Domaine.
Sélectionnez le type d'adresse voulu : Adresse IPv4, Adresse IPv6 ou Nom d'hôte.
En utilisant le format approprié, entrez les adresses primaire et de sauvegarde et les numéros de
port dans les champs correspondants. Le numéro de port par défaut est 88.
Remarque : L'adresse de sauvegarde est facultative.
6.
7.
Sous Contrôleurs de domaine alternatifs, indiquez les noms de domaine, adresses IP, ports
primaires et ports de sauvegarde de tout autre serveur souhaité.
Cliquez sur Enregistrer.
Configuration des paramètres du serveur d'authentification pour SMB
Remarque : Si votre imprimante est verrouillée, vous devez vous connecter en tant
qu'administrateur système. Pour de plus amples informations, reportez-vous à la section Accès à
CentreWare IS à la page 17.
1.
2.
3.
4.
Sur la page Configuration de l'authentification, cliquez sur Configurer en regard de
Serveur d'authentification.
Sous Type d'authentification, sélectionnez SMB (Windows NT 4) ou SMB
(Windows 2000/2003).
Sous Domaine par défaut, indiquez le nom de domaine de votre serveur d'authentification.
Si vous souhaitez indiquer des adresses IP ou des noms d'hôte de contrôleur de domaine,
sélectionnez Informations optionnelles.
Remarque : Les options relatives aux adresses s'affichent uniquement si vous sélectionnez
Informations optionnelles.
5.
6.
7.
8.
62
Sélectionnez le type d'adresse. Les options disponibles sont Adresse IPv4 ou Nom d'hôte.
Entrez l'adresse, au format approprié, et le numéro de port. Le numéro de port par défaut est 137.
Le cas échéant, pour indiquer d'autres domaines et contrôleurs, entrez les adresses IP, noms
d'hôte, domaines et numéros de port dans les champs Domaines alternatifs (facultatif)
Cliquez sur Enregistrer.
Imprimante multifonctions WorkCentre 6400
Guide de l'administrateur système
Sécurité
Configuration des paramètres du serveur d'authentification pour NDS (Novell)
1.
2.
3.
4.
5.
Remarques :
• Si votre imprimante est verrouillée, vous devez vous connecter en tant qu'administrateur
système. Pour de plus amples informations, reportez-vous à la section Accès à
CentreWare IS à la page 17.
• NetWare doit être installé. Pour de plus amples informations, reportez-vous à la section
NetWare à la page 51.
Sur la page Configuration de l'authentification, cliquez sur Configurer en regard de
Serveur d'authentification.
Sous Type d'authentification, sélectionnez NDS (Novell).
Sous Arborescence/Contexte par défaut (obligatoire), renseignez les champs Arborescence NDS
et Contexte NDS.
Sous Arborescence/Contexte alternatif (facultatif), renseignez les champs Arborescence NDS et
Contexte NDS, le cas échéant.
Cliquez sur Enregistrer.
Configuration des paramètres du serveur d'authentification pour LDAP
Remarque : Si votre imprimante est verrouillée, vous devez vous connecter en tant
qu'administrateur système. Pour de plus amples informations, reportez-vous à la section Accès à
CentreWare IS à la page 17.
1.
2.
3.
Sur la page Configuration de l'authentification, cliquez sur Configurer en regard de
Serveur d'authentification.
Sous Type d'authentification, sélectionnez LDAP.
Pour configurer les paramètres LDAP, cliquez sur Paramètres LDAP. Pour plus d'informations,
reportez-vous à la section LDAP à la page 40.
Authentification à l'aide d'un lecteur de carte
Configuration de l'authentification à l'aide de Xerox Secure Access
Avant de commencer :
• Activez le protocole HTTP sécurisé (SSL). Pour de plus amples informations, reportez-vous à la
section Activation de HTTP à la page 47.
• Activez le service Web Configuration des authentifications & autorisations. Pour de plus amples
informations, reportez-vous à la section Authentification à la page 58.
• Installez le serveur d'authentification Xerox Secure Access et configurez des comptes utilisateur.
Pour plus d'informations, reportez-vous à la documentation du serveur d'authentification.
Remarque : Les comptes créés sur le serveur d'authentification Xerox Secure Access doivent
correspondre à des comptes mémorisés dans la base de données locale de l'imprimante ou
sur un autre serveur d'authentification réseau.
•
Connectez et configurez le lecteur de carte.
Imprimante multifonctions WorkCentre 6400
Guide de l'administrateur système
63
Sécurité
Pour configurer l'authentification à l'aide de Xerox Secure Access :
Remarque : Si votre imprimante est verrouillée, vous devez vous connecter en tant
qu'administrateur système. Pour de plus amples informations, reportez-vous à la section Accès à
CentreWare IS à la page 17.
Dans CentreWare IS, cliquez sur Propriétés > Sécurité > Droits d'accès > Configuration.
La fenêtre Étape 1 de 3 s'affiche.
2. Si vous effectuez cette procédure pour la première fois, cliquez sur Suivant ; sinon, cliquez
sur Modifier les méthodes.
3. Sous Authentification via l'interface utilisateur du périphérique, sélectionnez
Xerox Secure Access.
4. Sous Authentification par l'interface utilisateur du Web, sélectionnez Localement sur le
périphérique (base de données interne) ou À distance sur le réseau pour indiquer le mode
de validation, par l'imprimante, des droits d'accès de l'utilisateur à CentreWare IS.
5. Si un utilisateur s'identifie habituellement sur le panneau de commande à l'aide d'un lecteur de
carte, vous devez indiquer la méthode utilisée par l'imprimante pour l'authentifier lorsqu'il accède
à CentreWare IS à partir de son ordinateur. Si vous sélectionnez À distance sur le réseau, vous
devez configurer un serveur d'authentification réseau.
6. Sous Autorisation, sélectionnez Localement sur le périphérique (base de données interne) ou À
distance sur le réseau.
7. Cliquez sur Suivant.
8. Cliquez sur Configurer en regard de Authentification via l'interface utilisateur du périphérique.
9. Configurez le serveur distant. Pour plus d'informations, reportez-vous à la documentation de
votre serveur.
Une fois configuré, le serveur communique avec l'imprimante et exécute automatiquement le
processus de configuration.
10. Le cas échéant, cliquez sur Configurer manuellement pour configurer manuellement les
communications, personnaliser les fenêtres d'instructions et vérifier les options de comptabilité.
Pour de plus amples informations, reportez-vous à la section Configuration manuelle de
l'authentification sur le panneau de commande à la page 65.
11. Si vous avez sélectionné À distance sur le réseau pour la méthode Authentification par l'interface
utilisateur du Web, cliquez sur Configurer en regard de Authentification par l'interface utilisateur
du Web. Configurez les paramètres du serveur d'authentification. Pour de plus amples
informations, reportez-vous à la section Authentification réseau à la page 61.
12. Cliquez sur Terminer.
1.
64
Imprimante multifonctions WorkCentre 6400
Guide de l'administrateur système
Sécurité
Configuration manuelle de l'authentification sur le panneau de commande
Si vous utilisez un lecteur de carte et souhaitez permettre aux utilisateurs d'accéder à l'imprimante au
cas où ils perdraient ou égareraient leur carte d'identification, vous pouvez les autoriser à se connecter
sur le panneau de commande. Dans ce cas, l'authentification des utilisateurs incombe toujours au
serveur distant.
Avant d'entamer cette procédure, vérifiez que le serveur d'authentification Xerox Secure Access est
configuré pour pointer vers l'imprimante.
1. Dans l'écran Configuration de l'authentification, cliquez sur le bouton Configurer en regard de
l'option Authentification via l'interface utilisateur du périphérique Xerox Secure Access.
2. Si la solution d'authentification est correctement configurée, les informations relatives à l'adresse
du serveur correspondant s'affichent. Si ces informations sont incomplètes ou incorrectes, cliquez
sur Configurer manuellement.
3. Sous Communication avec le serveur, sélectionnez le type d'adresse et le numéro de port. Vous
disposez des options Adresse IPv4 ou Nom d'hôte.
4. Entrez l'adresse, au format approprié, et le numéro de port.
5. Renseignez le champ Chemin.
Remarque : Entrez le chemin HTTP public/dce/xeroxvalidation/convauth et le numéro de
port 1824 pour activer la communication.
6.
7.
8.
Si vous utilisez la fonction Comptabilité réseau et souhaitez que l'imprimante extraie
automatiquement les informations comptables sur le serveur d'authentification lorsque
l'utilisateur s'authentifie, sélectionnez Appliquer automatiquement les codes de
comptabilisation depuis le serveur. Lorsqu'il se connecte sur le panneau de commande,
l'utilisateur se voit ainsi présenter un nombre réduit d'écrans.
Pour que l'utilisateur entre manuellement les données comptables sur le panneau de commande,
sélectionnez L'utilisateur doit entrer les codes de comptabilisation manuellement sur
le périphérique.
Dans la section Fenêtre d'instructions d'accès au périphérique, entrez le titre à afficher sur
l'écran tactile de l'imprimante dans le champ Titre de la fenêtre.
Dans le champ Texte d'instructions, entrez l'invite à afficher sur l'écran tactile de l'imprimante
pour indiquer à l'utilisateur la procédure d'authentification à suivre.
Remarque : Si un titre et une invite sont configurés sur le serveur d'authentification de partenaire
Xerox, le texte d'instructions que vous saisissez n'est pas pris en compte.
9.
Cliquez sur Enregistrer.
Imprimante multifonctions WorkCentre 6400
Guide de l'administrateur système
65
Sécurité
Contrôle de l'accès aux outils et aux fonctions
Contrôle de l'accès pour tous les utilisateurs
Pour verrouiller, déverrouiller ou masquer des outils et des fonctions pour tous les utilisateurs :
Remarque : Si votre imprimante est verrouillée, vous devez vous connecter en tant
qu'administrateur système. Pour de plus amples informations, reportez-vous à la section Accès à
CentreWare IS à la page 17.
1.
2.
3.
Dans CentreWare IS, cliquez sur Propriétés > Sécurité > Droits d'accès > Accès aux outils
et fonctions.
Sous Préréglages, sélectionnez Accès personnalisé.
Sélectionnez Verrouillé ou Déverrouillé. Sélectionnez Masqué(e) pour masquer les services dans
le chemin d'accès aux services.
Contrôle de l'accès pour un utilisateur ou un groupe
Si votre réseau est connecté à un serveur LDAP, vous pouvez configurer l'authentification réseau et
déterminer les droits d'accès aux services et fonctions pour des utilisateurs individuels ou des groupes.
Avant de commencer :
• Configurez l'authentification réseau. Pour de plus amples informations, reportez-vous à la section
LDAP à la page 40.
• Configurez les paramètres du serveur LDAP. Pour de plus amples informations, reportez-vous à la
section Configuration des paramètres du serveur LDAP/LDAPS à la page 40.
66
Imprimante multifonctions WorkCentre 6400
Guide de l'administrateur système
Sécurité
Certificats numériques
Pour que vous puissiez activer le protocole HTTP sécurisé (SSL), un certificat numérique doit être
installé sur l'imprimante. Un certificat numérique se compose d'un jeu de données permettant de
vérifier l'identité de son détenteur ou expéditeur. Ces données sont les suivantes :
• Informations sur la personne, l'organisation ou l'ordinateur auquel le certificat est délivré
(nom, emplacement, adresse électronique et autres coordonnées).
• Numéro de série du certificat
• Date d'expiration du certificat
• Nom de l'autorité de certification émettrice
• Clé publique
• Signature numérique de l'autorité de certification
Installation d'un certificat numérique
Pour installer un certificat sur l'imprimante, vous disposez de trois méthodes :
• Créer un certificat auto-signé. Avec cette méthode, l'imprimante crée et signe son propre
certificat, puis génère la clé publique permettant son utilisation lors du cryptage SSL.
• Créer une requête pour qu'une autorité de certification, ou un serveur remplissant cette fonction,
signe un certificat et le télécharge vers l'imprimante. Windows Server exécutant les services de
certificats est un exemple de serveur assimilé à une autorité de certification.
• Installer un certificat racine de confiance créé par une autorité de certification. Pour de plus
amples informations, reportez-vous à la section Gestion des autorités de certification de confiance
à la page 68.
Remarque : L'installation d'un certificat auto-signé est moins sûre que l'installation d'un certificat
signé par une autorité de certification de confiance. Cependant, en l'absence d'un serveur servant
d'autorité de certification, c'est votre unique option.
Création d'un certificat auto-signé
Remarque : Si votre imprimante est verrouillée, vous devez vous connecter en tant
qu'administrateur système. Pour de plus amples informations, reportez-vous à la section Accès à
CentreWare IS à la page 17.
1.
2.
3.
4.
5.
6.
Dans CentreWare IS, cliquez sur Propriété > Sécurité > Gestion du certificat numérique de
la machine.
Cliquez sur Créer un nouveau certificat.
Sélectionnez Certificat auto-signé.
Cliquez sur Continuer.
Indiquez dans le formulaire le code pays à deux lettres, le nom de la province, le nom de la localité,
le nom de l'organisation, l'unité de l'organisation, le nom courant, l'adresse électronique et la
durée de validité en jours.
Cliquez sur Appliquer.
Imprimante multifonctions WorkCentre 6400
Guide de l'administrateur système
67
Sécurité
Création d'une requête
Remarque : Si votre imprimante est verrouillée, vous devez vous connecter en tant
qu'administrateur système. Pour de plus amples informations, reportez-vous à la section Accès à
CentreWare IS à la page 17.
Dans CentreWare IS, cliquez sur Propriété > Sécurité > Gestion du certificat numérique de
la machine.
2. Cliquez sur Créer un nouveau certificat.
3. Sélectionnez Requête de signature de certificat.
4. Indiquez dans le formulaire le code pays à deux lettres, le nom de la province, le nom de la localité,
le nom de l'organisation, l'unité de l'organisation et l'adresse électronique.
5. Cliquez sur Appliquer.
6. Une requête de signature de certificat est créée à partir des valeurs indiquées dans le formulaire.
7. Au terme du processus, vous devez enregistrer la requête de signature de certificat. Cliquez avec
le bouton droit de la souris sur le lien et enregistrez le fichier csr.pem sur votre ordinateur.
8. Envoyez le fichier par courrier électronique à une autorité de certification de confiance pour le
faire signer.
9. Lorsque l'autorité de certification de confiance vous renvoie le certificat signé, téléchargez celui-ci
vers l'imprimante. Sur la page Gestion du certificat numérique de la machine, cliquez sur
Télécharger un certificat signé.
10. Cliquez sur Parcourir ou Choisir le fichier, recherchez le certificat signé .crt, puis cliquez sur Ouvrir
ou Choisir.
11. Cliquez sur Télécharger le certificat.
1.
Remarque : Le certificat signé doit correspondre à la requête créée par l'imprimante.
Gestion des autorités de certification de confiance
Vous pouvez ajouter, supprimer ou réinitialiser des autorités de certification de confiance (certificats
racine de confiance).
Remarque : Si votre imprimante est verrouillée, vous devez vous connecter en tant
qu'administrateur système. Pour de plus amples informations, reportez-vous à la section Accès à
CentreWare IS à la page 17.
Pour installer un certificat racine :
1. Dans CentreWare IS, cliquez sur Propriétés > Sécurité > Autorités de certification.
2. Cliquez sur Ajouter.
3. Cliquez sur Parcourir ou Choisir le fichier, recherchez le fichier du certificat signé, puis cliquez sur
Ouvrir ou Choisir.
4. Cliquez sur Télécharger une autorité de certification. Le certificat numérique apparaît dans la
liste de certificats installés.
Pour supprimer un certificat :
1. Sélectionnez un certificat dans la liste.
2. Cliquez sur Supprimer.
68
Imprimante multifonctions WorkCentre 6400
Guide de l'administrateur système
Sécurité
3.
4.
Cliquez sur OK pour accepter le message d'avertissement.
Pour supprimer tous les certificats, cliquez sur Réinitialiser.
Téléchargement de l'autorité de certification Xerox générique
En l'absence d'un certificat racine de confiance ou si un certificat auto-signé est installé sur
l'imprimante, un message d'erreur est susceptible de s'afficher lorsque les utilisateurs tentent
de se connecter à l'imprimante par le biais de CentreWare IS. Pour résoudre ce problème, installez
le certificat racine de l'autorité de certification Xerox générique dans votre navigateur Web. Pour
plus d'informations, reportez-vous à l'aide de votre navigateur Web.
Pour télécharger le certificat racine de l'autorité de certification Xerox, cliquez sur Télécharger l'autorité
de certification du périphérique Xerox générique et enregistrez le fichier sur votre ordinateur.
L'imprimante peut signer sa propre demande de signature de certificat à l'aide de l'autorité de
certification Xerox générique.
Remarque : Si votre imprimante est verrouillée, vous devez vous connecter en tant
qu'administrateur système. Pour de plus amples informations, reportez-vous à la section Accès à
CentreWare IS à la page 17.
1.
2.
3.
4.
Dans CentreWare IS, cliquez sur Propriétés > Sécurité > Autorités de certification.
Sous Certificats installés, cliquez avec le bouton droit de la souris sur Télécharger l'autorité de
certification du périphérique Xerox générique.
Sélectionnez Enregistrer la cible sous.
Accédez à l'emplacement dans lequel vous souhaitez enregistrer le fichier cacert.pem, puis cliquez
sur Enregistrer.
Le fichier cacert.pem peut maintenant être téléchargé sur toute imprimante nécessitant un certificat
racine de machine.
Imprimante multifonctions WorkCentre 6400
Guide de l'administrateur système
69
Sécurité
Protocole HTTP sécurisé (SSL)
Vous pouvez crypter toutes les données envoyées par HTTP en établissant une connexion SSL cryptée.
Vous pouvez activer le cryptage SSL pour les services suivants :
• Configuration de l'imprimante dans CentreWare IS
• Impression à partir de CentreWare IS
• Impression via IPP
• Gestion des modèles de numérisation
• Numérisation par flux
• Comptabilité réseau
Avant de commencer :
• Installez un certificat numérique. Pour de plus amples informations, reportez-vous à la section
Installation d'un certificat numérique à la page 67.
• DNS doit être activé et configuré.
• Assurez-vous que la date et l'heure réglées sur l'imprimante sont correctes. Ces informations sont
utilisées pour définir l'heure de début des certificats auto-signés.
Activation du protocole HTTP sécurisé (SSL)
Pour activer le protocole HTTP sécurisé :
1.
2.
Remarques :
• Pour que vous puissiez activer le protocole HTTP sécurisé, un certificat numérique doit
être installé sur l'imprimante. Pour de plus amples informations, reportez-vous à la
section Installation d'un certificat numérique à la page 67.
• Si votre imprimante est verrouillée, vous devez vous connecter en tant qu'administrateur
système. Pour de plus amples informations, reportez-vous à la section Accès à
CentreWare IS à la page 17.
Dans CentreWare IS, cliquez sur Propriétés > Protocoles > HTTP.
Sous HTTP sécurisé (SSL), sélectionnez Activé, le cas échéant.
Remarque : Lorsque le protocole HTTP sécurisé est activé, l'URL des pages Web utilisées pour
accéder à CentreWare IS commence par https://.
70
Imprimante multifonctions WorkCentre 6400
Guide de l'administrateur système
Sécurité
IPSec
IPSec (Internet Protocol Security) est un groupe de protocoles sécurisant les communications IP
par authentification et cryptage de chaque paquet de données IP. IPSec vous permet de contrôler
les communications IP en créant des groupes de protocoles, des stratégies et des actions pour les
services suivants :
•
•
•
•
•
•
•
•
DHCP v4/v6 (TCP et UDP)
DNS (TCP et UDP)
FTP (TCP)
HTTP (Fonction de numérisation,
port TCP 80)
HTTPS (Fonction de numérisation,
port TCP 443)
HTTPS (Serveur Web, port TCP 443)
ICMP v4/v6
IPP (port TCP 631)
•
•
•
•
•
•
•
Impression LPR (port TCP 515)
Impression port 9100 (port TCP 9100)
SMTP (port TCP/UDP 25)
SNMP (port TCP/UDP 161)
Interruptions SNMP (port TCP/UDP 162)
Détection WS (port UDP 3702)
10 autres services au maximum
Activation du protocole IPSec
1.
2.
3.
Remarques :
• Pour que vous puissiez activer IPSec, le protocole HTTP sécurisé (SSL) doit être activé et
un certificat numérique installé.
• Si votre imprimante est verrouillée, vous devez vous connecter en tant qu'administrateur
système. Pour de plus amples informations, reportez-vous à la section Accès à
CentreWare IS à la page 17.
Dans CentreWare IS, cliquez sur Propriétés > Sécurité > IP Sec.
Sous Activation, sélectionnez Activé(e).
Cliquez sur Appliquer.
Gestion des actions
Les actions vous permettent de préciser le mode de contrôle par IPSec des protocoles dépendants.
Remarque : Si votre imprimante est verrouillée, vous devez vous connecter en tant
qu'administrateur système. Pour de plus amples informations, reportez-vous à la section Accès à
CentreWare IS à la page 17.
Création d'une action
1.
2.
3.
4.
Dans CentreWare IS, cliquez sur Propriétés > Sécurité > IPSec.
Cliquez sur Actions.
Cliquez sur Ajouter une action.
Sur la page Étape 1 de 2, sous Détails de l'action IP, renseignez le champ Nom. Ce champ
est obligatoire.
Imprimante multifonctions WorkCentre 6400
Guide de l'administrateur système
71
Sécurité
5.
6.
Dans le champ Description, saisissez la description de l'action, le cas échéant.
Sous Méthode de codage, sélectionnez Codage manuel ou IKE (échange de clés sur Internet).
Remarque : Sélectionnez Codage manuel si les périphériques clients ne sont pas configurés pour le
protocole IKE ou ne le prennent pas en charge.
7.
8.
Si vous avez sélectionné IKE (échange de clés sur Internet), sous Phrase secrète de clé partagée,
entrez la phrase secrète et cliquez sur Suivant.
Configurez les paramètres sélectionnés comme indiqué ci-après.
Paramètres de codage manuel
Le codage manuel s'utilise lorsque les systèmes clients ne sont pas configurés pour le protocole IKE
ou ne le prennent pas en charge.
1. Sous Mode IPSec, sélectionnez Mode transport ou Mode tunnel.
Remarque : Le mode transport crypte uniquement les données utiles IP, alors que le mode tunnel
crypte également l'en-tête IP. Le mode tunnel protège l'intégralité du paquet IP en le traitant
sous la forme AH (Authentication Header) ou ESP (Encapsulating Security Payload).
Si vous sélectionnez Mode tunnel, sous Activer l'utilisation d'une adresse de sécurité du point
terminal, sélectionnez le type d'adresse : Désactivé(e), Adresse IPv4 ou Adresse IPv6.
3. Sous Sécurité IPsec, sélectionnez ESP, AH ou BOTH.
4. Dans le champ Index des paramètres de sécurité : IN, entrez un nombre de 32 bits supérieur
à 256 pour identifier l'association de sécurité entrante.
5. Dans le champ Index des paramètres de sécurité : OUT, entrez un nombre de 32 bits supérieur
à 256 pour identifier l'association de sécurité sortante.
6. Sous Hachage, sélectionnez une option :
• SHA1 (Secure Hash Algorithm 1) : SHA1 est un algorithme de hachage unidirectionnel qui
produit un hachage 128 bits. Il offre un niveau de sécurité plus élevé que MD5, mais ralentit
le cryptage.
• MD5 (Method Digest 5) : MD5 est un algorithme de hachage unidirectionnel qui produit
un hachage 128 bits. Il offre un niveau de sécurité moins élevé que SHA1, mais accélère
le cryptage.
• Aucun
7. Sous Entrer la clé en tant que, sélectionnez Format ASCII ou Nombre hexadécimal.
8. Entrez les clés suivantes :
• Clé de hachage : IN (20 caractères)
• Clé de hachage : OUT (20 caractères)
9. Si vous avez sélectionné le type de sécurité IP ESP ou BOTH, sélectionnez la méthode de cryptage
(3DES, AES ou Aucune), puis saisissez les informations suivantes :
• Clé de cryptage : IN (24 caractères)
• Clé de cryptage : OUT (24 caractères)
10. Cliquez sur Enregistrer.
2.
72
Imprimante multifonctions WorkCentre 6400
Guide de l'administrateur système
Sécurité
Paramètres IKE (Internet Key Exchange)
IKE est un protocole de codage autorisant l'automatisation de la négociation et de l'authentification,
des services d'anti-relecture et la prise en charge des autorités de certification. Il permet également de
modifier les clés de cryptage au cours d'une session IPSec. En règle générale, il s'utilise au sein d'un
réseau privé virtuel.
IKE Phase 1 authentifie les homologues IPSec et configure un canal sécurisé entre ces derniers pour
activer les échanges IKE. IKE Phase 2 négocie les associations de sécurité IPSec pour configurer le
tunnel IPSec.
1. Sous IKE Phase 1, indiquez la durée de vie de la clé en secondes, minutes ou heures. Lorsqu'une
clé atteint la fin de sa durée de vie, l'association de sécurité est renégociée et la clé est régénérée
ou actualisée.
Remarque : DH est un système de cryptographie à clé publique qui permet à deux parties d'établir
un secret partagé via un canal de communication non sécurisé. Il s'utilise également dans IKE
pour établir des clés de session.
2.
3.
4.
Sélectionnez le groupe DH. Les options sont les suivantes :
• Groupe 2 : fournit 1024 bits de force de génération de clés exponentielle modulaire (MODP).
• Groupe 14 : fournit 2048 bits de force de génération de clés exponentielle modulaire (MODP).
Sélectionnez un ou plusieurs des algorithmes de hachage - cryptage suivants :
• SHA1 - AES (Advanced Encryption Standard)
• SHA1 - 3DES (Triple Data Encryption Standard)
• MD5 - AES
• MD5 - 3DES
Remarques :
• 3DES est une variante de DES utilisant une clé de 168 bits. 3DES assure un niveau de
sécurité plus élevé que DES.
• AES offre un niveau de sécurité plus élevé que 3DES.
Sous IKE Phase 2, sélectionnez le mode IPsec : Mode transport ou Mode tunnel.
Remarque : Le mode transport crypte uniquement les données utiles IP, alors que le mode tunnel
crypte également l'en-tête IP. Le mode tunnel protège l'intégralité du paquet IP en le traitant
sous la forme AH (Authentication Header) ou ESP (Encapsulating Security Payload).
5.
6.
7.
8.
Si vous sélectionnez Mode tunnel, sous Activer l'utilisation d'une adresse de sécurité du point
terminal, sélectionnez le type d'adresse : Désactivé(e), Adresse IPv4 ou Adresse IPv6.
Sous Sécurité IPsec, sélectionnez ESP, AH ou BOTH.
Indiquez la durée de vie de la clé et sélectionnez l'unité : Secondes, Minutes ou Heures.
Sous Perfect Forward Secrecy (PFS), sélectionnez Aucun, Groupe 2 ou Groupe 14.
Remarque : PFS est désactivé par défaut. Il autorise une configuration IPSec plus rapide, mais
n'offre pas un niveau de sécurité très élevé.
9.
Sous Hachage, sélectionnez une des options suivantes :
• SHA1
• MD5
• Aucun
Imprimante multifonctions WorkCentre 6400
Guide de l'administrateur système
73
Sécurité
10. Si vous avez sélectionné ESP ou BOTH dans la section Sécurité IPsec, sélectionnez un ou plusieurs
des types de cryptage suivants :
Remarque : L'option Cryptage ne s'affiche pas si l'option Sécurité IPsec est réglée sur AH.
• AES
• 3DES
• Null
11. Cliquez sur Enregistrer.
Modification ou suppression d'une action
Pour modifier ou supprimer une action, sélectionnez-la dans la liste et cliquez sur Modifier ou Supprimer.
Gestion des groupes de protocoles
Les groupes de protocoles sont des groupes logiques de protocoles sélectionnés en fonction du type
et du nom de service, du numéro de port et du type de périphérique. Si vous souhaitez appliquer des
stratégies de sécurité particulières à certains protocoles seulement, rassemblez ceux-ci dans un groupe.
Remarques : Si votre imprimante est verrouillée, vous devez vous connecter en tant
qu'administrateur système. Pour de plus amples informations, reportez-vous à la section Accès à
CentreWare IS à la page 17.
Création d'un groupe de protocoles
1.
2.
3.
4.
5.
6.
7.
8.
9.
Dans CentreWare IS, cliquez sur Propriétés > Sécurité > IPSec.
Cliquez sur Groupes de protocoles.
Cliquez sur Ajouter un groupe de protocoles.
Entrez un nom et une description pour le groupe.
Sous Nom du service, sélectionnez les protocoles à ajouter au groupe.
Si vous souhaitez contrôler un service TCP ou UDP qui n'est pas répertorié, sous Protocoles
personnalisés, entrez le nom du service et cochez la case figurant sous Nom du service.
Sélectionnez TCP ou UDP dans le menu déroulant Protocole.
Tapez le numéro de port et indiquez si l'imprimante est le serveur ou le client.
Cliquez sur Enregistrer.
Modification ou suppression d'un groupe de protocoles
Pour modifier ou supprimer un groupe de protocoles, sélectionnez-le dans la liste et cliquez sur
Modifier ou Supprimer.
Gestion des groupes d'hôtes
Les groupes d'hôtes rassemblent des ordinateurs, serveurs ou autres périphériques que vous souhaitez
contrôler à l'aide de stratégies de sécurité.
74
Imprimante multifonctions WorkCentre 6400
Guide de l'administrateur système
Sécurité
Création d'un groupe d'hôtes
1.
2.
3.
4.
5.
6.
7.
8.
9.
10.
Dans CentreWare IS, cliquez sur Propriétés > Sécurité > IPSec.
Cliquez sur Groupes d'hôtes.
Cliquez sur Ajouter un groupe d'hôtes.
Entrez un nom et une description pour le groupe.
Sous Liste d'adresses, sélectionnez Adresse IPv4 ou Adresse IPv6.
Sélectionnez un type d'adresse : Spécifique, Tous ou Sous-réseau.
Tapez l'adresse IP au format approprié.
Pour ajouter d'autres adresses au groupe, cliquez sur Ajouter.
Cliquez sur Supprimer en regard d'une adresse pour la supprimer.
Cliquez sur Enregistrer.
Modification ou suppression d'un groupe d'hôtes
Pour modifier ou supprimer un groupe d'hôtes, sélectionnez-le dans la liste et cliquez sur Modifier
ou Supprimer.
Gestion des stratégies de sécurité
Les stratégies de sécurité IPSec consistent en un jeu de conditions, options de configuration et
paramètres de sécurité qui permettent à deux systèmes de s'accorder sur la façon de protéger les
données qu'ils échangent. Plusieurs stratégies peuvent être actives en parallèle ; néanmoins la portée
et l'ordre des stratégies sur la liste peuvent avoir une incidence sur leur comportement global.
Remarque : Si votre imprimante est verrouillée, vous devez vous connecter en tant
qu'administrateur système. Pour de plus amples informations, reportez-vous à la section Accès à
CentreWare IS à la page 17.
Définition d'une stratégie de sécurité
1.
2.
3.
4.
5.
6.
Dans CentreWare IS, cliquez sur Propriétés > Sécurité > IPSec.
Cliquez sur Stratégies de sécurité.
Sous Définir une stratégie, sélectionnez un groupe d'hôtes dans le menu déroulant.
Sélectionnez un groupe de protocoles dans le menu déroulant.
Sélectionnez une action dans le menu déroulant.
Cliquez sur Ajouter une stratégie.
Définition de la priorité d'une stratégie de sécurité
Pour définir la priorité d'une stratégie, sous Stratégies enregistrées, sélectionnez la stratégie à
déplacer, puis cliquez sur les boutons Promouvoir ou Descendre.
Modification ou suppression des stratégies de sécurité
Pour supprimer une stratégie, sélectionnez-la sous Stratégies enregistrées et cliquez sur Supprimer.
Imprimante multifonctions WorkCentre 6400
Guide de l'administrateur système
75
Sécurité
802.1X
802.1X est une norme IEEE (Institute for Electrical and Electronics Engineers) qui définit une méthode
de contrôle d'accès réseau ou d'authentification basée sur le port. Dans un réseau sécurisé 802.1X,
l'imprimante doit être authentifiée par une autorité centrale (généralement un serveur RADIUS) pour
pouvoir accéder au réseau physique.
Vous pouvez activer et configurer l'imprimante de sorte à l'utiliser dans un réseau sécurisé 802.1X.
Avant de commencer :
• Assurez-vous que le serveur et le commutateur d'authentification 802.1X sont disponibles sur
le réseau.
• Déterminez la méthode d'authentification prise en charge.
• Créez un nom d'utilisateur et un mot de passe sur le serveur d'authentification.
Activation et configuration des paramètres 802.1X
Vous pouvez activer les paramètres 802.1X à partir du panneau de commande de l'imprimante ou
dans CentreWare IS.
Remarques :
• La modification et l'application des paramètres 802.1X entraînent le redémarrage de
l'imprimante, qui peut être hors ligne pendant plusieurs minutes.
• Si votre imprimante est verrouillée, vous devez vous connecter en tant qu'administrateur
système. Pour de plus amples informations, reportez-vous à la section Accès à
CentreWare IS à la page 17.
Sur le panneau de commande
1.
2.
3.
4.
5.
6.
7.
8.
9.
76
Appuyez sur la touche État machine, puis sur l'onglet Outils.
Appuyez sur Paramètres réseau > Paramètres avancés.
Appuyez sur Continuer.
Appuyez sur 802.1X.
Appuyez sur Activer.
Appuyez sur Méthode d'authentification et sélectionnez la méthode en vigueur dans votre
réseau. Les options sont les suivantes :
• EAP-MD5
• PEAPv0/EAP-MS-CHAPv2
• EAP-MS-CHAPv2
Appuyez sur Nom d'utilisateur.
Entrez le nom d'utilisateur requis par le serveur et le commutateur d'authentification à l'aide du
clavier de l'écran tactile.
Appuyez sur Mot de passe et tapez le mot de passe à l'aide du clavier de l'écran tactile.
Imprimante multifonctions WorkCentre 6400
Guide de l'administrateur système
Sécurité
10. Appuyez sur Enregistrer à deux reprises.
11. Appuyez sur Fermer.
Dans CentreWare IS
1.
2.
3.
4.
5.
6.
7.
Cliquez sur Propriétés > 802.1x.
Sous Protocole, sélectionnez Activer 802.1X.
Sous Méthode d'authentification, sélectionnez la méthode en vigueur dans votre réseau. Les
options sont les suivantes :
• EAP-MD5
• PEAPv0/EAP-MS-CHAPv2
• EAP-MS-CHAPv2
Renseignez le champ Nom de l'utilisateur (nom du périphérique) pour indiquer le nom
d'utilisateur demandé par vos commutateur et serveur d'authentification.
Entrez et confirmez le mot de passe.
Activez Mémoriser le nouveau mot de passe.
Cliquez sur Appliquer.
Imprimante multifonctions WorkCentre 6400
Guide de l'administrateur système
77
Sécurité
Cryptage des données mémorisées
Il est possible de crypter toutes les données résidant sur le disque dur de l'imprimante pour les protéger
contre des accès non autorisés en cas de retrait du disque.
Pour activer le cryptage des données utilisateur :
Remarque : Si votre imprimante est verrouillée, vous devez vous connecter en tant
qu'administrateur système. Pour de plus amples informations, reportez-vous à la section Accès à
CentreWare IS à la page 17.
1.
2.
3.
Dans CentreWare IS, cliquez sur Propriétés > Sécurité > Cryptage des données utilisateur.
Sous Activation du cryptage des données utilisateur, sélectionnez Activé(e).
Cliquez sur Appliquer.
ATTENTION : L'imprimante redémarre ce qui, éventuellement, entraîne une perte de données
utilisateur. Par ailleurs, les travaux en cours sur l'imprimante sont interrompus ou supprimés. Xerox
vous recommande de sauvegarder vos travaux et dossiers avant d'exécuter cette procédure. Pour
de plus amples informations, reportez-vous à la section Sauvegarde des travaux enregistrés à la
page 91.
78
Imprimante multifonctions WorkCentre 6400
Guide de l'administrateur système
Sécurité
Nettoyage des données image
Vous pouvez supprimer ou nettoyer les données image figurant sur le disque dur de l'imprimante
pour être certain qu'il est impossible d'y accéder. Par données image, on entend toutes les données
utilisateur temporaires ou en cours de traitement figurant sur le disque, telles que les travaux en cours,
les travaux en file d'attente et les fichiers de numérisation temporaires. En revanche, les travaux ou
dossiers enregistrés ne sont pas considérés comme tels.
Suppression manuelle de certaines données image
Pour supprimer manuellement certaines données image sur le disque dur de l'imprimante :
Remarque : Si votre imprimante est verrouillée, vous devez vous connecter en tant
qu'administrateur système. Pour de plus amples informations, reportez-vous à la section Accès à
CentreWare IS à la page 17.
1.
2.
Dans CentreWare IS, cliquez sur Propriétés > Sécurité > Nettoyage à la demande > Manuel.
Sous Standard, cliquez sur Démarrer pour supprimer toutes les données, sauf :
• Les travaux et dossiers mémorisés par le service de réimpression
• Les travaux mémorisés par le service de numérisation vers une boîte aux lettres
• Les entrées de numérotation abrégée mémorisées dans le carnet d'adresses fax
• Le contenu des boîtes aux lettres fax Internet
Remarque : Selon le nombre de fichiers à supprimer, l'imprimante peut être hors ligne pendant
20 minutes au maximum.
Pour supprimer manuellement toutes les données image sur le disque dur de l'imprimante :
ATTENTION : Toutes les données image seront supprimées.
Remarque : Si votre imprimante est verrouillée, vous devez vous connecter en tant
qu'administrateur système. Pour de plus amples informations, reportez-vous à la section Accès à
CentreWare IS à la page 17.
1.
2.
Dans CentreWare IS, cliquez sur Propriétés > Sécurité > Nettoyage à la demande > Manuel.
Sous Complet, cliquez sur Démarrer pour supprimer toutes les données.
Remarque : Selon le nombre de fichiers à supprimer, l'imprimante peut être hors ligne pendant
60 minutes au maximum.
Programmation de la suppression périodique des données image
Remarque : Si votre imprimante est verrouillée, vous devez vous connecter en tant
qu'administrateur système. Pour de plus amples informations, reportez-vous à la section Accès à
CentreWare IS à la page 17.
1.
2.
3.
Dans CentreWare IS, cliquez sur Propriétés > Sécurité > Nettoyage à la demande > Programmé.
Pour activer le nettoyage à la demande programmé, sous Fréquence, sélectionnez la fréquence de
suppression des données : Quotidiennement, Hebdomadaire ou Mensuel.
Sous Heure, indiquez l'heure de suppression des données.
Imprimante multifonctions WorkCentre 6400
Guide de l'administrateur système
79
Sécurité
4.
5.
Si vous avez sélectionné Hebdomadaire ou Mensuel, sous Jour de la semaine ou Jour du mois,
sélectionnez le jour de suppression des données.
Sous Type, sélectionnez Complet pour supprimer la totalité des données ou Standard pour
supprimer toutes les données sauf :
• Les travaux et dossiers mémorisés par le service de réimpression
• Les travaux mémorisés par le service de numérisation vers une boîte aux lettres
• Les répertoires de composition
• Le contenu des boîtes aux lettres fax
ATTENTION : Si vous sélectionnez Complet, toutes les données image seront supprimées.
6.
80
Cliquez sur Appliquer.
Imprimante multifonctions WorkCentre 6400
Guide de l'administrateur système
Sécurité
Mots de passe PostScript
Le langage PostScript inclut des commandes qui permettent aux travaux d'impression PostScript de
modifier la configuration de l'imprimante. Par défaut, cette opération est autorisée. Pour éviter toute
modification non autorisée, vous pouvez exiger que les travaux PostScript incluent un mot de passe.
Vous pouvez activer le mot de passe suivant :
• Exécuter le travail de démarrage : ce mot de passe contrôle l'exécution du fichier Sys/Start.
Vous pouvez créer les mots de passe suivants :
• Mot de passe des paramètres système : Ce mot de passe permet de contrôler l'exécution des
extraits de code (snippets) PostScript.
• Mot de passe du travail de démarrage : Utilisé avec les opérateurs Startjob et Exitserver, ce mot
de passe empêche les travaux PostScript de s'exécuter en tant que travaux non encapsulés, de
sorte qu'ils ne puissent entraîner aucune modification des paramètres par défaut.
• Pour de plus amples informations sur ces mots de passe, consultez l'aide de CentreWare IS.
Pour activer ou créer ces mots de passe :
Remarque : Si votre imprimante est verrouillée, vous devez vous connecter en tant
qu'administrateur système. Pour de plus amples informations, reportez-vous à la section Accès à
CentreWare IS à la page 17.
1.
2.
3.
4.
5.
Dans CentreWare IS, cliquez sur Propriétés > Sécurité > Mots de passe PostScript.
Dans la section Exécuter le travail de démarrage, sélectionnez Activé(e) sous Mode de
démarrage afin d'activer le mot de passe Exécuter le travail de démarrage.
Saisissez un mot de passe sous Mot de passe des paramètres système ou Mot de passe du
travail de démarrage.
Tapez à nouveau le mot de passe pour le confirmer.
Cliquez sur Appliquer.
Imprimante multifonctions WorkCentre 6400
Guide de l'administrateur système
81
Sécurité
Filtrage IP
Vous pouvez interdire les accès réseau non autorisés en bloquant ou en autorisant les données
envoyées par des adresses IP spécifiques.
Création d'une règle de filtrage IP
Remarque : Si votre imprimante est verrouillée, vous devez vous connecter en tant
qu'administrateur système. Pour de plus amples informations, reportez-vous à la section Accès à
CentreWare IS à la page 17.
1.
2.
3.
4.
5.
Dans CentreWare IS, cliquez sur Propriétés > Sécurité > Filtrage IP.
Cliquez sur Ajouter.
Dans le menu déroulant Protocole, sélectionnez le protocole auquel appliquer la règle : Tous, TCP,
UDP ou ICMP.
Dans le menu déroulant Action, sélectionnez la manière dont le filtre doit traiter le paquet entrant.
Sélectionnez Rejeter pour que l'imprimante rejette le paquet et renvoie un message ICMP à l'hôte
source. Sélectionnez Éliminer pour que l'imprimante ne tienne pas compte du paquet.
Dans le menu déroulant Déplacer cette règle vers, sélectionnez Fin de la liste ou Début de la
liste. Les actions sont exécutées dans l'ordre défini par la liste de règles.
Remarque : Vous pouvez également déterminer l'ordre d'exécution des règles sur la page Filtrage
IP principale.
Renseignez le champ Adresse IP source.
Entrez une valeur pour le masque IP source auquel doit s'appliquer la règle. La plage autorisée,
de 0 à 32, correspond au nombre binaire de 32 bits composant les adresses IP. Le nombre 8, par
exemple, représente une adresse de catégorie A (masque 255.0.0.0). Le nombre 16 représente une
adresse de catégorie B (masque 255.255.0.0). Le nombre 24 représente une adresse de catégorie
C (masque 255.255.255.0).
8. Port source : Ce paramètre n'est disponible que lorsque le protocole TCP ou UDP est sélectionné.
Indiquez le port d'origine que la règle doit gérer, le cas échéant. Si le paquet entrant ne provient
pas de ce port source, la règle n'est pas appliquée.
9. Port de destination : Ce paramètre n'est disponible que lorsque le protocole TCP ou UDP est
sélectionné. Indiquez le port de destination que la règle doit gérer. Si le paquet entrant n'est pas
envoyé à ce port, la règle n'est pas appliquée.
10. Type de message ICMP : Ce paramètre n'est disponible que lorsque le protocole ICMP est
sélectionné. Sélectionnez le type de message ICMP que la règle doit gérer.
11. Cliquez sur Appliquer.
6.
7.
Remarque : Les paramètres ne sont appliqués qu'après le redémarrage de l'imprimante.
82
Imprimante multifonctions WorkCentre 6400
Guide de l'administrateur système
Sécurité
Modification ou suppression des règles de filtrage IP
Remarque : Si votre imprimante est verrouillée, vous devez vous connecter en tant
qu'administrateur système. Pour de plus amples informations, reportez-vous à la section Accès à
CentreWare IS à la page 17.
1.
2.
3.
4.
Dans CentreWare IS, cliquez sur Propriétés > Sécurité > Filtrage IP.
Cliquez sur une règle de filtrage IP.
Pour modifier une règle, cliquez sur Modifier et effectuez les modifications requises. Cliquez
sur Appliquer.
Pour supprimer une règle, cliquez sur Supprimer. Cliquez sur OK pour confirmer.
Définition de l'ordre d'exécution des règles de filtrage IP
Remarque : Si votre imprimante est verrouillée, vous devez vous connecter en tant
qu'administrateur système. Pour de plus amples informations, reportez-vous à la section Accès à
CentreWare IS à la page 17.
1.
2.
3.
Dans CentreWare IS, cliquez sur Propriétés > Sécurité > Filtrage IP.
Cliquez sur une règle de filtrage IP.
Sous Déplacer la règle sélectionnée vers, sélectionnez la position voulue et cliquez sur Déplacer.
Imprimante multifonctions WorkCentre 6400
Guide de l'administrateur système
83
Sécurité
Liste de contrôle
Lorsque la fonction Liste de contrôle est activée, les événements survenant sur l'imprimante sont
enregistrés par cette dernière. Vous pouvez télécharger la liste de contrôle sous la forme d'un fichier
texte délimité par des tabulations, puis l'examiner pour rechercher des violations de sécurité et évaluer
la sécurité de l'imprimante.
Activation de la liste de contrôle
1.
2.
3.
Remarques :
• Pour que vous puissiez activer la liste de contrôle, le protocole HTTP sécurisé (SSL) doit
être activé. Pour de plus amples informations, reportez-vous à la section Activation du
protocole HTTP sécurisé (SSL) à la page 70.
• Si votre imprimante est verrouillée, vous devez vous connecter en tant qu'administrateur
système. Pour de plus amples informations, reportez-vous à la section Accès à
CentreWare IS à la page 17.
Dans CentreWare IS, cliquez sur Propriétés > Sécurité > Liste de contrôle.
Cliquez sur Activé(e) sous Activation de la liste de contrôle sur la machine.
Cliquez sur Appliquer.
Enregistrement d'une liste de contrôle
Remarque : Si votre imprimante est verrouillée, vous devez vous connecter en tant
qu'administrateur système. Pour de plus amples informations, reportez-vous à la section Accès à
CentreWare IS à la page 17.
1.
2.
3.
4.
Dans CentreWare IS, cliquez sur Propriétés > Sécurité > Liste de contrôle.
Cliquez sur Enregistrer.
Cliquez avec le bouton droit de la souris sur le lien Télécharger la liste et enregistrez le fichier
auditfile.txt.gz compressé sur votre ordinateur.
Extrayez le fichier texte Auditfile.txt et ouvrez-le dans un tableur prenant en charge les fichiers
texte délimités par des tabulations.
Interprétation de la liste de contrôle
La liste de contrôle comprend dix colonnes.
• Index : La colonne 1 contient une valeur unique identifiant l'événement.
• Date : La colonne 2 indique la date de l'événement au format jj/mm/aa.
• Heure : La colonne 3 indique l'heure de l'événement au format hh:mm:ss.
• ID événement : La colonne 4 indique le type d'événement. Ce numéro correspond à une
description unique. Pour de plus amples informations, reportez-vous à la section Numéros
d'identification des événements de la liste de contrôle à la page 188.
84
Imprimante multifonctions WorkCentre 6400
Guide de l'administrateur système
Sécurité
•
•
Description de l'événement : La colonne 5 contient une courte description du type d'événement.
Pour de plus amples informations, reportez-vous à la section Numéros d'identification des
événements de la liste de contrôle à la page 188.
Remarques :
• Une seule entrée est enregistrée pour chaque destination réseau d'un travail de
numérisation par flux.
• Pour les travaux de fax serveur : Une seule entrée est enregistrée par travail.
• Pour les travaux de courrier électronique : Une seule entrée est enregistrée pour chaque
destinataire SMTP du travail.
Autres détails : Les colonnes 6 à 10 contiennent d'autres informations sur l'événement, à savoir :
• Identité : Nom de l'utilisateur, nom du travail, nom de l'ordinateur, nom de l'imprimante,
nom du dossier ou ID de compte de comptabilité (lorsque la fonction Comptabilité réseau
est activée).
Remarque : La fonction Comptabilité réseau doit être configurée pour que le nom de l'utilisateur
soit enregistré dans la liste de contrôle.
•
•
État d'achèvement
État de nettoyage image : état des nettoyages effectués pour chaque travail. L'option
Nettoyage immédiat doit être activée.
Imprimante multifonctions WorkCentre 6400
Guide de l'administrateur système
85
Sécurité
86
Imprimante multifonctions WorkCentre 6400
Guide de l'administrateur système
5
Impression
Ce chapitre contient les sections suivantes :
• Enregistrement et réimpression de travaux à la page 88
• Gestion des options d'impression de page de garde à la page 93
• Impression sous UNIX, Linux et AS/400 à la page 95
Imprimante multifonctions WorkCentre 6400
Guide de l'administrateur système
87
Impression
Enregistrement et réimpression de travaux
La fonction de réimpression des travaux enregistrés vous permet d'enregistrer un travail d'impression
sur l'imprimante afin de le réimprimer au gré des besoins.
Activation de la fonction de réimpression des travaux enregistrés
Remarque : Si votre imprimante est verrouillée, vous devez vous connecter en tant
qu'administrateur système. Pour de plus amples informations, reportez-vous à la section
Configuration initiale dans CentreWare IS à la page 17.
1.
2.
Dans CentreWare IS, cliquez sur Services > Réimprimer les travaux mémorisés > Activation.
Sous Activation, sélectionnez Activé(e), puis cliquez sur Appliquer.
Création et gestion des dossiers de travaux enregistrés
Lorsque la fonction de réimpression des travaux enregistrés est activée, les travaux sont enregistrés
dans le dossier public par défaut. Il s'agit là du réglage par défaut. Pour créer d'autres dossiers ou gérer
les dossiers existants, utilisez la page Travaux enregistrés.
Pour afficher la page Travaux enregistrés dans CentreWare IS, cliquez sur Travaux >Travaux
enregistrés. La page Réimprimer les travaux mémorisés s'affiche.
Création d'un dossier
Remarque : Si votre imprimante est verrouillée, vous devez vous connecter en tant
qu'administrateur système. Pour de plus amples informations, reportez-vous à la section
Configuration initiale dans CentreWare IS à la page 17.
1.
2.
3.
Dans CentreWare IS, cliquez sur Travaux > Travaux enregistrés.
Sous Opérations sur les dossiers, cliquez sur Créer un dossier.
Définissez le nom du dossier. Conservez la sélection en cours, à savoir Public, pour les autorisations
du dossier.
Remarque : Les dossiers privés et en lecture seule ne sont pas pris en charge.
4.
88
Cliquez sur Appliquer pour enregistrer les paramètres.
Le nouveau dossier est recensé sous Dossiers.
Imprimante multifonctions WorkCentre 6400
Guide de l'administrateur système
Impression
Gestion des dossiers
Vous pouvez aisément modifier ou supprimer les dossiers créés sur l'imprimante pour l'enregistrement
des travaux à réimprimer.
Remarque : Si votre imprimante est verrouillée, vous devez vous connecter en tant
qu'administrateur système. Pour de plus amples informations, reportez-vous à la section
Configuration initiale dans CentreWare IS à la page 17.
Pour modifier un dossier :
1. Dans CentreWare IS, cliquez sur Travaux > Travaux enregistrés.
2. Cliquez sur Gérer des dossiers ; la liste des dossiers existants s'affiche.
3. Pour modifier un dossier particulier, cliquez sur l'icône de crayon en regard de son nom. La page
Modifier les propriétés de dossier s'affiche.
Vous pouvez renommer le dossier et modifier ses autorisations, si vous disposez des droits requis.
4. Cliquez sur Appliquer pour confirmer les paramètres actuels ou sur Annuler pour rétablir les
paramètres précédents.
Pour supprimer un dossier :
1. Dans CentreWare IS, cliquez sur Travaux > Travaux enregistrés.
2. Cliquez sur Gérer des dossiers ; la liste des dossiers existants s'affiche.
3. Sélectionnez le dossier à supprimer ; le bouton Supprimer le dossier est alors disponible.
4. Cliquez sur Supprimer le dossier ; une boîte de dialogue s'affiche, indiquant que le dossier sera
supprimé définitivement. Cliquez sur OK pour supprimer le dossier ou sur Annuler pour
abandonner l'opération.
Enregistrement et impression de travaux
Enregistrement d'un travail depuis un ordinateur
1.
2.
3.
4.
5.
6.
7.
8.
Après avoir ouvert votre fichier, cliquez sur Imprimer dans le menu Fichier de l'application.
La fenêtre d'impression de l'application s'affiche.
Sélectionnez votre imprimante dans la liste déroulante Nom de l'imprimante.
Cliquez sur Propriétés pour accéder aux paramètres d'impression du travail.
Sur l'onglet Support/Réception, cliquez sur le menu déroulant Type de travail et sélectionnez
Travail enregistré. Les options Travail enregistré s'affichent.
Pour enregistrer le travail en vue de l'imprimer ultérieurement, sélectionnez Enregistrer ; pour
enregistrer le travail tout en l'imprimant immédiatement, sélectionnez Imprimer et enregistrer.
Indiquez le nom voulu dans le champ Nom du travail ou sélectionnez Utiliser le nom du
document pour utiliser le nom de fichier du document actuel.
Sélectionnez le dossier dans lequel enregistrer le travail dans le menu déroulant prévu à cet effet.
Vous pouvez enregistrer le fichier dans le dossier public par défaut ou créer un nouveau dossier
public pour ce travail.
Pour enregistrer le travail dans un autre dossier, indiquez le nom du dossier voulu ou entrez un
chemin, en incluant le nom du dossier à créer, puis cliquez sur OK.
Imprimante multifonctions WorkCentre 6400
Guide de l'administrateur système
89
Impression
9.
Pour enregistrer le travail en tant que travail protégé, tapez à deux reprises un code d'accès de 4 à
10 chiffres dans les champs prévus à cet effet, puis cliquez sur OK. Pour en savoir plus sur la
fonction Travail protégé, reportez-vous au Guide d'utilisation, disponible à l'adresse
www.xerox.com/office/WC6400docs.
10. Cliquez sur OK pour enregistrer les paramètres.
Remarque : Si la fonction de cryptage des données utilisateur est activée, les travaux enregistrés
sont cryptés. Pour de plus amples informations, reportez-vous à la section Cryptage des données
mémorisées à la page 78.
Enregistrement et impression d'un travail au moyen de CentreWare IS
Vous pouvez enregistrer des travaux et les réimprimer depuis l'onglet Impression de CentreWare IS.
Le travail soumis doit se présenter sous la forme d'un fichier prêt pour l'impression, tel qu'un fichier
PDF ou PostScript.
Remarque : Si votre imprimante est verrouillée, vous devez vous connecter en tant
qu'administrateur système. Pour de plus amples informations, reportez-vous à la section
Configuration initiale dans CentreWare IS à la page 17.
1.
2.
3.
4.
5.
6.
Dans CentreWare IS, sélectionnez Impression pour accéder à la page Envoi de travaux.
Tapez le nom du fichier ou cliquez sur Parcourir pour rechercher le fichier sur votre ordinateur.
Dans le menu déroulant Type de travail, sélectionnez Enregistrer le travail pour réimpression.
Les options Travail enregistré s'affichent.
Pour enregistrer le travail en vue de l'imprimer ultérieurement, sélectionnez Enregistrer ; pour
enregistrer le travail tout en l'imprimant immédiatement, sélectionnez Enregistrer et imprimer.
Indiquez le nom voulu dans le champ Nom du travail ou faites en sorte que le nom du document
soumis soit utilisé comme nom du travail.
Sélectionnez le dossier dans lequel enregistrer le travail dans le menu déroulant Enregistrer vers
le dossier.
Remarque : Vous pouvez également utiliser le dossier public par défaut ou créer un nouveau
dossier public pour vos travaux.
7.
8.
9.
Si vous voulez faire en sorte que votre travail soit protégé, sélectionnez Travail enregistré protégé.
Tapez à deux reprises un code d'accès de 4 à 10 chiffres dans les champs Code d'accès et
Confirmer le code.
Sélectionnez les options d'impression et de destination du travail.
Cliquez sur Soumettre le travail. Le travail est placé dans le dossier défini sur l'imprimante et peut
être réimprimé au gré des besoins.
Remarque : Si la fonction de cryptage des données utilisateur est activée, les travaux enregistrés
sont cryptés. Pour de plus amples informations, reportez-vous à la section Cryptage des données
mémorisées à la page 78.
90
Imprimante multifonctions WorkCentre 6400
Guide de l'administrateur système
Impression
Sauvegarde des travaux enregistrés
Remarque : Si votre imprimante est verrouillée, vous devez vous connecter en tant
qu'administrateur système. Pour de plus amples informations, reportez-vous à la section
Configuration initiale dans CentreWare IS à la page 17.
Pour sauvegarder des travaux enregistrés dans un espace d'archivage FTP :
1. Dans CentreWare IS, cliquez sur Services > Réimprimer les travaux mémorisés > Sauvegarder
des travaux.
2. Sous Paramètres, sélectionnez le protocole FTP.
3. Choisissez le type d'adresse, ainsi que le port, du serveur FTP utilisé pour la sauvegarde des
travaux : Adresse IPv4, Adresse IPv6 ou Nom d'hôte.
4. Entrez l'adresse au format approprié dans le champ Adresse IP: Numéro de port. Le numéro
de port par défaut est 21.
5. Indiquez le chemin d'accès à l'espace d'archivage des fichiers dans le champ Chemin
du document.
6. Indiquez le nom du fichier de sauvegarde dans le champ Nom du fichier. Ce nom sera ajouté à
la fin du chemin du document.
7. Entrez le nom de connexion du serveur FTP dans le champ Nom de connexion.
8. Tapez un mot de passe dans les champs Mot de passe et Confirmer mot de passe.
9. Activez l'option Mémoriser le nouveau mot de passe.
10. Cliquez sur Démarrer pour lancer la sauvegarde ou sur Effacer pour rétablir les
paramètres précédents.
Restauration des travaux enregistrés
ATTENTION : Lorsque vous restaurez des travaux sauvegardés, les travaux enregistrés existants
sont écrasés et le dossier public par défaut est vide.
Remarque : Si votre imprimante est verrouillée, vous devez vous connecter en tant
qu'administrateur système. Pour de plus amples informations, reportez-vous à la section
Configuration initiale dans CentreWare IS à la page 17.
Pour restaurer des travaux à partir d'un espace d'archivage FTP :
1. Dans CentreWare IS, cliquez sur Propriétés > Services > Réimprimer les travaux mémorisés >
Restaurer des travaux.
2. Sous Paramètres, sélectionnez le protocole FTP.
3. Choisissez le type d'adresse, ainsi que le port, du serveur à partir duquel vous voulez restaurer des
travaux sauvegardés : Adresse IPv4, Adresse IPv6 ou Nom d'hôte.
4. Entrez l'adresse au format approprié dans le champ Adresse IP: Numéro de port. Le numéro de
port par défaut est 21.
5. Indiquez le chemin d'accès à l'espace d'archivage des fichiers dans le champ Chemin du document.
6. Indiquez le nom du fichier de sauvegarde à restaurer dans le champ Nom du fichier. Ce nom sera
ajouté à la fin du chemin du document.
7. Entrez le nom de connexion du serveur FTP dans le champ Nom de connexion.
8. Tapez un mot de passe dans les champs Mot de passe et Confirmer mot de passe.
Imprimante multifonctions WorkCentre 6400
Guide de l'administrateur système
91
Impression
9. Activez l'option Mémoriser le nouveau mot de passe.
10. Cliquez sur Démarrer pour lancer la restauration de la sauvegarde ou sur Effacer pour rétablir les
paramètres précédents.
92
Imprimante multifonctions WorkCentre 6400
Guide de l'administrateur système
Impression
Gestion des options d'impression de page
de garde
Vous pouvez configurer l'imprimante de manière à imprimer une page de garde pour chaque travail
d'impression. La page de garde contient des informations permettant d'identifier l'utilisateur et le
travail. L'option correspondante peut être définie dans le pilote d'imprimante, dans CentreWare IS
ou sur le panneau de commande de l'imprimante.
Remarques :
• L'impression de la page de garde doit être activée dans le pilote d'imprimante.
Elle doit également l'être sur le panneau de commande ou dans CentreWare IS,
faute de quoi aucune page de garde ne sera imprimée.
• Si votre imprimante est verrouillée, vous devez vous connecter en tant
qu'administrateur système. Pour de plus amples informations, reportez-vous à la
section Accès de l'administrateur système au panneau de commande à la page 16
ou Accès à CentreWare IS à la page 17.
Activation de l'impression des pages de garde dans CentreWare IS
1.
2.
3.
Dans CentreWare IS, cliquez sur Propriétés > Services > Impression > Généralités.
Sous Page de garde, sélectionnez Activé(e) pour autoriser l'impression des pages de garde ou
désélectionnez cette option pour désactiver l'impression de ces pages.
Cliquez sur Appliquer.
Activation de l'impression des pages de garde pour les travaux
d'impression LPR
Remarque : Si votre imprimante est verrouillée, vous devez vous connecter en tant
qu'administrateur système. Pour de plus amples informations, reportez-vous à la section Accès à
CentreWare IS à la page 17.
1.
2.
Dans CentreWare IS, cliquez sur Propriétés > Connectivité > Protocoles > LPR/LPD.
Sous Paramètres avancés, désélectionnez la case à cocher Activé(e) de l'option Les attributs de
la page de garde PDL remplacent ceux du fichier de contrôle LPR pour le nom et le
propriétaire du travail et cliquez sur Appliquer.
Activation de l'impression des pages de garde sur le panneau
de commande
Remarque : Si votre imprimante est verrouillée, vous devez vous connecter en tant
qu'administrateur système. Pour de plus amples informations, reportez-vous à la section Accès de
l'administrateur système au panneau de commande à la page 16.
1.
2.
3.
Sur le panneau de commande de l'imprimante, appuyez sur la touche État machine, puis sur Outils.
Appuyez sur Paramètres service.
Appuyez sur Pages travail > Pages de garde.
Imprimante multifonctions WorkCentre 6400
Guide de l'administrateur système
93
Impression
4.
5.
Appuyez sur Activé(e) pour autoriser l'impression des pages de garde ou sur Désactivé(e) pour ne
pas imprimer ces pages.
Appuyez sur Enregistrer.
Activation de l'impression des pages de garde dans le pilote d'imprimante
1.
2.
3.
4.
5.
6.
Après avoir ouvert votre fichier, cliquez sur Imprimer dans le menu Fichier de l'application. La
fenêtre d'impression de l'application s'affiche.
Sélectionnez votre imprimante dans la liste déroulante Nom de l'imprimante.
Cliquez sur Propriétés pour accéder aux paramètres d'impression du travail.
Cliquez sur l'onglet Avancé.
Cliquez pour développer l'option Support/Réception.
Cliquez sur Page de garde, puis sur la flèche pointant vers le bas et sélectionnez Activé(e)
ou Désactivé(e).
Remarque : Si l'impression des pages de garde est désactivée dans CentreWare IS ou sur le
panneau de commande de l'imprimante, la sélection de cette fonctionnalité dans le pilote
d'imprimante n'aura aucun effet.
7.
94
Cliquez sur OK.
Imprimante multifonctions WorkCentre 6400
Guide de l'administrateur système
Impression
Impression sous UNIX, Linux et AS/400
L'impression sous UNIX s'effectue via le port LPD/LPR 515 ou lp et le port 9100 pour fournir des
fonctions de mise en file d'attente et de serveur d'impression réseau. Les imprimantes Xerox peuvent
utiliser l'un ou l'autre de ces protocoles pour communiquer.
XSUS (Xerox Services for UNIX Systems)
L'application XSUS vous permet de gérer et d'utiliser plusieurs imprimantes dans des environnements
UNIX et Linux. Avec XSUS, vous pouvez :
• Configurer des imprimantes connectées au réseau et vérifier leur état.
• Installer une imprimante sur le réseau et contrôler son fonctionnement.
• Effectuer des vérifications de maintenance et afficher l'état des consommables à tout moment.
• Fournir une solution présentant une apparence commune à grand nombre de fournisseurs de
systèmes d'exploitation UNIX et Linux.
Modèles d'impression pris en charge
•
•
•
•
Poste de travail vers imprimante (Homologue à homologue) : Les travaux d'impression sont
traités et mis en file d'attente localement sur l'ordinateur, puis envoyés directement à
l'imprimante. XSUS doit être installé sur chaque ordinateur.
Poste de travail vers serveur (client-serveur) : Les travaux d'impression sont traités et mis en file
d'attente sur l'ordinateur, puis envoyés à l'imprimante. Ce modèle requiert l'installation de XSUS
sur le serveur et l'ordinateur.
Serveur : Les travaux d'impression sont envoyés depuis l'ordinateur sans être traités et sont
mis en file d'attente sur le serveur, puis envoyés à l'imprimante. Ce modèle exige l'installation
de XSUS sur le serveur uniquement. Il est possible d'imprimer sur l'imprimante depuis un
ordinateur individuel en définissant une file d'attente lp ou lpr générique pointant vers la file
du serveur d'impression.
Services NIS (Network Information Service) : Le service NIS repose sur l'utilisation d'un fichier
de configuration d'imprimantes résidant sur le serveur. Lorsque de nouvelles files d'impression
sont définies sur un serveur d'impression, seul le fichier de configuration se trouvant sur le serveur
NIS maître doit faire l'objet d'une mise à jour. Les clients NIS peuvent ensuite imprimer vers
n'importe quelle file répertoriée dans le fichier de configuration du serveur sans qu'il soit
nécessaire de configurer des files locales.
Remarque : Reportez-vous à la documentation fournie avec votre système d'exploitation UNIX ou
Linux pour en savoir plus sur la configuration de l'impression au moyen du service NIS.
Imprimante multifonctions WorkCentre 6400
Guide de l'administrateur système
95
Impression
Installation de XSUS
Avant de commencer :
Remarque : Vous devez disposer des privilèges d'accès root ou superuser pour installer XSUS.
Procurez-vous la version la plus récente du logiciel sur le site Web de Xerox.
Accès aux fichiers d'installation :
1. Ouvrez un navigateur Web et tapez www.xerox.com.
2. Sur la page d'assistance Xerox, cliquez sur Assistance & Pilotes.
3. Cliquez sur Assistance & Pilotes > Multifonctions > WorkCentre > 6400 > Pilotes
et téléchargements.
4. Dans la liste de systèmes d'exploitation, sélectionnez UNIX, Linux ou Sun Solaris.
5. Sélectionnez la langue voulue dans la liste correspondante.
6. Cliquez sur Lancer.
Vous devez télécharger les deux fichiers .tgz suivants :
1. Printer Model Package, qui contient les fichiers ppd pour l'ensemble des modèles d'imprimante.
Le nom du fichier est PrinterPkgXPXX_20xx_xx_xx.tgz.
2. Le pilote d'imprimante adapté à votre système d'exploitation. Les fichiers suivants sont disponibles :
• XeroxAIXpowerpcxpxx_x.xx.xx.tgz pour la série IBM RS6000.
• XeroxHPUXXPXX_x.xx.xx.tgz pour les postes de travail HP.
• XeroxLinuxi386XPXX_x.xx.xx.tgz pour les environnements Linux.
• XeroxSolarisXPXX_x.xx.xx.tgz pour les systèmes Sun Solaris.
Remarque : Après décompression, les fichiers .tgz occuperont quatre fois plus d'espace disque.
Téléchargement des fichiers
1.
2.
Définissez un répertoire temporaire pour le téléchargement des fichiers.
Téléchargez les fichiers .tgz (pilote d'imprimante et Printer Model Package) dans ce
répertoire temporaire.
Remarque : Chacun des fichiers .tgz occupera quatre fois plus d'espace disque une
fois décompressé.
3.
4.
5.
Sur la ligne de commande UNIX, tapez gzip -dfv {nomdefichier.tgz} puis appuyez sur Retour ou
Entrée. Le {nomdefichier} doit inclure l'extension .tgz.
Tapez tar -xvf {nomdefichier.tgz}, puis appuyez sur Retour ou Entrée.
Les fichiers sont décompressés et deux répertoires sont créés ; leurs noms correspondent à ceux
des fichiers .tgz de pilote d'imprimante et Printer Model Package.
Remarque : Il convient d'effectuer la procédure de décompression pour les deux fichiers .tgz.
Procédure d'installation
1.
2.
96
Accédez au répertoire créé suite à la décompression du fichier .tgz Code.
Sur la ligne de commande, tapez ./setup, puis appuyez sur Retour ou Entrée.
Imprimante multifonctions WorkCentre 6400
Guide de l'administrateur système
Impression
3.
4.
Accédez au répertoire créé suite à la décompression du fichier .tgz Printer Definition.
Tapez ./setup, puis appuyez sur Retour ou Entrée.
Un répertoire Xerox est créé dans /usr ou /opt, selon le système d'exploitation utilisé.
Démarrage de XSUS
Pour démarrer XSUS en tant qu'utilisateur root depuis une invite de fenêtre de terminal, tapez
xpadmin, puis appuyez sur Entrée ou Retour.
Remarque : XSUS détecte automatiquement si le serveur X de votre système est en mesure de
fonctionner ou non en mode graphique et démarre en conséquence.
Pour en savoir plus sur la gestion des imprimantes et des files au moyen de XSUS, consultez l'aide en
ligne destinée à l'administrateur XSUS.
Impression depuis un poste de travail Linux
Assurez-vous que CUPS est installé et fonctionne sur votre poste de travail. Les instructions d'installation
et de configuration du système CUPS figurent dans le manuel de l'administrateur du logiciel CUPS
(CUPS Software Administrators Manual), rédigé par et sous copyright Easy Software Products.
Remarque : Pour obtenir des informations complètes sur les fonctions d'impression CUPS,
consultez le manuel de l'utilisateur du logiciel CUPS (CUPS Software Users Manual), disponible
sur le site www.cups.org/documentation.php.
Installation du PPD Xerox sur le poste de travail
Le PPD Xerox pour CUPS est disponible sur le site Web de Xerox. Téléchargez-le et suivez les instructions
qui l'accompagnent.
1. Ouvrez un navigateur Web et tapez www.xerox.com.
2. Sur la page d'assistance Xerox, cliquez sur Assistance & Pilotes.
3. Cliquez sur Assistance & Pilotes > Multifonctions > WorkCentre > 6400 > Pilotes
et téléchargements.
4. Sélectionnez UNIX dans la liste de systèmes d'exploitation.
5. Sélectionnez la langue voulue dans la liste correspondante.
6. Cliquez sur Lancer.
7. Sélectionnez le PPD.
Copiez le PPD dans le dossier CUPS ppd/Xerox de votre poste de travail. En cas de doute sur
l'emplacement du dossier, utilisez la commande de recherche (Find) pour trouver le PPD.
Ajout de l'imprimante Xerox
1. Assurez-vous que le démon CUPS fonctionne.
2. Ouvrez un navigateur Web et tapez http://localhost:631/admin, puis appuyez sur Entrée ou Retour.
Imprimante multifonctions WorkCentre 6400
Guide de l'administrateur système
97
Impression
3.
4.
Tapez root pour l'ID utilisateur. Tapez ensuite le mot de passe root.
Cliquez sur Add Printer (Ajouter une imprimante) et suivez les invites qui s'affichent à l'écran
pour ajouter l'imprimante à la liste d'imprimantes CUPS.
Impression avec CUPS
CUPS prend en charge l'utilisation des commandes d'impression System V (lp) et Berkeley (lpr).
1. Pour imprimer sur une imprimante spécifique à l'aide de la commande d'impression System V,
tapez : lp -dimprimante nomdefichier, puis appuyez sur Entrée.
2. Pour imprimer sur une imprimante spécifique à l'aide de la commande d'impression Berkeley,
tapez : lpr -Pimprimante nomdefichier, puis appuyez sur Entrée.
AS/400
Xerox fournit des fichiers WSCO (Work Station Customization Object) pour la prise en charge des séries
AS/400 et Iseries, V5R2 ou versions ultérieures. Un fichier WSCO contient des codes PCL propres à une
imprimante et est utilisé par la fonction Host Print Transform (HTP) pour sélectionner le magasin, le
mode d'impression, la taille et le type de police ainsi que l'orientation adéquats.
La bibliothèque XTOOLSxxxx contient un fichier WSCO source pour chacune des imprimantes ou
chacun des périphériques Xerox pris en charge. Il vous suffit de télécharger et d'installer la
bibliothèque une seule fois.
Remarques :
• La fonction Host Print Transform (HTP) agit uniquement sur des fichiers de type AFPDS
et SCS. Les fichiers formatés de type PIDS doivent être recréés en tant que fichiers
AFPDS pour permettre l'utilisation des fichiers WSCO pour l'impression.
• Vous devez disposer des autorisations IOSYSCFG pour créer une description de
périphérique ou une file d'attente distante.
• Pour en savoir plus sur AS/400, consultez le document intitulé IBM AS/400 Printing V,
(Red Book), disponible sur le site Web d'IBM.
Installation des fichiers WSCO et configuration des files d'impression
Pour plus de détails sur l'installation de la bibliothèque et la configuration des files d'impression,
consultez les instructions fournies avec la bibliothèque.
98
Imprimante multifonctions WorkCentre 6400
Guide de l'administrateur système
Gestion des fonctions
de copie
6
Ce chapitre contient les sections suivantes :
• Définition des paramètres de copie par défaut à la page 100
• Modification de l'ordre de lecture des pages à la page 101
• Définition de préréglages de copie à la page 102
Imprimante multifonctions WorkCentre 6400
Guide de l'administrateur système
99
Gestion des fonctions de copie
Définition des paramètres de copie par défaut
Remarque : Si votre imprimante est verrouillée, vous devez vous connecter en tant
qu'administrateur système. Pour de plus amples informations, reportez-vous à la section Accès de
l'administrateur système au panneau de commande à la page 16.
1.
2.
3.
4.
5.
Sur le panneau de commande de l'imprimante, appuyez sur la touche État machine.
Appuyez sur l'onglet Outils, puis sur Paramètres service.
Appuyez sur Paramètres service copie.
Appuyez sur Fonctions par défaut.
Modifiez les paramètres voulus sur les onglets suivants :
• Copie : Modifiez les paramètres Mode couleur, Réduire / Agrandir, Papier, Mode tirage et
Réception copies.
• Qualité image : Modifiez les paramètres Options image, Optimisation image et Balance
des couleurs.
• Mise en page : Modifiez les paramètres Format du document, Décalage image et Effacement
de bords.
• Présentation spéciale : définissez les paramètres d'annotations pour les travaux de copie.
Remarque : Vous devez appuyer sur Enregistrer après avoir modifié les paramètres sur chacun
des onglets.
6.
100
Appuyez sur Enregistrer valeurs par défaut.
Imprimante multifonctions WorkCentre 6400
Guide de l'administrateur système
Gestion des fonctions de copie
Modification de l'ordre de lecture des pages
Remarque : Si votre imprimante est verrouillée, vous devez vous connecter en tant
qu'administrateur système. Pour de plus amples informations, reportez-vous à la section Accès de
l'administrateur système au panneau de commande à la page 16.
Vous pouvez modifier :
• L'ordre de numérisation des pages d'un livre. Ceci a une incidence sur les fonctions Document
relié et Fax Document relié.
• L'ordre d'impression des pages. Ceci a une incidence sur les fonctions Mise en page et
Création cahier.
Remarque : L'ordre de lecture de gauche à droite est sélectionné par défaut.
1.
2.
3.
4.
5.
6.
7.
8.
9.
Sur le panneau de commande de l'imprimante, appuyez sur la touche État machine, puis sur
l'onglet Outils.
Appuyez sur Paramètres service.
Appuyez sur Paramètres service copie.
Appuyez sur Options d'ordre de lecture.
Sous Ordre de numérisation, appuyez sur Afficher l'ordre de lecture.
Sélectionnez Gauche à droite ou Droite à gauche.
Sous Ordre d'impression, appuyez sur Afficher l'ordre de lecture.
Sélectionnez Gauche à droite ou Droite à gauche.
Appuyez sur Enregistrer.
Imprimante multifonctions WorkCentre 6400
Guide de l'administrateur système
101
Gestion des fonctions de copie
Définition de préréglages de copie
Remarque : Si votre imprimante est verrouillée, vous devez vous connecter en tant
qu'administrateur système. Pour de plus amples informations, reportez-vous à la section Accès de
l'administrateur système au panneau de commande à la page 16.
Vous avez la possibilité de définir des préréglages pour les fonctions de copie suivantes :
• Effacement de bords
• Décalage image
• Réduire / Agrandir
Pour accéder à l'écran de préréglages de copie :
1. Sur le panneau de commande de l'imprimante, appuyez sur la touche État machine.
2. Appuyez sur l'onglet Outils, puis sur Paramètres service.
3. Appuyez sur Paramètres service copie.
Préréglages d'effacement de bords
Pour définir un préréglage d'effacement de bords :
1. Appuyez sur Préréglages d'effacement de bords.
2. Pour définir un nouveau préréglage, appuyez sur Préréglages, puis sur Disponible dans la liste
de préréglages.
3. Appuyez sur Nom au bas de la fenêtre, puis sélectionnez Effacer texte sur le clavier de l'écran tactile.
4. Saisissez le nom du nouveau préréglage.
5. Appuyez sur Enregistrer.
Pour modifier un préréglage, appuyez sur Préréglages, puis sélectionnez celui voulu dans la liste.
1. Appuyez sur Recto, puis modifiez la valeur d'effacement à appliquer à chaque bord au moyen
des flèches.
2. Appuyez sur Verso, puis modifiez la valeur d'effacement à appliquer à chaque bord au moyen des
flèches, ou sélectionnez Miroir recto.
3. Appuyez sur Enregistrer.
Préréglages de décalage image
Pour modifier les préréglages de décalage image :
1. Appuyez sur Préréglages de décalage image.
2. Appuyez sur Préréglages, puis sélectionnez le préréglage voulu.
3. À l'aide des flèches, modifiez les valeurs de décalage vertical et horizontal à appliquer au recto et
au verso.
4. Appuyez sur Enregistrer.
102
Imprimante multifonctions WorkCentre 6400
Guide de l'administrateur système
Gestion des fonctions de copie
Préréglages de réduction/agrandissement (R/A)
Pour modifier les préréglages de réduction ou d'agrandissement des images :
1. Appuyez sur Préréglages de R/A.
2. Pour modifier un préréglage proportionnel, appuyez sur % proportionnel, sélectionnez le
préréglage voulu (de 1 à 10), puis indiquez le taux à appliquer à l'aide du pavé numérique de
l'écran tactile.
3. Pour modifier un préréglage mettant en œuvre un taux de R/A différent pour la largeur et la
longueur de l'image, appuyez sur % X - Y indépendants.
4. Appuyez sur les options X et Y du préréglage à modifier, puis saisissez le taux de mise à l'échelle à
l'aide du pavé numérique de l'écran tactile.
5. Appuyez sur Enregistrer.
Imprimante multifonctions WorkCentre 6400
Guide de l'administrateur système
103
Gestion des fonctions de copie
104
Imprimante multifonctions WorkCentre 6400
Guide de l'administrateur système
7
Numérisation
Ce chapitre contient les sections suivantes :
• Numérisation vers un dossier sur l'imprimante à la page 106
• Numérisation vers une adresse électronique à la page 110
• Numérisation par flux à la page 112
• Numérisation vers le répertoire principal d'un utilisateur à la page 124
• Configuration de l'imprimante pour l'utilitaire de numérisation Xerox à la page 126
Imprimante multifonctions WorkCentre 6400
Guide de l'administrateur système
105
Numérisation
Numérisation vers un dossier sur l'imprimante
La fonction de numérisation vers une boîte aux lettres permet aux utilisateurs de numériser des
fichiers vers des boîtes aux lettres, c'est-à-dire des dossiers créés sur le disque dur de l'imprimante.
Il est ensuite possible de récupérer ces fichiers par le biais de CentreWare IS. Prise en charge dans le
cadre de la numérisation par flux, cette fonction permet ainsi d'effectuer des travaux de numérisation
réseau sans qu'il soit nécessaire de configurer un serveur distinct.
Remarque : Pour en savoir plus sur l'utilisation de cette fonction, reportez-vous au Guide
d'utilisation, disponible à l'adresse www.xerox.com/office/WC6400docs.
Activation ou désactivation de la fonction de numérisation vers une boîte
aux lettres
Remarque : Si votre imprimante est verrouillée, vous devez vous connecter en tant
qu'administrateur système. Pour de plus amples informations, reportez-vous à la section Accès à
CentreWare IS à la page 17.
1.
2.
Dans CentreWare IS, cliquez sur Propriétés > Services > Numériser vers la boîte aux
lettres > Activation.
Sélectionnez Activer la fonction de numérisation vers la boîte aux lettres.
Remarque : Une fois la fonction de numérisation vers la boîte aux lettres activée, les boîtes aux
lettres créées s'affichent dans Numérisation par flux.
3.
4.
Pour que les boîtes aux lettres s'affichent sur l'onglet Numérisation de CentreWare IS,
sélectionnez Sur l'onglet Numérisation, afficher les boîtes aux lettres par défaut.
Cliquez sur Appliquer.
Définition de règles de numérisation
Les règles de numérisation vous permettent de gérer la façon dont les utilisateurs sont autorisés à
numériser des fichiers, créer des dossiers et attribuer des mots de passe à leurs dossiers sur l'imprimante.
Remarque : Si votre imprimante est verrouillée, vous devez vous connecter en tant
qu'administrateur système. Pour de plus amples informations, reportez-vous à la section Accès à
CentreWare IS à la page 17.
1.
2.
106
Dans CentreWare IS, cliquez sur Propriétés > Services > Numériser vers la boîte aux lettres >
Règles de numérisation.
Sous Règles de numérisation, activez ou désactivez les options suivantes :
• Autoriser la numérisation vers le dossier public par défaut : Activez cette option pour
permettre aux utilisateurs de numériser des fichiers vers le dossier public par défaut sans
exiger la saisie d'un mot de passe.
• Demander un mot de passe par travail pour les dossiers publics : Activez cette option
pour obliger les utilisateurs à saisir un mot de passe pour chaque travail numérisé vers le
dossier public.
Imprimante multifonctions WorkCentre 6400
Guide de l'administrateur système
Numérisation
•
Autoriser la création de dossiers supplémentaires : Activez cette option pour permettre
aux utilisateurs de créer d'autres dossiers publics ou privés sur l'imprimante. Si l'option
Demander un mot de passe lors de la création de dossiers supplémentaires est désactivée, il
n'est pas obligatoire d'attribuer un mot de passe aux dossiers créés. Le dossier créé est public.
Remarque : Si l'option Autoriser la création de dossiers supplémentaires est désactivée, le
bouton Créer un dossier ne s'affiche pas dans l'onglet Numérisation.
Demander un mot de passe lors de la création de dossiers supplémentaires : Activez cette
option pour obliger les utilisateurs à entrer un mot de passe chaque fois qu'ils créent un
dossier. Cette fonction autorise uniquement les utilisateurs à créer des dossiers privés.
• Demander un mot de passe lors de la numérisation vers un dossier privé : Activez cette
option pour obliger les utilisateurs à entrer le mot de passe d'accès à un dossier privé sur le
panneau de commande chaque fois qu'ils numérisent un travail vers ce dossier.
• Autoriser l'accès au fichier de données du journal des travaux : Activez cette option pour
autoriser les utilisateurs à imprimer un journal des travaux contenant des informations sur les
images numérisées. Il est possible d'employer des applications tierces pour rechercher,
archiver et distribuer des travaux sur la base des informations correspondantes dans le
journal des travaux.
Cliquez sur Appliquer.
•
3.
Gestion des dossiers et des fichiers numérisés
Création et modification d'un dossier
Par défaut, tous les utilisateurs sont autorisés à numériser vers le dossier public par défaut. Ils peuvent
créer et modifier d'autres dossiers, sous réserve que l'option correspondante soit activée dans les
règles de numérisation. Pour de plus amples informations, reportez-vous à la section Définition de
règles de numérisation à la page 106.
Remarque : Si votre imprimante est verrouillée, vous devez vous connecter en tant
qu'administrateur système. Pour de plus amples informations, reportez-vous à la section Accès à
CentreWare IS à la page 17.
Pour créer un dossier :
1. Dans CentreWare IS, cliquez sur Numérisation.
2. Sous Afficher, sélectionnez Boîtes aux lettres.
3. Sous Numériser vers la boîte aux lettres, cliquez sur Créer un dossier.
4. Attribuez un nom au dossier.
5. Le cas échéant, tapez un mot de passe et entrez-le à nouveau pour le confirmer.
6. Cliquez sur Appliquer.
Pour changer le mot de passe d'accès au dossier ou supprimer ce dernier, cliquez sur Modifier le dossier.
Pour modifier les paramètres de numérisation par défaut associés au dossier, cliquez sur Personnaliser
les paramètres. Cliquez sur Modifier pour modifier les paramètres de numérisation. Pour de plus
amples informations, reportez-vous à l'aide de CentreWare IS.
Imprimante multifonctions WorkCentre 6400
Guide de l'administrateur système
107
Numérisation
Suppression de fichiers numérisés
Remarque : Si votre imprimante est verrouillée, vous devez vous connecter en tant
qu'administrateur système. Pour de plus amples informations, reportez-vous à la section Accès à
CentreWare IS à la page 17.
1.
2.
3.
4.
5.
6.
Dans CentreWare IS, cliquez sur Propriétés > Services > Numériser vers la boîte aux lettres > Fichiers.
Pour supprimer immédiatement des fichiers du serveur, sélectionnez une des options suivantes :
• Supprimer tous les fichiers maintenant pour supprimer tous les fichiers sur le serveur.
• Supprimer tous les fichiers de plus de pour supprimer tous les fichiers de plus du nombre de
jours indiqué. Entrez un nombre de jours pour définir l'âge des fichiers à supprimer.
Cliquez sur Supprimer les fichiers.
Pour programmer le nettoyage régulier des fichiers, sélectionnez une option sous Programmer le
nettoyage des fichiers du dossier.
• Pour supprimer des fichiers, sélectionnez l'option voulue sous Nettoyage immédiat de tous
les fichiers du dossier, puis cliquez sur Supprimer les fichiers.
• Pour programmer le nettoyage régulier des fichiers, sélectionnez les options voulues sous
Programmer le nettoyage des fichiers du dossier, puis définissez le nombre d'heures ou
de jours.
En regard de l'option Heure de nettoyage, sélectionnez Toutes les heures pour que les fichiers
correspondant aux critères définis soient supprimés toutes les heures ou choisissez Quotidiennement
et indiquez l'heure de la journée à laquelle effectuer la suppression.
Cliquez sur Appliquer.
Suppression des dossiers de numérisation
Deux des onglets de CentreWare IS vous permettent de modifier ou de supprimer des dossiers de
numérisation. Quel que soit l'onglet choisi, tout dossier supprimé est effacé de l'imprimante.
Remarque : Si votre imprimante est verrouillée, vous devez vous connecter en tant
qu'administrateur système. Pour de plus amples informations, reportez-vous à la section Accès à
CentreWare IS à la page 17.
Pour supprimer des dossiers à partir de l'onglet Propriétés :
1. Dans CentreWare IS, cliquez sur Propriétés > Services > Numériser vers la boîte aux lettres.
2. Sélectionnez le dossier à supprimer, puis cliquez sur Modifier le dossier.
3. Sous Supprimer le dossier du périphérique, cliquez sur Supprimer le dossier.
Pour supprimer des dossiers à partir de l'onglet Numérisation :
1. Dans CentreWare IS, cliquez sur Numérisation.
2. Sous Afficher, cliquez sur Boîtes aux lettres, puis sélectionnez le dossier à supprimer. S'il s'agit
d'un dossier privé, entrez le mot de passe.
3. Cliquez sur Modifier le dossier.
4. Sous Supprimer le dossier du périphérique, cliquez sur Supprimer le dossier.
Remarque : Ces deux procédures ont un résultat identique.
108
Imprimante multifonctions WorkCentre 6400
Guide de l'administrateur système
Numérisation
Gestion des mots de passe d'accès aux dossiers
Deux des onglets de CentreWare IS vous permettent de changer les mots de passe d'accès aux dossiers.
Quel que soit l'onglet choisi, tout changement de mot de passe est répercuté sur l'imprimante.
Remarque : Si votre imprimante est verrouillée, vous devez vous connecter en tant
qu'administrateur système. Pour de plus amples informations, reportez-vous à la section Accès à
CentreWare IS à la page 17.
Pour changer le mot de passe d'accès à un dossier à partir de l'onglet Propriétés :
1. Dans CentreWare IS, cliquez sur Propriétés > Services > Numériser vers la boîte aux
lettres > Dossiers.
2. Sous Opérations de dossier créé, sélectionnez le dossier dans le menu.
3. Sous Opérations de dossier créé, tapez un nouveau mot de passe dans Changer le mot de passe
d'accès au dossier.
4. Tapez à nouveau le mot de passe dans Confirmer le mot de passe d'accès au dossier, puis
cliquez sur Enregistrer le mot de passe.
Pour changer le mot de passe d'accès à un dossier à partir de l'onglet Numérisation :
1. Dans CentreWare IS, cliquez sur Numérisation.
2. Sélectionnez Boîtes aux lettres, puis le dossier à modifier.
3. Cliquez sur Modifier le dossier.
4. Sous Opérations dans le dossier, tapez un nouveau mot de passe dans Changer le mot de passe
d'accès au dossier.
5. Tapez à nouveau le mot de passe dans Confirmer le mot de passe d'accès au dossier, puis
cliquez sur Enregistrer le mot de passe.
Remarque : Ces deux procédures ont un résultat identique.
Gestion de la capacité
La capacité correspond à l'espace total disponible pour les travaux enregistrés.
Remarques :
• Si l'espace disponible est inférieur à 100 Mo ou que le pourcentage actuellement utilisé
est supérieur à 99 %, vous devez nettoyer le système pour supprimer les boîtes aux
lettres et les fichiers obsolètes.
• Si votre imprimante est verrouillée, vous devez vous connecter en tant qu'administrateur
système. Pour de plus amples informations, reportez-vous à la section Accès à
CentreWare IS à la page 17.
Pour afficher les statistiques de capacité en cours :
Dans CentreWare IS, cliquez sur Propriétés > Services > Numériser vers la boîte aux lettres > Capacité.
• Capacité : Espace total disponible sur l'imprimante pour les images numérisées.
• Utilisé : Espace actuellement occupé par des images numérisées.
• Disponible : Espace restant disponible pour les images numérisées.
• Pourcentage utilisé : Espace occupé par des images numérisées, exprimé en pourcentage de
l'espace total.
Imprimante multifonctions WorkCentre 6400
Guide de l'administrateur système
109
Numérisation
Numérisation vers une adresse électronique
La fonction Courrier électronique permet aux utilisateurs de numériser un document et de l'envoyer
vers une adresse électronique sous forme de pièce jointe.
Remarque : Pour en savoir plus sur l'utilisation de cette fonction, reportez-vous au Guide
d'utilisation, disponible à l'adresse www.xerox.com/office/WC6400docs.
La fonction Courrier électronique permet aux utilisateurs de numériser un document et de l'envoyer
vers une ou plusieurs adresses électroniques sous forme de pièce jointe.
Avant de commencer :
• Configurez les paramètres SMTP. Pour de plus amples informations, reportez-vous à la section
Configuration des paramètres du serveur SMTP à la page 38. Prenez note de l'adresse IP ou du
nom d'hôte du serveur SMTP.
• Créez un compte de courrier électronique pour l'imprimante. Cette adresse est insérée par défaut
dans le champ De : du courrier.
Modification des paramètres de numérisation par défaut
Remarque : Si votre imprimante est verrouillée, vous devez vous connecter en tant
qu'administrateur système. Pour de plus amples informations, reportez-vous à la section Accès à
CentreWare IS à la page 17.
1.
2.
Dans CentreWare IS, cliquez sur Propriétés > Services > Courrier électronique > Valeurs par défaut.
En regard de Num par défaut, cliquez sur Modifier.
Remarque : Vous pouvez modifier, entre autres, les options de courrier, de numérisation et de
formats de fichiers par défaut. Pour de plus amples informations, cliquez sur le lien Aide dans
CentreWare IS.
Gestion du carnet d'adresses électroniques
Pour de plus amples informations sur la gestion du carnet d'adresses électroniques, reportez-vous à la
section Carnet d'adresses électroniques et fax Internet à la page 176.
Résolution des incidents - Numérisation vers un courrier électronique
Remarque : Configurez votre imprimante sur le réseau ou résolvez les problèmes réseau avant
d'utiliser la fonction Courrier électronique.
1.
2.
3.
110
Vérifiez que le câble réseau est connecté et que l'imprimante est sous tension. Pour de plus amples
informations, reportez-vous à la section Connexion du matériel à la page 14.
Vérifiez que votre imprimante est installée sur le réseau. Pour de plus amples informations,
reportez-vous à la section Assistant d'installation à la page 15.
Vérifiez que TCP/IP est activé. Pour de plus amples informations, reportez-vous à la section
Activation de TCP/IP à la page 22.
Imprimante multifonctions WorkCentre 6400
Guide de l'administrateur système
Numérisation
4.
5.
6.
7.
8.
Assurez-vous que SMTP est activé sur l'imprimante et que l'adresse IP ou le nom d'hôte SMTP est
correct. Pour de plus amples informations, reportez-vous à la section SMTP à la page 38.
Vérifiez que le serveur de courrier est configuré pour recevoir le courrier SMTP.
Vérifiez que le nom de domaine, le nom d'hôte et les paramètres DNS TCP/IP de l'imprimante
sont correctement configurés. Pour de plus amples informations, reportez-vous à la section
Configuration des paramètres du serveur SMTP à la page 38.
Assurez-vous que l'imprimante ne figure pas parmi les hôtes dont les droits d'accès sont limités
sur le serveur SMTP.
Vérifiez que le nom et le mot de passe du compte de l'imprimante sont corrects.
Voir aussi : Assistant de support en ligne, disponible à l'adresse www.xerox.com/office/WC6400support.
Imprimante multifonctions WorkCentre 6400
Guide de l'administrateur système
111
Numérisation
Numérisation par flux
La fonction Numérisation par flux vous permet de numériser un document, puis de distribuer
et d'archiver le fichier image résultant. Elle a pour objet de simplifier la numérisation d'un grand
nombre de documents de plusieurs pages et l'enregistrement des fichiers image résultants à un
ou plusieurs emplacements.
Pour indiquer le mode et l'emplacement d'enregistrement des images numérisées, vous devez créer un
modèle. Vous pouvez créer, gérer et mémoriser plusieurs modèles dans un espace d'archivage de
groupes de modèles sur un serveur réseau. À cet effet, vous disposez de logiciels Xerox tels que
SMARTsend et ScanFlowStore.
Remarque : Pour en savoir plus sur l'utilisation de la fonction Numérisation par flux, reportez-vous
au Guide d'utilisation, disponible à l'adresse www.xerox.com/office/WC6400docs.
Avant de commencer :
Assurez-vous qu'un certificat numérique est installé sur l'imprimante et que le protocole HTTP sécurisé
(SSL) est activé.
Configuration de la fonction Numérisation par flux
Remarque : Si votre imprimante est verrouillée, vous devez vous connecter en tant
qu'administrateur système. Pour de plus amples informations, reportez-vous à la section Accès à
CentreWare IS à la page 17.
1.
2.
3.
4.
Dans CentreWare IS, cliquez sur Propriétés > Services > Numérisation par flux > Services de
numérisation Web.
En regard de Gestion des modèles de numérisation, cliquez sur Paramètres.
La page HTTP s'affiche.
Activez Gestion des modèles de numérisation.
Cliquez sur Enregistrer.
Configuration des paramètres de l'espace d'archivage de fichiers
Un espace d'archivage de fichiers est un emplacement réseau hébergeant les images numérisées.
Vous devez configurer ses paramètres avant de pouvoir créer un modèle.
Votre imprimante prend en charge les protocoles de transfert suivants :
• FTP
• NetWare NCP
• SMB
• HTTP/HTTPS
Remarque : HTTP/HTTPS effectue les numérisations sur un serveur Web à l'aide d'un script CGI.
112
Imprimante multifonctions WorkCentre 6400
Guide de l'administrateur système
Numérisation
FTP
Avant de commencer :
• Assurez-vous que les services FTP s'exécutent sur le serveur ou l'ordinateur sur lequel mémoriser
les fichiers image numérisés. Notez l'adresse IP ou le nom d'hôte.
• Créez un compte utilisateur et un mot de passe, en spécifiant un accès en lecture et en écriture,
pour permettre à l'imprimante d'accéder au dossier de l'espace d'archivage. Prenez note du nom
d'utilisateur et du mot de passe.
• Créez un dossier à la racine FTP. Prenez note du chemin d'accès au dossier, du nom d'utilisateur et
du mot de passe. Il s'agit de votre espace d'archivage de fichiers.
• Testez la connexion. Connectez-vous à l'espace d'archivage de fichiers depuis un ordinateur, à
l'aide du nom d'utilisateur et du mot de passe. Créez un dossier dans le répertoire, puis supprimezle. Si vous ne pouvez pas effectuer cette opération, vérifiez les droits d'accès du compte utilisateur.
Configuration des paramètres de l'espace d'archivage pour FTP
Remarque : Si votre imprimante est verrouillée, vous devez vous connecter en tant
qu'administrateur système. Pour de plus amples informations, reportez-vous à la section Accès à
CentreWare IS à la page 17.
Dans CentreWare IS, cliquez sur Propriétés > Services > Numérisation par flux > Configuration
espace d'archivage des fichiers.
2. Cliquez sur Ajouter nouveau.
3. Attribuez un nom à l'espace d'archivage dans le champ Nom complet.
4. Sélectionnez FTP dans le menu déroulant Protocole.
5. Sélectionnez le type d'adresse. Vous avez le choix entre Adresse IPv4, Adresse IPv6 ou
Nom d'hôte.
6. En utilisant le format approprié, entrez l'adresse et le numéro de port dans le champ Adresse IP:
Port pour indiquer l'emplacement FTP.
7. Dans le champ Chemin du document, entrez le chemin d'accès au dossier, en partant de la racine
des services FTP. Exemple : /nomrépertoire/nomdossier.
8. Sous Références de connexion pour accéder à la destination, sélectionnez l'une des
options suivantes :
• Utilisateur et domaine authentifiés : Le serveur d'authentification valide les références
de connexion de l'utilisateur, auxquelles le nom de domaine est ajouté en préfixe, sur le
serveur LDAP.
• Utilisateur authentifié : Le serveur d'authentification valide les références de connexion de
l'utilisateur sur le serveur LDAP.
• Invite de l'interface utilisateur : Les utilisateurs entrent leurs références de connexion sur le
panneau de commande.
• Système : Le nom de connexion et le mot de passe sont indiqués dans ce champ et
mémorisés sur l'imprimante. Celle-ci utilise les références de connexion système pour se
connecter au serveur de fichiers.
9. Renseignez les champs Nom de connexion et Mot de passe pour que le système puisse accéder
directement au serveur de fichiers.
10. Cliquez sur Enregistrer.
1.
Imprimante multifonctions WorkCentre 6400
Guide de l'administrateur système
113
Numérisation
NetWare NCP
Avant de commencer :
• Activez et configurez les paramètres du protocole NetWare. Pour de plus amples informations,
reportez-vous à la section NetWare à la page 51.
• Sur le serveur NetWare, créez un dossier. Il s'agit de votre espace d'archivage de fichiers. Au
besoin, notez le nom du serveur, le volume du serveur, le chemin du répertoire, le contexte et
l'arborescence NDS.
• Créez un compte utilisateur et un mot de passe, en spécifiant un accès en lecture et en écriture,
pour permettre à l'imprimante d'accéder au dossier de l'espace d'archivage. Prenez note du nom
d'utilisateur et du mot de passe.
• Testez la connexion en vous connectant à l'espace d'archivage depuis un ordinateur, à l'aide du
nom d'utilisateur et du mot de passe. Créez un dossier dans le répertoire, puis supprimez-le. Si vous
ne pouvez pas effectuer cette opération, vérifiez les droits d'accès du compte utilisateur.
Pour configurer les paramètres de l'espace d'archivage de fichiers :
Remarque : Si votre imprimante est verrouillée, vous devez vous connecter en tant
qu'administrateur système. Pour de plus amples informations, reportez-vous à la section Accès à
CentreWare IS à la page 17.
Dans CentreWare IS, cliquez sur Propriétés > Services > Numérisation par flux > Configuration
espace d'archivage des fichiers.
2. Cliquez sur Ajouter nouveau.
3. Attribuez un nom à l'espace d'archivage dans le champ Nom complet.
4. Sélectionnez NetWare dans le menu déroulant Protocole.
5. Renseignez le champ Nom du serveur.
6. Renseignez le champ Volume du serveur.
7. Pour NetWare 4.x, 5.x, 6x et IPX uniquement, renseignez les champs Arborescence NDS et
Contexte NDS.
8. Dans le champ Chemin du document, indiquez le chemin d'accès au dossier.
9. Sous Références de connexion pour accéder à la destination, sélectionnez l'une des
options suivantes :
• Utilisateur et domaine authentifiés : Le serveur d'authentification valide les références
de connexion de l'utilisateur, auxquelles le nom de domaine est ajouté en préfixe, sur le
serveur LDAP.
• Utilisateur authentifié : Le serveur d'authentification valide les références de connexion de
l'utilisateur sur le serveur LDAP.
• Invite de l'interface utilisateur : Les utilisateurs entrent leurs références de connexion sur le
panneau de commande.
• Système : Le nom de connexion et le mot de passe sont indiqués dans ce champ et
mémorisés sur l'imprimante. Celle-ci utilise les références de connexion système pour se
connecter au serveur de fichiers.
10. Renseignez les champs Nom de connexion et Mot de passe pour que le système puisse accéder
directement au serveur de fichiers.
11. Cliquez sur Enregistrer.
1.
114
Imprimante multifonctions WorkCentre 6400
Guide de l'administrateur système
Numérisation
SMB
Avant de commencer :
• Assurez-vous que les services SMB s'exécutent sur le serveur ou l'ordinateur sur lequel mémoriser
les fichiers image numérisés. Notez l'adresse IP ou le nom d'hôte.
• Sur le serveur SMB, créez un dossier partagé. Il s'agit de votre espace d'archivage de fichiers.
Prenez note du chemin d'accès au dossier, de son nom de partage, ainsi que du nom de
l'ordinateur ou du serveur.
• Créez un compte utilisateur et un mot de passe, en spécifiant un accès en lecture et en écriture,
pour permettre à l'imprimante d'accéder au dossier de l'espace d'archivage. Prenez note du nom
d'utilisateur et du mot de passe.
• Testez la connexion en vous connectant à l'espace d'archivage depuis un ordinateur, à l'aide du
nom d'utilisateur et du mot de passe. Créez un dossier dans le répertoire, puis supprimez-le. Si vous
ne pouvez pas effectuer cette opération, vérifiez les droits d'accès du compte utilisateur.
Pour configurer les paramètres de l'espace d'archivage de fichiers :
Remarque : Si votre imprimante est verrouillée, vous devez vous connecter en tant
qu'administrateur système. Pour de plus amples informations, reportez-vous à la section Accès à
CentreWare IS à la page 17.
1.
2.
3.
4.
5.
6.
7.
8.
9.
Dans CentreWare IS, cliquez sur Propriétés > Services > Numérisation par flux > Configuration
espace d'archivage des fichiers.
Cliquez sur Ajouter nouveau.
Attribuez un nom à l'espace d'archivage dans le champ Nom complet.
Sélectionnez SMB dans le menu déroulant Protocole.
Sélectionnez le type d'adresse. Les options disponibles sont IPv4 ou Nom d'hôte.
En utilisant le format approprié, entrez l'adresse et le numéro de port dans le champ Adresse IP:
Port pour identifier le serveur hébergeant l'espace d'archivage. Le numéro de port par défaut
est 139.
Indiquez le nom de partage dans le champ Partage.
Dans le champ Chemin du document, entrez le chemin d'accès au dossier, en partant de la
racine du dossier partagé. Exemple : si un dossier appelé scans réside dans le dossier partagé,
entrez \scans.
Sous Références de connexion pour accéder à la destination, sélectionnez l'une des
options suivantes :
• Utilisateur et domaine authentifiés : Le serveur d'authentification valide les références
de connexion de l'utilisateur, auxquelles le nom de domaine est ajouté en préfixe, sur le
serveur LDAP.
• Utilisateur authentifié : Le serveur d'authentification valide les références de connexion de
l'utilisateur sur le serveur LDAP.
• Invite de l'interface utilisateur : Les utilisateurs entrent leurs références de connexion sur le
panneau de commande.
• Système : Le nom de connexion et le mot de passe sont indiqués dans ce champ et
mémorisés sur l'imprimante. Celle-ci utilise les références de connexion système pour
se connecter au serveur de fichiers.
Imprimante multifonctions WorkCentre 6400
Guide de l'administrateur système
115
Numérisation
10. Renseignez les champs Nom de connexion et Mot de passe pour que le système puisse accéder
directement au serveur de fichiers.
11. Cliquez sur Enregistrer.
HTTP/HTTPS
Avant de commencer :
• Activez le protocole HTTP ou HTTP sécurisé (SSL). Si vous utilisez SSL, assurez-vous qu'un certificat
est installé sur l'imprimante.
• Configurez votre serveur Web et vérifiez que les services HTTP/HTTPS s'exécutent. Les requêtes
POST et les données numérisées sont envoyées au serveur à des fins de traitement par un script
CGI. Prenez note de l'adresse IP ou du nom d'hôte du serveur Web.
• Créez un compte utilisateur et un mot de passe pour l'imprimante sur le serveur Web. Prenez note
du nom d'utilisateur et du mot de passe.
• Créez un répertoire principal pour l'imprimante.
• Créez un répertoire bin dans le répertoire principal.
• Copiez un script exécutable CGI dans le répertoire bin. Vous pouvez créer votre propre script
ou téléchargez un exemple. Pour de plus amples informations, reportez-vous à la section
Scripts CGI à la page 116. Prenez note du chemin du script. Ce script peut être défini sous
la forme nom_script.extension ou chemin/nom_script.extension.
• Créez un dossier doté de droits d'accès en lecture et en écriture sur le serveur Web ou sur l'autre
serveur. Prenez note du chemin d'accès au dossier, du nom d'utilisateur et du mot de passe. Il
s'agit de votre espace d'archivage de fichiers.
• Testez la connexion en vous connectant au répertoire principal de l'imprimante sur le serveur Web.
Envoyez une requête POST et un fichier au serveur Web. Vérifiez que le fichier se trouve dans
l'espace d'archivage.
Scripts CGI
Un script CGI (Common Gateway Interface) est un programme exécuté sur un serveur Web lorsque
celui-ci reçoit une requête d'un navigateur. Il autorise le transfert des fichiers de votre imprimante sur
votre serveur HTTP.
Lorsqu'un document est numérisé, l'imprimante se connecte au serveur Web, envoie une requête POST
avec le fichier numérisé, puis se déconnecte. Le script CGI traite tous les détails restants de ce transfert.
Pour télécharger un exemple de script CGI :
Remarque : Si votre imprimante est verrouillée, vous devez vous connecter en tant
qu'administrateur système. Pour de plus amples informations, reportez-vous à la section Accès à
CentreWare IS à la page 17.
1.
2.
3.
116
Dans CentreWare IS, cliquez sur Propriétés > Services > Numérisation par flux > Configuration
espace d'archivage des fichiers.
Cliquez sur Ajouter nouveau.
Sélectionnez HTTP ou HTTPS dans le menu déroulant Protocole.
Imprimante multifonctions WorkCentre 6400
Guide de l'administrateur système
Numérisation
4.
5.
Sous Chemin et nom de fichier de script, cliquez sur Obtenir des exemples de scripts.
Sélectionnez un langage de script pris en charge par votre serveur Web. Cliquez avec le bouton
droit sur le fichier .zip ou .tgz approprié et enregistrez-le sur votre ordinateur. Extrayez le fichier
téléchargé dans la racine du répertoire principal des services Web.
Configuration des paramètres de l'espace d'archivage de fichiers HTTP/HTTPS
Remarque : Si votre imprimante est verrouillée, vous devez vous connecter en tant
qu'administrateur système. Pour de plus amples informations, reportez-vous à la section Accès à
CentreWare IS à la page 17.
Dans CentreWare IS, cliquez sur Propriétés > Services > Numérisation par flux > Configuration
espace d'archivage des fichiers.
2. Cliquez sur Ajouter nouveau.
3. Attribuez un nom à l'espace d'archivage dans le champ Nom complet.
4. Sélectionnez HTTP ou HTTPS dans le menu déroulant Protocole.
5. Sélectionnez le type d'adresse. Vous avez le choix entre Adresse IPv4, Adresse IPv6 ou
Nom d'hôte.
6. En utilisant le format approprié, entrez l'adresse et le numéro de port dans le champ Adresse IP:
Port pour identifier le serveur HTTP ou HTTPS.
7. Pour HTTPS, cliquez sur Afficher les certificats SSL de confiance pour vérifier qu'un certificat
numérique est installé sur l'imprimante.
8. Sélectionnez Valider le certificat SSL d'archivage pour vérifier que le certificat SSL du serveur
contient le nom d'hôte correct, ainsi qu'une signature émise par une autorité de certification
de confiance.
9. Entrez le chemin d'accès au dossier de numérisation dans le champ Chemin du document.
Pour les répertoires de serveur Web, tapez le chemin d'accès en commençant à la racine.
10. Dans le champ Chemin et nom de fichier de script, indiquez le chemin d'accès au script CGI, en
partant de la racine. Exemple : /nomrépertoire/nomdossier. Cliquez sur Obtenir des exemples de
script pour télécharger des exemples de scripts opérationnels.
11. Dans le champ Chemin du document, indiquez le chemin d'accès au dossier, en partant de la
racine. Pour les répertoires de serveur Web, tapez le chemin d'accès en commençant à la racine.
Exemple : \\nomrépertoire\nomdossier.
12. Sous Références de connexion pour accéder à la destination, sélectionnez l'une des
options suivantes :
• Utilisateur et domaine authentifiés : Le serveur d'authentification valide les références
de connexion de l'utilisateur, auxquelles le nom de domaine est ajouté en préfixe, sur le
serveur LDAP.
• Utilisateur authentifié : le serveur d'authentification valide les références de connexion de
l'utilisateur sur le serveur LDAP.
• Invite de l'interface utilisateur : les utilisateurs entrent leurs références de connexion sur le
panneau de commande.
• Système : le nom de connexion et le mot de passe sont indiqués dans ce champ et mémorisés
sur l'imprimante. Celle-ci utilise les références de connexion système pour se connecter au
serveur de fichiers.
1.
Imprimante multifonctions WorkCentre 6400
Guide de l'administrateur système
117
Numérisation
13. Renseignez les champs Nom de connexion et Mot de passe pour que le système puisse accéder
directement au serveur de fichiers.
14. Cliquez sur Enregistrer.
Configuration du modèle par défaut
Pour pouvoir utiliser la fonction Numérisation par flux, vous devez d'abord créer et modifier un modèle.
Celui-ci contient les paramètres de numérisation et au moins une destination pour les fichiers
image numérisés.
Vous devez configurer le modèle par défaut avant de pouvoir créer un modèle. Tous les modèles créés
par la suite héritent de ses paramètres et doivent donc être modifiés en conséquence.
Il est impossible de supprimer le modèle par défaut.
Remarque : Si votre imprimante est verrouillée, vous devez vous connecter en tant
qu'administrateur système. Pour de plus amples informations, reportez-vous à la section Accès à
CentreWare IS à la page 17.
1.
2.
3.
Dans CentreWare IS, cliquez sur Propriétés > Services > Numérisation par flux > Modèle par défaut.
Sous Services de destination, sélectionnez Fichier pour ajouter des destinations de fichier et
Télécopie pour ajouter des destinations de télécopie.
Ajoutez des destinations de fichier et de télécopie, ainsi que des champs de gestion de document,
puis configurez les autres options de numérisation.
Ajout d'une destination de fichier
1.
2.
3.
Sous Destinations des fichiers, cliquez sur Ajouter.
Choisissez la méthode requise dans le menu déroulant Méthode d'archivage.
Cliquez sur Appliquer.
Ajout d'une destination de télécopie
Remarque : Seuls les modèles WorkCentre 6400X et 6400XF permettent l'envoi de fax.
1.
2.
3.
4.
118
Sous Destinations des télécopies, cliquez sur Ajouter.
Renseignez le champ Ajouter un numéro de fax et cliquez sur Ajouter.
Sous Réception, sélectionnez Envoi différé et tapez une heure pour envoyer la télécopie à une
heure spécifique.
Cliquez sur Appliquer.
Imprimante multifonctions WorkCentre 6400
Guide de l'administrateur système
Numérisation
Ajout de champs de gestion de document
Vous pouvez ajouter à un modèle des champs vous permettant de gérer les fichiers image numérisés.
Ces champs s'affichent lorsqu'un utilisateur sélectionne le modèle sur le panneau de commande.
L'utilisateur peut y entrer des informations sur le document qu'il numérise. Ces informations sont
archivées avec les fichiers image numérisés dans le journal des travaux.
Il est possible d'accéder au journal des travaux à l'aide d'un logiciel tiers, d'extraire les informations et
de les associer aux fichiers numérisés.
Pour ajouter des champs de gestion de document :
1. Sous Champs de gestion de document, cliquez sur Ajouter.
2. Renseignez le champ Nom du champ (128 caractères au maximum). Ce libellé n'est pas affiché
sur le panneau de commande. Le logiciel tiers l'utilise pour accéder aux informations de gestion
de document. Ce champ est obligatoire.
3. Pour permettre aux utilisateurs de modifier la valeur Nom du champ, sélectionnez Modifiable en
regard de Modifiable par l'utilisateur. Renseignez le champ Intitulé du champ. L'intitulé doit
identifier l'objectif du champ pour l'utilisateur. Sélectionnez l'option Non modifiable pour
interdire à l'utilisateur de modifier l'intitulé. Le champ n'est pas affiché sur le panneau de
commande. C'est le texte du champ Valeur par défaut qui est utilisé.
4. Renseignez le champ Valeur par défaut si le champ n'est pas modifiable. Cette opération est
facultative si l'utilisateur est autorisé à modifier le champ.
5. Sélectionnez Requiert l'entrée de l'utilisateur pour inviter l'utilisateur à renseigner ce champ de
gestion de document avant la numérisation.
6. Sélectionnez Masquer l'entrée de l'utilisateur pour interdire l'affichage des données entrées sur
le panneau de commande. Sélectionnez Enregistrer l'entrée de l'utilisateur dans le journal des
travaux pour écrire toute donnée masquée dans le journal des travaux. Avant d'activer cette
option, réfléchissez à la sécurité des données.
7. Si des serveurs de validation ont été configurés pour l'imprimante, les options Valider les données
avant de numériser vous seront peut-être aussi proposées.
Configuration des autres options de numérisation du modèle par défaut
Cliquez sur Modifier pour modifier les paramètres ci-après. Pour de plus amples informations,
reportez-vous à l'aide de CentreWare IS.
• Numérisation par flux
• Paramètres avancés
• Mise en page
• Options d'archivage
• Options de relevé
• Paramètres des images de numérisation par flux
• Fonction de compression
Pour rétablir les valeurs initiales du modèle par défaut, cliquez sur Activer les valeurs usine par défaut.
Cette opération efface tous les paramètres personnalisés appliqués au modèle par défaut.
Imprimante multifonctions WorkCentre 6400
Guide de l'administrateur système
119
Numérisation
Configuration des paramètres généraux de numérisation par flux
Remarque : Si votre imprimante est verrouillée, vous devez vous connecter en tant
qu'administrateur système. Pour de plus amples informations, reportez-vous à la section Accès à
CentreWare IS à la page 17.
1.
2.
3.
4.
5.
Dans CentreWare IS, cliquez sur Propriétés > Services > Numérisation par flux > Généralités.
Sous Page de confirmation, indiquez l'heure d'impression d'une page de confirmation.
Si vous conservez les modèles dans un espace d'archivage sur le réseau et souhaitez que
l'imprimante mette à jour la liste de modèles disponibles, indiquez la fréquence de mise à jour
dans le champ Fréquence. Pour effectuer la mise à jour maintenant, cliquez sur Actualiser liste de
modèles maintenant. Pour savoir comment procéder à partir du panneau de commande,
reportez-vous à la section Mise à jour de la liste de modèles sur le panneau de commande à la
page 122.
Si vous utilisez un espace d'archivage de groupes de modèles, l'imprimante doit y avoir accès pour
accéder aux modèles réseau. Sous Source de connexion, sélectionnez Aucun(e) pour permettre à
l'imprimante d'accéder à l'espace d'archivage sans authentification, ou sélectionnez l'une des
options suivantes :
• Utilisateur authentifié : Le serveur d'authentification contrôle l'accès au groupe de modèles.
• Invite de l'interface utilisateur : Sélectionnez cette option en l'absence d'un serveur
d'authentification. Pour accéder à un modèle réseau, les utilisateurs doivent entrer un nom
d'utilisateur et un mot de passe sur le panneau de commande de l'imprimante.
• Demander si l'utilisateur authentifié ne correspond pas au propriétaire du modèle : Les
utilisateurs doivent s'authentifier si leurs références de connexion sont différentes de celles
du propriétaire du modèle.
• Sous Journal des travaux, sélectionnez Nom d'utilisateur ou Domaine pour afficher ces
informations dans le journal des travaux. Le journal des travaux est archivé avec les fichiers
image numérisés si vous avez ajouté des champs de gestion de document à un modèle. Pour
de plus amples informations, reportez-vous à la section Ajout de champs de gestion de
document à la page 119.
Cliquez sur Appliquer.
Définition des conventions d'attribution de noms de fichier image numérisé
Remarque : Si votre imprimante est verrouillée, vous devez vous connecter en tant
qu'administrateur système. Pour de plus amples informations, reportez-vous à la section Accès à
CentreWare IS à la page 17.
1.
2.
120
Dans CentreWare IS, cliquez sur Propriétés > Services > Numérisation par flux > Avancé >
Attribution de noms de fichier personnalisés.
Sous Attribution de nom de fichier, sélectionnez l'une des options suivantes :
• Auto : Entrez un préfixe pour le nom de fichier image numérisé.
• Attribution de nom personnalisée : Sous Afficher, sélectionnez les éléments constituants du
nom de fichier. Au fur et à mesure que vous sélectionnez ces éléments, ils apparaissent dans
le champ Position. Les éléments sont les suivants :
• Date
• Heure
Imprimante multifonctions WorkCentre 6400
Guide de l'administrateur système
Numérisation
•
•
•
•
ID travail
ID utilisateur
Texte personnalisé : Saisissez un texte personnalisé à afficher dans le nom de fichier.
Sélectionnez le premier champ Texte personnalisé et tapez un trait de soulignement (_),
par exemple. Ce dernier s'affiche dans le champ Position. Vous pouvez inclure quatre
chaînes Texte personnalisé au plus dans le nom de fichier.
• Position : Cliquez sur un élément dans le champ Position, puis cliquez sur les flèches vers
le haut et le bas pour positionner cet élément dans le nom de fichier. Le nom de fichier
résultant comprend tous les éléments du champ Position dans l'ordre indiqué (de haut
en bas).
Avancé : Saisissez une chaîne composée de variables pour créer le nom de fichier. Pour de
plus amples informations, reportez-vous à l'aide de CentreWare IS.
Configuration des paramètres de l'espace d'archivage des groupes
de modèles
Si vous souhaitez mémoriser les modèles de numérisation par flux sur votre réseau ou si vous utilisez
une application de gestion de la numérisation, telle que SMARTsend ou ScanFlowStore, vous devez
entrer des informations sur le serveur qui hébergera les modèles.
Remarque : Si votre imprimante est verrouillée, vous devez vous connecter en tant
qu'administrateur système. Pour de plus amples informations, reportez-vous à la section Accès à
CentreWare IS à la page 17.
1.
2.
Dans CentreWare IS, cliquez sur Propriétés > Services > Numérisation par flux > Avancé >
Configuration groupe de modèles.
Il est possible de configurer l'espace d'archivage des groupes de modèles de sorte que le transfert
de fichiers soit effectué via FTP, SMB, HTTP ou HTTPS. Pour définir les paramètres, suivez les
instructions de configuration de l'espace d'archivage des fichiers. Reportez-vous aux
sections suivantes :
• FTP : FTP à la page 113
• NetWare : NetWare NCP à la page 114
• SMB : SMB à la page 115
• HTTP ou HTTPS : HTTP/HTTPS à la page 116.
Remarque : Le format d'un chemin de répertoire FTP est /répertoire/répertoire ; celui d'un chemin
SMB, \répertoire\répertoire.
Imprimante multifonctions WorkCentre 6400
Guide de l'administrateur système
121
Numérisation
Mise à jour de la liste de modèles sur le panneau de commande
Si vous mémorisez les modèles dans un espace d'archivage de groupes de modèles sur le réseau et
que vous les modifiez, vous pouvez mettre à jour la liste correspondante qui s'affiche sur le panneau
de commande.
Remarque : Si vous n'utilisez pas d'espace d'archivage de groupes de modèles, la sélection de
Mise à jour immédiate renvoie toujours une liste partielle de modèles. Cette option ne met pas à
jour les modèles créés à l'aide de l'utilitaire de numérisation Xerox sur les postes de travail.
1.
2.
3.
4.
Appuyez sur la touche Accueil Services du panneau de commande, puis sur l'icône Numérisation
flux de travail.
Appuyez sur l'onglet Paramètres avancés.
Appuyez sur Mise à jour des modèles.
Appuyez sur Mise à jour immédiate et sur Confirmer.
Configuration d'un serveur de validation
Les métadonnées de numérisation saisies sur le panneau de commande de l'imprimante peuvent être
vérifiées par un serveur de validation par rapport à une liste de valeurs valides.
Remarque : Si votre imprimante est verrouillée, vous devez vous connecter en tant
qu'administrateur système. Pour de plus amples informations, reportez-vous à la section Accès à
CentreWare IS à la page 17.
1.
2.
3.
4.
5.
6.
Dans CentreWare IS, cliquez sur Propriétés > Services > Numérisation par flux > Serveurs
de validation.
Cliquez sur Ajouter.
Sélectionnez HTTP ou HTTPS.
Sous Protocole, sélectionnez le type d'adresse : Adresse IPv4, Adresse IPv6 ou Nom d'hôte.
En utilisant le format approprié, entrez l'adresse et le numéro de port dans le champ Adresse IP:
Port. Le numéro de port par défaut est 80 pour HTTP et 443 pour HTTPS.
Dans le champ Chemin, entrez le chemin sur le serveur.
Remarque : Le format d'un chemin de répertoire FTP est /répertoire/répertoire, tandis que le
format d'un chemin de répertoire SMB est \répertoire\répertoire.
7.
8.
122
Entrez une valeur comprise entre 5 et 100 secondes dans Délai de réponse.
Cliquez sur Appliquer.
Imprimante multifonctions WorkCentre 6400
Guide de l'administrateur système
Numérisation
Résolution des incidents - Numérisation par flux
Si vous rencontrez des problèmes liés à la numérisation par flux, effectuez les vérifications suivantes :
1.
2.
3.
4.
5.
6.
7.
8.
Remarques :
• Résolvez les problèmes mécaniques avant d'utiliser la fonction Numérisation par flux.
Pour obtenir de l'aide, consultez le site Web www.xerox.com/office/support.
• Si votre imprimante est verrouillée, vous devez vous connecter en tant qu'administrateur
système. Pour de plus amples informations, reportez-vous à la section Accès à
CentreWare IS à la page 17.
Vérifiez que l'imprimante est installée et opérationnelle sur le réseau. Pour de plus amples
informations, reportez-vous à la section Connexion du matériel à la page 14.
Vérifiez que TCP/IP est activé. Activation de TCP/IP à la page 22.
Assurez-vous que la fonction Numérisation par flux est activée. Pour de plus amples informations,
reportez-vous à la section Configuration de la fonction Numérisation par flux à la page 112.
Assurez-vous que l'espace d'archivage des fichiers de numérisation est correctement configuré et
que le chemin d'accès correspondant est correct. Pour de plus amples informations, reportez-vous
à la section Configuration des paramètres de l'espace d'archivage de fichiers à la page 112.
Assurez-vous que le modèle de numérisation par défaut est défini. Pour de plus amples
informations, reportez-vous à la section Configuration du modèle par défaut à la page 118.
Pour les problèmes de numérisation par le biais de NCP, vérifiez que le compte utilisateur de
l'imprimante est doté des droits d'accès appropriés.
Pour les problèmes de numérisation par le biais de SMB, vérifiez que le compte utilisateur de
l'imprimante est doté des droits d'accès appropriés.
Pour les problèmes de numérisation par le biais de HTTP(s), vérifiez qu'un certificat est installé sur
l'imprimante. Pour de plus amples informations, reportez-vous aux sections Protocole HTTP
sécurisé (SSL) à la page 70 et Certificats numériques à la page 67.
Voir aussi : Assistant de support en ligne, à l'adresse www.xerox.com/office/WC6400support, pour une
aide supplémentaire.
Imprimante multifonctions WorkCentre 6400
Guide de l'administrateur système
123
Numérisation
Numérisation vers le répertoire principal
d'un utilisateur
La fonction Numériser vers le répertoire principal permet aux utilisateurs de numériser des documents
vers leur répertoire principal, tel que défini dans l'annuaire LDAP, ou vers un dossier partagé sur le réseau.
Avant de commencer :
• Activez la fonction Numérisation par flux. Pour de plus amples informations, reportez-vous à la
section Configuration de la fonction Numérisation par flux à la page 112.
• Configurez l'authentification réseau. Le serveur d'authentification et le serveur de destination des
images numérisées doivent appartenir à un même domaine. Pour de plus amples informations,
reportez-vous à la section Authentification réseau à la page 61.
Si vous souhaitez numériser vers le répertoire principal défini dans un annuaire LDAP :
• Les paramètres du serveur LDAP doivent être configurés. Pour de plus amples informations,
reportez-vous à la section LDAP à la page 40.
• L'emplacement du répertoire principal de chaque utilisateur doit être défini dans l'annuaire LDAP.
Si vous souhaitez numériser vers un dossier partagé sur le réseau, créez ce dossier et accordez-lui des
droits d'accès en lecture et écriture.
Configuration de la fonction Numériser vers le répertoire principal
Remarque : Si votre imprimante est verrouillée, vous devez vous connecter en tant
qu'administrateur système. Pour de plus amples informations, reportez-vous à la section Accès à
CentreWare IS à la page 17.
1.
2.
3.
4.
5.
6.
124
Dans CentreWare IS, cliquez sur Propriétés > Services > Numériser vers le répertoire
principal > Généralités.
Sous État, cliquez sur Activé(e).
Renseignez le champ Nom complet (127 caractères au maximum). Il s'agit de la description par
défaut du modèle qui s'affiche sur le panneau de commande lors d'une numérisation.
Renseignez le champ Nom du modèle (127 caractères au maximum). Il s'agit du nom par défaut
qui s'affiche sur le panneau de commande lors d'une numérisation. Si vous ne renseignez pas ce
champ, le nom @S2HOME est attribué au modèle.
Pour numériser vers le répertoire principal défini dans un annuaire LDAP :
a. Sélectionnez Requête LDAP.
b. Pour vérifier vos paramètres de mappage LDAP, cliquez sur Mappage LDAP du répertoire
principal. Pour de plus amples informations, reportez-vous à la section Définition des
mappages utilisateur à la page 42.
Pour numériser vers un dossier réseau partagé :
a. Sélectionnez Aucune requête LDAP.
b. Dans le champ Chemin d'accès au répertoire principal sur le réseau, saisissez le
chemin réseau complet du serveur externe qui hébergera les fichiers image numérisés.
Exemple : \\nomserveur\nomdossier.
Imprimante multifonctions WorkCentre 6400
Guide de l'administrateur système
Numérisation
Pour créer un sous-répertoire dans le répertoire principal réseau, sélectionnez Créer
automatiquement un sous-répertoire et entrez un nom dans le champ Sous-répertoire.
8. Si la structure du chemin d'accès à chaque répertoire principal comprend un dossier
correspondant au nom d'utilisateur (\\nomserveur\nomdossier\nomutilisateur, par exemple) et
que vous souhaitez mémoriser les fichiers image numérisés dans ce dossier, sélectionnez Ajouter
le nom d'utilisateur au chemin. Le nom d'utilisateur est le nom utilisé pour se connecter sur le
panneau de commande.
9. Pour créer des dossiers individuels pour chaque utilisateur, sélectionnez
Créer automatiquement un répertoire Nom d'utilisateur si celui-ci n'existe pas.
Exemple : \\nomserveur\nomdossier\nomutilisateur.
10. Cliquez sur Appliquer.
7.
Imprimante multifonctions WorkCentre 6400
Guide de l'administrateur système
125
Numérisation
Configuration de l'imprimante pour l'utilitaire
de numérisation Xerox
L'utilitaire de numérisation Xerox vous permet de numériser des travaux directement sur votre
ordinateur, ainsi que de gérer et de distribuer les fichiers image résultants. Vous devez, au préalable,
créer un modèle dans l'utilitaire. Le modèle est enregistré sur l'imprimante.
L'utilitaire de numérisation Xerox est installé en même temps que les pilotes de numérisation. Pour en
savoir plus sur l'utilisation de cette fonction, reportez-vous au Guide d'utilisation, disponible à l'adresse
www.xerox.com/office/WC6400.
Remarques :
• L'utilitaire de numérisation Xerox exige l'activation du protocole HTTP sécurisé (SSL),
ainsi que l'installation d'un certificat sur l'imprimante.
• Le protocole SMB doit être activé sur votre ordinateur. Il n'est pas activé par défaut sur
les ordinateurs Macintosh.
• Il est impossible de supprimer de l'imprimante les modèles créés dans l'utilitaire de
numérisation Xerox à l'aide de CentreWare IS. Le créateur du modèle doit supprimer
celui-ci dans l'utilitaire de numérisation Xerox.
• Pour en savoir plus sur l'utilisation de cette fonction, reportez-vous au Guide d'utilisation,
disponible à l'adresse www.xerox.com/office/WC6400docs, ou consultez l'aide de
l'utilitaire de numérisation Xerox.
126
Imprimante multifonctions WorkCentre 6400
Guide de l'administrateur système
Fax
8
Ce chapitre contient les sections suivantes :
• Fax local à la page 128
• Fax serveur à la page 140
• Fax Internet à la page 145
• Fax LAN à la page 149
Imprimante multifonctions WorkCentre 6400
Guide de l'administrateur système
127
Fax
Fax local
Ce chapitre contient les sections suivantes :
• Activation du fax local à la page 128
• Configuration des paramètres de fax local à la page 128
• Définition des valeurs par défaut de la fonction Fax à la page 129
• Définition des valeurs de transmission par défaut à la page 131
• Boîtes aux lettres fax à la page 132
• Relevés de fax à la page 134
• Numérotation groupée à la page 136
• Interrogation de fax à la page 136
• Résolution des incidents - Fax local à la page 138
Lorsque vous envoyez un fax depuis le panneau de commande de l'imprimante, le document est
numérisé, puis transmis via une ligne téléphonique dédiée.
Remarque : Seuls les modèles WorkCentre 6400X et 6400XF permettent l'envoi de fax.
Avant de commencer :
Assurez-vous que l'imprimante peut être raccordée à une ligne téléphonique opérationnelle et qu'elle
possède un numéro de téléphone.
Activation du fax local
Remarque : Si votre imprimante est verrouillée, vous devez vous connecter en tant
qu'administrateur système. Pour de plus amples informations, reportez-vous à la section Accès de
l'administrateur système au panneau de commande à la page 16.
1.
2.
3.
4.
Sur le panneau de commande de l'imprimante, appuyez sur la touche État machine, puis sur
l'onglet Outils.
Appuyez sur Paramètres service > Paramètres Fax local > Configuration fax.
Appuyez sur Activer.
Appuyez sur Enregistrer.
Configuration des paramètres de fax local
Remarque : Si votre imprimante est verrouillée, vous devez vous connecter en tant
qu'administrateur système. Pour de plus amples informations, reportez-vous à la section Accès de
l'administrateur système au panneau de commande à la page 16.
1.
2.
3.
128
Sur le panneau de commande de l'imprimante, appuyez sur la touche État machine, puis sur
l'onglet Outils.
Appuyez sur Paramètres service > Paramètres Fax local.
Sélectionnez Configuration de la ligne 1 ou Configuration de la ligne 2.
Imprimante multifonctions WorkCentre 6400
Guide de l'administrateur système
Fax
4.
Appuyez sur Numéro de fax, puis entrez le numéro de fax à l'aide du pavé numérique de
l'écran tactile.
Remarque : Les utilisateurs résidant en République tchèque sont invités à prendre contact avec
un technicien du Centre Services Xerox avant d'effectuer cette opération.
5.
6.
7.
8.
9.
Indiquez un nom de ligne à l'aide du clavier de l'écran tactile, puis appuyez sur Enregistrer. Vous
pouvez saisir jusqu'à 30 caractères.
Appuyez sur Suivant.
Sélectionnez les options d'envoi et de réception des fax :
• Envoi et réception
• Envoi seulement
• Réception seulement
Si vous y êtes autorisé, choisissez la méthode de numérotation sous Type de numérotation.
Sélectionnez Tonalité pour une ligne à tonalité. Sélectionnez Impulsion pour une ligne à 10
impulsions par seconde. En cas de doute, choisissez Tonalité.
Remarques :
• La méthode Tonalité est utilisée dans la plupart des pays.
• La disponibilité de la fonction Impulsion/Tonalité varie selon les pays.
Appuyez sur Enregistrer.
Définition des valeurs par défaut de la fonction Fax
Définition des valeurs par défaut applicables aux fax entrants
Pour définir les valeurs par défaut applicables aux fax entrants pour l'ensemble des utilisateurs :
1. Sur le panneau de commande de l'imprimante, appuyez sur la touche État machine.
2. Appuyez sur l'onglet Outils, sélectionnez Paramètres service, puis Paramètres Fax local.
3. Appuyez sur Valeurs par défaut fax entrants pour ouvrir la fenêtre du même nom.
Activation du délai de réponse auto
1. Dans la fenêtre Valeurs par défaut fax entrants, appuyez sur Délai réponse auto.
2. Appuyez sur le champ sous Délai réponse auto et indiquez un délai de réponse compris entre 0 et
15 secondes à l'aide des flèches gauche et droite.
3. Appuyez sur Enregistrer.
Activation du volume de sonnerie
1. Pour que l'imprimante émette une sonnerie lors de la réception d'un fax, appuyez sur Activé(e)
sous Volume sonnerie.
2. Réglez le volume de sonnerie. Les options disponibles sont Fort, Moyen et Faible.
3. Appuyez sur Enregistrer.
Imprimante multifonctions WorkCentre 6400
Guide de l'administrateur système
129
Fax
Activation ou désactivation de la fonction de tri et rejet des fax indésirables
La fonction de tri et rejet des fax indésirables permet de désactiver l'impression des fax émis depuis des
télécopieurs dont les numéros ne figurent pas dans le répertoire de numérotation abrégée.
Pour activer ou désactiver le tri et rejet des fax indésirables :
1. Sur le panneau de commande de l'imprimante, appuyez sur la touche État machine.
2. Appuyez sur l'onglet Outils, sélectionnez Paramètres service, puis Paramètres Fax local.
3. Appuyez sur Valeurs par défaut fax entrants, puis sur Tri et rejet fax. Sélectionnez :
• Activé(e) : Empêche l'impression des fax si les numéros de fax ne figurent pas dans le
répertoire de numérotation abrégée.
• Désactivé(e) : Autorise l'impression des fax, même si les numéros de fax ne figurent pas dans
le répertoire de numérotation abrégée.
4. Appuyez sur Enregistrer.
5. Appuyez sur Fermer, puis déconnectez-vous.
Activation ou désactivation de la fonction de réception protégée
Remarque : Si votre imprimante est verrouillée, vous devez vous connecter en tant
qu'administrateur système. Pour de plus amples informations, reportez-vous à la section Accès à
CentreWare IS à la page 17.
Pour sécuriser les transmissions de fax, vous devez activer la fonction de réception protégée. Cette
fonction permet de protéger les fax par mot de passe ; la saisie de ce mot de passe est alors obligatoire
pour imprimer ou supprimer un fax.
1. Sur le panneau de commande de l'imprimante, appuyez sur la touche État machine.
2. Appuyez sur l'onglet Outils, sélectionnez Paramètres service, puis Paramètres Fax local.
3. Appuyez sur Valeurs par défaut fax entrants. Au besoin, appuyez sur les flèches pour faire
défiler l'écran.
4. Appuyez sur Réception protégée.
5. Sélectionnez l'une des options suivantes :
• Activer : Permet d'activer la réception protégée. Le mot de passe par défaut est 1111. Pour le
modifier, appuyez sur le champ de saisie du code, puis entrez un autre mot de passe à l'aide
du pavé numérique de l'écran tactile.
• Désactiver : Permet de désactiver la réception protégée.
6. Appuyez sur Enregistrer.
7. Déconnectez-vous.
130
Imprimante multifonctions WorkCentre 6400
Guide de l'administrateur système
Fax
Impression ou suppression de fax protégés
Si l'option Réception protégée est activée, il convient de saisir un code d'accès numérique pour
imprimer ou supprimer les fax reçus.
1. Sur le panneau de commande de l'imprimante, appuyez sur la touche État travail.
2. Pour imprimer des fax, appuyez sur Hold Secure Print Job (Suspendu : Impression protégée), puis
sur Libérer et tapez le code d'accès sur le pavé numérique du panneau de commande. Cela fait,
appuyez sur Libérer travail.
3. Pour supprimer des fax, appuyez sur Supprimer, tapez le code d'accès sur le pavé numérique de
l'écran tactile, puis appuyez sur Supprimer travail.
Remarque : Il est possible de visualiser et de supprimer individuellement les fax en attente d'envoi.
Sélection des paramètres de support par défaut
1. Dans la fenêtre Valeurs par défaut fax entrants, appuyez sur Paramètres de support.
2. Appuyez sur Automatique pour faire en sorte que les fax entrants soient imprimés sur le support
correspondant le mieux à leurs attributs.
Remarque : Si le format de support exact n'est pas disponible, le fax entrant est imprimé sur le
support le plus proche, avec réduction de l'image si nécessaire.
3.
4.
Pour spécifier les attributs exacts du support pour les fax entrants, sélectionnez l'option Manuel. Si
le format de support défini n'est pas disponible, les fax entrants sont suspendus jusqu'à ce que les
ressources requises soient disponibles.
Appuyez sur Enregistrer.
Définition des options de réception par défaut
1. Si votre imprimante est dotée d'un module de finition et que vous voulez agrafer les documents,
appuyez sur Activer sous Agrafage.
2. Pour que les fax soient imprimés sur les deux faces des pages, appuyez sur Activer sous Recto verso.
3. Appuyez sur Enregistrer.
Définition des valeurs de transmission par défaut
Pour définir les valeurs par défaut applicables aux fax sortants pour l'ensemble des utilisateurs :
1. Sur le panneau de commande de l'imprimante, appuyez sur la touche État machine.
2. Appuyez sur l'onglet Outils, sélectionnez Paramètres service, puis Paramètres Fax local.
3. Appuyez sur la flèche pointant vers le bas pour faire défiler l'écran.
4. Appuyez sur Transmission par défaut.
Recomposition automatique
1. Sur l'écran Transmission par défaut, appuyez sur Recomposition automatique.
2. À l'aide des flèches, réglez les paramètres suivants :
a. Délai de recomposition : Délai, compris entre 1 et 25 minutes, au terme duquel le système
procède à une recomposition après un échec de transmission.
b. Tentatives de recomposition automatique : Nombre de tentatives effectuées par le système
avant rejet du travail. Indiquez une valeur comprise entre 0 et 14.
Imprimante multifonctions WorkCentre 6400
Guide de l'administrateur système
131
Fax
En-tête de transmission
1. Dans l'écran Transmission par défaut, appuyez sur En-tête de transmission.
2. À l'aide du pavé numérique de l'écran tactile, saisissez le texte (30 caractères au maximum) à
inclure dans l'en-tête du fax.
3. Pour supprimer le texte, appuyez sur Effacer texte.
4. Appuyez sur Enregistrer.
Retransmission automatique
1. Sur l'écran Transmission par défaut, appuyez sur Retransmission automatique.
2. Appuyez sur le champ situé sous Nombre de retransmissions, puis à l'aide des flèches haut et
bas, indiquez le nombre de tentatives de retransmission, de 0 à 5, effectuées par l'imprimante.
3. Définissez la condition devant entraîner la retransmission automatique des travaux. Vous disposez
des options suivantes :
• Pages avec échec sans page de garde
• Travail entier sans page de garde
• Pages avec échec avec page de garde
• Travail entier avec page de garde
4. Appuyez sur Enregistrer.
Envoi par lots
1. Sur l'écran Transmission par défaut, appuyez sur Envoi par lots.
2. Sélectionnez Activé(e) pour activer la fonction Envoi par lots.
3. Appuyez sur Enregistrer.
Suivi audio ligne
1. Sur l'écran Transmission par défaut, appuyez sur Suivi audio ligne.
2. Sélectionnez Activer pour activer la fonction Suivi audio ligne.
3. Sélectionnez le réglage requis en regard de Sélectionner le volume. Les options disponibles sont
Fort, Moyen et Faible.
4. Appuyez sur les flèches haut et bas en regard de Sélectionner la durée pour définir la durée du
suivi de la ligne, de 1 à 25 secondes.
5. Appuyez sur Enregistrer.
Boîtes aux lettres fax
Il est possible de mémoriser un fax localement (sur l'imprimante) ou sur un télécopieur distant.
Pour y accéder ou l'imprimer, vous utilisez la fonction Interrogation distante. 200 boîtes aux lettres fax
sont disponibles.
Modification d'une boîte aux lettres fax
1.
2.
3.
132
Sur le panneau de commande de l'imprimante, appuyez sur la touche État machine.
Appuyez sur l'onglet Outils, sélectionnez Paramètres service, puis Paramètres Fax local.
Appuyez sur la flèche pointant vers le bas pour faire défiler l'écran.
Imprimante multifonctions WorkCentre 6400
Guide de l'administrateur système
Fax
4.
5.
6.
7.
8.
Appuyez sur Configuration boîte aux lettres.
Sélectionnez une entrée dans la liste des boîtes aux lettres, puis appuyez sur Modifier.
Pour attribuer un nom à une boîte aux lettres, appuyez sur Nom de boîte aux lettres, entrez un nom
(30 caractères au maximum) à l'aide du clavier de l'écran tactile, puis appuyez sur Enregistrer.
Pour attribuer un code d'accès à la boîte aux lettres, appuyez sur Code d'accès BAL. Appuyez sur
la touche C pour supprimer la valeur par défaut, tapez un code d'accès de 4 chiffres à l'aide du
pavé numérique, puis appuyez sur Enregistrer. Les utilisateurs devront saisir ce code d'accès pour
mémoriser ou imprimer des fax dans cette boîte aux lettres.
Appuyez sur Activer pour activer la fonction de notification, puis sur Enregistrer.
Suppression d'une boîte aux lettres fax
1.
2.
3.
4.
5.
Sur le panneau de commande de l'imprimante, appuyez sur la touche État machine.
Appuyez sur l'onglet Outils, sélectionnez Paramètres service, puis Paramètres Fax local.
Appuyez sur la flèche pointant vers le bas pour faire défiler l'écran.
Appuyez sur Configuration boîte aux lettres.
Sélectionnez la boîte aux lettres à supprimer, puis appuyez sur Supprimer boîte aux lettres.
ATTENTION : L'option Supprimer boîte aux lettres entraîne la suppression de la boîte aux lettres
et de tous les documents qu'elle contient.
6.
7.
Sur l'écran de confirmation Supprimer boîte aux lettres, appuyez sur Confirmer pour poursuivre
l'opération ou sur Fermer pour quitter cet écran.
Appuyez sur Fermer.
Mémorisation d'un fax dans une boîte aux lettres
Boîte aux lettres locale
1. Sur le panneau de commande de l'imprimante, appuyez sur Fax.
2. Appuyez sur l'onglet Options fax, puis sur Boîtes aux lettres.
3. Appuyez sur Mémoriser dans boîte aux lettres locale.
4. Indiquez les informations suivantes à l'aide du pavé numérique de l'écran tactile :
• Numéro de boîte aux lettres
• Code d'accès BAL
5. Appuyez sur Enregistrer.
6. Placez le document dans le chargeur de documents ou sur la glace d'exposition.
7. Appuyez sur la touche verte Marche.
Boîte aux lettres distante
1. Sur le panneau de commande de l'imprimante, appuyez sur Fax.
2. Appuyez sur l'onglet Options fax, puis sur Boîtes aux lettres.
3. Appuyez sur Envoyer à boîte aux lettres distante.
Imprimante multifonctions WorkCentre 6400
Guide de l'administrateur système
133
Fax
4.
Utilisez l'une des méthodes suivantes pour définir le destinataire :
• Entrez le numéro de fax à l'aide du pavé numérique du panneau de commande, puis
appuyez sur Enregistrer.
Remarque : Si vous devez inclure des caractères de composition, appuyez sur Caractères de
composition pour saisir ces caractères ainsi que le numéro de fax, puis appuyez sur Enregistrer.
Appuyez sur Carnet d'adresses, sélectionnez un destinataire dans la liste de destinataires
individuels, pour appuyez sur Fermer.
Indiquez les informations suivantes à l'aide du pavé numérique du panneau de commande :
• Numéro de boîte aux lettres
• Code d'accès BAL
Appuyez sur Enregistrer.
Placez le document dans le chargeur de documents ou sur la glace d'exposition.
Appuyez sur la touche Marche.
•
5.
6.
7.
8.
Impression ou suppression de fax mémorisés
1.
2.
3.
4.
5.
6.
Sur le panneau de commande de l'imprimante, appuyez sur Fax.
Appuyez sur l'onglet Options fax, puis sur Boîtes aux lettres.
Sélectionnez Imprimer documents boîte aux lettres locale ou Supprimer documents boîte aux
lettres locale.
Indiquez les informations suivantes à l'aide du pavé numérique du panneau de commande :
• Numéro de boîte aux lettres
• Code d'accès BAL
Appuyez sur Imprimer tous les documents.
Appuyez sur la touche Marche.
Relevés de fax
Vous pouvez configurer trois relevés distincts : relevé d'activité, relevé de confirmation et relevé de
diffusion et d'interrogation multiple.
Configuration des relevés de fax
Remarque : Si votre imprimante est verrouillée, vous devez vous connecter en tant
qu'administrateur système. Pour de plus amples informations, reportez-vous à la section Accès de
l'administrateur système au panneau de commande à la page 16.
Pour définir les valeurs par défaut relatives à l'impression des relevés de fax :
1. Sur le panneau de commande de l'imprimante, appuyez sur État machine.
2. Appuyez sur l'onglet Outils, sélectionnez Paramètres service, puis Paramètres Fax local.
3. Appuyez sur Configuration des relevés de fax. Au besoin, appuyez sur les flèches pour faire
défiler l'écran.
134
Imprimante multifonctions WorkCentre 6400
Guide de l'administrateur système
Fax
4.
5.
6.
7.
8.
9.
Appuyez sur Relevé d'activité, puis choisissez l'une des options suivantes :
• Imprimer automatiquement pour imprimer systématiquement un relevé d'activité.
• Non pour ne pas imprimer le relevé d'activité.
Appuyez sur Enregistrer.
Appuyez sur Relevé de confirmation... Imprimer sur erreur, puis choisissez l'une des
options suivantes :
• Toujours imprimer pour imprimer systématiquement un relevé de confirmation.
• Non pour ne pas imprimer un relevé de confirmation.
• Imprimer sur erreur pour imprimer un relevé de confirmation uniquement en cas d'erreur
lors de la transmission d'un fax.
• Appuyez sur Image réduite pour imprimer une image miniature du fax sur le relevé
de confirmation.
• Appuyez sur Aucune image pour ne pas inclure l'image miniature du fax sur le relevé
de confirmation.
Appuyez sur Enregistrer.
Appuyez sur Relevé de diffusion et d'interrogation multiple... Imprimer sur erreur, puis
choisissez l'une des options suivantes :
• Toujours imprimer pour imprimer systématiquement un relevé de confirmation.
• Non pour ne pas imprimer un relevé de confirmation.
• Imprimer sur erreur pour imprimer un relevé de confirmation uniquement en cas d'erreur
lors de la transmission d'un fax.
Appuyez sur Enregistrer.
Impression d'un relevé de fax
Remarque : Si votre imprimante est verrouillée, vous devez vous connecter en tant
qu'administrateur système. Pour de plus amples informations, reportez-vous à la section Accès de
l'administrateur système au panneau de commande à la page 16.
Vous avez la possibilité d'imprimer les relevés de fax suivants depuis le panneau de commande
de l'imprimante :
• Relevé d'activité
• Relevé de protocole
• Relevé de répertoire
• Relevé de répertoire de groupes
• Relevé des options
• Relevé des travaux en attente
Pour imprimer un relevé de fax :
1. Sur le panneau de commande de l'imprimante, appuyez sur État machine.
2. Appuyez sur l'onglet Outils, sélectionnez Paramètres service, puis Paramètres Fax local.
3. Appuyez sur Imprimer relevés de fax, puis faites défiler l'écran à l'aide des flèches, si nécessaire.
4. Sélectionnez le relevé voulu, puis appuyez sur Imprimer immédiatement.
5. Appuyez sur Fermer, puis déconnectez-vous.
Imprimante multifonctions WorkCentre 6400
Guide de l'administrateur système
135
Fax
Suppression des fax envoyés de la mémoire
1.
2.
3.
4.
Sur le panneau de commande de l'imprimante, appuyez sur la touche État travail.
Appuyez sur la flèche pointant vers le bas, puis sélectionnez Numérisations et fax envoyés.
Sélectionnez le fax en attente dans la liste.
Appuyez sur Supprimer.
Numérotation groupée
Lorsque vous saisissez un numéro de fax sur le panneau de commande, vous avez la possibilité
de créer un numéro de fax unique à partir de plusieurs numéros de fax. Par exemple, vous pouvez
enregistrer un indicatif régional sous la forme d'un numéro abrégé distinct et l'ajouter au début d'un
numéro de téléphone.
1. Appuyez sur Fax sur l'écran tactile.
2. Appuyez sur Carnet d'adresses.
3. Sélectionnez Individus dans la liste déroulante.
4. Appuyez sur Numérotation groupée.
5. À l'aide du pavé numérique de l'écran tactile, saisissez un numéro de fax dans le champ Destinataire.
6. Pour ajouter des préfixes ou des suffixes au numéro, sélectionnez les numéros abrégés voulus
dans la liste, puis appuyez sur Ajouter au destinataire. Les numéros sont inclus dans le
champ Destinataire.
7. Appuyez sur Enregistrer. Les numéros groupés s'affichent sous la forme d'une entrée unique dans
la liste Destinataires.
8. Appuyez sur Fermer.
9. Appuyez sur la touche Démarrer pour envoyer le fax.
Interrogation de fax
La fonction d'interrogation de fax vous permet de mémoriser un fax sur l'imprimante et de le mettre à
la disposition d'autres télécopieurs dans le cadre d'opérations d'interrogation. Vous pouvez également
récupérer un fax mémorisé sur d'autres télécopieurs.
Les deux imprimantes doivent être dotées de la fonction d'interrogation de fax.
Mémorisation d'un fax pour interrogation distante
Activez l'interrogation locale protégée ou non pour que les fax mémorisés sur une imprimante puissent
être interrogés à distance par d'autres imprimantes. Lorsque la fonction d'interrogation locale protégée
est activée, vous devez établir la liste des numéros de fax autorisés à accéder aux fax mémorisés.
1. Appuyez sur Fax sur l'écran tactile.
2. Appuyez sur Options fax, puis sur Interrogation locale.
3. Appuyez sur Interrogation non protégée si vous souhaitez activer cette fonction. N'importe quel
télécopieur peut accéder aux fax mémorisés.
136
Imprimante multifonctions WorkCentre 6400
Guide de l'administrateur système
Fax
4.
5.
6.
7.
Appuyez sur Interrogation protégée si vous souhaitez activer cette fonction. Vous devez définir la
liste des télécopieurs autorisés à accéder aux fax mémorisés.
Utilisez le pavé alphanumérique du panneau de commande ou appuyez sur Carnet d'adresses
pour ajouter les numéros voulus à la liste ou bien appuyez sur Donner accès à tous les n° de fax
du carnet d'adresses pour inclure tous les numéros de fax mémorisés dans la liste d'accès.
Appuyez sur Enregistrer.
Placez le document dans le chargeur de documents ou sur la glace d'exposition.
Appuyez sur la touche Marche.
Impression et suppression de fax mémorisés
1. Appuyez sur Fax sur l'écran tactile.
2. Appuyez sur Options fax, puis sur Interrogation locale.
3. Appuyez sur Tout imprimer pour imprimer tous les fax mémorisés.
4. Appuyez sur Tout supprimer pour supprimer tous les fax mémorisés.
Interrogation distante
Si la fonction d'interrogation distante est activée, vous pouvez récupérer des documents mémorisés
au moyen de la fonction d'interrogation locale sur un autre télécopieur ou encore, des documents
mémorisés dans une boîte aux lettres fax sur un autre télécopieur.
Remarque : La fonction d'interrogation distante est désactivée si la fonction d'interrogation locale
est activée. Réglez l'interrogation locale sur Non pour pouvoir interroger une boîte aux lettres ou
un fax distant.
Interrogation d'un fax distant
1. Appuyez sur Fax sur l'écran tactile.
2. Appuyez sur Options fax, puis sur Interrogation distante.
3. Appuyez sur Interroger fax distant.
4. Appuyez sur Caractères de composition ou Carnet d'adresses pour saisir le numéro de fax du
télécopieur auquel vous voulez accéder, puis appuyez sur Ajouter. Ajoutez les autres numéros de
fax voulus, le cas échéant.
5. Pour définir l'heure à laquelle l'imprimante doit récupérer les fax sur les autres télécopieurs,
appuyez sur Envoi différé.
6. Appuyez sur Heure spécifiée et réglez l'heure à l'aide des flèches.
7. Appuyez sur Enregistrer.
8. Appuyez sur Interroger immédiatement pour récupérer et imprimer les fax.
Interrogation d'une boîte aux lettres distante
1. Appuyez sur Fax sur l'écran tactile.
2. Appuyez sur Options fax, puis sur Interrogation distante.
3. Appuyez sur Interroger boîte aux lettres distante.
4. Appuyez sur le champ situé sous Numéro de fax, puis sur Caractères de composition ou
Carnet d'adresses.
5. Saisissez le numéro de fax du télécopieur à interroger, puis appuyez sur Ajouter.
Imprimante multifonctions WorkCentre 6400
Guide de l'administrateur système
137
Fax
6.
7.
Indiquez le numéro de boîte aux lettres et le code d'accès correspondant.
Appuyez sur Interroger immédiatement pour récupérer et imprimer les fax contenus dans la
boîte aux lettres.
Définition des procédures d'interrogation et de boîtes aux lettres
Pour définir combien de temps les documents interrogés et mémorisés doivent être conservés
sur l'imprimante :
1. Sur le panneau de commande de l'imprimante, appuyez sur la touche État machine.
2. Appuyez sur l'onglet Outils, sélectionnez Paramètres service, puis Paramètres Fax local.
3. Appuyez sur la flèche pointant vers le bas pour faire défiler l'écran.
4. Appuyez sur Procédures d'interrogation et de boîtes aux lettres.
5. Sélectionnez l'option applicable aux documents reçus :
• Appuyez sur Supprimer après impression pour supprimer le fichier immédiatement après
son impression.
• Appuyez sur Conserver 1-72 heures, puis indiquez le délai (de 1 à 72 heures) à l'issue duquel
les fichiers seront supprimés.
• Appuyez sur Conserver indéfiniment pour conserver les fichiers sur l'imprimante jusqu'à ce
qu'ils soient supprimés manuellement.
Remarque : L'option Conserver indéfiniment utilise beaucoup de mémoire. Vous devrez
supprimer des fichiers manuellement pour maintenir le niveau de performances. En cas de doute,
sélectionnez l'option Conserver 1-72 heures et réglez-la sur 24 heures.
6.
Appuyez sur Documents mémorisés.
• Appuyez sur Supprimer après interrogation pour supprimer le fichier immédiatement
après interrogation.
• Appuyez sur Conserver 1-72 heures, puis indiquez le délai (de 1 à 72 heures) à l'issue duquel
les documents interrogés seront supprimés.
• Appuyez sur Conserver indéfiniment pour conserver les fichiers interrogés sur l'imprimante
jusqu'à ce qu'ils soient supprimés manuellement.
Remarque : L'option Conserver indéfiniment utilise beaucoup de mémoire. Vous devrez
supprimer des fichiers manuellement pour maintenir le niveau de performances de l'imprimante.
En cas de doute, sélectionnez l'option Conserver 1-72 heures et réglez-la sur 24 heures.
Résolution des incidents - Fax local
Remarque : Si votre imprimante est verrouillée, vous devez vous connecter en tant
qu'administrateur système. Pour de plus amples informations, reportez-vous à la section Accès de
l'administrateur système au panneau de commande à la page 16.
Si vous ne parvenez pas à envoyer un fax depuis le panneau de commande, effectuez les
vérifications suivantes :
• Vérifiez si le numéro de fax attribué à l'imprimante est correct.
• Vérifiez si la ligne téléphonique est connectée et opérationnelle. Pour de plus amples
informations, reportez-vous à la section Test de la connexion fax à la page 139.
138
Imprimante multifonctions WorkCentre 6400
Guide de l'administrateur système
Fax
•
•
Vérifiez si le fax est installé et activé. Activation du fax local à la page 128
Assurez-vous que l'option Fax serveur est désactivée.
Résolvez les problèmes mécaniques avant d'utiliser la fonction Fax local. Pour obtenir de l'aide,
consultez le site Web www.xerox.com/office/support.
Test de la connexion fax
Pour vérifier si la connexion fax est correctement configurée :
1. Sur le panneau de commande, appuyez sur la touche Services.
2. Appuyez sur l'icône Fax.
3. Entrez le numéro de fax d'un télécopieur local à l'aide du pavé numérique de l'écran tactile, puis
appuyez sur Ajouter.
4. Placez les documents dans le chargeur et appuyez sur la touche Marche.
5. Vérifiez si le télécopieur local a reçu les documents.
Imprimante multifonctions WorkCentre 6400
Guide de l'administrateur système
139
Fax
Fax serveur
La fonction Fax serveur vous permet d'envoyer un fax à un serveur de fax via un réseau, ce serveur
transmet ensuite le fax à un télécopieur via une ligne téléphonique.
Vous devez configurer un espace d'archivage des fax avant toute tentative de transmission d'un fax
serveur. Le serveur de fax extrait les documents de l'emplacement d'archivage et les transmet via le
réseau téléphonique. Vous pouvez également imprimer un relevé de transmission.
Remarque : Seuls les modèles WorkCentre 6400X et 6400XF permettent l'envoi de fax.
Configuration d'un espace d'archivage des fax serveur
Avant d'envoyer un fax serveur, vous devez configurer les paramètres de l'espace d'archivage des fax.
Cela fait, l'imprimante sera en mesure de transférer les images envoyées par fax dans cet espace. Le
serveur de fax se chargera ensuite d'envoyer le fax au destinataire voulu via la ligne téléphonique.
Vous pouvez configurer un espace d'archivage mettant en œuvre l'un des protocoles suivants :
• FTP
• SMB
• HTTP/HTTPS (serveur Web utilisant un script CGI)
• SMTP (serveur de courrier électronique)
• NetWare
Configuration d'un espace d'archivage des fax avec FTP
Avant de commencer :
• Vérifiez que les services FTP sont actifs sur le serveur ou l'ordinateur utilisé pour le stockage des
images à télécopier à partir de l'imprimante. Notez l'adresse IP ou le nom d'hôte.
• Créez un compte utilisateur et un mot de passe pour l'imprimante. Lorsque la fonction Fax serveur
est utilisée, l'imprimante se connecte à l'aide de ce compte, transfère le fichier sur le serveur ou
l'ordinateur, puis se déconnecte. Notez le compte utilisateur et le mot de passe.
• Dans la racine FTP, créez le répertoire à utiliser comme espace d'archivage des fax. Notez le
chemin du répertoire.
Remarque : Si votre imprimante est verrouillée, vous devez vous connecter en tant
qu'administrateur système. Pour de plus amples informations, reportez-vous à la section Accès à
CentreWare IS à la page 17.
1.
2.
3.
4.
5.
140
Dans CentreWare IS, cliquez sur Propriétés > Services > Fax serveur > Configuration espace
d'archivage des télécopies.
Sélectionnez FTP dans le menu déroulant Protocole.
Sélectionnez Adresse IPv4, Adresse IPv6 ou Nom d'hôte.
En utilisant le format approprié, entrez l'adresse et le numéro de port de l'emplacement FTP.
Sous Chemin du document, indiquez le chemin d'accès complet à la racine de l'espace
d'archivage des fax. Exemples : /(nom de répertoire)/(nom de répertoire).
Imprimante multifonctions WorkCentre 6400
Guide de l'administrateur système
Fax
6.
7.
8.
Sous Références de connexion pour accéder à la destination, sélectionnez Système pour que le
système se connecte au serveur ou Utilisateur authentifié pour laisser le soin au serveur
d'authentification de définir l'accès.
Entrez le compte utilisateur et le mot de passe dans les champs Nom de connexion et Mot de passe.
Cliquez sur Appliquer.
Configuration d'un espace d'archivage des fax avec SMB
Avant de commencer :
• Créez le dossier partagé à utiliser comme espace d'archivage des fax. Notez le nom de partage du
dossier ainsi que le nom de l'ordinateur ou du serveur.
• Créez pour l'imprimante un compte utilisateur et un mot de passe disposant d'un accès complet à
l'espace d'archivage des fax. Notez le compte utilisateur et le mot de passe.
Remarque : Si votre imprimante est verrouillée, vous devez vous connecter en tant
qu'administrateur système. Pour de plus amples informations, reportez-vous à la section Accès à
CentreWare IS à la page 17.
1.
2.
3.
4.
5.
6.
7.
8.
9.
Dans CentreWare IS, cliquez sur Propriétés > Services > Fax serveur > Configuration espace
d'archivage des télécopies.
Sélectionnez SMB dans le menu déroulant Protocole.
Sélectionnez le type d'adresse. Les options disponibles sont Adresse IPv4 ou Nom d'hôte.
En utilisant le format approprié, entrez l'adresse et, au besoin, le numéro de port du poste de
travail ou du serveur SMB sur lequel réside l'espace d'archivage des fax.
Entrez le nom requis dans le champ Partage.
Dans le champ Chemin du document, indiquez le chemin de l'espace d'archivage des fax, par
rapport au nom de partage. Exemples : Si le chemin est nomdepartage\wc\fax, tapez \wc\fax
dans le champ Chemin du document.
Sous Références de connexion pour accéder à la destination, sélectionnez Système pour que le
système se connecte au serveur ou Utilisateur authentifié pour laisser le soin au serveur
d'authentification de définir l'accès.
Entrez le compte utilisateur et le mot de passe dans les champs Nom de connexion et Mot de passe.
Cliquez sur Appliquer.
Configuration d'un espace d'archivage des fax avec HTTP/HTTPS
Avant de commencer :
• Assurez-vous que les services Web sont installés sur le serveur où vous voulez stocker les images
numérisées. Exemples de serveurs Web : Microsoft Internet Information Services (IIS) et Apache.
Notez l'adresse IP ou le nom d'hôte du serveur.
• Pour HTTPS, veillez à ce que le serveur Web dispose d'un certificat numérique.
• Créez un compte utilisateur et un mot de passe pour l'imprimante. Lorsqu'un document est
numérisé, l'imprimante se connecte à l'aide de ce compte, transfère le fichier sur le serveur ou le
poste de travail, puis se déconnecte. Notez le compte utilisateur et le mot de passe.
Imprimante multifonctions WorkCentre 6400
Guide de l'administrateur système
141
Fax
•
•
Sur le serveur HTTP/HTTPS, créez le répertoire à utiliser pour l'archivage des fichiers numérisés.
Notez le chemin du répertoire.
Notez tout script qui devra être exécuté.
Remarque : Si votre imprimante est verrouillée, vous devez vous connecter en tant
qu'administrateur système. Pour de plus amples informations, reportez-vous à la section Accès à
CentreWare IS à la page 17.
1.
2.
3.
4.
5.
6.
7.
8.
9.
Dans CentreWare IS, cliquez sur Propriétés > Services > Fax serveur > Configuration espace
d'archivage des télécopies.
Sélectionnez HTTP ou HTTPS dans le menu déroulant Protocole.
Sélectionnez le type d'adresse. Les options disponibles sont Adresse IPv4, Adresse IPv6 ou
Nom d'hôte.
En utilisant le format approprié, entrez l'adresse et le numéro de port du serveur HTTP ou HTTPS
sur lequel réside l'espace d'archivage.
Définissez le chemin de script et le nom du fichier, depuis la racine HTTP. Cliquez sur le lien
Obtenir des exemples de scripts pour plus d'informations.
Saisissez le chemin de l'espace d'archivage dans le champ Chemin du document.
Sous Références de connexion pour accéder à la destination, sélectionnez Système pour que le
système se connecte au serveur ou Utilisateur authentifié pour laisser le soin au serveur
d'authentification de définir l'accès.
Entrez le compte utilisateur et le mot de passe dans les champs Nom de connexion et Mot de passe.
Cliquez sur Appliquer.
Configuration d'un espace d'archivage des fax avec SMTP
Remarque : Si votre imprimante est verrouillée, vous devez vous connecter en tant
qu'administrateur système. Pour de plus amples informations, reportez-vous à la section Accès à
CentreWare IS à la page 17.
1.
2.
3.
4.
Dans CentreWare IS, cliquez sur Propriétés > Services > Fax serveur > Configuration espace
d'archivage des télécopies.
Sélectionnez SMTP dans le menu déroulant Protocole.
Entrez le nom du domaine du serveur SMTP dans le champ Domaine.
Cliquez sur Appliquer.
Configuration d'un espace d'archivage des fax avec NetWare
Avant de commencer :
• Activez et configurez les paramètres NetWare. Pour de plus amples informations, reportez-vous à
la section NetWare à la page 51.
Remarque : Si votre imprimante est verrouillée, vous devez vous connecter en tant
qu'administrateur système. Pour de plus amples informations, reportez-vous à la section Accès à
CentreWare IS à la page 17.
1.
2.
142
Dans CentreWare IS, cliquez sur Propriétés > Services > Fax serveur > Configuration espace
d'archivage des télécopies.
Sélectionnez NetWare dans le menu déroulant Protocole.
Imprimante multifonctions WorkCentre 6400
Guide de l'administrateur système
Fax
3.
4.
5.
6.
Renseignez les champs Serveur de l'espace d'archivage, Volume du serveur, Arborescence NDS,
Contexte NDS et Chemin du document.
Sous Références de connexion pour accéder à la destination, sélectionnez Système pour que le
système se connecte au serveur ou Utilisateur authentifié pour laisser le soin au serveur
d'authentification de définir l'accès.
Entrez le compte utilisateur et le mot de passe dans les champs Nom de connexion et Mot
de passe.
Cliquez sur Appliquer.
Configuration des paramètres par défaut de la fonction Fax serveur
Remarque : Si votre imprimante est verrouillée, vous devez vous connecter en tant
qu'administrateur système. Pour de plus amples informations, reportez-vous à la section Accès à
CentreWare IS à la page 17.
1.
2.
3.
4.
5.
Dans CentreWare IS, cliquez sur Propriétés > Services > Fax serveur > Valeurs par défaut.
Pour imprimer une page de confirmation après chaque travail Fax serveur, cliquez sur Modifier
sous Généralités, puis sélectionnez Activé(e) dans le menu déroulant. La page de confirmation
indique si le travail Fax serveur a abouti ou échoué. Si le travail a abouti, elle précise également
l'emplacement du document sur le serveur de fax.
Sélectionnez Nom utilisateur et Domaine pour que ces informations figurent dans le journal des
travaux. Le journal des travaux est archivé avec le travail de télécopie dans l'espace d'archivage
des fax.
Cliquez sur Appliquer.
Sur la page Valeurs par défaut, vous pouvez modifier d'autres paramètres :
• Fax serveur : Vous pouvez définir les paramètres suivants :
• Mode de numérisation
• Type de contenu
• Comment le document a été produit
• Résolution
• Qualité image : Vous pouvez définir les paramètres suivants :
• Éclaircir/Foncer
• Suppression
• Mise en page : Vous pouvez définir les paramètres suivants :
• Orientation du document
• Format du document
• Options d'archivage : propose le paramètre configurable Départ différé.
Pour modifier ces paramètres, cliquez sur le bouton Modifier dans la section correspondante,
sélectionnez l'option requise, puis cliquez sur le bouton Enregistrer pour revenir à l'écran Fax serveur :
Valeurs par défaut.
Imprimante multifonctions WorkCentre 6400
Guide de l'administrateur système
143
Fax
Résolution des incidents - Fax serveur
Remarques :
• Configurez votre imprimante sur le réseau ou résolvez les problèmes réseau avant
d'utiliser la fonction Fax serveur.
• Il est impossible d'activer à la fois Fax serveur et Fax local. Si l'un est activé, l'autre ne
peut pas fonctionner.
Si vous ne parvenez pas à envoyer un fax depuis le panneau de commande, effectuez les
vérifications suivantes :
1. Assurez-vous que l'imprimante est correctement installée et opérationnelle sur le réseau. Pour de
plus amples informations, reportez-vous à la section Assistant d'installation à la page 15.
2. Assurez-vous que TCP/IP est activé. Pour de plus amples informations, reportez-vous à la section
Activation de TCP/IP à la page 22.
3. Assurez-vous que les paramètres de fax sont configurés. Pour de plus amples informations,
reportez-vous à la section Configuration des paramètres par défaut de la fonction Fax serveur à la
page 143.
4. Assurez-vous que l'espace d'archivage des fax serveur est correctement configuré. Pour de plus
amples informations, reportez-vous à la section Configuration d'un espace d'archivage des fax
serveur à la page 140.
5. Vérifiez que le compte utilisateur et le mot de passe définis pour la fonction Fax serveur sont
valides et que ce compte dispose des droits requis pour écrire des fichiers et créer des dossiers
dans l'espace d'archivage.
Voir aussi : Assistant de support en ligne, à l'adresse www.xerox.com/office/WC6400support, pour une
aide supplémentaire.
144
Imprimante multifonctions WorkCentre 6400
Guide de l'administrateur système
Fax
Fax Internet
La fonction Fax Internet (ou Télécopie Internet) vous permet de numériser un document depuis le
panneau de commande et de l'envoyer à une adresse électronique via Internet ou encore, de recevoir
et d'imprimer un courrier électronique accompagné de pièces jointes. Vous pouvez également imprimer
un relevé de transmission. Il n'est pas nécessaire de disposer d'une connexion à une ligne téléphonique.
Configuration des paramètres par défaut de la fonction Fax Internet
Avant de commencer :
• Créez une adresse électronique pour l'imprimante si vous voulez recevoir des fax Internet.
• Configurez les paramètres POP3. Pour plus d'informations, reportez-vous à la section POP3 à la
page 46.
Remarque : Il est impératif de définir un nom de domaine pour pouvoir activer la fonction
Fax Internet.
Paramètres généraux
Remarque : Si votre imprimante est verrouillée, vous devez vous connecter en tant
qu'administrateur système. Pour de plus amples informations, reportez-vous à la section Accès à
CentreWare IS à la page 17.
1.
2.
3.
4.
5.
6.
7.
8.
9.
Dans CentreWare IS, cliquez sur Propriétés > Services > Télécopie Internet > Valeurs par défaut.
Sous Généralités, cliquez sur Modifier.
Pour imprimer automatiquement un relevé tous les 50 travaux de fax Internet, sélectionnez
Activer en regard de l'option Relevé d'activité.
Pour Temporisation de la confirmation d'envoi, indiquez le délai maximal (de 0 à 72 heures) au
cours duquel l'imprimante tentera de confirmer un travail de fax Internet.
Entrez le texte à afficher dans le champ Objet du courrier électronique.
Entrez le texte devant correspondre au premier paragraphe affiché dans le corps du message.
Renseignez les autres champs d'informations facultatives à afficher dans le corps du fax. Les
options sont les suivantes :
• Des informations relatives à l'utilisateur, tel que son nom d'utilisateur et son
adresse électronique.
• Des informations sur le document joint, comme le nombre d'images et le type du
fichier joint.
• Des informations sur l'imprimante, comme son nom de périphérique, son emplacement,
entre autres détails.
Dans le champ Signature, saisissez les informations supplémentaires à inclure dans tout fax
envoyé à partir de l'imprimante.
Indiquez ensuite si vous souhaitez imprimer une page de confirmation. Sélectionnez Oui
(Activée), Non (Désactivée) ou En cas d'erreur dans le menu déroulant.
Imprimante multifonctions WorkCentre 6400
Guide de l'administrateur système
145
Fax
Paramètres avancés et de mise en page
Remarque : Si votre imprimante est verrouillée, vous devez vous connecter en tant
qu'administrateur système. Pour de plus amples informations, reportez-vous à la section Accès à
CentreWare IS à la page 17.
1.
2.
3.
Dans CentreWare IS, cliquez sur Propriétés > Services > Télécopie Internet > Valeurs par défaut.
Sous Paramètres image de télécopie Internet, cliquez sur Modifier.
Définissez les paramètres requis, puis cliquez sur Appliquer.
Options d'archivage
Remarque : Si votre imprimante est verrouillée, vous devez vous connecter en tant
qu'administrateur système. Pour de plus amples informations, reportez-vous à la section Accès à
CentreWare IS à la page 17.
1.
2.
3.
4.
5.
Dans CentreWare IS, cliquez sur Propriétés > Services > Télécopie Internet > Valeurs par défaut.
Sous Options d'archivage, cliquez sur Modifier.
Sélectionnez le format de fichier requis, à savoir TIFF multipage, Images PDF ou Images PDF/A.
Pour imprimer un relevé indiquant l'état de remise du fax Internet pour chaque destinataire,
sélectionnez Imprimer relevé en regard de Relevé de confirmation.
Cliquez sur Appliquer pour confirmer vos paramètres ou sur Effacer pour rétablir les
paramètres précédents.
Paramètres d'image de fax Internet
Remarque : Si votre imprimante est verrouillée, vous devez vous connecter en tant
qu'administrateur système. Pour de plus amples informations, reportez-vous à la section Accès à
CentreWare IS à la page 17.
1.
2.
3.
4.
5.
6.
7.
146
Dans CentreWare IS, cliquez sur Propriétés > Services > Télécopie Internet > Valeurs par défaut.
Sous Paramètres image de télécopie Internet, cliquez sur Modifier.
Pour optimiser la structure des fichiers PDF et PDF/A afin d'accélérer leur affichage dans un
navigateur Web, sélectionnez Optimisation pour un affichage Web rapide sous Paramètres PDF
& PDF/A.
Pour créer des documents PDF autorisant les recherches, sélectionnez Consultable sous Valeurs
par défaut des XPS PDF & PDF/A consultables.
Précisez la langue voulue ou sélectionnez Utiliser la langue de l'interface utilisateur du périphérique.
Sélectionnez Activée (Compression sans perte) pour activer la compression du texte.
Cliquez sur Appliquer pour confirmer vos paramètres ou sur Effacer pour rétablir les
paramètres précédents.
Imprimante multifonctions WorkCentre 6400
Guide de l'administrateur système
Fax
Configuration des paramètres de réception de fax Internet
Remarque : Si votre imprimante est verrouillée, vous devez vous connecter en tant
qu'administrateur système. Pour de plus amples informations, reportez-vous à la section Accès à
CentreWare IS à la page 17.
1.
2.
3.
4.
5.
6.
7.
Dans CentreWare IS, cliquez sur Propriétés > Services > Télécopie Internet > Paramètres de
réception Internet.
Pour filtrer les documents joints, sélectionnez Accepter les courriers électroniques sans
document joint sous Filtre.
Pour définir les types de documents joints acceptés, effectuez les sélections voulues sous Accepter
les documents joints suivants.
Sous Options de finition, sélectionnez les paramètres voulus dans les menus déroulants Agrafage
et Mode d'impression.
Sous Options de réception, sélectionnez Envoyer un message de confirmation si nécessaire
(permet au périphérique d'envoyer des notifications MDN) pour envoyer une notification de
remise de courrier (MDN) à l'expéditeur à l'issue du travail de fax.
Pour imprimer une page de garde contenant le message de l'expéditeur avant d'imprimer
le travail de fax, sélectionnez Imprimer une page de couverture avec les messages
électroniques entrants.
Cliquez sur Appliquer pour confirmer vos paramètres ou sur Effacer pour rétablir les
paramètres précédents.
Adresses fax Internet
Vous pouvez mémoriser les adresses électroniques de fax Internet dans le carnet d'adresses interne
de l'imprimante ou configurer l'imprimante de manière à référencer un annuaire LDAP du réseau.
Pour configurer les paramètres LDAP, reportez-vous à la section LDAP à la page 40. Pour ajouter des
adresses fax Internet au carnet d'adresses, reportez-vous à la section Carnet d'adresses électroniques
et fax Internet à la page 176.
Résolution des incidents - Fax Internet
En cas de problèmes lors de l'envoi d'un fax Internet, vérifiez tout d'abord que l'imprimante est reliée
au réseau et qu'elle fonctionne en tant qu'imprimante. Procédez comme suit :
Remarque : Configurez votre imprimante sur le réseau ou résolvez les problèmes réseau avant
d'utiliser la fonction Fax Internet.
1.
2.
3.
Assurez-vous que l'imprimante est correctement installée et opérationnelle sur le réseau. Pour de
plus amples informations, reportez-vous à la section Configuration initiale sur le panneau
de commande à la page 15.
Assurez-vous que TCP/IP est activé. Pour de plus amples informations, reportez-vous à la section
Activation de TCP/IP à la page 22.
Assurez-vous que SMTP est activé.
Imprimante multifonctions WorkCentre 6400
Guide de l'administrateur système
147
Fax
4.
5.
Assurez-vous que l'adresse du serveur SMTP est correcte et que le nom de domaine TCP/IP, le nom
d'hôte et les paramètres DNS sont correctement configurés.
Vérifiez également l'adresse POP3.
Voir aussi : Assistant de support en ligne, à l'adresse www.xerox.com/office/WC6400support, pour une
aide supplémentaire.
148
Imprimante multifonctions WorkCentre 6400
Guide de l'administrateur système
Fax
Fax LAN
La fonction de fax LAN (Local Area Network) vous permet d'envoyer un fax à partir du pilote
d'imprimante figurant sur votre ordinateur via une ligne téléphonique.
Les utilisateurs sélectionnent l'option Fax au niveau du pilote d'imprimante.
Remarque : Seuls les modèles WorkCentre 6400X et 6400XF permettent l'envoi de fax LAN.
Envoi d'un fax LAN
Pour envoyer un fax depuis un pilote d'imprimante Windows :
1. Ouvrez un document, cliquez sur Fichier, puis sur Imprimer.
2. Sélectionnez l'imprimante Xerox dans le menu déroulant, puis cliquez sur Propriétés.
3. Sélectionnez Télécopie dans le menu déroulant Type de travail.
Pour envoyer un fax depuis un pilote d'imprimante Macintosh :
1. Ouvrez un document, cliquez sur Fichier, puis sur Imprimer.
2. Sélectionnez l'imprimante Xerox dans le menu déroulant Imprimante.
3. Cliquez sur Fonctionnalités Xerox dans le menu Copies et pages.
4. Vérifiez que vous êtes bien dans la section Support/Réception et cliquez sur le menu
Type de travail.
5. Cliquez sur Télécopie.
Ajout d'un destinataire
1.
2.
3.
4.
5.
6.
Cliquez sur l'icône Ajouter un destinataire.
Indiquez le nom du destinataire du fax dans le champ Nom.
Indiquez le numéro de fax du destinataire dans le champ Numéro de télécopie.
Au besoin, saisissez d'autres informations (société, numéro de téléphone, adresse électronique et
numéro de boîte aux lettres).
Pour ajouter ce destinataire à votre répertoire personnel, cliquez sur l'option Enregistrer dans le
répertoire personnel.
Cliquez sur OK.
Le destinataire s'affiche dans la liste Destinataires.
Imprimante multifonctions WorkCentre 6400
Guide de l'administrateur système
149
Fax
Ajout d'un destinataire à partir d'un répertoire personnel
Vous pouvez créer des répertoires personnels pour y mémoriser les coordonnées des destinataires de fax.
1. Pour ajouter un destinataire figurant dans un répertoire personnel, cliquez sur Ajouter à partir
du répertoire.
Le menu Ajouter à partir du répertoire s'affiche.
2. Si vous disposez de plusieurs répertoires, cliquez sur la flèche pointant vers le bas en regard de
Répertoire personnel pour sélectionner celui voulu.
3. Cliquez sur le destinataire auquel vous voulez envoyer le fax.
Remarque : Double-cliquez sur le nom du destinataire pour afficher les informations détaillées
le concernant.
4.
5.
6.
7.
8.
9.
Pour ajouter plusieurs destinataires, maintenez enfoncée la touche Ctrl du clavier et cliquez sur
chaque nom.
Lorsque vous avez choisi tous les destinataires voulus, cliquez sur la flèche. Leurs noms s'affichent
alors dans la liste Destinataires de télécopie.
Cliquez sur OK.
Pour créer un groupe à partir de la liste de noms, cliquez sur Enregistrer en tant que groupe.
Renseignez le champ Nom du groupe.
Cliquez sur OK.
Configuration d'une page de garde
1.
2.
3.
4.
5.
6.
Cliquez sur l'onglet Page de garde.
Pour ajouter une page de garde à votre document, sélectionnez Imprimer une page de garde
dans le menu Options de page de garde.
Sélectionnez les informations à inclure sur la page de garde.
Pour ajouter un graphique ou un logo à la page de garde, sélectionnez Nouveau dans le menu
Page de garde.
Cliquez sur Image dans le menu Options.
Cliquez sur Choisir le fichier, puis accédez au fichier voulu sur votre ordinateur.
Remarque : Les fichiers graphiques doivent être au format .bmp, .gif ou .jpeg.
7.
8.
9.
Cliquez sur les paramètres voulus pour ajuster l'échelle, la position et les options d'aperçu de l'image.
Cliquez sur OK.
Sélectionnez Options dans le menu Page de garde :
• Sélectionnez Imprimer en arrière-plan pour imprimer l'élément graphique en arrière-plan,
par rapport au texte de la page de garde.
• Sélectionnez Imprimer au premier plan pour imprimer l'élément graphique au premier plan
ou Intégrer pour obtenir une impression faible de l'élément graphique.
10. Sélectionnez le format de la page de garde dans le menu Format page de garde.
11. Cliquez sur OK.
150
Imprimante multifonctions WorkCentre 6400
Guide de l'administrateur système
Fax
Définition des options de fax LAN
1.
2.
3.
4.
5.
6.
7.
Cliquez sur l'onglet Options.
Pour imprimer une page de confirmation, sélectionnez Imprimer une page de confirmation dans
le menu Page de confirmation.
Sélectionnez la vitesse requise dans le menu déroulant Vitesse d'envoi.
• 4800 bps (forcé)
• G3 (14400 bps)
• Super G3 (33600 bps)
Sélectionnez la résolution voulue dans le menu déroulant Résolution fax.
Pour envoyer le fax à une heure précise, cliquez sur Envoyer à et indiquez l'heure d'envoi du fax.
Si votre système téléphonique requiert la saisie d'un préfixe avant les numéros de fax,
sélectionnez Préfixe de composition sous Options de composition, puis indiquez le préfixe voulu
dans le champ.
Si votre appel nécessite un numéro de code à des fins de facturation, sélectionnez Carte de crédit
et entrez les détails du code de facturation dans le champ prévu à cet effet.
Modification du répertoire
Définition des préférences de répertoire
1. Cliquez sur Préférences.
2. Si vous avez configuré un répertoire partagé (LDAP ou non), vous pouvez sélectionner le répertoire
par défaut dans le menu Répertoire par défaut.
Répertoire personnel
Le répertoire personnel est créé lorsque vous ajoutez des numéros de fax via l'onglet Destinataires
de télécopie. Le répertoire personnel est automatiquement enregistré sur votre ordinateur, dans un
fichier nommé default.pb. Pour afficher le répertoire personnel, cliquez sur l'icône Ouvrir en regard de
Répertoire personnel. Cliquez sur l'icône Sélectionner fichier pour choisir un autre fichier de répertoire.
Répertoire partagé
Le répertoire partagé recense les numéros de fax et les informations sur les destinataires qui ont été
enregistrés sur un lecteur réseau afin de pouvoir être utilisés par plusieurs personnes. Pour accéder à un
répertoire partagé :
1. Cliquez sur Sélectionner fichier en regard de Répertoire partagé et sélectionnez le fichier de
répertoire partagé default.pb enregistré sur votre réseau.
2. Cliquez sur l'icône Ouvrir en regard de Répertoire partagé afin d'afficher le répertoire.
Répertoire LDAP partagé
Si votre réseau est connecté à un serveur LDAP, vous pouvez configurer le répertoire LDAP partagé de
manière à référencer un annuaire LDAP.
1. Cliquez sur l'icône Sélectionner fichier en regard de Répertoire LDAP partagé.
2. Définissez les paramètres du serveur LDAP et les mappages utilisateur, puis cliquez sur Fermer.
Imprimante multifonctions WorkCentre 6400
Guide de l'administrateur système
151
Fax
Préférences utilisateur
1. Si vous voulez qu'un message s'affiche lorsque vous ajoutez un destinataire au répertoire alors
qu'il y figure déjà, sélectionnez l'option Afficher invite pour destinataires dupliqués.
2. Si vous voulez qu'un message s'affiche lors de la suppression d'un destinataire du répertoire,
sélectionnez l'option Afficher une invite lors de la suppression d'un destinataire.
3. Si vous voulez toujours utiliser la liste actuelle de destinataires, cochez la case Toujours utiliser la
liste des destinataires courante.
4. Si vous voulez toujours utiliser les notes actuelles de page de garde, cochez la case Toujours
utiliser notes de page de garde courantes.
5. Cliquez sur OK lorsque vous avez terminé.
6. Cliquez sur OK pour fermer la fenêtre.
7. Cliquez sur OK dans l'onglet Support/Réception pour envoyer le fax.
152
Imprimante multifonctions WorkCentre 6400
Guide de l'administrateur système
9
Comptabilité
Ce chapitre contient les sections suivantes :
• Comptabilité standard Xerox à la page 154
• Comptabilité réseau à la page 158
• Activation de la comptabilité dans les pilotes d'imprimante à la page 161
Imprimante multifonctions WorkCentre 6400
Guide de l'administrateur système
153
Comptabilité
Comptabilité standard Xerox
La fonction de comptabilité standard Xerox (XSA) assure le suivi du nombre de travaux de copie,
d'impression, de numérisation et de fax pour chaque utilisateur. Vous pouvez définir des limites (ou
crédits) pour restreindre le nombre total de travaux par type qu'un utilisateur peut effectuer. Vous
pouvez ensuite générer des relevés contenant les données d'utilisation pour les groupes et les
utilisateurs individuels.
Lorsque la fonction de comptabilité standard Xerox est activée, les utilisateurs doivent se connecter
à l'imprimante pour pouvoir accéder aux services. Ils doivent également indiquer les détails de leur
compte dans le pilote d'imprimante avant d'imprimer des documents depuis un ordinateur.
Remarque : Il est impossible de sélectionner d'autres modes de comptabilité lorsque la fonction
de comptabilité standard Xerox est activée.
Vous pouvez créer jusqu'à :
• 2499 ID utilisateur XSA uniques
• 500 comptes généraux
• 499 comptes de groupe
Tous les ID utilisateur doivent être affectés à un ou plusieurs comptes de groupe.
Remarque : Les paramètres de comptabilité standard Xerox et les données de compte sont stockés
sur l'imprimante. Xerox vous recommande de sauvegarder ces paramètres à l'aide de la fonction
de clonage. Vous pourrez ainsi les restaurer au moyen du fichier de clonage en cas de perte ou de
suppression. Pour de plus amples informations, reportez-vous à la section Clonage à la page 174.
Avant de commencer :
• Installez les pilotes d'imprimante et de télécopieur sur les ordinateurs de tous les utilisateurs.
Activation de la fonction de comptabilité standard Xerox
Remarque : Si votre imprimante est verrouillée, vous devez vous connecter en tant
qu'administrateur système. Pour de plus amples informations, reportez-vous à la section
Configuration initiale dans CentreWare IS à la page 17.
1.
2.
3.
154
Dans CentreWare IS, cliquez sur Propriétés > Comptabilité > Comptabilité standard Xerox >
Gestion de la comptabilité.
Cliquez sur Activer la comptabilité.
Cliquez sur OK en réponse au message de confirmation.
Imprimante multifonctions WorkCentre 6400
Guide de l'administrateur système
Comptabilité
Création d'un compte de groupe
Vous devez créer un compte de groupe avant de créer les comptes utilisateur.
Remarque : Si votre imprimante est verrouillée, vous devez vous connecter en tant
qu'administrateur système. Pour de plus amples informations, reportez-vous à la section
Configuration initiale dans CentreWare IS à la page 17.
1.
2.
Dans CentreWare IS, cliquez sur Propriétés > Comptabilité > Comptabilité standard Xerox >
Comptes de groupe.
Sous Comptes de groupe, tapez l'ID de compte (12 chiffres au maximum), puis le nom de compte
(32 caractères alphanumériques au maximum) à attribuer au nouveau compte de groupe.
Remarque : Les ID et noms de compte doivent être uniques.
3.
Cliquez sur Ajouter un compte, puis sur OK.
Création d'un compte utilisateur et définition des limites d'utilisation
1.
2.
3.
Remarques :
• Vous devez créer un compte de groupe avant de créer et d'ajouter des comptes utilisateur.
• Si votre imprimante est verrouillée, vous devez vous connecter en tant qu'administrateur
système. Pour de plus amples informations, reportez-vous à la section Accès à
CentreWare IS à la page 17.
Dans CentreWare IS, cliquez sur Propriétés > Comptabilité > Comptabilité standard Xerox >
Gestion de la comptabilité.
Cliquez sur Ajouter un nouvel utilisateur.
Indiquez l'ID utilisateur et le nom (32 caractères alphanumériques au maximum) à attribuer au
nouvel utilisateur.
Remarque : Les ID et noms d'utilisateur doivent être uniques.
4.
Sous Limites d'utilisation, indiquez le nombre maximal d'impressions ou d'images que
l'utilisateur peut effectuer ou envoyer. La valeur maximale est fixée à 16 000 000.
• Impressions noires : tous les documents en noir et blanc imprimés depuis un ordinateur
au moyen du pilote d'imprimante.
Remarque : Les pages de couverture et les pages de garde sont comptabilisées en tant
qu'impressions.
•
•
•
•
Copies noires : Toutes les copies effectuées en noir et blanc.
Impressions couleur : Tous les documents couleur imprimés depuis un ordinateur au moyen
du pilote d'imprimante.
Copies couleur : Toutes les copies couleur.
Images réseau envoyées : Documents transmis via le réseau dans le cadre de la
numérisation réseau ou de la numérisation vers courrier électronique, fax serveur et
fax Internet.
Imprimante multifonctions WorkCentre 6400
Guide de l'administrateur système
155
Comptabilité
Remarque : Si l'imprimante est configurée pour imprimer des relevés de confirmation pour les
travaux de numérisation ou les fax Internet, ces documents sont également comptabilisés.
Images de télécopie envoyées : Documents transmis par fax à un numéro de téléphone.
Le nombre total de documents correspond au nombre de documents transmis par fax, y
compris les pages de garde, multiplié par le nombre de destinataires.
• Télécopies noires : Documents reçus par fax et imprimés.
Cliquez sur Appliquer.
•
5.
Création d'un compte général
Il est possible de créer un compte général pour identifier un sous-groupe ou un projet attribué à un
utilisateur. Le relevé de comptabilité standard Xerox indique le nombre de documents produits pour
chaque groupe.
Exemple de compte général :
Un administrateur crée un compte de groupe nommé Service finances et deux comptes généraux
nommés Projet société A et Projet société B. L'administrateur ajoute l'utilisateur Jeanne Martin à
chaque compte.
Jeanne peut désormais enregistrer tous les travaux d'impression qu'elle effectue dans un
compte particulier. Sur le panneau de commande de la machine, Jeanne saisit son ID utilisateur et
sélectionne Projet société A. Le nombre d'impressions est enregistré dans le compte Projet société A.
Remarque : Si votre imprimante est verrouillée, vous devez vous connecter en tant
qu'administrateur système. Pour de plus amples informations, reportez-vous à la section
Configuration initiale dans CentreWare IS à la page 17.
1.
2.
Dans CentreWare IS, cliquez sur Propriétés > Comptabilité > Comptabilité standard Xerox >
Comptes généraux.
Sous Comptes généraux, entrez un ID de compte (12 chiffres au maximum) et un nom de
compte (32 caractères au maximum).
Remarque : Les ID et les noms de comptes généraux doivent être uniques.
3.
4.
5.
6.
7.
156
Cliquez sur Ajouter un compte.
Pour ajouter un utilisateur à ce compte, cliquez sur Gérer.
Dans la section Compte, effectuez toutes les modifications requises.
Dans la section Accès utilisateur, sélectionnez les comptes utilisateur à inclure dans le
compte général.
Cliquez sur Sauvegarder les modifications.
Imprimante multifonctions WorkCentre 6400
Guide de l'administrateur système
Comptabilité
Limites maximales d'utilisation
Lorsqu'un utilisateur atteint la limite maximale d'utilisation qui lui a été attribuée, il ne peut
plus utiliser la fonction concernée tant que sa limite (ou crédit) n'est pas réinitialisée. Lorsqu'il se
connecte à l'imprimante, un message s'affiche, indiquant que la limite a été atteinte pour la fonction
en question.
Si la limite maximale est dépassée pendant un travail, l'imprimante assure le suivi du nombre
d'impressions excédentaires et le déduit de la limite d'utilisation après réinitialisation de cette dernière.
Si la limite maximale est atteinte avant qu'un travail d'impression soit terminé, un relevé d'erreur
s'imprime, indiquant à l'utilisateur que son crédit d'utilisation est épuisé. Le travail est supprimé de
la file d'impression, s'il reste des feuilles dans le circuit papier, elles sont imprimées.
Réinitialisation des limites d'utilisation
Remarque : Si votre imprimante est verrouillée, vous devez vous connecter en tant
qu'administrateur système. Pour de plus amples informations, reportez-vous à la section
Configuration initiale dans CentreWare IS à la page 17.
1.
2.
3.
Dans CentreWare IS, cliquez sur Propriétés > Comptabilité > Comptabilité standard Xerox >
Rapport et réinitialisation.
Pour remettre à zéro toutes les données d'utilisation, cliquez sur Réinitialiser les
données d'utilisation.
Cliquez sur OK en réponse au message de confirmation.
ATTENTION : L'étape suivante entraînera la suppression de tous les comptes de comptabilité
standard Xerox sur l'imprimante.
4.
5.
Cliquez sur Rétablir les valeurs par défaut pour supprimer tous les comptes utilisateur, de groupe
et généraux.
Cliquez sur OK en réponse au message d'avertissement.
Impression d'un relevé
Vous avez la possibilité d'imprimer un relevé indiquant le nombre d'impressions consigné pour chaque
utilisateur et chaque compte.
Pour imprimer un relevé :
Remarque : Si votre imprimante est verrouillée, vous devez vous connecter en tant
qu'administrateur système. Pour de plus amples informations, reportez-vous à la section
Configuration initiale dans CentreWare IS à la page 17.
1.
2.
3.
Dans CentreWare IS, cliquez sur Propriétés > Comptabilité > Comptabilité standard Xerox >
Rapport et réinitialisation.
Cliquez sur Générer un rapport.
Cliquez avec le bouton droit de la souris sur le lien Cliquer avec le bouton droit de la souris pour
télécharger et enregistrez le fichier .csv sur votre ordinateur.
Imprimante multifonctions WorkCentre 6400
Guide de l'administrateur système
157
Comptabilité
Comptabilité réseau
La fonction de comptabilité réseau vous permet de gérer l'utilisation de l'imprimante grâce à des
fonctionnalités d'analyse des coûts détaillées. Le nombre de travaux d'impression, de numérisation, de
télécopie et de copie est contrôlé au niveau de l'imprimante et consigné dans un journal, de même que
l'ID (code) utilisateur et l'ID (numéro) de compte ayant permis d'authentifier l'émetteur des travaux.
L'utilisateur doit spécifier des informations de comptabilité lors de l'envoi des travaux à l'imprimante.
Les informations du journal des travaux peuvent être compilées sur le serveur de comptabilité, puis
formatées sous forme de relevés.
Avant de commencer :
• Installez et configurez le logiciel de comptabilité réseau agréé par Xerox sur le réseau. Consultez
les instructions fournies par le fabricant pour obtenir de l'aide.
• Testez la communication entre le serveur de comptabilité et l'imprimante. Pour ce faire, ouvrez un
navigateur Web, tapez l'adresse IP de l'imprimante dans la barre d'adresse, puis appuyez sur
Entrée. La page d'accueil CentreWare IS de l'imprimante doit s'afficher.
• Installez les pilotes d'imprimante sur les ordinateurs de tous les utilisateurs si vous voulez assurer
le suivi des travaux d'impression et de fax LAN.
Activation et configuration de la comptabilité réseau
Remarque : Si votre imprimante est verrouillée, vous devez vous connecter en tant
qu'administrateur système. Pour de plus amples informations, reportez-vous à la section
Configuration initiale sur le panneau de commande à la page 15.
1.
2.
3.
4.
5.
158
Sur le panneau de commande de l'imprimante, appuyez sur la touche État machine, puis sur
l'onglet Outils.
Appuyez sur Paramètres comptabilité.
Appuyez sur Mode comptabilité.
Appuyez sur Comptabilité réseau pour activer cette fonction.
Pour personnaliser l'invite affichée sur le panneau de commande, appuyez sur Personnaliser les
invites, puis sélectionnez l'option voulue, à savoir Afficher Invite 1 et 2, Afficher Invite 1
uniquement, Afficher Invite 2 uniquement ou Ne pas afficher d'invite, dans le menu déroulant.
a. Pour définir les invites, appuyez sur Étiquette Invite 1, entrez un ID (de 1 à 32 caractères),
puis sélectionnez Enregistrer.
b. Appuyez sur Valeur par défaut Invite 2, entrez un ID (de 1 à 32 caractères), puis
sélectionnez Enregistrer.
c. Pour éviter que les informations saisies ne soient visibles sur le panneau de commande,
appuyez sur Masquer les entrées, puis sélectionnez Enregistrer.
Imprimante multifonctions WorkCentre 6400
Guide de l'administrateur système
Comptabilité
6.
Appuyez sur Validation code, puis sélectionnez l'une des options suivantes :
• Activé(e) : sélectionnez cette option si vous souhaitez assurer le suivi des informations
d'utilisation des fonctions de copie, impression et numérisation par ID (code) utilisateur, ID
(numéro) de compte et ressources utilisées par chaque compte utilisateur. Les utilisateurs
devront indiquer un ID utilisateur et un ID de compte valides pour chaque travail.
Remarque : Le type de support utilisé, la méthode d'impression (recto ou recto verso) et le mode
de réception (agrafage ou assemblage) sont considérés comme des ressources.
Désactivé(e) : sélectionnez cette option pour que l'imprimante accepte les ID (codes)
utilisateur et les ID (numéros) de compte valides et non valides. Vous pouvez désactiver la
validation du code pour vous faire une idée de l'utilisation globale d'une imprimante donnée
avant de mettre en œuvre des contrôles d'authentification. Les utilisateurs doivent
cependant entrer au moins un caractère dans les champs d'ID (code) utilisateur et d'ID
(numéro) de compte.
7. Appuyez sur Enregistrer.
8. Appuyez de nouveau sur Enregistrer.
9. Ouvrez l'application de comptabilité réseau sur votre serveur de comptabilité réseau.
10. Configurez l'application de manière que l'adresse IP ou le nom de domaine complet de
l'imprimante soit utilisé comme destination pour la récupération des données.
•
Résolution des incidents - Comptabilité réseau
En cas de problèmes lors de l'utilisation de la fonction de comptabilité réseau, effectuez les
vérifications suivantes :
1. Assurez-vous que l'imprimante est correctement installée et opérationnelle sur le réseau. Pour de
plus amples informations, reportez-vous à la section Assistant d'installation à la page 15.
2. Assurez-vous que TCP/IP est activé. Pour de plus amples informations, reportez-vous à la section
Activation de TCP/IP à la page 22.
3. Veillez à ce que la durée des baux sur le serveur DHCP soit suffisante pour tenir compte des temps
morts liés aux opérations de maintenance courantes.
4. Vérifiez la communication entre le serveur de comptabilité et l'imprimante. Testez
la communication :
a. Ouvrez un navigateur Web sur le serveur de comptabilité réseau.
b. Tapez l'adresse IP de l'imprimante, puis appuyez sur Entrée ou Retour.
Si la page d'accueil de CentreWare IS s'affiche, cela signifie que le serveur peut communiquer
avec l'imprimante.
5. Assurez-vous que les paramètres de comptabilité réseau sont configurés. Pour de plus amples
informations, reportez-vous à la section Comptabilité réseau à la page 158.
Imprimante multifonctions WorkCentre 6400
Guide de l'administrateur système
159
Comptabilité
6.
7.
Vérifiez que l'authentification est configurée pour les accès utilisateur. Pour de plus amples
informations, reportez-vous à la section Authentification à la page 58.
Assurez-vous que tous les utilisateurs disposent des pilotes de numérisation et de télécopieur sur
leur ordinateur. Pour plus d'informations, reportez-vous au Guide d'utilisation disponible à
l'adresse www.xerox.com/office/WC6400docs.
Voir aussi : Assistant de support en ligne, à l'adresse www.xerox.com/office/WC6400support, pour une
aide supplémentaire.
160
Imprimante multifonctions WorkCentre 6400
Guide de l'administrateur système
Comptabilité
Activation de la comptabilité dans les
pilotes d'imprimante
Les travaux envoyés depuis un ordinateur sont comptabilisés uniquement lorsque la fonction de
comptabilité est activée dans le pilote d'imprimante.
Activation de la comptabilité dans le pilote d'imprimante Windows
Dans le menu Démarrer, sélectionnez Imprimantes et télécopieurs (sous Windows XP) ou
Paramètres > Imprimantes (sous Windows 2000/2003).
2. Cliquez sur l'imprimante avec le bouton droit de la souris, puis sélectionnez Propriétés >
Configuration > Comptabilisation.
3. Dans le menu déroulant Système de comptabilisation, sélectionnez Comptabilisation standard
Xerox ou Auditron ou Comptabilisation réseau Xerox.
4. Sélectionnez Toujours demander pour faire en sorte que les utilisateurs soient invités à fournir
leur ID utilisateur et leur ID de compte avant chaque travail d'impression. Si vous ne voulez pas
que les utilisateurs se connectent, sélectionnez Ne pas demander et renseignez les champs ID
d'utilisateur par défaut et ID de compte par défaut.
5. Sélectionnez Masquer ID utilisateur et Masquer ID compte pour que les caractères s'affichent
sous la forme d'astérisques lors de la saisie.
6. Sélectionnez Mémoriser les derniers codes saisis pour montrer le dernier code entré lorsqu'un
utilisateur est invité à saisir son ID de compte.
7. Sélectionnez Interface de comptabilisation auxiliaire si vous utilisez la fonction de comptabilité
standard Xerox avec un périphérique de comptabilité externe.
8. Si vous voulez indiquer l'ID utilisateur et l'ID de compte par défaut, renseignez les champs
ID d'utilisateur par défaut et ID de compte par défaut, puis sélectionnez le type de compte
par défaut.
9. Cliquez sur OK.
10. Cliquez sur OK pour quitter le programme.
1.
Activation de la comptabilité dans le pilote d'imprimante Apple Macintosh
1.
2.
3.
4.
5.
6.
7.
Ouvrez un document, cliquez sur Fichier, puis sur Imprimer.
Sélectionnez l'imprimante Xerox.
Sélectionnez Comptabilisation dans le menu déroulant.
Sous Système de comptabilisation, sélectionnez Comptabilisation standard Xerox ou Auditron
ou Comptabilisation réseau Xerox.
Sélectionnez Afficher l'invite pour chaque travail pour faire en sorte que les utilisateurs soient
invités à entrer leur ID utilisateur et leur ID de compte avant chaque travail d'impression.
Sélectionnez Masquer ID utilisateur et Masquer ID compte pour que les caractères s'affichent
sous la forme d'astérisques lors de la saisie.
Si vous voulez indiquer l'ID utilisateur et l'ID de compte par défaut, sélectionnez Utiliser les codes
de comptabilisation par défaut, renseignez les champs ID d'utilisateur par défaut et ID de
compte par défaut, puis sélectionnez le type de compte par défaut.
Imprimante multifonctions WorkCentre 6400
Guide de l'administrateur système
161
Comptabilité
Sélectionnez Interface de comptabilisation auxiliaire si vous utilisez la fonction de comptabilité
standard Xerox avec un périphérique de comptabilité externe.
9. Pour enregistrer vos paramètres, cliquez sur le menu Préréglages et sélectionnez Enregistrer sous.
10. Nommez le préréglage.
11. Cliquez sur OK.
8.
Remarque : Les utilisateurs doivent sélectionner ce préréglage chaque fois qu'ils impriment ou
envoient un fax LAN à l'aide du pilote d'imprimante.
162
Imprimante multifonctions WorkCentre 6400
Guide de l'administrateur système
Outils d'administration
10
Ce chapitre contient les sections suivantes :
• Gestion des alertes et des états à la page 164
• Paramètres d'économie d'énergie à la page 167
• Temporisation du système à la page 168
• Mise hors ligne de l'imprimante à la page 169
• SMart eSolutions et informations de facturation à la page 171
• Clonage à la page 174
• Carnets d'adresses à la page 176
• Gestionnaire de polices à la page 178
• Journaux réseau à la page 179
• Personnalisation de la page de coordonnées de l'imprimante à la page 180
• Mise à niveau du logiciel de l'imprimante à la page 181
Imprimante multifonctions WorkCentre 6400
Guide de l'administrateur système
163
Outils d'administration
Gestion des alertes et des états
Avertissements
Tout avertissement ou alerte survenant sur l'imprimante est affiché sur la page Description et alertes
de CentreWare IS. Au bas de la page, sont répertoriés les avertissements, de même que des détails sur
chacun d'eux et le niveau de formation recommandé pour résoudre le problème.
Pour afficher tout avertissement répertorié sur l'imprimante :
Remarque : Si votre imprimante est verrouillée, vous devez vous connecter en tant
qu'administrateur système. Pour de plus amples informations, reportez-vous à la section Accès à
CentreWare IS à la page 17.
1.
2.
Dans CentreWare IS, cliquez sur État > Description et alertes. La page Description et
alertes s'affiche.
Tous les avertissements actifs s'affichent sous Avertissements au bas de la page.
Les informations suivantes sont indiquées pour chaque avertissement de la liste :
• Sévérité : Importance ou impact du problème.
• Code d'état : Si le problème doit être résolu par un technicien, indiquez le code d'état à titre
de référence.
• Description : Description de l'avertissement ou du problème en cours.
• Niveau de formation : Niveau de formation recommandé pour résoudre le problème.
Les niveaux sont les suivants :
• Formation : Le problème doit être résolu par un administrateur système.
• Aucune formation : Le problème peut être résolu par n'importe quel utilisateur.
• Service Clients : Le problème doit être résolu par un technicien Xerox.
• Gestion : Le problème doit être résolu par un administrateur réseau.
• Aucune intervention requise ou Aucun avertissement : Aucune intervention n'est
nécessaire sur l'imprimante.
Configuration des avertissements
Vous pouvez configurer l'imprimante de telle sorte qu'elle émette divers types d'avertissements selon
le problème qui se produit, à savoir : niveau bas d'un consommable/une fourniture, magasin presque
vide, incidents papier, etc.
Avertissements par courrier électronique
Vous pouvez définir les groupes à avertir par courrier électronique lorsque certains états se produisent
sur l'imprimante.
1. Dans CentreWare IS, cliquez sur Propriétés > Configuration générale > Avertissements >
Avertissements par courrier électronique.
2. Sous Adresses du groupe destinataire, sélectionnez Activer groupe 1 et entrez l'adresse
électronique de cinq destinataires des avertissements sélectionnés au plus.
164
Imprimante multifonctions WorkCentre 6400
Guide de l'administrateur système
Outils d'administration
3.
Sous Préférences du groupe destinataire, pour le groupe créé, sélectionnez le type
d'avertissement entraînant l'envoi d'une notification par courrier électronique.
Remarque : Vous pouvez définir jusqu'à trois groupes distincts de destinataires d'avertissements
par courrier électronique.
4.
5.
6.
7.
Pour afficher les définitions des types d'avertissements, cliquez sur (Glossaire) sous Codes d'état
dans la section Préférences du groupe destinataire.
Dans le champ Adresse électronique Répondre à :, entrez l'adresse électronique de
l'administrateur ou de l'utilisateur désigné comme destinataire des réponses envoyées par les
membres du groupe concerné.
Tapez un nombre compris entre 1 et 60 minutes dans le champ situé sous Délai de notification
incident aux groupes sélectionnés pour indiquer le délai d'attente avant l'envoi d'un message
d'état par courrier électronique, suite à la détection d'un incident papier. La valeur par défaut
est 0 minute.
Cliquez sur Appliquer pour confirmer les nouveaux paramètres ou sur Effacer pour rétablir les
paramètres précédents.
Remarque : Le redémarrage de l'imprimante peut prendre jusqu'à cinq minutes. L'accès au réseau
est impossible pendant ce temps.
Alertes IU locales
Vous pouvez définir la limite au-delà de laquelle un avertissement s'affiche sur le panneau de
commande si la mémoire du disque de numérisation de l'imprimante est faible. La saturation de
la mémoire peut entraîner le ralentissement de l'imprimante ou la perte de certains travaux.
1. Dans CentreWare IS, cliquez sur Propriétés > Configuration générale > Avertissements > Alertes
IU locales.
2. Sous Avertissement sur la mémoire du disque de numérisation, sélectionnez le nombre maximal
de pages numérisées que peut contenir la mémoire de numérisation avant l'affichage d'un
avertissement. Les options sont les suivantes :
• 10 pages numérisées
• 30 pages numérisées
• Autre : Indiquez le nombre de pages, compris entre 0 et 75, qui déclenchera l'envoi
d'un avertissement.
Remarque : Plus le nombre de pages sélectionné est élevé, plus la fréquence des avertissements
est grande.
3.
Cliquez sur Appliquer.
Imprimante multifonctions WorkCentre 6400
Guide de l'administrateur système
165
Outils d'administration
Avertissement niveau bas
Pour qu'un avertissement s'affiche dans la zone d'état de l'imprimante lorsqu'un consommable/une
fourniture atteint un seuil minimal spécifique, entrez les valeurs voulues dans la page Avertissement
niveau bas.
1. Dans CentreWare IS, cliquez sur Propriétés > Configuration générale > Avertissements >
Avertissement niveau bas.
2. Dans le menu déroulant associé à chaque fourniture/consommable, sélectionnez la valeur
du pourcentage restant qui déclenchera l'affichage d'un avertissement dans la zone d'état
de l'imprimante.
Remarques :
• Vous pouvez visualiser cet état, sous État, dans la page Description et alertes.
• Pour afficher l'état en cours des consommables et fournitures, cliquez sur État >
Consommables/fournitures.
166
Imprimante multifonctions WorkCentre 6400
Guide de l'administrateur système
Outils d'administration
Paramètres d'économie d'énergie
Remarque : Si votre imprimante est verrouillée, vous devez vous connecter en tant
qu'administrateur système. Pour de plus amples informations, reportez-vous à la section Accès de
l'administrateur système au panneau de commande à la page 16.
1.
2.
3.
Sur le panneau de commande de l'imprimante, appuyez sur État machine, puis sur l'onglet Outils.
Appuyez sur Paramètres du périphérique > Général > Économie d'énergie.
À l'aide des flèches, réglez les délais suivants :
• Du mode en attente au mode économie énergie
• Du mode économie énergie au mode veille
Imprimante multifonctions WorkCentre 6400
Guide de l'administrateur système
167
Outils d'administration
Paramètres de l'écran tactile
Sélection de l'écran affiché par défaut
Remarque : Si votre imprimante est verrouillée, vous devez vous connecter en tant
qu'administrateur système. Pour de plus amples informations, reportez-vous à la section Accès de
l'administrateur système au panneau de commande à la page 16.
1.
2.
3.
4.
5.
6.
Sur le panneau de commande de l'imprimante, appuyez sur État machine, puis sur l'onglet Outils.
Appuyez sur Paramètres du périphérique > Général > Écran par défaut.
Appuyez sur Accès par défaut pour définir l'écran affiché par défaut.
Appuyez sur Accès par défaut aux services pour définir l'écran affiché sur sélection de la
touche Services.
Appuyez sur État travail par défaut pour définir les travaux affichés sur sélection de la touche
État travail.
Appuyez sur Enregistrer.
Temporisation du système
Vous pouvez définir le délai d'attente à l'issue duquel l'écran par défaut sera de nouveau affiché.
Remarque : Si votre imprimante est verrouillée, vous devez vous connecter en tant
qu'administrateur système. Pour de plus amples informations, reportez-vous à la section Accès de
l'administrateur système au panneau de commande à la page 16.
1.
2.
3.
4.
168
Sur le panneau de commande de l'imprimante, appuyez sur État machine, puis sur l'onglet Outils.
Appuyez sur Temporisateurs > Temporisation du système.
Appuyez sur Activer.
Appuyez sur le champ situé sous Temporisation et indiquez le délai, compris entre 15 et
600 secondes, à l'aide des flèches.
Imprimante multifonctions WorkCentre 6400
Guide de l'administrateur système
Outils d'administration
Mise hors ligne de l'imprimante
Vous pouvez mettre l'imprimante hors ligne, à tout moment donné, pour interdire l'envoi ou la
réception de travaux sur le réseau. Vous avez ainsi tout loisir d'exécuter des tâches de maintenance sur
l'imprimante sans que des travaux lui soient envoyés. Lorsque l'imprimante est hors ligne, les services
tels que la numérisation par flux ne sont pas disponibles.
Remarque : Si votre imprimante est verrouillée, vous devez vous connecter en tant
qu'administrateur système. Pour de plus amples informations, reportez-vous à la section Accès de
l'administrateur système au panneau de commande à la page 16.
1.
2.
3.
4.
5.
6.
Sur le panneau de commande de l'imprimante, appuyez sur la touche État machine.
Appuyez sur l'onglet Outils.
Appuyez sur Paramètres réseau.
Appuyez sur En ligne/Hors ligne.
Appuyez sur Fermer.
Appuyez sur la touche Connexion/Déconnexion, puis sur Déconnexion pour quitter le mode Outils.
Remarque : Mettre l'imprimante hors ligne ne revient pas à la mettre hors tension.
Redémarrage de l'imprimante dans CentreWare IS
Remarque : Si votre imprimante est verrouillée, vous devez vous connecter en tant
qu'administrateur système. Pour de plus amples informations, reportez-vous à la section Accès à
CentreWare IS à la page 17.
1.
2.
Dans CentreWare IS, cliquez sur État > Description et alertes.
Au bas de la page, cliquez sur Réinitialiser machine, puis sur OK.
Remarque : Le redémarrage de l'imprimante peut prendre jusqu'à cinq minutes. L'accès au réseau
est impossible pendant ce temps.
Redémarrage de l'imprimante à partir du panneau de commande
Remarque : Si votre imprimante est verrouillée, vous devez vous connecter en tant
qu'administrateur système. Pour de plus amples informations, reportez-vous à la section Accès de
l'administrateur système au panneau de commande à la page 16.
1.
2.
3.
4.
5.
Sur le panneau de commande de l'imprimante, appuyez sur la touche État machine.
Appuyez sur l'onglet Outils.
Appuyez sur Résolution des incidents.
Appuyez sur Réinitialisations.
Appuyez sur Réinitialiser le logiciel.
Imprimante multifonctions WorkCentre 6400
Guide de l'administrateur système
169
Outils d'administration
6.
7.
Sous Options de réinitialisation, sélectionnez le type de réinitialisation voulu :
• Tous les logiciels
• Logiciel réseau
• Logiciel copie
Appuyez sur Réinitialiser.
Remarques :
• Le redémarrage de l'imprimante à l'aide de Réinitialiser le logiciel est plus rapide et plus
économique, en termes de consommables, que sa mise hors tension puis sous tension.
• Le redémarrage de l'imprimante peut prendre jusqu'à cinq minutes. L'accès à
CentreWare IS est impossible pendant ce temps.
170
Imprimante multifonctions WorkCentre 6400
Guide de l'administrateur système
Outils d'administration
SMart eSolutions et informations de facturation
SMart eSolutions
SMart eSolutions est une suite de fonctions simplifiant la possession et l'administration
d'imprimantes. Elle propose des services gratuits permettant d'administrer les compteurs de
facturation, ainsi que des plans de renouvellement des consommables/fournitures pour les
imprimantes d'un réseau. Elle se compose des éléments suivants :
• MeterAssistant™ : Cet assistant envoie automatiquement à Xerox le relevé des compteurs des
imprimantes réseau. Il est ainsi inutile de relever manuellement les compteurs.
• SuppliesAssistant™ : Cet assistant gère de manière proactive les consommables d'encre de
l'équipement réseau et en contrôle l'utilisation.
• MaintenanceAssistant™ : Cet assistant propose des options de résolution des incidents qui se
produisent sur votre imprimante. Il vous permet d'envoyer des informations de diagnostic
détaillées à Xerox, de lancer des sessions de résolution d'incident en ligne avec Xerox et de
télécharger des informations d'utilisation sur votre ordinateur au format .csv.
Remarque : Pour plus d'informations sur SMart eSolutions, reportez-vous au site Web
www.xerox.com/smartesolutions.
Vous disposez de trois méthodes pour enregistrer l'imprimante pour SMart eSolutions :
• Enregistrement automatique : Cette méthode est disponible en standard sur un grand nombre
d'imprimantes WorkCentre/WorkCentre Pro.
• Client Windows SMart eSolutions : Cette méthode s'adresse aux petites et moyennes
entreprises. Pour télécharger le client Windows, reportez-vous au site Web
www.xerox.com/smartesolutions.
• CentreWare Web : CentreWare Web est un logiciel de type navigateur Web, qui installe, configure,
gère et contrôle les imprimantes réseau et les imprimantes multifonctions de votre réseau, quel
que soit le fabricant. Il génère également des relevés. Il s'adresse plus particulièrement aux
grandes entreprises. Pour plus d'informations, reportez-vous au site Web
www.xerox.com/centrewareweb.
Remarques :
• Une fois installé, MeterAssistant est automatiquement activé.
• SMart eSolutions n'est pas disponible dans tous les pays. Prenez contact avec votre
interlocuteur Xerox pour plus d'informations.
Avant de commencer :
• Créez un compte sur Xerox.com pour recevoir vos relevés de compteur. Pour plus d'informations
sur cette procédure, reportez-vous au site Web www.xerox.com/meterreads.
• Assurez-vous que les protocoles SNMP et TCP/IP sont activés.
• Vérifiez que le serveur proxy HTTP est configuré.
Remarque : Si votre imprimante est verrouillée, vous devez vous connecter en tant
qu'administrateur système. Pour de plus amples informations, reportez-vous à la section Accès à
CentreWare IS à la page 17.
Imprimante multifonctions WorkCentre 6400
Guide de l'administrateur système
171
Outils d'administration
Activation de SMart eSolutions
1.
2.
3.
4.
5.
6.
Dans CentreWare IS, cliquez sur État > SMart eSolutions.
Sous État des communications du périphérique, cliquez sur Paramètres.
Sous Inscription, sélectionnez Inscription effectuée.
Dans la section Configuration de communication, sous Durée de transmission quotidienne,
indiquez l'heure à laquelle vous souhaitez que l'imprimante envoie des informations à
Xerox quotidiennement.
Cliquez sur Appliquer pour confirmer les paramètres actuels ou sur Effacer pour rétablir les
paramètres précédents.
Pour vérifier la communication avec le serveur Xerox, cliquez sur Tester la communication
maintenant. Sous Configuration de communication, un message d'état indique si l'imprimante
a réussi à entrer en communication avec Xerox.
Remarque : Si le serveur proxy HTTP n'est pas configuré, cliquez sur Configurer. Pour de plus
amples informations, reportez-vous à la section Serveur proxy à la page 48.
Meter Assistant
Pour afficher la dernière transmission d'informations de facturation concernant votre imprimante :
1. Dans CentreWare IS, cliquez sur État > SMart eSolutions.
2. Cliquez sur Meter Assistant.
3. Si vous souhaitez activer des avertissements par courrier électronique pour Meter Assistant, cliquez
sur Modifier. Pour plus d'informations sur la définition d'avertissements, reportez-vous à la
section Configuration des avertissements à la page 164.
SuppliesAssistant
Pour afficher l'état en cours des fournitures/consommables :
1. Dans CentreWare IS, cliquez sur État > SMart eSolutions.
2. Cliquez sur Supplies Assistant.
3. La liste des fournitures/consommables de l'imprimante s'affiche. Elle indique la durée de vie
restante correspondante.
Maintenance Assistant
1.
2.
3.
172
Dans CentreWare IS, cliquez sur État > SMart eSolutions.
Cliquez sur Maintenance Assistant.
Cliquez sur l'une des options suivantes :
• Envoyer les informations de diagnostics à Xerox
• Lancer une session de dépannage en ligne sur www.xerox.com
• Télécharger les fichiers : cliquez avec le bouton droit de la souris sur le fichier UsageLog.csv
et téléchargez-le sur votre ordinateur.
Imprimante multifonctions WorkCentre 6400
Guide de l'administrateur système
Outils d'administration
Affichage des informations d'utilisation et de facturation
Compteurs d'utilisation
La page Compteurs d'utilisation indique le nombre total de pages imprimées ou générées
par l'imprimante.
1. Dans CentreWare IS, cliquez sur État > Compteurs d'utilisation.
Une liste détaillée de toutes les pages imprimées ou générées par l'imprimante s'affiche.
2. Cliquez sur Actualiser pour mettre la page à jour.
Informations de facturation
La page Facturation présente le nombre de pages imprimées ou générées en noir et blanc ou en
couleur, à des fins de facturation.
1. Dans CentreWare IS, cliquez sur État > Facturation.
La liste de toutes les pages imprimées ou générées par l'imprimante s'affiche.
2. Cliquez sur Actualiser pour mettre la page à jour.
Imprimante multifonctions WorkCentre 6400
Guide de l'administrateur système
173
Outils d'administration
Clonage
Cette fonction vous permet d'enregistrer les paramètres de l'imprimante dans un fichier de clonage.
Vous pouvez utiliser celui-ci pour copier les paramètres de l'imprimante vers une autre imprimante
ou pour les sauvegarder et les restaurer sur votre propre imprimante.
Remarque : Si vous utilisez le fichier de clonage pour copier les paramètres vers une autre
imprimante, les deux imprimantes doivent être de même modèle et disposer de la même
version du logiciel.
Pour déterminer la version du logiciel de votre imprimante :
1. Dans CentreWare IS, cliquez sur Propriétés > Configuration générale > Relevé de configuration.
2. Faites défiler l'écran pour afficher Versions du logiciel.
Création d'un fichier de clonage
Remarque : Si votre imprimante est verrouillée, vous devez vous connecter en tant
qu'administrateur système. Pour de plus amples informations, reportez-vous à la section Accès à
CentreWare IS à la page 17.
1.
2.
•
•
•
•
•
•
•
•
•
•
Dans CentreWare IS, cliquez sur Propriétés > Configuration générale > Clonage.
Sous Créer un fichier de clonage, sélectionnez les fonctions à cloner sur d'autres imprimantes.
Toutes les fonctions sont sélectionnées par défaut. Les fonctions qu'il est possible de cloner sont
les suivantes :
Comptabilité
Gestion
Liste de contrôle
Configuration des
authentifications & autorisations
Connectivité
Courrier électronique
Télécopie
Fax Internet
Internationalisation
Gestion des travaux
•
•
•
•
•
•
•
•
•
Sécurité
SMart eSolutions
Disque système
Veille
Paramètres d'impression
Mise à jour des périphériques
Numérisation par flux
Modèles
Services Web
Remarque : Pour afficher les paramètres qu'il est possible de cloner pour chaque fonction, cliquez
sur Afficher les détails des fonctions.
3.
4.
174
Cliquez sur Cloner.
La page Instructions de clonage s'affiche.
Sous Instructions de clonage, cliquez avec le bouton droit de la souris sur Cloning.dlm pour
télécharger le fichier de clonage.
Imprimante multifonctions WorkCentre 6400
Guide de l'administrateur système
Outils d'administration
5.
Cliquez sur Enregistrer le lien ou Enregistrer sous, puis sélectionnez un nom et un emplacement
pour enregistrer le fichier.
Remarque : Le nom par défaut du fichier est Cloning.dlm. Si vous renommez le fichier, veillez à
utiliser l'extension .dlm.
6.
Cliquez sur Enregistrer.
Installation d'un fichier de clonage
1.
2.
3.
Remarques :
• Si votre imprimante est verrouillée, vous devez vous connecter en tant qu'administrateur
système. Pour de plus amples informations, reportez-vous à la section Accès à
CentreWare IS à la page 17.
• Cette procédure entraîne le redémarrage de l'imprimante, qui sera inaccessible sur le
réseau pendant quelques minutes.
Dans CentreWare IS, cliquez sur État > Présentation de l'aide.
Cliquez sur Je dispose d'un fichier de clonage.
Sous Installer le fichier de clonage, entrez le chemin et le nom du fichier de clonage voulu ou
cliquez sur Parcourir pour le rechercher.
Remarque : Si vous avez sélectionné Afficher les détails des fonctions, le champ Installer le
fichier de clonage ne s'affiche pas. Cliquez sur Masquer les détails des fonctions.
4.
Cliquez sur Installer.
Imprimante multifonctions WorkCentre 6400
Guide de l'administrateur système
175
Outils d'administration
Carnets d'adresses
Si votre réseau est connecté à un serveur LDAP, vous pouvez configurer l'imprimante de sorte qu'elle
recherche les adresses dans l'annuaire LDAP. Pour de plus amples informations, reportez-vous à la
section LDAP à la page 40. En l'absence d'un serveur LDAP, vous pouvez utiliser le carnet d'adresses
fax et le carnet d'adresses public pour mémoriser des numéros de fax et des adresses électroniques
sur l'imprimante.
Il est possible de configurer l'imprimante pour qu'elle accède à un serveur LDAP et à un carnet
d'adresses public simultanément. Dans ce cas, les utilisateurs doivent choisir le carnet d'adresses
à utiliser.
Carnet d'adresses électroniques et fax Internet
Les adresses électroniques sont mémorisées dans le carnet d'adresses public.
Remarque : Une adresse fax Internet est l'adresse électronique d'une machine ou d'un service
fax Internet.
Modification du carnet d'adresses public au format .csv
Si vous devez gérer un grand nombre d'adresses, vous pouvez créer une liste d'adresses dans un
tableur, l'enregistrer dans un fichier .csv, puis télécharger ce dernier sur l'imprimante.
Format
Le fichier de carnet d'adresses doit être au format .csv (entrées séparées par des virgules).
L'imprimante considère la deuxième ligne du fichier .csv comme la première entrée de données.
La première ligne contient les en-têtes de colonne. Les en-têtes par défaut s'intitulent : Nom, Adresse
électronique, Adresse fax Internet.
Exemple :
Nom
Adresse électronique
Adresse fax Internet
Jean Dupont
[email protected]
[email protected]
Marie Juin
[email protected]
[email protected]
Richard Allain
[email protected]
[email protected]
Importation
1. Dans CentreWare IS, cliquez sur Propriétés > Services > Télécopie Internet (ou Courrier
électronique) > Répertoire public.
2. Pour importer un nouveau fichier de carnet d'adresses, saisissez le chemin d'accès au fichier ou
cliquez sur Parcourir sous Importer un répertoire public afin de rechercher le fichier au
format .csv.
3. Cliquez sur Importer maintenant.
176
Imprimante multifonctions WorkCentre 6400
Guide de l'administrateur système
Outils d'administration
Mappage du carnet d'adresses
1. Pour mapper les informations de carnet d'adresses contenues dans le fichier .csv sur les champs
du carnet d'adresses public dans CentreWare IS, cliquez sur Mapper un répertoire existant.
2. Sous En-tête importé, sélectionnez les intitulés du fichier importé à mapper sur les intitulés du
carnet d'adresses public. Les options sont les suivantes :
• Nom d'affichage : Ce champ est obligatoire.
• Adresse électronique : Ce champ est obligatoire.
• Adresse fax Internet : Ce champ est facultatif.
3. Cliquez sur Appliquer pour confirmer les paramètres en cours ou sur Effacer pour rétablir les
paramètres précédents.
Carnet d'adresses fax
Vous pouvez mémoriser les numéros de fax en tant qu'entrées de numérotation abrégée sur le
panneau de commande. Pour plus d'informations, reportez-vous au Guide d'utilisation disponible
à l'adresse www.xerox.com/office/WC6400docs.
Carnet d'adresses fax LAN
La fonction de fax LAN est associée à un carnet d'adresses distinct pour la mémorisation et la gestion
des adresses. Pour de plus amples informations, reportez-vous à la section Modification du répertoire à
la page 151.
Imprimante multifonctions WorkCentre 6400
Guide de l'administrateur système
177
Outils d'administration
Gestionnaire de polices
Le gestionnaire de polices CentreWare vous permet de gérer les polices sur une ou plusieurs
imprimantes de votre réseau.
Remarque : Le gestionnaire de polices Xerox CentreWare est disponible sur le site Web de Xerox, à
l'adresse www.xerox.com/office/WC6400drivers.
Faites appel à cet utilitaire pour télécharger des polices logicielles sur votre imprimante, telles que
des polices spécifiques à votre entreprise ou des polices Unicode nécessaires à une prise en charge
multilingue. Vous pouvez ensuite ajouter ou supprimer les polices téléchargées, ou les exporter vers
un fichier. Libre à vous d'ajouter ou de supprimer des imprimantes dans la liste d'imprimantes pour
afficher uniquement celles que vous souhaitez gérer.
178
Imprimante multifonctions WorkCentre 6400
Guide de l'administrateur système
Outils d'administration
Journaux réseau
Les journaux sont des fichiers texte détaillant l'activité imprimante récente. Créés et mémorisés sur
l'imprimante, ils permettent de contrôler l'activité réseau ou de résoudre les problèmes réseau. Les
fichiers journaux sont créés dans un format crypté qui peut être interprété par un technicien Xerox.
Téléchargement d'un journal réseau sur une clé USB
Remarque : Si votre imprimante est verrouillée, vous devez vous connecter en tant
qu'administrateur système. Pour de plus amples informations, reportez-vous à la section Accès de
l'administrateur système au panneau de commande à la page 16.
1.
2.
3.
4.
5.
6.
7.
8.
Sur le panneau de commande de l'imprimante, appuyez sur la touche État machine.
Appuyez sur l'onglet Outils.
Appuyez sur Paramètres réseau > Journaux réseau.
Appuyez sur Avancé. L'imprimante redémarre.
Revenez à l'écran Journaux réseau.
Insérez une clé USB dans le port USB à l'arrière de l'imprimante, puis appuyez sur Charger le
fichier journal avancé. Un message de confirmation s'affiche à l'issue du transfert.
Appuyez sur De base pour désactiver la connexion de type Avancé, puis appuyez sur Enregistrer.
Retirez la clé USB et appuyez sur Redémarrer. L'imprimante redémarre.
Téléchargement d'un journal réseau depuis CentreWare IS
Remarque : Si votre imprimante est verrouillée, vous devez vous connecter en tant
qu'administrateur système. Pour de plus amples informations, reportez-vous à la section Accès à
CentreWare IS à la page 17.
1.
2.
3.
4.
Dans CentreWare IS, cliquez sur Propriétés > Configuration générale > Journaux réseau.
Sous Niveau d'informations, sélectionnez De base ou Avancé.
• De base enregistre une liste minimum d'actions réseau survenues sur l'imprimante.
• Avancé enregistre une liste détaillée d'actions réseau survenues sur l'imprimante.
Remarques :
• Activez la journalisation avancée uniquement lorsqu'un technicien Xerox vous le demande.
• La sélection de la journalisation avancée peut ralentir le traitement des travaux.
Dans la section Téléchargement des fichiers, sous Contenu supplémentaire, sélectionnez les
types de journaux à télécharger.
Cliquez sur Commencer le téléchargement.
Imprimante multifonctions WorkCentre 6400
Guide de l'administrateur système
179
Outils d'administration
Personnalisation de la page de coordonnées
de l'imprimante
La page Support de CentreWare IS contient les coordonnées du service de support technique,
des informations permettant de commander des consommables/fournitures et les coordonnées
de l'administrateur système. Vous pouvez personnaliser ces informations afin d'afficher, à l'intention
des utilisateurs de l'imprimante, les coordonnées en vigueur dans votre entreprise.
Remarque : Si votre imprimante est verrouillée, vous devez vous connecter en tant
qu'administrateur système. Pour de plus amples informations, reportez-vous à la section Accès à
CentreWare IS à la page 17.
Pour ajouter les coordonnées en vigueur dans votre entreprise :
1. Dans CentreWare IS, cliquez sur l'onglet Support.
2. Cliquez sur le bouton Modifier paramètres.
3. Mettez à jour les champs avec les informations voulues et cliquez sur Enregistrer.
180
Imprimante multifonctions WorkCentre 6400
Guide de l'administrateur système
Outils d'administration
Mise à niveau du logiciel de l'imprimante
Lorsque Xerox sort une nouvelle version du logiciel ou du microprogramme de l'imprimante, vous
pouvez mettre celle-ci à niveau afin de bénéficier des nouveaux correctifs et des améliorations.
Mise à niveau du logiciel
• Manuelle : Téléchargez le fichier de mise à niveau .dlm le plus récent à partir du site Web de
support Xerox et mettez à niveau le logiciel de l'imprimante dans CentreWare IS.
Programmation de mises à niveau automatiques du logiciel
• Auto : Indiquez l'emplacement réseau à utiliser pour l'enregistrement du fichier de mise à niveau
du logiciel le plus récent et définissez la fréquence à laquelle l'imprimante doit effectuer une mise
à niveau automatique à partir de cet emplacement.
Remarque : Vous devez télécharger manuellement le fichier .dlm le plus récent et le copier à
l'emplacement réseau indiqué.
Avant de commencer :
• Déterminez la version en cours du logiciel de votre imprimante.
• Téléchargez le fichier de mise à niveau .dlm à partir de la page contenant les pilotes et
téléchargements spécifiques à votre imprimante.
Pour vérifier la version du logiciel de l'imprimante :
1. Dans CentreWare IS, cliquez sur Propriétés > Configuration générale > Relevé de configuration.
2. Faites défiler l'écran pour afficher Versions du logiciel.
Mise à niveau manuelle
Remarque : Pour pouvoir accéder à cette fonction, vous devez vous connecter en tant
qu'administrateur système. Pour de plus amples informations, reportez-vous à la section Accès à
CentreWare IS à la page 17.
Dans CentreWare IS :
1. Cliquez sur Propriétés > Configuration générale > Logiciel machine > Mises à niveau.
2. Sous Mises à niveau, sélectionnez Activé(e).
3. Cliquez sur Appliquer.
4. Cliquez sur Mise à niveau manuelle dans l'arborescence de navigation située à gauche.
5. Sous Mise à niveau manuelle, cliquez sur Parcourir pour rechercher et sélectionner le fichier de
mise à niveau du logiciel .dlm.
6. Cliquez sur Ouvrir.
Imprimante multifonctions WorkCentre 6400
Guide de l'administrateur système
181
Outils d'administration
7.
Cliquez sur Installer logiciel.
Le fichier est envoyé à l'imprimante. Une fois l'installation du logiciel terminée,
l'imprimante redémarre.
Remarque : Pendant le chargement du logiciel, l'impression est désactivée et tout accès à
l'imprimante par le biais de CentreWare IS ou du panneau de commande est interdit.
8.
Consultez le relevé de configuration pour vérifier que le logiciel a été mis à niveau.
Utilisation d'une clé USB
1.
2.
3.
4.
Sur la clé USB, créez un dossier nommé MISES_A_NIVEAU.
Copiez le fichier .dlm dans ce dossier.
Insérez la clé USB dans le port USB de l'imprimante.
Le processus de mise à niveau du logiciel commence.
Une fois l'installation du logiciel terminée, l'imprimante redémarre.
Mise à niveau automatique
Vous pouvez programmer l'imprimante pour qu'elle récupère régulièrement les mises à niveau
logicielles sur un serveur FTP central et procède automatiquement à leur installation.
ATTENTION :
• Cette procédure a pour effet de supprimer les travaux en cours de la file d'impression ; de
même, aucun nouveau travail n'est accepté avant la fin de la mise à niveau. Effectuez la
mise à niveau une fois tous les travaux imprimés si vous souhaitez conserver ces derniers.
• La mise à niveau du logiciel n'a aucune incidence sur les paramètres réseau définis ni sur
les options installées.
Remarque : Pour pouvoir configurer la mise à niveau automatique, vous devez activer les mises
à niveau.
Cliquez sur Propriétés > Configuration générale > Logiciel machine > Mise à niveau automatique.
Sous Mise à niveau automatique, activez l'option Programmer la mise à niveau.
La page Mise à niveau automatique se développe.
3. Sous Fréquence, sélectionnez Toutes les heures ou Quotidiennement.
4. Si vous sélectionnez Quotidiennement, entrez l'heure, en heures et minutes.
5. Sous Protocole, sélectionnez le type d'adresse : Adresse IPv4, Adresse IPv6 ou Nom d'hôte.
6. En utilisant le format approprié, entrez l'adresse et le numéro de port du serveur hébergeant la
mise à niveau logicielle dans le champ d'adresse. Le numéro de port par défaut est 21.
7. Dans le champ Chemin du répertoire, saisissez le chemin d'accès complet au fichier de mise à
niveau .dlm sur le serveur.
8. Tapez le nom de connexion donnant accès au serveur.
9. Entrez et confirmez le mot de passe.
10. Cliquez sur Appliquer.
1.
2.
Remarque : L'installation du logiciel commence quelques minutes après l'envoi du fichier sur
l'imprimante. CentreWare IS est désactivé dès le début de l'installation. Vous pouvez contrôler le
déroulement du processus sur le panneau de commande de l'imprimante.
182
Imprimante multifonctions WorkCentre 6400
Guide de l'administrateur système
Personnalisation
et extension
11
Ce chapitre contient les sections suivantes :
• Xerox Extensible Interface Platform à la page 184
• Kit d'interface auxiliaire à la page 185
Imprimante multifonctions WorkCentre 6400
Guide de l'administrateur système
183
Personnalisation et extension
Xerox Extensible Interface Platform
Xerox Extensible Interface Platform (EIP) permet aux revendeurs de logiciels indépendants et
aux partenaires de développer des solutions de gestion documentaire personnalisées intégrables
auxquelles il est possible d'accéder directement à partir du panneau de commande de l'imprimante.
Ces solutions peuvent tirer parti de votre infrastructure d'impression et de vos bases de données
existantes. Parmi elles, figurent des applications telles que ScanFlow Store™, Xerox Scan to PC
Desktop™ et Equitrac Office™. Pour plus d'informations sur les applications EIP compatibles avec votre
imprimante, prenez contact avec Xerox ou consultez la page www.office.xerox.com/eip/enus.html sur le
site Web de Xerox.
Activation de services extensibles
Remarque : Si votre imprimante est verrouillée, vous devez vous connecter en tant
qu'administrateur système. Pour de plus amples informations, reportez-vous à la section
Configuration initiale dans CentreWare IS à la page 17.
Avant de commencer :
• Prenez contact avec Xerox pour obtenir le fichier d'installation des services personnalisés et
copiez-le sur votre ordinateur. Prenez note de l'emplacement du fichier.
• Assurez-vous qu'un certificat numérique est installé sur l'imprimante. Pour de plus amples
informations, reportez-vous à la section Installation d'un certificat numérique à la page 67.
• Activez le protocole HTTP (SSL). Pour de plus amples informations, reportez-vous à la section
Protocole HTTP sécurisé (SSL) à la page 70.
Installation des services personnalisés
1.
2.
3.
Dans CentreWare IS, cliquez sur Propriétés > Configuration générale > Logiciel machine > Mise
à niveau manuelle.
Sous Mise à niveau manuelle, cliquez sur Parcourir, puis recherchez le fichier
InstallCustomServices.dlm correspondant à l'application personnalisée à installer.
Lorsque vous avez repéré le fichier, cliquez sur Ouvrir, puis sur Installer logiciel.
Activation de l'enregistrement des services extensibles
1.
2.
3.
Dans CentreWare IS, cliquez sur Propriétés > Connectivité > Protocoles > HTTP.
Cliquez sur Services Web en haut de la page.
Sélectionnez Activer en regard de Enregistrement de service extensible.
Remarque : Si l'option Enregistrement de service extensible n'est pas affichée, c'est que le fichier
des services personnalisés n'a pas été installé correctement ou que l'installation a échoué. Pour de
plus amples informations, reportez-vous à la section Installation des services personnalisés à la
page 184.
4.
184
Cliquez sur Appliquer pour confirmer les modifications ou sur Effacer pour rétablir les
paramètres précédents.
Imprimante multifonctions WorkCentre 6400
Guide de l'administrateur système
Personnalisation et extension
Kit d'interface auxiliaire
Un kit d'interface auxiliaire est un périphérique de comptabilité et d'accès tiers (dispositif à pièces
ou lecteur de carte, par exemple) qui peut être relié à l'imprimante. Les instructions d'installation sont
incluses avec le kit d'interface auxiliaire. Une fois celui-ci installé, vous devez activer l'option Accès
interface auxiliaire sur le panneau de commande.
Remarque : Si votre imprimante est verrouillée, vous devez vous connecter en tant
qu'administrateur système. Pour de plus amples informations, reportez-vous à la section
Configuration initiale sur le panneau de commande à la page 15.
1.
2.
3.
4.
5.
Sur le panneau de commande de l'imprimante, appuyez sur la touche État machine, puis sur
l'onglet Outils.
Appuyez sur Paramètres comptabilité > Activation de la comptabilité, puis sur
Mode comptabilité.
Appuyez sur Accès interface auxiliaire.
Appuyez sur Type d'interface auxiliaire et sélectionnez le type de votre imprimante.
Appuyez deux fois sur Enregistrer.
Pour plus d'informations sur la configuration de la fonction de comptabilité, reportez-vous au chapitre
Comptabilité à la page 153.
Pour plus d'informations sur la configuration de l'authentification, reportez-vous à la section
Authentification locale à la page 59.
Imprimante multifonctions WorkCentre 6400
Guide de l'administrateur système
185
Personnalisation et extension
186
Imprimante multifonctions WorkCentre 6400
Guide de l'administrateur système
Numéros
d'identification des
événements de la liste
de contrôle
A
Imprimante multifonctions WorkCentre 6400
Guide de l'administrateur système
187
Numéros d'identification des événements de la liste de contrôle
Numéros d'identification des événements de la
liste de contrôle
La colonne 4 de la liste de contrôle contient une valeur unique identifiant l'événement. Le tableau
suivant répertorie les numéros d'identification et l'événement correspondant de la liste de contrôle :
Numéro d'identification
d'événement
Description
1
Démarrage automatique
2
Arrêt automatique
3
Nettoyage à la demande manuel standard démarré
4
Nettoyage à la demande manuel standard terminé
5
Travail d'impression
6
Travail de numérisation réseau
7
Travail fax serveur
8
Fax Internet
9
Travail de courrier électronique
10
Liste de contrôle désactivée
11
Liste de contrôle activée
12
Copie
13
EFax
14
Travail fax LAN
15
Cryptage des données activé
16
Nettoyage à la demande manuel complet démarré
17
Nettoyage à la demande manuel complet terminé
18
Cryptage des données désactivé
19
Pièce
20
Travail de numérisation vers une boîte aux lettres
21
Supprimer un fichier/répertoire
22
Carte mémoire USB
23
Numérisation vers le répertoire principal
24
Travail de numérisation vers le répertoire principal
188
Imprimante multifonctions WorkCentre 6400
Guide de l'administrateur système
Numéros d'identification des événements de la liste de contrôle
Numéro d'identification
d'événement
Description
25
Copy store job (Travail de copie mémorisé)
26
Connexion PagePack
27
Mots de passe Postscript
29
Connexion utilisateur réseau
30
Connexion administrateur système
31
Connexion utilisateur
32
Service Login Diagnostics (Connexion à la session Diagnostics des services)
33
Téléchargement de la liste de contrôle
34
État des fonctions du nettoyage image immédiat
35
Modification du code PIN de l'administrateur système
36
Transfert de la liste de contrôle
37
SSL
38
Certificat X509
39
IPSec
40
SNMPv3
41
Règles de filtrage IP
42
Authentification réseau
43
Horloge du périphérique
44
Mise à niveau du logiciel
45
Clonage
46
Numérisation protégée
47
Authentification protégée
48
Service login copy mode (Mode de copie de la connexion aux services)
49
Accès Smartcard
50
Processus interrompu
51
Nettoyage à la demande programmé
Imprimante multifonctions WorkCentre 6400
Guide de l'administrateur système
189
Numéros d'identification des événements de la liste de contrôle
190
Imprimante multifonctions WorkCentre 6400
Guide de l'administrateur système
Index
A
accès au serveur LDAP
configuration de l'accès par groupes
d'utilisateurs, 42
configuration par fonction, 44
configuration par périphérique, 43
configuration par service, 43
par groupes de rôles utilisateur, 43
accès aux outils et fonctions
contrôle pour des groupes, 66
contrôle pour tous les utilisateurs, 66
contrôle pour un utilisateur, 66
actions de protocole
ajout et suppression, 74
création, 71
gestion, 71
administrateur système, mot de passe
modification, 18
adresse de passerelle IP, 22
adresse IP
attribution à l'imprimante, 16
adresse réseau
attribution, 16
configuration dynamique, 23
configuration manuelle, 22
adresses fax Internet, 147
adresses IP de destination des interruptions
ajout aux paramètres SNMP, 31
adresses IPX de destination des interruptions
ajout aux paramètres SNMP, 32
aide, ressources, 12
AppleTalk, 50
activation, 50
AS/400, 98
AS/400, impression, 95
Assistant d'installation
utilisation, 15
authentification
ajout pour de nouveaux utilisateurs, 59
configuration de l'authentification locale, 60
configuration pour le réseau, 61
réseau, 61
à l'aide d'un lecteur de carte, 63
authentification 802.1X
activation, 76
configuration dans CentreWare IS, 77
configuration sur le panneau de
commande, 76
authentification, types, 58
autorisation, types, 58
autorités de certification de confiance
gestion, 68
auto-signé, certificat numérique, 67
avertissement niveau bas, 166
activation de l'affichage, 166
avertissements
activation pour la mémoire du disque de
numérisation, 165
avertissement niveau bas, 166
configuration, 164
gestion, 164
B
base de données des informations utilisateur
ajout d'utilisateurs, 59
boîtes aux lettres du fax local, 132
attribution, 132
définition des procédures, 138
suppression, 133
C
carnet d'adresses fax LAN, 177
carnets d'adresses
configuration, 176
modification au format .csv, 176
pour fax Internet et le courrier
électronique, 176
pour les numéros de fax LAN, 177
CentreWare IS
accès, 17
certificat racine de l'autorité de certification
Xerox
téléchargement, 69
certificats numériques
création d'un certificat auto-signé, 67
création de requête, 68
définition, 67
installation, 67
installation de certificats racine de
confiance, 68
Imprimante multifonctions WorkCentre 6400
Guide de l'administrateur système
191
Index
clonage des configurations d'imprimante, 174
création d'un fichier de clonage, 174
installation d'un fichier de clonage, 175
comptabilité des travaux, 153
activation dans le pilote d'imprimante
Macintosh, 161
activation dans le pilote d'imprimante
Windows, 161
activation dans les pilotes d'imprimante, 161
comptabilité réseau, 158
activation et configuration, 158
résolution des incidents, 159
comptabilité standard Xerox, 154
activation, 154
activation dans le pilote d'imprimante
Macintosh, 161
activation dans le pilote d'imprimante
Windows, 161
création d'un compte général, 156
création d'un compte utilisateur, 155
création de comptes de groupe, 155
comptes de groupe
création pour la comptabilité standard
Xerox, 155
comptes utilisateur
création pour la comptabilité standard
Xerox, 155
compteurs d'utilisation, 173
affichage, 173
conditions requises pour les mots de passe
utilisateur, 60
configuration de l'imprimante, 13
dans CentreWare IS, 17
sur le panneau de commande, 15
étapes générales, 10
Configuration rapide, utilitaire, 15
configuration réseau, 21
configuration zéro, mise en réseau, 25
connexion de l'imprimante, type de câble, 14
connexion du fax local
test, 139
Coordonnées du contact, assistant, 15
cryptage des données mémorisées
activation, 78
192 Imprimante multifonctions WorkCentre 6400
Guide de l'administrateur système
D
date et heure
configuration de l'imprimante, 15
données image
nettoyage, 79
programmation de suppression
périodique, 79
suppression manuelle, 79
dossiers
création pour les travaux enregistrés, 88
gestion pour les travaux enregistrés, 89
décalage image, préréglages
création, 102
délai de réponse auto
définition pour les fax entrants, 129
détection du voisinage, 26
E
effacement de bords, préréglages
création, 102
emplacement de l'imprimante
attribution, 19
enregistrement des services extensibles
activation, 184
Enregistrement des services, page, 20
enregistrement des travaux pour
réimpression, 88
activation, 88
espaces d'archivage des fax serveur
configuration, 140
configuration avec FTP, 140
configuration avec HTTP/HTTPS, 141
configuration avec NetWare, 142
configuration avec SMB, 141
configuration avec SMTP, 142
Ethernet, vitesse
définition manuelle, 16
Extensible Interface Platform, 184
Index
F
fax, 127
envoi par courrier électronique, 145
fax Internet, 145
ajout de destinataires, 149
ajout de destinataires à partir d'un répertoire
personnel, 150
configuration des pages de garde, 150
configuration des paramètres de
réception, 147
définition des options, 151
résolution des incidents, 147
fax Internet, paramètres par défaut
configuration, 145
sélection des options d'archivage, 146
sélection des paramètres d'image, 146
sélection des paramètres de mise en
page, 146
sélection des paramètres généraux, 145
fax Internet, répertoires
définition des préférences utilisateur, 152
fax Internet, répertoires LDAP partagés, 151
fax Internet, répertoires partagés, 151
fax Internet, répertoires personnels, 151
modification, 151
sélection des préférences, 151
fax LAN, 149
envoi, 149
fax local, 128
activation, 128
configuration, 128
définition des procédures
d'interrogation, 138
définition des procédures de boîtes aux
lettres, 138
résolution des incidents, 138
fax protégés
activation et désactivation, 130
suppression de la mémoire de
l'imprimante, 131
fax serveur, 140
résolution des incidents, 144
fax serveur, paramètres par défaut
configuration, 143
filtrage IP, 82
création de règles, 82
filtres de serveur LDAP
configuration, 44
fonctions de copie
gestion, 99
fonctions de l'imprimante
contrôle de l'accès, 66
restriction de l'accès, 17
FTP (File Transfer Protocol), 113
G
gestionnaire de polices, 178
groupes d'hôtes
création, 75
gestion, 74
modification et suppression, 75
groupes de modèles de numérisation par flux
configuration des paramètres d'espace
d'archivage, 121
groupes de protocoles
création, 74
gestion, 74
modification et suppression, 74
H
heure locale
définition, 15
HTTP, 47
activation, 47
configuration des paramètres, 47
HTTP sécurisé, 70
activation, 70
HTTP/HTTPS, 116
I
IKE, paramètres
configuration, 73
impression
depuis un poste de travail Linux, 97
Impression TCP/IP brute, 36
configuration des paramètres avancés, 37
configuration des paramètres de base, 36
Imprimante multifonctions WorkCentre 6400
Guide de l'administrateur système
193
Index
imprimante
configuration, 13
connexion à un réseau, 14
déverrouillage ou verrouillage, 17
installation à l'aide de l'assistant
d'installation, 15
mise hors ligne, 169
redémarrage dans CentreWare IS, 169
redémarrage depuis le panneau de
commande, 169
réinitialisation depuis le panneau de
commande, 169
imprimante, logiciel
mise à niveau, 181
mise à niveau automatique, 182
mise à niveau depuis une clé USB, 182
mise à niveau manuelle, 181
informations de facturation, 173
affichage, 173
installation de l'imprimante, 15
Internet Protocol Security (IPSec), 71
IPSec, 71
activation, 71
IPv4
configuration, 24
configuration DNS, 24
IPv6
activation des options d'adresse
manuelle, 26
configuration, 25
configuration DNS, 26
J
journaux réseau
téléchargement de journaux, 179
K
Kerberos (Solaris), authentification, 61
Kerberos (Windows 2000/2003),
authentification, 62
Kit d'interface auxiliaire, 185
194
Imprimante multifonctions WorkCentre 6400
Guide de l'administrateur système
L
LDAP, 40
LDAP, authentification, 63
lecteur de carte, authentification, 63
configuration pour l'accès via le panneau de
commande, 65
limites d'utilisation des fonctions
définition pour les utilisateurs, 157
réinitialisation, 157
Linux, impression, 95
liste de contrôle, 84
activation, 84
enregistrement, 84
Interprétation, 84
locale, authentification, 59
configuration, 60
logiciel de l'imprimante
activation des mises à niveau, 181
mise à niveau, 181
mise à niveau automatique, 182
mise à niveau depuis une clé USB, 182
LPR/LPD, 34
activation, 34
M
Maintenance Assistant, 171
masque de sous-réseau, 22
messages d'état, 164
mise en réseau
configuration zéro, 25
modèle par défaut, numérisation par flux, 118
modèles de numérisation par flux
mise à jour de la liste sur le panneau de
commande, 122
modèles pris en charge pour l'impression
UNIX, 95
mot de passe de l'administrateur, 16
mots de passe
modification pour l'administrateur
système, 18
mots de passe des travaux PostScript, 81
mots de passe, conditions requises, 60
mémoire du disque de numérisation,
avertissement, 165
Index
N
P
NDS
configuration, 52
NDS, authentification, 63
NetWare, 51
activation, 51
configuration des services Bindery, 52
NetWare NCP (NetWare Core Protocol), 114
nom de l'imprimante
attribution, 19
NTP, 49
numérisation
vers des espaces d'archivage, 112
vers le répertoire principal d'un
utilisateur, 124
numérisation par flux, 112
configuration d'un serveur de validation, 122
configuration des paramètres généraux
d'espace d'archivage, 120
configuration du modèle par défaut, 118
conventions d'attribution de noms de fichier
image numérisé, 120
résolution des incidents, 123
Numérisation vers le répertoire principal
configuration, 124
numérisation vers une boîte aux lettres
activation, 106, 112
numéro de fax de l'imprimante
définition, 15
numéros d'identification des événements de la
liste de contrôle, 187
numéros de fax
mémorisation comme entrées de
numérotation abrégée, 177
numérotation groupée, 136
page de coordonnées de l'imprimante, 180
pages de garde
désactivation dans CentreWare IS, 93
désactivation pour les travaux d'impression
LPR, 93
désactivation sur l'imprimante, 93
panneau de commande
connexion en tant qu'administrateur
système, 16
Paramètres d'adresse IP, assistant, 15
paramètres d'espace d'archivage de fichiers
configuration pour la numérisation par
flux, 112
paramètres de codage manuel
configuration, 72
paramètres de copie
définition des paramètres par défaut, 100
paramètres de l'imprimante
clonage, 174
impression des paramètres en cours, 15
paramètres de l'écran tactile, 168
paramètres DHCP par défaut, 26
paramètres DNS/DDNS
configuration sur le panneau de
commande, 23
paramètres du serveur d'authentification
configuration pour Kerberos (Solaris), 61
configuration pour Kerberos (Windows
2000/2003), 62
configuration pour LDAP, 63
configuration pour NDS (Novell), 63
configuration pour SMB, 62
paramètres IKE (Internet Key Exchange), 73
paramètres SNMP avancés, 31
paramètres TCP/IP
configuration dans CentreWare IS, 23
configuration sur l'imprimante, 22
personnalisation des services, 59
personnalisation et extension de
l'imprimante, 183
propriétés SNMP v1/v2c
modification, 29
propriétés SNMP v3
modification, 31
O
ordre de lecture des pages
modification lors de la copie de livres, 101
outils d'imprimante
contrôle de l'accès, 66
Imprimante multifonctions WorkCentre 6400
Guide de l'administrateur système
195
Index
protocoles réseau
configuration d'AppleTalk, 50
configuration de HTTP, 47
configuration de l'impression TCP/IP
brute, 36
configuration de LDAP, 40
configuration de LPR/LPD, 34
configuration de NetWare, 51
configuration de NTP, 49
configuration de POP3, 46
configuration de Réseaux Microsoft, 53
configuration de SLP, 28
configuration de SMTP, 38
configuration de SNMP, 29
configuration de SSDP, 33
serveur proxy, 48
préréglages
définition pour les fonctions de copie, 102
préréglages de copie, 102
définition de préréglages d'effacement de
bords, 102
définition de préréglages de décalage
image, 102
définition de préréglages de R/A, 103
Présentation de la configuration, page
utilisation, 18
R
relevé de configuration, 15
accès, 18
désactivation au démarrage, 18
impression dans CentreWare IS, 18
relevés de fax local
configuration, 134
impression, 135
relevés de limites d'utilisation
impression, 157
réduction/agrandissement, préréglages
création, 103
Réglages fax, assistant, 15
répertoires personnels
modification, 151
sélection des préférences, 151
répertoires, préférences utilisateur, 152
réseau
connexion de l'imprimante, 14
réseau, authentification, 61
Réseaux Microsoft, 53
196
Imprimante multifonctions WorkCentre 6400
Guide de l'administrateur système
résolution des incidents
comptabilité réseau, 159
fax Internet, 147
fax local, 138
fax serveur, 144
numérisation par flux, 123
règles de filtrage IP
création, 82
définition de l'ordre d'exécution, 83
modification et suppression, 83
S
SAP, 51
SAP (Service Advertising Protocol)
activation, 51
serveur de courrier électronique
configuration, 38
serveur de validation
configuration pour la numérisation par
flux, 122
serveur LDAP
configuration de l'accès par groupes
d'utilisateurs, 42
configuration des contextes, 41
modification des mappages utilisateur, 42
serveur LDAP/LDAPS
configuration, 40
configuration de l'authentification, 40
serveur POP3
configuration, 46
serveur proxy
activation, 48
serveur SMTP
configuration, 38
définition de la taille des travaux, 38
services
activation dans CentreWare IS, 20
personnalisation pour les utilisateurs, 59
services de l'imprimante
affichage depuis le panneau de
commande, 20
services extensibles
activation, 184
services personnalisés
installation, 184
services WSD
configuration, 54
SLP, 28
Index
SMart eSolutions, 171
activation, 172
Maintenance Assistant, 172
Meter Assistant, 172
SuppliesAssistant, 172
SMB (Server Message Block), 115
SMB, authentification, 62
SMTP, 38
SNMP, 29
activation, 29
SSDP, 33
SSL
activation, 70
SSL, services de cryptage, 70
stratégies de protocoles
définition, 75
support technique, ressources, 12
support technique, sites web, 12
sécurité, 57
sécurité de l'imprimante
accès à CentreWare IS, 17
T
TCP/IP, 22
activation, 22
temporisation du système, 167, 168
travaux
enregistrement et impression, 89
enregistrement et réimpression, 88
travaux d'impression
activation de l'enregistrement sur
l'imprimante, 88
création de dossiers d'enregistrement, 88
enregistrement dans CentreWare IS, 90
enregistrement et impression, 89
enregistrement sur l'imprimante, 88
restauration à partir d'un serveur externe, 91
travaux d'impression LPR
désactivation des pages de garde, 93
travaux d'impression, pages de garde
désactivation dans CentreWare IS, 93
désactivation sur l'imprimante, 93
travaux de fax local
annulation des travaux en attente, 136
travaux enregistrés
activation de la réimpression, 88
restauration, 91
sauvegarde, 91
travaux enregistrés, dossiers, 88
création, 88
gestion, 89
travaux, comptabilité, 153
activation dans le pilote d'imprimante
Macintosh, 161
activation dans le pilote d'imprimante
Windows, 161
activation dans les pilotes d'imprimante, 161
tri et rejet des fax indésirables
activation et désactivation, 130
types d'authentification utilisateur, 58
types d'autorisation utilisateur, 58
U
UNIX
installation des services Xerox, 96
UNIX, impression, 95
UNIX, modèles d'impression, 95
utilisation de ce guide, 10
utilisation, limites, 157
réinitialisation, 157
utilitaire de numérisation Xerox
configuration de l'imprimante, 126
Imprimante multifonctions WorkCentre 6400
Guide de l'administrateur système
197
Index
V
valeurs par défaut du fax local
activation de l'envoi par lots, 132
configuration des paramètres de réception
protégée, 130
configuration du tri et rejet des fax
indésirables, 130
définition de la recomposition
automatique, 131
définition des valeurs de transmission par
défaut, 131
définition du délai de réponse auto, 129
définition du texte de l'en-tête, 132
définition du volume de sonnerie, 129
définition pour les fax entrants, 129
impression des fax protégés, 131
sélection des options d'agrafage pour les fax
entrants, 131
sélection des paramètres de retransmission
automatique, 132
sélection des paramètres de suivi audio de la
ligne, 132
sélection du support pour les fax
entrants, 131
vitesse réseau
définition manuelle pour l'imprimante, 16
détection, 16
W
web, ressources, 12
WINS
configuration, 53
Work Station Customization Object (WSCO),
outils, 98
WSCO
installation, 98
WSD (Web Services for Devices)
activation, 54
X
Xerox Services for UNIX systems (XSUS), 95
démarrage, 97
installation, 96
procédure d'installation, 96
XSUS, 95
Z
écran affiché par défaut, 168
198
Imprimante multifonctions WorkCentre 6400
Guide de l'administrateur système