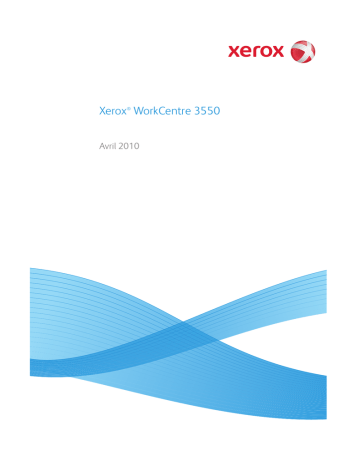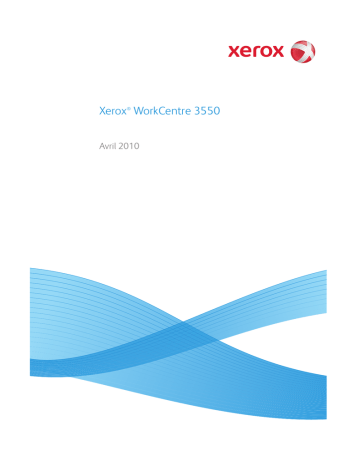
Xerox WorkCentre 3550
®
Avril 2010
2
Xerox WorkCentre 3550
Guide d'utilisation rapide
Français
Xerox WorkCentre 3550 - Guide d'utilisation
rapide
Merci d'avoir choisi le Xerox WorkCentre 3550. En suivant les procédures dans
l'ordre dans lequel elles apparaissent dans ce guide, vous serez en mesure
d'effectuer correctement les tâches suivantes :
•
Connecter la machine
•
Configurer la machine
•
Utiliser la machine
Table des matières
Précautions d'emploi et mentions légales . . . . . . . . . . . . . . 4
Installation du WorkCentre 3550 . . . . . . . . . . . . . . . . . . . . . . 6
Configuration de la machine . . . . . . . . . . . . . . . . . . . . . . . . . . 6
Description du WorkCentre 3550 . . . . . . . . . . . . . . . . . . . . . . 8
Connexion au réseau . . . . . . . . . . . . . . . . . . . . . . . . . . . . . . . .13
Installation du logiciel de l'imprimante . . . . . . . . . . . . . . .16
Configuration du service de courrier électronique . . . . . .19
Réalisation de copies . . . . . . . . . . . . . . . . . . . . . . . . . . . . . . . .22
Impression de documents . . . . . . . . . . . . . . . . . . . . . . . . . . . .23
Envoi d'un fax . . . . . . . . . . . . . . . . . . . . . . . . . . . . . . . . . . . . . . .25
Numérisation . . . . . . . . . . . . . . . . . . . . . . . . . . . . . . . . . . . . . . .26
Envoi d'un courrier électronique . . . . . . . . . . . . . . . . . . . . . .28
Utilisation du port USB . . . . . . . . . . . . . . . . . . . . . . . . . . . . . .31
Amélioration de la productivité . . . . . . . . . . . . . . . . . . . . . . .34
Dépannage . . . . . . . . . . . . . . . . . . . . . . . . . . . . . . . . . . . . . . . . .37
Assistance complémentaire . . . . . . . . . . . . . . . . . . . . . . . . . .41
Xerox WorkCentre 3550
Guide d'utilisation rapide
3
Français
Précautions d'emploi et mentions
légales
Pour assurer le fonctionnement de la machine en toute sécurité, lire
attentivement les précautions d'emploi et les mentions légales qui figurent
dans le guide de l'utilisateur fourni sur le CD Documentation utilisateur avant
de l'utiliser.
Cette machine Xerox et ses consommables ont été conçus et testés pour
répondre aux normes de sécurité les plus strictes. Ils ont fait l'objet d'une
évaluation et d'une certification par un organisme de sécurité et ont été
déclarés conformes aux normes en vigueur en matière d'interférences
électromagnétiques et de respect de l'environnement.
La sécurité, l'adéquation à l'environnement et les performances de cette
machine ont été testées à l’aide de consommables Xerox uniquement.
Toute modification non autorisée, y compris l'ajout de nouvelles fonctions ou la
connexion à des appareils tiers, peut affecter la certification de la machine.
Pour plus d'informations, contacter Xerox.
Cette machine a été conçue de sorte que l'opérateur puisse accéder
uniquement aux zones ne présentant aucun danger. Les zones susceptibles de
présenter un danger sont protégées par des capots ou des panneaux qui ne
peuvent être retirés qu'au moyen d'un outil. Ne jamais retirer les capots ni les
panneaux qui protègent les zones potentiellement dangereuses.
Les procédures de maintenance de la machine par l'opérateur sont décrites
dans la documentation utilisateur fournie avec la machine. N'effectuer aucune
opération de maintenance sur cette machine qui ne soit pas décrite dans la
documentation client.
Suivre les informations de sécurité électrique décrites dans la documentation
client fournie avec la machine. Le cordon d'alimentation constitue le dispositif
de déconnexion de cette machine. Il est raccordé à l'arrière de la machine au
moyen d'un connecteur. Pour couper l'alimentation électrique de la machine,
débrancher le cordon d'alimentation de la prise électrique.
L’exécution de procédures ou l’utilisation de commandes ou de réglages autres
que ceux spécifiés dans la documentation fournie avec la machine peuvent
entraîner une exposition dangereuse aux rayons laser.
N'utiliser les consommables et produits d'entretien que conformément aux
instructions fournies dans la documentation utilisateur. Ne pas retirer les
panneaux et les caches fixés à l'aide de vis. Les composants situés derrière ces
protections ne sont pas remplaçables par l'utilisateur.
4
Xerox WorkCentre 3550
Guide d'utilisation rapide
Français
Cette machine dégage de l'ozone en fonctionnement normal. L'ozone est plus
lourd que l'air et son volume dépend du nombre de copies produites. Le respect
des normes indiquées dans les instructions d'installation Xerox assure des
degrés de concentration conformes aux limites autorisées.
Stocker tous les consommables conformément aux instructions apposées sur
l'emballage.
Cette machine a été testée et satisfait aux limites s'appliquant aux appareils
numériques de classe A, en vertu des dispositions de l'alinéa 15 de la
réglementation FCC. L'utilisation de câbles d'interface blindés est nécessaire
avec cette machine pour assurer la conformité avec la réglementation FCC aux
États-Unis. Cette machine a été certifiée conforme aux normes de sécurité
indiquées ci-après par les organismes suivants.
Organisme
Norme
Underwriters Laboratories Inc
UL60950-1 2e édition (ÉtatsUnis/Canada)
IEC/EN60950-1 2e édition
Cette machine a été fabriquée conformément au système qualité ISO9001.
Pour plus d'informations sur les questions d'environnement, d'hygiène et de
sécurité relatives à ce produit Xerox et à ses consommables, appeler le Centre
Services Xerox aux numéros suivants :
•
États-Unis : 1-800 828-6571
•
Canada : 1-800 828-6571
•
Europe : +44 (0) 1707 353434
Les informations relatives à la sécurité de cette machine sont également
disponibles sur le site Web de Xerox :
www.xerox.com/about-xerox/environment
Copyright
©2010 Xerox Corporation. Tous droits réservés. Droits non publiés réservés selon les
lois sur les droits d'auteur aux États-Unis. Le contenu de cette publication ne saurait
être reproduit, sous quelque forme que ce soit, sans l'autorisation de Xerox
Corporation.
Xerox® et le logo de sphère de connectivité sont des marques de commerce de
Xerox Corporation aux États-Unis et/ou dans d'autres pays.
Document version 1.0 : mars 2010
Xerox WorkCentre 3550
Guide d'utilisation rapide
5
Français
Installation du WorkCentre 3550
1)
2)
Déballez la machine et tous les éléments matériels associés et munissezvous des instructions d'installation.
Suivez les instructions d'installation pour assembler la machine et les
éléments matériels :
Fonctions standard
Copie, télécopie, impression, numérisation,
courrier électronique
Chargeur de documents
Bac 1
Départ manuel
Options matérielles
Bac 2
Support
Mémoire étendue de 256 Mo
Interface externe
Matériel également inclus :
Cordon d'alimentation, CD d'installation du logiciel (contenant le logiciel,
les pilotes d'imprimante et la documentation utilisateur), guide
d'utilisation rapide (le présent guide), cartouche de toner, étiquettes du
panneau de commande, carte d'activation produit et câble téléphonique.
Configuration de la machine
Une fois assemblée, la machine doit être configurée. Pour ce faire, vous devez
utiliser la carte d'activation produit lors de la mise sous tension initiale de la
machine.
La carte d'activation produit est fournie dans un tube en plastique livré avec la
machine. Procédez comme suit pour configurer la machine :
1)
Localisez le tube contenant la carte
d'activation produit. Sortez le support en
plastique et détachez la carte d'activation
avec précaution.
2)
Raccordez le cordon d'alimentation à la
machine et branchez-le sur une prise
électrique appropriée.
6
Xerox WorkCentre 3550
Guide d'utilisation rapide
Français
3)
4)
5)
6)
7)
8)
9)
Branchez le téléphone au connecteur LINE
(Ligne) 2 au dos de la machine.
Si vous souhaitez raccorder un combiné à la
4
1
3
machine, utilisez le connecteur EXT
.
Mettez la machine sous tension 4 .
L'Assistant d'installation s'affiche. Suivez
2
les instructions qui s'affichent à l'écran et
3
spécifiez les paramètres requis.
Lorsque la carte d'activation produit est
demandée, sélectionnez l'option Clé disponible et appuyez sur OK.
Insérez la carte d'activation produit dans la fente du lecteur de cartes
1 au dos de la machine. Les témoins lumineux de la carte d'activation
s'allument (la séquence est rouge, vert clignotant, puis vert fixe). Retirez
la carte lorsque le témoin vers arrête de clignoter et appuyez sur OK.
Il se peut qu'un écran vous invite à saisir le code d'accès PagePack.
Dans ce cas, spécifiez le code à l'aide du pavé numérique. Appuyez sur
OK.
Continuez de suivre les instructions de l'Assistant et spécifiez les
paramètres requis :
• Date
• Heure
• Format papier par défaut
• Unités par défaut
• Numéro de fax
• ID fax
• Pays
L'écran Installation terminée s'affiche lorsque toutes les étapes de
l'Assistant d'installation ont été exécutées avec succès. Appuyez sur le
bouton Précédent pour spécifier tout paramètre que vous auriez omis de
précisé ou sur OK pour terminer.
Xerox WorkCentre 3550
Guide d'utilisation rapide
7
Français
Description du WorkCentre 3550
2
1
3
4
5
1
2
Panneau de commande : écran et pavé numérique
Chargeur de documents : permet de numériser plusieurs documents à la
fois. La glace d'exposition située au-dessous du chargeur permet de
numériser des documents d'une seule page, des documents reliés, etc.
3
Bac récepteur : emplacement de sortie des impressions
4
Départ manuel : utilisé pour les supports d'impression non standard
5
Bacs : le bac 1 est fourni en standard et le bac 2, en option
À l’intérieur de la machine
La machine comporte un élément remplaçable
par le client : la cartouche de toner.
Un message s'affiche sur l'écran tactile lorsque
la cartouche de toner doit être remplacée.
Ne remplacez le module que lorsqu'un message
le demande explicitement ou lorsque vous y êtes
invité par un technicien Xerox. Pour remplacer un
module remplaçable par le client, suivez les
instructions fournies dans le Guide de l'utilisateur
ou avec le consommable.
Le numéro de série est indiqué à l'intérieur du panneau avant.
8
Xerox WorkCentre 3550
Guide d'utilisation rapide
Français
Présentation du panneau de commande
1
7
21
14
9
2
3
5
4
6
19
11
10
12
20
18
15
8
13
16
17
1
Copie : active le mode copie.
2
Courrier électronique : active le mode courrier électronique.
3
Télécopie : active le mode télécopie.
4
Numérisation : active le mode numérisation.
5
Support : permet de choisir le bac à utiliser pour le travail de copie.
6
7
8
9
10
11
État travail : affiche des informations sur la progression du travail.
État machine : permet d'accéder aux informations relatives à la machine, à
son état, à son numéro de série et d'imprimer des relevés.
Écran d'affichage : affiche et permet de sélectionner toutes les fonctions
de programmation, ainsi que les informations d'ordre général sur la
machine.
Menu : permet d'accéder aux menus, aux options et aux paramètres.
Flèches : permettent de faire défiler les options disponibles dans le menu
sélectionné et d'augmenter ou de diminuer des valeurs.
OK : permet de confirmer la sélection à l'écran.
13
Retour : permet de revenir au menu supérieur.
15
23
Recto verso : permet de spécifier des originaux recto ou recto verso et de
produire des tirages recto ou recto verso.
12
14
22
Carnet d'adresses : permet de rechercher les numéros de télécopie et les
adresses électroniques mémorisés par la machine.
Composition manuelle et .com : en mode télécopie, permet d'ouvrir la
ligne fax.
En mode courrier électronique, permet d'accéder au texte d'adresses
électroniques le plus fréquemment utilisé, par exemple .com ou .org. Le
texte disponible peut être personnalisé à l'aide des Services Internet
CentreWare.
Xerox WorkCentre 3550
Guide d'utilisation rapide
9
Français
16
17
18
19
20
21
22
23
Pause/Recomposition : en mode veille, permet de recomposer le dernier
numéro utilisé. En mode édition, permet d'insérer une pause dans un
numéro de télécopie.
C (Annulation d'entrée) : annule le caractère précédemment saisi sur le
pavé numérique.
Pavé numérique : permet d'entrer des caractères alphanumériques.
Interrompre l'impression : permet d'interrompre un travail pour en lancer
un autre plus urgent.
Annuler tout : permet d'annuler toutes les sélections effectuées.
Économie d'énergie : place la machine en mode d'économie d'énergie ou
hors tension. Appuyer à nouveau sur ce bouton pour redémarrer la machine
si elle s'est éteinte.
Arrêt : une pression sur le bouton Arrêt affiche un message de confirmation
sans arrêter la machine. Une nouvelle pression sur ce bouton arrête le travail
en cours. Ce bouton permet également de quitter le mode menu. Si vous
vous êtes connecté pour utiliser la machine, une pression sur ce bouton
affiche l'option de déconnexion.
Marche : permet d'activer un travail.
Chargement du papier dans le bac
1)
Ouvrez le bac.
L’indicateur de niveau de papier à l’avant
du bac 1 et du bac 2 en option vous permet
de déterminer la quantité de papier
restante. Lorsque le bac est vide,
l’indicateur est à son plus bas niveau.
Remarque : les bacs 1 et 2 ont une capacité
maximale de 500 feuilles de papier à lettre
de 80 g/m² (20 lb) chacun. Le départ
manuel peut contenir 50 feuilles de papier à lettre de 80 g/m² (20 lb).
2)
10
Si du papier 8 x 14, Oficio ou Folio est
utilisé, ouvrez l'arrière du bac.
Xerox WorkCentre 3550
Guide d'utilisation rapide
Français
3)
Appuyez sur le guide arrière pour le placer
dans la position convenant au format de
papier choisi. Vous devez entendre un
déclic confirmant la mise en place du
guide.
4)
Insérez le papier dans le bac. Ne dépassez
pas la limite de 105 g (28 lb) à l'arrière du
bac.
Positionnez le guide latéral en appuyant sur
le levier et en le faisant glisser vers la pile
de papier jusqu'à ce qu'il la touche
légèrement.
Insérez le bac dans la machine.
Après avoir placé du papier dans le bac,
configurez le format et le type de papier à l’aide du panneau de
commande. Appuyez sur OK pour confirmer les paramètres ou sur Arrêt
pour les modifier. Ces paramètres s’appliquent aux modes copie et
télécopie.
Pour l’impression à partir d'un PC, sélectionnez le format et le type du
papier dans l’application utilisée sur celui-ci.
5)
6)
7)
Remarque : les paramètres définis dans le pilote d'impression ont priorité
sur ceux qui sont définis sur le panneau de commande de la machine.
Xerox WorkCentre 3550
Guide d'utilisation rapide
11
Français
Mise en place des documents
Les documents peuvent être placés dans le chargeur de documents ou sur la
glace d'exposition.
Chargeur de documents
1)
2)
Chargez les documents à numériser face
dessus dans le plateau du chargeur de
documents, en orientant le haut des
documents vers la gauche ou l'arrière du
bac.
Déplacez le guide document pour qu'il cale
les deux côtés des documents.
Remarque : il est possible de placer jusqu'à
60 feuilles de papier à lettre de 80 g/m²
(20 lb) dans le chargeur. Le grammage varie de 50 à 120 g/m² (12,5 à
28 lb).
Glace d'exposition
3)
4)
Relevez le chargeur de documents et placez
les documents page par page, face
imprimée vers le bas, alignés sur le coin
arrière gauche de la glace d'exposition.
Le format par défaut est A4 ou 8,5 x 11.
Pour les autres formats, modifiez les
paramètres de l'option Format document.
Veuillez vous reporter au Guide de
l'utilisateur pour de plus amples
informations.
Remarque : les documents sont numérisés une seule fois, même s'ils
doivent être copiés en plusieurs exemplaires.
12
Xerox WorkCentre 3550
Guide d'utilisation rapide
Français
Connexion au réseau
Procédez comme suit pour connecter la machine à un réseau Ethernet TCP/IP.
Si vous connectez la machine à un autre type de réseau ou si vous souhaitez
utiliser d'autres protocoles, reportez-vous au guide de l'administrateur système.
Test de la machine
Avant de connecter la machine à votre réseau, assurez-vous qu'elle fonctionne
correctement en tant que copieur.
1)
Placez un document dans le chargeur de documents et réalisez 3 copies.
2)
Si la copie réussit, procédez à la connexion réseau comme indiqué dans
les étapes suivantes. Si la copie échoue, consultez la section Dépannage à
la page 37.
Connexion au réseau via TCP/IP
Vous pouvez configurer une connexion réseau TCP/IP en procédant comme
suit :
•
DHCP : utilisez cette méthode pour qu'un serveur DHCP attribue
automatiquement une adresse IP à la machine. Il s'agit de l'option par
défaut.
•
Adresse IP statique : utilisez cette méthode pour attribuer
manuellement une adresse IP fournie par l'administrateur réseau.
Lorsqu'elle est sous tension, la machine utilise automatiquement DHCP pour
obtenir sa configuration réseau. Pour utiliser une adresse IP statique, DHCP doit
être désactivé et l'adresse IP, l'adresse de passerelle, le masque de sous-réseau
et l'adresse de serveur DNS doivent être entrés manuellement.
1)
Branchez le câble Ethernet sur le
connecteur RJ45 5 au dos de la machine.
Remarque : le câble Ethernet n'est pas
fourni par Xerox.
2)
Pour configurer l'adresse à l'aide de DHCP,
consultez la section Configuration réseau à
la page 14. Si vous souhaitez définir une
adresse IP statique, reportez-vous à la
section Configuration réseau avec une
adresse IP statique à la page 15.
Xerox WorkCentre 3550
Guide d'utilisation rapide
5
13
Français
Configuration réseau
Attribution d'adresse IP
Une fois que la machine a démarré, elle négocie avec le serveur DHCP pour
obtenir une adresse IP. Attendez deux minutes que la configuration réseau se
termine, puis imprimez la page de configuration pour vérifier qu'une adresse IP
a bien été attribuée. Pour imprimer une page de configuration :
1)
Appuyez sur le bouton État machine du panneau de commande.
2)
Appuyez sur les flèches haut/bas pour sélectionner Pages d'information
et appuyez sur OK.
3)
Appuyez sur les flèches haut/bas pour sélectionner Page de
configuration et appuyez sur OK.
4)
Sélectionnez l'option Oui et appuyez sur OK pour imprimer la page.
5)
Confirmez qu'une adresse IP a bien été
attribuée à la machine et qu'elle est valide
sur votre réseau.
Remarque : si l'adresse IP commence par
169.xxx.xxx.xxx, le serveur DHCP n'a pas
correctement défini l'adresse ou DHCP
n'est pas activé sur votre réseau. Reportez-vous aux sections
Configuration réseau avec DHCP à la page 14 ou Configuration réseau
avec une adresse IP statique à la page 15 pour de plus amples
instructions. Si vous avez besoin d'aide, contactez votre administrateur
système.
Configuration réseau avec DHCP
1)
2)
3)
Appuyez sur le bouton État machine du panneau de commande.
Appuyez sur les flèches haut/bas pour sélectionner Paramètres réseau et
appuyez sur OK.
Entrez le code d'accès de l'administrateur à l'aide du pavé numérique.
Le code par défaut est 1111.
Remarque : il faut parfois appuyer plusieurs fois sur la touche 1 pour
entrer le chiffre 1.
4)
14
Après avoir entré un caractère, appuyez sur la flèche de droite pour saisir
le caractère suivant ou attendez 2 secondes.
Poursuivez ainsi jusqu'à ce que tous les caractères du code d'accès aient
été entrés, puis appuyez sur OK.
Appuyez sur les flèches haut/bas pour sélectionner TCP/IPv4 et appuyez
sur OK.
Xerox WorkCentre 3550
Guide d'utilisation rapide
Français
5)
6)
7)
Appuyez sur les flèches haut/bas pour sélectionner DHCP et appuyez sur
OK.
Imprimez une page de confirmation pour valider l'attribution de
l'adresse IP et sa conformité à votre réseau. Reportez-vous à la section
Attribution d'adresse IP à la page 14 pour de plus amples instructions.
Appuyez sur Arrêter pour revenir au mode prêt.
Configuration réseau avec une adresse IP statique
Avant de commencer, veuillez obtenir les informations suivantes auprès de
votre administrateur système :
•
Adresse IP
•
Adresse de la passerelle
•
Masque de sous-réseau
•
Adresse du serveur DNS
Pour entrer une adresse IP statique, procédez comme suit :
1)
Appuyez sur le bouton État machine du panneau de commande.
2)
Appuyez sur les flèches haut/bas pour sélectionner Paramètres réseau et
appuyez sur OK.
3)
Entrez le code d'accès de l'administrateur à l'aide du pavé numérique.
Le code par défaut est 1111.
Remarque : Il faut parfois appuyer plusieurs fois sur la touche 1 pour
entrer le chiffre 1.
4)
5)
6)
7)
8)
9)
Après avoir entré un caractère, appuyez sur la flèche de droite pour saisir
le caractère suivant ou attendez 2 secondes.
Continuez d'entrer d'autres caractères, jusqu'à ce que tout le code
d'accès soit entré et appuyez sur OK.
Appuyez sur les flèches haut/bas pour sélectionner TCP/IPv4 et appuyez
sur OK.
Appuyez sur les flèches haut/bas pour sélectionner Statique et appuyez
sur OK.
Appuyez sur les flèches haut/bas pour sélectionner Adresse IP et appuyez
sur OK.
Saisissez l’adresse IP à l’aide du pavé numérique, puis appuyez sur OK.
Entrez les autres paramètres, tels que Msque ss-rés et Passerelle, puis
appuyez sur OK.
Si nécessaire, recommencez l'opération et sélectionnez l'option Serveur
DNS pour spécifier les coordonnées de ce serveur.
L'adresse IP statique est désormais configurée. Appuyez sur Arrêter pour
revenir au mode prêt.
Xerox WorkCentre 3550
Guide d'utilisation rapide
15
Français
Installation du logiciel de
l'imprimante
Vous pouvez installer le logiciel de l'imprimante pour l'impression locale et
l'impression réseau. Pour installer le logiciel sur l'ordinateur, suivez la procédure
d'installation adaptée à l'imprimante utilisée. Ce logiciel est également doté
de la fonction de télécopie à partir d'un PC si toutefois elle a été sélectionnée
lors de l'installation.
Un pilote d'imprimante est un logiciel qui permet à votre ordinateur de
communiquer avec votre imprimante. La procédure d'installation des pilotes
peut varier selon le système d'exploitation utilisé. Avant de commencer
l’installation, fermez toutes les applications sur votre ordinateur.
Vous pouvez installer le logiciel de la machine par la méthode standard ou
personnalisée. Les instructions fournies ici concernent une installation
standard. Les instructions d'installation personnalisée du logiciel se trouvent
dans le Guide de l'administrateur système.
Imprimante locale
Une imprimante locale est une imprimante directement connectée à votre
ordinateur à l'aide d'un câble d'imprimante tel qu'un câble USB. Si votre
imprimante est reliée à un réseau, veuillez vous reporter à la section
Imprimante réseau à la page 18.
Remarque : Si la fenêtre de l'Assistant de nouveau matériel s'affiche lors
de l'installation, cliquez sur Fermer ou sur Annuler.
1)
2)
16
Assurez-vous que la machine est connectée à votre ordinateur et qu'elle
est sous tension.
Insérez le CD du logiciel dans le lecteur. Le
CD du logiciel devrait s'exécuter
automatiquement et une fenêtre
d'installation devrait s'afficher.
• Si la fenêtre d’installation ne s’affiche
pas, cliquez sur Démarrer puis sur
Exécuter. Tapez X:\Setup.exe, en
remplaçant la lettre « X » par la lettre
correspondant à votre lecteur de CD, puis cliquez sur OK.
Xerox WorkCentre 3550
Guide d'utilisation rapide
Français
Si vous utilisez Windows Vista, cliquez sur Démarrer > Tous les
programmes > Accessoires > Exécuter et tapezX:\Setup.exe. Si la
fenêtre Exécution automatique s'affiche sous Windows Vista, cliquez
sur Exécuter Setup.exe dans le champ Installer ou exécuter un
programme et cliquez sur Continuer dans la fenêtre Contrôle de
compte d'utilisateur.
Cliquez sur Installer le logiciel.
Cliquez sur Installation standard sur
imprimante locale et suivez les
instructions de l'Assistant pour effectuer
l'installation.
•
3)
4)
Remarque : pour les instructions
d'installation personnalisée, consultez le
Guide de l'administrateur système.
5)
Si votre imprimante n'est pas encore
connectée à l'ordinateur, un écran vous
invitant à connecter le périphérique
s'affiche. Une fois la machine connectée,
cliquez sur Suivant. Si vous ne souhaitez
pas connecter l’imprimante pour l’instant,
cliquez sur Suivant, puis sur Non dans
l'écran suivant. La procédure d’installation
commence alors. Une fois l’opération terminée, aucune page de test
n'est imprimée.
Une fois l’installation terminée, cliquez sur
Terminer.
Si l'impression test aboutit, passez à l'étape de
configuration suivante dans ce guide.
Si l'impression échoue, consultez la section
Dépannage à la page 37.
Xerox WorkCentre 3550
Guide d'utilisation rapide
17
Français
Imprimante réseau
Lorsque vous connectez votre imprimante à un réseau, vous devez commencer
par configurer les paramètres TCP/IP de l'imprimante. Après avoir affecté et
vérifié les paramètres TCP/IP, vous pouvez installer le logiciel sur chaque
ordinateur du réseau.
1)
Vérifiez que la machine est connectée à votre réseau et qu'elle est sous
tension. Pour tout détail sur la connexion au réseau, reportez-vous à la
section Connexion au réseau à la page 13.
2)
Insérez le CD du logiciel dans le lecteur. Le
CD du logiciel devrait s'exécuter
automatiquement et une fenêtre
d'installation devrait s'afficher.
• Si la fenêtre d’installation ne s’affiche
pas, cliquez sur Démarrer puis sur
Exécuter. Tapez X:\Setup.exe, en
remplaçant la lettre « X » par la lettre
correspondant à votre lecteur de CD, puis cliquez sur OK.
• Si vous utilisez Windows Vista, cliquez sur Démarrer > Tous les
programmes > Accessoires > Exécuter et tapez X:\Setup.exe. Si la
fenêtre Exécution automatique s'affiche sous Windows Vista, cliquez
sur Exécuter Setup.exe dans le champ Installer ou exécuter un
programme et cliquez sur Continuer dans la fenêtre Contrôle de
compte d'utilisateur.
3)
Cliquez sur Installer le logiciel.
4)
Cliquez sur Installation standard sur
imprimante réseau et suivez les
instructions de l'Assistant pour effectuer
l'installation.
Remarque : pour les instructions
d'installation personnalisée, consultez le
Guide de l'administrateur système.
5)
Une fois l’installation terminée, cliquez sur
Terminer.
Si l'impression test aboutit, passez à l'étape de
configuration suivante dans ce guide.
Si l'impression échoue, consultez la section
Dépannage à la page 37.
18
Xerox WorkCentre 3550
Guide d'utilisation rapide
Français
Configuration du service de courrier
électronique
Si vous souhaitez configurer le service de courrier électronique, suivez la
procédure ci-après. Avant de procéder à la configuration, veuillez vous assurer
que les conditions suivantes sont remplies :
•
La machine fonctionne correctement sur le réseau.
•
Les protocoles TCP/IP et HTTP sont configurés sur la machine et sont
totalement opérationnels. Consultez la section Configuration réseau à la
page 14.
•
Vous disposez de l'adresse IP d'un serveur de courrier SMTP opérationnel
qui accepte le courrier entrant.
•
Les paramètres DNS sont correctement configurés et vous disposez de
l'adresse de nom de domaine, le cas échéant.
•
Vous avez créé un compte de courrier électronique que la machine
utilisera comme adresse De par défaut.
•
Vous avez testé ce compte en lui envoyant un courrier électronique. Cette
opération doit être effectuée depuis un poste client doté d'un logiciel de
courrier électronique (Microsoft Outlook, par exemple) prenant en charge
les protocoles SMTP (Simple Mail Transfer Protocol) et POP3 (Post Office
Protocol 3).
Consultez le Guide de l'administrateur système pour de plus amples
informations sur l'installation et la configuration du courrier électronique.
Configuration automatique du serveur de
courrier électronique
La machine tentera de découvrir vos paramètres de serveur SMTP dès la
configuration initiale. Pour vérifier ces paramètres, procédez comme suit :
1)
Ouvrez votre navigateur Web et entrez l'adresse TCP/IP de la machine
dans la barre d'adresse. Appuyez sur Entrer.
2)
Cliquez sur Propriétés > Protocole > Serveur SMTP.
• Entrez le nom d'utilisateur de l'administrateur ainsi que son code
d'accès.
Par défaut, ces coordonnées sont les suivantes : admin (en
minuscules) et 1111.
• Entrez le nom du domaine dans la zone Nom de domaine (par
exemple, abc.xyz.société.com). Il convient de configurer les
paramètres DNS uniquement lorsque des noms d'hôte sont utilisés.
Xerox WorkCentre 3550
Guide d'utilisation rapide
19
Français
3)
Si un serveur SMTP est découvert, le champ Nom d'hôte contient le nom
d'hôte du serveur SMTP.
Testez le serveur SMTP découvert en envoyant un courrier électronique de
la machine à une adresse électronique en cours de validité. Une page de
confirmation s'imprime pour vous indiquer si l'envoi du message a réussi.
• Si la page de confirmation signale un envoi réussi, le serveur SMTP est
correctement configuré. Vous pouvez modifier certains paramètres
par défaut. Pour ce faire, consultez la section Modification des
paramètres de courrier électronique par défaut à la page 21.
• Si le rapport de configuration signale une erreur, consultez la section
Configuration manuelle du serveur de courrier électronique à la
page 20 ou demandez l'assistance de votre administrateur système.
Configuration manuelle du serveur de courrier
électronique
1)
2)
Ouvrez votre navigateur Web et entrez l'adresse TCP/IP de la machine
dans la barre d'adresse. Appuyez sur Entrer.
Cliquez sur Propriétés > Protocole > TCP/IP.
• Entrez le nom d'utilisateur de l'administrateur ainsi que son code
d'accès.
Par défaut, ces coordonnées sont les suivantes : admin (en
minuscules) et 1111.
• Entrez le nom du domaine dans la zone Nom de domaine (par
exemple, abc.xyz.société.com). Il convient de configurer les
paramètres DNS uniquement lorsque des noms d'hôte sont utilisés.
Remarque : vous ne pouvez pas accéder au nom de domaine si
l'adressage dynamique (DHCP ou BootP) a été défini sur la machine.
Si vous voulez modifier ce réglage, sélectionnez Statique dans la liste
déroulante Résolution de l'adresse IP.
3)
20
• Cliquez sur Enregistrer les modifications pour valider.
Dans le menu Protocole, cliquez sur Serveur SMTP.
• Cliquez sur Adresse IP ou Nom d'hôte, puis entrez le nom d'hôte ou
l'adresse IP ainsi que le numéro de port (1-65535) du serveur SMTP.
Le numéro du port par défaut est 25.
• Le cas échéant, cochez la case Le serveur requiert une
authentification SMTP. Entrez ensuite le nom de connexion et le mot
de passe.
• Cliquez sur Enregistrer les modifications pour confirmer les
paramètres.
Xerox WorkCentre 3550
Guide d'utilisation rapide
Français
Modification des paramètres de courrier
électronique par défaut
Pour modifier les paramètres de courrier électronique par défaut :
1)
Ouvrez votre navigateur Web et entrez l'adresse TCP/IP de la machine
dans la barre d'adresse. Appuyez sur Entrer.
2)
Cliquez sur Propriétés > Courrier électronique > Configuration du
courrier électronique.
• Entrez le nom d'utilisateur de l'administrateur ainsi que son code
d'accès.
Par défaut, ces coordonnées sont les suivantes : admin (en
minuscules) et 1111.
• Entrez le nom du domaine dans la zone Nom de domaine (par
exemple, abc.xyz.société.com). Il convient de configurer les
paramètres DNS uniquement lorsque des noms d'hôte sont utilisés.
3)
Modifiez les paramètres à l'écran Configuration du courrier électronique.
Vous pouvez modifier les paramètres tels que Objet par défaut et le texte
de clé intelligente auquel vous accédez en appuyant sur la touche .com.
La configuration des paramètres de clé intelligente peut énormément
faciliter la saisie d'adresses électroniques. Consultez le Guide de
l'utilisateur pour de plus amples informations.
4)
Une fois vos sélections effectuées, cliquez sur Enregistrer les
modifications.
Pour de plus amples informations sur toutes les fonctions de courrier
électronique, notamment la création d'un carnet d'adresses, consultez le Guide
de l'utilisateur.
Xerox WorkCentre 3550
Guide d'utilisation rapide
21
Français
Réalisation de copies
1)
2)
3)
4)
Placez les documents à copier face dessus dans le chargeur de documents
ou face dessous dans le coin arrière gauche de la glace d'exposition.
Appuyez sur la touche Copie du panneau de commande.
Sélectionnez les commandes requises sur le panneau de commande :
• Appuyez sur le bouton Support et utilisez les flèches haut/bas pour
sélectionner le bac requis pour le travail ou sélectionnez Auto.
Sélectionnez OK.
• Appuyez sur le bouton Recto verso et utilisez les flèches haut/bas
pour sélectionner l'option Recto verso requise pour le travail.
Sélectionnez OK.
Sélectionnez les fonctions de Copie supplémentaires requises pour le
travail.
Appuyez sur Menu et utilisez les flèches haut/bas pour sélectionner la
fonction requise, puis appuyez sur OK. Sélectionnez le paramètre requis et
appuyez sur OK. Les fonctions suivantes sont disponibles :
Réduire/Agrandir
Cette option permet de réduire ou agrandir les
documents de 25 % à 400 %.
Éclaircir/Foncer
Cette option permet de modifier la densité des
images reproduites.
Type de document
Cette option permet d'améliorer la qualité de copie
du dernier tirage en fonction du type de document
copié.
Suppression de fond Cette option permet d'atténuer ou d'éliminer
automatiquement le fond sombre des documents
sur papier couleur ou journal lors de la numérisation.
5)
Mise en page
Cette option donne accès aux commandes Normal,
2 en 1, 4 en 1, Copie carte d'identité, Document
relié, Création cahier, Copie affiche et Duplication.
Assemblage
Cette option permet d'assembler ou non les tirages
en sortie.
Format document
Cette option permet de spécifier le format de
l'image à copier.
Appuyez sur Retour pour revenir à l'écran Copie.
Entrez le nombre de copies requises à l'aide du pavé numérique, puis
appuyez sur Marche.
Appuyez sur le bouton État travail du panneau de commande pour afficher les
informations d'état sur le travail ou pour supprimer le travail de la liste.
22
Xerox WorkCentre 3550
Guide d'utilisation rapide
Français
Impression de documents
1)
2)
3)
Vérifiez que le pilote d'imprimante Xerox WorkCentre 3550 approprié est
installé sur votre ordinateur. Pour savoir comment installer les pilotes
d'imprimante, consultez la section Installation du logiciel de
l'imprimante à la page 16.
Vous pouvez également accéder aux pilotes d'impression en consultant le
CD du logiciel fourni avec la machine et vous pouvez télécharger les
dernières versions du site Web de Xerox, www.xerox.com/support.
Ouvrez le document à imprimer. Cliquez sur Fichier > Imprimer et
sélectionnez Xerox WorkCentre 3550 dans la liste d'imprimantes qui
s'affiche.
Pour modifier les propriétés d'impression par défaut, cliquez sur
Propriétés.
Le pilote d'imprimante comporte plusieurs onglets qui contiennent un
certain nombre d'options et de propriétés.
• L'onglet De base permet de
sélectionner le format et
l'orientation de l'image, la
qualité image requise, la mise
en page (affiche ou création
cahier, par exemple) et les
options d'impression recto
verso.
• L'onglet Papier permet de
sélectionner le nombre de
copies, le format et le type de
papier requis. Il permet
également de sélectionner les
options de mise à l'échelle.
• L'onglet Graphiques permet de régler l'aspect des impressions. Vous
pouvez foncer le texte, l'imprimer en noir uniquement, régler les
paramètres de police True Type et utiliser l'option Économie toner.
• L'onglet Options avancées permet d'ajouter des filigranes ou une
surimpression, de modifier l'ordre d'impression ou d'accéder aux
paramètres des travaux pour modifier le mode d'impression et
sélectionner le mode d'impression Épreuve ou Impression sécurisée.
• L'onglet Xerox fournit des informations sur la version et le copyright
ainsi qu'un lien vers le site Web Xerox.
Choisissez les options requises pour votre travail d'impression, puis
cliquez sur OK pour imprimer le document.
Xerox WorkCentre 3550
Guide d'utilisation rapide
23
Français
4)
Le travail d'impression est envoyé à la machine et s'affiche dans la file de
travaux.
Appuyez sur le bouton État travail du panneau de commande pour afficher les
informations d'état sur le travail ou pour supprimer le travail de la liste.
Page de garde
La machine peut imprimer une page de garde pour chaque travail
d'impression. Procédez comme suit pour activer ou désactiver l'impression
d'une page de garde sur la machine.
1)
Appuyez sur le bouton État machine du panneau de commande.
2)
Appuyez sur les flèches haut/bas pour sélectionner l'option Config
système puis appuyez sur OK.
3)
Entrez le code d'accès de l'administrateur à l'aide du pavé numérique.
Le code par défaut est 1111.
Remarque : il faut parfois appuyer plusieurs fois sur la touche 1 pour
entrer le chiffre 1.
4)
5)
6)
7)
24
Après avoir entré un caractère, appuyez sur la flèche de droite pour saisir
le caractère suivant ou attendez 2 secondes.
Poursuivez ainsi jusqu'à ce que tous les caractères du code d'accès aient
été entrés, puis appuyez sur OK.
Appuyez sur les flèches haut/bas pour sélectionner Paramètres machine
et appuyez sur OK.
Appuyez sur les flèches haut/bas pour sélectionner Page de garde et
appuyez sur OK.
Appuyez sur les flèches haut/bas pour sélectionner Activer ou Désactiver
et appuyez sur OK.
Appuyez sur Arrêt pour enregistrer et quitter.
Xerox WorkCentre 3550
Guide d'utilisation rapide
Français
Envoi d'un fax
1)
2)
3)
Placez les documents à télécopier face dessus dans le chargeur de
documents ou face dessous dans le coin arrière gauche de la glace
d'exposition.
Appuyez sur le bouton Télécopie du panneau de commande.
Sélectionnez les fonctions supplémentaires requises pour le travail.
Appuyez sur Menu et utilisez les flèches haut/bas pour sélectionner la
fonction requise, puis appuyez sur OK. Sélectionnez le paramètre requis et
appuyez sur OK. Les fonctions suivantes sont disponibles :
Éclaircir/Foncer
Cette option permet d'éclaircir ou de foncer les
images numérisées manuellement.
Suppression de fond Cette option permet d'atténuer ou d'éliminer
automatiquement le fond sombre des documents
sur papier couleur ou journal lors de la numérisation.
4)
Résolution
Une résolution élevée garantit une meilleure qualité
des photos. Une résolution basse réduit la durée de
la transmission.
Format document
Cette option permet de spécifier le format de
l'image à numériser.
Envoi multiple
Cette option permet d'envoyer un fax à de multiples
destinataires.
Début différé
Cette option permet de régler la machine pour
qu'elle envoie un fax ultérieurement.
Envoi prioritaire
Cette option s'utilise lorsqu'un fax prioritaire doit
être envoyé avant toute autre opération
programmée.
Transfert
Cette option permet de régler la machine pour
qu'elle transfère un fax reçu ou envoyé vers un autre
fax, un courrier électronique ou un serveur.
Récep protégée
Cette option permet de restreindre d'impression de
fax reçus lorsque la machine est sans surveillance.
Ajouter des pages
Cette option permet d'ajouter d'autres documents
au travail de fax différé enregistré en mémoire.
Appuyez sur Retour pour revenir à l'écran Télécopie.
S'il s'agit de documents recto verso, appuyez sur le bouton Recto verso
du panneau de commande. Sélectionnez l'option Recto verso requise à
l'aide des flèches haut/bas et appuyez sur OK.
Xerox WorkCentre 3550
Guide d'utilisation rapide
25
Français
5)
6)
Entrez le numéro de fax du destinataire selon l'une des méthodes
suivantes :
• Composition clavier : entrez le numéro à l'aide du pavé numérique.
• Composition manuelle : permet d'obtenir la tonalité avant de
composer le numéro de fax.
• Pause/Recomposition : permet d'envoyer le fax au dernier numéro
composé ou à une liste de numéros composés.
• Carnet d'adresses : sélectionnez le bouton Carnet d'adresses pour
accéder à la liste des destinataires et en ajouter. Sélectionnez Rech.
et composer puis Composition abrégée ou Composit. de groupe.
Entrez un ID à l'aide du pavé numérique et sélectionnez OK. Une liste
d'entrées correspondantes s'affiche. Sélectionnez une entrée à
ajouter à la liste des destinataires.
Appuyez sur Marche pour transmettre le fax.
Appuyez sur le bouton État travail du panneau de commande pour afficher les
informations d'état sur le travail ou pour supprimer le travail de la liste.
Numérisation
La fonction de numérisation vous permet de numériser des documents papier
et de les stocker sous forme de fichiers électroniques.
Consultez le Guide de l'administrateur système pour de plus amples
informations sur la configuration de la numérisation.
1)
Chargez les documents à numériser face dessus dans le chargeur de
documents ou face dessous dans le coin arrière gauche de la glace
d'exposition.
2)
Appuyez sur le bouton Numérisation du panneau de commande.
Les options de numérisation suivantes sont disponibles :
• USB : cette option permet de numériser une image et de l'enregistrer
sur un périphérique mémoire USB.
• PC local : cette option s'utilise lorsque la machine est connectée au
PC par câble USB. Ensuite, les données numérisées sont stockées dans
le dossier Mes documents de l'ordinateur connecté.
• PC réseau : cette option permet de stocker les données numérisées
sur un PC relié au réseau, dans le dossier Mes documents.
• SMB : cette option permet de numériser une image et de la
télécharger dans un dossier partagé sur un serveur SMB.
• FTP : cette option vous permet de numériser une image et de la
télécharger sur un serveur FTP.
26
Xerox WorkCentre 3550
Guide d'utilisation rapide
Français
3)
4)
Appuyez sur les touches de direction haut/bas jusqu’à ce que l’option de
numérisation souhaitée soit mise en surbrillance.
S'il s'agit de documents recto verso, appuyez sur le bouton Recto verso
du panneau de commande. Sélectionnez l'option Recto verso requise à
l'aide des flèches haut/bas et appuyez sur OK.
Appuyez sur Menu pour personnaliser les paramètres de numérisation.
Appuyez sur les flèches haut/bas pour sélectionner la fonction requise
puis appuyez sur OK. Sélectionnez le paramètre requis et appuyez sur OK.
Les fonctions suivantes sont disponibles :
Format fichier
Définit le format de fichier sous lequel l’image sera
enregistrée.
Mode couleur
Définit le mode couleur.
Éclaircir/Foncer
Cette option permet d'éclaircir ou de foncer les
images numérisées manuellement.
Suppression de fond Cette option permet d'atténuer ou d'éliminer
automatiquement le fond sombre des documents
sur papier couleur ou journal lors de la numérisation.
5)
6)
7)
8)
Type de document
Cette option permet d'améliorer la qualité image en
sélectionnant le type de document correspondant
aux originaux.
Résolution
Une résolution élevée garantit une meilleure qualité
des photos. Une résolution basse réduit la durée de
la transmission.
Format document
Cette option permet de spécifier le format de
l'image à numériser.
Appuyez sur OK. Si le message Indisponible s'affiche, vérifiez la
connexion.
Si nécessaire, appuyez sur les flèches haut/bas pour sélectionner l'ID de
connexion désiré et appuyez sur OK. Entrez le mot de passe à l'aide du
pavé numérique et appuyez sur OK.
Appuyez sur les flèches haut/bas pour sélectionner la destination de
numérisation ou le serveur désirés et appuyez sur OK. Pour une
numérisation sur PC local et PC réseau , le paramètre par défaut est Mes
documents.
Appuyez sur OK pour numériser les documents.
Appuyez sur le bouton État travail du panneau de commande pour afficher les
informations d'état sur le travail ou pour supprimer le travail de la liste.
Xerox WorkCentre 3550
Guide d'utilisation rapide
27
Français
Envoi d'un courrier électronique
1)
2)
3)
4)
Placez les documents à envoyer face dessus dans le chargeur de
documents ou face dessous dans le coin arrière gauche de la glace
d'exposition.
Appuyez sur la touche Courrier électronique du panneau de commande.
Si l'authentification est activée, spécifiez votre ID de connexion et votre
mot de passe (le cas échéant).
Quand le message Entrer adr. expéditeur s'affiche, entrez l'adresse
électronique désirée et appuyez sur OK.
Si le message Auto-envoi ? s'affiche, appuyez sur les flèches
gauche/droite pour sélectionner Oui ou Non et appuyez sur OK.
Quand le message Adr. électr. dest. s'affiche, entrez l'adresse
électronique du destinataire et appuyez sur OK.
Utilisez le bouton .com pour ajouter le texte d'adresse le plus
couramment utilisé à l'adresse, par exemple .com ou
@votredomaine.com. Appuyez sur la touche .com plusieurs fois, jusqu'à
ce que le texte requis s'affiche puis appuyez sur OK.
Remarque : le texte de la clé intelligente peut être personnalisé au moyen
des Services Internet CentreWare. Pour de plus amples instructions,
consultez le Guide de l'utilisateur.
5)
6)
7)
8)
28
Appuyez sur la flèche bas et spécifiez d'autres adresses électroniques si
nécessaire puis appuyez sur OK.
Si la fenêtre Format fichier s'affiche, sélectionnez le format de fichier
requis et appuyez sur OK.
Saisissez l'objet du message puis appuyez sur OK.
Lorsque le message Prêt pour envoi courriel s'affiche, vous pouvez
ajouter des destinataires ; appuyez sur Menu pour sélectionner des
fonctions supplémentaires ou sur Marche pour numériser les documents.
Pour ajouter des destinataires, sélectionnez Ajouter autre adresse et
spécifiez l'adresse désirée.
Pour personnaliser les paramètres de courrier électronique, appuyez sur le
bouton Menu. Appuyez sur les flèches haut/bas pour sélectionner la
fonction requise puis appuyez sur OK. Sélectionnez le paramètre requis et
appuyez sur OK.
Les fonctions suivantes sont disponibles :
Format fichier
Définit le format de fichier sous lequel l’image sera
enregistrée.
Éclaircir/Foncer
Cette option permet d'éclaircir ou de foncer les
images numérisées manuellement.
Xerox WorkCentre 3550
Guide d'utilisation rapide
Français
Mode couleur
Définit le mode couleur.
Type de document
Cette option permet d'améliorer la qualité image en
sélectionnant le type de document correspondant
aux originaux.
Suppression de fond Cette option permet d'atténuer ou d'éliminer
automatiquement le fond sombre des documents
sur papier couleur ou journal lors de la numérisation.
Résolution
Une résolution élevée garantit une meilleure qualité
des photos. Une résolution basse réduit la durée de
la transmission.
Format document
Cette option permet de spécifier le format de
l'image à numériser.
Appuyez sur Retour pour revenir à l'écran Courrier électronique.
9)
S'il s'agit de documents recto verso, appuyez sur le bouton Recto verso
du panneau de commande. Sélectionnez l'option Recto verso requise à
l'aide des flèches haut/bas et appuyez sur OK.
10) Appuyez sur Marche pour numériser les documents.
Remarque : vous pouvez appuyer sur Marche à tout moment après avoir
spécifié une adresse électronique d'expéditeur et de destinataire.
Si vous vous êtes connecté en tant qu'utilisateur authentifié, appuyez sur
le bouton Arrêt pour vous déconnecter.
Appuyez sur le bouton État travail du panneau de commande pour afficher les
informations d'état sur le travail ou pour supprimer le travail de la liste.
Xerox WorkCentre 3550
Guide d'utilisation rapide
29
Français
Options de télécopie
Vous pouvez envoyer un fax directement depuis votre ordinateur, sans vous
rendre à la machine Xerox WorkCentre 3550. Pour ce faire, vous devez installer
le logiciel de l'imprimante. La fonction de télécopie depuis l'ordinateur
s'installe en même temps que le pilote d'imprimante. Reportez-vous à la
section Installation du logiciel de l'imprimante à la page 16 pour de plus
amples instructions.
1)
Ouvrez le document à envoyer. Cliquez sur Fichier > Imprimer et
sélectionnez Xerox MFP PC Fax dans la liste d'imprimantes qui s'affiche.
2)
Sélectionnez OK.
3)
Sélectionnez les options de télécopie requises :
• Annuaire : si vous utilisez le
Carnet d'adresses Windows,
sélectionnez un destinataire
dans la liste ou ajoutez-en un
nouveau à l'aide du bouton
Ajouter. Sélectionnez le bouton
fléché pour ajouter des noms à
la liste Destinataires. Si vous
utilisez le Carnet d'adresses
Office Outlook, sélectionnez un
destinataire dans la liste et
utilisez le bouton fléché pour
ajouter des noms à la liste Destinataires. Utilisez les boutons Ajouter
et Supprimer pour modifier la liste Destinataires.
• Qualité de la télécopie : sélectionnez Standard ou Fine.
• Page de garde : si vous voulez une page de garde, cochez la case
Utiliser une page de garde. Entrez les informations à imprimer sur la
page de garde. Utilisez le bouton Avancé pour importer une page de
garde.
• Date : sélectionnez la date de la télécopie.
• Avertir à la réception : cochez cette case pour être averti de la
livraison de la télécopie aux destinataires.
• Aperçu : utilisez cette option pour afficher un aperçu de la page de
garde et de la télécopie avant l'envoi.
4)
Cliquez sur Envoyer pour transmettre la télécopie.
La télécopie est envoyée à la machine par l'intermédiaire du réseau ou de
la connexion USB, puis elle est faxée jusqu'à destination à l'aide de la
ligne de fax de la machine.
30
Xerox WorkCentre 3550
Guide d'utilisation rapide
Français
Utilisation du port USB
Les périphériques de mémoire USB se déclinent en de nombreuses capacités de
mémoire pour vous permettre de stocker vos documents, votre musique et vos
vidéos, vos photos haute résolution et d'autres fichiers.
Vous pouvez numériser un document et le stocker sur votre périphérique USB
ou imprimer des fichiers directement depuis ce périphérique mémoire USB.
Vous pouvez imprimer les fichiers aux formats TIFF, JPEG, PDF, PCL, PS, TXT et
PRN.
Consultez le Guide de l'administrateur système pour de plus amples
informations sur la configuration du port USB.
Vérifiez que votre périphérique mémoire USB
possède les spécifications requises. Votre
machine prend en charge les périphériques
mémoire USB de type FAT16/FAT32 et dont la
taille des secteurs est 512 octets.
•
Vous devez impérativement utiliser un
périphérique mémoire USB agréé, équipé
d'un connecteur de type A.
•
Utilisez uniquement des périphériques
mémoire USB dotés d'un connecteur protégé du métal.
Numérisation vers USB
1)
2)
3)
4)
5)
Insérez un périphérique mémoire USB dans
le port USB situé sur la façade de votre
machine.
Chargez les documents à numériser face
dessus dans le chargeur de documents ou
face dessous dans le coin arrière gauche de
la glace d'exposition.
Appuyez sur le bouton Numérisation du
panneau de commande.
Appuyez sur les flèches haut/bas pour sélectionner l'option USB et
appuyez sur OK.
S'il s'agit de documents recto verso, appuyez sur le bouton Recto verso
du panneau de commande. Sélectionnez l'option Recto verso requise à
l'aide des flèches haut/bas et appuyez sur OK.
Xerox WorkCentre 3550
Guide d'utilisation rapide
31
Français
6)
Lorsque la machine est prête, appuyez sur Marche pour numériser les
documents ou sur Menu pour personnaliser les paramètres de
numérisation. Appuyez sur les flèches haut/bas pour sélectionner la
fonction requise puis appuyez sur OK. Sélectionnez le paramètre requis et
appuyez sur OK.
Les fonctions suivantes sont disponibles :
Format fichier
Définit le format de fichier sous lequel l’image sera
enregistrée.
Mode couleur
Définit le mode couleur.
Éclaircir/Foncer
Cette option permet d'éclaircir ou de foncer les
images numérisées manuellement.
Suppression de fond Cette option permet d'atténuer ou d'éliminer
automatiquement le fond sombre des documents
sur papier couleur ou journal lors de la numérisation.
7)
Type de document
Cette option permet d'améliorer la qualité image en
sélectionnant le type de document correspondant
aux originaux.
Résolution
Une résolution élevée garantit une meilleure qualité
des photos. Une résolution basse réduit la durée de
la transmission.
Format document
Cette option permet de spécifier le format de
l'image à numériser.
Appuyez sur Marche pour numériser les documents.
Le travail est enregistré sur le périphérique mémoire USB. Lorsque la
numérisation est terminée, vous pouvez retirer le périphérique USB de votre
machine.
32
Xerox WorkCentre 3550
Guide d'utilisation rapide
Français
Impression à partir d'une clé USB
1)
2)
3)
4)
5)
Insérez la clé USB dans le port USB situé
sur la façade de votre machine.
Appuyez sur les flèches haut/bas pour
sélectionner l'option Impression depuis
USB et appuyez sur OK.
Votre machine détecte automatiquement
le périphérique puis lit les données qui y
sont stockées.
Appuyez sur les flèches haut/bas pour
sélectionner le dossier ou le fichier souhaité, puis appuyez sur OK.
Si le nom d'un dossier est précédé d'un +, cela signifie qu'il contient un
ou plusieurs fichiers ou dossiers.
Si vous avez sélectionné un dossier, appuyez sur les flèches haut/bas pour
sélectionner le fichier souhaité, puis appuyez sur OK.
Appuyez sur les flèches haut/bas pour sélectionner le nombre de copies à
imprimer ou saisissez le nombre.
Appuyez sur OK ou sur Marche pour commencer à imprimer le fichier
sélectionné.
Xerox WorkCentre 3550
Guide d'utilisation rapide
33
Français
Amélioration de la productivité
La machine WorkCentre 3550 est un périphérique multifonctions puissant qui
intègre un grand nombre de fonctions numériques. Conçu pour répondre aux
besoins de petits et de grands groupes de travail dans des environnements de
production variés, ce système est doté de fonctions d'optimisation de la
productivité qui permettent d'en faire plus avec moins et de rationaliser ainsi le
flux de production.
Excellentes qualité et vitesse
•
•
•
Vous pouvez imprimer jusqu’à une résolution de 1 200 ppp en sortie
effective.
Vous pouvez imprimer jusqu’à 33 ppm sur du papier au format A4 et
35 ppm sur du papier au format 8,5 x 11.
En mode recto verso, la machine imprime jusqu’à 17 ipm sur du papier au
format A4 et jusqu’à 18 ipm sur du papier au format 8,5 x 11.
Création de documents professionnels
•
•
•
Impression de filigranes : vous pouvez personnaliser vos documents avec
des mots tels que « Confidentiel ».
Impression d’affiches : le texte et les images de chaque page de votre
document sont agrandis et imprimés sur plusieurs feuilles de papier qui
peuvent être collées ensemble pour former une affiche.
Utilisation de formulaires préimprimés.
Gains de temps et d’argent
•
•
•
34
Pour économiser du papier, vous pouvez imprimer plusieurs pages sur une
seule feuille.
Pour économiser du papier, vous pouvez imprimer sur les deux côtés de la
feuille.
Cette machine économise l’électricité en réduisant considérablement la
consommation électrique lorsqu’elle n’est pas utilisée.
Xerox WorkCentre 3550
Guide d'utilisation rapide
Français
Numérisation et récupération d'images
•
•
Numérisez en couleur et recourez à la compression précise des formats
JPEG, TIFF et PDF.
Numérisez rapidement des fichiers et envoyez-les à plusieurs
destinataires grâce à la fonction de numérisation.
Envoi de courrier électronique
•
•
•
Les documents numérisés peuvent être envoyés à un ou plusieurs
destinataires sous forme de pièces jointes à un courrier électronique.
L'accès aux fonctions de courrier électronique s'effectue par le biais du
bouton Courrier électronique du panneau de commande.
Cette fonction convient parfaitement à la numérisation de documents
pour votre usage personnel. Il vous suffit de la sélectionner, d'entrer votre
adresse électronique, puis de numériser le document. Ce dernier sera dans
votre boîte aux lettres dans les minutes qui suivent.
Détermination de l'heure de transmission
d'une télécopie
•
•
Vous pouvez indiquer le jour et l’heure d’envoi d’une télécopie et envoyer
celle-ci à plusieurs destinataires enregistrés.
Après la transmission, la machine peut imprimer les journaux de
télécopies si elle a été configurée pour cette opération.
Périphériques mémoire USB
•
•
•
Si vous disposez d’un périphérique mémoire USB, vous pouvez l’utiliser de
différentes manières avec votre machine.
Vous pouvez numériser des documents et les enregistrer sur une clé USB.
Vous pouvez imprimer les documents directement depuis cette clé USB.
Xerox WorkCentre 3550
Guide d'utilisation rapide
35
Français
Administration distante
•
•
•
•
•
36
Votre machine intègre son propre site de Services Internet CentreWare.
Ce site est accessible au moyen d'un navigateur Web.
Les utilisateurs peuvent obtenir des informations sur la machine, ainsi
que sur les travaux envoyés à la machine, sans quitter leur bureau.
Les différents onglets de la page Web contiennent des options qui
permettent d'accéder aux informations d'état, aux informations sur les
support et aux informations de configuration de l'administrateur.
Vous pouvez même envoyer un travail prêt à être imprimé via Internet.
Il vous suffit d'ouvrir le navigateur Web et d'entrer l'adresse IP de la
machine.
Xerox WorkCentre 3550
Guide d'utilisation rapide
Français
Dépannage
De nombreux éléments peuvent affecter la qualité de l’impression. Pour un
résultat optimal, assurez-vous que les recommandations du guide de
l'utilisateur sont appliquées. La documentation et les messages d'erreur
qu'affiche la machine vous aident à localiser et résoudre les problèmes.
Certains problèmes se résolvent simplement en éteignant puis en rallumant la
machine. Attendez environ 20 secondes avant de rallumer la machine. Si après
le redémarrage, le problème subsiste, utilisez les informations ci-dessous pour
identifier les solutions.
Problème
La mise sous tension
de la machine
échoue
Solution
•
•
•
Vérifiez que la machine n'est pas en mode Économie
d'énergie (voyant vert allumé sur le panneau de
commande). Appuyez sur un bouton du panneau de
commande pour réactiver la machine.
Vérifiez que le cordon d’alimentation est correctement
branché.
Repérez le bouton ON/OFF (marche/arrêt) à l'arrière de
la machine. Appuyez sur cet interrupteur principal pour
le mettre en position de marche (I).
Les documents ne
•
s'engagent pas dans •
le chargeur de
documents
•
Retirez toute attache ou agrafe des documents.
Vérifiez que le chargeur n'est pas surchargé. Il doit
contenir 60 documents au maximum.
Assurez-vous que les guides de format sont au contact
des documents.
Impossible
d'imprimer sur la
machine à partir
d'un poste de travail
Vérifiez que la machine est connectée à un poste de
travail par câble USB ou connectée à un réseau.
Assurez-vous qu'un câble réseau actif est connecté au
poste de travail.
Vérifiez que la configuration réseau est correcte.
Consultez la section Connexion au réseau à la page 13.
•
•
•
Impossible d'envoyer •
un courrier
électronique
•
Vérifiez que la machine est connectée au réseau en
tant qu'imprimante.
Assurez-vous que la fonction Courrier électronique est
activée. Consultez la section Configuration du service
de courrier électronique à la page 19.
Xerox WorkCentre 3550
Guide d'utilisation rapide
37
Français
Problème
Incidents papier
Solution
•
•
•
•
•
Impossible d'envoyer •
le document par fax
•
Placez le papier dans les bacs, en veillant à ce que la
face qui se trouve du côté de la jointure de l'emballage
soit orientée vers le haut.
Placez le papier dans le départ manuel en veillant à ce
que la face qui se trouve du côté de la jointure de
l'emballage soit orientée vers le bas.
Si le papier présente une tuile excessive, retournez-le
dans le bac.
Déramez le papier avant de l'insérer dans un bac.
Utilisez du papier d'une nouvelle rame.
Vérifiez que la machine est connectée à une ligne
téléphonique en état de marche, puis vérifiez la
tonalité.
Assurez-vous que la fonction Fax est activée. Consultez
la section Configuration de la machine à la page 6.
Incidents papier
Si un incident papier se produit, un message d'avertissement s'affiche.
Le papier bloqué doit être dégagé de chacune des zones d'incident. Pour éviter
que le papier ne se déchire, tirez dessus avec précaution et lentement. Si le
papier se déchire, veillez à retirer tous les fragments de papier de la machine.
Consultez les instructions qui s'affichent à l'écran et les informations suivantes
pour vérifier et dégager chacune des zones de la machine.
Bacs papier ou départ manuel
•
•
•
Tirez sur le bac pour le dégager et retirez le
papier bloqué en tirant dessus doucement
et bien droit.
Remettez le bac en place dans la machine.
Si vous utilisez le départ manuel et si le
papier n'est pas correctement inséré, tirez
doucement sur le papier pour le dégager et
réinsérez-le.
Si le papier est difficile à retirer, consultez la
section Circuit d'entraînement du papier à la page 39.
38
Xerox WorkCentre 3550
Guide d'utilisation rapide
Français
Circuit d'entraînement du papier
ATTENTION : la zone du module four est extrêmement chaude. Procédez
avec prudence lorsque vous retirez le papier bloqué dans la machine.
•
Ouvrez le capot avant et sortez la
cartouche de toner en la tirant
délicatement vers le bas.
•
Retirez le papier coincé en tirant dessus
avec précaution et bien droit.
Remettez la cartouche de toner en place et
fermez le capot avant. L’impression
reprend automatiquement.
•
Zone de réception
•
Sortez le papier du plateau de sortie en
tirant dessus avec précaution.
Xerox WorkCentre 3550
Guide d'utilisation rapide
39
Français
Zone recto verso
L'unité recto verso est située au dos de la
machine. Si elle n'est pas insérée correctement,
un incident papier risque de se produire. Vérifiez
que l'unité recto verso est correctement insérée.
•
Tirez-la hors de la machine et retirez le
papier bloqué.
•
Si le papier ne sort pas avec l'unité recto
verso, retirez-le du fond de la machine.
•
Réinsérez l'unité recto verso dans la
machine.
•
Si vous ne voyez toujours pas le papier, ouvrez le capot arrière et dépliez
entièrement le guide recto verso. Tirez sur le papier bloqué pour le sortir.
Repliez le guide recto verso et fermez le capot arrière.
Pour de plus amples informations sur la résolution d'incidents papier et le
dépannage, consultez le Guide de l'utilisateur.
Incidents dans le chargeur de documents
Tout incident au niveau du chargeur de documents est signalé à l'écran. Suivez
les instructions affichées et retirez comme indiqué tous les documents présents
dans le chargeur de documents et sur la glace d'exposition.
•
Relevez le panneau du chargeur.
•
•
40
Retirez doucement le document bloqué du
chargeur.
Fermez le capot du chargeur de documents.
Xerox WorkCentre 3550
Guide d'utilisation rapide
Français
•
•
Relevez le panneau du chargeur. Retirez le
papier de la zone de chargement en le
tirant doucement vers la droite des deux
mains.
Fermez le capot du chargeur de documents.
Pour de plus amples informations sur la résolution d'incidents papier et le
dépannage, consultez le Guide de l'utilisateur.
Assistance complémentaire
Pour toute aide supplémentaire, consultez notre site Web www.xerox.com ou
contactez le Centre Services Xerox en mentionnant le numéro de série de la
machine.
Centre Services Xerox
Si vous ne parvenez pas à résoudre un problème en suivant les instructions qui
s'affichent à l'écran, consultez la section Dépannage du Guide de l'utilisateur.
Elle peut vous aider à résoudre le problème rapidement. Si le problème persiste,
contactez le Centre Services Xerox. Le Centre Services Xerox voudra connaître la
nature du problème, le numéro de série de la machine, le code incident (le cas
échéant) et le nom et l'adresse de votre société.
Repérage du numéro de série
Repérez le numéro de série de la machine comme suit :
1)
Appuyez sur le bouton État machine du panneau de commande.
2)
Appuyez sur les flèches haut/bas pour sélectionner Informations
machine et appuyez sur OK.
3)
Appuyez sur les flèches haut/bas pour sélectionner Numéro de série et
notez ce numéro.
4)
Appuyez sur Arrêter pour revenir au mode prêt.
Le numéro de série se trouve également à l'intérieur du capot avant de la
machine.
Xerox WorkCentre 3550
Guide d'utilisation rapide
41
Français
Impression d'un journal de la machine
Vous pouvez imprimer un journal sur les informations relatives à la machine et
aux travaux exécutés sur cette dernière.
1)
Appuyez sur le bouton État machine du panneau de commande.
2)
Appuyez sur les flèches haut/bas pour sélectionner Pages d'information
et appuyez sur OK.
3)
Pour imprimer tous les journaux et toutes les listes, sélectionnez Toutes
les pages et appuyez sur OK. Appuyez sur la flèche gauche/droite pour
sélectionner Oui à l'invite Imprimer ?, puis appuyez sur OK.
Vous pouvez utiliser les Services Internet CentreWare pour imprimer le journal
de configuration de la machine ou accéder aux informations d'état. Ouvrez le
navigateur Web de votre ordinateur en réseau puis saisissez l'adresse IP de
votre machine. Lorsque les Services Internet CentreWare s'ouvrent, cliquez sur
Informations > Imprimer.
Documentation
Vous trouverez la plupart des réponses à vos questions dans la documentation
fournie sur le CD qui accompagne le Xerox WorkCentre 3550. Vous pouvez
également consulter ces documents à l'adresse suivante :
www.xerox.com/support.
•
Guide de l'utilisateur : ce guide contient les instructions et les
informations relatives aux différentes fonctions de la machine.
•
Guide de l'administrateur système : ce guide fournit des instructions et
des informations détaillées sur la connexion de la machine à un réseau et
sur l'installation des fonctions en option.
42
Xerox WorkCentre 3550
Guide d'utilisation rapide