Fichier masque avec zones de couleurs. AndreaPlanet mosaïque
Détail du Fichier Masque avec lignes noires (les lignes noires disparaitront)
Fichier masque avec zones de couleurs
Il n’est pas nécessaires de dessiner les contours dans le fichier masque.
AndreaMosaic peut utiliser des zones de couleurs pour la définition des carreaux. Dan l’exemple suivant, une série de polygones colorés sur fond blanc
(qui ne contiendra donc pas d’images) suffisent.
Détail du Fichier Masque
Dans la Mosaïque finale, le blanc sera remplacé par la couleur noire du contour par défaut :
Mosaïque finale
AndreaMosaic 3.33 Copyright © 1997-2010 Andrea Denzler – Traduction en français par Hugues Page 38 of 41
Détail de la Mosaïque
Couleur de fond remplacée par l’image à reproduire
Le fond noir a été remplacé par l’image à reproduire à l’aide d’un logiciel de peinture. Dans ces exemples, la mosaïque a été construite avec une Liste d’Images de seulement 500 images. Plus vous avez d’images dans votre Liste d’Images, et meilleur sera le résultat.
AndreaMosaic 3.33 Copyright © 1997-2010 Andrea Denzler – Traduction en français par Hugues Page 39 of 41
Mosaïques Vidéo
AndreaMosaic permet maintenant de créer des Mosaïques vidéo (non supporté sur Mac et
Linux). Le résultat final est une vidéo (fichier AVI) représentant une mosaïque de l’image à reproduire, mais ou chaque carreaux est une séquence vidéo au lieu d’une image fixe..
Pour que cela soit possible, il faut évidemment que chaque clip vidéo utilisé pour un carreau ait un contenu variant peu, afin qu’il puisse correspondre à cette zone de l’image à reproduire.
Création des clips vidéo
Il faut tout d’abords créer un grand nombre de clips vidéo dont chaque contenu est relativement stable lui permettant de reproduire une partie d’image fixe.
1. Choisir un film/vidéo et réduire sa taille à la taille approximative des carreaux de la mosaïque vidéo.(cela permettra de minimiser l’espace occupé par tous les clips vidéo). Une mosaïque Vidéo au format HD 720p contenant 250 carreaux aurait une taille de carreaux de 60x40 pixels. Pou une mosaïque au format HD 1080p la taille des carreaux serait toujours en dessous de 100 pixels. Il est donc totalement inutile d’extraire des clips vidéo à pleine résolution, cela serait une perte de temps et d’espace. Vous avez besoin d’un éditeur vidéo pour changer la taille de votre film/vidéo
2. Une fois que vous disposez de la vidéo à taille réduite, cliquez sur Images carreaux
->Extraction à partir de Vidéo. Choisir alors le fichier Vidéo (AVI) et si tout va bien la
fenêtre Extraction à partir de Vidéo apparaitra. Pour extraire des clips Vidéos, désélectionner [X] JPG et sélectionner [X] AVI. Cliquer sur Aléatoire et vérifier que le cadre blanc est visible et bien centré. Vous pouvez changer sa taille et position avec les boutons Auto, Max et les valeurs.
3. Cliquer ensuite sur Extraire. Le processus peut prendre un certain temps (plusieurs heures) et AndreaMosaic ne [présentera aucun signe d’activité. Ne pas s’inquiéter et laisser faire. Ce processus créera un répertoire la ou se trouve le fichier Vidéo, contenant une série de clips vidéo. Il existe un certain nombre de paramètres permettant de définir comment se fait l’extraction. Vous pouvez visualiser et éditer ces paramètres en cliquant the bouton AVI
Une fois l’extraction terminée vous devriez disposer d’un bon nombre de clips vidéo.
Répéter ce processus avec autan de film/vidéo que vous le désirez afin de constituer une bonne collection de clips. Vous pouvez facilement obtenir plusieurs dizaine de milliers de clips.
Création d’une Liste de Clips
Dans la fenêtre Images carreaux
1. Créer une nouvelle Liste d’Images (Clips) à utiliser comme carreaux
2. Sélectionner Répertoire Vidéo dans la liste déroulante des répertoires
3. Ajouter le(s) répertoire contenant les clips vidéo créés précédemment
4. Cliquer sur Sauver pour analyser et générer la Liste
Création d’une Photo Mosaïque
Avant de générer la Mosaïque Vidéo, il est préférable de commencer par générer une
Photo Mosaïque. Celle-ci utilisera la première image des clips, et vous permettra de mettre au point les différents paramètres de la mosaïque plus rapidement avant de calculer la mosaïque vidéo finale.
1. Dans la fenêtre principale sélectionner l’image a reproduire
2. Dans Taille Mosaïque choisissez une petite taille (correspondant à la taille de la mosaïque vidéo tels que « Vidéo HD 720p »)
AndreaMosaic 3.33 Copyright © 1997-2010 Andrea Denzler – Traduction en français par Hugues Page 40 of 41
3. Dans Taille Carreaux sélectionner une valeur faible (enter 50 et 500). Rappelez vous que la vidéo finale est en général de faible taille (1080p = 1920 x 1080) donc un trop grand nombre de carreaux les rendrait très petits.
4. Affiner les autres paramètres puis calculer la mosaïque pour juger de l’aspect global.
Création de la Mosaïque Vidéo
Pour passer de la création d’une mosaïque Photo à une Mosaïque Vidéo, il vous suffit d’aller dans la fenêtre Options et de sélectionner « Mosaïque Vidéo… » dans l’option
Format de Fichier. Vous pouvez choisir compressée (fichier plus petit) ou non compressée (plus rapide). Dans le cas du choix compressé, il vous faut sélectionner le codec approprié disponible dans les Paramètres Avancés. Si vous n’avez pas de problème de place, je suggère de choisir non compressée, cela ira plus vite, et vous pouvez toujours décider de compresser le fichier avec l’éditeur de votre choix après coup.
Vous pouvez également sélectionner d’autres paramètres tels que la longueur de la mosaïque vidéo dans Paramètres Avancés
Paramètres Avancés
Cette fenêtre contient un ensemble de paramètres qu’un utilisateur typique n’a pas besoin de modifier. Cette fenêtre est accessible à partir de la fenêtre Options, ainsi qu’à partir du bouton AVI dans la fenêtre d’Extraction à partir de Vidéo.. Chaque paramètre contient une description, un choix de valeur, et la valeur système originale. Vous pouvez rendre les changements dans cette fenêtre permanent en utilisant Sauver les valeurs par défaut
AndreaMosaic 3.33 Copyright © 1997-2010 Andrea Denzler – Traduction en français par Hugues Page 41 of 41
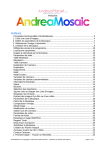
Link público atualizado
O link público para o seu chat foi atualizado.
