Corel Painter 8 Manuel utilisateur
PDF
Descarregar
Documento
MANPTR8FREPCM JB#2840-3 03/03 Imprimé en Irlande
Corel UK Limited
Sapphire Court
Bell Street
Maidenhead, Berkshire
SL6 1BU
United Kingdom
Tél. : +44-(0)1628 589800
Fax : +44-(0) 1628 589801
7
35163 09800
6
GUIDE DE L’UTILISATEUR
www.corel.com
Corel Corporation
1600 Carling Ave.
Ottawa, ON
Canada K1Z 8R7
Tél. : 1-613-728-8200
Fax : 1-613-728-9790
Atelier complet de peinture et de création numériques
GUIDE DE L’UTILISATEUR
Copyright 1991–2003 Corel Corporation. Tous droits réservés.
Corel® Painter™ 8 - Guide de l’utilisateur
Le contenu du présent manuel et le logiciel Corel Painter associé sont la propriété de Corel Corporation et de leurs fournisseurs de licence
respectifs, et sont protégés par les lois sur le copyright. Pour des informations plus détaillées sur Corel Painter, reportez-vous à la section À
propos de, dans le menu Aide du logiciel.
Corel, le logo Corel, Corel Painter, CorelDRAW et Natural-Media sont des marques de commerce ou des marques déposées de Corel
Corporation et/ou de ses filiales au Canada, aux États-Unis et/ou dans d’autres pays. Adobe, Illustrator, Photoshop, Premiere et PostScript sont
des marques de commerce d’Adobe Systems Incorporated aux États-Unis et/ou dans d’autres pays. Canon est une marque déposée de Canon
Inc. Cinepak est une marque déposée de Radius, Inc. EPSON Stylus est une marque déposée de Seiko Epson Corporation. Hewlett-Packard et
DeskJet sont des marques déposées de Hewlett Packard. Indeo est une marque déposée d’Intel Corporation. JavaScript est une marque de
commerce de Sun Microsystems, Inc. Kodak est une marque déposée d’Eastman Kodak Company. Mac OS, Quick Draw et Finder sont des
marques déposées d’Apple Computer, Inc., aux États-Unis et dans d’autres pays. QuickTime est une marque de commerce utilisée sous licence.
QuickTime est une marque déposée d’Apple Computer, Inc. aux États-Unis et dans d’autres pays. Microsoft et Windows sont des marques
déposées de Microsoft Corporation aux États-Unis et/ou dans d’autres pays. Minolta QMS est une marque de commerce de Minolta Co., Ltd.
Netscape Navigator est une marque déposée de Netscape Communications Corporation. PANTONE® et les autres marques de commerce de
Pantone, Inc. sont la propriété de Pantone, Inc. PowerPC est une marque déposée d’IBM Corporation. TARGA est une marque déposée de
Pinnacle Systems, Inc., aux États-Unis et dans d’autres pays. Tektronix est une marque déposée de Tektronix, Inc. Wacom, Intuos et ToolID sont
des marques de commerce ou des marques déposées de Wacom Company, Ltd. Tous les autres produits, polices, noms de société et logos sont
susceptibles d’être des marques de commerce ou des marques déposées de leurs détenteurs respectifs.
Table des matières
Bienvenue dans Corel Painter 8
Nouveautés de Corel Painter 8 . . . . . . . 1
Nouvelle interface utilisateur . . . . . . . . . 2
À propos du Guide de l’utilisateur . . . . . 5
Espace de travail
Utilisation des menus et de la fenêtre de
document . . . . . . . . . . . . . . . . . . . . . . . 7
Présentation de l’espace de travail . . . . . 8
Utilisation de la boîte à outils . . . . . . . . 9
Utilisation de sélecteurs . . . . . . . . . . . 14
Utilisation de la barre de propriétés . . . 15
Utilisation du sélecteur de styles . . . . . 16
Créateur de styles . . . . . . . . . . . . . . . . 18
Utilisation des palettes . . . . . . . . . . . . 18
Exploration des palettes . . . . . . . . . . . 19
Mémorisation de la disposition des
palettes . . . . . . . . . . . . . . . . . . . . . . . 23
Bibliothèques et gestionnaires . . . . . . . 26
Modification d’une bibliothèque . . . . . 29
Personnalisation de palettes . . . . . . . . 32
Création de palettes personnalisées . . . 32
Principes de base
Ouverture de documents . . . . . . . . . . 37
Utilisation des documents . . . . . . . . . . 42
Enregistrement des fichiers . . . . . . . . . 53
Fermeture des documents et de
l’application . . . . . . . . . . . . . . . . . . . . 58
Configuration des préférences . . . . . . . 58
Utilisation des extensions . . . . . . . . . . 66
Prise en charge de la tablette Wacom
Intuos . . . . . . . . . . . . . . . . . . . . . . . . . 68
Utilisation de textures, de motifs et
de tissus
Utilisation des textures de papier . . . . . 72
Utilisation des motifs . . . . . . . . . . . . . 76
Utilisation des tissus . . . . . . . . . . . . . . 84
Couleur
Utilisation de la couleur . . . . . . . . . . . 89
Modification de la couleur du papier . . 89
Palette Mélangeur . . . . . . . . . . . . . . . . 94
Utilisation des nuanciers . . . . . . . . . . . 98
Informations de couleur . . . . . . . . . . 102
Variation de couleur . . . . . . . . . . . . . 103
Interaction de couleurs . . . . . . . . . . . 104
Légendage des couleurs . . . . . . . . . . 105
Utilisation de dégradés . . . . . . . . . . . 106
Peinture
À la découverte de la peinture . . . . . . 113
Présentation des styles . . . . . . . . . . . 114
Utilisation d’un stylet ou d’une souris
Sélection d’un style . . . . . . . . . . . . .
Paramètres des styles . . . . . . . . . . . .
Où peindre ? . . . . . . . . . . . . . . . . . .
Tracé dans la zone de travail . . . . . .
Peinture avec des couleurs . . . . . . . .
Peinture avec des dégradés et des
motifs . . . . . . . . . . . . . . . . . . . . . . .
Peinture avec des aérographes . . . . .
Mémorisation et répétition des traits
Techniques de remplissage . . . . . . .
116
118
119
121
121
124
127
130
133
135
Utilisation des aquarelles
Plan Aquarelle . . . . . . . . . . . . . . . . .
Variantes Aquarelle . . . . . . . . . . . . .
Options Aquarelle . . . . . . . . . . . . . .
Aquarelle numérique . . . . . . . . . . . .
141
142
142
144
Utilisation des plans Encre liquide
Plan Encre liquide . . . . . . . . . . . . . . 147
Empâtement
Plan Empâtement . . . . . . . . . . . . . .
Création d’un effet d’empâtement . .
Réglage de la profondeur de
l’empâtement . . . . . . . . . . . . . . . . .
Réglage de l’éclairage de la surface .
Création de styles Empâtement
personnalisés . . . . . . . . . . . . . . . . . .
Fondu des traits Empâtement avec
d’autres plans . . . . . . . . . . . . . . . . .
ii
151
152
153
153
155
158
Table des matières
Créateur de styles
Personnalisation des styles . . . . . . . . 161
Utilisation du créateur de styles . . . . 161
Fenêtre principale . . . . . . . . . . . . . . 162
Utilisation du générateur d’aléas . . . 165
Utilisation du transposeur . . . . . . . . 165
Utilisation du créateur de traits . . . . 166
Configuration des options de la zone
Epaisseur . . . . . . . . . . . . . . . . . . . . . 175
Configuration des options de la zone
Pas . . . . . . . . . . . . . . . . . . . . . . . . . 178
Configuration des options de la zone
Angle . . . . . . . . . . . . . . . . . . . . . . . 180
Configuration des options de la zone
Soies . . . . . . . . . . . . . . . . . . . . . . . . 182
Paramètres Expression . . . . . . . . . . . 184
Configuration des options de la zone
Débit . . . . . . . . . . . . . . . . . . . . . . . . 185
Configuration des options de la zone
Griffe . . . . . . . . . . . . . . . . . . . . . . . . 187
Configuration des options de la zone
Aléatoire . . . . . . . . . . . . . . . . . . . . . 190
Configuration des options de la zone
Souris . . . . . . . . . . . . . . . . . . . . . . . 193
Configuration des options de la zone
Duplication . . . . . . . . . . . . . . . . . . . 193
Configuration des options de la zone
Empâtement . . . . . . . . . . . . . . . . . . 195
Configuration des options de la zone Jet
d’images . . . . . . . . . . . . . . . . . . . . . 196
Configuration des options de la zone
Aérographe . . . . . . . . . . . . . . . . . . . 196
Configuration des options de la zone
Aquarelle . . . . . . . . . . . . . . . . . . . . . 197
Configuration des options de la zone Encre
liquide . . . . . . . . . . . . . . . . . . . . . . . 201
Configuration des options de la zone
Aquarelle numérique . . . . . . . . . . . . 205
Gestion des styles . . . . . . . . . . . . . . 205
Duplication et décalquage
Duplication . . . . . . . . . . . . . . . . . . .
Duplication d’un document . . . . . . .
Utilisation de la fonction Papier
calque . . . . . . . . . . . . . . . . . . . . . . .
Modification de la source . . . . . . . . .
Travail dans la réplique . . . . . . . . . .
Réplique automatique . . . . . . . . . . .
Utilisation de l’effet Van Gogh
automatique . . . . . . . . . . . . . . . . . .
Duplication point par point . . . . . . .
Duplication à points multiples . . . . .
Transformation d’autres styles en
duplicateurs . . . . . . . . . . . . . . . . . . .
Utilisation d’une sélection lors de la
duplication . . . . . . . . . . . . . . . . . . .
Répétition de la source . . . . . . . . . . .
Remplissage avec une image
transformée . . . . . . . . . . . . . . . . . . .
211
212
212
214
214
215
216
217
218
223
225
227
227
Sélections
Utilisation des sélections . . . . . . . . . 229
Création de sélections . . . . . . . . . . . 232
Conversion des sélections en formes et
inversement . . . . . . . . . . . . . . . . . . . 237
Enregistrement des sélections . . . . . 237
Chargement des sélections . . . . . . . . 238
Association des sélections à l’aide des
opérations booléennes . . . . . . . . . . . 239
Transformation des sélections . . . . . . 241
Modification d’une sélection basée sur un
tracé . . . . . . . . . . . . . . . . . . . . . . . . 241
Utilisation du portfolio de sélections . 245
Utilisation des canaux alpha
Canaux alpha . . . . . . . . . . . . . . . . .
Création de canaux . . . . . . . . . . . . .
Gestion des canaux . . . . . . . . . . . . .
Modification de canaux . . . . . . . . . .
247
248
250
253
Utilisation de plans et de masques
de plans
Quelques bases . . . . . . . . . . . . . . . . 258
Utilisation des plans . . . . . . . . . . . . . 260
Création de plans . . . . . . . . . . . . . . . 261
Enregistrement de fichiers contenant des
plans . . . . . . . . . . . . . . . . . . . . . . . . 263
Suppression de plans . . . . . . . . . . . . 263
Gestion des plans . . . . . . . . . . . . . . . 264
Modification des plans . . . . . . . . . . . 270
Modification des caractéristiques
d’un plan . . . . . . . . . . . . . . . . . . . . . 278
Utilisation du portfolio d’images . . . . 284
Utilisation de masques de plans . . . . 285
Effets spéciaux d’image
Principes de base des effets spéciaux
Extensions . . . . . . . . . . . . . . . . . . . .
Effets d’orientation . . . . . . . . . . . . . .
Correction du gamma . . . . . . . . . . .
Autres effets de tonalité . . . . . . . . . .
291
293
294
297
301
Eclairage . . . . . . . . . . . . . . . . . . . . .
Appliquer une texture . . . . . . . . . . . .
Autres effets de surface . . . . . . . . . .
Effets de mise au point . . . . . . . . . . .
Effets divers . . . . . . . . . . . . . . . . . . .
Effets spéciaux d’objets . . . . . . . . . .
307
310
320
329
334
348
Extensions dynamiques
Présentation des extensions
dynamiques . . . . . . . . . . . . . . . . . . .
Luminosité et contraste . . . . . . . . . .
Brûlure . . . . . . . . . . . . . . . . . . . . . . .
Déchirure . . . . . . . . . . . . . . . . . . . . .
Biseautage . . . . . . . . . . . . . . . . . . . .
Egaliser . . . . . . . . . . . . . . . . . . . . . .
Sous-verre . . . . . . . . . . . . . . . . . . . .
Kaléidoscope . . . . . . . . . . . . . . . . . .
Lentille liquide . . . . . . . . . . . . . . . . .
Métal liquide . . . . . . . . . . . . . . . . . .
Postériser . . . . . . . . . . . . . . . . . . . . .
Mosaïques
Création de mosaïques . . . . . . . . . . .
Paramétrage des carreaux . . . . . . . . .
Utilisation des mosaïques . . . . . . . . .
Commandes de mosaïque . . . . . . . .
Utilisation de tesselles . . . . . . . . . . . .
391
394
397
398
401
Formes
349
351
352
353
354
356
357
358
359
363
369
Jet
Fonctionnement du jet . . . . . . . . . . . 372
Utilisation du jet . . . . . . . . . . . . . . . . 372
Commandes du jet . . . . . . . . . . . . . . 374
Indexation . . . . . . . . . . . . . . . . . . . . 376
Création de fichiers de jets pour le jet 379
Bibliothèques de fichiers de jet . . . . . 386
Création d’un fichier de jet à partir d’un
film . . . . . . . . . . . . . . . . . . . . . . . . . 387
À propos des formes . . . . . . . . . . . .
Création de formes . . . . . . . . . . . . . .
Attributs de forme . . . . . . . . . . . . . .
Modification de la structure des
formes . . . . . . . . . . . . . . . . . . . . . . .
Manipulation des formes . . . . . . . . .
407
410
415
417
422
Insertion de texte
Plan de texte . . . . . . . . . . . . . . . . . . 429
Application d’effets au texte . . . . . . . 430
Exportation de texte . . . . . . . . . . . . . 435
Internet
Fonctions pour Internet . . . . . . . . . .
Création de fonds pour une page
Internet . . . . . . . . . . . . . . . . . . . . . .
Création de boutons Internet . . . . . .
Découpe d’images . . . . . . . . . . . . . .
Création de substitutions . . . . . . . . .
Zones interactives . . . . . . . . . . . . . . .
Création de fichiers GIF . . . . . . . . . . .
Palette Internet . . . . . . . . . . . . . . . . .
Styles pour Internet . . . . . . . . . . . . .
Corel Painter
iii
437
437
440
441
447
451
454
456
458
Scripts
Principes des scripts . . . . . . . . . . . . .
Fonctionnement des scripts . . . . . . .
Palette Scripts . . . . . . . . . . . . . . . . .
Enregistrement des scripts . . . . . . . .
Lecture des scripts . . . . . . . . . . . . . .
Modification d’un script . . . . . . . . .
Scripts et animations . . . . . . . . . . . .
461
462
462
463
464
466
467
Animation et vidéo
Création d’animations et de vidéo . .
La palette Séquence d’animation . . .
Création d’une animation . . . . . . . .
Modification d’une animation . . . . .
À propos des animations . . . . . . . . .
Combinaison de plusieurs animations
Rotoscopie . . . . . . . . . . . . . . . . . . .
Enregistrement et exportation
d’animations . . . . . . . . . . . . . . . . . .
Animations pour Internet . . . . . . . . .
469
470
472
476
477
479
479
486
490
Impression
Présentation de l’impression . . . . . . 495
Configuration de l’impression . . . . . 496
Impression d’une image . . . . . . . . . . 497
Gestion des couleurs . . . . . . . . . . . . 498
Boîte de dialogue Gestion des
couleurs . . . . . . . . . . . . . . . . . . . . . 499
Options d’enregistrement au format EPS
(Encapsulated PostScript) . . . . . . . . . 506
Raccourcis clavier
Commandes de la boîte à outils . . . . 510
iv
Table des matières
Commandes de palette . . . . . . . . . .
Commandes du menu Fichier . . . . . .
Commandes du menu Edition . . . . .
Commandes du menu Zone de travail
Commandes du menu Effets . . . . . .
Commandes du menu Sélection . . . .
Commandes du menu Formes . . . . .
Commandes du menu Fenêtre . . . . .
Navigation dans l’écran . . . . . . . . . .
Navigation dans les palettes . . . . . . .
Outils Styles . . . . . . . . . . . . . . . . . . .
Outils de sélection . . . . . . . . . . . . . .
Outils d’ajustement . . . . . . . . . . . . .
Outils de manipulation de formes . .
Animation . . . . . . . . . . . . . . . . . . . .
Éclairage . . . . . . . . . . . . . . . . . . . . .
Outils de la palette Plans . . . . . . . . .
Mosaïques . . . . . . . . . . . . . . . . . . . .
511
511
511
512
512
512
512
513
513
514
514
515
515
516
518
518
518
518
1
Bienvenue dans Corel Painter 8
Corel Painter 8 est le logiciel de dessin
Natural-Media® le plus performant.
Corel Painter vous permet en effet de
simuler un large éventail d’outils
artistiques, tels que les feutres, le
fusain, les crayons de couleur,
l’aquarelle et les peintures à l’huile.
Nouveautés de Corel
Painter 8
Corel Painter vous permet
d’expérimenter l’éventail le plus large
d’outils Natural-Media. Vous pouvez
perfectionner vos techniques de dessin
numérique et de peinture à l’aide d’un
portfolio de nouvelles fonctions.
Corel Painter propose une nouvelle
interface utilisateur, qui inclut
notamment une nouvelle boîte à
outils, un sélecteur de styles, une barre
de propriétés, une palette
d’informations et des nouveautés dans
la conception et le comportement des
palettes.
Corel Painter comprend également
une palette Mélangeur qui imite de
façon très réaliste les méthodes
traditionnelles de mélange des
peintures. L’aquarelle numérique, un
nouvel effet Croquis, ainsi que plus
de 400 nouveaux styles vous
permettent d’élargir vos horizons
créatifs.
Vous pouvez créer des variantes de
styles personnalisées à l’aide du
nouveau créateur de styles, qui
comprend le générateur d’aléas, le
transposeur et le créateur de traits.
Corel Painter inclut également de
nouveaux masques de plan et canaux
qui permettent de faciliter le flux de
travail et de mieux assurer la
compatibilité avec Adobe®
Photoshop®.
Nouvelle interface
utilisateur
Corel Painter propose une nouvelle
interface utilisateur, reposant sur les
nouveaux éléments suivants.
Boîte à outils
La nouvelle boîte à outils se présente
verticalement et est amarrée, par
défaut, au coin supérieur gauche de la
fenêtre du document. Elle vous
permet d’accéder aux outils de Corel
Painter, ainsi qu’aux couleurs
primaire et secondaire. La boîte à
outils permet aussi d’accéder
facilement aux bibliothèques de
papiers, motifs, dégradés, jets, tissus et
aspects.
Il est possible de décrocher la boîte à
outils et de la déplacer vers un autre
endroit de la fenêtre de l’application
ou encore de la désactiver.
Barre de propriétés
La barre de propriétés remplace la
palette d’options. Elle varie selon
l’outil sélectionné et fournit les
options les plus utilisées pour chaque
outil.
Par défaut, la barre de propriétés est
amarrée sous la barre de menus, mais
il est possible de la décrocher et de la
déplacer vers un autre endroit de la
fenêtre de document ou encore de la
désactiver.
Sélecteur de styles
Le sélecteur de styles vous permet de
choisir une catégorie de style, à l’aide
du sélecteur de catégorie de style, ainsi
qu’une variante de style, à l’aide du
sélecteur de variante de style. Le nom
de la catégorie et de la variante de style
sélectionnées s’affiche dans la partie
droite du sélecteur de styles. Vous avez
la possibilité de visualiser les
catégories et les variantes sous la
forme de vignettes ou d’une liste.
Le sélecteur de styles est amarré, par
défaut, au coin supérieur droit de la
fenêtre de document, en regard de la
2
Bienvenue dans Corel Painter 8
barre de propriétés. Il est possible de le
décrocher et de le déplacer vers un
autre endroit de la fenêtre de
document ou encore de le désactiver.
Palettes
Les palettes ont été remaniées dans
cette version de Corel Painter ; elles
présentent désormais les nouvelles
caractéristiques suivantes.
• Association/Dissociation : vous
pouvez associer et dissocier les
palettes en les regroupant ou en les
séparant pour créer des
combinaisons de palettes.
• Redimensionnement : vous
pouvez agrandir ou réduire la taille
des palettes à liste, telles que les
palettes Plans, Canaux et Scripts.
Palette d’informations
La nouvelle palette d’informations
permet d’accéder aux informations
suivantes :
• Aperçu de la taille de l’image.
• Informations sur le document,
telles que sa largeur et sa hauteur.
• Coordonnées X et Y ainsi que la
position du curseur.
• Informations contextuelles qui
varient selon l’outil sélectionné.
Par exemple, si l’outil Pipette est
sélectionné, les valeurs TSL et
RVB sont indiquées.
• Mesures exprimées en pixels ou en
pouces ainsi que la résolution.
Palette Mélangeur
La nouvelle palette Mélangeur vous
permet de mélanger des couleurs de
façon interactive. Elle contient un
pinceau et un couteau pour
l’application et le mélange des
couleurs, ce qui permet d’imiter les
méthodes traditionnelles utilisées
pour mélanger deux couleurs ou plus
sur une palette.
La palette Mélangeur comprend
également un outil Pipette permettant
de prélever des couleurs spécialement
composées sur une image, ainsi que
des outils Zoom et Panoramique pour
faciliter la navigation dans la palette.
Vous pouvez choisir d’enregistrer les
paramètres de votre palette Mélangeur
pour une future utilisation, mais aussi
créer un nuancier personnalisé à partir
des couleurs qu’elle contient.
Nouvelles variantes de styles
Aquarelles numériques
•
•
•
•
•
•
•
•
•
•
•
•
•
•
•
•
•
•
•
L’aquarelle numérique est une matière
simple et transparente, idéale pour
peindre à la main des dessins au trait,
pour retoucher des photos ou pour
créer de simples aquarelles au lavis.
Effet Croquis
Le nouvel effet Croquis de Corel
Painter vous permet de convertir des
images et des photos en simples
dessins au crayon, tout en proposant
des options permettant de définir la
quantité de grain du papier appliquée,
la lourdeur du crayon et le niveau de
détail souhaité.
Corel Painter comprend plus de 400
nouvelles variantes de styles. Celles-ci
sont incluses dans les catégories de
styles suivantes :
Acrylique
Aérographe
Artistes
Mélangeurs
Plumes calligraphiques
Craies
Fusains
Crayons de couleur
Crayons Conté
Crayons de cire
Aquarelles numériques
Distorsions
Gommes
Feutres
Effets
Gouache
Jets
Encre liquide
Craies grasses
Corel Painter
3
•
•
•
•
•
•
•
•
•
•
•
Peinture à l’huile
Couteaux
Pastels
Plumes
Crayons
Stylos
Photographie
Eponges
Pinceaux Sumi-e
Teinte
Aquarelles
Créateur de styles
Corel Painter fournit un créateur de
styles, conçu pour rendre le processus
de création d’une variante de style
plus simple et plus agréable. Le
créateur de styles inclut trois fonctions
principales :
• Générateur d’aléas : le générateur
d’aléas vous permet de choisir une
variante de style existante et de
définir ses propriétés au hasard
afin d’en créer une nouvelle. Vous
pouvez définir la quantité d’aléas
4
afin de déterminer le nombre de
propriétés du style d’origine à
conserver. Une valeur faible
permet de créer des variantes très
similaires à l’original tandis
qu’une valeur élevée permet de
créer des variantes radicalement
différentes. Pour mieux visualiser
l’aspect des nouvelles variantes de
styles, le générateur d’aléas
propose un aperçu du style de
chaque nouvelle variante.
• Transposeur : le transposeur vous
permet de modifier les propriétés
d’une variante de style à l’aide des
propriétés d’une autre variante. Par
exemple, vous pouvez choisir un
crayon 2B et créer des variantes de
styles qui tendent vers une autre
variante telle que le fusain. Pour
mieux visualiser l’aspect des
nouvelles variantes de styles, le
transposeur propose un aperçu du
style de chaque nouvelle variante.
• Créateur de traits : le créateur de
traits vous permet de modifier les
propriétés des variantes de styles à
l’aide d’options avancées. Il
Bienvenue dans Corel Painter 8
comporte 16 jeux d’options
différents : Général, Epaisseur,
Pas, Angle, Soies, Débit, Griffe,
Aléatoire, Souris, Duplication,
Empâtement, Jet d’images,
Aérographe, Aquarelle, Aquarelle
numérique et Encre liquide. Afin
de rendre le processus de création
plus visuel et interactif, le créateur
de traits comporte un aperçu en
temps réel qui s’actualise chaque
fois que vous apportez des
modifications à la variante de style.
Masques, masques de plan et
canaux normalisés
Masques de plan : les nouveaux
masques de plan vous permettent de
masquer et de faire apparaître
certaines zones des plans, sans
apporter de modifications
permanentes à une image.
Canaux : la palette Canaux vous
permet d’utiliser des canaux alpha
pour créer et stocker des masques afin
de modifier, séparer et conserver des
zones spécifiques d’une image.
Et bien plus encore...
• Vignettes de prévisualisation pour
les plans, les masques de plan et les
canaux
• Aperçu des curseurs de pinceau, ce
qui vous permet de voir la taille du
pinceau que vous utilisez
• Amélioration des raccourcis clavier
afin de faciliter la transition entre
Corel Painter et d’autres
applications
• Meilleure compatibilité des
fichiers avec Adobe Photoshop
• Nouveautés en termes de textures
de papier, motifs, fichiers de jet,
aspects et dégradés.
• CD-ROM supplémentaire,
contenant 100 images en
provenance du site
http://www.brandxpictures.com,
des centaines de styles, de textures
de papier, et bien plus encore !
À propos du Guide de
l’utilisateur
Les réponses à la plupart de vos
questions se trouvent dans le Guide de
l’utilisateur Corel® Painter™ Ce guide
contient toutes les informations dont
vous avez besoin pour tirer
pleinement partie de Corel Painter.
Le Guide de l’utilisateur Corel Painter
est destiné à la fois aux plates-formes
Mac OS® et Windows®. Par
convention, les commandes
Macintosh précèdent les commandes
Windows dans le texte.
Lorsqu’une touche spéciale n’est pas
la même pour Mac OS et pour
Windows, celle de Mac OS est
mentionnée en premier, suivie de celle
de Windows. Par exemple,
Commande + I (Mac OS) ou Ctrl +
I (Windows) signifie que les
utilisateurs Mac OS doivent appuyer
sur les touches Commande + I et que
les utilisateurs Windows doivent
appuyer sur les touches Ctrl + I.
Le choix d’un élément dans un menu
est indiqué selon la convention
« Choisissez nom du menu >
élément de menu ». Pour plus de
simplicité, le terme « dossier » se
rapporte autant aux répertoires qu’aux
dossiers. L’interface de Corel Painter
est la même pour les plates-formes
Mac OS et Windows, sauf indication
contraire.
Enregistrement des produits
Pensez à remplir la fiche
d’enregistrement de vos produits. Vous
pourrez ainsi avoir accès aux dernières
mises à jour des produits, à des
informations précieuses sur les
versions des produits, à des
programmes gratuits, à des articles, à
des conseils et à des offres spéciales.
Vous pouvez enregistrer un produit
Corel comme suit :
• En ligne–suivez les instructions
fournies sur le site Web de Corel.
• Par courrier–envoyez la fiche
d’enregistrement du produit au
service client de Corel le plus
proche de chez vous.
• Au cours de son installation–
suivez les instructions fournies par
Corel Painter
5
le programme d’installation du
produit.
Avant d’appeler l’assistance
technique de Corel
Avant d’appeler l’assistance technique
de Corel, veuillez consulter les
services d’assistance en ligne de Corel
pour obtenir des conseils
supplémentaires. Veuillez vous munir
des informations suivantes pour
faciliter le travail du conseiller
technique :
• Une brève description du
problème, y compris le texte exact
de tous les messages d’erreur reçus
et les étapes nécessaires pour
reproduire le problème.
• Le type d’ordinateur, de moniteur,
de dispositif de pointage (par
exemple, souris ou stylet),
d’imprimante et de carte vidéo
(carte graphique) que vous
utilisez.
• Le type et le numéro de version du
système d’exploitation que vous
utilisez.
6
• Les informations de produit
(numéro de version, numéro de
série de la carte d’authenticité du
produit et code PIN) relatives à
l’application Corel que vous
utilisez. Pour obtenir les
informations relatives au produit,
choisissez Aide > A propos de
Corel Painter dans l’application.
• La liste des applications chargées
en mémoire vive (RAM). Dans le
menu Démarrer de la barre des
tâches de Windows, cliquez sur
Programmes > Démarrage pour
déterminer s’il existe d’autres
applications en cours d’exécution.
Service d'assistance Corel
Le Service d'assistance Corel vous
permettent d'obtenir rapidement des
informations précises sur les
fonctionnalités, les spécifications, les
prix, la disponibilité des produits de
même que les services et le soutien
technique afférents. Pour obtenir les
informations les plus récentes sur les
Bienvenue dans Corel Painter 8
services reliés à votre produit Corel,
connectez-vous sur www.corel.fr/
support.asp.
2d
Espace de travail
L’espace de travail de Corel Painter a
été conçu afin de vous permettre
d’accéder facilement aux outils, effets,
commandes et fonctions.
Il s’organise autour de menus, de
sélecteurs et de palettes interactives.
Le cadre de la fenêtre de document
offre par ailleurs un certain nombre de
possibilités.
Utilisation des menus et
de la fenêtre de
document
À l’aide des commandes de la barre de
menus de Corel Painter, vous pouvez :
• manipuler des fichiers et utiliser
des commandes d’édition ;
• définir et appliquer des styles ;
• effectuer des opérations de
sélection, manipuler des formes et
créer des animations ;
• manipuler la fenêtre de document
ou l’espace de travail de Corel
Painter.
La fenêtre de document vous permet
d’accéder aux fonctionnalités
suivantes en un seul clic :
•
•
•
•
•
•
papier calque
grille
correction du gamma
effet d’empâtement
mode de dessin
navigation
Présentation de l’espace
de travail
Barre de
menus
Sélecteur
de styles
Barre de
propriétés
Palette
Couleurs
Boîte à
outils
Zone de
sélection
des couleurs
Sélecteurs
de
contenu
Palette
Plans
Zone de
travail
Fenêtre de
document
Icône de mode
de dessin
Icône de
navigation
8
Espace de travail
Curseur de zoom
Utilisation de la boîte à
outils
Par défaut, la boîte à outils est
ouverte ; toutefois, vous pouvez la
fermer. Vous avez la possibilité de
déplacer la boîte à outils dans la
fenêtre de document et de l’amarrer à
cette dernière ou à d’autres palettes.
La boîte à outils contient des outils
permettant de tracer des traits, de
dessiner des formes, d’appliquer de la
couleur à des formes, d’afficher une
image, de naviguer dans la zone de
travail et d’effectuer des sélections. Il
existe également six sélecteurs qui
vous permettent de choisir des papiers,
des dégradés, des motifs, des tissus,
des aspects et des jets.
Utilisez les options de la barre de
propriétés, qui changent selon les
outils que vous sélectionnez, pour
modifier l’outil activé. Pour plus
d’informations, voir “Utilisation de la
barre de propriétés » page 15.
Pour accéder à des outils
regroupés dans des menus
contextuels :
La boîte à outils
Certains outils de même catégorie se
partagent une zone de la boîte à outils.
Le bouton d’un seul de ces outils
s’affiche à la fois. Tout outil présentant
un petit triangle dans son coin
inférieur droit comporte plusieurs
outils de même catégorie dans un
menu contextuel.
1 Dans la boîte à outils, maintenez
l’icône de l’outil dont vous
souhaitez ouvrir le menu
contextuel enfoncée.
2 Choisissez l’outil que vous
souhaitez utiliser.
Corel Painter
9
Pour déplacer la boîte à outils :
1 Placez le curseur sur la barre de
titre de la boîte à outils.
2 Faites glisser la boîte à outils vers
son nouvel emplacement dans la
fenêtre de document.
finition ou pour réduire l’image afin
d’en avoir une vue d’ensemble. Pour
plus d’informations, voir “Zooming”
on page 37.
Outil Main
Pour amarrer la boîte à outils :
Certains outils se partagent une zone de la
boîte à outils. Maintenez enfoncé le bouton de
l’outil affiché pour ouvrir le menu contextuel.
Pour fermer la boîte à outils :
• Effectuez une des opérations
suivantes :
• Cliquez sur le bouton de
fermeture dans le coin
supérieur de la boîte à outils.
• Choisissez Fenêtre > Masquer
la boîte à outils.
Pour ouvrir la boîte à outils,
choisissez Fenêtre > Afficher la
boîte à outils.
10
Espace de travail
1 Placez le curseur sur la barre de
titre de la boîte à outils.
2 Faites glisser la boîte à outils vers le
bord de la fenêtre de document ou
d’une palette.
3 Lorsque la boîte à outils s’aligne
sur le bord de la fenêtre de
document ou de la palette,
relâchez le bouton de la souris.
La boîte à outils se met en place.
Outils de navigation et
utilitaires
Outil Loupe
L’outil Main permet de faire défiler
une image rapidement. Pour plus
d’informations, voir “Repositioning
Documents” on page 39.
Outil Pivoter page
L’outil Pivoter page permet
d’appliquer une rotation à un
document pour disposer l’image dans
le sens qui vous convient le mieux
pour dessiner. Pour plus
d’informations, voir “Rotating
Documents” on page 39.
Outil Grille de perspective
Vous pouvez utiliser l’outil Loupe
pour agrandir une zone de l’image
lorsque vous effectuez un travail de
L’outil Grille de perspective vous
permet de sélectionner et de déplacer
les lignes de la grille de perspective, le
point de convergence, la ligne
d’horizon, la ligne de base et le plan
de l’image. Pour plus d’informations,
voir “Using the Perspective Grid” on
page 45.
Outil Recadrer
L’outil Recadrer permet de couper les
bords non désirés d’une image. Pour
plus d’informations, voir “Cropping
Images” on page 40.
Outils permettant
d’appliquer de la couleur
Outil Styles
L’outil Styles sert à dessiner sur la
zone de travail ou sur un plan. Il
représente une catégorie d’outils de
dessin. La catégorie Styles regroupe,
entre autres, les crayons, les plumes,
les craies, les aérographes, les
peintures à l’huile et les aquarelles.
Lorsque l’outil Styles est sélectionné,
vous pouvez choisir des styles
particuliers à partir du sélecteur de
styles. Pour plus d’informations sur la
sélection des styles et des outils, voir
“Selecting a Brush” on page 103.
Vous pouvez définir l’opacité, le grain
et le style de dessin (traits Main libre
ou traits droits) dans la barre de
propriétés.
Outil Pot de peinture
L’outil Pot de peinture permet de
remplir une zone. La barre de
propriétés affiche le choix des zones à
remplir et des méthodes de
remplissage. Les valeurs Tolérance et
Finesse permettent de contrôler
l’étendue du remplissage et l’opacité
dans les zones avoisinantes. Vous
pouvez également choisir de lisser la
zone à remplir.
Cliquez deux fois sur l’outil Pot de
peinture pour spécifier les couleurs de
l’image à exclure de la zone à remplir.
Pour plus d’informations sur l’outil
Pot de peinture, voir “Filling
Techniques” on page 118.
Outil Pipette
L’outil Pipette permet de prélever une
couleur dans une image existante. La
barre de propriétés affiche les valeurs
correspondant à la couleur. Une
couleur sélectionnée avec l’outil
Pipette devient la couleur active sur la
palette Couleurs. Pour plus
d’informations, voir “Sampling Colors
from Imagery” on page 80.
Outils de sélection
Outil Rectangle de sélection
Corel Painter
11
L’outil Rectangle de sélection permet
d’effectuer des sélections de forme
rectangulaire. Pour plus
d’informations, voir “Using Selection
Tools” on page 206.
Outil Ellipse de sélection
L’outil Ellipse de sélection permet
d’effectuer des sélections de forme
elliptique. Pour plus d’informations,
voir “Using Selection Tools” on
page 206.
Outil Lasso
L’outil Lasso permet de définir une
sélection à main levée. Pour plus
d’informations, voir “Using Selection
Tools” on page 206.
Outil Baguette magique
12
Espace de travail
L’outil Baguette magique permet de
cliquer ou de faire glisser la souris
dans l’image pour sélectionner, dans
une zone, toutes les parties de couleur
similaire. Pour plus d’informations,
voir “Using the Magic Wand” on
page 207.
Outils de manipulation de
formes
Outils d’ajustement
Outil Sélection de forme
Corel Painter crée toutes les formes à
l’aide de courbes de Bézier. Chacune
devient un plan distinct du document
et figure dans la palette Plans.
Outil Ajusteur de plan
L’outil Ajusteur de plan permet de
sélectionner, déplacer et manipuler les
plans. Pour plus d’informations, voir
“Using Layers and Layer Masks” on
page 229.
Outil Ajusteur de sélection
L’outil Ajusteur de sélection permet de
sélectionner, de déplacer et de
manipuler une sélection créée avec les
outils Rectangle de sélection, Ellipse
de sélection et Lasso ou bien convertie
à partir d’une forme.
L’outil Sélection de forme sert à
modifier les courbes de Bézier (les
« tracés » des formes). Il permet de
sélectionner et de déplacer les points
d’ancrage et d’ajuster leurs poignées.
Pour plus d’informations, voir
“Working with Shapes” on page 378.
Outil Texte
L’outil Texte permet de créer des
formes contenant du texte. Utilisez la
palette Texte pour définir la police, le
corps et l’espacement du texte. Pour
plus d’informations, voir “Working
with Text” on page 385.
Outils de création de formes
Outils de forme des objets
Les outils Plume et Main libre servent
à dessiner des formes.
Les outils de forme des objets
permettent de créer des formes
rectangulaires ou ovales. Lorsque vous
créez une forme, ses détails s’affichent
dans la barre de propriétés.
Outil Plume
L’outil Plume permet de créer des
lignes droites et des courbes
composant des formes. Pour plus
d’informations, voir “Using Shapes”
on page 365.
Outil Main libre
Pour plus d’informations, voir
“Creating Shapes” on page 368.
Les outils de modification de la forme
permettent de modifier des formes
existantes. Pour plus d’informations,
voir “Editing Shapes” on page 373.
Outil Ciseaux
Outil Forme rectangulaire
L’outil Forme rectangulaire permet de
créer des objets rectangulaires.
Outil Forme ovale
L’outil Main libre permet de créer des
tracés de forme en dessinant des
courbes à main levée. Pour plus
d’informations, voir “Using Shapes”
on page 365.
Outils de modification de la
forme
L’outil Forme ovale permet de créer
des objets de forme elliptique.
L’outil Ciseaux permet de couper un
segment ouvert ou fermé. S’il est
fermé, le tracé s’ouvre quand vous
cliquez sur une ligne ou sur un point
pour le couper.
Outil Ajouter un point
L’outil Ajouter un point permet de
créer un nouveau point d’ancrage sur
un tracé de forme.
Outil Supprimer un point
Corel Painter
13
L’outil Supprimer un point permet de
supprimer un point d’ancrage d’un
tracé de forme
Outil Convertir un point
L’outil Convertir un point permet de
convertir des points de courbe en
points d’angle et inversement.
Zone de sélection des
couleurs
La zone de sélection des couleurs vous
permet de choisir les couleurs
primaire et secondaire. Le carré
apparaissant au premier plan affiche
la couleur primaire tandis que le carré
apparaissant à l’arrière-plan affiche la
couleur secondaire. Pour plus
d’informations, voir “Understanding
Primary and Secondary Colors” on
page 79.
Zone de sélection des couleurs
14
Espace de travail
Pour modifier la couleur primaire
ou secondaire :
2 Choisissez un élément dans la
liste.
1 Cliquez deux fois sur le carré de la
couleur primaire ou secondaire.
2 Choisissez une couleur dans la
boîte de dialogue Couleur.
Pour afficher les éléments sous la
forme de vignettes ou dans une
liste :
Utilisation de sélecteurs
Les sélecteurs de la boîte à outils vous
permettent d’accéder rapidement aux
bibliothèques des éléments Corel
Painter suivants : papiers, dégradés,
motifs, tissus, aspects et jets.
1 Cliquez sur la flèche du menu
contextuel située dans le coin
inférieur droit du sélecteur que
vous souhaitez ouvrir.
2 Cliquez sur la flèche du menu du
sélecteur, puis choisissez Liste ou
Vignettes.
Vous pouvez afficher les éléments
dans les sélecteurs sous la forme de
vignettes ou dans une liste. Vous
pouvez également accéder à des
commandes à partir de chaque menu
de sélecteur. Lorsque la commande
souhaitée n’est pas disponible, vous
pouvez afficher la totalité de la palette
correspondant au sélecteur.
Pour accéder aux commandes de
menu d’un sélecteur :
Pour ouvrir un sélecteur :
Pour afficher la palette d’un
sélecteur :
1 Cliquez sur la flèche du menu
contextuel située dans le coin
inférieur droit du sélecteur que
vous souhaitez ouvrir.
1 Cliquez sur la flèche du menu
contextuel située dans le coin
inférieur droit du sélecteur que
vous souhaitez ouvrir.
2 Cliquez sur la flèche du menu du
sélecteur, puis choisissez une
commande.
1 Cliquez sur la flèche du menu
contextuel située dans le coin
inférieur droit du sélecteur que
vous souhaitez ouvrir.
2 Cliquez sur la flèche du menu du
sélecteur, puis choisissez Ouvrir la
palette.
Remarque
• Cette commande n’est pas disponible
dans les sélecteurs d’aspects et de jets.
Utilisation de la barre de
propriétés
La barre de propriétés de Corel
Painter est contextuelle : elle se
modifie selon l’outil en cours
d’utilisation.
Vous pouvez accéder aux paramètres
et options de chaque outil, puis les
modifier selon vos préférences à l’aide
des zones ou des curseurs. Les
paramètres des outils sont conservés
lorsque vous basculez d’un outil à un
autre. Vous pouvez également utiliser
la barre de propriétés pour rétablir les
paramètres par défaut de l’outil
sélectionné.
Par défaut, la barre de propriétés est
amarrée horizontalement à la barre de
menus. Vous pouvez déplacer la barre
de propriétés dans la fenêtre de
document, l’amarrer de nouveau à la
barre de menus ou la fermer.
Barre de propriétés de l’outil Rectangle de
sélection
Pour accéder aux paramètres des
outils dans la barre de
propriétés :
• Choisissez un outil dans la boîte à
outils.
Les paramètres de l’outil
s’affichent dans la barre de
propriétés.
Pour modifier les paramètres des
outils dans la barre de
propriétés :
1 Choisissez un outil dans la boîte à
outils.
2 Effectuez une des opérations
suivantes :
• Tapez une valeur dans la zone
située en regard de l’option
souhaitée ou cliquez sur la
flèche située en regard de
l’option, puis ajustez le curseur.
• Cochez ou désélectionnez la
case située en regard de l’option
que vous souhaitez utiliser.
Remarque
• Toutes ces options ne sont pas
disponibles pour chaque outil. Les
paramètres changent selon l’outil
sélectionné.
Pour rétablir les paramètres par
défaut d’un outil :
• Cliquez sur le bouton Réinitialiser
de la barre de propriétés.
Remarque
• Le bouton Réinitialiser de la barre de
propriétés présente la même icône que
l’outil sélectionné dans la boîte à outils.
Pour déplacer la barre de
propriétés :
• Pointez le curseur de la souris sur
les deux lignes verticales situées
sur le côté gauche de la barre de
Corel Painter
15
propriétés, puis faites-la glisser vers
son nouvel emplacement.
Pour amarrer la barre de
propriétés :
• Pointez le curseur de la souris sur
les deux lignes verticales de la
barre de propriétés, puis faites-la
glisser sous la barre de menus.
La barre de propriétés se met en
place.
Pour fermer la barre de
propriétés :
• Effectuez une des opérations
suivantes :
• Choisissez Fenêtre > Masquer
la barre de propriétés.
• Lorsque la barre de propriétés
n’est pas amarrée, cliquez sur
le bouton de fermeture situé
dans la barre de titre.
Astuce
• Pour afficher la barre de propriétés,
choisissez Fenêtre > Afficher la barre de
propriétés.
16
Espace de travail
Utilisation du sélecteur de
styles
Le sélecteur de styles vous permet de
choisir parmi un ensemble de
catégories et de variantes de styles. Les
catégories de styles sont des groupes
de styles et de matières similaires. Les
variantes de styles sont des styles
spécifiques et des paramètres de style
au sein d’une catégorie de style.
Le nom de la catégorie de style
sélectionnée apparaît en haut du
sélecteur de styles. Le nom de la
variante de style sélectionnée apparaît
sous le nom de la catégorie de style.
Sélecteur de styles
Pour afficher le sélecteur de
styles :
• Choisissez Fenêtre > Afficher le
sélecteur de styles.
Pour choisir un style à partir du
sélecteur de styles :
1 Dans le sélecteur de styles, cliquez
sur la flèche de la catégorie de style
et choisissez une catégorie.
2 Cliquez sur la flèche de la variante
de style, puis choisissez une
variante.
Aperçu des styles
Le sélecteur de catégorie de style
présente un aperçu de la catégorie
actuellement sélectionnée et permet
d’en choisir une nouvelle. Le sélecteur
de variante de style fait de même pour
les variantes de styles.
Vous pouvez prévisualiser les
catégories et les variantes de styles
sous forme de vignettes ou dans une
liste. Les variantes de styles peuvent
également apparaître sous la forme de
traits. La vue Trait présente à la fois le
type de forme et le trait de la variante
de style sélectionnée.
Pour afficher les catégories et les
variantes de styles sous forme de
vignettes ou de listes :
1 Dans le sélecteur de styles, cliquez
sur la flèche de la catégorie de style
ou de la variante de style.
2 Cliquez sur la flèche du menu du
sélecteur, puis choisissez Liste ou
Vignettes.
Lorsque vous affichez les variantes
de styles, vous pouvez également
choisir la vue Trait.
Remarque
• Celle-ci est uniquement disponible
dans le menu du sélecteur de variante de
style.
emplacement de la fenêtre de
document ou de l’amarrer au bord de
cette dernière ou d’autres palettes.
Pour déplacer le sélecteur de
styles :
La vue Trait est disponible pour les variantes de
styles.
Commandes de menu du
sélecteur de styles
Les commandes de menu du sélecteur
de styles sont utilisées pour créer et
charger des styles, utiliser des
variantes de styles et manipuler des
traits. Pour plus d’informations, voir
“Managing Brushes” on page 183.
Déplacement et amarrage du
sélecteur de styles
Vous pouvez afficher les éléments du sélecteur
de styles sous forme de vignettes.
• Pointez le curseur de la souris sur
la barre de titre du sélecteur de
styles, puis faites-le glisser vers son
nouvel emplacement.
Pour amarrer le sélecteur de
styles :
1 Pointez le curseur de la souris sur
la barre de titre du sélecteur de
styles, puis faites-le glisser vers le
bord de la fenêtre de document ou
d’une palette.
2 Lorsque le sélecteur de styles
s’aligne sur le bord de la fenêtre de
document ou de la palette,
relâchez le bouton de la souris.
Le sélecteur de styles se met en
place.
Par défaut, le sélecteur de styles
apparaît dans le coin supérieur droit
de la barre de propriétés. Il est possible
de le déplacer vers un nouvel
Corel Painter
17
Fermeture du sélecteur de
styles
Vous pouvez fermer le sélecteur de
styles afin de le masquer.
Pour fermer le sélecteur de
styles :
• Effectuez une des opérations
suivantes :
• Choisissez Fenêtre > Masquer
le sélecteur de styles.
• Lorsque le sélecteur de styles
est amarré, cliquez sur le
bouton de fermeture situé dans
la barre de titre.
Créateur de styles
Le créateur de styles a été conçu pour
rendre le processus de création d’une
variante de style plus simple et plus
agréable. Vous pouvez utiliser le
générateur d’aléas pour créer des
variantes de styles aléatoires, le
transposeur pour fusionner deux
variantes de styles et le créateur de
traits pour ajuster les paramètres des
18
Espace de travail
variantes de styles. Pour plus
d’informations, voir “The Brush
Creator” on page 143.
Pour ouvrir le créateur de styles :
• Effectuez une des opérations
suivantes :
• Choisissez Fenêtre >Afficher
le créateur de styles.
• Appuyez sur Commande + B
(Mac OS) ou Ctrl + B
(Windows).
Utilisation des palettes
Les palettes interactives de Corel
Painter vous permettent d’accéder aux
commandes, options et paramètres
disponibles pour créer des documents.
Affichage et masquage des
palettes
Pour afficher ou masquer une palette,
vous pouvez choisir son nom dans le
menu Fenêtre, utiliser le raccourci
clavier correspondant indiqué dans ce
menu ou la sélectionner à partir d’un
sélecteur.
Pour afficher ou masquer une
palette :
• Effectuez une des opérations
suivantes :
• Ouvrez le menu Fenêtre, puis
sélectionnez la palette que vous
voulez afficher ou masquer.
• Choisissez un sélecteur dans la
boîte à outils, cliquez sur la
flèche du menu du sélecteur,
puis choisissez Ouvrir la
palette.
• Utilisez le raccourci clavier
correspondant à la palette à
afficher ou masquer :
Appuyez sur Commande (Mac
OS) ou Ctrl (Windows) +
1 = Couleurs
2 = Mélangeur
3 = Nuanciers
4 = Plans
5 = Canaux
6 = Texte
7 = Info
8 = Dégradés
9 = Motifs
Astuce
• Vous pouvez aussi masquer une palette
en cliquant dans la case de fermeture qui
se trouve dans sa barre de titre.
Pour afficher ou masquer toutes
les palettes :
• Choisissez Fenêtre> Afficher/
Masquer les palettes.
Exploration des palettes
Au cours de votre travail dans Corel
Painter, vous utiliserez les groupes de
palettes suivants.
Palettes de couleurs
• La palette Couleurs vous permet
de choisir les couleurs primaire et
secondaire utilisées pour le dessin
dans des documents Corel Painter.
Vous pouvez également utiliser
l’option de couleur source de la
palette Couleurs. Pour plus
d’informations, voir “Working
with Color” on page 77.
• La palette Mélangeur vous permet
de mélanger des couleurs tel que
vous le feriez sur une palette
d’artiste. Elle contient son propre
ensemble d’outils. Pour plus
d’informations, voir “The Mixer
Palette” on page 82.
• La palette Nuanciers présente les
couleurs du nuancier sélectionné.
Les nuanciers servent à organiser
les couleurs en différents groupes.
Certains nuanciers sont regroupés
à la fois en fonction de leur nom et
de la similitude des couleurs. Pour
plus d’informations, voir “Using
Color Sets” on page 85.
• La palette Infos couleur contient
des informations sur la couleur
sélectionnée, sous forme de valeurs
TSL ou RVB. Vous pouvez
également utiliser l’option de
couleur source avec cette palette.
Pour plus d’informations, voir
“Color Information” on page 89.
• La palette Variation de couleur
contient des curseurs permettant
d’ajuster les valeurs de variation de
couleur. Pour plus d’informations,
voir “Color Variability” on page 89.
• La palette Interaction de couleurs
permet de déterminer la manière
dont les couleurs sont rendues
dans les documents Corel Painter.
Pour plus d’informations, voir
“Color Expression” on page 91.
Palettes de papiers,
dégradés, motifs et tissus
• La palette Papiers permet de
choisir et de modifier les textures
de papier de votre document. Vous
pouvez prévisualiser les textures de
papier sous forme de vignettes ou
dans une liste, puis afficher une
vignette de prévisualisation du
papier sélectionné. Pour plus
d’informations, voir “Using Paper
Texture” on page 61 et “Choosing
Paper Textures” on page 63.
• La palette Dégradés permet de
choisir et de modifier des dégradés
applicables aux documents Corel
Painter. Vous pouvez prévisualiser
les dégradés sous forme de
vignettes ou dans une liste, puis
afficher une vignette de
prévisualisation du dégradé
Corel Painter
19
sélectionné. Pour plus
d’informations, voir “Using
Gradients” on page 93.
• La palette Motifs vous permet de
choisir et de modifier des motifs.
Vous pouvez prévisualiser les
motifs sous forme de vignettes ou
dans une liste, puis afficher une
vignette de prévisualisation du
motif sélectionné. Pour plus
d’informations, voir “Using
Patterns” on page 66.
• La palette Tissus vous permet de
choisir et de modifier des tissus.
Vous pouvez prévisualiser les tissus
sous forme de vignettes ou dans
une liste, puis afficher une vignette
de prévisualisation du tissu
sélectionné. Pour plus
d’informations, voir “Using
Weaves” on page 72.
Palettes Plans et Canaux
• La palette Plans contient des
vignettes de prévisualisation de
tous les plans d’un document
Corel Painter. Vous pouvez utiliser
les boutons de la palette Plans
20
Espace de travail
pour organiser les plans, utiliser
des extensions, ajouter de
nouveaux plans (y compris des
plans Aquarelle et Encre liquide),
créer des masques de plans et
supprimer des plans. Vous avez
également la possibilité de définir
le mode et la profondeur de fusion,
d’ajuster l’opacité et de verrouiller
ou déverrouiller des plans. Pour
plus d’informations, voir “Using
Layers and Layer Masks” on
page 229.
• La palette Canaux contient des
vignettes de prévisualisation de
tous les canaux d’un document
Corel Painter, y compris les
composantes RVB, les masques de
plans et les canaux Alpha. Utilisez
les boutons de la palette pour
charger, enregistrer et inverser les
canaux existants, ainsi que pour en
créer de nouveaux. Pour plus
d’informations, voir “Using Alpha
Channels” on page 219.
Palettes Texte et Scripts
• La palette Texte vous permet
d’effectuer toutes les tâches
relatives au texte d’un document
Corel Painter, telles que le choix
des polices, l’ajustement de
l’opacité et l’application d’ombres
portées. Pour plus d’informations,
voir “Working with Text” on
page 385.
• La palette Scripts vous permet
d’accéder à toutes les commandes
et à tous les paramètres relatifs aux
scripts. Vous pouvez, par exemple,
ouvrir, fermer, exécuter et
enregistrer des scripts à partir de la
palette Scripts. Pour plus
d’informations, voir “Scripting” on
page 415.
Palettes Portfolio d’images et
Portfolio de sélection
• Le portfolio d’images contient
toutes les images comprises dans la
bibliothèque d’images activée.
Vous pouvez afficher ces images
sous forme de vignettes ou dans
une liste, ainsi qu’une vignette de
prévisualisation de l’image
sélectionnée. Pour plus
d’informations, voir “Using the
Image Portfolio” on page 254.
• Le portfolio de sélections contient
toutes les sélections comprises
dans la bibliothèque de sélections
activée. Vous pouvez afficher ces
images sous forme de vignettes ou
dans une liste, ainsi qu’une
vignette de prévisualisation de la
sélection en cours. Pour plus
d’informations, voir “Using the
Selection Portfolio” on page 217.
Vous pouvez choisir d’afficher un
aperçu de la zone de travail, ce qui
vous permet de visualiser son contenu,
ou d’afficher un aperçu de la mise en
page, ce qui vous permet de visualiser
tout le document. Vous avez
également la possibilité de choisir le
mode d’affichage des valeurs RVB
dans la palette Informations (valeurs
réelles, pourcentage de valeurs ou
valeurs hexadécimales).
choisissez Aperçu de la zone de
travail ou Aperçu de la mise en
page.
Pour choisir le mode d’affichage
des valeurs RVB dans la palette
Informations :
1 Dans la palette Informations,
cliquez sur la flèche dans le coin
supérieur de la palette, puis
choisissez Afficher les valeurs RVB
comme.
2 Choisissez une option dans la liste.
Palette Témoin
Palette Informations
La nouvelle palette Informations vous
permet d’obtenir un aperçu de
l’image, des informations sur le
document telles que sa largeur et sa
hauteur, les coordonnées X et Y ainsi
que la position du curseur, des
informations contextuelles qui varient
selon l’outil sélectionné et des mesures
exprimées en pixels ou en pouces ainsi
que la résolution.
Pour choisir un style d’aperçu
d’image dans la palette
Informations :
La palette Témoin permet de stocker
temporairement des catégories de
styles, des variantes et des types de
forme lorsque vous appliquez des
traits à la zone de travail. Chaque fois
que vous utilisez un nouveau style, la
variante est enregistrée dans la palette
Témoin. Vous pouvez réutiliser une
variante de style qui vous plaît en la
sélectionnant dans la palette Témoin.
• Dans la palette Informations,
cliquez sur la flèche dans le coin
supérieur de la palette, puis
Vous pouvez afficher les variantes de
styles stockées dans la palette Témoin
sous forme de vignettes, dans une liste
Palette Informations
Corel Painter
21
ou sous forme de traits. Il est possible
de redimensionner la palette Témoin
afin d’afficher un nombre plus ou
moins élevé de variantes de styles.
Cependant, la palette ne peut stocker
que 25 variantes à la fois.
Vous pouvez effacer des variantes de
styles sélectionnées, les effacer toutes
et en enregistrer à l’aide de la palette
Témoin. Les variantes de styles restent
stockées même si vous fermez le
document sur lequel vous travaillez.
Pour afficher des variantes de
styles dans la palette Témoin :
Pour effacer toutes les variantes
de styles de la palette Témoin :
• Dans la palette Témoin, cliquez
sur la flèche dans le coin supérieur
de la palette, puis choisissez Liste,
Vignettes ou Trait.
• Dans la palette Témoin, cliquez
sur la flèche dans le coin supérieur
de la palette, puis choisissez Tout
effacer.
Pour redimensionner la palette
Témoin :
Pour enregistrer une variante de
style dans la palette Témoin :
• Pointez le curseur de la souris sur
la poignée de redimensionnement
située dans le coin inférieur droit
de la palette, puis faites-la glisser
pour agrandir ou réduire la palette.
Le nombre de variantes affichées
varie selon la taille de la palette.
1 Dans la palette Témoin, cliquez
sur la variante de style à
enregistrer.
2 Cliquez sur la flèche dans le coin
supérieur de la palette, puis
choisissez Enregistrer la variante.
3 Dans la boîte de dialogue
Enregistrer la variante, tapez un
nom dans la zone Nom.
Cochez la case Enregistrer les
couleurs pour conserver les
paramètres actuels des couleurs.
Pour effacer une variante de style
sélectionnée dans la palette
Témoin :
Palette Témoin
Pour choisir une variante de style
dans la palette Témoin :
• Cliquez sur la variante de style à
utiliser.
22
Espace de travail
1 Dans la palette Témoin, cliquez
sur la variante de style à supprimer.
2 Cliquez sur la flèche dans le coin
supérieur de la palette, puis
choisissez Effacer sélection.
Navigation dans les palettes
Lorsqu’une palette est affichée, vous
devez la développer afin d’accéder à
ses paramètres. Vous pouvez réduire
les palettes afin d’économiser de la
place sur votre écran, tout en les
laissant affichées dans l’application.
Lorsque de nombreuses palettes sont
affichées et développées, l’affichage
d’autres palettes peut s’avérer difficile.
Vous pouvez faire défiler les palettes
afin de repérer les éléments que vous
souhaitez utiliser.
Pour développer ou réduire une
palette :
• Cliquez sur la flèche située dans le
coin supérieur de la palette.
Lorsque le triangle s’oriente vers le
bas, la palette est développée.
Lorsqu’il s’oriente vers la droite, la
palette est réduite.
Pour faire défiler une palette :
• Effectuez une des opérations
suivantes :
• Utilisez la barre de défilement
située sur le côté droit de la
palette pour faire défiler la
palette.
• Appuyez sur la touche Option
(Mac OS) ou Alt (Windows) et
cliquez, puis faites glisser le
pointeur verticalement dans la
palette. Le pointeur se change
en main et la palette défile.
Utilisation des menus de
palette
La plupart des palettes de Corel
Painter contiennent des menus à
partir desquels vous pouvez accéder à
une série de commandes qui leur sont
propres. Par exemple, vous pouvez
utiliser le menu de la palette Papiers
pour capturer, créer et inverser des
textures de papier, ainsi que pour
ouvrir le gestionnaire et la
bibliothèque de papiers.
Pour accéder aux commandes du
menu d’une palette :
• Cliquez sur la flèche dans le coin
supérieur de la palette.
Mémorisation de la
disposition des palettes
Vous pouvez définir la disposition des
palettes dans Corel Painter afin de
mieux servir votre façon de travailler.
Il est possible d’organiser les palettes
dans la fenêtre de document afin
d’accéder plus facilement aux outils et
options les plus souvent utilisés et
d’optimiser l’espace de travail
disponible.
Vous pouvez également regrouper et
repositionner les palettes selon vos
préférences, mais aussi les amarrer
aux bords de la fenêtre de document
ou des autres palettes.
Réorganisation des palettes
Vous pouvez faire glisser les palettes et
les déposer à l’endroit qui vous
convient le mieux. Corel Painter
enregistre la position des palettes dans
l’espace de travail afin de vous
permettre de retrouver le même espace
de travail la prochaine fois que vous
ouvrirez l’application.
Corel Painter
23
Vous avez la possibilité d’enregistrer
plusieurs dispositions de palettes
différentes pour de futures utilisations.
Vous pouvez, par la suite, supprimer
ces dispositions. Vous pouvez
également rétablir la disposition par
défaut des palettes de Corel Painter.
3 Dans la boîte de dialogue Position
des palettes, tapez un nom dans la
zone Nouvelle disposition de la
palette.
Pour rétablir la disposition par
défaut des palettes :
Pour réutiliser une disposition
enregistrée :
Pour redimensionner des
palettes :
• Choisissez Fenêtre > Disposition
des palettes > [nom de la
disposition].
Corel Painter rétablit la disposition
des palettes enregistrée.
Pour supprimer une disposition
enregistrée :
Organisez les palettes pour créer la disposition
qui vous convient le mieux.
Pour enregistrer une disposition
de palettes :
1 Rangez vos palettes comme vous
voulez qu’elles soient enregistrées.
2 Choisissez Fenêtre > Disposition
des palettes > Enregistrer.
24
Espace de travail
1 Choisissez Fenêtre > Disposition
des palettes > Supprimer.
Corel Painter ouvre une boîte de
dialogue contenant la liste de
toutes les dispositions stockées.
2 Sélectionnez dans la liste la
disposition que vous souhaitez
supprimer.
3 Cliquez sur Supprimer.
• Choisissez Fenêtre > Disposition
des palettes > Par défaut.
• Faites glisser la poignée de
redimensionnement située dans le
coin inférieur droit de la palette
ouverte.
Association et
repositionnement des
palettes
Dans Corel Painter, les palettes
apparaissent par défaut dans de petits
groupes intuitifs. Vous pouvez
personnaliser ces groupes en
déplaçant les palettes d’un groupe à
l’autre. Vous avez la possibilité
d’inclure autant de palettes que vous
souhaitez dans un groupe. Vous
pouvez également repositionner des
éléments au sein d’un groupe.
4 Répétez les étapes 1 à 3 pour
chaque palette à ajouter au groupe.
Pour dissocier des palettes :
Groupes de palettes personnalisés. Dans cet
exemple, la palette Mélangeur a été placée dans
le même groupe que les autres palettes de
couleurs.
Pour associer des palettes :
1 Placez le curseur sur la barre de la
palette.
Le curseur se transforme en main.
2 Faites glisser la barre de la palette
et placez-la sur la palette avec
laquelle vous souhaitez qu’elle
forme un groupe.
3 Relâchez le bouton de la souris.
Un nouveau groupe de palettes est
formé.
1 Placez le curseur sur la barre de la
palette.
Le curseur se transforme en main.
2 Faites glisser la barre de la palette
hors du groupe.
3 Relâchez le bouton de la souris.
La palette est retirée du groupe.
4 Répétez les étapes 1 à 3 pour
chaque palette à dissocier du
groupe.
Pour repositionner des éléments
dans des palettes associées :
1 Placez le curseur sur la barre de la
palette.
Le curseur se transforme en main.
2 Faites glisser la palette vers son
nouvel emplacement dans le
groupe.
3 Relâchez le bouton de la souris.
Amarrage des palettes
Si vous avez besoin de plus d’espace
sur votre écran, vous pouvez amarrer
les palettes pour gagner de la place,
sans les réduire ou les associer.
Cette fonctionnalité pratique de Corel
Painter permet de les amarrer dès que
vous les approchez du bord supérieur
ou inférieur d’une autre palette. Outre
le fait de mettre de l’ordre dans votre
espace de travail, cette fonctionnalité
permet d’empêcher une palette d’en
recouvrir une autre.
Pour amarrer des palettes :
1 Placez le curseur sur la barre de
titre de la palette à amarrer.
2 Faites glisser la palette vers le bord
supérieur ou inférieur d’une autre
palette.
3 Lorsque la première palette
s’aligne sur la deuxième, relâchez
le bouton de la souris.
La palette se met en place.
4 Répétez les étapes 1 à 3 pour
chaque ensemble de palettes à
amarrer.
Corel Painter
25
Pour annuler l’amarrage des
palettes :
1 Placez le curseur sur la barre de
titre de la palette dont vous
souhaitez annuler l’amarrage.
2 Faites glisser la palette vers un
autre endroit dans l’espace de
travail.
3 Répétez les étapes 1 et 2 pour
chaque palette dont vous
souhaitez annuler l’amarrage.
Bibliothèques et
gestionnaires
Qu’est-ce qu’une
bibliothèque ?
Une bibliothèque est un fichier
contenant une collection d’outils
spécifiques pouvant être chargés dans
un sélecteur. Les styles prédéfinis de
Corel Painter (ainsi que leurs
variantes), par exemple, sont contenus
dans la bibliothèque de styles par
défaut qui est chargée quand vous
ouvrez l’application. Vous trouverez
d’autres bibliothèques de styles dans le
dossier de Corel Painter. Au fur et à
26
Espace de travail
mesure que vous personnaliserez
styles et autres ressources, vous
pourrez les enregistrer dans vos
propres bibliothèques.
Il existe des bibliothèques de textures
de papier, de motifs, de dégradés, de
tissus, de styles, d’aspects, de jets, de
plans, de sélections, d’éclairages et de
scripts. Vous pouvez avoir autant de
bibliothèques que vous le désirez mais
une seule d’un type donné peut être
ouverte à la fois.
Lorsque vous avez besoin d’autres
outils, vous pouvez charger une autre
bibliothèque. Les bibliothèques vous
permettent d’étendre la gamme
d’outils et de ressources de Corel
Painter sans surcharger un sélecteur.
Toutes les bibliothèques fonctionnent
de la même façon à l’exception de la
bibliothèque de styles. Vous pouvez
créer des bibliothèques, leur ajouter
des éléments ou déplacer des éléments
d’une bibliothèque à une autre.
Les méthodes utilisées pour gérer les
bibliothèques de styles, ainsi que les
catégories et les variantes qu’elles
contiennent, diffèrent des méthodes
utilisées pour les autres bibliothèques.
Les styles étant chargés en mémoire
lorsque vous ouvrez Corel Painter, le
fait d’ajouter des styles à la
bibliothèque de styles par défaut
augmente les besoins en mémoire vive
(RAM). Si vous êtes proche du seuil
critique de mémoire, il vaut mieux
organiser vos nouveaux styles en
bibliothèques secondaires. Pour
accéder à un jeu de styles différent, il
suffit de changer de bibliothèque.
Ainsi, Corel Painter est en mesure de
mieux gérer sa mémoire. Pour plus
d’informations, voir “Utilisation des
bibliothèques de styles » page 30.
Il vaut mieux limiter le nombre de
ressources placées dans chaque
bibliothèque. Vous aurez moins de
mal à retrouver un outil donné et la
mémoire de Corel Painter sera plus
facile à gérer.
Qu’est-ce qu’un
gestionnaire ?
Les outils permettant de créer une
bibliothèque et de gérer son contenu
se trouvent dans les gestionnaires. Un
gestionnaire est disponible dans le
menu du sélecteur et/ou de la palette
pour chaque ressource prise en charge
par les bibliothèques. Les sélecteurs
et/ou palettes dotés de gestionnaires
sont les suivants : Papiers, Dégradés,
Motifs, Tissus, Jets, Aspects, Scripts,
Portfolio d’images et Portfolio de
sélection.
Utilisez le Gestionnaire de papiers pour
personnaliser les bibliothèques de papiers.
Chaque type de ressource comporte un
gestionnaire. La plupart des gestionnaires se
trouvent dans un menu de palette ou de
sélecteur.
Ajout de ressources à la
bibliothèque activée
Lorsque vous travaillez dans Corel
Painter et que vous créez de nouvelles
ressources, vous pouvez les enregistrer
dans la bibliothèque activée.
Pour ajouter des ressources à la
bibliothèque activée :
Pour charger une autre
bibliothèque :
1 Cliquez sur la flèche du menu du
sélecteur ou dans le coin supérieur
de la palette correspondant à la
ressource que vous souhaitez
ajouter à la bibliothèque.
2 Choisissez Enregistrer [nom de la
ressource].
3 Dans la boîte de dialogue
Enregistrer, tapez un nom dans la
zone Nom.
1 Ouvrez le sélecteur ou affichez la
palette à partir duquel ou de
laquelle vous souhaitez charger
une autre bibliothèque.
2 Cliquez sur la flèche du menu du
sélecteur ou dans le coin supérieur
de la palette, puis choisissez
Bibliothèque.
3 Dans la boîte de dialogue Choisir,
repérez et choisissez la
bibliothèque à ouvrir.
Corel Painter charge les ressources
de cette bibliothèque dans le
sélecteur et la palette.
Remarque
• En raison des ajouts et suppressions, la
taille des fichiers de bibliothèque
augmente avec le temps. Pour obtenir de
meilleurs résultats, enregistrez les
nouveaux éléments dans de nouvelles
bibliothèques.
Ouverture d’une autre
bibliothèque
Si vous voulez utiliser les éléments
d’une autre bibliothèque, vous devez
charger cette dernière.
Astuce
• Lorsque vous enregistrez un article,
Corel Painter le met dans la bibliothèque
en cours. Si vous voulez le mettre ailleurs,
vous devez changer de bibliothèque avant
d’enregistrer la ressource. Vous pouvez
déplacer des éléments entre bibliothèques,
mais le fait de changer de bibliothèque
avant d’enregistrer l’article vous évitera
cette étape.
Corel Painter
27
Création d’une bibliothèque
Pour créer une bibliothèque :
1 Cliquez sur la flèche du menu du
sélecteur ou dans le coin supérieur
de la palette correspondant à la
ressource que vous souhaitez
utiliser pour créer la bibliothèque.
2 Choisissez Gestionnaire de [nom
de la ressource].
3 Dans la boîte de dialogue
Gestionnaire, cliquez sur Créer.
4 Dans la boîte de dialogue
Nouveau, naviguez vers
l’emplacement dans lequel vous
souhaitez enregistrer la nouvelle
bibliothèque.
5 Tapez un nom descriptif dans la
zone Enregis. sous (Mac OS) ou
Nom (Windows), puis cliquez sur
Enregistrer.
Le nom de la nouvelle
bibliothèque apparaît à droite de la
fenêtre du gestionnaire. La zone
située au-dessus du nom est vide
parce que la nouvelle bibliothèque
l’est aussi. Vous pouvez déplacer
des éléments d’autres
28
Espace de travail
bibliothèques pour les placer à
l’intérieur de celle-ci.
Astuce
• Il est préférable d’enregistrer les
bibliothèques au même emplacement. Il
est ainsi plus facile de les localiser et de les
charger lorsque cela est nécessaire.
Personnalisation d’une
bibliothèque
Les outils permettant de créer une
bibliothèque et de gérer son contenu
se trouvent dans les gestionnaires. Un
gestionnaire est disponible dans le
menu du sélecteur et/ou de la palette
pour chaque ressource prise en charge
par les bibliothèques.
Les bibliothèques de styles sont créées
et gérées de manière différente. Pour
connaître les procédures à suivre, voir
“Utilisation des bibliothèques de
styles » page 30.
Déplacements d’éléments
entre bibliothèques
Les gestionnaires permettent de copier
des éléments de la bibliothèque qui est
ouverte d’un côté de la fenêtre vers
celle qui est ouverte de l’autre côté.
Lorsque vous ouvrez un gestionnaire,
les ressources de la bibliothèque active
sont listées sur la gauche. Il s’agit de la
bibliothèque source. S’il ne s’agit pas
de la bibliothèque que vous désirez
utiliser, vous pouvez ouvrir une autre
bibliothèque pour l’utiliser comme
bibliothèque source.
Lorsque la bibliothèque source est
ouverte à gauche et que la
bibliothèque cible est ouverte à droite,
vous pouvez déplacer les ressources.
Pour ouvrir une autre
bibliothèque en tant que source :
1 Cliquez sur la flèche du menu du
sélecteur ou dans le coin supérieur
de la palette correspondant à la
ressource que vous souhaitez
utiliser.
2 Choisissez Gestionnaire de [nom
de la ressource].
3 Dans la boîte de dialogue
Gestionnaire, cliquez sur Fermer
pour fermer la bibliothèque
activée.
4 Cliquez sur Ouvrir.
5 Dans la boîte de dialogue
Bibliothèque, choisissez une
bibliothèque à utiliser en tant que
bibliothèque source.
Pour transférer un élément d’une
bibliothèque à l’autre :
Pour ouvrir une autre
bibliothèque cible :
Pour modifier une bibliothèque, vous
avez la possibilité de renommer des
éléments, d’en supprimer ou de
supprimer des bibliothèques entières.
1 Cliquez sur la flèche du menu du
sélecteur ou dans le coin supérieur
de la palette correspondant à la
ressource que vous souhaitez
utiliser.
2 Choisissez Gestionnaire de [nom
de la ressource].
3 Dans la boîte de dialogue
Gestionnaire, cliquez sur Ouvrir.
4 Dans la boîte de dialogue
Bibliothèque, choisissez une
bibliothèque à utiliser en tant que
bibliothèque cible.
• Dans la boîte de dialogue
Gestionnaire, faites glisser
l’élément de la bibliothèque source
vers la bibliothèque cible.
Modification d’une
bibliothèque
Changement du nom d’un
élément
Vous pouvez renommer des éléments
dans des bibliothèques selon vos
besoins.
Pour changer le nom d’un
élément :
1 Ouvrez le gestionnaire
correspondant au type d’élément
que vous désirez modifier.
2 Effectuez une des opérations
suivantes :
• Cliquez deux fois sur l’icône de
l’élément.
• Choisissez l’élément et cliquez
sur Modifier le nom.
3 Dans la boîte de dialogue Modifier
le nom, tapez le nouveau nom
dans la zone Nouveau nom.
Suppression d’éléments dans une
bibliothèque
Si vous désirez supprimer une
ressource d’une bibliothèque, soyez
prudent : une fois que vous avez
supprimé l’un des styles par défaut
(même par mégarde), la seule façon
de le récupérer sera de réinstaller
Corel Painter. Si vous devez
réinstaller Corel Painter, vous perdrez
alors toutes les ressources
personnalisées que vous avez créées et
stockées dans les bibliothèques par
défaut.
Pour supprimer un élément d’une
bibliothèque :
1 Ouvrez le gestionnaire contenant
l’élément que vous désirez
supprimer.
Corel Painter
29
2 Sélectionnez l’élément à
supprimer.
3 Cliquez sur le bouton Supprimer
dans la boîte de dialogue
Gestionnaire.
Pour éviter de supprimer des
éléments des bibliothèques lors
d’une réinstallation :
• Transférez les éléments enregistrés
dans une autre bibliothèque que
les bibliothèques par défaut.
Suppression d’une bibliothèque
Pour supprimer une bibliothèque,
supprimez le fichier correspondant
dans le répertoire de Corel Painter.
Veillez à ne pas supprimer les
bibliothèques par défaut de Corel
Painter. Corel Painter a besoin de ces
bibliothèques pour démarrer
correctement.
Pour supprimer une bibliothèque
sous Mac OS :
1 Utilisez le Finder pour ouvrir le
dossier de Painter.
30
Espace de travail
2 Faites glisser le fichier de
bibliothèque voulu dans la
Corbeille.
graphique JPEG correspondant à
l’icône affichée dans le sélecteur de
styles.
Pour supprimer une bibliothèque
sous Windows :
Chaque dossier de catégorie contient
des fichiers XML correspondant aux
variantes de styles disponibles pour
cette catégorie de style.
1 Utilisez l’Explorateur Windows
pour ouvrir le dossier de Painter.
2 Sélectionnez le fichier.
3 Appuyez sur la touche Suppr ou
faites glisser le fichier dans la
Corbeille.
Utilisation des bibliothèques
de styles
Dans Corel Painter, les utilisateurs
travaillent avec des bibliothèques de
styles dans le dossier Brushes (styles).
Le dossier Brushes est la bibliothèque
par défaut qui est automatiquement
chargée lorsque vous ouvrez Corel
Painter.
Chaque sous-dossier du dossier de
bibliothèque par défaut Brushes
représente une catégorie de styles.
Chacun de ces dossiers contient un
Création et importation de
bibliothèques de styles
Si vous le désirez, vous pouvez créer
une bibliothèque regroupant toutes
les variantes de styles que vous utilisez
le plus souvent. Vous pouvez
également importer des bibliothèques
de styles que vous pourrez utiliser à
partir du sélecteur de styles.
Pour créer une bibliothèque de
styles :
1 Dans le dossier Brushes, créez un
nouveau dossier pour votre
bibliothèque et nommez-le.
2 Dans ce dossier que vous venez de
créer, créez un nouveau dossier
pour votre catégorie de style et
nommez-le.
3 Copiez dans le dossier de catégorie
de style créé à l’étape 2 les fichiers
XML des dossiers de styles
existants que vous désirez
regrouper.
4 Dans Corel Painter, cliquez sur la
flèche du menu du sélecteur dans
le sélecteur de styles, puis
choisissez Charger la bibliothèque.
5 Dans la boîte de dialogue
Bibliothèques de styles, choisissez
le nouveau dossier de catégorie de
style que vous avez créé à l’étape 2,
puis cliquez sur Importer.
Remarques :
• Cette procédure fonctionne
uniquement pour les styles créés dans les
versions 7 et ultérieures de Corel Painter.
Pour utiliser des styles créés dans la
version 6 ou une version antérieure de
Corel Painter , vous devez d’abord les
importer puis les charger. Pour plus
d’informations sur l’importation de styles,
voir “Pour importer une bibliothèque de
styles » page 31.
• Si vous voulez que l’icône de la
bibliothèque apparaisse dans le sélecteur
de styles, vous devez créer un fichier
JPEG et l’enregistrer sous le même nom
que la bibliothèque. Enregistrez ce fichier
JPEG au même niveau que le dossier de
la catégorie de style.
Pour importer une bibliothèque
de styles
1 Dans le sélecteur de styles, cliquez
sur la flèche du menu du sélecteur
et choisissez Importer la
bibliothèque de styles.
2 Dans la boîte de dialogue
Sélectionner une bibliothèque de
styles, choisissez une bibliothèque
et cliquez sur Ouvrir.
La bibliothèque de styles est
importée dans Corel Painter, et le
sélecteur de styles vous permet d’y
accéder.
Remarque
• Les bibliothèques de styles créées dans
les versions 6 ou antérieures de Corel
Painter sont importées en tant que fichiers
.BRS.
Suppression d’une bibliothèque
de styles
Pour supprimer une bibliothèque de
styles, il vous suffit de supprimer le
dossier correspondant dans le dossier
Brushes.
Veillez à ne pas supprimer les
bibliothèques par défaut de Corel
Painter enregistrées dans le dossier
Brushes. Corel Painter a besoin de ces
bibliothèques pour démarrer
correctement.
Pour supprimer une bibliothèque
sous Mac OS :
1 Utilisez le Finder pour rechercher
le dossier contenant cette
bibliothèque.
2 Faites glisser le dossier de la
bibliothèque vers la Corbeille.
Pour supprimer une bibliothèque
sous Windows :
1 Utilisez l’Explorateur Windows
pour rechercher le dossier
contenant cette bibliothèque.
2 Sélectionnez le dossier de la
bibliothèque.
3 Appuyez sur la touche Suppr ou
faites glisser le dossier dans la
Corbeille.
Corel Painter
31
Personnalisation de
palettes
Pour que chaque utilisateur soit libre
de travailler à sa manière, Corel
Painter prend en charge des palettes
personnalisées dont vous pouvez
définir exactement les options
souhaitées. Puisque les fonctionnalités
d’une palette personnalisée sont
immédiatement disponibles, vous
pouvez alors les sélectionner d’un
simple clic.
Les palettes personnalisées vous aident à
organiser la matière selon les besoins.
Vous pouvez inclure des éléments
propres aux six palettes de contenu—
papier, motifs, aspects, tissus, jets ou
dégradés—dans une palette
personnalisée. Vous pouvez aussi y
inclure des commandes de menu, par
exemple Fichier > Nouveau.
Vous pouvez envisager de créer des
palettes spécifiques pour un projet
donné ou une méthode de travail que
vous utilisez fréquemment. Vous
32
Espace de travail
pouvez créer toute une série de
palettes pour passer de l’une à l’autre
selon le projet et la méthode de travail
choisis.
Vous pouvez envisager de créer une palette
d’aquarelle avec les variantes de style que vous
utilisez souvent et les textures de papier que
vous préférez.
Le nombre de palettes personnalisées
que vous pouvez créer est illimité.
Corel Painter les sauvegarde d’une
session à l’autre : vous pourrez donc
facilement vous remettre au travail.
Les éléments affichés dans une palette
personnalisée sont des références
(alias) aux originaux. Donc, si vous
modifiez l’original—par exemple en
modifiant et en enregistrant une
variante de style existante—, le
bouton correspondant de la palette
personnalisée charge la version la plus
récente de l’original. Par ailleurs, si
vous supprimez un original, Corel
Painter ne pourra plus le trouver pour
le charger.
Création de palettes
personnalisées
Création d’une nouvelle
palette par déchirure
Si l’élément que vous voulez utiliser
est réprésenté par une icône dans une
palette, il suffit de la faire glisser hors
de cette palette pour créer une
nouvelle palette. Cette méthode
fonctionne pour les matières (textures
de papier, dégradés, motifs et tissus),
les jets et les aspects.
Pour créer une palette
personnalisée en faisant glisser
une icône
1 Faites glisser l’icône ou le bouton
hors de sa palette.
Lorsque vous relâchez le bouton
de la souris, Corel Painter crée la
palette personnalisée. Cette palette
contient une icône correspondant à
l’élément que vous avez fait glisser.
Faites glisser un outil hors d’une palette pour
créer une palette personnalisée.
Pour activer les astuces des outils
dans une palette personnalisée.
• Pour activer les astuces,
sélectionnez le menu Aide> puis
Afficher les astuces. Il suffit alors
de pointer un élément avec la
souris pour que l’astuce s’affiche.
Les astuces identifient un élément par un nom.
Ajout dans une palette
personnalisée
Vous allez certainement ajouter des
éléments aux palettes que vous créez.
Pour ajouter des éléments à une
palette personnalisée :
Pour mieux disposer une palette
personnalisée.
1 Repérez l’élément que vous voulez
ajouter.
2 Faites glisser son icône vers
l’emplacement que vous avez
choisi dans la palette
personnalisée.
Lorsque vous superposez une
icône sur une icône existante, la
palette s’étend automatiquement
vers la droite.
• Maintenez la touche Majuscule
enfoncée et faites glisser l’icône ou
le bouton à l’endroit voulu.
Remarque
• Corel Painter ne permet pas d’ajouter
les outils de la palette d’outils principale
dans une palette personnalisée.
Insertion de commandes de
menu dans une palette
Astuce
• Pour maintenir la palette le long du
bord de votre écran, vous pouvez disposer
les icônes verticalement ou
hourizontalement. Il suffit de faire glisser
le coin inférieur droit de la palette pour
gagner de la place.
Pour supprimer un élément
d’une palette personnalisée :
• Maintenez la touche Majuscule
enfoncée et faites glisser l’icône ou
le bouton hors de la palette.
Vous pouvez ajouter un bouton
correspondant à n’importe quelle
commande de menu dans une palette
personnalisée. Cet ajout est possible
pour des commandes de menus
principaux comme pour celles des
menus de palette.
Pour insérer des commandes de
menu dans une palette
personnalisée :
1 Choisissez Fenêtre> Palette
personnalisée> Ajouter une
commande.
Corel Painter
33
Corel Painter affiche la boîte de
dialogue Ajouter une commande
qui propose de créer une palette
personnalisée ou d’ajouter un
élément de menu dans une palette
existante.
2 Choisissez l’élément de menu
voulu lorsque la boîte de dialogue
Ajouter une commande est
ouverte. La boîte de dialogue
affiche la commande sous forme
d’élément de menu.
3 Cliquez sur OK pour fermer la
boîte de dialogue Ajouter une
commande.
La palette personnalisée contient
maintenant un bouton qui
correspond à la commande de
menu choisie.
Les palettes personnalisées
fonctionnent esssentiellement comme
les palettes standard. Vous pouvez les
déplacer en faisant glisser leur barre
de titre. Vous pouvez les
redimensionner, la taille minimum
étant fonction du contenu.
Vous pouvez créer autant de palettes
personnalisées que vous le souhaitez.
Comme vous ne les utiliserez sans
doute pas toutes à la fois, vous pouvez
fermer une palette pour ne pas
encombrer votre espace de travail.
Espace de travail
• Choisissez Fenêtre> Palette
personnalisée> nom de la palette.
Pour masquer une palette
personnalisée :
• Dans la palette personnalisée,
cliquez sur la case de fermeture.
Utilisation de palettes
personnalisées
34
Pour afficher une palette
personnalisée qui était masquée :
Gestion des palettes
personnalisées
L’Organiseur des palettes
personnalisées est l’outil qui vous
permet de gérer vos palettes
personnalisées. Corel Painter donne
des noms à ces palettes, mais vous
préférerez sans doute les renommer.
Corel Painter sauvegarde vos palettes
personnalisées d’une session à l’autre.
Si vous aimez créer des palettes
personnalisées, leur liste peut
s’allonger sérieusement. Il peut alors
être pratique de supprimer celles qui
sont périmées ou que vous utilisez
rarement.
Vous pouvez aussi enregistrer une
palette personnalisée en fichier. Une
fois en fichier, vous pouvez la
supprimer dans Corel Painter et la
recharger plus tard si besoin.
2 L’organiseur permet de renommer
des palettes personnalisées, de les
enregistrer (exporter), de les
charger (importer) et de les
supprimer. Chacune de ces
opérations eest décrite plus bas.
3 Lorsque vous avez terminé,
cliquez sur Fin.
Pour charger une palette
personnalisée :
L’organiseur des palettes personnalisées permet
de les gérer.
Remarque
• Corel Painter prend en charge les
fichiers de palettes personnalisées créées
uniquement avec la version 8. Celles
créées avec des versions antérieures de
Corel Painter ne pourront pas se charger.
Pour utiliser l’organiseur des
palettes personnalisées :
1 Choisissez Fenêtre> Palette
personnalisée> Organiseur.
1 Cliquez sur Importer dans
l’organiseur des palettes
personnalisées.
2 Corel Painter affiche une boîte de
dialogue Ouvrir pour sélectionner
le fichier dans lequel la palette
personnalisée est enregistrée.
Pour enregistrer une palette
personnalisée :
1 Sélectionnez dans la liste la palette
que vous souhaitez sauvegarder et
cliquez sur Exporter.
2 Corel Painter affiche une boîte de
dialogue Enregistrer pour que
vous puissiez donner un nom au
fichier et sélectionner son
emplacement. Il est préférable
d’enregistrer toutes vos palettes au
même emplacement.
Pour renommer une palette
personnalisée :
1 Sélectionnez dans la liste la palette
voulue et cliquez sur Renommer.
2 Une invite de Corel Painter vous
demande le nouveau nom. Entrez
le nom souhaité et cliquez sur OK.
Pour supprimer une palette
personnalisée :
• Sélectionnez dans la liste la palette
voulue et cliquez sur Supprimer.
Mémorisation de la
disposition des palettes
Lorsque vous quittez Corel Painter ,
le programme sauvegarde la
disposition des palettes. A la
prochaine utilisation, Corel Painter
restaurera les palettes telles qu’elles
étaient lorsque vous l’avez quitté.
Corel Painter
35
Vous pouvez ouvrir ou fermer des
palettes individuellement. Vous
pouvez aussi contrôler la disposition
d’une palette par le menu Fenêtre>
Afficher/marquer les palettes.
Corel Painter dispose d’options
complémentaires qui peuvent vous
aider à disposer les palettes.
Réorganisation des palettes
Vous pouvez enregistrer la disposition
d’une palette personnalisée. Cela
permet de la retrouver facilement.
Vous pouvez enregistrer plusieurs
dispositions différentes.
Pour enregistrer une disposition :
1 Rangez vos palettes comme vous
voulez qu’elles soient enregistrées.
2 Choisissez Fenêtre > Disposition
des palettes > Enregistrer.
3 Corel Painter vous invite à donner
un nom à la nouvelle disposition
de la palette. Entrez le nom
souhaité et cliquez sur OK.
36
Espace de travail
Pour réutiliser une disposition
enregistrée :
• Choisissez Fenêtre> Disposition
des palettes> nom de la
disposition. Corel Painter restaure
la disposition enregistrée pour la
palette.
Par exemple, Fenêtre>
Disposition des palettes> Par
défaut rétablit immédiatement la
disposition par défaut des paletttes.
Pour supprimer une disposition
enregistrée :
1 Choisissez Fenêtre > Disposition
des palettes > Supprimer.
Corel Painter ouvre une boîte de
dialogue contenant la liste de
toutes les dispositions stockées.
2 Sélectionnez dans la liste la
disposition que vous souhaitez
supprimer. Cliquez sur Supprimer.
3
Principes de base
Corel Painter propose un espace de
travail numérique sur lequel vous
pouvez créer des images ou modifier
des illustrations existantes à l’aide des
outils de dessin et des styles
conviviaux de Corel Painter. Votre
image de travail s’appelle un
document ; elle est affichée dans une
fenêtre de document offrant des
fonctions de navigation et de
productivité qui vous aideront à
travailler de façon efficace.
et d’accessoires. Les préférences de
Corel Painter permettent d’adapter le
programme à votre façon de travailler
et d’optimiser les performances de
votre système informatique. Vous avez
également la possibilité de tirer
pleinement partie des fonctionnalités
de votre tablette et de vos stylets dans
Corel Painter.
Chaque image créée peut être
enregistrée dans différents formats de
fichier : RIFF (le format propre à
Corel Painter), JPEG, TIFF et PSD
(Photoshop). Corel Painter permet
également d’ouvrir ou d’importer des
images enregistrées dans de nombreux
autres formats.
Pour créer une image dans Corel
Painter, la première étape consiste à
ouvrir un document. Vous pouvez
ouvrir une zone de travail vide en
créant un nouveau document,
travailler sur une image existante en
ouvrant un fichier, insérer un fichier
dans un document ou importer une
image provenant d’un scanner ou
d’un appareil photo numérique.
Chaque graphiste a sa propre façon de
travailler et chaque système
informatique possède une
configuration particulière de
mémoire, de disques, d’imprimantes
Ouverture de documents
Création de nouveaux
documents
La commande Nouveau crée un
document vide et sans titre, conforme
aux options définies dans la boîte de
dialogue Nouveau.
• L’option Taille de la zone de
travail indique la mémoire vive
(RAM) nécessaire pour créer un
document de la largeur, hauteur et
résolution spécifiées. Cette valeur
ne correspond pas à la taille du
fichier dans lequel sera enregistré
le document. Un fichier Corel
Painter fait en général 25 % à 50 %
de plus que la taille du document
de travail, selon le nombre de
couleurs qu’il contient.
• Largeur et Hauteur sont les
dimensions de la zone de travail.
Vous pouvez changer d’unité de
mesure via le menu correspondant.
Vous avez le choix entre les pixels
(unité par défaut), les pouces, les
centimètres, les points, les picas et
les colonnes (larges de 2 pouces).
38
Principes de base
• Résolution représente le nombre
de pixels que contient l’image par
pouce ou par centimètre. Dans la
boîte de dialogue Nouveau, la
notion de pixels par pouce est
identique à celle de points par
pouce. Pour plus d’informations
sur les résolutions du document,
de l’écran et des imprimantes, voir
« Principes de la résolution »
page 41.
• Couleur du papier vous permet de
sélectionner une couleur de papier
lorsque vous créez un document.
Par défaut, le papier est de couleur
blanche.
• Type permet d’indiquer si le
document doit contenir une seule
image ou plusieurs images
composant une animation. Par
défaut, le document contient une
seule image.
Pour créer un document :
1 Choisissez Fichier > Nouveau.
2 Dans la boîte de dialogue
Nouveau, spécifiez la largeur, la
hauteur et la résolution souhaitées
pour le document.
Modifiez, si nécessaire, la ou les
unités de mesures en choisissant
une unité dans les menus en
regard de chaque option.
3 Cliquez dans la zone Papier pour
définir une couleur d’arrière-plan
autre que blanc.
Choisissez une couleur dans la
palette de couleurs qui s’affiche.
4 Choisissez un type de document.
5 Cliquez sur OK.
Un nouveau document apparaît
dans l’espace de travail.
Ouverture de documents
existants
Vous pouvez ouvrir des documents
provenant d’autres applications
graphiques et utiliser Corel Painter
pour ajouter des traits, des teintes ou
des textures de papier. Vous pouvez
aussi dupliquer ces documents et les
recréer dans un style différent.
Corel Painter permet d’ouvrir les
fichiers aux formats suivants :
• RIFF ou RIF (format propre à
Corel Painter) ;
• TIFF (TIF) ;
• TIF CMJN (TIF) ;
• PSD ou formats de Photoshop
(Corel Painter préserve les plans et
les canaux alpha.) ; Les effets de
plan et les plans d’ajustement ne
sont pas pris en charge et doivent
être fusionnés ou aplatis dans
Adobe Photoshop.
• Bitmap Windows (BMP) ;
• PC Paintbrush (PCX) ;
• TARGA® (TGA) ;
• GIF (Corel Painter ne convertit
pas les animations GIF en
séquences d’animation Painter.) ;
• JPEG (JPG) ;
• FRM ou séquences d’animation
(fichiers d’animation de Corel
Painter) ;
• QuickTime™ (MOV), Vidéo pour
Windows (AVI) et fichiers
numérotés. Pour plus
d’informations, voir « Ouverture
d’une animation » page 473 ou
« Fichiers numérotés » page 489.
Remarque
• Corel Painter ne prend pas en charge
les fichiers TIFF compressés par la
méthode LZW. Seuls les fichiers TIFF
non compressés peuvent être ouverts dans
Corel Painter.
Pour ouvrir un document
existant :
1 Choisissez Fichier > Ouvrir.
2 Dans la boîte de dialogue
Sélectionner une image
(Windows) ou Ouvrir (Mac OS),
utilisez les options disponibles
pour localiser le fichier que vous
souhaitez ouvrir.
Corel Painter indique, pour
chaque image, la taille en kilooctets, le format de fichier et les
dimensions en pixels. En outre,
tout fichier enregistré au format de
Corel Painter inclut une vignette.
3 Cliquez sur Catalogue.
La boîte de dialogue Catalogue
présente des vignettes de tous les
fichiers RIFF se trouvant dans le
dossier sélectionné.
4 Cliquez deux fois sur le nom du
fichier que vous désirez ouvrir ou
sélectionnez-le, et cliquez sur
Ouvrir.
Astuce
• Le menu Fichier contient également
des raccourcis permettant d’accéder
directement aux documents
précédemment ouverts. Avant de choisir
Ouvrir dans le menu Fichier, consultez la
liste des fichiers précédemment ouverts au
bas du menu Fichier.
La boîte de dialogue Catalogue affiche les
vignettes des fichiers.
Insertion de fichiers
Cette fonction permet d’importer une
image dans un document Corel
Painter existant. L’image est insérée
sous forme de plan de référence dans
Corel Painter
39
le document ; vous pouvez donc la
transformer (redimensionnement,
rotation, inclinaison) en faisant glisser
ses poignées. Un fichier inséré
conserve un lien avec le fichier source
jusqu’à ce que vous le convertissiez en
plan standard.
Pour plus d’informations sur les plans
de référence, voir « Utilisation des
plans de référence » page 277.
Pour insérer un fichier :
1 Choisissez Fichier > Insérer.
2 Choisissez un fichier image puis
cliquez sur Ouvrir.
3 Dans la boîte de dialogue
Insertion, définissez les options :
• Horizontale et Verticale
préconisent une échelle
permettant d’insérer l’image
dans le document ouvert. Pour
modifier cette échelle, tapez un
pourcentage dans les zones
Horizontale et Verticale.
• Conserver les proportions sert
à maintenir le rapport entre les
dimensions horizontale et
40
Principes de base
verticale de l’image. Désactivez
cette option pour déformer
l’image.
• Conserver le masque permet
d’importer le masque de
l’image avec cette dernière.
Lorsque l’image est insérée,
son masque devient le masque
du plan. Désactivez cette
option pour ne pas importer le
masque.
4 Effectuez une des opérations
suivantes :
• Pour insérer l’image à un
endroit donné, cliquez à cet
endroit dans le document.
• Pour insérer l’image au centre
du document, cliquez sur OK.
Acquisition d’images
Vous pouvez importer dans Corel
Painter des images provenant d’un
périphérique externe, tel qu’un
scanner ou un appareil photo
numérique, à condition que ce
périphérique dispose
• d’un module d’extension
compatible avec Photoshop (sur
Mac OS),
• d’un pilote TWAIN (sous
Windows).
Préparation à l’acquisition
d’images
• Installez le module d’extension du
périphérique sur l’ordinateur.
Ce module d’extension est fourni
par le fabricant du scanner ou de
l’appareil photo numérique. Pour
savoir comment l’installer,
consultez sa documentation.
Corel Painter est capable d’accéder
au module d’extension quel que
soit le dossier dans lequel il se
trouve. Le module d’extension
peut aussi bien résider dans le
dossier de Corel Painter que dans
un dossier générique d’extensions
sur le disque dur ou dans le dossier
des filtres de Photoshop.
• Assurez-vous que votre pilote
TWAIN est correctement installé.
Principes de la résolution
Pour travailler sur des images
numériques, il est important de bien
comprendre le concept de résolution.
Ce dernier est en effet essentiel pour
tout ce qui touche aux dimensions, à
l’affichage, à l’enregistrement et à
l’impression des images par Corel
Painter, soit sous forme de petits
carrés de couleur appelés pixels, soit
sous forme d’objets définis
mathématiquement et nommés objets
vectoriels.
La résolution d’un document a des
répercussions sur son aspect à l’écran
et sa qualité d’impression. Vous
pouvez spécifier la résolution d’un
document au moment de sa création,
lors de l’acquisition d’une image ou
lorsque vous enregistrez ou exportez
un fichier.
Résolution et aspect à l’écran
La plupart des moniteurs ont une
résolution de 72 ppp (points par
pouce). C’est pourquoi la résolution
d’affichage par défaut de Corel Painter
est de 72 pixels par pouce. En d’autres
termes, chaque élément de l’image
Corel Painter (chaque pixel) occupe
un point sur l’écran de votre moniteur.
Cette résolution d’affichage n’influe
pas sur la résolution réelle du
document, mais seulement sur la
façon dont elle est affichée.
ou en picas et si vous changez la
résolution, les dimensions sont
conservées.
Ainsi, une image de 300 ppp de
résolution est affichée à environ
quatre fois sa taille réelle. Chaque
point de l’image Corel Painter occupe
ainsi un point de votre écran.
Autrement dit, à 300 pixels par pouce,
votre document s’imprime
approximativement au quart de sa
taille à l’écran. (Il serait impossible
d’afficher le document à la fois à sa
taille et à sa résolution réelles, puisque
l’écran ne peut pas afficher plus de 72
points par pouce.) Dans cet exemple,
si vous voulez afficher l’image à sa
taille réelle, réglez le niveau de zoom
sur 25 %.
La résolution des périphériques de
sortie (imprimantes) est exprimée en
points par pouces (ppp) et, dans le cas
des demi-teintes (tramage), en lignes
par pouce (lpp). La résolution des
périphériques de sortie varie en
fonction de la machine elle-même et
du papier utilisé. Une photographie
est généralement imprimée à 150 lpp
sur du papier glacé et à 85 lpp sur du
papier plus poreux, tel du papier
journal.
Attention : Si vous conservez les
dimensions en pixels d’un document
et changez ensuite le nombre de pixels
par pouce (la résolution), la taille de
l’impression change également.
En revanche, si vous avez défini la
taille de votre document en pouces, en
centimètres, en points (d’imprimerie)
Résolution et qualité
d’impression
Si vous utilisez une imprimante laser
personnelle ou une imprimante à jet
d’encre, réglez les dimensions du
document en pouces, en centimètres,
en points ou en picas sur la même
résolution que celle de votre
imprimante. La plupart des
imprimantes sont capables
d’imprimer parfaitement les images
définies à 300 ppp. Votre fichier est
imprimé en utilisant la meilleure
résolution de votre imprimante laser
Corel Painter
41
et les dimensions de l’image sont
respectées. Une augmentation de la
résolution de l’image au-delà de la
résolution de l’imprimante n’entraîne
pas nécessairement une amélioration
de la qualité d’impression, mais
contribue surtout à faire enfler
rapidement la taille du fichier.
Si vous comptez utiliser un
périphérique de sortie plus
perfectionné ou faire appel à un
imprimeur, les dimensions de l’image
doivent toujours être définies en
fonction de la taille d’impression
souhaitée. En ce qui concerne la
résolution, il est conseillé de choisir
pour votre document une résolution
double de la trame (en lpp) souhaitée.
Si, par exemple, la trame du
périphérique de sortie est de 150 lpp,
la résolution de votre document doit
être fixée à 300 ppp ; si la trame du
périphérique est de 85 ppp, la
résolution du document doit être de
170 ppp. Si vous n’êtes pas sûr de la
résolution du périphérique de sortie
qui sera utilisé pour imprimer vos
images, n’hésitez pas à poser la
question à votre imprimeur ou à votre
atelier de composition.
42
Principes de base
Utilisation des documents
Affichage des documents
l’écran. Vous pouvez même effectuer
des zooms avant et arrière pendant
que vous utilisez d’autres outils.
Vous pouvez modifier la vue d’une
image en changeant son facteur
d’agrandissement (zoom avant ou
arrière), en déplaçant le document
dans l’espace de travail de Corel
Painter ou en faisant pivoter le
document. Vous avez également la
possibilité de modifier les
caractéristiques de la fenêtre de
document en changeant le mode
d’affichage à l’écran et en
sélectionnant d’autres options du
menu Zone de travail.
Zoom
Par défaut, Corel Painter ouvre un
document au rapport
d’agrandissement 100 %, mais vous
pouvez changer ce rapport en
effectuant un zoom avant ou arrière.
Vous pouvez effectuer des zooms
avant et arrière à l’aide de l’outil
Loupe, rétablir le rapport
d’agrandissement et ajuster la taille de
la fenêtre de document à celle de
L’outil Loupe permet d’effectuer des zooms
avant et arrière en cliquant dans la fenêtre de
document.
Pour effectuer un zoom avant :
1 Effectuez une des opérations
suivantes :
• Choisissez l’outil Loupe
dans la boîte à outils.
• Maintenez enfoncées les
touches Commande + Barre
d’espacement (Mac OS) ou
Ctrl + Barre d’espacement
(Windows).
Le pointeur Loupe contient un
signe plus (+) pour indiquer que
vous augmentez le rapport
d’agrandissement (zoom avant).
2 Cliquez ou faites glisser le
pointeur dans la fenêtre de
document.
• Un clic fait passer l’image au
rapport d’agrandissement
supérieur, tel qu’il est défini
dans le menu Niveau de zoom
de la barre de propriétés.
• Lorsque vous faites glisser le
pointeur, Corel Painter choisit
le niveau d’agrandissement qui
convient le mieux à la zone
ainsi définie et centre
l’affichage sur cette zone.
Le pourcentage d’agrandissement
s’inscrit dans la barre de titre de la
fenêtre de document.
Pour faire un zoom arrière :
1 Effectuez une des opérations
suivantes :
• Choisissez l’outil Loupe et
maintenez enfoncées les
touches Option + Commande
(Mac OS) ou Alt + Ctrl
(Windows).
• Maintenez enfoncées les
touches Option + Commande
+ Barre d’espacement (Mac
OS) ou Alt + Ctrl + Barre
d’espacement (Windows).
Le pointeur Loupe contient un
signe moins (-) pour indiquer que
vous réduisez le rapport
d’agrandissement (zoom arrière).
2 Cliquez dans la fenêtre de
document.
Chaque clic fait passer l’image au
rapport d’agrandissement
inférieur, tel qu’il est défini dans le
menu Niveau de zoom de la barre
de propriétés.
Astuce
• Pour effectuer un zoom avant ou
arrière, vous pouvez également déplacer le
curseur Echelle, taper une valeur dans le
coin inférieur gauche de la fenêtre de
document ou choisir une option dans le
menu déroulant Niveau de zoom de la
barre de propriétés.
Pour effectuer un zoom à l’aide
de l’outil Loupe :
1 Dans la boîte à outils, cliquez sur
l’outil Loupe.
2 Choisissez un niveau de zoom
dans le menu déroulant Niveau de
zoom de la barre de propriétés.
Pour rétablir le rapport
d’agrandissement à 100 % :
• Cliquez deux fois sur l’outil
Loupe.
Pour ajuster la taille de la fenêtre
de document à celle de l’écran :
Effectuez une des opérations
suivantes :
• Choisissez Fenêtre > Ajuster la
taille.
Corel Painter
43
• Cliquez deux fois sur l’outil Main
dans la boîte à outils.
Corel Painter adapte précisément
la taille du document à celle de
votre écran.
Pour accéder à l’outil Loupe
lorsqu’un autre outil est
sélectionné :
• Appuyez sur les touches
Commande + Barre
d’espacement (Mac OS) ou Ctrl +
Barre d’espacement (Windows) et
cliquez pour effectuer un zoom
avant. Appuyez sur les touches
Commande + Option + Barre
d’espacement (Mac OS) ou Ctrl +
Alt + Barre d’espacement
(Windows) et cliquez pour
effectuer un zoom arrière.
Repositionnement des
documents
L’outil Main permet de repositionner
un document dans l’espace de travail
de Corel Painter et de visualiser
différentes zones d’une image.
44
Principes de base
Pour utiliser l’outil Main :
1 Activez l’outil Main en procédant
comme suit :
• Choisissez l’outil Main .
• Appuyez sur la barre
d’espacement.
Le pointeur est remplacé par l’outil
Main et la barre de propriétés
affiche le niveau de zoom. Vous
pouvez modifier ce dernier
directement dans la barre de
propriétés.
2 Effectuez une des opérations
suivantes :
• Faites glisser le pointeur dans la
fenêtre de document pour faire
défiler votre image.
• Cliquez une fois dans la fenêtre
de document pour centrer
l’image.
Pour accéder à l’outil Main à
partir de n’importe quel outil :
• Appuyez sur la barre
d’espacement.
Pour ajuster la taille de la fenêtre
de document à celle de l’écran :
• Effectuez une des opérations
suivantes :
• Cliquez deux fois sur l’outil
Main.
• Choisissez Fenêtre > Ajuster
la taille.
• Cliquez sur Ajuster à l’écran
dans la barre de propriétés.
Astuce
• Pour recentrer l’image, cliquez une
fois à l’aide de l’outil Main ou cliquez sur
Image centrale dans la barre de propriétés.
Rotation des documents
L’outil Pivoter page vous permet de
faire pivoter une image sur l’écran afin
de vous permettre de dessiner de
manière naturelle.
Pour faire pivoter la page :
1 Activez l’outil Pivoter page en
procédant comme suit :
• Cliquez dessus dans la boîte à
outils
.
2 Effectuez une des opérations
suivantes :
• Cliquez une fois dans la fenêtre
de document.
• Cliquez deux fois sur l’outil
Pivoter page.
• Cliquez sur le bouton
Réinitialiser de la barre de
propriétés.
• Maintenez enfoncées les
touches Option + Barre
d’espacement (Mac OS) ou Alt
+ Barre d’espacement
(Windows).
Le pointeur prend la forme d’une
main pointant l’index.
2 Faites glisser le pointeur dans la
fenêtre de document pour faire
pivoter l’image.
Déplacez le pointeur vers la droite
pour faire pivoter l’image dans le
sens des aiguilles d’une montre.
Déplacez le pointeur vers la
gauche pour faire pivoter l’image
dans le sens contraire des aiguilles
d’une montre.
Le nouvel angle de rotation
apparaît dans la barre de
propriétés.
Astuce
• Pour faire pivoter une image, vous
pouvez également définir un angle de
rotation dans la barre de propriétés.
Pour contraindre les rotations à
s’effectuer par incrément de 90° :
• Maintenez la touche Majuscule
enfoncée tout en faisant pivoter la
page.
Recadrage des images
Faites pivoter la page pour que sa position
corresponde à la façon dont vous dessinez.
Pour recadrer une image :
1 Cliquez sur l’outil Recadrer
dans la boîte à outils.
Pour rétablir l’orientation
d’origine de l’image :
1 Activez l’outil Pivoter page
Vous pouvez couper les bords non
désirés d’une image à l’aide de l’outil
Recadrer. Vous pouvez aussi ajuster les
proportions de l’image recadrée ou
choisir de les conserver.
.
Corel Painter
45
2 Faites glisser le pointeur à
l’intérieur de l’image pour définir
la zone rectangulaire à conserver.
Vous pouvez ajuster le rectangle en
faisant glisser l’un de ses coins ou
l’un de ses bords.
3 Lorsque vous êtes prêt à recadrer,
cliquez à l’intérieur du rectangle.
Pour contraindre la zone de
recadrage à un carré :
• Appuyez sur la touche Majuscule
pendant que vous faites glisser le
pointeur afin de définir la zone
rectangulaire à l’aide de l’outil
Recadrer.
Pour ajuster les proportions de
l’image recadrée :
1 Cliquez sur l’outil Recadrer dans
la boîte à outils.
2 Dans la barre de propriétés, tapez
les valeurs des proportions dans les
zones prévues à cet effet.
3 Si nécessaire, cochez la case
Proportion pour conserver les
proportions lors du recadrage de
l’image.
46
Principes de base
Utilisation du mode plein
écran
Informations sur les
dimensions de l’image
Le mode plein écran permet de
masquer le bureau de l’ordinateur et
de visualiser la fenêtre de document
sans barres de défilement. Dans ce
mode, la fenêtre de document est
centrée à l’écran sur un arrière-plan
uni. Toutes les fonctions de Corel
Painter, à l’exception des boutons de
la fenêtre de document, sont
disponibles.
Vous pouvez utiliser la palette
d’informations pour connaître les
dimensions d’une image. Pour plus
d’informations, voir « Palette
Informations » page 21.
Pour activer et désactiver le mode
plein écran :
• Appuyez sur les touches
Commande + M (Mac OS) ou
Ctrl + M (Windows) ou bien
choisissez Fenêtre > Mode
d’affichage.
Astuce
• Vous pouvez placer la fenêtre de
document où vous voulez sur l’écran en
appuyant sur la barre d’espacement et en
la faisant glisser avec la souris ou le stylet.
Redimensionnement de la
zone de travail
Lorsque vous voulez obtenir la même
image à une échelle différente, vous
avez la possibilité de redimensionner
la zone de travail. Vous pouvez
également modifier la taille de la zone
de dessin et recadrer la zone de travail.
Pour redimensionner la zone de
travail :
1 Choisissez Zone de travail >
Redimensionner.
Corel Painter affiche la boîte de
dialogue Redimensionner, qui
indique les dimensions actuelles
(largeur, hauteur et résolution) de
l’image.
2 Spécifiez une nouvelle valeur de
hauteur, de largeur ou de
résolution.
Pour plus d’informations sur ces
valeurs, voir « Création de
nouveaux documents » page 38.
3 L’option Conserver la taille du
fichier vous permet de déterminer
quels doivent être les effets d’un
redimensionnement sur la
résolution de l’image.
Lorsque cette option est activée, il
est possible de modifier
simultanément la hauteur et la
largeur de l’image. La résolution
de l’image est modifiée en
conséquence.
Lorsqu’elle est désactivée, vous
pouvez modifier la hauteur et la
largeur de l’image
indépendamment de la résolution
et vice versa.
Si vous choisissez Pixels ou %
(pourcentage) comme unité de
l’une de ces valeurs et que vous
spécifiez une valeur, Corel Painter
désactive automatiquement
l’option Conserver la taille du
fichier.
4 Cliquez sur OK.
Pour redimensionner la zone de
dessin :
1 Choisissez Zone de travail >
Taille de la zone de travail.
2 Dans la boîte de dialogue Taille de
la zone de travail, indiquez le
nombre de pixels que vous
souhaitez ajouter à l’un des bords
de la zone de travail.
Saisissez des valeurs négatives
pour réduire la taille de la zone de
travail.
Pour recadrer la zone de travail :
1 Affichez le document à une échelle
où vous pouvez le voir en totalité.
2 Dans la boîte à outils, choisissez
l’outil Recadrer .
3 Faites glisser le pointeur à
l’intérieur de l’image pour définir
la zone rectangulaire à conserver.
4 Vous pouvez ajuster le rectangle en
faisant glisser l’un de ses angles ou
l’un de ses bords.
La barre de propriétés indique la
taille et l’emplacement du
rectangle de recadrage.
Pour imposer un rapport largeur/
hauteur spécifique au rectangle de
recadrage, entrez les valeurs de la
largeur et de la hauteur souhaitées
et cochez la case Proportion dans
la barre de propriétés.
5 Cliquez à l’intérieur du rectangle
pour effectuer le recadrage.
Utilisation des règles
Corel Painter permet d’afficher ou de
masquer des règles le long des bords
supérieur et gauche de la fenêtre de
document. Chaque marque inscrite
sur une règle s’appelle une graduation
et représente l’unité de mesure
utilisée. Vous pouvez choisir les pixels,
les pouces, les centimètres, les points
(d’imprimerie) ou les picas comme
unité de mesure.
Lorsque vous déplacez une image
dans la fenêtre de document, les règles
défilent pour indiquer en permanence
la position de la zone de travail dans la
fenêtre. L’origine du document est
l’intersection des graduations zéro (0)
des deux règles. Par défaut, cette
origine est située dans le coin
supérieur gauche de la zone de travail.
Corel Painter
47
Il est possible de modifier l’origine et
de changer ainsi l’emplacement des
graduations 0 des règles.
Pour afficher ou masquer les
règles :
• Choisissez Zone de travail >
Règles> Afficher les règles ou
Masquer les règles.
Pour choisir les unités des règles :
1 Choisissez Zone de travail >
Règles > Options de règle ou bien
maintenez enfoncée la touche
Option (Mac OS) ou Alt
(Windows) et cliquez sur la règle.
2 Dans la boîte de dialogue Options
de règle, choisissez une unité de
mesure dans le menu déroulant
Unités.
Pour modifier l’origine des
règles :
1 Cliquez dans la case située à
l’intersection des règles (coin
supérieur gauche de la fenêtre de
document).
48
Principes de base
2 Faites glisser le pointeur en
diagonale dans la fenêtre de
document.
Une croix s’affiche pour
symboliser le nouveau point
d’origine.
3 Placez la croix à l’endroit souhaité
et relâchez le bouton de la souris.
Les valeurs inscrites sur les règles
changent pour s’adapter à la
nouvelle origine (0,0).
Pour restaurer l’origine :
• Cliquez deux fois dans la case
située à l’intersection des règles
(coin supérieur gauche de la
fenêtre de document).
Utilisation des guides
Les guides sont des lignes non
imprimables qui se superposent à
l’image dans la fenêtre de document.
Ils sont particulièrement utiles pour
aligner des éléments de l’image.
Vous pouvez placer des guides
n’importe où dans la fenêtre de
document et les déplacer ou les
supprimer aisément.
La commande Magnétiser les règles
permet de forcer les guides que vous
créez à se positionner exactement au
niveau d’une graduation de la règle.
Chaque guide dispose d’attributs qui
permettent de modifier sa couleur et
de le verrouiller afin d’empêcher son
déplacement.
Pour afficher ou masquer les
guides :
• Choisissez Zone de travail >
Guides > Afficher les guides ou
Masquer les guides.
Pour créer un guide :
1 Affichez les règles et les guides.
2 Cliquez sur une règle à l’endroit
où vous voulez placer le guide.
Un guide apparaît dans la fenêtre
de document et une marque
triangulaire s’affiche sur la règle.
Pour activer l’option Magnétiser
les règles :
• Choisissez Zone de travail >
Règles > Magnétiser les règles.
Pour définir la couleur d’un
guide :
Un triangle noir indique la position du guide
sur la règle.
Pour déplacer un guide :
Effectuez une des opérations
suivantes :
• Faites glisser le repère du guide
n’importe où sur la règle.
• Cliquez deux fois sur le repère du
guide pour ouvrir la boîte de
dialogue Options de guide et tapez
une valeur dans le champ Position
du guide.
Pour supprimer tous les guides :
1 Cliquez deux fois sur le repère du
guide pour afficher la boîte de
dialogue Options de guide.
2 Cliquez sur le bouton Supprimer
tout.
1 Cliquez deux fois sur le repère du
guide.
2 Dans la boîte de dialogue Options
de guide, cliquez sur la case
Couleur du guide et choisissez une
couleur.
Pour changer la couleur de tous les
guides en même temps, activez
l’option Couleur unique.
Magnétisation des guides
Pour verrouiller ou déverrouiller
un guide :
• Déplacement effectué à l’aide des
outils Rectangle de sélection
et
Ellipse de sélection .
1 Cliquez deux fois sur le repère du
guide pour afficher la boîte de
dialogue Options de guide.
2 Activez ou désactivez l’option
Verrouiller le guide.
Pour supprimer un guide :
• Faites glisser le repère du guide
hors de la fenêtre de document.
La commande Magnétiser les guides
permet de forcer une sélection ou une
action effectuée à l’aide d’un outil à
s’aligner sur un guide se trouvant à 6
pixels ou moins du pointeur (ou du
bord de l’objet).
Les opérations suivantes respectent la
magnétisation des guides :
• Déplacement effectué avec l’outil
Recadrer .
• Tracés de lignes droites avec l’outil
Styles .
• Clics effectués avec l’outil Plume
.
Corel Painter
49
• Clics effectués avec l’outil Texte
pour créer un point de saisie de
texte.
• Clic et déplacement effectués avec
les outils Pot de peinture
et
Loupe .
• Glisser-déposer de formes et
sélections. Les bords du contenu
ou du rectangle de sélection des
formes et des sélections s’alignent
sur les guides. Le pointeur, quel
que soit l’endroit où il se trouve
dans l’objet, adhère également au
guide.
• Glisser-déposer des poignées des
plans de référence, des formes et
des sélections pour les transformer.
• Déplacement avec l’outil Ajusteur
de sélection
ou Ajusteur de
plan
pour créer un rectangle de
sélection.
Pour activer la magnétisation des
guides :
• Choisissez Zone de travail
>Guides >Magnétiser les guides.
50
Principes de base
La commande est activée lorsque,
dans le menu Zone de travail, une
coche est visible devant son nom.
Utilisation de la grille
Corel Painter dispose d’une grille qui
peut vous aider à placer vos traits ou à
créer des formes. Vous pouvez définir
le type de grille, sa taille, la largeur des
traits, sa couleur et sa transparence.
Vous pouvez également imprimer les
lignes de la grille.
Pour activer la grille :
Effectuez une des opérations
suivantes :
• Choisissez Zone de travail >
Grille > Afficher la grille.
• Cliquez sur le bouton Afficher la
grille situé sur le bord droit de la
fenêtre de document.
L’image dispose maintenant d’une
grille non imprimable.
Pour définir les options de grille :
Boîte de dialogue Options de grille
1 Choisissez Zone de travail >
Grille > Options de grille.
2 Dans la boîte de dialogue Options
de grille, choisissez un type de
grille dans le menu déroulant Type
de grille.
3 Complétez les champs Pas
horizontal (distance entre 2 lignes
horizontales contiguës), Pas
vertical (distance entre 2 lignes
verticales contiguës) et Epaisseur
de trait.
Les unités de mesure peuvent être
exprimées en pixels, pouces,
centimètres, points d’imprimerie,
picas, colonnes (d’une largeur de 2
pouces) ou en pourcentages.
4 Cliquez sur la case Couleur de
grille pour définir la couleur des
lignes de la grille.
5 Cliquez sur la case Fond pour
définir la couleur de fond de la
grille.
Pour imprimer les lignes de la
grille :
• Choisissez Effets > Divers >
Papier millimétré.
Définition de l’option
Magnétiser la grille
La commande Magnétiser la grille
permet de forcer certaines actions
effectuées à l’aide d’un outil à s’aligner
sur une des lignes de la grille se
trouvant à 6 pixels ou moins du
pointeur.
Les outils suivants respectent la
magnétisation des guides :
• Plume
• Convertir un point
• Texte
les options de grille de perspective que
vous créez ou modifiez dans un autre
dessin.
Pour activer la magnétisation de
la grille :
• Choisissez Zone de travail >
Grille > Magnétiser la grille.
La commande est activée lorsque,
dans le menu Zone de travail, une
coche est visible devant son nom.
Utilisation d’une grille de
perspective
Corel Painter contient des grilles de
perspective que vous pouvez utiliser
pour vous aider à créer des images 3D.
Une grille de perspective est un
ensemble de lignes non imprimables
qui convergent vers un même point.
Corel Painter vous permet de définir
le type, la couleur et l’espacement des
lignes d’une grille de perspective. Vous
pouvez modifier l’emplacement du
plan vertical et de la ligne d’horizon à
l’aide de l’outil Grille de perspective.
Vous pouvez également utiliser toutes
Utilisez les lignes de la grille de perspective
pour vous aider à créer des images 3D.
Pour activer ou masquer la grille
de perspective par défaut :
• Lorsqu’une image est ouverte,
choisissez Zone de travail >
Grilles de perspective> Afficher
la grille ou Masquer la grille.
• Sélection de forme
Corel Painter
51
Pour créer une nouvelle grille de
perspective :
Pour ouvrir une grille de
perspective :
1 Dans la boîte à outils, cliquez sur
l’outil Grille de perspective .
2 Dans la barre de propriétés,
cliquez sur le bouton Ajouter une
grille prédéfinie en regard du
menu déroulant Grilles
prédéfinies.
3 Dans la boîte de dialogue
Enregistrer l’élément prédéfini,
tapez un nom dans la zone Nom.
4 Sur la barre de propriétés, cochez
les cases correspondant aux grilles
que vous désirez afficher.
5 Choisissez une couleur pour les
lignes horizontales et verticales de
la grille dans les zones Couleur.
6 Entrez une valeur dans la zone
Pas.
1 Dans la boîte à outils, cliquez sur
l’outil Grille de perspective.
2 Dans la barre de propriétés,
choisissez une grille dans le menu
déroulant Grilles prédéfinies.
Astuce
• Vous pouvez réinitialiser les
paramètres par défaut d’une grille de
perspective en cliquant sur le bouton
Réinitialiser de la barre de propriétés.
Pour déplacer les lignes de la
grille de perspective :
52
Principes de base
Pour supprimer un élément
prédéfini d’une grille :
1 Dans la boîte à outils, cliquez sur
l’outil Grille de perspective.
2 Dans la barre de propriétés,
choisissez une option dans le
menu déroulant Grilles
prédéfinies.
3 Cliquez sur le bouton Supprimer
une grille prédéfinie.
Le type de grille disparaît.
1 Choisissez Zone de travail >
Grilles de perspective > Afficher
la grille.
2 Cliquez sur l’outil Grille de
perspective dans la boîte à outils.
3 Pour déplacer la grille du plan
horizontal, placez le pointeur audessus de son bord le plus proche.
Le pointeur se transforme en
flèche bidirectionnelle.
4 Faites glisser le pointeur pour
déplacer la grille du plan
horizontal de haut en bas.
5 Pour déplacer la grille du plan
vertical, placez le pointeur audessus de son bord le plus proche.
Le pointeur se transforme en
flèche bidirectionnelle.
6 Faites glisser le pointeur pour
déplacer la grille du plan vertical
de gauche à droite.
Glisser-déposer
Déplacement entre deux
documents
Vous pouvez copier des sélections et
des plans d’un document Corel
Painter à un autre en les faisant glisser
d’une fenêtre à l’autre. Lorsque vous
amenez une sélection dans une
nouvelle fenêtre de document, Corel
Painter la transforme
automatiquement en plan. Lorsque
vous amenez un plan dans un
nouveau document, ce plan conserve
toutes ses propriétés d’origine.
Déplacement entre deux
programmes (Mac OS)
Corel Painter prend en charge la
fonction Glisser-déposer entre des
applications sous Mac OS. Cela peut
accélérer et faciliter l’acquisition ou
l’exportation d’images.
Sous Mac OS, vous pouvez faire
glisser des fichiers directement depuis
l’application Photoshop vers Corel
Painter.
applications. Lorsque vous exportez
l’un de ces objets, Painter 8 convertit
automatiquement une forme ou un
plan dynamique (ainsi que ses
paramètres) au format PICT.
Remarque
• Bien que la fonction Glisser-déposer
entre deux programmes ne soit pas prise en
charge sur les plates-formes Windows,
tous les ordinateurs, Macintosh ou
Windows, prennent en charge la copie et
le collage entre Corel Painter et d’autres
programmes.
Enregistrement des
fichiers
Une image bitmap que vous faites
glisser dans une fenêtre de document
Corel Painter devient un plan. Vous
pouvez faire glisser un fichier PICT
du Finder vers un document Corel
Painter. Ce fichier PICT est alors
converti en plan.
Corel Painter offre plusieurs options
d’enregistrement des fichiers.
Vous pouvez également faire glisser
des plans Corel Painter vers d’autres
applications ou vers le Finder ; l’image
exportée est au format PICT qui est
reconnu par la plupart des
Pour enregistrer un fichier sous
un autre nom ou format :
Pour enregistrer un fichier dans
son format actuel :
• Choisissez Fichier > Enregistrer.
1 Choisissez Fichier > Enregistrer
sous.
2 Dans la boîte de dialogue Nom de
l’image (Windows) ou
Enregistrement (Mac OS),
définissez un nom de fichier, un
emplacement et un format.
Enregistrement des fichiers
RIF
Le format RIF, qui est le format de
fichier propre à Corel Painter, permet
de mémoriser des informations
spéciales sur votre document. Ainsi,
un fichier RIF conserve intacte la
structure des plans, que vous pouvez
reprendre en ouvrant de nouveau le
fichier.
Vous avez donc intérêt à toujours
enregistrer un fichier d’abord au
format RIF. Pour simplifier,
considérez les fichiers RIF comme vos
fichiers de travail en cours. Lorsqu’un
fichier est prêt pour la production,
enregistrez-le au format GIF, JPEG,
CMJN, TIF ou dans un autre format.
Corel Painter permet d’effectuer une
compression non destructrice des
fichiers et donc d’économiser l’espace
disque.
Corel Painter
53
Lors d’un enregistrement au format
RIF, laissez l’option Sans compression
désactivée si vous voulez réduire la
taille du fichier sur le disque dur.
Enregistrement des fichiers
JPEG
Corel Painter prend en charge le
format de fichier JPEG. Grâce à sa
petite taille de fichier et sa haute
qualité, le format JPEG est
communément utilisé pour
transmettre des fichiers via un
modem. À la différence du format
GIF, le format JPEG offre une gamme
complète de couleurs.
Le format JPEG permet de
comprimer votre fichier sur une
échelle allant de Réduite à Maximale
avec une qualité directement
proportionnelle à la taille du fichier.
Ces réglages de qualité permettent
d’atteindre une proportion de
compression de moins de 10 pour 1
jusqu’à plus de 100 pour 1. Le format
JPEG est un format de fichier
destructeur, ce qui veut dire qu’un
fichier JPEG décompressé ne
correspond pas pixel pour pixel à
54
Principes de base
l’original. Cependant, comme
l’algorithme JPEG prend en
considération la sensibilité de l’œil aux
différentes couleurs, les réglages de
qualité supérieure donnent des
résultats satisfaisants sur le plan
visuel.
•
•
Vous pouvez affecter des adresses
URL aux plans et aux images
importées, puis enregistrer le fichier
au format GIF ou JPEG pour
produire une zone interactive. Pour
plus d’informations, voir « Zone
interactive côté client » page 451.
Lorsque vous enregistrez un fichier au
format JPEG, Corel Painter affiche la
boîte de dialogue JPEG, dotée des
options suivantes :
• Les options Qualité de l’image
JPEG (Maximale, Supérieure,
Moyenne, Réduite) permettent de
définir le taux de compression du
fichier.
L’option Maximale entraîne la
compression la plus faible mais
préserve le plus les données.
L’option Réduite est celle qui offre
le meilleur taux de compression,
mais également celle qui engendre
•
•
la perte de données la plus
importante.
Le curseur Qualité permet
d’ajuster la qualité.
Le curseur Lissage applique un
lissage à l’intégralité de l’image.
Cette opération est utile lorsque
vous sélectionnez la qualité
Réduite pour lisser les bords des
objets JPEG. La valeur par défaut
du curseur est de 0. Notez que
l’utilisation d’une valeur de lissage
élevée peut rendre l’image floue.
Les changements que vous
apportez à l’image sont
immédiatement affichés dans la
fenêtre d’aperçu JPEG.
L’option JPEG progressif entraîne
la création d’un fichier JPEG
progressif. Ce format est utile si le
fichier est destiné à être placé sur
Internet. Comme son nom
l’indique, il permet d’afficher une
image en plusieurs étapes,
plusieurs balayages, pendant le
téléchargement de ses données. Le
premier balayage fournit une
image de basse résolution et les
balayages suivants entraînent une
amélioration progressive de la
qualité. L’utilisateur a donc très
rapidement une idée de ce qui est
illustré.
• Les options Format HTML, à
savoir Format NCSA (National
Center for Supercomputing
Applications), Format CERN
(Conseil Européen pour la
Recherche Nucléaire) et Fichier
connecté côté client vous
permettent de générer une zone
interactive. Utilisez l’option
Format NCSA ou Format CERN
pour générer une zone interactive
côté serveur. Utilisez l’option
Format HTML pour générer une
zone interactive côté client.
Pour plus d’informations sur les
types de zones interactives, voir
« Zones interactives » page 451.
Il vaut mieux ne pas décompresser et
recompresser un fichier plusieurs fois.
Même si les données perdues lors
d’une compression JPEG ne sont pas
visibles ou flagrantes, la dégradation
occasionnée par des compressions
multiples peut finir par nuire à
l’aspect de l’image.
Lorsqu’un fichier a perdu une part
importante de ses données, des blocs
géométriques peuvent apparaître dans
certaines zones de l’image. Ainsi, si
vous utilisez la fonction Texture sur
un fichier JPEG, il est possible que
cela fasse ressortir ces blocs
géométriques.
Enregistrement des fichiers
GIF
Corel Painter permet d’enregistrer des
documents au format de fichier GIF.
Il s’agit d’un format de fichier 8 bits
(ou moins) couramment utilisé pour
afficher des images sur le Web.
Lorsque vous enregistrez un fichier au
format GIF, vous avez à votre
disposition un choix de 4 à 256
couleurs. Vous pouvez choisir le mode
d’affichage de vos couleurs, ainsi que
la partie de votre image qui doit rester
transparente.
Vous pouvez utiliser l’option
Nuancier pour forcer toutes les
couleurs à correspondre à celles du
nuancier sélectionné. Ce sont les
couleurs de ce dernier qui sont placées
dans la table des couleurs du fichier
GIF. Cette option peut s’avérer
particulièrement utile pour les images
destinées à être affichées sur Internet,
lorsque vous voulez vous cantonner à
certaines couleurs ou restreindre le
nombre de couleurs pour réduire la
taille de l’image sur le Web. Le
nuancier par défaut de Corel Painter
est compatible avec le Web, en étant
similaire au nuancier par défaut de
Netscape Navigator®.
Une méthode de conversion permet
de déterminer la façon dont votre
document 24 bits Corel Painter est
converti en un nombre limité de
couleurs utilisé par le format GIF. Si
vous choisissez l’option Couleur la
plus proche, Corel Painter sélectionne
la couleur la plus proche de celle de
chaque pixel. Si vous sélectionnez
l’option Simulation, Corel Painter
applique un motif aux couleurs
Corel Painter
55
choisies pour donner un résultat plus
précis, produisant moins de bandes de
couleurs.
Corel Painter peut aussi enregistrer
une séquence d’animation sous forme
de fichier d’animation GIF. Pour plus
d’informations, voir « Création
d’images GIF animées » page 455.
Si vous voulez que l’image possède de
la transparence, activez l’option
Produire transparence. La plupart des
programmes prennent en charge la
transparence des fichiers GIF, mais
pour ceux dont ce n’est pas le cas, vous
devez spécifier la couleur de la zone
« transparente ». Si votre image est
destinée à être affichée sur le Web,
activez l’option Fond = gris WWW.
Vous pouvez également utiliser la
couleur de fond de votre page Web en
activant l’option Fond = couleur de
fond.
Pour les programmes prenant en
charge la transparence, la définition
des zones transparentes et non
transparentes est déterminée par votre
sélection (à savoir le masque chargé).
Le curseur Seuil détermine quelle
valeur de la sélection (masque chargé)
56
Principes de base
devient transparente. Vous pouvez
voir dans la fenêtre d’aperçu de la
boîte de dialogue comment le curseur
Seuil affecte la transparence de votre
image. La transparence apparaît dans
la fenêtre d’aperçu sous la forme d’une
trame quadrillée. Vous pouvez aller et
venir entre la fenêtre d’aperçu et vos
options d’enregistrement GIF afin
d’obtenir exactement ce que vous
voulez. Activez la case GIF entrelacé
si l’image est destinée à être placée sur
une page Web.
Pour plus d’informations sur la
création de masques, voir
« Sélections » page 229.
Enregistrement de fichiers TIF
RVB et TIF CMJN
Le format TIFF permet de facilement
exporter des fichiers entre différentes
applications et plates-formes. Il s’agit
d’un format d’image bitmap très
répandu qui permet d’enregistrer les
fichiers avec codage des couleurs
CMJN (cyan, magenta, jaune, noir,
applications d’imprimerie) ou RVB
(rouge, vert, bleu, applications vidéo).
Lorsque vous enregistrez un fichier au
format TIFF CMJN, Corel Painter
opère la séparation des quatre
couleurs, le fichier pouvant alors être
utilisé pour une impression en
quadrichromie.
Enregistrement de fichiers
Adobe Photoshop
Corel Painter permet d’enregistrer des
fichiers au format Adobe Photoshop.
Pour assurer une compatibilité
maximale, les formes sont pixelisées et
les masques sont placés dans des
canaux.
Lorsque vous procédez à
l’enregistrement, les options RVB et
CMJN sont disponibles comme lors
de l’enregistrement de fichiers TIFF.
Enregistrement de fichiers
PostScript encapsulé (EPS)
Dans Corel Painter, les fichiers EPS
(PostScript® encapsulé) sont
conformes au format DCS (Desktop
Color Separation) 2.0 (format de
fichier EPS-DCS 5). Bien que Corel
Painter enregistre les fichiers au
format EPS-DCS, il ne peut pas lire
ce format. Si vous avez l’intention
d’enregistrer une image au format
EPS-DCS, il est conseillé de
l’enregistrer d’abord dans un autre
format de façon à conserver une copie
que vous pourrez ouvrir de nouveau
dans Corel Painter.
Lorsque vous enregistrez une image
au format EPS-DCS avec l’option
aperçu activée, Corel Painter utilise le
profil ICC chargé pour préparer les
fichiers de séparation. Si vous utilisez
le profil Hexachrome® ICC, Corel
Painter prépare six fichiers de
séparation (Cyan, Magenta, Jaune,
Vert, Orange et Noir). Pour plus
d’informations sur les options de
prévisualisation et la gestion des
couleurs, voir « Impression » page 495.
Bien qu’il soit possible d’enregistrer
des images séparées au format CMJN
EPS, Corel Painter ne peut ni ouvrir
ni modifier les fichiers CMJN.
Lorsque vous enregistrez un fichier au
format EPS-DCS, Corel Painter
ouvre la boîte de dialogue Options
EPS, dotée des options suivantes :
• L’option Hexadécimales (ASCII)
offre une autre façon de conserver
des informations PostScript.
Certains programmes de PAO ont
besoin que cette option soit
activée. Le fichier est
approximativement deux fois plus
gros s’il est enregistré avec cette
option.
• Les options de prévisualisation
Pas d’aperçu, Noir et blanc et
Couleur permettent de spécifier s’il
faut enregistrer des données de
prévisualisation et si oui, à quel
format. Le fichier d’aperçu
résultant est à basse résolution (72
pixels par pouce).
Si vous possédez une imprimante
laser d’ancienne génération, il vous
faut utiliser une prévisualisation
en noir et blanc pour pouvoir
imprimer ces fichiers. Même si
l’aperçu ou l’affichage est en noir
et blanc, les informations relatives
aux couleurs sont préservées.
Récupération d’un travail
perdu
Comment récupérer des heures de
travail perdues lorsqu’un fichier se
retrouve endommagé ? Lorsqu’on
travaille sur ordinateur, il arrive que
des événements indépendants de notre
volonté endommagent un ou
plusieurs fichiers. Et si vous n’avez
pas de sauvegarde ? Vous avez perdu
la totalité de votre travail ? Vous devez
redémarrer de zéro ?
Peut-être pas. Il existe une façon de
récupérer un travail perdu. Corel
Painter enregistre dans le script actif
toutes les actions effectuées. Lorsque
Corel Painter est interrompu puis
relancé dans les 24 heures, l’ancien
script actif est toujours disponible,
enregistré sous le nom « {date}
{heure} », et un nouveau script actif
est créé. Par défaut, les anciens scripts
sont conservés une journée, mais vous
pouvez allonger ce délai au niveau des
Préférences générales.
Les anciens scripts vous permettent de
répéter des actions dans le but de
recréer un travail perdu ou de créer
des scripts pour des animations. Vous
Corel Painter
57
pouvez également utiliser la liste des
scripts pour couper et coller les
portions utiles des anciens scripts.
Ouvrez l’ancien script et supprimez
les dernières commandes, puis rejouez
ce script pour recréer votre travail ;
essayez ensuite d’enregistrer à
nouveau le fichier.
Pour plus d’informations, voir
« Scripts » page 461.
Fermeture des documents
et de l’application
Pour fermer un document :
• Effectuez une des opérations
suivantes :
• Cliquez sur le bouton de
fermeture de la fenêtre active.
• Choisissez Fichier > Fermer.
• Appuyez sur les touches
Commande + W (Mac OS) ou
Ctrl + W (Windows).
Pour quitter Corel Painter :
• Effectuez une des opérations
suivantes :
58
Principes de base
• (Mac OS) Choisissez Corel
Painter 8 > Quitter Corel
Painter 8.
• (Windows) Choisissez Fichier
> Quitter.
Astuce
• Pour quitter Corel Painter, vous
pouvez également appuyer sur les touches
Commande + Q (Mac OS) ou Ctrl + Q
(Windows).
Configuration des
préférences
Corel Painter dispose de plusieurs
boîtes de dialogue Préférences :
Générales, Sensibilité, Touches
personnalisées, Annulation, Formes,
Internet, Enregistrement, Système
d’exploitation et Palettes.
La boîte de dialogue Préférences générales
permet de personnaliser Painter.
Préférences générales
Pour accéder aux préférences
générales :
• Effectuez une des opérations
suivantes :
• (Mac OS) Choisissez Corel
Painter 8 > Préférences >
Générales.
• (Windows) Choisissez Edition
> Préférences > Générales.
Astuce
• Pour apporter des modifications aux
préférences avant de fermer la boîte de
dialogue Préférences, choisissez un autre
type de préférences dans le menu
déroulant.
pointeur, de la forme et de la taille
de l’embout sélectionné.
• Tapez les noms des fichiers de
bibliothèques dans les champs
Styles, Papiers, Masques, Plans et
Nuancier.
Remarque
• Les bibliothèques par défaut doivent
être placées dans le dossier Corel Painter.
Réglage du pointeur
Corel Painter permet de définir
l’aspect du pointeur.
• Pour choisir entre un pointeur de
type pinceau ou pixel, choisissez
une option dans la zone Pointeur
de dessin.
• Pour définir dans quelle direction
le pointeur doit être orienté (en
fonction du travail à faire et selon
que vous êtes gaucher ou droitier),
cliquez sur l’option appropriée
dans la zone Orientation. Cette
option est uniquement disponible
avec le type de pointeur Pinceau.
• Pour que le pointeur reproduise la
forme et la taille de l’embout
utilisé, activez l’option
Dédoublement d’embout. Le
dédoublement d’embout permet
une visualisation immédiate, sur le
Pour définir les bibliothèques par
défaut :
Enregistrement automatique des
scripts
Lorsque vous utilisez un pinceau avec l’option
Dédoublement d’embout activée, le pointeur
prend la forme du pinceau.
Configuration des bibliothèques
par défaut
Corel Painter propose des
bibliothèques standard de styles, de
papiers, de masques, de plans et de
nuanciers. La section Bibliothèques
de la boîte de dialogue Préférences
générales permet de désigner les
bibliothèques qui apparaissent par
défaut.
Lorsque vous créez une image, Corel
Painter enregistre toutes les opérations
que vous effectuez. Le script
d’arrière-plan ainsi créé est enregistré
dans la palette Scripts.
La préférence Conserver les scripts
permet d’indiquer pendant combien
de temps Corel Painter doit conserver
les scripts d’arrière-plan avant de les
supprimer. Spécifiez dans la zone de
texte appropriée le nombre de jours
pendant lesquels Corel Painter doit
conserver les scripts d’arrière-plan.
Corel Painter
59
Pour plus d’informations sur la
création et l’utilisation des scripts, voir
« Scripts » page 461.
Incrément de redimensionnement
de l’embout
L’option de préférence Incrément de
redimensionnement de l’embout
permet d’indiquer la valeur
d’incrément en pixels.
Incrément de loupe
La préférence Incrément de loupe
vous permet de définir le pourcentage
d’agrandissement utilisé par la loupe.
Volume de travail
Le volume de travail constitue le
volume dans lequel Corel Painter
enregistre son fichier temporaire et
que le logiciel utilise pour accéder à la
mémoire virtuelle. Choisissez le nom
(Mac OS) ou la lettre (Windows) du
volume dans le menu déroulant
Volume de travail.
60
Principes de base
Unités
La préférence Unités vous permet de
sélectionner les unités de mesure
utilisées par les différents curseurs et
autres options de mesure de
l’application.
Préférence de duplication
Lorsque vous dupliquez une image,
Corel Painter utilise les informations
de couleurs de l’original pour le
remplissage de la réplique. Si vous
désirez que Corel Painter indique
quelle partie de l’image originale vous
êtes en train de dupliquer, cochez la
case Repérer le déplacement sur
l’original par une croix.
Afficher les vues en zoom arrière
par moyenne
Lorsque vous affichez une image
selon un rapport d’agrandissement
inférieur à 100 %, le dessin à l’écran
est recomposé plus rapidement si vous
désactivez cette option et plus
lentement, mais de façon plus fidèle, si
vous l’activez.
Alerte en cas de dessin en dehors
de la sélection
Lorsque cette option est activée,
un message d’alerte s’affiche quand
vous dessinez en dehors de la
sélection.
Demander confirmation lors
d’une conversion en plan
Cochez cette case si vous voulez
rétablir l’usage du message de
confirmation après avoir
précédemment cliqué sur le bouton
Ne pas redemander.
Préférences de sensibilité
Lorsque vous dessinez avec un outil
de dessin traditionnel, la pression
exercée conditionne la densité et la
largeur des traits. Avec un stylet
sensible à la pression, Corel Painter
offre le même type de contrôle.
Chaque artiste dessine ses traits avec
une force et une pression qui lui sont
propres. La préférence Sensibilité vous
permet d’adapter Corel Painter à la
force de votre main. Elle est
particulièrement utile pour les artistes
au toucher léger. Si un tracé léger ne
laisse apparaître aucune couleur,
utilisez la préférence Sensibilité pour
augmenter la sensibilité du
programme.
Vous pouvez également changer de
sensibilité entre les différentes phases
d’un projet. Utilisez, par exemple, un
toucher léger (c’est-à-dire une
sensibilité élevée) quand vous faites
une esquisse avec une variante
Crayon, puis réglez la sensibilité pour
plus de pression quand vous passez à
une variante Peinture à l’huile.
• (Windows) Choisissez Edition
> Préférences > Sensibilité.
2 Dessinez un trait « normal » dans
la zone d’essai.
Utilisez une pression et une vitesse
qui vous conviennent pour
dessiner ou peindre. Déplacez les
curseurs pour effectuer des
ajustements.
1 Effectuez une des opérations
suivantes :
• (Mac OS) Choisissez Corel
Painter 8 > Préférences >
Sensibilité.
Dans Corel Painter, vous pouvez
affecter des commandes du
programme aux touches de fonction
de votre clavier (les touches F). Cela
permet d’économiser du temps en
bénéficiant d’un accès immédiat à vos
commandes préférées par
l’intermédiaire du clavier. Si vous
combinez la touche Majuscule avec
les touches de fonction, vous doublez
le nombre de commandes possibles.
Pour affecter des commandes aux
touches de fonction :
Corel Painter enregistre d’une session
à l’autre la valeur de la préférence
Sensibilité, ainsi la dernière valeur de
sensibilité définie est utilisée comme
valeur par défaut au prochain
démarrage de l’application.
Pour régler la sensibilité à la
pression :
Préférences de touches
personnalisées
La boîte de dialogue Sensibilité permet de
personnaliser la façon dont Corel Painter réagit
à la pression et à la vitesse de votre stylet.
1 Effectuez une des opérations
suivantes :
• (Mac OS) Choisissez Corel
Painter 8 > Préférences >
Touches personnalisées.
• (Windows) Choisissez Edition
> Préférences > Touches
personnalisées.
2 Choisissez la touche de fonction à
utiliser dans le menu déroulant.
3 Si vous voulez faire une
combinaison avec la touche
Majuscule, cochez la case Maj.
Corel Painter
61
4
5
6
7
Dans la zone Fonction actuelle est
affichée la commande
actuellement affectée à cette
touche.
Choisissez la commande que vous
désirez affecter, soit dans un menu
principal, soit dans un menu de
palette.
La zone Nouvelle fonction affiche
la commande choisie.
Cliquez sur Définir pour affecter
cette commande à la touche (ou
combinaison de touches)
sélectionnée.
Répétez les étapes 2 à 6 pour
chaque touche de fonction que
vous voulez définir.
Lorsque vous avez terminé,
cliquez sur OK.
Astuce
• Cliquez sur Résumé pour obtenir la
liste des touches de fonction affectées.
62
Principes de base
Préférences d’annulation
Les niveaux d’annulation multiples
permettent d’annuler et de réinstituer
jusqu’à 32 niveaux de modification.
Corel Painter définit ce paramètre à 32
niveaux par défaut.
Les niveaux d’annulation s’appliquent
globalement à tous les documents
ouverts. Avec cinq niveaux, si vous
avez deux documents ouverts et si
vous avez annulé trois opérations dans
le premier document, vous ne pouvez
en annuler que deux dans le second.
Les niveaux d’annulation multiple
peuvent mobiliser un espace
important sur votre disque. Si vous
faites plusieurs opérations sur une
image entière, toute l’image doit être
enregistrée à chaque étape
d’annulation.
• (Windows) Choisissez Edition
> Préférences > Annuler.
2 Entrez un nombre compris entre 1
et 32 dans la zone prévue à cet
effet.
Préférences des formes
Vous pouvez définir le trait et le
remplissage par défaut dans la boîte de
dialogue Préférences des formes. Ces
réglages sont appliqués aux nouvelles
formes créées.
Si vous activez l'option Agrandir les
poignées, les poignées de contrôle des
courbes de Bézier sont plus grandes et
vous conviennent peut-être mieux.
Vous pouvez aussi spécifier les
couleurs des demi-tangentes, des
points sélectionnés et des contours.
Pour définir des niveaux
d’annulation :
Pour modifier les préférences des
formes :
1 Effectuez une des opérations
suivantes :
• (Mac OS) Choisissez Corel
Painter 8 > Préférences >
Annuler.
1 Effectuez une des opérations
suivantes :
• (Mac OS) Choisissez Corel
Painter 8 > Préférences >
Formes.
• (Windows) Choisissez Edition
> Préférences > Formes.
2 Sélectionnez vos préférences parmi
les options suivantes :
• Options de tracé : Ces options
conditionnent la façon dont
Corel Painter affiche les formes
lorsque que vous les créez (Au
traçage) et lorsqu’un tracé de
forme est fermé (Fermeture).
La valeur par défaut est Trait
dans la couleur activée et Fond
dans la couleur activée.
• Agrandir les poignées : Cette
option permet de définir la
taille des points d’ancrage et
des poignées de demi-tangente.
Elle peut les rendre plus faciles
à attraper et à faire glisser. Si
vous voulez de grands points et
poignées, activez cette option.
• Contour : Cette option permet
de spécifier la couleur du tracé
du contour des formes. Cliquez
deux fois sur la case de couleur
pour changer la couleur.
• Point sélectionné : Cette
option permet de spécifier la
couleur des points d’ancrage
sélectionnés (les points
d’ancrage non sélectionnés
apparaissent « évidés »).
Cliquez deux fois sur la case de
couleur pour changer la
couleur.
• Demi-tangentes : Cette option
permet de spécifier la couleur
des demi-tangentes et des
poignées de contrôle. Cliquez
deux fois sur la case de couleur
pour changer la couleur.
Préférences Internet
Corel Painter collabore étroitement
avec votre navigateur Internet afin de
vous aider à tirer le meilleur parti des
ressources disponibles sur Internet.
Que vous utilisiez Netscape,
Microsoft® Internet Explorer ou un
autre navigateur, vous pouvez le
lancer depuis Corel Painter.
Le navigateur Internet vous emmène
alors directement à l’adresse URL
spécifiée dans la zone de dialogue des
préférences Internet, où vous pouvez
obtenir des informations et télécharger
de nouveaux fichiers de ressources.
Vous disposez ainsi d’un accès direct à
l’assistance technique, à des matières
supplémentaires et à des
bibliothèques.
Il se peut que la mémoire de votre
système soit insuffisante pour faire
fonctionner Corel Painter et votre
navigateur Internet en même temps.
Pour plus d’informations, voir
« Gestion de la mémoire » page 65.
Le programme d’installation de Corel
Painter est en principe capable de
localiser votre navigateur et de
l’appeler automatiquement. Dans
certains cas, cependant, il vous faut le
sélectionner manuellement. C’est
notamment le cas si vous disposez de
plusieurs navigateurs.
Pour modifier l’adresse URL par
défaut :
1 Effectuez une des opérations
suivantes :
• (Mac OS) Choisissez Corel
Painter 8 > Préférences >
Internet.
• (Windows) Choisissez Edition
> Préférences > Internet.
Corel Painter
63
2 Tapez une nouvelle adresse URL
dans la zone Adresse Internet par
défaut.
Préférences d’enregistrement
Vous pouvez définir des préférences
d’espace de couleurs
automatiquement lors de
l’enregistrement des fichiers. Ainsi, il
n’est pas nécessaire de choisir un
espace de couleurs à chaque
enregistrement.
Sous Mac OS uniquement, Corel
Painter permet de sélectionner des
préférences d’extension de fichier.
Pour définir des préférences
d’espace de couleurs :
1 Effectuez une des opérations
suivantes :
• (Mac OS) Choisissez Corel
Painter 8 > Préférences >
Enregistrement.
• (Windows) Choisissez Edition
> Préférences >
Enregistrement.
64
Principes de base
2 Choisissez l’une des options
suivantes dans les menus
déroulants TIFF et PSD :
• RVB : enregistre
automatiquement le fichier en
RVB ;
• CMJN : enregistre
automatiquement le fichier en
CMJN ;
• Si demandé à l’enregistrement :
vous invite à choisir un espace
de couleurs chaque fois que
vous enregistrez un fichier.
Pour définir les préférences
d’extension de fichier (Mac OS)
1 Choisissez Corel Painter 8 >
Préférences > Enregistrement.
2 Choisissez l’une des options
suivantes dans le menu déroulant
Annexer :
• Toujours : permet de toujours
ajouter l’extension de fichier
appropriée lors de
l’enregistrement ;
• Jamais : permet de ne jamais
ajouter une extension de fichier
lors de l’enregistrement ;
• Si demandé à
l’enregistrement : permet de
choisir d’ajouter ou non une
extension de fichier lors de
l’enregistrement.
Préférences de système
d’exploitation (Windows)
Les ordinateurs fonctionnant sous
Windows disposent d’options
supplémentaires.
Pour accéder aux préférences de
système d’exploitation :
• Choisissez Edition > Préférences
> Système d’exploitation.
Reconnaissance par votre
navigateur des ressources
logicielles
Votre navigateur Internet doit être
configuré pour reconnaître les fichiers
Corel Painter et il faut lui indiquer ce
qu’il doit faire de ces fichiers.
Cette configuration doit être effectuée
dans votre navigateur. Pour plus
d’informations, consultez son mode
d’emploi.
Gestion de la mémoire
Pour bénéficier des meilleures
performances, choisissez Maximum
de la mémoire disponible pour Painter
dans les préférences de système
d’exploitation et faites fonctionner
Corel Painter sans aucun autre
programme en arrière-plan.
Choisissez La moitié de la mémoire
disponible pour Painter dans les
préférences de système d’exploitation
afin que Corel Painter soit le plus
efficace possible lorsque d’autres
applications Windows sont ouvertes
simultanément.
Options d’impression
L’option Libérer de la mémoire
améliore la vitesse d’impression en
enregistrant le document actif sur le
disque, ce qui libère de la mémoire
pour le gestionnaire d’impression et le
pilote d’imprimante.
L’option Pas d’impression par bande
désactive l’impression par bandes pour
les périphériques qui prennent en
charge cette fonction. La désactivation
de l’impression par bandes peut
rendre l’impression sur certaines
imprimantes PostScript plus efficace,
mais nuit aux performances de
certaines imprimantes bitmap, comme
les imprimantes Hewlett-Packard®
DeskJet®. La plupart des
imprimantes matricielles sont plus
rapides si l’option Pas d’impression
par bande est désactivée. Si vous
rencontrez des problèmes pour
imprimer en orientation paysage,
essayez de désactiver cette fonction.
Options d’affichage
Si le pilote d’affichage vidéo est
configuré pour afficher les couleurs
sur 16 bits, les couleurs peuvent
apparaître inégales lorsque vous
utilisez Corel Painter. Sélectionnez
l’option Pas de bitmap DDB pour
corriger ce problème sur la majorité
des affichages 16 bits. Si vous
n’utilisez pas un affichage 16 bits,
cette option n’affecte en rien votre
système.
Palettes
Les palettes ont été remaniées dans
Corel Painter afin de vous permettre
un contrôle plus important sur leur
magnétisation et leur association.
Pour modifier le comportement
des palettes :
1 Effectuez une des opérations
suivantes :
• (Mac OS) Choisissez Edition
> Préférences > Palettes.
• (Windows) Choisissez Edition
> Préférences > Palettes.
2 Choisissez vos préférences parmi
les options suivantes :
• Défilement
automatique : permet de faire
défiler une palette qui
comporte de nombreux
éléments de façon
automatique ;
• Point d’attraction : détermine
le point d’amarrage des palettes
sur les autres éléments de
l’interface utilisateur ;
Corel Painter
65
• Tolérance magnétique :
détermine la distance
minimale, en pixels, comprise
entre la palette et les autres
éléments de l’interface
utilisateur avant l’amarrage.
Utilisation de deux moniteurs
Il est possible d’afficher l’interface
utilisateur de Corel Painter sur deux
moniteurs ou plus. Vous pouvez faire
glisser les palettes de Corel Painter, la
barre de propriétés et la boîte à outils
vers l’un ou l’autre des moniteurs ;
toutefois, chaque palette doit être
affichée dans son intégralité sur un
seul moniteur à la fois.
Si une palette chevauche deux
moniteurs, elle s’aligne
automatiquement sur le bord vertical
le plus proche du moniteur sur lequel
est affichée la plus grande partie de la
palette. Si la palette est répartie de
façon égale sur les deux moniteurs,
elle s’aligne sur le bord vertical du
moniteur gauche.
Pour de meilleures performances,
assurez-vous que la même résolution
est définie sur les deux moniteurs.
66
Principes de base
Sous Windows, vous devez étirer la
fenêtre de l’application afin de
l’étendre sur les deux moniteurs, puis
réorganiser votre espace de travail.
Pour plus d’informations sur la
configuration de votre système afin
d’obtenir un affichage sur deux
moniteurs ou plus, reportez-vous à la
documentation de votre système
d’exploitation.
Utilisation des extensions
Les extensions sont de petits modules
logiciels qui étendent les fonctions de
Corel Painter. Corel Painter est fourni
avec de nombreuses extensions qui
s’installent automatiquement dans le
dossier Corel Painter > Extensions.
D’autres extensions à effets spéciaux
peuvent être achetées auprès
d’éditeurs de logiciels tiers.
Corel Painter utilise les types
d’extensions suivants :
• Les filtres d’effets proposent des
effets spéciaux qui s’appliquent
aux images bitmap. Les filtres
disponibles sont accessibles en bas
du menu Effets, sous les effets
standard.
La plupart des filtres compatibles
avec Photoshop fonctionnent avec
Corel Painter, à quelques
exceptions près. Ainsi, comme
Corel Painter est un programme
fonctionnant à la base en mode
RVB, il ne peut pas utiliser les
filtres propres aux modes CMJN
ou Nuances de gris. Consultez le
fournisseur d’un filtre pour savoir
s’il est compatible avec Corel
Painter.
• Les extensions de styles étendent
les possibilités de l’outil Styles.
• Les extensions dynamiques
diffèrent des autres extensions
dans la mesure où vous pouvez
accéder à leurs options et modifier
leurs caractéristiques à tout
moment.
• Les extensions d’acquisition
permettent d’acquérir des images
via des périphériques externes
(scanner ou appareil photo
numérique, par exemple) et des
formats de fichiers non pris en
charge par le programme.
• Les extensions d’exportation
permettent d’exporter les images
vers des périphériques inhabituels.
Bon nombre d’imprimantes à
sublimation de grande qualité, par
exemple, sont livrées avec des
extensions d’exportation
permettant de mieux ajuster la
qualité d’impression qu’avec un
pilote standard.
Remarque
• Mac OS : Les extensions de tiers non
conçues pour l’architecture PowerPC®
native ne fonctionnent pas dans Corel
Painter.
Installation des extensions
L’endroit où vous allez installer
l’extension dépend du type
d’extension considéré.
Les extensions de styles et les
extensions dynamiques sont
spécifiques à Corel Painter et doivent
résider dans un emplacement
spécifique au sein du dossier Corel
Painter > Extensions. Les extensions
de styles et les extensions dynamiques
standard de Corel Painter sont
automatiquement installées au bon
endroit. Cependant, si vous installez
de nouvelles extensions de ce type,
vous devez les placer manuellement
au bon endroit.
Les autres types d’extensions peuvent
être utilisés par plusieurs logiciels et
peuvent être placés n’importe où sur
votre ordinateur. Pour que Corel
Painter puisse accéder à ces
extensions, vous devez placer un alias
(Mac OS) ou un raccourci (Windows)
dans le dossier >Extensions de Corel
Painter. Au lancement, Corel Painter
se sert des alias ou des raccourcis pour
charger ces extensions.
Pour installer une nouvelle
extension de style :
1 Faites glisser l’extension de style
vers le dossier Corel Painter >
Extensions.
2 Si Corel Painter est déjà ouvert,
relancez-le pour activer la nouvelle
extension.
Pour installer une nouvelle
extension dynamique :
1 Faites glisser l’extension
dynamique vers le dossier Corel
Painter > Extensions.
2 Si Corel Painter est déjà ouvert,
relancez-le pour activer la nouvelle
extension.
Pour installer une extension
d’effet, d’acquisition ou
d’exportation :
1 Suivez les instructions
d’installation fournies par l’éditeur
de l’extension.
Vous pouvez installer ces
extensions n’importe où sur votre
ordinateur, dans le dossier Corel
Painter, dans un dossier générique
d’extensions sur votre disque dur
ou à un autre emplacement.
2 Si vous avez installé l’extension
dans le dossier Corel Painter >
Extensions, Corel Painter charge
automatiquement l’extension au
démarrage.
3 Si vous avez installé l’extension
ailleurs :
Corel Painter
67
• (Mac OS) Sélectionnez le
dossier contenant l’extension,
puis choisissez Créer un alias
dans le menu Fichier.
• (Windows) Sélectionnez le
dossier contenant l’extension
dans le Poste de travail ou
l’Explorateur Windows, puis
choisissez Créer un raccourci
(ou Nouveau > Raccourci)
dans le menu Fichier.
4 Faites glisser l’alias/le raccourci
vers le dossier Corel Painter >
Extensions.
5 Si Corel Painter est déjà ouvert,
relancez-le pour activer la nouvelle
extension.
Remarque
• Pour accéder à toutes les extensions
Photoshop, créez un alias (Mac OS) ou un
raccourci (Windows) vers le dossier des
extensions de Photoshop.
Prise en charge de la
tablette Wacom Intuos
Corel Painter prend en charge la
tablette, le stylet et la fonction
d’aérographe Wacom® Intuos™.
68
Principes de base
Peinture à l’aide d’une
tablette et d’un stylet Intuos
La tablette Intuos offre une sensibilité
à la pression de 1 024 niveaux pour
vous aider à créer des courbes
harmonieuses, des transitions
progressives et des traits précis. Corel
Painter vous permet de tirer le
meilleur parti des données
d’inclinaison et d’orientation du stylet
Intuos de façon originale et créative.
Remarque
• Le mode Souris proposé par le tableau
de bord (Macintosh) ou panneau de
configuration (Windows) Wacom, qui
affecte au stylet le fonctionnement d’une
souris, n’est pas compatible avec Corel
Painter. Restez toujours en mode Stylet
lorsque vous dessinez avec une tablette et
un stylet Intuos.
Sensibilité à la pression
Chaque graphiste applique au stylet
Intuos une pression qui lui est propre.
La préférence Sensibilité de Corel
Painter permet d’adapter le
fonctionnement de la tablette et du
stylet Intuos à votre « main ». Pour
plus d’informations, voir « Préférences
de sensibilité » page 60.
Réglages de l’expression
Les choix effectués dans la zone
Expression du créateur de styles
permettent de lier des attributs comme
l’opacité, le grain, l’angle, la taille, le
tremblement, la saturation, le
mélange, le débit et le relief aux
informations envoyées par le stylet,
c’est-à-dire la vitesse, la direction, la
pression, l’inclinaison et l’orientation.
Pour plus d’informations sur
l’utilisation de la zone Expression du
créateur de styles, voir « Paramètres
Expression » page 184.
Taille minimale
L’option Taille minimale de Corel
Painter vous permet de tirer davantage
parti des données transmises par le
stylet. Lorsque, dans la zone
Expression du créateur de styles, vous
associez l’épaisseur du tracé à la
pression exercée sur le stylet et que
l’option Taille minimale est définie
sur un faible pourcentage de
l’épaisseur sélectionnée, les traits que
vous tracez à l’aide du stylet peuvent
être étonnamment réalistes. L’élégance
de vos mouvements est directement
retranscrite dans les traits créés :
lorsque vous relâchez la pression, le
trait s’affine et lorsque vous
augmentez la pression, le trait
s’élargit, comme dans le cas d’un vrai
pinceau.
Utilisation de la molette
Aérographe du stylet Intuos
L’aérographe Intuos, le premier
véritable aérographe informatisé,
permet d’agir du bout des doigts sur le
débit de peinture. Les aérographes de
Corel Painter réagissent aux données
d’angle (inclinaison), d’orientation
(direction) et de débit (molette) du
stylet Intuos, ce qui donne un aspect
vraiment réaliste au dessin. Par
exemple, lorsque vous inclinez le
stylet, de petites taches de matière se
posent sur le papier et reflètent
l’inclinaison. Les aérographes
disponibles dans Corel Painter créent
des sections coniques qui reflètent les
mouvements du stylet. Corel Painter
prend également en compte la
position de la molette du stylet.
Comme la molette de positionnement
de l’aiguille d’un vrai aérographe, la
molette Intuos contrôle le débit de
l’aérographe. Pour plus
d’informations sur l’utilisation des
nouveaux aérographes, voir « Peinture
avec des aérographes » page 130.
l’outil affecté à l’épaisseur d’un stylet
ou d’autres attributs, Corel Painter
mémorise ces modifications et les
rappelle chaque fois que vous
reprenez le stylet correspondant.
Utilisation de plusieurs
stylets Intuos
Tous les stylets Intuos, standard ou
aérographe, sont livrés avec le module
ToolID™, qui permet de configurer et
d’utiliser plusieurs stylets lors d’une
séance de travail avec Corel Painter.
Supposons, par exemple, que vous
disposiez de deux stylets Intuos,
stylet 1 et stylet 2. Le stylet 1 est défini
sur une variante Peinture à l’huile,
tandis que le stylet 2 est défini sur une
variante Artistes.
Chaque fois que vous approchez le
stylet-1 de la tablette, Corel Painter
sélectionne automatiquement le style
Huile. De même, chaque fois que
vous approchez le stylet-2 de la
tablette, Corel Painter sélectionne le
style Artistes. Si vous avez modifié
Corel Painter
69
4
Utilisation de textures, de motifs et de
tissus
Dans Corel Painter, vous pouvez
appliquer aussi bien des textures de
papier, que des dégradés, des motifs
ou des tissus à votre image. Vous
pouvez les appliquer avec le pinceau,
les faire interagir les uns avec les
autres, les vaporiser, les étaler et même
en créer. Et surtout, vous n’aurez
jamais à vous interrompre en cours de
travail pour aller vous procurer un
nouveau tube de peinture ou un autre
type de papier.
Vous utiliserez ces éléments de
plusieurs façons :
• pour « charger » un pinceau avec
une matière avant de peindre,
• pour remplir des sélections à l’aide
de la commande Effets > Remplir
ou à l’aide de l’outil Pot de
peinture,
• pour contrôler certains effets
spéciaux d’image tels que la
texture.
Dans ce chapitre, vous allez
apprendre à sélectionner, à
personnaliser et à créer des textures,
des motifs et des tissus, mais aussi à les
enregistrer dans une bibliothèque afin
de pouvoir les réutiliser.
Les papiers, les motifs et les tissus
utilisent tous des bibliothèques. Les
bibliothèques par défaut proposent
des exemples. Vous en trouverez
encore davantage, ainsi que d’autres
matières, sur le CD de Corel Painter
et sur le site Web de Corel. Pour plus
d’informations sur les bibliothèques,
notamment sur la manière d’en
charger d’autres, d’en créer et de gérer
leur contenu, voir « Qu’est-ce qu’une
bibliothèque ? » page 26.
Utilisation des textures de
papier
Dans Corel Painter, les styles qui
réagissent au grain du papier ont une
méthode « granuleuse ». Pour plus
d’informations sur les modes des
styles, voir « Méthodes et souscatégories » page 170.
Dans la réalité, un instrument de
dessin, quel qu’il soit, réagit
différemment selon la texture de la
surface sur laquelle il est appliqué.
Corel Painter vous permet de
contrôler la texture de la zone de
travail afin d’obtenir les résultats que
vous pouvez attendre d’une matière
naturelle sur une surface
donnée : crayon sur papier aquarelle,
feutres sur toile de coton, craie sur
trottoir et ainsi de suite.
Bien entendu, certains styles, comme
Aérographe, ne révèlent pas la texture
du papier dans leurs traits. Il s’agit
uniquement du comportement des
outils naturels.
72
Remarque
• Les expressions « grain du papier » et
« texture du papier » sont synonymes dans
cette documentation.
Ajustement du grain
La plupart des styles interagissent avec la
texture de papier sélectionnée.
Les textures de papier sont souvent
très utiles. Les styles interagissent avec
le « grain » du papier, tout comme les
outils réels réagissent à la texture des
surfaces qu’ils touchent. Les grains de
papier sont utiles lors de l’application
de textures et autres effets spéciaux,
tels que Sous-verre. Vous pouvez
sélectionner différentes textures de
papier, les modifier, les organiser dans
des bibliothèques et même créer des
textures personnalisées.
Utilisation de textures, de motifs et de tissus
Lorsque vous choisissez un style qui
interagit avec le grain du papier, vous
voyez les résultats sur chaque trait. Si
la combinaison style/papier que vous
utilisez vous plaît, vous pouvez
l’enregistrer comme aspect.
Si vous utilisez un stylet et une
tablette, vous pouvez adapter le grain
du papier en changeant le trait du
stylet sur une tablette sensible à la
pression. Dans la plupart des cas, un
trait léger colore uniquement les
sommets et arêtes du grain, alors
qu’un trait appuyé épouse les
imperfections du papier. Vous pouvez
également modifier le grain du papier
à l’aide des paramètres de grain de
l’onglet Créateur de traits du créateur
de styles.
Si vous voulez que le grain du papier
apparaisse uniformément dans toute
l’image, commencez par créer
l’illustration, puis appliquez le grain
comme texture. En effet, si vous
appliquez la texture de papier au
moment de créer l’image, elle risque
d’être effacée.
Vous ne pouvez alors plus effacer de
traits sans effacer en même temps la
texture de papier. Il est souvent
beaucoup plus efficace d’ajouter la
texture de papier en dernier lieu.
Pour enregistrer un aspect :
1 Dans la boîte à outils, cliquez sur
l’outil Rectangle de sélection .
2 Faites glisser le pointeur sur
l’image afin de sélectionner
l’aspect à enregistrer.
3 Dans la boîte à outils, ouvrez le
sélecteur d’aspects et cliquez sur la
flèche du menu du sélecteur.
4 Choisissez Nouveau.
5 Dans la boîte de dialogue Nouvel
aspect, tapez un nom dans la zone
Nom.
Sélection des textures de
papier
Toutes les textures de papier sont
stockées dans la palette Papiers. À
l’aide de cette palette, vous pouvez
sélectionner des papiers, inverser et
redimensionner le grain ou encore
créer un grain aléatoire, contrôler la
luminosité et le contraste, ainsi
qu’ouvrir d’autres bibliothèques de
papiers. Pour plus d’informations sur
l’utilisation des bibliothèques, voir
« Ouverture d’une autre
bibliothèque » page 27.
Sélecteur de papiers de la palette Papiers
Pour choisir une texture de
papier :
1 Choisissez Fenêtre > Afficher les
papiers pour afficher la palette
Papiers.
Si la palette Papiers n’est pas
développée, cliquez sur la flèche
prévue à cet effet.
2 Cliquez sur la flèche du sélecteur
de papiers pour afficher les
textures de papier disponibles.
3 Choisissez une texture de papier
dans le sélecteur de papiers.
La palette Papiers affiche les
dimensions du papier sélectionné
(en pixels). Corel Painter le
dispose en mosaïque pour que la
Corel Painter
73
zone de travail soit recouverte au
maximum.
Astuces
• Vous pouvez également choisir une
texture de papier à partir du sélecteur de
papiers de la boîte à outils.
• Corel Painter utilise immédiatement
le papier sélectionné ; vous pouvez donc
tracer quelques traits, puis changer de
papier et tracer d’autres traits pour
comparer les résultats.
Inversion et mise à l’échelle
des textures de papier
Considérez la texture de papier
comme un paysage en trois
dimensions. En général, les styles
réagissent à la texture de papier en
colorant les sommets et en ignorant les
creux. Sélectionnez l’option Inverser
le grain pour que la couleur remplisse
les creux au lieu des sommets.
Pour inverser le grain du papier :
1 Choisissez Fenêtre > Afficher les
papiers.
2 Dans la palette Papiers, effectuez
une des opérations suivantes :
• Cliquez sur la flèche dans le
coin supérieur de la palette,
puis choisissez Inverser le
grain.
• Cliquez sur le bouton
d’inversion du grain .
Astuce
• Vous pouvez également utiliser le
sélecteur de papiers de la boîte à outils
pour inverser le grain. Cliquez sur le
sélecteur de papiers, cliquez sur la flèche
du menu du sélecteur, puis choisissez
Inverser le grain.
Vous pouvez ajuster l’échelle de la
texture de papier afin de la
redimensionner. Le changement de
taille du grain a un effet sur son
apparence dans les traits et dans
l’image.
74
Utilisation de textures, de motifs et de tissus
Deux traits qui se chevauchent. Le vert a été
peint avec le grain inversé.
Pour changer la taille du grain :
1 Choisissez Fenêtre > Afficher les
papiers.
2 Dans la palette Papiers, utilisez le
curseur d’échelle du papier pour
redimensionner le grain.
L’aperçu de la texture est
réactualisé en fonction de la
nouvelle valeur. Vous pouvez
redimensionner le grain du papier
de 25 % à 400 %.
Remarque
• La mise à l’échelle de grandes textures
peut demander énormément de mémoire.
Dans Corel Painter, la plupart des textures
varient entre 50 et 400 pixels carrés à une
échelle de 100 %.
Traits appliqués sur des grains à différentes
échelles
Grain aléatoire
En principe, le grain du papier est
fixe, ce qui signifie que la texture
apparaît dans la même position
chaque fois que vous tracez un trait.
Vous pouvez cependant appliquer le
grain de manière aléatoire.
Pour créer un grain aléatoire :
1 Choisissez Fenêtre >Afficher le
créateur de styles.
2 Cliquez sur l’onglet Créateur de
traits, puis choisissez Aléatoire.
3 Activez l’option Grain aléatoire.
Contrôle de la luminosité et
du contraste du grain
L’ajustement de la luminosité consiste
en quelque sorte à contrôler la
profondeur du grain du papier. Un
papier moins brillant a un grain plus
plat.
Le contraste permet, quant à lui, de
contrôler l’irrégularité du grain du
papier. Un papier à fort contraste
passe de façon abrupte du plus haut
au plus bas en très peu de niveaux
intermédiaires.
Pour changer la luminosité du
grain :
1 Choisissez Fenêtre > Afficher les
papiers.
2 Réglez le curseur de luminosité du
papier pour modifier la luminosité
du grain.
Pour changer le contraste du
grain :
1 Choisissez Fenêtre > Afficher les
papiers.
2 Dans la palette Papiers, utilisez le
curseur de contraste du papier
pour modifier le contraste du
grain.
Création de textures de
papier
La commande Créer un papier permet
de créer vos propres textures de papier.
Pour créer une texture de papier :
1 Choisissez Fenêtre > Afficher les
papiers.
2 Dans la palette Papiers, cliquez sur
la flèche dans le coin supérieur de
la palette, puis choisissez Créer un
papier.
3 Dans la boîte de dialogue Créer un
papier, choisissez un motif dans le
menu déroulant Motif afin de
l’utiliser comme base pour votre
texture de papier.
4 Réglez le curseur Pas.
Déplacez-le vers la droite pour
augmenter l’espace entre les lignes
et les colonnes du motif
sélectionné.
5 Réglez le curseur Angle.
Corel Painter
75
Utilisez ce curseur pour changer la
direction des lignes du motif.
6 Lorsque la texture vous plaît,
attribuez-lui un nom.
Cette nouvelle texture devient le
dernier élément du sélecteur de
papiers.
Astuce
• Vous pouvez également utiliser le
sélecteur de papiers de la boîte à outils
pour créer un papier. Cliquez sur le
sélecteur de papiers, cliquez sur la flèche
du menu du sélecteur, puis choisissez
Créer.
La boîte de dialogue Créer un papier permet de
créer vos propres textures en fonction des motifs
du menu déroulant Motif.
76
Capture des textures de
papier
La commande Capturer un papier
permet de convertir une portion
d’image en texture de papier. Une fois
enregistrées, les textures sont
disponibles dans la palette Papiers.
Pour capturer une texture de
papier :
1 Ouvrez ou créez une image.
2 Sélectionnez la totalité ou une
portion de l’image.
3 Dans la palette Papiers, cliquez sur
la flèche dans le coin supérieur de
la palette, puis choisissez Capturer
un papier.
Si vous souhaitez estomper les
contours, déplacez le curseur
Transition vers la droite dans la
boîte de dialogue Enregistrer le
papier.
4 Tapez un nom pour la nouvelle
texture.
Cette texture apparaît maintenant
dans le sélecteur de papiers et
s’ajoute à la bibliothèque active.
Utilisation de textures, de motifs et de tissus
Astuces
• Vous pouvez également utiliser le
sélecteur de papiers de la boîte à outils
pour capturer une texture de papier.
Cliquez sur le sélecteur de papiers, cliquez
sur la flèche du menu du sélecteur, puis
choisissez Capturer.
• La fonction Motif fractal produit
d’excellentes textures, de même que
certains tissus. Pour plus d’informations,
voir « Conversion d’un motif fractal en
texture de papier » page 80.
Utilisation des motifs
Un motif est un dessin qui se répète.
La plus petite unité d’un motif est un
carreau. Lorsque vous remplissez une
zone avec un motif, le carreau est
répété autant de fois que nécessaire.
Les motifs vous permettent d’effectuer
les actions suivantes :
• remplir une sélection à l’aide
d’images,
• peindre des motifs directement sur
l’image, à l’aide de styles calculés
qui utilisent des types de formes
calculés,
• peindre à l’aide d’un duplicateur,
• contrôler les effets spéciaux des
images.
Vous trouverez différents motifs dans
la bibliothèque de motifs par défaut,
ainsi que sur le CD de Corel Painter.
La palette Motifs affiche un aperçu du
motif, indique les dimensions de
l’image et contient des options
permettant de mettre à l’échelle les
carreaux et de les disposer lors de leur
utilisation dans les remplissages.
répéter sans raccord. Corel Painter
fournit plusieurs moyens pour vous
aider à créer des carreaux parfaits.
Vous pouvez capturer un motif après
l’avoir créé et le transformer en motif
en quinconce, comme dans les papiers
peints. Il est aussi possible d’ajouter
des motifs à la bibliothèque de motifs.
Vous avez la possibilité d’utiliser des
motifs fractals très intéressants afin de
créer des paysages dans Corel Painter.
Pour choisir un motif :
1 Choisissez Fenêtre > Afficher les
motifs.
Si la palette Motifs n’est pas
développée, cliquez sur la flèche
prévue à cet effet.
2 Dans la palette Motifs, cliquez sur
le sélecteur de motifs.
3 Choisissez un motif dans le
sélecteur de motifs.
Sélecteur de motifs de la palette Motifs
Les motifs sont produits par la
répétition d’une image rectangulaire
sur une surface. Dans le meilleur des
cas, les images sont conçues pour se
Astuce
• Vous pouvez également choisir un
motif à partir du sélecteur de motifs de la
boîte à outils.
Pour ajuster l’aspect d’un motif
1 Choisissez Fenêtre > Afficher les
motifs.
2 Choisissez un motif dans le
sélecteur de motifs.
3 Activez l’une des options
suivantes :
• option de motif rectangulaire :
le carreau est disposé sur une
grille régulière, pour les
remplissages. Le curseur de
décalage ne fonctionne pas.
• option de motif horizontal : les
carreaux sont décalés dans les
lignes suivantes. Le curseur de
décalage règle l’importance du
décalage.
• option de motif vertical : les
carreaux sont décalés dans les
colonnes suivantes. Le curseur
de décalage règle l’importance
du décalage.
4 Réglez le curseur d’échelle du
motif pour contrôler les
dimensions du motif.
Une fois que ces options sont
définies, le motif est prêt à
l’emploi.
Corel Painter
77
Pour remplir une image avec les
carreaux d’un motif :
1 Dans la palette Motifs, choisissez
un motif.
2 Choisissez Effets > Remplir.
3 Dans la boîte de dialogue Remplir,
choisissez Motif.
Remarque
• Si vous voulez voir la disposition des
carreaux, l’image doit bien sûr être plus
grande que le carreau.
Pour peindre avec un motif :
1 À partir du sélecteur de styles,
choisissez un style qui applique
une matière à un document.
2 Dans l’onglet Créateur de traits du
créateur de styles, choisissez
Général.
3 Dans le menu déroulant Source,
choisissez une des options
suivantes :
• Motif : peint un motif sans
information de masque.
• Motif avec masque : peint à
l’aide des informations de
masque contenues dans le
motif.
78
• Motif comme opacité : peint
un motif dont l’opacité est
réduite.
4 Choisissez Fenêtre > Afficher les
motifs.
5 Choisissez un motif dans le
sélecteur de motifs.
6 Peignez dans l’image.
Remarques :
• Si vous n’avez pas encore défini une
source, Corel Painter utilise le motif en
cours pour toute opération visant à
reproduire des couleurs ou des niveaux de
luminance. Cela signifie que vous pouvez
peindre avec un motif utilisant un style
duplicateur.
• Si l’option Source n’est pas disponible
(grisée), le style sélectionné ne peut
appliquer que de la couleur. Le cas
échéant, sélectionnez un style calculé ou
choisissez Calculé dans le menu déroulant
Types de formes.
• N’oubliez pas que la direction du
motif est importante lorsque vous peignez.
Corel Painter le retourne lorsque vous
changez de direction, aussi, tracez vos
traits dans le même sens pour obtenir un
effet uniforme.
Utilisation de textures, de motifs et de tissus
Modification d’un motif
Si l’aperçu d’un motif n’est pas assez
détaillé ou si vous voulez en modifier
un, ouvrez le carreau dans sa propre
fenêtre. En ouvrant un motif sous
forme de fichier, vous pouvez le voir
de près et le modifier.
Dès qu’un motif devient un carreau,
vous pouvez peindre au-delà du bord
de la zone de travail et regarder le trait
apparaître automatiquement de
l’autre côté.
Pour plus d’informations sur la
modification des carreaux, voir
« Création de carreaux sans raccord »
page 79.
Pour modifier un carreau :
1 Dans la palette Motifs, choisissez
un motif à partir du sélecteur de
motifs.
2 Cliquez sur la flèche dans le coin
supérieur de la palette et choisissez
Visualiser le motif.
Corel Painter ouvre le carreau
sélectionné dans sa propre fenêtre
de document.
sont plus visibles et donc plus
faciles à corriger.
Vous pouvez maintenant modifier le
carreau du motif comme vous le feriez
avec n’importe quelle image. Pour
replacer le motif dans la palette, vous
devez l’enregistrer dans la
bibliothèque de motifs. Pour plus
d’informations sur l’enregistrement
des motifs dans une bibliothèque, voir
« Ajout de motifs à la bibliothèque »
page 82.
Création de carreaux sans
raccord
Les motifs sont produits par la
répétition d’une image rectangulaire
sur une surface. Vous allez donc créer
des images qui seront disposées en
mosaïque. Il est bien sûr préférable
que ces images soient disposées sans
raccord de sorte que les bords des
carreaux ne soient pas visibles. Corel
Painter fournit des options qui vous
permettront de créer de tels carreaux.
Pour minimiser les raccords :
La fonction de propagation des couleurs
permet de travailler d’un côté de l’image à
l’autre.
Pour vous aider à créer des carreaux
sans raccord, Corel Painter attribue
deux caractéristiques spéciales aux
documents définis comme motifs : la
propagation des couleurs et la
propagation des raccords.
• À l’aide de la propagation des
couleurs, un trait qui se prolonge
au-delà d’un bord de l’image
apparaît de l’autre côté. Cela
facilite la création de motifs
disposés sans raccord.
• La propagation des raccords
permet de déplacer les bords des
carreaux du motif vers le centre de
l’image où leurs différences de ton
1 Dans la palette Motifs, cliquez sur
la flèche dans le coin supérieur de
la palette, puis choisissez Définir.
2 Dans la boîte à outils, choisissez
l’outil Main .
3 Maintenez la touche Majuscule
enfoncée et faites glisser la souris
dans l’image.
Vous voyez apparaître un trait
horizontal et un trait vertical à
l’endroit où les bords de l’image se
rejoignent.
4 Lorsque ces lignes en croix sont
centrées, relâchez le bouton de la
souris.
Corel Painter
79
La fonction de propagation des raccords permet
de déplacer les bords du carreau vers le milieu
afin de les modifier.
Pour supprimer les traits de
contour :
• Effectuez une des opérations
suivantes :
• Utilisez le duplicateur simple,
conçu pour dupliquer une
partie de l’image, pour en
préserver les détails. Pour plus
d’informations sur la
duplication, voir « Travail dans
la réplique » page 214.
• Peignez les traits de contour à
l’aide d’une couleur.
80
• Étalez les traits de contour à
l’aide d’un style Aquarelle ou
Délavage.
• Copiez une sélection sur un
plan et placez-la sur les traits.
Lissez ce plan et réduisez son
opacité pour créer des
transitions de meilleure
qualité. Déposez le plan
lorsque vous êtes satisfait. Pour
plus d’informations sur
l’utilisation des plans, voir
« Utilisation de plans et de
masques de plans » page 257.
3
Conversion d’un motif fractal
en texture de papier
6
Vous pouvez convertir un motif fractal
en texture de papier que vous
enregistrerez dans la bibliothèque de
papiers.
2
4
5
7
Le motif s’affiche dans une
nouvelle fenêtre d’image.
Choisissez Effets > Tonalité pour
régler des éléments d’image tels
que la luminosité, le contraste et la
luminance.
Lorsque vous êtes satisfait de vos
réglages, choisissez Sélection >
Tout sélectionner.
Choisissez Fenêtre > Afficher les
papiers pour afficher la palette
Papiers.
Cliquez sur la flèche dans le coin
supérieur de la palette, puis
choisissez Capturer un papier.
Dans la boîte de dialogue
Enregistrer le papier, définissez la
transition sur 0,00.
Nommez la texture de papier.
Création et capture de motifs
Pour convertir un motif fractal en
texture de papier :
Trois méthodes permettent de créer un
motif dans Corel Painter :
1 Dans la palette Motifs, cliquez sur
la flèche dans le coin supérieur de
la palette, puis choisissez
Visualiser le motif.
• Définissez l’image actuelle comme
motif, puis ajoutez-la dans la
bibliothèque de motifs.
Utilisation de textures, de motifs et de tissus
• Créez une sélection rectangulaire,
puis capturez-la comme motif.
Pour plus d’informations sur la
création de sélections, voir
« Création de sélections »
page 232.
• Créez un motif fractal et ajoutez-le
à la bibliothèque. Pour plus
d’informations sur la création de
motifs fractals, voir « Création de
motifs fractals » page 82.
Une fois le motif créé, vous pouvez le
retoucher de telle sorte qu’il se répète
sans raccord. Pour plus
d’informations, voir « Création de
carreaux sans raccord » page 79.
Les images que vous convertissez en
motifs et enregistrez au format RIF
conservent leur identité de motif
même après avoir été enregistrées et
rouvertes.
La création des motifs peut devenir
prenante. Tâchez toutefois de limiter
la taille des bibliothèques. Utilisez le
Gestionnaire de motifs pour créer de
nouvelles bibliothèques et supprimer
les motifs inutiles. Vous pouvez
changer de bibliothèque pour utiliser
un jeu de motifs différent. Pour plus
d’informations sur les gestionnaires,
voir « Déplacements d’éléments entre
bibliothèques » page 28.
Pour créer un motif :
1 Ouvrez le fichier d’image à partir
duquel vous souhaitez créer un
motif.
2 Choisissez Fenêtre > Afficher les
motifs pour afficher la palette
Motifs.
3 Cliquez sur la flèche dans le coin
supérieur de la palette et choisissez
Définir.
Astuce
• Lorsque l’outil Main est sélectionné,
vous pouvez appuyer sur la touche
Majuscule et faire glisser les raccords vers
le centre de l’image. Il est préférable de
travailler à une échelle de 100 % plutôt
que de faire un zoom.
Pour capturer un motif :
1 À l’aide de l’outil Rectangle de
sélection , sélectionnez la
portion d’image à utiliser comme
motif.
N’oubliez pas que les bords de la
sélection se rejoignent lorsque
l’image est répétée, aussi la
sélection doit être faite avec soin.
2 Choisissez Fenêtre > Afficher les
motifs pour afficher la palette
Motifs.
3 Cliquez sur la flèche dans le coin
supérieur de la palette, puis
choisissez Capturer.
4 Activez l’une des options
suivantes :
• Rectangulaire : le carreau est
disposé sur une grille régulière,
pour les remplissages. Le
curseur Intensité ne fonctionne
pas.
• Décalage horizontal : les
carreaux sont décalés dans les
lignes suivantes. Le curseur
Intensité règle l’importance du
décalage.
• Décalage vertical : les carreaux
sont décalés dans les colonnes
suivantes. Le curseur Intensité
règle l’importance du décalage.
La fenêtre d’aperçu est réactualisée
dès que vous changez la
Corel Painter
81
disposition des carreaux et le
réglage du curseur Intensité.
5 Tapez un nom descriptif pour le
motif.
Corel Painter capture le motif et
l’enregistre dans la bibliothèque
active. Il est alors disponible dans
la palette Motifs. Pour le modifier,
sélectionnez-le dans la
bibliothèque.
Pour ajouter un motif à la
bibliothèque :
1 Dans la palette Motifs, cliquez sur
la flèche dans le coin supérieur de
la palette, puis choisissez Ajouter
une image à la bibliothèque.
2 Dans la boîte de dialogue
Enregistrer l’image, attribuez-lui
un nom descriptif.
Si la bibliothèque contient déjà un
motif de ce nom, vous devez
confirmer son remplacement. Si
vous ne voulez pas remplacer
l’ancien motif, cliquez sur Non et
choisissez un nom différent.
Création de motifs fractals
La boîte de dialogue Capture de motif permet
de définir l’importance et la direction du
décalage des carreaux.
Ajout de motifs à la
bibliothèque
Vous pouvez ajouter des images sous
forme de carreaux à la bibliothèque de
motifs active.
82
La commande Motif fractal permet de
créer des motifs très intéressants pour
des paysages. Ces motifs
topographiques peuvent ensuite être
remplis avec une couleur et
agrémentés d’une texture de papier
qui leur apportera du relief.
Les options suivantes vous
permettront de perfectionner les
motifs fractals créés :
Utilisation de textures, de motifs et de tissus
• Taille : définit les dimensions
exactes du carreau que vous créez.
Si votre ordinateur dispose d’une
mémoire importante, vous pouvez
créer un fichier volumineux avec
une résolution élevée. Selon la
quantité de mémoire dont vous
disposez pour Corel Painter,
certaines options de taille peuvent
ne pas être disponibles.
• Grossissement : définit la
complexité du motif, comme si
vous faisiez des zooms avant et
arrière avec un microscope sur une
surface dotée d’une texture.
Déplacez ce curseur vers la droite
pour faire un zoom arrière et voir
de nombreux petits motifs, et vers
la gauche pour faire un zoom
avant et afficher moins de motifs,
mais plus gros.
Une finesse peu élevée montre le motif fractal
sous forme de stries. Utilisez le curseur Angle
pour changer la direction de ces stries.
Le curseur Grossissement définit le niveau de
détail. Ce curseur est réglé sur 200 % dans
l’image supérieure et sur 0 % dans l’image
inférieure.
• Détails : définit le nombre de
détails saillants dans le carreau.
Déplacez ce curseur vers la gauche
pour augmenter le nombre de
répétitions par carreau.
Le curseur Détails détermine le nombre de
répétitions par carreau. Ce curseur est réglé sur
90 % dans l’image du haut et sur 20 % dans
l’image du bas.
• Lissage : règle le lissage des bords
du motif.
• Angle : change la direction
d’aperçu du fractal.
• Finesse : accentue la direction
suggérée par les lignes du motif
fractal. Les lignes plus fines
produisent un aspect plus linéaire.
Corel Painter utilise quatre canaux
pour stocker les données graphiques :
rouge, vert, bleu et alpha.
Ces canaux peuvent contenir d’autres
données que de la couleur. Différents
modes permettent de visualiser ces
données de manière tout à fait unique.
• Hauteur comme luminance
affiche les informations de pseudohauteur sous forme de luminance.
Les images produites avec cette
option sont intéressantes
lorsqu’elles sont combinées avec
l’effet Texture. Les zones blanches
Corel Painter
83
sont représentées par des pics et les
zones sombres par des creux.
• Dégradé utilise le canal rouge pour
représenter la direction de l’angle
inférieur d’un champ de hauteur.
• Normale de surface utilise les
canaux vert et bleu pour
représenter les composantes X et Y
de la normale de surface (angle
perpendiculaire à la surface en un
point donné) du champ de hauteur
(vert = X, bleu = Y).
Les modifications que vous
apportez apparaissent dans la
fenêtre Aperçu.
3 Lorsque vous êtes satisfait du
résultat, cliquez sur OK.
Donnez un peu de temps à Corel
Painter pour créer le fichier du
nouveau motif. Lorsque Corel
Painter a terminé, ce motif
apparaît dans sa propre fenêtre de
document.
Ces deux derniers modes de
visualisation d’une texture fractale
sont proposés à des fins purement
esthétiques. Utilisez-les par exemple
pour créer des variations de couleur
dans la texture à l’aide de la fonction
de correction des couleurs.
Astuces
• Pour colorer un motif fractal,
choisissez un dégradé approprié et utilisez
la fonction Appliquer à l’image.
• Vous pouvez aussi créer des motifs
intéressants avec un dégradé très coloré ou
à l’aide de la commande Appliquer à
l’image de la palette Dégradés.
Pour créer des motifs fractals :
Utilisation des tissus
1 Dans la palette Motifs, cliquez sur
la flèche dans le coin supérieur de
la palette, puis choisissez Motif
fractal.
2 Dans la boîte de dialogue Créer un
motif fractal, définissez les options
du fractal.
La palette Tissus est en fait un métier
à tisser virtuel qui permet de créer des
tissus pouvant être utilisés comme
motifs de remplissage.
84
Corel Painter est fourni avec des
bibliothèques de tissus. Vous pouvez
les modifier et changer le mode
Utilisation de textures, de motifs et de tissus
d’affichage de l’échelle et de
l’épaisseur des fils ou la couleur. Vous
pouvez aussi créer et enregistrer de
nouveaux tissus. Il est également
possible de prévisualiser les
modifications avant de les appliquer.
Sélecteur de tissus de la palette Tissus
Pour choisir un tissu :
1 Choisissez Fenêtre > Afficher les
tissus.
Si la palette Tissus n’est pas
développée, cliquez sur la flèche
prévue à cet effet.
2 Dans la palette Tissus, cliquez sur
le sélecteur de tissus.
3 Choisissez un tissu dans le
sélecteur de tissus.
Astuce
• Vous pouvez également choisir un
tissu à partir du sélecteur de tissus de la
boîte à outils.
Modification de l’affichage
des tissus
Corel Painter peut afficher les fibres
d’un tissu en deux ou trois
dimensions, ombres comprises.
2 Cliquez sur l’icône de trame
bidimensionnelle
ou de trame
tridimensionnelle .
Selon votre choix, l’icône montre
un tissage en deux (blocs) ou en
trois dimensions (fibres).
Remarque
• Vous ne voyez pas forcément de
changement dans la fenêtre d’aperçu ; cela
dépend du tissu sélectionné. Pour varier
les effets 2D et 3D, réglez les curseurs
d’échelle et d’épaisseur proposés au bas de
la palette Tissus.
Réglage de l’échelle et de
l’épaisseur
Le tissu peut être différent selon qu’il est
affiché en deux ou en trois dimensions.
Pour modifier l’affichage d’un
tissu :
Les quatre curseurs au bas de la
palette Tissus permettent de définir
l’épaisseur et l’espacement des fils. Les
deux premiers concernent les
dimensions horizontales et les deux
autres les dimensions verticales.
Réglez ces curseurs pour créer une
grande variété de tissus à partir des
motifs fournis.
Pour régler l’échelle et
l’épaisseur :
1 Dans la palette Tissus, choisissez
un tissu à partir du sélecteur de
tissus.
Le tissu s’affiche dans la fenêtre
d’aperçu.
2 Cliquez sur l’icône de trame
tridimensionnelle
pour afficher
un tissu de ce type.
Pour la plupart des tissus, aucune
modification n’apparaît dans
l’aperçu tant que vous n’ajustez
pas les valeurs d’échelle et
d’épaisseur.
3 Déplacez les curseurs d’échelle
horizontale/verticale pour
augmenter l’échelle et afficher le
tissu en gros plan.
4 Réduisez l’épaisseur à l’aide des
curseurs d’épaisseur horizontale/
verticale.
L’aperçu doit alors commencer à
refléter vos modifications.
1 Choisissez Fenêtre > Afficher les
tissus pour afficher la palette
Tissus.
Corel Painter
85
Remarque
• Les curseurs d’épaisseur ont un effet
sur l’affichage tridimensionnel. En
revanche, lorsque vous sélectionnez un
affichage bidimensionnel, les curseurs
d’épaisseur n’ont aucun effet.
Modification des couleurs du
tissu
Chaque tissu utilise son propre
nuancier. Vous pouvez afficher le
nuancier d’un tissu, modifier les
couleurs qu’il contient, puis appliquer
les nouvelles couleurs au tissu.
N’oubliez pas que vous pouvez ouvrir
plusieurs palettes et les réorganiser
afin de mieux voir les options
nécessaires.
Pour plus d’informations sur les
nuanciers, voir « Utilisation des
nuanciers » page 98.
Pour afficher le nuancier d’un
tissu :
1 Dans la palette Tissus, choisissez
un tissu à partir du sélecteur de
tissus.
86
2 Cliquez sur la flèche dans le coin
supérieur de la palette, puis
choisissez Ouvrir le nuancier.
Le nuancier du tissu sélectionné
s’affiche.
Pour changer les couleurs du
tissu :
1 Choisissez une nouvelle couleur
dans la palette Couleurs, dans un
nuancier ou en prélevant une
couleur à l’aide de l’outil
Pipette .
2 Choisissez Fenêtre > Afficher les
tissus pour afficher la palette
Tissus.
3 Maintenez la touche Option (Mac
OS) ou Alt (Windows) enfoncée,
puis cliquez deux fois sur la
couleur à remplacer dans le
nuancier.
La nouvelle couleur la remplace
alors.
4 Cliquez sur la flèche dans le coin
supérieur de la palette, puis
choisissez Appliquer le nuancier.
La fenêtre d’aperçu présente le
tissu avec les nouvelles couleurs. Si
vous remplissez une image avec le
Utilisation de textures, de motifs et de tissus
motif de ce tissu, Corel Painter
utilisera le nouveau nuancier.
Enregistrement des tissus
Après avoir modifié l’échelle,
l’épaisseur ou la couleur d’un tissu,
vous pouvez enregistrer votre nouveau
tissu.
Pour enregistrer un tissu :
1 Dans la palette Tissus, cliquez sur
la flèche dans le coin supérieur de
la palette, puis choisissez
Enregistrer un tissu.
2 Dans la boîte de dialogue
Enregistrer le tissu, tapez le nom
du tissu.
Si vous ne spécifiez pas de nom,
Corel Painter remplace l’ancien
tissu par le nouveau. Le nouveau
motif apparaît dans la bibliothèque
de tissus active.
Notions avancées
Corel Painter permet de créer des
tissus de n’importe quel type. Vous
pouvez réaliser des motifs pour des
papiers peints, des tapis, des
vêtements, des meubles, etc.
Pour créer vos propres tissus :
1 Dans la palette Tissus, cliquez sur
la flèche dans le coin supérieur de
la palette, puis choisissez Modifier
un tissu.
2 Dans la boîte de dialogue Editeur
de tissu, ajustez les options
permettant de créer un tissu sur un
métier à tisser à 8-lices et
8-pédales.
Corel Painter
87
5
Couleur
Corel Painter propose de nombreuses
manières d’appliquer de la couleur à
votre image : changer la couleur du
papier, choisir les couleurs de vos traits
ou encore appliquer des dégradés à
une image entière ou à une sélection.
Utilisation de la couleur
Il existe plusieurs méthodes pour
sélectionner des couleurs. Vous
pouvez utiliser :
• les sélecteurs de la palette
Couleurs,
• l’outil Pipette, qui prélève une
couleur de l’image,
• l’option Utiliser une couleur de la
réplique, qui extrait la couleur
d’une source,
• la palette Mélangeur,
• la palette Nuanciers.
La palette Couleurs est l’un des endroits où
vous pouvez sélectionner une couleur à ajouter
à votre image.
Pour afficher la palette Couleurs :
• Sélectionnez Fenêtre> Afficher
les couleurs.
Modification de la
couleur du papier
Vous pouvez modifier la couleur du
papier d’un document, c’est-à-dire la
couleur de son fond, à tout moment.
Cette couleur apparaît lorsque vous
supprimez une zone déjà remplie ou
lorsque vous utilisez la gomme pour
effacer des couleurs.
Pour modifier la couleur du
papier :
1 Choisissez une couleur primaire
dans la palette Couleurs.
2 Choisissez Zone de travail>
Couleur du papier.
3 Pour voir la nouvelle couleur du
papier, effectuez l’une des
opérations suivantes :
• Effectuez une sélection, puis
coupez-la ou supprimez-la.
• Utilisez la gomme pour effacer
une partie de l’image.
Remarque
• N’utilisez pas un style blanchissant
pour révéler la nouvelle couleur de papier,
sauf si le papier est blanc. Quelle que soit
la couleur du papier, il devient blanc si
vous lui appliquez ce type de style.
Pour plus d’informations sur le choix
des couleurs, voir “Utilisation des
palettes de couleurs” page 90.
90
Couleur
Palette de couleurs standard
Si vous changez la couleur de papier existante,
vous devez supprimer une zone pour voir le
changement.
Utilisation des palettes de
couleurs
Corel Painter propose deux palettes de
couleurs : standard et réduite. Le
menu de la palette Couleurs permet
en effet de sélectionner l’une ou
l’autre.
Palette de couleurs réduite
La palette standard comporte une
roue chromatique et un triangle de
couleur. À l’intérieur de ce triangle, les
couleurs sont déclinées par degré de
luminosité et de saturation.
• Les différentes luminosités
occupent le triangle de haut en bas,
avec la valeur la plus élevée (blanc)
en haut et la plus faible (noir) en
bas.
• Les niveaux de saturation sont
présentés de gauche à droite. Faire
glisser ou cliquer vers la droite
produit la couleur la plus pure avec
la teinte dominante. Faire glisser
ou cliquer vers la gauche réduit le
degré de saturation et produit des
couleurs plus ternes ou plus grises.
La palette réduite affiche un triangle
de couleur avec la roue chromatique
sous la forme d’une barre.
Pour sélectionner une teinte et
une couleur dans la palette
standard :
1 Choisissez Fenêtre > Afficher les
couleurs.
Si la palette Couleurs n’est pas
développée, cliquez sur la flèche
prévue à cet effet.
2 Cliquez sur la flèche dans le coin
supérieur de la palette et choisissez
Palette standard.
3 Faites glisser le cercle sur la roue
chromatique pour sélectionner la
teinte principale.
Vous pouvez aussi cliquer une fois
n’importe où sur la roue
chromatique.
Le triangle affiche toutes les
couleurs disponibles dans cette
teinte.
4 Sélectionnez une couleur sur le
triangle en déplaçant le cercle ou
en cliquant sur la couleur
souhaitée.
Pour sélectionner une teinte et
une couleur dans la palette
réduite :
1 Choisissez Fenêtre > Afficher les
couleurs.
2 Cliquez sur la flèche dans le coin
supérieur de la palette et choisissez
Palette réduite.
3 Faites glisser le curseur sur la roue
chromatique pour sélectionner la
teinte principale.
Vous pouvez également cliquer
une fois n’importe où sur la barre.
Le triangle affiche toutes les
couleurs disponibles dans cette
teinte.
4 Sélectionnez une couleur sur le
triangle en déplaçant le cercle ou
en cliquant sur la couleur
souhaitée.
Couleur primaire et couleur
secondaire
La couleur sélectionnée s’affiche dans
un des deux carrés qui se chevauchent
sur cette palette. Celui qui est au
premier plan présente la couleur
primaire sélectionnée, celui à l’arrièreplan montre la couleur secondaire. Par
défaut, le noir est choisi comme
couleur primaire et le blanc comme
couleur secondaire. La plupart du
temps, vous travaillerez avec la
couleur primaire.
Ces deux carrés présentent la couleur primaire
et la couleur secondaire actives.
Ne confondez pas la couleur
secondaire avec ce que d’autres
programmes graphiques appellent la
« couleur de fond ». Dans Corel
Painter, la « couleur de fond » est celle
du papier.
Corel Painter
91
La couleur secondaire apparaît dans
les traits multicolores, les dégradés à
deux points et les jets. Elle intervient
quand plusieurs couleurs sont
appliquées.
vous pouvez cliquer à nouveau sur
le carré apparaissant au premier
plan afin qu’il soit sélectionné lors
de votre prochaine utilisation de la
palette Couleurs.
Pour sélectionner la couleur
primaire :
1 Choisissez Fenêtre > Afficher les
couleurs.
2 Cliquez sur le carré au premier
plan.
3 Choisissez une couleur avec la
palette.
Cliquez sur le carré au premier plan afin de
définir la couleur primaire.
Pour sélectionner la couleur
secondaire :
1 Dans la palette Couleurs, cliquez
sur le carré à l’arrière-plan.
2 Choisissez une couleur avec la
palette.
Si vous avez l’habitude de
travailler avec la couleur primaire,
92
Couleur
Cliquez sur le carré à l’arrière pour définir la
couleur secondaire.
Pour échanger les couleurs
primaire et secondaire :
• Cliquez sur cette icône
.
Prélèvement des couleurs
d’une image
Au lieu de choisir les couleurs sur la
palette Couleurs, vous pouvez utiliser
l’outil Pipette pour sélectionner ou
« prélever » une couleur dans une
image existante.
Pour utiliser l’outil Pipette :
1 Cliquez sur le premier ou le
deuxième carré pour définir la
couleur primaire ou la couleur
secondaire.
2 Cliquez sur l’outil Pipette dans
la boîte à outils.
3 Placez le curseur sur la couleur qui
vous intéresse et cliquez.
La palette est alors réactualisée
avec la couleur que vous venez de
sélectionner.
Remarque
• Notez que la pipette prélève
uniquement des couleurs visibles, vous ne
pouvez pas vous en servir pour
sélectionner une couleur cachée.
Astuce
• Raccourci clavier de la Pipette : D.
Pour accéder à l’outil Pipette à
partir d’autres outils :
• Appuyez sur Option (Mac OS) ou
Alt (Windows).
Remarque
• La pipette ne fonctionne pas avec tous
les outils.
Duplication de couleur
L’option Couleur source est un autre
moyen de choisir une couleur. Cette
fonction permet en effet de prélever
une couleur dans une image source.
Les styles à base de forme utilisent une
moyenne fondée sur des échantillons
de couleur issus de la source.
Autrement dit, il s’agit d’une
approximation de la couleur originale.
Les styles à base de formes calculées
échantillonnent plusieurs couleurs et
les répartissent sur les différentes soies
du pinceau, ce qui produit des
résultats très réalistes. Pour plus
d’informations sur la duplication, voir
“Cloning Imagery” on page 187.
Pour définir la source d’une
réplique :
1 Sélectionnez Fichier >Ouvrir
puis choisissez le fichier à utiliser
comme source de la réplique.
2 Choisissez Fichier> Créer une
réplique.
3 Cliquez sur Sélection >Tout
sélectionner et appuyez sur
Arrière (Mac OS) ou sur Retour
arrière (Windows).
Vous pouvez maintenant travailler
dans le nouveau fichier, en
utilisant les données du fichier
source.
Astuce
• Vous pouvez également utiliser cette
fonction pour créer une mosaïque. Pour
plus d’informations, voir “Mosaics” on
page 349.
Pour utiliser des couleurs
dupliquées :
1 Établissez une source.
En l’absence de fichier source,
Corel Painter utilise le motif en
cours.
2 Choisissez un style dans le
sélecteur de styles.
3 Choisissez Fenêtre > Afficher les
couleurs.
4 Effectuez une des opérations
suivantes :
• Cliquez sur la flèche dans le
coin supérieur de la palette et
choisissez Utiliser la couleur de
la réplique.
• Cliquez sur le bouton Couleur
source
de la palette
Couleurs.
Lorsque vous utilisez cette
fonction, la palette Couleurs est
désactivée. Cela vous rappelle que
les données de couleur
proviennent d’une source.
5 Quand vous travaillez dans le
fichier dupliqué, Corel Painter
utilise les couleurs de l’image
source.
Remarque
• Lorsque vous choisissez un autre style
ou une autre variante, Corel Painter
désactive la duplication des couleurs.
N’oubliez pas de l’activer à nouveau pour
continuer d’utiliser des couleurs
dupliquées.
Utilisation de deux couleurs à
la fois
En principe, vous utilisez uniquement
la couleur primaire, affichée dans le
premier des deux carrés proposés sur
la palette Couleurs. Dans ce cas, vous
créez un trait de couleur unie.
Corel Painter
93
En sélectionnant une couleur
secondaire, vous pouvez déterminer
les couleurs d’un trait multicolore. De
nombreuses variantes de styles
permettent d’utiliser des plages de
couleurs variables.
Les paramètres de la palette
Interactions de couleur déterminent
quand Corel Painter utilise l’une ou
l’autre des couleurs. Pour plus
d’informations, voir “Interaction de
couleurs” page 104.
2 Choisissez Fenêtre > Afficher les
couleurs.
3 Choisissez une couleur primaire et
une couleur secondaire dans la
palette standard ou la palette
réduite.
Pour plus d’informations, voir
“Couleur primaire et couleur
secondaire” page 91.
4 Choisissez Fenêtre > Afficher les
interactions de couleur.
5 Choisissez Direction dans le menu
déroulant Expression.
6 Peignez dans le document.
Notez que la couleur primaire est
utilisée dans une direction et la
couleur secondaire dans l’autre.
Palette Mélangeur
Cet outil s’emploie comme la palette
traditionnelle d’un peintre pour
mélanger les couleurs. Vous pouvez
appliquer plusieurs couleurs au
canevas de mélangeur, en les
combinant pour obtenir la couleur
souhaitée.
Vous pouvez enregistrer, charger et
réinitialiser des couleurs sur la palette
Mélangeur, et les enregistrer sous
forme d’échantillons et dans des
nuanciers.
Remarque
• Vous pouvez aussi choisir une couleur
dans un nuancier.
Vous pouvez utiliser deux couleurs à la fois
dans un trait.
Pour définir un trait bicolore :
1 Choisissez un style dans le
sélecteur de styles.
94
Couleur
Astuce
• Vous pouvez essayer une autre option
dans la zone Expression de la palette
Interactions de couleur. Choisissez par
exemple Pression au lieu de Direction.
Palette Mélangeur
Pour afficher la palette
Mélangeur :
• Sélectionnez Fenêtre> Afficher le
mélangeur.
Pour changer le fond du canevas
de mélangeur :
1 Sélectionnez Fenêtre> Afficher le
mélangeur.
2 Cliquez sur la flèche dans le coin
supérieur de la palette et choisissez
Modifier la couleur de fond.
3 Dans la boîte de dialogue Couleur,
choisissez-en une pour le fond.
Outils de la palette du
mélangeur
Les outils de la palette Mélangeur
servent à appliquer, mélanger, tester et
supprimer des couleurs sur le canevas
de mélangeur.
Outils de la palette Mélangeur
Outil pinceau
Outil Zoom
L’outil Pinceau se comporte comme
une source de peinture qui applique
des couleurs au canevas de mélangeur.
La couleur qu’il contient se mélange
aussi avec la couleur du canevas de
mélangeur.
L’outil Zoom permet de faire un zoom
avant et arrière sur des zones du
canevas de mélangeur.
Outil Couteau
Cet outil mélange les couleurs déjà
présentes sur le canevas de mélangeur.
Il ne lui ajoute pas de nouvelles
couleurs.
Outil Panoramique
L’outil Panoramique permet de faire
défiler la surface du canevas de
mélangeur.
Outil Réinitialiser
Outil Pipette
Cet outil efface le contenu du canevas
de mélangeur et remet le facteur de
zoom à 100 %.
L’outil Pipette prélève la couleur du
canevas de mélangeur pour l’utiliser
sur la zone de travail. La couleur
prélevée devient la couleur primaire
sur la palette Couleurs.
Curseur de réglage de la taille du
pinceau
Ce curseur permet d’augmenter ou de
réduire la taille des outils Pinceau et
Couteau. Si vous modifiez ce curseur,
Corel Painter
95
la nouvelle position est mémorisée
pour le prochain lancement de
l’application.
Couleurs de la palette
Mélangeur
Les cases de couleur en haut de cette
palette servent à enregistrer les
couleurs du canevas de mélangeur
utilisées le plus souvent. Un choix de
couleurs apparaît par défaut ; toutefois
elles peuvent être modifiées suivant les
préférences de l’artiste. Vous pouvez
enregistrer les couleurs du mélangeur,
les recharger et les faire revenir aux
valeurs par défaut.
Pour modifier les couleurs de la
palette Mélangeur :
1 Choisissez Fenêtre> Afficher le
mélangeur.
Si la palette Mélangeur n’est pas
développée, cliquez sur la flèche
prévue à cet effet.
2 Choisissez Fenêtre> Afficher les
couleurs pour afficher la palette
Couleurs.
96
Couleur
3 Choisissez une couleur avec la
palette standard ou la palette
réduite.
4 Sur la palette Mélangeur,
choisissez la case de couleur à
modifier dans le sélecteur de
couleurs du mélangeur.
5 Dans la case de couleur, appuyez
sur Commande (Mac OS) ou sur
Ctrl (Windows) et cliquez.
La nouvelle couleur apparaît dans
la case.
Pour enregistrer les couleurs de la
palette Mélangeur
1 Choisissez Fenêtre> Afficher le
mélangeur.
2 Cliquez sur la flèche dans le coin
supérieur de la palette et choisissez
Enregistrer les couleurs du
mélangeur.
3 Dans la boîte de dialogue
correspondante, tapez un nom
pour ces couleurs et choisissez où
enregistrer le fichier d’échantillons
(MSW).
4 Cliquez sur Enregistrer.
Pour charger les couleurs de la
palette Mélangeur
1 Choisissez Fenêtre> Afficher le
mélangeur.
2 Cliquez sur la flèche dans le coin
supérieur de la palette et choisissez
Charger les couleurs.
3 Dans la boîte de dialogue qui
s’affiche, choisissez le fichier
d’échantillons (MSW) à charger.
4 Cliquez sur Ouvrir.
Pour rétablir les couleurs de la
palette Mélangeur :
1 Choisissez Fenêtre> Afficher le
mélangeur.
2 Cliquez sur la flèche dans le coin
supérieur de la palette et choisissez
Rétablir les couleurs.
Mélange de couleurs
Le canevas de mélangeur, les cases de
couleurs et les outils Pinceau et
Couteau permettent de créer de
nouvelles couleurs pour vos images.
Lorsque vous avez fini de mélanger et
de prélever des couleurs dans le
canevas de mélangeur, vous pouvez
effacer son contenu ou l’enregistrer
dans un fichier (MXS) que vous
pourrez ouvrir et utiliser
ultérieurement.
Pour mélanger des couleurs :
1 Choisissez Fenêtre> Afficher le
mélangeur.
2 Cliquez sur l’outil Pinceau .
3 Choisissez une couleur dans la
case de couleur et appliquez-la sur
le canevas de mélangeur.
4 Choisissez une deuxième couleur
dans la case de couleur et
appliquez-la aussi sur le canevas
de mélangeur.
5 Effectuez une des opérations
suivantes :
• Utilisez l’outil Pinceau pour
ajouter ou mélanger les
couleurs.
• Utilisez l’outil Couteau
pour mélanger les couleurs.
Pour prélever une couleur du
canevas de mélangeur :
1 Choisissez Fenêtre> Afficher le
mélangeur.
2 Cliquez sur l’outil Pipette .
3 Dans le mélangeur, cliquez sur la
couleur à prélever.
La couleur prélevée devient la
couleur primaire de l’image.
mélangeur, tapez le nom du fichier
de canevas (MXS) et indiquez où
vous souhaitez l’enregistrer.
4 Cliquez sur Enregistrer.
Pour effacer le contenu du
canevas de mélangeur :
1 Choisissez Fenêtre> Afficher le
mélangeur.
2 Cliquez sur la flèche dans le coin
supérieur de la palette et choisissez
Ouvrir un canevas de mélangeur.
3 Dans la boîte de dialogue Ouvrir
un canevas de mélangeur,
choisissez le fichier de canevas
(MXS) à ouvrir.
4 Cliquez sur Ouvrir.
1 Choisissez Fenêtre> Afficher le
mélangeur.
2 Effectuez une des opérations
suivantes :
• Cliquez sur la flèche dans le
coin supérieur de la palette et
choisissez Effacer les couleurs.
• Sur la palette Mélangeur,
cliquez sur le bouton
Réinitialiser .
Pour enregistrer un canevas de
mélangeur :
1 Choisissez Fenêtre> Afficher le
mélangeur.
2 Cliquez sur la flèche dans le coin
supérieur de la palette et choisissez
Enregistrer le canevas.
3 Dans la boîte de dialogue
Enregistrer le canevas de
Pour charger un mélangeur :
Création d’échantillons
Si vous avez des couleurs mélangées
dont vous êtes particulièrement
satisfait, vous pouvez les enregistrer
sous la forme d’échantillons et les
ajouter aux nuanciers. Pour plus
d’informations sur le choix des
couleurs, voir “Utilisation des
nuanciers” page 98.
Corel Painter
97
Utilisation des nuanciers
Vous pouvez enregistrer les échantillons créés
sur la palette Mélangeur.
Pour ajouter un échantillon au
nuancier :
1 Sur la palette Mélangeur, cliquez
sur l’outil Pipette et choisissez
la couleur à enregistrer sous forme
d’échantillon.
2 Cliquez sur la flèche dans le coin
supérieur de la palette et choisissez
Ajouter un échantillon.
Cette couleur est alors ajoutée au
nuancier actif.
Corel Painter utilise des nuanciers
pour classer les couleurs par groupes.
Certains nuanciers sont regroupés à la
fois en fonction de leur nom et de la
similitude des couleurs.
Corel Painter inclut plusieurs
nuanciers, dont ceux de Corel Painter,
les palettes des systèmes Mac OS et
Windows et du Pantone Matching
System®. Un seul nuancier peut être
ouvert à la fois, mais vous pouvez
facilement en ouvrir un nouveau.
Pour créer un nuancier à partir du
canevas de mélangeur :
1 Choisissez Fenêtre> Afficher le
mélangeur.
2 Cliquez sur la flèche dans le coin
supérieur de la palette et choisissez
Créer un nuancier.
Palette Nuanciers
Pour afficher la palette
Nuanciers :
• Choisissez Fenêtre> Afficher les
nuanciers.
Pour choisir une couleur sur un
nuancier :
• Sur la palette Nuanciers, cliquez
sur une couleur.
Pour ouvrir un autre nuancier :
1 Cliquez sur la flèche dans le coin
supérieur de la palette ou sur le
bouton Accès à la bibliothèque
et choisissez Ouvrir un nuancier.
2 Dans la boîte de dialogue
Sélectionner une couleur,
choisissez un nuancier et cliquez
sur Ouvrir.
Vous pouvez définir un nuancier
par défaut dans la boîte de
dialogue Préférences. Pour plus
d’informations, voir “Setting
Preferences” on page 50.
Pour enregistrer un nuancier :
1 Cliquez sur la flèche dans le coin
supérieur de la palette ou sur le
98
Couleur
bouton Accès à la bibliothèque et
choisissez Enregistrer le nuancier.
2 Dans la boîte de dialogue Nom du
nuancier, choisissez où enregistrer
le fichier.
3 Tapez le nom à attribuer au
nuancier dans la case Enregistrer
sous (Mac OS) ou Nom du fichier
(Windows).
4 Cliquez sur Enregistrer.
Recherche d’une couleur
dans un nuancier
Il existe deux méthodes pour trouver
une couleur dans un nuancier. Vous
pouvez la rechercher par son nom ou
laisser Corel Painter trouver celle qui
s’approche le plus de la couleur
actuelle.
Pour trouver une couleur :
1 Sur la palette Nuanciers, effectuez
une des opérations suivantes :
• Cliquez sur le bouton
Recherche de couleur .
• Cliquez sur la flèche dans le
coin supérieur de la palette et
choisissez Rechercher un
échantillon.
2 Dans la boîte de dialogue
Recherche de couleur, effectuez
l’une des opérations suivantes :
• Activez l’option Par nom et
tapez un nom dans le champ,
• Activez l’option La plus proche
de la couleur active.
3 Cliquez sur Commencer.
4 Cliquez sur OK une fois que la
couleur a été trouvée.
Si le nuancier est visible, Corel
Painter identifie cette couleur avec
un cadre de sélection.
Si vous recherchez une couleur par
son nom et que celle-ci est
introuvable, le bouton OK n’est
pas disponible (il apparaît en
grisé).
Personnalisation de
l’agencement d’un nuancier
luminance et saturation ; déterminer
la taille des échantillons ; ajouter ou
non une grille et les noms des
couleurs. Effectuez ce type de
changement jusqu’à ce que le
nuancier ait l’aspect souhaité.
Pour changer l’ordre de tri des
couleurs :
1 Cliquez sur la flèche dans le coin
supérieur de la palette et choisissez
Ordre de tri.
2 Choisissez l’une des options
suivantes :
• Enregistré : trie les couleurs
dans l’ordre où elles ont été
ajoutées à l’origine.
• TLS : trie les couleurs dans
l’ordre « teinte, luminance et
saturation ».
• LTS : trie les couleurs dans
l’ordre « luminance, teinte,
saturation ».
• STL : trie les couleurs dans
l’ordre « saturation, teinte,
luminance ».
Vous pouvez classer de différentes
manières les couleurs d’un nuancier.
Vous pouvez trier par teinte,
Corel Painter
99
Pour modifier la taille des
échantillons :
Pour activer/désactiver l’affichage
du nom des couleurs :
1 Cliquez sur la flèche dans le coin
supérieur de la palette et choisissez
Taille d’échantillon.
2 Effectuez une des opérations
suivantes :
• Choisissez une valeur en pixels.
• Choisissez Personnaliser.
3 Si vous choisissez Personnaliser,
déplacez les curseurs Largeur et
Hauteur ou tapez des valeurs dans
les champs correspondants.
• Cliquez sur la flèche dans le coin
supérieur de la palette et
sélectionnez ou désélectionnez
l’option Afficher le nom pour
afficher les noms de couleurs ou
non.
Pour activer/désactiver la grille :
• Cliquez sur la flèche dans le coin
supérieur de la palette.
Sélectionnez ou désélectionnez
l’option Afficher la grille.
Si vous désactivez la grille, les
couleurs ne sont plus séparées par
des lignes. Vous en voyez alors
davantage, mais il devient plus
difficile de les distinguer les unes
des autres.
100
Couleur
Création de nuanciers
Vous pouvez créer vos propres
nuanciers pour rassembler les
couleurs par projet ou créer des
groupes contenant vos couleurs
favorites. Choisissez des noms, tels
Nuances de violet, Image d’un héros
ou Mes crayons qui vous permettent
d’identifier rapidement vos nuanciers.
Vous pouvez créer un nuancier avec :
• les sélecteurs de la palette
Couleurs,
• une image,
• une zone sélectionnée dans une
image,
• un plan,
• la palette Mélangeur,
Avant de créer un nouveau nuancier,
vous devrez peut-être enregistrer celui
qui est en cours. Pour plus
d’informations, voir “Pour enregistrer
un nuancier :” page 98.
Pour créer un nouveau nuancier
avec les sélecteurs de couleur :
1 Cliquez sur la flèche dans le coin
supérieur de la palette Nuanciers
et choisissez Nouveau nuancier
vide.
2 Choisissez une couleur dans la
palette de couleurs standard ou
réduite.
3 Sur la palette Nuanciers, cliquez
sur le bouton Ajouter la couleur au
nuancier .
Remarques :
• Pour plus d’informations, voir
“Modification d’un nuancier” page 101.
• Pour plus d’informations, voir
“Utilisation des palettes de couleurs”
page 90.
Pour créer un nuancier à partir
d’une image, d’une sélection,
d’un plan ou de la palette
Mélangeur :
• Cliquez sur la flèche dans le coin
supérieur de la palette ou sur le
bouton Accès à la bibliothèque
et choisissez l’une des options
suivantes :
• Nouveau nuancier à partir
d’une image : cette option n’est
disponible que si une image est
ouverte. Un nuancier
contenant toutes les couleurs
de l’image apparaît.
• Nouveau nuancier à partir
d’un plan : cette option n’est
disponible que si un plan actif
est sélectionné dans votre
image. Un nuancier contenant
toutes les couleurs du plan actif
apparaît.
• Nouveau nuancier à partir
d’une sélection : cette option
n’est active que si vous avez
sélectionné une zone de
l’image. Un nuancier
contenant toutes les couleurs
de la zone sélectionnée
apparaît.
• Nouveau nuancier à partir du
mélangeur : un nuancier
contenant toutes les couleurs
utilisées dans la palette
Mélangeur apparaît.
Astuce
• Lors de la création de pages Web, vous
pouvez limiter le nombre de couleurs
utilisées dans une image (et donc la taille
de cette image) en créant un nuancier et
en utilisant uniquement ses couleurs.
Modification d’un nuancier
Vous avez la possibilité d’ajouter, de
supprimer ou de remplacer les
couleurs du nuancier. Vous pouvez
aussi attribuer des noms aux
différentes couleurs du nuancier, ou
les changer.
Il peut être utile en effet de donner des
noms aux couleurs. Cela permet
notamment de les rechercher par leur
nom ou de les annoter directement
dans la fenêtre de document. Pour
plus d’informations, voir “Recherche
d’une couleur dans un nuancier”
page 99 ainsi que “Légendage des
couleurs” page 105.
Pour ajouter une couleur :
1 Choisissez la couleur à ajouter à
partir de la palette Couleurs, d’un
nuancier ou d’une image existante.
2 Sur la palette Nuanciers, cliquez
sur le bouton Ajouter la couleur au
nuancier .
Cette couleur est ajoutée au
nuancier en cours.
3 Au besoin, cliquez deux fois sur
l’échantillon pour lui ajouter un
nom.
Par la suite, il suffira de cliquer
deux fois sur la case de couleur et
de taper un autre nom si vous
voulez le modifier.
4 Répétez cette procédure pour
toutes les couleurs à ajouter.
Remarque
• Corel Painter ferme le nuancier en
cours avant d’en afficher un autre. Aussi,
pour ajouter une couleur depuis un
nuancier, sélectionnez cette couleur avant
d’ouvrir le nouveau nuancier.
Pour supprimer une couleur :
1 Choisissez Fenêtre> Afficher les
nuanciers.
Corel Painter
101
2 Sur cette palette, cliquez sur le
bouton Supprimer la couleur du
nuancier .
3 Dans la boîte de dialogue
d’avertissement, cliquez sur Oui.
Corel Painter supprime du
nuancier la couleur choisie.
Pour remplacer une couleur :
1 Choisissez la couleur à ajouter à
partir de la palette Couleurs, d’un
nuancier ou d’une image existante.
2 Maintenez la touche
Commande(Mac OS) ou Ctrl
(Windows) enfoncée et cliquez sur
la couleur à remplacer.
La nouvelle couleur remplace
l’ancienne dans le nuancier.
3 Tapez un nom de couleur dans la
boîte de dialogue Définir un nom
de couleur.
Les noms de couleur peuvent
comporter jusqu’à 31 caractères.
Informations de couleur
Palette Infos couleur
Les informations d’une couleur
sélectionnée sont présentées sur la
palette Infos couleur.
Pour afficher la palette Infos
couleurs :
Palette Infos couleur
Pour donner un nom à une
couleur ou le remplacer :
La palette Infos couleur indique les
valeurs TSL et RVB de la couleur
sélectionnée. Corel Painter indique les
valeurs RVB au format décimal. Vous
pouvez les régler en déplaçant les
curseurs ou en tapant de nouvelles
valeurs dans les champs
correspondants.
1 Choisissez Fenêtre> Afficher les
nuanciers.
2 Cliquez deux fois sur un
échantillon dans la palette
Nuanciers.
Vous pouvez aussi utiliser la palette
Infos couleur pour activer l’option
Couleur source. Pour plus
d’informations, voir “Using Clone
Color” on page 198.
102
Couleur
• Choisissez Fenêtre> Afficher les
infos couleur.
Pour définir les valeurs RVB ou
TSL :
1 Cliquez sur la flèche dans le coin
supérieur de la palette et
sélectionnez l’une des options
suivantes :
• Afficher en RVB.
• Afficher en TSL.
2 Déplacez les curseurs ou tapez des
valeurs dans les champs
correspondants.
La palette Infos couleur donne un
aperçu de la nouvelle couleur dans
les carrés des couleurs primaire et
secondaire.
Astuce
• Pour afficher les valeurs RVB au
format hexadécimal sur la palette
Couleurs, appuyez sur Majuscule et
cliquez sur le carré TSL/RVB. Le format
hexadécimal des valeurs RVB peut être
utile lors d’une création pour le Web.
Pour afficher la palette Variation
de couleur
Variation de couleur
Les variations de couleur se règlent
avec les valeurs TSL ou RVB, et elles
peuvent être basées sur le dégradé ou
le nuancier actif.
Ces réglages permettent de créer des
traits de plusieurs couleurs. Vous
pouvez régler ces variations pour
rehausser l’aspect naturel de votre
travail.
Palette Variation de couleur
Cette palette comporte des curseurs
pour régler les valeurs de variations de
couleur.
Palette Variation de couleur
• Choisissez Fenêtre> Afficher les
variations de couleur.
Réglage des variations de
couleur
Pour définir les variations de
couleur :
1 Choisissez une couleur primaire
sur la palette de couleurs standard
ou réduite.
2 Choisissez Fenêtre > Afficher les
variations de couleur.
3 Dans le menu déroulant,
choisissez Dans TSL.
4 Utilisez les curseurs pour régler la
teinte, la saturation et la
luminosité des variations de
couleur.
• Déplacez le curseur ±T vers la
droite pour augmenter le
nombre de teintes dans le trait
créé. Ces couleurs sont
adjacentes à la couleur
sélectionnée sur la roue
chromatique.
• Déplacez le curseur ±S vers la
droite pour augmenter la
variation dans l’intensité des
couleurs du trait.
• Déplacez le curseur ±L vers la
droite pour augmenter la
variation de brillance des
couleurs du trait.
Essayez différents réglages ±TSL
avec les styles pour obtenir des
résultats intéressants.
Remarque
• Quand vous enregistrez une variante
de style, le réglage de variation en cours
est aussi enregistré.
Astuce
• L’augmentation de ces valeurs est utile
pour des variantes de peintures à l’huile
ou les variantes Van Gogh et Seurat du
style Artistes, car cela ajoute des effets
quasiment tridimensionnels aux images
des pages Web et leur donne un aspect plus
naturel.
Corel Painter
103
Pour régler les variations de
couleur dans le mode RVB :
1 Choisissez une couleur primaire
sur la palette de couleurs standard
ou réduite.
2 Choisissez Fenêtre > Afficher les
variations de couleur.
3 Dans le menu déroulant,
choisissez Dans RVB.
4 Déplacez les curseurs R, V et B
pour définir les variations de
couleur avec les valeurs du rouge,
du vert et du bleu.
Pour définir les variations de
couleur en fonction du nuancier
actif :
1 Choisissez une couleur primaire
sur la palette de couleurs standard
ou réduite.
2 Choisissez Fenêtre > Afficher les
variations de couleur.
3 Dans le menu déroulant,
choisissez D’après le nuancier.
Des couleurs sont choisies de
manière aléatoire dans le nuancier
actif pour créer les variations de
couleur.
Pour définir les variations de
couleur en fonction du dégradé
en cours :
Interaction de couleurs
1 Choisissez une couleur primaire
sur la palette de couleurs standard
ou réduite.
2 Choisissez Fenêtre > Afficher les
variations de couleur.
3 Dans le menu déroulant,
choisissez D’après le dégradé.
Des couleurs sont choisies de
manière aléatoire dans le dégradé
en cours pour créer les variations
de couleur.
Palette Interaction de
couleurs
104
Couleur
Les interactions de couleur
déterminent où Corel Painter doit
utiliser la couleur primaire ou
secondaire dans une image.
La palette Interaction de couleurs
permet d’introduire des facteurs, la
direction par exemple, qui
conditionnent le résultat des traits
bicolores.
Palette Interaction de couleurs
Pour afficher la palette
Interaction de couleurs :
• choisissez Fenêtre> Afficher les
interactions de couleur.
Pour configurer les options
d’interactions de couleur :
1 Choisissez Fenêtre > Afficher les
interactions de couleurs pour
afficher la palette Interactions de
couleurs.
2 Dans le menu déroulant
Contrôleur, sélectionnez l’une des
options suivantes :
• Aucun : ne modifie pas les
interactions de couleur
• Vitesse : configure les
interactions de couleur sur la
base de la vitesse du tracé
• Direction : configure les
interactions de couleur sur la
base de la direction du trait et
•
•
•
•
•
•
en fonction de la valeur définie
avec le curseur ou dans le
champ
Pression : configure les
interactions de couleur en
fonction de la pression exercée
sur le stylet
Molette : configure les
interactions de couleur en
fonction des réglages de la
molette d’un stylet aérographe,
en particulier le modèle Intuos
de Wacom.
Inclinaison : configure les
interactions de couleur en
fonction de l’angle du stylet par
rapport à la tablette
Orientation : configure les
interactions de couleur suivant
la direction dans laquelle le
stylet est dirigé.
Source : configure les
interactions de couleur en
fonction de la luminance de la
source.
Aléatoire : configure les
interactions de couleur de
façon aléatoire
3 Pour intervertir les couleurs
primaire et secondaire dans les
interactions de couleur, activez la
case Inverser.
Légendage des couleurs
Cette fonction utilise les noms des
couleurs pour étiqueter les couleurs de
vos images. Les étiquettes sont de
petites cases de texte reliées à des traits
qui identifient une couleur sur
l’image affichée à l’écran ou
imprimée. Les légendes permettent de
connaître et de limiter les couleurs
utilisées dans une image, ce qui peut
vous aider à contrôler la taille de cette
dernière. Après avoir créé des
légendes, vous pouvez les masquer, les
afficher ou les supprimer.
Vous devez donner un nom aux
échantillons du nuancier actif afin de
créer des légendes. Vous pouvez
changer les noms de couleur après les
avoir ajoutés comme légendes. Pour
plus d’informations, voir “Pour
donner un nom à une couleur ou le
remplacer :” page 102.
Création d’étiquettes ou de légendes pour les
différentes couleurs de l’image
Ces légendes sont conservées dans un
plan distinct placé au-dessus de
l’image et peuvent être enregistrées au
format RIF avec l’image. Elles sont
incluses lors de l’enregistrement d’un
script et mises à l’échelle quand vous
les utilisez dans une autre résolution.
Lorsque vous déplacez un plan, les
légendes suivent. Si vous superposez
deux plans de légendes, les légendes
que vous voyez appartiennent peutêtre au plan sous-jacent, bien que le
texte semble légender celui du dessus.
Corel Painter
105
Lorsque vous annotez une couleur
qui ne correspond pas à une des
couleurs du nuancier, par exemple
celle de traits appliqués à moins de
100 % d’opacité, Corel Painter fait une
approximation de la couleur, affiche le
nom de celle qui s’en approche le plus
et ajoute un astérisque à la fin de son
nom pour indiquer qu'il s’agit d’une
approximation.
Lorsque vous remplissez à nouveau
une zone dotée d’une légende, cette
légende est mise à jour pour refléter la
nouvelle couleur. Pour plus
d’informations, voir “Filling
Techniques” on page 118.
Pour créer des légendes :
1 Utilisez un nuancier dont les
couleurs possèdent des noms.
2 Choisissez Zone de travail>
Légendes> Légender.
3 Placez le curseur sur la couleur à
laquelle vous souhaitez donner
une légende et faites glisser la
souris hors des limites de cette
couleur.
Lorsque vous relâchez le bouton
de la souris ou du stylet, un nom
106
Couleur
s’affiche et un trait le relie à la
couleur.
4 Une fois que vous avez créé les
légendes souhaitées, cliquez sur
Fin dans la boîte de dialogue
Légende.
Pour supprimer une légende :
1 Choisissez Zone de travail>
Légendes> Légender.
2 Cliquez sur l’étiquette de la
légende (sur le nom) pour la
sélectionner.
3 Appuyez sur Arrière (Mac OS) ou
sur Retour arrière (Windows).
Pour afficher ou masquer des
légendes :
1 Choisissez Zone de travail>
Légendes> Afficher les légendes.
Les légendes s’affichent.
2 Choisissez Zone de travail>
Légendes> Masquer les légendes.
Pour modifier les noms de
couleurs après avoir légendé une
image :
1 Choisissez la légende à renommer.
2 Appuyez sur Arrière (Mac OS) ou
sur Retour arrière (Windows).
3 Sur la palette Nuanciers, cliquez
deux fois sur l’échantillon à
renommer.
4 Tapez un nouveau nom dans la
boîte de dialogue Définir un nom
de couleur.
5 Choisissez Zone de travail>
Légendes> Légender.
6 Recréez la légende supprimée.
7 Répétez la procédure pour chaque
légende à renommer.
Utilisation de dégradés
Un dégradé est la transformation
progressive d’une couleur en une
autre, ce qu’on appelle parfois un
mélange ou un fondu. Corel Painter
propose différents types de dégradés :
linéaire, radial, circulaire et en spirale
Exemples de types de dégradés, de haut en bas :
linéaire, radial, circulaire et en spirale
Avec les dégradés, vous pouvez :
• remplir une sélection, un plan ou
un canal. Pour plus
d’informations, voir “Using
Selections” on page 203, “Using
Layers and Layer Masks” on
page 229 ainsi que “Using Alpha
Channels” on page 219.
• configurer un effet Pop Art (les
autres effets spéciaux sont mieux
réussis avec un masque rempli).
Pour plus d’informations, voir
“Pop Art Fill” on page 311.
• appliquer un dégradé dans une
image existante en associant ses
couleurs aux différents degrés de
luminance de l’image. Pour plus
d’informations, voir “Creating
Texture Using Image Luminance”
on page 280.
• tracer des traits en utilisant un
style calculé avec l’une des formes
suivantes : aérographe ligne,
projection ou calculé). Pour plus
d’informations, voir “Dab Types”
on page 148.
dégradés. Utilisez les options de la
palette Dégradés pour sélectionner et
régler les dégradés de Corel Painter.
Bien que Corel Painter soit fourni
avec de nombreux dégradés, vous
voudrez bien sûr en créer de
nouveaux. Pour cela, il suffit de définir
deux couleurs et de créer un dégradé
de l’une à l’autre.
Sélecteur de dégradé de la palette Dégradés
Vous pouvez également capturer des
dégradés dans des images existantes
ou créer vos propres bibliothèques de
Les dégradés s’enregistrent dans des
bibliothèques. Vous pouvez charger
d’autres bibliothèques de dégradés
pour élargir votre choix. Pour plus
d’informations, voir “Loading
Alternate Libraries” on page 24.
Pour sélectionner un dégradé :
1 Choisissez Fenêtre > Afficher les
dégradés.
Si la palette Dégradés n’est pas
développée, cliquez sur la flèche
prévue à cet effet.
Corel Painter
107
Pour modifier la tension de la
spirale :
2 Cliquez sur le sélecteur de
dégradés et choisissez un style.
3 Cliquez sur un type de dégradé,
sur le côté droit de la palette, pour
sélectionner un de ces quatre
types : linéaire, radial, en spirale
ou circulaire.
La fenêtre d’aperçu permet de voir
l’influence des options sur le
dégradé sélectionné.
Pour changer le sens du dégradé :
1 Choisissez Fenêtre > Afficher les
dégradés.
2 Cliquez sur une icône de sens de
dégradé, au bas de la palette, pour
définir le comportement du
dégradé :
• de gauche à droite,
• de gauche à droite et en miroir,
• de droite à gauche,
• de gauche à droite et en double,
• de droite à gauche et en miroir,
• de droite à gauche et en double.
La bande de prévisualisation audessus des icônes de sens affiche le
sens de dégradé choisi.
108
Couleur
Exemples de sens de dégradés
Pour changer l’angle du dégradé :
1 Choisissez Fenêtre > Afficher les
dégradés.
2 Faites glisser le petit rond rouge
sur la roue d’angle du dégradé ou
cliquez une fois sur cette roue pour
modifier l’angle.
La valeur numérique
correspondante s’affiche sous la
fenêtre d’aperçu.
1 Choisissez Fenêtre > Afficher les
dégradés.
2 Effectuez une des opérations
suivantes :
• Maintenez la touche
Commande (Mac OS) ou Ctrl
(Windows) enfoncée tout en
faisant glisser le rond rouge sur
la roue pour resserrer ou élargir
la spirale du dégradé.
• Cliquez à l’intérieur de
l’aperçu pour activer la rotation
automatique du dégradé en
spirale.
Cliquez à l’extérieur de l’aperçu
pour mettre fin à la rotation.
Création et modification d’un
dégradé
Vous pouvez créer des dégradés du
plus simple au plus complexe. Pour
un dégradé simple en deux points, il
suffit de choisir une couleur primaire
et une couleur secondaire puis de
laisser Corel Painter créer le dégradé.
Pour des dégradés plus complexes,
utilisez l’éditeur de dégradé ou
prélevez-les dans une image existante.
L’éditeur de dégradés propose des
points de contrôle de couleur pour
choisir le point de départ d’un
nouveau dégradé.
Remarque
• Pour un dégradé Deux points,
choisissez une couleur pour le point de
contrôle à droite puis une autre pour le
dernier point de contrôle à gauche.
Vous pouvez enregistrer des dégradés
puis les utiliser pour remplir un objet
sélectionné. Pour plus d’informations,
voir “Filling Techniques” on page 118.
Astuce
• Vous pouvez aussi sélectionner des
couleurs entre les extrémités afin de créer
des effets intéressants.
Pour créer un dégradé Deux
points :
Pour modifier ou créer un
dégradé complexe :
1 Choisissez Fenêtre > Afficher les
couleurs.
2 Sur la palette Couleurs, cliquez
sur le carré de la couleur primaire
et choisissez-en une.
3 Cliquez sur le carré de la couleur
secondaire et sélectionnez une
couleur.
4 Sélectionnez Fenêtre> Afficher
les dégradés.
5 Choisissez « Deux points » dans le
sélecteur de dégradés.
1 Choisissez Fenêtre > Afficher les
dégradés.
2 Cliquez sur la flèche dans le coin
supérieur de la palette et choisissez
Modifier un dégradé.
La barre de couleur en haut de cet
éditeur représente le dégradé en
cours. Les triangles gris sous la
barre sont les points de contrôle de
la couleur. Déplacez-les pour
changer la couleur du mélange à
différentes étapes du dégradé.
3 Cliquez sur un point de contrôle
pour le sélectionner.
4 Sur la palette Couleurs, cliquez
sur le carré de la couleur primaire
et choisissez-en une.
5 Répétez les étapes trois et quatre
pour chaque point de contrôle de
couleur à modifier.
Utilisez la boîte de dialogue Editeur de
dégradé pour créer ou modifier des dégradés.
Pour ajouter des points de
contrôle :
1 Choisissez Fenêtre > Afficher les
dégradés.
2 Cliquez sur la flèche dans le coin
supérieur de la palette et choisissez
Modifier un dégradé.
3 Dans la boîte de dialogue, cliquez
n’importe où dans la barre de
couleur.
Corel Painter
109
Le point de contrôle est ajouté sans
affecter la couleur.
4 Cliquez sur le nouveau point de
contrôle pour le sélectionner.
5 Ouvrez la palette Couleurs et
choisissez-en une.
Astuce
• Vous pouvez appuyer sur Option (Mac
OS) ou sur Alt (Windows) en cliquant
dans la barre des couleurs pour créer un
point de contrôle et, simultanément, lui
attribuer la couleur active.
Pour supprimer un point de
contrôle :
1 Choisissez Fenêtre > Afficher les
dégradés.
2 Cliquez sur la flèche dans le coin
supérieur de la palette et choisissez
Modifier un dégradé.
3 Dans la boîte de dialogue, cliquez
sur un point de contrôle pour le
sélectionner.
4 Appuyez sur Arrière (Mac OS) ou
sur Retour arrière (Windows)
pour le supprimer.
110
Couleur
Pour enregistrer un dégradé :
1 Choisissez Fenêtre > Afficher les
dégradés.
2 Cliquez sur la flèche dans le coin
supérieur de la palette et choisissez
Enregistrer un dégradé.
3 Dans la boîte de dialogue qui
apparaît, donnez-lui un nom.
Création d’enchaînements de
dégradés
Cette procédure détermine la manière
dont les dégradés s’enchaînent, c’està-dire linéaire ou non linéaire.
Pour créer des dégradés dont les
couleurs s’enchaînent de manière
linéaire :
1 Choisissez Fenêtre > Afficher les
dégradés.
2 Cliquez sur la flèche dans le coin
supérieur de la palette et choisissez
Modifier un dégradé.
3 Dans la boîte de dialogue, activez
la case Linéaire.
Par défaut, le dégradé est linéaire.
Pour créer des dégradés non
linéaires :
1 Choisissez Fenêtre > Afficher les
dégradés.
2 Cliquez sur la flèche dans le coin
supérieur de la palette et choisissez
Modifier un dégradé.
3 Désactivez la case à cocher
Linéaire.
Les couleurs du dégradé sont alors
mélangées de manière non
linéaire, en courbes lisses.
Astuce
• Dans ce cas, utilisez le curseur
Couleur pour régler le lissage des couleurs
à chaque point de contrôle.
Modification de la teinte des
couleurs du dégradé
Dans l’éditeur de dégradé, la teinte est
représentée par des cases situées à michemin entre les points de contrôle
des couleurs. Ces cases permettent de
changer la teinte du mélange pour ce
segment.
Pour changer la teinte des
couleurs :
1 Choisissez Fenêtre > Afficher les
dégradés.
2 Cliquez sur la flèche dans le coin
supérieur de la palette et choisissez
Modifier un dégradé.
3 Dans la boîte de dialogue, cliquez
sur l’une des cases au-dessus de la
barre des couleurs.
4 Sélectionnez une option dans le
menu déroulant Couleur :
• RVB mélange directement les
composantes rouge, verte et
bleue des deux couleurs.
• Teinte SAM et Teinte SCAM
mélangent les couleurs des
points extrêmes en tournant
autour de la roue chromatique
(dans le sens des aiguilles d’une
montre - SAM - ou dans le sens
contraire - SCAM).
Remarque
• Pour mieux comprendre ce concept,
ouvrez la palette de couleurs standard
(anneau et triangle) et observez l’ordre
des couleurs sur la roue chromatique.
Lorsque vous modifiez les paramètres
dans l’éditeur de dégradé, les aperçus sont
mis à jour dans la palette Dégradés.
Capture d’un dégradé à
partir d’une image
Vous pouvez créer de nouveaux
dégradés à partir d’images existantes,
par exemple en utilisant les couleurs
d’une photo d’un coucher de soleil, ou
créer votre propre gamme de couleurs.
Pour créer des mélanges parfaits dans une série
de couleurs, il est préférable d’utiliser une
rangée de pixels plutôt qu’une grande zone
d’image.
Pour capturer un dégradé :
1 Sélectionnez une zone horizontale
ou verticale.
La sélection doit être aussi étroite
que possible.
Dans une sélection horizontale,
Corel Painter utilise la première
rangée de pixels à partir du coin
supérieur gauche pour créer le
dégradé.
Corel Painter
111
Dans une sélection verticale, Corel
Painter utilise la première colonne
de pixels à partir du coin supérieur
gauche pour créer le dégradé.
2 Choisissez Fenêtre > Afficher les
dégradés.
3 Cliquez sur la flèche dans le coin
supérieur de la palette et choisissez
Capturer un dégradé.
4 Dans la boîte de dialogue qui
apparaît, donnez un nom au
dégradé.
Ce nouveau dégradé est enregistré
dans la bibliothèque en cours.
Vous pourrez ensuite le
sélectionner par son nom sur la
palette Dégradés.
Application d’un dégradé aux
niveaux de luminance d’une
image
Vous pouvez appliquer un dégradé sur
une image existante, remplaçant ainsi
les couleurs de l’image par celles du
dégradé. Les couleurs du dégradé sont
appliquées aux pixels de l’image, en
fonction de leur luminance.
Pour plus d’informations, voir
“Libraries and Movers” on page 23.
Remarque
• Une fois que vous avez capturé un
dégradé, vous ne pouvez plus le modifier.
Vous devez pour cela modifier l’image
source, puis capturer à nouveau le
dégradé.
112
Couleur
Corel Painter permet d’appliquer un dégradé
en fonction de la luminance des couleurs
existantes.
Pour appliquer un dégradé dans
une image :
1 Ouvrez l’image qui vous intéresse.
Sélectionnez une portion de
l’image ou utilisez-la en entier.
2 Choisissez Fenêtre > Afficher les
dégradés.
3 Sélectionnez le dégradé à utiliser.
4 Cliquez sur la flèche dans le coin
supérieur de la palette et choisissez
Appliquer à l’image.
5 Dans la boîte de dialogue
Appliquer à l’image, réglez le
curseur Intensité pour définir la
manière d’appliquer le dégradé.
Corel Painter remplace les
couleurs de l’image par celles du
dégradé, en fonction de leur
luminance.
6
Peinture
Corel Painter vous permet de dessiner
et de peindre comme vous le faites
dans la réalité. Dans votre atelier, vous
utilisez des pinceaux, des plumes, des
crayons, des pastels, des aérographes
et des couteaux pour dessiner sur une
toile ou une feuille de papier. Corel
Painter permet de dessiner avec une
variété infinie de styles. Tel un
magasin d’arts graphiques bien
approvisionné, Corel Painter met à
votre disposition de nombreux
pinceaux différents et autres outils de
dessin, aux caractéristiques
modifiables.
À la découverte de la
peinture
De nombreux styles (ou variantes de
styles) de dessin intégrés de Corel
Painter sont les équivalents
informatiques des outils que vous êtes
peut-être habitué à utiliser. D’autres
permettent d’obtenir un résultat hors
de portée des outils réels.
Corel Painter inclut des styles
« calculés » produisant des traits
réguliers et continus. Utilisez ces
styles pour obtenir de meilleures
couleurs ou peindre avec des dégradés
ou des motifs. Pour plus
d’informations sur les styles calculés,
voir « Utilisation des styles calculés »
page 116.
Vous pouvez modifier les styles
disponibles dans Corel Painter afin
d’obtenir l’aspect désiré. Par exemple,
vous pouvez commencer avec un
crayon, puis modifier ses paramètres
pour obtenir un aérographe. Vous
pouvez également modifier une craie
grasse afin de créer un style pastel ou
transformer l’outil « taches d’encre »
en pinceau de poils de chameau.
L’atelier devient subitement une
véritable caverne d’Ali Baba contenant
tout ce dont vous avez besoin pour
laisser libre cours à votre imagination.
Pour plus d’informations sur
l’utilisation des options de
personnalisation des styles, voir
« Personnalisation des styles »
page 161.
Les résultats obtenus avec les
nombreux outils de dessin de Corel
Painter dépendent des éléments
suivants :
• Catégorie de style (ou outil de
dessin) sélectionnée. Pour plus
d’informations, voir « Catégories
de styles » page 115.
• Variante de style sélectionnée dans
la catégorie. Pour plus
d’informations sur la sélection
d’une variante de style spécifique,
voir « Sélection d’un style »
page 118.
• Options sélectionnées, telles que la
taille du pinceau, l’opacité et les
caractéristiques de pénétration de
la couleur dans la texture du
papier. Pour plus d’informations,
voir « Paramètres des styles »
page 119.
• Texture de papier utilisée. Pour
plus d’informations sur la sélection
114
Peinture
du papier, voir « Sélection des
textures de papier » page 73.
• Couleur, dégradé ou motif
sélectionné. Pour plus
d’informations sur le choix d’une
matière à appliquer, voir « Peinture
avec des couleurs » page 124 et
« Peinture avec des dégradés et des
motifs » page 127.
• Méthode d’application choisie.
Pour plus d’informations, voir
« Méthodes et sous-catégories »
page 170.
Présentation des styles
L’outil Styles représente tout un
éventail d’outils que vous pouvez
utiliser dans votre document,
notamment des huiles, des éponges,
des crayons et de la craie. Pour créer
des traits, utilisez les outils de dessin
dans la zone de travail.
Le sélecteur de styles contient des
styles prédéfinis (ou variantes de
styles) organisés en catégories
facilement identifiables. De plus, les
styles disponibles dans Corel Painter
ont été conçus dans le but de simuler
les outils Natural-Media. Ainsi,
lorsque vous sélectionnez un outil,
vous avez déjà une idée du résultat
que vous obtiendrez. Dans un
magasin d’arts graphiques, si les
articles d’un rayon ne vous
conviennent pas, vous pouvez changer
de rayon. De la même façon, dans
Corel Painter, vous pouvez essayer
différentes catégories de styles afin de
trouver l’outil recherché.
Dans Corel Painter, vous avez la
possibilité d’utiliser les styles
prédéfinis ou de les adapter à
l’utilisation que vous souhaitez en
faire. La plupart des graphistes
utilisant les variantes de styles de
Corel Painter n’y apportent que de
simples réglages de base : taille,
opacité ou grain (pénétration de la
couleur dans la texture du papier). Si
vous voulez modifier un style ou créer
votre propre variante, un certain
nombre d’options le permettent. Pour
plus d’informations sur la
personnalisation des styles avec le
créateur de styles, voir
« Personnalisation des styles »
page 161. Pour savoir comment
enregistrer des styles modifiés en tant
que variantes personnalisées, voir
« Enregistrement de variantes de
styles » page 205.
La plupart des styles de Corel Painter
permettent d’appliquer une matière
(une couleur, un dégradé ou un motif)
à une image. Certains styles,
cependant, n’appliquent pas de
matière. Ils permettent plutôt de
modifier les pixels existants de
l’image. Par exemple, le style
Aquarelle étale et dilue les couleurs
existantes de l’image à l’aide de traits
lissés. L’utilisation de l’un de ces styles
sur une zone vierge de la zone de
travail ne produit donc aucun effet.
Catégories de styles
Le sélecteur de styles permet d’accéder
à la liste des catégories de styles.
Celles-ci sont conçues pour
reproduire les techniques de dessin
naturelles. Chaque outil que vous
choisissez produit donc le résultat
escompté.
Les utilisateurs des versions
antérieures de Corel Painter noteront
ici quelques modifications apportées
aux catégories et variantes. Ceci
permet de prendre en compte les
nouvelles fonctionnalités des styles.
Pour retrouver un style d’une version
précédente, vous pouvez ouvrir
l’ancienne bibliothèque de styles. Pour
plus d’informations, voir « Ouverture
d’une autre bibliothèque » page 27.
Voici quelques catégories de styles de
Corel Painter qui appliquent une
matière :
• Le style Encre liquide combine
encre et peinture afin de créer des
coulures de peinture épaisses. Pour
plus d’informations sur la
définition des options pour le style
Encre liquide, voir
« Configuration des options de la
zone Encre liquide » page 201.
• Le style Aquarelle vous permettent
de contrôler l’humidité et la vitesse
d’évaporation du papier afin de
simuler de manière efficace les
matières utilisées dans la réalité.
Pour plus d’informations sur la
définition des options pour le style
Aquarelle, voir « Configuration
des options de la zone Aquarelle »
page 197.
• Le style Plumes, et ses variantes
Griffe et Bambou ne risquent
jamais de sécher, de fuir ou de
tomber en panne d’encre.
• Le style Jets permet de peindre
avec des images multiples. Les
variantes du style Jets portent des
noms qui indiquent le paramètre
d’animation activé. Par exemple, la
variante de jet Taille-P Angle-R
associe la largeur du trait à la
pression du stylet et définit un
angle aléatoire. Pour plus
d’informations, voir « Utilisation
du jet » page 372.
• Le style Aérographe diffuse de
fines gouttelettes de couleur. Les
aérographes calculés reproduisent
l’aspect obtenu avec des
aérographes réels.
• Les styles Peinture à l’huile et
Acrylique donnent des résultats
comparables à ceux obtenus avec
de la peinture à l’huile ou
acrylique. Toutes les variantes
recouvrent les traits sous-jacents, la
plupart permettent de tracer des
traits multicolores et certaines
Corel Painter
115
réagissent aux pixels sous-jacents
afin de créer des effets réalistes.
La variante Plat humide de la
catégorie Peinture à l’huile tient
compte de l’orientation, des soies
individuelles et de la pression
inversée définie pour le mélange.
Ce style mélange les pixels
sous-jacents tout en appliquant de
la matière ; le trait obtenu est donc
particulièrement réaliste.
La variante Plat humide (catégorie Peinture à
l’huile) est un style calculé dans lequel
l’orientation, les soies individuelles et la
pression inversée définie pour le mélange se
combinent pour créer des résultats réalistes.
Les catégories de styles de Corel
Painter suivantes influent
uniquement sur les pixels existants et
n’appliquent pas de matière :
116
Peinture
• Le style Gommes permettent
d’enlever de la couleur et de laisser
apparaître le papier ou simplement
du blanc. Vous pouvez également
les utiliser pour augmenter la
densité de la couleur, c’est-à-dire la
foncer.
• Les variantes du style
Photographie regroupent divers
outils de traitement et de retouche
de photos.
tout simplement pas. Ces styles sont
riches en possibilités dont il n’est pas
possible de bénéficier avec
l’application de couleur par touches.
Le rendu prend en compte l’angle et
l’inclinaison. Vous pouvez même
peindre avec des motifs et des
dégradés. Pour plus d’informations
sur l’utilisation des types de formes
calculés lors de la personnalisation des
styles, voir « Types de formes »
page 166.
Utilisation des styles calculés
Utilisation d’un stylet ou
d’une souris
Corel Painter inclut un ensemble de
styles Natural-Media qui utilisent une
méthode d’application de matière
appelée « types de formes calculés »
afin de produire des styles « calculés ».
Ces styles permettent de créer des
formes lisses, continues et très
réalistes. Ce sont des styles rapides et
moins sujets aux défauts visuels car ils
sont calculés au fur et à mesure que
vous dessinez et ne sont pas obtenus
par l’application de touches de
couleur. En fait, vous ne pourrez
jamais dessiner suffisamment vite
pour laisser des touches ou des points
de couleur sur un trait, car il n’y en a
Lorsque vous utilisez un pinceau
large et plat, vous savez que le trait
obtenu dépend de la manière dont
vous le tenez. Si vous l’utilisez à plat,
vous obtenez un trait large. Si vous
dessinez avec la tranche du pinceau, le
trait est plus étroit.
soies et les aérographes, essayez de
réduire l’inclinaison de votre stylet. Il
n’est pas conseillé de trop l’incliner.
Utilisez le plat du pinceau pour obtenir un
trait large et préférez la tranche pour un trait
plus étroit.
Corel Painter produit des traits
réalistes qui s’atténuent ou
s’accentuent, changent de largeur,
d’inclinaison et d’angle ou pénètrent
le papier selon les données du stylet.
Les variantes qui utilisent les styles
calculés, telles que la variante Plat
humide de la catégorie Peinture à
l’huile, tiennent également compte de
l’inclinaison (verticalité) et de
l’orientation du stylet (sens dans
lequel le stylet est dirigé).
L’inclinaison peut considérablement
influencer les traits. Si les résultats
obtenus ne vous conviennent pas,
surtout avec les styles comportant des
De nombreux styles de Corel Painter
prennent également en compte la
pression exercée sur le stylet (la façon
dont vous appuyez sur le stylet). Selon
les paramètres de la variante, une
pression plus forte sur le stylet peut
augmenter la largeur du trait, la
pénétration de la couleur ou accentuer
le comportement d’autres styles. Les
aérographes de Corel Painter
réagissent également au réglage de la
molette d’un aérographe Wacom
Intuos, qui permet de définir la
quantité d’encre vaporisée.
Vous pouvez associer des paramètres
de styles, tels que la taille, l’opacité et
l’angle, aux caractéristiques du stylet,
comme la vitesse, le sens du tracé, la
pression, la molette de l’aérographe,
l’inclinaison et l’orientation. Pour plus
d’informations sur l’association de
paramètres de styles aux
caractéristiques d’un stylet, voir
« Paramètres Expression » page 184.
En théorie, les données entrées à l’aide
de la souris ne varient pas en fonction
de la pression exercée sur les boutons.
Le bouton d’une souris est soit activé
(enfoncé), soit désactivé (relâché).
Corel Painter propose des options qui
permettent de simuler la pression
exercée sur le stylet, son inclinaison,
son orientation et les paramètres de sa
molette.
Si vous utilisez Corel Painter avec une
souris, vous pouvez compenser
l’absence de pression en réglant la
taille, l’opacité et le grain dans la barre
de propriétés. Par exemple, la
réduction de l’opacité ou du grain
permet d’obtenir les mêmes résultats
qu’une pression plus légère sur le
stylet.
Le CD contient des styles
spécialement conçus pour être utilisés
avec une souris. Pour plus
d’informations sur le chargement
d’autres bibliothèques de styles, voir
« Ouverture d’une autre
bibliothèque » page 27.
Corel Painter vous permet de
mémoriser des traits, de les enregistrer
et d’en utiliser les données. Cela
Corel Painter
117
signifie que vous pouvez mémoriser
un trait créé à l’aide d’un stylet,
l’enregistrer, puis utiliser ces données
mémorisées dans Corel Painter. Il est
donc possible de dessiner à l’aide
d’une souris et d’obtenir des résultats
similaires à ceux d’un trait créé au
stylet. Pour plus d’informations sur la
mémorisation des traits pour
développer les fonctionnalités de la
souris, voir « Mémorisation et
répétition des traits » page 133.
Pour régler la pression,
l’inclinaison et l’orientation à
l’aide d’une souris :
1 Dans l’onglet Créateur de traits du
créateur de styles, cliquez sur
Souris.
2 Déplacez le curseur Pression.
La valeur 100 % correspond à la
pression maximale.
3 Déplacez le curseur Inclinaison.
La valeur 90 ° permet de simuler
un stylet perpendiculaire à la
tablette.
4 Déplacez le curseur Orientation.
118
Peinture
La valeur 0 indique que si vous
utilisiez un stylet, ce dernier serait
dirigé vers la gauche.
Astuce
• Pour observer les effets du paramètre
d’inclinaison, utilisez la variante Jet léger
de la catégorie Aérographe.
Pour régler la molette d’une
souris :
• Dans la boîte à outils, cliquez
deux fois sur l’outil Styles .
• Choisissez Fenêtre > Afficher
le sélecteur de styles.
Pour sélectionner un style :
1 Dans le sélecteur de styles,
choisissez une catégorie de style.
2 Choisissez une variante dans le
sélecteur de variantes.
1 Dans l’onglet Créateur de traits du
créateur de styles, cliquez sur
Général.
2 Choisissez Molette dans le menu
déroulant Expression.
3 Choisissez Souris.
4 Déplacez le curseur Molette.
La valeur 90 ° indique que si vous
utilisiez un stylet, ce dernier serait
perpendiculaire à la tablette.
Sélection d’un style
Pour afficher le sélecteur de
styles :
• Effectuez une des opérations
suivantes :
Le sélecteur de styles répertorie les catégories de
styles.
Paramètres des styles
Les principales options de styles pour
la taille, l’opacité et le grain se
trouvent dans la barre de propriétés.
La barre de propriétés peut également
contenir d’autres options pour la
catégorie de style sélectionnée, telles
que le débit, le mélange et le
tremblement.
Lorsque vous sélectionnez un style,
l’apparence du pointeur se modifie
afin de refléter celle du style choisi (la
taille et la forme sont conservées)
lorsque vous le placez sur la zone de
travail. De cette manière, vous pouvez
voir la zone à peindre. C’est un moyen
très pratique pour déterminer si vous
devez ou non modifier la taille.
En fonction de la variante
sélectionnée, le créateur de styles
comporte d’autres options. Ces
options avancées sont décrites plus
loin. Par exemple, le créateur de styles
propose des options de
redimensionnement et de
modification de la forme des traits,
notamment une option permettant de
définir la taille minimale (Taille
min.). Si vous utilisez un style qui
propose cette option, les traits
s’effileront et s’élargiront en fonction
de la pression exercée sur le stylet ou
en fonction du sens du tracé. Pour
plus d’informations sur l’utilisation du
créateur de styles, voir
« Personnalisation des styles »
page 161. Pour plus d’informations
sur l’enregistrement des styles
personnalisés en tant que variantes
personnalisées, voir « Enregistrement
de variantes de styles » page 205.
Réglage de la taille du
pinceau
Le curseur Taille de la barre de
propriétés détermine l’épaisseur d’un
trait. La zone de saisie en regard du
curseur permet de saisir la taille
voulue (en pixels).
Pour régler la taille :
1 Choisissez l’outil Styles dans la
boîte à outils.
2 Choisissez un style.
3 Dans la barre de propriétés,
saisissez une valeur dans la zone
Taille ou réglez le curseur
correspondant.
Corel Painter risque de devoir
recréer le style une fois que vous
l’avez redimensionné. La création
automatique des styles modifiés se
fait par défaut dans Corel Painter.
Cette opération peut prendre un
certain temps.
Pour utiliser le raccourci de
redimensionnement :
1 Maintenez enfoncées les touches
Commande + Option +
Majuscule (Mac OS) ou Ctrl +
Alt + Maj (Windows).
2 À l’aide de l’outil Styles, faites
glisser le pointeur dans la fenêtre
d’image.
Un cercle représentant la taille du
pinceau s’affiche en regard du
pointeur. Lorsque le cercle atteint
la taille souhaitée, relâchez le
bouton de la souris.
3 Cliquez sur l’image pour réactiver
l’outil Styles.
Corel Painter
119
Pour définir l’opacité :
Une manière plus pratique de définir la taille
du pinceau consiste à utiliser le raccourci
clavier.
Ajustement de l’opacité
Le curseur Opacité détermine le degré
de recouvrement ou d’accumulation
d’un trait sur les pixels sous-jacents.
1 Choisissez l’outil Styles dans la
boîte à outils.
2 Choisissez un style.
3 Dans la barre de propriétés,
saisissez un pourcentage dans la
zone Opacité ou réglez le curseur
correspondant.
Lorsque l’indice d’opacité est
faible, la couche de couleur
appliquée est fine et laisse
apparaître les couleurs
sous-jacentes. Lorsqu’il est fort, la
couleur appliquée recouvre
davantage les pixels sous-jacents.
Remarque
• Certaines méthodes et certains types de
formes ne permettent pas de définir
l’opacité.
Définition du grain
Le curseur Grain détermine la
pénétration de la couleur dans le
papier. Plus la valeur est faible, plus le
grain est visible.
Opacité définie à 80 % (haut) et à 20 % (bas)
120
Peinture
Grain défini à 89 % (haut) et à 12 % (bas)
Pour régler le grain :
1 Dans la barre de propriétés,
saisissez un pourcentage dans la
zone Grain ou réglez le curseur
correspondant.
Déplacez le curseur vers la gauche
pour atténuer la pénétration et
donc révéler davantage la texture.
Déplacez-le vers la droite pour
augmenter le degré de pénétration
et cacher davantage le grain.
Remarque
• Pour les styles utilisant une matière
liquide, le grain gère la quantité
appliquée. Pour les styles de jet, le grain
gère le degré de mélange avec la couleur
secondaire. Pour les autres styles, comme
ceux obtenus avec les aérographes, le
curseur Grain n’est pas disponible (grisé).
Où peindre ?
Vous pouvez peindre dans la zone de
travail ou sur un plan figurant
au-dessus de la zone de travail. Tout
plan sélectionné (qui apparaît en
surbrillance dans la palette Plans)
devient la cible de vos traits.
Lorsque vous utilisez un style
Aquarelle, vous pouvez uniquement
peindre sur un plan Aquarelle. De
même, lorsque vous utilisez un style
Encre liquide, vous pouvez
uniquement peindre sur un plan
Encre liquide. Pour plus
d’informations, voir « Plan
Aquarelle » page 141 et « Plan Encre
liquide » page 147.
Si vous essayez de peindre sur une
forme, un plan dynamique ou un plan
de référence, vous devez convertir la
forme ou le plan en un plan standard
afin que vos traits soient acceptés.
puis cliquer sur la souris tout en la
faisant glisser dans la fenêtre de
document. Chaque fois que vous
faites glisser la souris, vous tracez un
trait.
Une autre destination possible pour
vos traits est un canal ou un masque
de plan. Tout plan ou masque de plan
sélectionné devient la cible de vos
traits. Pour plus d’informations, voir
« Modification de canaux » page 253
ou « Utilisation de masques de plans »
page 285.
Avec des styles complexes, des
pointillés apparaissent sur la zone de
travail ; ils délimitent le trait ou motif
avant que ces derniers ne se dessinent.
Par exemple, la variante Gluant du
style Empâtement nécessite des
calculs complexes qui retardent
l’affichage du résultat à l’écran. Ce
délai ne vous empêche pas de tracer
d’autres traits. Ceux-ci sont alors mis
en file d’attente, évitant ainsi toute
perte de données.
Lorsqu’une sélection est active, les
traits que vous tracez y sont confinés
par défaut. Pour plus d’informations
sur les sélections, voir « Utilisation des
sélections » page 229.
Dans tous les cas, vos traits s’affichent
dans la cible sélectionnée. Veillez donc
toujours à sélectionner la destination
souhaitée avant de peindre.
Tracé dans la zone de
travail
Mode Traits Main libre et
mode Traits droits
Vous avez le choix entre le dessin à
main levée et la création de traits
droits. Les options de la barre de
propriétés permettent de choisir le
style de dessin.
Pour dessiner dans la zone de travail,
vous devez sélectionner un outil Styles
permettant d’appliquer de la matière,
Corel Painter
121
En mode Traits Main libre, vous
pouvez dessiner n’importe quelle
forme, dans n’importe quel sens. Le
trait suit le mouvement de la souris ou
du stylet.
Pour dessiner à main levée :
1 Dans la barre de propriétés,
cliquez sur le bouton Traits Main
libre .
2 Dessinez dans la zone de travail.
Astuce
• Des raccourcis clavier permettent de
passer rapidement du mode Traits Main
libre au mode Traits droits et vice versa.
Appuyez sur la touche B pour choisir le
mode Traits Main libre ou sur la touche V
pour le mode Traits droits.
Pour tracer des lignes droites :
Faites glisser le pointeur pour créer des traits en
mode Traits Main libre.
En mode Traits droits, Corel Painter
relie des points par une ligne droite.
Cliquez pour définir le premier point. Ensuite,
cliquez ou faites glisser la souris pour afficher
un trait en mode Traits droits.
122
Peinture
1 Dans la barre de propriétés,
cliquez sur le bouton Traits
droits .
2 Cliquez sur la zone de travail afin
d’indiquer le point de départ de la
ligne.
3 Effectuez une des opérations
suivantes :
• Cliquez là où vous souhaitez
que la ligne s’achève.
• Cliquez et faites glisser la
souris ou le stylet pour
positionner le trait de manière
précise.
Corel Painter relie les deux points
par une ligne droite.
4 Pour continuer à dessiner à partir
du deuxième point, cliquez ou
faites glisser le pointeur afin de
créer d’autres points dans la zone
de travail.
Corel Painter relie tous les points à
l’aide d’une ligne droite.
5 Pour interrompre une ligne :
• Appuyez sur la touche Retour
(Mac OS) ou Entrée
(Windows) pour fermer le
polygone. Le dernier point est
relié au premier par une ligne
droite.
• Cliquez sur le bouton Traits
Main libre pour revenir au
mode Traits Main libre sans
fermer le polygone.
• Appuyez sur la touche V pour
achever le polygone en cours.
Vous pouvez alors en dessiner
un autre.
Contrainte des angles
Annulation des traits
Quel que soit le mode de dessin
choisi, vous pouvez imposer un angle
de 45° à vos traits. En mode Traits
Main libre, chaque trait est contraint à
une ligne droite dont l’angle dépend
de l’orientation du trait. En mode
Traits droits, les points sont reliés par
des lignes formant des angles de 45°.
Si le trait que vous venez de tracer ne
vous convient pas, utilisez la
commande Annuler Trait pour le
supprimer. Répétez cette commande
pour supprimer également les traits
précédents. Vous avez la possibilité de
définir le nombre d’actions pouvant
être annulées. Pour plus
d’informations, voir « Préférences
d’annulation » page 62.
Pour contraindre les traits à
former des angles de 45° :
• Maintenez enfoncées les touches
Majuscule (Mac OS) ou Alt+Maj
(Windows) lorsque vous faites
glisser le pointeur ou que vous
cliquez.
Astuce
• En mode Traits droits, vous pouvez
également contraindre les lignes à
s’aligner sur la grille à l’aide de l’option
Magnétiser la grille. Choisissez Zone de
travail > Grille > Magnétiser la grille.
Pour annuler un trait :
• Choisissez Edition > Annuler
Trait.
2 Définissez le facteur
correspondant à l’opacité
souhaitée.
L’aperçu montre le résultat de votre
sélection.
Écoulement de matière
Les styles calculés de Corel Painter
permettent l’accumulation ou
l’écoulement de la matière lorsque
vous déplacez le pinceau lentement.
L’écoulement permet de créer des
traits réalistes, tout particulièrement à
l’aide des aérographes.
Astuce
• Pour annuler un trait, vous pouvez
également appuyer sur les touches
Commande+Z (Mac OS) ou Ctrl+Z
(Windows).
Pour procéder à un écoulement de la
matière, vous pouvez également
appliquer le style sélectionné tout en
marquant une pause. Pour activer
cette fonction, utilisez le créateur de
styles.
Atténuation des traits
Pour activer l’écoulement de la
matière :
Vous serez parfois amené à atténuer
un trait pour le rendre moins opaque.
Pour atténuer un trait :
1 Dans l’onglet Créateur de traits du
créateur de styles, cliquez sur Pas.
2 Cochez la case Dépôt continu.
1 Choisissez Edition > Atténuer.
Corel Painter
123
Remarque
• Lorsque cette option est activée, il
suffit que vous déplaciez le pinceau
(même légèrement) pour que la matière se
dépose.
Si vous utilisez un aérographe, la peinture
coule lorsque vous marquez une pause pendant
1 seconde, 4 secondes et 7 secondes.
Traits à 360 degrés
Il n’existe aucune limite d’orientation
(direction du stylet) dans Corel
Painter. Vous pouvez ainsi créer des
traits à 360 degrés en décrivant un arc
sans interruption. Ceci s’applique
également aux styles non calculés. Les
styles calculés tiennent compte de
l’orientation, à l’exception de ceux qui
utilisent le type de forme Calculé.
124
Peinture
Peinture avec des
couleurs
Avant de commencer à peindre, vous
devez choisir la matière à appliquer.
Le plus souvent, vous déciderez
d’appliquer une couleur, mais les
possibilités de Painter ne s’arrêtent pas
là. Corel Painter propose également
de nombreuses options d’application
des couleurs, telles que la variation
aléatoire de la couleur ou les
nuanciers. Pour plus d’informations
sur l’utilisation des couleurs, voir
« Utilisation de la couleur » page 89.
Pour peindre avec une couleur :
1 Sélectionnez un style qui applique
une matière dans un document.
Si la palette Couleurs n’est pas
affichée, choisissez Fenêtre >
Afficher les couleurs.
2 Cliquez sur la flèche dans le coin
supérieur de la palette Couleurs,
puis choisissez Palette standard.
Flèche dans le coin
de la palette
Utilisez la palette Couleurs pour choisir une
couleur de dessin.
3 Faites glisser le pointeur ou
cliquez dans la roue pour
sélectionner une teinte.
4 Faites glisser le pointeur ou
cliquez dans le triangle pour
choisir la saturation.
La couleur sélectionnée s’affiche
dans le carré situé au premier plan
sous la roue chromatique. Il s’agit
de la couleur primaire. Le carré
situé à l’arrière-plan affiche la
couleur secondaire. Celle-ci ne
correspond pas à la couleur de la
zone de travail ; elle est utilisée
pour créer des traits bicolores et
des dégradés à deux points. Pour
plus d’informations, voir
« Couleur primaire et couleur
secondaire » page 91.
plus d’informations sur l’outil
Pipette, voir « Prélèvement des
couleurs d’une image » page 92.
Création de traits bicolores
Faites glisser le pointeur dans la roue pour
sélectionner une teinte. Faites glisser le
pointeur dans le triangle pour choisir la
saturation.
Pour peindre avec une couleur
déjà présente dans l’image :
1 Sélectionnez un style qui applique
une matière dans un document.
2 Maintenez enfoncée la touche
Option (Mac OS) ou Alt
(Windows), puis cliquez sur une
couleur dans l’image.
L’outil Styles se transforme en outil
Pipette . La couleur est
sélectionnée par l’outil Pipette et
devient la couleur primaire. Pour
En règle générale, seule la couleur
primaire est utilisée, c’est-à-dire celle
du carré situé au premier plan dans la
palette Couleurs. Avec une seule
couleur, vous obtenez un trait uni. En
sélectionnant une couleur secondaire,
vous pouvez créer un trait bicolore.
Pour définir un trait bicolore :
1 Dans le sélecteur de styles,
choisissez une catégorie de style.
Tous les styles ne permettent pas
de créer des traits bicolores. Les
styles Acrylique, Plumes
calligraphiques et Craies
conviennent parfaitement.
2 À partir du sélecteur de variantes,
choisissez une variante dotée d’un
type de forme non calculé, par
exemple, la variante Circulaire.
Si la palette Couleurs n’est pas
affichée, choisissez Fenêtre >
Afficher les couleurs.
3 Cliquez sur la flèche dans le coin
supérieur de la palette Couleurs,
puis choisissez Palette standard.
4 Cliquez sur le carré de la couleur
primaire (premier plan) .
5 Choisissez une couleur dans la
palette Couleurs ou dans les
nuanciers.
Votre sélection s’affiche dans le
carré en premier plan.
6 Cliquez sur le carré de la couleur
secondaire (arrière-plan) .
7 Choisissez une couleur dans la
palette Couleurs ou dans les
nuanciers.
Votre sélection s’affiche dans le
carré en arrière plan.
8 Cliquez sur le carré de la couleur
primaire (premier plan).
La couleur primaire est ainsi
réactivée pour votre prochaine
sélection d’une couleur.
9 Choisissez Fenêtre > Afficher les
interactions de couleurs pour
afficher la palette Interactions de
couleurs.
Corel Painter
125
Si la palette n’est pas développée,
cliquez sur la flèche prévue à cet
effet.
10 Dans la palette Interactions de
couleurs, choisissez Direction dans
le menu déroulant Expression.
11 Dessinez un « T » dans votre
document. Dessinez également
quelques boucles et quelques
cercles. Vérifiez que le passage
d’une couleur à l’autre est lié au
sens du tracé.
Application multicolore
Remarque
• Pour plus d’informations sur
l’utilisation des nuanciers pour choisir
une couleur, voir « Utilisation des
nuanciers » page 98.
Lorsqu’elle est désactivée,
l’interaction avec les couleurs
existantes s’effectue via un
échantillonnage des pixels
sous-jacents sur l’ensemble de la
forme, puis par l’utilisation de la
valeur moyenne ainsi obtenue.
Lorsque la fonction Soies
individuelles est activée, chaque poil
du pinceau extrait littéralement les
couleurs existantes. Cette méthode
permet une meilleure interaction des
couleurs, des variations étonnantes et
une meilleure duplication.
Astuce
• Pour obtenir différents résultats,
essayez différents paramètres Expression.
Choisissez par exemple Pression pour créer
des transitions de couleurs en fonction de
la pression exercée sur votre stylet.
126
Peinture
Imaginez que chaque soie d’un
pinceau porte une couleur différente,
comme une multitude d’encriers
minuscules. Imaginez également que
vous pouvez appliquer ces couleurs à
l’aide d’un couteau, sur toute la
largeur de la zone de travail ou du
papier. La fonction Soies individuelles
modifie la façon dont la peinture est
appliquée et son impact sur les pixels
sous-jacents.
Pour peindre avec plusieurs
couleurs :
1 Choisissez un style.
2 Dans l’onglet Créateur de traits du
créateur de styles, cliquez sur
Général.
3 Choisissez Soies statiques dans le
menu déroulant Type de forme.
4 Choisissez Multiple dans le menu
déroulant Type de trait.
5 Dans l’onglet Créateur de traits,
cliquez sur Débit, puis cochez la
case Soies individuelles.
Cette option permet d’activer
l’extraction des couleurs
sous-jacentes.
6 Réglez les curseurs Débit et
Mélange.
La valeur Mélange détermine la
quantité de peinture sous-jacente
affectée par le trait. Un faible débit
associé à un mélange dont la
valeur est plus élevée permet
d’optimiser les performances de la
fonction Soies individuelles. Si
vous définissez une valeur de débit
de 0 et des niveaux de mélange
différents, votre pinceau macule la
couleur de l’image plutôt que de la
déposer. Dans ce cas, plus l’indice
de mélange est faible, plus la
dilution est longue.
7 Dans l’onglet Créateur de traits,
cliquez sur Pas, puis réglez les
curseurs Pas et Pas minimal afin
de réduire les défauts des traits.
8 Tracez un trait sur une touche de
peinture existante et observez à
quel point la peinture est extraite
des pixels sous-jacents et s’étend
dans la zone de travail.
Astuces
• Il est plus facile d’observer les effets de
la fonction Soies individuelles lorsque la
zone de travail n’est pas de couleur
blanche. Pour appliquer une autre
couleur à la zone de travail, voir
« Remplissage d’une zone » page 135.
• Vous pouvez lier des options de style
telles que l’option Mélange au paramètre
Expression de la palette Interactions de
couleurs. Par exemple, lorsque vous
choisissez Pression, chaque trait est plus ou
moins visible selon la pression que vous
exercez sur le stylet. Pour plus
d’informations, voir « Paramètres
Expression » page 184.
Résolution des problèmes
Le trait n’apparaît pas ? Vérifiez les
points suivants :
• Couleur primaire : dans la palette
Couleurs, quelle est la couleur du
carré de la couleur primaire
(premier plan) ? Cette couleur
est-elle susceptible d’apparaître si
vous l’appliquez dans l’image ?
Cliquez sur le carré de la couleur
primaire pour vérifier qu’elle est
bien sélectionnée, puis
sélectionnez la couleur correcte le
cas échéant.
• Opacité : vérifiez le paramètre
Opacité dans la barre de propriétés
et, si nécessaire, réglez le curseur
correspondant afin de l’augmenter.
• Méthode d’application : cette
méthode décrit le comportement
de base d’un style. Pour contrôler
la méthode d’application, cliquez
sur Général dans l’onglet Créateur
de traits du créateur de styles. Si
vous utilisez une couleur claire sur
un fond sombre, préférez la
méthode Recouvrement afin que la
couleur la plus claire soit visible.
• Mode de dessin : si vous avez
effectué une sélection, le mode de
dessin détermine la partie de la
sélection qui est protégée. Pour
plus d’informations, voir « Choix
d’un mode de dessin » page 231.
• Plans : vous dessinez sur la zone
de travail mais il est possible qu’un
plan vous empêche de voir le trait.
Dans la palette Plans, fermez l’œil
associé à chaque plan afin de
n’afficher que la zone de travail.
Peinture avec des
dégradés et des motifs
Les styles calculés de Corel Painter
permettent de peindre avec des
dégradés, c’est-à-dire des
transformations progressives d’une
couleur en une autre couleur. Pour
plus d’informations, voir « Utilisation
de dégradés » page 106. Les styles
calculés de Corel Painter s’appliquent
également aux motifs (modèles
répétés). Pour plus d’informations,
voir « Utilisation des motifs » page 76.
Corel Painter
127
Lorsque vous peignez à l’aide d’un
motif, vous pouvez ajuster l’échelle de
ce dernier. La mise à l’échelle d’un
motif en modifie l’aspect : elle permet
de déterminer la résolution des motifs
peints. Si l’échelle est petite, les traits
calculés sont flous. Si elle est grande,
ils sont plus nets. Voici pourquoi :
plus, si vous l’adaptez à la taille de
pinceau définie à 50 pixels, vous créez
un trait identique au motif affiché à
l’échelle de 100 %. Si vous réduisez le
motif à 50 %, l’original aura la même
taille que le trait ; il n’y aura donc
toujours aucune différence entre l’un
et l’autre.
Le trait correspond toujours au motif
entier, dimensionné en fonction de
l’embout (pointe de crayon, poils du
pinceau, etc.) utilisé. Si vous
diminuez l’échelle du motif (par
exemple à 20 %), le trait est flou car
l’embout est beaucoup plus gros que
le motif. Si, au contraire, vous
augmentez l’échelle à 100 %, la touche
dessinée est aussi nette que possible.
Au-delà de 100 %, l’aspect du trait
n’est plus modifié.
A présent, réduisez encore l’échelle. Si
la taille du motif est inférieure à celle
de l’embout, Corel Painter doit
agrandir le motif pour qu’il tienne
dans les 50 pixels du trait. Toute
image dont l’échelle est agrandie après
avoir d’abord été réduite devient floue.
Cela se note surtout lorsque l’échelle
du motif est beaucoup plus faible que
celle du trait. À 20 %, le motif ne
comporte plus que 20 pixels et il a
donc perdu 80 % de ses données
d’origine. Lorsque Corel Painter
l’agrandit à 50 pixels (taille du trait),
la perte des données devient évidente.
Des valeurs d’échelle plus faibles
donnent des traits encore plus flous.
Descendez jusqu’à 2 % : le motif ne
fait plus que 2 pixels et ne peut
contenir au mieux que quatre
couleurs (deux en largeur et deux en
hauteur). Lorsque Corel Painter
Pour bien comprendre ce qui se passe,
imaginez que le motif fait 100 pixels
et que la taille de l’embout est de
50 pixels. Si le motif est réglé sur
100 %, Corel Painter doit faire tenir
100 pixels dans une zone de 50 pixels,
ce qu’il parvient à faire sans perte
visible de précision. Si vous
agrandissez le motif à 200 %, il
apparaît aussi net que l’original. De
128
Peinture
l’agrandit à la taille du trait, le motif
original est remplacé par une couleur
uniforme.
Pour peindre avec un dégradé :
1 Sélectionnez un style qui applique
une matière dans un document.
Si la palette Dégradés n’est pas
affichée, choisissez Fenêtre >
Afficher les dégradés.
Si la palette Dégradés n’est pas
développée, cliquez sur la flèche
prévue à cet effet.
Palette Dégradés
2 Dans la palette Dégradés,
choisissez un dégradé à partir du
sélecteur de dégradés.
Au centre de la palette, la fenêtre
d’aperçu affiche le dégradé en
cours.
3 Cliquez sur l’un des boutons de
définition du sens du dégradé :
• Gauche à droite
• Gauche à droite symétrique
• Gauche à droite double
• Droite à gauche
• Droite à gauche symétrique
• Droite à gauche double
L’aperçu situé au-dessus des
boutons de définition du sens
illustre la manière dont le sens
sélectionné influe sur le dégradé.
Pour plus d’informations sur le
sens des dégradés, voir
« Utilisation de dégradés »
page 106.
4 Dans l’onglet Créateur de traits du
créateur de styles, cliquez sur
Général.
5 Dans le menu déroulant Type de
forme, choisissez un type de forme
qui active l’option Source, par
exemple, Calculé.
6 Choisissez l’une des options
suivantes dans le menu déroulant
Source :
• Dégradé : applique le dégradé
actif sur la largeur du trait.
• Dégradé répété : répète le
dégradé actif sur la longueur du
trait.
Dessin avec un dégradé à l’aide des options
Dégradé (gauche) et Dégradé répété (droite)
Remarques :
• Si l’option Source n’est pas disponible
(grisée), le style sélectionné ne peut
appliquer que de la couleur. Dans ce cas,
sélectionnez un style calculé ou un type de
forme qui active l’option Source.
• Bien qu’il soit possible de choisir un
type de dégradé (Linéaire, Radial,
Circulaire ou Spirale) dans la palette
Dégradés, le type de dégradé Linéaire est
toujours utilisé pour peindre avec un
dégradé.
Astuces
• Vous pouvez également choisir un
dégradé dans le sélecteur de dégradés de la
boîte à outils. Corel Painter utilise le sens
du dégradé actif.
• Pour peindre avec un dégradé,
n’oubliez pas que le sens du tracé est
important. Corel Painter retourne le
dégradé lorsque vous changez de sens.
Aussi, tracez vos traits dans le même sens
pour obtenir un résultat uniforme.
Pour peindre avec un motif :
1 Sélectionnez un style qui applique
une matière dans un document.
Si la palette Motifs n’est pas
affichée, choisissez Fenêtre >
Afficher les motifs.
Si la palette Motifs n’est pas
développée, cliquez sur la flèche
prévue à cet effet.
Corel Painter
129
2 Dans la palette Motifs, choisissez
un motif à partir du sélecteur de
motifs.
3 Réglez le curseur Echelle du motif.
4 Dans l’onglet Créateur de traits du
créateur de styles, cliquez sur
Général.
5 Dans le menu déroulant Type de
forme, choisissez un type de forme
qui active l’option Source, par
exemple, Calculé.
6 Choisissez l’une des options
suivantes dans le menu déroulant
Source :
• Motif : peint un motif sans
information de masque.
• Motif avec masque : peint à
l’aide des informations de
masque contenues dans le
motif.
Astuce
• Pour peindre avec un motif, n’oubliez
pas que le sens du tracé est important.
Corel Painter retourne le motif lorsque
vous changez de sens. Aussi, tracez vos
traits dans le même sens pour obtenir un
résultat uniforme.
Remarque
• Si l’option Source n’est pas disponible
(grisée), le style sélectionné ne peut
appliquer que de la couleur. Dans ce cas,
sélectionnez un style calculé ou un type de
forme qui active l’option Source.
1 Sélectionnez un style qui applique
une matière dans un document.
2 Dans la palette Motifs, choisissez
un motif à partir du sélecteur de
motifs.
3 Dans l’onglet Créateur de traits du
créateur de styles, cliquez sur
Général.
130
Peinture
Palette Motifs
Pour utiliser l’opacité du motif :
4 Dans le menu déroulant Type de
forme, choisissez un type de forme
qui active l’option Source, par
exemple, Calculé.
5 Choisissez Motif comme opacité
dans le menu déroulant Source.
Il s’agit du seul type de forme
calculé sensible aux méthodes
(Recouvrement et Accumulation)
et donc au Grain.
6 Peignez sur l’image.
Corel Painter applique la couleur
active, en exploitant la luminance
du motif afin de contrôler
l’opacité. Les couleurs claires
deviennent transparentes (opacité
très faible) et les couleurs foncées
très sombres (opacité très élevée).
Peinture avec des
aérographes
Les aérographes calculés de Corel
Painter vous donneront l’impression
d’utiliser de véritables aérographes
tant ils sont réalistes. Grâce à la
nouvelle technique de calcul des traits,
la plupart des fonctions des
aérographes sont désormais
disponibles. Pour plus d’informations
sur les styles calculés, voir « Utilisation
des styles calculés » page 116.
La meilleure façon de vous habituer
au maniement des aérographes de
Corel Painter est de les utiliser.
Sélectionnez chacune des variantes et
pulvérisez de la peinture sur la zone
de travail. Pas d’inquiétude, vous ne
tomberez pas en panne d’air
comprimé ! Les aérographes calculés
permettent de peindre avec des
couleurs, des motifs ou des variantes.
L’une de ces variantes permet de
produire des traits fins comme des
cheveux. Une autre permet de diffuser
la peinture déjà appliquée tout autour
de la zone de travail, comme si vous
utilisiez un jet sans aérographe.
Essayez la variante Vaporisation fine
de la catégorie Aérographe. Vous
verrez comment les réglages
Orientation et Débit permettent
d’obtenir des résultats très réalistes.
Pour plus d’informations sur les
options Aérographe du créateur de
styles, voir « Configuration des
options de la zone Aérographe »
page 196.
Sections coniques
Jusqu’à présent, les aérographes
projetaient une fine pluie de points
(ou touches de peinture) sur la zone
de travail. La variante Numérique
(appelée Épais dans les versions
antérieures de Corel Painter) se trouve
dans la bibliothèque de styles par
défaut. Avec un aérographe
numérique, les points sont vaporisés
en cercle, comme le cercle lumineux
d’une torche placée
perpendiculairement à une feuille de
papier. La zone d’application reste
circulaire, quelles que soient
l’inclinaison, l’orientation ou la
pression exercée sur le stylet. Il est
possible de modifier la densité ou le
débit en réglant l’opacité.
Jusqu’à présent, les aérographes pulvérisaient
une fine couche de points dans une zone
circulaire, similaire au cercle lumineux
produit par une torche placée
perpendiculairement à une feuille de papier.
Les nouveaux aérographes tiennent
compte de l’angle (inclinaison), de
l’orientation (sens) et du débit de
matière (réglage de la molette)
transmis par un stylet ; le résultat est
donc vraiment réaliste. Par exemple,
lorsque vous inclinez le stylet, de
petites taches de matière se posent sur
le papier afin de refléter l’inclinaison.
Revenons à l’image d’un cercle
lumineux créé par une torche.
Lorsque la torche n’est plus
perpendiculaire au papier, la forme
lumineuse change et devient
elliptique. Les aérographes de Corel
Corel Painter
131
Painter reproduisent ce phénomène
en créant des formes coniques
représentatives du mouvement du
stylet.
A l’image du cercle de lumière obtenu lorsque
la torche est inclinée par rapport à la feuille de
papier, l’angle et l’inclinaison définissent la
forme et la taille de la section conique obtenue
à l’aide des aérographes de Corel Painter.
Les inclinaisons trop fortes affectent
une grande partie de la zone de
travail. Le style est ralenti car il tente
d’appliquer la matière à des endroits
beaucoup trop éloignés du stylet.
132
Peinture
Réglage de l’ouverture
Vous pouvez régler l’ouverture de
l’aérographe dans le créateur de styles.
Les options d’ouverture d’un
aérographe déterminent la portée de la
peinture appliquée. Autrement dit,
elles définissent la taille du cône de
propagation de la peinture à la sortie
de l’aérographe ou de la bombe.
La valeur idéale pour l’ouverture se
situe entre 30 et 40 %. Il est
déconseillé d’utiliser des valeurs trop
faibles. Si vous utilisez une ouverture
plus petite et un stylet très incliné, la
peinture risque de se déposer loin du
curseur.
Variation des bords
Vous pouvez modifier les bords de la
peinture vaporisée à partir d’un
aérographe pour obtenir le lissage
souhaité. Pour ce faire, sélectionnez
un profil d’embout (ou profil) dans le
créateur de styles. À chaque profil
correspondent différents contours
pour la peinture vaporisée. Pour plus
d’informations, voir « Profils
d’embout » page 175.
Bords d’aérographe créés à l’aide du profil
Aquarelle (haut) et du profil Arrondi mince
(bas)
Réglage du débit
Bien que vous puissiez régler l’opacité
afin d’obtenir des points de matière
plus ou moins marqués, certains
aérographes de Corel Painter, tels que
la variante Double action fin,
réagissent à la molette du stylet.
Comme sur les vrais aérographes, la
molette permet de gérer le débit ou la
quantité de matière appliquée.
valeur minimale du débit sous
la forme d’un pourcentage du
débit maximum.
De nombreux stylets d’aérographe sont équipés
d’une molette permettant de régler le débit de
l’aérographe.
Pour augmenter ou réduire le
débit de matière sortant d’un
aérographe, effectuez une des
opérations suivantes :
• Tournez la molette du stylet
vers la pointe, c’est-à-dire vers
l’avant, pour atténuer le débit.
A l’inverse, tournez-la dans
l’autre sens pour l’augmenter.
• Dans l’onglet Créateur de traits
du créateur de styles, cliquez
sur Aérographe, puis réglez les
curseurs Débit et Débit min. Le
curseur Débit permet de définir
le débit maximum. Le curseur
Débit min. permet de définir la
Astuces
• Pour inverser l’effet du réglage de la
molette de l’aérographe, cochez la case
Inverser de la palette Interaction des
couleurs ou cochez la case Inverser le
débit dans l’onglet Créateur de traits du
créateur de styles.
• Dans le créateur de styles, vous pouvez
également déterminer le débit en fonction
des données du stylet, telles que la vitesse
ou la pression. Pour cela, choisissez une
expression dans le menu déroulant Débit.
Contrôle de la taille des
gouttes
Vous pouvez contrôler la taille des
gouttes d’un aérographe. Veillez à ne
pas confondre cette opération avec la
définition de la taille du pinceau. Plus
celle-ci est grande, plus le nombre de
gouttes vaporisées est important.
Pour modifier la taille des gouttes
d’un aérographe :
1 Dans l’onglet Créateur de traits du
créateur de styles, cliquez sur
Général.
2 Choisissez Aérographe dans le
menu déroulant Type de forme.
3 Choisissez Epaisseur.
4 Déplacez le curseur Détails vers la
gauche pour obtenir des gouttes
plus fines ou vers la droite pour
obtenir des gouttes plus grosses.
Remarques :
• De très grosses gouttes peuvent donner
des résultats inattendus.
• Le curseur Détails n’est pas disponible
pour les variantes qui utilisent les types de
formes Aérographe pixel ou Aérographe
ligne.
Mémorisation et
répétition des traits
Corel Painter peut répéter à l’infini
n’importe quel trait mémorisé, quel
que soit l’endroit où vous cliquez dans
la zone de travail. Vous pouvez ainsi
Corel Painter
133
créer toute une série de traits
identiques, pour obtenir des rayures
par exemple.
au stylet, enregistrez-les pour un
usage ultérieur, puis réutilisez les
données de ces traits : vous obtenez
ainsi les résultats d’un stylet alors que
vous travaillez avec une souris.
Pour mémoriser un trait :
• Dans le sélecteur de styles, cliquez
sur la flèche dans le coin supérieur
et choisissez Mémoriser le trait.
Le trait suivant sera alors
enregistré.
Un trait (haut) est mémorisé et répété dans une
sélection triangulaire.
Vous pouvez également utiliser des
traits mémorisés grâce à la fonction
Répétition automatique. Celle-ci
insère de manière aléatoire le trait
mémorisé.
Vous pouvez également enregistrer
des traits mémorisés pour les réutiliser
ultérieurement. Vous avez ainsi la
possibilité de répéter les traits
enregistrés et de peindre en utilisant
les données d’un trait enregistré. Ceci
est particulièrement pratique si vous
utilisez alternativement la souris et le
stylet. Mémorisez des traits effectués
134
Peinture
Pour répéter un trait :
1 Dans le sélecteur de styles, cliquez
sur la flèche dans le coin supérieur
et choisissez Répéter le trait.
2 Cliquez à l’endroit auquel vous
souhaitez répéter le trait.
Corel Painter centre le trait sur le
point sur lequel vous cliquez. Vous
pouvez répéter l’insertion d’un
trait à l’infini.
3 Dans le sélecteur de styles, cliquez
sur la flèche dans le coin supérieur
et choisissez Répéter le trait pour
désactiver la répétition.
Pour répéter un trait de façon
aléatoire :
1 Dans le sélecteur de styles, cliquez
sur la flèche dans le coin supérieur
et choisissez Répétition
automatique.
Corel Painter répète le trait à des
emplacements aléatoires jusqu’à ce
que vous cliquiez.
Pour enregistrer un trait :
1 Dans le sélecteur de styles, cliquez
sur la flèche dans le coin supérieur
et choisissez Enregistrer le trait.
2 Dans la boîte de dialogue
Enregistrer le trait, saisissez un
nom.
Corel Painter ajoute le trait à la
liste des traits enregistrés.
Pour sélectionner un trait
enregistré :
• Dans le sélecteur de styles, cliquez
sur la flèche dans le coin supérieur,
choisissez Traits, puis choisissez
un trait enregistré.
Le trait sélectionné est utilisé
lorsque vous répétez des traits ou
lorsque vous utilisez les données
du trait.
Pour utiliser les données d’un
trait :
1 Sélectionnez un trait enregistré.
2 Dans le sélecteur de styles, cliquez
sur la flèche dans le coin supérieur
et choisissez Utiliser les données
du trait.
3 Tracez des traits.
Ces traits conservent la forme que
vous leur donnez tout en utilisant
les données de pression du trait
mémorisé.
Techniques de
remplissage
Remplissage d’une zone
Vous pouvez remplir une zone d’une
image à l’aide d’un dégradé, d’un
motif, d’un tissu ou d’une couleur.
Pourquoi ne pas remplir une zone
avec un papier ? Le papier est une
texture ; il ne possède pas de couleur
en soi. Vous pouvez cependant
appliquer une texture à une image
avec divers effets spéciaux. De
nombreux effets spéciaux de surface
vous permettent d’utiliser le papier
comme matière de contrôle. Pour plus
d’informations sur les effets spéciaux
de surface, voir « Appliquer une
texture » page 310 et « Autres effets de
surface » page 320.
Pour remplir une zone dans une
image :
1 Effectuez une des opérations
suivantes :
• Sélectionnez une zone de
l’image pour effectuer un
remplissage partiel.
• Pour remplir un plan,
sélectionnez-le dans la palette
Plans.
• Pour remplir un canal alpha,
sélectionnez-le dans la palette
Canaux.
• Pour remplir l’image entière,
vérifiez qu’aucune zone n’est
sélectionnée.
2 Choisissez Effets > Remplir ou
appuyez sur les touches
Commande+F (Mac OS) ou
Ctrl+F (Windows).
3 Dans la boîte de dialogue Remplir,
activez l’une des options
suivantes :
• Couleur
• Motif
• Dégradé
• Tissu
4 Réglez le curseur Opacité.
Remarque
• Corel Painter utilise la couleur, le
motif, le dégradé ou le tissu actif(ve).
Avant d’effectuer le remplissage, choisissez
la matière souhaitée dans le sélecteur
correspondant de la boîte à outils.
Remplissage des images
d’après la couleur
L’outil Pot de peinture permet de
remplir les zones d’une image d’après
la couleur de leurs pixels. Vous pouvez
utiliser cette méthode sur la zone de
travail ou dans un canal. Corel Painter
remplit les zones en fonction des
limites de couleurs et des paramètres
Tolérance et Finesse.
Corel Painter
135
Le paramètre Tolérance définit le
degré de variation autorisé à partir de
la couleur du pixel sur lequel vous
cliquez. Avec une valeur faible, le Pot
de peinture remplit uniquement les
pixels contigus qui sont très proches
de la couleur du pixel sur lequel vous
avez cliqué. Avec une valeur élevée, il
remplit une plus grande plage de
couleurs.
Le paramètre Finesse permet
d’adoucir les bords du remplissage en
contrôlant l’opacité du remplissage
pour les pixels dont les couleurs ne
sont pas comprises dans la plage de
tolérance. Lorsque ce paramètre a
pour valeur zéro (valeur par défaut),
seuls les pixels compris dans la plage
de tolérance sont remplis. Si sa valeur
est faible, les pixels dont les couleurs
sont à peine en dehors de la plage de
tolérance reçoivent un remplissage
partiel. L’augmentation de la valeur
Finesse permet d’augmenter la plage
des couleurs qui reçoivent un
remplissage partiel. Les pixels dont les
couleurs sont au-delà de la plage de
tolérance reçoivent un remplissage
136
Peinture
plus transparent. En principe, lorsque
la finesse est élevée, la tolérance est
faible.
La fonction Couleur protégée protège
les zones dotées d’une certaine
couleur contre tout remplissage
accidentel. Vous pouvez choisir une
couleur qui n’accepte aucun
remplissage lorsque vous cliquez
dessus à l’aide de l’outil Pot de
peinture. Le noir est la couleur
protégée par défaut.
4
5
Pour remplir une image d’après
une couleur :
1 Sélectionnez l’outil Pot de
peinture
dans la boîte à outils.
2 Cliquez sur le bouton Remplir
l’image
de la barre de
propriétés.
3 Choisissez l’une des options
suivantes dans le menu déroulant
Remplir :
• Couleur active : permet de
remplir avec la couleur
sélectionnée.
• Dégradé : permet de remplir
avec le dégradé sélectionné.
6
7
• Source : permet de remplir avec
l’image actuellement définie en
tant que source. Si vous n’avez
pas défini de source, Corel
Painter effectue le remplissage
avec le motif actif.
• Tissus : permet de remplir avec
le tissu sélectionné.
Choisissez la matière spécifique
souhaitée dans le sélecteur
Remplir.
Saisissez une valeur dans la zone
Tolérance ou réglez le curseur
correspondant afin de définir la
plage de couleurs à remplir.
Saisissez une valeur dans la zone
Finesse ou réglez le curseur
correspondant afin de définir
l’opacité du remplissage pour les
pixels situés en dehors de la plage
de tolérance.
Pour créer des valeurs de
remplissage intermédiaire sur les
contours, cochez la case Lissage.
Les bords du remplissage sont
ainsi adoucis. Utilisez la fonction
Lissage lorsque la valeur Finesse
est égale à zéro ou est très faible.
Cliquez dans la zone de l’image à
remplir.
Si le résultat ne vous satisfait pas,
annulez le remplissage, modifiez
les réglages et recommencez.
Astuces
• Pour observer le fonctionnement de
l’option Remplir l’image, effectuez les
opérations suivantes :
1. Dans un document vierge, dessinez
plusieurs traits de différentes couleurs.
2. Sélectionnez une nouvelle couleur.
3. Choisissez l’outil Pot de peinture et
cliquez sur le bouton Remplir l’image
dans la barre de propriétés.
4. Cliquez sur une zone de l’image.
5. Choisissez Edition > Annuler, puis
cliquez sur une zone de l’image contenant
une autre couleur.
6. Modifiez les paramètres Tolérance et
Finesse, puis répétez les étapes 4 et 5.
• Vous pouvez limiter le remplissage à
une zone rectangulaire à l’aide de l’outil
Pot de peinture.
Pour définir une couleur
protégée :
1 Dans la palette Couleurs,
choisissez la couleur à protéger.
2 Cliquez deux fois sur l’outil Pot de
peinture dans la boîte à outils.
3 Dans la boîte de dialogue Couleur
protégée, cliquez sur Définir.
La case de la couleur affiche la
nouvelle couleur et la case Couleur
protégée est cochée.
Remplissage des cellules
L’outil Pot de peinture permet de
remplir des zones délimitées par des
lignes. Cet outil est tout à fait adapté à
la création de remplissages unis pour
des zones délimitées par des lignes
lissées.
Pour remplir des zones entières sans
agir sur les lignes, copiez d’abord
celles-ci dans une sélection. Ainsi,
lorsque vous remplissez les cellules,
les lignes sont protégées. Pour plus
d’informations sur la méthode utilisée
pour copier des lignes dans une
sélection, voir « Création d’une
sélection automatique » page 235.
Vous pouvez également contrôler la
manière dont l’outil Pot de peinture
respecte la sélection à l’aide du seuil
du masque.
Les illustrateurs de bandes dessinées dessinent
d’abord les lignes, puis les remplissent en
colorant le dos de la cellule.
Pour copier des lignes dans une
sélection :
1 Choisissez Sélection > Sélection
automatique.
2 Dans la boîte de dialogue Sélection
automatique, choisissez
Luminance de l’image dans le
menu déroulant Mode.
3 Cliquez sur OK.
Corel Painter crée une sélection
qui protège les lignes sombres.
Lorsque vous protégez ainsi des
lignes lissées ou autres que noires,
les lignes comprises dans la
sélection ont des niveaux de
transparence variables, selon la
luminance des pixels. Le seuil du
masque permet de compenser la
Corel Painter
137
semi-transparence de la sélection
pour créer exactement le
remplissage que vous souhaitez.
Pour définir le seuil du masque de
l’outil Pot de peinture :
1 Cliquez deux fois sur l’outil Pot de
peinture
dans la boîte à outils.
2 Dans la boîte de dialogue Couleur
protégée, réglez le curseur Seuil
masque.
Ce curseur permet de contrôler la
manière dont l’outil Pot de
peinture respecte la sélection. Si sa
valeur est égale à 0, le remplissage
dépasse les limites de la sélection.
Des valeurs plus élevées l’obligent
à respecter ces limites. Le réglage
approprié dépend du lissage des
lignes. Essayez différentes valeurs
jusqu’à ce que le remplissage se
limite à la zone comprise entre les
lignes.
138
Peinture
14 % est une bonne définition pour les lignes
créées à l’aide de la variante Grattoir.
Pour remplir des cellules :
1 Sélectionnez l’outil Pot de
peinture dans la boîte à outils.
2 Cliquez sur le bouton Remplir la
cellule
de la barre de propriétés.
3 Choisissez l’une des options
suivantes dans le menu déroulant
Remplir :
• Couleur active : permet de
remplir avec la couleur
sélectionnée.
• Dégradé : permet de remplir
avec le dégradé sélectionné.
• Source : permet de remplir avec
l’image actuellement définie en
tant que source. Si vous n’avez
pas défini de source, Corel
Painter effectue le remplissage
avec le motif actif.
• Tissus : permet de remplir avec
le tissu sélectionné.
4 Choisissez la matière spécifique
souhaitée dans le sélecteur
Remplir.
5 Cliquez dans une zone délimitée.
Corel Painter remplit cette zone.
Si le remplissage déborde de la
zone, augmentez la valeur du
curseur Seuil masque. S’il laisse
des pixels de la ligne lissée dans la
couleur de fond, réduisez le seuil
du masque.
Dessin terminé après le remplissage des cellules
Astuces
• Pour observer le fonctionnement de
l’option Remplir la cellule, effectuez les
opérations suivantes :
1. Dessinez un cercle noir dans un
document vide.
2. Sélectionnez une nouvelle couleur.
3. Choisissez l’outil Pot de peinture, puis
cliquez sur le bouton Remplir la cellule
dans la barre de propriétés.
4. Cliquez dans le cercle.
5. Choisissez Edition > Annuler.
6. Sélectionnez une autre couleur.
7. Cliquez en dehors du cercle.
• Vous pouvez limiter le remplissage à
une zone rectangulaire à l’aide de l’outil
Pot de peinture.
• Si vous enregistrez votre session de
travail sous forme de script, les
remplissages des cellules sont aussi
capturés. Lors d’une répétition à une
résolution différente, ces remplissages (et
leurs rectangles de délimitation) sont
conformément mis à l’échelle. Pour plus
d’informations sur la mémorisation et la
répétition de sessions, voir « Principes des
scripts » page 461. Pour plus
d’informations sur les rectangles de
délimitation, voir « Limitation et
prévention des fuites » page 139.
Limitation et prévention des
fuites
Dans les dessins compliqués, les
lignes ne se rejoignent pas toujours. Il
peut alors se produire des fuites sur
des zones que vous ne souhaitez pas
remplir, parfois même sur l’image
entière.
Il n’est pas toujours facile de détecter
une fuite simplement en regardant
l’image. Si vous cliquez sur une petite
zone et que le message « Calcul de
l’étendue à remplir » s’affiche, il existe
probablement une fuite et Corel
Painter se prépare à remplir une zone
plus importante que celle que vous
aviez prévue. Dans ce cas, vous
pouvez abandonner le remplissage.
Vous avez également la possibilité de
limiter la fuite à une zone
rectangulaire spécifique. Lors de la
réalisation d’images, les zones non
délimitées, par exemple les cheveux,
les plumes ou les soies d’un pinceau,
doivent parfois être remplies. La
limitation de la fuite à une zone
spécifique vous permet de fermer ces
éléments.
Pour colmater des fuites, vous pouvez
copier les lignes dans une sélection
(voir « Pour copier des lignes dans une
sélection : » page 137), enregistrer la
sélection dans un canal, modifier
celui-ci, puis le recharger dans la
sélection. Pour plus d’informations
sur la modification des canaux, voir
« Modification de canaux » page 253.
Pour abandonner un
remplissage :
• Appuyez sur les touches
Commande+. (point) (Mac OS)
ou Ctrl+. (Windows).
Remarque
• Si vous n’interrompez pas le
remplissage à temps, choisissez Edition >
Annuler ou appuyez sur les touches
Commande+Z (Mac OS) ou Ctrl+Z
(Windows) pour annuler le remplissage
qui s’est étalé au-delà des limites
souhaitées.
Pour limiter les fuites :
1 Sélectionnez l’outil Pot de
peinture dans la boîte à outils.
2 Dans la barre de propriétés,
cliquez sur le bouton Remplir la
cellule ou Remplir l’image.
3 Faites glisser le pointeur pour créer
un rectangle qui recouvre la zone à
remplir.
Corel Painter
139
S’il n’y a pas de fuite, seule la zone
comprise entre les lignes est
remplie. Dans le cas contraire, le
remplissage déborde, mais ne
dépasse pas les limites du rectangle
que vous avez tracé.
Pour colmater une fuite :
1 Copiez les lignes dans une
sélection.
Pour plus d’informations, voir
« Pour copier des lignes dans une
sélection : » page 137.
2 Choisissez Sélection >
Enregistrer.
3 Dans la boîte de dialogue
Enregistrer la sélection, choisissez
Nouveau dans le menu déroulant
Enregistrer vers.
4 Cliquez sur OK.
Un nouveau canal s’affiche dans la
palette Canaux.
5 Affichez et sélectionnez le canal
dans la palette Canaux.
6 Dans le sélecteur de styles,
choisissez le même style que celui
que vous avez utilisé pour créer les
lignes.
140
Peinture
7 Dans la palette Couleurs,
définissez le noir comme couleur
primaire active.
8 Dessinez dans le canal pour
colmater les brèches.
9 Choisissez Sélection > Ouvrir
10 Dans la boîte de dialogue Ouvrir
forme, choisissez le canal modifié
dans le menu déroulant Ouvrir.
11 Activez l’option Remplacer pour
remplacer l’original par la version
modifiée.
Pour ajuster le seuil du masque,
cliquez deux fois sur l’outil Pot de
peinture dans la boîte à outils et
déplacez le curseur.
Remarque
• Le canal ne doit pas forcément être
sélectionné pour recevoir le remplissage.
Si vous désélectionnez le canal dans la
palette Canaux, la sélection chargée reste
active.
Modifiez le canal pour colmater les fuites.
N’oubliez pas de recharger le canal dans la
sélection après l’avoir modifié.
7
Utilisation des aquarelles
Corel Painter comporte deux
manières d’utiliser des aquarelles : le
plan Aquarelle et l’aquarelle
numérique.
Plan Aquarelle
Les styles Aquarelle s’appliquent à un
plan Aquarelle, qui permet aux
couleurs de couler, de se mélanger et
d’être absorbées par le papier.
Dans Corel Painter, vous pouvez
modifier le plan Aquarelle comme
n’importe quel autre plan
(notamment le gommer ou le rendre
flou) sans rien changer au plan de
l’image. Vous pouvez, par exemple,
dessiner des contours au crayon sur le
plan de l’image, puis recouvrir celle-ci
d’un ombré d’aquarelle sans que les
lignes tracées s’en trouvent modifiées.
Vous pouvez déplacer la zone de
travail vers le plan Aquarelle afin de
transférer les informations de l’une à
l’autre. Cette opération est utile pour
appliquer des effets d’aquarelle à une
photographie, par exemple.
Vous pouvez mouiller tout le plan
Aquarelle, ce qui entraîne un
processus de diffusion que vous
pouvez contrôler.
Si aucun plan Aquarelle n’est
sélectionné, un nouveau plan est
automatiquement créé lorsqu’un style
Aquarelle est appliqué à une image.
Le plan Aquarelle apparaît dans la
palette Plans et s’identifie par une
icône représentant une goutte d’eau
bleue. Lorsque l’icône tombe, cela
signifie que le processus de séchage est
en cours. Il est recommandé de
surveiller cette icône lorsque vous
peignez à l’aide de styles Aquarelle. Si
vous appliquez trop de traits,
notamment pour les styles à séchage
lent, l’application peut s’en trouver
ralentie. Dans ce cas, il est préférable
d’attendre la fin du processus de
séchage avant de continuer.
Pour créer un plan Aquarelle :
1 Choisissez Fenêtre > Afficher les
plans pour afficher la palette
Plans.
Si la palette Plans n’est pas
développée, cliquez sur la flèche
prévue à cet effet.
2 Effectuez une des opérations
suivantes :
• Cliquez sur la flèche dans le
coin supérieur de la palette
Plans, puis choisissez Nouveau
plan Aquarelle.
• Cliquez sur le bouton Nouveau
plan Aquarelle
situé au bas
de la palette Plans.
Pour déplacer la zone de travail
dans le plan Aquarelle :
1 Appliquez un ou plusieurs styles à
la zone de travail à l’aide d’une
variante de style Aquarelle.
2 Choisissez Fenêtre > Afficher les
plans pour afficher la palette
Plans.
142
Utilisation des aquarelles
3 Cliquez sur la flèche dans le coin
supérieur de la palette, puis
choisissez Déplacer l’image vers le
plan aquarelle.
Pour mouiller le plan Aquarelle :
1 Appliquez un ou plusieurs styles à
la zone de travail à l’aide d’une
variante de style Aquarelle.
2 Choisissez Fenêtre > Afficher les
plans pour afficher la palette
Plans.
3 Cliquez sur la flèche dans le coin
supérieur de la palette, puis
choisissez Mouiller tout le plan
aquarelle.
Astuce
• Pour arrêter le processus de diffusion,
cliquez sur la flèche dans le coin supérieur
de la palette Plans, puis choisissez Sécher
le plan aquarelle.
Variantes Aquarelle
Les variantes du style Aquarelle
donnent des effets d’aquarelle très
naturels. Toutes réagissent selon la
texture de papier utilisée dans la zone
de travail, à l’exception de la gomme
Aquarelle.
Quelles que soient les variantes
Aquarelle utilisées (à l’exception de la
gomme Aquarelle), la pression exercée
sur le stylet modifie l’épaisseur du
trait. Plus la pression est forte, plus le
trait est large, et inversement.
Types de formes Aquarelle
Pour plus d’informations sur les types
de formes Aquarelle, voir « Types de
formes » page 166.
Options Aquarelle
Les options Aquarelle sont disponibles
lorsque que vous avez sélectionné un
style Aquarelle dans le sélecteur de
styles.
Les options Aquarelle de l’onglet
Créateur de traits du créateur de styles
vous permettent de spécifier divers
paramètres pour vos styles Aquarelle.
Par exemple, vous pouvez définir
l’épaisseur du trait, contrôler la
diffusion et déterminer la manière
dont la texture du papier réagit aux
traits. Pour plus d’informations, voir
« Configuration des options de la zone
Aquarelle » page 197.
recherché. Pour plus d’informations
sur le réglage de la diffusion dans un
trait, voir « Diffusion » page 199.
Épaisseur
Le curseur Détails de la zone
Epaisseur du créateur de traits permet
de séparer les soies. Plus l’indice est
élevé, plus les soies sont écartées les
unes des autres. Pour obtenir des traits
plus uniformes, préférez un indice
bas. Avec les styles Aquarelle, la
diffusion du trait annule l’aspect de
soies séparées. Vous pouvez faire des
essais avec le curseur Détails pour voir
son effet sur les différents styles
Aquarelle.
Trait d’aquarelle avant et après diffusion
Curseur Détails et son effet sur les styles
Aquarelle
Diffusion
L’utilisation de papier mouillé pour les
aquarelles produit des traits encore
plus diffus. Pour imiter cet effet dans
Corel Painter, la diffusion confère aux
traits de certaines variantes
d’aquarelle des bords doux et
duveteux.
Cela permet aux couleurs de mieux
épouser le grain du papier. Veillez à ce
que la texture du papier utilisé soit
bien adaptée à l’effet de diffusion
Application d’une texture de
papier
Les styles Aquarelle réagissent au
grain du papier : les couleurs coulent,
se mélangent et sont absorbées par le
papier. La luminance du grain en
vigueur permet de déterminer la
diffusion et le séchage de la peinture
dans le papier.
Vous pouvez faire des essais de réglage
des curseurs dans la palette Papiers
afin d’observer leurs effets sur les
styles Aquarelle. Le curseur Echelle
du papier contrôle la largeur du grain.
Le curseur Contraste du papier,
lorsqu’il est appliqué au plan
Aquarelle, permet de contrôler la
Corel Painter
143
hauteur du grain. En déplaçant le
curseur Contraste du papier vers la
droite, vous augmentez la hauteur du
grain, ce qui ajoute de la texture. Pour
plus d’informations, voir « Utilisation
des textures de papier » page 72.
Le curseur Echelle du papier contrôle la
largeur du grain du papier. Gauche = 50 %,
droite = 200 %.
Aquarelle numérique
Les styles Aquarelle numérique
s’appliquent directement sur la zone
de travail ou sur un plan ordinaire si
bien que vous pouvez créer des effets
similaires à ceux des styles Aquarelle
sans utiliser de plan distinct.
Les styles Aquarelle numérique permettent de
créer des effets similaires à ceux des styles
Aquarelle, mais sans utiliser de plan distinct.
Diffusion de l’aquarelle
numérique
Les styles Aquarelle numérique
utilisent également la diffusion pour
conférer aux traits des bords doux et
duveteux. Vous pouvez définir la
valeur de la diffusion à l’aide des
options disponibles dans l’onglet
Créateur de traits du créateur de
styles.
Pour définir la diffusion :
1 Tracez un ou plusieurs traits à
l’aide d’une variante Aquarelle
numérique.
144
Utilisation des aquarelles
Lorsque vous souhaitez restreindre
la diffusion à une zone,
sélectionnez-la à l’aide d’un outil
de sélection. L’effet de diffusion ne
s’appliquera qu’à la zone
sélectionnée.
2 Dans l’onglet Créateur de traits du
créateur de styles, cliquez sur
Aquarelle numérique.
3 Réglez le curseur Diffusion.
Faites glisser le curseur vers la
droite pour augmenter la diffusion
ou vers la gauche pour la
diminuer.
4 Dessinez dans la zone d’essai du
créateur de style afin de
prévisualiser l’effet de vos
paramètres.
Remarque
• Pour plus d’informations, voir
« Configuration des options de la zone
Aquarelle numérique » page 205.
Astuces
• Vous pouvez également définir la
valeur de la diffusion dans la zone
Aquarelle numérique du créateur de traits
avant d’appliquer des traits.
• Une autre méthode consiste à régler le
curseur Diffusion dans la barre de
propriétés.
Frange aqua.
Le curseur Frange aqua. permet de
contrôler l’écoulement de l’eau et de la
peinture sur les bords des traits
Aquarelle numérique.
Pour définir l’option Frange
aqua. :
1 Tracez un ou plusieurs traits à
l’aide d’une variante Aquarelle
numérique.
Lorsque vous souhaitez restreindre
la diffusion à une zone,
sélectionnez-la à l’aide d’un outil
de sélection. L’effet d’écoulement
ne s’appliquera qu’à la zone
sélectionnée.
2 Dans l’onglet Créateur de traits du
créateur de styles, cliquez sur
Aquarelle numérique.
3 Réglez le curseur Frange aqua.
Faites glisser le curseur vers la
droite pour augmenter
l’écoulement ou vers la gauche
pour le diminuer.
4 Dessinez dans la zone d’essai du
créateur de style afin de
prévisualiser l’effet de vos
paramètres.
Remarque
• Vous pouvez également définir la
valeur de l’option Frange aqua. dans la
zone Aquarelle numérique du créateur de
traits avant d’appliquer des traits.
Astuces
• Une autre méthode consiste à régler le
curseur Frange aqua. dans la barre de
propriétés.
• Pour plus d’informations, voir
« Configuration des options de la zone
Aquarelle numérique » page 205.
Corel Painter
145
8
Utilisation des plans Encre liquide
Les styles Encre liquide de Corel
Painter permettent de créer des effets
de peinture liquide simulant les
matières à base d’encre traditionnelles.
Plan Encre liquide
Les plans Encre liquide s’affichent
dans la palette Plans. Une icône
représentant une goutte d’encre
permet de les identifier.
Si aucun plan Encre liquide n’est
sélectionné, un nouveau plan est
automatiquement créé lorsqu’un style
Encre liquide est appliqué à une
image.
Vous pouvez essayer de définir les
paramètres de la boîte de dialogue
Attributs du plan Encre liquide, afin
de contrôler l’effet de relief et de régler
le seuil des bords de l’encre.
Pour créer un nouveau plan Encre
liquide :
1 Choisissez Fenêtre > Afficher les
plans pour afficher la palette
Plans.
Si la palette Plans n’est pas
développée, cliquez sur la flèche
prévue à cet effet.
2 Effectuez une des opérations
suivantes :
• Dans la palette Plans, cliquez
sur la flèche dans le coin
supérieur de la palette, puis
choisissez Nouveau plan encre
liquide.
• Cliquez sur le bouton de
création d’un nouveau plan
Encre liquide
situé au bas
de la palette Plans.
Pour ajuster les attributs d’un
plan Encre liquide :
1 Dans la palette Plans, cliquez deux
fois sur le plan Encre liquide que
vous souhaitez modifier.
2 Dans la boîte de dialogue Attributs
du plan Encre liquide, effectuez
une ou plusieurs des opérations
suivantes :
• Tapez le nom du plan dans la
zone Nom.
• Ajustez la position du plan
dans les zones Haut et Gauche.
• Tapez des informations sur le
plan dans la zone Note.
• Ajustez le curseur Seuil afin
d’augmenter ou de réduire la
largeur du trait.
• Ajustez le curseur Intensité
pour augmenter ou réduire la
hauteur, ou l’aspect 3D, du
trait.
148
Options des plans Encre
liquide
Les options des plans Encre liquide
sont disponibles lorsque vous avez
sélectionné un style Encre liquide
dans le sélecteur de styles.
écartées les unes des autres. Pour
obtenir des traits plus uniformes,
préférez un indice bas.
Avec les styles Encre liquide,
l’adhésion des soies minimise l’aspect
des soies séparées.
Les options de l’onglet Créateur de
traits du créateur de styles vous
permettent de spécifier divers
paramètres pour vos styles Encre
liquide. Par exemple, vous pouvez
sélectionner le type, l’épaisseur, le
lissage et le volume du trait du style
Encre liquide. Pour plus
d’informations, voir « Configuration
des options de la zone Encre liquide »
page 201.
Epaisseur
Le curseur Détails de la zone
Epaisseur de l’onglet Créateur de
traits vous permet de déterminer
l’espace compris entre les soies. Vous
pouvez faire des essais à l’aide du
curseur Détails afin d’obtenir divers
effets sur les différents styles Encre
liquide ; plus vous augmentez ce
paramètre, plus les soies apparaissent
Utilisation des plans Encre liquide
Curseur Détails et son effet sur les styles Encre
liquide
Interaction
Vous pouvez utiliser les paramètres
Expression de la zone Encre liquide,
dans l’onglet Créateur de traits, pour
faire varier les effets Encre liquide, tels
que le volume, en réponse à des
paramètres comme la direction ou la
vitesse du tracé. Utilisez le paramètre
Pression pour créer des traits Encre
liquide sous-jacents. Pour plus
d’informations, voir « Paramètres
Expression » page 184.
Une pression légère permet d’appliquer des
traits l’un sur l’autre (gauche). Une pression
plus forte produit un effet de superposition plus
intense (droite).
Application d’éclairages
L’ajustement des angles d’éclairage et l’ajout de
plusieurs sources de lumière donnent de la
profondeur aux traits Encre liquide.
Vous pouvez utiliser les options de la
boîte de dialogue Luminosité de la
surface pour ajouter des sources de
lumière et modifier les angles
d’éclairage, afin de donner de la
profondeur à un trait Encre liquide.
Pour plus d’informations sur
l’application d’effets d’éclairage, voir
« Eclairage » page 307.
Corel Painter
149
9
Empâtement
L’empâtement est une technique
classique qui consiste à appliquer une
peinture épaisse sur un support pour
créer une illusion de profondeur.
Dans Corel Painter, il s’agit d’une
fonction qui permet de peindre avec
du relief. Vous pouvez utiliser
différents styles afin de simuler
différents types de matières naturelles,
telles que la peinture à l’huile épaisse
ou la craie dotée d’une texture.
Pour créer un effet d’empâtement,
vous devez d’abord activer le plan
Empâtement. Vous choisissez ensuite
la catégorie de style Empâtement ainsi
qu’une variante. Les traits obtenus
avec cette technique ont un relief et
une texture. Vous pouvez modifier
l’aspect des styles Empâtement à l’aide
des options de relief et d’éclairage.
Dans Corel Painter, vous pouvez
transformer la plupart des variantes de
styles en styles Empâtement
personnalisés à l’aide du créateur de
styles.
L’empâtement permet d’obtenir des peintures
pleines de vie et de profondeur.
Plan Empâtement
Lorsque vous utilisez un style
Empâtement, vous peignez sur un
plan Empâtement virtuel qui contient
toutes les informations de profondeur
créées au cours de votre travail. Le
plan Empâtement n’appartient pas à
la hiérarchie des plans et n’apparaît
pas dans la palette Plans.
Le plan Zone de travail contient les
informations sur le relief de la totalité
de l’image, y compris des plans.
Lorsque ce plan est actif, il montre
également l’effet de la fonction
Eclairage de l’empâtement sur vos
traits.
Pour activer ou désactiver le plan
Empâtement :
• Pour activer le plan Empâtement,
cliquez sur l’icône Empâtement
située dans la fenêtre de document.
• Pour le désactiver, il suffit de
cliquer une nouvelle fois sur cette
icône.
Icône Empâtement dans la fenêtre de
document
Pour effacer le plan
Empâtement :
• Choisissez Zone de travail
>Effacer l’empâtement.
152
Empâtement
Création d’un effet
d’empâtement
Utilisez une variante Empâtement
pour tracer différents traits
Empâtement. Ces styles simulent
différents types d’effets naturels en
relief, tels que la peinture à l’huile
épaisse.
Pour contrôler l’effet d’empâtement,
modifiez l’épaisseur ou la profondeur
du trait. Pour plus d’informations, voir
« Réglage de la profondeur de
l’empâtement » page 153.
Vous pouvez également définir la
brillance des sources de lumière sur les
traits, ajouter ou supprimer des
lumières, ainsi que modifier la
couleur de la lumière ou sa position.
Pour plus d’informations, voir
« Réglage de l’éclairage de la surface »
page 153.
Si vous souhaitez créer vos propres
variantes personnalisées, utilisez le
créateur de styles pour en définir les
propriétés. Pour plus d’informations,
voir « Création de styles Empâtement
personnalisés » page 155.
Pour créer un effet
d’empâtement :
1 Cliquez sur l’icône Empâtement
située dans le coin supérieur droit
de la fenêtre de document.
2 Dans le sélecteur de styles,
choisissez Empâtement.
3 Choisissez une variante
Empâtement dans le sélecteur de
variantes.
4 Choisissez Zone de travail
>Luminosité de la surface.
5 Dans la boîte de dialogue
Luminosité de la surface,
définissez les attributs de
profondeur.
6 Dans cette même boîte de
dialogue, définissez les attributs
des sources de lumière.
7 Vous pouvez maintenant peindre
sur la zone de travail ou sur un
plan.
Réglage de la profondeur
de l’empâtement
Plus la valeur est élevée, plus les
traits ont un aspect métallique.
• Le curseur Réflexion applique une
image source ou un motif à la
texture, en fonction d’un
pourcentage variable. Pour plus
d’informations, voir « Placages de
réflexion » page 317.
Vous pouvez contrôler l’aspect de la
profondeur à l’aide des paramètres
Intensité, Normale, Brillant et
Réflexion. Réglez ces curseurs pour
modifier la texture.
Les réglages influencent la totalité du
plan Empâtement. Pour modifier la
profondeur des traits individuels, vous
pouvez modifier les paramètres du
stylet ou accumuler des matières. Pour
plus d’informations, voir « Contrôle
de l’interaction du relief d’une
matière » page 157.
Le curseur Intensité agit sur
l’épaisseur de la totalité du plan
Empâtement, sans affecter les traits
individuels, ni la relation qui les lie à
d’autres traits Empâtement.
Réglage de l’éclairage de
la surface
Le curseur Intensité permet de changer l’aspect
de la profondeur dans tout le plan
Empâtement.
• Le curseur Normale définit la
quantité de couleur qui apparaît
dans l’image. Lorsque le curseur
est placé sur la valeur la plus faible,
toutes les couleurs s’effacent ;
seules les zones de lumière restent.
• Le curseur Brillant définit la
brillance sur la surface des traits.
L’éclairage joue un rôle prédominant
dans l’aspect général de profondeur
obtenu avec l’effet d’empâtement. En
effet, si un bon éclairage peut mettre
en valeur la texture et le relief d’un
trait, un réglage inadéquat peut
annuler intégralement l’effet.
Les options de la boîte de dialogue
Luminosité de la surface définissent la
position et les attributs des sources de
lumière qui illuminent vos traits.
Ces options ont un effet global, ce qui
signifie qu’elles s’appliquent à tous les
traits Empâtement de tous les plans.
Corel Painter
153
Définition de la position de la
lumière
La sphère de la lumière présente tous
les angles possibles et la façon dont la
lumière peut être dirigée. Les
indicateurs présents sur la sphère
indiquent la position actuelle de
chaque source de lumière.
ajoutez ne jurent pas avec les teintes
de votre composition. Attention
également à ce que les sources de
lumière sélectionnées ne créent pas
d’ombres indésirables.
Pour modifier l’angle d’une
lumière :
Pour ajouter une lumière :
Définition des propriétés de
la lumière
• Cliquez sur la sphère de la
lumière.
Un nouvel indicateur apparaît
sous la forme d’un petit cercle.
Pour supprimer une lumière :
• Cliquez sur l’indicateur de la
lumière et appuyez sur la touche
Arrière.
La sphère, avec un indicateur de lumière
Ajout et suppression de
lumières
Vous pouvez ajouter autant de sources
de lumière que la mémoire de votre
système le permet. N’oubliez pas que
chacune d’elles influence l’ensemble
des traits Empâtement ; veillez donc à
ce que les lumières colorées que vous
154
Empâtement
Affichage des lumières
Le curseur Affichage, sous la sphère,
détermine la luminosité de la sphère,
ce qui facilite le repérage des sources
de lumière. Ce curseur n’a aucun effet
sur la lumière elle-même.
La case à cocher Afficher les sources
de lumière permet d’afficher ou de
masquer les indicateurs sur la sphère.
• Faites glisser un indicateur de
lumière sur la sphère.
Les trois curseurs de réglage de la
lumière permettent de moduler
l’intensité et la luminosité d’une
source de lumière.
• Le curseur Luminosité définit la
contribution de la lumière dans la
couleur globale de l’éclairage.
• Le curseur Concentration règle la
propagation de la lumière sur la
surface.
• Le curseur Exposition définit la
luminosité générale, d’un niveau
très sombre à un niveau très
lumineux.
La case Lumière permet de modifier
la couleur affectée à une lumière.
Plusieurs lumières colorées peuvent
interagir avec le relief pour produire
différents effets visuels.
Pour modifier la couleur de la
lumière :
Pour créer une variante
Empâtement :
1 Cliquez sur la case Lumière.
2 Choisissez une couleur dans la
palette.
1 Choisissez l’outil Styles
dans la
boîte à outils.
2 Dans l’onglet Créateur de traits du
créateur de styles, cliquez sur
Empâtement.
3 Choisissez un mode de dessin dans
le menu déroulant Mode de dessin.
4 Choisissez une méthode
d’application dans le menu
déroulant Relief d’après.
5 Réglez le curseur Relief en
fonction du relief souhaité.
6 Réglez le curseur Lissage qui
détermine les transitions au sein de
la texture.
Plus l’indice de lissage est élevé,
plus les traits seront uniformes
(texture atténuée).
7 Réglez le curseur Labourage pour
définir dans quelle mesure un trait
épais aura une influence sur les
traits qu’il croise.
Création de styles
Empâtement
personnalisés
Grâce aux paramètres du style
Empâtement du créateur de styles, la
plupart des variantes de styles peuvent
devenir des styles Empâtement. Vous
pouvez choisir les méthodes de dessin
et de profondeur, l’importance de la
profondeur, ainsi que l’interaction du
style.
Les options d’empâtement se
comportent de la même façon que
celles des autres styles. En effet, il est
possible de les enregistrer dans une
variante ou de les appliquer à
n’importe quel style actif.
Pour plus d’informations sur la
création de variantes de styles, voir
« Créateur de styles » page 161.
Définition du mode de dessin
Tous les modes de dessin s’appliquent
aux prochains traits tracés dans le
document.
La fonction Empâtement propose
trois modes de dessin :
• Couleur pour appliquer de la
couleur. Vous pouvez définir la
couleur dans la palette Couleurs.
• Relief pour donner de la
profondeur à l’image.
• Couleur et relief pour appliquer à
la fois de la couleur et du relief à
l’image.
Définition de la méthode de
relief
Le menu déroulant Relief d’après
permet de choisir les conditions
d’application du relief.
Corel Painter utilise les informations
de luminance (luminosité) pour
définir l’importance du relief appliqué
à un trait. Le relief est plus accentué
Corel Painter
155
dans les zones claires que dans les
zones sombres. Les zones noires n’ont
aucun relief.
Par exemple, si vous choisissez Papier
dans le menu, ce sont les zones claires
et foncées du papier qui définissent où
apparaissent les creux et les bosses
dans le trait.
Trait Empâtement obtenu lorsque le relief est
créé d’après un papier
Il existe cinq modes de création de
relief :
• Le mode Régulier applique le
relief de manière uniforme. Les
traits ont ainsi peu de texture.
156
Empâtement
• Le mode Effacement égalise le
plan de relief. Si certains traits en
relief ne vous conviennent pas,
cette option vous permet de les
effacer.
Cette option s’applique
uniquement au relief, pas à la
couleur. Si vous avez choisi le
mode de dessin Relief et couleur,
l’option Effacement supprime le
relief tout en appliquant de la
couleur.
La quantité de relief supprimée
varie selon la valeur du curseur
Relief. Pour supprimer tout le trait
Empâtement, réglez le curseur
Relief sur 0.
• Le mode Papier définit le relief
d’après la texture du papier utilisé.
Vous pouvez choisir différents
papiers et modifier leur échelle à
l’aide du sélecteur de papiers de la
boîte à outils. Pour plus
d’informations, voir « Inversion et
mise à l’échelle des textures de
papier » page 74.
• L’option Luminance de la source
utilise la luminance de la source
d’une réplique pour définir le
relief. Pour plus d’informations,
voir « Création d’une texture
d’après la luminance de la source »
page 315.
• L’option Luminance du tissu
utilise le tissu actif pour définir le
relief. Vous pouvez choisir
différents tissus à l’aide du
sélecteur de tissus de la boîte à
outils.
Inversion de la méthode de
relief
Vous pouvez inverser la méthode de
relief à l’aide de l’option Inverser.
Dans ce cas, le négatif de la source est
utilisé dans le trait.
Par exemple, si vous utilisez l’option
Inverser alors que l’option Luminance
du tissu est activée, les valeurs de
luminance du tissu seront inversées :
les zones claires deviennent foncées et
inversement. La texture des traits
Empâtement est ainsi inversée.
Contrôle de l’interaction du
relief d’une matière
Lorsque vous utilisez l’une des
méthodes de relief, vous utilisez en
quelque sorte une nouvelle
matière : une matière qui peut avoir
une texture et donner de la
profondeur à vos traits.
nouveau trait « laboure » les traits
déjà tracés.
Le curseur Labourage permet
d’obtenir des effets
particulièrement réalistes.
Les curseurs Empâtement du créateur
de styles permettent de définir
l’importance du relief appliqué à
chaque trait, la quantité de texture
utilisée et l’interaction de chaque trait
avec les autres traits Empâtement.
• Le curseur Relief définit le relief
de chaque trait. Des valeurs
élevées produisent des creux plus
profonds.
• L’option Lissage gère la transition
de la texture appliquée au trait.
• Le curseur Labourage détermine
le degré d’interaction d’un trait
avec les autres traits Empâtement.
Lorsqu’un trait ayant une valeur
Labourage élevée rejoint un autre
trait Empâtement, il déplace le
relief du trait existant. En fait, le
L’empâtement produit des crêtes et des bosses ;
la profondeur négative crée des creux.
Variation d’autres options
pour contrôler le relief
Résultats produits par une valeur élevée et une
valeur faible du paramètre Labourage
• L’option Profondeur négative
change la direction du relief. Si elle
est activée, vous créez des sillons
plutôt que des reliefs.
Outre les options Empâtement, vous
pouvez également utiliser le curseur
Relief du créateur de styles afin de
rendre vos traits plus complexes.
Le curseur Relief permet également de
modifier le flux de matière en relief
lors du tracé. Utilisez l’un des neuf
paramètres pour gérer le débit du
relief en fonction de la pression, de la
vitesse ou de l’orientation. Pour plus
d’informations sur ces paramètres,
voir « Configuration des options de la
zone Empâtement » page 195.
Corel Painter
157
Pour régler le relief en fonction
d’un paramètre :
1 Dans l’onglet Créateur de traits du
créateur de styles, cliquez sur
Empâtement.
2 Choisissez Relief dans le menu
déroulant Mode de dessin.
3 Choisissez une méthode de relief
dans le menu déroulant Relief
d’après.
4 Réglez le curseur Relief, puis
choisissez une expression dans le
menu déroulant Expression.
Remarque
• Pour créer un effet réaliste, inversez le
réglage du relief en fonction de la
pression. Choisissez Pression dans le menu
local Expression et cochez la case Inverser.
Lorsque cette option est activée, la
peinture sera appliquée en couches épaisses
lorsque vous appuyez légèrement et en
couches plus fines lorsque vous appuyez
plus fort.
158
Empâtement
Fondu des traits
Empâtement avec
d’autres plans
fusion Ignorer, vous revenez
automatiquement en mode
Ajouter.
Vous pouvez contrôler la manière dont
Corel Painter mélange les traits
Empâtement aux images situées sur
d’autres plans en sélectionnant une
méthode de relief dans la palette
Plans.
Le menu Profondeur de fusion
propose les options suivantes pour
combiner des traits Empâtement :
• Ajouter : Ce mode permet à Corel
Painter de combiner les
informations de relief des divers
plans (les traits, situés sur
différents plans, qui se
chevauchent s’accumulent à leurs
intersections).
Lorsque vous peignez avec une
variante Empâtement sur un plan
alors que vous avez sélectionné le
mode de fusion Ajouter, cela ne
change pas le mode de création du
relief (menu Relief d’après).
Si vous peignez avec une variante
Empâtement sur un plan alors que
vous avez sélectionné le mode de
Exemple du mode de fusion Ajouter
• Soustraire : Ce mode permet de
supprimer les informations de
relief des divers plans. Les traits
Empâtement des plans du dessus
produisent des creux dans les
dessins sous-jacents.
Lorsque vous peignez avec une
variante Empâtement sur un plan
en mode de fusion Soustraire, cela
ne change pas le mode de création
du relief (menu Relief d’après).
C’est le mode de fusion par défaut.
Vous pouvez utiliser un mode de
fusion différent pour chaque plan
d’un document. Pour plus
d’informations, voir « Fondu de plans
à l’aide de modes de fusion » page 279.
Exemple du mode de fusion Soustraire
Exemple du mode de fusion Remplacer
• Remplacer : Ce mode permet aux
masques de plan de remplacer les
informations de relief des plans
inférieurs par celles des plans
supérieurs. Lorsque les traits se
chevauchent, seuls ceux du dessus
sont visibles. Les autres sont
complètement recouverts.
Lorsque vous peignez avec une
variante Empâtement sur un plan
dans le mode de fusion Remplacer,
cela ne change pas le mode de
création du relief (menu Relief
d’après).
• Ignorer : Ce mode permet aux
traits Empâtement de ne pas réagir
aux données d’image des autres
plans.
En mode Ignorer, l’affichage du
relief sur le plan est désactivé,
même si vous avez activé l’icône
d’affichage du relief de la fenêtre
du document. Ce mode permet
donc de désactiver l’affichage du
relief pour un ou plusieurs plans.
Lorsque vous peignez avec une
variante Empâtement sur un plan
en mode de fusion Ignorer, vous
passez automatiquement en mode
Ajouter.
Corel Painter
159
10
Créateur de styles
Le créateur de styles permet de créer
facilement des variantes de styles dans
Corel Painter.
travailler en changeant leur taille,
forme, angle, débit et autres
caractéristiques.
Ce chapitre décrit les procédures
permettant de créer, de personnaliser
et d’enregistrer les paramètres d’un
style à l’aide du créateur de styles.
Les modifications apportées aux
variantes, notamment les options
principales comme la largeur et
l’opacité, sont enregistrées et
conservées jusqu’à ce que vous
sélectionniez la commande Rétablir la
variante par défaut. Corel Painter
permet aussi d’enregistrer des styles
personnalisés comme variantes par
défaut, nouvelles variantes ou aspects.
Personnalisation des
styles
Les styles de Corel Painter se
modulent de diverses façons. Les
variantes par défaut figurant dans le
sélecteur de styles utilisent le même
jeu de paramètres que les autres
variantes. Ils sont simplement
configurés pour imiter les outils de
dessin à votre disposition dans la vie
réelle.
Ces styles par défaut donnent de très
bons résultats, mais vous souhaiterez
probablement en adapter certains à
vos exigences particulières, ou les
affiner en fonction de votre façon de
Utilisation du créateur de
styles
Le créateur de styles permet de
personnaliser et de créer vos propres
styles. Bien que parfaitement intégré à
Corel Painter, il contient ses propres
outils, palettes et menus. Il propose
également un flux de travail
spécifique. L’interface utilisateur de
l’application change selon que vous
utilisez l’application principale ou le
créateur de styles.
Le créateur de styles intègre trois
éléments : le générateur d’aléas, le
transposeur et le créateur de traits.
Le générateur d’aléas crée des
paramètres de styles aléatoires pour la
catégorie et la variante de style
sélectionnées.
• Appuyez sur Commande + B
(Mac OS) ou Ctrl + B
(Windows).
Pour accéder aux onglets
Générateur d’aléas, Transposeur
ou Créateur de traits :
Le transposeur crée de nouveaux
paramètres de styles résultant de la
transition d’une catégorie et variante
de style à une autre.
1 Choisissez Fenêtre> Afficher le
créateur de styles.
2 Cliquez sur l’un des onglets
suivants :
• Générateur d’aléas
• Transposeur
• Créateur de traits
Le créateur de traits vous permet de
régler l’épaisseur et la forme de
l’embout, la manière dont les touches
de couleur (ou autre matière) se
répètent pour former un trait, la
matière utilisée (généralement la
couleur) et l’interaction avec les pixels
sous-jacents.
Astuce
• Dans la documentation, les étapes
permettant d’accéder à ces onglets sont
remplacées par une instruction vous
demandant de passer directement à un
onglet donné, par exemple, « Dans
l’onglet Créateur de traits, cliquez sur
Général ».
Pour ouvrir le créateur de styles :
Fenêtre principale
• Effectuez une des opérations
suivantes :
• Choisissez Fenêtre> Afficher
le créateur de styles.
162
Créateur de styles
La fenêtre principale du créateur de
styles contient les trois onglets
suivants : Générateur d’aléas,
Transposeur et Créateur de traits.
Chacun d’eux possède sa propre
interface utilisateur.
Les autres composants de la fenêtre
principale sont la boîte à outils, la
fenêtre et la grille d’aperçu, la zone
d’essai et les palettes.
Boîte à outils
La boîte à outils Créateur de styles
contient des outils, une palette et
quatre bibliothèques permettant de
créer des variantes de styles.
Boîte à outils Créateur de styles
Outils
Bibliothèques
L’outil Styles applique des traits à la
zone d’essai, tout comme à la zone de
travail dans Corel Painter. Lorsque
vous ouvrez le créateur de styles,
l’outil Styles est activé par défaut et le
dernier style utilisé dans Corel Painter
est automatiquement sélectionné.
Les quatre bibliothèques suivantes
sont disponibles dans la boîte à outils :
papiers, dégradés, motifs et jets.
Les outils Rectangle de sélection et
Ellipse de sélection, ainsi que l’outil
Lasso, vous permettent d’effectuer des
sélections dans la zone d’essai, tout
comme dans Corel Painter.
L’outil Loupe permet d’effectuer un
zoom avant sur certaines sections de la
zone d’essai.
L’outil Main permet de repositionner
un document dans la zone d’essai.
Palette
La boîte à outils contient un carré de
couleur principal et secondaire.
Cliquez sur l’un d’eux pour ouvrir la
boîte de dialogue Palette et choisissez
une nouvelle couleur.
Grille et fenêtre d’aperçu
Pour redimensionner la grille
d’aperçu :
• Faites glisser la poignée de
redimensionnement dans l’angle
inférieur droit de la fenêtre
principale.
La grille d’aperçu se trouve dans la
partie gauche de la fenêtre principale,
dans les onglets Générateur d’aléas et
Transposeur. Elle contient un
sélecteur de styles et affiche plusieurs
variations de traits pour le style
sélectionné. Vous pouvez utiliser ces
traits pour créer des variantes
aléatoires ou les transposer. La fenêtre
d’aperçu affiche la variante
sélectionnée.
Utilisation de la zone d’essai
Augmentez la taille de la fenêtre
principale si vous souhaitez afficher
davantage de traits dans la grille
d’aperçu.
Pour effectuer un zoom avant
dans la zone d’essai :
Fenêtre d’aperçu
Lorsque vous créez de nouveaux
styles, vous pouvez tester les traits sur
la zone d’essai. Vous pouvez par
exemple effectuer un zoom avant ou
arrière sur des sections spécifiques de
la zone d’essai, modifier la taille des
styles, sélectionner des éléments ou
effacer le contenu de la zone d’essai.
1 Effectuez une des opérations
suivantes :
• Choisissez l’outil Loupe
dans la boîte à outils.
• Maintenez enfoncées les
touches Commande +
Barre d’espacement (Mac OS)
ou Ctrl + Barre d’espacement
(Windows).
Corel Painter
163
Le pointeur Loupe contient un
signe plus (+) pour indiquer que
vous augmentez le rapport
d’agrandissement (zoom avant).
2 Cliquez dans la zone d’essai ou
faites glisser le pointeur dans la
section à agrandir.
Astuce
• Vous pouvez également régler le
curseur d’agrandissement dans l’angle
inférieur gauche de la fenêtre principale
pour effectuer un zoom avant et arrière.
Pour effacer le contenu de la zone
d’essai :
Pour régler la taille du style dans
la zone d’essai :
Pour effectuer un zoom arrière
dans la zone d’essai :
• Réglez le curseur de taille audessus de la zone d’essai.
Le créateur de styles propose sept
palettes : Couleurs, Témoin,
Variations de couleur, Interactions de
couleurs, Papiers, Motifs et Dégradés.
Par défaut, les deux premières palettes
sont ouvertes.
1 Effectuez une des opérations
suivantes :
• Choisissez l’outil Loupe et
maintenez enfoncées les
touches Option + Commande
(Mac OS) ou Alt + Ctrl
(Windows).
• Maintenez enfoncées les
touches Option + Commande
+ Barre d’espacement (Mac
OS) ou Alt + Ctrl + Barre
d’espacement (Windows).
Le pointeur Loupe contient un
signe moins (-) pour indiquer que
vous réduisez le rapport
d’agrandissement (zoom arrière).
2 Cliquez dans la zone d’essai.
164
Créateur de styles
Pour effectuer une sélection dans
la zone d’essai :
1 Dans la boîte à outils, choisissez
l’outil Rectangle de sélection,
Ellipse de sélection ou
Lasso
.
Ces trois outils de sélection
partagent le même espace dans la
boîte à outils. Cliquez sur celui qui
est visible et maintenez le bouton
de la souris enfoncé pour avoir
accès aux deux autres.
2 Faites glisser le document pour
effectuer votre sélection.
Pour plus d’informations, voir
« Outils de sélection » page 232.
• Cliquez sur le bouton Effacer.
Palettes
Vous pouvez choisir des couleurs
primaire et secondaire dans la palette
Couleurs ou dupliquer une couleur.
Pour plus d’informations, voir
« Utilisation de la couleur » page 89.
La palette Témoin garde une trace
visuelle de tous les traits effectués dans
la zone d’essai. Vous pouvez choisir
une variante de style dans la palette
Témoin pour l’utiliser dans Corel
Painter. Pour plus d’informations, voir
« Palette Témoin » page 21.
Les traits et couleurs sélectionnés dans
le créateur de styles sont transférés
dans l’application principale.
Utilisation du générateur
d’aléas
Le générateur d’aléas utilise la
catégorie de style active et sa variante,
crée des paramètres aléatoires et
affiche les variantes qui en résultent.
Vous pouvez ensuite choisir une
nouvelle variante aléatoire dans la
grille d’aperçu ou en utiliser une pour
en créer d’autres.
Variantes de styles aléatoires
Pour créer une variante de style
aléatoire :
1 Effectuez une des opérations
suivantes :
• Dans le sélecteur de styles,
choisissez une catégorie et une
variante de style.
• Choisissez un trait dans la
grille d’aperçu.
Les paramètres aléatoires sont
créés à partir des paramètres par
défaut.
2 Pour affiner les paramètres des
variantes aléatoires affichées dans
la grille d’aperçu, ajustez le
curseur Aléation.
Déplacez-le vers la droite pour
augmenter l’aléation ou vers la
gauche pour la diminuer.
3 Pour créer un nouveau jeu de
paramètres aléatoires, cliquez sur
le bouton Ranger la sélection en
ordre aléatoire .
Astuce
• Vous pouvez choisir une catégorie de
style et une variante dans l’application
principale ou dans le créateur de styles.
Par exemple, vous pouvez combiner
des variantes issues des catégories
Crayons et Feutres. Le transposeur
utilise les paramètres de chaque
variante pour en créer de nouvelles.
Pour cela, il se sert des deux sélecteurs
de styles situés en haut et en bas de la
page. Le sélecteur supérieur permet de
choisir la variante d’origine tandis que
le sélecteur inférieur permet de choisir
la variante de destination. Le
transposeur utilise ces deux variantes
pour créer une série de nouveaux
traits.
Variantes de styles transposées
Utilisation du transposeur
Le transposeur crée de nouvelles
variantes de styles résultant de la
transition d’une variante à une autre.
Corel Painter
165
Pour créer une variante de style
transposée :
1 Effectuez une des opérations
suivantes :
• Dans les sélecteurs de styles en
haut et en bas de l’onglet
Transposeur, choisissez une
catégorie et une variante de
style.
• Choisissez un trait dans la
grille d’aperçu.
Cette variante de style devient la
variante qui doit ensuite être
transposée.
2 Cliquez sur le bouton Transposer
la sélection courante .
Utilisation du créateur de
traits
Le créateur de traits vous permet
d’ajuster divers paramètres pour
chaque variante afin de créer de
nouveaux styles. Vous pouvez
configurer une série d’options
contenant toutes leurs propres
paramètres dans l’onglet Créateur de
traits.
Pour choisir une nouvelle variante
de style dans la fenêtre d’aperçu :
• Cliquez sur un trait dans la fenêtre
d’aperçu.
Cette variante devient la variante
qui doit ensuite être transposée.
166
Créateur de styles
Créateur de traits
Configuration des options de
la zone Général
Types de formes
Il s’agit des méthodes d’application de
matière. Corel Painter génère des
traits en utilisant ces types de formes
qui sont calculés au fil du tracé.
Dans les versions précédentes de
Corel Painter, la matière était
appliquée par « touches » successives
pour former un trait. Avec un
espacement faible, les traits semblent
lisses et continus. Mais si vous faites
un zoom avant, vous découvrez alors
que le trait est composé de minuscules
taches de couleur. Si vous tracez
rapidement un trait ou augmentez
l’espacement des touches de matière,
ces traits peuvent prendre la forme
d’une série de points.
Les types de formes calculés
produisent des traits continus aux
bords lisses. Ils sont rapides et moins
sujets aux défauts visuels que ceux
obtenus par touches de matière. En
fait, il est impossible de dessiner
suffisamment vite pour révéler des
touches ou points de couleur dans le
trait, tout simplement parce qu’ils
n’existent pas. Les types de formes
calculés sont riches en possibilités que
n’offrait pas l’application de matière
par touches.
grossissement pour effectuer des
modifications au niveau des pixels.
• Soies statiques (touches) : les soies
sont définies par les curseurs de la
zone Epaisseur du créateur de
traits. Lorsque vous sélectionnez
ce type de forme, la grille d’aperçu
affiche un profil hérissé.
• Capturée (touches) : il s’agit de
formes que vous créez et capturez.
Pour plus d’informations, voir
« Capture de formes de styles »
page 207.
La plume Grattoir illustre le type de trait
régulier qui peut être créé à l’aide des nouvelles
formes calculées de Corel Painter.
Une forme capturée s’utilise avec un style
capturé. Elle permet de travailler sur des
formes et dessins spécifiques.
Les styles de Corel Painter utilisent
l’un des types de formes suivants :
• Chameau (calculé) : utilisez cette
option pour créer un ensemble de
soies disposées en cercle. Chaque
poil de pinceau peut avoir sa
propre couleur et extraire
individuellement les couleurs
sous-jacentes, indépendamment
de l’option Soies individuelles.
Augmentez la valeur de la
variation de couleur dans Corel
Painter pour que chaque soie ait sa
propre couleur. Pour plus
• Circulaire (touches) : les formes
circulaires sont définies par les
curseurs des zones Epaisseur et
Angle du créateur de traits.
• Pixel unique (touches) : une forme
de ce type se compose d’un seul
pixel dont vous ne pouvez pas
modifier la taille. Vous n’utilisez ce
type de styles qu’en cas de fort
Corel Painter
167
d’informations, voir « Variation de
couleur » page 103.
Le curseur Détails de la zone
Epaisseur sépare les soies. Plus
l’indice est élevé, plus les soies sont
écartées les unes des autres. Pour
obtenir des traits plus solides,
préférez un indice bas. Pour plus
d’informations, voir
« Configuration des options de la
zone Epaisseur » page 175.
Impact du curseur Détails sur un trait
• Plat (calculé) : utilisez cette option
pour créer un pinceau plat,
similaire à ceux utilisés pour
peindre des murs. Les styles qui
utilisent ces formes plates
réagissent à l’orientation. Selon la
manière dont vous tenez le stylet,
168
Créateur de styles
vous obtenez des traits plats ou
étroits. Les formes plates sont
toujours perpendiculaires à l’axe
du stylet.
Le paramètre Détails de la zone
Epaisseur sépare les soies.
• Couteau (calculé) : utilisez cette
option pour créer des effets
opposés à ceux obtenus avec les
formes plates. Avec un débit peu
élevé, ces styles peuvent racler,
pousser ou prélever et étaler
rapidement les couleurs. Cette
option crée des formes qui sont
toujours parallèles à l’axe du stylet.
Le paramètre Détails de la zone
Epaisseur sépare les soies.
• Soies (calculé) : utilisez cette
option pour créer des styles
pouvant utiliser les options des
aérographes. Ces styles sont
sensibles à l’inclinaison et
permettent donc de différencier les
soies opposées à l’inclinaison.
Maintenez enfoncée la touche
Option (Mac OS) ou Alt
(Windows) pour inverser le sens de
la pulvérisation.
Réglez le curseur Détails de la
zone Epaisseur pour séparer les
soies.
• Aérographe (calculé) : utilisez
cette option pour créer des styles
qui simulent des aérographes.
L’orientation (le sens) et l’angle
(l’inclinaison) jouent sur
l’excentricité de la section conique
obtenue. Le curseur Détails de la
zone section Epaisseur définit la
taille de chaque gouttelette de
matière. Si la valeur du curseur
Détails est trop élevée, vous
risquez d’obtenir des défauts
visuels.
Maintenez enfoncée la touche
Option (Mac OS) ou Alt
(Windows) pour inverser le sens de
la pulvérisation.
• Aérographe pixel (calculé) :
utilisez cette option pour créer des
styles qui fonctionnent comme des
aérographes. Les styles qui
utilisent les formes Aérographe
pixel ne peuvent pas utiliser le
curseur Détails pour régler la taille
de chaque gouttelette de matière.
Maintenez enfoncée la touche
Option (Mac OS) ou Alt
(Windows) pour inverser le sens de
la pulvérisation.
• Aérographe ligne (calculé) :
utilisez cette option pour créer des
styles qui fonctionnent comme des
aérographes. Ces styles pulvérisent
des lignes et non des gouttelettes
de matière. Maintenez enfoncée la
touche Option (Mac OS) ou Alt
(Windows) pour inverser le sens de
la pulvérisation.
• Projection (calculé) : utilisez cette
option pour créer des styles qui
fonctionnent comme des
aérographes. Ces styles sont très
proches des aérographes des
versions précédentes, mais sont
sensibles aux informations
d’orientation et d’angle. Ils
produisent des sections coniques.
Maintenez enfoncée la touche
Option (Mac OS) ou Alt
(Windows) pour inverser le sens de
la pulvérisation.
• Calculé (calculé) : utilisez cette
option pour créer des styles où la
matière est appliquée en continu.
Utilisez le menu déroulant Source
pour définir la matière appliquée.
Pour plus d’informations, voir
« Source » page 173.
• Encre liquide : utilisez cette
option pour créer des effets de
peinture liquide simulant les
matières à base d’encre
traditionnelles. Vous pouvez
donner du relief à un trait Encre
liquide en utilisant des effets
d’éclairage. Il existe cinq types de
formes Encre liquide : Chameau
Encre liquide, Plat Encre liquide,
Couteau Encre liquide, Soies
Encre liquide et Aérographe Encre
liquide.
• Aquarelle : utilisez cette option
pour créer des styles fonctionnant
de la même manière que les
pinceaux utilisés pour l’aquarelle.
Les couleurs peuvent couler et se
mélanger et être absorbées par le
papier. Vous pouvez contrôler
l’humidité du papier ainsi que la
vitesse à laquelle il absorbe la
peinture. Il existe cinq types de
formes Aquarelle : Chameau
Aquarelle, Plat Aquarelle,
Couteau Aquarelle, Soies
Aquarelle et Aérographe
Aquarelle.
Pour sélectionner un type de
forme :
1 Dans l’onglet Créateur de traits du
créateur de styles, cliquez sur
Général.
2 Choisissez un type de forme dans
le menu déroulant Type de forme.
Types de traits
Cette option définit la façon dont la
matière est appliquée lors du tracé.
Les styles de Corel Painter utilisent les
types de trait suivants.
• Unique : cette option dessine un
tracé de forme qui correspond
exactement au geste que vous
effectuez.
Associez à cette option le type de
forme Soies ou Capturée, ou l’un
des styles calculés (Chameau)
pour que les soies ressortent dans
le trait.
Corel Painter
169
Le trait simple correspond au tracé d’une seule
forme.
• Multiple : cette option dessine un
ensemble de tracés distribués de
manière aléatoire, positionnés
autour du trait que vous effectuez.
Ces formes créent des traits non
parallèles, pouvant même se
chevaucher. Le résultat peut être
différent à chaque fois.
Augmentez la valeur de l’option
Tremblement dans la section
Aléatoire pour étaler les traits.
Les types de trait Multiple doivent
être précalculés, ce qui retarde leur
apparition à l’écran. C’est la raison
pour laquelle ces types de traits
sont mieux réussis quand ils sont
courts et contrôlés.
Le type de trait multiple dessine un jeu de
tracés aléatoires.
• Griffe : ce type de trait produit des
tracés réguliers, d’après la forme
choisie. Les différents tracés
composant le trait sont parallèles.
Pour définir d’autres paramètres,
utilisez les options disponibles
dans la zone Griffe du créateur de
traits.
Chaque soie d’un style Griffe peut
être de couleur différente.
Augmentez la valeur de variation
de couleur dans Corel Painter pour
obtenir des soies de couleurs
différentes.
Créateur de styles
Le type de trait Jet utilise le fichier de jet en
vigueur comme matière.
Pour choisir un type de trait :
1 Dans l’onglet Créateur de traits du
créateur de styles, cliquez sur
Général.
2 Choisissez un type de trait dans le
menu déroulant Type de trait.
Méthodes et sous-catégories
Le type de trait Griffe se compose de plusieurs
tracés réguliers.
170
• Jet : ce type de trait ne concerne
que le style Jet. Il s’agit d’un trait
simple, utilisant le fichier de jet en
vigueur. Pour plus d’informations
sur le style Jet et les fichiers Jet,
voir « Utilisation du jet » page 372.
La méthode des styles définit les
principes fondamentaux du
comportement d’un style. Elle
constitue la base sur laquelle se
greffent toutes les autres variables de
ce style. Ce sont en quelque sorte des
attributs de l’aspect d’un trait.
La méthode définit le comportement
de base d’une variante. Vous pouvez
donc modifier le comportement d’une
variante en changeant sa méthode.
Supposons, par exemple, que vous
désirez obtenir un trait Fusain qui ne
cache pas les traits sous-jacents, mais
dont les traits consécutifs deviennent
progressivement noirs. Vous pouvez
obtenir cet effet en changeant la
méthode en Accumulation. Même
chose si vous voulez qu’une variante
de la catégorie Plumes délave les
couleurs sous-jacentes. Modifiez sa
méthode en remplaçant
Recouvrement par Délavage. Puisque
certains styles dépendent moins
d’autres méthodes, il est fréquent que
les résultats varient considérablement.
À chaque méthode peuvent
correspondre plusieurs variations, que
l’on appelle sous-catégories de
méthode. Ces sous-catégories affinent
davantage le comportement d’un style.
Les termes suivants servent à décrire
la plupart des sous-catégories de
méthode :
• Les méthodes légères donnent des
traits aux bords grossiers et
« pixelisés ».
• Les méthodes « plates » donnent
des traits anti-aliasés.
• Les méthodes dures donnent des
traits aux bords semi-lissés.
• Les méthodes texturées produisent
des traits qui réagissent au grain
du papier.
• Vous verrez parfois les termes
« épais » et « variable ». Le terme
« épais » désigne des traits épais à
l’apparence pâteuse, tandis que
« variable » décrit un trait un peu
plus transparent au départ.
L’association d’une méthode à une
sous-catégorie de méthode donne une
variante de style spécifique qui peut
être affectée à un style donné. Par
exemple, le recouvrement fort, texturé
définit des traits semi-lissés qui
réagissent au grain du papier et
masquent les pixels sous-jacents. C’est
la méthode par défaut du style Craies
et Fusains.
Le trait supérieur utilise la méthode texturée,
dure. Le trait inférieur utilise la méthode
Accumulation légère, variable.
Corel Painter inclut les méthodes
suivantes :
•
•
•
•
•
•
•
•
•
Accumulation
Recouvrement
Gommage
Délavage
Masque (recouvrement)
Duplication
Aquarelle
Aquarelles numériques
Extensions
Corel Painter
171
Méthode Accumulation
Les méthodes Accumulation donnent
des traits qui vont vers le noir à
mesure que vous les superposez. Dans
la réalité, le feutre peut donner une
accumulation : gribouillez sur la page
en bleu, puis gribouillez en vert pardessus, puis en rouge. Les zones
gribouillées deviennent de plus en
plus foncées et s’approchent du noir.
Même si vous appliquiez une couleur
vive comme le jaune, vous ne pourriez
pas éclaircir le gribouillis, il resterait
foncé. C’est ce que l’on appelle
« accumulation ». Les pastels et les
feutres sont des styles à accumulation.
importe la couleur utilisée, vous
pouvez toujours appliquer une couche
de peinture qui cache complètement
ce qu’il y a en dessous. Même avec un
fond noir, une couche épaisse de jaune
apparaîtra jaune pur. Certaines
variantes des styles Craie et Plume ont
un pouvoir de recouvrement.
Méthode Masque
Exemple de recouvrement
Méthode Gomme
Exemple d’accumulation
Méthodes Recouvrement
172
Créateur de styles
Ces méthodes jouent sur les couleurs
sous-jacentes afin de déformer
l’image.
Exemple de délavage
Les méthodes Gomme effacent,
éclaircissent, foncent ou maculent les
couleurs sous-jacentes.
Les méthodes Recouvrement donnent
des traits qui masquent d’autres traits
sous-jacents. La peinture à l’huile
traditionnelle en est un exemple. Peu
Délavage
Exemple de gommage
Grâce aux nouvelles capacités de
masquage de Corel Painter, la
méthode Masque n’est plus utile. Elle
est fournie uniquement pour assurer
la compatibilité avec les styles des
versions antérieures. Les méthodes de
type Masque sont désormais
regroupées sous la méthode
Recouvrement. Vous n’utiliserez donc
probablement pas la méthode
Masque.
Méthode Duplication
Ces méthodes permettent de copier
une image et de la créer à nouveau en
un autre endroit. Le rendu est souvent
très naturel. Pour plus d’informations,
voir « Duplication » page 211.
N’hésitez pas à parcourir les souscatégories de la méthode Extensions.
Vous y trouverez des méthodes,
comme Tourbillon vers la gauche.
Celle-ci donne par exemple des
spirales orientées vers la gauche,
imitant le touché et le trait de la
peinture impressionniste.
Méthode Aquarelles numériques
La méthode Aquarelles numériques
applique des traits d’aquarelle
numérique à la zone de travail ou à un
plan ordinaire. Pour plus
d’informations, voir « Aquarelle
numérique » page 144.
Pour choisir une méthode et souscatégorie :
Modifiez le comportement de n’importe quel
style prédéfini grâce aux diverses extensions.
Exemple de duplication
Méthode Extensions
Il s’agit d’une sous-catégorie de
méthode particulière. Elle ne définit
pas de comportement spécifique mais
propose un vaste éventail de souscatégories.
1 Dans l’onglet Créateur de traits du
créateur de styles, cliquez sur
Général.
2 Choisissez une méthode dans le
menu déroulant Méthode.
3 Choisissez une sous-catégorie dans
le menu déroulant Sous-catégorie.
Méthode Aquarelle
Source
La méthode Aquarelle applique des
traits à un plan Aquarelle. Pour plus
d’informations, voir « Plan
Aquarelle » page 141.
Ce menu déroulant permet de
sélectionner la matière appliquée.
Cette option ne s’applique qu’à
certains types de formes filaires tels
que Aérographe ligne, Projection,
Calculé. Pour plus d’informations,
voir « Peinture avec des couleurs »
page 124.
Corel Painter
173
Les styles de Corel Painter utilisent les
types de source suivants :
• Couleur : applique une couleur
primaire ou secondaire.
• Dégradé : applique le dégradé actif
dans le trait.
• Dégradé répété : répète le dégradé
actif dans le trait.
• Motif : peint un motif sans
information de masque.
• Motif avec masque : peint un
motif délimité par son masque.
• Motif comme opacité : la
luminance du motif définit
l’opacité du trait.
Pour choisir une source de
matière :
1 Dans l’onglet Créateur de traits du
créateur de styles, cliquez sur
Général.
2 Choisissez une source dans le
menu déroulant Source.
Opacité
Le curseur Opacité définit la
proportion dans laquelle Corel
Painter doit faire varier la densité de la
matière à appliquer. Il indique
l’opacité maximale du style
sélectionné.
L’opacité d’une variante Aérographe
est souvent définie par la pression
exercée sur le stylet. Plus la pression
est forte, plus les traits sont opaques.
Utilisez le curseur Expression du
créateur de traits pour associer
l’opacité aux données du stylet ou de
la souris.
Pour définir l’opacité du style :
1 Dans l’onglet Créateur de traits du
créateur de styles, cliquez sur
Général.
2 Déplacez le curseur Opacité vers la
gauche pour réduire l’opacité et
vers la droite pour l’augmenter.
Grain
Le curseur Grain définit comment
Corel Painter doit laisser apparaître la
texture du papier dans un trait.
174
Créateur de styles
Pour certaines variantes par défaut, le
grain est défini par la pression. Une
pression plus forte « enfonce » le
crayon dans le papier. Utilisez le
curseur Expression de l’onglet
Créateur de traits pour associer le
grain aux données du stylet ou de la
souris.
L’interaction avec le grain peut
également être définie à l’aide des
paramètres de luminosité et de
contraste du papier. Pour plus
d’informations, voir « Utilisation des
textures de papier » page 72.
Pour définir le grain :
1 Dans l’onglet Créateur de traits du
créateur de styles, cliquez sur
Général.
2 Déplacez le curseur Grain vers la
gauche pour réduire la
pénétration. Déplacez-le vers la
droite pour accroître la
pénétration.
Plus la valeur du grain est faible,
plus le grain est visible.
Configuration des options
de la zone Epaisseur
La caractéristique de style Epaisseur
indique comment Corel Painter doit
faire varier la largeur du trait.
L’éventail entre épaisseur minimale et
maximale est défini par les curseurs
Epaisseur et Taille min. dans la zone
Epaisseur de l’onglet Créateur de
traits.
Aperçu
Lorsque la zone Epaisseur de l’onglet
Créateur de traits est sélectionnée, la
fenêtre d’aperçu montre comment les
changements effectués modifient le
style. Cliquez dans l’aperçu pour
passer de la vue de la forme à celle des
soies, et vice versa.
Ces vues ne sont proposées que pour
les styles à base de formes.
Forme
Soies
Dans la vue de la forme, les cercles
concentriques représentent la taille
minimale et maximale d’un embout.
Le cercle intérieur (noir) indique
l’épaisseur minimale de la forme et le
cercle extérieur (gris) son épaisseur
maximale. N’oubliez pas que pour
certains styles, l’épaisseur du trait
varie en fonction de la pression ou de
la vitesse du tracé. La différence de
diamètre entre les deux cercles
représente la marge de variation de
l’épaisseur du trait.
Dans la vue des soies, les ombres
montrent la variation de densité de la
forme, autrement dit la quantité de
matière appliquée en un point donné.
Par exemple, une seule application
réalisée par un aérographe produit
une forme circulaire aux bords flous,
avec une densité minimale vers
l’extérieur. La densité augmente au
fur et à mesure qu’on approche du
centre de la forme, où elle atteint son
maximum.
La vue des soies n’est pas disponible
pour les types de forme Jet ou Calculé.
Profils d’embout
Le profil d’embout montre une coupe
transversale de la densité sur le
diamètre de la forme. Il est
comparable à une courbe en cloche
qui représente l’évolution de la densité
dans la forme.
Chaque matière possède une densité
différente et les changements de
densité produisent différentes qualités
de traits. Pour les formes calculées de
type Aérographe, le profil d’embout
gère la concentration de la
pulvérisation.
Les styles de Corel Painter utilisent les
profils d’embout suivants :
Pointu
Densité maximale au centre avec
diminution rapide à l’approche des
bords.
Cliquez dans l’aperçu pour passer de la vue de
la forme à la vue des soies.
Corel Painter
175
Arrondi mince
Densité maximale (en anneau) sur les
bords et intensité moyenne au centre.
Large zone de forte densité au centre
avec diminution rapide à l’approche
des bords.
Ce profil peut être utilisé avec les types
de formes calculés pour créer une
forme creuse ou une concentration de
matière pulvérisée.
Pixelisé
Linéaire
Le curseur Epaisseur contrôle l’épaisseur de
l’embout.
Densité maximale au centre avec
diminution graduelle à l’approche des
bords.
Densité maximale sur toute la surface
et diminution brutale sur les bords, ce
qui produit un contour anti-aliasé
d’un pixel.
Pour sélectionner un profil
d’embout :
Arrondi large
Densité maximale au centre et forte
densité jusqu’aux bords.
1 Dans l’onglet Créateur de traits du
créateur de styles, cliquez sur
Epaisseur.
2 Cliquez sur le profil de votre choix.
Epaisseur
Anneau
Le curseur Epaisseur contrôle
l’épaisseur de l’embout, donc du trait.
176
Créateur de styles
À mesure que l’épaisseur change, vous
devrez certainement régler le pas
(uniquement pour les types de formes
non calculés, à base de touches),
surtout si un vide apparaît dans le
trait.
Pour définir l’épaisseur de
l’embout dans le créateur de
traits :
1 Dans l’onglet Créateur de traits du
créateur de styles, cliquez sur
Epaisseur.
2 Déplacez le curseur Epaisseur vers
la droite pour élargir le trait et vers
la gauche pour le réduire.
Astuces
• Vous n’avez pas besoin d’ouvrir la
zone Epaisseur de l’onglet Créateur de
traits pour régler ce paramètre. Vous
pouvez entrer une valeur dans la zone
Epaisseur de la barre de propriétés ou
déplacer le curseur. Pour plus
d’informations, voir « Utilisation de la
barre de propriétés » page 15.
• Vous pouvez également utiliser les
crochets [ ] pour augmenter et réduire
respectivement l’épaisseur de la valeur
définie dans les préférences générales.
Pour plus d’informations, voir
« Préférences générales » page 58.
Pour utiliser le raccourci clavier :
1 Maintenez enfoncées les touches
Commande+Option
+Majuscule (Mac OS) ou Ctrl +
Alt + Maj (Windows) et faites
glisser la souris dans la fenêtre de
l’image.
Un cercle qui représente le
diamètre de l’embout apparaît sous
le curseur.
2 Une fois que ce cercle a les
dimensions voulues, relâchez le
bouton de la souris.
Le raccourci clavier permet de régler
l’épaisseur directement dans la fenêtre du
document.
Taille min.
Dans votre atelier de peinture, vous
vous attendez à ce que la pression
exercée sur un pinceau ou autre outil
de dessin modifie la largeur du trait.
L’option Taille min. vous permet de
créer un trait étonnamment réaliste.
Désormais, vous pouvez définir un
style qui réagit véritablement aux
mouvements les plus subtils de votre
main. Lorsque la pression exercée sur
le stylet diminue, les traits s’affinent.
En revanche, lorsque vous augmentez
la pression, le trait s’élargit, comme
dans le cas d’un vrai pinceau.
La valeur Taille min. représente un
pourcentage du curseur Epaisseur. Il
s’agit du trait le plus fin possible dans
ce style. Maintenant que la valeur
Epaisseur correspond toujours au trait
le plus épais et que la valeur Taille
min. est la plus petite épaisseur (par
rapport au curseur Epaisseur), il est
beaucoup plus simple de contrôler la
variation d’épaisseur du trait dans son
ensemble.
Pour définir la taille minimale du
trait :
1 Dans l’onglet Créateur de traits du
créateur de styles, cliquez sur
Epaisseur.
2 Déplacez le curseur Taille min.
vers la droite pour augmenter
l’épaisseur minimale et vers la
gauche pour la réduire.
Pas
Le curseur Pas gère les transitions
entre les zones étroites et larges d’un
trait. Déplacez ce curseur vers la
droite pour créer des transitions plus
abruptes et vers la gauche pour les
adoucir.
Corel Painter
177
Configuration des options
de la zone Pas
Lorsque la création d’un trait repose
sur une forme (application par
touches), Corel Painter le dessine à
partir d’une série de formes, un peu
comme une ligne est formée de points
très rapprochés. Vous contrôlez alors
la continuité du trait en jouant sur
l’espacement, ou pas, entre ces formes.
forme de 10 pixels se répète tous les
10 pixels.
3 Déplacez le curseur Pas vers la
gauche pour réduire la distance
entre les formes, jusqu’à ce
qu’elles commencent à se
chevaucher.
Le chevauchement des formes
augmente la densité du trait, ce qui
accentue sa continuité.
Pour définir la transition du trait :
Pas
Pas minimal
1 Dans l’onglet Créateur de traits du
créateur de styles, cliquez sur
Epaisseur.
2 Déplacez le curseur Pas vers la
droite pour augmenter les
transitions entre les différentes
épaisseurs du trait et vers la gauche
pour les atténuer.
Le curseur Pas permet de contrôler la
distance entre les formes qui
composent un trait.
Le curseur Pas minimal définit le
nombre minimum de pixels entre les
formes. Si vous ne souhaitez pas
obtenir un trait continu, vous pouvez
régler ce curseur de façon à créer une
ligne en pointillé ou des tirets.
Chaque point ou tiret constitue alors
une forme.
Le curseur Pas gère la transition entre
les parties étroites et larges d’un trait.
Il est réglé sur 1 % dans l’image du haut et sur
100 % dans l’image du bas.
Détails
Le curseur Détails définit la largeur
des touches de peinture appliquées
par un style calculé.
178
Créateur de styles
Pour définir le pas entre les
formes d’un trait :
1 Dans l’onglet Créateur de traits du
créateur de styles, cliquez sur Pas.
2 Déplacez le curseur Pas vers la
droite pour augmenter l’espace
entre les formes, l’approchant ainsi
de la largeur de la forme ellemême.
Lorsque le curseur Pas est sur
100 %, la largeur de la forme est
égale au pas. Par exemple, une
Amplitude procède par calculs
mathématiques pour uniformiser les
bords et atténuer les irrégularités.
Le curseur Pas minimal gère le nombre
minimum de pixels entre les formes. Il est réglé
sur 2,0 dans l’image du haut et sur 10,5 dans
l’image du bas.
Pour définir le pas minimal :
1 Dans l’onglet Créateur de traits du
créateur de styles, cliquez sur Pas.
2 Déplacez le curseur Pas minimal
vers la droite pour augmenter
l’espace minimum entre les formes
et vers la gauche pour le réduire.
Amplitude
Le curseur Amplitude permet de
contrôler la régularité des traits créés
par les styles utilisant des formes
calculées. Plus les valeurs sont élevées,
plus le trait apparaît lisse. La fonction
Plus les valeurs sont élevées, plus les
angles sont arrondis. La valeur
conseillée est 50 %. Une valeur plus
élevée peut être nécessaire si vous
travaillez à l’aide d’un outil peu
précis, comme une souris.
Pour définir des traits lisses
calculés :
1 Dans l’onglet Créateur de traits du
créateur de styles, cliquez sur Pas.
2 Déplacez le curseur Amplitude
vers la droite pour uniformiser les
bords irréguliers et déplacez-le vers
la gauche pour laisser apparaître
plus « d’escaliers » entre les points
du trait.
Dépôt continu
Cette option détermine si vous devez
bouger le pinceau pour que la matière
soit appliquée. Lorsque l’option
Dépôt continu est sélectionnée, la
matière se dépose sur la toile dès que
le pinceau est en contact, même si
vous ne bougez pas.
Les styles à base de formes calculées
bénéficient grandement de cette
caractéristique, la matière s’écoulant
de façon très réaliste lorsque le tracé
ralentit ou s’interrompt. Pour les styles
à base de formes simples, il faut une
interruption complète du tracé avant
que la matière commence à s’écouler.
Le dépôt continu s’utilise surtout avec
les aérographes.
Lorsque la fonction Dépôt continu est
désactivée, vous devez bouger pour
que la matière coule.
Pour définir le dépôt continu :
1 Dans l’onglet Créateur de traits du
créateur de styles, cliquez sur Pas.
2 Cochez la case Dépôt continu.
Interpolation cubique
La fonction Interpolation cubique
lisse les traits irréguliers en ajoutant
des points au tracé de forme,
principalement pour les styles à base
de formes uniquement.
Contrairement à la fonction
Amplitude, qui repose sur des calculs
mathématiques pour lisser les
contours accidentés, l’interpolation
Corel Painter
179
2 Déplacez le curseur vers la gauche
pour allonger la forme et vers la
droite pour l’arrondir.
cubique insère des points
supplémentaires qui servent au
nouveau tracé.
Il est préférable d’utiliser
l’interpolation cubique avec des styles
à base de formes et l’amplitude avec
des styles utilisant des formes
calculées.
Angle
Le curseur Rondeur contrôle la forme de la
touche appliquée. Il est réglé sur 100 % dans
l’image du haut et sur 25 % dans l’image du
bas.
Pour définir des traits lisses en
ajoutant des points au tracé :
Le curseur Angle contrôle l’angle
d’une forme elliptique ainsi que la
longueur de l’ellipse. La fonction
Angle s’utilise avec les types de formes
Circulaire et Capturé.
1 Dans l’onglet Créateur de traits du
créateur de styles, cliquez sur Pas.
2 Déplacez le curseur Points vers la
droite pour ajouter des points et
lisser les traits irréguliers et vers la
gauche pour réduire le nombre de
points ajoutés.
Configuration des options
de la zone Angle
Exemple de réglage de l’option Rondeur pour
obtenir un effet de calligraphie avec une plume
Rondeur
Pour définir la forme de
l’embout :
Le curseur Rondeur contrôle la forme
de l’embout qui, de ronde, peut
devenir elliptique. La fonction
Rondeur s’utilise avec les types de
formes Circulaire et Capturée.
180
Créateur de styles
1 Dans l’onglet Créateur de traits du
créateur de styles, cliquez sur
Angle.
Le curseur Angle gère l’angle d’une forme
elliptique. L’effet n’est perceptible que pour des
formes dont la rondeur est inférieure à 100 %.
Il est réglé sur 90 % dans l’image du haut et sur
45 % dans l’image du bas.
Pas
Pour définir l’angle d’une forme
elliptique :
1 Dans l’onglet Créateur de traits du
créateur de styles, cliquez sur Pas.
2 Déplacez le curseur Angle vers la
droite pour faire pivoter la forme
dans le sens des aiguilles d’une
montre et vers la gauche pour la
faire pivoter dans le sens contraire
des aiguilles d’une montre.
Portée
Pour les styles à base de formes
(application par touches), le curseur
Portée permet d’indiquer un éventail
d’angles susceptibles d’être utilisés
dans un trait.
Pour bénéficier de cette fonction,
réglez le style de telle sorte que l’angle
repose sur un autre facteur, par
exemple la direction du trait ou
l’orientation. Pour ce faire, utilisez les
paramètres Expression de l’onglet
Créateur de traits.
Pour les styles appliqués par touches,
ce curseur contrôle l’incrément d’un
changement pour des styles dont la
valeur de portée est supérieure à 0°.
Par exemple, si vous réglez le curseur
Pas sur 5°, vous obtenez une forme
(touche) tous les 5° sur la portée
définie.
Le curseur Portée gère les angles susceptibles
d’apparaître dans un effet. Il est réglé sur 0°
dans l’image du haut°, et sur 180° dans l’image
du bas.
Pour définir la portée d’une
forme (application par touches) :
1 Dans l’onglet Créateur de traits du
créateur de styles, cliquez sur
Angle.
2 Déplacez le curseur Portée vers la
droite pour augmenter la gamme
d’angles susceptibles d’apparaître
dans une forme et vers la gauche
pour réduire cette gamme.
Si vous réglez le curseur sur 360°,
vous pourrez obtenir tous les
angles compris entre 0° et 360°
dans le trait.
Le curseur Pas de la zone Angle définit
l’incrément du changement pour les styles dotés
d’une portée supérieure à 0°. Il est réglé sur 0°
dans l’image du haut et sur 90° dans l’image du
bas.
Corel Painter
181
Pour définir l’incrément d’un
angle :
1 Dans l’onglet Créateur de traits du
créateur de styles, cliquez sur
Angle.
2 Déplacez le curseur Pas vers la
droite pour avoir moins d’angles et
vers la gauche pour en créer
davantage.
Configuration des options
de la zone Soies
Si vous choisissez Griffe comme type
de trait, vous pouvez ajuster la
grosseur et l’inclinaison de la griffe
dans la zone Griffe de l’onglet
Créateur de traits. Pour plus
d’informations, voir « Configuration
des options de la zone Griffe »
page 187.
Epaisseur
Le curseur Epaisseur contrôle le
diamètre des différentes soies.
Les soies reproduisent l’aspect d’un
véritable pinceau, y compris les stries
dues aux poils. Utilisez les options de
la section Soies de l’onglet Créateur de
traits pour définir les caractéristiques
des nombreuses soies contenues dans
une forme.
Pour voir les effets des curseurs Soies,
choisissez Epaisseur dans l’onglet
Créateur de traits, puis cliquez dans la
fenêtre d’aperçu pour passer dans la
vue des soies. La forme proposée
change à mesure que vous réglez les
curseurs. Pour plus d’informations,
voir « Configuration des options de la
zone Epaisseur » page 175.
182
Créateur de styles
Pour définir l’épaisseur des soies :
1 Dans l’onglet Créateur de traits du
créateur de styles, cliquez sur
Soies.
2 Déplacez le curseur Epaisseur vers
la gauche pour réduire la densité
de matière laissée par le tracé et
vers la droite pour l’augmenter.
Quand le curseur est à l’extrême
gauche, vous ne voyez qu’un trait
pâle, même si le curseur Opacité
est réglé sur 100 %.
Variation
Le curseur Variation applique une
variation aléatoire à l’épaisseur de
chaque soie. Elle est proportionnelle à
cette dernière. Le résultat donne
l’impression que certaines soies se
sont collées.
Le curseur Epaisseur contrôle le diamètre de
chaque soie. Il est réglé sur 17 % dans l’image
du haut et sur 87 % dans l’image du bas.
Densité
Echelle
Le curseur Densité permet de
contrôler la densité des soies dans la
forme, c’est-à-dire le nombre de soies
d’une forme.
Le curseur Echelle contrôle la
variation d’épaisseur des soies. À 0 %
l’épaisseur des soies ne change pas,
mais avec une valeur supérieure, les
différentes soies sont redimensionnées
et leur nombre augmente en
proportion.
À 100 %, quand l’épaisseur du trait
change, les soies sont
redimensionnées
proportionnellement. À 8 %, lorsque
la largeur change, les soies conservent
une épaisseur constante.
Le curseur Variation gère la façon dont les soies
« se collent les unes aux autres ». Il est réglé sur
0 % dans l’image du haut et sur 100 % dans
l’image du bas.
Pour définir la variation des
soies :
1 Dans l’onglet Créateur de traits du
créateur de styles, cliquez sur
Soies.
2 Déplacez le curseur Variation vers
la gauche pour réduire le nombre
de soies qui se collent et vers la
droite pour l’augmenter.
Le curseur Densité gère la densité des soies
d’une forme. Il est réglé sur 410 % dans
l’image du haut et sur 990 % dans l’image du
bas.
Le curseur Echelle n’a pas d’effet en
l’absence de gamme d’épaisseurs
(Largeur minimale réglée sur 100 %).
Pour définir la densité des soies :
1 Dans l’onglet Créateur de traits du
créateur de styles, cliquez sur
Soies.
2 Déplacez le curseur Densité vers la
gauche pour réduire la densité des
soies et créer un pinceau à poils
fins. Déplacez-le vers la droite
pour accroître la densité.
Corel Painter
183
Paramètres Expression
Le curseur Echelle définit la variation de
l’épaisseur des soies. Il est réglé sur 0 % dans
l’image du haut et sur 100 % dans l’image du
bas.
Pour redimensionner les soies en
fonction de l’épaisseur du trait :
1 Dans l’onglet Créateur de traits du
créateur de styles, cliquez sur
Soies.
2 Déplacez le curseur Echelle vers la
gauche pour réduire la variation
d’épaisseur et vers la droite pour
l’augmenter.
184
Créateur de styles
Corel Painter permet de contrôler
l’interaction entre votre mouvement et
le résultat appliqué à l’image.
Plusieurs paramètres peuvent être pris
en compte. Par exemple, de nombreux
styles font varier leur paramètre
Opacité ou Epaisseur en fonction de
la pression exercée sur le stylet. Il ne
s’agit là que de leurs paramètres par
défaut. Vous pouvez utiliser les
paramètres Expression de l’onglet
Créateur de traits pour faire varier les
effets en fonction d’autres facteurs, par
exemple la direction ou la vitesse du
tracé.
Les paramètres Expression sont
associés aux options suivantes de
l’onglet Créateur de traits : Général,
Angle, Débit, Aléatoire, Empâtement,
Aérographe et Encre liquide.
Pour choisir un paramètre
Expression :
1 Dans l’onglet Créateur de traits du
créateur de styles, cliquez sur une
zone qui contient un paramètre
Expression.
2 Choisissez l’une des options
suivantes dans le menu déroulant
Expression :
• Aucune : la caractéristique du
style n’est modifiée en rien.
• Vitesse : la caractéristique
devient sensible à la vitesse du
tracé. Un geste rapide diminue
la valeur de la caractéristique et
inversement.
• Direction : la caractéristique
du style est modifiée en
fonction de la direction du
tracé.
• Pression : la caractéristique est
modifiée en fonction de la
pression exercée sur le stylet.
Une pression plus forte
renforce la valeur de cette
caractéristique.
• Molette : la caractéristique
devient sensible au réglage de
la molette d’un stylet
aérographe, en particulier le
stylet aérographe Intuos. La
valeur est maximale lorsque la
molette est poussée vers l’avant
et minimale lorsqu’elle se
retrouve à l’arrière.
• Inclinaison : la caractéristique
du style est modifiée en
fonction de l’angle du stylet par
rapport à la tablette. Lorsqu’il
est perpendiculaire à la tablette,
l’inclinaison est égale à 0.
• Orientation : modifie la
caractéristique du style en
fonction de l’orientation du
stylet.
• Source : modifie la
caractéristique en fonction de
la luminance de la source. Une
luminance élevée (proche du
blanc) augmente la valeur de
cette caractéristique et donne,
par exemple, un trait plus large.
• Aléatoire : modifie
aléatoirement la
caractéristique.
• Séquentiel : ne s’applique
qu’aux effets Jet de rang 2 ou 3.
Quand elle est activée, cette
option extrait des jets de
l’index, l’un après l’autre.
3 Vous pouvez cocher la case
Inverser en regard du menu
déroulant Expression pour
inverser l’effet du paramètre
Expression.
Remarque
• Certains modèles de stylets n’affichent
pas d’informations relatives à
l’inclinaison ou à l’orientation.
Direction
Le curseur Direction, sous le menu
déroulant Expression, règle la valeur
de l’angle de l’expression Direction.
La valeur de l’angle représente la
direction à laquelle réagit l’expression.
Par exemple, si une expression est
réglée sur Direction, ce curseur définit
à quel angle un trait s’élargit ou se
rétrécit. Cette fonction est
particulièrement pratique pour
obtenir des effets de calligraphie.
Pour définir la direction de
l’expression :
1 Dans l’onglet Créateur de traits du
créateur de styles, cliquez sur une
zone qui contient un paramètre
Expression.
2 Choisissez Direction dans le menu
déroulant Expression.
3 Faites glisser le curseur Direction
jusqu’à obtention de l’angle désiré
pour l’expression choisie.
Configuration des options
de la zone Débit
Les options de la zone Débit
permettent de contrôler la façon dont
un style applique une matière
(couleur) sur le papier. Les options
Débit, Mélange et Tarissement
collaborent pour déterminer la
quantité de couleur au départ et à la
fin d’un trait.
Soies individuelles
Cette fonction régit l’interaction des
traits dessinés par touches avec les
pixels sous-jacents. Lorsqu’elle est
activée, les couleurs existantes sont
littéralement « extraites », soie par
soie. Cette fonction offre une
meilleure interaction des couleurs, des
variations étonnantes et une meilleure
duplication.
Lorsqu’elle est désactivée,
l’interaction avec les couleurs
existantes s’effectue via un
échantillonnage des pixels sousjacents sur l’ensemble de la forme,
puis par l’utilisation de la valeur
moyenne ainsi obtenue.
Corel Painter
185
Quand vous l’utilisez, mieux vaut
régler le pas sur une valeur très faible.
Pour plus d’informations, voir
« Configuration des options de la zone
Pas » page 178.
Mélange
Débit
Quand la valeur Mélange est
supérieure à la valeur Débit, les
couleurs se mélangent plus qu’elles ne
se recouvrent et le trait n’est jamais
complètement opaque.
Le curseur Débit contrôle le
réapprovisionnement de la couleur
dans un trait. Si ce curseur est réglé
sur zéro, il n’y a aucune couleur. S’il
est réglé sur moins de 10 % (avec un
indice de mélange plus faible), le trait
amorce un fondu. En revanche, s’il est
réglé sur zéro mais que l’indice
Mélange est élevé, un aérographe peut
déplacer les couleurs sous-jacentes,
comme si vous utilisiez juste le jet de
l’aérographe pour pousser la peinture
sur la zone de travail.
Le curseur Mélange contrôle le
mélange entre les couleurs du style et
les couleurs sous-jacentes, y compris
celle du papier.
Le curseur Débit permet de contrôler le
réapprovisionnement de couleur dans un trait.
Il est réglé sur 25 % dans l’image du haut et sur
100 % dans l’image du bas.
Pour définir le débit :
1 Dans l’onglet Créateur de traits du
créateur de styles, cliquez sur
Débit.
2 Déplacez le curseur Débit vers la
gauche pour réduire la quantité de
couleur et vers la droite pour
l’augmenter.
Le curseur Mélange définit le mélange des
couleurs sous-jacentes avec la couleur
sélectionnée. Il est réglé sur 55 % dans l’image
du haut et sur 1 % dans l’image du bas.
186
Créateur de styles
Configuration des options
de la zone Griffe
Pour définir le mélange des
couleurs :
1 Dans l’onglet Créateur de traits du
créateur de styles, cliquez sur
Débit.
2 Déplacez le curseur Mélange vers
la gauche pour diminuer
l’interaction avec les pixels sousjacents et vers la droite pour
l’augmenter.
Les options de la zone Griffe
définissent les plus petits détails du
trait, lequel conserve l’angle de la
griffe lorsque le tracé change de
direction. À chaque changement de
direction, les soies appuient sur le
support ou se soulèvent.
Inclinaison
Tarissement
Le curseur Tarissement détermine la
vitesse à laquelle la matière s’épuise.
Ce paramètre se mesure en pixels.
Plus vous déplacez le curseur vers la
gauche, plus le réservoir se vide
rapidement, ce qui permet de créer
des traits terminés par un fondu. Si la
valeur est trop élevée, la matière ne
s’épuise pas.
Le tarissement fonctionne de pair avec
le mélange, de sorte que ce dernier
doit être supérieur à zéro. Vous
pouvez moduler l’effet de tarissement
en réglant le mélange.
Le curseur Tarissement gère la vitesse à laquelle
une matière s’épuise. Il est réglé sur 724 dans
l’image du haut est sur 22026 dans l’image du
bas.
Le curseur Inclinaison définit
l’inclinaison de la griffe par rapport à
la surface à peindre. Autrement dit, il
définit le nombre de « dents » de la
griffe qui touchent simultanément la
zone de travail.
Pour définir le tarissement :
1 Dans l’onglet Créateur de traits du
créateur de styles, cliquez sur
Débit.
2 Déplacez le curseur Tarissement
vers la gauche pour réduire la
longueur que peut avoir le trait
avant qu’il n’y ait plus de matière.
Déplacez-le vers la droite
augmenter cette longueur.
Corel Painter
187
Espacement
Le curseur Espacem. définit
l’espacement des soies de la griffe.
L’épaisseur de chaque touche est
déterminée dans la zone Epaisseur de
l’onglet Créateur de traits. Pour plus
d’informations, voir « Configuration
des options de la zone Pas » page 178.
Le curseur Inclinaison définit le contact de la
griffe avec la surface à peindre. Il est réglé sur
180° dans l’image du haut, sur 125° dans
l’image du milieu et sur 0° dans l’image du
bas.
Pour définir l’inclinaison :
1 Dans l’onglet Créateur de traits du
créateur de styles, cliquez sur
Griffe.
2 Déplacez le curseur vers la gauche
pour obtenir une inclinaison
faible : peu de soies entrent en
contact avec le papier. Déplacez le
curseur vers la droite pour obtenir
une inclinaison élevée : toutes les
soies touchent le papier.
188
Créateur de styles
Le curseur Espacem. définit l’écartement des
soies de la griffe. Plus la valeur est élevée, plus
les soies sont écartées. Il est réglé sur 2 500 %
dans l’image du haut et sur 0 % dans l’image
du bas.
Pour définir l’espacement :
1 Dans l’onglet Créateur de traits du
créateur de styles, cliquez sur
Griffe.
2 Déplacez le curseur Espacem. vers
la droite pour approcher de la
largeur de la forme.
À 100 %, l’épaisseur du trait est
égale à la largeur de la forme
multipliée par le nombre de
formes.
3 Déplacez le curseur Espacem. vers
la gauche pour que les formes se
chevauchent.
À moins de 100 %, les formes se
chevauchent. Cela crée un trait
naturel et léger quand vous utilisez
aussi les options Courbure et
Adoucir les bords.
Courbure
Quand vous faites pivoter un pinceau
réel pour peindre une courbe, les soies
des bords touchent et s’écartent tour à
tour de la surface selon l’emplacement
du pinceau sur la courbe (intérieur ou
extérieur).
L’option Courbure simule ce
déplacement des soies.
dépendance entre les soies et le
changement de direction du tracé.
Soies
Le curseur Soies définit le nombre de
soies ou formes utilisées par les types
de trait Multiple et Griffe.
Pour définir le nombre de soies :
Le curseur Courbure gère le déplacement des
soies internes et externes d’un pinceau. Il est
réglé sur 0 % dans l’image du haut et sur
150 % dans l’image du bas.
Pour définir le déplacement des
soies :
1 Dans l’onglet Créateur de traits du
créateur de styles, cliquez sur
Griffe.
2 Déplacez le curseur Courbure vers
la droite pour accentuer la
dépendance entre le déplacement
et la direction du tracé.
3 Déplacez le curseur Courbure vers
la gauche pour atténuer la
1 Dans l’onglet Créateur de traits du
créateur de styles, cliquez sur
Griffe.
2 Déplacez-le vers la droite pour
augmenter l’aléation ou vers la
gauche pour la diminuer.
Soies sensibles à la pression
L’option Soies sensibles à la pression
définit automatiquement la taille du
trait en fonction de la pression. Plus
vous appuyez, plus le trait se déploie.
L’option Soies sensibles à la pression gère
l’écartement des soies selon la pression exercée
sur le stylet. Plus vous appuyez, plus les soies se
déploient. Désactivez cette option si vous
voulez neutraliser l’effet de la pression sur les
soies. Elle est activée dans l’image du haut et
désactivée dans l’image du bas.
Pour définir l’espacement entre
les soies selon la pression
exercée :
1 Dans l’onglet Créateur de traits du
créateur de styles, cliquez sur
Griffe.
2 Cochez la case Soies sensibles à la
pression.
Corel Painter
189
Adoucir les bords
Avec cette option, les formes
extérieures sont semi-transparentes.
Combinée à l’option Courbure, elle
donne un résultat particulièrement
réussi.
formes extérieures et déplacez-le
vers la gauche pour la réduire.
Configuration des options
de la zone Aléatoire
Corel Painter utilise la fonction
Aléatoire pour introduire une part de
hasard dans le tracé et la couleur. La
fonction Aléatoire confère un intérêt
supplémentaire aux créations réalisées
dans Corel Painter. Pour définir le
caractère aléatoire d’un style, ouvrez la
zone Aléatoire de l’onglet Créateur de
traits.
Tremblement
L’option Adoucir les bords rend les formes
extérieures semi-transparentes. Cette option est
désactivée dans l’image du haut et activée dans
l’image du bas.
Pour adoucir les bords :
1 Dans l’onglet Créateur de traits du
créateur de styles, cliquez sur
Griffe.
2 Déplacez le curseur Adoucir les
bords vers la droite pour
augmenter la transparence des
190
Créateur de styles
Le curseur Tremblement introduit
une ondulation aléatoire dans le trait.
Les formes apparaissent de façon
aléatoire en dehors de la trajectoire du
trait, au lieu de se positionner
directement dessus.
Le curseur Tremblement confère une
ondulation aléatoire au trait. Il est réglé sur 0
dans l’image du haut et sur 3,13 dans l’image
du bas.
Pour définir le tremblement :
1 Dans l’onglet Créateur de traits du
créateur de styles, cliquez sur
Aléatoire.
2 Déplacez le curseur vers la gauche
pour diminuer l’écart par rapport à
la trajectoire du trait et vers la
droite pour l’augmenter.
Ecart / source
Les deux curseurs Emplacement de la
réplique s’appliquent à la méthode
Duplication. Le curseur Variation
permet de décaler aléatoirement
l’endroit où la duplication
« s’approvisionne » dans la source.
Quand le curseur Variation est sur
zéro, les pixels des images source et de
destination correspondent
exactement. Un style de recouvrement
utilisé avec une opacité totale (et sans
grain) reproduit tout simplement
l’image source.
Le curseur Variation contrôle le décalage de la
réplique par rapport à la source. Il est réglé sur
0 dans l’image du haut et sur 12 dans l’image
du bas.
L’introduction d’une part de hasard
perturbe la correspondance des pixels.
Les variations qui en résultent
éloignent la réplique de sa source, ce
qui contribue à un aspect plus naturel.
Pour définir l’écart par rapport à
la source :
1 Dans l’onglet Créateur de traits du
créateur de styles, cliquez sur
Aléatoire.
2 Déplacez le curseur Variation vers
la droite pour accentuer le
décalage par rapport à la source et
vers la gauche pour le réduire,
auquel cas les images source et de
destination sont plus proches.
2 Déplacez le curseur Fréquence
vers la gauche pour augmenter le
nombre d’échantillons décalés.
L’image dupliquée a ainsi un
aspect grossier et déformé.
3 Déplacez le curseur Fréquence
vers la droite pour augmenter la
périodicité.
Les décalages se produisent alors
moins souvent et l’image conserve
davantage de cohérence.
Remarque
• Ces curseurs sont sans effet si l’option
Couleur source est sélectionnée dans la
palette Couleurs. Ces curseurs s’utilisent
exclusivement avec une méthode de
duplication.
Fréquence
Le curseur Fréquence définit la
périodicité des décalages aléatoires.
Pour définir la fréquence des
décalages aléatoires :
Le curseur Fréquence définit la périodicité des
décalages aléatoires. Il est réglé sur 0 dans
l’image du haut et sur 15 dans l’image du bas.
1 Dans l’onglet Créateur de traits du
créateur de styles, cliquez sur
Aléatoire.
Corel Painter
191
Grain aléatoire
Quand vous tracez un trait, le grain
du papier est normalement fixe et
chaque trait laisse apparaître le même
grain.
L’option Grain aléatoire modifie le
grain du papier de façon aléatoire
pour chaque trait.
Pour choisir l’option Grain
aléatoire :
1 Dans l’onglet Créateur de traits du
créateur de styles, cliquez sur
Aléatoire.
2 Cochez la case Grain aléatoire.
Duplication aléatoire
La duplication aléatoire prélève de
manière aléatoire des zones du
document source, puis les place dans
la réplique. Il n’y a pas de lien entre
les échantillons pris sur la source et
l’endroit où ils sont ensuite placés sur
la réplique. On obtient ainsi un motif
aléatoire constitué des couleurs
prédominantes de la source. Ce sont
les styles et le trait qui déterminent la
nature du motif.
L’option Grain aléatoire modifie le grain du
papier à chaque trait. Cette option est
désactivée dans l’image du haut et activée dans
l’image du bas.
192
Créateur de styles
Vous pouvez utiliser la duplication
aléatoire avec un léger pointillé pour
ajouter du « bruit » à une image. Dans
ce cas, l’image source contient
essentiellement les couleurs du
« bruit » que vous désirez ajouter.
L’option Duplication aléatoire prélève au
hasard des échantillons dans le document
source. Cette option est désactivée dans l’image
du haut et activée dans l’image du bas.
Pour choisir l’option Duplication
aléatoire :
1 Dans l’onglet Créateur de traits du
créateur de styles, cliquez sur
Aléatoire.
2 Cochez la case Duplication
aléatoire.
Configuration des options
de la zone Souris
En théorie, les données entrées à l’aide
de la souris ne varient pas en fonction
de la pression exercée sur les boutons.
Un bouton de souris est activé lorsque
vous appuyez dessus, il est désactivé
lorsque vous le relâchez. Corel Painter
propose des options qui permettent de
simuler la pression exercée sur le stylet
(la façon dont vous appuyez dessus),
l’inclinaison (la verticalité du stylet),
l’orientation (dans quel sens le stylet
est dirigé) et les réglages de la molette
(la quantité d’encre pulvérisée).
Il est possible de mémoriser et
d’enregistrer des traits créés à l’aide
d’un stylet, de sorte que Corel Painter
puisse utiliser les caractéristiques de
pression, d’inclinaison, d’orientation
et de position de la molette du trait
enregistré lorsque vous travaillez à la
souris. Pour plus d’informations, voir
« Mémorisation et répétition des
traits » page 133.
Pour définir la pression exercée
sur le bouton de la souris :
Pour définir le débit d’encre de la
souris :
1 Dans l’onglet Créateur de traits du
créateur de styles, cliquez sur
Souris.
2 Réglez le curseur Pression.
La valeur 100 % correspond à la
pression maximale.
1 Dans l’onglet Créateur de traits du
créateur de styles, cliquez sur
Souris.
2 Réglez le curseur Molette.
La valeur 100 % indique que le
flux de matière est à son
maximum.
Pour définir l’inclinaison de la
souris :
1 Dans l’onglet Créateur de traits du
créateur de styles, cliquez sur
Souris.
2 Réglez le curseur Inclinaison.
La valeur 90° indique que si vous
utilisiez un stylet, ce dernier serait
perpendiculaire à la tablette.
Configuration des options
de la zone Duplication
Les options de la zone Duplication
s’appliquent aux styles utilisant la
méthode de duplication. Elles
n’affectent les autres styles que si
l’option Couleur source est
sélectionnée.
Pour définir l’orientation de la
souris :
Couleur source
1 Dans l’onglet Créateur de traits du
créateur de styles, cliquez sur
Souris.
2 Réglez le curseur Orientation.
La valeur 0 indique que si vous
utilisiez un stylet, ce dernier serait
dirigé vers la gauche.
Lorsque l’option Couleur source est
sélectionnée, la couleur est extraite
d’une image source. Cette option
mélange les divers échantillons de
couleur prélevés dans la source et
donne un résultat qui s’approche de
l’original.
Corel Painter
193
L’option Couleur source figure
également dans la palette Couleurs.
Pour plus d’informations, voir
« Duplication de couleur » page 93.
Pour activer la duplication des
couleurs :
1 Dans l’onglet Créateur de traits du
créateur de styles, cliquez sur
Duplication.
2 Cochez la case Couleur source
pour activer cette option.
Décochez-la pour la désactiver.
Mode de duplication
Un menu déroulant propose divers
types de duplication. Ces variations
sont organisées en fonction du
nombre de points de référence utilisés.
Avec au moins deux points de
référence, vous pouvez appliquer une
transformation (rotation, inclinaison,
symétrie ou perspective) pendant la
duplication. Pour plus d’informations,
voir « Duplication » page 211.
194
Créateur de styles
Pour définir le mode de
duplication :
1 Dans l’onglet Créateur de traits du
créateur de styles, cliquez sur
Duplication.
2 Choisissez un mode dans le menu
déroulant Mode de duplication.
Utiliser sélection d’origine
Lorsque cette option est activée, le
programme utilise la sélection
effectuée dans la source pour peindre
l’image de destination. Si la
duplication comporte une
transformation, la sélection se
transforme en conséquence. Cette
option n’est disponible qu’avec la
méthode Duplication.
Pour utiliser la sélection source
dans la réplique :
1 Dans l’onglet Créateur de traits du
créateur de styles, cliquez sur
Duplication.
2 Cochez la case Utiliser sélection
d’origine pour activer cette option.
Décochez-la pour la désactiver.
Copier sélection d’origine
Lorsque cette option est activée, la
duplication reproduit les données de
la sélection d’origine dans la sélection
de destination. Cette option n’est
disponible qu’avec la méthode
Duplication.
Pour reproduire les données de la
sélection source dans la sélection
de destination :
1 Dans l’onglet Créateur de traits du
créateur de styles, cliquez sur
Duplication.
2 Cochez la case Copier sélection
d’origine pour activer cette option.
Décochez-la pour la désactiver.
Motif répétitif
Lorsque cette option est activée,
l’image source se transforme en motif
répétitif.
Pour répéter la source :
1 Dans l’onglet Créateur de traits du
créateur de styles, cliquez sur
Duplication.
2 Cochez la case Motif répétitif pour
activer cette option. Décochez-la
pour la désactiver.
Configuration des options
de la zone Empâtement
Les options d’empâtement permettent
de créer des variantes de styles et de
donner une illusion de profondeur.
Pour plus d’informations, voir
« Empâtement » page 151.
Mode de dessin
La fonction Empâtement propose
trois modes de dessin : Couleur qui
permet d’appliquer une couleur à une
image, Relief qui permet d’appliquer
un relief et Couleur et relief qui
permet d’appliquer les deux.
Pour choisir un mode de dessin :
1 Dans l’onglet Créateur de traits du
créateur de styles, cliquez sur
Empâtement.
2 Choisissez un mode dans le menu
déroulant Mode de dessin.
Mode de création du relief
Les modes de création du relief de
Corel Painter utilisent les
informations de luminance pour
définir l’importance du relief d’un
trait. Vous pouvez utiliser les options
Inverser et Profondeur négative pour
modifier l’aspect du trait.
Pour plus d’informations, voir
« Définition de la méthode de relief »
page 155.
Pour choisir un mode de relief :
1 Dans l’onglet Créateur de traits du
créateur de styles, cliquez sur
Empâtement.
2 Choisissez un mode dans le menu
déroulant Relief d’après.
Pour inverser un mode de
création du relief :
1 Dans l’onglet Créateur de traits du
créateur de styles, cliquez sur
Empâtement.
2 Cochez la case Inverser.
Pour choisir l’option Profondeur
négative :
1 Dans l’onglet Créateur de traits du
créateur de styles, cliquez sur
Empâtement.
2 Cochez la case Profondeur
négative.
Relief
Le curseur Relief définit l’effet de
relief des tracés effectués dans le style
Empâtement. Si vous sélectionnez
l’option Pression dans le menu
déroulant Expression et que vous
cochez la case Inverser, le relief
diminue à mesure que vous exercez
une pression plus forte, exactement
comme si vous utilisiez un outil de
dessin réel.
Pour plus d’informations, voir
« Réglage de la profondeur de
l’empâtement » page 153.
Pour définir le relief :
1 Dans l’onglet Créateur de traits du
créateur de styles, cliquez sur
Empâtement.
Corel Painter
195
2 Déplacez le curseur Relief vers la
droite pour augmenter le relief et
vers la gauche pour le diminuer.
Lissage
L’option Lissage gère la transition au
sein de la texture appliquée au trait.
Pour définir le lissage :
1 Dans l’onglet Créateur de traits du
créateur de styles, cliquez sur
Empâtement.
2 Déplacez le curseur Lissage vers la
droite pour augmenter l’effet de
lissage ou vers la gauche pour le
diminuer.
Labourage
Le curseur Labourage détermine le
degré d’interaction d’un trait avec les
autres tracés Empâtement. On peut
dire que le nouveau trait « laboure »
les traits déjà tracés.
Pour définir le labourage :
Rang 2
1 Dans l’onglet Créateur de traits du
créateur de styles, cliquez sur
Empâtement.
2 Déplacez le curseur Labourage
vers la droite pour augmenter
l’effet de labourage ou vers la
gauche pour le diminuer.
Cette option permet de définir le choix
de l’image de rang 2.
Configuration des options
de la zone Jet d’images
Pour choisir un paramètre de
rang :
Les options de la zone Jet d’images
vous permettent de créer des fichier de
jet à 1, 2 ou 3 rangs. Pour plus
d’informations, voir « Création de
fichiers de jets pour le jet » page 379.
Créateur de styles
Cette option permet de définir le choix
de l’image de rang 3.
1 Dans l’onglet Créateur de traits du
créateur de styles, choisissez Jet
d’images.
2 Choisissez un paramètre dans les
menus déroulants.
Les paramètres proposés pour chaque
rang sont identiques à ceux du menu
déroulant Expression, avec en plus
l’option Séquentiel. Pour plus
d’informations, voir « Paramètres
Expression » page 184.
Configuration des options
de la zone Aérographe
Rang 1
Ouverture
Cette option permet de définir le choix
de l’image de rang 1 et d’un jet en
fonction d’un paramètre.
196
Rang 3
Les options de la zone Aérographe
gèrent la quantité de matière
appliquée.
Le curseur Ouverture gère la quantité
de peinture qui s’étale lors de
l’application. Autrement dit, il définit
la largeur du cône de propagation de
la peinture à la sortie de l’aérographe
ou de la bombe. En général, vous
utilisez des valeurs comprises entre 30
et 40 %. Des valeurs trop faibles ne
sont pas recommandées. Si l’angle
d’inclinaison aussi est faible, la
peinture risque d’être déposée trop
loin du curseur.
Pour définir l’ouverture :
1 Dans l’onglet Créateur de traits du
créateur de styles, cliquez sur
Aérographe.
2 Déplacez le curseur Ouverture
vers la gauche pour réduire le
degré d’ouverture et vers la droite
pour l’augmenter.
Ouverture minimum
Le curseur Ouverture min. définit le
cône le plus fin pouvant être appliqué.
Il s’agit d’un pourcentage de
l’ouverture.
Pour définir l’ouverture
minimale :
1 Dans l’onglet Créateur de traits du
créateur de styles, cliquez sur
Aérographe.
2 Déplacez le curseur Ouv. min. vers
la gauche pour réduire la plus
petite quantité autorisée et vers la
droite pour l’augmenter.
Débit
Ce curseur indique la quantité de
matière appliquée dans un trait
effectué à l’aérographe. Cela revient à
régler le débit sur un aérographe réel.
Utilisez les paramètres Expression de
l’onglet Créateur de traits pour
associer le débit au réglage de la
molette d’un stylet aérographe.
Comme de nombreuses petites formes
sont déposées pour produire cet aspect
de peinture pulvérisée, vous devrez
probablement réduire le débit pour
accélérer l’application par aérographe.
Pour définir le débit d’encre :
1 Dans l’onglet Créateur de traits du
créateur de styles, cliquez sur
Aérographe.
2 Déplacez le curseur Débit vers la
gauche pour réduire la quantité de
matière appliquée dans un trait et
vers la droite pour l’augmenter.
Débit min.
Le curseur Débit min. définit la plus
petite valeur de débit autorisée. C’est
un pourcentage du débit.
Pour définir le débit d’encre
minimal :
1 Dans l’onglet Créateur de traits du
créateur de styles, cliquez sur
Aérographe.
2 Déplacez le curseur Débit min.
vers la gauche pour réduire la plus
petite quantité de débit autorisée et
vers la droite pour l’augmenter.
Configuration des options
de la zone Aquarelle
Les options de la zone Aquarelle sont
destinées à être utilisées avec des plans
Aquarelle. Un plan Aquarelle est
automatiquement créé lorsque vous
Corel Painter
197
tracez un trait en utilisant un style
Aquarelle. Ce plan peut être modifié à
l’aide de la palette Plans.
Humidité
Le curseur Humidité permet de
contrôler à quel point la peinture se
dilue et s’étale. Des valeurs élevées
produisent un trait ayant tendance à
s’étaler et dans lequel les marques des
poils du pinceau ne sont pas visibles.
2 Déplacez le curseur Humidité vers
la gauche pour créer un trait plus
uniforme et vers la droite pour que
la peinture s’étale davantage dans
la direction de l’effet de vent.
Absorption
L’option Absorption permet de
contrôler le degré d’absorption de
l’encre lors de la diffusion. Lorsque ce
curseur est réglé sur une valeur faible,
il n’y a pas mélange ou absorption. En
revanche, s’il est réglé sur une valeur
élevée, l’absorption est plus
importante.
Pour définir l’absorption des
encres :
1 Dans l’onglet Créateur de traits du
créateur de styles, cliquez sur
Aquarelle.
2 Déplacez le curseur Absorption
vers la droite pour augmenter le
degré d’absorption et déplacez-le
vers la gauche pour le diminuer.
Vitesse de séchage
Le curseur Vitesse séchage permet de
contrôler la vitesse à laquelle la
peinture sèche lors de la diffusion.
Plus la valeur de ce curseur est faible,
plus les traits ont tendance à s’étaler et
inversement.
Le curseur Humidité permet de contrôler à
quel point la peinture se dilue et s’étale. Il est
réglé sur 0 dans l’image du haut et sur 40 dans
l’image du bas.
Pour définir l’humidité :
1 Dans l’onglet Créateur de traits du
créateur de styles, cliquez sur
Aquarelle.
198
Créateur de styles
L’option Absorption permet de contrôler le
degré d’absorption de l’encre lors de la
diffusion. Il est réglé sur 0 % dans l’image du
haut et sur 100 % dans l’image du bas.
Le curseur Vitesse séchage permet de contrôler
la vitesse à laquelle la peinture sèche lors de la
grain du papier et produit un résultat
similaire à celui obtenu lorsque l’on
peint sur du papier absorbant mouillé.
En revanche, une diffusion faible
produit un effet similaire à celui
obtenu lorsque l’on peint sur du
papier sec.
diffusion. Il est réglé sur 1 % dans l’image du
haut et sur 50 % dans l’image du bas.
Pour définir la vitesse de
séchage :
1 Dans l’onglet Créateur de traits du
créateur de styles, cliquez sur
Aquarelle.
2 Déplacez le curseur Vitesse
séchage vers la droite pour réduire
la proportion dans laquelle la
peinture s’étale et déplacez-le vers
la gauche pour l’augmenter.
Seuil d’évaporation
Le curseur Seuil d’évaporation permet
de contrôler la quantité minimale de
peinture pouvant encore être diffusée.
Plus la valeur de ce curseur est faible,
plus les traits ont tendance à s’étaler et
inversement.
Le curseur Seuil d’évap. permet de contrôler la
quantité minimale de peinture pouvant encore
être diffusée. Il est défini sur 1 % dans l’image
du haut et sur 50 % dans l’image du bas.
Pour définir le seuil
d’évaporation :
1 Dans l’onglet Créateur de traits du
créateur de styles, cliquez sur
Aquarelle.
2 Déplacez le curseur Seuil d’évap.
vers la droite pour réduire
l’étalement et déplacez-le vers la
gauche pour l’augmenter.
Diffusion
Le curseur Diffusion permet de
contrôler la quantité de peinture qui
est diffusée. Une diffusion élevée crée
des bords doux qui s’inscrivent dans le
Utilisez le curseur Diffusion pour modifier
l’étalement d’un trait. Il est réglé sur 0 dans
l’image du haut et sur 8 dans l’image du bas.
Pour définir la diffusion :
1 Dans l’onglet Créateur de traits du
créateur de styles, cliquez sur
Aquarelle.
2 Déplacez le curseur Diffusion vers
la droite pour créer des bords doux
qui s’inscrivent dans le grain et
déplacez-le vers la gauche pour
imiter un résultat sur papier sec.
Corel Painter
199
Facteur de capillarité
case est désactivée, la fenêtre de
diffusion utilisée est plus grande et
moins précise.
Le curseur Capillarité contrôle l’effet
du grain sur la diffusion. Des valeurs
faibles permettent d’obtenir des bords
plus lisses.
Pour définir l’effet du grain sur la
diffusion :
1 Dans l’onglet Créateur de traits du
créateur de styles, cliquez sur
Aquarelle.
2 Déplacez le curseur Capillarité
vers la droite pour obtenir des
bords irréguliers et déplacez-le vers
la gauche pour obtenir des bords
plus lisses.
Absorption du grain
Le curseur Absorption du grain
permet de contrôler la pénétration de
la peinture dans le grain lors du
séchage. Vous pouvez diminuer la
valeur des curseurs Capillarité et
Absorption du grain afin de réduire les
effets du grain.
Le curseur Absorption du grain permet de
contrôler la pénétration de la peinture dans le
grain lors du séchage. Il est réglé sur 0 % dans
l’image du haut et sur 100 % dans l’image du
bas.
Pour définir l’absorption du
grain :
1 Dans l’onglet Créateur de traits du
créateur de styles, cliquez sur
Aquarelle.
2 Déplacez le curseur Absorption
grn vers la droite pour créer des
surfaces irrégulières et déplacez-le
vers la gauche pour créer des
surfaces plus lisses.
Diffusion précise
Activez l’option Diffusion précise si
vous voulez utiliser une fenêtre de
diffusion plus petite. Lorsque cette
200
Créateur de styles
Activez l’option Diffusion précise si vous
voulez utiliser une fenêtre de diffusion plus
petite. Cette option est activée dans l’image du
haut et désactivée dans l’image du bas.
Pour définir la diffusion précise :
1 Dans l’onglet Créateur de traits du
créateur de styles, cliquez sur
Aquarelle.
2 Cochez la case Diffusion précise.
Force du vent
Vous pouvez définir la force exercée
sur les particules diffusées. Réglez le
curseur Force du vent sur zéro pour
désactiver l’effet du vent sur la
diffusion.
aquarelle mouillée est renversée et
que ses couleurs se répandent sous
l’effet de la gravité.
Le curseur Force du vent permet de contrôler la
force exercée sur les particules diffusées. Il est
réglé sur 0 % dans l’image du haut et sur 25 %
dans l’image du bas.
Pour définir la force du vent :
1 Dans l’onglet Créateur de traits du
créateur de styles, cliquez sur
Aquarelle.
2 Déplacez le curseur Force du vent
vers la droite pour augmenter la
force du vent et déplacez-le vers la
gauche pour le diminuer.
Direction du vent
Vous avez la possibilité de spécifier la
direction de l’effet de vent, cette
dernière déterminant la direction dans
laquelle les particules sont diffusées.
Cette option peut être utilisée pour
simuler l’effet obtenu lorsqu’une
options pour spécifier des propriétés
telles que le type, le lissage et le
volume d’un trait. Elles sont
disponibles lorsque que vous avez
sélectionné un style Encre liquide
dans le sélecteur de styles.
Type d’encre
Le curseur Direction du vent détermine la
direction dans laquelle les particules sont
diffusées. Il est réglé sur 270 ° dans l’image du
haut et sur 180 ° dans l’image du bas.
Pour définir la direction de l’effet
de vent :
1 Dans l’onglet Créateur de traits du
créateur de styles, cliquez sur
Aquarelle.
2 Positionnez le curseur Direction
du vent sur la valeur désirée.
Configuration des options
de la zone Encre liquide
Les options de la zone Encre liquide
sont destinées à être utilisées avec des
plans Encre liquide. Utilisez ces
Le style Encre liquide est constitué de
deux propriétés fondamentales : encre
et couleur. La composante encre
détermine la forme du trait, tandis que
la composante couleur applique de la
couleur à cette forme. Les
composantes encre et couleur peuvent
être utilisées simultanément ou, au
contraire, être contrôlées séparément.
Les différents types d’encre
disponibles sont les suivants :
• Encre et couleur : applique la
couleur actuellement sélectionnée
à la forme encre.
• Encre seulement : applique
uniquement la composante encre.
• Couleur seulement : applique
uniquement la composante
couleur.
Corel Painter
201
• Adoucir encre et
couleur : applique la composante
couleur à une forme encre, ce qui a
pour effet de fusionner les encres et
les couleurs.
• Adoucir encre
seulement : applique uniquement
la composante encre.
• Adoucir couleur
seulement : applique uniquement
la composante couleur.
• Résistance : repousse la
composante encre.
• Effacement : supprime les
composantes encre et couleur.
• Encre et couleur
préadoucies : appliquée en
conjonction avec des effets de
profondeur.
Pour choisir un type d’encre :
1 Dans l’onglet Créateur de traits du
créateur de styles, cliquez sur
Encre liquide.
2 Choisissez un type d’encre liquide
dans le menu déroulant Type
d’encre.
202
Créateur de styles
Lissage
Volume
Le curseur Lissage permet de
contrôler les bords des traits. Des
valeurs faibles produisent des traits
irréguliers, tandis que des valeurs
élevées permettent d’obtenir des traits
plus lisses.
Le curseur Volume permet de
contrôler la hauteur du trait ou la
quantité de matière qui est appliquée
sur l’image. Des valeurs élevées
produisent des traits plus épais.
Le curseur Lissage permet de contrôler les
bords des traits. Il est réglé sur 0 % dans
l’image du haut et sur 100 % dans l’image du
bas.
Pour définir le lissage :
1 Dans l’onglet Créateur de traits du
créateur de styles, cliquez sur
Encre liquide.
2 Réglez le curseur Lissage.
Des valeurs faibles produisent des
traits irréguliers, tandis que des
valeurs élevées permettent
d’obtenir des traits plus lisses.
Associez-la au paramètre Molette
pour contrôler la quantité de matière
pulvérisée par un aérographe Encre
liquide ; vous obtiendrez alors les
mêmes résultats qu’avec un véritable
aérographe.
Vous pouvez utiliser l’option Relief de
la zone Empâtement du créateur de
traits pour donner de la hauteur aux
traits de type Encre liquide. Pour plus
d’informations, voir « Configuration
des options de la zone Empâtement »
page 195.
Volume aléatoire
Le curseur Vol. aléat. permet de
contrôler le caractère aléatoire de la
variation du volume du trait. Une
valeur de zéro produit un trait
parfaitement lisse.
Le curseur Volume permet de contrôler la
hauteur du trait. Il est réglé sur 100 % dans
l’image du haut et sur 500 % dans l’image du
bas.
Le curseur Volume min permet de définir la
variation maximale du volume. Il est réglé sur
100 % dans l’image du haut et sur 0 % dans
l’image du bas.
Pour définir le volume d’encre :
Pour définir la variation maximale
du volume :
1 Dans l’onglet Créateur de traits du
créateur de styles, cliquez sur
Encre liquide.
2 Réglez le curseur Volume.
Des valeurs élevées produisent des
traits plus épais.
Volume minimum
Le curseur Volume min permet de
définir la variation maximale du
volume. Une valeur de 100 %, par
exemple, signifie que le volume du
trait ne variera pas.
1 Dans l’onglet Créateur de traits du
créateur de styles, cliquez sur
Encre liquide.
2 Réglez le curseur Volume min.
Si vous voulez que le volume
corresponde à la pression exercée
sur le stylet, choisissez Pression
dans le menu déroulant
Expression.
Le curseur Vol. aléat. permet de contrôler le
caractère aléatoire de la variation du volume
du trait. Il est réglé sur 0 % dans l’image du
haut et sur 100 % dans l’image du bas.
Pour définir le volume aléatoire :
1 Dans l’onglet Créateur de traits du
créateur de styles, cliquez sur
Encre liquide.
2 Réglez le curseur Vol. aléat.
Des valeurs faibles produisent des
traits plus lisses.
Corel Painter
203
Taille aléatoire
Fraction soies
Volume soies aléatoire
Le curseur Taille aléat. permet de
contrôler le caractère aléatoire de la
variation de la taille du trait. Une
valeur de zéro produit un trait
parfaitement lisse.
Le curseur Frac. soies permet de
contrôler l’épaisseur des soies. Plus la
valeur de ce curseur est élevée et plus
les soies sont collées les unes aux
autres afin de produire un trait plus
lisse. Inversement, plus la valeur de ce
curseur est faible, plus les marques des
différents soies sont visibles.
Le curseur Vol. soies aléat. permet de
contrôler les variations dans la
hauteur des soies. Une valeur de zéro
signifie que tous les soies sont de la
même hauteur.
Le curseur Taille aléat. permet de contrôler le
caractère aléatoire de la variation de la taille
du trait. Il est réglé sur 0 % dans l’image du
haut et sur 100 % dans l’image du bas.
Pour définir la taille aléatoire :
1 Dans l’onglet Créateur de traits du
créateur de styles, cliquez sur
Encre liquide.
2 Réglez le curseur Taille aléat.
Des valeurs faibles produisent des
traits plus lisses.
204
Créateur de styles
Le curseur Frac. soies permet de contrôler
l’épaisseur des soies. Il est réglé sur 3 % dans
l’image du haut et sur 20 % dans l’image du
bas.
Pour définir la fraction des soies :
1 Dans l’onglet Créateur de traits du
créateur de styles, cliquez sur
Encre liquide.
2 Réglez le curseur Frac. soies.
Des valeurs élevées produisent des
traits plus lisses.
Le curseur Vol. soies aléat. permet de contrôler
les variations dans la hauteur des soies. Il est
défini sur 0 % dans l’image du haut et sur
75 % dans l’image du bas.
Pour définir le volume aléatoire
des soies :
1 Dans l’onglet Créateur de traits du
créateur de styles, cliquez sur
Encre liquide.
2 Réglez le curseur Vol. soies aléat.
Taille soies aléatoire
Le curseur Taille soies aléat. permet
de contrôler les variations dans la
largeur des soies. Une valeur de zéro
signifie que toutes les soies sont de la
même largeur.
Configuration des options
de la zone Aquarelle
numérique
Les options d’aquarelle numérique
vous permettent de créer des effets
similaires à ceux obtenus avec les
styles Aquarelle sans toutefois utiliser
de plan distinct.
Diffusion
Le curseur Diffusion permet d’obtenir
des traits aux bords doux et duveteux.
Le curseur Taille soies aléat. permet de
contrôler les variations dans la largeur des soies.
Il est réglé sur 0 % dans l’image du haut et sur
100 % dans l’image du bas.
Pour définir la taille aléatoire des
soies :
1 Dans l’onglet Créateur de traits du
créateur de styles, cliquez sur
Encre liquide.
2 Réglez le curseur Taille soies aléat.
Pour plus d’informations, voir
« Diffusion de l’aquarelle
numérique » page 144.
Frange aqua.
Le curseur Frange aqua. permet de
contrôler l’effet d’accumulation d’eau
et de couleur sur les bords des traits
d’aquarelle numérique.
Pour plus d’informations, voir
« Frange aqua. » page 145.
Gestion des styles
Enregistrement de variantes
de styles
Une fois que vous avez personnalisé
une variante en fonction de vos
besoins, vous pouvez l’utiliser
immédiatement. En fait, vous
modifierez souvent des paramètres
tout en travaillant. Les modifications
que vous apportez sont enregistrées et
conservées tant que vous n’utilisez pas
la commande Rétablir la variante par
défaut.
Pour conserver votre version d’une
variante, Corel Painter permet de
l’enregistrer comme nouvelle variante
ou aspect.
Les paramètres des variantes sont
conservés lorsque vous enregistrez un
aspect. Sachez que les aspects
regroupent également diverses
données relatives à la texture du
papier, au motif, au dégradé et au jet.
Pour plus d’informations, voir
« Enregistrement d’un aspect »
page 208.
Corel Painter
205
Il est plus facile de retrouver une
variante si la liste des variantes est
relativement courte. Pour simplifier,
créez de nouvelles catégories pour vos
variantes.
Pour enregistrer les paramètres
actifs comme variante
personnalisée :
1 Effectuez une des opérations
suivantes :
• Dans la palette Témoin du
créateur de styles ou de Corel
Painter, choisissez la variante à
enregistrer, cliquez sur la flèche
dans le coin supérieur de la
palette Témoin et choisissez
Enregistrer la variante.
• Dans Corel Painter, cliquez sur
la flèche du sélecteur de styles
et choisissez Enregistrer la
variante.
• Dans le créateur de styles,
choisissez Variante >
Enregistrer.
2 Dans la boîte de dialogue
Enregistrer la variante, entrez le
nom de la nouvelle variante.
206
Créateur de styles
3 Cochez la case Enregistrer les
couleurs pour enregistrer les
couleurs secondaires et primaires
avec la variante.
Cette opération est superflue si la
variante utilise l’option Couleur
source.
La nouvelle variante apparaît dans
le menu correspondant de la
catégorie de styles en cours. Un
nouveau fichier XML est créé dans
le dossier des catégories de styles.
Copie de variantes d’une
catégorie de style à une autre
Pour rétablir les paramètres par
défaut de la variante :
Une fois que vous avez créé une
variante, vous pouvez la copier et
supprimer ensuite l’original.
1 Choisissez la variante dans le
sélecteur de styles.
2 Cliquez sur la flèche du sélecteur
et choisissez Rétablir la variante
par défaut.
Choisissez Rétablir toutes les
variantes par défaut pour rétablir
tous les paramètres des variantes
de style que vous avez modifiées.
Pour supprimer une variante :
1 Choisissez la variante dans le
sélecteur de styles.
2 Cliquez sur la flèche du sélecteur
et choisissez Supprimer la
variante.
3 Cliquez sur Oui pour supprimer la
variante.
Le fichier XML associé à cette
variante est supprimé du dossier
des catégories de styles.
Pour copier une variante dans une
autre catégorie de styles :
1 Choisissez la variante à copier
dans le sélecteur de styles.
2 Cliquez sur la flèche du sélecteur
et choisissez Copier la variante.
3 Dans la boîte de dialogue Copier la
variante, choisissez la catégorie de
style dans le menu déroulant.
La variante est copiée dans la
catégorie sélectionnée. (N’oubliez
pas de supprimer la variante de la
catégorie à partir de laquelle elle
vient d’être copiée.)
Astuce
• Vous pouvez également copier des
variantes de styles au niveau de la racine
du dossier des catégories de styles en
copiant les fichiers XML dans la catégorie
désirée. Cette méthode permet de copier
plusieurs fichiers rapidement.
Capture de formes de styles
Vous pouvez créer vos propres formes.
Toutes les formes sont autorisées.
Une fois que vous avez créé un dessin,
sélectionnez-le et capturez-le.
Pour créer une forme pour un
style :
1 Dessinez une forme noire sur un
fond blanc.
Utilisez des niveaux de gris pour
définir les zones partiellement
transparentes.
Pour suivre la direction du tracé,
un style capturé défini doit être
orienté vers la droite.
2 Choisissez l’outil Rectangle de
sélection dans la boîte à
outils
.
3 Maintenez la touche Majuscule
enfoncée et faites glisser la souris
sur la forme pour obtenir un carré
de sélection.
Corel Painter utilise la zone
sélectionnée pour définir la largeur
de la forme. Une fois le style créé,
cette zone est échantillonnée pour
calculer chaque forme.
Quand la zone d’origine doit être
mise à l’échelle de la taille de la
forme, l’échantillon peut paraître
irrégulier. Plus la mise à l’échelle
est importante, plus l’effet
d’escalier est important. Pour
éviter cet inconvénient, créez une
forme aux bords doux (en niveaux
de gris) et dont la taille est proche
de celle que vous utiliserez.
4 Dans le sélecteur de styles,
choisissez la catégorie de styles
dans laquelle vous souhaitez
enregistrer la variante.
5 Cliquez sur la flèche du sélecteur
et choisissez Capturer la touche.
6 Dans l’onglet Créateur de traits du
créateur de styles, cliquez sur
Epaisseur pour afficher la forme
capturée.
7 Au besoin, modifiez l’épaisseur, la
rondeur et l’angle.
8 Dessinez dans la zone de travail.
Si le résultat vous plaît, enregistrez
le trait comme nouvelle variante.
Pour plus d’informations, voir
« Enregistrement de variantes de
styles » page 205.
Vous peignez avec un style capturé comme avec
tout autre style.
Corel Painter
207
Création d’une catégorie de
styles
Par exemple, créez une catégorie pour
conserver les outils qui vous ont
permis d’appliquer une matière
personnalisée.
• Dans le sélecteur de styles,
cliquez sur la flèche du
sélecteur et choisissez Capturer
la catégorie de style.
• Dans le créateur de styles,
choisissez Styles > Capturer la
touche.
5 Dans la boîte de dialogue Capturer
la touche, entrez un nom.
Votre nouveau style et son icône
apparaissent dorénavant sur le
sélecteur de styles.
Pour créer une nouvelle catégorie
de styles :
Enregistrement d’un aspect
Les styles qui apparaissent sous forme
d’icônes dans le sélecteur de styles
regroupent des variantes similaires.
N’hésitez pas à ajouter vos propres
catégories au sélecteur de styles.
1 Dessinez une petite image à
utiliser comme icône du nouveau
style.
Elle apparaîtra dans le sélecteur de
styles, comme les icônes des
catégories par défaut.
2 Choisissez l’outil Rectangle de
sélection
dans la boîte à outils.
3 Maintenez la touche Majuscule
enfoncée et faites glisser la souris
sur l’image pour créer un carré de
sélection.
4 Effectuez une des opérations
suivantes :
208
Créateur de styles
Un aspect est une variante à laquelle
est associée une texture de papier, un
motif, un dégradé ou un jet. Une
variante seule ne comprend pas de
texture sous-jacente ni d’autres
éléments. En revanche, l’aspect
associe des données supplémentaires à
une variante spécifique qu’il
enregistre en tant qu’aspect. Peu
importe la bibliothèque utilisée par un
document, dès que vous sélectionnez
un aspect, vous utilisez les éléments
qui le composent. Si des bibliothèques
spécifiques ne sont pas disponibles,
Corel Painter vous demande de les
localiser.
Enregistrez un aspect pour l’utiliser
ultérieurement. Il conserve alors tous
les paramètres, ainsi que les options
de papier, motif, dégradé ou jet.
Pour enregistrer un aspect :
1 Dans la boîte à outils, cliquez sur
la flèche du sélecteur d’aspects et
choisissez Nouvel aspect.
2 Dans la boîte de dialogue Nouvel
aspect, entrez un nom d’aspect.
L’icône correspondant à l’aspect
que vous venez de créer est
enregistrée dans le sélecteur
d’aspects de la boîte à outils. Cela
permet d’identifier l’aspect.
Utilisation de bibliothèques
de styles et d’aspects
Corel Painter est fourni avec plusieurs
bibliothèques de styles. Toutefois, rien
ne vous empêche de créer de nouvelles
bibliothèques et d’y ajouter vos
créations. Vous pouvez créer autant de
bibliothèques de styles que vous le
désirez.
Tous les aspects enregistrés apparaissent dans le
sélecteur d’aspects de la boîte à outils.
Dans le cas du style Jet, il est possible
que l’aspect soit lié à un fichier de jet
particulier. Pour plus d’informations,
voir « Utilisation du jet » page 372.
Pour utiliser un aspect
enregistré :
• Dans le sélecteur d’aspects de la
boîte à outils, choisissez un aspect.
Corel Painter charge la variante et
les matières de l’aspect enregistré.
dans d’autres bibliothèques. Pour
accéder à un jeu de styles différent, il
suffit de changer de bibliothèque.
Les caractéristiques des bibliothèques
sont identiques pour tous les types de
ressource (Papiers, Styles, Aspects,
Motifs, Dégradés, Tissus, Scripts,
Plans et Sélections). Pour plus
d’informations, voir « Bibliothèques et
gestionnaires » page 26.
Il vaut mieux limiter le nombre
d’articles d’une bibliothèque afin de
simplifier la recherche. Vous aurez
moins de mal à retrouver un outil
donné et la mémoire de Corel Painter
sera plus facile à gérer.
Les styles étant chargés en mémoire
au démarrage, le fait d’ajouter des
variantes à la bibliothèque de styles
par défaut augmente la RAM requise
par Corel Painter. Pour une meilleure
efficacité, rangez vos nouveaux styles
Corel Painter
209
11
Duplication et décalquage
La duplication est une fonction qui
permet de créer rapidement et
facilement des illustrations. La
duplication consiste à prélever des
éléments dans une zone ou un
document (la source) et de les
reproduire dans une autre zone ou un
autre document (la destination).
Ce processus se déroule en deux
étapes : la première consiste à définir
la source et la seconde à travailler dans
la destination. La source et la
destination peuvent être dans des
documents distincts ou dans
différentes zones d’un même
document.
Duplication
Les variantes de style utilisant la
méthode Duplication constituent le
meilleur moyen d’intégrer des images
dans la destination. Ces variantes
reproduisent la source tout en la
« filtrant » afin de la restituer dans un
autre style artistique, tel que la craie
ou l’aquarelle.
La duplication permet de « filtrer » la source
pour produire des rendus naturels.
La duplication à points multiples,
plus élaborée, permet d’appliquer une
transformation à l’image (rotation,
redimensionnement, inclinaison,
perspective) tout en la dupliquant.
Corel Painter propose d’autres
manières intéressantes de tirer parti
du lien entre la réplique et le
document original. La fonction Papier
calque de Corel Painter en est une.
Dans la mesure où la duplication peut
être simple ou complexe, ce chapitre
commence par décrire les principes de
base de la duplication avant de
présenter les techniques de
duplication les plus évoluées.
Duplication d’un
document
La fonction de duplication de Corel
Painter peut être utilisée pour
dupliquer un fichier entier et créer
ainsi un lien entre la réplique et le
document original.
La réplique est alors bien plus qu’une
copie. Elle préserve une
correspondance de pixel à pixel avec la
source. Cette dernière doit donc rester
ouverte pendant que vous travaillez
dans la réplique.
Il existe plusieurs façons de tirer parti
du lien entre la réplique et le
document original :
• Reproduire l’image source en
utilisant la fonction Papier calque.
Pour plus d’informations, voir
« Utilisation de la fonction Papier
calque » page 212.
212
Duplication et décalquage
• Utiliser des styles duplicateurs
dans la réplique. Pour plus
d’informations, voir « Travail dans
la réplique » page 214.
• Charger un style avec une couleur
provenant de la source. Pour plus
d’informations, voir « Duplication
de couleur » page 93.
• Créer une mosaïque ou des
tesselles à partir des éléments de la
source. Pour plus d’informations,
voir « Mosaïques » page 389.
• Ajouter des effets 3D après avoir
défini un lien entre la réplique et le
document original.
• Contrôler les options du style en
utilisant les paramètres de la
variante de style utilisée dans
l’image source.
• Développer une sélection/un
canal. Pour plus d’informations,
voir « Sélections » page 229 et
« Utilisation des canaux alpha »
page 247.
Pour dupliquer un document :
1 Ouvrez une image.
Ce fichier sera la source. Un bon
document source contient des
illustrations de bonne qualité.
2 Choisissez Fichier> Créer une
réplique.
Corel Painter crée une réplique du
document original. Il s’agit de la
réplique. Cette réplique est
affichée dans une fenêtre
spécifique dont le titre correspond
au nom du document original
précédé de la mention « Réplique
de ».
Remarque
• Si la source comporte des plans, la
duplication crée une réplique fusionnée.
Vous pouvez en profiter pour déposer
automatiquement tous les plans ou aplatir
l’image afin de l’imprimer plus
rapidement.
Utilisation de la fonction
Papier calque
Vous pouvez faire appel à la fonction
de duplication pour tracer l’image
source à l’aide de la fonction Papier
calque, la « boîte lumineuse » qui
apparaît à l’écran dans Corel Painter.
Vous obtenez alors une version
estompée de la source, comme si elle
était placée sous du papier calque
au-dessus d’une boîte lumineuse.
Les traits que vous tracez sont dotés
d’une opacité de 50 %. Lorsque vous
désactivez la fonction Papier calque,
l’image source disparaît et les traits
retrouvent une opacité de 100 %.
Remarque
• Pour utiliser la fonction Papier
calque, la source et la réplique doivent
être de la même taille.
Pour décalquer une image :
1 Choisissez Fichier> Créer une
réplique pour dupliquer le
document que vous voulez
décalquer.
2 La réplique étant sélectionnée,
choisissez Sélection> Tout
sélectionner.
3 Appuyez sur la touche
Suppression (Mac OS) ou Retour
arrière (Windows) pour vider la
zone de travail.
4 Effectuez une des opérations
suivantes :
• Cliquez sur l’icône Afficher le
papier calque dans la barre de
défilement verticale.
• Choisissez Zone de travail>
Papier calque.
• Appuyez sur Commande + T
(Mac OS) ou Ctrl + T
(Windows).
Une image fantôme de 50 % de
l’image source apparaît à travers le
papier calque.
5 Dessinez sur l’image en utilisant
n’importe quel style de Corel
Painter.
Les traits apparaissent avec une
opacité de 50 % lorsque la fonction
Papier calque est activée.
Cliquez sur l’icône Papier calque pour activer
et désactiver cette option.
Utilisez la fonction Papier calque pour afficher
l’image source et la tracer.
Pour désactiver la fonction Papier
calque :
• Effectuez une des opérations
suivantes :
• Cliquez à nouveau sur l’icône
Papier calque.
• Choisissez Zone de travail>
Papier calque.
• Appuyez sur Commande + T
(Mac OS) ou Ctrl + T
(Windows).
Corel Painter
213
L’image source fantôme disparaît
et les traits sont affichés avec une
opacité de 100 %.
Lorsque vous désactivez la fonction Papier
calque, vous pouvez voir ce que vous avez
décalqué.
Pour reprendre le décalquage :
• Activez de nouveau la fonction
Papier calque.
L’image source fantôme apparaît
de nouveau et vous pouvez
continuer à décalquer.
214
Duplication et décalquage
Modification de la source
Afin de vous fournir davantage de
liberté dans la définition des liens
pour la duplication, Corel Painter
vous permet de choisir n’importe quel
document ouvert comme source. Cela
permet par exemple de rétablir un lien
entre la réplique et le document
original. Cela permet également de
choisir des images sources spéciales
pour contrôler un effet.
Pour définir un fichier ouvert
comme source du prochain fichier
que vous allez ouvrir :
1 Maintenez enfoncée la touche
Commande (Mac OS) ou Ctrl
(Windows).
2 Choisissez Fichier> Créer une
réplique.
3 Dans la boîte de dialogue Ouvrir,
choisissez un fichier qui tiendra
lieu de source.
Pour définir un document ouvert
comme source de la duplication :
Travail dans la réplique
• Choisissez Fichier> Source de la
réplique et sélectionnez parmi les
documents ouverts celui qui doit
être utilisé comme source.
Les styles duplicateurs fonctionnent
de la même façon que les autres outils
de Corel Painter, excepté que les
données de couleur proviennent d’une
image source et non de la palette
Couleurs.
Remarque
• Si vous ne savez plus quel document
est la source, choisissez Fichier> Source
de la réplique. Une coche apparaît en
regard du nom du fichier source.
Certaines variantes de duplicateur
reproduisent directement l’image
source. D’autres la reproduisent avec
une opacité plus faible et des contours
adoucis, ou utilisent le grain du papier
et des formes spéciales.
Lorsque vous peignez avec un
duplicateur, la couleur est prélevée
dans la source et vous pouvez
contrôler la taille et la direction des
traits. Cette méthode permet d’obtenir
un rendu naturel à partir d’une
photographie.
obtenir le résultat escompté. Réglez le
curseur ou l’encadré Opacité pour
définir à quelle vitesse l’accumulation
produit du noir. Vous pouvez aussi
choisir la craie ou tout autre outil qui
recouvre les couleurs sous-jacentes.
Pour peindre avec un
duplicateur :
Pinceau huile est un exemple intéressant de
variante de duplicateur.
Vous pouvez créer de nouveaux
duplicateurs ou affiner les variantes
existantes à l’aide du créateur de
styles. Pour plus d’informations, voir
« Personnalisation des styles »
page 161.
Les styles de Corel Painter recourant
aux méthodes d’accumulation, tels
que les crayons et les feutres, tendent
vers le noir. Si vous effectuez une
duplication à l’aide de l’un de ces
styles dans une zone sombre de
l’image, vous risquez de ne pas
1 Créez une réplique du document
que vous voulez peindre.
2 Sélectionnez la réplique, puis
choisissez Sélection> Tout
sélectionner.
3 Appuyez sur la touche
Suppression (Mac OS) ou Retour
arrière (Windows) pour vider la
zone de travail.
4 Choisissez un duplicateur dans le
sélecteur de styles.
Dans la barre de propriétés,
modifiez la taille, l’opacité et la
pénétration dans le papier.
5 Peignez dans l’image.
Remarque
• Si aucune source n’a été sélectionnée,
les styles duplicateurs utilisent les images
du motif activé.
• Pour obtenir des couleurs précises,
activez l’option Soies individuelles. Pour
plus d’informations, voir « Soies
individuelles » page 224.
Astuce
• Certains graphistes utilisent la
commande Edition> Atténuer après
avoir vidé la zone de travail pour faire
réapparaître certaines parties de l’image.
Réplique automatique
Le travail avec un duplicateur peut
prendre beaucoup de temps si vous
travaillez sur une grande zone. Pour
gagner du temps, vous pouvez laisser
Corel Painter tracer les traits à votre
place, grâce à la fonction Réplique
automatique.
Lorsque vous utilisez la fonction
Réplique automatique avec le style
Feutre ou d’autres outils qui
noircissent la surface au fur et à
mesure que vous répétez les traits, les
zones s’assombrissent rapidement.
Pour ralentir l’accumulation de
couleur tout en continuant la réplique
automatique, diminuez la valeur
Corel Painter
215
Opacité dans la barre de propriétés.
Vous pouvez également changer les
valeurs de couleur de la source.
Vous pouvez aussi réaliser une
réplique automatique en enregistrant
et en répétant des traits individuels.
Pour plus d’informations, voir
« Mémorisation et répétition des
traits » page 133.
La fonction Réplique automatique est
particulièrement efficace avec le
duplicateur Pluie battante et la
variante Seurat du style Artistes.
Pour remplir automatiquement
une zone dupliquée :
1 Sélectionnez la variante que vous
désirez utiliser pour effectuer la
duplication.
Pour affecter juste une portion de
l’image, effectuez une sélection.
En l’absence de sélection, toute la
zone de travail est affectée.
2 Effectuez une des opérations
suivantes :
• Cliquez sur le bouton Couleur
source dans la
palette
Couleurs.
216
Duplication et décalquage
• Cliquez sur la flèche dans le
coin supérieur de la palette
Couleurs, puis choisissez
Utiliser la couleur de la
réplique.
3 Choisissez Effets> Divers>
Réplique automatique.
Corel Painter applique
automatiquement des touches de
peinture à la zone sélectionnée, en
utilisant l’image source comme
matière.
4 Cliquez n’importe où dans l’image
pour mettre fin à la réplique
automatique.
Remarques :
• Si la réplique automatique est
effectuée sur une zone importante, il est
probable que la peinture sera appliquée de
manière sporadique. Lorsque vous cliquez
pour désactiver la fonction Réplique
automatique, celle-ci s’interrompt
immédiatement et la zone sélectionnée
risque donc de ne pas être totalement
remplie. Le remplissage de la zone
sélectionnée est interrompu. Si vous
voulez remplir entièrement une zone
sélectionnée, la fonction Réplique
automatique ne doit pas être interrompue.
• Pour plus d’informations sur la
méthode à suivre pour effectuer des
sélections, voir « Sélections » page 229.
Astuce
• Si vous utilisez une variante qui n’est
pas un duplicateur avec la fonction
Réplique automatique, cliquez sur le
bouton Couleur source dans la palette
Couleurs pour prélever la couleur dans le
document source. Pour accroître la
variation de couleur dans les touches de
matière que Corel Painter applique,
réglez sur 15 % chacun des curseurs ±T,
±S et ±L de la palette Variation de
couleur.
Utilisation de l’effet Van
Gogh automatique
Vous pouvez laisser Corel Painter
placer des traits directionnels pour
produire un rendu à la manière de
Van Gogh.
Pour plus d’informations sur
l’utilisation de l’effet Van Gogh
automatique, voir « Van Gogh
automatique » page 338.
zone du document source à dupliquer.
Les points de référence de la
destination délimitent la zone où doit
apparaître l’image dupliquée.
Pour délimiter la zone à dupliquer
dans le document source, activez le
pointeur en forme de croix.
Pour effectuer une duplication
point par point au sein d’un
même document :
Van Gogh automatique est un effet spécial qui
place des traits directionnels en fonction de
l’image source.
Duplication point par
point
La duplication point par point permet
d’effectuer une duplication au sein
d’un même document ou entre des
zones de différents documents. Ce
type de duplication est également
appelé duplication décalée.
Pour appliquer des effets de
duplication point par point, définissez
des points de référence dans la source
et dans la destination. Les points de
référence de la source délimitent la
1 Effectuez une des opérations
suivantes :
• Choisissez un duplicateur dans
le sélecteur de styles.
• Cliquez sur le bouton Couleur
source dans la
palette
Couleurs.
• Cliquez sur la flèche dans le
coin supérieur de la palette
Couleurs, puis choisissez
Utiliser la couleur de la
réplique.
2 Choisissez Fichier > Source de la
réplique, puis l’image à laquelle
vous souhaitez faire référence.
Si aucune image n’est définie en
tant que source de la réplique, le
style fera référence au motif actif.
3 Maintenez enfoncée la touche
Option (Mac OS) ou Alt
(Windows).
Un pointeur en forme de croix
apparaît.
4 Cliquez dans l’image source pour
définir le point de référence de la
source.
Un repère vert apparaît dans
l’image pour symboliser le point de
référence de la zone source.
5 Commencez à peindre dans la
zone de destination.
Remarque
• Vous pouvez d’abord définir la zone de
destination en cliquant dans l’image tout
en maintenant enfoncées les touches
Option + Majuscule (Mac OS) ou Alt +
Maj (Windows). Un repère rouge s’affiche
pour identifier la zone de destination.
Corel Painter
217
2
3
Duplication dans un document qui affiche un
repère de destination
Pour effectuer une duplication
point par point entre documents :
1 Effectuez une des opérations
suivantes :
• Choisissez un duplicateur dans
le sélecteur de styles.
• Cliquez sur le bouton Couleur
source dans la palette Couleurs.
218
Duplication et décalquage
4
5
• Cliquez sur la flèche dans le
coin supérieur de la palette
Couleurs, puis choisissez
Utiliser la couleur de la
réplique.
Choisissez Fichier > Source de la
réplique, puis l’image à laquelle
vous souhaitez faire référence.
Si aucune image n’est définie en
tant que source de la réplique, le
style fera référence au motif actif.
Maintenez enfoncée la touche
Option (Mac OS) ou Alt
(Windows) et cliquez dans le
document source pour définir le
point de référence de la zone
source.
Un repère vert apparaît dans
l’image pour symboliser le point de
référence de la zone source.
Sélectionnez le document de
destination.
Maintenez enfoncées les touches
Option + Majuscule
(Mac OS) ou Alt + Maj
(Windows) et cliquez dans le
document de destination pour
définir le point de référence de la
zone de destination.
Un repère rouge apparaît dans
l’image pour symboliser le point de
référence de l’image de
destination.
6 Commencez à peindre là où vous
voulez placer les dessins de la
source.
Pour afficher un curseur en forme
de croix :
1 Choisissez Corel Painter 8>
Préférences> Générales (Mac
OS) ou Edition> Préférences>
Générales (Windows).
2 Dans la boîte de dialogue
Préférences, activez l’option
Repérer le déplacement sur
l’original par une croix.
Les croix indiquent la zone de
l’image d’origine que vous
dupliquez pendant que vous
peignez.
Duplication à points
multiples
La catégorie de styles Duplicateurs
comporte des variantes qui utilisent la
duplication à points multiples pour
appliquer une transformation à
l’image au moment où vous la
dupliquez. Pour bénéficier des
avantages de ce type de duplication,
vous devez définir plusieurs points de
référence sources et cibles.
Sélection d’un mode de
duplication
Corel Painter permet d’établir
différents types de liens entre la
réplique et le document original. Ces
liens dépendent du nombre de points
de référence utilisés.
En fonction du nombre de points de
référence définis, différentes
transformations sont possibles. Tous
ces modes de duplication peuvent être
utilisés avec des duplicateurs ou des
styles qui utilisent l’option Couleur
source, comme le remplissage.
Vous devez définir les points de
référence de la source et de la
destination avant d’utiliser un
duplicateur à points multiples.
Le nombre de points de référence
sources et cibles requis par chaque
mode de duplication est indiqué entre
parenthèses.
Les modes de duplication disponibles
sont :
• Normal (0) : le point de référence
se trouve dans l’angle supérieur
gauche de la source et de la
destination. Cela signifie que les
pixels du document de destination
correspondent directement à ceux
du document source. Ce type de
duplication ne peut être appliqué
qu’entre deux documents. Aucune
transformation ne se produit. Cette
duplication à zéro point est la
duplication de base entre des
documents. Pour plus
d’informations, voir « Duplication
d’un document » page 212.
• Décalage (1) : ce mode de
duplication a pour effet de décaler
l’image de la source. La source et
la cible peuvent être des zones
d’un même document ou des
zones de documents distincts. Ce
type de duplication de base, point
par point, est utile pour retoucher
des photographies. Pour plus
d’informations, voir « Duplication
point par point » page 217.
• Rotation et redimensionnement
(2) : ce mode de duplication
applique une rotation à l’image
source et modifie son échelle.
Duplication avec rotation et
redimensionnement. Notez que les points de
référence de la source et de la destination sont
numérotés et reliés par une ligne.
• Redimensionnement (2) : ce mode
de duplication modifie l’échelle de
l’image source. La différence entre
la distance qui sépare les deux
points de destination et la distance
qui sépare les deux points sources
détermine l’ampleur du
redimensionnement.
Corel Painter
219
rotation et une symétrie à l’image
source.
Duplication avec redimensionnement
• Rotation (2) : ce mode de
duplication applique une rotation
à l’image source. La différence
entre la ligne qui relie les deux
points de destination et la ligne qui
relie les deux points sources
détermine l’importance de la
rotation.
Duplication avec rotation
• Rotation et symétrie (2) : ce mode
de duplication applique une
220
Duplication et décalquage
Duplication avec rotation et symétrie
• Rotation, redimensionnement,
inclinaison (3) : ce mode de
duplication applique une rotation,
un redimensionnement et une
inclinaison à l’image source. La
façon dont les trois points de
référence sont positionnés les uns
par rapport aux autres dans la
source et la destination détermine
l’importance de la transformation.
Duplication avec rotation, redimensionnement
et inclinaison
• Bilinéaire (4) : ce mode de
duplication applique une torsion
bilinéaire à l’image source. La
façon dont les quatre points de
référence sont positionnés les uns
par rapport aux autres dans la
source et la destination détermine
l’ampleur de la transformation
bilinéaire.
• Cliquez sur la flèche dans le
coin supérieur de la palette
Couleurs, puis choisissez
Utiliser la couleur de la
réplique.
2 Dans l’onglet Créateur de traits du
créateur de styles, choisissez
Duplication.
3 Choisissez un mode de
duplication dans la liste Mode de
duplication.
Définition des points de
référence
Duplication bilinéaire
• Perspective (4) : ce mode de
duplication applique une
perspective à l’image source. La
façon dont les quatre points de
référence sont positionnés les uns
par rapport aux autres dans la
source et dans la destination
détermine l’ampleur de la
transformation.
Duplication avec perspective
Pour définir un mode de
duplication :
1 Effectuez une des opérations
suivantes :
• Choisissez un duplicateur dans
le sélecteur de styles.
• Cliquez sur le bouton Couleur
source dans la
palette
Couleurs.
Avant de peindre avec un duplicateur
à points multiples, vous devez définir
le nombre approprié de points de
référence dans la source et la
destination. Les points sources
peuvent se trouver dans un document
et les points de destination dans un
autre, mais ils peuvent aussi figurer
dans le même document.
Lorsque vous avez terminé, vous
pouvez commencer à peindre avec le
duplicateur à points multiples.
Corel Painter
221
Il n’est parfois pas nécessaire de
définir les points sources. En effet, lors
d’une duplication de fichiers et de
motifs, Corel Painter place
automatiquement un point source
dans chaque angle du document. Ces
points sources conviennent
parfaitement pour une duplication
avec perspective et motif répétitif. Si
vous ne voulez pas utiliser ces points
sources par défaut, vous pouvez les
déplacer ou en définir d’autres. Pour
plus d’informations, voir
« Remplissage avec une image
transformée » page 227.
Pour définir les points de
référence de la source :
1 Dans le sélecteur de styles, cliquez
sur la flèche du sélecteur de
variantes et choisissez une variante
de type Duplicateur à points
multiples.
Les duplicateurs à points multiples
sont facilement identifiables, car le
nombre de points de référence
requis dans la source et la
destination est indiqué en regard
du nom de la variante. Par
222
Duplication et décalquage
exemple, la variante xScale 2P
requiert deux points de référence.
2 Maintenez enfoncée la touche
Option (Mac OS) ou Alt
(Windows) et cliquez dans la zone
source pour placer chaque point de
référence requis.
3 Les points s’affichent dans la
source au fur et à mesure que vous
cliquez et sont identifiés par des
numéros.
Remarque
• Vous pouvez utiliser d’autres variantes
de styles duplicateur en sélectionnant une
nouvelle variante et en définissant un
mode de duplication. Pour plus
d’informations, voir « Sélection d’un
mode de duplication » page 219.
Pour définir les points de
référence de la destination :
1 Sélectionnez le document de
destination.
2 Dans le sélecteur de styles, cliquez
sur la flèche du sélecteur de
variantes et choisissez une variante
de type Duplicateur à points
multiples.
3 Maintenez enfoncées les touches
Option + Majuscule
(Mac OS) ou Alt + Maj
(Windows) et cliquez dans la zone
de destination pour placer chaque
point de référence requis.
Astuce
• Pour repositionner des points de
référence, maintenez enfoncée la touche
Option (Mac OS) ou Alt (Windows) et
faites glisser les points à leur nouvel
emplacement.
Définition de deux points de référence dans la
destination afin d’utiliser le mode de
duplication Rotation et redimensionnement
Pour déplacer les points sources
dans un motif :
• Cliquez sur la flèche dans le coin
supérieur de la palette Motifs, puis
choisissez Visualiser le motif.
Les points sources sont alors
affichés dans une nouvelle fenêtre
du motif. Pour plus
d’informations, voir « Modification
d’un motif » page 78.
Exemple de définition de points de référence
sources et de destination pour le mode de
duplication Rotation, redimensionnement,
inclinaison
Astuce
• Pour repositionner des points de
référence, maintenez enfoncée la touche
Option (Mac OS) ou Alt (Windows) et
faites glisser les points à leur nouvel
emplacement.
Transformation d’autres
styles en duplicateurs
Corel Painter propose deux méthodes
pour transformer des styles en
duplicateurs :
• l’option Couleur source,
• la méthode Duplication.
Exemple de définition de points de référence
sources et de destination pour le mode de
duplication Perspective
Utilisation de l’option
Couleur source
Vous pouvez transformer presque tout
style en duplicateur avec l’option
Couleur source. Lorsque cette option
est activée, le style applique la couleur
prélevée dans l’image source tout en
conservant ses principales
caractéristiques. Cela permet de créer
des mosaïques et des tesselles d’après
les dessins de la source.
Pour utiliser l’option Couleur
source :
1 Choisissez Fenêtre> Afficher les
couleurs pour afficher la palette
Couleurs.
Si la palette Couleurs n’est pas
développée, cliquez sur la flèche
prévue à cet effet.
2 Cliquez sur le bouton Couleur
source .
Remarque
• N’oubliez pas de réactiver l’option
Couleur source si vous changez de style
pendant la duplication.
Corel Painter
223
Soies individuelles
Méthode Duplication
Pour obtenir des couleurs plus
précises, utilisez l’option Soies
individuelles. Le style prélève alors des
couleurs individuelles dans différents
endroits de la touche de peinture.
Vous pouvez transformer presque tous
les styles en duplicateurs dans le
créateur de styles en leur affectant la
méthode Duplication et en
sélectionnant le type de duplication
approprié au style de la matière
envisagée.
Lorsque la fonction Soies
individuelles est désactivée, l’option
Couleur source utilise une seule
couleur qui correspond à la moyenne
des couleurs de la source pour chaque
touche de peinture. Le résultat obtenu
est donc une approximation de
l’image d’origine. Vous pouvez utiliser
l’option Couleur source sans la
fonction Soies individuelles pour
donner un aspect artistique à la
source.
Pour activer l’option Soies
individuelles :
1 Dans l’onglet Créateur de traits du
créateur de styles, choisissez Débit.
2 Activez l’option Soies
individuelles.
224
Duplication et décalquage
Dans la mesure où les méthodes de
duplication utilisent un jeu complet
de pixels de la source pour chaque
forme (touche de peinture), la
réplique est plus proche de l’original
qu’avec l’option Couleur source. En
effet, les méthodes de duplication
préservent la texture de l’image
d’origine dans la réplique. Elles sont
idéales si vous voulez recréer
précisément des portions de la source.
Voici une brève description des types
de méthode. Pour plus d’informations,
voir « Méthodes et sous-catégories »
page 170.
• Recouvrement fort : crée des traits
semi-lissés qui cachent les traits
sous-jacents.
• Recouvrement doux : crée des
traits lissés qui recouvrent les traits
sous-jacents.
• Recouvrement fort texturé :
similaire à la méthode
Recouvrement fort, mais les traits
interagissent avec le grain du
papier.
• Recouvrement doux texturé :
similaire à la méthode
Recouvrement doux, mais les traits
interagissent avec le grain du
papier.
• Égouttement : étale la couleur
comme si elle était mouillée, en
dupliquant l’original avec des
distorsions basées sur votre trait.
Réglage des méthodes de
duplication
Vous pouvez personnaliser et affiner
les méthodes de duplication dans le
créateur de styles.
Pour affiner une méthode de
duplication :
1 Dans l’onglet Créateur de traits du
créateur de styles, choisissez
Aléatoire.
2 Réglez les curseurs et les options
pour changer les caractéristiques
de la variante :
• Déplacez le curseur
Tremblement vers la droite
pour déterminer l’ampleur du
caractère aléatoire du trait.
• Choisissez une option dans le
menu déroulant Expression
pour modifier le trait.
• Déplacez le curseur Direction
pour ajuster la valeur d’angle
de la commande
correspondante.
• Déplacez le curseur Variation
vers la droite pour adoucir les
traits. Combinée avec les styles
Soies, cette fonctionnalité
permet d’ajouter un effet
impressionniste.
• Déplacez le curseur Variation
légèrement vers la droite et le
curseur Fréquence vers la
gauche pour obtenir un style de
croquis.
• L’option Duplication aléatoire
prélève de manière aléatoire
des éléments dans le document
source. Vous obtenez alors une
reproduction aléatoire de la
source.
• L’option Grain aléatoire prélève
de manière aléatoire la texture
du grain de papier sélectionné.
Utilisation d’une sélection
lors de la duplication
Les options de la section Duplication
du créateur de styles permettent
d’utiliser la sélection en vigueur dans
la source.
L’utilisation d’une sélection rend
obligatoire une méthode de
duplication. Cette fonction ne peut
pas être combinée avec des styles
utilisant l’option Couleur source dans
la palette Couleurs.
Les options de duplication avec
sélection sont :
• Utiliser sélection d’origine : cette
option a pour effet de forcer vos
traits à respecter la sélection qui est
actuellement active dans l’image
source. Ainsi, lorsque vous peignez
dans la destination, vos traits ne
peuvent pas aller au-delà d’une
zone qui correspond à la sélection
effectuée dans la source. Si vous
utilisez un mode de duplication
qui applique une transformation,
la sélection sera transformée.
• Copier sélection d’origine : cette
option copie la sélection qui est
active dans la source. Lorsque vous
peignez dans la destination, vos
traits dupliquent les pixels de la
sélection ainsi que les pixels RVB.
Si vous utilisez un mode de
duplication qui applique une
transformation, la sélection copiée
est également transformée. Les
options Copier sélection d’origine
et Utiliser sélection d’origine sont
souvent utilisées conjointement.
Corel Painter
225
Si l’option Utiliser sélection d’origine
est activée, la zone correspondant à la
sélection d’origine sera peinte.
Si l’option Copier sélection d’origine
est activée, la sélection est dupliquée
en même temps que la couleur.
L’option Copier sélection d’origine permet de
dupliquer la sélection et les couleurs.
Pour dupliquer à l’aide de la
sélection d’origine
1
L’option Utiliser sélection d’origine permet de
peindre dans la zone destinée à la sélection
d’origine.
226
Duplication et décalquage
Sélectionnez dans l’image source
la zone que vous désirez
dupliquer.
Cette sélection doit délimiter
précisément la zone à dupliquer.
Pour plus d’informations, voir
« Sélections » page 229.
2 Dans la boîte à outils, choisissez
l’outil Styles .
3 Choisissez un duplicateur dans le
sélecteur de styles.
4 Dans l’onglet Créateur de traits du
créateur de styles, choisissez
Duplication.
5 Choisissez un mode de
duplication dans le menu
déroulant.
6 Activez l’option Utiliser sélection
d’origine, l’option Copier sélection
d’origine ou les deux.
7 Définissez les points de référence
de la source et de la destination.
Les points de référence de la
destination peuvent se trouver
dans le même document ou dans
un autre.
8 Cliquez sur l’icône Mode de dessin
dans l’angle inférieur gauche
de la zone de travail et choisissez
Dessiner n’importe où.
Vous devez impérativement utiliser
l’option Dessiner n’importe où. Si
vous essayez d’effectuer une
duplication dans un autre mode de
dessin, les traits n’atteindront pas
la zone de travail.
9 Peignez dans la destination.
grande. Cette option n’est disponible
que pour les modes de duplication
Bilinéaire et Perspective.
Le quadrilatère défini par les quatre
points de la source correspond à un
motif d’image. Dans la réplique, ce
motif est déformé en fonction de la
position des points de référence dans
la source et dans la destination, et
répété autant de fois que nécessaire
pour recouvrir la zone. Cette option
permet notamment de remplir une
zone avec la source. Pour plus
d’informations, voir « Pour remplir
une zone avec une image
transformée : » page 228.
Cette image utilise le mode de duplication
Rotation et redimensionnement avec les
options Utiliser sélection d’origine et Copier
sélection d’origine activées.
Répétition de la source
L’option Motif répétitif permet de
répéter la source sur une zone de
destination de duplication plus
L’option Motif répétitif entraîne la répétition
de la source.
Remplissage avec une
image transformée
Au lieu d’utiliser l’outil Styles pour
produire une image transformée dans
la destination, vous pouvez faire appel
au Pot de peinture ou à la commande
Remplir. Il est préférable de faire appel
à l’option de remplissage pour couvrir
uniformément une zone importante.
Elle est particulièrement utile lorsque
vous utilisez le mode de duplication
Corel Painter
227
Perspective avec l’option Motif
répétitif et un motif sans raccord
comme source.
Si vous utilisez l’option Motif répétitif
avec un motif, il est inutile de définir
les points de référence dans la source.
Corel Painter les place
automatiquement dans les angles du
motif, en partant du coin supérieur
gauche (0, 0) et en poursuivant dans le
sens des aiguilles d’une montre. Cette
technique est idéale pour les types de
duplication Bilinéaire et Perspective.
Si vous souhaitez définir les références
de la source d’un motif à des points se
trouvant ailleurs que dans des angles,
vous pouvez définir les points de la
source dans la fenêtre du motif. Pour
plus d’informations, voir
« Modification d’un motif » page 78.
Pour remplir une zone avec une
image transformée :
1 Dans la boîte à outils, choisissez
l’outil Styles .
2 Choisissez un duplicateur et une
variante dans le sélecteur de styles.
228
Duplication et décalquage
3 Dans l’onglet Créateur de traits du
créateur de styles, choisissez
Duplication.
4 Choisissez une transformation
dans le menu déroulant Mode de
duplication.
5 Définissez les points de référence
de la source et de la destination.
Si vous le voulez, vous pouvez
créer une sélection pour
contraindre le remplissage.
6 Effectuez une des opérations
suivantes :
• Dans la boîte à outils,
choisissez l’outil Pot de
peinture
et cliquez dans la
zone de destination.
• Choisissez Effets > Remplir
pour remplir la zone avec la
réplique,
le dégradé, le tissu ou la
couleur active.
Les points de destination déterminent où la
transformation aura lieu.
Le motif de briques se transforme en un mur
vu d’en haut.
12
Sélections
Une sélection permet de délimiter les
parties de la zone de travail auxquelles
s’applique un traitement particulier.
Elle permet de protéger une zone
contre une modification ou au
contraire de désigner la zone à
modifier.
Vous pouvez enregistrer des sélections
en tant que canaux alpha. Vous avez
ainsi la possibilité de stocker des
sélections et de les modifier à l’aide de
styles et d’effets d’image. Pour plus
d’informations sur les canaux alpha,
voir « Canaux alpha » page 247.
Utiliser une seule sélection, mais
plusieurs canaux, s’avère pratique et
efficace. Il est aisé d’enregistrer des
sélections, puis de les réactiver
ultérieurement. Vous pouvez aussi
créer une sélection à partir de
plusieurs canaux en les ajoutant, en
les soustrayant ou en les croisant.
Utilisation des sélections
Corel Painter offre plusieurs outils et
commandes permettant de créer des
sélections dans un document. Chaque
fois que vous créez une nouvelle
sélection, Corel Painter désactive
l’ancienne.
Les sélections peuvent être utiles à
plusieurs titres :
• Pour contraindre des traits. Il est
possible de protéger une zone
située à l’intérieur ou à l’extérieur
de la sélection.
• Pour isoler une partie de la zone de
travail afin de lui appliquer un
effet d’image. Corel Painter
applique l’effet à la sélection
uniquement. Vous pouvez
également définir différents
niveaux de protection dans la
sélection afin de créer une
application partielle de l’effet.
• Pour choisir la partie de la zone de
travail à copier ou à couper.
• Pour choisir une partie de la zone
de travail à déplacer ou à copier
dans un nouveau plan.
• Pour appliquer un trait sur le
périmètre de la sélection.
Vous pouvez enregistrer et ouvrir des
sélections. L’enregistrement d’une
sélection crée automatiquement un
canal. L’ouverture d’une sélection
l’active dans la zone de travail où elle
détermine alors les traits et les effets
spéciaux.
Corel Painter vous permet de
combiner des sélections de plusieurs
façons très efficaces. Pour plus
d’informations, voir « Association des
sélections à l’aide des opérations
booléennes » page 239.
Types de sélections
Il existe deux types de sélections :
• Les sélections basées sur un tracé
sont définies par un tracé fermé.
Elles fournissent deux niveaux de
sélection : l’intérieur du tracé est
230
Sélections
sélectionné et l’extérieur ne l’est
pas. Vous pouvez déplacer une
sélection basée sur un tracé, la
redimensionner et la faire pivoter
avec l’outil Ajusteur de sélection.
Les sélections basées sur un tracé
offrent d’autres avantages que vous
découvrirez plus tard.
• Les sélections bitmap sont définies
au niveau du pixel. Il est possible
de les déplacer, mais impossible de
les redimensionner ou de les faire
pivoter. Vous pouvez par ailleurs
les transformer en sélections basées
sur un tracé.
Les sélections bitmap fournissent à
la zone de travail 256 niveaux de
protection. Chaque pixel de la
sélection définit un niveau de
protection pour le pixel de couleur
correspondant dans l’image RVB.
Les zones opaques de la sélection
fournissent une protection à 100 %
et empêchent l’application des
traits et des effets à la zone de
travail. Les zones vides de la
sélection ne fournissent aucune
protection et permettent
l’application des traits et des effets
à la zone de travail. Les zones
ombrées ou semi-transparentes
laissent passer partiellement les
traits et les effets. Vous pouvez
ainsi peindre et appliquer des
effets selon divers niveaux
d’intensité au sein d’une sélection.
La méthode utilisée pour créer une
sélection détermine son type. Les
sélections créées à l’aide des outils
Rectangle de sélection, Ellipse de
sélection et Lasso ainsi que les
sélections converties à partir de formes
sont basées sur un tracé. Les sélections
créées à l’aide de l’outil Baguette
magique et de la commande Sélection
automatique ou Sélection par la
couleur sont des sélections bitmap.
Lorsque vous enregistrez une
sélection, elle devient un canal
bitmap. Lorsque vous ouvrez un canal
dans une sélection, cette dernière est
toujours une sélection bitmap. Il est
possible de convertir une sélection
bitmap en sélection basée sur un tracé.
Pour plus d’informations, voir
« Transformation des sélections »
page 241.
Choix d’un mode de dessin
Seule la zone sélectionnée accepte
des traits.
Le mode de dessin détermine si
l’intérieur ou l’extérieur de la sélection
est protégé lorsque vous dessinez sur
une image.
Activation/désactivation des
sélections
Pour choisir un mode de dessin :
Pour désactiver une sélection :
1 Placez le pointeur sur l’icône
Mode de dessin située dans le coin
inférieur gauche de la fenêtre de
document et maintenez le bouton
de la souris enfoncé.
2 Choisissez l’un des boutons
suivants :
Le mode Dessiner n’importe
où désactive la protection de la
sélection ; les traits sont autorisés
partout dans la zone de travail. La
sélection reste active pour
l’application des effets et
l’utilisation des commandes
Couper et Copier.
Le mode Dessiner à l’extérieur
protège la zone située à l’intérieur
de la sélection.
Le mode Dessiner à l’intérieur
protège la zone située à l’extérieur
de la sélection, comme un pochoir.
• Choisissez Sélection > Aucune.
Astuce
• Pour désactiver une sélection ou la
désélectionner, vous pouvez également
cliquer en dehors de celle-ci à l’aide de
l’outil Ellipse de sélection, Rectangle de
sélection ou Lasso.
Masquage et affichage du
contour de la sélection
Vous pouvez contrôler l’affichage du
contour de la sélection.
Pour masquer ou afficher le
contour de sélection :
• Choisissez l’une des opérations
suivantes :
• Sélection > Masquer le
contour.
• Sélection > Afficher le
contour.
Pour activer de nouveau une
sélection :
Remarque
• Le mode de dessin reste en vigueur
lorsque le contour est masqué.
• Choisissez Sélection
>Resélectionner.
Inversion de la sélection
Remarque
• Cette commande est disponible
uniquement si vous avez désactivé une
sélection.
L’inversion de la sélection permet de
sélectionner ce qui ne l’était pas
jusqu’alors. Vous avez, par exemple,
une image de bateau sur l’eau et vous
avez créé une sélection précise du
bateau. En inversant la sélection, vous
pouvez tout sélectionner sauf le
bateau.
Corel Painter
231
Pour inverser une sélection :
• Choisissez Sélection >Inverser.
Création de sélections
Outils de sélection
Dans cette image, la fleur est sélectionnée.
Les outils Rectangle de sélection,
Ellipse de sélection et Lasso
permettent de créer des sélections
basées sur un tracé. Ces outils vous
permettent de créer une sélection,
d’ajouter des éléments à la sélection
active ou d’en enlever.
Vous pouvez également sélectionner
toute la zone de travail.
Une fois la sélection inversée, toute l’image est
sélectionnée, sauf la fleur.
Chaque sélection bitmap peut
comporter 256 valeurs, à l’instar d’une
image en niveaux de gris. L’inversion
d’une sélection bitmap est l’équivalent
du négatif d’une image en niveaux de
gris. Ainsi, un pixel ayant une
luminance de 80 % aura une
luminance de 20 % une fois inversé.
232
Sélections
Pour sélectionner une zone ovale
ou rectangulaire :
1 Choisissez l’outil Rectangle de
sélection
ou l’outil Ellipse de
sélection
dans la boîte à outils
.
2 Dans la barre de propriétés,
cliquez sur le bouton Nouvelle
sélection.
3 Faites glisser le pointeur dans la
fenêtre de document pour
sélectionner une zone.
Astuce
• Pour contraindre votre sélection à un
carré ou à un cercle, maintenez les
touches Control+Majuscule (Mac OS) ou
Ctrl+Maj (Windows) enfoncées pendant
que vous effectuez la sélection.
Pour sélectionner une zone à
main levée :
1 Choisissez l’outil Lasso dans la
boîte à outils
.
2 Dans la barre de propriétés,
cliquez sur le bouton Nouvelle
sélection.
3 Tracez à main levée le contour de
la zone à sélectionner.
Remarque
• Si vous dessinez un tracé ouvert, Corel
Painter relie les extrémités par une ligne
droite avant de créer la sélection.
Pour ajouter une zone
supplémentaire à la sélection :
• Maintenez la touche Option
(Mac OS) ou Alt (Windows)
enfoncée, puis sélectionnez la
zone à ôter.
La zone est supprimée de la
sélection active.
1 Choisissez un outil de sélection
dans la boîte à outils.
2 Effectuez l’une des opérations
suivantes :
• Cliquez sur le bouton Ajouter
de la barre de propriétés, puis
sélectionnez la zone à ajouter.
• Maintenez la touche
Majuscule/Maj enfoncée, puis
sélectionnez la zone à ajouter.
Astuce
• Vous pouvez ajouter des sélections à
l’aide de plusieurs outils de sélection, y
compris l’outil Baguette magique. Si vous
ajoutez des sélections bitmap ou basées sur
un tracé, vous obtenez une sélection
bitmap. Pour plus d’informations sur la
création de sélections bitmap à l’aide de
l’outil Baguette magique, voir
« Utilisation de la baguette magique »
page 234.
Ajout d’une zone à une sélection basée sur un
tracé
Pour ôter une zone d’une
sélection :
Astuce
• Vous pouvez soustraire des sélections à
l’aide de plusieurs outils de sélection, y
compris l’outil Baguette magique.
Lorsque vous ôtez différents types de
sélection, vous obtenez une sélection
bitmap. Pour plus d’informations sur la
création de sélections bitmap à l’aide de
l’outil Baguette magique, voir
« Utilisation de la baguette magique »
page 234. Pour plus d’informations sur les
types de sélection, voir « Types de
sélections » page 230.
1 Choisissez un outil de sélection
dans la boîte à outils.
2 Effectuez l’une des opérations
suivantes :
• Cliquez sur le bouton
Soustraire de la barre de
propriétés, puis sélectionnez la
zone à ôter.
Corel Painter
233
la plage de couleurs et également
choisir d’inclure les pixels adjacents
ou non adjacents.
Retrait d’une sélection basée sur un tracé
Pour sélectionner toute la zone de
travail :
• Choisissez Sélection >Tout
sélectionner.
Utilisation de la baguette
magique
L’outil Baguette magique permet de
créer des sélections bitmap. Les
groupes de pixels sont sélectionnés en
fonction de leur couleur. Vous pouvez
définir des paramètres de contrôle de
234
Sélections
Utilisez l’outil Baguette magique pour
créer une nouvelle sélection, pour
ajouter des zones à la sélection active
ou pour en enlever. Vous pouvez
ajouter et soustraire des sélections à
l’aide de plusieurs outils de sélection.
Par exemple, vous pouvez créer une
première sélection à l’aide de l’outil
Baguette magique, puis lui ajouter
une zone rectangulaire à l’aide de
l’outil Rectangle de sélection. Vous
pouvez aussi créer une sélection à
l’aide de l’outil Lasso et l’ajouter à la
première sélection à l’aide de l’outil
Baguette magique.
Pour sélectionner une zone avec
la baguette magique :
1 Choisissez l’outil Baguette
magique
dans la boîte à outils.
2 Dans la barre de propriétés,
définissez un ou plusieurs des
paramètres suivants :
• Le curseur Tolérance contrôle
le degré de variation des
couleurs autorisé par rapport à
la couleur sélectionnée. Des
valeurs élevées permettent de
créer une large plage de
couleurs.
• La case à cocher Lissage
permet de créer des valeurs de
sélection intermédiaires sur les
contours de la sélection, ce qui
revient à leur appliquer un
lissage.
• La case à cocher Adjacents,
lorsqu’elle est activée, permet
de sélectionner des pixels
adjacents.
3 Dans la barre de propriétés,
cliquez sur l’un des boutons
suivants :
• Nouvelle sélection
• Ajouter à la sélection
• Supprimer de la sélection
4 Dans la fenêtre de document,
effectuez une des opérations
suivantes :
• Cliquez pour sélectionner la
couleur intermédiaire de la
plage de couleurs utilisée pour
effectuer la sélection.
• Faites glisser le pointeur sur
une zone pour définir la plage
de couleurs utilisée afin
d’effectuer la sélection.
Corel Painter peut mettre un
certain temps à calculer et à
charger la sélection.
Remarques :
• La tolérance par défaut des sélections
s’élève à 32. Elle peut être comprise entre
1 et 255.
• Lorsque vous ajoutez une sélection à
la sélection active, vous élargissez la plage
de valeurs sélectionnée par l’outil
Baguette magique, plutôt que de créer
une autre sélection d’une couleur unique.
Astuces
• Pour limiter la sélection à une zone
rectangulaire, appuyez sur
Option+Majuscule (Mac OS) ou
Alt+Maj (Windows) et faites glisser la
souris pour définir un rectangle.
• Pour rétablir les paramètres par
défaut, cliquez sur le bouton
Réinitialiser
de la barre de propriétés.
Ajout d’une zone supplémentaire à la sélection
avec l’outil Baguette magique
Création d’une sélection
automatique
La commande Sélection automatique
permet de créer une sélection en
fonction des caractéristiques de
l’image de votre choix. L’option
Inverser permet ensuite,
éventuellement, d’inverser la
sélection.
Pour produire une sélection
automatique :
1 Choisissez Sélection> Sélection
automatique.
2 Dans la boîte de dialogue Sélection
automatique, choisissez une
caractéristique d’image dans le
menu déroulant Mode.
• L’option Papier crée une
sélection à partir de la texture
de papier activée.
• L’option Trait 3D crée une
sélection en fonction de la
différence entre l’image active
et la source de la réplique. Si
aucune source n’est
sélectionnée, Corel Painter
utilise le motif actif. Pour plus
d’informations sur les
répliques, voir « Duplication et
décalquage » page 211.
• L’option Sélection de la source
importe la sélection à partir du
document source. Utilisez cette
option pour transférer une
sélection d’un autre document.
Pour obtenir les meilleurs
résultats, vérifiez que la source
et le document de travail ont les
mêmes dimensions. Pour que
cette option soit accessible,
vous devez avoir défini un
fichier source et créé une
sélection dans cette source.
Corel Painter
235
Pour plus d’informations sur
les répliques, voir
« Duplication et décalquage »
page 211.
• L’option Luminance de l’image
crée une sélection en fonction
des zones claires et foncées de
l’image activée.
• L’option Luminance de la
source produit une sélection
dans le document sur la base
des zones claires et foncées de
la source. Cette option permet
d’importer une image dans la
sélection. Si aucune source
n’est sélectionnée, Corel
Painter utilise le motif actif.
• L’option Couleur active crée
une sélection de pixels de la
couleur primaire active. Il peut
être intéressant de prélever une
couleur dans l’image avec
l’outil Pipette avant d’utiliser
l’option Couleur active.
Si vous désirez inverser la
sélection, activez la case à cocher
Inverser.
3 Cliquez sur OK pour créer la
sélection.
236
Sélections
Sélection par la couleur
Corel Painter permet de créer une
sélection non adjacente en fonction
d’une plage de couleurs.
Pour créer une sélection par la
couleur :
1 Choisissez Sélection >Sélection
par la couleur.
2 Ouvrez la boîte de dialogue
Sélection par la couleur, puis
cliquez dans la fenêtre de
document afin de sélectionner une
couleur.
3 Réglez les curseurs Etendue T
(Teinte), S (Saturation) et L
(Luminosité) pour définir la plage
de couleurs.
De ces curseurs dépend la plage de
couleurs sélectionnée. Vous pouvez
faire glisser les curseurs dans les
deux directions et restreindre ou
étendre ainsi la plage.
4 Réglez les curseurs Lissage T
(Teinte), S (Saturation) et L
(Luminosité) pour définir le
lissage à appliquer aux bords de la
plage de couleurs.
Les bords de la sélection peuvent
ainsi être adoucis.
5 La fenêtre d’aperçu affiche la
sélection sous la forme d’une
surcouche rouge. Faites glisser la
souris dans l’aperçu pour voir
d’autres parties du document.
6 Cliquez sur OK pour créer la
sélection.
Création de sélections à
partir des plans
Il est possible de créer une sélection à
partir d’un plan. La nouvelle sélection
englobe le contenu du plan, sans
modifier ce dernier. Pour plus
d’informations sur les plans, voir
« Quelques bases » page 258.
Pour créer une sélection à partir
d’un plan :
1 Dans la palette Plans, sélectionnez
un plan.
2 Choisissez Sélection >Ouvrir.
3 Dans la boîte de dialogue Ouvrir
forme, choisissez la transparence
du plan sélectionné à partir du
menu déroulant Ouvrir.
Conversion des sélections
en formes et inversement
Vous pouvez convertir des sélections
en formes et vice versa. Lorsque vous
convertissez une sélection en forme,
utilisez les outils d’édition de formes
pour ajuster le tracé et définir
exactement la zone de sélection
souhaitée. Ensuite, vous pouvez
reconvertir la forme en sélection.
Il est possible de convertir à la fois les
sélections basées sur un tracé et
bitmap en formes. Dans le cas d’une
sélection bitmap, Corel Painter peut
créer plusieurs formes. Le contour de
sélection sert à définir les tracés des
nouvelles formes.
La conversion d’une forme entraîne la
création d’une sélection basée sur un
tracé. Cette fonction s’avère utile
lorsque le tracé que vous souhaitez
pour une sélection existe déjà en tant
que forme. C’est le cas lorsque vous
traitez du texte ou lorsque vous avez
utilisé les outils de mise en forme pour
modifier le tracé de la sélection.
Pour plus d’informations sur les
formes, voir « Création de formes »
page 410.
Vous pouvez également convertir une
sélection en plan. Pour plus
d’informations, voir « Pour créer un
plan à partir d’une sélection : »
page 261.
Pour convertir la sélection active
en une forme :
• Choisissez Sélection > Convertir
en forme.
Corel Painter crée la forme et lui
octroie les attributs de forme par
défaut.
Astuce
• Si la sélection bitmap comporte un
grand nombre de valeurs de niveaux de
gris intermédiaires, le résultat obtenu peut
être différent du résultat escompté.
Enregistrez la sélection dans un canal,
puis utilisez les options Luminosité/
Contraste pour augmenter la définition.
Ouvrez le canal dans la sélection et
convertissez-le en forme.
Pour convertir une forme en
sélection :
2 Choisissez Formes > Convertir en
sélection.
Le contour de la forme devient le
tracé de sélection. Tous les
éléments qui se trouvent à
l’intérieur sont sélectionnés à
100 %.
Enregistrement des
sélections
L’enregistrement d’une sélection
génère un canal. Les canaux
permettent d’enregistrer les sélections
afin de les réutiliser et d’y apporter
davantage de modifications.
Lorsque vous enregistrez une
sélection, vous pouvez créer un
nouveau canal ou modifier un canal
existant. Vous pouvez remplacer un
canal existant, ajouter la sélection à un
canal existant, la soustraire d’un canal
existant ou la croiser avec un canal
existant. Pour plus d’informations,
voir « Association des sélections à
l’aide des opérations booléennes »
page 239.
1 Sélectionnez la forme à convertir.
Celle-ci doit être fermée.
Corel Painter
237
Pour enregistrer une sélection
dans un nouveau canal :
1 Créez une sélection.
2 Effectuez l’une des opérations
suivantes :
• Choisissez Sélection
>Enregistrer.
• Dans la palette Canaux,
cliquez sur le bouton
Enregistrer comme canal .
3 Dans la boîte de dialogue
Enregistrer la sélection, choisissez
Nouveau dans le menu déroulant
Enregistrer vers.
Pour spécifier un nom, tapez-le
dans la zone Nom.
Remarque
• Si vous ne spécifiez pas de nom, les
nouveaux canaux sont nommés
séquentiellement : Alpha 1, Alpha 2, et
ainsi de suite.
Pour modifier un canal existant :
1 Créez une sélection.
2 Effectuez l’une des opérations
suivantes :
238
Sélections
• Choisissez Sélection
>Enregistrer.
• Dans la palette Canaux,
cliquez sur le bouton
Enregistrer comme canal
3 Dans la boîte de dialogue
Enregistrer la sélection, choisissez
un canal existant dans le menu
Enregistrer vers.
4 Sélectionnez une opération :
• L’option Remplacer remplace le
canal par la sélection
enregistrée.
• L’option Ajouter ajoute la
sélection active au canal choisi.
• L’option Soustraire supprime la
sélection active du canal choisi.
• L’option Intersection calcule la
zone d’intersection de la
sélection et du canal choisi et
enregistre ce résultat dans le
canal.
Chargement des
sélections
Le chargement d’une sélection permet
de réactiver une sélection enregistrée
en tant que canal. Lorsque vous
chargez une sélection, vous pouvez la
substituer ou l’ajouter à la sélection
active, la soustraire de la sélection
active ou encore la croiser avec la
sélection active. Pour plus
d’informations, voir « Association des
sélections à l’aide des opérations
booléennes » page 239.
Pour charger une sélection à
partir d’un canal :
1 Effectuez l’une des opérations
suivantes :
• Choisissez Sélection >Ouvrir.
• Cliquez sur le bouton Ouvrir le
canal comme sélection
de la
palette Canaux.
2 Dans la boîte de dialogue Ouvrir
forme, choisissez un canal à partir
du menu déroulant Ouvrir.
3 Choisissez une opération de
chargement :
• L’option Remplacer remplace la
sélection active par le canal
choisi.
• L’option Ajouter ajoute le canal
à la sélection active.
• L’option Soustraire supprime le
canal de la sélection active. En
d’autres termes, le canal est
enlevé de la sélection.
• L’option Intersection calcule la
zone d’intersection du canal et
de la sélection active. Cette
zone d’intersection devient la
nouvelle sélection.
Association des sélections
à l’aide des opérations
booléennes
Lorsque vous enregistrez des
sélections, vous pouvez utiliser des
opérations booléennes (ajout,
soustraction et intersection) pour
associer une sélection enregistrée à un
canal existant.
L’ajout d’une sélection permet de
l’associer au canal existant. La
soustraction d’une sélection permet de
l’ôter du canal existant. Quant à
l’intersection d’une sélection, elle
permet d’inclure uniquement les
parties communes à la sélection et au
canal existant.
Pour plus d’informations sur la
définition des opérations booléennes
lors de l’enregistrement des sélections,
voir « Pour modifier un canal
existant : » page 238.
Lorsque vous ouvrez des sélections ou
des canaux enregistrés, utilisez des
opérations booléennes pour associer le
canal ouvert à la sélection active.
L’ajout d’un canal permet de l’associer
à la sélection active. La soustraction
d’un canal permet de l’ôter de la
sélection active. Quant à l’intersection
d’un canal, elle permet d’inclure
uniquement les parties communes à la
sélection active et au canal ouvert.
laquelle il souhaitait travailler
séparément, à savoir les yeux, le bec et
le contour.
Pour identifier distinctement les
sélections dans les graphiques
ci-après, notez que les sélections ont
été enregistrées dans des canaux, puis
rechargées et affichées sous la forme
de surcouches rouges. Pour plus
d’informations sur l’affichage des
canaux sous la forme de surcouches
colorées, voir « Pour afficher un canal
sous la forme d’une surcouche
colorée : » page 251.
Pour plus d’informations sur la
définition des opérations booléennes
lors de l’ouverture des sélections, voir
« Pour charger une sélection à partir
d’un canal : » page 238.
Le chargement d’une sélection avec
application d’une opération
booléenne à la sélection active peut
être très utile. Par exemple, dans
l’image ci-après représentant une
chouette, l’artiste a créé et enregistré
une sélection pour chaque zone sur
Image de la chouette
Les étapes suivantes ont permis de
créer une sélection précise du
« visage » qui exclut le bec et les yeux.
Corel Painter
239
• Chargement et ajout des canaux
des yeux et du bec (sélections
enregistrées).
• Enregistrement de la sélection
associée dans le canal « yeux-bec ».
Les sélections des yeux et du bec sont ajoutées et
enregistrées dans le canal « yeux-bec ».
• Chargement du canal « contour ».
Le canal « contour » est chargé en tant que
sélection et affiché sous la forme d’une
surcouche rouge.
Le canal « tête » est créé par le chargement du
canal « contour » et le retrait du canal
« yeux-bec ».
• Chargement du canal « yeux-bec »
et soustraction de celui-ci du canal
« contour ».
• Enregistrement de la sélection
obtenue dans le canal « tête ».
• Dessin d’une sélection grossière du
visage à l’aide de l’outil Lasso. Les
yeux, le bec et une partie de
l’arrière-plan sont inclus.
Sélection originale du visage
240
Sélections
• Chargement du canal « tête »
(contour avec soustraction des
yeux et du bec) et intersection avec
la sélection grossière du visage. Les
yeux, le bec et la partie de
l’arrière-plan sont ainsi supprimés.
Sélection modifiée du visage après le
chargement et l’intersection du canal « tête »
• Enregistrement de la sélection
obtenue dans le canal « visage ».
Désormais, avec une sélection précise
du visage, il est facile de contrôler les
traits et de contraindre les effets.
Vous pouvez également associer des
sélections lors de leur création. Pour ce
faire, il suffit de les ajouter à la
sélection active ou de les en soustraire.
Il est possible d’associer des sélections
effectuées à l’aide de différents outils.
Pour plus d’informations, voir « Pour
ajouter une zone supplémentaire à la
sélection : » page 233 et « Pour ôter
une zone d’une sélection : » page 233.
Transformation des
sélections
Les sélections basées sur un tracé
prennent en charge un grand nombre
de transformations qui ne sont pas
prises en charge par les sélections
bitmap. Cependant, vous pouvez
convertir une sélection bitmap en une
sélection basée sur un tracé afin de lui
appliquer des transformations. Notez
toutefois que, lorsque vous
convertissez une sélection bitmap, la
sélection modifiée est réduite à deux
niveaux de protection.
Pour convertir une sélection basée sur
un tracé en sélection bitmap, vous
pouvez l’enregistrer dans un canal et
la recharger dans une sélection. Pour
plus d’informations, voir
« Enregistrement des sélections »
page 237 et « Chargement des
sélections » page 238.
Pour déterminer si une sélection est
basée sur un tracé ou de type bitmap,
utilisez l’outil Ajusteur de sélection. Si
la sélection est entourée de poignées
lorsque cet outil est actif, il s’agit d’une
sélection basée sur un tracé. Sinon, il
s’agit d’une sélection bitmap. Pour
plus d’informations sur les types de
sélection, voir « Types de sélections »
page 230.
Pour convertir une sélection
bitmap en sélection basée sur un
tracé :
1 Créez une sélection bitmap.
2 Choisissez Sélection >Convertir
la sélection.
Corel Painter génère des tracés à
partir des contours de la sélection
bitmap. Vous pouvez alors utiliser
l’outil Ajusteur de sélection pour
transformer la sélection.
Modification d’une
sélection basée sur un
tracé
Vous pouvez utiliser l’outil Ajusteur
de sélection pour apporter des
modifications à votre sélection. Le
Corel Painter
241
menu Sélection comporte également
plusieurs options de modification des
sélections.
Sauf indication contraire, les
procédures décrites dans cette section
peuvent être utilisées uniquement
pour des sélections basées sur un tracé.
Astuce
• Pour déplacer une sélection basée sur
un tracé, vous pouvez également utiliser
les touches de direction. Pour ce faire,
cliquez dessus à l’aide de l’outil Ajusteur
de sélection, puis appuyez sur une touche
de direction plusieurs fois.
maintenez la touche Majuscule
enfoncée pendant le
déplacement.
• Faites glisser une poignée
latérale, supérieure ou
inférieure pour redimensionner
dans une seule dimension.
Outil Ajusteur de sélection
L’outil Ajusteur de sélection permet de
déplacer les sélections. Vous pouvez
également redimensionner, faire
pivoter et incliner les sélections basées
sur un tracé.
Pour déplacer une sélection :
Faites glisser la sélection à l’aide de l’outil
Ajusteur de sélection pour la déplacer.
Faites glisser une poignée latérale pour
redimensionner horizontalement.
1 Choisissez l’outil Ajusteur de
sélection
dans la boîte à outils.
2 Faites glisser la sélection.
Pour mettre à l’échelle une
sélection :
Pour faire pivoter une sélection :
Remarque
• Vous pouvez déplacer une sélection
bitmap à l’aide de l’outil Ajusteur de
sélection ; toutefois, lorsqu’une partie sort
de la zone de travail, elle est soustraite de
la sélection.
242
Sélections
1 Choisissez l’outil Ajusteur de
sélection
dans la boîte à outils.
2 Cliquez sur la sélection.
3 Effectuez l’une des opérations
suivantes :
• Faites glisser une poignée
d’angle pour redimensionner
sur deux dimensions. Pour
conserver les proportions,
1 Choisissez l’outil Ajusteur de
sélection
dans la boîte à outils.
2 Cliquez sur la sélection.
3 Maintenez la touche Commande
(Mac OS) ou Ctrl (Windows)
enfoncée, puis faites glisser une
poignée d’angle.
2 Dans la boîte de dialogue Contour
progressif, entrez le nombre de
pixels à adoucir.
3 Cliquez sur OK.
Inclinaison d’une sélection
Application d’un contour
progressif à la sélection
Rotation d’une sélection
Pour incliner une sélection :
1 Choisissez l’outil Ajusteur de
sélection
dans la boîte à outils.
2 Cliquez sur la sélection.
3 Maintenez la touche Commande
(Mac OS) ou Ctrl (Windows)
enfoncée, puis faites glisser une
poignée latérale.
Vous pouvez appliquer un contour
progressif à des sélections bitmap et
basées sur un tracé afin d’adoucir les
transitions entre les zones
sélectionnées et non sélectionnées.
Lorsque vous appliquez un contour
progressif à une sélection basée sur un
tracé, celle-ci est convertie en sélection
bitmap afin de permettre divers
niveaux de protection des bords.
Pour appliquer un contour
progressif à la sélection :
Astuce
• Lorsque le contour de sélection
apparaît, il peut être difficile de distinguer
le contour progressif. Le résultat est plus
visible si vous enregistrez la sélection dans
un canal, puis que vous affichez ce
dernier. Pour plus d’informations, voir
« Pour afficher un canal sous la forme
d’une surcouche colorée : » page 251.
Elargissement et
rétrécissement des sélections
Vous pouvez élargir ou rétrécir une
sélection selon un nombre défini de
pixels. Lorsque vous élargissez une
sélection, elle s’étend sur tous ses côtés
en fonction du nombre spécifié de
pixels. Lorsque vous la rétrécissez,
Corel Painter la réduit sur tous ses
côtés en fonction du nombre spécifié
de pixels.
1 Choisissez Sélection >Contour
progressif.
Corel Painter
243
Pour élargir une sélection :
1 Choisissez Sélection >Modifier
>Elargir.
2 Dans la boîte de dialogue Elargir,
entrez un nombre de pixels.
Pour rétrécir une sélection :
1 Choisissez Sélection >Modifier
>Rétrécir.
2 Dans la boîte de dialogue Rétrécir,
entrez un nombre de pixels.
Lissage de la sélection
Pour lisser une sélection, supprimez
les bords anguleux, arrondissez les
angles et lissez les irrégularités du
contour du tracé.
Pour lisser la sélection :
• Choisissez Sélection >Modifier
>Lisser.
Répétez cette commande jusqu’à
ce que le contour soit lissé à votre
convenance.
244
Sélections
Sélection avant et après le lissage
Création d’une sélection
périphérique
Vous pouvez créer une sélection à
partir du périmètre ou du contour de
la sélection basée sur un tracé active.
Pour personnaliser la sélection
périphérique, vous pouvez spécifier sa
largeur.
Pour créer une sélection
périphérique :
1 Choisissez Sélection >Modifier
>Encadrer.
2 Dans la boîte de dialogue
Encadrer, entrez le nombre de
pixels pour la largeur du
périmètre.
Sélection périphérique à laquelle un trait
Aérographe est appliqué
Application de traits à des
sélections
Vous pouvez appliquer un trait à une
sélection basée sur un tracé. Corel
Painter utilise la variante de style, la
taille de pinceau, la couleur et la
texture de papier actives pour
appliquer un trait le long du périmètre
d’une sélection. C’est une excellente
manière d’obtenir un trait suivant un
contour spécifique.
Vous pouvez définir le mode de dessin
afin de déterminer si les traits se
positionnent à l’intérieur, à l’extérieur
ou des deux côtés du périmètre de
sélection. Pour plus d’informations,
voir « Choix d’un mode de dessin »
page 231.
Pour appliquer un trait à une
sélection :
1 Créez une sélection basée sur un
tracé.
2 Choisissez la variante de style, la
couleur et la texture de papier que
vous voulez utiliser.
3 Dans la barre de propriétés, tapez
une valeur dans la zone Taille ou
réglez le curseur correspondant.
4 Cliquez sur l’icône Mode de dessin
située dans le coin inférieur
gauche de la fenêtre de document,
puis choisissez un mode de dessin.
5 Choisissez Sélection> Contour
au trait.
Répétez cette commande pour
créer les traits. Changez de style si
vous le voulez.
Astuce
• Pour obtenir un effet unique, vous
pouvez déplacer la sélection de quelques
pixels, puis choisir de nouveau la
commande. Pour déplacer la sélection,
cliquez dessus à l’aide de l’outil Ajusteur
de sélection, puis appuyez sur une touche
de direction plusieurs fois.
Utilisation du portfolio de
sélections
Corel Painter fournit une
bibliothèque d’exemples de sélections
dans le portfolio de sélections. Vous
pouvez utiliser toutes les sélections du
portfolio. Si vous créez une sélection
basée sur un tracé que vous souhaitez
réutiliser, stockez-la dans le portfolio.
Soit vous ajoutez vos sélections à la
bibliothèque d’exemples, soit vous
créez votre propre bibliothèque. Pour
plus d’informations sur la création et
l’utilisation de vos propres
bibliothèques, voir « Bibliothèques et
gestionnaires » page 26.
Pour stocker une sélection dans le
portfolio :
L’application d’un trait à une sélection en
mode Dessiner n’importe où permet
d’appliquer des traits des deux côtés du
périmètre de sélection.
1 Créez la sélection basée sur un
tracé que vous voulez conserver.
2 Choisissez Fenêtre >Afficher le
portfolio de sélections.
3 Choisissez l’outil Ajusteur de
sélection
dans la boîte à outils.
4 Faites glisser la sélection dans la
palette Portfolio de sélections.
Corel Painter
245
5 Dans la boîte de dialogue
Enregistrer la sélection, donnez un
nom à la sélection.
Pour utiliser une sélection du
portfolio :
• Dans la palette Portfolio de
sélections, effectuez une des
opérations suivantes :
• Faites glisser une sélection dans
la fenêtre de document.
• Cliquez deux fois sur une
sélection.
La sélection est placée dans la zone
de travail à sa position d’origine, à
condition que les dimensions du
document soient les mêmes que
celles du document d’origine.
Remarque
• La sélection active est remplacée.
246
Sélections
13
Utilisation des canaux alpha
La fonction principale des canaux
alpha est de conserver une sélection
afin de pouvoir la réutiliser
ultérieurement. Un canal permet de
conserver plusieurs sélections.
Canaux alpha
Un canal alpha est un masque au
travers duquel vous pouvez peindre
sur une image et lui appliquer des
effets. Le canal alpha stocke 8 bits
d’informations par pixel, ce qui
signifie que chaque pixel peut se voir
attribuer un des 256 (28) niveaux de
gris, compris entre 0 (noir) et 255
(blanc). Les zones blanches du canal
sont sélectionnées et les zones noires
sont protégées. Les niveaux de gris
intermédiaires sont partiellement
protégés. Par exemple, les zones grises
à 50 % permettent à 50 % du trait ou
de l’effet d’atteindre l’image via le
canal.
Les canaux alpha fonctionnent
comme des sélections. Toutefois, les
sélections ne sont disponibles que
lorsque vous travaillez dans l’image
active de la session en cours. Vous
pouvez enregistrer votre sélection et
ainsi générer un canal alpha. Les
canaux sont inactifs (sur la zone de
travail) tant que vous ne les chargez
pas dans la sélection. Un canal est
donc, d’une certaine manière, une
« sélection potentielle ».
Pour plus d’informations, voir
« Utilisation des sélections » page 229.
Corel Painter vous permet de créer
jusqu’à 32 canaux alpha. Les canaux
sont répertoriés dans la palette
Canaux, à partir de laquelle vous
pouvez les sélectionner et les
manipuler.
Vous pouvez modifier un canal de
différentes manières, puis l’ouvrir en
tant que sélection.
Les canaux mémorisés sont
enregistrés dans le fichier si vous
enregistrez ce dernier au format Corel
Painter ou Photoshop. Quel que soit
le nombre de modifications apportées
au fichier, les canaux sont disponibles
lorsque vous en avez besoin.
Création de canaux
Vous pouvez également créer un canal
à partir d’une sélection ou créer un
canal vide.
Vous pouvez créer un nouveau canal
en copiant un canal existant. Pour
plus d’informations, voir « Pour copier
un canal : » page 253.
Pour enregistrer la sélection dans
un canal :
• Choisissez Sélection>
Enregistrer.
Pour plus d’informations, voir
« Enregistrement des sélections »
page 237.
Pour créer un nouveau canal :
• Cliquez sur la flèche dans le
coin supérieur de la palette,
puis choisissez Nouveau.
• Cliquez sur le bouton Nouveau
canal .
Génération automatique de
canaux
Corel Painter vous permet de générer
un canal en fonction des zones claires
et foncées de plusieurs sources,
qu’elles soient de type papier, motif ou
duplication.
Vous pouvez également créer un canal
en fonction d’une plage de couleurs.
Pour générer un canal en fonction
de la luminance :
1 Dans la palette Canaux, effectuez
une des opérations suivantes :
• Pour générer un nouveau
canal, choisissez le canal RVB
dans la liste.
• Pour remplacer un canal,
choisissez-le dans la liste.
1 Dans la palette Canaux, effectuez
une des opérations suivantes :
248
Utilisation des canaux alpha
2 Cliquez sur la flèche dans le coin
supérieur de la palette, puis
choisissez Nouveau à partir de.
3 Dans la boîte de dialogue
Nouveau à partir de, choisissez
une des options suivantes dans le
menu déroulant :
• L’option Papier crée un canal à
partir de la texture de papier
active.
• L’option Traits 3D crée un
canal en fonction de la
différence entre l’image active
et la source. Si aucune source
n’est sélectionnée, Corel
Painter utilise le motif en
vigueur. Pour plus
d’informations, voir
« Duplication et décalquage »
page 211.
• L’option Sélection de la source
importe la sélection du
document source. Utilisez cette
fonction pour transférer une
sélection d’un autre document.
Pour obtenir les meilleurs
résultats, la source et le
document de travail doivent
avoir les mêmes dimensions.
Vous devez choisir un fichier
source et y créer une sélection
pour pouvoir utiliser cette
option. Pour plus
d’informations, voir
« Duplication et décalquage »
page 211.
• L’option Luminance de l’image
crée un canal en fonction des
zones claires et foncées de
l’image active. Pour que cette
option soit efficace, il faut que
l’image soit bien contrastée. Les
images à faible contraste
produisent un canal
semi-opaque dans lequel il est
difficile de distinguer les zones
sélectionnées des zones
protégées.
• L’option Luminance de la
source produit un canal en
fonction des zones claires et
foncées de la source. Cette
option permet d’importer une
image dans le canal. Si aucune
source n’est sélectionnée, Corel
Painter utilise le motif en
vigueur.
• L’option Couleur active crée un
canal basé sur les pixels de la
couleur primaire active. Les
zones des couleurs actives sont
protégées et le reste de l’image
est sélectionné. Il est possible
de prélever une couleur dans
l’image avec l’outil Pipette
avant d’utiliser l’option
Couleur active.
Si vous désirez inverser le canal,
cochez la case Inverser.
Remarque
• Un canal peut avoir 256 valeurs,
comme une image en niveaux de gris.
L’inversion d’un canal revient à créer le
négatif d’une image en niveaux de gris.
Ainsi, un pixel ayant une luminance de
80 % aura une luminance de 20 % une
fois inversé. Un pixel ayant une
luminance de 30 % aura une luminance
de 70 % une fois inversé.
Image (en haut) et canaux créés à l’aide de la
luminance de l’image (en bas à gauche) et de la
luminance inversée de l’image (en bas à droite)
Pour générer un canal en fonction
de la couleur :
1 Dans la palette Canaux, effectuez
une des opérations suivantes :
Corel Painter
249
2
3
4
5
• Pour générer un nouveau
canal, choisissez le canal RVB
dans la liste.
• Pour remplacer un canal,
choisissez-le dans la liste.
Cliquez sur la flèche dans le coin
supérieur de la palette, puis
choisissez Nouveau à partir de la
gamme de couleurs.
Cliquez dans la fenêtre du
document pour choisir une
couleur tout en laissant la boîte de
dialogue Couleur ouverte.
La couleur choisie se situe au
milieu de la gamme des couleurs
utilisées pour créer le canal.
Dans la boîte de dialogue Couleur,
ajustez les curseurs Etendue T
(teinte), Etendue S (saturation) et
Etendue L (luminosité).
Ces curseurs déterminent la plage
de couleurs sélectionnée. Vous
pouvez faire glisser les curseurs
dans les deux directions et
restreindre ou étendre ainsi la
plage.
Réglez les curseurs Lissage T
(Teinte), Lissage S (Saturation) et
Lissage L (Luminosité) pour
250
définir le contour progressif à
appliquer aux bords du canal.
Vous pourrez ainsi adoucir les
bords du canal.
Si vous désirez inverser le canal,
cochez la case Inverser.
Astuce
• La fenêtre d’aperçu de la boîte de
dialogue Couleur affiche le canal sous la
forme d’une surcouche rouge sur l’image.
Déplacez l’aperçu avec la souris pour voir
une autre partie de l’image.
Importation de canaux
d’autres programmes
Lorsque des fichiers RVB créés dans
Photoshop sont ouverts dans Corel
Painter, tout ce qui se trouve dans les
canaux alpha (n°4 et au-dessus)
apparaît sous la forme d’un canal dans
Corel Painter.
À l’inverse, lorsque vous enregistrez
un fichier Corel Painter au format
Photoshop, tous les canaux
personnalisés sont placés dans les
canaux n°4 et suivants.
Utilisation des canaux alpha
Gestion des canaux
La palette Canaux contient l’image
RVB en couleur et chaque canal
enregistré.
Si le plan sélectionné contient un
masque, la palette Canaux indique
également le masque du plan. Pour
plus d’informations, voir « Utilisation
de masques de plans » page 285.
Pour afficher la palette Canaux :
1 Choisissez Fenêtre > Afficher les
canaux.
Si la palette n’est pas développée,
cliquez sur la flèche prévue à cet
effet.
Sélection et affichage de
canaux
Pour modifier un canal spécifique,
vous devez le sélectionner.
Pour afficher ou masquer un canal,
utilisez l’icône en forme d’œil située
en regard de la vignette d’un canal
dans la palette correspondante. Si l’œil
est ouvert, le canal apparaît dans la
fenêtre du document. Si l’œil est
fermé, le canal est masqué.
Corel Painter propose deux modes
d’affichage d’un canal : sous forme
d’une surcouche colorée placée sur
l’image ou sous forme d’un objet en
nuances de gris. Par défaut, les
surcouches colorées sont rouges, mais
vous pouvez modifier cette couleur.
Pour plus d’informations, voir « Pour
définir les attributs d’un canal : »
page 252.
Astuce
• Si vous voulez retravailler sur l’image,
sélectionnez RVB dans la liste.
Pour afficher un canal sous la
forme d’une surcouche colorée :
• Dans la palette Canaux, cliquez
sur l’icône en forme d’œil située en
regard de la vignette correspondant
au canal pour ouvrir ce dernier.
Dans ce mode, l’image RVB est
également affichée.
La sélection et l’affichage d’un canal
sont deux opérations distinctes : vous
pouvez afficher un canal sans le
sélectionner et sélectionner un canal
sans l’afficher.
Vous pouvez afficher l’image RVB et
plusieurs canaux, mais vous ne
pouvez modifier qu’un seul élément, à
savoir l’image RVB ou le canal
sélectionné dans la palette Canaux.
Les canaux « ailes » et « corps » apparaissent
sous la forme de surcouches rouges sur l’image
RVB. Les yeux représentés sur les icônes
correspondant aux deux canaux et à l’image
RVB sont ouverts.
Pour afficher un canal sous la
forme d’une image en niveaux de
gris :
Le canal « demi-tangente » et l’image RVB
apparaissent.
1 Dans la palette Canaux, veillez à
masquer le canal (œil fermé) et à
ne pas le sélectionner.
2 Cliquez sur le nom du canal.
Dans ce mode, l’image RVB est
masquée.
Pour sélectionner un canal :
• Choisissez un canal dans la liste de
la palette Canaux.
Corel Painter
251
Corel Painter nomme les nouveaux
canaux par incréments : Alpha 1,
Alpha 2, etc. Votre travail en sera
facilité, surtout si vous avez déjà
plusieurs canaux dans le document.
En donnant un nom évocateur à un
canal, vous êtes sûr de pouvoir le
sélectionner sans hésitation lorsque
vous en aurez besoin.
Un canal protégeant les ailes et le corps
apparaît en niveaux de gris. L’image RVB est
cachée.
Pour masquer un canal :
• Cliquez sur l’icône en forme d’œil
du canal concerné afin de fermer
cet œil.
Définition des attributs de
canaux
Tout canal dispose d’un ensemble
d’attributs d’affichage qui facilitent
son utilisation et vous aident à le
distinguer des autres canaux.
Ces attributs n’affectent pas la
fonction du canal, mais uniquement
son apparence lorsque vous l’affichez
pour travailler.
252
Pour définir les attributs d’un
canal :
1 Choisissez un canal dans la liste de
la palette Canaux.
2 Effectuez une des opérations
suivantes :
• Cliquez sur la flèche dans le
coin supérieur de la palette,
puis choisissez Attributs.
• Cliquez deux fois sur le nom
du canal dans la liste.
3 Dans la boîte de dialogue Attributs
de canal, réglez le curseur Opacité
pour définir l’intensité d’affichage
du canal.
4 Cliquez sur la case de couleur et
choisissez une couleur d’affichage
dans la boîte de dialogue qui
s’affiche.
Utilisation des canaux alpha
Si vous voulez voir la surcouche en
niveaux de gris, choisissez noir.
Un canal est plus facile à utiliser
sous la forme d’une surcouche
lorsque sa couleur affiche un
contraste prononcé par rapport à la
teinte prédominante de l’image
RVB. Utilisez, si vous le souhaitez,
une couleur différente pour
chaque canal.
5 Activez une des options suivantes
pour indiquer l’endroit où apparaît
la surcouche colorée :
• Les zones masquées
• Les zones sélectionnées
Si vous souhaitez renommer le
canal, tapez un nom dans la zone
Nom.
Astuce
• Si vous souhaitez afficher le canal à
son intensité maximale, utilisez une
opacité de 100 %. Choisissez une valeur
inférieure pour afficher le canal de façon
plus transparente de sorte à pouvoir suivre
l’image RVB sous-jacente lors de la
modification du canal.
Utilisation des canaux
Vous pouvez créer un nouveau canal
en copiant un canal existant.
Lorsque vous avez terminé d’utiliser
un canal, vous pouvez le supprimer.
Vous pouvez également effacer un
canal sans le supprimer afin de
conserver un canal vide.
Le canal est une image en niveaux de
gris. En l’inversant, vous transformez
les pixels foncés en pixels clairs et vice
versa.
Pour copier un canal :
1 Choisissez un canal dans la liste de
la palette Canaux.
2 Cliquez sur la flèche dans le coin
supérieur de la palette, puis
choisissez Dupliquer.
3 Dans la boîte de dialogue Copie de
canal, choisissez Nouveau dans le
menu déroulant Vers.
Astuce
• Vous pouvez copier un nouveau canal
sur un canal existant pour le remplacer.
Pour ce faire, choisissez le canal à
remplacer dans le menu déroulant Vers.
Pour supprimer un canal :
1 Choisissez un canal dans la liste de
la palette Canaux.
2 Effectuez une des opérations
suivantes :
• Cliquez sur la flèche dans le
coin supérieur de la palette,
puis choisissez Supprimer.
• Cliquez sur le bouton
Supprimer
qui se trouve en
bas de la palette Canaux.
Pour effacer un canal :
1 Choisissez un canal dans la liste de
la palette Canaux.
2 Cliquez sur la flèche dans le coin
supérieur de la palette, puis
choisissez Effacer.
Pour inverser un canal :
1 Choisissez un canal dans la liste de
la palette Canaux.
2 Cliquez sur la flèche dans le coin
supérieur de la palette, puis
choisissez Inverser.
Canal : avant et après inversion
Modification de canaux
Un canal permet d’effectuer certains
types de modifications impossibles
dans une sélection.
Vous pouvez peindre dans un canal ou
y appliquer des effets. L’application de
contours progressifs à un canal
adoucit les transitions entre les zones
claires et foncées.
Corel Painter
253
Vous pouvez également remplir un
canal avec une couleur, un motif, un
dégradé ou un tissu. Il est possible de
remplir entièrement ou partiellement
le canal, ou encore de le remplir en
fonction d’une couleur existante. Pour
plus d’informations, voir
« Remplissage des images d’après la
couleur » page 135.
Lorsque vous modifiez un canal, vous
apportez des modifications à ce
dernier et non à l’image. Seuls les
niveaux de gris sont disponibles et non
les couleurs. Ceci est dû au fait que le
canal alpha est une image en niveaux
de gris distincte de l’image RVB. Le
canal ainsi obtenu peut servir ensuite
à modifier votre image.
Si vous souhaitez modifier une zone
spécifique d’un canal, créez une
sélection. La sélection active est
disponible pour l’image RVB et tous
les canaux. Pour plus d’informations,
voir « Création de sélections »
page 232.
La modification d’un canal n’affecte
pas son apparence à l’écran. Pour plus
d’informations sur la définition de la
254
couleur et de l’opacité de la surcouche
du canal affiché, voir « Définition des
attributs de canaux » page 252.
Pour peindre dans un canal :
1 Dans la palette Canaux, affichez et
sélectionnez le canal sur lequel
vous souhaitez travailler.
Si vous souhaitez peindre sur une
zone spécifique du canal,
sélectionnez-la.
2 Choisissez l’outil Styles dans la
boîte à outils.
3 Dans le sélecteur de styles,
choisissez une catégorie de styles et
une variante.
Il est recommandé d’utiliser les
catégories Plumes et Aérographe.
4 Choisissez une couleur dans la
palette Couleurs.
Seules les valeurs de niveaux de
gris sont disponibles. Le noir
permet d’en ajouter au canal. Le
blanc permet d’en retrancher.
Lorsque vous peignez dans un
canal, la teinte n’a aucune
importance. Le canal ne contient
que 8 bits d’informations par pixel
et il suffit de définir une valeur
Utilisation des canaux alpha
dans cette plage. La gamme de
luminosité va du noir au blanc.
5 Dans la barre de propriétés, entrez
une valeur dans la zone Opacité
ou réglez le curseur correspondant.
6 Entrez une valeur dans la zone
Taille ou réglez le curseur
correspondant.
7 Peignez dans la fenêtre du
document.
Pour appliquer un effet à un
canal :
1 Dans la palette Canaux, affichez et
sélectionnez le canal sur lequel
vous souhaitez travailler.
Sélectionnez la zone du canal à
laquelle vous souhaitez appliquer
l’effet.
2 Choisissez un effet spécial dans le
menu Effets.
Pour plus d’informations, voir
« Effets spéciaux d’image »
page 291.
Pour appliquer des contours
progressifs à un canal :
1 Dans la palette Canaux, affichez et
sélectionnez le canal sur lequel
vous souhaitez travailler.
2 Cliquez sur la flèche dans le coin
supérieur de la palette, puis
choisissez Contour progressif.
3 Dans la boîte de dialogue Contour
progressif, indiquez le nombre de
pixels.
Canal : avant et après application de contours
progressifs
Pour remplir un canal :
1 Dans la palette Canaux, affichez et
sélectionnez le canal sur lequel
vous souhaitez travailler.
Si vous souhaitez remplir une
zone spécifique du canal,
sélectionnez-la.
2 Dans la boîte à outils, choisissez
une couleur, un motif, un dégradé
ou un tissu dans le sélecteur
correspondant.
3 Choisissez Effets> Remplir.
4 Dans la boîte de dialogue Remplir,
activez une des options de
remplissage suivantes :
• Couleur
• Motif
• Dégradé
• Tissu
L’option Couleur remplit la zone
avec le ton de gris actif.
5 Réglez le curseur Opacité.
Remarque
• Pour plus d’informations, voir
« Remplissage d’une zone » page 135.
Pour remplir un canal en fonction
de la couleur :
1 Dans la palette Canaux, affichez et
sélectionnez le canal sur lequel
vous souhaitez travailler.
2 Sélectionnez l’outil Pot de
peinture dans
la boîte à outils.
3 Dans la barre de propriétés,
cliquez sur le bouton Remplir
l’image .
4 Choisissez l’une des options
suivantes dans le menu déroulant
Remplir :
• L’option Couleur active remplit
la zone avec le ton de gris actif.
• L’option Dégradé remplit la
zone avec le dégradé
sélectionné.
• L’option Source remplit la zone
avec l’image actuellement
définie comme source. Si vous
n’avez pas défini de source,
Corel Painter remplit la zone
avec le motif actif.
• L’option Tissus remplit la zone
avec le tissu sélectionné.
5 Choisissez un tissu dans le
Sélecteur de tissu.
6 Pour indiquer la gamme de gris à
remplir, indiquez une valeur dans
la zone Tolérance ou réglez le
curseur correspondant.
7 Pour indiquer l’opacité du
remplissage des pixels en dehors de
la plage de tolérance, entrez une
valeur dans la zone Contour ou
réglez le curseur correspondant.
Si vous souhaitez générer des
valeurs de remplissage
Corel Painter
255
intermédiaires sur les limites,
cochez la case Lissage. Le
remplissage présentera ainsi des
contours adoucis. Utilisez cette
fonction lorsque la valeur Finesse
est égale à zéro ou si elle très faible.
8 Cliquez dans la zone du canal à
remplir.
Si le résultat ne vous satisfait pas,
annulez le remplissage, modifiez
les réglages et recommencez.
Remarques :
• Le Pot de peinture n’applique un
remplissage qu’à un canal visible. Veillez
à ce que l’œil représenté sur l’icône du
canal soit ouvert avant d’utiliser le Pot de
peinture.
• Pour plus d’informations, voir
« Remplissage des images d’après la
couleur » page 135.
Astuce
• Pour rétablir les réglages par défaut du
Pot de peinture, cliquez sur le bouton
Réinitialiser
dans la barre de
propriétés.
256
Utilisation des canaux alpha
14
Utilisation de plans et de masques de
plans
Lorsque vous ouvrez un nouveau
document et créez une image, vous
travaillez directement sur la zone de
travail. Vous pouvez ajouter d’autres
plans, afin de manipuler les éléments
visuels de l’image indépendamment
de la zone de travail.
Les plans sont l’un des atouts majeurs
de la création d’images
en environnement numérique : ils
permettent d’expérimenter librement
diverses compositions et effets sans
risque d’un changement irrémédiable.
Le format de fichier RIF de Corel
Painter conserve les plans lors de
l’enregistrement du document, ce qui
permet de le modifier ultérieurement.
Il est inutile de reprendre de A à Z : il
suffit de modifier un ou plusieurs
plans. Vous bénéficiez ainsi d’un
environnement particulièrement
dynamique et flexible.
Les plans sont comme des feuillets quasi
transparents. En appliquant de la peinture sur
un plan, vous foncez l’image sous-jacente. Les
zones d’un plan qui ne contiennent aucune image
restent transparentes.
Quelques bases
Dans Corel Painter, les plans sont des
objets qui contiennent des données
graphiques. Chacun étant un objet
distinct, vous pouvez le déplacer et le
modifier sans interférer avec les
données graphiques de la zone de
travail ou d’autres plans. De même,
vous travaillez sur la zone de travail
sans interférer avec les autres plans.
Les plans peuvent contenir deux types
d’images : à base de pixels ou de
formes vectorielles. La façon dont
vous travaillez sur un plan dépend du
type de données qu’il regroupe.
Néanmoins, tous les plans d’un
document partagent les
caractéristiques suivantes :
• Ils sont répertoriés dans la palette
Plans. Des options permettent de
les sélectionner, de les masquer, de
les verrouiller, de les supprimer, de
leur donner un nom et de les
associer.
258
• L’outil Ajusteur de plan permet de
couper, copier, coller, déplacer et
aligner les plans.
• Les plans réagissent aux images
sous-jacentes selon une méthode
de fusion spécifique.
Plans bitmaps
Vous pouvez créer des images bitmaps
sur un plan en utilisant n’importe
quel style, sauf :
• Aquarelle
• Encre liquide
• Les styles qui font appel à la
méthode Aquarelle
Vous pouvez aussi créer ce type de
plan en collant ou en insérant une
image.
Les plans ont un rôle prédominant
dans des fonctions plus spécialisées,
comme la création d’un fichier de
peinture au jet, l’incorporation d’une
adresse URL dans une image ou la
création d’une animation.
Utilisation de plans et de masques de plans
Plans vectoriels
Les formes sont des objets vectoriels.
Lorsque vous créez une forme à l’aide
des outils de forme (Plume, Main
libre, Forme rectangulaire, Forme
ovale, Texte), Corel Painter ajoute
automatiquement un nouveau plan
au document. Chaque forme devient
un plan individuel ; vous pouvez
associer des formes ou les fusionner en
une seule forme.
Les formes ne comportent aucune
information relative aux pixels. Pour
travailler sur les pixels, par exemple
pour peindre dans une forme ou la
remplir d’un dégradé, vous devez
convertir la forme en plan de type
pixel.
Ce chapitre explique uniquement la
gestion des formes dans la palette
Plans. La section « Formes » page 407
contient des informations détaillées
sur la création et l’utilisation de
formes.
Plans d’objets flottants
Les plans des objets flottants
contiennent des images qui peuvent
être déplacées dans le plan. Pour plus
d’informations, voir « Utilisation
d’objets flottants » page 272.
Plans de référence
Les plans de référence sont des
représentations d’autres plans à basse
résolution. Les plans de référence
permettent de manipuler plus
facilement des plans standard. Pour
plus d’informations, voir « Utilisation
des plans de référence » page 277.
Plans dynamiques
Les plans dynamiques sont des plans
particuliers, en ce sens qu’ils confèrent
des effets dynamiques à l’image sousjacente.
Certains plans dynamiques modifient
une zone spécifique de l’image sousjacente afin de produire des effets (par
exemple, les plans dynamiques Sousverre et Egaliser). D’autres
interagissent avec l’image sous-jacente
lorsque vous tracez des traits (comme
le plan dynamique Métal liquide).
Les plans dynamiques se distinguent
des autres effets car ils représentent
des objets distincts : vous pouvez y
accéder à partir de la palette Plans et
mettre à jour leurs options pour
modifier l’effet à tout moment.
Ce chapitre explique uniquement la
gestion des plans dynamiques de la
palette Plans. La section « Extensions
dynamiques » page 349 contient des
informations détaillées sur la création
et l’utilisation de plans dynamiques.
Plans Aquarelle
Le plan Aquarelle est un plan
spécifique destiné aux styles
Aquarelle. Il permet à la peinture
appliquée en style Aquarelle de se
mélanger et de se diffuser. Vous
pouvez créer plusieurs plans
Aquarelle dans un document. Ces
plans font partie de la hiérarchie des
plans et ils apparaissent dans la palette
correspondante, où ils sont identifiés
par une icône en forme de goutte
bleue.
Dans les précédentes versions, les
traits effectués à l’aide de styles
Aquarelle résidaient sur le plan Zone
de travail et ne pouvaient donc pas
être modifiés. Désormais, lorsque
vous appliquez un style Aquarelle à la
zone de travail ou à un plan d’image,
un nouveau plan Aquarelle est
automatiquement créé. Vous pouvez
modifier des plans Aquarelle tout
comme les autres plans en les
gommant et en les rendant flous, sans
pour autant affecter les autres plans.
Pour plus d’informations, voir « Plan
Aquarelle » page 141.
Plans Encre liquide
Le plan Encre liquide est un plan
spécifique réservé aux styles Encre
liquide. Vous pouvez créer plusieurs
plans Encre liquide dans un
document. Ces plans font partie de la
hiérarchie des plans et ils apparaissent
dans la palette correspondante, où ils
sont identifiés par une icône en forme
de goutte noire.
Lorsque vous appliquez un des styles
Encre liquide à la zone de travail ou à
un plan d’image, un nouveau plan
Corel Painter
259
Encre liquide est automatiquement
créé. Vous pouvez modifier les plans
Encre liquide sans affecter les autres
plans.
Plan Aquarelle
Pour plus d’informations, voir « Plan
Encre liquide » page 147.
Plan Forme
Plan bitmap
Plan Encre liquide
Objet flottant
Utilisation des plans
Lorsque vous utilisez des plans, vous
faites appel à la palette Plans et à
l’outil Ajusteur de plan.
Plan dynamique
Plan groupé
Groupe développé
Palette Plans
La palette Plans affiche tous les plans
d’un document et propose des options
pour les gérer.
Vous pouvez activer les fonctions et
commandes associées aux plans à
l’aide des boutons se trouvant dans la
partie inférieure de la palette, ainsi
que du menu de la palette auquel
vous accédez en cliquant sur la flèche
dans le coin supérieur de la palette.
Sur la palette Plans, des icônes
apparaissent en regard de chaque plan
pour en indiquer le type et les
caractéristiques.
260
Plan de référence
Plan visible
Plan masqué
Plan verrouillé
Dans la palette Plans, vous pouvez
définir l’opacité d’un plan et choisir
un mode de fusion. Pour plus
d’informations, voir « Opacité du
plan » page 278. Pour plus
d’informations sur les modes de
fusion, voir « Fondu de plans à l’aide
de modes de fusion » page 279.
Utilisation de plans et de masques de plans
La palette d’infos contient des
informations sur les dimensions et la
position du contenu du plan. Pour
plus d’informations, voir « Palette
Informations » page 21.
Pour afficher la palette Plans :
1 Choisissez Fenêtre> Afficher les
plans.
Si la palette n’est pas ouverte,
cliquez sur la flèche
correspondante.
Outil Ajusteur de plan
L’outil Ajusteur de plan permet de
sélectionner et d’utiliser des plans.
Lorsque vous choisissez l’outil
Ajusteur de plan dans la boîte à outils,
la barre de propriétés contient des
options permettant de sélectionner
automatiquement des plans et de
changer l’emplacement d’un plan
dans la hiérarchie.
Pour plus d’informations, voir
« Sélection des plans » page 264. Pour
plus d’informations sur la
modification de la hiérarchie de plans,
voir « Modification de la hiérarchie
des plans » page 267.
Création de plans
Vous pouvez créer des plans bitmap,
Aquarelle, Encre liquide directement
dans la palette. Il est possible de
dupliquer des plans et de les copier
d’un document à un autre.
Vous pouvez également créer un plan
en fonction d’une sélection. Cette
opération consiste à copier ou à
convertir le contenu d’une sélection
dans un nouveau plan. Pour plus
d’informations sur la création de
sélections, voir « Création de
sélections » page 232.
Pour plus d’informations sur la
création de plans dynamiques, voir
« Création de plans dynamiques »
page 350.
Pour plus d’informations sur la
création de plans vectoriels, voir
« Création de formes » page 410.
Pour créer un nouveau plan :
• Cliquez sur un des boutons
suivants au bas de la palette Plans :
•
•
Nouveau plan
Nouveau plan Aquarelle
•
Nouveau plan Encre
liquide
Astuce
• Vous pouvez également créer un
nouveau plan en cliquant sur la flèche dans
le coin supérieur de la palette et en
choisissant Nouveau plan, Nouveau plan
Aquarelle ou Nouveau plan Encre liquide.
Pour dupliquer un plan :
1 Choisissez l’outil Ajusteur de plan
dans la boîte à outils.
2 Sélectionnez un plan dans la
palette.
3 Dans la fenêtre du document,
maintenez enfoncée la touche
Option (Mac OS) ou Alt
(Windows) et cliquez sur le plan.
Corel Painter duplique le plan
sélectionné. Sélectionnez et
déplacez le nouveau plan pour
faire apparaître l’original dans la
fenêtre du document.
Remarque
• Pour plus d’informations, voir
« Sélection des plans » page 264.
Pour copier un plan d’un
document à un autre :
1 Sélectionnez un plan dans la
palette à l’aide de l’outil Ajusteur
de plan.
2 Effectuez une des opérations
suivantes :
• Dans la fenêtre du document,
faites glisser le plan vers un
autre document.
• Choisissez Edition > Copier,
affichez l’autre document et
choisissez Edition > Coller.
Remarque
• Pour plus d’informations, voir
« Sélection des plans » page 264.
Astuce
• Vous pouvez également coller un plan
copié dans le presse-papiers dans un
nouveau document en choisissant Edition
> Coller dans une nouvelle image.
Pour créer un plan à partir d’une
sélection :
1 Effectuez une sélection.
2 Effectuez une des opérations
suivantes :
Corel Painter
261
• Pour convertir la sélection,
choisissez Sélection > Objet
flottant ou cliquez sur la
sélection à l’aide de l’outil
Ajusteur de plan.
• Pour convertir et déplacer la
sélection, faites-la glisser à
l’aide de l’outil Ajusteur de
plan.
• Pour copier la sélection,
maintenez enfoncée la touche
Option (Mac OS) ou Alt
(Windows) et cliquez sur la
sélection à l’aide de l’outil
Ajusteur de plan.
• Pour copier et déplacer la
sélection, maintenez enfoncée
la touche Option (Mac OS) ou
Alt (Windows) et faites glisser
la sélection à l’aide de l’outil
Ajusteur de plan.
Astuces
• Vous pouvez également convertir une
sélection en plan en la faisant pivoter, en la
redimensionnant, en la déformant ou en lui
appliquant une symétrie. Pour plus
d’informations, voir « Effets
d’orientation » page 294.
262
• Vous pouvez également créer un
nouveau plan en copiant ou en coupant et
en collant une sélection.
Attribution d’un nom aux
plans
Corel Painter affecte un nom par
défaut à chaque plan (ou groupe)
créé. Ce nom indique le type d’objet et
la chronologie de création.
Par exemple, les plans bitmaps
s’intitulent Plan 1, Plan 2 et ainsi de
suite. Le titre donné à une forme
dépend de l’outil qui a servi à la créer
— Rect [1] pour l’outil Forme
rectangulaire, Oval [1] pour l’outil
Forme ovale et Forme [1] pour les
outils Plume et Main libre.
Plus vous ajoutez de plans et de
groupes dans un document, plus vous
avez de difficultés à vous rappeler ce à
quoi correspond chaque plan. Il est
donc conseillé de donner aux plans et
groupes des appellations
représentatives, voire
mnémotechniques.
Utilisation de plans et de masques de plans
Pour donner un nom à un plan ou
à un groupe :
1 Sélectionnez un plan ou un
groupe dans la palette.
2 Effectuez une des opérations
suivantes :
• Cliquez sur la flèche dans le
coin supérieur de la palette et
choisissez Attributs.
• Dans le cas des plans bitmaps
et des plans de référence,
double-cliquez sur l’élément
dans la palette ou sélectionnezle et appuyez sur Retour (Mac
OS) ou Entrée (Windows).
3 Dans la boîte de dialogue Attributs
du plan, tapez un nouveau nom
dans la zone Nom.
Remarque
• Vous ne pouvez pas modifier le nom du
plan de la zone de travail.
Enregistrement de
fichiers contenant des
plans
Corel Painter permet d’enregistrer vos
documents au format RIFF avec leurs
plans : vous les retrouvez lorsque vous
ouvrez à nouveau le fichier. Le format
RIFF est le seul qui préserve les plans
tels quels.
Si vous enregistrez un document
Corel Painter au format PSD
(Photoshop), tous les plans sont
convertis en plans transparents
standard de Photoshop. Photoshop ne
préserve pas les groupes, mais chaque
plan d’un groupe devient un plan
dans Photoshop. Pour plus
d’informations sur le groupement de
plans dans Corel Painter, voir
« Association de plans » page 267.
Si vous enregistrez un document
Corel Painter au format PSD,
n’oubliez pas que les modes de fusion
des plans Corel Painter sont convertis
en mode de fondu dans Photoshop :
Mode de
fusion Corel
Painter
Gélatine
Colorisé
Inversé
Texture
d’ombrage
Magique
Pseudo-couleurs
Normal
Dissous
Produit
Superposition
Incrustation
Lumière tamisée
Lumière crue
Assombrir
Eclaircir
Différence
Teinte
Saturation
Couleur
Luminosité
Mode de
fusion
Photoshop
Obscurcir
Couleur
Normal
Produit
Eclaircir
Normal
Normal
Dissous
Produit
Superposition
Incrustation
Lumière tamisée
Lumière crue
Obscurcir
Eclaircir
Différence
Teinte
Saturation
Couleur
Luminosité
Pour plus d’informations sur les
modes de fusion des plans, voir
« Fondu de plans à l’aide de modes de
fusion » page 279.
Si vous enregistrez un fichier dans un
autre format que RIFF ou PSD, les
plans se déposent (ou fusionnent)
pour former une seule image de fond.
Suppression de plans
Pour supprimer un plan :
1 Sélectionnez le plan dans la
palette.
2 Effectuez une des opérations
suivantes :
• Cliquez sur la flèche dans le
coin supérieur de la palette et
choisissez Supprimer.
• Cliquez sur le bouton
Supprimer
au bas de la
palette Plans.
Remarques
• Vous pouvez également supprimer des
formes en appuyant sur la touche Arrière
(Mac OS) ou Retour arrière (Windows).
• Il est impossible de supprimer la zone de
travail.
Corel Painter
263
Gestion des plans
Sélection des plans
Il est indispensable de sélectionner un
plan pour le modifier. Sinon, toutes
les modifications effectuées
s’appliquent à la zone de travail.
L’option Sélection automatique de
plan modifie votre capacité à
sélectionner et déplacer des plans à
l’aide de l’outil Ajusteur de plan.
Par défaut, l’option Sélection
automatique de plan est désactivée.
Cela signifie que le plan sélectionné
est « verrouillé » : l’outil Ajusteur de
plan n’affecte que le ou les plans
sélectionné(s). Autrement dit, vous ne
pouvez pas sélectionner un plan en
cliquant dessus dans la fenêtre du
document, mais en cliquant dessus
dans la palette.
Lorsqu’elle est activée, vous pouvez
sélectionner automatiquement les
plans avec l’outil Ajusteur de plan en
cliquant sur le contenu d’un plan dans
la fenêtre du document.
264
Pour sélectionner un plan :
• Effectuez une des opérations
suivantes :
• Cliquez sur un plan de la
palette.
• Choisissez l’outil Ajusteur de
plan
dans la boîte à outils.
Cochez la case Sélection
automatique de plan dans la
barre de propriétés, puis
cliquez n’importe où dans le
contenu du plan.
Astuces
• Vous pouvez également appuyer sur la
touche F pour activer l’outil Ajusteur de
plan.
• Si vous travaillez avec une forme, vous
pouvez activer l’outil Sélection de forme en
double-cliquant sur une forme avec l’outil
Ajusteur de plan.
Pour sélectionner plusieurs plans :
• Effectuez une des opérations
suivantes :
• Dans la palette Plans, appuyez
sur la touche Majuscule tout en
cliquant sur le plan à
sélectionner.
Utilisation de plans et de masques de plans
• Choisissez l’outil Ajusteur de
plan dans la boîte à outils.
Après avoir coché la case
Sélection automatique de plan
dans la barre de propriétés,
faites glisser les plans à
sélectionner dans la fenêtre du
document.
Pour sélectionner tous les plans
d’un document :
• Cliquez sur la flèche dans le coin
supérieur de la palette Plans et
choisissez Sélectionner tout.
Corel Painter sélectionne tous les
plans, sauf la zone de travail.
Pour annuler une sélection de
plan :
• Effectuez une des opérations
suivantes :
• Dans la palette Plans, cliquez
sur Zone de travail (dernier
élément de la liste).
• Cliquez sur la flèche dans le
coin supérieur de la palette
Plans et choisissez
Désélectionner.
L’annulation de la sélection de tous
les plans entraîne la sélection
automatique du plan Zone de
travail.
Affichage des indicateurs de
plan
Vous pouvez faire apparaître les
indicateurs de plan pour afficher des
poignées aux coins du contenu d’un
plan lorsqu’il est sélectionné.
choisissez Afficher les indicateurs
de plan.
Astuce
• Pour masquer les indicateurs de plan,
cliquez sur la flèche dans le coin supérieur
de la palette Plans et choisissez Masquer
les indicateurs de plan.
Verrouillage des plans
Vous pouvez verrouiller les plans pour
éviter de les modifier
accidentellement. Une fois verrouillé,
le plan ne peut plus être sélectionné à
l’aide de l’outil Ajusteur de plan dans
la fenêtre du document.
Vous pouvez, toutefois, déplacer
légèrement un plan ou une forme
verrouillé(s). Pour plus
d’informations, voir « Déplacement
des plans » page 274.
Affichage des indicateurs de plan pour marquer
les coins d’un plan sélectionné
Pour afficher les indicateurs de
plan :
• Cliquez sur la flèche dans le coin
supérieur de la palette Plans et
Pour verrouiller ou déverrouiller
un plan :
• Dans la palette Plans, cliquez
sur le bouton
Verrouiller le plan .
• Cliquez sur la flèche dans le
coin supérieur de la palette et
choisissez Verrouiller.
L’icône signalant qu’un plan est
verrouillé
apparaît en regard
d’un plan verrouillé sur la palette.
Visualisation des plans
Vous pouvez changer la vue d’une
image dans la fenêtre du document en
modifiant les réglages de visibilité des
plans. Cette fonction est très utile, tant
pour la composition d’une image que
pour l’application d’effets spéciaux.
Masquez un plan pour mieux voir
celui qui se trouve en dessous. Vous
pouvez également définir différents
aspects d’une image pour créer des
substitutions sur une page Internet.
Pour plus d’informations, voir
« Création de substitutions » page 447.
1 Sélectionnez le plan dans la
palette.
2 Effectuez une des opérations
suivantes :
Corel Painter
265
Pour afficher ou masquer un
plan :
• Cliquez sur l’œil situé en regard
du nom du plan dans la palette
Plans.
Lorsque l’œil est fermé , le plan
est invisible dans la fenêtre du
document. S’il est ouvert , le
plan est visible.
Pour afficher ou masquer la zone
de travail :
Grâce aux plans, créez différents aspects d’une
image. En haut, les plans du fond sont masqués,
en bas, ils sont affichés.
Les réglages de visibilité des plans
restent actifs lorsque vous imprimez
ou enregistrez dans d’autres formats
de fichier. Autrement dit, le contenu
des plans masqués n’est pas imprimé
ni enregistré. Toutefois, les formats
RIF et PSD conservent les plans
masqués dans le document. Pour plus
d’informations, voir « Enregistrement
de fichiers contenant des plans »
page 263.
266
• Cliquez sur l’œil situé en regard de
la zone de travail dans la palette
Plans.
Lorsque l’œil est fermé, la zone de
travail est représentée par un
damier. Lorsqu’il est ouvert, la
zone de travail est visible dans la
fenêtre du document.
Position d’un plan
La palette d’infos indique la taille et la
position du contenu du plan
sélectionné dans la zone de travail.
Utilisation de plans et de masques de plans
Voyez la zone du plan qui contient des
dessins comme étant comprise dans
une boîte de contour. La palette
d’infos indique les dimensions et la
position de la boîte de contour, et non
de l’intégralité du plan. Ceci facilite le
repérage et la définition de la taille du
contenu du plan dans le document.
• L correspond à la largeur du
contenu du plan, en pixels.
• H correspond à la hauteur du
contenu du plan, en pixels.
• H correspond à la position du bord
supérieur de la boîte de contour du
plan, mesurée en pixels à partir du
bord supérieur de la zone de
travail.
• G correspond à la position du bord
gauche de la boîte de contour du
plan, mesurée en pixels à partir du
bord gauche de la zone de travail.
• B correspond à la position du bord
inférieur de la boîte de contour du
plan, mesurée en pixels à partir du
bord supérieur de la zone de
travail.
• D correspond à la position du bord
droit de la boîte de contour du
plan, mesurée en pixels à partir du
bord gauche de la zone de travail.
Pour afficher la palette d’infos :
La hiérarchie des plans d’un
document est indiquée dans la palette
Plans. Le dernier plan est toujours la
zone de travail.
1 Choisissez Fenêtre> Afficher les
infos.
Si la palette n’est pas ouverte,
cliquez sur la flèche
correspondante.
Modification de la hiérarchie
des plans
La hiérarchie des plans détermine
l’interaction des plans dans un
document. Lorsque vous créez un
plan bitmap, il apparaît sur les plans
existants (lorsque la zone de travail est
sélectionnée) ou sur le plan
sélectionné. Les plans Nouveau plan
Aquarelle, Nouveau plan Encre
liquide et les plans dynamiques sont
toujours créés sur des plans existants.
Selon ses caractéristiques de
transparence, de masquage et de
fusion, le nouveau plan masque ou
modifie les plans sous-jacents.
Changez la hiérarchie des plans pour créer des
effets différents.
Pour modifier la position d’un
plan dans la hiérarchie :
1 Choisissez l’outil Ajusteur de plan
dans la boîte à outils.
2 Dans la palette de plans,
sélectionnez le plan à
repositionner dans la hiérarchie.
3 Effectuez une des opérations
suivantes :
• Choisissez Plans > Déplacer à
l’arrière-plan.
• Choisissez Plans > Déplacer
au premier plan.
• Choisissez Plans > Déplacer
d’un plan vers le bas.
• Choisissez Plans > Déplacer
d’un plan vers le haut.
Astuces
• Vous pouvez également repositionner un
plan en le faisant glisser à un nouvel
emplacement dans la palette Plans.
• Vous pouvez aussi repositionner un plan
en cliquant sur le bouton Déplacer à
l’arrière-plan, Déplacer au premier plan,
Déplacer d’un plan vers le bas ou Déplacer
d’un plan vers le haut dans la barre de
propriétés.
Association de plans
Une fois que vous avez associé des
plans, vous pouvez les manipuler
comme une seule et même entité. Un
groupe peut recevoir n’importe quelle
Corel Painter
267
combinaison de plans : des plans
bitmaps, Aquarelle, Encre liquide,
formes et dynamiques.
Vous pouvez déplacer, renommer,
masquer, afficher, verrouiller et définir
des options pour un groupe tout
comme vous procédez pour un plan. Il
est impossible de peindre à travers les
plans d’un groupe ou de changer le
mode de fusion d’un groupe.
Pour travailler sur les plans d’un
groupe, vous devez d’abord ouvrir le
groupe. Refermez-le ensuite pour le
manipuler comme une seule entité.
Le fait d’unifier un groupe réduit son
contenu à un seul plan.
Pour créer un groupe :
1 Dans la palette Plans, sélectionnez
ceux que vous souhaitez associer.
Pour plus d’informations, voir
« Sélection des plans » page 264.
2 Effectuez une des opérations
suivantes :
• Cliquez sur le bouton
Commandes , puis
choisissez Associer.
268
• Cliquez sur la flèche dans le
coin supérieur de la palette et
choisissez Associer.
Les plans sont rassemblés en un
groupe figurant dans la palette
Plans.
Pour ajouter un plan à un
groupe :
1 Dans la palette Plans, ouvrez le
groupe de destination.
2 Faites glisser un plan vers le
groupe.
Remarque
• Si vous sélectionnez plusieurs plans qui
ne se suivent pas (non séquentiels), Corel
Painter crée le groupe au niveau du plan
supérieur.
Astuce
• Vous pouvez créer un groupe imbriqué
en faisant glisser un groupe fermé vers le
groupe de destination ouvert.
Pour ouvrir et fermer un groupe :
Pour supprimer un plan d’un
groupe :
• Dans la palette Plans, cliquez sur
l’icône en forme de triangle
figurant dans la partie gauche du
groupe.
Lorsque la flèche est dirigée vers le
bas
et que vous avez accès aux
éléments constitutifs du groupe, ce
dernier est ouvert. Si la flèche
pointe vers la droite et que
seul
le nom du groupe apparaît, ce
dernier est fermé.
Utilisation de plans et de masques de plans
1 Ouvrez le groupe.
2 Faites glisser le plan hors du
groupe.
Pour dissocier des plans :
1 Sélectionnez le groupe dans la
palette Plans.
Si le groupe est ouvert, cliquez sur
l’icône représentant un triangle
pour le fermer.
2 Effectuez une des opérations
suivantes :
• Cliquez sur le bouton
Commandes , puis
choisissez Dissocier.
• Cliquez sur la flèche dans le
coin supérieur de la palette et
choisissez Dissocier.
Pour unifier un groupe :
1 Sélectionnez le groupe dans la
palette Plans.
2 Effectuez une des opérations
suivantes :
• Cliquez sur le bouton
Commandes , puis
choisissez Unifier.
• Cliquez sur la flèche dans le
coin supérieur de la palette et
choisissez Unifier.
Si le groupe contient des formes,
des plans Encre liquide ou des
plans dynamiques, la boîte de
dialogue Transformation s’affiche.
Cliquez sur Tout transformer pour
convertir les éléments en plans
bitmaps avant d’unifier le groupe.
Remarque
• Pour unifier un groupe contenant un
plan Aquarelle, vous devez convertir ce
plan en plan par défaut et attribuer la
valeur Défaut à son mode de fusion. Pour
plus d’informations sur les modes de fusion
des plans, voir « Fondu de plans à l’aide
de modes de fusion » page 279.
Fusion de plans avec la zone
de travail
Le fait de déposer un plan (ou un
groupe) entraîne la fusion de son
contenu avec la zone de travail. Il est
ensuite impossible d’accéder à son
contenu indépendamment du
contenu de la zone de travail.
Vous pouvez déposer des plans
spécifiques ou les déposer tous
simultanément.
Lorsque vous déposez un plan, vous
pouvez créer une sélection s’inspirant
du contenu de ce plan. Si le plan
comporte un masque, ce dernier
permet d’effectuer la sélection. Pour
plus d’informations sur les masques
de plans, voir « Utilisation de masques
de plans » page 285. Pour plus
d’informations, voir « Utilisation des
sélections » page 229.
Pour déposer des plans
spécifiques :
1 Dans la palette Plans, sélectionnez
les plans (ou groupes) à déposer.
2 Effectuez une des opérations
suivantes :
• Cliquez sur le bouton
Commandes , puis
choisissez Déposer.
• Cliquez sur la flèche dans le
coin supérieur de la palette et
choisissez Déposer.
Pour déposer tous les plans :
• Cliquez sur la flèche dans le coin
supérieur de la palette Plans et
choisissez Tout déposer.
Pour sélectionner un plan tout en
le déposant :
• Cliquez sur la flèche dans le coin
supérieur de la palette Plans et
choisissez Déposer et sélectionner.
Corel Painter
269
Modification des plans
Vous pouvez modifier le contenu d’un
plan en y appliquant des effets, en en
modifiant les dimensions ou en
peignant dessus. Vous pouvez
également déplacer le contenu d’un
plan pour modifier la disposition de
l’image.
Modes des styles
L’environnement des matières
naturelles permet l’interaction des
traits de plans différents. Toutefois, le
mélange de traits faisant appel aux
modes Recouvrement et
Accumulation sur le même plan
risque de produire des résultats
inattendus. En effet, il y a alors conflit
entre le mode du style et le mode de
fusion du plan.
• Les styles qui font appel au mode
Accumulation, comme ceux de la
catégorie Feutres ou Crayons,
produisent de meilleurs résultats
sur des plans qui utilisent le mode
de fusion Gélatine. En fait, lorsque
vous peignez sur un plan vide à
l’aide d’un mode Accumulation,
270
Corel Painter choisit
automatiquement le mode de
fusion Gélatine sur le plan.
• Les styles qui font appel à la
méthode Recouvrement
produisent de meilleurs résultats
dans le mode de fusion par défaut.
Pour plus d’informations sur les
modes de fusion des plans, voir
« Fondu de plans à l’aide de modes de
fusion » page 279.
Pour plus d’informations sur les
modes des styles, voir « Méthodes et
sous-catégories » page 170.
Conservation de la
transparence d’un plan
Les zones d’un plan qui ne
contiennent aucune image sont
transparentes. Cochez la case
Appliquer une réserve dans la palette
Plans pour conserver les zones
transparentes d’un plan. Cette option
détermine les zones d’un plan sur
lesquelles vous pouvez créer des
images. Cette option influence
Utilisation de plans et de masques de plans
également les résultats d’un
effacement ou d’une suppression sur
un plan.
Par défaut, la case Appliquer une
réserve n’est pas cochée, ce qui vous
permet de peindre n’importe où dans
le plan. Lorsque cette case est cochée,
les zones transparentes sont
préservées et vous ne pouvez peindre
que sur les zones du plan qui
contiennent déjà des images.
Désactivée
L’option Appliquer une réserve
permet de modifier les traits déjà
existants et d’obtenir des effets
étonnants. Par exemple, cochez cette
case pour appliquer des motifs, des
dégradés ou d’autres traits à des
caractères tracés à la main.
L’activation de cette option affecte le
résultat obtenu lorsque vous coupez
ou gommez un élément d’un plan.
Activée
Résultats obtenus après avoir peint sur un plan
lorsque l’option Appliquer une réserve est
désactivée puis activée
Pensez à l’option Appliquer une
réserve en termes de masque du plan.
Comme cela est décrit dans la section
« Utilisation de masques de plans »
page 285, un masque de plan définit
les zones visibles d’un plan.
• Lorsque l’option Appliquer une
réserve est désactivée, le gommage
ou la suppression d’une partie de
l’illustration rend à la zone sa
transparence, révélant ainsi
l’image sous-jacente.
• Si elle est activée, le gommage ou
la suppression révèle la couleur du
papier utilisé dans le document.
En fait, gommer ou supprimer tout
en conservant la transparence
revient à peindre ou à remplir le
plan avec la couleur du papier.
Si vous gommez une partie du plan et que
l’option Appliquer une réserve est désactivée, vous
rétablissez la transparence (image du haut).
Lorsque cette option est activée, le gommage révèle
la couleur du papier (image du bas).
Pour conserver la transparence
d’un plan :
• Dans la palette Plans, cochez la
case Appliquer une réserve.
Astuce
• Vous pouvez également charger la
transparence d’un plan dans une sélection.
Dans la palette Plans, appuyez sur la
touche Ctrl et cliquez sur le plan (Mac
OS) ou cliquez sur le plan avec le bouton
Corel Painter
271
droit de la souris (Windows) et choisissez
Sélectionner une transparence. Pour plus
d’informations, voir « Utilisation des
sélections » page 229.
Peinture sur les plans
Une fois que vous avez sélectionné un
plan, utilisez les styles pour peindre,
dessiner, gommer ou dupliquer sur un
plan. Lorsque vous peignez sur des
plans, gardez les points suivants en
tête :
• Les styles Aquarelle ne peuvent
être utilisés que sur des plans
Aquarelle et vous ne pouvez
peindre sur un plan Aquarelle
qu’avec des styles Aquarelle.
• Les styles Encre liquide ne
peuvent être utilisés que sur des
plans Encre liquide et vous ne
pouvez peindre sur un plan Encre
liquide qu’avec des styles Encre
liquide.
• Il est impossible de peindre à
travers des plans associés. Vous
devez d’abord unifier le groupe.
272
• Avant de peindre sur une forme,
vous devez la transformer en plan
bitmap. Chaque fois que vous
tentez de peindre une forme, Corel
Painter vous invite à la
transformer. Il est ensuite
impossible d’accéder aux options
des formes vectorielles.
• Vous pouvez protéger des zones
d’un plan et faire en sorte qu’elles
ne puissent être peintes en créant
une sélection. Pour plus
d’informations, voir « Création de
sélections » page 232.
• Vous pouvez identifier les parties
visibles et invisibles d’un plan en
créant un masque de plan. Pour
plus d’informations, voir
« Utilisation de masques de plans »
page 285.
Pour peindre sur un plan :
1 Sélectionnez un plan.
2 Dans le sélecteur de styles,
choisissez une catégorie de styles et
une variante.
3 Peignez sur le plan dans la fenêtre
de document.
Utilisation de plans et de masques de plans
L’option Appliquer une réserve
détermine les zones de l’image
susceptibles d’être peintes. Pour
plus d’informations, voir
« Conservation de la transparence
d’un plan » page 270.
Utilisation d’objets flottants
Vous pouvez effectuer une sélection
sur un plan à l’aide des outils
Rectangle de sélection, Ellipse de
sélection, Lasso ou Baguette magique.
Cette sélection se comporte de la
même façon que sur la zone de travail.
Utilisez-la pour limiter des traits,
définir la zone du plan à laquelle sera
affecté un effet spécial, ou une zone
que vous souhaitez couper ou copier.
Par défaut, lorsque vous déplacez une
sélection, seul le contour de sélection
bouge et non l’image. Pour déplacer
l’image sélectionnée sur un plan, vous
devez « faire flotter » la sélection. Cela
revient à la convertir en objet flottant.
Déplacez les objets flottants des plans
pour créer de nouvelles compositions.
Chaque plan d’un document ne peut
avoir qu’un seul objet flottant à la fois.
Vous pouvez déposer un objet flottant
pour le fusionner avec le plan. De
nombreuses commandes les déposent
(fusionnent) automatiquement sur le
plan parent.
Lorsque vous enregistrez un
document au format RIFF, Corel
Painter conserve tous les objets
flottants. En revanche, les autres
formats déposent automatiquement
les objets flottants sur leur plan
parent.
Pour créer un objet flottant :
1 Effectuez une sélection sur un
plan à l’aide d’un outil de
sélection.
2 Effectuez une des opérations
suivantes :
• Cliquez sur la sélection à l’aide
de l’outil Ajusteur de plan .
• Choisissez Sélection>
Convertir en plan.
L’objet flottant apparaît sous le
plan parent dans la liste de la
palette Plans.
Pour repositionner un objet
flottant :
1 Sélectionnez l’objet flottant dans la
palette Plans.
2 Effectuez une des opérations
suivantes :
• Faites glisser l’objet flottant vers
son nouvel emplacement à
l’aide de l’outil Ajusteur de
plan.
• Utilisez les touches fléchées
pour déplacer l’objet flottant un
pixel à la fois.
Pour déposer un objet flottant :
1 Sélectionnez l’objet flottant dans la
palette Plans.
2 Cliquez sur le bouton
Commandes , puis choisissez
Déposer.
Ajout d’ombres portées
L’apparence d’une image peut être
améliorée par l’ajout d’ombres au
contenu d’un plan. Vous pouvez
ajouter une ombre portée
indifféremment à un plan individuel
ou à un groupe.
Les ombres portées permettent
également de développer des images
de jet. Pour plus d’informations, voir
« Préparation des images » page 380.
Corel Painter crée alors un nouveau
plan pour l’ombre et l’associe à
l’original. Vous pouvez ainsi
sélectionner et modifier le plan de
l’ombre portée indépendamment du
plan original.
Pour ajouter une ombre portée :
1 Sélectionnez un plan (ou groupe).
2 Choisissez Effets> Objets>
Ombre portée.
3 Dans la boîte de dialogue Ombre
portée, entrez des valeurs dans les
zones suivantes :
• Décal. H et Décal. V : distance
en pixels du centre de l’image
du plan vers l’ombre.
• Opacité : degré de
recouvrement de l’image sousjacente par l’ombre. Une valeur
d’opacité de 100 % obscurcit
l’image sous-jacente et des
valeurs inférieures produisent
une ombre transparente.
Corel Painter
273
• Rayon : volume de flou visible
sur le bord de l’ombre. Le
rayon correspond à la moitié du
diamètre de la région floue. Si
vous choisissez zéro, vous
obtenez une ombre aux
contours nets.
• Angle : direction du flou.
• Finesse : volume de flou
appliqué perpendiculairement
à l’angle. Si le flou apparaît
strié, augmentez la valeur
Finesse pour l’adoucir.
Si vous souhaitez fusionner le plan
de l’ombre portée avec le plan
d’image, cochez la case Regrouper
sur un même plan.
Pour plus d’informations, voir
« Utilisation des motifs » page 76.
Déplacement des plans
Quand un plan est sélectionné, vous
pouvez déplacer son contenu
n’importe où dans le document pour
réorganiser l’image.
Pensez au contenu d’un plan comme
s’il était entouré d’une boîte de
contour invisible. Cette boîte de
contour est un rectangle qui délimite
les bords gauche, droit, supérieur et
inférieur du contenu du plan. Lorsque
vous déplacez ou alignez un plan,
vous intervenez sur les dimensions et
la position de cette boîte et non sur le
plan intégral. Ceci permet de
positionner facilement le contenu
d’un plan par rapport à la zone de
travail.
Création de motifs sur des
plans
Vous appliquez des motifs sur un plan
comme sur la zone de travail.
Toutefois, la propagation des contours
(raccords) ne s’applique pas aux
plans. En effet, la zone de travail a des
bords, mais pas les plans : ils ne sont
pas limités en taille. Si vous décalez
un motif sur un plan, il ne réapparaît
pas de l’autre côté.
274
Le repositionnement du contenu d’un plan permet
de recréer rapidement et facilement une autre
disposition.
Utilisation de plans et de masques de plans
Ce plan contient un trait. Le contenu est défini
par une boîte de contour invisible.
Les indicateurs de plan constituent
une représentation visuelle de cette
boîte de contour. Pour plus
d’informations, voir « Affichage des
indicateurs de plan » page 265.
Pour déplacer un plan :
1 Dans la palette Plans, sélectionnez
le plan (ou groupe) à déplacer.
2 Choisissez l’outil Ajusteur de plan
dans la boîte à outils.
3 Dans la fenêtre du document,
faites glisser le plan sélectionné.
Pour déplacer légèrement un
plan :
1 Dans la palette Plans, sélectionnez
le plan (ou groupe) à déplacer.
2 Utilisez les touches fléchées pour
déplacer le plan sélectionné un
pixel à la fois.
Pour placer un plan à un endroit
spécifique :
1 Sélectionnez un plan ou un
groupe dans la palette.
2 Effectuez une des opérations
suivantes :
• Cliquez sur la flèche dans le
coin supérieur de la palette et
choisissez Attributs.
• Dans le cas des plans bitmaps
et des plans de référence,
double-cliquez sur l’élément
dans la palette ou sélectionnezle et appuyez sur Retour (Mac
OS) ou Entrée (Windows).
3 Dans la boîte de dialogue Attributs
du plan, entrez des valeurs dans les
zones suivantes :
• Haut : distance en pixels entre
le bord supérieur de la zone de
travail et le bord supérieur du
contenu du plan. Augmentez
cette valeur pour faire
descendre le plan ou réduisezla pour le remonter.
• Gauche : distance en pixels
entre le bord gauche de la zone
de travail et le bord gauche du
contenu du plan. Augmentez
cette valeur pour déplacer le
plan vers la droite ou réduisezla pour le déplacer vers la
gauche.
Remarque
• Si vous utilisez des valeurs négatives ou
des valeurs supérieures aux dimensions de
la zone de travail, une partie du plan ou le
plan entier dépasse la zone de travail.
Alignement des plans
Vous pouvez aligner des plans
horizontalement ou verticalement.
Voici les étapes permettant
l’alignement de plans :
• Corel Painter définit par des
calculs le point de « destination »
pour la procédure d’alignement.
Par exemple, si vous alignez les
plans à gauche, la destination
représente le point le plus à gauche
de tous les plans sélectionnés. Si
vous procédez à un alignement
horizontal vers le centre, la
destination est le point central
entre le bord le plus à gauche et le
bord le plus à droite des plans
sélectionnés.
• Corel Painter aligne le bord
correspondant de la boîte de
contour de chaque plan
Corel Painter
275
sélectionné sur le point de
destination.
Par exemple, si vous alignez des
plans à gauche, Corel Painter
déplace chacun d’entre eux de
sorte que le bord gauche de leur
boîte de contour soit aligné sur le
point de destination. Si vous
alignez des plans horizontalement
sur le centre, Corel Painter déplace
chacun d’entre eux de sorte que le
point central de leur boîte de
contour soit aligné sur le point de
destination.
Le bord gauche du carré correspond au point le
plus à gauche de tous les plans (image du haut).
Les plans sont alignés horizontalement sur la
gauche, sur le point le plus à gauche (image du
bas).
Pour aligner des plans :
1 Sélectionnez les plans (ou
groupes) à aligner.
2 Choisissez Effets> Objets >
Aligner.
3 Dans la boîte de dialogue
Alignement, activez une des
options Horizontal :
276
Utilisation de plans et de masques de plans
• L’option Gauche aligne les
bords gauches du contenu des
plans.
• L’option Centre aligne
horizontalement les points
centraux du contenu des plans.
• L’option Droite aligne les bords
droits du contenu des plans.
• L’option Néant préserve
l’alignement horizontal initial.
4 Activez l’une des options Vertical
suivantes :
• L’option Haut aligne les bords
supérieurs du contenu des
plans.
• L’option Milieu aligne
verticalement les points
centraux du contenu des plans.
• L’option Bas aligne les bords
inférieurs du contenu des
plans.
• L’option Néant préserve
l’alignement vertical initial.
Utilisation des plans de
référence
Les plans de référence tirent leur
contenu (image) d’une source externe,
soit d’un plan bitmap du document
actif, soit d’un autre fichier. Ils offrent
une représentation à basse résolution
de l’image d’origine que vous pouvez
ainsi manipuler plus rapidement.
Un plan de référence permet de
transformer (redimensionner, faire
pivoter, incliner) un plan à l’écran en
faisant glisser ses poignées. Vous
pouvez ajuster diverses options. Les
transformations s’affichent
immédiatement dans la fenêtre du
document.
Une fois les transformations
effectuées, convertissez de nouveau le
plan de référence en plan standard.
Corel Painter examine l’image source
pour lui rendre sa résolution d’origine.
Dans un plan de référence, il est
impossible de modifier les données de
l’image. Si vous tentez de peindre ou
d’appliquer des effets spéciaux à un
plan de référence, Corel Painter vous
invite à le reconvertir en plan bitmap.
Vous pouvez créer un plan de
référence à partir d’un plan existant ou
en insérant une image. Pour plus
d’informations, voir « Insertion de
fichiers » page 39.
Pour créer un plan de référence :
1 Sélectionnez un plan.
2 Choisissez Effets> Orientation>
Transformation manuelle.
Dans la palette Plans, l’icône du
plan se transforme et un cadre à
huit poignées entoure le contenu
du plan dans la fenêtre du
document.
Pour redimensionner un plan de
référence :
1 Sélectionnez un plan de référence.
2 Effectuez une des opérations
suivantes :
• Faites glisser une poignée
d’angle pour redimensionner
dans deux directions en même
temps. Si vous souhaitez
conserver les proportions du
plan, maintenez la touche
Majuscule enfoncée tout en
faisant glisser la souris. Le
curseur change de forme quand
il est placé sur la poignée .
• Faites glisser une poignée
latérale pour redimensionner
dans une seule direction.
Pour faire pivoter un plan de
référence :
1 Sélectionnez un plan de référence.
2 Maintenez enfoncée la touche
Commande (Mac OS) ou Ctrl
(Windows) et faites glisser une
poignée d’angle. Le curseur
change de forme quand il est placé
sur une poignée d’angle .
Pour incliner un plan de
référence :
1 Sélectionnez un plan de référence.
2 Maintenez enfoncée la touche
Commande (Mac OS) ou Ctrl
(Windows) et faites glisser une
poignée latérale. Le curseur
change de forme quand il est placé
sur une poignée latérale .
Corel Painter
277
Pour définir les options d’un plan
de référence :
1 Sélectionnez un plan de référence.
2 Choisissez Effets> Orientation>
Transformation numérique.
3 Dans la boîte de dialogue
Transformation numérique,
ajustez les paramètres suivants :
• L’option Conserver le masque
conserve le canal alpha du
fichier sur les images insérées.
Lorsque l’image est insérée, le
canal devient le masque du
plan. Désactivez cette option
pour supprimer le canal.
• Les options de sensibilité
Horizontale et Verticale
décrivent le rapport d’échelle
entre le plan de référence et le
plan source. Si la sensibilité est
faible, 33% par exemple, et que
vous l’augmentez, Corel
Painter se reporte au plan
source pour obtenir davantage
d’informations sur les pixels.
• L’option Conserver les
proportions sert à maintenir les
proportions de l’image.
Désactivez cette option pour
déformer l’image.
278
• Les options Rotation et
Inclinaison permettent de faire
pivoter ou d’incliner un plan en
fonction d’une position initiale
de 0°. Tapez des valeurs
positives pour une rotation/
inclinaison du plan dans le sens
inverse de celui des aiguilles
d’une montre, et inversement.
• L’option Rapide définit un
rapport élevé pour produire un
plan de référence à basse
résolution. Ce dernier
comporte moins
d’informations, il est donc
transformé plus rapidement.
• L’option Optimale définit un
rapport de 1 pour 1 pour
produire un plan de référence
bénéficiant de la meilleure
résolution possible, soit celle de
la source. L’image de travail est
bien meilleure, mais les calculs
de transformation prennent
davantage de temps.
Remarques
• Les réglages de qualité (Rapide ou
Optimale) ne s’appliquent qu’à la qualité
du plan de référence. Lorsque vous
convertissez un plan de référence en plan
Utilisation de plans et de masques de plans
bitmap, Corel Painter procède à un nouvel
échantillonnage de l’image d’origine pour
obtenir la meilleure résolution possible.
• L’image de référence indique les
dimensions en pixels de l’image d’origine.
Ces informations sont statiques, vous ne
pouvez pas les modifier.
Pour finaliser un plan de
référence :
1 Sélectionnez un plan de référence.
2 Choisissez Effets> Orientation>
Finaliser la transformation.
Ce processus de conversion peut
prendre quelques secondes, selon
la taille et la qualité du plan.
Modification des
caractéristiques d’un plan
Opacité du plan
Vous pouvez changer l’opacité d’un
plan pour obtenir divers degrés de
transparence. Le curseur Opacité
propose des valeurs comprises entre
0 % (complètement transparent) et
100 % (complètement opaque).
Pour modifier l’opacité d’un
plan :
1 Sélectionnez le plan à modifier.
2 Dans la palette Plans, effectuez
une des opérations suivantes :
• Déplacez le curseur Opacité.
• Entrez un pourcentage dans la
zone Opacité et appuyez sur
Retour (Mac OS) ou Entrée
(Windows).
Fondu de plans à l’aide de
modes de fusion
Le mode de fusion d’un plan définit
son interaction avec l’image sousjacente. Changez de mode de fusion
pour appliquer des effets spéciaux
sans modifier les images qui
constituent le document.
Corel Painter propose deux types de
fusion :
• L’option Mode de fusion définit le
mode de fusion standard.
• L’option Profondeur de fusion
définit l’interaction des données de
l’image d’un plan avec les
informations de profondeur des
autres plans et de la zone de
travail.
Le premier exemple montre les plans du fond à
100 % d’opacité. Le second exemple utilise une
opacité à 50 %.
Par exemple, si la zone de travail
contient des traits Empâtement, le
réglage Profondeur de fusion
détermine le résultat obtenu lorsque
ces traits forment une intersection
avec les traits du plan.
Pour plus d’informations, voir
« Fondu des traits Empâtement avec
d’autres plans » page 158.
Vous pouvez utiliser un mode de
fusion différent pour chaque plan
d’un document. N’oubliez pas de
tenir compte de l’image sous-jacente
lorsque vous créez un effet, vous
risquez d’obtenir des résultats
inattendus si cette image est
complètement noire ou blanche.
Le meilleur moyen de comprendre les
modes de fusion, c’est de les utiliser.
Essayez-en plusieurs sur un plan et
comparez les résultats.
Les modes de fusion disponibles sont
les suivants :
Défaut
Dans ce mode, le plan recouvre
(masque) l’image sous-jacente.
Corel Painter
279
Gélatine
Colorisé
Inversé
Dans ce mode, l’image sous-jacente
est teintée par la couleur du plan. Par
exemple, un plan jaune donne une
teinte jaune à l’image sous-jacente.
Ce mode de fusion remplace la teinte
et la saturation des pixels de la zone de
travail par la teinte et la saturation des
pixels du plan.
Corel Painter définit
automatiquement un mode de fusion
Gélatine si vous peignez sur un plan
avec un style utilisant le mode
Accumulation.
Utilisez ce mode pour convertir une
image couleur en niveaux de gris et
inversement. Un plan noir transforme
l’image couleur sous-jacente en image
à niveaux de gris. Un plan en couleur
ajoute des couleurs à une image sousjacente en niveaux de gris.
En mode Inversé, le plan inverse les
couleurs sous-jacentes. Ce mode
permet de supprimer du texte. Placez
un plan sur du texte noir pour qu’il
devienne blanc.
280
Utilisation de plans et de masques de plans
L’inverse d’une couleur, que l’on
appelle aussi couleur complémentaire,
est la couleur située exactement à
l’opposé sur la roue chromatique.
En mode inversé, les couleurs du plan
sont ignorées ; le contenu du plan
devient transparent et révèle l’inverse
de la couleur sous-jacente.
Texture d’ombrage
jacente sont visibles. Les parties plus
foncées sont remplacées par la zone
plus claire de l’image sous-jacente.
Normal
Vous pouvez utiliser ce mode en
remplissant du texte. Utilisez une
photo pour le plan supérieur et un
texte noir pour l’image sous-jacente.
Le mode de fusion Magique utilise
l’image pour remplir le texte.
Ce mode cache la lumière. Vous
pouvez donc créer des ombres sans
modifier l’image.
Pseudo-couleurs
Magique
Dans ce mode, le plan est combiné
avec l’image sous-jacente en fonction
de la luminance. Les parties du plan
qui sont plus claires que l’image sous-
Ce mode fonctionne comme le mode
Défaut, c’est-à-dire que le plan couvre
l’image sous-jacente. Il s’agit du mode
par défaut dans Photoshop.
Dissous
Ce mode convertit la luminance du
plan en teinte. Cela permet par
exemple de transformer un plan en
niveaux de gris en un spectre de
couleurs.
Ce mode combine la couleur de
l’image avec la couleur du plan en
fonction de l’opacité.
Corel Painter
281
Produit
Incrustation
Lumière crue
Ce mode combine les couleurs en
donnant une couleur plus foncée.
Ce mode combine les couleurs tout en
conservant les lumières et les ombres
de la couleur de l’image.
Ce mode multiplie ou superpose les
couleurs en fonction de la luminance
des couleurs du plan.
Lumière tamisée
Assombrir
Ce mode assombrit ou éclaircit les
couleurs en fonction de la luminance
des couleurs du plan.
Ce mode utilise la couleur la plus
foncée de l’image ou du plan.
Superposition
Ce mode combine les couleurs en
donnant une couleur plus claire.
282
Utilisation de plans et de masques de plans
Eclaircir
Teinte
Couleur
Ce mode utilise la couleur la plus
claire de l’image ou du plan.
Ce mode crée une couleur en
combinant la luminance et la
saturation de la couleur de l’image
avec la teinte de la couleur du plan.
Ce mode crée une nouvelle couleur en
combinant la luminosité de la couleur
de l’image avec la teinte et la
saturation de la couleur du plan.
Saturation
Luminosité
Différence
Ce mode soustrait une couleur d’une
autre, selon celle qui a l’indice de
luminosité le plus élevé.
Ce mode crée une couleur en
combinant la luminance et la teinte de
la couleur de l’image avec la
saturation de la couleur du plan.
Corel Painter
283
Ce mode crée une nouvelle couleur à
partir de la teinte et de la saturation de
la couleur de l’image avec la
luminance de la couleur du plan.
C’est l’inverse du mode Couleur.
Recouvrement Gélatine
Le mode RecouvrementGélatine fait
appel à une combinaison des modes
Défaut et Gélatine. Les bords du
contenu du plan teintent l’image sousjacente avec leur couleur (mode
Gélatine). Le reste du plan couvre
l’image sous-jacente (mode Défaut).
Pour changer le mode de fusion
d’un plan :
1 Sélectionnez un plan.
2 Choisissez un mode de fusion
dans le menu déroulant Mode de
fusion de la palette Plans.
Autres options de plan
La boîte de dialogue Attributs du plan
présente des options permettant de
régler divers attributs. Vous pouvez
modifier le nom d’un plan, ajuster sa
284
position, indiquer des informations
relatives à la zone interactive et
enregistrer des commentaires.
Pour plus d’informations, voir
« Attribution d’un nom aux plans »
page 262.
La section « Déplacement des plans »
page 274 fournit des instructions
permettant de placer un plan à un
endroit spécifique.
Une zone interactive est une fonction
Web qui vous permet d’affecter une
adresse URL à un plan. Lorsque le
fichier est enregistré au format JPEG
ou GIF, l’utilisateur peut afficher une
adresse URL en cliquant sur la zone
interactive du fichier.
Pour plus d’informations, voir « Zone
interactive côté client » page 451.
Pour enregistrer des
commentaires sur un plan :
1 Sélectionnez un plan (ou groupe).
2 Effectuez une des opérations
suivantes :
• Cliquez sur la flèche dans le
coin supérieur de la palette
Plans et choisissez Attributs.
Utilisation de plans et de masques de plans
• Dans le cas des plans bitmaps
et des plans de référence,
double-cliquez sur l’élément
dans la palette ou sélectionnezle et appuyez sur Retour (Mac
OS) ou Entrée (Windows).
• Choisissez Plans > Attributs.
3 Entrez un commentaire dans la
zone appropriée.
Remarque
• Vous ne pouvez pas enregistrer de
commentaires sur un plan si vous cochez la
case Zone liée à une adresse Web (URL)
pour les zones interactives.
Utilisation du portfolio
d’images
Le portfolio d’images est pratique
pour ranger les images que vous
souhaitez réutiliser.
Pour afficher la palette Portfolio
d’images :
• Choisissez Fenêtre > Afficher le
portfolio d’images.
Si la palette n’est pas ouverte,
cliquez sur la flèche
correspondante.
Pour ajouter une image dans le
portfolio d’images :
Pour utiliser une image de la
palette Portfolio d’images :
1 Sélectionnez un plan.
2 Effectuez une des opérations
suivantes :
• Pour couper le plan du
document actif, faites-le glisser
dans la palette Portfolio
d’images à l’aide de l’outil
Ajusteur de plan .
• Pour copier le plan, maintenez
enfoncée la touche Option
(Mac OS) ou Alt (Windows) et
faites-le glisser dans la palette
Portfolio d’images à l’aide de
l’outil Ajusteur de plan.
3 Entrez un nom dans la zone
Enregistrer sous de la boîte de
dialogue Enregistrer Image.
• Faites glisser un élément de la
palette Portfolio d’images vers la
fenêtre du document.
Remarque
• Le portfolio d’images ne contient que
des plans bitmaps. Si vous souhaitez
ajouter un plan de forme, Aquarelle, Encre
liquide ou dynamique à la palette Portfolio
d’images, vous devez d’abord le convertir en
plan par défaut.
Vous pouvez créer vos propres
bibliothèques de portfolio d’images
pour organiser des plans en catégories.
Lorsque vous créez une bibliothèque,
n’oubliez pas que plus elle est
restreinte, plus vous retrouvez
facilement l’élément que vous
recherchez.
La commande Gestionnaire d’images
du menu de la palette Portfolio
d’images vous permet de déplacer des
éléments d’une bibliothèque de
portfolio d’images à une autre.
Pour plus d’informations, voir
« Bibliothèques et gestionnaires »
page 26.
Utilisation de masques de
plans
Corel Painter place l’élément du portfolio sur un
nouveau plan.
Utilisation des bibliothèques
de portfolio d’images
Vous pouvez créer un masque de plan
pour définir les zones visibles d’un
plan dans la fenêtre du document.
À l’origine, les masques étaient utilisés
pour la séparation des couleurs. Des
feuillets étaient découpés à la main
pour définir les zones de couleur
d’une image. Dans l’environnement
numérique de Corel Painter, le
masque est un outil efficace de gestion
de la composition d’une image et des
effets appliqués.
Corel Painter
285
Masques de plans et canaux
Un masque de plan est semblable à un
canal alpha. Dans les deux cas, il s’agit
d’images en niveaux de gris que vous
créez et modifiez. Bien que la palette
des canaux permette d’accéder aux
canaux et aux masques de plans, leurs
caractéristiques et fonctions sont
différentes :
• La zone de travail peut comporter
jusqu’à 32 canaux alpha alors que
chaque plan peut comporter au
maximum un masque de plan.
• Les canaux n’ont aucune influence
sur l’affichage de l’image de la
zone de travail alors qu’un masque
de plan définit les zones de l’image
d’un plan à afficher.
• Lorsqu’il est chargé, un canal
alpha protège des zones désignées
d’une image, alors qu’un masque
de plan n’offre aucune protection.
• Vous activez un canal en le
chargeant dans une sélection alors
qu’un masque de plan peut être
activé et désactivé à tout moment.
286
Pour plus d’informations, voir
« Canaux alpha » page 247.
Création de masques de
plans
Un masque de plan est une image en
niveaux de gris. Lorsque le masque est
blanc, le contenu du plan est visible et
lorsqu’il est noir, le plan est
transparent, révélant ainsi l’image
sous-jacente. Les niveaux
intermédiaires de gris sont
partiellement transparents.
Vous pouvez créer un nouveau
masque de plan vide ou créer un
masque s’inspirant de la transparence
du plan. Un masque de plan basé sur
la transparence est blanc lorsque le
plan comporte un contenu et noir
dans les autres zones. Pour plus
d’informations, voir « Conservation de
la transparence d’un plan » page 270.
Vous pouvez également copier un
canal sur un masque de plan.
Utilisation de plans et de masques de plans
Masque de plan pour le plan papillon créé en
fonction de sa transparence. Les zones noires sont
transparentes et les zones blanches révèlent
l’image.
Pour créer un nouveau masque
vide :
1 Sélectionnez un plan.
2 Effectuez une des opérations
suivantes :
• Dans la palette Plans, cliquez
sur le bouton Créer un masque
de plan .
• Choisissez Plans > Nouveau
masque de plan.
L’icône du masque de plan
apparaît en regard du nom du plan
dans la palette.
Pour créer un masque de plan à
partir d’une transparence :
1 Sélectionnez un plan.
2 Choisissez Plans > Masque de
plan à partir d’une transparence.
L’icône du masque de plan
apparaît en regard du nom du plan
dans la palette.
Remarques
• Vous pouvez créer des masques de plans
à partir d’une transparence pour des plans
bitmaps uniquement. Les autres plans
doivent être d’abord convertis en plans par
défaut.
• Les versions précédentes de Corel
Painter faisaient appel à des masques de
visibilité des plans. Si votre fichier contient
un masque de visibilité des plans créé avec
une version antérieure de Corel Painter, la
procédure suivante doit vous permettre de
charger le masque de visibilité dans un
masque de plan.
Pour copier un canal dans un
masque de plan :
1 Alignez le plan avec la partie du
canal qui vous intéresse.
2 Sélectionnez le plan dans la
palette.
3 Cliquez sur le bouton Créer un
masque de plan.
Un masque de plan vide est
généré.
4 Dans la palette des canaux,
sélectionnez celui que vous
souhaitez copier.
5 Cliquez sur la flèche dans le coin
supérieur de la palette et choisissez
Dupliquer.
6 Dans la boîte de dialogue Copie de
canal, choisissez le masque de plan
dans le menu déroulant
Destination.
Corel Painter copie dans le
masque de plan la portion du
canal qui coïncide avec le contenu
du plan.
Sélection et affichage de
masques de plans
Avant de pouvoir utiliser un masque
de plan, vous devez le sélectionner.
Vous pouvez également afficher un
masque de plan dans une image en
niveaux de gris. La sélection d’un
masque de plan et son affichage sont
deux opérations distinctes ; vous
pouvez sélectionner un masque sans
l’afficher.
Pour sélectionner un masque de
plan :
1 Dans la palette Plans, choisissez
un plan qui comporte un masque.
Le masque de plan apparaît dans
la palette des canaux.
2 Effectuez une des opérations
suivantes :
• Dans la palette des canaux,
cliquez sur le masque du plan.
• Dans la palette Plans, cliquez
sur l’icône du masque du plan
en regard du nom du plan.
Corel Painter
287
Pour afficher un masque de plan :
1 Sélectionnez un plan comportant
un masque.
2 Dans la palette des canaux, cliquez
sur le masque du plan.
Dans ce mode, l’image RVB est
masquée.
Pour masquer un masque de
plan :
• Cliquez sur l’icône d’œil en regard
du masque concerné afin de
fermer cet œil.
Gestion des masques de
plans
Vous pouvez copier un masque de
plan dans un canal alpha.
Lorsque vous avez terminé d’utiliser
un masque de plan, vous pouvez le
supprimer. Vous pouvez également
effacer un masque de plan sans le
supprimer ; il en résulte un masque
vide.
288
Le masque de plan est une image en
niveaux de gris. En l’inversant, vous
transformez les pixels foncés en pixels
clairs et vice versa.
Lorsque vous déplacez un plan, Corel
Painter déplace également le masque
du plan pour assurer la
correspondance des pixels.
Vous pouvez désactiver un masque de
plan pour afficher le plan entier. Le
masque de plan peut être réactivé à
tout moment.
Pour copier un masque de plan
dans un canal :
Si vous êtes satisfait du résultat
obtenu, vous pouvez l’appliquer. Vous
supprimez ainsi les zones masquées
du plan et effacez le masque du plan.
Bien qu’un masque de plan
n’empêche pas la modification des
zones d’un plan, vous pouvez charger
un masque de plan dans une
sélection. Vous protégez ainsi les
zones masquées du plan. Pour plus
d’informations, voir « Utilisation des
sélections » page 229.
Dans la palette des canaux, le nom
d’un masque de plan reflète le nom du
plan (Nom du plan Masque du plan).
Bien que vous ne puissiez pas
modifier le nom d’un masque de plan,
il est automatiquement mis à jour dès
que vous modifiez le nom du plan.
Utilisation de plans et de masques de plans
1 Sélectionnez un masque de plan.
2 Cliquez sur la flèche dans le coin
supérieur de la palette des canaux
et choisissez Dupliquer.
3 Dans la boîte de dialogue Copie de
canal, choisissez Nouveau dans le
menu déroulant Destination.
Astuce
• Vous pouvez copier un nouveau canal
sur un canal existant pour le remplacer.
Pour ce faire, choisissez le canal à
remplacer dans le menu déroulant
Destination.
Pour supprimer un masque de
plan :
1 Sélectionnez un masque de plan.
2 Effectuez une des opérations
suivantes :
• Cliquez sur la flèche dans le
coin supérieur de la palette des
canaux et choisissez
Supprimer.
• Cliquez sur le bouton
Supprimer
qui se trouve en
bas de la palette des canaux.
• Choisissez Plans > Supprimer
le masque de plan.
Pour effacer un masque de plan :
1 Sélectionnez un masque de plan.
2 Cliquez sur la flèche dans le coin
supérieur de la palette des canaux
et choisissez Effacer.
Pour inverser un masque de plan :
1 Sélectionnez un masque de plan.
2 Cliquez sur la flèche dans le coin
supérieur de la palette des canaux
et choisissez Inverser.
Pour désactiver un masque de
plan :
1 Sélectionnez un masque de plan.
2 Choisissez Plans > Désactiver le
masque de plan.
Une croix rouge (X) apparaît sur
l’icône du masque de plan.
Modification de masques de
plans
1 Sélectionnez un masque de plan.
2 Choisissez Plans > Appliquer le
masque de plan.
Lorsque vous sélectionnez un masque
de plan, vous pouvez le modifier
comme vous procédez pour un canal.
Vous pouvez peindre dans un masque
de plan, y appliquer des effets, le
remplir d’une couleur, d’un motif,
d’un dégradé ou d’un tissu et le lisser.
Il n’est pas essentiel que vous affichiez
un masque de plan pour le
modifier ; vous pouvez le sélectionner,
le modifier et afficher immédiatement
l’image résultante.
Pour charger un masque de plan
dans une sélection :
Pour plus d’informations, voir
« Modification de canaux » page 253.
Pour activer un masque de plan :
1 Sélectionnez un masque de plan.
2 Choisissez Plans > Activer le
masque de plan.
Pour appliquer un masque de
plan :
1 Dans la palette Plans, choisissez
un plan qui comporte un masque.
2 Appuyez sur la touche Ctrl et
cliquez sur l’icône du masque du
calque (Mac OS) ou cliquez avec
le bouton droit de la souris sur
l’icône du masque du calque
(Windows) et choisissez Convertir
plan de masque en sélection.
Masque de plan avant et après lissage
Corel Painter
289
Lorsque vous éditez un masque de
plan, vous modifiez le masque et non
l’image du plan. Seuls les niveaux de
gris sont disponibles et non les
couleurs. Ceci est dû au fait que le
masque du canal est une image en
niveaux de gris distincte de l’image
RVB.
La peinture et les effets appliqués à un
masque de plan sont reflétés comme
suit :
• Un pixel blanc sur le masque
révèle une zone supplémentaire du
plan.
• Un pixel noir sur le masque rend
invisible une zone supplémentaire
du plan.
• Une valeur intermédiaire entre le
noir et le blanc rend le masque
semi-transparent.
290
Utilisation de plans et de masques de plans
15
Effets spéciaux d’image
Les effets spéciaux de Corel Painter
offrent des possibilités infinies, de la
correction des couleurs à la création
d’une image totalement nouvelle à
partir d’une source, en passant par la
retouche d’images.
Vous utiliserez pour cela des outils
pratiques, tels que Orientation,
Tonalité et Mise au point, et des effets
artistiques, tels que styles repoussés,
Surcouche colorée, Van Gogh et
Postériser.
De nombreux effets spéciaux de Corel
Painter sont directement inspirés des
méthodes artistiques traditionnelles.
Ils font parfois appel à d’autres
fonctions de Corel Painter telles que la
duplication, les styles ou les plans.
Vous trouverez dans ce chapitre la
plupart des informations vous
permettant de créer des effets
spéciaux. Toutefois, lorsque d’autres
sections de ce manuel contiennent des
informations utiles sur une fonction
spécifique de Corel Painter, des
références croisées vous renvoient à
ces sections.
Principes de base des
effets spéciaux
La procédure à suivre est la même
pour la plupart des effets de Corel
Painter :
• Sélectionnez la zone à laquelle
appliquer l’effet.
• Choisissez un effet spécial.
• Définissez les options de l’effet et
cliquez sur OK pour l’appliquer à
l’image.
Les options et paramètres de chaque
effet spécial peuvent impliquer
l’utilisation d’autres fonctions telles
que les sélections, les plans, les
couleurs, les textures de papier et les
dégradés.
Sélection de l’élément auquel
appliquer l’effet
alors l’effet à la totalité du plan.
Pour plus d’informations, voir
« Sélection des plans » page 264.
• Pour appliquer un effet à une
forme, à un plan dynamique ou à
un plan de référence, vous devez
d’abord convertir ce plan en un
plan d’image.
Vous pouvez appliquer les effets
spéciaux à une sélection, à un plan ou
à la totalité de l’image.
Effets spéciaux et palettes
ouvertes
Outre la connaissance des autres
palettes, vous tirerez meilleur parti des
effets spéciaux si vous en savez
davantage sur les méthodes
d’application et la fonction Atténuer.
• En l’absence d’une sélection, l’effet
est appliqué à la totalité de l’image.
• Pour appliquer un effet spécial à
une partie de la zone de travail,
sélectionnez cette zone avant de
choisir une commande. Vous
pouvez utiliser n’importe quel
outil de sélection, tel que
Rectangle de sélection, Ellipse de
sélection, Lasso ou Baguette
magique. Pour plus
d’informations, voir « Création de
sélections » page 232.
• Pour appliquer un effet à un plan,
commencez par sélectionner ce
dernier. Corel Painter applique
292
Effets spéciaux d’image
Vous pouvez modifier des options
comme les couleurs, papiers, motifs et
dégradés tout en travaillant sur un
effet. Pour ce faire, vous devez afficher
toutes les palettes nécessaires avant de
choisir un effet. Prenons l’exemple de
l’effet Surcouche qui combine la
texture de papier sélectionnée et la
couleur primaire. Si les palettes
Papiers et Couleurs sont ouvertes
lorsque vous choisissez l’effet, vous
avez la possibilité de changer le grain
du papier et les couleurs pour créer
différentes surcouches avant
d’appliquer l’effet à l’image. Tout
changement de papier ou de couleur
est reporté dans la fenêtre d’aperçu de
la boîte de dialogue Surcouche
colorée. Vous pouvez, au besoin,
déplacer les boîtes de dialogue des
effets sur l’écran pour accéder plus
facilement aux autres palettes.
Atténuation des effets
spéciaux
La commande Atténuer permet
d’annuler un pourcentage du dernier
effet utilisé sur l’image. Cette fonction
permet de contrôler l’intensité de
l’effet.
Utilisez la boîte de dialogue Atténuer pour
annuler un pourcentage du dernier effet.
Pour utiliser l’atténuation :
1 Ouvrez un nouveau document.
2 Créez une image en couleur ou
remplissez-la avec un motif.
3 Choisissez un effet, modifiez les
options et cliquez sur OK pour
appliquer l’effet.
4 Choisissez Edition> Atténuer.
5 Dans la boîte de dialogue Atténuer,
déplacez le curseur.
L’image change dans la fenêtre
d’aperçu.
6 Lorsque vous êtes satisfait, cliquez
sur OK pour appliquer l’effet.
Si vous changez d’avis, choisissez
Edition> Annuler.
Derniers effets spéciaux
utilisés
Dans la partie supérieure du menu
Effets, Corel Painter affiche les deux
derniers que vous avez appliqués ce
qui permet d’appliquer à nouveau des
effets souvent utilisés.
Astuce
• Vous pouvez aussi utiliser des
raccourcis clavier pour appliquer les deux
derniers effets utilisés. Appliquez le
dernier effet une nouvelle fois en
appuyant sur Commande+/ (Mac OS) ou
sur Ctrl+/ (Windows). Appliquez
l’avant-dernier effet une nouvelle fois en
appuyant sur Commande+; (Mac OS) ou
sur Ctrl+; (Windows).
À propos du menu Mode
Dans Corel Painter, un grand nombre
de boîtes de dialogue d’effets
comportent un menu déroulant qui
permet de choisir une source ou un
mode. La source définit comment un
effet est appliqué aux différentes
zones d’une image ; dans les zones
claires de la source, le changement
appliqué est plus marqué, mais il l’est
moins dans les zones sombres. Par
exemple, avec le mode Papier, l’effet
est appliqué en fonction des zones
claires et des zones sombres d’une
texture de papier sélectionnée.
Les options du menu déroulant Mode
changent suivant les effets. Les voici :
•
•
•
•
Couleurs uniformes
Papier
Luminance de l’image
Luminance de la source (source de
la réplique)
• Trait 3D
• Canal alpha ou Masque de plan
Cette option n’est disponible que
si votre document comporte un
canal ou un plan avec un masque
de plan.
Les sections qui se rapportent aux
différents effets spéciaux décrivent ces
options.
La plupart du temps, la fenêtre
d’aperçu de la boîte de dialogue
permet de voir l’effet produit par ces
options. Le meilleur moyen reste
cependant de les essayer sur l’image.
Extensions
Les extensions permettent d’obtenir
des effets supplémentaires. En
général, elles s’achètent séparément.
Dans Corel Painter, elles sont
accessibles depuis le menu Effets.
Pour plus d’informations sur l’accès
aux extensions dans Corel Painter,
voir « Utilisation des extensions »
page 66. Pour plus d’informations sur
Corel Painter
293
leur installation, voir « Pour installer
une extension d’effet, d’acquisition ou
d’exportation : » page 67.
Pour utiliser des extensions
depuis Corel Painter :
1 Sélectionnez la totalité ou une
partie de l’image.
2 Choisissez Effets> Autres>
Extensions et sélectionnez l’effet
souhaité.
Toutes les extensions figurent dans
des sous-menus.
Remarque
• Les extensions liées aux images en
niveaux de gris ou CMJN ne sont pas
prises en charge.
Extensions d’acquisition/
exportation
Les commandes Acquérir ou Exporter
du menu Fichier permettent de
transférer des images depuis et vers
des périphériques pris en charge
(scanners, enregistreurs de films,
imprimantes couleur, etc.).
294
Effets spéciaux d’image
Effets d’orientation
Il est possible de modifier une partie
ou la totalité de l’orientation de
l’image en la faisant pivoter, en la
redimensionnant, en lui appliquant
une symétrie verticale ou horizontale
ou en la déformant.
Corel Painter applique des effets
d’orientation uniquement aux plans.
Lorsque vous faites pivoter,
redimensionnez, appliquez un effet
de symétrie ou déformez une image
ou une sélection, Corel Painter la
convertit d’abord en plan. L’image ou
la sélection reste un plan jusqu’à ce
que vous la fusionniez à la zone de
travail. Pour plus d’informations, voir
« Fusion de plans avec la zone de
travail » page 269.
Rotation d’images
L’effet Pivoter permet de faire pivoter
une partie ou la totalité de l’image.
Il arrive parfois que le plan pivoté ne
tienne pas dans la zone de travail.
Pour y remédier, vous pouvez modifier
la taille de cette zone. Pour plus
d’informations, voir
« Redimensionnement de la zone de
travail » page 46.
Vous pouvez faire pivoter une partie d’une
image.
Pour faire pivoter une image :
1 Sélectionnez un plan ou une partie
de la zone de travail.
Pour faire pivoter l’image entière,
ne sélectionnez rien.
2 Choisissez Effets> Orientation>
Pivoter.
3 Effectuez une des opérations
suivantes :
• Dans la fenêtre du document,
faites glisser une poignée
d’angle de la sélection. La boîte
de dialogue Rotation de la
sélection affiche alors l’angle de
rotation en degrés.
• Utilisez cette boîte de dialogue
pour définir l’angle de rotation
à appliquer. Une valeur
positive effectue une rotation
dans le sens contraire des
aiguilles d’une montre, une
valeur négative dans le sens des
aiguilles d’une montre.
4 Cliquez sur OK pour appliquer
l’effet.
Mise à l’échelle des images
La commande Redimensionner
permet de modifier les dimensions
d’une partie ou de la totalité de
l’image.
Pour redimensionner une image :
1 Sélectionnez un plan ou une partie
de la zone de travail.
Pour redimensionner l’image
entière, ne sélectionnez rien.
2 Choisissez Effets> Orientation>
Redimensionner.
3 Effectuez une des opérations
suivantes :
• Dans la fenêtre du document,
faites glisser une poignée de la
sélection. La boîte de dialogue
Redimensionner affiche les
pourcentages d’échelle
horizontale et verticale.
• Utilisez cette boîte de dialogue
pour définir ces pourcentages.
4 Activez l’une des options
suivantes :
• L’option Conserver les
proportions préserve les
proportions de la sélection.
Désactivez-la pour pouvoir
modifier les valeurs horizontale
et verticale indépendamment
l’une de l’autre.
• L’option Conserver le centre
préserve la position de
l’élément sélectionné par
rapport au centre de l’image.
5 Cliquez sur OK pour appliquer
l’effet.
Symétrie d’images
À partir d’une image, vous pouvez
créer une symétrie horizontale (de
gauche à droite) ou verticale (de haut
en bas).
Pour créer une symétrie
horizontale de l’image :
1 Sélectionnez un plan ou une partie
de la zone de travail.
Pour créer une symétrie de l’image
entière, ne sélectionnez rien.
2 Choisissez Effets> Orientation>
Symétrie horizontale.
Image originale
Corel Painter
295
Pour déformer une image :
Symétrie horizontale d’image
Symétrie verticale d’image
Pour créer une symétrie verticale
de l’image :
Déformation des images
1 Sélectionnez un plan ou une partie
de la zone de travail.
Pour créer une symétrie de l’image
entière, ne sélectionnez rien.
2 Choisissez Effets> Orientation>
Symétrie verticale.
Vous pouvez déformer une partie
d’une image ou une image entière.
1 Sélectionnez un plan ou une partie
de la zone de travail.
Pour déformer l’image entière, ne
sélectionnez rien.
2 Choisissez Effets> Orientation>
Déformer.
3 Dans la fenêtre du document,
faites glisser les poignées de
sélection pour donner une
nouvelle forme à la sélection.
4 Pour obtenir un rendu plus précis,
mais plus lent, de vos
changements, activez l’option
Optimale (plus lente) dans la boîte
de dialogue Déformation.
Cette option est utile surtout pour
des images très déformées.
5 Cliquez sur OK pour appliquer
l’effet.
Transformation manuelle des
images
Image d’origine et déformation d’une zone
296
Effets spéciaux d’image
Les commandes Transformation
manuelle, Transformation numérique
et Finaliser la transformation
fonctionnent uniquement sur les
plans de référence. Pour plus
d’informations sur ces commandes,
voir « Utilisation des plans de
référence » page 277.
Correction du gamma
La correction du gamma permet de
définir la quantité relative des
composantes de couleur d’une image.
Cette fonction est souvent utilisée
pour améliorer une image numérisée
dont les couleurs sont trop sombres ou
délavées. Elle permet également de
créer des effets de couleur surréalistes.
Si un plan est sélectionné, la
correction du gamma est uniquement
appliquée à ce plan. Si aucun plan
n’est sélectionné, le gamma de l’image
entière est corrigé.
Cette correction repose sur le réglage
des courbes de réponse du gamma.
Vous pouvez régler ces courbes pour le
rouge, le vert, le bleu ou pour ces trois
composantes. La courbe grise (icône
Toutes) définit toutes les composantes
de couleur en même temps.
Les courbes décrivent la manière dont
les valeurs de couleur en entrée sont
modifiées pour produire les valeurs de
couleur en sortie (corrigées).
Lorsque vous modifiez des courbes
RVB, la couleur active est indiquée
par un point de couleur sur la courbe.
Clair
Valeurs
corrigées
Sombre
Valeurs d’origine
Courbe de gamma
L’axe horizontal décrit les valeurs en
entrée (valeurs de couleur d’origine).
L’axe vertical décrit les valeurs en
sortie (valeurs corrigées).
Au départ, la courbe est parfaitement
diagonale (45°), ce qui signifie que
toutes les valeurs en entrée et en sortie
sont égales.
Corel Painter associe les valeurs
claires au haut de la courbe et les
valeurs plus sombres au bas de la
courbe.
Utilisez la boîte de dialogue Correction du
gamma pour corriger les couleurs.
La boîte de dialogue Correction du
gamma propose quatre méthodes de
correction qui définissent la façon de
régler une courbe de gamma :
•
•
•
•
Contraste/Luminosité
Courbe
Main libre
Avancé
Vous pouvez utiliser une seule
méthode pour corriger l’image ou en
combiner plusieurs.
Corel Painter
297
Correction du gamma avec
l’option Contraste/
Luminosité
Cette méthode permet de régler le
contraste ou la luminosité des
couleurs tout en préservant les
transitions de tons de l’image
d’origine.
Notez que lorsque vous utilisez les
curseurs Contraste et Luminosité, les
points des extrémités des courbes ne
bougent pas. C’est parce que l’effet
conserve les niveaux de l’image
originale. Vous aurez toujours
256 niveaux distincts, quels que soient
les réglages des curseurs.
Le contraste règle la différence entre
les valeurs claires et sombres. Plus il
est élevé, plus la courbe est en forme
de « S », ce qui indique que les
couleurs claires deviennent plus
claires et les couleurs foncées encore
plus foncées.
Image originale
Pour corriger le gamma avec
l’option Contraste/Luminosité :
Correction du gamma avec le curseur
Contraste
La luminosité décale toutes les valeurs
d’une courbe vers un ton plus clair ou
plus foncé.
298
Effets spéciaux d’image
Correction du gamma avec le curseur
Luminosité
1 Choisissez Effets> Tonalité>
Corriger le gamma.
2 Dans la boîte de dialogue
Correction du gamma, choisissez
Contraste/Luminosité dans le
menu déroulant.
3 Pour chaque couleur à régler,
cliquez sur l’icône de couleur et
réglez les curseurs Contraste et
Luminosité.
Icônes de couleur de la boîte de dialogue
Correction du gamma
Astuce
• Cliquez sur l’icône Toutes pour
modifier toutes les courbes de couleur en
même temps.
Correction du gamma avec
l’option Courbe
Le mode Courbe permet de faire
glisser les courbes de couleur pour en
modifier la forme et produire des
changements très spécifiques de
valeurs de couleur.
Correction du gamma avec l’option Courbe
Vous pouvez contrôler l’effet global de
vos modifications avec le curseur
Effet. Ce curseur définit l’ampleur du
mouvement de la courbe par rapport à
l’action du pointeur. Lorsque le
curseur est tout à fait à droite, toute la
courbe se déplace. Plus vous réduisez
la valeur, plus la partie de la courbe
déplacée diminue.
Pour corriger le gamma en
modifiant les courbes :
1 Choisissez Effets> Tonalité>
Corriger le gamma.
2 Dans la boîte de dialogue
Correction du gamma, choisissez
Courbe dans le menu déroulant.
3 Pour chaque couleur à régler,
procédez ainsi :
• Cliquez sur l’icône de couleur
de la courbe à modifier.
• Réglez le curseur Effet pour
déterminer l’intensité des
changements.
• Mettez le pointeur sur la
courbe et, lorsqu’il se
transforme en main pointant
l’index, faites glisser la courbe.
Astuce
• Pour changer la forme de toutes les
courbes de couleur simultanément,
cliquez sur l’icône Toutes.
Égalisation des images avec
l’option Courbe
Cette opération consiste à augmenter
le contraste en rétablissant les points
les plus sombres et les plus clairs, puis
en répartissant uniformément les
valeurs d’un point à l’autre.
Pour définir automatiquement les
points noir et blanc :
• Cliquez sur le bouton Auto dans la
boîte de dialogue Correction du
gamma.
Pour définir manuellement les
points noir ou blanc :
1 Choisissez l’outil Pipette
dans
la boîte à outils.
2 Dans la fenêtre du document,
cliquez sur la couleur à attribuer
comme le point le plus foncé ou le
plus clair.
3 Choisissez Effets> Tonalité>
Corriger le gamma.
4 Dans la boîte de dialogue
Correction du gamma, choisissez
Courbe dans le menu déroulant.
Corel Painter
299
5 Cliquez sur l’un des éléments
suivants :
• Le bouton Point noir associe
au noir toutes les couleurs
égales à la couleur primaire ou
plus foncées.
• Le bouton Point blanc associe
au blanc toutes les couleurs
égales à la couleur primaire ou
plus claires.
Astuce
• Pour redessiner toutes les courbes de
couleur simultanément, cliquez sur
l’icône grise Toutes.
Correction du gamma avec
l’option Avancé
Correction du gamma avec l’option Main libre
Correction du gamma avec
l’option Main libre
Le mode Main libre permet de
dessiner la courbe à votre guise. Cette
méthode est particulièrement utile
pour les effets de postérisation ou de
solarisation.
300
Effets spéciaux d’image
Pour corriger le gamma avec
l’option Main libre :
1 Choisissez Effets> Tonalité>
Corriger le gamma.
2 Dans la boîte de dialogue
Correction du gamma, choisissez
Main libre dans le menu
déroulant.
3 Pour chaque couleur à régler,
procédez ainsi :
• Cliquez sur l’icône de couleur.
• Placez le pointeur sur le
graphique et, lorsque le
pointeur se transforme en
crayon, cliquez et faites-le
glisser pour tracer une nouvelle
courbe.
Le mode Avancé permet de régler les
courbes du rouge, du vert et du bleu
avec des valeurs numériques en cinq
points : Clair, 1/4, 1/2 ton, 3/4 et
Foncé. Ces points coïncident avec les
traits verticaux de la grille.
Correction du gamma en mode Avancé
Pour corriger le gamma avec
l’option Avancé :
1 Choisissez Effets> Tonalité>
Corriger le gamma.
2 Dans la boîte de dialogue
Correction du gamma, choisissez
Avancé dans le menu déroulant.
3 Pour chaque couleur à régler,
effectuez l’une des opérations
suivantes :
• Cliquez sur l’icône de couleur
et déplacez la courbe
correspondante.
• Entrez des valeurs dans les
cases.
Correction des couleurs
L’effet Corriger les couleurs permet de
modifier la teinte, la saturation et la
valeur d’une image plus ou moins
comme vous le feriez sur un téléviseur.
Icônes de couleur de la boîte de dialogue
Correction du gamma
Autres effets de tonalité
Les commandes de tonalité du menu
Effets permettent de définir ou de
modifier les couleurs d’une image.
Utilisez la boîte de dialogue Correction des
couleurs pour modifier la teinte, la saturation
et la luminosité d’une image.
Pour corriger les couleurs :
1 Sélectionnez un plan ou une partie
de la zone de travail.
Pour corriger les couleurs de
l’image entière, ne sélectionnez
rien.
2 Choisissez Effets> Tonalité>
Corriger les couleurs.
3 Dans la boîte de dialogue
Correction des couleurs, choisissez
l’un des modes suivants dans le
menu déroulant Mode :
• Couleurs uniformes règle tous
les pixels de la même manière.
• Papier utilise le grain de papier
sélectionné pour contrôler la
correction des couleurs.
• Luminance de l’image utilise la
luminance de l’image comme
modèle pour la correction des
couleurs. La correction est plus
prononcée sur les zones à forte
luminance.
• Luminance de la source utilise
la luminance de la source
comme modèle pour la
correction des couleurs. Si vous
n’avez pas défini de source, le
motif en cours est utilisé.
• Canal Alpha ou Masque de
plan utilise le canal alpha ou le
masque de plan sélectionné
Corel Painter
301
comme modèle pour contrôler
la correction des couleurs. Par
exemple, si le canal ou le
masque comporte une
progression allant du noir au
blanc, vous pouvez corriger
progressivement les couleurs de
l’image. Si le canal ou le
masque est noir, les couleurs ne
sont pas modifiées, s’il est
blanc, la modification est totale.
Les zones de transition
subissent des réglages
intermédiaires.
4 Utilisez les curseurs pour définir la
teinte, la saturation et la
luminosité de la sélection.
• Teinte modifie les couleurs des
pixels en changeant leur teinte.
Déplacez le curseur vers la
droite pour décaler la teinte
dans le sens contraire des
aiguilles d’une montre sur la
roue chromatique.
• Saturation définit la quantité
de teinte pure dans la couleur.
Déplacez le curseur
complètement à gauche pour
créer une image en niveaux de
gris.
302
Effets spéciaux d’image
• Luminosité définit la brillance
des couleurs. Déplacez le
curseur vers la gauche pour les
assombrir.
La fenêtre d’aperçu reflète les
changements. Faites glisser le
pointeur dans cette fenêtre pour
voir d’autres parties de l’image.
Cliquez sur Rétablir pour revenir à
l’état initial de l’image ou de la
sélection. Tous les curseurs sont
alors réinitialisés.
5 Lorsque vous êtes satisfait, cliquez
sur OK pour appliquer l’effet.
couleurs appartenant à une gamme
proche de cette couleur. Cela permet,
par exemple, de transformer des
poivrons jaunes en poivrons rouges.
Vous pouvez corriger des couleurs
parfaitement identiques à celle que
vous sélectionnez, ou choisir les
couleurs d’une gamme sur la base de
la proximité (sur la roue chromatique
ou sur l’espace de couleurs) de la
couleur sélectionnée.
Remarque
• Avec tous les modes, à l’exception du
mode Couleurs uniformes, les pixels qui
ont été dotés d’une luminance supérieure
sont ceux qui subissent le plus de
correction.
Correction sélective
La correction sélective est comparable
à la fonction de correction des
couleurs, à la différence qu’elle
intervient uniquement sur la plage de
couleurs spécifiée. Vous choisissez une
couleur dans l’image et corrigez les
La correction sélective modifie seulement
certaines couleurs de l’image.
Les curseurs d’étendue déterminent
l’importance de l’espace de couleurs
TSL autour de la couleur de référence
sélectionnée :
• Etendue T définit le nombre de
teintes corrigées. Seules les teintes
comprises dans le pourcentage
défini sur la roue chromatique
sont corrigées.
• Etendue S définit la gamme de
saturation corrigée. Seuls les
niveaux de saturation compris
dans cette gamme sont corrigés.
• Etendue L définit la gamme de
luminosité corrigée.
La combinaison de ces trois réglages
permet de spécifier une plage de
correction de couleurs très précise.
Vous pouvez, par exemple, limiter la
correction à des tons rouges bien
particuliers.
Les curseurs de lissage affectent le
lissage au bord des couleurs
sélectionnées. Ces curseurs peuvent
permettre de créer des transitions
douces entre la nouvelle couleur et la
couleur d’origine.
3
4
Couleur remplacée avec et sans application de
lissage
Le choix des modes est le même que
pour la correction des couleurs. Pour
plus d’informations, voir « Pour
corriger les couleurs : » page 301.
5
Pour corriger une couleur
sélectionnée :
1 Choisissez Effets> Tonalité>
Correction sélective.
La boîte de dialogue Correction
sélective s’affiche.
2 Placez le curseur sur l’image
originale dans sa fenêtre (le
pointeur prend la forme d’une
pipette) et cliquez sur la couleur à
corriger.
6
La palette Couleurs affiche la
couleur sélectionnée comme
couleur primaire.
Choisissez une option dans le
menu déroulant Mode pour définir
la source que Corel Painter devra
utiliser pour corriger les couleurs.
Réglez les curseurs d’étendue et de
lissage pour définir la plage de
couleurs à corriger.
Déplacez les curseurs d’étendue
vers la droite pour élargir la plage
des couleurs affectées par la
correction.
Utilisez les trois curseurs du bas
pour contrôler les niveaux globaux
de teinte, de saturation et de
luminosité.
La fenêtre d’aperçu reflète les
changements. Faites glisser le
pointeur dans cette fenêtre pour
voir d’autres parties de l’image.
Pour ramener les curseurs aux
réglages par défaut, cliquez sur
Rétablir.
Lorsque vous êtes satisfait, cliquez
sur OK pour appliquer l’effet.
Corel Painter
303
Luminosité/Contraste
La boîte de dialogue Luminosité/
Contraste corrige la luminosité et le
contraste de l’intégralité de l’image en
mode RVB.
Avant et après le réglage de la luminosité et du
contraste
Vous pouvez aussi effectuer ce réglage
en utilisant la commande
Concentration des encres. Pour plus
d’informations, voir « Concentration
des encres » page 322.
304
Effets spéciaux d’image
Pour régler la luminosité et le
contraste en mode RVB :
1 Sélectionnez un plan ou une partie
de la zone de travail.
Pour appliquer l’effet à l’image
entière, assurez-vous que rien n’est
sélectionné.
2 Choisissez Effets> Tonalité>
Luminosité/contraste.
La boîte de dialogue Luminosité/
Contraste s’affiche.
3 Déplacez le curseur du haut pour
corriger le contraste de l’image.
Déplacez celui du bas pour
corriger la luminosité.
L’image est corrigée dès que vous
relâchez la souris ou le stylet.
Pour ramener les curseurs aux
réglages par défaut, cliquez sur
Rétablir.
4 Cliquez sur Appliquer.
Egaliser
L’effet d’égalisation améliore le
contraste, règle les points noir et blanc
et répartit les niveaux de luminosité
sur toute la gamme des niveaux
disponibles.
Avant et après l’égalisation
Corel Painter permet d’égaliser une
image en créant un histogramme qui
montre le nombre de pixels pour
chaque valeur d’un niveau de
luminosité, puis en modifiant ces
valeurs.
L’égalisation permet aussi de corriger
le gamma, afin d’éclaircir ou
d’assombrir une image sans changer
les zones d’ombre ou de lumière.
L’histogramme est représenté par la silhouette.
Chaque sommet indique le nombre de pixels
pour un niveau de luminosité donné. Pour
régler les points blanc et noir, faites glisser les
triangles.
Pour égaliser les couleurs :
1 Sélectionnez un plan ou une partie
de la zone de travail.
Pour appliquer l’effet à l’image
entière, assurez-vous que rien n’est
sélectionné.
2 Choisissez Effets> Tonalité>
Egaliser.
Corel Painter corrige
automatiquement l’image ou la
sélection afin que la couleur la
plus claire soit le blanc et la
couleur la plus foncée le noir.
3 Dans la boîte de dialogue Egaliser,
réglez le contraste en faisant glisser
les repères Noir et Blanc qui se
trouvent sous l’histogramme.
Toute valeur de l’image située à
droite du repère Blanc devient
blanche ; toute valeur de l’image
située à gauche du repère Noir
devient noire.
4 Corrigez le gamma en effectuant
l’une des opérations suivantes :
• Déplacez le curseur
Luminosité vers la droite pour
augmenter le gamma et
assombrir l’image.
• Déplacez le curseur
Luminosité vers la gauche pour
réduire le gamma et éclaircir
l’image.
La modification du gamma
n’ajuste que les demi-teintes d’une
image et n’a aucune influence sur
les zones blanches et noires.
5 Cliquez sur OK pour valider les
changements.
Un aperçu des changements est
appliqué à l’image d’origine, mais
ceux-ci ne sont validés que lorsque
vous cliquez sur OK. Pour rétablir
l’image originale, cliquez sur
Annuler.
Astuce
• Si, après avoir effectué une sélection,
vous souhaitez égaliser l’image entière,
activez l’option Appliquer à l’image
entière dans la boîte de dialogue Egaliser.
Négatif
L’effet Négatif inverse toutes les
couleurs de l’image ou du plan
sélectionné.
Versions positive et négative d’une image
Pour inverser les couleurs :
1 Sélectionnez un plan ou une partie
de la zone de travail.
Pour inverser l’image entière, ne
sélectionnez rien.
Corel Painter
305
2 Choisissez Effets> Tonalité>
Négatif.
Postériser
La postérisation réduit le nombre de
niveaux de couleurs que contient une
image.
Pour postériser une image :
1 Sélectionnez un plan ou une partie
de la zone de travail.
Pour appliquer l’effet à l’image
entière, assurez-vous que rien n’est
sélectionné.
2 Choisissez Effets> Tonalité>
Postériser.
3 Dans la boîte de dialogue
Postériser, indiquez un nombre de
niveaux.
Plus le nombre de niveaux est
faible, plus l’effet est prononcé.
4 Lorsque vous êtes satisfait, cliquez
sur OK pour appliquer l’effet.
Astuces
• Pour postériser une image combinée
avec le grain d’un papier, voir « Filtre
trichrome » page 320.
306
Effets spéciaux d’image
• Pour postériser sur deux niveaux et
définir la luminosité, voir « Egaliser »
page 304.
3 Dans la boîte de dialogue Couleurs
vidéo, choisissez NTSC ou PAL
dans le menu déroulant Standard.
Couleurs vidéo
Postériser selon un nuancier
L’effet Couleurs vidéo assure la
compatibilité des couleurs de l’image
avec la vidéo et remplace celles qui
sont impossibles en vidéo par des
couleurs compatibles.
Corel Painter permet de postériser une
image en fonction d’un nuancier. Cela
permet de créer une image ne
comportant qu’un jeu de couleurs
spécifiques, ce qui s’avère utile pour le
multimédia, ainsi que pour la
sérigraphie.
Seuls les jaunes et les cyans vifs ne
sont pas des couleurs vidéo. Corel
Painter prend en charge la norme
NTSC (National Television
Standards Committee) utilisée par les
systèmes vidéo américains ainsi que la
norme PAL (Phase Alternation by
Line) utilisée par la plupart des
systèmes vidéo européens.
Pour appliquer les couleurs
vidéo :
1 Sélectionnez un plan ou une partie
de la zone de travail.
Pour appliquer l’effet à l’image
entière, ne sélectionnez rien.
2 Choisissez Effets> Tonalité>
Couleurs vidéo.
Cet effet permet aussi de réduire les
couleurs d’une image afin qu’elle
s’affiche correctement sur Internet.
Pour plus d’informations, voir
« Postériser selon le nuancier »
page 457.
Pour postériser une image selon
un nuancier :
1 Sélectionnez un plan ou une partie
de la zone de travail.
Pour appliquer l’effet à l’image
entière, ne sélectionnez rien.
2 Ouvrez ou créez un nuancier.
Pour plus d’informations sur la
création d’un nuancier, voir
« Utilisation des nuanciers »
page 98.
3 Choisissez Effets> Tonalité>
Postériser selon le nuancier.
L’image est réduite aux couleurs du
nuancier utilisé.
Vous pouvez choisir différents effets
d’éclairage dans la bibliothèque Corel
Painter, ou bien créer vos propres
effets en définissant la luminosité, la
distance, la couleur et d’autres
caractéristiques.
Eclairage
Dès que vous êtes satisfait de l’effet,
vous pouvez l’enregistrer dans une
bibliothèque afin de l’utiliser sur
d’autres images.
L’effet Eclairage permet d’illuminer
l’image avec une ou plusieurs sources
de lumière.
L’option Eclairage peut être comparée
au réglage des spots de lumière
éclairant des œuvres exposées dans
une galerie.
Pour que l’effet Eclairage puisse être
utilisé, votre ordinateur doit être
équipé d’un coprocesseur
arithmétique.
Application d’éclairages
prédéfinis
La bibliothèque Eclairage contient
plusieurs environnements d’éclairage
prédéfinis. Vous pouvez les utiliser
directement ou comme base pour vos
propres éclairages.
Pour appliquer des effets
d’éclairage prédéfinis :
Avant et après l’effet Eclairage
1 Sélectionnez un plan ou une partie
de la zone de travail.
Pour appliquer l’effet à l’image
entière, assurez-vous que rien n’est
sélectionné.
2 Choisissez Effets> Surface>
Eclairage.
3 Dans la boîte de dialogue
Eclairage, cliquez sur une vignette
prédéfinie.
L’effet d’éclairage s’affiche dans la
fenêtre d’aperçu.
4 Lorsque vous êtes satisfait, cliquez
sur OK pour appliquer l’effet.
Création d’un éclairage
personnalisé
Utilisez les options de la boîte de
dialogue Eclairage pour ajouter,
supprimer et positionner les sources
de lumière. Vous pouvez aussi définir
des propriétés d’éclairage pour créer
des effets uniques.
La fenêtre d’aperçu indique la
position de chaque source de lumière
et l’angle de projection.
La création d’un éclairage
personnalisé comprend quatre étapes :
Corel Painter
307
• Ajout ou suppression de sources de
lumière
• Positionnement des lumières
• Définition des propriétés
d’éclairage
• Enregistrement des paramètres
d’éclairage
Ajout et suppression de
sources de lumière
L’effet d’éclairage est produit par
l’application de lumières à l’image à
partir de différentes sources. Vous
pouvez ajouter ou supprimer autant
de sources de lumière que vous
voulez. Seule la mémoire du système
peut vous limiter.
Lorsque vous ajoutez une source de
lumière, un nouvel indicateur
s’affiche dans la fenêtre d’aperçu. La
petite extrémité de l’indicateur de
lumière est l’origine (d’où part la
lumière), et la plus grande symbolise
l’endroit vers lequel l’éclairage est
dirigé.
308
Effets spéciaux d’image
Utilisez les indicateurs de lumière
pour déplacer et orienter les sources de
lumière.
Pour déplacer une source de
lumière :
• Faites glisser la grande extrémité
de l’indicateur vers l’endroit d’où
vous voulez que la lumière parte.
Indicateur de source de lumière
Pour ajouter une source de
lumière :
• Cliquez n’importe où dans la
fenêtre d’aperçu.
Pour supprimer une source de
lumière :
1 Cliquez sur un indicateur.
2 Appuyez sur la touche Arrière.
Positionnement des lumières
Le type d’effet d’éclairage que vous
créez est déterminé par la position de
la lumière par rapport à l’image.
Pour changer la direction d’une
lumière :
• Faites glisser la petite extrémité de
l’indicateur jusqu’à ce que la
lumière soit braquée dans la
direction voulue.
Définition des propriétés
d’éclairage
Vous pouvez définir les propriétés de
luminosité, distance, hauteur et
couleur.
Les propriétés d’éclairage ont un effet
cumulatif. Par exemple, si vous
augmentez la luminosité, vous devrez
peut-être régler l’exposition.
Pour modifier les propriétés
d’une lumière :
1 Cliquez sur un indicateur pour le
sélectionner.
2 Déplacez les curseurs suivants :
• Luminosité ressemble à un
variateur de lumière. Déplacezle vers la gauche pour diminuer
l’éclairage et vers la droite pour
l’augmenter.
• Distance détermine la distance
entre la lumière et l’image. Si
vous rapprochez la source de
lumière, vous devrez peut-être
changer l’exposition (voir plus
bas).
• Hauteur définit l’angle de la
lumière par rapport à la zone
de travail. À 90°, la lumière est
directe et à 1° elle est rasante.
• Ouverture définit l’angle du
cône de lumière.
• Exposition définit la luminosité
de l’image, comme en
photographie. Déplacez le
curseur vers la gauche pour
réduire l’exposition et
assombrir l’image ; déplacez-le
vers la droite pour augmenter
l’exposition et éclaircir l’image.
• Ambiance définit la lumière
environnant l’image. Si l’image
ne comporte pas de lumières
individuelles, l’éclairage
ambiant détermine sa
luminosité globale. Déplacez le
curseur vers la gauche pour
réduire la lumière ambiante et
à droite pour l’augmenter.
Pour modifier la couleur de la
lumière :
1 Cliquez sur un indicateur.
2 Cliquez sur l’icône Lumière et
choisissez une couleur dans la
palette.
3 Cliquez sur l’icône Couleur
ambiante et choisissez dans la
palette la couleur de la lumière
environnante.
Enregistrement des effets
d’éclairage
Une fois que vous avez réglé
l’éclairage et créé l’effet souhaité, vous
pouvez enregistrer les paramètres
dans la bibliothèque afin de les
réutiliser rapidement sur une autre
image.
Pour enregistrer un éclairage
spécifique :
1 Une fois que vous avez défini un
éclairage, cliquez sur Enregistrer.
2 Tapez un nom pour ce nouvel effet
dans la boîte de dialogue
Enregistrer l’éclairage.
L’effet est alors enregistré dans la
bibliothèque de réglages par défaut
de Corel Painter et une vignette est
affichée dans la boîte de dialogue
Eclairage.
Création de bibliothèques
d’éclairages
Vous pouvez créer votre propre
bibliothèque pour conserver vos effets
d’éclairage personnalisés et utiliser le
Corel Painter
309
Gestionnaire d’éclairages pour y
transférer des effets d’éclairage
enregistrés.
Vous aurez ainsi accès à différents
types d’éclairages.
Pour créer une bibliothèque
d’éclairages personnalisés :
1 Dans la boîte de dialogue
Eclairage, cliquez sur
Bibliothèque.
2 Cliquez sur Nouveau.
3 Dans la boîte de dialogue Créer le
fichier, donnez un nom à la
bibliothèque et cliquez sur
Enregistrer.
Ceci crée une bibliothèque vide et
l’active.
4 Dans la boîte de dialogue
Eclairage, cliquez sur
Gestionnaire d’éclairages.
La nouvelle bibliothèque figure
sur le côté gauche de la boîte de
dialogue Gestionnaire d’éclairages.
5 Cliquez sur Ouvrir, recherchez la
bibliothèque de réglages de Corel
Painter et cliquez sur Ouvrir.
310
Effets spéciaux d’image
Les nouveaux éclairages que vous
avez enregistrés figurent à la fin de
la bibliothèque.
6 Cliquez sur l’éclairage à transférer
dans la nouvelle bibliothèque. Le
nom de l’effet s’affiche au centre de
la boîte de dialogue.
7 Faites glisser l’effet vers la nouvelle
bibliothèque sur la gauche.
L’effet y est alors copié. Pour le
supprimer de la bibliothèque de
réglages de Corel Painter, cliquez
sur Supprimer.
Appliquer une texture
L’effet Texture permet d’ajouter une
texture 3D à la surface de l’image.
Utilisez-le, par exemple, pour
appliquer une texture de papier sur
l’image, donner de la profondeur aux
coups de pinceau d’une peinture à
l’huile et ajouter un effet 3D aux
carreaux d’une mosaïque.
Une texture est créée soit en
appliquant une texture de papier, soit
en utilisant les données d’une source
pour déterminer la profondeur et la
hauteur. Cinq méthodes permettent
de créer une texture :
• D’après une texture de papier
• Suivant les différences par rapport
à une source
• D’après la luminance de l’image
• D’après la luminance d’une source
• D’après un canal ou un masque de
plan
L’effet Texture permet également
d’appliquer un placage de réflexion
sur les surfaces, afin de donner un
aspect métallique ou réfléchissant aux
zones de l’image dotées d’une texture.
Pour plus d’informations, voir
« Placages de réflexion » page 317.
Pour que l’effet Texture puisse être
utilisé, votre ordinateur doit être
équipé d’un coprocesseur
arithmétique.
d’origine, ou bien posséder un indice
élevé de réflexion ou de brillance et
déformer cette image.
©1999, Jack Davis
Les curseurs de la zone Effet de
profondeur de la boîte de dialogue
Appliquer une texture permettent de
définir les propriétés de la matière.
Exemples d’effets créés avec l’option Texture
Réglage de l’effet de
profondeur
Une texture appliquée se compose
d’une matière. Cette matière peut être
subtile et se fondre dans l’image
• Le curseur Intensité définit la
quantité de texture appliquée à
l’image. Déplacez-le
complètement à droite pour
appliquer la quantité maximale.
• Le curseur Normale définit la
quantité de couleur de l’image
originale appliquée à la texture. À
100 %, toute la couleur de l’image
transparaît. Déplacez le curseur
vers la gauche pour afficher plus de
noir et ne laisser que le brillant.
• Le curseur Brillant définit la
quantité de brillance qui apparaît
sur la surface de la texture. Des
valeurs élevées lui donnent un
aspect métallique.
• Le curseur Réflexion applique une
image source ou un motif à la
texture, en fonction d’un
pourcentage variable.
Création d’une texture
utilisant un papier
Lorsque vous créez une texture
d’après un papier, la texture de papier
active est appliquée à l’image. Si la
palette Papiers est ouverte, vous
pouvez changer de papier et le
redimensionner pour essayer
différentes textures.
La fenêtre d’aperçu se réactualise
automatiquement pour refléter les
changements.
Texture fondée sur le grain du papier
Corel Painter
311
Pour créer une texture d’après un
papier :
1 Sélectionnez un plan ou une partie
de la zone de travail.
Pour appliquer l’effet à l’image
entière, assurez-vous que rien n’est
sélectionné.
2 Choisissez Effets> Surface >
Texture.
3 Dans la boîte de dialogue
Appliquer une texture, choisissez
Papier dans le menu déroulant
Mode.
Cochez la case Inverser pour
appliquer une texture de papier
inversée.
4 Réglez le curseur Lissage pour
définir le degré de déformation
créé par la texture.
Augmentez le lissage pour créer
davantage d’étapes intermédiaires
et adoucir la déformation.
5 Déplacez les curseurs de la zone
Effet de profondeur.
Pour plus d’informations, voir
« Réglage de l’effet de profondeur »
page 311.
6 Déplacez les curseurs de la zone
Réglages.
312
Effets spéciaux d’image
Pour plus d’informations, voir
« Eclairage d’une texture »
page 319.
7 Cliquez sur OK pour appliquer
l’effet.
Création d’une texture avec
des traits 3D
Lorsque vous créez une texture avec
des traits 3D, c’est la différence de
luminance entre la source et le
document actif qui détermine l’aspect
de la texture.
Exemple de la texture créée lorsqu’une
postérisation est appliquée à la source
Si vous modifiez les couleurs dans la
réplique ou que vous la postérisez, la
texture repose sur les différences de
couleur. En revanche, si vous peignez
sur la réplique, cette option peut
donner un effet 3D aux traits, imitant
une peinture à l’huile.
Pour plus d’informations, voir
« Duplication » page 211.
Exemple de la texture créée lorsque des traits
sont appliqués à une image dupliquée
Pour créer une texture en utilisant
des traits 3D :
1 Ouvrez l’image d’origine.
2 Choisissez Fichier> Créer une
réplique.
Pour modifier la réplique avant
d’utiliser des traits 3D, appliquezlui un effet ou peignez sur elle.
3 Sélectionnez un plan ou une partie
de la zone de travail.
Pour appliquer l’effet à l’image
entière, assurez-vous que rien n’est
sélectionné.
4 Choisissez Effets> Surface >
Texture.
5 Dans la boîte de dialogue
Appliquer une texture, choisissez
Trait 3D dans le menu déroulant
Mode.
Pour appliquer une texture
inversée, activez la case Inverser.
6 Réglez le curseur Lissage pour
définir le degré de déformation
créé par la texture.
Augmentez le lissage pour créer
davantage d’étapes intermédiaires
et adoucir la déformation.
7 Déplacez les curseurs de la zone
Effet de profondeur.
Pour plus d’informations, voir
« Réglage de l’effet de profondeur »
page 311.
8 Déplacez les curseurs de la zone
Réglages.
Pour plus d’informations, voir
« Eclairage d’une texture »
page 319.
9 Cliquez sur OK pour appliquer la
texture.
Création d’huiles 3D
Étant donné que l’option Trait 3D
utilise les différences entre la source et
sa réplique pour définir une texture
3D, vous pouvez créer l’aspect d’une
huile tridimensionnelle en peignant
sur la réplique.
L’aspect des traits sur la réplique
détermine le réalisme des traits 3D
que vous obtiendrez. Vous pouvez
ainsi définir un style un peu plus
élaboré avant de peindre. Vous
pouvez, par exemple, appliquer une
texture de papier au trait.
Exemple de traits 3D avec une texture de
papier
De nombreuses variantes de styles
révèlent automatiquement la texture
de papier dans les traits.
Vous pouvez appliquer une texture de
papier au début de la création de
l’image, puis peindre ou dessiner
dessus pour créer une zone de travail
dotée d’une texture pour vos traits.
Toutefois, la texture peut être effacée,
de sorte que vous risquez de ne pas
retrouver la même texture dans tout le
document. Par conséquent, il est
souvent préférable d’ajouter la texture
de papier à la fin.
Vous pouvez aussi recourir à des
techniques plus élaborées pour
obtenir des traits réalistes. Utilisez, par
Corel Painter
313
exemple, la fonction Soies
individuelles pour déplacer les
couleurs sous-jacentes tout en
dessinant. D’autres options, comme le
mélange ou la taille maximale/
minimale, permettent de créer des
traits complexes. Pour plus
d’informations, voir
« Personnalisation des styles »
page 161.
Création d’une texture
d’après la luminance de
l’image
Lorsque vous créez une texture
d’après la luminance de l’image, ce
sont les valeurs de luminance de
l’image qui déterminent où la texture
va être ajoutée. Les zones claires
produisent des creux et les zones
foncées des reliefs.
Cette option donne l’illusion d’un
style repoussé appliqué sur les bords
de l’image.
Exemple de traits 3D utilisant les options Soies
individuelles et Mélange
Texture créée d’après la luminance de l’image
314
Effets spéciaux d’image
Pour créer une texture d’après la
luminance de l’image :
1 Sélectionnez un plan ou une partie
de la zone de travail.
Pour appliquer l’effet à l’image
entière, assurez-vous que rien n’est
sélectionné.
2 Choisissez Effets> Surface >
Texture.
3 Dans la boîte de dialogue
Appliquer une texture, choisissez
Luminance de l’image dans le
menu déroulant Mode.
Pour appliquer une texture
inversée, activez la case Inverser.
4 Réglez le curseur Lissage pour
définir le degré de déformation
créé par la texture.
Augmentez le lissage pour créer
davantage d’étapes intermédiaires
et adoucir la déformation.
5 Déplacez les curseurs de la zone
Effet de profondeur.
Pour plus d’informations, voir
« Réglage de l’effet de profondeur »
page 311.
6 Déplacez les curseurs de la zone
Réglages.
Pour plus d’informations, voir
« Eclairage d’une texture »
page 319.
7 Cliquez sur OK pour appliquer la
texture.
Création d’une texture
d’après la luminance de la
source
Lorsque vous créez une texture
d’après la luminance d’une source, les
creux et bosses de cette texture sont
déterminés par les zones claires et
sombres de la source, et ils sont
appliqués à sa réplique.
Cette option est très intéressante, car
elle permet de créer des effets de styles
repoussés en modifiant la source. Les
effets ou les traits que vous appliquez
à la source produisent des textures
différentes.
Vous pouvez, par exemple, créer des
augmentations de relief par endroits
dans la réplique en obscurcissant les
zones correspondantes dans la source.
Texture basée sur la luminance d’une source
Pour créer une texture d’après la
luminance d’une source :
1 Ouvrez une image.
2 Choisissez Fichier> Créer une
réplique.
3 Modifiez la réplique en lui
appliquant un effet, en peignant
dessus ou en choisissant un motif
ou un dégradé.
4 Sélectionnez un plan ou une partie
de la zone de travail.
Pour appliquer l’effet à l’image
entière, assurez-vous que rien n’est
sélectionné.
5 Choisissez Effets> Surface >
Texture.
6 Dans la boîte de dialogue
Appliquer une texture, choisissez
Luminance de la source dans le
menu déroulant Mode.
Pour appliquer une texture
inversée, activez la case Inverser.
7 Réglez le curseur Lissage pour
définir le degré de déformation
créé par la texture.
Augmentez le lissage pour créer
davantage d’étapes intermédiaires
et adoucir la déformation.
8 Déplacez les curseurs de la zone
Effet de profondeur.
Pour plus d’informations, voir
« Réglage de l’effet de profondeur »
page 311.
9 Déplacez les curseurs de la zone
Réglages.
Pour plus d’informations, voir
« Eclairage d’une texture »
page 319.
10 Cliquez sur OK pour appliquer la
texture.
Corel Painter
315
Création d’effets de styles
repoussés
Une des utilisations les plus
intéressantes de l’option Luminance
de la source concerne la création d’une
image avec un style repoussé.
Contrairement aux effets de styles
repoussés standard, la fonction
Texture permet de contrôler non
seulement la hauteur de la texture,
mais aussi les propriétés d’éclairage et
de matière des styles repoussés.
Effet de style repoussé
Pour créer un effet de style
repoussé :
1 Ouvrez une image.
316
Effets spéciaux d’image
2 Choisissez Fichier> Créer une
réplique.
3 Choisissez une couleur autre que
le noir dans la palette Couleurs ou
Nuanciers.
Pour que l’image avec un style
repoussé soit blanche, sélectionnez
tout et supprimez pour obtenir un
écran vide.
4 Choisissez Effets> Remplir.
5 Activez l’option Couleur.
6 Cliquez sur OK pour remplir la
réplique avec la couleur
sélectionnée.
7 Choisissez Effets> Surface >
Texture.
8 Dans la boîte de dialogue
Appliquer une texture, choisissez
Luminance de la source dans le
menu déroulant Mode.
La fenêtre d’aperçu permet de voir
à quoi ressemblera l’image avec un
style repoussé.
9 Au besoin, déplacez les curseurs
des zones Effet de profondeur et
Réglages.
10 Cliquez sur l’un des boutons de
direction pour modifier
l’emplacement des zones d’ombre
et de lumière.
Pour changer la couleur de la
lumière, cliquez sur la case
Lumière et choisissez une couleur
dans la palette.
11 Lorsque vous êtes satisfait, cliquez
sur OK pour appliquer l’effet.
Création de textures à partir
de canaux et de masques de
plans
Avec Corel Painter, vous pouvez
produire des textures d’après un canal
alpha ou un masque de plan.
Cette méthode n’est possible que si
vous avez enregistré un canal alpha ou
un plan doté d’un masque dans votre
image.
Lorsque vous choisissez un canal, la
texture est appliquée autour des
contours de ce canal de telle sorte que
la zone affectée semble surélevée.
En revanche, si vous utilisez un
masque de plan, celui-ci détermine les
limites de la texture. Dans ce cas, la
texture est appliquée aux bords du
masque de plan. Pour plus
d’informations, voir « Utilisation de
masques de plans » page 285.
Texture d’après un masque de plan
Pour créer une texture d’après un
canal ou un masque de plan :
Texture d’après un canal alpha enregistré
1 Sélectionnez un plan ou une partie
de la zone de travail.
Pour appliquer l’effet à l’image
entière, assurez-vous que rien n’est
sélectionné.
Pour utiliser un masque de plan,
vous devez sélectionner le plan.
2 Choisissez Effets> Surface >
Texture.
3 Dans la boîte de dialogue
Appliquer une texture, choisissez
le canal ou le masque de plan dans
le menu déroulant Mode.
Pour appliquer une texture
inversée, activez la case Inverser.
4 Réglez le curseur Lissage pour
définir le degré de déformation
créé par la texture.
Augmentez le lissage pour créer
davantage d’étapes intermédiaires
et adoucir la déformation.
5 Déplacez les curseurs de la zone
Effet de profondeur.
Pour plus d’informations, voir
« Réglage de l’effet de profondeur »
page 311.
6 Déplacez les curseurs de la zone
Réglages.
Pour plus d’informations, voir
« Eclairage d’une texture »
page 319.
7 Cliquez sur OK pour appliquer la
texture.
Placages de réflexion
Un placage de réflexion est une image
appliquée à une texture pour produire
l’illusion qu’elle reflète la lumière
environnante. Vous pouvez utiliser le
motif du placage de réflexion pour
appliquer rapidement des reflets
Corel Painter
317
réalistes. Dans la plupart des cas, ce
type de placage donne à la texture
l’aspect d’un métal chromé ou poli.
Vous pouvez utiliser l’effet Torsion
pour simuler le reflet depuis une
surface incurvée. Pour plus
d’informations, voir « Torsion »
page 324.
« Utilisation de masques de plans »
page 285.
Pour créer un placage de réflexion
à partir d’une source :
Placage de réflexion classique
Vous pouvez utiliser soit une image
source soit un motif comme placage
de réflexion. En déplaçant le curseur
Réflexion, vous définissez dans quelle
mesure l’image apparaît dans la
texture.
Si l’image possède une source, cette
dernière est appliquée à la texture.
Sinon, Corel Painter utilise le motif en
vigueur comme placage de réflexion.
318
Effets spéciaux d’image
1 Créez une nouvelle image.
Vous pouvez utiliser l’effet Torsion
pour simuler le reflet depuis une
surface incurvée.
2 Choisissez Fichier> Source de la
réplique> [nom du fichier].
3 Dans l’image d’origine,
sélectionnez la zone devant être
réfléchissante.
4 Choisissez Plans> Nouveau plan
pour en créer un nouveau à partir
de la sélection.
5 Dans la palette Plans, sélectionnez
le plan et cliquez sur le bouton de
création d’un masque de plan .
L’utilisation d’un masque de plan
simplifie la procédure, car ce
masque correspond exactement à
la forme de la zone de réflexion.
Pour plus d’informations, voir
Plan prêt à recevoir un reflet
6 Sélectionnez le plan.
Lorsqu’un plan est sélectionné, les
effets s’appliquent uniquement à
ce plan.
7 Choisissez Effets> Surface >
Texture.
8 Dans la boîte de dialogue
Appliquer une texture, choisissez
le masque de plan dans le menu
déroulant Mode.
9 Réglez le curseur Réflexion pour
contrôler le degré de réflexion
désiré.
10 Réglez le curseur Lissage pour
définir le placage à partir des bords
de l’image du plan.
Une valeur élevée donne à la
surface un aspect arrondi, voisin
d’un effet 3D.
11 Lorsque vous êtes satisfait, cliquez
sur OK pour appliquer l’effet.
revanche, un bon éclairage peut
ajouter un éclat particulier et
améliorer les reflets.
Vous pouvez ajouter, supprimer et
positionner des sources de lumière et
définir leurs propriétés.
Pour ajouter une lumière :
• Dans la boîte de dialogue
Appliquer une texture, cliquez sur
la sphère de la lumière.
Un nouvel indicateur de lumière
(un petit cercle) est ajouté à la
sphère.
Papillon doté d’un effet chromé
Astuce
• L’option Afficher les sources de
lumière permet d’afficher ou de masquer
les indicateurs de lumière.
Eclairage d’une texture
Pour supprimer une lumière :
L’aspect final des textures est
grandement influencé par l’éclairage
appliqué, à tel point que, s’il est
mauvais, il risque de cacher les détails
d’un motif ou d’une surface. En
• Cliquez sur l’indicateur de
lumière et appuyez sur la touche
Arrière.
Position de la lumière
Vous pouvez positionner les lumières
en choisissant une des options de
direction ou en créant un réglage
personnalisé d’éclairage en travaillant
dans la sphère.
Les options de direction
correspondent à huit angles
d’éclairage prédéfinis.
La sphère de la lumière présente tous
les angles possibles et la façon dont la
lumière sera dirigée. Les indicateurs
présents sur la sphère indiquent la
position actuelle de chaque source de
lumière.
La sphère de la lumière, avec un indicateur de
lumière
Le curseur Affichage, sous la sphère,
détermine la luminosité de la sphère,
ce qui facilite le repérage des sources
de lumière. Ce curseur n’a aucun effet
sur les lumières elles-mêmes.
Corel Painter
319
Pour modifier la position d’une
lumière :
Pour changer la couleur de la
lumière :
• Faites glisser un indicateur de
lumière sur la sphère.
1 Cliquez sur la case Lumière.
2 Choisissez une couleur dans la
palette.
Astuce
• Vous pouvez aussi modifier la position
d’une lumière en sélectionnant un
indicateur de lumière sur la sphère et en
activant une des options de direction.
Propriétés de la lumière
Les trois curseurs de réglage de la
lumière permettent de définir les
propriétés d’une source de lumière.
Vous pouvez aussi changer la couleur
d’une lumière.
• Luminosité indique l’intensité de
la lumière.
• Concentration règle la propagation
de la lumière sur la surface.
• Exposition définit la luminosité
d’ensemble, de très sombre à très
lumineux.
320
Effets spéciaux d’image
Autres effets de surface
Les effets de surface permettent
d’intervenir sur le papier, la couleur et
l’éclairage pour produire divers effets
visuels intéressants. Nombre de ces
effets permettent aussi d’ajouter une
texture à une image, donnant alors
l’impression qu’elle a été peinte sur
une toile ou du papier.
Filtre trichrome
Le filtre trichrome constitue un autre
moyen d’ajouter de la texture à une
image. Il combine la luminance, la
texture de papier sélectionnée et les
trois couleurs que vous avez définies
pour ajouter un filtre trichrome à une
image.
Application du filtre trichrome d’après la
luminance de l’image
Pour appliquer un filtre
trichrome :
1 Sélectionnez un plan ou une partie
de la zone de travail.
Pour appliquer l’effet à l’image
entière, assurez-vous que rien n’est
sélectionné.
2 Choisissez Effets> Surface>
Filtre trichrome.
3 Dans la boîte de dialogue Filtre
trichrome, choisissez trois couleurs
en cliquant sur chaque icône de
couleur et en sélectionnant une
couleur dans la palette.
4 Utilisez le curseur Seuil 1 pour
déterminer quelles quantités de la
deuxième et troisième couleur
figureront dans l’image.
Déplacez le curseur vers la gauche
pour augmenter la troisième
couleur ; déplacez-le vers la droite
pour augmenter la deuxième
couleur.
5 Utilisez le curseur Seuil 2 pour
déterminer quelle quantité de la
première couleur figurera dans
l’image.
Déplacez le curseur vers la gauche
pour réduire la première couleur ;
déplacez-le vers la droite pour
l’augmenter.
6 Choisissez l’une des options
suivantes dans le menu déroulant
Mode :
• Papier produit un filtre qui
utilise le grain du papier. Si la
palette Papiers est ouverte, vous
pouvez choisir différentes
textures tout en utilisant la
boîte de dialogue Filtre
trichrome.
• Luminance de l’image crée des
textures d’après la luminosité
de l’image. Cette option est
semblable à une postérisation
sur trois niveaux.
• Luminance de la source ajoute
une texture d’après la
luminosité de la source.
• Canal Alpha ou Masque de
plan ajoute une texture d’après
la luminance d’un canal ou
d’un masque de plan. Le menu
déroulant donne la liste de tous
les canaux alpha du document.
Si vous avez sélectionné un
plan qui comporte un masque,
le masque figure aussi dans la
liste.
7 Lorsque vous êtes satisfait, cliquez
sur OK pour appliquer l’effet.
Surcouche
Utilisez la fonction Surcouche pour
ajouter simultanément des effets de
couleur et de texture à une image.
Effet Surcouche
La couleur provient de la couleur
sélectionnée dans la palette Couleurs.
La couleur et la texture sont
appliquées selon une de ces cinq
méthodes :
• Couleurs uniformes ajoute une
teinte uniforme à l’image.
• Papier crée une surcouche de
couleur avec la texture de papier
comme modèle. Les zones claires
du papier reçoivent plus de couleur
que les zones sombres.
• Luminance de l’image utilise la
luminosité de l’image comme
modèle pour la surcouche. Les
zones claires du papier sont plus
affectées que les zones sombres.
Corel Painter
321
• Luminance de la source utilise la
luminance de la source comme
modèle pour la surcouche. Les
zones claires de la source
produisent davantage de couleur
dans l’image.
• Canal Alpha ou Masque de plan
utilise les valeurs du canal alpha
ou du masque de plan sélectionné
comme modèle pour la surcouche.
Les zones claires du canal ou du
masque reçoivent plus de couleur
que les zones sombres.
Vous ne pouvez utiliser cette
méthode que si l’image comporte
un canal alpha ou un masque de
plan enregistré.
Pour créer une surcouche
colorée :
1 Affichez les palettes Couleurs et
Papiers.
2 Sélectionnez un plan ou une partie
de la zone de travail.
Pour appliquer l’effet à l’image
entière, assurez-vous que rien n’est
sélectionné.
322
Effets spéciaux d’image
3 Choisissez une couleur dans la
palette.
Pour fonder la couleur sur le grain
d’un papier, sélectionnez une
texture de papier dans la palette
Papiers.
4 Choisissez Effets> Surface>
Surcouche.
5 Dans la boîte de dialogue
Surcouche colorée, choisissez une
option dans le menu déroulant
Mode.
6 Déplacez le curseur Opacité
jusqu’à ce que l’aperçu reflète le
niveau d’opacité souhaité.
7 Activez l’une des options
suivantes :
• Concentration des encres
permet au papier d’absorber la
couleur.
• Masquage permet à la couleur
de couvrir ce qui se trouve en
dessous.
8 Lorsque vous êtes satisfait, cliquez
sur OK pour appliquer l’effet.
Concentration des encres
L’effet Concentration des encres règle
l’intensité de la couleur et ajoute une
texture en corrigeant les pigments.
Utilisez-le, par exemple, pour éclaircir
une photo sous-exposée ou en
assombrir une surexposée.
Pour régler la concentration des
encres :
1 Sélectionnez un plan ou une partie
de la zone de travail.
Pour appliquer l’effet à l’image
entière, assurez-vous que rien n’est
sélectionné.
2 Choisissez Effets> Surface>
Concentration des encres.
La boîte de dialogue
Concentration des encres apparaît.
Lorsqu’elle est ouverte, les
commandes de la palette Papiers
peuvent être modifiées.
3 Choisissez une option dans le
menu déroulant Mode :
• Couleurs uniformes règle les
couleurs uniquement en
fonction des valeurs du curseur
Maximum. Le curseur
Minimum n’a aucun effet. Une
valeur supérieure à 100 % pour
le curseur Maximum augmente
la densité des couleurs, une
valeur inférieure à 100 % la
réduit.
• Papier ajuste les couleurs en
prenant la texture de papier
pour modèle.
• Luminance de l’image utilise
la luminance de l’image
comme modèle pour la
correction des couleurs.
• Luminance de la source utilise
la luminance de la source
comme modèle pour la
correction.
• Canal Alpha ou Masque de
plan utilise les valeurs du canal
alpha ou du masque de plan
comme modèle pour le réglage
de la concentration des encres.
Vous ne pouvez utiliser cette
méthode que si l’image
comporte un canal ou un
masque de plan enregistré.
4 Réglez les curseurs Minimum et
Maximum selon vos besoins.
Si l’on considère la texture comme
un ensemble de pics et de creux, les
curseurs Maximum et Minimum
permettent respectivement de
contrôler la quantité d’encre
utilisée sur les pics et dans les
creux. La valeur du curseur
Maximum peut atteindre 800 %.
Plus la valeur du curseur
Minimum est faible, 0 % au
minimum, plus le contraste est
important entre les pics et les
creux. À l’inverse, plus cette valeur
est élevée, plus le papier est plat.
5 Lorsque vous êtes satisfait, cliquez
sur OK pour appliquer l’effet.
Texture contrastée
L’effet Texture contrastée produit une
version très contrastée d’une image en
niveaux de gris. Vous pouvez alors
créer un effet visuel semblable à un
écran en demi-teintes.
L’effet Texture contrastée est similaire
à la fonction Filtre trichrome, avec le
lissage en plus.
Effet Texture contrastée
Pour appliquer une texture
contrastée :
1 Sélectionnez un plan ou une partie
de la zone de travail.
Pour appliquer l’effet à l’image
entière, assurez-vous que rien n’est
sélectionné.
2 Choisissez Effets> Surface>
Texture contrastée.
3 Dans la boîte de dialogue Texture
contrastée, choisissez une option
dans le menu déroulant Mode.
Vous pouvez fonder l’effet sur la
texture de papier activée, un canal,
un masque de plan, la luminance
de l’image ou la luminance de la
source (source de la réplique).
Corel Painter
323
4 Réglez les curseurs suivants :
• Seuil gris détermine où se
trouve le seuil, entre noir pur et
blanc pur.
• Grain détermine à quel point la
texture pénètre la surface.
• Contraste détermine le nombre
de niveaux de noir et de blanc.
Par exemple, un contraste peu
élevé produit un gris pur, un
contraste moyen produit des
niveaux de gris, et ainsi de suite
jusqu’à un écran noir et blanc.
5 Cliquez sur OK pour appliquer
l’effet.
Astuces
• Si vous voulez retrouver certaines
couleurs d’origine dans l’image après
avoir appliqué l’effet, choisissez Edition
> Atténuer. Cette commande permet de
rétablir certaines ou l’ensemble des
couleurs d’origine.
• Pour ajouter un nouveau jeu de
couleurs, vous pouvez appliquer un
dégradé à l’image. Sur la palette
Dégradés, choisissez un dégradé, cliquez
sur la flèche dans le coin supérieur de la
palette et sélectionnez Appliquer à
l’image.
324
Effets spéciaux d’image
Torsion
L’effet Torsion permet de déformer la
surface de l’image comme s’il
s’agissait d’un film transparent. Les
images semblent alors se refléter dans
un miroir déformant.
Utilisez l’effet Torsion pour appliquer une
torsion à l’image.
Pour que l’effet Torsion puisse être
utilisé, votre ordinateur doit être
équipé d’un coprocesseur
arithmétique.
Pour appliquer une torsion à une
image :
1 Sélectionnez un plan ou une partie
de la zone de travail.
Pour appliquer l’effet à l’image
entière, assurez-vous que rien n’est
sélectionné.
2 Choisissez Effets> Surface>
Torsion.
3 Dans la boîte de dialogue Torsion,
choisissez l’un des modes de
torsion suivants :
• Linéaire tire sur la zone
sélectionnée comme si vous
tiriez le haut d’un cône.
• Cubique étire une surface plate
vers l’extérieur.
• Sphérique déforme une surface
comme sous une loupe.
4 Réglez le curseur Epaisseur.
Il définit la taille de la zone
affectée par le glissement du
curseur. Plus la valeur est élevée,
plus cette zone est petite.
5 Faites glisser le curseur dans la
fenêtre d’aperçu pour déformer
l’image.
Un cercle s’affiche pour
représenter la zone touchée.
6 Lorsque vous êtes satisfait, cliquez
sur OK pour appliquer l’effet.
Torsion rapide
La fonction Torsion rapide permet de
créer facilement certaines
déformations simples, telles qu’un
étirement ou un renflement. Ces
déformations sont utiles lors de la
préparation d’images pour un placage
de réflexion lorsqu’une texture est
appliquée. Pour plus d’informations,
voir « Placages de réflexion » page 317.
La fonction Torsion rapide propose
cinq types de déformations :
• Sphérique donne un effet
sphérique à l’image, comme un
reflet sur une boule en argent poli.
Utilisez les curseurs Grossissement
et Angle pour intensifier et tordre
l’effet.
Exemple de déformation sphérique
• Bosse déforme le centre de l’image
en l’approchant de vous, ce qui lui
donne un aspect convexe.
Intensifiez la torsion au moyen du
curseur Angle.
donne un aspect concave.
Intensifiez la torsion au moyen du
curseur Angle.
• Tourbillon déforme l’image dans
une spirale. Le curseur Angle
définit le nombre de spirales.
• Rides déforme l’image par
anneaux concentriques, comme les
anneaux que forme une pierre
jetée dans l’eau. Utilisez les
curseurs Grossissement et Angle
pour intensifier et tordre l’effet.
Pour appliquer une torsion
rapide :
1 Choisissez Effets> Surface>
Torsion rapide.
2 Dans la boîte de dialogue Torsion
rapide, activez un mode de torsion.
3 Réglez les curseurs Grossissement
et Angle pour contrôler les effets de
torsion.
4 Lorsque vous êtes satisfait, cliquez
sur OK pour appliquer l’effet.
Exemple de déformation Bosse
• Creux déforme le centre de l’image
en l’éloignant de vous, ce qui lui
Corel Painter
325
Remarque
• La torsion rapide s’applique à la zone
de travail entière et non aux sélections ou
aux plans.
Pyrogravure
L’effet Pyrogravure permet de créer à
partir de photographies des
impressions simulant la gravure sur
bois ou sur linoléum. Vous pouvez
enregistrer des effets Pyrogravure
prédéfinis afin de les appliquer à
d’autres photos ou peintures.
Effet Pyrogravure
326
Effets spéciaux d’image
Pour appliquer un effet
Pyrogravure :
1 Choisissez Effets> Surface>
Pyrogravure.
2 Dans la boîte de dialogue
Pyrogravure, activez l’une des
cases suivantes ou les deux :
• Affichage en noir et blanc
restitue l’effet en noir et blanc.
Désactivez cette case pour que
l’effet soit restitué en couleur
uniquement.
• Affichage en couleurs restitue
l’effet en couleur. Désactivez
cette case pour que l’effet soit
restitué en noir et blanc
uniquement.
3 Réglez les curseurs suivants :
• Bord noir détermine le niveau
de détail du bord noir. Des
valeurs élevées produisent des
bords noirs épais autour des
objets, tandis que des valeurs
moins élevées produisent des
bords plus fins.
• Temps d’érosion détermine le
nombre d’érosions effectuées
sur le bord noir. Plus la valeur
de ce curseur est élevée, plus le
bord est simple.
• Bord d’érosion contrôle
l’importance du lissage sur le
bord noir. Des valeurs élevées
donnent un aspect arrondi au
bord noir.
• Lourdeur permet de contrôler
la quantité de noir que
contiendra l’image finale.
4 Activez l’une des options
suivantes :
• Couleur automatique calcule
automatiquement le nuancier
d’après les couleurs de l’image
d’origine.
• Utiliser le nuancier permet
d’utiliser un nuancier
prédéfini.
5 Réglez les curseurs Nbre couleurs
et Bord couleur.
6 Lorsque vous êtes satisfait, cliquez
sur OK pour appliquer l’effet.
Remarque
• Le curseur Nbre couleurs est
disponible uniquement si l’option
Couleur automatique est sélectionnée.
Astuces
• Vous pouvez changer les couleurs d’un
nuancier en cliquant sur une couleur puis
en en sélectionnant une autre dans la
palette Nuanciers.
• Vous pouvez enregistrer un effet
Pyrogravure comme effet prédéfini en
cliquant sur Enregistrer dans la boîte de
dialogue Pyrogravure, puis en tapant un
nom dans la boîte de dialogue Enregistrer
l’élément prédéfini.
Perturbation
Cet effet peut être utilisé sur des
images ou du texte. L’effet peut être
basé sur le papier ou le motif
actuellement sélectionné.
Effet Perturbation
Pour appliquer un effet
Perturbation :
1 Choisissez Effets> Surface>
Perturbation.
2 Dans la boîte de dialogue
Perturbation, déplacez les curseurs
suivants :
• Taille du bord permet de
définir la taille de
l’amélioration du bord.
• Valeur bordure permet de
définir la proportion
d’amélioration du bord.
• Lissage permet de définir
l’aspect arrondi du bord
délimitant le noir et le blanc.
• Variation permet de définir la
quantité de grain qui est
ajoutée au bord.
• Seuil permet de définir la
quantité de noir contenue dans
l’image.
3 Choisissez une option dans le
menu déroulant Mode.
Vous pouvez baser l’effet sur le
grain de papier actuellement
sélectionné ou sur la luminance de
la source.
4 Lorsque vous êtes satisfait, cliquez
sur OK pour appliquer l’effet.
Sérigraphie
L’effet Sérigraphie produit, à partir de
photographies, des images simulant
des sérigraphies ou des gravures sur
bois. Chaque réduction de couleur est
enregistrée sur un plan séparé, ce qui
Corel Painter
327
permet de modifier chaque plan
individuellement une fois l’effet
appliqué.
Effet Sérigraphie
Pour appliquer un effet
Sérigraphie :
1 Choisissez Effets> Surface>
Sérigraphie.
2 Dans la boîte de dialogue
Sérigraphie, vous pouvez déplacer
les curseurs suivants :
• Lissage définit l’importance du
lissage effectué sur le bord noir.
328
Effets spéciaux d’image
• Seuil définit la différence des
couleurs par rapport à la
couleur de référence.
• Pondération dist définit la
distance des couleurs par
rapport à la couleur de
référence.
• Pondér. teinte définit dans
quelle proportion la teinte
contribue à l’effet obtenu.
• Pondération sat définit dans
quelle proportion la saturation
contribue à l’effet obtenu.
• Pondération lum définit dans
quelle proportion la luminance
contribue à l’effet obtenu.
3 Cliquez sur l’icône Couleur
correspondante et choisissez une
couleur dans la palette.
C’est la couleur de référence, celle
qui servira de base à l’effet.
4 Cliquez sur l’icône Couleur de
fond et choisissez une couleur
dans la palette.
Cette couleur est utilisée sur le
nouveau plan.
5 Cliquez sur Créer un plan
sérigraphie.
6 Lorsque vous avez terminé,
cliquez sur Fin.
Astuce
• Vous pouvez également définir les
options Couleur correspondante et
Couleur de fond en cliquant sur une
couleur de l’image.
Croquis
L’effet Croquis permet de convertir
une image en un croquis
monochrome au crayon.
Effet Croquis
Pour appliquer l’effet Croquis :
1 Sélectionnez un plan ou une partie
de la zone de travail.
Pour appliquer l’effet à l’image
entière, assurez-vous que rien n’est
sélectionné.
2 Choisissez Effets> Surface>
Croquis.
3 Dans la boîte de dialogue Croquis,
déplacez les curseurs suivants :
• Sensibilité définit la fidélité des
détails. Les valeurs faibles ne
détectent que les bords
principaux, tandis que des
valeurs élevées tiennent compte
des bords principaux et des
traits fins comme les rides
autour des yeux d’une
personne.
• Lissage définit la quantité de
bruit éliminée par filtrage. Les
valeurs supérieures donnent
des lignes plus larges, plus
claires et plus floues.
• Grain définit la quantité de
grain du papier révélée dans les
marques du croquis. Faites
glisser ce curseur vers la droite
pour faire apparaître plus de
grain.
• Seuil (supérieur et inférieur)
sert à supprimer le bruit suite à
la détection du bord. Le
curseur Seuil supérieur sert à
repérer les pixels clairs qui
peuvent n’être que du bruit
dans l’image. Le curseur Seuil
inférieur sert à tester les pixels
environnants.
Pour enregistrer vos paramètres,
cliquez sur Enregistrer et tapez un
nom dans la boîte de dialogue
Enregistrer l’élément prédéfini.
Effets de mise au point
Les commandes de mise au point du
menu Effets permettent de créer des
effets de durcissement,
d’adoucissement, de flou directionnel
et de sous-verre.
Flou de mouvement
Cet effet crée un flou analogue à celui
que vous obtenez dans une
photographie si vous bougez l’appareil
pendant une longue exposition. Il est
particulièrement efficace avec une
image comportant des zones éclairées
sur fond sombre.
Utilisez l’effet Flou de mouvement pour créer
un flou.
Pour appliquer un flou de
mouvement :
1 Sélectionnez un plan ou une partie
de la zone de travail.
Pour appliquer l’effet à l’image
entière, assurez-vous que rien n’est
sélectionné.
2 Choisissez Effets> Mise au
point> Flou de mouvement.
3 Dans la fenêtre d’image, faites
glisser le pointeur pour créer le
flou.
La direction et l’intensité du flou
sont déterminées par le
mouvement du pointeur. Par
exemple, un mouvement rapide et
un mouvement lent produiront un
Corel Painter
329
flou différent. Un déplacement
plus long augmente la quantité de
flou. Des mouvements droits,
courbes et en zigzag produisent
aussi des effets différents.
4 Dans la boîte de dialogue Flou de
mouvement, réglez le curseur
Intensité pour déplacer le début du
mouvement le long du tracé du
pointeur.
5 Lorsque vous êtes satisfait, cliquez
sur OK pour appliquer l’effet.
Profondeur de champ
Cette commande crée un flou en
fonction de la distance à partir du plan
de mise au point de l’appareil.
Comme vous travaillez sur une image
2D, vous pouvez utiliser différents
modes de contrôle pour définir la
distance des différents pixels.
330
Effets spéciaux d’image
Le « M » est une forme flottante. Le flou sur les
ombres a été créé à l’aide de l’effet Profondeur
de champ.
L’effet Profondeur de champ est un
flou à « cercles de confusion »
variables. Vous pouvez indiquer le
rayon des cercles de confusion en
différentes zones de l’image.
Pour appliquer une profondeur
de champ :
1 Sélectionnez un plan ou une partie
de la zone de travail.
Pour appliquer l’effet à l’image
entière, assurez-vous que rien n’est
sélectionné.
2 Choisissez Effets> Mise au
point> Profondeur de champ.
3 Dans la boîte de dialogue
Profondeur de champ, choisissez
une source dans le menu déroulant
Mode.
L’effet de flou agit davantage sur
les zones plus sombres de la
source.
4 Déplacez les curseurs pour définir
le rayon minimum et maximum
des zones floues.
La taille maximale doit être
supérieure à la taille minimale.
Remarque
• La restitution de cet effet peut prendre
du temps, notamment si des valeurs
élevées sont définies avec les curseurs
Taille min. et Taille max.
Sous-verre
L’effet Sous-verre crée le type de
déformations que l’on peut observer
en regardant une image à travers une
plaque de verre. Utilisez-le pour
simuler le verre granité d’une porte de
douche posé sur l’image ou pour
déformer l’image au point de la rendre
méconnaissable.
L’effet Sous-verre repositionne les
pixels de l’image d’après une « table de
déplacement ». Cette table combine
les informations de déplacement
d’une source dotée d’un type de table
prédéfini.
Effet Sous-verre
Il existe cinq sources de données de
déplacement :
• Papier utilise les données d’une
texture de papier pour déplacer les
pixels. Les zones claires de la
texture subissent plus de
déplacement que les zones
sombres. Le mode Papier
fonctionne bien pour créer un effet
de verre granité. À moins que vous
ne vouliez du verre dépoli, vous
augmenterez l’échelle du papier.
• Trait 3D utilise la différence de
luminance entre la source et le
document actif.
• Luminance de l’image utilise les
zones claires et foncées du
document actif pour déterminer
l’intensité des déformations.
• Luminance de la source utilise la
luminance de la source. Les
tesselles utilisées comme source
produisent un effet de verre
bosselé.
• Canal Alpha ou Masque de plan
utilise la luminance d’un canal ou
d’un masque de plan. Dans les
zones claires du canal, les
déformations seront plus
prononcées. Pour utiliser cette
option, vous devez disposer d’un
canal alpha ou d’un masque de
plan enregistré.
Cette option permet de contrôler
précisément le profil de la
déformation. Ainsi, les
progressions du canal aboutissent à
une déformation progressive. Les
formes du canal produisent des
déformations aux contours nets.
Il existe trois types de déplacement :
• Réfraction déplace les pixels de la
même manière qu’une lentille
optique dévie les rayons de
lumière. C’est le meilleur choix
pour les déformations que vous
verriez à travers du verre.
• Vectoriel déplace les pixels dans
une direction spécifique.
• Angulaire déplace les pixels dans
des directions différentes.
Pour appliquer un effet de sousverre :
1 Sélectionnez un plan ou une partie
de la zone de travail.
Pour appliquer l’effet à l’image
entière, assurez-vous que rien n’est
sélectionné.
2 Choisissez Effets> Mise au
point> Sous-verre.
3 Dans la boîte de dialogue Sousverre, choisissez une source de
déplacement dans le menu
déroulant Mode.
L’importance de la déformation
dépend de la valeur des pixels de
l’image pour le mode choisi.
Corel Painter
331
4
5
6
7
Vous pouvez inverser la source
sélectionnée en cochant la case
Inverser.
Réglez le curseur Lissage pour
contrôler les transitions entre les
couleurs déplacées.
Une valeur plus élevée augmente
les étapes intermédiaires, ce qui
donne des transitions plus douces.
Si vous trouvez qu’une
déformation est trop affectée par
des effets « d’escalier », essayez
d’augmenter le lissage.
Choisissez un type de déplacement
dans le menu déroulant
Déplacement.
Choisissez Rapide ou Bonne dans
le menu déroulant Qualité.
Réglez les curseurs suivants :
• Intensité contrôle le degré de
déplacement des pixels.
Augmentez cette valeur pour
déformer l’image encore plus.
• Variation permet de créer de
multiples variations à
proximité des pixels déplacés.
Le résultat d’une augmentation
de la variation dépend du type
d’image et des autres réglages.
332
Effets spéciaux d’image
• Direction définit la direction
du déplacement. 0 correspond
à 3 heures. Le type de
déplacement Réfraction ne
dépend pas de la direction.
À mesure que vous faites des
modifications, la fenêtre d’aperçu
reflète les changements.
8 Cliquez sur OK pour appliquer
l’effet.
Flou directionnel
Cet effet fait apparaître l’image
comme floue en raison d’un
mouvement de l’image.
Flou directionnel appliqué à une photographie
Pour appliquer un flou
directionnel :
1 Sélectionnez un plan ou une partie
de la zone de travail.
Pour appliquer l’effet à l’image
entière, assurez-vous que rien n’est
sélectionné.
2 Choisissez Effets> Mise au
point> Flou directionnel.
Dans la boîte de dialogue Flou
directionnel, réglez les curseurs
suivants :
• Rayon définit la quantité
(distance) du flou. Déplacez-le
vers la droite pour donner
l’impression que l’image bouge
plus vite.
• Angle spécifie la direction dans
laquelle l’image semble bouger.
La valeur 0 crée un flou dans la
direction de 3 heures.
• Finesse crée un flou de l’image
dans une direction
perpendiculaire à l’angle que
vous choisissez avec le curseur
Angle.
3 Cliquez sur OK pour appliquer
l’effet.
Durcir
Cet effet augmente le contraste en
intensifiant les zones de lumière et
d’ombre. Des images plus nettes sont
créées avec un type d’ouverture
Gaussien ou Circulaire. L’ouverture
de type Gaussien accentue les
composantes rouge, verte et bleue de
la couleur, tandis que le type
Circulaire accentue une image d’après
sa luminance.
Utilisation de la boîte de dialogue Durcir pour
rendre la mise au point plus nette
Pour durcir la mise au point :
1 Sélectionnez un plan ou une partie
de la zone de travail.
Pour appliquer l’effet à l’image
entière, assurez-vous que rien n’est
sélectionné.
2 Choisissez Effets> Mise au
point> Durcir.
3 Dans la boîte de dialogue Durcir,
activez l’un des types d’ouverture
suivants :
• Gaussien
• Circulaire
4 Réglez les curseurs suivants :
• Intensité détermine dans
quelle mesure le bord d’un
élément est touché.
• Clair définit l’intensité des
zones claires. Déplacez le
curseur vers la droite pour
éclaircir les zones claires.
• Foncé définit la profondeur des
ombres. Plus le pourcentage est
élevé, plus les ombres sont
foncées.
Si vous avez choisi le type
d’ouverture Gaussien et souhaitez
accentuer uniquement des
couleurs sélectionnées, activez les
cases Rouge, Vert ou Bleu
applicables.
5 Cliquez sur OK pour appliquer
l’effet.
Adoucir
Cet effet augmente la transition entre
une zone de l’image et une autre,
accroissant le lissage des traits.
Utilisez le type d’ouverture Gaussien
ou Circulaire pour adoucir les images.
Le type Gaussien produit des flous
optiques doux ou sert à défocaliser. Le
type Circulaire, en revanche, crée des
textures d’ombrage projetées par une
source lumineuse circulaire comme le
soleil.
Corel Painter
333
Le flou gaussien est une version
renforcée de l’effet Adoucir.
Pour adoucir la mise au point :
1 Sélectionnez un plan ou une partie
de la zone de travail.
Pour appliquer l’effet à l’image
entière, assurez-vous que rien n’est
sélectionné.
2 Choisissez Effets> Mise au
point> Adoucir.
3 Dans la boîte de dialogue Adoucir,
choisissez l’un des types
d’ouverture suivants :
• Gaussien
• Circulaire
4 Réglez le curseur Intensité.
Plus le curseur est à droite, plus il y
aura d’étapes entre les éléments de
l’image, d’où un flou plus
prononcé.
5 Lorsque vous êtes satisfait, cliquez
sur OK pour appliquer l’effet.
334
Effets spéciaux d’image
Coup de zoom
Cet effet crée un flou en faisant un
zoom avant ou arrière sur une zone.
Tout ce qui se trouve autour de la
zone agrandie ou réduite reste net. Les
éléments éloignés de l’effet sont
encore plus flous. C’est un très bon
moyen d’attirer l’attention sur une
zone particulière de l’image.
3 Dans la fenêtre du document,
cliquez dans l’image pour définir
le point de départ du zoom.
4 Dans la boîte de dialogue Coup de
zoom, déplacez le curseur
Intensité pour définir la quantité
de flou.
Pour créer le flou avec un zoom
avant, activez la case Agrandir.
Pour le créer avec un zoom arrière,
désactivez la case Agrandir.
5 Lorsque vous êtes satisfait, cliquez
sur OK pour appliquer l’effet.
Effets divers
Utilisation de la boîte de dialogue Coup de
zoom pour créer un flou
La commande Divers du menu Effets
regroupe des effets spécialisés
intéressants.
Pour appliquer un coup de zoom :
Marbrures
1 Sélectionnez un plan ou une partie
de la zone de travail.
Pour appliquer l’effet à l’image
entière, assurez-vous que rien n’est
sélectionné.
2 Choisissez Effets> Mise au
point> Coup de zoom.
L’effet Marbrures crée des
déformations très élaborées sur une
image, suivant une technique qui
remonte au XIIe siècle.
L’effet de marbrures est créé par une
fourchette ou un râteau qu’on fait
passer sur une image pour créer un
effet similaire à celui qu’elle
produirait dans un mélange de sirop
de chocolat et de glace fondue.
Effet Marbrures
Chaque passage d’un râteau dans une
image crée une veine. Vous pouvez
créer des procédés de marbrures avec
plusieurs veines, chacune utilisant un
râteau, une direction et une
ondulation spécifiques, et enregistrer
ces procédés en vue de les réutiliser.
Cet effet convient bien à des motifs ou
des textures. L’effet Taches est une
bonne manière de créer la matière
première des marbrures ; le
remplissage avec un motif en est une
autre. Pour plus d’informations, voir
« Taches » page 338.
Pour créer un procédé de
marbrures :
1 Sélectionnez un plan ou une partie
de la zone de travail.
Pour appliquer l’effet à l’image
entière, assurez-vous que rien n’est
sélectionné.
Les sélections peuvent vous aider à
contrôler les marbrures si vous
avez une idée précise de ce que
vous voulez faire. Les veines, par
exemple, débutent généralement
au bord de l’image. Pour qu’elles
partent du centre d’une tache,
sélectionnez une zone partant du
centre de cette tache.
2 Choisissez Effets> Divers>
Marbrures.
3 Dans la boîte de dialogue
Marbrures, choisissez une
direction pour les veines :
• Droite à gauche
• Gauche à droite
• Haut en bas
• Bas en haut
4 Créez une veine en réglant les
curseurs suivants et en cliquant sur
Ajouter veines :
• L’option Pas définit la distance
entre les dents du râteau. Le
curseur définit le nombre de
dents. S’il est tout à fait à
droite, le râteau n’a qu’une
seule dent.
• L’option Décalage déplace le
râteau perpendiculairement à
la direction du tracé. Utilisez ce
curseur pour définir la position
des traits du râteau.
• L’option Amplitude modifie
l’amplitude (hauteur) des
ondulations. Avec la valeur 0, le
tracé est droit.
• L’option Longueur d’onde
détermine la distance entre les
sommets des ondulations.
• L’option Phase fait glisser
l’ondulation dans la direction
du râteau. Cela permet de
définir à quel endroit de la
courbe (sommet, descente,
creux ou montée) la veine
commence dans l’image.
• L’option Absorption définit
dans quelle mesure le râteau
déforme l’image. Des valeurs
faibles produisent des
déformations fines et courtes.
Corel Painter
335
Les valeurs plus élevées
produisent des déformations
plus accentuées.
• L’option Qualité permet de
contrôler le lissage dans l’image
marbrée. Une valeur faible
produit des escaliers. Les
marbrures sont grossières, avec
des pixels dispersés.
Augmentez la qualité pour
améliorer le lissage et adoucir
les distorsions de couleur.
À mesure que vous changez les
valeurs, les lignes en pointillés
dans l’aperçu se réactualisent.
5 Répétez les étapes 3 et 4 pour
chaque veine à créer.
La boîte de dialogue Marbrures
affiche le nombre actuel de veines
et le nombre total de veines
qu’implique le procédé. Vous
pouvez passer d’une veine à l’autre
en cliquant sur les boutons fléchés.
6 Lorsque vous êtes satisfait, cliquez
sur OK pour appliquer l’effet.
Remarques :
• Les veines sont ajoutées dans l’ordre,
de sorte que les nouvelles s’ajoutent au
résultat des précédentes.
336
Effets spéciaux d’image
• L’aspect final des marbrures est
fortement influencé par la manière dont
vous commencez : horizontalement,
verticalement, avec un peigne fin ou un
râteau grossier.
• Chaque veine ajoutée augmente le
temps d’application du procédé.
Pour ouvrir un procédé :
Pour remplacer une veine :
Réplique automatique
• Dans la boîte de dialogue
Marbrures, cliquez sur Remplacer.
La veine active est remplacée
d’après les réglages en cours.
L’effet Réplique automatique applique
des coups de pinceau à votre place
dans l’image. Le type de touche de
peinture utilisé varie selon le style
sélectionné. La couleur est prélevée
dans la source de la réplique.
Pour supprimer un procédé :
1 Dans la boîte de dialogue
Marbrures, cliquez sur Rétablir.
Le procédé en cours est alors
supprimé.
Pour enregistrer un procédé :
1 Dans la boîte de dialogue
Marbrures, cliquez sur Enregistrer.
2 Dans la boîte de dialogue
Enregistrer la marbrure, tapez un
nom.
1 Dans la boîte de dialogue
Marbrures, cliquez sur Charger.
2 Dans la boîte de dialogue Procédés
de marbrures, choisissez un
procédé.
Le meilleur moyen de produire une
version de votre image avec un aspect
plus naturel est de la dupliquer, puis
de choisir un style créant des formes
artistiques. La variante Pluie battante
du style Duplicateurs est idéale pour
créer un dessin qui semble fait à la
main. La variante Seurat du style
Artistes convient très bien aussi.
automatique avec une sélection. Pour
plus d’informations, voir « Création
de sélections » page 232.
Dans cet exemple, la variante Seurat a été
utilisée avec la fonction Réplique
automatique.
Cette fonction n’a pas de boîte de
dialogue. Elle utilise les paramètres
du style actif et la couleur source.
Pour plus d’informations, voir
« Duplication » page 211.
Si vous appliquez l’effet Réplique
automatique à une grande surface, la
peinture risque de remplir
successivement plusieurs zones
rectangulaires plus petites. Si vous
cliquez pour interrompre la réplique
automatique, le dernier rectangle de la
zone ne sera pas terminé. Pour
remplir des zones non rectangulaires,
vous pouvez utiliser la réplique
Lorsque vous utilisez la fonction
Réplique automatique avec le style
Feutres ou d’autres outils qui
noircissent la surface au fur et à
mesure que vous répétez les traits, les
zones s’assombrissent rapidement.
Vous pouvez ralentir l’accumulation
de couleur et continuer d’utiliser la
réplique automatique en
obscurcissant l’image d’origine.
Vous pouvez aussi réaliser une
réplique automatique en enregistrant
et en répétant des traits individuels.
Cette fonction est surtout utile pour
remplir des fonds. Pour plus
d’informations, voir « Mémorisation et
répétition des traits » page 133.
Pour remplir une zone avec des
traits dupliqués :
1 Ouvrez une image à utiliser
comme source.
2 Effectuez une des opérations
suivantes :
• Pour utiliser la réplique
automatique dans un nouveau
document vide, choisissez
Fichier >Créer une réplique.
Dans la réplique, choisissez
Sélection > Tout sélectionner
et appuyez sur la touche
Arrière.
• Pour rehausser l’aspect d’une
image existante avec l’option
Réplique automatique, ouvrez
l’image et sélectionnez Fichier
> Source de la réplique >
[source de la réplique]. Toute
image ouverte peut être utilisée
comme source. Des différences
dans la taille des fichiers
peuvent affecter les résultats. Si
aucune source n’est
sélectionnée, le motif en
vigueur est utilisé.
3 Sélectionnez le style et la variante
souhaités pour ajouter des traits.
Si vous choisissez une variante
dans une catégorie de styles autre
que Duplicateurs, cliquez sur la
flèche dans le coin supérieur de la
palette et activez l’option Utiliser
la couleur de la réplique.
Corel Painter
337
4 Effectuez une sélection pour
appliquer l’effet à une portion de
l’image.
En l’absence de sélection, toute
l’image est affectée.
5 Choisissez Effets> Divers>
Réplique automatique.
Des touches de peinture sont
automatiquement appliquées à la
zone sélectionnée
6 Cliquez n’importe où dans l’image
pour désactiver l’effet.
Astuce
• Vous pouvez augmenter la variation
de couleur dans les touches de peinture en
réglant les valeurs T, S et L sur 15 % sur
la palette Variation de couleur.
Van Gogh automatique
L’effet Van Gogh automatique
fonctionne avec la variante Van Gogh
automatique du style Artistes. Cette
approche algorithmique de placement
des traits directionnels a pour résultat
un rendu de l’image dans le style Van
Gogh.
338
Effets spéciaux d’image
4 Sélectionnez l’effet Van Gogh
automatique dans le sélecteur de
variantes.
5 Modifiez les réglages sur la palette
Variation de couleur, s’il y a lieu.
6 Choisissez Effets> Divers> Van
Gogh automatique.
Taches
Utilisation de l’effet Van Gogh automatique
Cet effet requiert deux passages. Lors
du premier passage, il détermine les
angles des touches de peinture. Lors
du deuxième, il les applique. L’image
est ensuite restituée dans un jeu de
traits directionnels.
Pour appliquer un effet Van Gogh
automatique à une image :
1 Sélectionnez l’image qui vous
intéresse.
2 Choisissez Fichier> Créer une
réplique pour créer une réplique.
3 Dans le sélecteur de styles,
choisissez Artistes.
Taches crée un motif qui ressemble à
de l’huile flottant sur de l’eau. Il prend
une source et la place dans une sorte
de motif tourbillonnant en ajoutant
des taches sur l’image. L’image sousjacente est déformée comme si elle
était liquide.
L’effet Taches peut utiliser trois
sources pour remplir les taches :
• L’option Mémoire tampon utilise
le contenu du Presse-papiers pour
remplir les taches. Vous pouvez
produire des taches qui
ressemblent à des bulles en créant
une sélection circulaire dont
l’ombrage est celui d’une sphère et
en la copiant dans le Pressepapiers.
Les taches créent une bonne base pour
l’effet Marbrures car elles produisent
des motifs de couleur intéressants.
Utilisez-les sur l’image d’origine avant
d’appliquer l’effet Marbrures. Pour
plus d’informations, voir
« Marbrures » page 334.
Effet Taches créé avec le contenu du Pressepapiers
• L’option Couleur active utilise la
couleur sélectionnée dans la
palette Couleurs pour remplir les
taches.
Effet Taches créé avec l’option Couleur active
• L’option Motif utilise le motif
sélectionné sur la palette Motifs.
Pour que l’effet Taches puisse être
utilisé, votre ordinateur doit être
équipé d’un coprocesseur
arithmétique.
Pour appliquer un effet Taches :
1 Effectuez une des opérations
suivantes :
• Pour utiliser le contenu du
Presse-papiers pour remplir les
taches, effectuez une sélection
et appuyez sur Commande+C
(Mac OS) ou sur Ctrl+C
(Windows).
• Pour utiliser la couleur active
pour remplir les taches,
choisissez une couleur sur la
palette Couleurs.
• Pour utiliser un motif pour
remplir les taches, choisissez
un motif dans la palette Motifs.
2 Ouvrez ou sélectionnez l’image
sur laquelle vous voulez créer les
taches.
3 Choisissez Effets> Divers>
Taches.
4 Dans la boîte de dialogue Création
de taches, indiquez le nombre de
taches.
5 Indiquez la taille minimale et
maximale des taches.
6 Indiquez une valeur de lissage.
Cette option crée les étapes de
lissage.
7 Choisissez une source dans le
menu déroulant Remplir avec.
8 Germe permet d’introduire une
part de hasard dans les taches.
Chaque fois que vous appliquez
l’effet, une valeur de germe
différente est utilisée. Vous pouvez
spécifier une valeur, si vous le
souhaitez.
9 Cliquez sur OK pour appliquer
l’effet.
Corel Painter
339
Carreaux personnalisés
Cet effet convertit l’image en carreaux.
Corel Painter les crée d’après un motif
prédéfini, comme des briques ou des
hexagones, ou encore d’après un motif
de papier, une source ou un canal. Si
vous utilisez un motif prédéfini, des
carreaux de taille uniforme
recouvriront uniformément toute
l’image.
La couleur de chaque carreau est
déterminée par l’application de la
couleur moyenne des pixels de l’image
sous-jacente.
sélectionnée qui déterminent les
carreaux. Dans ce cas, la forme des
carreaux est variable et ils risquent de
ne pas recouvrir l’image
uniformément.
Carreaux créés en utilisant un motif de papier
L’effet Carreaux personnalisés
fonctionne différemment des effets de
mosaïque et de tesselles. Pour plus
d’informations, voir « Création de
mosaïques » page 391.
Pour appliquer des carreaux
personnalisés :
Carreaux créés en utilisant un motif prédéfini
Lorsque vous créez des carreaux à
partir d’un motif de papier, d’une
source ou d’un canal, ce sont les zones
claires et foncées de la source
340
Effets spéciaux d’image
1 Sélectionnez un plan ou une partie
de la zone de travail.
Pour appliquer l’effet à l’image
entière, assurez-vous que rien n’est
sélectionné.
2 Choisissez Effets > Divers >
Carreaux personnalisés.
3 Dans la boîte de dialogue
Carreaux personnalisés, choisissez
un motif de carreau ou une source
dans le menu déroulant Mode.
4 Réglez les propriétés de motif
suivantes :
• Pour Brique, utilisez les
curseurs Largeur et Hauteur
pour définir leur taille.
• Avec les autres formes
intégrées, utilisez les curseurs
Angle et Echelle pour définir
l’orientation et la taille des
carreaux.
• Pour Luminance de la source,
Papier et Canal Alpha ou
Masque de plan, utilisez le
curseur Seuil pour définir la
frontière entre « clair » et
« sombre ». Tout ce qui se
trouve au-dessus de la valeur de
seuil devient des carreaux, tout
ce qui se trouve en dessous
constitue le ciment.
5 Epaisseur contrôle l’épaisseur des
joints entre les carreaux (les lignes
de ciment).
6 Rayon définit le rayon
d’échantillonnage afin d’appliquer
un flou sur le joint ou la couleur
du ciment. Augmentez cette valeur
pour ajouter davantage de couleurs
avoisinantes aux pixels des joints à
chaque passage.
7 Flou définit combien de fois les
pixels des joints sont estompés.
Plus il y a de passages, plus la
couleur des carreaux est mélangée
dans les joints. Le flou n’intervient
que si la valeur Flou est supérieure
à zéro.
Pour que le ciment soit visible
entre les carreaux, activez l’option
Utiliser ciment.
8 Cliquez sur la case Couleur et
choisissez une couleur dans la
palette.
Papier millimétré
L’effet Papier millimétré ajoute des
lignes horizontales ou verticales, une
grille rectangulaire ou une grille de
points à l’image.
Le papier millimétré devient partie intégrante
de votre image.
Contrairement à la surcouche de
grille, qui est un plan transparent
flottant au-dessus de l’image comme
une référence, le papier millimétré fait
partie de l’image.
Pour appliquer un papier
millimétré :
1 Sélectionnez un plan ou une partie
de la zone de travail.
Pour appliquer l’effet à l’image
entière, assurez-vous que rien n’est
sélectionné.
2 Choisissez Effets> Divers>
Papier millimétré.
3 Dans la boîte de dialogue Options
de grille, choisissez un type de
grille dans le menu déroulant.
Vous avez le choix entre Grille
rectangulaire, Lignes verticales,
Lignes horizontales et Grille de
points.
4 Réglez les dimensions de la grille
avec les options suivantes :
• L’option Pas horizontal
détermine l’espace entre les
lignes horizontales.
Le flou modifie l’apparence du ciment.
Corel Painter
341
• L’option Pas vertical détermine
l’espace entre les lignes
verticales.
• L’option Largeur détermine la
largeur des lignes de la grille.
5 Sélectionnez les couleurs pour la
grille et le fond.
• L’option Couleur de grille
change la couleur des lignes de
la grille. Cliquez sur cette icône
et choisissez une couleur dans
la palette.
• L’option Fond change la
couleur d’arrière-plan de la
grille. Cliquez sur cette icône et
choisissez une couleur dans la
palette.
L’option de fond transparent
utilisée pour la surcouche de grille
n’est pas disponible pour le papier
millimétré.
6 Cliquez sur OK pour appliquer
l’effet.
Arbuste
L’effet Arbuste produit des motifs
arborescents partant d’un point
central et les ajoute à l’image. Le motif
produit ressemble aux arbres des
dessins d’architecture.
Exemples de motifs d’arbuste
Les arbustes sont créés avec la couleur
primaire en vigueur. Lorsque la boîte
de dialogue Arbuste est ouverte vous
pouvez accéder à la palette Couleurs
et, par conséquent, modifier la couleur
primaire à tout moment.
Pour créer des arbustes :
1 Choisissez une couleur dans la
palette Couleurs.
342
Effets spéciaux d’image
2 Choisissez Effets> Divers>
Arbuste.
3 Dans la boîte de dialogue Arbuste,
activez les cases suivantes au
choix :
• L’option Bords nets permet de
créer des motifs d’arbustes à
bords nets ; désactivez-la pour
créer des motifs d’arbuste à
bords adoucis et duveteux.
• L’option Fractale permet de
créer des motifs ouverts aux
extrémités (fractals) ;
désactivez-la pour créer des
motifs non fractals fermés à
l’extérieur par un anneau.
4 Réglez les curseurs suivants :
• Convexité reforme le motif avec
un effet de lentille. Déplacez le
curseur vers la gauche pour
créer un effet de lentille
concave et vers la droite pour
créer un effet d’objectif très
grand angle.
• Effilement définit la répartition
de la taille du motif entre le
centre et les bords. À plus de
100 %, les bords extérieurs
•
•
•
•
deviennent plus épais, tandis
qu’à moins de 100 %, ils sont
plus fins et délicats.
Aléatoire affecte la symétrie des
motifs. Les valeurs inférieures
produisent des motifs
géométriques à lignes droites ;
les valeurs supérieures des
motifs déformés et tortueux.
Epaisseur règle le poids des
lignes uniformément à
l’intérieur de l’arbuste.
Déplacez le curseur vers la
gauche pour obtenir des lignes
plus minces et vers la droite
pour des lignes plus épaisses.
Le motif ne fera jamais moins
d’un pixel d’épaisseur.
Branches détermine le nombre
de branches partant du centre
et allant vers les bords. Les
valeurs vont de 1 à 20, 3 étant la
valeur par défaut.
Niveaux max. détermine le
nombre de niveaux ou sousniveaux de l’arbuste. Ce
curseur définit la manière dont
les branches se séparent vers les
bords.
• Fourches règle
l’enchevêtrement général des
branches extérieures.
• Extrémités fonctionne comme
Fourches mais agit seulement
sur les extrémités des branches
extérieures.
5 Sans refermer la boîte de dialogue
Arbuste, faites glisser le pointeur
pour créer un motif d’arbuste dans
la fenêtre du document.
Vous pouvez alors voir les contours
de l’arbuste. Le motif est créé dès
que vous relâchez le bouton de la
souris.
6 Effectuez une des opérations
suivantes :
• Pour appliquer le motif,
cliquez sur OK.
• Pour supprimer tous les motifs,
cliquez sur Annuler.
Dans ce cas, tous les arbustes que
vous avez créés depuis que vous
avez ouvert la boîte de dialogue
sont supprimés. Il est recommandé
de cliquer sur OK pour enregistrer
un à un tous les motifs créés.
Remarque
• Les curseurs de la boîte de dialogue
Arbuste agissent à la fois sur les motifs
fractals et non fractals à l’exception des
curseurs Fourches et Extrémités qui
concernent uniquement les motifs
fractals.
Filtre passe-haut
L’effet Filtre passe-haut supprime les
zones de basse fréquence contenant
des transitions progressives ou lisses
de niveaux de luminosité. Il ne laisse
que les zones de haute fréquence, ou
uniquement les bords de l’image, avec
des différences nettes entre les niveaux
de luminosité.
L’effet Filtre passe-haut utilise un type
d’ouverture gaussien ou circulaire
L’ouverture gaussienne agit sur les
composantes rouge, verte et bleue de
la couleur, tandis que l’ouverture
circulaire utilise la luminance de
l’image.
Vous pouvez encore renforcer le filtre
passe-haut en utilisant la commande
Egaliser.
Corel Painter
343
Le filtre passe-haut introduit des transitions
marquées entre les niveaux de luminosité.
Pour appliquer l’effet Filtre passehaut :
1 Sélectionnez un plan ou une partie
de la zone de travail.
Pour appliquer l’effet à l’image
entière, assurez-vous que rien n’est
sélectionné.
2 Choisissez Effets> Divers> Filtre
passe-haut.
344
Effets spéciaux d’image
3 Dans la boîte de dialogue Filtre
passe-haut, activez l’un des types
d’ouverture suivants :
• Gaussien
• Circulaire
4 Utilisez le curseur Intensité pour
définir le degré de suppression des
zones de basse fréquence.
Cette valeur définit un rayon, en
pixels, autour de chaque pixel de la
zone sélectionnée dans l’image.
Déplacez le curseur vers la gauche
pour supprimer davantage de
données de basse fréquence.
Déplacez-le vers la droite pour en
supprimer moins.
5 Cliquez sur OK pour appliquer
l’effet.
Labyrinthe
L’effet Labyrinthe produit l’image
d’un labyrinthe. Vous l’utiliserez
généralement dans une nouvelle
image vide. Chaque labyrinthe
comporte une « solution », c’est-à-dire
un chemin conduisant de l’entrée à la
sortie.
Les labyrinthes produisent des motifs
intéressants.
Vous pouvez capturer une partie du
labyrinthe pour créer un motif ou une
texture de papier, ou bien l’utiliser
comme base pour d’autres effets.
Les labyrinthes doivent être
rectangulaires. Ils ne respecteront pas
les contours d’une sélection si elle
n’est pas rectangulaire.
Pour appliquer un effet de
labyrinthe :
1 Sélectionnez un plan ou une partie
de la zone de travail.
Pour appliquer l’effet à l’image
entière, assurez-vous que rien n’est
sélectionné.
2 Choisissez Effets> Divers>
Labyrinthe.
3 Dans la boîte de dialogue
Labyrinthe, effectuez les réglages
suivants :
• Le curseur Avec motif contraint
les murs à être horizontaux.
• L’option Afficher la solution fait
apparaître un chemin qui
conduit de l’entrée à la sortie.
• L’option Germe produit un
motif aléatoire de labyrinthe.
• La valeur Epaisseur règle
l’épaisseur des murs et des
chemins.
4 Cliquez sur l’icône Couleur du
labyrinthe et choisissez une
couleur dans la palette.
5 Cliquez sur l’icône Fond et
choisissez une couleur dans la
palette.
6 Cliquez sur OK pour appliquer
l’effet.
Eléments
L’effet Eléments est conçu pour
automatiser l’application de coups de
pinceau. Il est utile surtout avec le
style Jets. Pour plus d’informations,
voir « Utilisation du jet » page 372.
d’eux. L’aspect de chaque touche de
peinture dépend de son emplacement
sur la sphère.
Exemple de l’effet Eléments avec un style
Pour placer des éléments :
Exemple de l’effet Eléments avec le style Jets
L’effet Eléments crée une sphère
virtuelle à l’intérieur d’un rectangle de
sélection. Une sélection carrée produit
une sphère parfaitement ronde, tandis
qu’une sélection rectangulaire donne
une sphère allongée ou aplatie.
Un certain nombre de points sont
créés aléatoirement sur cette sphère.
Ces points cherchent ensuite à
s’éloigner les uns des autres et une
touche de peinture se place sur chacun
1 Choisissez l’outil Rectangle de
sélection dans la boîte à outils
.
2 Faites glisser le pointeur pour créer
une sélection.
Cette sélection détermine
l’emplacement et la taille de l’effet.
3 Effectuez une des opérations
suivantes :
Corel Painter
345
• Pour utiliser le style Jets,
sélectionnez un jet dans le
sélecteur de jets de la boîte à
outils.
• Pour appliquer des touches de
peinture, sélectionnez un style
et choisissez une couleur
primaire.
4 Sur la palette Couleurs, choisissez
le noir comme couleur secondaire.
Cet effet détermine
automatiquement le mélange de la
couleur secondaire avec les
éléments du jet pour produire les
ombres de profondeur. Les ombres
sont généralement proches du noir,
c’est pourquoi nous choisissons
cette couleur.
5 Choisissez Effets> Divers>
Eléments.
6 Dans la boîte de dialogue
Eléments, indiquez un nombre
d’itérations.
À chaque itération, les points
cherchent à s’éloigner les uns des
autres sur la surface de la sphère
virtuelle. Ils se positionnent
aléatoirement, donc si vous
choisissez 0 itération, leur
emplacement sera totalement
346
Effets spéciaux d’image
aléatoire. Un nombre plus élevé
augmente la régularité de leur
positionnement.
7 Réglez le curseur Points pour
définir le nombre de points à créer
sur la sphère virtuelle.
Chaque point créé détermine un
élément d’image.
8 Indiquez le nombre de niveaux.
Avec 1, chaque point reçoit un seul
élément.
Avec 2, chaque point reçoit un
élément et est ensuite utilisé
comme centre d’une autre sphère
virtuelle sur laquelle l’itération et
le positionnement des points se
répètent.
Le troisième niveau étend une fois
de plus la création de la sphère et le
positionnement des éléments.
Avec plusieurs niveaux, le nombre
d’éléments s’accroît rapidement.
Par exemple, si vous choisissez
12 points avec trois niveaux, vous
allez créer
12+(12x12)+(12x12x12) = 1 884
éléments. Beaucoup d’entre eux
seront certainement recouverts par
la suite.
9 Réglez le curseur Rayons.
Ce curseur détermine la taille de la
sphère virtuelle créée aux
deuxième et troisième niveaux. Le
rayon du premier niveau est
multiplié par la valeur de la
fraction pour déterminer le rayon
des sphères du deuxième niveau.
La fraction est de nouveau utilisée
entre le deuxième et le troisième
niveau. Des valeurs élevées
(supérieures à 1) augmentent le
chevauchement des sphères. Des
valeurs plus faibles (inférieures
à 1) préviennent le chevauchement
(lorsqu’il y a assez d’itérations
pour répartir les points).
10 Réglez le curseur Taille/Sélec.
Ce curseur définit le diamètre de la
sphère virtuelle du premier niveau
par rapport au rectangle de
sélection.
À 2,5, la sphère tient dans la
sélection. Des valeurs plus élevées
la rétrécissent et des valeurs
inférieures l’agrandissent au-delà
de la sélection.
11 Réglez le curseur Ambiance.
Ce curseur régit l’utilisation de la
couleur secondaire dans les
éléments de la sphère virtuelle qui
se trouvent le plus loin de la source
de lumière. C’est ainsi que le bloc
d’éléments placés présente un
ombrage 3D cohérent lorsque le
noir est utilisé comme couleur
secondaire. La valeur par défaut
est 0,7, ce qui donne de bons
résultats. Une valeur plus élevée
augmente la couleur secondaire, et
une valeur plus faible la réduit.
12 Activez l’option Afficher les
itérations afin d’afficher un petit
repère pour chaque point après
chaque itération.
Vous pouvez alors voir le
déplacement des points lorsqu’ils
s’éloignent les uns des autres. Cela
peut vous aider à décider du
nombre d’itérations.
13 Réglez le curseur Retard pour
définir une pause après l’affichage
de chaque itération.
Les pauses permettent de mieux
suivre le déplacement des points.
Astuce
• Si vous avez opté pour deux ou trois
niveaux, vous pouvez empêcher le
chevauchement d’éléments en activant la
case Eliminer les points non apparents.
Cette option supprime les points qui se
trouvent à l’intérieur des autres sphères
avant l’insertion des éléments. Le temps
de traitement de l’effet s’en trouve
augmenté.
Pop Art
Effet Pop Art
Cet effet permet de recouvrir une
image de points en pseudo demiteintes. Vous pouvez également
utiliser l’effet Pop Art avec d’autres
fonctions de Corel Painter pour créer
une image de style Pop Art.
Pour appliquer un effet Pop Art :
1 Sélectionnez un plan ou une partie
de la zone de travail.
Pour appliquer l’effet à l’image
entière, assurez-vous que rien n’est
sélectionné.
2 Choisissez Effets> Divers> Pop
Art.
3 Dans la boîte de dialogue Pop Art,
choisissez une source dans le
menu déroulant Mode.
Vous pouvez inverser la source en
cochant la case Inverser.
4 Réglez le curseur Echelle pour
définir la taille des points.
Corel Painter
347
5 Réglez le curseur Contraste pour
incorporer la luminance dans le
mode de contrôle choisi.
Cette option est surtout utile si
vous avez choisi l’option
Luminance de l’image.
6 Cliquez sur l’icône Points et
choisissez une couleur dans la
palette.
7 Cliquez sur l’icône Fond et
choisissez une couleur dans la
palette.
Pour créer une image Pop Art :
1 Ouvrez une image et choisissez
Fichier> Créer une réplique.
2 Choisissez Effets> Tonalité>
Corriger les couleurs.
3 Dans la boîte de dialogue
Correction des couleurs, déplacez
le curseur Saturation jusqu’à
l’extrémité gauche.
L’image est alors réduite en
niveaux de gris.
4 Choisissez Effets> Divers> Pop
Art.
5 Dans la boîte de dialogue Pop Art,
choisissez le noir pour Points et le
blanc pour Fond.
348
Effets spéciaux d’image
6 Réglez le curseur Echelle et
cliquez sur OK.
L’effet Pop Art est alors appliqué à
la réplique.
7 Choisissez Sélection > Tout
sélectionner.
8 Choisissez Sélection> Convertir
en plan.
9 Choisissez Edition> Copier.
10 Fermez le fichier dupliqué.
11 Dans le fichier de l’image
originale, choisissez Edition >
Coller.
Le plan copié est collé dans le
fichier de l’image originale.
12 Sur la palette Plans, choisissez
Assombrir dans le menu déroulant
du mode de fusion.
Ainsi, l’image de fond sera visible
dans toutes les zones blanches du
plan Pop Art.
Astuce
• Pour modifier les couleurs dans
l’image, désélectionnez le plan sur la
palette Plans et appliquez un effet.
Image Pop Art à laquelle les effets Appliquer le
dégradé et Postériser ont été appliqués
Effets spéciaux d’objets
Deux effets Objets sont disponibles :
Ombre portée et Aligner. Ces effets ne
fonctionnent que sur les plans. Ils sont
abordés dans les sections « Ajout
d’ombres portées » page 273 et
« Alignement des plans » page 275.
16
Extensions dynamiques
Les extensions dynamiques sont une
catégorie de plans flottants qui
permettent d’appliquer des effets
spéciaux à une image. On les dit
« dynamiques » parce que vous
pouvez modifier l’effet autant de fois
que vous voulez sans endommager
l’image source.
Chaque extension dynamique offre
des possibilités originales de
manipulation d’image. De par leur
fonction et leur comportement, elles
se répartissent en trois grandes
catégories qui permettent les
opérations suivantes : Les extensions
dynamiques permettent d’effectuer les
opérations suivantes :
• Création de plan
• Modification de plan
• Retouche de l’image sous-jacente
(sous le plan)
L’extension dynamique Métal liquide permet
de peindre avec du métal ou du liquide.
Lorsque vous enregistrez le fichier au
format RIFF, le plan dynamique
conserve sa nature dynamique.
Chaque fois que vous ouvrez le
fichier, vous pouvez régler l’effet.
Présentation des
extensions dynamiques
Le bouton Extensions dynamiques de
la palette Plans permet d’accéder aux
extensions actuellement installées et
utilisables pour créer des plans
dynamiques.
Pour accéder aux extensions
dynamiques :
1 Choisissez Fenêtre> Afficher les
plans.
2 Sur la palette Plans, cliquez sur le
bouton Extensions dynamiques
.
Une liste de ces extensions
apparaît.
Création de plans
dynamiques
La procédure de création de plans
dynamiques diffère légèrement selon
le type d’extension.
Des précisions seront fournies plus
loin dans ce chapitre sur les
spécificités de chaque plan
dynamique.
Comme tous les objets flottants, les
plans dynamiques figurent dans la
liste de la palette Plans, où ils sont
identifiés par une icône en forme de
prise électrique.
350
Extensions dynamiques
Pour créer un plan dynamique d’une
taille donnée, faites une sélection dans
la fenêtre du document. Le nouveau
plan épousera les dimensions et
l’emplacement de la sélection.
En l’absence de sélection, Corel
Painter donne au plan dynamique les
dimensions de toute la zone de travail.
Pour plus d’informations, voir
« Création de sélections » page 232.
Pour créer un plan dynamique :
1 Sélectionnez un plan ou une zone
auxquels appliquer l’effet si le type
d’extension dynamique utilisé
l’exige.
2 Sur la palette Plans, cliquez sur le
bouton Extensions dynamiques et
choisissez-en une.
3 Dans la boîte de dialogue qui
s’affiche, choisissez les options
correspondant à l’effet souhaité.
Le plan dynamique est ajouté à la
liste des plans de la palette.
Remarque
• Après avoir choisi une extension
dynamique, vous ne pouvez pas annuler
l’opération. Si vous ne voulez plus d’un
plan dynamique, cliquez sur OK pour
fermer la boîte de dialogue et supprimez
ce plan en sélectionnant Edition>
Annuler. Vous pouvez aussi supprimer le
plan dynamique de la palette Plans en
cliquant sur la flèche dans le coin
supérieur de la palette et en choisissant
Supprimer.
Modification des options
d’un plan dynamique
Une fois votre plan dynamique créé,
vous pouvez ouvrir sa boîte de
dialogue d’options et le modifier.
Pour modifier les paramètres d’un
plan dynamique :
1 Sélectionnez-le dans la fenêtre du
document ou sur la palette Plans.
2 Sur cette palette, effectuez une des
opérations suivantes :
• Cliquez sur la flèche dans le
coin supérieur de la palette et
choisissez Options.
• Cliquez deux fois sur le plan
dynamique.
3 Dans la boîte de dialogue Options,
effectuez les modifications
nécessaires.
Gestion des plans
dynamiques
Vous pouvez sélectionner, déplacer,
grouper, masquer, afficher et
verrouiller les plans dynamiques ainsi
que modifier l’ordre d’affichage,
l’opacité et le mode de fusion comme
vous le faites pour les autres plans.
Pour plus d’informations, voir
« Utilisation de plans et de masques
de plans » page 257.
Finalisation d’un plan
dynamique
Lorsque vous êtes entièrement
satisfait de l’effet obtenu grâce au plan
dynamique, vous pouvez le
« finaliser », c’est-à-dire le transformer
en plan normal. Vous pourrez ainsi
effectuer des manipulations qui ne
sont pas applicables quand l’effet se
trouve dans un plan dynamique.
La finalisation d’un plan dynamique
consiste à transférer son aspect actuel
dans un plan bitmap. Lorsqu’un plan
dynamique est finalisé, vous ne
pouvez plus modifier l’effet. Les
opérations suivantes entraînent la
génération automatique d’un message
vous invitant à finaliser un plan
dynamique :
• peinture sur plan dynamique,
• application d’un autre effet ou
d’une autre extension dynamique,
• dépôt du plan dynamique,
• unification d’un groupe contenant
un plan dynamique,
• enregistrement dans un format
autre que RIFF.
Pour annuler les effets d’un plan
dynamique :
1 Sélectionnez le plan modifié dans
la fenêtre du document ou sur la
palette Plans.
2 Sur la palette Plans, cliquez sur la
flèche dans le coin supérieur et
choisissez Rétablir le plan original.
Corel Painter récupère le contenu
d’origine du plan et fait disparaître
le plan dynamique.
Luminosité et contraste
L’extension dynamique Luminosité et
contraste crée un plan qui applique
un réglage de luminosité et de
contraste à l’image sous-jacente.
Annulation des effets d’un
plan dynamique
La commande Rétablir permet
d’annuler les effets d’un plan
dynamique sur l’image d’origine.
Cette fonction n’est disponible que
pour les extensions dynamiques qui
modifient un autre plan, c’est-à-dire
Brûlure, Déchirure et Biseautage.
L’extension dynamique Luminosité et contraste
affecte la portion d’image recouverte.
Corel Painter
351
Pour créer un plan dynamique
Luminosité et contraste :
1 Effectuez une sélection dans la
fenêtre du document si vous
voulez restreindre l’effet du plan
dynamique à une zone particulière
de l’image.
2 Sur la palette Plans, cliquez sur le
bouton Extensions dynamiques
et choisissez Luminosité et
contraste.
3 Dans la boîte de dialogue qui
s’affiche, déplacez les curseurs
pour régler le contraste et
l’intensité de l’image.
Si vous n’êtes pas satisfait des
résultats et voulez recommencer,
cliquez sur le bouton Rétablir.
4 Cliquez sur OK pour valider ces
modifications.
Remarque
• Vous pouvez aussi déplacer sur le
curseur Opacité de la palette Plans pour
jouer sur l’effet Luminosité et contraste.
Brûlure
L’extension dynamique Brûlure
applique un effet de brûlure aux bords
du plan ou de la zone sélectionné.
Vous pouvez définir l’étendue et le
caractère de la brûlure à l’aide de
curseurs.
Différents réglages sont possibles.
Pour brûler un plan ou une
sélection :
1 Sélectionnez le plan ou la partie de
la zone de travail à brûler.
Si vous sélectionnez une zone,
Corel Painter crée
352
Extensions dynamiques
automatiquement un plan lorsque
vous appliquez la brûlure.
2 Sur cette palette, cliquez sur le
bouton Extensions dynamiques et
choisissez Brûlure.
3 Dans la boîte de dialogue Brûlure,
déplacez les curseurs et définissez
les options de manière à obtenir le
type de brûlure voulue.
• L’option Brûler la marge définit
la largeur sur laquelle
s’applique l’effet par rapport à
la taille du plan.
• L’option Larg. de flamme
définit la largeur de la zone
réellement brûlée. C’est dans
cette zone qu’apparaît la
couleur de brûlure.
• L’option Forc. de flamme
définit à quel point la flamme
consume le plan. Augmentez sa
valeur pour réduire la portion
préservée du plan.
• L’option Dir. de vent modifie le
taux de brûlure des différents
côtés du plan.
• L’option Forc. de vent définit
l’impact de la valeur Dir. de
vent.
• L’option Irrégularité définit le
taux d’irrégularité des bords
brûlés.
• L’option Utiliser textures de
papier permet de faire
intervenir le papier activé pour
faire varier la concentration des
encres dans la zone brûlée.
• L’option Brûler l’intérieur
permet de brûler également les
bords intérieurs. Désactivez
cette option pour les protéger.
• L’option Couleur affiche la
couleur utilisée dans la zone
brûlée. Vous pouvez modifier la
couleur si vous le désirez.
Cliquez sur la case de couleur
et choisissez une couleur dans
la palette.
• L’option Rétablir permet de
retrouver les réglages par défaut
après des modifications.
• L’option Enregistrer défaut
permet d’enregistrer les
réglages effectués comme
nouveaux réglages par défaut.
• La case Aperçu active ou
désactive l’affichage par Corel
Painter des modifications
apportées à l’image.
• La case Inactif désactive
l’application par Corel Painter
des réglages à l’image. Vous
pouvez revenir dans cette boîte
de dialogue pour réactiver la
brûlure.
4 Cliquez sur OK pour valider ces
modifications.
Astuce
• Vous pouvez choisir Version précédente
dans le menu Fichier pour ramener une
image source à son état initial. Pour plus
d’informations, voir « Annulation des
effets d’un plan dynamique » page 351.
L’effet de déchirure peut être léger ou prononcé.
Déchirure
L’extension dynamique Déchirure
crée un effet de papier déchiré aux
bords du plan ou de la sélection.
Pour « déchirer » un plan ou une
sélection :
1 Sélectionnez le plan ou la partie de
la zone de travail à laquelle vous
voulez appliquer une déchirure.
Si vous sélectionnez une zone,
Corel Painter crée
automatiquement un plan lorsque
vous appliquez la déchirure.
2 Sur cette palette, cliquez sur le
bouton Extensions dynamiques et
choisissez Déchirure.
Corel Painter
353
3 Dans la boîte de dialogue Options
de déchirure, déplacez les curseurs
et définissez les options de manière
à obtenir le type de déchirure
voulue.
• L’option Marge définit la
largeur de la déchirure à partir
du bord du plan.
• L’option Force définit à quel
point le plan est déchiré.
• L’option Irrégularité définit le
taux d’irrégularité des bords
déchirés.
• L’option Couleur de déchirure
affiche la couleur utilisée sur
les bords de la déchirure. Vous
pouvez modifier la couleur si
vous le désirez. Cliquez sur la
case de couleur et choisissez
une couleur dans la palette.
• L’option Déchirer les bords
intérieurs permet de déchirer
également les bords intérieurs.
Désactivez cette option pour les
protéger.
• L’option Rétablir permet de
retrouver les réglages par défaut
après des modifications.
354
Extensions dynamiques
• L’option Enregistrer par défaut
permet d’enregistrer les
réglages effectués comme
nouveaux réglages par défaut.
• La case Aperçu active (case
cochée) ou désactive (case non
cochée) l’affichage par Corel
Painter des modifications
apportées à l’image.
• La case Inactif désactive (case
cochée) l’application par Corel
Painter des réglages à l’image.
Revenez à cette boîte de
dialogue pour réactiver l’effet
de déchirure.
4 Cliquez sur OK pour valider ces
modifications.
Astuces
• Choisissez un papier rugueux pour
créer une meilleure déchirure.
• Vous pouvez choisir Version précédente
dans le menu Fichier pour ramener une
image source à son état initial. Pour plus
d’informations, voir « Annulation des
effets d’un plan dynamique » page 351.
Biseautage
L’extension dynamique Biseautage
applique des effets de relief biseauté
(ou bords inclinés) aux plans ou zones
sélectionnés.
Pour créer un bouton en relief
contenant du texte, utilisez le
biseautage pour créer d’abord le
bouton sans texte. Puis, créez le texte
au-dessus du bouton. Associez texte et
bouton, puis unifiez le groupe de
plans.
Il existe une variété infinie de profils en biseau.
Vous pouvez aussi définir la forme et
l’éclairage du biseau pour créer des
effets uniques.
•
•
La boîte de dialogue Biseautage propose des
options pour définir la forme et l’éclairage du
biseau en 3D.
Options de biseautage
• La case Aperçu affiche une
prévisualisation en temps réel en
fonction des options choisies.
• L’option Largeur définit la largeur
du biseau par rapport au diamètre
du plan.
• L’option Part. ext. définit la partie
du biseau qui apparaît hors du
périmètre du plan.
• La case Couleur extérieure définit
la couleur de la partie située hors
du biseau. Cela s’applique
uniquement quand l’option Partie
•
•
•
•
•
extérieure a une valeur supérieure
à 0 %. Vous pouvez cliquer sur la
case Couleur extérieure et utiliser
la palette de couleurs pour choisir
une autre couleur.
L’option Pente définit l’angle
d’inclinaison du bord (la partie la
plus interne) du biseau.
L’option Falaise décrit la distance
horizontale qui sépare la base de la
bordure.
L’option Hauteur falaise définit la
distance verticale qui sépare la
base de la bordure.
L’option Pente falaise définit
l’angle de la falaise (partie
médiane) du biseau.
L’option Pente base décrit l’angle
de la partie la plus externe (base)
du biseau.
L’option Lissage gère l’arrondi des
transitions entre la base, la falaise
et la bordure, ainsi que le contraste
des crêtes obtenues.
L’option Biseauter les bords
intérieurs active (case cochée) les
niveaux de biseau sur les bords
intérieurs.
• La case Inactif désactive (case
cochée) l’application par Corel
Painter des réglages à l’image.
Vous pouvez revenir dans cette
boîte de dialogue pour réactiver
l’effet de biseau.
Réglages de lumière
Un changement d’éclairage peut
modifier considérablement l’aspect
3D du biseau.
Vous pouvez modifier l’angle
d’éclairage en faisant glisser la souris
sur la sphère d’aperçu. Vous pouvez
également modifier la position et
l’angle de la lumière en faisant glisser
les curseurs Direction et Intensité. Si
l’intensité est définie à la valeur
maximale, la lumière tombe en ligne
droite sur le plan et le réglage
Direction n’a pas d’effet. Si l’intensité
est moindre, le curseur Direction fait
pivoter la lumière autour du centre.
Pour choisir une couleur d’éclairage,
cliquez sur la case Lumière et
choisissez une couleur dans la palette.
Corel Painter
355
• Le curseur Luminosité contrôle
l’intensité de la lumière.
• Le curseur Diffusion définit la
répartition de la lumière sur la
surface.
• Le curseur Brillant définit
l’importance des zones de lumière.
• Le curseur Réflexion définit le
pourcentage d’image source visible
sur le biseau. Si vous utilisez une
réplique de couleur, la couleur
source est appliquée sur la surface
selon un pourcentage variable.
Pour plus d’informations, voir
« Placages de réflexion » page 317.
Pour « biseauter » un plan ou une
sélection :
1 Sélectionnez le plan ou la partie de
la zone de travail à laquelle vous
voulez appliquer un effet de
biseau.
Si vous sélectionnez une zone,
Corel Painter crée
automatiquement un plan lorsque
vous appliquez le biseautage.
356
Extensions dynamiques
2 Sur cette palette, cliquez sur le
bouton Extensions dynamiques et
choisissez Biseautage.
Si la boîte de dialogue
Transformation s’affiche, cliquez
sur Transformation pour
transformer le plan dynamique en
un plan d’image.
3 Dans la boîte de dialogue
Biseautage, sélectionnez les
options souhaitées.
Astuce
• Vous pouvez choisir Version précédente
dans le menu Fichier pour ramener une
image source à son état initial. Pour plus
d’informations, voir « Annulation des
effets d’un plan dynamique » page 351.
Egaliser
L’extension dynamique Egaliser crée
un plan qui améliore le contraste de
l’image sous-jacente grâce à un
réglage des points noir et blanc et à
une répartition des niveaux de
luminosité sur toute la plage des
niveaux disponibles.
Le plan dynamique Egaliser s’applique à une
sélection rectangulaire.
L’extension dynamique Egaliser crée
un histogramme indiquant le nombre
de pixels pour chaque valeur de
niveau de luminosité. Elle permet
d’effectuer une correction gamma qui
éclaircit ou fonce une image sans
modifier les zones d’ombre et de
lumière.
Pour créer un plan dynamique
Egaliser :
1 Effectuez une sélection dans la
fenêtre du document si vous
voulez restreindre l’effet du plan
dynamique à une zone particulière
de l’image.
2 Sur la palette Plans, cliquez sur le
bouton Extensions dynamiques
et choisissez Egaliser.
3 Dans la boîte de dialogue qui
s’affiche, réglez le contraste en
faisant glisser les repères des points
noir et blanc situés sous
l’histogramme.
Toute valeur de l’image située à
droite du repère blanc devient
blanche, toute valeur de l’image
située à gauche du repère noir
devient noire.
4 Vous pouvez faire glisser le curseur
Luminosité pour régler
uniquement les nuances
intermédiaires d’une image sans
modifier les zones blanches et
noires.
5 Cliquez sur OK pour valider ces
modifications.
Remarque
• Vous pouvez également utiliser le
curseur Opacité de la palette Plans pour
régler l’effet Egaliser.
Sous-verre
L’extension dynamique Sous-verre
crée un plan qui applique à l’image
sous-jacente un effet de vision à
travers une plaque de verre. Vous
pouvez déplacer le plan dans le
document pour voir l’effet sur
différentes parties de l’image.
Plus la portion d’image qui se trouve
sous le sous-verre est originale,
meilleurs sont les résultats.
Plan dynamique Sous-verre
Pour créer un plan dynamique
Sous-verre :
1 Effectuez une sélection dans la
fenêtre du document si vous
voulez restreindre l’effet du plan
dynamique à une zone particulière
de l’image.
2 Sur cette palette, cliquez sur le
bouton Extensions dynamiques et
choisissez Sous-verre.
3 Dans la boîte de dialogue Options
de sous-verre, choisissez une
source de déplacement dans le
menu déroulant Mode.
• Le mode Papier fonde la
déformation sur la texture du
papier sélectionné. Ce mode
fonctionne bien pour créer un
effet de verre granité. À moins
que vous ne vouliez du verre
dépoli, vous augmenterez
l’échelle du papier.
• Sélection active se base sur la
sélection actuelle.
• Le mode Luminance de
l’image utilise la luminance du
document actif.
• Le mode Luminance originale
utilise la luminance de la
source de la réplique.
Les pixels de l’image sont déplacés
suivant les zones claires et foncées
de la source.
Corel Painter
357
4 Déplacez les curseurs et définissez
les options pour obtenir l’effet de
déformation souhaité.
• La case Inverser, lorsqu’elle est
activée, permet de travailler
avec une image inversée de la
source sélectionnée.
• L’option Lissage contrôle les
transitions entre les couleurs
déplacées lors de la
déformation. Augmentez le
lissage pour créer davantage
d’étapes intermédiaires et
produire une déformation plus
régulière. Si vous trouvez
qu’une déformation est trop
affectée par des effets
d’« escalier », essayez
d’augmenter le lissage.
• L’option Intensité contrôle le
degré de déplacement des
pixels. Une intensité supérieure
produit davantage de
déformation.
• L’option Variation permet de
créer de multiples variations à
proximité des pixels déplacés.
Le résultat d’une variation
accrue dépend du type d’image
et des autres réglages.
358
Extensions dynamiques
Astuces
• Vous pouvez également déplacer le
curseur Opacité de la palette Plans pour
régler l’effet Sous-verre.
• Vous pouvez déplacer le plan Sousverre dans la fenêtre du document pour
déformer d’autres parties de l’image.
Plan dynamique Sous-verre basé sur le mode
Luminance de l’image
Kaléidoscope
Plan dynamique Sous-verre basé sur le mode
Papier
L’extension dynamique Kaléidoscope
crée un plan qui produit des effets
kaléidoscopiques sur l’image sousjacente.
Un kaléidoscope classique est un tube
creux composé d’un jeu de miroirs et
d’éclats de couleur à une extrémité.
En regardant à travers l’autre
extrémité, vous voyez des motifs
symétriques que les miroirs créent à
partir des éclats de couleur.
Pour obtenir les meilleurs effets
kaléidoscopiques, utilisez des portions
d’image originales. Vous pouvez
6 Sélectionnez la partie de l’image
traitée par le kaléidoscope et
capturez le motif.
Pour plus d’informations, voir
« Création et capture de motifs »
page 80.
déplacer le plan dans le document
pour avoir un aperçu de l’effet sur
différentes parties de l’image.
Pour créer un plan dynamique
Kaléidoscope :
1 Sur la palette Plans, cliquez sur le
bouton Extensions dynamiques et
choisissez Kaléidoscope.
2 Dans la boîte de dialogue qui
s’affiche, spécifiez la taille du plan
dynamique.
Un kaléidoscope est
obligatoirement carré.
3 Cliquez sur OK pour créer un
plan Kaléidoscope.
Astuce
• Vous pouvez déplacer le plan
Kaléidoscope dans le document pour
déformer différentes parties de l’image.
Utilisez les touches de direction du clavier
pour déplacer le kaléidoscope pixel par
pixel et le voir ainsi s’animer.
Lentille liquide
Faites glisser le kaléidoscope sur différentes
zones pour obtenir de nouveaux effets.
Pour créer un motif à partir d’un
kaléidoscope :
1 Déplacez le plan dynamique
Kaléidoscope jusqu’à ce qu’il se
trouve à un endroit qui vous
convient.
2 Sur la palettes Plans, sélectionnez
le plan Kaléidoscope.
3 Cliquez sur la flèche dans le coin
supérieur de la palette et choisissez
Déposer et sélectionner pour
finaliser le plan.
4 Choisissez Edition> Copier.
5 Choisissez Edition> Coller dans
une nouvelle image.
L’extension dynamique Lentille
liquide crée un plan grâce auquel
vous pouvez déformer et dénaturer
l’image sous-jacente. Vous pouvez
créer des effets de miroirs déformants,
de fondu d’images, et bien d’autres
effets encore.
Plus la portion d’image qui se trouve
sous la lentille liquide est originale,
meilleurs sont les résultats.
Application des déformations
Pour utiliser l’extension dynamique
Lentille liquide, choisissez un des
outils proposés, déplacez les curseurs
pour définir l’effet, puis faites glisser la
souris dans la fenêtre de document
pour créer la déformation. Vous
pouvez modifier les réglages des
curseurs ou changer d’outil et faire à
Corel Painter
359
nouveau glisser la souris pour obtenir
des résultats différents. L’outil Gomme
permet de supprimer la distorsion.
Outil Pinceau
Outil Tourbillon vers la gauche
Le pinceau déforme l’image dans la direction
dans laquelle vous le faites glisser.
Cet outil crée une déformation en spirales
dirigées dans le sens contraire aux aiguilles
d’une montre.
Outils de la lentille liquide
Vous pouvez appliquer une
déformation avec les outils Cercle,
Pinceau, Tourbillon vers la droite,
Tourbillon vers la gauche, Renflement
ou Contraction. Ces outils
fonctionnent de la même manière
mais appliquent des effets de
déformation différents.
Outil Tourbillon vers la droite
Outil Cercle
Outil Renflement
L’outil Cercle crée des cercles de déformation.
Faites glisser la souris dans la direction désirée
de déplacement de la déformation. Les curseurs
Epaisseur et Pas n’ont aucune influence sur
l’outil Cercle.
360
Extensions dynamiques
Cet outil crée une déformation en spirales
dirigées dans le sens des aiguilles d’une montre.
Cet outil applique une déformation vers
l’extérieur, en repoussant la partie d’image sur
laquelle la zone de déformation a été définie.
Outil Contraction
touchée. Les valeurs élevées
produisent une déformation lisse
et continue tandis que des valeurs
plus faibles créent des zones de
déformation isolées.
Cet outil attire l’image vers l’intérieur.
Exemples de déformations provoquées par le
curseur Epaisseur
Options de la lentille liquide
• Le curseur Pas modifie la distance
entre les points de déformation.
Vous pouvez modifier les options
suivantes pour personnaliser l’effet de
déformation.
• Le curseur Intensité contrôle le
degré de déformation appliqué. Si
le curseur est proche de zéro, vous
créez une déformation minimale.
Les valeurs négatives créent une
déformation contraire à la
direction du tracé, ce qui déforme
davantage l’image.
• Le curseur Lisser modifie la
transition entre le trait de
déformation et l’image non
Un lissage faible rend les déformations
brutales, tandis qu’un lissage plus important
adoucit la transition entre les déformations et
le reste de l’image.
• Le curseur Epaisseur modifie le
diamètre de l’outil de distorsion et
la taille des « gouttes de pluie », ce
qui projette des gouttes de
déformation dans le plan.
Un réglage de pas faible correspond à un
balayage lisse et continu tandis qu’un réglage
élevé permet de distinguer individuellement les
touches de pinceau.
Corel Painter
361
• L’option Rétablir permet de
retrouver les réglages par défaut
après des modifications.
• Le bouton Pluie projette des
« gouttes » de déformation dans le
plan. Ces gouttes de pluie
provoquent une déformation vers
le bas, comme si l’image fondait.
Pour créer un plan dynamique
Lentille liquide :
1 Annulez la sélection de tous les
plans.
2 Sur la palette Plans, cliquez sur le
bouton Extensions dynamiques et
choisissez Lentille liquide.
3 Dans la boîte de dialogue qui
s’affiche, choisissez un outil
Lentille liquide.
4 Déplacez les curseurs et définissez
les options afin d’obtenir l’effet de
déformation souhaité.
Pour plus d’informations, voir
« Options de la lentille liquide »
page 361.
5 Faites glisser le pointeur dans la
fenêtre du document pour
sélectionner une zone à déformer.
362
Extensions dynamiques
Si vous n’êtes pas satisfait des
déformations, cliquez sur le
bouton Effacer pour recommencer.
6 Cliquez sur OK pour mettre fin au
réglage de la lentille liquide.
que la pluie continue encore un
moment après que vous aurez
cliqué.
Astuce
• Vous pouvez déplacer le plan Lentille
liquide dans le document pour déformer
différentes parties de l’image.
Pour utiliser la pluie :
1 Annulez la sélection de tous les
plans.
2 Sur la palette Plans, cliquez sur le
bouton Extensions dynamiques et
choisissez Lentille liquide.
3 Dans la boîte de dialogue qui
s’affiche, déplacez les curseurs
pour obtenir la déformation
voulue.
4 Cliquez sur Pluie.
Corel Painter projette des
« gouttes » de déformation dans le
plan.
5 Cliquez n’importe où pour arrêter
la pluie.
Si les curseurs Lisser et Epaisseur
ont des valeurs élevées, il se peut
L’image fond sous la pluie.
Effacement de la
déformation
Les fonctions d’annulation ne sont pas
accessibles lorsque vous travaillez avec
l’extension Lentille liquide. Utilisez
l’outil Gomme de la lentille liquide
pour effacer la déformation sur une
zone donnée.
Pour effacer une déformation :
1 Dans la boîte de dialogue Lentille
liquide, choisissez l’outil Gomme.
2 Déplacez les curseurs Epaisseur,
Pas et Lisser pour obtenir le type
d’effacement désiré.
Les réglages de lissage élevés
créent des transitions plus douces
entre la partie gommée et le reste
de la déformation.
3 Faites glisser la souris dans la
fenêtre de document.
L’image d’origine sous-jacente
réapparaît.
Gomme
Supprimez une déformation à l’aide de l’outil
Gomme.
Métal liquide
L’extension dynamique Métal liquide
permet de peindre dans un plan avec
du liquide et du métal. Ainsi, vous
pouvez appliquer des gouttelettes
d’eau qui déforment l’image sousjacente par réfraction. Vous pouvez
aussi créer des sphères de métal
brillant qui se rejoignent et se
déplacent comme du mercure. Un
curseur (Réfraction) permet de définir
la différence entre eau et métal afin
d’obtenir des effets intermédiaires.
L’extension dynamique Métal liquide crée du
métal liquide ou un liquide translucide et
réfringent.
Les valeurs négatives servent à créer
des trous dans le métal.
Outils Métal liquide
Dans cette section nous utilisons le
terme « métal » pour faire référence à
la matière appliquée, même lorsque
les réglages évoquent davantage l’eau
que le métal liquide.
Vous pouvez appliquer du métal avec
les outils Pinceau ou Cercle ou avec la
fonction Pluie. Vous pouvez régler la
taille de votre pinceau ou des gouttes
de pluie.
Le pinceau est l’applicateur de métal
par défaut. Utilisez l’outil Pinceau
pour peindre avec du métal. Utilisez
l’outil Cercle pour créer des gouttes de
métal. La fonction Pluie projette des
gouttes métalliques dans le plan.
Corel Painter
363
Outil Pinceau
Créez des traits de métal avec l’outil Pinceau.
Avec la fonction pluie, les gouttes de métal
tombent au hasard.
Outil Cercle
Options Métal liquide
Vous pouvez modifier les options
suivantes pour personnaliser l’aspect
du métal liquide.
Créez des gouttes de métal avec l’outil Cercle.
364
Extensions dynamiques
• Le curseur Intensité contrôle la
force de l’effet métal (en fonction
également du réglage du curseur
Réfraction) pour toutes les gouttes
du plan. Les deux extrêmes
(gauche et droite) sont l’inverse
l’un de l’autre. Pour créer des effets
d’eau, réglez l’intensité à –0,5.
Avec ce réglage, les gouttes
agrandiront les parties d’image qui
se trouvent sous elles.
L’effet de réflexion et de réfraction s’inverse
lorsque vous déplacez le curseur Intensité d’un
extrême à l’autre.
• Le curseur Lisser permet de
modifier le « périmètre
d’application ». Ce dernier
détermine si les gouttes de métal
vont « se rejoindre » au moment de
l’application. Le lissage s’applique
à toutes les gouttes sélectionnées et
aux nouvelles gouttes créées.
Un réglage de lissage bas (gauche) permet de
séparer les gouttes les unes des autres, tandis
qu’un lissage plus élevé (droit) accroît leur
tendance à fusionner.
• Le curseur Epaisseur permet de
modifier le diamètre des gouttes
sélectionnées. Il s’applique à toutes
les gouttes sélectionnées et aux
nouvelles gouttes créées avec
l’outil Pinceau ou la fonction
Pluie. Ce curseur n’a aucun effet
sur l’outil Cercle.
• Le curseur Volume permet de
régler la visibilité par rapport au
périmètre. Il s’applique à toutes les
gouttes sélectionnées et aux
nouvelles gouttes créées.
Un volume supérieur à 100 % étend la
visibilité de chaque goutte à tout ou partie de
son périmètre d’application. tandis qu’un
volume inférieur à 100 % contracte la goutte
jusqu’à ce qu’elle soit totalement « asséchée ».
• Le curseur Pas permet de modifier
l’espacement des gouttes dans les
traits créés avec le pinceau.
Trait à pas faible : les gouttes fusionnent. Trait
à pas élevé : chaque goutte se distingue.
• L’option Déplacement spécifie le
type de métal ou le placage de
réflexion. Le type s’applique à
l’ensemble du plan. Vous pouvez
appliquer du métal et changer son
type ultérieurement. Pour plus
d’informations, voir « Placages de
réflexion » page 367.
• Le curseur Réfraction modifie
l’apparence des gouttes. Le curseur
est une échelle qui va de la
réflexion totale (toute la lumière
Corel Painter
365
Pour créer un plan dynamique
Métal liquide :
est réfléchie par la matière) à la
réfraction totale (toute la lumière
pénètre dans la matière et est
déviée par elle). La réfraction
s’applique à toutes les gouttes du
plan.
Si vous voulez peindre avec un
liquide translucide, augmentez la
valeur du curseur Réfraction. À
mesure que la réfraction
s’approche de 100 %, le métal
devient transparent. Les gouttes
ressemblent à un simple liquide,
huile ou eau.
Une réfraction faible correspond à une
réflexion élevée (image du haut), tandis qu’une
réfraction élevée crée un liquide translucide et
réfringent, c’est-à-dire qui dévie la lumière
(image du bas).
• L’option Tension de surface donne
aux gouttes une apparence plus
ronde et tridimensionnelle.
• L’option Rétablir permet de
restaurer les réglages par défaut
après des modifications.
366
Extensions dynamiques
1 Annulez la sélection de tous les
plans.
2 Sur la palette Plans, cliquez sur le
bouton Extensions dynamiques et
choisissez Métal liquide.
3 Dans la boîte de dialogue qui
s’affiche, choisissez l’outil Cercle
ou Pinceau.
Pour plus d’informations, voir
« Outils Métal liquide » page 363.
4 Choisissez l’un des types de métal
dans le menu déroulant
Déplacement :
• Métal Standard
• Chrome 1
• Chrome 2
• Intérieur
• Source de la réplique
5 Déplacez les curseurs et définissez
les options afin d’obtenir
l’apparence du métal souhaitée.
Pour plus d’informations, voir
« Options Métal liquide »
page 364.
6 Faites glisser le pointeur dans la
fenêtre de document pour
appliquer le métal choisi.
Pour annuler l’effet et
recommencer, cliquez sur Effacer.
7 Cliquez sur OK pour mettre fin au
réglage du métal liquide.
Pour utiliser la pluie :
1 Annulez la sélection de tous les
plans.
2 Sur la palette Plans, cliquez sur le
bouton Extensions dynamiques et
choisissez Métal liquide.
3 Dans la boîte de dialogue qui
s’affiche, déplacez sur les curseurs
et définissez les options pour
modifier le métal.
4 Cliquez sur Pluie.
Corel Painter projette des
« gouttes » de métal dans le plan.
5 Cliquez n’importe où pour arrêter
la pluie.
Pour créer du métal « négatif » :
• Appuyez sur Option (Mac OS) ou
sur Alt (Windows) et faites glisser
l’outil Cercle ou Pinceau dans
l’image.
Ce faisant, vous créez des « trous »
dans le métal existant. À mesure
que vous faites glisser le pointeur
sur du métal déjà déposé, ce
dernier est « aspiré » et disparaît.
Pour définir la taille du pinceau
ou des gouttes de pluie :
1 Dans la boîte de dialogue Métal
liquide, choisissez l’outil Sélecteur
et cliquez hors des gouttes pour
tout désélectionner.
2 Placez le curseur Epaisseur à la
valeur désirée.
3 Cliquez sur l’outil Pinceau et
peignez ou cliquez sur Pluie.
Astuce
• Vous pouvez aussi ajuster la taille du
métal existant en sélectionnant les gouttes
et en déplaçant le curseur Epaisseur. Pour
plus d’informations, voir « Pour
sélectionner des gouttes de métal : »
page 368.
Placages de réflexion
Le métal est très réfléchissant. Vous
pouvez personnaliser l’aspect en
utilisant une image source dupliquée
ou un motif comme placage de
réflexion. Pour plus d’informations
sur la duplication, voir « Duplication
d’un document » page 212. Pour plus
d’informations sur la création et la
sélection de motifs, voir « Utilisation
des motifs » page 76.
Pour utiliser un placage de
réflexion :
1 Spécifiez une image source
dupliquée ou choisissez un motif
2 Annulez la sélection de tous les
plans.
3 Sur la palette Plans, cliquez sur le
bouton Extensions dynamiques et
choisissez Métal liquide.
4 Dans la boîte de dialogue qui
s’affiche, choisissez Source de la
réplique dans le menu déroulant
Déplacement.
5 Modifiez les réglages s’il y a lieu.
6 Avec l’outil Cercle ou Pinceau,
faites glisser la souris dans la
Corel Painter
367
fenêtre du document pour
appliquer le métal.
Pour annuler l’effet et
recommencer, cliquez sur Effacer.
7 Cliquez sur OK pour mettre fin au
réglage du métal liquide.
Remarque
• Si aucune source de réplique n’a été
spécifiée, Corel Painter utilise le motif en
cours comme placage de réflexion.
Manipulation des gouttes de
métal
Un trait de métal est constitué d’une
série de gouttes. Vous pouvez
sélectionner une ou plusieurs gouttes
et les déplacer ou modifier leurs
propriétés. Pour plus d’informations
sur les réglages de curseurs applicables
aux gouttes sélectionnées, voir
« Options Métal liquide » page 364.
Les « poignées » permettent de
visualiser le cercle et le point central
de chaque goutte. Il n’est pas
nécessaire d’afficher les poignées des
gouttes pour les sélectionner, mais cela
facilite la tâche.
Les gouttes appliquées avec le dernier
trait sont automatiquement
sélectionnées. Chaque nouveau trait
désélectionne les gouttes du
précédent.
Une même masse de métal change d’apparence
lorsqu’un motif est utilisé comme placage de
réflexion.
368
Extensions dynamiques
Les fonctions d’annulation ne sont pas
accessibles quand vous travaillez avec
du métal ; toutefois, vous pouvez
retirer le métal sélectionné, le dernier
métal appliqué ou tout le métal d’un
plan.
Pour afficher les poignées :
• Dans la boîte de dialogue Métal
liquide, cochez la case Afficher les
poignées.
Elles vous permettent de voir le cercle et le
point central de chaque goutte.
Pour sélectionner des gouttes de
métal :
1 Choisissez l’outil Sélecteur de
métal.
2 Effectuez une des opérations
suivantes :
• Faites-le glisser sur les gouttes à
sélectionner.
• Si l’option Afficher les poignées
est activée, cliquez sur la
poignée du point central d’une
goutte.
• Si les poignées ne sont pas
affichées, cliquez n’importe où
sur une goutte.
Maintenez la touche Majuscule
enfoncée et cliquez pour ajouter
(ou soustraire) des gouttes à la
sélection.
Lorsqu’une goutte est
sélectionnée, la poignée du point
central est pleine.
Pour déplacer du métal :
Pour supprimer du métal :
• Faites glisser le centre d’une des
gouttes pour déplacer le groupe
sélectionné.
Vous remarquerez que les gouttes
ont tendance à se joindre à celles
qu’elles rencontrent. Vous pouvez
modifier cette tendance en
déplaçant le curseur Lisser.
• Effectuez une des opérations
suivantes :
• Appuyez sur Suppr. (Mac OS)
ou sur Retour arrière
(Windows) pour retirer le
dernier métal appliqué.
• Cliquez sur l’outil Sélecteur,
sélectionnez le métal et
appuyez sur Suppr. (Mac OS)
ou sur Retour arrière
(Windows).
• Dans la boîte de dialogue Métal
liquide, cliquez sur Effacer
pour retirer tout le métal sur le
plan.
Postériser
L’extension dynamique Postériser crée
un plan qui réduit le nombre de
niveaux de couleur dans la partie
d’image qu’il recouvre.
Faites glisser le pointeur sur les gouttes à
sélectionner.
Vous pouvez faire glisser le centre d’une des
gouttes pour déplacer le groupe sélectionné.
Corel Painter
369
4 Cliquez sur OK pour appliquer
l’effet.
Le plan dynamique Postériser modifie la partie
droite de cette image.
Pour créer un plan dynamique
Postériser :
1 Effectuez une sélection dans la
fenêtre du document si vous
voulez restreindre l’effet du plan
dynamique à une zone particulière
de l’image.
2 Sur la palette Plans, cliquez sur le
bouton Extensions dynamiques
et choisissez Postériser.
3 Dans la boîte de dialogue
Postériser, spécifiez le nombre de
niveaux de couleur souhaité.
Cette valeur s’applique à chaque
composante de couleur : le rouge,
le vert et le bleu.
370
Extensions dynamiques
17
Jet
Le jet marque une nouvelle étape
dans l’évolution des instruments
graphiques. Ce n’est pas, en effet, avec
des couleurs, mais avec des images
qu’il permet de peindre, et pas
simplement une seule image, comme
un pochoir, mais un flux d’images
changeantes.
Le flux d’images provenant du jet
change en cours de tracé. L’outil Jets
vous permet d’avoir un contrôle total
sur les images projetées. Vous pouvez,
par exemple, obtenir des images plus
grandes ou plus colorées en
augmentant la pression sur le stylet,
ou bien modifier l’angle des images en
changeant la direction du trait. Ce
n’est là qu’un aperçu des options
possibles. Puisque vous créez vos
propres images, tout devient possible.
La fonction Jets permet de « peindre » avec des
images.
Le jet dépose des images 24 bits avec
masque 8 bits qui permet de
superposer les images sans bords
aliasés ni artefacts.
Vous pouvez charger le jet de feuilles,
d’écorce, d’herbes, de cailloux, de
gens, d’images de toute sorte. Lorsque
vous peignez avec ces éléments
d’images, vous pouvez les organiser en
formes cohérentes, comme un arbre,
une colline, une rue pavée, une foule
de gens.
Fonctionnement du jet
Le jet est un style. Pour l’utiliser, il
faut d’abord le charger d’images.
Celles-ci sont stockées dans des
fichiers de jet spéciaux.
Comme le gicleur que vous ajoutez au
tuyau d’arrosage pour contrôler le
débit d’eau, dans Corel Painter, un
fichier de jet s’attache au jet pour en
contrôler la matière : des images.
Un fichier de jet contient autant
d’images que vous le voulez. Ces
images sont généralement semblables
et forment une suite logique, c’est-àdire qu’elles sont rangées dans un
certain ordre, selon la taille ou l’angle,
par exemple.
Il n’est pas indispensable que les
images soient rangées logiquement
dans le fichier, mais le jet est plus
efficace si c’est le cas.
L’« indexation » est la méthode utilisée
pour sélectionner des images
spécifiques parmi toutes les images
contenues dans un fichier de jet. Pour
déterminer les commandes
d’indexation à utiliser dans le créateur
de styles, modifiez les réglages de jet
372
Jet
dans l’onglet Créateur de traits. Vous
pouvez utiliser les images d’un fichier
de jet de façon séquentielle ou
aléatoire, en fonction de la pression,
de la direction du trait, etc.
Les images sont indexées pour que
Corel Painter puisse localiser et
utiliser des images spécifiques sur
demande. Lorsque que vous utilisez le
jet, vous pouvez appeler des images
spécifiques du fichier de jet en faisant
varier vos valeurs d’entrée. Si vous
augmentez un paramètre, les images
utilisées viennent de plus loin dans la
série. Vous pouvez, par exemple, régler
le jet pour qu’il utilise des images plus
grandes lorsque vous exercez une
pression plus forte sur un stylet
sensible à la pression.
Vous contrôlez vous-même les images
du fichier de jet. Si vous désirez une
plus grande variété d’images, créez de
nouvelles images dans le fichier de jet.
Pour plus d’informations, voir
« Création de fichiers de jets pour le
jet » page 379.
À mesure que votre maîtrise du jet
progressera, vous pourrez créer des
fichiers de jet complexes faisant entrer
en jeu deux progressions, par exemple,
des images qui s’agrandissent tout en
changeant d’orientation. Dans ce cas,
vous utiliserez un paramètre d’entrée
pour conditionner la taille de l’image
et un second paramètre pour
conditionner l’angle de l’image. On
parle alors de fichier de jet de rang 2
(ou à 2 dimensions).
Un fichier de jet de rang 2 progresse sur deux
dimensions. Dans cet exemple, le premier rang
modifie l’angle, le second modifie la taille.
Utilisation du jet
Le jet est facile à utiliser et propose un
grand nombre d’options.
Comme les autres styles de Corel
Painter, le style Jets possède plusieurs
variantes. Ces variantes prédéfinies
jouent sur les paramètres de réglage
du fichier de jet et les réglages de style
pour créer différentes versions du
même jet.
Sélecteur de jets dans la boîte à outils
Les descriptions suivantes vous
donneront une idée de l’effet à
attendre de chaque variante.
Aléatoire, Séquentiel, Direction,
Pression et Source (Luminance) sont
des qualificatifs qui font référence à la
règle d’indexation par laquelle les
images sont sélectionnées dans le
fichier de jet. Les lettres R, P et D
figurant dans le nom d’une variante
font référence aux méthodes
d’indexation Aléatoire (Random),
Pression et Direction. Pour plus
d’informations, voir « Echelle »
page 375.
Les variantes Vaporisation et Linéaire
font référence à la distribution des
images par rapport au trait. Les
premières éparpillent les images. Les
deuxièmes disposent les images
directement sur le chemin du trait.
Pour plus d’informations, voir
« Paramètres du style Jets » page 374.
Vous pouvez partir de ces variantes,
puis ajuster les options de style et de
jet pour projeter les images
exactement comme vous le voulez.
Pour sélectionner un fichier de jet
et utiliser un jet :
4 Dans la boîte à outils, cliquez sur
le sélecteur de jets et choisissez-en
un.
5 Tracez un trait dans la zone de
travail.
Réglage de l’opacité et de la
couleur
Utilisez la barre de propriétés pour
régler l’opacité des images du fichier
de jet ou les mélanger avec une
couleur secondaire.
Le curseur Opacité permet de rendre
les images semi-transparentes. Si vous
déplacez le curseur vers l’extrême
gauche, les images deviennent
invisibles.
1 Choisissez l’outil Styles
dans la
boîte à outils.
2 Dans le sélecteur de styles,
choisissez le style Jets.
3 Cliquez sur le sélecteur de
variantes et choisissez-en une.
Chaque variante projette les
images de façon légèrement
différente.
Corel Painter
373
l’image. C’est un moyen pratique de
définir l’ombrage des éléments de
l’image.
Pour plus d’informations, voir
« Couleur primaire et couleur
secondaire » page 91.
• Agissez sur le style pour définir le
placement des images par rapport
au tracé.
• Utilisez les options de jet de la
barre de propriétés pour modifier
l’échelle et pour définir les règles
d’indexation.
• Créez vos propres fichiers de jet
pour définir le contenu de l’image
et son rang.
Paramètres du style Jets
Les options de jet déterminent
principalement où les images
apparaissent dans le trait ; par
exemple, si les images seront espacées
ou au contraire rapprochées.
Le curseur Opacité permet de modifier
l’opacité des traits créés à l’aide de l’outil Jets.
L’opacité est réglée sur 100 % dans l’image du
haut et sur 20 % dans l’image du bas.
Le curseur Grain permet de combiner
la couleur secondaire dans les images
du fichier de jet. S’il est sur 100 %, les
images restent pures. Déplacez-le vers
la gauche pour révéler davantage la
couleur secondaire dans les images. À
90 %, Corel Painter mélange 10 % de
la couleur secondaire à 90 % de
374
Jet
Vous pouvez diminuer la valeur du curseur
Grain pour incorporer la couleur secondaire. Il
est réglé sur 100 % dans l’image du haut et sur
39 % dans l’image du bas.
Commandes du jet
Le jet possède trois paramètres de
commande : le style Jets lui-même, les
options de jet et le fichier de jet.
Pour modifier les paramètres du
jet :
1 Choisissez Fenêtre > Afficher le
créateur de styles, puis cliquez sur
l’onglet Créateur de traits.
2 Sélectionnez une commande dans
le volet gauche, puis ajustez le
paramètre dans le volet droit.
Espacement des images
Pour faire varier l’espacement entre les
images, déplacez le curseur Pas dans
le créateur de styles. Déplacez le
curseur vers la droite pour augmenter
l’intervalle entre deux images.
Le curseur Pas contrôle l’espacement entre les
images. Il est réglé sur 85 % dans l’image du
haut et sur 20 % dans l’image du bas.
Dans la mesure où l’espacement
dépend du diamètre du style, le
paramètre Epaisseur influe également
sur l’espacement des images.
Augmenter la largeur des traits
augmente donc l’écart entre les images
du jet. Le paramètre Epaisseur a
également un effet sur la taille des
images.
Le curseur Taille min. influe aussi sur
la taille des images projetées par le jet.
Lorsqu’il est lié à la pression ou à la
direction, le paramètre Taille min
conditionne les variations de taille
perceptibles lors de la projection des
images.
Vous pouvez également régler le
curseur Tremblement disponible dans
l’option Aléatoire de l’onglet Créateur
de traits. Pour plus d’informations,
voir « Configuration des options de la
zone Aléatoire » page 190.
Pour plus d’informations sur
l’espacement des images, voir
« Configuration des options de la zone
Pas » page 178. Pour plus
d’informations sur le réglage de
l’épaisseur et de la taille minimale,
voir « Epaisseur » page 176 et « Taille
min. » page 177.
Paramètres Expression
Placement aléatoire des
images
La proximité des images par rapport
au chemin du tracé se contrôle avec le
curseur Tremblement de la barre de
propriétés. Si le curseur est
complètement à gauche, les images
sont disposées directement sur le trait.
Déplacez le curseur vers la droite pour
augmenter l’intervalle entre deux
images.
Les réglages Expression de l’onglet
Créateur de traits permettent de
contrôler de façon dynamique les
paramètres de style décrits ci-dessus.
On peut ainsi obtenir des effets
intéressants. Par exemple, le
paramètre Angle peut être utilisé avec
le style Jets.
Pour plus d’informations, voir
« Paramètres Expression » page 184.
Echelle
Vous pouvez contrôler la taille des
images du fichier de jet via les
paramètres du créateur de traits.
La commande Taille du jet du menu
du sélecteur de jets vous permet de
contrôler la taille des images projetées
Corel Painter
375
par le jet. Lorsque ce curseur est réglé
sur 100 %, les images projetées ont la
même taille que dans le fichier de jet.
Pour régler l’échelle :
1 Dans la boîte à outils, cliquez sur
le sélecteur de jets.
2 Cliquez sur la flèche du menu du
sélecteur de jets, puis choisissez
Taille du jet.
3 Entrez une valeur dans la zone
Nouvelle.
Astuce
• Vous pouvez également faire varier la
taille des images projetées par le jet en
utilisant le curseur Taille de la barre de
propriétés, comme pour tout autre style.
Indexation
Lorsque vous travaillez avec le jet,
Corel Painter sélectionne des images
du fichier de jet sur la base d’une ou
de plusieurs règles. Ce procédé de
sélection s’appelle l’indexation. Cette
indexation conditionne les images
qui, parmi toutes celles du fichier, sont
utilisées par le jet. Les paramètres de
376
Jet
la zone Jet d’images du créateur de
traits permettent de modifier les règles
d’indexation des images.
Les fichiers de jet peuvent être créés
avec une, deux ou trois progressions
logiques appelées « rangs ». Corel
Painter propose ces trois rangs, de
sorte que chaque fichier peut être
identifié comme définissant un jet de
rang 1, 2 ou 3.
Les méthodes d’indexation
disponibles dans Corel Painter sont les
suivantes :
•
•
•
•
•
•
•
•
•
Aucune
Vitesse
Direction
Pression
Inclinaison
Orientation
Source
Aléatoire
Séquentiel
Pour plus d’informations, voir
« Création d’un fichier de jet de rang
1, 2 ou 3 » page 379.
Pour modifier la règle
d’indexation :
1 Dans l’onglet Créateur de traits du
créateur de styles, choisissez Jet
d’images.
2 Dans le menu déroulant,
choisissez un type de rang pour
chaque rang du fichier de jet.
3 Au besoin, ajustez le paramètre
Direction.
Remarque
• Les types Rang 2 et Rang 3 n’ont
aucun impact sur le fichier de jet Rang 1.
Les types de rangs sont décrits ci-dessous.
Types de rangs
La méthode Séquentiel entraîne
l’indexation des images par ordre
d’apparition dans le rang, de gauche à
droite et de haut en bas, dans le sens
de lecture.
correspondent directement aux pixels
de l’image source. À mesure que la
luminance augmente, des images
venant de plus loin dans le rang sont
projetées.
Image du haut : indexation séquentielle. Image
du bas : indexation aléatoire.
La méthode Aléatoire entraîne une
sélection reposant sur le hasard des
images du rang.
La fonction Aléatoire peut ajouter une
certaine irrégularité de couleur et de
texture aux zones sur lesquelles vous
travaillez avec le jet. Cela contribue à
ajouter une touche naturelle à
l’œuvre, les structures naturelles
présentant également de petites
irrégularités mineures.
La méthode Source entraîne la
projection des images sur la base de la
luminance des pixels de la source (ou
du motif activé si vous n’avez pas
défini d’image source). N’oubliez pas
que les pixels du document de travail
L’image source ou le motif utilisé pour
contrôler le jet peut très bien être en
niveaux de gris. En effet, n’oubliez pas
que Corel Painter utilise uniquement
les valeurs de luminance.
Pour de meilleurs résultats, la source
doit avoir les mêmes dimensions que
le document dans lequel vous
travaillez. Pour plus d’informations
sur la définition et l’utilisation d’une
source, voir « Modification de la
source » page 214.
Selon le fichier de jet que vous
utilisez, la fonction Source peut se
révéler très utile. Si, par exemple,
l’image source est noire sur la gauche
et progresse en dégradé vers le blanc
en allant vers la droite, le jet projette
des images du début du rang sur la
gauche du document, la zone sombre.
A mesure que le pinceau se déplace
vers la droite dans la zone plus claire,
le jet restitue des images venant de
plus loin dans le rang.
Pour bien tirer parti de cette fonction,
vous pouvez créer une image source
spéciale, uniquement faite pour
contrôler le jet.
Indexation de type Source
La méthode Orientation entraîne une
indexation des images en fonction de
la position du stylet. Tous les stylets ne
transmettent pas cette information.
Cette option ne fonctionne pas avec la
souris.
La méthode Inclinaison entraîne une
indexation des images en fonction de
l’inclinaison du stylet. Tous les stylets
ne transmettent pas cette information.
Cette option ne fonctionne pas avec la
souris.
Corel Painter
377
La méthode Pression indexe les
images en fonction de la pression
exercée sur le stylet. Une pression plus
forte sélectionne des images venant de
plus loin dans le rang. L’indexation
Pression ne peut être utilisée qu’avec
des tablettes sensibles à la pression.
Elle constitue une méthode
d’indexation des images de jet
particulièrement indiquée. Si vous
paramétrez votre fichier de jet pour
qu’il aille, par exemple, des images les
plus petites vers les plus grandes, les
traits plus appuyés projettent des
images plus grandes.
La méthode Direction entraîne une
indexation des images de jet en
fonction de la direction du trait. Le
premier élément du rang correspond à
un trait horizontal allant de la gauche
vers la droite. À mesure que la
direction du trait progresse dans le
sens inverse des aiguilles d’une
montre, le jet projette les images
suivantes du rang.
Le nombre d’éléments (d’images) du
rang conditionne le changement de
direction requis pour indexer un
élément différent. Par exemple, un
378
Jet
fichier de jet contenant 72 images
projette une image différente chaque
fois que vous modifiez de plus de 5° la
direction de votre trait (360°/72=5°).
Options de fichier de jet
Le sélecteur de jets propose l’option de
fichier de jet Grille.
Lorsque l’option Grille est activée, le
jet place les images le long des mailles
d’une grille. La taille de la grille est
déterminée par celle de la grille du
fichier de jet.
Les images de ce jet Flèche sont indexées en
fonction de la direction.
La méthode Vitesse entraîne une
indexation des images du rang en
fonction de la vitesse du trait. Un trait
plus rapide projette des éléments
venant de plus loin dans le rang. Cette
méthode est en général utilisée avec la
souris pour imiter la pression.
La vitesse est toutefois un paramètre
qui peut être difficile à contrôler. C’est
pourquoi il vaut mieux l’utiliser avec
un rang comprenant peu d’éléments.
L’option Aucune ne projette qu’un
seul élément, le dernier du rang.
Activez la grille pour positionner précisément
les images sur une grille.
Création de fichiers de
jets pour le jet
Fonctionnement du système
de rangs
Un système d’indexation à 1 rang est
une simple suite d’éléments
numérotés. Vous pouvez situer tout
élément de la séquence par son
numéro. Par exemple, « Élément 3 ».
Dans Corel Painter, vous projetez des
images en fonction d’un paramètre
variable, la pression exercée sur le
stylet ou la direction du trait, par
exemple. Pour plus d’informations,
voir « Echelle » page 375.
Un système d’indexation à 2 rangs
recourt à deux index perpendiculaires.
Le premier rang est horizontal et le
second vertical. Ici aussi, un élément
de l’un ou l’autre rang est projeté en
fonction de paramètres variables. Vous
pouvez penser à l’indexation sur deux
rangs comme à la « sélection d’une
colonne » et à la « sélection d’une
ligne ». Le jet projette l’image du
fichier qui se trouve à l’endroit où la
colonne et la ligne sélectionnées se
croisent. Pour que cela puisse
fonctionner correctement, vous devez
utiliser deux paramètres de
commande distincts pour les deux
rangs.
Un système d’indexation à 3 rangs est
une extension du modèle à 2 rangs :
vous le créez en répétant l’ensemble
constitué par les 2 premiers rangs.
Dans l’ensemble sélectionné, les
indexations à 1 et 2 rangs sont
effectuées comme cela est décrit cidessus. Pour que cela fonctionne
correctement, vous devez utiliser trois
paramètres de commande distincts
pour les rangs.
Pour faire une analogie, c’est un
système d’indexation à 3 rangs qui est
utilisé pour préciser une date.
N’importe quel jour passé ou futur
peut être situé en indiquant le jour, le
mois et l’année. Par exemple, « 25
février 1962 (25/2/1962) ».
Création d’un fichier de jet
de rang 1, 2 ou 3
Un fichier de jet contient une série
d’images disposées sur une grille
régulière. Les images sont en général
rangées par taille, par forme, par
orientation ou par couleur. Ce type de
progression n’est pas indispensable
mais tire mieux parti des
fonctionnalités du jet. Ainsi, un fichier
de jet avec des images rangées par
taille peut être configuré pour que la
taille des images projetées augmente
quand la pression sur le stylet
s’accentue.
Un fichier de jet de rang 1 progresse dans une
seule dimension. Dans cet exemple, le
changement d’angle est le premier rang.
Comment faire pour obtenir une
progression bidimensionnelle, par
exemple, des images dont la taille
augmente et dont l’angle est variable ?
Pour ce faire, vous avez besoin de
créer un fichier de jet de rang 2. En
travaillant avec un fichier de jet de
rang 2, vous pouvez contrôler la
provenance de votre image en ce qui
concerne les deux progressions. Pour
ce faire, affectez un paramètre de
commande différent à chaque rang.
Corel Painter
379
Dans l’image suivante, le rang 1 est
une variation d’angle et le rang 2 une
variation de taille. Il serait logique
d’utiliser la direction pour contrôler le
rang 1 et la pression pour contrôler le
rang 2.
via les paramètres Aléatoire, Vitesse
ou Source selon ce que vous souhaitez
obtenir comme image.
Si vous utilisez le même paramètre
pour agir sur deux rangs, certaines
images deviennent inaccessibles.
Réfléchissez à la façon dont vous
commanderez chaque rang avant de
créer un fichier de jet. La façon dont
vous disposez les images peut limiter
vos possibilités d’indexation.
Avant de commencer un fichier, vous
devez décider du nombre de rangs
dont vous avez besoin et également
décider du nombre d’éléments de
chaque progression.
Préparation des images
Quel que soit le nombre de rangs du
fichier que vous créez ou la méthode
utilisée pour le créer, les conseils
suivants vous aideront à préparer les
images du fichier.
Un fichier de jet de rang 2 progresse sur deux
dimensions. Dans cet exemple, la modification
de l’angle correspond au rang 1 et la
modification de la taille au rang 2.
Vous pouvez ajouter au fichier une
troisième progression, en créant un
fichier de jet de rang 3. Vous devez de
nouveau utiliser un paramètre de
commande distinct pour contrôler la
position dans chaque rang.
Dans l’image suivante, le rang 3 est
une progression de couleur. Vous
pouvez commander ce dernier rang
380
Jet
La couleur est le troisième rang de ce fichier de
jet de rang 3.
Pour plus d’informations sur le facteur
commandant chaque rang, voir
« Echelle » page 375.
Vous devez sélectionner chaque
élément d’un fichier de jet. La
sélection permet de travailler avec des
images de formes irrégulières. Seul le
contenu de la sélection est restitué par
le jet.
Vous pouvez commencer à travailler
en créant une silhouette de l’image
comme sélection, puis en la
remplissant de couleur par la suite. Si
vous associez des bords doux à la
sélection, vos images sont
automatiquement lissées lorsqu’elles
sont créées, ce qui améliore la
continuité des images sur une zone
particulière.
Vous pouvez créer des fichiers de jet à
partir de plans. À mesure que vous
créez les images, transformez-les en
plans. Si le plan est d’un bel effet une
fois déposé sur des fonds différents,
l’image rendra bien comme élément
de jet. La création d’un fichier de jet à
partir de plans offre également
d’autres aspects pratiques.
Vous pouvez également placer le plan
sur un fond noir et ajouter une ombre
portée. La superposition des plans au
moment de la projection augmente le
relief des images projetées. Si tous les
éléments ont leur ombre dans la
même position, la source lumineuse
semble être la même sur toute la zone.
Pour plus d’informations sur
l’utilisation des plans, voir
« Utilisation des plans » page 260.
Création d’un fichier de jet
de rang 1 à partir d’un
groupe de plans
Pour créer un fichier de jet de
rang 1 à partir de plans :
1 Créez les éléments d’image du jet
sous la forme de plans.
L’alignement (ou l’absence
d’alignement) de ces plans dans le
document n’influe en rien sur la
construction du fichier de jet.
2 Choisissez Fenêtre> Afficher les
plans pour afficher la palette
Plans.
Si la palette Plans n’est pas
développée, cliquez sur la flèche
prévue à cet effet.
Le premier plan de la liste
constitue le premier élément du
fichier de jet. Plus vous descendez
dans la liste, plus vous avancez
dans la progression.
3 Réorganisez les plans si nécessaire
pour obtenir la progression
souhaitée.
4 Si un élément de la palette de
plans est un groupe, cliquez sur le
bouton Commandes
et
5
6
7
8
9
10
choisissez Unifier pour le convertir
en plan standard.
Maintenez enfoncée la touche
Majuscule et sélectionnez
successivement tous les éléments
de la liste.
Cliquez sur le bouton
Commandes, puis choisissez
Associer.
Tous les éléments font maintenant
partie du même groupe.
Dans la boîte à outils, cliquez sur
le sélecteur de jets.
Cliquez sur la flèche du menu du
sélecteur de jets, puis choisissez
Créer à partir d’un groupe.
Corel Painter crée une nouvelle
image sans titre. Il s’agit de votre
fichier de jet.
Choisissez Fichier> Enregistrer.
Donnez un nom évocateur au
fichier et enregistrez-le au format
RIFF.
Corel Painter
381
un fichier de jet, puis cliquez sur
Ouvrir.
Remarque : La première fois que
vous chargez un fichier de jet, il se
peut que Corel Painter demande
certains renseignements le
concernant. Pour plus
d’informations, voir « Création de
fichiers de jets pour le jet »
page 379.
Création d’un fichier de jet à partir de plans
Chargement des fichiers de
jet
Si vous avez créé un fichier de jet à
partir d’images qui ne proviennent
pas d’une bibliothèque, vous pouvez
tout de même le charger dans la
bibliothèque de jets pour l’utiliser
ultérieurement.
Pour charger un fichier de jet :
1 Dans la boîte à outils, cliquez sur
le sélecteur de jets.
2 Cliquez sur la flèche du menu du
sélecteur de jets, puis choisissez
Ouvrir.
3 Dans la boîte de dialogue
Sélectionner une image, choisissez
382
Jet
Pour ajouter un fichier de jet à la
bibliothèque active :
1 Dans la boîte à outils, cliquez sur
le sélecteur de jets.
2 Cliquez sur la flèche du menu du
sélecteur de jets, puis choisissez
Ajouter à la bibliothèque.
3 Dans la boîte de dialogue
d’enregistrement, attribuez un
nom au fichier de jet.
Vous pouvez à présent choisir une
règle d’indexation et travailler avec
votre fichier de jet de rang 1.
Astuce
• Pour créer vos propres bibliothèques de
fichiers de jet, voir « Bibliothèques de
fichiers de jet » page 386.
Utilisation d’un fichier de jet créé à partir de
plans
Dans un fichier de jet de rang 1, il
n’est pas obligatoire de disposer les
images sur une seule ligne. Corel
Painter les place sur plusieurs lignes
afin de créer un document de forme
raisonnable. De la même façon, Corel
Painter suit une règle mathématique
pour distinguer un rang d’un autre.
Cette règle se trouve dans la définition
du fichier de jet que vous découvrirez
à la section « Création du fichier de
jet » page 384.
un fichier de jet en définissant une
grille et en disposant un élément au
centre de chaque cellule.
Calcul de la taille des cellules
de la grille
La taille d’une cellule est équivalente
au plus petit rectangle pouvant
contenir le plus grand élément
d’image (masque inclus).
Les fichiers de jet s’avèrent particulièrement
utiles lorsqu’ils contiennent des images
similaires comportant certaines différences
comme dans l’exemple présenté dans cette
illustration.
Création d’un fichier de jet
de rang 2 sur une grille
Les fichiers de jet de rang deux ou
trois ne peuvent pas être créés à partir
d’un groupe de plans. Vous devez les
créer manuellement.
Le système d’indexation exige que les
images du fichier soient rangées sur
une grille régulière. Vous pouvez créer
Pour que les images puissent toutes
figurer sur la grille, copiez votre
élément d’image le plus grand dans
un plan. Pour plus d’informations,
voir « Création de plans » page 261.
Pour calculer la taille des cellules
de la grille :
1 Dans la boîte à outils, cliquez sur
l’outil Ajusteur de plans , puis
choisissez un plan.
Corel Painter indique la largeur et
la hauteur en pixels du contenu du
plan. Vous aurez probablement
intérêt à augmenter les valeurs de
taille des cellules de la grille.
2 Déterminez le nombre d’éléments
que vous désirez dans chaque
rang.
3 Multipliez le nombre d’éléments
du rang 1 par la largeur de la
cellule.
La valeur obtenue est la largeur de
la cellule.
4 Multipliez le nombre d’éléments
du rang 2 par la hauteur de la
cellule.
La valeur obtenue est la hauteur de
la cellule.
Pour créer la grille :
1 Choisissez Fichier> Nouveau,
puis entrez la hauteur et la largeur
appropriées dans les zones
correspondantes.
2 Choisissez Zone de travail >
Grille> Options de grille.
3 Dans la boîte de dialogue Options
de grille, définissez les options Pas
horizontal et Pas vertical avec les
valeurs de largeur et de hauteur de
cellule que vous avez relevées, puis
cliquez sur OK.
4 Affichez la grille en cliquant sur le
bouton Afficher la grille qui se
Corel Painter
383
trouve en haut de la barre de
défilement verticale de la fenêtre
de document.
La grille doit comporter le nombre
de cellules voulu dans chaque
rang, le rang 1 horizontalement et
le rang 2 verticalement.
2
3
4
5
Cliquez sur le bouton Afficher la grille pour
afficher une grille dans la fenêtre d’image.
dans la sélection. Si vous placez
des images dans la grille sous
forme de plans, leur masque de
plan est également importé.
Choisissez Fenêtre> Afficher les
plans.
Sur la palette Plans, sélectionnez
tous les plans.
Cliquez sur le bouton
Commandes , puis choisissez
Déposer.
Choisissez Fichier > Enregistrer
sous et enregistrez le fichier au
format RIFF.
Création du fichier de jet
Dès que vous avez défini la grille,
vous pouvez créer le fichier de jet.
Pour créer un fichier de jet :
1 Placez un élément d’image au
centre de chaque cellule de la
grille.
Cette opération est plus simple si
les images sont des plans. Suivez
une progression correspondant au
résultat que vous voulez obtenir.
Chaque élément doit être inclus
384
Jet
Coquillages, fichier de rang 2 terminé
Chargement d’un fichier de
jet
Une fois le fichier de jet créé, vous
pouvez le charger dans le jet.
La première fois que vous chargez le
fichier de jet, la boîte de dialogue
Définition de jet apparaît. Vous devez
alors fournir des informations
concernant la procédure suivie pour
créer le fichier (taille de chaque cellule
et nombre d’éléments constituant le
fichier). Corel Painter a besoin de ces
informations pour indexer
correctement les images.
Pour charger un fichier de jet :
1 Dans la boîte à outils, cliquez sur
le sélecteur de jets.
2 Cliquez sur la flèche du menu du
sélecteur de jets, puis choisissez
Ouvrir.
3 Dans la boîte de dialogue
Sélectionner une image, choisissez
le fichier de jet, puis cliquez sur
Ouvrir.
4 Dans les zones Largeur et Hauteur
de la boîte de dialogue Définition
de jet, entrez les valeurs définies
dans le fichier de jet.
Ces valeurs définissent la taille des
cellules de la grille.
5 Dans les colonnes Rang, indiquez
le nombre d’éléments de chaque
progression.
Si les valeurs que vous saisissez ne
correspondent pas au contenu du
fichier, Corel Painter ne les accepte
pas. Autrement dit, le nombre
d’éléments multiplié par la taille
d’élément doit être égal aux
dimensions du fichier de jet.
N’oubliez pas qu’il vous reste à
modifier les paramètres de l’onglet
Créateur de traits du créateur de
styles pour définir les paramètres
de commande de chaque rang.
Remarque
• Pour plus d’informations sur la
configuration de la progression d’un
fichier de jet, voir « Commandes du jet »
page 374.
Création d’un fichier de jet
de rang 3
Vous pouvez créer un fichier de jet de
rang 3 en suivant la méthode de la
grille.
4
5
6
7
Coquillages cassés, fichier de jet de rang 3
8
Pour créer un fichier de jet de
rang 3 :
1 Créez ou ouvrez un fichier de jet
de rang 2.
2 Déterminez le nombre d’éléments
désiré dans le troisième rang.
3 Choisissez Fenêtre > Afficher les
infos pour afficher la palette
9
d’infos, puis vérifiez la hauteur du
fichier de jet actif.
Multipliez le nombre d’éléments
du troisième rang par la hauteur
du fichier.
Le résultat obtenu est la hauteur
de votre nouveau fichier de jet de
rang 3.
Choisissez Sélection >
Resélectionner, puis Sélection >
Objet flottant.
Choisissez Edition> Copier.
Vous devez maintenant agrandir le
fichier verticalement pour faire de
la place aux éléments du troisième
rang.
Choisissez Zone de travail>
Taille de la zone de travail.
Ajoutez le nombre correct de pixels
(en bas) pour que la taille de la
zone de travail corresponde à celle
de votre fichier de jet de rang 3.
Vous pouvez maintenant dessiner
des images pour chaque élément
(chaque ensemble d’images) du
troisième rang.
Choisissez Edition> Coller, puis
placez le plan collé dans la zone
que vous avez ajoutée.
Corel Painter
385
Les images doivent être centrées
dans les cellules.
Rang 3 (Forme)
Rang 2 (Taille)
Rang 1 (Type de coquillage)
12 Cliquez sur le bouton
Commandes , puis choisissez
Déposer.
13 Choisissez Fichier> Enregistrer
et enregistrez le fichier au format
RIFF.
Bibliothèques de fichiers
de jet
Les bibliothèques de fichiers de jet
permettent d’enregistrer et de
récupérer des fichiers de jet.
Pour plus d’informations sur
l’ouverture d’autres bibliothèques, la
création de bibliothèques et le
transfert des éléments entre
bibliothèques, voir « Bibliothèques et
gestionnaires » page 26.
Pour ajouter un fichier de jet à
une bibliothèque :
Utilisation du fichier de jet « Coquillages
brisés » de rang 3
Ce fichier de jet comprend trois éléments dans
le rang 1, trois dans le rang 2 et trois dans le
rang 3.
10 Au besoin, modifiez les images qui
figurent sur ce plan.
11 Choisissez l’outil Ajusteur de
plans dans la boîte à outils, puis
sélectionnez le plan.
386
Jet
Remarques :
• S’il s’agit d’un nouveau fichier que
vous n’avez pas déjà défini comme fichier
de jet de rang 1 ou 2, consultez la section
« Création d’un fichier de jet de rang 2 sur
une grille » page 383.
• Si vous avez déjà défini ce fichier
comme fichier de jet, vous devez modifier
la définition pour décrire les trois rangs
créés.
1 Dans la boîte à outils, cliquez sur
le sélecteur de jets.
2 Cliquez sur la flèche du menu du
sélecteur de jets, puis choisissez
Ouvrir.
3 Localisez votre fichier de jet dans
la boîte de dialogue et cliquez sur
Ouvrir.
4 Si nécessaire, précisez le nombre
d’éléments, leur taille et leur rang.
5 Dans la boîte à outils, cliquez sur
le sélecteur de jets.
6 Cliquez sur la flèche du menu du
sélecteur de jets, puis choisissez
Ajouter à la bibliothèque.
en fichier de jet, choisissez une taille
d’image juste assez grande pour
contenir votre plus grand élément.
Pour récupérer un fichier de jet :
Vous pouvez utiliser la sélection sur
chaque image pour contrôler la forme
des images du jet.
1 Dans la boîte à outils, cliquez sur
le sélecteur de jets.
2 Cliquez sur la flèche du menu du
sélecteur de jets, puis choisissez
Visualiser.
Corel Painter ouvre le fichier de jet
dans une fenêtre d’image.
3 Au besoin, modifiez le fichier.
4 Pour le replacer dans la
bibliothèque, cliquez sur la flèche
du menu du sélecteur de jets, puis
choisissez Ajouter à la
bibliothèque.
Création d’un fichier de
jet à partir d’un film
Les images d’une animation de Corel
Painter peuvent être projetées par un
jet.
La taille de l’image définit la taille de
l’élément de jet. Si vous ne créez un
film que pour le transformer ensuite
Pour créer un fichier de jet à
partir d’un film :
1 Ouvrez l’animation que vous
désirez transformer en fichier de
jet.
2 Dans la boîte à outils, cliquez sur
le sélecteur de jets.
3 Cliquez sur la flèche du menu du
sélecteur de jets, puis choisissez
Créer à partir d’un film.
Un fichier image sans titre
contenant chaque image du film
apparaît.
4 Si vous n’avez pas créé de sélection
pour une ou plusieurs images de la
séquence, vous pouvez les créer
maintenant.
Souvenez-vous que tous les
éléments doivent être inclus dans
la sélection.
5 Enregistrez-le en tant que fichier
RIFF.
Le fichier RIFF peut être ouvert et
utilisé comme n’importe quel
fichier de jet de rang 1.
Création d’un fichier de jet
de rang 2 à partir d’un film
La commande Créer à partir d’un film
crée automatiquement un fichier de
rang 1. Si vous le désirez, vous pouvez
utiliser cette technique pour créer un
fichier de rang 2.
Pour créer un fichier de jet de
rang 2 à partir d’un film :
1 Rangez les éléments en plusieurs
ensembles dans l’ordre du second
rang.
Par exemple, si le deuxième rang
correspond à une progression en
couleur, le film doit être organisé
de la manière suivante « ensemble
rouge, ensemble violet, ensemble
bleu » et ainsi de suite. Chaque
ensemble contient la progression
de premier rang.
Corel Painter
387
2 Dans la boîte à outils, cliquez sur
le sélecteur de jets.
3 Cliquez sur la flèche du menu du
sélecteur de jets, puis choisissez
Créer à partir d’un film.
4 Choisissez Fichier >
Informations.
La boîte de dialogue Informations
sur le fichier affiche la méthode
utilisée par Corel Painter pour
indexer les images dans ce fichier.
5 Faites les modifications
correspondant à l’index du fichier
que vous avez créé.
Ces informations doivent être en
anglais. Par exemple, « 12 items »
décrit un fichier de rang 1
comprenant 12 éléments. Si vous
remplacez ce libellé par « 4 by 3
items », vous décrivez un fichier de
rang 2 comportant 4 éléments dans
le rang 1 et 3 dans le rang 2.
Remarque
• Ne laissez pas d’image vide à la fin du
film. Le nombre total d’images doit être
égal au nombre d’éléments du rang 1
multiplié par le nombre d’éléments du
rang 2.
388
Jet
18
Mosaïques
La création de mosaïques est une
technique artistique classique qui
consiste à créer des images avec des
carreaux de couleur et du ciment.
Dans Corel Painter, la commande
Créer une mosaïque et la fonction
complémentaire Créer des tesselles
permettent de créer des mosaïques et
des vitraux.
Pour cela, vous devez peindre avec un
matériau propice à la constitution de
mosaïques. D’une certaine manière,
vous allez peindre avec des petits
carreaux. Il peut s’agir de simples
carreaux de couleur ou bien des
couleurs dupliquées à partir d’une
image source. Ainsi, vous pouvez
aussi bien réaliser une création
originale en partant d’une zone de
travail vide que recréer une version
mosaïque d’une photo dupliquée.
Chaque carreau est un objet
indépendant qui ajuste sa forme de
manière à s’agencer
harmonieusement avec les autres
carreaux qui l’entourent. Pour
peaufiner votre mosaïque, vous
pouvez effacer des carreaux ou en
modifier la forme.
Mosaïque
La fonction Créer des tesselles, quant
à elle, convertit une image existante en
une mosaïque composée d’éléments
non rectangulaires. L’image est
d’abord divisée en formes polygonales,
puis ces formes sont transformées en
carreaux.
mélanger les couleurs des carreaux.
Pour plus d’informations sur l’ajout de
dimensions à vos mosaïques, voir
« Intégrer au masque » page 399.
Suggestions pour la création
de mosaïques
Mosaïque créée à l’aide de la fonction Tesselles
Que vous partiez de la réplique d’une
image existante ou que vous créiez
votre mosaïque en partant de rien,
nous vous encourageons à suivre les
quelques conseils suivants :
• Commencez par délimiter les
principaux contours de votre sujet,
de la même façon que si vous
dessiniez au crayon. Tracez
d’abord les lignes les plus
importantes de votre scène. Les
traits supplémentaires de carreaux
suivront les contours initiaux.
Mosaïque après application d’une texture
Après avoir créé une mosaïque, en
choisissant une des deux méthodes
proposées, vous pouvez lui donner un
aspect 3D. Vous pouvez également lui
appliquer des styles. Le style
Distorsions, par exemple, permet de
390
Mosaïques
Carreaux appliqués aux contours d’une image
• Utilisez des carreaux assez grands
dans les zones d’aplat de couleur et
de plus petits dans les zones où
vous désirez qu’il y ait plus de
détail. Les aplats ont meilleure
allure si vous introduisez une
variation de couleur. Les carreaux
des mosaïques traditionnelles
étaient rarement de couleur
uniforme.
• Si vous travaillez dans une
réplique, activez le papier calque
en cochant la case Utiliser Papier
calque de la boîte de dialogue
Créer une mosaïque. Cela vous
permet de suivre l’image d’origine.
Création de mosaïques
L’outil Mosaïque fonctionne
différemment des autres outils de
Corel Painter. Lorsque vous travaillez
sur une mosaïque, vous êtes dans un
mode particulier. Cela signifie que la
boîte de dialogue Créer une mosaïque
doit rester ouverte et que vous n’avez
accès à aucun autre outil ou fonction,
excepté à la palette Couleurs.
Pour créer une mosaïque :
Réplique avec l’image source non visible
Réplique avec l’image source visible
1 Ouvrez un nouveau document ou
dupliquez un document existant.
2 Choisissez Zone de travail> Créer
une mosaïque.
La boîte de dialogue Créer une
mosaïque fournit toutes les options
nécessaires à la création de
mosaïques. Pour travailler avec des
carreaux de mosaïque, utilisez les
outils d’application de carreaux, de
suppression de carreaux, de
modification de la couleur des
carreaux ou de sélection de
carreaux.
Utilisez la boîte de dialogue Créer une
mosaïque pour transformer votre image en
carreaux.
Enregistrement au format
RIFF
Si vous enregistrez une mosaïque au
format RIFF, vous pouvez ouvrir le
fichier ultérieurement et sélectionner
la commande Créer une mosaïque
afin de poursuivre votre travail.
Le format RIFF est le seul format qui
enregistre les carreaux de mosaïque en
tant qu’objets indépendants de toute
résolution. Si vous enregistrez votre
travail sous un autre format, vous ne
Corel Painter
391
pouvez pas reprendre le processus de
création de mosaïque. Le rendu de la
mosaïque à une résolution donnée est
préservé sous n’importe quel format
de fichier.
Création d’un effet de
mosaïque
En mode Mosaïque, vous pouvez
ajouter, supprimer et remodeler des
carreaux de mosaïque. Vous pouvez
choisir une couleur ou utiliser la
couleur source. Vous pouvez
également définir l’épaisseur du
ciment.
Les touches suivantes vous permettent
de travailler sur toute la mosaïque :
Touche
Commande
Description
a
Tout
sélectionner
Sélectionn
e tous les
carreaux.
Tout
Annule la
désélectionner sélection
de tous les
carreaux.
d
392
Mosaïques
Application et suppression de
carreaux
3 Sélectionnez les carreaux à
supprimer.
Pour appliquer des carreaux :
Couleur des carreaux
1 Choisissez Zone de travail> Créer
une mosaïque.
2 Dans la boîte de dialogue Créer
une mosaïque, cliquez sur le
bouton d’application de
carreaux .
3 Faites glisser le pointeur dans la
fenêtre de document.
De nouveaux carreaux
apparaissent sous le trait.
Astuce
• Corel Painter peut aussi effectuer ce
travail automatiquement via les
commandes Trait de carreaux et Fond de
carreaux.
Pour supprimer des carreaux :
1 Choisissez Zone de travail> Créer
une mosaïque.
2 Dans la boîte de dialogue Créer
une mosaïque, cliquez sur le
bouton de suppression de
carreaux .
La couleur primaire sélectionnée dans
la palette Couleurs détermine la
couleur.
Vous pouvez changer cette couleur
pour renforcer l’intérêt visuel.
Lorsque vous travaillez dans une
réplique, vous pouvez colorer les
carreaux en fonction de la réplique.
Pour utiliser des carreaux
multicolores :
1 Choisissez Fenêtre> Afficher les
variations de couleur pour afficher
la palette de variations de couleurs.
Si la palette Variations de couleur
n’est pas développée, cliquez sur la
flèche prévue à cet effet.
2 Choisissez un mode de variation
de couleur dans le menu
déroulant.
3 Déplacez les curseurs ou entrez
des valeurs dans les zones
appropriées pour ajuster les
réglages de variation de couleur.
Pour fonder les couleurs sur une
réplique :
• Après avoir dupliqué une image,
activez l’option Utiliser la couleur
de la réplique
dans la palette
Couleurs.
Chaque carreau ne reçoit
normalement qu’une seule couleur. Si
vous désirez plus de choix pour
colorer des carreaux, intégrez-les à un
canal. Vous pourrez alors convertir le
canal en une sélection afin de peindre
directement sur les carreaux, leur
appliquer des effets spéciaux ou les
remplir avec un motif, un tissu, un
dégradé ou une image. Pour plus
d’informations, voir « Intégrer au
masque » page 399.
Modification de la couleur
des carreaux
Il existe plusieurs façons de modifier
la couleur des carreaux. Vous pouvez
régler la luminosité, modifier la teinte
ou appliquer une variation aléatoire.
Vous pouvez modifier la couleur de
carreaux individuels ou de toute une
zone de la mosaïque.
Pour modifier individuellement la
couleur des carreaux :
1 Choisissez Zone de travail> Créer
une mosaïque.
2 Dans la boîte de dialogue Créer
une mosaïque, cliquez sur le
bouton de modification de la
couleur des carreaux .
Le menu de réglage des couleurs
situé sous l’icône s’active.
3 Choisissez un mode de réglage des
couleurs dans ce menu.
• Couleur donne au carreau la
couleur primaire active.
• Assombrir ajoute un peu de
noir.
• Eclaircir ajoute un peu de
blanc.
• Teinte applique une petite
quantité (10 %) de la couleur
primaire active.
• Variable applique une
variation de couleur basée sur
les réglages de variation de la
palette Couleurs. Dans les
palettes Couleurs et Variation
de couleur, choisissez la
couleur et les réglages de
variation de votre choix.
4 Sélectionnez les carreaux à
modifier.
Pour modifier la couleur de
carreaux sélectionnés :
1 Choisissez Zone de travail> Créer
une mosaïque.
2 Dans la boîte de dialogue Créer
une mosaïque, cliquez sur le
bouton de sélection de
carreaux .
3 Cliquez ou faites glisser la souris
sur les carreaux à sélectionner. Des
bordures apparaissent autour des
carreaux sélectionnés.
Vous pouvez sélectionner des
carreaux contigus de la même
couleur (aucune variation
autorisée) en maintenant enfoncée
la touche Commande (Mac OS),
Contrôle (Mac OS) ou Ctrl
(Windows) et en sélectionnant un
groupe de carreaux.
Corel Painter
393
Un clic sur un carreau déjà
sélectionné le retire de la sélection.
4 Choisissez une couleur dans la
palette Couleurs.
Appuyez sur l’une des touches
suivantes pour appliquer les
modifications de couleur décrites
aux carreaux sélectionnés :
Touche
Commande Description
c
couleur
t
Teinte
Donne au
carreau la
couleur
primaire
active.
Applique
une petite
quantité
(10 %) de la
couleur
primaire
active.
Répétez
pour
accentuer
l’effet.
Touche
Commande Description
v
Variable
Ajoute une
variation de
couleur
basée sur les
paramètres
des options
de couleur.
Répétez
cette action
jusqu’à ce
que vous
obteniez un
résultat
satisfaisant.
Couleur du ciment
Toute zone non recouverte de
carreaux est considérée comme étant
enduite de ciment. La couleur du
ciment est affectée à l’arrière-plan de
la mosaïque lorsque vous commencez
à travailler.
Pour modifier la couleur du
ciment :
1 Choisissez Zone de travail> Créer
une mosaïque.
394
Mosaïques
2 Dans la boîte de dialogue Créer
une mosaïque, cliquez sur la case
Ciment.
Utilisez la palette de couleurs qui
apparaît pour choisir une couleur
de ciment. Vous pouvez modifier la
couleur du ciment à tout moment.
Cependant, une telle modification
entraîne automatiquement un
nouveau rendu de la mosaïque.
Paramétrage des carreaux
Les carreaux sont associés à deux types
de paramètres : Fixe et Aléatoire.
Dans le menu déroulant Réglages,
choisissez la catégorie de paramètres à
modifier.
Fixe
Les curseurs du réglage Fixe
permettent de contrôler la taille de
base des carreaux et l’espacement du
ciment.
l’image du haut et sur 30,4 dans l’image du
bas.
Longueur (réglage Fixe)
Le curseur Longueur permet de
définir la longueur des carreaux en
pixels.
Utilisez les curseurs du réglage Fixe pour
définir la taille et l’espacement des carreaux.
Ces curseurs sont réglés sur 3,9 dans l’image du
haut et sur 27,9 dans l’image du bas.
Largeur (réglage Fixe)
Le curseur Largeur permet de définir
la largeur des carreaux en pixels.
Réglage Fixe : Le curseur Longueur contrôle la
longueur des carreaux. Il est réglé sur 4,1 dans
l’image du haut et sur 24,2 dans l’image du
bas.
Pression
La largeur des carreaux dépend de la
pression exercée sur le stylet. Le
curseur Pression permet de limiter
l’influence de cette pression si
nécessaire.
Si le curseur Pression est sur zéro, un
trait léger produit des carreaux étroits
et un trait plus lourd des carreaux plus
larges.
Une augmentation de la valeur du
curseur Pression accroît l’influence de
la pression sur la largeur des carreaux.
En augmentant le réglage de pression,
vous pouvez empêcher la création de
carreaux étroits en réponse à un trait
léger. Une pression de 100 % entraîne
la création de carreaux de largeur
uniforme, sans tenir compte de la
pression exercée sur le stylet.
Réglage Fixe : Le curseur Largeur contrôle la
largeur des carreaux. Il est réglé sur 3,5 dans
Corel Painter
395
0 % dans l’image du haut et sur 15 % dans
l’image du bas.
Aléatoire
Réglage Fixe : Le curseur Pression contrôle
l’influence de la pression sur la largeur des
carreaux. Il est réglé sur 0 % dans l’image du
haut et sur 100 % dans l’image du bas.
Ciment (réglage Fixe)
Le curseur Ciment permet de définir
l’espacement entre les carreaux en
pixels.
Les curseurs du réglage Aléatoire
permettent d’agir sur l’uniformité de
la forme des carreaux. Une
augmentation des valeurs de ce
paramètre les rend plus irréguliers,
chaque carreau étant différent du
précédent.
Exemple : Si la Longueur (réglage
Fixe) est de 10 pixels, une variation de
Longueur (réglage Aléatoire) de 25 %
crée des carreaux ayant une longueur
comprise entre 7,5 et 12,5 pixels.
396
Mosaïques
Longueur (réglage Aléatoire)
Un accroissement du pourcentage de
variation de la longueur permet à la
longueur des carreaux de varier dans
ces proportions.
Largeur (réglage Aléatoire)
L’augmentation de la valeur du
curseur Largeur (réglage Aléatoire) a
pour effet de faire varier la largeur des
carreaux selon une fourchette définie
par le pourcentage spécifié.
Réglage Fixe : Le curseur Ciment contrôle
l’espacement entre les carreaux. Il est réglé sur
Réglage Aléatoire : Le curseur Largeur
contrôle la variation de largeur des carreaux.
Dans cette image il est réglé sur 92 %.
Réglage Aléatoire : Le curseur Longueur
contrôle la variation de longueur des carreaux.
Dans cette image il est réglé sur 98 %.
Coupe (réglage Aléatoire)
Si la variation du curseur Coupe est
égale à 0, les bords du carreau sont
perpendiculaires au trait. Tout autre
pourcentage de variation permet de
moduler l’angle de coupe des bords
des carreaux.
Réglage Aléatoire : Le curseur Coupe contrôle
l’angle des bords des carreaux. Dans cette
image il est réglé sur 90°.
Ciment (réglage Aléatoire)
Le pourcentage défini par le curseur
Ciment permet de moduler l’espace
entre les carreaux.
Réglage Aléatoire : Le curseur Ciment contrôle
la variation de l’espacement entre les carreaux.
Dans cette image il est réglé sur 100 %.
autre photo ou illustration. Vous
pouvez peindre dessus, lui appliquer
des effets spéciaux, sélectionner des
zones ou accroître la taille de la zone
de travail. En revanche, lorsque vous
sélectionnez la commande Nouveau
rendu de la mosaïque, Corel Painter
efface de l’image tout ce qui n’est ni
carreau, ni ciment.
Utilisation des mosaïques
Mosaïques et plans
Chaque carreau de mosaïque créé est
enregistré dans la base de données des
images de Corel Painter en tant
qu’objet indépendant de la résolution.
Cela signifie, entre autres, que si vous
redimensionnez une image formée de
carreaux de mosaïque, elle conserve la
même qualité que si vous l’aviez créée
au départ à une résolution plus élevée.
La fonction Mosaïque commence
toujours par recouvrir de ciment toute
la zone de travail. Vous cachez ainsi
les images qui se trouvent sur la zone
de travail, mais conservez les objets
qui flottent, comme les plans et les
formes. Ces objets ne sont pas
supprimés, mais ils couvrent la
mosaïque sur laquelle vous travaillez.
Le résultat affiché représente
l’ensemble des carreaux de mosaïque
restitué sous la forme d’une image
dans la zone de travail. Le rendu des
mosaïques peut être régénéré à tout
moment. Lorsque vous refermez la
boîte de dialogue Créer une
mosaïque, vous pouvez traiter l’image
obtenue de la même façon que toute
Remarque
• La fonction Mosaïque monopolise la
zone de travail entière. Il n’est pas possible
d’appliquer des mosaïques à l’intérieur
d’un plan.
Corel Painter
397
Fusion avec des mosaïques
Superposition de mosaïques
Agencement des carreaux
Si vous voulez fusionner une
mosaïque avec une autre image,
plusieurs possibilités s’offrent à vous :
Si le document contient déjà une
mosaïque lorsque vous ouvrez la boîte
de dialogue Créer une mosaïque,
Corel Painter part du principe que
vous voulez conserver les carreaux
existants et n’applique pas de ciment.
Pour éviter cela, vous pouvez utiliser
un plan pour créer une mosaïque sur
une image.
Lorsque vous travaillez avec de vrais
carreaux de céramique, il est
physiquement impossible de les
fusionner. Vous pouvez les rapprocher
au maximum les uns des autres, mais
vous ne pouvez pas leur faire occuper
le même espace. Dans Corel Painter,
les carreaux de mosaïque fonctionnent
de la même façon et tiennent compte
de l’espace occupé par les autres
carreaux. Ils ne se chevauchent pas ni
ne fusionnent. Corel Painter ajuste
leur forme pour qu’ils s’agencent
harmonieusement, tout en préservant
les joints de ciment. Si vous avez
besoin de modifier une zone d’une
mosaïque, vous devez donc retirer les
carreaux existants.
• utiliser plusieurs documents
• utiliser des plans ;
• superposer plusieurs mosaïques.
Utilisation de plusieurs
documents
Vous pouvez créer la mosaïque dans
son propre document. Lorsque vous
êtes satisfait du résultat, convertissez
la mosaïque en plan et copiez-la dans
le document final.
Utilisation de plans
Vous pouvez recourir aux plans pour
les portions non mosaïques de
l’image. Créez d’abord la mosaïque
dans la zone de travail. Lorsque vous
êtes satisfait du résultat, déposez les
plans.
398
Mosaïques
Pour superposer des mosaïques :
1 Créez une mosaïque, puis cliquez
sur Fin pour fermer la boîte de
dialogue Créer une mosaïque.
2 Créez votre arrière-plan en
peignant, en remplissant et en
déposant des plans.
3 Lorsque vous ouvrez de nouveau
la boîte de dialogue Créer une
mosaïque, l’image d’arrière-plan
est préservée et vous pouvez créer
vos carreaux de mosaïque dessus.
Attention : La suppression des
carreaux d’une image révèle le
ciment sous-jacent et non l’image
d’arrière-plan.
Pour plus d’informations sur la
suppression de carreaux, voir
« Supprimer la mosaïque » page 399.
Commandes de mosaïque
Lorsque vous avez créé une mosaïque,
plusieurs fonctions puissantes vous
permettent d’améliorer votre image.
Supprimer la mosaïque
Cette commande supprime tous les
carreaux du document. Corel Painter
supprime tout ce qui figure dans la
zone de travail à l’exception du
ciment.
Si vous désirez enlever seulement
certains carreaux, utilisez l’outil de
suppression de carreaux décrit à la
section « Application et suppression
de carreaux » page 392.
Nouveau rendu de la
mosaïque
Cette commande recrée la mosaïque à
partir de la couleur du ciment et des
données relatives aux carreaux. Le
nouveau rendu remplit d’abord
l’image de la couleur du ciment, puis
réalise un nouveau rendu des carreaux
de mosaïque à la résolution du
document. Cette commande permet
de modifier la résolution des carreaux
après avoir changé la résolution de
votre document.
Pour générer un nouveau rendu :
1 Ouvrez une image de la taille
souhaitée.
2 Créez une mosaïque, puis cliquez
sur Fin pour fermer la boîte de
dialogue Créer une mosaïque.
3 Choisissez Zone de travail>
Redimensionner.
Dans la boîte de dialogue qui
s’affiche, désactivez l’option
Conserver la taille du fichier et
augmentez la résolution.
Une fois que Corel Painter a
procédé au redimensionnement,
vous pouvez noter que les carreaux
sont devenus flous. Pour corriger
ce problème, générez un nouveau
rendu de la mosaïque.
4 Choisissez Zone de travail> Créer
une mosaïque.
5 Dans la boîte de dialogue Créer
une mosaïque, choisissez
Nouveau rendu de la mosaïque
dans le menu déroulant Options.
Corel Painter remplace les
carreaux flous redimensionnés par
les carreaux rendus à la résolution
maximale.
Intégrer au masque
Cette commande permet de placer les
formes des carreaux dans un nouveau
canal appelé Masque de mosaïque
(dans la palette Canaux).
Cette fonction peut être utilisée de
plusieurs façons. Généralement, elle
sert à épaissir les carreaux.
Utilisez des textures pour donner du relief aux
carreaux.
Corel Painter
399
Lorsque les carreaux sont dans le
canal, vous pouvez charger le motif de
mosaïque en tant que sélection ou
inverser le canal pour utiliser le
ciment comme sélection. Cette
opération peut produire des résultats
intéressants si vous travaillez avec une
mosaïque composée de tesselles.
Pour donner un aspect 3D aux
carreaux de mosaïque :
1 Après avoir créé la mosaïque,
choisissez Intégrer au masque
dans le menu déroulant Options.
2 Cliquez sur Fin pour refermer la
boîte de dialogue Créer une
mosaïque.
3 Choisissez Effets> Surface >
Texture.
4 Dans la boîte de dialogue
Appliquer une texture, choisissez
Masque de mosaïque dans le
menu déroulant Mode.
5 Modifiez les curseurs Intensité et
Lissage pour obtenir le type de
relief voulu.
Dans la plupart des cas, vous êtes
amené à régler le curseur Normale
sur 100 %. Pour plus
400
Mosaïques
d’informations, voir « Appliquer
une texture » page 310.
Comme Corel Painter utilise la
forme des carreaux (du canal), la
texture obtenue donne aux
carreaux une excellente apparence
tridimensionnelle.
Périmètre de ciment
Lorsque la commande Périmètre de
ciment est activée, Corel Painter
préserve un périmètre de ciment
autour de l’image. Les carreaux que
vous créez sur les bords de l’image
respectent ce périmètre.
Triangle initial
Lorsque la commande Triangle initial
est activée, Corel Painter débute
chaque trait par un triangle en guise
de carreau. Cette fonction est
particulièrement utile pour remplir un
espace en forme de « V ».
La commande Périmètre de ciment force les
carreaux créés sur les bords de l’image à
préserver une ligne de ciment. Dans cet
exemple, c’est le cas des carreaux blancs alors
que les noirs sont collés aux bords.
La commande Triangle initial cale
parfaitement le carreau dans l’angle en « V ».
Trait de carreaux et Fond de
carreaux
Les commandes Trait de carreaux et
Fond de carreaux permettent
d’appliquer des carreaux de mosaïque
aux sélections.
Les commandes de mosaïque
s’appliquant à des sélections ne
fonctionnent qu’avec des sélections
basées sur des tracés. Si cela est
nécessaire, utilisez la commande
Convertir la sélection pour
transformer une sélection basée sur un
canal en sélection basée sur un tracé.
Pour plus d’informations, voir « Types
de sélections » page 230.
L’utilisation consécutive des
commandes Trait de carreaux et Fond
de carreaux n’a de sens que si vous
modifiez un paramètre entre les deux
opérations ; par exemple, si vous
modifiez la couleur ou les dimensions
des carreaux. Si vous avez l’intention
de vous servir de ces deux fonctions,
pensez à utiliser la commande Trait de
carreaux avant la commande Fond de
carreaux.
Pour créer une mosaïque dans
une sélection :
1 Définissez la zone à carreler
comme sélection active.
2 Choisissez Zone de travail> Créer
une mosaïque.
3 Dans la boîte de dialogue Créer
une mosaïque, choisissez Fixe ou
Aléatoire dans le menu déroulant
Réglages.
4 Choisissez une couleur de carreau
et une couleur de ciment.
5 Ouvrez le menu déroulant
Options et sélectionnez la
commande de votre choix.
• La commande Trait de
carreaux crée une seule rangée
de carreaux sur chaque tracé de
sélection.
• La commande Fond de
carreaux applique plusieurs
rangées de carreaux, en partant
du tracé de la sélection vers
l’intérieur jusqu’à ce que la
zone sélectionnée soit remplie.
6 Cliquez sur Fin pour refermer la
boîte de dialogue Créer une
mosaïque.
• Si vous n’aimez pas la manière dont
Corel Painter a rempli une zone, vous
pouvez utiliser l’outil de suppression de
carreaux pour la vider. Vous pouvez
ensuite réappliquer les carreaux
manuellement.
Utilisation de tesselles
Une mosaïque de tesselles est une
mosaïque réalisée à l’aide de carreaux
non rectangulaires. Les tesselles sont
soumises aux mêmes règles que les
carreaux de mosaïque.
La fonction Créer des tesselles divise
l’image en formes polygonales qui
deviennent les carreaux de la
mosaïque. Les polygones sont faits de
points reliés par des segments de
droite. Vous pouvez agir sur le nombre
de points utilisés ainsi que sur la façon
dont ils sont connectés.
Remarques :
• Dans certains cas, il se peut que Corel
Painter laisse des blancs. Vous pouvez les
remplir vous-même en sélectionnant
l’outil d’application de carreaux.
Corel Painter
401
Une mosaïque de tesselles utilise des carreaux
qui ne sont pas rectangulaires.
Lorsque vous sélectionnez la
commande Créer des tesselles, les
polygones sont transformés en
carreaux de mosaïque, se voient
attribuer la couleur primaire et sont
entourés des joints de ciment décrits
dans la boîte de dialogue Créer une
mosaïque.
Vous pouvez utiliser les outils de la
boîte de dialogue Créer une mosaïque
pour supprimer les carreaux ou
modifier leur couleur. Toutefois, il
vous est impossible de recréer des
tesselles effacées.
Pour créer des tesselles :
1 Ouvrez un nouveau document.
402
Mosaïques
2 Choisissez Zone de travail> Créer
une mosaïque.
3 Dans la boîte de dialogue
correspondante, choisissez Fixe
dans le menu Réglages.
4 Réglez le curseur Ciment pour
définir l’épaisseur des joints de
ciment et choisissez une couleur
de ciment.
5 Cliquez sur Fin pour refermer la
boîte de dialogue Créer une
mosaïque.
6 Choisissez Zone de travail> Créer
des tesselles.
7 Effectuez une des opérations
suivantes :
• Cliquez dans le document ou
faites-y glisser la souris pour
créer des points. Renouvelez
l’opération pour ajouter des
points. Corel Painter connecte
les points pour former les
polygones.
• Dans la boîte de dialogue
Tesselles, choisissez une des
options suivantes dans le menu
déroulant Options : Vous
pouvez ajouter 500 points
aléatoires, disposés
régulièrement ou basés sur le
document source.
8 Choisissez une forme de tesselles
dans le menu déroulant Affichage.
Corel Painter forme des polygones
en connectant les points selon le
type d’affichage.
Trois types d’affichage sont
disponibles :
• Triangles
• Eclats
• Fragments
9 Pour effacer tous les points,
choisissez Rétablir dans le menu
déroulant Options.
sont distribués selon la luminance de la
source. Les zones plus claires ont une
densité de points plus forte et donc de plus
petits polygones.
• Le nombre de points définis est
indiqué dans le coin de la boîte de
dialogue Tesselles.
Vous pouvez créer des tesselles en forme de
triangles, d’éclats ou de fragments.
Corel Painter convertit les
polygones en carreaux de
mosaïque, puis génère le rendu de
la mosaïque dans la zone de
travail.
Remarques :
• L’ajout de points basés sur la réplique
est une option puissante. Les 500 points
Astuces
• Répétez l’une des commandes du
menu d’ajout de points pour créer
davantage de points. Vous pouvez alterner
entre le glissement de souris et l’utilisation
d’une commande d’ajout de points. Les
points s’accumulent.
• Si vous voulez transformer une image
en tesselles, définissez l’image en tant que
réplique. Activez l’option Utiliser la
couleur de la réplique dans la palette
Couleurs. Créez ensuite les tesselles.
Une mosaïque de tesselles terminée ressemble à
un vitrail.
Pour ajouter des points en traçant
des traits :
1 Ouvrez un nouveau document.
2 Choisissez Zone de travail> Créer
une mosaïque.
3 Dans la boîte de dialogue
correspondante, choisissez Fixe
dans le menu déroulant Réglages.
4 Réglez le curseur Ciment pour
définir l’épaisseur des joints de
ciment et choisissez une couleur
de ciment.
5 Cliquez sur Fin pour refermer la
boîte de dialogue Créer une
mosaïque.
Corel Painter
403
6 Choisissez Zone de travail> Créer
des tesselles.
7 Dans la boîte de dialogue Tesselles,
choisissez l’option Ajouter 500
points répartis également dans le
menu déroulant Options.
8 Créez une forme en traçant des
traits dans le document.
Les points qui longent le trait ont
une densité accrue.
Remarques :
• Vous pouvez continuer à tracer des
traits pour intensifier la concentration des
polygones dans certaines zones. Vous
pouvez ainsi créer des motifs ou des
formes particulières.
• Vous pouvez créer un très grand
nombre de points. Plus vous aurez de
points, plus vous aurez de polygones et
plus le temps de conversion en mosaïque
sera long. Ne l’oubliez pas pour éviter de
surcharger votre système.
et tracez des traits dans le document.
Des carreaux de tesselles de couleur
vive apparaissent alors sous votre trait.
Vous pouvez également baser la
couleur sur celle d’une réplique en
activant l’option Utiliser la couleur de
la réplique de la palette Couleurs.
Coloriage des tesselles
Une fois la mosaïque de tesselles
affichée, vous pouvez ouvrir la boîte
de dialogue Créer une mosaïque et
modifier les couleurs des tesselles à
l’aide de l’outil de modification des
couleurs.
Ajout de points par tracé d’une lettre. Les
lettres que vous avez tracées apparaissent sous
forme de paquets de polygones plus petits.
404
Mosaïques
Lorsque vous créez des tesselles avec
la couleur active et la couleur de
ciment réglées sur le noir et que vous
sélectionnez Créer une mosaïque,
l’image est totalement noire. Ne vous
inquiétez pas, elle n’est pas vide.
Sélectionnez l’outil de modification
de la couleur des carreaux, réglez la
couleur primaire sur une couleur vive
Une fois les tesselles créées, vous pouvez utiliser
la commande Créer une mosaïque pour les
peindre.
Paramètres avancés des
tesselles
Les commandes suivantes du menu
déroulant Options de la boîte de
dialogue Créer une mosaïque sont
applicables aux tesselles :
• Supprimer la mosaïque : cette
commande supprime tous les
carreaux du document en ne
laissant que la couleur du ciment.
• Nouveau rendu de la
mosaïque : cette commande recrée
la mosaïque à partir de la couleur
du ciment et des données relatives
aux carreaux.
• Intégrer au masque : cette
commande place les formes de
carreaux dans un nouveau canal.
Les autres commandes de ce menu
concernent uniquement la création de
mosaïques et ne s’appliquent donc pas
aux tesselles.
Corel Painter
405
19
Formes
Les formes sont des objets vectoriels
que vous dessinez, modifiez et
remplissez. Les formes peuvent être
ouvertes ou fermées. Il peut s’agir de
simples lignes, de courbes ou de
contours de texte.
Vous pouvez créer et modifier des
formes avec toute la précision associée
à un logiciel de dessin vectoriel et les
intégrer dans l’environnement naturel
de Corel Painter.
Dans ce chapitre, vous allez
apprendre à créer des formes et à
définir leurs attributs de trait
(contour) et de remplissage, puis à les
modifier et à rectifier leurs contours,
ainsi qu’à les convertir en plans
bitmaps.
Image créée avec des formes
À propos des formes
Corel Painter vous permet de travailler
avec des images bitmaps. Les bitmaps
sont composés de petits carrés appelés
« pixels » lesquels correspondent à un
emplacement particulier dans une
image et sont représentés par une
valeur colorimétrique numérique. Les
données relatives à l’emplacement et
aux valeurs colorimétriques sont
enregistrées sous forme de bits, d’où le
nom « bitmaps ».
Les graphiques vectoriels sont
composés de lignes, de courbes,
d'objets et de remplissages qui sont
tous calculés mathématiquement. Les
formes sont des objets vectoriels que
vous utilisez dans Corel Painter
comme dans des programmes de
dessin tels que CorelDRAW® et
Adobe® Illustrator®.
Corel Painter, quant à lui, crée des
formes lissées. Les objets présentent
donc des bords lisses contrairement
aux bords irréguliers de certains
programmes vectoriels. Certains « clip
arts » donnent un résultat quasiment
photographique lorsqu’ils sont
importés dans Corel Painter et affichés
avec un lissage.
Les formes lissées de Corel Painter
sont plus longues à dessiner à l’écran
que les objets aliasés de programmes
de dessin vectoriel. Il vaut donc mieux
créer l’essentiel de l'objet dans le
programme de dessin vectoriel. Vous
pouvez ensuite importer cet objet dans
Corel Painter, le peaufiner avec les
outils de dessin et lui ajouter des effets
naturels.
408
Formes
Les formes de Corel Painter peuvent
être mêlées à des plans bitmaps ; vous
pouvez ainsi superposer les deux styles
de dessin dans une même
composition. Vous pouvez convertir
des objets et des groupes vectoriels en
plans bitmaps et utiliser les effets
spéciaux ou les outils de peinture sur
ces objets pour créer des illustrations
naturelles.
Les formes peuvent également servir à
créer des sélections. Vous pouvez
convertir des formes en sélections et
vice versa. Les outils d’ajustement
permettent une maîtrise précise du
tracé de contour. Vous pouvez donc
utiliser les formes pour créer certains
de vos tracés de sélection. Pour plus
d’informations, voir « Utilisation des
sélections » page 229.
Parenté des formes et des
plans
Dans Corel Painter, les formes sont
appliquées sous forme de plans.
Lorsque vous créez une forme, un
nouveau plan est ajouté au document.
Les formes créées sont répertoriées
dans la palette Plans. Bon nombre des
options et des commandes qui
s’appliquent aux plans bitmaps
s’appliquent aussi aux formes. Par
exemple, vous pouvez appliquer des
effets aux formes ou utiliser un mode
de fusion pour définir leur interaction
avec l’image sous-jacente.
Elles suivent les mêmes règles de
superposition que les plans bitmaps et
vous pouvez les manipuler d’une
façon similaire.
Les formes diffèrent des plans bitmaps
en ce qui concerne le type de données
qu’elles contiennent. Les formes sont
des objets vectoriels et les plans
bitmaps se composent de pixels.
Si vous voulez travailler avec des
informations de type bitmap dans une
forme, vous pouvez la convertir en
plan bitmap. Dans bien des cas, Corel
Painter le fera automatiquement. Si,
par exemple, vous peignez dans une
forme, vous êtes invité à la convertir
en plan d'image.
Vous pouvez aussi prendre l’initiative
de convertir une forme ou un groupe
de formes en plan.
Pour plus d'informations, voir
« Quelques bases » page 258.
Pour plus d'informations sur la
hiérarchie des plans et les groupes,
voir « Gestion des plans » page 264.
Pour plus d’informations sur le
déplacement et l’alignement des
plans, voir « Déplacement des plans »
page 274.
Pour plus d’informations sur les
modes de fusion des plans, voir
« Fondu de plans à l’aide de modes de
fusion » page 279.
Pour convertir une forme en plan
bitmap :
1 Choisissez l’outil Sélection de
forme dans la boîte à
outils
.
2 Cliquez sur la forme pour la
sélectionner.
3 Effectuez une des opérations
suivantes :
• Choisissez Formes> Convertir
en plan.
• Cliquez sur le bouton
Convertir en plan
dans la
barre de propriétés.
Poignée de demi-tangente
demipoignée
tangente
Lignes de Bézier
Les tracés qui permettent de créer des
formes vectorielles s’appellent des
lignes de Bézier. Ces lignes peuvent
être droites ou courbes et se
composent de points d'ancrage reliés
par des segments de ligne.
Lorsque le tracé est une courbe, des
demi-tangentes représentées par une
ligne droite partent des points
d’ancrage. Elles indiquent la direction
de la courbe. Ces demi-tangentes
comportent des « poignées ». En
faisant glisser ces poignées, vous
pouvez modifier la courbe du
segment.
point d’ancrage
P i t d’
Vous pouvez modifier les tracés en utilisant des
points d’ancrage et des poignées de demitangentes.
Les formes peuvent être ouvertes (avec
des « extrémités ») ou fermées (sans
extrémités).
Extrémité
Les tracés ouverts ont des extrémités, à la
différence des tracés fermés.
Les points d’ancrage peuvent être des
points de courbe ou d’angle. Un point
de courbe permet de manipuler les
segments des deux côtés d’un point
Corel Painter
409
d’ancrage en faisant glisser une des
poignées. Un point d’angle restreint la
manipulation du segment au seul côté
du point d’ancrage qui possède une
poignée.
formes sont converties en images
bitmaps et attribuées aux plans
appropriés.
Impression d’images
contenant des formes
Pour plus d’informations, voir
« Impression » page 495.
Création de formes
Vous pouvez créer des formes de
différentes manières :
Un point d’ancrage peut être un point de
courbe (image du haut) ou d’angle (image du
bas).
Enregistrement de fichiers
contenant des formes
Lorsque vous enregistrez vos fichiers
au format RIFF, Corel Painter
préserve les formes comme objets
vectoriels disposés sur des plans
distincts. Dans les autres formats, les
formes se fondent dans la zone de
travail. Avec le format Photoshop, les
410
Formes
• Avec l’un des cinq outils de
création de forme : Plume, Main
libre, Forme rectangulaire, Forme
ovale ou Texte.
• En convertissant une sélection
basée sur un tracé en forme.
• En important un fichier
Adobe Illustrator via le menu
Fichier >Acquérir.
• En collant un objet Adobe
Illustrator contenu dans le Pressepapiers.
Lorsque que vous créez des formes,
Corel Painter leur donne les attributs
par défaut de trait et de remplissage.
Pour plus d’informations, voir
« Préférences des formes » page 62.
Les outils de manipulation de formes
se trouvent dans la boîte à outils. Vous
pouvez passer des outils de création et
de modification de forme à l’outil
Sélection de forme en maintenant
enfoncée la touche Commande (Mac
OS) ou Ctrl (Windows). Cela permet
d’opérer une sélection rapide avant d’y
faire un ajout ou de la modifier.
Outils de création de formes
géométriques
Pour créer des formes, vous pouvez
utiliser les outils Forme rectangulaire
et Forme ovale.
• Couleur du fond : si la case
Remplir est cochée, choisissez
une couleur.
3 Faites glisser le pointeur dans la
fenêtre du document.
Utilisez les outils de forme pour créer des
formes ovales ou rectangulaires.
Pour créer un rectangle ou un
ovale :
1 Choisissez l’outil Forme
rectangulaire ou Forme ovale dans
la boîte à outils
.
2 Dans la barre de propriétés,
définissez les attributs suivants :
• Trait : cochez cette case pour
créer une forme avec un trait ou
un contour.
• Couleur du trait : si la case
Trait est cochée, choisissez une
couleur.
• Remplir : cochez cette case
pour remplir la forme que vous
créez.
Astuces
• Pour créer un carré ou un cercle
parfait, maintenez la touche Majuscule
enfoncée tout en faisant glisser le pointeur.
• La barre de propriétés et la palette
Informations affichent des informations
sur la forme. Pour afficher la palette
Informations, choisissez Fenêtre
>Afficher les infos.
Vous pouvez également convertir des
points de courbe en points d’angle, et
inversement. Pour plus
d’informations, voir « Conversion
point de courbe/point d’angle »
page 419.
Cliquez pour créer des points d’ancrage reliés
par des segments de ligne.
L’outil Plume
L’outil Plume permet de créer des
formes à l’aide de lignes de Bézier.
Utilisez cet outil lorsque vous voulez
dessiner des lignes droites ou des
courbes régulières. Vous pouvez créer
des formes contenant à la fois des
lignes droites et courbes.
Vous pourrez facilement modifier les
formes par la suite. Pour plus
d’informations, voir « Modification de
la structure des formes » page 417.
Faites glisser pour courber les segments entre les
points.
Pour dessiner une forme avec
l’outil Plume :
1 Choisissez l’outil Plume dans la
boîte à outils
.
Corel Painter
411
2 Dans la fenêtre du document,
cliquez à l’endroit où vous voulez
commencer.
3 Effectuez une des opérations
suivantes :
• Pour créer un segment de ligne
droite, cliquez à l’endroit où
vous souhaitez que le segment
s’achève. Corel Painter dessine
une ligne droite entre les deux
points d’ancrage.
souris, plus la demi-tangente
est longue et plus la courbe est
creusée.
Formes créées avec des segments de ligne courbe
Formes créées avec des segments de ligne droite
• Pour obtenir un segment de
ligne courbe, faites glisser le
pointeur afin de créer un
nouveau point d’ancrage et une
demi-tangente. L’angle et la
longueur de la demi-tangente
déterminent la courbure du
tracé. Plus vous faites glisser la
412
Formes
4 Répétez l’étape 3 autant de fois
qu’il le faut, en combinant des
segments de ligne droite et courbe,
jusqu’à ce que vous obteniez la
forme voulue.
5 Pour terminer la forme, effectuez
l’une des opérations suivantes :
• Fermez la forme en cliquant ou
en faisant glisser le premier
point d’ancrage.
• Fermez la forme en cliquant
sur le bouton Fermer la forme
dans la barre de propriétés.
• Maintenez enfoncée la touche
Commande (Mac OS) ou Ctrl
(Windows) pour accéder de
façon temporaire à l’outil
Sélection de forme et cliquez
n’importe où à l’extérieur de la
forme pour annuler sa
sélection.
Astuces
• Vous pouvez contraindre le placement
des points en utilisant la fonction de
magnétisation à la grille. Pour plus
d’informations sur l’affichage et la
magnétisation, voir « Utilisation de la
grille » page 50.
• Chaque clic ou chaque glissement
ajoute un point au tracé. Si vous ajoutez
involontairement des points à une forme,
appuyez sur Arrière (Mac OS) ou Retour
arrière (Windows) pour supprimer le
dernier point d’ancrage.
Pour ajouter des points à une
forme ouverte :
1 Cliquez sur une extrémité avec
l’outil Plume.
2 Cliquez ou faites glisser le
pointeur à l’endroit où vous voulez
placer un point d’ancrage.
Remarque
• Vous pouvez ajouter des points à un
tracé uniquement à partir d’une
extrémité. Il n’est pas possible d’ajouter
des points à un tracé fermé ou au milieu
d’un tracé ouvert.
Astuce
• Pour sélectionner une extrémité,
maintenez enfoncée la touche Commande
(Mac OS) ou Ctrl (Windows) et faites
glisser un rectangle de sélection autour de
l’extrémité ou cliquez sur cette dernière.
Outil Main libre
L’outil Main libre permet de créer des
courbes de Bézier en dessinant des
lignes à main levée comme si vous
dessiniez avec un stylo ou un crayon.
apparaît. Lorsque vous relâchez la
souris ou le stylet, la forme libre
apparaît.
Si vous voulez fermer la forme,
terminez au point même où vous
avez commencé.
Astuce
• Pour ajouter des points à l’une des
deux extrémités d’une forme libre,
sélectionnez l’extrémité, puis faites glisser
le pointeur vers l’extérieur. Pour
sélectionner une extrémité, maintenez
enfoncée la touche Commande (Mac OS)
ou Ctrl (Windows), puis faites glisser un
contour autour de l’extrémité ou cliquez
sur cette dernière.
Pour dessiner une forme libre :
1 Choisissez l’outil Main libre dans
la boîte à outils
.
2 Cliquez à l’endroit où vous
souhaitez commencer la forme ou
la ligne, puis faites glisser le
pointeur.
À mesure que vous faites glisser la
souris, une ligne pointillée
Formes et sélections
La conversion d’une sélection en
forme permet d’en modifier le contour
à l’aide des outils de modification des
courbes de Bézier. Quand le contour
vous convient, vous pouvez
reconvertir le contour de la forme en
sélection.
Si vous voulez juste redimensionner,
faire pivoter ou incliner un tracé de
sélection, utilisez plutôt l’outil
Ajusteur de sélection. Si vous désirez
modifier le profil de la courbe,
convertissez la sélection en une forme.
La conversion d’une sélection permet
également de créer des formes tirées
de zones de l’image. Si, par exemple,
vous utilisez la baguette magique
pour sélectionner une zone de couleur
uniforme, vous pouvez convertir le
tracé de sélection de la baguette
magique en une forme.
Pour plus d’informations, voir
« Création de sélections » page 232.
Tracé de formes à main levée avec l’outil Main
libre
Corel Painter
413
Vous pouvez convertir une sélection en forme.
Pour convertir une sélection en
une forme :
1 Effectuez une des opérations
suivantes :
• Créez une sélection dans
l’image.
• Dans la palette Portfolio de
sélection, faites glisser une
sélection vers la fenêtre de
document.
2 Choisissez Sélection> Convertir
en forme.
Corel Painter convertit la sélection
en une forme et lui donne les
attributs par défaut. La nouvelle
forme apparaît dans la palette
Plans.
414
Formes
Remarque
• Pour obtenir de meilleurs résultats,
nous vous conseillons de baser votre
sélection sur un tracé. Si la sélection est de
type bitmap, choisissez Sélection
>Convertir la sélection pour la convertir
en une sélection basée sur un tracé.
Pour convertir une forme en
sélection :
1 Sélectionnez la forme à convertir à
l’aide de l’outil Ajusteur de
plan
ou Sélection de forme .
Vous pouvez également
sélectionner la forme dans la
palette Plans.
2 Choisissez Formes> Convertir en
sélection.
Astuce
• Si vous sélectionnez la forme à l’aide
de l’outil Ajusteur de plan ou Sélection de
forme, vous pouvez également cliquer sur
le bouton Convertir en sélection dans la
barre de propriétés.
Importation d’une forme
d’Adobe Illustrator
Vous voulez peut-être travailler avec
des formes que vous avez créées dans
Adobe Illustrator. Corel Painter
permet d’importer les formes
contenues dans les fichiers au format
EPS d’Illustrator.
Un certain nombre d’options
d’enregistrement des fichiers Adobe
Illustrator ne sont pas prises en charge
par Corel Painter. Les motifs, les
images insérées, les dégradés, les
masques et le texte ne peuvent pas être
reconnus par Corel Painter. Si le
fichier contient du texte,
convertissez-le en contours.
Corel Painter permet également de
coller des données PostScript se
trouvant dans le Presse-papiers dans
un document Corel Painter. Ce
protocole permet aux applications
d’échanger des informations
PostScript vectorielle de haute qualité.
Avec cette possibilité de collage, vous
pouvez copier des objets dans
Illustrator et les coller dans Corel
Painter lorsque les deux applications
sont actives. Corel Painter peut
importer les données PostScript
stockées dans le Presse-papiers, mais
n’exporte que des plans et des
sélections bitmaps.
Pour importer des formes
d’Adobe Illustrator :
1 Dans Corel Painter, choisissez
Fichier >Acquérir >Fichier
Adobe Illustrator.
2 Dans la boîte de dialogue Fichier
Adobe Illustrator, sélectionnez le
fichier Adobe Illustrator et cliquez
sur Ouvrir.
Pour convertir un texte dans
Adobe Illustrator :
1 Dans Adobe Illustrator,
sélectionnez le texte en utilisant un
outil de sélection.
2 Choisissez Texte >Vectoriser.
Attributs de forme
Vous pouvez définir plusieurs attributs
de forme.
Lorsque vous appliquez un trait à une
forme, vous pouvez choisir la couleur,
l’opacité et l’épaisseur du contour de
la forme. Vous pouvez aussi définir la
façon dont les lignes sont dessinées et
jointes.
Il est également possible d’appliquer
un remplissage en coloriant la zone
délimitée par le contour. Lorsque vous
remplissez une forme, vous pouvez
choisir la couleur et l’opacité du
remplissage.
Les attributs de trait et de remplissage
s’appliquent aux formes ouvertes et
fermées. Avant de remplir une forme
ouverte, Corel Painter ferme la forme
en reliant les extrémités par une ligne
droite.
Vous pouvez également modifier les
attributs de forme par défaut. Pour
plus d’informations, voir « Préférences
des formes » page 62.
Pour définir les attributs d’une
forme :
1 Sélectionnez une ou plusieurs
formes dont vous voulez modifier
les attributs.
Vous pouvez sélectionner une
forme en cliquant dessus avec
l’outil Sélection de forme ou en
cliquant sur son nom dans la
palette Plans.
2 Effectuez une des opérations
suivantes :
• Choisissez Formes> Attributs
de forme.
• Appuyez sur Retour (Mac OS)
ou Entrée (Windows).
• Cliquez deux fois sur le nom de
la forme dans la palette Plans.
3 Dans la boîte de dialogue Attributs
de forme, définissez les attributs de
trait suivants :
• Trait : cochez cette case pour
que la forme sélectionnée ait
un contour visible.
Désactivez-la pour qu’elle n’ait
pas de contour au trait.
• Couleur : cliquez deux fois sur
la case de couleur et choisissez
une couleur dans la palette.
• Opacité : commande l’opacité
du trait. Déplacez le curseur
vers la droite pour foncer le
trait. Déplacez-le vers la
gauche pour rendre le trait plus
transparent.
• Largeur : permet de modifier
l’épaisseur du trait.
Corel Painter
415
• Styles d’extrémité : permettent
de choisir le style d’extrémité
des formes ouvertes. Choisissez
saillant, arrondi ou plat.
• Styles de jonction : permettent
de définir le type d’angle voulu
lorsque deux segments se
rejoignent. Choisissez onglet,
arrondi ou biseau.
• Limite d’onglet : si vous avez
choisi le style de jonction
Onglet, vous pouvez préciser
une limite d’onglet. Quand des
lignes forment un angle aigu, le
coin obtenu est pointu. Vous
pouvez agir sur la limite
d’onglet pour adoucir la pointe.
4 Définissez les attributs de
remplissage suivants :
• Remplir : cochez cette case
pour remplir une forme.
Désactivez-la pour vider la
forme (effacer le remplissage).
• Couleur : cliquez deux fois sur
la case de couleur pour afficher
la palette.
• Opacité : commande l’opacité
du remplissage (fond).
Déplacez le curseur vers la
droite pour foncer le fond.
416
Formes
Déplacez-le vers la gauche
pour rendre le fond plus
transparent.
5 Choisissez l’une des méthodes de
remplissage suivantes :
• La méthode
Remplir les
chevauchements remplit de la
même couleur les zones qui se
chevauchent.
• La méthode
Ne pas remplir
les chevauchements ne remplit
pas les zones qui se
chevauchent et les
chevauchements multiples sont
remplis une fois sur deux.
6 Définissez les attributs génériques
de forme.
• Le curseur Convexité contrôle
le nombre de lignes droites
utilisées par le programme
pour se rapprocher d’une
courbe à l’impression. Les
périphériques de sortie
PostScript créent des courbes
en liant une série de courtes
lignes droites qui forment un
angle. Plus la convexité est
faible, plus le nombre de lignes
droites est grand et plus la
courbe est précise.
Pour appliquer les réglages aux
nouvelles formes, cliquez sur
Définir.
Remarques :
• Vous n’avez généralement pas besoin
de modifier ce réglage. Vous pouvez le
faire pour utiliser une imprimante à très
haute résolution ou pour éviter une erreur
contrôle de limite PostScript. Vérifiez
auprès de votre service d’impression s’il
recommande un réglage particulier.
• Une modification de la convexité
n’apparaît que sur la sortie imprimée et
pas à l’écran.
Astuces
• Vous pouvez également définir les
attributs Trait, Couleur du trait,
Remplissage et Couleur du fond dans la
barre de propriétés lorsque vous
sélectionnez une forme à l’aide de l’outil
Ajusteur de plan ou Sélection de forme.
• Vous pouvez également choisir Effets
>Remplir ou sélectionner l’outil Pot de
peinture pour remplir une forme. Comme
ces méthodes appliquent des données
bitmaps à la zone, Corel Painter convertit
d’abord la forme en plan bitmap. Pour
plus d’informations, voir « Techniques de
remplissage » page 135.
Modification de la
structure des formes
Corel Painter propose cinq outils de
modification de formes. Pendant votre
travail, vous passerez d’un outil à un
autre selon le type de modifications
que vous voudrez effectuer.
L’outil Sélection de forme permet
de faire glisser les points d’ancrage et
les poignées de contrôle.
À partir d’un autre outil de
modification, vous pouvez passer à
l’outil Sélection de forme en appuyant
sur la touche Commande (Mac OS)
ou Ctrl (Windows).
Les Ciseaux permettent de couper
un segment au point sur lequel vous
cliquez.
L’outil Ajouter un point permet
d’ajouter un point d’ancrage à
l’endroit où vous cliquez sur la
courbe.
L’outil Supprimer un point permet
de supprimer le point d’ancrage sur
lequel vous cliquez.
L’outil Convertir un point permet
de transformer les points d’angle en
points de courbe et vice versa.
Sélection d’une forme
Si vous ne voyez pas le tracé de la
forme, sélectionnez-la pour afficher
son tracé et ses points d’ancrage avant
de commencer. Le travail est plus aisé
lorsque vous distinguez le tracé et les
points.
Pour plus d’informations, voir
« Sélection des plans » page 264.
Pour sélectionner une forme :
• À l’aide de l’outil Sélection de
forme
, cliquez sur une forme.
Astuce
• Si vous utilisez l’outil Ajusteur de
plan, vous pouvez cliquer deux fois sur
une forme pour activer l’outil Sélection
de forme, puis sélectionner la forme.
L’option Sélection automatique de plan
de la barre de propriétés affecte le
fonctionnement de l’outil Ajusteur de
plan.
Déplacement de points
d’ancrage
Vous pouvez déplacer les points
d’ancrage en les faisant glisser. Vous
pouvez déplacer un ou plusieurs
points.
Pour déplacer des points
d’ancrage :
1 Choisissez l’outil Sélection de
forme dans la boîte à
outils
.
2 Cliquez sur un point d’ancrage ou
faites glisser un rectangle de
sélection sur un point pour le
sélectionner.
Faites glisser un rectangle de
sélection autour des points de votre
choix si vous voulez en
sélectionner plusieurs. Tous les
points d’ancrage se trouvant à
l’intérieur du rectangle de sélection
sont sélectionnés, y compris ceux
des autres formes.
Pour ajouter des points à la
sélection, maintenez la touche
Majuscule enfoncée et
sélectionnez des points
supplémentaires.
Corel Painter
417
3 Faites glisser le point à un nouvel
emplacement.
Si vous avez sélectionné plusieurs
points, faites-en glisser un seul
pour tous les déplacer.
3 Cliquez à l’endroit où vous
souhaitez ajouter le point.
2 Choisissez l’outil Supprimer un
point dans la boîte à
outils
.
3 Cliquez sur le point d’ancrage à
supprimer.
Le point d’ancrage disparaît, mais
le tracé n’est pas coupé pour
autant.
Utilisez l’outil Ajouter un point pour ajouter
des points d’ancrage au tracé.
Suppression de points
d’ancrage
Faites glisser un point d’ancrage pour le
déplacer.
Ajout de points d’ancrage
Vous pouvez ajouter des points
d’ancrage à une forme pour créer des
angles ou des courbes.
Pour ajouter un point d’ancrage :
1 À l’aide de l’outil Sélection de
forme , sélectionnez une forme.
2 Choisissez l’outil Ajouter un point
dans la boîte à outils
.
418
Formes
Vous pouvez supprimer des points
d’ancrage pour modifier la forme du
tracé ou pour adoucir un contour
comportant des points superflus. Ce
peut être le cas lorsque vous travaillez
avec l’outil Main libre ou que vous
créez une forme à partir d’une
sélection.
Pour supprimer un point
d’ancrage :
1 À l’aide de l’outil Sélection de
forme , sélectionnez une forme.
Utilisez l’outil Supprimer un point pour
supprimer des points d’ancrage.
Réglage d’une courbure
L’angle et la longueur de la demitangente conditionnent la courbure
des segments situés de part et d’autre
du point d’ancrage. Plus la demitangente est longue et plus la courbure
est prononcée. Le résultat du
déplacement de la demi-tangente va
dépendre de la nature du point
d’ancrage (point de courbe ou
d’angle). Pour plus d’informations,
voir « Conversion point de courbe/
point d’angle » page 419.
Astuce
• Vous pouvez également ajuster une
courbe en faisant glisser un segment de
ligne à l’aide de l’outil Sélection de
forme.
Deux courbes ou deux lignes droites
connectées se partagent un point
d’ancrage, qui peut être un point de
courbe ou un point d’angle. Les demitangentes de ces deux sortes de points
se comportent différemment.
Lorsque vous faites glisser la poignée
d’une demi-tangente de point de
courbe, les courbes des deux côtés du
point se transforment. Sur un point de
courbe, vous réglez l’angle des demitangentes simultanément.
Pour ajuster une courbe :
1 Choisissez l’outil Sélection de
forme dans la boîte à
outils
.
2 Cliquez sur une forme pour la
sélectionner.
Si les demi-tangentes d’un point
d’ancrage ne sont pas visibles,
faites glisser le pointeur sur le
point d’ancrage pour les afficher.
3 Faites glisser une poignée de demitangente pour définir la courbe
désirée.
Conversion point de courbe/
point d’angle
Utilisez l’outil Sélection de forme pour faire
glisser une poignée de demi-tangente.
Un point d’angle est converti en point de
courbe.
Corel Painter
419
Lorsque vous faites glisser la poignée
d’une demi-tangente de point d’angle,
seule la courbe située du côté de ce
point est modifiée. Sur un point
d’angle, vous pouvez ajuster
indépendamment l’angle des demitangentes.
Remarque
• Après avoir converti le point, vous
devez utiliser l’outil Sélection de forme
pour l’ajuster. Si vous essayez d’ajuster un
point d’ancrage avec l’outil Convertir un
point, il sera de nouveau converti.
Vous pouvez utiliser l’outil Convertir
un point pour convertir les points
d’angle en points de courbe et
inversement.
Coupure d’un segment
Pour convertir un point d’angle
ou de courbe :
1 À l’aide de l’outil Sélection de
forme , sélectionnez un point
d’ancrage.
Si les demi-tangentes du point
d’ancrage ne sont pas visibles,
faites glisser le pointeur sur le
point d’ancrage pour les afficher.
2 Choisissez l’outil Convertir un
point dans la boîte à
outils
.
3 Cliquez sur une des poignées de
demi-tangente du point d’ancrage.
420
Formes
Si vous désirez ouvrir une forme pour
y ajouter de nouvelles courbes ou pour
y connecter une autre forme ouverte,
vous pouvez effectuer cette opération
avec l’outil Ciseaux.
Pour couper une forme :
1 Choisissez l’outil Ciseaux dans la
boîte à outils
.
2 Cliquez à l’endroit du tracé où
vous voulez couper la forme (vous
ne pouvez pas cliquer sur une
extrémité).
L’endroit coupant des ciseaux se
trouve à l’intersection des lames.
Placez la croix sur la ligne.
Les ciseaux se ferment
momentanément et deux
nouveaux points d’ancrage se
créent.
Les ciseaux s’ouvrent et se ferment pour couper
le tracé.
3 Choisissez l’outil Sélection de
forme dans la boîte à outils et faites
glisser les nouveaux points
d’ancrage ou les segments.
Ils sont superposés et tous deux
sont sélectionnés. Si vous essayez
d’en faire glisser un avec l’outil
Sélection de forme, les deux se
déplacent. Pour les séparer, vous
devez d’abord les désélectionner,
puis éloigner le point du dessus en
le faisant glisser.
Pour supprimer une partie d’un
tracé, cliquez à un autre endroit du
tracé. Utilisez ensuite l’outil
Sélection de forme pour retirer le
segment coupé en le faisant glisser.
second tout en maintenant la
touche Majuscule enfoncée.
3 Choisissez Formes> Joindre les
extrémités.
Une ligne droite se crée entre les
deux points.
Une fois le tracé coupé, il peut être déplacé.
Jonction des extrémités
La commande Joindre les extrémités
permet de relier deux extrémités,
qu’elles appartiennent à la même
forme ou à des formes différentes.
Ainsi, vous pouvez fermer une forme
ouverte ou relier une forme à une
autre.
Utilisez l’outil Sélection de forme pour
sélectionner deux extrémités.
Moyenne des points
d’ancrage
Cette fonction consiste à répartir
également deux points d’ancrage (ou
plus) dans la dimension horizontale,
verticale ou dans les deux dimensions.
Elle s’utilise pour joindre l’extrémité
d’une courbe à l’extrémité d’une autre
courbe. La moyenne des points dans
les deux directions les place
exactement l’un au-dessus de l’autre.
Quand vous les joignez, Corel Painter
les fusionne en un seul point, à travers
lequel le tracé se poursuit. Sans calcul
de moyenne préalable (si les points
sont simplement « proches »), Corel
Painter les joint à l’aide d’un segment.
Pour joindre des extrémités :
Pour faire la moyenne des points
d’ancrage :
1 Choisissez l’outil Sélection de
forme dans la boîte à
outils
.
2 Sélectionnez les deux points
d’ancrage que vous voulez joindre.
Pour cela, faites glisser un
rectangle de sélection autour des
deux points ou cliquez sur le
premier point, puis cliquez sur le
1 Choisissez l’outil Sélection de
forme dans la boîte à
outils
.
2 Sélectionnez les points d’ancrage
pour la moyenne.
Le plus facile est de faire glisser un
rectangle de sélection autour des
points désirés.
Utilisez la commande Joindre les extrémités
pour connecter deux extrémités.
Corel Painter
421
3 Choisissez Formes> Moyenne des
points.
4 Dans la boîte de dialogue
Moyenne des points, choisissez
Les deux, Horizontal ou Vertical.
Manipulation des formes
Redimensionnement des
formes
Vous pouvez redimensionner une
forme ou un groupe de formes en
manipulant directement les objets
avec l’outil Ajusteur de plan ou en
utilisant la commande
Redimensionner.
Pour redimensionner une forme :
1 Choisissez l’outil Ajusteur de
plan
dans la boîte à outils.
2 Sélectionnez la forme ou le groupe
à redimensionner.
Vous pouvez maintenir la touche
Majuscule enfoncée pour choisir
des éléments supplémentaires.
Un rectangle de sélection apparaît
autour des formes. Il possède une
422
Formes
poignée à chaque coin et sur
chaque côté.
3 Faites glisser l’une des poignées
pour redimensionner la forme
sélectionnée.
Pour redimensionner dans une
seule dimension, faites glisser l’une
des poignées latérales. Pour
redimensionner dans les deux
dimensions, faites glisser l’une des
poignées de coin.
Astuces
• Vous pouvez préserver les proportions
de la forme en maintenant la touche
Majuscule enfoncée pendant le glissement.
• Vous pouvez également choisir Effets
>Orientation >Redimensionner pour
augmenter ou réduire la taille d’un
pourcentage défini. Pour plus
d’informations, voir « Mise à l’échelle des
images » page 295.
Redimensionnement d’une forme
Rotation des formes
Vous pouvez faire pivoter une forme
ou un groupe de formes en
manipulant directement les objets
avec l’outil Ajusteur de plan ou en
utilisant la commande Pivoter. Pour
plus d’informations, voir « Rotation
d’images » page 294.
Pour faire pivoter une forme :
1 Choisissez l’outil Ajusteur de plan
dans la boîte à outils.
2 Sélectionnez la forme ou le groupe
à faire pivoter.
Vous pouvez maintenir la touche
Majuscule enfoncée pour choisir
des éléments supplémentaires.
Un rectangle de sélection apparaît
autour des formes. Il possède une
poignée à chaque coin et sur
chaque côté.
3 Choisissez Effets> Orientation>
Pivoter.
4 Dans la boîte de dialogue Rotation
de la sélection, entrez une valeur
en degrés.
Cette commande fonctionne à la
fois pour les formes et les plans
bitmaps.
Astuce
• Vous pouvez également faire pivoter
une forme en maintenant enfoncée la
touche Commande (Mac OS) ou Ctrl
(Windows) et en faisant glisser une
poignée d’angle.
Rotation d’un groupe de formes
Inclinaison et déformation
des formes
Pour incliner un rectangle (en haut à gauche),
faites glisser une poignée médiane latérale (en
haut à droite) et la poignée médiane supérieure
(en bas).
Pour déformer une forme :
Pour incliner une forme :
1 Choisissez l’outil Ajusteur de
plan
dans la boîte à outils.
2 Sélectionnez la forme ou le groupe
à faire pivoter.
3 Maintenez enfoncée la touche
Commande (Mac OS) ou Ctrl
(Windows) et faites glisser une
poignée médiane.
1 Sélectionnez une forme.
2 Choisissez Effets> Orientation>
Déformer.
3 Une fois la boîte de dialogue
Déformation ouverte, faites glisser
les poignées de sélection dans la
fenêtre de document.
Corel Painter
423
• Pour appliquer une symétrie
verticale, faites glisser une
poignée latérale de l’autre côté
de la poignée opposée.
Déformation d’une forme
Symétrie de formes
Vous pouvez appliquer une symétrie
horizontale ou verticale à une forme.
Pour appliquer une symétrie à
une forme :
1 Sélectionnez une forme.
2 Choisissez l’outil Ajusteur de
plan
dans la boîte à outils.
3 Effectuez une des opérations
suivantes :
• Pour appliquer une symétrie
horizontale, faites glisser une
poignée supérieure ou
inférieure de l’autre côté de la
poignée opposée.
424
Formes
Astuce
• Vous pouvez également appliquer une
symétrie en sélectionnant une forme et en
choisissant Effets >Orientation
>Symétrie horizontale ou Effets
>Orientation >Symétrie verticale.
Duplication de formes
La duplication crée une copie
identique de la forme sélectionnée.
Corel Painter vous permet également
de dupliquer des formes à l’aide de
transformations composites. Les
duplications sont créées selon les
options spécifiées.
Pour dupliquer une forme :
1 Choisissez l’outil Ajusteur de
plan
dans la boîte à outils.
2 Maintenez enfoncée la touche
Option (Mac OS) ou Alt
(Windows) et cliquez sur la forme
ou faites-la glisser.
Pour modifier les paramètres de
duplication :
1 Choisissez Formes> Paramètres
de duplication.
2 Dans la boîte de dialogue
Paramètres de duplication,
définissez les attributs suivants :
• L’option Traduction contrôle
l’endroit où Corel Painter crée
la forme dupliquée par rapport
à l’original. Les valeurs de
décalage sont exprimées en
pixels. Quand Décal. H et
Décal. V sont tous les deux à
zéro, la copie est créée
exactement au-dessus de
l’original. Si les deux valeurs
sont à 100, la réplique apparaît
100 pixels plus bas et 100 pixels
plus à droite. Les valeurs
négatives décalent la copie
respectivement vers la gauche
et vers le haut.
• L’option Échelle contrôle la
taille de la copie par rapport à
l’original. Les valeurs
horizontale et verticale sont des
pourcentages.
• L’option Conserver les
proportions sert à maintenir le
rapport entre les proportions de
l’image. Pour créer des copies
déformées, désactivez cette
option et spécifiez des
pourcentages différents pour
l’échelle horizontale et
verticale.
• L’option Rotation vous permet
de spécifier la rotation des
copies en degrés. Les valeurs
positives font pivoter la copie
dans le sens inverse des
aiguilles d’une montre et les
valeurs négatives la font pivoter
dans le sens des aiguilles d’une
montre.
• L’option Inclinaison contrôle
l’inclinaison appliquée à la
copie en degrés. Les valeurs
positives inclinent la forme vers
la droite et les valeurs négatives
vers la gauche. L’option
Inclinaison accepte des valeurs
comprises entre
–90° et 90°. Cependant, à
mesure que les valeurs
s’approchent des extrêmes, la
forme copiée ne devient plus
qu’un simple trait.
Pour dupliquer et transformer
une forme :
1 Sélectionnez la forme à
transformer.
2 Choisissez Formes> Dupliquer.
Corel Painter crée une copie de la
forme selon les spécifications que
vous avez définies.
Cette copie est maintenant la
forme sélectionnée. Vous pouvez
choisir de nouveau la commande
Dupliquer ou appuyer sur
Commande + ] (Mac OS) ou Ctrl
+ ] (Windows) pour répéter la
transformation sur la copie.
Association de formes
Vous pouvez associer (grouper)
plusieurs formes afin de les manipuler
comme une seule entité. Comme les
formes sont créées sur des plans, vous
les associez de la même manière que
vous associez les plans.
Vous ne pouvez pas redimensionner,
faire pivoter, donner un effet de
symétrie ou déformer un objet
contenant à la fois des plans bitmaps
et des formes. Vous devez manipuler
ces deux types d’entités
indépendamment avant de les
associer.
Pour plus d’informations sur
l’association, voir « Association de
plans » page 267.
Création de formes
composites
La forme ovale a été dupliquée à l’aide d’une
seule rotation (image du haut). La forme
« numéro 5 » a été dupliquée par traduction,
échelle et rotation (image du bas).
Une forme composite contient deux
formes réunies en une seule. La forme
résultante adopte les attributs de la
forme située sur le plan supérieur. Si
la forme est remplie, les zones de
chevauchement ne le sont pas.
Corel Painter
425
Vous pouvez utiliser les formes
composites pour couper un vide dans
une forme à l’aide d’une autre forme.
Lorsque vous décomposez une forme
composite, les formes d’origine sont
rétablies.
Astuce
• Vous pouvez créer des formes
composites imbriquées en créant une
forme composite à partir d’une forme et
d’une forme composite.
forme en une autre. Elle sert
également à simuler une ombre sur
des formes irrégulières. Le fondu
s’applique aux attributs de la forme et
du trait, ainsi qu’à la taille de la forme.
Vous pouvez effectuer un fondu entre
un groupe de formes et un autre, mais
pas entre une forme unique et un
groupe.
Le fondu entre groupes donne des
effets intéressants, surtout si les
groupes sont eux-mêmes des groupes
de fondus de formes.
Lorsqu’ils sont combinés, le rectangle et l’ovale
constituent une forme composite.
Pour créer une forme composite :
1 À l’aide de l’outil Sélection de
forme , sélectionnez deux
formes.
Maintenez la touche Majuscule
enfoncée et sélectionnez deux
formes ou faites glisser un
rectangle de sélection autour
d’elles pour les sélectionner.
2 Choisissez Formes> Créer forme
composite.
426
Formes
La forme composite peut à son tour être utilisée
pour créer une autre forme composite.
Pour décomposer une forme
composite :
1 Sélectionnez une forme composite.
2 Choisissez Formes> Dissocier
forme composite.
Fondu de formes
La fonction Fondu crée des formes
intermédiaires entre deux formes
sélectionnées (ou plus). C’est une
fonction utile pour réaliser une
métamorphose (morphing) d’une
Le petit cercle est fondu avec le grand cercle
pour créer un effet d’ombrage.
Pour effectuer un fondu de
formes :
1 Placez à l’endroit adéquat les
formes pour lesquelles vous voulez
effectuer un fondu.
2 Organisez les plans des formes.
3
4
5
6
7
Les fondus sont effectués depuis le
plan le plus éloigné jusqu’au
premier plan.
Choisissez l’outil Sélection de
forme dans la boîte à
outils
.
Sélectionnez les formes à inclure
au fondu.
Utilisez la touche Majuscule pour
sélectionner plusieurs formes.
Choisissez Formes> Fondu.
Dans la boîte de dialogue Fondu,
entrez le nombre de formes
intermédiaires.
L’option Intermédiaires indique le
nombre de formes intermédiaires
créées.
Choisissez l’un des types
d’enchaînement suivants :
• Les formes du fondu sont
disposées à intervalle régulier.
• L’espacement est grand au
début et diminue vers la fin du
fondu.
• L’espacement est petit au début
et augmente vers la fin du
fondu.
• L’espacement est grand au
milieu et diminue vers les deux
extrémités.
8 Choisissez l’une des options de
couleur suivantes :
• Avec RVB, la couleur progresse
directement au cours du fondu.
• Avec Teintes SAM, la couleur
progresse dans le sens des
aiguilles d’une montre sur la
roue chromatique pour
atteindre la couleur de
destination.
• Avec Teintes SCAM, la couleur
progresse dans le sens inverse
des aiguilles d’une montre sur
la roue chromatique pour
atteindre la couleur de
destination.
9 Spécifiez un facteur de perspective.
L’option Facteur de perspective
contrôle l’espacement entre les
formes intermédiaires pour
simuler la perspective. Les valeurs
valides sont comprises entre 0,01 et
100. Avec un facteur de perspective
de 1, les formes ont un espacement
régulier. Si le facteur de
perspective est inférieur à 1, les
formes sont plus rapprochées au
début du fondu et plus écartées à la
fin du fondu. Si le facteur de
perspective est supérieur à 1, les
formes sont plus écartées au début
du fondu et plus rapprochées à la
fin du fondu.
10 Activez une ou plusieurs options
suivantes :
• Cochez la case Alignement sur
longueur d’arc lorsque vous
effectuez le fondu de formes
composées d’un nombre
différent de points d’ancrage.
• Cochez la case Alignement sur
point de départ pour que
l’orientation des formes
intermédiaires soit basée sur
celle des formes de départ et de
destination. Si cette option est
désactivée, Corel Painter fonde
l’orientation des formes
intermédiaires sur le point de
départ (le premier point
d’ancrage) des formes de départ
et d’arrivée. Cela donne un
aspect de « culbute » aux
formes intermédiaires.
Corel Painter
427
Exportation de formes vers
Adobe Illustrator
Corel Painter permet d’exporter les
formes au format Adobe Illustrator.
Deux formes (en haut à gauche) sont fondues à
l’aide d’un facteur de perspective égal à 1,0 (en
haut à droite), 4,0 (en bas à gauche) et 0,1 (en
bas à droite).
Enregistrement des formes
Corel Painter ne possède pas de
bibliothèque de formes. Cependant,
grâce au lien étroit qui existe entre les
contours de forme et les tracés de
sélection, vous pouvez enregistrer des
contours de forme dans le portfolio de
sélection. Pour plus d’informations,
voir « Utilisation du portfolio de
sélections » page 245.
428
Formes
L’exportation au format Illustrator ne
permet de conserver que les formes,
pas la zone de travail ni les autres
plans du document. Ainsi, la
transparence et les modes de fusion
sont perdus lors de l’exportation dans
ce format.
Pour exporter des formes :
1 Choisissez Fichier> Exporter
>Fichier Adobe Illustrator.
2 Dans la boîte de dialogue Exporter
comme fichier Illustrator, spécifiez
un emplacement et un nom de
fichier, puis cliquez sur
Enregistrer.
20
Insertion de texte
Corel Painter permet d’insérer et de
manipuler du texte sur une image et
de le modifier à votre convenance.
Plan de texte
Un plan de texte contient un seul bloc
de texte. Lorsque vous créez un plan
de texte avec l’outil Texte, ce plan
devient visible dans la palette Plans et
il est représenté par une icône « T ».
Lorsque le texte se trouve sur un plan
distinct, il est possible de travailler sur
l’image sans modifier les attributs du
texte. Vous pouvez alors sélectionner
le plan de texte et le modifier à tout
moment. Vous pouvez modifier le
texte tant que vous ne l’avez pas
déposé sur la zone de travail.
Palette Texte
Pour créer du texte :
1 Choisissez Fenêtre> Afficher le
texte.
Si la palette Texte n’est pas
développée, cliquez sur la flèche
prévue à cet effet.
2 Choisissez l’outil Texte
dans la
boîte à outils.
3 Cliquez n’importe où dans la
fenêtre du document et tapez le
texte.
Dépôt de texte
Lorsque vous travaillez sur du texte, il
se trouve sur un plan et ne fait pas
encore partie de l’image Ce n’est que
lorsque vous déposez un plan de texte
qu’il intègre la zone de travail et
devient définitif.
Pour déposer un plan de texte sur
la zone de travail :
1 Sur la palette Plans, sélectionnez
un plan de texte.
Pour sélectionner plusieurs plans,
mettez-les en surbrillance et
associez-les.
2 Cliquez sur le bouton
Commandes
au bas de la
palette Plans, choisissez Déposer.
Application d’effets au
texte
Avant de déposer un plan, vous
pouvez appliquer tous les effets
proposés dans la palette Texte. Elle
comporte tous les outils et options
nécessaires à l’obtention de l’aspect et
de la forme voulus. Vous pouvez
modifier la police, le corps et la
430
Insertion de texte
position du texte ; définir l’espace
entre les lettres ou les lignes ; étirer,
faire pivoter et incliner le texte ; lui
appliquer une ombre et régler les
attributs d’ombre.
Police
Vous pouvez sélectionner une police
sur la palette Texte.
Pour ce faire :
Corps
Le curseur Corps de la palette Texte
permet de changer la taille du texte en
conservant les proportions.
Pour modifier le corps :
• Sur la palette Texte, réglez le
curseur Corps.
Couleur
1 Choisissez Fenêtre > Afficher le
texte.
2 Sur la palette Texte, choisissez une
police dans le menu déroulant
Police.
Vous pouvez remplir votre texte avec
une couleur prise sur la palette
Couleurs.
Astuce
• Pour afficher une liste de toutes les
polices disponibles, choisissez Autres
polices dans le menu déroulant Police.
1 Choisissez l’outil Texte
dans la
boîte à outils.
2 Cliquez n’importe où dans la
fenêtre du document et tapez le
texte.
3 Choisissez Fenêtre > Afficher les
couleurs.
4 Choisissez une couleur sur la
palette Couleurs.
Remarque
• Vous pouvez également définir de
nombreux éléments de texte sur la barre
de propriétés lorsque l’outil Texte est
sélectionné.
Pour remplir le texte avec de la
couleur :
Astuce
• Vous pouvez aussi choisir une couleur
avant de taper le texte.
Remarque
• Si le plan de texte n’est pas sélectionné,
la couleur n’est pas appliquée au texte.
Pour plus d’informations sur le plan de
texte, voir « Plan de texte » page 429.
Alignement
Vous pouvez justifier un bloc de texte
à gauche, à droite ou au centre.
L’origine de la ligne de base sert de
point de référence pour l’alignement
du texte. La palette de texte permet de
définir la justification.
Pour aligner du texte :
1 Choisissez Fenêtre > Afficher le
texte.
2 Sur la palette Texte, cliquez sur
l’un des boutons suivants :
• Alignement Gauche
• Alignement Centre
• Alignement Droite
Crénage du texte
Le crénage, ou approche, permet de
définir l’espace entre les caractères.
Corel Painter l’effectue
automatiquement avec la plupart des
polices. Toutefois, le curseur Crénage
permet d’affiner ce réglage.
Pour modifier l’approche des
caractères :
Pour régler l’interlignage
manuellement :
1 Choisissez Fenêtre > Afficher le
texte.
2 Sur la palette Texte, déplacez le
curseur Interlignage vers la droite
pour augmenter l’espace entre les
lignes ou vers la gauche pour le
réduire.
1 Choisissez Fenêtre > Afficher le
texte.
2 Sur la palette Texte, réglez le
curseur Crénage.
Faites glisser le curseur à gauche
pour réduire l’espace entre les
lettres et à droite pour l’augmenter.
Etirement, rotation et
inclinaison de texte
Réglage de l’interlignage
La rotation de texte fait pivoter celuici à partir du point final du bloc de
texte. Selon l’alignement actif, il
pivote autour du coin inférieur
gauche, du coin inférieur droit ou du
centre. Vous pouvez aussi incliner le
texte vers la droite ou la gauche.
L’interlignage est l’espace qui sépare
les lignes d’un texte. Il peut s’avérer
nécessaire de le modifier. Par défaut,
l’espacement entre les lignes est fixé à
100 %.
Quand vous étirez du texte, il varie en
hauteur et en largeur. Un étirement
vertical donne aux lettres un aspect
plus mince et plus haut tandis qu’un
étirement horizontal le rend plat et
plus court.
Corel Painter
431
Pour étirer le texte :
1 Sélectionnez le texte avec l’outil
Ajusteur de plan .
2 Faites glisser les poignées des coins
dans le sens d’étirement souhaité.
Pour faire pivoter du texte :
1 Sélectionnez le texte avec l’outil
Ajusteur de plan.
2 Maintenez enfoncée la touche
Commande (Mac OS) ou Ctrl
(Windows) et faites glisser l’une
des poignées des angles.
Texte pivoté
Pour incliner du texte :
1 Sélectionnez le texte avec l’outil
Ajusteur de plan.
432
Insertion de texte
2 Maintenez enfoncée la touche
Commande (Mac OS) ou Ctrl
(Windows) et faites glisser l’une
des poignées centrales d’un côté ou
de l’autre du texte.
Astuce
• Si la boîte de contour n’est pas
affichée, cliquez sur la flèche dans le coin
supérieur de la palette Plans et choisissez
Afficher les indicateurs de plan.
Ajout d’ombres
Vous pouvez appliquer une ombre au
texte et régler la position de cette
ombre. Vous avez le choix entre une
ombre externe, qui se place derrière le
texte et une ombre interne, qui se
place à l’intérieur du texte.
• Ombre externe
— crée une
ombre donnant l’impression
que vos lettres projettent une
ombre sur une feuille de papier
placée sous elles.
• Ombre interne
— crée une
ombre donnant l’impression
que les lettres sont découpées et
placées au-dessus d’une feuille
de papier de la même couleur
que le texte.
• Aucun ombrage
—
supprime une ombre.
Pour déplacer une ombre :
• Sélectionnez l’outil Ajusteur de
plan
et faites glisser l’ombre à
l’endroit voulu.
Pour ajouter une ombre :
Définition de l’opacité
1 Choisissez Fenêtre > Afficher le
texte.
2 Sur la palette Texte, cliquez sur
l’un des boutons suivants :
Le curseur Opacité définit la
transparence du texte ou des ombres.
L’ombre d’un texte doit être semitransparente. Ce curseur sert
également à atténuer la couleur du
texte.
Pour régler l’opacité :
1 Choisissez Fenêtre > Afficher le
texte.
2 Sur la palette Texte, déplacez le
curseur Opacité vers la gauche
pour augmenter la transparence ou
vers la droite pour augmenter
l’opacité.
Effet de flou
Vous pouvez appliquer au texte et aux
ombres des effets de flou. Le flou de
mise au point modifie la netteté du
texte, qui devient plus confus.
Utilisez-le pour adoucir les bords des
lettres. Les flous directionnels
permettent de définir la direction de
l’effet de flou.
Pour ajouter un flou :
1 Choisissez Fenêtre > Afficher le
texte.
2 Choisissez Fenêtre > Afficher les
plans.
3 Sur la palette Plans, sélectionnez le
plan de texte ou le plan d’ombre.
4 Sur la palette Texte, réglez le
curseur Flou.
Pour appliquer un flou
directionnel, activez l’option Flou
directionnel et réglez le curseur
Direction.
La première moitié du curseur
confère au texte un flou de gauche
à droite, tandis que la seconde
moitié lui confère un flou de haut
en bas.
Mode de fusion
Pour modifier le mode de fusion du
corps ou de l’ombre d’un plan de texte
sélectionné, choisissez une option
dans le menu déroulant de la palette
Texte. Vous pouvez indiquer si vous
modifiez le mode de fusion du corps
du texte ou de l’ombre portée. Pour
plus d’informations, voir « Fondu de
plans à l’aide de modes de fusion »
page 279.
Courbure de texte
une courbe de Bézier, c’est-à-dire
qu’elle peut être modifiée grâce à des
poignées et des points d’ancrage.
Pour plus d’informations, voir
« Lignes de Bézier » page 409.
Vous avez le choix entre quatre types
de courbe :
• Le style Plat de courbe place le
texte sur une ligne droite.
Style Plat de courbe appliqué à du texte
• Le style Ruban de courbe dispose
le texte le long d’une courbe en
conservant les caractères à la
verticale. Lors de l’application de
ce style, utilisez la touche
Majuscule et l’outil Rotation pour
gérer le mouvement du texte par
rapport à sa ligne de base.
Vous pouvez définir un style de courbe
et un tracé (ligne de base) que votre
texte devra suivre. La ligne de base
produite par un style de courbe est
Corel Painter
433
supérieure des lettres pour qu’elles
remplissent l’espace.
Style Ruban de courbe appliqué à du texte
• Le style Courbe perpendiculaire
place le texte le long de la courbe
en mettant chaque lettre à angle
droit de la courbe.
• Le style Etirer la courbe modifie la
forme des lettres de sorte qu’elles
remplissent l’espace vierge de la
courbe.
Par exemple, si le texte suit un
tracé circulaire, Corel Painter
alourdit et épaissit la partie
434
Insertion de texte
1 Choisissez Fenêtre > Afficher le
texte.
2 Choisissez l’outil Sélection de
forme
dans la boîte à outils.
3 Cliquez sur une extrémité du
tracé.
4 Faites glisser ces poignées pour
changer la forme du tracé.
Centrage sur la ligne de base
Texte déformé sur une courbe circulaire
utilisant le style Etirer la courbe
Pour définir un style de courbe :
Style Courbe perpendiculaire appliqué à du
texte
Pour modifier le tracé :
1 Choisissez Fenêtre > Afficher le
texte.
2 Sur la palette Texte, cliquez sur
une icône de style de courbe :
• Plat de courbe
• Ruban de courbe
• Courbe perpendiculaire
• Etirer la courbe
3 Sélectionnez l’outil Ajusteur de
plan
et faites glisser les
poignées de la boîte de contour
pour modifier le texte.
Vous pouvez contrôler le centrage du
texte sur la ligne. Déplacez le point
central en faisant glisser le curseur ou
en modifiant l’alignement. La
position du curseur Centrage
détermine le point de départ et de fin
du texte sur la ligne. Ce curseur n’a
aucun effet sur le style Plat de courbe.
Pour modifier le centrage :
1 Choisissez Fenêtre > Afficher le
texte.
2 Sur la palette Texte, choisissez une
icône de style de courbe :
3 Faites glisser le curseur Centrage
vers la droite ou vers la gauche.
Le texte se déplace le long de la
courbe.
Exportation de texte
Vous pouvez exporter des plans de
texte dans des formes ou des plans par
défaut afin d’appliquer des effets, des
dégradés, des fondus ou des textures
au texte.
Conversion des plans de
texte en plans masqués
standard
Après avoir converti des plans de texte
en plans standard, vous pouvez
remplir le texte avec un dégradé,
utiliser le pot de peinture ou peindre
l’intérieur des lettres. Vous pouvez
aussi appliquer des textures de surface
pour donner un aspect 3D au texte.
Pour plus d’informations, voir « Effets
spéciaux d’image » page 291.
Après avoir converti un plan de texte
en plan standard, vous pouvez
toujours modifier le mode de fusion et
l’opacité des nouveaux plans.
Pour convertir un plan de texte en
plan standard :
Pour convertir un plan de texte en
formes :
1 Sur la palettes Plans, sélectionnez
un plan de texte.
2 Cliquez sur la flèche dans le coin
supérieur de la palette et choisissez
Convertir en plan par défaut.
1 Sur la palettes Plans, sélectionnez
un plan de texte.
2 Cliquez sur la flèche dans le coin
supérieur de la palette et choisissez
Convertir le texte en formes.
Le plan de texte est alors remplacé
par un groupe de plans de formes.
Remarque
• S’il comporte une ombre externe ou
interne, deux plans sont créés dans un
groupe, un pour le texte et un pour
l’ombre.
Remarque
• Cette commande ne convertit pas les
ombres et flous de textes.
Conversion d’un plan de
texte en formes
Après avoir converti un plan de texte
en formes, vous pouvez modifier
l’approche de chaque lettre, ainsi que
les contours des caractères euxmêmes. Vous pouvez aussi modifier
les attributs de forme du nouveau
texte, pour lui donner un contour par
exemple. Pour plus d’informations,
voir « Formes » page 407.
Corel Painter
435
21
Internet
Internet est rapidement devenu
l’environnement prédominant des
communications modernes. Les
fonctions Internet de Corel Painter
permettent de créer des œuvres de
style naturel pour Internet.
Fonctions pour Internet
Vous obtiendrez des rendus naturels
étonnants sur n’importe quel site
Internet, grâce aux feutres, fusains,
crayons de couleur, aquarelles,
peintures à l’huile, pinceaux, ainsi
qu’à la fusion de texte, à la découpe
d’image, aux zones interactives
(« image maps ») clientes et aux
substitutions.
Ce chapitre comporte également des
astuces et techniques d’utilisation des
outils ordinaires de Corel Painter pour
créer des images adaptées à Internet. Il
présente les fonctions de Painter
spécialement conçues pour vous aider
à créer des images pour Internet,
notamment l’extension Découpe
d’images (découpage d’image), les
substitutions et les zones interactives.
Création de fonds pour
une page Internet
Conception de fonds
Pour créer un fond de bonne qualité
pour vos pages Internet, faites en sorte
qu’il soit discret, surtout si vous devez
le placer derrière un texte. Vous
pouvez éclaircir des motifs avec la
commande Edition >Atténuer, pour
les rendre plus adéquats à l’affichage
sous le texte.
Pour afficher les valeurs RVB de la
couleur active sur la palette Couleurs,
cliquez sur la flèche dans le coin
supérieur de la palette et choisissez
Afficher en RVB. Pour afficher ces
valeurs au format hexadécimal,
cliquez du bouton droit de la souris
(Windows) ou en maintenant la
touche Ctrl enfoncée (Mac OS) sur le
carré TSL/RVB de la palette de
couleurs. Enchaînez les trois valeurs
(R, V et B) pour déterminer le nombre
hexadécimal requis par votre code
HTML. Par exemple, « FF0000 » est
la valeur hexadécimale du rouge.
Choisissez Edition >Atténuer pour éclaircir
le motif.
Couleur du fond
Le code HTML permet d’appliquer
une couleur unie au fond d’une page,
d’un tableau ou d’un élément CSS
(Feuille de style en cascade). Bien que
Corel Painter ne puisse pas vous aider
à définir directement la couleur de
fond dans le code HTML, vous
pouvez l’utiliser pour déterminer le
format hexadécimal d’une couleur à
utiliser dans ce code.
438
Internet
Le choix d’une couleur de fond proche
de votre image de fond n’augmente
pas le temps de chargement et offre
une transition agréable. Supposons,
par exemple, que votre page contienne
un fond composé d’une mosaïque vert
sombre, sans raccord. Le
téléchargement de cette mosaïque
prend très peu de temps. En
attendant, le navigateur affiche la page
et utilise la couleur de fond qui, si elle
n’a pas été définie, sera généralement
le gris ou le blanc, ce qui provoque
alors une transition visuelle
discordante. Selon la couleur du texte,
il sera peut-être même impossible de
lire la page tant que l’image de fond
ne sera pas chargée complètement.
Fond en mosaïque
Lorsque l’image de fond est plus
petite que la fenêtre d’affichage d’une
page, d’un tableau ou de plans en
cascade, les navigateurs répètent
automatiquement l’image et créent
une sorte de motif en mosaïque. Corel
Painter facilite la création d’images de
fond en mosaïque pour des pages
Internet.
Les fonctions CSS des navigateurs
récents permettent d’appliquer une
mosaïque de fond à davantage
d’éléments. Par le passé, vous ne
pouviez l’appliquer qu’à une seule
page ou éventuellement à un tableau.
Aujourd’hui, grâce à la fonction CSS,
les plans ou les blocs peuvent avoir
leur image de fond.
Les concepteurs ne limitent plus
l’utilisation des mosaïques aux pages ;
ils les utilisent derrière des bordures
ou tout autre graphisme.
effet, si l’image est trop petite, le
navigateur met du temps à l’adapter à
une zone plus large.
Vous pouvez utiliser n’importe quelle
image ou sélection pour définir un
motif. Pour plus d’informations sur la
création, la modification,
l’enregistrement et le remplissage avec
des motifs, voir « Utilisation des
motifs » page 76.
Lorsque vous avez terminé de créer
votre mosaïque, enregistrez l’image au
format RIFF, au cas où vous devriez la
modifier ultérieurement dans Corel
Painter, puis enregistrez-la au format
JPEG ou GIF afin de l’utiliser
ultérieurement sur Internet.
Toute image utilisée au sein d’un
motif doit normalement être conçue
pour se répéter sans raccord.
Autrement dit, vous ne devez pas voir
les bords de cette image lorsqu’elle est
répétée.
Corel Painter offre des fonctions
permettant de créer des images sans
raccords que vous pouvez utiliser
comme fonds sur Internet. Pour plus
d’informations, voir « Création de
carreaux sans raccord » page 79.
Les effets spéciaux Sous-verre, Flou
gaussien (case « Propagation »
cochée), ainsi que la plupart des effets
Tonalité préservent la qualité sans
raccord des motifs. Certains effets,
comme ceux obtenus à l’aide de la
commande Texture, peuvent laisser
voir un raccord, aussi n’hésitez pas à
faire des essais.
Motif utilisant des images sans et avec raccords
Pour éviter en partie les raccords
produits par certains effets tels que
l’effet Texture, vous pouvez appliquer
la texture plusieurs fois en réduisant
l’intensité (avec le curseur Intensité),
puis en décalant légèrement le motif
(Majuscule + Barre d’espacement)
entre chaque application. Les raccords
seront toujours présents, mais
nettement moins visibles.
Il est préférable d’enregistrer les fonds
Internet au format GIF, avec le
minimum de couleurs, afin de réduire
la taille du fichier. Vous pouvez aussi
les enregistrer au format JPEG, mais
les fichiers JPEG sont souvent plus
volumineux. En règle générale,
considérez que toute image de fond
supérieure à 20 Ko sera probablement
trop volumineuse. Pour plus
d’informations sur l’enregistrement
d’une image au format GIF ou JPEG,
voir « Enregistrement des fichiers »
page 53.
La taille de l’image doit être aussi
petite que possible, mais elle ne doit
pas être inférieure à 20 x 20 pixels. En
Corel Painter
439
Création de motifs avec la
commande Motif fractal
Vous pouvez également créer des
images sans raccord avec la
commande Motif fractal. Ce
« générateur » crée des motifs naturels,
permettant de produire des images de
fond intéressantes. Ces motifs peuvent
être colorés et perfectionnés grâce à
l’ajout d’une texture.
Pour plus d’informations, voir
« Création de motifs fractals » page 82.
D’autres options applicables aux
motifs sont disponibles, notamment
Surcouche colorée, les styles
d’aquarelle et la duplication. Vous
obtiendrez des résultats étonnants en
appliquant l’effet Sous-verre à un
motif fractal.
Création de boutons
Internet
Utilisation de formes et de
sélections
Vous pouvez créer des boutons
Internet à partir de formes ou en les
choisissant dans le portfolio de
sélections. Pour plus d’informations
sur la création de formes, voir
« Création de formes » page 410. Pour
plus d’informations sur l’utilisation de
sélections, voir « Pour utiliser une
sélection du portfolio : » page 246.
Techniques 3D
Corel Painter propose plusieurs
options de texture permettant de créer
des effets 3D. Les sections suivantes
décrivent plusieurs moyens d’ajouter
rapidement une texture aux boutons.
Une fois l’effet 3D appliqué, modifiez
la source lumineuse pour créer une
seconde image représentant un autre
état du bouton ou déplacez le curseur
Teinte (menu Effets> Tonalité>
Corriger les couleurs).
440
Internet
Ajout d’ombres
Les ombres permettent de conférer un
aspect 3D à n’importe quelle page
Internet. Vous pouvez rapidement
ajouter des ombres au texte, aux
boutons, aux formes et aux plans.
Lorsque vous ajoutez une ombre
portée à une forme, celle-ci perd sa
qualité vectorielle et devient un plan
bitmap. Pour plus d’informations, voir
« Ajout d’ombres portées » page 273.
Application d’une texture
Meilleur outil Internet de Corel
Painter, la commande Texture
pourrait bientôt devenir la meilleure
alliée des concepteurs de pages
Internet. Utilisez cette fonction pour
donner des effets 3D aux boutons,
barres ou autres éléments Internet.
L’option Réflexion permet de créer un
effet qui rappelle le verre ou le métal
poli, comme le pare-chocs chromé
d’une voiture ancienne. L’option
Masque arrondit les bords des plans.
L’option Luminance de l’image donne
du relief à vos boutons.
L’utilisation de la commande Texture
peut conférer un bel effet 3D aux
boutons Internet. Pour plus
d’informations, voir « Appliquer une
texture » page 310.
Technique d’empâtement
Biseautage
Nous ne pouvons clore le chapitre
consacré aux boutons Internet sans
évoquer la fonction Biseautage. Il
s’agit d’un outil dynamique qui donne
aux formes et sélections un effet de
relief biseauté.
La fonction Empâtement permet de
créer une illusion de profondeur en
appliquant de la peinture épaisse à la
zone de travail. Utilisez-la pour
ajouter un aspect 3D à l’ensemble de
votre image ou à certaines parties
seulement. Pour plus d’informations,
voir « Empâtement » page 151.
Pour plus d’informations, voir
« Biseautage » page 354.
États des boutons
Créez un effet de substitution pour
qu’une deuxième image s’affiche lors
d’un clic sur un bouton. Le bouton
possède ainsi deux états (« normal » et
« cliqué »). Pour plus d’informations,
voir « Création de substitutions »
page 447.
La modification des jeux de lumière dans la boîte
de dialogue Biseautage permet de créer facilement
des images représentatives des états du bouton.
Vous pouvez biseauter n’importe quel élément du
dessin, puis le convertir en bouton 3D.
Les options de biseautage permettent
de modifier la forme du biseau 3D
appliqué, ainsi que l’éclairage. Faites
des essais d’éclairage car en modifiant
la lumière à la surface d’une zone
biseautée, vous obtiendrez facilement
des états différents pour vos boutons.
Vous pouvez modifier à volonté les
réglages, tant que vous n’avez pas
finalisé le plan. Pour cela, cliquez
deux fois dessus dans la liste des plans.
Corel Painter ouvre la boîte de
dialogue des options. Pour plus
d’informations, voir « Finalisation
d’un plan dynamique » page 351.
Découpe d’images
L’utilisation d’une grande image pour
naviguer est courante sur Internet.
Corel Painter permet de segmenter
une image en coupes. Chaque coupe
est exportée en tant qu’image
individuelle. Un tableau HTML
permet ensuite de toutes les regrouper.
Corel Painter
441
Très utile pour la mise en œuvre des
substitutions, l’extension Découpe
d’images peut parfois remplacer des
zones d’image à large bande passante
par des éléments HTML à bande
passante plus faible.
La fragmentation d’une image
volumineuse en fichiers graphiques
plus petits et optimisés permet de
réduire le temps de chargement tout
en vous laissant gérer la qualité de
l’image définitive.
• exporter une zone de photo (où la
couleur est la plus importante) au
format de fichier JPEG,
• exporter une coupe peu colorée
(nette en 256 couleurs ou moins)
dans un fichier GIF,
• ne rien exporter pour une coupe
qui contient uniquement du texte
(en choisissant le codage du texte
en HTML à la place).
Découpe d’images est compatible avec
les options d’exportation suivantes :
• GIF
• JPEG
• TIFF (exportation sans perte vers
d’autres applications graphiques)
• Ne pas exporter
Par exemple, une partie de l’image
peut contenir une photo, une autre
partie une image graphique et une
troisième, du texte.
Grâce à la découpe d’images, vous
pouvez :
442
Internet
Vous pouvez optimiser chaque coupe de l’image
selon son contenu.
Quand découper des
images ?
La découpe d’images est
particulièrement utile si l’image
comporte des substitutions. Pour plus
d’informations, voir « Création de
substitutions à partir de coupes
d’image » page 448. Préférez par
contre les zones interactives pour
définir plusieurs liens au sein d’une
même image. Pour plus
d’informations, voir « Zones
interactives » page 451.
Utilisez la découpe d’image si :
• L’image comporte des zones avec
des substitutions.
• Une ou plusieurs zones de l’image
(les zones de couleur unie, par
exemple) peuvent donner un taux
de compression très supérieur à
d’autres zones. Utilisez Découpe
d’images et définissez les options
d’exportation en fonction.
• Vous pouvez remplacer plusieurs
zones de l’image par des éléments
HTML purs, tels que du texte, un
formulaire ou les fonds de cellules
d’un tableau.
• L’image doit figurer sur plusieurs
pages, mais avec de petites
variantes d’une page à l’autre
(comme une barre de navigation).
Le navigateur conserve dans sa
mémoire cache les coupes les plus
sollicitées, pour des performances
accrues.
• Vous souhaitez créer des liens
différents pour différentes zones de
votre image.
Découpe d’images
Inutile pour cela de maîtriser le
langage HTML ou JavaScript™ pour
découper des images car, avec
l’extension Découpe d’images, Corel
Painter fait ce travail à votre place. Il
peut cependant être utile de
comprendre le fonctionnement des
tableaux HTML.
Un tableau affiche les informations en
rangées et colonnes avec des bordures
qui peuvent être visibles ou masquées.
Vous pouvez définir la mise en forme
ou la disposition des éléments sur une
page, afin de les aligner et de mieux
gérer l’espace.
Si une ou plusieurs coupes de l’image
sont amenées à devenir des
substitutions, Découpe d’images crée
le code JavaScript nécessaire. Pour
plus d’informations, voir
« Description » page 447.
Après avoir utilisé l’extension
Découpe d’images, vous pouvez
utiliser le fichier HTML qu’elle a créé
comme point de départ ou copier le
code HTML du tableau ainsi que le
code JavaScript des substitutions dans
votre propre fichier HTML.
Plan Découpe d’images
L’extension Découpe d’images de
Corel Painter crée un plan de découpe
qui enregistre des informations sur la
manière dont l’image est découpée
(segmentée) et sur la manière
d’exporter les coupes.
Chaque fois que vous utilisez cette
extension, un nouveau plan est créé.
Chaque plan produit du code pour un
tableau HTML. Veillez à ne pas
ouvrir plusieurs instances de
l’extension Découpe d’images lorsque
vous découpez une image. Créez un
plan Découpe d’images, puis cliquez
deux fois dessus dans la palette Plans
pour continuer.
Toutefois il peut arriver que vous ayez
besoin de plusieurs plans Découpe
d’images à la fois. Si, par exemple,
vous voulez découper une image de
différentes manières pour l’utiliser sur
diverses pages Web, vous pouvez créer
un plan Découpe d’images pour
chacune d’elles. Toutefois, dans la
plupart des cas, vous ne créerez qu’un
seul plan.
La découpe agit sur l’image qui vient
juste après dans la hiérarchie des
plans. C’est la raison pour laquelle le
plan Découpe d’images doit être tout
en haut de la hiérarchie des plans.
Si vous ajoutez des plans à votre
image après avoir ajouté celui de
découpe, veillez à mettre ce plan tout
en haut de la hiérarchie avant
d’exporter à nouveau les coupes. Pour
plus d’informations, voir
« Modification de la hiérarchie des
plans » page 267.
Si la totalité ou la plupart des coupes
sont du même type (GIF, JPEG, TIFF
ou Ne pas exporter), qu’elles ont le
même nombre d’états d’image ou font
référence à la même adresse URL,
Corel Painter
443
définissez ces options avant de créer
les coupes, car cela vous permettra de
gagner du temps.
Coupes d’image
Créez des coupes en ajoutant des
lignes de coupe horizontales et
verticales à l’image. Vous pouvez aussi
créer une ligne horizontale et verticale
en une seule manipulation. Vous
pouvez déplacer ou supprimer des
lignes séparément. Lorsque vous créez
une coupe, un nom incrémentiel lui
est attribué (Découpe d’images 1,
Découpe d’images 2, etc.). Ce nom
correspond également au nom de
fichier de la coupe.
Après avoir créé une coupe, vous
pouvez la renommer, l’exporter et lui
attribuer des options, comme des
liens, pour que l’utilisateur puisse
cliquer sur la coupe et passer à une
adresse spécifique. Pour plus
d’informations sur les options GIF,
voir « Enregistrement des fichiers
GIF » page 55. Pour des informations
spécifiques sur les options JPEG, voir
« Enregistrement des fichiers JPEG »
page 54.
444
Internet
Vous pouvez aussi définir des options
pour utiliser les coupes en tant que
substitutions. Pour plus
d’informations, voir « Création de
substitutions » page 447.
Après avoir défini les options de toutes
les coupes de l’image, vous pouvez les
exporter.
Pour découper une image :
1 Ouvrez l’image à découper.
Il est conseillé de commencer avec
une résolution de 72 points par
pouce (ppp).
2 Assurez-vous qu’aucun plan n’est
sélectionné sur la palette Plans.
3 Sur cette même palette, cliquez sur
le bouton Extensions
dynamiques
et choisissez
Découpe d’images.
4 Dans la boîte de dialogue qui
s’affiche, choisissez l’un des outils
suivants :
•
Horizontal définit des
coupes horizontales.
•
Vertical définit des coupes
verticales.
•
Combiné définit des coupes
au moyen de lignes verticales et
horizontales.
5 Dans la fenêtre de l’image, cliquez
à l’endroit où ajouter une ligne de
coupe. Un plus (+) à côté du
curseur indique que vous ajoutez
une nouvelle coupe à l’image.
À mesure que vous déplacez le
curseur sur la fenêtre de l’image,
les coordonnées X et Y s’affichent
dans la boîte de dialogue Découpe
d’images. Une petite fenêtre
d’aperçu donne une version
agrandie de l’image et vous aide à
créer les coupes d’après la couleur.
Dès que vous avez défini une
coupe, ses coordonnées (haut,
gauche, bas et droite) et sa taille en
pixels s’affichent.
Remarque
• Si vous aviez sélectionné un plan avant
de découper, un plan Découpe d’images sera
créé par-dessus, avec les mêmes dimensions.
Bien que cela puisse se révéler très utile,
par exemple lorsque vous exportez un seul
élément graphique, il est très important
qu’aucun plan ne soit sélectionné si vous
voulez découper toute l’image.
Pour déplacer une ligne de
coupe :
1 Dans la boîte de dialogue Découpe
d’images, cliquez sur l’outil
horizontal ou vertical.
2 Dans la fenêtre de l’image,
positionnez le pointeur sur la ligne
à déplacer.
3 Lorsqu’il se transforme en flèches
de positionnement, faites glisser la
ligne de coupe vers une nouvelle
position.
Pour supprimer une ligne de
coupe :
1 Dans la boîte de dialogue Découpe
d’images, cliquez sur l’outil
horizontal ou vertical.
2 Dans la fenêtre de l’image,
maintenez la touche Commande
(Mac OS) ou Ctrl (Windows)
enfoncée et positionnez le pointeur
sur la ligne à supprimer.
3 Lorsque le pointeur se transforme
en signe moins, cliquez sur la ligne
en appuyant sur la touche
Commande (Mac OS) ou sur la
touche Ctrl (Windows).
Pour renommer une coupe :
1 Dans la boîte de dialogue Découpe
d’images, choisissez une coupe
dans le menu déroulant Coupe.
2 Dans la case Nom de fichier,
saisissez le nouveau nom.
Ce nouveau nom apparaîtra dans
le menu déroulant Coupe la
prochaine fois que vous en
sélectionnerez une.
Remarque
• Par défaut, le nom des coupes est
attribué automatiquement selon leur ordre
de position (Image1, Image2, etc. en
partant de la gauche vers la droite, du
haut vers le bas). Ces noms correspondent
aux cellules du tableau HTML qui
recomposera l’image. Lorsque vous
renommez une coupe, Corel Painter
désactive la fonction d’attribution
automatique des noms. Si vous réactivez
l’option Automatique, vous revenez à
l’attribution automatique des noms en
fonction de la position des coupes et tout
autre nom précédemment entré est écrasé.
Pour définir les options d’une
coupe :
1 Dans la boîte de dialogue Découpe
d’images, choisissez une coupe
dans le menu déroulant Coupe.
2 Choisissez un format dans le
menu déroulant Type de fichier.
Choisissez Ne pas exporter, par
exemple, si une partie de l’image
peut être remplacée par un
élément HTML.
3 Cliquez sur Options et choisissez
celles convenant au format de
fichier choisi.
4 Spécifiez l’un des paramètres
facultatifs suivants :
• URL du lien : spécifie l’adresse
URL à atteindre lorsqu’on
clique sur la coupe. Vous
pouvez saisir une adresse URL
absolue ou relative.
• Texte ALT de l’image : définit
le texte à afficher lorsque le
pointeur passe sur une image
dans le navigateur. C’est ce qui
équivaut à l’attribut « ALT » de
la balise HTML <IMG>. Si
la coupe est destinée à une
substitution, le texte s’affiche
Corel Painter
445
dans la barre d’état du
navigateur au moment de la
substitution.
• Etat de la substitution : pour
utiliser la coupe sélectionnée
comme substitution, choisissez
les états à prendre en charge.
Pour exporter des coupes :
1 Dans la boîte de dialogue Découpe
d’images, cliquez sur Exporter les
paramètres pour l’état actuel de
l’image et activez une ou plusieurs
options suivantes :
• Emplacement de création de la
table HTML : cliquez sur
Sélectionner et choisissez un
nom et emplacement pour le
fichier HTML.
• Générer le code HTML en
MAJUSCULES : activez ou
désactivez cette option.
• Emplacement d’exportation
des images : cliquez sur
Sélectionner et choisissez un
nom et un emplacement pour
les images à exporter.
446
Internet
• Inclure JavaScript : si les
coupes d’image sont destinées à
des substitutions, activez cette
option et indiquez l’état que
représente l’image actuelle.
• Utiliser une seule table de
couleurs pour toutes les coupes
GIF : cette option force toutes
les coupes GIF de l’image à
utiliser la même table de
couleurs. Cette option évite les
conflits de palettes de couleurs
entre les coupes exportées au
format GIF.
2 Cliquez sur Exporter.
Par exemple :
• Vous voulez une coupe qui
s’étende sur plusieurs « colonnes »
du tableau des coupes. Dans ce cas,
regroupez plusieurs petites coupes
en une seule.
• Une grande partie de l’image
comporte uniquement la couleur
du fond. Associez les coupes dans
ces zones afin de simplifier
l’exportation d’une seule image
GIF avec une quantité réduite de
couleurs. Réglez les couleurs GIF
en conséquence.
Remarque
• Le format RIFF contient des données
relatives à l’image qui seront perdues après
conversion aux formats GIF et JPEG. Si
vous devez modifier le fichier par la suite,
enregistrez une copie RIFF avant de créer
la version GIF ou JPEG.
Association de coupes
Vous pouvez peaufiner une image
découpée en combinant certaines
coupes assorties ou ne comportant pas
d’objets de type « coupes ».
Image découpée, avant association
glisser vers le bas ou la droite, ou
les deux, jusqu’à ce que les coupes
cibles soient sélectionnées.
Lorsque vous relâchez le bouton
de la souris, elles sont associées.
Après association des coupes
Les zones regroupées doivent rester
rectangulaires. Si vous créez une
association imbriquée, les coupes déjà
associées peuvent être dissociées pour
créer une forme rectangulaire.
Les noms de coupes attribués
automatiquement se modifient pour
tenir compte de la coupe située dans le
coin supérieur gauche du groupe.
Pour associer des coupes :
1 Dans la boîte de dialogue Découpe
d’images, cliquez sur l’outil de
sélection .
2 Dans la fenêtre de l’image, cliquez
sur la coupe supérieure gauche à
inclure dans le groupe et faites-la
Cliquez sur la coupe supérieure gauche et faitesla glisser jusqu’à ce qu’une nouvelle coupe plus
grande soit créée.
Pour dissocier des coupes :
• Cliquez sur l’outil de sélection et,
en appuyant sur la touche
Majuscule, cliquez sur une coupe
associée.
Toutes les coupes sont dissociées.
Si vous dissociez un groupe
imbriqué, tous les niveaux sont
dissociés et les coupes d’origine
sont affichées.
Création de substitutions
Description
Les substitutions sont des objets
interactifs qui peuvent changer
d’aspect lorsqu’un utilisateur clique
ou pointe sur eux. Ce sont des outils
de navigation très courants sur
Internet. Vous pouvez, par exemple,
faire en sorte qu’un bouton change de
couleur lorsqu’un utilisateur clique
dessus ou qu’il affiche un texte
lorsque le pointeur est placé audessus.
L’effet de substitution s’exécute dans le
navigateur Internet par une
permutation d’image JavaScript.
L’idée est simple : chaque zone de
substitution utilise au moins deux
images distinctes ayant les mêmes
dimensions. Suite à une action de
l’utilisateur (déplacement du pointeur
sur l’image), une image est
rapidement remplacée par une autre.
Corel Painter
447
• Passage de la souris : image qui
s’affiche lorsque le pointeur passe
sur la substitution.
• Pression souris : image qui
s’affiche lorsque l’utilisateur clique
sur la substitution. Lorsqu’il
relâche le bouton de la souris,
l’image Retrait de la souris
réapparaît.
Substitution à l’état Retrait de la souris (haut)
et à l’état Passage de la souris (bas)
Il s’agit en fait d’une simple
animation, avec ses images. Pour plus
de commodité, nous appellerons
chacune de ces images des « états ».
Corel Painter accepte trois états
possibles pour chaque substitution :
• Retrait de la souris : il s’agit de
l’image par défaut. Corel Painter
l’affiche lors du premier
chargement de la page et lorsque le
pointeur s’éloigne de la
substitution. Si le navigateur
Internet ne prend pas en charge la
permutation d’image JavaScript,
cette image sera la seule à
s’afficher.
448
Internet
Toutes les versions de navigateurs ne
prennent pas en charge les différents
états d’une image. Les états Retrait de
la souris (par défaut) et Passage de la
souris s’affichent dans les navigateurs
reconnaissant JavaScript 1.1
(Netscape Navigator 3.0 et ultérieur et
Microsoft Internet Explorer 4.0 et
ultérieur).
L’état Pression souris s’affiche dans les
navigateurs qui prennent en charge
JavaScript 1.2 (Netscape Navigator et
Microsoft Internet Explorer à partir de
leurs versions 4.0). Les navigateurs
qui ne reconnaissent pas ces versions
de JavaScript (comme Netscape
Navigator 2.0 et Microsoft Internet
Explorer 3.0) ou qui ne gèrent pas du
tout ce langage ne peuvent pas
afficher des substitutions.
Création de substitutions à
partir de coupes d’image
La découpe permet de diviser une
image en zones rectangulaires
appelées coupes. Chaque coupe peut
avoir les combinaisons d’états de
substitution suivantes :
• Aucune substitution : la coupe
n’est liée à aucun état de
substitution.
• Passer la souris _ retirer : la coupe
a deux états : Passage de la souris
et Retrait de la souris.
• Passer la souris - retirer cliquer : la coupe a trois états :
Passage de la souris, Retrait de la
souris et Pression souris.
Une seule image peut comporter
plusieurs coupes avec différentes
combinaisons de substitutions. Vous
pouvez ainsi définir une coupe à l’état
Passer la souris _ retirer, une autre à
l’état Passer la souris - retirer - cliquer,
une troisième à l’état Aucune
substitution, et ainsi de suite.
Pour plus d’informations sur
l’extension Découpe d’images, voir
« Découpe d’images » page 441. Pour
le réglage du nombre d’états de
substitution, voir la procédure « Pour
définir les options d’une coupe : »
page 445.
Avant d’utiliser l’extension Découpe
d’images, analysez attentivement
l’image.
• Quelles zones auront des effets de
substitution ?
• Quelles combinaisons d’états (voir
plus haut) seront utilisées pour
chaque zone ?
• Comment les états seront-ils créés
pour chacune de ces zones ?
Ce dernier point requiert une
attention particulière : chaque
substitution aura obligatoirement
deux ou trois états distincts ; vous
devrez donc décider de la
représentation de chacun de ces états.
La méthode la plus courante consiste
à utiliser plusieurs plans (un pour
chaque état), que vous masquez ou
affichez, selon les cas. Vous pouvez
aussi utiliser des formes ou du texte
dynamique, puis redéfinir leurs
attributs (couleur, opacité, taille et
ainsi de suite) pour chaque état.
Quelle que soit votre méthode,
assurez-vous de pouvoir passer
facilement d’un état à l’autre de
chaque coupe. C’est indispensable
pour l’exportation des états à l’aide de
l’extension Découpe d’images.
Cliquez sur le bouton de la souris tout
en appuyant sur la touche Option
(Mac OS) ou Alt (Windows) pour
contrôler l’alignement lors de la
duplication de coupes à utiliser dans
des substitutions. En cas de doute,
contrôlez l’alignement des plans en
cliquant deux fois sur chacun d’eux et
en vérifiant les champs Position
>Haut et Position >Gauche.
Procédez aux réglages éventuels en
saisissant des valeurs dans ces champs.
Pour définir les substitutions avec
Découpe d’images, procédez de la
manière suivante. Pour plus
d’informations, voir les procédures
contenues dans « Coupes d’image »
page 444.
Pour définir des substitutions :
1 Configurez votre image de sorte
qu’il soit facile de passer entre les
états de chaque zone ou coupe de
substitution.
2 Utilisez les options de l’extension
Découpe d’images pour
décomposer l’image. Chaque
substitution doit être comprise
dans une coupe.
3 Pour chaque coupe de
substitution, choisissez l’état à
prendre en charge (Passer la souris
_ retirer ou Passer la souris - retirer
- cliquer). Pour ce faire, choisissez
une option dans le menu
déroulant Etat de la substitution
de la boîte de dialogue Découpe
d’images. Pour plus
d’informations, voir la procédure
« Pour définir les options d’une
coupe : » page 445.
Exportation de substitutions
Après avoir défini des coupes, vous
pouvez les exporter avec le fichier
HTML associé. Vous devez lancer une
opération d’exportation distincte pour
chaque état de substitution.
Corel Painter
449
Comme il existe deux ou trois états
possibles, vous devez effectuer deux
ou trois exportations. Exportez
ensemble toutes les images Retrait de
la souris (par défaut), toutes les
images Passage de la souris et toutes
les images Pression souris (le cas
échéant).
Pour exporter des coupes de
substitution :
1 Définissez l’image de sorte que
toutes les coupes affichent l’état
Retrait de la souris (par défaut).
C’est sous cet aspect
qu’apparaîtront ces zones lors de la
première ouverture de la page
Internet. Comme l’indique la
section « Création de substitutions
à partir de coupes d’image »
page 448, vous pouvez le faire en
affichant ou masquant des plans,
ou en modifiant les attributs des
formes ou du texte dynamique.
2 Sur la palette Plans, cliquez deux
fois sur le plan Découpe d’images
de la liste.
3 Dans la boîte de dialogue qui
s’affiche, cliquez sur Exporter les
450
Internet
4
5
6
7
8
9
10
paramètres pour l’état actuel de
l’image.
Dans la boîte de dialogue
Paramètres d’exportation,
indiquez où le fichier HTML et
l’image doivent être exportés.
Activez la case Inclure JavaScript
et l’option Retrait de la souris (par
défaut).
Cliquez sur Exporter.
Corel Painter exporte les coupes et
le fichier HTML.
Cliquez sur OK dans la boîte de
dialogue Découpe d’images pour
revenir à l’image.
Définissez l’image de sorte que
toutes les coupes avec substitution
affichent l’état Passage de la souris.
C’est l’état que les coupes doivent
afficher lorsque le pointeur passe
dessus. Pour ce faire, vous pouvez
manipuler les plans de votre
image.
Sur la palette Plans, cliquez deux
fois sur le plan Découpe d’images
de la liste.
Dans la boîte de dialogue qui
s’affiche, cliquez sur Exporter les
11
12
13
14
paramètres pour l’état actuel de
l’image.
Dans la boîte de dialogue
Paramètres d’exportation, activez
la case Inclure JavaScript et
l’option Passage de la souris (par
défaut).
Cliquez sur Exporter.
Corel Painter exporte les coupes
dont l’état est Passage de la souris
et affiche un message de
confirmation.
Cliquez sur OK dans la boîte de
dialogue Découpe d’images pour
revenir à l’image.
Si des coupes de l’image ont l’état
Pression souris, répétez les étapes 8
à 13 pour cet état.
Ouvrez le fichier HTML exporté
dans le navigateur et essayez les
effets de substitution pour
contrôler le travail que vous venez
d’effectuer.
Remarques
• Quittez la boîte de dialogue Découpe
d’images pour manipuler l’image.
• Il est important de ne pas modifier les
réglages des coupes de l’image entre chaque
exportation (ne changez aucun nom de
coupe, n’en ajoutez pas et ne modifiez pas
non plus leur taille). Ces changements
pourraient empêcher le fichier HTML de
fonctionner correctement. Pour modifier les
attributs des coupes, vous devez reprendre
les exportations depuis le début.
Zones interactives
Description
Une zone interactive (« image map »)
est une fonction Internet qui permet
de passer d’une adresse à une autre
simplement en cliquant sur des zones
spécifiques dans une image.
Il existe deux types de zones
interactives :
• Les zones interactives côté client
enregistrent des informations
directement dans le document
HTML. L’adresse URL figure au
bas de la fenêtre du navigateur
lorsque le curseur passe sur les
zones interactives.
• Une zone interactive côté serveur
se comporte différemment. Les
informations sont enregistrées
dans un fichier distinct, stocké sur
un serveur et dont l’accès se fait via
un script CGI (Common Gateway
Interface). Les informations
relatives aux coordonnées, et non à
l’adresse URL, s’affichent au bas
de la fenêtre du navigateur lorsque
le curseur passe sur les zones
interactives.
Les zones interactives côté client sont
plus rapides et plus efficaces car toutes
les informations figurent dans le code
HTML de la page. Une zone
interactive côté serveur nécessite un
échange supplémentaire
d’informations entre le navigateur et
le serveur Internet. Cependant, les
zones interactives côté client ne sont
pas prises en charge par les
navigateurs très anciens comme
Netscape Navigator 1.0.
Cliquez sur un lien (haut) et le navigateur
affiche la page référencée par ce lien (bas).
Zone interactive côté client
Une zone interactive côté client
comporte une ou plusieurs zones à
cliquer reliées directement aux
informations d’URL. Chaque fois que
vous cliquez sur l’une de ces zones, le
navigateur passe à la page qu’elle
référence.
Une zone interactive côté client
reconnaît des « zones à cliquer »
circulaires et rectangulaires. Corel
Corel Painter
451
Painter traite donc les zones
circulaires et rectangulaires suivant
leurs formes. Les zones ovales
(ellipses) sont exportées sous forme de
rectangles.
Les zones interactives sont créent au
moyen de plans dont la taille
détermine la « zone à cliquer ». Pour
plus d’informations, voir « Utilisation
de plans et de masques de plans »
page 257.
La taille du plan détermine la taille de la zone à
cliquer.
Les images interactives côté serveur
traitent les cercles et ovales d’une
manière différente et permettent
d’exporter les ovales. Pour plus
d’informations, voir « Image
interactive côté serveur » page 453.
452
Internet
Pour définir une zone interactive
côté client :
1 Sélectionnez ou créez un plan ou
une forme à l’endroit exact de
l’image où vous souhaitez créer un
lien.
Si vous préférez voir le contour du
plan, cliquez sur la flèche dans le
coin supérieur de la palette Plans
et choisissez Afficher les
indicateurs de plan.
2 Sur la palette Plans, sélectionnezen un dans la liste.
3 Cliquez sur la flèche dans le coin
supérieur droit de la palette et
choisissez Attributs
4 Dans la boîte de dialogue qui
apparaît, donnez un nom au plan.
5 Activez la case Zone liée à une
adresse Web (URL).
6 Dans la case URL, saisissez
l’adresse qui sera associée à cette
partie de l’image, http://
www.corel.com, par exemple.
7 Cliquez sur OK pour revenir à
l’image.
8 Désélectionnez le plan, puis
définissez la zone suivante de la
zone interactive.
Si au moins deux zones se
chevauchent dans une zone
interactive, celle du dessus a la
priorité.
9 Enregistrez l’image au format GIF
ou JPEG. Dans la boîte de
dialogue Options d’enregistrement
GIF ou Options d’enregistrement
JPEG, activez la case Format
HTML pour indiquer que Corel
Painter doit exporter les données
dans un fichier HTML contenant
la définition de zone interactive.
Remarque
• Le format RIFF contient des données
relatives à l’image qui seront perdues après
une conversion aux formats GIF et JPEG.
Si vous voulez modifier le fichier
ultérieurement, enregistrez une copie RIFF
avant de créer la version GIF ou JPEG.
Lors de l’exportation d’une image
interactive côté client, Corel Painter
exporte à la fois l’image et un
fichier HTML. Vous pouvez ensuite
ouvrir ce fichier HTML dans un
éditeur de texte ou de code HTML et
copier le code dans une autre page
Internet.
Pour attribuer une adresse URL
par défaut à une image
interactive :
texte distinct, à télécharger sur votre
serveur Internet. Un script CGI vous
permettra d’y accéder.
1 Pour définir une adresse URL par
défaut ou de base, utilisée lorsque
l’utilisateur clique hors des zones à
cliquer d’une zone interactive,
choisissez Fichier >Informations
si aucun plan, aucune forme, ni
aucune extension ne sont
sélectionnés.
La boîte de dialogue Informations
sur le fichier s’affiche.
2 Sélectionnez URL Web par défaut.
3 Saisissez une adresse URL.
4 Cliquez sur OK.
Les images interactives côté serveur
deviennent obsolètes. Nous vous
conseillons donc de bien lire la section
précédente relative aux images
interactives côté client.
Si vous ne définissez pas d’adresse
URL par défaut, le fait de cliquer hors
des zones à cliquer n’a aucun effet.
Image interactive côté
serveur
Corel Painter permet de définir un
plan comme « zone à cliquer » et
conserve les informations relatives à
l’image interactive dans un fichier
Pour créer une image interactive
côté serveur :
1 Sélectionnez ou créez un plan ou
une forme à l’endroit exact de
l’image où vous souhaitez créer un
lien. Pour plus d’informations, voir
« Utilisation de plans et de
masques de plans » page 257.
2 Sur la palette Plans, sélectionnezen un dans la liste.
3 Cliquez sur la flèche dans le coin
supérieur de la palette et choisissez
Attributs.
4 Dans la boîte de dialogue qui
apparaît, donnez un nom au plan.
5 Activez la case Zone liée à une
adresse Web (URL).
6 Dans la case URL, saisissez
l’adresse qui sera associée à cette
partie de l’image, http://
www.corel.com, par exemple.
7 Cliquez sur OK pour revenir à
l’image.
8 Désélectionnez le plan, puis
définissez la prochaine zone à
cliquer de l’image interactive.
Évitez le chevauchement des
zones à cliquer.
Vous pouvez aussi définir une
adresse URL par défaut, utilisée
lorsque l’utilisateur clique hors des
zones à cliquer d’une image
interactive. Pour plus
d’informations, voir « Pour
attribuer une adresse URL par
défaut à une image interactive : »
page 453.
9 Exportez l’image au format GIF
ou JPEG. Dans la boîte de
dialogue Options d’enregistrement
GIF ou Options d’enregistrement
JPEG, activez la case Format
NCSA ou Format CERN, selon les
recommandations de votre
fournisseur d’accès à Internet.
Lorsque vous enregistrez l’image,
Corel Painter crée un fichier texte
supplémentaire qui décrit les
Corel Painter
453
zones à cliquer et les adresses URL
qui leur sont associées.
10 Stockez les deux fichiers (l’image
et la définition d’image interactive
associée) sur votre serveur
Internet, comme l’indique la
documentation de votre script/
programme CGI. Pour fonctionner
correctement, l’image interactive
côté serveur doit disposer des deux
fichiers.
Remarque
• Le format RIFF contient des données
relatives à l’image qui seront perdues après
une conversion aux formats GIF et JPEG.
Si vous voulez modifier le fichier
ultérieurement, enregistrez une copie RIFF
avant de créer la version GIF ou JPEG.
Création de fichiers GIF
Création d’images GIF
transparentes
Aujourd’hui, les concepteurs de sites
utilisent beaucoup les zones
transparentes à l’intérieur de fichiers
GIF. S’ils sont conçus correctement,
454
Internet
les fichiers GIF à zones transparentes
conviennent tout à fait à un affichage
sur fond uni ou varié.
d’informations sur les plans, voir
« Utilisation de plans et de masques
de plans » page 257.
L’enregistrement au format GIF
permet de réduire le nombre de
couleurs et de produire des fichiers
moins volumineux. Pour plus
d’informations, voir « Réduction du
nombre de couleurs » page 456.
Pour plus d’informations et d’options
sur l’enregistrement des fichiers GIF,
voir « Enregistrement des fichiers
GIF » page 55.
GIF transparent (avion) affiché sur image à
fond bleu
L’utilisation croissante des formats
CSS (Cascading Style Sheets),
DHTML (Dynamic HTML) et des
plans offre encore davantage de
possibilités de transparence.
Dans Corel Painter, la transparence se
définit lors de l’exportation GIF par la
définition des zones transparentes à
partir de la sélection active. Si l’image
comporte des plans, les bords des
objets flottants délimiteront souvent
les zones transparentes. Pour plus
Pour créer un GIF transparent
depuis un plan ou un groupe de
plans :
1 Pour affecter une transparence à
un fichier GIF, vous devez
disposer d’une sélection active.
Sélectionnez un plan ou un
groupe de plans.
2 Sur la palette Plans, cliquez sur la
flèche dans le coin supérieur de la
palette et choisissez Déposer et
sélectionner.
Les plans sont fusionnés avec la
zone de travail et une sélection
3
4
5
6
contenant les informations des
plans déposés est produite.
Choisissez Fichier >Enregistrer
sous.
Dans la boîte de dialogue
Enregistrer, choisissez le format de
fichier GIF ainsi qu’un nom et un
emplacement pour le fichier et
cliquez sur Enregistrer.
Dans la boîte de dialogue Options
d’enregistrement GIF, activez la
case Produire transparence pour
que la zone sélectionnée soit la
seule partie de la zone de travail
affichée sur votre page Internet.
Activez l’une des options
suivantes :
• Fond = gris WWW règle la
couleur de transparence avec
un gris à 75 % (couleur de fond
par défaut de Netscape
Navigator).
• Fond = couleur de fond utilise
la couleur secondaire de la
palette Couleurs comme
couleur de transparence. Cette
option n’a pas d’effet sur la
couleur de fond de la page
HTML.
7 Dans la fenêtre d’aperçu, assurezvous que la zone sélectionnée est
correctement masquée et que la
zone transparente est bien
positionnée. Les zones
transparentes sont désignées par
une grille.
Au besoin, faites glisser le pointeur
dans la fenêtre d’aperçu pour voir
toutes les parties de l’image.
8 Choisissez l’une des méthodes de
conversion suivantes :
• Avec Couleur la plus proche,
Corel Painter examine chaque
pixel et choisit la couleur la
plus proche. Cette option est
utile si l’image comporte de
vastes zones de couleur unie.
• Avec Simulation, Corel Painter
applique un effet pointillé afin
de donner un résultat plus
précis et moins strié.
Malheureusement, cette option
peut affecter la compression des
fichiers GIF.
Remarque
• Le format RIFF contient des données
relatives à l’image qui seront perdues après
une conversion aux formats GIF et JPEG.
Si vous devez modifier le fichier
ultérieurement, enregistrez une copie RIFF
avant d’enregistrer la version GIF
ou JPEG.
Création d’images GIF
animées
Corel Painter peut ouvrir une
séquence QuickTime que vous
pouvez peindre puis enregistrer sous
la forme d’une image GIF animée. En
outre, vous pouvez créer une nouvelle
séquence ou animation directement
dans Corel Painter et l’enregistrer
comme GIF animé ou séquence
QuickTime/AVI (Audio/Video
Interleaved).
Pour plus d’informations sur la
création de séquences, voir « Création
d’une animation » page 472. Pour plus
d’informations sur la création et
l’exportation d’images GIF animées,
voir « Animations pour Internet »
page 490.
Corel Painter
455
Réduction du nombre de
couleurs
Les concepteurs de pages Internet sont
toujours face à un dilemme lorsqu’ils
créent des graphismes : conserver un
contenu riche et dynamique dans un
petit fichier facile à télécharger.
Pour qu’un fichier graphique
conserve une taille raisonnable, vous
pouvez réduire le nombre de couleurs
utilisées. Cette réduction entraîne une
diminution de la taille du fichier et
donc un temps de chargement plus
court.
Les infographistes qui travaillent sur
Internet créent souvent plusieurs
versions d’un même graphisme (en
changeant le nombre de couleurs).
Ces versions sont ensuite placées sur
une page, chargées et visualisées pour
vérifier si la quantité de couleurs est
acceptable ou non. Cela prend du
temps et risque de poser des
problèmes.
Corel Painter permet de prendre cette
décision au moment de
l’enregistrement au format GIF, grâce
456
Internet
à la fenêtre d’aperçu de la boîte de
dialogue Options d’enregistrement
GIF.
Pour réduire visuellement le
nombre de couleurs :
1 Choisissez Fichier> Enregistrer
sous et choisissez un nom.
2 Choisissez le format GIF et
cliquez sur Enregistrer.
3 Cliquez sur OK pour fermer le
message d’avertissement, le cas
échéant.
4 Dans la boîte de dialogue Options
d’enregistrement GIF, choisissez
256 couleurs dans la zone
Couleurs.
Dans la fenêtre d’aperçu, l’image
est affichée avec 256 couleurs.
5 Remplacez ce réglage par
128 couleurs.
Dans la fenêtre d’aperçu, l’image
est affichée avec 128 couleurs.
6 Continuez à réduire le nombre de
couleurs de l’image jusqu’à ce que
vous obteniez le nombre minimal
nécessaire pour un affichage
correct sur votre page Internet.
7 Choisissez Couleur la plus proche
pour que Corel Painter examine
chaque pixel et sélectionne la
couleur la plus proche. Choisissez
Simulation pour que Corel Painter
applique un motif aux couleurs
choisies et restitue un résultat plus
précis.
Vous pouvez maintenant
enregistrer l’élément graphique
qui sera placé sur la page Internet
ou revenir dans Corel Painter pour
affiner votre travail.
Remarque
• Le format RIFF contient des données
relatives à l’image qui seront perdues après
une conversion au format GIF. Si vous
devez modifier le fichier ultérieurement,
enregistrez une copie RIFF avant de
produire la version GIF.
Palette Internet
Le recours à des couleurs adaptées à
Internet est particulièrement
important si vos pages doivent être
affichées sur des écrans de 256
couleurs, voire moins. Sur ces écrans,
les navigateurs simulent les couleurs
qui ne figurent pas dans la palette
Internet. Il est donc bon de vérifier
que vos images sont compatibles avec
la palette Internet.
Les couleurs de la palette par défaut
de Corel Painter sont les mêmes 216
couleurs que celles de la palette
Internet Netscape. Corel Painter
comprend des palettes compatibles
Internet qui identifient les couleurs
par une valeur hexadécimale affichée
sous chaque case de couleur ; ce sont
les valeurs utilisées par le code
HTML.
Pour sélectionner une palette de
couleurs compatible avec la
palette Internet :
1 Cliquez sur la flèche dans le coin
supérieur de la palette Nuanciers
et choisissez Ouvrir un nuancier.
2 Dans la boîte de dialogue
Sélectionner un nuancier,
choisissez le dossier Color Sets
(nuanciers) puis Hexadecimal.
3 Sélectionnez un fichier « hex »
dans la liste et cliquez sur Ouvrir.
La palette de couleurs sélectionnée
apparaît dans la palette Nuanciers.
Postériser selon le nuancier
Vous pouvez utiliser l’option
Postériser selon le nuancier pour
forcer votre image à utiliser le
nuancier par défaut. Cette commande
prépare les couleurs de l’image pour
Internet, en limitant la simulation et
le décalage des couleurs.
La postérisation consiste à changer le
nombre de niveaux de couleur d’une
image. Corel Painter peut convertir
automatiquement toutes les couleurs
de l’image en une palette Internet de
216 couleurs. La fonction Postériser
selon le nuancier n’est pas une
méthode très sophistiquée de
réduction du nombre de couleurs
(vous ne maîtrisez pas la façon dont
cette réduction s’opère), mais elle peut
vous faire gagner beaucoup de temps.
Elle permet, en outre, de limiter les
couleurs utilisées à celles de la palette
par défaut ou de toute autre palette
Corel Painter compatible avec
Internet, d’utiliser de nouvelles
couleurs individuelles compatibles
avec Internet (voir « Styles
monochromes » page 458) et de
réduire le nombre de couleurs de votre
image au minimum nécessaire.
Pour régler les niveaux de couleur
avec l’option Postériser selon le
nuancier :
1 Sélectionnez la zone de l’image
concernée ou n’effectuez aucune
sélection si vous voulez que le
réglage affecte toute l’image.
2 Veillez à ce que le bon nuancier
soit activé.
3 Sélectionnez Effets> Tonalité>
Postériser selon le nuancier.
Sachez que l’exportation au format
GIF peut compromettre les valeurs du
nuancier après l’utilisation de la
commande Postériser selon le
nuancier. Si ce cas se produit :
• Enregistrez l’image « réduite »
dans un format 24 bits, par
exemple Bitmap Windows, TIFF
ou PICT. Vous conserverez ainsi
les avantages de la définition de
couleurs Internet dans Corel
Painter.
Corel Painter
457
• Afin d’enregistrer l’image au
format GIF, ouvrez-la dans une
application qui gère l’indexation
des couleurs en offrant des
fonctions d’adaptation au nuancier
telles que GifBuilder (Mac OS) ou
GIF Construction Set (Windows).
• Enregistrez l’image au format GIF.
Les couleurs Internet de Corel
Painter sont conservées et l’image
est prête pour une diffusion sur
Internet.
Styles pour Internet
Natural-Media et bande
passante faible
Les infographistes spécialisés dans le
travail sur Internet sont
systématiquement confrontés à un
choix cornélien entre de très belles
images et la nécessité d’utiliser des
fichiers de petite taille pour accélérer
le temps de téléchargement.
Les images bitmaps peuvent être
classées en deux catégories : images
avec zones de couleur unie et images à
458
Internet
teinte continue. Il est préférable
d’enregistrer ces dernières (les plus
courantes dans Corel Painter) au
format JPEG, et d’enregistrer les
images à couleurs unies au format
GIF. Plus vous disposerez de zones
unies dans une image, plus vous
pourrez compresser (réduire la taille)
le fichier GIF. Pour plus
d’informations, voir « Réduction du
nombre de couleurs » page 456.
La puissance de Corel Painter réside
dans ses styles naturels, dits « Natural
Media ». Il propose aussi de
nombreuses fonctions pour créer des
couleurs unies, idéales pour la
diffusion d’images GIF sur Internet.
Styles monochromes
Vous pouvez régler les options de
styles pour créer des zones unies tout
en préservant l’esprit et les nuances
d’un style Natural-Media. Ce style
offre des contours aliasés, c’est-à-dire
irréguliers. Si vous choisissez la
couleur noire, par exemple, vous
n’aurez pas de pixels gris
intermédiaires sur les bords. Seules
apparaissent la couleur noire et celle
du fond. Outre la couleur unie, ce
style réagit à la texture du papier.
Selon les textures, les mêmes traits
auront un aspect différent.
Une vue en gros plan est fournie à gauche pour
chaque W. Notez qu’un trait identique tracé
avec le même style ne donne pas le même résultat
sur un papier différent.
Pour obtenir un trait avec des contours
aliasés, choisissez la méthode
Recouvrement et la sous-catégorie
Epais, texturé dans le créateur de
styles. Pour plus d’informations sur le
créateur de styles, voir « Créateur de
styles » page 161. Si vous avez créé vos
propres variantes dans Corel Painter,
vous pouvez les convertir en styles
adaptés à Internet.
Pour changer de méthode et de
sous-catégorie :
1 Dans l’onglet Créateur de traits du
Créateur de styles, cliquez sur
Général.
2 Dans le menu déroulant Méthode,
choisissez Recouvrement.
3 Dans le menu déroulant Souscatégorie, choisissez Epais, texturé.
Le style sélectionné adopte un
bord large adapté à un usage sur
Internet.
4 Enregistrez le résultat dans une
variante.
Remarque
• Les styles faisant appel à une méthode
particulière comme Aquarelle, Gomme ou
Extensions ne fonctionnent pas aussi bien
avec la méthode Recouvrement. Si vous
utilisez un autre style, vous ne serez plus en
style monochrome.
Styles adaptés au Web
Pour charger les styles Corel
Painter adaptés à Internet dans
une bibliothèque :
1 Dans le Créateur de styles,
choisissez Styles >Importer la
bibliothèque de styles.
2 Dans la boîte de dialogue
Sélectionner une bibliothèque de
styles, recherchez la bibliothèque
de styles Internet sur le CD-ROM.
3 Cliquez sur Ouvrir.
Corel Painter est fourni avec des styles
Internet et de calligraphie
monochromes.
Essayez-les avec différents papiers
conçus pour des effets Natural Media
adaptés à Internet.
Installez les styles, puis utilisez les
outils de navigation (boîte de dialogue
Ouvrir) pour passer en revue toutes les
variantes Internet des styles Corel
Painter standard.
Exemples de traits obtenus à l’aide de styles
adaptés à un usage sur Internet
Quelques variantes de style de Corel
Painter ne sont pas monochromes.
Pour des couleurs adaptées à Internet,
vérifiez que le nuancier Corel Painter
ou le nuancier Internet de Corel
Painter est chargé, puis convertissez
l’image en couleurs adaptées à
Internet, en choisissant Effets>
Tonalité> Postériser selon le
nuancier. Pour plus d’informations,
voir « Postériser selon le nuancier »
page 457.
Corel Painter comporte des styles
dérivant des styles Corel Painter par
défaut et adaptés à un usage sur
Internet avec bande passante réduite.
Corel Painter
459
Vitesse de calligraphie (gauche) et vitesse de
calligraphie postérisée (droite)
Utilisez une tablette pour que les
couleurs du style rendent bien.
Lorsque la première couleur est plus
sombre que la seconde, les zones
sombres se révèlent au niveau des
parties les plus épaisses du trait, là où
la vitesse du tracé est plus faible. Après
la postérisation, le trait prend l’aspect
d’un pigment qui se serait écoulé en
flaque et aurait foncé en séchant. Sur
Internet, le résultat est saisissant : une
image avec un nombre de couleurs
réduit mais avec l’aspect Natural
Media.
460
Internet
22
Scripts
Les scripts permettent de mémoriser
chaque action effectuée dans Corel
Painter. Ils peuvent ainsi reproduire
toute la suite d’actions conduisant à la
création d’une image ou conserver des
procédures et opérations ponctuelles.
Si, par exemple, vous avez besoin
d’ajuster les couleurs de toute une
série d’images, vous pouvez en faire
un script. Il suffit alors de cliquer sur
un bouton pour exécuter le script
permettant d’effectuer une correction
de couleur sur d’autres images.
Par défaut, toute action est
automatiquement enregistrée dans un
« script perpétuel » utilisé pour les
demandes d’annulation d’actions
précédentes.
Principes des scripts
Un script est analogue à une bande de
magnétoscope : Vous pouvez
l’enregistrer, le modifier et le relire à
tout moment dans la palette Scripts.
Le fait de pouvoir modifier les scripts
étape par étape vous permet de
maîtriser l’ordre des actions
enregistrées.
Vous pouvez tout enregistrer dans un
script, d’une simple commande de
modification à une séance de travail
entière.
Il existe de nombreuses façons de tirer
parti des scripts :
• Les scripts offrent ce qui se fait de
mieux en matière d’annulation. Si
vous avez enregistré votre travail
— ce qui, dans tout autre
programme, vous priverait de la
possibilité d’annuler les dernières
actions — vous pouvez revenir à
n’importe quel stade du projet en
repassant le script et en l’arrêtant
au moment qui vous intéresse.
• Vous pouvez également recourir
aux scripts pour créer des macros.
Si vous devez effectuer une tâche
répétitive ou une opération
souvent utilisée, vous pouvez
enregistrer cette série de
commandes. Au moment où vous
voulez effectuer de nouveau la
même tâche, il vous suffit de
repasser le script.
• Vous pouvez relire un script à une
résolution différente, c’est-à-dire
qu’un script enregistré en basse
résolution peut produire
automatiquement les mêmes
résultats à une résolution
supérieure.
• Vous pouvez enregistrer un script
recourant à la matière activée
(quelle qu’elle soit). Par exemple,
vous pouvez enregistrer un dessin
au crayon dans un script puis
ouvrir un nouveau document,
choisir un papier, une texture, une
couleur et un style différents et
relire le script. Vous verrez alors
Corel Painter répéter votre dessin
avec les nouvelles matières
sélectionnées.
• Les scripts constituent également
un outil pédagogique. En lisant le
462
Scripts
script de tout un projet de création,
vous pouvez montrer toutes les
étapes de sa réalisation. C’est un
peu comme si des spectateurs
regardaient l’artiste travailler.
• Les scripts sont particulièrement
utiles pour travailler avec les
animations. Pour appliquer une
opération à chaque image d’une
animation, enregistrez la suite de
commandes dans un script. Vous
pouvez ensuite l’appliquer à
l’animation entière en une seule
commande.
• Quand vous lisez un script, vous
pouvez l’enregistrer sous forme
d’animation. Chaque action
effectuée devient une image de
l’animation. C’est une excellente
façon de créer des effets spéciaux
pour vos animations QuickTime
ou VFW (Video for Windows).
Fonctionnement des
scripts
L’enregistreur de scripts consigne
chaque instruction donnée à Corel
Painter, y compris les paramètres de
luminosité, d’emplacement, de
couleur et de texture utilisés. En
répétant les instructions, vous pouvez
reproduire l’illustration du début à la
fin.
Comme Corel Painter enregistre les
instructions elles-mêmes, les scripts
sont à la fois efficaces et souples. Vous
pouvez, par exemple, lire un script
instruction par instruction. Vous
pouvez également manipuler les
scripts, en prenant par exemple
quelques instructions dans un script
pour les insérer dans un autre.
Palette Scripts
La palette Scripts contient les
principaux outils permettant
d’enregistrer, lire et archiver les scripts.
Pour afficher la palette Scripts :
• Choisissez Fenêtre > Afficher les
scripts.
Remarque
• La liste de scripts est vide jusqu’à ce
que vous en ouvriez un pour le modifier.
Pour masquer la palette Scripts :
Boutons de commande des scripts, de gauche à
droite : Arrêt, Lecture, Enregistrer, Pause et
Image par image
• Choisissez Fenêtre > Masquer les
scripts.
Liste des scripts
Flèche dans le
coin supérieur
de la palette
Sélecteur de
scripts
Liste des
scripts
Boutons de
commande
Palette Scripts
Boutons Enregistrer et
Lecture
À l’aide des boutons de commande des
scripts de la palette vous pouvez
commander l’arrêt, la reproduction,
l’enregistrement, la pause ou
l’exécution pas à pas de vos scripts.
La liste des scripts permet d’aller plus
loin dans le développement et la
reproduction des scripts. Cette liste
contient les instructions qui
composent un script. Vous pouvez
modifier, copier et déplacer des
instructions. Vous pouvez également
copier et déplacer des instructions
d’un script à un autre. Pour plus
d’informations, voir « Modification
d’un script » page 466.
Enregistrement des
scripts
Pour enregistrer un script, vous devez
d’abord définir ses options.
L’option Enregistrer l’état initial
enregistre les outils et les matières
utilisés pendant la séance de travail,
effets, couleurs et textures compris.
Lorsque Corel Painter repasse la
séance, il sélectionne les matières
utilisées lors de l’enregistrement.
Lorsque l’option Enregistrer l’état
initial est désactivée, Corel Painter
utilise les outils et matières
sélectionnés au moment de la lecture
du script. En la désactivant, vous
pouvez donc utiliser un style, une
couleur et un papier différents chaque
fois que vous repassez le script.
L’option En lecture, créer une image et
le nombre d’images à enregistrer par
seconde sont des options de lecture
des scripts. Pour plus d’informations,
voir « Conversion d’un script de
séance en animation » page 467.
Après avoir défini les options du
script, commencez l’enregistrement et
exécutez les actions à consigner dans
le script.
Corel Painter enregistre les scripts
dans la bibliothèque active. Vous
pouvez transférer les scripts d’une
bibliothèque à l’autre à l’aide du
Gestionnaire de scripts. Pour plus
d’informations, voir « Bibliothèques et
gestionnaires » page 26.
Corel Painter
463
Comme Corel Painter enregistre
systématiquement des scripts, ces
données peuvent s’accumuler dans
votre fichier Corel Painter Scripts.
Vous pouvez agir sur la durée de vie de
ces scripts dans le fichier en indiquant
un nombre de jours dans la case
Conserver les scripts de la boîte de
dialogue Préférences générales. Pour
plus d’informations, voir
« Configuration des préférences »
page 58.
4 Dessinez, peignez ou utilisez les
fonctions et effets à enregistrer.
5 Lorsque vous avez terminé,
cliquez sur la flèche dans le coin
supérieur de la palette et choisissez
Arrêter l’enregistrement du script,
ou cliquez sur le bouton Arrêt.
6 Dans la boîte de dialogue Nom du
script, tapez un nom.
Corel Painter ajoute
automatiquement une icône pour
le script dans le sélecteur de scripts.
Pour enregistrer un script :
Remarque
• Si les styles, papiers, motifs et autres
matières nécessaires au script sont
enregistrés dans d’autres bibliothèques,
celles-ci doivent être disponibles pendant la
lecture.
1 Cliquez sur la flèche dans le coin
supérieur de la palette Scripts et
choisissez Options.
2 Dans la boîte de dialogue qui
s’affiche, définissez vos options.
Pour enregistrer un script dont les
matières sont modifiables à la
relecture, désactivez l’option
Enregistrer l’état initial.
3 Cliquez sur la flèche dans le coin
supérieur de la palette et choisissez
Enregistrer le script, ou cliquez sur
le bouton Enregistrer.
L’icône du bouton Enregistrer est
d’un rouge plus vif lorsque
l’enregistrement est en cours.
464
Scripts
Lecture des scripts
Quand vous lisez un script enregistré,
toutes les actions qu’il contient
s’exécutent automatiquement. Dans
Corel Painter, lire le script d’une
création revient à regarder l’artiste
travailler.
Lecture d’un script depuis la
palette Scripts
Pour lire un script :
1 Sur la palette Scripts, choisissez un
script dans le sélecteur.
Pour charger une autre
bibliothèque de scripts, cliquez sur
la flèche du menu du sélecteur et
choisissez Bibliothèque.
2 Cliquez sur le bouton Lecture.
Il devient vert pendant la lecture
du script.
3 Utilisez les boutons Arrêt, Pause et
Image par image pour contrôler la
lecture.
Astuces
• Pour passer de l’affichage Liste à
l’affichage Vignettes dans le sélecteur de
scripts, cliquez sur la flèche du menu du
sélecteur et choisissez l’option
correspondante.
• Vous pouvez aussi utiliser les touches
Commande+. (Mac OS) ou Ctrl+.
(Windows) pour interrompre la lecture
d’un script.
Lecture d’un script à une
autre résolution
La reproduction d’un script à
résolution plus élevée que lors de
l’enregistrement permet de créer une
image haute résolution sans travailler
en haute résolution.
Lors de la création de l’image, vous
bénéficiez ainsi du temps de réaction
plus court du travail en basse
résolution. Il suffit ensuite de repasser
le script à une résolution plus élevée
pour obtenir la même image en haute
résolution.
Le rapport entre la résolution
d’enregistrement et la résolution de
lecture ne peut dépasser une certaine
valeur. Un facteur de quatre est
probablement trop élevé. Pour de
meilleurs résultats, faites des essais.
Pour enregistrer un script
indépendamment de la
résolution :
1 Avant de commencer à enregistrer,
ouvrez un nouveau document à la
résolution à laquelle vous voulez
travailler.
2 Avant de peindre ou de dessiner,
choisissez Sélection > Tout
sélectionner ou appuyez sur les
touches Commande+A (Mac OS)
ou sur Ctrl+A (Windows).
Ce faisant, vous créez un rectangle
de référence qui fait partie du
script. Ce rectangle doit être
enregistré pour pouvoir lire le
script dans un document de plus
haute résolution ultérieurement.
3 Cliquez sur le bouton Enregistrer.
4 Désélectionnez le rectangle de
référence en effectuant l’une des
opérations suivantes :
• Choisissez Sélection>
Aucune.
• Dessinez à l’intérieur de la
zone sélectionnée.
• Appuyez sur les touches
Commande+D (Mac OS) ou
sur Ctrl+D (Windows).
5 Continuez d’enregistrer
normalement le script.
Pour lire un script à une autre
résolution :
1 Créez un nouveau document avec
la résolution à laquelle vous
souhaitez relire le script.
Pour que l’image soit d’une
résolution supérieure à l’original,
créez un document
proportionnellement plus grand.
Par exemple, si le document
d’origine fait 500 x 500 pixels,
créez le nouveau document à 1000
x 1000 pixels pour en doubler la
résolution.
Si le document de destination a
une proportion différente de
l’original, l’image créée par le
script est déformée.
2 Sur la palette Scripts, cliquez sur la
flèche du sélecteur de scripts et
choisissez le script indépendant de
la résolution que vous avez
enregistré.
3 Avant de le lire, choisissez
Sélection > Tout sélectionner ou
appuyez sur les touches
Commande+A (Mac OS) ou sur
Ctrl+A (Windows) dans le
nouveau document. Le rectangle
enregistré au début du script
Corel Painter
465
d’origine est rapporté au rectangle
sélectionné de ce document.
4 Cliquez sur Lecture.
Le script d’origine est lu dans le
nouveau document. Tous les styles,
les papiers et les fonctions
correspondantes sont
redimensionnés de façon
appropriée pour la nouvelle
résolution.
Modification d’un script
Corel Painter permet de modifier vos
scripts. Vous pouvez couper, copier et
coller des étapes pour modifier le
comportement du script. Pour ce faire,
vous devez d’abord ouvrir le script
voulu.
2 Dans la boîte de dialogue,
choisissez un script et cliquez sur
Ouvrir.
Corel Painter affiche les
instructions du script dans la liste
des scripts.
Si le script souhaité se trouve dans
une autre bibliothèque, cliquez sur
Bibliothèque.
Remarque
• Le script ouvert devient le script actif et
s’affiche dans le sélecteur de scripts. Si vous
choisissez un autre script dans le sélecteur,
le script ouvert ne change pas.
Pour fermer un script ouvert :
• Cliquez sur la flèche dans le coin
supérieur de la palette Scripts et
choisissez Fermer.
Ouverture d’un script
Pour ouvrir un script afin de le
modifier :
1 Cliquez sur la flèche dans le coin
supérieur de la palette Scripts et
choisissez Ouvrir.
466
Scripts
Modification d’instructions
d’un script
Vous pouvez modifier un script pour
changer l’ordre des instructions,
supprimer une instruction ou ajouter
une partie d’un autre script.
Un script ouvert apparaît dans la liste
sous la forme d’une série
d’instructions, chacune précédée d’un
triangle. Vous pouvez cliquer sur le
triangle pour ouvrir l’instruction et
voir les étapes ou les paramètres
qu’elle utilise. Pour modifier la
plupart de ces paramètres, il suffit de
cliquer deux fois dessus.
Corel Painter enregistre chaque action
que vous effectuez dans son « script
perpétuel ». Ce script apparaît sous
l’intitulé (Script actif) dans la boîte de
dialogue Ouvrir. Vous ne pouvez pas
modifier le « script perpétuel » mais si
vous l’ouvrez, vous pouvez copier ses
instructions afin de les copier dans un
autre. De cette façon, vous pouvez
facilement enregistrer des étapes
récentes dans un script.
Pour sélectionner une ou
plusieurs instructions :
• Vous pouvez sélectionner une
seule instruction en cliquant
dessus.
• Vous pouvez en sélectionner
plusieurs en cliquant sur chaque
instruction tout en maintenant la
touche Majuscule enfoncée.
• Pour sélectionner toutes les
instructions d’un script, cliquez
sur la flèche dans le coin supérieur
de la palette et choisissez Tout
sélectionner.
• Pour désélectionner toutes les
instructions d’un script, cliquez
sur la flèche dans le coin supérieur
de la palette et choisissez
Désélectionner.
Pour copier, couper et coller des
instructions :
1 Sélectionnez une ou plusieurs
instructions.
2 Cliquez sur la flèche dans le coin
supérieur de la palette et choisissez
Couper ou Copier.
3 Sélectionnez l’instruction
précédant celle où vous voulez
coller.
4 Cliquez sur la flèche dans le coin
supérieur de la palette et choisissez
Coller.
Remarque
• Corel Painter enregistre les instructions
copiées dans le Presse-papiers, ce qui permet
de fermer un script, d’en ouvrir un autre et
de les y coller.
Création d’un script
Pour créer un script :
1 Cliquez sur la flèche dans le coin
supérieur de la palette Scripts et
choisissez Nouveau.
2 Vous pouvez maintenant créer un
script en copiant des segments
d’autres scripts et en les collant
dans le nouveau script.
Scripts et animations
Corel Painter permet de conserver les
étapes d’un script dans un fichier
d’animation au moment de sa
reproduction. Vous pouvez ainsi
obtenir des résultats intéressants et
automatiser des procédures.
Corel Painter permet d’appliquer un
script à une animation. Cette fonction
est particulièrement utile quand vous
avez un script fonctionnant comme
une macro.
Il peut être intéressant, par exemple,
d’appliquer un effet de Flou
directionnel à un clip vidéo. Vous
pouvez enregistrer un script qui
applique cet effet de Flou directionnel
à une seule image puis, d’une seule
commande, appliquer le script à
chaque image du clip. Vous pouvez
également utiliser un script pour y
définir la position du grain.
Pour plus d’informations, voir
« Application de scripts aux
animations » page 480 ainsi que
« Lecture d’un script à une autre
résolution » page 465.
Conversion d’un script de
séance en animation
Vous pouvez convertir un script en
animation Corel Painter et
l’enregistrer au format QuickTime ou
AVI. Chaque action effectuée devient
Corel Painter
467
une image de l’animation. C’est une
excellente façon de créer des effets
spéciaux pour vos animations.
Pour plus d’informations, voir
« Création d’une animation »
page 472.
Si le script a été enregistré
indépendamment de la résolution,
vous pouvez créer une animation de
dimensions différentes de l’image
d’origine. Pour plus d’informations,
voir « Lecture d’un script à une autre
résolution » page 465.
Si le script n’est pas indépendant de la
résolution et si la nouvelle fenêtre
d’image est plus grande, le script est lu
dans le coin supérieur gauche de
l’animation. Si la nouvelle image est
plus petite que le script, seule la partie
supérieure gauche du script de la
séance apparaît dans l’animation.
Pour lire un script dans une
animation :
1 Sur la palette Scripts, cliquez sur la
flèche du sélecteur et choisissez un
script.
2 Ouvrez une nouvelle image à la
taille désirée pour l’animation.
468
Scripts
3 Cliquez sur la flèche dans le coin
supérieur de la palette Scripts et
choisissez Options.
4 Dans la boîte de dialogue qui
s’affiche, activez la case En lecture,
créer une image.
C’est cette option qui commande à
Corel Painter de créer une
animation en lisant le script.
5 Choisissez la fréquence
d’enregistrement (en 1/10e de
seconde) des images.
Plus la valeur est basse, plus les
images sont créées fréquemment et
plus l’animation est fluide.
Cependant, plus vous avez
d’images et plus grand est l’espace
disque occupé par l’animation.
6 Sur la palette Scripts, cliquez sur
Lecture.
7 Dans la boîte de dialogue Nom de
la séquence, tapez un nom,
choisissez un dossier de
destination et cliquez sur
Enregistrer.
8 Dans la boîte de dialogue Nouvelle
animation, choisissez le nombre
d’images à afficher (pour le travail
par superposition) et le codage.
Corel Painter lit le script en créant
une séquence d’animation.
Remarque
• Certaines actions ne peuvent pas être
converties en animation. Par exemple, un
script contenant une commande Fichier>
Nouveau ne peut être correctement
converti.
23
Animation et vidéo
Une animation est composée d’une
série d’images comportant des
modifications progressives. Visionnées
à une cadence rapide, ces images
créent l’illusion du mouvement.
Comme Corel Painter dispose d’un
éventail très large d’outils naturels et
d’effets spéciaux accessibles pour
chaque image d’une séquence
d’animation, c’est un programme
particulièrement adapté à la création
de dessins animés originaux.
Les fonctions d’animation de Corel
Painter donnent les moyens de faire
de la vidéo et de créer des animations,
avec notamment la superposition
d’images et la rotoscopie.
La superposition est inspirée des
papiers plans utilisés par les
animateurs pour pouvoir voir les
images précédant et suivant celle
qu’ils sont en train de dessiner.
La rotoscopie désigne la possibilité de
peindre sur des animations et de leur
appliquer des effets. Les commandes
de Corel Painter permettent de
dupliquer, de peindre, de modifier et
de combiner des animations.
Dans ce chapitre, vous allez vous
former aux techniques d’animation et
de composition. Vous allez apprendre
à créer, à ouvrir et à modifier les
animations, à naviguer dans la palette
Séquence d’animation et à exporter
les animations au format QuickTime
ou VFW/AVI (Windows
uniquement).
Création d’animations et
de vidéo
Création d’animations
Corel Painter propose plusieurs
méthodes pour créer des dessins
animés originaux.
• La création d’une réplique ou d’un
plan de film vidéo. Pour plus
d’informations, voir « Duplication
d’une animation » page 484.
• La manipulation des plans
• Le dessin de chaque image à la
main
Corel Painter possède de puissantes
fonctions qui simplifient l’animation
et vous aident à obtenir la meilleure
qualité d’animation possible. Vous
pouvez utiliser les outils de Corel
Painter pour créer vos propres
animations dans un style classique. Le
nombre d’images à afficher (fonction
de superposition) permet de visionner
plusieurs images à la fois. Dans Corel
Painter, vous pouvez visionner
jusqu’à cinq images en même temps :
l’image en cours et quatre autres qui
lui sont adjacentes. Cela vous aide à
déterminer comment dessiner cette
image. Vous pouvez repasser plusieurs
fois votre animation pendant que vous
la créez afin de vous assurer de la
fluidité du mouvement.
470
Animation et vidéo
Utilisation de la vidéo
Corel Painter offre certaines
possibilités de travail en vidéo que
n’offrent pas d’autres applications
QuickTime ou AVI (Audio Video
Interleaved) car vous pouvez utiliser
tous ses styles, textures et effets pour
modifier une animation QuickTime
ou AVI. Vous pouvez appliquer des
traits directement à des images vidéo,
dupliquer une vidéo avec les outils
Natural-Media et combiner ou
fusionner des portions de vidéo avec
celles d’une autre.
Quand vous ouvrez une animation
QuickTime ou AVI, Corel Painter la
convertit automatiquement en une
séquence d’animation, c’est-à-dire une
série d’images de même taille et de
même résolution.
Corel Painter ne propose pas de
fonctions pour travailler sur la partie
audio d’une séquence vidéo.
Lorsque vous avez terminé de
travailler sur une animation dans
Corel Painter, vous pouvez
l’enregistrer sous forme de fichier
QuickTime, AVI ou GIF animé. Vous
pouvez ensuite ouvrir l’animation
QuickTime ou AVI dans une
application de montage vidéo, comme
Adobe® Premiere®, où vous pourrez
ajouter des effets sonores et autres
touches finales.
La palette Séquence
d’animation
Dans Corel Painter, les vidéos
numériques et les fichiers d’animation
sont appelés séquences d’animation.
Que vous travailliez sur une vidéo
importée ou sur une nouvelle
animation, vous utilisez les mêmes
outils. Ils se trouvent sur la palette
Séquence d’animation et dans le
menu Animation.
Le nombre d’images affichées sur la palette
Séquence d’animation dépend du nombre de plans
d’image à superposer. Un triangle rouge s’affiche
au-dessus de l’image en cours.
Icône
Raccourci
clavier
Commentaire
Icône
Rembobinage
Origine
Revient à la
première image
de la séquence
Avance rapide Fin
Image
précédente
Page suiv.
Recule d’une
image
Arrêt
Commande
+. (Mac
OS) ou
Ctrl+.
(Windows)
Arrête
l’animation sur
l’image en
cours.
Lecture
Commande
+Maj + P
(Mac OS)
ou Ctrl +
Maj + P
(Windows)
Lit l’animation
Le format des séquences d’animation
de Corel Painter consiste en une série
d’images de même taille et de même
résolution. La palette Séquence
d’animation apparaît quand vous
ouvrez ou créez un fichier
d’animation. Elle doit rester ouverte
pendant que vous travaillez sur une
animation.
Page Préc.
Avance d’une
image. Lorsque
Corel Painter
est sur la
dernière image
de l’animation,
il en ajoute une
lorsque vous
utilisez cette
commande.
Image
suivante
Raccourci
clavier
Commentaire
Passe à la
dernière image
de la séquence
Vous travaillez sur une image à la fois,
celle qui apparaît dans la fenêtre
d’image. La palette Séquence
d’animation vous aide à naviguer dans
les images de la séquence et à choisir
l’image à modifier.
Chaque image d’une séquence peut
disposer d’un plan. Si, par exemple,
vous faites glisser dans le document
une image du portfolio, Corel Painter
place cette dernière sur un plan. Vous
pouvez la déplacer à l’aide de l’outil
Ajusteur de plan. Toutefois, lorsque
vous passez d’une image à l’autre de
l’animation ou que vous fermez le
fichier, Corel Painter dépose tous les
plans ; en d’autres termes, les plans
sont supprimés et leur contenu est
déposé sur la zone de travail. Pour
plus d’informations, voir « Utilisation
de plans et de masques de plans »
page 257.
La palette Séquence d’animation
affiche les vignettes de plusieurs
images. Les numéros des images
figurent sous les vignettes. L’image en
cours est signalée par un triangle
rouge.
Le nombre de vignettes est déterminé
par le nombre d’images à afficher
(fonction de superposition) que vous
avez choisi. Par défaut, les fichiers
QuickTime et AVI s’ouvrent avec
deux images. Pour plus
d’informations, voir « Principes de la
superposition d’images » page 473.
Navigation dans une
animation
Pour sélectionner une image :
• cliquez sur sa vignette.
Corel Painter
471
Pour passer directement à une
image donnée :
• choisissez Animation> Aller à
l’image et tapez le numéro de
l’image désirée.
4
Création d’une animation
5
La première étape de la création d’une
animation consiste à créer un fichier
d’animation. Corel Painter enregistre
automatiquement les fichiers
d’animation chaque fois que vous
passez d’une image à une autre.
6
Pour créer une animation :
1 Choisissez Fichier> Nouveau.
2 Dans la boîte de dialogue
Nouveau, sélectionnez la taille du
fichier et la couleur du papier.
La taille d’une image vidéo
standard est de 640 x 480 pixels, ce
qui représente un rapport 4:3. La
plupart des gens travaillent sur des
images respectant ces proportions.
3 Cliquez sur le bouton Animation
et indiquez le nombre d’images
souhaité.
472
Animation et vidéo
7
Notez que vous pourrez ensuite
ajouter ou supprimer des images à
tout moment.
Cliquez sur OK. Une boîte de
dialogue vous invite à donner un
nom à la nouvelle animation.
Saisissez un nom et cliquez sur
Enregistrer.
Dans la boîte de dialogue Nouvelle
animation, choisissez le nombre
d’images à afficher.
Le nombre d’images à afficher
correspond au nombre d’images
affichées dans la palette Séquence
d’animation. Pour plus
d’informations, voir « Principes de
la superposition d’images »
page 473.
Choisissez l’une des options
d’enregistrement suivantes :
• 8 bits gris : 256 niveaux de gris
• 8 bits couleur (palette
Système) : 256 couleurs.
• 15 bits couleur, 1 bit de
masque : 32 768 couleurs et un
plan pour créer un masque.
• 24 bits couleur, 8 bits de
masque : 16,7 millions de
couleurs et un plan pour créer
un canal lissé.
8 Cliquez sur OK.
Lorsque l’animation s’ouvre, la
palette Séquence d’animation
apparaît et la fenêtre d’image
affiche la première image du film.
Remarque
• Le codage permet de spécifier la
profondeur chromatique de chaque image.
Cela s’applique à la séquence d’animation
enregistrée, et non au travail sur l’image
en cours. Ainsi, même si vous avez choisi
un codage sur 256 couleurs, vous pouvez
tout de même travailler avec une sélection et
avec les outils 24 bits dans la fenêtre de
travail de l’image en cours. Cependant, dès
que vous changez d’image, l’image sur
laquelle vous travailliez est enregistrée au
format 256 couleurs et la sélection est
perdue. Si vous désirez conserver des
sélections dans les images enregistrées, vous
devez choisir le codage 15 ou 24 bits. Ces
types d’enregistrement permettent de tirer
parti des options de composition exigeant
un plan de sélection.
Ouverture d’une animation
Vous commencerez souvent par ouvrir
une animation créée dans un autre
programme : une séquence vidéo
capturée par exemple. Puis vous
ouvrirez aussi une animation existante
si vous avez déjà travaillé dessus et
que vous voulez y revenir.
Pour plus d’efficacité, n’importez que
les images vidéo sur lesquelles vous
allez travailler. Si vous avez, par
exemple, un clip vidéo de deux
minutes et que vous voulez travailler
sur les 10 premières secondes,
n’ouvrez pas le clip entier dans Corel
Painter. Il est préférable d’isoler ces
10 premières secondes dans votre
application de montage et n’importer
que ces images. Après avoir retouché
le clip dans Corel Painter, vous
pourrez de nouveau l’assembler au
reste du film dans votre application de
montage.
Vous pouvez aussi importer une
animation qui a été enregistrée sous la
forme d’une série de fichiers
numérotés. Pour plus d’informations,
voir « Fichiers numérotés » page 489.
Pour ouvrir une animation
QuickTime ou AVI ou une
séquence d’animation Corel
Painter :
1 Choisissez Fichier> Ouvrir.
2 À partir de la boîte de dialogue
Ouvrir, recherchez la séquence ou
l’animation.
Lorsqu’un fichier est sélectionné,
la boîte de dialogue affiche la taille
de l’image, celle du fichier ainsi
que le nombre d’images. S’il existe
un aperçu, une vignette de la
première image apparaît.
3 Cliquez sur Ouvrir.
4 Dans la boîte de dialogue Ouvrir
une animation, choisissez le
nombre d’images à afficher dans la
palette Séquence d’animation.
Ce nombre détermine également
le nombre de vignettes visibles
dans la palette. Dans la plupart des
cas, vous utiliserez quatre ou cinq
images.
5 Cliquez sur OK.
La palette Séquence d’animation
apparaît et la fenêtre du document
affiche la première image de
l’animation.
Remarques
• Lorsque vous ouvrez une animation
QuickTime ou AVI, Corel Painter copie la
séquence d’animation du film pour que
l’original ne soit pas modifié.
• Les séquences d’animation étant
décompressées ; vous devez donc disposer de
suffisamment d’espace disque pour les créer.
Par exemple, une animation QuickTime ou
AVI de 1 Mo peut devenir une séquence de
20 Mo.
Principes de la superposition
d’images
Les illustrateurs de dessins animés
classiques travaillent sur une feuille
transparente (rhodoïd) qui leur
permet de voir une séquence d’images
par superposition à travers les plans
transparents. Ils dessinent ensuite des
images successives en se servant à
chaque fois de l’image précédente
comme référence. La visualisation des
images successives superposées les
aide à construire l’action de façon
régulière.
Corel Painter permet de travailler en
affichant entre deux et cinq images
disponibles pour une superposition.
Corel Painter
473
Vous sélectionnez le nombre d’images
à afficher lorsque vous ouvrez une
séquence d’animation. Pour modifier
ce nombre d’images, fermez le fichier
et rouvrez-le.
Affichage Superposition (papier calque activé).
Chaque image de la séquence d’animation
représente une feuille de papier calque dans la
superposition.
Pour utiliser la fonction de
superposition/papier calque :
• Choisissez Zone de travail
>Papier calque ou appuyez sur
Commande + T (Mac OS) ou sur
Ctrl + T (Windows).
Dans la fenêtre d’image, l’image
en cours est la plus foncée. Plus
474
Animation et vidéo
une image est reculée dans la
séquence, plus elle est claire.
La palette Séquence d’animation
présente de façon linéaire les plans de
rhodoïds (de papier calque) qu’on
appelle aussi des celluloïds. Chaque
vignette représente un plan et la
vignette de l’image en cours est
signalée par un triangle rouge.
Vous pouvez modifier la position de
l’image en cliquant sur l’une des
vignettes dans la palette Séquence
d’animation. Ceci vous permet de
visualiser une image parmi plusieurs
superpositions. Si, par exemple, vous
voulez afficher uniquement les
images situées avant celle sur laquelle
vous travaillez dans la superposition,
sélectionnez la vignette située à
l’extrême droite de la palette. Si vous
préférez visualiser en transparence à la
fois des images situées avant et après
celle sur laquelle vous travaillez,
sélectionnez la vignette du milieu
dans la palette.
Animation à l’aide de plans
Une façon encore plus simple de créer
une animation dans Corel Painter
consiste à placer un élément de la
palette du portfolio d’images sur une
série d’images.
Il s’agit là d’un exemple élémentaire
d’animation à l’aide d’un plan. Vous
pouvez aussi utiliser plusieurs plans
pour les superposer.
Vous pouvez grouper des plans et les
déplacer simultanément mais
attention : dès que vous quittez une
image, Corel Painter y dépose les
plans. Lorsque vous déposez un plan,
son contenu est fusionné avec la zone
de travail. Vous ne pourrez plus y
accéder séparément. C’est pourquoi il
peut être préférable de travailler en
partant du fond vers l’avant ;
autrement dit, en commençant par
animer ce qui se trouve le plus au fond
du dessin. Pour plus d’informations,
voir « Fusion de plans avec la zone de
travail » page 269.
Vous pouvez aussi faire pivoter un
plan. La rotation d’un plan peut
dégrader sa qualité d’image à l’écran
mais cela n’affecte pas sa qualité
finale.
Plus vous travaillerez avec des plans,
plus vous trouverez de façons
originales de les animer.
Pour créer une animation à l’aide
de plans :
1 Choisissez Fichier> Nouveau.
2 Choisissez de créer une animation
comportant une image.
3 Ouvrez la palette Portfolio
d’images en choisissant Fenêtre
>Afficher le portfolio d’images.
4 Faites glisser un élément du
portfolio d’images dans la fenêtre
du document.
Un nouveau plan est créé.
5 Placez le plan à l’extrême gauche
de la fenêtre d’image.
6 Sur la palette séquences
d’animation, cliquez sur le bouton
Image suivante .
Une image est ajoutée à
l’animation et devient l’image en
7
8
9
10
cours. Le plan de l’image
précédente est fusionné avec la
zone de travail. Dans la nouvelle
image en cours, le plan est actif.
Sur le clavier, appuyez cinq fois
sur la touche Flèche droite pour
déplacer légèrement le plan vers le
centre de l’image.
Répétez les étapes 6 et 7 jusqu’à ce
que vous ayez créé une dizaine
d’images.
Dans la dernière image de
l’animation, désélectionnez le
plan.
Cliquez sur le bouton Lecture
de la palette Séquence
d’animation.
L’image tirée du portfolio se
déplace sur l’écran.
Répétition d’actions
Vous pouvez répéter des actions pour
produire un cycle animé, un clin
d’œil, par exemple. Pour ce type
d’action, dessinez le cycle une fois et
répétez-le autant de fois qu’il le faut.
Cet exemple illustre un clin d’œil répété dans un
cycle animé. Il suffit de dessiner le cycle une fois
puis de le dupliquer.
Pour que le cycle se déroule plusieurs
fois de façon fluide, les images de
début et de fin doivent être identiques.
Par exemple, dans une animation de
clin d’œil, l’œil serait ouvert au début
et à la fin. De cette façon, le passage
d’un cycle au suivant est tout à fait
fluide.
Faire défiler un même arrière-plan de
façon répétée est un autre exemple
d’action cyclique. Dans ce cas, le sujet
reste en général en place pendant que
l’arrière-plan défile.
Corel Painter
475
Modification d’une
animation
Vous pouvez ajouter des images à une
séquence ou en supprimer. Vous
pouvez aussi effacer le contenu d’une
image tout en laissant cette image
dans la séquence. Ces modifications
ne pouvant pas être annulées, il vaut
mieux créer une animation segment
par segment et combiner ces derniers
quand vous avez terminé.
Ajout d’images à une
animation
Vous pouvez, à tout moment, ajouter
des images en fin ou en début
d’animation ainsi qu’entre les images
de la séquence. Vous pouvez
également répéter la dernière image à
la fin de l’animation.
Pour ajouter des images à une
animation :
1 Choisissez Animation> Ajouter
des images.
Dans la boîte de dialogue qui
s’affiche, indiquez le nombre
476
Animation et vidéo
d’images à ajouter et choisissez
l’endroit où les insérer.
2 Cliquez sur Avant ou Après et
entrez le numéro de l’image de
référence.
Pour ajouter 6 images vierges avant
l’image 10, par exemple, entrez 6
dans la case Ajouter, cliquez sur
Avant, puis entrez 10 dans la case
du numéro de l’image. Pour
ajouter des images avant l’image 1,
cliquez sur En début de séquence.
Pour ajouter des images après la
dernière image, cliquez sur En fin
de séquence.
3 Une fois que vous avez défini le
nombre d’images et le point
d’insertion, cliquez sur OK.
Pour répéter la dernière image :
1 Sélectionnez la dernière image de
la séquence.
2 Choisissez Animation >Effacer
les nouvelles images pour
désactiver cette option.
L’option Effacer les nouvelles
images ne sera plus cochée dans le
menu.
3 Sur la palette séquences
d’animation, cliquez sur le bouton
Image suivante .
Astuce
• Vous pouvez ajouter des images vierges
à la fin d’une séquence avec le bouton
Image suivante en activant l’option
Animation >Effacer les nouvelles
images.
Suppression d’images dans
une animation
Quand vous supprimez des images,
elles sont retirées de l’animation et les
images suivantes sont renumérotées.
Pour supprimer des images dans
une animation :
1 Choisissez Animation>
Supprimer des images.
2 Dans la boîte de dialogue
Supprimer des images, indiquez la
plage d’images à supprimer.
Effacement du contenu
d’une image
L’effacement revient à supprimer tout
ce qui se trouve dans une image et à
laisser apparaître la couleur du papier.
L’image n’est donc pas supprimée
totalement de l’animation.
Pour effacer le contenu d’une
image :
1 Choisissez Animation >Effacer
des images.
2 Dans la boîte de dialogue Effacer
des images, indiquez la plage
d’images dont vous voulez effacer
le contenu.
À propos des animations
Cette section offre davantage
d’informations sur la création
d’animations. Les thèmes abordés
vous donneront des idées de travail.
Couleur
Il peut être intéressant de créer un
nuancier spécifique au dessin animé
car il permet de mieux maîtriser
l’utilisation de la couleur. Il est
préférable, par exemple, d’éviter que
les couleurs de vos personnages
changent d’une image à l’autre.
L’utilisation d’un nuancier spécifique
évitera que cela ne se produise.
Toutefois, les couleurs ne sont pas
forcément compatibles avec un format
vidéo. Pour plus d’informations sur la
conversion des couleurs pour la vidéo,
voir « Couleurs vidéo » page 306. Pour
plus d’informations sur l’utilisation
des couleurs, voir « Utilisation de la
couleur » page 89.
Il peut être intéressant de créer une
image de chaque personnage (sa
« fiche technique ») avec une légende
spécifiant les couleurs à utiliser dans
telle ou telle zone.
Nombre d’images/seconde :
une question de temps
Dans un film ou une animation, la
fréquence d’images est le nombre
d’images affichées par seconde
(images/s). De la fréquence d’images
dépend à la fois la fluidité de
l’animation et la taille du fichier
d’animation.
Lorsque vous enregistrez une
animation dans un fichier QuickTime
ou AVI, vous pouvez spécifier la
fréquence d’images. La fréquence
réelle ne sera pas obligatoirement
conforme à ce que vous spécifiez. Des
facteurs comme la taille de l’image, la
méthode de compression et la rapidité
de l’ordinateur utilisé peuvent
empêcher certaines animations
d’atteindre le nombre d’images par
seconde défini.
Si vos dessins animés sont simplement
destinés à être lus sur ordinateur, une
fréquence de 8, 10 ou 12 images/s
convient parfaitement.
Si votre création est prévue pour le
mode vidéo NTSC, 15 images/
seconde est un bon choix. Si la qualité
est moins impérative, vous pouvez
utiliser une fréquence de 10 images/
secondes.
• Au cinéma, la fréquence est de 24
images/s.
• Le standard vidéo NTSC est à 30
images/s (29,97 pour être précis).
C’est le standard vidéo utilisé aux
États-Unis.
Corel Painter
477
• La fréquence d’images du
standard vidéo PAL (européen) est
de 25 images/s.
Ces fréquences d’images sont
suffisantes pour produire un
mouvement fluide et continu avec des
sujets filmés ou enregistrés sur vidéo.
Les dessins animés contiennent
beaucoup moins de détails que les
images réelles. Cette différence de
niveaux de détail permet aux dessins
animés d’être conçus à des cadences
beaucoup plus basses que celle des
vrais films. Grâce au lissage des aplats
de couleur et à la continuité entre les
images, les dessins animés donnent de
bons résultats à des cadences
comprises entre 10 et 15 images par
seconde.
Vous choisirez une fréquence
d’images en fonction du nombre de
dessins dont vous pensez avoir besoin
pour que les actions soient fluides,
naturelles et cohérentes tout au long
du projet.
L’ordinateur peut afficher les images à
n’importe quelle fréquence
raisonnable. Vous définirez la
478
Animation et vidéo
fréquence après avoir créé le dessin
animé. La palette Séquence
d’animation ne propose pas d’option
pour la fréquence d’images. Pour
pouvoir agir sur la fréquence,
enregistrez l’animation au format
QuickTime ou AVI.
Il n’est pas possible de recourir à une
fréquence différente pour tel ou tel
passage de l’animation. Vous pouvez,
néanmoins, créer des sections
distinctes ayant des fréquences
différentes, puis les unifier à la même
fréquence avant de les combiner. C’est
le genre de tâche que vous effectuerez
probablement dans un logiciel de
montage.
Films et taille de fichiers
Il faut bien comprendre que vidéos et
animations peuvent produire des
fichiers énormes. Lorsque vous
planifiez un projet, veillez à bien
évaluer l’espace nécessaire sur le
disque. Pour avoir une idée de l’espace
requis, prenons un exemple : chaque
image couleur 24 bits de 640 x 480
pixels de résolution exige 1,2 Mo.
Dans ces conditions, une animation
de seulement 30 secondes à 12 images/
seconde mobiliserait plus de 400 Mo
sur le disque.
Pour calculer l’espace disque
requis pour une séquence
d’animation :
1 (Largeur de l’image) x (Hauteur
de l’image) x (Octets par pixel) x
(Nombre d’images) = Octets
requis pour enregistrer la séquence
d’animation.
2 Divisez par 1024 pour convertir en
kilo-octets.
Remarques
• La valeur Octets par pixel dépend du
type d’enregistrement. Par exemple, une
couleur codée sur 24 bits avec un canal
alpha 8 bits utilise 4 octets par pixel. Pour
plus d’informations sur le codage, voir
« Création d’une animation » page 472.
• Quand une animation est enregistrée
au format QuickTime ou AVI, la taille du
fichier peut être réduite grâce à une
compression. Pour plus d’informations sur
la compression, voir « Enregistrement et
exportation d’animations » page 486.
Combinaison de plusieurs
animations
Vous pouvez combiner des séquences
en insérant le contenu de l’une dans
l’autre.
Toutefois, vous ne pouvez insérer
qu’une animation Corel Painter, et
non des fichiers QuickTime ou AVI
ou des fichiers numérotés.
Convertissez votre séquence en
animation Corel Painter avant
d’essayer de l’insérer.
L’animation que vous insérez doit
avoir la même taille d’image (largeur
et hauteur) que l’animation en cours.
Vous obtiendrez de meilleurs résultats
si l’animation que vous insérez a été
créée pour la même fréquence
d’images que l’animation en cours.
Vous pouvez insérer une animation
avant ou après une image donnée, au
début ou à la fin d’une autre
animation.
Pour insérer une animation :
1 Choisissez Animation >Insérer
une animation.
2 Dans la boîte de dialogue qui
s’affiche, choisissez le point
d’insertion et cliquez sur OK.
3 Dans la boîte de dialogue
Sélectionner une séquence,
choisissez la séquence à insérer et
cliquez sur Ouvrir.
Rotoscopie
On appelle rotoscopie le procédé
permettant de peindre à même une
animation, de lui appliquer des effets
ou de fusionner une partie des images
d’une animation avec celles d’une
autre. La rotoscopie est souvent
utilisée pour placer un personnage
filmé sur un autre arrière-plan que
celui d’origine. Vous pouvez
également utiliser la rotoscopie pour
supprimer un élément d’un clip vidéo.
En guise d’exemple, nous avons
réalisé une courte animation d’une
chouette sur un perchoir. Après avoir
effectué une capture numérique de la
séquence, nous l’avons importée dans
Corel Painter et nous avons supprimé
le perchoir, image par image, en
utilisant les outils de masquage.
L’illustration du haut est une image d’une
animation montrant une chouette sur un
perchoir. En bas à gauche, l’image montre la
chouette sans le perchoir. En bas à droite, l’image
illustre le masque utilisé pour cacher le perchoir.
La rotoscopie est également utile pour
ajouter un arrière-plan à une
animation. Le procédé est le même,
que vous travailliez avec une vidéo
numérique ou avec des images
d’animation peintes.
Corel Painter
479
Application d’effets à une
seule image
Dans une animation vous pouvez
peindre n’importe quelle image ou lui
appliquer des effets. Pour plus
d’informations sur l’application
d’effets, voir « Principes de base des
effets spéciaux » page 291.
Pour peindre une seule image ou
lui appliquer un effet :
1 Via la palette Séquence
d’animation, allez à l’image sur
laquelle vous voulez travailler.
Pour passer à une image donnée,
vous pouvez cliquer sur sa vignette
ou sur le bouton Image
suivante . Vous pouvez
également choisir Animation
>Aller à l’image et entrer le
numéro de l’image sur laquelle
vous voulez travailler.
2 Quand l’image apparaît dans la
fenêtre d’image, vous pouvez
utiliser n’importe quel outil pour
la modifier. Tout ce que vous
pouvez faire sur une image simple
est possible sur une image de
séquence. Peignez avec un
480
Animation et vidéo
pinceau, ajoutez des plans ou
appliquez un effet spécial à une
sélection ou à l’image entière.
Peignez sur l’image dans la
fenêtre, pas sur la vignette dans la
palette de séquences d’animation.
3 Lorsque vous êtes prêt à travailler
sur l’image suivante, cliquez sur le
bouton Image suivante.
Lorsque vous passez d’une image
à une autre, Painter enregistre
automatiquement l’image
modifiée. Cette opération est
définitive : il n’est plus possible
ensuite d’annuler les
modifications.
Application de scripts aux
animations
Grâce à la fonction Script de Corel
Painter, vous pouvez appliquer une
même série d’actions à toutes les
images d’une animation à l’aide d’une
seule commande. Il peut être
intéressant, par exemple, d’appliquer
un effet Sous-verre à un clip vidéo.
Vous pouvez enregistrer un script
appliquant l’effet Sous-verre à une
seule image puis, avec une seule
commande, appliquer ce script à
l’animation entière.
Pour plus d’informations, voir
« Scripts » page 461.
Un script peut contenir presque
n’importe quelle action : une seule
commande, une série de commandes
ou toutes les étapes de création d’un
dessin original. Vous pouvez donc
créer des scripts adaptés à chaque
projet.
L’application d’un script à une
animation ne peut pas être annulée. Il
vaut donc mieux travailler sur une
copie de l’animation ou appliquer le
script à une courte animation servant
de test.
Pour créer un script pour une
animation :
1 Familiarisez-vous avec
l’enregistrement des scripts en
lisant la section « Scripts »
page 461.
2 Travaillez d’abord sur une seule
image de l’animation, pour
déterminer précisément la suite
d’actions à enregistrer dans le
script, par exemple, l’application
de l’effet Correction des couleurs
ou Luminosité/Contraste.
3 Une fois que vous avez déterminé
les actions à effectuer,
recommencez avec l’image de test.
Cette fois, enregistrez le procédé
entier sous forme de script.
4 Enregistrez le script dans un
fichier et donnez à ce dernier un
nom significatif. Il pourra vous être
utile dans le cadre d’un autre
projet.
Pour appliquer un script à une
animation :
1 Ouvrez l’animation à laquelle
vous voulez appliquer le script.
2 Choisissez Animation
>Appliquer un script.
3 Une boîte de dialogue présente les
scripts de la bibliothèque active et
propose des options pour les
utiliser.
4 Cliquez deux fois sur le script que
vous venez d’enregistrer.
Corel Painter applique ce script à
chaque image de la séquence. Si
votre animation contient des
images de petites dimensions en
nombre réduit et que le script n’est
pas compliqué, il peut être
appliqué rapidement. Si
l’animation contient plusieurs
images de grande taille, un script
compliqué peut prendre
longtemps.
Positionnement du grain à
l’aide de scripts
Vous pouvez utiliser un script pour
appliquer une texture (grain de
papier) à une animation entière. Il
existe alors plusieurs options pour le
positionnement du grain dans chaque
image. Vous pouvez positionner le
grain exactement de la même façon, le
déplacer de façon aléatoire ou de
façon linéaire d’un nombre défini de
pixels.
Pour plus d’informations, voir
« Principes de base des effets
spéciaux » page 291 ainsi que
« Scripts » page 461.
Pour définir le positionnement du
grain :
1 Enregistrez un script appliquant
une texture ou une concentration
d’encre à une image entière.
2 Choisissez Animation>
Positionnement du grain. La boîte
de dialogue correspondante
apparaît.
3 Choisissez l’une des options
suivantes :
Aucun : permet au grain de garder
le même positionnement pendant
toute l’animation.
Aléatoire : déplace le grain de
façon aléatoire à mesure que
l’animation défile.
Linéaire : entraîne un
déplacement régulier du grain.
Indiquez le nombre de pixels du
décalage horizontal et vertical du
grain d’une image à l’autre.
4 Cliquez sur OK.
5 Appliquez le script du grain en
choisissant Animation>
Appliquer un script. La texture est
appliquée à chaque image selon la
méthode sélectionnée.
Corel Painter
481
Astuce
• Si vous choisissez Aléatoire, vous devez
désactiver l’option Enregistrer l’état initial
au moment de l’enregistrement du script.
Pour plus d’informations, voir
« Enregistrement des scripts » page 463.
Application de traits à l’aide
de scripts
Corel Painter permet également
d’appliquer un trait à une animation.
Corel Painter divise le trait en autant
de segments qu’il y a d’images et place
ces segments dans les images
successives.
Cette fonction est particulièrement
utile avec le Jet. Lorsque vous
appliquez un trait à une animation au
moyen du jet, Corel Painter dépose
une ou plusieurs images de Jet dans
chaque image. Si le fichier Jet est une
séquence animée, une personne en
train de marcher par exemple, Corel
Painter peut en déposer les images sur
des images successives de la séquence.
Repassez l’animation et vous verrez la
personne marcher dans la fenêtre
d’image. Pour que cela fonctionne, il
faut que le fichier de Jet soit défini de
482
Animation et vidéo
façon appropriée et que son effet ait la
bonne taille. Pour plus d’informations,
voir « Utilisation du jet » page 372.
Pour appliquer un script de trait :
1 Enregistrez un trait.
Pour plus d’informations, voir
« Mémorisation et répétition des
traits » page 133.
2 Ouvrez une séquence
d’animation.
3 Choisissez Animation
>Appliquer un trait.
Fusion d’animations
Vous pouvez transformer deux
animations en une seule si vous
voulez, par exemple, fusionner une
action d’avant-plan avec un nouvel
arrière-plan. Pour ce faire, vous devez
créer une sélection dans chaque image
de l’animation d’avant-plan. Pour
plus d’informations, voir « Création
de sélections » page 232. Vous pouvez
aussi créer un canal alpha pour
chaque image et le charger comme
sélection. Pour plus d’informations,
voir « Création de canaux » page 248.
Pour créer des sélections dans un
arrière-plan uniforme d’animation,
tout blanc, par exemple, vous pouvez
tirer parti des fonctions de sélection
automatique et de script. Pour plus
d’informations, voir « Sélection et
application automatiques pour
accélérer la fusion » page 484.
Le mode de dessin détermine si Corel
Painter dessine à l’intérieur ou à
l’extérieur d’une sélection pour que
vous puissiez créer des sélections
incluant ou excluant l’image d’avantplan (la procédure la plus simple étant
adoptée) puis définir le mode de
dessin en fonction. Pour plus
d’informations, voir « Choix d’un
mode de dessin » page 231.
Pour fusionner une animation
avec une autre :
1 Ouvrez l’animation d’avant-plan.
2 Dans chaque image, créez une
sélection définissant l’image
d’avant-plan.
Comme celui-ci se déplace d’une
image à l’autre, la sélection doit
être différente dans chaque image.
3 Lorsque chaque image de l’avantplan est correctement protégée par
une sélection, rembobinez
l’animation à la première image.
4 Ouvrez l’animation ou l’image
d’arrière-plan.
Si l’arrière-plan est une animation,
rembobinez à la première image.
5 Effectuez une des opérations
suivantes :
• Sélectionnez l’animation
d’arrière-plan et choisissez
Animation> Source de la
réplique.
• Sélectionnez l’image d’arrièreplan et choisissez Fichier
>Source de la réplique>
[Titre de l’image].
6 Sélectionnez l’animation d’avantplan.
7 Cliquez sur le bouton Mode de
dessin dans le coin inférieur
gauche de la fenêtre de document
et choisissez l’une des ces options :
•
Dessiner à l’extérieur si
vous avez sélectionné la partie
de l’image à conserver.
Dessiner à l’intérieur si
vous avez sélectionné la partie
de l’image à remplacer.
Vous pouvez aussi inverser la
sélection au lieu de changer de
mode de dessin.
Dans le sélecteur de styles,
choisissez Duplicateurs et
sélectionnez une variante dans le
sélecteur de variantes.
Si vous voulez que l’arrière-plan
soit parfaitement rapporté,
sélectionnez la variante Simple.
Peignez dans l’animation d’avantplan pour remplacer le fond au
moyen de la réplique.
Cliquez sur le bouton Image
suivante
et peignez le fond de
cette image.
Si votre réplique est une
animation, Corel Painter fait
automatiquement avancer d’une
image les animations d’avant-plan
et de réplique. Les animations
restent donc synchronisées
pendant que vous travaillez.
Répétez l’étape 10 pour chaque
image de l’animation.
•
8
9
10
11
Astuce
• Si vous désirez automatiser le processus
de peinture, vous pouvez enregistrer dans
un script la peinture intégrale d’une image,
puis appliquer ce script à l’animation
entière. Bien sûr, ce procédé n’est valable
que si l’arrière-plan de la source convient à
toute l’animation. Pour plus
d’informations, voir « Application de
scripts aux animations » page 480.
Séquence d’animation d’arrière-plan
Séquence d’animation d’avant-plan, dans
laquelle les sélections du chien sont créées
Animation fusionnée
Corel Painter
483
Sélection et application
automatiques pour accélérer
la fusion
2
Lors de la fusion d’animation, la
production des sélections et la
peinture du fond de chaque image est
un long processus. Les scripts peuvent
vous faciliter la tâche et la rendre plus
rapide. Pour plus d’informations, voir
« Scripts » page 461.
Vous pouvez créer une sélection sur la
base des caractéristiques ou de la
couleur d’image. Vous effectuez cette
opération une seule fois et enregistrez
le processus dans un script. Vous
pouvez ensuite l’appliquer à toutes les
images de l’animation. Pour plus
d’informations, voir « Création d’une
sélection automatique » page 235 ainsi
que « Sélection par la couleur »
page 236
3
4
5
fonctionne le mieux avec votre
image.
Lorsque vous avez déterminé la
meilleure méthode et le meilleur
réglage, recommencez. Cette foisci, enregistrez le processus de
Sélection automatique ou de
Sélection par la couleur dans un
script. Une fois la sélection créée,
vous pouvez interrompre
l’enregistrement. Enregistrez le
script.
Ouvrez l’animation dans laquelle
vous voulez créer les sélections.
Choisissez Animation>
Appliquer un script.
Dans la boîte de dialogue qui
s’affiche, sélectionnez le script de
sélection automatique ou de
sélection par la couleur que vous
avez enregistré.
Corel Painter applique ce script à
chaque image de la séquence.
Pour utiliser les scripts et la
sélection automatique afin de
créer une animation :
Duplication d’une animation
1 Travaillez sur une image test
distincte pour déterminer quelle
option ( Sélection automatique ou
Sélection par la couleur)
La duplication d’une animation vers
une autre est presque identique à la
duplication d’une image vers une
autre. La seule différence est que vous
484
Animation et vidéo
allez créer une réplique d’une
séquence d’images vers une autre
séquence d’images. Ainsi, lorsque
vous avancez d’une image dans la
réplique de la séquence d’animation,
Corel Painter avance
automatiquement d’une image dans
la séquence d’animation source.
Quand vous définissez une réplique
d’animation, l’image en cours dans la
réplique est liée à l’image en cours
dans la source. Si les deux animations
sont rembobinées à l’image 1, le lien
réplique-source est 1-1, 2-2, 3-3 ;
c’est-à-dire que dans l’animation
réplique, la source de l’image 1 est
l’image 1 de l’animation source, et
ainsi de suite. Si vous le désirez, vous
pouvez créer un lien différent en
choisissant d’autres images avant de
définir la source de la réplique. Par
exemple : si l’image en cours dans
l’animation réplique est l’image 1 et
que l’image en cours de l’animation
source est l’image 5, le lien sera 1-5, 26, 3-7, c’est-à-dire que dans
l’animation réplique, la source de
l’image 1 est l’image 5 de l’animation
source, et ainsi de suite.
Pour plus d’informations, voir
« Duplication » page 211.
Vous pouvez contrôler les zones
dupliquées en définissant une
sélection dans l’animation réplique.
Pour plus d’informations sur la
création de sélections, voir
« Utilisation des sélections » page 229.
En outre, vous pouvez utiliser la
fonction Réplique automatique pour
effectuer la duplication et même
enregistrer un script de duplication
automatique pour l’appliquer à la
nouvelle animation après avoir
sélectionné un style Duplicateur. Pour
plus d’informations, voir « Réplique
automatique » page 336 ou « Réplique
automatique » page 215 ainsi que
« Enregistrement des scripts »
page 463.
Pour dupliquer une animation :
1 Choisissez Fichier > Ouvrir et
ouvrez l’application à dupliquer.
2 Créez une nouvelle animation
ayant les mêmes dimensions et le
même nombre d’images que la
source.
3
4
5
6
7
8
Avec ces deux séquences
d’animation ouvertes, vous êtes
prêt à dupliquer la source dans la
nouvelle animation.
Sélectionnez l’image 1 de la
nouvelle animation.
Cela fait, choisissez la première
image à dupliquer.
Choisissez Animation >Source de
la réplique.
Sélectionnez la nouvelle
animation.
Avec n’importe quel style
Duplicateur, peignez dans la
fenêtre d’image.
C’est l’animation source que vous
peignez dans la réplique.
Lorsque vous avez terminé la
duplication dans une image,
passez à la suivante.
Corel Painter avance
automatiquement la source de la
réplique pour maintenir la
correspondance entre les images.
Remarque
• Si une animation de Corel Painter est
ouverte et que vous choisissez Fichier
>Créer une réplique, Corel Painter crée
automatiquement une réplique de la seule
image présente dans la fenêtre d’image.
Pour appliquer un script de
duplication automatique à une
animation :
Commencez par enregistrer le style
Réplique automatique dans un script,
puis enregistrez ce dernier.
1 Ouvrez l’animation dans laquelle
vous voulez effectuer la
duplication.
2 Choisissez Animation>
Appliquer un script.
3 Dans la boîte de dialogue qui
s’affiche, sélectionnez le script
de duplication automatique que
vous avez créé.
Corel Painter effectue une
duplication de l’animation source
dans la réplique.
Corel Painter
485
Décalquage d’une animation
N’avez-vous jamais souhaité créer
votre propre dessin animé sans savoir
par où commencer ? La commande
Papier calque de Corel Painter permet
de placer le contenu d’une animation
dans une nouvelle séquence à part.
Cette fonction est particulièrement
utile lorsque vous disposez d’une
séquence vidéo comme source.
Pour obtenir de meilleurs résultats, la
source doit avoir le même nombre
d’images par secondes que
l’animation. Pour plus d’informations,
voir « Nombre d’images/seconde : une
question de temps » page 477.
Pour décalquer une animation :
1 Choisissez Fichier> Ouvrir et
ouvrez le document à tracer.
2 Créez une nouvelle animation
ayant les mêmes dimensions et le
même nombre d’images que la
source.
Avec ces deux séquences
d’animation ouvertes, vous êtes
prêt à décalquer la source dans la
nouvelle animation.
486
Animation et vidéo
3 Sélectionnez l’animation source et
rembobinez jusqu’à l’image 1.
Choisissez Animation> Source de
la réplique.
4 Sélectionnez la nouvelle
animation et choisissez Zone de
travail >Papier calque.
La première image du film
d’origine apparaît sous la forme
d’une image fantôme dans la
première image de la nouvelle
animation.
5 Décalquez la première image avec
l’un des outils, des textures ou des
effets spéciaux de Corel Painter.
6 Quand vous avez terminé, cliquez
sur le bouton Image suivante
de la palette Séquence d’animation
(ou appuyez sur Page précédente)
et décalquez la deuxième image.
7 Continuez à travailler image par
image jusqu’à ce que vous ayez
créé votre propre dessin animé.
Enregistrement et
exportation d’animations
Corel Painter propose plusieurs
options d’enregistrement et
d’exportation de vos animations
terminées.
Certains formats de fichier (comme
QuickTime et Vidéo pour Windows)
proposent des options de compression.
Exportation d’une seule
image d’une animation
Pour exporter une seule image
d’une animation :
1 Affichez l’image à exporter dans la
fenêtre d’image.
Vous pouvez cliquer sur sa vignette
dans la palette Séquence
d’animation ou utiliser les options
de cette même palette pour afficher
l’image.
2 Choisissez Fichier >Enregistrer
sous. La boîte de dialogue
Enregistrer l’animation apparaît.
3 Sélectionnez Image affichée seule.
4 Dans la boîte de dialogue
Enregistrer, donnez un nom au
fichier, choisissez son format et son
emplacement, puis cliquez sur
Enregistrer.
Exportation d’animations au
format QuickTime
Vous pouvez exporter une animation
au format QuickTime pour la lire sur
la plate-forme Macintosh ou
Windows.
QuickTime prend en charge plusieurs
méthodes de compression. Les
descriptions suivantes devraient vous
aider à choisir la plus appropriée ;
cependant, vous aurez certainement
besoin de faire des essais avec
différentes méthodes et réglages avant
de déterminer ce qui vous convient le
mieux. D’autres méthodes de
compression sont disponibles.
• Animation fonctionne bien avec
les aplats de couleurs. Si vous
choisissez l’option de qualité
maximale avec une image clé pour
chaque image, ce mode de
compression n’entraîne aucune
perte. Cette méthode constitue un
bon choix pour la plupart des
animations réalisées avec Corel
Painter.
• Cinepak® produit une qualité
d’animation et d’image acceptables
et des fichiers de taille
remarquablement petite. Ce
format est couramment utilisé
pour diffuser une animation sur
CD-ROM ou via Internet. Cette
méthode peut toutefois s’avérer
très lente et il peut être délicat de
trouver les meilleurs réglages pour
certains types d’images et certaines
fréquences d’images.
• Graphique est limité à 256
couleurs. Il compresse mieux le
fichier que la méthode Animation
mais ne permet pas de lire
l’animation aussi rapidement.
• Avec le mode sans, les images ne
sont pas compressées et conservent
toute leur qualité. Certains
ordinateurs peuvent ne pas être
assez rapides pour repasser une
animation non compressée
contenant des images de grande
taille à une fréquence d’images
élevée.
• Photo-JPEG est une norme
internationale de compression
d’image. Elle permet des rapports
de compression élevés tout en
préservant une excellente qualité
d’image. Cependant, elle ne
permet pas la lecture à une
fréquence d’images élevée.
• Vidéo est conçu pour enregistrer et
repasser des vidéos numérisées à
des cadences élevées. En raison de
sa méthode de compression
spatiale, ce mode ne donne pas de
très bons résultats pour les images
comportant de grandes zones
d’aplat, comme celles de la plupart
des dessins animés.
Le taux de compression est
inversement proportionnel à la qualité
de l’image. Le curseur Qualité permet
de trouver un compromis optimal
entre le taux de compression et la
qualité de l’image. Pour la plupart des
animations créées avec Corel Painter,
vous réglerez la qualité de l’image sur
Haute.
Corel Painter
487
Le réglage Images/seconde
correspond à la vitesse d’affichage des
images en lecture. Entrez le nombre
d’images à afficher par seconde.
Les images clés sont utilisées dans le
cadre des méthodes de compression
temporelle. Chaque image clé est
mémorisée dans son intégralité. Dans
les images suivantes, jusqu’à la
prochaine image clé, seules les
modifications sont enregistrées. Avec
certaines méthodes de compression,
vous pouvez spécifier la fréquence des
images clés avec l’option Une image
clé pour.
Certaines méthodes de compression
permettent de limiter la vitesse de
transmission de données grâce à
l’option Débit limité à. Ce débit
maximal l’emporte, si nécessaire, sur
le réglage de qualité de l’image, afin
de ne jamais dépasser un débit de
données qui serait incompatible avec
les capacités de la machine utilisée.
Pour exporter une animation
Corel Painter au format
QuickTime :
1 Choisissez Fichier >Enregistrer
sous.
2 Dans la boîte de dialogue
Enregistrer l’animation, activez
l’option Séquence QuickTime.
3 Dans la boîte de dialogue Nom de
la séquence, entrez un nom,
choisissez un dossier de
destination et cliquez sur
Enregistrer.
4 Dans la boîte de dialogue Réglages
de compression, choisissez une
option dans le menu déroulant.
5 Spécifiez les options souhaitées.
Exportation d’une animation
au format AVI (Windows)
Si vous travaillez sous Windows, vous
pouvez exporter votre animation au
format AVI.
AVI prend en charge plusieurs
méthodes de compression. Les
descriptions suivantes devraient vous
aider à choisir la plus appropriée ;
cependant, vous aurez certainement
488
Animation et vidéo
besoin de faire des essais avec
différentes méthodes et réglages avant
de déterminer ce qui vous convient le
mieux. D’autres méthodes de
compression sont disponibles.
• La méthode Cinepak produit une
qualité d’animation et d’image
acceptables et produit des fichiers
de taille remarquablement petite.
Ce format est couramment utilisé
pour diffuser une animation sur
CD-ROM ou via Internet.
Cinepak est toutefois très lent et il
peut être délicat de trouver les
meilleurs réglages pour certains
types d’images et certaines
fréquences d’images.
• Indeo® Vidéo R3.2 peut lire des
films à la fréquence standard (24
images/s) sur des systèmes
possédant une carte d’accélération
de compression.
• Microsoft Vidéo 1 est conçu pour
enregistrer et lire des vidéos
numérisées à des cadences élevées.
• L’option Sans n’utilise pas de
compression pour que les images
gardent toute leur qualité. Certains
ordinateurs peuvent ne pas être
assez rapides pour repasser une
animation non compressée
contenant des images de grande
taille à une fréquence d’images
élevée. C’est le format à privilégier
pour transférer des animations
Corel Painter vers des applications
de montage AVI.
Le taux de compression est
inversement proportionnel à la qualité
de l’image. Le curseur Qualité permet
de trouver le compromis optimal entre
le taux de compression et la qualité de
l’image.
Les images clés sont utilisées dans le
cadre des méthodes de compression
temporelle. Chaque image clé est
mémorisée dans son intégralité. Dans
les images suivantes, jusqu’à la
prochaine image clé, seules les
modifications sont enregistrées. Avec
certaines méthodes de compression,
vous pouvez spécifier la fréquence des
images clés avec l’option Une image
clé pour.
Certaines méthodes de compression
permettent de limiter la vitesse de
transmission de données avec l’option
Débit limité à. Ce débit maximal
l’emporte, si nécessaire, sur le réglage
de qualité de l’image, afin de ne
jamais dépasser un débit de données
qui serait incompatible avec les
capacités de la machine utilisée.
Pour exporter une animation
Corel Painter au format AVI :
1 Choisissez Fichier >Enregistrer
sous.
2 Dans la boîte de dialogue
Enregistrer l’animation, activez
l’option Séquence AVI et
choisissez le nombre d’images/
seconde.
3 Dans la boîte de dialogue Nom de
la séquence, entrez un nom,
choisissez un dossier de
destination et cliquez sur
Enregistrer.
4 Dans la boîte de dialogue de
compression vidéo, choisissez une
méthode dans le menu déroulant
du compresseur.
5 Spécifiez les options souhaitées.
Avec certaines méthodes de
compression, vous pouvez cliquer
sur l’option de configuration pour
définir des options
complémentaires.
Fichiers numérotés
Corel Painter permet l’importation et
l’exportation de fichiers numérotés.
Les fichiers numérotés peuvent être
n’importe quelle série de fichiers
d’une même taille et résolution
nommés suivant un format spécifique
comprenant un numéro au début ou à
la fin de chaque nom de fichier. Par
exemple, la première image peut
s’appeler Animation01, la deuxième
Animation02, et ainsi de suite.
Lorsque vous exportez une animation
composée de fichiers numérotés, vous
pouvez importer ces fichiers dans une
application qui ne prend pas
nécessairement en charge d’autres
formats d’animation.
Lors de l’exportation, vous devez
spécifier le nom du premier fichier et
inclure des zéros pour que les tous les
fichiers numérotés aient le même
nombre de chiffres. Si, par exemple,
vous créez des fichiers numérotés de
1 à 24, prévoyez d’inclure « 01 » dans
le nom du fichier. Si, en revanche,
Corel Painter
489
vous créez des fichiers numérotés
de 89 à 110, prévoyez d’y inclure
« 089 ».
Les fichiers numérotés sont très
pratiques pour importer une
animation à partir d’un autre
programme 3D ou d’animation dans
Corel Painter.
Lorsque vous importez des fichiers
numérotés, leur format doit être pris
en charge par Corel Painter et le
nombre de chiffres doit être le même
dans tous les noms des fichiers.
Cette opération produit une nouvelle
animation et vous devez ensuite
choisir le nombre d’images à afficher
(superposition) ainsi qu’un type de
codage. Pour plus d’informations, voir
« Création d’une animation »
page 472.
Pour exporter une animation sous
forme de fichiers numérotés :
1 Choisissez Fichier >Enregistrer
sous. La boîte de dialogue
Enregistrer l’animation apparaît.
2 Sélectionnez Fichiers numérotés.
490
Animation et vidéo
3 Dans la boîte de dialogue
Enregistrer, donnez un nom au
premier fichier, choisissez son
format et son emplacement, puis
cliquez sur Enregistrer.
Vous devez commencer ou
terminer le nom de fichier par un
numéro, par exemple
« 01séquence » ou « séquence13 ».
Pour importer des fichiers
numérotés :
1 Choisissez Fichier> Ouvrir.
2 Dans la boîte de dialogue qui
s’affiche, cochez la case Fichiers
numérotés.
3 Sélectionnez le premier fichier
numéroté.
4 Cliquez deux fois sur le dernier
fichier numéroté. Vous pouvez
aussi le sélectionner et cliquer sur
Ouvrir.
5 Dans la boîte de dialogue Nom de
la séquence, donnez un nom à la
séquence importée, choisissez un
dossier de destination, puis cliquez
sur Enregistrer.
6 Dans la boîte de dialogue Nouvelle
animation, choisissez le nombre
d’images à afficher et le type de
codage.
7 Cliquez sur OK. Corel Painter
place alors les images importées
dans les images d’une nouvelle
séquence d’animation.
Animations pour Internet
Corel Painter permet d’exporter une
séquence d’animation sous forme de
fichier GIF animé. Le format GIF
animé est idéal pour placer des
animations simples sur Internet.
Les dessins GIF animés sont faciles à
créer et à ajouter à vos pages Web.
Vous leur attribuez la même
instruction HTML que vous
donneriez à une image GIF fixe. La
seule différence est que le navigateur
affiche le fichier comme un dessin
animé. Les GIF animés peuvent être
utilisés comme liens ou comme zones
interactives. Ils ne peuvent toutefois
pas servir de fond de page.
Le navigateur Web doit être
compatible avec les GIF animés pour
que les images s’affichent
correctement.
Pour plus d’informations sur la
création d’images adaptées à Internet,
voir « Internet » page 437.
Création de dessins GIF
animés
Si votre animation est conçue pour
Internet, efforcez-vous de réduire la
taille du fichier et le nombre de
couleurs de votre animation, car ces
facteurs conditionnent sa vitesse
d’affichage.
Créez votre animation dans une
séquence d’animation Corel Painter.
Tirez parti de vos fonctions et
techniques préférées pour créer les
images.
Tout au long de la conception de votre
animation, pensez à la taille du fichier
et au temps de téléchargement
nécessaire. Vos animations seront plus
faciles d’accès si elles peuvent être
téléchargées en un temps raisonnable.
Voici plusieurs suggestions permettant
de réduire la taille du fichier :
• Réduisez la taille de chaque image.
Une petite taille d’image donne un
fichier plus petit. Vous choisissez la
taille de l’image au moment de
créer une nouvelle animation. Si
vous importez une animation ou
une vidéo existante, il sera
impossible de redimensionner les
images.
• Limitez le nombre d’images. Les
bonnes animations n’ont pas
nécessairement besoin d’un grand
nombre d’images. Chaque image
contribue à augmenter la taille du
fichier ; si vous pouvez vous
contenter de moins d’images,
faites-le.
• Limitez le nombre de couleurs. En
utilisant moins de couleurs dans
l’image, vous réduisez la taille de
la palette des couleurs et celle du
fichier. Pour obtenir de meilleurs
résultats, choisissez les couleurs du
nuancier de 256 couleurs par
défaut. Ce nuancier est identique à
la palette de couleurs de Netscape
Navigator. Les couleurs de votre
animation GIF seront donc
reproduites fidèlement par le
navigateur.
Si l’animation nécessite un effet de
transparence, vous devez définir une
sélection dans chaque image. Pour
plus d’informations, voir « Création
de sélections » page 232.
Exportation de GIF animés
De nombreuses options sont
disponibles pour enregistrer les
fichiers au format GIF.
Vous pouvez choisir le nombre de
couleurs et la méthode de conversion,
Couleur la plus proche ou Simulation.
Pour afficher des images
progressivement dans le navigateur
pendant leur chargement, vous
pouvez activer l’option GIF entrelacé.
Si vous avez créé des sélections dans
chaque image, vous pouvez rendre
votre image transparente et choisir
votre option de fond. Vous pouvez
avoir besoin de régler le curseur de
seuil pour déterminer à quelle valeur
du masque de sélection l’image
devient transparente.
Pour plus d’informations, voir
« Enregistrement des fichiers GIF »
page 55.
Corel Painter
491
Vous pouvez également paramétrer les
options propres au format GIF
animé : Durée, Enchaînement et
Répéter.
d’image est plus grande, vous devrez
probablement retrancher plus d’un
demi-centième de seconde comme
temps d’affichage de chaque image.
L’option Durée permet de préciser une
pause (en 1/100 de seconde) entre
chaque image. Sans une telle pause,
les images s’affichent aussi vite que le
système peut les charger et les afficher.
Le délai d’affichage de chaque image
(spécialement des grandes images)
varie selon le type d’ordinateur utilisé
et il peut arriver que l’animation soit
plus lente que prévu. Vous pouvez
recourir à l’option Durée pour simuler
une fréquence d’images donnée.
Supposons, par exemple, que vous
capturiez un film vidéo conçu pour
être lu à la cadence de 8 images/s et
comportant des images quart de taille
(un quart de 640 x 480). Pour simuler
cette cadence, divisez une seconde
(100 centièmes de seconde) par 8. Le
résultat de 8/100 est égal à 12,5.
Négligez la partie décimale et
tapez 12 (centièmes de seconde) dans
la case Durée. Supposons, dans ce cas,
que l’affichage de l’image prend un
demi-centième de seconde (celui que
nous avons « négligé »). Si la taille
La méthode Enchaînement permet de
spécifier ce qui se produit après
qu’une image a été affichée (et que la
durée impartie est écoulée), et avant
l’affichage de l’image suivante.
L’enchaînement n’a de sens que
lorsque la transparence utilisée diffère
d’une image à l’autre.
492
Animation et vidéo
• Avec l’option Défaut, le mode
d’enchaînement par défaut du
navigateur est utilisé.
• Avec l’option Néant, l’image est
laissée à l’écran et le rendu de
l’image suivante est fait par-dessus.
• Avec l’option Fond, la zone
couverte par l’image reprend la
couleur du fond.
• Avec l’option Précédent, la zone
couverte par l’image reprend
l’image précédente.
Pour que l’animation se répète,
activez l’option Répéter. Entrez le
nombre de répétitions. Si vous voulez
qu’elle se répète indéfiniment, tapez 0
(zéro).
Pour exporter une séquence
d’animation dans un GIF animé :
1 Ouvrez la séquence d’animation et
choisissez Fichier >Enregistrer
sous.
2 Dans la boîte de dialogue
Enregistrer l’animation, activez
l’option GIF animé.
3 Dans la boîte de dialogue Nom de
la séquence, entrez un nom,
choisissez une destination et
cliquez sur Enregistrer.
4 Dans la boîte de dialogue Options
d’enregistrement GIF,
sélectionnez les options
souhaitées.
Vous pouvez maintenant utiliser votre
navigateur Internet pour ouvrir le
fichier et visionner l’animation. Vous
pouvez la placer sur une page Web
grâce à la même instruction HTML
que vous utiliseriez pour une image
GIF simple.
Dans le navigateur client, l’animation
apparaîtra image par image pendant le
téléchargement. Dans la plupart des
cas, il sera beaucoup plus lent que la
cadence d’affichage spécifiée. Une fois
toutes les images téléchargées, le
navigateur mettra le dessin animé en
boucle (si l’option Répéter est activée)
avec le délai spécifié entre chaque
image. L’animation est en effet lue
dans la mémoire cache du navigateur ;
elle est donc beaucoup plus rapide.
Si l’animation cesse de défiler dans la
fenêtre du navigateur, cela signifie
qu’elle a probablement terminé le
nombre de répétitions défini. Dans
certains navigateurs, vous pouvez la
faire redémarrer en redimensionnant
la fenêtre. Dans tous les navigateurs,
vous pouvez la relancer en
rechargeant la page.
Corel Painter
493
24
Impression
Vous pouvez imprimer les images
Corel Painter sur les imprimantes les
plus variées, notamment les
imprimantes PostScript, Windows
Graphics Device Interface (GDI),
Quick Draw® et les
photocomposeuses à haute résolution.
Présentation de
l’impression
Même si votre objectif final est
d’obtenir une impression couleur de
haute qualité, il est préférable
d’imprimer des épreuves sur votre
imprimante au préalable.
Vous pouvez utiliser une imprimante
noir et blanc pour vérifier les
dimensions de la page et le
positionnement des images. Si vous
avez une imprimante couleur, vous
pouvez imprimer des épreuves pour
avoir une idée générale de votre
image. N’oubliez pas que l’épreuve est
une approximation du résultat final en
offset. Le procédé d’impression, les
encres et les papiers utilisés sont
autant de paramètres qui influeront
sur le résultat final.
Pour vous aider à préparer
l’impression couleur et pour garantir
les meilleurs résultats à l’impression,
Corel Painter prend en charge la
gestion des couleurs grâce au système
KCMS (Kodak Color Management
System - Système de gestion des
couleurs de Kodak).
Par défaut, la gestion des couleurs
n’est pas activée. Si vous voulez
l’utiliser en cours de travail ou lors de
l’impression, vous devez d’abord la
configurer pour votre système. Pour
plus d’informations sur le système
KCMS dans Corel Painter, voir
« Gestion des couleurs » page 498.
Impression d’images
contenant des formes
vectorielles
La palette Plans peut laisser
apparaître des formes vectorielles
intercalées entre les plans, ce qui peut
influencer l’impression de votre
document.
Les formes vectorielles sont
intrinsèquement indépendantes de
toute résolution. Ce sont des
représentations mathématiques de
courbes et non des pixels. Quand vous
faites une impression sur une
imprimante PostScript, les formes
sont habituellement transformées en
tracés PostScript et imprimées à la
résolution maximale de l’imprimante.
Toutefois, il y a des exceptions.
Certains effets qui peuvent être
appliqués aux formes de Corel
Painter, comme la transparence et la
fusion, ne sont pas imprimables par le
PostScript de niveau I ou II. Ils
doivent donc être pixellisés
(transformés en pixels) dans la zone
de travail avant l’impression.
496
Impression
Tout objet situé en dessous d’une
forme ainsi pixellisée dans la liste
Plans doit également être pixellisé
pour que l’effet soit préservé. Si, par
exemple, votre document comporte
une forme transparente située
au-dessus de plusieurs autres formes,
ces dernières doivent toutes être
pixellisées pour que la transparence
soit conservée jusqu'à la zone de
travail. Ceci est nécessaire même si la
zone de chevauchement entre ces
différentes formes est très petite.
De la même façon, si vous
positionnez, même partiellement, un
plan au-dessus d’une forme, celle-ci
doit être pixellisée pour s’imprimer
correctement.
Pour que les formes s’impriment à la
résolution maximale de votre
imprimante, faites en sorte qu’elles ne
chevauchent pas des plans bitmaps,
qu’elles ne soient pas transparentes et
que leur mode de fusion soit le mode
par défaut.
Impression des images
fusionnées
Plus un document comporte de plans
et de formes, plus il faut de temps
pour l’imprimer. L’impression d’une
version totalement fusionnée de
l’image est nettement plus rapide.
Plutôt que de créer une version
fusionnée en déposant tous les plans
dans l’image, vous pouvez dupliquer
le fichier, puis imprimer cette
réplique. Conservez les plans dans le
fichier RIFF enregistré pour pouvoir y
revenir et faire des modifications. Pour
plus d’informations, voir
« Duplication d’un document »
page 212.
Configuration de
l’impression
Les options d’impression du fichier
dépendent de plusieurs facteurs :
périphérique de sortie choisi,
impression couleur ou noir et blanc et
impression ou non de séparations.
Sous Mac OS, ces options sont situées
dans la boîte de dialogue Format
d’impression.
Sous Windows, elles se trouvent dans
la boîte de dialogue Configuration de
l’impression.
Pour accéder aux options
d’impression :
• Choisissez Fichier > Format
d’impression.
Prévisualisation d’une image
Pour prévisualiser une image :
1 Cliquez sur la flèche dans le coin
supérieur de la Palette
Informations et sélectionnez l’une
des options suivantes :
• Choisissez Aperçu de la zone
de travail pour visualiser
l’image telle qu’elle apparaît
dans la zone de travail sans
rapport avec le papier utilisé
pour l’impression.
• Choisissez Aperçu de la mise
en page pour visualiser l’image
telle qu’elle apparaîtra sur le
papier sélectionné pour
l’impression.
Taille de l’image et
impression
Pour imprimer une image plus grande
que la taille de page sélectionnée, vous
pouvez redimensionner l’image.
Quand cette option est activée, une
image de 30 x 30 cm, par exemple,
sera redimensionnée pour tenir sur
une page de 21 x 29,7 cm.
Pour qu’une image tienne dans la
page :
1 Effectuez une des opérations
suivantes :
• (Mac OS) Choisissez Fichier
> Format d’impression, puis
sélectionnez Corel Painter 8
dans le menu déroulant
Réglages.
• (Windows) Choisissez Fichier
> Imprimer.
2 Cochez la case Ajuster à la page.
Remarque
• Si l’image est plus grande que le
format de page sélectionné et si vous
n’avez pas coché la case Ajuster à la page,
l’image ne s’imprime pas.
Impression d’une image
Une fois que vous avez choisi vos
options dans la boîte de dialogue
Format d’impression/Configuration
de l’impression, vous pouvez
imprimer.
Pour imprimer une image :
1 Choisissez Fichier > Imprimer
pour ouvrir la boîte de dialogue
d’impression.
2 Sélectionnez l’un des quatre
modes d’impression pris en charge
par Corel Painter.
• Sélectionnez l’option Couleur
Quick Draw si vous ne
possédez pas une imprimante
PostScript. Exemples courants :
DeskJet Hewlett-Packard,
Bubble Jet Canon® et Stylus®
EPSON. Vous ne pouvez pas
imprimer de séparations sur
une imprimante
non-PostScript.
• Activez Couleur PostScript si
vous avez l’intention
d’imprimer sur une
imprimante PostScript couleur.
Les imprimantes thermiques
Corel Painter
497
couleur Minolta-QMS
ColorScript et Tektronix® sont
des exemples d’imprimantes
PostScript couleur.
• Sélectionnez Séparations pour
imprimer les séparations. La
sortie est constituée de quatre
pages, une pour le cyan, une
pour le magenta, une pour le
jaune et une pour le noir. Vous
pouvez imprimer des
séparations depuis Corel
Painter sur n’importe quelle
imprimante PostScript, y
compris les photocomposeuses
à haute résolution.
• Sélectionnez l’option Noir et
Blanc si vous imprimez sur une
imprimante laser PostScript
monochrome.
Corel Painter imprime une barre
de couleurs, des hirondelles et le
nom de la couleur sur chacune des
quatre sorties.
3 Si vous voulez utiliser le système
de gestion des couleurs pour
contrôler l’impression, cochez la
case Correction d’affichage. Pour
plus d’informations, voir « Gestion
des couleurs » page 498.
498
Impression
Remarque
• Corel Painter utilise les informations
de tramage par défaut de l’imprimante
pour produire des séparations de couleur
de qualité. Si vous enregistrez vos
séparations au format EPS sans correction
d’affichage, Corel Painter utilise les tables
de séparation de Color Studio et le
tramage par défaut de votre imprimante.
Pour plus d’informations, voir
« Enregistrement au format EPS pour
l’impression » page 506.
Gestion des couleurs
Corel Painter comporte des options de
gestion des couleurs conçues pour
faire correspondre les couleurs entre
divers périphériques, comme des
scanners, des appareils photo
numériques, des imprimantes et des
moniteurs.
Présentation de la gestion
des couleurs
Chaque périphérique utilise sa propre
plage de couleurs (aussi appelé
« espace de couleurs »). Par exemple,
le jeu de couleur qu’un moniteur
affiche diffère de celui que reproduit
une imprimante. À l’impression,
certaines couleurs peuvent donc avoir
un aspect différent de celui qu’elles
avaient à l’écran.
Le système de gestion des couleurs
permet de traduire les couleurs d’un
périphérique à l’autre. Les profils de
couleur définissent l’espace de couleur
du moniteur et des périphériques
d’entrée et de sortie utilisés.
La gestion des couleurs permet
d’assurer la cohérence et la précision
des couleurs. Elle améliore la qualité
de vos tirages et vous économise du
temps et de l’argent en vous évitant
d’avoir à refaire des impressions.
La gestion des couleurs est conçue
pour que les graphistes qui créent des
images couleur puissent les imprimer
de deux manières :
• avoir un aperçu à l’écran de ce que
sera l’image une fois imprimée sur
une imprimante donnée,
• appliquer aux données une
optimisation propre au
périphérique utilisé pour imprimer
depuis Corel Painter ou enregistrer
les données au format EPS.
La gestion des couleurs ne concerne
pas les graphistes créant des images
destinées à des sites Web, des projets
multimédias ou pour tout projet
destiné à être utilisé sur un ordinateur.
Boîte de dialogue Gestion
des couleurs
La boîte de dialogue Gestion des
couleurs a l’aspect suivant :
Corel Painter
499
Icône
d’importation/
exportation
Icône de scanner/
appareil
photonu-mérique
Icône
RVB
interne
Icône d’imprimante de
séparations
Icône
d’imprimante
composite
Flèche
inactive
Icône de
moniteur
Flèche
active
500
Impression
Dans la boîte de dialogue Gestion des
couleurs, vous pouvez activer les
icônes suivantes :
• Icône de scanner/d’appareil photo
numérique
• Icône d’imprimante de
séparations
• Icône de moniteur
• Icône d’imprimante composite
• Icône d’importation/exportation
• Icône RVB interne
• Flèches
À l’exception de l’icône de scanner/
d’appareil photo numérique, ces
éléments permettent de choisir des
options de gestion des couleurs.
Lorsque vous cliquez sur ces icônes,
vous pouvez choisir des paramètres
évolués se rapportant aux
périphériques représentés. Par
exemple, cliquez sur l’icône de
l’imprimante composite pour associer
des profils de couleurs à n’importe
quelle imprimante connectée à votre
ordinateur.
Par ailleurs, vous pouvez cliquer sur
les flèches pour les activer ou les
désactiver. Ces flèches sont orange
lorsqu’elles sont activées ou grises et
brisées lorsqu’elles sont désactivées.
Elles permettent de corriger les
couleurs entre les périphériques et de
contrôler le mode d’affichage des
couleurs.
Le tableau suivant décrit les résultats
obtenus selon qu’une flèche est activée
ou désactivée.
Flèche
Activée
Désactivée
Entre le
scanner/
l’appareil
photo
numérique
et le mode
RVB interne
Le profil de
scanner/
d’appareil
photo
numérique
est utilisé
pour la
correction
des couleurs.
Le profil
n’est pas
utilisé.
Flèche
Activée
Désactivée
Entre le
mode RVB
interne et le
moniteur
Les couleurs
sont
étalonnées
pour
l’affichage à
partir du
profil de
couleurs du
moniteur.
Les couleurs
ne sont pas
étalonnées
pour
l’affichage.
Entre le
mode RVB
interne et
l’imprimante
composite
Le profil de
l’imprimante
est utilisé
pour la
correction
des couleurs.
Le profil
n’est pas
utilisé.
Entre
l’imprimante
composite et
le moniteur
Le moniteur
simule une
sortie
d’imprimant
e composite.
Le moniteur
ne simule
pas une
sortie
d’impriman
te
composite.
Corel Painter
501
Flèche
Activée
Désactivée
Flèche
Activée
Désactivée
Entre le
mode RVB
interne et
l’imprimante
de
séparations
Le profil de
l’imprimante
de
séparations
est utilisé
pour la
correction
des couleurs.
Le profil
n’est pas
utilisé. Vous
pouvez
remplacer ce
paramètre
dans la boîte
de dialogue
d’impressio
n.
Entre le
mode RVB
interne et le
mode
importation/
exportation
Les profils
RVB
internes sont
imbriqués.
Les profils
ICC ne sont
pas
imbriqués.
Les espaces couleur des moniteurs,
scanners, appareils photo numériques
et imprimantes varient selon les
marques et les modèles ; ils exigent
donc des profils de couleur différents.
Certains profils très courants sont
installés avec Painter.
Les profils
ICC
imbriqués
sont utilisés.
Les profils
ICC sont
ignorés.
L’application utilise les profils de
couleur ICC normalisés. Vous pouvez
choisir des profils de couleur pour :
Le moniteur
simule une
sortie
d’imprimant
e de
séparations
couleur.
Le moniteur
ne simule
pas une
sortie
d’impriman
te de
séparations
couleur.
Entre le
mode
importation/
exportation
et le mode
RVB interne
L’imprimant
e composite
simule une
sortie
d’imprimant
e de
séparations
couleur.
L’imprimant
e composite
ne simule
pas une
sortie
d’impriman
te de
séparations
couleur.
Entre
l’imprimante
de
séparations
et le
moniteur
Entre
l’imprimante
de
séparations
et
l’imprimante
composite
502
Impression
Utilisation des profils de
couleurs
Un système de gestion des couleurs
vous aide à obtenir des couleurs
précises et cohérentes sur toute une
gamme de périphériques. Pour
configurer votre système de gestion
des couleurs, la première étape
consiste à choisir les profils de couleur
de votre moniteur et de tous les
périphériques utilisés (scanners,
appareils photo numériques et
imprimantes).
• un moniteur
• un scanner ou un appareil photo
numérique
• une imprimante composite
• une imprimante de séparations
• un espace couleur RVB interne
Vous pouvez aussi vous procurer des
profils sur le disque ou en ligne. Pour
choisir le profil adapté à un
périphérique, consultez la
documentation du fabricant.
Pour choisir un profil de
couleurs :
1 Cliquez sur Zone de travail >
Gestion des couleurs.
2 Cliquez sur un nom de profil sous
l’une des icônes suivantes :
• Scanner/appareil photo
numérique
• Imprimante de séparations
• Moniteur
• Imprimante composite
• RVB interne
3 Choisissez un profil dans le menu
déroulant.
Obtenir des profils de
couleur supplémentaires
Si vous avez besoin de profils
supplémentaires ou de mises à jour,
vous pouvez les obtenir sur le CD de
l’application ou les télécharger.
Pour copier un profil de couleur
du CD :
1 Cliquez sur Zone de travail >
Gestion des couleurs.
2 Sous une icône de périphérique,
choisissez l’option Récupérer profil
sur le disque dans le menu
déroulant des profils de couleur.
3 Introduisez le CD de l’application.
4 Dans la boîte de dialogue
Récupérer profil sur le disque,
choisissez le dossier des profils.
5 Dans la boîte de dialogue Installer
à partir du disque, choisissez le
profil de couleur à copier.
6 Cliquez sur Choisir.
Pour télécharger un profil de
couleurs :
1 Cliquez sur Zone de travail >
Gestion des couleurs.
2 Sous une icône de périphérique,
choisissez l’option Télécharger
profils dans le menu déroulant de
profil des couleurs.
3 Dans la boîte de dialogue, cochez
la case pour chaque profil à
télécharger.
4 Cliquez sur Télécharger.
5 Dans la boîte de dialogue
Enregistrer sous, choisissez une
destination pour le profil de
couleur.
Pour enregistrer ce nouveau profil
avec les profils existants,
téléchargez-le dans le dossier
Color Profiles de l’application.
Choix de réglages avancés de
gestion des couleurs
Pour choisir un moteur de couleur
et un mode de rendu :
1 Cliquez sur Zone de travail >
Gestion des couleurs.
2 Cliquez sur l’icône RVB
interne .
3 Dans la boîte de dialogue
Paramètres avancés, choisissez
l’une des options suivantes dans le
menu déroulant Mode de rendu :
• Colorimétrie absolue - convient
aux images qui utilisent des
couleurs de point
• Automatique - paramètre par
défaut
• Perception - convient à de
nombreuses images,
notamment les bitmaps et les
photographies
• Colorimétrie relative - convient
à la production d’épreuves sur
des imprimantes à jet d’encre
• Saturation - convient aux
dessins vectoriels (lignes, texte
et objets de couleur unie)
Corel Painter
503
4 Choisissez une option dans le
menu déroulant Moteur couleur.
d’exportation Toujours imbriquer à l’aide
de, vous pouvez choisir un profil dans le
menu déroulant.
Pour utiliser des profils de couleur
imbriqués
• Lorsque vous activez les options
d’exportation Imbriquer le profil ICC ou
Toujours imbriquer à l’aide de, le format
de fichier Adobe Photoshop (.psd) est
exporté avec un profil ICC imbriqué.
1 Cliquez sur Zone de travail >
Gestion des couleurs.
2 Cliquez sur l’icône d’importation/
exportation .
3 Dans la zone Importer, activez
l’une des options suivantes :
• Convertir à l’aide du profil ICC
imbriqué
• Toujours convertir à l’aide de
• Ignorer les profils ICC
imbriqués
4 Dans la zone Exporter, activez
l’une des options suivantes :
• Imbriquer le profil ICC
• Toujours imbriquer à l’aide de
• Ne pas imbriquer les profils
ICC
Remarques :
• Lorsque vous activez les options
d’importations Convertir à l’aide du
profil ICC imbriqué ou Toujours
convertir à l’aide de, ainsi que l’option
504
Impression
Pour choisir les paramètres
avancés des imprimantes :
1 Cliquez sur Zone de travail >
Gestion des couleurs.
2 Cliquez sur l’une des icônes
suivantes :
• Imprimante composite
• Imprimante de séparations
3 Choisissez un paramètre dans le
menu déroulant.
Remarque
• Si vous choisissez un paramètre
avancé, celui-ci prend le pas sur le profil
affiché sous l’icône d’imprimante dans la
boîte de dialogue Gestion des couleurs.
Pour utiliser les styles de gestion
des couleurs :
1 Cliquez sur Zone de travail >
Gestion des couleurs.
2 Choisissez l’une des options
suivantes dans le menu déroulant
Style :
• Gestion des couleurs désactivée
• Paramètres par défaut
• Optimisé pour l’impression de
bureau
• Optimisé pour l’impression
professionnelle
• Optimisé pour le Web
Correction de couleurs pour
l’affichage
Pour corriger les couleurs pour
l’affichage :
1 Cliquez sur Zone de travail >
Gestion des couleurs.
2 Effectuez une des opérations
suivantes :
• Pour corriger les couleurs
d’affichage, cliquez sur la
flèche qui relie l’icône RVB
interne
à l’icône de
moniteur
.
• Pour afficher une simulation de
sortie d’imprimante composite,
cliquez sur la flèche qui relie
l’icône d’imprimante
composite
à l’icône de
moniteur
.
• Pour afficher une simulation de
sortie d’imprimante de
séparations couleur, cliquez sur
la flèche qui relie
l’icône d’imprimante de
séparations
à l’icône de
moniteur
.
• Pour afficher une simulation de
sortie d’imprimante de
séparations sur une
imprimante composite, cliquez
sur la flèche qui relie l’icône
d’imprimante de
séparations
à l’icône
d’imprimante composite .
Remarques :
• Ces flèches sont orange lorsqu’elles
sont activées ou grises et brisées
lorsqu’elles sont désactivées.
• La simulation d’affichage d’une
imprimante de séparations sur une
imprimante composite n’influe pas sur la
sortie.
Activation ou désactivation
des styles de gestion des
couleurs
Pour activer ou désactiver le style
de gestion des couleurs
sélectionné :
• Cliquez sur l’icône de correction
du gamma Kodak
sur le cadre
de la fenêtre du document.
Lorsque l’icône est en couleur, le
style de gestion des couleurs est
appliqué à l’image.
Lorsque l’icône est noire, le style
de gestion des couleurs n’est pas
appliqué à l’image.
Remarque
• Certains paramètres de gestion des
couleurs, tels que Par défaut, Optimisé
pour l’impression de bureau et Optimisé
pour l’impression professionnelle peuvent
donner un aspect terne aux couleurs à
l’écran. Pour un affichage plus vif,
choisissez un autre paramètre ou
désactivez la gestion des couleurs.
Astuce
• Vous pouvez ajouter ou supprimer un
style de gestion des couleurs en cliquant
sur les boutons plus (+) ou moins (-).
À propos du système de
gestion des couleurs Kodak
Corel Painter permet de gérer les
couleurs grâce au système KCMS.
Kodak est le numéro un des systèmes
de couleurs avancés et le système
KCMS a été créé pour répondre aux
demandes les plus exigeantes en
matière de production de travaux
couleur.
Le système KCMS s’intègre au
système d’exploitation, ce qui permet
à Corel Painter ainsi qu’à d’autres
programmes de l’utiliser. Pour utiliser
le système de gestion des couleurs au
cours d’une séance de travail, il est
nécessaire de charger plusieurs
Corel Painter
505
fichiers au démarrage. Si ces fichiers
ne sont pas chargés, le système KCMS
est inaccessible.
Le programme d’installation de Corel
Painter place les fichiers KCMS aux
emplacements adéquats. Si vous
choisissez de ne pas installer ces
fichiers, les fonctions de gestion des
couleurs décrites dans cette section ne
sont pas disponibles. Pour utiliser les
fichiers KCMS, lancez de nouveau le
programme d’installation de Corel
Painter et procédez à une installation
personnalisée pour n’installer que les
fichiers nécessaires à la gestion des
couleurs.
Si vous avez besoin d’un profil pour
votre périphérique de sortie, vous
pouvez prendre contact avec le
fabricant et demander le profil ICC
spécifique à votre périphérique. Vous
pouvez également prendre contact
directement avec Kodak.
506
Impression
Options d’enregistrement
au format EPS
(Encapsulated PostScript)
Enregistrement au format
EPS pour l’impression
Les fichiers EPS de Corel Painter se
conforment au format de séparation
des couleurs Desktop Color
Separation (format EPS-DCS). Il est
possible d’enregistrer les fichiers au
format EPS-DCS mais pas de les
ouvrir. Si vous avez l’intention
d’enregistrer une image au format
EPS-DCS, il est donc judicieux de
l’enregistrer d’abord dans un autre
format, afin d’en conserver un
exemplaire que vous pourrez ouvrir
dans Corel Painter.
Lorsque l’option Affichage est activée
et que vous enregistrez au format
EPS, Corel Painter utilise les profils
ICC chargés pour effectuer la
séparation. Lorsqu’elle est désactivée,
Corel Painter utilise les tables de
séparation par défaut. Pour plus
d’informations, voir « Gestion des
couleurs » page 498.
Pour enregistrer un fichier au
format EPS :
1 Choisissez Fichier > Enregistrer
sous.
2 Dans la boîte de dialogue
Enregistrer, choisissez l’option
EPS dans le menu déroulant
Format de fichier, puis cliquez sur
Enregistrer.
3 Dans la boîte de dialogue Options
d’enregistrement EPS, activez
l’option Hexadécimales (ASCII)
pour changer de format de
données.
Il s’agit simplement d’une autre
manière de stocker des
informations PostScript. Certains
programmes requièrent
l’activation de cette option. Le
fichier obtenu est deux fois plus
volumineux lorsque cette option
est activée.
4 Activez l’une des options de
prévisualisation suivantes :
• Pas d’aperçu
• Noir et blanc
• Couleur
Remarques :
• Si vous utilisez un ancien modèle
d’imprimante laser, vous devrez peut-être
choisir une prévisualisation en noir et
blanc pour pouvoir imprimer ces fichiers.
Même si l’aperçu ou l’affichage est en noir
et blanc, les informations relatives aux
couleurs sont préservées.
• Si vous comptez créer des documents
électroniques - au format PDF, par
exemple - en plus des documents
imprimés, demandez un aperçu couleur
de qualité.
Corel Painter
507
25
Raccourcis clavier
Dans Corel Painter, de nombreuses
fonctions proposent des raccourcis
clavier. Elles permettent d’accéder
rapidement et facilement à toute une
gamme d’outils par le clavier plutôt
que par un menu ou une palette.
Les quatre touches spéciales du clavier
Windows sont Ctrl, Alt, Maj et la barre
d’espacement.
Les quatre touches spéciales du clavier
Macintosh sont Commande, Option,
Majuscule et la barre d’espacement.
Les raccourcis clavier s’effectuent à
l’aide de ces quatre touches :
Commande, Option, Majuscule et la
barre d’espacement sur Mac OS ; Ctrl,
Alt, Maj et la barre d’espacement sous
Windows.
Certaines combinaisons de touches
sont réutilisées pour exécuter des
actions différentes selon l’outil
sélectionné. Ainsi, la touche
Majuscule utilisée avec l’outil Forme rectangulaire permet
d’obtenir un carré, tandis qu’avec un style Duplication, elle
permet de définir la destination de la réplique.
Nom de l’outil
Touche de raccourci
Baguette magique
w
Commandes de la boîte à outils
Outils d’ajustement
Ajusteur de plan
f
Nom de l’outil
Ajusteur de sélection
s
Sélection de forme
h
Touche de raccourci
Outils de navigation et
utilitaires
Loupe
m
Main
g
Outils de création de formes
vectorielles
Pivoter page
e
Plume
p
Main libre
q
Texte
t
Grille de perspective
Recadrer
c
Outils de dessin et de
peinture
Outils de création de formes
géométriques
Style (traits main libre)
b
Forme rectangulaire
i
Style (traits droits)
v
Forme ovale
j
Pot de peinture
k
Pipette
d
Outils de modification de
formes
Outils de sélection
Ciseaux
z
Rectangle de sélection
r
Ajouter un point
a
Ellipse de sélection
o
Convertir un point
x
Lasso
l
Supprimer un point
y
510
Raccourcis clavier
Commandes de palette
Commandes du menu Fichier
Commande
Mac OS
Windows
Commande
Mac OS
Windows
Afficher/Masquer les
couleurs
Commande +1
Ctrl +1
Nouveau
Commande + N
Ctrl + N
Ouvrir
Commande + O
Ctrl + O
Afficher/Masquer le
mélangeur
Commande +2
Ctrl +2
Fermer
Commande + W Ctrl + W
Afficher/Masquer les
nuanciers
Commande +3
Ctrl +3
Enregistrer
Commande + S
Ctrl + S
Enregistrer sous
Maj + Ctrl + S
Afficher/Masquer les plans Commande +4
Ctrl +4
Maj +
Commande + S
Afficher/Masquer les
canaux
Commande +5
Ctrl +5
Format d’impression
Maj +
Commande + P
Maj + Ctrl + P
Afficher/Masquer le texte
Commande +6
Ctrl +6
Imprimer
Commande + P
Ctrl + P
Afficher/Masquer les
informations
Commande +7
Ctrl +7
Créateur de styles
Commande + B
Ctrl + B
Quitter
Commande + Q
Ctrl + Q
Afficher/Masquer les
dégradés
Commande +8
Ctrl +8
Afficher/Masquer les
motifs
Commande +9
Ctrl +9
Commandes du menu Edition
Commande
Mac OS
Windows
Annuler
Commande + Z
Ctrl + Z
Rétablir
Commande + Y
Ctrl + Y
Atténuer
Commande +
Maj + F
Ctrl + Maj + F
Couper
Commande + X
Ctrl + X
Copier
Commande + C
Ctrl + C
Coller
Commande + V
Ctrl + V
Corel Painter
511
Commandes du menu Zone de travail
Commandes du menu Sélection
Commande
Mac OS
Windows
Commande
Mac OS
Papier calque
Commande + T
Ctrl + T
Tout sélectionner
Commande + A
Ctrl + A
Redimensionner
Maj +
Commande + R
Maj + Ctrl + R
Aucune
Commande + D
Ctrl + D
Inverser
Maj +
Commande + I
Maj + Ctrl + I
Commandes du menu Effets
Resélectionner
Maj +
Commande + D
Maj + Ctrl + D
Commande
Mac OS
Windows
Masquer le contour
Dernier effet
Commande + /
Ctrl + /
Maj +
Maj + Ctrl + H
Commande + H
Avant-dernier effet
Commande +
Maj + /
Ctrl + Maj + /
Ouvrir
Maj +
Commande + G
Remplir
Commande + F
Ctrl + F
Corriger le gamma
Maj +
Commande + K
Maj + Ctrl + K
Egaliser
Commande + E
Négatif
Commande + I
Tonalité
512
Raccourcis clavier
Windows
Maj + Ctrl + G
Commandes du menu Formes
Commande
Mac OS
Windows
Ctrl + E
Associer
Commande + G
Ctrl + G
Ctrl + I
Dissocier
Commande + U
Ctrl + U
Joindre les extrémités
Maj + J
Ctrl + J
Dupliquer
Commande + ]
Ctrl + ]
Attributs de forme
Commande + [
Ctrl + [
Commandes du menu Fenêtre
Navigation dans l’écran
Commande
Mac OS
Windows
Commande
Mac OS
Windows
Afficher/Masquer les
palettes
Tab
Tab
Faire défiler l’image avec
l’outil Main
Barre
d’espacement
Barre
d’espacement
Zoom avant
Commande +
Signe plus
Ctrl + + (signe
plus)
Centrer l’image
Zoom arrière
Commande +
Signe moins
Ctrl + - (signe
moins)
Barre
d’espacement +
clic
Barre
d’espacement +
clic
Zoom avant
Ajuster la taille
Commande + 0
Ctrl + 0
Mode d’affichage
Commande + M Ctrl + M
Barre
d’espacement +
Commande +
clic
Barre
d’espacement +
Ctrl + clic
Zoom arrière
Barre
d’espacement +
Commande +
Option + clic
Barre
d’espacement +
Ctrl + Alt + clic
Rotation de l’image
Barre
d’espacement +
Option + glisser
Barre
d’espacement +
Alt + glisser
Contraindre la rotation à
90°
Maj + Option +
Barre
d’espacement +
glisser
Barre
d’espacement +
Alt + Maj +
glisser
Orienter l’écran selon la
vue par défaut
Maj + Option + Maj + Alt + clic
clic
Corel Painter
513
Navigation dans les palettes
Commande
Mac OS
Windows
Faire défiler le contenu de
la palette
Option + cliquer Alt + cliquer +
+ glisser
glisser
Développer/réduire toutes
les palettes
Maj + clic sur le
triangle
d’ouverture/
fermeture
Maj + clic sur le
triangle
d’ouverture/
fermeture
Mac OS
Windows
Pipette
Option
Alt
Ajusteur de plan
Commande
Ctrl
Redimensionner le style
Maj + Option +
Commande
Maj + Alt + Ctrl
Commande
Mac OS
Windows
Charger un jet
Commande + L
Ctrl + L
Source de la réplique
Option
Alt
Destination de la réplique
Option + Maj
Alt + Maj
Relier la source de la
réplique
Commande +
Option + Créer
une réplique
Ctrl + Alt +
Créer une
réplique
Correction du gamma
Commande +
Maj + K
Ctrl + Maj + K
Basculer entre couleur
primaire et couleur
secondaire
Maj + X
Maj + X
Commande +
Ajusteur d’angle
Ctrl + Ajusteur
d’angle
Duplication
Outils Styles
Commande
Options de styles
Augmenter la taille de style ]
par incréments
]
Diminuer la taille de style
par incréments
[
[
Couleurs
Dégradés
Régler la spirale
Contraindre à 45 degrés
Maj
Maj
Pot de peinture
Régler l’opacité par
incréments de 10 %
Touches 1 à 0
Touches 1 à 0
Limiter l’étendue du
remplissage
Cliquer + glisser Cliquer + glisser
Dessin à main levée
Maj +1
Maj +1
Pipette
Option
Dessiner à l’extérieur
Maj +2
Maj +2
Dessiner à l’intérieur
Maj + 3
Maj + 3
514
Raccourcis clavier
Alt
Outils de sélection
Commande
Mac OS
Outils d’ajustement
Windows
Outils de sélection
Rectangle, Ovale et
Lasso
Contraindre à un carré ou
un cercle
Maj + clic +
glisser
Maj + clic +
glisser
Ajouter à la sélection
Maj
Maj
Supprimer de la sélection
Option
Alt
Baguette magique
Ajouter couleur à la
sélection
Maj + clic
Maj + clic
Ajouter plages de couleurs
à la sélection
Maj + glisser
Maj + glisser
Retirer une couleur de la
sélection
Option + clic
Alt + clic
Retirer une plage de
couleurs de la sélection
Option + glisser Alt + glisser
Commande
Mac OS
Windows
Ajusteur de plan
Commande (sauf
quand les outils
de navigation ou
de formes sont
sélectionnés)
Ctrl (sauf quand
les outils de
navigation ou de
formes sont
sélectionnés)
Ajusteur de sélection
Commande
(quand les outils
de sélection sont
sélectionnés)
Ctrl (quand les
outils de sélection
sont sélectionnés)
Outil Sélection de forme
Commande
(quand les outils
de forme sont
sélectionnés)
Ctrl (quand les
outils de forme
sont sélectionnés)
Ajusteur de plan
Dupliquer
Option + glisser Alt + glisser
Supprimer plan
Commande +
Arrière
Déplacer le plan d’un pixel Touches fléchées
d’écran
de la zone de
travail
Ctrl + Maj +
Retour arrière
Touches fléchées
de la zone de
travail
Masquer/Afficher le
contour
Commande +
Maj + H
Ctrl + Maj + H
Boîte de dialogue des
attributs du plan en cours
Retour
Entrée
Corel Painter
515
Commande
Mac OS
Windows
Commande
Mac OS
Windows
Régler l’opacité par
incréments de 10 %
Touches 1 à 0
Touches 1 à 0
Déplacer la sélection d’un
pixel d’écran
Touches fléchées
de la zone de
travail
Touches fléchées
de la zone de
travail
Supprimer la sélection en
cours
Suppression
Retour
Maj
Maj
Redimensionner
Poignées de coin
Poignées de coin
Redimensionner en
gardant les proportions
Maj + poignées
de coin
Maj + poignées
de coin
Sélectionner tous les plans Commande +
Maj + Option +
A
aucune
Désélectionner les plans
Commande +
Maj + Option +
D
aucune
Mode Sélectionner/
Désélectionner
Mode Sélectionner/
Désélectionner
Commande +
Maj
Ctrl + Maj
Transformation
manuelle
Ajusteur de sélection
Repositionner
Dupliquer
Cliquer à
l’intérieur de la
sélection active et
glisser
Cliquer à
l’intérieur de la
sélection active et
glisser
Option + glisser Alt + glisser
Redimensionner une seule Poignées latérales Poignées latérales
dimension
Incliner
Commande +
Ctrl + poignées
poignées latérales latérales
Faire pivoter
Commande +
poignées de coin
Ctrl + poignées
de coin
Outils de manipulation de formes
Commande
Mac OS
Basculer entre les outils de Commande
sélection de forme
516
Raccourcis clavier
Windows
Ctrl
Outils de création de formes vectorielles
Outil Sélection de forme
Commande
Commande
Mac OS
Windows
Plume
Ajouter au point actif
Cliquer sur le
dernier point
Cliquer sur le
dernier point
Main libre
Ajouter au point
d’extrémité actif
Cliquer et depuis Cliquer et glisser
le point
depuis le point
d’extrémité
d’extrémité
Outils de création de formes géométriques
Commande
Mac OS
Windows
Rectangle
Contraindre à un carré
Mac OS
Windows
Sélectionner le point de
départ d’une forme
Origine
Origine
Sélectionner le point final
d’une forme
Fin
Fin
Sélectionner le point
précédent d’une forme
Page Préc.
Page Préc.
Sélectionner le point
suivant d’une forme
Page suiv.
Page suiv.
Sélection directe
Maj + cliquer +
glisser
Maj + cliquer +
glisser
Maj + cliquer +
glisser
Maj + cliquer +
glisser
Déplacer le plan d’un pixel Touches fléchées
d’écran
de la zone de
travail
Touches fléchées
de la zone de
travail
Supprimer la forme
sélectionnée (fermée)
Retour
Suppression
Cercle
Contraindre à un cercle
Corel Painter
517
Animation
Mosaïques
Commande
Mac OS
Windows
Commande
Mac OS
Première séquence de
l’animation
Origine
Origine
Prélever la couleur du
carreau
Option + clic sur Alt + clic sur le
le carreau
carreau
Dernière séquence de
l’animation
Fin
Fin
Prélever la forme du
carreau
Commande +
Ctrl + clic sur le
clic sur le carreau carreau
Séquence d’animation
suivante
Page Préc.
Page Préc.
Supprimer le carreau
Maj + clic sur le
carreau
Maj + clic sur le
carreau
Séquence d’animation
précédente
Page suiv.
Page suiv.
Sélectionner tous les
carreaux
A
A
Arrêt à l’image en cours
Option + Arrêt
Alt + Arrêt
Désélectionner tous les
carreaux
D
D
Appliquer la couleur en
cours aux carreaux
sélectionnés
C
C
Appliquer la couleur en
cours aux carreaux
sélectionnés
T
T
Modifier la couleur des
carreaux sélectionnés
V
V
Arrêt et retour à l’image de Commande
départ en cours
Ctrl
Éclairage
Commande
Mac OS
Windows
Gestionnaire d’éclairages
Maj +
Commande + L
Maj + Ctrl + L
Outils de la palette Plans
Commande
Mac OS
Windows
Associer
Commande + G
Ctrl + G
Dissocier
Commande + U
Ctrl + U
518
Raccourcis clavier
Windows
Index
A
Alignement
Adoucir, effet . . . . . . . . . . . . . . . . . . . . . . . 333
Adoucissement
sélections . . . . . . . . . . . . . . . . . . . . . . . . . 243
Aérographes . . . . . . . . . . . . . . . . . . . . . . . . 130
écoulement . . . . . . . . . . . . . . . . . . . . . . . 123
paramètres du stylet . . . . . . . . . . . . . . . 131
réglage de l’ouverture . . . . . . . . . . . . . . 132
réglage du débit . . . . . . . . . . . . . . . . . . . 132
taille des gouttes . . . . . . . . . . . . . . . . . . . 133
variation des bords . . . . . . . . . . . . . . . . . 132
zone de vaporisation circulaire . . . . . . 131
Affichage
guides . . . . . . . . . . . . . . . . . . . . . . . . . . . . . 48
nuanciers pour les tissus . . . . . . . . . . . . . 86
règles . . . . . . . . . . . . . . . . . . . . . . . . . . . . . 48
Ajouter un point . . . . . . . . . . . . . . . . . . . . . 13
Ajusteur de plan, outil . . . . . . . . . . . . 12, 260
Ajusteur de sélection . . . . . . . . 12, 241, 242
Aléatoire
grain du papier . . . . . . . . . . . . . . . . . . . . . 75
plans . . . . . . . . . . . . . . . . . . . . . . . . . 275, 276
Amarrage
barre de propriétés . . . . . . . . . . . . . . . . . . 16
boîte à outils . . . . . . . . . . . . . . . . . . . . . . . 10
palettes . . . . . . . . . . . . . . . . . . . . . . . . . . . . 25
Sélecteur de styles . . . . . . . . . . . . . . . . . . 17
Angle
définition de l’angle de l’embout . . . . 180
Animations . . . . . . . . . . . . . . . . . . . . . 467, 469
actions répétées . . . . . . . . . . . . . . . . . . . 475
ajout d’images . . . . . . . . . . . . . . . . . . . . 476
application d’effets à une image . . . . . 480
application de scripts . . . . . . . . . . . . . . 480
application de traits . . . . . . . . . . . . . . . . 482
combinaison . . . . . . . . . . . . . . . . . . . . . . 479
considérations . . . . . . . . . . . . . . . . . . . . 477
couleur . . . . . . . . . . . . . . . . . . . . . . . . . . . 477
création . . . . . . . . . . . . . . . . . . . . . . 469, 472
création à partir de scripts . . . . . . . . . . 467
création de GIF animés . . . . . . . . . . . . 491
création de mouvement . . . . . . . . . . . . 475
création de scripts . . . . . . . . . . . . . . . . . 480
décalquage . . . . . . . . . . . . . . . . . . . . . . . 486
duplication . . . . . . . . . . . . . . . . . . . . . . . 484
enregistrement . . . . . . . . . . . . . . . . . . . . 486
enregistrement de scripts de fusion . . 484
exportation . . . . . . . . . . . . . . . . . . . . . . . 486
exportation d’une seule image . . . . . . 486
exportation de fichiers GIF . . . . . . . . . 491
exportation sous forme de fichiers
numérotés . . . . . . . . . . . . . . . . . . . . . . . . 490
format de fichier GIF . . . . . . . . . . . . . . 455
fréquence d’images . . . . . . . . . . . . . . . . 477
fusion . . . . . . . . . . . . . . . . . . . . . . . . . . . . 482
importation de fichiers numérotés . . . 490
insertion . . . . . . . . . . . . . . . . . . . . . . . . . 479
Internet . . . . . . . . . . . . . . . . . . . . . . . . . . 490
modification . . . . . . . . . . . . . . . . . . . . . . 476
navigation . . . . . . . . . . . . . . . . . . . . . . . . 471
ouverture . . . . . . . . . . . . . . . . . . . . . . . . . 473
raccourcis . . . . . . . . . . . . . . . . . . . . . . . . 518
rotoscopie . . . . . . . . . . . . . . . . . . . . . . . . 479
superposition d’images . . . . . . . . . . . . . 473
suppression d’images . . . . . . . . . . . . . . 476
taille d’un fichier . . . . . . . . . . . . . . . . . . 478
Aquarelle numérique . . . . . . . . . . . . . . . . 144
Bibliothèques . . . . . . . . . . . . . . . . . . . . . . . 26
écoulement . . . . . . . . . . . . . . . . . . . . . . . 145
réglage de la diffusion . . . . . . . . . . . . . 144
ajout . . . . . . . . . . . . . . . . . . . . . . . . . . . . . 27
ajout de motifs . . . . . . . . . . . . . . . . . . . . . 82
aspects . . . . . . . . . . . . . . . . . . . . . . . . . . . 209
changement de nom d’éléments . . . . . 29
chargement de styles compatibles avec Internet . . . . . . . . . . . . . . . . . . . . . . . . . . . . 459
configuration par défaut . . . . . . . . . . . . 59
création . . . . . . . . . . . . . . . . . . . . . . . . . . . 28
déplacements d’éléments . . . . . . . . . . . . 21
fichier de jet . . . . . . . . . . . . . . . . . . . . . . 386
modification . . . . . . . . . . . . . . . . . . . . . . . 29
ouverture d’autres bibliothèques . . . . . 27
personnalisation . . . . . . . . . . . . . . . . . . . 21
styles . . . . . . . . . . . . . . . . . . . . . . . . . . . . 209
suppression . . . . . . . . . . . . . . . . . . . . . . . 30
suppression d’éléments . . . . . . . . . . . . . 29
Annulation des traits . . . . . . . . . . . . . . . . 123
Baguette magique . . . . . . . . . . . . . . . 12, 234
Aperçu
images . . . . . . . . . . . . . . . . . . . . . . . . . . . 497
styles . . . . . . . . . . . . . . . . . . . . . . . . . . . . . . 16
Aquarelle
diffusion . . . . . . . . . . . . . . . . . . . . . . . . . 143
textures de papier . . . . . . . . . . . . . . . . . 143
ii
Index
Aquarelles numériques
écoulement . . . . . . . . . . . . . . . . . . . . . . . 205
réglage de la diffusion . . . . . . . . . . . . . 205
Arbuste . . . . . . . . . . . . . . . . . . . . . . . . . . . . 342
Arbuste, effet . . . . . . . . . . . . . . . . . . . . . . 342
Aspects
enregistrement . . . . . . . . . . . . . . . . . 73, 208
utilisation de traits enregistrés . . . . . . 209
Association
formes . . . . . . . . . . . . . . . . . . . . . . . . . . . 425
palettes . . . . . . . . . . . . . . . . . . . . . . . . . . . 24
plans . . . . . . . . . . . . . . . . . . . . . . . . 267, 268
Atténuation
effets . . . . . . . . . . . . . . . . . . . . . . . . . . . . . 292
traits . . . . . . . . . . . . . . . . . . . . . . . . . . . . . 123
Bibliothèques de styles . . . . . . . . . . . . . . . 30
création et suppression . . . . . . . . . . . . . . 30
importation . . . . . . . . . . . . . . . . . . . . . . . 30
Biseautage, extension . . . . . . . . . . . . . . . 354
B
lissage . . . . . . . . . . . . . . . . . . . . . . . . . . . 234
Barre de propriétés . . . . . . . . . . . . . . . . . . 15
amarrage . . . . . . . . . . . . . . . . . . . . . . . . . .
déplacement . . . . . . . . . . . . . . . . . . . . . . .
fermeture . . . . . . . . . . . . . . . . . . . . . . . . .
paramètres des outils . . . . . . . . . . . . . . .
16
15
16
15
biseautage d’un plan ou d’une
sélection . . . . . . . . . . . . . . . . . . . . . . . . .
Internet . . . . . . . . . . . . . . . . . . . . . . . . . .
options . . . . . . . . . . . . . . . . . . . . . . . . . .
réglages de lumière . . . . . . . . . . . . . . . .
356
441
355
355
Boîte à outils . . . . . . . . . . . . . . . . . . . . . . . . . 9
amarrage . . . . . . . . . . . . . . . . . . . . . . . . . . 10
déplacement . . . . . . . . . . . . . . . . . . . . . . . 10
fermeture . . . . . . . . . . . . . . . . . . . . . . . . . . 10
raccourcis . . . . . . . . . . . . . . . . . . . . . . . . 510
bords . . . . . . . . . . . . . . . . . . . . . . . . . . . . . . 132
Bordures
création de sélections . . . . . . . . . . . . . . 244
Boutons Internet . . . . . . . . . . . . . . . . . . . . 440
ajout d’ombres . . . . . . . . . . . . . . . . . . . . 440
formes et sélections . . . . . . . . . . . . . . . . 440
indication des états de substitution . . 441
techniques 3D . . . . . . . . . . . . . . . . . . . . 440
Brûlure, extension . . . . . . . . . . . . . . . . . . . 352
paramètres . . . . . . . . . . . . . . . . . . . . . . . . 352
C
Canaux . . . . . . . . . . . . . . . . . . . . . . . . . 247, 250
adoucissement . . . . . . . . . . . . . . . . 253, 255
affichage en niveaux de gris . . . . . . . . . 251
affichage et masquage . . . . . . . . . . . . . . 250
affichage sous la forme de surcouches colorées . . . . . . . . . . . . . . . . . . . . . . . . . . . . . 251
application d’effets . . . . . . . . . . . . . 253, 254
attribution d’un nom . . . . . . . . . . . . . . 252
chargement de sélections . . . . . . . . . . . 238
copie . . . . . . . . . . . . . . . . . . . . . . . . . 253, 288
création . . . . . . . . . . . . . . . . . . . . . . . . . . 248
création de texture . . . . . . . . . . . . . . . . . 316
définition des attributs d’affichage . . . 252
duplication . . . . . . . . . . . . . . . . . . . . . . . 253
effacement . . . . . . . . . . . . . . . . . . . . . . . 253
enregistrement de sélections . . . . . . . . 248
enregistrement des sélections . . . . . . . 237
génération automatique . . . . . . . . . . . . 248
génération en fonction de la couleur . 249
génération en fonction de
la luminance . . . . . . . . . . . . . . . . . . . . . . 248
importation . . . . . . . . . . . . . . . . . . . . . . . 250
inversion . . . . . . . . . . . . . . . . . . . . . . . . . 253
modification . . . . . . . . . . . . . . . . . . . . . . 253
modification à l’aide des sélections . . 238
peinture . . . . . . . . . . . . . . . . . . . . . . 253, 254
remplissage . . . . . . . . . . . . . . . . . . . 253, 255
sélection . . . . . . . . . . . . . . . . . . . . . . . . . 250
suppression . . . . . . . . . . . . . . . . . . . . . . . 253
Canaux alpha . . . . . . . . . . . . . . . . . . . . . . . 247
chargement de sélections . . . . . . . . . . . 238
enregistrement des sélections . . . . . . . 237
modification à l’aide des sélections . . 238
Canevas de mélangeur
changement de fond . . . . . . . . . . . . . . . .
chargement . . . . . . . . . . . . . . . . . . . . . . . .
création de nuanciers . . . . . . . . . . . . . . .
effacement . . . . . . . . . . . . . . . . . . . . . . . .
enregistrement . . . . . . . . . . . . . . . . . . . . .
95
97
98
97
97
Capture
dégradés . . . . . . . . . . . . . . . . . . . . . . . . . 111
formes de styles . . . . . . . . . . . . . . . . . . . 207
motifs . . . . . . . . . . . . . . . . . . . . . . . . . . . . . 80
textures de papier . . . . . . . . . . . . . . . . . . 76
Carreaux
agencement . . . . . . . . . . . . . . . . . . . . . . 398
ajout d’épaisseur . . . . . . . . . . . . . . . . . . 400
aléatoire . . . . . . . . . . . . . . . . . . . . . . . . . 396
application à des mosaïques . . . . . . . . 392
couleur . . . . . . . . . . . . . . . . . . . . . . 392, 393
coupe . . . . . . . . . . . . . . . . . . . . . . . . . . . . 397
création de carreaux sans raccord . . . . . 79
effets spéciaux . . . . . . . . . . . . . . . . . . . . 340
fixe . . . . . . . . . . . . . . . . . . . . . . . . . . . . . . 394
intégration au masque . . . . . . . . . . . . . 399
largeur . . . . . . . . . . . . . . . . . . . . . . . . . . . 395
modification . . . . . . . . . . . . . . . . . . . . . . . 78
nouveau rendu . . . . . . . . . . . . . . . . . . . . 399
paramètres . . . . . . . . . . . . . . . . . . . . . . . 394
remplissage . . . . . . . . . . . . . . . . . . . . . . . . 78
respect du périmètre . . . . . . . . . . . . . . . 400
suppression . . . . . . . . . . . . . . . . . . . . . . . 399
suppression des mosaïques . . . . . . . . . 392
Carreaux personnalisés, effet . . . . . . . . 340
Chargement
Canevas de mélangeur . . . . . . . . . . . . . . 97
fichiers de jet . . . . . . . . . . . . . . . . . . . . . 382
Palette Mélangeur, couleurs . . . . . . . . . 96
Ciment
aléatoire . . . . . . . . . . . . . . . . . . . . . . . . . 397
couleur . . . . . . . . . . . . . . . . . . . . . . . . . . 394
fixe . . . . . . . . . . . . . . . . . . . . . . . . . . . . . . 396
Corel Painter
iii
Ciseaux . . . . . . . . . . . . . . . . . . . . . . . . . . . . . 13
Combinaison
plans avec la zone de travail . . . . . . . . 269
Concentration des encres, effet . . . . . . 322
Contraste
correction . . . . . . . . . . . . . . . . . . . . 298, 304
texture de papier . . . . . . . . . . . . . . . . . . . 75
Convertir un point . . . . . . . . . . . . . . . . . . . 14
Copie
plans . . . . . . . . . . . . . . . . . . . . . . . . . . . . . 261
Correction du gamma . . . . . . . . . . . . . . . 297
contraste/luminosité . . . . . . . . . . . . . . . 298
égalisation . . . . . . . . . . . . . . . . . . . . . . . . 299
mode Courbe . . . . . . . . . . . . . . . . . . . . . 299
mode Main libre . . . . . . . . . . . . . . . . . . 300
réglage des points noir et blanc . . . . . . 299
Correction du gamma, effet . . . . . . . . . 297
Correction sélective, effet . . . . . . . . 302, 303
Corriger les couleurs, effet . . . . . . . . . . . 301
Couleur
ajout . . . . . . . . . . . . . . . . . . . . . . . . . . . . . 321
ajout d’échantillons à un nuancier . . . . 98
animations . . . . . . . . . . . . . . . . . . . . . . . 477
chargement . . . . . . . . . . . . . . . . . . . . . . . 126
choix . . . . . . . . . . . . . . . . . . . . . . . . . . . . . 91
compatible avec Internet . . . . . . . . . . . 456
contraste/luminosité . . . . . . . . . . . . . . . 298
correction . . . . . . . . . . . 297, 301, 302, 303
correction pour l’affichage . . . . . . . . . . 504
correction pour la vidéo . . . . . . . . . . . . 306
création de nuanciers . . . . . . . . . . . . . . 100
définition des interactions de couleur 104
duplication . . . . . . . . . . . . . . . . . . . . . . . . 93
fond . . . . . . . . . . . . . . . . . . . . . . . . . . . . . 438
interactions . . . . . . . . . . . . . . . . . . . . . . . 104
inversion . . . . . . . . . . . . . . . . . . . . . . . . . 305
légendes . . . . . . . . . . . . . . . . . . . . . . . . . 105
mélange . . . . . . . . . . . . . . . . . . . . . . . 96, 126
modification des couleurs primaire et
secondaire . . . . . . . . . . . . . . . . . . . . . . . . . 14
peinture . . . . . . . . . . . . . . . . . . . . . . 124, 125
pénétration . . . . . . . . . . . . . . . . . . . . . . . 120
prélèvement dans l’image . . . . . . . 92, 125
prélèvement sur le canevas
de mélangeur . . . . . . . . . . . . . . . . . . . . . . 97
primaire et secondaire . . . . . . . . . . . . . . 91
réduction du nombre . . . . . .306, 320, 456
réglage des niveaux . . . . . . . . . . . . . . . . 457
remplissages . . . . . . . . . . . . . . . . . . . . . . 135
variations . . . . . . . . . . . . . . . . . . . . 103, 104
Couleur du papier
modification . . . . . . . . . . . . . . . . . . . . . . . 89
Couleur primaire . . . . . . . . . . . . . . . . . . . . . 91
Couleur secondaire . . . . . . . . . . . . . . . . . . 91
Couleur source . . . . . . . . . . . . . . . . . . . . . 193
iv
Index
utilisation . . . . . . . . . . . . . . . . . . . . . . . . . 93
Coup de zoom, effet . . . . . . . . . . . . . . . . 334
Coupure
segments . . . . . . . . . . . . . . . . . . . . . . . . . . 13
segments de forme . . . . . . . . . . . . . . . . 420
Courbes
réglage . . . . . . . . . . . . . . . . . . . . . . . . . . . 419
Créateur de styles . . . . . . . . . . . . . . . . 18, 161
outils . . . . . . . . . . . . . . . . . . . . . . . . . . . .
ouverture . . . . . . . . . . . . . . . . . . . . . . . .
palettes . . . . . . . . . . . . . . . . . . . . . . . . . .
redimensionnement de la grille
d’aperçu . . . . . . . . . . . . . . . . . . . . . . . . .
163
162
164
163
Créateur de traits . . . . . . . . . . . . . . . . . . . 166
Aquarelle, options . . . . . . . . . . . . . . . . .
fenêtre d’aperçu . . . . . . . . . . . . . . . . . . .
option Epaisseur . . . . . . . . . . . . . . . . . .
options de la zone Aérographe . . . . . .
options de la zone Aléatoire . . . . . . . .
options de la zone Angle . . . . . . . . . . .
options de la zone Aquarelles
numériques . . . . . . . . . . . . . . . . . . . . . .
options de la zone Débit . . . . . . . . . . .
options de la zone Duplication . . . . .
options de la zone Empâtement . . . . .
options de la zone Encre liquide . . . .
Options de la zone Général . . . . . . . .
options de la zone Griffe . . . . . . . . . . .
197
175
175
196
190
180
205
185
193
195
201
166
187
options de la zone Jet d’images . . . . . . 196
options de la zone Pas . . . . . . . . . . . . . 178
options de la zone Soies . . . . . . . . . . . . 182
options de la zone Souris . . . . . . . . . . . 193
créer . . . . . . . . . . . . . . . . . . . . . . . . . . . . . . . 277
Croquis, effet . . . . . . . . . . . . . . . . . . . . . . . 328
D
Débit
ajustement . . . . . . . . . . . . . . . . . . . . . . . . 126
réglage pour les aérographes . . . . . . . . 132
débit . . . . . . . . . . . . . . . . . . . . . . . . . . . . . . . 132
Décalquage
animations . . . . . . . . . . . . . . . . . . . . . . . 486
images . . . . . . . . . . . . . . . . . . . . . . . . . . . 213
reprise . . . . . . . . . . . . . . . . . . . . . . . . . . . 214
Déchirure, extension . . . . . . . . . . . . . . . . 353
paramètres . . . . . . . . . . . . . . . . . . . . . . . . 353
Découpage d’image . . . . . . . . . . . . . . . . . 444
définition des options . . . . . . . . . . . . . . 445
déplacement de lignes de coupe . . . . . 445
dissociation de coupes . . . . . . . . . . . . . . 447
exportation de coupes . . . . . . . . . . . . . . 446
groupement de coupes . . . . . . . . . . . . . 446
renommer des coupes . . . . . . . . . . . . . . 445
suppression de lignes de coupe . . . . . . 445
Déformation
application aux images . . . . . . . . . . . . .
Lentille liquide, extension . . . . . . . . . .
Sous-verre, effet . . . . . . . . . . . . . . . . . . .
Torsion rapide, effet . . . . . . . . . . . . . . .
Torsion, effet . . . . . . . . . . . . . . . . . . . . .
296
Dessin
331
modes . . . . . . . . . . . . . . . . . . . . . . . . . . . 231
sélections de l’intérieur et de l’extérieur .
325
231
359
324
Dégradés . . . . . . . . . . . . . . . . . . . . . . . . . . . 106
ajout de points de contrôle de couleur 109
angle . . . . . . . . . . . . . . . . . . . . . . . . . . . . 108
application d’une luminance d’image 112
application dans une image . . . . . . . . . 112
capture . . . . . . . . . . . . . . . . . . . . . . . . . . . 111
création de dégradé complexe . . . . . . . 109
deux points . . . . . . . . . . . . . . . . . . . . . . . 109
enregistrement . . . . . . . . . . . . . . . . . . . . 110
modification de dégradé complexe . . . 109
non linéaires, création . . . . . . . . . . . . . 110
ordre . . . . . . . . . . . . . . . . . . . . . . . . . . . . . 108
peinture . . . . . . . . . . . . . . . . . . . . . . 127, 128
remplissage . . . . . . . . . . . . . . .135, 136, 138
sélection . . . . . . . . . . . . . . . . . . . . . . . . . 107
suppression de points de contrôle . . . 110
teinte des couleurs . . . . . . . . . . . . . . . . . 110
tension de la spirale . . . . . . . . . . . . . . . . 108
variations de couleur . . . . . . . . . . . . . . . 104
Déplacement
entre deux documents . . . . . . . . . . . . . . 52
entre deux programmes . . . . . . . . . . . . . 53
Dépôt
plans . . . . . . . . . . . . . . . . . . . . . . . . . . . . 269
styles . . . . . . . . . . . . . . . . . . . . . . . . . . . . 121
traits droits . . . . . . . . . . . . . . . . . . . . . . . 121
traits en mode Traits Main libre . . . . . 121
Diffusion
Aquarelle . . . . . . . . . . . . . . . . . . . . . . . . 143
Aquarelle numérique . . . . . . . . . . . . . . 144
Dissociation
plans . . . . . . . . . . . . . . . . . . . . . . . . . . . . 268
Divers, effets . . . . . . . . . . . . . . . . . . . . . . . 334
Arbuste . . . . . . . . . . . . . . . . . . . . . . . . . .
Carreaux personnalisés . . . . . . . . . . . .
Eléments . . . . . . . . . . . . . . . . . . . . . . . . .
Filtre passe-haut . . . . . . . . . . . . . . . . . .
Labyrinthe . . . . . . . . . . . . . . . . . . . . . . .
Marbrures . . . . . . . . . . . . . . . . . . . . . . . .
Papier millimétré . . . . . . . . . . . . . . . . .
Pop Art . . . . . . . . . . . . . . . . . . . . . . . . . .
Réplique automatique . . . . . . . . . . . . .
Taches . . . . . . . . . . . . . . . . . . . . . . . . . . .
Van Gogh automatique . . . . . . . . . . . .
342
340
345
343
344
334
341
347
336
338
338
Documents
affichage . . . . . . . . . . . . . . . . . . . . . . . . . . 42
création . . . . . . . . . . . . . . . . . . . . . . . . . . . 38
duplication . . . . . . . . . . . . . . . . . . . . . . . 212
fermeture . . . . . . . . . . . . . . . . . . . . . . . . . 58
Corel Painter
v
ouverture . . . . . . . . . . . . . . . . . . . . . . . 37, 38
repositionnement . . . . . . . . . . . . . . . . . . . 44
rotation . . . . . . . . . . . . . . . . . . . . . . . . . . . 44
source de la réplique . . . . . . . . . . . . . . . . 93
transformation de styles en duplicateurs .
223
utilisation de l’option Couleur source 223
utilisation de la sélection d’origine . . 226
utilisation de la sélection d’origine dans la
réplique . . . . . . . . . . . . . . . . . . . . . . . . . . 194
utilisation de papier calque . . . . . . . . . 212
utilisation pour un effet de styles
repoussés . . . . . . . . . . . . . . . . . . . . . . . . . 316
Van Gogh, effet . . . . . . . . . . . . . . . . . . . 338
Données d’un trait
utilisation . . . . . . . . . . . . . . . . . . . . . . . . 135
Duplication
à points multiples . . . . . . . . . . . . . . . . . 218
animations . . . . . . . . . . . . . . . . . . . . . . . 484
automatique . . . . . . . . . . . . . . . . . . 336, 337
automatiquement . . . . . . . . . . . . . . . . . 215
couleur . . . . . . . . . . . . . . . . . . . . . . . . . . . . 93
décalage . . . . . . . . . . . . . . . . . . . . . . . . . . 217
définition des points de référence . . . . 221
déplacement des points source . . . . . . 223
documents . . . . . . . . . . . . . . . . . . . . . . . 212
duplicateurs . . . . . . . . . . . . . . . . . . . . . . 215
formes . . . . . . . . . . . . . . . . . . . . . . . . . . . 424
image . . . . . . . . . . . . . . . . . . . . . . . . . . . . 211
modification de la source . . . . . . . . . . . 214
motif répétitif . . . . . . . . . . . . . . . . . 194, 227
plans . . . . . . . . . . . . . . . . . . . . . . . . . . . . . 261
point par point au sein d’un même
document . . . . . . . . . . . . . . . . . . . . . . . . 217
point par point entre documents . . . . 218
remplissages . . . . . . . . . . . . . . . . . . 136, 138
répétition de la source . . . . . . . . . . . . . . 227
reproduction de la sélection d’origine 194
sélections . . . . . . . . . . . . . . . . . . . . . . . . . 225
soies individuelles . . . . . . . . . . . . . . . . . 224
vi
Index
personnalisation . . . . . . . . . . . . . . . . . . 307
positionnement des sources . . . . . . . . 308
Éclairage
raccourcis . . . . . . . . . . . . . . . . . . . . . . . . 518
Eclairage, effet . . . . . . . . . . . . . . . . . . . . . 307
personnalisation . . . . . . . . . . . . . . . . . . 307
Écoulement
matière . . . . . . . . . . . . . . . . . . . . . . . . . . 123
Effacement
Duplication décalée . . . . . . . . . . . . . . . . . 217
Canevas de mélangeur . . . . . . . . . . . . . . 97
Empâtement, plan . . . . . . . . . . . . . . . . 152
zone d’essai . . . . . . . . . . . . . . . . . . . . . . 164
Duplication point par point . . . . . . . . . . 217
Effet d’empâtement . . . . . . . . . . . . . . . . 152
au sein d’un même document . . . . . . 217
entre deux documents . . . . . . . . . . . . . 218
Effet Réplique automatique . . . . . . . . . 215
Duplication à points multiples . . . . . . . 218
Durcir, effet . . . . . . . . . . . . . . . . . . . . . . . . 333
E
Eclairage
ajout et suppression de sources . . . . . . 308
application . . . . . . . . . . . . . . . . . . . . . . . 307
application aux textures . . . . . . . . . . . . 319
correction pour les textures . . . . . 319, 320
couleur . . . . . . . . . . . . . . . . . . . . . . . . . . 309
création de bibliothèques . . . . . . . . . . . 309
définition des propriétés . . . . . . . . . . . . 308
enregistrement d’effets . . . . . . . . . . . . . 309
Effet Van Gogh automatique . . . . . . . . 216
Effets
application . . . . . . . . . . . . . . . . . . . 291, 292
application à des images d’animation 480
atténuation . . . . . . . . . . . . . . . . . . . . . . . 292
dernières commandes utilisées . . . . . . 293
Divers . . . . . . . . . . . . . . . . . . . . . . . . . . . 334
Empâtement . . . . . . . . . . . . . . . . . . . . . 152
flou . . . . . . . . . . . . . . . . . . . . . 329, 332, 334
Mise au point . . . . . . . . . . . . . . . . . . . . . 329
orientation . . . . . . . . . . . . . . . . . . . . . . . 294
paramètres . . . . . . . . . . . . . . . . . . . . . . . 292
sources . . . . . . . . . . . . . . . . . . . . . . . . . . . 293
styles repoussés . . . . . . . . . . . . . . . . . . . . 316
surface . . . . . . . . . . . . . . . . . . . . . . . 307, 320
tonalité . . . . . . . . . . . . . . . . . . . . . . . 297, 301
Effets spéciaux
application . . . . . . . . . . . . . . . . . . . . . . . 291
Effets spéciaux Divers
réplique automatique . . . . . . . . . . . . . . 215
Van Gogh automatique . . . . . . . . . . . . 216
Egaliser, effet . . . . . . . . . . . . . . . . . . . 304, 305
correction du gamma . . . . . . . . . . 304, 305
Egaliser, extension . . . . . . . . . . . . . . . . . . 356
paramètres . . . . . . . . . . . . . . . . . . . . . . . . 356
Eléments, effet . . . . . . . . . . . . . . . . . . . . . 345
Ellipse de sélection . . . . . . . . . . . . . . . . . . . 12
Empâtement
ajout et suppression de lumières . . . . . 154
création de styles personnalisés . . . . . . 155
définition des propriétés de la lumière 154
fondu avec des plans . . . . . . . . . . . . . . . 158
inversion de la méthode de relief . . . . 156
inversion du mode de création du
relief . . . . . . . . . . . . . . . . . . . . . . . . . . . . 195
méthode de relief . . . . . . . . . . . . . . . . . . 155
mode de création du relief . . . . . . . . . . 195
mode de dessin . . . . . . . . . . . . . . . . 155, 195
profondeur négative . . . . . . . . . . . . . . . 195
réglage de la profondeur . . . . . . . . . . . . 153
Empâtement, plan . . . . . . . . . . . . . . . . . . 151
activation et désactivation . . . . . . . . . . 152
effacement . . . . . . . . . . . . . . . . . . . . . . . 152
Enchaînements de dégradés
création . . . . . . . . . . . . . . . . . . . . . . . . . . 109
linéaire . . . . . . . . . . . . . . . . . . . . . . . . . . . 110
Encre liquide
effet d’éclairage . . . . . . . . . . . . . . . . . . . 149
épaisseur du trait . . . . . . . . . . . . . . . . . . 148
options . . . . . . . . . . . . . . . . . . . . . . . . . . . 148
type d’encre . . . . . . . . . . . . . . . . . . 201, 202
Enregistrement
animations . . . . . . . . . . . . . . . . . . . . . . . 486
Aspects . . . . . . . . . . . . . . . . . . . . . . . . . . . . 73
aspects . . . . . . . . . . . . . . . . . . . . . . . . . . . 208
Canevas de mélangeur . . . . . . . . . . . . . . 97
dégradés . . . . . . . . . . . . . . . . . . . . . . . . . 110
fichiers . . . . . . . . . . . . . . . . . . . . . . . . . . . . 53
fichiers contenant des formes . . . . . . . 410
format de fichier Adobe Photoshop . . . 56
format de fichier EPS . . . . . . . . . . . 56, 506
Format de fichier GIF . . . . . . . . . . . . . . 55
Format de fichier JPEG . . . . . . . . . . . . . 54
Format de fichier RIF . . . . . . . . . . . . . . . 53
Format de fichier TIFF . . . . . . . . . . . . . 56
formes . . . . . . . . . . . . . . . . . . . . . . . . . . . 428
mosaïques . . . . . . . . . . . . . . . . . . . . . . . . 391
nuanciers . . . . . . . . . . . . . . . . . . . . . . . . . . 98
Palette Mélangeur, couleurs . . . . . . . . . 96
plans . . . . . . . . . . . . . . . . . . . . . . . . . . . . 263
scripts . . . . . . . . . . . . . . . . . . . . . . . . . . . 463
tissus . . . . . . . . . . . . . . . . . . . . . . . . . . . . . 86
traits mémorisés . . . . . . . . . . . . . . . . . . . 134
variantes de styles . . . . . . . . . . . . . 205, 206
Epaisseur
réglage dans le créateur de traits . . . . . 176
styles Encre liquide . . . . . . . . . . . . . . . . 148
Épaisseur
Styles Aquarelle . . . . . . . . . . . . . . . . . . . 143
Exportation
animations . . . . . . . . . . . . . . . . . . . . . . .
animations QuickTime . . . . . . . . . . . .
animations sous forme de fichiers
numérotés . . . . . . . . . . . . . . . . . . . . . . . .
coupes d’image . . . . . . . . . . . . . . . . . . .
coupes de substitution . . . . . . . . . . . . .
Format de fichier AVI . . . . . . . . . . . . .
formes . . . . . . . . . . . . . . . . . . . . . . . . . . .
image isolée d’une animation . . . . . . .
486
487
490
446
449
488
428
486
Extensions . . . . . . . . . . . . . . . . . . . . . . 66, 293
accès . . . . . . . . . . . . . . . . . . . . . . . . . . . . .
acquisition et exportation . . . . . . . . . .
Biseautage . . . . . . . . . . . . . . . . . . . . . . .
Brûlure . . . . . . . . . . . . . . . . . . . . . . . . . .
de tiers . . . . . . . . . . . . . . . . . . . . . . . . . . .
Déchirure . . . . . . . . . . . . . . . . . . . . . . . .
dynamiques . . . . . . . . . . . . . . . . . . . . . .
Egaliser . . . . . . . . . . . . . . . . . . . . . . . . . .
Corel Painter
vii
294
294
354
352
293
353
349
356
installation . . . . . . . . . . . . . . . . . . . . . . . . 67
Kaléidoscope . . . . . . . . . . . . . . . . . . . . . 358
Lentille liquide . . . . . . . . . . . . . . . . . . . 359
Luminosité/Contraste . . . . . . . . . . . . . . 351
Métal liquide . . . . . . . . . . . . . . . . . . . . . 363
Postériser . . . . . . . . . . . . . . . . . . . . . . . . . 369
Sous-verre . . . . . . . . . . . . . . . . . . . . . . . . 357
Extensions dynamiques . . . . . . . . . . . . . . 349
Extrémités
importation . . . . . . . . . . . . . . . . . . . . . . . 490
Films
création à partir d’un fichier de jet . . . 387
Filtre passe-haut, effet . . . . . . . . . . 343, 344
Filtre trichrome, effet . . . . . . . . . . . . . . . 320
Filtres
plans dynamiques . . . . . . . . . . . . . . . . . 351
Flou de mouvement, effet . . . . . . . . . . . 329
F
Fermeture des documents . . . . . . . . . . . . 58
bibliothèques . . . . . . . . . . . . . . . . . . . . . 386
chargement . . . . . . . . . . . . . . . . . . . . . . . 382
couleur . . . . . . . . . . . . . . . . . . . . . . . . . . . 373
création . . . . . . . . . . . . . . . . . . . . . . . . . . 379
création à partir d’un film . . . . . . . . . . 387
création à partir d’un groupe de plans 381
création d’un fichier de jet de rang 3 . 385
création sur une grille . . . . . . . . . . . . . . 383
échelle . . . . . . . . . . . . . . . . . . . . . . . . . . . 375
opacité . . . . . . . . . . . . . . . . . . . . . . . . . . . 373
sélection . . . . . . . . . . . . . . . . . . . . . . . . . . 373
système de rangs . . . . . . . . . . . . . . . . . . 379
Fichiers numérotés . . . . . . . . . . . . . . . . . . 489
exportation . . . . . . . . . . . . . . . . . . . . . . . 490
viii
Flou directionnel, effet . . . . . . . . . . . . . . 332
Flou gaussien, effet . . . . . . . . . . . . . . . . . 333
Fichiers de jet
Index
format de fichier EPS
enregistrement . . . . . . . . . . . . . . . . . 56, 506
impression . . . . . . . . . . . . . . . . . . . . . . . 506
création d’animations . . . . . . . . . . . . . . 491
enregistrement . . . . . . . . . . . . . . . . . . . . . 55
exportation d’animations . . . . . . . . . . . 491
format de fichier GIF
animé . . . . . . . . . . . . . . . . . . . . . . . . . . . 455
transparent . . . . . . . . . . . . . . . . . . . . . . . 454
Format de fichier JPEG
enregistrement . . . . . . . . . . . . . . . . . . . . . 54
Fonds
contrôle de la couleur . . . . . . . . . . . . . .
création . . . . . . . . . . . . . . . . . . . . . . . . . .
images GIF transparentes . . . . . . . . . .
mosaïque . . . . . . . . . . . . . . . . . . . . . . . .
exportation . . . . . . . . . . . . . . . . . . . . . . . 488
ouverture . . . . . . . . . . . . . . . . . . . . . . . . 473
Format de fichier GIF
application d’une texture . . . . . . . . . . . 320
Finalisation
jonction . . . . . . . . . . . . . . . . . . . . . . . . . . 421
Format de fichier AVI
438
437
454
438
Fondu
formes . . . . . . . . . . . . . . . . . . . . . . . . . . . 426
plans . . . . . . . . . . . . . . . . . . . . . . . . . . . . 279
traits Empâtement avec des plans . . . 158
Format de fichier Adobe Illustrator
exportation de formes . . . . . . . . . . . . . . 428
importation de formes . . . . . . . . . . . . . 414
format de fichier Adobe Photoshop
enregistrement . . . . . . . . . . . . . . . . . . . . . 56
Format de fichier QuickTime
exportation . . . . . . . . . . . . . . . . . . . . . . . 487
ouverture . . . . . . . . . . . . . . . . . . . . . . . . 473
Format de fichier RIF
enregistrement . . . . . . . . . . . . . . . . . . . . . 53
plans . . . . . . . . . . . . . . . . . . . . . . . . . . . . 263
Format de fichier TIFF
enregistrement . . . . . . . . . . . . . . . . . . . . . 56
Forme ovale . . . . . . . . . . . . . . . . . . . . . . . . . 13
Forme rectangulaire . . . . . . . . . . . . . . . . . 13
Formes . . . . . . . . . . . . . . . . . . . . . . . . . . . . 407
ajout aux tracés . . . . . . . . . . . . . . . . . . . 412
ajout de points d’ancrage . . . . . . . . . . . 418
association . . . . . . . . . . . . . . . . . . . . . . . . 425
comme plans . . . . . . . . . . . . . . . . . 258, 408
conversion de points . . . . . . . . . . . . . . . 419
conversion en plans . . . . . . . . . . . . . . . . 409
conversion en sélections . . . . . . . . . . . . 414
conversion en sélections et
inversement . . . . . . . . . . . . . . . . . . . . . . 414
conversion en sélections et vice versa . 237
coupure de segments . . . . . . . . . . . . . . . 420
création . . . . . . . . . . . . . . . . . . . . . . . . . . 410
création de formes composites . . . . . . 425
création de rectangles ou d’ovales . . . . 411
décomposition des formes composites 426
déformation . . . . . . . . . . . . . . . . . . . . . . 423
déplacement de points d’ancrage . . . . 417
dessin avec l’outil Plume . . . . . . . . . . . 411
duplication . . . . . . . . . . . . . . . . . . . . . . . 424
enregistrement . . . . . . . . . . . . . . . . . . . . 428
enregistrement de fichiers contenant des
formes . . . . . . . . . . . . . . . . . . . . . . . . . . . 410
et sélections . . . . . . . . . . . . . . . . . . . . . . . 413
exportation vers Adobe Illustrator . . . 428
fondu . . . . . . . . . . . . . . . . . . . . . . . . . . . . 426
importation depuis Adobe Illustrator . 414
impression . . . . . . . . . . . . . . . . . . . . 410, 496
inclinaison . . . . . . . . . . . . . . . . . . . . . . . 423
jonction des extrémités . . . . . . . . . . . . . 421
lignes de Bézier . . . . . . . . . . . . . . . . . . . 409
modification . . . . . . . . . . . . . . . . . . . . . . 417
moyenne des points d’ancrage . . . . . .
outils . . . . . . . . . . . . . . . . . . . . . . . . . . . .
redimensionnement . . . . . . . . . . . . . . .
réglage des attributs . . . . . . . . . . . . . . .
réglage des courbes . . . . . . . . . . . . . . . .
rotation . . . . . . . . . . . . . . . . . . . . . . . . . .
sélection . . . . . . . . . . . . . . . . . . . . . . . . .
suppression de points d’ancrage . . . . .
symétrie . . . . . . . . . . . . . . . . . . . . . . . . . .
transformation de copies . . . . . . . . . . .
421
410
422
415
Gestion . . . . . . . . . . . . . . . . . . . . . . . . . . . . 250
Gestion des couleurs . . . . . . . . . . . . . . . . 498
417
activer ou désactiver les styles . . . . . . . 505
paramètres . . . . . . . . . . . . . . . . . . . 499, 503
utilisation de styles . . . . . . . . . . . . . . . . 504
418
Gestion des styles . . . . . . . . . . . . . . . . . . . 205
419
422
424
425
Gestionnaires . . . . . . . . . . . . . . . . . . . . . . . . 26
GIF animés
Formes composites
création . . . . . . . . . . . . . . . . . . . . . . . . . . 425
dissociation . . . . . . . . . . . . . . . . . . . . . . . 426
création . . . . . . . . . . . . . . . . . . . . . . . . . . 491
exportation . . . . . . . . . . . . . . . . . . . . . . . 491
Grain du papier
Formes de styles
création de formes . . . . . . . . . . . . . . . . . 207
Fréquence d’images . . . . . . . . . . . . . . . . . 477
Fusion
animations . . . . . . . . . . . . . . . . . . . . . . .
impression . . . . . . . . . . . . . . . . . . . . . . .
mosaïques . . . . . . . . . . . . . . . . . . . . . . . .
plans . . . . . . . . . . . . . . . . . . . . . . . . . . . .
plans avec la zone de travail . . . . . . . .
scripts . . . . . . . . . . . . . . . . . . . . . . . . . . . .
création de variantes de styles . . . . . . . 165
482
496
398
279
269
484
ajustement . . . . . . . . . . . . . . . . . . . . . . . . 72
aléatoire . . . . . . . . . . . . . . . . . . . . . . . . . . 75
réglage dans les animations . . . . . . . . . 481
scripts . . . . . . . . . . . . . . . . . . . . . . . . . . . 481
Grille de perspective, outil . . . . . . . . . . . . 10
Grilles . . . . . . . . . . . . . . . . . . . . . . . . . . . . . . 50
activation . . . . . . . . . . . . . . . . . . . . . . . . . 50
définition des options . . . . . . . . . . . . . . . 50
Magnétiser la grille, option . . . . . . . . . . 51
Grilles de perspective . . . . . . . . . . . . . . . . 51
G
Gamma
correction . . . . . . . . . . . . . . . . . . . . 304, 305
Générateur d’aléas . . . . . . . . . . . . . . . . . . 165
activation ou masquage . . . . . . . . . . . . .
création . . . . . . . . . . . . . . . . . . . . . . . . . . .
déplacement des lignes . . . . . . . . . . . . . .
ouverture . . . . . . . . . . . . . . . . . . . . . . . . . .
suppression d’éléments prédéfinis . . . .
Corel Painter
ix
51
52
52
52
52
Guides . . . . . . . . . . . . . . . . . . . . . . . . . . . . . . 48
affichage et masquage . . . . . . . . . . . . . . 48
couleur . . . . . . . . . . . . . . . . . . . . . . . . . . . . 49
création . . . . . . . . . . . . . . . . . . . . . . . . . . . 48
magnétiser . . . . . . . . . . . . . . . . . . . . . . . . 49
Magnétiser les règles, option . . . . . . . . . 49
masquage . . . . . . . . . . . . . . . . . . . . . . . . . 48
repositionnement . . . . . . . . . . . . . . . . . . . 49
suppression . . . . . . . . . . . . . . . . . . . . . . . . 49
verrouillage et déverrouillage . . . . . . . . 49
H
Huiles 3D . . . . . . . . . . . . . . . . . . . . . . . . . . . 313
I
Image Slicer . . . . . . . . . . . . . . . . . . . . . . . . 441
coupes ou zones interactives . . . . . . . . 442
plans Image Slicer . . . . . . . . . . . . . . . . . 443
Image source
motif répétitif . . . . . . . . . . . . . . . . . . . . . 227
répétition . . . . . . . . . . . . . . . . . . . . . . . . . 227
l’image . . . . . . . . . . . . . . . . . . . . . . . . . . . 46
Installation
extensions . . . . . . . . . . . . . . . . . . . . . . . . . 67
Importation
animations sous forme de fichiers
numérotés . . . . . . . . . . . . . . . . . . . . . . . . 490
bibliothèques de styles . . . . . . . . . . . . . . 30
formes Adobe Illustrator . . . . . . . . . . . 414
insertion de fichiers . . . . . . . . . . . . . . . . . 39
Intégrer au masque . . . . . . . . . . . . . . . . . 399
Internet
animations . . . . . . . . . . . . . . . . . . . . . . . 490
Biseautage, extension . . . . . . . . . . . . . . 441
chargement de styles dans la
bibliothèque . . . . . . . . . . . . . . . . . . . . . . 459
couleur de fond . . . . . . . . . . . . . . . . . . . 438
couleurs compatibles . . . . . . . . . . . . . . 456
création d’images GIF animées . . . . . 455
création de boutons . . . . . . . . . . . . . . . 440
création de fonds . . . . . . . . . . . . . . . . . . 437
création de mosaïques à motif fractal 440
découpage d’image . . . . . . . . . . . . 441, 444
fonds transparents . . . . . . . . . . . . . . . . . 454
réduction du nombre de couleurs . . . 456
styles . . . . . . . . . . . . . . . . . . . . . . . . 458, 459
technique d’empâtement . . . . . . . . . . . 441
texture . . . . . . . . . . . . . . . . . . . . . . . . . . . 440
zones interactives . . . . . . . . . . . . . . . . . 451
Impression . . . . . . . . . . . . . . . . . . . . . . . . . 495
format de fichier EPS . . . . . . . . . . . . . . 506
formes . . . . . . . . . . . . . . . . . . . . . . . 410, 496
images . . . . . . . . . . . . . . . . . . . . . . . . . . . 497
images fusionnées . . . . . . . . . . . . . . . . . 496
mise en page . . . . . . . . . . . . . . . . . . . . . . 496
paramètres avancés . . . . . . . . . . . . . . . . 504
Inclinaison
formes . . . . . . . . . . . . . . . . . . . . . . . . . . . 423
réglage pour la souris . . . . . . . . . . . . . . 118
sélections . . . . . . . . . . . . . . . . . . . . . . . . . 243
incliner . . . . . . . . . . . . . . . . . . . . . . . . . . . . 277
Indexation
Images
ajout et suppression . . . . . . . . . . . . . . . . 476
aperçu . . . . . . . . . . . . . . . . . . . . . . . . . . . 497
décalquage . . . . . . . . . . . . . . . . . . . . . . . 213
effacement . . . . . . . . . . . . . . . . . . . . . . . . 477
effacement de contenu . . . . . . . . . . . . . 477
exportation à partir d’animations . . . . 486
impression . . . . . . . . . . . . . . . . . . . . . . . 497
x
répétition . . . . . . . . . . . . . . . . . . . . . . . . . 476
symétrie . . . . . . . . . . . . . . . . . . . . . . . . . . 295
Index
Jet . . . . . . . . . . . . . . . . . . . . . . . . . . . . . . . 376
Informations . . . . . . . . . . . . . . . . . . . . . . . . 21
choix d’un style d’aperçu dans
la palette . . . . . . . . . . . . . . . . . . . . . . . . . . 21
choix du mode d’affichage RVB dans la
palette . . . . . . . . . . . . . . . . . . . . . . . . . . . . 21
informations sur les dimensions de
J
Jet . . . . . . . . . . . . . . . . . . . . . . . . . . . . . . . . . 372
bibliothèques de fichiers de jet . . . . . . 386
calcul de la taille des cellules de la
grille . . . . . . . . . . . . . . . . . . . . . . . . . . . . 383
contrôle . . . . . . . . . . . . . . . . . . . . . . . . . . 374
création de fichiers de jet . . . . . . . . . . . 379
espacement des images . . . . . . . . . . . . . 375
indexation . . . . . . . . . . . . . . . . . . . . . . . . 376
placement aléatoire des images . . . . . . 375
préparation des images . . . . . . . . . . . . . 380
système de rangs . . . . . . . . . . . . . . . . . . 379
types de rangs . . . . . . . . . . . . . . . . . . . . . 376
utilisation . . . . . . . . . . . . . . . . . . . . . . . . 372
outils . . . . . . . . . . . . . . . . . . . . . . . . . . . . 360
paramètres . . . . . . . . . . . . . . . . . . . . . . . 362
Pluie . . . . . . . . . . . . . . . . . . . . . . . . . . . . . 362
lignes de Bézier . . . . . . . . . . . . . . . . . . . . . 409
Limiter
remplissages . . . . . . . . . . . . . . . . . . 137, 139
traits . . . . . . . . . . . . . . . . . . . . . . . . . . . . . 121
Lissage
K
sélections . . . . . . . . . . . . . . . . . . . . . . . . . 244
Kaléidoscope, extension . . . . . . . . . . . . . 358
création de motifs . . . . . . . . . . . . . . . . . 359
paramètres . . . . . . . . . . . . . . . . . . . . . . . . 359
KCMS (Kodak Color Management
System). . . . . . . . . . . . . . . . . . . . . . . . . . . . . 505
L
Labyrinthe, effet . . . . . . . . . . . . . . . . . . . . 344
Lasso . . . . . . . . . . . . . . . . . . . . . . . . . . . 12, 232
Lecture de scripts . . . . . . . . . . . . . . . . . . . 464
Légendes . . . . . . . . . . . . . . . . . . . . . . . . . . . 105
création et suppression . . . . . . . . . . . . . 106
masquage et affichage . . . . . . . . . . . . . . 106
renommer des couleurs . . . . . . . . . . . . 106
Lentille liquide, extension . . . . . . . . . . . . 359
déformation . . . . . . . . . . . . . . . . . . . . . . 359
effacement de la déformation . . . . . . . 362
options . . . . . . . . . . . . . . . . . . . . . . . . . . . 361
Loupe
accès . . . . . . . . . . . . . . . . . . . . . . . . . . . . . . 44
zoom . . . . . . . . . . . . . . . . . . . . . . . . . . . . . 43
Lumières
affichage . . . . . . . . . . . . . . . . . . . . . . . . .
ajout et suppression . . . . . . . . . . . . . . .
angle . . . . . . . . . . . . . . . . . . . . . . . . . . . .
couleur . . . . . . . . . . . . . . . . . . . . . . . . . .
position . . . . . . . . . . . . . . . . . . . . . . . . . .
154
154
154
155
154
Luminance
application de dégradés . . . . . . . . . . . . 112
Luminosité
correction . . . . . . . . . . . . . . . . . . . . 298, 304
correction de la luminosité des
couleurs . . . . . . . . . . . . . . . . . . . . . . . . . . 302
texture de papier . . . . . . . . . . . . . . . . . . . 75
Luminosité/Contraste, effet . . . . . . . . . . 304
Luminosité/Contraste, extension . . . . . 351
paramètres . . . . . . . . . . . . . . . . . . . . . . . 352
M
Magnétisation
grille . . . . . . . . . . . . . . . . . . . . . . . . . . . . . . 51
guides . . . . . . . . . . . . . . . . . . . . . . . . . . . . 49
Main, outil . . . . . . . . . . . . . . . . . . . . . . . . . . 10
repositionnement des documents . . . . . 44
Marbrures, effet . . . . . . . . . . . . . . . . . . . . 334
création de procédés . . . . . . . . . . . . . . . 335
enregistrement de procédés . . . . . . . . . 336
Masquage
guides . . . . . . . . . . . . . . . . . . . . . . . . . . . . 48
légendes . . . . . . . . . . . . . . . . . . . . . . . . . 106
règles . . . . . . . . . . . . . . . . . . . . . . . . . . . . . 48
sélections . . . . . . . . . . . . . . . . . . . . . . . . . 231
Masques de plans . . . . . . . . . . . . . . . . . . 285
activation et désactivation . . . . . . . . . . 289
affichage . . . . . . . . . . . . . . . . . . . . . 287, 288
application . . . . . . . . . . . . . . . . . . . . . . . 289
chargement dan">
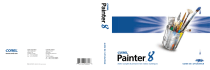
Link público atualizado
O link público para o seu chat foi atualizado.