Corel Painter 2019 Manuel utilisateur
PDF
Descarregar
Documento
Copyright 2018 Corel Corporation. Tous droits réservés.
Guide de l’utilisateur Corel® Painter® 2019
Le contenu du présent guide de l’utilisateur et le logiciel Corel Painter associé sont la propriété de Corel Corporation et de leurs
fournisseurs de licence respectifs, et sont protégés par les lois sur le copyright. Pour des informations plus détaillées sur Corel Painter,
reportez-vous à la section À propos de Corel Painter, dans le menu Aide du logiciel.
Les spécifications du produit, le prix, l’emballage, l’assistance et les renseignements techniques (« caractéristiques techniques ») se
rapportent uniquement à la version anglaise. Les caractéristiques techniques de toute autre version (y compris les versions dans les
autres langues) peuvent varier.
Ces informations sont fournies par Corel « telles quelles », sans aucune autre garantie ou condition, expresse ou implicite,
notamment, mais sans s’y limiter, les garanties de bonne qualité marchande, de qualité satisfaisante, de qualité marchande ou
d’adéquation à une utilisation particulière, ou celles résultant de la loi, d’un règlement, des usages commerciaux, du cours habituel
des transactions ou autres. Vous assumez tous les risques liés à l’utilisation ou aux résultats des informations fournies. Corel
n’accepte aucune responsabilité envers vous ni aucune autre personne ou entité concernant des dommages indirects, annexes,
spéciaux ou consécutifs, de quelque nature que ce soit, notamment, mais sans s’y limiter, la perte de chiffre d’affaires ou de
bénéfices, la perte ou l’endommagement de données ou toute autre perte commerciale ou économique, même si Corel a été
informé de la possibilité de tels dommages ou s’ils sont prévisibles. Corel n’est pas non plus responsable des dommages survenus à
des tiers. La responsabilité maximum cumulée de Corel envers vous ne peut dépasser le prix que vous avez payé pour acquérir la
marchandise. Certains États et pays ne reconnaissent pas les exclusions ou les limites de responsabilité concernant les dommages
annexes ou consécutifs. Il est donc possible que les limitations susmentionnées ne s’appliquent pas à vous.
Corel, le logo Corel, Painter, CorelDRAW, Natural-Media, PaintShop, RealBristle, VideoStudio et WordPerfect sont des marques de
commerce ou déposées de Corel Corporation et/ou de ses filiales au Canada, aux États-Unis et/ou dans d’autres pays. Tous les autres
produits, de polices et de sociétés ainsi que les logos sont des marques de commerce ou des marques déposées de leurs détenteurs
respectifs. Brevets : www.corel.com/patent
Les échantillons de création sont fournis par des tiers non affiliés à Corel et nous les utilisons avec leur autorisation.
205057
Table des matières
Bienvenue dans Corel Painter.............................................................................................................................................................. 23
Utilisation de la documentation............................................................................................................................................................23
Ajustement de la taille de la fenêtre d’aide.......................................................................................................................................... 26
Guide de l’utilisateur Corel Painter 2019 (eBook)..................................................................................................................................26
Conseils et info-bulles...........................................................................................................................................................................27
Écran d'accueil...................................................................................................................................................................................... 28
Ressources supplémentaires.................................................................................................................................................................. 28
Enregistrement......................................................................................................................................................................................28
Donner votre avis................................................................................................................................................................................. 29
Corel Corporation : profil de société.....................................................................................................................................................29
Nouveautés de Corel Painter 2019...................................................................................................................................................... 31
Nouveautés de cette version de Corel Painter....................................................................................................................................... 31
Nouveautés des versions précédentes de Corel Painter......................................................................................................................... 34
Visite guidée de l’espace de travail..................................................................................................................................................... 55
Terminologie de Corel Painter............................................................................................................................................................... 55
Exploration de la fenêtre de document................................................................................................................................................ 57
Choix de la disposition de l’espace de travail....................................................................................................................................... 59
Exploration de la boîte à outils............................................................................................................................................................ 60
Affichage de la boîte à outils............................................................................................................................................................... 65
Affichage du sélecteur de supports...................................................................................................................................................... 66
Affichage des barres de propriétés....................................................................................................................................................... 67
Exploration du panneau Navigation......................................................................................................................................................69
Affichage et personnalisation du Sélecteur de styles.............................................................................................................................70
Affichage de la barre de commandes...................................................................................................................................................74
Réorganisation des panneaux et des palettes....................................................................................................................................... 75
Découverte des panneaux.....................................................................................................................................................................79
Utilisation de curseurs.......................................................................................................................................................................... 82
Création et modification des palettes personnalisées............................................................................................................................ 83
Table des matières | 1
Changement de nom et suppression des palettes personnalisées..........................................................................................................85
Enregistrement, exportation et importation de palettes personnalisées................................................................................................. 85
Utilisation des bibliothèques.................................................................................................................................................................86
Création, importation, exportation et suppression des espaces de travail.............................................................................................. 87
Restauration des paramètres par défaut de Corel Painter......................................................................................................................88
Visite guidée de Corel Painter pour les utilisateurs d’Adobe Photoshop
............................................................................................. 91
Création, parcours et manipulation des documents............................................................................................................................95
Création de documents........................................................................................................................................................................ 95
Principes de la résolution d’image........................................................................................................................................................ 98
Ouverture et insertion des fichiers........................................................................................................................................................ 99
Création et ouverture de modèles...................................................................................................................................................... 101
Modification du mode d’affichage d’un document............................................................................................................................ 101
Navigation dans les images et affichage des informations sur les images........................................................................................... 102
Application du zoom aux images....................................................................................................................................................... 104
Rotation des images et de la zone de travail......................................................................................................................................107
Symétrie d’images.............................................................................................................................................................................. 108
Repositionnement des images............................................................................................................................................................ 110
Recadrage des images........................................................................................................................................................................ 110
Redimensionnement des images et de la zone de travail....................................................................................................................111
Enregistrement et sauvegarde de fichiers............................................................................................................................................113
Choix d’un format de fichier.............................................................................................................................................................. 114
Envoi de documents par courrier électronique....................................................................................................................................116
Fermeture des documents et de l’application..................................................................................................................................... 117
Utilisation de deux moniteurs.............................................................................................................................................................117
Prise en charge des tablettes et autres périphériques..........................................................................................................................118
Prise en charge de la fonction tactile multipoint................................................................................................................................ 118
Prise en charge de la tablette Wacom Intuos..................................................................................................................................... 120
Fonctions Glisser-déposer....................................................................................................................................................................121
Raccourcis clavier............................................................................................................................................................................... 123
Personnalisation des touches.............................................................................................................................................................. 124
2 | Corel Painter 2019 Guide de l'utilisateur
Commandes de la boîte à outils.........................................................................................................................................................127
Commandes des panneaux.................................................................................................................................................................129
Options du menu Corel Painter (macOS)............................................................................................................................................ 129
Commandes du menu Fichier............................................................................................................................................................. 130
Commandes du menu Édition............................................................................................................................................................ 130
Commandes du menu Zone de travail................................................................................................................................................131
Commandes du menu Calques...........................................................................................................................................................132
Commandes du menu Sélection......................................................................................................................................................... 132
Commandes du menu Formes............................................................................................................................................................132
Commandes du menu Effets.............................................................................................................................................................. 133
Commandes du menu Fenêtre............................................................................................................................................................133
Options du menu Fenêtre...................................................................................................................................................................133
Navigation à l’écran........................................................................................................................................................................... 134
Navigation dans les panneaux............................................................................................................................................................ 134
Commandes des menus de panneau..................................................................................................................................................134
Outils pinceau.................................................................................................................................................................................... 135
Outils de sélection.............................................................................................................................................................................. 137
Outils d’ajustement............................................................................................................................................................................ 137
Outils de forme.................................................................................................................................................................................. 139
Animation...........................................................................................................................................................................................140
Éclairage............................................................................................................................................................................................. 141
Outils de sélection de calques............................................................................................................................................................ 141
Mosaïques.......................................................................................................................................................................................... 141
Autres commandes.............................................................................................................................................................................142
Peinture..............................................................................................................................................................................................145
Choix d’un flux de travail pour la peinture......................................................................................................................................... 145
Sensibilité à la pression et à la vitesse, et calibrage............................................................................................................................ 148
Découverte des supports de peinture................................................................................................................................................. 152
Utilisation de la zone de travail et des calques...................................................................................................................................152
Affichage des images de référence..................................................................................................................................................... 153
Table des matières | 3
Effacement de la zone de travail........................................................................................................................................................ 154
Configuration du pointeur de dessin.................................................................................................................................................. 154
Utilisation d’un stylet ou d’une souris................................................................................................................................................ 155
Application de traits à main levée et de traits droits.......................................................................................................................... 160
Limitation, atténuation et annulation des traits.................................................................................................................................. 161
Effacer des zones d’une image...........................................................................................................................................................162
Alignement des traits sur des tracés et des formes.............................................................................................................................163
Écoulement de matière.......................................................................................................................................................................163
Traits à 360°....................................................................................................................................................................................... 164
Peinture avec des aérographes........................................................................................................................................................... 164
Réglage de l’ouverture........................................................................................................................................................................165
Mémorisation et répétition des traits..................................................................................................................................................167
Référence : Troubleshooting................................................................................................................................................................168
Utilisation de la texture et du grain du papier................................................................................................................................. 169
Application d’une texture de papier................................................................................................................................................... 169
Création et suppression de textures de papier.................................................................................................................................... 170
Ouverture et gestion de la bibliothèque Textures de papier................................................................................................................ 172
Rotation d’une texture de papier........................................................................................................................................................172
Inversion et mise à l’échelle du grain de papier..................................................................................................................................173
Contrôle de la luminosité et du contraste du grain du papier............................................................................................................ 174
Réglage de la direction et du comportement du grain....................................................................................................................... 174
Peinture automatique de photos.......................................................................................................................................................177
Création de couches de fond............................................................................................................................................................. 178
Duplication automatique de photos................................................................................................................................................... 180
Peinture automatique de photos........................................................................................................................................................ 180
Rétablir les détails d’une peinture.......................................................................................................................................................183
Duplication et échantillonnage d’image............................................................................................................................................185
Flux de travail de duplication............................................................................................................................................................. 186
Utilisation d’images imbriquées comme sources de réplique...............................................................................................................190
Utilisation de textures comme sources de réplique............................................................................................................................. 194
4 | Corel Painter 2019 Guide de l'utilisateur
Utilisation de motifs comme sources de réplique............................................................................................................................... 196
Utilisation de sources de réplique imbriquées..................................................................................................................................... 197
Définition des préférences de la duplication....................................................................................................................................... 198
Duplicateurs et commandes............................................................................................................................................................... 199
Clonage de parties d’une image.........................................................................................................................................................208
Application de transformations pendant l’échantillonnage................................................................................................................. 210
Utilisation de sélections et de transformations lors de l’échantillonnage............................................................................................. 217
Remplissage d’une zone avec un échantillon d’image........................................................................................................................ 219
Utilisation des outils de composition, des outils de symétrie, des règles et des guides.................................................................... 221
Utilisation de la grille de mise en page.............................................................................................................................................. 221
Utilisation du mode Peinture en symétrie........................................................................................................................................... 224
Utilisation du mode Peinture kaléidoscope......................................................................................................................................... 226
Utilisation des guides de perspective.................................................................................................................................................. 227
Utilisation de l’outil Divine proportion................................................................................................................................................232
Utilisation des règles.......................................................................................................................................................................... 235
Utilisation des guides......................................................................................................................................................................... 235
Utilisation de la magnétisation des guides......................................................................................................................................... 237
Utilisation de la grille......................................................................................................................................................................... 237
Utilisation de l’option Magnétiser la grille virtuelle............................................................................................................................. 238
Couleur.............................................................................................................................................................................................. 239
Sélection d’une couleur dans le panneau Couleurs.............................................................................................................................240
Redimensionnement du panneau Couleurs......................................................................................................................................... 242
Affichage ou masquage des composants du panneau Couleurs......................................................................................................... 242
Utilisation du sélecteur de couleurs.................................................................................................................................................... 243
Modification de la couleur du papier................................................................................................................................................. 246
Prélèvement de couleurs dans les images........................................................................................................................................... 246
Duplication de couleur....................................................................................................................................................................... 247
Création de traits bicolores.................................................................................................................................................................248
Exploration du panneau Mélangeur et des commandes de mélange.................................................................................................. 249
Table des matières | 5
Affichage et redimensionnement du panneau Mélangeur...................................................................................................................250
Mélange, prélèvement et application de couleurs à partir du canevas de mélangeur...........................................................................251
Ouverture des images dans le panneau Mélangeur............................................................................................................................ 253
Modification et enregistrement des échantillons du nuancier du mélangeur....................................................................................... 254
Enregistrement des couleurs du panneau Mélangeur dans un nuancier..............................................................................................254
Effacement et rétablissement des couleurs du panneau Mélangeur.................................................................................................... 255
Enregistrement du canevas de mélangeur.......................................................................................................................................... 255
Chargement des fichiers d’échantillons et de canevas de mélangeur.................................................................................................. 256
Utilisation des nuanciers..................................................................................................................................................................... 256
Personnalisation de l’agencement d’un nuancier................................................................................................................................ 258
Création et exportation de nuanciers..................................................................................................................................................258
Modification d’un nuancier................................................................................................................................................................ 259
Réglage des variations de couleur...................................................................................................................................................... 260
Définition des interactions de couleur................................................................................................................................................ 260
Chargement de plusieurs couleurs...................................................................................................................................................... 261
Utilisation des remplissages de couleur.............................................................................................................................................. 261
Application d’une couleur de remplissage.......................................................................................................................................... 262
Limitation et prévention des fuites..................................................................................................................................................... 263
Gestion des couleurs......................................................................................................................................................................... 265
Présentation de la gestion des couleurs..............................................................................................................................................265
Indication du profil de couleur RVB par défaut.................................................................................................................................. 269
Imbrication des profils de couleur lors de l’enregistrement des fichiers............................................................................................... 269
Indication du profil de couleur CMJN par défaut pour la conversion d’images CMJN en RVB.............................................................. 270
Aperçu et épreuvage à l’écran des profils de couleur......................................................................................................................... 270
Affectation ou suppression des profils de couleur.............................................................................................................................. 271
Conversion des profils de couleur.......................................................................................................................................................272
Utilisation des principes de profil....................................................................................................................................................... 273
Utilisation des éléments prédéfinis......................................................................................................................................................274
Correction des couleurs et du gamma.............................................................................................................................................. 277
Correction du gamma à l’aide des courbes........................................................................................................................................ 277
6 | Corel Painter 2019 Guide de l'utilisateur
Réglage de la luminosité et du contraste........................................................................................................................................... 279
Correction du gamma en mode Courbe............................................................................................................................................. 281
Dessiner des courbes à main levée pour corriger les couleurs............................................................................................................. 282
Spécification des valeurs de la courbe pour corriger les couleurs........................................................................................................ 283
Correction de la teinte, de la saturation et de la valeur...................................................................................................................... 284
Correction sélective.............................................................................................................................................................................286
Égalisation des images....................................................................................................................................................................... 289
Assortir la couleur et la luminosité des images...................................................................................................................................290
Inversion des couleurs........................................................................................................................................................................ 291
Postérisation d’une image.................................................................................................................................................................. 291
Application de couleurs vidéo.............................................................................................................................................................292
Réduction et accroissement de la densité........................................................................................................................................... 293
Bibliothèques..................................................................................................................................................................................... 295
Importation et exportation de bibliothèques.......................................................................................................................................295
Création et suppression de bibliothèques........................................................................................................................................... 296
Modification de l’affichage des panneaux de bibliothèque................................................................................................................. 297
Déplacement, modification du nom et suppression des ressources de bibliothèque............................................................................ 298
Rétablissement des bibliothèques par défaut...................................................................................................................................... 298
Sélection, gestion et création de styles............................................................................................................................................. 299
Présentation des styles........................................................................................................................................................................299
Recherche et sélection de pinceaux.................................................................................................................................................... 300
Acquisition de pinceaux......................................................................................................................................................................301
Réglage des attributs de base des styles.............................................................................................................................................303
Utilisation des pinceaux via les barres de propriétés........................................................................................................................... 306
Renommer les catégories et les variantes de style...............................................................................................................................309
Enregistrer et supprimer des variantes de style................................................................................................................................... 309
Rétablir les variantes de style par défaut............................................................................................................................................ 311
Création et suppression de catégories de style................................................................................................................................... 311
Création et suppression de bibliothèques de styles............................................................................................................................. 312
Table des matières | 7
Importation et exportation de variantes, de catégories et de bibliothèques de styles...........................................................................313
Importation d’images de style Photoshop...........................................................................................................................................316
Enregistrement d’un aspect................................................................................................................................................................ 316
Création de formes de styles.............................................................................................................................................................. 317
Découverte des catégories de style................................................................................................................................................... 319
Acryliques et gouache........................................................................................................................................................................ 320
Aérographes....................................................................................................................................................................................... 321
Favoris de l'artiste............................................................................................................................................................................... 322
Huiles de l'artiste................................................................................................................................................................................ 323
Expression audio.................................................................................................................................................................................324
Mélangeurs.........................................................................................................................................................................................326
Craies, pastels et crayons....................................................................................................................................................................327
Duplicateurs........................................................................................................................................................................................329
Pochoirs en pointe..............................................................................................................................................................................331
Aquarelle numérique.......................................................................................................................................................................... 333
Taches dynamiques............................................................................................................................................................................. 335
Gommes............................................................................................................................................................................................. 336
Effets spéciaux....................................................................................................................................................................................337
Styles glacis........................................................................................................................................................................................ 338
Jet d'images........................................................................................................................................................................................340
Empâtement....................................................................................................................................................................................... 341
Encre liquide.......................................................................................................................................................................................343
Marqueurs.......................................................................................................................................................................................... 345
Peintures à l'huile................................................................................................................................................................................345
Couteaux et éponges..........................................................................................................................................................................347
Particules............................................................................................................................................................................................ 348
Plumes à motif................................................................................................................................................................................... 350
Plumes et crayons...............................................................................................................................................................................351
Aquarelle réaliste................................................................................................................................................................................ 353
Huile grasse réaliste............................................................................................................................................................................355
Pinceaux de sélection..........................................................................................................................................................................356
8 | Corel Painter 2019 Guide de l'utilisateur
Simple................................................................................................................................................................................................ 357
Traits intelligents.................................................................................................................................................................................358
Sumi-e................................................................................................................................................................................................ 360
Pinceaux de texture............................................................................................................................................................................ 360
Peinture épaisse.................................................................................................................................................................................. 364
Aquarelle............................................................................................................................................................................................ 365
Découverte des catégories de pinceau de la bibliothèque Pinceaux médias naturels........................................................................ 369
SUPPORT DUR - Crayons.................................................................................................................................................................... 370
SUPPORT DUR - Fusain....................................................................................................................................................................... 370
SUPPORT DUR - Conté....................................................................................................................................................................... 370
SUPPORT DUR - Pastels...................................................................................................................................................................... 371
ENCRE - Plumes..................................................................................................................................................................................371
ENCRE - Marqueurs............................................................................................................................................................................ 371
PEINTURE - Huiles...............................................................................................................................................................................372
PEINTURE - Acryliques........................................................................................................................................................................ 372
PEINTURE - Glacis...............................................................................................................................................................................373
AFFINAGE - Mélangeurs..................................................................................................................................................................... 373
AFFINAGE - Gommes..........................................................................................................................................................................373
PEINTURE - Aérographes.................................................................................................................................................................... 374
PEINTURE - Aquarelle......................................................................................................................................................................... 374
Réglage des styles avec les options de style..................................................................................................................................... 375
Découverte des options de style......................................................................................................................................................... 376
Paramètres Expression.........................................................................................................................................................................377
Expression audio.................................................................................................................................................................................378
Aperçu des traits et des formes de pinceau........................................................................................................................................380
Calibrage de variantes de style........................................................................................................................................................... 381
Options de la zone Général................................................................................................................................................................382
Options de la zone Général : Types de formes....................................................................................................................................382
Options de la zone Général : Types de trait........................................................................................................................................ 386
Table des matières | 9
Options de la zone Général : Méthodes et sous-catégories.................................................................................................................388
Options de la zone Général : Source.................................................................................................................................................. 391
Options de la zone Général : Plusieurs cœurs.....................................................................................................................................392
Réglage de l’opacité........................................................................................................................................................................... 392
Options de grain................................................................................................................................................................................ 394
Options des attributs de trait............................................................................................................................................................. 397
Options Taille......................................................................................................................................................................................399
Options de la zone Angle.................................................................................................................................................................. 401
Options de la zone Pas...................................................................................................................................................................... 405
Modification des profils de la forme.................................................................................................................................................. 406
Options de la zone Aquarelle réaliste................................................................................................................................................. 408
Options Huile grasse.......................................................................................................................................................................... 413
Options de la zone Circulaire calculée................................................................................................................................................ 417
Options de support dur......................................................................................................................................................................417
Options de la zone Soies....................................................................................................................................................................418
Options Soies réalistes........................................................................................................................................................................ 418
Options de la zone Soies statiques.....................................................................................................................................................419
options de la zone Aérographe.......................................................................................................................................................... 421
Options Huiles de l’artiste.................................................................................................................................................................. 424
Options de la zone Empâtement........................................................................................................................................................ 426
Options de la zone Aquarelle numérique........................................................................................................................................... 427
Options Aquarelle...............................................................................................................................................................................427
Options de style Encre liquide............................................................................................................................................................ 431
Options des attributs de trait............................................................................................................................................................. 436
Options de dégradés.......................................................................................................................................................................... 437
Options de la zone Souris.................................................................................................................................................................. 440
Options de la zone Lissage.................................................................................................................................................................441
Options de la zone Jet d’images........................................................................................................................................................ 442
Options de la zone Griffe...................................................................................................................................................................442
Options Multiple.................................................................................................................................................................................445
Options Variation de couleur..............................................................................................................................................................445
10 | Corel Painter 2019 Guide de l'utilisateur
Options Interactions de couleur..........................................................................................................................................................447
Options de taches dynamiques...........................................................................................................................................................449
Options de pochoir de forme............................................................................................................................................................. 451
Options de glacis................................................................................................................................................................................456
Styles Tremblement............................................................................................................................................................................463
Sélection d’une variante de pinceau Tremblement.............................................................................................................................. 463
Contrôle du comportement des variantes de tremblement................................................................................................................. 464
Aquarelle............................................................................................................................................................................................465
Utilisation du calque Aquarelle...........................................................................................................................................................466
Pinceaux Aquarelle et interaction avec la texture du papier................................................................................................................ 467
Utilisation des styles Aquarelle réaliste................................................................................................................................................467
Utilisation des styles Aquarelle............................................................................................................................................................468
Utilisation des styles Aquarelle numérique.......................................................................................................................................... 468
Styles de particules............................................................................................................................................................................ 471
Styles de particules à attraction magnétique...................................................................................................................................... 472
Styles de particules de flux................................................................................................................................................................. 474
Styles de particules à ressort.............................................................................................................................................................. 476
Options courantes des styles de particules..........................................................................................................................................480
Options de style Particules - Lignes fines............................................................................................................................................ 483
Utilisation des taches dynamiques avec les styles de particules........................................................................................................... 485
Peinture à texture.............................................................................................................................................................................. 487
Peinture avec textures.........................................................................................................................................................................489
Personnalisation des pinceaux à texture..............................................................................................................................................491
Textures.............................................................................................................................................................................................. 497
Création de textures........................................................................................................................................................................... 498
Transformation et modification des textures....................................................................................................................................... 503
Application de textures sous forme de remplissages...........................................................................................................................504
Utilisation de textures en photopeinture et en composition d'image...................................................................................................506
Table des matières | 11
Utilisation des bibliothèques de textures.............................................................................................................................................507
Application et ajustement des cartes de flux.................................................................................................................................... 509
Introduction aux cartes de flux...........................................................................................................................................................509
Sélection de cartes de flux et de variantes de style compatibles..........................................................................................................510
Activation de cartes de flux et contrôle de la résistance au débit........................................................................................................511
Personnalisation de cartes de flux.......................................................................................................................................................512
Support dur....................................................................................................................................................................................... 515
Sélection d’une variante de support dur.............................................................................................................................................515
Modification des profils de support dur............................................................................................................................................. 516
Contrôle du comportement des variantes de support dur...................................................................................................................517
Aperçu des formes de support dur.....................................................................................................................................................518
Marqueurs..........................................................................................................................................................................................519
Introduction aux marqueurs............................................................................................................................................................... 519
Personnalisation des marqueurs..........................................................................................................................................................520
Jet d’images.......................................................................................................................................................................................521
Utilisation des jets.............................................................................................................................................................................. 521
Réglage de l'opacité et de la couleur des éléments de l’image créée avec le jet.................................................................................. 523
Réglage de la taille et du pas des éléments de l’image créée avec le jet............................................................................................. 524
Indexation des fichiers de jets............................................................................................................................................................ 525
Présentation des jets, des rangs et de l’indexation..............................................................................................................................527
Création d’un fichier de jets de rang 1...............................................................................................................................................529
Création d’un fichier de jets de rang 2...............................................................................................................................................530
Création d’un fichier de jets de rang 3...............................................................................................................................................531
Chargement et gestion des fichiers de jets......................................................................................................................................... 533
Création d’un fichier de jets à partir d’une animation........................................................................................................................ 534
Pinceaux de soies réalistes.................................................................................................................................................................537
Introduction aux pinceaux de soies réalistes....................................................................................................................................... 537
Modification des options de pinceau de soies réalistes.......................................................................................................................538
Utilisation des pinceaux de soies réalistes avec les taches dynamiques................................................................................................ 540
12 | Corel Painter 2019 Guide de l'utilisateur
Peinture épaisse................................................................................................................................................................................. 541
Peindre avec la peinture épaisse......................................................................................................................................................... 542
Commandes Peinture épaisse - Support..............................................................................................................................................546
Commandes Peinture épaisse - Pinceau.............................................................................................................................................. 550
Réglage des calques Peinture épaisse................................................................................................................................................. 554
Réglage de l'éclairage de la peinture épaisse...................................................................................................................................... 555
Duplication avec des pinceaux Peinture épaisse.................................................................................................................................. 557
Encre liquide...................................................................................................................................................................................... 559
Utilisation des styles Encre liquide...................................................................................................................................................... 559
Réglage des attributs du calque Encre liquide.................................................................................................................................... 560
Utilisation des options Encre liquide...................................................................................................................................................560
Réglage de l'éclairage des styles Encre liquide.................................................................................................................................... 561
Empâtement...................................................................................................................................................................................... 565
Application, affichage et effacement de l’empâtement.......................................................................................................................565
Ajustement et création de styles d’empâtement................................................................................................................................. 566
Ajustement de l’éclairage et de la profondeur de l’empâtement.........................................................................................................570
Fondu des traits Empâtement avec d’autres calques...........................................................................................................................572
Calques.............................................................................................................................................................................................. 575
Initiation aux calques..........................................................................................................................................................................576
Affichage du panneau Calques...........................................................................................................................................................578
Création et suppression de calques.................................................................................................................................................... 580
Conversion de sélections en calques ou en objets flottants.................................................................................................................581
Attribution d’un nom aux calques et ajout de commentaires............................................................................................................. 583
Sélection des calques..........................................................................................................................................................................583
Copie et duplication des calques........................................................................................................................................................ 585
Déplacement de calques.....................................................................................................................................................................586
Transformation de calques..................................................................................................................................................................588
Alignement des calques......................................................................................................................................................................590
Table des matières | 13
Verrouillage des calques..................................................................................................................................................................... 591
Affichage ou masquage des calques.................................................................................................................................................. 591
Modification de l’ordre des calques....................................................................................................................................................592
Affichage de la position d’un calque..................................................................................................................................................593
Regroupement de calques.................................................................................................................................................................. 593
Dépôt de calques sur la zone de travail............................................................................................................................................. 595
Peinture sur des calques..................................................................................................................................................................... 596
Préservation de la transparence.......................................................................................................................................................... 597
Réglage de l’opacité d’un calque....................................................................................................................................................... 598
Ajout d’ombres portées dans les calques........................................................................................................................................... 599
Fondu des calques à l’aide de modes de fusion................................................................................................................................. 599
Création et suppression de masques de calque.................................................................................................................................. 605
Application de masques de calque..................................................................................................................................................... 607
Chargement de masques de calque dans des sélections..................................................................................................................... 607
Sélection et affichage de masques de calque..................................................................................................................................... 608
Activation et désactivation des masques de calque.............................................................................................................................608
Copie de masques de calque..............................................................................................................................................................609
Inversion des masques de calque....................................................................................................................................................... 609
Modification de masques de calque................................................................................................................................................... 610
Importation et exportation de calques................................................................................................................................................610
Utilisation des calques de référence....................................................................................................................................................611
Stockage des calques sous forme d’images dans le portfolio d’images............................................................................................... 612
Canaux alpha..................................................................................................................................................................................... 615
Création et copie de canaux...............................................................................................................................................................615
Génération automatique de canaux....................................................................................................................................................616
Importation et exportation de canaux alpha.......................................................................................................................................618
Sélection et affichage de canaux........................................................................................................................................................ 618
Définition des attributs d’un canal..................................................................................................................................................... 620
Suppression et effacement de canaux................................................................................................................................................ 621
Modification de canaux...................................................................................................................................................................... 621
14 | Corel Painter 2019 Guide de l'utilisateur
Sélections et transformations............................................................................................................................................................ 625
Initiation aux sélections...................................................................................................................................................................... 626
Sélectionner des zones en peignant................................................................................................................................................... 628
Création de sélections tracées.............................................................................................................................................................634
Création de sélections bitmap............................................................................................................................................................ 637
Création de sélections à partir de calques.......................................................................................................................................... 639
Choix de la zone protégée d’une sélection......................................................................................................................................... 640
Enregistrement des sélections sous forme de canaux alpha................................................................................................................ 640
Utilisation du Portfolio de sélection.................................................................................................................................................... 643
Affichage des sélections..................................................................................................................................................................... 644
Inversion des sélections...................................................................................................................................................................... 644
Adoucissement des bords des sélections............................................................................................................................................ 645
Application de traits à des sélections..................................................................................................................................................646
Modification du cadre des sélections..................................................................................................................................................647
Élargissement ou rétrécissement des sélections...................................................................................................................................647
Ajout ou retrait depuis des sélections.................................................................................................................................................648
Préparation des sélections en vue des transformations....................................................................................................................... 649
Déplacement des sélections................................................................................................................................................................ 650
Transformation d’une réplique de sélection........................................................................................................................................ 650
Mise à l’échelle et rotation des sélections tracées...............................................................................................................................651
Inclinaison et déformation des sélections tracées................................................................................................................................653
Annulation des transformations..........................................................................................................................................................654
Options fréquentes pour les effets....................................................................................................................................................655
Effets d’atténuation............................................................................................................................................................................ 655
Application des derniers effets utilisés................................................................................................................................................ 656
Modification d’effets à l’aide de panneaux ouverts............................................................................................................................ 656
Application d’effets à l’aide de la luminance d’une source................................................................................................................. 656
Utilisation des effets Mise au point et Divers................................................................................................................................... 659
Application d’un flou artistique.......................................................................................................................................................... 659
Table des matières | 15
Application d’un flou de mouvement................................................................................................................................................. 660
Application d’une profondeur de champ............................................................................................................................................661
Application de l’effet Sous-verre.........................................................................................................................................................663
Application d’un flou directionnel...................................................................................................................................................... 665
Durcissement de la mise au point...................................................................................................................................................... 666
Adoucissement de la mise au point....................................................................................................................................................667
Application de l’effet Flou de zoom................................................................................................................................................... 668
Application de marbrures................................................................................................................................................................... 668
Duplication automatique d’une image................................................................................................................................................670
Application de l’effet Van Gogh automatique.................................................................................................................................... 671
Application de taches......................................................................................................................................................................... 672
Création de carreaux personnalisés..................................................................................................................................................... 674
Application de papier millimétré.........................................................................................................................................................677
Application de l’effet Arbuste.............................................................................................................................................................677
Application du filtre passe-haut..........................................................................................................................................................678
Application d’un effet Labyrinthe....................................................................................................................................................... 679
Effet Placer les éléments..................................................................................................................................................................... 680
Application de l’effet Pop Art.............................................................................................................................................................681
Utilisation des effets d’éclairage et de texture..................................................................................................................................683
Application d’éclairages prédéfinis......................................................................................................................................................684
Ajout, suppression et repositionnement des éclairages....................................................................................................................... 684
Réglage des propriétés d’éclairage......................................................................................................................................................685
Création d’une texture à l’aide d’un papier........................................................................................................................................ 686
Création d’une texture à l’aide de traits 3D........................................................................................................................................ 687
Création d’une texture à l’aide de la luminance de l’image................................................................................................................ 688
Création d’une texture à l’aide de la luminance d’une source de la réplique ou d’un motif.................................................................689
Création d’effets de style repoussés....................................................................................................................................................689
Création d’une texture à l’aide de canaux ou de masques de plans....................................................................................................690
Création de placages de réflexion.......................................................................................................................................................691
Réglage de l’éclairage de la texture.................................................................................................................................................... 692
Application des options de texture..................................................................................................................................................... 693
16 | Corel Painter 2019 Guide de l'utilisateur
Application d’un effet Filtre trichrome................................................................................................................................................694
Application d’un effet Surcouche colorée........................................................................................................................................... 695
Application d’un effet Concentration des encres................................................................................................................................ 697
Application de l’effet Texture contrastée.............................................................................................................................................699
Application d’un effet Torsion............................................................................................................................................................ 700
Application de l’effet Pyrogravure.......................................................................................................................................................702
Application de l’effet Perturbation......................................................................................................................................................703
Application de l’effet Sérigraphie........................................................................................................................................................705
Application de l’effet Croquis............................................................................................................................................................. 706
Extensions dynamiques......................................................................................................................................................................709
Initiation à l’art des extensions dynamiques....................................................................................................................................... 710
Modification et suppression des calques dynamiques......................................................................................................................... 710
Conversion des calques dynamiques................................................................................................................................................... 711
Application de l’extension dynamique Luminosité et contraste........................................................................................................... 711
Application de l’extension dynamique Brûlure.................................................................................................................................... 712
Application de l’extension dynamique Déchirure.................................................................................................................................713
Application de l’extension dynamique Biseautage...............................................................................................................................714
Application de l’extension dynamique Égaliser....................................................................................................................................716
Application de l’extension dynamique Sous-verre............................................................................................................................... 717
Application de l’extension dynamique Kaléidoscope........................................................................................................................... 718
Application de l’extension dynamique Lentille liquide......................................................................................................................... 719
Application de l’extension dynamique Métal liquide........................................................................................................................... 723
Application de l’extension dynamique Postériser.................................................................................................................................729
Motifs................................................................................................................................................................................................ 731
Application de motifs de remplissage.................................................................................................................................................731
Peinture avec motifs........................................................................................................................................................................... 733
Création et édition de motifs............................................................................................................................................................. 734
Création de motifs sans raccord......................................................................................................................................................... 737
Création de motifs fractals................................................................................................................................................................. 739
Table des matières | 17
Dégradés............................................................................................................................................................................................ 743
Application de dégradés.....................................................................................................................................................................745
Modification des dégradés................................................................................................................................................................. 749
Application d’effets de peinture aux dégradés....................................................................................................................................753
Création de dégradés......................................................................................................................................................................... 755
Remplacement des couleurs d’une image par des couleurs de dégradé.............................................................................................. 758
Mosaïques et tesselles....................................................................................................................................................................... 759
Création d’une mosaïque................................................................................................................................................................... 760
Sélection et suppression des carreaux.................................................................................................................................................762
Définition de la couleur des carreaux et du ciment............................................................................................................................ 763
Réglage des dimensions et du caractère aléatoire des carreaux de la mosaïque.................................................................................. 765
Remplissage d’une zone avec des carreaux.........................................................................................................................................767
Création de carreaux 3D.....................................................................................................................................................................768
Nouveau rendu de la mosaïque..........................................................................................................................................................769
Application de traits et de remplissage à une sélection avec des carreaux de mosaïque...................................................................... 770
Ajout d’effets de mosaïque à une image............................................................................................................................................771
Création de tesselles........................................................................................................................................................................... 771
Tissus..................................................................................................................................................................................................775
Application de tissus.......................................................................................................................................................................... 775
Édition et enregistrement de tissus.....................................................................................................................................................776
Création de motifs de tissu................................................................................................................................................................ 778
Utilisation de la boîte de dialogue Éditeur de tissu.............................................................................................................................778
Définition des expressions de la chaîne et de la trame....................................................................................................................... 779
Définition des expressions de couleur de la chaîne et de la trame...................................................................................................... 781
Conception de l’armure...................................................................................................................................................................... 782
Référence : Opérateurs des expressions...............................................................................................................................................784
Formes............................................................................................................................................................................................... 793
Initiation à l’art des formes................................................................................................................................................................ 794
Dessin de formes................................................................................................................................................................................794
18 | Corel Painter 2019 Guide de l'utilisateur
Dessin de lignes et de courbes........................................................................................................................................................... 796
Configuration des préférences pour dessiner des formes.................................................................................................................... 799
Sélection d’une forme........................................................................................................................................................................ 801
Modification du contour et du remplissage des formes......................................................................................................................801
Ajout, suppression et déplacement de points d’ancrage.....................................................................................................................803
Réglage de la courbure...................................................................................................................................................................... 805
Coupure et jonction des segments de forme......................................................................................................................................806
Conversion de formes en calques d’image......................................................................................................................................... 808
Conversion de sélections en formes....................................................................................................................................................808
Redimensionnement, rotation, inclinaison et application d’une symétrie aux formes........................................................................... 809
Duplication de formes........................................................................................................................................................................ 811
Combinaison de formes......................................................................................................................................................................811
Fondu de formes................................................................................................................................................................................ 812
Enregistrement du contour d’une forme en tant que sélection...........................................................................................................814
Exportation de formes depuis Adobe Illustrator..................................................................................................................................814
Ajout de texte....................................................................................................................................................................................817
Ajout de texte aux images..................................................................................................................................................................817
Mise en forme du texte......................................................................................................................................................................818
Alignement de texte........................................................................................................................................................................... 818
Ajustement du crénage et de l’interlignage........................................................................................................................................ 819
Étirement, rotation et inclinaison du texte..........................................................................................................................................819
Ajout d’ombres portées dans le texte.................................................................................................................................................820
Application d’effets au texte...............................................................................................................................................................820
Application de courbes au texte......................................................................................................................................................... 821
Conversion des calques de texte.........................................................................................................................................................823
Dépôt de texte................................................................................................................................................................................... 824
Utilisation de vidéos numériques et d’animation.............................................................................................................................. 825
Sélection d’un flux de travail d’animation.......................................................................................................................................... 825
Création d’une animation image par image....................................................................................................................................... 827
Table des matières | 19
Ouverture d’une séquence Corel Painter............................................................................................................................................. 828
Importation de fichiers QuickTime et AVI........................................................................................................................................... 829
Sélection d’images de séquence......................................................................................................................................................... 829
Édition du contenu d’une image........................................................................................................................................................830
Application d’effets à une seule image...............................................................................................................................................830
Aperçu des animations....................................................................................................................................................................... 830
Utilisation de la superposition d’images............................................................................................................................................. 831
Animation à l’aide de calques............................................................................................................................................................ 832
Ajout, suppression et effacement d’images........................................................................................................................................ 832
Répétition d’images............................................................................................................................................................................ 833
Insertion de séquences....................................................................................................................................................................... 834
Rotoscopie.......................................................................................................................................................................................... 834
Application de scripts à des séquences...............................................................................................................................................835
Exportation d’une séquence au format QuickTime..............................................................................................................................836
Exportation d’une séquence au format AVI........................................................................................................................................ 837
Importation et exportation de fichiers numérotés............................................................................................................................... 838
Exportation de GIF animés................................................................................................................................................................. 839
Utilisation de scripts pour automatiser des tâches............................................................................................................................841
Initiation aux scripts........................................................................................................................................................................... 841
Affichage du panneau Scripts.............................................................................................................................................................842
Enregistrement et exécution des scripts.............................................................................................................................................. 842
Activation et exécution des scripts de fond........................................................................................................................................ 844
Création de scripts indépendants de la résolution.............................................................................................................................. 844
Modification, changement de nom et suppression des scripts............................................................................................................ 845
Conversion de scripts en animations...................................................................................................................................................846
Importation et exportation des scripts................................................................................................................................................ 847
Importation et exportation de bibliothèques de scripts.......................................................................................................................847
Création et suppression de bibliothèques de scripts........................................................................................................................... 848
Impression d’images.......................................................................................................................................................................... 849
Principes de base de l’impression....................................................................................................................................................... 849
20 | Corel Painter 2019 Guide de l'utilisateur
Impression d’images........................................................................................................................................................................... 850
Enregistrement de fichiers au format EPS pour l’impression............................................................................................................... 852
Impression d’images composites........................................................................................................................................................ 852
Impression de formes......................................................................................................................................................................... 853
Remarques pour les utilisateurs d’Adobe Photoshop........................................................................................................................ 855
Comparaison de la terminologie dans Corel Painter et Adobe Photoshop........................................................................................... 855
Comparaison des outils dans Corel Painter et Adobe Photoshop.........................................................................................................856
Foire aux questions posées par des utilisateurs d’Adobe Photoshop....................................................................................................858
Réglage des préférences.................................................................................................................................................................... 861
Préférences générales..........................................................................................................................................................................861
Préférences en matière de curseur pinceau.........................................................................................................................................863
Préférences en matière d’interface......................................................................................................................................................865
Préférences en matière de performances............................................................................................................................................ 866
Préférences en matière de formes...................................................................................................................................................... 867
Préférences en matière de duplication................................................................................................................................................ 868
Préférences relatives aux tablettes.......................................................................................................................................................869
Préférences en matière de connexion................................................................................................................................................. 869
Web................................................................................................................................................................................................... 871
Choix de couleurs adaptées à Internet................................................................................................................................................871
Postérisation à l’aide de nuanciers......................................................................................................................................................871
Sélection de styles adaptés au Web....................................................................................................................................................872
Création d’images GIF transparentes.................................................................................................................................................. 873
Réduction du nombre de couleurs dans les fichiers GIF...................................................................................................................... 874
Création de zones interactives............................................................................................................................................................ 875
Création de zones interactives côté serveur........................................................................................................................................ 877
Création de fonds pour une page Internet......................................................................................................................................... 878
Créations de boutons Internet............................................................................................................................................................ 879
Conseils de dépannage......................................................................................................................................................................883
Table des matières | 21
22 | Corel Painter 2019 Guide de l'utilisateur
Bienvenue dans Corel Painter
Corel® Painter® 2019 est le nec plus ultra des ateliers numériques. Ses outils de dessin inventifs, ses pinceaux réalistes, ses fonctions de
duplication et ses fonctionnalités personnalisables vous permettent de développer votre potentiel créatif de façon originale. Quand vous
utilisez les pinceaux sensibles à la pression de Corel Painter, ils deviennent des extensions fluides de votre main. Résultat ? Des coups de
pinceau d’une texture et d’une précision sans pareille. De plus, certaines fonctionnalités vous permettent de développer vos idées artistiques
de bien des façons, comme la possibilité de créer vos propres styles Natural-Media® et de personnaliser l’interactivité des styles avec la zone
de travail. Corel Painter vous donne accès à un monde de possibilités jamais égalées auparavant dans un environnement d’art traditionnel.
Cette section contient les rubriques suivantes :
• « Utilisation de la documentation » (page 23)
• « Ajustement de la taille de la fenêtre d’aide » (page 26)
• « Guide de l’utilisateur Corel Painter 2019 (eBook) » (page26)
• « Conseils et info-bulles » (page 27)
• « Écran d'accueil » (page 28)
• « Ressources supplémentaires » (page 28)
• « Enregistrement » (page 28)
• « Donner votre avis » (page 29)
• « Corel Corporation : profil de société » (page29)
Utilisation de la documentation
Vous pouvez apprendre à utiliser le produit de diverses manières : en accédant à l’aide, aux conseils et aux infobulles ; en lisant le Guide de
démarrage rapide ; en visualisant des didacticiels vidéo et en explorant les ressources du site Web Corel Painter (www.painterartist.com).
Vous pouvez également consulter le fichier Lisez-moi (readme.html) disponible à la racine du DVD.
Aide sur le serveur
Accessible depuis un serveur, l’Aide vous fournit des rubriques à jour très fournies dans un format facile à consulter. Une connexion Internet
active est nécessaire pour accéder à l’aide basée sur un serveur.
Guide de l’utilisateur au format PDF
Si vous travaillez souvent hors ligne, vous pouvez télécharger le Guide de l’utilisateur Corel Painter 2019
, qui présente toutes les rubriques
d’aide dans un fichier PDF imprimable.
Bienvenue dans Corel Painter | 23
Guide de l’utilisateur au format eBook
Ce Guide de l’utilisateur est également disponible au format eBook. Pour plus d’informations, reportez-vous à la rubrique « Guide de
l’utilisateur Corel Painter 2019 (eBook) » à la page26. Notez que les eBooks sont disponibles uniquement dans certaines langues.
Guide de démarrage rapide
Le Guide Présentation de Corel Painter 2019présente les principaux flux de travail et fonctions du produit et vous aide à commencer à
utiliser rapidement l’application. Ce guide fournit également des informations sur les nouvelles fonctions à la disposition des utilisateurs qui
effectuent une mise à niveau vers Corel Painter 2019.
Ressources d’apprentissage vidéo
Vous pouvez accéder aux ressources d’apprentissage vidéo depuis l’aide. Les didacticiels vidéo vous expliquent comment utiliser diverses
technologies de pinceaux (Peinture épaisse, Délavage et liquide, Tampon du pochoir, Pinceaux de sélection, Pinceaux de texture et Pinceaux
Glacis, par exemple) et vous aident à tirer le meilleur parti de fonctionnalités telles que la duplication d’image, les dégradés, la synthèse
de texture, etc. Que vous découvriez la suite ou que l’utilisiez depuis longtemps, ces conseils se révéleront très utiles pour accroître votre
productivité et développer votre expérience. Notez que les sous-titres ne sont disponibles que dans certaines langues.
Conventions documentaires
Le tableau ci-dessous décrit les conventions utilisées dans l’Aide.
Convention
Description
Exemple
commandes macOS et Windows
Parfois, les commandes pour macOS et
Windows apparaissent dans la même étape
de procédure, les systèmes d’exploitation
étant spécifiés entre parenthèses.
Maintenez la touche Commande (macOS)
ou Ctrl (Windows) enfoncée.
Touches spéciales (Commande, Option, Ctrl,
Alt)
Parfois, les noms des touches spéciales
pour macOS et Windows apparaissent
dans la même étape de procédure, les
systèmes d’exploitation étant spécifiés entre
parenthèses.
Commande + I (macOS) ou Ctrl + I
(Windows)
Options de menu (choisissez un menu un
élément de menu)
Cliquez sur le nom du menu de votre choix,
puis sur l’un des éléments du menu pour le
sélectionner.
Cliquez sur Fichier Duplication rapide.
Barre d’en-tête
Une barre d’en-tête apparaît en haut ou sur
le côté de certains composants de l’espace
de travail, notamment la boîte à outils, la
barre de propriétés et les panneaux.
Onglet du panneau
Cet onglet apparaît en haut d’un panneau.
Cliquez sur l’onglet du panneau pour le
développer.
24 | Corel Painter 2019 Guide de l'utilisateur
(Pour macOS, appuyez sur Commande + I ;
pour Windows, appuyez sur Ctrl + I.)
Convention
Description
Exemple
Menu Options de panneau
Cliquez sur le bouton du menu Options
de panneau pour afficher un menu
déroulant comportant des commandes
supplémentaires.
Menu contextuel
Les menus contextuels sont des espaces
que se partagent certains outils de la boîte
à outils. Pour ouvrir un menu contextuel,
maintenez le pointeur de la souris enfoncé
sur l’outil du menu contextuel qui s’affiche.
En maintenant le bouton de la souris
enfoncé, cliquez sur l’outil Ajusteur de
plan dans la boîte à outils pour faire
apparaître le menu contextuel contenant
l’outil Transformation.
Une remarque indique des informations
importantes concernant les étapes qui la
précèdent. Bien souvent, les remarques
décrivent les conditions d’exécution d’une
procédure.
Cette commande n’est disponible que si
vous avez désactivé une sélection.
Les astuces fournissent des suggestions
concernant la procédure. Certaines astuces
indiquent une autre méthode d’exécution
de la procédure ou des informations sur ses
autres avantages ou utilisations.
Vous pouvez choisir une catégorie et
une variante de style dans l’application
principale ou dans le panneau Bibliothèque
de styles.
Pour accéder à l’aide
• Cliquez sur Aide Aide Corel Painter 2019(macOS) ou Rubriques d’aide (Windows).
Pour utiliser l’aide
1 Cliquez sur Aide Aide Corel Painter 2019(macOS) ou Rubriques d’aide (Windows).
2 Procédez à l’une des opérations du tableau suivant.
Action
Procédure
Parcourir les rubriques d’aide
Cliquez sur l’onglet Sommaire, puis sur une rubrique dans le volet
gauche.
Utiliser l’index
Cliquez sur l’onglet Index et faites défiler les entrées pour
rechercher une rubrique.
Effectuer une recherche dans tout le contenu de l’aide
(macOS) Saisissez un mot ou une expression dans la zone de
recherche située dans le coin supérieur droit de la fenêtre Aide,
puis appuyez sur la touche Retour.
Bienvenue dans Corel Painter | 25
Action
Procédure
(Windows) Cliquez sur l’onglet Recherche, saisissez un mot ou une
expression dans la zone de texte, puis cliquez sur Aller à. Notez que
la fonction de recherche ne prend pas en charge les guillemets. Si
vous mettez le mot ou l’expression entre guillemets, la recherche ne
produira aucun résultat.
Pour accéder au Guide de l’utilisateur de Corel Painter 2019
• Cliquez sur Aide Guide de l’utilisateur.
Pour accéder au guide de présentation de Corel Painter 2019
• Cliquez sur Aide Présentation de Corel Painter 2019 (PDF).
Ajustement de la taille de la fenêtre d’aide
Pour ajuster la taille du texte affiché dans la fenêtre d’aide, vous pouvez régler le niveau de zoom de votre navigateur. Ajuster le niveau de
zoom augmente rapidement la taille de tous les éléments des pages Web, y compris du texte et des images. Vous pouvez ajuster les niveaux
de zoom dans Internet Explorer, Chrome, Firefox et Apple Help. Certains navigateurs peuvent proposer d’autres options de personnalisation
de la taille des polices du texte. Pour plus d’informations, consultez l’aide de votre navigateur.
Pour régler la taille du texte dans Firefox et Chrome
• Dans le navigateur, effectuez l’une des opérations suivantes :
• Pour augmenter le niveau de zoom, appuyez sur Ctrl et + (Windows) ou sur Commande et + (macOS).
• Pour réduire le niveau de zoom, appuyez sur Ctrl et - (Windows) ou sur Commande et - (macOS).
Pour régler la taille du texte dans Internet Explorer
• Dans le navigateur Internet Explorer, effectuez l’une des opérations suivantes :
• Pour augmenter le niveau de zoom, appuyez sur Ctrl et +.
• Pour réduire le niveau de zoom, appuyez sur Ctrl et -.
Pour régler la taille du texte dans Apple Help
• Dans la visionneuse Apple Help, effectuez l’une des opérations suivantes :
• Pour augmenter le niveau de zoom, appuyez sur Commande et +.
• Pour réduire le niveau de zoom, appuyez sur Commande et -.
Guide de l’utilisateur Corel Painter 2019 (eBook)
Le Guide de l’utilisateur Corel Painter 2019 est également disponible au format eBook. Publié aux formats EPUB et MOBI, cet eBook fournit
des informations complètes sur les fonctions du produit.
26 | Corel Painter 2019 Guide de l'utilisateur
Le Guide de l’utilisateur est disponible en deux formats eBook : ePUB et MOBI.
Pour accéder au Guide de l’utilisateur Corel Painter 2019 au format eBook
• Téléchargez l’une des versions suivantes :
• Version MOBI : pour les appareils Kindle. Pour télécharger la version MOBI à partir de ce lien, vous devez ouvrir cette rubrique d’aide
dans Google Chrome ou Mozilla Firefox.
• Version ePUB : pour les autres appareils et liseuses eBook
Conseils et info-bulles
Les conseils vous aident à faire rapidement vos premiers pas avec les pinceaux et les outils de Painter. Des conseils spécifiques s’affichent
lorsque le style actif utilise l’une des technologies de style suivantes : Aquarelle, Aquarelle réaliste, Encre liquide, Duplicateur, Particules,
Taches dynamiques ou Empâtement. Lorsque le style actif utilise une autre technologie de style, le panneau Conseils propose des astuces
sur la recherche et la modification des styles. Lorsque vous cliquez sur un outil, le panneau Conseils présente une description de chacun des
outils de la boîte à outils. Tous les conseils sont reliés aux rubriques d’aide pertinentes, qui proposent des informations exhaustives sur les
outils ou les fonctionnalités des styles correspondants.
Les info-bulles donnent des informations précieuses sur les commandes de l’application lorsque vous survolez les icônes, les boutons et
d’autres éléments de l’interface avec votre pointeur. Les illustrations incluses dans certaines info-bulles vous montrent les résultats d’un
paramètre donné lorsqu’il est défini sur une valeur basse ou élevée. Pour réduire l’espace occupé par une info-bulle à l’écran, vous pouvez
définir les préférences associées de sorte à masquer leurs illustrations. Vous pouvez ensuite décider à tout moment d’afficher à nouveau les
illustrations incluses dans les info-bulles.
Pour accéder aux conseils
• Cliquez sur Aide Conseils.
Pour définir les préférences des info-bulles
1 Effectuez l’une des opérations suivantes :
• (macOS) Cliquez sur Corel Painter 2019 Préférences Général.
Bienvenue dans Corel Painter | 27
• (Windows) Sélectionnez Édition Préférences Général.
2 Dans la zone Info-bulles, activez l’une des options suivantes :
• Texte et images
• Texte uniquement
3 Redémarrez Corel Painter.
Écran d'accueil
L’écran d’accueil s’affiche au démarrage de l’application. L’écran d’accueil permet de commencer rapidement pour ouvrir une image, choisir
un espace de travail adapté à vos besoins, accéder aux didacticiels vidéos en ligne, rechercher de nouveaux styles et d’autres contenu en
ligne, et vous inspirer des œuvres d’art originales créées à l’aide de Corel Painter.
Pour accéder à l’écran d’accueil
• Cliquez sur Aide Bienvenue.
Pour masquer l'écran d'accueil au démarrage, à partir de l'écran d'accueil, placez le pointeur de la souris sur le bouton
dans
l'angle supérieur droit et décochez la case Afficher ceci au démarrage. Cette case à cocher n’est pas disponible dans les versions
d’essai du produit.
Pour fermer l’écran d’accueil
• Appuyez sur Échap.
Ressources supplémentaires
Vous pouvez accéder à d’autres ressources Corel Painter en ligne pour en savoir plus sur le produit et pour vous connecter à la communauté
Corel Painter.
Ressources
Adresse
Site Web Corel Painter
http://www.painterartist.com
Didacticiels Corel Painter
http://www.youtube.com/user/PainterTutorials
Corel Painter sur Twitter
http://www.twitter.com/corelpainter
Corel Painter sur Facebook
http://www.facebook.com/corelpainter
Enregistrement
Il est important d’enregistrer les produits Corel. L’enregistrement vous permet d’accéder rapidement aux dernières mises à jour du produit, à
des informations importantes sur ses versions, ainsi qu’à des téléchargements gratuits.
Si vous avez ignoré la procédure d’enregistrement lors de l’installation de Corel Painter 2019, vous pouvez vous enregistrer à l’adresse
www.corel.com/support/register.
28 | Corel Painter 2019 Guide de l'utilisateur
Donner votre avis
Nous accordons une grande importance à vos commentaires sur le produit et le contenu de l’aide. Pour nous donner votre avis sur une
rubrique d’aide spécifique, cliquez sur le lien « Cette page vous a-t-elle aidé ? » au bas de cette rubrique.
Corel Corporation : profil de société
Au fil des ans, l’esprit d’innovation de Corel a conduit au développement d’une vaste gamme de produits primés, incluant notamment des
logiciels de dessin, de peinture, de photo, vidéos et de bureau. Corel s’est également bâti une solide réputation de fournisseur de produits
de grande qualité, simples d’utilisation, qui permettent d’atteindre des niveaux de productivité jamais égalés.
La gamme de produits Corel inclut CorelDRAW® Graphics Suite, Painter®, Corel DESIGNER® Technical Suite, PaintShop® Pro,
VideoStudio®, WinDVD®, Corel® WordPerfect® Office et WinZip®. Pour plus d’informations sur Corel, visitez le site www.corel.fr.
Bienvenue dans Corel Painter | 29
30 | Corel Painter 2019 Guide de l'utilisateur
Nouveautés de Corel Painter 2019
Corel Painter vous donne accès à un monde de possibilités jamais égalées auparavant dans un environnement d’art traditionnel. Cette
section, relative aux nouveautés de CorelPainter2019, contient les rubriques suivantes :
• « Nouveautés de cette version de Corel Painter » (page 31)
• « Nouveautés des versions précédentes de Corel Painter » (page 34)
Nouveautés de cette version de Corel Painter
Amélioration ! Performances
Grâce à une prise en charge améliorée des UC et processeurs multicœurs utilisant des extensions AVX2, mais aussi aux importantes
optimisations des codes, cette version est la version la plus rapide de Painter. Un grand nombre de pinceaux sont considérablement plus
rapides (jusqu’à deux fois plus pour certains). Vous bénéficierez également d’un rendu de document jusqu’à 50 % plus rapide lorsque vous
effectuez un zoom, un panoramique et une rotation.
Nouveauté ! Thème d’interface utilisateur sombre
Vous pouvez choisir une interface professionnelle mettant votre œuvre en avant. Nous avons méticuleusement transformé les principaux
éléments de l’interface utilisateur dans Corel Painter 2019 pour créer un thème plus sombre qui permet à l’interface de s’effacer pour mettre
en valeur la peinture. Pour plus d’informations sur les thèmes, reportez-vous à la rubrique « Préférences en matière d’interface » à la page
865.
Nouveautés de Corel Painter 2019| 31
Le thème sombre permet de mettre la peinture en avant. Œuvre réalisée par
Nouveauté ! Commandes et icônes de l’application
Corel Painter 2019 offre un environnement plus précis, plus net et plus réactif. En effet, avec plus de 650 icônes repensées, l’application
est plus conviviale, mais aussi plus facile à comprendre et à utiliser. Essayez la nouvelle fonctionnalité de curseur en utilisant les touches
de modification pour sélectionner précisément les valeurs. Pour en savoir plus sur les curseurs, reportez-vous à la rubrique « Utilisation de
curseurs » à la page 82.
Nouveauté ! Pinceaux et motifs
Avec 36 nouveaux pinceaux remarquables, il n’a jamais été aussi facile de trouver l’inspiration pour de nouvelles créations. Profitez de la
nouvelle catégorie de pinceau Tampons, ainsi que d’un large éventail de pinceaux supplémentaires qui viennent compléter les catégories les
plus utilisées telles que Sélections, Aérographes, Mélangeurs, Tampon du pochoir, Glacis, Aquarelle réaliste, Huile grasse réaliste, Sargent
et Peinture épaisse. En outre, cinq nouveaux motifs personnalisés ont été conçus pour les artistes spécialisés en art conceptuel et les
concepteurs de jeux vidéo. Ils ouvrent également une multitude de possibilités créatives pour tous les artistes.
32 | Corel Painter 2019 Guide de l'utilisateur
Libérez votre créativité grâce aux nouveaux pinceaux et motifs.
Amélioration ! Flux de travail de couleur
Les outils Main repensés de la roue chromatique permettent de voir et de définir plus facilement les couleurs dans la roue Teinte et le triangle
Saturation/Luminosité. Ces nouveaux outils Main sont également présents dans le sélecteur de couleurs temporel, qui peut désormais être
épinglé pour être toujours à portée de main. Pour plus d’informations, reportez-vous à la section « Utilisation du sélecteur de couleurs » à la
page 243.
L’outil Main Roue chromatique améliorée vous permet de sélectionner facilement des couleurs.
Nouveautés de Corel Painter 2019| 33
Nouveauté ! Pinceau fantôme amélioré
Le pinceau fantôme amélioré affiche une représentation d’une variante de pinceau lorsque l’outil Pinceau est sélectionné, mais sans
peindre activement. Lorsque vous commencez à appliquer le support, le pinceau fantôme amélioré se transforme en icône. Cela assure une
expérience créative plus réactive, sans aucun temps mort, à l’aide de traits qui suivent toujours votre stylet. Pour plus d’informations sur les
paramètres du curseur pinceau, consultez la rubrique « Préférences en matière de curseur pinceau » à la page 863.
Le pinceau fantôme amélioré élimine tout temps mort lorsque vous peignez.
Amélioration ! Fonction tactile multipoint Windows
Les améliorations apportées à la fonction tactile multipoint vous permettent de profiter pleinement d’une expérience de dessin et de peinture
naturelle. Profitez d’une manière plus intuitive d’effectuer simultanément un panoramique, un zoom ou une rotation en douceur sur votre
zone de travail, et ce, en déplaçant deux doigts sur un périphérique Windows touch. Pour réinitialiser l’affichage de votre peinture, il vous
suffit d’appuyer deux fois avec deux doigts. Pour plus d’informations, reportez-vous à la section « Prise en charge de la fonction tactile
multipoint » à la page 118.
Nouveauté ! Fonctionnalité Faire glisser pour zoomer
Vous pouvez effectuer rapidement un zoom avant et arrière sur votre document en effectuant un clic et un déplacement avec votre stylet
ou souris. Déplacez vers la droite ou la gauche pour effectuer, respectivement, un zoom avant ou arrière. Maintenez la touche Maj enfoncée
tout en effectuant un clic et un déplacement pour un zoom sur une zone spécifique. Pour plus d’informations sur les modes de zoom,
reportez-vous à la rubrique « Application du zoom aux images » à la page 104.
Nouveautés des versions précédentes de Corel Painter
cette rubrique présente les nouveautés des versions précédentes de Corel Painter.
Nouveautés de Corel Painter 2018
Corel Painter 2018 offrait les fonctionnalités et améliorations suivantes, également disponibles dans CorelPainter2019.
34 | Corel Painter 2019 Guide de l'utilisateur
Nouveau ! Peinture épaisse
La peinture épaisse est associée à des pinceaux qui se sont inspirés des outils traditionnels, identifiables instantanément dans tous les
magasins de fournitures artistiques. Il existe une vaste gamme de pinceaux en soie et de couteaux soigneusement conçus pour vous offrir
toutes les caractéristiques que vous êtes en droit d'attendre. Ces nouveaux styles utilisent de la peinture dont le pigment et le volume se
comportent exactement comme de la peinture réelle. Cela signifie que vous pouvez mélanger, entasser, pousser, tirer et gratter la peinture en
utilisant la pression, l'inclinaison et la rotation de votre stylet.
Ces variantes garantissent le réapprovisionnement polyvalent et évolutif du pinceau en peinture pour vous permettre de vous concentrer
davantage sur votre travail que sur l'interface. Grâce à un raccourci clavier rapide et à la fonction de glisser-déplacer, vous pouvez charger le
pinceau avec précision à la volée, à l'aide d'un curseur qui affiche la quantité de peinture chargée et la couleur.
Comme dans la réalité, vous pouvez réaliser des traits avec des crêtes de peinture. Mais ce qui fait réellement ressortir ce relief, ce sont les
ombres du trait. Painter vous permet d'ajuster la puissance de l'ombre et l'éclairage ambiant pour obtenir une profondeur de trait inégalée.
De plus, la possibilité de corriger la transparence de traits et de contrôler la façon dont la texture du papier interagit avec la peinture vous
ouvrent une multitude de possibilités créatives.
La barre de propriétés Peinture épaisse fournit des présélections pour la technique de peinture. Elle vous donne également un accès rapide
aux paramètres permettant d’éviter que le pinceau ne soit à court de peinture et de contrôler comment les nouveaux traits se mélangent aux
traits existants. Vous obtiendrez ainsi des résultats époustouflants immédiatement. Toutefois, si vous préférez bricoler et expérimenter par
vous-même pour obtenir l’effet recherché, de nouveaux panneaux Peinture épaisse vous permettent de modifier les commandes. Pour plus
d’informations, reportez-vous à la section « Peinture épaisse » à la page 541.
Les styles Peinture épaisse créent des marques de brosse et de couteau dans la peinture. Œuvre réalisée par Cher Pendarvis.
Nouveautés de Corel Painter 2019| 35
Amélioration ! Duplication
Grâce à toute une série d’améliorations de la fonction de duplication, les artistes photographes peuvent créer plus et en moins de temps.
Vous pouvez augmenter le niveau de sophistication de vos compositions photo dans Painter 2018 grâce à la récente prise en charge de
la transparence de duplication. Il est possible d’utiliser des sources de réplique transparentes et semi-transparentes lors de la réalisation
d’un collage pour que tous les éléments d’une composition interagissent de façon naturelle. Pour une duplication encore plus précise de la
transparence, une option de duplication de précision prélève les couleurs au niveau du centre de la pointe du pinceau.
Les artistes photographes peuvent utiliser une texture comme source de réplique. Des transformations peuvent être appliquées aux sources
de réplique de texture, avec notamment la possibilité de les redimensionner et de les modeler pour créer facilement et de façon intuitive une
composition.
L'interface utilisateur a été simplifiée pour faciliter le basculement entre les sources de réplique. Les commandes de duplication revisitées vous
offrent un plus grande marge de manœuvre pour travailler et cela sans nuire à la facilité d'accès aux paramètres que vous utilisez le plus.
Toutes les commandes de duplication essentielles sont facilement accessibles à partir d'un menu contextuel de la barre de propriétés. Quel
que soit votre flux de duplication favori, Painter 2018 peut vous aider. Vous préférez utiliser la duplication avec du papier calque ou pointeur
réticulé, c'est vous qui décidez.
Si vous trouvez ou créez une source de réplique que vous souhaitez réutiliser, vous pouvez l'enregistrer avec votre image sous forme
de source imbriquée ou de texture dans la bibliothèque des textures, afin de pouvoir y accéder rapidement. Vous disposez également
d'une option permettant d'imbriquer une source de réplique dans un document, ce qui élimine le délai de recherche de la source tout
en simplifiant le partage avec d'autres artistes photographes. Pour plus d'informations, reportez-vous à la section « Duplication et
échantillonnage d’image » à la page 185..
Utilisez les techniques de duplication pour transformer vos photos en œuvre d'art. Œuvre de Bill McEntee
36 | Corel Painter 2019 Guide de l'utilisateur
Amélioration ! Technologies de style liquide et délavé
Les pinceaux qui utilisent la méthode Délavage (toutes les sous-catégories) ou la méthode Extensions (sous-catégorie Pinceau liquide) sont
encore plus polyvalents dans Painter 2018. Prenez, par exemple, le pinceau Sargent, l’une des variantes de pinceau Painter les plus utilisées.
Très apprécié pour ses traits riches, le pinceau Sargent peut désormais être utilisé sur un calque vide afin de mélanger la couleur sélectionnée
avec une transparence de type huile. Il est également possible d'utiliser les variantes basées sur les technologies de style délavé ou liquide
pour prélever la couleur des calques sous-jacents. De plus, cette avancée de la technologie de styles fournit aux artistes de tous calibres, une
gamme de nouveaux styles offrant une multitude de possibilités. Pour plus d’informations, reportez-vous à la section « Délavage » à la page
389.
Pour réaliser cette peinture, Melissa Gallo a utilisé la variante de pinceau Sargent, ainsi que des pinceaux de la catégorie Huiles de l’artiste.
Nouveau ! Synthèse de texture
Les possibilités créatives illimitées qui font que les artistes en art conceptuel et création de personnages s'entichent immédiatement de
la fonction de peinture texturée se sont encore enrichies avec l'introduction de la fonction de synthèse. Cette fonction vous permet de
capturer et synthétiser une zone de texture ou de document et de la reproduire à plus grande échelle, en utilisant tous les éléments visuels
de l'échantillon d'entrée. Au cours du processus de synthèse, les propriétés de la zone sélectionnée sont randomisées pour créer une nouvelle
texture basée sur les paramètres que vous avez choisis. Vous pouvez ensuite l'utiliser pour peindre pour donner à chaque trait de texture plus
de profondeur et de niveau de détail.
La fonction de synthèse offre à tous les artistes la possibilité de créer des textures dynamiques uniques. Comme il est possible d'utiliser une
partie seulement d'une image, vous pouvez également exploiter vos styles favoris comme « ADN » d'une nouvelle texture, ce qui offre encore
des possibilités infinies. La texture synthétisée peut alors être utilisée comme n'importe quelle autre texture ou exportée vers un calque.
Vous pouvez utiliser une texture comme remplissage, que vous l’ayez créée à l’aide de la fonction Synthèse, importée en vue de l’utiliser avec
un pinceau Peinture texturée ou trouvée dans la bibliothèque de textures. Pour plus d’informations, reportez-vous à la section « Création de
textures » à la page 498.
Nouveautés de Corel Painter 2019| 37
Corel Painter génère une texture large (à gauche) à partir d’un petit échantillon (à droite) en tenant compte de son contenu structurel. Image
(à droite) de Henk Dawson
Nouveau ! Styles de texture épaisse 2.5D
Les artistes spécialisé en art conceptuel et les créateurs de personnages apprécient la fonction de peinture texturée qui leur permet
d'atteindre un niveau de réalisme incroyable. Sans compter que Painter 2018 donne une toute nouvelle dimension à l'expérience utilisateur.
Les nouveaux styles Texture épaisse 2.5D appliquent des traits qui donnent vraiment l'impression de jaillir hors de la toile. Vous devez créer
un personnage d'origine reptilienne ? Avec Painter 2018, vous pouvez peindre des écailles épaisses et exotiques semblant jaillir de la toile.
Si vous devez peindre une peau plus naturelle, les styles Texture épaisse vous offrent la possibilité de peindre des pores cutanés et de les
amplifier en réglant l'éclairage directionnel et la profondeur. Pour plus d'informations, reportez-vous à la section « Ajouter de la profondeur à
un style Texture » à la page 496.
38 | Corel Painter 2019 Guide de l'utilisateur
Exemple de pinceau de texture qui utilise la méthode Relief de l’empâtement
(à gauche) et la méthode Couleur et relief (à droite). Modèle de Cris Palomino.
Nouveau ! Outil Pinceau de sélection et styles Sélection
Dans le contexte de l’art numérique, les sélections constituent un élément essentiel de nombreux flux de travail. C’est pourquoi Corel
Painter 2018 vous offre un plus grand choix d’options lorsque vous avez besoin d’isoler une zone d’une image. Combien de temps
gagneriez-vous si vous pouviez créer une sélection aussi facilement et précisément que lorsque vous appliquez un coup de pinceau ? Avec le
nouvel outil Pinceau de sélection, c'est désormais possible. Pour distinguer plus facilement les zones protégées des zones sélectionnées, vous
pouvez afficher une surcouche colorée lorsque vous appliquez un trait. Vous pouvez ajuster très précisément la surcouche pour l'adapter au
document sur lequel vous travaillez. Une nouvelle catégorie de styles Sélection contenant de nouvelles variantes vous permet de créer des
sélections lorsque la forme ou la zone d'image d'intérêt est complexe. Une autre option vous permet aussi de transformer tout style basé
sur un cachet en outil de sélection, pour encore plus de flexibilité. Plus encore, vous pouvez ajuster un pinceau, comme si vus l'utilisiez pour
peindre, puis l'enregistrer en tant que variante de sélection personnalisée afin de pouvoir le réutiliser. Enfin, pour répondre à la demande des
artistes, de nombreuses améliorations ont été apportées à la fonction de sélection dans Painter 2018. Pour plus d’informations, reportezvous à la section « Sélectionner des zones en peignant » à la page 628.
Exemples de sélections (à droite) créées avec des styles qui utilisent la méthode Sélection. La surcouche colorée (à
gauche) qui apparaît à mesure que vous peignez vous aide à distinguer les zones sélectionnées des zones protégées.
Nouveautés de Corel Painter 2019| 39
Nouveau ! Bibliothèque Pinceaux Support naturel (Natural Media)
La nouvelle bibliothèque Pinceaux Support naturel aide les artistes à passer de l'art traditionnel à l'art numérique. Elle leur donne accès à
des styles qui reproduisent des supports traditionnels, tels que des rayons et des pastels ou encore des peintures à l'huile et acryliques, et
bien plus encore. Si vous avez eu la chance de les utiliser dans la réalité, vous retrouverez probablement leur équivalent numérique dans la
bibliothèque Pinceaux Support naturel. Vous pouvez accéder à la nouvelle collection en ouvrant le sélecteur de pinceaux et en sélectionnant
Pinceaux médias naturels dans la zone de liste Bibliothèque de pinceaux. Pour plus d’informations, reportez-vous à la section « Découverte
des catégories de pinceau de la bibliothèque Pinceaux médias naturels » à la page 369.
Exemples de traits réalisés avec des variantes de styles de la bibliothèque de pinceaux Support naturel (Natural Media)
Nouveau ! Rotation aléatoire des grains
Une autre demande des utilisateurs satisfaite dans Painter 2018 est la rotation aléatoire des grains. Cette nouvelle fonction fait légèrement
pivoter le grain du papier à chaque coup de pinceau, ce qui donne aux traits un aspect plus naturel et organique. Pour plus d'informations,
reportez-vous à la section « Options de grain » à la page 394.
40 | Corel Painter 2019 Guide de l'utilisateur
Sélectionnez votre style de grain favori, activez la rotation aléatoire des grains et Corel Painter fait
légèrement pivoter le grain de chaque trait individuel. Traits pour lesquels l’option Rotation du grain
aléatoire est désactivée (à gauche) et activée (à droite). La rotation du grain varie à chaque coup de pinceau.
Nouveautés de Corel Painter 2017
Corel Painter 2017 offrait les fonctionnalités et améliorations suivantes, également disponibles dans CorelPainter2019.
Nouveau ! Peinture texturée
Liée à la technologie de mélange avec la source, cette nouvelle catégorie de style révolutionnaire simplifie l’intégration des textures
complexes dans les projets. Que vous visiez un style plutôt réaliste ou totalement futuriste ou souhaitiez donner un air réellement éculé à une
peinture numérique, les possibilités de la peinture texturée sont sans limite.
La peinture texturée ne se contente pas de jouer sur l’opacité d’un calque. Elle vous permet en réalité de mélanger intelligemment la texture
avec un contenu existant à travers un large éventail d’expressions du stylet comme la pression exercée. Elle respecte la transparence de la
texture sélectionnée et vous permet de contrôler totalement le moment, l’emplacement et la quantité de texture utilisée. Pour cela, vous
commencez par choisir ou créer une texture, puis vous l'associez aux styles spécifiquement conçus pour l'ajout de texture. En combinant
les styles de texture, les options flexibles de personnalisation des styles et la possibilité de capturer et d'importer vos propres textures, vous
pouvez ajouter à vos créations autant de styles de surface. Vous pouvez même ajouter des pochoirs en pointe, de la granulation et un effet
d'étalement aux styles tout en bénéficiant de la rapidité, de la précision et du contrôle que vous attendez de Painter. Vous pouvez même
créer entièrement vos propres textures personnalisées ou modifier un texture prédéfinie. Pour plus d’informations, voir la rubrique « Peinture
à texture » à la page 487.
Nouveautés de Corel Painter 2019| 41
Rendu d’un modèle 3D en image bitmap 2D (à gauche). Ajout d’une texture à l’image dans Corel Painter
pour rendre le personnage plus attrayant et réaliste (à droite). Œuvre réalisée par Mike Thompson.
Nouveau ! Outil Dégradé interactif
Dans Corel Painter, et grâce au nouvel outil Dégradé interactif, réaliser de splendides arrière-plans peints est plus simple que jamais. En effet,
cet outil vous permet de créer et de modifier rapidement le dégradé pour faire varier la profondeur et la lumière de la peinture dans les
limites de la plage indiquée. Lorsque vous venez de commencer un nouveau document, vous pouvez gagner du temps en appliquant un
dégradé à l’arrière-plan avant de tester différents styles prédéfinis. Si vous utilisez une esquisse ou peinture existante, vous pouvez appliquer
et adapter un dégradé dans le contexte de votre travail avec la fonction Modifier les points nodaux. La bibliothèque de dégradés de Corel
Painter vous offre un large choix, mais vous pouvez aussi créer les vôtres et les enregistrer pour pouvoir ensuite les réutiliser. Pour plus
d’informations, voir la rubrique « Application de dégradés » à la page 745.
Les dégradés ont été utilisés par Marian Basinger pour réaliser cette œuvre.
42 | Corel Painter 2019 Guide de l'utilisateur
Nouveau ! Peinture expresse de dégradés
Lorsqu’une zone de travail entièrement vide gène votre créativité ou lorsqu’un nouveau concept a besoin d’un décor, la nouvelle
fonctionnalité Peinture expresse vous permet de créer de remarquables dégradés en quelques secondes. La nouvelle fonctionnalité Peinture
expresse vous permet d’appliquer automatiquement et rapidement une vaste gamme de styles de peinture à n’importe quel dégradé, donc
de trouver l’inspiration nécessaire pour toute composition. Pour plus d'informations, reportez-vous à la section « Application d’effets de
peinture aux dégradés » à la page 753.
Pour commencer votre dessin, appliquez un dégradé à l’arrière-plan et testez les différents styles prédéfinis.
Nouveau ! Pochoirs de forme
Corel Painter permet aux artistes d’esquisser et de créer des traits uniques et extrêmement expressifs avec une immense liberté. Les pochoirs
de forme vous permettent de modifier l’opacité du trait avant de peindre, selon l’élément actif (papier, carte de flux ou texture). Vous
pouvez définir avec précision la quantité de texture source que doit révéler votre coup de pinceau et relier les pochoirs de forme aux divers
paramètres de commande du stylet en temps réel. Combinés aux différentes variantes de pinceaux à texture, les pochoirs de forme vous
permettent de contrôler encore plus finement l’aspect de vos coups de pinceau. Pour plus d'informations, reportez-vous à la section «
Options de pochoir de forme » à la page 451.
Nouveautés de Corel Painter 2019| 43
Les traits de cette illustration ont été tracés à l’aide de la fonction Pochoir de forme. Œuvre réalisée par Melissa Gallo.
Nouveau ! Styles Glacis
Au fil du temps, les meilleures nouveautés de Painter ont parfois été suggérées par des utilisateurs. Les styles Glacis en sont un nouvel
exemple. Ces styles vous permettent de maîtriser l’évolution de votre peinture à l’aide des transitions veloutées et translucides des grands
maîtres de la Renaissance. Les styles Glacis définissant l’opacité au niveau du trait, la peinture déposée par chaque coup de pinceau est
appliquée de manière indépendante. La peinture déposée sur la zone de travail à chaque passage du pinceau s’accumule progressivement,
du minimum au maximum défini. Le mélange de deux couleurs est alors très doux et élimine toute couleur non désirable lorsque les formes
se chevauchent. Pour voir les styles Glacis sous leur meilleur jour, faites varier la pression du stylet dans un même coup de pinceau. Pour plus
d’informations, voir la rubrique « Options de glacis » à la page 456.
44 | Corel Painter 2019 Guide de l'utilisateur
Les styles Glacis ont été utilisés par Héctor Sevilla Luján pour réaliser cette œuvre.
Amélioration ! Outil Pipette
Corel Painter rend l’échantillonnage de couleurs plus simple que jamais. Il arrive parfois que ce qui semble être à première vue une zone
de couleur unie s’avère en réalité légèrement nuancée ou juxtaposée. Ce que vous voyez à l’écran ne correspond alors pas à la couleur
prélevée dans un unique pixel. Désormais, les options du nouvel outil Pipette vous permettent d’obtenir la couleur voulue en établissant la
moyenne des couleurs de pixels présents dans une zone d’échantillonnage plus vaste (de 3 × 3 à 101 × 101 pixels). Mieux encore, vous
pouvez prélever un échantillon de couleur dans le calque actif ou dans tous les calques visibles. Pour plus d’informations, voir la rubrique «
Prélèvement de couleurs dans les images » à la page 246.
Nouveauté ! Tiroirs de palette
Disposer des outils requis à portée de main est non seulement important pour la productivité mais aussi essentiel pour la créativité. C’est
la raison pour laquelle Corel Painter propose des tiroirs de palettes. Cette nouvelle amélioration du flux de travail atteint l'équilibre parfait
entre le désencombrement de votre espace de travail et la conservation des outils pratiques et essentiels en vous permettant de regrouper
vos panneaux, palettes personnalisées (pour un flux de travail ou projet spécifique), de sorte que les contrôles et paramètres associés
restent toujours à votre disposition. Lorsque vous ne l’utilisez pas, le Tiroir de palette se réduit pour libérer la zone de travail. Pour plus
d’informations, voir la rubrique « Réorganisation des panneaux et des palettes » à la page 75.
Nouveautés de Corel Painter 2019| 45
Amélioration ! Barres de propriétés
S’il est important d’optimiser les paramètres des outils et des styles, le temps passé à ajuster ces options n’est pas consacré à la peinture.
Pour cette raison, les barres de propriétés ont été améliorées et simplifient le réglage des pinceaux. Par exemple, lorsque l’outil Styles est
actif, la barre de propriétés étendue permet d’accéder rapidement aux divers panneaux associés, sans passer par les différents menus. Cette
barre vous permet également de choisir de nouveaux profils de forme à la volée, de sélectionner une matière (par exemple du papier) et
d’afficher les informations relatives aux traits. La nouvelle barre de propriétés étendue vous permet d’accéder rapidement à encore plus de
paramètres. Pour plus d’informations, voir la rubrique « Utilisation des pinceaux via les barres de propriétés » à la page 306.
Vous pouvez accéder rapidement aux options de style (à gauche) et à la barre de propriétés étendue (à
droite). Cet exemple présente la barre de propriétés associée au style de particules sélectionné avec le menu
contextuel Taille ouvert, et la barre de propriétés étendue avec le menu contextuel Options de formes ouvert.
Amélioration ! Panneau Sélecteur de styles
Corel Painter accélère et facilite l’accès à l’un des éléments qui font de Painter le chef de file de la peinture numérique : notre choix
incomparable de pinceaux. À cette fin, vous pouvez désormais afficher le Sélecteur de styles sous forme de panneau. Les variantes de style
récemment utilisées sont ainsi à portée de main, la Bibliothèque de styles aussitôt accessible en intégralité et vous pouvez placer la barre à
l’endroit qui vous convient. Le Sélecteur de styles permet par ailleurs d’accéder directement aux packs de pinceaux les plus récents. Pour plus
d’informations, voir la rubrique « Affichage et personnalisation du Sélecteur de styles » à la page 70.
46 | Corel Painter 2019 Guide de l'utilisateur
Vous pouvez afficher le Sélecteur de styles sous forme de panneau.
Amélioration ! Dispositions des artistes
Vous venez de démarrer un nouveau projet d’art conceptuel, de création artistique, d’illustration, de photo d’art ou de manga ? Cette
nouvelle collection de dispositions prédéfinies pour l’interface donne un coup de pouce à vos divers travaux numériques en affichant
uniquement les palettes et outils appropriés. L’une de ces dispositions permet même d’afficher une interface utilisateur minimale, laissant
davantage d’espace aux utilisateurs de tablette. La fonction Permutation rapide vous permet de choisir les deux dispositions d’espace de
travail que vous utilisez le plus souvent et de passer rapidement de l’une à l’autre selon la tâche effectuée ou le mode d’affichage de votre
appareil. Pour plus d'informations, reportez-vous à la section « Choix de la disposition de l’espace de travail » à la page 59.
Nouveautés de Corel Painter 2016
Corel Painter 2016 offrait les fonctionnalités et améliorations suivantes, également disponibles dans CorelPainter2019.
Support pivotable
Corel Painter 2016 vous permet de modifier l’angle des textures de papier et des cartes de flux de manière à faire varier comme jamais
l’aspect de vos coups de pinceau. Pour plus d’informations, voir les rubriques « Rotation d’une texture de papier » à la page 172 et « Pour
personnaliser une carte de flux » à la page 513.
Nouveautés de Corel Painter 2019| 47
Un support pivotable vous permet de faire varier l’aspect de vos coups de pinceau.
Restauration des paramètres par défaut
Corel Painter 2016 vous permet de préserver plus facilement votre contenu personnalisé lorsque vous réinitialisez les paramètres d’usine
de l’application. Lorsque vous effectuez une telle réinitialisation, vous pouvez désormais conserver vos styles et palettes, textures de papier,
jets, scripts, etc., personnalisés. Dans les versions précédentes, conserver ces personnalisations impliquait d’exporter les bibliothèques,
puis de restaurer les paramètres par défaut avant de les réimporter. Pour plus d'informations, reportez-vous à la section « Restauration des
paramètres par défaut de Corel Painter » à la page88.
Taches dynamiques
Cette fonction combine la physique du système des particules et le contrôle de l’épaisseur de votre trait pour vous permettre de créer de
délicieux pinceaux Natural-Media ou des éclaboussures $$à la manière de Pollock. Vous pouvez l’utiliser avec les Soies, les Soies réalistes
et les Pinceaux de particules pour tirer le meilleur parti de ces technologies révolutionnaires, propres à Painter. Pour plus d’informations,
reportez-vous à la section « Options de taches dynamiques » à la page 449.
Les Taches dynamiques produisent un trait continu à partir de taches ou de points de couleurs distincts.
Expression audio
Corel Painter 2016 vous permet d’utiliser un périphérique d’entrée audio, par exemple un microphone ou une source audio interne, pour
modifier l’apparence de vos traits. Par exemple, l’aspect de vos traits peut changer en résonance avec la musique diffusée. L’expression audio
vous permet de relier diverses options de styles à l’entrée audio. Vous pouvez par ailleurs ajuster la force du signal audio, donc contrôler son
impact sur le trait. Si vous reliez par exemple la taille du pinceau à un faible niveau sonore, augmenter la puissance produira des traits plus
épais. À l’inverse, si le son est fort, réduire la puissance affinera le trait. Il est en outre possible de définir la gamme d’expression audio pour
obtenir un éventail plus large de variations de trait (par exemple, d’une largeur de trait minimale à une largeur maximale) indépendamment
de la force du son (fort, faible ou variable). Pour plus d'informations, reportez-vous à la section « Expression audio » à la page 378.
Affichages de document
Que vous travailliez sur un projet, présentiez votre travail ou une démonstration technique, Corel Painter 2016 vous permet de passer encore
plus facilement d’un affichage de document à l’autre. Vous pouvez changer d’affichage depuis la boîte à outils, le menu Fenêtre ou à l’aide
48 | Corel Painter 2019 Guide de l'utilisateur
des raccourcis clavier. L’Affichage par défaut présente tous les documents ouverts et les commandes de l’application fréquemment utilisées,
tandis que l’Affichage document unique vous permet de vous concentrer sur le document actif. Le mode Présentation masque la barre
de menus et la barre des tâches du système d’exploitation pour ne conserver que les commandes essentielles. Pour plus d'informations,
reportez-vous à la section « Modification du mode d’affichage d’un document » à la page 101.
Affichage document unique (à gauche) ; Affichage document unique en mode Présentation (à droite). Œuvre réalisée par Skip Allen.
Conseils sur les pinceaux
Selon le type de pinceau employé, des conseils contextuels (Aide Conseils) vous proposent de précieuses astuces sur les technologies de
pinceau. Vous disposez-là d’un formidable moyen de découvrir les diverses méthodes permettant de tirer le meilleur parti des fonctions
uniques de Corel Painter, notamment des Particules, des styles Aquarelles, Encre liquide, Duplicateur, Empâtement et des nouvelles Taches
dynamiques.
Aide contextuelle visuelle
Les illustrations incluses dans certaines info-bulles vous montrent les résultats d’un paramètre donné lorsqu’il est défini sur une valeur basse
ou élevée.
Un simple coup d'œil permet d’examiner l’effet des valeurs faibles ou fortes des paramètres.
Importation de fichier de styles Adobe® Photoshop®
Corel Painter 2016 vous permet d’importer les formes de style bitmap Adobe Photoshop, stockées dans des fichiers ABR (Adobe Brush
Resource). Ces fichiers contiennent un ensemble de styles Adobe Photoshop, notamment des informations sur la forme, la texture, la
dynamique et autres informations de style. Tous les autres attributs de style spécifiés dans les fichiers ABR ne sont pas importés, mais
sont entièrement personnalisables dans Corel Painter. Pour plus d'informations, reportez-vous à la section « Importation d’images de style
Photoshop » à la page 316.
Nouveautés de Corel Painter 2019| 49
Chaque forme importée prend la forme d’une nouvelle variante de style.
Partage de contenu personnalisé
Corel Painter 2016 simplifie le partage du contenu enregistré dans une palette personnalisée. Lorsque vous enregistrez une palette
personnalisée sous forme de fichier BOX (boîte à outils personnalisée Painter), tous les styles, papiers, motifs et cartes de flux présents dans la
palette sont également enregistrés avec le fichier.
Vous pouvez partager le contenu enregistré dans une palette personnalisée.
Écran d’accueil
L’écran d’accueil permet de commencer rapidement pour ouvrir une image, choisir un espace de travail adapté à vos besoins, accéder aux
didacticiels vidéos en ligne, rechercher de nouveaux styles et d’autres contenu en ligne, et vous inspirer des œuvres d’art originales créées à
l’aide de Corel Painter. L’écran d’accueil s’affiche au démarrage de l’application, mais vous pouvez également cliquer sur Aide Bienvenue
pour y accéder.
Styles de support spéciaux
Corel Painter 2016 propose d’autres types de forme, correspondant aux méthodes permettant d’appliquer une matière sur la zone de travail.
Ces nouveaux types de forme utilisent les formes Particules et Encre liquide ou Aquarelle. Cette combinaison de types de forme comprend
les éléments suivants : Particules à attraction magnétique - Encre liquide, Particules de flux - Encre liquide, Particules à ressort - Encre liquide,
Particules à attraction magnétique - Aquarelle, Particules de flux - Aquarelle et Particules à ressort - Aquarelle.
50 | Corel Painter 2019 Guide de l'utilisateur
Dégradé de calques
Que vous utilisiez une couleur unique ou un mélange de couleurs pour peindre sur un calque, l’option Dégradé de calques amélioré vous
aidera à éviter toute auréole dans vos touches. Pour plus d'informations, reportez-vous à la section « Options de dégradés » à la page 437.
Traits sans (à gauche) et avec (à droite) l’option Mélange de calques amélioré
Nouveautés de Corel Painter 2015
Corel Painter 2015 offrait les fonctionnalités et améliorations suivantes, également disponibles dans CorelPainter2019.
Styles numériques révolutionnaires
Styles de particules
Inspirés de la physique, ces nouveaux styles génèrent de
magnifiques traits chaotiques en émettant des particules qui,
à partir d’un point central, créent des lignes et des motifs à
mesure qu’elles traversent la zone de travail. Révolutionnaire, cette
catégorie de styles permet à une multitude d’artistes d’élargir
encore leur capacités créatives, qu’il s’agisse de photo d’art,
d’illustration, d’art conceptuel, d’art traditionnel, etc.
Pour plus d'informations, reportez-vous à la section « Styles de
particules » à la page 471.
Lissage du tremblement
Apparu avec Corel Painter X3, le Tremblement universel vous
permet de donner un caractère plus aléatoire à vos traits en
intégrant l’expression de tremblement à un large éventail d’options
Nouveautés de Corel Painter 2019| 51
de style. L’ajout de l’option Lissage du tremblement accentue
encore l’aspect organique et naturel de vos traits.
Amélioration de la vitesse et des performances
Application native 64 bits pour macOS
Les utilisateurs de macOS remarqueront immédiatement
l’augmentation de puissance de traitement, en particulier lors
des opérations exigeant d’importants transferts de données
telles que les ouvertures de fichiers, la permutation de sources de
répliques, l’utilisation de plusieurs plans, l’utilisation de documents
volumineux, etc.
Amélioration des performances interplateformes
Grâce aux dernières optimisations des performances de processeur,
les styles sont plus rapides. Vous pouvez donc vous concentrer sur
votre œuvre en oubliant totalement la technologie.
Amélioration de l’aperçu en temps réel
Vous pouvez désormais prévisualiser la zone de travail en temps
réel, donc savoir immédiatement à quoi ressemblera votre travail.
Amélioration de la sensibilité à la pression et à la vitesse
Parce que chaque artiste se distingue par la force et la pression
qu’il applique à ses traits, les améliorations apportées à l’utilitaire
Sensibilité à la pression et à la vitesse simplifient le calcul des
paramètres de pression et de vitesse appropriés. La nouvelle courbe
de puissance visuelle vous permet de mieux contrôler la sensibilité
à la pression et d’appliquer instantanément les paramètres à la
variante de style en cours. Vous pouvez choisir l’une des courbes de
pression par défaut, ou ajuster la courbe et l’enregistrer sous forme
de présélection. Vous pouvez également vous exercer à tracer des
traits avec une variante sur la zone de travail pendant que vous
effectuez le calibrage de la sensibilité à la pression pour ensuite
dessiner de la manière la plus précise et la plus réaliste possible.
Pour plus d'informations, reportez-vous à la section « Sensibilité à la
pression et à la vitesse, et calibrage » à la page 148.
Une réactivité totale
Dispositions de palettes d’interface utilisateur personnalisées
Inspirée par les artistes qui utilisent Painter, cette nouvelle collection
de dispositions prédéfinies d’interface utilisateur donne un coup de
pousse à vos divers travaux numériques en affichant uniquement
les palettes et outils appropriés. L’une est destinée à l’illustration, à
la création de photos d’art et aux premiers pas avec les nouveaux
styles de particules révolutionnaires. L’une de ces dispositions
permet même d’afficher une interface utilisateur minimale,
laissant davantage d’espace aux utilisateurs de tablette. Pour plus
d'informations, reportez-vous à la section « Choix de la disposition
de l’espace de travail » à la page 59.
Renouvellement du contenu
Les nouveaux papiers, jets, images, motifs, tissus, dégradés,
etc. sont une véritable source d’inspiration et vous permettent
de donner une touche spéciale à votre œuvre. Certaines mises
52 | Corel Painter 2019 Guide de l'utilisateur
à jour s’adressent tout spécialement aux divers types d’artistes
numériques, alors que vous exerciez votre art dans l’illustration ou
la photographie, vous êtes certain de trouver le contenu qui vous
inspirera.
L’art mobile qui vous meut
Prise en charge du stylet en temps réel et de Windows Édition
Tablet PC
Vous pouvez combiner votre Tablet PC à un périphérique
compatible Windows RTS (Real-Time Stylus) pour reproduire à la
volée tout ce qui vous inspire. La prise en charge des périphériques
Windows RTS offre une sensibilité à la pression vraiment réactive
et, selon le périphérique, l’inclinaison. Mieux encore, l’installation
d’un pilote de stylet étant inutile, vous pouvez utiliser Corel Painter
immédiatement. Pour plus d’informations, reportez-vous à la
section « Prise en charge des tablettes et autres périphériques » à la
page 118.
Painter Mobile pour Android
L’application Painter Mobile pour Android vous permet de peindre
en tout lieu et à tout moment. Lorsqu’il est temps de finaliser votre
travail, vous pouvez l’importer directement dans Corel Painter pour
lui apporter quelques touches finales professionnelles.
Les styles de particules ont permis de créer les étincelles et les volutes de fumée de cette image. Travail original de Don Seegmiller
Nouveautés de Corel Painter 2019| 53
Application du Tremblement d’angle à un trait sans lissage (en haut) et avec lissage (en bas)
La prise en charge du stylet en temps réel et de Windows Tablet PC vous permettent d’exercer votre art dans tous vos déplacements.
54 | Corel Painter 2019 Guide de l'utilisateur
Visite guidée de l’espace de travail
L’espace de travail de Corel Painter a été conçu pour vous permettre d’accéder facilement aux outils, effets, commandes et fonctions.
L’espace de travail est composé d’un ensemble de menus, de sélecteurs, de panneaux et de palettes interactives.
Cette section contient les rubriques suivantes :
• « Terminologie de Corel Painter » (page55)
• « Exploration de la fenêtre de document » (page 57)
• « Choix de la disposition de l’espace de travail » (page 59)
• « Exploration de la boîte à outils » (page 60)
• « Affichage de la boîte à outils » (page 65)
• « Affichage des barres de propriétés » (page 67)
• « Exploration du panneau Navigation » (page 69)
• « Affichage et personnalisation du Sélecteur de styles » (page 70)
• « Affichage de la barre de commandes » (page 74)
• « Réorganisation des panneaux et des palettes » (page 75)
• « Découverte des panneaux » (page 79)
• « Utilisation de curseurs » (page 82)
• « Création et modification des palettes personnalisées » (page 83)
• « Changement de nom et suppression des palettes personnalisées » (page 85)
• « Enregistrement, exportation et importation de palettes personnalisées » (page 85)
• « Utilisation des bibliothèques » (page 86)
• « Création, importation, exportation et suppression des espaces de travail » (page 87)
• « Restauration des paramètres par défaut de Corel Painter » (page88)
Terminologie de Corel Painter
Avant de faire vos premiers pas avec Corel Painter, nous vous conseillons de vous familiariser avec les termes suivants.
Terme
Description
Zone de travail
La zone de travail désigne l’espace de travail rectangulaire présent
dans la fenêtre de document. Elle fait aussi office de claque
d’arrière-plan pour l’image. Néanmoins, contrairement aux autres
Visite guidée de l’espace de travail | 55
Terme
Description
calques, elle est verrouillée en permanence. Sa taille détermine
également celle de l’image créée.
Pixels par pouce (ppi)
Il s’agit de l’unité de mesure par défaut de la résolution dans Corel
Painter. L’unité de mesure pixels par pouce (ppi) équivaut à l’unité
de mesure points par pouces (ppp).
Calque
Les calques sont des éléments indépendants de l’image qui
s’empilent les uns sur les autres dans la zone de travail. Vous
pouvez manipuler leur contenu sans pour autant modifier la zone
de travail. Les calques vous permettent d’expérimenter librement
plusieurs compositions et effets sans prendre le risque d’appliquer
un changement irréversible.
Catégorie de styles
Les catégories de styles sont des groupes de styles et de matières
similaires.
Variante de styles
Les variantes de styles sont des styles spécifiques et des paramètres
de style au sein d’une catégorie de styles.
Types de formes
Le type de formes vous permet de contrôler l’application d’une
couleur sur la surface à peindre. Corel Painter propose de nombreux
types de formes, répartis en deux groupes : les types de formes
calculées et les types de formes à base de touches, également
appelés types vectoriels.
Type de formes calculées
Les types de formes calculées permettent de produire des traits
continus aux bords lisses. Ils sont par exemple utilisés par les styles
Chameau et Aérographe.
Types de forme à base de touches
Les types de formes à base de touches produisent des traits
composés de minuscules touches de couleur assemblées
étroitement de façon à créer un effet lisse.
Panneau
Un panneau est un espace composé de plusieurs onglets qui
permet d’accéder aux commandes, aux options et aux paramètres
des différentes fonctions. Les panneaux sont rassemblés dans des
palettes. Par exemple, le panneau Couleurs présente les options qui
vous permettent de choisir les couleurs.
Palette
Une palette est un espace qui contient un ou plusieurs panneaux.
Papier
Le papier vous permet de contrôler la couleur et la texture de la
zone de travail.
56 | Corel Painter 2019 Guide de l'utilisateur
Terme
Description
Source de la réplique
La source de la réplique définit l’image ou la zone d’image à
reproduire avec la technique de duplication. Plusieurs sources de
réplique peuvent être incluses dans un même document.
Document dupliqué
La copie de l’image source génère un document dupliqué qui
permet de créer une version picturale de l’image originale. Une
copie de la source de la réplique est intégrée au document
dupliqué. Il vous est en outre possible d’ajouter plusieurs sources
de réplique à un document dupliqué.
Échantillonnage d’image
L’échantillonnage d’image vous permet de copier une portion
d’une image pour la réutiliser autre part ou dans une autre
image. Pour échantillonner une image, utilisez l’outil Cachet,
un duplicateur prenant en charge l’échantillonnage décalé ou
encore un duplicateur prenant en charge l’échantillonnage à
points multiples. L’échantillonnage est semblable à la duplication.
Cependant, il ne génère aucun document indépendant permettant
d’enregistrer les sources des répliques.
Mode de fusion
Le mode de fusion est similaire aux modes de fondu que l’on trouve
dans Adobe Photoshop. Il vous permet de modifier la manière dont
le calque s’associe à l’image sous-jacente.
Exploration de la fenêtre de document
La fenêtre de document est la zone située en dehors de la zone de travail qui est délimitée par les barres de défilement et les commandes de
l’application.
Visite guidée de l’espace de travail | 57
Les numéros encerclés représentent les éléments énumérés ci-après, dans
la description des principaux composants de la fenêtre de l’application.
Élément
Description
1. Barre de menus
Vous permet d’accéder aux outils et aux fonctionnalités depuis les
options des menus déroulants.
2. Barre Sélecteur de styles
Vous permet d’ouvrir le panneau Bibliothèque de styles et de
sélectionner une catégorie et une variante de style. Vous offre
également la possibilité d’ouvrir et de gérer les bibliothèques de
styles.
3. Barre de propriétés
Vous permet d’afficher les commandes de base, associées à l’outil
ou à l’objet actif. Par exemple, lorsque l’outil Remplissage est
58 | Corel Painter 2019 Guide de l'utilisateur
Élément
Description
actif, les commandes permettant de remplir les zones sélectionnées
s’affichent dans la barre de propriétés.
4. Barre de propriétés étendue
Vous permet d’afficher les commandes et d’accéder aux paramètres
avancés associés à l’outil ou au style actif. Par exemple, lorsque
vous choisissez un style qui utilise la technologie de peinture à
texture, la barre de propriétés étendue vous permet d’accéder aux
paramètres du style Texture.
5. Tiroir à palettes
Il est également possible de transformer une palette en tiroir de
palette pour pouvoir ensuite libérer de l’espace à l’écran en la
réduisant rapidement.
6. Nuanciers (Bibliothèques)
Les nuanciers sont des collections de couleurs qui vous permettent
d’organiser et de stocker les couleurs. Vous pouvez choisir une
couleur du nuancier, puis l’appliquer à un trait.
7. Panneau Calques
Vous permet de gérer la hiérarchie des calques, et comprend les
options de création, de sélection, de masquage, de verrouillage, de
suppression, d’attribution de nom et d’association des calques.
8. sélecteur de couleur
Le sélecteur de couleurs est une palette de couleurs flottante qui
s’affiche dans la fenêtre du document. Il vous permet d’afficher et
de choisir des couleurs dans le contexte de votre image.
9. Boîte à outils
Vous donne accès aux outils de création, de remplissage et de
modification d’une image.
10. Zone de travail
La zone de travail désigne l’espace de travail rectangulaire présent
dans la fenêtre de document et dont la taille détermine celle de
l’image créée. La zone de travail constitue le fond de l’image.
Néanmoins, contrairement à un calque, elle est verrouillée en
permanence.
Choix de la disposition de l’espace de travail
Une disposition d’espace de travail (également appelée « disposition de palette ») affiche, masque et positionne les éléments de l’espace
de travail tels que les palettes et les panneaux pour un flux de travail spécifique. CorelPainter2019 offre les dispositions d’espace de travail
prédéfinies suivantes :
• Nouveauté Painter : affiche la plupart des commandes essentielles, ainsi que le panneau Conseils, pour faciliter et accélérer la prise en
main de Corel Painter.
• Classique : espace de travail idéal pour les utilisateurs qui ont déjà utilisé les versions précédentes de Corel Painter et qui souhaitent vivre
une transition transparente vers un environnement familier.
• Par défaut : disposition d’espace de travail par défaut adaptée à la plupart des ordinateurs. Pour plus d’informations, reportez-vous à la
section « Exploration de la fenêtre de document » à la page 57.
• Simple : affiche l’interface utilisateur minimale qui comprend la boîte à outils, la barre de menus et la barre de propriétés étendue. Cette
disposition est idéale pour les petits écrans.
Visite guidée de l’espace de travail | 59
• Art conceptuel : fournit un accès rapide aux dégradés, aux commandes de peinture de texture et aux pinceaux Glacis. Les palettes de
styles et de supports sont regroupées de façon logique dans les tiroirs à palettes afin de libérer de l'espace à l'écran.
• Illustration : affiche le panneau Image de référence, les papiers, les dégradés et les pinceaux Glacis.
• Beaux-arts : fournit un accès rapide aux pinceaux de support traditionnels, ainsi qu’aux commandes de glacis et de mélange.
• Photo d’art : affiche les palettes les plus utilisées par les photographes, avec une configuration optimale pour la duplication de photos,
de textures et de peintures.
• Art du manga : fournit un accès rapide aux pinceaux, aux dégradés, ainsi qu’aux commandes de mélange, de lissage et de glacis.
La fonction Permutation rapide vous permet de choisir les deux dispositions d’espace de travail que vous utilisez le plus souvent, et de passer
rapidement de l’une à l’autre selon la tâche effectuée ou le mode d’affichage de votre périphérique. Cette fonction se révèle particulièrement
utile sur les périphériques multimodes ou bimodes. Par exemple, vous pouvez sélectionner la disposition par défaut pour la Mise en page 1
et la disposition Simple pour la Mise en page 2. Lorsque vous passez du mode Classeur au mode Tablette, la disposition d’espace de travail
Simple s’affiche automatiquement et vous permet de travailler dans une interface utilisateur minimaliste et non encombrée.
Pour choisir une disposition d’espace de travail
• Cliquez sur Fenêtre Disposition et choisissez une disposition.
Vous pouvez également choisir une disposition dans l’écran d’accueil (Aide Bienvenue) en cliquant sur l’onglet Premiers pas et
en sélectionnant une disposition dans la zone Réorganiser mon espace de travail.
Pour passer d’une disposition d’espace de travail à l’autre
1 Cliquez sur Fenêtre Disposition Permutation rapide Mise en page 1, puis choisissez une disposition.
2 Cliquez sur Fenêtre Disposition Permutation rapide Mise en page 2, puis choisissez une disposition.
3 Pour basculer entre la Mise en page 1 et la Mise en page 2, effectuez l’une des opérations suivantes :
• Repositionnez l’écran de votre périphérique multimode ou bimode (passez par exemple du mode Classeur au mode Tablette).
• Cliquez sur Fenêtre Disposition Permutation rapide Afficher/masquer la mise en page.
Vous pouvez basculer entre les dispositions d’espace de travail d’usine et les dispositions personnalisées que vous avez créées. Pour
plus d’informations sur la création et l’enregistrement des dispositions d’espace de travail, voir la rubrique « Réorganisation des
panneaux et des palettes » à la page 75.
Exploration de la boîte à outils
Vous pouvez utiliser la boîte à outils pour peindre, tracer des traits, dessiner des formes, appliquer de la couleur à des formes, afficher et
parcourir des documents et effectuer des sélections. Sous la boîte à outils, vous trouvez un sélecteur de couleurs et six sélecteurs de contenu
qui permettent de choisir les papiers, les dégradés, les motifs, les aspects et les jets.
Le tableau suivant présente les outils de la boîte à outils Corel Painter.
Outil
Description
Outils des couleurs
L’outil Pinceau vous permet de peindre et de dessiner sur une
zone de travail ou sur un calque. La catégorie Pinceau regroupe
notamment les crayons, les plumes, les craies, les aérographes, les
60 | Corel Painter 2019 Guide de l'utilisateur
Outil
Description
peintures à l’huile et les aquarelles. Cliquez sur l’outil Pinceau pour
choisir des styles dans le panneau Bibliothèque de styles. Pour plus
d'informations, reportez-vous à la section « Sélection, gestion et
création de styles » à la page 299.
L’outil Pipette vous permet de sélectionner une couleur dans une
image existante. La barre de propriétés affiche les valeurs relatives
à la couleur sélectionnée. La couleur sélectionnée à l’aide de l’outil
Pipette devient la couleur active dans le panneau Couleurs. Pour
plus d'informations, reportez-vous à la section « Prélèvement de
couleurs dans les images » à la page 246.
L’outil Dégradé interactif vous permet d’appliquer un dégradé à
une image en remplissant une zone, telle que la zone de travail,
une sélection, un calque ou un canal. Pour plus d'informations,
reportez-vous à la section « Application de dégradés » à la page
745.
L’outil Pot de peinture vous permet de remplir une zone avec une
matière : une couleur, un dégradé, un motif, un tissu ou encore
une réplique. La barre de propriétés affiche les options relatives au
remplissage des zones et aux matières que vous pouvez utiliser.
Pour plus d'informations, reportez-vous à la section « Utilisation des
remplissages de couleur » à la page 261.
L’outil Gomme vous permet de supprimer les zones de l’image qui
ne vous intéressent pas. Pour plus d'informations, reportez-vous à
la section « Effacer des zones d’une image » à la page 162.
Outils de sélection
L’outil Ajusteur de plan s’utilise pour sélectionner, déplacer et
manipuler des calques. Pour plus d’informations, reportez-vous à la
section « Affichage du panneau Calques » à la page 578.
L’outil Transformation propose différents modes de transformation
pour modifier les zones sélectionnées d’une image. Pour plus
d'informations, reportez-vous à la section « Préparation des
sélections en vue des transformations » à la page 649.
L’outil Rectangle de sélection vous permet d’effectuer des
sélections de forme rectangulaire. Pour plus d'informations,
reportez-vous à la section « Initiation aux sélections » à la page
626.
L’outil Ellipse de sélection vous permet d’effectuer des sélections
de forme ovale. Pour plus d'informations, reportez-vous à la section
« Initiation aux sélections » à la page 626.
Visite guidée de l’espace de travail | 61
Outil
Description
L’outil Lasso vous permet de créer des sélections à main levée.
Pour plus d'informations, reportez-vous à la section « Initiation aux
sélections » à la page 626.
L’outil Sélection polygonale vous permet de sélectionner une
zone en cliquant sur différents points de l’image pour ancrer des
segments de ligne droite. Pour plus d'informations, reportez-vous à
la section « Création de sélections tracées » à la page 634.
L’outil Baguette magique vous permet de sélectionner une zone
de couleur similaire en cliquant ou en faisant glisser votre pointeur
dans une image. Pour plus d'informations, reportez-vous à la
section « Création de sélections bitmap » à la page 637.
L'outil Pinceau de sélection vous permet de créer une sélection à
main levée en peignant. Pour plus d’informations, voir la rubrique «
Sélectionner des zones en peignant » à la page 628.
L’outil Ajusteur de sélection vous permet de sélectionner, de
déplacer et de manipuler une sélection créée avec les outils
Rectangle de sélection, Ellipse de sélection et Lasso, ou encore
une sélection convertie à partir de formes. Pour plus d'informations,
reportez-vous à la section « Préparation des sélections en vue des
transformations » à la page 649.
L’outil Recadrer vous permet de supprimer les zones qui ne vous
intéressent pas dans une image. Pour plus d'informations, reportezvous à la section « Recadrage des images » à la page 110.
Outils Forme
L’outil Plume vous permet de créer des lignes droites et des courbes
dans des objets. Pour plus d'informations, reportez-vous à la section
« Dessin de lignes et de courbes » à la page 796.
L’outil Main libre vous permet de créer des tracés de forme en
dessinant des courbes à main levée. Pour plus d'informations,
reportez-vous à la section « Réglage de la courbure » à la page
805.
L’outil Forme rectangulaire vous permet de créer des rectangles
et des carrés. Pour plus d'informations, reportez-vous à la section «
Dessin de formes » à la page 794.
62 | Corel Painter 2019 Guide de l'utilisateur
Outil
Description
L’outil Forme ovale vous permet de créer des cercles et des ellipses.
Pour plus d'informations, reportez-vous à la section « Dessin de
formes » à la page 794.
L’outil Texte permet de créer des formes contenant du texte. Utilisez
le panneau Texte pour définir la police, le corps et la sensibilité.
Pour plus d'informations, reportez-vous à la section « Ajout de texte
» à la page 817.
L’outil Sélection de forme sert à éditer des courbes de Bézier.
Vous pouvez utiliser l’outil Sélection de forme pour sélectionner et
déplacer des points d’ancrage et ajuster leurs poignées de contrôle.
Pour plus d'informations, reportez-vous à la section « Sélection
d’une forme » à la page 801.
L’outil Ciseaux vous permet de couper un segment ouvert ou
fermé. Si le segment est fermé, cliquez sur une ligne ou un point
pour l’ouvrir. Pour plus d'informations, reportez-vous à la section «
Coupure et jonction des segments de forme » à la page 806.
L’outil Ajouter un point vous permet de créer un nouveau point
d’ancrage sur un tracé de forme. Pour plus d'informations,
reportez-vous à la section « Ajout, suppression et déplacement de
points d’ancrage » à la page 803.
L’outil Supprimer un point vous permet de supprimer un point
d’ancrage sur un tracé de forme. Pour plus d'informations,
reportez-vous à la section « Ajout, suppression et déplacement de
points d’ancrage » à la page 803.
L’outil Convertir un point sert à convertir et à transformer les
points d’angle en points de courbe, et vice versa. Pour plus
d'informations, reportez-vous à la section « Réglage de la courbure
» à la page 805.
Outils des photos
L’outil Duplicateur vous permet d’ouvrir rapidement le dernier
duplicateur utilisé. Pour plus d'informations, reportez-vous à la
section « Travail dans la réplique » à la page 189.
L’outil Cachet donne un accès rapide à la variante Duplicateur
droit et vous permet d’échantillonner une zone dans une image
ou entre des images. Pour plus d'informations, reportez-vous à la
section « Clonage de parties d’une image » à la page 208.
Visite guidée de l’espace de travail | 63
Outil
Description
L’outil Densité vous permet d’éclaircir les zones de lumière,
les demi-tons et les zones d’ombre d’une image. Pour plus
d'informations, reportez-vous à la section « Réduction et
accroissement de la densité » à la page 293.
L’outil Accroître la densité vous permet d’assombrir les zones de
lumière, les demi-tons et les zones d’ombre d’une image. Pour
plus d'informations, reportez-vous à la section « Réduction et
accroissement de la densité » à la page 293.
Outils de symétrie
Le mode Peinture en symétrie vous permet de créer une peinture
parfaitement symétrique. Pour plus d'informations, reportez-vous
à la section « Utilisation du mode Peinture en symétrie » à la page
224.
Le mode Kaléidoscope vous permet de transformer les touches de
base en images kaléidoscopiques colorées et symétriques. Pour plus
d'informations, reportez-vous à la section « Utilisation du mode
Peinture kaléidoscope » à la page 226.
Outils de composition
L’outil Divine proportion vous permet de créer des compositions
à l’aide de guides conçus selon une méthode de composition
classique. Pour plus d'informations, reportez-vous à la section «
Utilisation de l’outil Divine proportion » à la page 232.
L’outil Grille de mise en page vous permet de diviser votre zone de
travail pour faciliter la création de votre composition. Par exemple,
vous pouvez diviser votre zone de travail en tiers verticaux et
horizontaux, afin d’utiliser la règle compositionnelle des tiers. Pour
plus d'informations, reportez-vous à la section « Utilisation de la
grille de mise en page » à la page 221.
L’outil Guides de perspective vous permet d’afficher des guides
pour une perspective en un, deux ou trois points. Pour plus
d’informations, reportez-vous à la section « Utilisation des guides
de perspective » à la page 227.
Outils de navigation
L’outil Main vous permet de parcourir une image rapidement. Pour
plus d'informations, reportez-vous à la section « Repositionnement
des images » à la page 110.
64 | Corel Painter 2019 Guide de l'utilisateur
Outil
Description
L’outil Loupe vous permet d’agrandir les zones de l’image qui
nécessitent un travail minutieux, ou de réduire l’image afin
d’obtenir une vue d’ensemble. Pour plus d’informations, reportezvous à la section « Application du zoom aux images » à la page
104.
L’outil Pivoter page vous permet de faire pivoter la fenêtre de
l’image afin de pouvoir dessiner de manière naturelle. Pour plus
d'informations, reportez-vous à la section « Rotation des images et
de la zone de travail » à la page 107.
Sélecteurs
Le Sélecteur de couleur vous permet de choisir les couleurs
principales et secondaires. L’échantillon situé au premier plan
affiche la couleur principale et celui situé à l’arrière-plan affiche la
couleur secondaire. Pour plus d'informations, reportez-vous à la
section « Sélection d’une couleur dans le panneau Couleurs » à la
page 240.
Le Sélecteur de papier permet d’ouvrir le panneau Papiers. Vous
pouvez choisir une texture de papier dans le panneau Papiers pour
modifier la surface de la zone de travail et obtenir des résultats plus
réalistes lors de l’application des traits. Pour plus d’informations,
reportez-vous à la section « Utilisation de la texture et du grain du
papier » à la page 169.
Le sélecteur d’affichage vous permet de basculer entre les
différents affichages de document et modes d’affichage. Pour plus
d'informations, reportez-vous à la section « Modification du mode
d’affichage d’un document » à la page 101.
Affichage de la boîte à outils
La boîte à outils est ouverte par défaut, mais vous pouvez la fermer à tout moment. En outre, afin de réduire l’espace requis pour l’affichage
de la boîte à outils, les outils aux fonctions similaires sont regroupés et accessibles par les menus contextuels. Seul le bouton d’un de ces
outils s’affiche dans la boîte à outils. Un menu contextuel est signalé par un triangle situé dans le coin inférieur droit du bouton. Pour
accéder à tous les outils, vous devez ouvrir le menu contextuel correspondant.
Il vous est possible de repositionner la boîte à outils en la déplaçant dans la fenêtre de l’application. Vous pouvez également modifier
l’affichage de la boîte à outils. Par exemple, vous pouvez placer les outils sur deux colonnes au lieu d’une, ou orienter la boîte à outils
verticalement ou horizontalement. Lorsque vous travaillez sur une tablette ou sur un écran à basse résolution, ou si vous préférez un espace
de travail bien dégagé, vous pouvez afficher une version réduite de la boîte à outils, qui contient moins d’outils.
Visite guidée de l’espace de travail | 65
En haut : une version plus simple de la boîte à outil. En bas : une boîte à outils sur deux lignes.
Pour ouvrir ou fermer la boîte à outils
• Cliquez sur Fenêtre Boîte à outils.
Cliquez sur le bouton de fermeture dans la barre d’en-tête de la boîte à outils pour la fermer.
Pour accéder aux outils regroupés dans des menus contextuels
1 Dans la boîte à outils, cliquez sur l’icône dont vous souhaitez ouvrir le menu contextuel et maintenez le bouton de la souris enfoncé.
Un menu contextuel présentant tout le groupe des outils apparentés s’affiche.
2 Cliquez sur l’outil que vous souhaitez utiliser.
L’outil sélectionné s’affiche alors dans la boîte à outils.
Pour déplacer la boîte à outils
• Faites glisser la barre d’en-tête de la boîte à outils vers son nouvel emplacement dans la fenêtre de l’application.
Pour modifier l’affichage de la boîte à outils
1 Effectuez l’une des opérations suivantes :
• (macOS) Cliquez sur Corel Painter 2019 Préférences Interface.
• (Windows) Sélectionnez Édition Préférences Interface.
2 Choisissez une option dans la liste Disposition de la boîte à outils.
Affichage du sélecteur de supports
La barre Sélecteur de supports vous permet d’accéder rapidement aux bibliothèques des supports Corel Painter suivants :
• Motifs (voir « Motifs » à la page 731)
• Dégradés (voir « Dégradés » à la page 743)
• Jets (voir « Jet d’images » à la page 521)
• Tissus (voir « Tissus » à la page 775)
• Aspects (voir « Enregistrement d’un aspect » à la page 316)
Il est ouvert par défaut, mais vous pouvez le fermer à tout moment.
Sélecteur de supports (affiché horizontalement). De gauche à droite : Sélecteur de
motif, sélecteur de dégradés, sélecteur de jets, sélecteur de tissus et sélecteur d’aspects.
66 | Corel Painter 2019 Guide de l'utilisateur
Vous pouvez repositionner le Sélecteur de supports en le déplaçant dans la fenêtre de l’application et modifier son affichage. Par exemple,
vous pouvez modifier l’orientation du sélecteur ou augmenter la taille de ses boutons.
Pour ouvrir ou fermer le sélecteur de supports
• Cliquez sur Fenêtre Sélecteur de supports.
Cliquez sur le bouton de fermeture dans la barre d’en-tête du Sélecteur de supports pour fermer celui-ci.
Pour déplacer le sélecteur de supports
• Faites glisser la barre d’en-tête du Sélecteur de supports vers son nouvel emplacement dans la fenêtre de l’application.
Pour modifier l’affichage du sélecteur de supports
1 Effectuez l’une des opérations suivantes :
• (macOS) Cliquez sur Corel Painter 2019 Préférences Interface.
• (Windows) Sélectionnez Édition Préférences Interface.
2 Choisissez une option dans la liste Disposition des supports.
Affichage des barres de propriétés
La barre de propriétés affiche les options de base associées à l’outil sélectionné. La barre de propriétés s’affiche par défaut dans la fenêtre
de l’application ancrée sous la barre de menus, mais vous pouvez la fermer à tout moment. Vous pouvez également déplacer la barre de
propriétés ou l’amarrer à la fenêtre de l’application.
Barre de propriétés de l’outil Main
La barre de propriétés vous permet d’ouvrir et de modifier les options et les paramètres relatifs aux outils. Les paramètres des outils sont
mémorisés lorsque vous passez d’un outil à un autre. Vous pouvez également utiliser la barre de propriétés pour rétablir les paramètres par
défaut de l’outil sélectionné. Selon la catégorie de style et la variante sélectionnées, la barre de propriétés contient des menus contextuels qui
vous permettent d’accéder rapidement aux paramètres de style de base dans les divers panneaux.
Visite guidée de l’espace de travail | 67
Barre de propriétés d’une variante de pinceau Aquarelle réaliste : (1) menu contextuel Taille et (2) menu contextuel Carte de flux
Vous pouvez également afficher la barre de propriétés étendue, qui vous permet d’accéder aux paramètres de style avancés.
Barre de propriétés étendue d’une variante du style Aquarelle réaliste. (1) Menu contextuel Options de la pointe ;
(2) Bouton bascule du panneau Soies statiques ; (3) Bouton bascule du panneau Aquarelle réaliste ; (4) Le bouton
Options de pinceau avancées vous permet d’accéder au panneau associé à la variante de pinceau active ; (5)
Bouton bascule du panneau Général. La forme de fond des icônes indique leur utilisation. Un fond carré (3)
signifie que l’option donne accès aux paramètres qui vous permettent de modifier les propriétés de support d’un
pinceau. Les icônes avec un fond rond (1, 2) donnent accès aux paramètres qui contrôlent la forme d’un pinceau.
68 | Corel Painter 2019 Guide de l'utilisateur
Pour ouvrir ou fermer la barre de propriétés
• Cliquez sur Fenêtre Barre de propriétés.
Cliquez sur le bouton de fermeture dans la barre d’en-tête pour fermer la barre de propriétés.
Pour ouvrir ou fermer la barre de propriétés étendue
• Cliquez sur Fenêtre Barre de propriétés étendue.
Si la barre de propriétés étendue n’est pas ancrée, vous pouvez cliquer sur le bouton de fermeture dans la barre d’en-tête pour la
fermer.
Pour déplacer ou ancrer la barre de propriétés simple ou étendue
• Suivez l’une des procédures indiquées dans le tableau ci-contre.
Action
Procédure
Déplacer la barre de propriétés simple ou étendue
Faites glisser la barre d’en-tête vers un nouvel emplacement.
Ancrer la barre de propriétés simple ou étendue
Faites glisser la barre d’en-tête pour la placer sous la barre de
menus. La barre de propriétés (étendue ou simple) se met en place.
Pour rétablir les paramètres par défaut d’un outil
• Cliquez sur le bouton Réinitialiser dans la barre de propriétés.
Le bouton Outil de réinitialisation de la barre de propriétés présente la même icône que l’outil sélectionné dans la boîte à outils.
Boutons Outil de réinitialisation de la barre de propriétés de l’outil Main
Exploration du panneau Navigation
Le panneau Navigation est un outil pratique qui permet de gérer plusieurs aspects d’un document.
Le panneau Navigation vous permet notamment de repérer facilement les éléments dans la fenêtre du document et de modifier l’affichage
de celle-ci. Par exemple, lorsque vous utilisez un niveau de zoom élevé ou une image de grande taille, vous pouvez utiliser l’aperçu réduit de
la zone de travail du panneau Navigation, ce qui vous évite de devoir effectuer un zoom arrière. Cela vous permet également de passer à
une autre zone de l’image sans avoir à ajuster le niveau de zoom. En outre, il vous est possible d’ajuster le zoom et de faire pivoter la zone
de travail depuis le panneau Navigation.
Visite guidée de l’espace de travail | 69
L’aperçu de la zone de travail du panneau Navigation vous permet d’afficher
l’image entière même si vous utilisez un zoom avant. Œuvre réalisée par Wei Hu.
Le panneau Navigation vous permet également d’activer différents outils, notamment les modes de dessin, l’empâtement, le papier calque,
les grilles et la gestion des couleurs.
Le panneau Navigation contient également les coordonnées X et Y, et la position du curseur, ce qui facilite votre navigation dans l’image.
Vous pouvez également consulter la largeur, la hauteur et la résolution du document. Pour plus d'informations, reportez-vous à la section «
Navigation dans les images et affichage des informations sur les images » à la page 102.
Affichage et personnalisation du Sélecteur de styles
Le Sélecteur de styles vous permet de choisir une bibliothèque de styles, de sélectionner un style dans une catégorie et d’accéder aux divers
packs de pinceaux susceptibles de venir compléter l’ensemble des styles créatifs dont vous disposez déjà. Il vous permet également d’afficher
les styles les plus utilisés et d’organiser et d’afficher les styles de diverses manières. Par exemple, vous pouvez masquer les styles récemment
utilisés pour libérer de l’espace à l’écran, ou masquer les catégories de style et les variantes pour mettre en évidence les styles que vous
utilisez le plus.
70 | Corel Painter 2019 Guide de l'utilisateur
Les numéros encerclés représentent les éléments énumérés ci-après, décrivant les principaux composants du Sélecteur de styles.
Élément
Description
1. Sélecteur de bibliothèque de styles
Permet de choisir une bibliothèque de styles
2. Styles récents
Permet d’afficher les styles récemment utilisés. Seuls les styles
inclus dans la bibliothèque de styles sélectionnée sont répertoriés
dans cette liste. Cette liste disparaît si vous sélectionnez une autre
bibliothèque de styles.
3. Barre des promotions sur les packs de pinceaux
Cette barre vous permet d’accéder au sélecteur de pack de
pinceaux et d’en acheter.
4. Liste des packs de pinceaux en promotion
Permet de parcourir les packs de pinceaux disponibles
Visite guidée de l’espace de travail | 71
Élément
Description
5. Bouton des options de bibliothèque de styles
Permet d’accéder aux commandes requises pour organiser et
afficher les styles de diverses manières
6. Fenêtre d’aperçu de trait et de forme
Permet d’afficher l’aperçu d’un trait
7. Catégories de style
Permet de parcourir toutes les catégories incluses dans une
bibliothèques de styles. Les catégories de styles sont des groupes de
styles et de matières similaires.
8. Panneau Bibliothèque de styles
Permet de parcourir les catégories et les variantes de styles incluses
dans la bibliothèque de styles actuellement sélectionnée
9. Variantes de styles
Permet de parcourir les variantes de styles incluses dans une
catégorie. Les variantes de styles sont des styles spécifiques et des
paramètres de style au sein d’une catégorie de styles.
Le Sélecteur de styles est également disponible sous forme de fenêtre flottante qui, lorsque vous la laissez ouverte, vous permet d’accéder
rapidement et facilement aux styles pendant que vous dessinez. Pour plus d’informations sur le regroupement, le redimensionnement et
l’ancrage des panneaux, voir la rubrique « Réorganisation des panneaux et des palettes » à la page 75.
Pour afficher ou masquer le Sélecteur de styles
• Suivez l’une des procédures indiquées dans le tableau ci-contre.
Pour afficher ou masquer
Procédure
La barre Sélecteur de styles
Cliquez sur Fenêtre Sélecteur de pinceaux.
Le panneau Sélecteur de styles
Cliquez sur Fenêtre Panneau Sélecteur de pinceaux.
Pour fermer la barre et le panneau Sélecteur de styles, cliquez sur le bouton Fermer dans la barre d’en-tête.
Pour afficher ou masquer la barre Promotions sur les packs de pinceaux
• Dans le Sélecteur de styles, cliquez sur le bouton Options des bibliothèques de styles
et sélectionnez Afficher les packs de pinceaux
en promotion.
Pour afficher ou masquer les packs de pinceaux en promotion
•
Dans le Sélecteur de styles, cliquez sur le bouton bascule
pour afficher ou masquer les packs de pinceaux en promotion.
Pour afficher ou masquer le Sélecteur de bibliothèque de styles
• Dans le Sélecteur de styles, cliquez sur le bouton Options des bibliothèques de styles
bibliothèque de styles.
72 | Corel Painter 2019 Guide de l'utilisateur
et sélectionnez Afficher le Sélecteur de
Pour afficher ou masquer les styles récemment utilisés
• Dans le Sélecteur de styles, cliquez sur le bouton Options des bibliothèques de styles
et sélectionnez Pinceaux récents.
Seuls les styles inclus dans la bibliothèque de styles sélectionnée sont répertoriés dans la liste des styles récents. Cette liste disparaît
si vous sélectionnez une autre bibliothèque de styles.
Pour afficher ou masquer la fenêtre d’aperçu des traits et des formes
• Dans le Sélecteur de styles, cliquez sur le bouton Options des bibliothèques de styles
et sélectionnez Aperçu de trait et de forme.
Pour modifier l’affichage des catégories et des variantes de style
• Dans le Sélecteur de styles, suivez l’une des procédures indiquées dans le tableau suivant.
Action
Procédure
Modifier l’affichage des catégories de style
Cliquez sur le bouton Options des bibliothèques de styles
,
sélectionnez Affichage de la catégorie et choisissez l’une des
options suivantes :
•Catégories (icônes)
•Catégories (liste)
Modifier l’affichage des variantes de style
Cliquez sur le bouton Options des bibliothèques de styles
,
sélectionnez Affichage de la variante et choisissez l’une des
options suivantes :
•Variantes (icônes)
•Variantes (liste)
Masquer une catégorie de style
Dans le panneau de bibliothèque, cliquez à l’aide du bouton droit
sur une catégorie de style, puis sélectionnez Masquer la catégorie.
Masquer une variante de style
Dans le panneau de bibliothèque, cliquez à l’aide du bouton droit
sur une variante de style, puis sélectionnez Masquer la variante.
Afficher toutes les catégories de styles précédemment masquées
Cliquez sur le bouton Options des bibliothèques de styles
,
sélectionnez Affichage de la catégorie et choisissez Afficher
toutes les catégories.
Afficher toutes les variantes de style précédemment masquées
Cliquez sur le bouton Options des bibliothèques de styles
,
sélectionnez Affichage de la variante et choisissez Afficher toutes
les variantes.
Personnaliser une icône de catégorie ou de variante de style
Dans le panneau de bibliothèque, cliquez à l’aide du bouton droit
sur une catégorie ou une variante de style, puis sélectionnez Définir
Visite guidée de l’espace de travail | 73
une icône personnalisée. Choisissez le lecteur et le dossier de
stockage de l’image. Cliquez sur le fichier image, puis sur Ouvrir.
Pour redimensionner le Sélecteur de styles
• Déplacez votre curseur vers le bord du panneau. Lorsque le curseur se transforme en flèche bidirectionnelle, faites glisser le bord du
panneau pour le redimensionner.
Pour déplacer le Sélecteur de styles
• Suivez l’une des procédures indiquées dans le tableau ci-contre.
Action
Procédure
Déplacer le Sélecteur de styles
Faites glisser la barre d’en-tête du Sélecteur de styles vers son
nouvel emplacement dans la fenêtre de l’application.
Amarrer le sélecteur de styles
Faites glisser la barre d’en-tête du Sélecteur de styles vers le bord
de la fenêtre de l’application ou d’un panneau. La barre se met en
place.
Pour afficher le Sélecteur de styles sous forme de panneau flottant
• Cliquez sur Fenêtre Panneau Sélecteur de pinceaux.
Affichage de la barre de commandes
La barre de commandes vous permet d’accéder rapidement aux commandes les plus utilisées, par exemple ouvrir et enregistrer des
documents, annuler ou recommencer des actions, couper et coller, et accéder aux options de sensibilité du trait. L’affichage de la barre de
commandes se révèle particulièrement utile pour les tablettes et autres périphériques à petit écran.
Barre de commandes
Vous pouvez modifier l’orientation de la barre de commandes.
Pour afficher la barre de commandes
• Cliquez sur Fenêtre Barre de commandes.
Pour modifier l’orientation de la barre de commandes
1 Effectuez l’une des opérations suivantes :
• (macOS) Cliquez sur Corel Painter 2019 Préférences Interface.
• (Windows) Sélectionnez Édition Préférences Interface.
2 Choisissez une option dans la zone de liste Disposition de la barre de commandes.
74 | Corel Painter 2019 Guide de l'utilisateur
Réorganisation des panneaux et des palettes
Que vous découvriez les logiciels de peinture numérique ou en utilisiez depuis longtemps, Corel Painter vous permet d’adapter l’espace de
conception à vos besoins avec une grande facilité. Les panneaux interactifs de Corel Painter contiennent plusieurs onglets et vous permettent
d’accéder au contenu des bibliothèques, à des commandes, à des options et à des paramètres. Les panneaux sont rangés dans des palettes.
Une palette contient en général une barre d’en-tête (1), un bouton Tiroir de palette qui vous
permet de transformer une palette en tiroir de palette (2), des onglets de panneau (3) et un
bouton Options de panneau qui vous permet d’accéder aux diverses commandes associées (4).
Pour gagner en efficacité, vous pouvez classer les panneaux associés aux différentes tâches ou fréquemment utilisés dans des palettes. Par
exemple, vous avez la possibilité de regrouper tous les panneaux de couleurs dans une palette de couleurs ou de les afficher séparément.
Une palette peut contenir un ou plusieurs panneaux.
Cette palette comprend trois panneaux relatifs aux couleurs, à savoir les panneaux Couleur, Mélangeur
et Bibliothèques de nuanciers. Cliquez sur les onglets d’un panneau pour accéder à son contenu.
Corel Painter inclut la palette Options de styles, une palette prédéfinie qui regroupe tous les panneaux des paramètres liés aux styles.
Vous êtes libre d’ajouter ou de supprimer des panneaux dans une palette. Vous pouvez également repositionner un panneau dans un
groupe de palettes ou déplacer un panneau vers un autre groupe de palettes. Il est également possible de transformer une palette en tiroir
de palette pour pouvoir ensuite libérer de l’espace à l’écran en la réduisant rapidement. Ce tiroir de palette peut redevenir une palette
ordinaire à tout moment. Comme pour tout autre groupe de palettes, vous pouvez redimensionner et repositionner un tiroir de palette.
Vous pouvez afficher et masquer les différents panneaux ou palettes. Une fois masqué, le panneau ou la palette ne s’affiche plus
dans la fenêtre de l’application. Pour pouvoir garder le panneau ou la palette sous la main sans encombrer trop l’espace, vous pouvez
redimensionner ou réduire ces éléments.
Les panneaux et les palettes peuvent également être disposés dans la fenêtre de l’application, de manière à pouvoir accéder rapidement aux
outils et aux options fréquemment utilisés, et à optimiser l’espace de l’écran. Les palettes et les panneaux flottent dans l’espace de travail.
L’amarrage consiste à les attacher au bord de la fenêtre de l’application. Le retrait consiste à les libérer des autres éléments de l’espace de
travail pour ensuite les déplacer. Pour amarrer un panneau ou une palette, faites glisser l’onglet du panneau ou la barre d’en-tête de la
palette.
Visite guidée de l’espace de travail | 75
Vous pouvez enregistrer l’organisation des palettes sous forme de disposition d’espace de travail personnalisée pour la réutiliser
ultérieurement, puis supprimer cette disposition lorsque vous n’en avez plus besoin.
Pour regrouper les panneaux dans les palettes
• Suivez l’une des procédures indiquées dans le tableau ci-contre.
Action
Procédure
Regrouper les panneaux dans une palette
Pour créer un groupe, faites glisser un panneau en déplaçant son
onglet vers un panneau ouvert.
Ajouter un panneau dans un groupe de palettes
Faites glisser l’onglet du panneau vers la palette.
Supprimer un panneau dans un groupe de palettes
Faites glisser l’onglet du panneau hors de la palette.
Repositionner un panneau dans un groupe de palettes
Faites glisser l’onglet du panneau vers un nouvel emplacement de
la palette.
Pour créer un tiroir de palette
• Dans la barre d’en-tête de la palette, cliquez sur le bouton bascule Tiroir de palette
Pour renommer un tiroir de palette, cliquez sur le bouton bascule Tiroir de palette
, puis sur Tiroir de palette.
dans la barre d’en-tête de la palette,
sélectionnez Renommer, puis entrez un nouveau nom.
Pour transformer un tiroir de palette en palette ordinaire, cliquez sur le bouton bascule Tiroir de palette
dans la barre d’en-
tête de la palette, puis sur Tiroir de palette.
Pour afficher ou masquer un panneau, une palette ou un tiroir de palette
• Choisissez l’une des opérations détaillées dans le tableau suivant.
Action
Procédure
Masquer un panneau
Cliquez sur le bouton Fermer
dans l’onglet du panneau.
Masquer une palette ou un groupe de palettes
Cliquez sur le bouton Fermer
dans la barre d’en-tête.
Afficher un panneau
Cliquez sur Fenêtre [Nom du panneau].
Afficher un tiroir de palette
Cliquez sur Fenêtre Tiroirs de palettes [Nom du tiroir de
palettes].
76 | Corel Painter 2019 Guide de l'utilisateur
Lorsque vous cliquez sur Fenêtre Afficher les panneaux, seuls les panneaux ouverts lors de la sélection de l’option Masquer les
panneaux s’affichent.
Pour restaurer une palette récemment fermée, cliquez sur Fenêtre et sélectionnez le nom d’un panneau de cette palette.
Pour développer ou réduire un panneau ou un tiroir de palette
• Suivez l’une des procédures indiquées dans le tableau ci-contre.
Pour développer ou réduire
Procédure
Un panneau
Cliquez deux fois sur l’onglet du panneau.
Un tiroir de palette
Cliquez deux fois sur la barre d’en-tête du tiroir de palette.
Pour redimensionner un panneau ou une palette
• Suivez l’une des procédures indiquées dans le tableau ci-contre.
Action
Procédure
Redimensionner un panneau ou une palette de façon
proportionnelle
Déplacez votre curseur vers l’angle inférieur droit du panneau
ou de la palette. Lorsque le curseur se transforme en flèche
bidirectionnelle, faites glisser le panneau ou la palette pour le
redimensionner.
Redimensionner un panneau ou une palette verticalement
Déplacez votre curseur vers le bord inférieur du panneau ou de la
palette. Lorsque le curseur se transforme en flèche bidirectionnelle,
faites glisser le bord du panneau ou de la palette pour le
redimensionner.
Redimensionner un panneau ou une palette horizontalement
Déplacez votre curseur vers le bord droit de l’en-tête du panneau
ou de la palette. Lorsque le curseur se transforme en flèche
bidirectionnelle, faites glisser le bord du panneau ou de la palette
pour le redimensionner.
Pour ancrer ou libérer une palette
• Suivez l’une des procédures indiquées dans le tableau ci-contre.
Action
Procédure
Amarrer une palette
Faites glisser la barre d’en-tête de la palette, ou l’espace vide
situé à droite des onglets, vers le bord vertical de la fenêtre de
l’application. La palette se met en place lorsqu’elle est alignée au
bord.
Visite guidée de l’espace de travail | 77
Action
Procédure
Libérer une palette
Faites glisser l’espace vide situé à droite des onglets du panneau de
manière à l’éloigner du bord de la fenêtre de l’application.
Ancrer un tiroir de palettes
Avant d’ancrer les palettes dans un tiroir de palettes, enregistrez
votre organisation des palettes en tant que disposition
personnalisée pour pouvoir y revenir à tout moment. Choisissez
le tiroir de palettes à ancrer. Dans la barre d’en-tête de la palette,
cliquez sur le bouton bascule Tiroir à palettes
, puis désactivez
l’option Tiroir à palettes. Prenez la barre d’en-tête et faites
glisser tout le groupe de palettes vers le bord vertical de la fenêtre
d’application. Veillez à déplacer le curseur jusqu’à ce qu’il se trouve
sur le bord de la fenêtre de l’application. Lorsqu’une surbrillance
bleue apparaît, relâchez le bouton de la souris ou relevez le stylet.
Les palettes se mettent en place. Une fois les tiroirs de votre choix
ancrés, enregistrez votre disposition.
Conseils :
•Vous pouvez libérer les palettes, mais seulement une à la fois.
•Vous pouvez rapidement revenir à l’organisation des palettes
que vous avez enregistrée lors de la première étape en cliquant
sur Fenêtre Disposition [Nom de la disposition], où Nom
de la disposition correspond au nom de votre disposition
personnalisée.
Amarrer un panneau
Faites glisser l’onglet du panneau vers le bord vertical de la fenêtre
de l’application. Le panneau se met en place lorsqu’il est aligné au
bord.
Libérer un panneau
Faites glisser l’onglet du panneau de manière à l’éloigner de la
fenêtre de l’application.
Il n’est parfois pas possible d’amarrer un panneau ou une palette lorsque l’espace situé le long du bord vertical de la fenêtre de
l’application n’est pas suffisant (par exemple lorsqu’un grand nombre de palettes sont développées). Dans ce cas, réduisez un ou
plusieurs panneaux afin de libérer de l’espace.
Vous ne pouvez pas amarrer des panneaux ou des palettes à des barres d’outils.
Pour accéder aux autres options du panneau
• Cliquez sur le bouton Options de panneau
et sélectionnez une option.
Pour enregistrer une organisation de palettes en tant que disposition d’espace de travail
1 Cliquez sur Fenêtre Disposition Enregistrer la mise en page.
2 Dans la boîte de dialogue Nom de la position des palettes, entrez un nom dans la zone de liste Nouvelle disposition.
La disposition d’espace de travail s’affiche sous forme d’élément de menu sous Fenêtre Disposition.
78 | Corel Painter 2019 Guide de l'utilisateur
Pour afficher une disposition des palettes déjà enregistrée, cliquez sur Fenêtre Disposition [Nom de la disposition].
Vous pouvez à tout moment restaurer la disposition par défaut des palettes en cliquant sur Fenêtre Disposition Par défaut.
Pour supprimer une disposition d’espace de travail
1 Cliquez sur Fenêtre Disposition Supprimer la mise en page.
2 Dans la boîte de dialogue Supprimer la position des palettes , choisissez une disposition dans la zone de liste Position des palettes.
Découverte des panneaux
Le tableau suivant présente la liste des panneaux disponibles dans Corel Painter.
Panneau
Description
Panneaux de commandes de styles
Les panneaux de commandes de styles sont regroupés dans
la palette Options de style. Cette dernière comprend les
panneaux suivants : Général, Attributs de trait, Opacité, Grain,
Profil de la forme, Taille, Soies, Pas, Lissage, Angle, Soies
statiques, Circulaire calculée, Dégradé, Griffe, Multiple, Souris,
Duplication, Empâtement, Jet, Aérographe, Aquarelle, Encre
liquide, Aquarelle numérique, Huiles de l’artiste, Aquarelle
réaliste, Huile grasse réaliste, Tremblement du trait, Soies
réalistes™ Support dur, Var. couleur, Interactions de couleur,
Calibrage du style, Aperçu de la pointe, Aperçu de trait,
Particules (générales, de flux, de gravité, à ressort), Expression
audio, Taches dynamiques, Glacis, Pochoirs de forme et
Pinceaux à texture.
Vous permet de personnaliser les variantes de styles. Pour plus
d'informations, reportez-vous à la section « Réglage des styles avec
les options de style » à la page 375.
Options de style avancées
Permet de regrouper les panneaux de commandes de styles
liés au style actuellement sélectionné. Pour plus d'informations,
reportez-vous à la section « Utilisation des pinceaux via les barres
de propriétés » à la page 306.
Panneaux de couleurs
Couleur
Vous permet de choisir les couleurs principales et secondaires pour
peindre dans les documents Corel Painter. Pour plus d'informations,
reportez-vous à la section « Sélection d’une couleur dans le
panneau Couleurs » à la page 240.
Mélangeur
Vous permet de mélanger les couleurs comme vous le feriez sur
une palette d’artiste. Pour plus d'informations, reportez-vous à la
section « Exploration du panneau Mélangeur et des commandes de
mélange » à la page 249.
Visite guidée de l’espace de travail | 79
Panneau
Description
Nuanciers (Bibliothèques)
Vous permet d’afficher les couleurs du nuancier actif et d’organiser
ainsi les groupes de couleurs. Pour plus d’informations, voir la
rubrique « Utilisation des nuanciers » à la page 256.
Panneaux de papiers
Papiers
Vous permet d’appliquer et de modifier les textures de papier.
Bibliothèques de papiers
Vous permet d’ouvrir et de gérer les bibliothèques de papiers. Vous
pouvez également choisir une texture de papier.
Panneaux de bibliothèque de supports
Panneaux des bibliothèques de motifs, dégradés, jets, aspects,
textures et tissus
Vous permettent d’ouvrir et de gérer les bibliothèques de supports.
Vous pouvez aussi choisir un support.
Portfolio d’images et Portfolio de sélections
Contiennent l’ensemble des images et des sélections de la
bibliothèque active. Vous pouvez visualiser les éléments sous forme
de vignettes ou dans une liste, et afficher un aperçu de l’élément
activé. Pour plus d’informations, consultez les sections « Stockage
des calques sous forme d’images dans le portfolio d’images » à la
page 612 et « Utilisation du Portfolio de sélection » à la page
643.
Panneaux de commandes de supports
Panneaux de commandes des motifs, des dégradés, des textures
et des tissus
Vous permettent d’appliquer et de modifier les motifs, les
dégradés, les textures et les tissus.
Panneaux de la carte de flux
Panneau Carte de flux
Permet d’appliquer et de manipuler les cartes de flux. Pour
plus d'informations, reportez-vous à la section « Application et
ajustement des cartes de flux » à la page 509.
Panneau Bibliothèques de flux
Permet d’ouvrir, de gérer et de parcourir les bibliothèques de cartes
de flux. Pour plus d'informations, reportez-vous à la section «
Sélection de cartes de flux et de variantes de style compatibles » à
la page 510.
Panneaux Navigation, Source de la réplique et Image de référence
Panneau Navigation
80 | Corel Painter 2019 Guide de l'utilisateur
Vous permet de parcourir la fenêtre du document. Ce panneau
vous offre des informations sur le document (largeur et hauteur,
coordonnées X et Y, position du curseur), mais également des
Panneau
Description
données contextuelles qui varient selon l’outil sélectionné et des
renseignements sur les mesures exprimées en pixels ou en pouces,
ainsi que sur la résolution. Pour plus d’informations, reportezvous à la section « Exploration du panneau Navigation » à la page
69.
Panneau Source de la réplique
Vous permet d’ouvrir et de gérer les sources des répliques. Pour
plus d'informations, reportez-vous à la section « Flux de travail de
duplication » à la page 186.
Panneau Image de référence
Vous permet d’afficher un modèle d’image dans la fenêtre du
document tout en restant concentré sur la zone de travail. Pour
plus d'informations, reportez-vous à la section « Affichage des
images de référence » à la page 153.
Panneaux Calques et Canaux
Calques
Vous permet de prévisualiser et de disposer l’ensemble des calques
dans un document Corel Painter. Vous pouvez utiliser les extensions
dynamiques, ajouter de nouveaux calques (notamment des
calques Aquarelle et Encre liquide), créer des masques de calque
et supprimer des calques. Il vous est aussi possible de configurer
le mode de fusion et le relief, d’ajuster l’opacité et de verrouiller et
déverrouiller les calques. Pour plus d’informations, reportez-vous à
la section « Calques » à la page 575.
Canaux
Vous permet de prévisualiser les vignettes de tous les canaux d’un
document Corel Painter, y compris les canaux de fusion RVB, les
masques de calque et les canaux alpha. Dans ce panneau, vous
pouvez charger, enregistrer et inverser les canaux actuels et en créer
des nouveaux. Pour plus d'informations, reportez-vous à la section «
Canaux alpha » à la page 615.
Panneaux de peinture automatique
Couche de fond
Vous permet de corriger le ton, la couleur et les détails d’une photo
en préparation d’une peinture automatique. Ce panneau est utilisé
lors de la première étape du processus de peinture photo. Pour plus
d’informations, reportez-vous à la section « Création de couches de
fond » à la page 178.
Peinture automatique
Vous permet de définir une plage de paramètres pour contrôler
l’application des traits. Ce panneau est utilisé lors de la
deuxième étape du processus de peinture photo. Pour plus
d’informations, reportez-vous à la section « Peinture automatique
de photos » à la page 180.
Visite guidée de l’espace de travail | 81
Panneau
Description
Restauration
Vous permet d’affiner une peinture grâce à des styles qui vous
aideront à restaurer les détails. Ce panneau est utilisé lors de
la troisième étape du processus de peinture photo. Pour plus
d’informations, reportez-vous à la section « Rétablir les détails
d’une peinture » à la page 183.
Panneaux de composition
Divine proportion
Vous permet de personnaliser le guide Divine proportion. Cet outil
sert à préparer une disposition selon une méthode de composition
classique. Pour plus d’informations, reportez-vous à la section «
Utilisation de l’outil Divine proportion » à la page 232.
grille de mise en page
Vous permet de personnaliser la grille de mise en page. Cet outil
sert à diviser la zone de travail pour préparer votre composition.
Pour plus d’informations, reportez-vous à la section « Utilisation de
la grille de mise en page » à la page 221.
Panneaux Texte et Scripts
Texte
Vous permet d’effectuer toutes les tâches relatives au texte : choix
de la police, réglage de l’opacité et application des ombres portées.
Pour plus d’informations, voir la rubrique « Ajout de texte » à la
page 817.
Scripts
Vous permet d’accéder à l’ensemble des commandes et des
réglages relatifs aux scripts. À partir du panneau Scripts, vous
pouvez par exemple ouvrir, fermer, exécuter et enregistrer des
scripts. Pour plus d'informations, reportez-vous à la section «
Utilisation de scripts pour automatiser des tâches » à la page
841.
Utilisation de curseurs
Dans de nombreux panneaux et barres de propriétés de Corel Painter, des curseurs vous permettent d’ajuster interactivement les paramètres
de pinceau.
Étiquette (1), zone de glissement (2) et point de contrôle (3) d’un curseur. Lorsque vous
passez le pointeur de la souris sur un curseur, le point de fin (3) est mis en surbrillance.
Grâce aux curseurs, vous pouvez modifier les valeurs de différentes manières. Cliquez n’importe où le long d’un curseur ou faites glisser le
point de contrôle. Ajustez avec précision une valeur à l’aide des touches de modification, ou réglez les valeurs par incrément de 1 %.
82 | Corel Painter 2019 Guide de l'utilisateur
Pour régler une valeur
• Effectuez l'une des opérations suivantes :
• Cliquez n’importe où le long d’un curseur.
• Faites glisser le point de contrôle.
• Cliquez n’importe où le long d’un curseur et faites glisser.
Pour régler une valeur avec précision
• Maintenez la touche Commande (macOS) ou Ctrl (Windows) enfoncée et faites glisser.
Pour régler une valeur par incrément de 1 %
• Cliquez n’importe où le long d’un curseur et utilisez les touches fléchées.
Création et modification des palettes personnalisées
Vous pouvez créer des palettes personnalisées pour accélérer votre travail et accéder rapidement aux pinceaux, papiers, cartes de flux,
supports, options de menu et outils que vous utilisez le plus souvent. Par exemple, une palette personnalisée peut contenir les éléments
du panneau Bibliothèque de styles ou tout autre panneau de la Bibliothèque de supports. Vous pouvez également ajouter aux palettes
personnalisées des commandes des principaux menus ou encore les options des panneaux.
Les éléments affichés dans une palette personnalisée sont des références (alias ou raccourcis) à l’original. Autrement dit, si vous modifiez
l’original (par exemple en modifiant et en enregistrant une variante de style), la version à jour sera chargée dans le panneau personnalisé.
Toutefois, si vous supprimez l’original, Corel Painter ne pourra plus le localiser pour le charger dans la palette personnalisée.
Vous pouvez modifier le mode d’affichage des éléments dans une palette personnalisée. Par exemple, vous pouvez les afficher sous forme de
texte, d’icônes ou de grandes icônes.
Les palettes personnalisées se comportent comme les panneaux standard. Pour plus d’informations sur l’utilisation des panneaux, voir «
Réorganisation des panneaux et des palettes » à la page 75.
Pour créer rapidement une palette personnalisée
• Appuyez sur Maj, puis effectuez l’une des opérations suivantes :
• Faites glisser une variante de pinceau du panneau Sélecteur de pinceaux (Fenêtre Panneau Sélecteur de pinceaux) vers la fenêtre
du document.
• Faites glisser la miniature d’un papier, d’une carte de flux ou d’une bibliothèque de supports des panneaux Bibliothèques de papiers
(Fenêtre Panneaux de papiers Bibliothèques de papiers), Bibliothèques de flux (Fenêtre Panneaux de la carte de flux Bibliothèques de flux) ou Bibliothèques de supports (Fenêtre Panneaux de bibliothèque de supports [Textures, Motifs,
Dégradés, Jets, Aspects, Tissus]) vers la fenêtre du document.
Pour ajouter des options de menu, commandes ou outils à une palette personnalisée
1 Cliquez sur Fenêtre Palette personnalisée Ajouter une commande.
Visite guidée de l’espace de travail | 83
2 Dans la zone de liste Sélectionner une palette personnalisée, cliquez sur Nouveau pour créer une nouvelle palette ou sélectionnez une
palette personnalisée existante.
3 Une fois la boîte de dialogue Créer une palette/Ajouter une commande ouverte, effectuez l’une des opérations suivantes :
Pour ajouter
Procédez comme suit
Un élément de menu
Sélectionnez une commande dans un menu Corel Painter par
défaut.
Des commandes supplémentaires
Sélectionnez un élément de menu dans le menu Autre.
Un panneau ou tout élément figurant dans le menu contextuel
Options d’un panneau
Sélectionnez un élément de menu dans le menu Menus de
panneau.
Un outil de la boîte à outils
Sélectionnez un élément de menu dans le menu Outils.
Un élément d’une palette ouverte
Cliquez sur l’élément.
4 Dans la boîte de dialogue Créer une palette / Ajouter une commande, cliquez sur Ajouter, puis sur OK.
Vous pouvez ajouter à une même palette personnalisée des variantes de style provenant de plusieurs bibliothèques de styles.
Lorsque vous choisissez une variante de style dans la palette personnalisée, la bibliothèque de styles contenant cette variante
de style se charge automatiquement dans le panneau Bibliothèque de styles. Cela vous permet de passer rapidement d’une
bibliothèque de styles à l’autre.
Pour réorganiser les commandes d’une palette personnalisée
• Tout en maintenant la touche Maj enfoncée, faites glisser une commande d’une palette personnalisée vers un nouvel emplacement.
Pour ouvrir ou fermer une palette personnalisée
• Suivez l’une des procédures indiquées dans le tableau ci-contre.
Action
Procédure
Ouvrir une palette personnalisée
Cliquez sur Fenêtre Palette personnalisée [Nom du panneau
personnalisé].
Fermer une palette personnalisée
Cliquez sur le bouton Fermer dans la barre d’en-tête du panneau
personnalisé.
Pour modifier l’aspect des éléments d’une palette personnalisée
1 Effectuez l’une des opérations suivantes :
• (macOS) Cliquez sur un élément en maintenant la touche Contrôle enfoncée.
• (Windows) Cliquez sur un élément avec le bouton droit de la souris.
2 Procédez à l’une des opérations du tableau suivant.
84 | Corel Painter 2019 Guide de l'utilisateur
Action
Procédure
Utiliser une icône personnalisée
Sélectionnez Définir une icône personnalisée et localisez l’image
désirée.
Afficher le libellé de texte de chaque élément
Sélectionnez Affichage du texte.
Afficher l’icône de chaque élément
Sélectionnez la vue Icônes ou Grandes icônes.
Pour modifier la taille des icônes, cliquez sur le bouton Options de la palette personnalisée et sélectionnez Petites icônes ou
Grandes icônes.
Changement de nom et suppression des palettes personnalisées
Vous pouvez gérer vos palettes personnalisées grâce à l’Organiseur de palettes. Corel Painter nomme les palettes personnalisées :
« Palette 1 », « Palette 2 », etc. Vous pouvez les renommer à votre convenance.
Corel Painter conserve toutes les palettes personnalisées entre deux sessions. Vous pouvez également enregistrer une palette personnalisée
dans un fichier. Pour plus d'informations, reportez-vous à la section « Enregistrement, exportation et importation de palettes personnalisées »
à la page 85.
Vous pouvez supprimer toutes les palettes personnalisées obsolètes ou peu utilisées.
Pour renommer une palette personnalisée
1 Cliquez sur Fenêtre Palette personnalisée Organiseur.
2 Choisissez une palette dans la liste Palettes personnalisées.
3 Cliquez sur Renommer.
4 Dans la boîte de dialogue Nom de la palette, tapez un nom dans la zone Nouvelle palette.
Pour supprimer une palette personnalisée
1 Cliquez sur Fenêtre Palette personnalisée Organiseur.
2 Choisissez une palette dans la liste Palettes personnalisées.
3 Cliquez sur Supprimer.
Enregistrement, exportation et importation de palettes personnalisées
Vous pouvez enregistrer une palette personnalisée sous forme de fichier BOX (boîte à outils Painter personnalisée) afin d’enregistrer votre
contenu personnalisé tels que les styles, papiers, motifs et cartes de flux en même temps que le fichier. Vous pouvez partager la boîte à outils
personnalisée enregistrée (palette) avec d’autres ou la conserver pour pouvoir ensuite la réutiliser.
Vous pouvez également exporter une palette personnalisée au format PAL (fichier de palette Painter) pour la rendre compatible avec les
versions précédentes de Corel Painter. Le contenu personnalisé inclus dans la palette n’est toutefois pas enregistré avec le fichier.
Pour enregistrer une palette personnalisée sous forme de boîte à outils personnalisée
1 Cliquez sur Fenêtre Palette personnalisée Organiseur.
2 Choisissez une palette dans la liste Palettes personnalisées.
Visite guidée de l’espace de travail | 85
3 Cliquez sur Enregistrer au format BOX.
4 Dans la boîte de dialogue Nom, tapez un nom dans la zone Nom de fichier.
5 Choisissez le lecteur et le dossier dans lesquels le fichier sera enregistré.
Il est recommandé d’enregistrer toutes les palettes dans le même dossier.
Les jets, scripts, dégradés, aspects et tissus personnalisés ne sont pas pris en charge. Les boutons destinés à ce type de contenu
personnalisé ne fonctionneront pas lors de l’importation de la boîte à outils personnalisée.
Tous les éléments non personnalisés déjà présents dans l’application s’affichent sous forme d’éléments en double.
Pour exporter une palette personnalisée
1 Cliquez sur Fenêtre Palette personnalisée Organiseur.
2 Choisissez une palette dans la liste Palettes personnalisées.
3 Cliquez sur Exporter comme PAL.
4 Dans la boîte de dialogue Nom, tapez un nom dans la zone Nom de fichier.
5 Choisissez le lecteur et le dossier dans lesquels le fichier sera enregistré.
Il est recommandé d’enregistrer toutes les palettes exportées dans le même dossier.
Le contenu personnalisé n’est pas enregistré avec le fichier.
Pour importer une palette personnalisée
1 Cliquez sur Fenêtre Palette personnalisée Organiseur.
2 Dans Organiseur de palettes, sélectionnez une palette dans la liste Palettes personnalisées.
3 Cliquez sur Importer.
4 Dans la boîte de dialogue Ouvrir, sélectionnez le dossier dans lequel la palette personnalisée est enregistrée.
5 Cliquez sur Ouvrir.
Seuls les fichiers de palette personnalisée créés avec la version 8.1 de Corel Painter ou une version ultérieure sont pris en charge. Les
palettes personnalisées créées avec la version 7 ou une version antérieure ne seront pas chargées.
Utilisation des bibliothèques
Une bibliothèque est un emplacement de stockage qui vous permet d’organiser et de gérer une collection d’éléments similaires, tels que des
styles et des textures de papier. Par exemple, les textures de papier par défaut sont contenues dans la bibliothèque Textures de papier qui
s’ouvre avec Corel Painter. À mesure que vous personnalisez les textures de papier et d’autres ressources, vous pouvez les enregistrer dans
vos propres bibliothèques. Les bibliothèques peuvent être utilisées pour les styles, les dégradés, les éclairages, les aspects, les jets, les textures
de papier, les motifs, les sélections, les scripts et les tissus. Pour plus d’informations, consultez les sections « Bibliothèques » à la page 295
et « Importation et exportation de variantes, de catégories et de bibliothèques de styles » à la page 313..
86 | Corel Painter 2019 Guide de l'utilisateur
Le panneau Bibliothèques de papiers vous permet de sélectionner, d’organiser et d’appliquer les textures de papier.
Création, importation, exportation et suppression des espaces de travail
Corel Painter vous permet de personnaliser complètement votre espace de travail en fonction de votre flux de travail. Vous pouvez
personnaliser les Bibliothèques de styles, les Bibliothèques de papiers et les Portfolios, puis enregistrer ces modifications pour les réutiliser
plus tard. De plus, vous pouvez facilement créer plusieurs espaces de travail, chacun avec ses bibliothèques et portfolios. Vous pouvez même
partager ces espaces de travail en les important ou en les exportant. Toutefois, lorsque vous importez un espace de travail créé dans une
version précédente de Corel Painter, seules les bibliothèques et les palettes personnalisées sont conservées dans CorelPainter2019.
Vous pouvez également supprimer les espaces de travail obsolètes.
Pour créer un nouvel espace de travail
1 Cliquez sur Fenêtre Espace de travail Nouvel espace de travail.
2 Tapez un nom dans la zone Nom de l’espace de travail.
3 Dans la zone de liste D’après, sélectionnez l’espace qui servira de modèle au nouvel espace de travail.
4 Cliquez sur Enregistrer.
L’application affiche le nouvel espace de travail.
Pour changer d’espace de travail
• Cliquez sur Fenêtre Espace de travail [Nom de l’espace de travail].
Pour importer un espace de travail
1 Cliquez sur Fenêtre Espace de travail Importer un espace de travail.
2 Sélectionnez le fichier de l’espace de travail à importer.
3 Cliquez sur Ouvrir.
Pour exporter un espace de travail
1 Cliquez sur Fenêtre Espace de travail Exporter un espace de travail.
2 Sélectionnez l’espace de travail à exporter.
3 Cliquez sur Enregistrer.
Pour rétablir l’espace de travail par défaut
• Cliquez sur Fenêtre Espace de travail Par défaut.
Visite guidée de l’espace de travail | 87
Corel Painter vous permet de modifier l’espace de travail par défaut, de sorte qu’il puisse différer de celui qui est configuré avec
les paramètres d’usine. Si vous rétablissez l’espace de travail par défaut sans enregistrer l’espace de travail actif, vous perdrez
toutes vos personnalisations. Pour plus d'informations, reportez-vous à la section « Restauration des paramètres par défaut de
Corel Painter » à la page88.
Pour supprimer un espace de travail
1 Cliquez sur Fenêtre Espace de travail Supprimer l’espace de travail.
2 Dans la zone de liste Espace de travail, sélectionnez l’espace de travail que vous souhaitez supprimer.
3 Cliquez sur Supprimer.
Si vous tentez de supprimer l’espace de travail actif, vous devrez peut-être choisir un nouvel espace de travail actif.
Restauration des paramètres par défaut de Corel Painter
Lorsque vous restaurez les paramètres d’usine de l’espace de travail Corel Painter, vous pouvez conserver certaines personnalisations ou
supprimer toutes les modifications apportées à l’application.
Vous pouvez conserver les personnalisations suivantes :
• Tous les styles personnalisés
• Toutes les autres bibliothèques (papiers, scripts, jets, etc.). Cette option vous permet d’enregistrer la totalité des papiers, cartes de flux,
motifs, dégradés, jets, aspects, tissus, images, sélections et scripts.
• Les palettes personnalisées. Notez que l’emplacement des palettes et les paramètres des icônes ne seront pas conservés.
Les personnalisations suivantes ne sont pas conservées après réinitialisation des paramètres par défaut de Corel Painter :
• Position(s) des palettes
• Nuanciers
• Toutes les préférences (boîte de dialogue Préférences)
• Raccourcis clavier personnalisés
• Paramètres de sensibilité à la pression et à la vitesse, et de calibrage
• Styles récents
• Présélections de gestion des couleurs
• Présélections de Guides de perspective, de disposition et de Divine proportion
Vous pouvez réinitialiser tous les espaces de travail : l’espace actif et tous les espaces de travail que vous avez créés ou importés, mais vous
pouvez aussi ne réinitialiser que l’espace de travail en cours.
Pour restaurer les paramètres d’usine de Corel Painter
1 Maintenez la touche Maj enfoncée et démarrez Corel Painter.
2 Choisissez l’une des options suivantes :
• Conserver certaines personnalisations : permet de conserver les styles personnalisés, de même que les autres bibliothèques et
palettes personnalisées
• Restaurer les valeurs d’usine pour tous les réglages : supprime toutes les modifications apportées à l’application, y compris les styles
et palettes personnalisés
3 Cliquez sur l’un des boutons suivants :
• Réinitialiser tous les espaces de travail : réinitialise l’espace de travail en cours, ainsi que tous ceux que vous avez créés ou importés
• Réinitialiser l’espace de travail courant : réinitialise uniquement l’espace de travail en cours
88 | Corel Painter 2019 Guide de l'utilisateur
Lorsque vous choisissez de restaurer tous les espaces de travail, tous les espaces de travail personnalisés sont supprimés. Seul
l’espace de travail par défaut est préservé et ses paramètres d’usine sont restaurés.
Visite guidée de l’espace de travail | 89
90 | Corel Painter 2019 Guide de l'utilisateur
Visite guidée de Corel Painter pour les utilisateurs
d’Adobe Photoshop
Écrit par Cher Threinen-Pendarvis
Corel Painter est connu pour ses pinceaux réalistes et réactifs, sa multitude de textures riches et ses formidables effets spéciaux introuvables
sur les autres programmes. La différence majeure que vous remarquerez entre Adobe Photoshop et Corel Painter est la chaleur et la texture
des pinceaux Natural-Media et les textures de papier de Corel Painter. Vous découvrirez des pinceaux dotés de soies réalistes qui créent une
peinture grasse et des pinceaux à matières sèches tels que les variantes des catégories Craies et Pastels, qui sont sensibles aux textures de la
zone de travail. Maintenant, passons aux choses sérieuses !
Avant de commencer notre visite guidée, veuillez vérifier que les panneaux et les palettes par défaut s’affichent. Pour afficher les paramètres
par défaut, cliquez sur le menu Fenêtre et sélectionnez Disposition des palettes Par défaut.
Barre de propriétés
Dans la partie supérieure de l’écran, vous pouvez voir la barre de propriétés, qui est semblable à la barre d’options de Photoshop. Cette barre
de propriétés change en fonction du texte et de l’outil que vous sélectionnez dans la boîte à outils.
Barre de propriétés avec l’outil Main sélectionné dans la boîte à outils
Barre Sélecteur de styles
Tout à gauche de la barre de propriétés s’affiche la barre Sélecteur de styles, qui permet d’ouvrir le panneau Bibliothèque de styles. Le
panneau Bibliothèque de styles contient les catégories et les variantes de style de Corel Painter, comme la catégorie Aquarelle réaliste et ses
variantes.
Visite guidée de Corel Painter pour les utilisateurs d’Adobe Photoshop| 91
La barre Sélecteur de styles (à gauche) permet de choisir une catégorie et une variante de style (à droite).
Panneau de couleurs
Tout à droite de l’écran se trouve le grand panneau Couleurs, qui permet de sélectionner des couleurs. Vous pouvez également choisir
des couleurs à l’aide de la roue Teinte et du Triangle Saturation/Luminosité. Cependant, si vous préférez mélanger des couleurs à l’aide de
numéros, vous pouvez régler les trois curseurs situés sous la Teinte. Le bouton des options du panneau, situé à droite du panneau Couleurs,
permet de configurer les curseurs pour qu’ils affichent les paramètres rouge, vert ou bleu, ou les valeurs de teinte, de saturation et de
luminosité.
Dans le panneau Couleurs, vous trouverez également le bouton Couleur source, une option permettant de peindre avec une couleur issue
d’une image source. À gauche du panneau Couleurs se trouvent les échantillons Couleur principale
ou Couleur secondaire
. Les échantillons du nuancier de Corel Painter fonctionnent différemment des carrés de couleur de premier plan et d’arrière-plan
de Photoshop. Pour modifier la couleur, cliquez deux fois sur l’échantillon Couleur principale ou Couleur secondaire, puis choisissez une
nouvelle couleur sur la roue Teinte. Vous pouvez également cliquer dans le triangle Saturation/Luminosité pour choisir une nouvelle teinte
ou ombre. Utilisez la couleur secondaire pour créer des dégradés ou utiliser des styles qui peignent plusieurs couleurs. Contrairement à la
couleur d’arrière-plan de Photoshop, la couleur secondaire n’affecte pas la zone de travail.
Avant de poursuivre la visite guidée, cliquez sur l’échantillon Couleur principale pour le sélectionner.
92 | Corel Painter 2019 Guide de l'utilisateur
Panneau Couleurs
Corel Painter permet de redimensionner le panneau Couleurs en faisant glisser la poignée vers la partie inférieure droite. Le
redimensionnement du panneau Couleurs permet de choisir les couleurs de façon plus précise.
Textures
Une texture de papier de base est automatiquement chargée quand vous démarrez Corel Painter. Vous trouverez d’autres textures de papier
en cliquant sur le Sélecteur de papier dans la boîte à outils ou à partir du panneau Bibliothèques de papiers (menu Fenêtre Panneaux de
papiers Bibliothèques de papiers).
Plans et canaux de masque
Corel Painter permet d’ouvrir des fichiers Photoshop qui contiennent des plans bitmap et des masques de plan. La consultation et la
modification des plans et des masques de plan s’effectuent depuis le panneau Plans, tout comme dans Photoshop. Les fichiers que vous
ouvrez dans Corel Painter gardent leurs canaux intacts.
Panneau Calques
Styles de plan Photoshop
Si vous utilisez des styles de plan Photoshop natifs, tels que le style de plan Ombre portée, veillez à conserver le fichier Photoshop d’origine
dans vos archives avant de convertir les informations du style de plan. Pour ce faire, enregistrez le fichier avec les styles de plan au format de
fichier Photoshop (PSD), puis enregistrez une autre copie de ce fichier. Dans le nouveau fichier, convertissez les informations du style de plan
en plans bitmap avant d’importer le fichier dans Corel Painter.
Visite guidée de Corel Painter pour les utilisateurs d’Adobe Photoshop| 93
Pour convertir un calque qui possède le style de calque Ombre portée, sélectionnez le calque, puis cliquez sur Calque Style de calque Créer un calque. Attention ! Certains aspects des effets ne peuvent pas être reproduits avec des plans standards.
Formats de fichier
Corel Painter permet d’ouvrir des fichiers Photoshop (PSD) enregistrés dans les modes RVB, CMJN et niveaux de gris, tout en préservant les
plans bitmap et les canaux de masque (également appelés canaux alpha). Corel Painter permet également d’ouvrir des fichiers TIFF, mais
il ne conserve qu’un seul masque de plan. Les fichiers TIFF (TIF) à plans crées dans Photoshop sont aplatis lorsque vous les ouvrez dans
Corel Painter. Quand vous travaillez exclusivement avec RIFF (RIF), c’est-à-dire le format de fichier natif pour Corel Painter, vous conservez
les éléments caractéristiques de Corel Painter lors de l’enregistrement des fichiers. Par exemple, les plans avec des matières de peinture
particulières, comme les plans Aquarelle, nécessitent le format RIFF pour conserver leurs propriétés « humides ». Cependant, si vous ouvrez
un fichier Photoshop dans Corel Painter, mais que vous comptez le rouvrir dans Photoshop, vous devez continuer à enregistrer le fichier au
format Photoshop.
Maintenant, remontez vos manches, attrapez votre stylet et continuez à découvrir Corel Painter.
À propos de l’auteur
Artiste et auteur renommée , Cher Threinen-Pendarvis est pionnière en matière d’art numérique. Elle est reconnue pour sa maîtrise de Corel
Painter, d’Adobe Photoshop et de la tablette sensible à la pression Wacom. Elle utilise ces outils électroniques depuis leur mise sur le marché.
Ses œuvres ont été exposées dans le monde entier, et ses articles comme son art ont été publiés dans de nombreux livres et périodiques. Par
ailleurs, elle est membre de l’organisation San Diego Museum of Art Artist Guild. Elle a animé des ateliers Corel Painter et Adobe Photoshop
dans le monde entier, et elle dirige la société de conseil Cher Threinen Design. Cher est l’auteur des livresThe Photoshop and Painter Artist
Tablet Book, Creative Techniques in Digital Painting, Beyond Digital Photography et des neuf éditions de The Painter Wow!. Son site Web est
disponible à l’adresse suivante :www.pendarvis-studios.com
94 | Corel Painter 2019 Guide de l'utilisateur
Création, parcours et manipulation des documents
L’application Corel Painter propose un espace de travail propice à la création ou à la retouche d’images numériques grâce aux outils et aux
effets Natural-Media. Votre image de travail, appelée document, s’affiche dans une fenêtre de document dont les fonctions de navigation et
de productivité vous aideront à travailler de façon efficace.
En créant une image, vous pouvez enregistrer votre document sous différents formats tels que les fichiers RIFF (format propre à Corel
Painter), JPEG, TIFF et PSD (Adobe Photoshop). Corel Painter vous permet également d’ouvrir et d’importer des images enregistrées dans de
nombreux formats de fichier.
Cette section contient les rubriques suivantes :
• « Création de documents » (page 95)
• « Principes de la résolution d’image » (page 98)
• « Ouverture et insertion des fichiers » (page 99)
• « Création et ouverture de modèles » (page 101)
• « Modification du mode d’affichage d’un document » (page 101)
• « Navigation dans les images et affichage des informations sur les images » (page 102)
• « Application du zoom aux images » (page 104)
• « Rotation des images et de la zone de travail » (page 107)
• « Symétrie d’images » (page 108)
• « Repositionnement des images » (page 110)
• « Recadrage des images » (page 110)
• « Redimensionnement des images et de la zone de travail » (page 111)
• « Enregistrement et sauvegarde de fichiers » (page 113)
• « Choix d’un format de fichier » (page 114)
• « Envoi de documents par courrier électronique » (page 116)
• « Fermeture des documents et de l’application » (page 117)
• « Utilisation de deux moniteurs » (page 117)
• « Prise en charge des tablettes et autres périphériques » (page 118)
• « Prise en charge de la fonction tactile multipoint » (page 118)
• « Prise en charge de la tablette Wacom Intuos » (page 120)
• « Fonctions Glisser-déposer » (page 121)
Création de documents
Pour commencer à travailler sur une image dans une zone de travail vide, vous devez créer un nouveau document. Vous avez alors la
possibilité de préciser les paramètres de la zone de travail, tels que sa largeur, sa hauteur et sa résolution. La taille de la zone de travail définit
Création, parcours et manipulation des documents | 95
la taille de l’image qui sera imprimée. Lorsque vous créez un nouveau document, définissez tout d’abord la résolution, puis spécifiez la
largeur et la hauteur. Pour plus d’informations sur la résolution, reportez-vous à la rubrique « Principes de la résolution d’image » à la page
98. Pour commencer rapidement, vous pouvez choisir parmi une liste de paramètres de zone de travail prédéfinis. Toutefois, vous pouvez
aussi indiquer des paramètres personnalisés et les enregistrer en tant que paramètres prédéfinis pour les réutiliser ultérieurement. Vous
pouvez également indiquer la couleur et la texture de la zone de travail.
Vous pouvez redimensionner la zone de travail (à gauche) pour préparer l’impression de l’image (à droite).
Proportions et taille de la zone de travail
Lorsque vous définissez la taille de la zone de travail, choisissez des options qui correspondent à l’usage que vous allez faire de l’image. Si
vous envisagez d’imprimer votre travail, les dimensions de la zone de travail déterminent la taille de votre travail lors de son impression.
Tenez compte du format le plus grand auquel vous envisagez d’imprimer votre travail, ainsi que des copies plus petites dont vous pourriez
avoir besoin.
Il est toujours préférable de commencer avec une zone de travail plus grande, car vous pouvez réduire la largeur et la hauteur de votre
image à n’importe quel moment sans en affecter la qualité. Un grand format permet de préserver plus facilement les détails de l’image si
vous devez créer une version plus petite de l’image. Toutefois, si vous commencez avec une image plus petite et si vous en augmentez les
dimensions, l’application insère de nouveaux pixels entre les pixels existants. Leurs couleurs sont basées sur celles des pixels adjacents. Si vous
augmentez de façon significative les dimensions d’une image, celle-ci risque de paraître étirée et pixélisée.
Lorsque vous choisissez la taille de la zone de travail, assurez-vous que votre document a les proportions adéquates pour pouvoir l’imprimer
à des tailles de papier et de zone de travail courantes sans avoir à recadrer votre travail (par exemple, 20 cm sur 25 cm, 28 cm sur 35 cm,
40 cm sur 50 cm, 45 cm sur 60 cm, etc.).
Par exemple, vous pouvez définir la résolution d’une nouvelle image sur 300 pixels par pouce (ppi), sa largeur sur 40 cm et sa hauteur sur
60 cm. Ce grand format préserve la qualité de l’image lors de la création d’une version plus petite.
Notez que plus la résolution et la taille de la zone de travail sont grandes, plus il y a de pixels dans un trait, et plus votre ordinateur peut
avoir du mal à le traiter. Pour garantir des performances optimales de l’application et du pinceau, essayez de trouver les dimensions de zone
de travail les plus grandes et les plus adaptées à votre peinture, ainsi qu’à votre configuration logicielle et matérielle.
Pour plus d’informations sur le redimensionnement des images, reportez-vous à la rubrique « Redimensionnement des images et de la zone
de travail » à la page 111.
L’unité de mesure pixels par pouce (ppi) équivaut à l’unité de mesure points par pouces (ppp).
La taille maximale de la zone de travail est de 16 382 x 16 382 pixels. Pour éviter les problèmes de performance, commencez par
une taille de zone de travail inférieure à 16 382 x 16 382, car les calques s’agrandissent lorsque des touches de peinture ou des
effets sont appliqués à proximité des bords.
96 | Corel Painter 2019 Guide de l'utilisateur
Pour créer un nouveau document
1 Sélectionnez Fichier Nouveau.
2 Nommez ce fichier dans la zone de texte Nom d’image.
3 Dans la zone de liste Éléments prédéfinis de la zone de travail, choisissez un élément prédéfini afin de définir automatiquement la
taille, la résolution, la couleur de la zone de travail et la texture du papier.
Vous pouvez également
Modifier l’unité de mesure du document
Choisissez une unité de mesure dans la zone de liste située à droite
des cases Largeur et Hauteur.
Modifier la taille du document
Saisissez les valeurs souhaitées dans les zones Largeur et Hauteur.
Modifier le nombre de pixels par pouce (ppi) ou par centimètre que
contient l’image
Entrez une valeur dans la case Résolution.
Modifier le type de résolution
Choisissez un type de résolution dans la zone de liste située à droite
de la case Résolution.
Modifier la couleur des zones de travail
Cliquez sur la case Couleur et choisissez une couleur de papier
dans la boîte de dialogue Couleur.
Modifier la texture des zones de travail
Cliquez sur la case Papier et choisissez une texture de papier dans
le panneau Textures de papier.
Dans la boîte de dialogue Nouvelle image, la notion de pixels par pouce du document est identique à celle des points par pouce
(ppp). Pour plus d’informations, reportez-vous à la section « Principes de la résolution d’image » à la page 98.
Pour créer et personnaliser une zone de travail prédéfinie
1 Sélectionnez Fichier Nouveau.
2 Sélectionnez les paramètres de la zone de travail prédéfinie que vous souhaitez enregistrer.
3 Cliquez sur le bouton Ajouter
.
4 Dans la boîte de dialogue Ajouter un élément prédéfini, entrez un nom dans la zone de texte Nom de l’élément prédéfini.
Les éléments prédéfinis et personnalisés de la zone de travail ne constituent pas un modèle. À la différence de ce dernier, ils ne
permettent pas de stocker du contenu. Vous pouvez uniquement enregistrer les dimensions, la résolution, la couleur et la texture
de la zone de travail en tant qu’éléments prédéfinis et personnalisés.
Pour supprimer des éléments prédéfinis, sélectionnez leur nom dans la zone de liste Éléments prédéfinis de la zone de travail,
puis cliquez sur le bouton Supprimer
.
Création, parcours et manipulation des documents | 97
Principes de la résolution d’image
Pour travailler sur des images numériques, il est important de bien comprendre le concept de résolution et ses applications. La résolution fait
référence à la quantité de détails visuels contenus dans une image.
La résolution d’un document a des répercussions sur son aspect à l’écran et sa qualité d’impression. Vous pouvez préciser la résolution d’un
document au moment de sa création, de son enregistrement ou de son exportation.
Résolution et aspect à l’écran
La plupart des moniteurs ont une résolution de 72 pixels par pouce (ppi). L’affichage par défaut de Corel Painter est de 72 ppi, ce qui signifie
que chaque pixel d’une image affichée par Corel Painter occupe un pixel sur votre écran. Cette résolution d’affichage n’influe pas sur la
résolution réelle du document, mais seulement sur la manière dont l’image s’affiche à l’écran.
Ainsi, une image d’une résolution de 300 ppi est affichée à environ quatre fois sa taille réelle. Puisque chaque pixel de l’image affichée par
Corel Painter occupe un pixel de votre écran et que les pixels de celui-ci sont environ quatre fois plus grands que ceux de l’image (72 ppi
contre 330 ppi), l’image doit apparaître quatre fois plus grande à l’écran pour que tous ses pixels s’affichent. En d’autres termes, votre
document de 300 ppi sera imprimé à environ un quart de sa taille à l’écran. Pour voir l’image à sa taille réelle, vous pouvez régler le niveau
de zoom sur 25 %.
Si vous définissez les dimensions en pixels et que vous changez le nombre de pixels par pouce (résolution), cette modification influera sur la
taille de l’image imprimée. Si en revanche vous avez défini la taille de votre document en pouces, en centimètres, en points ou en picas, et si
vous changez la résolution, les dimensions de l’image imprimée seront conservées.
L’unité de mesure pixels par pouce (ppi) équivaut à l’unité de mesure points par pouces (ppp).
Exemple d’une image haute résolution (à gauche) et basse résolution (à droite). En termes d’impression, une valeur
dpi plus élevée signifie que l’imprimante va mettre plus de points d’encre pour chaque centimètre du travail.
Résolution et qualité d’impression
La résolution des périphériques de sortie (imprimantes) est exprimée en points par pouces (ppi) et, dans le cas des demi-teintes (tramage),
en lignes par pouce (lpi). La résolution des périphériques de sortie varie en fonction de la machine elle-même et du papier utilisé. Une
photographie est généralement imprimée à 150 lpi sur du papier glacé et à 85 lpi sur du papier journal.
Si vous utilisez une imprimante laser personnelle ou une imprimante à jet d’encre, réglez les dimensions du document en pouces, en
centimètres, en points ou en picas sur la même résolution que celle de votre imprimante. Pour la majorité des travaux artistiques, il
est recommandé d’utiliser la valeur 300 dpi. La plupart des imprimantes sont capables d’imprimer parfaitement les images à 300 ppi.
Une augmentation de la résolution de l’image ne se traduit pas nécessairement par une amélioration de la qualité d’impression et peut
contribuer à produire un fichier plutôt volumineux et encombrant.
Vous pouvez utiliser 150 dpi pour des impressions grand format car la différence de qualité d’impression n’est pas très perceptible sur les
grandes images quand vous regardez les impressions à distance.
98 | Corel Painter 2019 Guide de l'utilisateur
Si vous comptez utiliser un périphérique de sortie plus perfectionné ou faire appel à un imprimeur, les dimensions de l’image doivent
toujours être définies en fonction de la taille d’impression souhaitée. Il est conseillé de choisir pour votre document une résolution égale
au double de la trame (en lpi) souhaitée. Ainsi, à 150 lpi, la résolution doit présenter une valeur double, donc 300 ppi ; à 85 lpi, elle sera
de 170 ppi. Si vous avez des questions sur la résolution de certains périphériques de sortie, adressez-vous à votre fournisseur de services
d’impression.
Ouverture et insertion des fichiers
Vous pouvez ouvrir des fichiers crées dans Corel Painter ou d’autres applications. Par exemple, vous pouvez ouvrir un fichier provenant d’une
autre application graphique et utiliser Corel Painter pour lui ajouter des traits, des teintes ou des textures de papier.
Vous avez aussi la possibilité d’insérer un fichier dans un document Corel Painter existant. L’image est insérée sous forme de calque de
référence dans le document : vous pouvez donc la transformer (redimensionnement, rotation ou inclinaison) en faisant glisser ses poignées.
Un fichier inséré conserve son lien avec le fichier source jusqu’à ce qu’il soit converti en calque standard.
La mise à l’échelle du fichier est possible avant son insertion dans un document.
Pour plus d'informations, reportez-vous à la section « Utilisation des calques de référence » à la page 611.
Formats de fichier pris en charge
Corel Painter vous permet d’ouvrir les formats de fichier suivants :
• RIFF ou RIF : format propre à Corel Painter
• TIFF (TIF)
• PNG
• CMJN TIFF (TIF) : Corel Painter utilise des couleurs RVB, toutes les images CMJN TIF que vous ouvrez ou importez dans l’application sont
donc converties avec un profil de couleur RVB.
• Adobe Photoshop (PSD) : Corel Painter conserve les calques, les masques de calque, les canaux alpha ainsi que les modes de fusion. Les
effets de calque et les calques d’ajustement ne sont pas pris en charge et doivent être fusionnés ou aplatis dans Adobe Photoshop.
• Bitmap Windows (BMP)
• PC Paintbrush (PCX)
• TARGA (TGA)
• GIF : Corel Painter ne convertit pas les animations GIF en séquences d’animation.
• JPEG (JPG)
Windows uniquement
• Séquences d’animation (FRM) : Fichiers d’animation Corel Painter
• QuickTime (MOV), Vidéo pour Windows (AVI) et fichiers numérotés. Pour plus d’informations, voir la rubrique « Ouverture d’une
séquence Corel Painter » à la page828 ou « Importation et exportation de fichiers numérotés » à la page 838.
Création, parcours et manipulation des documents | 99
Corel Painter ne prend pas en charge les fichiers TIFF compressés par la méthode LZW. Seuls les fichiers TIFF non compressés
peuvent être ouverts dans Corel Painter.
Pour ouvrir un document
1 Sélectionnez Fichier Ouvrir.
Corel Painter affiche le dossier du dernier fichier ouvert.
2 Dans la boîte de dialogue Ouvrir, repérez le fichier que vous souhaitez ouvrir.
Pour chaque image, Corel Painter indique ses dimensions (en pixels), la taille du fichier et le format du fichier. Les fichiers enregistrés dans
Corel Painter sont présentés sous forme de vignettes facilitant leur localisation.
3 Cliquez sur Ouvrir.
Le menu Fichier contient également un raccourci permettant d’accéder directement aux documents ouverts précédemment. Vous
pouvez localiser votre fichier dans la liste des fichiers récemment ouverts en cliquant sur Fichier Récents, puis sur le nom du
fichier à ouvrir.
Pour rechercher un document (macOS)
1 Sélectionnez Fichier Ouvrir.
2 Cliquez sur Parcourir.
La boîte de dialogue Parcourir présente des vignettes de tous les fichiers RIFF se trouvant dans le dossier sélectionné.
3 Cliquez deux fois sur le nom du fichier ou sélectionnez-le, puis cliquez sur Ouvrir.
Pour insérer un fichier
1 Cliquez sur Fichier Insertion.
2 Choisissez un fichier image, puis cliquez sur Ouvrir.
La boîte de dialogue Insertion s’affiche.
3 Suivez l’une des procédures indiquées dans le tableau ci-contre.
Action
Procédure
Insérer l’image à un emplacement donné dans la fenêtre de
document
Cliquez sur la zone du document dans laquelle vous souhaitez
insérer l’image.
Placer l’image au centre de la fenêtre de document
Cliquez sur OK.
Redimensionner l’image avant de l’insérer
Dans la zone Échelle, insérez les valeurs souhaitées dans les cases
Horizontale et Verticale.
Conserver les proportions de l’image lors de sa mise à l’échelle
Dans la zone Échelle, cochez la case Conserver les proportions.
Conserver le masque d’image
Cochez la case Conserver le masque. Le masque d’image devient
alors un masque de calque.
100 | Corel Painter 2019 Guide de l'utilisateur
Si l’image insérée contient un masque et que vous n’avez pas coché la case Conserver le masque, ce masque est supprimé.
Création et ouverture de modèles
Si vous créez régulièrement des documents dont les dimensions, le formatage et la résolution sont similaires, pensez à élaborer des modèles
de document qui vous dispenseront de reprendre chaque document depuis le début. En créant en modèle, vous pouvez ajouter du contenu
à la zone de travail et enregistrer celui-ci comme partie intégrante de votre modèle.
Pour enregistrer un document comme modèle
1 Créez un fichier et attribuez-lui la taille, le formatage et la résolution souhaités.
2 Sélectionnez Fichier Enregistrer sous.
3 Dans la boîte de dialogue Enregistrer (macOS) ou Nom de l’image (Windows), enregistrez le fichier dans l’un des emplacements
suivants de votre dossier utilisateur :
• (macOS) Corel Painter 2019\Support Files\Templates
• (Windows) AppData\Roaming\Corel\Painter 2019\Default\Templates
Si vous voulez que le modèle s’affiche sous Fichier Ouvrir un modèle, vous devez fermer, puis rouvrir Corel Painter.
Dans un environnement multiutilisateur, seuls les utilisateurs disposant du statut Administrateur sont autorisés à ajouter des fichiers
dans le dossier Templates.
Sous Windows, vérifiez que tous les fichiers masqués s’affichent de façon à pouvoir accéder au dossier AppData.
Pour ouvrir un modèle de document
• Cliquez sur Fichier Ouvrir un modèle {nom du modèle}.
Vous pouvez également ouvrir un modèle en cliquant sur Aide Bienvenue, puis en sélectionnant un modèle dans la zone de liste
Ouvrir un modèle d’image.
Modification du mode d’affichage d’un document
En fonction de vos besoins, vous pouvez changer d’affichage de document et de mode d’affichage. L’Affichage par défaut présente tous les
documents ouverts. L’Affichage document unique présente uniquement le document actif et masque tous les autres documents ouverts.
Les deux affichages proposent tous les outils habituels de l’espace de travail. Par exemple, la barre de menus, la barre de propriétés, la barre
Sélecteur de styles, la boîte à outils et quelques autres panneaux sont facilement accessibles.
Vous pouvez activer le Mode Présentation, qui masque le bureau et la barre des tâches de votre ordinateur, et place la fenêtre de document
au centre d’un arrière-plan uni. En Mode Présentation, toutes les fonctionnalités de Corel Painter sont opérationnelles. Sous macOS,
le mode Présentation autorise uniquement l’affichage d’un document à la fois (Affichage document unique). Sous Windows, le mode
Présentation permet d’afficher un ou plusieurs documents simultanément (Affichage par défaut).
Pour basculer entre les différents affichages de document et modes d’affichage, vous pouvez utiliser le menu Fenêtre, la boîte à outils et les
raccourcis clavier.
Création, parcours et manipulation des documents | 101
Affichage document unique (à gauche) ; Affichage document unique en mode Présentation (à droite). Œuvre réalisée par Skip Allen.
Vous pouvez modifier le mode d’affichage par défaut de l’application. Pour plus d'informations, reportez-vous à la section « Préférences en
matière d’interface » à la page 865.
Pour changer d’affichage
• Choisissez Fenêtre, puis l’une des commandes suivantes :
• Affichage document unique : pour basculer entre l’affichage par défaut et l’affichage document unique
• Mode Présentation : pour activer ou désactiver le mode Présentation
Pour passer d’un affichage à l’autre, cliquez sur les boutons Affichage document unique
et Mode Présentation dans la
barre d’outils.
Pour passer de l’Affichage par défaut à l’Affichage document unique et inversement, appuyez sur les touches
Commande + M(macOS) ou Ctrl + M(Windows).
Sous Windows, vous pouvez activer et désactiver le mode Présentation en appuyant sur la touche F11.
Navigation dans les images et affichage des informations sur les images
Utilisez le panneau Navigation pour vous repérer dans la fenêtre de document. Par exemple, lorsque vous utilisez un niveau de zoom élevé
ou une image de grande taille, vous pouvez employer l’aperçu réduit de la zone de travail du panneau Navigation, ce qui vous évite de
devoir effectuer un zoom arrière. Cela vous permet également de passer à une autre zone de l’image sans avoir à ajuster le niveau de zoom.
En outre, vous pouvez mettre en évidence la zone affichée dans la fenêtre de document.
102 | Corel Painter 2019 Guide de l'utilisateur
L’aperçu de la zone de travail du panneau Navigation vous permet d’afficher
l’image entière même si vous utilisez un zoom avant. Œuvre réalisée par Wei Hu.
Le panneau Navigation contient également les coordonnées X et Y et la position du curseur, ce qui facilite votre navigation dans l’image.
Vous pouvez également consulter les propriétés du document, comme sa largeur et sa hauteur, ainsi que les données relatives aux unités,
comme les pixels, les pouces ou les centimètres, et la résolution.
Vous pouvez masquer la zone d’informations sur l’image ou les commandes du panneau Navigation.
Pour afficher le panneau Navigation
1 Sélectionnez Fenêtre Navigateur.
2 Procédez à l’une des opérations du tableau suivant.
Action
Procédure
Passer à une autre zone de l’image sans ajuster le niveau de zoom
Dans le panneau Navigation, cliquez sur une autre zone dans
l’aperçu de la zone de travail.
Appliquer un rapport d’agrandissement précis dans la fenêtre de
document
Ouvrez la zone de liste Agrandir la zone de travail et ajustez le
curseur du niveau de zoom.
Faire pivoter l’image dans la fenêtre de document
Ouvrez la zone de liste Rotation de la zone de travail et ajustez le
curseur Rotation.
Le panneau Navigation vous permet également d’activer plusieurs outils. Pour cela, cliquez sur le bouton Ouvrir les paramètres de
navigation
et sélectionnez l’option souhaitée. Les outils disponibles comprennent les modes de dessin, ainsi que les options
d’empâtement, de papier calque, de grille et de gestion des couleurs.
Pour masquer ou afficher la zone d’informations ou les commandes du panneau Navigation
• Dans le panneau Navigation, cliquez sur le bouton Options du navigateur
et désactivez l’une des options suivantes :
• Image du navigateur : dans l’aperçu de la zone de travail du panneau Navigation, masque l’image qui montre la zone actuellement
affichée dans la fenêtre de document.
Création, parcours et manipulation des documents | 103
• Afficher les réglages : masque les commandes du panneau Navigation, comme l’aperçu de la zone de travail, afin que vous puissiez
consulter l’image entière sans devoir appliquer un zoom arrière. Cela vous permet également de passer à une autre zone de l’image
sans avoir à ajuster le niveau de zoom.
• Infos : masque les coordonnées X et Y, la position du curseur et les informations sur le document telles que sa largeur et sa hauteur,
ainsi que les données relatives aux unités, comme les pixels, les pouces ou les centimètres, et la résolution.
Application du zoom aux images
Par défaut, les images sont affichées avec un niveau d’agrandissement de 100 %. Vous pouvez toutefois effectuer un zoom avant pour
visualiser un détail de l’image ou un zoom arrière pour visualiser une plus grande partie de l’image. Vous pouvez modifier le niveau
d’agrandissement en effectuant des zooms avant et arrière à l’aide de l’outil Loupe, en rétablissant le rapport d’agrandissement ou en
ajustant la taille de la fenêtre du document à celle de l’écran.
L’outil Loupe permet d’effectuer des zooms avant et arrière en cliquant dans la fenêtre du document.
Le mode Zoom que vous choisissez détermine comment la touche Maj affecte la fonction de l’outil Loupe. Par exemple, pour effectuer un
zoom sur une zone dans le mode Faire glisser pour zoomer par défaut, il vous suffit de faire glisser vers la gauche ou la droite. Toutefois,
pour effectuer la même tâche dans le mode Sélectionner la zone de zoom, vous devez maintenir la touche Maj enfoncée tout en faisant
glisser. Choisissez le mode le plus adapté à votre flux de travail. Si vous effectuez régulièrement des zooms avant et arrière rapides, mais que
vous devez rarement sélectionner des zones spécifiques, vous pouvez choisir le mode Faire glisser pour zoomer. Si, au contraire, votre flux
de travail vous amène à sélectionner souvent des zones spécifiques pour mieux voir les détails de l’image, préférez le mode Sélectionner la
zone de zoom ; dans ce mode, un simple glissement dans une zone suffit à effectuer un zoom avant sur cette zone.
Pour effectuer un zoom avant par incréments prédéfinis
1 Cliquez sur l’outil Loupe
dans la boîte à outils ou appuyez sur M.
2 Procédez à l’une des opérations du tableau suivant.
Action
Procédure
Agrandir
Cliquez dans l’image à l’endroit que vous souhaitez agrandir.
Le signe plus (+) s’affiche dans le curseur Loupe
pour
indiquer que vous augmentez le rapport d’agrandissement (zoom
avant).
Zoom arrière
104 | Corel Painter 2019 Guide de l'utilisateur
Maintenez enfoncée la touche Option (macOS) ou Alt (Windows),
puis cliquez sur l’image.
Action
Procédure
Le signe moins (–) s’affiche sur le curseur Loupe
, indiquant
que vous réduisez le rapport d’agrandissement (zoom arrière).
Chaque clic augmente ou diminue l’agrandissement au niveau suivant, tel que défini dans la zone Niveau de zoom de la barre de
propriétés.
Les raccourcis clavier suivants vous permettent d’effectuer un zoom avant :
• (macOS) Maintenez la touche Commande enfoncée et appuyez sur + (signe plus).
• (Windows) Maintenez la touche Ctrl enfoncée et appuyez sur + (signe plus).
Les raccourcis clavier suivants vous permettent d’effectuer un zoom arrière :
• (macOS) Maintenez la touche Commande enfoncée et appuyez sur – (signe moins).
• Maintenez la touche Ctrl enfoncée et appuyez sur – (signe moins).
Lorsque vous utilisez une souris, vous pouvez effectuer un zoom avant ou arrière sur l’image à l’aide de la molette de la souris.
Pour définir le mode Zoom
1 Cliquez sur l’outil Loupe
dans la boîte à outils ou appuyez sur M.
2 Dans la barre de propriétés, choisissez une option dans la zone de liste Mode Zoom :
• Faire glisser pour zoomer
• Sélectionner la zone de zoom
Corel Painter conserve le paramètre Mode Zoom d’une session à l’autre.
Pour effectuer un zoom en faisant glisser
1 Cliquez sur l’outil Loupe
dans la boîte à outils ou appuyez sur M.
2 Procédez à l’une des opérations du tableau suivant.
Action
Dans ce mode
Agrandir
Faire glisser pour zoomer
Zoom arrière
Sélectionner la zone de zoom
Effectuez l’une des opérations suivantes :
•Faites glisser vers le haut.
•Faites glisser vers la droite.
•Maintenez la touche Maj enfoncée et
faites glisser vers le bas.
•Maintenez la touche Maj enfoncée et
faites glisser vers la gauche.
Pour effectuer un zoom en sélectionnant une zone
1 Cliquez sur l’outil Loupe
dans la boîte à outils ou appuyez sur M.
Création, parcours et manipulation des documents | 105
2 Procédez à l’une des opérations du tableau suivant.
Dans ce mode
Procédez comme suit
Faire glisser pour zoomer
Maintenez la touche Maj enfoncée et faites glisser dans la zone à
agrandir.
Sélectionner la zone de zoom
Faites glisser dans la zone à agrandir.
Pour appliquer un rapport d’agrandissement précis
• Cliquez sur Fenêtre Navigateur et saisissez une valeur dans la zone Agrandir la zone de travail.
Vous pouvez aussi ouvrir le curseur Agrandir la zone de travail et ajuster le niveau de zoom.
Pour rétablir le rapport d’agrandissement à 100 %
• Cliquez deux fois sur l’outil Loupe
dans la boîte à outils.
Pour rétablir le rapport d’agrandissement à 100 %, cliquez sur l’outil Réinitialiser
Rétablir le zoom à 100 %
dans la barre de propriétés ou sur le bouton
dans le panneau Navigation.
Pour ajuster la taille de la fenêtre de document à celle de l’écran
• Cliquez sur Fenêtre Zoom ajusté à la page.
Corel Painter génère une vue de l’ensemble du document, qui s’ajuste à la fenêtre.
Vous pouvez aussi ajuster la taille de la fenêtre de document à l’écran en cliquant sur le bouton Ajuster l’écran
dans la barre
de propriétés.
Pour définir vos préférences concernant les performances du zoom
1 Cliquez sur l’outil Loupe
dans la boîte à outils.
2 Cliquez sur l’un des boutons suivants dans la barre de propriétés :
• Affichage haute qualité : cette option lisse les objets pour réduire la pixellisation lors du zoom.
• Moyenne par zone : accroît la vitesse de dessin à l’écran lorsque vous affichez une image selon un rapport d’agrandissement inférieur
à 100 %. L’activation de cette option risque de réduire la précision.
Vous pouvez également préciser vos préférences quant aux performances du zoom en cliquant sur Édition Préférences Performances, puis en activant les options souhaitées dans la zone Afficher les options.
106 | Corel Painter 2019 Guide de l'utilisateur
Rotation des images et de la zone de travail
La rotation de l’image à l’écran vous permet de dessiner dans le sens souhaité. Il est aussi possible de faire pivoter la zone de travail de façon
à modifier l’orientation du dessin.
Faites pivoter une image pour que sa position corresponde à la façon dont vous dessinez.
La rotation de l’image à l’écran s’adapte à votre méthode de dessin tandis que la rotation de la zone de travail modifie l’aspect de l’image.
Par exemple, si vous imprimez une image après l’avoir fait pivoter à l’écran, la rotation n’apparaît pas à l’impression. En revanche, la rotation
de la zone de travail est visible sur l’image imprimée.
Vous pouvez faire pivoter une image ou une zone de travail selon un angle de rotation prédéfini ou défini par vous-même. Vous avez aussi la
possibilité de rétablir l’orientation d’origine de l’image.
Pour faire pivoter une image
1 Dans la boîte à outils, cliquez sur l’outil Pivoter page
.
Si vous préférez utiliser un raccourci clavier, maintenez enfoncées les touches Option + barre d’espacement (macOS) ou barre
d’espacement + Alt (Windows).
Le pointeur prend alors la forme d’une main pointant l’index
.
2 Faites glisser le pointeur dans la fenêtre de document pour faire pivoter l’image.
Le nouvel angle de rotation apparaît dans la barre de propriétés.
Vous pouvez également
Contraindre l’application des rotations par incréments de 90°
Maintenez la touche Maj enfoncée tout en faisant pivoter la page.
Faire pivoter une image selon un angle de rotation donné
Entrez une valeur de rotation dans la zone Angle de rotation de la
barre de propriétés ou dans le panneau Navigation.
La rotation de l’image peut aussi être effectuée dans le panneau Navigation. Pour cela, entrez une valeur dans la zone Rotation de
la zone de travail ou ajustez le curseur Rotation de la zone de travail.
Pour rétablir l’orientation d’origine de l’image
1 Dans la boîte à outils, cliquez sur l’outil Pivoter page
.
Création, parcours et manipulation des documents | 107
2 Effectuez l'une des opérations suivantes :
• Cliquez une fois dans la fenêtre du document.
• Cliquez deux fois sur l’outil Pivoter page
• Cliquez sur le bouton Réinitialiser
.
dans la barre de propriétés.
La rotation de l’image peut aussi être rétablie dans le panneau Navigation en cliquant sur le bouton Rétablir la rotation
.
Pour faire pivoter la zone de travail
1 Cliquez sur Zone de travail Rotation de la zone de travail.
2 Procédez à l’une des opérations du tableau suivant.
Vous pouvez également
Faire pivoter la zone de travail de 180 degrés
Cliquez sur Zone de travail Rotation de la zone de travail 180.
Faire pivoter la zone de travail de 90 degrés dans le sens horaire
Cliquez sur Zone de travail Rotation de la zone de travail 90 Horaire.
Faire pivoter la zone de travail de 90 degrés dans le sens antihoraire
Cliquez sur Zone de travail Rotation de la zone de travail 90 Sens anti-horaire.
Faire pivoter la zone de travail selon un angle défini par l’utilisateur
Cliquez sur Zone de travail Rotation de la zone de travail
Arbitraire, puis saisissez une valeur dans la zone Angle.
Si votre document comporte plusieurs types de calques, vous devez tous les convertir en calques bitmap par défaut.
Symétrie d’images
Appliquez une symétrie à la zone de travail et à l’ensemble des calques associés, ou uniquement à un calque, à une sélection ou à la zone de
travail. À partir d’une image, vous pouvez créer une symétrie horizontale (de gauche à droite) ou verticale (de haut en bas).
108 | Corel Painter 2019 Guide de l'utilisateur
Image d’origine
Image après application d’une symétrie horizontale
Image après application d’une symétrie verticale
Pour appliquer une symétrie à la zone de travail et aux calques associés
1 Cliquez sur Zone de travail Rotation de la zone de travail.
2 Effectuez l’une des opérations suivantes :
• Appliquer une symétrie horizontale à la zone de travail
• Appliquer une symétrie verticale à la zone de travail
Si votre document comporte plusieurs types de calques, vous devez tous les convertir en calques bitmap par défaut.
Pour appliquer une symétrie uniquement à la zone de travail, à un calque ou à une sélection
1 Suivez l’une des procédures indiquées dans le tableau ci-contre.
Création, parcours et manipulation des documents | 109
Pour retourner
Procédure
La zone de travail
Cliquez sur Zone de travail dans le panneau Calques.
Un calque
Cliquez sur un ou plusieurs calques dans le panneau Calques.
Une sélection
Cliquez sur un outil de sélection dans la boîte à outils et faites
glisser votre pointeur dans la fenêtre de document pour
sélectionner une zone.
2 Cliquez sur Édition et sélectionnez l’une des options suivantes :
• Symétrie horizontale
• Symétrie verticale
Repositionnement des images
Dans l’espace de travail de Corel Painter, repositionnez une image pour afficher ou utiliser une autre zone de cette image. Vous pouvez aussi
afficher une autre zone de l’image tout en conservant un zoom avant.
Pour repositionner un document
1 Dans la boîte à outils, cliquez sur l’outil Main
.
Le pointeur prend la forme de l’outil Main.
2 Suivez l’une des procédures indiquées dans le tableau ci-contre.
Action
Procédure
Faire défiler l’image
Faites glisser le pointeur dans la fenêtre du document.
Centrer l’image
Cliquez une fois dans la fenêtre du document.
Vous pouvez aussi activer l’outil Main en maintenant la barre d’espacement enfoncée.
Pour repositionner un document en conservant le zoom avant
1 Sélectionnez Fenêtre Navigateur.
2 Dans le panneau Navigation, cliquez sur une autre zone de l’aperçu.
Si l’image du navigateur est affichée, vous pouvez la faire glisser vers une autre zone de l’aperçu.
Recadrage des images
Vous pouvez découper les bords non désirés d’une image à l’aide de l’outil Recadrer
. Vous pouvez aussi ajuster les proportions de
l’image recadrée ou choisir de les conserver. Vous avez également la possibilité de retirer les zones d’une image qui ne vous intéressent pas
en redimensionnant la zone de travail. Pour plus d'informations, reportez-vous à la section « Redimensionnement des images et de la zone
de travail » à la page 111.
110 | Corel Painter 2019 Guide de l'utilisateur
Pour recadrer une image
1
Dans la boîte à outils, cliquez sur l’outil Recadrer
.
2 Faites glisser le pointeur à l’intérieur de l’image pour définir la zone rectangulaire à conserver.
Vous pouvez ajuster le rectangle en faisant glisser l’un de ses coins ou l’un de ses bords.
3
Lorsque vous êtes prêt à effectuer le recadrage, cliquez sur le bouton Finaliser le recadrage
Pour annuler le recadrage, cliquez sur le bouton Annuler le recadrage
dans la barre de propriétés.
dans la barre de propriétés.
Pour effectuer le recadrage, vous pouvez aussi cliquer deux fois à l’intérieur du rectangle.
Pour contraindre la zone de recadrage à un carré
1
Dans la boîte à outils, cliquez sur l’outil Recadrer
.
2 Maintenez enfoncée la touche Maj et faites glisser le pointeur pour définir la zone à recadrer.
3 Cliquez deux fois à l’intérieur du carré.
Pour ajuster les proportions de l’image recadrée
1
Dans la boîte à outils, cliquez sur l’outil Recadrer
.
2 Dans la barre de propriétés, renseignez les champs Largeur du recadrage et Hauteur du recadrage.
Redimensionnement des images et de la zone de travail
Modifiez les dimensions d’une image en redimensionnant simultanément la zone de travail et l’image, ou uniquement la zone de travail. La
différence entre ces deux techniques de redimensionnement est essentielle.
Si vous redimensionnez la zone de travail et l’image simultanément, les dimensions et la résolution de l’image sont modifiées, mais son
aspect ne change pas. Par exemple, si vous redimensionnez une image de 300 ppi en 150 ppi, la taille de l’image est réduite, mais son
aspect reste le même.
Création, parcours et manipulation des documents | 111
La modification de la résolution entraîne le redimensionnement de l’image. Œuvre réalisée par Chris Melby.
En revanche, si vous redimensionnez uniquement la zone de travail, les dimensions et l’aspect de l’image sont modifiés. Par exemple, si vous
agrandissez la zone de travail, une bordure apparaît autour de l’image. Si vous réduisez la taille de la zone de travail, le cadre de la zone de
travail est rogné. En outre, cela influe sur la résolution de l’image.
La zone de travail est redimensionnée de façon à appliquer une bordure vide autour de l’image. Œuvre réalisée par Chris Melby.
112 | Corel Painter 2019 Guide de l'utilisateur
Toute modification de la hauteur et de la largeur d’une image sans modifier la résolution nuit à la
qualité. De gauche à droite : image avec petites cotes, image d’origine, image avec grandes cotes.
Il est important de noter que la taille de l’image à l’écran dépend de la hauteur et de la largeur en pixels de cette image, du niveau de zoom
et des réglages du moniteur. Par conséquent, l’image affichée à l’écran peut être différente du résultat obtenu lors de l’impression. Pour plus
d’informations, consultez les sections « Principes de la résolution d’image » à la page 98 et « Création de documents » à la page 95..
Pour redimensionner simultanément la zone de travail et le contenu de l’image
1 Cliquez sur Zone de travail Redimensionner.
Pour que la taille du fichier image reste identique (en mégaoctets), cochez la case Conserver la taille de fichier.
2 Dans la zone Nouvelle taille, entrez les valeurs souhaitées dans les champs Largeur et Hauteur.
Si vous cochez la case Conserver la taille de fichier, il vous suffit de saisir une valeur dans l’un des champs, les autres valeurs sont
ajustées automatiquement.
Si vous choisissez une mesure en pixels ou en pourcentage et que vous précisez une valeur, la case Conserver la taille de fichier est
automatiquement désactivée.
Une augmentation importante des dimensions de l’image peut provoquer un aspect étiré ou pixellisé.
Pour redimensionner la zone de travail
1 Cliquez sur Zone de travail Taille de la zone de travail.
2 Dans la boîte de dialogue Taille de la zone de travail, indiquez le nombre de pixels que vous souhaitez ajouter à l’un des bords de la
zone de travail.
Pour réduire ou rogner la taille de la zone de travail, indiquez des valeurs négatives.
Enregistrement et sauvegarde de fichiers
Vous pouvez enregistrer un fichier sous son format actuel ou sous un format différent. Vous avez aussi la possibilité de suivre les
modifications apportées à un fichier en enregistrant plusieurs versions de ce fichier, également appelées itérations. En outre, vous pouvez
créer des fichiers de sauvegarde chaque fois que vous enregistrez un document.
Création, parcours et manipulation des documents | 113
Lors de l’enregistrement d’une itération d’un fichier, une version mise à jour de ce fichier est enregistrée et un numéro de version est ajouté
au nom du fichier. Par exemple, si vous avez enregistré le fichier d’origine sous le nom Image. RIF et que vous enregistrez une itération de
ce fichier, la dernière version de ce dernier est nommée Image_001.RIF. Pour chaque itération suivante, le numéro ajouté au nom du fichier
augmente de 1, par exemple Image_002.RIF et Image_003.RIF. Les enregistrements itératifs s’avèrent utiles si vous avez besoin de récupérer
une version précédente du fichier ou si vous souhaitez simplement observer la progression de votre travail.
Pour enregistrer un fichier dans son format actuel
• Cliquez sur Fichier Enregistrer.
Pour enregistrer un fichier sous un autre nom ou format
1 Sélectionnez Fichier Enregistrer sous.
2 Dans la boîte de dialogue Enregistrer (macOS) ou Nom de l’image (Windows), indiquez un emplacement, un nom de fichier et un
format.
Pour effectuer un enregistrement itératif
• Cliquez sur Fichier Enregistrement itératif.
L’emplacement du dernier fichier enregistré est stocké et utilisé pour les enregistrements itératifs, à moins que vous ne précisiez un autre
emplacement.
Vous pouvez également effectuer un enregistrement itératif en appuyant sur les touches Commande + Option + S (macOS) ou
Ctrl + Alt + S (Windows).
Pour créer un fichier de sauvegarde lors de l’enregistrement
1 Effectuez l’une des opérations suivantes :
• (macOS) Cliquez sur le menu Corel Painter 2019 Préférences.
• (Windows) Sélectionnez Édition Préférences.
2 Dans la liste de catégories Préférences, cliquez sur Général.
3 Cochez la case Créer une copie de sauvegarde à l’enregistrement.
Choix d’un format de fichier
Lorsque vous enregistrez un fichier, vous devez en choisir le format. La section suivante contient des informations sur certains des formats de
fichier pris en charge.
Enregistrement des fichiers RIFF
Le format RIFF, qui est le format de fichier propre à Corel Painter, permet de mémoriser des informations spéciales sur votre document. Par
exemple, un fichier RIFF contient tous les calques.
Le format RIF est idéal pour les fichiers de travail non définitifs. Il est recommandé de toujours enregistrer dans un premier temps au format
RIFF, puis de choisir le format GIF, JPEG, TIFF ou autre lorsque votre fichier est prêt pour la production.
Corel Painter permet d’effectuer une compression non destructrice des fichiers et donc d’économiser l’espace disque. Lors d’un
enregistrement au format RIFF, vous pouvez réduire la taille du fichier sur le disque dur en désactivant par défaut l’option Sans compression.
114 | Corel Painter 2019 Guide de l'utilisateur
Enregistrement des fichiers JPEG
Corel Painter prend en charge le format de fichiers JPEG. À la différence du format GIF, le format JPEG offre une gamme complète de
couleurs.
Le format JPEG permet de comprimer votre fichier sur une échelle allant de Réduite à Maximale, la qualité étant directement proportionnelle
à la taille du fichier. Ces réglages de qualité permettent d’atteindre une proportion de compression de moins de 10 pour 1 jusqu’à plus de
100 pour 1. Le format JPEG est un format de fichier destructeur, ce qui signifie qu’un fichier JPEG compressé ne correspond pas pixel pour
pixel à l’original. Cependant, comme l’algorithme JPEG prend en considération la sensibilité de l’œil aux différentes couleurs, les réglages de
qualité supérieure donnent des résultats satisfaisants sur le plan visuel.
Vous pouvez affecter des adresses URL aux calques et aux images insérées, puis enregistrer le fichier au format GIF ou JPEG pour produire
une zone interactive. Pour plus d’informations, reportez-vous à la section « Création de zones interactives » à la page 875.
Lorsque vous enregistrez un fichier au format JPEG, Corel Painter affiche la boîte de dialogue Qualité de l’image JPEG dotée des options
suivantes :
• Les options Qualité (Maximale, Supérieure, Bonne et Réduite) permettent de définir le taux de compression du fichier.
L’option Maximale entraîne la compression la plus faible mais préserve un maximum de données. L’option Réduite est celle qui offre le
meilleur taux de compression, mais également celle qui engendre la perte de données la plus importante.
Vous pouvez également utiliser le curseur Qualité pour régler la compression du fichier.
• Le curseur Lissage applique un lissage à l’intégralité de l’image. Cette opération est utile lorsque vous sélectionnez la qualité Réduite
pour lisser les bords des objets JPEG. La valeur par défaut est de 0. Notez que l’utilisation d’une valeur de lissage élevée peut rendre
l’image floue.
• La case à cocher JPEG progressif entraîne la création d’un fichier JPEG progressif. Le format progressif est utile pour les fichiers conçus
pour le Web. Comme son nom l’indique, il permet d’afficher une image en plusieurs étapes, soit plusieurs balayages, pendant le
téléchargement du contenu. Le premier balayage fournit une image de basse résolution ; les suivants entraînent une amélioration
progressive de la qualité. L’utilisateur a donc rapidement une idée de ce qui est illustré.
• Les options Image interactive (Format NCSA, Format CERN et Format HTML) vous permettent de générer une zone interactive. (NCSA
est le sigle du National Center for Supercomputing Applications, tandis que CERN est le sigle du Conseil Européen pour la Recherche
Nucléaire.) Utilisez l’option Format NCSA ou Format CERN pour générer une zone interactive côté serveur. Utilisez l’option Format HTML
pour générer une zone interactive côté client.
Pour plus d’informations, reportez-vous à la section « Création de zones interactives » à la page 875.
Il vaut mieux ne pas décompresser et recompresser un fichier à plusieurs reprises. Même si les données perdues lors d’une compression JPEG
ne sont pas visibles ou flagrantes, la dégradation occasionnée par des compressions multiples peut finir par nuire à l’aspect de l’image.
Lorsqu’un fichier a perdu une part importante de ses données, des blocs géométriques peuvent apparaître dans certaines zones de l’image.
Ainsi, si vous utilisez la fonction Appliquer une texture sur un fichier JPEG, il est possible que cela fasse ressortir ces blocs géométriques.
Enregistrement des fichiers GIF
Corel Painter permet d’enregistrer des documents au format de fichier GIF. Il s’agit d’un format de fichier 8 bits (ou moins) couramment
utilisé pour afficher des images sur le Web. Lorsque vous enregistrez un fichier au format GIF, vous avez à votre disposition un choix de 4 à
256 couleurs. Vous pouvez choisir le mode d’affichage de vos couleurs, ainsi que la partie de votre image qui doit rester transparente.
Vous pouvez activer l’option Nuancier pour imposer une correspondance entre toutes les couleurs de la table des couleurs du fichier GIF
et celles du nuancier sélectionné. Cette option peut s’avérer particulièrement utile pour les images destinées à être affichées sur Internet,
notamment lorsque vous voulez vous cantonner à certaines couleurs ou restreindre le nombre de couleurs pour réduire la taille de l’image
sur le Web.
La Méthode d’imagerie détermine la façon dont votre document Corel Painter 24 bits est converti avec le nombre limité de couleurs du
format GIF. Si vous sélectionnez l’option Couleur la plus proche, Corel Painter peut remplacer certaines couleurs par d’autres couleurs
adjacentes à chaque pixel. Si vous sélectionnez l’option Simulation, Corel Painter applique un motif aux couleurs choisies pour donner un
résultat plus précis et produire moins de bandes de couleurs.
Corel Painter peut aussi enregistrer une séquence d’animation sous forme de fichier d’animation GIF. Pour plus d'informations, reportez-vous
à la section « Exportation de GIF animés » à la page 839.
Création, parcours et manipulation des documents | 115
Si vous voulez que l’image comporte des transparences, cochez la case Produire transparence. La plupart des programmes prennent en
charge la transparence des fichiers GIF, mais, pour ceux dont ce n’est pas le cas, vous devez spécifier la couleur de la zone transparente. Si
votre image est destinée à être affichée sur le Web, activez l’option Fond = gris WWW. Vous pouvez également utiliser la couleur de fond
de votre page Web en activant l’option Fond = couleur de fond.
Pour les programmes prenant en charge la transparence, la définition des zones transparentes et non transparentes est déterminée par votre
sélection. Le curseur Seuil détermine quelle valeur de la sélection (masque chargé) devient transparente. Vous pouvez voir dans la fenêtre
d’aperçu de la boîte de dialogue comment le curseur Seuil influe sur la transparence de votre image. La transparence apparaît dans la
fenêtre d’aperçu sous la forme d’une trame quadrillée. Vous pouvez aller et venir entre la fenêtre d’aperçu et vos options d’enregistrement
GIF afin d’obtenir exactement le résultat désiré. Cochez la case GIF entrelacé si l’image est destinée à être placée sur une page Web.
Pour plus d'informations, reportez-vous à la section « Sélections et transformations » à la page 625.
Enregistrement des fichiers TIF RVB
Le format TIFF permet d’exporter facilement des fichiers entre différentes applications et plates-formes. Il s’agit d’un format d’image bitmap
très répandu qui permet d’enregistrer les profils de couleur RVB.
Enregistrement des fichiers Adobe Photoshop (PSD)
Corel Painter permet d’enregistrer des fichiers au format Adobe Photoshop (PSD). Pour assurer une compatibilité maximale, les formes et les
textes sont pixellisés et les masques sont placés dans des canaux.
Lorsque vous enregistrez un fichier au format PSD, les profils RVB peuvent être imbriqués comme lors de l’enregistrement au format TIFF.
Enregistrement de fichiers PostScript encapsulés (EPS)
Dans Corel Painter, les fichiers PostScript encapsulés (EPS) sont conformes au format Desktop Color Separation (DCS) 2.0 (format de
fichier EPS-DCS 5). Bien que Corel Painter enregistre les fichiers au format EPS-DCS, il ne peut pas lire ce format. Si vous avez l’intention
d’enregistrer une image au format EPS-DCS, il est conseillé de l’enregistrer d’abord dans un autre format de façon à en conserver une copie
que vous pourrez rouvrir dans Corel Painter.
Lorsque vous enregistrez une image au format EPS-DCS avec l’option Prévisualisation activée, Corel Painter utilise le profil ICC (International
Color Consortium®) chargé pour préparer les fichiers de séparation. Pour plus d’informations, reportez-vous à la section « Impression
d’images » à la page 849.
Bien qu’il soit possible d’enregistrer des images sous forme de séparations au format CMJN EPS, Corel Painter ne peut ni ouvrir ni modifier
les fichiers CMJN.
Lorsque vous enregistrez un fichier au format EPS-DCS, Corel Painter ouvre la boîte de dialogue Options d’enregistrement EPS, dotée des
options suivantes :
• L’option Données d’image hexadécimales (ASCII) offre une autre façon de conserver des informations PostScript. Certains programmes
de PAO ont besoin que cette option soit activée. Le fichier est approximativement deux fois plus volumineux s’il est enregistré avec cette
option.
• Les options de prévisualisation (Pas d’aperçu, Noir et blanc et Couleur) permettent de spécifier s’il faut enregistrer des données de
prévisualisation et, le cas échéant, dans quel format. Le fichier d’aperçu résultant est à basse résolution (72 pixels par pouce).
Si vous possédez une imprimante laser d’ancienne génération, il vous faut utiliser une prévisualisation en noir et blanc pour pouvoir
imprimer ces fichiers. Même si l’aperçu ou l’affichage est en noir et blanc, les informations relatives aux couleurs sont préservées.
Envoi de documents par courrier électronique
Corel Painter vous permet d’envoyer des documents par courrier électronique à l’aide de l’application de messagerie installée par défaut dans
votre ordinateur.
Pour envoyer un document par courrier électronique
1 Cliquez sur Fichier Envoyer une image par courrier électronique.
116 | Corel Painter 2019 Guide de l'utilisateur
2 Saisissez le nom de l’image dans la zone de texte Nom d’image.
3 Dans la zone Sélectionner un format d’image, activez l’une des options suivantes :
• JPEG
• PNG
• TIFF
Fermeture des documents et de l’application
Pour fermer les documents ou quitter Corel Painter, vous pouvez utiliser les options de menu, les raccourcis clavier ou le bouton Fermer de la
fenêtre active.
Pour fermer un document
• Cliquez sur Fichier Fermer.
Vous pouvez également
Fermer la fenêtre active
Cliquez sur le bouton Fermer.
Fermer le document actif à l’aide d’un raccourci clavier
Appuyez sur les touches Commande + W (macOS) ou Ctrl + W
(Windows).
Pour quitter Corel Painter
• Effectuez l’une des opérations suivantes :
• (macOS) Cliquez sur le menu Corel Painter 2019 Quitter Corel Painter 2019.
• (Windows) Sélectionnez Fichier Quitter.
Pour quitter Corel Painter, vous pouvez également appuyer sur les touches Commande + Q (macOS) ou Ctrl + Q (Windows).
Utilisation de deux moniteurs
Il est possible d’afficher l’interface utilisateur de Corel Painter sur deux moniteurs ou plus. Vous pouvez faire glisser les panneaux, les
palettes, la barre de propriétés et la boîte à outils de Corel Painter vers l’un ou l’autre des moniteurs ; toutefois, chaque palette ou panneau
doit être affiché dans son intégralité sur un seul moniteur à la fois. Si une palette ou un panneau chevauche deux moniteurs, il/elle s’aligne
automatiquement sur le bord vertical le plus proche du moniteur sur lequel est affichée la plus grande partie de la palette ou du panneau. Si
la palette ou le panneau est réparti(e) de façon égale sur les deux moniteurs, il/elle s’aligne sur le bord vertical du moniteur gauche.
Pour de meilleures performances, assurez-vous que la même résolution soit définie sur les deux moniteurs. Sous Windows, vous devez
étirer la fenêtre de l’application afin qu’elle couvre les deux moniteurs, puis réorganiser votre espace de travail. Pour plus d’informations
sur la configuration du système nécessaire pour obtenir un affichage de Corel Painter sur deux moniteurs ou plus, reportez-vous à la
documentation de votre système d’exploitation.
Création, parcours et manipulation des documents | 117
Prise en charge des tablettes et autres périphériques
Corel Painter prend en charge les tablettes et périphériques compatibles Wacom, de même que les périphériques prenant en charge la
fonction RTS (Real-Time Stylus) du système d’exploitation Windows. Ces deux groupes de périphériques sont dotés de fonctionnalités
multipoints.
Les périphériques compatibles Wacom sont pris en charge sous macOS et Windows. Pour plus d’informations, voir la rubrique « Prise en
charge de la tablette Wacom Intuos » à la page 120. Les périphériques compatibles RTS comprennent les Tablettes PC et les tablettes
graphiques, et sont uniquement pris en charge sous Windows.
Par défaut, Corel Painter utilise les options de tablette adaptées aux périphériques compatibles Wacom. Pour tirer pleinement parti de votre
tablette graphique ou de tout autre périphérique compatible RTS avec Corel Painter, vous devez d’abord le configurer, Sinon vous ne pourrez
pas utiliser les données du stylet telles que la pression et l’inclinaison pour ajuster et maîtriser les traits.
Pour configurer votre périphérique (Windows)
1 Assurez-vous que votre périphérique est connecté et que le logiciel pilote le plus récent a été installé.
2 Cliquez sur Édition Préférences Tablette.
3 En fonction de votre appareil de saisie au stylet, activez l’une des options suivantes dans la zone Paramètres de la tablette :
• Périphérique compatible Wacom (Wintab)
• Périphérique compatible RTS (Real-time Stylus)
4 Redémarrez Corel Painter.
Prise en charge de la fonction tactile multipoint
Corel Painter offre deux manières d’utiliser les gestes : avec le mode multipoint activé (par défaut) ou désactivé.
Lorsque vous activez la fonction tactile multipoint, vous pouvez effectuer simultanément un panoramique, une rotation et un zoom dans
la zone de travail. Vous bénéficiez ainsi d’un moyen réactif et transparent pour positionner et naviguer dans la zone de travail. Par exemple,
vous pouvez faire pivoter et déplacer simultanément la zone de travail en déplaçant deux doigts dans un mouvement circulaire tout en les
faisant glisser sur la tablette. Vous pouvez également appliquer une rotation et un zoom en déplaçant deux doigts dans un mouvement
circulaire tout en rapprochant ou en écartant simultanément ces doigts. Vous pouvez en outre restaurer rapidement la position, la rotation
et le niveau de zoom de la zone de travail.
118 | Corel Painter 2019 Guide de l'utilisateur
Vous pouvez appliquer simultanément un panoramique (1), un zoom (2) et une rotation (3).
Vous avez également la possibilité de modifier le point de référence, c’est-à-dire le point autour duquel s’effectue la rotation et le zoom.
Si vous n’utilisez pas une tablette multipoint, le point de référence est situé par défaut au centre de l’image. Avec une tablette multipoint,
cependant, le point de référence change en fonction de la position des doigts. Corel Painter définit le point de référence au centre de
l’espace situé entre les deux doigts.
Changer la position des doigts au centre de l’image (1) vous permet de déplacer le point de référence (2).
Lorsque le mode multipoint est désactivé, vous ne pouvez pas effectuer simultanément un panoramique, une rotation et un zoom dans la
zone de travail. La désactivation de ce mode est utile lorsque vous estimez que la zone de travail ne se déplace pas comme prévu ou que
l’application des traits n’est pas celle attendue.
Pour restaurer la position, la rotation et le niveau de zoom de la zone de travail
• Tapez deux fois sur la tablette avec deux doigts.
Pour activer ou désactiver la prise en charge de la fonction multipoint (macOS)
1 Sélectionnez Corel Painter 2019 Préférences Tablette.
2 Activez ou désactivez l’option Activer le multi-touch pour les périphériques Wacom.
Pour activer ou désactiver la prise en charge de la fonction multipoint (Windows)
1 Cliquez sur Édition Préférences Tablette.
Création, parcours et manipulation des documents | 119
2 Dans la zone Options tactiles multipoints, cochez ou désactivez la case Fonction tactile multipoint.
Si la fonction multipoint est activée, choisissez l’une des options suivantes :
• Périphériques Wacom et Windows touch (recommandé) : cette option améliore la prise en charge des systèmes Windows touch et
des périphériques Wacom Intuos Pro, Cintiq et autres périphériques compatibles Wacom. Utilisez cette option si vous avez une tablette
Wacom connectée à un périphérique Windows touch et si vous souhaitez manipuler votre document avec la tablette Wacom et le
périphérique à écran tactile.
• Périphérique Wacom : cette option, disponible sous macOS et Windows, améliore la prise en charge des périphériques Wacom Intuos
Pro, Cintiq et autres périphériques compatibles Wacom uniquement.
• Périphérique Windows touch : cette option améliore la prise en charge des périphériques Windows touch uniquement, comme les
tablettes Surface Pro avec écran tactile. Avec cette option, les gestes que vous effectuez sur la tablette ou le périphérique donnent les
mêmes résultats dans Corel Painter que dans les autres applications.
Prise en charge de la tablette Wacom Intuos
Corel Painter prend en charge la tablette, le stylet et la technologie d’aérographe Wacom® Intuos®.
Pour peindre avec une tablette et un stylet Intuos
La tablette Intuos offre une sensibilité à la pression améliorée et vous aide ainsi à créer des courbes harmonieuses, des transitions
progressives et des traits précis. L’utilisation de la tablette Intuos avec Corel Painter vous permet de tirer le meilleur parti des données
d’inclinaison et d’orientation.
Personnalisation de la sensibilité à la pression et à la vitesse
Chaque graphiste applique au stylet Intuos une pression qui lui est propre. Les préférences de sensibilité de Corel Painter vous permettent
d’adapter le fonctionnement de votre tablette en fonction de la sensibilité à la pression nécessaire. Pour plus d'informations, reportez-vous à
la section « Sensibilité à la pression et à la vitesse, et calibrage » à la page 148.
Association des fonctions de stylet aux paramètres Expression
Les paramètres choisis dans le panneau Expression de la palette Options de styles permettent de lier des attributs comme l’opacité, le grain,
l’angle, la taille, le tremblement, la saturation, le mélange, le débit et le relief aux informations envoyées par le stylet, c’est-à-dire la vitesse,
la direction, la pression, la molette (pour les aérographes), l’inclinaison et l’orientation. Pour plus d'informations, reportez-vous à la section «
Paramètres Expression » à la page 377.
Utilisation de l’option Taille min.
L’option Taille min. de Corel Painter vous permet de profiter au mieux des données transmises par le stylet. Dans le panneau Expression de la
palette Options de styles, lorsque vous associez l’épaisseur du tracé à la pression exercée sur le stylet et que l’option Taille min. est définie sur
un faible pourcentage de l’épaisseur sélectionnée, les traits que vous tracez à l’aide du stylet peuvent être étonnamment réalistes.
Utilisation de la molette Aérographe du stylet Intuos
L’aérographe Intuos, le premier véritable aérographe informatisé, permet d’agir du bout des doigts sur le débit de peinture. Les aérographes
de Corel Painter tiennent compte de l’angle (inclinaison), de l’orientation (direction) et du débit (réglage de la molette) transmis par le stylet
Intuos ; le résultat est donc vraiment réaliste. Par exemple, lorsque vous inclinez le stylet, de petites taches de matière se posent sur le papier
afin de refléter l’inclinaison. Les aérographes de Corel Painter créent des formes coniques représentatives du mouvement du stylet.
Les aérographes de Corel Painter prennent également en compte la position de la molette Aérographe du stylet Intuos. Comme la molette
de positionnement de l’aiguille d’un vrai aérographe, la molette Intuos contrôle le débit de l’aérographe. Pour plus d'informations, reportezvous à la section « Peinture avec des aérographes » à la page 164.
Peinture avec le stylet Wacom Art Pen
Pour plus d’informations, reportez-vous à la section « Rotation du stylet » à la page 157.
120 | Corel Painter 2019 Guide de l'utilisateur
Utilisation de plusieurs stylets Intuos
Tous les stylets Intuos, standard ou aérographe, sont livrés avec le module Tool ID, qui permet de configurer et d’utiliser plusieurs stylets lors
d’une séance de travail avec Corel Painter. Supposons, par exemple, que vous disposiez de deux stylets Intuos, le stylet 1 et le stylet 2. Le
stylet 1 est défini sur une variante du style Peinture à l’huile, tandis que le stylet 2 est défini sur une variante Artistes.
Chaque fois que vous approchez le stylet 1 de la tablette, Corel Painter sélectionne automatiquement le style Huile. De même, chaque fois
que vous approchez le stylet 2 de la tablette, Corel Painter sélectionne le style Artistes. Si vous avez modifié l’outil affecté à l’épaisseur d’un
stylet ou d’autres attributs, Corel Painter mémorise ces modifications et s’en rappelle chaque fois que vous reprenez le stylet correspondant.
Fonctions Glisser-déposer
Corel Painter prend en charge l’utilisation de la fonction glisser-déposer pour copier des documents et des calques d’une fenêtre à une autre.
Déplacement des calques entre deux documents
Vous pouvez copier des calques d’un document Corel Painter dans un autre en les faisant glisser entre les fenêtres. Lorsque vous faites glisser
un calque dans un nouveau document, ce calque conserve toutes ses propriétés d’origine. Pour plus d'informations, reportez-vous à la
section « Déplacement de calques » à la page 586.
Déplacement entre les programmes
Corel Painter prend en charge la fonctionnalité glisser-déposer entre les applications. Cela peut accélérer et faciliter l’acquisition d’images. Par
exemple, vous pouvez glisser des fichiers directement depuis Adobe Photoshop dans Corel Painter.
Création, parcours et manipulation des documents | 121
122 | Corel Painter 2019 Guide de l'utilisateur
Raccourcis clavier
Dans Corel Painter, de nombreuses fonctions disposent de raccourcis clavier. Ces derniers permettent d’accéder rapidement et facilement à
toute une gamme d’outils à l’aide du clavier plutôt que par un menu ou un panneau.
Les quatre touches de modification du clavier macOS sont Commande, Option, Maj et la barre d’espacement.
Les quatre touches de modification du clavier Windows sont Ctrl, Alt, Maj et la barre d’espacement.
Les raccourcis clavier s’effectuent à l’aide des quatre touches suivantes : Commande, Option, Maj et la barre d’espacement sur macOS ; Ctrl,
Alt, Maj et la barre d’espacement sous Windows.
Raccourcis clavier | 123
Certaines combinaisons de touches sont réutilisées pour exécuter des actions différentes selon l’outil sélectionné. Ainsi, la touche Maj utilisée
avec l’outil Forme rectangulaire permet d’obtenir un carré, tandis qu’avec un style Duplication, elle permet de définir la destination de la
réplique.
Cette section contient les rubriques suivantes :
• « Personnalisation des touches » (page 124)
• « Commandes de la boîte à outils » (page 127)
• « Commandes des panneaux » (page 129)
• « Options du menu Corel Painter (macOS) » (page 129)
• « Commandes du menu Fichier » (page 130)
• « Commandes du menu Édition » (page 130)
• « Commandes du menu Zone de travail » (page 131)
• « Commandes du menu Calques » (page 132)
• « Commandes du menu Sélection » (page 132)
• « Commandes du menu Formes » (page 132)
• « Commandes du menu Effets » (page 133)
• « Commandes du menu Fenêtre » (page 133)
• « Navigation à l’écran » (page 134)
• « Navigation dans les panneaux » (page 134)
• « Commandes des menus de panneau » (page 134)
• « Outils pinceau » (page 135)
• « Outils de sélection » (page 137)
• « Outils d’ajustement » (page 137)
• « Outils de forme » (page 139)
• « Animation » (page 140)
• « Éclairage » (page 141)
• « Outils de sélection de calques » (page 141)
• « Mosaïques » (page 141)
• « Autres commandes » (page 142)
Personnalisation des touches
Corel Painter vous permet d’affecter des commandes aux touches de votre clavier. Cela permet d’économiser du temps en bénéficiant d’un
accès immédiat à vos commandes préférées par l’intermédiaire du clavier.Outre les touches de caractère, numériques, de fonction et de
modification, vous pouvez utiliser les touches Tab, Retour arrière (Windows), Supprimer, Insertion, Origine, Fin, Page précédente, Page
suivante, Flèche haut, Flèche bas, Flèche gauche, Flèche droite et la barre d’espacement. Vous pouvez utiliser des touches déjà utilisées pour
d’autres raccourcis.
Vous pouvez également créer une série de raccourcis clavier (ou combinaisons de touches) d’après les modifications apportées à la
combinaison de touches par défaut. Vous pouvez même générer le résumé HTML d’une combinaison de touches pour référence.
Pour affecter des commandes à des touches
1 Effectuez l’une des opérations suivantes :
• (macOS) Cliquez sur le menu Corel Painter 2019 Préférences Personnaliser les touches.
• (Windows) Sélectionnez Édition Préférences Personnaliser les touches.
Pour modifier un raccourci clavier précédemment enregistré en tant que combinaison de touches, sélectionnez la combinaison de
touches dans la zone de liste Combinaison de touches.
2 Sélectionnez l’une des options suivantes dans la zone de liste Raccourcis :
• Menus Applications : permet de créer ou de modifier les raccourcis des commandes de la barre de menus.
• Menus de panneau : permet de créer ou de modifier les raccourcis des commandes des menus d’un panneau.
124 | Corel Painter 2019 Guide de l'utilisateur
• Outils : permet de créer ou de modifier les raccourcis d’outils.
• Autres : permet de créer ou de modifier les raccourcis des commandes d’éléments autres que les menus, les panneaux ou les outils.
3 Sélectionnez une commande dans la liste Commandes de l’application.
4 Dans la colonne Raccourci figurant à côté de la commande, entrez le raccourci clavier que vous souhaitez utiliser.
Si vous indiquez un nouveau raccourci clavier, cliquez sur OK pour fermer la boîte de dialogue Préférences.
Si le raccourci choisi est déjà utilisé, un message s’affiche sous la liste Commandes de l’application. Avant de poursuivre, vous devez
effectuer l’une des actions indiquées dans le tableau suivant :
Action
Procédure
Affecter le raccourci à la commande sélectionnée et le supprimer de
la commande à laquelle il était précédemment affecté
Cliquez sur Accepter.
Affecter le raccourci à la nouvelle commande et attribuer un autre
raccourci clavier à la commande conflictuelle
Cliquez sur Accepter et Aller au conflit.
Pour rétablir les raccourcis clavier
Action
Procédure
Rétablir le dernier raccourci clavier créé ou modifié
Cliquez sur Annuler.
Rétablir tous les raccourcis clavier créés ou modifiés depuis
l’ouverture de la boîte de dialogue Préférences
Cliquez sur Rétablir. Dans la boîte de dialogue d’avertissement,
cliquez sur Oui.
Rétablir tous les raccourcis clavier par défaut
Cliquez sur Réglages par défaut. Dans la boîte de dialogue
d’avertissement, cliquez sur Oui.
Pour gérer les combinaisons de touches (macOS)
Action
Procédure
Ouvrir une combinaison de touches existante
Cliquez sur Ouvrir. Dans la boîte de dialogue Ouvrir la
combinaison de touches, sélectionnez une combinaison de
touches, puis cliquez sur Ouvrir.
Créer une nouvelle combinaison de touches à partir d’une
combinaison existante
Cliquez sur Nouveau. Dans la boîte de dialogue Nouveaux
raccourcis, entrez un nom pour la combinaison de touches dans la
case Enregistrer sous, puis cliquez sur Enregistrer.
Enregistrer la combinaison de touches active
Cliquez sur Enregistrer. Dans la boîte de dialogue Nouveaux
raccourcis, entrez un nom pour la combinaison de touches dans la
case Enregistrer sous, puis cliquez sur Enregistrer.
Raccourcis clavier | 125
Action
Procédure
Créer un résumé HTML de la combinaison de touches active
Cliquez sur Exporter au format HTML. Dans la boîte de dialogue
Nouveaux raccourcis, entrez un nom dans la case Enregistrer
sous, puis cliquez sur Enregistrer.
Supprimer la combinaison de touches active
Cliquez sur Supprimer.
Il est impossible d’importer des fichiers de combinaison de touches créés sous macOS dans Corel Painter pour Windows.
Inversement, il est impossible d’importer des fichiers de combinaison de touches créés sous Windows dans Corel Painter pour
macOS.
Pour gérer les combinaisons de touches (Windows)
Action
Procédure
Ouvrir une combinaison de touches existante
Cliquez sur le bouton Ouvrir
. Dans la boîte de dialogue
Ouvrir la combinaison de touches, sélectionnez une combinaison
de touches, puis cliquez sur Ouvrir.
Créer une nouvelle combinaison de touches à partir d’une
combinaison existante
Enregistrer la combinaison de touches active
Cliquez sur le bouton Nouveau à partir de
. Dans la boîte
de dialogue Nouveaux raccourcis, entrez un nom pour la
combinaison de touches dans la case Nom du fichier, puis cliquez
sur Enregistrer.
Cliquez sur le bouton Enregistrer la combinaison active
.
Dans la boîte de dialogue Nouveaux raccourcis, entrez un nom
pour la combinaison de touches dans la case Nom du fichier, puis
cliquez sur Enregistrer.
Créer un résumé HTML de la combinaison de touches active
Cliquez sur le bouton Créer un résumé HTML
. Dans la boîte
de dialogue Nouveaux raccourcis, entrez un nom dans la case
Nom du fichier, puis cliquez sur Enregistrer.
Supprimer la combinaison de touches active
Cliquez sur le bouton Supprimer
.
Il est impossible d’importer des fichiers de combinaison de touches créés sous macOS dans Corel Painter pour Windows.
Inversement, il est impossible d’importer des fichiers de combinaison de touches créés sous Windows dans Corel Painter pour
macOS.
126 | Corel Painter 2019 Guide de l'utilisateur
Commandes de la boîte à outils
Nom de l’outil
Touche de raccourci
Outils de navigation et utilitaires
Loupe
M
Main
G
Pivoter page
E
Divine proportion
,
grille de mise en page
/
Guides de perspective (ouvre la barre de
propriétés)
.
Recadrer
C
Outils de dessin et de peinture
Pinceau (traits à main levée)
B
Pinceau (traits droits)
V
Pot de peinture
K
Pipette
D
Sous-exposer
-
Surexposer
=
Duplicateur
;
Cachet
'
Gomme
N
Outils de sélection
Rectangle de sélection
R
Ellipse de sélection
O
Raccourcis clavier | 127
Nom de l’outil
Touche de raccourci
Lasso
L
Sélection polygonale
Maj + L
Baguette magique
W
Outils d’ajustement
Ajusteur de calque
F
Ajusteur de sélection
S
Sélection de forme
H
Outils de création de formes vectorielles
Plume
P
Main libre
Q
Texte
T
Outils de création de formes
géométriques
Forme rectangulaire
I
Forme ovale
J
Outils de modification de formes
Ciseaux
Z
Ajouter un point
A
Convertir un point
Y
Supprimer un point
X
outil Transformation
128 | Corel Painter 2019 Guide de l'utilisateur
Nom de l’outil
Touche de raccourci
outil Transformation
Option + Commande + T (macOS)
Alt + Ctrl + T (Windows)
Outils de symétrie
Outil Symétrie
‘
outil Kaléidoscope
Maj + ‘
Commandes des panneaux
Commande
macOS
Windows
Panneau de commandes
de styles (Général ou Tous)
Commande + B
Ctrl + B
Couleurs
Commande + 1
Ctrl + 1
Mélangeur
Commande + 2
Ctrl + 2
Nuanciers
Commande + 3
Ctrl + 3
Calques
Commande + 4
Ctrl + 4
Canaux
Commande + 5
Ctrl + 5
Source de la réplique
Commande + 6
Ctrl + 6
Navigation
Commande + 7
Ctrl + 7
Motifs
Commande + 8
Ctrl + 8
Papiers
Commande + 9
Ctrl + 9
Options du menu Corel Painter (macOS)
Commande
macOS
Préférences Général
Commande + ,
Préférences Sensibilité à la
pression et à la vitesse
Commande + Maj + ,
Raccourcis clavier | 129
Commande
macOS
Préférences Personnaliser les
touches
Commande + Option + ,
Masquer
Corel Painter 2019
Commande + H
Masquer les autres
Commande + Option + H
Quitter
Commande + Q
Commandes du menu Fichier
Commande
macOS
Windows
Nouveau
Commande + N
Ctrl + N
Ouvrir
Commande + O
Ctrl + O
Fermer
Commande + W
Ctrl + W
Enregistrer
Commande + S
Ctrl + S
Enregistrer sous
Maj + Commande + S
Maj + Ctrl + S
Enregistrement itératif
Commande + Option + S
Ctrl + Alt + S
Envoi d’une image par
courrier électronique
Option + Commande + E
Alt + Ctrl + E
Format d’impression
Maj + Commande + P
Maj + Ctrl + P
Imprimer
Commande + P
Ctrl + P
Ctrl + Q
Quitter (Windows)
Commandes du menu Édition
Commande
macOS
Windows
Annuler
Commande + Z
Ctrl + Z
Rétablir
Commande + Y
Ctrl + Y
Atténuer
Commande + Maj + F
Ctrl + Maj + F
Couper
Commande + X
Ctrl + X
130 | Corel Painter 2019 Guide de l'utilisateur
Commande
macOS
Windows
Copier
Commande + C
Ctrl + C
Copie fusionnée
Commande + Option + C
Maj + Ctrl + C
Coller
Maj + Commande + V
Maj + Ctrl + V
Coller sur place
Commande + V
Ctrl + V
Remplir
Commande + F
Ctrl + F
Transformation manuelle
Option + Commande + T
Alt + Ctrl + T
Préférences Général
Ctrl + ,
Préférences Sensibilité à
la pression et à la vitesse
Maj + Ctrl + ,
Préférences Personnaliser
les touches
Ctrl + Alt + ,
Commandes du menu Zone de travail
Commande
macOS
Windows
Redimensionner
Maj + Commande + R
Maj + Ctrl + R
Papier calque
Commande + T
Ctrl + T
Afficher/Masquer les règles
Commande + R
Ctrl + R
Symétrie Mode symétrie
Option + Commande + M
Ctrl + Alt + M
Symétrie Afficher/
Masquer les symétries
Maj + Commande + M
Ctrl + Maj + M
Symétrie Mode
kaléidoscope
Commande + K
Ctrl + K
Symétrie Afficher/
Masquer les plans
kaléidoscopes
Commande + Maj + K
Ctrl + Maj + K
Afficher/Masquer les
guides
Commande + ;
Ctrl + ;
Magnétiser les guides
Maj + Commande + ;
Maj + Ctrl + ;
Afficher/Masquer la grille
Commande + ‘
Ctrl + ‘
Raccourcis clavier | 131
Commande
macOS
Windows
Paramètres de gestion des
couleurs
Option + Commande + K
Alt + Ctrl + K
Commandes du menu Calques
Commande
macOS
Windows
Nouveau calque
Commande + Maj + N
Ctrl + Maj + N
Sélectionner tous les
calques
Commande + Maj + 1
Ctrl + Maj + 1
Associer
Commande + G
Ctrl + G
Dissocier
Commande + U
Ctrl + U
Unifier
Commande + E
Ctrl + E
Sécher le calque aquarelle
numérique
Commande + Maj + L
Ctrl + Maj + L
Commandes du menu Sélection
Commande
macOS
Windows
Tous
Commande + A
Ctrl + A
Aucun
Commande + D
Ctrl + D
Inverser
Commande + I
Ctrl + I
Resélectionner
Maj + Commande + D
Maj + Ctrl + D
Masquer le contour
Maj + Commande + H
Maj + Ctrl + H
Ouvrir la sélection
Maj + Commande + G
Maj + Ctrl + G
Commandes du menu Formes
Commande
macOS
Windows
Joindre les points
Maj + J
Maj + J
Dupliquer
Commande + ]
Ctrl + ]
132 | Corel Painter 2019 Guide de l'utilisateur
Commande
macOS
Windows
Attributs de forme
Commande + [
Ctrl + [
Commandes du menu Effets
Commande
macOS
Windows
Dernier effet
Commande + /
Ctrl + /
Avant dernier effet
Commande + Option + /
Ctrl + Alt + /
Tonalité Régler les
couleurs
Maj + Commande + A
Ctrl + Maj + A
Tonalité Luminosité/
Contraste
Maj + Commande + B
Ctrl + Maj + B
Tonalité Égaliser
Maj + Commande + E
Ctrl + Maj + E
Tonalité Négatif
Maj + Commande + I
Ctrl + Maj + I
Commandes du menu Fenêtre
Commande
macOS
Windows
Panneaux
Tab
Tab
Agrandir
Commande + signe plus
Ctrl + signe plus
Zoom arrière
Commande + signe
moins
Ctrl + signe moins
Ajuster la taille
Commande + 0
Ctrl + 0
Taille réelle
Commande + Option + 0
Ctrl + Alt + 0
Masquer l’interface
utilisateur de l’application
Tab
Tab
Masquer les panneaux
Maj + Tabulation
Maj + Tabulation
Affichage document
unique
Commande + M
Ctrl + M
Options du menu Fenêtre
Raccourcis clavier | 133
Commande
macOS
Windows
Aide de Corel Painter 2019
F1
F1
Commande
macOS
Windows
Faire défiler l’image avec
l’outil Main
Barre d’espacement
Barre d’espacement
Centrer l’image
Barre
d’espacement + clic
Barre
d’espacement + clic
Agrandir
Barre
Barre
d’espacement + Commande d’espacement
+ clic
+ Ctrl + clic
Zoom arrière
Barre
Barre
d’espacement + Commande d’espacement
+ Option + clic+ Ctrl + Alt + clic
Rotation de l’image
Barre
Barre
d’espacement + Option + faire
d’espacement + Alt + faire
glisser
glisser
Contraindre la rotation à
90°
Maj + Option + barre
d’espacement + faire
glisser
Barre
d’espacement + Alt + Maj + faire
glisser
Orienter l’écran selon la
vue par défaut
Maj + Option + clic
Maj + Alt + clic
Navigation à l’écran
Navigation dans les panneaux
Commande
macOS
Windows
Faire défiler le contenu du
panneau
Option + clic + faire
glisser
Alt + clic + faire glisser
Développer/réduire tous les
panneaux
Maj + clic sur le triangle
Ouvrir/Fermer
Maj + clic sur le triangle
Ouvrir/Fermer
Commandes des menus de panneau
Commande
macOS
Windows
Commande + Maj + N
Ctrl + Maj + N
Panneau Calques
Nouveau calque
134 | Corel Painter 2019 Guide de l'utilisateur
Commande
macOS
Windows
Associer les calques
Commande + G
Ctrl + G
Dissocier les calques
Commande + U
Ctrl + U
Regrouper les calques
Commande + E
Ctrl + E
Sélectionner tous les calques
Commande + Maj + 1
Ctrl + Maj + 1
Calque Sécher le plan aquarelle
numérique
Commande + Maj + L
Ctrl + Maj + L
Basculer entre couleur primaire et
couleur secondaire
Maj + S
Maj + S
Palette standard
Maj + O
Maj + O
Couleur de la réplique
U
U
outil Panoramique
Barre d’espacement
Barre d’espacement
Outil Zoom (agrandir)
Commande + barre d’espacement
Ctrl + barre d’espacement
Outil Zoom (zoom arrière)
Commande + barre
d’espacement + Option
Ctrl + barre d’espacement + Alt
Commande + Maj + U
Ctrl + Maj + U
Commande + Maj + E
Ctrl + Maj + E
macOS
Windows
Option
Alt
Panneau Couleurs
Panneau Mélangeur
Lorsque l’outil Appliquer la couleur ou
Mélanger les couleurs est actif
Panneau Canaux
Effacer
Panneau Dégradés
Éditeur de dégradé
Outils pinceau
Commande
Options de style
Pipette
Raccourcis clavier | 135
Commande
macOS
Windows
Ajusteur de calque
Commande
Ctrl
Redimensionner le pinceau
Option + Commande
Alt + Ctrl
Augmenter la taille du pinceau par
incréments
]
]
Réduire la taille du pinceau par
incréments
[
[
Contraindre à 45 degrés
Maj
Maj
Régler l’opacité par incréments de
10 %
Touches 1 à 0
Touches 1 à 0
Dessin à main levée
Maj + 1
Maj + 1
Dessiner à l’extérieur
Maj + 2
Maj + 2
Dessiner à l’intérieur
Maj + 3
Maj + 3
Charger un jet
Commande + L
Ctrl + L
Source de la réplique
Option
Alt
Destination de la réplique
Option + Maj
Alt + Maj
Rétablir le lien avec la source de la
réplique
Commande + Option + Créer une
réplique
Ctrl + Alt + Créer une réplique
Correction du gamma
Commande + Maj + K
Ctrl + Maj + K
Basculer entre couleur primaire et
couleur secondaire
Maj + X
Maj + X
Commande + Ajusteur d’angle
Ctrl + Ajusteur d’angle
Duplicateurs
Couleurs
Dégradés
Régler la spirale
136 | Corel Painter 2019 Guide de l'utilisateur
Commande
macOS
Windows
Limiter l’étendue du remplissage
Glissement
Glissement
Pipette
Option
Alt
macOS
Windows
Contraindre à un carré ou un cercle
Maintenez enfoncée la touche Maj
après avoir commencé à déplacer votre
curseur.
Maintenez enfoncée la touche Maj
après avoir commencé à déplacer votre
curseur.
Ajouter à la sélection
Maj
Maj
Supprimer de la sélection
Option
Alt
Ajouter une couleur à la sélection
Maj + clic
Maj + clic
Ajouter des plages de couleurs à la
sélection
Maj + faire glisser
Maj + faire glisser
Retirer une couleur de la sélection
Option + clic
Alt + clic
Retirer une plage de couleurs de la
sélection
Option + faire glisser
Alt + faire glisser
Pot de peinture
Outils de sélection
Commande
Outils de sélection Rectangle, Ellipse
et Lasso
Baguette magique
Outils d’ajustement
Commande
macOS
Windows
Ajusteur de calque
Commande (sauf lorsque
les outils de navigation
à l’écran ou Forme sont
sélectionnés)
Ctrl (sauf lorsque les outils
de navigation à l’écran ou
Forme sont sélectionnés)
Ajusteur de sélection
Commande (lorsque
les outils Sélection sont
sélectionnés)
Ctrl (lorsque les
outils Sélection sont
sélectionnés)
Raccourcis clavier | 137
Commande
macOS
Windows
Outil Sélection de forme
Commande (lorsque
les outils Forme sont
sélectionnés)
Ctrl (lorsque les outils
Forme sont sélectionnés)
Dupliquer
Option + faire glisser
Alt + faire glisser
Supprimer calque
Commande + Maj + D
Ctrl + Maj + D
Déplacer le calque d’un
pixel d’écran
Touches fléchées
Touches fléchées
Masquer/Afficher le
contour
Commande + Maj + H
Ctrl + Maj + H
Attribuer la boîte de
dialogue au calque actif
Entrée
Entrée
Régler l’opacité par
incréments de 10 %
Touches 1 à 0
Touches 1 à 0
Sélectionner tous les
calques
Commande + Maj + Option Aucune
+A
Désélectionner les calques
Commande + Maj + Option Aucune
+D
Mode Sélectionner/
Désélectionner
Commande + Maj
Ctrl + Maj
Repositionner
Cliquer à l’intérieur de la
sélection active et faire
glisser
Cliquer à l’intérieur de la
sélection active et faire
glisser
Dupliquer
Option + faire glisser
Alt + faire glisser
Déplacer la sélection d’un
pixel d’écran
Touches fléchées de la
zone de travail
Touches fléchées de la
zone de travail
Supprimer la sélection en
cours
Supprimer
Retour arrière
Mode Sélectionner/
Désélectionner
Maj
Maj
Ajusteur de calque
Ajusteur de sélection
138 | Corel Painter 2019 Guide de l'utilisateur
Commande
macOS
Windows
Déformer
Option + poignées
d’angle
Alt + poignées d’angle
Déformer la perspective
Commande + Option + poignées
Ctrl + Alt + poignées
d’angle
d’angle
Redimensionner
Poignées d’angle
Poignées d’angle
Redimensionner en
gardant les proportions
Maj + poignées d’angle
Maj + poignées d’angle
Redimensionner une seule
dimension
Poignées latérales
Poignées latérales
Pivoter
Commande + poignées
d’angle
Ctrl + poignées d’angle
Incliner
Commande + poignées
latérales
Ctrl + poignées latérales
Commande
macOS
Windows
Basculer entre les outils de
sélection de forme
Commande
Ctrl
Transformation manuelle
Outils de forme
Outils de création de formes vectorielles
Commande
macOS
Windows
Cliquer sur le dernier point
Cliquer sur le dernier point
Cliquer et faire glisser
depuis le point d’extrémité
Cliquer et faire glisser
depuis le point d’extrémité
Plume
Ajouter au point actif
Main libre
Ajouter au point
d’extrémité actif
Outils de création de formes géométriques
Raccourcis clavier | 139
Commande
macOS
Windows
Maj + clic
Maj + clic
Maj + clic
Maj + clic
macOS
Windows
Sélectionner le point de
départ d’une forme
Origine
Origine
Sélectionner le point final
d’une forme
Fin
Fin
Sélectionner le point
précédent d’une forme
Page préc.
Page préc.
Sélectionner le point
suivant d’une forme
Page suiv.
Page suiv.
Déplacer le tracé d’un pixel
d’écran
Touches fléchées
Touches fléchées
Supprimer la forme
sélectionnée (fermée)
Supprimer
Retour arrière
Commande
macOS
Windows
Première image de la
séquence
Origine
Origine
Dernière image de la
séquence
Fin
Fin
Image suivante
Page préc.
Page préc.
Image précédente
Page suiv.
Page suiv.
Arrêt à l’image en cours
Option + Arrêt
Alt + Arrêt
Rectangle
Contraindre à un carré
Cercle
Contraindre à un cercle
Outil Sélection de forme
Commande
Sélection directe
Animation
140 | Corel Painter 2019 Guide de l'utilisateur
Commande
macOS
Windows
Arrêt et retour à l’image
de départ en cours
Commande + .
Ctrl + .
Commande
macOS
Windows
Gestionnaire d’éclairages
Maj + Commande + L
Maj + Ctrl + L
Éclairage
Outils de sélection de calques
Commande
macOS
Windows
Associer
Commande + G
Ctrl + G
Dissocier
Commande + U
Ctrl + U
Commande
macOS
Windows
Prélever la couleur du
carreau
Option + clic sur le
carreau
Alt + clic sur le carreau
Prélever la forme du
carreau
Commande + clic sur le
carreau
Ctrl + clic sur le carreau
Supprimer le carreau
Maj + clic sur le carreau
Maj + clic sur le carreau
Sélectionner tous les
carreaux
A
A
Désélectionner tous les
carreaux
D
D
Modifier la couleur des
carreaux sélectionnés et
leur appliquer la couleur
en cours
C
C
Appliquer la couleur
en cours aux carreaux
sélectionnés
T
T
Modifier la couleur des
carreaux sélectionnés
V
V
Mosaïques
Raccourcis clavier | 141
Autres commandes
Commande
macOS
Windows
Ajouter la couleur actuelle au nuancier
Commande + Maj + T
Ctrl + Maj + T
Permuter les couleurs
Maj + S
Maj + S
Document suivant
Ctrl + Tabulation
Document précédent
Ctrl + Maj +Tabulation
Groupe enveloppant le plus serré
Commande + Maj + Q
Ctrl + Maj + Q
Désélectionner
Commande + Maj + 2
Ctrl + Maj + 2
Déplacer d’un pixel
Touche fléchée
Touche fléchée
Déplacer de quatre pixels
Maj + Touche fléchée
Maj + Touche fléchée
Mémoire
Maj + I
Maj + I
Zoom pixels réels
Commande + Option + 0
Ctrl + Alt + 0
Fermer toutes les fenêtres
Commande + Maj + W
Ctrl + Maj + W
Magnétiser la grille
Commande + Option + \
Ctrl + Alt + \
Activer/Désactiver le sélecteur de
couleurs temporel
Commande + Option + 1
Ctrl + Alt + 1
Activer/Désactiver le sélecteur de
couleurs temporel épinglé
Commande + Option + 2
Ctrl + Alt + 2
Transformer la duplication
Commande + Maj + Option + T
Ctrl + Alt + Maj + T
Supprimer la sélection ou le point
nodal
Supprimer
Retour arrière
Supprimer calque
Commande + Supprimer
Ctrl + Retour arrière
Guides de perspective : repositionner
un point de fuite et ses lignes
principales ensemble
Maintenez la touche Maj enfoncée et
faites glisser le point de fuite vers une
nouvelle position.
Maintenez la touche Maj enfoncée et
faites glisser le point de fuite vers une
nouvelle position.
Guides de perspective : repositionner
tous les points de fuite et les lignes
principales connexes ensemble
Maintenez enfoncées les touches
Commande + Maj (macOS) ou
Ctrl + Maj (Windows), puis faites
Maintenez enfoncées les touches
Commande + Maj (macOS) ou
Ctrl + Maj (Windows), puis faites
142 | Corel Painter 2019 Guide de l'utilisateur
Commande
macOS
glisser les points de fuite vers une
nouvelle position.
Windows
glisser les points de fuite vers une
nouvelle position.
Raccourcis clavier | 143
144 | Corel Painter 2019 Guide de l'utilisateur
Peinture
L’application Corel Painter permet de dessiner et de peindre comme vous le feriez à l’aide des supports et des outils traditionnels. Dans votre
atelier, vous utilisez des pinceaux, des plumes, des crayons, des pastels, des aérographes et des couteaux pour dessiner sur une toile ou une
feuille de papier. Corel Painter permet de dessiner avec une variété infinie de styles.
Cette section contient les rubriques suivantes :
• « Choix d’un flux de travail pour la peinture » (page 145)
• « Sensibilité à la pression et à la vitesse, et calibrage » (page 148)
• « Découverte des supports de peinture » (page 152)
• « Utilisation de la zone de travail et des calques » (page 152)
• « Affichage des images de référence » (page 153)
• « Effacement de la zone de travail » (page 154)
• « Configuration du pointeur de dessin » (page 154)
• « Utilisation d’un stylet ou d’une souris » (page 155)
• « Application de traits à main levée et de traits droits » (page 160)
• « Limitation, atténuation et annulation des traits » (page 161)
• « Effacer des zones d’une image » (page 162)
• « Alignement des traits sur des tracés et des formes » (page 163)
• « Écoulement de matière » (page 163)
• « Traits à 360° » (page 164)
• « Peinture avec des aérographes » (page 164)
• « Réglage de l’ouverture » (page 165)
• « Mémorisation et répétition des traits » (page 167)
• « Référence : Troubleshooting » (page168)
Choix d’un flux de travail pour la peinture
Corel Painter propose une large gamme d’outils et de fonctionnalités qui vous permettent de créer une œuvre d’art originale. Les flux
de travail Corel Painter couramment utilisés vous sont présentés à travers cette section. Elle vous indique également les rubriques d’aide
susceptibles de vous procurer des informations détaillées sur chaque flux de travail.
Flux de travail 1 : Commencer à travailler sur une photo
Transformez en un rien de temps une photo numérique en peinture grâce aux puissants outils de duplication de Corel Painter.
Peinture | 145
La photo (à gauche) a été dupliquée (à droite) pour pouvoir commencer à peindre.
Étape du flux de travail
Rubrique d’aide
1. Ouvrir une photo pour la peindre
« Ouverture et insertion des fichiers » à la page 99
2. Préparer une photo à la duplication
« Pour dupliquer une image à l’aide de la duplication rapide » à la
page 192
3. Peindre la réplique
« Travail dans la réplique » à la page 189
4. Enregistrer la peinture photo
« Enregistrement et sauvegarde de fichiers » à la page 113
Il vous est également possible de créer une peinture photo à l’aide de la fonctionnalité Peinture automatique. Pour plus
d’informations, reportez-vous à la section « Peinture automatique de photos » à la page 180.
Flux de travail 2 : Commencer à partir d’un croquis
Corel Painter vous permet de créer rapidement un croquis à partir d’une photo, puis de l’utiliser comme guide pour appliquer une couleur.
Pour conserver l’intégrité du croquis, appliquez la couleur aux calques et non pas directement au croquis. Par ailleurs, selon l’effet désiré,
l’utilisation de calques vous donne la possibilité d’incorporer les marquages du croquis dans l’image finale. Si vous préférez que le croquis
n’apparaisse pas dans l’image finale, vous pouvez le supprimer en effaçant le contenu de la zone de travail. Une fois l’opération terminée,
vous pouvez déposer les calques dans la zone de travail.
146 | Corel Painter 2019 Guide de l'utilisateur
La photo (à gauche) a été transformée en croquis (à droite) pour pouvoir commencer à peindre.
Flux de travail
Rubrique d’aide
1. Choisir une photo
« Ouverture et insertion des fichiers » à la page 99
2. Convertir une photo en croquis
« Application de l’effet Croquis » à la page 706
3. Créer un calque
« Création et suppression de calques » à la page 580
4. Appliquer les traits au calque
« Peinture sur des calques » à la page 596
5. Effacer la zone de travail
« Effacement de la zone de travail » à la page 154
6. Déposer des calques dans la zone de travail
« Dépôt de calques sur la zone de travail » à la page 595
Flux de travail 3 : Commencer à travailler sur une zone de travail vierge
Vous pouvez commencer un tout nouveau projet en choisissant une texture de papier et un style puis en appliquant les couleurs à la zone de
travail.
Peinture | 147
Commencez avec une zone de travail vierge (à gauche) et faites appel à votre
imagination. Aidez-vous des outils Corel Painter pour créer votre œuvre d’art.
Flux de travail
Rubrique d’aide
1. Choisir une texture de papier
« Application d’une texture de papier » à la page 169
2. Choisir un style
« Sélection, gestion et création de styles » à la page 299
3. Choisir une couleur
« Sélection d’une couleur dans le panneau Couleurs » à la page
240
4. Appliquer les traits à la zone de travail
« Application de traits à main levée et de traits droits » à la page
160
Sensibilité à la pression et à la vitesse, et calibrage
Lorsque vous dessinez avec un outil de dessin traditionnel, la pression exercée détermine la densité et la largeur des traits. À l’aide d’un stylet
sensible à la pression, Corel Painter vous offre le même type de contrôle. Chaque artiste se distingue par la force et la pression qu’il applique
à ses traits. Par conséquent, il vous est possible d’adapter les styles Corel Painter à la force de votre main à l’aide des préférences Sensibilité
à la pression et à la vitesse. Vous pouvez également adapter un style précis à votre force en utilisant les options Calibrage du style.
Réglage de la sensibilité à la pression et à la vitesse pour toutes les variantes de style
La sensibilité à la pression et à la vitesse est particulièrement utile pour les artistes au toucher léger. Si un tracé léger ne laisse apparaître
aucune couleur, utilisez la préférence Sensibilité à la pression et à la vitesse pour augmenter la sensibilité du programme. Corel Painter
enregistre d’une session à l’autre la valeur de la préférence Sensibilité à la pression et à la vitesse. La dernière valeur de sensibilité définie
est donc utilisée comme valeur par défaut au prochain démarrage de l’application.
Les changements brusques de densité et de largeur de vos traits indiquent que vous devez ajuster vos préférences de Sensibilité à la
pression et à la vitesse.
148 | Corel Painter 2019 Guide de l'utilisateur
En haut : Changement brusque de la largeur du trait. En bas : Trait
similaire avec ajustement de la sensibilité à la pression et à la vitesse.
Pour régler la sensibilité à la pression et à la vitesse, le moyen le plus simple consiste à appliquer à la zone d’essai un trait ordinaire (ondulé
par exemple). C’est à partir de ce trait que Corel Painter calcule les paramètres relatifs à la pression et à la vélocité de toutes les variantes de
style. Toutefois, vous pouvez aussi spécifier des valeurs de pression et de vitesse.
La zone d’essai de la boîte de dialogue Sensibilité à la pression et à la vitesse permet de
personnaliser la façon dont Corel Painter réagit à la pression et à la vitesse de votre trait.
Par ailleurs, Corel Painter offre des présélections de sensibilité à la pression et à la vitesse que vous pouvez sélectionner : Par défaut, Existant,
et Linéaire.
Le graphique de la boîte de dialogue Sensibilité à la pression et à la vitesse montre comment l’augmentation de la pression du stylet
affecte les traits (zone de « résultat » du graphique).
Peinture | 149
Graphiques des présélections Par défaut (en haut, à gauche), Existant (en haut, à droite) et Linéaire (en bas, à gauche)
Par défaut, les paramètres de sensibilité s’appliquent à toutes les variantes de style, mais vous pouvez également en limiter l’application à la
variante de style actuelle.
Réglage du calibrage du style pour les variantes de style indépendantes
Les options Calibrage du style sont extrêmement utiles pour le réglage des variantes de style indépendantes. Modifiez la pression de
votre trait sur la zone d’essai pour obtenir différents résultats. Par exemple, utilisez un toucher léger lorsque vous dessinez une esquisse à
l’aide d’une variante de style de type crayon, mais exercez une pression plus forte si vous utilisez une variante de style de type peinture à
l’huile. Corel Painter enregistre les paramètres de commandes Calibrage du style avec la variante de style, ainsi, quelle que soit la sensibilité
que vous définissez, elle sera sélectionnée par défaut la prochaine fois que vous sélectionnerez cette variante de style. Si vous précisez la
valeur du calibrage du style pour une variante, en plus de la valeur générale des préférences Sensibilité à la pression et à la vitesse, les
paramètres Calibrage du style remplacent les préférences Sensibilité à la pression et à la vitesse.
Réglage manuel de la pression et de la vitesse
L’utilisation de la zone d’essai pour définir la valeur de la sensibilité à la pression et à la vitesse, ainsi que celle du calibrage, permet à
Corel Painter de déduire les paramètres de pression et de vitesse qui vous conviennent. Vous pouvez toutefois régler manuellement ces
paramètres. Par exemple, vous pouvez régler la pression du trait de façon à obtenir une gamme complète de pressions avec un toucher plus
léger ou plus fort à l’aide des curseurs Échelle et Grossissement. Vous pouvez aussi régler la vitesse du trait de façon à obtenir une gamme
complète de vitesses avec un trait plus lent ou plus rapide à l’aide des curseurs Échelle et Grossissement.
Pour être sûr que l’option de style prenne bien en compte ces paramètres, réglez le paramètre Expression sur Pression ou Vitesse. Pour plus
d'informations, reportez-vous à la section « Paramètres Expression » à la page 377.
Pour régler la sensibilité à la pression et à la vitesse
1 Effectuez l’une des opérations suivantes :
• (macOS) Cliquez sur le menu Corel Painter 2019 Préférences Sensibilité à la pression et à la vitesse.
• (Windows) Sélectionnez Édition Préférences Sensibilité à la pression et à la vitesse.
2 Dessinez un trait « normal » dans la zone d’essai.
Utilisez une pression et une vitesse qui vous conviennent pour dessiner ou peindre. Cette action permet au Témoin de style de déduire
les paramètres relatifs à la vitesse et à la pression pour un style donné.
150 | Corel Painter 2019 Guide de l'utilisateur
Si vous utilisez une tablette compatible Wacom, vous pouvez également appliquer des traits dans le document pour obtenir un aperçu
du résultat et apporter les ajustements nécessaires.
Pour ajuster manuellement les réglages, suivez l’une des procédures indiquées dans le tableau suivant :
Action
Procédure
Obtenir une gamme complète de pressions selon l’intensité du
toucher
Dans la zone Pression, déplacez les curseurs Échelle et
Grossissement.
Pour obtenir une gamme complète de vitesses selon la rapidité du
mouvement
Dans la zone Vitesse, déplacez les curseurs Échelle et
Grossissement.
Limiter la sensibilité à la variante de style actuelle
Cochez la case Appliquer à la variante de style actuelle.
Pour choisir une présélection de sensibilité
1 Effectuez l’une des opérations suivantes :
• (macOS) Cliquez sur Corel Painter 2019 Préférences Sensibilité à la pression et à la vitesse.
• (Windows) Sélectionnez Édition Préférences Sensibilité à la pression et à la vitesse.
2 Sélectionnez l’une des présélections suivantes dans la zone de liste Élément prédéfini :
• Par défaut : convient à la plupart des artistes. Cette présélection est également un bon point de départ pour des ajustements de la
sensibilité.
• Existant : sensibilité par défaut de Corel Painter X3 et des versions antérieures
• Linéaire : les changements de pression affectent le trait de manière linéaire. Chaque petite variation de la pression modifie le trait.
Vous pouvez également
Enregistrer les paramètres de sensibilité en tant que présélection
personnalisée
Réglez les paramètres désirés dans la boîte de dialogue Sensibilité
à la pression et à la vitesse. Cliquez sur le bouton Ajouter
.
Dans la boîte de dialogue Ajouter un élément prédéfini, entrez un
nom dans la zone de texte Nom de l’élément prédéfini.
Sélectionnez la présélection dans la zone Liste de présélections,
Supprimer une présélection de sensibilité personnalisée
puis cliquez sur le bouton Supprimer
.
Pour régler le calibrage du style
1 Dans la boîte à outils, cliquez sur l’outil Pinceau
.
2 Cliquez sur le Sélecteur de styles dans la barre Sélecteur de styles.
3 Dans le panneau Bibliothèque de styles, cliquez sur une catégorie de style, puis sur une variante de style.
4 Cliquez sur Fenêtre Panneaux de commandes de pinceaux Calibrage du pinceau.
5 Cochez la case Activer le calibrage du style.
6 Cliquez sur le bouton Définir les paramètres de calibrage du style
.
7 Dessinez un trait « normal » dans la zone d’essai.
Peinture | 151
Utilisez une pression et une vitesse qui vous conviennent pour dessiner ou peindre. Cette action permet au Témoin de style de déduire
les paramètres relatifs à la vitesse et à la pression pour un style donné.
Pour ajuster manuellement les réglages, suivez l’une des procédures indiquées dans le tableau suivant :
Action
Procédure
Obtenir une gamme complète de pressions selon l’intensité du
toucher
Réglez les curseurs Pression maxi et Effet pression.
Pour obtenir une gamme complète de vitesses selon la rapidité du
mouvement
Réglez les curseurs Vitesse maxi. et Effet vitesse.
Découverte des supports de peinture
Corel Painter met à votre disposition une grande variété de supports à appliquer à la zone de travail. Par exemple, vous pouvez utiliser un
style pour appliquer les couleurs directement à partir d’un panneau de couleurs, ou appliquer une couleur que vous aurez préalablement
mélangée dans le Canevas de mélangeur. Il est aussi possible de peindre à l’aide d’un dégradé, d’un motif ou d’une réplique.
La liste ci-après énumère les supports que vous pouvez appliquer à la zone de travail ou au calque. Elle vous indique également la rubrique
d’aide connexe.
Support
Pour plus d’informations
Couleur
« Sélection d’une couleur dans le panneau Couleurs » à la page
240
Canevas de mélangeur
« Exploration du panneau Mélangeur et des commandes de
mélange » à la page 249
Bicolore
« Création de traits bicolores » à la page 248
Dégradés
« Application de dégradés » à la page 745
Motifs
« Peinture avec motifs » à la page 733
Duplicateurs
« Travail dans la réplique » à la page 189
Utilisation de la zone de travail et des calques
Corel Painter vous propose deux choix : peindre directement sur la zone de travail en appliquant des traits ou créer un calque sur lequel
appliquer les traits. L’utilisation des calques vous permet de protéger la zone de travail de toute modification indésirable. Tout calque
sélectionné dans le panneau Calques devient la cible de vos traits. Pour plus d’informations, reportez-vous à la section « Initiation aux
calques » à la page 576.
Le rendu de vos traits dépend des conditions suivantes :
• La catégorie de style (ou outil de dessin) sélectionnée
• La variante de style sélectionnée dans la catégorie
152 | Corel Painter 2019 Guide de l'utilisateur
• Les options de style définies comme la taille du pinceau, l’opacité et les caractéristiques de pénétration de la couleur dans la texture du
papier
• La texture du papier
• La couleur, le dégradé ou le motif sélectionné
• La méthode d’application
Le style Aquarelle vous permet de peindre uniquement sur un calque Aquarelle. De même, lorsque vous utilisez un style Encre liquide, vous
pouvez uniquement peindre sur un calque Encre liquide. Pour plus d’informations, voir les rubriques « Utilisation du calque Aquarelle » à la
page 466 et « Utilisation des styles Encre liquide » à la page 559.
Si vous essayez de peindre sur une forme, un calque dynamique ou un calque de référence, vous devez convertir la forme ou le calque en un
calque standard afin que vos traits soient acceptés.
Vous pouvez également sélectionner un canal ou un masque de calque comme cible de vos traits. Pour plus d’informations, voir la rubrique
« Création et copie de canaux » à la page 615 ou « Création et suppression de masques de calque » à la page 605.
Lorsqu’une sélection est active, les traits que vous tracez y sont confinés par défaut. Pour plus d'informations, reportez-vous à la section «
Sélections et transformations » à la page 625.
Avec des styles complexes, des pointillés apparaissent sur la zone de travail ; ils délimitent le trait ou motif avant que ces derniers ne se
dessinent. Par exemple, la variante Gluant du style Empâtement est complexe et retarde l’apparition des traits à l’écran. Ce délai ne vous
empêche pas de tracer d’autres traits et, bien que l’apparition des traits soit quelque peu tardive, vous ne courez aucun risque de perte de
données.
Affichage des images de référence
Corel Painter vous permet d’ouvrir la photo ou l’image modèle que vous souhaitez référencer dans une peinture à l’aide du panneau Image
de référence.
Exemple d’affichage d’une image dans le panneau Image de référence et de son utilisation comme modèle dans une peinture
Vous pouvez repositionner ou agrandir l’image de référence tout en restant concentré sur votre peinture. Vous pouvez en outre prélever
directement une couleur dans l’image de référence et l’appliquer à votre peinture. Lorsque vous prévoyez de n’utiliser les images de
référence que pour des prélèvements de couleur, ouvrez directement ces images dans le panneau Mélangeur. Cette technique vous
permettra d’effectuer des prélèvements et de combiner les couleurs. Pour plus d'informations, reportez-vous à la section « Ouverture des
images dans le panneau Mélangeur » à la page 253.
Nous vous conseillons d’utiliser des images de référence de 1 600 X 1 600 pixels au maximum. Vous pouvez ouvrir les images de référence
enregistrées dans les formats de fichier suivants : JPG, PNG, RIFF et PSD.
Peinture | 153
Pour afficher une image de référence
1 Cliquez sur Fenêtre Image de référence.
2 Dans le panneau Image de référence, cliquez sur le bouton Ouvrir une image de référence
.
3 Dans la boîte de dialogue Ouvrir une image de référence, repérez le fichier que vous souhaitez ouvrir.
4 Cliquez sur Ouvrir.
Lorsque vous ouvrez des fichiers RIFF, TIFF et PSD contenant des calques dans le panneau Image de référence, tous les calques sont
aplatis.
Pour déplacer une image de référence
1 Dans le panneau Image de référence, cliquez sur l’outil Main
.
2 Faites glisser l’image vers sa nouvelle position dans la fenêtre Image de référence.
Pour effectuer un zoom avant ou arrière dans une image de référence
1 Dans le panneau Image de référence, cliquez sur l’outil Loupe
.
2 Effectuez l'une des opérations suivantes :
• Pour effectuer un zoom avant, cliquez dans la fenêtre Image de référence.
• Pour effectuer un zoom arrière, maintenez la touche Commande (macOS) ou Ctrl (Windows) enfoncée, puis cliquez dans la fenêtre
Image de référence.
Pour prélever une couleur dans une image de référence
1 Dans le panneau Image de référence, cliquez sur l’outil Pipette
.
2 Placez le curseur sur la couleur que vous souhaitez prélever, puis cliquez.
L’échantillon du nuancier est mis à jour et affiche la couleur sélectionnée.
Effacement de la zone de travail
Vous pouvez nettoyer la zone de travail en effaçant son contenu. Le fait d’effacer le contenu de la zone de travail ne supprime pas la zone
de travail elle-même, mais uniquement son contenu. Corel Painter ne permet pas de supprimer la zone de travail.
Pour effacer la zone de travail
1 Cliquez sur Fenêtre Calques.
2 Dans le panneau Calques, cliquez sur Zone de travail pour la sélectionner.
3 Cliquez sur Sélectionner Tout.
4 Cliquez sur Édition Effacer.
Configuration du pointeur de dessin
Vous pouvez choisir un type de curseur de dessin, préciser si vous voulez voir le pinceau fantôme amélioré ou une icône lorsque vous
peignez, mais aussi spécifier un certain nombre de paramètres pour l’icône du curseur de dessin (forme, couleur et orientation de l’icône,
154 | Corel Painter 2019 Guide de l'utilisateur
par exemple). Pour plus d’informations sur la modification de l’aspect du curseur pinceau, reportez-vous à la rubrique « Préférences en
matière de curseur pinceau » à la page 863.
Utilisation d’un stylet ou d’une souris
Dans l’ensemble, un stylet permet de bénéficier d’un meilleur contrôle et de plus d’interactivité qu’une souris, car il vous procure une
expérience de peinture numérique plus réactive : grâce au stylet, votre main et votre pinceau fonctionnent à l’unisson. Tandis qu’une souris
est l’outil idéal pour pointer, elle n’est pas particulièrement pratique pour la peinture. Une souris ne peut se déplacer que sur une surface
plate en deux dimensions. Un stylet de tablette, au contraire, est sensible aux mouvements de votre poignet, de votre main et de votre bras.
Cela vous offre une sensation authentique, une grande précision et un véritable contrôle.
Corel Painter vous permet de produire des traits réalistes qui s’atténuent ou s’accentuent ; qui changent de taille, d’opacité et d’angle ;
et qui s'inscrivent selon les données de saisie du stylet (vitesse, direction, pression, molette de l’aérographe, inclinaison et orientation, par
exemple).
Vous pouvez associer des paramètres de styles, tels que la taille, l’opacité et l’angle, aux caractéristiques du stylet, comme la vitesse, le sens
du tracé, la pression, la molette de l’aérographe, l’inclinaison et l’orientation. Pour plus d’informations sur l’association de paramètres de
styles aux caractéristiques d’un stylet, voir « Paramètres Expression » à la page 377.
Si vous n’avez pas de stylet, réglez la souris de façon à simuler les paramètres de la pression, de l’inclinaison, de l’orientation et de la molette
du stylet. Pour plus d’informations, reportez-vous à la section « Options de la zone Souris » à la page 440.
Pression
De nombreux pinceaux Corel Painter répondent à la pression du stylet. Selon les paramètres de la variante, une pression plus forte sur le
stylet peut augmenter la largeur du trait, la pénétration de la couleur ou accentuer le comportement d’autres styles. Les aérographes de
Corel Painter réagissent également au réglage de la molette d’un aérographe Wacom Intuos, qui permet de définir la quantité d’encre
vaporisée.
Lorsque vous utilisez un stylet ou une plume sensible à la pression, la pression exercée conditionne
l’opacité et la largeur des traits. Variantes de pinceau : (à gauche) Vigne douce,« SUPPORT
DUR - Fusain » (page 370) ; (au milieu), Soie biseautée réaliste 2,« Aquarelle réaliste » (page
353) ; (à droite) - Carte de flux pochoir - Crayon 2B réaliste,« Plumes et crayons » (page 351)
Théoriquement, une souris ne dispose d’aucune information relative à la pression, car ses boutons sont soit « actifs » (bouton appuyé), soit
« inactifs » (bouton relâché). Grâce à Corel Painter, vous pouvez toutefois simuler la pression d’un stylet. Si vous utilisez Corel Painter avec
une souris, vous pouvez compenser l’absence de pression en réglant la taille, l’opacité et le grain dans la barre de propriétés. Par exemple, la
réduction de l’opacité ou du grain permet d’obtenir les mêmes résultats qu’une pression plus légère sur le stylet.
Inclinaison
Certaines variantes de pinceau, comme la variante Plat humide gras de la catégorie Huiles, tiennent compte de l’inclinaison (verticalité) du
stylet.
L’inclinaison peut considérablement influencer les traits. Si les résultats obtenus ne vous conviennent pas, surtout avec les styles comportant
des soies et les aérographes, tentez de réduire l’inclinaison de votre stylet. Il n’est pas conseillé de trop l’incliner.
Peinture | 155
Exemple d’une variante d’aérographe (Grossier, Peinture - « Aérographes » (page 321))
tenant compte de l’inclinaison. (à gauche) Le stylet est perpendiculaire à la tablette,
(au milieu et à droite) divers degrés d’inclinaison produisent différentes marques.
Trait avec une variante de crayon, Crayon 6B tendre réaliste (« Plumes et crayons » (page 351)). La
largeur de la marque varie lorsque vous changez l’inclinaison du stylet. Lorsque vous maintenez le stylet
droit, vous obtenez une ligne fine ; lorsque vous commencez à incliner le stylet, la ligne s’épaissit.
Orientation
L’orientation de la plume (sens dans lequel le stylet est dirigé) vous permet d’utiliser la direction dans laquelle le stylet incliné est tourné pour
varier les marques de pinceau.
Exemples de traits affectés par l’orientation de la plume : (à gauche) Tremblement huiles texturé «(
Peinture épaisse » (page 364)), (à droite) Pinceau éventail (« PEINTURE - Acryliques » (page 372))
Molette
Les aérographes de Corel Painter réagissent également au réglage de la molette d’un aérographe Wacom Intuos, qui permet de définir la
quantité d’encre vaporisée.
156 | Corel Painter 2019 Guide de l'utilisateur
Comme sur les vrais aérographes, la molette permet de gérer le débit ou
la quantité de matière appliquée dans un trait effectué à l’aérographe.
Certains aérographes Corel Painter, tels que la variante Tremblement en
jet épais (« Aérographes » (page 321)), réagissent à la molette du stylet.
Rotation du stylet
Si vous disposez d’un stylet à bout plat Art Pen Intuos prenant en charge la rotation à 360 degrés, vous pouvez varier vos traits en fonction
de la rotation du stylet.
Lorsque vous faites pivoter le stylet Art Pen Intuos, le pinceau plat suit
la rotation de la plume et vous pouvez créer des traits larges ou étroits.
Peinture | 157
Le point qui apparaît le long du cercle extérieur du pinceau fantôme amélioré indique la rotation de la plume.
Direction
Les traits tiennent compte de la direction vers laquelle le stylet se déplace.
Échantillon de trait créé avec la variante Queue à fourrure de flux 2 (« Particules
» (page 348)). Lorsque vous modifiez le tracé du trait, les poils changent de direction.
Vitesse
Les traits peuvent varier en fonction de la vitesse à laquelle le stylet se déplace sur la tablette.
Trait (variante Taches d’encre, « Plumes et crayons » (page 351)) à faible vitesse (à gauche) et à vitesse élevée (à droite)
Aléatoire
Vous pouvez régler les traits de manière aléatoire pour produire des résultats plus réalistes. Les petites irrégularités qui en résultent
contribuent à ajouter une touche naturelle à l’œuvre.
158 | Corel Painter 2019 Guide de l'utilisateur
Trait (variante Motifs-Taille-P, « Jet d'images » (page 340)) avec (à droite) et sans (à gauche) le paramètre Aléatoire
Source
Vous pouvez régler le trait en fonction de la luminance de la source dupliquée.
Trait avec la variante Motifs-Taille-P Angle-W (« Jet d'images » (page
340)). Une luminance plus élevée (proche du blanc) élargit le trait.
Pour régler la pression, l’inclinaison et l’orientation à l’aide d’une souris
1 Cliquez sur Fenêtre Panneaux de commandes de pinceaux Souris.
2 Déplacez le curseur Pression.
La valeur 100 % correspond à la pression maximale.
3 Déplacez le curseur Inclinaison.
La valeur 90° permet de simuler un stylet perpendiculaire à la tablette.
4 Déplacez le curseur Orientation.
La valeur 0 indique que si vous utilisiez un stylet, ce dernier serait dirigé vers la gauche.
5 Déplacez le curseur Rotation.
Une configuration à 360° simule un stylet effectuant une rotation de 360°.
Peinture | 159
Appliquez un trait dans la fenêtre du dessin à l’aide de la variante Jet léger de la catégorie Aérographe afin de constater les effets
de la configuration de l’inclinaison.
Pour régler la molette d’une souris
1 Sélectionnez Fenêtre Panneaux de commandes de pinceaux Général.
2 Sélectionnez Molette dans la zone de liste Expression.
3 Cliquez sur Fenêtre Panneaux de commandes de pinceaux Souris.
4 Déplacez le curseur Molette.
La valeur 90 % indique que, si vous utilisiez un stylet, il serait perpendiculaire à la tablette.
Application de traits à main levée et de traits droits
Vous avez le choix entre le dessin à main levée et la création de traits droits.
Pour dessiner n’importe quelle forme, dans n’importe quel sens, dessinez un trait à main levée. Le trait suit votre mouvement.
Faire glisser pour créer des traits à main levée
Lorsque vous tracez un trait droit, Corel Painter relie les points à l’aide d’une ligne droite.
Pour créer un trait droit, cliquez pour ajouter le premier point, puis cliquez ou faites glisser pour générer le trait.
Pour dessiner à main levée
1 Dans la barre de propriétés Styles, cliquez sur le bouton Traits à main levée
.
2 Dessinez dans la zone de travail.
Des raccourcis clavier permettent de passer rapidement du mode Traits Main libre au mode Traits droits et vice versa. Appuyez sur la
touche B pour choisir le mode Traits Main libre ou sur la touche V pour le mode Traits droits.
Pour tracer des lignes droites
1 Dans la barre de propriétés Styles, cliquez sur le bouton Traits droits
2 Cliquez sur la zone de travail afin d’indiquer le point de départ de la ligne.
160 | Corel Painter 2019 Guide de l'utilisateur
.
3 Effectuez l’une des opérations suivantes :
• Cliquez là où vous souhaitez que la ligne s’achève.
• Faites glisser la souris ou le stylet pour positionner le trait de manière précise.
Corel Painter relie les deux points par une ligne droite.
4 Pour continuer à dessiner à partir du deuxième point, cliquez ou faites glisser le curseur afin de créer d’autres points sur la zone de
travail.
Corel Painter relie tous les points à l’aide d’une ligne droite.
5 Pour interrompre une ligne, effectuez l’une des opérations suivantes :
• Appuyez sur la touche Retour (macOS) ou sur Entrée (Windows) pour fermer le polygone. Le dernier point est relié au premier par une
ligne droite.
• Cliquez sur le bouton Traits à main levée
pour revenir au mode Traits à main levée sans fermer le polygone.
6 Appuyez sur la touche V pour achever le polygone en cours sans le fermer. Vous pouvez alors en dessiner un autre.
7 Dessinez dans la zone de travail.
Vous pouvez aussi tracer une ligne droite en maintenant la touche Maj enfoncée pendant que vous déplacez la souris sur la zone
de travail.
Limitation, atténuation et annulation des traits
Limitez vos traits à une ligne droite à l’aide du mode de dessin Traits à main levée. L’angle du tracé dépend de l’orientation du trait.
Vous pouvez également générer des traits moins opaques, ou plus translucides, en atténuant le trait.
Dans cet exemple, un trait a été appliqué à la zone de travail (à gauche) puis une atténuation
a été appliquée au trait (à droite) à l’aide de la boîte de dialogue Atténuer (au milieu).
En outre, vous pouvez annuler un trait. Pour contrôler le nombre de traits indépendants à annuler, voir « Préférences en matière de
performances » à la page 866.
Pour contraindre des traits à main levée
• Maintenez la touche Maj. enfoncée lorsque vous faites glisser le pointeur.
Pour atténuer un trait
1 Sélectionnez Édition Atténuer.
2 Faites glisser le curseur Facteur.
La fenêtre Aperçu affiche le résultat de votre sélection.
Peinture | 161
Pour annuler un trait
• Cliquez sur Édition Annuler Trait.
Pour annuler un trait, vous pouvez également appuyer sur les touches Commande + Z (macOS) ou Ctrl + Z (Windows).
Effacer des zones d’une image
Vous pouvez effacer toute partie de votre image et contrôler l’opacité des zones effacées. L’opacité peut être liée à la pression du stylet ou
déterminée par une valeur fixe.
Réglez l’opacité de la gomme sur Dure (à gauche) ou Douce (à droite).
Pour effacer une zone d’une image
1 Dans le panneau Calques, sélectionnez le calque à effacer.
2 Choisissez l’outil Gomme
dans la boîte à outils.
3 Dans la barre de propriétés, réglez les curseurs contextuels Taille
et Opacité
.
4 Cliquez sur l’un des boutons suivants :
• Mode doux
: permet de régler l’opacité en fonction de la pression du stylet. Le niveau d’opacité est alors directement lié à la
pression que vous appliquez. Le niveau d’opacité initial est déterminé par le curseur Opacité.
• Mode dur
: permet de régler l’opacité en fonction de la valeur déterminée par le curseur Opacité.
Pour basculer entre le Mode doux et le Mode dur, maintenez enfoncée la touche Option (macOS) ou Alt (Windows) tout en
faisant glisser le pointeur dans la fenêtre de l’image.
Pour effacer en lignes droites, cliquez sur le bouton Traits droits
dans la barre de propriétés. Cliquez ensuite sur la zone de
travail afin d’indiquer le point de départ de la ligne, puis là où vous souhaitez qu’elle s’achève.
Il est également possible d’effacer les zones d’une image en choisissant l’outil Pinceau
de style Gommes dans le sélecteur Catégorie de style du Sélecteur de styles.
162 | Corel Painter 2019 Guide de l'utilisateur
dans la boîte à outils, puis la catégorie
Alignement des traits sur des tracés et des formes
Il est possible d’aligner automatiquement un trait sur un tracé ou sur le bord d’une forme. Pour que l’alignement automatique soit possible,
vous devez déterminer la zone de tolérance (la proximité du trait par rapport au tracé ou à la forme). Si le trait se trouve dans la zone de
tolérance, il s’aligne sur le tracé ou sur la forme. S’il se trouve en dehors de la zone de tolérance, aucun trait n’est appliqué.
Il est possible d’aligner les traits sur les tracés (à gauche) et sur les formes (à droite).
Pour aligner un trait sur un tracé ou une forme
1 Cliquez sur le Sélecteur de styles dans la barre Sélecteur de styles.
2 Dans le panneau Bibliothèque de styles, sélectionnez une catégorie de style et une variante de style.
3 Dans la barre de propriétés, cliquez sur le bouton Aligner sur le tracé
.
Les traits se trouvant dans la zone de tolérance d’un tracé ou d’une forme sont automatiquement alignés.
S’il existe plusieurs formes dans la zone de tolérance, le trait est aligné sur la forme se trouvant sur le calque sélectionné.
Pour définir la zone de tolérance d’alignement des traits
1 Effectuez l’une des opérations suivantes :
• (macOS) Cliquez sur le menu Corel Painter 2019 Préférences
• (Windows) Édition Préférences
2 Dans la liste de catégories Préférences, cliquez sur Général.
3 Entrez un nombre dans le champ Aligner le pinceau à la tolérance du tracé.
La zone de tolérance est mesurée en pixels et doit être comprise entre 1 et 999.
Écoulement de matière
Les styles calculés de Corel Painter permettent l’accumulation ou l’écoulement de la matière lorsque vous déplacez le pinceau lentement.
L’écoulement permet de créer des traits réalistes, tout particulièrement à l’aide des aérographes. Pour procéder à un écoulement de matière,
vous pouvez également appliquer le style sélectionné tout en marquant une pause.
Peinture | 163
Avec un aérographe, la peinture s’écoule lorsque vous interrompez le tracé
pendant 1 seconde (à gauche), 4 secondes (au milieu) et 7 secondes (à droite).
Pour activer l’écoulement de matière
1 Sélectionnez Fenêtre Panneaux de commandes de pinceaux Espacement.
2 Cochez la case Dépôt continu.
Lorsque l’option Dépôt continu est désactivée, il suffit de déplacer le pinceau (même légèrement) pour que la matière se dépose.
Traits à 360°
Comme il n’existe aucune restriction concernant l’orientation (direction du stylet) dans Corel Painter, il est possible de tracer des traits à 360°
avec des styles non calculés en traçant un arc sans interruption. Tous les styles calculés utilisent l’orientation, sauf ceux utilisant le type de
forme calculé. Vous ne pouvez donc pas les exploiter pour la création de traits à 360°.
Peinture avec des aérographes
Les aérographes calculés de Corel Painter vous donnent l’impression d’utiliser de véritables aérographes tant ils sont réalistes. Pour plus
d’informations sur les styles calculés, voir « Options de la zone Général : Types de formes » à la page382.
La meilleure façon de vous habituer au maniement des aérographes de Corel Painter est de les utiliser. Sélectionnez chacune des variantes et
pulvérisez de la peinture sur la zone de travail. Pas d’inquiétude: vous ne tomberez pas en panne d’air comprimé ! Les aérographes calculés
permettent de peindre avec des couleurs, des motifs ou des variantes. Certaines variantes pulvérisent des traits extrêmement fins, alors que
d’autres pulvérisent toute la peinture dans la zone de travail à la manière d’un tuyau d’arrosage, par exemple.
Essayez la variante Jet léger de la catégorie Aérographes. Vous verrez comment les réglages Orientation et Débit permettent d’obtenir des
résultats très réalistes.
Pour plus d’informations sur les options Aérographes, voir « options de la zone Aérographe » à la page 421.
Sections coniques
Jusqu’à présent, les aérographes projetaient une fine pluie de points (ou touches de peinture) sur la zone de travail. La variante Numérique
lisse (appelée Épais dans les versions antérieures de Corel Painter) se trouve dans la bibliothèque de styles par défaut. Avec un aérographe
numérique, les points sont vaporisés en cercle, comme le cercle lumineux d’une torche placée perpendiculairement à une feuille de papier. La
zone d’application reste circulaire, quelles que soient l’inclinaison, l’orientation ou la pression exercée sur le stylet. Il est possible de modifier
la densité ou le débit en réglant l’opacité.
164 | Corel Painter 2019 Guide de l'utilisateur
Jusqu’à présent, les aérographes pulvérisaient une fine couche de points dans une zone circulaire,
similaire au cercle lumineux produit par une torche placée perpendiculairement à une feuille de papier.
Les nouveaux aérographes tiennent compte de l’angle (inclinaison), de l’orientation (sens) et du débit de matière (réglage de la molette)
transmis par un stylet ; le résultat est donc vraiment réaliste. Par exemple, lorsque vous inclinez le stylet, de petites taches de matière se
posent sur le papier afin de refléter l’inclinaison. Revenons à l’image d’un cercle lumineux créé par une torche. Lorsque la torche n’est plus
perpendiculaire au papier, la forme lumineuse change et devient elliptique. Les aérographes de Corel Painter reproduisent ce phénomène en
créant des formes coniques calquées sur le mouvement du stylet.
À l’image du cercle de lumière obtenu lorsque la torche est inclinée par rapport à la feuille de papier, l’angle et
l’inclinaison définissent la forme et la taille de la section conique obtenue à l’aide des aérographes de Corel Painter.
Les inclinaisons trop fortes affectent une grande partie de la zone de travail. Le style est ralenti, car il tente d’appliquer la matière à des
endroits trop éloignés du stylet.
Réglage de l’ouverture
Réglez l’ouverture d’un aérographe pour déterminer la portée de la peinture appliquée. En d’autres termes, l’ouverture permet de définir la
taille de la zone sur laquelle la peinture sera appliquée.
La valeur idéale pour l’ouverture se situe entre 30 et 40°. Des valeurs d’ouverture et d’angle trop faibles ne sont pas recommandées. Si vous
utilisez une ouverture plus petite et un stylet très incliné, la peinture risque de se déposer loin du curseur.
Variation des bords
La sélection du profil d’embout d’un style vous permet de modifier les bords de la peinture vaporisée à partir d’un aérographe pour obtenir
le lissage souhaité. À chaque profil correspondent différents contours pour la peinture vaporisée. Pour plus d’informations, voir la rubrique «
Modification des profils de la forme » à la page 406..
Peinture | 165
Bords d’aérographe créés à l’aide du profil Aquarelle (à gauche) et du profil Arrondi mince (à droite)
Réglage du débit
Bien que vous puissiez régler l’opacité afin d’obtenir des points de matière plus ou moins marqués, certains aérographes de Corel Painter,
tels que la variante Double action fine, réagissent à la molette du stylet. Comme sur les vrais aérographes, la molette permet de gérer le
débit ou la quantité de matière appliquée.
Réglez le débit de l’aérographe avec la molette. La plupart des stylets d’aérographe en sont équipés.
Contrôle de la taille des gouttes
Vous pouvez contrôler la taille des gouttes d’un aérographe. Veillez à ne pas confondre cette opération avec la définition de la taille du
pinceau (plus celle-ci est grande, plus le nombre de gouttes vaporisées est important).
Pour modifier la taille des gouttes d’un aérographe
1 Sélectionnez Fenêtre Panneaux de commandes de pinceaux Général.
2 Sélectionnez Aérographe dans la zone de liste Type de forme.
3 Dans la palette Styles, cliquez sur l’onglet Taille pour ouvrir le panneau Taille.
4 Dans le panneau Taille, déplacez le curseur Taille.
5 Déplacez le curseur Détails vers la gauche pour obtenir des gouttes plus fines ou vers la droite pour obtenir des gouttes plus grosses.
De très grosses gouttes peuvent donner des résultats inattendus.
Le curseur Détails n’est pas disponible pour les variantes qui utilisent les types de formes Aérographe pixel ou Aérographe ligne.
Pour augmenter ou réduire le débit de matière sortant d’un aérographe
• Pour atténuer le débit, tournez la molette du stylet vers la pointe (c’est-à-dire vers l’avant). À l’inverse, tournez-la dans l’autre sens pour
l’augmenter.
166 | Corel Painter 2019 Guide de l'utilisateur
Il vous est également possible de contrôler le débit de matière d’un aérographe en réglant les curseurs Débit et Débit min. dans le
panneau Aérographe de la palette Options de styles. Le curseur Débit permet de définir le débit maximum. Le curseur Débit min.
permet de définir la valeur minimale du débit sous la forme d’un pourcentage de débit.
Selon la variante sélectionnée, il vous est possible d’inverser l’effet provoqué par le déplacement de la molette de l’aérographe, en
activant le bouton Inverser
situé dans le panneau Interactions de couleur, ou en cliquant sur le bouton Inverser le débit
situé dans le panneau Aérographe de la palette Options de styles.
Dans le panneau Aérographe de la palette Options de styles, vous pouvez également déterminer le débit en fonction des
informations relatives au stylet, telles que la vitesse ou la pression, en sélectionnant une expression dans la zone de liste Expression
de débit.
Mémorisation et répétition des traits
Corel Painter peut répéter à l’infini n’importe quel trait mémorisé, quel que soit l’endroit où vous cliquez dans la fenêtre du document. Il est
ainsi possible de créer très simplement une série de traits identiques et de générer un effet de hachurage, par exemple.
Un trait (haut) est mémorisé et répété dans une sélection triangulaire.
Vous pouvez également utiliser des traits mémorisés grâce à la fonction Répétition automatique, qui insère le trait mémorisé de manière
aléatoire.
Vous pouvez également enregistrer des traits mémorisés pour les réutiliser ultérieurement. Vous avez ainsi la possibilité de répéter vos traits
enregistrés et de peindre en utilisant les données d’un trait enregistré. Cela est particulièrement pratique si vous utilisez alternativement
la souris et le stylet : vous pouvez enregistrer les traits tracés à l’aide du stylet, les enregistrer en vue d’une utilisation ultérieure et utiliser
ensuite la souris pour obtenir les données de ce trait et produire des résultats comparables à ceux d’un stylet.
Corel Painter est équipé d’un certain nombre de scripts de traits qui peuvent être activés indépendamment ou utilisés en conjonction avec un
trait original. Lorsque vous utilisez un script de trait, tous les traits tracés à main levée sont affectés par les données de trait contenues dans
le script. Il est ainsi possible d’imiter les fonctions d’une tablette et d’un stylet en utilisant une souris.
Pour mémoriser un trait
• Sélectionnez Pinceaux Enregistrer le geste.
Le trait suivant sera alors enregistré.
Pour répéter un trait
1 Sélectionnez Pinceaux Restituer le geste.
2 Cliquez à l’endroit où vous souhaitez répéter le trait.
Corel Painter centre le trait sur le point sur lequel vous cliquez. Vous pouvez répéter l’insertion d’un trait à l’infini.
3 Pour désactiver la répétition, sélectionnez Pinceaux Restituer le geste.
Peinture | 167
Pour répéter un trait de façon aléatoire
• Sélectionnez Pinceaux Répétition automatique.
Corel Painter répète le trait à des emplacements aléatoires jusqu’à ce que vous cliquiez.
Pour enregistrer un trait
1 Sélectionnez Pinceaux Enregistrer le trait.
2 Tapez un nom dans la boîte de dialogue Enregistrer le trait.
Corel Painter ajoute ce trait à la liste des traits enregistrés.
Pour sélectionner un trait enregistré
• Sélectionnez Pinceaux Traits, puis choisissez un trait enregistré.
Le trait sélectionné est utilisé lorsque vous répétez des traits ou lorsque vous utilisez les données du trait.
Pour utiliser des données de trait
1 Sélectionnez Pinceaux Traits, puis sélectionnez l’une des options suivantes :
• Pression : permet de faire varier la pression du stylet dans un trait.
• Orientation 360 degrés : permet d’orienter le stylet à 360°.
• Taille/Orientation : permet de modifier la taille du profil d’embout et l’orientation du stylet dans un trait.
• Taille/Inclinaison : permet de modifier la taille du profil d’embout et l’inclinaison du stylet dans un même trait.
• Atténuation/Fondu : permet d’atténuer les extrémités d’un trait.
• Trait court : permet de réduire la longueur d’un trait.
• Orientation : permet de changer l’orientation du stylet dans un trait.
Vous pouvez également baser les données des traits sur des traits déjà enregistrés.
2 Sélectionnez Pinceaux Utiliser les données du trait.
3 Dessinez des traits.
Référence : Troubleshooting
Cette rubrique présente certaines des raisons susceptibles d’empêcher l’apparition d’un trait :
• Couleur primaire : dans le panneau Couleurs, de quelle couleur est l’échantillon Couleur primaire (au premier plan) ? Cette couleur
est-elle susceptible d’apparaître si vous l’appliquez dans l’image ? Si ce n’est pas le cas, cliquez sur l’échantillon Couleur primaire, puis
définissez une couleur différente.
• Opacité : vérifiez le paramètre Opacité dans la barre de propriétés et, si nécessaire, réglez le curseur correspondant afin d’augmenter
l’opacité.
• Méthode d’application : cette méthode décrit le comportement de base d’un style. Pour vérifier la méthode d’application, cliquez
sur Fenêtre Panneaux de commandes de pinceaux Général. Si vous utilisez une couleur claire sur un fond sombre, préférez la
méthode Recouvrement afin que la couleur la plus claire soit visible.
• Mode dessin : si vous avez effectué une sélection, le mode de dessin détermine la partie de la sélection qui est protégée. Pour plus
d’informations, reportez-vous à la section « Choix de la zone protégée d’une sélection » à la page 640.
Pour obtenir d'autres conseils de dépannage, reportez-vous à la rubrique « Mes pinceaux ont cessé de fonctionner. » à la page 884.
168 | Corel Painter 2019 Guide de l'utilisateur
Utilisation de la texture et du grain du papier
Avec les outils artistiques classiques, le résultat obtenu avec un instrument de dessin dépend de la texture de la surface sur laquelle vous
l’appliquez. Corel Painter vous permet de maîtriser la texture de la zone de travail pour obtenir les résultats que vous attendriez d’un
instrument de dessin classique sur une surface donnée : crayon sur du papier aquarelle, feutres sur du papier coton, craie sur un trottoir, etc.
Vous pouvez également créer vos propres textures de papier et régler leur grain.
Vous pouvez utiliser les textures de papier de diverses manières. Les styles interagissent avec le « grain » du papier, tout comme les outils
concrets réagissent à la texture des surfaces qu’ils touchent. Le grain du papier se révèle pratique lorsque vous utilisez la commande
Appliquer une texture ou d’autres effets tels que l’effet Sous-verre. Vous pouvez sélectionner différentes textures de papier, les modifier, les
organiser dans des bibliothèques et même créer des textures personnalisées.
Dans Corel Painter, les styles qui réagissent au grain du papier ont une méthode granuleuse. Pour plus d’informations sur les modes de
styles, voir la rubrique « Options de la zone Général : Méthodes et sous-catégories » à la page388.
Cette section contient les rubriques suivantes :
• « Application d’une texture de papier » (page 169)
• « Création et suppression de textures de papier » (page 170)
• « Ouverture et gestion de la bibliothèque Textures de papier » (page 172)
• « Rotation d’une texture de papier » (page 172)
• « Inversion et mise à l’échelle du grain de papier » (page 173)
• « Contrôle de la luminosité et du contraste du grain du papier » (page 174)
• « Réglage de la direction et du comportement du grain » (page 174)
Les termes « grain du papier » et « texture du papier » sont utilisés dans cette documentation de façon synonymique.
Application d’une texture de papier
Corel Painter vous permet d’appliquer une texture de papier à la zone de travail. D’une manière générale, la texture représente la rugosité
ou la grosseur du grain d’une surface, des caractéristiques que l’on peut à la fois voir et sentir au toucher. Toutefois, dans Corel Painter,
la texture ne modifie que l’apparence de l’image, de façon à donner à la surface l’illusion d’un aspect rugueux. Les traits peuvent être
légèrement ou considérablement modifiés.
Utilisation de la texture et du grain du papier | 169
En outre, certains styles comprennent une sous-catégorie de méthode intitulée « granuleux » et spécialement conçue pour tenir compte de
la texture et du grain du papier. Certains styles vous permettent également de définir l’importance du grain révélé par chaque trait. Pour plus
d’informations sur les modes de styles, voir la rubrique « Options de la zone Général : Méthodes et sous-catégories » à la page388.
Trait appliqué sur trois textures de papier différentes
Veuillez noter que certaines catégories de style, les Aérographes par exemple, ne révèlent pas la texture du papier dans leurs traits. Ce style
reproduit le comportement d’un aérographe classique.
Corel Painter propose différentes textures de papier par défaut qui sont enregistrées dans la bibliothèque Papiers. Pour plus d’informations
sur l’utilisation des bibliothèques, voir la rubrique « Utilisation des bibliothèques » à la page 86. Des textures de papier supplémentaires sont
également disponibles sur le DVD Corel Painter et sur le site Web de Corel.
Pour appliquer une texture de papier
1
Cliquez sur le bouton Sélecteur de papier
dans la boîte à outils.
2 Dans le panneau de la bibliothèque Textures de papier, cliquez sur un échantillon.
Le papier sélectionné est enregistré avec le document, y compris les textures de papier personnalisées qui ne peuvent pas être
enregistrées dans une bibliothèque de textures de papier.
Vous pouvez choisir une texture de papier dans le panneau Papiers en cliquant sur Fenêtre Panneaux de papiers Papiers, puis
sur le bouton de la bibliothèque Textures de papier
. Cliquez ensuite sur un échantillon dans le panneau de la bibliothèque
Textures de papier. Vous pouvez également choisir une texture de papier dans la barre de propriétés. Pour plus d'informations,
reportez-vous à la section « Pour appliquer une texture de papier depuis la barre de propriétés » à la page 308.
Après avoir sélectionné l’outil Pinceau, vous pouvez choisir une texture de papier en cliquant sur le bouton Sélecteur de papier
dans la barre de propriétés, puis sur un échantillon de texture.
Création et suppression de textures de papier
Créez votre propre texture de papier en choisissant un modèle, puis en modifiant le pas des éléments du motif. Vous avez également la
possibilité de modifier l’angle des éléments du motif pour changer l’orientation de la texture.
170 | Corel Painter 2019 Guide de l'utilisateur
Vous pouvez créer une texture de papier à partir du motif sélectionné.
Vous pouvez générer une texture de papier en sélectionnant une zone d’image et en la convertissant en texture de papier.
La sélection d’une zone de l’image a permis de générer une texture de papier (à gauche).
Exemple d’application d’un trait sur la zone de travail avec la nouvelle texture (à droite).
Pour créer une texture de papier
1 Sélectionnez Fenêtre Panneaux de papiers Papiers.
2 Dans le panneau Papiers, cliquez sur le bouton Options de papier
et sélectionnez Créer un papier.
3 Dans la boîte de dialogue Créer un papier, sélectionnez un motif dans la liste Motif.
4 Réglez le curseur Pas.
Déplacez le curseur Pas vers la droite pour augmenter l’espace entre les lignes et les colonnes du motif sélectionné. Cette action permet
également d’augmenter la taille du motif.
5 Réglez le curseur Angle.
Déplacez le curseur Angle pour modifier l’orientation des lignes de la texture.
6 Tapez un nom dans la zone de texte Enregistrer sous.
Dans le panneau Papiers, la texture du papier s’affiche en tant que dernière sélection.
Vous pouvez aussi créer une texture de papier à partir du panneau Bibliothèques de papiers en cliquant sur le bouton Créer un
papier
.
Pour capturer une texture de papier
1 Ouvrez ou créez une image.
2 Choisissez l’outil Rectangle de sélection
dans la boîte à outils.
3 Déplacez le pointeur de votre souris dans la fenêtre de document pour sélectionner une zone de l’image que vous souhaitez capturer en
texture de papier.
4 Dans le panneau Papiers, cliquez sur le bouton Options de papier
et sélectionnez Capturer un papier.
Si vous voulez estomper les contours, faites glisser le curseur Transition vers la droite dans la boîte de dialogue Capturer un papier.
5 Tapez un nom dans la zone de texte Enregistrer sous.
La texture de papier est ajoutée à la bibliothèque sélectionnée.
Utilisation de la texture et du grain du papier | 171
La fonctionnalité Créer un motif fractal et certains tissus permettent également de générer d’excellentes textures de papier. Pour
plus d'informations, reportez-vous à la section « Création de motifs fractals » à la page 739.
Vous pouvez aussi capturer une texture de papier dans le panneau Bibliothèques de papiers en cliquant sur le bouton Capturer le
papier
.
Ouverture et gestion de la bibliothèque Textures de papier
Organisez et gérez les textures de papier depuis le panneau de la bibliothèque Textures de papier. Le panneau de la bibliothèque Textures
de papier affiche la bibliothèque Papiers par défaut, les bibliothèques que vous créez et toute autre bibliothèque que vous importez.
Pour ouvrir le panneau de la bibliothèque Textures de papier
• Sélectionnez Fenêtre Panneaux de papiers Bibliothèques de papiers.
Il est également possible d’ouvrir le panneau Bibliothèques de papiers en cliquant sur le bouton Sélecteur de papier
boîte à outils.
Pour supprimer une texture de papier
1 Sélectionnez Fenêtre Panneaux de papiers Bibliothèques de papiers.
2 Cliquez sur un échantillon de texture de papier.
3 Cliquez sur le bouton Supprimer le papier
.
Pour renommer une texture de papier
1 Sélectionnez Fenêtre Panneaux de papiers Papiers.
2
Cliquez sur le bouton de la bibliothèque Textures de papier
.
3 Cliquez sur un échantillon de texture de papier dans le panneau de la bibliothèque Textures de papier.
4 Cliquez sur le bouton Options de papier
, puis sur Renommer le papier.
5 Tapez un nom dans la zone Nouveau nom.
Rotation d’une texture de papier
Vous pouvez faire pivoter une texture de papier selon un angle quelconque pour obtenir l’effet artistique désiré.
172 | Corel Painter 2019 Guide de l'utilisateur
dans la
Trait appliqué sur une texture de papier sans rotation (en haut) et avec rotation (en bas)
Pour faire pivoter une texture de papier
1 Sélectionnez Fenêtre Panneaux de papiers Papiers.
2 Déplacez le curseur Rotation du papier.
Inversion et mise à l’échelle du grain de papier
La texture de papier est comparable à un paysage en trois dimensions composé de grains. La taille, la forme et le pas des grains déterminent
le motif et la direction de la texture du papier. Lors de l’application de matières à la zone de travail, les styles réagissent à la texture du papier
en colorant les sommets et en ignorant les creux du grain. Corel Painter vous permet néanmoins d’inverser cet effet pour que la couleur
remplisse les creux et non les sommets du grain. Vous pouvez également redimensionner le grain du papier en réglant l’échelle.
Pour inverser le grain du papier
1 Sélectionnez Fenêtre Panneaux de papiers Papiers.
2
Cliquez sur le bouton de la bibliothèque Textures de papier
.
3 Cliquez sur un échantillon de texture de papier dans le panneau de la bibliothèque Textures de papier.
4 Dans le panneau Papiers, cliquez sur le bouton Inverser
.
L’inversion de la texture du papier peut également être effectuée en cliquant sur le bouton Options de papier
dans le panneau
Papiers et en sélectionnant Inverser le grain.
Le trait vert a été peint avec le grain de papier inversé.
Pour mettre à l’échelle le grain du papier
1 Sélectionnez Fenêtre Panneaux de papiers Papiers.
2
Cliquez sur le bouton de la bibliothèque Textures de papier
.
Utilisation de la texture et du grain du papier | 173
3 Cliquez sur un échantillon de texture de papier dans le panneau de la bibliothèque Textures de papier.
4 Dans le panneau Papiers, réglez le curseur Échelle du papier
pour redimensionner le grain du papier.
Lorsque vous déplacez le curseur, la fenêtre Aperçu du papier actualise les nouvelles dimensions qui peuvent aller de 25 % à 400 %.
La mise à l’échelle de grandes textures peut solliciter considérablement la mémoire vive (RAM). Dans Corel Painter, la plupart des
textures varient entre 50 et 400 pixels carrés à une échelle de 100 %.
Traits appliqués à des grains de papier à différentes échelles
Contrôle de la luminosité et du contraste du grain du papier
Ajuster la luminosité consiste en quelque sorte à contrôler la profondeur du grain du papier. Réduire la luminosité du papier revient à utiliser
un grain de papier plus fin.
Le contraste permet, quant à lui, de contrôler l’irrégularité du grain du papier. Ainsi, le grain d’un papier à fort contraste passe plus
rapidement du haut vers le bas, avec peu de niveaux intermédiaires, que celui du papier à faible contraste.
Pour changer la luminosité du grain du papier
1 Sélectionnez Fenêtre Panneaux de papiers Papiers.
2
Cliquez sur le bouton de la bibliothèque Textures de papier
.
3 Cliquez sur un échantillon de texture de papier dans le panneau de la bibliothèque Textures de papier.
4 Dans le panneau Papiers, réglez le curseur Luminosité papier
.
Pour changer le contraste du grain du papier
1 Sélectionnez Fenêtre Panneaux de papiers Papiers.
2
Cliquez sur le bouton de la bibliothèque Textures de papier
.
3 Cliquez sur un échantillon de texture de papier dans le panneau de la bibliothèque Textures de papier.
4 Dans le panneau Papiers, réglez le curseur Contraste papier
.
Réglage de la direction et du comportement du grain
Lorsque vous utilisez un style qui interagit avec le grain du papier, les résultats se manifestent sur chaque trait. Si vous utilisez un stylet et
une tablette, vous pouvez adapter le grain du papier en modifiant le trait du stylet sur une tablette sensible à la pression. Dans la plupart
des cas, un trait léger colore uniquement les sommets et arêtes du grain, alors qu’un trait appuyé épouse les imperfections du papier. La
modification des paramètres du grain du style vous permet également d’influer sur l’interaction entre le style et le grain du papier.
Si vous voulez que le grain du papier soit uniforme sur toute l’image, commencez par créer l’illustration, puis appliquez le grain comme
texture. Si vous appliquez la texture de papier avant de créer l’image, la texture est effaçable et vous ne pouvez pas la faire disparaître sans
174 | Corel Painter 2019 Guide de l'utilisateur
effacer les traits en même temps. C’est pourquoi il est généralement préférable d’ajouter la texture de papier lors de la dernière étape de la
création graphique.
Par défaut, le grain du papier est fixe, ce qui signifie que la texture apparaît dans la même position chaque fois que vous appliquez un trait.
Mais vous pouvez modifier ce réglage si vous voulez que le grain soit appliqué de manière aléatoire.
Vous pouvez aussi modifier l’aspect des traits en faisant interagir le grain du papier avec le sens des traits. Cette option fonctionne à
merveille lorsque vous peignez à l’aide d’un stylet et que vous utilisez certains papiers et styles.
Si la combinaison style/papier que vous utilisez vous plaît, vous pouvez l’enregistrer comme aspect dans les Bibliothèques d’aspects. Pour
plus d’informations sur l’enregistrement des aspects, voir la rubrique « Enregistrement d’un aspect » à la page 316.
Pour créer un grain aléatoire
1 Cliquez sur Fenêtre Panneaux de commandes de pinceaux Grain.
2 Cochez la case Grain aléatoire.
L’option Grain aléatoire n’est disponible que pour certains styles.
Pour activer le grain directionnel du grain de papier
1 Sélectionnez Fenêtre Panneaux de papiers Papiers.
2
Cliquez sur le bouton de la bibliothèque Textures de papier
.
3 Cliquez sur un échantillon de texture de papier dans le panneau de la bibliothèque Textures de papier.
4 Dans le panneau Papiers, cliquez sur le bouton Bascule de direction
.
Certains facteurs tels que la pression exercée sur le stylet, le papier et la variante de style influent sur l’aspect des traits lorsque
l’option Bascule de direction
est activée. Les papiers au grain prononcé, comme le Fil du bois et la Toile au plâtre, donnent
les meilleurs résultats.
Utilisation de la texture et du grain du papier | 175
176 | Corel Painter 2019 Guide de l'utilisateur
Peinture automatique de photos
Les outils de peinture automatique de Corel Painter simplifient le processus de création d’une peinture basée sur une image numérique ou
une photo numérisée. Aucune expérience préalable en matière de création numérique n’est nécessaire pour utiliser ces outils.
Le processus de peinture automatique se compose de quatre étapes de base :
Étape 1 : Couche de fond
Préparez une photo en vue de la peindre à l’aide du panneau
Couche de fond (Fenêtre Panneaux de peinture automatique
Couche de fond). Cette étape est facultative.
Pour plus d’informations sur la couche de fond, consultez la
rubrique « Création de couches de fond » à la page 178.
Étape 2 : Réplique automatique
Dupliquez la photo en cliquant sur le bouton Réplique
automatique dans le panneau Couche de fond.
Pour plus d'informations, reportez-vous à la section « Duplication
automatique de photos » à la page 180.
Étape 3 : Peinture automatique
Appliquez des traits à la zone de travail à l’aide du panneau
Peinture automatique (Fenêtre Panneaux de peinture
automatique Peinture automatique).
Pour plus d’informations, reportez-vous à la section « Peinture
automatique de photos » à la page 180.
Étape 4 : Ajustements
Affinez votre œuvre en rétablissant certains détails de l’image
(Fenêtre Panneaux de peinture automatique Restauration).
Pour plus d’informations, reportez-vous à la section « Rétablir les
détails d’une peinture » à la page 183.
Peinture automatique de photos | 177
Les panneaux de peinture automatique (Couche de fond, Peinture automatique et Restauration) sont regroupés
ensemble. Le panneau Couche de fond vous permet de créer une couche de fond et de dupliquer automatiquement
la photo (Étapes 1 et 2). Ensuite, vous pouvez rapidement accéder au panneau Peinture automatique pour créer la
peinture (Étape 3). Enfin, vous pouvez accéder au panneau Restauration pour peaufiner votre peinture (Étape 4).
Création de couches de fond
La couche de fond est une version de la photo dans laquelle vous ajustez les couleurs, les tons et la netteté. Une couche de fond a pour
but de préparer la zone de travail pour la peinture automatique. Elle permet, par exemple, d’assombrir les couleurs pour simuler l’aspect
d’une peinture du XVIIIe siècle ou de les éclaircir pour obtenir l’aspect d’une aquarelle. Après avoir retouché une photo, dupliquez-la si
vous souhaitez la conserver et la préparer pour la peinture automatique. Pour plus d’informations, reportez-vous à la section « Duplication
automatique de photos » à la page 180.
Choix d’une méthode de couche de fond
En fonction de l’effet escompté, vous pouvez choisir l’une des méthodes suivantes pour créer la couche de fond :
• Simulez rapidement la couleur et le ton de certains styles artistiques, tels que l’aquarelle ou le dessin à la craie, à l’aide d’un schéma de
couleurs prédéfini.
• Appliquez la couleur et le ton de votre couche de fond à une image existante, par exemple une photo, une image numérisée ou une
création numérique.
• Assombrissez, éclaircissez ou modifiez rapidement la couleur ou le contraste de votre photo à l’aide de l’option Amélioration photo
prédéfinie.
• Définissez les différents paramètres de la zone Amélioration photo, puis enregistrez-les en tant qu’élément personnalisé.
178 | Corel Painter 2019 Guide de l'utilisateur
Pour préparer une photo avant de la peindre (à gauche), vous pouvez choisir une image source (au
centre) qui présente les couleurs et les tons que vous souhaitez utiliser. Il est possible d’appliquer
la couleur ou le ton de l’image source à votre photo pour créer une couche de fond (à droite).
Pour créer une couche de fond
1 Ouvrez l’image que vous souhaitez peindre automatiquement.
2 Sélectionnez Fenêtre Panneaux de peinture automatique Couche de fond.
3 Dans le panneau Couche de fond, sélectionnez un élément prédéfini dans la zone de liste Schéma des couleurs.
4 Sélectionnez un élément prédéfini dans la zone de liste Amélioration photo.
5 Dans la zone Amélioration photo, déplacez les curseurs suivants :
• Luminosité : permet d’éclaircir ou d’assombrir la photo.
• Contraste : permet d’augmenter ou d’atténuer la différence de tonalité entre les zones d’ombre et de lumière de la photo.
• Teinte : permet de modifier l’équilibre des couleurs de la photo. Vous pouvez par exemple corriger les couleurs ou appliquer un aspect
pour créer un effet spécial.
• Saturation : permet de régler l’éclat des couleurs.
• Valeur : permet d’éclaircir ou d’assombrir la photo à l’aide des valeurs de l’espace de couleurs TSL.
• Flou artistique : permet de définir le niveau de précision de la photo. Les zones très contrastées conservent plus de détails que les
zones moins contrastées.
Vous pouvez voir un aperçu du changement dans la photo, mais la modification n’est appliquée que si vous cliquez sur le bouton
Appliquer la couche de fond
.
6 Cliquez sur le bouton Appliquer la couche de fond
pour créer la couche de fond.
Ce bouton apparaît en grisé lorsque la couche de fond a été créée.
Avant de cliquer sur le bouton Appliquer la couche de fond
bouton Réinitialiser la couche de fond
, vous pouvez rétablir l’état original de la photo en cliquant sur le
.
Vous pouvez ajouter un effet de contour pour simuler la bordure sans peinture d’une toile ou pour créer un effet de cadre. Pour ce
faire, choisissez un bord dans la zone de liste Effet de contour et réglez le curseur Intensité.
Pour enregistrer des paramètres de couche de fond en tant que paramètre par défaut
1 Dans le panneau Couche de fond, réglez les curseurs Amélioration photo pour obtenir le style souhaité.
2 Cliquez sur le bouton Ajouter un élément prédéfini
.
3 Attribuez un nom à votre élément prédéfini dans la boîte de dialogue Enregistrer l’élément prédéfini.
L’élément prédéfini s’affiche dans la zone de liste Amélioration photo.
Peinture automatique de photos | 179
Pour supprimer un élément prédéfini, sélectionnez-le dans la zone de liste Amélioration photo et cliquez sur le bouton Supprimer
un élément prédéfini
.
Pour créer une couche de fond en lui appliquant la couleur et le ton d’une autre image
1 Ouvrez l’image que vous souhaitez utiliser comme source.
2 Ouvrez l’image que vous souhaitez utiliser comme couche de fond.
Cette image est désormais le document actif.
3 Dans le panneau Couche de fond, sélectionnez le nom de fichier de l’image source dans la zone de liste Schéma des couleurs.
Le schéma des couleurs de l’image source est automatiquement appliqué à la couche de fond.
Si vous souhaitez améliorer la couche de fond, vous pouvez régler les paramètres Amélioration photo.
4 Cliquez sur le bouton Appliquer la couche de fond
.
Duplication automatique de photos
La création d’une réplique permet à Corel Painter d’emprunter des couleurs d'une photo pour la recréer sous forme de peinture sur une zone
de travail vierge. Pour des informations détaillées sur la duplication, consultez la rubrique « Duplication et échantillonnage d’image » à la
page 185..
Pour dupliquer automatiquement une photo
• Dans le panneau Couche de fond (Fenêtre Panneaux de peinture automatique Couche de fond), cliquez sur le bouton Réplique
automatique
.
Peinture automatique de photos
Une fois la photo dupliquée, le processus de peinture automatique peut commencer.
La fonction Peinture automatique applique des traits sur la zone de travail.
Pour isoler une zone aux fins de peinture automatique, vous pouvez d'abord créer une sélection. Dans l'œuvre finale, les zones protégées par
la sélection sont remplies de la couleur de la zone de travail. Pour plus d’informations sur les sélections, consultez la rubrique « Sélections et
transformations » à la page 625..
180 | Corel Painter 2019 Guide de l'utilisateur
Peinture automatique à l’aide d’une sélection
Vous pouvez maîtriser la vitesse de la peinture automatique afin de voir où et comment chaque trait est appliqué. Le processus de peinture
automatique peut être arrêté à tout moment.
Peinture au trait intelligent
Pour le lancer, il vous suffit de choisir une variante de style Trait intelligent et de laisser la fonction et les réglages Peinture au trait intelligent
accomplir leurs prouesses. Même si les variantes de style Trait intelligent sont optimisées pour la peinture automatique, vous pouvez aussi
utiliser n’importe quelle variante de style Duplicateur. Vous avez le choix parmi les options suivantes :
• Peinture au trait intelligent : applique automatiquement des traits qui épousent les formes de la photo.
• Réglages intelligents : modifie l’épaisseur, la longueur et la pression des traits dans les zones présentant beaucoup de détails. Cette
option peut être utilisée avec la fonction Peinture au trait intelligent pour conserver les détails de la photo source.
Personnalisation des paramètres de trait
Pour une plus grande maîtrise de la manière dont les traits interagissent avec la zone de travail, vous pouvez régler les paramètres de traits
individuellement, comme suit :
• Trait : permet de choisir un trait. Vous pouvez aussi ajouter des traits personnalisés à la liste.
• Aléatoire : introduit une part de hasard dans le tracé et la couleur. Aléatoire : confère un intérêt supplémentaire aux créations réalisées
avec Corel Painter. Il est possible de contrôler l’aspect aléatoire des paramètres suivants :
• Pression : permet de définir une valeur comprise entre 0 et 100 pour déterminer le degré de pression auquel les traits sont appliqués. Ce
paramètre représente le pourcentage de la pression prédéfinie de l’option Trait.
• Longueur : permet de définir une valeur entre 0 et 100 pour déterminer la longueur des traits. Ce paramètre représente le pourcentage
de la longueur prédéfinie de l’option Trait.
• Rotation : permet de définir une valeur entre 0 et 360 degrés pour spécifier la rotation des traits.
• Taille de pinceau : permet de définir la taille du pinceau.
Vous pouvez également enregistrer un trait personnalisé.
Pour peindre une photo automatiquement à l’aide de l’option Peinture au trait intelligent
1 Sélectionnez le document dupliqué dans la fenêtre d'application.
Pour effectuer la peinture automatique de zones spécifiques d'une photo uniquement, cliquez sur un outil de sélection dans la boîte à
outil et créez une sélection.
2 Dans le panneau Sélecteur de pinceaux (Fenêtre Panneau Sélecteur de pinceaux), cliquez sur la catégorie de pinceau Traits
intelligents, puis sur une variante de pinceau.
Remarque : vous pouvez également utiliser une variante quelconque de la catégorie Duplicateurs.
3 Dans le panneau Peinture automatique (Fenêtre Panneaux de peinture automatique Peinture automatique), cochez la case
Peinture au trait intelligent.
Peinture automatique de photos | 181
Vous pouvez désactiver le papier calque pour voir la progression de la peinture automatique en appuyant sur Commande + T (macOS)
ou Ctrl + T (Windows).
4 Cliquez sur le bouton Lecture
.
Les traits sont appliqués automatiquement.
5 Cliquez sur le bouton Arrêt
lorsque le résultat vous convient.
Si vous ne cliquez pas sur le bouton Arrêt, la peinture automatique s’arrête à la fin du cycle de traits.
Vous pouvez également
Définissez l’ajustement automatique des traits de peinture pour
adapter la taille, la longueur et la pression aux zones plus détaillées
Cochez la case Réglages intelligents.
Contrôler la vitesse d’application des traits
Déplacez le curseur Vitesse.
Si une couleur unie est utilisée pour peindre, annulez la peinture automatique et assurez-vous que le bouton Couleur source
est activé dans le panneau Couleur.
Pour peindre une photo automatiquement à l'aide d'un trait personnalisé
1 Sélectionnez le document dupliqué dans la fenêtre d'application.
Pour effectuer la peinture automatique de zones spécifiques d'une photo uniquement, cliquez sur un outil de sélection dans la boîte à
outil et créez une sélection.
2 Dans le panneau Sélecteur de pinceaux (Fenêtre Panneau Sélecteur de pinceaux), cliquez sur la catégorie de pinceau Duplicateurs,
puis sur une variante de pinceau.
3 Dans le panneau Peinture automatique, sélectionnez un trait dans la zone de liste Trait.
Vous pouvez désactiver le papier calque pour voir la progression de la peinture automatique en appuyant sur Commande + T (macOS)
ou Ctrl + T (Windows).
4 Cliquez sur le bouton Lecture
.
Les traits sont appliqués automatiquement.
5 Cliquez sur le bouton Arrêt
lorsque le résultat vous convient.
Si vous ne cliquez pas sur le bouton Arrêt, la peinture automatique s’arrête à la fin du cycle de traits.
Vous pouvez également
Appliquer des traits variés
182 | Corel Painter 2019 Guide de l'utilisateur
Déplacez le curseur Aléation. Les réglages de ce curseur
déterminent le caractère aléatoire des paramètres Pression,
Longueur et Rotation. Par exemple, si le curseur Pression aléatoire
est défini sur 32 % et que vous réglez le curseur Aléation sur 64 %,
la pression de chaque trait sera comprise entre 0 et 32 %, avec une
variation de 64 %.
Vous pouvez également
Appliquer une pression variée aux traits
Cliquez sur le bouton Pression aléatoire
, puis réglez le
curseur.
Appliquer des traits de longueur variable
Cliquez sur le bouton Longueur aléatoire
, puis réglez le
curseur.
Appliquer une rotation variable aux traits
Cliquez sur le bouton Rotation aléatoire
, puis réglez le
curseur.
Modifier la taille des traits
Déplacez le curseur Taille de pinceau.
Contrôler la vitesse d’application des traits
Déplacez le curseur Vitesse.
Vous pouvez utiliser un trait personnalisé en cliquant sur le bouton Options d’enregistrement et en sélectionnant Enregistrer le
geste. Appliquez un trait sur la zone de travail, puis sélectionnez l’option Enregistrer le trait dans le même menu. Votre trait est
ajouté à la zone de liste Trait. Pour plus d'informations, reportez-vous à la section « Mémorisation et répétition des traits » à la page
167.
Rétablir les détails d’une peinture
Une fois le processus de peinture automatique terminé, vous pouvez utiliser le panneau Restauration pour rétablir, si nécessaire, les détails
de la photo d’origine. Par exemple, le panneau Restauration est idéal pour rétablir certains détails autour des yeux d’un sujet.
Vous pouvez rétablir les détails de la photo d’origine à l’aide des styles du panneau Restauration.
Le panneau Restauration donne accès à deux duplicateurs, que vous pouvez utiliser pour rétablir des détails dans des zones précises de
votre photo. La barre de propriétés permet de régler les paramètres de ces styles.
Pour restaurer les détails d’une photo
1 Sélectionnez Fenêtre Panneaux de peinture automatique Restauration.
Peinture automatique de photos | 183
2 Dans le panneau Restauration, cliquez sur l’un des boutons suivants :
• Duplicateur à pointe douce
: active la variante de style Duplicateur doux, qui permet de rétablir les détails progressivement.
• Duplicateur à pointe dure
: active la variante de style Simple qui permet de rétablir les détails rapidement en quelques traits.
3 Déplacez le curseur Taille de pinceau
.
4 Passez le pinceau sur la zone où vous souhaitez restaurer des détails.
Pour prévisualiser et affiner la peinture, vous pouvez activer et désactiver le papier calque en appuyant sur Commande + T (macOS) ou
Ctrl + T (Windows).
184 | Corel Painter 2019 Guide de l'utilisateur
Duplication et échantillonnage d’image
Corel Painter offre de puissants outils de duplication d’image qui vous permettent de transformer une image existante, comme une
photographie, en une œuvre d’art.
Les techniques de duplication permettent de donner une seconde vie à vos photos
numériques. Photo d’origine (à gauche) et œuvre (à droite) réalisée par Karen Bonaker.
Duplication et échantillonnage d’image | 185
Combinez vos images à des collages et des techniques de composition créatives
pour obtenir des résultats impressionnants. Œuvre réalisée par Deborah Kolesar.
Par ailleurs, les outils et techniques d’échantillonnage d’image permettent de prélever une partie d’une image que vous pouvez ensuite
utiliser ailleurs. L’échantillonnage est une technique très utile pour retoucher des photos.
Cette section contient les rubriques suivantes :
• « Flux de travail de duplication » (page 186)
• « Utilisation d’images imbriquées comme sources de réplique » (page 190)
• « Utilisation de textures comme sources de réplique » (page 194)
• « Utilisation de motifs comme sources de réplique » (page 196)
• « Utilisation de sources de réplique imbriquées » (page 197)
• « Définition des préférences de la duplication » (page 198)
• « Duplicateurs et commandes » (page 199)
• « Clonage de parties d’une image » (page 208)
• « Application de transformations pendant l’échantillonnage » (page 210)
• « Utilisation de sélections et de transformations lors de l’échantillonnage » (page 217)
• « Remplissage d’une zone avec un échantillon d’image » (page 219)
Flux de travail de duplication
Les flux de travail les plus courants en photo-peinture et création d'images composites (telles que les collages) comprennent :
Flux de travail I : Transformation d'une photo en peinture
Étape du flux de travail
Rubrique d’aide
1. Ouvrir une photo pour la peindre
« Ouverture et insertion des fichiers » à la page 99
186 | Corel Painter 2019 Guide de l'utilisateur
Étape du flux de travail
Rubrique d’aide
2. Dupliquer une photo
« Pour dupliquer une image à l’aide de la duplication rapide » à la
page 192
3. (facultatif) Ajouter une source de réplique supplémentaire
« Pour imbriquer une image source de réplique supplémentaire
dans un document » à la page 193
« Pour utiliser une texture comme source de réplique » à la page
195
« Pour utiliser un motif comme source de réplique » à la page
196
4. (facultatif) Modifier une source de réplique imbriquée
« Utilisation de sources de réplique imbriquées » à la page 197
5. Peindre dans le document dupliqué
« Travail dans la réplique » à la page 189
Flux de travail II : Création d'une image composite
Étape du flux de travail
Rubrique d’aide
1. Créer les ressources dont vous avez besoin (images, textures et
motifs) et les ajouter dans une bibliothèque
« Création de textures » à la page 498
« Utilisation de textures en photopeinture et en composition
d'image » à la page 506
« Création et édition de motifs » à la page 734
2. Créer un nouveau document
« Création de documents » à la page 95
3. Ajouter des ressources de contenu comme sources de réplique
« Pour imbriquer une image source de réplique supplémentaire
dans un document » à la page 193
« Pour utiliser une texture comme source de réplique » à la page
195
« Pour utiliser un motif comme source de réplique » à la page
196
4. (facultatif) Modifier une source de réplique en fonction de votre
composition et concept
« Pour appliquer une transformation à une texture » à la page
503
« Pour modifier une texture » à la page 504
« Pour modifier une source de réplique de texture » à la page 195
5. (facultatif) Modifier une source de réplique imbriquée
« Utilisation de sources de réplique imbriquées » à la page 197
7. Peindre dans le document dupliqué
« Travail dans la réplique » à la page 189
Duplication et échantillonnage d’image | 187
Choix d'une image
La première étape consiste à choisir un document, tel qu'une photo ou une autre image, que vous souhaitez dupliquer, ou à créer un
nouveau document.
Dans cet exemple, l'artiste a commencé par dupliquer une photo, puis à peint sur la
photo dupliquée. Photo originale (en haut) et œuvre (en bas) réalisée par Mary Ann Rolfe.
Utilisation des sources de réplique
Une source de réplique est une référence (un guide) pour les couleurs de trait. Vous dupliquez (copiez) la couleur d'une source de réplique et
l'appliquez à une toile de destination (document dupliqué). Une source de réplique peut ou non être imbriquée. L'imbrication d'une source
de réplique vous permet de la conserver avec votre document et de basculer rapidement entre les sources de réplique si vous le souhaitez,
pendant que vous peignez.
Vous pouvez utiliser des images, textures et motifs comme sources de réplique. Si vous envisagez de n'utiliser une source de réplique qu'une
seule fois (par exemple, pour transformer une photo en peinture), vous pouvez l'imbriquer sous forme d'image. Si vous prévoyez de réutiliser
un contenu comme source de réplique dans plusieurs projets, vous pouvez le stocker en tant que texture ou motif dans les bibliothèques
correspondantes. Corel Painter prend en charge les sources de réplique PNG et RIFF avec effet de transparence et vous permet de transformer
facilement les textures dans le contexte de votre composition afin de les adapter à votre vision artistique.
188 | Corel Painter 2019 Guide de l'utilisateur
Dupliquez une photographie pour créer une œuvre unique ou importez vos contenus sous forme de textures et
réutilisez-les en tant que sources de réplique dans d’autres projets. Un contenu PNG transparent (1) et une texture (2)
ont été utilisés comme sources de réplique dans le document dupliqué (3). Images et œuvre créées par Karen Bonaker.
Si vous souhaitez emprunter des éléments à des images différentes et les combiner dans le document dupliqué pour créer une image
composite, vous avez la possibilité d'utiliser plusieurs sources de duplication.
Travail dans la réplique
Après avoir choisi une source de réplique, sélectionnez un style et appliquez des coups de pinceau sur la toile ou laissez Corel Painter
appliquer automatiquement les traits à votre place.
Duplicateurs
Pour commencer à peindre rapidement avec une texture, choisissez l’une des variantes de style disponibles dans la catégorie Duplicateurs.
Si vous préférez créer votre variante personnalisée, consultez la rubrique « Duplicateurs et commandes » à la page 199 pour obtenir des
informations détaillées sur les contrôles de duplication.
Peinture automatique
Travailler avec un duplicateur peut prendre beaucoup de temps si vous agissez sur une grande zone. Pour travailler plus rapidement, vous
pouvez laisser Corel Painter peindre automatiquement à votre place. Pour en savoir plus sur la peinture automatique, consultez « Peinture
automatique de photos » à la page 180..
Vous pouvez également utiliser l'effet de réplique automatique. Pour plus d'informations, reportez-vous à la section « Duplication
automatique d’une image » à la page 670.
Vous pouvez aussi laisser Corel Painter placer des traits directionnels pour produire un rendu à la manière de Van Gogh. Pour plus
d’informations, reportez-vous à la section « Application de l’effet Van Gogh automatique » à la page 671.
Techniques de peinture sur réplique supplémentaires
Le tableau suivant décrit différentes techniques pour peindre une réplique.
Duplication et échantillonnage d’image | 189
Action
Pour plus d’informations, voir la rubrique
Créer une mosaïque ou des tesselles à partir d’une image source
« Création d’une mosaïque » à la page 760
Ajouter des effets 3D en appliquant une texture
« Création d’une texture à l’aide de traits 3D » à la page687
Créer une sélection ou un canal
« Sélections et transformations » à la page 625 et « Canaux alpha
» à la page 615
Affichage de l'image ou texture utilisée comme source de réplique
Pour utiliser l’image ou la texture faisant office de source de réplique comme référence tout en peignant dans le document dupliqué, vous
pouvez l’afficher dans une fenêtre distincte.
L'image servant de source de réplique (à droite) est affichée et disposée à côté du document
dupliqué (à gauche). Lorsque vous peignez sur le document dupliqué (à gauche), le curseur en
forme de viseur dans la fenêtre de l'image source (à droite) identifie la zone où vous peignez.
Vous pouvez également basculer rapidement entre les sources de réplique pendant que vous peignez.
Utilisation d’images imbriquées comme sources de réplique
Lorsque vous souhaitez dupliquer un document, tel qu'une photo ou une autre image, vous pouvez utiliser la fonction Duplication rapide.
Corel Painter configure automatiquement l'espace de travail pour commencer à peindre sur le document dupliqué :
• crée un document (appelé document dupliqué ou simplement réplique)
• imbrique une copie (appelée source de réplique imbriquée) de l'image originale
• ferme l’image source de réplique
• efface le contenu de la zone de travail
• active le papier calque
• sélectionne un duplicateur
Si le document original comporte des calques, la duplication crée une réplique fusionnée, c’est-à-dire que tous les calques sont
automatiquement déposés.
Vous pouvez modifier les préférences de la Duplication rapide. Pour plus d'informations, reportez-vous à la section « Définition des
préférences de la duplication » à la page 198.
190 | Corel Painter 2019 Guide de l'utilisateur
Les images de tournesols (1) et d'arrière-plan (2) ont été imbriquées sous forme de sources
de réplique dans le document dupliqué (3). Les deux sources de réplique (4 et 5) sont
affichées dans le panneau Source de réplique (6). Images et œuvre créées par Karen Bonaker.
Vous pouvez également commencer à partir d'un document vierge et y ajouter une ou plusieurs sources de réplique.
Après avoir dupliqué une image, une copie de l'image est automatiquement imbriquée dans le document dupliqué et la relation avec
l'image originale est rompue. Les modifications apportées à l’image d’origine ne sont ainsi pas répercutées dans l'image source de réplique
imbriquée. Si vous modifiez l'image d'origine et que vous souhaitez utiliser la version la plus récente de votre document dupliqué, vous devez
l’ajouter comme nouvelle source de la réplique et supprimer l’ancienne version. Vous pouvez également modifier la source de la réplique
imbriquée. Pour plus d'informations, reportez-vous à la section « Pour modifier une image source de réplique imbriquée » à la page 198.
Vous pouvez activer le papier calque pour vous aider à appliquer précisément les couleurs de la duplication. Le papier calque affiche une
version estompée de l'image source dans le document dupliqué. Contrairement au papier calque traditionnel, celui de Corel Painter n'est
pas un objet physique réel, comme un calque ou un document. Il s'agit d'un mode de visualisation qui vous permet de voir l'image source
de réplique et de l'utiliser comme référence pour votre peinture. Lorsque vous activez le papier calque et que vous commencez à peindre, le
support est appliqué au document dupliqué comme il le serait avec du papier calque traditionnel
Duplication et échantillonnage d’image | 191
Lorsque vous activez le papier calque (à gauche), vous pouvez apercevoir la version
estompée de l’image source de réplique (à droite). Œuvre réalisée par Henk Dawson.
Si vous ne visualisez pas tous les détails de l’image après avoir activé le papier calque, vous pouvez basculer l’affichage avec le papier calque
et afficher/masquer la source de la réplique. Vous pouvez également contrôler l’opacité du papier calque.
Pour dupliquer une image à l’aide de la duplication rapide
1 Ouvrez l’image que vous souhaitez répliquer.
2 Cliquez sur Fichier Duplication rapide.
3 Appliquez des traits à la zone de travail.
Conseil : pour peindre automatiquement une image, dans le panneau Peinture automatique (Fenêtre Panneaux de peinture
automatique Peinture automatique), activez l’option Peinture au trait intelligent, puis cliquez sur Lire. Pour plus d’informations,
reportez-vous à la section « Peinture automatique de photos » à la page 180.
La transparence est totalement prise en charge uniquement dans les images PNG et RIFF.
Si vous avez coché la case Passer aux duplicateurs dans la boîte de dialogue Préférences, le dernier duplicateur utilisé est
automatiquement sélectionné. Pour plus d’informations sur les préférences de duplication, reportez-vous à la rubrique «
Duplicateurs et commandes » à la page 199.
Si vous sélectionnez un duplicateur et passez à l’échantillonnage du décalage pendant la duplication d’une image, l’option
Échantillonnage du décalage est automatiquement sélectionnée dans la liste Source du panneau Dupliquer la source. Il est
également important de noter que le point de référence de l’échantillonnage n’est pas considéré comme une source de réplique
imbriquée et ne s’affiche pas dans le panneau Source de la réplique. Pour plus d'informations, reportez-vous à la section «
Clonage de parties d’une image » à la page 208.
192 | Corel Painter 2019 Guide de l'utilisateur
Vous pouvez également dupliquer une image en l’ouvrant et en choisissant Fichier Dupliquer. Corel Painter crée un document
dupliqué et imbrique une copie de l’image d’origine dans le document. Si vous souhaitez utiliser les couleurs dupliquées dans
une zone de travail vierge, effacez le document dupliqué en cliquant sur Sélection Tout, puis en cliquant sur Édition Effacer.
Appliquez des touches sur la zone de travail à l’aide d’un duplicateur, ou sélectionnez un style et définissez-le sur la couleur
dupliquée.
Pour imbriquer une image source de réplique dans un nouveau document
1 Créez un nouveau document.
2 Dans le panneau Dupliquer la source (Fenêtre Dupliquer la source), cliquez sur Image imbriquée dans la zone de liste Source.
3 Dans la boîte de dialogue Imbriquer l'image source, effectuez l’une des opérations suivantes :
• Pour consulter un fichier, activez l'option Parcourir.
• Pour dupliquer un document actuellement ouvert, activez l'option Document en cours et choisissez un document dans la zone de
liste.
• Pour imbriquer la texture active, activez l'option Texture actuelle.
4 Cliquez sur OK.
5 Dans le panneau Sélecteur de pinceaux (Fenêtre Panneau Sélecteur de pinceaux), choisissez un duplicateur.
6 Appliquez des traits à la zone de travail.
Pour peindre automatiquement une image, dans le panneau Peinture automatique (Fenêtre Panneaux de peinture automatique Peinture automatique), activez l’option Peinture au trait intelligent, puis cliquez sur Lire. Pour plus d’informations, reportez-vous à la
section « Peinture automatique de photos » à la page 180.
La boîte de dialogue Image source imbriquée s'affiche uniquement lorsque votre document ne contient aucune source de réplique
imbriquée. Si vous disposez déjà d'une source de réplique imbriquée et que vous souhaitez ajouter d'autres sources de réplique,
consultez « Pour imbriquer une image source de réplique supplémentaire dans un document » à la page 193.
Pour modifier une image source de réplique imbriquée, suivez les étape de la procédure « Pour modifier une image source de
réplique imbriquée » à la page 198.
Pour imbriquer une image source de réplique supplémentaire dans un document
1 Ouvrez un document dupliqué.
2 Dans le panneau Dupliquer la source (Fenêtre Dupliquer la source), cliquez sur Image imbriquée dans la zone de liste Source.
3 Cliquez sur le bouton Image source imbriquée
.
4 Procédez à l’une des opérations du tableau suivant.
Action
Procédure
Rechercher un fichier
Cliquez sur Parcourir. Localisez le dossier contenant l’image à
utiliser, sélectionnez-la et cliquez sur Ouvrir.
Dupliquer un document ouvert
Cliquez sur un document dans la liste.
Imbriquer la texture active
Cliquez sur Texture actuelle.
Duplication et échantillonnage d’image | 193
Pour activer le papier calque
• Dans le panneau Dupliquer la source (Fenêtre Dupliquer la source), cochez la case Afficher le papier calque.
Pour modifier l’opacité du papier calque, déplacez le curseur Opacité.
Pour utiliser un raccourci clavier, appuyez sur les touches Commande + T(macOS) ou Ctrl + T(Windows).
Vous pouvez également activer le papier calque dans le panneau Navigateur en cliquant sur le bouton Ouvrir les paramètres du
navigateur
et en sélectionnant Afficher le papier calque.
Pour afficher une image source de réplique
1 Dans le panneau Dupliquer la source (Fenêtre Dupliquer la source), cliquez sur Image imbriquée dans la zone de liste Source.
2 Cochez la case Afficher l'image source (avec pointeur réticulé).
L'image source de réplique apparaît dans une fenêtre de document distincte.
Utilisation de textures comme sources de réplique
Vous pouvez utiliser une texture comme source de réplique. Découvrez les textures prédéfinies fournies avec Corel Painter ou créez vos
propres textures personnalisées. Pour plus d’informations, reportez-vous à la rubrique « Création de textures » à la page 498. Si vous
disposez de contenus que vous souhaitez réutiliser, ajoutez-les à la bibliothèque Texture sous forme de textures et utilisez-les dans vos
projets.
Créer vos contenus, importez-les dans la bibliothèque Texture et utilisezles comme sources de réplique dans vos peintures ou collages photo.
Avant de dupliquer une texture, vous pouvez en modifier son aspect pour l’adapter à votre vision artistique. Pour plus d’informations,
consultez les sections « Pour appliquer une transformation à une texture » à la page 503 et « Pour modifier une texture » à la page 504..
194 | Corel Painter 2019 Guide de l'utilisateur
À mesure que votre composition progresse, vous pouvez continuer à modifier une source de réplique dans le contexte de votre peinture. Une
fois que la texture a été modifiée et que vous revenez dans le document dupliqué, vous avez la possibilité de mettre à jour la texture source
de réplique active ou de créer une nouvelle texture que vous ajouterez dans la bibliothèque Texture actuelle. Notez qu'avec les deux options,
tous les calques sont fusionnés et les niveaux d'annulation sont perdus. Si vous avez ajouté des calques que vous souhaitez préserver, vous
devez exporter la texture source en tant que nouveau document avant de revenir dans le document source de réplique.
Si vous souhaitez conserver une copie de la texture avec le document dupliqué, vous pouvez l’y imbriquer, de sorte que lors de la prochaine
ouverture du document ou lors du partage du document avec un autre utilisateur, la texture se trouvera dans le document. Pour plus
d‘informations sur l'imbrication de sources de duplication, consultez « Utilisation de sources de réplique imbriquées » à la page 197..
Pour utiliser une texture comme source de réplique
1 Créez un document ou ouvrez une image.
2 Dans le panneau Dupliquer la source (Fenêtre Dupliquer la source), cliquez sur Texture dans la zone de liste Source.
3 Cliquez sur la miniature d’une texture dans la bibliothèque Textures de Painter.
Pour afficher une représentation de la texture dans la fenêtre du document, cochez la case Afficher la texture.
Conseil : pour régler le niveau de visibilité de la texture, déplacez le curseur Visibilité.
4 Dans le panneau Sélecteur de pinceaux (Fenêtre Panneau Sélecteur de pinceaux), choisissez un duplicateur.
5 Appliquez des traits à la zone de travail.
Pour peindre automatiquement une texture, dans le panneau Peinture automatique (Fenêtre Panneaux de peinture automatique Peinture automatique), activez l’option Peinture au trait intelligent, puis cliquez sur Lire. Pour plus d’informations, reportez-vous à la
section « Peinture automatique de photos » à la page 180.
Vous pouvez également
Transformer une source de réplique de texture
Suivez les étapes de la procédure « Pour appliquer une
transformation à une texture » à la page 503.
Modifier une source de réplique de texture
Suivez les étapes de la procédure « Pour modifier une texture » à la
page 504.
Pour modifier une source de réplique de texture
1 Créez un document ou ouvrez une image.
2 Dans le panneau Dupliquer la source (Fenêtre Dupliquer la source), cliquez sur Texture dans la zone de liste Source.
3 Cliquez sur la miniature d’une texture dans la bibliothèque Textures de Painter.
Pour afficher une représentation de la texture dans la fenêtre du document, cochez la case Afficher la texture.
Conseil : pour régler le niveau de visibilité de la texture, déplacez le curseur Visibilité.
4 Cochez la case Afficher l'image source (avec pointeur réticulé).
5 Cliquez dans la fenêtre Image de la source.
La boîte de dialogue Modifier la texture source qui s’affiche vous explique comment continuer après la modification d’une source de
réplique de texture.
6 Cliquez sur OK.
7 Dans la fenêtre Image de la source, modifiez la texture source de réplique.
Si vous souhaitez préserver tous les calques et exporter la texture source sous forme de nouveau document, cliquez sur Fichier Exporter l’image source. Dans la boîte de dialogue Exporter l’image source sous, choisissez le lecteur et le dossier d’enregistrement
du fichier. Entrez un nom de fichier dans la zone de texte Enregistrer sous (macOS) ou Nom de fichier (Windows) et cliquez sur
Enregistrer.
Duplication et échantillonnage d’image | 195
8 Cliquez dans le document dupliqué.
9 Dans la boîte de dialogue Options de modification de la texture source, activez l’une des options suivantes :
• Créer une nouvelle : enregistre une nouvelle texture dans la bibliothèque Texture actuelle, aplatissant tous les calques et supprimant
tous les niveaux d'annulation.
• Mettre à jour : remplace la texture actuelle, aplatissant tous les calques et supprimant tous les niveaux d'annulation.
• Ignorer : supprime les modifications de la texture sélectionnée.
Pour imbriquer une texture comme image source de réplique
1 Créez un document ou ouvrez une image.
2 Dans le panneau Dupliquer la source (Fenêtre Dupliquer la source), cliquez sur Texture dans la zone de liste Source.
3 Cliquez avec le bouton droit de la souris sur une vignette de texture (Windows) ou maintenez enfoncée la touche Contrôle et cliquez sur
une vignette de texture (macOS), puis cliquez sur Imbriquer une texture comme image source dupliquée.
Vous pouvez également imbriquer une texture sous forme d’image source de réplique en sélectionnant la texture dans le panneau
Textures (Fenêtre Panneaux de commandes de supports Textures) ou dans le panneau Bibliothèques de textures (Fenêtre Panneaux de bibliothèque de supports Textures), en cliquant sur le bouton Options du panneau
, puis sur Imbriquer une
texture comme image source dupliquée.
Pour afficher une texture source de réplique
1 Dans le panneau Dupliquer la source (Fenêtre Dupliquer la source), cliquez sur Texture dans la zone de liste Source.
2 Cochez la case Afficher l'image source (avec pointeur réticulé).
La texture source de réplique apparaît dans une fenêtre de document distincte.
Utilisation de motifs comme sources de réplique
Vous pouvez également utiliser des motifs comme sources de réplique. Pour plus d’informations sur les motifs, consultez la rubrique « Motifs
» à la page 731.
Exemple de motif utilisé comme source de réplique
Pour utiliser un motif comme source de réplique
1 Créez un document ou ouvrez une image.
196 | Corel Painter 2019 Guide de l'utilisateur
2 Dans le panneau Dupliquer la source (Fenêtre Dupliquer la source), cliquez sur Motif actif dans la zone de liste Source, puis sur la
miniature d’un motif dans la bibliothèque Motifs Painter.
3 Appliquez des traits à la zone de travail.
Pour peindre automatiquement un motif, dans le panneau Peinture automatique (Fenêtre Panneaux de peinture automatique Peinture automatique), activez l’option Peinture au trait intelligent, puis cliquez sur Lire. Pour plus d’informations, reportez-vous à la
section « Peinture automatique de photos » à la page 180.
Lorsque vous supprimez toutes les sources de réplique, l’option Motif actif est automatiquement sélectionnée dans la zone de liste
Source et vous peignez avec le motif actif.
Utilisation de sources de réplique imbriquées
Lorsque vous imbriquez une source de réplique, elle est enregistrée avec votre document en vue d'une utilisation ultérieure. L'image
imbriquée est en fait comme un instantané d’une image ou d'une texture sélectionnée à un moment donné. Lorsqu'une copie de source
de réplique est imbriquée dans le document, la relation avec l'image ou la texture d'origine est rompue. Vous pouvez néanmoins modifier
l’image imbriquée pour en modifier l’aspect. Par exemple, vous pouvez lui ajouter des calques ou lui appliquer des effets. Une fois vos
modifications terminées, diverses options vous permettent de travailler avec l’image modifiée.
L’effet Régler les couleurs a été appliqué à l’image de la source (à droite). Toutefois, la modification ne se reflète
pas dans l’image source de la réplique incorporée (à gauche). Œuvre (à gauche) réalisée par Claudia Salguero.
Pour enregistrer les modifications apportées à l’image source, vous pouvez mettre à jour la source de réplique actuellement sélectionnée
ou créer une nouvelle image source à partir de la source modifiée. Vous pouvez également annuler toute modification apportée à l’image
source imbriquée. Il est important de noter que si vous choisissez de mettre à jour la source de réplique active ou de créer une nouvelle
source de réplique, tous les calques sont fusionnés et les niveaux d'annulation sont perdus. Si vous préférez conserver les calques, exportez
l’image source en tant que nouveau document, puis mettez à jour l’image source imbriquée pour continuer la duplication. Lorsque l’image
source est exportée dans un nouveau document, sa relation avec l’image source incorporée est rompue.
Vous pouvez basculer entre les sources de réplique imbriquées tout en travaillant sur votre image composite.
Duplication et échantillonnage d’image | 197
Pour modifier une image source de réplique imbriquée
1 Dans le panneau Dupliquer la source (Fenêtre Dupliquer la source), cliquez sur Image imbriquée dans la zone de liste Source.
2 Cliquez sur une vignette dans la liste des sources de réplique imbriquées.
3 Cochez la case Afficher l'image source (avec pointeur réticulé).
4 Cliquez dans la fenêtre Image de la source.
La boîte de dialogue Modifier l’image source imbriquée qui s’affiche vous explique comment continuer après la modification d’une
image source. Cliquez sur OK.
5 Dans la fenêtre Image de la source, modifiez l’image source.
Si vous souhaitez préserver tous les calques et exporter l’image source sous forme de nouveau document, cliquez sur Fichier Exporter
l’image source. Dans la boîte de dialogue Exporter l’image source sous, choisissez le lecteur et le dossier d’enregistrement du fichier.
Entrez un nom de fichier dans la zone de texte Enregistrer sous (macOS) ou Nom de fichier (Windows) et cliquez sur Enregistrer.
6 Cliquez dans le document dupliqué.
7 Dans la boîte de dialogue Options de modification de l'image source imbriquée, suivez l’une des procédures indiquées dans le tableau
suivant.
Action
Procédure
Remplacer l’image source de réplique sélectionnée
Activez l'option Mettre à jour. Cliquez sur OK.
Créer une nouvelle image de source de réplique
Cochez la case Créer nouvelle. Cliquez sur OK.
La nouvelle image source de réplique s’affiche dans le panneau
Source de la réplique.
Annuler les modifications apportées à l’image source
Activez l'option Ignorer. Cliquez sur OK.
Après avoir modifié l'image source de réplique dans la fenêtre Image de la source, vous pouvez également l'exporter en appuyant
sur Commande + Maj + S (macOS) ou Ctrl + Maj + S (Windows).
Pour basculer entre les sources de réplique imbriquées
1 Dans le panneau Dupliquer la source (Fenêtre Dupliquer la source), cliquez sur Image imbriquée dans la zone de liste Source.
2 Cliquez sur une vignette dans la liste des sources de réplique imbriquées.
3 Appliquez des traits à la zone de travail.
4 Pour travailler avec une autre source de réplique, choisissez-en une dans la liste des sources de réplique imbriquées.
Définition des préférences de la duplication
Vous pouvez définir différentes préférences de duplication. Par exemple, vous pouvez choisir de toujours utiliser la dernière variante de
duplicateur sélectionnée ou d’activer le papier calque.
Pour personnaliser le comportement de la duplication
1 Effectuez l'une des opérations suivantes :
• (macOS) Cliquez sur le menu Corel Painter 2019 Préférences Duplication.
198 | Corel Painter 2019 Guide de l'utilisateur
• (Windows) Sélectionnez Édition Préférences Duplication.
2 Procédez à l’une des opérations du tableau suivant.
Action
Procédure
Laissez le fichier utilisé comme source de réplique ouvert.*
Décochez la case Fermer l’image de la source.
Fermer l’image utilisée comme source de la réplique*
Cochez la case Fermer l’image de la source.
Ouvrir le panneau Source de la réplique automatiquement*
Cochez la case du panneau Ouvrir la source de la réplique.
Commencer à peindre avec les couleurs dupliquées dans une zone
de travail vide*
Cochez la case Effacer la zone de travail.
Activer le papier calque*
Cochez la case Activer le papier calque.
Activer la dernière variante de duplicateur utilisée*
Cochez la case Passer aux duplicateurs.
Utiliser la variante de style active pour dupliquer la couleur sousjacente*
Cochez la case Couleur source.
Afficher un avertissement lorsque des modifications sont apportées
à l'image source de réplique imbriquée
Cochez la case Afficher la boîte de dialogue Modifier l’image
source.
Vous devez désactiver la case Passer aux duplicateurs pour pouvoir
cocher la case Couleur source.
Remarque : le message vous rappelle que si vous choisissez de
créer une source réplique ou de mettre à jour la source de réplique
actuellement sélectionnée, tous les calques de l'image source sont
aplatis et tous les niveaux d'annulation sont perdus.
* Notez que tous les paramètres marqués d'un astérisque s'appliquent uniquement à la duplication rapide.
Duplicateurs et commandes
L’application d’une peinture à l’aide d’un duplicateur représente une excellente méthode pour obtenir un rendu artistique à partir d’une
photographie. Choisissez l’outil Duplicateur, qui permet d’activer automatiquement les variantes de style de la catégorie de styles
Duplicateurs. Certaines variantes, comme la variante Duplicateur droit, reproduisent directement une image source. Toutefois, la plupart
des variantes vous permettent de reproduire l’image source avec des effets de matières, tels que la modification du grain du papier ou l’ajout
de formes spécialisées.
Duplication et échantillonnage d’image | 199
Exemple de variante de duplicateur
Pour obtenir la liste de variantes de duplicateur disponibles dans la bibliothèque Styles de Painter 2019, consultez « Duplicateurs » à la page
329.
Vous pouvez personnaliser les variantes de duplicateur existantes ou en créer de nouvelles en utilisant les contrôles de style. Pour plus
d'informations, reportez-vous à la section « Réglage des styles avec les options de style » à la page 375.
Méthode de duplication
Vous pouvez aussi développer les fonctions de duplication de Corel Painter en transformant pratiquement n’importe quelle variante de style
en duplicateur. Les variantes de style qui utilisent la méthode de duplication reproduisent l'image source tout en la « filtrant », ce qui permet
de créer un rendu artistique d'une image.
Exemple de variante de style à l'aide de la méthode Duplication
Dans la mesure où la méthode de duplication utilise pour chaque touche de peinture un jeu complet de pixels de la source, la réplique
est plus proche de l’original que si vous utilisiez le bouton Couleur source
. En effet, contrairement à l’option Couleur source, la
méthode Duplication préserve la texture de l’image d’origine dans la réplique. La méthode Duplication est efficace si vous voulez recréer
avec précision des portions de l'image source.
Les styles, tels que les crayons et les feutres, qui fonctionnent par accumulation, tendent vers le noir. Si vous en utilisez pour effectuer une
duplication dans une zone sombre de l’image, vous risquez de ne pas obtenir le résultat escompté. Pour contrôler la vitesse d’accumulation
du noir, faites jouer le curseur Opacité ou vous pouvez choisir la craie ou tout autre outil qui recouvre les couleurs sous-jacentes.
options de la zone Duplication
Les commandes Duplication s’appliquent aux pinceaux utilisant la méthode Duplication et l’option Couleur de la duplication.
Couleur source
Lorsque l’option Couleur source est sélectionnée, la couleur est prélevée dans l’image source. L’option Couleur source mélange les divers
échantillons de couleur prélevés dans la source et donne un résultat qui s’approche de l’original. L’option Couleur source figure également
dans le panneau Couleur. Pour plus d’informations sur l’utilisation des différents modes de duplication, voir la rubrique « Duplication de
couleur » à la page 247.
Échantillonnage précis
Le contrôle Échantillonnage précis dirige un style pour échantillonner une couleur à partir du centre de la pointe et s'avère très utile lorsque
vous utilisez une pointe de pinceau large pour dupliquer les images avec effet de transparence. Cette commande est prise en charge pour
200 | Corel Painter 2019 Guide de l'utilisateur
les pinceaux qui utilisent les types de forme suivants : Circulaire, Circulaire calculée, Capturé, Pixel unique, Soies statiques, Soie - Taches
dynamiques et Types de particules - Taches dynamiques types de particules (de flux, de gravité, à ressort).
Couleur source avec l’option Échantillonnage précis activée (à gauche) et désactivée (à droite)
Variation
Lorsque vous utilisez des styles avec la méthode Duplication, vous pouvez modifier la variation pour contrôler le décalage de la réplique par
rapport à la source. Quand le curseur variation est réglé sur zéro, les pixels des images source et de destination correspondent exactement.
Un style de recouvrement utilisé avec une opacité totale (et sans grain) reproduit tout simplement l’image source.
Traits pour lesquels le paramètre Variation est défini sur 0 (en haut) et sur 12 (en bas)
L’introduction d’une part de hasard perturbe la correspondance des pixels. Les variations qui en résultent éloignent la réplique de sa source,
ce qui contribue à un aspect plus naturel.
Fréquence
Les options de la zone Fréquence permettent de définir la périodicité des décalages aléatoires.
Duplication et échantillonnage d’image | 201
Traits pour lesquels le paramètre Fréquence est défini sur 0 (en haut) et sur 15 (en bas)
Duplication aléatoire
L’option Duplication aléatoire prélève de manière aléatoire des zones du document source, puis les place dans le document dupliqué. Il n’y
a pas de lien entre les échantillons pris sur la source et l’endroit où ils sont ensuite placés sur la réplique. On obtient ainsi un motif aléatoire
constitué des couleurs prédominantes de la source. Ce sont les styles et le trait qui déterminent la nature du motif.
Vous pouvez utiliser l’option Duplication aléatoire avec un léger pointillé pour ajouter du bruit à une image. Dans ce cas, l’image source
contient essentiellement les couleurs du bruit que vous souhaitez ajouter.
Traits pour lesquels l’option Duplication aléatoire est désactivée (à gauche) et activée (à droite)
Mode de duplication
La commande Mode de duplication propose divers types de duplication. Ces variations sont organisées en fonction du nombre de points
de référence utilisés. Avec au moins deux points de référence, vous pouvez appliquer une transformation (rotation, inclinaison, symétrie
et perspective) pendant la duplication. Pour plus d’informations sur l’utilisation des différents modes de duplication, voir la rubrique «
Duplication et échantillonnage d’image » à la page 185.
• Normal (0) ou le point zéro : le point de référence se trouve dans l’angle supérieur gauche de la source et de la destination. Cela signifie
que les pixels du document de destination correspondent directement à ceux du document source. Ce type de duplication, au cours
duquel aucune transformation ne se produit, est le type de duplication de base entre des documents.
• Décalage (1) : ce mode de duplication a pour effet de décaler l’image de la source. La source et la cible peuvent se situer dans
différentes zones d’un même document ou de documents distincts. La duplication décalée ou point à point est la méthode de base pour
retoucher des photos. Pour plus d’informations, reportez-vous à la section « Clonage de parties d’une image » à la page 208.
• Le mode de duplication Rotation et redimensionnement (2) applique une rotation à l’image source et modifie son échelle à l’aide de
deux points de référence.
202 | Corel Painter 2019 Guide de l'utilisateur
Duplication par rotation et redimensionnement. Notez que les points de
référence de la source et de la destination sont numérotés et reliés par une ligne.
• Le mode de duplication Redimensionnement (2) modifie l’échelle de l’image source à l’aide de deux points de référence. La
distance qui sépare les deux points de destination, relativement à la distance entre les deux points sources détermine l’ampleur du
redimensionnement.
Duplication par redimensionnement
• Le mode de duplication Rotation (2) applique une rotation à l’image source à l’aide de deux points de référence. La différence entre la
ligne qui relie les deux points de destination et la ligne qui relie les deux points sources détermine l’importance de la rotation.
Duplication par rotation
• Le mode de duplication Rotation et symétrie (2) applique une rotation et une symétrie à l’image source à l’aide de deux points de
référence.
Duplication et échantillonnage d’image | 203
Duplication par rotation et symétrie
• Le mode de duplication Rotation, redimensionnement, inclinaison (3) applique une rotation, un redimensionnement et une inclinaison
à l’image source à l’aide de trois points de référence. La position relative des trois points de référence dans la source et la destination
détermine l’importance de la transformation.
Duplication par rotation, redimensionnement et inclinaison
• Le mode de duplication Bilinéaire (4) applique une torsion bilinéaire à l’image source à l’aide de quatre points de référence. La position
relative des quatre points de référence dans la source et la destination détermine l’ampleur de la transformation bilinéaire.
Duplication bilinéaire
• Le mode de duplication Perspective (4) applique une perspective à l’image source à l’aide de quatre points de référence. La position
relative des quatre points de référence dans la source et la destination détermine l’ampleur de la transformation de perspective.
204 | Corel Painter 2019 Guide de l'utilisateur
Duplication avec perspective
Utiliser sélection d’origine
Lorsque l’option Utiliser sélection d’origine est activée, le programme utilise la sélection effectuée dans la source pour peindre l’image
de destination. Si la duplication comporte une transformation du Mode de duplication, la sélection se transforme en conséquence. Cette
option n’est disponible qu’avec la méthode Duplication.
Copier sélection d’origine
Lorsque l’option Copier sélection d’origine est activée, le duplicateur reproduit les données de la sélection d’origine dans la sélection de
destination. Cette option n’est disponible qu’avec la méthode Duplication.
Motif répétitif
Lorsque la case Motif répétitif est cochée, l’image source se transforme en motif répétitif.
Utilisation de l’option Soies individuelles
Pour une meilleure précision des couleurs pendant la duplication, vous pouvez utiliser l'option de chargement de style afin de prélever des
couleurs individuelles dans des régions différentes de la pointe du pinceau.
Sans cette option, l’option Couleur source utilise pour chaque touche de peinture une seule couleur qui correspond à la moyenne des
couleurs de la source. Cela permet d'obtenir une approximation de l'image d'origine et vous permet de créer une impression artistique de la
source.
Pour sélectionner un duplicateur
1 Une fois la source de la réplique sélectionnée, cliquez sur l’outil Duplicateur
dans la boîte à outils.
La catégorie de pinceau Duplicateurs et une variante de duplicateur sont automatiquement sélectionnées.
Si vous souhaitez modifier la variante de pinceau, dans le panneau Sélecteur de pinceaux (Fenêtre Panneau Sélecteur de pinceaux),
cliquez sur une variante de duplicateur différente.
2 Dans la barre de propriétés, modifiez les propriétés du style, comme la taille, l’opacité et le débit.
3 Dans la barre de propriétés étendue, définissez un ou plusieurs des paramètres avancés de style.
Pour mieux définir les couleurs, activez l’option Soies individuelles. Pour plus d'informations, reportez-vous à la section « Utilisation
de l’option Soies individuelles » à la page 205.
Pour transformer une variante de style en duplicateur
1 Une fois la source de la réplique sélectionnée, cliquez sur l’outil Pinceau
dans la boîte à outils.
Duplication et échantillonnage d’image | 205
2 Dans le panneau Sélecteur de pinceaux (Fenêtre Panneau Sélecteur de pinceaux), cliquez sur une catégorie de pinceau et une
variante de pinceau.
3 Dans le panneau Général (Fenêtre Panneaux de commandes de pinceaux Général), sélectionnez Duplication dans la zone de liste
Méthode.
4 Dans la zone de liste Sous-catégorie, choisissez l’une des options suivantes :
• Recouvrement fort : produit des touches partiellement lissées qui cachent les traits sous-jacents
• Recouvrement doux : crée des touches lissées qui recouvrent les traits sous-jacents
• Recouvrement fort texturé : similaire à la méthode Recouvrement fort, mais les touches interagissent avec le grain du papier.
• Recouvrement doux texturé : similaire à la méthode Recouvrement doux, mais les touches interagissent avec le grain du papier.
• Égouttement : étale la couleur comme si elle était mouillée et duplique l’original en appliquant des distorsions basées sur votre trait.
5 Dans le panneau Duplication (Fenêtre Panneaux de commandes de pinceaux Duplication), sélectionnez Normal dans la zone de
liste Mode de duplication.
Les autres modes de duplication vous permettent de modifier la réplique. Pour plus d'informations, reportez-vous à la section «
Application de transformations pendant l’échantillonnage » à la page 210.
Vous pouvez également transformer un pinceau en duplicateur en choisissant un pinceau dans le panneau Sélecteur de pinceaux
(Fenêtre Panneau Sélecteur de pinceaux) et en cliquant sur le bouton Couleur de la duplication
dans le panneau
Couleur (Fenêtre Panneaux de couleurs Couleur). L'activation de l'option Couleur source désactive le panneau Couleur et les
informations de couleur sont extraites de la source de réplique.
Si vous changez de style au cours de la duplication, vous devez cliquer à nouveau sur le bouton Couleur source
.
La modification du style ou de la variante entraîne la désactivation automatique de la couleur dupliquée. Réactivez la couleur
dupliquée pour continuer à l’utiliser.
Pour plus d’informations sur les méthodes et les sous-catégories, voir la rubrique « Options de la zone Général : Méthodes et souscatégories » à la page 388.
Pour activer la duplication des couleurs
• Dans le panneau Duplication (Fenêtre Panneaux de commandes de pinceaux Duplication), cochez la case Couleur de la
duplication.
Pour échantillonner la couleur à partir du centre de la pointe
• Dans le panneau Duplication (Fenêtre Panneaux de commandes de pinceaux Duplication), cochez la case Échantillonnage
précis.
Pour définir le mode de duplication
• Dans le panneau Duplication (Fenêtre Panneaux de commandes de pinceaux Duplication), choisissez un mode dans la zone de
liste Mode de duplication.
Pour utiliser la sélection source dans la réplique
• Dans le panneau Duplication (Fenêtre Panneaux de commandes de pinceaux Duplication), cochez la case Utiliser sélection
d’origine.
206 | Corel Painter 2019 Guide de l'utilisateur
Pour reproduire les données de la sélection source dans la sélection de destination
• Dans le panneau Duplication (Fenêtre Panneaux de commandes de pinceaux Duplication), cochez la case Copier sélection
d’origine.
Pour répéter la source
• Dans le panneau Duplication (Fenêtre Panneaux de commandes de pinceaux Duplication), cochez la case Mode répétitif.
Pour définir l’écart par rapport à la source
• Dans le panneau Duplication (Fenêtre Panneaux de commandes de pinceaux Duplication), exécutez l’une des tâches décrites
dans le tableau.
Action
Procédure
Accentuer le décalage par rapport à la source
Dans la zone Emplacement de la réplique, déplacez le curseur
Variation vers la droite.
Limiter la variation de décalage de sorte que les images source et
de destination soient plus proches
Dans la zone Emplacement de la réplique, déplacez le curseur
Variation vers la gauche.
Les curseurs Emplacement de la réplique sont sans effet lorsque l’option Couleur source est activée dans le panneau Couleurs. Ces
curseurs s’utilisent exclusivement avec une méthode de duplication.
Pour définir la fréquence des décalages aléatoires
• Dans le panneau Duplication (Fenêtre Panneaux de commandes de pinceaux Duplication), exécutez l’une des tâches décrites
dans le tableau.
Action
Procédure
Augmenter le nombre d’échantillons décalés et donner un aspect
grossier et déformé à l’image dupliquée
Dans la zone Emplacement de la réplique, déplacez le curseur
Fréquence vers la gauche.
Déplacer les échantillons moins fréquemment et laisser davantage
de cohérence à l’image dupliquée
Dans la zone Emplacement de la réplique, déplacez le curseur
Fréquence vers la droite.
Pour utiliser la duplication aléatoire
• Dans le panneau Duplication (Fenêtre Panneaux de commandes de pinceaux Duplication), cochez la case Duplication aléatoire.
Pour activer l’option Soies individuelles
1 Sélectionnez Fenêtre Panneaux de commandes de pinceaux Mélange.
2 Dans le panneau Fondu, cochez la case Soies individuelles.
Duplication et échantillonnage d’image | 207
Clonage de parties d’une image
Vous pouvez échantillonner une zone d'une image et la réutiliser dans le même document ou dans un autre document. L'échantillonnage
(également appelé « échantillonnage du décalage » ou « duplication point par point ») est une technique utile de retouche de
photographies. Par exemple, vous pouvez copier des pixels d'une partie d'une image vers une autre afin de recouvrir des éléments détériorés
ou superflus. Vous avez également la possibilité de cloner les éléments qui vous conviennent et de les appliquer dans une autre partie de
l’image ou dans une image différente.
Pour dupliquer une zone d'une image, vous devez définir un point de référence d’échantillonnage et des points de référence de destination.
Les points de référence d’échantillonnage indiquent la zone du document à réutiliser ou à dupliquer. Les points de référence de la
destination définissent la zone où doit apparaître l’échantillon d’image. Le pointeur en forme de croix qui s’affiche identifie la zone dans
laquelle vous effectuez le prélèvement dans le document source.
Le point vert (à gauche) représente le point de référence d’échantillonnage.
Le point rouge (à droite) représente le point de destination.
Il est important de noter que le point de référence d’échantillonnage, ou source, n’est pas considéré comme une source de réplique. La zone
prélevée n'apparaît pas dans le panneau Source de la réplique.
Pour effectuer un échantillonnage du décalage dans un document
1 Cliquez sur l’outil Cachet
dans la boîte à outils.
Pour ajuster la taille de la zone prélevée, saisissez une valeur dans la zone Taille, ou réglez le curseur dans la barre de propriétés.
2 Maintenez enfoncée la touche Option (macOS) ou Alt (Windows) et cliquez pour définir le point de référence source.
Un repère vert apparaît dans l’image pour symboliser le point de référence de la zone source.
3 Maintenez enfoncées les touches Option + Maj. (macOS) ou Alt + Maj. (Windows), puis cliquez pour définir le point de référence de
destination.
Un repère rouge apparaît dans l’image pour indiquer le point de destination.
4 Appliquez des touches dans la zone de destination pour faire apparaître la zone prélevée.
Vous pouvez désactiver l’échantillonnage du décalage en cliquant sur le bouton Couleur de la duplication
dans le panneau
Couleur ou en choisissant une variante de pinceau non-duplicateur dans le panneau Sélecteur de pinceaux (Fenêtre Panneau
Sélecteur de pinceaux).
Vous pouvez également
Régler l’opacité de la couleur source
Dans la barre de propriétés, saisissez un pourcentage dans la zone
Opacité ou déplacez le curseur correspondant.
Régler l’ondulation aléatoire du trait
Dans la barre de propriétés, saisissez une valeur dans la zone
Tremblement du trait, ou déplacez le curseur correspondant.
208 | Corel Painter 2019 Guide de l'utilisateur
Vous pouvez également activer l’échantillonnage du décalage en cliquant sur l’outil Duplicateur
dans la boîte à outils.
Pour définir la zone de destination, cliquez sur l’image tout en maintenant enfoncées les touches Option + Maj. (macOS) ou
Alt + Maj. (Windows). Un repère rouge s’affiche pour désigner la zone de destination.
Pour effectuer un échantillonnage du décalage entre des documents
1 Ouvrez l’image à utiliser comme source d’échantillonnage et celle à utiliser comme image de destination.
Si vous souhaitez afficher les deux images simultanément, placez-les côte à côte.
2 Une fois l’image source sélectionnée, cliquez sur l’outil Duplicateur
dans la boîte à outils.
Pour modifier la variante de style, cliquez sur le Sélecteur de styles, puis sur une variante de style Duplicateurs dans le panneau
Bibliothèque de styles.
3 Maintenez enfoncée la touche Option (macOS) ou Alt (Windows) et cliquez sur le document source pour définir le point de référence de
la zone source de l’échantillon.
Un repère vert numéroté apparaît dans l’image pour symboliser le point de référence de la zone source.
4 Maintenez enfoncées les touches Option + Maj. (macOS) ou Alt + Maj. (Windows), puis cliquez dans le document de destination pour
définir le point de référence de destination.
5 Dans le document de destination, appliquez des traits dans la zone de travail.
Vous pouvez désactiver l’échantillonnage du décalage en cliquant sur le bouton Couleur de la duplication
dans le panneau
Couleur ou en choisissant une variante de pinceau non-duplicateur dans le panneau Sélecteur de pinceaux (Fenêtre Panneau
Sélecteur de pinceaux).
Vous pouvez également
Régler la taille de la touche
Indiquez une valeur dans la zone Taille, ou déplacez le curseur dans
la barre de propriétés.
Régler l’opacité de la couleur source
Dans la barre de propriétés, saisissez un pourcentage dans la zone
Opacité ou déplacez le curseur correspondant.
Contrôler la quantité de couleur dans une touche
Dans la barre de propriétés, saisissez un pourcentage dans la zone
Débit ou déplacez le curseur correspondant.
Contrôler le mélange entre les couleurs du style et les couleurs
sous-jacentes, y compris celle du papier
Dans la barre de propriétés, saisissez un pourcentage dans la zone
Mélange ou déplacez le curseur correspondant.
Régler la séparation de soies
Dans la barre de propriétés, saisissez une valeur dans la zone
Détails, ou réglez le curseur correspondant. Plus l’indice est élevé,
plus les soies sont écartées les unes des autres.
Redimensionner la touche proportionnellement à la taille du
pinceau
Cliquez sur le bouton Redimensionner la fonctionnalité avec la
taille du pinceau
dans la barre de propriétés.
Duplication et échantillonnage d’image | 209
Application de transformations pendant l’échantillonnage
Corel Painter vous permet de prélever une partie d’une image et d’appliquer une transformation à l’échantillon lorsque vous le réutilisez
ailleurs. Cette technique est également appelée duplication à points multiples. Vous pouvez appliquer des transformations telles que le
redimensionnement, la rotation, l’inclinaison ou la perspective.
Variantes du style échantillonnage à points multiples
Pour appliquer des transformations pendant l’échantillonnage, sélectionnez une variante du style duplication à points multiples dans la
catégorie de style Duplicateurs, ou utilisez toute variante de style compatible avec la méthode de duplication. Pour plus d’informations,
reportez-vous à la section « Pour transformer une variante de style en duplicateur » à la page 205.
Le tableau suivant décrit les variantes de styles d'échantillonnage à points multiples, qui sont inclus dans la bibliothèque de styles de Painter
2015. Pour des informations sur le choix des bibliothèques de styles, consultez la rubrique « Découverte des catégories de style » à la page
319..
Variante du style Duplicateurs à points multiples
Rotation Redimensionnement 2P vous permet de faire pivoter
la zone prélevée autour de son centre de rotation et de la
dimensionner à un pourcentage de sa taille d’origine. Rotation,
Redimensionnement 2P utilise deux points de référence.
Redimensionnement 2P vous permet de dimensionner
la zone prélevée à un pourcentage de sa taille d’origine.
Redimensionnement 2P utilise deux points de référence.
210 | Corel Painter 2019 Guide de l'utilisateur
Exemple
Variante du style Duplicateurs à points multiples
Exemple
Rotation 2P vous permet de faire pivoter la zone prélevée autour
de son centre de rotation. Rotation 2P utilise deux points de
référence.
Rotation Symétrie 2P vous permet de faire pivoter la zone prélevée
autour de son centre de rotation tout en créant une image
symétrique horizontale ou verticale de la source de la réplique.
Rotation Symétrie 2P utilise deux points de référence.
Rotation, Redimensionnement, Cisaille 3P vous permet de faire
pivoter la zone prélevée autour de son centre de rotation tout en
la dimensionnant à un pourcentage de sa taille d’origine et en
l’inclinant. Rotation, Échelle, Cisaille 3P utilise trois points de
référence.
Duplication et échantillonnage d’image | 211
Variante du style Duplicateurs à points multiples
Exemple
Bilinéaire 4P vous permet d’étirer ou de déformer la zone prélevée
de manière disproportionnée. Vous pouvez également transformer
la source de la réplique en mosaïque. Bilinéaire 4P utilise quatre
points de référence.
Perspective 4P vous permet de donner du relief à la zone prélevée.
Perspective Mosaïque 4P vous permet également de transformer
la zone prélevée en mosaïque. Perspective 4P utilise quatre points
de référence.
Points de référence
Après avoir sélectionné une variante de style, définissez les points de référence de l’échantillon et de la destination dans l’image. Le nombre
de points de référence dépend du type de transformation que vous choisissez. Les points de référence vous permettent d’identifier la zone
d’échantillon, de positionner la destination et de contrôler la transformation. Après la définition des points, vous pouvez appliquer des
traits la zone de destination pour faire apparaître progressivement l’échantillon transformé. Vous pouvez insérer les points sources dans un
document et les points de destination dans un autre, mais ils peuvent aussi figurer dans le même document.
Les points de référence de la source (à gauche) et de la destination (à droite)
de l’échantillon sont définis en vue d’une duplication de type Perspective.
Motif répétitif
L’utilisation d’un motif répétitif vous permet de remplir un espace en reproduisant un petit échantillon d’image. L’option Motif répétitif est
disponible dans les modes de duplication Bilinéaire et Perspective.
Les quatre points de référence de l’échantillon déterminent la zone prélevée qui est temporairement transformée en mosaïque. Dans la
réplique, ce motif est déformé selon la position des points de référence source et destination et répété autant de fois que nécessaire pour
212 | Corel Painter 2019 Guide de l'utilisateur
recouvrir la zone. Pour enregistrer la zone prélevée pour une utilisation ultérieure, capturez-la en tant que motif. Pour plus d'informations,
reportez-vous à la section « Création et édition de motifs » à la page 734.
L’option Motif répétitif entraîne la répétition de la source.
Le motif répétitif est particulièrement utile pour remplir une zone avec la source de l’échantillon. Pour plus d'informations, reportez-vous à la
section « Remplissage d’une zone avec un échantillon d’image » à la page 219.
options de la zone Duplication
Pour des informations détaillées concernant les contrôles d'échantillonnage à points multiples, consultez « Duplicateurs et commandes » à la
page 199..
Pour redimensionner la source de l’échantillon
1 Cliquez sur l’outil Duplicateur
dans la boîte à outils.
2 Dans le panneau Sélecteur de pinceaux (Fenêtre Panneau Sélecteur de pinceaux), choisissez la bibliothèque Pinceaux Painter 2015
dans la zone de liste Bibliothèque de pinceaux.
3 Cliquez sur la catégorie de styles Duplicateurs, puis sur la variante de style Redimensionnement 2P.
Si vous sélectionnez la variante de pinceau Redimensionnement 2P, le mode de duplication Redimensionnement (2) est
automatiquement sélectionné dans le panneau Duplication (Fenêtre Panneaux de commandes de pinceaux Duplication).
4 Maintenez enfoncée la touche Option (macOS) ou Alt (Windows) et cliquez dans l’image pour définir les deux points de référence de
l’échantillon.
5 Maintenez enfoncées les touches Option + Maj. (macOS) ou Alt + Maj. (Windows), puis cliquez pour définir les deux points de
référence de destination.
La distance relative qui sépare les deux points de destination et les deux points sources détermine l’ampleur du redimensionnement
appliqué à l’échantillon. Par exemple, si la ligne qui sépare les deux points de destination est plus longue que celle entre les deux points
sources, l’échantillon est agrandi. À l’inverse, si la ligne qui sépare les deux points de destination est moins grande que celle entre les
deux points sources, l’échantillon est réduit.
6 Appliquez des touches dans la zone de destination.
Vous pouvez désactiver l’échantillonnage du décalage en cliquant sur le bouton Couleur de la duplication
dans le panneau
Couleur ou en choisissant une variante de pinceau non-duplicateur dans le panneau Sélecteur de pinceaux (Fenêtre Panneau
Sélecteur de pinceaux).
Pour obtenir de meilleurs résultats lors du redimensionnement, placez les points de référence de l’échantillon sur les bords de
l’objet que vous souhaitez prélever pour mieux délimiter sa taille. Cela permet de garantir que l’objet est redimensionné de façon
proportionnelle.
Duplication et échantillonnage d’image | 213
Pour faire pivoter la source de l’échantillon
1 Cliquez sur l’outil Duplicateur
dans la boîte à outils.
2 Dans le panneau Sélecteur de pinceaux (Fenêtre Panneau Sélecteur de pinceaux), choisissez la bibliothèque Pinceaux Painter 2015
dans la zone de liste Bibliothèque de pinceaux.
3 Cliquez sur la catégorie de styles Duplicateurs, puis sur la variante de style Rotation 2P.
Si vous sélectionnez la variante de pinceau Rotation 2P, le mode de duplication Rotation (2) est automatiquement sélectionné dans le
panneau Duplication (Fenêtre Panneaux de commandes de pinceaux Duplication).
4 Maintenez enfoncée la touche Option (macOS) ou Alt (Windows) et cliquez dans l’image pour définir les deux points de référence de
l’échantillon.
5 Maintenez enfoncées les touches Option + Maj. (macOS) ou Alt + Maj. (Windows), puis cliquez dans l’image pour définir les deux
points de référence de destination.
La différence relative entre l’angle de la ligne des deux points de destination et des deux points de référence de l’échantillon détermine
l’angle de rotation de l’échantillon. Si l’angle de la ligne ne change pas, la position des points de destination relatifs aux points
d’échantillonnage influe également sur la rotation. Par exemple, si vous définissez verticalement les points d’échantillonnage (du bas vers
le haut) et si vous réglez les points de destination à partir du même angle vertical mais, cette fois-ci, du haut vers le bas, l’échantillon
d’image présentera une symétrie de 180 degrés.
6 Appliquez des touches dans la zone de destination.
Vous pouvez désactiver l’échantillonnage du décalage en cliquant sur le bouton Couleur de la duplication
dans le panneau
Couleur ou en choisissant une variante de pinceau non-duplicateur dans le panneau Sélecteur de pinceaux (Fenêtre Panneau
Sélecteur de pinceaux).
La longueur de ligne n’affecte pas la rotation.
Pour faire pivoter et mettre en miroir la source de l’échantillon
1 Cliquez sur l’outil Duplicateur
dans la boîte à outils.
2 Dans le panneau Sélecteur de pinceaux (Fenêtre Panneau Sélecteur de pinceaux), choisissez la bibliothèque Pinceaux Painter 2015
dans la zone de liste Bibliothèque de pinceaux.
3 Cliquez sur la catégorie de styles Duplicateurs, puis sur la variante de style Rotation, Symétrie 2P.
Si vous sélectionnez la variante de pinceau Rotation, Symétrie 2P, le mode de duplication Rotation et symétrie (2) est
automatiquement sélectionné dans le panneau Duplication (Fenêtre Panneaux de commandes de pinceaux Duplication).
4 Maintenez enfoncée la touche Option (macOS) ou Alt (Windows) et cliquez dans l’image pour définir les deux points de référence de
l’échantillon.
5 Maintenez enfoncées les touches Option + Maj. (macOS) ou Alt + Maj. (Windows), puis cliquez pour définir les deux points de
référence de destination.
La différence relative entre l’angle de la ligne des deux points de destination et des deux points de l’échantillon détermine l’angle de
rotation de l’image dupliquée symétrique.
Si l’angle de la ligne ne change pas, la position des points de destination relatifs aux points d’échantillonnage influe également sur la
rotation. Par exemple, si vous définissez verticalement les points d’échantillonnage (du bas vers le haut) et si vous réglez les points de
destination à partir du même angle vertical mais, cette fois-ci, du haut vers le bas, l’échantillon d’image présentera une symétrie de
180 degrés.
Pour mettre en miroir l’échantillon sans aucune rotation, définissez les points de l’échantillon et de la destination sur la même position.
214 | Corel Painter 2019 Guide de l'utilisateur
6 Appliquez des touches dans la zone de destination.
Vous pouvez désactiver l’échantillonnage du décalage en cliquant sur le bouton Couleur de la duplication
dans le panneau
Couleur ou en choisissant une variante de pinceau non-duplicateur dans le panneau Sélecteur de pinceaux (Fenêtre Panneau
Sélecteur de pinceaux).
Pour faire pivoter et redimensionner la source de l’échantillon
1 Cliquez sur l’outil Duplicateur
dans la boîte à outils.
2 Dans le panneau Sélecteur de pinceaux (Fenêtre Panneau Sélecteur de pinceaux), choisissez la bibliothèque Pinceaux Painter 2015
dans la zone de liste Bibliothèque de pinceaux.
3 Cliquez sur la catégorie de styles Duplicateurs, puis sur la variante de style Rotation, Redimensionnement 2P.
Si vous sélectionnez la variante de pinceau Rotation, Redimensionnement 2P, le mode de duplication Rotation et redimensionnement
(2) est automatiquement sélectionné dans le panneau Duplication (Fenêtre Panneaux de commandes de pinceaux Duplication).
4 Maintenez enfoncée la touche Option (macOS) ou Alt (Windows) et cliquez dans l’image pour définir les points de référence de
l’échantillon.
5 Maintenez enfoncées les touches Option + Maj. (macOS) ou Alt + Maj. (Windows), puis cliquez dans l’image pour définir les deux
points de référence de destination.
La distance relative qui sépare les deux points de destination et les deux points de l’échantillon détermine l’ampleur du
redimensionnement appliqué à l’échantillon. En outre, la différence relative entre l’angle de la ligne des deux points de destination et des
deux points de référence de l’échantillon détermine l’angle de rotation de l’image d’échantillon mise en miroir. Si l’angle de la ligne ne
change pas, la position des points de destination relatifs aux points d’échantillonnage influe également sur la rotation.
Deux points de référence de destination sont définis en vue d’un échantillonnage Rotation et redimensionnement..
6 Appliquez des touches dans la zone de destination.
Vous pouvez désactiver l’échantillonnage du décalage en cliquant sur le bouton Couleur de la duplication
dans le panneau
Couleur ou en choisissant une variante de pinceau non-duplicateur dans le panneau Sélecteur de pinceaux (Fenêtre Panneau
Sélecteur de pinceaux).
Pour faire pivoter, redimensionner et incliner la source de l’échantillon
1 Cliquez sur l’outil Duplicateur
dans la boîte à outils.
2 Dans le panneau Sélecteur de pinceaux (Fenêtre Panneau Sélecteur de pinceaux), choisissez la bibliothèque Pinceaux Painter 2015
dans la zone de liste Bibliothèque de pinceaux.
3 Cliquez sur la catégorie de styles Duplicateurs, puis sur la variante de style Rotation, Redimensionnement, Cisaille 3P.
Duplication et échantillonnage d’image | 215
Si vous sélectionnez la variante de pinceau Rotation, Redimensionnement, Cisaille 3P, le mode de duplication Rotation,
Redimensionnement, Cisaille (3) est automatiquement sélectionné dans le panneau Duplication (Fenêtre Panneaux de commandes
de pinceaux Duplication).
4 Maintenez enfoncée la touche Option (macOS) ou Alt (Windows) et cliquez dans l’image pour définir les trois points de référence de
l’échantillon.
5 Maintenez enfoncées les touches Option + Maj. (macOS) ou Alt + Maj. (Windows), puis cliquez dans l’image pour définir les trois
points de référence de destination.
L’insertion des trois points entraîne la création d’un triangle. La longueur des segments de ligne contrôle le redimensionnement de
l’échantillon, l’angle des segments de ligne définit la rotation et le degré des options d’inclinaison détermine l’inclinaison.
Les points de référence de la source/destination de l’échantillon sont définis
en vue d’une duplication de type Rotation, redimensionnement, Cisaille.
6 Appliquez des touches dans la zone de destination.
Vous pouvez désactiver l’échantillonnage du décalage en cliquant sur le bouton Couleur de la duplication
dans le panneau
Couleur ou en choisissant une variante de pinceau non-duplicateur dans le panneau Sélecteur de pinceaux (Fenêtre Panneau
Sélecteur de pinceaux).
Pour déformer la source de l’échantillon
1 Cliquez sur l’outil Duplicateur
dans la boîte à outils.
2 Dans le panneau Sélecteur de pinceaux (Fenêtre Panneau Sélecteur de pinceaux), choisissez la bibliothèque Pinceaux Painter 2015
dans la zone de liste Bibliothèque de pinceaux.
3 Cliquez sur la catégorie de styles Duplicateurs, puis sur la variante de style XBilinéaire 4P.
Si vous sélectionnez la variante de pinceau xBilinéaire 4P, le mode de duplication xBilinéaire 4P est automatiquement sélectionné dans
le panneau Duplication (Fenêtre Panneaux de commandes de pinceaux Duplication).
4 Maintenez enfoncée la touche Option (macOS) ou Alt (Windows) et cliquez pour définir les quatre points de référence de l’échantillon.
5 Maintenez enfoncées les touches Option + Maj. (macOS) ou Alt + Maj. (Windows), puis cliquez pour définir les quatre points de
référence de destination.
6 Les positions relatives des quatre points de l’échantillon et de la destination affectent la torsion de l’échantillon.
7 Appliquez des touches dans la zone de destination.
Vous pouvez désactiver l’échantillonnage du décalage en cliquant sur le bouton Couleur de la duplication
dans le panneau
Couleur ou en choisissant une variante de pinceau non-duplicateur dans le panneau Sélecteur de pinceaux (Fenêtre Panneau
Sélecteur de pinceaux).
216 | Corel Painter 2019 Guide de l'utilisateur
Vous pouvez transformer l’échantillon en mosaïque en cochant la case Motif répétitif dans le panneau de commandes de styles
Duplication.
Pour ajouter une perspective à la source de la réplique
1 Cliquez sur l’outil Duplicateur
dans la boîte à outils.
2 Dans le panneau Sélecteur de pinceaux (Fenêtre Panneau Sélecteur de pinceaux), choisissez la bibliothèque Pinceaux Painter 2015
dans la zone de liste Bibliothèque de pinceaux.
3 Cliquez sur la catégorie de styles Duplicateurs, puis sur la variante de style Perspective 4P.
Pour ajouter un effet mosaïque à la réplique, cliquez sur la variante de style Perspective Mosaïque 4P.
Si vous sélectionnez la variante de pinceau Perspective 4P, le mode de duplication Perspective 4P est automatiquement sélectionné dans
le panneau Duplication (Fenêtre Panneaux de commandes de pinceaux Duplication).
4 Maintenez enfoncée la touche Option (macOS) ou Alt (Windows) et cliquez dans l’image pour définir les quatre points de référence de
l’échantillon.
5 Maintenez les touches Option + Maj (macOS) ou Alt + Maj (Windows) enfoncées, puis cliquez dans l’image pour définir les quatre
points de référence de destination.
La position relative des quatre points de référence de l’échantillon et de la destination détermine l’ampleur de la transformation de
perspective. Pour effectuer une transformation de perspective simple, définissez les quatre points de l’échantillon de manière à former un
rectangle et les quatre points de destination de manière à former un trapèze.
6 Appliquez des touches dans la zone de destination.
Vous pouvez désactiver l’échantillonnage du décalage en cliquant sur le bouton Couleur de la duplication
dans le panneau
Couleur ou en choisissant une variante de pinceau non-duplicateur dans le panneau Sélecteur de pinceaux (Fenêtre Panneau
Sélecteur de pinceaux).
Pour déplacer des points de référence déterminés au préalable
1 Effectuez l'une des opérations suivantes :
• Maintenez enfoncée la touche Option (macOS) ou Alt (Windows) pour afficher les points de l’échantillon.
• Maintenez enfoncées les touches Option + Maj. (macOS) ou Alt + Maj. (Windows) pour afficher les points de destination.
2 Une fois les points de référence affichés, faites en glisser un vers un nouvel emplacement.
Utilisation de sélections et de transformations lors de l’échantillonnage
Lors de l’échantillonnage d’une image, il existe deux façons d’utiliser une sélection : soit en faisant respecter la sélection dans l’image source
de l’échantillon par les touches de l’image dans la destination, soit en copiant la sélection active dans la zone source de l’échantillon. Ces
deux options peuvent être utilisées individuellement ou simultanément.
Ces options de sélection exigent une méthode de duplication. Elles ne peuvent pas se combiner avec les styles qui font appel à l’option
Couleur source
dans le panneau Couleurs.
Duplication et échantillonnage d’image | 217
L’option Utiliser sélection d’origine permet de peindre dans la zone destinée à la sélection d’origine.
L’option Copier sélection d’origine permet de prélever la sélection et les couleurs.
Pour prélever une zone d’une image en utilisant une sélection d’origine
1 Choisissez un outil de sélection dans la boîte à outils, puis sélectionnez la zone de l’image à prélever.
Pour délimiter précisément la zone source de l’échantillon, utilisez l’outil Lasso
. Pour plus d’informations sur la définition d’une
sélection, voir la rubrique « Création de sélections tracées » à la page 634.
2 Cliquez sur l’outil Duplicateur
dans la boîte à outils.
3 Dans le panneau Sélecteur de pinceaux (Fenêtre Panneau Sélecteur de pinceaux), cliquez sur la catégorie Duplicateurs et une
variante de pinceau.
4 Dans le panneau Duplication (Fenêtre Panneaux de commandes de pinceaux Duplication), cochez la case Couleur de la
duplication.
5 Activez l’une ou l’autre des options suivantes :
• Utiliser sélection d’origine : cette option respecte le contenu de la sélection d’origine de l’échantillon actif. Ainsi, lorsque vous
peignez dans la destination, les touches ne peuvent empiéter sur la zone de sélection effectuée dans la source. Si vous utilisez un
mode d’échantillonnage adapté à la transformation, la sélection sera transformée.
• Copier sélection d’origine : cette option copie la sélection active dans la source. Lorsque vous peignez dans la destination,
vos touches prélèvent les pixels de la sélection ainsi que les pixels RVB. Si vous utilisez un mode d’échantillonnage adapté à la
transformation, la sélection copiée sera transformée. Les options Copier sélection d’origine et Utiliser sélection d’origine sont
souvent utilisées conjointement.
6 Maintenez enfoncée la touche Option (macOS) ou Alt (Windows) et cliquez pour définir les points de référence de la source de
l’échantillon.
7 Maintenez enfoncées les touches Option + Maj. (macOS) ou Alt + Maj. (Windows), puis cliquez pour définir les points de référence de
destination.
218 | Corel Painter 2019 Guide de l'utilisateur
Le nombre de points dépend de la variante de style que vous choisissez.
8 Appliquez des touches dans la zone de destination.
Vous pouvez désactiver l’échantillonnage du décalage en cliquant sur le bouton Couleur de la duplication
dans le panneau
Couleur ou en choisissant une variante de pinceau non-duplicateur dans le panneau Sélecteur de pinceaux (Fenêtre Panneau
Sélecteur de pinceaux).
Cette image a été prélevée en mode Rotation et redimensionnement avec
les options Utiliser sélection d’origine et Copier sélection d’origine activées.
Remplissage d’une zone avec un échantillon d’image
Vous pouvez appliquer un échantillon transformé à l’aide du remplissage au lieu d’utiliser un style. Le remplissage vous permet de couvrir
uniformément une zone importante, en toute simplicité. Le remplissage est uniquement compatible avec l’échantillonnage de perspective ou
bilinéaire, avec ou sans motif répétitif.
Pour appliquer un échantillon transformé en tant que remplissage, définissez les points de référence de la source et de la destination de
l’échantillon de la même manière que lorsque vous appliquez un échantillon à l’aide d’un style. Pour plus d’informations, voir la rubrique «
Application de transformations pendant l’échantillonnage » à la page 210.
Pour enregistrer la zone de référence de la source de l’échantillon comme motif pour une utilisation ultérieure, capturez le motif. Pour plus
d'informations, reportez-vous à la section « Création et édition de motifs » à la page 734.
Pour remplir avec une image source transformée
1 Dans le panneau Sélecteur de pinceaux (Fenêtre Panneau Sélecteur de pinceaux), choisissez la bibliothèque Pinceaux Painter 2015
dans la zone de liste Bibliothèque de pinceaux.
2 Cliquez sur la catégorie Duplicateurs, puis sur une variante de style qui vous permet de sélectionner quatre points dans la source et dans
la destination de l’échantillon :
• Perspective 4P
• Perspective Mosaïque 4P
• xBilinéaire 4P
3 Dans le panneau Duplication (Fenêtre Panneaux de commandes de pinceaux Duplication), cochez la case Couleur de la
duplication.
4 Effectuez l'une des opérations suivantes :
• Si vous choisissez la variante Perspective 4P ou Perspective Mosaïque 4P, sélectionnez Perspective dans la zone de liste Mode de
duplication.
• Si vous choisissez la variante Bilinéaire 4P, sélectionnez Bilinéaire dans la zone de liste Mode de duplication.
5 Maintenez enfoncée la touche Option (macOS) ou Alt (Windows), puis cliquez pour définir les quatre points de référence de la source de
l’échantillon.
Duplication et échantillonnage d’image | 219
6 Maintenez enfoncées les touches Option + Maj. (macOS) ou Alt + Maj. (Windows), puis cliquez pour définir les quatre points de
référence de destination.
7 Cliquez sur l’outil Pot de peinture
dans la boîte à outils.
8 Sélectionnez Image de la source dans la zone de liste Remplir dans la barre de propriétés.
9 Cliquez sur la zone de destination pour appliquer le remplissage.
Vous pouvez désactiver l’échantillonnage du décalage en cliquant sur le bouton Couleur de la duplication
dans le panneau
Couleur ou en choisissant une variante de pinceau non-duplicateur dans le panneau Sélecteur de pinceaux (Fenêtre Panneau
Sélecteur de pinceaux).
Les points de destination déterminent là où se fera la transformation.
Vous pouvez utiliser des informations dupliquées transformées pour transformer un motif de brique en un mur raide.
220 | Corel Painter 2019 Guide de l'utilisateur
Utilisation des outils de composition, des outils de symétrie,
des règles et des guides
L’emplacement des objets dans une peinture peut considérablement affecter l’aspect global du travail fini. Corel Painter inclut de nombreux
outils pour vous aider à composer, redimensionner, et positionner des images et des éléments d’image. Par exemple, l’affichage des règles ou
de la grille vous aide à positionner les éléments d’image avec précision. Vous pouvez également utiliser des outils de composition, tels que
l’outil Peinture en symétrie, pour obtenir un équilibre visuel.
Cette section contient les rubriques suivantes :
• « Utilisation de la grille de mise en page » (page 221)
• « Utilisation du mode Peinture en symétrie » (page 224)
• « Utilisation du mode Peinture kaléidoscope » (page 226)
• « Utilisation des guides de perspective » (page 227)
• « Utilisation de l’outil Divine proportion » (page 232)
• « Utilisation des règles » (page 235)
• « Utilisation des guides » (page 235)
• « Utilisation de la magnétisation des guides » (page 237)
• « Utilisation de la grille » (page 237)
• « Utilisation de l’option Magnétiser la grille virtuelle » (page 238)
Utilisation de la grille de mise en page
La Grille de mise en page permet de diviser facilement votre zone de travail pour que vous puissiez planifier votre composition. Par exemple,
vous pouvez diviser votre zone de travail en tiers verticaux et horizontaux, afin d’utiliser la règle compositionnelle des tiers. Le panneau Grille
de mise en page vous permet d’accéder aux paramètres de la grille, tels que le nombre de divisions, la taille, l’angle, la couleur et l’opacité.
Vous pouvez les régler à mesure que vous travaillez et les enregistrer comme éléments prédéfinis pour de futurs dessins et peintures. Vous
pouvez aussi modifier l’emplacement de la grille.
La grille de mise en page permet également de diviser la zone de travail en sections de composition proportionnées selon la zone de travail.
Cette grille non imprimable sert principalement à composer un travail avant de commencer à dessiner ou à peindre.
Utilisation des outils de composition, des outils de symétrie, des règles et des guides | 221
La grille de mise en page vous aide à composer des images. Œuvre réalisée par Chris Melby.
Pour afficher ou masquer la grille de mise en page
• Cliquez sur Zone de travail Compositions, puis sélectionnez Afficher la grille de mise en page ou Masquer la grille de mise en
page.
Vous pouvez aussi afficher ou masquer la grille en cliquant sur l’outil Grille de mise en page
cliquant sur le bouton Activer la grille
dans la boîte à outils, puis en
dans la barre de propriétés.
Vous pouvez également afficher ou masquer la grille à partir du panneau Navigation en cliquant sur le bouton Ouvrir les
paramètres du navigateur
dans la boîte à outils et en sélectionnant Afficher les grilles.
Pour définir les options de la grille de mise en page
1 Cliquez sur Fenêtre Panneaux de composition Grille de mise en page.
Dans le panneau Grille de mise en page, assurez-vous que la case Activer la grille est cochée.
2 Suivez l’une des procédures indiquées dans le tableau ci-contre.
Action
Procédure
Définir le nombre de divisions verticales et horizontales
Dans la zone Divisions, saisissez les valeurs souhaitées dans les
zones Verticale et Horizontale.
Pour lier les valeurs Verticale et Horizontale, cliquez sur le bouton
Synchroniser les divisions
222 | Corel Painter 2019 Guide de l'utilisateur
.
Action
Procédure
Redimensionner la grille
Dans la zone Taille, ajustez les curseurs Verticale et Horizontale
pour définir respectivement la hauteur et la largeur.
Pour obtenir un redimensionnement proportionné, cliquez sur le
bouton Synchroniser les dimensions
.
Changer l’angle de la grille
Saisissez une valeur en degrés dans la zone Pivoter pour définir
l’angle.
Changer la couleur du quadrillage horizontal et vertical
Dans la zone Affichage, cliquez sur le sélectionneur de couleur
Horizontale ou Verticale, et sélectionnez une couleur.
Changer l’opacité de la grille
Déplacez le curseur Opacité vers la gauche pour augmenter la
transparence. Déplacez le curseur vers la droite pour augmenter
l’opacité.
Vous pouvez aussi définir certaines options de la Grille de mise en page en cliquant sur l’outil Grille de mise en page
dans la
boîte à outils, puis en modifiant les paramètres concernés dans la barre de propriétés.
Pour enregistrer les paramètres de la grille de mise en page comme élément prédéfini
1 Dans le panneau Grille de mise en page, modifiez les paramètres souhaités et cliquez sur le bouton Ajouter un élément prédéfini
.
2 Dans la boîte de dialogue Ajouter un élément prédéfini, nommez votre élément prédéfini dans la zone Nom de l’élément prédéfini.
3 Cliquez sur Enregistrer.
L’élément prédéfini s’affiche dans la zone de liste Type.
Vous pouvez aussi enregistrer un élément prédéfini en cliquant sur l’outil Grille de mise en page
en cliquant sur le bouton Ajouter un élément prédéfini
dans la boîte à outils, puis
dans la barre de propriétés.
Pour supprimer un élément prédéfini Grille de mise en page
1 Dans le panneau Grille de mise en page, sélectionnez l’élément prédéfini à supprimer de la zone de liste Type.
2 Cliquez sur le bouton Supprimer une grille prédéfinie
.
Vous pouvez aussi supprimer un élément prédéfini en cliquant sur l’outil Grille de mise en page
dans la boîte à outils, en
sélectionnant un élément prédéfini dans la zone de liste Éléments prédéfinis de la barre de propriétés, puis en cliquant sur le
bouton Supprimer une grille prédéfinie
.
Utilisation des outils de composition, des outils de symétrie, des règles et des guides | 223
Pour choisir un élément prédéfini de grille de mise en page
• Dans le panneau Grille de mise en page, sélectionnez un élément prédéfini dans la zone de liste Type.
Pour déplacer une grille de mise en page
1 Dans la boîte à outils, cliquez sur l’outil Grille de mise en page
Le curseur prend la forme d’une main
.
.
2 Faites glisser la grille vers son nouvel emplacement.
Utilisation du mode Peinture en symétrie
Corel Painter permet de créer une peinture symétrique à l’aide du mode Peinture en symétrie. Lorsque vous activez le mode Peinture
en symétrie, un plan apparaît dans la fenêtre de dessin et vous permet de peindre la moitié d’un objet, tandis que Corel Painter crée
automatiquement une image symétrique du côté opposé de l’objet en reproduisant les traits. Par exemple, pour peindre un visage
symétrique, il vous suffit d’en peindre la moitié, et Corel Painter complète automatiquement l’autre moitié.
Dans le mode Peinture en symétrie, les traits appliqués sur un côté du plan peuvent parfois avoir un aspect différent sur le plan opposé.
Par exemple, si vous commencez la peinture en symétrie sur une zone de travail qui contient des traits appliqués précédemment, les traits
symétriques se mélangent aux couleurs présentes sur la zone de travail. Par ailleurs, si vous appliquez des traits aléatoires, tels qu’un jet, les
traits symétriques sont également appliqués de manière aléatoire.
La ligne verte au milieu de la fenêtre de document délimite le plan symétrique.
Vous pouvez afficher le plan symétrique verticalement, horizontalement ou les deux en même temps. Vous pouvez également contrôler
l’emplacement du panneau symétrique dans la fenêtre de dessin en déplaçant ou en faisant pivoter le plan.
Pour créer une peinture en symétrie
1 Dans la boîte à outils, cliquez sur l’outil Peinture en symétrie
.
2 Dans la barre de propriétés, cliquez sur l’un des boutons suivants :
• Le bouton Plan vertical
• Le bouton Plan horizontal
positionne le plan symétrique verticalement dans la fenêtre de dessin.
positionne le plan symétrique horizontalement dans la fenêtre de dessin.
3 Cliquez sur le Sélecteur de pinceaux dans la barre Sélecteur de pinceaux.
224 | Corel Painter 2019 Guide de l'utilisateur
4 Dans le panneau Bibliothèque de styles, cliquez sur une catégorie de style, puis sur une variante de style.
5 Appliquez un trait sur l’un des côtés du plan symétrique.
Action
Effectuez l’une des opérations suivantes :
•Appuyez sur les touches Commande + Maj + M
(macOS) ou
Ctrl + Maj + M
(Windows).
•Cliquez sur l’outil Peinture en symétrie dans la boîte à outils,
Masquer le plan symétrique lorsque vous peignez
puis sur le bouton Activer/Désactiver les plans
dans la
barre de propriétés.
•Appuyez sur les touches Commande + Option + M
(macOS) ou
Ctrl + Alt + M
(Windows).
•Cliquez sur l’outil Peinture en symétrie dans la boîte à outils,
Désactiver le mode Peinture en symétrie
puis sur le bouton Basculer vers la peinture symétrie
dans
la barre de propriétés.
L’outil Styles est le seul qui vous permet de créer des peintures en mode Symétrie et Kaléidoscope. Les autres outils, comme l’outil
Forme, ne sont pas pris en charge.
Pour contrôler l’affichage du plan symétrique
1 Dans la boîte à outils, cliquez sur l’outil Peinture en symétrie
.
2 Procédez à l’une des opérations du tableau suivant.
Action
Procédure
Indiquer un angle de rotation
Dans la barre de propriétés, saisissez une valeur dans la zone Angle
de rotation.
Faire pivoter le plan dans la fenêtre de dessin
Orientez le curseur vers un plan jusqu’à ce qu’il se transforme en
curseur d’angle de rotation
, puis faites-le glisser pour faire
pivoter le plan.
Modifier la position du plan
Orientez le curseur vers le point central du plan jusqu’à ce qu’il se
transforme en flèche à quatre pointes
, puis faites glisser le plan
vers un nouvel emplacement dans la fenêtre de document.
Modifier la couleur du plan
Cliquez sur le bouton Couleur du plan de symétrie, puis sur un
échantillon du nuancier.
Rétablir la position par défaut du plan symétrique
Cliquez sur le bouton Rétablir la peinture symétrie
dans la
barre de propriétés.
Utilisation des outils de composition, des outils de symétrie, des règles et des guides | 225
Utilisation du mode Peinture kaléidoscope
Corel Painter vous permet de transformer des traits de base en image kaléidoscopique colorée et symétrique. Lorsque vous appliquez un
trait dans un segment de kaléidoscope, plusieurs reflets du trait apparaissent dans les autres segments. Vous pouvez appliquer entre 3 et
12 plans symétriques à un kaléidoscope. Vous pouvez également faire pivoter ou repositionner les plans symétriques pour afficher d’autres
couleurs et d’autres motifs.
Les lignes vertes qui s’affichent dans la fenêtre de document délimitent les plans symétriques.
Pour créer une peinture kaléidoscopique
1 Dans la boîte à outils, cliquez sur l’outil Peinture kaléidoscopique
.
2 Dans la zone Numéro de segment de la barre de propriétés, saisissez le nombre de plans à afficher.
3 Cliquez sur le Sélecteur de styles dans la barre Sélecteur de styles.
4 Dans le panneau Bibliothèque de styles, cliquez sur une catégorie de style, puis sur une variante de style.
5 Appliquez des traits dans n’importe lequel des segments de kaléidoscope.
Pour obtenir un effet de spirale, appliquez des traits dans plusieurs segments.
Action
Procédure
Masquer les plans de kaléidoscope pendant que vous peignez
Cliquez sur le bouton Activer/Désactiver les plans
dans la
barre de propriétés.
Désactiver le mode Peinture kaléidoscopique
Cliquez sur le bouton Basculer vers la peinture kaléidoscope
dans la barre de propriétés.
L’outil Styles est le seul qui vous permet de créer des peintures en mode Symétrie et Kaléidoscope. Les autres outils, comme l’outil
Forme, ne sont pas pris en charge.
226 | Corel Painter 2019 Guide de l'utilisateur
Pour contrôler l’affichage des plans de kaléidoscope
1 Dans la boîte à outils, cliquez sur l’outil Peinture kaléidoscopique
.
2 Pour effectuer une tâche, suivez les procédures indiquées dans le tableau suivant:
Action
Procédure
Indiquer un angle de rotation
Dans la barre de propriétés, saisissez une valeur dans la zone Angle
de rotation.
Faire pivoter le plan dans la fenêtre de dessin
Orientez le curseur vers un plan jusqu’à ce qu’il se transforme en
curseur d’angle de rotation
, puis faites-le glisser pour faire
pivoter le plan.
Modifier la position du plan
Orientez le curseur vers le point central des plans jusqu’à ce qu’il se
transforme en flèche à quatre pointes
, puis faites-le glisser vers
un nouvel emplacement dans la fenêtre de document.
Modifier la couleur du plan
Cliquez sur le bouton Couleur du plan de symétrie, puis sur un
échantillon du nuancier.
Rétablir la position par défaut du plan symétrique
Cliquez sur le bouton Rétablir la peinture kaléidoscope
dans
la barre de propriétés.
Utilisation des guides de perspective
Vous pouvez afficher des guides de perspective non imprimables, qui donnent l’impression de s’estomper ou de disparaître de la vue. Vous
pouvez également masquer les guides de perspective lorsque vous n’en avez plus l’utilité.
Vous pouvez faire votre sélection parmi des éléments prédéfinis de guide de perspective, qui incluent différentes configurations des guides
de perspective. Vous pouvez également modifier un élément prédéfini en fonction de vos besoins. Cependant, vous pouvez restaurer des
éléments prédéfinis à leur état par défaut. Vous pouvez également enregistrer un élément prédéfini modifié et supprimer les éléments
prédéfinis précédemment enregistrés.
Les éléments prédéfinis de guide de perspective incluent un, deux ou trois points de fuite, qui permettent de définir le sens de la perspective.
Vous pouvez également activer les traits guidés pour la perspective. Les traits guidés pour la perspective modifient l’apparence des traits,
tout en les forçant à converger vers le point de fuite le plus proche.
Utilisation des outils de composition, des outils de symétrie, des règles et des guides | 227
Exemple : peindre une boîte à l’aide des guides de perspective
Les traits guidés pour la perspective sont obligés de converger vers le point de fuite le plus proche.
Vous pouvez modifier l’apparence des guides de perspective en repositionnant le point de fuite, la ligne d’horizon et les lignes principales.
Lorsque vous repositionnez le point de fuite, vous pouvez repositionner la ligne d’horizon et les lignes principales, ou vous pouvez
repositionner uniquement les lignes principales en restreignant le mouvement du point de fuite le long de la ligne d’horizon. Vous pouvez
également faire pivoter les lignes principales en fonction de vos besoins.
228 | Corel Painter 2019 Guide de l'utilisateur
Lorsque vous faites glisser le point de fuite vers un nouvel emplacement, les lignes d’horizon et principales sont repositionnées.
Maintenez la touche Maj enfoncée lorsque vous faites glisser le point de fuite pour restreindre le
mouvement du point de fuite le long de la ligne d’horizon et repositionner uniquement les lignes principales.
De plus, vous pouvez modifier la couleur et l’opacité de toutes les lignes. Vous pouvez également augmenter ou diminuer la densité des
lignes intermédiaires.
Pour afficher les guides de perspective
1 Dans la boîte à outils, cliquez sur l’outil Guides de perspective
.
Si vous préférez, vous pouvez activer l’outil Guides de perspective en appuyant sur le raccourci clavier.
2 Cliquez sur le bouton Activer les guides de perspective
dans la barre de propriétés.
3 Dans la barre de propriétés, cliquez sur le bouton Éléments prédéfinis de guide de perspective et choisissez un élément prédéfini dans
la liste.
Pour mieux afficher les guides, vérifiez que vous êtes en mode Plein écran. Cela vous permet de repositionner les guides selon vos
besoins.
Utilisation des outils de composition, des outils de symétrie, des règles et des guides | 229
Vous pouvez également afficher les guides de perspective en sélectionnant Zone de travail Guides de perspective Activer les
guides de perspective. Cependant, cette option ne vous permet pas de modifier les guides de perspective.
Pour afficher ou masquer les guides de perspective
1 Dans la boîte à outils, cliquez sur l’outil Guides de perspective
2 Cliquez sur le bouton Activer les guides de perspective
.
dans la barre de propriétés.
Pour activer les traits guidés pour la perspective
1 Dans la boîte à outils, cliquez sur l’outil Guides de perspective
2 Cliquez sur le bouton Traits guidés pour la perspective
.
de la barre de propriétés.
Pour repositionner les lignes et le point de fuite
1 Dans la boîte à outils, cliquez sur l’outil Guides de perspective
.
2 Procédez à l’une des opérations du tableau suivant.
Action
Procédure
Repositionner le point de fuite
Faites glisser le point de fuite vers son nouvel emplacement.
Restreindre le mouvement du point de fuite à la ligne d’horizon
Maintenez la touche Maj enfoncée et faites glisser le point de fuite
vers une nouvelle position.
Repositionner la ligne d’horizon
Faites glisser la ligne d’horizon vers le haut ou vers le bas.
Repositionner une ligne principale
Faites glisser la poignée de position de la ligne principale vers son
nouvel emplacement.
Faire pivoter une ligne principale
Faites pivoter une poignée de rotation pour modifier l’angle de la
ligne.
Repositionner tous les points de fuite et les lignes principales en un
seul groupe
Maintenez enfoncées les touches Commande + Maj (macOS) ou
Ctrl + Maj (Windows), puis faites glisser le point de fuite vers une
nouvelle position.
Déplacer la poignée de position de la ligne principale
Faites glisser la poignée de position avec la ligne principale.
Pour contrôler l’affichage des lignes principales
1 Dans la boîte à outils, cliquez sur l’outil Guides de perspective
2 Procédez à l’une des opérations du tableau suivant.
230 | Corel Painter 2019 Guide de l'utilisateur
.
Action
Procédure
Afficher ou masquer les lignes principales
Dans la barre de propriétés, cliquez sur le bouton Afficher/
Masquer les lignes principales
.
Modifier la couleur des lignes principales
Dans la barre de propriétés, cliquez sur le sélecteur de couleurs
situé à droite du bouton Afficher/Masquer les lignes principales,
puis sélectionnez une couleur.
Modifier l’opacité des lignes principales
Dans la barre de propriétés, déplacez le curseur Opacité des lignes
principales pour ajuster l’opacité de la ligne.
Pour contrôler l’affichage de la ligne d’horizon
1 Dans la boîte à outils, cliquez sur l’outil Guides de perspective
.
2 Procédez à l’une des opérations du tableau suivant.
Action
Procédure
Afficher ou masquer la ligne d’horizon
Dans la barre de propriétés, cliquez sur le bouton Afficher/
Masquer la ligne d’horizon
.
Modifier la couleur de la ligne d’horizon
Dans la barre de propriétés, cliquez sur le sélecteur de couleurs
situé à droite du bouton Afficher/Masquer la ligne d’horizon, puis
sélectionnez une couleur.
Modifier l’opacité de la ligne d’horizon
Dans la barre de propriétés, déplacez le curseur Opacité de la ligne
d’horizon pour ajuster l’opacité de la ligne.
Pour contrôler l’affichage des lignes intermédiaires
1 Dans la boîte à outils, cliquez sur l’outil Guides de perspective
.
2 Procédez à l’une des opérations du tableau suivant.
Action
Procédure
Afficher ou masquer les lignes intermédiaires
Dans la barre de propriétés, cliquez sur le bouton Afficher/
Masquer les lignes intermédiaires
.
Modifier la couleur des lignes intermédiaires
Dans la barre de propriétés, cliquez sur le sélecteur de
couleurs situé à droite du bouton Afficher/Masquer les lignes
intermédiaires, puis sélectionnez une couleur.
Modifier l’opacité des lignes intermédiaires
Dans la barre de propriétés, déplacez le curseur Opacité des lignes
intermédiaires pour ajuster l’opacité de la ligne.
Utilisation des outils de composition, des outils de symétrie, des règles et des guides | 231
Action
Procédure
Modifier la ligne de densité
Dans la barre de propriétés, déplacez le curseur Densité des lignes
intermédiaires pour ajuster la densité de la ligne.
Pour réinitialiser les guides de perspective
1 Dans la boîte à outils, cliquez sur l’outil Guides de perspective
2 Cliquez sur le bouton Outil de réinitialisation
.
de la barre de propriétés.
Pour enregistrer les paramètres de guide de perspective comme élément prédéfini
1 Dans la boîte à outils, cliquez sur l’outil Guides de perspective
2 Cliquez sur le bouton Activer les guides de perspective
.
dans la barre de propriétés.
3 Cliquez sur le bouton Éléments prédéfinis de guide de perspective dans la barre de propriétés et sélectionnez Ajouter dans la liste.
4 Dans la boîte de dialogue Ajouter un élément prédéfini, nommez votre élément prédéfini dans la zone Nom de l’élément prédéfini.
5 Cliquez sur Enregistrer.
L’élément prédéfini s’affiche dans la liste Éléments prédéfinis.
Si vous exportez votre espace de travail, tous les éléments prédéfinis Guides de perspective que vous avez créés sont enregistrés
avec l’espace de travail.
Pour supprimer un élément prédéfini de guide de perspective
1 Dans la boîte à outils, cliquez sur l’outil Guides de perspective
.
2 Activez les guides de perspective, puis cliquez sur le bouton Éléments prédéfinis de guide de perspective dans la barre de propriétés et
sélectionnez Ajouter dans la liste.
3 Sélectionnez un élément prédéfini dans la zone de liste Élément prédéfini.
4 Cliquez sur Oui.
Utilisation de l’outil Divine proportion
L’outil Divine proportion permet d’utiliser des guides conçus selon la méthode de composition classique du même nom. Lorsque vous
planifiez votre travail, vous pouvez utiliser les guides pour créer un sens des proportions, ce qui contribue à retenir l’intérêt à mesure que le
regard parcourt le dessin ou la peinture.
L’outil Divine proportion aide à définir l’emplacement des zones focales selon les règles de la composition classique. Cette mise en page non
imprimable sert principalement à composer un travail avant de commencer à dessiner ou à peindre.
232 | Corel Painter 2019 Guide de l'utilisateur
L’outil Divine proportion peut vous aider à établir des zones focales.
Le panneau Divine proportion permet de modifier l’orientation, la taille, l’angle, la couleur et l’opacité du guide Divine proportion figurant
dans la zone de travail. Vous pouvez également définir le nombre de niveaux déterminant le nombre de fois qu’une section se divise ellemême, pour créer une spirale. Vous pouvez ajuster ces paramètres tout en travaillant et les enregistrer comme élément prédéfini. Vous
pouvez aussi modifier l’emplacement du guide Divine proportion.
Pour afficher ou masquer le guide Divine proportion
• Cliquez sur Zone de travail Compositions, puis sélectionnez Afficher la divine proportion ou Masquer la divine proportion.
Vous pouvez aussi afficher ou masquer le guide Divine proportion en cliquant sur l’outil Divine proportion
outils, puis en cliquant sur le bouton Activer la divine proportion
dans la boîte à
dans la barre de propriétés.
Pour définir les options de Divine proportion
1 Cliquez sur Fenêtre Panneaux de composition Divine proportion.
Le panneau Divine proportion s’affiche.
2 Dans le panneau Divine proportion, cochez la case Activer la divine proportion et Suivez l’une des procédures indiquées dans le
tableau ci-contre.
Action
Procédure
Définir l’orientation
Dans la zone Orientation, cliquez sur l’un des boutons Paysage ou
Portrait.
Redimensionner le guide
Déplacez le curseur Taille vers la droite pour augmenter la taille.
Déplacez le curseur vers la gauche pour réduire la taille.
La taille est mesurée en pourcentage de la largeur ou de la hauteur
de la zone de travail, selon que l’orientation correspond à Paysage
ou Portrait.
Utilisation des outils de composition, des outils de symétrie, des règles et des guides | 233
Action
Procédure
Changer l’angle
Saisissez une valeur en degrés dans la zone Pivoter pour définir
l’angle.
Changer la couleur de la grille, de la spirale ou de l’axe
Dans la zone Affichage, cliquez sur le sélectionneur de couleur de
la zone Grille, Spirale ou Axe et sélectionnez une couleur.
Changer l’opacité
Déplacez le curseur Opacité vers la gauche pour augmenter la
transparence. Déplacez le curseur vers la droite pour augmenter
l’opacité.
Changer les nombres de niveaux
Déplacez le curseur Niveaux vers la droite pour augmenter le
nombre de niveaux. Déplacez le curseur vers la gauche pour réduire
le nombre de niveaux.
Vous pouvez aussi définir certaines options de Divine proportion en cliquant sur l’outil Divine proportion
dans la boîte à
outils, puis en modifiant les paramètres souhaités dans la barre de propriétés.
Pour enregistrer les paramètres de Divine proportion comme élément prédéfini
1 Dans le panneau Divine proportion, modifiez les paramètres souhaités et cliquez sur le bouton Ajouter un élément prédéfini
.
2 Dans la boîte de dialogue Ajouter un élément prédéfini, nommez votre élément prédéfini dans la zone Nom de l’élément prédéfini.
3 Cliquez sur Enregistrer.
L’élément prédéfini s’affiche dans la zone de liste Type.
Vous pouvez aussi enregistrer un élément prédéfini en cliquant sur l’outil Divine proportion
cliquant sur le bouton Ajouter un élément prédéfini
dans la boîte à outils, puis en
dans la barre de propriétés.
Pour supprimer un élément prédéfini de Divine proportion
1 Dans le panneau Divine proportion, sélectionnez l’élément prédéfini à supprimer de la zone de liste Type.
2 Cliquez sur le bouton Supprimer une grille prédéfinie
.
Vous pouvez aussi supprimer un élément prédéfini en cliquant sur l’outil Divine proportion
dans la boîte à outils, en
sélectionnant un élément prédéfini dans la zone de liste Éléments prédéfinis de la barre de propriétés, puis en cliquant sur le
bouton Supprimer une grille prédéfinie
.
Pour choisir une présélection de Divine proportion
• Dans le panneau Divine proportion, sélectionnez un élément prédéfini dans la zone de liste Type.
234 | Corel Painter 2019 Guide de l'utilisateur
Pour déplacer le guide Divine proportion
1 Dans la boîte à outils, cliquez sur l’outil Divine proportion
Le curseur prend la forme d’une main
.
.
2 Faites glisser le guide Divine proportion vers son nouvel emplacement.
Utilisation des règles
Corel Painter permet d’afficher ou de masquer des règles le long des bords supérieur et gauche de la fenêtre de document. Chaque marque
inscrite sur une règle s’appelle une graduation et représente l’unité de mesure utilisée. Vous pouvez choisir les pixels, les pouces, les
centimètres, les points (d’imprimerie) ou les picas comme unité de mesure.
Lorsque vous faites pivoter une image dans la fenêtre de document, les règles défilent pour indiquer en permanence la position de la
zone de travail dans la fenêtre. L’origine du document est l’intersection des graduations zéro (0) des deux règles. Par défaut, cette origine
est située dans le coin supérieur gauche de la zone de travail. Il est possible de modifier l’origine et de changer ainsi l’emplacement des
graduations 0 des règles.
Pour afficher ou masquer les règles
• Cliquez sur Zone de travail Règles, puis sélectionnez Afficher les règles ou Masquer les règles.
Pour choisir les unités des règles
1 Cliquez sur Zone de travail Règles Options de règle.
2 Dans la boîte de dialogue Options de règle, sélectionnez une unité de mesure dans la zone de liste Unités.
Vous pouvez également ouvrir la boîte de dialogue Options de règle en cliquant sur la règle tout en maintenant la touche Option
(macOS) ou Alt (Windows) enfoncée.
Pour modifier l’origine du document
1 Cliquez dans la zone située à l’intersection des règles (coin supérieur gauche de la fenêtre de document).
2 Faites glisser le pointeur en diagonale dans la fenêtre de document.
Une croix symbolise le nouveau point d’origine.
3 Faites glisser la croix jusqu’à l’endroit souhaité
Les valeurs inscrites sur les règles changent pour s’adapter à la nouvelle origine (0,0).
Pour rétablir l’origine
• Cliquez deux fois sur la zone située à l’intersection des règles (coin supérieur gauche de la fenêtre de document).
Utilisation des guides
Les guides sont des lignes non imprimables qui se superposent à l’image dans la fenêtre de document. Ils sont particulièrement utiles pour
aligner des éléments de l’image. Vous pouvez placer des guides n’importe où dans la fenêtre de document, et les déplacer ou les supprimer
aisément. La commande Magnétiser les règles permet de forcer les guides que vous créez à se positionner exactement au niveau d’une
graduation de la règle. Chaque guide dispose d’attributs qui permettent de modifier sa couleur et de le verrouiller pour empêcher son
déplacement.
Utilisation des outils de composition, des outils de symétrie, des règles et des guides | 235
Pour afficher ou masquer les guides
• Cliquez sur Zone de travail Guides Afficher les guides ou Masquer les guides.
Pour créer un guide
1 Affichez les règles et les guides.
2 Cliquez sur une règle à l’endroit où vous voulez placer le guide.
Un guide apparaît dans la fenêtre de document et une marque triangulaire s’affiche sur la règle.
Un triangle noir indique la position du guide sur la règle.
Pour repositionner un guide
• Faites glisser le repère du guide n’importe où sur la règle.
Vous pouvez aussi cliquer deux fois sur le repère du guide pour ouvrir la boîte de dialogue Options de guide et saisir une valeur
dans la zone Position du guide.
Pour activer l’option Magnétiser les règles
• Cliquez sur Zone de travail Règles Magnétiser les règles.
Pour définir la couleur d’un guide
1 Double-cliquez sur le marqueur du guide.
2 Dans la boîte de dialogue Options de guide, cliquez sur la case Couleur du guide, puis choisissez une couleur.
Pour changer la couleur de tous les guides, cochez la case Couleur unique.
Pour verrouiller ou déverrouiller un guide
1 Cliquez deux fois sur le repère du guide pour afficher la boîte de dialogue Options de guide.
2 Cochez ou décochez la case Verrouiller le guide.
236 | Corel Painter 2019 Guide de l'utilisateur
Pour supprimer un guide
• Faites glisser le repère du guide hors de la fenêtre de document.
Pour supprimer tous les guides
1 Cliquez deux fois sur le repère du guide pour afficher la boîte de dialogue Options de guide.
2 Cliquez sur Tout supprimer.
Utilisation de la magnétisation des guides
La commande Magnétiser les guides contraint une sélection ou une action résultant d’un outil à s’aligner sur un guide se trouvant à
6 pixels ou moins du pointeur (ou du bord de l’objet).
Les opérations suivantes respectent la magnétisation des guides :
• Déplacement effectué avec les outils Rectangle de sélection
et Ellipse de sélection
• Déplacement effectué avec l’outil Recadrer
• Tracés de lignes droites avec l’outil Pinceau
• Clics effectués avec l’outil Plume
• Clics effectués avec l’outil Texte
pour créer un point de saisie de texte
• Clics et déplacements effectués avec les outils Pot de peinture
et Loupe
• Glisser-déposer de formes et sélections. Les bords du contenu ou du rectangle de sélection des formes et des sélections s’alignent sur les
guides. Le pointeur, quel que soit l’endroit où il se trouve dans l’objet, adhère également au guide.
• Glisser-déposer des poignées des calques de référence, des formes et des sélections pour les transformer
• Déplacement avec l’outil Ajusteur de sélection
ou Ajusteur de calque
Pour activer la magnétisation des guides
• Cliquez sur Zone de travail Guides Magnétiser les guides.
L’option est activée lorsqu’une coche est affichée en regard de la commande.
Utilisation de la grille
Corel Painter dispose d’une grille virtuelle qui peut vous aider à placer vos traits ou à créer des formes. Vous pouvez aligner et magnétiser
des éléments d’image à une grille de base. Vous pouvez définir le type de grille, sa taille, sa couleur et la largeur des traits. Vous pouvez
également imprimer les lignes de la grille.
Pour afficher la grille virtuelle
• Cliquez sur Zone de travail Grille virtuelle Afficher la grille virtuelle.
Une grille non imprimable s’affiche.
Vous pouvez également activer la grille à partir du panneau Navigation en cliquant sur le bouton Ouvrir les paramètres du
navigateur
et en sélectionnant Afficher la grille.
Utilisation des outils de composition, des outils de symétrie, des règles et des guides | 237
Pour masquer la grille virtuelle
• Cliquez sur Zone de travail Grille virtuelle Masquer la grille virtuelle.
Vous pouvez également désactiver la grille virtuelle dans le panneau Navigateur en cliquant sur le bouton Ouvrir les paramètres
du navigateur
et en sélectionnant Masquer la grille virtuelle.
Pour définir les options de grille
1 Sélectionnez Zone de travail Grille virtuelle Options de la grille virtuelle.
2 Dans la boîte de dialogue Options de grille, sélectionnez un motif dans la liste Type de grille.
3 Saisissez les valeurs souhaitées dans l’une des zones suivantes :
• Pas horizontal
• Pas vertical
Les unités de mesure peuvent être exprimées en pixels, pouces, centimètres, points d’imprimerie, picas, colonnes (d’une largeur de
2 pouces) ou en pourcentages.
4 Cliquez sur la case Couleur de la grille pour définir la couleur du quadrillage.
5 Cliquez sur la case Fond pour définir la couleur de fond de la grille.
Pour imprimer le quadrillage
• Cliquez sur Effets Divers Papier millimétré.
Utilisation de l’option Magnétiser la grille virtuelle
L’option Magnétiser la grille virtuelle permet à certaines opérations effectuées à l’aide d’un outil de magnétiser une grille se trouvant à
6 pixels ou moins du pointeur.
Les outils suivants respectent l’option Magnétiser la grille virtuelle :
• Outil Plume
• Outil Sélection de forme
• Outil Convertir un point
• Outil Texte
Pour activer l’option Magnétiser la grille virtuelle
• Cliquez sur Zone de travail Grille virtuelle Magnétiser la grille virtuelle.
L’option est activée lorsqu’une coche est affichée en regard de la commande.
238 | Corel Painter 2019 Guide de l'utilisateur
Couleur
Corel Painter propose de nombreuses manières de choisir une couleur et de l’appliquer à votre image. Vous pouvez notamment changer la
couleur du papier, choisir les couleurs de vos touches ou encore remplir une image entière ou une sélection avec une couleur.
Il existe plusieurs méthodes pour sélectionner des couleurs. Vous pouvez utiliser :
• les échantillons du nuancier dans le panneau Couleurs
• le sélecteur de couleurs
• l’outil Pipette, qui prélève une couleur dans l’image
• l’option Couleur de la réplique, qui extrait la couleur d’une source
• le panneau Mélangeur
• le panneau Nuanciers
Cette section contient les rubriques suivantes :
• « Sélection d’une couleur dans le panneau Couleurs » (page 240)
• « Redimensionnement du panneau Couleurs » (page 242)
• « Affichage ou masquage des composants du panneau Couleurs » (page 242)
• « Utilisation du sélecteur de couleurs » (page 243)
• « Modification de la couleur du papier » (page 246)
• « Prélèvement de couleurs dans les images » (page 246)
• « Duplication de couleur » (page 247)
• « Création de traits bicolores » (page 248)
• « Exploration du panneau Mélangeur et des commandes de mélange » (page 249)
• « Affichage et redimensionnement du panneau Mélangeur » (page 250)
• « Mélange, prélèvement et application de couleurs à partir du canevas de mélangeur » (page 251)
• « Ouverture des images dans le panneau Mélangeur » (page 253)
• « Modification et enregistrement des échantillons du nuancier du mélangeur » (page 254)
• « Enregistrement des couleurs du panneau Mélangeur dans un nuancier » (page 254)
• « Effacement et rétablissement des couleurs du panneau Mélangeur » (page 255)
• « Enregistrement du canevas de mélangeur » (page 255)
• « Chargement des fichiers d’échantillons et de canevas de mélangeur » (page 256)
• « Utilisation des nuanciers » (page 256)
• « Personnalisation de l’agencement d’un nuancier » (page 258)
• « Création et exportation de nuanciers » (page 258)
• « Modification d’un nuancier » (page 259)
Couleur | 239
•
•
•
•
•
•
« Réglage des variations de couleur » (page 260)
« Définition des interactions de couleur » (page 260)
« Chargement de plusieurs couleurs » (page 261)
« Utilisation des remplissages de couleur » (page 261)
« Application d’une couleur de remplissage » (page 262)
« Limitation et prévention des fuites » (page 263)
Sélection d’une couleur dans le panneau Couleurs
Utilisez le panneau Couleurs pour sélectionner une couleur et afficher les informations connexes.
Panneau de couleurs
Le panneau Couleurs vous permet de sélectionner une couleur dans la Roue chromatique (Teinte), puis d’ajuster la couleur dans le triangle
Saturation/Luminosité. Les informations suivantes vous aideront à ajuster les couleurs à l’aide du triangle Saturation/Luminosité.
• Les valeurs de couleur occupent le triangle Saturation/Luminosité de haut en bas. Le haut du triangle représente la valeur plus élevée
(blanc) et le bas la valeur la plus faible (noir).
• Les niveaux de saturation augmentent de gauche à droite. Faire glisser ou cliquer vers la droite produit des couleurs plus pures avec la
teinte dominante. Faire glisser ou cliquer vers la gauche réduit la saturation des couleurs et produit des couleurs « plus ternes » ou plus
grises.
Vous pouvez également définir les valeurs TSL (Teinte, Saturation, Valeur) et RVB (Rouge, Vert, Bleu) standard de la couleur sélectionnée.
Vous avez aussi la possibilité d’activer l’option Couleur source depuis le panneau Couleurs. Pour plus d'informations, reportez-vous à la
section « Duplication de couleur » à la page 247.
Les échantillons Couleur primaire et Couleur secondaire s’affichent dans le panneau Couleur et la boîte à outils. Elles se présentent sous la
forme de deux échantillons superposés : l’échantillon situé au premier plan affiche la couleur primaire sélectionnée et l’échantillon situé à
l’arrière-plan affiche la couleur secondaire sélectionnée.
La couleur secondaire est utilisée quand plusieurs couleurs sont appliquées, comme dans les touches bicolores, les dégradés à deux points
et les jets. Il ne s’agit pas de la « couleur de fond » que l’on peut trouver dans d’autres applications graphiques. Dans Corel Painter, la
couleur de fond est celle du papier.
Échantillons superposés Couleur primaire et Couleur secondaire
240 | Corel Painter 2019 Guide de l'utilisateur
Pour afficher le panneau Couleurs
• Cliquez sur Fenêtre Panneaux de couleurs Couleur.
Pour afficher ou masquer la roue chromatique, reportez-vous à la rubrique « Pour afficher ou masquer la roue chromatique » à la
page 242.
Pour choisir une teinte et une couleur dans le panneau Couleurs
1 Sélectionnez Fenêtre Panneaux de couleurs Couleur.
2 Faites glisser la poignée sur la roue chromatique pour sélectionner la teinte principale.
Le triangle Saturation/Luminosité affiche toutes les couleurs disponibles dans cette teinte.
3 Sélectionnez une couleur sur le triangle Saturation/Luminosité en déplaçant le cercle ou en cliquant sur la couleur souhaitée.
Faites glisser le curseur dans la roue chromatique pour sélectionner une
teinte. Faites glisser le curseur dans le triangle pour choisir la saturation.
Vous pouvez aussi cliquer n’importe où sur la roue chromatique (dans la fenêtre Couleurs standard) ou dans l’indicateur de teinte
(dans la fenêtre Couleurs réduite).
Pour sélectionner la couleur primaire
1 Sélectionnez Fenêtre Panneaux de couleurs Couleur.
2 Cliquez deux fois sur l’échantillon au premier plan dans le Sélecteur de couleur.
3 Cliquez sur une couleur dans la boîte de dialogue Couleur.
Cliquez sur l’échantillon au premier plan pour définir la couleur primaire.
Pour sélectionner la couleur secondaire
1 Dans le panneau Couleurs, cliquez deux fois sur l’échantillon à l’arrière-plan.
2 Cliquez sur une couleur dans la boîte de dialogue Couleur.
Couleur | 241
Cliquez sur l’échantillon à l’arrière-plan pour définir la couleur secondaire.
Pour utiliser la couleur primaire, cliquez sur l’échantillon au premier plan pour la sélectionner à nouveau.
Pour basculer entre les couleurs primaire et secondaire
• Cliquez sur l’icône Échange de couleurs
dans le coin inférieur gauche du Sélecteur de couleur.
Pour basculer entre la couleur primaire et la couleur secondaire, appuyez sur Maj + S ou Maj + X.
Pour basculer entre les valeurs RVB et TSL
1 Dans le panneau Couleur, cliquez sur le bouton Options de couleur
et choisissez l’une des options suivantes :
• Afficher en RVB
• Afficher en TSL
2 Déplacez les curseurs ou tapez des valeurs dans les champs correspondants.
Vous pouvez prévisualiser la nouvelle couleur dans l’échantillon Couleur primaire (premier plan)
secondaire (arrière-plan)
et l’échantillon Couleur
.
Redimensionnement du panneau Couleurs
Vous pouvez personnaliser le panneau Couleurs en le redimensionnant. Par exemple, il est possible d’agrandir sa taille pour sélectionner les
couleurs avec plus de précision, puis de la réduire pour vous concentrer sur la zone de travail.
Pour redimensionner le panneau Couleurs
• Faites glisser le coin inférieur droit du panneau Couleurs.
Affichage ou masquage des composants du panneau Couleurs
Le panneau Couleurs affiche par défaut la roue chromatique et les informations relatives à la couleur sélectionnée, mais vous pouvez
masquer ces éléments à tout moment. Vous pouvez aussi afficher ou masquer l’aide contextuelle Couleur, qui s’affiche par défaut quand
vous pointez votre curseur sur une couleur dans le panneau Couleurs.
Pour afficher ou masquer la roue chromatique
• Dans le panneau Couleur, cliquez sur le bouton Options de couleur
242 | Corel Painter 2019 Guide de l'utilisateur
et sélectionnez Roue chromatique.
Une coche en regard de l’option de menu indique que l’option est affichée.
Pour afficher ou masquer les informations de couleur
• Dans le panneau Couleur, cliquez sur le bouton Options de couleur
et sélectionnez Infos couleur.
Une coche en regard de l’option de menu indique que l’option est affichée.
Utilisation du sélecteur de couleurs
Le sélecteur de couleurs est une palette de couleurs flottante qui s’affiche dans la fenêtre du document. Il vous permet d’afficher et de
choisir des couleurs dans le contexte de votre image.
Affichez le sélecteur de couleurs sur votre image pour choisir les couleurs en fonction des couleurs de votre image. Œuvre réalisée par Skip
Allen.
Le sélecteur de couleurs est similaire au panneau Couleur et se compose de deux éléments : la roue Teinte et le triangle Saturation/
Luminosité.
Couleur | 243
La roue Teinte (1) vous permet de choisir une couleur. Le triangle Saturation/Luminosité (3) vous
permet de choisir l’intensité de la couleur, ainsi que du noir, du blanc ou des niveaux de gris. La
couleur active (2) s’affiche dans un échantillon rond situé à gauche du triangle Saturation/Luminosité.
Les niveaux de saturation peuvent être définis de gauche à droite. Faire glisser ou cliquer vers la droite augmente la saturation et produit des
couleurs plus pures avec la teinte dominante. Faire glisser ou cliquer vers la gauche réduit le degré de saturation et produit des couleurs plus
ternes ou plus grises.
Les valeurs peuvent être définies du haut vers le bas. Le haut du triangle représente la valeur la plus élevée (blanc) et le bas la valeur la plus
faible (noir).
Le sélecteur de couleurs est disponible en tant que palette temporelle qui disparaît une fois que vous avez choisi une couleur et cliqué dans
la fenêtre du document, mais aussi en tant que palette qui peut rester ouverte aussi longtemps que vous en avez besoin. Vous pouvez
facilement déplacer le sélecteur de couleurs dans la fenêtre du document et le redimensionner pour regarder de plus près les couleurs.
Pour afficher le sélecteur de couleurs
• Procédez à l’une des opérations du tableau suivant.
Pour afficher
Procédez comme suit
Sélecteur de couleurs
Appuyez sur les touches Commande + Option + 2 (macOS) ou
Ctrl + Alt + 2 (Windows).
Conseils :
•Appuyez de nouveau sur Commande + Option + 2 (macOS)
ou sur Ctrl + Alt + 2 (Windows) pour masquer le sélecteur de
couleurs à tout moment.
•Vous pouvez également afficher le sélecteur de couleurs dans la
disposition Simple (Fenêtre Disposition Simple) en cliquant
sur le bouton Sélecteur de couleurs
244 | Corel Painter 2019 Guide de l'utilisateur
dans la boîte à outils.
Pour afficher
Procédez comme suit
Sélecteur de couleurs temporel
Placez le curseur là où vous souhaitez que le sélecteur de
couleurs temporel apparaisse. Appuyez sur les touches
Commande + Option + 1 (macOS) ou Ctrl + Alt + 1 (Windows).
Conseil : vous pouvez également afficher le sélecteur de couleurs
temporel dans la disposition Simple en cliquant sur le bouton
Sélecteur de couleurs temporel
dans la boîte à outils.
Vous pouvez personnaliser les raccourcis clavier pour afficher le sélecteur de couleurs en cliquant sur le menu Corel Painter 2019
Préférences (macOS) ou Édition Préférences (Windows), et en choisissant Personnaliser les touches. Dans la boîte de dialogue
Personnaliser les touches, sélectionnez Autre dans la zone de liste Raccourcis pour (macOS) ou Raccourcis (Windows), puis
cliquez sur l’une des commandes suivantes dans la liste Commandes de l’application :
• Activer/Désactiver le sélecteur de couleurs : active ou désactive l’affichage du sélecteur de couleurs. Le sélecteur de
couleurs apparaît là où vous l’avez placé la dernière fois.
• Activer/Désactiver le sélecteur de couleurs temporel : vous permet d’afficher ou de masquer le sélecteur de couleurs
temporel sous le curseur.
• Activer/Désactiver le sélecteur de couleurs temporel centré : vous permet d’afficher ou de masquer le sélecteur de
couleurs temporel au centre de la fenêtre du document.
Saisissez une nouvelle touche de raccourci dans la colonne Raccourci et cliquez sur OK.
Si vous utilisez une tablette Wacom, vous pouvez également affecter un raccourci au bouton du stylet.
Par défaut, l’outil Sélecteur de couleurs
est disponible uniquement dans la boîte à outils de la disposition Simple. Pour qu’il
soit disponible dans toutes les dispositions, vous pouvez l’ajouter à une palette personnalisée. Pour plus d’informations sur la
création de palettes personnalisées, reportez-vous à la rubrique « Création et modification des palettes personnalisées » à la page
83.
Pour choisir une couleur dans le sélecteur de couleurs
1 Dans le sélecteur de couleurs, cliquez sur une couleur dans la roue Teinte.
2 Dans la roue Teinte, cliquez sur le triangle Saturation/Luminosité pour définir le ton exact souhaité.
La couleur s’affiche en tant que couleur active.
Pour redimensionner le sélecteur de couleurs
• Placez le curseur sur le bord du sélecteur de couleurs et, lorsque le curseur
apparaît, faites-le glisser jusqu’à ce que le sélecteur de
couleurs soit à la taille souhaitée.
Pour déplacer le sélecteur de couleurs
• Cliquez sur l’icône en forme d’épingle
dans le coin supérieur droit et faites glisser le sélecteur de couleurs vers une nouvelle position
dans la fenêtre du document.
Couleur | 245
Vous pouvez également déplacer le sélecteur de couleurs en cliquant n’importe où dans la zone de saisie et en faisant glisser le
sélecteur de couleurs vers une nouvelle position.
Zone de redimensionnement (1) et zone de saisie (2) du sélecteur de couleurs
Modification de la couleur du papier
Vous pouvez modifier la couleur du papier d’un document, c’est-à-dire la couleur de son fond, à tout moment.
Exemple de modification de la couleur du papier
Pour modifier la couleur du papier
1 Choisissez une couleur primaire dans le panneau Couleurs.
2 Cliquez sur Zone de travail Couleur du papier.
La couleur du papier ne s’affiche que si vous utilisez une variante qui expose la couleur du papier.
N’utilisez pas un style blanchissant pour révéler la nouvelle couleur de papier, sauf si le papier est blanc. Quelle que soit la couleur
du papier, il devient blanc si vous lui appliquez ce type de style.
Prélèvement de couleurs dans les images
Vous pouvez sélectionner ou prélever une couleur à partir d’une image existante pour l’appliquer à d’autres zones d’une image. Vous pouvez
prélever une couleur dans le ou les calques sélectionnés ou dans tous les calques visibles. Par défaut, l’échantillon correspond à un unique
246 | Corel Painter 2019 Guide de l'utilisateur
pixel de la fenêtre de dessin, mais vous pouvez également échantillonner les pixels d’une zone sélectionnée. Lorsque vous prélevez un
échantillon de couleur dans une zone, Corel Painter détermine la couleur moyenne des pixels de cette zone. Vous pouvez définir la taille de la
zone d’échantillon sur 3 × 3, 5 × 5, 11 × 1, 31 × 31, 51 × 51 et 101 × 101 pixels.
Pour prélever une couleur dans une image
1 Dans le Sélecteur de couleur de la boîte à outils, cliquez sur la couleur primaire ou secondaire.
2 Cliquez sur l’outil Pipette
dans la boîte à outils.
3 Choisissez une option dans la zone de liste Taille d’échantillonnage de la barre de propriétés.
• Échantillon d’un point : permet de prélever la couleur d’un unique pixel
• 3 × 3 : permet de prélever un échantillon correspondant à la valeur de couleur moyenne d’une zone de 3 × 3 pixels
• 5 × 5 : permet de prélever un échantillon correspondant à la valeur de couleur moyenne d’une zone de 5 × 5 pixels
• 11 × 11 : permet de prélever un échantillon correspondant à la valeur de couleur moyenne d’une zone de 11 × 11 pixels
• 31 × 31 : permet de prélever un échantillon correspondant à la valeur de couleur moyenne d’une zone de 31 × 31 pixels
• 51 × 51 : permet de prélever un échantillon correspondant à la valeur de couleur moyenne d’une zone de 51 × 51 pixels
• 101 × 101 : permet de prélever un échantillon correspondant à la valeur de couleur moyenne d’une zone de 101 × 101 pixels
4 Choisissez une option dans la zone de liste Échantillonner de la barre de propriétés.
• Calque(s) sélectionné(s) : permet de prélever un échantillon de couleur dans le calque actif ou dans le ou les calques sélectionnés
• Tous les calques visibles : permet de prélever un échantillon de couleur dans tous les calques sous-jacents visibles
5 Procédez à l’une des opérations du tableau suivant.
Action
Procédure
Prélever une couleur dans le calque actif
Cliquez dans l’image.
Prélever une couleur dans les calques sélectionnés
Sélectionnez les calques dans le panneau Calques, puis cliquez
dans l’image.
Prélever une couleur dans tous les calques visibles
Cliquez dans l’image.
L’outil Pipette ne prélève pas de couleur dans les zones de transparence mais renvoie dans ce cas la dernière couleur
échantillonnée.
L’outil Pipette prélève uniquement des couleurs visibles ; vous ne pouvez pas vous en servir pour sélectionner une couleur masquée.
L’outil Pipette est compatible avec les outils Pinceau, Recadrer, Plume, Forme rectangulaire, Forme ovale, Texte, Sélection de
forme, Ciseaux, Ajouter un point, Supprimer un point, Convertir un point et Pot de peinture.
Pour accéder rapidement à l’outil Pipette à partir de la boîte à outils, cliquez sur l’outil Pinceau
dans la boîte à outils, puis
appuyez sur la touche Option (macOS) ou Alt (Windows), ou sur la touche D du clavier.
Duplication de couleur
La duplication d’une couleur consiste à prélever des touches de couleur dans une image d’origine (source) et à les appliquer à une réplique
(destination). Les styles à base de forme génèrent une couleur sur la base des échantillons de couleur issus de la source. Autrement dit, il
s’agit d’une approximation de la couleur originale. Les styles à base de formes calculées échantillonnent plusieurs couleurs et les répartissent
Couleur | 247
sur les différentes soies, ce qui produit des résultats très réalistes Pour plus d'informations, reportez-vous à la section « Travail dans la réplique
» à la page 189.
Création de traits bicolores
Certaines catégories de style incluent des variantes qui prennent en charge les traits bicolores. Par exemple, les variantes des catégories
Acryliques, Plumes calligraphiques et Craies vous permettent de générer des traits bicolores. Ce sont des types de formes non calculés,
c’est-à-dire basés sur la forme au lieu d’être calculés. Pour plus d’informations, reportez-vous à la section « Options de la zone Général :
Types de formes » à la page 382.
Pour choisir les deux couleurs du trait, indiquez une couleur primaire et une couleur secondaire. Si vous avez sélectionné uniquement une
couleur primaire, le trait reste uni. Le panneau Interactions de couleur permet de définir quand Corel Painter utilise l’une ou l’autre des
couleurs. Pour plus d'informations, reportez-vous à la section « Définition des interactions de couleur » à la page 260.
Vous pouvez utiliser deux couleurs à la fois dans un trait.
Pour définir un trait bicolore
1
Dans le panneau Couleurs, cliquez sur l’échantillon Couleur primaire (au premier plan)
.
2 Cliquez sur une couleur dans le Triangle Saturation/Luminosité.
3
Cliquez sur l’échantillon Couleur secondaire
(à l’arrière-plan).
4 Cliquez sur une couleur dans le Triangle Saturation/Luminosité.
5 Cliquez sur Fenêtre Panneaux de commandes de pinceaux Interactions de couleur.
Le panneau Interactions de couleur permet de savoir quelles variantes de style prennent en charge les traits bicolores.
6 Cliquez sur le Sélecteur de styles dans la barre Sélecteur de styles.
7 Dans le panneau Bibliothèque de styles, sélectionnez une catégorie de style et une variante de style.
Lorsque la zone de liste Expression est grisée dans le panneau Interactions de couleur, cela signifie que la variante de style ne prend pas
en charge les traits bicolores.
8 Dans le panneau Interactions de couleur, choisissez Direction dans la zone de liste Expression.
Pour plus d’informations sur l’utilisation du panneau Nuanciers, voir « Utilisation des nuanciers » à la page 256.
Pour plus d’informations sur l’utilisation des Interactions de couleur, voir « Définition des interactions de couleur » à la page
260.
248 | Corel Painter 2019 Guide de l'utilisateur
Pour avoir un aperçu des différents résultats, n’hésitez pas à tester plusieurs paramètres Expression. Par exemple, le paramètre
Pression crée des transitions de couleurs en fonction de la pression exercée sur votre stylet.
Vous pouvez aussi choisir une couleur dans un nuancier. Pour plus d'informations, reportez-vous à la section « Utilisation des
nuanciers » à la page 256.
Exploration du panneau Mélangeur et des commandes de mélange
Le panneau Mélangeur s’emploie comme la palette traditionnelle d’un peintre pour mélanger les couleurs. Le panneau Mélangeur vous
donne accès aux échantillons du nuancier et à de nombreux outils de mélange des couleurs. Ensuite, vous pouvez appliquer plusieurs
couleurs au canevas de mélangeur (la zone de mélange se trouvant au centre du panneau Mélangeur) et les combiner pour créer une
nouvelle couleur.
Vous pouvez enregistrer, charger et rétablir des couleurs dans le panneau Mélangeur. En outre, vous pouvez enregistrer des couleurs sous
forme d’échantillons et dans des nuanciers.
Présentation des commandes du panneau Mélangeur
Les commandes du panneau Mélangeur servent à appliquer, mélanger, prélever et effacer des couleurs sur le canevas de mélangeur.
Outils du panneau Mélangeur
Le tableau suivant décrit tous les outils du panneau Mélangeur.
Outil du panneau Mélangeur
Outil Mode pinceau chargé
Description
Cet outil vous permet d’appliquer à la zone de travail les
couleurs mélangées dans le panneau Mélangeur. L’outil Mode
pinceau chargé est activé par défaut et peut être utilisé avec les
variantes de style qui prennent en charge les mélanges. Pour plus
d'informations, reportez-vous à la section « Mélange, prélèvement
et application de couleurs à partir du canevas de mélangeur » à la
page 251.
Couleur | 249
Outil du panneau Mélangeur
Description
Se comporte comme une source de peinture ; applique des
couleurs au canevas de mélangeur. La couleur chargée sur l’outil
Appliquer la couleur se mélange avec la couleur du canevas de
mélangeur.
Outil Appliquer la couleur
Cet outil mélange les couleurs dans le Canevas de mélangeur et ne
lui ajoute pas de nouvelles couleurs.
Outil Mélanger les couleurs
Cet outil prélève la couleur du Canevas de mélangeur pour l’utiliser
dans la zone de travail. La couleur prélevée devient la couleur
primaire dans le panneau Couleurs.
Outil Échantillon de couleur
Cet outil prélève plusieurs couleurs dans le Canevas de mélangeur.
La taille de la zone d’échantillon varie selon la position du curseur
Modifier la taille du pinceau. Vous pouvez utiliser la couleur
prélevée sur la zone de travail.
Outil Échantillonner des couleurs
Cet outil permet de faire un zoom avant et arrière sur des zones du
Canevas de mélangeur.
Outil Zoom
Permet de faire défiler la surface du canevas de mélangeur.
Outil Panoramique
Utilisation du bouton Réinitialiser la zone de travail
Le bouton Réinitialiser la zone de travail
efface le contenu du Canevas de mélangeur et remet le facteur de zoom à 100 %.
Cependant, il ne réinitialise pas la taille du style.
Utilisation du curseur Modifier la taille du pinceau
Le curseur Modifier la taille du pinceau
permet d’augmenter ou de réduire la taille des effets des outils Appliquer la couleur et
Mélanger les couleurs. Le curseur Modifier la taille du pinceau vous sert aussi à définir la taille de la zone d’échantillon du canevas de
mélangeur lorsque vous utilisez l’outil Échantillonner des couleurs. Si vous déplacez le curseur Modifier la taille du pinceau, sa nouvelle
position est mémorisée pour le prochain lancement de l’application.
Affichage et redimensionnement du panneau Mélangeur
Pour afficher le panneau Mélangeur, vous pouvez utiliser le menu Fenêtre ou un raccourci clavier. Vous pouvez commencer à mélanger les
couleurs à l’aide du canevas de mélangeur par défaut ou charger l’un des modèles de canevas de mélangeur conçus à votre intention par les
nombreux artistes Corel Painter chevronnés.
Si vous avez besoin de plus d’espace pour mélanger vos couleurs, vous pouvez libérer le panneau Mélangeur et le redimensionner.
Augmenter la taille du panneau Mélangeur vous donne également accès à des échantillons supplémentaires. Pour plus d'informations,
reportez-vous à la section « Modification et enregistrement des échantillons du nuancier du mélangeur » à la page 254.
Vous pouvez également changer le fond du Canevas de mélangeur, c’est-à-dire la surface sur laquelle vous mélangez les couleurs.
250 | Corel Painter 2019 Guide de l'utilisateur
Le panneau Mélangeur avant (à gauche) et après (à droite) le redimensionnement
Pour afficher le panneau Mélangeur
• Cliquez sur Fenêtre Panneaux de couleurs Mélangeur.
Vous pouvez aussi afficher le panneau Mélangeur en appuyant sur les touches Commande + 2 (macOS) ou Ctrl + 2 (Windows).
Pour choisir un canevas de mélangeur
1 Cliquez sur Fenêtre Panneaux de couleurs Mélangeur.
2 Cliquez sur le bouton Options du mélangeur
, puis choisissez l’une des options suivantes :
• Restaurer le canevas de mélangeur de Jeremy Sutton
• Restaurer le canevas de mélangeur de John Malcom
• Restaurer le canevas de mélangeur de Karen Bonaker
• Restaurer le canevas de mélangeur de Skip Allen
• Restaurer le mélangeur par défaut
Pour redimensionner le panneau Mélangeur
• Après avoir libéré le panneau Mélangeur, faites glisser la poignée de redimensionnement dans l’angle inférieur droit du panneau.
Pour changer le fond du canevas de mélangeur
1 Cliquez sur Fenêtre Panneaux de couleurs Mélangeur.
2 Cliquez sur le bouton Options du mélangeur
, puis sur Modifier la couleur de fond.
3 Dans la boîte de dialogue Couleur, choisissez une couleur de fond.
Mélange, prélèvement et application de couleurs à partir du canevas de mélangeur
Vous pouvez créer une couleur dans le panneau Mélangeur et l’appliquer à la zone de travail.
Certaines des variantes de style qui prennent en charge les mélanges vous permettent en outre de mélanger des couleurs dans le panneau
Mélangeur, puis de les appliquer directement dans le canevas sans effectuer de prélèvement, de la même façon que si vous utilisiez la
palette traditionnelle d’un peintre pour mélanger les couleurs. Les variantes de style qui prennent en charge les mélanges utilisent les types
de forme suivants : Chameau, Plat, Soies, Chameau Aquarelle, Plat Aquarelle et Soies Aquarelle. Le type de forme des variantes de style
apparaît dans le panneau Général de la palette Options de styles. Ces variantes de style vous permettent aussi de prélever plusieurs couleurs
simultanément pour obtenir des traits de plusieurs couleurs.
Couleur | 251
Libre à vous de prélever plusieurs couleurs dans le panneau Mélangeur puis de peindre directement sur la zone de travail.
Lorsque vous avez fini de mélanger et de prélever des couleurs dans le Canevas de mélangeur, vous pouvez effacer son contenu ou
l’enregistrer dans un fichier MXS que vous pourrez ouvrir et utiliser ultérieurement. Pour plus d'informations, reportez-vous à la section «
Enregistrement du canevas de mélangeur » à la page 255.
Pour mélanger des couleurs
1 Cliquez sur Fenêtre Panneaux de couleurs Mélangeur.
2 Cliquez sur l’outil Appliquer la couleur
dans le panneau Mélangeur.
3 Choisissez une couleur dans un échantillon et appliquez-la sur le canevas de mélangeur.
4 Choisissez une seconde couleur dans l’échantillon et appliquez-la sur le canevas de mélangeur.
5 Effectuez l’une des opérations suivantes :
• Utilisez l’outil Appliquer la couleur pour ajouter ou mélanger les couleurs.
• Utilisez l’outil Mélanger les couleurs
pour mélanger les couleurs.
Pour prélever une couleur du canevas de mélangeur
1 Cliquez sur Fenêtre Panneaux de couleurs Mélangeur.
2 Cliquez sur l’outil Échantillonner la couleur
.
3 Cliquez sur la couleur à prélever dans le canevas de mélangeur.
La couleur prélevée devient la couleur primaire de l’image.
Pour peindre à partir du panneau Mélangeur
1 Mélangez la couleur de votre choix dans le panneau Mélangeur.
L’outil Mode pinceau chargé
est actif par défaut. S’il est désactivé, cliquez sur l’outil Mode pinceau chargé.
2 Cliquez sur le Sélecteur de styles dans la barre Sélecteur de styles.
3 Dans le panneau Bibliothèque de styles, choisissez une catégorie et une variante de style qui prennent en charge le mélange.
4 Peignez dans la fenêtre du document.
Le trait adopte la dernière couleur de l’outil Appliquer la couleur
252 | Corel Painter 2019 Guide de l'utilisateur
ou Mélanger les couleurs
.
Pour vérifier qu’une variante de pinceau prend en charge les mélanges, cliquez sur Fenêtre Panneaux de commandes de
pinceaux Général et assurez-vous que l’un des types de formes suivants est sélectionné : Chameau, Plat, Soies, Chameau
Aquarelle, Plat Aquarelle et Soies Aquarelle.
Pour prélever plusieurs couleurs
1 Dans le panneau Bibliothèque de styles, choisissez une catégorie et une variante de style qui prennent en charge le mélange.
2 Mélangez la couleur de votre choix dans le panneau Mélangeur.
3 Déplacez le curseur Modifier la taille du pinceau
pour définir la taille de la zone d’échantillon.
La taille de la zone d’échantillon, exprimée en pixels, s’affiche à droite du curseur.
4 Cliquez sur l’outil Échantillonner des couleurs
, puis sur la zone du Canevas de mélangeur à prélever.
Pour vérifier qu’une variante de pinceau prend en charge les mélanges, cliquez sur Fenêtre Panneaux de commandes de
pinceaux Général et assurez-vous que l’un des types de formes suivants est sélectionné : Chameau, Plat, Soies, Chameau
Aquarelle, Plat Aquarelle et Soies Aquarelle.
Ouverture des images dans le panneau Mélangeur
Vous pouvez désormais charger un fichier d’image externe dans le panneau Mélangeur afin de pouvoir prélever et mélanger les couleurs de
l’image. Par exemple, vous pouvez ouvrir une photo puis mélanger ses couleurs directement dans le Canevas de mélangeur pour créer de
nouvelles couleurs. Vous pouvez ouvrir des fichiers au format PNG, RIFF, TIFF, JPEG et PSD dans le panneau Mélangeur.
Exemple d’importation d’une photo dans le panneau Mélangeur (à
gauche) en vue de sa transformation dans le canevas de mélangeur
Pour ouvrir une image dans le panneau Mélangeur
1 Cliquez sur le bouton Options du mélangeur
, puis sur Ouvrir un canevas de mélangeur.
2 Dans la boîte de dialogue Ouvrir un canevas, choisissez le format du fichier image dans la zone de liste.
Couleur | 253
3 Naviguez jusqu’au dossier contenant le fichier de l’image.
4 Choisissez l’image et cliquez sur Ouvrir.
Modification et enregistrement des échantillons du nuancier du mélangeur
Vous pouvez stocker les couleurs utilisées le plus souvent dans des échantillons en haut du panneau Mélangeur pour les réutiliser sur le
Canevas de mélangeur. Un choix de couleurs apparaît par défaut ; elles peuvent toutefois être modifiées en fonction des préférences de
l’artiste. Vous pouvez enregistrer les échantillons du nuancier du mélangeur que vous créez.
Pour modifier une couleur des échantillons de mélangeur
1 Cliquez sur Fenêtre Panneaux de couleurs Mélangeur.
2 Dans le panneau Mélangeur, cliquez sur l’outil Échantillon de couleur
, puis choisissez une couleur pour l’échantillon.
3 Appuyez sur la touche Commande (macOS) ou Ctrl (Windows), puis cliquez sur l’échantillon de mélangeur à remplacer.
La nouvelle couleur apparaît dans l’échantillon.
Pour enregistrer les couleurs du panneau Mélangeur
1 Cliquez sur Fenêtre Panneaux de couleurs Mélangeur.
2 Cliquez sur le bouton Options du mélangeur
, puis sur Enregistrer les couleurs du mélangeur.
3 Dans la boîte de dialogue Enregistrer les couleurs du mélangeur, tapez un nom pour ces couleurs et choisissez où enregistrer le fichier
d’échantillons (MSW).
4 Cliquez sur Enregistrer.
Enregistrement des couleurs du panneau Mélangeur dans un nuancier
Vous pouvez ajouter les différentes couleurs que vous avez enregistrées sous forme d’échantillons dans le nuancier actuellement sélectionné.
Par exemple, si vous êtes particulièrement satisfait des couleurs obtenues après un mélange, vous pouvez les enregistrer dans un nuancier.
Vous pouvez également créer un nuancier à partir des couleurs du canevas de mélangeur. Vous pouvez aussi choisir le nombre maximal de
couleurs du canevas de mélangeur à conserver. Pour plus d'informations, reportez-vous à la section « Utilisation des nuanciers » à la page
256.
Pour ajouter un échantillon de mélangeur au nuancier
1 Dans le panneau Mélangeur, cliquez sur l’outil Échantillon de couleur
, puis choisissez l’échantillon de mélangeur à enregistrer
dans un nuancier.
2 Cliquez sur le bouton Options du mélangeur
, puis sur Ajouter un échantillon.
Cette couleur est alors ajoutée au nuancier actif.
Pour créer un nuancier à partir du canevas de mélangeur
1 Dans le panneau Mélangeur, cliquez sur le bouton Options du mélangeur
, puis sur Nouveau nuancier à partir du mélangeur.
2 Dans la boîte de dialogue Nouveau nuancier, entrez un nom dans la zone de texte Nom.
3 Réglez le curseur Couleurs max afin de définir le nombre maximal de couleurs à ajouter dans le nuancier.
4 Cliquez sur OK.
5 Pour accéder aux nouvelles couleurs, cliquez sur Fenêtre Panneaux de couleurs Nuanciers.
254 | Corel Painter 2019 Guide de l'utilisateur
Effacement et rétablissement des couleurs du panneau Mélangeur
Plusieurs options vous permettent d’effacer et de restaurer le canevas de mélangeur et les échantillons du nuancier du mélangeur. Vous
pouvez effacer toutes les couleurs du canevas de mélangeur pour commencer un tout nouveau mélange de couleurs. Vous pouvez
également restaurer les couleurs par défaut du canevas de mélangeur.
Vous pouvez en outre rétablir les couleurs d’usine par défaut des échantillons du nuancier du mélangeur.
Vous pouvez rétablir les couleurs d’usine par défaut des échantillons du nuancier.
Pour effacer le contenu du canevas de mélangeur
1 Cliquez sur Fenêtre Panneaux de couleurs Mélangeur.
2 Effectuez l'une des opérations suivantes :
• Cliquez sur le bouton Options du mélangeur
, puis sur Effacer le contenu du canevas.
• Dans le panneau Mélangeur, cliquez sur le bouton Réinitialiser la zone de travail
.
Pour restaurer le canevas de mélangeur par défaut
• Cliquez sur le bouton Options du mélangeur
, puis sur Restaurer le mélangeur par défaut.
Pour rétablir les échantillons du nuancier du mélangeur
• Cliquez sur le bouton Options du mélangeur
, puis sur Réinitialiser les couleurs.
Enregistrement du canevas de mélangeur
Lorsque vous avez fini de mélanger et de prélever des couleurs dans le canevas de mélangeur, vous pouvez enregistrer le contenu du
canevas dans un fichier MXS que vous pourrez ouvrir et utiliser ultérieurement. En outre, vous pouvez désormais enregistrer un canevas de
mélangeur au format PNG.
Pour enregistrer une nouvelle version du canevas de mélangeur
1 Cliquez sur Fenêtre Panneaux de couleurs Mélangeur.
2 Cliquez sur le bouton Options du mélangeur
, puis sur Enregistrer le canevas de mélangeur.
3 Dans la boîte de dialogue Enregistrer le canevas de mélangeur, tapez le nom des couleurs du mélangeur et indiquez où enregistrer le
fichier de canevas (MXS).
4 Cliquez sur Enregistrer.
Pour enregistrer un canevas de mélangeur au format PNG
1 Cliquez sur Fenêtre Panneaux de couleurs Mélangeur.
2 Cliquez sur le bouton Options du mélangeur
, puis sur Enregistrer le canevas de mélangeur.
3 Dans la boîte de dialogue Enregistrer le canevas de mélangeur, saisissez un nom dans la zone Nom de fichier.
4 Sélectionnez PNG dans la zone de liste Format de fichier.
5 Cliquez sur Enregistrer.
Couleur | 255
Chargement des fichiers d’échantillons et de canevas de mélangeur
Vous pouvez charger les fichiers d’échantillons et de canevas de mélangeur (MXS) précédemment enregistrés dans le panneau Mélangeur.
Pour charger des couleurs dans le panneau Mélangeur
1 Cliquez sur Fenêtre Panneaux de couleurs Mélangeur.
2 Cliquez sur le bouton Options du mélangeur
, puis sur Charger les couleurs du mélangeur.
3 Dans la boîte de dialogue Charger les couleurs du mélangeur, choisissez le fichier d’échantillons (MSW) à charger.
4 Cliquez sur Ouvrir.
Vous pouvez également charger un nuancier dans le panneau Mélangeur en cliquant sur le bouton Options du mélangeur
,
puis en choisissant Charger les couleurs du mélangeur. Dans la boîte de dialogue Charger les couleurs du mélangeur, naviguez
jusqu’au dossier Corel\Painter 2019\Support Files\Color Sets\[Nom du nuancier], saisissez *.* dans la zone Nom de fichier, puis
appuyez sur Entrée. Une liste des fichiers utilisateur masqués apparaît. Cliquez deux fois sur un nuancier.
Pour charger une version enregistrée du canevas de mélangeur
1 Cliquez sur Fenêtre Panneaux de couleurs Mélangeur.
2 Cliquez sur le bouton Options du mélangeur
, puis sur Ouvrir un canevas de mélangeur.
3 Dans la boîte de dialogue Ouvrir un canevas de mélangeur, choisissez le fichier de canevas (MXS) à ouvrir.
4 Cliquez sur Ouvrir.
Utilisation des nuanciers
Les nuanciers sont des collections de couleurs qui vous permettent d’organiser et de stocker les couleurs. Certains nuanciers sont regroupés
à la fois en fonction de leur nom et de la similitude des couleurs. Corel Painter dispose de plusieurs nuanciers, notamment ceux des Couleurs
Painter, les palettes des systèmes macOS et Windows et le nuancier PANTONE MATCHING SYSTEM. Vous pouvez ouvrir n’importe lequel des
nuanciers disponibles, y choisir une couleur et l’appliquer à une touche. Il vous est aussi possible d’ouvrir plusieurs nuanciers simultanément.
En outre, vous pouvez importer un nuancier pour disposer de couleurs supplémentaires. Vous pouvez par exemple importer un nuancier créé
dans une version antérieure de Corel Painter.
Si vous recherchez une couleur précise dans un nuancier, vous pouvez la rechercher par son nom ou laisser Corel Painter localiser celle qui se
rapproche le plus de la couleur active.
256 | Corel Painter 2019 Guide de l'utilisateur
Panneau Nuanciers
Pour afficher le panneau Nuanciers
• Sélectionnez Fenêtre Panneaux de couleurs Nuanciers.
Pour ouvrir un nuancier
• Dans le panneau Bibliothèques de nuanciers, cliquez sur le bouton Options du nuancier
et choisissez Bibliothèques de nuanciers,
puis sélectionnez un nuancier dans la liste.
Pour choisir une couleur sur un nuancier
• Cliquez sur une couleur dans le panneau Bibliothèques de nuanciers.
Pour importer un nuancier
1 Dans le panneau Bibliothèques de nuanciers, cliquez sur le bouton Importer le nuancier
.
2 Dans la boîte de dialogue Sélectionner un nuancier, cliquez sur le dossier Nuanciers, choisissez un nuancier, puis cliquez sur Ouvrir.
Pour rechercher une couleur dans un nuancier
1 Dans le panneau Bibliothèques de nuanciers, cliquez sur le bouton Recherche de couleur
.
2 Dans la boîte de dialogue Trouver couleur, effectuez l’une des opérations suivantes :
• Activez l’option Par nom et saisissez un nom dans le champ.
• Activez l’option La plus proche de la couleur active.
3 Cliquez sur Commencer.
4 Cliquez sur OK une fois que la couleur a été trouvée.
Si le nuancier est visible, Corel Painter identifie cette couleur avec un cadre de sélection.
Si la couleur que vous recherchez par son nom est introuvable, le bouton OK n’est pas disponible (il apparaît grisé).
Couleur | 257
Personnalisation de l’agencement d’un nuancier
Vous pouvez classer de différentes manières les couleurs d’un nuancier. Vous pouvez les trier par teinte, luminance et saturation, déterminer
la taille des échantillons, ajouter ou non des lignes de grille, et afficher les couleurs dans une liste afin de voir leur nom.
Pour changer l’ordre de tri des couleurs
1 Sélectionnez Fenêtre Panneaux de couleurs Nuanciers.
2 Dans le panneau Nuanciers (Bibliothèques), cliquez sur le bouton Options du nuancier
, puis sélectionnez Ordre de tri.
3 Choisissez l’une des options suivantes :
• Enregistré trie les couleurs dans l’ordre où elles ont été ajoutées à l’origine.
• TLS trie les couleurs respectivement par teinte, luminance et saturation.
• LTS trie les couleurs respectivement par luminance, teinte et saturation.
• STL trie les couleurs respectivement par saturation, teinte et luminance.
Pour redimensionner les échantillons du nuancier
• Dans le panneau Nuanciers (Bibliothèques), cliquez sur le bouton Options du nuancier
, sélectionnez Affichage de nuanciers
(Bibliothèques), puis choisissez l’une des options suivantes :
• Petit
• Médium
• Grand
Pour afficher les échantillons du nuancier dans une liste
• Dans le panneau Nuanciers (Bibliothèques), cliquez sur le bouton Options du nuancier
, puis sélectionnez Affichage de nuanciers
(Bibliothèques) et choisissez Liste.
Création et exportation de nuanciers
Vous pouvez créer des nuanciers pour rassembler les couleurs par projet ou pour créer des groupes contenant vos couleurs favorites.
Choisissez des noms, tels que Nuances de violet, Image d’un héros, Mes crayons ou Boutons de substitution. Ils vous aideront à identifier
rapidement vos nuanciers.
Vous pouvez créer un nuancier avec :
• une image
• une zone sélectionnée dans une image
• un calque
• le panneau Mélangeur
Une fois le nuancier créé, vous pouvez lui ajouter d’autres couleurs. Vous avez aussi la possibilité de l’exporter.
Pour créer un nuancier
1 Sélectionnez Fenêtre Panneaux de couleurs Nuanciers.
2 Dans le panneau Bibliothèques de nuanciers, cliquez sur le bouton Nouveau nuancier
, puis sélectionnez l’une des options
suivantes :
• Nouveau nuancier à partir d’une image : cette option incorpore toutes les couleurs de l’image dans le nuancier. Elle n’est disponible
que lorsqu’une image est ouverte.
258 | Corel Painter 2019 Guide de l'utilisateur
• Nouveau nuancier à partir d’un calque : cette option incorpore toutes les couleurs du calque actif dans le nuancier. Elle n’est
disponible que lorsqu’un calque actif est sélectionné dans l’image.
• Nouveau nuancier à partir d’une sélection : cette option incorpore toutes les couleurs de la zone sélectionnée de l’image dans le
nuancier. Elle n’est disponible que lorsque l’image contient une sélection active.
• Nouveau nuancier à partir du mélangeur : cette option inclut toutes les couleurs utilisées dans le panneau Mélangeur dans le
nuancier.
3 Dans la boîte de dialogue Nouveau nuancier, entrez un nom dans la zone de texte Nom.
4 Réglez le curseur Couleurs max afin de définir le nombre maximal de couleurs à ajouter dans le nuancier.
Pour plus d’informations sur l’ajout de couleurs dans un nuancier, voir « Modification d’un nuancier » à la page 259.
Pour plus d’informations sur la sélection des couleurs, voir « Sélection d’une couleur dans le panneau Couleurs » à la page 240.
Pour exporter un nuancier
1 Dans le panneau Bibliothèques de nuanciers, cliquez sur le bouton Exporter le nuancier
.
2 Choisissez le nom du nuancier à exporter dans la zone de liste Bibliothèque.
3 Cliquez sur OK.
4 Choisissez le lecteur et le dossier dans lesquels le fichier sera enregistré.
Pour renommer le nuancier, saisissez un nom dans la zone Nom de fichier.
5 Cliquez sur Enregistrer.
Modification d’un nuancier
Vous avez la possibilité d’ajouter, de supprimer ou de remplacer les couleurs du nuancier. Vous pouvez également y ajouter des couleurs, ce
qui est pratique si vous envisagez d’utiliser des couleurs provenant de plusieurs nuanciers. Vous pouvez par ailleurs attribuer des noms aux
différentes couleurs du nuancier ou les changer.
Il peut être utile en effet de donner des noms aux couleurs. Cela permet notamment de les rechercher par leur nom ou de les annoter
directement dans la fenêtre de document. Pour plus d'informations, reportez-vous à la section « Pour rechercher une couleur dans un
nuancier » à la page 257.
Pour ajouter une couleur à un nuancier
1 Dans le panneau Couleur, choisissez une couleur.
2 Dans le panneau Bibliothèques de nuanciers, choisissez le nuancier auquel vous souhaitez ajouter la couleur sélectionnée.
3
Cliquez sur le bouton Ajouter la couleur au nuancier
.
Vous pouvez également
Ajouter une couleur prélevée à un nuancier
Cliquez sur l’outil Pipette
dans la boîte à outils, puis sur une
couleur de l’image, et enfin sur le bouton Ajouter la couleur au
nuancier
Ajouter une couleur à partir d’un autre nuancier
.
Faites glisser un échantillon d’un nuancier à un autre.
Couleur | 259
Pour supprimer une couleur
1 Dans le panneau Bibliothèques de nuanciers, choisissez une couleur et cliquez sur le bouton Suppr. la couleur du nuancier
.
2 Dans la boîte de dialogue d’avertissement, cliquez sur Oui.
Corel Painter retire du nuancier la couleur choisie.
Pour remplacer une couleur
1 Choisissez la couleur à ajouter à partir du panneau Couleurs, d’un nuancier ou d’une image existante.
2 Maintenez enfoncée la touche Commande (macOS) ou Ctrl (Windows) et cliquez sur la couleur à remplacer.
La nouvelle couleur remplace l’ancienne dans le nuancier.
Pour afficher ou masquer une couleur
• Suivez l’une des procédures indiquées dans le tableau ci-contre.
Action
Procédure
Masquer une couleur
Cliquez du bouton droit sur un échantillon du nuancier dans le
panneau Bibliothèques de nuanciers, puis choisissez Masquer les
couleurs.
Afficher toutes les couleurs masquées
Dans le panneau Nuanciers (Bibliothèques), cliquez sur le bouton
Options du nuancier
, sélectionnez Affichage de nuanciers
(Bibliothèques), puis Afficher tous les éléments masqués.
Pour nommer ou renommer une couleur
1 Cliquez du bouton droit sur un échantillon du nuancier dans le panneau Bibliothèques de nuanciers, puis choisissez Renommer la
couleur.
2 Saisissez un nom de couleur dans la zone de texte Nouveau nom.
Les noms de couleur peuvent comporter jusqu’à 31 caractères.
Pour rétablir le nuancier par défaut
• Dans le panneau Nuanciers (Bibliothèques), cliquez sur le bouton Options du nuancier
, puis sélectionnez Rétablir le nuancier par
défaut.
Réglage des variations de couleur
Ces réglages permettent de créer des traits de plusieurs couleurs. Vous pouvez régler ces variations pour rehausser l’aspect naturel de votre
travail. Pour plus d’informations, reportez-vous à la section « Options Variation de couleur » à la page 445.
Définition des interactions de couleur
Les interactions de couleur déterminent où Corel Painter doit utiliser les couleurs primaire et secondaire dans une image. Pour plus
d'informations, reportez-vous à la section « Options Interactions de couleur » à la page 447.
260 | Corel Painter 2019 Guide de l'utilisateur
Chargement de plusieurs couleurs
Imaginez que chaque soie d’un pinceau porte une couleur différente, comme une multitude d’encriers minuscules. Imaginez également
que vous puissiez appliquer ces couleurs à l’aide d’un couteau, sur toute la largeur de la zone de travail ou du papier. La fonction Soies
individuelles modifie la façon dont la peinture est appliquée et son impact sur les pixels sous-jacents.
Lorsque la fonction Soies individuelles est désactivée, l’interaction avec les couleurs existantes s’effectue via un échantillonnage des pixels
sous-jacents sur l’ensemble de la forme, puis par l’utilisation de la valeur moyenne ainsi obtenue. Lorsque la fonction Soies individuelles est
activée, chaque poil du pinceau extrait littéralement les couleurs existantes. Cette méthode permet une meilleure interaction des couleurs,
des variations étonnantes et une meilleure duplication.
Pour peindre avec plusieurs couleurs
1 Cliquez sur le Sélecteur de styles dans la barre Sélecteur de styles.
2 Dans le panneau Bibliothèque de styles, sélectionnez une catégorie de style et une variante de style.
3 Sélectionnez Fenêtre Panneaux de commandes de pinceaux Général.
4 Choisissez Soies statiques dans le menu déroulant Types de formes.
5 Sélectionnez Multiple dans la zone de liste Type de trait.
6 Sélectionnez Fenêtre Panneaux de commandes de pinceaux Mélange.
7 Dans le panneau Fondu, cochez la case Soies individuelles.
Cette option permet d’activer l’extraction des couleurs sous-jacentes.
8 Réglez les curseurs Débit et Mélange.
La valeur Mélange détermine la quantité de peinture sous-jacente affectée par la touche. L’association d’un débit élevé et d’un mélange
faible optimise les performances de la fonction Soies individuelles. Si vous définissez une valeur de débit sur 0 et des niveaux de
mélange différents, votre pinceau macule la couleur de l’image au lieu de la déposer. Dans ce cas, plus l’indice de mélange est faible,
plus la dilution est longue.
9 Sélectionnez Fenêtre Panneaux de commandes de pinceaux Espacement.
10 Dans le panneau Pas, réglez les curseurs Pas et Pas minimal afin de réduire les défauts des traits.
11 Tracez un trait sur une touche de peinture existante et observez à quel point la peinture est extraite des pixels sous-jacents et s’étend
dans la zone de travail.
Il est plus facile d’observer les effets de la fonction Soies individuelles lorsque la zone de travail n’est pas de couleur blanche. Pour
appliquer une autre couleur à la zone de travail, voir « Application d’une couleur de remplissage » à la page 262.
Vous pouvez associer des options de styles comme l’option Mélange au paramètre Expression du panneau Interactions de
couleur. Par exemple, lorsque vous choisissez la pression, chaque touche se mélange plus ou moins selon la pression que vous
exercez sur le stylet. Pour plus d'informations, reportez-vous à la section « Paramètres Expression » à la page 377.
Utilisation des remplissages de couleur
Corel Painter vous offre de nombreuses options pour remplir des images à l’aide d’une couleur. Vous pouvez remplir une partie de l’image,
un calque de l’image, un canal alpha ou une image entière. Vous pouvez également remplir les zones d’une image d’après la couleur des
pixels.
Il est aussi possible d’appliquer des dégradés, des motifs et des tissus en tant que remplissages. Le tableau suivant répertorie les différentes
manières d’appliquer des remplissages à une image, ainsi que les rubriques à consulter pour plus d’informations.
Couleur | 261
Type de remplissage
Pour plus d’informations, voir la rubrique
Couleur
« Application d’une couleur de remplissage » à la page 262
Dégradé
« Application de dégradés » à la page 745
Motif
« Application de motifs de remplissage » à la page 731
Tissus
« Application de tissus » à la page 775
Application d’une couleur de remplissage
Corel Painter offre différentes options pour l’application d’une couleur de remplissage. Vous pouvez appliquer rapidement un remplissage
à une zone d’une image ou à l’ensemble de l’image selon la couleur du pixel sélectionné. Lorsque vous remplissez une image à l’aide d’une
couleur de pixels, vous pouvez appliquer directement le remplissage à la zone de travail ou à un canal. Corel Painter permet de remplir des
zones de l’image en fonction des limites de couleurs ainsi que des paramètres de tolérance et de finesse indiqués.
Le paramètre Tolérance permet de définir le degré de variation autorisé à partir de la couleur du pixel sélectionné. Lorsque la valeur du
paramètre Tolérance est faible, Corel Painter remplit uniquement les pixels adjacents qui sont très proches de la couleur du pixel sélectionné.
Si la valeur du paramètre Tolérance est élevée, Corel Painter remplit une plus grande plage de couleurs.
Le paramètre Finesse permet d’adoucir les bords du remplissage en contrôlant l’opacité du fond pour les pixels dont les couleurs ne sont
pas comprises dans la plage de tolérance. Par exemple, si ce paramètre a pour valeur zéro (valeur par défaut), seuls les pixels compris dans la
plage de tolérance sont remplis. Si sa valeur est faible, les pixels dont les couleurs sont à peine en dehors de la plage de tolérance reçoivent
un remplissage partiel. L’augmentation de la valeur Contour progressif permet d’élargir la plage des couleurs qui reçoivent un remplissage
partiel. Les pixels dont les couleurs sortent de la plage de tolérance reçoivent un remplissage plus transparent. En principe, lorsque la finesse
est élevée, la tolérance est faible.
Vous pouvez également remplir l’intérieur d’une zone délimitée par des lignes. Cette technique est tout à fait adaptée à la création de
remplissages unis pour des zones délimitées par des lignes lissées. Pour remplir des zones entières sans agir sur les lignes, copiez d’abord
celles-ci dans une sélection. Ainsi, lorsque vous remplissez les cellules, les lignes sont protégées.
Pour appliquer un remplissage de couleur
1
Dans le panneau Couleurs, cliquez deux fois sur l’échantillon Couleur primaire (au premier plan)
du Sélecteur de couleur.
2 Cliquez sur une couleur dans la boîte de dialogue Couleur.
3 Pour appliquer un dégradé à :
• La zone de travail : cliquez sur Zone de travail dans le panneau Calques.
• Une sélection : cliquez sur un outil de sélection dans la boîte à outils et faites-le glisser dans la fenêtre de document pour sélectionner
une zone.
• Un calque : cliquez sur un calque dans le panneau Calques.
• Un canal : cliquez sur un canal dans le panneau Canaux.
4 Sélectionnez Édition Remplir.
Si vous préférez, appuyez sur les touches Commande + F (macOS) ou sur Ctrl + F (Windows).
5 Dans la boîte de dialogue Remplir, sélectionnez Couleur dans la zone de liste Remplir avec.
6 Réglez le curseur Opacité.
262 | Corel Painter 2019 Guide de l'utilisateur
Pour appliquer un remplissage de couleur bitmap
1 Sélectionnez Fenêtre Panneaux de couleurs Nuanciers.
2 Dans le panneau Nuanciers, cliquez sur le bouton Options du nuancier
, puis sélectionnez Nouveau nuancier à partir d’une
image.
3 Dans la boîte de dialogue Nouveau nuancier, entrez un nom dans la zone de texte Nom.
4 Sélectionnez l’outil Pot de peinture
dans la boîte à outils.
5 Dans la barre de propriétés, cliquez sur l’un des boutons suivants :
• Remplir l’image
• Remplir la cellule
6 Choisissez l’option Couleur dans la zone de liste Remplissage.
7 Ouvrez le panneau Sélectionner la couleur du fond et choisissez une couleur.
Le nuancier de l’image s’affiche dans la palette Sélectionner la couleur du fond.
8 Cliquez sur l’image dans la fenêtre du dessin.
Si le résultat ne vous satisfait pas, recommencez après avoir annulé le remplissage et modifié les réglages.
Vous pouvez également
Indiquer la plage de couleurs à remplir
Dans la barre de propriétés, saisissez une valeur dans la zone
Tolérance, ou réglez le curseur correspondant.
Indiquer l’opacité du fond pour les pixels en dehors de la plage de
tolérance
Dans la barre de propriétés, saisissez une valeur dans la zone
Contour progressif, ou réglez le curseur correspondant.
Adoucir les bords du remplissage
Dans la barre de propriétés, cliquez sur le bouton Lissage
.
Cette fonction est à utiliser lorsque la valeur Contour progressif est
égale à zéro ou est très faible.
Vous pouvez limiter le remplissage à une zone rectangulaire à l’aide de l’outil Pot de peinture.
Limitation et prévention des fuites
Dans les dessins complexes, les lignes ne se rejoignent pas toujours, ce qui peut entraîner une fuite du remplissage dans des zones que vous
ne voulez pas remplir, parfois sur la totalité de l’image. Il n’est pas toujours facile de détecter une fuite simplement en regardant l’image. Si
vous cliquez sur une petite zone et que le message Calcul de l’étendue à remplir s’affiche, il existe probablement une fuite et Corel Painter
se prépare à remplir une zone plus importante que celle que vous aviez prévue. Dans ce cas, vous pouvez abandonner le remplissage.
Vous avez également la possibilité de limiter la fuite à une zone rectangulaire spécifique. Lors de la réalisation d’images, les zones non
délimitées, par exemple les cheveux, les plumes ou les soies d’un pinceau, doivent parfois être remplies. La limitation de la fuite à une zone
spécifique vous permet de fermer ces éléments. Pour colmater des fuites, vous pouvez copier les lignes dans une sélection, enregistrer la
sélection dans un canal, modifier celui-ci, puis le recharger dans la sélection. Pour plus d’informations sur la modification de canaux, voir la
rubrique « Modification de canaux » à la page 621.
Couleur | 263
Pour annuler un remplissage
• Pour annuler un remplissage, effectuez l’une des opérations suivantes :
• Cliquez sur Édition Annuler Remplir avec pot de peinture.
• Appuyez sur les touches Commande + Z (macOS) ou sur Ctrl + Z (Windows).
Pour limiter les fuites
1 Sélectionnez l’outil Pot de peinture
dans la boîte à outils.
2 Dans la barre de propriétés, cliquez sur le bouton Remplir la cellule
ou Remplir l’image
.
3 Faites glisser le curseur pour créer un rectangle qui recouvre la zone à remplir.
S’il n’y a pas de fuite, seule la zone comprise entre les lignes est remplie. Dans le cas contraire, le remplissage déborde, mais ne dépasse
pas les limites du rectangle que vous avez tracé.
Pour colmater une fuite
1 Copiez les lignes dans une sélection.
2 Cliquez sur Sélection Enregistrer la sélection.
3 Dans la boîte de dialogue Enregistrer la sélection, cliquez sur Nouveau dans la zone de liste Enregistrer vers.
4 Cliquez sur OK.
Un nouveau canal s’affiche dans le panneau Canaux.
5 Affichez et sélectionnez le canal dans le panneau Canaux.
6 Cliquez sur le Sélecteur de styles dans la barre Sélecteur de styles.
7 Dans le panneau Bibliothèque de styles, choisissez le même style que celui que vous avez utilisé pour créer les lignes.
8 Dans le panneau Couleurs, définissez le noir comme couleur primaire.
9 Dessinez dans le canal pour colmater les brèches.
10 Cliquez sur Sélection Ouvrir la sélection.
11 Dans la boîte de dialogue Ouvrir la sélection, choisissez le canal modifié dans la zone de liste Ouvrir.
12 Activez l’option Remplacer pour remplacer l’original par la version modifiée.
Pour ajuster le seuil masque, cliquez deux fois sur l’outil Pot de peinture
dans la boîte à outils, puis déplacez le curseur.
Le canal ne doit pas forcément être sélectionné pour recevoir le remplissage. Si vous désélectionnez le canal dans le panneau
Canaux, la sélection chargée reste active.
Modifiez le canal pour colmater les fuites. N’oubliez pas de recharger le canal dans la sélection après l’avoir modifié.
264 | Corel Painter 2019 Guide de l'utilisateur
Gestion des couleurs
Corel Painter vous permet de gérer les couleurs lors de la création ou de l’ouverture d’images, ou de placer des images dans un document.
Les options de gestion des couleurs garantissent la cohérence des couleurs lorsque vous utilisez des images provenant de sources variées,
telles qu’Adobe Photoshop ou un appareil photo numérique. En outre, vous pouvez stocker des informations de couleur dans un document
en intégrant un profil de couleur au fichier quand vous l’enregistrez.
Cette section contient les rubriques suivantes :
• « Présentation de la gestion des couleurs » (page 265)
• « Indication du profil de couleur RVB par défaut » (page 269)
• « Imbrication des profils de couleur lors de l’enregistrement des fichiers » (page 269)
• « Indication du profil de couleur CMJN par défaut pour la conversion d’images CMJN en RVB » (page 270)
• « Aperçu et épreuvage à l’écran des profils de couleur » (page 270)
• « Affectation ou suppression des profils de couleur » (page 271)
• « Conversion des profils de couleur » (page 272)
• « Utilisation des principes de profil » (page 273)
• « Utilisation des éléments prédéfinis » (page 274)
Présentation de la gestion des couleurs
Cette section fournit des réponses aux questions les plus fréquemment posées sur la gestion des couleurs.
Qu’est-ce que la gestion des couleurs ?
La gestion des couleurs est un processus qui vous permet de prédire et de contrôler la reproduction des couleurs, quelle que soit la source ou
la destination de l’image. Par exemple, le jeu de couleurs qu’un moniteur affiche diffère de celui reproduit par une imprimante. Vous risquez
donc de voir des couleurs à l’écran qui ne peuvent pas être imprimées. Si vous voulez réduire les disparités de couleur, utilisez la gestion des
couleurs pour garantir une représentation des couleurs plus précise lors de l’affichage, de la modification ou de l’impression d’une image.
Pendant le processus d’imagerie numérique, différents outils sont utilisés pour capturer, modifier et imprimer des images. Dans un flux de
travail typique, vous capturez une image à l’aide d’un appareil photo numérique, transférez l’image sur un ordinateur, la modifiez dans une
application de retouche de photos puis vous l’imprimez. Chacun de ces outils interprète les couleurs de façon différente. Et chacun possède
sa propre gamme de couleurs disponibles, appelée espace de couleurs, qui est un ensemble de numéros qui définit la représentation de
chaque couleur. Un espace de couleurs est un sous-ensemble d’un modèle de couleur (par exemple, CMJN ou RVB).
Imaginons une couleur de l’espace couleur de votre appareil photo numérique : une couleur RVB bleue intense associée aux valeurs
Rouge = 0, Vert = 0 et Bleu = 255. Cette couleur peut apparaître différemment sur l’espace couleur de votre moniteur.. Par ailleurs, elle
Gestion des couleurs | 265
peut ne pas avoir une correspondance sur l’espace couleur de votre imprimante. Par conséquent, lorsque votre document se déplace dans le
workflow, la conversion de la couleur bleue intense échoue et sa reproduction n’est pas précise.
Chaque outil a son propre langage en matière de couleurs. Un numéro de l’espace de couleurs d’un appareil photo numérique peut
représenter une couleur totalement différente de l’espace de couleurs d’un moniteur. Par conséquent, quand une image est utilisée dans un
flux de travail, les couleurs se perdent lors de la traduction et ne sont pas reproduites avec précision. Un système de gestion des couleurs est
conçu pour améliorer la communication des couleurs dans le workflow pour que la couleur de la sortie corresponde à la couleur souhaitée.
Voici un exemple typique de flux de travail d’imagerie numérique.
Le système de gestion des couleurs, également appelé moteur de couleurs, utilise des profils pour traduire les valeurs depuis la source, ce qui
garantit une reproduction des couleurs plus précise au niveau de la destination. Un profil de couleur contient les données dont le système
de gestion des couleurs a besoin pour traduire les couleurs. De nombreux profils de couleur standard sont disponibles. Il existe en outre des
profils de couleur pour les différentes marques de moniteurs, scanners, appareils photo numériques et imprimantes.
Pourquoi ai-je besoin de la gestion des couleurs ?
Si votre document nécessite une représentation des couleurs exactes, nous vous conseillons d’utiliser la fonction de gestion des couleurs.
La complexité de votre flux de travail et la dernière destination des images doivent également être prises en compte. Si vos documents sont
uniquement destinés à un affichage sur le Web, la gestion des couleurs peut ne pas être importante. Cependant, si vous comptez ouvrir des
images dans une autre application, telle qu’Adobe Photoshop ou si vous créez des images pour l’impression ou plusieurs types de sortie,
l’utilisation de la gestion des couleurs est essentielle.
La gestion des couleurs vous permet d’effectuer les tâches suivantes :
• reproduire les couleurs avec cohérence tout au long de votre flux de travail d’imagerie numérique, particulièrement lors de l’ouverture de
documents créés dans d’autres applications ;
• reproduire les couleurs avec cohérence lors du partage de fichiers avec d’autres personnes ;
• prévisualiser ou éprouver à l’écran les couleurs avant leur impression ;
• réduire le besoin d’ajuster et de corriger des images lors de leur envoi vers des destinations différentes.
Un système de gestion des couleurs n’offre pas un appariement des couleurs identique (ceci est techniquement impossible), mais il améliore
considérablement la représentation des couleurs.
Mon moniteur affiche-t-il les bonnes couleurs ?
La façon dont vous percevez la couleur affichée par votre moniteur est un autre facteur important dans la cohérence de la gestion des
couleurs. Votre perception est influencée par l’environnement dans lequel vous affichez les images. Voici quelques méthodes pour neutraliser
votre environnement d’affichage.
• Assurez-vous que la pièce où vous vous trouvez a un flux de lumière uniforme. Par exemple, si la pièce est ensoleillée, utilisez un store ou
si possible travaillez dans une pièce dépourvue de fenêtres.
• Pour garantir une perception exacte des couleurs, certains graphistes travaillent dans des salles sans fenêtre aux murs et plafonds gris ou
neutres. Si ces conditions ne correspondent pas à celles de la salle où vous travaillez, investissez dans un pare-reflets ou créez-en un à
l’aide de carton noir et de ruban adhésif.
• Ne portez pas de vêtements clairs susceptibles d’interférer avec l’affichage des couleurs sur le moniteur. Par exemple, une chemise
blanche se reflète sur l’écran et altère votre perception de la couleur.
• Appliquez au moniteur un fond de couleur neutre, comme le gris ou appliquez une image en niveaux de gris. Évitez d’utiliser des papiers
peints et des économiseurs d’écran colorés.
266 | Corel Painter 2019 Guide de l'utilisateur
Le calibrage et le profilage du moniteur, également appelés caractérisation, sont également des étapes importantes pour garantir la précision
des couleurs. Le calibrage garantit la cohérence des couleurs affichées sur le moniteur. Une fois le calibrage terminé, vous pouvez créer
un profil de couleur du moniteur, qui contient les détails d’interprétation des couleurs du moniteur. Le profil est ensuite partagé avec
d’autres périphériques. Le calibrage et le profilage travaillent de concert pour obtenir une précision des couleurs : si un moniteur n’est pas
correctement calibré, son profil de couleur sera inutile.
Le calibrage et le profilage nécessitent normalement un appareil de calibrage spécifique et des logiciels spécialisés. N’oubliez pas qu’un
mauvais calibrage peut faire plus de mal que de bien. Vous trouverez des informations supplémentaires sur le calibrage du moniteur et
les profils de couleur personnalisés en effectuant une recherche sur les techniques et les produits de la gestion des couleurs. Vous pouvez
également consulter la documentation fournie avec votre système d’exploitation ou votre moniteur.
Dois-je affecter ou convertir des profils de couleur ?
Au moment de décider d’affecter ou de convertir un profil de couleur, vous devez tout d’abord envisager les résultats produits par chaque
action. Quand vous affectez un profil de couleur dans Corel Painter, les valeurs de couleur ou les numéros du document ne changent pas.
Au lieu de cela, l’application utilise simplement le profil de couleur pour interpréter les couleurs d’une image. Cependant, lorsque vous
convertissez un profil de couleur, les valeurs de couleur sont modifiées dans un document. L’application traduit un profil de couleur vers
un autre au lieu d’affecter un profil de couleur. La conversion d’un profil de couleur fait bien plus qu’affecter l’affichage des couleurs : elle
produit des changements irréversibles au niveau des couleurs du document.
La meilleure pratique consiste à choisir un espace de couleur compatible, tel que sRVB, quand vous créez une image et à utiliser le même
profil de couleur tout au long du flux de travail. Nous vous conseillons d’éviter l’affectation et la conversion des profils de couleur. Mais vous
risquez de vous retrouver dans des situations qui nécessitent que vous adoptiez un autre profil de couleur.
Par exemple, si vous recevez un fichier d’une autre personne et qu’aucun profil de couleur n’est intégré au fichier, vous devez affecter un
profil de couleur au fichier. De cette façon, vous pouvez conserver les valeurs de couleur d’origine du fichier.
Choisissez l’option de conversion seulement si vous préparez le fichier pour une sortie spécifique, telle qu’une imprimante. Une fois les
données modifiées pour faire de la place au profil de destination, la reconversion vers le profil de couleur d’origine n’est pas souvent
adaptée.
Qu’est-ce qu’un mode de rendu ?
Un système de gestion des couleurs peut réaliser une traduction efficace des couleurs depuis la source vers des sorties multiples. Cependant,
lors de l’appariement des couleurs d’un espace de couleur à un autre, le système de gestion des couleurs peut être incapable de faire
correspondre certaines couleurs. Ces couleurs « hors gamme » peuvent considérablement modifier l’aspect de l’image, en fonction de la
façon dont elles sont interprétées par le système de gestion des couleurs. Heureusement, vous pouvez choisir un mode de rendu pour
indiquer au système de gestion des couleurs comment interpréter les couleurs hors gamme.
Gestion des couleurs | 267
Il peut arriver que de nombreuses couleurs d’un document sRVB (1) puissent être hors gamme pour l’espace couleur U.S.
Web Coated (SWOP) v2 (2). Les couleurs hors gamme (3) sont mappées avec la gamme en fonction du mode de rendu.
Le mode de rendu que vous choisissez dépend du contenu graphique de l’image.
Voici un exemple de trois types d’images et leurs modes de rendu correspondants.
• Perception : choisissez ce mode de rendu pour les photos et les images bitmaps qui contiennent beaucoup de couleurs hors gamme.
L’apparence globale des couleurs est conservée par la modification de toutes les couleurs, notamment les couleurs de la gamme, afin
qu’elles correspondent à la gamme de couleurs des destinations. Ce mode de rendu maintient les relations entre les couleurs pour
produire les meilleurs résultats. En général, le mode de rendu Perception est le choix idéal pour les estampes numériques.
• Saturées : choisissez ce mode de rendu pour produire plus de couleurs unies concentrées dans les graphismes d’entreprises, tels que les
tableaux et les graphiques. Les couleurs risquent d’être moins précises que celles produites par d’autres modes de rendu.
• Colorimétrie relative : choisissez ce mode de rendu pour les logos ou d’autres graphismes afin de préserver les couleurs d’origine. Si
aucune correspondance n’est trouvée pour les couleurs source, alors celle qui correspond le plus est choisie. Ce mode de rendu entraîne
le déplacement du point blanc. En d’autres termes, si vous imprimez sur du papier blanc, les zones blanches d’une image utilisent le
blanc du papier pour reproduire la couleur. Par conséquent, ce mode de rendu est une bonne méthode pour imprimer des images.
• Colorimétrie absolue : choisissez ce mode de rendu pour les logos ou d’autres graphismes qui nécessitent des couleurs très précises.
Si aucune correspondance n’est trouvée pour les couleurs source, alors celle qui correspond le plus est choisie. Les modes de rendu
Colorimétrie absolue et Colorimétrie relative sont similaires, mais le mode de rendu Colorimétrie absolue conserve le point blanc lors
de la conversion et ne s’ajuste pas à la blancheur du papier. Cette option est principalement utilisée pour l’épreuvage.
Qu’est-ce que l’épreuvage à l’écran ?
L’épreuvage à l’écran donne un aperçu à l’écran de l’image lorsque celle-ci est reproduite par une imprimante spécifique ou affichée sur un
écran particulier. Cette technique simule l’étape d’« épreuvage sur support physique » réalisée lors d’un flux de travail d’impression classique.
Contrairement à l’épreuvage sur support physique, l’épreuvage à l’écran vous permet de visualiser le résultat final sans jeter d’encre sur du
papier. Par exemple, vous pouvez voir de quoi aura l’air l’image imprimée en cas d’utilisation d’une marque d’imprimante spécifique. Vous
pouvez également faire cela pour un autre type de moniteur.
268 | Corel Painter 2019 Guide de l'utilisateur
Si vous souhaitez simuler les couleurs de sortie d’un périphérique, vous devez choisir le profil de couleurs de ce dernier. Les espaces couleur
du document et du périphérique étant différents, il se peut que certaines couleurs du document ne correspondent pas à la gamme de
l’espace couleur du périphérique. Ces couleurs hors gamme peuvent considérablement modifier l’aspect de l’image, selon la façon dont
elles sont interprétées par le système de gestion des couleurs. Vous pouvez choisir un mode de rendu pour indiquer au système de gestion
des couleurs comment interpréter les couleurs hors gamme. Pour plus d’informations sur les modes de rendu, reportez-vous à la rubrique «
Qu’est-ce qu’un mode de rendu ? » à la page267.
Pour plus d’informations sur l’épreuvage à l’écran d’une image, reportez-vous à la rubrique « Pour effectuer l’épreuvage à l’écran d’une
image » à la page 271.
Indication du profil de couleur RVB par défaut
Si vous voulez utiliser les options de gestion des couleurs de Corel Painter, commencez par spécifier le profil de couleur RVB par défaut que
vous voulez affecter à tous les nouveaux documents.
Les paramètres par défaut de Corel Painter produisent des couleurs de bonne qualité. Vous pouvez cependant les modifier afin de les
adapter à un flux de travail spécifique. Le profil de couleur par défaut de Corel Painter est sRGB_IEC61966-2-1 (noir à l’échelle). Pour plus
d’informations sur ce profil, vous pouvez visiter le site Web International Color Consortium (ICC) (http://www.color.org/findprofile.xalter).
Quand vous créez des images dans une autre application, telle qu’Adobe Photoshop, vous devez utiliser le même profil de couleur par
défaut que vous utiliserez lors de l’ouverture du fichier dans Corel Painter. En outre, vous devez toujours intégrer le profil de couleur quand
vous enregistrez un document dans Corel Painter ou Adobe Photoshop, de sorte que le document conserve les informations relatives aux
couleurs. Pour plus d'informations, reportez-vous à la section « Imbrication des profils de couleur lors de l’enregistrement des fichiers » à la
page 269.
Pour modifier le profil de couleur RVB par défaut
1 Sélectionnez Zone de travail Paramètres de gestion des couleurs.
2 Choisissez un profil de couleur dans la zone de liste Profils RVB par défaut.
Le profil de couleur par défaut d’usine pour Corel Painter est sRVB, qui est également le profil de couleur par défaut de nombreux
moniteurs, appareils photo numériques et même des imprimantes.
Vous pouvez également accéder à la boîte de dialogue Paramètres de gestion des couleurs à partir du panneau Navigation en
cliquant sur le bouton Ouvrir les paramètres du navigateur
, puis sur Gestion des couleurs et sur Paramètres de gestion
des couleurs.
Imbrication des profils de couleur lors de l’enregistrement des fichiers
Si vous incorporez un profil de couleurs, celui-ci est associé au document afin de s’assurer de partager les mêmes couleurs utilisées avec
tous ceux qui affichent ou impriment le document. De cette façon, vous pouvez garantir l’homogénéité des couleurs lorsque vous affichez,
modifiez ou reproduisez des fichiers.
Si vous n’avez pas affecté un profil de couleur au fichier, le profil de couleur par défaut sera imbriqué.
Les formats de fichier suivants prennent en charge l’imbrication des profils de couleur :
• RIFF (RIF)
• TIFF (TIF)
• Photoshop (PSD)
Gestion des couleurs | 269
• JPEG
• Portable Network Graphics (PNG)
Pour imbriquer un profil de couleur lors de l’enregistrement d’un fichier
1 Sélectionnez Fichier Enregistrer sous.
2 Dans la boîte de dialogue Nom de l’image, utilisez les commandes pour indiquer un emplacement et un nom de fichier.
3 Dans la zone de liste Format (macOS) ou Type de fichier (Windows), choisissez l’un des formats de fichier suivants :
• Fichiers RIFF (*.RIF; *.RIFF)
• Fichiers TIF (*.TIF; *.TIFF)
• Fichiers Photoshop (*.PSD)
• Fichiers JPEG (*.JPG; *.JPEG)
• Fichiers PNG (*.PNG)
4 Cochez la case Imbriquer le profil.
Si vous ne souhaitez pas imbriquer le profil de couleur, décochez la case Imbriquer le profil.
Indication du profil de couleur CMJN par défaut pour la conversion d’images CMJN en RVB
Puisque Corel Painter utilise des couleurs RVB, toutes les images CMJN que vous ouvrez ou importez dans l’application sont converties avec
un profil de couleur RVB. Vous pouvez définir le profil CMJN utilisé par défaut par Corel Painter pour convertir les images CMJN en RVB. Les
formats de fichier suivants sont pris en charge pour les images CMJN :
• RIFF (RIF)
• TIFF (TIF)
• Photoshop (PSD)
• JPEG
• Portable Network Graphic (PNG)
Pour spécifier le profil de couleur CMJN par défaut destiné à la conversion d’images CMJN en RVB
1 Sélectionnez Zone de travail Paramètres de gestion des couleurs.
2 Choisissez un profil de couleur dans la zone de liste Profils de conversion CMJN par défaut.
Vous pouvez également accéder à la boîte de dialogue Paramètres de gestion des couleurs à partir du panneau Navigation en
cliquant sur le bouton Ouvrir les paramètres du navigateur
, puis sur Gestion des couleurs et sur Paramètres de gestion
des couleurs.
Aperçu et épreuvage à l’écran des profils de couleur
Une fois un profil RVB sélectionné pour le document, vous pouvez prévisualiser l’image avec le profil de couleur par défaut appliqué. Vous
pouvez également effectuer un épreuvage à l’écran des images, ce qui signifie prévisualiser à l’écran l’aspect qu’aura l’image quand elle sera
imprimée avec une imprimante spécifique ou quand elle sera affichée sur un autre type d’écran. Vous pouvez également éprouver à l’écran
à l’aide d’un mode de rendu spécifique. Pour plus d’informations, voir la rubrique « Qu’est-ce qu’un mode de rendu ? » à la page267.
Après l’épreuvage à l’écran d’une image, vous pouvez désactiver la fonction d’épreuvage à l’écran.
270 | Corel Painter 2019 Guide de l'utilisateur
Faites l’épreuvage à l’écran des documents pour visualiser les résultats finaux à l’écran. (à gauche) Profil de couleur sRVB affecté
à une image. (à droite) Attribution du profil U.S. Web Coated (SWOP) v2 permettant une simulation à l’écran de l’impression.
Pour prévisualiser un profil de couleur
1 Cliquez sur Fenêtre Navigateur.
2 Cliquez sur le bouton Ouvrir les paramètres du navigateur
, puis sur Paramètres de gestion des couleurs et sélectionnez le nom
du profil de couleur à prévisualiser.
Pour effectuer l’épreuvage à l’écran d’une image
1 Sélectionnez Zone de travail Paramètres d’épreuve couleur.
2 Pour simuler les couleurs de sortie produites par un périphérique spécifique, sélectionnez un profil dans la zone de liste Simuler le
périphérique.
La liste comprend tous les profils de couleur installés sur votre ordinateur.
3 Choisissez un mode de rendu dans la zone de liste Mode de rendu.
4 Cochez la case Activer le mode d’épreuve couleur.
La simulation d’une impression peut rendre ternes les couleurs sur l’écran. En effet, toutes les couleurs sont importées dans un
espace couleur CMJN dont la gamme est inférieure à celle d’un espace couleur RVB. Après l’épreuvage à l’écran d’une image, vous
pouvez désactiver la fonction d’épreuvage à l’écran.
La précision de la simulation dépend de facteurs tels que la qualité de votre moniteur, le profil de couleurs de ce moniteur et du
périphérique de sortie, et la lumière ambiante de votre lieu de travail.
Pour désactiver l’épreuvage à l’écran
• Sélectionnez Zone de travail Mode Epreuve couleur.
Affectation ou suppression des profils de couleur
Vous pouvez modifier l’aspect d’un document en affectant un nouveau profil de couleur. Un profil de couleur contient les données dont
le système de gestion des couleurs a besoin pour traduire des couleurs depuis un espace de couleur vers un autre. Le profil de couleur par
défaut de Corel Painter est sRGB IEC61966-2-1 noBPC, mais vous pouvez faire votre choix parmi une liste des profils de couleur ICC standard.
Quand vous affectez un nouveau profil, les valeurs de couleur ou les numéros du document ne changent pas. Quand vous activez la gestion
des couleurs et affichez un document, les couleurs du document représentent une interprétation du profil de couleur affecté. Pour plus
d'informations, reportez-vous à la section « Dois-je affecter ou convertir des profils de couleur ? » à la page267.
Vous pouvez également supprimer un profil de couleur affecté d’un document. En d’autres termes, la gestion des couleurs n’est plus
appliquée au document. Les valeurs sont couleurs sont tout de même conservées.
Gestion des couleurs | 271
Pour affecter ou supprimer un profil de couleur
1 Sélectionnez Zone de travail Affecter un profil.
2 Activez l’une des options de profil de couleur suivantes :
• L’option Utiliser le profil RVB par défaut applique le profil RVB par défaut au document.
• L’option Utiliser le profil applique un profil de couleur au document, mais ne convertit pas les couleurs d’origine. Si vous activez cette
option, vous devez choisir un profil de couleur.
• L’option Ne pas utiliser la gestion des couleurs conserve les valeurs de couleur sans les associer à un profil de couleur.
En outre, si des profils de couleur sont installés sur votre ordinateur, Corel Painter les inclut dans la liste des profils de couleur
disponibles.
Vous pouvez également affecter un profil de couleur à partir du panneau Navigation en cliquant sur le bouton Ouvrir les
paramètres du navigateur
, sur Gestion des couleurs, puis sur Affecter un profil.
Conversion des profils de couleur
Corel Painter vous permet de convertir le profil de couleur d’un document en un autre profil de couleur. La conversion d’un profil de
couleur diffère de l’affectation de celui-ci, ce qui implique uniquement la traduction d’un profil de couleur vers un autre et ne concerne
que l’affichage des couleurs. Quand vous convertissez un profil de couleur en un autre, les valeurs de couleur du document sont modifiées
de façon irréversible. Pour plus d'informations, reportez-vous à la section « Dois-je affecter ou convertir des profils de couleur ? » à la page
267.
Corel Painter vous permet également de choisir le moteur de gestion des couleurs à utiliser pour convertir des profils de couleur. Le moteur
de gestion des couleurs, également appelé module de gestion des couleurs (CMM), utilise les informations du profil de couleur pour traduire
les valeurs de couleur. La traduction résultant des valeurs de couleur peut varier en fonction du moteur de gestion des couleurs.
En outre, vous pouvez aplatir des images lors de la conversion des profils de couleur. L’aplatissement des images met tous les calques sur la
zone de travail de fond.
Pour convertir un profil de couleur
1 Sélectionnez Zone de travail Convertir en profil.
2 Choisissez un nouveau profil de couleur dans la zone de liste Nouveau profil.
Vous pouvez également
Sélectionner un moteur de couleurs
Sélectionnez un moteur de couleurs dans la zone de liste Moteur
de couleurs.
Sélectionner un mode de rendu
Choisissez un mode de rendu dans la zone de liste Mode de rendu.
Aplatir tous les calques de l’image
Activez l’option Aplatir l’image.
272 | Corel Painter 2019 Guide de l'utilisateur
Vous pouvez également convertir le profil de couleur à partir du panneau Navigation en cliquant sur le bouton Ouvrir les
paramètres du navigateur
, sur Gestion des couleurs, puis sur Convertir en profil.
Utilisation des principes de profil
Corel Painter vous permet de créer des principes de profil pour ouvrir et utiliser des images RVB et CMJN. Les options que vous choisissez
pour le principe de profil déterminent le mode de gestion des images que vous ouvrez et que vous utilisez dans l’application.
Lors de la création d’un principe de profil pour l’ouverture et le positionnement des images, vous pouvez indiquer les éléments suivants :
• profil de couleur RVB à appliquer aux images ;
• profil de couleur CMJN pour la conversion des images en images RVB ;
• moteur de couleurs ;
• mode de rendu (dépend du contenu de l’image).
Pour plus d'informations, reportez-vous à la section « Qu’est-ce qu’un mode de rendu ? » à la page267.
Le principe de profil vous permet d’afficher des messages d’avertissement quand un document est dépourvu de profil de couleur ou que
celui-ci ne correspond pas. Dans le cas d’un profil de couleur non concordant, vous pouvez choisir un autre profil de couleur. Si aucun
profil de couleur n’est associé au document, vous pouvez appliquer un nouveau profil de couleur ou choisir de ne pas utiliser la gestion des
couleurs avec le document.
Pour créer un principe de profil
1 Sélectionnez Zone de travail Paramètres de gestion des couleurs.
2 Choisissez l’une des options suivantes dans la zone de liste Images RVB :
• L’option Utiliser le profil imbriqué applique le profil de couleur RVB imbriqué aux images RVB que vous ouvrez ou importez.
• L’option Utiliser le profil RVB par défaut convertit l’image à l’aide du profil de couleur RVB par défaut que vous spécifiez dans les
paramètres de gestion des couleurs.
3 Choisissez l’une des options suivantes dans la zone de liste Convertir les images CMJN :
• L’option Utiliser le profil CMJN par défaut convertit en RVB à l’aide du profil de couleur CMJN par défaut que vous spécifiez dans les
paramètres de gestion des couleurs.
• L’option Utiliser le profil imbriqué convertit en RVB à l’aide du profil de couleur CMJN imbriqué.
4 Sélectionnez un moteur de couleurs dans la zone de liste Moteur de couleurs.
5 Dans la zone de liste Mode de rendu, sélectionnez l’une des options suivantes :
• L’option Perception est recommandée pour de nombreuses images, notamment les bitmaps et les photographies.
• L’option Saturation convient aux dessins vectoriels (lignes, texte et objets de couleur unie, tels que les graphiques).
• L’option Colorimétrie relative convient à la production d’épreuves sur des imprimantes à jet d’encre.
• L’option Colorimétrie absolue conserve le point blanc et peut servir à vérifier les images.
Si vous voulez afficher un message d’avertissement quand vous ouvrez un document dont le profil de couleur n’est pas concordant,
cochez la case Non-concordance du profil.
Pour obtenir une description complète des modes de rendu, voir la rubrique« Qu’est-ce qu’un mode de rendu ? » à la page267.
Gestion des couleurs | 273
Vous pouvez également accéder à la boîte de dialogue Paramètres de gestion des couleurs à partir du panneau Navigation en
cliquant sur le bouton Ouvrir les paramètres du navigateur
, puis sur Gestion des couleurs et sur Paramètres de gestion
des couleurs.
Utilisation des éléments prédéfinis
Corel Painter intègre des éléments prédéfinis pour la gestion des couleurs, qui sont des paramètres par défaut que vous pouvez appliquer
à un document. Ces éléments sont utiles si vous ne vous pensez pas capable de modifier les paramètres de la boîte de dialogue Paramètres
de gestion des couleurs. Vous pouvez créer vos propres éléments prédéfinis qui vous permettront de conserver toutes vos sélections dans la
boîte de dialogue Paramètres de gestion des couleurs et de les réutiliser dans d’autres documents. Si vous n’avez plus besoin d’un élément
prérequis, vous pouvez l’effacer.
Pour choisir un élément prédéfini
1 Sélectionnez Zone de travail Paramètres de gestion des couleurs.
2 Sélectionnez un élément prédéfini dans la zone de liste Éléments prédéfinis.
Vous pouvez également accéder à la boîte de dialogue Paramètres de gestion des couleurs à partir du panneau Navigation en
cliquant sur le bouton Ouvrir les paramètres du navigateur
, puis sur Gestion des couleurs et sur Paramètres de gestion
des couleurs.
Pour ajouter un élément prédéfini
1 Sélectionnez Zone de travail Paramètres de gestion des couleurs.
2 Dans la boîte de dialogue Paramètres de gestion des couleurs, utilisez les options pour spécifier les paramètres de gestion des couleurs.
3 Cliquez sur le bouton Ajouter
en regard de la zone de liste Élément prédéfini.
4 Entrez le nom de l’élément prédéfini dans la case Nom de l’élément prédéfini.
Vous pouvez également accéder à la boîte de dialogue Paramètres de gestion des couleurs à partir du panneau Navigation en
cliquant sur le bouton Ouvrir les paramètres du navigateur
, puis sur Gestion des couleurs et sur Paramètres de gestion
des couleurs.
Pour supprimer un élément prédéfini
1 Sélectionnez Zone de travail Paramètres de gestion des couleurs.
2 Sélectionnez un élément prédéfini dans la zone de liste Éléments prédéfinis.
3 Cliquez sur le bouton Supprimer
en regard de la zone de liste Élément prédéfini.
Un message d’avertissement s’affiche et vous demande si vous voulez supprimer l’élément prédéfini.
4 Cliquez sur Oui.
274 | Corel Painter 2019 Guide de l'utilisateur
Vous pouvez également accéder à la boîte de dialogue Paramètres de gestion des couleurs à partir du panneau Navigation en
cliquant sur le bouton Ouvrir les paramètres du navigateur
, puis sur Gestion des couleurs et sur Paramètres de gestion
des couleurs.
Gestion des couleurs | 275
276 | Corel Painter 2019 Guide de l'utilisateur
Correction des couleurs et du gamma
Corel Painter inclut divers effets et outils qui vous permettent de corriger le gamma et les couleurs des images. Par exemple, vous pouvez
utiliser les effets pour corriger une photo dont les couleurs sont trop sombres ou délavées. Vous pouvez également utiliser les effets pour
modifier de manière créative les couleurs des images à l’aide de techniques, telles que la postérisation ou l’inversion.
Cette section contient les rubriques suivantes :
• « Correction du gamma à l’aide des courbes » (page 277)
• « Réglage de la luminosité et du contraste » (page 279)
• « Correction du gamma en mode Courbe » (page 281)
• « Dessiner des courbes à main levée pour corriger les couleurs » (page 282)
• « Spécification des valeurs de la courbe pour corriger les couleurs » (page 283)
• « Correction de la teinte, de la saturation et de la valeur » (page 284)
• « Correction sélective » (page 286)
• « Égalisation des images » (page 289)
• « Assortir la couleur et la luminosité des images » (page 290)
• « Inversion des couleurs » (page 291)
• « Postérisation d’une image » (page 291)
• « Application de couleurs vidéo » (page 292)
• « Réduction et accroissement de la densité » (page 293)
Correction du gamma à l’aide des courbes
Corel Painter vous permet de corriger le gamma à l’aide des courbes pour ajuster les quantités relatives de composantes de couleur dans
une image. Vous pouvez ajuster ces courbes pour le rouge, le vert, le bleu ou pour ces trois composantes. La modification d’une courbe
individuelle est utile pour corriger l’aspect sombre non souhaité d’une couleur. Les courbes décrivent la manière dont les valeurs des couleurs
en entrée sont modifiées pour produire les valeurs des couleurs en sortie (corrigées).
Correction des couleurs et du gamma | 277
Représentation visuelle de la courbe
L’axe horizontal représente les valeurs en entrée (couleur d’origine). L’axe vertical représente les valeurs en sortie (corrigées). Avant
de l’ajuster, une courbe semble parfaitement diagonale (45°), ce qui signifie que toutes les valeurs en entrée et en sortie sont égales.
Corel Painter représente les valeurs claires en haut du graphique et les valeurs plus sombres en bas de celui-ci. Lorsque vous modifiez des
courbes RVB, la couleur active est indiquée par un point de couleur sur la courbe. Par exemple, si vous modifiez la couleur bleue, faire
glisser la ligne diagonale retire le bleu de l’image et ajoute sa couleur complémentaire, le jaune. À l’inverse, faire glisser la ligne vers le haut
intensifie la couleur bleue.
Vous pouvez utiliser l’une des méthodes de courbe suivantes pour corriger le gamma :
• Courbe
• Main levée
• Avancé
Utilisation de la boîte de dialogue Correction des couleurs pour corriger les couleurs
Vous pouvez utiliser une seule méthode ou en combiner plusieurs pour ajuster l’image.
Vous pouvez appliquer la correction du gamma à une sélection, à un calque ou à une image entière.
• En l’absence de sélection, la correction est appliquée à l’image entière.
• Pour corriger le gamma d’une section de la zone de travail, sélectionnez la zone à l’aide de l’outil de sélection avant d’appliquer la
correction du gamma. Pour plus d’informations sur ces outils, reportez-vous à la rubrique « Initiation aux sélections » à la page 626.
• Pour corriger le gamma d’un calque, sélectionnez le calque avant d’appliquer la correction du gamma. Pour plus d’informations sur la
sélection d’un calque, reportez-vous à la rubrique « Sélection des calques » à la page 583..
• Pour appliquer la correction du gamma à une forme, à un calque dynamique, à un calque de texte ou à un calque de référence, vous
devez d’abord convertir le calque correspondant en calque d’image.
278 | Corel Painter 2019 Guide de l'utilisateur
Réglage de la luminosité et du contraste
Corel Painter propose deux méthodes différentes pour ajuster la luminosité et le contraste d’une image. Vous pouvez ajuster la luminosité
et le contraste plus rapidement à l’aide de l’effet Luminosité/Contraste ou plus précisément à l’aide de la courbe de la boîte de dialogue
Correction du gamma.
Lorsque vous utilisez l’effet Luminosité/Contraste, vous pouvez ajuster toutes les couleurs des images en une seule fois.
Avant (à gauche) et après (à droite) application de l’effet Luminosité/Contraste
À l’aide de la courbe, vous pouvez régler le contraste ou la luminosité des couleurs, tout en préservant les transitions de teintes de l’image
d’origine. Vous pouvez ajuster toutes les couleurs en une seule fois, ou ajuster le rouge (R), le vert (V) ou le bleu (B) individuellement.
Lorsque vous utilisez les curseurs Contraste et Luminosité, les points des extrémités des courbes ne bougent pas. Comme l’effet conserve les
niveaux de l’image d’origine, il existe toujours 256 niveaux distincts, quels que soient les réglages des curseurs.
Le contraste règle la différence entre les valeurs claires et sombres. Plus il est élevé, plus la courbe est en forme de « S », ce qui indique que
les couleurs claires deviennent plus claires et les couleurs foncées, encore plus foncées. Si vous réduisez le contraste, la courbe prend la
forme d’un « S » inversé et réduit le contraste de toutes les teintes intermédiaires.
Image avant d’ajuster la luminosité et le contraste à l’aide de la courbe
Exemple d’augmentation du contraste à l’aide de la courbe
Correction des couleurs et du gamma | 279
La luminosité décale toutes les valeurs d’une courbe vers une teinte plus claire ou plus foncée.
Exemple d’augmentation de la luminosité à l’aide de la courbe
Pour régler rapidement la luminosité et le contraste
1 Pour appliquer l’effet à :
• La zone de travail : cliquez sur Zone de travail dans le panneau Calques.
• Une sélection : cliquez sur un outil de sélection dans la boîte à outils et faites-le glisser dans la fenêtre de document pour sélectionner
une zone.
• Un calque : cliquez sur un calque dans le panneau Calques.
2 Sélectionnez Effets Tonalité Luminosité/Contraste.
3 Déplacez le curseur Luminosité pour corriger la luminosité.
4 Déplacez le curseur Contraste pour corriger le contraste de l’image.
Vous pouvez rétablir les réglages par défaut des curseurs en cliquant sur Rétablir.
Pour comparer l’image ajustée à l’image d’origine, cochez et désactivez la case à cocher Aperçu.
Pour ajuster la luminosité et le contraste à l’aide de la courbe
1 Sélectionnez Effets Tonalité Corriger les couleurs.
2 Dans la boîte de dialogue Correction des couleurs, sélectionnez Courbe dans la zone de liste Méthode.
3 Cliquez sur l’un des boutons de Canal suivants :
• Le bouton Rouge vous permet d’ajuster uniquement la courbe du rouge.
• Le bouton Vert vous permet d’ajuster uniquement la courbe du vert.
• Le bouton Bleu vous permet d’ajuster uniquement la courbe du bleu.
• Le bouton Toutes vous permet d’ajuster toutes les courbes de couleur en une seule fois.
4 Déplacez un ou plusieurs des curseurs suivants :
• Le curseur Luminosité permet d’éclaircir ou d’assombrir la ou les couleurs sélectionnées. Cette commande permet de corriger les
problèmes d’exposition dus à la surexposition (trop de lumière) ou à la sous-exposition (pas assez de lumière).
• Le curseur Contraste permet d’augmenter ou d’atténuer la différence de tonalité entre les zones d’ombre et de lumière d’une image.
280 | Corel Painter 2019 Guide de l'utilisateur
Icônes de canal de la boîte de dialogue Correction des couleurs
Vous pouvez effacer toutes les corrections afin de recommencer en cliquant sur Rétablir.
Pour comparer l’image ajustée à l’image d’origine, cochez et désactivez la case à cocher Aperçu.
Correction du gamma en mode Courbe
Vous pouvez utiliser la méthode Courbe pour déplacer les courbes de couleur, afin de modifier leur forme. Cette méthode vous permet de
créer des changements très spécifiques des valeurs de couleurs.
Vous pouvez contrôler l’effet global à l’aide du curseur Effet. Ce curseur définit l’ampleur du mouvement de la courbe par rapport à l’action
du pointeur. Lorsque le curseur est tout à fait à droite, toute la courbe se déplace. Plus vous réduisez la valeur, plus la partie de la courbe
déplacée diminue.
La méthode Courbe vous permet d’effectuer des corrections de couleur et de tonalité en ajustant des canaux de couleur individuels (R, V ou
B), ou le canal global (tous les canaux combinés).
Correction des couleurs en mode Courbe
Pour ajuster rapidement les couleurs, vous pouvez utiliser les commandes de correction automatiques.
Pour corriger le gamma en mode Courbe
1 Sélectionnez Effets Tonalité Corriger les couleurs.
2 Dans la boîte de dialogue Correction des couleurs, sélectionnez Courbe dans la zone de liste Méthode.
3 Cliquez sur l’un des boutons de Canal suivants :
• Le bouton Rouge vous permet d’ajuster uniquement la courbe du rouge.
Correction des couleurs et du gamma | 281
• Le bouton Vert vous permet d’ajuster uniquement la courbe du vert.
• Le bouton Bleu vous permet d’ajuster uniquement la courbe du bleu.
• Le bouton Toutes vous permet d’ajuster toutes les courbes de couleur en une seule fois.
4 Déplacez le curseur Effet vers la droite pour augmenter la plage de la courbe affectée ou vers la gauche pour diminuer cette plage.
5 Placez le curseur en forme de croix sur la ligne diagonale et faites glisser la courbe.
Faites glisser la courbe vers le bas pour augmenter les zones foncées et vers le haut pour augmenter les zones claires.
Vous pouvez également
Corriger automatiquement le contraste et la couleur d’une image
Sélectionnez Réglage automatique dans la zone de liste
Présélection de courbe.
Automatiquement ajuster le contraste dans une image selon le
point blanc
Sélectionnez Point blanc dans la zone de liste Présélection de
courbe.
Automatiquement ajuster le contraste dans une image selon le
point noir
Sélectionnez Point noir dans la zone de liste Présélection de
courbe.
Effacer toutes les corrections
Cliquez sur Rétablir.
Dessiner des courbes à main levée pour corriger les couleurs
Vous pouvez utiliser la méthode Main levée pour corriger les couleurs. Cette méthode vous permet de dessiner une courbe afin de créer des
effets spectaculaires. Elle est particulièrement utile pour créer des effets postérisés ou solarisés.
Correction des couleurs en mode Main levée
Pour corriger le gamma en mode Main levée
1 Sélectionnez Effets Tonalité Corriger les couleurs.
2 Dans la boîte de dialogue Correction des couleurs, sélectionnez Main levée dans la zone de liste Méthode.
3 Cliquez sur l’un des boutons de Canal suivants :
• Le bouton Rouge vous permet d’ajuster uniquement la courbe du rouge.
• Le bouton Vert vous permet d’ajuster uniquement la courbe du vert.
• Le bouton Bleu vous permet d’ajuster uniquement la courbe du bleu.
282 | Corel Painter 2019 Guide de l'utilisateur
• Le bouton Toutes vous permet d’ajuster toutes les courbes de couleur en une seule fois.
4 Faites glisser le pointeur sur le graphique pour dessiner une nouvelle courbe. Dessinez une courbe au-dessous de la ligne médiane pour
augmenter les zones foncées et au-dessus de la ligne médiane pour augmenter les zones claires.
Vous pouvez effacer toutes les corrections afin de recommencer en cliquant sur Rétablir.
Pour comparer l’image ajustée à l’image d’origine, cochez et désactivez la case à cocher Aperçu.
Spécification des valeurs de la courbe pour corriger les couleurs
Vous pouvez utiliser la méthode Avancé pour corriger plus précisément les couleurs à l’aide de la courbe. Vous pouvez corriger les plages
1/4 de teinte, Demi-teinte et 3/4 de teinte en faisant glisser manuellement les courbes du rouge, du vert et du bleu. Vous pouvez également
corriger les couleurs en définissant le pourcentage de rouge, de vert et de bleu à cinq points spécifiques de la courbe :Clair, 1/4 de teinte,
Demi-teinte, 3/4 de teinte et Foncé.
Chaque section de la courbe contrôle l’équilibre entre les teintes foncées, claires et les demi-teintes d’une image. Définissez des
valeurs dans la partie supérieure de la grille pour éclaircir l’image ou dans la partie inférieure de la grille pour assombrir l’image.
Différentes courbes de teinte ont été modifiées pour parvenir à cette apparence.
Pour comparer l’image ajustée à l’image d’origine, cochez et désactivez la case à cocher Aperçu.
Pour ajuster les 1/4 de teintes, les demi-teintes et les 3/4 de teintes en faisant glisser les courbes de couleur
1 Sélectionnez Effets Tonalité Corriger les couleurs.
2 Dans la boîte de dialogue Correction du gamma, sélectionnez Avancé dans la zone de liste.
3 Cliquez sur l’un des boutons de Canal suivants :
• Le bouton Rouge vous permet d’ajuster uniquement la courbe du rouge.
Correction des couleurs et du gamma | 283
• Le bouton Vert vous permet d’ajuster uniquement la courbe du vert.
• Le bouton Bleu vous permet d’ajuster uniquement la courbe du bleu.
4 Faites glisser un point nodal sur la ligne diagonale. Faites glisser la courbe vers le bas pour assombrir l’image et vers le haut pour
l’éclaircir.
Pour ajuster les couleurs en spécifiant des valeurs de courbe
1 Sélectionnez Effets Tonalité Corriger les couleurs.
2 Dans la boîte de dialogue Correction des couleurs, sélectionnez Avancé dans la zone de liste Méthode.
3 Saisissez les valeurs de pourcentage pour les couleurs Rouge, Vert ou Bleu dans les colonnes suivantes :
• La colonne Clair permet de corriger les couleurs claires de l’image (partie inférieure du graphique)
• La colonne 1/4 de teinte permet d’ajuster le contraste de l’image
• La colonne Demi-teinte permet d’ajuster le contraste de l’image
• La colonne 3/4 de teinte permet d’ajuster le contraste de l’image
• La colonne Foncé permet de corriger les couleurs foncées de l’image (partie supérieure du graphique)
Saisissez des pourcentages positifs, comme 89 %, pour définir des valeurs dans la partie supérieure du graphique et ainsi éclaircir
l’image. Saisissez des pourcentages négatifs, comme -89 %, pour définir des valeurs dans la partie inférieure du graphique et ainsi
assombrir l’image. Saisissez une valeur en pourcentage identique pour chaque couleur afin d’appliquer la modification de manière égale.
Correction de la teinte, de la saturation et de la valeur
L’effet Correction des couleurs permet de contrôler la teinte, la saturation et la valeur d’une image plus ou moins comme vous le feriez
sur un téléviseur. Il vous permet également de corriger les couleurs de l’image de manière égale ou à l’aide de la luminosité d’une source
externe.
Lorsque vous utilisez la luminosité pour corriger les couleurs, les pixels ayant une luminance plus élevée subissent des corrections de couleurs
plus importantes.
Vous pouvez choisir l’une des méthodes de correction suivantes :
• Le mode Couleurs uniformes permet de régler tous les pixels de la même manière.
• Le mode Papier permet d’utiliser le grain de papier sélectionné pour contrôler la correction des couleurs.
• Le mode Luminance de l’image permet d’utiliser la luminance de l’image comme modèle pour la correction des couleurs. La correction
est plus prononcée sur les zones à forte luminance.
• Le mode Luminance de la source permet d’utiliser la luminance de la source comme modèle pour la correction des couleurs. Si vous
n’avez pas défini de source de la réplique, le motif actif est utilisé.
• Le mode [Canal Alpha] ou [Masque de calque] définit le canal alpha ou le masque de calque sélectionné comme modèle pour contrôler
la correction des couleurs. Par exemple, si le canal ou le masque comporte une progression dégradé allant du noir au blanc, vous pouvez
corriger progressivement les couleurs de l’image. Les couleurs ne sont pas modifiées dans les zones noires du canal ou du masque. En
revanche, la modification est totale dans les zones blanches du canal ou du masque. Les zones de transition subissent des réglages
intermédiaires.
284 | Corel Painter 2019 Guide de l'utilisateur
Utilisez la boîte de dialogue Correction des couleurs pour modifier la teinte, la saturation et la luminosité d’une image.
Pour corriger les couleurs de manière égale
1 Pour appliquer l’effet à :
• La zone de travail : cliquez sur Zone de travail dans le panneau Calques.
• Une sélection : cliquez sur un outil de sélection dans la boîte à outils et faites-le glisser dans la fenêtre de document pour sélectionner
une zone.
• Un calque : cliquez sur un calque dans le panneau Calques.
2 Sélectionnez Effets Tonalité Régler les couleurs.
3 Sélectionnez Couleurs uniformes dans la zone de liste Avec.
4 Définissez les options Correction des couleurs. Pour plus d’informations, voir la rubrique « Effet Correction des couleurs » à la page
286.
Pour corriger les couleurs à l’aide de la luminance de papier
1 Sélectionnez Fenêtre Panneaux de papiers Papiers.
2 Sélectionnez un échantillon de papier dans le panneau Bibliothèque de papiers.
3 Pour appliquer l’effet à :
• La zone de travail : cliquez sur Zone de travail dans le panneau Calques.
• Une sélection : cliquez sur un outil de sélection dans la boîte à outils et faites-le glisser dans la fenêtre de document pour sélectionner
une zone.
• Un calque : cliquez sur un calque dans le panneau Calques.
4 Sélectionnez Effets Tonalité Régler les couleurs.
5 Sélectionnez Papier dans la zone de liste Avec.
6 Définissez les options Correction des couleurs. Pour plus d’informations, voir la rubrique « Effet Correction des couleurs » à la page
286.
Pour corriger les couleurs à l’aide de la luminance de l’image
1 Pour appliquer l’effet à :
• La zone de travail : cliquez sur Zone de travail dans le panneau Calques.
Correction des couleurs et du gamma | 285
• Une sélection : cliquez sur un outil de sélection dans la boîte à outils et faites-le glisser dans la fenêtre de document pour sélectionner
une zone.
• Un calque : cliquez sur un calque dans le panneau Calques.
2 Sélectionnez Effets Tonalité Régler les couleurs.
3 Sélectionnez Luminance de l’image dans la zone de liste Utilisation.
4 Définissez les options Correction des couleurs. Pour plus d’informations, voir la rubrique « Effet Correction des couleurs » à la page
286.
Pour corriger les couleurs à l’aide de la luminance d’une source de réplique ou d’un motif
1 Effectuez l’une des opérations suivantes :
• Pour utiliser une source de réplique, sélectionnez Fenêtre Dupliquer la source. Dans le panneau Source de la réplique, cliquez sur
le bouton Ouvrir l’image
et choisissez Ouvrir la source.
• Pour utiliser un motif, sélectionnez Fenêtre Panneaux de bibliothèque de supports Motifs, puis cliquez sur un échantillon de
motif dans le panneau Bibliothèque de motifs.
2 Pour appliquer l’effet à :
• La zone de travail : cliquez sur Zone de travail dans le panneau Calques.
• Une sélection : cliquez sur un outil de sélection dans la boîte à outils et faites-le glisser dans la fenêtre de document pour sélectionner
une zone.
• Un calque : cliquez sur un calque dans le panneau Calques.
3 Sélectionnez Effets Tonalité Régler les couleurs.
4 Sélectionnez Luminance de la source dans la zone de liste Utilisation.
5 Définissez les options Correction des couleurs. Pour plus d’informations, voir la rubrique « Effet Correction des couleurs » à la page
286.
Effet Correction des couleurs
•
•
•
•
Teinte : permet de corriger la teinte des pixels.
Saturation : permet de corriger la proportion de teinte pure dans la couleur.
L’option Valeur permet de définir la luminosité des couleurs. Déplacez le curseur vers la gauche pour les assombrir.
L’option Rétablir permet de rétablir les curseurs à leurs paramètres par défaut.
Correction sélective
L’effet Correction sélective est comparable à la fonction Correction des couleurs, à la différence qu’elle intervient uniquement sur une
plage de couleurs spécifiée dans l’image. Vous choisissez une couleur dans l’image et corrigez les couleurs appartenant à une gamme proche
de cette couleur. Cela permet, par exemple, de transformer des poivrons jaunes en poivrons rouges. Vous pouvez corriger des couleurs
parfaitement identiques à celle que vous sélectionnez, ou choisir des couleurs d’une gamme proche (sur la roue chromatique ou sur l’espace
de couleurs) de la couleur sélectionnée.
286 | Corel Painter 2019 Guide de l'utilisateur
La correction sélective modifie seulement des couleurs spécifiques de l’image.
Les curseurs Étendue déterminent l’importance de l’espace de couleurs TSL autour de la couleur de référence sélectionnée.
La combinaison de ces trois réglages permet de spécifier une plage de correction de couleurs très précise. Vous pouvez, par exemple, limiter
la correction à des tons rouges spécifiques.
Les curseurs Lissage affectent le lissage au bord des couleurs sélectionnées. Ces curseurs vous permettent de créer des transitions douces
entre la nouvelle couleur et la couleur d’origine.
Couleur remplacée avec et sans application de contour progressif
Vous pouvez choisir l’une des méthodes de correction suivantes :
• Le mode Couleurs uniformes permet de régler tous les pixels de la même manière.
• Le mode Papier permet d’utiliser le grain de papier sélectionné pour contrôler la correction des couleurs.
• Le mode Luminance de l’image permet d’utiliser la luminance de l’image comme modèle pour la correction des couleurs. La correction
est plus prononcée sur les zones à forte luminance.
• Le mode Luminance de la source permet d’utiliser la luminance de la source comme modèle pour la correction des couleurs. Si vous
n’avez pas défini de source de la réplique, le motif actif est utilisé.
Pour corriger une couleur sélectionnée
1 Sélectionnez Effets Tonalité Correction sélective.
La boîte de dialogue Correction sélective s’affiche.
2 Placez le curseur sur l’image dans la fenêtre du document (le pointeur prend la forme d’une pipette) et cliquez sur la couleur à corriger.
Le panneau Couleurs affiche la couleur sélectionnée comme couleur primaire.
3 Sélectionnez Couleurs uniformes dans la zone de liste Avec.
4 Définissez les options Correction sélective. Pour plus d’informations, voir la rubrique « Effet Correction sélective » à la page 288.
Correction des couleurs et du gamma | 287
Pour effectuer une correction sélective à l’aide de la luminance de papier
1 Sélectionnez Fenêtre Panneaux de papiers Papiers.
2 Sélectionnez un échantillon de papier dans le panneau Bibliothèque de papiers.
3 Pour appliquer l’effet à :
• La zone de travail : cliquez sur Zone de travail dans le panneau Calques.
• Une sélection : cliquez sur un outil de sélection dans la boîte à outils et faites-le glisser dans la fenêtre de document pour sélectionner
une zone.
• Un calque : cliquez sur un calque dans le panneau Calques.
4 Sélectionnez Effets Tonalité Correction sélective.
5 Sélectionnez Papier dans la zone de liste Avec.
6 Définissez les options Correction sélective. Pour plus d’informations, voir la rubrique « Effet Correction sélective » à la page 288.
Pour corriger les couleurs à l’aide de la luminance de l’image
1 Pour appliquer l’effet à :
• La zone de travail : cliquez sur Zone de travail dans le panneau Calques.
• Une sélection : cliquez sur un outil de sélection dans la boîte à outils et faites-le glisser dans la fenêtre de document pour sélectionner
une zone.
• Un calque : cliquez sur un calque dans le panneau Calques.
2 Sélectionnez Effets Tonalité Correction sélective.
3 Sélectionnez Luminance de l’image dans la zone de liste Utilisation.
4 Définissez les options Correction sélective. Pour plus d’informations, voir la rubrique « Effet Correction sélective » à la page 288.
Pour corriger les couleurs à l’aide de la luminance d’une source de réplique ou d’un motif
1 Effectuez l’une des opérations suivantes :
• Pour utiliser une source de réplique, sélectionnez Fenêtre Dupliquer la source. Dans le panneau Source de la réplique, cliquez sur
le bouton Ouvrir l’image
et choisissez Ouvrir la source.
• Pour utiliser un motif, sélectionnez Fenêtre Panneaux de bibliothèque de supports Motifs, puis cliquez sur un échantillon de
motif dans le panneau Bibliothèque de motifs.
2 Pour appliquer l’effet à :
• La zone de travail : cliquez sur Zone de travail dans le panneau Calques.
• Une sélection : cliquez sur un outil de sélection dans la boîte à outils et faites-le glisser dans la fenêtre de document pour sélectionner
une zone.
• Un calque : cliquez sur un calque dans le panneau Calques.
3 Sélectionnez Effets Tonalité Correction sélective.
4 Sélectionnez Papier dans la zone de liste Avec.
5 Définissez les options Correction sélective. Pour plus d’informations, voir la rubrique « Effet Correction sélective » à la page 288.
Effet Correction sélective
Les options suivantes de la zone Sélection vous permettent d’affiner la sélection des couleurs.
Options de Teinte
• Le curseur Gamme définit le nombre de teintes corrigées. Seules les teintes comprises dans le pourcentage défini sur la roue chromatique
sont corrigées.
• Le curseur Contour progressif affecte le lissage au bord des couleurs sélectionnées.
288 | Corel Painter 2019 Guide de l'utilisateur
Options de Saturation
• Le curseur Gamme définit la gamme de saturation corrigée. Seuls les niveaux de saturation compris dans cette gamme sont corrigés.
• Le curseur Contour progressif affecte le lissage au bord de la plage de couleurs saturées.
Options de Valeur
• Le curseur Gamme définit la gamme de valeurs ajustées.
• Le curseur Contour progressif affecte le lissage au bord des valeurs sélectionnées.
Déplacez les curseurs Gamme vers la droite pour augmenter la quantité d’espace de couleur affecté, et créer des transitions plus douces
entre la couleur de remplacement et l’original.
Les options suivantes de la zone Remplacer vous permettent d’affiner les couleurs ajustées.
• Le curseur Teinte permet de corriger les couleurs des pixels en changeant leur teinte. Déplacez le curseur vers la droite pour augmenter la
teinte.
• L’option Saturation définit la quantité de teinte pure dans la couleur. Déplacez le curseur complètement à gauche pour créer une image
en niveaux de gris.
• L’option Valeur permet de définir la luminosité des couleurs. Déplacez le curseur vers la gauche pour les assombrir.
Les options suivantes vous permettent de prévisualiser et de rétablir les ajustements.
• Cochez la case Aperçu pour prévisualiser les ajustements dans la fenêtre du document.
• L’option Rétablir permet de rétablir les curseurs à leurs paramètres par défaut.
Égalisation des images
Corel Painter inclut diverses options pour égaliser les images. L’égalisation implique d’augmenter le contraste en rétablissant le point le plus
clair et le point le plus foncé, puis en répartissant uniformément les valeurs entre ces deux points.
Vous pouvez créer un effet d’égalisation en corrigeant automatiquement ou manuellement les points noirs et blancs d’une image.
Vous pouvez également égaliser une image à l’aide de l’effet Égaliser. Cette effet permet de corriger le contraste, d’ajuster les points noirs
et blancs, et de répartir les niveaux de luminosité sur toute la plage des niveaux disponibles. En outre, vous pouvez égaliser une image
en créant un histogramme présentant le nombre de pixels pour chaque valeur de luminosité, puis en ajustant ces valeurs. L’effet Égaliser
permet aussi de corriger le gamma, afin d’éclaircir ou d’assombrir une image sans changer les zones d’ombre ou de lumière.
Avant (à gauche) et après (à droite) application de l’effet Égaliser
Pour définir automatiquement les points noirs et blancs
1 Sélectionnez Effets Tonalité Corriger les couleurs.
2 Dans la boîte de dialogue Correction des couleurs, sélectionnez Courbe dans la zone de liste Méthode.
3 Dans la zone de liste Présélection de courbe, choisissez Réglage automatique.
Pour définir manuellement les points noirs ou blancs
1 Choisissez l’outil Pipette
dans la boîte à outils.
Correction des couleurs et du gamma | 289
2 Dans la fenêtre du document, cliquez sur la couleur à attribuer comme le point le plus foncé ou le plus clair.
3 Sélectionnez Effets Tonalité Corriger les couleurs.
4 Dans la boîte de dialogue Correction du gamma, sélectionnez Courbe dans la zone de liste.
5 Dans la zone de liste Présélection de courbe, sélectionnez l’une des options suivantes :
• Le bouton Point noir permet de transformer en noir toutes les couleurs égales ou plus foncées que la couleur primaire.
• Le bouton Point blanc permet de transformer en blanc toutes les couleurs égales ou plus claires que la couleur primaire.
Pour égaliser les couleurs
1 Pour appliquer l’effet à :
• La zone de travail : cliquez sur Zone de travail dans le panneau Calques.
• Une sélection : cliquez sur un outil de sélection dans la boîte à outils et faites-le glisser dans la fenêtre de document pour sélectionner
une zone.
• Un calque : cliquez sur un calque dans le panneau Calques.
2 Dans la barre de menus, cliquez sur Effets Tonalité Égaliser.
Corel Painter corrige automatiquement l’image ou la sélection, afin que la couleur la plus claire soit le blanc et la couleur la plus foncée,
le noir.
3 Dans la boîte de dialogue Égaliser, réglez le contraste en faisant glisser les repères Noir et Blanc situés sous l’histogramme ou entrez des
valeurs dans les champs Noir et Blanc.
Toute valeur de l’image située à droite du repère blanc devient blanche, toute valeur de l’image située à gauche du repère noir devient
noire.
4 Déplacez le curseur Gamma.
Déplacez le curseur vers la droite pour assombrir l’image ou vers la gauche pour l’éclaircir.
La modification du gamma ajuste uniquement les demi-teintes d’une image, et n’a aucune influence sur les zones blanches et noires.
5 Cliquez sur OK pour valider les changements.
Un aperçu des changements est appliqué à l’image d’origine, mais ceux-ci ne sont validés que lorsque vous cliquez sur OK. Pour rétablir
l’image d’origine, cliquez sur Annuler.
Assortir la couleur et la luminosité des images
L’effet Faire correspondre la palette vous permet d’appliquer la couleur et la luminosité d’une image source à une image cible. Vous
pouvez, par exemple, assortir les couleurs d’une photo à celles de votre peinture préférée. Vous pouvez ensuite dupliquer votre photo et la
peindre dans le même style que votre peinture préférée. Vous pouvez aussi utiliser l’effet Faire correspondre la palette pour vous assurer
que la couleur et la luminosité d’un ensemble de photos sont homogènes.
Vous pouvez appliquer la couleur et la luminosité d’une image source (au centre) à
l’image sur laquelle vous travaillez (à gauche) pour obtenir un nouvel effet (à droite).
Pour assortir les couleurs des images
1 Ouvrez l’image source et l’image cible.
290 | Corel Painter 2019 Guide de l'utilisateur
2 Sélectionnez l’image cible.
3 Sélectionnez Effets Tonalité Faire correspondre la palette.
4 Dans la zone de liste Source, sélectionnez l’image source.
Le nom de fichier de toutes les images ouvertes s’affiche dans la zone de liste.
5 Réglez un ou plusieurs des curseurs suivants :
• Le curseur Couleur vous permet de déterminer la manière dont les couleurs de l’image source se mélangent à celles de l’image cible.
Plus cette valeur est élevée, plus la quantité de couleur appliquée depuis la source est importante.
• Le curseur Variation (Couleur) vous permet de régler la plage de couleurs de la source. Plus cette valeur est élevée, plus le nombre de
tons utilisés depuis l’image source est important.
• Le curseur Luminosité vous permet de déterminer la manière dont la luminance de l’image source se mélange à celle de l’image cible.
Plus la valeur est élevée, plus le nombre de zones de lumière et d’ombre transférées de l’image source vers l’image cible est important.
• Le curseur Variation (Luminosité) vous permet de régler la plage des zones de lumière et d’ombre. Plus cette valeur est élevée, plus le
contraste entre les zones de lumière et d’ombre est important.
6 Utilisez le curseur Intensité pour définir les autres réglages.
Commencez par 100 % et réduisez la valeur jusqu’à ce que le résultat vous convienne.
Inversion des couleurs
L’effet Négatif inverse toutes les couleurs de l’image ou du plan sélectionné.
Versions positive (à gauche) et négative (à droite) d’une image
Pour inverser les couleurs
1 Pour appliquer l’effet à :
• La zone de travail : cliquez sur Zone de travail dans le panneau Calques.
• Une sélection : cliquez sur un outil de sélection dans la boîte à outils et faites-le glisser dans la fenêtre de document pour sélectionner
une zone.
• Un calque : cliquez sur un calque dans le panneau Calques.
2 Sélectionnez Effets Tonalité Négatif.
Postérisation d’une image
Corel Painter propose deux options différentes pour postériser les images. Vous pouvez utiliser l’effet Postériser pour réduire le nombre de
niveaux de couleur contenus dans une image.
Vous pouvez également postériser une image selon un nuancier Cet effet vous permet de remplacer les couleurs d’une image par celles d’un
nuancier spécifique. Ceci s’avère utile pour une application multimédia ou en sérigraphie, par exemple. Vous pouvez utiliser cet effet pour
réduire le nombre de niveaux de couleur contenus dans une image.
Correction des couleurs et du gamma | 291
Pour postériser une image
1 Pour appliquer l’effet à :
• La zone de travail : cliquez sur Zone de travail dans le panneau Calques.
• Une sélection : cliquez sur un outil de sélection dans la boîte à outils et faites-le glisser dans la fenêtre de document pour sélectionner
une zone.
• Un calque : cliquez sur un calque dans le panneau Calques.
2 Sélectionnez Effets Tonalité Postériser.
3 Dans la boîte de dialogue Postériser, indiquez un nombre de niveaux.
Plus le nombre de niveaux est faible, plus l’effet est prononcé.
Pour postériser une image combinée avec le grain d’un papier, reportez-vous à la rubrique « Application d’un effet Filtre trichrome »
à la page 694..
Pour postériser à deux niveaux en réglant la luminosité, reportez-vous à la rubrique« Égalisation des images » à la page 289..
Pour postériser une image selon un nuancier
1 Pour appliquer l’effet à :
• La zone de travail : cliquez sur Zone de travail dans le panneau Calques.
• Une sélection : cliquez sur un outil de sélection dans la boîte à outils et faites-le glisser dans la fenêtre de document pour sélectionner
une zone.
• Un calque : cliquez sur un calque dans le panneau Calques.
2 Sélectionnez Fenêtre Panneaux de couleurs Nuanciers.
3 Cliquez sur le bouton Options du nuancier
, choisissez Bibliothèques de nuanciers, puis sélectionnez un nuancier dans la liste.
4 Sélectionnez Effets Tonalité Postériser selon le nuancier.
L’image est remplacée en fonction des couleurs du nuancier utilisé.
Application de couleurs vidéo
Vous pouvez appliquer un effet qui corrige les couleurs d’une image de sorte qu’elles soient compatibles avec la vidéo. Les couleurs
incompatibles pour la vidéo sont converties en couleurs vidéo.
Seuls les jaunes clairs et les cyans vifs ne sont pas compatibles pour la vidéo. Corel Painter prend en charge la norme NTSC (National
Television Standards Committee) en vigueur pour les systèmes vidéo américains, ainsi que la norme PAL (Phase Alternation by Line), utilisée
par la plupart des systèmes vidéo européens.
Pour appliquer les couleurs vidéo
1 Pour appliquer l’effet à :
• La zone de travail : cliquez sur Zone de travail dans le panneau Calques.
• Une sélection : cliquez sur un outil de sélection dans la boîte à outils et faites-le glisser dans la fenêtre de document pour sélectionner
une zone.
• Un calque : cliquez sur un calque dans le panneau Calques.
2 Sélectionnez Effets Tonalité Couleurs vidéo.
3 Dans la boîte de dialogue Couleurs vidéo, choisissez NTSC ou PAL dans la zone de liste Standard.
292 | Corel Painter 2019 Guide de l'utilisateur
Réduction et accroissement de la densité
Les outils Réduire la densité et Accroître la densité permettent de régler les zones de lumière, les demi-teintes et les zones d’ombre d’une
image. L’outil Réduire la densité permet d’éclaircir la teinte et l’outil Accroître la densité, de l’obscurcir. Vous pouvez utiliser ces outils
n’importe où dans une photo et traiter une zone de la taille de votre choix.
Pour éclaircir la teinte
1 Cliquez sur l’outil Réduire la densité
dans la boîte à outils.
2 Dans la barre de propriétés, déplacez le curseur Taille
3 Dans la barre de propriétés, déplacez le curseur Opacité
ou saisissez une valeur dans la zone Taille.
ou saisissez une valeur dans la zone Opacité.
4 Faites glisser le style sur l’image pour appliquer l’effet.
L’outil Densité a été utilisé pour éclaircir l’œil de la fillette.
Pour assombrir la teinte
1 Sélectionnez l’outil Accroître la densité
dans la boîte à outils.
Si l’outil Accroître la densité ne s’affiche pas dans la boîte à outils, laissez l’outil Réduire la densité
ouvert et ouvrez le menu
contextuel.
2 Dans la barre de propriétés, déplacez le curseur Taille
3 Dans la barre de propriétés, déplacez le curseur Opacité
ou saisissez une valeur dans la zone Taille.
ou saisissez une valeur dans la zone Opacité.
4 Faites glisser le style sur l’image pour appliquer l’effet.
L’outil Accroître la densité a été utilisé pour réduire les zones de lumière trop importantes sur les visages.
Correction des couleurs et du gamma | 293
294 | Corel Painter 2019 Guide de l'utilisateur
Bibliothèques
Une bibliothèque permet de stocker une collection d’outils ou de supports. Dans Corel Painter, des bibliothèques par défaut sont disponibles
pour les ressources suivantes : styles, papiers, nuanciers, dégradés, aspects, jets, textures, motifs, sélections, scripts, images, tissus et cartes
de flux. Ces bibliothèques par défaut contiennent une large gamme de ressources prêtes à l’emploi. Par ailleurs, vous pouvez créer vos
propres bibliothèques pour mieux organiser les ressources ou pour stocker des ressources personnalisées.
Cette section contient les rubriques suivantes :
• « Importation et exportation de bibliothèques » (page 295)
• « Création et suppression de bibliothèques » (page 296)
• « Modification de l’affichage des panneaux de bibliothèque » (page 297)
• « Déplacement, modification du nom et suppression des ressources de bibliothèque » (page 298)
• « Rétablissement des bibliothèques par défaut » (page 298)
Importation et exportation de bibliothèques
Corel Painter permet d’importer et d’exporter des bibliothèques. Vous pouvez par exemple ouvrir une bibliothèque créée dans une version
précédente de Corel Painter. Vous pouvez également ouvrir plusieurs bibliothèques simultanément, sauf dans le panneau Bibliothèque de
styles. Pour plus d'informations, reportez-vous à la section « Création et suppression de bibliothèques de styles » à la page 312.
L’ensemble des outils et supports inclus dans Corel Painter sont stockés dans les bibliothèques par défaut. Par exemple, les papiers par défaut
inclus dans Corel Painter se trouvent dans les bibliothèques de papiers. Lorsque vous ouvrez un panneau de bibliothèque pour la première
fois, le contenu de la bibliothèque par défaut pour l’outil ou le support donné s’affiche dans le panneau.
Pour importer une bibliothèque
1 Dans un panneau de bibliothèque, cliquez sur le bouton Importer la bibliothèque de [type de ressource]
.
Par exemple, pour ouvrir une bibliothèque de textures de papier dans le panneau Bibliothèques de papiers, cliquez sur le bouton
Importer la bibliothèque de papiers
.
2 Choisissez le lecteur et le dossier de stockage de la bibliothèque.
3 Cliquez sur Ouvrir.
La bibliothèque importée s’affiche au bas de la fenêtre du panneau.
Bibliothèques | 295
Pour importer une bibliothèque créée dans une version précédente de Corel Painter
1 Dans le panneau de bibliothèque, cliquez sur le bouton Options
et sélectionnez Importer la bibliothèque de [type de ressource]
existante.
2 Choisissez le lecteur et le dossier de stockage de la bibliothèque.
3 Cliquez sur Ouvrir.
La bibliothèque importée s’affiche au bas de la fenêtre du panneau.
Pour exporter une bibliothèque
1 Dans un panneau de bibliothèque, cliquez sur le bouton Exporter la bibliothèque de [type de ressource]
.
Par exemple, pour ouvrir une bibliothèque de dégradés dans le panneau Bibliothèques de dégradés, cliquez sur le bouton Exporter la
bibliothèque de dégradés
.
2 Dans la boîte de dialogue Choisir une bibliothèque, sélectionnez la bibliothèque à exporter dans la zone de liste Bibliothèque.
3 Choisissez le lecteur et le dossier où stocker la bibliothèque.
4 Cliquez sur Enregistrer.
Création et suppression de bibliothèques
Les bibliothèques permettent de stocker et d’organiser les outils et les supports de façon à pouvoir les localiser et les utiliser plus facilement.
Lorsque vous créez une nouvelle ressource, comme un dégradé, elle est automatiquement enregistrée dans la bibliothèque active. Toutefois,
vous pouvez créer une bibliothèque personnalisée et déplacer la ressource dans cette bibliothèque. Par ailleurs, vous pouvez copier n’importe
quelle ressource par défaut dans une bibliothèque personnalisée. Si vous n’avez plus besoin d’une bibliothèque, vous pouvez la supprimer.
La méthode de création d’une bibliothèque est la même pour la plupart des outils et des supports, sauf pour les bibliothèques de styles. Pour
plus d'informations, reportez-vous à la section « Création et suppression de bibliothèques de styles » à la page 312.
Pour créer une bibliothèque
1 Dans un panneau de bibliothèque, cliquez sur le bouton Nouvelle bibliothèque de [type de ressource]
.
Par exemple, pour ouvrir une bibliothèque de motifs dans le panneau Bibliothèques de motifs, cliquez sur le bouton Nouvelle
bibliothèque de motifs
.
2 Saisissez un nom dans la zone Enregistrer sous de la boîte de dialogue Nouvelle bibliothèque.
Une barre d’en-tête représentant la nouvelle bibliothèque apparaît au bas du panneau de bibliothèque et son titre s’affiche dans la liste
des bibliothèques disponibles. La nouvelle bibliothèque contient également un échantillon par défaut.
Lorsque vous enregistrez un élément, Corel Painter le stocke dans la bibliothèque active. Pour l’enregistrer à un autre emplacement,
vous devez sélectionner la bibliothèque appropriée avant l’enregistrement. Vous pouvez déplacer des éléments d’une bibliothèque
à une autre, mais le fait de changer de bibliothèque avant d’enregistrer l’article vous évitera cette étape.
Pour ajouter une ressource existante à une bibliothèque
• Dans le panneau de bibliothèque, faites glisser une ressource d’une bibliothèque vers celle où vous souhaitez l’ajouter.
296 | Corel Painter 2019 Guide de l'utilisateur
Lorsque vous créez une nouvelle ressource, comme une variante de style, un papier ou un tissu, elle est automatiquement
enregistrée dans la bibliothèque active. Pour plus d’informations sur la création de ressources, reportez-vous au chapitre d’aide
relatif à la ressource.
En raison des ajouts et suppressions, la taille des fichiers de bibliothèque augmente avec le temps. Dans certains cas, il se peut que
vous perdiez des éléments en rétablissant une bibliothèque par défaut. Pour obtenir de meilleurs résultats, enregistrez les nouvelles
ressources dans de nouvelles bibliothèques et limitez le nombre de ressources dans chaque bibliothèque.
Pour supprimer une bibliothèque
1 Dans le panneau de bibliothèque, cliquez sur le bouton Options
et sélectionnez Supprimer la bibliothèque de [type de
ressource].
2 Sélectionnez la bibliothèque à supprimer dans la zone de liste Bibliothèque.
Modification de l’affichage des panneaux de bibliothèque
Pour changer l’apparence des panneaux de bibliothèque, modifiez leur organisation et leur affichage. Vous pouvez redimensionner un
panneau de bibliothèque pour contrôler l’espace qu’il occupe dans la fenêtre de l’application. Vous pouvez également modifier la taille
d’affichage des icônes des ressources. Si vous n’avez pas besoin d’utiliser certains des échantillons de ressources, vous pouvez les masquer.
Par ailleurs, vous pouvez créer une icône personnalisée pour la nouvelle ressource que vous créez.
Pour modifier l’affichage du panneau de bibliothèque
1 Ouvrez un panneau de bibliothèque.
2 Suivez l’une des procédures indiquées dans le tableau ci-contre.
Action
Procédure
Redimensionner le panneau de bibliothèque
Déplacez votre curseur vers le bord du panneau. Lorsque le curseur
se transforme en flèche bidirectionnelle, faites glisser le bord du
panneau pour le redimensionner.
Redimensionner les échantillons de la bibliothèque
Dans le panneau de bibliothèque, cliquez sur le bouton Options
, sélectionnez Affichage de la bibliothèque de [type de
ressource] et choisissez l’une des options suivantes :
•Petit
•Médium
•Grand
Afficher les échantillons de la bibliothèque sous forme de liste
Dans le panneau de bibliothèque, cliquez sur le bouton Options
, puis sélectionnez Affichage de la bibliothèque de [type de
ressource] et Liste.
Masquer un échantillon de la bibliothèque
Cliquez à l’aide du bouton droit de la souris sur un échantillon
de ressource de bibliothèque et sélectionnez Masquer [type de
ressource].
Bibliothèques | 297
Afficher tous les échantillons
Dans le panneau de bibliothèque, cliquez sur le bouton Options
, puis sélectionnez Affichage de la bibliothèque de [type de
ressource] et Afficher tous les éléments masqués.
Personnaliser une icône d’échantillon
Cliquez du bouton droit sur un échantillon de ressource et
sélectionnez Définir une icône personnalisée. Choisissez le lecteur
et le dossier de stockage de l’image. Cliquez sur le fichier image,
puis sur Ouvrir.
Déplacement, modification du nom et suppression des ressources de bibliothèque
Il vous est possible de déplacer une ressource au sein même d’une bibliothèque ou vers une autre bibliothèque. Vous pouvez également
renommer des ressources, comme un papier ou un dégradé, afin que leur nom soit plus descriptif, ou supprimer un élément d’une
bibliothèque, y compris d’une bibliothèque par défaut. Toutefois, vous pouvez rétablir les paramètres d’usine de la bibliothèque par défaut.
Pour plus d’informations, voir la rubrique « Rétablissement des bibliothèques par défaut » à la page 298.
Pour déplacer une ressource de bibliothèque
• Dans un panneau de bibliothèque, effectuez l’une des opérations suivantes :
• Déplacer un échantillon de ressource au sein même d’une bibliothèque.
• Déplacer un échantillon de ressource vers une autre bibliothèque.
Si vous déplacez un échantillon vers une autre bibliothèque, vous ne pouvez pas le positionner à la fin de cette dernière. Vous devez
placer l’échantillon avant ou entre des échantillons existants.
Pour renommer une ressource de bibliothèque
1 Dans un panneau de bibliothèque, cliquez à l’aide du bouton droit de la souris sur la ressource à renommer et sélectionnez Renommer
[la ressource]. (par ex. : Renommer le papier)
2 Dans la boîte de dialogue Renommer, saisissez le nouveau nom dans la zone de texte Renommer [la ressource].
Pour supprimer une ressource de bibliothèque
1 Dans un panneau de bibliothèque, cliquez sur la ressource à supprimer.
2 Cliquez sur le bouton Supprimer [la ressource]
.
Ne supprimez pas les dossiers ou les fichiers ressources par défaut.
Rétablissement des bibliothèques par défaut
Vous pouvez à tout moment rétablir une bibliothèque par défaut. Lorsque vous rétablissez les bibliothèques par défaut, toutes les ressources
personnalisées sont supprimées de toutes les bibliothèques.
Pour rétablir une bibliothèque par défaut
• Dans un panneau de bibliothèque, cliquez sur le bouton Options de la bibliothèque
[ressource] par défaut.
298 | Corel Painter 2019 Guide de l'utilisateur
et sélectionnez Rétablir la bibliothèque de
Sélection, gestion et création de styles
Corel Painter propose toute une série de styles réalistes et réactifs que vous pouvez utiliser pour appliquer une matière sur la zone de travail.
Par exemple, vous pouvez choisir un style doté de soies réalistes pour appliquer une peinture grasse, aquarelle ou acrylique, ou un style de
matières sèches, comme les craies ou les fusains.
Cette section contient les rubriques suivantes :
• « Présentation des styles » (page 299)
• « Recherche et sélection de pinceaux » (page 300)
• « Découverte des catégories de style » (page 319)
• « Découverte des catégories de pinceau de la bibliothèque Pinceaux médias naturels » (page 369)
• « Acquisition de pinceaux » (page 301)
• « Réglage des attributs de base des styles » (page 303)
• « Utilisation des pinceaux via les barres de propriétés » (page 306)
• « Renommer les catégories et les variantes de style » (page 309)
• « Enregistrer et supprimer des variantes de style » (page 309)
• « Rétablir les variantes de style par défaut » (page 311)
• « Création et suppression de catégories de style » (page 311)
• « Création et suppression de bibliothèques de styles » (page 312)
• « Importation et exportation de variantes, de catégories et de bibliothèques de styles » (page 313)
• « Importation d’images de style Photoshop » (page 316)
• « Enregistrement d’un aspect » (page 316)
• « Création de formes de styles » (page 317)
Présentation des styles
Corel Painter propose aux utilisateurs une grande série de styles prédéfinis qui sont conçus pour reproduire les techniques de dessin
naturelles. Chaque outil produit donc le résultat escompté.
Dans un magasin d’arts graphiques, si les pinceaux d’un rayon ne vous conviennent pas, vous pouvez changer de rayon. De même, avec
Corel Painter, les styles individuels, appelés variantes de style, sont stockés dans le panneau Bibliothèque de styles dans différentes catégories
de style. Vous pouvez utiliser les variantes de style telles qu’elles se présentent ou les adapter à vos besoins. De nombreux graphistes utilisent
les variantes de style avec seulement de légères modifications au niveau de la taille, de l’opacité ou du grain (interaction des traits avec la
texture du papier).
Sélection, gestion et création de styles | 299
Pour modifier davantage un style ou créer une nouvelle variante de style, vous pouvez régler les options de styles. Pour plus d’informations,
voir la rubrique « Réglage des styles avec les options de style » à la page 375 ou « Enregistrer et supprimer des variantes de style » à la
page 309.
La plupart des styles de Corel Painter permettent d’appliquer une matière (telle qu’une couleur, un dégradé ou un motif) à une image.
Toutefois, certains styles permettent d’appliquer des matières déjà présentes dans l’image. Par exemple, la variante de style Humide (dans
la catégorie de style Mélangeurs) étale et dilue les couleurs existantes de l’image à l’aide de traits lissés. L’utilisation de l’un de ces styles sur
une zone vierge de la zone de travail ne produit donc aucun effet.
Corel Painter inclut un ensemble de styles Natural-Media qui utilisent une méthode d’application de matière appelée « types de formes
calculés » afin de produire des traits lisses, continus et très réalistes. Ce sont des styles rapides et moins sujets aux défauts visuels, car
les traits apparaissent au fur et à mesure que vous dessinez et ne s’obtiennent pas par l’application de touches de couleur. En fait, il est
impossible de dessiner suffisamment vite pour laisser des touches ou des points de couleur sur un trait. Ces styles sont riches en possibilités
dont il n’est pas possible de bénéficier avec l’application de couleur par touches. Le rendu prend en compte l’angle et l’inclinaison. Vous avez
également la possibilité de peindre avec des motifs et des dégradés. Pour plus d'informations, reportez-vous à la section « Options de la zone
Général : Types de formes » à la page382.
Recherche et sélection de pinceaux
Dans Corel Painter, vous pouvez trouver des variantes de style en recherchant ou en parcourant la bibliothèque de styles sélectionnée.
Vous pouvez effectuer rapidement une recherche dans le contenu de la bibliothèque de styles sélectionnée pour trouver des styles qui
correspondent à une description spécifique. Vous pouvez effectuer une recherche en entrant un attribut ou une combinaison d’attributs de
style. Par exemple, saisir les termes « crayon réalisme » génère une liste de toutes les variantes de style « Crayon réaliste ».
Vous pouvez également rechercher des variantes de style en parcourant les catégories de style dans le panneau Bibliothèque de styles.
Lorsque vous passez sur le nom d’une variante de style, vous pouvez prévisualiser le type de forme et le trait de la variante au bas du
panneau. Le panneau Bibliothèque de styles vous permet également d’accéder aux derniers styles utilisés qui s’affichent en haut du panneau.
Le panneau Bibliothèque de styles vous permet de choisir une catégorie de style (à gauche) et une variante de style (à droite).
Les variantes de style par défaut de Corel Painter s’affichent dans le panneau Bibliothèque de styles jusqu’à ce que vous ouvriez ou importiez
une autre bibliothèque de styles. Par ailleurs, le panneau Bibliothèque de styles affiche uniquement une bibliothèque de styles à la fois. Pour
plus d'informations, reportez-vous à la section « Importation et exportation de variantes, de catégories et de bibliothèques de styles » à la
page 313.
300 | Corel Painter 2019 Guide de l'utilisateur
Pour retrouver un style d’une version précédente de Corel Painter, vous pouvez ouvrir la bibliothèque de styles de l’ancienne version. Pour
plus d'informations, reportez-vous à la section « Importation et exportation de variantes, de catégories et de bibliothèques de styles » à la
page 313.
Pour des informations sur les catégories de styles incluses dans les bibliothèques de styles Painter et des exemples de traits, consultez la
rubrique « Découverte des catégories de style » à la page 319.
Pour des informations sur les catégories de styles incluses dans la bibliothèque Pinceaux Support naturel, consultez la rubrique «
Découverte des catégories de pinceau de la bibliothèque Pinceaux médias naturels » à la page 369.
Pour sélectionner une catégorie et une variante de style
1 Dans la boîte à outils, cliquez sur l’outil Pinceau
.
2 Cliquez sur le Sélecteur de styles dans la barre Sélecteur de styles.
3 Dans le panneau Bibliothèque de styles, cliquez sur une catégorie de style, puis sur une variante de style.
Pour rechercher des variantes de style
1 Dans la barre de recherche, saisissez un attribut ou une combinaison d’attributs de style dans la zone de texte de la recherche.
La barre de recherche se trouve à droite de la barre de propriétés, dans le coin supérieur droit de la fenêtre du document.
2 Passez sur une variante de style dans la liste pour afficher un aperçu du trait.
3 Choisissez une variante de style dans la liste.
Pour rechercher des styles (nouveaux ou mis à jour) dans Corel Painter 2019, vous pouvez saisir2019 dans la zone de texte de
recherche.
Si vous avez au préalable masqué la barre de recherche, vous pouvez l’afficher en cliquant sur Fenêtre Rechercher.
Acquisition de pinceaux
Pour enrichir votre collection de pinceaux, vous pouvez acheter des packs de pinceaux créatifs depuis Corel Painter.
Sélection, gestion et création de styles | 301
Les nouveaux packs de pinceaux s’affichent dans le Sélecteur de styles. Pour améliorer vos photos, dessins
et peintures et enrichir vos projets, faites votre choix parmi la collection de packs de pinceaux créatifs.
Les nouvelles offres sont mises à jour dans la sélection à mesure qu’elles sont disponibles. Dès que vous achetez un pack de pinceaux, celuici est installé et s’affiche en tant que style actif dans le sélecteur de styles. Pour plus d’informations sur le sélecteur de styles, voir la rubrique
« Affichage et personnalisation du Sélecteur de styles » à la page 70.
Si vous réinstallez Corel Painter, ou si vous l’installez sur un autre ordinateur, vous pouvez restaurer vos achats. Ce système simplifie le
téléchargement et la réinstallation des articles déjà achetés.
Si vous voulez importer des pinceaux que vous avez utilisés dans une autre version de Corel Painter, reportez-vous à la rubrique « Importation
et exportation de variantes, de catégories et de bibliothèques de styles » à la page 313.
Pour acquérir un pack de pinceaux
1
Dans le panneau Sélecteur de pinceaux (Fenêtre Panneau Sélecteur de pinceaux), cliquez sur le bouton bascule
pour afficher
la liste des promotions de pack de pinceaux.
Pour classer les packs de pinceaux par catégorie, choisissez une catégorie dans la zone de liste présente en haut de la liste des
promotions.
2 Cliquez sur un pack de pinceaux.
Une boîte de dialogue s’affiche alors avec le pack de pinceaux sélectionné.
3 Cliquez sur Acheter maintenant et suivez les instructions qui s’affichent à l’écran pour finaliser l’achat.
Le pack de pinceaux que vous venez d’acheter est alors installé et s’affiche en tant que style actif dans le sélecteur de styles.
Les packs de pinceaux que vous achetez s’ajoutent à la bibliothèque Pinceaux Painter 2019 par défaut. Si vous utilisez une autre
bibliothèque, par exemple Pinceaux Painter 2016, il vous faudra basculer vers la bibliothèque Pinceaux Painter 2019 pour accéder
aux nouveaux packs.
302 | Corel Painter 2019 Guide de l'utilisateur
Pour restaurer vos achats
1 Cliquez sur Aide Restaurer les achats.
2 Saisissez l’adresse électronique utilisée pour effectuer l’achat dans la boîte de dialogue qui s’affiche, puis cliquez sur Continuer.
La liste de vos achats s’affiche.
Si le système vous demande une autorisation d’administrateur, saisissez votre mot de passe système pour poursuivre l’installation.
3 Cliquez sur Fermer.
Les packs de pinceaux achetés sont installés et s’ajoutent à la bibliothèque Pinceaux Painter 2019 par défaut.
Cette procédure peut vous aider à restaurer uniquement les packs de styles que vous avez achetés à partir de Corel Painter.
Réglage des attributs de base des styles
Pour commencer rapidement à utiliser Corel Painter, définissez les attributs de base des styles, tels que la taille du style, l’opacité et le grain
dans la barre de propriétés. La taille définit la dimension d’une pointe de style unique. Pour évaluer si elle doit être modifiée, vous pouvez
également utiliser le style fantôme. Pour plus d'informations, reportez-vous à la section « Configuration du pointeur de dessin » à la page
154.
Le style fantôme (cercle qui s’affiche à droite du trait) apparaît lors de l’application
d’un style sur la zone de travail. Il reflète la taille et la forme de la pointe de style.
L’opacité détermine le degré de recouvrement ou d’accumulation d’un trait sur les pixels sous-jacents.
Opacité définie à 80 % (haut) et à 20 % (bas)
Le grain contrôle l’interaction de la couleur avec la texture du papier.
Vous pouvez également définir des attributs de style de manière dynamique à l’écran, comme l’angle et la rondeur. Un cercle apparaît à
l’écran dans la fenêtre du document et vous permet de définir la taille et la forme du style dans le contexte de l’image.
Sélection, gestion et création de styles | 303
Le cercle fournit une représentation visuelle de la taille du pinceau à l’écran.
Vous pouvez également utiliser des options de style supplémentaires pour personnaliser davantage les styles. Par exemple, vous pouvez
définir une taille de trait minimale pour contrôler l’affinement ou l’élargissement des traits en fonction de la pression exercée sur le stylet ou
du sens du tracé. Pour plus d'informations, reportez-vous à la section « Réglage des styles avec les options de style » à la page 375.
Pour régler la taille de style
1 Dans la boîte à outils, cliquez sur l’outil Pinceau
.
2 Cliquez sur le Sélecteur de styles dans la barre Sélecteur de styles.
3 Dans le panneau Bibliothèque de styles, cliquez sur une catégorie de style, puis sur une variante de style.
4 Dans la barre de propriétés, déplacez le curseur Taille
ou saisissez une valeur dans la zone Taille.
Pour redimensionner le trait proportionnellement à la taille du style, cliquez sur le bouton Redimensionner les détails avec la brosse
de la barre de propriétés, disponible avec certains styles.
Corel Painter risque de devoir recréer le style une fois que vous l’avez redimensionné. Cette opération peut prendre quelques instants.
Vous pouvez également augmenter la taille du style par incréments en appuyant sur la touche de crochet de droite (]) ou la réduire
en appuyant sur la touche de crochet de gauche ([).
Pour préciser la valeur par défaut et en pixels de l’incrément de redimensionnement de l’embout, cliquez sur Corel Painter 2019
Préférences Général (macOS) ou sur Édition Préférences Général (Windows), puis saisissez une valeur en pixels dans la
zone Incrément de redimensionnement de l’embout.
Pour désactiver l’option de redimensionnement dans toutes les zones, cliquez sur Corel Painter 2019 Préférences Général
(macOS) ou sur Édition Préférences Général (Windows), puis activez l’option Désactiver la fonctionnalité d’échelle lors du
redimensionnement du pinceau.
Pour définir l’opacité
1 Dans la boîte à outils, cliquez sur l’outil Pinceau
.
2 Cliquez sur le Sélecteur de styles dans la barre Sélecteur de styles.
3 Dans le panneau Bibliothèque de styles, cliquez sur une catégorie de style, puis sur une variante de style.
304 | Corel Painter 2019 Guide de l'utilisateur
4 Dans la barre de propriétés, déplacez le curseur Opacité
ou saisissez un pourcentage dans la zone Opacité.
Lorsque le paramètre Opacité est faible, la couche de couleur appliquée est fine et laisse apparaître les couleurs sous-jacentes. Lorsqu’il
est fort, la couleur appliquée recouvre davantage les pixels sous-jacents.
Certaines méthodes et certains types de formes ne permettent pas de définir l’opacité.
Lorsque l’outil Pinceau est actif, vous pouvez définir l’opacité en appuyant sur une touche numérique. Chaque touche numérique
correspond à un pourcentage. Par exemple, 1 correspond à une opacité de 10 %, 5 à une opacité de 50 % et 0 à une opacité de
100 %.
Pour définir le grain
1 Dans la boîte à outils, cliquez sur l’outil Pinceau
.
2 Cliquez sur le Sélecteur de styles dans la barre Sélecteur de styles.
3 Dans le panneau Bibliothèque de styles, cliquez sur une catégorie de style, puis sur une variante de style.
4 Dans la barre de propriétés, déplacez le curseur Grain ou saisissez un pourcentage dans la zone Grain.
Déplacez le curseur vers la gauche pour atténuer la pénétration et donc révéler davantage la texture. Déplacez-le vers la droite pour
augmenter le degré de pénétration et cacher davantage le grain.
Pour les styles utilisant une matière liquide, le curseur Grain contrôle la quantité appliquée. Pour les autres styles, tels que ceux
obtenus avec les aérographes, le curseur Grain n’est pas disponible.
Pour définir les attributs de style à l’écran
• Suivez l’une des procédures indiquées dans le tableau ci-contre.
Action
Procédure
Modifier la taille du style
Maintenez Commande + Option (macOS) ou Ctrl + Alt
(Windows), et déplacez le pointeur réticulé afin d’afficher le cercle
Rayon dans la fenêtre du document. Continuez à le déplacer,
jusqu’à ce que le cercle soit à la taille que vous souhaitez, puis
relâchez le bouton de la souris ou du stylet.
Modifier l’opacité du style
Maintenez Commande + Option (macOS) ou Ctrl + Alt
(Windows), et sélectionnez le pointeur réticulé afin d’afficher
le cercle Rayon dans la fenêtre du document. Tout en exerçant
une pression sur le stylet ou en maintenant enfoncé le bouton
gauche de la souris, relâchez les touches et appuyez une fois sur
Commande (macOS) ou Ctrl (Windows). Faites glisser le cercle
Opacité dans la fenêtre d’image jusqu’à ce qu’il ait atteint l’opacité
souhaitée, puis relâchez le stylet ou le bouton de la souris.
Sélection, gestion et création de styles | 305
Action
Procédure
Modifier la rondeur du style
Maintenez Commande + Option (macOS) ou Ctrl + Alt
(Windows), et sélectionnez le pointeur réticulé afin d’afficher
le cercle Rayon dans la fenêtre du document. Tout en exerçant
une pression sur le stylet ou en maintenant enfoncé le bouton
gauche de la souris, relâchez les touches et appuyez deux fois sur
Commande (macOS) ou Ctrl (Windows). Faites glisser le cercle
Rondeur dans la fenêtre du document jusqu’à ce qu’il ait atteint la
rondeur de style souhaitée, puis relâchez le stylet ou le bouton de la
souris.
Modifier l’angle du style
Maintenez Commande + Option (macOS) ou Ctrl + Alt
(Windows), et sélectionnez le pointeur réticulé afin d’afficher
le cercle Rayon dans la fenêtre du document. Tout en exerçant
une pression sur le stylet ou en maintenant enfoncé le bouton
gauche de la souris, relâchez les touches et appuyez trois fois sur
Commande (macOS) ou Ctrl (Windows). Faites glisser le cercle
Angle dans la fenêtre du document jusqu’à ce qu’il ait atteint
l’angle souhaité, puis relâchez le stylet ou le bouton de la souris.
Vous pouvez également rétablir l’option de redimensionnement du pinceau à l’écran telle qu’elle était dans les versions précédentes
de Corel Painter en cliquant sur Corel Painter 2019 Préférences Général (macOS) ou Édition Préférences Général
(Windows) et en cochant la case Outil de redimensionnement de pinceau simplifié (ancien style).
Utilisation des pinceaux via les barres de propriétés
Après avoir sélectionné l’outil Pinceau, vous pouvez afficher et modifier les paramètres et les options de style dans la barre de propriétés et la
barre de propriétés étendue.
La barre de propriétés présente un jeu d’options et de paramètres disponibles pour toutes les catégories de styles et un autre jeu pour la
catégorie de styles sélectionnée. Vous pouvez également utiliser la barre de propriétés pour rétablir les paramètres par défaut de la variante
de style sélectionnée. Selon la catégorie de styles sélectionnée, la barre de propriétés vous permet également de choisir une texture de papier.
La barre de propriétés étendue simplifie le processus de recherche des matières et des options de style appropriées pour tout style donné par
défaut. Elle vous permet d’accéder rapidement aux options de style avancées requises en présentant le groupe de panneaux d’options de
style correspondant au style sélectionné. Vous pouvez également accéder rapidement aux différents types de forme et options de dégradé.
Selon la variante de style sélectionnée, vous pouvez choisir un profil de forme et accéder aux autres paramètres appropriés. Par exemple,
lorsque vous utilisez une variante de style Taches dynamiques, vous pouvez rapidement accéder au panneau contenant les options adéquates
en cliquant sur le bouton Afficher ou masquer le panneau Taches dynamiques
.
Pour plus d’informations sur la modification des différentes options, voir la rubrique « Sélection, gestion et création de styles » à la page
299. Pour plus d’informations sur l’utilisation des barres de propriétés, voir la rubrique « Affichage des barres de propriétés » à la page 67.
Pour choisir un type de trait dans la barre de propriétés
1 Dans la boîte à outils, cliquez sur l’outil Pinceau
.
2 Dans la barre de propriétés (Fenêtre Barre de propriétés), cliquez sur l’un des boutons suivants :
• Bouton Traits à main levée
: pour dessiner à main levée
306 | Corel Painter 2019 Guide de l'utilisateur
• Bouton Traits droits
: pour tracer des lignes droites
Vous pouvez également
Aligner un trait sur un tracé ou une forme
Cliquez sur le bouton Aligner sur le tracé
Activer les traits guidés pour la perspective
Cliquez sur le bouton Traits guidés pour la perspective
.
.
Pour définir les options de taille du pinceau dans la barre de propriétés
1 Dans la boîte à outils, cliquez sur l’outil Pinceau
.
2 Dans la barre de propriétés (Fenêtre Barre de propriétés), saisissez une valeur dans la zone Taille ou ouvrez le menu contextuel Taille
et déplacez le curseur Taille.
Vous pouvez également
Associer les paramètres de taille à un mouvement de souris ou de
stylet particulier
Ouvrez le menu contextuel Taille et choisissez une option dans la
zone de liste Expression.
Définir le pourcentage de variation que l’expression doit appliquer à
la taille du pinceau
Ouvrez le menu contextuel Taille et déplacez le curseur Taille min.
Lier la taille du pinceau à une source audio
Ouvrez le menu contextuel Taille, puis cliquez sur le bouton
Expression audio
Inverser l’effet d’un paramètre Expression sur la taille du pinceau
Ouvrez le menu contextuel Taille, puis cliquez sur le bouton
Inverser la taille
.
Vous pouvez rétablir une variante de style par défaut en cliquant sur le bouton Outil de réinitialisation
dans la barre de
propriétés.
Pour définir les options d’opacité du pinceau dans la barre de propriétés
1 Dans la boîte à outils, cliquez sur l’outil Pinceau
.
2 Dans la barre de propriétés (Fenêtre Barre de propriétés), saisissez un pourcentage dans la zone Opacité ou ouvrez le menu
contextuel Opacité
et déplacez le curseur Opacité.
Sélection, gestion et création de styles | 307
Vous pouvez également
Associer les paramètres d’opacité à un mouvement de souris ou de
stylet particulier
Ouvrez le menu contextuel Opacité et choisissez une option dans la
zone de liste Expression.
Définir le pourcentage de variation que l’expression doit appliquer à
l’opacité du pinceau
Ouvrez le menu contextuel Opacité et déplacez le curseur Opacité
min.
Lier l’opacité du pinceau à une source audio
Ouvrez le menu contextuel Opacité, puis cliquez sur le bouton
Expression audio
Inverser l’effet d’un paramètre Expression sur l’opacité du pinceau
.
Ouvrez le menu contextuel Opacité, puis cliquez sur le bouton
Inverser l’opacité
.
Vous pouvez rétablir une variante de style par défaut en cliquant sur le bouton Outil de réinitialisation
dans la barre de
propriétés.
Pour appliquer une texture de papier depuis la barre de propriétés
1 Dans la boîte à outils, cliquez sur l’outil Pinceau
2
.
Dans la barre de propriétés, cliquez sur le bouton Sélecteur de papier
Si la barre de propriétés n’est pas affichée, cliquez sur Fenêtre Barre de propriétés.
3 Dans le panneau de la bibliothèque Textures de papier, cliquez sur un échantillon.
Vous pouvez également
Définir le grain
Déplacez le curseur Grain ou saisissez un pourcentage dans la zone
Grain.
Déplacez le curseur vers la gauche pour atténuer la pénétration et
donc révéler davantage la texture. Déplacez-le vers la droite pour
augmenter le degré de pénétration et cacher davantage le grain.
Ces options ne sont pas disponibles pour toutes les variantes de style.
Pour plus d’informations sur les textures de papier, voir la rubrique « Application d’une texture de papier » à la page 169.
Vous pouvez rétablir une variante de style par défaut en cliquant sur le bouton Outil de réinitialisation
propriétés.
308 | Corel Painter 2019 Guide de l'utilisateur
dans la barre de
Pour définir les options de style dans la barre de propriétés étendue
1 Dans la boîte à outils, cliquez sur l’outil Pinceau
.
2 Dans la barre de propriétés étendue (Fenêtre Barre de propriétés étendue), suivez l’une des procédures indiquées dans le tableau
suivant.
Action
Procédure
Afficher le groupe de panneaux d’options de style approprié
Cliquez sur le bouton Options de pinceau avancées
Afficher le panneau de style Général
Cliquez sur le bouton Afficher ou masquer le panneau
Général
Choisir un profil de forme
.
.
Ouvrez le menu contextuel Options de formes
et choisissez
une option.
Afficher ou masquer le panneau d’options de style approprié
Cliquez sur le bouton Afficher ou masquer le panneau [Nom].
Renommer les catégories et les variantes de style
Vous pouvez renommer les catégories et les variantes de style
Pour renommer les catégories et les variantes de style
1 Cliquez sur le Sélecteur de styles dans la barre Sélecteur de styles.
2 Dans le panneau Bibliothèque de styles, suivez l’une des procédures indiquées dans le tableau suivant.
Action
Procédure
Renommer une catégorie de style
Cliquez à l’aide du bouton droit de la souris sur une catégorie de
style, sélectionnez Renommer la catégorie et saisissez un nom
pour la catégorie.
Renommer une variante de style
Cliquez à l’aide du bouton droit de la souris sur une variante de
style, sélectionnez Renommer la variante et saisissez un nom pour
la variante.
Enregistrer et supprimer des variantes de style
Vous pouvez enregistrer une variante de style personnalisée pour une utilisation ultérieure. Lorsque vous enregistrez une variante de style,
vous pouvez l’enregistrer dans la catégorie de style sélectionnée, ou l’enregistrer dans une nouvelle catégorie de style que vous créez.
La nouvelle variante de style est toujours enregistrée dans la bibliothèque de styles actuellement sélectionnée. Vous pouvez également
supprimer les variantes de style créées.
Sélection, gestion et création de styles | 309
Vous pouvez aussi enregistrer la variante en tant qu’aspect. Les paramètres des variantes sont conservés lorsque vous enregistrez un aspect.
Sachez que les aspects peuvent également regrouper diverses données relatives à la texture du papier, au motif, au dégradé et au jet. Pour
plus d'informations, reportez-vous à la section « Enregistrement d’un aspect » à la page 316.
Pour enregistrer une variante de style
1 Dans le panneau Bibliothèque de styles, cliquez sur la variante de style que vous souhaitez enregistrer.
2 Sélectionnez Pinceaux Enregistrer la variante.
3 Dans la boîte de dialogue Enregistrer la variante, entrez le nom de la nouvelle variante.
4 Choisissez la catégorie dans laquelle vous souhaitez enregistrer la variante à partir de la zone de liste Catégorie de style.
Pour enregistrer les couleurs principale et secondaire actives avec la variante, cochez la case Enregistrer les couleurs. Il n’est pas
nécessaire d’activer l’option si la variante utilise l’option Couleur source.
5 Cliquez sur Enregistrer.
La nouvelle variante apparaît dans le menu correspondant de la catégorie de style sélectionnée.
Vous pouvez également
Copier la variante dans une autre catégorie
Sélectionnez une variante, puis cliquez sur le bouton d’options de
bibliothèque de pinceaux
et sélectionnez Copier la variante.
Choisissez la catégorie de style de destination dans la zone de liste
Copier la variante vers. (N’oubliez pas de supprimer la variante de
la catégorie à partir de laquelle elle vient d’être copiée.)
Lorsque vous créez une nouvelle variante, les fichiers de la variante sont enregistrés dans le dossier Utilisateurs du système
d’exploitation. La variante est stockée dans le dossier de catégorie de style sélectionné lors de son enregistrement.
Vous pouvez également créer une nouvelle catégorie de pinceau en cliquant sur le bouton Ajouter une nouvelle catégorie de
pinceau
dans la boîte de dialogue Enregistrer la variante et en saisissant un nom dans la zone de texte Nom de la nouvelle
catégorie.
Vous pouvez également enregistrer une variante de style à partir du panneau Bibliothèque de styles en cliquant sur le bouton
Options des bibliothèques de styles
, et en sélectionnant Enregistrer la variante.
Vous pouvez aussi copier des variantes de style à la racine du dossier de catégorie en copiant les fichiers de variante de style (XML,
NIB, STK et, dans certains cas, un fichier JPEG) dans la catégorie souhaitée. Cette méthode est utile pour copier plusieurs fichiers de
variantes dans une nouvelle catégorie.
Pour supprimer une variante de pinceau
1 Cliquez sur le Sélecteur de styles dans la barre Sélecteur de styles.
2 Dans le panneau Bibliothèque de styles, cliquez sur une catégorie de style, puis sur la variante de style à supprimer.
3 Sélectionnez Pinceaux Supprimer la variante.
4 Cliquez sur Oui pour supprimer la variante.
Les fichiers associés de la variante (XML, NIB, STK et, dans certains cas, un fichier JPEG) sont supprimés du dossier Utilisateurs du
système d’exploitation.
310 | Corel Painter 2019 Guide de l'utilisateur
Vous ne pouvez pas supprimer les variantes de style par défaut.
Vous pouvez également supprimer une variante de style à partir du panneau Bibliothèque de styles en cliquant sur le bouton
Options des bibliothèques de styles
et en sélectionnant Supprimer la variante.
Rétablir les variantes de style par défaut
Vous pouvez rétablir les paramètres par défaut de n’importe quelle variante de style modifiée. Pour plus d’informations sur le rétablissement
des paramètres par défaut du fabricant, voir la rubrique « Restauration des paramètres par défaut de Corel Painter » à la page88.
Pour rétablir une variante de style par défaut
1 Cliquez sur le Sélecteur de styles dans la barre Sélecteur de styles.
2 Dans le panneau Bibliothèque de styles, cliquez sur une catégorie de style, puis sur la variante de style à rétablir.
3 Dans le panneau Bibliothèque de styles, cliquez sur le bouton Options des bibliothèques de styles
et sélectionnez Rétablir la
variante par défaut.
Pour rétablir les paramètres par défaut de toutes les variantes de style, cliquez sur le bouton Options des bibliothèques de styles
,
puis sélectionnez Rétablir toutes les variantes par défaut.
Vous pouvez également rétablir une variante de style par défaut en cliquant sur le bouton Outil de réinitialisation
de la barre
de propriétés.
Création et suppression de catégories de style
Vous pouvez créer une catégorie de style pour enregistrer de nouvelles variantes ou pour organiser les variantes existantes pour un flux de
travail ou un projet spécifique. Vous pouvez également supprimer une catégorie de style.
Pour créer une nouvelle catégorie de style
1 Cliquez sur Pinceaux Nouvelle catégorie de pinceaux.
2 Saisissez un nom dans la zone de texte Nom de la nouvelle catégorie.
La nouvelle catégorie de style s’affiche dans la liste Catégorie de style du panneau Bibliothèque de styles et contient la variante de style
actuellement sélectionnée. En effet, une catégorie de style doit contenir au moins une variante de style.
Vous pouvez également modifier l’icône de catégorie de style en cliquant à l’aide du bouton droit de la souris sur une catégorie
dans le panneau Bibliothèque de styles, et en sélectionnant Définir une icône personnalisée, puis l’image que vous souhaitez
afficher comme icône de catégorie de style.
Vous pouvez également créer une nouvelle catégorie de style à partir du panneau Bibliothèque de styles en cliquant sur le bouton
Options des bibliothèques de styles
, puis en sélectionnant Nouvelle catégorie de style.
Sélection, gestion et création de styles | 311
Pour supprimer une catégorie de style
1 Cliquez sur Pinceaux Supprimer la catégorie de pinceau.
2 Dans la boîte de dialogue Choisissez une catégorie de style, sélectionnez une catégorie dans la zone de liste Catégorie.
3 Cliquez sur OK.
Un message d’avertissement relatif à la suppression de la catégorie de style s’affiche.
4 Cliquez sur OK.
Vous ne pouvez pas supprimer les catégories de style Painter par défaut.
Vous pouvez également supprimer une catégorie de style à partir du panneau Bibliothèque de styles en cliquant sur le bouton
Options des bibliothèques de styles
, puis en sélectionnant Supprimer la catégorie de style.
Création et suppression de bibliothèques de styles
Vous pouvez créer une bibliothèque de styles en modifiant le contenu d’une bibliothèque de styles existante, puis en l’exportant. Vous ne
pouvez pas créer une bibliothèque de styles de A à Z. Pour modifier une bibliothèque de styles existante, vous pouvez ajouter des nouvelles
variantes et catégories de style. Vous pouvez également exclure des variantes et des catégories de style de l’exportation en les masquant dans
le panneau Bibliothèque de styles. Une fois que vous avez exporté la bibliothèque modifiée, vous pouvez l’importer en tant que nouvelle
bibliothèque de styles. En outre, vous pouvez supprimer une bibliothèque de styles dans Corel Painter.
Pour créer une bibliothèque de styles
1 Dans le panneau Bibliothèque de styles, affichez la bibliothèque de styles que vous souhaitez copier.
Pour exclure les catégories et les variantes de style de la bibliothèque de styles exportée, vous pouvez les masquer en procédant comme
suit :
• Cliquez à l’aide du bouton droit de la souris sur une catégorie de style, puis sélectionnez Masquer la catégorie.
• Cliquez à l’aide du bouton droit de la souris sur une variante de style, puis sélectionnez Masquer la variante.
2 Cliquez sur Pinceaux Exporter Bibliothèque de pinceaux.
3 Dans la boîte de dialogue Choisissez une bibliothèque de styles, sélectionnez la bibliothèque de styles à exporter dans la zone de liste
Bibliothèque.
4 Cliquez sur OK.
5 Dans la boîte de dialogue Exporter la bibliothèque de styles, saisissez le nom de la nouvelle bibliothèque dans la zone de texte Nom de
fichier.
6 Cliquez sur Enregistrer.
7 Cliquez sur Pinceaux Importer Bibliothèque de pinceaux.
8 Dans la boîte de dialogue Importer la bibliothèque de styles, choisissez la bibliothèque exportée et cliquez sur Ouvrir.
312 | Corel Painter 2019 Guide de l'utilisateur
Il s’agit de la méthode recommandée pour créer une nouvelle bibliothèque de styles dans Corel Painter 12 - Mises à jour 1 et
ultérieures. Dans les versions précédentes de Corel Painter, la seule méthode pour créer une nouvelle bibliothèque consistait à
manipuler les fichiers de style dans l’explorateur de fichiers de votre système d’exploitation.
Actuellement, aucune méthode ne permet de créer des bibliothèques de styles vides.
Pour supprimer une bibliothèque de styles
1 Dans le panneau Bibliothèque de styles, cliquez sur le bouton Options des bibliothèques de styles
et sélectionnez Supprimer la
bibliothèque de styles.
2 Choisissez une bibliothèque de styles dans la zone de liste.
Si vous souhaitez supprimer la bibliothèque active, c’est-à-dire la bibliothèque actuellement ouverte dans le panneau Bibliothèque de
styles, vous devrez ensuite choisir une nouvelle bibliothèque active.
Vous ne pouvez pas supprimer les bibliothèques de styles Painter par défaut.
Importation et exportation de variantes, de catégories et de bibliothèques de styles
Vous pouvez importer et exporter des variantes, des catégories et des bibliothèques de styles. Cela vous permet d’utiliser les ressources de
style créées par d’autres utilisateurs et de les partager. Vous pouvez uniquement importer des variantes, des catégories et des bibliothèques
de styles exportées au préalable par vous ou quelqu’un d’autre à partir de Corel Painter 12 - Mises à jour 1 ou ultérieures.
Vous pouvez uniquement partager des ressources de style exportées (variantes, catégories et bibliothèques de styles) avec les utilisateurs
qui ont installé la mise à jour 1 ou une mise à jour ultérieure de Corel Painter 12. Les fichiers de sources de styles de la mise à jour 1 de
Corel Painter 12 ne sont pas pris en charge dans les versions précédentes de Corel Painter, notamment dans Corel Painter 12 et dans le
Service Pack 1.
Il est important de noter que vous ne pouvez afficher qu’une bibliothèque à la fois dans le panneau Bibliothèque de styles.
Corel Painter 11 (ou toute bibliothèque de styles antérieure)
Vous pouvez ouvrir des bibliothèques de styles créées dans une ancienne version de Corel Painter. Dans Corel Painter 11 et dans les versions
antérieures, les variantes de styles sont des fichiers XML individuels organisés dans des dossiers de catégories de style placés dans les
bibliothèques de styles. Pour utiliser les bibliothèques de styles antérieures, vous devez d’abord les copier dans Corel\Painter 2019\Brushes.
Une fois ces fichiers copiés, vous pouvez y accéder par le biais du panneau Bibliothèque de styles ou du menu Styles.
Les bibliothèques de styles qui ne se trouvent pas dans le dossier Brushes ne sont pas reconnues ou visibles dans Corel Painter. La structure
de dossiers des bibliothèques de styles doit correspondre à celle du dossier de bibliothèques par défaut Painter Brushes (Corel\Painter
2019\Brushes\[dossier de bibliothèque]\[dossier de catégorie]\[FichierDeVariante.xml). Même si vous souhaitez copier uniquement
certaines variantes de style, il vous faut les ajouter à la bibliothèque de styles en respectant la structure de dossiers.
Lorsque vous ouvrez l’ancienne bibliothèque, vous pouvez l’exporter. Cette action convertit la bibliothèque de styles au format de la nouvelle
bibliothèque de styles.
Pour importer une bibliothèque de styles
1 Cliquez sur Pinceaux Importer Bibliothèque de pinceaux.
2 Dans la boîte de dialogue Importer la bibliothèque de styles, naviguez jusqu’au dossier contenant la bibliothèque de styles.
3 Choisissez la bibliothèque de styles et cliquez sur Ouvrir.
La bibliothèque de styles importée s’affiche dans le panneau Bibliothèque de styles.
Sélection, gestion et création de styles | 313
Vous pouvez également importer une bibliothèque de styles à partir du panneau Bibliothèque de styles en cliquant sur le bouton
Options des bibliothèques de styles
, et en sélectionnant Importer, puis Bibliothèque de styles.
Vous pouvez également importer une bibliothèque de styles à partir de l’explorateur de fichiers de votre système d’exploitation en
cliquant deux fois sur un fichier de bibliothèque de styles.
Pour importer une bibliothèque de style Corel Painter existante
1 Dans l’explorateur de fichiers de votre système d’exploitation, accédez à l’emplacement où le dossier de la bibliothèque de styles existante
est stocké.
2 Copiez les fichiers.
3 Collez le dossier de bibliothèque dans le dossier Corel\Painter 2019\Brushes.
4 Vérifiez que le dossier de bibliothèque est disponible en écriture en procédant de la façon suivante :
• (macOS) Cliquez sur le dossier de bibliothèque de styles en maintenant enfoncée la touche Contrôle, puis cliquez sur Informations.
Dans la boîte de dialogue Infos, décochez la case Verrouillé. Répétez l’opération pour les sous-dossiers et les fichiers.
• (Windows) Cliquez à l’aide du bouton droit de la souris sur le dossier de bibliothèque de styles et choisissez Propriétés. Dans la
page Général, décochez la case Lecture seule et cliquez sur Appliquer. Dans la boîte de dialogue Confirmation des modifications
d’attributs, activez l’option Appliquer les modifications à ce dossier et à tous les sous-dossiers et fichiers.
5 Dans Corel Painter, cliquez sur le sélecteur de styles dans la barre Sélecteur de styles.
6 Dans le panneau Bibliothèque de pinceaux, cliquez sur le bouton d’options de bibliothèque de pinceaux
et sélectionnez
Bibliothèque de pinceaux Pinceaux Painter.
Pour exporter une bibliothèque de styles
1 Cliquez sur Pinceaux Exporter Bibliothèque de pinceaux.
2 Dans la boîte de dialogue Choisissez une bibliothèque de styles, sélectionnez la bibliothèque de styles à exporter dans la zone de liste
Bibliothèque.
3 Dans la boîte de dialogue Exporter la bibliothèque de styles, naviguez jusqu’au dossier dans lequel vous souhaitez enregistrer la
bibliothèque.
Pour renommer la bibliothèque de styles, saisissez un nom dans la zone Nom de fichier.
4 Cliquez sur Enregistrer.
Vous pouvez également exporter une bibliothèque de styles à partir du panneau Bibliothèque de styles en cliquant sur le bouton
Options des bibliothèques de styles
, et en sélectionnant Exporter, puis Bibliothèque de styles.
Pour importer une catégorie de style
1 Cliquez sur Pinceaux Importer Catégorie.
2 Dans la boîte de dialogue Importer la catégorie de style, naviguez jusqu’au dossier contenant la catégorie de style.
3 Sélectionnez la catégorie de style et cliquez sur Ouvrir.
314 | Corel Painter 2019 Guide de l'utilisateur
Vous pouvez également importer une catégorie de style à partir du panneau Bibliothèque de styles en cliquant sur le bouton
Options des bibliothèques de styles
, et en sélectionnant Importer, puis Catégorie.
Vous pouvez également importer une catégorie de style à partir de l’explorateur de fichiers de votre système d’exploitation
en cliquant deux fois sur un fichier de catégorie de style. La catégorie de style s’affiche automatiquement dans le panneau
Bibliothèque de styles.
Pour exporter une catégorie de style
1 Cliquez sur Pinceaux Exporter Catégorie.
2 Dans la boîte de dialogue Choisissez une catégorie de style, sélectionnez une catégorie de style dans la zone de liste Catégorie.
3 Cliquez sur OK.
4 Dans la boîte de dialogue Exporter la catégorie de style, cliquez sur Enregistrer.
Pour renommer la catégorie de style, saisissez un nom dans la zone Nom de fichier.
Vous pouvez également exporter une catégorie de style à partir du panneau Bibliothèque de styles en cliquant sur le bouton
Options des bibliothèques de styles
, et en sélectionnant Exporter, puis Catégorie.
Pour importer une variante de style
1 Cliquez sur Pinceaux Importer Pinceau.
2 Dans la boîte de dialogue Importer la variante de style, naviguez jusqu’au dossier contenant la variante de style.
3 Sélectionnez le fichier de la variante de style et cliquez sur Ouvrir.
4 Dans la boîte de dialogue Enregistrer la variante, choisissez la catégorie de style dans laquelle vous souhaitez enregistrer la variante dans
la zone de liste Catégorie de style.
Pour renommer la variante de style, saisissez un nom dans la zone de texte Enregistrer la variante sous.
5 Cliquez sur Enregistrer.
Vous pouvez également créer une nouvelle catégorie de pinceau lorsque vous vous trouvez dans la boîte de dialogue Enregistrer la
variante en cliquant sur le bouton Ajouter une nouvelle catégorie de pinceau
et en saisissant un nom dans la zone de texte
Nom de la nouvelle catégorie.
Vous pouvez également importer une variante de style à partir du panneau Bibliothèque de styles en cliquant sur le bouton Options
des bibliothèques de styles
, et en sélectionnant Importer, puis Style.
Vous pouvez également importer une variante de style à partir de l’explorateur de fichiers de votre système d’exploitation en
cliquant deux fois sur un fichier de variante de style. La variante de style s’affiche automatiquement dans le panneau Bibliothèque
de styles.
Pour exporter une variante de style
1 Dans le panneau Bibliothèque de styles, cliquez sur la variante de style que vous souhaitez exporter.
2 Cliquez sur Pinceaux Exporter Pinceau.
3 Dans la boîte de dialogue Exporter le style, cliquez sur Enregistrer.
Pour renommer la variante de style, saisissez un nom dans la zone Nom de fichier.
Sélection, gestion et création de styles | 315
Vous pouvez également exporter une variante de style à partir du panneau Bibliothèque de styles en cliquant sur le bouton Options
des bibliothèques de styles
, et en sélectionnant Exporter, puis Style.
Importation d’images de style Photoshop
Il est possible d’importer des formes de style (également appelées formes) Photoshop enregistrées sous forme de fichiers ABR (Adobe Brush
Resource). Tous les autres attributs de style spécifiés dans les fichiers ABR, par exemple la texture et les paramètres dynamiques, ne sont pas
importés mais sont pleinement personnalisables.
Les formes incluses dans le fichier ABR sont importées en tant que nouvelle catégorie de styles dont vous pouvez définir le nom. Chaque
forme importée prend la forme d’une nouvelle variante de style.
Pour importer des formes Photoshop en tant que nouveaux styles Painter
1 Cliquez sur Pinceaux Importer Nouveau à partir des formes Photoshop (ABR).
2 Dans la boîte de dialogue Nouvelle catégorie de style, entrez un nom dans la zone Nom de la nouvelle catégorie.
Vous ne pouvez importer que des formes de styles bitmap.
Enregistrement d’un aspect
Un aspect conserve tous les réglages de variantes de style, ainsi que les options de papier, motif, dégradé ou jet. Par exemple, si vous
personnalisez une variante de style et une texture de papier pour obtenir un effet déterminé que vous souhaitez utiliser à l’avenir, vous
pouvez enregistrer ces réglages en tant qu’aspect. Lorsque vous enregistrez une telle version, elle s’ajoute au panneau Bibliothèques
d’aspects.
Une variante de style n’est pas associée elle-même à des informations sur une texture sous-jacente ou d’autres éléments. En revanche,
l’aspect est associé à des informations supplémentaires sur une variante spécifique. Quelle que soit la bibliothèque utilisée par un document,
dès que vous sélectionnez un aspect, vous utilisez les éléments qui le composent.
Pour enregistrer un aspect
1 Cliquez sur Fenêtre Panneaux de bibliothèque de supports Aspects.
2 Créez un aspect en sélectionnant une variante de style et tout paramètre supplémentaire que vous souhaitez enregistrer avec l’aspect.
3 Appliquez un trait sur la zone de travail.
4 Cliquez sur l’outil Rectangle de sélection
, puis faites glisser une partie de l’image ou du trait à utiliser comme icône de l’aspect.
5 Dans la boîte à outils, cliquez sur l’outil Pinceau
.
6 Cliquez sur le bouton Options des bibliothèques d’aspects
et sélectionnez Enregistrer l’aspect.
7 Dans la boîte de dialogue Nouvel aspect, saisissez un nom dans la zone de texte Enregistrer sous.
Le nouvel aspect devient le dernier élément du panneau Aspects.
Pour appliquer un aspect enregistré
1 Dans la barre Sélecteur de supports, cliquez sur le bouton Sélecteur d’aspect.
2 Choisissez un aspect dans le panneau Aspects.
316 | Corel Painter 2019 Guide de l'utilisateur
Corel Painter charge la variante correcte et les matières de l’aspect enregistré.
3 Peignez dans la fenêtre du document.
Création de formes de styles
Vous pouvez créer vos propres formes de style en créant une forme, puis en la sélectionnant et en la capturant comme une forme.
Cette note de musique a été capturée comme forme de style.
Pour créer une forme de style
1 Dessinez une forme noire sur un fond blanc.
Si vous dessinez sur un calque, déposez le calque sur la zone de travail lorsque la forme est terminée. (Voir la rubrique « Pour déposer un
calque » à la page 595.)
Utilisez des niveaux de gris pour définir les zones transparentes de la forme.
Pour suivre la direction du tracé, un style capturé défini doit être orienté vers la droite.
2 Choisissez l’outil Rectangle de sélection
dans la boîte à outils.
3 Faites glisser la souris sur la forme pour créer une sélection. Pour obtenir une sélection carrée, maintenez la touche Maj enfoncée lorsque
vous commencez à faire glisser la souris.
4 Cliquez sur le Sélecteur de styles dans la barre Sélecteur de styles.
5 Dans le panneau Bibliothèque de styles, choisissez la catégorie de style dans laquelle vous souhaitez enregistrer la variante pour la forme
capturée.
6 Cliquez sur le bouton Options des bibliothèques de styles
, puis sélectionnez Capturer le style.
7 Au besoin, cliquez sur Fenêtre Panneaux de commandes de pinceaux Taille, puis modifiez les paramètres.
8 Cliquez sur Sélection Aucune, puis dessinez dans la zone de travail.
Si le résultat vous plaît, enregistrez le style comme une nouvelle variante. Pour plus d’informations sur l’enregistrement des styles
personnalisés pour les utiliser ultérieurement, voir la rubrique « Enregistrer et supprimer des variantes de style » à la page 309..
Sélection, gestion et création de styles | 317
Pour définir la taille du pinceau, Corel Painter utilise la zone que vous avez sélectionnée à l’étape 3. Une fois le style créé, la zone
sélectionnée est échantillonnée pour calculer chaque forme de style.
Si la zone d’origine doit être mise à l’échelle de la taille de la forme de style, l’échantillon peut paraître irrégulier. Plus la mise à
l’échelle est importante, plus l’effet d’escalier est important. Pour éviter cet inconvénient, créez une forme aux bords doux (en
niveaux de gris) d’une taille proche de celle que vous utiliserez.
Les styles capturés s’utilisent comme tous les autres styles.
318 | Corel Painter 2019 Guide de l'utilisateur
Découverte des catégories de style
Les styles Corel Painter sont classés dans des bibliothèques de styles, puis dans les diverses catégories de ces bibliothèques. Ce chapitre décrit
les différentes catégories incluses dans les bibliothèques de styles Painter en donnant des exemples de traits. Les catégories sont classées
par ordre alphabétique. Notez que certaines catégories de styles et variantes ne sont pas disponibles dans toutes les bibliothèques de styles
Painter. De même, le nom des différentes catégories de style peut légèrement différer selon les bibliothèques.
Pour changer de bibliothèque de styles, cliquez sur l’outil Pinceau dans la boîte à outils, sur le Sélecteur de styles dans la barre du
Sélecteur de styles, puis choisissez une bibliothèque dans la zone de liste Bibliothèque de styles.
Pour choisir une catégorie et une variante de style, cliquez sur une catégorie de styles dans le panneau Bibliothèque de styles, puis
sur une variante de style.
Liste des catégories de styles
• « Acryliques et gouache » (page 320)
• « Aérographes » (page 321)
• « Favoris de l'artiste » (page 322)
• « Expression audio » (page 324)
• « Mélangeurs » (page 326)
• « Craies, pastels et crayons » (page 327)
• « Duplicateurs » (page 329)
• « Pochoirs en pointe » (page 331)
• « Aquarelle numérique » (page 333)
• « Taches dynamiques » (page 335)
• « Gommes » (page 336)
• « Effets spéciaux » (page 337)
• « Styles glacis » (page 338)
• « Jet d'images » (page 340)
• « Empâtement » (page 341)
• « Encre liquide » (page 343)
• « Marqueurs » (page 345)
• « Peintures à l'huile » (page 345)
• « Couteaux et éponges » (page 347)
• « Particules » (page 348)
• « Plumes à motif » (page 350)
Découverte des catégories de style | 319
•
•
•
•
•
•
•
•
•
•
« Plumes et crayons » (page 351)
« Aquarelle réaliste » (page 353)
« Huile grasse réaliste » (page 355)
« Pinceaux de sélection » (page 356)
« Simple » (page 357)
« Traits intelligents » (page 358)
« Sumi-e » (page 360)
« Pinceaux de texture » (page 360)
« Peinture épaisse » (page 364)
« Aquarelle » (page 365)
Acryliques et gouache
Les variantes de style Acryliques, tout comme leur équivalent dans la vie réelle, sont des styles polyvalents qui vous permettent d’appliquer
des peintures à séchage rapide sur la zone de travail. La plupart de ces styles vous permettent de couvrir les traits sous-jacents et d’appliquer
des traits multicolores. Par ailleurs, quelques variantes de style Acryliques interagissent avec les pixels sous-jacents afin de créer des effets
réalistes.
Les variantes de style Gouache permettent de peindre avec la fluidité des aquarelles et l’opacité des acryliques. Dans la gamme des variantes
proposées, vous pouvez sélectionner des styles fins, détaillés, plats ou épais. Les traits créés avec les variantes de style Gouache couvrent les
traits sous-jacents.
Lavis gel acrylique 2
Opaque détail
Soies groupées 2
Glacis 2
Tremblement de râteau pour gouache
Opaque
320 | Corel Painter 2019 Guide de l'utilisateur
Opaque détail
Opaque doux
Pinceau plat sec
Brosse longue
Taches humides et sèches
Soie épaisse
Mouillée détail 2
Aérographes
Les styles Aérographes diffusent de fines gouttelettes de couleur qui reproduisent l’aspect obtenu avec de vrais aérographes. Toutefois,
certaines variantes utilisent une autre méthode d’accumulation de la couleur. La plupart des aérographes prennent en charge l’accumulation
de couleur sur un trait unique. Certains aérographes numériques fonctionnent différemment. Pour réaliser une accumulation de couleur avec
les aérographes numériques, vous devez superposer plusieurs traits.
Les stylets d’aérographe Wacom sont entièrement compatibles avec les variantes de la catégorie Aérographes. Pour plus d'informations,
reportez-vous à la section « options de la zone Aérographe » à la page 421.
Découverte des catégories de style | 321
Double action épais
Tremblement en jet épais
Aérographe détaillé
Numérique lisse
Aérographe granuleux numérique
Aérographe numérique vitesse douce
Jet léger
Jet de poivre
Jet de pixels
Aérographe par aspersion
Éclaboussures variables
Favoris de l'artiste
Les variantes de style Artistes permettent de peindre avec les styles des maîtres. Vous pouvez par exemple peindre avec le style
expressionniste de Vincent Van Gogh ou le style pointilliste de George Seurat.
322 | Corel Painter 2019 Guide de l'utilisateur
Avec une variante de style Artistes, plus vous tracez les traits rapidement, plus ils sont larges. Vous pouvez utiliser les paramètres Variation
de couleur pour ajuster la manière dont les traits Artistes sont colorisés.
Estomper
Lueur
Tremblement du mélangeur impressionniste
Impressionniste
Sargent
Grattoir
Couteau mélangeur
Soie
Huiles de l'artiste
Mélangeur soies
Découverte des catégories de style | 323
Couteau sec
Mélangeur texturé
Brosse sèche texturée
Soies huileuses
Pinceau massif épais et réaliste
Pinceau à fleur courte
Pinceau plat opaque
Aveline à l'huile réaliste
Huiles réalistes courtes
Huiles réalistes grasses
Pinceau fin humide
Pointe d'huile
Expression audio
Les styles Expression audio vous permettent d’utiliser le son provenant du microphone de votre ordinateur (ou d’une source audio interne)
pour modifier l’apparence des traits. Pour plus d'informations, reportez-vous à la section « Expression audio » à la page 378.
324 | Corel Painter 2019 Guide de l'utilisateur
Brouilleur audio émission nuages
Plume audio motif avec masque
Danse audio duplicateur couteau de palette
Danse audio particules
Particule audio statique
Jet audio particules texturées
Impulsion audio particules origami
Impulsion audio aquarelle réaliste
Impulsion audio taches douces
Impulsion audio aérographe - Taches
Impulsion audio crayon de couleur - Taches
Éclaboussures audio encre liquide - Taches
Découverte des catégories de style | 325
Tampon audio Van Gogh
Mélangeurs
Les styles Mélangeurs affectent les pixels sous-jacents en les déplaçant et en les mélangeant. Les variantes peuvent reproduire les effets de
mélange de peinture par l’application d’eau ou d’huile. Vous pouvez également lisser les traits et ombrer le dessin, tout comme vous le feriez
avec un trait au crayon ou au fusain.
Mélangeur huile épaisse 2
Tremblement du mélangeur humide gras et épais 2
Maculage épais
Flou diffus
Mélangeur à glacis
Humide texturé 2
326 | Corel Painter 2019 Guide de l'utilisateur
Humide 2
Mélangeur huile 2
Couteau 2
Mélangeur doux de particules à ressort 2
Pinceau pointu
Traînées floues 2
Mélangeur huile épaisse - Taches
Couteau de palette - Taches
Craies, pastels et crayons
Les variantes de style Craies reproduisent la texture épaisse des véritables bâtonnets de craie et leurs traits interagissent avec le grain du
papier. L’opacité des traits est liée à la pression exercée sur le stylet.
Les crayons à la cire présentent toute une gamme de styles. Du crayon tendre et arrondi au crayon cireux et granuleux, ils produisent
des traits texturés interagissant avec le grain du papier. Comme pour les autres variantes de style de matières sèches, l’opacité est liée à la
pression exercée sur le stylet.
Les pastels, y compris les pastels gras, comprennent les styles de pastel dur qui révèlent le grain du papier tout comme les styles de pastel
tendre qui glissent sur le papier pour couvrir complètement les traits existants. L’opacité des traits est liée à la pression du stylet.
Les variantes de style Pastel gras reproduisent l’épaisse et riche texture des véritables bâtonnets de pastels. Les traits créés avec la plupart des
variantes de style Pastel gras couvrent les traits sous-jacents. Toutefois, les variantes de style Variable mélangent la couleur sous-jacente avec
celle du nouveau trait. Comme pour les autres variantes de styles de matières sèches, l’opacité est liée à la pression du stylet.
Découverte des catégories de style | 327
Tout comme les Craies, les variantes de Crayons Conté produisent des traits texturés interagissant avec le grain du papier. Comme pour les
autres variantes de style de matières sèches, l’opacité est liée à la pression exercée sur le stylet.
Crayons basiques
Arrondi et dur
Carrée
Pastel tendre grossier
Tremblement artistique lisse
Crayon de fusain arrondi 2
Conté arrondi
Pastel à l'huile
Craie épaisse réaliste
Conté doux réaliste
Arrondie 2
Craie pointue
328 | Corel Painter 2019 Guide de l'utilisateur
Crayon fusain doux
Fusain vigne doux 2
Carré et dur
Carte de flux pochoir - Pastel texturé
Rond 2
Variable 2
Taille variable
Pastel carré usé
Duplicateurs
Les variantes de style Duplicateur se comportent comme toute autre variante de style, sauf qu’elles tirent leur couleur d’une source
dupliquée ou prélevée. Ces variantes reproduisent la source tout en la filtrant afin de la restituer dans un autre style artistique, tel que le
pastel ou l’aquarelle. Pour plus d’informations, consultez les sections « Duplicateurs et commandes » à la page 199 et « Duplication et
échantillonnage d’image » à la page 185.
Découverte des catégories de style | 329
Duplicateur mélangeur soies
Duplicateur chameau empâtement 2
Duplicateur craie 2
Duplicateur jet
Duplicateur fibre 2
Duplicateur empâtement plat 2
Duplicateur fourrure
Gravure tremblement
duplicateur avec empâtement 2
Duplicateur fines soies de particules de flux 2
Duplicateur de serpillière à
huile de particules à ressort 2
Duplicateur trou de ver de particules à ressort 2
Duplicateur doux 2
330 | Corel Painter 2019 Guide de l'utilisateur
Duplicateur doux
Duplicateur décorateur gâteau - Taches
Duplicateur couteau - Taches
Duplicateur pastel - Taches
Jet éclaboussures
Carte de flux pochoir - Duplicateur soies
Carte de flux pochoir - Duplicateur texturé
Duplicateur direct 2
Duplicateur direct
Duplicateur jet texturé
Duplicateur Van Gogh 2
Pochoirs en pointe
Les variantes de style Pochoir de forme enfoncent certaines zones de la forme pour les rendre plus transparentes. Ces variantes utilisent
du papier, des cartes de flux ou des textures comme support de pochoir. Pour plus d’informations, reportez-vous à la section « Options de
pochoir de forme » à la page 451.
Découverte des catégories de style | 331
Carte de flux - Craie
Carte de flux - Lueur
Carte de flux - Huile grasse réaliste
Carte de flux - Papier trame
Carte de flux - Huile grasse douce
Papier - Glacis soies
Papier - Plat
Papier - Spongieux
Papier - Flux mouillé
Pochoir de texture - Pastel dur
Pochoir de texture - Métallique
Pochoir de texture - Pastel doux
332 | Corel Painter 2019 Guide de l'utilisateur
Pochoir de texture - Doux
Pochoir de texture - Accumulation humide
Pochoir de texture - Flux humide
Pochoir de texture - Particules humides
Pochoir de texture - Recouvrement humide
Aquarelle numérique
Les variantes de style Aquarelle numérique produisent des effets d’aquarelle interagissant avec la texture de la zone de travail.
Contrairement aux variantes de style Aquerelle qui fonctionnent avec le calque Aquarelle, les traits Aquarelle numérique peuvent être
appliqués directement à tout calque bitmap standard, y compris à la zone de travail. Cette possibilité se révèle très utile si vous souhaitez
appliquer des effets d’aquarelle à une photo numérique, car les traits Aquarelle numérique peuvent être appliqués directement à l’image.
Pour la création d’une aquarelle réaliste, les variantes de style Aquarelle réaliste ou Aquarelle rendent le débit, le mélange et l’absorption
des couleurs plus réalistes. Pour plus d’informations, consultez les sections « Options de la zone Aquarelle réaliste » à la page 408 et «
Options de la zone Aquarelle numérique » à la page 427.
La largeur de tous les traits Aquarelle numérique est affectée par la pression du stylet, sauf dans le cas de la variante Tampon effaceur.
Large dilué
Épais sec 2
Pinceau mouillé épais 2
Découverte des catégories de style | 333
Aquarelle épaisse 2
Pointe fine aquarelle 2
Gomme Douce
Nouvelle diffusion simple
Nouvelle aquarelle simple
Soies eau 2
Effet de sel
Aquarelle simple 2
Mélangeur doux
Éclaboussures 2
Brosse sèche épaisse - Taches
Carte de flux pochoir - Granuleux
334 | Corel Painter 2019 Guide de l'utilisateur
Pointe diffuse 2
Éponge aquarelle
Tampon effaceur
Taches dynamiques
Les variantes de style Taches dynamiques produisent un trait continu à partir de taches ou de points de couleurs distincts. Pour plus
d'informations, reportez-vous à la section « Options de taches dynamiques » à la page 449.
Expression pression douce - Soies
Enduit texturé chaîne de particules
Abrasion marqueur texturé - Particules
Tourbillon vers la gauche optionnel - Particules
Mélangeur doux - Particules
Lueur allume-feu de particules
Découverte des catégories de style | 335
Délavage soies réalistes
Empâtement doux soies réalistes
Soies réalistes douces
Soies humides réalistes usées
Style à attraction magnétique - Taches
Particules moelleuses
Gommes
Il existe trois types de variantes de style Gomme : Gomme, Blanchissante et Noircissement. Les variantes de styles Gomme effacent jusqu’à
la couleur du papier. Les variantes de styles Blanchissante effacent la couleur en la faisant tendre vers le blanc, c’est à dire en supprimant
progressivement la couleur. Les variantes de styles Noircissement produisent l’effet inverse des variantes Blanchissante. Les variantes de style
Noircissement augmentent progressivement la densité de couleur en la faisant tendre vers le noir. Pour toutes les variantes de style Gomme,
la quantité effacée est déterminée par la pression.
Gomme 1 pixel
Gomme carrée
Gommage dur
Gommage doux
Fine blanchissante
Gomme dure réaliste
336 | Corel Painter 2019 Guide de l'utilisateur
Gomme douce réaliste
Gomme - Taches
Gomme taches bords adoucis
Pointe noircissement
Effets spéciaux
Les variantes de style Effets produisent de nombreux résultats très intéressants d’un point de vue créatif. Certaines ajoutent des couleurs,
d’autres affectent les pixels sous-jacents. Le meilleur moyen d’apprécier les variantes de style Effets est de les expérimenter sur une image et
une zone de travail vierge.
Traînées
Tremblement brumeux
Lueur
Découverte des catégories de style | 337
Dégradé uniforme
Ouragan
Râteau marbré
Bulles
Styles glacis
Avec les styles Glacis, l’opacité croît progressivement le long du trait du minimum au maximum, en éliminant les transitions trop marquées
et en répartissant uniformément les couleurs. Les styles Glacis vous permettent de remplir une zone avec de longs traits continus, au dégradé
très doux entre le début et la fin du trait. Pour plus d’informations sur les options de glacis, voir la rubrique « Options de glacis » à la page
456.
Captured
338 | Corel Painter 2019 Guide de l'utilisateur
Nuages
Constructing
Taches dynamiques
Plat
Multiplier les brins d'herbe
Flux de particules
Particules à attraction magnétique
Particules à ressort
Croquis
Souple
Soies réalistes taches
Soies statiques
Carte de flux pochoir - Forme confuse
Carte de flux pochoir - Spongieux
Découverte des catégories de style | 339
Papier pochoir - Soie texturée
Papier pochoir - Crayon
Papier pochoir - Forme éponge
Texture pochoir - Aveline capturée
Jet d'images
Jets d’images est un style spécial appliquant des images au lieu de couleurs. Les images « peintes » proviennent de fichiers image spéciaux
appelés jets. Chaque fichier de jet contient plusieurs images classées par caractéristiques (taille, couleur, angle, etc.). Chaque caractéristique
(paramètre) peut être liée à un attribut de stylet (animateur) comme la Vitesse, Pression et Direction. Pour plus d’informations, consultez les
sections « Options de la zone Jet d’images » à la page 442 et « Jet d’images » à la page 521.
Le nom de chaque variante de Jet d’images indique quel paramètre et quel animateur sont activés. Par exemple, la variante de style
Linéaire-Taille-P Angle-R associe la largeur du trait à la pression du stylet (P) et définit un angle aléatoire (R).
Linéaire-Taille-P Angle-B
340 | Corel Painter 2019 Guide de l'utilisateur
Linéaire-Taille-P
Motifs-Taille-P Angle-R
Motifs-Taille-P Angle-W
Motif-Taille-P
Empâtement
Les variantes de style Empâtement utilisent la technique classique qui consiste à appliquer une peinture épaisse sur un support pour créer
une illusion de profondeur. Les informations relatives à la profondeur des traits sont stockées avec le calque. Pour les consulter, vous devez
afficher les informations sur l’empâtement. Pour plus d’informations, voir les rubriques « Options de la zone Empâtement » à la page 426
et « Empâtement » à la page 565.
Certaines variantes, comme Gravé à l’acide, Vernis clair, Râteau et Texture translucide, appliquent des effets de profondeur aux pixels
sous-jacents. D’autres variantes appliquent des traits tridimensionnels à la couleur de peinture activée.
Gravé à l'acide
Vernis clair
Tremblement avec empâtement épais 2
Tremblement style Sargent épais
Tremblement bloc avec empâtement dense
Gommage couleur et relief
Découverte des catégories de style | 341
Niveleur
Gommage relief
Repoussoir
Traînées
Distorsion
Gluant 2
Grain repoussé
Tremblement empâtement mélangeur texturé
Graphique numérique dure
Empâtement à motif
Mélangeur éponge - Empâtement
Gaufrage de motifs
342 | Corel Painter 2019 Guide de l'utilisateur
Tremblement labourage au couteau biseauté
Empâtement soies - Taches
Texture variable
Peinture épaisse
Couteau de palette chargé texturé - Taches
Encre liquide
Les variantes de style Encre liquide combinent encre et peinture afin de créer des coulures de peinture épaisses. Il existe trois types de
variante de style Encre liquide : celles qui appliquent l’encre, celles qui enlèvent l’encre pour créer un effet de résistance et celles qui
adoucissent les bords. Un nouveau calque se crée automatiquement lors de la première application d’un trait. Vous pouvez également créer
des effets 3D avec les styles Encre liquide. Pour plus d’informations, voir les rubriques« Options de style Encre liquide » à la page 431 et «
Encre liquide » à la page 559.
Réserve aérographe épais
Réserve chameau épais
Gouttes d'encre
Découverte des catégories de style | 343
Chameau sec
Gomme
Trauma force particules émoussées
Aérographe particules craquelées
Goutte à goutte particules ternes
Gouttes d'encre de particules
à attraction magnétique
Pin à particules
Couteau cranté
Chameau doux
Lissage couleurs et contours
Aérographe éclaboussures
Plat calligraphique
344 | Corel Painter 2019 Guide de l'utilisateur
Marqueurs
Les variantes de style de la catégorie Marqueur reproduisent les marqueurs du monde réel. Ces variantes de style vont de la pointe fine à la
pointe émoussée avec différentes formes de pointe et de niveaux d’opacité.
Les traits que vous créez à l’aide de certaines variantes Marqueur sont très similaires à ceux des marqueurs traditionnels de haute qualité,
principalement grâce à la façon dont les variantes Marqueur interagissent avec la zone de travail. Par exemple, le marqueur de rendu plat
permet l’accumulation et l’écoulement des couleurs. Pour plus d'informations, reportez-vous à la section « Support dur » à la page 515.
Artistique
Marqueur ciselé
Sale
Pointe fine
Marqueur de rendu plat
Taches de marqueur
Marqueur sec abrasif
Tremblement de marqueur usé
Peintures à l'huile
Les variantes de style Peintures à l’huile permettent de reproduire les effets caractéristiques de véritables peintures à l’huile. Certaines
variantes sont semi-transparentes et peuvent être utilisées pour la production d’un effet satiné. D’autres variantes sont opaques et couvrent
les traits sous-jacents.
Découverte des catégories de style | 345
Certaines variantes de style Peinture à l’huile permettent de mélanger des matières comme de véritables peintures à l’huile sur une palette.
Vous pouvez utiliser les couleurs mélangées dans le canevas Mélangeur et les appliquer directement dans la zone de travail. Les couleurs
sont ensuite mélangées avec les huiles déjà présentes dans la zone de travail. Par ailleurs, vous pouvez charger plusieurs couleurs à partir
du canevas Mélangeur. Certaines variantes de style Peinture à l’huile chargent le style d’une quantité limitée de peinture à l’huile, qui est
ensuite transférée sur l’image. Au fur et à mesure que vous tracez un trait dans la zone de travail, la peinture virtuelle est de moins en moins
chargée en huile, ce qui a pour effet d’atténuer le trait. Les calques n’étant pas équipés des mêmes propriétés que la zone de travail, les
traits appliqués sur un calque ne sont pas atténués aussi rapidement.
Certaines variantes de style Peinture à l’huile représentent des couteaux qui vous permettent de mélanger la peinture directement dans la
zone de travail. Six profils d’embout ont été spécifiquement conçus pour les styles Peinture à l’huile. Pour plus d’informations, consultez les
sections « Options Huiles de l’artiste » à la page 424 et « Profils d’embout Huiles de l’artiste » à la page 407.
Soies huile
Pinceau huilé détaillé
Dégradé fin 2
Pinceau doux et fin
Glacis fin et doux
Soies moyennes
Serpillière à huile de particules à ressort
Plat humide massif et réaliste 2
Rond humide gras
346 | Corel Painter 2019 Guide de l'utilisateur
Pinceau Recouvrement doux
Pinceau à huile taches fines
Couteaux et éponges
Vous pouvez utiliser les variantes de style Couteaux pour gratter, pousser ou prélever et déplacer des couleurs dans votre image. Parmi
les variantes de style Couteaux, seule la variante de style Chargé variable applique la couleur active. Les formes Couteaux sont toujours
parallèles à l’axe du stylet.
Les éponges permettent de créer diverses textures en appliquant la couleur de peinture active pour couvrir ou mélanger les couleurs
existantes. Certaines variantes de style Éponge appliquent des formes selon des angles aléatoires à chaque clic du stylet. Les variantes de
style Éponge texturée et mouillée comme la variante Texturée, appliquent des formes pendant un tracé dans la zone de travail. La variante
Texturée et humide permet de mélanger la couleur de peinture active avec les couleurs existantes pendant un tracé dans la zone de travail.
Éponge dense
Éponge pour tremblement texturé
Chargé variable 2
Gorgée
Couteau triple aiguisé
Texturée et humide
Découverte des catégories de style | 347
Particules
Les styles de particules, inspirés de la physique, donnent un aspect unique à votre travail. Les particules sont émises à partir d’un point
central et tracent à leur tour un motif linéaire (tracé) à mesure de leur déplacement dans la zone de travail. Pour plus d'informations,
reportez-vous à la section « Styles de particules » à la page 471.
Lueur fissure brisée de flux
Vaporisateur à fourrure de flux
Queue à fourrure de flux 2
Fourrure de flux
Amélioration de carte de flux
Expression pression douce flux
Soie à attraction magnétique 2
Optimisation décorative à attraction magnétique
Volutes de fumée à attraction magnétique
348 | Corel Painter 2019 Guide de l'utilisateur
Huile grasse réaliste à attraction magnétique
Aurore de flux
Lueur scintillante de flux
Stylo lumineux irrégulier à attraction magnétique
Chaîne de fumée à ressort
Boule de feu à ressort
Soie arc-en-ciel à ressort
Ruban de soie à ressort
À ressort grossier
Créature à ressort
Flamme à ressort 2
Corde effilochée à ressort
Découverte des catégories de style | 349
Lueur épée légère à ressort
Noyau de fumée à ressort
Plumes à motif
Les variantes de style Plumes à motif permettent d’utiliser une plume pour appliquer un motif à l’image. Vous pouvez faire varier des
caractéristiques comme la taille et la transparence du motif. Par exemple, Petit motif découpé du masque réduit la taille du motif et
Masque et contour progressif applique une version semi-transparente au motif. Pour plus d'informations, reportez-vous à la section «
Peinture avec motifs » à la page 733.
Tremblement à la craie pour motif
Craie à motif
Marqueur à motif
Motif découpé du masque
Petit motif découpé du masque
Plume à motif à trait adouci
350 | Corel Painter 2019 Guide de l'utilisateur
Plume à motif transparente
Plume à motif
Plumes et crayons
Les variantes de style Plumes comme Griffe et Bambou créent des effets réalistes sans présenter les inconvénients des plumes
traditionnelles, qui ont tendance à sécher, à fuir ou à tomber en panne d’encre.
Que ce soit pour reproduire les traits d’une plume calligraphique sur une texture granuleuse ou les traits fluides d’un pinceau calligraphique,
les variantes de style Calligraphie vous feront bénéficier de toute une gamme d’options créatives.
Les variantes de style Crayon sont idéales pour tout travail nécessitant des crayons: des esquisses les plus légères aux crayonnés les plus
travaillés. Comme de véritables crayons, les variantes de style Crayon peuvent interagir avec la texture de la zone de travail. Toutes les
variantes tendent vers le noir, avec une opacité liée à la pression du stylet. La largeur d’un trait Crayon varie en fonction de la vitesse du
tracé. Tracez rapidement pour créer un trait fin et lentement pour l’épaissir.
Crayon 2B
Pinceau calligraphique
Plume Coit
Opaque
Crayon couvrant
Plume
Découverte des catégories de style | 351
Couleur plate 2
Dégradé
Dégradé répété
Volutes de fumée à attraction magnétique
Trait gras 2
Taches d'encre
Critérium
Néon
Nerveuse
Crayon 2B réaliste
Crayon 2H dessin réaliste
Crayon 4H dur réaliste
352 | Corel Painter 2019 Guide de l'utilisateur
Crayon 6B tendre réaliste
Plume coulante
Pointe variable
Grattoir
Carte de flux pochoir - Crayon 2B réaliste
Variable
Plume texturée
Aquarelle réaliste
Les traits des variantes de style Aquarelle réaliste sont fluides et permettent d’appliquer des pigments de manière très naturelle, vous
permettant ainsi de créer une aquarelle réaliste. Par ailleurs, ces traits interagissent avec la texture et le grain du papier pour produire les
mêmes résultats que les véritables aquarelles. Vous pouvez modifier les options de style Aquarelle réaliste pour obtenir différents effets.
Pour plus d'informations, reportez-vous à la section « Options de la zone Aquarelle réaliste » à la page 408.
Découverte des catégories de style | 353
Auréole légère
Carte de flux fondue
Frange bruyante de la carte de flux
Vaporisateur fourrure à particules
Aquarelle réaliste souillée
Soie biseautée réaliste 2
Esquisse aquarelle réaliste
Brosse humide réaliste
Détail humide réaliste
Lavis carte de flux mouillé réaliste
Carte de flux - Sec
Éponge mouillée réaliste
354 | Corel Painter 2019 Guide de l'utilisateur
Couteau de palette - Taches baveuses
Lis tigré - Taches
Éclaboussure sèche
Tampon effaceur
Huile grasse réaliste
Les variantes de style Huile grasse vous permettent d’obtenir des effets de peinture à l’huile réalistes. Les variantes de style Huile grasse vous
permettent de contrôler la viscosité de la peinture et la concentration des couleurs, comme si vous mélangiez une peinture à l’huile et une
matière. Vous pouvez modifier les options de style Huile grasse pour obtenir différents effets. Pour plus d'informations, reportez-vous à la
section « Options Huile grasse » à la page 413.
Mélangeur de liquide texturé
Liquide texturé
Huile liquide
Découverte des catégories de style | 355
Lavis à glacis - Taches
Absorption du grain - Taches
Épurateur humide - Taches
Papier pochoir - Soie texturée
Mélangeur d’essence de térébenthine
Essence de térébenthine texturée
Essence de térébenthine
Mélangeur humide
Soies mouillées
Mélangeur texturé
Huile mouillée
Pinceaux de sélection
Les pinceaux de sélection vous permettent de créer une sélection à main levée en peignant. Pour plus d'informations, reportez-vous à la
section « Sélectionner des zones en peignant » à la page 628.
356 | Corel Painter 2019 Guide de l'utilisateur
Affadissement comique
Sélection fractale
Herbe
Sélection de hachures dures
Tracé
Sélection de hachures douces
Sélection d’éclaboussures
Simple
Pour vous aider à faire vos premiers pas avec vos croquis et peintures, la catégorie de styles Simple inclut les variantes de styles issues
des autres catégories de styles et fréquemment utilisées. Vous pouvez ainsi accéder rapidement à un style de crayon, plume, marqueur,
aérographe, mélangeur et gomme.
Découverte des catégories de style | 357
Crayon 2B
Numérique lisse
Couleur plate 2
Humide
Gomme
Traits intelligents
Les variantes de style Traits intelligents sont basées sur des variantes de style très utilisées qui appartiennent à d’autres catégories, mais
elles sont optimisées pour fonctionner avec le système de rendu pictural. Pour plus d’informations sur le système de rendu pictural, voir la
rubrique « Peinture automatique de photos » à la page 180.
Soie groupée acrylique
358 | Corel Painter 2019 Guide de l'utilisateur
Brosse sèche acrylique
Craie molle
Craie texturée
Fusain
Crayons de couleur
Gouache plate relief
Gouache ronde
Pastel gras
Rond pastel
Éponge carrée
Éponge douce
Aquarelle large
Aquarelle liquide
Aquarelle diffuse
Découverte des catégories de style | 359
Gouttes d'aquarelle
Sumi-e
Les variantes de style Pinceau Sumi-e permettent de reproduire la fluidité du style sumi-e. Par ailleurs, différentes tailles et formes de style
sont disponibles pour vous aider dans la reproduction des traits des pinceaux traditionnels sumi-e.
Sumi-e encre sèche 2
Sumi-e plat mouillé 2
Sumi-e tacheté
Sumi-e soies mouillées
Pinceaux de texture
Les styles Texture vous permettent d’ajouter des textures à vos projets en prélevant les composants de couleur et de luminosité d’une image
source (la texture) pour les transposer sur une autre surface (votre peinture) à travers d’autres méthodes de styles. Pour plus d’informations,
reportez-vous à la rubrique « Peinture à texture » à la page 487.
Recouvrement de la texture
360 | Corel Painter 2019 Guide de l'utilisateur
Aérographe
Option de flou Texture vers couleur
Texturé capturé - Contrôle des couleurs
Tache dynamique - Contrôle des couleurs - Frottis
Tache dynamique - Contrôle des couleurs
Couleurs plates
Luminance plate
Plat
Tremblement - Contrôle des couleurs
Luminance douce vers Couleur de la texture
Luminance douce
Luminance Soies statiques texturées
Découverte des catégories de style | 361
Carte de flux pochoir - Doux
- Contrôle des couleurs
Carte de flux pochoir - Couleur variable
Texture pochoir - Capturé - Contrôle des couleurs
Basique - Contrôle des couleurs
Capturé - Option Texture vers couleur
Texture nuancée capturée
Éclaboussure lueur - Contrôle des couleurs
Doux - Contrôle des couleurs - Frottis
Couleurs doux
Texture pochoir - Mélangeur léger capturé
Mélange de la source de la texture
362 | Corel Painter 2019 Guide de l'utilisateur
Luminance douce
Souple
Incrustation tachetée
Carte de flux pochoir - Contrôle des couleurs
Carte de flux pochoir - Couleurs texturées
Carte de flux pochoir - Spongieux
Papier pochoir - Frottis pastel
Texture pochoir - Luminance texture soie
Texture pochoir - Forme texturée
Texture pochoir - Grossier
Texture pochoir - Abrasif
Texture pochoir - Terni
Découverte des catégories de style | 363
Texture pochoir - Tache
Peinture épaisse
Les pinceaux Peinture épaisse offrent une expérience naturelle avec la sensation de peinture épaisse et d’empâtement traditionnel. Ils
peuvent vous aider à peindre de splendides images en ajoutant de la texture, du mouvement ou un aspect 3D, que ce soit pour l'art
traditionnel, la photo d'art ou l'illustration. Pour plus d'informations, reportez-vous à la section « Peinture épaisse » à la page 541.
Couteau ajout et grattoir
Gommage relief
Griffe fine texturée
Couteau chargé texturé
Tremblement huiles texturé
Gomme couteau
364 | Corel Painter 2019 Guide de l'utilisateur
Soies huile réalistes texturées plates
Soies huile réalistes texturées arrondies
Grattoir texturé
Couteau lourd
Couteau de texture lourde
Couteau huiles
Tube de peinture
Soies huile réalistes à poils courts
Aveline de soies huile réaliste
Pinceau plat de soies huile réaliste
Huiles douces arrondies
Aquarelle
Les variantes de style Aquarelle s’appliquent à un calque Aquarelle qui permet aux couleurs de couler, de se mélanger et d’être absorbées
par le papier. Le calque Aquarelle est automatiquement créé dès la première application d’un trait avec une variante de style Aquarelle. Ce
calque permet de contrôler le taux d’humidité et d’évaporation du papier afin de simuler le plus précisément possible les peintures aquarelles
Découverte des catégories de style | 365
traditionnelles. La plupart des variantes de style Aquarelle interagissent avec la texture de la zone de travail. Vous pouvez utiliser des
variantes de style Aquarelle pour appliquer un effet d’aquarelle à une photographie en déplaçant la zone de travail sur le calque Aquarelle.
Pour plus d’informations, consultez les sections « Options Aquarelle » à la page 427 et « Aquarelle » à la page 465.
Pour plus d’informations sur d’autres variantes de style Aquarelle, voir la rubrique « Aquarelle réaliste » à la page 353.
Pour peindre directement dans la zone de travail, utilisez une variante de style Aquarelle numérique.
Baveux blanchissant
Chameau diffus
Chameau sec
Gomme diffuse
Sécher à la gomme
Gomme sel
Soies lavis texturé
Aérographe baveux
Plat lavis texturé
366 | Corel Painter 2019 Guide de l'utilisateur
Soies baveuses diffuses
Pinceau plat doux
Révélateur papier - Taches baveuses
Lavis - Taches
Éponge texturée
Rond glacis dilué
Plat lavis mouillé
Agent de mouillage
Découverte des catégories de style | 367
368 | Corel Painter 2019 Guide de l'utilisateur
Découverte des catégories de pinceau de la bibliothèque
Pinceaux médias naturels
Les styles Corel Painter sont classés dans des bibliothèques de styles, puis dans les diverses catégories de ces bibliothèques. Ce chapitre
décrit les différentes catégories incluses dans la bibliothèque Pinceaux médias naturels en donnant des exemples de traits. La bibliothèque
Pinceaux médias naturels aide les artistes à passer de l’art traditionnel à l’art numérique. Elle leur donne accès à des styles qui reproduisent
des supports traditionnels, tels que des rayons et des pastels ou encore des peintures à l'huile et acryliques, et bien plus encore. Si vous avez
eu la chance de les utiliser dans la réalité, vous retrouvez probablement leur équivalent numérique dans la bibliothèque Pinceaux Support
naturel.
Pour accéder à la bibliothèque Pinceaux médias naturels, dans le panneau Sélecteur de pinceaux (Fenêtre Panneau Sélecteur de
pinceaux), choisissez la bibliothèque Pinceaux médias naturels dans la zone de liste Bibliothèque de pinceaux.
Pour choisir une catégorie et une variante de style, cliquez sur une catégorie de styles dans le panneau Bibliothèque de styles, puis
sur une variante de style.
Liste des catégories de styles
• « SUPPORT DUR - Crayons » (page 370)
• « SUPPORT DUR - Fusain » (page 370)
• « SUPPORT DUR - Conté » (page 370)
• « SUPPORT DUR - Pastels » (page 371)
• « ENCRE - Plumes » (page 371)
• « ENCRE - Marqueurs » (page 371)
• « PEINTURE - Huiles » (page 372)
• « PEINTURE - Acryliques » (page 372)
• « PEINTURE - Glacis » (page 373)
• « AFFINAGE - Mélangeurs » (page 373)
• « AFFINAGE - Gommes » (page 373)
• « PEINTURE - Aérographes » (page 374)
• « PEINTURE - Aquarelle » (page 374)
Découverte des catégories de pinceau de la bibliothèque Pinceaux médias naturels | 369
SUPPORT DUR - Crayons
Vous disposez d'une palette complète de crayons à papier dans toute une gamme de duretés différentes, idéale pour réaliser de simple
croquis de départ ou des dessins plus détaillés. Le crayon 2B se décline également en plusieurs duretés, ce qui offre de nombreuses
possibilités expressives supplémentaires.
6B doux
5B doux
4B doux
SUPPORT DUR - Fusain
Capturez la beauté épurée du dessin au fusain, qui nécessite un seul ou au plus une poignée de fusains et le papier de votre choix.
Vigne douce
SUPPORT DUR - Conté
Les crayons Conté sont disponibles sous plusieurs formes.
370 | Corel Painter 2019 Guide de l'utilisateur
Crayon arrondi
Crayon aiguisé
Arrondi
Carré
Bâtonnet
SUPPORT DUR - Pastels
Gamme standard de types de pastel communément utilisés, y compris des crayons durs, mous et des huiles, qui permettent pour la plupart
d’obtenir une texture granuleuse. Ces pastels conviennent au dessin par couche et peuvent être utilisés pour créer un effet de taches ou être
mélangés lorsqu'ils sont employés conjointement à des outils de la catégorie des mélangeurs.
Dur
moyen
Grossier moyen
ENCRE - Plumes
Ensemble de plumes noires techniques, idéales pour l’illustration, le dessin au trait et le lettrage dans une grande variété de tailles d’embout
courantes.
Ultra-fin
Fin
Tubulaire
ENCRE - Marqueurs
Ensemble de marqueurs associés à différentes tailles et types d'embout.
Découverte des catégories de pinceau de la bibliothèque Pinceaux médias naturels | 371
Burin
Fin
Plat
PEINTURE - Huiles
Vous pouvez pratiquement sentir ces huiles, qui sont fournies dans un grand choix d'épaisseurs de peinture. Vous disposez également d'une
série d'outils que vous pouvez utiliser pour appliquer de la peinture, y compris différentes formes de pinceau et un jeu de couteaux. Cette
catégorie est basée sur la technologie Peinture épaisse.
Pinceau d'angle
Pinceau fin
Pinceau éventail
PEINTURE - Acryliques
Pour plus de possibilités d’expression, cette catégorie combine une gamme de pinceaux et de couteaux que vous pouvez utiliser pour des
applications sur un corps acrylique lourd.
Pinceau d'angle
372 | Corel Painter 2019 Guide de l'utilisateur
Pinceau fin
Pinceau éventail
PEINTURE - Glacis
Jeu simple de pinceaux associé à une éponge permettant d’appliquer un magnifique glacis translucide au séchage rapide, qui n’interfère pas
ni ne se mélange avec les calques colorés sous-jacents.
Éponge
Pinceau éventail
Pinceau fin
AFFINAGE - Mélangeurs
Ensemble d’outils de mélange les plus courants, humides et secs, conçus pour être utilisés sur une grande variété de supports de la
bibliothèque Pinceaux médias naturels.
Tortillon plat
Brosse sèche
Humide
AFFINAGE - Gommes
Gommes à bord doux ou dur permettant d’effacer ou d’affiner les traits existants.
Découverte des catégories de pinceau de la bibliothèque Pinceaux médias naturels | 373
Pétri
Dur fin
Doux fin
PEINTURE - Aérographes
Sélection de pointes d’aérographes vous permettant d’appliquer facilement des couches de couleur avec des bords adoucis.
Grossier
Basique
Large
PEINTURE - Aquarelle
L’aspect et l’expérience de la peinture aquarelle traditionnelle, avec plusieurs méthodes d’application et de manipulation de la peinture, ainsi
que le contrôle du niveau d’humidité et de dilution de la peinture. La peinture recouvre la toile en temps réel.
Plat sec
374 | Corel Painter 2019 Guide de l'utilisateur
Rond sec
Effet de sel
Réglage des styles avec les options de style
Tel un magasin d’arts graphiques bien approvisionné, Corel Painter met à votre disposition de nombreux styles différents et d’autres outils de
dessin, aux caractéristiques modifiables. Ce chapitre décrit les procédures de personnalisation et d’enregistrement des nombreux paramètres
pour les types de style.
Cette section contient les rubriques suivantes :
• « Découverte des options de style » (page 376)
• « Paramètres Expression » (page 377)
• « Expression audio » (page 378)
• « Aperçu des traits et des formes de pinceau » (page 380)
• « Calibrage de variantes de style » (page 381)
• « Options de la zone Général » (page 382)
• « Options de la zone Général : Types de formes » (page382)
• « Options de la zone Général : Types de trait » (page386)
• « Options de la zone Général : Méthodes et sous-catégories » (page388)
• « Options de la zone Général : Source » (page391)
• « Options de la zone Général : Plusieurs cœurs » (page392)
• « Réglage de l’opacité » (page 392)
• « Options de grain » (page 394)
• « Options des attributs de trait » (page 397)
• « Options Taille » (page 399)
• « Options de la zone Angle » (page 401)
• « Options de la zone Pas » (page 405)
• « Modification des profils de la forme » (page 406)
• « Options de la zone Aquarelle réaliste » (page 408)
• « Options Huile grasse » (page 413)
• « Options de la zone Circulaire calculée » (page 417)
• « Options de support dur » (page 417)
• « Options de la zone Soies » (page 418)
• « Options Soies réalistes » (page 418)
• « Options de la zone Soies statiques » (page 419)
• « options de la zone Aérographe » (page 421)
• « Options Huiles de l’artiste » (page 424)
• « Options de la zone Empâtement » (page 426)
Réglage des styles avec les options de style | 375
•
•
•
•
•
•
•
•
•
•
•
•
•
•
•
•
« Options de la zone Aquarelle numérique » (page 427)
« Options Aquarelle » (page 427)
« Options de style Encre liquide » (page 431)
« Options des attributs de trait » (page 436)
« Options de dégradés » (page 437)
« Options de la zone Souris » (page 440)
« Options de la zone Lissage » (page 441)
« Options de la zone Jet d’images » (page 442)
« Options de la zone Griffe » (page 442)
« Options Multiple » (page 445)
« Duplicateurs et commandes » (page 199)
« Options Variation de couleur » (page 445)
« Options Interactions de couleur » (page 447)
« Options de taches dynamiques » (page 449)
« Options de pochoir de forme » (page 451)
« Options de glacis » (page 456)
Découverte des options de style
Les variantes de style prêtes à l’emploi mises à disposition dans l’impressionnante bibliothèque de styles de Corel Painter vous permettent
d’appliquer une matière dans la zone de travail. Elles peuvent également être modifiées pour répondre à un besoin particulier. Les options de
style se divisent en plusieurs panneaux de commandes de styles qui vous permettent de configurer une variante de style tout en travaillant ou
de modifier une variante existante pour en créer une nouvelle.
Utilisez les options de style pour ajuster les styles Corel Painter de différentes manières. Il est par exemple possible de modifier leur taille, leur
forme, leur angle, leur débit et d’autres paramètres. En fait, les variantes de style par défaut de Corel Painter sont conçues selon différents
réglages du même ensemble d’options de style. Ces réglages permettent de reproduire l’effet d’une vraie peinture ou d’un véritable outil de
dessin.
Les modifications apportées aux variantes de style, notamment les modifications apportées aux options Taille et Opacité, sont conservées
jusqu’à ce que vous restauriez la variante originale. Vous pouvez également enregistrer des styles personnalisés comme variantes par défaut,
nouvelles variantes ou aspects. Pour plus d’informations, consultez les sections « Enregistrer et supprimer des variantes de style » à la page
309 et « Enregistrement d’un aspect » à la page 316..
Modification des variantes de style
Lorsque vous modifiez une variante de style à l’aide des options de style, les informations relatives à la variante de style modifiée sont
stockées dans les fichiers XML, NIB, STK, et dans certains cas, dans les fichiers JPEG qui se trouvent dans le dossier Utilisateurs du système
d’exploitation :
Utilisateurs\(nom d’utilisateur)\AppData\Roaming\Corel\Painter 2019\Default\Brushes\dossier Painter Brushes (Windows)
Quand vous lancez Corel Painter, l’application attribue les paramètres modifiés à la variante de style, au lieu des paramètres par défaut.
Cependant, les paramètres par défaut ne sont pas perdus et sont stockés dans le dossier de l’application. Si vous décidez de réinitialiser
les paramètres par défaut d’une variante de style, les fichiers de la variante de style modifiée sont automatiquement supprimés du dossier
Utilisateurs.
Pour ouvrir un panneau de commandes de styles
• Sélectionnez Fenêtre Panneaux de commandes de pinceaux, puis choisissez un panneau de commandes de pinceaux dans la liste.
Pour ouvrir tous les panneaux de commandes de styles à la fois
• Sélectionnez Fenêtre Panneaux de commandes de pinceaux Général.
376 | Corel Painter 2019 Guide de l'utilisateur
Vous pouvez également ouvrir tous les panneaux de commandes de styles à la fois en appuyant sur les touches Commande + B
(macOS) ou Ctrl + B (Windows). Pour fermer tous les panneaux de commandes de styles à la fois, le panneau de commandes de
styles Général doit être associé aux autres panneaux de commandes de styles.
Pour fermer un panneau de commandes de styles
• Cliquez sur le bouton Fermer dans la barre de titre du panneau de commandes de styles.
Paramètres Expression
Corel Painter permet de contrôler l’effet du style sur le trait en fonction de certains facteurs en temps réels. Par exemple, de nombreux styles
font varier le paramètre Opacité ou le paramètre Taille en fonction de la pression exercée sur le stylet. Ce comportement correspond à leurs
paramètres par défaut. Vous pouvez utiliser les paramètres Expression pour faire varier les effets en fonction d’autres facteurs, par exemple
la direction ou la vitesse du tracé.
Les paramètres Expression sont associés aux options suivantes : Opacité, Grain, Taille, Angle, Aérographe (Détails et Débit), Peinture
épaisse, Empâtement, Encre liquide, Tremblement du trait, Dégradé (Saturation et Débordement), Interactions de couleur et
Particules. En outre, pour certaines des options de styles qui utilisent le paramètre Expression, vous pouvez ajuster le paramètre Min
afin de spécifier les écarts de variation que vous souhaitez voir appliqués par l’expression. Le paramètre Min représente un pourcentage
du paramètre spécifique, comme Opacité, et il doit être associé à une expression pour avoir un effet. Par exemple, si vous sélectionnez
l’expression Pression du panneau Opacité, définissez le curseur Opacité sur 50 %, puis définissez le curseur Opacité min. sur 20 %, plus
vous exercez de pression sur le stylet, plus le trait du style sera opaque.
L’option Direction permet de régler la valeur de l’angle de l’expression Direction. Lorsque vous choisissez l’expression Direction, vous
définissez l’angle à partir duquel un trait s’élargit ou se rétrécit. Cette fonction est particulièrement pratique pour obtenir des effets de
calligraphie.
Certaines commandes de styles comme Taille, Opacité, Angle, Tremblement du trait, Interactions de couleur et Var. couleur peuvent aussi
être associées à une entrée audio. Pour plus d'informations, reportez-vous à la section « Expression audio » à la page 378.
Pour choisir un paramètre Expression
1 Ouvrez l’un des panneaux de commandes de styles suivants : Opacité, Grain, Taille, Angle, Aérographe (Détails et Débit),
Empâtement, Encre liquide, Tremblement du trait, Dégradé (Saturation et Débordement), Interactions de couleur ou aux panneaux
Particules ou Peinture épaisse.
2 Suivez l’une des procédures indiquées dans le tableau suivant.
Action
Procédure
Désactiver le paramètre Expression
Sélectionnez Aucune dans la zone de liste Expression.
Régler le trait en fonction de la vitesse du tracé
Sélectionnez Vitesse dans la zone de liste Expression. Un geste
rapide diminue la valeur de la caractéristique et inversement.
Régler le trait sélectionné en fonction de la direction du tracé
Sélectionnez Direction dans la zone de liste Expression, puis
déplacez le curseur Direction.
Régler le trait en fonction de la pression exercée sur le stylet
Sélectionnez Pression dans la zone de liste Expression. Une
pression plus forte renforce la valeur de cette caractéristique.
Réglage des styles avec les options de style | 377
Action
Procédure
Régler le trait en fonction du réglage de la molette d’un stylet
aérographe, en particulier le stylet aérographe Intuos
Sélectionnez Molette dans la zone de liste Expression. La valeur est
maximale lorsque la molette est poussée vers l’avant et minimale
lorsqu’elle se retrouve à l’arrière.
Régler le trait en fonction de l’angle du stylet par rapport à la
tablette
Sélectionnez Inclinaison dans la zone de liste Expression. Par
exemple, lorsque le stylet est perpendiculaire à la tablette,
l’inclinaison est égale à zéro.
Régler le trait en fonction de l’orientation du stylet
Sélectionnez Orientation dans la zone de liste Expression.
Régler le trait à mesure que vous tournez un stylet à bout plat
Intuos Art Pen permettant une rotation de 360 degrés
Sélectionnez Rotation dans la zone de liste Expression.
Régler le trait en fonction de la luminance de la source
Sélectionnez Source dans la zone de liste Expression. Une
luminance élevée (proche du blanc) augmente la valeur de cette
caractéristique et donne un trait plus large.
Régler le trait de manière aléatoire
Sélectionnez Aléatoire dans la zone de liste Expression.
Inverser l’effet d’un paramètre Expression
Cliquez sur le bouton Inverser
.
Certains modèles de stylets n’affichent pas d’informations sur l’inclinaison ou l’orientation.
Expression audio
La fonction Expression audio vous permet d’utiliser le son provenant du microphone de votre ordinateur (ou d’une source audio interne)
pour modifier l’apparence des traits. Par exemple, l’aspect de vos traits peut changer en résonance avec la musique diffusée. L’Expression
audio vous aide également à capturer les sons ambiants et l’atmosphère du lieu pendant que vous travaillez sur un projet.
L’épaisseur (taille) du trait change en fonction du signal audio.
L’Expression audio permet également d’associer une source d’entrée audio aux commandes de l’un des panneaux de style suivants : Taille,
Opacité, Angle, Tremblement du trait, Interactions de couleur, Var. couleur, Taches dynamiques, Grain, Aérographe, Encre liquide,
Particules - Communes, Particules de flux, Particules de gravité et Particules à ressort. Vous pouvez lier un ou plusieurs attributs de style
378 | Corel Painter 2019 Guide de l'utilisateur
à la source audio. Par exemple, si vous liez la source audio à la taille du pinceau, l’angle et la variation de couleur, l’épaisseur, l’angle et la
couleur des traits changeront en résonance avec le son.
À gauche : un signal audio régulier ne change pas l’opacité du
trait. À droite : l’opacité change en résonance avec le signal audio.
Vous pouvez par ailleurs ajuster la force du signal audio, donc contrôler son impact sur le trait. Si vous reliez par exemple la taille du pinceau
à un faible niveau sonore, augmenter la puissance produira des traits plus épais. À l’inverse, si le son est fort, réduire la puissance affinera le
trait. Il est en outre possible de définir la gamme d’expression audio pour obtenir un éventail plus large de variations de trait (par exemple,
d’une largeur de trait minimale à une largeur maximale) indépendamment de la force du son (fort, faible ou variable).
Il est possible de combiner l’Expression audio et d’autres expressions pour contrôler les attributs de style. Par exemple, vous pouvez appliquer
simultanément une pression et une expression audio pour contrôler les variations de la taille du trait. Pour plus d’informations sur les
expressions, voir la rubrique « Paramètres Expression » à la page 377.
Pour obtenir une liste d'exemples de styles utilisant l'Expression audio, consultez la rubrique « Expression audio » à la page 324.
Pour relier des attributs et des effets à une source audio
1 Cliquez sur Fenêtre Audio Panneau Paramètres audio.
2 Cochez la case Activer l’entrée audio.
3 Choisissez une source audio dans la zone de liste Entrée.
4 Cliquez sur Fenêtre Panneaux de commandes de pinceaux, puis choisissez l’un des panneaux suivants : Taille, Opacité, Angle,
Tremblement du trait, Var. couleur, Interactions de couleur, Taches dynamiques, Grain, Aérographe, Encre liquide, Particules Communes, Particules de flux, Particules de gravité et Particules à ressort.
5 Cliquez sur le bouton Expression audio
.
(macOS) Le niveau sonore du Pilote audio interne (Corel Painter) étant désactivé, l’intensité de l’expression audio ne change pas.
Pour régler le niveau sonore, accédez à l’application à l’origine du son.
Vous pouvez aussi activer l’entrée audio en sélectionnant Fenêtre Audio Activer l’entrée audio.
Pour sélectionner une source audio, vous pouvez également cliquer sur Fenêtre Audio Entrée, puis choisir une source audio.
Pour choisir des paramètres d’expression audio
1 Cliquez sur Fenêtre Audio Panneau Paramètres audio.
2 Procédez à l’une des opérations du tableau suivant.
Action
Procédure
Régler la puissance d’un signal audio
Déplacez le curseur Force.
Tout en surveillant l’indicateur de niveau d’entrée situé sous la
zone de liste Entrée, réglez le curseur Force en fonction du son. La
couleur rouge indique que la puissance maximale est atteinte.
Réglage des styles avec les options de style | 379
Action
Procédure
Définir la gamme d’expression audio
Déplacez le curseur Gamme.
Tout en surveillant l’indicateur de niveau d’entrée situé sous la zone
de liste Entrée, réglez le curseur Gamme en fonction du son. La
couleur rouge indique que la plage maximale est atteinte.
Utilisez des valeurs faibles pour un son faible, des valeurs moyennes
pour un son variable et des valeurs élevées pour un son fort.
Aperçu des traits et des formes de pinceau
Les panneaux Aperçu de traits et Aperçu de la pointe comprennent des fenêtres d’aperçu qui illustrent la manière dont les modifications
apportées aux options de style affectent l’apparence des traits et des formes de styles de la variante actuellement sélectionnée. Les deux
panneaux d’aperçu affichent les modifications en temps réel. En outre, le panneau Aperçu de trait reflète la manière dont les traits se
fondent avec les couleurs et les textures. Par exemple, si vous modifiez la taille du style (panneau Taille) ou le type de forme (panneau
Général), vous pouvez prévisualiser l’impact des modifications sur la forme et sur le trait.
La fenêtre Aperçu de la pointe vous permet de sélectionner différents modes d’aperçu pour révéler différents aspects des formes de styles.
La fenêtre Aperçu de la pointe vous permet de basculer entre les aperçus Taille et forme, Support dur et Pointe de style.
Dans l’aperçu Taille et forme, des cercles concentriques représentent les tailles maximales et minimales d’un style. Le cercle intérieur
(noir) indique l’épaisseur minimale de la forme. et le cercle extérieur (gris) son épaisseur maximale. N’oubliez pas que pour certains styles,
l’épaisseur du trait varie en fonction de la pression ou de la vitesse du tracé. La différence de diamètre entre les deux cercles représente
l’écart de variation de l’épaisseur du trait.
L’aperçu du Support dur, vous permet de prévisualiser l’aspect d’un Support dur, par exemple, une variante Crayon, sous différents
angles. Cette fonctionnalité est utile lorsque vous modifiez les paramètres dans le panneau des commandes de styles Support dur. La forme
s’affiche dans la fenêtre Aperçu de la pointe dans l’angle correspondant.
Dans la fenêtre Aperçu de la pointe, les ombres montrent la variation de densité du profil d’embout, autrement dit la quantité de matière
appliquée en un point donné. Par exemple, une seule application réalisée par un aérographe produit une forme circulaire aux bords flous,
avec une densité minimale vers l’extérieur. La densité augmente au fur et à mesure qu’on approche du centre de la forme, où elle atteint son
maximum. La fenêtre Aperçu de la pointe n’est pas disponible pour le Jet d’images ou les types de forme calculées.
Pour prévisualiser les traits
• Sélectionnez Fenêtre Panneaux de commandes de pinceaux Aperçu de trait.
Pour prévisualiser les formes de styles
1 Cliquez sur Fenêtre Panneaux de commandes de pinceaux Aperçu de la pointe.
2 Dans le panneau Profil de la forme, cliquez sur l’un des boutons suivants :
• Aperçu de la taille et de la forme
380 | Corel Painter 2019 Guide de l'utilisateur
• Aperçu du support dur
• Aperçu de la pointe de style
La fenêtre Aperçu de la pointe prend uniquement en charge les aperçus de styles en fonction de la forme.
Vous pouvez basculer entre les différents modes d’aperçu en cliquant dans la fenêtre d’aperçu.
Calibrage de variantes de style
Lorsque vous dessinez avec un outil de dessin traditionnel, la pression exercée détermine la densité et la largeur des traits. Le stylet sensible à
la pression Corel Painter offre le même type de contrôle. Chaque artiste se distingue par la force et la pression qu’il applique à ses traits. Par
conséquent, vous pouvez calibrer les variantes de style individuelles de manière à les adapter à la force de votre main.
Pour régler le calibrage du style, le moyen le plus simple consiste à appliquer à la zone d’essai un trait ordinaire, ondulé par exemple. C’est à
partir de ce trait que Corel Painter calcule les paramètres relatifs à la pression et à la vitesse de la variante de style.
Par exemple, vous pouvez définir moins de pression lorsque vous ébauchez avec une variante de style de crayon, mais définir plus de pression
lorsque vous utilisez une variante de style de peinture à l’huile. Corel Painter enregistre les paramètres de commandes Calibrage du style
avec la variante de style, ainsi, quelle que soit la sensibilité que vous définissez, elle sera sélectionnée par défaut la prochaine fois que vous
sélectionnerez cette variante de style. Si vous précisez la valeur du calibrage du style pour une variante, en plus de la valeur générale des
préférences Sensibilité à la pression et à la vitesse, les paramètres Calibrage du style remplacent les préférences Sensibilité à la pression
et à la vitesse. Pour plus d'informations, reportez-vous à la section « Sensibilité à la pression et à la vitesse, et calibrage » à la page 148.
L’utilisation de la zone d’essai pour régler le calibrage du style permet à Corel Painter de calculer les paramètres de pression et de vitesse qui
vous conviennent. Vous pouvez toutefois régler manuellement ces paramètres. Par exemple, vous pouvez régler la pression du trait de façon
à obtenir une gamme complète de pressions (curseur Pression maxi) avec une touche plus légère ou plus forte (curseur Effet pression). Il
vous est également possible de régler la vitesse du trait de façon à obtenir une gamme complète de vitesses (curseur Vitesse maxi) avec un
trait plus lent ou plus rapide (curseur Effet vitesse).
Pour être sûr que l’option de style prenne bien en compte ces paramètres, réglez le paramètre Expression sur Pression ou Vitesse. Pour plus
d'informations, reportez-vous à la section « Paramètres Expression » à la page 377.
Pour calibrer une variante de style
1 Après avoir choisi une variante de pinceau, cliquez sur Fenêtre Panneaux de commandes de pinceaux Calibrage du pinceau.
2 Cochez la case Activer le calibrage du style.
3 Cliquez sur le bouton Définir les paramètres de calibrage du style
.
Le témoin de style s’affiche.
4 Dessinez un trait normal dans la Zone d’essai.
Utilisez une pression et une vitesse qui vous conviennent pour dessiner ou peindre. Cette action permet au Témoin de style de déduire les
paramètres relatifs à la vitesse et à la pression pour un style donné.
Pour ajuster manuellement les réglages, Suivez l’une des procédures indiquées dans le tableau ci-contre.
Action
Procédure
Obtenir une gamme complète de pressions selon l’intensité du
toucher
Réglez les curseurs Pression maxi. et Effet pression.
Réglage des styles avec les options de style | 381
Action
Procédure
Obtenir une gamme complète de vitesses selon la rapidité du
mouvement
Réglez les curseurs Vitesse maxi. et Effet vitesse.
Options de la zone Général
Corel Painter permet d’ajuster les propriétés de style et les types de forme selon vos besoins. Vous pouvez également définir la manière dont
les traits interagissent avec la couleur déjà présente dans l’image.
Pour en savoir plus sur les options du panneau Général, consultez les rubriques suivantes :
• « Options de la zone Général : Types de formes » (page382)
• « Options de la zone Général : Types de trait » (page386)
• « Options de la zone Général : Méthodes et sous-catégories » (page388)
• « Options de la zone Général : Source » (page391)
• « Options de la zone Général : Plusieurs cœurs » (page392)
Options de la zone Général : Types de formes
Lorsque vous choisissez un type de forme, vous choisissez une méthode d’application de matière dans la zone de travail. Corel Painter utilise
des types de forme calculés au fil du tracé.
Dans les versions précédentes de Corel Painter, la matière est appliquée par touches successives pour former un trait. Avec un espacement
faible, les traits semblent lisses et continus. Si vous effectuez un zoom avant, vous découvrez que le trait est composé de minuscules touches
de couleur. Si vous tracez rapidement un trait ou augmentez l’espacement des touches de matière, ces traits peuvent prendre la forme d’une
série de points.
Les types de forme Calculés produisent des traits continus aux bords lisses. Ils sont rapides et moins sujets aux défauts visuels que ceux
obtenus par touches de matière. En fait, il est impossible de dessiner suffisamment vite pour révéler des touches ou des points de couleur
dans le trait, tout simplement parce qu’ils n’existent pas. Les types de forme Calculés sont riches en possibilités que n’offrait pas l’application
de matière par touches.
La variante Grattoir de la catégorie de style Plumes et crayons illustre le type
de trait régulier qui peut être créé à l’aide des nouvelles formes calculées.
Les styles de Corel Painter reposent sur des types de forme à base de touches ou à base de formes calculées :
Types de forme à base de touches
Description
Circulaire
Ces formes sont définies par les curseurs des panneaux de
commandes de styles Taille et Angle.
382 | Corel Painter 2019 Guide de l'utilisateur
Types de forme à base de touches
Description
Circulaire calculée
Ces formes sont définies par les curseurs du panneau de
commandes de styles Circulaire calculée. Ce type de forme vous
permet de personnaliser le profil de la pointe de style.
Pour plus d'informations, reportez-vous à la section « Options de la
zone Circulaire calculée » à la page 417.
Pixel unique
Ces formes se composent d’un seul pixel dont vous ne pouvez
pas modifier la taille. Vous n’utilisez ce type de style qu’en cas de
fort grossissement pour effectuer des modifications au niveau des
pixels.
Soies statiques
Ces formes sont définies par les curseurs du panneau de
commandes de styles Taille. Lorsque vous sélectionnez le type de
forme Soies statiques, la grille d’aperçu affiche un profil hérissé.
Capturé
Il s’agit de formes que vous créez et capturez. Pour plus
d'informations, reportez-vous à la section « Création de formes de
styles » à la page 317.
Effacer tout
Ces formes vous permettent d’effacer des parties d’images.
Une forme capturée vous permet de créer des formes et des dessins pour ensuite les utiliser.
Type de formes calculées
Description
Chameau
Crée un ensemble de soies disposées en cercle. Chaque poil de
pinceau peut avoir sa propre couleur et extraire individuellement
les couleurs sous-jacentes, indépendamment de l’option Soies
individuelles. En augmentant la valeur de la variation de couleur
dans Corel Painter, vous pouvez faire en sorte que chaque soie
ait sa propre couleur. Pour plus d'informations, reportez-vous à la
section « Réglage des variations de couleur » à la page 260.
Le curseur Détails du panneau Soies sépare les soies. Plus l’indice
est élevé, plus les soies sont écartées les unes des autres. Optez
pour un indice bas pour obtenir des traits plus solides. Pour plus
Réglage des styles avec les options de style | 383
Type de formes calculées
Description
d’informations sur les options de Taille, voir la rubrique « Options
Taille » à la page 399.
Plat
Crée des pinceaux plats, similaires à ceux que l’on utilise pour
peindre des maisons ou des murs. Les styles qui utilisent ces formes
plates réagissent à l’orientation. Selon la manière dont vous tenez
le stylet, vous obtenez des traits plats ou étroits. Les formes plates
sont toujours perpendiculaires à l’axe du stylet.
Le paramètre Détails du panneau Soies sépare les soies.
Couteau de la palette
Crée des styles opposés à ceux obtenus avec les formes plates. Avec
un débit peu élevé, ces styles peuvent racler, pousser, prélever ou
étaler rapidement les couleurs. Les formes Couteau sont toujours
parallèles à l’axe du stylet.
Le paramètre Détails du panneau Soies sépare les soies.
Soies
Crée des styles pouvant utiliser les options des aérographes.
Ces styles sont sensibles à l’inclinaison et permettent donc de
différencier les soies opposées à l’inclinaison.
Vous pouvez séparer les soies en réglant le curseur Détails du
panneau Soies.
Aérographe
Crée des styles qui fonctionnent comme des aérographes.
L’orientation (le sens) et l’angle (l’inclinaison) jouent sur
l’excentricité de la section conique obtenue. Le curseur Détails
du panneau Aérographe définit la taille de chaque gouttelette
individuelle de matière. Si la valeur du curseur Détails est trop
élevée, des défauts visuels peuvent se produire.
Pour inverser le sens de la pulvérisation lorsque vous peignez,
maintenez les touches Option + Maj (macOS) ou Alt + Maj
(Windows) enfoncées après avoir vérifié que la case Dépôt continu
est cochée dans le panneau Pas.
Aérographe pixel
Crée des styles qui fonctionnent comme des aérographes. Les styles
qui utilisent les formes Aérographe pixel ne peuvent pas utiliser
le curseur Détails pour régler la taille de chaque gouttelette de
matière.
Pour inverser le sens de la pulvérisation lorsque vous peignez,
maintenez les touches Option + Maj (macOS) ou Alt + Maj
(Windows) enfoncées après avoir vérifié que la case Dépôt continu
est cochée dans le panneau Pas.
Aérographe ligne
384 | Corel Painter 2019 Guide de l'utilisateur
Crée des styles qui fonctionnent comme des aérographes. Ces
styles pulvérisent des lignes avec l'Aérographe ligne et non des
gouttelettes de matière.
Type de formes calculées
Description
Pour inverser le sens de la pulvérisation lorsque vous peignez,
maintenez les touches Option + Maj (macOS) ou Alt + Maj
(Windows) enfoncées après avoir vérifié que la case Dépôt continu
est cochée dans le panneau Pas.
Projection
Crée des styles qui fonctionnent comme des aérographes. Les styles
créés avec les formes Projection sont très proches des aérographes
des versions précédentes, mais sont sensibles aux informations
d’orientation et d’angle. Ils produisent des sections coniques.
Pour inverser le sens de la pulvérisation lorsque vous peignez,
maintenez les touches Option + Maj (macOS) ou Alt + Maj
(Windows) enfoncées après avoir vérifié que la case Dépôt continu
est cochée dans le panneau Pas.
Calculé
Crée des styles où la matière est appliquée en continu. Utilisez
la zone de liste Source pour définir la matière appliquée dans
les formes calculées. Pour plus d'informations, reportez-vous à la
section « Options de la zone Général : Source » à la page391.
Effets du curseur Détails sur un trait
Corel Painter inclut également d’autres types de forme que ceux à base de touches ou de formes calculées.
Autres types de forme
Encre liquide
Les formes Encre liquide créent des effets de peinture liquide
simulant les matières à base d’encre traditionnelle. Vous pouvez
donner du relief à un trait Encre liquide en utilisant des effets
d’éclairage. Il existe cinq types de forme Encre liquide : Chameau
Encre liquide, Plat Encre liquide, Couteau Encre liquide, Soies
Encre liquide et Aérographe Encre liquide.
Formes Aquarelle
Les formes Aquarelle créent des styles fonctionnant comme les
pinceaux utilisés pour l’aquarelle. Les couleurs peuvent couler et
se mélanger et être absorbées par le papier. Vous pouvez contrôler
l’humidité du papier ainsi que la vitesse à laquelle il absorbe la
peinture. Il existe cinq types de forme Aquarelle : Chameau
Aquarelle, Plat Aquarelle, Couteau Aquarelle, Soies Aquarelle et
Aérographe Aquarelle.
Formes Huiles de l’artiste
Les formes Huiles de l’artiste créent des styles qui fonctionnent
comme de vrais pinceaux de peinture à l’huile d’excellente qualité.
Réglage des styles avec les options de style | 385
Autres types de forme
Il existe trois types de forme Huiles de l’artiste : Huiles Poil de
chameau de l’artiste, Huiles Plat de l’artiste et Huiles de l’artiste.
Particules - Lignes fines
Avec ce type de forme, le pinceau émet des particules à partir
d’un point central, tandis que les particules tracent à leur tour un
motif linéaire (tracé) à mesure de leur déplacement dans la zone de
travail. Ce type de forme inclut Particules à attraction magnétique
- Lignes fines, Particules de flux - Lignes fines et Particules à
ressort - Lignes fines.
Combinaison de particules avec Encre liquide ou Aquarelle
D’autres types de forme disponibles utilisent à la fois les formes
Particules et Encre liquide ou Aquarelle. Cette combinaison
de types de forme comprend les éléments suivants : Particules
à attraction magnétique - Encre liquide, Particules de flux Encre liquide, Particules à ressort - Encre liquide, Particules à
attraction magnétique - Aquarelle, Particules de flux - Aquarelle
et Particules à ressort - Aquarelle.
Combinaison de Taches dynamiques avec Particules, Soie ou Soies
réalistes
Les types de forme Taches dynamiques produisent des traits aux
lignes plus épaisses à partir de points de couleur distincts. Les
taches du trait sont générées à mesure que vous peignez. Ces
types de forme comprennent Particules à attraction magnétique
- Taches dynamiques, Particules de flux - Taches dynamiques,
Particules à ressort - Taches dynamiques et Soie - Taches
dynamiques.
Pour sélectionner un type de forme
1 Sélectionnez Fenêtre Panneaux de commandes de pinceaux Général.
2 Sélectionnez un type de forme dans la zone de liste Type de forme.
Options de la zone Général : Types de trait
Le type de trait détermine la manière dont un trait applique la matière. Les styles de Corel Painter utilisent les types de trait suivants.
• Le type de trait simple dessine un tracé de forme rigoureusement fidèle au geste que vous effectuez.
• Vous pouvez utiliser Soies statiques, Capturé, ou l’un des types calculés d’aspect hérissé (comme Chameau) avec le type de trait
simple pour créer un effet strié.
Le type de trait simple correspond au tracé d’une seule forme.
• Le type Trait multiple dessine un ensemble de tracés distribués de manière aléatoire, positionnés autour du trait que vous effectuez. Ces
formes créent des traits non parallèles, pouvant même se chevaucher. Le type Trait multiple peut produire un résultat différent à chaque
fois que vous l’utilisez. Pour plus d'informations, reportez-vous à la section « Options Multiple » à la page 445.
• Augmentez la valeur de l’option Tremblement du trait dans le panneau Tremblement du trait pour étaler les traits.
• L’augmentation du nombre de soies permet d’accroître la densité du trait. Pour plus d'informations, reportez-vous à la section «
Options Multiple » à la page 445.
386 | Corel Painter 2019 Guide de l'utilisateur
• Les types de trait multiple sont calculés avant l’application. Le processus de calcul peut donc retarder leur apparition sur la zone de
travail. C’est la raison pour laquelle ces types de style sont mieux réussis quand ils sont courts et contrôlés.
Le type de trait multiple dessine un jeu de tracés aléatoires.
• Le type de trait Griffe dessine un jeu de tracés réguliers. Les différents tracés composant le trait sont parallèles. Pour définir d’autres
aspects du trait utilisez les options disponibles dans le panneau de commandes de styles Griffe.
• Chaque soie d’un style Griffe peut être de couleur différente. Augmentez la valeur de variation de couleur dans Corel Painter pour
obtenir des soies de couleurs différentes.
Un trait Griffe se compose de plusieurs tracés réguliers
• Le type de trait Jet s’applique uniquement au Jet d’images. Il s’agit d’un trait simple qui utilise le fichier de jets actif. Pour plus
d’informations sur le jet d’images et sur les fichiers de jet, voir la rubrique « Jet d’images » à la page 521.
Le type de trait Jet utilise le fichier de jet actif comme matière.
• Le type de trait Glacis dessine un tracé en augmentant progressivement l’opacité du début jusqu’à la fin du trait. La peinture déposée
par chacune des touches est temporairement ajoutée sur un calque invisible, lui-même ensuite déposé sur la zone de travail.
Avec le type de trait Glacis, l’opacité croît progressivement le long du trait, du minimum au maximum.
Pour choisir un type de trait
1 Sélectionnez Fenêtre Panneaux de commandes de pinceaux Général.
2 Sélectionnez un type de trait dans la zone de liste Type de trait.
Si un type de trait n’est pas disponible (grisé), cela signifie qu’il n’est pas pris en charge par la variante de style et le type de forme
actuellement sélectionnés.
Réglage des styles avec les options de style | 387
Options de la zone Général : Méthodes et sous-catégories
La méthode d’application définit les principes fondamentaux du comportement d’un style. Elle constitue la base sur laquelle se greffent
toutes les autres variables de ce style. La méthode et la sous-catégorie de méthode sont des attributs de l’aspect du trait.
La méthode définit le comportement de base d’une variante. Vous pouvez donc modifier le comportement d’une variante en changeant sa
méthode. Supposons, par exemple, que vous souhaitiez obtenir un trait de type fusain qui ne cache pas les traits sous-jacents, mais dont les
traits consécutifs deviennent progressivement noirs. Vous pouvez obtenir cet effet en changeant la méthode en Accumulation. Même chose
si vous voulez qu’une variante de la catégorie Plumes délave les couleurs sous-jacentes. Modifiez sa méthode en remplaçant Recouvrement
par Délavage. Puisque certains styles dépendent moins d’autres méthodes, il est fréquent que les résultats varient considérablement.
À chaque méthode peuvent correspondre plusieurs variations, que l’on appelle sous-catégories de méthode. Ces sous-catégories affinent
davantage le comportement d’un style. Les termes suivants servent à décrire la plupart des sous-catégories de méthode :
• Les méthodes légères produisent des traits aux bords lissés.
• Les méthodes plates produisent des traits aux bords grossiers et pixellisés.
• Les méthodes dures produisent des traits lisses.
• Les méthodes texturées produisent des traits qui réagissent au grain du papier.
• Vous verrez parfois les termes « épais » et « variable » pour décrire une sous-catégorie de méthode. Le terme « épais » désigne des traits
épais à l’apparence pâteuse. Les traits variables sont affectés par l’inclinaison et la direction
L’association d’une méthode à une sous-catégorie de méthode donne une variante de style spécifique qui peut être affectée à un style
donné. Par exemple, les traits à recouvrement Fort, texturé produit des traits semi-lissés qui réagissent au grain du papier et masquent les
pixels sous-jacents. Le recouvrement Fort, texturé est la méthode par défaut pour la craie et le fusain.
Le trait supérieur utilise la méthode Texturée, dure. Le trait inférieur utilise la méthode Légère, variable.
Corel Painter inclut les méthodes suivantes :
• « Accumulation » (page 388)
• « Recouvrement » (page 389)
• « Gomme » (page 389)
• « Délavage » (page 389)
• « Duplication » (page 390)
• « Aquarelle numérique » (page 390)
• « Marqueur » (page 390)
• « Sélection » (page 390)
• « Aquarelle » (page 391)
• « Extensions » (page 391)
Accumulation
Les méthodes Accumulation vous permettent de générer des traits qui progressent vers le noir à mesure que vous les superposez. Les feutres
sont un vrai exemple d’accumulation : dessinez sur la page en bleu, puis par-dessus en vert, puis en rouge. Les zones dessinées deviennent
de plus en plus foncées et s’approchent du noir. Même si vous appliquez une couleur vive comme le jaune, vous ne pourrez pas éclaircir le
dessin qui restera foncé. Les crayons à la cire et les feutres sont des styles à accumulation.
388 | Corel Painter 2019 Guide de l'utilisateur
Exemple de la méthode Accumulation
Recouvrement
Les méthodes Recouvrement produisent des traits qui masquent les traits sous-jacents. La peinture à l’huile traditionnelle en est un exemple.
Quelle que soit la couleur utilisée, vous pouvez toujours appliquer une couche de peinture qui cache complètement ce qu’il y a en dessous.
Même avec un fond noir, une couche épaisse de jaune restera jaune pur. Certaines variantes des styles Craie et Plume utilisent la méthode de
recouvrement.
Exemple de la méthode Recouvrement
Gomme
Les méthodes Gomme effacent, éclaircissent, foncent ou maculent les couleurs sous-jacentes.
Exemple de la méthode Gomme
Délavage
Les méthodes Délavage jouent sur les couleurs sous-jacentes afin de déformer l’image.
Exemple de la méthode Délavage
Les pinceaux qui utilisent cette méthode, par exemple, le pinceau Sargent (catégorie Favoris de l’artiste) et le pinceau Texturée et humide
(catégorie Couteaux et éponges), mélangent la couleur avec les traits sous-jacents pour obtenir un très bel effet de peinture à l’huile. Ces
pinceaux s’utilisent à la fois dans la zone de travail et sur un calque, prennent en charge la transparence et se combinent en préservant la
transparence et les sélections. Grâce à ces styles, vos traits seront expressifs et luxuriants et pourront se mélanger, maculer la toile, pousser et
tirer la couleur comme le ferait la peinture épaisse.
Réglage des styles avec les options de style | 389
Pour réaliser cette peinture, Melissa Gallo a utilisé la variante de pinceau Sargent, ainsi que des pinceaux de la catégorie Huiles de l’artiste.
Duplication
Les méthodes Duplication permettent de copier une image et de la créer à nouveau en un autre endroit. Le rendu est souvent très naturel.
Pour plus d’informations sur la peinture d’une réplique, voir la rubrique « Travail dans la réplique » à la page 189.
L’image de gauche a été créée avec un style utilisant l’image de droite comme source de la réplique.
Aquarelle numérique
La méthode Aquarelle numérique applique des traits d’aquarelle numérique à la zone de travail ou à un calque ordinaire. Pour plus
d'informations, reportez-vous à la section « Utilisation des styles Aquarelle numérique » à la page 468.
Marqueur
La méthode Marqueur vous permet de simuler l’utilisation de marqueurs professionnels pour le dessin et la création de rendus. Pour plus
d’informations, reportez-vous à la section « Marqueurs » à la page 519.
Sélection
La méthode Sélection vous permet de créer des sélections à main levée avec des styles qui utilisent les types de pointe suivants : Circulaire,
Circulaire calculée, Capturé, Pixel unique, Soies statiques, Soie - Taches dynamiques et Types de particules - Taches dynamiques types de
particules (de flux, de gravité, à ressort). Pour plus d’informations, reportez-vous à la section « Sélectionner des zones en peignant » à la
page 628.
390 | Corel Painter 2019 Guide de l'utilisateur
Exemples de sélections (à droite) créées avec des styles qui utilisent la méthode Sélection. La surcouche colorée (à
gauche) qui apparaît à mesure que vous peignez vous aide à distinguer les zones sélectionnées des zones protégées.
Aquarelle
La méthode Aquarelle applique des traits à un calque Aquarelle. Pour plus d'informations, reportez-vous à la section « Utilisation du calque
Aquarelle » à la page 466.
Extensions
Extensions est une sous-catégorie de méthode particulière. Elle ne définit pas de comportement spécifique mais propose un vaste éventail
de sous-catégories.
N’hésitez pas à parcourir les sous-catégories de la méthode Extensions. Vous y trouverez des méthodes telles que le Tourbillon vers la
gauche, qui imite le touché et le trait de la peinture impressionniste.
Modifiez le comportement de n’importe quel style prédéfini grâce aux diverses extensions.
Pour choisir une méthode et une sous-catégorie
1 Sélectionnez Fenêtre Panneaux de commandes de pinceaux Général.
2 Sélectionnez une méthode dans la zone de liste Méthode.
3 Sélectionnez une sous-catégorie dans la zone de liste Sous-catégorie.
Les options Méthode et Sous-catégorie sont uniquement disponibles avec les types de formes suivants : circulaire, un seul pixel,
soies statiques, capturé et gomme.
Options de la zone Général : Source
Le paramètre Source vous permet de définir la matière appliquée par la variante de style. Ce paramètre s’applique uniquement à certains
types de forme, comme Aérographe ligne, Projection et Calculé. Pour plus d’informations sur la définition d’une source de matière, voir la
rubrique « Découverte des supports de peinture » à la page 152.
Les styles de Corel Painter utilisent les types de source suivants :
• Couleur : pour appliquer une couleur primaire ou secondaire.
Réglage des styles avec les options de style | 391
• Dégradé : pour applique le dégradé actif dans le trait. Pour plus d'informations, reportez-vous à la section« Application de dégradés » à
la page 745.
• Dégradé : pour répéter le dégradé actif dans le trait. Pour plus d'informations, reportez-vous à la section« Application de dégradés » à la
page 745.
• Motif : pour peindre avec un motif vide de toute donnée sur le masque. Pour plus d'informations, reportez-vous à la section« Peinture
avec motifs » à la page 733.
• Motif avec masque : pour peindre un motif délimité par son masque. Pour plus d'informations, reportez-vous à la section« Peinture avec
motifs » à la page 733.
• Motif comme opacité : pour peindre un motif dans lequel la luminance du motif définit l’opacité du trait. Pour plus d'informations,
reportez-vous à la section « Peinture avec motifs » à la page 733.
Pour choisir une source de matière
1 Sélectionnez Fenêtre Panneaux de commandes de pinceaux Général.
2 Sélectionnez une source dans la zone de liste Source.
Options de la zone Général : Plusieurs cœurs
Corel Painter vous aide à optimiser les performances lorsque vous travaillez sur un ordinateur à plusieurs cœurs.
Pour activer la prise en charge des styles sur plusieurs cœurs
1 Sélectionnez Fenêtre Panneaux de commandes de pinceaux Général.
2 Cochez la case Plusieurs cœurs.
Les variantes de style ne prennent pas toutes en charge l’option Plusieurs cœurs.
Réglage de l’opacité
Le paramètre Opacité vous permet de définir la proportion dans laquelle Corel Painter doit faire varier la densité de la matière que vous
appliquez sur la zone de travail. L’option Opacité vous permet de définir les niveaux d’opacité pour le style actuellement sélectionné.
Vous pouvez également utiliser les paramètres Expressions pour associer l’opacité à divers mouvements du stylet ou de la souris. Par
exemple, vous pouvez associer l’opacité d’une variante de l’aérographe à la pression du stylet. Plus la pression est forte, plus les traits sont
opaques. Pour plus d’informations, reportez-vous à la section « Paramètres Expression » à la page 377.
Vous pouvez également régler le paramètre Min pour définir l’écart de variation que vous souhaitez voir appliqué par l’expression. Le
paramètre Min représente un pourcentage du paramètre Opacité, et il doit être associé à une expression pour avoir un effet. Par exemple, si
vous sélectionnez l’expression Pression du panneau Opacité, définissez le curseur Opacité sur 20 %, puis définissez le curseur Opacité min.
sur 50 %, l’opacité s’accentuera de 10 % à 20 % à mesure que vous exercerez de la pression sur le stylet.
Vous pouvez augmenter la variation de l’effet d’opacité en réglant le Tremblement de l’opacité, qui améliore l’aspect naturel des traits.
Vous pouvez aussi utiliser le curseur Lissage pour lisser la variation d’opacité d’un trait afin d’obtenir un aspect plus naturel.
392 | Corel Painter 2019 Guide de l'utilisateur
Traits numériques lisses sans tremblement de l’opacité (à gauche) et avec tremblement de l’opacité (à droite)
Application du Tremblement de l’opacité à un trait sans lissage (en haut) et avec lissage (en bas)
L’Expression audio vous permet de relier l’opacité à la source audio issue de votre microphone ou d’une source audio interne, par exemple
de la musique diffusée en streaming. La touche est alors plus ou moins opaque selon les variations de la force du signal audio.
Utilisation d’une source d’entrée audio pour faire varier l’opacité d’un trait (à droite)
Pour définir l’opacité du style
1 Cliquez sur Fenêtre Panneaux de commandes de pinceaux Opacité.
2 Déplacez le curseur Opacité vers la gauche pour réduire l’opacité ou vers la droite pour l’augmenter.
Vous pouvez également
Associer les paramètres d’opacité à un mouvement de souris ou de
stylet particulier
Choisissez une option dans la liste Expression.
Définir le pourcentage de variation que vous souhaitez voir
appliqué par l’expression
Déplacez le curseur Opacité min..
Régler l’angle de l’expression Direction
Déplacez le curseur Direction.
Régler la quantité de variation appliquée à l’opacité
Déplacez le curseur Tremblement de l’opacité.
Lisser la variation d’opacité
Déplacez le curseur Lissage.
Lier l’opacité à une source audio
Cliquez sur le bouton Expression audio
.
Réglage des styles avec les options de style | 393
Vous pouvez également
Pour choisir une entrée audio et ajuster les paramètres audio,
cliquez sur Fenêtre Audio Panneau Paramètres audio. Pour
plus d’informations, reportez-vous à la section « Expression audio »
à la page 378.
Lorsque vous réglez le Tremblement de l’opacité, vérifiez que le curseur Opacité min. n’est pas sur 100 %. Définir Opacité min.
sur 100 % empêche le tremblement de l’opacité.
Vous pouvez également définir l’opacité du style de manière dynamique à l’écran. Pour plus d'informations, reportez-vous à la
section « Pour définir les attributs de style à l’écran » à la page 305.
Options de grain
Le paramètre Grain vous permet de définir la quantité de texture que laisse apparaître dans un trait. Vous pouvez associer le grain à divers
mouvements de la souris ou du stylet. Par exemple, si vous associez le grain à la pression, une pression plus forte « enfonce » le crayon dans
le papier, produisant ainsi un trait avec plus de grains. Pour plus d’informations, reportez-vous à la rubrique « Paramètres Expression » à la
page 377. Vous pouvez également spécifier l’écart de variation que vous souhaitez voir appliqué par l’expression en réglant le paramètre
Min. Le paramètre Grain min. représente un pourcentage du paramètre Grain et il doit être associé à une expression pour avoir un effet.
Par exemple, si vous sélectionnez l’expression Pression du panneau Grain, et si vous définissez le curseur Grain sur 100 % et le curseur
Grain min. sur 10 %, la quantité de grain affichée variera entre 10 % et 100 % lorsque vous exercerez de la pression pendant un tracé. Vous
pouvez lisser le tremblement du grain d’un trait afin d’obtenir un aspect plus naturel. Vous pouvez également relier l’opacité à la source
audio issue de votre microphone ou d’une source audio interne, par exemple de la musique diffusée en streaming. Pour plus d'informations,
reportez-vous à la section « Expression audio » à la page 378.
Utilisation de l’Expression audio pour faire varier le grain
Quand vous tracez un trait, le grain du papier est normalement fixe, ce qui signifie que la texture conserve la même position. Pour obtenir un
aspect naturel et non-répétitif, vous pouvez varier la position du grain du papier pour chaque forme de trait (Position du grain aléatoire) ou
faire pivoter le grain du papier pour chaque nouveau trait (Rotation du grain aléatoire).
394 | Corel Painter 2019 Guide de l'utilisateur
Trait avec l’option Position du grain aléatoire désactivée (à gauche) et activée
(à droite) La position du grain varie d’une forme à une autre du pinceau.
Traits pour lesquels l’option Rotation du grain aléatoire est désactivée (à gauche)
et activée (à droite). La rotation du grain varie à chaque coup de pinceau.
Réglage des styles avec les options de style | 395
Le fait de varier la rotation et la position du grain assure un effet plus naturel aux textures de
papier et permet de réduire la répétition avec les pinceaux Capturé. Image de Karen Bonaker
En outre, l’interaction avec le grain peut être définie à l’aide des paramètres de luminosité et de contraste du papier. Pour plus
d’informations, consultez les sections « Utilisation de la texture et du grain du papier » à la page 169 et « Paramètres Expression » à la page
377.
Pour définir le grain
1 Cliquez sur Fenêtre Panneaux de commandes de pinceaux Grain.
2 Déplacez le curseur Grain vers la gauche pour régler la pénétration d'un trait dans le grain.
Vous pouvez également
Associer les paramètres de grain à un mouvement de souris ou de
stylet particulier
Choisissez une option dans la liste Expression.
Définissez la quantité minimale de grain révélée par un coup de
pinceau lorsque celui-ci est associé à un certain déplacement de la
souris ou du stylet.
Déplacez le curseur Grain min..
Définir l’angle selon lequel le trait affiche le grain
Déplacez le curseur Direction.
Définir le niveau de variation du grain
Déplacez le curseur Tremblement du grain.
396 | Corel Painter 2019 Guide de l'utilisateur
Vous pouvez également
Lisser le tremblement du grain dans un trait
Déplacez le curseur Lissage.
Faire varier la rotation du grain à chaque trait
Cochez la case Rotation du grain aléatoire.
Faire varier la position du grain à chaque trait
Cochez la case Position du grain aléatoire.
Lorsque vous réglez le tremblement du grain, vérifiez que le curseur Grain min. n’est pas défini sur 100 %. Définir Grain min. sur
100 % empêche le tremblement du grain.
Options des attributs de trait
Vous pouvez appliquer un mode fusion à une variante de style afin de régler l’interaction des traits avec les couleurs sous-jacentes sans la
sélection actuelle de calque ni de zone de travail. Cette technique vous permet de produire des résultats semblables à la méthode de fusion
des calques. En outre, cela vous permet de choisir l’endroit où l’effet est appliqué. Pour plus d’informations sur les modes de fusion, voir la
rubrique « Fondu des calques à l’aide de modes de fusion » à la page 599.
La barre de propriétés vous permet de définir certains attributs de trait. Pour plus d'informations, reportez-vous à la section « Pour définir les
options de style dans la barre de propriétés étendue » à la page 309.
Pour appliquer un mode fusion
1 Sélectionnez Fenêtre Panneaux de commandes de pinceaux Attributs coups de pinceaux.
2 Cochez la case Utiliser les attributs de trait.
3 Déplacez le curseur Opacité du trait.
4 Dans la zone de liste Mode fusion, choisissez l’un des modes fusion suivants :
Mode fusion
Description
Couleur
Crée une nouvelle couleur en associant la luminance de la couleur
sous-jacente à la teinte et à la saturation de la couleur du trait. Ce
mode est le contraire du mode Luminosité.
Colorisé
Remplace la teinte et la saturation de la couleur sous-jacente par
celles de la couleur du trait. Vous pouvez utiliser ce mode pour
appliquer de la couleur à une image en niveaux de gris.
Assombrir
Assombrit la couleur sous-jacente avec la couleur du trait ou
inversement, en fonction de la couleur la plus sombre.
Défaut
Recouvre et masque les traits sous-jacents.
Différence
Soustrait une couleur d’une autre, en fonction de la couleur qui a la
luminosité la plus élevée.
Réglage des styles avec les options de style | 397
Mode fusion
Description
Dissous
Associe la couleur sous-jacente à celle du trait, en fonction de
l’opacité.
Gélatine
Teinte la couleur sous-jacente avec celle du trait. Par exemple, un
trait jaune donne un aspect jaunâtre à la couleur sous-jacente.
RecouvrementGel
Combine les méthodes Défaut et Gel.
Lumière crue
Multiplie ou filtre les couleurs en fonction de la luminance de la
couleur sous-jacente.
Teinte
Crée une couleur en associant la luminance et la saturation de la
couleur sous-jacente à la teinte de la couleur du trait.
Éclaircir
Utilise la couleur sous-jacente ou la couleur du trait, en fonction de
la couleur la plus claire.
Luminosité
Crée une nouvelle couleur à partir de la teinte et de la saturation de
la couleur sous-jacente et de la luminance de la couleur du trait. Ce
mode est le contraire du mode Couleur.
Magique
Associe la couleur du trait à la couleur sous-jacente, en fonction de
la luminance. Les zones du trait qui sont plus claires que la couleur
sous-jacente sont visibles. Les parties qui sont plus foncées sont
remplacées par la zone plus claire de la couleur sous-jacente.
Produit
Associe les couleurs pour créer une couleur plus foncée.
Normal
Fonctionne comme le mode Défaut : le trait recouvre la couleur
sous-jacente.
Incrustation
Associe les couleurs tout en préservant les zones de lumière et
d’ombre de la couleur sous-jacente.
Pseudo-couleurs
Transforme la luminance des traits en teinte.
Inversé
Inverse les couleurs qui se trouvent dessous.
Saturation
Crée une couleur en associant la luminance et la teinte de la
couleur de l’image à la saturation de la couleur du calque.
Superposition
Associe les couleurs pour créer une couleur plus claire.
398 | Corel Painter 2019 Guide de l'utilisateur
Mode fusion
Description
Texture d’ombrage
Bloque la lumière et associe les couleurs tout en préservant les
zones d’ombre de la couleur sous-jacente.
Lumière tamisée
Assombrit ou éclaircit les couleurs en fonction de la luminance de la
couleur sous-jacente.
Options Taille
Le style Taille indique comment Corel Painter doit faire varier la largeur du trait.
L’option Taille vous permet de régler la largeur du style, donc du trait. À mesure que la taille change, vous devrez certainement régler le pas
(uniquement pour les types de formes non calculés ou à base de formes), afin d’éviter que des brèches n’apparaissent dans le trait.
L’option Taille permet de régler la largeur du style.
Vous pouvez sélectionner un paramètre Expression pour créer un style qui répond à de subtils mouvements de main. Pour plus
d’informations, voir la rubrique « Paramètres Expression » à la page 377. Vous pouvez également régler le paramètre Min pour indiquer
l’écart de variation que vous souhaitez voir appliqué par l’expression. Le paramètre Taille min représente un pourcentage du paramètre
Taille, et il doit être associé à une expression pour avoir un effet. Par exemple, si vous sélectionnez l’expression Pression du panneau
Épaisseur, définissez le curseur Taille sur 40 %, puis définissez le curseur Taille min. sur 50 %, l’épaisseur de trait variera de 20 % à 40 % à
chaque fois que vous exercerez de la pression. L’option Taille min. vous permet de créer un trait étonnamment réaliste. Lorsque la pression
exercée sur le stylet diminue, les traits s’affinent. Lorsque vous relâchez la pression, le trait s’affine et lorsque vous augmentez la pression, le
trait s’élargit, comme dans le cas d’un vrai pinceau.
L’épaisseur minimale et maximale d’un trait peut être associée aux paramètres de l’expression, telles que la pression
ou la vitesse. Le petit cercle noir indique l’épaisseur minimale du trait et le cercle gris son épaisseur maximale.
L’option Tremblement de la taille vous permet d’introduire plus de variations de taille du trait, ce qui améliore la réactivité et l’aspect naturel
des traits. Vous pouvez aussi utiliser le curseur Lissage pour lisser la variation d’épaisseur d’un trait afin d’obtenir un aspect plus naturel.
Réglage des styles avec les options de style | 399
Traits Langue de chat de peintures à l’huile sans tremblement de la taille (à gauche) et avec tremblement de taille (à droite)
Application du Tremblement de la taille à un trait sans lissage (en haut) et avec lissage (en bas)
L’Expression audio vous permet de relier la taille du pinceau à la source audio issue de votre microphone ou d’une source audio interne, par
exemple de la musique diffusée en streaming. La touche est alors plus large ou plus fine à mesure que la force du signal audio change.
L’épaisseur du trait change en résonance avec l’entrée audio (à droite).
L’option Pas gère les transitions entre les zones étroites et larges d’un trait.
Traits pour lesquels Pas est défini sur 1 % (en haut) et 100 % (en bas)
Pour régler la taille de style
1 Cliquez sur Fenêtre Panneaux de commandes de pinceaux Taille.
2 Déplacez le curseur Taille vers la droite pour agrandir la taille du pinceau et produire ainsi une transition plus abrupte. Déplacez le
curseur vers la gauche pour réduire la taille du pinceau et produire une transition plus fluide.
Vous pouvez également
Régler la quantité de variation appliquée à la taille
400 | Corel Painter 2019 Guide de l'utilisateur
Déplacez le curseur Tremblement de la taille.
Vous pouvez également
Lisser la variation de la taille
Déplacez le curseur Lissage.
Lier la taille à une source audio
Cliquez sur le bouton Expression audio
.
Pour choisir une entrée audio et ajuster les paramètres audio,
cliquez sur Fenêtre Audio Panneau Paramètres audio. Pour
plus d’informations, reportez-vous à la section « Expression audio »
à la page 378.
Associer les paramètres de taille à un mouvement de souris ou de
stylet particulier
Choisissez une option dans la liste Expression.
Définir le pourcentage de variation que vous souhaitez voir
appliqué par l’expression
Déplacez le curseur Taille min.
Régler l’angle de l’expression Direction
Déplacez le curseur Direction.
La taille du style peut aussi être définie de manière dynamique à l’écran. Pour plus d'informations, reportez-vous à la section « Pour
définir les attributs de style à l’écran » à la page 305.
Lorsque vous réglez le tremblement de la taille, vérifiez que le curseur Taille min n’est pas sur 100 %. Définir Taille min sur 100 %
empêche le tremblement de la taille.
Vous pouvez également modifier la taille du pinceau dans la barre de propriétés en réglant le curseur Taille
, ou en saisissant
une valeur dans la zone Taille.
Pour définir la transition du trait
1 Cliquez sur Fenêtre Panneaux de commandes de pinceaux Taille.
2 Déplacez le curseur Pas vers la droite pour augmenter les transitions entre les différentes tailles de pinceau. Déplacez-le vers la gauche
pour réduire les transitions.
Pour changer le mode aperçu de la taille du pinceau
1 Cliquez sur Fenêtre Panneaux de commandes de pinceaux Aperçu de la pointe.
2
Cliquez sur le bouton Aperçu de la taille et de la forme
.
Options de la zone Angle
Les options Angle vous permettent de modifier la forme d’un pinceau. Certaines options de la zone Angle fonctionnent de pair avec les
paramètres Expression. Pour plus d'informations, reportez-vous à la section « Paramètres Expression » à la page 377.
Réglage des styles avec les options de style | 401
Le paramètre Rondeur vous permet de contrôler la forme de la touche appliquée qui, de ronde, peut devenir elliptique. Les options Rondeur
s’utilisent avec les types de formes Circulaire et Capturé.
Traits pour lesquels le paramètre Rondeur est défini sur 100 % (à gauche) et sur 25 % (à droite)
Grâce à l’option Rondeur, ce trait créé avec une plume donne un effet de calligraphie.
Le curseur Angle contrôle l’angle d’une forme elliptique ainsi que la longueur de l’ellipse. L’effet n’est perceptible que pour des formes dont
le paramètre Rondeur est inférieur à 100 %. Les fonctions Angle s’utilisent avec les types de formes Circulaire et Capturé.
Traits pour lesquels le paramètre Angle est défini à 90º (en haut) et à 45º (en bas)
L’option Tremblement d’angle vous permet d’introduire une variation de l’angle du trait, ce qui améliore la réactivité et l’aspect naturel.
Vous pouvez utiliser le curseur Lissage pour lisser la variation d’angle d’un trait afin d’obtenir un aspect plus naturel.
Traits Marqueur sans tremblement d’angle (à gauche) et avec tremblement d’angle (à droite)
402 | Corel Painter 2019 Guide de l'utilisateur
Application du Tremblement d’angle à un trait sans lissage (en haut) et avec lissage (en bas)
Application du Tremblement d’angle à un jet d’images sans lissage (en haut) et avec lissage (en bas)
L’Expression audio vous permet de relier la variation d’angle à la source audio issue de votre microphone ou d’une source audio interne, par
exemple de la musique diffusée en streaming. L’angle de la forme change en résonance avec le signal audio.
Modification de l’angle de la forme en résonance avec le son
Pour les styles à base de formes, le curseur Portée permet d’indiquer un éventail d’angles susceptibles d’être utilisés dans un trait. Pour
bénéficier de cette fonction, vous devez utiliser les paramètres Expression de telle sorte que l’angle repose sur un autre facteur, par exemple
la direction du trait ou l’orientation. Pour plus d'informations, reportez-vous à la section « Paramètres Expression » à la page 377.
Traits pour lesquels le paramètre Portée est défini à 0º (à gauche) et à 180º (à droite)
Pour les styles appliqués par touches, le curseur Pas contrôle l’incrément d’un changement pour des styles dont la valeur de Portée est
supérieure à 0°. Par exemple, le curseur Pas réglé sur 5° produit une forme tous les 5° sur la Portée définie.
Réglage des styles avec les options de style | 403
Traits pour lesquels le paramètre Pas est défini à 0º (à gauche) et à 90º (à droite)
Pour définir la forme de l’embout
1 Cliquez sur Fenêtre Panneaux de commandes de pinceaux Angle.
2 Déplacez le curseur Rondeur vers la gauche pour que la pointe de style soit plus elliptique ou vers la droite pour l’arrondir.
Vous pouvez également modifier la forme de l’embout de manière dynamique à l’écran. Pour plus d'informations, reportez-vous à
la section « Pour définir les attributs de style à l’écran » à la page 305.
Pour appliquer une expression à un angle de style
1 Cliquez sur Fenêtre Panneaux de commandes de pinceaux Angle.
2 Choisissez une option dans la liste Expression.
Pour inverser l’effet de l’expression, cliquez sur le bouton Inverser
.
Si vous sélectionnez Direction dans la zone de liste Expression, déplacez le curseur Direction jusqu’à obtenir l’angle souhaité.
Pour relier l’angle de style à un signal audio, cliquez sur le bouton Expression audio
.
Pour définir l’angle d’une forme elliptique
1 Cliquez sur Fenêtre Panneaux de commandes de pinceaux Angle.
2 Déplacez le curseur Angle vers la droite pour faire pivoter la forme dans le sens inverse des aiguilles d’une montre ou vers la gauche pour
la faire pivoter dans le sens des aiguilles d’une montre.
Pour définir la portée d’une forme
1 Cliquez sur Fenêtre Panneaux de commandes de pinceaux Angle.
2 Déplacez le curseur Portée vers la droite pour augmenter la gamme d’angles susceptibles d’apparaître dans une forme ou vers la gauche
pour réduire cette gamme.
Si vous réglez le curseur à 360°, tous les angles pourront apparaître dans le trait.
Pour définir la variation d’angle à l’aide du tremblement
1 Cliquez sur Fenêtre Panneaux de commandes de pinceaux Angle.
2 Déplacez le curseur Tremblement d’angle.
Pour lisser la variation d’angle, réglez le curseur Lissage.
404 | Corel Painter 2019 Guide de l'utilisateur
Pour définir l’incrément d’un angle
1 Cliquez sur Fenêtre Panneaux de commandes de pinceaux Angle.
2 Déplacez le curseur Pas vers la droite pour produire moins d’angles entre les formes ou vers la gauche pour en produire davantage.
Options de la zone Pas
Lorsque la création d’un trait repose sur une forme, Corel Painter le dessine à partir d’une série de formes. Vous contrôlez alors la continuité
du trait en jouant sur l’espacement ou pas entre ces formes.
L’option Pas vous permet de définir la distance entre les formes qui composent un trait. Le curseur Pas minimal définit le nombre minimum
de pixels entre les formes. Si vous ne souhaitez pas obtenir un trait continu, vous pouvez régler le curseur Pas minimal de façon à créer une
ligne en pointillé ou composée de tirets. Chaque point ou tiret constitue alors une forme.
Traits pour lesquels le paramètre Pas minimal est défini sur 2 (en haut) et sur 10,5 (en bas)
L’option Dépôt continu détermine si vous devez bouger le pinceau pour que la matière soit appliquée. Lorsque l’option Dépôt continu est
sélectionnée, la matière se dépose sur la toile dès que le pinceau est en contact, même si vous ne bougez pas.
Les styles à base de formes calculées bénéficient grandement de cette caractéristique, la matière s’écoulant de façon très réaliste lorsque
le tracé ralentit ou s’interrompt. Pour les styles à base de formes simples, il faut une interruption complète du tracé avant que la matière
commence à s’écouler. Le dépôt continu s’utilise surtout avec les aérographes.
Lorsque la fonction Dépôt continu est désactivée, vous devez bouger pour que la matière s’écoule.
L’option Augmenter vous permet d’optimiser les performances des traits. Cependant, un niveau élevé d’augmentation peut engendrer un
trait moins précis et irrégulier. Ce paramètre s’applique uniquement à des types de formes spécifiques, comme Plat et Chameau.
Pour définir le pas entre les formes d’un trait
1 Sélectionnez Fenêtre Panneaux de commandes de pinceaux Espacement.
2 Procédez à l’une des opérations du tableau suivant.
Action
Procédure
Augmenter la distance entre les formes
Déplacez le curseur Pas vers la droite.
Réduire la distance entre les formes
Déplacez le curseur Pas vers la gauche jusqu’à ce que les formes
commencent à se chevaucher. Le chevauchement des formes
augmente la densité du trait et accentue sa continuité.
Réglage des styles avec les options de style | 405
Action
Procédure
Définir la forme à la même taille que le pas
Déplacez le curseur Pas vers la droite sur 100 %. Par exemple, une
forme de 10 pixels se répète tous les 10 pixels.
Pour définir le pas minimal
1 Sélectionnez Fenêtre Panneaux de commandes de pinceaux Espacement.
2 Déplacez le curseur Pas minimal vers la droite pour augmenter l’espace minimum entre les formes. Déplacez-le vers la gauche pour
réduire l’espace minimum entre les formes.
Pour définir le dépôt continu
1 Sélectionnez Fenêtre Panneaux de commandes de pinceaux Espacement.
2 Cochez la case Dépôt continu.
Pour augmenter les traits
1 Sélectionnez Fenêtre Panneaux de commandes de pinceaux Espacement.
2 Déplacez le curseur Augmenter vers la droite pour augmenter les performances des traits ou vers la gauche pour les réduire.
Le fait de commencer par des valeurs d’augmentation faibles (moins de 10 %) peut augmenter de façon significative les
performances du pinceau.
Modification des profils de la forme
Le panneau Profil de la forme affiche une sélection de profils de forme que vous pouvez appliquez à vos styles. Chaque profil d’embout
montre une coupe transversale de la densité sur le diamètre de la forme. Il est comparable à une courbe en cloche qui représente l’évolution
de la densité dans la forme.
Chaque matière possède une densité différente et les changements de densité produisent différentes qualités de traits. Pour les formes
calculées de type Aérographe, le profil d’embout gère la concentration de la pulvérisation.
Tous les styles de Corel Painter utilisent l’un des profils d’embout suivants.
Profil
Description
Pointu
Densité maximale au centre avec diminution rapide à l’approche
des bords.
Arrondi mince
Large zone de forte densité au centre avec diminution rapide à
l’approche des bords.
Linéaire
Densité maximale au centre avec diminution graduelle à l’approche
des bords.
406 | Corel Painter 2019 Guide de l'utilisateur
Profil
Description
Arrondi large
Densité maximale au centre et forte densité jusqu’aux bords.
Profil Aquarelle
Densité maximale (en anneau) sur les bords et intensité moyenne
au centre. Ce profil peut être utilisé avec les types de formes
calculés pour créer une forme creuse ou une concentration de
matière pulvérisée.
Pixelisé
Fournit une densité maximale sur toute la surface et une diminution
brutale sur les bords, ce qui produit un contour lissé d’un pixel.
Profils d’embout Huiles de l’artiste
Six embouts sont spécifiquement conçus pour les styles Huiles de l’artiste. Avec les styles Huiles de l’artiste vous pouvez également utiliser
aussi tous les profils d’embout répertoriés dans le tableau ci-dessus.
Profil Huiles de l’artiste
Description
Rond doux
Densité maximale sur toute la surface et diminution brutale sur les
bords.
Griffe pointue
Diverses longueurs de soies, avec les soies plus longues au centre et
s’effilant vers les bords.
Griffe plate
Diverses longueurs de soies et densité maximale sur toute la
surface, ce qui produit un effet de montage de soies prononcé et
régulier.
Plat
Conçu pour les couteaux Huiles de l’artiste, il se caractérise par
une densité maximale sur toute la surface et une diminution brutale
sur les bords.
Burin
Conçu pour les couteaux Huiles de l’artiste, il se caractérise par
une densité maximale décentrée et une diminution irrégulière.
Réglage des styles avec les options de style | 407
Éventail
Conçu pour les couteaux Huiles de l’artiste, il se caractérise par
une densité maximale sur un bord et une diminution proportionnée
sur l’autre bord.
Profils Support dur
Six profils d’embout sont spécialement conçus pour les variantes Support dur.
Profil Support dur
Description
Profil de crayon
Embout plus fin quand le crayon est perpendiculaire à la tablette et
plus large et plus doux quand il est penché.
Arrondi mince
Large zone de forte densité au centre avec diminution rapide à
l’approche des bords.
Linéaire
Densité maximale au centre avec diminution graduelle à l’approche
des bords.
Pointu
Densité maximale au centre avec diminution rapide à l’approche
des bords.
Arrondi large
Densité maximale au centre et forte densité jusqu’aux bords.
Pixelisé
Fournit une densité maximale sur toute la surface et une diminution
brutale en direction des bords, ce qui produit un contour lissé d’un
pixel.
Pour choisir un profil d’embout
1 Cliquez sur Fenêtre Panneaux de commandes de pinceaux Profil de la forme.
2 Dans le panneau Profil de la forme, cliquez sur une icône de profil d’embout.
Options de la zone Aquarelle réaliste
Les options de style Aquarelle réaliste de Corel Painter vous permettent de créer des traits aquarelle particulièrement réalistes. Ces options
simulent l’utilisation d’une aquarelle, d’un papier aquarelle, de pigments et d’un verre d’eau. Vous pouvez régler les niveaux de pigment et
408 | Corel Painter 2019 Guide de l'utilisateur
la cohérence de l’aquarelle pour obtenir un débit naturel et des effets de stabilisation du pigment. La section suivante décrit les options de
styles Aquarelle réaliste de manière plus détaillée.
Options de style
Les options de style Aquarelle réaliste vous permettent de déterminer la quantité d’eau et de pigments déposée sur le papier par le pinceau.
Traits caractérisés par un paramètre d’humidité inférieur (à gauche) et un paramètre d’humidité supérieur (à droite)
Aquarelle, options
Les options Aquarelle réaliste permettent de régler la viscosité ou l’épaisseur de l’aquarelle, afin de contrôler le débit et l’ouverture sur la
surface du papier. Par exemple, si la viscosité de l’aquarelle est élevée, cela produit un effet de coulures et l’aquarelle s’étale facilement. Si la
viscosité de l’aquarelle est faible et épaisse, cela produit un effet de flaque plutôt que de coulures. Vous pouvez également régler la vitesse
de séchage de l’aquarelle et influencer ainsi la manière dont le pigment se stabilise sur le papier ainsi que la zone où cela se produit.
Traits caractérisés par un paramètre de viscosité inférieur (à gauche) et un paramètre de viscosité supérieur (à droite)
Options Débit
Les options Débit permettent d’activer et de choisir les cartes de flux afin que vous puissiez introduire une texture de surface supplémentaire
qui permet un meilleur déplacement de l’aquarelle. Pour plus d’informations, voir la rubrique « Introduction aux cartes de flux » à la page
509.. Vous pouvez également régler la Résistance au débit pour contrôler l’effet du grain de papier sur la direction du débit d’aquarelle.
Traits caractérisés par une résistance au débit inférieure (à gauche) et par une résistance au débit supérieure (à droite)
Options Pigment
Les options Pigment vous permettent d’ajuster la quantité de pigments déposée sur le papier après l’évaporation de l’eau, ainsi que la
vitesse de stabilisation du pigment sur le papier. Vous pouvez également préciser le degré auquel l’aquarelle peut soulever le segment sec du
papier.
Réglage des styles avec les options de style | 409
Traits caractérisés par une vitesse de stabilisation inférieure (à gauche) et une vitesse de stabilisation supérieure (à droite)
Options Papier
Les options Papier permettent d’ajuster l’interaction des styles Aquarelle réaliste avec la texture et le grain du papier. Vous pouvez régler la
rugosité du papier qui a une influence sur tous les autres paramètres du papier.
Traits caractérisés par une rugosité inférieure (à gauche) et une rugosité supérieure (à droite)
Par ailleurs, vous pouvez régler la vitesse à laquelle le grain de papier absorbe l’aquarelle et contrôler la quantité de pigments qui se stabilise
dans les creux du grain du papier lors du séchage.
Options Effet de souffle
Les options Effet de souffle permettent de contrôler l’angle auquel l’aquarelle s’écoule sur le papier. Vous pouvez également définir la force
du souffle exercée sur l’aquarelle.
Traits caractérisés par des valeurs Angle et Force inférieures (à gauche) et par des valeurs Angle et Force supérieures (à droite)
Options Diffusion
Les options Diffusion vous permettent de gérer comment et quand le pigment est diffusé sur le papier. La diffusion peut être appliquée
de manière précise pour garantir un débit d’aquarelle exact. Il vous est également possible de la retarder. L’effet est alors appliqué lorsque
vous avez terminé le trait. Vous pouvez aussi décider de suspendre temporairement la diffusion. Cela vous permet de tracer plusieurs traits
sur le papier avant d’appliquer la diffusion afin d’appliquer simultanément l’effet à tous les traits. Il vous est également possible de définir
un nombre de pas de débit à effectuer lors de l’animation. Cela permet de contrôler la vitesse d’actualisation du débit visuel du pigment à
l’écran. Par exemple, vous pouvez préciser un nombre moins élevé de pas pour les styles plus fins et un nombre plus élevé pour les styles plus
larges.
Pour obtenir la liste des styles Aquarelle réaliste, consultez la rubrique « Aquarelle réaliste » à la page 353.
410 | Corel Painter 2019 Guide de l'utilisateur
Pour régler les options de la zone Aquarelle réaliste
1 Cliquez sur Fenêtre Panneaux de commandes de pinceaux Aquarelle réaliste.
2 Choisissez l’une des opérations détaillées dans le tableau suivant.
Action
Procédure
Définir la quantité d’aquarelle déposée sur le papier par le pinceau
Dans la zone Styles, déplacez le curseur Humidité pour régler la
quantité d’aquarelle.
Définir la quantité de pigments déposée sur le papier par le pinceau
Dans la zone Styles, déplacez le curseur Concentration pour régler
la quantité de pigment.
Régler l’épaisseur de l’aquarelle pour contrôler le débit et
l’ouverture sur la surface du papier
Dans la zone Aquarelle, déplacez le curseur Viscosité pour régler
l’épaisseur.
Régler la vitesse de séchage de l’aquarelle
Dans la zone Aquarelle, déplacez le curseur Taux d’évaporation
pour régler l’effet.
Régler le degré auquel la surface de carte de débit (ou la texture du
papier) affecte la direction du débit d’aquarelle
Dans la zone Débit, déplacez le curseur Résistance au débit pour
régler l’effet.
Régler la quantité de pigments déposée sur le papier, une fois
l’aquarelle évaporée
Dans la zone Pigment, déplacez le curseur Vitesse de stabilisation
pour régler la quantité de pigments.
Contrôler la vitesse de stabilisation du pigment sur le papier
Dans la zone Pigment, déplacez le curseur Poids vers la gauche
pour obtenir un pigment plus léger ou vers la droite pour obtenir
un pigment plus lourd. Un pigment plus léger s’écoule plus
longuement avec l’aquarelle, tandis qu’un pigment plus lourd se
stabilise très rapidement.
Préciser le degré auquel l’aquarelle peut soulever le pigment sec du
papier
Dans la zone Pigment, déplacez le curseur Récupération pour
régler la quantité de récupération de pigments.
Régler la rugosité du papier
Dans la zone Papier, déplacez le curseur Rugosité vers la
gauche pour réduire la rugosité du papier ou vers la droite pour
l’augmenter. Cette action influe sur la résistance au débit, la vitesse
de séchage et la granulation du pigment.
Régler la vitesse à laquelle le grain du papier absorbe l’aquarelle
Dans la zone Papier, déplacez le curseur Vitesse de séchage vers la
gauche pour réduire la vitesse d’absorption ou vers la droite pour
l’augmenter.
Contrôler la quantité de pigments qui se stabilisent dans les creux
du grain de papier lors du séchage
Dans la zone Papier, déplacez le curseur Granulation pour régler
l’effet.
Réglage des styles avec les options de style | 411
Action
Procédure
Contrôler l’angle selon lequel l’aquarelle s’écoule sur le papier
Dans la zone Effet de souffle, déplacez le curseur Angle pour
régler l’angle.
Spécifier l’importance de l’effet de souffle exercé sur l’aquarelle et
influer ainsi sur le débit de cette dernière sur le papier
Dans la zone Effet de souffle, déplacez le curseur Force pour régler
la force.
Pour optimiser les performances des styles Aquarelle réaliste et Huile grasse, désactivez temporairement l’affichage haute
qualité. Cliquez sur l’outil Loupe
dans la boîte à outils, puis sur le bouton Affichage haute qualité
dans la barre de
propriétés.
Pour appliquer une carte de débit à l’aide du style Aquarelle réaliste
1 Dans le panneau Bibliothèque de styles, sélectionnez une variante du style Aquarelle réaliste.
2 Cliquez sur Fenêtre Panneaux de commandes de pinceaux Aquarelle réaliste.
3 Dans la zone Débit, activez l’option Carte de débit pour définir la source.
Pour maximiser l’effet des cartes de flux, assurez-vous que l’option Humidité est définie sur une valeur supérieure et que l’option
Vitesse d’évaporation est définie sur une valeur inférieure.
Pour contrôler la diffusion de l’aquarelle réaliste
1 Cliquez sur Fenêtre Panneaux de commandes de pinceaux Aquarelle réaliste.
2 Choisissez l’une des opérations détaillées dans le tableau suivant.
Action
Procédure
Appliquer la diffusion de façon précise, pour garantir un débit
d’aquarelle exact
Cochez la case Diffusion précise.
Reporter la diffusion jusqu’à ce que le trait soit terminé
Cochez la case Retarder la diffusion.
Suspendre temporairement la diffusion
Cochez la case Diffusion de pause ou cliquez sur le bouton
Diffusion de pause
dans la barre de propriétés pour
suspendre la diffusion. Vous devez décocher la case pour appliquer
la diffusion.
Préciser la vitesse à laquelle le pigment s’affiche à l’écran
Déplacez le curseur Pas de l’animation vers la gauche pour réduire
la vitesse de l’animation et dans le sens contraire pour l’augmenter.
Pour obtenir un effet plus lisse, indiquez une valeur inférieure dans
le champ Pas de l’animation (0 par exemple).
412 | Corel Painter 2019 Guide de l'utilisateur
Options Huile grasse
Les variantes de style Huile grasse vous permettent d’obtenir des effets de peinture à l’huile réalistes. Par exemple, vous pouvez contrôler la
viscosité de la peinture et la concentration des couleurs, comme si vous mélangiez une peinture à l’huile et une matière. La section suivante
décrit les options de styles Huile grasse de manière plus détaillée.
Options de style
Les options de styles Huile grasse vous permettent de déterminer la quantité de liquide et de peinture déposée sur le papier par le pinceau.
Traits caractérisés par un paramètre d’humidité inférieur (à gauche) et un paramètre d’humidité supérieur (à droite)
Options de débit des liquides
Les options Débit des liquides permettent de régler la viscosité ou l’épaisseur des liquides afin de contrôler leur application sur la zone de
travail. Par exemple, si la viscosité des liquides est élevée, la peinture s’étale facilement et apparaît lisse. Si la viscosité des liquides est faible et
épaisse, la peinture ne s’étale pas facilement et crée un aspect texturé.
Traits caractérisés par un paramètre de viscosité inférieur (à gauche) et un paramètre de viscosité supérieur (à droite)
Vous pouvez également régler la vitesse d’évaporation du liquide et influer ainsi sur le séchage de la peinture sur la zone de travail.
Traits caractérisés par une vitesse d’évaporation inférieure (à gauche) et par une vitesse d’évaporation supérieure (à droite)
Options Débit
Les options Débit permettent d’activer et de choisir les cartes de débit afin que vous puissiez introduire une texture de surface
supplémentaire pour favoriser un meilleur déplacement des liquides. Pour plus d’informations, voir la rubrique « Introduction aux cartes de
flux » à la page 509. Vous pouvez également régler la résistance au débit pour contrôler l’étalement de la peinture sur la zone de travail.
Réglage des styles avec les options de style | 413
Traits caractérisés par une résistance au débit inférieure (à gauche) et par une résistance au débit supérieure (à droite)
Options Peinture
Les options Peinture permettent de modifier l’aspect de la peinture sur la zone de travail. Par exemple, vous pouvez régler l’opacité de
la peinture déposée sur la zone de travail, une fois l’huile séchée. Vous pouvez également préciser la facilité avec laquelle la peinture se
mélange et le degré auquel l’huile peut soulever la peinture sèche de la zone de travail.
Traits caractérisés par une vitesse de stabilisation inférieure (à gauche) et par une vitesse de stabilisation supérieure (à droite)
Options de la zone de travail
Les options de la zone de travail vous permettent d’ajuster l’interaction des styles Huile grasse avec la texture et le grain de la zone de
travail. Par exemple, vous pouvez régler la rugosité du papier qui a une influence sur tous les autres paramètres du papier.
Traits caractérisés par une rugosité inférieure (à gauche) et une rugosité supérieure (à droite)
Par ailleurs, vous pouvez régler la vitesse à laquelle le grain de papier absorbe le liquide et contrôler la quantité de peinture qui se stabilise
dans les creux du grain de la zone de travail lors du séchage.
Options Effet de souffle
Les options Effet de souffle permettent de définir l’angle selon lequel la peinture s’étale sur la zone de travail. Vous pouvez également
définir la force du souffle exercée sur la peinture.
414 | Corel Painter 2019 Guide de l'utilisateur
Traits caractérisés par des valeurs Angle et Force inférieures (à gauche) et par des valeurs Angle et Force supérieures (à droite)
Options Diffusion
Les options diffusion permettent de gérer comment et quand la peinture est diffusée sur le papier. La diffusion peut être appliquée de
manière précise pour garantir un débit de peinture exact. Il vous est également possible de la retarder. L’effet est alors appliqué lorsque vous
avez terminé le trait. Vous pouvez aussi décider de suspendre temporairement la diffusion. Cela vous permet d’appliquer plusieurs traits sur
la zone de travail avant d’appliquer la diffusion et d’appliquer simultanément l’effet à tous les traits. Il vous est également possible de définir
un nombre de pas de débit à effectuer lors de l’animation. Cela permet de contrôler la vitesse d’actualisation du débit visuel de la peinture à
l’écran. Par exemple, vous pouvez préciser un nombre moins élevé de pas pour les styles plus fins et un nombre plus élevé pour les styles plus
larges.
La barre de propriétés vous permet de définir certaines options de la zone Huile grasse. Pour plus d'informations, reportez-vous à la section «
Pour définir les options de style dans la barre de propriétés étendue » à la page 309.
Pour obtenir la liste des pinceaux Huile grasse réaliste, reportez-vous à la rubrique « Huile grasse réaliste » à la page 355.
Pour régler les options de la zone Huiles grasses réalistes
1 Cliquez sur Fenêtre Panneaux de commandes de pinceaux Huile grasse réaliste.
2 Choisissez l’une des opérations détaillées dans le tableau suivant.
Action
Procédure
Définir la quantité d’huile déposée sur la zone de travail par le
pinceau.
Dans la zone Styles, déplacez le curseur Humidité pour régler la
quantité de liquide.
Définir la concentration de peinture déposée sur la zone de travail
par le pinceau
Dans la zone Styles, déplacez le curseur Concentration pour régler
la quantité de pigment.
Régler l’épaisseur de l’huile pour contrôler l’ouverture sur la surface
de la zone de travail
Dans la zone Débit des liquides, déplacez le curseur Viscosité pour
régler l’effet de viscosité.
Régler la vitesse de séchage de la peinture
Dans la zone Débit des liquides, déplacez le curseur Vitesse
d’évaporation vers la gauche.
Régler le degré auquel la surface de carte de débit (ou la texture du
papier) affecte la direction du débit d’aquarelle
Dans la zone Débit, déplacez le curseur Résistance au débit pour
régler l’effet.
Régler l’opacité de la peinture déposée sur la zone de travail, une
fois l’huile séchée
Dans la zone Peinture, déplacez le curseur Vitesse de stabilisation
vers la gauche pour réduire la quantité de peinture (davantage
d’opacité) ou vers la droite pour l’augmenter (moins d’opacité).
Réglage des styles avec les options de style | 415
Action
Procédure
Contrôler la facilité avec laquelle la peinture se mélange sur la zone
de travail
Dans la zone Peinture, déplacez le curseur Vitesse mélange vers la
gauche pour réduire la capacité de mélange ou vers la droite pour
l’augmenter.
Préciser le degré auquel l’huile peut soulever la peinture sèche de la
zone de travail
Dans la zone Peinture, déplacez le curseur Récupération pour
régler la quantité de récupération de pigments.
Régler la rugosité de la zone de travail
Dans la zone Zone de travail, déplacez le curseur Rugosité vers
la gauche pour réduire la rugosité de la zone de travail ou vers la
droite pour l’augmenter. (Cette action influe sur la résistance au
débit, la vitesse de séchage et la granulation de la peinture.)
Contrôler l’effet du grain de la zone de travail sur la direction du
débit de peinture
Dans la zone Zone de travail, déplacez le curseur Résistance au
débit pour régler la résistance au débit.
Régler la vitesse à laquelle le grain de la zone de travail absorbe la
peinture
Dans la zone Zone de travail, déplacez le curseur Vitesse de
séchage pour régler la vitesse de l’absorption.
Contrôler le degré auquel la peinture se stabilise dans les creux de
la texture de la zone de travail lors du séchage
Dans la zone Zone de travail, déplacez le curseur Granulation
pour régler l’effet.
Contrôler l’angle selon lequel la peinture s’étale sur la zone de
travail
Dans la zone Effet de souffle, déplacez le curseur Angle pour
régler l’angle.
Préciser l’importance de l’effet de souffle exercé sur la peinture et
influer ainsi sur la pression de cette dernière sur la zone de travail
Dans la zone Effet de souffle, déplacez le curseur Force pour régler
la force.
Pour améliorer l’aspect du débit visuel de la peinture à l’écran, cliquez sur l’outil Loupe
dans la boîte à outils et désactivez le
bouton Affichage haute qualité dans la barre de propriétés.
Pour appliquer une carte de débit à l’aide du style Huile grasse
1 Dans le panneau Bibliothèque de styles, sélectionnez une variante du style Huile grasse.
2 Cliquez sur Fenêtre Panneaux de commandes de pinceaux Huile grasse réaliste.
3 Dans la zone Débit, activez l’option Carte de débit pour définir la source.
Pour maximiser l’effet des cartes de flux, assurez-vous que l’option Humidité est définie sur une valeur supérieure et que l’option
Vitesse d’évaporation est définie sur une valeur inférieure.
Pour contrôler la diffusion de l’huile grasse
1 Cliquez sur Fenêtre Panneaux de commandes de pinceaux Huile grasse réaliste.
2 Choisissez l’une des opérations détaillées dans le tableau suivant.
416 | Corel Painter 2019 Guide de l'utilisateur
Action
Procédure
Appliquer la diffusion de façon précise, pour garantir un débit
d’aquarelle exact
Cochez la case Diffusion précise.
Reporter la diffusion jusqu’à ce que le trait soit terminé
Cochez la case Retarder la diffusion.
Suspendre temporairement la diffusion
Cochez la case Diffusion de pause pour suspendre la diffusion.
Vous devez décocher la case pour appliquer la diffusion.
Indiquer la vitesse à laquelle la peinture s’affiche à l’écran
Déplacez le curseur Pas de l’animation vers la gauche pour réduire
la vitesse de l’animation et dans le sens contraire pour l’augmenter.
Pour obtenir un effet plus lisse, indiquez une valeur inférieure dans
le champ Pas de l’animation (0 par exemple).
Options de la zone Circulaire calculée
Les options de la zone Circulaire calculée vous permettent de définir le profil d’embout des styles à l’aide du type de forme Circulaire
calculée. Par exemple, vous pouvez personnaliser l’opacité et la dureté de la forme et ainsi contrôler la densité des couleurs sur les bords de
la forme.
La barre de propriétés vous permet de définir certaines options Circulaire calculée. Pour plus d'informations, reportez-vous à la section « Pour
définir les options de style dans la barre de propriétés étendue » à la page 309.
Pour personnaliser un profil de forme Circulaire calculée
1 Cliquez sur Fenêtre Panneaux de commandes de pinceaux Circulaire calculée.
2 Procédez à l’une des opérations du tableau suivant.
Action
Procédure
Modifier l’opacité de la forme
Déplacez le curseur Opacité de la forme vers la gauche pour
réduire l’opacité ou vers la droite pour l’augmenter.
Régler la densité des couleurs sur les bords de la forme
Déplacez le curseur Dureté de la forme vers la gauche pour réduire
la densité des couleurs et créer une forme lisse ou vers la droite
pour augmenter la densité des couleurs et créer une forme dure.
Options de support dur
Les options Support dur permettent de personnaliser les outils de dessin et de croquis avec plus de précision. Vous pouvez ajuster plusieurs
variantes de support dur, notamment les mélangeurs, les crayons, les craies, les crayons Conté, les crayons à la cire, les pastels secs, les
marqueurs et les gommes. Ces options peuvent uniquement être utilisées avec les types de forme Circulaire, Capturé et Gomme. Pour plus
d'informations, reportez-vous à la section « Support dur » à la page 515.
Réglage des styles avec les options de style | 417
Options de la zone Soies
Les options de la zone Soies vous permet de régler l’aspect des styles de soies, comme Chameau, Plat, Couteau et Soies. Vous pouvez
indiquer le nombre ou la densité des soies (Détails). Vous pouvez également contrôler la distance à laquelle les soies se pulvérisent ou se
dispersent lors de l’application des traits (Ouverture). Cette option est associée à l’expression Inclinaison. Par exemple, plus vous inclinez le
stylet, plus les soies se disperseront.
Vous pouvez également définir les soies proportionnellement à la taille du style. Ainsi, la fonction est distribuée proportionnellement et
s’adapte à la taille du style.
La barre de propriétés vous permet de définir certaines options des soies. Pour plus d'informations, reportez-vous à la section « Pour définir
les options de style dans la barre de propriétés étendue » à la page 309.
Pour régler les options de la zone Soies
1 Cliquez sur Fenêtre Panneaux de commandes de pinceaux Brins.
2 Choisissez l’une des tâches détaillées dans le tableau suivant :
Action
Procédure
Indiquer le nombre de soies
Déplacez le curseur Détails. Plus la valeur du paramètre est élevée,
plus les soies du style seront denses.
Régler l’étalement des soies
Déplacez le curseur Ouverture. Cette option est associée à
l’expression Inclinaison.
Pour redimensionner les soies avec la taille du pinceau
1 Cliquez sur Fenêtre Panneaux de commandes de pinceaux Brins.
2 Cochez la case Redimensionner les détails avec le pinceau.
Vous pouvez également redimensionner les fonctions d’un trait proportionnellement à la taille du pinceau en cliquant sur le bouton
Redimensionner les détails avec le pinceau
dans la barre de propriétés Styles.
Pour désactiver l’option de redimensionnement dans toutes les zones, cliquez sur le menu Corel Painter 2019 Préférences Général (macOS) ou Édition Préférences Général (Windows), puis activez l’option Désactiver la fonctionnalité d’échelle lors
du redimensionnement du pinceau.
Options Soies réalistes
Les options Soies réalistes permettent de choisir un profil d’embout, de régler le style et de définir la manière dont le style interagit avec la
surface de la zone de travail. Pour plus d’informations sur les options Soies réalistes, voir la rubrique « Modification des options de pinceau
de soies réalistes » à la page 538.
418 | Corel Painter 2019 Guide de l'utilisateur
Options de la zone Soies statiques
Les options de la zone Soies statiques permettent de reproduire l’aspect d’un véritable pinceau, y compris les stries dues aux poils. Utilisez
les options Soies statiques pour définir des soies individuelles qui composeront une forme de style unique.
Vous pouvez également avoir un aperçu des soies de la forme afin d’afficher les modifications apportées aux formes des soies. Pour plus
d'informations, reportez-vous à la section « Pour changer le mode aperçu de la taille du pinceau » à la page 401.
Si vous choisissez Griffe comme type de trait, vous pouvez ajuster sa grosseur et son inclinaison. Pour plus d'informations, reportez-vous à la
section « Options de la zone Griffe » à la page 442.
Le curseur Épaisseur contrôle le diamètre des différentes soies.
Traits pour lesquels le paramètre Épaisseur est défini sur 17 % (à gauche) et sur 87 % (à droite)
L’option Variation permet de gérer la façon dont les soies se collent les unes aux autres. L’application d’une variation aléatoire à l’épaisseur
de chaque soie donne l’impression que certaines soies se sont collées. La variation est proportionnelle à l’épaisseur.
Traits pour lesquels le paramètre Variation est défini sur 0 % (à gauche) et sur 100 % (à droite)
L’option Densité permet de contrôler la densité des soies dans la pointe de style, c’est-à-dire le nombre de soies d’une forme.
Réglage des styles avec les options de style | 419
Traits pour lesquels le paramètre Densité est défini sur 410 % (en haut) et sur 990 % (en bas)
L’option Échelle vous permet de contrôler la variation de taille des soies. À 0 %, la taille des soies ne change pas, mais avec une valeur
supérieure, les différentes soies sont redimensionnées et leur nombre augmente en proportion.
Traits pour lesquels le paramètre Échelle est défini sur 0 % (en haut) et sur 100 % (en bas)
Lorsque la valeur du paramètre Échelle est définie sur 100 % et que la taille du pinceau change, les soies sont redimensionnées
proportionnellement. Lorsque la valeur du paramètre Échelle est définie sur 8 % et que la taille du pinceau change, les soies conservent une
taille constante. L’option Échelle n’a pas d’effet si aucune gamme de tailles n’est spécifiée (c’est-à-dire, si le paramètre Taille min est réglé
sur 100 %).
Pour définir l’épaisseur des soies
1 Cliquez sur Fenêtre Panneaux de commandes de pinceaux Soies statiques.
2 Déplacez le curseur Épaisseur vers la gauche pour réduire la densité de matière laissée par le tracé ou vers la droite pour l’augmenter.
Quand le curseur est réglé à l’extrême gauche, le pinceau n’applique qu’un trait pâle, même si le curseur Opacité est réglé sur 100 %.
Pour définir la variation des soies
1 Cliquez sur Fenêtre Panneaux de commandes de pinceaux Soies statiques.
2 Déplacez le curseur Variation vers la gauche pour réduire le nombre de soies qui se colle ou vers la droite pour l’augmenter.
420 | Corel Painter 2019 Guide de l'utilisateur
Pour définir la densité des soies
1 Cliquez sur Fenêtre Panneaux de commandes de pinceaux Soies statiques.
2 Déplacez le curseur Densité vers la gauche pour réduire la densité des soies et créer un pinceau à poils fins. Déplacez le curseur vers la
droite pour augmenter la densité.
Pour redimensionner les soies en fonction de la taille du pinceau
1 Cliquez sur Fenêtre Panneaux de commandes de pinceaux Soies statiques.
2 Déplacez le curseur Échelle vers la gauche pour réduire la variation de taille ou vers la droite pour l’augmenter.
options de la zone Aérographe
Les options Aérographe permettent de régler la quantité et le déplacement de matière appliquée par un aérographe.
L'option Détails vous permet de définir la taille maximale des gouttes.
Le curseur Débit indique la quantité de matière appliquée dans un trait effectué à l’aérographe. L’option Débit revient à régler le débit sur
un aérographe réel. Comme de nombreuses petites formes sont déposées pour produire cet aspect de peinture pulvérisée, vous devrez
probablement réduire le débit pour accélérer l’application par aérographe.
Vous pouvez également lier les contrôles Débit et Détails à un mouvement spécifique du stylet ou de la souris. Vous pouvez choisir
différents paramètres Expression pour chaque option. Par exemple, vous pouvez associer Débit à l’expression Pression, et associer Détails
à l’expression Inclinaison. Vous pouvez par ailleurs relier les options Débit et Détails à la source audio issue de votre microphone ou d’une
source audio interne, par exemple de la musique diffusée en streaming. Pour plus d'informations, reportez-vous à la section « Expression
audio » à la page 378.
Utilisation de l’Expression audio pour faire varier le débit
Utilisation de l’Expression audio pour faire varier les détails
Vous pouvez également régler le paramètre Min pour définir l’écart de variation que vous souhaitez voir appliqué par l’expression. Les
paramètres Débit min. et Détails min. représentent un pourcentage des paramètres Débit et Détails, et ils doivent être associés à une
expression pour avoir un effet. Par exemple, si vous associez l’expression Pression à l’option Débit, définissez le curseur Débit sur 40 %, puis
définissez le curseur Débit min. sur 50 %, la quantité de débit varie entre 20 % et 40 % lorsque vous exercerez de la pression avec le stylet.
L’option Ouverture gère la quantité de peinture qui s’étale lors de l’application. Autrement dit, elles définissent la taille du cône de
propagation de la peinture à la sortie de l’aérographe ou de la bombe. La valeur idéale pour l’ouverture se situe entre 30 et 40 %. Des
valeurs d’ouverture et d’angle trop faibles ne sont pas recommandées. Si les valeurs d’ouverture et d’inclinaison sont trop faibles, la
peinture risque d’être déposée loin du curseur.
Les options Tremblement du débit et Tremblement des détails permettent de régler la quantité de variations que vous souhaitez voir
appliquée par ces options lors de l’utilisation de l’aérographe, pour des résultats plus réalistes. Vous pouvez utiliser les curseurs Lissage pour
lisser le tremblement afin d’obtenir un aspect plus naturel.
Réglage des styles avec les options de style | 421
Traits double action épais sans tremblement du débit (à gauche) et avec tremblement du débit (à droite)
Traits de l’aérographe à vaporisation fine sans tremblement des détails (à gauche) et avec tremblement des détails (à droite)
Application du Tremblement du débit à un trait sans lissage (en haut) et avec lissage (en bas)
Application du Tremblement des détails à un trait sans lissage (en haut) et avec lissage (en bas)
La barre de propriétés vous permet de définir certaines options de l’aérographe. Pour plus d'informations, reportez-vous à la section « Pour
définir les options de style dans la barre de propriétés étendue » à la page 309.
Pour obtenir la liste d'exemples de styles Aérographe, consultez la rubrique « Aérographes » à la page 321.
422 | Corel Painter 2019 Guide de l'utilisateur
Pour définir la taille des gouttes individuelles
1 Cliquez sur Fenêtre Panneaux de commandes de pinceaux Aérographe.
2 Déplacez le curseur Détails pour définir la taille maximale des gouttes. Plus la valeur du paramètre est élevée, plus les gouttes sont
grosses.
Vous pouvez également
Définir la taille minimum de chaque goutte
Déplacez le curseur Détails min..
Spécifier la plage de variation appliquée à la taille des gouttes
Déplacez le curseur Tremblement des détails.
Lisser la variation de la taille des gouttes
Déplacez le curseur Lissage.
Associer la taille des gouttes à un mouvement de souris ou de stylet
particulier
Choisissez une option dans la liste Expression.
Spécifier l'angle auquel la taille des gouttes commence à changer
Déplacez le curseur Direction.
Lorsque vous réglez le tremblement des détails, vérifiez que le curseur Détails min. n’est pas défini sur 100 %. Définir Détails
min. sur 100 % empêche le tremblement des détails.
Pour définir l’ouverture
1 Cliquez sur Fenêtre Panneaux de commandes de pinceaux Aérographe.
2 Déplacez le curseur Ouverture vers la gauche pour réduire le degré d’ouverture ou vers la droite pour l’augmenter.
Pour définir la quantité de support à appliquer à chaque trait
1 Cliquez sur Fenêtre Panneaux de commandes de pinceaux Aérographe.
2 Déplacez le curseur Débit vers la gauche pour réduire la quantité de matière appliquée dans un trait ou vers la droite pour l’augmenter.
Vous pouvez également
Spécifier la quantité minimum de support à appliquer à chaque
trait
Déplacez le curseur Débit min..
Spécifier la plage de variation appliquée au débit de support
Déplacez le curseur Tremblement du débit.
Lisser la variation du débit de peinture.
Déplacez le curseur Lissage.
Associer les paramètres de débit de support à un mouvement de
souris ou de stylet particulier
Choisissez une option dans la liste Expression.
Réglage des styles avec les options de style | 423
Vous pouvez également
Spécifier l'angle auquel le débit de peinture commence à changer
Déplacez le curseur Direction.
Lorsque vous réglez le tremblement du débit, vérifiez que le curseur Débit min. n’est pas défini sur 100 %. Définir Débit min. sur
100 % empêche le tremblement du débit.
Options Huiles de l’artiste
Les options Huiles de l’artiste sont divisées en trois éléments : Peinture, Style et Zone de travail. Vous pouvez contrôler la taille et l’opacité
des Huiles de l’artiste avec la tablette. Pour plus d'informations, reportez-vous à la section « Paramètres Expression » à la page 377.
Le curseur Grain du panneau Général permet de modifier l’aspect des Huiles de l’artiste en contrôlant le degré d’absorption de la peinture
par le papier. Si le curseur Grain est réglé sur 0 %, le papier n’absorbe qu’une quantité très limitée de peinture; le grain du papier n’est
pas du tout visible dans le trait et la peinture paraît plus claire. Si l’option Grain est réglée sur 100 %, le papier absorbe complètement la
peinture ; le grain du papier n’est pas visible et la peinture paraît plus foncée. Le grain apparaît dans les huiles de l’artiste lorsque son
réglage est compris entre 1 % et 99 %. Lorsque le styleHuiles de l’artiste n’a plus de peinture, le grain du papier devient plus visible : le
curseur Intensité a donc lui aussi une incidence sur l’apparence du grain.
Les styles Huiles de l’artiste contiennent une quantité limitée de peinture.
Lorsque la peinture commence à manquer, le trait devient plus clair.
Peinture
L’option Intensité détermine la quantité de peinture chargée avant chaque nouveau trait. Plus la quantité de peinture chargée est grande,
plus le trait durera.
L'option Viscosité contrôle la vitesse à laquelle un pinceau s'épuise en peinture. Plus la viscosité est élevée, plus la peinture s’épuise
rapidement, ce qui raccourcit les traits.
L’option Fondu permet de contrôler le degré de mélange de la couleur de la peinture avec la peinture déjà présente sur la zone de travail.
Une valeur de Fondu élevée signifie que la peinture du pinceau se mélange facilement à la peinture existante.
424 | Corel Painter 2019 Guide de l'utilisateur
Pinceau
L’option Montage de soies permet de contrôler le degré de montage des soies à la base et à la pointe du trait. Par exemple, vous pouvez
régler le montage de soies de manière à accentuer l’irrégularité des soies d’un pinceau.
L’option Variation permet de contrôler la finesse des soies. Par exemple, vous pouvez augmenter le degré de variation des poils du pinceau.
L’option Estompage détermine la longueur de la pointe d’un trait lorsque le pinceau n’a plus de peinture. Ce paramètre ne modifie pas la
longueur du trait. Il influe simplement sur l’apparence de la fin du trait. Par exemple, vous pouvez régler l’estompage afin de produire un
effet d’estompage plus long au niveau de la pointe du trait.
Zone de travail
L’humidité détermine le degré d’humidité de la peinture sur la zone de travail. Cela modifie l’interaction du trait avec la peinture déjà
présente sur la zone de travail.
Utilisation du mode chargé
Peindre en Mode chargé vous permet de simuler de manière encore plus réaliste l’utilisation des peintures à l’huile. Dans ce mode, toute
peinture restant sur le pinceau à la fin d’un trait est conservée pour interagir avec la peinture chargée pour le trait suivant. Lorsque vous
choisissez une autre couleur, le pinceau est débarrassé de toute peinture résiduelle.
La barre de propriétés vous permet de définir certaines options des Huiles de l’artiste. Pour plus d'informations, reportez-vous à la section «
Pour définir les options de style dans la barre de propriétés étendue » à la page 309.
Pour obtenir la liste des styles Huiles de l'artiste, consultez la rubrique « Huiles de l'artiste » à la page 323.
Pour définir la quantité de peinture Huiles de l’artiste chargée
1 Après avoir sélectionné un pinceau Huiles de l’artiste, cliquez sur Fenêtre Panneaux de commandes de pinceaux Huiles de
l’artiste.
Si les options du panneau Huiles de l’artiste ne sont pas disponibles (s’affichent en gris), les variantes de style Huiles ne sont pas prises
en charge par les options Huiles de l’artiste. Par exemple, tous les noms de variante de style Huiles commençant par Véritable sont des
variantes de style prises en charge.
2 Déplacez le curseur Intensité vers la droite pour augmenter la quantité de peinture chargée pour chaque trait.
Pour définir la viscosité de la peinture Huiles de l’artiste
1 Après avoir sélectionné un pinceau Huiles de l’artiste, cliquez sur Fenêtre Panneaux de commandes de pinceaux Huiles de
l’artiste.
Si les options du panneau Huiles de l’artiste ne sont pas disponibles (s’affichent en gris), les variantes de style Huiles ne sont pas prises
en charge par les options Huiles de l’artiste. Par exemple, tous les noms de variante de style Huiles commençant par Véritable sont des
variantes de style prises en charge.
2 Déplacez le curseur Viscosité vers la droite pour augmenter la vitesse à laquelle un pinceau s'épuise en peinture.
Il est important de noter que plus la valeur de viscosité est élevée, plus le trait est court.
Pour régler le fondu des huiles de l’artiste
1 Après avoir sélectionné un pinceau Huiles de l’artiste, cliquez sur Fenêtre Panneaux de commandes de pinceaux Huiles de
l’artiste.
Si les options du panneau Huiles de l’artiste ne sont pas disponibles (s’affichent en gris), les variantes de style Huiles ne sont pas prises
en charge par les options Huiles de l’artiste. Par exemple, tous les noms de variante de style Huiles commençant par Véritable sont des
variantes de style prises en charge.
2 Déplacez le curseur Fondu vers la droite pour augmenter le mélange entre la peinture du pinceau et la peinture existante.
Réglage des styles avec les options de style | 425
Vous pouvez également régler le fondu des huiles de l’artiste à l’aide du curseur Fondu de la barre de propriétés Huiles de l’artiste.
Pour définir le montage de soies des huiles de l’artiste
1 Après avoir sélectionné un pinceau Huiles de l’artiste, cliquez sur Fenêtre Panneaux de commandes de pinceaux Huiles de
l’artiste.
Si les options du panneau Huiles de l’artiste ne sont pas disponibles (s’affichent en gris), les variantes de style Huiles ne sont pas prises
en charge par les options Huiles de l’artiste. Par exemple, tous les noms de variante de style Huiles commençant par Véritable sont des
variantes de style prises en charge.
2 Déplacez le curseur Montage de soies vers la droite pour augmenter la longueur du montage des soies, à la base et à la pointe du trait.
Pour définir l’estompage du trait Huiles de l’artiste
1 Après avoir sélectionné un pinceau Huiles de l’artiste, cliquez sur Fenêtre Panneaux de commandes de pinceaux Huiles de
l’artiste.
Si les options du panneau Huiles de l’artiste ne sont pas disponibles (s’affichent en gris), les variantes de style Huiles ne sont pas prises
en charge par les options Huiles de l’artiste. Par exemple, tous les noms de variante de style Huiles commençant par Véritable sont des
variantes de style prises en charge.
2 Déplacez le curseur Estompage vers la droite pour augmenter la longueur de la pointe d’un trait lorsque le pinceau n’a plus de peinture.
Pour définir l’humidité de la zone de travail pour les huiles de l’artiste
1 Après avoir sélectionné un pinceau Huiles de l’artiste, cliquez sur Fenêtre Panneaux de commandes de pinceaux Huiles de
l’artiste.
Si les options du panneau Huiles de l’artiste ne sont pas disponibles (s’affichent en gris), les variantes de style Huiles ne sont pas prises
en charge par les options Huiles de l’artiste. Par exemple, tous les noms de variante de style Huiles commençant par Véritable sont des
variantes de style prises en charge.
2 Déplacez le curseur Humidité vers la droite pour augmenter le mélange entre la couleur du pinceau et la couleur existante.
Vous pouvez également régler le fondu des huiles de l’artiste à l’aide du curseur Fondu de la barre de propriétés Huiles de l’artiste.
Pour utiliser le mode chargé
1 Après avoir sélectionné un pinceau Huiles de l’artiste, cliquez sur Fenêtre Panneaux de commandes de pinceaux Huiles de
l’artiste.
Si les options du panneau Huiles de l’artiste ne sont pas disponibles (s’affichent en gris), les variantes de style Huiles ne sont pas prises
en charge par les options Huiles de l’artiste. Par exemple, tous les noms de variante de style Huiles commençant par Véritable sont des
variantes de style prises en charge.
2 Cochez la case Mode chargé pour permettre à la peinture restant sur le pinceau après avoir appliqué un trait de se mélanger avec la
peinture chargée pour le trait suivant.
Options de la zone Empâtement
Les options de style Empâtement permettent de créer des variantes de style qui donnent une illusion de profondeur. Les options vous
permettent de choisir différentes méthodes pour appliquer et contrôler l’aspect de profondeur. Pour plus d’informations, consultez les
sections « Empâtement » à la page 565 et « Ajustement et création de styles d’empâtement » à la page 566..
Certaines options de la zone Empâtement fonctionnent de pair avec les paramètres Expression. Pour plus d'informations, reportez-vous à la
section « Paramètres Expression » à la page 377.
426 | Corel Painter 2019 Guide de l'utilisateur
Options de la zone Aquarelle numérique
Les options Aquarelle numérique permettent de créer des effets similaires à ceux obtenus avec les styles Aquarelle sans toutefois nécessiter
de calque distinct.
Les paramètres Diffusion permettent d’obtenir des traits aux bords doux et duveteux.
Les options de la zone Frange aqua permettent de contrôler la quantité d’eau et de peinture qui s’accumule aux bords des traits Aquarelle
numérique. Pour plus d’informations sur la frange aqua, voir la rubrique « Utilisation des styles Aquarelle numérique » à la page 468.
Options Aquarelle
Les options de la zone Aquarelle sont destinées à être utilisées avec des calques Aquarelle. Un calque Aquarelle est automatiquement créé
lorsque vous tracez un trait en utilisant un style Aquarelle. Vous pouvez modifier le calque dans le panneau Calques.
L’option Humidité contrôle la dilution et l’étalement de la peinture. Des valeurs élevées d’humidité produisent un trait ayant tendance à
s’étaler et dans lequel les marques des poils du pinceau ne sont pas visibles.
Traits pour lesquels le paramètre Humidité est défini sur 0 (en haut) et sur 40 (en bas)
L’option Absorption permet de contrôler le degré d’absorption de la peinture lors de la diffusion. Lorsque ce curseur est réglé sur une valeur
faible, il n’y a pas mélange ou absorption. En revanche, s’il est réglé sur une valeur élevée, l’absorption est plus importante.
Traits pour lesquels le paramètre Absorption est défini sur 0 % (en haut) et sur 100 % (en bas)
Le curseur Vitesse de séchage permet de contrôler la vitesse à laquelle la peinture sèche lors de la diffusion. Plus la valeur de ce curseur est
faible, plus les traits ont tendance à s’étaler et inversement.
Réglage des styles avec les options de style | 427
Traits pour lesquels le paramètre Vitesse de séchage est défini sur 1 % (en haut) et sur 50 % (en bas)
Le seuil d’évaporation (curseur Seuil d’évaporation) permet de contrôler la quantité minimale de peinture pouvant encore être diffusée. Plus
la valeur de ce curseur est faible, plus les traits ont tendance à s’étaler et inversement.
Traits pour lesquels le paramètre Seuil d’évaporation est défini sur 1 % (en haut) et sur 50 % (en bas)
Le paramètre Diffusion (curseur Quantité diffusée) permet de contrôler la quantité de peinture diffusée. Une diffusion élevée crée des
bords doux qui s’inscrivent dans le grain du papier, imitant la peinture sur du papier absorbant mouillé. Une diffusion faible produit un effet
imitant la peinture sur papier sec.
Traits pour lesquels le paramètre Quantité diffusée est défini sur 0 % (en haut) et sur 8 % (en bas)
Le facteur de capillarité (curseur Facteur de capillarité) contrôle l’effet du grain sur la diffusion. Des valeurs faibles permettent d’obtenir des
bords plus lisses.
La fonction Absorption du grain (curseur Absorption grn) permet de contrôler la quantité de peinture pénétrant dans le grain lors du
séchage. Vous pouvez diminuer la valeur des curseurs Capillarité et Absorption du grain afin de réduire les effets du grain.
428 | Corel Painter 2019 Guide de l'utilisateur
Traits pour lesquels le paramètre Absorption grn est défini sur 0 % (en haut) et sur 100 % (en bas)
Cochez la case Diffusion précise si vous voulez utiliser une fenêtre de diffusion plus petite. Lorsque l’option Diffusion précise est désactivée,
la fenêtre de diffusion utilisée est plus grande et moins précise.
Traits pour lesquels l’option Diffusion précise est activée (à gauche) et désactivée (à droite)
Vous pouvez définir la force exercée sur les particules diffusées. Réglez le paramètre Force de l’effet de soufflerie sur zéro pour désactiver la
diffusion directionnelle.
Traits pour lesquels le paramètre Force de l’effet de soufflerie est défini sur 0 % (en haut) et sur 25 % (en bas)
Vous avez la possibilité de spécifier la direction du vent, qui détermine la direction dans laquelle les particules sont diffusées. Cette option
peut être utilisée pour simuler l’effet obtenu lorsqu’une aquarelle mouillée est inclinée et que la peinture se répand sous l’effet de la gravité.
Traits pour lesquels le paramètre Angle de l’effet de souffle est défini à 270º (en haut) et à 180º (en bas)
La barre de propriétés vous permet de définir certaines options de la zone Aquarelle. Pour plus d'informations, reportez-vous à la section «
Pour définir les options de style dans la barre de propriétés étendue » à la page 309.
Pour obtenir la liste des styles Aquarelle numérique, consultez la rubrique « Aquarelle numérique » à la page 333.
Réglage des styles avec les options de style | 429
Pour régler les options de la zone Aquarelle
1 Cliquez sur Fenêtre Panneaux de commandes de pinceaux Aquarelle.
2 Choisissez l’une des opérations détaillées dans le tableau suivant.
Action
Procédure
Régler l’humidité
Déplacez le curseur Humidité vers la gauche pour créer un trait
plus uniforme ou vers la droite pour que la peinture s’étale
davantage dans la direction du vent.
Définir l’absorption de la peinture
Déplacez le curseur Absorption vers la droite pour augmenter le
degré d’absorption ou vers la gauche pour le réduire.
Définir la vitesse de séchage
Déplacez le curseur Vitesse de séchage vers la droite pour réduire
l’étalement de la peinture ou vers la gauche pour l’augmenter.
Définir le seuil d’évaporation
Déplacez le curseur Seuil d’évap. vers la droite pour réduire
l’étalement de la peinture ou vers la gauche pour l’augmenter.
Définir la valeur de diffusion
Déplacez le curseur Quantité diffusée vers la droite pour créer des
bords doux qui s’inscrivent dans le grain ou vers la gauche pour
imiter un résultat sur papier sec.
Définir l’effet du grain sur la diffusion
Déplacez le curseur Capillarité vers la droite pour obtenir des bords
irréguliers ou vers la gauche pour créer des bords plus lisses et
continus.
Définir l’absorption du grain
Déplacez le curseur Absorption grn vers la droite pour obtenir des
surfaces irrégulières ou vers la gauche pour créer des surfaces plus
lisses et continues.
Définir la diffusion précise
Cochez la case Diffusion précise.
Définir la force de l’effet de soufflerie
Déplacez le curseur Force de l’effet de soufflerie vers la droite
pour augmenter la force de l’effet de soufflerie ou vers la gauche
pour la réduire.
Définir la direction de l’effet de soufflerie
Déplacez le curseur Angle de l’effet de soufflerie vers la droite
pour augmenter l’angle.
Retarder la diffusion
Cochez la case Retarder la diffusion. La diffusion commence
lorsque vous terminez le trait.
Lorsque vous cochez la case Retarder la diffusion, vous augmentez la vitesse des variantes de style Aquarelle.
430 | Corel Painter 2019 Guide de l'utilisateur
Options de style Encre liquide
Les options Encre liquide sont destinées à être utilisées avec des calques Encre liquide. Vous pouvez utiliser les options Encre liquide
pour préciser des propriétés telles que le type, le lissage et le volume d’un trait. Les options Encre liquide sont disponibles lorsque vous
sélectionnez un style Encre liquide.
Le style Encre liquide est constitué de deux propriétés fondamentales : Encre et Couleur. La composante Encre détermine la forme du trait,
tandis que la composante Couleur applique de la couleur à cette forme Encre. Les composantes Encre et Couleur peuvent être utilisées
simultanément ou, au contraire, être contrôlées séparément.
Le tableau suivant décrit les types d’encre disponibles.
Exemple
Description
Encre et couleur applique la couleur actuellement sélectionnée à la
forme Encre.
Encre seulement applique uniquement la composante Encre.
Couleur seulement applique uniquement la composante Couleur.
Adoucir encre et couleur applique la composante Couleur à une
forme Encre, ce qui a pour effet de fusionner les encres et les
couleurs.
Adoucir encre seulement applique uniquement la composante
Encre.
Réglage des styles avec les options de style | 431
Exemple
Description
Adoucir couleur seulement applique uniquement la composante
Couleur.
Résistance repousse la composante Encre.
Effacement supprime les composantes Encre et Couleur.
Encre et couleur préadoucies s’applique en conjonction avec des
effets de profondeur.
Le curseur Lissage permet de contrôler les bords des traits. Des valeurs faibles produisent des traits plus irréguliers, tandis que des valeurs
élevées permettent d’obtenir des traits plus lisses.
Traits pour lesquels le paramètre Lissage est défini sur 0 % (en haut) et sur 100 % (en bas)
L’option Volume permet de contrôler la hauteur du trait ou la quantité de matière qui est appliquée sur l’image. Des valeurs élevées
produisent des traits plus épais.
432 | Corel Painter 2019 Guide de l'utilisateur
Traits pour lesquels le paramètre Volume est défini sur 100 % (en haut) et sur 500 % (en bas)
Vous pouvez également utiliser les paramètres Expressions pour associer l’option Volume à différents mouvements du stylet ou de la souris.
Par exemple, vous pouvez associer l’option Volume à l’expression Molette afin de contrôler la quantité de pulvérisation de l’aérographe
Encre liquide en réglant la molette du stylet aérographe. La molette du stylet joue alors le même rôle que la molette de positionnement de
l’aiguille d’un vrai aérographe.
Vous pouvez également relier le Volume à la source audio issue de votre microphone ou d’une source audio interne, par exemple de la
musique diffusée en streaming. Pour plus d'informations, reportez-vous à la section « Expression audio » à la page 378.
Utilisation de l’Expression audio pour faire varier le volume
Par ailleurs, vous pouvez également régler le paramètre Volume min pour définir l’écart de variation que vous souhaitez voir appliqué par
l’expression. Le paramètre Volume min représente un pourcentage du paramètre Volume, et il doit être associé à une expression pour avoir
un effet. Par exemple, si vous sélectionnez l’expression Molette du panneau Encre liquide, définissez le curseur de Volume sur 40 %, puis
définissez le curseur de Volume min sur 50 %, le volume variera de 20 % à 40 % à chaque utilisation de la molette du stylet pour appliquer
la pulvérisation.
Vous pouvez utiliser les options de la zone Relief pour donner du relief aux traits Encre liquide. Pour plus d’informations sur les paramètres
Relief, voir la rubrique « Options de la zone Empâtement » à la page 426..
L’option Tremblement du volume permet de contrôler le caractère aléatoire de la variation du volume du trait. Une valeur de zéro produit
un trait parfaitement lisse.
Traits pour lesquels le paramètre Tremblement du volume est défini sur 0 % (en haut) et sur 100 % (en bas)
L’option Tremblement de la taille permet de contrôler le caractère aléatoire de la variation de la taille du trait. Une valeur de zéro produit un
trait parfaitement lisse.
Réglage des styles avec les options de style | 433
Traits pour lesquels le paramètre Tremblement de la taille est défini sur 0 % (en haut) et sur 100 % (en bas)
Définition de l’aspect des gouttes d’encre
Voici la description des options de la zone Gouttes d’encre.
L’option Épaisseur contrôle l‘épaisseur des soies. Plus la valeur de ce curseur est élevée et plus les soies sont collées les unes aux autres afin
de produire un trait plus lisse. Inversement, plus la valeur de ce curseur est faible, plus les marques des différentes soies sont visibles.
Traits pour lesquels le paramètre Épaisseur est défini sur 3 % (en haut) et sur 20 % (en bas)
L’option Tremblement du volume permet de contrôler les variations de hauteur (longueur) des soies. Une valeur de zéro signifie que toutes
les soies sont de même hauteur.
Traits pour lesquels le paramètre Tremblement du volume est défini sur 0 % (en haut) et sur 75% (en bas)
L’option Tremblement de la taille permet de contrôler les variations de largeur des soies. Une valeur de zéro signifie que toutes les soies
sont de même largeur.
Traits pour lesquels le paramètre Taille soies aléat. est défini sur 0 % (en haut) et sur 100 % (en bas)
L’option Détails vous permet d’ajuster la taille et le nombre de gouttes d’encre. Utilisée avec un style de particule, cette option affecte
uniquement la taille des particules. Utilisée avec un style Soie, l’option affecte à la fois le nombre et la taille des soies.
434 | Corel Painter 2019 Guide de l'utilisateur
Pour obtenir la liste complète des styles Encre liquide, consultez la rubrique « Encre liquide » à la page 343.
Pour choisir un type d’encre
1 Cliquez sur Fenêtre Panneaux de commandes de pinceaux Encre liquide.
2 Sélectionnez un type d’encre liquide dans la zone de liste Type d’encre.
Pour définir le lissage
1 Cliquez sur Fenêtre Panneaux de commandes de pinceaux Encre liquide.
2 Réglez le curseur Lissage.
Des valeurs faibles produisent des traits irréguliers, tandis que des valeurs élevées permettent d’obtenir un fondu et des traits plus lisses.
Pour définir le volume d’encre
1 Cliquez sur Fenêtre Panneaux de commandes de pinceaux Encre liquide.
2 Déplacez le curseur Volume.
Des valeurs élevées produisent des traits plus épais.
Pour appliquer une expression à un volume d’encre
1 Cliquez sur Fenêtre Panneaux de commandes de pinceaux Encre liquide.
2 Choisissez une option dans la liste Expression.
Vous pouvez également
Définir le pourcentage de variation que vous souhaitez voir
appliqué par l’expression
Déplacez le curseur Volume min.
Régler l’angle de l’expression Direction
Déplacez le curseur Direction jusqu’à obtention de l’angle
souhaité.
Inverser l’effet d’un paramètre Expression
Cliquez sur le bouton Inverser
.
Pour définir le volume aléatoire
1 Cliquez sur Fenêtre Panneaux de commandes de pinceaux Encre liquide.
2 Dans la zone Aléation, déplacez le curseur Tremblement du volume.
Des valeurs faibles produisent des traits irréguliers.
Pour définir la taille aléatoire
1 Cliquez sur Fenêtre Panneaux de commandes de pinceaux Encre liquide.
2 Dans la zone Aléation, déplacez le curseur Tremblement de la taille.
Des valeurs faibles produisent des traits irréguliers.
Réglage des styles avec les options de style | 435
Pour définir l’épaisseur des soies
1 Cliquez sur Fenêtre Panneaux de commandes de pinceaux Encre liquide.
2 Déplacez le curseur Épaisseur.
Des valeurs élevées produisent des traits dans lesquels les soies individuelles sont moins visibles.
Pour faire varier la longueur des soies
1 Cliquez sur Fenêtre Panneaux de commandes de pinceaux Encre liquide.
2 Dans la zone Gouttes d’encre, déplacez le curseur Tremblement du volume.
Des valeurs élevées accentuent la variation de longueur des soies.
Pour faire varier la largeur des soies
1 Cliquez sur Fenêtre Panneaux de commandes de pinceaux Encre liquide.
2 Dans la zone Gouttes d’encre, déplacez le curseur Tremblement de la taille.
Des valeurs élevées accentuent la variation de largeur des soies.
Pour ajuster la taille et le nombre de gouttes d’encre
1 Cliquez sur Fenêtre Panneaux de commandes de pinceaux Encre liquide.
2 Déplacez le curseur Détails.
Options des attributs de trait
L’option Tremblement du trait introduit un tremblement aléatoire dans le trait. Les formes apparaissent de façon aléatoire en dehors de la
trajectoire du trait, au lieu de se positionner directement dessus. Vous pouvez également définir un paramètre Expression pour contrôler
davantage l’effet de Tremblement du trait. Pour plus d'informations, reportez-vous à la section « Paramètres Expression » à la page 377.
La barre de propriétés vous permet de définir certaines options de tremblement du trait. Pour plus d'informations, reportez-vous à la section
« Pour définir les options de style dans la barre de propriétés étendue » à la page 309.
Traits pour lesquels le paramètre Tremblement du trait est défini sur 0 (en haut) et sur 3,13 (en bas)
L’Expression audio vous permet de relier le Tremblement du trait à la source audio issue de votre microphone ou d’une source audio
interne, par exemple de la musique diffusée en streaming. Le tremblement change en résonance avec le signal audio.
Variation du tremblement du trait en résonance avec le signal audio
436 | Corel Painter 2019 Guide de l'utilisateur
Vous pouvez également trouver des options de tremblement spécifiques aux détails dans les panneaux de commandes de styles : Opacité,
Grain, Taille, Angle, Aérographe, Empâtement et Interactions de couleur.
Pour définir le tremblement du trait
1 Cliquez sur Fenêtre Panneaux de commandes de pinceaux Tremblement du trait.
2 Déplacez le curseur Tremblement du trait vers la gauche pour diminuer l’écart du trait par rapport à la trajectoire tracée ou vers la droite
pour augmenter l’écart.
Vous pouvez également
Spécifier l'angle auquel le trait commence à dévier par rapport à la
trajectoire tracée
Déplacez le curseur Direction jusqu’à obtention de l’angle
souhaité.
Inverser l’effet d’un paramètre Expression
Cliquez sur le bouton Inverser
Relier le tremblement du trait à un signal audio
Cliquez sur le bouton Expression audio
.
.
Pour choisir une entrée audio et ajuster les paramètres audio,
cliquez sur Fenêtre Audio Panneau Paramètres audio. Pour
plus d'informations, reportez-vous à la section « Expression audio »
à la page 378.
Options de dégradés
Les options de la zone Dégradé permettent de contrôler la façon dont un style applique une matière (couleur) sur le papier. Vous pouvez
choisir un élément prédéfini en fonction de vos besoins.
Que vous utilisiez une couleur unique ou un mélange de couleurs pour peindre sur un calque, l’option Dégradé de calques amélioré vous
aidera à éviter toute auréole dans vos touches. Cette option utilise la transparence améliorée.
Touches réalisées sans (à gauche) et avec l’option Dégradé de calques amélioré (à droite)
Les options Débordement, Débit et Tarissement collaborent pour déterminer la quantité de couleur au départ et à la fin d’un trait.
Débit vous permet de contrôler le réapprovisionnement de couleur dans un trait. S’il est réglé sur zéro, le trait ne produit aucune couleur. Si
Débit est réglé sur moins de 10 % (et que la valeur de l’option Mélange est plus faible), le trait amorce un fondu. En revanche, si le curseur
Débit est réglé sur zéro mais que l’indice Mélange est élevé, un aérographe peut déplacer les couleurs sous-jacentes, comme si vous utilisiez
simplement le jet de l’aérographe pour pousser la peinture sur la zone de travail.
Réglage des styles avec les options de style | 437
Traits pour lesquels le paramètre Débit est défini sur 25 % (en haut) et sur 100 % (en bas)
Mélange permet de contrôler le mélange entre les couleurs du style et les couleurs sous-jacentes, y compris celle du papier. Quand la
valeur Mélange est supérieure à la valeur Débit, les couleurs se mélangent plus qu’elles ne se recouvrent, de sorte que le trait n’est jamais
complètement opaque.
Traits pour lesquels le paramètre Mélange est défini sur 55 % (à gauche) et sur 1 % (à droite)
Vous pouvez également appliquer un paramètre Expression aux options Débit et Mélange pour les associer à un mouvement de stylet ou
de souris. Vous pouvez choisir différents paramètres Expression pour chaque option. Par exemple, vous pouvez associer Débit à l’expression
Pression, et associer Mélange à l’expression Vitesse.
Vous pouvez également régler le paramètre Min pour définir l’écart de variation que vous souhaitez voir appliqué par chaque expression. Les
paramètres Débit min. et Mélange min. représentent un pourcentage des paramètres Débit et Mélange, et ils doivent être associés à une
expression pour avoir un effet. Par exemple, si vous associez l’expression Pression à l’option Débit, définissez le curseur Débit sur 40 %, puis
définissez le curseur Débit min. sur 50 %, la quantité de débit varie entre 20 % et 40 % lorsque vous exercerez de la pression avec le stylet.
Soies individuelles affecte l’interaction des styles à base de formes avec les pixels sous-jacents et fonctionne en coordination avec Débit
et Mélange. Lorsque l’option Soies individuelles est activée, les couleurs existantes sont extraites, soie par soie. Cette fonction offre une
meilleure interaction des couleurs, des variations étonnantes et une meilleure duplication. Pour plus d’informations sur les styles à base de
formes, voir la rubrique « Options de la zone Général : Types de formes » à la page382.
Lorsque l’option Soies individuelles est désactivée, l’interaction avec les couleurs existantes s’effectue via un échantillonnage des pixels sousjacents sur l’ensemble de la forme, puis par l’utilisation de la valeur moyenne ainsi obtenue. Quand vous l’utilisez Soies individuelles, mieux
vaut régler le pas sur une valeur très faible. Pour plus d'informations, reportez-vous à la section « Options de la zone Pas » à la page 405.
L’option Tarissement détermine la vitesse à laquelle la matière s’épuise. Le paramètre Tarissement se mesure en pixels. Plus vous déplacez
le curseur vers la gauche, plus le réservoir se vide rapidement, ce qui permet de créer des traits terminés par un fondu. Si la valeur du
paramètre Tarissement est trop élevée, la matière ne s’épuise jamais.
Le paramètre Tarissement fonctionne de pair avec le paramètre Mélange, ce qui signifie que le mélange doit être réglé à une valeur
supérieure à zéro si vous souhaitez tirer profit du tarissement. Vous pouvez moduler l’effet de Tarissement en réglant le Mélange.
438 | Corel Painter 2019 Guide de l'utilisateur
Traits pour lesquels le paramètre Tarissement est défini sur 724 (à gauche) et sur 22 026 (à droite)
La barre de propriétés vous permet de définir certaines options de dégradé. Pour plus d'informations, reportez-vous à la section « Pour définir
les options de style dans la barre de propriétés étendue » à la page 309.
Pour obtenir une liste d'exemples de styles qui utilisent le dégradé, consultez la rubrique « Mélangeurs » à la page 326.
Pour choisir une présélection de dégradé
1 Sélectionnez Fenêtre Panneaux de commandes de pinceaux Mélange.
2 Sélectionnez un élément prédéfini dans la zone de liste Éléments prédéfinis.
Pour choisir un dégradé de calques amélioré
1 Sélectionnez Fenêtre Panneaux de commandes de pinceaux Mélange.
2 Cochez la case Dégradé de calques amélioré.
3 Sélectionnez un élément prédéfini dans la zone de liste Éléments prédéfinis.
Pour définir le mélange des couleurs
1 Sélectionnez Fenêtre Panneaux de commandes de pinceaux Mélange.
2 Déplacez le curseur Mélange vers la gauche pour diminuer l’interaction avec les pixels sous-jacents ou vers la droite pour l’augmenter.
Vous pouvez également
Associer les paramètres de taille à un mouvement de souris ou de
stylet particulier
Choisissez une option dans la liste Expression.
Définir le pourcentage de variation que vous souhaitez voir
appliqué par l’expression
Déplacez le curseur Mélange min..
Régler l’angle de l’expression Direction
Déplacez le curseur Direction.
Pour définir le débit
1 Sélectionnez Fenêtre Panneaux de commandes de pinceaux Mélange.
2 Déplacez le curseur Débit vers la gauche pour réduire le réapprovisionnement de couleur dans un trait ou vers la droite pour
l’augmenter.
Réglage des styles avec les options de style | 439
Vous pouvez également
Associer les paramètres de taille à un mouvement de souris ou de
stylet particulier
Choisissez une option dans la liste Expression.
Définir le pourcentage de variation que vous souhaitez voir
appliqué par l’expression
Déplacez le curseur Débit min..
Régler l’angle de l’expression Direction
Déplacez le curseur Direction.
Pour définir le tarissement
1 Sélectionnez Fenêtre Panneaux de commandes de pinceaux Mélange.
2 Déplacez le curseur Tarissement vers la gauche pour réduire la longueur que peut avoir le trait avant qu’il n’y ait plus de matière ou vers
la droite pour augmenter cette longueur.
Pour que le trait devienne peu à peu pleinement transparent, cochez la case Tarissement sur transparence.
Pour activer l’option Soies individuelles
1 Sélectionnez Fenêtre Panneaux de commandes de pinceaux Mélange.
2 Cochez la case Soies individuelles.
Options de la zone Souris
En théorie, les données entrées à l’aide de la souris ne varient pas en fonction de la pression exercée sur les boutons. Un bouton de souris est
activé lorsque vous appuyez dessus ; il est désactivé lorsque vous le relâchez. Cependant les options Souris de Corel Painter permettent de
simuler les paramètres de stylet suivants :
• Pression (la pression exercée sur un stylet)
• Inclinaison (la verticalité du stylet)
• Orientation (le sens dans lequel le stylet est dirigé)
• Rotation (pour simuler un stylet à bout plat prenant en charge une rotation de 360 degrés)
• Molette (la quantité d’encre pulvérisée)
Pour plus d'informations, reportez-vous à la section « Utilisation d’un stylet ou d’une souris » à la page 155.
Il est possible de mémoriser et d’enregistrer des traits créés à l’aide d’un stylet, de sorte que Corel Painter utilise les paramètres de
trait enregistrés lorsque vous travaillez à la souris. Pour plus d’informations sur l’utilisation des traits enregistrés pour développer les
fonctionnalités de la souris, voir la rubrique « Mémorisation et répétition des traits » à la page 167.
Pour définir la pression exercée sur le bouton de la souris
1 Cliquez sur Fenêtre Panneaux de commandes de pinceaux Souris.
2 Déplacez le curseur Pression.
La valeur 100 % correspond à la pression maximale.
Pour définir l’inclinaison de la souris
1 Cliquez sur Fenêtre Panneaux de commandes de pinceaux Souris.
440 | Corel Painter 2019 Guide de l'utilisateur
2 Déplacez le curseur Inclinaison.
La valeur 90° indique que si vous utilisiez un stylet, ce dernier serait perpendiculaire à la tablette.
Pour définir l’orientation de la souris
1 Cliquez sur Fenêtre Panneaux de commandes de pinceaux Souris.
2 Déplacez le curseur Orientation.
La valeur 0º indique que si vous utilisiez un stylet, ce dernier serait dirigé vers la gauche.
Pour définir la rotation de la souris
1 Cliquez sur Fenêtre Panneaux de commandes de pinceaux Souris.
2 Déplacez le curseur Rotation.
Une configuration à 360° simule un stylet effectuant une rotation de 360 degrés.
La rotation est prise en charge uniquement lorsque vous utilisez un style dont le paramètre Expression est réglé sur Rotation. Pour
plus d'informations, reportez-vous à la section « Paramètres Expression » à la page 377.
Pour définir le débit d’encre de la souris
1 Cliquez sur Fenêtre Panneaux de commandes de pinceaux Souris.
2 Déplacez le curseur Molette.
La valeur 100 % indique que le flux de matière est à son maximum.
Options de la zone Lissage
L’option Lissage permet de lisser l’aspect des traits.
Amplitude contrôle la régularité des traits créés par les styles utilisant des formes calculées. Plus les valeurs sont élevées, plus le trait apparaît
lisse. La fonction Amplitude procède par calculs pour uniformiser les bords et atténuer les irrégularités.
Plus les valeurs de l’option Amplitude sont élevées, plus les angles sont arrondis. La valeur conseillée est 50 %. Une valeur plus élevée peut
être nécessaire si vous travaillez à l’aide d’un outil peu précis, comme une souris.
Interpolation cubique lisse les traits irréguliers en ajoutant des points au tracé de forme, principalement pour les styles à base de formes
uniquement. Contrairement à l’option Amplitude, qui repose sur des calculs mathématiques pour lisser les contours accidentés, l’option
Interpolation cubique insère des points supplémentaires qui servent au nouveau tracé. Avec les styles de particules, des valeurs supérieures
donnent une plus grandes quantité de particules.
Il est préférable d’utiliser l’option Interpolation cubique avec des styles à base de formes et l’option Amplitude avec des styles utilisant des
formes calculées.
Pour définir des traits lisses calculés
1 Cliquez sur Fenêtre Panneaux de commandes de pinceaux Lissage.
2 Déplacez le curseur Amplitude vers la droite pour uniformiser les traits irréguliers. Déplacez-le vers la gauche pour laisser apparaître plus
d’escaliers entre les points du trait.
Réglage des styles avec les options de style | 441
Pour définir des traits lisses en ajoutant des points au tracé
1 Cliquez sur Fenêtre Panneaux de commandes de pinceaux Lissage.
2 Dans la zone Interpolation cubique, déplacez le curseur Points vers la droite pour ajouter des points et lisser les traits irréguliers.
Déplacez-le vers la gauche pour diminuer le nombre de points ajoutés.
Options de la zone Jet d’images
Les options de la zone Jet d’images vous permettent de créer des fichiers de jet désignés par Rang 1, 2 et 3. Pour plus d’informations,
reportez-vous à la section « Jet d’images » à la page 521.
Les paramètres proposés pour chaque rang reprennent les paramètres Expression et le paramètre Séquentiel. Pour plus d'informations,
reportez-vous à la section « Paramètres Expression » à la page 377.
Rang 1
L’option Rang 1 permet de définir une entrée pour rechercher une image de rang 1 dans un jet Jet d’images.
Rang 2
L’option Rang 2 permet de définir une entrée pour rechercher une image de rang 2 dans un jet Jet d’images.
Rang 3
L’option Rang 3 permet de définir une entrée pour rechercher une image de rang 3 dans un jet et d’un jet Jet d’images.
Pour obtenir la liste complète des styles Jet d'images, consultez la rubrique « Jet d'images » à la page 340.
Pour choisir les paramètres d’expression des rangs
1 Cliquez sur Fenêtre Panneaux de commandes de pinceaux Jet.
2 Choisissez un paramètre dans chacune des zones de liste Rang.
Pour extraire des jets dans l’index l’un après l’autre, choisissez Séquentiel dans n’importe laquelle des zones de liste Rang.
Pour plus d’informations, reportez-vous à la section « Paramètres Expression » à la page 377.
Options de la zone Griffe
Les options de la zone Griffe définissent les plus petits détails d’un trait Griffe, lequel conserve l’angle de la griffe lorsque le tracé change de
direction. À chaque changement de direction, les soies touchent la surface à peindre et s’en écartent.
Le curseur Inclinaison définit l’inclinaison de la griffe par rapport à la surface à peindre. Autrement dit, il définit le nombre de « dents » de la
griffe qui touchent la zone de travail à un moment donné.
442 | Corel Painter 2019 Guide de l'utilisateur
Traits pour lesquels le paramètre Inclinaison est défini à 180° (à gauche), à
125° (au milieu) et à 0° (à droite), avec un paramètre Grosseur de 450 %
L’option Grosseur définit l’écartement des soies individuelles qui composent la griffe. La taille de chaque forme est déterminée par le
panneau de commandes de styles Taille. Pour plus d'informations, reportez-vous à la section « Options de la zone Pas » à la page 405.
Traits pour lesquels le paramètre Grosseur est défini sur 2 500 % (à gauche) et sur 0 % (à droite)
Quand vous faites pivoter un véritable pinceau pour peindre une courbe, les soies des bords touchent et s’écartent tour à tour de la surface
selon l’emplacement du pinceau sur la courbe (intérieur ou extérieur). L’option Courbure simule ce déplacement des soies en gérant le
déplacement des soies internes et externes.
Traits pour lesquels le paramètre Courbure est défini sur 0 % (à gauche) et sur 150 % (à droite)
L’option Soie définit le nombre de soies ou formes utilisées par les types de trait Griffe.
L’option Brins sensibles à la pression définit automatiquement la taille du trait en fonction de la pression exercée sur le stylet. Plus vous
appuyez, plus le trait se déploie. Si vous souhaitez conserver l’étalement indépendamment de la pression, désactivez l’option.
Réglage des styles avec les options de style | 443
Traits pour lesquels l’option Brins sensibles à la pression est activée (à gauche) et désactivée (à droite)
L’option Adoucir les bords rend les formes extérieures semi-transparentes. Elle est particulièrement efficace lorsqu’elle est combinée à
l’option Courbure.
Traits pour lesquels l’option Adoucir les bords est désactivée (à gauche) et activée (à droite)
Pour définir l’inclinaison
1 Cliquez sur Fenêtre Panneaux de commandes de pinceaux Griffe.
2 Déplacez le curseur Inclinaison vers la gauche pour obtenir une inclinaison faible (peu de soies entrent en contact avec le papier).
Déplacez le curseur vers l’extrémité droite pour obtenir une inclinaison élevée (toutes les soies touchent le papier).
Pour définir la grosseur
1 Cliquez sur Fenêtre Panneaux de commandes de pinceaux Griffe.
2 Procédez à l’une des opérations du tableau suivant.
Action
Procédure
Rapprocher la grosseur de la griffe de la largeur de la forme
Déplacez le curseur Grosseur vers la droite. À 100 %, l’épaisseur du
trait est égale à la largeur de la forme multipliée par le nombre de
formes.
Faire chevaucher les formes
Déplacez le curseur Grosseur vers la gauche. À moins de 100 %,
les formes se chevauchent. Cela crée un trait naturel et léger quand
vous utilisez aussi les options Courbure et Adoucir les bords.
Pour définir le déplacement des soies
1 Cliquez sur Fenêtre Panneaux de commandes de pinceaux Griffe.
2 Procédez à l’une des opérations du tableau suivant.
444 | Corel Painter 2019 Guide de l'utilisateur
Action
Procédure
Accentuer la dépendance entre le déplacement et la direction du
tracé
Déplacez le curseur Courbure vers la droite.
Atténuer la dépendance entre le déplacement et la direction du
tracé
Déplacez le curseur Courbure vers la gauche.
Pour régler le nombre de soies de la griffe
1 Cliquez sur Fenêtre Panneaux de commandes de pinceaux Griffe.
2 Déplacez le curseur Soie pour régler le nombre de soies.
Pour définir l’espacement entre les soies
1 Cliquez sur Fenêtre Panneaux de commandes de pinceaux Griffe.
2 Cochez la case Brins sensibles à la pression.
Pour adoucir les bords
1 Cliquez sur Fenêtre Panneaux de commandes de pinceaux Griffe.
2 Cochez la case Adoucir les bords.
Options Multiple
Vous pouvez définir le nombre de soies utilisées pour les styles définis dans le type de trait Multiple. Pour plus d'informations, reportez-vous
à la section « Options de la zone Général : Types de trait » à la page386.
Pour régler le nombres de soies du style Multiple
1 Cliquez sur Fenêtre Panneaux de commandes de pinceaux Multiple.
2 Déplacez le curseur Soies pour régler le nombre de soies.
Options Variation de couleur
Ces réglages permettent de créer des traits de plusieurs couleurs. Les variations de couleur se règlent avec les valeurs TSL ou RVB et elles
peuvent être basées sur le dégradé ou le nuancier actif. Pour plus d’informations sur les nuanciers, reportez-vous aux rubriques « Utilisation
des nuanciers » à la page 256 et « Création et exportation de nuanciers » à la page 258.
Exemples de trait avec application de la variabilité des couleurs : (à gauche) Impulsion audio crayon de couleur - Taches (catégorie Expression
audio), (au milieu) Trait gras (catégorie Plumes et crayons) et (à droite) Huile grasse réaliste à attraction magnétique (catégorie Particules)
Vous pouvez aussi utiliser le curseur Lissage pour lisser les variations de couleur d’un trait afin d’obtenir un aspect plus naturel.
Réglage des styles avec les options de style | 445
Application de la Variation de couleur à un trait sans lissage (en haut) et avec lissage (en bas)
Application de la Variation de couleur en fonction d’un nuancier sans lissage (en haut) et avec lissage (en bas)
L’Expression audio vous permet de relier la variation de couleur à la source audio issue de votre microphone ou d’une source audio interne,
par exemple de la musique diffusée en streaming. Les couleurs du trait varient alors à mesure que le signal audio change.
Variation de couleur liée à la source audio (à droite)
Pour afficher le panneau Variations de couleur
• Cliquez sur Fenêtre Panneaux de commandes de pinceaux Variabilité des couleurs.
Pour régler les variations de couleur dans le mode TSL
1 Dans le panneau Couleurs, choisissez une couleur primaire.
2 Cliquez sur Fenêtre Panneaux de commandes de pinceaux Variabilité des couleurs.
3 Sélectionnez Dans TSL dans la zone de liste.
4 Utilisez les curseurs pour régler la Teinte Variation, Variation de saturation et Variation de valeur.
• Déplacez le curseur ±T vers la droite pour augmenter le nombre de teintes dans le trait créé. Ces couleurs sont adjacentes à la couleur
sélectionnée sur la roue chromatique.
• Déplacez le curseur ±S vers la droite pour augmenter la variation dans l’intensité des couleurs du trait.
• Déplacez le curseur ±V vers la droite pour augmenter la variation de luminosité des couleurs du trait.
Essayez différents paramètres de teinte, de saturation et de variation avec les styles pour obtenir des résultats intéressants.
Pour lisser la variation de couleur du trait, déplacez le curseur Lissage.
Quand vous enregistrez une variante de style, le réglage de variation de couleur est aussi enregistré.
Lorsque vous utilisez des styles tels que Van Gogh et Seurat de la catégorie de style Artistes, vous pouvez appliquer à vos images
Web des effets naturels, quasi-tridimensionnels, en déplaçant vers la droite les réglages Teinte, Saturation et Luminosité.
446 | Corel Painter 2019 Guide de l'utilisateur
Pour régler les variations de couleur dans le mode RVB
1 Dans le panneau Couleurs, choisissez une couleur primaire.
2 Cliquez sur Fenêtre Panneaux de commandes de pinceaux Variabilité des couleurs.
3 Sélectionnez Dans RVB dans la zone de liste.
4 Déplacez les curseurs ±R, ±V et ±B pour définir les variations de couleur avec les valeurs du rouge, du vert et du bleu.
Pour lisser la variation de couleur du trait, déplacez le curseur Lissage.
Pour définir les variations de couleur en fonction du dégradé actif
1 Dans le panneau Couleurs, choisissez une couleur primaire.
2 Cliquez sur Fenêtre Panneaux de commandes de pinceaux Variabilité des couleurs.
3 Sélectionnez D’après le dégradé dans la zone de liste.
Les couleurs varient désormais en fonction des couleurs aléatoires du dégradé actif.
Pour lisser la variation de couleur du trait, déplacez le curseur Lissage.
Pour définir les variations de couleur en fonction du nuancier actif
1 Dans le panneau Couleurs, choisissez une couleur primaire.
2 Cliquez sur Fenêtre Panneaux de commandes de pinceaux Variabilité des couleurs.
3 Sélectionnez D’après le nuancier dans la zone de liste.
Les couleurs varient désormais en fonction des couleurs aléatoires du nuancier actif.
Pour lisser la variation de couleur le long du trait, déplacez le curseur Lissage.
Pour ignorer les variations de nuancier
1 Cliquez sur Fenêtre Panneaux de commandes de pinceaux Variabilité des couleurs.
2 Cochez la case Ignorer la variation de couleurs des nuanciers.
Pour relier la variation de couleur au signal audio
1 Cliquez sur Fenêtre Panneaux de commandes de pinceaux Variabilité des couleurs.
2 Cliquez sur le bouton Expression audio
.
Pour choisir une entrée audio et ajuster les paramètres audio, cliquez sur Fenêtre Audio Panneau Paramètres audio. Pour plus
d’informations, reportez-vous à la section « Expression audio » à la page 378.
Options Interactions de couleur
L’option Interactions de couleur détermine si Corel Painter doit utiliser la couleur principale ou secondaire dans une image. L’option
Interactions de couleur permet d’introduire des facteurs (la direction par exemple) qui conditionnent le résultat de l’application de traits
bicolores. Vous pouvez contrôler la variation entre les couleurs principale et secondaire d'un trait en réglant l'option Tremblement de
couleur. Vous pouvez également lisser la variation entre les couleurs principale et secondaire le long du trait.
Réglage des styles avec les options de style | 447
Traits numériques lisses sans tremblement de couleur (à gauche) et avec tremblement de couleur (à droite)
Application du Tremblement de couleur à un trait sans lissage (en haut) et avec lissage (en bas)
Vous pouvez également relier la variation de couleur à la source audio issue de votre microphone ou d’une source audio interne, par
exemple de la musique diffusée en streaming.
La couleur du trait peut changer selon l’entrée audio.
Pour définir les options d’interactions de couleur
1 Cliquez sur Fenêtre Panneaux de commandes de pinceaux Interactions de couleur.
2 Dans le panneau Interactions de couleur, sélectionnez l’une des options suivantes dans la zone de liste Expression :
• Aucune : ne modifie pas les interactions de couleur
• Vitesse : configure les interactions de couleur sur la base de la vitesse du tracé
• Direction : configure les interactions de couleur sur la base de la direction du trait et en fonction de la valeur définie avec le curseur ou
dans le champ
• Pression : configure les interactions de couleur en fonction de la pression exercée sur le stylet
• Molette : configure les interactions de couleur en fonction des réglages de la molette d’un stylet aérographe, en particulier le modèle
Intuos de Wacom
• Inclinaison : configure les interactions de couleur en fonction de l’angle du stylet par rapport à la tablette
• Orientation : configure les interactions de couleur suivant la direction dans laquelle le stylet est orienté
• Rotation : configure les interactions de couleur en fonction de la rotation du stylet
• Source : configure les interactions de couleur en fonction de la luminance de la source de la réplique
• Aléatoire : configure les interactions de couleur de façon aléatoire
Pour intervertir les couleurs principale et secondaire, cliquez sur le bouton Inverser
.
Si vous sélectionnez Direction dans la zone de liste Expression, déplacez le curseur Direction jusqu’à obtenir l’angle souhaité.
Pour contrôler la variation entre les couleurs principale et secondaire d'un trait
1 Cliquez sur Fenêtre Panneaux de commandes de pinceaux Interactions de couleur.
2 Déplacez le curseur Tremblement de couleur.
Pour lisser la variation de couleur le long du trait, déplacez le curseur Lissage.
448 | Corel Painter 2019 Guide de l'utilisateur
Pour relier les interactions de couleur au signal audio
1 Cliquez sur Fenêtre Panneaux de commandes de pinceaux Interactions de couleur.
2 Cliquez sur le bouton Expression audio
.
Pour choisir une entrée audio et ajuster les paramètres audio, cliquez sur Fenêtre Expression audio Panneau Paramètres audio.
Pour plus d’informations, reportez-vous à la section « Expression audio » à la page 378.
Options de taches dynamiques
Les Taches dynamiques produisent un trait continu à partir de taches ou de points de couleurs distincts. Réellement dynamiques, les taches
du trait sont générées à mesure que vous peignez.
Taches dynamiques avec styles Soies (à gauche) et styles Particule (à droite)
Pour modifier l’apparence des touches, vous pouvez ajuster le nombre de taches dynamiques et leur taille. Vous pouvez relier la taille des
taches à une expression comme la pression ou la vitesse de sorte que les taches grossissent ou rétrécissent en réaction aux mouvements les
plus subtils de votre main.
Pour préciser la plage de variation de taille des taches que l’expression devra appliquer, déplacez le curseur Taille min. Ce paramètre
représente un pourcentage de la Taille. Par exemple, si vous reliez la taille des taches à la pression et définissez respectivement les paramètres
Taille min et Taille sur 20 % et 70 %, la taille des taches passe de 20 % à 70 % à chaque pression.
Flux de taches dynamiques tracé avec une taille de 14 % (à gauche) et de 95 % (à droite)
Lorsque la taille du style est liée à une expression, vous pouvez modifier l’échelle de la taille et le nombre de taches en fonction de la largeur
du trait afin de préserver l’aspect général du trait. Vous pouvez contrôler le degré d’agrandissement de l’échelle des taches.
Vous pouvez relier la taille des taches à un signal audio. Pour plus d'informations, reportez-vous à la section « Pour relier des attributs et des
effets à une source audio » à la page 379.
Réglage des styles avec les options de style | 449
La taille des taches dynamiques peut varier en résonance avec la source audio.
Les bords des taches dynamiques peuvent être souples ou rigides.
Pour obtenir un aspect plus naturel, vous pouvez modifier la taille et l’opacité des taches dynamiques de façon aléatoire. Vous pouvez en
outre faire varier la taille et l’opacité des taches dynamiques en appliquant un tremblement, et adoucir l’effet de tremblement pour obtenir
des traits plus naturels.
Taches dynamiques sans tremblement (à gauche) et avec application d’un tremblement (à droite).
Pour obtenir une liste d'exemples de styles utilisant la technologie Taches dynamiques, consultez la rubrique « Taches dynamiques » à la page
335.
Pour rechercher une variante de style Taches dynamiques
1 Dans la zone Rechercher de la barre de recherche, saisissez Tache dynamique.
La barre de recherche se trouve à droite de la barre de propriétés, dans le coin supérieur droit de la fenêtre du document.
2 Choisissez une variante de style dans la liste des résultats.
Pour ajuster les propriétés de la variante de style Taches dynamiques
1 Sélectionnez une variante de style Taches dynamiques.
2 Cliquez sur Fenêtre Panneaux de commandes de pinceaux Taches dynamiques.
3 Procédez à l’une des opérations du tableau suivant.
Action
Procédure
Ajuster le nombre de taches dynamiques
Déplacez le curseur Nombre.
Ajuster la taille des taches dynamiques
Déplacez le curseur Taille.
Définir la plage de variation de taille des taches
Déplacez le curseur Taille min.
Relier la taille des taches à une expression
Choisissez une expression dans la zone de liste Expression.
Ajuster le nombre et la taille des taches dynamiques en fonction
des changements de taille du pinceau
Déplacez le curseur Mettre à l’échelle avec la taille. Des valeurs
élevées donnent une mise à l’échelle plus précise.
450 | Corel Painter 2019 Guide de l'utilisateur
Action
Procédure
Créer des taches aux bords souples ou rigides
Cliquez sur le bouton Dur ou Souple.
Faire varier la taille des taches dynamiques
Déplacez le curseur Épaisseur aléatoire. La variation de taille est
plus aléatoire avec des valeurs élevées.
Pour appliquer une variation de taille supplémentaire, cochez la
case Tremblement. Pour obtenir un aspect plus naturel, déplacez le
curseur Régularité.
Faire varier l’opacité des taches dynamiques
Déplacez le curseur Opacité aléatoire.
Pour appliquer une variation d’Opacité supplémentaire, cochez la
case Tremblement. Pour obtenir un aspect plus naturel, déplacez le
curseur Régularité.
Pour appliquer des taches dynamiques à une variante style
1 Choisissez une variante style Soies réalistes, Soie ou Particule dans le sélecteur de styles.
2 Sélectionnez Fenêtre Panneaux de commandes de pinceaux Général.
3 Dans la zone de liste Type de forme, sélectionnez l’une des options suivantes :
• Particules à attraction magnétique - Taches dynamiques : pour utiliser un style de particules à attraction magnétique
• Particules de flux - Taches dynamiques : pour utiliser un style de particules de flux
• Particules à ressort - Taches dynamiques : pour utiliser un style de particules à ressort
• Soie - Taches dynamiques : pour utiliser un style Soie ou Soies réalistes
4 Pour modifier les propriétés Taches dynamiques, sélectionnez Fenêtre Panneaux de commandes de pinceaux Taches dynamiques,
puis ajustez les paramètres souhaités dans le panneau Taches dynamiques.
Options de pochoir de forme
Un pochoir de forme masque les formes de styles avant l’application d’un trait, ce qui vous permet de donner une touche créative à un large
éventail de styles, des styles dégradés à l’empâtement en passant par l’aquarelle. L’application d’un tampon du pochoir enfonce certaines
zones du pochoir pour les rendre plus transparentes. La forme devient alors une sorte de tampon dont certaines zones sont surélevées et
d’autres plus creuses. Le pinceau dépose davantage de peinture sur les zones en relief de la forme et beaucoup moins (voire pas de peinture
du tout) sur les zones creuses.
Vous pouvez choisir une source de pochoir de forme parmi les divers supports de pochoir disponibles, par exemple papier, cartes de flux et
textures.
Réglage des styles avec les options de style | 451
Les traits de cette illustration ont été tracés à l’aide de la fonction Pochoir de forme. Œuvre réalisée par Melissa Gallo.
De gauche à droite : Utilisation de papier, d’une carte de flux et d’une texture en tant que source de tampon de pochoir
Pour modifier l’aspect des traits, vous pouvez ajuster les propriétés du pochoir de forme. Par exemple, vous pouvez utiliser les options Force
et Force min. pour régler l’opacité maximale et minimale du pochoir de forme. Lorsqu’il est défini sur la force maximale (100 %), le pochoir
de forme est plus opaque et rend les zones couvertes plus transparentes. Vous pouvez en outre appliquer un tremblement pour faire varier
l’opacité du pochoir de forme, et lisser ce tremblement pour donner un aspect plus naturel au trait. Vous pouvez également relier le pochoir
de forme à une expression de sorte que l’opacité change selon le mouvement de la souris ou du stylet (par exemple selon la pression, la
direction ou la vitesse).
452 | Corel Painter 2019 Guide de l'utilisateur
Paramètres de force (de gauche à droite) : valeurs maximale, moyenne et faible. Lorsque la force est maximale, les zones
enfoncées par le pochoir ressortent mieux. Lorsque la force est faible, les zones enfoncées se fondent aux autres zones.
La force du pochoir de forme est définie sur 100 % pour les trois traits, mais la force
minimale varie de 0 à 87 %. Les paramètres minimaux supérieurs donnent un pochoir de
forme dont l’opacité minimale est supérieure et produit une forme plus distincte (à droite).
De gauche à droite : Traits de tampon de pochoir sans tremblement, avec tremblement et avec tremblement et lissage
Vous pouvez également relier un pochoir de forme à la source audio issue de votre microphone ou d’une source audio interne, par exemple
de la musique diffusée en streaming. La variation de l’opacité (force) du pochoir de forme se synchronise alors avec le signal audio lui-même.
La fonctionnalité Pochoir de forme diffère du grain à plusieurs égards. Les pochoirs de forme s’appliquent uniquement aux styles à base
de formes et font varier l’opacité de la forme avant que vous n’appliquiez le trait. Alors que le grain ne fonctionne qu’avec les textures de
papier, il est également possible d’utiliser des pochoirs de forme avec les cartes de flux et d’autres textures. De même, les pochoirs de forme
fonctionnent avec les méthodes et les sous-catégories que le grain ne prend pas encore en charge. Un pochoir de forme peut par exemple
être appliqué à un style de luminosité.
Réglage des styles avec les options de style | 453
Application de la même texture de papier à l’aide de l’option Grain (à gauche) et d’un tampon de pochoir (à droite)
Les styles de luminosité, qui fonctionnent très bien avec la fonctionnalité Pochoir de forme,
génèrent une texture et des effets d’éclairage intéressants. De gauche à droite : Utilisation
de papier, d’une texture et d’une carte de flux comme sources de pochoir de forme.
Vous pouvez combiner la fonctionnalité Tampon du pochoir et les pinceaux de texture pour obtenir des traits plus maîtrisés et plus
percutants. Pour plus d’informations sur les pinceaux à texture, voir la rubrique « Peinture à texture » à la page 487
Les styles de texture et de pochoir de forme sont combinés à la texture
affichée et à d’autres textures de papier pour produire la surface de la sphère.
Il est également possible de combiner un pochoir de forme et les styles d’empâtement pour donner un effet 3D réaliste à l’image.
454 | Corel Painter 2019 Guide de l'utilisateur
Combinaison de l’empâtement et d’un tampon de pochoir
Pour obtenir la liste des styles Tampon du pochoir, consultez la rubrique « Pochoirs en pointe » à la page 331.
Pour appliquer un pochoir de forme à une variante de style
1 Choisissez une variante de style à base de formes dans le sélecteur de styles.
Les pochoirs de forme fonctionnent bien avec les styles qui utilisent les types de forme suivants : Capturé, Taches dynamiques, Circulaire,
Circulaire calculée et Soies statiques.
2 Dans la barre de propriétés étendue, ouvrez le menu contextuel Options de la pointe
, puis cochez la case Appliquer un
pochoir en pointe.
Si la barre de propriétés étendue n’est pas affichée, cliquez sur Fenêtre Barre de propriétés étendue.
3 Ajustez les propriétés souhaitées. Pour plus d'informations, reportez-vous à la section « Pour ajuster les propriétés d’un pochoir de forme
» à la page 455.
Vous pouvez également appliquer un tampon de pochoir dans le panneau Tampon du pochoir (Fenêtre Panneaux de
commandes de pinceaux Tampon du pochoir).
Pour ajuster les propriétés d’un pochoir de forme
1 Choisissez une variante de style Pochoir de forme ou une variante de style prenant en charge les pochoirs de forme.
2 Cliquez sur Fenêtre Panneaux de commandes de pinceaux Tampon du pochoir.
3 Vérifiez que la case à cocher Appliquer un pochoir en pointe est cochée.
4 Dans la zone de liste Source, choisissez l’une des options suivantes :
• Carte de flux : permet d’utiliser une carte de flux comme source du pochoir
• Papier : permet d’utiliser une texture de papier comme source du pochoir
• Texture : permet d’utiliser une texture comme source du pochoir. Pour afficher un aperçu de la texture dans la fenêtre de l’image,
cochez la case Afficher la texture.
Réglage des styles avec les options de style | 455
5 Cliquez sur le bouton de sélection en regard de la zone de liste Source, puis choisissez la carte de flux, la texture de papier ou la texture à
utiliser comme source.
Pour modifier la source, cliquez sur le bouton Activer/désactiver le panneau [nom de la source], puis ajustez les attributs nécessaires
dans le panneau correspondant. Pour plus d’informations sur la modification de la source de pochoir de forme, voir la rubrique « Pour
personnaliser une carte de flux » à la page 513, « Utilisation de la texture et du grain du papier » à la page 169 ou « Personnalisation
des pinceaux à texture » à la page 491.
6 Pour ajuster les propriétés du pochoir de forme, suivez l’une des procédures indiquées dans le tableau suivant.
Action
Procédure
Définir le niveau maximal d’opacité appliqué à la forme par le
pochoir
Déplacez le curseur Force.
Définir le niveau minimal d’opacité appliqué à la forme par le
pochoir
Déplacez le curseur Force min..
Définir la plage de variation de l’opacité du pochoir de forme en
fonction des paramètres de force maximale et minimale
Déplacez le curseur Tremblement de force.
Lisser le tremblement de variation de l’opacité du pochoir de forme
Cliquez sur le curseur Lissage.
Relier le pochoir de forme à une expression
Choisissez une expression dans la zone de liste Expression.
Relier le pochoir de forme à l’audio
Cliquez sur le bouton Expression audio
.
Pour choisir une entrée audio et ajuster les paramètres audio,
cliquez sur Fenêtre Expression audio Panneau Paramètres
audio. Pour plus d’informations, reportez-vous à la section «
Expression audio » à la page 378.
Régler l’angle de l’expression Direction
Déplacez le curseur Direction.
Inverser l’effet d’un paramètre Expression
Cliquez sur le bouton Inverser
.
Options de glacis
Plusieurs méthodes permettent de contrôler l’opacité de la peinture déposée par un pinceau. Le pinceau Glacis (Fenêtre Panneaux de
commandes de pinceaux Glacis) vous permet de définir le niveau maximal d’opacité d’un trait.
456 | Corel Painter 2019 Guide de l'utilisateur
Le style Glacis vous permet d’utiliser de très hauts niveaux de
transparence et d’appliquer des touches lumineuses semi-transparentes.
Les styles Glacis ont été utilisés par Melissa Gallo pour réaliser cette œuvre.
L’option Glacis diffère de l’option Opacité du pinceau (Fenêtre Panneaux de commandes de pinceaux Opacité), qui contrôle l’opacité
de chaque forme (ou des brins pour les autres types de pinceau.) Lorsque vous définissez le glacis sur 20 %, l’opacité d’un même trait
ne dépasse jamais 20 %. Au sein de cette plage de 20 %, vous pouvez toutefois définir l’opacité de chaque forme de 1 % à 100 %. Par
exemple, si vous définissez l’opacité de la forme sur 100 %, la peinture déposée par le pinceau reste égale à 20 % de la couleur sélectionnée.
L’opacité du pinceau vous permet d’augmenter progressivement la teinte jusqu’à la couleur sélectionnée, tandis que le Glacis détermine ce
qu’est cette couleur. Plus l’opacité du pinceau est faible, plus l’augmentation de teinte met du temps à atteindre la couleur spécifiée par le
glacis dans un seul coup de pinceau.
Réglage des styles avec les options de style | 457
(À gauche) Opacité du pinceau et Glacis définis sur 100 % ; (au centre) Opacité du pinceau définie sur 100 % et Glacis défini
sur 20 %. La couleur ne s’intensifie pas lorsque vous appliquez un coup de pinceau sur la même zone ; (à droite) Opacité
du pinceau définie sur 20 % et Glacis défini sur 100 %. La couleur s’accumule à chaque coup de pinceau sur la même zone.
Les styles Glacis vous permettent de remplir une zone avec de longs traits continus, au dégradé très doux entre le début et la fin du trait.
Les styles Glacis créent un dégradé très progressif entre les couleurs. Aucun défaut n’apparaît lorsque les formes se chevauchent.
Vous pouvez ajouter un style de grain aux styles Glacis, mais les chevauchements sont alors visibles.
Coup de pinceau appliqué avec un Glacis de 100 % et (en haut) un Grain de 100 %, (en bas) un Grain de 50 %
458 | Corel Painter 2019 Guide de l'utilisateur
Disponibles avec tous les styles à base de tampon, les styles Glacis peuvent être reliés à certains mouvements spécifiques de souris ou du
stylet. Pour plus d’informations, reportez-vous à la section « Paramètres Expression » à la page 377.
Les Styles Glacis fonctionnent bien avec les types de forme suivants :
(de haut en bas) Capturé, Circulaire, Circulaire calculée, Soies statiques
Pour contrôler l’interaction des traits avec les couleurs sous-jacentes de la
zone de travail ou du calque actif, vous pouvez utiliser les modes fusion.
Pour obtenir la liste d'exemples de styles Glacis, consultez la rubrique « Styles glacis » à la page 338.
Pour ajuster les propriétés du glacis
1 Cliquez sur Fenêtre Panneaux de commandes de pinceaux Glacis pour afficher le panneau Glacis.
2 Dans la zone de liste Mode fusion, choisissez un mode fusion.
Une description détaillée de chaque mode fusion est disponible à la rubrique « Pour appliquer un mode fusion » à la page 397.
3 Déplacez le curseur Glacis pour définir le niveau maximal d’opacité d’un trait.
Vous pouvez également
Réglage des styles avec les options de style | 459
Action
Procédure
Relier l’opacité du trait à une expression, par exemple à la pression,
l’inclinaison ou la direction, pour faire varier l’opacité d’un trait
Choisissez une option dans la liste Expression.
Inverser l’effet d’un paramètre Expression
Cliquez sur le bouton Inverser l’expression du glacis
Lier l’opacité du trait à une expression audio
Cliquez sur le bouton Expression audio
Définissez le niveau minimal d’opacité d’un trait
Déplacez le curseur Glacis min.
.
.
Le paramètre Glacis min. représente un pourcentage du paramètre
Glacis et doit être associé à une expression pour avoir un effet. Par
exemple, si vous sélectionnez l’expression Pression, définissez le
Glacis sur 100 %, puis le curseur Glacis min. sur 10 %, l’opacité
s’accentuera de 10 % à 100% à mesure que vous augmenterez la
pression du trait.
Coup de pinceau appliqué avec un Glacis de 100 %, (en haut) un Glacis min.
de 80 % et (en bas) un Glacis min. de 20 %
Définir la variation de l’opacité d’un trait
Déplacez le curseur Tremblement du glacis.
Déplacez ce curseur vers la droite pour faire varier l’opacité d’un
trait de manière aléatoire.
Coup de pinceau appliqué avec (à gauche) un Tremblement du glacis de 95 %
et (à droite) un Tremblement du glacis de 20 %
Lisser le tremblement du trait
460 | Corel Painter 2019 Guide de l'utilisateur
Déplacez le curseur Lissage.
Action
Procédure
Coup de pinceau appliqué avec un Tremblement du glacis de 100 %, (en haut)
un Lissage de 100% et (en bas) un Lissage de 10%
Définir l’angle selon lequel le trait change d’opacité
Déplacez le curseur Direction.
Les styles Glacis ne fonctionnent qu’avec le type de trait Glacis. Pour plus d’informations, voir la rubrique « Options de la zone
Général : Types de trait » à la page386. Lorsque vous sélectionnez un type de trait non pris en charge (par exemple Simple,
Multiple, Griffe et Jet), les options du panneau Glacis sont grisées.
Si votre style Glacis présente des chevauchements indésirables, essayez les techniques suivantes :
• Définissez le paramètre Opacité (Fenêtre Panneaux de commandes de pinceaux Opacité) sur 100 %, le paramètre
Tremblement de l’opacité sur 0 % et le paramètreExpression d’opacité sur Aucune.
• Définissez le paramètre Grain (Fenêtre Panneaux de commandes de pinceaux Grain) sur 0 %, le paramètre
Tremblement du grain sur 0 % et le paramètreExpression de grain sur Aucune.
• Définissez le paramètre Opacité de la forme (Fenêtre Panneaux de commandes de pinceaux Circulaire calculée) des
pinceaux Circulaire calculée sur 100 %.
Réglage des styles avec les options de style | 461
462 | Corel Painter 2019 Guide de l'utilisateur
Styles Tremblement
Corel Painter inclut une collection de styles de tremblement qui vous permettent d’introduire une plage de comportements aléatoires afin
que les traits soient plus réalistes. Il vous est possible d’utiliser les variantes de style de tremblement prédéfinies et de les ajuster selon les
besoins. Vous pouvez également les enregistrer comme des nouvelles variantes de style de tremblement.
Cette section contient les rubriques suivantes :
• « Sélection d’une variante de pinceau Tremblement » (page 463)
• « Contrôle du comportement des variantes de tremblement » (page 464)
Sélection d’une variante de pinceau Tremblement
Corel Painter inclut plusieurs variantes de style de tremblement prédéfinies. Vous pouvez utiliser les variantes telles quelles ou les
personnaliser à l’aide des options de tremblement afin de créer vos propres styles de tremblement.
Voici un exemple des variantes de style Impressionniste (aucun tremblement, à gauche) et Tremblement du
mélangeur impressionniste (à droite) qui comprend Tremblement de l’opacité et Tremblement de couleur
Les variantes de style de tremblement sont disponibles dans plusieurs catégories de style différentes. La barre de recherche est le moyen le
plus facile pour localiser les variantes de style de tremblement.
Pour localiser une variante de tremblement
1 Dans la zone de saisie de la barre de recherche, saisissez tremblement, puis appuyez sur Entrée.
La barre de recherche se trouve à droite de la barre de propriétés, dans le coin supérieur droit de la fenêtre du document.
2 Choisissez une variante de style de tremblement dans la liste des résultats.
Styles Tremblement | 463
Contrôle du comportement des variantes de tremblement
Vous pouvez contrôler la quantité de tremblement qu’un style produit. Les options de tremblement, que vous pouvez modifier, dépendent
de la variante de style de tremblement que vous avez sélectionnée. Par exemple, si vous sélectionnez la variante de style Tremblement en
jet épais dans la catégorie Aérographes, vous pouvez régler les options de tremblement suivantes : Tremblement de la taille (panneau
de commandes de styles Taille), Tremblement des détails et Tremblement du débit (panneau de commandes de styles Aérographe),
Tremblement de l’opacité (panneau de commandes de styles Opacité) et Tremblement du trait (panneau de commandes de styles
Tremblement du trait).
Pour trouver rapidement les options de style de tremblement pour un style sélectionné, vous pouvez laisser Corel Painter générer un
groupe de tous les panneaux de commandes de styles correspondant à la variante de style sélectionnée. Cette action réduit le champ de
recherche des options de tremblement en limitant le nombre de panneaux de commandes de styles disponibles pour votre style. Pour plus
d'informations, reportez-vous à la section « Utilisation des pinceaux via les barres de propriétés » à la page 306.
Le tableau suivant répertorie tous les panneaux de commandes de styles incluant des options de tremblement et en donne l’emplacement
dans l’aide, au cas où vous désireriez des informations plus détaillées.
Panneau de commandes de styles reprenant les commandes de
tremblement
Pour plus d’informations, voir la rubrique
Opacité
« Réglage de l’opacité » à la page 392
Grain
« Options de grain » à la page 394
Taille
« Options Taille » à la page 399
Angle
« Options de la zone Angle » à la page 401
Aérographe
« options de la zone Aérographe » à la page 421
Empâtement
« Options de la zone Empâtement » à la page 426
Interactions de couleur
« Options Interactions de couleur » à la page 447
Tremblement du trait
« Options des attributs de trait » à la page 436
464 | Corel Painter 2019 Guide de l'utilisateur
Aquarelle
Corel Painter propose divers outils et commandes qui vous permettent d’obtenir un effet d’aquarelle des plus naturels. Ces outils
comprennent des styles d’aquarelle enregistrés dans les catégories de style indiquées ci-dessous.
Catégorie de style
Description
Aquarelle réaliste
Les styles Aquarelle réaliste vous permettent d’appliquer un
pigment au papier de manière très réaliste. Ils comprennent des
options de styles vous permettant de contrôler de manière précise
l’aquarelle et les interactions avec le papier. Les styles Aquarelle
réaliste s’appliquent au calque Aquarelle.
Aquarelle
Les styles Aquarelle sont conçus pour produire des effets naturels.
Ils comprennent des options de styles vous permettant de contrôler
la diffusion de la couleur et les interactions entre certaines
aquarelles et certains papiers. Les styles Aquarelle s’appliquent au
calque Aquarelle.
Aquarelle numérique
Les styles Aquarelle numérique vous permettent d’appliquer les
effets d’aquarelle directement à la zone de travail ou au calque par
défaut, sans utiliser un calque Aquarelle. Néanmoins, les options de
contrôle des styles Aquarelle numérique sont limitées.
La modification de la texture du papier et des options de styles vous permet également de changer l’apparence de l’aquarelle.
Cette section contient les rubriques suivantes :
• « Utilisation du calque Aquarelle » (page 466)
• « Pinceaux Aquarelle et interaction avec la texture du papier » (page 467)
• « Utilisation des styles Aquarelle réaliste » (page 467)
• « Utilisation des styles Aquarelle » (page 468)
• « Utilisation des styles Aquarelle numérique » (page 468)
Aquarelle | 465
Utilisation du calque Aquarelle
Les styles Aquarelle et Aquarelle réaliste s’appliquent à un calque Aquarelle sur lequel les couleurs se délayent, se mélangent et sont
absorbées par le papier. Dans Corel Painter, vous pouvez modifier le calque Aquarelle comme n’importe quel autre calque sans rien changer
à celui de l’image. Par exemple, il est possible de dessiner des contours au crayon sur le calque de l’image, puis de recouvrir celle-ci d’un
ombré d’aquarelle sans que les lignes tracées s’en trouvent modifiées.
Dessinez sur un calque et appliquez des aquarelles su un calque Aquarelle distinct.
Vous pouvez transférer des éléments d’information de la zone de travail au calque Aquarelle. Cette opération se révèle utile pour appliquer
des effets d’aquarelle à une photographie. De même, vous pouvez mouiller le calque Aquarelle et activer ainsi un processus de diffusion.
Pour créer un nouveau calque Aquarelle
1 Cliquez sur Fenêtre Calques.
2 Dans le panneau Calques, cliquez sur le bouton Options de calque
, puis sélectionnez Nouveau calque Aquarelle.
Si vous sélectionnez la variante de style Aquarelle réaliste ou Aquarelle dans la Bibliothèque de styles, un calque Aquarelle est
automatiquement généré lorsque vous appliquez un trait dans la fenêtre du document.
Pour transférer la zone de travail vers un calque Aquarelle
1 Ouvrez l’image à convertir en aquarelle dans la fenêtre du document.
2 Cliquez sur Fenêtre Calques.
Si l’image contient plusieurs calques, vous pouvez tous les déposer dans la zone de travail en cliquant sur le bouton Options de calque
du panneau Calques. Cliquez ensuite sur Tout déposer.
3 Dans le panneau Calques, cliquez sur le bouton Options de calque
et sélectionnez Déplacer l’image vers le calque Aquarelle.
Une fois que le contenu du calque a été déplacé de la zone de travail, celle-ci est vide.
Pour mouiller le calque Aquarelle
1 Cliquez sur Fenêtre Calques.
2 Dans le panneau Calques, cliquez sur le bouton Options de calque
466 | Corel Painter 2019 Guide de l'utilisateur
et sélectionnez Mouiller tout le calque Aquarelle.
Pour travailler sur une surface sèche, cliquez sur le bouton Options de calque
du panneau Calques et sélectionnez Sécher le
calque aquarelle.
Pinceaux Aquarelle et interaction avec la texture du papier
Les styles Aquarelle réagissent à la texture et au grain du papier : les couleurs se délayent, se mélangent et sont absorbées par le papier. La
luminance du grain sert à déterminer le mode de diffusion de la peinture dans le papier. Elle influe également sur la stabilisation du pigment
sur le papier lors du séchage.
Faites quelques essais : réglez les curseurs du panneau Papiers et observez leur effet sur les styles Aquarelle. Le curseur Échelle du papier
contrôle la taille du grain. Le curseur Contraste papier, lorsqu’il est appliqué au calque Aquarelle, permet de régler la hauteur du grain.
En déplaçant le curseur Contraste papier vers la droite, vous augmentez la hauteur du grain, ce qui ajoute de la texture. Pour plus
d'informations, reportez-vous à la section « Contrôle de la luminosité et du contraste du grain du papier » à la page 174.
Le curseur Échelle contrôle la largeur du grain du papier. L’image de gauche est définie sur 50% et l’image de droite sur 200%.
Les styles Aquarelle réaliste vous permettent en outre de contrôler davantage l’interaction du papier. Pour plus d'informations, reportez-vous
à la section « Utilisation des styles Aquarelle réaliste » à la page 467.
Utilisation des styles Aquarelle réaliste
Les variantes de style Aquarelle réaliste vous permettent de générer des traits aquarelle particulièrement réalistes car elles reproduisent
les peintures aquarelles traditionnelles. Corel Painter simule l’aspect et l’effet du mélange des pigments avec l’eau et favorise ainsi une
interaction extrêmement naturelle avec le papier. Lors de l’utilisation des styles Aquarelle réaliste, les traits s’appliquent au calque Aquarelle.
Utilisation des variantes de style Aquarelle réaliste
Vous pouvez commencer rapidement à travailler avec les styles Aquarelle réaliste en choisissant l’une des variantes disponibles. Vous pouvez
toutefois aussi personnaliser une variante de style à l’aide des options de styles Aquarelle réaliste. Pour plus d'informations, reportez-vous à
la section « Options de la zone Aquarelle réaliste » à la page 408.
Pour choisir une variante de style Aquarelle réaliste
1 Dans la boîte à outils, cliquez sur l’outil Pinceau
.
2 Cliquez sur le Sélecteur de styles dans la barre Sélecteur de styles.
3 Dans le panneau Bibliothèque de styles, cliquez sur la catégorie de style Aquarelle réaliste, puis sur une variante.
Pour personnaliser une variante de style Aquarelle réaliste
• Cliquez sur Fenêtre Panneaux de commandes de pinceaux Aquarelle réaliste.
Pour plus d’informations sur chacune des options Aquarelle réaliste, voir la rubrique « Options de la zone Aquarelle réaliste » à la page
408.
Aquarelle | 467
Utilisation des styles Aquarelle
Les variantes du style Aquarelle donnent des effets d’aquarelle très naturels. Lors de l’utilisation des styles Aquarelle, les traits s’appliquent au
calque Aquarelle. Toutes les variantes Aquarelle, à l’exception du Tampon effaceur, interagissent avec la texture de la zone de travail.
La pression exercée sur le stylet modifie l’épaisseur du trait pour toutes les variantes Aquarelle à l’exception du Tampon effaceur. Plus la
pression du stylet est forte, plus le trait est large, et inversement.
En effet, si vous appliquez trop de traits dans un laps de temps court, surtout avec les styles à séchage lent, l’application peut s’en trouver
ralentie. Dans ce cas, il est préférable d’attendre la fin du processus de séchage avant de continuer.
Types de formes Aquarelle
Pour plus d’informations sur les types de formes Aquarelle, voir la rubrique « Options de la zone Général : Types de formes » à la page382.
Options Aquarelle
Lorsque vous sélectionnez un style Aquarelle, vous pouvez régler les options Aquarelle qui vous permettent de préciser différents paramètres
des styles Aquarelle. Par exemple, vous pouvez définir l’épaisseur du trait, contrôler la diffusion et déterminer la manière dont la texture du
papier réagit aux traits. Pour plus d'informations, reportez-vous à la section « Options Aquarelle » à la page 427.
Trait aquarelle avant (à gauche) et après (à droite) la diffusion
Pour choisir une variante de style Aquarelle
1 Dans la boîte à outils, cliquez sur l’outil Pinceau
.
2 Cliquez sur le Sélecteur de styles dans la barre Sélecteur de styles.
3 Dans le panneau Bibliothèque de styles, cliquez sur la catégorie de style Aquarelle, puis sur une variante.
Pour personnaliser une variante de style Aquarelle
• Cliquez sur Fenêtre Panneaux de commandes de pinceaux Aquarelle.
Pour plus d’informations sur les options Aquarelle, voir la rubrique « Options Aquarelle » à la page 427.
Utilisation des styles Aquarelle numérique
Les styles Aquarelle numérique s’appliquent directement sur la zone de travail ou sur un calque ordinaire, si bien que vous pouvez créer des
effets similaires à ceux des styles Aquarelle sans utiliser de calque distinct.
468 | Corel Painter 2019 Guide de l'utilisateur
Utilisez les styles Aquarelle numérique pour créer des effets comparables à ceux des styles Aquarelle sans devoir créer
un calque distinct. Les curseurs Diffusion, Opacité et Frange aqua, entre autres, permettent de définir l’aspect du trait.
Diffusion de l’aquarelle numérique
Les styles Aquarelle numérique profitent aussi de la diffusion pour conférer aux traits des bords doux et duveteux. Vous pouvez définir la
valeur de la diffusion à l’aide des options de la barre de propriétés.
Frange aqua
Le curseur Frange aqua permet de contrôler la quantité d’eau et de peinture qui s’accumule au bord des traits tracés avec le style Aquarelle
numérique. Il est possible de régler la frange aqua de façon dynamique sur les traits tracés avec l’aquarelle numérique avant de la sécher. Le
réglage dynamique de la frange aqua se répercute sur chacun des traits d’aquarelle numérique mouillés, lesquels ne sèchent pas tout seuls.
Il vaut donc mieux sécher les traits d’aquarelle numérique dès que vous êtes satisfait de la frange aqua. Il est ainsi possible de modifier
de façon dynamique la frange aqua sur les traits d’aquarelle numérique suivants sans pour autant agir sur les traits existants qui vous
conviennent.
Pour choisir une variante de style Aquarelle numérique
1 Dans la boîte à outils, cliquez sur l’outil Pinceau
.
2 Cliquez sur le Sélecteur de styles dans la barre Sélecteur de styles.
3 Dans le panneau Bibliothèque de styles, cliquez sur la catégorie de style Aquarelle numérique, puis sur une variante.
Pour régler la diffusion
1 Sélectionnez la variante de style Aquarelle numérique, puis réglez le curseur Diffusion dans la barre de propriétés.
Faites glisser le curseur vers la droite pour augmenter la diffusion ou vers la gauche pour la diminuer.
2 Tracez un ou plusieurs traits à l’aide d’une variante Aquarelle numérique.
Pour restreindre la diffusion à une zone, sélectionnez-la avec n’importe quel outil de sélection. L’effet de diffusion s’appliquera
uniquement à la zone sélectionnée.
Le curseur Diffusion est également accessible à partir du panneau Aquarelle numérique. Vous pouvez ouvrir le panneau en
cliquant sur Fenêtre Panneaux de commandes de pinceaux Aquarelle numérique.
Pour régler la frange aqua
1 Tracez un ou plusieurs traits à l’aide d’une variante Aquarelle numérique.
Pour restreindre la diffusion à une zone, sélectionnez-la avec n’importe quel outil de sélection. L’effet d’écoulement ne s’appliquera qu’à
la zone sélectionnée.
2 Dans la barre de propriétés, réglez le curseur Frange aqua.
Faites glisser le curseur vers la droite pour augmenter l’écoulement ou vers la gauche pour le diminuer.
Aquarelle | 469
Vous pouvez aussi modifier la frange aqua avant l’application des traits en réglant le curseur Frange aqua.
Vous pouvez également accéder au curseur Frange aqua à partir du panneau Aquarelle numérique de la palette Options de styles.
Vous pouvez ouvrir le panneau en cliquant sur Fenêtre Panneaux de commandes de pinceaux Aquarelle numérique.
Pour sécher les traits tracés avec l’aquarelle numérique
• Cliquez sur Calque Sécher le plan aquarelle numérique.
Lorsque le séchage est terminé, il est impossible de régler la frange aqua du trait Aquarelle numérique.
470 | Corel Painter 2019 Guide de l'utilisateur
Styles de particules
Les styles de particules, inspirés de la physique, donnent un aspect unique à votre travail. Les particules sont émises à partir d’un point
central et tracent à leur tour un motif linéaire (tracé) à mesure de leur déplacement dans la zone de travail.
Les options de style de particules vous permettent de contrôler les tracés de particules avec précision ou d’introduire un caractère aléatoire
dans le mouvement de touche. À travers le réglage des paramètres de chaque variante de style, les styles de particules génèrent de multiples
variations créatives.
Pour simplifier votre travail, vous pouvez par ailleurs choisir la nouvelle disposition d’espace de travail Nouveaux styles, qui affiche les palettes
des Styles de particules.
Selon le mouvement des particules autour du point central, il existe trois types de style de particules : les particules à attraction magnétique,
les particules de flux et les particules de ressort. Pour la plupart de ces styles, un fond sombre est idéal.
Pour donner un aspect différent à vos traits, vous pouvez utiliser les taches dynamiques avec les styles de particules.
La barre de propriétés vous permet de définir certaines options des particules. Pour plus d'informations, reportez-vous à la section « Pour
définir les options de style dans la barre de propriétés étendue » à la page 309.
Pour obtenir une liste d'exemples de styles créés avec des styles de particules, consultez la rubrique « Particules » à la page 348.
Cette section contient les rubriques suivantes :
• « Styles de particules à attraction magnétique » (page 472)
• « Styles de particules de flux » (page 474)
• « Styles de particules à ressort » (page 476)
• « Options courantes des styles de particules » (page 480)
• « Options de style Particules - Lignes fines » (page 483)
• « Utilisation des taches dynamiques avec les styles de particules » (page 485)
Styles de particules | 471
L’utilisation des styles de particules à attraction magnétique, de flux et à ressort a permis de générer
les effets de fumée et d’aurore boréale de cette illustration, et d’optimiser les reflets de l’eau.
Styles de particules à attraction magnétique
Les styles de particules à attraction magnétique génèrent des tracés diffus qui grandissent et se réduisent considérablement avec le
mouvement. Avec le style à attraction magnétique, le mouvement des particules ressemble à celui des corps célestes puisque la vitesse,
l’accélération et d’autres forces influencent fortement leur tracé. Selon la vitesse du trait, les particules restent serrées ou sont écartelées par
les forces.
Touches de particules à attraction magnétique
Les styles de particules à attraction magnétique comprennent les variantes suivantes :
• Soie à attraction magnétique
• Stylo lumineux irrégulier à attraction magnétique
472 | Corel Painter 2019 Guide de l'utilisateur
• Volutes de fumée à attraction magnétique
Options des styles de particules à attraction magnétique
Pour personnaliser les styles de particules à attraction magnétique, vous pouvez utiliser le panneau de commandes Particules d’attraction
magnétique, qui comprend les options Vitesse, Accélération et Vitesse de rotation.
Le curseur Vitesse définit la vitesse de base de toutes les particules. Combiné au curseur Accélération, il permet de contrôler le mouvement
des particules vers l’avant.
Le curseur Accélération définit la distance entre les tracés de particules.
À gauche : Vitesse et accélération faibles À droite : Vitesse et accélération élevées
Coup de pinceau appliqué avec une vitesse et une accélération faibles (à gauche) et élevées (à droite)
Le curseur Vitesse de rotation définit la vitesse de rotation des particules autour du curseur. Une vitesse de rotation lente permet aux
particules de suivre le curseur de près, tandis qu’une vitesse de rotation élevée les éloigne du curseur.
Vitesse de rotation faible (à gauche) et élevée (à droite)
Coup de pinceau appliqué avec une vitesse de rotation faible (à gauche) et élevée (à droite)
Vous pouvez également associer la vitesse de rotation à une expression en sélectionnant une option dans la zone de liste Expression. Pour
plus d'informations sur les commandes Expression, voir la rubrique « Paramètres Expression » à la page 377. Vous pouvez par ailleurs
associer la vitesse de rotation à la source audio issue de votre microphone ou d’une source audio interne, par exemple de la musique
diffusée en streaming. Pour plus d'informations, reportez-vous à la section « Expression audio » à la page 378.
Styles de particules | 473
Utilisation de l’Expression audio pour faire varier la vitesse de rotation
Pour plus d’informations sur les paramètres courants des styles de particules, voir la rubrique « Options courantes des styles de particules » à
la page 480..
Pour plus d’informations sur les autres paramètres de style, voir la rubrique « Réglage des styles avec les options de style » à la page 375..
Pour choisir une variante de style de particules à attraction magnétique
1 Dans la boîte à outils, cliquez sur l’outil Pinceau
.
2 Cliquez sur le Sélecteur de styles dans la barre Sélecteur de styles.
3 Dans le panneau Bibliothèque de styles, cliquez sur la catégorie de style Particules, puis sur une variante de style de particules à
attraction magnétique.
Pour personnaliser une variante de style de particules à attraction magnétique
1 Cliquez sur Fenêtre Panneaux de commandes de pinceaux Particules Particules de gravité.
2 Ajustez les paramètres souhaités dans le panneau Particules d’attraction magnétique.
3 Cliquez sur Fenêtre Panneaux de commandes de pinceaux Particules Particules - Communes.
4 Ajustez les paramètres souhaités dans le panneau Particules - Communes.
Pour plus d’informations, voir la rubrique « Options courantes des styles de particules » à la page 480.
Styles de particules de flux
Les styles de particules de flux émettent des particules éphémères qui s’éloignent du centre du coup de pinceau dans la zone de travail et
s’estompent progressivement. Leur mouvement ressemble à celui d’un feu d’artifice. Pendant leur déplacement, les particules rencontrent
des forces qui modifient leur tracé et génèrent un mouvement chaotique ou contrôlé. Les styles de flux sont facilement influencés par une
force, un chaos et les cartes de flux. Pour plus d’informations sur les cartes de flux, voir « Application et ajustement des cartes de flux » à la
page 509.
474 | Corel Painter 2019 Guide de l'utilisateur
Touches de particules de flux
Les styles de particules de flux comprennent les variantes suivantes :
• Texture naturelle de flux
• Flamboiement de flux
• Lueur scintillante de flux
Options des styles de particules de flux
Pour personnaliser les styles de particules de flux, vous pouvez utiliser le panneau de commandes Particules de flux, qui comprend les options
Tremblement de la position, Chaos aléatoire et Améliorer la carte de flux.
Le curseur Tremblement de la position vous permet de faire varier la position de départ des particules. Vous pouvez également associer
le tremblement de la position à une expression en choisissant une option dans la zone de liste Expression. Pour plus d'informations sur les
commandes Expression, voir la rubrique « Paramètres Expression » à la page 377. Vous pouvez par ailleurs associer le tremblement de la
position à la source audio issue de votre microphone ou d’une source audio interne, par exemple de la musique diffusée en streaming. Pour
plus d'informations, reportez-vous à la section « Expression audio » à la page 378.
Faible tremblement de la position (à gauche) et fort tremblement de la position (à droite)
Coup de pinceau appliqué avec un faible tremblement de la position (à gauche) et un fort tremblement de la position (à droite)
La case à cocher Chaos aléatoire permet de modifier le motif du chaos de manière aléatoire pour obtenir un aspect plus naturel.
Styles de particules | 475
Tracés de particules avant et après l’application du chaos aléatoire
Application d’un coup de pinceau avec l’option Chaos aléatoire désactivée (à gauche) et activée (à droite)
Les options Améliorer la carte de flux incluent les curseurs Bord et Luminosité, qui modifient le trait en fonction du bord et de la
luminosité de la carte de flux.
Pour choisir une variante de style de particules de flux
1 Dans la boîte à outils, cliquez sur l’outil Pinceau
.
2 Cliquez sur le Sélecteur de styles dans la barre Sélecteur de styles.
3 Dans le panneau Bibliothèque de styles, cliquez sur la catégorie de style Particules, puis sur une variante de style de particules de flux.
Pour personnaliser une variante de style de particules de flux
1 Cliquez sur Fenêtre Panneaux de commandes de pinceaux Particules Particules de flux.
2 Ajustez les paramètres souhaités dans le panneau Particules de flux.
3 Cliquez sur Fenêtre Panneaux de commandes de pinceaux Particules Particules - Communes.
4 Ajustez les paramètres souhaités dans le panneau Particules - Communes.
Pour plus d’informations, voir la rubrique « Options courantes des styles de particules » à la page 480.
Styles de particules à ressort
Les styles de particules à ressort se composent d’un filet de particules reliées entre elles par des ressorts élastiques. Les particules étant liées
les unes aux autres, elles ne se dispersent pas aux quatre coins de la zone de travail mais rebondissent vers le centre du trait. La marque du
trait est déterminée par les tracés individuels des particules et la flexibilité des ressorts qui les relient.
476 | Corel Painter 2019 Guide de l'utilisateur
Touches de particules à ressort
Les styles de particules à ressort comprennent les variantes suivantes :
• Dégradé texturé à ressort
• A ressort grossier
• Mailles à ressort
Options des styles de particules à ressort
Pour personnaliser les styles de particules à ressort, vous pouvez utiliser le panneau de commandes Particules de ressort, qui comprend les
options Aspect, Rigidité, Tremblement de la rigidité, Tremblement de la longueur et Longueur minimale.
L’option Aspect permet de choisir un aspect Noyau, Chaîne ou Géométrique pour le motif de particules.
• Noyau : les particules sont projetées vers l’extérieur du tracé de style.
• Chaîne : une chaîne de particules entoure le tracé de style.
• Géométrique : les particules créent une forme géométrique autour du tracé de style.
Application d’un coup de pinceau avec l’option Aspect définie sur Noyau
Styles de particules | 477
Application d’un coup de pinceau avec l’option Aspect définie sur Chaîne
Application d’un coup de pinceau avec l’option Aspect définie sur Géométrique
Le curseur Longueur aléatoire fait varier la longueur des différents ressorts. Une fois réglées, les longueurs restent constantes tout au long
du trait.
Faible longueur aléatoire (à gauche) et longueur aléatoire élevée (à droite)
Coup de pinceau appliqué avec une faible longueur aléatoire (à gauche) et une longueur aléatoire élevée (à droite)
478 | Corel Painter 2019 Guide de l'utilisateur
Le curseur Rigidité contrôle l’intensité des ressorts. Des valeurs faibles génèrent des ressorts plus souples, ce qui permet aux particules
de se déplacer plus librement les unes par rapport aux autres. Vous pouvez également associer la rigidité à une expression en choisissant
une option dans la zone de liste Expression. Le curseur Tremblement de la rigidité fait varier l’intensité des différents ressorts de manière
aléatoire.
Faible rigidité (à gauche) et rigidité élevée (à droite)
Coup de pinceau appliqué avec une faible rigidité (à gauche) et une rigidité élevée (à droite)
Vous pouvez également relier la rigidité à la source audio issue de votre microphone ou d’une source audio interne, par exemple de la
musique diffusée en streaming. Pour plus d'informations, reportez-vous à la section « Expression audio » à la page 378.
Utilisation de l’Expression audio pour faire varier la rigidité
Le curseur Longueur minimum définit la longueur initiale des ressorts. Des valeurs faibles génèrent des ressorts plus étendus.
Faible longueur minimale (à gauche) et longueur minimale élevée (à droite)
Coup de pinceau appliqué avec une faible longueur minimale (à gauche) et une longueur minimale élevée (à droite)
Pour choisir une variante de style de particules à ressort
1 Dans la boîte à outils, cliquez sur l’outil Pinceau
.
Styles de particules | 479
2 Cliquez sur le Sélecteur de styles dans la barre Sélecteur de styles.
3 Dans le panneau Bibliothèque de styles, cliquez sur la catégorie de style Particules, puis sur une variante de style de particules à ressort.
Pour personnaliser une variante de style de particules à ressort
1 Cliquez sur Fenêtre Panneaux de commandes de pinceaux Particules Particules de ressort.
2 Ajustez les paramètres souhaités dans le panneau Particules à ressort.
3 Cliquez sur Fenêtre Panneaux de commandes de pinceaux Particules Particules - Communes.
4 Ajustez les paramètres souhaités dans le panneau Particules - Communes.
Pour plus d’informations, voir la rubrique « Options courantes des styles de particules » à la page 480.
Options courantes des styles de particules
Les options communes à tous les styles de particules sont disponibles via le panneau de commandes Particules - Communes.
Le curseur Nombre définit le nombre de particules présentes dans un trait, puis le nombre de tracés calculés au fil du tracé.
Nombre faible (à gauche) et nombre élevé (à droite)
Coup de pinceau appliqué avec un nombre faible (à gauche) et un nombre élevé (à droite)
Le curseur Chaos global applique le chaos de façon égale à toutes les particules, de sorte qu’elles se déplacent de manière chaotique mais
à l’unisson. Le curseur Chaos local applique le chaos à des particules individuelles de façon aléatoire dans le trait. Le curseur Lissage lisse le
chaos pour lui donner un aspect plus naturel. Vous pouvez également associer un chaos global ou local à une expression.
Chaos global (à gauche) et chaos local (à droite)
480 | Corel Painter 2019 Guide de l'utilisateur
Coup de pinceau appliqué avec un faible chaos (en haut), avec un chaos
global élevé (en bas, à gauche) et avec un chaos local élevé (en bas, à droite)
Application du lissage au chaos
Coup de pinceau appliqué avec un chaos élevé et un faible lissage (à gauche) et avec chaos et lissage élevés (à droite)
Le curseur Amplitude autorise ou empêche le mouvement des particules. Une faible amplitude permet aux particules de se déplacer plus vite
et de réagir davantage aux forces qui affectent leur mouvement. Une amplitude élevée réduit toutes les forces qui affectent le mouvement
des particules, le mouvement lui-même étant ralenti et alourdi. Le curseur Tremblement de l’amplitude applique une amplitude aux
particules individuelles de manière aléatoire.
Amplitude appliquée au mouvement des particules
Styles de particules | 481
Coup de pinceau appliqué avec une faible amplitude (à gauche) et une amplitude élevée (à droite)
Le curseur Force applique une force directionnelle globale au mouvement de toutes les particules. L’effet est similaire à celui du souffle
sur une aquarelle. Le curseur Direction définit la direction de la force globale en degrés. Vous pouvez également associer une force et une
direction à une expression.
À gauche : Faible force, direction à zéro. À droite : Force élevée, direction à 90.
Coup de pinceau appliqué avec une faible force et une direction à zéro (à gauche) et avec une force élevée et une direction à 90 (à droite)
Le curseur Carte de flux définit l’influence de la carte de flux sur le mouvement des particules. Pour plus d’informations sur les cartes de flux,
voir « Application et ajustement des cartes de flux » à la page 509.
Coup de pinceau appliqué sans (à gauche) et avec (à droite) une carte de flux
Vous pouvez également relier la force, la direction, le chaos global et le chaos local à la source audio issue de votre microphone ou d’une
source audio interne, par exemple de la musique diffusée en streaming. Pour plus d'informations, reportez-vous à la section « Expression
audio » à la page 378.
482 | Corel Painter 2019 Guide de l'utilisateur
Utilisation de l’Expression audio pour faire varier la force
Utilisation de l’Expression audio pour faire varier la direction
Utilisation de l’Expression audio pour faire varier le chaos global
Utilisation de l’Expression audio pour faire varier le chaos local
Pour accéder aux options communes des styles de particules
1 Cliquez sur Fenêtre Panneaux de commandes de pinceaux Particules Particules - Communes.
2 Ajustez les paramètres souhaités dans le panneau Particules - Communes.
Options de style Particules - Lignes fines
Les styles de particules émettent des particules à partir d’un point central, tandis que les particules tracent à leur tour un motif linéaire (tracé)
à mesure de leur déplacement dans la zone de travail. Pour ajuster l’aspect des lignes, vous pouvez utiliser les commandes du panneau
Particules - Lignes fines. Il est possible d’ajuster les lignes des styles de particules qui utilisent des taches dynamiques via le panneau Taches
dynamiques. Pour plus d'informations, reportez-vous à la section « Utilisation des taches dynamiques avec les styles de particules » à la page
485.
La case à cocher Lueur fait briller les particules, les couleurs s’accumulant jusqu’au blanc. Le fond doit être sombre.
Le curseur Poids définit l’opacité des tracés de particules. Combiné au Tremblement de l’opacité, il permet d’ajouter de la profondeur et de
la dimension aux tracés calculés. Le curseur Tremblement de l’opacité fait varier l’opacité des différents tracés de particules.
Application d’un poids au tracé de particules
Styles de particules | 483
Coup de pinceau appliqué avec un faible poids (à gauche) et un poids élevé (à droite)
Tremblement de l’opacité appliqué aux différents tracés
Coup de pinceau appliqué avec un faible tremblement de l’opacité (à gauche) et avec un fort tremblement de l’opacité (à droite)
Deux options du panneau Particules - Lignes fines permettent de régler l’opacité des styles de particules à ressort.
Le curseur Opacité du tracé permet de définir l’opacité du tracé de particules (la marque que chaque particule imprime sur la zone de
travail).
Le curseur Opacité de ressort définit l’opacité des ressorts (les liens qui relient les particules).
À gauche : Opacité de tracé élevée, opacité de ressort à zéro À droite : Opacité de ressort élevée, opacité de tracé à zéro
484 | Corel Painter 2019 Guide de l'utilisateur
Coup de pinceau appliqué avec une opacité de tracé élevée et une opacité de ressort faible
(à gauche) et avec une opacité de tracé faible et une opacité de ressort élevée (à droite)
Pour accéder aux options de style Particules - Lignes fines
1 Cliquez sur Fenêtre Panneaux de commandes de pinceaux Particules Particules - Lignes fines.
2 Ajustez les paramètres souhaités dans le panneau Particules - Lignes fines.
Utilisation des taches dynamiques avec les styles de particules
Il est possible d’utiliser certains styles de particules pour accentuer l’épaisseur des traits et obtenir des traits plus marqués. Les Taches
dynamiques produisent un trait continu à partir de taches ou de points de couleurs distincts. Réellement dynamiques, les taches du trait sont
générées à mesure que vous peignez.
Pour utiliser les taches dynamiques, vous devez sélectionner un type de forme Taches dynamiques dans le panneau Options de style Général
(Fenêtre Panneaux de commandes de pinceaux Particules Général). Pour plus d’informations, reportez-vous à la section « Options
de taches dynamiques » à la page 449.
Touche de particules de flux (à gauche) et touche de Particules de flux - Taches dynamiques (à droite)
Touche de particules à attraction magnétique (à gauche) et touche
de Particules à attraction magnétique - Taches dynamiques (à droite)
Styles de particules | 485
Touche de particules à ressort (à gauche) et touche de Particules à ressort - Taches dynamiques (à droite)
486 | Corel Painter 2019 Guide de l'utilisateur
Peinture à texture
Corel Painter vous permet de peindre à l’aide de pinceaux à texture reproduisant l’aspect d’une texture de surface. Cette catégorie de styles
révolutionnaire, basée sur la technologie de mélange avec la source, simplifie l’intégration des textures complexes dans les projets. Que vous
visiez un style plutôt réaliste ou totalement futuriste ou souhaitiez donner un air réellement éculé à une peinture numérique, les possibilités
de la peinture texturée sont sans limite.
Combinez votre peinture à une texture pour simuler l’aspect écaillé ou craquelé. Œuvre réalisée par Cher Pendarvis.
Les dessinateurs 3D peuvent importer le rendu de la version 3D d’un modèle Painter, puis lui ajouter des textures ou le retoucher à l’aide des
outils Painter.
Peinture à texture | 487
Rendu d’un modèle 3D en image bitmap 2D (à gauche) ; ajout d’une texture à l’image dans Corel Painter
pour rendre le personnage plus attrayant et plus réaliste (à droite) Œuvre réalisée par Mike Thompson.
Les dessinateurs qui commencent d’abord leurs dessins en niveaux de gris peuvent ensuite mélanger les différentes textures pour les faire
passer au niveau suivant.
488 | Corel Painter 2019 Guide de l'utilisateur
Illustration en niveaux de gris (en haut) ; texture mélangée à l'arbre (en bas). Œuvre réalisée par Justin Buus.
La peinture à texture ne se contente pas de jouer sur l’opacité d’un calque. Elle vous permet en réalité de mélanger intelligemment la texture
avec un contenu existant à travers un large éventail d’expressions du stylet comme la pression exercée. Elle respecte la transparence de la
texture sélectionnée et vous permet de contrôler totalement le moment, l’emplacement et la quantité de texture utilisée. Pour cela, vous
commencez par choisir ou créer une texture, puis vous l'associez aux styles spécifiquement conçus pour l'ajout de texture. En combinant
les styles de texture, les options flexibles de personnalisation des styles et la possibilité de capturer et d'importer vos propres textures, vous
pouvez ajouter à vos créations autant de styles de surface. Vous pouvez même ajouter des pochoirs en pointe, de la granulation et un effet
d'étalement aux styles tout en bénéficiant de la rapidité, de la précision et du contrôle que vous attendez de Painter. Vous pouvez même
créer entièrement vos propres textures personnalisées ou modifier un texture prédéfinie. Pour plus d’informations sur les textures, consultez
la rubrique « Textures » à la page 497.
Cette section contient les rubriques suivantes :
• « Peinture avec textures » (page 489)
• « Personnalisation des pinceaux à texture » (page 491)
Peinture avec textures
La peinture à texture vous permet d’ajouter des textures dans vos projets en prélevant les composants de couleur et de luminosité d’une
image source (la texture) pour les transposer sur une autre surface (votre peinture) à travers d’autres méthodes de styles. La peinture à
Peinture à texture | 489
texture fonctionne avec les styles qui utilisent les types de forme suivants : Circulaire, Circulaire calculée, Capturé, Pixel unique, Soie - Taches
dynamiques et types de particules (de flux, de gravité, à ressort).
Vous pouvez afficher une représentation de la texture à l’écran pour simplifier son déplacement, la positionner avec précision, et la modifier
par rapport à l’image ou aux traits sous-jacents. Vous pouvez par ailleurs contrôler le niveau de transparence de la texture laissant apparaître
l’image sous-jacente. Lorsque vous ne voulez pas voir la texture ou qu’elle vous gêne pour peindre, vous pouvez la masquer.
Vous pouvez ajuster rapidement la visibilité d’une texture à l’aide des options
de la barre de propriétés. (1) Bouton Afficher la texture ; (2) curseur Visibilité.
Avant d’appliquer une texture, vous pouvez en modifier l’aspect pour l’adapter à votre composition et à votre concept. Pour plus
d'informations, reportez-vous à la section « Transformation et modification des textures » à la page 503.
De gauche à droite : texture d’origine ; texture après déformation ;
texture mélangée à un modèle. Modèle créé par Erik Holman.
Lorsque vous appliquez des textures, vous pouvez définir l’interaction entre les coups de pinceaux à texture et les coups de pinceaux déjà
appliqués. Pour plus d'informations, reportez-vous à la section « Personnalisation des pinceaux à texture » à la page 491.
Pour peindre avec une texture
1 Dans la boîte à outils, cliquez sur l’outil Pinceau
.
2 Cliquez sur le Sélecteur de styles dans la barre Sélecteur de styles.
3 Dans le panneau Bibliothèque de styles, sélectionnez une catégorie de style et une variante de style Texture.
4
Cliquez sur le Sélecteur de texture
dans la barre de propriétés, puis sur une texture.
Pour afficher une représentation de la texture dans la fenêtre du document, cliquez sur le bouton Afficher la texture
dans la barre
de propriétés.
5 Choisissez des paramètres dans la barre de propriétés.
6 Suivez l’une des procédures indiquées dans le tableau ci-contre.
Pour peindre sur
Procédure
La zone de travail
Sélectionnez la zone de travail dans le panneau Calques.
Un calque
Sélectionnez un calque dans le panneau Calques.
490 | Corel Painter 2019 Guide de l'utilisateur
Pour peindre sur
Procédure
Remarque : Si vous peignez avec un pinceau qui utilise le Mélange
de la source, cliquez sur le bouton Dupliquer la couleur de fond
. Pour plus d’informations sur le mélange de la source, voir la
rubrique « Mélanger la texture à l’image sous-jacente » à la page
495.
7 Peignez dans la fenêtre du document.
Pour des informations sur la création, l'importation, la transformation et la modification des textures, consultez la rubrique «
Textures » à la page 497.
Pour afficher ou masquer l’affichage des textures
• Cliquez sur le bouton Afficher la texture
dans la barre de propriétés.
Cette commande peut être associée à un raccourci clavier. Pour plus d'informations, reportez-vous à la section « Personnalisation
des touches » à la page 124.
Pour contrôler la visibilité de la texture
• Dans la barre de propriétés, déplacez le curseur Visibilité ou saisissez un pourcentage dans la zone Visibilité.
Plus la valeur est faible, plus les traits sous-jacents apparaissent.
Pour inverser une texture
• Cliquez sur le bouton Inverser la texture
.
Personnalisation des pinceaux à texture
Pour commencer à peindre rapidement avec une texture, choisissez l’une des variantes de style disponibles dans les catégories de styles
Recouvrement de la texture et Mélange de la source de la texture. Corel Painter vous confère également un contrôle total sur la création
de pinceaux à texture personnalisés.
Diverses méthodes vous permettent de spécifier si le pinceau à texture doit tenir compte des informations de couleur ou de luminosité (ou
des deux) associées à la texture sélectionnée, et s’il doit interagir avec le grain du papier.
Peinture à texture | 491
Exemple de variante de style Texture (à gauche), de variante Luminance de la texture
granuleuse (au milieu) et de variante Saturation de la texture granuleuse (à droite)
Vous pouvez contrôler la quantité de texture produite par un coup de pinceau.
Style associé à une Force de 50 % (à gauche) et à une Force de 100 % (à droite)
Vous pouvez également préciser comment le pinceau à texture doit interagir avec la peinture déjà appliquée sur la zone de travail. Les
pinceaux à texture peuvent par exemple recouvrir l’image sous-jacente ou se mélanger à celle-ci pour créer des effets étonnants.
492 | Corel Painter 2019 Guide de l'utilisateur
Modèle de rendu 3D (à gauche) ; mélange de la texture avec l’image (à droite). Modèle créé par Mike Thompson.
Les pinceaux à texture peuvent utiliser la couleur de la texture d’origine ou combiner cette couleur à une autre. Par exemple, lorsque la
texture souhaitée n’utilise pas la même tonalité et la même couleur que votre composition, il vous suffit de prélever un échantillon de
couleur dans votre dessin et de le combiner à la couleur de votre texture. Pour faire varier la quantité de couleur combinée à la texture, vous
pouvez choisir une expression (par exemple de pression, d’inclinaison ou de direction). Pour plus d'informations, reportez-vous à la section «
Paramètres Expression » à la page 377.
Exemple de pinceau de texture qui utilise la couleur de la texture d’origine (à gauche).
La couleur de la texture d’origine est mélangée à la couleur sélectionnée (à droite).
Peinture à texture | 493
Vous pouvez maculer une texture. Le maculage révèle alors une petite quantité de texture à mesure que vous poussez, tirez et maculez les
pixels. Vous pouvez choisir une quantité de maculage fixe ou faire varier l’effet en fonction d’une expression. Par exemple, si vous reliez le
maculage à la pression exercée sur le stylet, une légère pression révèle davantage de détails de la texture qu’une forte pression.
Exemple de pinceau à texture avec maculage (à gauche) et sans maculage (à droite)
Pour un résultat encore plus étonnant, vous pouvez vous servir des pochoirs de forme pour définir la forme et modifier l’opacité des
pinceaux à texture. Pour plus d’informations sur les pochoirs de forme, voir la rubrique « Options de pochoir de forme » à la page 451.
Les styles Texture peuvent avoir une profondeur et prennent en charge les méthodes de dessin Profondeur de l'empâtement et Couleur
et relief. Corel Painter utilise les informations de luminance (luminosité) de la texture pour définir l’importance du relief appliqué à un trait.
Le relief est plus accentué dans les zones claires que dans les zones sombres de la texture. Les zones noires n’ont aucun relief. Pour plus
d'informations sur les méthodes d'empâtement, consultez la rubrique « Ajustement et création de styles d’empâtement » à la page 566.
Vous pouvez ajouter ou supprimer de la profondeur et contrôlez l'effet en manipulant l'éclairage du résultat peint. Ajoutez de la profondeur
aux pinceaux de texture pour créer des pores sur la peau, des écailles sur un lézard, des murs de briques épais ou une surface lisse épineuse.
Exemple de style Texture qui utilise la méthode Profondeur de l'empâtement (à gauche) et méthode Couleur et relief (à droite)
Testez différents réglages de style pour obtenir l’effet désiré. Les paramètres des pinceaux à texture sont enregistrés dans une variante de
style ou appliqués au style actif. Pour plus d'informations, reportez-vous à la section « Réglage des styles avec les options de style » à la page
375.
494 | Corel Painter 2019 Guide de l'utilisateur
Après avoir personnalisé une variante de pinceau à texture, vous pouvez l’associer à une texture et l’enregistrer sous forme de version
d’un style pour pouvoir ensuite la réutiliser dans de futurs projets. Lorsque vous enregistrez une telle version, elle s’ajoute au panneau
Bibliothèques d’aspects. Pour plus d'informations, reportez-vous à la section « Enregistrement d’un aspect » à la page 316.
Pour obtenir une liste d'exemples de styles Texture, consultez la rubrique « Pinceaux de texture » à la page 360.
Pour personnaliser un pinceau à texture
1 Dans la boîte à outils, cliquez sur l’outil Pinceau
.
2 Cliquez sur le Sélecteur de styles dans la barre Sélecteur de styles.
3 Dans le panneau Bibliothèque de styles, sélectionnez une catégorie de style et une variante de style Texture.
4 Dans le panneau Général (Fenêtre Panneaux de commandes de pinceaux Général), choisissez l’une des méthodes suivantes dans
la zone de liste Sous-catégorie :
• Texture : utilise les informations de couleur et de luminance de la texture
• Texture granuleuse : fonctionne comme la méthode Texture mais en interagissant avec le grain du papier
• Luminance de la texture : utilise uniquement les informations de luminance (luminosité) de la texture
• Luminance de la texture granuleuse : fonctionne comme la méthode Luminance de la texture mais en interagissant également avec
le grain du papier
• Couleurs de la texture : utilise uniquement les informations de couleur de la texture
• Couleurs de la texture granuleuse : fonctionne comme la méthode Couleurs de la texture mais en interagissant également avec le
grain du papier
5 Cliquez sur le bouton bascule du panneau Pinceaux de texture
dans la barre de propriétés étendue ( Fenêtre Barre de propriétés
étendue ).
6 Dans le panneau Pinceaux à texture, suivez l’une des procédures indiquées dans le tableau suivant.
Action
Procédure
Définir la quantité maximale de texture révélée par un coup de
pinceau
Déplacez le curseur Force.
Mélanger la texture à l’image sous-jacente
Cochez la case Mélange de la source.
Contrôler la couleur d’une texture
Cochez la case Contrôle des couleurs. Activez l’une des options
suivantes :
•Couleur : permet de combiner la couleur de la texture d’origine
et la couleur sélectionnée
•Couleur de la texture : permet d’utiliser la couleur de la texture
d’origine
Conseils :
•Pour contrôler la quantité de couleur appliquée par un coup de
pinceau, déplacez le curseur Quantité.
•Pour faire varier la quantité de couleur combinée à la texture,
vous pouvez choisir une expression (par exemple de pression,
d’inclinaison ou de direction).
Remarques :
•L’option Contrôle des couleurs n’est pas disponible avec les
pinceaux qui utilisent les méthodes Couleurs de la texture ou
Couleurs de la texture granuleuse.
Peinture à texture | 495
Action
Procédure
•L’option Contrôle de la texture est uniquement disponible avec
les pinceaux qui utilisent les méthodes Luminance de la texture
ou Luminance de la texture granuleuse.
Maculer une texture
Cochez la case Maculage de la texture. Déplacez le curseur
Quantité pour ajuster la quantité de maculage.
Conseil :
•Pour relier le maculage de la texture à une expression (par
exemple de pression, d’inclinaison ou de direction), choisissez
une option dans la zone de liste Expression.
Vous pouvez également
Ajouter de la profondeur à un style Texture
Dans le panneau Empâtement (Fenêtre Panneaux de
commandes de pinceaux Empâtement), choisissez l’un des
modes de dessin suivants dans la zone de liste Mode de dessin :
•Couleur et relief
•Profondeur
Dans la zone de liste Relief d'après, choisissez Luminance de la
texture pour utiliser la luminance de la texture en vue de contrôler
l'aspect du relief. Faites glisser le curseur Relief vers la droite pour
augmenter le relief ou vers la gauche pour le diminuer.
Conseils :
•Pour régler l’apparence de la profondeur, cliquez sur Zone de
travail Éclairage de la surface, puis réglez les curseurs de la
zone Apparence de la profondeur.
•Pour régler l’éclairage ambiant et directionnel, cliquez sur Zone
de travail Éclairage de la surface, puis testez les commandes
des zones Éclairage ambiant et Éclairage directionnel.
Pour plus d’informations sur les commande de profondeur et
d'empâtement, reportez-vous à la section « Ajustement et création
de styles d’empâtement » à la page 566.
Lorsque vous peignez à l’aide d’un pinceau qui utilise le Mélange de la source, des chevauchements peuvent apparaître lorsque
vous superposez plusieurs coups de pinceau. Pour éviter ces chevauchements, désactivez l’option Mélange de la source dans le
panneau Pinceaux à texture et définissez la Force de la texture sur 100 %. Dans le panneau Calques, ajoutez un nouveau calque,
puis choisissez la méthode Incrustation dans la zone de liste Mode de fusion. Déplacez le curseur Opacité pour ajuster l’intensité
des marques de pinceau. Le résultat de l’opération est très proche de celui obtenu avec le Mélange de la source.
496 | Corel Painter 2019 Guide de l'utilisateur
Textures
Les textures sont un outil essentiel en peinture numérique. Que vous soyez illustrateur, concepteur de personnages, artiste conceptuel ou
photographe amateur, Corel Painter vous aide à intégrer des textures complexes dans vos projets, à ajouter des détails dans vos marques
et à donner libre cours à votre créativité. Vous pouvez ajouter des textures au ciel, à la terre, à la mer, et peindre des scènes et des décors
naturels. Vous pouvez vous servir des textures pour renforcer le réalisme des pores, des écailles, des plumes et des poils de vos personnages.
Qu’il s’agisse de bois, de verre ou de métal, les textures simulent l’aspect des matériaux. Les textures vieillissantes ajoutent des fissures et des
craquelures d’aspect naturel à vos peintures.
Vous pouvez utiliser les textures pour la peinture de texture. Pour plus d'informations, reportez-vous à la section « Peinture à texture » à la
page 487.
Rendu d’un modèle 3D en image bitmap 2D (à gauche) ; ajout d’une texture à l’image dans Corel Painter
pour rendre le personnage plus attrayant et plus réaliste (à droite) Œuvre réalisée par Mike Thompson.
Vous pouvez également utiliser les textures pour la peinture de photo. Pour plus d'informations, reportez-vous à la section « Pour utiliser une
texture comme source de réplique » à la page 195.
Textures | 497
Pour renforcer l’impact de leurs œuvres, les photographes peuvent exploiter les textures dans des collages. Œuvre créée par Mandy McMahan.
Découvrez la collection de textures de Corel Painter pour trouver des textures utiles et intéressantes susceptibles de provoquer l'étincelle de
génie pour vos travaux, créez vos propres textures personnalisées ou importez la bibliothèque de contenus que vous avez accumulés au fil du
temps.
Que vous choisissiez une texture dans la bibliothèque des textures prédéfinies que propose l’application ou que vous créiez la vôtre, les
puissantes options de Corel Painter vous permettent de les synthétiser, manipuler et modifier afin de produire des effets dramatiques et
uniques.
Cette section contient les rubriques suivantes :
• « Création de textures » (page 498)
• « Transformation et modification des textures » (page 503)
• « Application de textures sous forme de remplissages » (page 504)
• « Utilisation de textures en photopeinture et en composition d'image » (page 506)
• « Utilisation des bibliothèques de textures » (page 507)
Création de textures
Vous pouvez vous servir des textures prédéfinies fournies avec Corel Painter. Vous pouvez par ailleurs importer des textures ou créer des
textures personnalisées.
Pour créer une texture, vous pouvez capturer la zone de travail ou un calque. Vous pouvez également créer une texture à partir d’une zone
sélectionnée dans une image. Les textures sont enregistrées au format des bibliothèques de textures Corel Painter.
498 | Corel Painter 2019 Guide de l'utilisateur
Il vous est également possible de créer une texture à l’aide de la fonctionnalité de synthèse de texture. L'effet obtenu vous permet de générer
une nouvelle image basée sur les éléments d'un document ou d'une texture source. Corel Painter reproduit l'image d'origine à une plus
grande échelle en utilisant tous les éléments visuels de l'échantillon d'entrée. Utilisez cet effet pour expanser de petites textures et créer de
nouvelles textures à partir de traits présent dans votre document.
Corel Painter génère une texture large (à gauche) à partir d’un petit échantillon (à
droite) en tenant compte de son contenu structurel. Image (à droite) de Henk Dawson
Commencez par choisir une image source. Vous pouvez synthétiser une image à partir d'une texture ou d'un contenu présent dans un
document Corel Painter. Les conseils suivants pourront vous être utiles lors du choix d’une image source.
• Une grande variation de la dominante ou la luminosité de l'image source peut laisser un raccord visible dans la texture synthétisée là
où la couleur ou la luminosité varie considérablement au niveau du bord des carreaux. Pour de meilleurs résultats, utilisez des images
présentant une dominante, luminosité et contraste similaires au niveau de l'image.
• Utilisez des textures source qui ne sont ni régulières (avec des motifs répétitifs précis), ni inégales (aléatoires), mais entre les deux.
• Utilisez des images présentant une certaine similitude récurrente au sein de l’image.
• Évitez les motifs géométriques répétitifs.
• Évitez les images très chaotiques qui ont peu de similitudes ou motifs récurrents.
• Évitez les images qui présentent des vignettes ou d’autres changements d’aspect importants le long des bords, ou effectuez une
sélection dans l’image pour exclure les zones non désirées.
• Assurez-vous qu’il y a beaucoup de répétitions des objets ou détails dans une image. Évitez d’avoir des objets ou des détails uniques (par
exemple, une seule pomme verte dans un tas de pommes rouges) ou des objets et détails de grande taille occupant plus de 10 % de
l’image. Ces objets et détails ne correspondront à aucun autre détail, et l’image obtenue sera fragmentée et répétitive.
• La taille des objets ou détails d’une image doit correspondre à peu près à celle des autres objets similaires de l’image. Par exemple, dans
une image représentant des pommes et des oranges, les pommes doivent toutes être à peu près de la même taille ; la taille des oranges
peut être différente de celle des pommes, mais doit être à peu près la même pour toutes les oranges.
• Évitez les images en perspective qui donnent aux objets similaires du premier plan et de l’arrière-plan des tailles différentes. Vous pouvez
utiliser des images en perspective dès lors que les objets dans l’image sont de taille similaire.
Ensuite, définissez une zone sur l'image source que vous souhaitez utiliser comme échantillon d'entrée. Pour un meilleur résultat,
sélectionnez une petite zone.
Après avoir déterminé la zone que vous souhaitez échantillonner, vous devez définir la taille des blocs constituant la synthèse : les carreaux.
Le processus de synthèse de texture utilise un échantillon d'entrée (carreau) et le randomise. La taille des carreaux que vous choisissez dépend
de l’image source. Sur les images qui contiennent des formes, lignes ou couleurs répétitives,vous obtiendrez les meilleurs résultats avec de
Textures | 499
petits carreaux. Sur les images sans motif, de plus grands carreaux vous permettront d'inclure tous les éléments voulus. Commencez par une
taille de carreaux correspondant environ à 20 % de la taille de la sélection. Essayez ensuite d’augmenter ou de diminuer la taille des carreaux
jusqu’à ce que Corel Painter génère un motif qui vous plaît.
En haut : Petit carreau sélectionné dans une texture avec des éléments répétitifs. Œuvre de Michelle Webb. En bas :
Grand carreau sélectionné dans une texture sans motif pour inclure plus de détails. Œuvre de Michael Pierre Price.
Vous pouvez générer une texture à plusieurs reprises. Chaque fois que vous appliquez l'effet, Corel Painter crée une image avec un motif
différent et associe une valeur aléatoire (appelée « valeur de germe ») à ce motif. Vous pouvez saisir manuellement des valeurs de germe
aléatoires ou laisser Corel Painter les générer automatiquement. L’avantage de la saisie manuelle des valeurs de germe est qu’en testant
différentes valeurs, vous avez la possibilité de choisir celle qui produit le résultat attendu et de la réutiliser. Prévisualisez le résultat dans la
fenêtre de document et effectuez des tests jusqu'à ce que Corel génère le motif qui vous convient.
Lorsque vous êtes satisfait du résultat, vous pouvez enregistrer l’image obtenue dans la bibliothèque Texture actuellement sélectionnée ou
l’envoyer vers un nouveau calque. Vous pouvez spécifier la largeur et la hauteur de l'image obtenue. La taille maximale de document est 16
382 x 16 382 pixels; cependant, au-delà de 2 500 pixels, la synthèse des images peut prendre du temps.
500 | Corel Painter 2019 Guide de l'utilisateur
Toutes les textures prédéfinies et personnalisées sont stockées dans des bibliothèques. Pour plus d’informations, voir la rubrique « Utilisation
des bibliothèques de textures » à la page 507.
Pour créer une texture en capturant une zone
1 Ouvrez ou créez une image.
2 Suivez l’une des procédures indiquées dans le tableau ci-contre.
Pour créer une texture à partir de
Procédure
La zone de travail
Sélectionnez la zone de travail dans le panneau Calques.
Un calque
Sélectionnez un calque dans le panneau Calques.
Une sélection
Sélectionnez l’outil Rectangle de sélection
dans la boîte
à outils. Déplacez le pointeur de votre souris dans la fenêtre du
document pour sélectionner la zone de l’image que vous souhaitez
capturer en tant que texture.
3 Dans le panneau Textures (Fenêtre Panneaux de commandes de supports Textures), cliquez sur le bouton Capturer la texture
.
4 Saisissez un nom dans la zone Enregistrer sous.
La texture est alors ajoutée à la bibliothèque actuellement sélectionnée.
Lorsque vous créez une texture à partir d’un calque, Corel Painter préserve les zones transparentes.
Pour créer une texture en utilisant la synthèse de texture
1 Ouvrez ou créez un document.
2 Dans le panneau Synthèse de texture (Fenêtre Panneaux de commandes de supports Synthèse), choisissez une image source en
exécutant l’une des procédures indiquées dans le tableau suivant.
Pour effectuer la synthèse d'une image à partir de
Procédez comme suit
Une texture
Choisissez Texture dans la zone de liste Source, cliquez sur le
sélecteur de texture, puis cliquez sur une texture.
Contenu du document actif
Sélectionnez l'option Document dans la zone de liste Source.
Remarque : dans un document multi-calque, tous les calques
sont fusionnés et l'image aplatie est utilisée comme base pour la
synthèse.
3 Choisissez l’outil Rectangle de sélection
dans la boîte à outils.
4 Dans la fenêtre de document, faites glisser la souris pour définir la zone d'échantillonnage qui sera utilisée pour synthétiser la nouvelle
image.
Remarque : assurez-vous que la taille de votre sélection est de 4 x 4 pixels ou plus.
Textures | 501
5 Déplacez le curseur Longueur du côté pour ajuster la taille du carreau.
Remarque : les carreaux sont de forme carrée.
6 Générez l'image synthétisée en exécutant l'une des tâches indiquées dans le tableau suivant.
Action
Procédure
Générer une texture avec un motif différent à chaque fois
Cochez la case Germe aléatoire.
Remarque : chaque fois que vous cliquez sur le bouton,
Corel Painter crée une image associée à un modèle différent.
Recommencez jusqu'à ce que l'image générée vous convienne.
Décochez la case Germe aléatoire. Saisissez une valeur dans la
zone Germe.
Générer le même motif à chaque fois
Remarque :
•chaque fois que vous saisissez une valeur, Corel Painter crée une
image associée à un modèle différent. Notez la valeur produisant
l'image qui vous convient et réutilisez-la afin d'obtenir le résultat
souhaité.
Conseil :
•Cliquez sur le bouton Générer une texture avec un motif
différent pour générer une valeur de germe différente.
7 Procédez à l’une des opérations du tableau suivant.
Pour envoyer l'image synthétisée vers
Procédez comme suit
Un nouveau calque
Activez l'option Nouveau calque.
La bibliothèque Texture active
Activez l'option Bibliothèque Texture.
8 Entrez des valeurs dans les zones Largeur et Hauteur pour spécifier la taille de l'image résultante.
Remarque : la synthèse des images dont la taille dépasse 2 500 pixels prend plus de temps.
9 Cliquez sur le bouton Démarrer
.
Conseil : Pour arrêter la synthèse à tout moment, cliquez sur le bouton Arrêter
.
Si la synthèse de texture ne démarre pas, essayez l’une des opérations suivantes :
• Assurez-vous de sélectionner Document ou Texture dans la zone de liste Source. Cette option est réinitialisée après chaque
synthèse. Il vous faut donc sélectionner de nouveau Document ou Texture pour effectuer une autre synthèse.
• Supprimez la sélection existante en maintenant les touches Ctrl + D(Windows) ou Commande + D(macOS) enfoncées,
puis effectuez une nouvelle sélection rectangulaire.
Si la taille de la texture dont vous souhaitez effectuer la synthèse est supérieure à celle de votre document, vous ne pourrez pas
visualiser la texture dans son intégralité lors de son envoi vers un nouveau calque.
502 | Corel Painter 2019 Guide de l'utilisateur
Pour de meilleurs résultats, utilisez des images présentant une dominante, luminosité et contraste similaires au niveau de l'image.
Pour améliorer la variation d’une image, ouvrez l’image dans Corel Painter, cliquez sur Effets Tonalité Faire correspondre la
palette, déplacez les curseurs Variation (Couleur) et Variation (Luminosité) vers la gauche pour réduire la variation des couleurs et
de la luminosité, puis cliquez sur OK.
Si les couleurs de l'image ne correspondent pas, tentez de créer une version en niveaux de gris de l'image. Cliquez sur Effets Tonalité Régler les couleurs. Déplacez le curseur Saturation vers la gauche pour une image moins colorée ou choisissez des
valeurs plus basses pour obtenir des niveaux de gris purs et cliquez sur OK. Cela est également utile pour la synthèse de textures qui
ne nécessite pas de couleur, telle que les images pour les papiers et cartes de flux.
Si l’aspect de l’image obtenue est trop répétitif, activez l’option Brouiller ou essayez de diminuer la taille des carreaux. Si l’image
obtenue manque de détails ou d’objets, ou si des détails sont coupés de l’image source, essayez d’augmenter la taille des carreaux.
Si la synthèse de texture prend beaucoup de temps, essayez tout d’abord de faire une petite sélection (par exemple, 250 pixels par
250 pixels) et de choisir une petite taille de sortie (par exemple, 1 000 pixels par 1 000 pixels).
Pour importer une texture
1 Dans le panneau Textures (Fenêtre Panneaux de commandes de supports Textures), cliquez sur le bouton Importer une texture
.
2 Dans la boîte de dialogue Importer une texture, naviguez jusqu’au dossier contenant la texture.
3 Choisissez une texture et cliquez sur Ouvrir.
La texture est alors ajoutée à la bibliothèque actuelle.
Vous pouvez également importer plusieurs textures.
La transparence est prise en charge pour les images PNG uniquement.
La taille de la texture dépend de la taille initiale de l’image importée. Si vous préférez ne pas redimensionner la texture dans Corel
Painter, veillez à l’importer à la taille requise. Pour optimiser le résultat, choisissez des images à haute résolution.
La texture importée ne doit pas dépasser la taille maximale (16 382 x 16 382 pixels).
Transformation et modification des textures
Vous pouvez en modifier l’échelle, la faire pivoter, l’incliner ou la déformer de manière interactive dans la fenêtre de l’image.
Vous pouvez également éditer une texture afin d'en modifier l'apparence. Lorsque vous avez fini d’ajuster la texture et que le résultat vous
convient, vous pouvez alors l’enregistrer et commencer à peindre avec. Une fois enregistrée, la texture s’ajoute à la bibliothèque de textures
active.
Pour appliquer une transformation à une texture
1 Créez ou ouvrez un document.
2 Dans le panneau Transformer les textures (Fenêtre Panneaux de commandes de supports Transformer les textures), cliquez sur
l’un des boutons suivants :
• Déplacer et redimensionner
: permet de repositionner et de redimensionner la texture
• Échelle
: permet de modifier la largeur et la hauteur d’une texture
• Pivoter
: permet de faire pivoter une texture autour de son axe central
• Incliner
: permet d’incliner les dimensions verticale et horizontale d’une texture sans conserver les proportions
Textures | 503
• Déformer
: permet de déplacer les angles d’une texture dans diverses directions
• Distorsion de perspective
: permet de déplacer l’angle d’une texture pour appliquer une perspective à un point
3 Cliquez sur Transformation.
Pour conserver cette texture en tant que nouvel élément d’une bibliothèque, cliquez sur Enregistrer sous. La texture est alors ajoutée à la
bibliothèque actuellement sélectionnée.
Lorsque vous avez fini de modifier une texture, il est recommandé de l’enregistrer pour pouvoir la réutiliser ultérieurement.
Pour réinitialiser le point de référence initial d’une texture, cliquez sur le bouton Redéfinir le point de référence
.
Pour annuler les modifications apportées à la texture et continuer à peindre, cliquez sur Annuler.
Pour modifier une texture
1 Créez ou ouvrez un document.
2 Effectuez l'une des opérations suivantes :
• Dans le panneau Textures (Fenêtre Panneaux de commandes de supports Textures), cliquez sur le sélecteur de textures, puis sur
une texture. Cliquez sur le bouton Options
, puis sur Exporter une texture vers le nouveau calque.
• Dans le panneau Bibliothèques de textures (Fenêtre Panneaux de bibliothèque de supports Textures), maintenez la touche
Contrôle enfoncée et cliquez sur la texture (macOS) ou cliquez avec le bouton droit de la souris sur une texture (Windows) et
sélectionnez Exporter une texture vers le nouveau calque.
Un nouveau calque portant le nom de la texture s'affiche au-dessus du calque actif.
3 Apportez les modifications voulues à la texture dans la fenêtre de document.
Pour ajouter la texture modifiée à la bibliothèque Texture active, cliquez sur le calque de texture dans le panneau Calques, puis sur le
bouton Capturer une texture
dans le panneau Textures ou Bibliothèques de textures. Saisissez un nom dans la zone Enregistrer
sous.
La taille du nouveau calque est basée sur celle du document. Si la taille de la texture est inférieure à celle du document, l'espace qui
entoure la texture sera transparent. Lorsque vous sélectionnez, déplacez, copiez ou transformez le calque, son contour rétrécit pour
s'adapter à la taille de la texture.
Application de textures sous forme de remplissages
Corel Painter vous permet d'appliquer des remplissages de texture aux images.
504 | Corel Painter 2019 Guide de l'utilisateur
Exemple de sélection remplie avec une texture
Pour appliquer une texture sous forme de remplissage
1 Créez ou ouvrez un document.
2 Suivez l’une des procédures indiquées dans le tableau suivant.
Pour remplir
Procédez comme suit
La zone de travail
Sélectionnez la zone de travail dans le panneau Calques.
Un calque
Sélectionnez un calque dans le panneau Calques.
Une sélection
Choisissez un pinceau de sélection dans le panneau Sélecteur de
pinceaux (Fenêtre Panneau Sélecteur de pinceaux) ou un outil
de sélection dans la boîte à outils. Déplacez le pointeur de votre
souris dans la fenêtre du document pour sélectionner la zone de
l’image à laquelle appliquer le remplissage.
3 Cliquez sur l’outil Pot de peinture
dans la boîte à outils.
Textures | 505
4 Dans la barre de propriétés, cliquez sur le bouton Remplir l’image
.
5 Dans la zone de liste Remplir de la barre de propriétés, choisissez Texture :
6 Cliquez sur le Sélecteur Remplir dans la barre de propriétés, puis sur une texture.
7 Dans la fenêtre du document, cliquez sur la zone de travail, la sélection ou le plan.
Vous pouvez également
Indiquer la plage de couleurs à remplir
Dans la barre de propriétés, saisissez une valeur dans la zone
Tolérance, ou réglez le curseur correspondant.
Indiquer l’opacité de la texture pour les pixels en dehors de la plage
de tolérance
Dans la barre de propriétés, saisissez une valeur dans la zone
Tolérance, ou réglez le curseur correspondant.
Adoucir les bords de la texture
Dans la barre de propriétés, cliquez sur le bouton Lissage
.
Cette fonction est à utiliser lorsque la valeur Contour progressif est
égale à zéro ou est très faible.
Vous pouvez également choisir une texture en cliquant sur Édition Remplir. Dans la boîte de dialogue Remplir, sélectionnez
Texture dans la zone de liste Remplir avec, puis cliquez sur le sélecteur Remplir. Déplacez le curseur Opacité pour ajuster l’opacité
de la texture et cliquez sur OK. La transparence de la texture est préservée.
Utilisation de textures en photopeinture et en composition d'image
Vous pouvez utiliser les textures en photopeinture et création d'images composites. Pour des informations concernant l'utilisation des
textures en tant que sources de réplique, consultez la rubrique « Pour utiliser une texture comme source de réplique » à la page 195.
Après avoir créé ou modifié une texture, vous pouvez l'imbriquer sous forme de source de réplique. Pour plus d’informations concernant
l’utilisation de sources de réplique imbriquées, consultez la rubrique « Utilisation de sources de réplique imbriquées » à la page 197. Stockez
vos contenus sous forme de textures dans une bibliothèque de textures et réutilisez-les dans vos projets.
Pour imbriquer une texture comme source de réplique
1 Créez ou ouvrez un document.
2 Dans le panneau Textures (Fenêtre Panneaux de commandes de supports Textures) ou dans le panneau Bibliothèques de
textures (Fenêtre Panneaux de bibliothèques de supports Textures), sélectionnez une texture, cliquez sur le bouton Options
puis sur Imbriquer une texture comme image source dupliquée.
La texture apparaît dans le panneau Dupliquer la source (Fenêtre Dupliquer la source) sous forme d’image source dupliquée
imbriquée.
La transparence des images PNG est préservée.
506 | Corel Painter 2019 Guide de l'utilisateur
,
Utilisation des bibliothèques de textures
Vous pouvez classer et gérer les textures dans le panneau Bibliothèques de textures. Le panneau Bibliothèques de textures affiche la
bibliothèque de textures par défaut, les bibliothèques personnalisées que vous créez et celles que vous importez. Lorsque vous créez une
nouvelle texture, celle-ci est automatiquement enregistrée dans la bibliothèque en cours. Vous pouvez toutefois créer une bibliothèque
personnalisée et déplacer la texture vers cette bibliothèque. Les bibliothèques de textures sont enregistrées au format .texturelibrary.
Pour plus d’informations sur la création, l’importation, l’exportation, la suppression et la restauration des bibliothèques, mais aussi sur le
déplacement des textures entre diverses bibliothèques, reportez-vous à la rubrique « Bibliothèques » à la page 295.
Pour accéder au panneau Bibliothèques de textures
• Cliquez sur Fenêtre Panneaux de bibliothèque de supports Textures.
Textures | 507
508 | Corel Painter 2019 Guide de l'utilisateur
Application et ajustement des cartes de flux
Les cartes de flux sont conçues pour maximiser le potentiel créatif des styles Aquarelle réaliste et Particules en ajoutant une surface dotée
d’une texture, qui aide à diriger le flux de peinture.
Cette section contient les rubriques suivantes :
• « Introduction aux cartes de flux » (page 509)
• « Sélection de cartes de flux et de variantes de style compatibles » (page 510)
• « Activation de cartes de flux et contrôle de la résistance au débit » (page 511)
• « Personnalisation de cartes de flux » (page 512)
Introduction aux cartes de flux
Vous pouvez utiliser des cartes de flux lorsque vous travaillez avec des styles Aquarelle réaliste et Particules pour créer des surfaces dotées
d’une texture aidant à diriger le flux de peinture. Si les cartes de flux sont similaires aux textures de papier, les surfaces qu’elles créent ont
cependant des pics et des creux plus marqués qui permettent un meilleur déplacement de l’aquarelle. Le relief de la carte de flux permet à la
peinture de se délayer et de se stabiliser dans des motifs uniques et irréguliers. Les cartes de flux peuvent être combinées avec une texture de
papier afin de conserver le grain du papier.
Une texture de papier (2) est associée à la carte de flux (1) pour ajouter du relief à l’image et faciliter le
déplacement de l’aquarelle. Les zones élevées (3) de la carte de flux aident à diriger le flux de l’aquarelle (4).
Application et ajustement des cartes de flux | 509
La variante de style Aquarelle réaliste est utilisée avec une texture de papier (1).
Le même trait est utilisé avec une texture de papier et la carte de flux Gravier (2).
Bien que les cartes de flux soient destinées aux styles Aquarelle réaliste, vous pouvez également les utiliser avec des styles Huile grasse.
Sélection de cartes de flux et de variantes de style compatibles
Pour commencer rapidement avec les cartes de flux, vous pouvez choisir l’une de leurs variantes de style. Elles sont disponibles dans la
catégorie de style Aquarelle réaliste. Ces variantes de style activent les cartes de flux par défaut. Vous pouvez cependant expérimenter et
choisir une carte de flux différente pour produire l’effet souhaité.
Traits utilisant trois variantes de pinceau Aquarelle réaliste avec la carte de flux Points fins sélectionnée
510 | Corel Painter 2019 Guide de l'utilisateur
Traits utilisant trois variantes de pinceau Aquarelle réaliste avec la carte de flux Gravier sélectionnée
Pour choisir la variante de style d’une carte de flux
1 Dans le panneau Bibliothèque de styles, sélectionnez la catégorie de style Aquarelle réaliste.
2 Choisissez l’une des variantes de style suivantes :
• Carte de flux fondue
• Frange bruyante de la carte de flux
• Frange humide de la carte de flux
• Lavis carte de flux mouillé réaliste
Pour choisir une carte de flux
1 Sélectionnez Fenêtre Panneaux de la carte de flux Bibliothèques de flux.
2 Cliquez sur un échantillon de carte de flux.
Activation de cartes de flux et contrôle de la résistance au débit
Vous pouvez choisir une variante de style Aquarelle réaliste existante, puis activer des cartes de flux manuellement. Vous pouvez également
ajuster la résistance au débit d’un style pour améliorer l’interaction avec la carte de flux. La résistance au débit vous permet de contrôler le
degré auquel la surface de carte de flux (ou la texture du papier) affecte la direction du débit d’aquarelle.
Lorsque la résistance au débit est faible, l’aquarelle s’écoule librement à
travers la zone de travail (1) et lorsqu’elle est élevée, le débit est obstrué (2).
Application et ajustement des cartes de flux | 511
Traits utilisant la variante de pinceau Auréole de carte de flux inégale, dont la résistance au débit
est définie sur 0 (1), 33 (2), 66 (3) et 100 % (4), associée à la carte de flux Nuages sélectionnée
Pour activer les cartes de flux et le contrôle de la résistance au débit
1 Dans le panneau Bibliothèque de styles, sélectionnez une variante du style Aquarelle réaliste.
2 Cliquez sur Fenêtre Panneaux de commandes de pinceaux Aquarelle réaliste.
3 Dans la zone Débit, activez l’option Carte de débit pour définir la source.
4 Déplacez le curseur Résistance au débit pour ajuster la résistance.
Déplacez le curseur vers la droite pour augmenter l’effet.
Pour maximiser l’effet des cartes de flux, assurez-vous que l’option Humidité est définie sur une valeur supérieure et que l’option
Vitesse d’évaporation est définie sur une valeur inférieure.
Sélectionnez Fenêtre Panneaux de commandes de pinceaux Huile grasse réaliste pour ajuster la résistance au débit des
variantes de pinceau Huile grasse réaliste.
Personnalisation de cartes de flux
Il est possible de créer une carte de flux personnalisée en utilisant une texture de papier existante ou en capturant la zone d’une image.
Pour personnaliser une carte de flux existante, vous pouvez la faire pivoter. Vous pouvez également modifier l’échelle, le contraste et
plusieurs autres paramètres d’une carte de flux, de la même façon que vous le feriez avec une texture de papier. Pour plus d’informations,
voir la rubrique « Utilisation de la texture et du grain du papier » à la page 169. Notez que les cartes de flux bénéficient d’une échelle et d’un
contraste plus élevés. Ainsi, si vous créez une carte de flux à partir d’une texture de papier ou d’une image, vous devez augmenter l’échelle
et le contraste.
512 | Corel Painter 2019 Guide de l'utilisateur
Une zone de l’image a été sélectionnée (1) pour créer une carte de flux (2).
Pour créer une carte de flux à partir d’une texture de papier
1 Sélectionnez Fenêtre Panneaux de papiers Bibliothèques de papiers.
2 Cliquez sur un échantillon de texture de papier.
3 Sélectionnez Fenêtre Panneaux de la carte de flux Cartes de flux.
4 Dans le panneau Cartes de flux, cliquez sur le bouton Options de carte de flux
, puis sélectionnez Créer à partir du papier actif.
Si vous souhaitez renommer la carte de flux, cliquez à l’aide du bouton droit de la souris sur l’échantillon dans le panneau Bibliothèques
de cartes de flux, puis sélectionnez Renommer la carte de flux.
Pour capturer une carte de flux à partir d’une image
1 Ouvrez ou créez une image.
2 Choisissez l’outil Rectangle de sélection
dans la boîte à outils.
3 Faites glisser le pointeur dans la fenêtre de document pour sélectionner la zone de l’image.
4 Dans le panneau Cartes de flux, cliquez sur le bouton Options de carte de flux
, puis sélectionnez Capturer la carte de flux.
Si vous souhaitez estomper les contours, faites glisser le curseur Transition vers la droite dans la boîte de dialogue Capturer la carte de
flux.
5 Entrez un nom dans la zone de texte Enregistrer sous.
La carte de flux est ajoutée à la bibliothèque sélectionnée.
Vous pouvez aussi capturer une carte de flux dans le panneau Bibliothèques de cartes de flux en cliquant sur le bouton Capturer
la carte de flux
.
Pour personnaliser une carte de flux
1 Sélectionnez Fenêtre Panneaux de la carte de flux Cartes de flux.
2 Dans le panneau Cartes de flux, effectuez l’une des actions suivantes :
Action
Procédure
Faire pivoter une carte de flux
Déplacez le curseur Rotation de la carte de flux.
Application et ajustement des cartes de flux | 513
Action
Procédure
Inverser l’effet de la carte de flux
Cliquez sur le bouton Inverser
Redimensionner le motif de la carte de flux
Déplacez le curseur Échelle de la carte de flux
Contrôler le contraste de la carte de flux
Déplacez le curseur Contraste de la carte de flux
.
.
. Un
paramètre élevé alterne plus rapidement le motif de la carte de flux
du haut vers le bas et avec moins de niveaux intermédiaires qu’un
paramètre bas.
Contrôler la luminosité de la carte de flux
514 | Corel Painter 2019 Guide de l'utilisateur
Déplacez le curseur Luminosité de la carte de flux
.
Support dur
Corel Painter vous permet de simuler plusieurs types de support dur traditionnel, tels que les crayons, les plumes et les marqueurs. Les
commandes et les variantes de supports durs vous offrent toute une gamme d’options destinées à la création de dessins, de croquis et de
rendus. Vous pouvez utiliser les variantes prédéfinies ou créer votre propre collection de variantes de style de support dur personnalisées.
Cette section contient les rubriques suivantes :
• « Sélection d’une variante de support dur » (page 515)
• « Modification des profils de support dur » (page 516)
• « Contrôle du comportement des variantes de support dur » (page 517)
• « Aperçu des formes de support dur » (page 518)
Sélection d’une variante de support dur
Corel Painter inclut une large gamme de variantes de style de support dur prédéfinies. Vous pouvez utiliser les variantes telles quelles ou les
personnaliser à l’aide des options Support dur afin de créer votre propre trousse à outils de support dur. Pour plus d’informations, voir les
rubriques « Contrôle du comportement des variantes de support dur » à la page 517 et « Modification des profils de support dur » à la
page 516.
Vous pouvez modifier les variantes de craie (haut) et de crayon (bas) à l’aide des options Support dur.
Vous trouverez les variantes de style Support dur dans plusieurs catégories de style, telles que Plumes et crayons, Gommes, Marqueurs, etc.
La barre de recherche est le moyen le plus facile pour localiser les variantes de style Support dur.
Pour une liste d'exemples de traits réalisés avec des variantes issues des catégories Marqueurs, Plumes et crayons, consultez les rubriques «
Marqueurs » à la page 345 et « Plumes et crayons » à la page 351.
Support dur | 515
Pour localiser une variante Support dur
1 Dans la zone de saisie de la barre de recherche, saisissez support dur.
La barre de recherche se trouve à droite de la barre de propriétés, dans le coin supérieur droit de la fenêtre du document.
2 Choisissez une variante de style Support dur dans la liste des résultats.
Modification des profils de support dur
Vous pouvez modifier des profils de support dur pour changer la forme et la taille des formes que vous appliquez à la zone de travail. En
modifiant le profil, vous pouvez simuler les supports durs du monde réel qui ont différentes formes, pointes ou épaisseurs. À l’aide des
options Support dur, vous pouvez modifier la taille et sélectionner l’un des six profils pour modifier la forme.
Profil Support dur
Description
Profil de crayon
Embout plus fin quand le crayon est perpendiculaire à la tablette et
embout plus large et plus doux quand il est penché.
Arrondi mince
Large zone de forte densité au centre avec diminution rapide à
l’approche des bords.
Linéaire
Densité maximale au centre avec diminution graduelle à l’approche
des bords.
Pointu
Densité maximale au centre avec diminution rapide à l’approche
des bords.
Arrondi large
Densité maximale au centre et forte densité jusqu’aux bords.
Pixelisé
Fournit une densité maximale sur toute la surface et une diminution
brutale en direction des bords, ce qui produit un contour lissé d’un
pixel.
Lors de la modification de la forme, vous pouvez utiliser les options Rondeur pour spécifier les intervalles verticaux et horizontaux de la
forme. Par exemple, l’inclinaison de l’outil pendant le dessin peut faire passer la forme du cercle à l’ellipse. Vous pouvez également modifier
la taille de l’embout.
516 | Corel Painter 2019 Guide de l'utilisateur
Les options Support dur ne fonctionnement qu’avec les types de forme Circulaire, Capturé et Gomme. Pour plus d’informations sur les
types de forme, voir la rubrique « Options de la zone Général » à la page 382.
Vous pouvez également enregistrer votre variante de support dur personnalisée. Pour plus d'informations, reportez-vous à la section «
Réglage des styles avec les options de style » à la page 375.
Pour sélectionner un profil d’embout de support dur
1 Après avoir sélectionné une variante Support dur, cliquez sur Fenêtre Panneaux de commandes de pinceaux Support dur.
2 Cliquez sur le profil d’embout de support dur de votre choix.
Pour définir la taille de l’embout du support dur
1 Après avoir sélectionné une variante Support dur, cliquez sur Fenêtre Panneaux de commandes de pinceaux Taille.
2 Déplacez le curseur Taille vers la droite pour augmenter la taille de l’embout ou vers la gauche pour la réduire.
Pour définir la forme de l’embout du support dur
1 Après avoir activé une variante Support dur, sélectionnez Fenêtre Panneaux de commandes de pinceaux Support dur.
2 Dans la zone Rondeur, réglez les curseurs suivants :
• Le curseur Min V définit la rondeur appliquée à la forme sur l’axe vertical. Ce paramètre représente la forme dans son plus petit
format.
• Le curseur Max V définit la rondeur appliquée à la forme sur l’axe vertical. Ce paramètre représente la forme dans son plus grand
format.
• Le curseur Min H définit la rondeur appliquée à la forme sur l’axe horizontal. Ce paramètre représente la forme dans son plus petit
format.
• Le curseur Max H définit la rondeur appliquée à la forme sur l’axe horizontal. Ce paramètre représente la forme dans son plus grand
format.
Contrôle du comportement des variantes de support dur
Corel Painter vous permet de contrôler le comportement de la variante de support dur quand vous tracez des traits dans la zone de travail. Le
curseur Pas gère les transitions entre les zones étroites et larges d’un trait. Déplacer le curseur vers la droite rend la transition plus abrupte et
un déplacement vers la gauche la rend plus fluide.
Les curseurs Plage de transition vous permettent de déterminer l’angle dans lequel vous passez d’un trait fin à un trait plus large lors de
l’inclinaison de votre stylet. Cette option permet de simuler l’aspect d’un support dur, tel qu’un crayon ou un marqueur. Dans le monde réel,
cela reviendrait à tenir un crayon fin perpendiculairement à une feuille de papier. Quand vous dessinez à 90°, vous produisez une ligne très
étroite. Si vous inclinez votre crayon à 60°, vous créez une ligne plus large.
Dans la partie supérieure de l’image, vous voyez un stylet incliné dans des angles différents
et le trait qui correspond à l’angle s’affiche en bas de l’image. Le graphique, situé au milieu
de l’image, identifie le début (flèche verte) et la fin (flèche rouge) de la plage de transition.
Support dur | 517
Les options Support dur ne fonctionnement qu’avec les types de forme Circulaire, Capturé et Gomme. Pour plus d'informations, reportezvous à la section « Options de la zone Général » à la page 382.
Pour définir le pas du support dur
1 Après avoir activé une variante Support dur, sélectionnez Fenêtre Panneaux de commandes de pinceaux Support dur.
2 Déplacez le curseur Pas vers la droite pour produire moins d’angles entre les formes ou déplacez-le vers la gauche pour créer d’autres
angles entre les formes.
Pour définir la plage de transition du support dur
1 Après avoir activé une variante Support dur, sélectionnez Fenêtre Panneaux de commandes de pinceaux Support dur.
2 Déplacez le curseur Commencer pour définir l’angle à partir duquel la transition commencera.
Déplacer le curseur vers la droite accroît l’angle; le déplacer vers la gauche réduit l’angle.
3 Déplacez le curseur Terminer pour définir l’angle auquel la transition s’arrêtera.
Déplacer le curseur vers la droite accroît l’angle; le déplacer vers la gauche réduit l’angle.
Aperçu des formes de support dur
Quand vous modifiez les variantes de support dur, vous pouvez prévisualiser vos modifications afin de voir comment elles affectent le type et
la taille dans le panneau Profil de la forme. Vous pouvez passer d’un aperçu d’une forme à l’autre, y compris l’aperçu de support dur. Pour
plus d’informations sur ces aperçus, voir la rubrique « Modification des profils de la forme » à la page 406.
Pour choisir une option d’aperçu de la pointe de style
1 Cliquez sur Fenêtre Panneaux de commandes de pinceaux Profil de la forme.
2 Dans le panneau Profil de la forme, cliquez sur Fenêtre d’aperçu de la pointe de style jusqu’à obtenir l’aperçu souhaité.
518 | Corel Painter 2019 Guide de l'utilisateur
Marqueurs
Corel Painter comprend une catégorie de style intitulée Marqueurs qui permet de simuler les marqueurs professionnels qu’utilisent les
illustrateurs, les graphistes, les dessinateurs industriels et les architectes pour dessiner et créer des rendus.
Cette section contient les rubriques suivantes :
• « Introduction aux marqueurs » (page 519)
• « Personnalisation des marqueurs » (page 520)
Introduction aux marqueurs
Les variantes de style de la catégorie Marqueurs reproduisent les effets des marqueurs conventionnels utilisés pour le dessin et la création de
rendus.
Vous pouvez choisir l’une des variantes ci-dessous dans la catégorie de style Marqueurs :
Artistique
Arrondi
Marqueur ciselé
Design
Sale
Marqueur ciselé sec
Marqueur artistique
Simple
Fin
Marqueur fin
Pointe fine
Marqueur de rendu plat
Taches de marqueur
Moyen
Marqueurs de rendu pointu
Marqueur rond
Marqueurs | 519
Marqueur sec abrasif
Marqueur aiguisé
Variable
Marqueur ciselé variable
Tremblement de marqueur usé
Les traits que vous créez à l’aide des variantes Marqueurs sont très similaires à ceux des marqueurs conventionnels de haute qualité,
principalement à cause de la façon dont les variantes Marqueurs interagissent avec les zones de travail. Par exemple, le marqueur de rendu
plat de Corel Painter permet l’accumulation et l’écoulement des couleurs. Un seul trait continu tracé à une vitesse constante crée une
couleur consistante. Cependant, si vous levez le stylet ou relâchez le bouton de la souris, la couleur s’accumule comme elle le ferait avec un
marqueur traditionnel. Les variantes de marqueurs vous permettent également de superposer des traits et, puisque la couleur appliquée est
quelque peu transparente, les couleurs sous-jacentes sont visibles.
La couleur s’accumule uniquement lorsque vous relevez votre stylet de la tablette ou lorsque vous relâchez le bouton gauche de la souris. Le
fait de ralentir ou d’arrêter n’entraîne pas d’accumulation.
Un marqueur permet d’accumuler ou d’écouler une couleur.
Pour obtenir une liste d'exemples de styles créés avec des variantes de styles Marqueur, consultez la rubrique « Marqueurs » à la page 345.
Pour choisir une variante de marqueur
1 Cliquez sur le sélecteur de styles dans la barre Sélecteur de styles.
2 Dans le panneau Bibliothèque de styles, cliquez sur la catégorie de style Marqueurs, puis sur une variante de style de marqueur.
Personnalisation des marqueurs
Vous pouvez personnaliser une variante de marqueur prédéfinie à l’aide de plusieurs options de style (par exemple, les options des
panneaux Général ou Taille). Vous pouvez également modifier l’aspect des marqueurs plus précisément grâce aux options de support dur,
spécifiquement conçues pour modifier les supports de dessin comme les marqueurs ou les crayons. Pour plus d’informations sur les options
de support dur, voir la rubrique « Support dur » à la page 515. Pour plus d’informations sur la personnification des styles, voir la rubrique «
Réglage des styles avec les options de style » à la page 375.
Vous pouvez enregistrer votre variante de marqueur personnalisée. Pour plus d'informations, reportez-vous à la section « Enregistrer et
supprimer des variantes de style » à la page 309.
520 | Corel Painter 2019 Guide de l'utilisateur
Jet d’images
L’outil Jet permet de peindre avec des images au lieu de peindre avec des couleurs. Le flux d’images provenant du jet change au cours du
tracé. Vous pouvez modifier l’apparence des éléments de jet par défaut ou créer vos propres images pour peindre avec une série d’images
uniques.
L’outil Jet permet de peindre avec des images.
Cette section contient les rubriques suivantes :
• « Utilisation des jets » (page 521)
• « Réglage de l'opacité et de la couleur des éléments de l’image créée avec le jet » (page 523)
• « Réglage de la taille et du pas des éléments de l’image créée avec le jet » (page 524)
• « Indexation des fichiers de jets » (page 525)
• « Présentation des jets, des rangs et de l’indexation » (page 527)
• « Création d’un fichier de jets de rang 1 » (page529)
• « Création d’un fichier de jets de rang 2 » (page530)
• « Création d’un fichier de jets de rang 3 » (page531)
• « Chargement et gestion des fichiers de jets » (page 533)
• « Création d’un fichier de jets à partir d’une animation » (page 534)
Utilisation des jets
Pour peindre avec l’outil Jet, choisissez une catégorie Jet dans la bibliothèque de styles, sélectionnez une variante de Jet, puis choisissez
l’image à appliquer. L’image est alors stockée dans un fichier de jets. Par exemple, vous pouvez charger des images de toutes sortes : feuilles,
Jet d’images | 521
écorces, herbes, cailloux, personnes, etc. Ensuite, organisez ces éléments en formes cohérentes, pour obtenir des arbres, des collines, une rue
pavée, une foule de gens.
Tout comme pour les autres styles Corel Painter, les Jets offrent plusieurs variantes. Ces variantes intégrées associent les facteurs de contrôle
du fichier de jets (règles d’indexation) aux réglages du style afin de créer différents effets.
Panneau Jets (Bibliothèques)
Les variantes sont divisées en deux types, Vaporisation et Linéaire, selon le placement des images par rapport au trait. La vaporisation
a pour effet d’éparpiller les images. La variante linéaire dispose les images directement sur le chemin du trait. Les variantes diffèrent
également dans leur façon d’associer la taille et l’angle des images à des facteurs tels que l’inclinaison, la pression et la position du stylet.
Le nom d’une variante contient des informations importantes. Par exemple, le nom de variante Linéaire-Taille-P Angle-D indique qu’il
s’agit d’une variante linéaire qui associe la taille des images à la pression du stylet (P) et place ces images selon la direction (D) du tracé.
Les lettres R, W et B figurant dans le nom d’une variante font référence à Random (Aléatoire), Wheel (Molette) et Bearing (Orientation).
Pour plus d’informations, consultez les sections « Options Interactions de couleur » à la page 447 et « Présentation des jets, des rangs et de
l’indexation » à la page 527..
Vous pouvez utiliser ces variantes comme point de départ, puis ajuster les réglages de style ou de jet pour obtenir exactement les images que
vous avez en tête. Pour plus d’informations, consultez les sections « Réglage de l'opacité et de la couleur des éléments de l’image créée avec
le jet » à la page 523 et « Réglage de la taille et du pas des éléments de l’image créée avec le jet » à la page 524..
Vous pouvez également contrôler l’image obtenue en augmentant la pression sur le stylet, et ainsi obtenir des images plus grandes ou plus
colorées, ou en modifiant la direction du trait pour changer l’angle des images.
Pour obtenir la liste complète des styles Jet d'images, consultez la rubrique « Jet d'images » à la page 340.
Pour utiliser l’outil Jet
1 Cliquez sur l’outil Pinceau
dans la boîte à outils.
2 Cliquez sur le Sélecteur de styles dans la barre Sélecteur de styles.
3 Dans le panneau Bibliothèque de styles, cliquez sur la catégorie de style Jet, puis sur une variante.
4 Cliquez sur Fenêtre Panneaux de bibliothèque de supports Jets.
5 Dans le panneau Bibliothèques de jets, choisissez un jet dans la zone de liste.
522 | Corel Painter 2019 Guide de l'utilisateur
Vous pouvez également utiliser des fichiers de jets que vous avez créés. Pour plus d’informations, reportez-vous à la section «
Chargement et gestion des fichiers de jets » à la page 533.
6 Tracez un trait dans la zone de travail.
Le jet dépose des images de 24 bits avec un masque de 8 bits qui permet de superposer les images de façon transparente, sans
bords aliasés ni artefacts.
Réglage de l'opacité et de la couleur des éléments de l’image créée avec le jet
Pour modifier l’aspect des éléments de jet, vous pouvez régler l’opacité et la couleur. Par exemple, vous pouvez ajuster l’opacité pour
augmenter la transparence des images du jet et faire apparaître les couleurs du fond.
Vous pouvez modifier l’opacité des traits créés à l’aide de l’outil Jet. Ici, les
réglages correspondent à une opacité de 100 % (à gauche) et de 20 % (à droite).
Vous pouvez également mélanger la couleur secondaire aux images du jet afin d'ajuster l'ombrage des éléments de l'image. Lorsque le
curseur Couleur secondaire est réglé sur 100 %, les images restent pures. Déplacez-le vers la gauche pour révéler davantage la couleur
secondaire dans les éléments.
Pour ces traits, la Couleur secondaire est réglée sur 100 % (à gauche) et 39 % (à droite).
Pour régler l’opacité des éléments de l’image créée avec le jet
• Dans la barre de propriétés, réglez le curseur Opacité.
Jet d’images | 523
Vous pouvez également appliquer un effet aléatoire en sélectionnant Fenêtre Panneaux de commandes de pinceaux Opacité. Dans le panneau Opacité, choisissez Aléatoire dans la zone de liste Expression.
Pour régler la couleur des éléments de l’image créée avec le jet
1 Dans le panneau Couleurs, cliquez deux fois sur l’échantillon Couleur secondaire.
2 Cliquez sur une couleur dans la boîte de dialogue Couleur.
3 Dans la barre de propriétés, réglez le curseur Couleur secondaire.
Vous pouvez également faire varier la quantité de couleur secondaire qui et mélangée aux images du jet en déplaçant le curseur
Tremblement de couleur secondaire dans la barre de propriétés.
Réglage de la taille et du pas des éléments de l’image créée avec le jet
Vous pouvez modifier l’échelle des éléments d’image appliqués par le jet. Lorsque ce curseur est réglé sur 100 %, les images projetées ont la
même taille que dans le fichier de jets.
Vous pouvez aussi faire varier l’espacement entre les images.
Le curseur Pas contrôle l’espacement entre les images. Ici, le curseur est
réglé à 85 % dans l’image de gauche et à 20 % dans l’image de droite.
Dans la mesure où l’espacement dépend du diamètre du pinceau, le paramètre Taille influe également sur l’espacement des images. Par
exemple, augmenter la largeur du pinceau accroit l’écart entre les images du jet.
Le curseur Taille min. influe également sur la taille des images projetées par le jet. Lorsqu’il est lié à la pression ou à la direction du stylet, le
paramètre Taille min. conditionne les variations de taille perceptibles lors de la projection des images. Pour plus d’informations, consultez les
sections « Options de la zone Pas » à la page 405 et « Options Taille » à la page 399.
Vous pouvez aussi randomiser la proximité des images par rapport au chemin du tracé en augmentant le tremblement.
Pour régler l’échelle des éléments de l’image créée avec le jet
1 Cliquez sur Fenêtre Panneaux de bibliothèque de supports Jets.
2 Dans le panneau Bibliothèques de jets, cliquez sur le bouton Options de jets
et sélectionnez Taille du jet.
3 Entrez une valeur dans la zone Nouvelle échelle.
Pour modifier l’échelle des éléments, vous pouvez également régler le curseur Taille dans la barre de propriétés, de la même façon
que pour tous les autres styles.
524 | Corel Painter 2019 Guide de l'utilisateur
Pour régler le pas entre les éléments de l’image créée avec le jet
1 Sélectionnez Fenêtre Panneaux de commandes de pinceaux Espacement.
2 Déplacez le curseur Pas.
3 Déplacez le curseur Pas minimal.
Pour randomiser le pas entre les éléments de l’image créée avec le jet
• Dans la barre de propriétés, déplacez le curseur Tremblement du trait vers la droite.
Indexation des fichiers de jets
Un fichier de jets peut contenir autant d’images que vous le souhaitez. Ces images sont généralement semblables et forment une suite
logique, c’est-à-dire qu’elles sont rangées dans un certain ordre, selon la taille ou l’angle, par exemple. S’il n’est pas indispensable de les
ranger de façon logique dans le fichier, le jet est plus efficace lorsque c’est le cas.
L’indexation permet de sélectionner des images spécifiques parmi l’ensemble des images contenues dans un fichier de jets. Pour contrôler
l’ordre dans lequel les images du jet sont projetées, vous pouvez appliquer des règles d’indexation. Vous pouvez, par exemple, régler le jet
pour qu’il utilise des images plus grandes lorsque vous exercez une pression plus forte sur un stylet sensible à la pression.
Rangs et règles d’indexation
Les fichiers de jets peuvent être créés avec une, deux ou trois progressions logiques appelées « rangs ». Corel Painter propose ces trois rangs,
de sorte que chaque fichier peut être identifié comme définissant un jet de rang 1, 2 ou 3. Pour plus d’informations, reportez-vous à la
section « Création d’un fichier de jets de rang 1 » à la page529.
Sans Corel Painter, les règles d’indexation suivantes sont disponibles pour chaque rang :
• L’option Aucune ne projette qu’un seul élément, le dernier du rang.
• L’option Vitesse entraîne une indexation des images du rang en fonction de la vitesse du trait. Un trait plus rapide projette des éléments
venant de plus loin dans le rang. Cette méthode est en général utilisée avec la souris pour simuler la pression. La vitesse est toutefois un
paramètre difficile à contrôler. C’est pourquoi il vaut mieux l’utiliser avec un rang comprenant peu d’éléments.
• L’option Direction entraîne une indexation des images du jet en fonction de la direction du trait. Le premier élément du rang correspond
à un trait horizontal allant de la gauche vers la droite. À mesure que la direction du trait progresse dans le sens anti-horaire, le jet
projette les images suivantes dans le rang. Le nombre d’éléments (d’images) du rang conditionne le changement de direction requis pour
indexer un élément différent. Par exemple, un fichier de jets contenant 72 images projette une image différente chaque fois que vous
modifiez de plus de 5° la direction de votre trait (360°/72=5°).
Les images de ce jet de flèches sont indexées en fonction de la direction.
• L’option Pression indexe les images en fonction de la pression exercée sur le stylet. Une pression plus forte sélectionne des images venant
de plus loin dans le rang. L’indexation Pression ne peut être utilisée qu’avec des tablettes sensibles à la pression. Elle constitue une
méthode d’indexation des images de jet particulièrement indiquée. Si vous paramétrez votre fichier de jets pour qu’il aille, par exemple,
des images les plus petites vers les plus grandes, les traits plus appuyés projettent des images plus grandes.
• L’option molette indexe les images en fonction du réglage de la molette d’un stylet aérographe.
• L’option Inclinaison entraîne une indexation des images en fonction de l’inclinaison du stylet. Tous les stylets ne transmettent pas cette
information. Cette option ne fonctionne pas avec la souris.
• L’option Orientation entraîne une indexation des images en fonction de la position du stylet. Tous les stylets ne transmettent pas cette
information. Cette option ne fonctionne pas avec la souris.
• L’option Rotation indexe les images en fonction de la rotation d’un stylet à bout plat permettant une rotation de 360 degrés.
Jet d’images | 525
• L’option Source entraîne la projection des images sur la base de la luminance des pixels de la source (ou du motif activé si vous n’avez
pas défini d’image source). N’oubliez pas que les pixels du document de travail correspondent directement aux pixels de l’image source.
À mesure que la luminance augmente, des images venant de plus loin dans le rang sont projetées. Pour de meilleurs résultats, la source
doit avoir les mêmes dimensions que le document dans lequel vous travaillez. Pour plus d’informations, voir la rubrique « Travail dans la
réplique » à la page 189. Selon le fichier de jets que vous utilisez, la fonction Source peut se révéler très utile. Si, par exemple, l’image
source est noire sur la gauche et progresse en dégradé vers le blanc en allant vers la droite, le jet projette des images du début du rang
sur la gauche du document, la zone sombre. À mesure que le pinceau se déplace vers la droite dans la zone plus claire, le jet restitue
des images venant de plus loin dans le rang. Pour bien tirer parti de cette fonction, vous pouvez créer une image source spéciale,
uniquement faite pour contrôler le jet. L’image source ou le motif utilisé pour contrôler le jet peut très bien être en niveaux de gris. En
effet, Corel Painter utilise uniquement les valeurs de luminance.
Indexation en fonction de la source
• La méthode Aléatoire entraîne une sélection reposant sur le hasard des images du rang. L’aléation peut ajouter une certaine irrégularité
de couleur et de texture aux zones sur lesquelles vous travaillez avec le jet. Ces petites irrégularités contribuent à ajouter une touche
naturelle à l’œuvre.
• La méthode Séquentiel entraîne l’indexation des images par ordre d’apparition dans le rang, de gauche à droite et de haut en bas, dans
le sens de lecture.
À gauche : indexation séquentielle. À droite : indexation aléatoire.
Pour modifier la règle d’indexation
1 Cliquez sur Fenêtre Panneaux de commandes de pinceaux Jet.
2 Dans la zone de liste, choisissez une règle d’indexation pour chaque rang du fichier de jets.
Si vous choisissez Direction, déplacez le curseur Direction.
Pour inverser l’effet de la règle d’indexation, cliquez sur le bouton Inverser rang
. Par exemple, si vous sélectionnez l’option Pression
pour une règle d’indexation, une pression plus forte du stylet a pour effet de sélectionner des images venant de plus loin dans le rang.
L’inversion du rang produit l’effet opposé : une pression plus forte du stylet permet de sélectionner des images venant de plus près dans
le rang.
Les règles d’indexation des Rang 2 et Rang 3 n’ont aucun effet sur un fichier de jets de Rang 1.
526 | Corel Painter 2019 Guide de l'utilisateur
Présentation des jets, des rangs et de l’indexation
Vous pouvez créer des fichiers de jets personnalisés en choisissant une série d’images et en appliquant des rangs et des règles d’indexation.
Après avoir enregistré le fichier, vous pouvez le charger pour l’utiliser dans une image. Pour plus d'informations, reportez-vous à la section «
Chargement et gestion des fichiers de jets » à la page 533.
Vous pouvez créer un fichier de jet simple (Rang 1) ou, à mesure que votre maîtrise de la fonction Jet d’images s’améliore, créer des fichiers
de jets complexes (Rang 2 ou Rang 3) faisant entrer en jeu deux ou trois progressions (contenant par exemple des images qui s’agrandissent
tout en changeant d’orientation). Dans ce cas, vous utiliserez un paramètre d’entrée pour conditionner la taille de l’image et un autre
paramètre pour conditionner l’angle de l’image.
Présentation du système d’indexation des rangs
Un système d’indexation de Rang 1 est une simple suite d’éléments numérotés. Vous pouvez situer tout élément de la séquence par son
numéro, par exemple « Élément 3 ».
Un système d’indexation de Rang 2 recourt à deux index perpendiculaires. Le premier rang est horizontal et le second vertical. Ici aussi,
un élément de l’un ou l’autre des rangs est projeté en fonction de paramètres variables. Vous pouvez penser à l’indexation sur deux rangs
comme à la sélection d’une colonne et à la sélection d’une ligne. Le jet projette l’image du fichier qui se trouve à l’endroit où la colonne
et la ligne sélectionnées se croisent. Pour que cela puisse fonctionner correctement, vous devez utiliser des règles d’indexation distinctes
(paramètres de commande) pour les deux rangs.
Un système d’indexation de Rang 3 correspond à une extension du modèle de Rang 2 : vous le créez en répétant l’ensemble constitué par
les 2 premiers rangs. Dans l’ensemble sélectionné, les indexations de Rang 1 et de Rang 2 sont effectuées comme décrit ci-dessus. Vous
devez utiliser des règles d’indexation distinctes pour chaque rang.
Pour faire une analogie, un système d’indexation de Rang 3 permet par exemple de préciser une date. N’importe quel jour (passé, présent
ou futur) peut être situé en indiquant le jour, le mois et l’année. Par exemple, 25 février 1962 (25/02/1962).
Création de fichiers de jets : 1, 2 ou 3 rangs
Un fichier de jets contient une série d’images disposées sur une grille régulière. Les images sont en général rangées par taille, par forme, par
orientation ou par couleur. Ce type de progression n’est pas indispensable mais tire mieux parti des fonctionnalités du jet. Ainsi, un fichier de
jets avec des images rangées par taille peut être configuré pour que la taille des images projetées augmente quand la pression sur le stylet
s’accentue.
Un fichier de jets de Rang 1 progresse dans une seule dimension. Dans cet exemple, le changement d’angle est le premier rang.
Pour obtenir une progression bidimensionnelle, par exemple des images dont la taille augmente et dont l’angle est variable, vous devez
configurer vos images en tant que fichier de jets de Rang 2. En travaillant avec un fichier de jets de Rang 2, vous pouvez contrôler la
provenance de votre image en tenant compte des deux progressions. Pour ce faire, vous affectez un paramètre de commande différent à
chaque rang.
Jet d’images | 527
Un fichier de jets de Rang 2 progresse sur deux dimensions. Dans cet exemple, la
modification de l’angle correspond au rang 1 et la modification de la taille au rang 2.
Vous pouvez ajouter au fichier une troisième progression, pour créer un fichier de jets de Rang 3. Vous devez de nouveau utiliser une règle
d’indexation (paramètre de commande) distincte pour contrôler la position dans chaque rang. Si vous utilisez la même règle d’indexation
pour agir sur deux rangs, certaines images deviennent inaccessibles. Dans l’image suivante, le Rang 3 est une progression de couleur. Vous
pouvez commander ce dernier rang via les paramètres Aléatoire, Vitesse ou Source, selon ce que vous souhaitez obtenir comme image.
La couleur est le troisième rang de ce fichier de jets de Rang 3.
Avant de créer un fichier de jets, il est conseillé de réfléchir à la manière dont vous contrôlerez chaque rang. La façon dont vous disposez
les images peut limiter vos possibilités d’indexation. Avant de créer un fichier de jets, vous devez décider du niveau de rangs dont vous
avez besoin et du nombre d’éléments de chaque progression. Pour plus d'informations, reportez-vous à la section « Pour modifier la règle
d’indexation » à la page 526.
Préparation des images
Quel que soit le nombre de rangs du fichier que vous créez ou la méthode utilisée pour le créer, les conseils suivants vous aideront à préparer
les images du futur fichier.
Vous devez sélectionner chaque élément d’un fichier de jets. La sélection permet de travailler avec des images de formes irrégulières. Seul le
contenu de la sélection est restitué par le Jet.
528 | Corel Painter 2019 Guide de l'utilisateur
Vous pouvez commencer à travailler en créant une silhouette de l’image comme sélection, puis en la remplissant de couleur par la suite. Si
vous associez des bords doux à la sélection, vos images sont automatiquement lissées lorsqu’elles sont créées, ce qui améliore la continuité
des images sur une zone particulière.
Vous pouvez créer des fichiers de jets à partir de calques. À mesure que vous créez les images, transformez-les en calques. Si le calque est
d’un bel effet une fois déposé sur des fonds différents, l’image rendra bien comme élément de jet. La création d’un fichier de jets à partir de
calques offre également d’autres aspects pratiques.
Il est possible de placer le calque sur un fond noir et d’ajouter une ombre portée. La superposition des calques au moment de la projection
augmente le relief des éléments des images projetées. Si tous les éléments ont leur ombre dans la même position, la source lumineuse
semble être la même sur toute la zone. Pour plus d'informations, reportez-vous à la section « Calques » à la page 575.
Création d’un fichier de jets de rang 1
Pour créer un fichier de jets de Rang 1, vous devez d’abord créer les images à y inclure. Chaque image doit être créée dans un calque
distinct. Vous pouvez ensuite sélectionner et regrouper les différents calques, puis enregistrer le fichier de jets au format RIFF. Pour utiliser le
nouveau fichier de jets de Rang 1, vous devez le charger dans la bibliothèque de jets. Pour plus d'informations, reportez-vous à la section «
Chargement et gestion des fichiers de jets » à la page 533.
Dans un fichier de jets de Rang 1, il n’est pas obligatoire de disposer les images sur une seule ligne. Corel Painter les place sur plusieurs
lignes afin de créer un document de forme raisonnable. De la même façon, Corel Painter suit une règle mathématique pour distinguer un
rang d’un autre. Cette règle se trouve dans la définition du fichier de jets. Pour plus d'informations, reportez-vous à la section « Pour créer un
fichier de jets de rang 2 » à la page531.
Les fichiers de jets s’avèrent particulièrement utiles lorsqu’ils contiennent des images
similaires comportant des irrégularités, comme dans l’exemple de cette illustration.
Pour créer un fichier de jets de rang 1 à partir de calques
1 Cliquez sur Fenêtre Calques.
2 Cliquez sur le bouton Nouveau calque
.
3 Créez un élément d’image à utiliser comme fichier de jets.
L’alignement de ces calques dans le document n’influe en rien sur la création du fichier de jets.
4 Reprenez les étapes 2 et 3 pour créer d’autres éléments d’image.
Réorganisez les calques si nécessaire pour obtenir la progression souhaitée. Le premier calque de la liste constitue le premier élément du
fichier de jets. Plus vous descendez dans la liste, plus vous avancez dans la progression.
5 Maintenez la touche Maj enfoncée et sélectionnez les calques que vous souhaitez ajouter au fichier de jets.
6 Cliquez sur le bouton Commandes
, puis sur Associer les calques.
Jet d’images | 529
Tous les éléments font maintenant partie du même groupe.
7 Cliquez sur Fenêtre Panneaux de bibliothèque de supports Jets.
8 Dans le panneau Bibliothèques de jets, cliquez sur le bouton Options de jets
et sélectionnez Créer à partir d’un groupe.
Corel Painter crée une nouvelle image sans titre. Il s’agit de votre fichier de jets.
9 Dans la barre de menus, cliquez sur Fichier Enregistrer.
Enregistrez le fichier au format RIFF.
Création d’un fichier de jets à partir de calques
Création d’un fichier de jets de rang 2
Pour créer un fichier de jets de Rang 2, par exemple un fichier de jets avec une progression bidimensionnelle, vous devez configurer les
images du jet en conséquence. Contrairement aux fichiers de jets de Rang 1, les jets de rang deux ou trois ne peuvent pas être créés à partir
d’un groupe de calques. Vous devez les créer manuellement. Le système d’indexation exige que les images du fichier soient rangées sur une
grille. Vous pouvez créer un fichier de jets en définissant une grille et en disposant un élément au centre de chaque cellule.
La taille d’une cellule est équivalente au plus petit rectangle pouvant contenir le plus grand élément d’image (masque inclus). Pour que les
images puissent toutes figurer sur la grille, copiez votre élément d’image le plus grand dans un calque. Une fois la grille définie, vous pouvez
créer le fichier de jets. Pour plus d'informations, reportez-vous à la section « Création et suppression de calques » à la page 580.
Pour calculer la taille des cellules de la grille et les dimensions du jet
1 Dans la boîte à outil, cliquez sur l’outil Ajusteur de calque
, activez le bouton Sélection automatique de calque
dans la barre
de propriétés puis, dans la fenêtre du document, cliquez sur le calque comportant l’élément d’image le plus grand à inclure dans le
fichier de jets.
Corel Painter indique la largeur et la hauteur, en pixels, du contenu du calque dans le panneau Navigation. Pour afficher le panneau
Navigateur, cliquez sur Fenêtre Navigateur.
Vous aurez probablement intérêt à augmenter la taille des cellules de la grille.
Déterminez le nombre d’éléments que vous désirez dans chaque rang.
2 Multipliez le nombre d’éléments du rang 1 par la largeur de cellule.
La valeur obtenue correspond à la largeur du jet.
3 Multipliez le nombre d’éléments du rang 2 par la hauteur de cellule.
La valeur obtenue correspond à la hauteur du jet.
Pour créer la grille
1 Dans la barre de menus, sélectionnez Fichier Nouveau, puis entrez la largeur et la hauteur du jet dans les zones Largeur et Hauteur.
Vous devez entrer la largeur et la hauteur calculées au cours des étapes 3 et 4 de la section« Pour calculer la taille des cellules de la grille
et les dimensions du jet » à la page 530.
530 | Corel Painter 2019 Guide de l'utilisateur
2 Dans la barre de menus, cliquez sur Zone de travail Grille virtuelle Options de la grille virtuelle.
3 Dans la boîte de dialogue Options de grille, indiquez les options Pas horizontal et Pas vertical avec les valeurs de largeur et de hauteur
de cellule, puis cliquez sur OK.
Vous devez entrer la largeur et la hauteur de cellule calculées au cours de l’étape 1 de la section« Pour calculer la taille des cellules de la
grille et les dimensions du jet » à la page 530.
4 Pour afficher la grille, cliquez sur Zone de travail Grille virtuelle Afficher la grille virtuelle.
La grille doit comporter le nombre de cellules voulu dans chaque rang (le rang 1 est horizontal et le rang 2 est vertical).
Pour créer un fichier de jets de rang 2
1 Placez un élément d’image au centre de chaque cellule de la grille.
Suivez une progression correspondant au résultat que vous voulez obtenir.
Cette opération est plus simple avec des calques. Si vous placez des images dans la grille sous forme de calques, leurs masques de
calque sont également importés. Si les éléments d’image sont des calques de différents fichiers, il est plus simple d’ouvrir chaque fichier
séparément.
2 Dans la barre de menus, cliquez sur Fenêtre Calques.
3 Dans le panneau Calques, sélectionnez tous les calques.
4 Cliquez sur le bouton Options de calque
et sélectionnez Déposer et sélectionner.
5 Dans la barre de menus, cliquez sur Fichier Enregistrer sous et enregistrez le fichier au format RIFF.
Dans ce fichier de jets de rang 2 terminé, le type est le premier rang et la taille le second rang.
Pour utiliser votre nouveau fichier de jets, vous devez d’abord le charger. Pour plus d'informations, reportez-vous à la section « Pour
charger un fichier de jets de rang 1 » à la page533.
Création d’un fichier de jets de rang 3
Vous pouvez créer un fichier de jets de Rang 3 en suivant la méthode de la grille.
Jet d’images | 531
Ce fichier de jets comprend trois éléments dans le Rang 1, trois dans le Rang 2 et trois dans le Rang 3.
Utilisation du fichier de jets de Rang 3 « Coquillages cassés »
Pour créer un fichier de jets de rang 3
1 Créez ou ouvrez un fichier de jets de rang 2.
2 Déterminez le nombre d’éléments désiré dans le troisième rang.
3 Cliquez sur Fenêtre Navigateur pour afficher le panneau Navigateur, puis consultez la hauteur du fichier de jets actif.
4 Multipliez le nombre d’éléments du troisième rang par la hauteur du fichier.
Le résultat obtenu est la hauteur de votre nouveau fichier de jets de rang 3.
5 Cliquez sur Sélection Resélectionner.
6 Cliquez sur Sélection Objet flottant.
7 Cliquez sur Édition Copier.
Vous devez maintenant agrandir le fichier verticalement pour faire de la place aux éléments du troisième rang.
8 Dans le panneau Calques, sélectionnez la zone de travail.
9 Dans la barre de menus, cliquez sur Zone de travail Taille de la zone de travail.
10 Pour que la hauteur de la zone de travail corresponde à celle de votre fichier de jets de rang 3, ajoutez le nombre correct de pixels dans
la zone Ajouter des pixels en bas.
532 | Corel Painter 2019 Guide de l'utilisateur
La valeur requise correspond à la différence entre la hauteur du fichier de jets de rang 3 calculée au cours de l’étape 4 et la hauteur du
fichier de rang 2.
Vous pouvez maintenant dessiner des images pour chaque élément (chaque ensemble d’images) du troisième rang.
11 Cl">
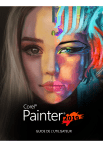
Link público atualizado
O link público para o seu chat foi atualizado.