Onglet Upload/Download. Siemens PXG80 W, PXG80 WN
Centrale SMS
SMS Récepteur
Numéro de téléphone de la centrale SMS. Il faut éventuellement ajouter ici un préfixe servant de code d'accès à un central téléphonique local (par ex. 0).
Numéro de téléphone du destinataire de l'alarme
SMSC Protocole
SMSC Mot de passe (TAP
seulement)
Protocole de transmission à la centrale SMS.
Certaines compagnies de téléphone utilisent le protocole TAP. Dans ce cas, l'entrée d'un mot de passe peut être nécessaire. Nom défini librement, 25 caractères max.
Pas de caractères spéciaux!
Longueur du message
SMS [max. 160]
Les messages SMS sont générés par le système. La longueur est prédéfinie par le fournisseur SMS. Longueur maximale y compris les espaces : 160 caractères.
Priorité pour filtrage SMS Permet le filtrage d'alarmes pour l'envoi de SMS. Par défaut : 255 (c'est-à-dire que toutes les alarmes déclenchent un SMS).
Message d'essai
Cochez cette case pour tester les réglages choisis plus haut : Un SMS test et un mail d'essau sont envoyés.
Entrez les valeurs suivantes uniquement pour PXG80-WN :
Entrée de l'adresse IP du serveur SMTP. <nnn.nnn.nnn.nnn >
Si le serveur SMTP demande un Login, cette case doit être cochée.
Mail serveur (SMTP)
Login exigé
Nom d'utilisateur du Mail serveur
Mot de passe du Mail serveur
Adresse E-mail
Priorité pour filtrage de courrier
Important !
Entrée du nom d'utilisateur et du mot de passe pour le mail serveur nécessaire seulement si Login exigé a été coché plus haut.
Adresse e-mail du destinataire de l'alarme
Permet le filtrage des alarmes pour l'envoi des e-mails. Par défaut : 255 (c'est-à-dire que toutes les alarmes déclenchent un e-mail)
Après l'entrée de tous les paramètres d'alarme, cochez la case Message d'essai.
Ceci vous permet de vérifier si toutes les valeurs sont correctes et si le serveur Web peut effectivement envoyer des alarmes.
Dans l'onglet Upload/Download, vous pouvez charger des fichiers système et les pages graphiques que vous avez créées directement dans le serveur Web (Upload), ou enregistrer (Download) ou effacer (Effacer) les pages graphiques que vous avez créées, avec les schémas. Ceci vous permet d'enregistrer sur un PC les pages HTML créées automatiquement pendant l'ingénierie et de les recharger ultérieurement.
Building Technologies
Building Automation
Fig. 5-10 : Onglet Envoi/Réception
Dans le menu déroulant, choisissez le sous-répertoire contenant les fichiers désirés et confirmez votre choix à l'aide de Sélectionner le répertoire. Le répertoire choisi est ouvert (cf. Fig. 5-6). Les fichiers peuvent être sélectionnés individuellement et, en fonction du système d'exploitation client utilisé, être enregistrés sur le PC de la mise en service (bouton droit de la souris : "Enregistrer cible sous…“). On peut cliquer directement sur les fichiers graphiques listés pour les afficher.
Serveurs Web PXG80-W / PXG80-WN
15/28
CA110403fr
02.2005
Remarque
Fig. 5-11 : Onglet Up/Download, sous-répertoire
Notez que seules, les images s'affichent correctement lorsqu'on clique dessus, mais pas les pages HTML créées dans le processus d'ingénierie graphique.
16/28
Building Technologies
Building Automation
Serveurs Web PXG80-W / PXG80-WN CA110403fr
02.2005
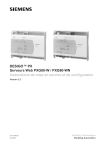
Öffentlicher Link aktualisiert
Der öffentliche Link zu Ihrem Chat wurde aktualisiert.
