Dell 2135cn Color Laser Printer printers accessory Manuel utilisateur
PDF
Descargar
Documento
Dell™ 2135cn Color Laser Multifunction Printer Guide de l'utilisateur
Où trouver les informations
A propos de votre imprimante
Installation des cartouches de toner et de l'unité de tête d'impression (PHD)
Connexion de votre imprimante
Dell Printer Configuration Web Tool
Installation de la carte mémoire en option
Instructions relatives aux supports d'impression
Chargement du support d'impression
Panneau de commande
Réglages de l'imprimante
Présentation des menus de la Boîte à outils
Présentation des menus
Présentation de vos logiciels d'imprimante
Impression en cours
Copie
Numérisation
Envoi de fax
Présentation des polices
Retrait du papier après bourrages
Guide de diagnostic de pannes
Installation des pilotes d'impression
Configuration de l'impression partagée
Entretien de votre imprimante
Dépose de la Carte mémoire en option
Caractéristiques d'imprimante
Annexe
Remarques, Notes et Attention
REMARQUE : La mention REMARQUE signale des informations importantes qui vous aident à utiliser votre imprimante de manière plus adaptée.
NOTE : La mention NOTE signale soit un endommagement potentiel du matériel soit un risque de perte des données et indique comment éviter le
problème.
ATTENTION : La mention ATTENTION signale un risque pouvant entraîner des dommages au niveau des biens, des dommages physiques, voire
même la mort
Les informations contenues dans ce document peuvent être modifiées sans préavis.
© 2008 Dell Inc. Tous droits réservés.
La reproduction de quelque manière que ce soit sans l'autorisation écrite de Dell Inc. est strictement interdite.
Marques de commerce utilisées dans ce texte : Dell, le logo DELL et Système de gestion de fournitures Dellsont des marques commerciales de Dell Inc.;
Microsoft, Windows, Windows Server, et Windows Vista sont soit des marques commerciales soit des marques déposées de Microsoft Corporation aux Etats-Unis
et/ou dans d'autres pays; Adobe et Photoshop sont des marques déposées ou des marques commerciales de Adobe Systems Incorporated aux Etats-Unis
et/ou dans d'autres pays.
D'autres marques et noms de marque peuvent être utilisés dans ce document pour désigner les entités qui possèdent les marques ou les noms de leurs
produits. Dell Inc. dénie toute intérêt patrimonial dans les marques et noms de marque autre que les siennes.
DROITS LIMITES DU SECTEUR PUBLIC AMERICAIN
Ce logiciel et cette documentation disposent de DROITS LIMITES. L'utilisation, la reproduction ou la divulgation par le gouvernement est soumise à des
restrictions comme indiqué dans le sous-paragraphe (c)(1)(ii) des dispositions relatives aux droits en matière de données techniques et de logiciels
informatiques du DFARS 252.227-7013 et dans les dispositions FAR en vigueur : Dell Inc., One Dell Way, Round Rock, Texas, 78682, USA.
Novembre 2008, révision A02
Retour à la table des matières
Panneau de commande
Utilisation des touches du panneau de commande
Impression d'une Page des paramètres du panneau
Utilisation des touches du panneau de commande
Le panneau de commande dispose d'un écran à cristaux liquides (LCD) de quatre lignes de 20 caractères, de touches de commande et d'un pavé numérique
qui vous permettent de commander l'imprimante.
1.
Panneau de LCD
2.
Touche (Arrière)
l
3.
Touches
l
4.
5.
Touches
En mode Menu, fait défiler les menus ou les éléments.
l
Appuyez sur ces touches pour saisir des nombres ou des mots de passe.
Touche (Démarrer)
9.
10.
Lance la copie, la numérisation ou la télécopie.
Pavé numérique
l
8.
Active le menu des opérations à partir du menu principal et retourne au menu principal à partir de n'importe quel niveau de menu.
l
l
7.
En mode Menu, permet de sélectionner des sous-menus ou des valeurs.
Touche (Menu)
l
6.
Retourne à l'écran précédent.
Permet de saisir des caractères et des nombres, pour le répertoire, par exemple, ainsi que des mots de passe.
Touche (Rappel/Pause)
l
Permet d'effectuer une pause.
l
Recomposez le dernier numéro de téléphone que vous avez appelé.
Touche
(Annuler)
l
En mode Menu, permet de retourner en mode de veille sans enregistrer les paramètres.
l
Permet d'annuler le travail en cours (copie/numérisation/télécopie/impression) en le sélectionnant dans la liste.
Touche (Vérifier)
l
Sélectionne l'élément ou le menu actuellement affiché ou confirme l'entrée des valeurs.
Impression d'une Page des paramètres du panneau
La page des paramètres du panneau affiche les paramètres actuels des menus du panneau de commande.
A partir du panneau de commande de l'imprimante
1.
Appuyez sur
jusqu'à ce que >CONFIGURATION s'affiche, appuyez ensuite sur
2.
Appuyez sur
jusqu'à ce que >Rapports s'affiche, puis appuyez sur
3.
Appuyez sur
jusqu'à ce que Param panneau s'affiche, puis appuyez sur
.
.
.
La page des paramètres panneau est imprimée.
A partir de l'ordinateur
1.
Cliquez sur démarrer® Tous les programmes® Imprimantes Dell® Logiciel imprimante laser couleur supplémentaire® Utilitaire de lancement
rapide.
La boîte de dialogue Utilitaire de lancement rapide s'ouvre.
2.
Cliquez sur le bouton Boîte à outils.
La boîte de dialogue Boîte à outils s'ouvre.
3.
Sélectionnez l'imprimante dans Nom de l'imprimante.
La Boîte à outils s'ouvre.
4.
Cliquez sur l'onglet Rapport des réglages de l'imprimante.
5.
Sélectionnez Rapports dans la liste sur le côté gauche de la page.
La page Rapports s'affiche.
6.
Cliquez sur le bouton Param panneau.
La page des paramètres panneau est imprimée.
Retour à la table des matières
Retour à la table des matières
Présentation des menus de la Boîte à outils
Rapport des réglages de l'imprimante
Entretien de l'imprimante
Diagnostic
Grâce à la Boîte à outils, vous pouvez afficher ou spécifier les paramètres système. Vous pouvez également diagnostiquer les paramètres système à l'aide de
la Boîte à outils.
La Boîte à outils est composée des onglets Rapport des réglages de l'imprimante, Entretien de l'imprimante et Diagnostic.
REMARQUE : Une boîte de dialogue Mot de passe apparaît la première fois que vous modifiez les réglages sur Boîte à outils lorsque Verrouillage du
panneau est activé sur l'imprimante. Dans ce cas, entrez le mot de passe que vous avez déjà défini et cliquez sur OK pour appliquer les réglages.
Rapport des réglages de l'imprimante
L'onglet Rapport des réglages de l'imprimante comprend les pages Informations sur l'imprimante, Réglages du menu, Rapports, Réglages TCP/IP,
Paramètres bac, Param par défaut et Paramètres fax.
REMARQUE : Les valeurs signalées par un astérisque (*) correspondent aux réglages du menu par défaut d'origine.
Informations sur l'imprimante
Objectif :
Permet d'afficher les informations système de l'imprimante.
Valeurs :
Numéro de série Dell
Affiche le numéro de série de l'imprimante.
Numéro de série de l'imprimante
Affiche le numéro de série de l'imprimante.
Type d'imprimante
Affiche le type d'impression de l'imprimante. Généralement, la mention Laser couleur est affichée.
Numéro de machine
Affiche le numéro de machine de l'imprimante.
Capacité mémoire
Affiche la capacité de la mémoire.
Vitesse du processeur
Affiche la vitesse de traitement.
Version du microcode
Affiche la version du contrôleur.
Version du microcode réseau
Affiche la version du NIC.
Version du microcode MCU
Affiche la version du microcode Machine Control Unit (MCU).
Vitesse d'impression (Couleur)
Affiche la vitesse de l'impression couleur.
Vitesse d'impression (Monochrome) Affiche la vitesse de l'impression en noir et blanc.
Réglages du menu
Objectif :
Permet d'afficher les réglages de menu de l'imprimante.
Valeurs :
Param système
Mode minuterie veille 1
Affiche l'intervalle de temps qui doit s'écouler entre l'accomplissement d'un travail et l'activation du
mode minuterie veille 1.
Mode minuterie veille 2
Affiche l'intervalle de temps qui doit s'écouler entre l'accomplissement d'un travail et l'activation du
mode minuterie veille 2.
Réinitial auto
Affiche l'intervalle de temps qui doit s'écouler avant que l'imprimante ne réinitialise les paramètres
automatiquement sur le panneau de commande aux valeurs par défaut lorsqu'aucun réglage
supplémentaire n'est effectué.
TonalitéSélec pan
Affiche le volume de la tonalité émise lorsque l'entrée du panneau de commande est correcte.
Arrêt indique que la tonalité est désactivée.
Ton. alerte pan
Affiche le volume de la tonalité émise lorsque l'entrée du panneau de commande est incorrecte.
Arrêt indique que la tonalité est désactivée.
TonalMachine prête
Affiche le volume de la tonalité émise lorsque l'imprimante est prête. Arrêt indique que la tonalité
est désactivée.
Tonalité copie
Affiche le volume de la tonalité émise lorsqu'une copie est terminée. Arrêt indique que la tonalité
est désactivée.
TonalitéNon copie
Affiche le volume de la tonalité émise lorsqu'un travail autre qu'une copie est terminé. Arrêt
indique que la tonalité est désactivée.
Tonalité erreur
Affiche le volume de la tonalité émise lorsqu'un travail s'arrête anormalement. Arrêt indique que la
tonalité est désactivée.
Tonalité alerte
Affiche le volume de la tonalité émise lorsqu'un problème survient. Arrêt indique que la tonalité
est désactivée.
Sonnerie de fin de papier
Affiche le volume de la tonalité émise lorsque l'imprimante est à court de papier. Arrêt indique que
la tonalité est désactivée.
Sonnerie de toner faible
Affiche le volume de la tonalité émise lorsque le toner ou tout autre consommable est faible. Arrêt
indique que la tonalité est désactivée.
Sonnerie d'alerte eff auto
Affiche le volume de la tonalité émise 5 secondes avant que l'imprimante n'effectue l'effacement
automatique. Arrêt indique que la tonalité est désactivée.
Tonalité base
Affiche le volume de la tonalité émise lorsque le réglage par défaut du panneau de commande est
rétabli à l'aide du menu boucle. Arrêt indique que la tonalité est désactivée.
Expiration
Affiche l'intervalle de temps pendant lequel l'imprimante attend la réception des données en
provenance de l'ordinateur.
Langue panneau
Affiche la langue à utiliser sur le panneau de commande.
Impr journal auto
Affiche s'il faut ou non imprimer automatiquement un rapport d'historique des travaux tous les 20
travaux.
ID impression
Affiche l'emplacement où l'ID d'utilisateur doit être imprimé sur le papier de sortie.
Impr texte
Indique si l'imprimante sort les données PDL (Langue de description des pages) qui ne sont pas
prises en charge par l'imprimante sous forme de texte lorsqu'elle les reçoit.
Disque RAM*1
Indique si la mémoire RAM doit être allouée au système de fichiers de disque pour les fonctions
Impression sécurisée et Impression de contrôle.
Remplacer bac
Affiche une indication pour utiliser une taille différente de papier lorsque le papier qui est chargé
dans le bac spécifié ne correspond pas aux réglages de taille de papier pour le travail en cours.
mm/pouces
Affiche l'unité de mesure utilisée sur le panneau de commande.
Format date
Affiche le format de la date sélectionné. Le format par défaut est aa/mm/jj.
Format heure
Affiche le format de l'heure sélectionné; 24h ou 12h.
Fuseau horaire
Affiche le fuseau horaire sélectionné.
Définir date
Affiche le paramètre relatif à la date.
Définir heure
Affiche le paramètre relatif à l'heure.
Ordinaire
Affiche les réglages de densité de papier ordinaire.
Étiquette
Affiche les réglages de densité de papier d'étiquette.
Ajustement auto
enregistrement
Ajustement auto
enregistrement
Affiche s'il faut ou non ajuster automatiquement l'enregistrement des couleurs.
Régler altitude
Régler altitude
Affiche l'altitude de l'emplacement de l'imprimante.
Toner non-Dell
Toner non-Dell
Personnalisation du
lien Web
Sélectionner URL
de commandes
Param système
Param système
Param horloge
Densité papier
Affiche s'il faut ou non utiliser une cartouche de toner d'un autre fabricant.
Régulier* Affiche l'URL de commande des consommables (accessories.us.dell.com/sna).
Premier
Affiche l'URL de commande des consommables (premier.dell.com).
*1 Cet élément n'est disponible que lorsque la carte mémoire en option de 256 Mo est installée.
Rapports
Objectif :
Permet d'imprimer les réglages et l'historique de l'imprimante.
Les rapports sont imprimés dans la taille de papier spécifiée dans les paramètres système. La valeur par défaut est A4.
Valeurs :
Param système
Cliquez pour imprimer une liste détaillée des paramètres du système.
Param panneau
Cliquez pour imprimer une liste détaillée des paramètres du panneau.
Liste polices PCL
Cliquez pour imprimer une liste des polices PCL (Hewlett-Packard Printer Control Language (Langage de commande d'impression
Hewlett-Packard)).
Liste Macro PCL
Cliquez pour imprimer une liste de la macro PCL.
Historique des
travaux
Cliquez pour imprimer l'historique des travaux terminés de l'imprimante.
Historique des
erreurs
Cliquez pour imprimer l'historique des erreurs de l'imprimante.
Page test coul
Cliquez pour imprimer une page de test de couleur.
Docts enregistrés *1
Cliquez pour imprimer une liste des documents enregistrés.
Surveill protocoles
Cliquez pour imprimer le rapport de surveillance des protocoles.
*1 Cet élément n'est disponible que lorsque vous activez Disque RAM.
Réglages TCP/IP
Objectif :
afficher les réglages actuels du protocole TCP/IP (Transmission Control Protocol/Internet Protocol)
Valeurs :
Mode d'adresse IP Permet d'afficher la méthode d'acquisition de l'adresse IP.
Adresse IP
Permet d'afficher l'adresse IP de l'imprimante.
Masque sous-rés
Permet d'afficher le masque de sous-réseau.
Ad. passerelle
Permet d'afficher l'adresse de la passerelle.
Paramètres bac
Objectif :
afficher le type et la taille du papier pour le bac 1.
Valeurs :
Type de papier
Permet d'afficher le paramètre de type de papier du bac 1
Taille papier
Permet d'afficher le paramètre de taille de papier du bac 1.
Taille personnalisée Y
Permet d'afficher la longueur du papier de taille personnalisée chargé dans le bac 1.
Taille personnalisée X
Permet d'afficher la largeur du papier de taille personnalisée chargé dans le bac 1.
Affichage Popup
Permet d'afficher s'il faut utiliser ou non un menu popup invitant l'utilisateur à régler la taille et le type de papier lorsque le papier
est chargé dans le bac 1.
Param par défaut
Objectif :
afficher les paramètres par défaut de numérisation, de fax et des copies de l'imprimante.
Valeurs :
Num vers réseau
Permet d'afficher s'il faut ou non enregistrer des documents numérisés sur un serveur réseau ou un
ordinateur.
Format fichier
Permet d'afficher le format du fichier dans lequel les documents numérisés doivent être enregistrés.
Couleur
Permet d'afficher s'il faut numériser en couleur ou en noir et blanc.
Résolution
Permet d'afficher la résolution de numérisation par défaut.
Taille document
Permet d'afficher la taille de papier du document original.
+ clair/+ foncé
Permet d'afficher le niveau de densité de numérisation par défaut.
Netteté
Permet d'afficher le niveau de netteté de numérisation par défaut.
Contraste
Permet d'afficher le niveau de contraste de numérisation par défaut.
Exposition auto
Permet d'afficher s'il faut ou non supprimer l'arrière-plan de l'original pour améliorer le texte sur la
copie.
Num par défaut
Niveau d'exposition automatique Permet d'afficher le niveau de suppression de fond par défaut.
Fax par défaut
Copie par
défaut
Marge haut/bas
Permet d'afficher la valeur des marges du haut et du bas.
Mrg.gauche/droite
Permet d'afficher la valeur des marges de gauche et de droite.
Marge centre
Permet d'afficher la valeur de la marge au centre.
Format fich TIFF
Permet d'afficher le format de fichier TIFF; TIFF V6 ou TTN2.
Compression image
Permet d'afficher le niveau de compression de l'image.
TailleMax courriel
Permet d'afficher la taille maximale du courrier électronique pouvant être envoyée.
Résolution
Permet d'afficher le niveau de résolution à utiliser pour la transmission de fax.
+ clair/+ foncé
Permet d'afficher le niveau de densité à utiliser pour la transmission de fax.
Départ retardé
Permet d'afficher l'heure de départ de la transmission du fax.
Couleur
Permet d'afficher s'il faut faire des copies en couleur ou en noir et blanc.
Sélectionner Bac
Permet d'afficher le bac dans lequel le papier est chargé.
Taille papier SSF
Permet d'afficher le paramètre de taille de papier du chargeur feuille à feuille.
Type de papier SSF
Permet d'afficher les paramètres de type de papier du chargeur feuille à feuille.
Réduire/agrandir
Permet d'afficher le rapport de réduction/agrandissement de copie par défaut.
Type de l'original
Permet d'afficher le type de document original.
Taille document
Affiche le format de papier par défaut.
+ clair/+ foncé
Permet d'afficher le niveau de densité de copie par défaut.
Netteté
Permet d'afficher le niveau de netteté de numérisation par défaut.
Saturation coul.
Permet d'afficher le niveau de saturation des couleurs par défaut.
Exposition auto
Permet d'afficher s'il faut ou non supprimer l'arrière-plan de l'original pour améliorer le texte sur la
copie.
Niveau d'exposition automatique Permet d'afficher le niveau de suppression de fond par défaut.
Permet d'afficher le niveau de balance de couleur du jaune de densité faible.
Balance couleur (Jaune moyen)
Permet d'afficher le niveau de balance de couleur du jaune de densité moyenne.
Balance couleur (Jaune élevé)
Permet d'afficher le niveau de balance de couleur du jaune de densité élevée.
Balance couleur (Magenta
faible)
Permet d'afficher le niveau de balance de couleur du magenta de densité faible.
Balance couleur (Magenta
moyen)
Permet d'afficher le niveau de balance de couleur du magenta de densité moyenne.
Balance couleur (Magenta
élevé)
Permet d'afficher le niveau de balance de couleur du magenta de densité élevée.
Balance couleur (Cyan faible)
Permet d'afficher le niveau de balance de couleur du cyan de densité faible.
Balance couleur (Cyan moyen)
Permet d'afficher le niveau de balance de couleur du cyan de densité moyenne.
Balance couleur (Cyan élevé)
Permet d'afficher le niveau de balance de couleur du cyan de densité élevée.
Balance couleur (Noir faible)
Permet d'afficher le niveau de balance de couleur du noir de densité faible.
Balance couleur (Noir moyen)
Permet d'afficher le niveau de balance de couleur du noir de densité moyenne.
Balance couleur (Noir élevé)
Permet d'afficher le niveau de balance de couleur du noir de densité élevée.
Multiple Haut
Permet d'afficher si la fonction Multiple Haut est activée.
Assemblé
Permet d'afficher s'il faut assembler ou non la copie.
Marge haut/bas
Permet d'afficher la valeur des marges du haut et du bas.
Mrg.gauche/droite
Permet d'afficher la valeur des marges de gauche et de droite.
Marge centre
Permet d'afficher la valeur de la marge au centre.
Copie par
défaut
Balance couleur (Jaune faible)
Copie par
défaut
Paramètres fax
Objectif :
Permet d'afficher les paramètres fax de l'imprimante.
Valeurs :
Mode réception
Permet d'afficher le mode de réception de fax.
Fax réc auto
Permet d'afficher l'intervalle de temps avant que l'imprimante entre en mode de réception de fax après la réception d'un appel
entrant.
Réc auto Fax/Tel
Permet d'afficher l'intervalle de temps avant que l'imprimante entre en mode de réception de fax après la réception d'un appel
entrant du téléphone externe.
Réc auto Rép/Fax
Permet d'afficher l'intervalle de temps avant que l'imprimante entre en mode fax après la réception d'un appel entrant du répondeur
externe.
Surveill ligne
Affiche le volume de la surveillance de ligne, qui surveille de manière audible une transmission via le haut-parleur interne jusqu'à ce
qu'une connexion soit obtenue.
Volume sonnerie
Permet d'afficher le volume de la sonnerie qui indique qu'un appel entrant est un appel téléphonique via le haut-parleur interne
lorsque le Mode réception est réglé sur Téléphone/Fax.
Type de ligne
Permet d'afficher le type de ligne; PSTN ou PBX.
Tonalité/Impuls.
Permet d'afficher s'il faut utiliser la numérotation par impulsion ou par tonalité.
Retard de renvoi
Permet d'afficher la durée entre les tentatives de transmission.
Essais compo.
Permet d'afficher le nombre d'essais de composition.
Retard compo.
Permet d'afficher l'intervalle entre les compositions.
Config. fax imp.
Permet d'afficher s'il faut ou non rejeter des fax envoyés de stations non désirées.
Réception dist.
Permet d'afficher s'il faut ou non recevoir des fax en saisissant un code de réception à distance au niveau du téléphone externe.
Sonnerie réc dist
Permet d'afficher la tonalité pour démarrer Réception dist..
En-tête fax
Permet d'afficher s'il faut ou non imprimer les informations de l'expéditeur sur les en-têtes des fax.
Nom en-tête fax
Permet d'afficher le nom de l'expéditeur qui sera imprimé sur l'en-tête des fax.
Numéro de fax
Permet d'afficher le numéro de fax de l'imprimante qui sera imprimé sur l'en-tête des fax.
Page de couverture
de fax
Permet d'afficher s'il faut ou non relier un page de couverture aux fax.
Motif DRPD
Permet d'afficher le réglage Distinctive Ring Pattern Detection (DRPD).
Transmettre fax
Permet d'afficher s'il faut transférer les fax entrants vers une destination spécifiée.
Numéro trans. fax
Permet d'afficher le numéro du fax de la destination vers laquelle des fax entrants doivent être transférés.
Impr. trans. fax
Indique s'il faut ou non imprimer des fax entrants qui ont été transmis avec succès.
Imp err trans fax
Indique s'il faut ou non imprimer des fax entrants dont la transmission a échoué.
Comp préfixe
Permet d'afficher s'il faut régler un Nº comp préfixe.
Nº comp préfixe
Permet d'afficher un numéro de composition de préfixe. Ce numéro sera composé avant la numérotation automatique du numéro. Il
est utile pour accéder à l'installation automatique d'abonné avec postes supplémentaires (PABX).
Supprimer taille
Permet d'afficher s'il faut supprimer du texte ou des images en bas d'une page de fax lorsque la page ne s'ajuste pas entièrement
au papier de sortie.
ECM
Permet d'afficher si le Mode de correction d'erreur (ECM) est activé.
Vitesse de modem
Permet d'afficher la vitesse du modem de fax lorsqu'une erreur de réception ou de transmission de fax survient.
Activité fax
Permet d'afficher s'il faut ou non imprimer automatiquement un rapport d'activité du fax toutes les 50 communications de fax
entrants et sortants.
Transmission fax
Permet d'afficher s'il faut ou pas imprimer un rapport de transmission après chaque transmission de fax ou uniquement lorsqu'une
erreur survient.
Emission fax
Permet d'afficher s'il faut ou pas imprimer un rapport de transmission après chaque transmission de fax vers plusieurs destinations
ou uniquement lorsqu'une erreur survient.
Protocole fax
Permet d'afficher s'il faut ou non imprimer automatiquement un rapport de surveillance de protocoles après chaque transmission de
fax ou uniquement lorsqu'une erreur survient.
Pays
Permet d'afficher le pays d'utilisation de l'imprimante.
Entretien de l'imprimante
L'onglet Entretien de l'imprimante permet d'accéder aux pages Réglages du système, Param horloge, Densité papier, Ajustement de l'enregistrement,
Régler altitude, Réniti défaut, Toner non Dell, Initialiser compteur d'impression, Personnalisation du lien Web, Réglages TCP/IP, Paramètres bac, EWS,
Num par défaut, Fax par défaut, Copie par défaut et Paramètres fax.
REMARQUE : Les valeurs signalées par un astérisque (*) correspondent aux réglages du menu par défaut d'origine.
Réglages du système
Objectif :
configurer la gestion de consommation d'énergie, la durée d'effacement automatique, les tonalités d'alarme, la durée d'expiration, le réglage mm/pouce,
l'impression automatique du journal des travaux, la position de l'ID d'impression, le réglage de l'impression de vidage, le réglage de la mémoire
supplémentaire, le réglage de la feuille de remplacement et les réglages de langue du panneau de commande de l'imprimante.
Valeurs :
Mode
minuterie
veille
Mode minuterie
veille 1*1
5-60 minutes
Mode minuterie
veille 2*1
1-6 minutes
Spécifie l'intervalle de temps qui doit s'écouler entre l'accomplissement d'un travail et
l'activation du mode minuterie veille 1 (mode sommeil).
5 minutes*
Spécifie l'intervalle de temps qui doit s'écouler entre l'accomplissement d'un travail et
l'activation du mode minuterie veille 2 (mode sommeil profond).
6 minutes*
45 secondes*
1 minute
Réinitial auto
Spécifie l'intervalle de temps qui doit s'écouler avant que l'imprimante ne réinitialise les
paramètres automatiquement sur le panneau de commande aux valeurs par défaut
lorsqu'aucun réglage supplémentaire n'est effectué.
2 minutes
3 minutes
4 minutes
Bas
Moyen
TonalitéSélec pan
Emet une tonalité au volume spécifié lorsque l'entrée du panneau de commande est
correcte.
Elevé
Arrêt*
N'émet pas de tonalité lorsque l'entrée du panneau de commande est correcte.
Bas
Moyen
Ton. alerte pan
Emet une tonalité au volume spécifié lorsque l'entrée du panneau de commande est
incorrecte.
Elevé
Arrêt*
N'émet pas de tonalité lorsque l'entrée du panneau de commande est incorrecte.
Bas
TonalMachine
prête
Moyen*
Emet une tonalité au volume spécifié lorsque l'imprimante est prête à fonctionner.
Elevé
Arrêt
N'émet pas de tonalité lorsque l'imprimante est prête à fonctionner.
Tonalité Alerte
Bas
Moyen*
Emet une tonalité au volume spécifié lorsque la copie est terminée.
Tonalité copie
Elevé
Arrêt
N'émet pas de tonalité lorsque la copie est terminée.
Bas
Moyen*
Emet une tonalité au volume spécifié lorsqu'un travail autre qu'une copie est terminé.
TonalitéNon copie
Elevé
Arrêt
N'émet aucune tonalité à l'issue d'un travail autre qu'un travail de copie.
Bas
Moyen*
Emet une tonalité au volume spécifié lorsqu'un travail se termine anormalement.
Tonalité erreur
Elevé
Arrêt
N'émet pas de tonalité lorsqu'un travail se termine anormalement.
Bas
Moyen*
Emet une tonalité au volume spécifié lorsqu'un problème survient.
Tonalité alerte
Elevé
Arrêt
N'émet pas de tonalité lorsqu'un problème survient.
Bas
Sonnerie de fin de
papier
Moyen*
Emet une tonalité au volume spécifié lorsque l'imprimante est à court de papier.
Elevé
Arrêt
N'émet pas de tonalité lorsque l'imprimante est à court de papier.
Bas
Tonalité Alerte
Sonnerie de toner
faible
Moyen*
Emet une tonalité au volume spécifié lorsque le niveau du toner ou d'un autre
consommable est faible.
Elevé
Arrêt
N'émet pas de tonalité lorsque le niveau de toner ou d'un autre consommable est faible.
Bas
Sonnerie d'alerte
eff auto
Moyen
Emet une tonalité au volume spécifié 5 secondes avant que l'imprimante n'effectue un
effacement automatique.
Elevé
Arrêt*
N'émet pas de tonalité avant que l'imprimante n'effectue un effacement automatique.
Bas
Moyen
Tonalité base
Elevé
Arrêt*
Expiration
Emet une tonalité lorsque le réglage par défaut de l'affichage du panneau de commande
est rétabli.
N'émet pas de tonalité lorsque le réglage par défaut de l'affichage du panneau de
commande est rétabli.
0
Permet de désactiver la fonction d'expiration du travail.
5-300 secondes
Permet d'indiquer la durée d'attente à partir de l'ordinateur des données
supplémentaires par l'imprimante avant l'annulation du travail.
30 secondes*
Anglais*
Français
Italien
Allemand
Langue panneau
Espagnol
Spécifie la langue à utiliser sur le panneau de commande.
Néerlandais
Danois
Norvégien
Suédois
Arrêt*
N'imprime pas automatiquement de rapport d'historique des travaux tous les 20 travaux.
Marche
Imprime automatiquement un rapport d'historique des travaux tous les 20 travaux.
Arrêt*
L'ID utilisateur n'est pas imprimé.
Impr journal auto
Haut gauche
ID impression
Haut droite
L'ID utilisateur est imprimé à l'emplacement spécifié.
Bas gauche
Bas droite
Arrêt
N'imprime pas les données PDL reçues sous forme de données texte.
Marche*
L'imprimante imprime les données PDL reçues sous forme de données texte.
Désactiver
La mémoire RAM n'est pas allouée au système de fichiers du disque. Les travaux
Impression sécurisée et Impression de contrôle sont annulés et enregistrés dans
l'historique des erreurs.
Impr texte
Disque RAM
50MOctets
100MOctets*
La mémoire RAM est allouée automatiquement au système de fichiers du disque.
150MOctets
Remplacer bac
Arrêt*
Aucun autre format de tiroir n'est accepté.
Taille la + gde
Le papier de format immédiatement supérieur est utilisé. S'il n'existe pas de papier plus
grand, l'imprimante utilise le papier de la taille la plus proche.
Taille + proche
Le papier de format le plus proche est utilisé.
mm (mm)
mm/pouces
Sélectionne millimètre ou pouce comme unité de mesure par défaut.
pouc (")*
Appliquer les nouveaux réglages
Une fois les réglages terminés, appuyez sur le bouton Appliquer les nouveaux réglages
pour appliquer les changements.
Redémarrez l'imprimante pour appliquer les nouveaux réglages
Appuyez sur le bouton Redémarrez l'imprimante pour appliquer les nouveaux
réglages pour appliquer les changements.
*1 Saisissez 3 sous Mode minuterie veille 1 ou Mode minuterie veille 2 pour activer le mode d'économie d'énergie de l'imprimante cinq minutes après la fin
du travail. Cette opération permet d'utiliser beaucoup moins d'énergie mais demande un temps de préchauffage de l'imprimante plus important. Saisissez 3
si votre imprimante est branchée sur le même circuit électrique que l'éclairage d'une pièce et que vous remarquez des baisses de tension.
Si votre imprimante fonctionne en permanence, sélectionnez une valeur élevée. La plupart du temps, ce réglage permet de garder l'imprimante prête à
fonctionner avec un temps de préchauffage réduit. Sélectionnez une valeur comprise entre 5 et 60 minutes pour le mode minuterie veille si vous souhaitez
établir un équilibre entre la consommation d'énergie et un temps de préchauffage plus court.
L'imprimante passe automatiquement du mode minuterie veille au mode de veille lorsqu'elle reçoit des données en provenance de l'ordinateur. Vous pouvez
également retourner en mode de veille en appuyant sur une touche du panneau de commandes.
Param horloge
Objectif :
Définir les paramètres de l'horloge
Valeurs :
Format date
Définit le format de la date. Le format par défaut est aa/mm/jj.
Format heure
Permet de régler le format de l'heure en 24h ou 12h.
Fuseau horaire
Règle le fuseau horaire.
Définir date
Permet de définir la date.
Définir heure
Règle l'heure.
Appliquer les nouveaux réglages
Une fois les réglages terminés, appuyez sur le bouton Appliquer les nouveaux réglages pour
appliquer les changements.
Redémarrez l'imprimante pour appliquer les
nouveaux réglages
Appuyez sur le bouton Redémarrez l'imprimante pour appliquer les nouveaux réglages pour
appliquer les changements.
Densité papier
Objectif :
permet de définir les réglages de densité de papier.
Valeurs :
Normal*
Ordinaire
Spécifie les réglages de densité de papier ordinaire.
Léger
Normal*
Étiquette
Spécifie les réglages de densité de papier étiquette.
Léger
Appliquer les nouveaux réglages
Une fois les réglages terminés, appuyez sur le bouton Appliquer les nouveaux réglages pour
appliquer les changements.
Redémarrez l'imprimante pour appliquer les
nouveaux réglages
Appuyez sur le bouton Redémarrez l'imprimante pour appliquer les nouveaux réglages pour
appliquer les changements.
Ajustement de l'enregistrement
Objectif :
permet de définir les paramètres Ajustement enregistrement des couleurs (correction individuelle jaune, magenta, cyan). Lorsque l'option Ajustement auto
enregistrement est réglée sur Marche, l'imprimante imprime la table d'enregistrement des couleurs et ajuste l'enregistrement des couleurs à l'aide de la
table. Cette fonction est nécessaire une fois que l'imprimante est installée ou déplacée.
Valeurs :
Arrêt
L'enregistrement des couleurs n'est pas réalisé automatiquement.
Marche*
L'enregistrement de couleur est réalisé automatiquement.
Ajustement auto enregistrement
Correction automatique
Cliquez sur Démarrer pour réaliser automatiquement l'enregistrement des couleurs.
Table d'enregistrement des couleurs
Jaune
Cliquez sur Démarrer pour imprimer une table d'enregistrement des couleurs.
-9+9
0*
Ajustement de l'enregistrement
de la couleur 1 (latéral)
-9Magenta +9
0*
Spécifie les valeurs de réglage de la couleur latéral (perpendiculaire en sens de chargement du papier)
qui se trouvent dans la table d'enregistrement des couleurs pour Jaune, Magenta et Cyan
(individuellement).
Cyan
-9+9
0*
Jaune
-9+9
0*
Ajustement de l'enregistrement
de la couleur 2 (procédé)
-9Magenta +9
Spécifie les valeurs de réglage de la couleur (procédé) (sens de chargement du papier) qui se trouvent
dans la table d'enregistrement des couleurs pour Jaune, Magenta et Cyan (individuellement).
0*
Cyan
-9+9
0*
Appliquer les nouveaux réglages
Une fois les réglages terminés, appuyez sur le bouton Appliquer les nouveaux réglages pour
appliquer les changements.
Redémarrez l'imprimante pour appliquer les
nouveaux réglages
Appuyez sur le bouton Redémarrez l'imprimante pour appliquer les nouveaux réglages pour
appliquer les changements.
Régler altitude
Objectif :
préciser l'altitude de l'endroit où est installée l'imprimante.
Le phénomène de décharge pour le chargement du conducteur photo varie en fonction de la pression atmosphérique. Les ajustements sont réalisés en
précisant l'altitude de l'endroit où est utilisée l'imprimante.
Valeurs :
0 mètre*
1000 mètre
Définit l'altitude de l'emplacement de l'imprimante.
2000 mètre
3000 mètre
Appliquer les nouveaux réglages
Une fois les réglages terminés, appuyez sur le bouton Appliquer les nouveaux réglages pour
appliquer les changements.
Redémarrez l'imprimante pour appliquer les
nouveaux réglages
Appuyez sur le bouton Redémarrez l'imprimante pour appliquer les nouveaux réglages pour
appliquer les changements.
Réniti défaut
Objectif :
initialiser la mémoire NV (non volatile) pour les paramètres système, les données du carnet d'adresses pour fax, les données du carnet d'adresses pour
courriel. Une fois cette procédure réalisée pour redémarrer automatiquement l'imprimante, les valeurs par défaut des paramètres du menu ou des données
sont rétablies.
Valeurs :
Section système
Permet d'initialiser les paramètres système.
Utilisateur (fax)
Permet d'initialiser les entrées de numéro de fax dans le carnet d'adresses.
Utilisateur (num) Permet d'initialiser les entrées de courriel et d'adresse serveur dans le carnet d'adresses.
Toner non Dell
ATTENTION : Lorsqu'une cartouche de toner d'une autre marque que Dell est utilisé, l'imprimante peut être gravement endommagée et peut ne
pas être couverte par notre garantie.
Objectif :
spécifier s'il faut ou non utiliser une cartouche de toner d'un autre fabricant.
Valeurs :
Arrêt*
L'utilisation d'une cartouche de toner d'un autre fabricant est désactivée.
Marche
L'utilisation d'une cartouche de toner d'un autre fabricant est activée.
Toner non-Dell
Appliquer les nouveaux réglages
Une fois les réglages terminés, appuyez sur le bouton Appliquer les nouveaux réglages pour
appliquer les changements.
Redémarrez l'imprimante pour appliquer les
Appuyez sur le bouton Redémarrez l'imprimante pour appliquer les nouveaux réglages pour
appliquer les changements.
nouveaux réglages
Initialiser compteur d'impression
Objectif :
initialiser le compteur d'impression. Lorsque le compteur d'impression est initialisé, le compteur revient à 0.
Valeurs :
Initialiser compteur d'impression Cliquez sur Démarrer pour initialiser le Compteur d'impression.
Personnalisation du lien Web
Objectif :
définir les liens utilisés pour commander des consommables.
Valeurs :
Sélectionner URL de commandes
Permet de définir les liens utilisés pour commander des consommables. Vous pouvez sélectionner
Régulier ou Premier.
Régulier*
accessories.us.dell.com/sna
Premier
premier.dell.com
Appliquer les nouveaux réglages
Une fois les réglages terminés, appuyez sur le bouton Appliquer les nouveaux réglages pour
appliquer les changements.
Redémarrez l'imprimante pour appliquer les
nouveaux réglages
Appuyez sur le bouton Redémarrez l'imprimante pour appliquer les nouveaux réglages pour
appliquer les changements.
Réglages TCP/IP
Objectif :
configurer les réglages TCP/IP.
Valeurs :
L'adresse IP est automatiquement définie.
AutoIP*
Mode d'adresse
IP
Une valeur aléatoire comprise dans la plage de 169.254.1.0 à 169.254.254.255 qui n'est pas en cours d'utilisation sur
le réseau est définie comme l'adresse IP. Le masque de sous-réseau est défini comme étant le 255.255.0.0.
DHCP
Configure l'adresse IP à l'aide de DHCP.
BOOTP
Configure l'adresse IP à l'aide de BOOTP.
RARP
Configure l'adresse IP à l'aide de RARP.
Réglage
manuel
L'adresse IP est définie manuellement.
L'adresse IP attribuée à l'imprimante est définie manuellement.
Adresse IP
Elle est attribuée à l'imprimante en utilisant le format nnn.nnn.nnn.nnn. Chaque octet qui compose nnn.nnn.nnn.nnn
est une valeur comprise entre 0 et 254. 127 et tout autre valeur comprise entre 224 et 254 ne peuvent pas être
définies pour le premier octet d'une adresse de passerelle.
Définit manuellement le masque de sous-réseau.
Masque sous-rés
Il est définit sous le format nnn.nnn.nnn.nnn. Chaque octet qui compose nnn.nnn.nnn.nnn est une valeur comprise
entre 0 et 255. 255.255.255.255 ne peut pas être spécifié pour le masque de sous-réseau.
L'adresse de la passerelle est définie manuellement.
Ad. passerelle
Elle est définie sous le format nnn.nnn.nnn.nnn. Chaque octet qui compose nnn.nnn.nnn.nnn est une valeur comprise
entre 0 et 254. 127 et tout autre valeur comprise entre 224 et 254 ne peuvent pas être définies pour le premier octet
d'une adresse de passerelle.
Appliquer les nouveaux réglages
Une fois les réglages terminés, appuyez sur le bouton Appliquer les nouveaux réglages pour appliquer les
changements.
Redémarrez l'imprimante pour
appliquer les nouveaux réglages
Appuyez sur le bouton Redémarrez l'imprimante pour appliquer les nouveaux réglages pour appliquer les
changements.
Paramètres bac
Objectif :
spécifier les types et tailles de papier pour le bac 1 respectivement.
Valeurs :
Ordinaire*
Ordinaire épais
Couvertures
Couvertures épais
Étiquette
Type de papier
Recyclé
Spécifie le type de papier chargé dans le bac 1.
Enveloppe
Ordinaire F2
OrdinÉpais F2
Couvertures F2
Recyclé F2
A4*
A5
B5
Lettre
Folio
Légal
Exécutive
Taille de papier
Spécifie la taille de papier chargé dans le bac 1.
Monarch
Monarch BLP
DL
DL Bord lg prem
C5
Enveloppe#10
Taille personnalisée
Taille personnalisée
-Y
5,0-14,0 pouces (127-355
mm)
Spécifie la longueur du papier de taille personnalisée.
11,7 pouce* (297 mm)
Taille personnalisée
-X
3,0-8,5 pouces (77-215
mm)
Spécifie la largeur du papier de taille personnalisée.
8,3 pouce* (210 mm)
Affichage Popup
Marche*
Affiche un message popup qui invite l'utilisateur à définir le Type de papier et le Taille papier lorsque
le papier est chargé dans le bac 1.
EWS (Embedded Web Server (Serveur Web intégré) ou Dell Printer Configuration Web Tool)
Objectif :
configurer l'installation de l'imprimante à l'aide de votre navigateur Web.
Valeurs :
Cliquez sur Affichage pour afficher les réglages du serveur pour le Dell Printer
Configuration Web Tool.
Réglages du serveur d'impression
Arrêt
Affichage de EWS
Désactivez pour afficher les réglages du serveur pour le Dell Printer Configuration Web
Tool.
Marche* Activez pour afficher les réglages du serveur pour le Dell Printer Configuration Web Tool.
Appliquer les nouveaux réglages
Une fois les réglages terminés, appuyez sur le bouton Appliquer les nouveaux réglages
pour appliquer les changements.
Redémarrez l'imprimante pour appliquer les
nouveaux réglages
Appuyez sur le bouton Redémarrez l'imprimante pour appliquer les nouveaux réglages
pour appliquer les changements.
Num par défaut
Objectif :
Créer des valeurs par défaut propres pour les paramètres de numérisation
Valeurs :
Serveur
Permet de stocker l'image numérisée sur un serveur à l'aide du protocole FTP.
Ordinateur*
Permet de stocker l'image numérisée sur un ordinateur à l'aide du protocole Server Message
Block (SMB).
PDF*
Enregistre l'image numérisée au format PDF.
Multi Page TIFF
Enregistre l'image numérisée au format Multi Page TIFF.
TIFF
Enregistre l'image numérisée au format TIFF.
JPEG
Enregistre l'image numérisée au format JPEG.
Noir & Blanc
Numérise en noir et blanc.
Niveaux de gris
Numérisation en mode de niveaux de gris.
Couleur*
Numérise en couleur.
Couleur(Photo)
Numérise en couleur. Convient aux images photographiques.
200*
Numérise l'image en 200 ppp.
300
Numérise l'image en 300 ppp.
400
Numérise l'image en 400 ppp.
600
Numérise l'image en 600 ppp.
A4
Règle la taille du document sur A4.
A5
Règle la taille du document sur A5.
B5
Règle la taille du document sur B5.
Lettre*
Règle la taille du document sur Lettre.
Folio
Règle la taille du document sur Folio.
Légal
Règle la taille du document sur Légal.
Exécutive
Règle la taille du document sur Executive.
Num vers réseau
Format fichier
Couleur
Résolution
Taille document
+ clair 3
+ clair 2
L'image numérisée est plus claire que l'originale. Fonctionne bien avec les impressions foncées.
+ clair 1
+ clair/+ foncé
Normal*
Fonctionne bien avec les documents dactylographiés ou imprimés standard.
+ foncé 1
+ foncé 2
L'image numérisée est plus foncée que l'originale. Fonctionne bien avec les impressions claires
ou les textes peu prononcés.
+ foncé 3
Netteté
Contraste
Plus doux
L'image numérisée est plus douce que l'originale.
Normal*
L'image numérisée n'est pas plus nette ou plus douce que l'original.
Plus net
L'image numérisée est plus nette que l'originale.
Bas
Définit le degré des couleurs de manière à obtenir le contraste des couleurs plus clair que sur
l'original.
Moyen*
Ne définit pas le degré des couleurs de manière à obtenir le contraste des couleurs plus foncé ou
plus clair que sur l'original.
Elevé
Définit le degré des couleurs de manière à obtenir le contraste des couleurs plus foncé que sur
l'original.
Marche*
Supprime l'arrière-plan de l'original pour améliorer le texte sur la copie.
Arrêt
Ne supprime pas l'arrière-plan.
Normal*
Définit le niveau de suppression de l'arrière-plan sur Normal.
+ élevé(1)
Règle le niveau de suppression de fond sur + élevé(1).
+ élevé(2)
Définit le niveau de suppression de l'arrière-plan sur + élevé(2).
0,0-2,0 po (0-50
mm)
Définit la valeur des marges du haut et du bas.
Exposition auto
Niveau d'exposition
automatique
Marge haut/bas
0,1 pouce* (2 mm)
Mrg.gauche/droite
0,0-2,0 po (0-50
mm)
Définit la valeur des marges de droite et de gauche.
0,1 pouce* (2 mm)
Marge centre
0,0-2,0 po (0-50
mm)
Définit la valeur de la marge au centre.
0,0 pouce* (0 mm)
TIFF V6*
Permet de régler le format de fichier TIFF sur TIFF V6.
TTN2
Permet de régler le format de fichier TIFF sur TTN2.
Bas
Règle le niveau de compression de l'image sur Faible.
Moyen*
Règle le niveau de compression de l'image sur Moyen.
Elevé
Règle le niveau de compression de l'image sur Elevé.
50-16384
Règle la taille maximum du courriel qui peut être envoyé entre 50 Ko et 16384 Ko. La valeur par
défaut est de 2048 Ko.
Format fich TIFF
Compression image
TailleMax courriel
2048*
Appliquer les nouveaux réglages
Une fois les réglages terminés, appuyez sur le bouton Appliquer les nouveaux réglages pour
appliquer les changements.
Redémarrez l'imprimante pour appliquer les nouveaux
réglages
Appuyez sur le bouton Redémarrez l'imprimante pour appliquer les nouveaux réglages pour
appliquer les changements.
Fax par défaut
Objectif :
Créer des valeurs par défaut propres pour les paramètres de télécopie
Valeurs :
Standard*
Permet d'améliorer la qualité de sortie de l'original. Pour les documents contenant des caractères de taille
normale
Fin
Permet d'améliorer la qualité de sortie de l'original. Pour les documents contenant de petits caractères ou des
lignes fines ou les documents imprimés à l'aide d'une imprimante à aiguilles
Très fin
Permet d'améliorer la qualité de sortie de l'original. Pour des documents contenant des détails extrêmement
fins. Le mode très fin n'est disponible que lorsque la machine distante prend également en charge la résolution
Très fin.
Photo
Permet d'améliorer la qualité de sortie de l'original. Pour les documents contenant des images photographiques.
Résolution
+ clair 3
+ clair 2
Les documents sont plus claires que l'original. Fonctionne bien avec les impressions foncées.
+ clair 1
+ clair/+ foncé
Normal*
Fonctionne bien avec les documents dactylographiés ou imprimés standard.
+ foncé 1
Les documents sont plus foncés que l'original. Fonctionne bien avec les impressions claires ou les textes peu
prononcés.
+ foncé 2
+ foncé 3
00:00-23:59
Départ retardé
21:00*
Règle l'heure de départ de la transmission de fax lors de l'envoi d'un fax à une heure précise. L'heure par défaut
est 21:00.
Appliquer les nouveaux réglages
Une fois les réglages terminés, appuyez sur le bouton Appliquer les nouveaux réglages pour appliquer les
changements.
Redémarrez l'imprimante pour appliquer
les nouveaux réglages
Appuyez sur le bouton Redémarrez l'imprimante pour appliquer les nouveaux réglages pour appliquer les
changements.
Copie par défaut
Objectif :
Créer des valeurs par défaut propres pour les paramètres de copie
Valeurs :
Noir & Blanc
Imprime en noir et blanc.
Couleur*
Imprime en couleur.
Bac 1*
Le bac 1 est utilisé pour l'alimentation papier.
SSF
Le chargeur feuille à feuille est utilisé pour l'alimentation papier.
A4
Règle la taille du document sur A4.
A5
Règle la taille du document sur A5.
B5
Règle la taille du document sur B5.
Lettre*
Règle la taille du document sur Lettre.
Folio
Règle la taille du document sur Folio.
Légal
Règle la taille du document sur Légal.
Exécutive
Règle la taille du document sur Executive.
Monarch
Règle la taille du document sur Monarch.
DL
Règle la taille du document sur DL.
C5
Règle la taille du document sur C5.
Enveloppe#10
Règle la taille du document sur Enveloppe#10.
Ordinaire*
Règle le type du document sur Ordinaire.
Ordinaire épais
Règle le type du document sur Ordinaire épais.
Couvertures
Règle le type du document sur Couvertures.
Couvertures épais
Règle le type du document sur Couvertures épaisses.
Étiquette
Règle le type du document sur Etiquette.
Couché
Règle le type du document sur Couché.
Couché épais
Règle le type du document sur Couché épais.
Recyclé
Règle le type du document sur Recyclé.
Enveloppe
Règle le type du document sur Enveloppe.
Couleur
Sélectionner Bac
Taille papier SSF
Type de papier SSF
Ordinaire F2
Règle le type du document sur Ordinaire F2.
OrdinÉpais F2
Règle le type du document sur Ordinaire épais F2.
Couvertures F2
Règle le type du document sur Couvertures F2.
CouvÉpais F2
Règle le type du document sur CouvÉpais F2.
Couché F2
Règle le type du document sur Couché F2.
Recyclé F2
Règle le type du document sur Recyclé F2.
Personnalisé
Permet de régler le taux d'agrandissement / de réduction par défaut à la taille personnalisée.
200%
A5®A4 (141%)
Règle le taux d'agrandissement par défaut lorsque vous réglez l'unité de mesure par défaut sur
millimètre.
A5®B5 (122%)
100%
N'agrandit ni ne réduit la taille d'une image copiée.
B5®A5 (81%)
A4®A5 (70%)
Règle le taux de réduction par défaut lorsque vous réglez l'unité de mesure par défaut sur
millimètre.
50%
Réduire/agrandir
200%
Statement®Légal (154
%)
Règle le taux d'agrandissement par défaut lorsque vous réglez l'unité de mesure par défaut sur
pouce.
Statement®Lettre (129
%)
100%
N'agrandit ni ne réduit la taille d'une image copiée.
Legal®Lettre (78%)
Ledger®Lettre (64%)
Règle le taux de réduction par défaut lorsque vous réglez l'unité de mesure par défaut sur
pouce.
50%
Réduire/agrandir
personnalisé
Type de l'original
25-400%
100%*
Réduit ou agrandit l'image selon une taille personnalisée lorsque vous réglez Réduire/agrandir
sur Personnalisé.
Texte
Améliore la qualité d'image des documents contenant du texte.
Photo
Améliore la qualité d'image des documents contenant des photos.
Texte & Photo*
Améliore la qualité d'image des documents contenant du texte et des photos / tonalités de gris.
Auto*
La taille du document est automatiquement détectée.
A4
Règle la taille du document sur A4.
Lettre
Règle la taille du document sur Lettre.
B5
Règle la taille du document sur B5.
A5
Règle la taille du document sur A5.
Exécutive
Règle la taille du document sur Executive.
Folio
Règle la taille du document sur Folio.
Légal
Règle la taille du document sur Légal.
Taille document
+ clair 3
+ clair 2
La copie est plus claire que l'original. Fonctionne bien avec les impressions foncées.
+ clair 1
+ clair/+ foncé
Normal*
Fonctionne bien avec les documents dactylographiés ou imprimés standard.
+ foncé 1
+ foncé 2
La copie est plus foncée que l'original. Fonctionne bien avec les impressions claires ou les
textes peu prononcés.
+ foncé 3
Plus doux
La copie est plus atténuée que l'original.
Normal*
La copie n'est pas plus nette ou atténuée que l'original.
Plus net
La copie est plus nette que l'original.
Bas
Réduit la saturation des couleurs pour atténuer la couleur de la copie.
Moyen*
La saturation des couleurs est identique à celle de l'original.
Elevé
Augmente la saturation des couleurs pour éclaircir la couleur de la copie.
Marche*
Supprime l'arrière-plan de l'original pour améliorer le texte sur la copie.
Arrêt
Ne supprime pas l'arrière-plan.
Normal
Définit le niveau de suppression de l'arrière-plan sur Normal.
+ élevé(1)
Règle le niveau de suppression de fond sur + élevé(1).
+ élevé(2)
Définit le niveau de suppression de l'arrière-plan sur + élevé(2).
Balance couleur (Jaune
faible)
-3-3
Permet de régler le niveau de balance de couleur du jaune de densité faible. La valeur par
défaut est 0.
Balance couleur (Jaune
moyen)
-3-3
Balance couleur (Jaune
élevé)
-3-3
Netteté
Saturation coul.
Exposition auto
Niveau d'exposition
automatique
0*
0*
0*
Permet de régler le niveau de balance de couleur du jaune de densité moyenne. La valeur par
défaut est 0.
Permet de régler le niveau de balance de couleur du jaune de densité élevée. La valeur par
défaut est 0.
Balance couleur (Magenta
faible)
-3-3
Balance couleur (Magenta
moyen)
-3-3
Balance couleur (Magenta
élevé)
-3-3
Permet de régler le niveau de balance de couleur du magenta de densité faible. La valeur par
défaut est 0.
0*
Permet de régler le niveau de balance de couleur du magenta de densité moyenne. La valeur
par défaut est 0.
0*
Permet de régler le niveau de balance de couleur du magenta de densité élevée. La valeur par
défaut est 0.
0*
-3-3
Permet de régler le niveau de balance de couleur du cyan de densité faible. La valeur par
défaut est 0.
Balance couleur (Cyan faible)
0*
-3-3
Balance couleur (Cyan
moyen)
Permet de régler le niveau de balance de couleur du cyan de densité moyenne. La valeur par
défaut est 0.
0*
-3-3
Permet de régler le niveau de balance de couleur du cyan de densité élevée. La valeur par
défaut est 0.
Balance couleur (Cyan élevé)
0*
-3-3
Permet de régler le niveau de balance de couleur du noir de densité faible. La valeur par défaut
est 0.
Balance couleur (Noir faible)
0*
-3-3
Permet de régler le niveau de balance de couleur du noir de densité moyenne. La valeur par
défaut est 0.
Balance couleur (Noir moyen)
0*
-3-3
0*
Permet de régler le niveau de balance de couleur du noir de densité élevée. La valeur par
défaut est 0.
Arrêt*
L'impression multiple est désactivée.
Auto
Les pages originales sont automatiquement réduites conformément à la taille de la feuille de
papier.
ID copie
Les pages sont imprimées selon leur taille originale sur la feuille de papier.
Manuel
Les pages sont imprimées selon la taille définie sous Réduire/agrandir sur la feuille de papier.
Copies non assemblées*
Ne trie pas le travail de copie.
Assemblé
Trie le travail de copie.
Balance couleur (Noir élevé)
Multiple Haut
Assemblé
0,0-2,0 po (0-50 mm)
Marge haut/bas
Définit la valeur des marges du haut et du bas.
0,2 pouce* (4 mm)
0,0-2,0 po (0-50 mm)
Mrg.gauche/droite
Définit la valeur des marges de droite et de gauche.
0,2 pouce* (4 mm)
0,0-2,0 po (0-50 mm)
Marge centre
Définit la valeur de la marge au centre.
0,0 pouce* (0 mm)
Appliquer les nouveaux réglages
Une fois les réglages terminés, appuyez sur le bouton Appliquer les nouveaux réglages pour
appliquer les changements.
Redémarrez l'imprimante pour appliquer les nouveaux
réglages
Appuyez sur le bouton Redémarrez l'imprimante pour appliquer les nouveaux réglages pour
appliquer les changements.
Paramètres fax
Objectif :
définir les paramètres fax.
Valeurs :
Mode réception
Téléphone
Règle le mode de réception de fax par défaut sur Téléphone.
Fax*
Règle le mode de réception de fax par défaut sur Fax.
Téléphone/Fax
Règle le mode de réception de fax par défaut sur Téléphone/Fax.
Machine/Fax rép
Règle le mode de réception de fax par défaut sur Machine/Fax rép.
DRPD
Règle le mode de réception de fax par défaut sur DRPD.
0-255
Permet de régler l'intervalle de temps avant que l'imprimante n'entre en mode de réception de fax après
la réception d'un appel entrant entre 0 et 255 secondes. La valeur par défaut est 0.
Fax réc auto
0*
0-255
Réc auto Fax/Tel
6*
0-255
Réc auto Rép/Fax
21*
Arrêt
Surveill ligne
Permet de régler l'intervalle de temps avant que l'imprimante n'entre en mode de réception de fax après
la réception d'un appel entrant par téléphone externe entre 0 et 255 secondes. La valeur par défaut est
6.
Permet de régler l'intervalle de temps avant que l'imprimante n'entre en mode fax après la réception d'un
appel entrant par répondeur externe entre 0 et 255 secondes. La valeur par défaut est 21.
Désactive le volume de la surveillance de ligne, qui surveille de manière audible une transmission via le
haut-parleur interne jusqu'à ce qu'une connexion soit obtenue.
Bas
Moyen*
Elevé
Définit le volume de la surveillance de ligne.
Arrêt
Volume sonnerie
Bas
Allume le volume de la sonnerie qui indique qu'un appel entrant est un appel téléphonique via le hautparleur interne lorsque le Mode réception est réglé sur Téléphone/Fax.
Définit le volume de la sonnerie.
Moyen
Elevé*
PSTN*
Règle le type de ligne par défaut sur PSTN.
PBX
Règle le type de ligne par défaut sur PBX.
Tonalité*
Règle le type de composition sur Tonalité.
Impulsion (10PPS)
Règle le type de composition sur Impulsion (10PPS).
Impulsion (20PPS)
Règle le type de composition sur Impulsion (20PPS).
3-255
Spécifie l'intervalle de temps entes les tentatives de transmission entre 3 et 255 secondes. La valeur par
défaut est 8 secondes.
Type de ligne
Tonalité/Impuls.
Retard de renvoi
8*
0-13
Essais compo.
3*
1-15
Retard compo.
1*
Configuration de fax
importune
Spécifie le nombre d'essais de composition lorsque le numéro de fax de destination est occupé, entre 0 et
13 essais. La valeur par défaut est 3.
Spécifie l'intervalle de temps entes les essais de composition entre 1 et 15 minutes. La valeur par défaut
est 1.
Marche
Rejette les fax envoyés par des numéros indésirables en acceptant que des fax de numéros enregistrés
dans le Répertoire.
Arrêt*
Ne rejette pas de fax provenant de numéros non souhaités.
Marche
Reçoit un fax en saisissant un code de réception distante au niveau du téléphone externe après avoir
décroché le combiné du téléphone.
Arrêt*
Ne reçoit pas de fax en saisissant un code de réception à distance au niveau du téléphone externe après
avoir décroché le combiné du téléphone.
Réception dist.
00-99
Permet de spécifier la tonalité pour démarrer Réception distante. La valeur par défaut est 00.
Sonnerie réc dist
00*
Marche*
Imprime les informations relatives à l'expéditeur sur l'en-tête des fax.
Arrêt
N'imprime pas les informations relatives à l'expéditeur sur l'en-tête des fax.
Nom en-tête fax
30 octets
Permet de définir le nom de l'expéditeur à imprimer sur l'en-tête des fax.
Numéro de fax
20 octets
Permet de définir le numéro de fax de l'imprimante qui sera imprimé sur l'en-tête des fax.
Page de couverture de
fax
Marche
Permet de relier une page de couverture aux fax.
Arrêt*
Ne permet pas de relier une page de couverture aux fax.
Motif1-6
Permet de fournir un numéro distinct et une sonnerie distincte pour les fax. La valeur par défaut est
Motif4.
En-tête fax
Motif DRPD
Motif4*
Transmettre fax
Numéro trans. fax
Uniquement sur
erreur
Transfère les fax entrants à une destination déterminée uniquement lorsqu'une erreur survient.
Marche
Transfère toujours les fax entrants à une destination déterminée.
Arrêt*
Ne transfère aucun fax entrant à une destination déterminée.
50 octets
Spécifie la destination vers laquelle les fax entrants seront transférés.
Marche
Imprime tous les fax entrants transférés à la destination spécifique.
Arrêt*
N'imprime pas tous les fax entrants transférés à la destination spécifique.
Marche*
Imprime les fax entrants dont la transmission a échoué si Impr. trans. fax n'est pas sélectionné.
Arrêt
N'imprime pas les fax entrants dont la transmission a échoué si Impr. trans. fax n'est pas sélectionné.
Marche
Permet de définir un numéro de composition de préfixe.
Arrêt*
Ne permet pas de définir de numéro de composition de préfixe.
5 octets
Définit le numéro du préfixe (jusqu'à cinq chiffres). Ce numéro sera composé avant la numérotation
automatique du numéro.
Arrêt*
Imprime les sections qui dépassent du bas de la page de fax sans les supprimer.
Marche
Ne tient pas compte des sections qui dépassent du bas de la page.
Réduction
automatique
Réduit automatiquement une page de fax de manière adaptée à la taille de papier.
Marche*
Le mode ECM est activé (Mode correction d'erreur). Pour pouvoir utiliser l'ECM, les machines distantes
doivent également prendre en charge l'ECM.
Arrêt
L'ECM est désactivé.
Impr. trans. fax
Imp err trans fax
Comp préfixe
Nº comp préfixe
Supprimer taille
ECM
2.4
4.8
Vitesse de modem
9.6
Vous permet de régler la vitesse du modem de fax lorsqu'une erreur de réception ou de transmission de
fax survient. La valeur par défaut est 33,6.
11.4
33.6*
Impression auto*
Imprime automatiquement un rapport d'activité du fax toutes les 50 communications de fax entrants et
sortants.
Sans impression
auto
N'imprime pas de rapport d'activité du fax automatiquement.
Tjs imprimer
Imprime un rapport de transmission après chaque transmission de télécopie.
Activité fax
Imprimer sur
erreur*
Imprime un rapport de transmission uniquement si une erreur se produit.
Désactiver Impr.
N'imprime pas de rapport de transmission après une transmission de fax.
Tjs imprimer*
Imprime un rapport de transmission après chaque transmission de télécopie.
Impr. sur erreur
Imprime un rapport de transmission uniquement si une erreur se produit.
Désactiver Impr.
N'imprime pas de rapport de transmission après une transmission de fax vers plusieurs destinations.
Tjs imprimer
Imprime un rapport de surveillance de protocoles après chaque transmission de fax.
Impr. sur erreur
Imprime un rapport de surveillance de protocoles uniquement lorsqu'une erreur survient.
Désactiver
impression*
L'imprimante n'imprime aucun rapport de surveillance de protocoles.
Transmission fax
Emission fax
Protocole fax
Sélectionne le pays d'utilisation de l'imprimante.
Pays
Le pays par défaut est Etats-Unis.
Appliquer les nouveaux réglages
Une fois les réglages terminés, appuyez sur le bouton Appliquer les nouveaux réglages pour appliquer
les changements.
Redémarrez l'imprimante pour appliquer les
nouveaux réglages
Appuyez sur le bouton Redémarrez l'imprimante pour appliquer les nouveaux réglages pour appliquer
les changements.
Diagnostic
L'onglet Diagnostic comprend les pages Impression du graphique, Vérification de la machine, Mode de vérification du pli du papier, Info du capteur
d'environnement, Mode d'agitation du développeur et Mode Rafraîchir.
REMARQUE : Les valeurs signalées par un astérisque (*) correspondent aux réglages du menu par défaut d'origine.
Impression du graphique
Objectif :
varier les tables pouvant être utilisées pour le diagnostic de l'imprimante.
Valeurs :
Graphique de configuration de Sort des pages en demi-teinte complètes pour jaune, magenta, cyan et noir. Elle sort également des pages pour vérifier le
pas
pas. Cinq pages au total sont sorties. La table est sortie sur du papier de format A4 ou Lettre.
Graphique de configuration de Emet une table pour vérifier l'impression fantôme. Une page est émise. La table est sortie sur du papier de format A4 ou
fantôme
Lettre.
Graphique de configuration à
4 couleurs
Des bandes de jaune, magenta, cyan et noir sont imprimées avec une densité variable. Une page est émise. La table est
sortie sur du papier de format A4 ou Lettre.
Graphique MQ
Imprime des tables pour vérifier la reliure en A4 ou lettre.
Graphique à points alignés
Emet une table pour vérifier l'alignement correct de l'image d'impression sur le papier. Une page est émise. La table est
sortie sur du papier de format A4 ou Lettre.
PHD Rafraîchir le graphique
de configuration
Emet une table pour vérifier la fatigue lumineuse de l'unité PHD. Une page est émise. La table est sortie sur du papier de
format A4 ou Lettre.
Vérification de la machine
Objectif :
vérifier le fonctionnement des composants de l'imprimante.
Valeurs :
Vérification de la
machine
Vérification de fonctionnement du
moteur principal*
Cliquez sur Démarrer pour faire fonctionner le moteur principal à l'intérieur de l'imprimante.
Vérifiez le son émis par le moteur.
Vérification de fonctionnement du
moteur du fuser
Cliquez sur Démarrer pour faire fonctionner le moteur du fuser. Vérifiez le son émis par le
moteur.
Vérification de fonctionnement du
rouleau d'alimentation*1
Cliquez sur Démarrer pour faire fonctionner le rouleau d'alimentation. Vérifiez le son émis
par le moteur.
Vérification de fonctionnement de REGI
CLUTCH
Cliquez sur Démarrer pour faire fonctionner le REGI CLUTCH. Assurez-vous de bien
entendre le clic de l'embrayage.
Vérification du moteur de distribution
(Jaune)
Vérification du moteur de distribution
(Magenta)
Vérification du moteur de distribution
(Cyan)
Vérification du moteur de distribution
(Noir)
Cliquez sur Démarrer pour le fonctionnement du moteur de distribution pour chaque
cartouche de toner. Vérifiez le son émis par le moteur.
Jeu de son
Lecture via les haut-parleurs de votre ordinateur d'un enregistrement du son normal pour
l'élément Vérification de la machine sélectionné actuellement.
Démarrer
Cliquez sur ce bouton pour vérifier le fonctionnement des éléments sélectionnés avec
Vérification de la machine et émet les résultats sur Résultat.
* 1 Lors de la réalisation de la vérification de fonctionnement du rouleau d'alimentation, enlevez le bac à papier de l'imprimante.
Mode de vérification du pli du papier
Objectif :
Permet de déterminer si le papier est plié ou non dans le fuser.
Cette fonction arrête l'impression avant que le papier n'entre dans le fuser. Une fois que vous avez enlevé le papier dans l'imprimante, vérifiez le point
suivant :
l
Si le papier est plié, le pli s'est produit dans une partie autre que celle du fuser.
l
Si le papier n'est pas plié, le pli s'est produit dans le fuser.
Valeurs :
Lettre*
Légal
Enveloppe#10
Folio
Exécutive
Taille de papier Monarch
Spécifie la taille de papier à utiliser par le Mode de vérification du pli du papier.
A4
A5
B5
C5
DL
Ordinaire*
Ordinaire épais
Couvertures
Type de papier
Couvertures épais Spécifie le type de papier à utiliser par le Mode de vérification du pli du papier.
Étiquette
Enveloppe
Recyclé
Arrêt*
N'utilise pas la face 2 du papier à imprimer.
Marche
Utilise la face 2 du papier à imprimer.
Couleur*
Imprime en couleur.
Noir
Imprime en noir et blanc.
Arrière
Mode couleur
Démarrer
Cliquez sur ce bouton pour imprimer dans la taille, le type la couleur de papier spécifiés.
Info du capteur d'environnement
Objectif :
Imprimer les informations du capteur d'environnement interne de l'imprimante sur Résultat en appuyant sur le bouton Obtenir des informations du capteur
d'environnement.
Mode d'agitation du développeur
Objectif :
faire tourner le moteur du développeur et agiter le toner dans la cartouche de toner.
Valeurs :
Mode d'agitation du développeur Cliquez sur Démarrer pour agiter le toner.
Mode Rafraîchir
Objectif :
utiliser une cartouche de toner ou une unité PHD lorsque vous devez la remplacer avant la fin de sa durée de vie utile, ou agiter le toner dans une cartouche
de toner neuve.
ATTENTION : L'utilisation du Mode Rafraîchir augmente la consommation de toner.
Valeurs :
Jaune
Cliquez sur Jaune pour nettoyer la cartouche jaune.
Magenta Cliquez sur Magenta pour nettoyer la cartouche magenta.
Mode de rafraîchissement du toner
PHD Mode Rafraîchir
Retour à la table des matières
Cyan
Cliquez sur Cyan pour nettoyer la cartouche cyan.
Noir
Cliquez sur Noir pour nettoyer la cartouche noire.
PHD
Cliquez sur PHD pour nettoyer l'unité PHD.
Retour à la table des matières
Présentation des menus
Utilisation des menus COPIER
Utilisation des menus NUMÉRISER
Utilisation des menus FAX
Utilisation des menus STATUT JOB
Utilisation des menus CONFIGURATION
Réglage du Verrouillage du panneau
Si votre imprimante est connectée à un réseau et qu'elle est disponible pour un certain nombre d'utilisateurs, l'accès aux menus Menu admin peut être limité.
Une telle restriction permet d'éviter que les autres utilisateurs n'utilisent le panneau de commande et ne modifient accidentellement les paramètres utilisateur
par défaut que l'administrateur a définis.
Vous avez cependant la possibilité d'utiliser le pilote d'impression pour annuler les paramètres utilisateur par défaut et sélectionner des paramètres pour des
travaux d'impression personnalisés.
Utilisation des menus COPIER
Utilisez les menus COPIER pour configurer différentes fonctions de copie.
REMARQUE : Les valeurs signalées par un astérisque (*) correspondent aux réglages du menu par défaut d'origine.
Nombre de copies
Objectif :
Définir le nombre de copies (entre 1 et 99)
Couleur
Objectif :
Procéder à des copies en couleur ou en noir et blanc
Valeurs :
Couleur*
Imprime en couleur.
Noir & Blanc Imprime en noir et blanc.
Sélection du bac
Objectif :
Permet de définir le bac d'entrée.
Valeurs :
Bac1* Le bac 1est utilisé pour l'alimentation papier.
SSF
Le chargeur feuille à feuille est utilisé pour l'alimentation papier.
Taille papier SSF
Objectif :
Permet de préciser le format papier par défaut du chargeur feuille à feuille.
Valeurs :
Lettre*1
Folio
Legal
Exécutive
Monarch
DL
C5
Enveloppe #10
A4
A5
B5
*La mention 1 indique des valeurs par défaut selon les pays définies en usine.
REMARQUE : La mention Taille papier SSF ne s'affiche que lorsque le support d'impression est inséré dans le chargeur feuille à feuille.
Type de papier SSF
Objectif :
Permet de préciser le type de papier par défaut du chargeur feuille à feuille.
Valeurs :
Ordinaire*
Ordinaire épais
Couvertures
Couvertures épais
Étiquette
Couché
Couché épais
Recyclé
Enveloppe
Ordinaire F2
OrdinÉpais F2
Couvertures F2
CouvÉpais F2
Couché F2
Recyclé F2
REMARQUE : La mention Type de papier SSF ne s'affiche que lorsque le support d'impression est inséré dans le chargeur feuille à feuille.
Réduire/agrandir
Objectif :
Agrandir ou réduire la taille de l'image copiée
Valeurs :
100%*
Stmt®Ltr (129%)*1/A5®B5 (122%)*2
Stmt®Lgl (154%)*1/A5®A4 (141%)*2
200%
Personnalisé 100%
50%
Ldgr®Ltr (64%)*1/A4®A5 (70%)*2
Lgl®Ltr (78%)*1/B5®A5 (81%)*2
* 1 Ces options sont affichées lorsque CONFIGURATION ® Menu admin ® Param système ® mm/pouces est réglé sur po.
* 2 Ces options sont affichées lorsque CONFIGURATION ® Menu admin ® Param système ® mm/pouces est réglé sur mm.
REMARQUE : Vous pouvez définir la valeur en pourcentage pour Personnalisé.
Type de l'original
Objectif :
Améliorer la qualité de l'image en sélectionnant le type du document original.
Valeurs :
Texte & Photo* Utilisé pour les documents comprenant à la fois du texte et des photos.
Photo
Utilisé pour les documents comprenant des photos
Texte
Utilisé pour les documents comprenant du texte
Taille document
Objectif :
Définir le format par défaut du document.
Valeurs :
Auto*
A4
Lettre
B5
A5
Exécutive
Folio
Legal
REMARQUE : Si Auto est sélectionné, l'imprimante suppose que le format du document correspond au format du support d'impression chargé dans le
bac 1 ou dans le chargeur feuille à feuille.
+ clair/+ foncé
Objectif :
Rendre la copie plus claire ou plus foncée que l'original.
Valeurs :
Normal*
Fonctionne bien avec les documents dactylographiés ou imprimés standard.
+ foncé 1
+ foncé 2 Fonctionne bien avec les impressions claires ou les textes peu prononcés.
+ foncé 3
+ clair 3
+ clair 2
Fonctionne bien avec les impressions foncées.
+ clair 1
Netteté
Objectif :
Régler la netteté de manière à obtenir une copie plus nette ou plus douce que l'original.
Valeurs :
Normal*
La copie n'est pas plus nette ou plus douce que l'original.
Plus net
La copie est plus nette que l'original.
Plus doux La copie est plus atténuée que l'original.
Saturation coul.
Objectif :
Définir le degré de couleur de manière à obtenir des couleurs plus ou moins prononcées que sur l'original
Valeurs :
Moyen* La saturation des couleurs est identique à celle de l'original.
Elevé
Augmente la saturation des couleurs pour éclaircir la couleur de la copie.
Bas
Réduit la saturation des couleurs pour atténuer la couleur de la copie.
Exposition auto
Objectif :
supprimer l'arrière-plan de l'original pour améliorer le texte sur la copie.
Valeurs :
Marche* Supprime l'arrière-plan pour améliorer le texte.
Arrêt
Ne supprime pas l'arrière-plan.
Multiple Haut
Objectif :
Imprimer deux images originales sur une feuille de papier
Valeurs :
Arrêt*
L'impression multiple est désactivée.
Auto
Les pages originales sont automatiquement réduites conformément à la taille de la feuille de papier.
ID copie Les pages sont imprimées selon leur taille originale sur la feuille de papier.
Manuel
Les pages sont imprimées selon la taille définie sous Réduire/agrandir sur la feuille de papier.
Assemblé
Objectif :
Trier le travail de copie
Valeurs :
Non assemblé* Ne trie pas le travail de copie.
Assemblé
Trie le travail de copie.
Marge haut/bas
Objectif :
Définir les marges du haut et du bas de la copie.
Valeurs :
0,2 po* (4 mm*)
Précisez la valeur par incréments de 0,1 pouce (1 mm).
0,0-2,0 po (0-50 mm)
Mrg.gauche/droite
Objectif :
Définir les marges de gauche et de droite de la copie.
Valeurs :
0,2 po* (4 mm*)
Précisez la valeur par incréments de 0,1 pouce (1 mm).
0,0-2,0 po (0-50 mm)
Marge centre
Objectif :
Définir la marge au centre de la copie.
Valeurs :
0,0 po* (0 mm*)
Précisez la valeur par incréments de 0,1 pouce (1 mm).
0,0-2,0 po (0-50 mm)
Copie par défaut
Objectif :
Modifier les valeurs par défaut du menu COPIER.
La fonction Copie par défaut vous permet de configurer les éléments suivants en plus des éléments du menu COPIER.
Niveau d'expoAuto
Objectif :
Définir le niveau de suppression de l'arrière-plan par défaut.
Valeurs :
Normal*
Définit le niveau de suppression de l'arrière-plan sur Normal.
+ élevé(1) Définit le niveau de suppression de l'arrière-plan sur + élevé(1).
+ élevé(2) Définit le niveau de suppression de l'arrière-plan sur + élevé(2).
Balance couleurs
Objectif :
Définir le niveau de balance des couleurs par défaut dans une fourchette de -3 à +3.
Valeurs :
Den. jaune faible
Définit le niveau de balance des couleurs du jaune à faible densité
Den.jaune moyenne
Définit le niveau de balance des couleurs du jaune à densité moyenne.
Den. jaune élevée
Définit le niveau de balance des couleurs du jaune à densité maximale.
Den.magen. faible minimal de la densité du magenta. Définit le niveau de balance des couleurs du magenta à faible densité
Den.magenta moy
Définit le niveau de balance des couleurs du magenta à densité moyenne.
Den.magen. élevée
Définit le niveau de balance des couleurs du magenta à densité maximale.
Den.cyan faible
Définit le niveau de balance des couleurs du cyan à faible densité
Den.cyan moyenne
Définit le niveau de balance des couleurs du cyan à densité moyenne.
Den.cyan élevée
Définit le niveau de balance des couleurs du cyan à densité maximale.
Den. noir faible
Définit le niveau de balance des couleurs du noir à faible densité
Den.noir moyenne
Définit le niveau de balance des couleurs du noir à densité moyenne.
Den.noir élevée
Définit le niveau de balance des couleurs du noir à densité maximale.
Utilisation des menus NUMÉRISER
Configurez différentes fonctions de numérisation à l'aide du menu NUMÉRISER.
REMARQUE : Les valeurs signalées par un astérisque (*) correspondent aux réglages du menu par défaut d'origine.
Num vers courriel
Objectif :
Joindre une image numérisée à un courrier électronique
Valeurs :
Saisir adresse*
Vous permet de saisir une adresse de courrier électronique.
Carnet d'adresses
Sélectionne une adresse de courrier électronique dans le carnet d'adresses.
Courriel groupé
Sélectionne une adresse électronique dans les groupes d'adresses électroniques.
Recherche
adresse
Vous permet de rechercher une adresse électronique ou un groupe d'adresses et de la/le définir en tant que destinataire du courrier
électronique.
Définit l'expéditeur à l'aide d'un des éléments suivants :
De
l
l
Saisir adresse
Carnet d'adresses
Num vers réseau
Objectif :
Stocker l'image numériser au niveau du serveur réseau ou d'un ordinateur
Valeurs :
Serveur*
Permet de stocker l'image numérisée sur un serveur à l'aide du protocole FTP.
Recherche adresse Vous permet de rechercher l'adresse d'un serveur et de la définir comme destination du transfert.
Ordinateur
Permet de stocker l'image numérisée sur un ordinateur à l'aide du protocole Server Message Block (SMB).
Numériser vers appl
Objectif :
Enregistrer des données numérisées sur un ordinateur.
La fonction Numériser vers appl vous permet d'importer des données numérisées de l'imprimante vers un ordinateur connecté via un câble USB. Le
gestionnaire ScanButton doit être installé sur l'ordinateur pour permettre la réception de données.
Format fichier
Objectif :
Définir le format de fichier d'enregistrement de l'image numérisée.
Valeurs :
PDF*
MultiPageTIFF
TIFF
JPEG
Couleur
Objectif :
Procéder à des numérisations en couleur ou en noir et blanc
Valeurs :
Couleur*
Numérise en couleur.
Couleur(Photo) Numérise en couleur. Ceci convient à des images photographiques.
Noir & Blanc
Numérise en noir et blanc.
Niveaux de gris Numérise en niveaux de gris.
Résolution
Objectif :
Définir la résolution de l'image numérisée.
Valeurs :
200*
300
400
600
Taille document
Objectif :
Permet de définir la taille par défaut du papier.
Valeurs :
Auto*
A4
Lettre
B5
A5
*La mention 1 indique des valeurs par défaut selon les pays définies en usine.
+ clair/+ foncé
Objectif :
Régler la densité de manière à obtenir une image numérisée plus claire ou plus foncée que l'original.
Valeurs :
Normal*
Fonctionne bien avec les documents dactylographiés ou imprimés standard.
+ foncé 1
+ foncé 2 Fonctionne bien avec les impressions claires ou les textes peu prononcés.
+ foncé 3
+ clair 3
+ clair 2
Fonctionne bien avec les impressions foncées.
+ clair 1
Netteté
Objectif :
Régler la netteté de manière à obtenir une image numérisée plus nette ou plus douce que l'original.
Valeurs :
Normal*
L'image numérisée n'est pas plus nette ou plus atténuée que l'originale.
Plus net
L'image numérisée est plus nette que l'originale.
Plus doux L'image numérisée est plus atténuée que l'originale.
Contraste
Objectif :
Définir le degré de couleur de manière à ce que le contraste des couleurs soit plus ou moins prononcé par rapport à l'original
Valeurs :
Moyen* Ne définit pas le degré de couleur de manière à ce que le contraste des couleurs soit plus ou moins prononcé par rapport à l'original
Elevé
Définit le degré de couleur de manière à ce que le contraste des couleurs soit plus prononcé que sur l'original
Bas
Définit le degré de couleur de manière à ce que le contraste des couleurs soit moins prononcé que sur l'original
Exposition auto
Objectif :
supprimer l'arrière-plan de l'original pour améliorer le texte sur la copie.
Valeurs :
Marche* Supprime l'arrière-plan pour améliorer le texte.
Arrêt
Ne supprime pas l'arrière-plan.
Marge haut/bas
Objectif :
Définir les marges du haut et du bas de l'image numérisée.
Valeurs :
0,1 po* (2 mm*)
Précisez la valeur par incréments de 0,1 pouce (1 mm).
0,0-2,0 po (0-50 mm)
Mrg.gauche/droite
Objectif :
Définir les marges de gauche et de droite de l'image numérisée.
Valeurs :
0,1 po* (2 mm*)
Précisez la valeur par incréments de 0,1 pouce (1 mm).
0,0-2,0 po (0-50 mm)
Marge centre
Objectif :
Définir la marge au centre de l'image numérisée.
Valeurs :
0,0 po* (0 mm*)
Précisez la valeur par incréments de 0,1 pouce (1 mm).
0,0-2,0 po (0-50 mm)
Num par défaut
Pour modifier les valeurs par défaut du menu NUMÉRISER.
La fonction Num par défaut vous permet de configurer les éléments suivants en plus des éléments du menu NUMÉRISER.
Niveau d'exposition automatique
Objectif :
Définir le niveau de suppression de l'arrière-plan par défaut.
REMARQUE :
Valeurs :
Normal*
Définit le niveau de suppression de l'arrière-plan sur Normal.
+ élevé(1) Définit le niveau de suppression de l'arrière-plan sur + élevé(1).
+ élevé(2) Définit le niveau de suppression de l'arrière-plan sur + élevé(2).
Format fich TIFF
Objectif :
Définir le format de fichier TIFF par défaut.
REMARQUE :
Valeurs :
TIFF V6* Définit le format de fichier TIFF par défaut sur TIFF V6.
TTN2
Définit le format de fichier TIFF par défaut sur TTN2.
Compression image
Objectif :
Définir le niveau de compression de l'image.
REMARQUE :
Valeurs :
Moyen* Règle le niveau de compression de l'image sur Moyen.
Bas
Définit le niveau de compression de l'image sur Bas.
Elevé
Définit le niveau de compression de l'image sur Elevé.
TailleMax courriel
Objectif :
Définir la taille maximale d'un courrier électronique à envoyer. La valeur par défaut est de 2048 Ko.
Utilisation des menus FAX
Utilisez les menus FAX pour configurer différentes fonctions de fax.
REMARQUE : Le service FAX ne peut pas être utilisé à moins d'avoir configuré un préfixe de pays dans Pays. Si Pays n'est pas configuré, un message
Réglez pays du Fax s'affiche.
REMARQUE : Les valeurs signalées par un astérisque (*) correspondent aux réglages du menu par défaut d'origine.
Numéro de tél
Objectif :
Saisir le numéro du télécopieur de destination.
Numéro. rapide
Objectif :
Sélectionner un code de numérotation rapide dans le répertoire. 200 codes de numérotation rapide maximum peuvent être enregistrés dans le répertoire.
Répertoire
Objectif :
Sélectionner un numéro de télécopieur dans le répertoire.
Aj entrée répert
Objectif :
Ajouter un nouveau numéro de numérotation rapide ou numéro de groupe dans le répertoire.
Numéro. groupée
Objectif :
Sélectionner un numéro de télécopieur de groupe dans le répertoire.
Rech Répertoire
Objectif :
Rechercher le répertoire pour trouver un numéro de télécopieur par nom.
Résolution
Objectif :
Définir la résolution de numérisation afin d'améliorer la qualité.
Valeurs :
Standard* Pour les documents contenant des caractères de taille normale
Fin
Pour les documents contenant de petits caractères ou des lignes fines ou les documents imprimés à l'aide d'une imprimante à aiguilles
Très fin
Pour les documents contenant des détails extrêmement fins. Le mode Très fin n'est activé que si la machine distante prend également en
charge le mode Très fin. Voir notes ci-dessous.
Photo
Pour les documents comprenant des images photographiques.
REMARQUE : Les fax numérisées à l'aide du mode Très fin sont transmis avec la plus haute résolution prise en charge par l'appareil de réception.
+ clair/+ foncé
Objectif :
Régler la densité de manière à obtenir une copie plus claire ou plus foncée que l'original.
Valeurs :
Normal*
Fonctionne bien avec les documents dactylographiés ou imprimés standard.
+ foncé 1
+ foncé 2 Fonctionne bien avec les impressions claires ou les textes peu prononcés.
+ foncé 3
+ clair 3
+ clair 2
Fonctionne bien avec les impressions foncées.
+ clair 1
Raccroché
Objectif :
Envoyer ou recevoir des télécopies manuellement.
Valeurs :
Arrêt*
N'envoie et ne reçoit pas de télécopies manuellement.
Marche Permet d'envoyer ou de recevoir des télécopies manuellement.
Réc en attente
Objectif :
Recevoir des télécopies du télécopieur distant au moment souhaité
Valeurs :
Arrêt*
Ne reçoit pas les télécopies à l'aide de la fonction Demande de réception.
Marche Reçoit les télécopies à l'aide de la fonction Demande de réception.
Départ retardé
Objectif :
Envoyer une télécopie ultérieurement.
Valeurs :
Arrêt*
N'envoie pas les télécopies ultérieurement.
Marche Permet d'envoyer une télécopie ultérieurement.
REMARQUE : 19 télécopies différées maxixum peuvent être enregistrées dans le Dell™ 2135cn Color Laser Multifunction Printer.
Page couv fax
Objectif :
Définir s'il faut joindre ou non une page de couverture aux télécopies.
Valeurs :
Arrêt*
Ne joint pas de page de couverture aux télécopies.
Marche Joint une page de couverture aux télécopies.
Fax par défaut
Objectif :
Modifier les valeurs par défaut du menu Fax.
La fonction Fax par défaut vous permet de configurer les éléments suivants en plus des éléments du menu FAX.
Départ retardé
Objectif :
Définir l'heure de début de la transmission de la télécopie.
Utilisation des menus STATUT JOB
Utilisez les menus STATUT JOB pour imprimer les fichiers stockés et les numéros de fax utilisés.
Impress stockée
Ce menu Impress stockée fournit des services d'impression applicables tels que Imp. Sécurisée et Imp de contrôle.
REMARQUE : Le menu Impress stockée ne s'affiche que si une mémoire de 256 Mo minimum est installée sur l'imprimante et que Disque RAM dans Param
système est activé.
Impression sécurisée
Objectif :
Imprimer des travaux confidentiels. L'imprimante maintient le travail en mémoire jusqu'à ce que vous parveniez à l'imprimante et que vous saisissiez le mot de
passe sur le panneau de commande.
Valeurs :
Imprimer et enreg Permet d'imprimer le travail et de l'enregistrer ensuite dans la mémoire d'impression.
Effacer ap impr
Permet d'imprimer le travail et de le supprimer ensuite de la mémoire d'impression.
Effacer
Permet de supprimer le travail de la mémoire d'impression.
Imp de contrôle
Objectif :
Permet de n'imprimer qu'une seule copie et de vérifier le résultat d'impression avant d'imprimer toutes les copies. Cette option permet d'éviter qu'un grand
nombre de copies incorrectes ne soient effectuées lors de l'impression en une fois.
Valeurs :
Imprimer et enreg Permet d'imprimer le travail et de l'enregistrer ensuite dans la mémoire d'impression.
Effacer ap impr
Permet d'imprimer le travail et de le supprimer ensuite de la mémoire d'impression.
Effacer
Permet de supprimer le travail de la mémoire d'impression.
Réc sécurisée
Objectif :
Exiger un mot de passe pour imprimer des télécopies entrantes. Si la fonction Réception sécurisée est activée, l'imprimante enregistre les fax entrants et les
imprime si le mot de passe correct est saisi sur le panneau de commande.
Fax terminé
Objectif :
Etablir la liste de l'état des tâches de télécopie terminées.
Fax en attente
Objectif :
Etablir la liste des tâches de télécopie en attente.
Utilisation des menus CONFIGURATION
Param par défaut
Utiliser Param par défaut pour modifier les paramètres par défaut du menu COPIER, NUMÉRISER ou FAX.
Paramètres bac
Utilisez le menu Paramètres bac pour définir le support d'impression chargé dans le bac 1.
REMARQUE : Les valeurs signalées par un astérisque (*) correspondent aux réglages du menu par défaut d'origine.
Bac 1
Objectif :
Définir le papier chargé dans le bac 1.
Valeurs :
Ordinaire*
Ordinaire épais
Couvertures
Couvertures épais
Etiquette
Type de papier
Recyclé
Enveloppe
Ordinaire F2
OrdinÉpais F2
Couvertures F2
Recyclé F2
A4*
A5
B5
Lettre
Folio
Legal
Exécutive
Taille papier
Monarch
Monarch BLP
DL
DL BLP
C5
Enveloppe #10
Taille perso.
Marche*
Affiche un message popup qui vous invite à définir le Type de papier et le Taille papier lorsque le papier est chargé dans le
bac 1.
Arrêt
N'affiche pas de message popup qui vous invite à définir le Type de papier et le Taille papier lorsque le papier est chargé
dans le bac 1.
Affichage
Popup
REMARQUE : Pour plus d'informations concernant les formats de papier pris en charge, consultez "Tailles de papier prises en charge".
Rapports
Imprimez différents types de rapports et de listes à l'aide du menu Rapports.
Param système
Objectif :
Imprimer une liste indiquant les valeurs par défaut de l'utilisateur, les options installées, la quantité de mémoire d'impression installée et l'état des
consommables de l'imprimante.
Param panneau
Objectif :
Imprimer une liste détaillée de tous les paramètres des menus du panneau de commande.
Liste polices PCL
Objectif :
Imprimer un échantillon des polices PCL disponibles.
Voir aussi :
"Présentation des polices", "Impression de la liste des échantillons de polices"
Liste Macro PCL
Objectif :
Imprimer les informations relatives à la macro PCL téléchargée.
Historique jobs
Objectif :
Imrpimer une liste détaillée des tâches d'impression, de copie, de télécopie ou de numérisation qui ont été réalisées. Cette liste contient les 20 dernières
tâches.
Historiq erreurs
Objectif :
Imprimer une liste détaillée des erreurs fatales et des bourrages papier.
Page test couleur
Objectif :
Imprimer une page pour tester les couleurs.
Monit. protocole
Objectif :
Imprimer une liste détaillée des protocoles surveillés.
Docts enregistrés
Objectif :
Imprimer une liste de tous les fichiers enregistrés pour Imp. Sécurisée et Imp de contrôle dans le disque RAM.
REMARQUE : L'option Documents enregistrés ne s'affiche que si une mémoire de 256 Mo minimum est installée sur l'imprimante et que Disque RAM dans
Param système est activé.
Menu admin
Configurez une série de fonctions de l'imprimante à l'aide du menu Menu admin.
Répertoire
Utilisez le menu Répertoire pour configurer les paramètres de numérotation rapide et de numérotation groupée.
Numéro. rapide
Objectif :
Mémoriser jusqu'à 200 numéros courants sous forme de numéros rapides
Numéro. groupée
Objectif :
Créer un groupe de destinations de télécopie et l'enregistrer sous un code de numérotation à deux chiffres 6 codes de numérotation groupée maximum
peuvent être enregistrés.
Langue impr
Objectif :
Définir les paramètres PCL
PCL
Modifiez les réglages de l'imprimante relatifs aux travaux utilisant la langue de l'imprimante en mode d'émulation PCL à l'aide du menu PCL.
REMARQUE : Les valeurs signalées par un astérisque (*) correspondent aux paramètres par défaut d'origine du menu.
Taille papier
Objectif :
Définir le format par défaut du papier.
Valeurs :
A4* 1
A5
B5
Lettre* 1
Folio
Legal
Exécutive
Monarch
DL
C5
Enveloppe #10
Taille perso.
*La mention 1 indique des valeurs par défaut selon les pays définies en usine.
REMARQUE : La sélection d'un format personnalisé du papier vous engage à saisir une longueur et une largeur personnalisées.
Orientation
Objectif :
Déterminer l'orientation du texte et des graphiques sur la page.
Valeurs :
Portrait* Permet d'imprimer le texte et les graphiques dans le sens de la largeur de la feuille.
Paysage
Permet d'imprimer le texte et les graphiques dans le sens de la longueur de la feuille.
Police
Objectif :
Sélectionner la police par défaut parmi les polices enregistrées dans l'imprimante.
Valeurs :
Courier*
Courier It
Courier Bd
Courier BdIt
LetterGothic
LetterGothic It
LetterGothic Bd
Albertus Md
Albertus XBd
Clarendon Cd
Coronet
Marigold
Arial
Arial It
Arial Bd
Arial BdIt
Times New
Times New It
Times New Bd
Times New BdIt
Symbol
Wingdings
Line Printer
Times Roman
Times It
Times Bd
Times BdIt
Helvetica
Helvetica Ob
Helvetica Bd
Helvetica BdOb
CourierPS
CourierPS Ob
CourierPS Bd
CourierPS BdOb
SymbolPS
Palatino Roman
Palatino It
Palatino Bd
Palatino BdIt
ITCBookman Lt
ITCBookman LtIt
ITCBookmanDm
ITCBookmanDm It
HelveticaNr
HelveticaNr Ob
HelveticaNr Bd
HelveticaNrBdOb
N C Schbk Roman
N C Schbk It
N C Schbk Bd
N C Schbk BdIt
ITC A G Go Bk
ITC A G Go BkOb
ITC A G Go Dm
ITC A G Go DmOb
ZapfC MdIt
ZapfDingbats
CG Times
CG Times It
CG Times Bd
CG Times BdIt
Univers Md
Univers MdIt
Univers Bd
Univers BdIt
Univers MdCd
Univers MdCdIt
Univers BdCd
Univers BdCdIt
AntiqueOlv
AntiqueOlv It
AntiqueOlv Bd
CG Omega
CG Omega It
CG Omega Bd
CG Omega BdIt
GaramondAntiqua
Garamond Krsv
Garamond Hlb
GaramondKrsvHlb
Jeu de symboles
Objectif :
Définir un jeu de symboles pour une police spécifique.
Valeurs :
ROMAN-8*
SYMBOL
PC-8 TK
PI FONT
PS MATH
PC-850
PC-852
PC-8 DN
PC-1004
PC-775
PC-8
MATH-8
MC TEXT
MS PUB
ISO L5
ISO L6
LEGAL
ISO-69
ISO L1
ISO L2
ISO-4
ISO-6
ISO-60
ISO-15
ISO-17
ISO-21
DESKTOP
DNGBTSMS
ISO-11
WIN L1
WIN L2
WIN L5
WIN 3.0
WINBALT
WINGDINGS
PS TEXT
Taille de police
Objectif :
Définir la taille des polices typographiques vectorielles.
Valeurs :
12.00*
Précisez les valeurs par incréments de 0,25.
4.00 - 50.00
La taille de la police fait référence à la hauteur des caractères de la police. Un point est équivalent à environ 1/72 pouce.
REMARQUE : Le menu Taille de police ne s'affiche que pour les polices typographiques.
Voir aussi :
"Espacement et taille en points"
Pas de la police
Objectif :
Permet de définir l'espacement des polices vectorielles à espacement fixe.
Valeurs :
10.00*
Précisez la valeur par incréments de 0,01.
6.00-24.00
L'espacement de la police désigne le nombre de caractères à espacement fixe sur une longueur de texte d'un pouce. Avec les polices à espacement fixe non
vectorielles, l'espacement s'affiche mais ne peut être modifié.
REMARQUE : Le menu Pas de la police ne s'affiche que pour les polices fixes ou à espacement fixe.
Voir aussi :
"Espacement et taille en points"
Ligne de papier
Objectif :
Définir le nombre de lignes dans une page.
Valeurs :
64*1
Précisez la valeur par incréments de 1.
5-128
*La mention 1 indique des valeurs par défaut selon les pays définies en usine.
L'imprimante définit l'espace entre chaque ligne (espacement vertical) à l'aide des éléments de menu Ligne de papier et Orientation. Sélectionnez les
paramètres Ligne de papier et Orientation corrects avant de modifier le paramètre Ligne de papier.
Voir aussi :
"Orientation"
Quantité
Objectif :
Définir la quantité d'impression par défaut. (Définissez le nombre de copies requises pour un travail déterminé à partir du pilote d'impression, les valeurs
sélectionnées à partir du pilote d'impression annulent toujours les valeurs sélectionnées à partir du panneau de commande).
Valeurs :
1*
Précisez la valeur par incréments de 1.
1-999
Impression Hexa
Objectif :
Déterminer plus facilement l'origine d'un problème d'impression. Lorsque l'option Impression Hexa est sélectionnée, toutes les données envoyées à
l'imprimante sont imprimées dans une représentation hexadécimale à caractères. Les codes de commande ne sont pas effectués.
Valeurs :
Désactiver* La fonction Impression Hexa est désactivée.
Activer
La fonction Impression Hexa est activée.
Mode brouillon
Objectif :
Permet d'économiser le toner en imprimant à l'aide du mode brouillon. La qualité de l'impression diminue lors de l'impression en mode brouillon.
Valeurs :
Désactiver* L'imprimante n'imprime pas en mode brouillon.
Activer
L'imprimante imprime en mode brouillon.
Fin de ligne
Objectif :
Ajouter les commandes de fin de ligne.
Valeurs :
La commande de fin de ligne n'est pas ajoutée.
Arrêt*
CR=CR, LF=LF, FF=FF
La commande de saut de ligne est ajoutée.
Ajouter-LF
CR=CR-LF, LF=LF, FF=FF
La commande de retour chariot est ajoutée.
Ajouter-CR
CR=CR, LF=CR-LF, FF=CR-FF
Les commandes de retour chariot et de saut de ligne sont ajoutées.
CR-XX
CR=CR-LF, LF=CR-LF, FF=CR-FF
Couleur par défaut
Objectif :
Spécifier le mode couleur utilisé Couleur ou Noir. Ce paramètre est utilisé pour un travail d'impression qui ne précise pas de mode d'impression.
Valeur :
Noir*
Imprime en noir et blanc.
Couleur Imprime en couleur.
Réseau filaire
Modifiez les paramètres de l'imprimante relatifs aux travaux envoyés à l'imprimante par l'intermédiaire du réseau câblé à l'aide du menu Réseau filaire.
REMARQUE : Les valeurs signalées par un astérisque (*) correspondent aux paramètres par défaut d'origine du menu.
Ethernet
Objectif :
Indiquer la vitesse de communication et les paramètres bidirectionnels Ethernet. La modification ne devient effective que lorsque l'imprimante est mise hors
tension puis à nouveau sous tension.
Valeurs :
Auto*
Les paramètres Ethernet sont détectés automatiquement.
10Base Half
Permet d'utiliser la transmission bidirectionnelle à l'alternat 10base-T.
10Base Full
Permet d'utiliser la transmission bidirectionnelle simultanée 10base-T.
100Base Half Permet d'utiliser la transmission bidirectionnelle à l'alternat 100base-TX.
100Base Full
Permet d'utiliser la transmission bidirectionnelle simultanée 100base-TX.
TCP/IP
Objectif :
Configurer les paramètres TCP/IP.
Valeurs :
Obtenir
Adresse IP
AutoIP*
Configure l'adresse IP automatiquement. Une valeur au hasard comprise entre 169.254.1.0 et 169.254.254.255 qui n'est pas
utilisée à ce moment sur le réseau est définie comme adresse IP. Le masque de sous-réseau est défini comme étant le 255.255.0.0.
BOOTP
Configure l'adresse IP avec BOOTP.
RARP
Configure l'adresse IP avec RARP.
DHCP
Configure l'adresse IP avec DHCP.
Panneau Utilisez cette option si vous souhaitez définir l'adresse IP manuellement sur le panneau de commande.
Adresse IP
Si une adresse IP est définie manuellement, l'IP est attribué à l'imprimante avec le format nnn.nnn.nnn.nnn. Chaque octet qui
compose nnn.nnn.nnn.nnn est une valeur comprise entre 0 et 254. 127 et toute autre valeur comprise entre 224 et 254 ne peut
être utilisée pour le premier octet d'une adresse de passerelle.
Masque sous-rés
Si une adresse IP est définie manuellement, le masque de sous-réseau est défini avec le format nnn.nnn.nnn.nnn. Chaque octet qui
constitue nnn.nnn.nnn.nnn est une valeur comprise entre 0 et 255. 255.255.255.255 ne peut pas être utilisé pour définir le masque
de sous-réseau.
Ad. passerelle
Si une adresse IP est définie manuellement, l'adresse de passerelle est définie avec le format nnn.nnn.nnn.nnn. Chaque octet qui
compose nnn.nnn.nnn.nnn est une valeur comprise entre 0 et 254. 127 et toute autre valeur comprise entre 224 et 254 ne peut
être utilisée pour le premier octet d'une adresse de passerelle.
Protocole
Objectif :
Activer ou de désactiver chaque protocole. La modification ne devient effective que lorsque l'imprimante est mise hors tension puis à nouveau sous tension.
Valeurs :
Activer*
Active le port Line Printer Daemon (LPD).
LPD
Désactiver Le port LPD est désactivé.
Activer*
Le port Port9100 est activé.
Port9100
Désactiver Le port Port9100 est désactivé.
Activer*
Active le port Simple Network Management Protocol (SNMP) UDP.
SNMP UDP
Désactiver Le port SNMP UDP est désactivé.
Activer*
La fonction Alerte courriel est activée.
Alerte courriel
Désactiver La fonction Alerte courriel est désactivée.
Activer*
L'accès au Dell Printer Configuration Web Tool intégré à l'imprimante est activé.
EWS
Désactiver L'accès au Dell Printer Configuration Web Tool intégré à l'imprimante est désactivé.
Filtre IP
Objectif :
Bloquer des données reçues de certaines adresses IP par le réseau câblé. Vous pouvez définir jusqu'à cinq adresses IP. La modification ne devient effective
que lorsque l'imprimante est mise hors tension puis à nouveau sous tension.
Valeurs :
N. n/Adresse (n est un chiffre compris entre 1 et 5.)
Permet de définir l'adresse IP de l'option Filtre n.
N. n/Masque (n est un chiffre compris entre 1 et 5.)
Définit le masque d'adresse de l'option Filtre n.
Arrêt*
La fonction Filtre IP de l'option Filtre n est désactivée.
N. n/Mode (n est un chiffre compris entre 1 et 5.) Accepter Accepte un accès de l'adresse IP spécifiée.
Rejeter
Refuse un accès de l'adresse IP spécifiée.
REMARQUE : Cet élément n'est disponible que pour LPD ou Port9100.
Initialiser NVM
Objectif :
Permet d'initialiser les données réseau câblé stockées dans la mémoire non-volatile (NVM). Une fois cette fonction exécutée et l'imprimante redémarrée, les
valeurs par défaut de tous les paramètres du réseau câblé sont rétablies.
Paramètres fax
Configurez les paramètres de télécopie de base à l'aide du menu Paramètres fax.
REMARQUE : Les valeurs signalées par un astérisque (*) correspondent aux paramètres par défaut d'origine du menu.
Mode réception
Objectif :
Sélectionner le mode de réception télécopie par défaut
Valeurs :
Machine/Fax
rép*
L'imprimante peut partager une ligne téléphonique avec un répondeur. Dans ce mode, l'imprimante gère le signal du fax et décroche la
ligne s'il s'agit d'une tonalité de fax. Si les communications téléphoniques de votre pays sont séquentielles, ce mode n'est pas pris en
charge.
DRPD
Avant de pouvoir utiliser l'option Détection du type de sonnerie distinctive (DRPD), votre opérateur téléphonique doit installer le service de
sonnerie distincte sur votre ligne téléphonique. Une fois que l'opérateur téléphonique vous a fourni un numéro distinct pour la télécopie,
avec une sonnerie distinctive, vous devez configurer le télécopieur pour qu'il gère cette forme de sonnerie spécifique.
Téléphone
La réception automatique du télécopieur est désactivée. Vous pouvez recevoir un fax en décrochant le combiné du téléphone externe et
en composant le code de réception à distance ou en réglant Raccroché sur Marche (vous pouvez entendre une tonalité vocale ou la
tonalité du fax distant) et en appuyant sur .
Fax
Reçoit automatiquement des télécopies.
Téléphone/Fax
Lorsque l'imprimante reçoit un fax entrant, le téléphone externe sonne pendant la durée précisée dans Réc auto Fax/Tel, et ensuite,
l'imprimante reçoit un fax automatiquement. Si l'appel entrant n'est pas un fax, l'imprimante émet un son à partir du haut-parleur interne
indiquant que l'appel est un appel téléphonique.
Fax réc auto
Objectif :
Définir l'intervalle après lequel l'imprimante passe en mode de réception de fax après réception d'un appel entrant. Cet intervalle peut être défini entre 0 et
255 secondes. La valeur par défaut est de 0 seconde.
Réc auto Fax/Tel
Objectif :
Définir l'intervalle après lequel l'imprimante passe en mode de réception de fax lorsque le téléphone externe reçoit un appel entrant. Cet intervalle peut être
défini entre 0 et 255 secondes. La valeur par défaut est de 6 secondes.
Réc auto Rép/Fax
Objectif :
Définir l'intervalle après lequel l'imprimante passe en mode de réception de télécopie lorsque le répondeur externe reçoit un appel entrant. Cet intervalle peut
être défini entre 0 et 255 secondes. La valeur par défaut est de 21 secondes.
Surveill ligne
Objectif :
définir le volume de la surveillance de ligne, qui surveille de manière audible une transmission via le haut-parleur interne jusqu'à ce qu'une connexion soit
obtenue.
Valeurs :
Moyen* Règle le volume de la surveillance de ligne sur Moyen.
Elevé
Règle le volume de la surveillance de ligne sur Elevé.
Arrêt
Coupe le volume de la surveillance de ligne.
Bas
Règle le volume de la surveillance de ligne sur Bas.
Volume sonnerie
Objectif :
régler le volume de la sonnerie qui indique qu'un appel entrant est un appel téléphonique via le haut-parleur interne lorsque le Mode réception est réglé sur
Téléphone/Fax.
Valeurs :
Elevé* Règle le volume de la sonnerie sur Elevé.
Arrêt
Coupe le volume de la sonnerie.
Bas
Règle le volume de la sonnerie sur Bas.
Moyen
Règle le volume de la sonnerie sur Moyen.
Type de ligne
Objectif :
Sélectionner le type de ligne par défaut
Valeurs :
PSTN* Utilise PSTN.
PBX
Utilise PBX.
Tonalité/Impuls.
Objectif :
Sélectionner le type de numérotation
Valeurs :
Tonalité*
Utilise la numérotation par tonalité.
Impulsion (10PPS) Règle le type de numérotation sur "DP (10PPS)" (Dial Pulse, 10 Pulse Per Second).
Impulsion (20PPS) Règle le type de numérotation sur "DP (20PPS)" (Dial Pulse, 20 Pulse Per Second).
Retard de renvoi
Objectif :
Définir l'intervalle entre deux tentatives d'envoi dans une plage de 3 à 255 secondes. La valeur par défaut est de 8 secondes.
Essais compo.
Objectif :
Définir le nombre d'essais de composition à effectuer lorsque le numéro de télécopie de destination est occupé, dans une plage de 0 à 13. Si vous saisissez 0,
l'imprimante n'effectuera aucun rappel. La valeur par défaut est 3.
Retard compo.
Objectif :
Définir l'intervalle entre deux essais de composition dans une plage de 1 à 15 minutes. La valeur par défaut est de 1 minute.
Config. fax imp.
Objectif :
rejeter les fax non souhaitées en acceptant uniquement les fax provenant de numéros de fax enregistrés dans le Répertoire.
Arrêt*
Ne rejète pas les télécopies envoyées à partir de numéros non souhaités.
Marche Rejète les télécopies envoyées à partir de numéros non souhaités.
Réception dist.
Objectif :
Recevoir une télécopie en saisissant un code de réception à distance au niveau du téléphone externe après avoir décroché le combiné du téléphone
Valeurs :
Arrêt*
Ne permet pas de recevoir une télécopie en saisissant un code de réception à distance au niveau du téléphone externe.
Marche Permet de recevoir une télécopie en saisissant un code de réception à distance au niveau du téléphone externe.
Sonnerie réc dist
Objectif :
Définir la tonalité à deux chiffres permettant de lancer la réception à distance
En-tête fax
Objectif :
imprimer les informations relatives à l'expéditeur sur l'en-tête des fax.
Valeurs :
Marche* Imprime les informations relatives à l'expéditeur sur l'en-tête des fax.
Arrêt
N'imprime pas les informations relatives à l'expéditeur sur l'en-tête des fax.
Nom en-tête fax
Objectif :
définir le nom de l'expéditeur à imprimer sur l'en-tête des fax.
Numéro de fax
Objectif :
Définir le numéro de fax de l'imprimante, qui sera imprimé sur l'en-tête d'un message de fax.
REMARQUE : Veillez à préciser le Numéro de fax avant d'utiliser Config. fax imp..
Page couv fax
Objectif :
Définir s'il faut joindre ou non une page de couverture aux télécopies.
Valeurs :
Arrêt*
Ne joint pas de page de couverture aux télécopies.
Marche Joint une page de couverture aux télécopies.
Motif DRPD
Objectif :
Fournir un numéro distinct et une sonnerie distincte pour les télécopies
Valeurs :
DRPD est un service proposé par certaines compagnies téléphoniques. Les motifs DRPD sont définis par la compagnie téléphonique. Les motifs
proposés par votre imprimante sont détaillés ci-dessous :
Motif17
Demandez à votre compagnie téléphonique le motif que vous devez sélectionner dans le cadre de l'utilisation du service.
Transmettre fax
Objectif :
Déterminer de transmettre ou non des télécopies entrantes vers une destination spécifique .
Valeurs :
Ne transmet pas les fax entrants.
Arrêt*
Uniqmt sur erreur Transmet des fax entrants uniquement si une erreur se produit.
Marche
Transmet toujours les fax entrants.
Numéro trans. fax
Objectif :
Saisir le numéro de télécopieur de la destination vers lequell les télécopies entrantes seront envoyées.
Impr. trans. fax
Objectif :
Déterminer d'imprimer ou non toutes les télécopies entrantes transmises.
Valeurs :
Arrêt*
N'imprime pas toutes les télécopies entrantes transmises.
Marche Imprime toutes les télécopies entrantes transmises.
Imp err trans fax
Objectif :
Imprimer uniquement les télécopies entrantes dont la transmission a échoué si Impr. trans. fax est réglé sur Arrêt.
Valeurs :
Marche* Imprime les fax entrants qui n'ont pas pu être transférés lorsque l'option Impr. trans. fax est réglée sur Arrêt.
Arrêt
N'imprime pas les fax entrants qui n'ont pas pu être transférés lorsque l'option Impr. trans. fax est réglée sur Arrêt.
Comp préfixe
Objectif :
Choisir de définir ou non un numéro de préfixe.
Valeurs :
Arrêt*
Ne définit pas de numéro de préfixe.
Marche Définit un numéro de préfixe.
Nº comp préfixe
Objectif :
Définir un numéro de préfixe (jusqu'à cinq chiffres). Ce numéro sera composé avant la numérotation automatique du numéro. Il est utile pour accéder à
l'installation automatique d'abonné avec postes supplémentaires (PABX).
Supprimer taille
Objectif :
régler l'imprimante afin qu'elle supprime les images ou du texte au bas d'une page de fax si la page entière ne correspond pas au papier de sortie.
Valeurs :
Arrêt*
Imprime l'excédent d'images ou de texte en bas d'une page de télécopie sans le rejeter.
Marche
Supprime les images ou le texte en trop.
Réduction auto Réduit automatiquement une page de fax de manière à ce qu'elle corresponde à la taille de papier appropriée.
ECM
Objectif :
Déterminer d'activer ou de désactiver l'Error Correction Mode (ECM). Pour utiliser l'ECM, les machines distantes doivent également prendre en charge l'ECM.
Valeurs :
Marche* L'ECM est activé.
Arrêt
L'ECM est désactivé.
Vitesse de modem
Objectif :
Régler la vitesse du modem du télécopieur en cas d'erreur de transmission ou de réception de télécopie. Les valeurs sont exprimées en Kbps.
Valeurs :
33.6*
2.4
4.8
9.6
14.4
Pays
Objectif :
sélectionner le pays dans lequel l'imprimante est utilisée.
Activité fax
Objectif :
Définir d'imprimer automatiquement ou non un rapport d'activité du télécopieur toutes les 50 communications entrantes ou sortantes de télécopies
Valeurs :
Impression auto* Imprime automatiquement un rapport d'activité du télécopieur toutes les 50 communications de télécopie entrantes ou sortantes.
Ss imp. auto
N'imprime pas automatiquement un rapport d'activité du télécopieur toutes les 50 communications de télécopie entrantes ou sortantes.
Transmission fax
Objectif :
Définir ou non l'impression d'un résultat de transmission à l'issue de la transmission d'une télécopie.
Valeurs :
Tjs imprimer
Imprime un rapport de transmission après chaque transmission de télécopie.
Impr. sur erreur* Imprime un rapport de transmission uniquement si une erreur se produit.
Désactiver Impr.
N'imprime pas de rapport de transmission après une transmission de télécopie.
Emission fax
Objectif :
Définir ou non l'impression d'un résultat de transmission à l'issue de la transmission d'une télécopie vers plusieurs destinations.
Valeurs :
Tjs imprimer*
Imprime un rapport de transmission après chaque transmission de télécopie.
Impr. sur erreur
Imprime un rapport de transmission uniquement si une erreur se produit.
Désactiver Impr. N'imprime pas de rapport de transmission après une transmission de télécopie vers plusieurs destinations.
Protocole fax
Objectif :
définir s'il faut imprimer le rapport de surveillance des protocoles qui contribue à identifier la cause d'un problème de communication.
Valeurs :
Désactiver Impr.* N'imprime pas le rapport du pilote du protocole.
Tjs imprimer
Imprime un rapport du pilote du protocole après chaque transmission de télécopie.
Impr. sur erreur
Imprime le rapport du pilote du protocole uniquement si une erreur se produit.
Param système
Utilisez Param système pour configurer le mode d'économie d'énergie, les tonalités d'avertissement, la durée d'expiration, la langue d'affichage de l'appareil et
les paramètres d'impression automatique des journaux de l'imprimante.
REMARQUE : Les valeurs signalées par un astérisque (*) correspondent aux paramètres par défaut d'origine du menu.
Minuterie veille
Objectif :
Préciser l'heure de la transition vers le mode d'économie d'énergie.
Valeurs :
Mode1 5min*
Précise l'heure de la transition vers le Mode d'économie d'énergie 1 et le Mode d'économie d'énergie 2 en minutes.
5-60 min
6min*
Mode2
1-6 min
Saisissez 5 pour que le mode d'économie d'énergie soit activé cinq minutes après la fin du travail. Cette opération permet d'utiliser beaucoup moins d'énergie
mais demande un temps de préchauffage de l'imprimante plus important. Saisissez 5 si votre imprimante est branchée sur le même circuit électrique que
l'éclairage d'une pièce et que vous remarquez des baisses de tension.
Si votre imprimante fonctionne en permanence, sélectionnez une valeur élevée. La plupart du temps, ce réglage permet de garder l'imprimante prête à
fonctionner avec un temps de préchauffage réduit. Sélectionnez une valeur comprise entre 5 et 60 minutes pour le mode d'économie d'énergie si vous
souhaitez établir un équilibre entre la consommation d'énergie et un temps de préchauffage plus court.
L'imprimante passe automatiquement du mode d'économie d'énergie au mode de veille lorsqu'elle reçoit des données en provenance de l'ordinateur ou d'un
fax distant. Vous pouvez également modifier l'état de l'imprimante et passer en mode de veille en appuyant sur un bouton du panneau de commande.
Réinitial auto
Objectif :
Réinitialiser automatiquement les valeurs par défaut des paramètres COPIER, NUMÉRISER et FAX et rétablir le mode de veille si les paramètres ne sont pas
définis à l'issue de la période de temps indiquée
Valeurs :
45sec*
1 min
2 min
3 min
4 min
Tonalité alerte
Objectif :
Configurer les paramètres des tonalités émises par l'imprimante en fonctionnement ou lorsqu'un message d'avertissement apparaît.
Valeurs :
Bas
Moyen
Emet une tonalité si la saisie sur le panneau de commande est correcte.
TonalitéSélec pan
Elevé
Arrêt*
N'émet pas de tonalité si la saisie sur le panneau de commande est correcte.
Bas
Moyen
Emet une tonalité si la saisie sur le panneau de commande est incorrecte.
Ton. alerte pan
Elevé
Arrêt*
N'émet pas de tonalité si la saisie sur le panneau de commande est incorrecte.
Bas
Moyen* Emet une tonalité lorsque l'imprimante est prête à exécuter une tâche.
TonalMachine prête Elevé
N'émet pas de tonalité qui signale que l'imprimante est prête à exécuter une tâche.
Arrêt
Bas
Moyen* Emet une tonalité lorsqu'un travail de copie est terminé.
Tonalité copie
Elevé
Arrêt
N'émet pas de tonalité lorsqu'un travail de copie est terminé.
Bas
Moyen* Emet une tonalité lorsqu'un travail autre qu'une copie est terminé.
TonalitéNon copie
Elevé
Arrêt
N'émet pas de tonalité lorsqu'un travail autre qu'une copie est terminé.
Bas
Moyen* Emet une tonalité lorsqu'un travail se termine anormalement.
Tonalité erreur
Elevé
Arrêt
N'émet pas de tonalité lorsqu'un travail se termine anormalement.
Bas
Moyen* Emet une tonalité lorsqu'un problème survient.
Tonalité alerte
Elevé
Arrêt
N'émet pas de tonalité lorsqu'un problème survient.
Bas
Moyen* Emet une tonalité lorsque l'imprimante est à court de papier.
Fin de papier
Elevé
Arrêt
N'émet pas de tonalité lorsque l'imprimante est à court de papier.
Bas
Moyen* Emet une tonalité lorsque le niveau de toner ou d'un autre consommable est faible.
Toner faible
Elevé
Arrêt
Bas
N'émet pas de tonalité lorsque le niveau de toner ou d'un autre consommable est faible.
Emet une tonalité 5 secondes avant que l'imprimante n'effectue l'effacement automatique.
Moyen
Alerte eff auto
Elevé
Arrêt*
N'émet pas de tonalité 5 secondes avant que l'imprimante n'effectue l'effacement automatique.
Bas
Moyen
Emet une tonalité lorsque les valeurs par défaut du panneau de commande sont rétablies à l'aide du menu boucle.
Tonalité base
Elevé
Arrêt*
Bas
N'émet pas de tonalité lorsque les valeurs par défaut du panneau de commande sont rétablies à l'aide du menu boucle.
Règle le volume de toutes les tonalités d'alerte immédiatement.
Moyen*
Elevé
Tous tons
Désactive toutes les tonalités d'alerte.
Arrêt
Expiration
Objectif :
préciser le temps (en secondes) pendant lequel doit patienter l'imprimante pour recevoir les données en provenance de l'ordinateur. Le travail d'impression
est annulé si la durée d'expiration est dépassée.
Valeurs :
30 sec*
Précise le temps pendant lequel doit patienter l'imprimante pour recevoir les données en provenance de l'ordinateur.
5-300 sec
Arrêt
Permet de désactiver la fonction d'expiration du travail.
Param horloge
Objectif :
définir les formats de l'heure et de la date.
Valeurs :
Définir date
Définit la date en fonction des paramètres de Format date.
Définir heure
Règle l'heure.
Format date
Définit le format de la date.
24h*
Permet de régler l'heure au format 24H.
12h
Permet de régler l'heure au format 12H.
Format heure
Fuseau horaire Règle le fuseau horaire.
mm/pouces
Objectif :
Indique l'unité de mesure par défaut affichée après la valeur numérique sur le panneau de commande.
Valeurs :
mm Sélectionne le millimètre comme unité de mesure par défaut.
po
Sélectionne le pouce comme unité de mesure par défaut.
REMARQUE : La valeur par défaut pour mm/pouces varie en fonction d'autres paramètres, tels quePays et Taille document.
REMARQUE : Redémarrez votre imprimante lorsque vous modifiez les paramètres du menu Disque RAM.
Impr journal auto
Objectif :
imprimer automatiquement un rapport d'historique des travaux tous les 20 travaux.
Valeurs :
N'imprime pas automatiquement un rapport d'historique des travaux.
Arrêt*
Marche Imprime automatiquement un rapport d'historique des travaux.
Les historiques d'impression peuvent également être imprimés à l'aide du menu Rapports admin .
REMARQUE : Redémarrez votre imprimante lorsque vous modifiez les paramètres du menu Disque RAM.
ID impression
Objectif :
Indiquer l'emplacement où l'ID utilisateur doit être imprimé.
Valeurs :
Arrêt*
L'ID utilisateur n'est pas imprimé.
Haut gauche L'ID utilisateur est imprimé dans la partie supérieure gauche de la page.
Haut droite
L'ID utilisateur est imprimé dans la partie supérieure droite de la page.
Bas gauche
L'ID utilisateur est imprimé dans la partie inférieure gauche de la page.
Bas droite
L'ID utilisateur est imprimé dans la partie inférieure droite de la page.
REMARQUE : Lors d'une impression sur un format papier DL, une partie de l'ID utilisateur risque de ne pas s'imprimer correctement.
Impr texte
Objectif :
indiquer si l'imprimante sort les données PDL, qui ne sont pas prises en charge par l'imprimante, sous forme de texte lorsqu'elle les reçoit. Les données texte
sont imprimées sur du papier de format A4 ou Letter.
Valeurs :
Marche* L'imprimante imprime les données reçues sous forme de données texte.
Arrêt
L'imprimante n'imprime pas les données reçues.
Disque RAM
Objectif :
Permet d'allouer de la mémoire au système de fichiers du disque RAM pour les fonctions Impression sécurisée et Impression de contrôle. La modification ne
devient effective que lorsque l'imprimante est mise hors tension puis à nouveau sous tension.
Valeurs :
100MO*
Une mémoire de 100 Mo est allouée au système de fichiers du disque RAM.
150MO
Une mémoire de 150 Mo est allouée au système de fichiers du disque RAM.
Désactiver
La mémoire n'est pas allouée au système de fichiers du disque RAM. Les travaux Impression sécurisée et Impression de contrôle sont annulés
et enregistrés dans l'historique des travaux.
50MO
Une mémoire de 50 Mo est allouée au système de fichiers du disque RAM.
REMARQUE : Le menu Disque RAM ne s'affiche que si une mémoire de 256 Mo est installée sur l'imprimante.
REMARQUE : Redémarrez votre imprimante lorsque vous modifiez les paramètres du menu Disque RAM.
Remplacer bac
Objectif :
Indique si une taille différente de papier doit être utilisée lorsque le papier chargé dans le bac indiqué ne correspond pas aux paramètres du format de papier
pour le travail en cours.
Valeurs :
Arrêt
Aucun autre format de bac n'est accepté.
Taille la + gde
Le papier de format immédiatement supérieur est utilisé. S'il n'existe pas de papier plus grand, l'imprimante utilise le papier de la taille la
plus proche.
Taille +
proche*
Le papier de format le plus proche est utilisé.
Entretien
Initialisez la mémoire NV (non volatile), configurez les paramètres de réglage de la qualité du papier ordinaire et configurez les paramètres de sécurité à l'aide
du menu Entretien.
REMARQUE : Les valeurs signalées par un astérisque (*) correspondent aux paramètres par défaut d'origine du menu.
Densité papier
Objectif :
Préciser les paramètres de densité papier.
Valeurs :
Léger*
Ordinaire
Normal
Normal*
Etiquette
Léger
Réglage BTR
NOTE : La qualité d'impression change selon les valeurs de configuration sélectionnées pour cet élément.
Objectif :
Préciser le réglage de la tension du rouleau de transfert pour chaque type de papier.
Valeurs :
0*
Ordinaire
-6 - +6
0*
Ordinaire épais
-6 - +6
0*
Couvertures
-6 - +6
0*
Couvertures épais
-6 - +6
0*
Étiquette
-6 - +6
0*
Couché
-6 - +6
0*
Couché épais
-6 - +6
0*
Enveloppe
-6 - +6
Régl Fuser
NOTE : La qualité d'impression change selon les valeurs de configuration sélectionnées pour cet élément.
Objectif :
Régler le paramètre de température de la cartouche de fusion pour chaque type de papier.
Valeurs :
0*
Ordinaire
-2 - +2
0*
Ordinaire épais
-2 - +2
0*
Couvertures
-2 - +2
0*
Couvertures épais
-2 - +2
0*
Étiquette
-2 - +2
0*
Couché
-2 - +2
0*
Couché épais
-2 - +2
0*
Enveloppe
-2 - +2
Réglage rég auto
Objectif :
Définir la réalisation ou non de l'ajustement de l'enregistrement de la couleur.
Valeurs :
Marche* Réalise automatiquement l'ajustement de l'enregistrement de la couleur.
Arrêt
Ne réalise pas automatiquement l'ajustement de l'enregistrement de la couleur.
Réglage rég coul
Objectif :
réaliser manuellement l'ajustement de l'enregistrement de la couleur.
Les ajustements manuels de l'enregistrement de la couleur sont requis lorsque l'imprimante est installée la première fois et après un déplacement.
REMARQUE : La fonction Réglage rég coul peut être configurée si Réglage rég auto est réglé sur Arrêt.
Valeurs :
Correct.
Auto
Réalise automatiquement la corrdction du calage des couleurs.
Graph
enrg coul
Imprime un graphique de calage des couleurs. Le graphique de calage des couleurs imprime un patron en frome de grille des lignes de jaune,
magenta et cyanµ. Sur le graphique, localisez les valeurs à droite qui sont à côté des lignes les plus droites pour chacune des trois couleurs. Si
la valeur pour la ligne la plus droite est 0, l'ajustement de l'enregistrement de la couleur n'est pas requis. Si la valeur de la ligne la plus droite
est autre que 0, précisez les valeurs de réglage dans Ajustement latéral et Traiter ajustement.
J
Ajustement latéral
M
-9 +9
Précise les valeurs d'ajustement latéral des couleurs (perpendiculaikre au sens de chargement du papier)
de manière individuelle pour Jaune, Magenta et Cyan.
-9 +9
Précise les valeurs d'ajustement des couleurs du procédé (sens de chargement du papier) de manière
individuelle pour Jaune, Magenta et Cyan.
C
Entrer le
réglage
J
Traiter ajustement
M
C
REMARQUE : Assurez-vous de retirer le papier du chargeur feuille à feuille avant de procéder à Correct. Auto.
Nettoyer Dévelop
Objectif :
agiter le toner dans une cartouche de toner neuve.
Rafraîchir toner
Objectif :
Nettoyer le toner dans chaque cartouche.
Rafraîchir tambour
Objectif :
Nettoyer la surface de l'unité PHD.
Initialiser NVM
Objectif :
initialiser la mémoire non volatile (NV). Une fois cette procédure réalisée et l'imprimante redémarrée, les valeurs par défaut des paramètres du menu sont
rétablies.
Valeurs :
Utilisateur (fax)
Initialise les entrées de numéros de fax dans le répertoire.
Utilisateur (num) Initialise les entrées d'adresses de serveurs et électroniques dans le répertoire.
Section système
Initialise les paramètres du système.
Init cpteur impr
Objectif :
Initialiser le compteur d'impression de l'imprimante. Lorsque le compteur d'impression est initialisé, le compteur revient à zéro.
Toner non-Dell
Objectif :
Préciser d'utiliser ou non une cartouche de toner d'une autre marque.
NOTE : L'utilisation d'une cartouche de toner qui ne soit pas de la marque Dell risque de rendre indisponible certaines fonctions de l'imprimante, de
réduire la qualité d'impression ou de restreindre la fiabilité de l'imprimante. Il est recommandé d'utiliser une nouvelle cartouche de toner de la marque
Dell. La garantie Dell ne couvre pas les problèmes qui pourraient survenir à la suite de l'utilisation d'accessoires, pièces ou composants qui n'auraient
pas été fourni par Dell.
Valeurs :
Arrêt*
N'utilise pas de cartouche de toner d'une autre marque.
Marche Utilise une cartouche de toner d'une autre marque.
Régler altitude
Objectif :
préciser l'altitude de l'endroit où est installée l'imprimante.
Le phénomène de décharge pour charger le photoconducteur varie en fonction de la pression barométrique. Les ajustements sont réalisés en précisant
l'altitude de l'endroit où est utilisée l'imprimante.
NOTE : Un paramètre d'ajustement d'altitude incorrect entraîne une mauvaise qualité d'impression, une indication incorrecte du toner résiduel, etc.
Valeurs :
0 m*
1000 m
Définit l'altitude de l'emplacement de l'imprimante.
2000 m
3000 m
Param sécurisés
Définissez un mot de passe permettant de restreindre l'accès aux menus à l'aide du menu Param sécurisés. Cette option permet d'éviter que des éléments ne
soient modifiés de manière accidentelle.
REMARQUE : Les valeurs signalées par un astérisque (*) correspondent aux paramètres par défaut d'origine du menu.
Voir aussi :
"Réglage du Verrouillage du panneau"
Verrou panneau
Objectif :
Définir le verrouillage ou non de Menu admin par un mot de passe et définir ou modifier ce mot de passe.
Valeurs :
Désactiver* Menu admin n'est pas verrouillé par un mot de passe.
Déf verr panneau
Activer
Menu admin est verrouillé par un mot de passe.
0000*
Modifier MDP
Définit ou modifie le mot de passe requis pour l'accès à Menu admin .
0000-9999
Fonction activée
REMARQUE : Avant d'activer Fonction activée, assurez-vous que la fonction Verrou panneau est activée.
Objectif :
définir s'il faut activer ou désactiver chaque service de l'imprimante ou si un mot de passe pour utiliser les services est requis.
Valeurs :
Copier
Marche
Le service Copier est activé.
Marche(Mot
passe)
Active le service Copier mais nécessite un mot de passe pour utiliser le service.
Arrêt
Le service Copier est désactivé.
Marche
Le service Numériser est activé.
Marche(Mot
Numériser
passe)
Fax
Active le service Numériser mais nécessite un mot de passe pour utiliser le service.
Arrêt
Le service Numériser est désactivé.
Marche
Le service Faxer est activé.
Marche(Mot
passe)
Active les services Faxer, mais nécessite un mot de passe pour envoyer des fax (ne nécessite pas de mot de passe pour
recevoir des fax entrants).
Arrêt
Désactive le service Faxer (l'imprimante ne recevra ni n'enverra de fax).
Réc sécurisée
REMARQUE : Avant d'activer Réc sécurisée, assurez-vous que la fonction Déf verr panneau est sélectionnée.
Objectif :
Spécifier d'exiger ou non un mot de passe pour recevoir des télécopies et de déterminer ou modifier ce mot de passe.
Valeurs :
Désactiver* Aucun mot de passe requis pour la réception de télécopies.
Déf réc sécurisée
Activer
Mot de passe requis pour la réception de télécopies.
0000*
Détermine ou modifie le mot de passe requis pour la réception de télécopies.
Modifier MDP
0000-9999
Rapports admin
Imprimez différents types de rapports et de listes du Menu admin à l'aide du menu Rapports admin.
Numéro. rapide
Objectif :
Imprimer le rapport de numérotation rapide
Carnet d'adresses
Objectif :
Imprimer le rapport du Carnet d'adresses.
Adresse serveur
Objectif :
Imprimer le rapport des adresses serveur.
Activité fax
Objectif :
Imprimer le rapport d'activité du télécopieur
Attente fax
Objectif :
Imprimer le rapport des télécopies en attente
Compteur impr
REMARQUE : Selon les paramètres du Dell Printer Configuration Web Tool, Dell ColorTrack s'affiche au lieu de Compteur impr.
Objectif :
Pour imprimer les rapports concernant le nombre total de pages imprimées. S'il est imprimé à l'aide du panneau de commande ou du Dell Printer
Configuration Web Tool, le rapport sera intitulé Rapport volume d'impression.
Dell ColorTrack
Objectif :
Indiquer quels utilisateurs ont accès à l'impression couleur et pour limiter le volume d'impression par utilisateur.
REMARQUE : Selon les paramètres du Dell Printer Configuration Web Tool, Compteur impr s'affiche au lieu de Dell ColorTrack.
Langue panneau
Objectif :
Permet de déterminer la langue du texte affiché sur le panneau de commande.
Valeurs :
English*
Français
Italiano
Deutsch
Español
Nederlands
Dansk
Norsk
Svenska
Réglage du Verrouillage du panneau
Cette fonction permet d'empêcher le personnel non autorisé de modifier les paramètres définis par l'administrateur. Lors de l'impression ordinaire, les
éléments peuvent être sélectionnés à partir des menus et les paramètres de l'imprimante restent inchangés. Pour l'impression ordinaire, des éléments
peuvent être configurés à l'aide du pilote d'impression.
1.
Appuyez sur
jusqu'à ce que >CONFIGURATION s'affiche et appuyez ensuite sur
.
2.
Appuyez sur
jusqu'à ce que >Menu admin s'affiche, puis appuyez sur
3.
Appuyez sur
jusqu'à ce que >Param sécurisés s'affiche, puis appuyez sur
4.
L'option Verrou panneau est affichée. Appuyez sur
.
5.
L'option Déf verr panneau s'affichée. Appuyez sur
.
6.
Appuyez sur
7.
Appuyez sur
8.
Appuyez sur
9.
Saisissez de nouveau le mot de passe afin de confirmer le mot de passe saisi et appuyez ensuite sur
.
jusqu'à ce que Activer s'affiche et appuyez ensuite sur
.
.
pour retourner au menu précédent.
jusqu'à ce que >Modifier MDP s'affiche, puis appuyez sur
.
.
Le mot de passe est modifié.
REMARQUE : Si vous avez oublié votre mot de passe, mettez l'imprimante hors tension. Mettez ensuite l'imprimante sous tension tout en appuyant sur
la touche Menu. Maintenez la touche Menu enfoncée jusqu'à ce que le menu en tête s'affiche. Cette opération permet de rétablir le mot de passe par
défaut du panneau.
Notez que le mot de passe pour Verrou panneau, Fonction activée et Réc sécurisée est désactivé. Notez également que les paramètres pour Carnet
d'adresses et FAX sont effacés..
REMARQUE : Si Verrouillage du panneau est réglé sur Activer, le mot de passe par défaut est 0000. Pour de plus amples informations, reportez-vous
à "Fonction activée".
Désactivation du verrouillage du panneau
REMARQUE : Avant de désactiver Verrou panneau, assurez-vous que les fonctions Fonction activée et Réc sécurisée sont désactivées.
1.
Appuyez sur
jusqu'à ce que >CONFIGURATION s'affiche, appuyez ensuite sur
2.
Appuyez sur
jusqu'à ce que >Menu admin s'affiche, puis appuyez sur
3.
Appuyez sur
jusqu'à ce que >Param sécurisés s'affiche, puis appuyez sur
4.
L'option Verrou panneau est affichée. Appuyez sur
5.
L'option Déf verr panneau est affichée. Appuyez sur
6.
Appuyez sur
.
.
.
.
jusqu'à ce que Désactiver s'affiche et appuyez ensuite sur
Retour à la table des matières
.
.
Retour à la table des matières
Présentation de vos logiciels d'imprimante
Utilitaire Réglages de l'imprimante
Pour installer une association de logiciels adaptée à votre système d'exploitation, utilisez le CD Pilotes et utilitaires fourni avec votre imprimante.
Fenêtre Etat de l'imprimante
Si une erreur ou un avertissement se produit, par exemple, en cas de bourrage papier ou de niveau de toner faible, vous recevez une alerte de la fenêtre Etat
de l'imprimante.
Par défaut, la fenêtre d'Etat de l'imprimante est uniquement lancée lorsqu'une erreur survient. Lorsqu'une erreur se produit, le message d'erreur s'affiche
dans la fenêtre d'Etat de l'imprimante. Vous pouvez régler la fenêtre d'Etat de l'imprimante afin qu'elle soit toujours lancée lors de l'impression dans
Propriétés de la fenêtre d'état de l'impression.
Vous pouvez également vérifier le niveau du toner, la quantité restante de papier ou la configuration des options de l'imprimante locale.
Centre du Moniteur d'état
L'application Centre du Moniteur d'état vous permet de gérer plusieurs occurrences de la Fenêtre d'état pour une imprimante particulière.
Sélectionnez une imprimante dans la liste affichée (ou dans Sélection de l'imprimante) et cliquez sur son nom pour ouvrir une Fenêtre d'état pour une
imprimante spécifique.
Système de gestion de fournitures Dell™
Vous pouvez lancer la boîte de dialogue Système de gestion de fournitures Dell depuis le menu Tous les programmes ou l'icône situé sur le bureau.
Vous pouvez commander des consommables par téléphone ou depuis Internet.
1.
Cliquez sur démarrer® Tous les programmes® Imprimantes Dell® Logiciel imprimante laser couleur supplémentaire® Utilitaire de lancement
rapide.
La fenêtre Système de gestion de fournitures Dell s'affiche.
2.
Sélectionnez votre imprimante dans la liste Sélectionner le modèle de l'imprimante.
3.
Si vous commandez depuis le Web :
a.
Si vous ne parvenez pas à obtenir automatiquement les informations depuis votre imprimante à l'aide de la communication bidirectionnelle, une
fenêtre vous invitant à saisir le numéro de série s'affiche. Saisissez le numéro d'identification pour la maintenance de votre imprimante Dell™ dans
le champ donné.
Le numéro de série est situé à l'intérieur du capot latéral de l'imprimante.
4.
b.
Sélectionnez un URL dans la liste Sélectionnez l'URL de réapprovisionnement.
c.
Cliquez sur Visitez le site Internet Dell de commande de fournitures d'imprimantes.
En cas de commande par téléphone, composez le numéro qui s'affiche sous le titre Commander par téléphone.
User Setup Disk Creating Tool
Le programme User Setup Disk Creating Tool, situé dans le dossier MakeDisk, sous le dossier Utilities du CD Pilotes et utilitaires et les pilotes d'impression
situés sur le CD Pilotes et utilitaires permettent de créer les ensembles d'installation des pilotes qui contiennent les paramètres personnalisés du pilote.
L'ensemble d'installation d'un pilote peut contenir un ensemble de paramètres du pilote d'impression qui ont été enregistrés et les données correspondants à
des éléments comme :
l
l'orientation de l'impression et le nombre de documents sur la page (paramètres du document),
l
les filigranes
l
les références pour les polices,
Si vous souhaitez définir les mêmes paramètres de pilote d'impression sur plusieurs ordinateurs sur lesquels le même système d'exploitation est exécuté,
créez un disque d'installation sur une disquette ou utilisez le serveur du réseau. L'utilisation du disque d'installation créé réduit la quantité de travail
nécessaire à l'installation du pilote d'impression.
l
l
Installez le pilote d'impression de le Dell™ 2135cn Color Laser Multifunction Printer sur l'ordinateur sur lequel le disque d'installation sera créé.
Le disque d'installation ne peut être utilisé que sur l'ordinateur sur lequel il a été créé ou sur des ordinateurs sur lesquels le même système
d'exploitation est exécuté. Créez un disque d'installation distinct pour chaque système d'exploitation.
Mise à jour du logiciel
Les mises à jour du microcode et/ou du pilote peuvent être téléchargées depuis le site Web de support de Dell sur support.dell.com.
Utilitaire Réglages de l'imprimante
A l'aide de la fenêtre Utilitaire de lancement rapide, il vous est possible d'ouvrir les options Fenêtre d'état, Boîte à outils, Actualisateur, Diagnostic de
pannes, Editeur du carnet d'ad., Gestionnaire bouton num. et Centre de num. Dell.
Pour utiliser l'Utilitaire de lancement rapide, choisissez d'installer l'Utilitaire de lancement rapide lorsque vous installez le logiciel Dell.
Pour de plus amples informations concernant l'installation du logiciel, reportez-vous à "Configuration de l'impression partagée".
Pour ouvrir la fenêtre Utilitaire de lancement rapide :
1.
Cliquez sur démarrer® Tous les programmes® Imprimantes Dell® Logiciel imprimante laser couleur supplémentaire® Utilitaire de lancement
rapide.
La boîte de dialogue Utilitaire de lancement rapide s'ouvre.
2.
La fenêtre Utilitaire de lancement rapide comporte sept boutons; Fenêtre d'état, Boîte à outils, Actualisateur, Diagnostic de pannes, Editeur du
carnet d'ad., Gestionnaire bouton num. et Centre de num. Dell.
Pour quitter le logiciel, cliquez sur la croix en haut à droite de la fenêtre.
Pour plus de détails, cliquez sur le bouton Aide de chaque application.
Fenêtre d'état
Le bouton Fenêtre d'état ouvre la Fenêtre Etat de l'imprimante. Reportez-vous à "Fenêtre Etat de l'imprimante".
Boîte à outils
Le bouton Boîte à outils ouvre la boîte à outils. Reportez-vous à "Présentation des menus de la Boîte à outils".
Actualisateur
Le bouton Actualisateur met à jour le logiciel Dell et le microcode de l'imprimante.
Diagnostic de pannes
Le bouton Diagnostic de pannes ouvre le Guide de diagnostic des pannes qui vous permet de résoudre les problèmes vous-même.
Editeur du carnet d'ad.
Cliquez sur le bouton Editeur du carnet d'ad. pour créer et modifier les entrées du Carnet d'adresses.
1.
Permet de lire les entrées du Carnet d'adresses de l'imprimante vers l'Editeur du carnet d'adresses.
2.
Vous permet de modifier une entrée sélectionnée du Carnet d'adresses dans la boîte de dialogue d'édition.
3.
Permet d'effacer une entrée sélectionnée du Carnet d'adresses.
4.
Permet d'afficher les entrées du Carnet d'adresses.
REMARQUE : Vous devez installer le pilote du scanner avant de lire ou de modifier les entrées du Carnet d'adresses.
Gestionnaire bouton num.
Le bouton Gestionnaire bouton num. ouvre le Gestionnaire bouton num. qui vous permet de définir le comportement du Gestionnaire bouton num. pour
numériser les événements générés par le périphérique.
L'option Numériser vers appl permet d'enregistrer les fichiers d'image dans le dossier par défaut Mes documents, ensuite, vous pouvez les ouvrir à l'aide de
l'application associée. Utilisez le Gestionnaire bouton num. pour modifier la destination de sortie des fichiers d'image obtenus et choisissez d'ouvrir ou pas les
fichiers d'image à l'aide de l'application associée.
Centre de num. Dell
Le bouton Centre de num. Dell ouvre le Dell ScanCenter.
Dell ScanCenter est une application PaperPort qui vous permet de numériser des documents et de les envoyer directement dans PaperPort ou dans un autre
programme sans avoir à lancer le programme PaperPort au préalable. Pour plus d'informations sur l'utilisation de Dell ScanCenter, consultez l'aide en ligne de
PaperPort.
Retour à la table des matières
Retour à la table des matières
Impression en cours
Conseils pour une impression réussie
Envoi d'un travail à l'impression
Annulation d'un travail
Impression d'une page de rapport
Utilisation de la fonction Print and Hold
Ce chapitre fournit des conseils d'impression, indique comment imprimer certaines informations à partir de l'imprimante et comment annuler un travail.
Conseils pour une impression réussie
Conseils pour le stockage des supports d'impression
Stockez vos supports d'impression de manière adaptée. Pour de plus amples informations, reportez-vous à "Stockage des supports d'impression".
Eviter les bourrages papier
REMARQUE : Avant de procéder à l'achat de quantités importantes de support d'impression, il vous est recommandé de tester un échantillon limité du
support d'impression que vous souhaitez utiliser avec l'imprimante.
Vous pouvez réduire les risques de bourrages papier en sélectionnant les supports d'impression les mieux adaptés et en procédant au chargement de
manière correcte. Pour charger les supports d'impression, reportez-vous aux instructions suivantes :
l
"Chargement du support d'impression dans le Bac 1"
l
"Chargement du chargeur feuille à feuille"
l
"Elimination des bourrages"
En cas de bourrage papier, reportez-vous à "Retrait du papier après bourrages".
Envoi d'un travail à l'impression
Pour prendre en charge l'ensemble des fonctionnalités de l'imprimante, utilisez le pilote d'impression. Lorsque vous choisissez l'option Imprimer dans un
logiciel, une fenêtre représentant le pilote d'impression s'ouvre. Sélectionnez les paramètres adaptés au travail que vous envoyez à l'impression. Les réglages
d'impression sélectionnés depuis le pilote annulent les réglages de menu par défaut sélectionnés depuis le panneau de commande ou dans la Boîte à outils.
Il se peut que vous deviez cliquer sur Préférences dans la boîte de dialogue Imprimer initiale pour visualiser tous les paramètres système que vous pouvez
changer. Si vous ne connaissez pas encore certaines fonctions de la fenêtre du pilote d'impression, reportez-vous à l'aide en ligne pour obtenir plus
d'informations.
Pour imprimer un travail à partir d'une application Windows® standard :
1.
Ouvrez le fichier que vous souhaitez imprimer.
2.
Sélectionnez Imprimer dans le menu Fichier.
3.
Vérifiez que l'imprimante sélectionnée dans la boîte de dialogue est correcte. Modifiez les paramètres du système à votre guise (indiquez, par exemple,
les pages que vous souhaitez imprimer ou le nombre de copies).
4.
Cliquez sur Préférences pour régler les paramètres système qui ne sont pas disponibles sur le premier écran, ensuite, cliquez sur OK.
5.
Cliquez sur OK ou Imprimer pour envoyer le travail à l'imprimante sélectionnée.
Annulation d'un travail
Il existe plusieurs méthodes d'annulation d'un travail.
Annulation à partir du panneau de commande
Pour annuler un travail une fois l'impression commencée :
1.
Appuyez sur
.
2.
A partir de Liste de jobs, appuyez sur
ou
jusqu'à ce que >Impression s'affiche, ensuite, appuyez sur
.
L'impression est annulée pour le travail en cours. Tous les travaux suivants seront imprimés.
Annulation d'un travail à partir d'un ordinateur utilisant Windows
Annulation d'un travail à partir de la barre des tâches
Lorsque vous envoyez un travail à l'impression, un petite icône représentant l'imprimante s'affiche dans le coin inférieur droit de la barre des tâches.
1.
Double-cliquez sur l'icône de l'imprimante.
La liste des travaux d'impression s'affiche dans la fenêtre de l'imprimante.
2.
Sélectionnez le travail que vous souhaitez annuler.
3.
Appuyez sur la touche Effacer du clavier.
Annulation d'un travail à partir du bureau
1.
Cliquez sur démarrer®Imprimantes et télécopieurs.
Pour Windows 2000 : Cliquez sur Démarrer® Réglages® Imprimantes.
Pour Windows Server® 2003 : Cliquez sur Démarrer® Imprimantes et télécopieurs.
Pour Windows Vista® : Cliquez sur Démarrer® Panneau de configuration® Matériel et audio® Imprimantes.
Pour Windows Server 2008 : Cliquez sur Démarrer® Panneau de configuration® Imprimantes.
La liste des imprimantes disponibles s'affiche.
2.
Double-cliquez sur l'imprimante que vous avez sélectionnée lorsque vous avez envoyé le travail à imprimer.
La liste des travaux d'impression s'affiche dans la fenêtre de l'imprimante.
3.
Sélectionnez le travail que vous souhaitez annuler.
4.
Appuyez sur la touche Effacer du clavier.
Impression d'une page de rapport
Le menu Rapports vous permet d'imprimer une série de paramètres relatifs à l'imprimante, incluant les paramètres du système, le paramétrage du panneau et
la liste des polices. La section suivante détaille deux exemples d'impression du menu Rapports.
Impression d'une page des paramètres du système
Pour vérifier les paramètres détaillés du système, imprimez une page des paramètres du système. Une page imprimée des paramètres du système vous
permet également de vérifier si les options ont été installées correctement.
Reportez-vous à "Présentation des menus" ou à "Présentation des menus de la Boîte à outils" pour identifier les touches du panneau de commande et les
boutons de l'écran si nécessaire.
A partir du panneau de commande de l'imprimante
1.
Appuyez sur
jusqu'à ce que >CONFIGURATION s'affiche, appuyez ensuite sur
.
2.
Appuyez sur
jusqu'à ce que >Rapports s'affiche, puis appuyez sur
3.
Param système s'affiche. Appuyez sur
.
.
La page des paramètres du système s'imprime.
A partir de l'ordinateur
1.
Cliquez sur démarrer® Tous les programmes® Imprimantes Dell® Logiciel imprimante laser couleur supplémentaire® Utilitaire de lancement
rapide.
La boîte de dialogue Utilitaire de lancement rapide s'ouvre.
2.
Cliquez sur le bouton Boîte à outils.
La boîte de dialogue Boîte à outils s'ouvre.
3.
Sélectionnez l'imprimante dans Nom de l'imprimante.
La Boîte à outils s'ouvre.
4.
Cliquez sur l'onglet Rapport des réglages de l'imprimante.
5.
Sélectionnez Rapports dans la liste sur le côté gauche de la page.
La page Rapports s'affiche.
6.
Cliquez sur le bouton Param système.
La page des paramètres du système s'imprime.
Le message Param système - App X pr arrêter - Imp. en cours s'affiche lors de l'impression de la page. Une fois la page des paramètres système imprimée,
le mode de veille est de nouveau activé.
Si un autre message s'affiche lors de l'impression de cette page, consultez l'Aide en ligne pour de plus amples informations.
Impression de la liste des échantillons de polices
Pour imprimer un échantillon de toutes les polices actuellement disponibles pour l'imprimante :
A partir du panneau de commande de l'imprimante
1.
Appuyez sur
jusqu'à ce que >CONFIGURATION s'affiche, appuyez ensuite sur
2.
Appuyez sur
jusqu'à ce que >Rapports s'affiche, puis appuyez sur
3.
Appuyez sur
jusqu'à ce que Liste polices PCL s'affiche.
4.
Appuyez sur
.
.
.
La liste des polices PCL s'imprime.
A partir de l'ordinateur
1.
Cliquez sur démarrer® Tous les programmes® Imprimantes Dell® Logiciel imprimante laser couleur supplémentaire® Utilitaire de lancement
rapide.
La boîte de dialogue Utilitaire de lancement rapide s'ouvre.
2.
Cliquez sur le bouton Boîte à outils.
La boîte de dialogue Boîte à outils s'ouvre.
3.
Sélectionnez l'imprimante dans Nom de l'imprimante.
La Boîte à outils s'ouvre.
4.
Cliquez sur l'onglet Rapport des réglages de l'imprimante.
5.
Sélectionnez Rapports dans la liste sur le côté gauche de la page.
La page Rapports s'affiche.
6.
Cliquez sur le bouton Liste polices PCL.
La liste des polices PCL s'imprime.
Le message Liste polices PCL - App X pr arrêter - Imp. en cours s'affiche et reste sur le panneau de commande jusqu'à l'impression de la page. Une fois
la liste d'échantillon de police imprimée, le mode de veille est de nouveau activé.
Utilisation de la fonction Print and Hold
Lorsque vous envoyez un travail à l'imprimante, vous pouvez indiquer, à l'aide des paramètres du pilote, que vous souhaitez que l'imprimante garde le travail
en mémoire. Une fois que vous êtes prêt à envoyer le travail, allez devant l'imprimante et utiliser les menus du panneau de commande pour identifier le travail
en question de la mémoire que vous souhaitez imprimer. Vous pouvez utiliser cette fonction pour imprimer un travail confidentiel (Impression sécurisée) ou
pour vérifier l'impression avant d'effectuer un grand nombre de copies (Impression de contrôle).
REMARQUE : L'imprimante conserve le travail en mémoire jusqu'à ce que vous le supprimiez à l'aide du panneau de commande ou en mettant
l'imprimante hors tension. Les données en mémoire sont effacées lorsque l'imprimante est mise hors tension.
REMARQUE : Les fonctions Print and Hold nécessitent un espace mémoire d'impression de 384 Mo minimum.
REMARQUE : Les documents trop nombreux ou la taille du travail d'impression dépassant l'espace de mémoire disponible provoquent une erreur.
REMARQUE : Lorsqu'un nom de document n'est pas assigné à votre travail d'impression dans le pilote d'impression, le travail est identifié par l'heure
affichée sur l'ordinateur et la date d'exécution pour le distinguer des autres travaux enregistrés sous votre nom.
Impression et suppression des travaux en attente
Lorsque des travaux en attente sont stockés dans la mémoire d'impression, vous pouvez utiliser le panneau de commande pour indiquer les opérations que
vous souhaitez effectuer avec un ou plusieurs travaux. Vous pouvez sélectionner l'option Imp. Sécurisée ou Imp de contrôle dans "Impress stockée".
Sélectionnez ensuite votre nom d'utilisateur dans la liste qui s'affiche. Si vous sélectionnez l'option Imp. Sécurisée, vous devez saisir le mot de passe que
vous avez indiqué dans le pilote lorsque vous avez envoyé le travail à l'impression. Reportez-vous à "Impression sécurisée" pour de plus amples informations.
Avec les éléments de menu Imp. Sécurisée ou Imp de contrôle, vous disposez de trois possibilités :
l
Imprimer et enreg
l
Effacer ap impr
l
Effacer
REMARQUE : Pour envoyer un travailler d'impression sous forme d'impression sécurisée ou d'impression de contrôle, sélectionnez Impression sécurisée
ou Impr. de contrôle sous Type de travail sous l'onglet Papier/sortie de la boîte de dialogue Options d'impression.
Impression de travaux d'impression de contrôle et de travaux d'impression suspendus
A partir du panneau de commande de l'imprimante
1.
Appuyez sur
jusqu'à ce que >CONFIGURATION s'affiche, appuyez ensuite sur
2.
Appuyez sur
jusqu'à ce que >Rapports s'affiche, puis appuyez sur
Appuyez sur
jusqu'à ce que Docts enregistrés s'affiche, puis appuyez sur
3.
.
.
.
La page des documents enregistrés s'imprime.
A partir de l'ordinateur
1.
Cliquez sur démarrer® Tous les programmes® Imprimantes Dell® Logiciel imprimante laser couleur supplémentaire® Utilitaire de lancement
rapide.
La boîte de dialogue Utilitaire de lancement rapide s'ouvre.
2.
Cliquez sur le bouton Boîte à outils.
La boîte de dialogue Boîte à outils s'ouvre.
3.
Sélectionnez l'imprimante dans Nom de l'imprimante.
La Boîte à outils s'ouvre.
4.
5.
Cliquez sur l'onglet Rapport des réglages de l'imprimante.
Sélectionnez Rapports dans la liste sur le côté gauche de la page.
La page Rapports s'affiche.
6.
Cliquez sur le bouton Docts enregistrés.
La page des documents enregistrés s'imprime.
Impress stockée
Si vous envoyez un travail d'impression stocké à l'imprimante, il n'est pas imprimé immédiatement. L'imprimante stocke le travail en mémoire de manière à ce
que vous puissiez imprimer le travail ultérieurement. Reportez-vous à "Impression et suppression des travaux en attente" pour de plus amples informations.
REMARQUE : L'imprimante conserve le travail en mémoire jusqu'à ce que vous le supprimiez à l'aide du panneau de commande ou en mettant
l'imprimante hors tension.
REMARQUE : Si vous sélectionnez l'option Effacer ap impr, le travail conservé est automatiquement supprimé après impression.
Impression de contrôle
Si vous envoyez un travail Impression de contrôle à l'imprimante, une copie du travail est imprimée et les autres copies que vous avez demandées à partir du
pilote sont conservées dans la mémoire d'impression. Les autres copies définies dans le pilote d'impression restent en mémoire ou sur la carte d'unité de
disque. Vérifiez la première copie à l'aide de la fonction Impression de contrôle pour déterminer si vous pouvez ou non poursuivre l'impression.
Reportez-vous à "Impression et suppression des travaux en attente" si vous avez besoin d'aide pour imprimer les copies supplémentaires stockées en
mémoire.
REMARQUE : L'imprimante conserve le travail en mémoire jusqu'à ce que vous le supprimiez à l'aide du panneau de commande ou en mettant
l'imprimante hors tension.
REMARQUE : Si vous sélectionnez l'option Effacer ap impr, le travail conservé est automatiquement supprimé après impression.
Impression sécurisée
Lorsque vous envoyez un travail à l'imprimante, vous pouvez définir un mot de passe à partir du pilote. Le mot de passe doit comporter de 1 à 12 chiffres
compris entre 0 et 9. Le travail est stocké dans la mémoire d'impression jusqu'à ce que vous saisissiez le même mot de passe sur le panneau de commande et
que vous choisissiez d'imprimer ou de supprimer le travail. Cette fonction s'appelle "Impress stockée". Vous êtes ainsi assuré que le travail ne s'imprime pas
avant que vous ne soyez à côté de l'imprimante pour le récupérer et que personne d'autre ne peut imprimer le travail.
Lorsque vous sélectionnez l'option Imp. Sécurisée dans le menu Impress stockée une fois votre nom d'utilisateur sélectionné, la commande suivante
s'affiche :
Nom d'utilisateur
-Saisir impr. séc.
Mot de passe &
-
_
Utilisez les touches du panneau de commande pour saisir le mot de passe numérique associé à votre travail confidentiel. Lorsque vous saisissez le mot de
passe, ce dernier s'affiche sous cette forme * de manière à assurer la confidentialité.
Si vous saisissez un mot de passe non valable, le message Mot de passe erroné s'affiche. Attendez trois secondes ou appuyez sur
retourner à l'écran de sélection utilisateur.
ou sur
pour
Si vous saisissez le mot de passe correct, vous avez accès à l'ensemble des travaux d'impression associés au nom d'utilisateur et au mot de passe que vous
avez saisis. Les travaux d'impression qui correspondent au mot de passe que vous avez saisi s'affichent à l'écran. Vous pouvez alors choisir d'imprimer ou de
supprimer les travaux. (Reportez-vous à "Impression et suppression des travaux en attente" pour de plus amples informations.)
REMARQUE : L'imprimante conserve le travail en mémoire jusqu'à ce que vous le supprimiez à l'aide du panneau de commande ou en mettant
l'imprimante hors tension. Les données en mémoire sont effacées lorsque l'imprimante est mise hors tension.
REMARQUE : Si vous sélectionnez l'option Effacer ap impr, le travail conservé est automatiquement supprimé après impression.
Retour à la table des matières
Retour à la table des matières
Copie
Chargement du papier pour la copie
Sélection du bac papier
Préparation d'un document
Copies à partir de la vitre d'exposition
Copies à partir du chargeur automatique de documents
Définition des options de copie
Modification des paramètres par défaut
Définition de l'option Minuterie veille
Chargement du papier pour la copie
Les instructions relatives au chargement des supports d'impression sont les mêmes que vous souhaitiez procéder à une impression, une télécopie ou une
copie. Pour de plus amples détails, reportez-vous à "Instructions relatives aux supports d'impression".
Sélection du bac papier
Une fois le support d'impression chargé, sélectionnez le bac papier souhaité à utiliser pour la copie.
1.
Appuyez sur
jusqu'à ce que >COPIER s'affiche, puis appuyez sur
2.
Appuyez sur
jusqu'à ce que Sélectionnez bac s'affiche.
3.
Appuyez sur
ou
.
jusqu'à ce que le bac souhaité s'affiche et appuyez ensuite sur
.
Vous pouvez sélectionner Bac1 ou SSF.
Préparation d'un document
Vous pouvez utiliser la vitre d'exposition ou le chargeur automatique de documents pour charger le document original utilisé lors de la copie, de la
numérisation ou de l'envoi d'un fax. Vous pouvez charger jusqu'à 35 feuilles de 75 g/m2 (20 lb) par travail à l'aide du chargeur automatique de documents ou
une feuille à la fois à l'aide de la vitre d'exposition.
REMARQUE : Pour obtenir une qualité de numérisation optimale, notamment lors de l'utilisation d'images en couleur ou en niveaux de gris, utilisez la
vitre d'exposition plutôt que le chargeur automatique de documents.
Lors de l'utilisation du chargeur automatique de documents :
l
Chargez uniquement des documents dont la taille est comprise entre 140 x 140 mm et 216 x 356 mm.
l
Ne tentez pas de charger les types de documents suivants :
l
du papier carbone ou du papier carboné,
l
du papier couché,
l
du papier pelure ou fin,
l
du papier froissé ou plié,
l
du papier recourbé ou enroulé,
l
du papier déchiré.
l
Retirez l'ensemble des agrafes et des trombones avant de charger les documents.
l
Assurez-vous que la colle, l'encre ou le correcteur éventuellement présent sur le papier est complètement sec avant de charger les documents.
l
Ne chargez pas des documents incluant différentes tailles ou différents grammages de papier.
l
Ne chargez pas des livrets, des brochures, des transparents ou des documents disposant de caractéristiques inhabituelles.
Copies à partir de la vitre d'exposition
REMARQUE : La copie ne nécessite aucune connexion informatique.
REMARQUE : Retirez les documents présents dans le chargeur automatique de documents avant de les copier à partir de la vitre d'exposition.
REMARQUE : La présence d'éléments contaminants sur la vitre d'exposition peut entraîner l'apparition de points noirs sur l'impression. Pour obtenir des
résultats optimaux, nettoyez la vitre d'exposition avant utilisation. Pour de plus amples informations, reportez-vous à "Nettoyage du scanner".
Pour réaliser une copie à partir de la vitre d'exposition :
1.
Soulevez et ouvrez le capot.
2.
Placez le document sur la vitre d'exposition, face à copier orientée vers le bas, et alignez-le sur le guide de calage situé dans le coin supérieur gauche
de la vitre.
3.
Fermez le capot.
REMARQUE : Si vous laissez le capot ouvert lors de la copie, la qualité de la copie risque d'être affectée et la consommation de toner risque
d'augmenter.
REMARQUE : Si vous copiez la page d'un livre ou d'un magazine, soulevez le capot jusqu'à ce que ses charnières soient bloquées par la butée,
puis fermez le capot. Si l'épaisseur du livre ou du magazine est supérieure à 30 mm, procédez à la copie avec le capot ouvert.
4.
Personnalisez les paramètres de copie (nombre de copies, taille de la copie, contraste, qualité de l'image, etc.). Reportez-vous à "Définition des options
de copie".
Utilisez le
5.
Appuyez sur
bouton pour effacer les paramètres.
.
REMARQUE : Vous pouvez annuler à tout moment la copie. Appuyez sur
pour arrêter la numérisation, ensuite, appuyez sur
.
Copies à partir du chargeur automatique de documents
NOTE : Ne chargez pas plus de 35 feuilles dans le chargeur automatique de documents et ne laissez pas plus de 35 feuilles dans le bac de sortie du
chargeur automatique de documents. Le bac de sortie du chargeur automatique de documents doit être vidé lorsqu'il contient 35 feuilles, faute de quoi
les documents originaux risquent d'être endommagés.
REMARQUE : La copie ne nécessite aucune connexion informatique.
1.
Chargez un maximum de 35 feuilles de papier 75 g/m2, face à copier orientée vers le haut, dans le chargeur automatique de documents. Commencez
par charger la partie supérieure des documents. Réglez ensuite les guides de document conformément à la taille du document.
REMARQUE : Veillez à utiliser l'arrêt papier du chargeur automatique de documents avant la copie d'un document de taille Légal.
2.
Pour personnaliser les paramètres de copie (nombre de copies, taille de la copie, contraste, qualité de l'image, etc.), reportez-vous à la section
"Définition des options de copie".
Utilisez
3.
pour effacer les paramètres.
Appuyez sur
.
Définition des options de copie
pour effectuer les copies.
Définissez les options suivantes pour la copie en cours, puis appuyez sur
REMARQUE : Les options de copie par défaut sont automatiquement rétablies une fois la copie effectuée.
Nombre de copies
Vous pouvez définir le nombre de copies (entre 1 et 99).
1.
Chargez le ou les documents, face à copier orientée vers le haut, dans le chargeur automatique de documents. Commencez par charger la partie
supérieure.
OU
Placez un document face vers le bas sur la vitre d'exposition.
Pour plus de détails au sujet du chargement d'un document, reportez-vous à "Chargement d'un document original".
2.
Appuyez sur
jusqu'à ce que >COPIER s'affiche, puis appuyez sur
.
3.
Appuyez sur
jusqu'à ce que Nombre de copies s'affiche.
4.
Appuyez sur
jusqu'à ce que la valeur désirée s'affiche, puis appuyez sur
5.
Appuyez sur
pour lancer la copie.
.
Couleur
Vous pouvez procéder à des copies en couleur ou en noir et blanc.
1.
Chargez le document à copier sur la vitre d'exposition, puis fermez le capot.
2.
Appuyez sur
jusqu'à ce que >COPIER s'affiche, puis appuyez sur
3.
Appuyez sur
jusqu'à ce que Couleur s'affiche et appuyez ensuite sur
4.
Appuyez sur
jusqu'à ce que la valeur désirée s'affiche, puis appuyez sur
Couleur*
Imprime en couleur.
Noir & Blanc Imprime en noir et blanc.
.
.
.
5.
Appuyez sur
pour lancer la copie.
Sélectionnez bac
Vous pouvez sélectionner le bac d'entrée.
1.
Chargez le document à copier sur la vitre d'exposition, puis fermez le capot.
2.
Appuyez sur
jusqu'à ce que >COPIER s'affiche, puis appuyez sur
3.
Appuyez sur
jusqu'à ce que Sélectionnez bac s'affiche, puis appuyez sur
4.
Appuyez sur
jusqu'à ce que la valeur désirée s'affiche, puis appuyez sur
.
.
.
Bac1* Le bac 1est utilisé pour l'alimentation papier.
SSF
5.
Le chargeur feuille à feuille est utilisé pour l'alimentation papier.
Appuyez sur
pour lancer la copie.
Taille papier SSF
Vous pouvez sélectionner la taille de papier par défaut du chargeur feuille à feuille.
1.
Chargez le document à copier sur la vitre d'exposition, puis fermez le capot.
2.
Appuyez sur
jusqu'à ce que >COPIER s'affiche, puis appuyez sur
3.
Appuyez sur
jusqu'à ce que Sélectionnez bac s'affiche, puis appuyez sur
Appuyez sur
jusqu'à ce que SSF s'affiche, puis appuyez sur
4.
.
.
.
Taille papier SSF s'affiche.
5.
Appuyez sur
jusqu'à ce que la valeur désirée s'affiche, puis appuyez sur
Lettre*1
Folio
Legal
Exécutive
Monarch
DL
C5
Enveloppe#10
A4
A5
B5
*La mention 1 indique des valeurs par défaut selon les pays définies en usine.
6.
Appuyez sur
pour lancer la copie.
Type de papier SSF
Vous pouvez sélectionner le type de papier par défaut du chargeur feuille à feuille.
1.
Chargez le document à copier sur la vitre d'exposition, puis fermez le capot.
2.
Appuyez sur
jusqu'à ce que >COPIER s'affiche, puis appuyez sur
.
.
3.
Appuyez sur
jusqu'à ce que Sélectionnez bac s'affiche, puis appuyez sur
4.
Appuyez sur
jusqu'à ce que SSF s'affiche, puis appuyez sur
.
.
Taille papier SSF s'affiche.
5.
Appuyez sur
jusqu'à ce que la valeur désirée s'affiche, puis appuyez sur
.
Type de papier SSF s'affiche.
6.
Appuyez sur
jusqu'à ce que la valeur désirée s'affiche, puis appuyez sur
.
Ordinaire*
Ordinaire épais
Couvertures
Couvertures épais
Étiquette
Couché
Couché épais
Recyclé
Enveloppe
Ordinaire F2
OrdinÉpais F2
Couvertures F2
CouvÉpais F2
Couché F2
Recyclé F2
7.
Appuyez sur
pour lancer la copie.
Réduire/agrandir
Lors de la copie de documents originaux à partir de la vitre d'exposition ou du chargeur automatique de documents, vous pouvez réduire ou agrandir la taille
de l'image copiée (de 25 à 400 %).
REMARQUE : Lorsque vous procédez à une copie réduite, il est possible que des lignes noires apparaissent au bas de la copie.
Pour sélectionner une des tailles de copie prédéfinies :
1.
Chargez le document à copier sur la vitre d'exposition, puis fermez le capot.
2.
Appuyez sur
jusqu'à ce que >COPIER s'affiche, puis appuyez sur
3.
Appuyez sur
jusqu'à ce que Réduire/agrandir s'affiche.
4.
Appuyez sur
jusqu'à ce que la valeur désirée s'affiche, puis appuyez sur
.
.
100%*
Stmt®Ltr (129%)*1/A5®B5 (122%)*2
Stmt®Lgl (154%)*1/A5®A4 (141%)*2
200%
Personnalisé 100%
50%
Ldgr®Ltr (64%)*1/A4®A5 (70%)*2
Lgl®Ltr (78%)*1/B5®A5 (81%)*2
* 1 Ces options sont affichées lorsque CONFIGURATION ® Menu admin ® Param système ® mm/pouces est réglé sur po.
* 2 Ces options sont affichées lorsque CONFIGURATION ® Menu admin ® Param système ® mm/pouces est réglé sur mm.
REMARQUE : Vous pouvez définir le pourcentage personnalisé.
5.
Appuyez sur
pour lancer la copie.
Type de l'original
Le paramètre Type original permet d'améliorer la qualité de l'image en sélectionnant le type de document adapté à la copie en cours.
Pour sélectionner la qualité de l'image :
1.
Chargez le document à copier sur la vitre d'exposition, puis fermez le capot.
2.
Appuyez sur
jusqu'à ce que >COPIER s'affiche, puis appuyez sur
3.
Appuyez sur
jusqu'à ce que Type de l'original s'affiche.
4.
Appuyez sur
jusqu'à ce que la valeur désirée s'affiche, puis appuyez sur
.
.
Texte & Photo* Utilisé pour les documents comprenant à la fois du texte et des photos.
Texte
Utilisé pour les documents comprenant du texte.
Photo
Utilisé pour les documents comprenant des photos
5.
Appuyez sur
pour lancer la copie.
Taille document
Vous pouvez sélectionner la taille du document par défaut.
1.
Chargez le document à copier sur la vitre d'exposition, puis fermez le capot.
2.
Appuyez sur
jusqu'à ce que >COPIER s'affiche, puis appuyez sur
3.
Appuyez sur
jusqu'à ce que Taille document s'affiche.
4.
Appuyez sur
jusqu'à ce que la valeur désirée s'affiche, puis appuyez sur
.
.
Auto*
A4
Lettre
B5
A5
Exécutive
Folio
Legal
5.
Appuyez sur
pour lancer la copie.
+ clair/+ foncé
Règle le contraste de manière à obtenir une copie plus claire ou plus foncée que l'original.
1.
Chargez le document à copier sur la vitre d'exposition, puis fermez le capot.
2.
Appuyez sur
jusqu'à ce que >COPIER s'affiche, puis appuyez sur
3.
Appuyez sur
jusqu'à ce que + clair/+ foncé s'affiche.
4.
Appuyez sur
jusqu'à ce que la valeur désirée s'affiche, puis appuyez sur
.
.
Normal*
Fonctionne bien avec les documents dactylographiés ou imprimés standard.
+ foncé 1
+ foncé 2 Fonctionne bien avec les impressions claires ou les textes peu prononcés.
+ foncé 3
+ clair 3
+ clair 2
Fonctionne bien avec les impressions foncées.
+ clair 1
5.
Appuyez sur
pour lancer la copie.
Netteté
Règle la netteté de manière à obtenir une copie plus nette ou plus atténuée que l'original.
1.
Chargez le document à copier sur la vitre d'exposition, puis fermez le capot.
2.
Appuyez sur
jusqu'à ce que >COPIER s'affiche, puis appuyez sur
3.
Appuyez sur
jusqu'à ce que Netteté s'affiche.
4.
Appuyez sur
jusqu'à ce que la valeur désirée s'affiche, puis appuyez sur
Normal*
La copie n'est pas plus nette ou plus douce que l'original.
Plus net
La copie est plus nette que l'original.
.
.
Plus doux La copie est plus atténuée que l'original.
5.
Appuyez sur
pour lancer la copie.
Saturation coul.
Définit le degré de couleur de manière à obtenir des couleurs plus foncées ou plus claires que sur l'original.
1.
Chargez le document à copier sur la vitre d'exposition, puis fermez le capot.
2.
Appuyez sur
jusqu'à ce que >COPIER s'affiche, puis appuyez sur
3.
Appuyez sur
jusqu'à ce que Saturation coul. s'affiche.
4.
Appuyez sur
jusqu'à ce que la valeur désirée s'affiche, puis appuyez sur
.
Moyen* La saturation des couleurs est identique à celle de l'original.
Elevé
Augmente la saturation des couleurs pour éclaircir la couleur de la copie.
Bas
Réduit la saturation des couleurs pour atténuer la couleur de la copie.
5.
Appuyez sur
pour lancer la copie.
Exposition auto
Supprime l'arrière-plan de l'original pour améliorer le texte sur la copie.
1.
Chargez le document à copier sur la vitre d'exposition, puis fermez le capot.
2.
Appuyez sur
jusqu'à ce que >COPIER s'affiche, puis appuyez sur
3.
Appuyez sur
jusqu'à ce que Exposition auto s'affiche.
4.
Appuyez sur
pour sélectionner Marche, puis appuyez sur
.
.
.
5.
Appuyez sur
pour lancer la copie.
Multiple Haut
Imprime deux images originales sur une feuille de papier.
Pour utiliser la copie Multiple Haut :
1.
Chargez le ou les documents, face à copier orientée vers le haut, dans le chargeur automatique de documents. Commencez par charger la partie
supérieure.
OU
Placez un document face vers le bas sur la vitre d'exposition.
Pour plus de détails au sujet du chargement d'un document, reportez-vous à "Chargement d'un document original".
2.
Appuyez sur
jusqu'à ce que >COPIER s'affiche, puis appuyez sur
.
3.
Appuyez sur
jusqu'à ce que Multiple Haut s'affiche.
4.
Appuyez sur
pour sélectionner le paramètre souhaité, puis appuyez sur
.
Arrêt*
L'impression multiple haut est désactivée.
Auto
Les pages originales sont automatiquement réduites conformément à la taille de la feuille de papier.
ID copie Les pages sont imprimées selon leur taille originale sur la feuille de papier.
Manuel
Les pages sont imprimées selon la taille définie sous Réduire/agrandir sur la feuille de papier.
5.
Si nécessaire, personnalisez les paramètres de copie (nombre de copies, contraste, qualité de l'image, etc.). Reportez-vous à "Définition des options de
copie".
6.
Appuyez sur
pour lancer la copie.
Si le document est chargé au niveau de la vitre d'exposition, l'écran vous demande si vous souhaitez charger une autre page. Appuyez sur
sélectionner Oui ou Non, puis appuyez sur
7.
Si vous sélectionnez Oui, appuyez sur
pour
.
pour sélectionner Continuer ou Annuler, puis appuyez sur
.
Assemblé
Trie le travail de copie. Par exemple, si vous réalisez deux copies d'un document de trois pages, un jeu complet du document (trois pages) est imprimé, suivi
d'un autre.
REMARQUE : Vous pouvez assembler plusieurs pages lorsque la carte mémoire en option est installée.
1.
Chargez le ou les documents, face à copier orientée vers le haut, dans le chargeur automatique de documents. Commencez par charger la partie
supérieure.
OU
Placez un document face vers le bas sur la vitre d'exposition.
Pour plus de détails au sujet du chargement d'un document, reportez-vous à "Chargement d'un document original".
2.
Appuyez sur
jusqu'à ce que >COPIER s'affiche, puis appuyez sur
.
3.
Appuyez sur
jusqu'à ce que Assemblé s'affiche.
4.
Appuyez sur
jusqu'à ce que Assemblé s'affiche, puis appuyez sur
5.
Si nécessaire, personnalisez les paramètres de copie (nombre de copies, contraste, qualité de l'image, etc.). Reportez-vous à "Définition des options de
copie".
6.
Appuyez sur
.
pour lancer la copie.
Si le document est chargé au niveau de la vitre d'exposition, l'écran vous demande si vous souhaitez charger une autre page. Appuyez sur
sélectionner Oui ou Non, puis appuyez sur
7.
Si vous sélectionnez Oui, appuyez sur
.
pour sélectionner Continuer ou Annuler, puis appuyez sur
Marge haut/bas
Définit les marges du haut et du bas de la copie.
1.
Chargez le document à copier sur la vitre d'exposition, puis fermez le capot.
2.
Appuyez sur
jusqu'à ce que >COPIER s'affiche, puis appuyez sur
3.
Appuyez sur
jusqu'à ce que Marge haut/bas s'affiche.
4.
Spécifiez la valeur souhaitée à l'aide du clavier numérique, ensuite, appuyez sur
.
.
0,2 po* (4 mm*)
Précisez la valeur par incréments de 0,1 pouce (1 mm).
0,0-2,0 po (0-50 mm)
5.
Appuyez sur
pour lancer la copie.
Mrg.gauche/droite
Définit les marges de gauche et de droite de la copie.
1.
Chargez le document à copier sur la vitre d'exposition, puis fermez le capot.
2.
Appuyez sur
jusqu'à ce que >COPIER s'affiche, puis appuyez sur
3.
Appuyez sur
jusqu'à ce que Mrg.gauche/droite s'affiche.
4.
Utilisez le pavé numérique pour définir la valeur souhaitée, ensuite, appuyez sur
.
.
.
pour
0,2 po* (4 mm*)
Précisez la valeur par incréments de 0,1 pouce (1 mm).
0,0-2,0 po (0-50 mm)
5.
Appuyez sur
pour lancer la copie.
Marge centre
Définit la marge centrale de la copie.
1.
Chargez le document à copier sur la vitre d'exposition, puis fermez le capot.
2.
Appuyez sur
jusqu'à ce que >COPIER s'affiche, puis appuyez sur
3.
Appuyez sur
jusqu'à ce que Marge centre s'affiche.
4.
Utilisez le pavé numérique pour définir la valeur souhaitée, ensuite, appuyez sur
.
.
0,0 po* (0 mm*)
Précisez la valeur par incréments de 0,1 pouce (1 mm).
0,0-2,0 po (0-50 mm)
5.
Appuyez sur
pour lancer la copie.
Modification des paramètres par défaut
Les options du menu COPIER, contraste et qualité de l'image inclus, peuvent être définies conformément aux modes les plus fréquemment utilisés. Lors de la
copie d'un document, les paramètres par défaut sont utilisés à moins que les touches correspondantes du panneau de commande ne soient activées.
REMARQUE : Lors de la définition des options de copie, si vous appuyez sur
rétablies.
, les paramètres modifiés sont annulés et les valeurs par défaut sont
Pour créer vos propres valeurs par défaut :
1.
Appuyez sur
jusqu'à ce que >COPIER s'affiche, puis appuyez sur
.
2.
Appuyez sur
jusqu'à ce que Copie par défaut s'affiche, puis appuyez sur
3.
Appuyez sur
jusqu'à ce que l'élément de menu souhaité s'affiche.
4.
Appuyez sur
pour modifier le paramètre, puis appuyez sur
5.
Si nécessaire, répétez les étapes 3 et 4.
6.
Pour rétablir le mode de veille, appuyez sur
.
.
.
Définition de l'option Minuterie veille
Vous pouvez définir la minuterie veille de l'imprimante. L'imprimante patiente avant restauration des paramètres de copie par défaut si vous ne lancez pas la
copie après avoir modifié les paramètres au niveau du panneau de commande.
1.
Appuyez sur
jusqu'à ce que >CONFIGURATION s'affiche, appuyez ensuite sur
2.
Appuyez sur
jusqu'à ce que >Menu admin s'affiche, puis appuyez sur
3.
Appuyez sur
jusqu'à ce que >Param système s'affiche, puis appuyez sur
4.
Appuyez sur
jusqu'à ce que >Minuterie veille s'affiche, puis appuyez sur
5.
Appuyez sur
pour sélectionner >Mode1 ou >Mode2, ensuite, appuyez sur
.
.
.
.
.
Vous pouvez sélectionner une période de 5 à 60 minutes en Mode1 ou de 1 à 6 minutes en Mode2.
6.
Pour rétablir le mode de veille, appuyez sur
Retour à la table des matières
.
Retour à la table des matières
Numérisation
Vue d'ensemble de la numérisation
Numérisation à partir du panneau de commande
Numérisation à l'aide du pilote TWAIN
Numérisation à partir du Pilote WIA (acquisition d'images) de Windows
Utilisation d'un scanner en réseau
Envoi d'un courrier électronique contenant une image numérisée
Vue d'ensemble de la numérisation
Votre Dell™ 2135cn Color Laser Multifunction Printer vous permet de transformer des images et du texte en images éditables sur votre ordinateur.
PaperPort est un programme qui vous permet d'organiser, de trouver et de partager l'ensemble de vos documents papier et numériques. Ce programme est
mis à disposition par l'imprimante.
Les paramètres de résolution à utiliser lorsque vous numérisez un document dépendent du type de document et de ce que vous comptez faire de l'image
numérisée. Pour obtenir un résultat optimum, utilisez les paramètres recommandés.
Type
Résolution
Documents
Noir et blanc 300 ppp ou couleur ou niveaux de gris 200 ppp
Documents de mauvaise qualité ou comportant du texte en petits caractères Noir et blanc 400 ppp ou niveaux de gris 300 ppp
Photographies et images
100Couleur 100 à 200 ppp ou niveaux de gris 200 ppp
Images pour une imprimante jet d'encre
150-300 ppp
Images pour une imprimante haute résolution
300-600 ppp
L'utilisation de résolutions supérieures à celles indiquées ci-dessus risque de dépasser les capacités de l'application. Si vous avez besoin d'une résolution
supérieure à celles recommandées ci-dessus, réduisez la taille de l'image à numériser en visualisant (ou en prénumérisant) et en rognant l'image avant de
lancer la numérisation.
REMARQUE : Vous pouvez utiliser le logiciel de reconnaissance de caractères optiques (OCR) intégré dans PaperPort pour copier du texte à partir de
documents numérisés et l'éditer dans un éditeur de texte, un logiciel de traitement de texte ou un tableur. Le traitement de reconnaissance de
caractère nécessite la numérisation d'images contenant du texte avec une résolution de 150 à 600 ppp. Pour les graphiques, une résolution de 300 ppp
ou de 600 ppp est recommandée.
Si vous préférez utiliser une autre application, comme Adobe Photoshop, vous devez associer l'application à l'imprimante en la sélectionnant dans la liste des
applications disponibles à l'aide du bouton Sélection d'un logiciel, à chaque fois que vous démarrez une numérisation. Si vous n'associez pas une application à
l'imprimante à l'aide du bouton Sélection d'un logiciel, c'est PaperPort qui est lancé automatiquement lorsque vous démarrez une numérisation. Reportez-vous
à "Utilitaire Réglages de l'imprimante".
Dell ScanCenter est une application PaperPort qui vous permet de numériser des documents et de les envoyer directement dans PaperPort ou dans un autre
programme sans avoir à lancer PaperPort. Dell ScanCenter fonctionne comme une application indépendante accessible via le menu démarrer de Windows et
affiche la barre Dell ScanCenter. Pour plus d'informations sur l'utilisation de Dell ScanCenter, consultez le menu Aide de PaperPort.
Les icônes de la barre Dell ScanCenter représentent les programmes liés à PaperPort et à Dell ScanCenter. Pour numériser et envoyer un document à un
logiciel, cliquez sur l'icône du logiciel souhaité puis numérisez le document. Dell ScanCenter lance automatiquement le logiciel sélectionné lorsque la
numérisation est terminée.
Numérisation à partir du panneau de commande
REMARQUE : Assurez-vous que l'imprimante est connectée à l'ordinateur à l'aide du câble USB.
1.
Chargez le ou les documents, face à copier orientée vers le haut, dans le chargeur automatique de documents. Commencez par charger la partie
supérieure.
OU
Placez un document face vers le bas sur la vitre d'exposition.
Pour plus de détails au sujet du chargement d'un document, reportez-vous à "Chargement d'un document original".
2.
Appuyez sur
jusqu'à ce que >NUMÉRISER s'affiche, puis appuyez sur
.
3.
Appuyez sur
jusqu'à ce que Numériser vers appl s'affiche, puis appuyez sur
4.
Appuyez sur
. La fenêtre de l'application sélectionnée s'affiche. Ajustez les paramètres de numérisation puis lancez la numérisation. Pour plus de
détails, consultez le guide utilisateur de l'application.
.
REMARQUE : Si la boîte de dialogue suivante s'affiche sur votre ordinateur, sélectionnez 2135cn MFP Scan Button Manager puis cliquez sur OK.
REMARQUE : Dès que vous avez coché la case Toujours utiliser ce programme pour cette action lors de la sélection du 2135cn MFP Scan Button
Manager, l'application sélectionnée est automatiquement utilisée sans que la fenêtre de sélection du programme ne s'affiche.
REMARQUE : Notez que vous devez utiliser le gestionnaire ScanButton de l'ordinateur pour modifier les paramètres de numérisation. Pour de plus
amples détails, reportez-vous à "Utilitaire Réglages de l'imprimante".
Numérisation à l'aide du pilote TWAIN
L'imprimante prend en charge le pilote Tool Without An Interesting Name (TWAIN) dans le cadre de la numérisation des images. TWAIN est un des composants
standard fournis par Microsoft® Windows® 2000, Windows XP, Windows Server® 2003, Windows Server 2008 et Windows Vista® et fonctionne avec
différents scanners.
Pour numériser une image à partir d'un logiciel de dessin :
1.
Chargez le ou les documents, face à copier orientée vers le haut, dans le chargeur automatique de documents. Commencez par charger la partie
supérieure.
OU
Placez un document face vers le bas sur la vitre d'exposition.
Pour plus de détails au sujet du chargement d'un document, reportez-vous à "Chargement d'un document original".
2.
Lancez le logiciel de dessin, tel que Imaging pour Windows.
REMARQUE : Lorsque vous utilisez Windows XP, Windows Server 2003 ou Windows Vista, utilisez PaperPort au lieu de Imaging.
3.
Cliquez sur Fichier®Numériser ou importer une photo...
La boîte de dialogue Scanners disponibles s'affiche.
REMARQUE : Si la boîte de dialogue Scanners disponibles ne s'affiche pas, cliquez sur le bouton Sélectionner... dans la partie gauche de la
fenêtre Numériser ou importer une photo.
4.
Dans la boîte de dialogue Scanners disponibles, sélectionnez TWAIN: Dell 2135cn MFP Scanner, puis cliquez sur OK.
5.
Dans la partie gauche de la fenêtre Numériser ou importer une photo, activez la case à cocher Afficher la boîte de dialogue du scanner, puis cliquez
sur Numériser.
La fenêtre Dell 2135cn MFP Scanner s'affiche.
REMARQUE : L'illustration peut varier en fonction des différents systèmes d'exploitation.
6.
Sélectionnez vos préférences de numérisation et cliquez sur Aperçu pour afficher l'image en aperçu.
7.
Sélectionnez les propriétés souhaitées sous les onglets Qualité de l'image et Options de l'image.
8.
Cliquez sur Numériser pour lancer la numérisation.
9.
Saisissez un nom pour l'image, un format de fichier, et une destination pour enregistrer l'image.
10.
Suivez les instructions qui s'affichent à l'écran pour éditer l'image une fois qu'elle est copiée sur votre ordinateur.
Numérisation à partir du Pilote WIA (acquisition d'images) de Windows
Votre imprimante permet également d'utiliser le pilote WIA pour numériser des images. WIA est un des composants standard fournis par les systèmes
d'exploitation Microsoft Windows XP et versions plus récentes et fonctionne avec les appareils numériques et les scanners. Contrairement au pilote TWAIN, le
pilote WIA vous permet de numériser une image et de la manipuler facilement sans avoir à utiliser de logiciel supplémentaire.
REMARQUE : WIA n'est pas disponible sous Windows 2000.
REMARQUE : Assurez-vous que l'imprimante est connectée à l'ordinateur à l'aide du câble USB.
Pour numériser une image à partir d'un logiciel de dessin :
1.
Chargez le ou les documents, face à copier orientée vers le haut, dans le chargeur automatique de documents. Commencez par charger la partie
supérieure.
OU
Placez un document face vers le bas sur la vitre d'exposition.
Pour plus de détails au sujet du chargement d'un document, reportez-vous à "Chargement d'un document original".
2.
Lancez le logiciel de dessin, tel que Paint pour Windows.
REMARQUE : Lorsque vous utilisez Windows Vista ou Windows Server 2008, utilisez Windows Photo Gallery au lieu de Paint.
3.
Cliquez sur Fichier®Depuis un scanner ou un appareil photo.
La fenêtre Numérizer au moyen de Dell 2135cn MFP Scanners'affiche.
REMARQUE : L'illustration peut varier en fonction des différents systèmes d'exploitation.
4.
Sélectionnez vos préférences de numérisation, puis cliquez sur Ajuster la qualité de la photo numérisée pour accéder à la boîte de dialogue Propriétés
avancées.
5.
Sélectionnez les propriétés désirées, notamment le contraste et la luminosité, puis cliquez sur OK.
6.
Cliquez sur Numériser pour lancer la numérisation.
7.
Saisissez un nom pour l'image, un format de fichier, et une destination pour enregistrer l'image.
8.
Suivez les instructions qui s'affichent à l'écran pour éditer l'image une fois qu'elle est copiée sur votre ordinateur.
Pour numériser une image à partir du Panneau de configuration:
1.
Chargez le ou les documents, face à copier orientée vers le haut, dans le chargeur automatique de documents. Commencez par charger la partie
supérieure.
OU
Placez un document face vers le bas sur la vitre d'exposition.
Pour plus de détails au sujet du chargement d'un document, reportez-vous à "Chargement d'un document original".
2.
Cliquez sur démarrer®Panneau de configuration®Imprimantes et autres périphériques®Scanneurs et appareils photo.
3.
Double-cliquez sur l'icône du scanner. L'Assist. Scanneur-appareil photo démarre.
4.
Cliquez sur Suivant pour afficher la page Choisir des préférences de numérisation.
REMARQUE : L'illustration peut varier en fonction des différents systèmes d'exploitation.
5.
Sélectionnez vos préférences de numérisation puis cliquez sur Suivant.
6.
Saisissez un nom pour l'image, un format de fichier, et une destination pour enregistrer l'image.
7.
Cliquez sur Suivant pour lancer la numérisation.
8.
Suivez les instructions qui s'affichent à l'écran pour éditer l'image une fois qu'elle est copiée sur votre ordinateur.
Utilisation d'un scanner en réseau
La fonction Numérisation vers le serveur/ordinateur vous permet de numériser un document à partir de l'imprimante et de l'enregistrer dans un dossier sur
votre ordinateur via le Protocole de transfert de fichiers (FTP) ou le protocole SMB. Pour récupérer le document numérisé à partir de l'ordinateur :
1.
Créez un dossier partagé sur l'ordinateur (pour la numérisation vers l'ordinateur). Reportez-vous à "Partage d'un dossier depuis votre ordinateur" pour
de plus amples détails.
2.
Configurez le carnet d'adresses par le biais du Dell Printer Configuration Web Tool. Reportez-vous à "Configuration du carnet d'adresses" pour de
plus amples détails.
3.
Créez un dossier partagé avec sous-dossier sur l'ordinateur (pour la numérisation vers l'ordinateur). Reportez-vous à "Partage d'un dossier avec sousdossier depuis votre ordinateur" pour de plus amples détails.
4.
Commencez à envoyer le fichier numérisé sur le réseau. Reportez-vous à "Envoi du fichier numérisé sur le réseau" pour de plus amples détails.
Veuillez trouver ci-dessous quelques instructions supplémentaires s'il vous devez créer un mot de passe pour votre compte d'utilisateur ou localiser l'adresse
IP de votre ordinateur.
l
Créez un mot de passe pour votre compte de connexion utilisateur.
l
Localisez l'adresse IP de votre ordinateur.
Partage d'un dossier depuis votre ordinateur
Si vous utilisez Microsoft Windows XP ou Windows 2000, vous pouvez partager un dossier avec les instructions suivantes :
1.
Créez un dossier dans le répertoire souhaité de l'ordinateur (Exemple de nom de dossier, MyShare).
2.
Cliquez avec le bouton droit de la souris sur le dossier, ensuite, sélectionnez Propriétés.
3.
La boîte de dialogue Propriétés s'affiche, cliquez sur l'onglet Partage, ensuite, sélectionnez Partager ce dossier.
4.
Saisissez un nom partagé dans la boîte de dialogue Nom de partage.
REMARQUE : Relevez le nom partagé, vous l'utiliserez lors de la prochaine procédure de réglage.
5.
Cliquez sur Autorisations pour créer une autorisation écrite associée à ce dossier.
6.
Cliquez sur Ajouter.
7.
Saisissez votre nom de connexion dans la case Entrez les noms des objets à sélectionner (Exemple de nom de connexion d'utilisateur, Myself).
REMARQUE : Le compte de connexion d'utilisateur sans mot de passe sera rejeté au niveau de l'authentification de Numérisation vers le dossier.
Assurez-vous qu'un mot de passe non vide et valable est associé à tous les comptes de connexion d'utilisateur. Reportez-vous à "Création d'un
mot de passe pour Votre compte de connexion d'utilisateur" pour de plus amples détails concernant la manière d'attribuer un mot de passe à
votre compte de connexion d'utilisateur.
8.
Cliquez sur OK.
REMARQUE : N'utilisez pas Tout le monde en tant que nom de connexion d'utilisateur.
9.
Cliquez sur le nom de connexion d'utilisateur que vous venez de saisir. Cochez la case Contrôle total. Cela vous permettra d'envoyer le document dans
ce dossier.
Si vous utilisez Windows Vista ou Windows Server 2008, il vous est possible de partager un dossier avec les instructions suivantes ou similaires :
1.
Créez un dossier dans le répertoire souhaité de l'ordinateur (Exemple de nom de dossier, MyShare).
2.
Cliquez avec le bouton droit de la souris sur le dossier, ensuite, sélectionnez Propriétés.
3.
La boîte de dialogue Propriétés s'affiche, cliquez sur l'onglet Partager, ensuite, sélectionnez Partage avancé.
4.
Cochez la case Partager ce dossier.
5.
Saisissez un nom partagé dans la boîte de dialogue Nom de partage.
REMARQUE : Conservez le nom partagé étant donné que vous aurez besoin de ce nom lors de la procédure de réglage suivante.
6.
Cliquez sur Autorisations pour créer une autorisation écrite associée à ce dossier.
7.
Cliquez sur Ajouter.
8.
Saisissez votre nom de connexion dans la case Entrez les noms des objets à sélectionner (Exemple de nom de connexion d'utilisateur, Myself).
REMARQUE : Le compte de connexion d'utilisateur sans mot de passe sera rejeté au niveau de l'authentification de Numérisation vers le dossier.
Assurez-vous qu'un mot de passe non vide et valable est associé à tous les comptes de connexion d'utilisateur. Reportez-vous à "Création d'un
mot de passe pour Votre compte de connexion d'utilisateur" pour de plus amples détails concernant la manière d'attribuer un mot de passe à
votre compte de connexion d'utilisateur.
9.
10.
Cliquez sur OK lorsque vous avez terminé.
Cliquez sur le nom de connexion d'utilisateur que vous venez de saisir. Cochez la case Contrôle total. Cela vous permettra d'envoyer le document dans
ce dossier.
REMARQUE : N'utilisez pas Tout le monde en tant que nom de connexion d'utilisateur.
Configuration du carnet d'adresses
Pour configurer le carnet d'adresses Numérisation vers le serveur/l'ordinateur via le réseau, vous devrez d'abord localiser l'adresse IP de l'imprimante. Cette
adresse IP peut être obtenue sur la page des paramètres système en réalisant les étapes suivantes :
A partir du panneau de commande de l'imprimante
1.
Appuyez sur
jusqu'à ce que >CONFIGURATION s'affiche, appuyez ensuite sur
2.
Appuyez sur
jusqu'à ce que >Rapports s'affiche, puis appuyez sur
3.
Param système s'affiche. Appuyez sur
.
.
.
La page des paramètres du système s'imprime.
A partir de l'ordinateur
1.
Cliquez sur démarrer® Tous les programmes® Imprimantes Dell® Logiciel imprimante laser couleur supplémentaire® Utilitaire de lancement
rapide.
La boîte de dialogue Utilitaire de lancement rapide s'ouvre.
2.
Cliquez sur le bouton Boîte à outils.
La boîte de dialogue Boîte à outils s'ouvre.
3.
Sélectionnez l'imprimante dans Nom de l'imprimante.
La Boîte à outils s'ouvre.
4.
Cliquez sur l'onglet Rapport des réglages de l'imprimante.
5.
Sélectionnez Rapports dans la liste sur le côté gauche de la page.
La page Rapports s'affiche.
6.
Cliquez sur le bouton Param système.
La page des paramètres du système s'imprime.
Une fois l'adresse IP de l'imprimante obtenue, vous pouvez configurer le Carnet d'adresses en réalisant les étapes suivantes.
1.
Ouvrez un navigateur Web.
2.
Saisissez l'adresse IP de l'imprimante dans la barre d'adresse et cliquez sur OK. La page Web de l'imprimante s'affiche.
3.
Cliquez sur Carnet d'adresses, puis cliquez sur l'onglet Adresse serveur, ensuite, cliquez sur le bouton Créer. Si une boîte de dialogue de connexion de
sécurité s'affiche, saisissez le Nom d'utilisateur et le Mot de passe corrects.
Pour remplir les champs, entrez les informations comme suit :
Nom
Entrez un nom amical que vous aimeriez voir apparaître dans le carnet d'adresses.
Type de
serveur
Sélectionnez Server Message Block (SMB) si vous stockez le document dans un dossier partagé de votre système d'exploitation Microsoft
Windows. Sélectionnez FTP si vous avez un serveur FTP.
REMARQUE : le serveur FTP dépend de Microsoft Internet Information Services (IIS) et ne peut pas être installé sur votre ordinateur.
Reportez-vous au document Microsoft pour de plus amples instructions concernant la manière de configurer le serveur FTP.
Adresse
serveur
Saisissez l'adresse IP de l'ordinateur ou le serveur FTP que vous avez partagé. (Reportez-vous à "Localisation de l'adresse IP devotre
ordinateur" pour de plus amples informations)
Nº port
serveur
Saisissez le numéro du port du serveur. Si vous n'êtes pas sûr, vous pouvez entrer la valeur par défaut de 139 pour SMB et 21 pour FTP.
Nom de
connexion
Saisissez le nom de compte d'utilisateur qui a accès au dossier partagé sur votre ordinateur ou le serveur FTP.
Cochez la case Activer mot de passe et saisissez le mot de passe correspondant au nom de connexion ci-dessus.
Mot passe
connex
REMARQUE : Un mot de passe vide n'est pas valable dans la fonction Numérisation vers l'ordinateur. Assurez-vous que votre mot de passe
est valide pour le compte de connexion d'utilisateur. (Reportez-vous à "Création d'un mot de passe pour Votre compte de connexion
d'utilisateur" pour de plus amples détails concernant la manière d'ajouter un mot de passe à votre compte de connexion d'utilisateur).
Nom de
partage
Saisissez le nom du dossier partagé sur l'ordinateur récepteur. Pour SMB uniquement.
Chemin
serveur
Saisissez le chemin d'accès où vous souhaitez enregistrer le document numérisé. Assurez-vous que le chemin est déjà créé dans le dossier
partagé ou le serveur FTP.
4.
Cliquez sur le bouton Appliquer les nouveaux réglages.
Exemple d'une entrée pour Numérisation vers l'ordinateur, SMB.
Exemple d'une entrée pour Numérisation vers le serveur, FTP.
REMARQUE : Assurez-vous de saisir une adresse IP dans la case Adresse serveur correctement.
Partage d'un dossier avec sous-dossier depuis votre ordinateur
Pour créer et partager un dossier, suivez les étapes décrites dans "Partage d'un dossier depuis votre ordinateur". Pour ajouter un sous-dossier, vous devrez
créer un sous-dossier depuis le dossier partagé.
1.
Créez un dossier dans le répertoire souhaité de l'ordinateur (Exemple de nom de dossier, MyShare).
2.
Depuis le dossier, créez le sous-dossier que vous souhaitez. (Exemple de nom de sous-dossier, MyPic\John. Vous devrez maintenant consulter
MyShare\MyPic\John dans le répertoire)
Après avoir créé un dossier et un sous-dossier, vous devez configurer le carnet d'adresses. Consultez "Configuration du carnet d'adresses" pour plus
d'informations.
Exemple d'une entrée pour Numérisation vers l'ordinateur avec sous-dossier, SMB.
REMARQUE : Assurez-vous de saisir une adresse IP dans la case Adresse serveur correctement.
Envoi du fichier numérisé sur le réseau
1.
Dans le panneau de commande, appuyez sur
2.
Appuyez sur
jusqu'à ce que Num vers réseau s'affiche.
Appuyez sur
ou
3.
jusqu'à ce que >NUMÉRISER s'affiche, puis appuyez sur
.
pour sélectionner l'option sélectionnée dans "Configuration du carnet d'adresses", puis appuyez sur
.
Serveur : Permet de stocker l'image numérisée sur le serveur à l'aide du protocole FTP.
Ordinateur : Permet de stocker l'image numérisée sur l'ordinateur à l'aide du protocole SMB.
Recherche adresse: Sélectionnez l'adresse serveur enregistrée dans le Carnet d'adresses.
REMARQUE : Les utilisateurs doivent être enregistrés avant que vous puissiez sélectionner Serveur ou Ordinateur sur le panneau de commande.
4.
Appuyez sur
pour envoyer les fichiers numérisés.
Création d'un mot de passe pour Votre compte de connexion d'utilisateur
La fonction Numérisation vers l'ordinateur/le serveur nécessite un compte de connexion d'utilisateur accompagné d'un mot de passe non vide et valable pour
l'authentification. Si vous n'utilisez pas de mot de passe pour votre connexion d'utilisateur, vous pouvez créer un mot de passe sur votre Compte de
connexion d'utilisateur à l'aide des instructions suivantes.
Pour Microsoft Windows XP et Windows 2000
1.
Cliquez sur démarrer® Panneau de configuration® Comptes d'utilisateurs.
2.
Cliquez sur Modifier un compte.
3.
Cliquez sur Créer un mot de passe et ajoutez un mot de passe à votre compte de connexion d'utilisateur.
Pour Windows Vista
1.
Cliquez sur Démarrer® Panneau de configuration.
2.
Cliquez sur Comptes d'utilisateurs et protection des utilisateurs.
3.
Cliquez sur Comptes d'utilisateurs.
4.
Cliquez sur Créer un mot de passe et ajoutez un mot de passe à votre compte de connexion d'utilisateur.
Pour Windows Server 2008
1.
Cliquez sur Démarrer® Panneau de configuration.
2.
Double-cliquez sur Comptes d'utilisateurs.
3.
Cliquez sur Créer un mot de passe pour votre compte et ajoutez un mot de passe à votre compte de connexion d'utilisateur.
Localisation de l'adresse IP devotre ordinateur
Les instructions suivantes vous permettent de localiser l'adresse IP de votre ordinateur.
1.
Cliquez sur démarrer® Exécuter.
Pour Windows 2000/Windows Server 2003/Windows Server 2008 : Cliquez sur Démarrer® Exécuter.
Pour Windows Vista : Cliquez sur Démarrer® Tous les programmes® Accessoires® Exécuter.
2.
Saisissez cmd dans le champ de texte et cliquez sur OK. Une fenêtre d'invite de commande s'ouvrira.
3.
Saisissez ipconfig et appuyez sur Enter.
4.
Prenez note de l'adresse IP xxx.xxx.xxx.xxx.
Envoi d'un courrier électronique contenant une image numérisée
Procédez comme suit pour envoyer un courrier électronique joint à l'image numérisée à partir de l'imprimante :
l
Définissez l'alerte courriel.
l
Enregistrez un utilisateur.
l
Lancement de l'envoi du courrier électronique avec le fichier numérisé
Définition d'une alerte courriel
1.
A partir de Dell Printer Configuration Web Tool, cliquez sur Alerte courriel.
La page Réglages du serveur de courriels s'affiche.
2.
Définissez les paramètres suivants sous Alerte courriel :
Passerelle SMTP primaire: saisissez l'adresse IP du serveur de messagerie électronique.
Authentification d'envoi d'email: désactivez le paramètre pour utiliser le serveur de messagerie électronique.
REMARQUE : Si un message d'erreur incluant 016-506 ou 016-764 s'affiche, contactez l'administrateur du serveur pour définir le paramètre
Authentification d'envoi d'email.
3.
Cliquez sur le bouton Appliquer les nouveaux réglages.
Enregistrement d'un nouvel utilisateur
1.
2.
A partir de Dell Printer Configuration Web Tool, cliquez sur Carnet d'adresses, puis sur l'onglet Ad électronique.
Cliquez sur le bouton Créer.
La page Ad électronique permettant d'enregistrer un nouvel utilisateur s'affiche.
3.
4.
Saisissez les éléments suivants :
l
Nom
l
Adresse
Cliquez sur le bouton Appliquer les nouveaux réglages.
Envoi d'un courrier électronique contenant un fichier numérisé
1.
Dans le panneau de commande, appuyez sur
jusqu'à ce que >NUMÉRISER s'affiche, puis appuyez sur
2.
Appuyez sur
jusqu'à ce que Num vers courriel s'affiche, puis appuyez sur
3.
Appuyez sur
ou
.
.
pour sélectionner le paramètre répertorié ci- dessous, puis appuyez sur
.
Saisir adresse : Saisissez directement l'adresse électronique.
Carnet d'adresses : Sélectionnez l'adresse électronique enregistrée dans le Carnet d'adresses.
REMARQUE : Les utilisateurs doivent être enregistrés avant que vous puissiez sélectionner Carnet d'adresses sur le panneau de commande.
4.
Appuyez sur
pour sélectionner TO ou BCC.
5.
Appuyez sur
pour envoyer le courrier électronique.
Retour à la table des matières
Retour à la table des matières
Envoi de fax
Définition du pays FAX
Réglage de l'ID de l'imprimante
Utilisation du pavé numérique pour la saisie des caractères
Réglage de l'heure et de la date
Modification du mode de l'horloge
Réglage des sons
Définition des paramètres Fax
Envoi d'un fax
Envoi d'un fax différé
Envoi d'un fax à partir du pilote (fax direct)
Réception d' un fax
Composition automatique
Autres manières d'utiliser le fax
Impression d'un rapport
Modification desoptions de paramétrage
Définition du pays FAX
La définition du pays FAX permet de définir le pays dans lequel l'imprimante est utilisée. Il s'agit d'une condition requise à l'utilisation du service FAX sur
l'imprimante.
Vous pouvez définir les paramètres de pays de deux manières :
l
Réglage initial Fax - élément du logiciel d'installation
l
Panneau de commande de l'imprimante - reportez-vous à la section "Procédure de définition de pays FAX"
Vous devez utiliser le panneau de commande et suivre les instructions ci-dessous si :
l
Vous avez acheté l'imprimante avec un nouvel ordinateur Dell.
l
Vous avez procéder à la configuration du programme d'installation Windows sans effectuer le réglage initial FAX.
l
Vous souhaitez modifier le pays dans lequel l'imprimante est utilisée.
Procédure de définition de pays FAX
Permet de définir les réglages du pays du panneau de commande de l'imprimante :
1.
Appuyez sur
jusqu'à ce que >CONFIGURATION s'affiche, appuyez ensuite sur
2.
Appuyez sur
jusqu'à ce que >Menu admin s'affiche, puis appuyez sur
3.
Appuyez sur
jusqu'à ce que >Paramètres fax s'affiche, puis appuyez sur
4.
Appuyez sur
jusqu'à ce que >Pays s'affiche et appuyez ensuite sur
5.
Sélectionnez le pays d'utilisation de l'imprimante.
.
.
.
.
L'imprimante doit être redémarrée après avoir défini les réglages du pays. Lorsqu'un message vous invitant à redémarrer l'imprimante s'affiche, sélectionnez
Oui. Une fois l'imprimante redémarrée, le menu en tête s'affiche sur le panneau de commande.
6.
Appuyez sur
jusqu'à ce que >CONFIGURATION s'affiche, appuyez ensuite sur
7.
Appuyez sur
jusqu'à ce que >Menu admin s'affiche, puis appuyez sur
8.
Appuyez sur
jusqu'à ce que >Param système s'affiche, puis appuyez sur
9.
Appuyez sur
.
.
jusqu'à ce que >Param horloge s'affiche, puis appuyez sur
.
.
10.
L'option >Définir date est affichée. Appuyez sur
.
11.
Spécifiez la date à l'aide du clavier numérique, ensuite, appuyez sur
12.
Appuyez sur
13.
Spécifiez l'heure à l'aide du pavé numérique, ensuite, appuyez sur
14.
Appuyez sur
15.
Spécifiez le format de la date à l'aide de
16.
Appuyez sur
17.
Spécifiez le format de l'heure à l'aide de
18.
Appuyez sur
19.
Spécifiez le fuseau horaire à l'aide de
.
jusqu'à ce que >Définir heure s'affiche, puis appuyez sur
.
jusqu'à ce que >Format date s'affiche, puis appuyez sur
ou de
.
.
ensuite, appuyez sur
.
jusqu'à ce que >Format heure s'affiche, puis appuyez sur
ou de
.
ensuite, appuyez sur
.
jusqu'à ce que >Fuseau horaire s'affiche, puis appuyez sur
ou de
ensuite, appuyez sur
.
.
REMARQUE : Lors de la configuration du pays, les informations enregistrées au niveau du périphérique sont initialisées.
Réglage de l'ID de l'imprimante
Dans la plupart des pays, la loi oblige à indiquer le numéro du télécopieur sur toutes les télécopies envoyées. L'ID de l'imprimante, contenant vos numéros de
téléphone et nom ou nom de la société, sera imprimé en haut de chaque page envoyée depuis votre imprimante.
REMARQUE : Les réglages suivants peuvent être également configurés à l'aide de l'option Réglage initial Fax sur le Programme d'installation
Windows.
1.
Appuyez sur
jusqu'à ce que >CONFIGURATION s'affiche, appuyez ensuite sur
2.
Appuyez sur
jusqu'à ce que >Menu admin s'affiche, puis appuyez sur
3.
Appuyez sur
jusqu'à ce que >Paramètres fax s'affiche, puis appuyez sur
4.
Appuyez sur
jusqu'à ce que >Numéro de fax s'affiche, puis appuyez sur
5.
Saisissez votre numéro de télécopieur l'aide du clavier numérique.
.
.
.
.
REMARQUE : Si vous faites une erreur en saisissant les numéros, appuyez sur
6.
Appuyez sur
lorsque le numéro qui s'affiche est correct.
7.
Appuyez sur
jusqu'à ce que >Nom en-tête fax s'affiche, puis appuyez sur
8.
pour supprimer le dernier chiffre.
.
Saisissez votre nom ou le nom de la société à l'aide du clavier numérique.
Vous pouvez saisir les caractères alphanumériques à l'aide du clavier numérique, y compris les caractères spéciaux en appuyant sur les touches 1, * et
#.
Pour plus de détails sur l'utilisation du clavier numérique pour saisir des caractères alphanumériques, consultez "Utilisation du pavé numérique pour la
saisie des caractères".
9.
Appuyez sur
lorsque le nom qui s'affiche est correct.
10.
Appuyez sur
pour retourner au mode de veille.
Utilisation du pavé numérique pour la saisie des caractères
Comme vous réalisez différentes tâches, vous avez besoin de saisir des noms et des numéros. Par exemple, lorsque vous configurez votre imprimante, vous
saisissez votre nom ou le nom de votre société et le numéro de téléphone. De même, pour enregistrer des numéros rapides ou des numéros de groupe, vous
avez sans doute besoin de saisir les noms correspondants.
l
Lorsque l'appareil vous demande de saisir une lettre, appuyez sur la touche correspondante jusqu'à ce que la lettre correcte s'affiche.
Par exemple, pour saisir la lettre O, appuyez sur 6.
¡
A chaque fois que vous appuyez sur 6, l'écran indique une lettre différente, M, N, O et finalement 6.
¡
Pour saisir des lettres supplémentaires, répétez la première étape.
¡
Appuyez sur
lorsque vous avez fini.
Lettres et numéros du clavier
Touche Numéros, lettres ou caractères attribués
1
@:./1
2
abcABC2
3
defDEF3
4
ghiGHI4
5
jklJKL5
6
mnoMNO6
7
pqrsPQRS7
8
tuvTUV8
9
wxyzWXYZ9
0
0
*
-_~
#
@.
_ ! " # $ % & ' ~^ | ` ; : ? , (espace) + - * / = ( ) [ ] { } < >
Modification des numéros et des noms
Si vous faites une erreur en saisissant un numéro ou un nom, appuyez sur
caractère correct.
pour supprimer le dernier chiffre ou caractère. Saisissez ensuite le numéro ou
Insertion d'une pause
Pour certains systèmes de téléphone, il est nécessaire de composer un code d'accès et d'attendre une seconde tonalité. Une pause doit être introduite pour
que le code d'accès fonctionne. Par exemple, saisissez le code d'accès 9, puis appuyez sur
l'écran pour indiquer qu'une pause a été saisie.
avant de saisir le numéro de téléphone. "-" apparaît alors sur
Réglage de l'heure et de la date
REMARQUE : Vous devrez peut-être régler à nouveau l'heure et la date en cas de coupure de l'alimentation de votre imprimante.
REMARQUE : Les réglages suivants peuvent être également configurés à l'aide de l'option Réglage initial Fax sur le Programme d'installation
Windows.
Pour régler l'heure et la date :
1.
Appuyez sur
jusqu'à ce que >CONFIGURATION s'affiche, appuyez ensuite sur
2.
Appuyez sur
jusqu'à ce que >Menu admin s'affiche, puis appuyez sur
3.
Appuyez sur
jusqu'à ce que >Param système s'affiche, puis appuyez sur
.
.
.
4.
Appuyez sur
jusqu'à ce que >Param horloge s'affiche, puis appuyez sur
5.
L'option >Définir date est affichée. Appuyez sur
6.
Saisissez la date correcte à l'aide du clavier numérique.
.
.
REMARQUE : Si vous faites une erreur en saisissant les numéros, appuyez sur
7.
Appuyez sur
lorsque la date qui s'affiche est correcte.
8.
Appuyez sur
jusqu'à ce que >Définir heure s'affiche, puis appuyez sur
9.
Saisissez l'heure correcte à l'aide du clavier numérique.
10.
Appuyez sur
lorsque la date qui s'affiche est correcte.
11.
Appuyez sur
pour retourner au mode de veille.
pour saisir de nouveau le chiffre.
.
REMARQUE : L'imprimante émet un bip et ne vous laisse pas procéder à l'étape suivante si un numéro incorrect est saisi.
Modification du mode de l'horloge
Vous pouvez régler l'heure actuelle en utilisant le format 12 heures ou le format 24 heures.
REMARQUE : Les réglages suivants peuvent être également configurés à l'aide de l'option Réglage initial Fax sur le Programme d'installation
Windows.
1.
Appuyez sur
jusqu'à ce que >CONFIGURATION s'affiche, appuyez ensuite sur
.
2.
Appuyez sur
jusqu'à ce que >Menu admin s'affiche, puis appuyez sur
3.
Appuyez sur
jusqu'à ce que >Param système s'affiche, puis appuyez sur
.
4.
Appuyez sur
jusqu'à ce que >Param horloge s'affiche, puis appuyez sur
.
5.
Appuyez sur
jusqu'à ce que >Format heure s'affiche, puis appuyez sur
6.
Appuyez sur
jusqu'à ce que le format souhaité s'affiche, puis appuyez sur
7.
Appuyez sur
pour retourner au mode de veille.
.
.
.
Réglage des sons
Volume du haut-parleur
1.
Appuyez sur
jusqu'à ce que >CONFIGURATION s'affiche, appuyez ensuite sur
.
2.
Appuyez sur
jusqu'à ce que >Menu admin s'affiche, puis appuyez sur
3.
Appuyez sur
jusqu'à ce que >Paramètres fax s'affiche, puis appuyez sur
4.
Appuyez sur
jusqu'à ce que >Surveill ligne s'affiche, ensuite, appuyez sur
5.
Appuyez sur
jusqu'à ce que le volume souhaité s'affiche, puis appuyez sur
6.
Redémarrez l'imprimante en désactivant l'interrupteur d'alimentation et en l'activant à nouveau.
.
.
.
.
Volume de sonnerie
1.
Appuyez sur
jusqu'à ce que >CONFIGURATION s'affiche, appuyez ensuite sur
.
2.
Appuyez sur
jusqu'à ce que >Menu admin s'affiche, puis appuyez sur
3.
Appuyez sur
jusqu'à ce que >Paramètres fax s'affiche, puis appuyez sur
4.
Appuyez sur
jusqu'à ce que >Volume sonnerie s'affiche, appuyez ensuite sur
5.
Appuyez sur
jusqu'à ce que le volume souhaité s'affiche, puis appuyez sur
6.
Redémarrez l'imprimante en désactivant l'interrupteur d'alimentation et en l'activant à nouveau.
.
.
.
.
Définition des paramètres Fax
Modification des options de paramétrage de la télécopie
1.
Appuyez sur
jusqu'à ce que >CONFIGURATION s'affiche, appuyez ensuite sur
.
2.
Appuyez sur
jusqu'à ce que >Menu admin s'affiche, puis appuyez sur
3.
Appuyez sur
jusqu'à ce que >Paramètres fax s'affiche, puis appuyez sur
4.
Appuyez sur
jusqu'à ce que l'élément de menu souhaité s'affiche, puis appuyez sur
5.
Utilisez
6.
Appuyez sur
pour enregistrer la sélection.
7.
Appuyez sur
Arrière pour retourner à l'écran précédent.
8.
Si nécessaire, répétez les étapes 4 à 7.
9.
Pour rétablir le mode de veille, appuyez sur
.
.
.
pour trouver la sélection souhaitée ou utilisez le clavier numérique pour saisir la valeur correspondant à l'option sélectionnée.
.
Options de paramétragede fax disponibles
Vous pouvez utiliser les options de configuration suivantes pour paramétrer le télécopieur :
Option
Description
Vous pouvez sélectionner le mode de réception fax par défaut.
l
l
l
Mode réception
l
l
Fax : (mode de réception automatique)
Téléphone (mode de réception manuelle) : La réception automatique du fax est désactivée. Vous pouvez recevoir un fax en
décrochant le combiné du téléphone externe et en composant le code de réception à distance ou en réglant Raccroché sur Marche
(vous pouvez entendre une tonalité vocale ou la tonalité du fax distant) et en appuyant sur .
Téléphone/Fax : Lorsque l'imprimante reçoit un fax entrant, le téléphone externe sonne pendant la durée précisée dans Réc
auto Fax/Tel, et ensuite, l'imprimante reçoit un fax automatiquement. Si l'appel entrant n'est pas un fax, l'imprimante émet un
son à partir du haut-parleur interne indiquant que l'appel est un appel téléphonique.
Machine/Fax rép : L'imprimante peut partager une ligne téléphonique avec un répondeur. Dans ce mode, l'imprimante gère le
signal du fax et décroche la ligne s'il s'agit d'une tonalité de fax. Si la communication téléphonique utilise une transmission en
série dans votre pays (comme pour l'Allemagne, la Suède, le Danemark, l'Autriche, la Belgique, l'Italie, la France et la Suisse), ce
mode n'est pas pris en charge.
DRPD : Avant d'utiliser l'option Distinctive Ring Pattern Detection (DRPD), le service de sonnerie supplémentaire doit être installé
sur votre ligne téléphonique par la compagnie de téléphone. Une fois que l'opérateur téléphonique vous a fourni un numéro
distinct pour la télécopie, avec une sonnerie distinctive, vous devez configurer le télécopieur pour qu'il gère cette forme de
sonnerie spécifique.
Fax réc auto
Permet de définir l'intervalle de temps avant que l'imprimante entre en mode de réception de fax après la réception d'un appel entrant.
Cet intervalle peut être défini entre 0 et 255 secondes. La valeur par défaut est de 0 seconde.
Réc auto Fax/Tel
Permet de régler l'intervalle de temps avant que l'imprimante entre en mode de réception de fax après la réception d'un appel entrant
du téléphone externe. Cet intervalle peut être défini entre 0 et 255 secondes. La valeur par défaut est de 6 secondes.
Réc auto Rép/Fax
Définit l'intervalle après lequel l'imprimante passe en mode de réception de fax lorsque le répondeur externe reçoit un appel entrant.
Cet intervalle peut être défini entre 0 et 255 secondes. La valeur par défaut est de 21 secondes.
Surveill ligne
Définit le volume de la surveillance de ligne, qui surveille de manière audible une transmission via le haut-parleur interne jusqu'à ce
qu'une connexion soit obtenue.
Volume sonnerie
Permet de régler le volume de la sonnerie qui indique qu'un appel entrant est un appel téléphonique via le haut-parleur interne lorsque
le Mode réception est réglé sur Téléphone/Fax.
Vous pouvez sélectionner le type de ligne par défaut.
Type de ligne
l
l
PSTN
PBX
Vous pouvez sélectionner le type de numérotation.
Tonalité/Impuls.
l
l
l
Tonalité
Impulsion (10PPS)
Impulsion (20PPS)
Retard de renvoi
Vous pouvez spécifier l'intervalle de temps entre les tentatives de transmission entre 3 et 255 secondes. La valeur par défaut est de 8
secondes.
Essais compo.
Vous pouvez définir le nombre d'essais de composition à effectuer lorsque le numéro de fax de destination est occupé, dans une plage
de 0 à 13. Si vous saisissez 0, l'imprimante n'effectuera aucun rappel.
Retard compo.
Votre imprimante peut automatiquement recomposer un numéro de fax distant s'il était occupé. La durée de l'intervalle que vous
pouvez saisir varie de 1 à 15 minutes.
Vous pouvez rejeter des fax envoyés de stations non désirées. Ce système n'accepte que des fax provenant de stations distantes
enregistrées dans la numérotation rapide. Cette fonction est utile pour bloquer les télécopies non souhaitées.
Config. fax imp.
Sélectionnez Arrêt pour désactiver cette fonction. Tous les expéditeurs sont acceptés.
Sélectionnez Marche pour activer cette fonction.
Réception dist.
Vous pouvez recevoir les télécopies en composant le code de réception à distance sur le téléphone externe après avoir décroché le
combiné.
Sonnerie réc dist
Vous pouvez définir la tonalité lorsque le mode Réception dist. est réglé sur Marche.
Imprime les informations relatives à l'expéditeur sur l'en-tête des fax.
En-tête fax
Sélectionnez Arrêt pour désactiver cette fonction.
Sélectionnez Marche pour activer cette fonction.
Nom en-tête fax
Permet de définir le nom de l'expéditeur à imprimer sur l'en-tête des fax.
Numéro de fax
Permet de spécifier le numéro de fax de l'imprimante qui sera imprimé sur l'en-tête des fax. Cette fonction est disponible lorsque vous
réglez En-tête fax sur Marche. Le numéro précisé dans Numéro de fax est utilisé dans l'ID de l'imprimante.
Page de
couverture de fax
Vous pouvez choisir de joindre ou non une page de couverture aux fax lors de l'envoi de ces derniers.
Motif DRPD
Avant d'utiliser l'option Distinctive Ring Pattern Detection (DRPD), le service de sonnerie supplémentaire doit être installé sur votre ligne
téléphonique par la compagnie de téléphone. Une fois que l'opérateur téléphonique vous a fourni un numéro distinct pour la télécopie,
avec une sonnerie distinctive, vous devez configurer le télécopieur pour qu'il gère cette forme de sonnerie spécifique.
Vous pouvez régler votre imprimante pour transférer les fax entrants vers un autre numéro de fax. Lorsque le fax arrive sur votre
imprimante, il est mis en mémoire. La machine compose ensuite le numéro de fax que vous avez spécifié et envoie le fax.
Transmettre fax
Sélectionnez Uniqmt sur erreur pour transférer des fax entrants lorsqu'une erreur survient.
Sélectionnez Marche pour toujours transférer des fax entrants.
Sélectionnez Arrêt pour ne jamais transférer des fax entrants.
Numéro trans. fax
Vous saisissez le numéro de fax de la destination vers lequel les fax entrants seront envoyés.
Impr. trans. fax
Vous pouvez choisir d'imprimer ou non tous les fax entrants transmis.
Imp err trans fax
Imprime les fax entrants qui n'ont pas pu être transférés lorsque l'option Impr. trans. fax est réglée sur Arrêt.
Comp préfixe
Vous pouvez choisir de définir ou non un numéro de composition de préfixe.
Nº comp préfixe
Vous pouvez définir le numéro du préfixe (jusqu'à cinq chiffres). Ce numéro sera composé avant la numérotation automatique du
numéro. Il est utile pour accéder à l'installation automatique d'abonné avec postes supplémentaires (PABX).
Supprimer taille
Lors de la réception d'un document aussi long ou plus long que le papier chargé dans l'imprimante, vous pouvez régler l'imprimante
pour supprimer l'excédent en bas de la page. Si la page reçue dépasse la marge définie, le format réel du texte s'imprimera sur deux
feuilles de papier. Lorsque le document ne dépasse pas la marge et que Supprimer taille est réglé sur Réduction auto, l'imprimante
réduit le document de manière à ce qu'il s'ajuste à la taille de papier adéquate et la suppression n'a pas lieu. Si Supprimer taille est
réglé sur autre chose que Réduction auto, les données dans la marge seront supprimées.
ECM
Vous pouvez choisir d'activer ou de désactiver l'ECM (Error Correction Mode (mode de correction d'erreur)).
Vitesse de modem Vous pouvez régler la vitesse du modem.
Pays
Vous pouvez sélectionner le pays dans lequel l'imprimante est utilisée.
Activité fax
Vous pouvez choisir d'imprimer automatiquement ou non un rapport d'activité du fax toutes les 50 communications entrantes ou
sortantes de fax.
Transmission fax
Vous pouvez choisir d'imprimer ou non un résultat de transmission à l'issue de la transmission d'un fax.
Emission fax
Vous pouvez choisir d'imprimer ou non un résultat de transmission à l'issue de la transmission d'un fax à plusieurs destinataires.
Protocole fax
Vous pouvez choisir d'imprimer ou non le rapport du pilote du protocole après une transmission de fax afin de surveiller les problèmes
de protocole de fax.
REMARQUE : La Comp préfixe prend uniquement en charge les environnements dans lesquels vous pouvez envoyer un fax vers un numéro de ligne
externe. Dans le panneau de commande, procédez comme suit pour utiliser la Comp préfixe.
1.
Utilisez
et
pour sélectionner CONFIGURATION®Menu Admin®Paramètres fax®Type de ligne. Sélectionnez PBX et appuyez sur
.
2.
Utilisez
et
pour sélectionner CONFIGURATION®Menu Admin®Paramètres fax®Comp préfixe. Sélectionnez Marche et appuyez sur
3.
Utilisez
et pour sélectionner CONFIGURATION®Menu Admin®Paramètres fax®Nº comp préfixe. Saisissez un numéro de préfixe de cinq chiffres
maximum (0-9, * et #).
.
Paramètres fax avancés
REMARQUE : Les paramètres de fax avancés ne sont disponibles que pour les utilisateurs avancés. Des paramètres incorrects sur le Dell™ 2135cn Color
Laser Multifunction Printer peuvent endommager le périphérique.
Si vous éprouvez des problèmes pour l'envoi de fax ou que vous recevez des erreurs, un menu de paramètres de fax avancés auquel vous pouvez accéder
vous permet de modifier les paramètres en fonction.
Pour entrer dans le menu Diagnostic (Customer Mode), suivez les instructions suivantes.
1.
Mettez le Dell 2135cn Color Laser Multifunction Printer hors tension.
2.
Débranchez tous les câbles de réseau, de ligne téléphonique et USB du périphérique.
3.
Mettez le Dell 2135cn Color Laser Multifunction Printer sous tension tout en maintenant les boutons
4.
Une fois tous les paramètres de fax avancés réalisés, vous devez mettre le Dell 2135cn Color Laser Multifunction Printer hors tension pour mettre les
nouveaux réglages en application.
et
enfoncés. Le menu Customer Mode s'affiche.
Méthode d'encodage de données de fax
Certains fax traditionnels ne prennent pas en charge la méthode d'encodage de données Joint Bi-level Image Experts Group (JBIG). Vous pouvez rencontrez
des difficultés pour l'envoi de fax ou recevoir des erreurs à cause de cette méthode d'encodage de données. Vous pouvez désactiver l'encodage JBIG et
sélectionner l'encodage Modified Huffman (MH), Modified Read (MR) ou Modified Modified Read (MMR) à l'aide des instructions suivantes.
Vous pouvez modifier l'encodage de transmission de modem à l'aide des instructions suivantes.
1.
Lorsque l'imprimante est en Customer Mode, sélectionnez Fax/Scanner Diag et appuyez sur le bouton
2.
Appuyez sur le bouton
jusqu'à ce que Parameter s'affiche, ensuite, appuyez sur le bouton
3.
Appuyez sur le bouton
jusqu'à ce que FAX Parameter s'affiche, ensuite, appuyez sur le bouton
.
4.
Appuyez sur le bouton
jusqu'à ce que G3M TX Coding s'affiche, ensuite, appuyez sur le bouton
.
5.
Appuyez sur le bouton
jusqu'à ce que MMR s'affiche, ensuite, appuyez sur le bouton
l'encodage MR, ou sélectionnez MH pour activer l'encodage MH.
.
.
pour activer l'encodage MMR, sélectionnez MR pour activer
Vous pouvez modifier l'encodage de réception de modem à l'aide des instructions suivantes.
1.
Lorsque l'imprimante est en Customer Mode, sélectionnez Fax/Scanner Diag et appuyez sur le bouton
2.
Appuyez sur le bouton
jusqu'à ce que Parameter s'affiche, ensuite, appuyez sur le bouton
3.
Appuyez sur le bouton
jusqu'à ce que FAX Parameter s'affiche, ensuite, appuyez sur le bouton
.
4.
Appuyez sur le bouton
jusqu'à ce que G3M RX Coding s'affiche, ensuite, appuyez sur le bouton
.
5.
Appuyez sur le bouton
jusqu'à ce que MMR s'affiche, ensuite, appuyez sur le bouton
l'encodage MR, ou sélectionnez MH pour activer l'encodage MH.
.
.
pour activer l'encodage MMR, sélectionnez MR pour activer
Envoi d'un fax
Vous pouvez faxer des données à partir de l'imprimante. Vous pouvez également télécopier directement les données à partir d'un ordinateur exécutant un
système d'exploitation Microsoft® Windows®.
Chargement d'un document original
Vous pouvez utiliser le chargeur automatique de documents ou la vitre d'exposition pour charger un document original à faxer. Le chargeur automatique de
documents vous permet de charger un maximum de 35 feuilles de 75 g/m2 par travail. La vitre d'exposition vous permet de charger une feuille à la fois.
REMARQUE : Pour obtenir une qualité de numérisation optimale, notamment lors de l'utilisation d'images en niveaux de gris, utilisez la vitre d'exposition
plutôt que le chargeur automatique de documents.
Pour télécopier un document à partir du chargeur automatique de documents :
1.
Placez le ou les documents dans le chargeur automatique de documents, côté à télécopier orienté vers le haut, en commençant par la partie supérieure
des documents. Réglez ensuite les guides de document conformément à la taille du document.
2.
Ajustez la résolution du document en vous reportant à la section "Ajustement de la résolution du document".
Pour faxer un document à partir de la vitre d'exposition :
1.
Ouvrez le capot.
2.
Placez le document sur la vitre d'exposition, face à copier orientée vers le bas, et alignez-le sur le guide de calage situé dans le coin supérieur gauche
de la vitre.
3.
Ajustez la résolution du document en vous reportant à la section "Ajustement de la résolution du document".
4.
Fermez le capot.
REMARQUE : Assurez-vous qu'il n'y a aucun document dans le chargeur automatique de documents. Si un document est détecté dans le chargeur
automatique de documents, il prend la priorité sur les documents présents sur la vitre d'exposition.
REMARQUE : Si vous faxez la page d'un livre ou d'un magazine, soulevez le capot jusqu'à ce que ses charnières soient bloquées par la butée, puis
fermez le capot. Si l'épaisseur du livre ou du magazine est supérieure à 30 mm, procédez à la transmission de fax avec le capot ouvert.
Ajustement de la résolution du document
Utilisez le paramètre Résolution du document pour améliorer la qualité de l'original ou des photos lors de numérisation.
1.
Appuyez sur
jusqu'à ce que >FAX s'affiche, puis appuyez sur
.
2.
Appuyez sur
jusqu'à ce que Résolution s'affiche.
3.
Appuyez sur
pour sélectionner le paramètre souhaité, puis appuyez sur
.
REMARQUE : * indique les paramètres par défaut.
Standard* Utilisé pour les documents contenant des caractères de taille normale.
Fin
Utilisé pour les documents contenant de petits caractères ou des lignes fines ou les documents imprimés à l'aide d'une imprimante à aiguilles.
Très fin
Utilisé pour les documents contenant des détails extrêmement fins. Le mode très fin n'est disponible que lorsque la machine distante le prend
également en charge. Voir note ci-dessous.
Photo
Utilisé pour les documents comprenant des images photographiques.
REMARQUE : Les fax numérisés à l'aide de la résolution Très fin sont transmis avec la plus haute résolution prise en charge par l'appareil de réception.
+ clair/+ foncé
Réglez le contraste de manière à obtenir une télécopie plus claire ou plus foncée que l'original.
Pour régler le contraste :
1.
Chargez le document à faxer sur la vitre d'exposition, puis fermez le capot.
2.
Appuyez sur
jusqu'à ce que >FAX s'affiche, puis appuyez sur
3.
Appuyez sur
jusqu'à ce que + clair/+ foncé s'affiche.
4.
Appuyez sur
pour sélectionner le paramètre souhaité, puis appuyez sur
.
.
REMARQUE : * indique les paramètres par défaut.
Normal*
Fonctionne bien avec les documents dactylographiés ou imprimés standard.
+ foncé 1
+ foncé 2 Fonctionne bien avec les impressions claires ou les textes peu prononcés.
+ foncé 3
+ clair 3
+ clair 2
Fonctionne bien avec les impressions foncées.
+ clair 1
5.
Appuyez sur
pour lancer la transmission de fax.
Envoi automatique d'un fax
1.
Chargez le ou les documents, face à copier orientée vers le haut, dans le chargeur automatique de documents. Commencez par charger la partie
supérieure.
OU
Placez un document face vers le bas sur la vitre d'exposition.
Pour plus de détails au sujet du chargement d'un document, reportez-vous à "Chargement d'un document original".
2.
Appuyez sur
jusqu'à ce que >FAX s'affiche, puis appuyez sur
.
3.
Ajustez la résolution du document en fonction des besoins de votre fax (reportez-vous à "Ajustement de la résolution du document").
Si vous devez modifier le contraste, reportez-vous à "+ clair/+ foncé".
4.
Appuyez sur
jusqu'à ce que Répertoire s'affiche et appuyez ensuite sur
.
Vous pouvez utiliser des numéros rapides ou de groupes. Pour de plus amples détails, reportez-vous à "Composition automatique".
5.
Appuyez sur
jusqu'à ce que le numéro souhaité s'affiche, puis appuyez sur
6.
Appuyez sur
.
7.
Appuyez sur
.
.
Si le document est chargé au niveau de la vitre d'exposition, l'écran vous demande si vous souhaitez charger une autre page. Appuyez sur
sélectionner Oui ou Non, puis appuyez sur
pour
.
Une fois toutes les pages numérisées, sélectionnez Non lorsque l'écran affiche "Une autre page ?".
8.
Le numéro est composé, puis l'imprimante commence à envoyer le fax lorsque la machine est prête.
REMARQUE : Appuyez sur
pour annuler la tâche de transmission de fax lors de l'envoi.
Envoi manuel d'une télécopie
1.
Chargez le ou les documents, face à copier orientée vers le haut, dans le chargeur automatique de documents. Commencez par charger la partie
supérieure.
OU
Placez un document face vers le bas sur la vitre d'exposition.
Pour plus de détails au sujet du chargement d'un document, reportez-vous à "Chargement d'un document original".
2.
3.
Appuyez sur
jusqu'à ce que >FAX s'affiche, puis appuyez sur
.
Ajustez la résolution du document en fonction des besoins de votre fax (reportez-vous à "Ajustement de la résolution du document").
Si vous devez modifier le contraste, reportez-vous à "+ clair/+ foncé".
4.
Appuyez sur
jusqu'à ce que >Raccroché s'affiche.
5.
Appuyez sur
pour sélectionner Marche, puis appuyez sur
6.
Saisissez le numéro du télécopieur distant à l'aide du clavier numérique.
l
l
.
Si le document est chargé dans le chargeur automatique de documents, appuyez sur
.
Si le document n'est pas chargé dans le chargeur automatique de documents, appuyez sur
souhaité s'affiche, puis appuyez sur
REMARQUE : Appuyez sur
et v
, appuyez sur
jusqu'à ce que le paramètre
.
pour annuler la tâche de transmission de fax lors de l'envoi.
Confirmation des transmissions
Après avoir envoyé correctement la dernière page du document, l'imprimante émet un bip et le mode de veille est de nouveau activé.
S'il y a un problème lors de l'envoi de la télécopie, un message d'erreur s'affiche.
Si vous recevez un message d'erreur, appuyez sur
pour effacer le message et essayez de renvoyer le document.
Vous pouvez régler votre imprimante pour qu'un rapport de confirmation s'imprime automatiquement après chaque transmission de fax. Pour de plus amples
détails, reportez-vous à "Impression d'un rapport".
Rappel automatique
Si le numéro composé est occupé ou s'il ne répond pas, l'imprimante rappelle automatiquement le numéro toutes les minutes sur base du nombre réglé au
niveau des paramètres de composition.
Pour modifier l'intervalle de temps entre chaque rappel et le nombre de tentatives de rappel, reportez-vous à "Options de paramétragede fax disponibles".
REMARQUE : L'imprimante ne recomposera pas automatiquement un numéro qui était occupé si le numéro a été entré manuellement.
Envoi d'un fax différé
Le mode Départ retardé peut être utilisé pour sauvegarder des documents numérisés pour une transmission à une heure spécifique afin de bénéficier de tarifs
préférentiels pour les appels à l'étranger.
1.
Chargez le ou les documents, face à copier orientée vers le haut, dans le chargeur automatique de documents. Commencez par charger la partie
supérieure.
OU
Placez un document face vers le bas sur la vitre d'exposition.
Pour plus de détails au sujet du chargement d'un document, reportez-vous à "Chargement d'un document original".
2.
3.
Appuyez sur
jusqu'à ce que >FAX s'affiche, puis appuyez sur
.
Ajustez la résolution du document en fonction des besoins de votre fax (reportez-vous à "Ajustement de la résolution du document").
Si vous devez modifier le contraste, reportez-vous à "+ clair/+ foncé".
4.
Appuyez sur
jusqu'à ce que Départ retardé s'affiche.
5.
Appuyez sur
pour sélectionner Marche, puis appuyez sur
6.
Entrez l'heure de départ en vous servant du pavé numérique, ensuite, appuyez sur
7.
Appuyez sur
8.
Saisissez le numéro de l'appareil distant à l'aide du clavier numérique et appuyez sur
.
.
jusqu'à ce que Numéro de tél s'affiche.
.
Pour saisir le numéro, vous pouvez utiliser les numéros rapides ou de groupes. Pour de plus amples détails, reportez-vous à "Composition
automatique".
Appuyez sur
pour numériser les données.
Après avoir activé le mode Départ retardé, votre imprimante stocke tous les documents à faxer dans la mémoire et les envoie à l'heure définie. Une fois le fax
en mode Départ retardé terminé, les données présentes dans la mémoire sont effacées.
REMARQUE : Si vous mettez l'imprimante hors et sous tension, les documents enregistrés sont envoyés dès l'activation de l'imprimante.
Envoi d'un fax à partir du pilote (fax direct)
Vous pouvez envoyer un fax directement de votre ordinateur à l'aide du pilote.
REMARQUE : Seuls des fax en noir et blanc peuvent être envoyés à l'aide de Direct Fax.
Exemple
Procédure
REMARQUE : Les noms des boîtes de dialogue et les boutons peuvent varier de ceux donnés dans la procédure suivante en fonction de l'application
que vous utilisez.
1.
Ouvrez le fichier que vous souhaitez envoyer par fax.
2.
Ouvrez la boîte de dialogue d'impression depuis l'application, ensuite, sélectionnez Fax Dell 2135cn MFP.
3.
Cliquez sur Préférences.
4.
La boîte de dialogue Options d'impression s'ouvre. Vous pouvez utiliser les paramètres FAX pour régler les paramètres suivants.
REMARQUE : Les paramètres effectués ici ne s'appliquent qu'à un seul travail de fax.
a. Qualité de l'image transmise
Objectif :
Pour régler la qualité de sortie.
Valeurs :
REMARQUE : * indique les paramètres par défaut.
Standard
Pour les documents contenant des caractères de taille normale
Haute qualité*
Pour les documents contenant de petits caractères ou des lignes fines ou les documents imprimés à l'aide d'une imprimante à
aiguilles
Qualité d'image
supérieure
Pour les documents contenant des détails extrêmement fins. Le mode très fin n'est disponible que lorsque la machine distante le
prend également en charge. Voir notes ci-dessous.
REMARQUE : Les fax imprimés dans la qualité d'image très élevée par le pilote Direct Fax sont transmis avec la résolution la plus élevée prise en charge
par le périphérique de réception.
b. Rapport de transmission
Objectif :
Pour indiquer si vous souhaitez ou non imprimer les résultats de la transmission par fax.
Valeurs :
REMARQUE : * indique les paramètres par défaut.
Imprimer régulièrement
Imprime les résultats de la transmission après chaque transmission de fax.
Imprimer en cas de non transmission* Imprime les résultats de la transmission uniquement si une erreur se produit.
Ne pas imprimer
N'imprime pas les résultats de la transmission par fax.
c. Paramètres de page de couverture de fax
Cliquer sur ce bouton permet d'afficher la boîte de dialogue Paramètres de page de couverture de fax.
Vous pouvez choisir de joindre ou non une page de couverture à votre fax.
Page de couverture de fax
Objectif :
Cette option vous permet de choisir de joindre une page de couverture à votre fax.
Valeurs :
REMARQUE : * indique les paramètres par défaut.
Utilisez les réglages de
l'imprimante
Choisit de joindre ou non une page de couverture à votre fax en fonction du réglage sélectionné dans Page de couverture
de fax sur le panneau de commande.
Attacher
Joint une page de couverture à votre fax.
Aucun*
Ne joint pas de page de couverture à votre fax.
Expéditeur
Objectif :
Sélectionnez d'imprimer ou non le nom de l'expéditeur sur la page de couverture du fax.
Valeurs :
REMARQUE : * indique les paramètres par défaut.
Utilisez les réglages de
l'imprimante*
Détermine d'imprimer ou non le nom de l'expéditeur sur la page de couverture du fax en fonction des réglages de
l'imprimante.
Saisissez un nom d'expéditeur
Vous permet d'entrer un nom d'expéditeur qui sera imprimé sur la page de couverture du fax dans Nom
d'expéditeur.
Nom d'expéditeur
Cette option vous permet d'entrer un nom d'expéditeur qui sera imprimé sur la page de couverture du fax.
Le nom d'expéditeur peut être composé de 30 caractères maximum. S'il dépasse 30 caractères, seuls les 30 premiers seront pris en compte.
5.
Cliquez sur OK pour fermer la boîte de dialogue Options d'impression.
6.
Cliquez sur Imprimer. La boîte de dialogue Définir/vérifier la transmission du fax : s'ouvre.
7.
Saisissez la destination pour le destinataire. La procédure suivante vous permet d'entrer la destination. Pour de plus amples détails concernant la
manière d'entrer la destination, veuillez vous reporter au fichier d'aide pour le pilote.
a.
Entrez directement le nom et le numéro de téléphone.
b.
Spécifiez une destination qui est enregistrée sur le Répertoire du PC.
c.
Spécifiez une destination qui est enregistrée sur le Carnet d'adresses du Dell 2135cn Color Laser Multifunction Printer.*
* Ceci peut uniquement être utilisé si le PC et le Dell 2135cn Color Laser Multifunction Printer sont connectés à l'aide d'un câble USB.
REMARQUE : Saisissez le mot de passe dans le champ Mot de passe dans la zone Autorisation avant d'envoyer un fax si le service Fax est
verrouillé par un mot de passe (CONFIGURATION ® Menu admin ® Param sécurisés ® Fonction activée). Si vous n'entrez pas le mot de passe
correct, le fax ne sera pas envoyé. Vous pouvez vérifier si le fax a été ou non correctement envoyé sur le Rapport d'historique des travaux
(CONFIGURATION ® Rapports ® Historique jobs).
Réception d' un fax
A propos des modes de réception
REMARQUE : Pour utiliser le Téléphone/Fax ou Machine/Fax rép, raccordez un répondeur à la prise téléphone (
) à l'arrière de votre imprimante.
Si la mémoire est pleine, le fax est reçu en mode Téléphone.
Chargement du papier pour la réception de télécopies
Les instructions pour le chargement du papier dans le bac sont les mêmes pour les opérations d'impression, d'envoi de fax ou de copie, excepté que les fax
peuvent être uniquement imprimés au format A4 ou US. Pour plus de détails au sujet du chargement du papier, reportez-vous à "Chargement du support
d'impression". Pour plus de détails concernant le réglage du type et de la taille du papier du bac, reportez-vous à "Instructions relatives aux supports
d'impression".
Réception automatique d'un fax en mode Fax
Votre imprimante est préréglée en mode fax en usine.
Si vous recevez un fax, l'imprimante passe automatiquement en mode fax après une période de temps précise et reçoit le fax.
Pour modifier l'intervalle après lequel l'imprimante passe en mode fax après réception d'un appel entrant, reportez-vous à "Options de paramétragede fax
disponibles".
Réception manuelle d'un fax en Mode Téléphone
Vous pouvez recevoir un fax en décrochant le combiné du téléphone externe, ensuite, en composant le code de réception à distance (reportez-vous à
"Options de paramétragede fax disponibles"), ou en réglant Raccroché sur Marche (vous pouvez entendre une tonalité vocale ou la tonalité du fax distant) et
ensuite, en appuyant sur
Démarrer.
L'imprimante commence à recevoir le fax et le mode de veille est de nouveau activé une fois la réception terminée.
Réception automatique d'un fax en mode Téléphone/Fax ou Machine/Fax rép
Pour utiliser le mode Téléphone/Fax ou Machine/Fax rép, raccordez un téléphone externe à la prise téléphone (
) à l'arrière de votre imprimante.
Si l'appelant laisse un message, le répondeur mémorise le message normalement. Si votre imprimante entend un signal de fax sur la ligne, elle déclenche
automatiquement la réception du fax.
REMARQUE : Si vous avez réglé votre imprimante sur Machine/Fax rép et que votre répondeur est éteint, ou qu'aucun répondeur n'est raccordé à votre
imprimante, cette dernière passera automatiquement en mode Fax après un laps de temps déterminé.
Réception automatique d'un fax à l'aide d'un téléphone externe
Cette fonction est plus performante lorsque le téléphone externe est branché sur la prise téléphone (
) située à l'arrière de votre imprimante. Vous pouvez
recevoir un fax d'une personne avec qui vous communiquez avec le téléphone externe sans passer par l'imprimante.
Lorsque vous recevez un appel sur le téléphone externe et entendez le signal du fax, appuyez sur les touches à deux chiffres du téléphone externe ou réglez
Raccroché sur Arrêt ensuite, appuyez sur
.
L'imprimante reçoit le document.
Appuyez doucement et successivement sur les touches. Si vous entendez encore le signal du fax provenant de l'appareil distant, appuyez de nouveau sur les
touches à deux chiffres.
Le code de réception à distance est réglé sur Arrêt en usine. Vous pouvez modifier le nombre à deux chiffres à votre guise. Pour plus de détails concernant la
modification du code, reportez-vous à "Options de paramétragede fax disponibles".
REMARQUE : Réglez le système de composition de votre téléphone externe sur DTMF.
Réception de fax à l'aide de DRPD
Le DRPD est un service qui permet à l'utilisateur d'utiliser une seule ligne de téléphone pour répondre à plusieurs numéros. Le numéro particulier utilisé pour
vous appeler se caractérise par différentes formes de sonnerie, consistant en plusieurs associations de sonneries longues et courtes.
Avant de pouvoir utiliser l'option Détection du type de sonnerie distinctive, votre opérateur téléphonique doit installer le service de sonnerie distincte sur votre
ligne téléphonique. Pour régler l'option Détection du type de sonnerie distinctive, vous avez besoin d'une deuxième ligne de téléphone dans votre installation
ou d'une personne qui compose le numéro FAX depuis l'extérieur.
Pour configurer le DRPD :
1.
Appuyez sur
jusqu'à ce que >CONFIGURATION s'affiche, appuyez ensuite sur
2.
Appuyez sur
jusqu'à ce que >Menu admin s'affiche, puis appuyez sur
3.
Appuyez sur
jusqu'à ce que >Paramètres fax s'affiche, puis appuyez sur
4.
Appuyez sur
jusqu'à ce que >Motif DRPD s'affiche.
5.
Appuyez sur
pour sélectionner le paramètre souhaité, puis appuyez sur
6.
Pour rétablir le mode de veille, appuyez sur
.
.
.
.
.
Pour recevoir des fax en mode DRPD, vous devez régler le menu sur DRPD; reportez-vous sur "Options de paramétragede fax disponibles".
L'imprimante dispose de sept motifs DRPD. Si ce service est disponible au niveau de votre compagnie téléphonique, demandez à cette dernière le motif que
vous devez sélectionner dans le cadre de l'utilisation du service.
Réception de télécopies dans la mémoire
Comme votre imprimante est un appareil pouvant réaliser plusieurs tâches, elle peut recevoir des fax tout en réalisant des copies ou des impressions. Si vous
recevez un fax alors que vous êtes en train de copier ou d'imprimer ou en cas de fin de papier ou de toner, l'imprimante mémorise les fax entrants. Ensuite,
dès que vous aurez fini la copie, l'impression ou le réapprovisionnement des consommables, l'imprimante imprimera automatiquement le fax.
Réc en attente
Vous pouvez recevoir des télécopies du télécopieur distant au moment souhaité.
1.
Appuyez sur
jusqu'à ce que >FAX s'affiche, puis appuyez sur
2.
Appuyez sur
jusqu'à ce que Réc en attente s'affiche.
3.
Appuyez sur
pour sélectionner Marche, puis appuyez sur
4.
Saisissez le numéro de fax de la machine distante.
.
.
REMARQUE : Pour plus d'informations concernant la manière de saisir le numéro de fax de la machine distante, reportez-vous à "Envoi manuel
d'une télécopie" ou à "Envoi automatique d'un fax".
5.
Appuyez sur
.
Composition automatique
Numéro. rapide
Vous pouvez mémoriser jusqu'à 200 numéros courants sous forme de numéros rapides (001-200).
Si la numérotation rapide définie dans le cadre du fax retardé ou de la nouvelle composition existe, vous ne pouvez pas modifier le numéro rapide à partir du
panneau de commande ou du Dell Printer Configuration Web Tool.
Mémorisation d'un numéro rapide
1.
Appuyez sur
jusqu'à ce que >FAX s'affiche, puis appuyez sur
.
2.
Appuyez sur
jusqu'à ce que Aj entrée répert s'affiche, puis appuyez sur
3.
Appuyez sur
jusqu'à ce que >Numéro. rapide s'affiche, puis appuyez sur
4.
Saisissez le numéro de numérotation rapide à trois chiffres, entre 001 et 200, à l'aide du clavier numérique, puis appuyez sur
5.
Définissez les paramètres Nom et Numéro de téléphone à l'aide de
,
.
.
.
et les touches numérotées.
Si un numéro est déjà mémorisé à l'emplacement que vous choisissez, l'écran affiche le numéro pour vous permettre de le changer. Pour recommencer
avec un autre numéro de numérotation rapide, appuyez sur
6.
Saisissez le numéro que vous souhaitez mémoriser à l'aide du clavier numérique et appuyez sur
Pour insérer une pause entre les numéros, appuyez sur
7.
.
.
. "-" apparaît à l'écran.
Pour attribuer un nom au numéro, saisissez le nom souhaité. Pour plus de détails au sujet de la saisie des noms, voir "Utilisation du pavé numérique
pour la saisie des caractères".
Si vous ne désirez pas attribuer de nom, ignorez l'étape.
8.
Pour mémoriser d'autres numéros de télécopieur, répétez les étapes 4 à 6.
Pour rétablir le mode de veille, appuyez sur
.
Envoi d'une télécopie à l'aide de la numérotation rapide
1.
Chargez le ou les documents, face à copier orientée vers le haut, dans le chargeur automatique de documents. Commencez par charger la partie
supérieure.
OU
Placez un document face vers le bas sur la vitre d'exposition.
Pour plus de détails au sujet du chargement d'un document, reportez-vous à "Chargement d'un document original".
2.
Pour saisir le numéro rapide, veuillez effectuer l'une des actions suivantes :
a.
Appuyez sur
jusqu'à ce que >FAX s'affiche, puis appuyez sur
b.
Appuyez sur
jusqu'à ce que Numéro. rapide s'affiche.
.
c.
Saisissez le numéro de numérotation rapide à trois chiffres, entre 001 et 200, à l'aide du clavier numérique, puis appuyez sur
Le nom de l'entrée correspondante s'affiche brièvement. Pour confirmer de nouveau le nom, appuyez sur
.
.
3.
Ajustez la résolution du document en fonction des besoins de votre fax (reportez-vous à "Ajustement de la résolution du document").
Si vous devez modifier le contraste, reportez-vous à "+ clair/+ foncé".
4.
Appuyez sur
.
5.
Le document est numérisé dans la mémoire.
Si le document est chargé au niveau de la vitre d'exposition, l'écran vous demande si vous souhaitez charger une autre page. Appuyez sur
sélectionner Oui afin d'ajouter d'autres documents ou pour sélectionner Non afin de lancer l'envoi de la télécopie, puis appuyez sur
6.
pour
.
Le numéro de télécopieur stocké à l'emplacement du numéro rapide est automatique composé. Le document est envoyé lorsque le télécopieur distant
répond.
REMARQUE : Si vous insérez un astérisque (*) dans le premier numéro, vous pouvez envoyer le document vers différentes destinations. Si vous
saisissez 00*, par exemple, vous pouvez envoyer le document vers les emplacements enregistrés entre 001 et 009.
Numérotation groupée
Si vous envoyez fréquemment le même document à plusieurs destinataires, vous pouvez créer un groupe de ces destinataires et les mémoriser dans un
emplacement de groupe à un chiffre. Ceci vous permet d'utiliser une configuration de numérotation groupée pour envoyer le même document à tous les
destinataires du groupe.
REMARQUE : Vous ne pouvez pas inclure un numéro de groupe dans un autre numéro de groupe.
Réglage de la numérotation groupée
1.
Appuyez sur
jusqu'à ce que >FAX s'affiche, puis appuyez sur
2.
Appuyez sur
jusqu'à ce que Aj entrée répert s'affiche, puis appuyez sur
.
3.
Appuyez sur
jusqu'à ce que >Numéro. groupée s'affiche, puis appuyez sur
.
4.
.
.
Saisissez le numéro de numérotation groupée à un chiffre, entre 1 et 6, à l'aide du clavier numérique, puis appuyez sur
Si un numéro est déjà mémorisé à l'emplacement que vous choisissez, l'écran affiche le numéro pour vous permettre de le changer. Pour recommencer
avec un autre numéro de numérotation groupée, appuyez sur
.
5.
Saisissez le nom que vous souhaitez mémoriser à l'aide du pavé numérique et appuyez sur
"Utilisation du pavé numérique pour la saisie des caractères".
6.
Nº numérotat rap s'affiche. Appuyez sur
7.
Appuyez sur
8.
Pour mémoriser d'autres numéros de numérotation groupée, répétez les étapes 4 à 7.
.
.
jusqu'à ce que le numéro souhaité s'affiche, puis appuyez sur
Pour rétablir le mode de veille, appuyez sur
. Pour plus de détails au sujet de la saisie des noms, voir
.
Modification des numéros de groupe
Vous pouvez supprimer un numéro rapide spécifique d'un groupe sélectionné ou ajouter un nouveau numéro au groupe sélectionné.
1.
Appuyez sur
jusqu'à ce que >FAX s'affiche, puis appuyez sur
.
2.
Appuyez sur
jusqu'à ce que Aj entrée répert s'affiche, puis appuyez sur
.
3.
Appuyez sur
jusqu'à ce que >Numéro. groupée s'affiche, puis appuyez sur
.
4.
Saisissez le numéro de numérotation rapide à un chiffre, entre 1 et 6, à l'aide du clavier numérique, puis appuyez sur
5.
Saisissez le numéro de numérotation groupée à un chiffre, entre 1 et 6, à l'aide du clavier numérique, puis appuyez sur
.
.
6.
L'option >Nom est affichée.
Pour modifier le nom d'un numéro de numérotation groupée existant ou saisir un nom pour un nouveau numéro de numérotation groupée, appuyez sur
.
7.
Modifiez ou saisissez le nom, ensuite, appuyez sur
.
8.
Pour modifier le numéro de numérotation rapide d'un numéro de numérotation groupée existant ou pour saisir un numéro de numérotation rapide pour
un nouveau numéro de numérotation groupée, appuyez sur
9.
10.
jusqu'à ce que >Nº numérotat rap s'affiche, puis, appuyez sur
.
.
Modifiez ou saisissez le numéro de numérotation rapide, ensuite, appuyez sur
jusqu'à ce que >Effacer groupe s'affiche, ensuite, appuyez sur
Pour supprimer un numéro de numérotation groupée existant, appuyez sur
.
REMARQUE : Lorsque vous supprimez le dernier numéro rapide d'un groupe, le groupe correspondant n'est pas supprimé.
REMARQUE : Pour annuler votre sélection après avoir appuyé sur
, appuyez sur
.
11.
Si vous souhaitez modifier un autre numéro de numérotation groupée ou saisir un nouveau numéro de numérotation groupée, répétez les étapes de 4
à 9.
12.
Pour rétablir le mode de veille, appuyez sur
.
Envoi d'une télécopie à l'aide de la numérotation groupée (transmission à plusieurs
adresses)
Vous pouvez utiliser la numérotation groupée pour les transmissions multiples ou différées.
Suivez la procédure de l'opération souhaitée : pour la transmission différée, voir "Définition des paramètres Fax",
Vous pouvez utiliser un ou plusieurs numéros de groupe lors d'une même opération. Puis, poursuivez la procédure pour finir l'opération souhaitée.
L'imprimante numérise le document chargé dans le chargeur automatique de documents ou sur la vitre d'exposition et le mémorise. L'imprimante compose
chaque numéro inclus dans le groupe.
Impression d'une Liste de numérotation rapide
Vous pouvez vérifier le réglage de la numérotation automatique en imprimant une liste de numérotation rapide.
1.
Appuyez sur
jusqu'à ce que >CONFIGURATION s'affiche, appuyez ensuite sur
2.
Appuyez sur
jusqu'à ce que >Menu admin s'affiche, puis appuyez sur
3.
Appuyez sur
jusqu'à ce que >Rapports admin s'affiche, puis appuyez sur
4.
Numéro. rapide s'affiche. Appuyez sur
.
.
.
.
Une liste de vos entrées de numérotation rapide est imprimée.
Autres manières d'utiliser le fax
Utilisation du mode de réception sécurisée
Vous avez peut-être besoin d'empêcher que les télécopies reçues soient lues par des personnes non autorisées. Vous pouvez activer le mode de fax sécurisé
avec l'option Réc sécurisée afin de limiter l'impression de tous les fax reçus lorsque l'imprimante n'est pas surveillée. En mode de télécopie sécurisée, toutes
les télécopies entrantes vont en mémoire. Lorsque le mode est désactivé, toutes les télécopies mémorisés sont imprimées.
REMARQUE : Avant opération, assurez-vous que le verrouillage du panneau est activé.
Pour activer le mode de réception sécurisée :
1.
Appuyez sur
jusqu'à ce que >CONFIGURATION s'affiche, appuyez ensuite sur
.
2.
Appuyez sur
jusqu'à ce que >Menu admin s'affiche, puis appuyez sur
.
3.
Appuyez sur
jusqu'à ce que >Param sécurisés s'affiche, puis appuyez sur
4.
Appuyez sur
jusqu'à ce que >Réc sécurisée s'affiche, puis appuyez sur
5.
Appuyez sur
jusqu'à ce que >Déf réc sécurisée s'affiche, puis appuyez sur
6.
Appuyez sur
jusqu'à ce que Activer s'affiche, puis appuyez sur
7.
Appuyez sur le bouton
8.
Appuyez sur
9.
Saisissez le mot de passe à quatre chiffres que vous souhaitez utiliser à l'aide du clavier numérique, puis appuyez sur
.
.
.
.
.
jusqu'à ce que Modifier MDP s'affiche, puis appuyez sur
.
.
REMARQUE : Lorsque l'option Déf réc sécurisée est réglée sur Activer, la valeur 0000 est utilisée par défaut.
10.
bouton.
Pour rétablir le mode de veille, appuyez sur le
Lorsque le fax est reçu en mode de réception sécurisée, votre imprimante le stocke en mémoire et l'écran STATUT JOB affiche "Réc sécurisée" pour vous
indiquer qu'un fax est mémorisé.
Pour imprimer les documents reçus :
1.
Appuyez sur
jusqu'à ce que >STATUT JOB s'affiche et appuyez ensuite sur
2.
Appuyez sur
jusqu'à ce que >Réc sécurisée s'affiche, puis appuyez sur
3.
Saisissez le mot de passe et appuyez ensuite sur
.
.
.
Les fax mémorisés sont imprimés.
Pour désactiver le mode de réception sécurisée :
1.
Accédez au menu Déf réc sécurisée en suivant les étapes 1 à 5 dans "Pour activer le mode de réception sécurisée :".
2.
Appuyez sur
3.
Pour rétablir le mode de veille, appuyez sur
jusqu'à ce que Désactiver s'affiche, puis appuyez sur
.
.
Utilisation du répondeur
Vous pouvez brancher un répondeur téléphonique directement à l'arrière de votre imprimante comme indiqué plus haut.
l
Activez votre imprimante sur Machine/Fax rép et réglez Réc auto Rép/Fax pour définir la durée du répondeur.
l
Lorsque le répondeur répond à l'appel, l'imprimante prend la ligne en charge s'il s'agit d'une tonalité fax, puis lance la réception du fax.
l
Si le répondeur est désactivé, l'imprimante passe en mode Fax une fois que la sonnerie a retenti pendant une durée prédéfinie.
l
Si vous répondez à l'appel et entendez le signal de fax, l'imprimante prend en charge le fax si vous
réglez Raccroché sur Marche (vous pouvez entendre la tonalité vocale ou de fax de l'appareil distant), puis appuyez sur
OU
et raccrochez le combiné.
composez le code de réception distante à deux chiffres et raccrochez le combiné.
Utilisation d'un modem
Si vous désirez utiliser un modem pour envoyer des fax ou pour la connexion Internet, connectez le modem directement à l'arrière de l'imprimante, avec le
répondeur téléphonique, comme indiqué ci-dessus.
l
Activez votre imprimante sur Machine/Fax rép et réglez Réc auto Rép/Fax pour définir la durée du répondeur.
l
Désactivez la fonction réception de télécopie du modem.
l
N'utilisez pas le modem si l'imprimante est en cours d'envoi ou de réception d'un fax.
l
Suivez les instructions qui accompagnent le modem et l'application de télécopie via le modem.
Impression d'un rapport
Les rapports suivants sont disponibles :
Numéro. rapide
Cette liste répertorie tous les numéros rapides actuellement stockés dans la mémoire de l'imprimante.
Vous pouvez imprimer la liste de numérotation rapide depuis le panneau de commande, voir "Impression d'une Liste de numérotation rapide".
Carnet d'adresses
Cette liste répertorie toutes les adresses actuellement stockées dans la mémoire de l'imprimante sous la forme d'informations du Carnet d'adresses.
Adresse serveur
Cette liste répertorie tous les numéros actuellement stockés dans la mémoire de l'imprimante sous la forme d'informations adresse serveur.
Activité fax
Ce rapport contient les informations relatives aux télécopies récemment reçues ou envoyées.
Attente fax
Cette liste contient l'état des télécopies en attente. Vous pouvez imprimer cette liste pour vérifier les modifications après avoir modifié des paramètres.
Compteur impr
Ce rapport indique le nombre total de pages imprimées. Le rapport sera intitulé Rapport Dell ColorTrack.
Procédures :
1.
Appuyez sur
jusqu'à ce que >CONFIGURATION s'affiche, appuyez ensuite sur
2.
Appuyez sur
jusqu'à ce que >Menu admin s'affiche, puis appuyez sur
3.
Appuyez sur
jusqu'à ce que >Rapports admin s'affiche, puis appuyez sur
.
.
.
4.
Appuyez sur
pour sélectionner le rapport ou la liste que vous souhaitez imprimer.
La liste de numérotation rapide s'imprime.
5.
l
Numéro. rapide : liste de numérotation rapide
l
Carnet d'adresses : liste du carnet d'adresses
l
Adresse serveur : liste des adresses serveur
l
Activité fax : informations relatives à l'activité du fax
l
Attente fax : fax en attente
l
Compteur impr : rapport du volume d'impression
Appuyez sur
.
Les informations sélectionnées sont imprimées.
Modification desoptions de paramétrage
1.
Appuyez sur
jusqu'à ce que >FAX s'affiche, puis appuyez sur
2.
Appuyez sur
jusqu'à ce que Fax par défaut s'affiche, puis appuyez sur
3.
Appuyez sur
jusqu'à ce que l'élément de menu souhaité s'affiche, puis appuyez sur
4.
Lorsque l'option souhaitée s'affiche, appuyez sur
5.
Appuyez sur
pour enregistrer la sélection.
6.
Appuyez sur
pour quitter le mode de configuration.
Retour à la table des matières
.
.
.
pour sélectionner l'état souhaité ou saisissez la valeur sur le clavier numérique.
Retour à la table des matières
Présentation des polices
Types de caractères et polices
Polices bitmap et polices vectorielles
Polices résidentes
Jeux de symboles
Types de caractères et polices
Une police est un ensemble de caractères et de symboles créés selon un motif précis. Ce motif est appelé un type de caractères. Les types de caractères que
vous sélectionnez ajoutent une touche personnelle au document. La lisibilité du document dépend de la sélection des types de caractères.
L'imprimante dispose de multiples polices résidentes en mode d'émulation PCL 5/PCL 6. Pour obtenir la liste des polices résidentes, reportez-vous à la section
"Polices résidentes".
Graisse et style
Les types de caractères sont généralement disponibles avec différentes graisses et différents styles. Ces nuances modifient le type de caractères
original.Vous pouvez ainsi accentuer les mots importants du texte ou mettre en évidence les titres d'un manuel. Les différentes graisses et les différents
styles sont conçus pour enrichir le type de caractères original.
Le terme graisse désigne l'épaisseur des lignes qui forment les caractères. Plus les lignes sont épaisses, plus les caractères sont sombres. Les termes les plus
couramment utilisés pour décrire la graisse d'un type de caractères sont : gras, moyen, maigre, noir et lourd.
Le terme style désigne les autres modifications apportées au type de caractères, telles que l'inclinaison ou la largeur des caractères. Les styles italique et
oblique se traduisent par une inclinaison des caractères. Les styles étroit, condensé et élargi sont trois styles courants qui modifient la largeur des caractères.
Certaines polices associent plusieurs modifications de graisse et de style (Helvetica BdOb, par exemple). Un groupe de variations de graisses et de styles pour
un même type de caractères est appelé famille de type de caractères. Les types de caractères sont généralement divisés en quatre familles : normal, italique
(oblique), gras et italique gras (oblique gras). Certaines familles disposent de davantage de variations comme le montre ci-après la famille de type de
caractères Helvetica :
Espacement et taille en points
La taille d'une police est exprimée en espacement ou en points selon que la police est à espacement fixe ou proportionnel.
Les caractères des polices à espacement fixe ont la même largeur. L'espacement sert à définir la taille des polices à espacement fixe. Il correspond au nombre
de caractères imprimés horizontalement par pouce. Par exemple, toutes les polices ayant une valeur d'espacement de 10 impriment 10 caractères par pouce
(cpp) et toutes les polices ayant une valeur d'espacement de 12 impriment 12 cpp :
Les caractères des polices proportionnelles (ou typographiques) peuvent avoir une largeur différente. Etant donné que les polices proportionnelles ont
différentes largeurs de caractères, la taille de la police est exprimée en points et non en espacement. La taille en points fait référence à la hauteur des
caractères de la police. Un point correspond à 1/72 pouce. Les caractères d'une police imprimée en 24 points sont deux fois plus grands que les caractères de
la même police imprimée en 12 points.
L'illustration suivante montre une police imprimée selon différentes tailles en points :
La taille d'une police en points correspond à la distance séparant le haut du caractère le plus grand au bas du caractère le plus petit. En raison du mode de
définition de la taille en points, il est possible que la grandeur de polices différentes imprimées à la même taille ne soit pas uniforme. Ce phénomène s'explique
par le fait qu'il existe d'autres paramètres qui affectent l'apparence de la police. Toutefois, la taille en points est une excellente indication de la taille relative
d'une police. Les exemples suivants illustrent deux polices proportionnelles disposant d'une taille en points de 14 :
Polices bitmap et polices vectorielles
L'imprimante utilise à la fois des polices bitmap et des polices vectorielles.
Les polices bitmap sont stockées dans la mémoire d'impression sous forme de modèles de bits prédéfinis qui représentent un type de caractères avec une
taille, un style et une résolution spécifiques. L'illustration suivante représente le caractère d'une police bitmap.
Les polices bitmap sont disponibles sous formes de polices téléchargeables dans différents styles et dans différentes tailles en points.
Les polices vectorielles (également appelées polices contour ) sont stockées sous forme de programmes informatiques qui définissent les contours des
caractères de la police. Chaque fois que vous imprimez des caractères à partir d'une police vectorielle, l'imprimante crée une image bitmap des caractères
selon la taille en points que vous sélectionnez et conserve temporairement l'image bitmap en mémoire.
Ces polices bitmap temporaires sont supprimées lors de la mise hors tension ou de la réinitialisation de l'imprimante. Les polices vectorielles permettent
d'imprimer selon de nombreuses tailles en points.
L'imprimante utilise différents formats de polices vectorielles pour le téléchargement de polices vers l'imprimante. Le mode d'émulation PCL 5/PCL 6 utilise les
polices vectorielles Intellifont et TrueType. Il existe des milliers de formats de polices vectorielles proposés par divers fabricants.
Si vous envisagez d'utiliser de nombreuses polices bitmap ou vectorielles téléchargeables ou différentes tailles de polices vectorielles, il peut s'avérer
nécessaire d'acquérir de la mémoire supplémentaire pour l'imprimante.
Polices résidentes
L'imprimante est équipée de polices résidentes stockées de manière permanente dans la mémoire d'impression. Différentes polices sont disponibles pour le
mode d'émulation PCL 5/PCL 6. Certains des types de caractères les plus populaires, comme Courier et TimesNew, sont disponibles pour toutes les langues de
l'imprimante.
Le tableau suivant répertorie toutes les polices résidentes de l'imprimante. Pour savoir comment imprimer des échantillons de polices, reportez-vous à la
section "Impression de la liste des échantillons de polices". Vous pouvez sélectionner les polices résidentes depuis votre logiciel ou votre panneau de
commande.
Polices vectorielles résidentes
PCL 5/PCL 6
CG Times
CG Times It
CG Times Bd
CG Times BdIt
Univers Md
Univers MdIt
Univers Bd
Univers BdIt
Univers MdCd
Univers MdCdIt
Univers BdCd
Univers BdCdIt
AntiqueOlv
AntiqueOlv It
AntiqueOlv Bd
CG Omega
CG Omega It
CG Omega Bd
CG Omega BdIt
Garamond Antiqua
Garamond Krsv
Garamond Hlb
Garamond KrsvHlb
Courier
Courier It
Courier Bd
Courier BdIt
LetterGothic
LetterGothic It
LetterGothic Bd
Albertus Md
Albertus XBd
Clarendon Cd
Coronet
Marigold
Arial
Arial It
Arial Bd
Arial BdIt
TimesNew
TimesNew It
TimesNew Bd
TimesNew BdIt
Symbol
Wingdings
Line Printer
Times Roman
Times It
Times Bd
Times BdIt
Helvetica
Helvetica Ob
Helvetica Bd
Helvetica BdOb
CourierPS
CourierPS Ob
CourierPS Bd
CourierPS BdOb
SymbolPS
Palatino Roman
Palatino It
Palatino Bd
Palatino BdIt
ITCBookman Lt
ITCBookman LtIt
ITCBookmanDm
ITCBookmanDm It
HelveticaNr
HelveticaNr Ob
HelveticaNr Bd
HelveticaNr BdOb
N C Schbk Roman
N C Schbk It
N C Schbk Bd
N C Schbk BdIt
ITC A G Go Bk
ITC A G Go BkOb
ITC A G Go Dm
ITC A G Go DmOb
ZapfC MdIt
ZapfDingbats
Jeux de symboles
Un jeu de symboles est un ensemble de caractères alphanumériques, de signes de ponctuation et de caractères spéciaux disponibles dans la police
sélectionnée. Les jeux de symboles permettent de prendre en charge les caractéristiques propres à des langues ou applications spécifiques, telles que les
symboles mathématiques utilisés dans les textes scientifiques.
En mode d'émulation PCL 5/PCL 6, le jeu de symboles associe également un caractère à chaque touche du clavier (ou plus précisément à chaque code).
Certaines applications nécessitent d'autres caractères pour certains codes. Afin de prendre en charge plusieurs applications et langues, l'imprimante dispose
de 35 jeux de symboles pour les polices résidentes en mode d'émulation PCL 5/PCL 6.
Jeux de symboles en mode d'émulation PCL 5/PCL 6
Toutes les polices ne prennent pas en charge la totalité des jeux de symboles répertoriés.
Roman 8 (par défaut) ISO 8859-1 Latin 1
ISO 8859-2 Latin 2
ISO 8859-9 Latin 5
ISO 8859-10 Latin 6
P C-8
P C-8 DN
P C-775 Baltic
P C-850 Multilingual
P C-852 Latin 2
P C-1004 OS/2
PC Turkish
Windows 3.1 Latin 1
Windows 3.1 Latin 2
Windows 3.1 Latin 5
DeskTop
PS Text
MC Text
Microsoft Publishing
Math 8
PS Math
Pi Font
Légal
ISO 4 United Kingdom
ISO 6 ASCII
ISO 11 Swedish:names ISO 15 Italian
ISO 17 Spanish
ISO 21 German
ISO 60 Norwegian v1
ISO 69 French
Windows 3.0 Latin 1
Windows Baltic
Symbol
Wingdings
ITC ZapfDingbats MS
Retour à la table des matières
Retour à la table des matières
Retrait du papier après bourrages
Elimination des bourrages
Localisation de l'emplacement des bourrages papier
Retrait du papier après bourrages à partir du chargeur automatique de documents
Retrait du papier après bourrages à partir du chargeur feuille à feuille
Retrait du papier après bourrages à partir du Bac 1
Retrait du papier après bourrages à partir du Fuser
Vous pouvez éviter la plupart des bourrages en sélectionnant soigneusement le support d'impression et en procédant correctement au chargement. Reportezvous à "Instructions relatives aux supports d'impression" pour de plus amples informations.
REMARQUE : Avant de procéder à l'achat de quantités importantes de support d'impression, il vous est recommandé d'effectuer une impression sur un
échantillon.
Elimination des bourrages
l
Utilisez uniquement les supports d'impression recommandés. Reportez-vous à "Instructions relatives aux supports d'impression" pour de plus amples
informations.
l
Pour charger le support d'impression correctement, reportez-vous à "Chargement du support d'impression dans le Bac 1" et à "Chargement du
chargeur feuille à feuille".
l
Ne surchargez pas les sources d'alimentation. Assurez-vous que la hauteur de la pile du support d'impression ne dépasse pas la hauteur maximale
indiquée par les étiquettes de la ligne de chargement dans le bac.
l
l
Ne chargez aucun support d'impression froissé, plié, humide ou recourbé.
Déramez, ventilez et égalisez le support d'impression avant de le charger. Si un bourrage a lieu avec le support d'impression, essayez d'insérer une
seule feuille à la fois dans le chargeur feuille à feuille.
l
N'utilisez aucun support d'impression que vous avez découpé ou rogné vous-même.
l
Ne mélangez pas les formats, grammages et types de supports d'impression dans la même source d'alimentation.
l
Lorsque vous insérez le support d'impression, veillez à orienter la face d'impression recommandée vers le haut. De même, lorsque vous utilisez le
chargeur feuille à feuille, la face d'impression recommandée doit être orientée vers le bas.
l
Stockez le support d'impression dans un environnement approprié. Pour de plus amples informations, reportez-vous à "Stockage des supports
d'impression".
l
Ne retirez pas le bac d'alimentation lors de l'impression d'un travail.
l
Une fois le bac chargé, poussez-le fermement.
l
Vérifiez que tous les câbles reliés à l'imprimante sont correctement branchés.
l
Si les guides sont trop serrés, des bourrages papier peuvent se produire.
l
Essuyez les rouleaux de retard du bac ou du chargeur feuille à feuille avec un chiffon légèrement humides si des bourrages papier dus à des
entraînements incorrects du papier, surviennent fréquemment.
Localisation de l'emplacement des bourrages papier
L'illustration suivante montre l'emplacement des bourrages papier le long du chemin du support d'impression.
ATTENTION : N'essayez pas d'éliminer les bourrages à l'aide d'outils ou d'instruments. L'imprimante pourrait être définitivement endommagée.
1 Chargeur automatique de documents
2 Fuser
3 Chargeur feuille à feuille
4 Bac 1
5 Capot avant
Retrait du papier après bourrages à partir du chargeur automatique de documents
En cas de bourrage papier au niveau du chargeur automatique de documents, procédez comme suit pour supprimer le bourrage.
REMARQUE : Afin d'éviter le bourrage des documents, utilisez la vitre du chargeur de documents pour les documents épais, fins ou mixtes.
1.
Retirez les documents encore présents dans le chargeur automatique de documents.
Si le document est coincé au niveau de la zone d'entraînement du papier :
a.
Ouvrez le capot du chargeur automatique de documents.
b.
Soulevez le levier de dégagement de 90 degrés et retirez le document en le tirant doucement vers la droite.
Si vous éprouvez quelques difficultés à tirer le document :
c.
Enlevez l'ensemble du rouleau de dégagement et retirez le document en le tirant doucement vers le haut.
d.
Insérez l'ensemble du rouleau de dégagement et abaissez le levier de dégagement.
Si le document est coincé au niveau de la zone de sortie du papier :
a.
Retirez les documents coincés du bac de sortie du chargeur automatique de documents.
b.
Fermez le capot du chargeur automatique de documents. Puis chargez de nouveau les documents dans le chargeur automatique de documents.
REMARQUE : Veillez à utiliser l'arrêt papier du chargeur automatique de documents avant l'impression d'un document de taille Légal.
2.
Si vous ne parvenez pas à voir le papier ou si le papier ne bouge pas lorsque vous tirez, ouvrez le capot.
3.
Retirez le document du rouleau ou de la zone d'entraînement en le tirant délicatement vers la droite.
4.
Fermez le capot. Puis chargez de nouveau les documents dans le chargeur automatique de documents.
Retrait du papier après bourrages à partir du chargeur feuille à feuille
NOTE : Protégez les tambours de la tête d'impression (PHD) de la lumière vive. Si le capot avant reste ouvert pendant plus de trois minutes, la qualité
d'impression risque de se détériorer.
REMARQUE : Pour supprimer l'erreur affichée sur le panneau de commande, vous devez retirer tous les supports d'impression situés sur le chemin du
support d'impression.
1.
Retirez le papier responsable du bourrage du chargeur feuille à feuille. Si aucun papier coincé n'est trouvé ou s'il est difficile de retirer le papier, passez
à l'étape suivante pour retirer le papier coincé à l'intérieur de l'imprimante.
2.
Retirez le bac 1 de l'imprimante, puis retirez le papier coincé à l'intérieur de l'imprimante. Si aucun papier coincé n'est trouvé ou s'il est difficile de retirer
le papier, passez à l'étape suivante pour retirer le papier coincé à l'intérieur de l'imprimante.
3.
Appuyez sur le bouton latéral pour ouvrir le capot avant et enlevez le papier coincé. Vérifiez ensuite qu'il ne reste aucun morceau de papier à l'intérieur
de l'imprimante.
4.
Fermez le capot avant.
5.
Réinsérez le bac dans l'imprimante jusqu'à la position maximale.
Retrait du papier après bourrages à partir du Bac 1
NOTE : Protégez les tambours de la tête d'impression (PHD) de la lumière vive. Si le capot avant reste ouvert pendant plus de trois minutes, la qualité
d'impression risque de se détériorer.
REMARQUE : Pour supprimer l'erreur affichée sur le panneau de commande, vous devez retirer tous les supports d'impression situés sur le chemin du
support d'impression.
1.
Retirez le bac hors de l'imprimante avec précaution. Tenez le bac à deux mains puis soulevez-le légèrement par l'avant et retirez-le de l'imprimante.
2.
Retirez le papier coincé et/ou froissé du bac.
3.
Retirez le papier coincé hors de la machine avec précaution pour éviter de le déchirer. S'il est difficile de retirer le papier, passez à l'étape suivante pour
retirer le papier coincé de l'intérieur de l'imprimante.
4.
Appuyez sur le bouton latéral pour ouvrir le capot avant et enlevez le papier coincé. Vérifiez ensuite qu'il ne reste aucun morceau de papier à l'intérieur
de l'imprimante.
5.
Fermez le capot avant.
6.
Insérez le bac dans l'imprimante jusqu'à la position maximale.
ATTENTION : N'insérez pas le bac de force, faute de quoi vous risquez d'endommager le bac ou les parties intérieures de l'imprimante.
Retrait du papier après bourrages à partir du Fuser
NOTE : Assurez-vous que rien ne touche ni ne raye la surface (film de couleur noire) du module de courroie. Des rayures, de la poussière ou des traces
de mains huileuses sur le film du module de courroie pourraient réduire la qualité de l'impression.
NOTE : Pour protéger les tambours de la tête d'impression (PHD) de la lumière vive. Si le capot avant reste ouvert pendant plus de trois minutes, la
qualité d'impression risque de se détériorer.
REMARQUE : Pour supprimer l'erreur affichée sur le panneau de commande, vous devez retirer tous les supports d'impression situés sur le chemin du
support d'impression.
1.
Mettez l'imprimante hors tension et patientez pendant 30 minutes.
2.
Enfoncez le bouton latéral et ouvrez le capot avant.
3.
Soulevez les deux leviers situés aux extrémités du fuser et retirez le papier coincé. Si vous ne trouvez aucun papier coincé, passez à l'étape suivante.
Le fuser est chaud. Ne le touchez pas, faute de quoi vous risquez de vous brûler.
4.
Ouvrez le couvercle du fuser et enlevez le papier coincé.
5.
Fermez le couvercle du fuser et abaissez les leviers aux deux extrémités du fuser.
6.
Assurez-vous qu'aucun morceau de papier ne reste dans l'imprimante et fermez le capot avant.
Retour à la table des matières
Retour à la table des matières
Guide de diagnostic de pannes
Problèmes de base de l'imprimante
Problèmes au niveau de l'affichage
Problèmes d'impression
Problèmes au niveau de la qualité d'impression
Bruit anormal
Problèmes de bourrage/Alignement
Problème de copie
Problèmes au niveau du télécopieur
Problèmes de numérisation
Problème au niveau des options
Problèmes au niveau du Pilote du scanner/de l'utilitaire de l'imprimante
Autres problèmes
Contactez la maintenance
Problèmes de base de l'imprimante
Il est facile de résoudre certains problèmes qui surviennent au niveau de l'imprimante. Si vous rencontrez un problème au niveau de votre imprimante, vérifiez
les éléments suivants :
l
Le câble d'alimentation est branché dans l'imprimante et dans une prise de courant correctement mise à la terre.
l
L'imprimante est sous tension.
l
L'alimentation électrique n'est coupée par aucun interrupteur ou disjoncteur.
l
Les autres appareils électriques branchés sur cette prise fonctionnent.
l
La mémoire optionnelle est installée correctement.
Si le problème persiste alors que vous avez vérifié tous les éléments ci-dessus, mettez l'imprimante hors tension, patientez dix secondes et remettez-la
ensuite sous tension. Cette opération suffit souvent à résoudre le problème.
Problèmes au niveau de l'affichage
Action
Problème
l
Après la mise sous tension de l'imprimante, le panneau de commande
n'affiche rien, affiche Patienter svp... ou le rétroéclairage ne
fonctionne pas.
Les modifications que vous effectuez sur les paramètres des menus à
partir du panneau de commande ne sont pas prises en considération.
l
Mettez l'imprimante hors tension, patientez pendant 10 secondes et mettez
l'imprimante sous tension.
Le message Test automatique s'affiche sur le panneau de commande. Une
fois la vérification effectuée, le message >Copier Numériser Fax s'affiche.
Les paramètres définis dans le logiciel, dans le pilote d'impression ou dans les
utilitaires de l'imprimante annulent les paramètres effectués à partir du panneau de
commande.
Problèmes d'impression
Problème
Action
Assurez-vous que le menu en tête s'affiche sur le panneau de commande avant d'envoyer
un travail à l'impression. Appuyez sur
pour retourner au menu de tête.
Assurez-vous que le support d'impression est chargé dans l'imprimante. Appuyez sur
pour revenir à >Copier Numériser Fax.
Vérifiez que la langue de description des pages (PDL) utilisée par l'imprimante est
correcte.
Vérifiez si le pilote d'impression que vous utilisez est correct.
Le travail ne s'imprime pas ou des caractères incorrects sont
imprimés.
Assurez-vous que le câble Ethernet ou le câble USB est fermement connecté à
l'imprimante.
Vérifiez si le format des supports d'impression utilisés est correct.
Si vous utilisez un spouleur d'impression, vérifiez s'il fonctionne correctement.
Vérifiez l'interface de l'imprimante à partir du menu Menu admin.
Déterminez l'interface hôte que vous utilisez. Imprimez une page des paramètres
panneau pour vérifier si les paramètres de l'interface que vous utilisez sont corrects.
Assurez-vous que les supports d'impression utilisés répondent aux spécifications de
l'imprimante. Reportez-vous à "Types de papier pris en charge" pour de plus amples
informations.
Ventilez les supports d'impression avant de les charger dans le bac 1.
Assurez-vous que les supports d'impression sont correctement chargés.
Vérifiez si les guides de largeur et de longueur des sources d'alimentation sont
correctement réglés.
Assurez-vous que le bac 1 est fermement inséré.
Ne surchargez pas les sources d'alimentation.
Les supports d'impression ne sont pas entraînés correctement
ou plusieurs supports sont entraînés à la fois dans le bac 1 ou le
chargeur feuille à feuille.
Ne forcez pas lorsque vous chargez les supports d'impression dans le chargeur feuille à
feuille, les supports d'impression risqueraient en effet d'être insérés de travers ou de se
recourber.
Assurez-vous que les supports d'impression ne sont pas recourbés.
Chargez correctement la face à imprimer recommandée pour le type de supports
d'impression que vous utilisez. Reportez-vous à "Chargement du support d'impression
dans le Bac 1" pour de plus amples informations.
Retournez les supports d'impression et procédez de nouveau à l'impression pour voir si
les feuilles sont entraînées plus facilement.
Ne mélangez pas les types de supports d'impression.
Ne mélangez pas les rames de supports d'impression.
Retirez les feuilles froissées au-dessus et en dessous de la rame avant de charger les
supports d'impression.
Ne chargez la source d'alimentation que lorsqu'elle est vide.
Essuyez les rouleaux retard du bac ou du chargeur feuille à feuille avec un chiffon
légèrement humide.
L'enveloppe est froissée après l'impression.
Veillez à ce que l'enveloppe soit chargée dans le bac 1 ou dans le chargeur feuille à feuille
selon les instructions contenues dans "Chargement des enveloppes" ou "Chargement
des enveloppes".
Des sauts de page se produisent à des endroits inattendus.
Augmentez la valeur pour Expiration sur le panneau de commande, la Boîte à outils ou le
Dell Printer Configuration Web Tool.
Le support d'impression ne s'empile pas correctement dans le
réceptacle.
Retournez la pile du support d'impression dans le bac.
Impossible d'effectuer une impression recto / verso manuelle.
Sélectionnez Rtrn. selon ptit côté ou Rtrn.selon grnd côté à partir du menu Recto /
Verso sur l'onglet Papier/sortie dans le pilote d'impression.
Impression impossible à partir du bac 1 car le support
d'impression est recourbé dans le bac.
Chargez le support d'impression dans le chargeur feuille à feuille.
Problèmes au niveau de la qualité d'impression
REMARQUE : Certaines des procédures suivantes qui utilisent la Boîte à outils peuvent également être réalisées à l'aide du panneau de commande ou
du Dell Printer Configuration Web Tool. Pour des informations concernant la manière d'utiliser le panneau de commande et le Dell Configuration Web
Tool, consultez "Présentation des menus" et "Dell Printer Configuration Web Tool".
La totalité de l'impression est trop claire.
Action
Oui
Non
La tâche est
terminée.
Passez à
l'action 2.
La tâche est
terminée.
Passez à
l'action 3.
Les cartouches de toner sont peut-être presque vides ou doivent être remplacées. Vérifiez la quantité de toner gauche
restante dans chaque cartouche de toner.
1
1.
2.
Vérifiez le niveau de toner dans l'onglet Etat du Moniteur d'état.
Remplacez les cartouches de toner si nécessaire.
Le problème est-il résolu?
Si vous employez des cartouches de toner d'une autre marque que Dell, désactivez l'option Toner non Dell.
2
1.
2.
Lancez la Boîte à outils et cliquez sur Toner non Dell sur l'onglet Entretient de l'imprimante.
Assurez-vous que la case Marche n'a pas été cochée.
Le problème est-il résolu?
Désactivez le Mode économie de toner dans le pilote d'impression.
3
1.
Sur l'onglet Avancé, assurez-vous que la case Mode économie de toner n'est pas sélectionnée.
La tâche est
terminée.
Passez à
l'action 4.
La tâche est
terminée.
Passez à
l'action 5.
La tâche est
terminée.
Passez à
l'action 6.
La tâche est
terminée.
Passez à
l'action 7.
Passez à
l'action 8.
Contactez
Dell.
Passez à
l'action 9.
Contactez
Dell.
La tâche est
terminée.
Passez à
l'action 10.
La tâche est
terminée.
Contactez
Dell.
Le problème est-il résolu?
Il se peut que la surface du support d'impression soit inégale. Essayez de modifier le réglage Type de papier dans le
pilote d'impression. Par exemple, changez papier ordinaire par épais.
4
1.
Sur l'onglet Papier/sortie, modifiez le réglage Type de papier.
Le problème est-il résolu?
5
Vérifiez si le support d'impression que vous utilisez est correct. Reportez-vous à "Types de papier pris en charge". Si ce
n'est pas le cas, utilisez le support d'impression recommandé pour l'imprimante.
Le problème est-il résolu?
6
Assurez-vous que huit rubans jaunes sont correctement enlevés de la tête d'impression (PHD). Reportez-vous à
"Remplacement de latête d'impression (PHD)" et "Installation de l'unité PHD". Si ce n'est pas le cas, enlevez les rubans.
Le problème est-il résolu?
Assurez-vous que le moteur du développeur fonctionne correctement.
1.
2.
7
3.
Lancez la Boîte à outils et cliquez sur Vérification de la machine sur l'onglet Diagnostic.
Sélectionnez Vérification de fonctionnement du moteur principal dans la liste déroulante et cliquez sur le
bouton Démarrer.
Cliquez sur le bouton Jeu de son pour vérifier le son du moteur.
Le moteur fonctionne-t-il correctement?
Assurez-vous que le moteur de distribution de chaque cartouche de toner fonctionne correctement.
1.
2.
3.
4.
8
Lancez la Boîte à outils et cliquez sur Vérification de la machine sur l'onglet Diagnostic.
Sélectionnez Vérification du moteur de distribution(Jaune), Vérification du moteur de distribution(Magenta),
Vérification du moteur de distribution(Cyan) ou Vérification du moteur de distribution(Noir) dans la liste
déroulante et cliquez sur le bouton Démarrer.
Cliquez sur le bouton Jeu de son pour vérifier le son du moteur.
Répétez les étapes 2 et 3 pour procéder à la Vérification du moteur de distribution pour les autres cartouches de
toner.
REMARQUE : Vous pouvez procéder à la Vérification du moteur de distribution des cartouches CMJN dans l'ordre
souhaité
Le moteur de distribution fonctionne-t-il correctement?
Si vous imprimez beaucoup d'images à basse densité, exécutez le Mode de rafraîchissement du toner.
1.
2.
3.
9
Lancez la Boîte à outils et cliquez sur Mode Rafraîchir sur l'onglet Diagnostic.
Cliquez sur le bouton Jaune dans Mode de rafraîchissement du toner.
Répétez l'étape 3 pour les boutons Magenta, Cyan et Noir.
ATTENTION : L'utilisation du Mode Rafraîchir augmente la consommation de toner.
4.
5.
Une fois le Mode Rafraîchir terminé, sélectionnez Impression du graphique dans la liste sur l'onglet Diagnostic.
Cliquez sur le bouton Graphique de configuration à 4 couleurs.
Le Graphique de configuration à 4 couleurs est imprimé.
Le problème est-il résolu?
Remplacez l'unité PHD si vous en avez une de rechange.
1.
2.
3.
10
Remplacez l'unité PHD. Reportez-vous à "Remplacement de latête d'impression (PHD)" et "Installation de l'unité
PHD".
Une fois l'unité PHD remplacée, cliquez sur Impression du graphique sur l'onglet Diagnostic.
Cliquez sur le bouton Graphique de configuration à 4 couleurs.
Le Graphique de configuration à 4 couleurs est imprimé.
Le problème est-il résolu?
Une partie de l'impression est trop pâle.
Action
Oui
Si vous imprimez beaucoup d'images à basse densité, exécutez le Mode de rafraîchissement du toner.
1.
2.
3.
Lancez la Boîte à outils et cliquez sur Mode Rafraîchir sur l'onglet Diagnostic.
Cliquez sur le bouton Jaune dans Mode de rafraîchissement du toner.
Répétez l'étape 3 pour les boutons Magenta, Cyan et Noir.
Non
1 ATTENTION : L'utilisation du Mode Rafraîchir augmente la consommation de toner.
4.
5.
La tâche est
terminée.
Passez à l'action
2.
La tâche est
terminée.
Contactez Dell.
Une fois le Mode Rafraîchir terminé, sélectionnez Impression du graphique dans la liste sur l'onglet
Diagnostic.
Cliquez sur le bouton Graphique de configuration à 4 couleurs.
Le Graphique de configuration à 4 couleurs est imprimé.
Le problème est-il résolu?
Remplacez l'unité PHD si vous en avez une de rechange.
2
1.
2.
3.
Remplacez l'unité PHD. Reportez-vous à "Installation de l'unité PHD" et "Installation de l'unité PHD".
Une fois l'unité PHD remplacée, cliquez sur Impression du graphique sur l'onglet Diagnostic.
Cliquez sur le bouton Graphique de configuration à 4 couleurs.
Le Graphique de configuration à 4 couleurs est imprimé.
Le problème est-il résolu?
Macule du toner ou disparition de l'encre.
Action
Oui
Non
La tâche est
terminée.
Passez à
l'action 2.
La tâche est
terminée.
Passez à
l'action 3.
La tâche est
terminée.
Passez à
l'action 4.
La tâche est
terminée.
Contactez Dell.
Il se peut que la surface du support d'impression soit inégale. Essayez de modifier le réglage Type de papier dans le
pilote d'impression. Par exemple, changez papier ordinaire par épais.
1
1.
Sur l'onglet Papier/sortie, modifiez le réglage Type de papier.
Le problème est-il résolu?
2
Vérifiez si le support d'impression que vous utilisez est correct. Reportez-vous à "Types de papier pris en charge". Si ce
n'est pas le cas, utilisez le support d'impression recommandé pour l'imprimante.
Le problème est-il résolu?
Remplacez l'unité PHD si vous en avez une de rechange.
1.
3
2.
Remplacez l'unité PHD. Reportez-vous à "Remplacement de latête d'impression (PHD)" et "Installation de l'unité
PHD".
Après avoir remplacé l'unité PHD, faites à nouveau un test d'impression de votre document.
Le problème est-il résolu?
Remplacez le fuser si vous en avez un de rechange.
4
1.
2.
Remplacez le fuser. Reportez-vous au guide de remplacement du fuser, Remplacement du Fuser.
Après avoir remplacé le fuser, faites à nouveau un test d'impression de votre document.
Le problème est-il résolu?
Taches/imagesfloues
Action
1
Assurez-vous que les cartouches de toner sont installées correctement. Reportez-vous à "Installation des
cartouches de toner".
Le problème est-il résolu?
Oui
Non
La tâche est
terminée.
Passez à l'action
2.
2
Assurez-vous que l'unité PHD est correctement installée. Reportez-vous à "Remplacement de latête d'impression
(PHD)" et "Installation de l'unité PHD".
La tâche est
terminée.
Passez à l'action
3.
La tâche est
terminée.
Contactez Dell.
Le problème est-il résolu?
Remplacez l'unité PHD si vous en avez une de rechange.
1.
3
2.
3.
Remplacez l'unité PHD. Reportez-vous à "Remplacement de latête d'impression (PHD)" et "Installation de
l'unité PHD".
Une fois l'unité PHD remplacée, cliquez sur Impression du graphique sur l'onglet Diagnostic.
Cliquez sur le bouton Graphique de configuration de pas.
Le Graphique de configuration de pas est imprimé.
Le problème est-il résolu?
Rien n'a été imprimé sur le support d'impression.
Action
Oui
Non
La tâche est
terminée.
Passez à
l'action 2.
La tâche est
terminée.
Passez à
l'action 3.
La tâche est
terminée.
Passez à
l'action 4.
La tâche est
terminée.
Passez à
l'action 5.
La tâche est
terminée.
Passez à
l'action 6.
La tâche est
terminée.
Passez à
l'action 7.
Passez à
l'action 8.
Contactez
Dell?
Passez à
l'action 9.
Contactez
Dell?
Les cartouches de toner sont peut-être presque vides ou doivent être remplacées. Vérifiez la quantité de toner gauche
restante dans chaque cartouche de toner.
1
1.
2.
Vérifiez le niveau de toner dans l'onglet Etat du Moniteur d'état.
Remplacez les cartouches de toner si nécessaire.
Le problème est-il résolu?
Si vous employez des cartouches de toner d'une autre marque que Dell, désactivez l'option Toner non Dell.
2
1.
2.
Lancez la Boîte à outils et cliquez sur Toner non Dell sur l'onglet Entretient de l'imprimante.
Assurez-vous que la case Marche n'a pas été cochée.
Le problème est-il résolu?
Désactivez le Mode économie de toner dans le pilote d'impression.
3
1.
Sur l'onglet Avancé, assurez-vous que la case Mode économie de toner n'est pas sélectionnée.
Le problème est-il résolu?
Il se peut que la surface du support d'impression soit inégale. Essayez de modifier le réglage Type de papier dans le
pilote d'impression. Par exemple, changez papier ordinaire par épais.
4
1.
Sur l'onglet Papier/sortie, modifiez le réglage Type de papier.
Le problème est-il résolu?
5
Vérifiez si le support d'impression que vous utilisez est correct. Reportez-vous à "Types de papier pris en charge". Si ce
n'est pas le cas, utilisez le support d'impression recommandé pour l'imprimante.
Le problème est-il résolu?
6
Assurez-vous que huit rubans jaunes sont correctement enlevés de l'unité PHD (tête d'impression). Reportez-vous à
"Remplacement de latête d'impression (PHD)" et "Installation de l'unité PHD". Si ce n'est pas le cas, enlevez les rubans.
Le problème est-il résolu?
Assurez-vous que le moteur du développeur fonctionne correctement.
7
1.
2.
3.
Lancez la Boîte à outils et cliquez sur Vérification de la machine sur l'onglet Diagnostic.
Sélectionnez Vérification de fonctionnement du moteur principal dans la liste déroulante et cliquez sur le bouton
Démarrer.
Cliquez sur le bouton Jeu de son pour vérifier le son du moteur.
Le moteur fonctionne-t-il correctement?
Assurez-vous que le moteur de distribution de chaque cartouche de toner fonctionne correctement.
1.
2.
8
3.
4.
Lancez la Boîte à outils et cliquez sur Vérification de la machine sur l'onglet Diagnostic.
Sélectionnez Vérification du moteur de distribution(Jaune), Vérification du moteur de distribution(Magenta),
Vérification du moteur de distribution(Cyan) ou Vérification du moteur de distribution(Noir) dans la liste
déroulante et cliquez sur le bouton Démarrer.
Cliquez sur le bouton Jeu de son pour vérifier le son du moteur.
Répétez les étapes 2 et 3 pour procéder à la Vérification du moteur de distribution pour les autres cartouches de
toner.
REMARQUE : Vous pouvez procéder à la Vérification du moteur de distribution des cartouches CMJN dans l'ordre souhaité
Le moteur de distribution fonctionne-t-il correctement?
1.
2.
3.
Remplacez l'unité PHD. Reportez-vous à "Remplacement de latête d'impression (PHD)" et "Installation de l'unité
PHD".
Une fois l'unité PHD remplacée, cliquez sur Impression du graphique sur l'onglet Diagnostic.
Cliquez sur le bouton Graphique de configuration à 4 couleurs.
9
Contactez
Dell.
La tâche est
terminée.
Le Graphique de configuration à 4 couleurs est imprimé.
Le problème est-il résolu?
Des rayures apparaissent sur le résultat d'impression.
Action
Oui
Non
La tâche est
terminée.
Passez à
l'action 2.
La tâche est
terminée.
Passez à
l'action 3.
La tâche est
terminée.
Contactez Dell.
Les cartouches de toner sont peut-être presque vides ou doivent être remplacées. Vérifiez la quantité de toner
gauche restante dans chaque cartouche de toner.
1
1.
2.
Vérifiez le niveau de toner dans l'onglet Etat du Moniteur d'état.
Remplacez les cartouches de toner si nécessaire.
Le problème est-il résolu?
Si vous employez des cartouches de toner d'une autre marque que Dell, désactivez l'option Toner non Dell.
2
1.
2.
Lancez la Boîte à outils et cliquez sur Toner non Dell sur l'onglet Entretient de l'imprimante.
Assurez-vous que la case Marche n'a pas été cochée.
Le problème est-il résolu?
Remplacez l'unité PHD si vous en avez une de rechange.
1.
3
2.
3.
Remplacez l'unité PHD. Reportez-vous à "Remplacement de latête d'impression (PHD)" et "Installation de
l'unité PHD".
Une fois l'unité PHD remplacée, cliquez sur Impression du graphique sur l'onglet Diagnostic.
Cliquez sur le bouton Graphique de configuration à 4 couleurs.
Le Graphique de configuration à 4 couleurs est imprimé.
Le problème est-il résolu?
Une partie de l'impression est noire.
Action
Oui
Non
La tâche est
terminée.
Passez à l'action
2.
La tâche est
terminée.
Contactez Dell.
Assurez-vous que Sortie couleur est réglé sur Couleur (Auto) dans le pilote d'impression.
1
1.
Sur l'onglet Avancé, assurez-vous que Sortie couleur est réglé sur Couleur (Auto).
Le problème est-il résolu?
Remplacez l'unité PHD si vous en avez une de rechange.
1.
2
2.
3.
Remplacez l'unité PHD. Reportez-vous à "Remplacement de latête d'impression (PHD)" et "Installation de
l'unité PHD".
Une fois l'unité PHD remplacée, cliquez sur Impression du graphique sur l'onglet Diagnostic.
Cliquez sur le bouton Graphique de configuration à 4 couleurs.
Le Graphique de configuration à 4 couleurs est imprimé.
Le problème est-il résolu?
Points espacés en couleur
Action
Oui
Non
Localisez l'origine du problème en utilisant le Graphique de configuration de pas.
1.
2.
1
Lancez la Boîte à outils et cliquez sur Impression du graphique sur l'onglet Diagnostic.
Cliquez sur le bouton Graphique de configuration de pas.
Le Graphique de configuration de pas est imprimé.
Passez à l'action correspondant à la
localisation du problème :
l
l
l
3.
Comparez le pas des taches de couleur sur le résultat d'impression avec celui du
Graphique de configuration de pas, ensuite, localisez l'origine du problème.
Unité PHD - 2a
Fuser - 2b.
Unité principale de l'imprimante contactez Dell.
Contactez
Dell.
L'origine du problème a-t-elle été localisée ?
Remplacez l'unité PHD si vous en avez une de rechange.
1.
2.
2a
3.
Remplacez l'unité PHD. Reportez-vous à "Remplacement de latête d'impression (PHD)" et
"Installation de l'unité PHD".
Une fois l'unité PHD remplacée, cliquez sur Impression du graphique sur l'onglet
Diagnostic.
La tâche est terminée.
Cliquez sur le bouton Graphique de configuration de pas.
Contactez
Dell.
Le Graphique de configuration de pas est imprimé.
Le problème est-il résolu?
Remplacez le fuser si vous en avez un de rechange.
1.
2.
3.
2b
Remplacez le fuser. Reportez-vous au guide de remplacement du fuser, Remplacement
du Fuser.
Une fois le fuser remplacé, cliquez sur Impression du graphique sur l'onglet Diagnostic.
Cliquez sur le bouton Graphique de configuration de pas.
Contactez
Dell.
La tâche est terminée.
Le Graphique de configuration de pas est imprimé.
Le problème est-il résolu?
Zones blanches verticales
Action
Oui
Non
La tâche est
terminée.
Passez à l'action
2.
Assurez-vous que le trajet lumineux n'est pas couvert.
1.
1
2.
3.
4.
5.
Enlevez l'unité PHD et conservez-la dans un endroit sombre. Reportez-vous à "Remplacement de latête
d'impression (PHD)".
Vérifiez le trajet lumineux et ensuite, enlevez la protection.
Réinstallez l'unité PHD. Reportez-vous à "Installation de l'unité PHD".
Lancez la Boîte à outils et cliquez sur Impression du graphique sur l'onglet Diagnostic.
Cliquez sur le bouton Graphique de configuration de pas.
Le Graphique de configuration de pas est imprimé.
Le problème est-il résolu?
Remplacez l'unité PHD si vous en avez une de rechange.
1.
2
2.
3.
Remplacez l'unité PHD. Reportez-vous à "Remplacement de latête d'impression (PHD)" et "Installation de
l'unité PHD".
Une fois l'unité PHD remplacée, cliquez sur Impression du graphique sur l'onglet Diagnostic.
Cliquez sur le bouton Graphique de configuration de pas.
La tâche est
terminée.
Contactez Dell.
Le Graphique de configuration de pas est imprimé.
Le problème est-il résolu?
Impression fantôme
Action
Oui
Non
Localisez l'origine du problème en utilisant le Graphique de configuration de fantôme.
1.
2.
1
Lancez la Boîte à outils et cliquez sur Impression du graphique sur l'onglet
Diagnostic.
Cliquez sur le bouton Graphique de configuration de fantôme.
Le Graphique de configuration de fantôme est imprimé.
Passez à l'action correspondant au type
d'impression fantôme.
Contactez Dell.
Fantôme en positif - 2a
Fantôme en négatif - 2b
Le type de problème a-t-il été identifié ?
Remplacez l'unité PHD si vous en avez une de rechange.
1.
2.
2a
3.
Remplacez l'unité PHD. Reportez-vous à "Remplacement de latête d'impression
(PHD)" et "Installation de l'unité PHD".
Une fois l'unité PHD remplacée, cliquez sur Impression du graphique sur l'onglet
Diagnostic.
Cliquez sur le bouton Graphique de configuration de fantôme.
La tâche est terminée.
Contactez Dell.
Passez à l'action 3.
Passez à
l'action 2a.
La tâche est terminée.
Contactez Dell.
Le Graphique de configuration de fantôme est imprimé.
Le problème est-il résolu?
2b
Si vous utilisez un support d'impression non recommandé, employez le support
d'impression recommandé pour cette imprimante.
Le problème est-il résolu?
Réglez la distorsion de transfert.
1.
2.
3.
3
4.
Sur le panneau de commande, sélectionnez CONFIGURATION ® Menu admin ®
Entretien ® Réglage BTR.
Ajustez le réglage pour le type de support d'impression utilisé.
Lancez la Boîte à outils et cliquez sur Impression du graphique sur l'onglet
Diagnostic.
Cliquez sur le bouton Graphique de configuration de fantôme.
Le Graphique de configuration de fantôme est imprimé.
Le problème est-il résolu?
Fatigue lumineuse
Action
Oui
Non
Passez à l'action
2.
Contactez Dell.
Vérifiez le modèle pour la fatigue lumineuse à l'aide du Graphique de configuration de pas.
1
1.
2.
Lancez la Boîte à outils et cliquez sur Impression du graphique sur l'onglet Diagnostic.
Cliquez sur le bouton Graphique de configuration de pas.
Le Graphique de configuration de pas est imprimé.
Le modèle sur l'impression correspond-il à celui du Graphique de configuration de pas?
Exécutez le PHD Mode Rafraîchir.
1.
Lancez la Boîte à outils et cliquez sur Mode Rafraîchir sur l'onglet Diagnostic.
2
2.
3.
Une fois le PHD Mode Rafraîchir démarré, cliquez sur Impression du graphique sur l'onglet Diagnostic.
Cliquez sur le bouton Graphique de configuration à 4 couleurs.
La tâche est
terminée.
Passez à l'action
3.
La tâche est
terminée.
Contactez Dell.
Le Graphique de configuration à 4 couleurs est imprimé.
Le problème est-il résolu?
3
Remplacez l'unité PHD si vous en avez une de rechange. Reportez-vous à "Remplacement de latête d'impression
(PHD)" et "Installation de l'unité PHD".
Le problème est-il résolu?
Brouillard
Action
Oui
Non
La tâche est
terminée.
Passez à l'action
2.
La tâche est
terminée.
Contactez Dell.
Exécutez le PHD Mode Rafraîchir.
1
1.
2.
3.
Lancez la Boîte à outils et cliquez sur Mode Rafraîchir sur l'onglet Diagnostic.
Une fois le PHD Mode Rafraîchir démarré, cliquez sur Impression du graphique sur l'onglet Diagnostic.
Cliquez sur le bouton Graphique de configuration à 4 couleurs.
Le Graphique de configuration à 4 couleurs est imprimé.
Le problème est-il résolu?
Remplacez l'unité PHD si vous en avez une de rechange.
1.
2
2.
3.
Remplacez l'unité PHD. Reportez-vous à "Remplacement de latête d'impression (PHD)" et "Installation de
l'unité PHD".
Une fois l'unité PHD remplacée, cliquez sur Impression du graphique sur l'onglet Diagnostic.
Cliquez sur le bouton Graphique de configuration à 4 couleurs.
Le Graphique de configuration à 4 couleurs est imprimé.
Le problème est-il résolu?
Bead-Carry-Out (BCO)
Action
Oui
Non
La tâche est
terminée.
Passez à l'action
2.
La tâche est
terminée.
Contactez Dell.
Si l'imprimante est installée dans un endroit à haute altitude, définissez l'altitude de l'endroit.
1
1.
2.
Lancez la Boîte à outils et cliquez sur Régler altitude sur l'onglet Entretient de l'imprimante.
Sélectionnez la valeur proche de l'altitude de l'endroit où est installée l'imprimante.
Le problème est-il résolu?
2
Remplacez l'unité PHD si vous en avez une de rechange. Reportez-vous à "Remplacement de latête d'impression
(PHD)" et "Installation de l'unité PHD".
Le problème est-il résolu?
Caractères crénelés
Action
Oui
Non
La tâche est
terminée.
Passez à
l'action 2.
La tâche est
terminée.
Passez à
l'action 3.
La tâche est
terminée.
Passez à
l'action 4.
La tâche est
terminée.
Contactez Dell.
Réglez Mode d'impression sur Haute qualité dans le pilote d'impression.
1
1.
Sur l'onglet Graphique, sélectionnez Haute qualité à partir de Mode d'impression.
Le problème est-il résolu?
Activez Lissage bitmap dans le pilote d'impression.
2
1.
Sur l'onglet Avancé , réglez Lissage bitmap sous Eléments : sur Marche.
Le problème est-il résolu?
Activez Lissage de texte bitmap dans le pilote d'impression.
3
1.
Sur l'onglet Avancé , réglez Lissage de texte bitmap sous Eléments: sur Marche.
Le problème est-il résolu?
4
Si vous utilisez une police téléchargée, assurez-vous que cette police est recommandée pour l'imprimante, le
système d'exploitation et l'application utilisée.
Le problème est-il résolu?
Répartition en bandes
Action
Oui
Localisez l'origine du problème en utilisant le Graphique de configuration de pas.
1.
1
2.
Lancez la Boîte à outils et cliquez sur Impression du graphique sur l'onglet
Diagnostic.
Cliquez sur le bouton Graphique de configuration de pas.
Non
Passez à l'action correspondant à la
localisation du problème :
l
l
Le Graphique de configuration de pas est imprimé.
l
Unité PHD - 2a
Fuser - 2b
Unité principale de l'imprimante contactez Dell
Contactez
Dell.
L'origine du problème a-t-elle été localisée ?
Remplacez l'unité PHD si vous en avez une de rechange.
1.
2.
2a
3.
Remplacez l'unité PHD. Reportez-vous à "Remplacement de latête d'impression
(PHD)" et "Installation de l'unité PHD".
Une fois l'unité PHD remplacée, cliquez sur Impression du graphique sur l'onglet
Diagnostic.
Cliquez sur le bouton Graphique de configuration de pas.
La tâche est terminée.
Contactez
Dell.
La tâche est terminée.
Contactez
Dell.
Le Graphique de configuration de pas est imprimé.
Le problème est-il résolu?
Remplacez le fuser si vous en avez un de rechange.
1.
2.
2b
3.
Remplacez le fuser. Reportez-vous au guide de remplacement du fuser,
Remplacement du Fuser.
Une fois le fuser remplacé, cliquez sur Impression du graphique sur l'onglet
Diagnostic.
Cliquez sur le bouton Graphique de configuration de pas.
Le Graphique de configuration de pas est imprimé.
Le problème est-il résolu?
Marque diagonale
Action
Oui
Non
Passez à l'action
2.
Contactez Dell.
La tâche est
terminée.
Passez à l'action
3.
La tâche est
terminée.
Contactez Dell.
Localisez l'origine du problème en utilisant le Graphique de configuration de pas.
1
1.
2.
Lancez la Boîte à outils et cliquez sur Impression du graphique sur l'onglet Diagnostic.
Cliquez sur le bouton Graphique de configuration de pas.
Le Graphique de configuration de pas est imprimé.
L'impression correspond-elle au modèle pour marque diagonale ?
Exécutez le Mode d'agitation du développeur.
1.
2.
3.
2
4.
Lancez la Boîte à outils et cliquez sur Mode d'agitation du développeur sur l'onglet Diagnostic.
Cliquez sur le bouton Démarrer.
Une fois le Mode d'agitation du développeur exécuté, cliquez sur Impression du graphique sur l'onglet
Diagnostic.
Cliquez sur le bouton Graphique de configuration de pas.
Le Graphique de configuration de pas est imprimé.
Le problème est-il résolu?
3
Remplacez l'unité PHD si vous en avez une de rechange. Reportez-vous à "Remplacement de latête d'impression
(PHD)" et "Installation de l'unité PHD".
Le problème est-il résolu?
Papier froissé/taché
Action
1
Oui
Vérifiez si le support d'impression que vous utilisez est correct.
Reportez-vous à "Types de papier pris en charge". Si ce n'est pas le cas,
utilisez le support d'impression recommandé pour l'imprimante.
Si vous imprimez sur une enveloppe,
passez à l'action 2a.
La tâche est terminée.
Le problème est-il résolu?
2a
Vérifiez le pli. Le pli se trouve-t-il à 30 mm des quatre bords de
l'enveloppe ?
Non
Ce type de pli est-il considéré
comme étant normal. Votre
imprimante n'est pas responsable.
Si vous imprimez sur des supports
d'impression autres que des
enveloppes, passez à l'action action 2b.
Si l'enveloppe a une longueur de 220
mm minimum (C5 ou COM-10), passez à
l'action 3a.
Si la longueur de l'envelope inférieure à
220 mm (Monarch oo DL), passez à
l'action 3b.
Exécutez le Mode de vérification du pli du papier.
1.
2b
2.
Lancez la Boîte à outils et cliquez sur Mode de vérification du pli
du papier sur l'onglet Diagnostic.
Cliquez sur le bouton Démarrer.
Contactez Dell.
Passez à l'action 3c.
L'enveloppe est de type C5 Passez
à l'action 4a.
L'enveloppe est de type COM-10.
Passez à 4b.
La tâche est terminée.
Passez à l'action 4b.
Le papier est-il plié ?
3a Le rabat de l'enveloppe se trouve-t-il sur le long côté?
Chargez l'enveloppe par le côté long dans le bac 1 avec le rabat ouvert.
3b
Le problème est-il résolu?
3c
Remplacez le fuser si vous en avez un de rechange. Reportez-vous au
guide de remplacement du fuser, Remplacement du Fuser.
La tâche est terminée.
Contactez Dell.
La tâche est terminée.
Passez à 4b.
La tâche est terminée.
Contactez Dell.
Le problème est-il résolu?
4a
Chargez l'enveloppe dans le bac 1 avec le rabat ouvert et face vers le
bas.
Le problème est-il résolu?
Utilisez une enveloppe d'un format différent.
4b
Le problème est-il résolu?
Bruit anormal
REMARQUE : Certaines des procédures suivantes qui utilisent la Boîte à outils peuvent également être réalisées à l'aide du panneau de commande ou
du Dell Printer Configuration Web Tool. Pour des informations concernant la manière d'utiliser le panneau de commande et le Dell Configuration Web
Tool, consultez "Présentation des menus" et "Dell Printer Configuration Web Tool".
Action
Oui
Non
Contactez
Dell.
Passez à
l'action 2.
Contactez
Dell.
Passez à
l'action 3.
Contactez
Dell.
Passez à
l'action 4.
Contactez
Dell.
Passez à
l'action 5.
Contactez
Dell.
Passez à
l'action 6.
Contactez
Dell.
Contactez
Dell.
Localisez l'origine du problème en enlevant les cartouches de toner, le fuser et l'unité PHD.
1.
1
2.
3.
4.
Enlevez les cartouches de toner, le fuser et l'unité PHD. Reportez-vous à "Dépose de la cartouche de toner usagée",
"Remplacement de latête d'impression (PHD)", et au guide de remplacement du fuser, Remplacement du Fuser.
Lancez la Boîte à outils et cliquez sur Vérification de la machine sur l'onglet Diagnostic.
Sélectionnez Vérification de fonctionnement du moteur principal dans la liste déroulante et cliquez sur le bouton
Démarrer.
Cliquez sur le bouton Jeu de son pour vérifier le son du moteur.
Le bruit généré par l'imprimante correspond-il au bruit généré par le bouton Jeu de son ?
1.
2
2.
Sur la page Vérification de la machine , sélectionnez Vérification de fonctionnement du moteur du fuser dans la
liste déroulante et cliquez sur le bouton Démarrer.
Cliquez sur le bouton Jeu de son pour vérifier le son du moteur.
Le bruit généré par l'imprimante correspond-il au bruit généré par le bouton Jeu de son ?
1.
2.
3.
Sur la page Vérification de la machine, sélectionnez Vérification du moteur de distribution (Jaune), Vérification du
moteur de distribution (Magenta), Vérification du moteur de distribution (Cyan) ou Vérification du moteur de
distribution (Noir) dans la liste déroulante et cliquez sur le bouton Démarrer.
Cliquez sur le bouton Jeu de son pour vérifier le son du moteur.
Répétez les étapes 1 et 2 pour procéder à la Vérification du moteur de distribution pour les autres cartouches de
toner.
3
REMARQUE : Vous pouvez procéder à la Vérification du moteur de distribution des cartouches CMJN dans l'ordre souhaité
REMARQUE : Ne vérifiez pas le fonctionnement du moteur de distribution à plusieurs reprises.
Le bruit généré par l'imprimante correspond-il au bruit généré par le bouton Jeu de son ?
4
1.
2.
Réinstallez le fuser.
Réalisez à nouveau l'action 3.
Le bruit généré par l'imprimante correspond-il au bruit généré par le bouton Jeu de son ?
5
1.
2.
Réinstallez l'unité PHD.
Réalisez à nouveau l'action 3.
Le bruit généré par l'imprimante correspond-il au bruit généré par le bouton Jeu de son ?
6
1.
2.
Réinstallez les cartouches de toner.
Réalisez à nouveau l'action 3.
Le bruit généré par l'imprimante correspond-il au bruit généré par le bouton Jeu de son ?
Problèmes de bourrage/Alignement
REMARQUE : Certaines des procédures suivantes qui utilisent la Boîte à outils peuvent également être réalisées à l'aide du panneau de commande ou
du Dell Printer Configuration Web Tool. Pour des informations concernant la manière d'utiliser le panneau de commande et le Dell Configuration Web
Tool, consultez "Présentation des menus" et "Dell Printer Configuration Web Tool".
Les marges supérieure et latérales sont incorrectes.
Action
Oui
Non
Assurez-vous que les marges sont définies correctement sur l'application utilisée.
1
La tâche est terminée. Contactez Dell.
Le problème est-il résolu?
Le calage des couleurs n'est pas aligné.
Action
Oui
Non
La tâche est
terminée.
Passez à
l'action 2.
Passez à
l'action 3a.
Passez à
l'action 3b.
La tâche est
terminée.
Contactez
Dell.
La tâche est
terminée.
Contactez
Dell.
Exécutez l'ajustement de l'enregistrement des couleurs automatique.
1.
2.
1
Lancez la Boîte à outils et cliquez sur Ajustement de l'enregistrement sur l'onglet Entretient de l'imprimante.
Cliquez sur Correction automatique dans Ajustement enregistrement des couleurs.
Le problème est-il résolu?
2
Disposez-vous d'une unité PHD de rechange ?
Remplacez l'unité PHD si vous en avez une de rechange.
1.
2.
3a
Remplacez l'unité PHD. Reportez-vous à "Remplacement de latête d'impression (PHD)" et "Installation de l'unité
PHD".
Sur la page Ajustement de l'enregistrement, cliquez sur le bouton Table d'enregistrement des couleurs .
La Table de configuration d'enregistrement des couleurs est imprimée.
Le problème est-il résolu?
Imprimez la Table de configuration d'enregistrement des couleurs et corrigez manuellement l'enregistrement des
couleurs.
1.
Sur la page Ajustement de l'enregistrement, cliquez sur le bouton Table d'enregistrement des couleurs .
La Table de configuration d'enregistrement des couleurs est imprimée.
3b
2.
3.
4.
Identifiez les valeurs de décalage à partir de la table et saisissez-les dans Ajustement de l'enregistrement de la
couleur 1 (latéral) et Ajustement de l'enregistrement de la couleur 2 (procédé). Consultez "Réglage de
l'enregistrement des couleurs" pour plus d'informations.
Cliquez sur le bouton Appliquer les nouveaux réglages.
Cliquez sur le bouton Table d'enregistrement des couleurs pour imprimer à nouveau la Table de configuration
d'enregistrement des couleurs.
Le problème est-il résolu?
Bourrage de mauvais chargement
Action
Oui
Non
Passez à l'action correspondant au type de supports
d'impression utilisé :
l
l
Assurez-vous que le bac 1 est correctement inséré.
1
Le problème est-il résolu?
l
La tâche est
terminée.
l
Epais - 2a
Fin - 2b
Couché - 2c
Enveloppe - 2d
Si vous effectuez une impression recto verso manuelle,
passez à l'action 2e.
Si vous utilisez du papier autre que ci-dessus ou si
vous n'effectuez pas d'impression recto verso
manuelle, passez à l'action 2f.
Utilisez du papier Epais de 216 gsm maximum.
2a
Le problème est-il résolu?
Utilisez du papier Fin de 216 gsm maximum.
2b
Le problème est-il résolu?
Chargez une feuille de papier Couché à la fois.
2c
Le problème est-il résolu?
Assurez-vous que l'enveloppe est correctement chargée dans le bac 1 ou dans
le chargeur feuille à feuille selon les instructions contenues dans "Chargement
2d des enveloppes" ou "Chargement des enveloppes".
La tâche est
terminée.
Passez à l'action 3a.
La tâche est
terminée.
Passez à l'action 3a.
La tâche est
terminée.
Passez à l'action 3b.
La tâche est
terminée.
Passez à l'action 3c.
La tâche est
terminée.
Passez à l'action 3a.
Passez à
l'action 3d.
Passez à l'action 3a.
La tâche est
terminée.
Passez à l'action 3b.
La tâche est
terminée.
Passez à l'action 4b.
La tâche est
terminée.
Passez à l'action 3a.
La tâche est
terminée.
Passez à l'action 4a.
La tâche est
terminée.
Passez à l'action 3a.
La tâche est
terminée.
Contactez Dell.
Le problème est-il résolu?
Assurez-vous que les supports d'impression ne sont pas recourbés.
2e
Le problème est-il résolu?
2f
Les supports d'impression sont-ils humides ?
Ventilez les supports d'impression.
3a
Le problème est-il résolu?
Essuyez le rouleau retard dans le bac 1 avec un chiffon humidifié avec de l'eau.
3b
Le problème est-il résolu?
Si l'enveloppe est déformée, rectifiez-la ou utilisez-en une autre.
3c
Le problème est-il résolu?
Retournez les supports d'impression.
3d
Le problème est-il résolu?
Utilisez des supports d'impression qui ne sont pas humides.
4a
Le problème est-il résolu?
Remplacez l'unité PHD si vous en avez une de rechange.
4b
Le problème est-il résolu?
Bourrage au niveau du Capteur d'enregistrement
Action
1
Assurez-vous que l'unité PHD est correctement installée. Reportez-vous à "Remplacement de latête d'impression
(PHD)" et à "Installation de l'unité PHD".
Oui
Non
La tâche est
terminée.
Passez à l'action
2.
La tâche est
terminée.
Contactez Dell.
Le problème est-il résolu?
2
Remplacez l'unité PHD si vous en avez une de rechange. Reportez-vous à "Remplacement de latête d'impression
(PHD)" et "Installation de l'unité PHD".
Le problème est-il résolu?
Bourrage au niveau du Capteur de sortie
Action
1
Assurez-vous que le fuser est correctement installé. Pour de plus amples informations concernant la manière d'installer
le fuser, reportez-vous au guide de remplacement du fuser, Remplacement du Fuser.
Oui
Non
La tâche est
terminée.
Passez à
l'action 2.
La tâche est
terminée.
Contactez Dell.
Le problème est-il résolu?
2
Remplacez l'unité PHD si vous en avez une de rechange. Reportez-vous à "Remplacement de latête d'impression
(PHD)" et "Installation de l'unité PHD".
Le problème est-il résolu?
Bourrage de chargement multiple
Action
Oui
Assurez-vous que le bac 1 est correctement inséré.
1
Le problème est-il résolu?
Chargez une feuille de papier Couché à la fois.
2
Le problème est-il résolu?
3
Les supports d'impression sont-ils humides ?
Utilisez des supports d'impression qui ne sont pas humides.
4a
Le problème est-il résolu?
Ventilez les supports d'impression.
4b
Le problème est-il résolu?
5
Essuyez le rouleau retard dans le bac 1 avec un chiffon humidifié
avec de l'eau.
Non
Si vous utilisez du papier Couché, passez à l'action 2a.
La tâche est
terminée.
Si vous utilisez un autre type de supports d'impression, passez
à l'action 2b.
La tâche est
terminée.
Passez à l'action 4b.
Passez à l'action
4a.
Passez à l'action 4b.
La tâche est
terminée.
Passez à l'action 4b.
La tâche est
terminée.
Passez à l'action 5.
La tâche est
terminée.
Contactez Dell.
Le problème est-il résolu?
Un bourrage de documents se produit dans le chargeur automatique de documents si la
numérisation d'un document de plusieurs pages est annulée pendant qu'elle est en cours.
Action
1
Eliminez le bourrage. Reportez-vous à "Retrait du papier après bourrages à partir du chargeur automatique de
documents".
Oui
Non
La tâche est
terminée.
Contactez
Dell.
Le problème est-il résolu?
Problème de copie
Action
Problème
Impossible de copier un document chargé dans le chargeur automatique de
documents.
Assurez-vous que le capot du chargeur automatique de documents est
correctement fermé.
Assurez-vous que le levier de dégagement est correctement positionné.
Problèmes au niveau du télécopieur
Problème
Action
L'imprimante ne fonctionne pas, rien ne s'affiche à
l'écran et les touches ne fonctionnent pas.
Débranchez et rebranchez le cordon d'alimentation.
Aucune tonalité n'est émise.
Assurez-vous que le réceptable électrique est alimenté.
Vérifiez que la ligne téléphonique fonctionne correctement. Reportez-vous à "Connexion de la ligne de
téléphone".
Vérifiez que la prise murale du téléphone fonctionne en branchant un autre téléphone dans la prise.
Les numéros stockés dans la mémoire ne sont pas
composés correctement.
Le document n'est pas entraîné dans l'imprimante.
Assurez-vous que les numéros sont correctement stockés dans la mémoire.
Imprimez la liste de l'annuaire.
Assurez-vous que le document n'est pas froissé et qu'il est correctement chargé. Vérifiez si le
document dispose de la bonne taille, qu'il n'est ni trop épais, ni trop fin.
Assurez-vous que le capot du chargeur automatique de documents est correctement fermé.
Le mode FAX doit être sélectionné.
Les télécopies ne sont pas reçues
automatiquement.
Assurez-vous que le tiroir à papier contient du papier.
Vérifiez si l'écran n'affiche pas Disque plein.
Assurez-vous que le document est chargé dans le chargeur automatique de documents ou sur la vitre
du chargeur de documents.
L'imprimante n'envoie pas de fax.
Envoi en cours doit s'afficher à l'écran.
Vérifiez le télécopieur vers lequel vous envoyez la télécopie afin de vous assurer qu'il peut recevoir la
télécopie.
Il est possible que le télécopieur en charge de l'envoi de la télécopie soit défectueux.
Une ligne téléphonique bruyante peut entraîner des erreurs au niveau de la ligne.
La télécopie entrante présente des blancs ou une
faible qualité de réception.
Vérifiez l'imprimante en procédant à une copie.
Il est possible que la cartouche de toner soit vide. Remplacez la cartouche de toner, en vous reportant
à "Remplacement des cartouches de toner".
Certains des mots de la télécopie entrante sont
étirés.
Le télécopieur en charge de l'envoi de la télécopie présente un bourrage papier temporaire.
Les documents envoyés présentent des lignes.
Vérifiez si la vitre du scanner ne présente pas de traces et nettoyez-la. Reportez-vous à "Nettoyage
du scanner".
L'imprimante compose un numéro mais la connexion
à l'autre fax échoue.
Il est possible que l'autre télécopieur soit hors tension, ne contienne pas de papier ou ne puisse pas
répondre aux appels entrants. Contactez l'opérateur de l'autre télécopieur et demandez-lui de
résoudre le problème.
Les documents ne sont pas stockés en mémoire.
Il est possible que la quantité de mémoire disponible ne permette pas de stocker le document. Si
l'écran affiche un message Disque plein, supprimez les documents que vous n'avez plus besoin de la
mémoire et ensuite, restaurez le document ou attendez la fin de la tâche (par ex., une transmission
ou réception de télécopie).
Des zones blanches apparaissent en bas de chaque
Il est possible que le papier sélectionné dans les paramètres utilisateur soit incorrect. Reportez-vous à
page ou sur des pages présentant une petite bande
"Instructions relatives aux supports d'impression".
de texte dans la partie supérieure.
L'imprimante n'envoie ni ne reçoit de fax.
Assurez-vous que le préfixe du pays est défini correctement dans CONFIGURATION ® Menu admin ®
Paramètres fax ® Pays.
Une erreur se produit souvent pendant une
transmission ou une réception de télécopie.
Réduisez la vitesse du modem CONFIGURATION ® Menu admin ® Paramètres fax ® Vitesse du modem.
Problèmes de numérisation
Problème
Action
Assurez-vous de placer le document, face à numériser orientée vers le bas sur la vitre du
chargeur de documents ou face à numériser orientée vers le haut dans le chargeur
automatique de documents.
Le scanner ne fonctionne pas.
Il est possible que la quantité de mémoire disponible ne permette pas de traiter le
document que vous souhaitez numériser. Appliquez la fonction de prénumérisation.
Réduisez le taux de résolution de la numérisation.
Vérifiez si le câble USB est correctement connecté.
Assurez-vous que le câble USB n'est pas défectueux. Remplacez le câble par un câble en
état de marche. Si nécessaire, remplacez le câble par un neuf.
Vérifiez si le scanner est correctement configuré. Vérifiez l'application que vous souhaitez
utiliser afin de vous assurer que le travail de numérisation est envoyé vers le bon port.
Les graphiques sont numérisés plus lentement que le texte lorsque vous utilisez la
fonction Num vers courriel ou Num vers réseau.
La vitesse de numérisation est particulièrement limitée.
La vitesse de communication diminue en mode de numérisation en raison de la grande
quantité de mémoire nécessaire à l'analyse et à la reproduction de l'image numérisée.
La numérisation d'images en haute résolution nécessite plus de temps que la
numérisation en faible résolution.
Vérifiez si le rouleau du chargeur automatique de documents est installé correctement.
Assurez-vous que le type de papier du document répond aux spécifications de
l'imprimante. Reportez-vous à "Types de papier pris en charge" pour de plus amples
informations.
Le document n'est pas entraîné correctement ou plusieurs
documents sont entraînés à la fois dans le chargeur
automatique de documents (ADF).
Vérifiez si le document est correctement chargé dans le chargeur automatique de
documents.
Assurez-vous que les guides de document sont correctement réglés.
Assurez-vous que le nombre de pages du document ne dépasse pas la capacité maximale
du chargeur automatique de documents.
Assurez-vous que le document n'est pas recourbé.
Ventilez bien le document avant de le charger dans le chargeur automatique de
documents.
Des bandes verticales apparaîssent sur l'impression lors d'une
numérisation à l'aide du chargeur automatique de documents.
Nettoyez la vitre du chargeur automatique de documents.
Une macule apparaît au même endroit sur l'impression lors d'une
numérisation à l'aide de la vitre de documents.
Nettoyez la vitre de documents.
Les images sont désalignées.
Assurez-vous que le document est chargé en ligne droite dans le chargeur automatique
de documents ou sur la vitre de documents.
Des lignes diagonales apparaissent crénelées lors d'une
numérisation à l'aide du chargeur automatique de documents.
Si le document utilise des supports épais, essayez de le numériser à partir de la vitre de
documents.
Un message s'affiche sur l'écran de votre ordinateur :
l
l
l
l
l
l
"Le périphérique ne peut être réglé sur le mode H/W
souhaité."
"Le port est utilisé par un autre programme."
"Le port est désactivé."
"Le scanner réceptionne ou imprime des données. Une
fois le travail en cours terminé, réessayez."
"Commande incorrecte"
"La numérisation a échoué."
Il est possible qu'un travail de copie ou d'impression soit en cours. Une fois le travail en
cours terminé, réessayez.
Le port sélectionné est actuellement utilisé. Redémarrez l'ordinateur et réessayez.
Il est possible que le câble de l'imprimante ne soit pas connecté correctement ou que le
scanner soit hors tension.
Le pilote du scanner n'est pas installé ou le système d'exploitation n'est pas configuré
correctement.
Assurez-vous que le port est correctement connecté et que le scanner est sous tension.
Redémarrez l'ordinateur.
Vérifiez si le câble USB est correctement connecté.
Vérifiez si les paramètres suivants ont été définis correctement sur le Dell Printer
Configuration Web Tool.
Num vers réseau
Vérifiez les paramètres suivants dans Carnet d'adresses ® Adresse serveur :
l
L'imprimante ne transfère pas correctement les données
numérisées vers une destination précise via la fonction Num vers
courriel ou Num vers réseau.
l
l
l
l
Adresse serveur
Chemin serveur
Nom de partage
Nom de connexion
Mot passe connex
Env par courriel
Vérifiez les paramètres suivants dans Carnet d'adresses ® Ad électronique:
l
Adresse
Activez WIA sur l'ordinateur.
Pour activer WIA :
Numérisation à l'aide de WIA impossible sur un ordinateur
Windows Server 2003.
1.
2.
Cliquez sur Démarrer, pointez vers Outils d'administration, puis cliquez sur
Services.
Cliquez avec le bouton droit de la souris sur Windows Image Acquisition (WIA),
puis cliquez sur Démarrer.
Installez la fonction Expérience utilisateur sur l'ordinateur.
Pour installer Expérience utilisateur :
Numérisation à l'aide de TWAIN ou de WIA impossible sur un
ordinateur Windows Server 2008.
1.
2.
3.
4.
Cliquez sur Démarrer, pointez vers Outils d'administration, puis cliquez sur
Gestionnaire de serveur.
Sous Résumé des fonctionnalités, cliquez sur Ajouter des fonctionnalités.
Activez la case à cocher Expérience utilisateur, cliquez sur Suivant, puis cliquez
sur Installer.
Redémarrez l'ordinateur.
Problème au niveau des options
Si une option ne fonctionne pas correctement après installation ou si elle cesse de fonctionner :
l
Mettez l'imprimante hors tension, patientez pendant 10 secondes et ensuite, mettez l'imprimante sous tension. Si le problème persiste, débranchez
l'imprimante et vérifiez la connexion entre l'option et l'imprimante.
l
Imprimez la page des paramètres du système pour voir si l'option figure dans la liste Options installées. Si l'option ne figure pas dans la liste,
réinstallez-la. Reportez-vous à "Impression d'une page des paramètres du système".
l
Assurez-vous que l'option est sélectionnée dans le pilote d'impression que vous utilisez.
Le tableau suivant répertorie les options de l'imprimante et l'intervention susceptible de résoudre le problème correspondant. Si l'intervention proposée ne
résout pas le problème, contactez notre service clientèle.
Problème
Action
Carte mémoire Assurez-vous que la carte mémoire est correctement connectée au connecteur de la mémoire.
Problèmes au niveau du Pilote du scanner/de l'utilitaire de l'imprimante
Problème
Action
Assurez-vous que votre ordinateur et votre imprimante sont correctement connectés
avec le câble USB.
Incapable de retrouver les données du carnet d'adresses à partir
de l'imprimante sur l'Editeur du carnet d'adresses.
Assurez-vous que l'imprimante est sous tension.
Assurez-vous que le pilote du scanner est installé sur votre ordinateur. (L'Editeur du
carnet d'adresses retrouve les données du Carnet d'adresses via le pilote du scanner.)
Assurez-vous que votre ordinateur et votre imprimante sont correctement connectés
avec le câble USB.
Le pilote TWAIN ne parvient pas à se connecter à l'imprimante.
Vérifiez si l'imprimante est sous tension. Si l'imprimante est sous tension, redémarrez-la
en désactivant l'interrupteur d'alimentation et en l'activant à nouveau.
Si une application de numérisation est en cours, fermez l'application une fois,
redémarrez-la et ensuite, essayez à nouveau de numériser.
Le pilote du scanner n'a pas été enregistré sur votre ordinateur et
il est imposssible d'y accéder à partir du Gestionnaire ScanButton.
Installez le pilote du scanner. Si le pilote est installé, désinstallez-le et réinstallez-le à
nouveau.
Assurez-vous que votre ordinateur et votre imprimante sont correctement connectés
avec le câble USB.
Impossible de numériser votre document sur l'imprimante via le
Gestionnaire de Bouton de numérisation.
Vérifiez si l'imprimante est sous tension. Si l'imprimante est sous tension, redémarrez-la
en désactivant l'interrupteur d'alimentation et en l'activant à nouveau.
Si une application de numérisation est en cours, fermez l'application une fois,
redémarrez-la et ensuite, essayez à nouveau de numériser.
Impossible de créer un fichier image via la Gestionnaire
ScanButton.
Assurez-vous qu'il y a suffisamment d'espace sur votre disque dur.
Désinstallez le Gestionnaire ScanButton à partir du Panneau de configuration ®
Ajouter ou supprimer des programmes sur votre ordinateur et ensuite, réinstallez-le à
nouveau.
Impossible d'initialiser le Gestionnaire ScanButton.
Désinstallez le Gestionnaire ScanButton à partir du Panneau de configuration ®
Ajouter ou supprimer des programmes sur votre ordinateur et ensuite, réinstallez-le à
nouveau.
Impossible d'exécuter le Gestionnaire ScanButton.
Désinstallez le Gestionnaire ScanButton à partir du Panneau de configuration ®
Ajouter ou supprimer des programmes sur votre ordinateur et ensuite, réinstallez-le à
nouveau.
Une erreur inattendue s'est produite sur le Gestionnaire
ScanButton .
Désinstallez le Gestionnaire ScanButton à partir du Panneau de configuration ®
Ajouter ou supprimer des programmes sur votre ordinateur et ensuite, réinstallez-le à
nouveau.
Autres problèmes
Problème
Action
De la condensation s'est formée à l'intérieur de l'imprimante.
Ceci survient généralement en hiver, lorsque la pièce est chauffée, à l'issue de
quelques heures. Cela survient également lorsque l'imprimante fonctionne dans un
local où l'humidité relative atteint 85 % ou plus. Réglez l'humidité ou mettez
l'imprimante dans une pièce appropriée.
"Erreur capteur CTD Erreur 009-340 Code: xx Redémarrez impr",
"Vérifiez unité CTD 092-910 Nettoyez capteur CTD", ou "Vérifiez
unité CTD 092-310" s'affiche.
Nettoyez le capteur CTD. Reportez-vous à "Nettoyage du capteur CTD à l'intérieur de
l'imprimante".
"Une erreur d'authentification s'est produite. Le compte n'est
pas enregistré. Veuillez contacter l'administrateur système.
016-757" s'affiche sur le Centre du Moniteur d'état.
Demandez à votre administrateur du système.
"Fonction non disponible. Cette fonction ne peut être utilisée.
Veuillez contacter l'administrateur système. 016-758" s'affiche
sur le Centre du Moniteur d'état.
Demandez à votre administrateur du système.
"Limite de page imprimable atteinte. Limite de page imprimable
atteinte, impossible d'imprimer. Veuillez contacter
l'administrateur système. 016-759" s'affiche sur le Centre du
Moniteur d'état.
Demandez à votre administrateur du système.
"Erreur d'imprimante multifonctions. Vérifiez l'unité PHD et la
Cartouche de toner. Contactez l'assistance clientèle si cette
erreur persiste. 093-919" s'affiche sur le Centre du Moniteur d'état.
Remplacez la cartouche de toner de la couleur affichée sur le panneau de
commande.
Remplacez l'unité PHD.
Contactez l'assistance clientèle
"Erreur d'imprimante multifonctions. Vérifiez l'unité PHD et la
Cartouche de toner. Contactez l'assistance clientèle si cette
erreur persiste. 093-920" s'affiche sur le Centre du Moniteur d'état.
Remplacez la cartouche de toner de la couleur affichée sur le panneau de
commande.
Remplacez l'unité PHD.
Contactez l'assistance clientèle
"Erreur d'imprimante multifonctions. Vérifiez l'unité PHD et la
Cartouche de toner. Contactez l'assistance clientèle si cette
erreur persiste. 093-921" s'affiche sur le Centre du Moniteur d'état.
Remplacez la cartouche de toner de la couleur affichée sur le panneau de
commande.
Remplacez l'unité PHD.
Contactez l'assistance clientèle
"Erreur d'imprimante multifonctions. Vérifiez l'unité PHD et la
Cartouche de toner. Contactez l'assistance clientèle si cette
erreur persiste. 093-922" s'affiche sur le Centre du Moniteur d'état.
Remplacez la cartouche de toner de la couleur affichée sur le panneau de
commande.
Remplacez l'unité PHD.
Contactez l'assistance clientèle
Contactez la maintenance
Lorsque vous contactez le support technique, soyez prêt à décrire le problème rencontré ou le message d'erreur affiché.
Vous devez également communiquer le modèle et le numéro de série de l'imprimante. Reportez-vous à l'étiquette située à l'intérieur du capot latéral de votre
imprimante.
Retour à la table des matières
Retour à la table des matières
Installation des pilotes d'impression
Configuration d'imprimante personnelle
Configuration d'imprimante réseau
Instructions de diagnostic de pannes
Configuration d'imprimante personnelle
1.
Insérez le CD Pilotes et utilitaires dans votre ordinateur pour lancer le Navigateur de configuration facile.
REMARQUE : Si le CD ne démarre pas automatiquement, cliquez sur démarrer® Exécuter, ensuite, tapez D:\setup_assist.exe (où D correspond
à la lettre du lecteur dans lequel votre CD est inséré), ensuite, cliquez sur OK.
2.
Cliquez sur Installation personnalisée pour lancer le logiciel d'installation.
3.
Sélectionnez Installation personnelle (USB ou parallèle) et cliquez sur Suivant.
4.
Cliquez sur Installer.
5.
Suivez les instructions qui s'affichent dans la boîte de dialogue Assistant Matériel détecté pour installer le pilote d'impression sur votre ordinateur.
6.
Lorsque l'écran Fin de I'Assistant Ajout de nouveau matériel détecté s'affiche, cliquez sur Terminer.
7.
Sélectionnez soit Installation typique (recommandée) soit Installation personnalisée depuis l'assistant d'installation et cliquez ensuite sur Installer.
Si vous sélectionnez l'option Installation personnalisée, vous pouvez indiquer le logiciel que vous souhaitez installer.
8.
Cliquez sur Terminer pour sortir de l'assistant lorsque l'écran Félicitations! s'affiche. Si nécessaire, cliquez sur Imprimer une page de test pour
imprimer une page de test ou Réglage initial FAX pour configurer le fax sur votre imprimante.
Impression USB
Une imprimante locale est une imprimante reliée à votre ordinateur ou à un serveur d'impression à l'aide d'un câble USB. Si votre imprimante est connectée à
un réseau et non à votre ordinateur, reportez-vous à la section "Configuration d'imprimante réseau".
Configuration d'imprimante réseau
Impression et vérification de la page des paramètres du système
Avant d'installer le pilote d'impression sur votre ordinateur, imprimez la page des paramètres du système pour vérifier l'adresse IP de l'imprimante.
A partir du panneau de commande de l'imprimante
1.
Appuyez sur
jusqu'à ce que >CONFIGURATION s'affiche, appuyez ensuite sur
2.
Appuyez sur
jusqu'à ce que >Rapports s'affiche, puis appuyez sur
3.
Param système s'affiche. Appuyez sur
.
.
.
La page des paramètres du système s'imprime.
4.
Vérifiez sous le titre TCP/IP sur la page des paramètres du système.
Si l'adresse IP est 0.0.0.0, patientez quelques minutes, le temps que l'adresse IP soit automatiquement corrigée, et imprimez de nouveau la page des
paramètres du système.
A partir de l'ordinateur
1.
Cliquez sur démarrer® Tous les programmes® Imprimantes Dell® Logiciel imprimante laser couleur supplémentaire® Utilitaire de lancement
rapide.
La boîte de dialogue Utilitaire de lancement rapide s'ouvre.
2.
Cliquez sur le bouton Boîte à outils.
La boîte de dialogue Boîte à outils s'ouvre.
3.
Sélectionnez l'imprimante dans Nom de l'imprimante.
La Boîte à outils s'ouvre.
4.
Cliquez sur l'onglet Rapport des réglages de l'imprimante.
5.
Sélectionnez Rapports dans la liste sur le côté gauche de la page.
La page Rapports s'affiche.
6.
Cliquez sur le bouton Param système.
La page des paramètres du système s'imprime.
7.
Vérifiez sous le titre TCP/IP sur la page des paramètres du système.
Si l'adresse IP est 0.0.0.0, patientez quelques minutes, le temps que l'adresse IP soit automatiquement corrigée, et imprimez de nouveau la page des
paramètres du système.
Désactivez le coupe-feu Microsoft® Windows® XP, Windows Vista® ou Windows Server®
2008 avant l'installation du logiciel de l'imprimante
REMARQUE : Cette étape peut ne pas être nécessaire si Windows XP Service Pack 2 est installé.
Si votre imprimante est directement reliée à un réseau et que le coupe-feu Windows XP, Windows Vista ou Windows Server 2008 est activé, il n'est pas
possible d'afficher l'imprimante ou les imprimantes mises en réseau lors de l'exécution du logiciel d'installation de l'imprimante Dell™. Pour éviter une telle
situation, désactivez le coupe-feu avant d'installer le logiciel de l'imprimante Dell. Procédez comme suit pour désactiver ou activer le coupe-feu.
NOTE : Il vous est recommandé de réactiver le coupe-feu Windows XP, Windows Vista ou Windows Server 2008 une fois le logiciel de l'imprimante
installé. L'activation du coupe-feu après l'installation du logiciel de l'imprimante ne restreint pas l'utilisation de votre imprimante.
1.
Cliquez sur le bouton démarrer et cliquez ensuite sur Aide et support.
2.
Dans la case Rechercher, saisissez firewall ensuite, appuyez sur Entrée.
Dans la liste, cliquez sur Activer ou désactiver le pare-feu Windows, ensuite, suivez les instructions à l'écran.
Configuration d'imprimante locale
1.
Insérez le CD Pilotes et utilitaires dans votre ordinateur pour lancer le Navigateur de configuration facile.
REMARQUE : Si le CD ne démarre pas automatiquement, cliquez sur démarrer® Exécuter, ensuite, tapez D:\setup_assist.exe (où D correspond
à la lettre du lecteur dans lequel votre CD est inséré), ensuite, cliquez sur OK.
2.
Appuyez sur Installation personnalisée pour lancer le logiciel d'installation.
3.
Sélectionnez Installation en réseau, et cliquez sur Suivant.
4.
Sélectionnez Installation locale, et cliquez sur Suivant.
5.
Sélectionnez dans la liste l'imprimante que vous souhaitez installer et cliquez sur Suivant. Si l'imprimante cible ne se trouve pas dans la liste, cliquez sur
Rafraîchir pour actualiser la liste ou cliquez sur Ajouter une imprimante pour ajouter manuellement une imprimante à la liste. A ce stade, vous pouvez
définir l'adresse IP et le nom du port.
Si vous avez installé cette imprimante sur l'ordinateur serveur, cochez la case J'installe cette imprimante sur le serveur.
REMARQUE : Lors de l'utilisation d'AutoIP, 0.0.0.0 s'affiche sur l'installeur. Avant de poursuivre, vous devez saisir une adresse IP valable.
6.
Spécifiez les réglages de l'imprimante puis cliquez sur Suivant.
a.
b.
c.
d.
e.
Saisissez le nom de votre imprimante.
Si vous souhaitez que d'autres utilisateurs du réseau puissent accéder à cette imprimante, cochez la case Partager cette imprimante avec
d'autres ordinateurs sur le réseau et saisissez ensuite un nom de partage facilement identifiable pour les utilisateurs.
Si vous souhaitez définir une imprimante comme imprimante par défaut, cochez la case Définir comme imprimante par défaut.
Si vous souhaitez restreindre l'impression en couleur, sélectionnez l'option Dell ColorTrack adaptée. Saisissez le mot de passe quand Couleur Mot de passe activé est sélectionné pour Dell ColorTrack.
Si vous souhaitez installer le pilote fax, cochez la case Pilote FAX.
7.
Sélectionnez le logiciel et la documentation que vous souhaitez installer puis cliquez sur Suivant. Vous pouvez choisir les dossiers où seront installés la
documentation et le logiciel Dell. Pour changer de dossier, cliquez sur Parcourir.
8.
Cliquez sur Terminer pour sortir de l'assistant lorsque l'écran Félicitations! s'affiche. Si nécessaire, cliquez sur Imprimer une page de test pour
imprimer une page de test ou Réglage initial FAX pour configurer le fax sur votre imprimante.
9.
Si vous passez à Réglage initial FAX:
a.
b.
Sur la page Paramètres fax, spécifiez Pays, Date, Heure, Type de ligne etTonalité/Impulsion, ensuite, cliquez sur Suivant.
Sur la page Paramètres uniques de l'imprimante, spécifiez Mode réception, Motif DRPD, Nom d'en-tête de fax et Numéro de fax, ensuite,
cliquez sur Suivant.
c.
Sur la page Confirmez les réglages, confirmez les réglages actuels, ensuite, cliquez sur Envoyez.
d.
Sur la page Le paramètre FAX est terminé, cliquez sur Terminer.
Activez la découverte de réseau et le partage de fichier pour tous les réseaux publics
Vous pouvez passer à "Désactiver le contrôle du compte d'utilisateur" pour cette procédure.
REMARQUE : Cette étape est nécessaire lorsque vous utilisez Windows Vista ou Windows Server 2008 pour l'ordinateur serveur.
1.
Cliquez sur Démarrer® Réseau.
2.
Cliquez sur La découverte du réseau et le partage de fichiers. Les ordinateurs et les périphériques du réseau ne sont pas visibles. Cliquez pour
effectuer la modification.
3.
Cliquez sur Activer la découverte de réseau et le partage des fichiers.
4.
Cliquez sur Oui, activez le réseau découverte et le partage de fichier pour tous les réseaux publics.
Configuration d'imprimante distante
Avant l'installation
Avant de démarrer une installation distante, effectuez les procédures suivantes.
Permettre au spouleur d'impression d'Accepter les connexions client
REMARQUE : Cette étape est requise sous les systèmes d'exploitation Windows XP 64-bit Edition, Windows Server 2003, Windows Server 2003
Enterprise x64 Edition, Windows Vista, Windows Vista 64-bit Edition, Windows Server 2008 et Windows Server 2008 Enterprise x64 Edition.
1.
Cliquez sur démarrer® Exécuter.
Pour Windows Server 2003/Windows Server 2008 : Cliquez sur Démarrer® Exécuter.
Pour Windows Vista : Cliquez sur Démarrer® Tous les programmes® Accessoires® Exécuter.
2.
Saisissez gpedit.msc, ensuite, cliquez sur OK.
3.
Cliquez sur Configuration ordinateur® Modèles d'administration® Imprimantes.
4.
Cliquez avec le bouton droit de la souris sur Autriser le spouleur d'impression à accepter les connexions des clients et sélectionnez Propriétés.
5.
Sous l'onglet Paramètre, sélectionnez Activé, ensuite, cliquez sur OK.
6.
Redémarrez l'ordinateur.
Partagez le Fichier coupe-feu et l'imprimante
REMARQUE : Cette étape est requise sous les systèmes d'exploitation Windows XP, Windows XP 64-bit Edition, Windows Vista, Windows Vista 64-bit
Edition, Windows Server 2008 et Windows Server 2008 Enterprise x64 Edition.
Pour Windows XP :
1.
Cliquez sur démarrer® Panneau de configuration.
2.
Sélectionnez Centre de sécurité.
3.
Cliquez sur Pare-feu Windows.
4.
Sous l'onglet Exceptions, cochez la case Partage de fichiers et d'imprimantes, ensuite, cliquez sur OK.
Pour Windows Vista :
1.
Cliquez sur Démarrer® Panneau de configuration.
2.
Sélectionnez Sécurité.
3.
Cliquez sur Pare-feu Windows.
4.
Cliquez sur Modifier les paramètres.
5.
Cliquez sur Continuer.
6.
Sous l'onglet Exceptions, cochez la case Partage de fichiers et d'imprimantes, ensuite, cliquez sur OK.
Pour Windows Server 2008 :
1.
Cliquez sur Démarrer® Panneau de configuration.
2.
Double-cliquez sur Pare-feu Windows.
3.
Cliquez sur Modifier les paramètres.
4.
Sous l'onglet Exceptions, cochez la case Partage de fichiers et d'imprimantes, ensuite, cliquez sur OK.
Démarrez le Registre distant
REMARQUE : Cette étape est requise sous les systèmes d'exploitation Windows Vista et Windows Server 2008.
Pour Windows Vista :
1.
Cliquez sur Démarrer® Panneau de configuration.
2.
Sélectionnez Système et maintenance.
3.
Cliquez sur Outils d'administration.
4.
Double-cliquez sur Services.
5.
Cliquez sur Continuer.
6.
Cliquez avec le bouton droit de la souris sur Registre à distance et sélectionnez Démarrer.
7.
Cliquez avec le bouton droit de la souris sur Registre à distance et sélectionnez Propriétés.
8.
Modifiez le Type de démarrage : sur Automatique, ensuite, cliquez sur OK.
Pour Windows Server 2008 :
1.
Cliquez sur Démarrer® Outils d'administration.
2.
Cliquez sur Services.
3.
Cliquez avec le bouton droit de la souris sur Remote Registry et sélectionnez Démarrer.
4.
Cliquez avec le bouton droit de la souris sur Remote Registry et sélectionnez Propriétés.
5.
Modifiez le Type de démarrage : sur Automatique, ensuite, cliquez sur OK.
Désactivez le contrôle du compte d'utilisateur
REMARQUE : Cette étape est requise sous les systèmes d'exploitation Windows Vista et Windows Server 2008.
Pour Windows Vista :
1.
Cliquez sur Démarrer® Panneau de configuration.
2.
Sélectionnez Comptes d'utilisateurs et protection des utilisateurs.
3.
Cliquez sur Comptes d'utilisateurs.
4.
Cliquez sur Activer ou désactiver le contrôle des comptes d'utilisateurs.
5.
Cliquez sur Continuer.
6.
Désactivez la case à cocher Utiliser le contrôle des comptes d'utilisateurs pour vous aider à protéger votre ordinateur.
7.
Redémarrez l'ordinateur.
Pour Windows Server 2008 :
1.
Cliquez sur Démarrer® Panneau de configuration.
2.
Double-cliquez sur Comptes d'utilisateurs.
3.
Cliquez sur Activer ou désactiver le contrôle des comptes d'utilisateurs.
4.
Désactivez la case à cocher Utiliser le contrôle des comptes d'utilisateurs pour vous aider à protéger votre ordinateur.
5.
Cliquez sur OK.
6.
Redémarrez l'ordinateur.
Activez la découverte de réseau et le partage de fichier pour tous les réseaux publics
Vous pouvez passer à "Désactiver le contrôle du compte d'utilisateur" pour cette procédure.
REMARQUE : Cette étape est nécessaire lorsque vous utilisez Windows Vista ou Windows Server 2008 pour l'ordinateur serveur.
1.
Cliquez sur Démarrer® Réseau.
2.
Cliquez sur La découverte du réseau et le partage de fichiers. Les ordinateurs et les périphériques du réseau ne sont pas visibles. Cliquez pour
effectuer la modification.
3.
Cliquez sur Activer la découverte de réseau et le partage des fichiers.
4.
Cliquez sur Oui, activez le réseau découverte et le partage de fichier pour tous les réseaux publics.
Désactivez Partage de simple fichier
REMARQUE : Cette étape est requise sous les systèmes d'exploitation Windows XP et Windows XP 64-bit Edition.
1.
Cliquez sur démarrer® Panneau de configuration.
2.
Sélectionnez Apparence et thèmes.
3.
Sélectionnez Options des dossiers.
4.
Sous l'onglet Affichage, décochez la case Utiliser le partage de fichiers simple (recommandé), ensuite, cliquez sur OK.
5.
Cliquez sur démarrer® Panneau de configuration.
6.
Sélectionnez Performances et maintenance.
7.
Sélectionnez Outils administratifs.
8.
Cliquez sur Stratégie de sécurité locale.
9.
Cliquez sur Stratégies locales® Options de sécurité.
10.
Cliquez avec le bouton droit de la souris sur Accès réseau : modèle de partage et de sécurité pour les comptes locaux et sélectionnez Propriétés.
11.
Assurez-vous que l'option Classique - les utilisateurs locaux s'authentifient eux-mêmes est sélectionnée.
Installation du pilote d'impression
1.
Insérez le CD Pilotes et utilitaires dans votre ordinateur pour lancer le Navigateur de configuration facile.
REMARQUE : Si le CD ne démarre pas automatiquement, cliquez sur démarrer® Exécuter, ensuite, tapez D:\setup_assist.exe (où D correspond
à la lettre du lecteur dans lequel votre CD est inséré), ensuite, cliquez sur OK.
2.
Appuyez sur Installation personnalisée pour lancer le logiciel d'installation.
3.
Sélectionnez Installation en réseau, et cliquez sur Suivant.
4.
Sélectionnez Installation à distance, et cliquez Suivant.
REMARQUE : L'installation sous Windows XP Home Edition, Vista Home Basic, Vista Home Premium ou Windows Server 2008 n'est pas prise en
charge.
5.
Entrez le nom de l'ordinateur, l'ID utilisateur et le mot de passe. Cliquez ensuite sur Ajouter.
6.
Cliquez sur Suivant.
7.
Sélectionnez dans la liste l'imprimante que vous souhaitez installer et cliquez sur Suivant. Si l'imprimante cible ne se trouve pas dans la liste, cliquez sur
Rafraîchir pour actualiser la liste ou cliquez sur Ajouter une imprimante pour ajouter manuellement une imprimante à la liste. A ce stade, vous pouvez
définir l'adresse IP et le nom du port.
REMARQUE : Lors de l'utilisation d'AutoIP, 0.0.0.0 s'affiche sur l'installeur. Avant de poursuivre, vous devez saisir une adresse IP valable.
8.
Spécifiez les réglages de l'imprimante puis cliquez sur Suivant.
a.
b.
c.
d.
e.
9.
10.
Saisissez le nom de votre imprimante.
Si vous souhaitez que d'autres utilisateurs du réseau puissent accéder à cette imprimante, cochez la case Partager cette imprimante avec
d'autres ordinateurs sur le réseau et saisissez ensuite un nom de partage facilement identifiable pour les utilisateurs.
Si vous souhaitez définir une imprimante comme imprimante par défaut, cochez la case Définir comme imprimante par défaut.
Si vous souhaitez restreindre l'impression en couleur, sélectionnez l'option Dell ColorTrack adaptée. Saisissez le mot de passe quand Couleur Mot de passe activé est sélectionné pour Dell ColorTrack.
Si vous souhaitez installer le pilote fax, cochez la case Pilote FAX.
Sélectionnez le logiciel et la documentation que vous souhaitez installer puis cliquez sur Suivant. Vous pouvez choisir les dossiers où seront installés la
documentation et le logiciel Dell. Pour changer de dossier, cliquez sur Entrée.
Cliquez sur Terminer pour sortir de l'assistant lorsque l'écran Félicitations! s'affiche.
Utilisez Dell Printer Configuration Web Tool pour contrôler l'état de votre imprimante réseau sans quitter votre bureau. Vous pouvez afficher et/ou modifier
les paramètres de configuration de l'imprimante et vérifier le niveau de toner. Lorsque des consommables de remplacement doivent être commandés, il vous
suffit de cliquer sur le lien Fournitures Dell de votre navigateur Web.
REMARQUE : Le Dell Printer Configuration Web Tool n'est pas disponible lorsque l'imprimante est reliée localement au serveur d'impression.
Pour lancer le Dell Printer Configuration Web Tool, saisissez l'adresse IP de l'imprimante dans le navigateur Web et la configuration de l'imprimante s'affiche
à l'écran.
Vous pouvez configurer le Dell Printer Configuration Web Tool de manière à ce qu'il vous envoie un courrier électronique lorsque l'imprimante nécessite une
intervention ou que des fournitures doivent être commandées.
Pour établir des alertes par courriel :
1.
Lancez le Dell Printer Configuration Web Tool.
2.
Cliquez sur le lien Alerte courriel.
3.
Sous Réglages du serveur de courriels, définissez les options Passerelle SMTP primaire et Adresse de réponse et saisissez votre adresse
électronique ou l'adresse électronique de l'opérateur clé dans la zone de liste correspondante.
4.
Cliquez sur Appliquer les nouveaux réglages.
REMARQUE : Le serveur SMTP affiche Connexion en attente jusqu'à l'envoi d'une alerte par l'imprimante jusqu'à ce qu'une erreur survienne.
Instructions de diagnostic de pannes
Utilisez le mode client pour localiser l'unité de l'imprimante à l'origine du problème.
Vérification des fonctions de l'imprimante
1.
Cliquez sur démarrer® Tous les programmes® Imprimantes Dell® Logiciel imprimante laser couleur supplémentaire® Utilitaire de lancement
rapide.
La boîte de dialogue Utilitaire de lancement rapide s'ouvre.
2.
Cliquez sur le bouton Boîte à outils.
La boîte de dialogue Boîte à outils s'ouvre.
3.
Sélectionnez l'imprimante dans Nom de l'imprimante.
4.
La Boîte à outils s'ouvre.
5.
Cliquez sur l'onglet Diagnostic.
6.
Sélectionnez Vérification de la machine dans la liste à gauche de la page.
La page Vérification de la machine s'affiche.
7.
Cliquez sur le bouton Démarrer après avoir sélectionné l'élément souhaité.
La page sélectionnée s'imprime.
Réinitialisation des valeurs par défaut
Une fois cette procédure réalisée et l'imprimante redémarrée, les valeurs par défaut des paramètres du menu sont rétablies à l'exception des paramètres
réseau.
A partir du panneau de commande de l'imprimante
1.
Appuyez sur
jusqu'à ce que >CONFIGURATION s'affiche, appuyez ensuite sur
2.
Appuyez sur
jusqu'à ce que >Menu admin s'affiche, puis appuyez sur
3.
Appuyez sur
jusqu'à ce que >Entretien s'affiche, puis appuyez sur
.
.
.
4.
Appuyez sur
jusqu'à ce que >Initialiser NVM s'affiche, puis appuyez sur
.
5.
Appuyez sur
jusqu'à ce que >Section système s'affiche, puis appuyez sur
.
6.
Le message Etes-vous sûr ? s'affiche sur le panneau de commande, ensuite, appuyez sur
ou
pour sélectionner Oui. Appuyez sur
L'imprimante redémarre automatiquement pour permettre la mise en application des réglages.
A partir de l'ordinateur
1.
Cliquez sur démarrer® Tous les programmes® Imprimantes Dell® Logiciel imprimante laser couleur supplémentaire® Utilitaire de lancement
rapide.
La boîte de dialogue Utilitaire de lancement rapide s'ouvre.
2.
Cliquez sur le bouton Boîte à outils.
La boîte de dialogue Boîte à outils s'ouvre.
3.
Sélectionnez l'imprimante dans Nom de l'imprimante.
La Boîte à outils s'ouvre.
4.
Cliquez sur l'onglet Entretien de l'imprimante.
5.
Sélectionnez Réniti défaut dans la liste à gauche de la page.
La page Réniti défaut s'affiche.
6.
Cliquez sur le bouton Section système.
L'imprimante redémarre automatiquement pour permettre la mise en application des réglages.
Retour à la table des matières
Retour à la table des matières
Configuration de l'impression partagée
Point and Print (Pointer et Imprimer)
Homologue
Vous pouvez partager votre imprimante sur le réseau à l'aide du CD Pilotes et utilitaires fourni avec l'imprimante ou à l'aide de la méthode Pointer et imprimer
ou homologue de Microsoft®. Cependant, si vous utilisez une des méthodes de Microsoft, les fonctions telles que Moniteur d'état et d'autres utilitaires
d'imprimante ne seront pas disponibles.
Pour partager une imprimante locale sur un réseau, vous devez partager l'imprimante et l'installer sur les clients du réseau :
Pour Windows® XP, Windows Server® 2003 et Windows 2000
1.
Cliquez sur démarrer® Imprimantes et télécopieurs (Imprimantes pour Windows 2000).
2.
Cliquez avec le bouton droit de la souris sur l'icône de l'imprimante et sélectionnez Propriétés.
3.
A partir de l'onglet Partage, cochez la case Partager cette imprimante (Partagée en tant que pour Windows 2000) , ensuite, saisissez un nom dans la
zone de texte Nom de partage (Partagée en tant que pour Windows 2000) .
4.
Cliquez sur Pilotes supplémentaires et sélectionnez les systèmes d'exploitation de tous les clients réseau qui vont utiliser cette imprimante.
5.
Cliquez sur OK.
Si des fichiers manquent, vous serez invité à insérer le CD-ROM du système d'exploitation serveur.
Pour Windows Vista®
1.
Cliquez sur démarrer® Panneau de configuration® Matériel et audio® Imprimantes.
2.
Cliquez avec le bouton droit de la souris sur l'icône de l'imprimante et sélectionnez Partager.
3.
Cliquez sur le bouton Modifier les options de partage.
4.
La boîte de dialogue affichant "Windows a besoin de votre autorisation pour continuer" apparaît.
5.
Cliquez sur le bouton Continuer.
6.
Cochez la casePartager cette imprimante, ensuite, saisissez un nom dans la zone de texte Nom du partage.
7.
Cliquez sur Pilotes supplémentaires et sélectionnez les systèmes d'exploitation de tous les clients réseau qui vont utiliser cette imprimante.
8.
Cliquez sur OK.
Pour Windows Server 2008
1.
Cliquez sur Démarrer® Panneau de configuration® Imprimantes.
2.
Cliquez avec le bouton droit de la souris sur l'icône de l'imprimante et sélectionnez Partager.
3.
Cochez la casePartager cette imprimante, ensuite, saisissez un nom dans la zone de texte Nom du partage.
4.
Cliquez sur Pilotes supplémentaires et sélectionnez les systèmes d'exploitation de tous les clients réseau qui vont utiliser cette imprimante.
5.
Cliquez sur OK.
Pour vérifiez que le partage de l'imprimante s'est déroulé correctement :
l
l
Assurez-vous que l'objet imprimante du dossier Imprimantes ou Imprimantes et télécopieurs est partagé. un icône de partage apparaît sous l'icône
de l'imprimante.
Parcourez Réseau ou Favoris réseau. Localisez le nom d'hôte du serveur et le nom de partage que vous avez attribué à l'imprimante.
Une fois l'imprimante partagée, vous pouvez l'installer sur les clients réseau à l'aide de la méthode Pointer et imprimer ou homologue.
Point and Print (Pointer et Imprimer)
Cette méthode permet généralement d'optimiser les ressources système. Le serveur gère les modifications des pilotes et le traitement des travaux
d'impression. Ce procédé permet aux clients du réseau de retourner plus rapidement à leurs programmes.
Si vous optez pour la méthode Point and Print, un sous-ensemble d'informations relatives au pilote est copié du serveur vers l'ordinateur client. Il s'agit des
informations nécessaires à l'envoi d'un travail d'impression à l'imprimante.
Pour Windows XP, Windows Server 2003 et Windows 2000
1.
Cliquez sur démarrer®Favoris réseau.
Pour Windows 2000 : double-cliquez sur Favoris réseau.
Pour Windows Server 2003 : cliquez sur Démarrer®Tous les programmes®Accessoires®Explorateur Windows®Favoris réseau.
2.
Localisez le nom d'hôte de l'ordinateur du serveur et double-cliquez sur le nom d'hôte.
3.
Cliquez avec le bouton droit de la souris sur le nom de l'imprimante partagée, ensuite, cliquez sur Connecter.
Attendez que les informations relatives au pilote soient copiées de l'ordinateur du serveur vers l'ordinateur client et qu'un nouvel objet imprimante soit
ajouté au dossier Imprimantes et télécopieurs (Imprimantes pour Windows 2000). Le temps de copie varie en fonction du trafic sur le réseau et
d'autres facteurs.
Fermez Favoris réseau.
4.
Imprimez une page de test pour vérifier l'installation.
5.
Cliquez sur démarrer® Imprimantes et télécopieurs (Imprimantes pour Windows 2000).
6.
Sélectionnez l'imprimante que vous venez de créer.
7.
Cliquez sur Fichier® Propriétés.
8.
A partir de l'onglet Général, cliquez sur Imprimer une page de test.
L'installation est terminée dès que la page de test est imprimée correctement.
Pour Windows Vista et Windows Server 2008 :
1.
Cliquez sur Démarrer® Réseau.
2.
Localisez le nom d'hôte de l'ordinateur du serveur et double-cliquez sur le nom d'hôte.
3.
Cliquez avec le bouton droit de la souris sur le nom de l'imprimante partagée, ensuite, cliquez sur Connecter.
4.
Cliquez sur Installer le pilote.
5.
Cliquez sur Continuer dans la boîte de dialogue Contrôle de compte d'utilisateur (vous pouvez ignorer cette étape sous Windows Server 2008).
6.
Attendez que les informations relatives au pilote soient copiées de l'ordinateur du serveur vers l'ordinateur client et qu'un nouvel objet imprimante soit
ajouté au dossier Imprimantes. Le temps nécessaire à cette opération dépend du trafic sur le réseau et d'autres facteurs.
7.
Imprimez une page de test pour vérifier l'installation.
8.
Cliquez sur Démarrer® Panneau de configuration® Matériel et audio® Imprimantes (Démarrer® Panneau de configuration® Imprimantes sous
Windows Server 2008).
9.
Cliquez avec le bouton droit de la souris sur l'imprimante que vous venez de créer et sélectionnez Propriétés.
10.
A partir de l'onglet Général, cliquez sur Imprimer une page de test.
L'installation est terminée dès que la page de test est imprimée correctement.
Homologue
Si vous utilisez la méthode homologue, l'ensemble du pilote d'impression est installé sur les ordinateurs clients. Les clients du réseau gardent le contrôle sur
les modifications apportées au pilote. L'ordinateur client gère le traitement des travaux d'impression.
Pour Windows XP, Windows Server 2003 et Windows 2000
1.
Cliquez sur démarrer® Imprimantes et télécopieurs (Imprimantes pour Windows 2000).
2.
Cliquez sur Ajouter une imprimante pour lancer l'assistant Ajouter une imprimante.
3.
Cliquez sur Suivant.
4.
Sélectionnez Une imprimante réseau ou une imprimante connectée à un autre ordinateur et ensuite, cliquez sur Suivant (Pour Windows 2000,
sélectionnez l'imprimante réseau dans la liste Imprimantes partagées). Si l'imprimante ne figure pas dans la liste, saisissez le chemin de l'imprimante
dans la zone de texte.
Par exemple : \\<nom de l'hôte du serveur>\<nom de l'imprimante partagée>
Le nom d'hôte du serveur est le nom permettant d'identifier l'ordinateur du serveur sur le réseau. Le nom de l'imprimante partagée est le nom attribué à
l'imprimante au cours du processus d'installation du serveur.
5.
Cliquez sur Rechercher une imprimante, ensuite, cliquez sur Suivant (pour Windows 2000, cliquez sur OK).
S'il s'agit d'une nouvelle imprimante, il se peut que vous soyez invité à installer un pilote d'impression. Si aucun pilote système n'est disponible, vous
devrez alors indiquer le chemin de pilotes disponibles.
6.
Sélectionnez cette imprimante si vous souhaitez qu'elle soit l'imprimante par défaut du client, cliquez sur Suivant puis sur Terminer (Pour Windows
2000, cliquez sur Terminer).
7.
Imprimez une page de test pour vérifier l'installation :
a.
Cliquez sur démarrer® Paramètres® Imprimantes et télécopieurs (Imprimantes pour Windows 2000).
b.
Sélectionnez l'imprimante que vous venez de créer.
c.
Cliquez sur Fichier® Propriétés.
d.
A partir de l'onglet Général, cliquez sur Imprimer une page de test.
L'installation est terminée dès que la page de test est imprimée correctement.
Pour Windows Vista et Windows Server 2008 :
1.
Cliquez sur Démarrer® Panneau de configuration® Matériel et audio® Imprimantes (Démarrer® Panneau de configuration® Imprimantes sous
Windows Server 2008).
2.
Cliquez sur Ajouter une imprimante pour lancer l'assistant Ajouter une imprimante.
3.
Sélectionnez Ajouter une imprimante réseau, sans fil ou Bluetooth, ensuite, cliquez sur Suivant. Si l'imprimante est mentionnée, sélectionnez
l'imprimante et cliquez sur Suivant ou sélectionnez L'imprimante que je veux n'est pas répertoriée et entrez le chemin de l'imprimante dans la zone
de texte Sélectionner une imprimante partagée par nom et cliquez sur Suivant.
Par exemple : \\<nom de l'hôte du serveur>\<nom de l'imprimante partagée>
Le nom d'hôte du serveur est le nom permettant d'identifier l'ordinateur du serveur sur le réseau. Le nom de l'imprimante partagée est le nom attribué à
l'imprimante au cours du processus d'installation du serveur.
4.
S'il s'agit d'une nouvelle imprimante, il se peut que vous soyez invité à installer un pilote d'impression. Si aucun pilote système n'est disponible, vous
devrez alors indiquer le chemin de pilotes disponibles.
5.
Sélectionnez cette imprimante si vous souhaitez qu'elle soit l'imprimante par défaut pour le client, cliquez sur Suivant.
6.
Si vous souhaitez vérifier l'installation, cliquez sur Imprimer une page de test.
7.
Cliquez sur Terminer.
L'installation est terminée dès que la page de test est imprimée correctement.
Retour à la table des matières
Retour à la table des matières
Entretien de votre imprimante
Détermination de l'état des fournitures
Préservation des fournitures
Commande de fournitures
Stockage des supports d'impression
Stockage des consommables
Remplacement des cartouches de toner
Remplacement de latête d'impression (PHD)
Remplacement du rouleau retard
Nettoyage du rouleau d'alimentation à l'intérieur de l'imprimante
Nettoyage du capteur CTD à l'intérieur de l'imprimante
Réglage de l'enregistrement des couleurs
Nettoyage du scanner
Nettoyage du rouleau d'alimentation du chargeur automatique de documents
Pour conserver une qualité d'impression optimale, vous devez effectuer régulièrement tâches. Si plusieurs personnes utilisent l'imprimante, il est possible que
vous souhaitiez désigner un opérateur clé chargé de la maintenance de votre imprimante. Confiez les problèmes d'impression et les tâches de maintenance à
cet opérateur clé.
Détermination de l'état des fournitures
Si l'imprimante est connectée au réseau, vous pouvez connaître instantanément les niveaux de toner restant à l'aide du Dell™ Printer Configuration Web
Tool. Pour afficher ces informations, saisissez l'adresse IP de l'imprimante dans votre navigateur Web. Pour utiliser la fonction Installation de l'alerte courriel
afin d'être averti lorsque l'imprimante a besoin de fournitures neuves, saisissez votre nom ou le nom de l'opérateur clé dans la zone de liste des adresses
électroniques.
Vous pouvez également vérifier les éléments suivants sur le panneau de commande :
l
l
Fournitures ou éléments de maintenance qui doivent être vérifiés ou remplacés (l'imprimante peut uniquement afficher les informations relatives à un
seul élément à la fois)
Quantité de toner restant dans chaque cartouche de toner
Préservation des fournitures
Vous pouvez modifier plusieurs réglages dans le pilote d'impression pour préserver la cartouche de toner et le papier.
Fourniture
Paramètre
Fonction
Cartouche de
toner
Mode économie de
toner sous l'onglet
Avancé
Cette case à cocher permet aux utilisateurs de sélectionner un mode d'impression qui utilise moins de toner. Lorsque
cette fonction est utilisée, la qualité de l'image est moins bonne.
Support
d'impression
Multiple Haut sous
l'onglet Disposition
L'imprimante imprime deux pages ou plus sur la même face d'une feuille de papier. Les valeurs de l'option Multiple
Haut sont 2 Haut, 4 Haut, 8 Haut, 16 Haut et 32 Haut. Associée au paramètre d'impression recto verso, l'option
Multiple Haut vous permet d'imprimer jusqu'à 64 pages sur une seule feuille de papier (32 images sur le recto de la
page et 32 images sur le verso de la page).
Commande de fournitures
Si vous utilisez une imprimante mise en réseau, vous pouvez commander des consommables auprès de Dell depuis Internet. Saisissez l'adresse IP de votre
imprimante dans le navigateur Internet, lancez le Dell Printer Configuration Web Tool et cliquez sur Commander des fournitures à: pour commander le
toner adapté à votre imprimante.
Vous pouvez également commander des cartouches de toner de la manière suivante :
1.
Cliquez sur démarrer® Tous les programmes® Imprimantes Dell® Logiciel imprimante laser couleur supplémentaire® Système de gestion de
fournitures Dell.
La fenêtre Système de gestion de fournitures Dell s'affiche.
2.
Sélectionnez votre imprimante dans la liste Sélectionner le modèle de l'imprimante.
3.
Si vous commandez depuis Internet :
a.
Si vous ne parvenez pas à obtenir automatiquement les informations depuis votre imprimante à l'aide de la communication bidirectionnelle, une
fenêtre vous invitant à saisir le numéro de série s'affiche. Saisissez le numéro d'identification pour la maintenance de votre imprimante Dell dans
le champ donné.
Le numéro de série est situé à l'intérieur du capot latéral de l'imprimante.
4.
b.
Sélectionnez un URL dans la liste Sélectionnez l'URL de réapprovisionnement.
c.
Cliquez sur Visitez le site Internet Dell de commande de fournitures d'imprimantes.
En cas de commande par téléphone, composez le numéro qui s'affiche sous le titre Commander par téléphone.
Stockage des supports d'impression
Pour éviter tout problème au niveau de l'alimentation du papier et de la qualité d'impression, vous pouvez suivre les conseils suivants.
l
l
l
l
Pour obtenir des résultats optimaux au niveau de la qualité d'impression, stockez le support d'impression dans un environnement où la température
est d'environ 21°C et où l'humidité relative est de 40 %.
Déposez les cartons des supports d'impression sur une palette ou une étagère, plutôt qu'à même le sol.
Si vous stockez des ramettes individuelles de supports d'impression hors du carton d'origine, assurez-vous qu'elles reposent sur une surface plane afin
d'éviter tout recourbement des bords.
Ne placez rien sur les ramettes des supports d'impression.
Stockage des consommables
Laissez les consommables dans leur emballage original jusqu'à ce que vous les utilisiez. Ne stockez pas les consommables dans :
l
des endroits soumis à des températures supérieures à 40°C,
l
des environnements soumis à des variations extrêmes d'humidité ou de température,
l
des lieux exposés à la lumière directe du soleil,
l
des lieux poussiéreux,
l
une voiture pendant une période de temps prolongée,
l
des environnements caractérisés par la présence de gaz corrosifs,
l
Un milieu humide.
Remplacement des cartouches de toner
ATTENTION : Avant de réaliser les procédures suivantes, lisez et suivez les consignes de sécurité du Guide d'information sur le produit.
Les cartouches de toner Dell ne sont disponibles que par l'intermédiaire de Dell. Vous pouvez commander des cartouches de remplacement en ligne sur
http://www.dell.com/supplies ou par téléphone. Pour commander par téléphone, reportez-vous à "Pour contacter Dell™".
Il vous est recommandé d'utiliser les cartouches de toner Dell adaptées à votre imprimante. La garantie de Dell ne couvre pas les problèmes causés par
l'utilisation d'accessoires, de pièces ou de composants non fournis par Dell.
ATTENTION : Ne jetez jamais les cartouches de toner usagées dans les flammes. Le toner restant pourrait exploser et entraîner des brûlures et
des blessures.
ATTENTION : Ne secouez pas la cartouche de toner usagée pour éviter tout écoulement de toner.
Dépose de la cartouche de toner usagée
1.
Ouvrez le capot latéral.
2.
Poussez le(s) loquet(s) vers l'arrière pour ouvrir instantanément la/les cartouche(s) de toner que vous souhaitez remplacer.
3.
Tirez le support de la cartouche jusqu'à entendre un clic, ensuite, enlevez la cartouche de toner.
ATTENTION : Ne secouez pas la cartouche de toner étant donné qu'un peu de toner peut s'écouler.
Installation d'une nouvelle cartouche de toner
1.
Assurez-vous que la couleur de la cartouche de toner neuve correspond à celle sur le manche avant de la remplacer. Secouez la cartouche de toner cinq
ou six fois pour répartir le toner uniformément.
2.
Insérez la cartouche de toner dans le support de cartouche attaché, et faites glisser les loquets de la cartouche de toner.
3.
Fermez le capot latéral.
Remplacement de latête d'impression (PHD)
1.
Assurez-vous que l'imprimante est mise hors tension.
2.
Appuyez sur le bouton latéral et ouvrez le capot avant.
3.
Tournez les quatre leviers de verrouillage du PHD dans le sens antihoraire.
4.
Retirez l'unité PHD de l'imprimante.
Installation de l'unité PHD
1.
Ouvrez l'emballage du PHD.
2.
Retirez l'unité PHD de l'emballage.
3.
Enlevez complètement les huit rubans jaunes de l'unité PHD.
4.
Enlevez le capot de protection arrière de l'unité PHD.
REMARQUE : Ne retirez pas encore le capot de protection avant.
5.
Insérez l'unité PHD jusqu'à ce que la ligne présente sur la poignée et la ligne blanche de l'imprimante soient alignées.
6.
Faites tourner les quatre leviers de verrouillage PHD de 90° dans le sens des aiguilles d'une montre pour verrouiller l'unité PHD.
7.
Enlevez soigneusement le capot de protection avant de l'unité PHD.
NOTE : Veillez à ne pas entrer en contact avec le module de courroie lorsque vous retirez le capot de protection avant.
8.
Fermez le capot avant.
Remplacement du rouleau retard
Conserver le rouleau retard dans le bac à papier propre permet d'assurer les meilleures copies possibles. Il vous est recommandé de nettoyer le séparateur à
intervalles réguliers.
ATTENTION : Pour éviter une électrocution pendant l'entretien, commencez toujours par mettre l'imprimante hors tension et débranchez le câble
d'alimentation de la prise électrique.
ATTENTION : Avant de réaliser les procédures suivantes, lisez et suivez les consignes de sécurité du Guide d'information sur le produit.
Les rouleaux retard Dell ne sont disponibles que par l'intermédiaire de Dell. Pour commander par téléphone, reportez-vous à "Pour contacter Dell™".
Il vous est recommandé d'utiliser des rouleaux retard Dell adaptés à votre imprimante. La garantie de Dell ne couvre pas les problèmes causés par l'utilisation
d'accessoires, de pièces ou de composants non fournis par Dell.
Dépose du rouleau retard usagé situé dans le bac 1
REMARQUE : Avant d'ôter le bac de l'imprimante, retirez tout le papier ou les supports présents dans le bac.
1.
Retirez le bac 1 hors de l'imprimante avec précaution. Tenez le bac à deux mains puis soulevez-le légèrement par l'avant et retirez-le de l'imprimante.
REMARQUE : Veillez à enlever tout le papier du bac 1 avant la dépose du rouleau retard.
REMARQUE : Replacez soigneusement le bac 1 afin qu'il ne tombe pas.
2.
En maintenant les attaches du rouleau retard avec les doigts, retirez le rouleau retard de la rainure dans l'axe.
Installation du nouveau rouleau retard dans le bac 1
1.
Alignez le nouveau rouleau retard à la rainure sur l'axe.
2.
Insérez le rouleau retard dans l'axe jusqu'à ce qu'il soit bien emboîté de sorte que les protubérances entrent complètement dans les fentes et que le
crochet du rouleau se replace dans la rainure de l'axe.
3.
Chargez le papier et placez-le dans l'imprimante.
Nettoyage du rouleau d'alimentation à l'intérieur de l'imprimante
Nettoyez le rouleau d'alimentation à l'intérieur de l'imprimante si le support d'impression ne s'alimente pas correctement.
1.
Assurez-vous que l'imprimante est mise hors tension.
2.
Enfoncez le bouton latéral et ouvrez le capot avant.
3.
Tournez les quatre leviers de verrouillage du PHD dans le sens contraire des aiguilles d'une montre ensuite, enlevez l'unité PHD de l'imprimante.
4.
Saisissez les languettes grises et retirez l'unité PHD.
REMARQUE : Conservez l'unité PHD dans une pièce sombre.
5.
Nettoyez le rouleau d'alimentation à l'intérieur de l'imprimante avec un chiffon sec.
6.
Insérez l'unité PHD au maximum et tournez les quatre leviers de verrouillage du PHD dans le sens des aiguilles d'une montre pour verrouiller l'unité PHD.
7.
Fermez le capot avant.
Nettoyage du capteur CTD à l'intérieur de l'imprimante
Nettoyez le capteur Color Toner Density (CTD) uniquement lorsqu'une alerte pour le capteur CTD s'affiche sur le Centre du Moniteur d'état ou le panneau de
commande.
1.
Assurez-vous que l'imprimante est mise hors tension.
2.
Enfoncez le bouton latéral et ouvrez le capot avant.
3.
Nettoyez le capteur CTD à l'intérieur de l'imprimante avec un coton-tige sec et propre.
4.
Fermez le capot avant.
Réglage de l'enregistrement des couleurs
Procédez comme suit pour régler l'enregistrement des couleurs lors de la première installation de l'imprimante ou lorsque vous la déplacez.
Impression de la table d'enregistrement des couleurs
A partir du panneau de commande de l'imprimante
1.
Appuyez sur
jusqu'à ce que >CONFIGURATION s'affiche, appuyez ensuite sur
2.
Appuyez sur
jusqu'à ce que >Menu admin s'affiche, puis appuyez sur
3.
Appuyez sur
jusqu'à ce que >Entretien s'affiche, puis appuyez sur
4.
Appuyez sur
jusqu'à ce que >Réglage rég coul s'affiche, puis appuyez sur
.
.
.
.
5.
Appuyez sur
jusqu'à ce que >Graph enrg coul s'affiche, puis appuyez sur
.
La table d'enregistrement des couleurs s'imprime.
A partir de l'ordinateur
1.
Cliquez sur démarrer® Tous les programmes® Imprimantes Dell® Logiciel imprimante laser couleur supplémentaire® Utilitaire de lancement
rapide.
La boîte de dialogue Utilitaire de lancement rapide s'ouvre.
2.
Cliquez sur le bouton Boîte à outils.
La boîte de dialogue Boîte à outils s'ouvre.
3.
Sélectionnez l'imprimante dans Nom de l'imprimante.
La Boîte à outils s'ouvre.
4.
Cliquez sur l'onglet Entretien de l'imprimante.
5.
Sélectionnez Ajustement de l'enregistrement dans la liste sur le côté gauche de la page.
La page Ajustement de l'enregistrement s'affiche.
6.
Cliquez sur le bouton Démarrer à côté de Table d'enregistrement des couleurs.
La table d'enregistrement des couleurs s'imprime.
Définition des valeurs
Sur la table d'enregistrement des couleurs, il existe deux types de tables : Table 1 (numérisation rapide) et Table 2 (numérisation lente).
La Table 1 est utilisée pour ajuster l'enregistrement des couleurs pour le sens de numérisation rapide qui est vertical par rapport au sens de chargement du
papier. La Table 2 est utilisée pour ajuster l'enregistrement des couleurs pour le sens de numérisation lente qui est horizontal par rapport au sens de
chargement du papier.
La section suivante explique comment déterminer les valeurs d'ajustement pour la numérisation rapide et la numérisation lente à l'aide de Table 1 et Table 2.
Première numérisation
Sur la Table 1 de la table d'enregistrement des couleurs, localisez les lignes les plus droites où les deux lignes noires et la ligne colorée sont les plus proches
pour chaque couleur (Y, M et C). Si vous trouvez la ligne la plus droite, prenez note de la valeur (-9 - +9) indiquée par la ligne la plus droite pour chaque
couleur.
Lorsque la valeur est 0 pour chaque couleur, il est inutile d'ajuster l'enregistrement des couleurs pour la numérisation rapide.
Si la valeur n'est pas 0, saisissez la valeur en utilisant la procédure décrite dans "Saisie de valeurs".
Numérisation lente
Sur la Table 2 de la table d'enregistrement des couleurs, trouvez la ligne moyenne dans la plage de la zone blanche pour chaque motif de couleur (Y, M, et C).
Si vous trouvez la ligne moyenne, prenez note de la valeur (-9 - +9) indiquée par la ligne moyenne pour chaque couleur.
Lorsque la valeur est 0 pour chaque couleur, il est inutile d'ajuster l'enregistrement des couleurs pour la numérisation lente.
Si la valeur n'est pas 0, saisissez la valeur en utilisant la procédure décrite dans "Saisie de valeurs".
Saisie de valeurs
A partir du panneau de commande de l'imprimante
Saisissez les valeurs localisées dans la table d'enregistrement des couleurs à l'aide du panneau de commande afin de procéder aux réglages.
1.
Appuyez sur
jusqu'à ce que >CONFIGURATION s'affiche, appuyez ensuite sur
2.
Appuyez sur
jusqu'à ce que >Menu admin s'affiche, puis appuyez sur
3.
Appuyez sur
jusqu'à ce que >Entretien s'affiche, puis appuyez sur
4.
Appuyez sur
jusqu'à ce que >Réglage rég coul s'affiche, puis appuyez sur
5.
Appuyez sur
jusqu'à ce que >Entrer le réglage s'affiche, puis appuyez sur
6.
>Ajustement latéral s'affiche. Appuyez sur
.
.
.
.
.
pour définir les valeurs latérales.
Le curseur est placé sur le premier chiffre du paramètre Ajustement latéral.
7.
Appuyez sur
8.
Appuyez une fois sur
9.
Répétez les étapes 6 et 7 afin de saisir tous les chiffres du paramètre Ajustement latéral et appuyez ensuite sur
10.
Appuyez sur
ou
pour atteindre la valeur affichée sur le graphique (par exemple, +3).
et placez le curseur sur la valeur suivante.
jusqu'à ce que >Traiter ajustement s'affiche, puis appuyez sur
.
pour définir les valeurs pour le sens procédé.
Le curseur est placé sur le premier chiffre du paramètre Traiter ajustement.
11.
Appuyez sur
ou
12.
Appuyez une fois sur
13.
Répétez les étapes 11 et 12 afin de saisir tous les chiffres du paramètre Traiter ajustement et appuyez ensuite sur
14.
Appuyez sur le bouton
15.
Appuyez sur
pour atteindre la valeur affichée sur le graphique (par exemple, +3).
et placez le curseur sur la valeur suivante.
.
.
jusqu'à ce que >Graph enrg coul s'affiche, puis appuyez sur
.
La table d'enregistrement des couleurs et les nouvelles valeurs sont imprimées.
16.
Appuyez sur
.
17.
Procédez à l'ajustement jusqu'à ce que toutes les lignes droites soient sur la valeur 0. Affichage des images avant et après sera utile.
A partir de l'ordinateur
Saisissez les valeurs localisées dans la table d'enregistrement des couleurs à l'aide de la Boîte à outils afin de procéder aux réglages.
1.
Cliquez sur démarrer® Tous les programmes® Imprimantes Dell® Logiciel imprimante laser couleur supplémentaire® Utilitaire de lancement
rapide.
La boîte de dialogue Utilitaire de lancement rapide s'ouvre.
2.
Cliquez sur le bouton Boîte à outils.
La boîte de dialogue Boîte à outils s'ouvre.
3.
Sélectionnez l'imprimante dans Nom de l'imprimante.
La Boîte à outils s'ouvre.
4.
Cliquez sur l'onglet Entretien de l'imprimante.
5.
Sélectionnez Ajustement de l'enregistrement dans la liste sur le côté gauche de la page.
La page Ajustement de l'enregistrement s'affiche.
6.
Sélectionnez la valeur avec la ligne droite, ensuite cliquez sur le bouton Appliquer les nouveaux réglages.
7.
Cliquez sur le bouton Démarrer à côté de Table d'enregistrement des couleurs.
La table d'enregistrement des couleurs et les nouvelles valeurs sont imprimées.
8.
Procédez à l'ajustement jusqu'à ce que toutes les lignes droites soient sur la valeur 0. Afficher l'image avant, après l'ajustement aidera.
ATTENTION : Une fois la table d'enregistrement des couleurs imprimé, ne mettez pas l'imprimante hors tension avant que le moteur de
l'imprimante n'ait cessé de tourner.
REMARQUE : Si la valeur 0 n'est pas située à côté des lignes les plus étroites, vous devez de nouveau procéder à la définition des valeurs et au réglage
de l'imprimante.
Nettoyage du scanner
Le nettoyage du scanner permet d'obtenir des copies de qualité optimale. Il est recommandé de nettoyer le scanner chaque jour, en début de journée, et au
cours de la journée, si nécessaire.
1.
Humidifiez légèrement un chiffon non pelucheux doux ou une serviette en papier.
2.
Ouvrez le capot.
3.
Nettoyez la surface de la vitre de documents et de la vitre du chargeur automatique de documents jusqu'à ce que les vitres soient propres et sèches.
Feuille blanche
1
REMARQUE : A manipuler avec soin
2 Capot
3 Vitre d'exposition
4 Vitre du chargeur automatique de documents
4.
Nettoyez la partie inférieure du capot et de la feuille blanche jusqu'à ce qu'ils soient propres et secs.
5.
Fermez le capot.
Nettoyage du rouleau d'alimentation du chargeur automatique de documents
Le nettoyage du rouleau d'alimentation du chargeur automatique de documents permet d'obtenir des copies de qualité optimale. Il vous est recommandé de
nettoyer le rouleau d'alimentation du chargeur automatique de documents à intervalles réguliers.
1.
Ouvrez le capot du chargeur automatique de documents.
2.
Essuyez le rouleau d'alimentation du chargeur automatique de documents à l'aide d'une serviette en papier ou d'un chiffon non pelucheux doux et sec
jusqu'à ce que le rouleau soit propre.
Si le rouleau d'alimentation du chargeur automatique de documents sont tachés d'encre, le papier du chargeur automatique de documents risque d'être
sali. Dans ce cas, humidifiez légèrement une serviette en papier ou un chiffon non pelucheux doux à l'aide d'eau ou d'un produit nettoyant neutre, puis
nettoyez le rouleau d'alimentation du chargeur automatique de documents jusqu'à ce qu'il soit propre et sec.
Retour à la table des matières
Retour à la table des matières
Dépose de la Carte mémoire en option
Impression et vérification de la Page des paramètres du système
Mise à jour du pilote PCL
Ce chapitre décrit la manière de déposer la carte mémoire en option de l'imprimante.
La carte mémoire en option doit être enlevée et soigneusement emballée pour éviter tout dommage si l'imprimante est livrée.
1.
Assurez-vous que l'imprimante est hors tension et débranchez tous les câbles, y compris le cordon d'alimentation à l'arrière de l'imprimante.
2.
Tournez la vis sur le capot mémoire dans le sens antihoraire.
3.
Faites glisser le capot mémoire vers l'arrière de l'imprimante.
4.
Ouvrez le capot mémoire de moitié jusqu'à la butée, ensuite, faites-le glisser vers l'arrière de l'imprimante.
5.
Ouvrez complètement le capot mémoire.
6.
Enfoncez les loquets de chaque côté de la fente vers l'extérieur pour soulever la carte mémoire.
7.
Maintenez la carte mémoire et retirez-la.
8.
Fermez le capot mémoire de moitié jusqu'à la butée, ensuite, faites-le glisser vers l'avant de l'imprimante.
9.
Fermez complètement le capot mémoire et faites-le à nouveau glisser vers l'avant de l'imprimante.
10.
Tournez la vis dans le sens horaire.
11.
Mise sous tension de l'imprimante.
Impression et vérification de la Page des paramètres du système
Imprimez une page des paramètres du système afin de vérifier que la carte mémoire en option est correctement enlevée.
A partir du panneau de commande de l'imprimante
1.
Appuyez sur
jusqu'à ce que >CONFIGURATION s'affiche, appuyez ensuite sur
2.
Appuyez sur
jusqu'à ce que >Rapports s'affiche, puis appuyez sur
3.
Param système s'affiche. Appuyez sur
.
.
.
La page des paramètres du système s'imprime.
4.
Vérifiez la capacité de la mémoire répertoriée dans les paramètres du système sous Général.
A partir de l'ordinateur
1.
Cliquez sur démarrer® Tous les programmes® Imprimantes Dell® Logiciel imprimante laser couleur supplémentaire® Utilitaire de lancement
rapide.
La boîte de dialogue Utilitaire de lancement rapide s'ouvre.
2.
Cliquez sur le bouton Boîte à outils.
La boîte de dialogue Boîte à outils s'ouvre.
3.
Sélectionnez l'imprimante dans Nom de l'imprimante.
La Boîte à outils s'ouvre.
4.
Cliquez sur l'onglet Rapport des réglages de l'imprimante.
5.
Sélectionnez Rapports dans la liste sur le côté gauche de la page.
La page Rapports s'affiche.
6.
Cliquez sur le bouton Param système.
La page des paramètres du système s'imprime.
7.
Vérifiez la capacité de la mémoire répertoriée dans les paramètres du système sous Général.
Mise à jour du pilote PCL
Mettez à jour votre pilote en suivant les instructions relatives au système d'exploitation que vous utilisez. Si l'imprimante est connectée à un réseau, mettez le
pilote à jour pour chaque client.
1.
Cliquez sur démarrer®Imprimantes et télécopieurs.
Pour Windows 2000® : Cliquez sur Démarrer® Réglages® Imprimantes.
Pour Windows Server® 2003 : Cliquez sur Démarrer® Imprimantes et télécopieurs.
Pour Windows Vista® : Cliquez sur Démarrer® Panneau de configuration® Matériel et audio® Imprimantes.
Pour Windows Server 2008 : Cliquez sur Démarrer® Panneau de configuration® Imprimantes.
2.
Cliquez avec le bouton droit de la souris sur l'icône de l'imprimante et sélectionnez Propriétés.
3.
Cliquez sur l'onglet Options et sélectionnez ensuite Récupère les infos sur imprimante.
4.
Vérifiez la capacité de la mémoire répertoriée dans la liste déroulante Capacité mémoire.
5.
Cliquez sur Appliquer puis cliquez sur OK.
6.
Fermez le dossier Imprimantes et télécopieurs.
Pour Windows Server 2003 : Fermez le dossier Imprimantes et télécopieurs.
Pour Windows 2000/Windows Vista/Windows Server 2008 : Fermez le dossier Imprimantes.
Retour à la table des matières
Retour à la table des matières
Annexe
Politique du support technique Dell
Garantie et politique de retour
Pour contacter Dell™
Politique du support technique Dell
Le support technique assisté par un technicien nécessite la coopération et la participation du client au cours de la procédure de dépannage et assure la
restauration de la configuration par défaut originale du système d'exploitation, du logiciel et des pilotes matériels, tels qu'ils ont été fournis par Dell, ainsi que
la vérification du bon fonctionnement de l'imprimante et de tous les matériels installés par Dell. Outre ce support technique assisté par un technicien, vous
pouvez également obtenir un support technique en ligne sur le site Dell Support. Des options de support technique supplémentaires peuvent également être
disponibles.
Dell assure un support technique limité à l'imprimante et aux logiciels et périphériques installés par Dell. Le support des logiciels et périphériques tiers, y
compris les logiciels et périphériques achetés et/ou installés par l'intermédiaire de la section des logiciels et des périphériques (DellWare), la section
ReadyWare et la section d'intégration usine personnalisée (CFI/DellPlus), est assuré par le fabricant d'origine.
Services en ligne
Vous pouvez en savoir plus sur les produits et services Dell en consultant les sites web suivants :
www.dell.com
www.dell.com/ap (pays d'Asie/du Pacifique uniquement)
www.dell.com/jp (Japon uniquement)
www.euro.dell.com (Europe uniquement)
www.dell.com/la (Amérique latine et Caraïbes uniquement)
www.dell.ca (Canada uniquement)
Il vous est possible d'accéder au support de Dell par le biais des sites Web et des adresses électroniques suivantes :
l
Sites Web du support de Dell
support.dell.com
support.jp.dell.com (Japon uniquement)
support.euro.dell.com (Europe uniquement)
l
Adresses électroniques du support de Dell
[email protected]
[email protected]
[email protected] (Pays d'Amérique latine et des Caraïbes uniquement)
[email protected] (Pays d'Asie/du Pacifique uniquement)
l
Adresses électroniques du département Ventes et marketing de Dell
[email protected] (pays d'Asie/du Pacifique uniquement)
[email protected] (Canada uniquement)
l
Protocole de transfert de fichiers anonymes (FTP)
ftp.dell.com
Ouvrez une session en tant qu'utilisateur anonyme et utilisez votre adresse électronique comme mot de passe.
Garantie et politique de retour
Dell Computer Corporation ("Dell") fabrique ses produits à partir de pièces et de composants neufs ou réputés tels conformément aux pratiques standard de
l'industrie. Pour plus d'informations sur la garantie Dell de votre imprimante, reportez-vous au support.dell.com.
Informations concernant le recyclage
Il est recommandé que les clients jettent leurs matériels d'ordinateur, moniteurs, imprimantes et autres périphériques usagés de manière écologique. Les
méthodes possibles comprennent la réutilisation de pièces ou des produits globaux et le recyclage des produits, des composants et/ou des matériels.
Pour plus d'informations concernant les programmes de recyclage mondiaux de Dell, voir www.dell.com/recyclingworldwide.
Pour contacter Dell™
Les utilisateurs des Etats-Unis doivent composer le 800-W W W-Dell (800-999-3355).
REMARQUE : Si vous n'avez pas de connexion Internet active, veuillez trouver les informations relatives aux personnes à contacter sur votre facture
d'achat, bordereau de marchandises, facture ou dans votre catalogue Dell™.
Dell™ offre plusieurs options de service en ligne et de support téléphonique. La disponibilité varie en fonction du pays et du produit et certains services sont
peut-être inaccessibles dans votre région. Pour contacter Dell™ pour des questions de vente, de support technique ou de service clientèle :
1.
Consultez le site support.dell.com.
2.
Vérifiez votre pays ou région dans le menu déroulant Choisir un(e) pays/région en bas de la page.
3.
Cliquez sur Contactez-nous sur le côté gauche de la page.
4.
Sélectionnez le lien du service ou du support adéquat en fonction de vos besoins.
5.
Sélectionnez la méthode pour contacter Dell™ qui vous convient.
Retour à la table des matières
Retour à la table des matières
Caractéristiques d'imprimante
Compatibilité du système d'exploitation
Alimentation
Dimensions
Mémoire
Langue de description des pages (PDL)/émulation, système d'exploitation et interface
Environnement
Câbles
Spécifications du copieur
Spécifications du scanner
Spécifications du télécopieur
Compatibilité du système d'exploitation
Votre Dell™ 2135cn Color Laser Multifunction Printer est compatible avec Microsoft® Windows® 2000, Windows XP, Windows XP 64-bit Edition, Windows
Server® 2003, Windows Server 2003 Enterprise x64 Edition, Windows Server 2008, Windows Server 2008 Enterprise x64 Edition, Windows Vista® et Windows
Vista 64-bit Edition.
1
L'assistance technique par téléphone de Dell ne prend en charge gratuitement les systèmes d'exploitation préinstallés (Microsoft) que les 30 premiers jours.
Vous devez souscrire à un contrat d'assistance technique auprès du fabricant du système d'exploitation afin d'obtenir une assistance technique au-delà des
30 jours.
2
Si vous disposez d'un autre système d'exploitation et avez contracté une assistance technique Gold, l'assistance téléphonique tentera de son mieux de
résoudre les problèmes au niveau du système d'exploitation. S'il est nécessaire de contacter le fabricant, un supplément est facturé au client dans le cadre de
l'assistance. Si Dell est responsable du problème, l'assistance à un tiers est alors prise en charge par Dell. Si le problème est relatif à l'installation ou au
fonctionnement de l'imprimante (problèmes de configuration), le paiement est à la charge du client.
Alimentation
220-240 V CA 110-127 V CA
Tension nominale
50/60 Hz
50/60 Hz
5A
9A
Fréquence
Courant électrique
Dimensions
Hauteur : 580 mm (22,83 pouces) Largeur : 436 mm (17,16 pouces) Profondeur: 494 mm (19,45 pouces)
Poids (cartouche et unité PHD non comprises) : 24,5 kg
Mémoire
Mémoire de base
128 Mo
Mémoire maximale 384 Mo (128+256 Mo)
Connecteur
144pin EP2-2100 DDR2 SDRAM 32b-SO-DIMM
Format DIMM
256 Mo
Vitesse
EP2-2100
Langue de description des pages (PDL)/émulation, système d'exploitation et
interface
PDL/émulations
PCL 6, PCL5e
Système
d'exploitation
Microsoft Windows 2000, Windows XP, Windows XP 64-bit Edition, Windows Server 2003, Windows Server 2003 Enterprise x64
Edition, Windows Server 2008, Windows Server 2008 Enterprise x64 Edition, Windows Vista et Windows Vista 64-bit Edition
Locale standard :
USB
Réseau standard :
10Base-T/100Base-TX Ethernet
Interfaces
Compatibilité MIB
Une base d'information de gestion (Management Information Base, MIB) est une base de données contenant des informations sur les périphériques du réseau
(comme les adaptateurs, routeurs, ou ordinateurs). Ces informations aident les administrateurs réseau à gérer le réseau (analyse des performances, trafic,
erreurs, etc.). Dell™ 2135cn Color Laser Multifunction Printer est conforme aux normes MIB standard de l'industrie qui permettent à l'imprimante d'être
reconnue et gérée par différents logiciels de gestion du réseau et des imprimantes.
Environnement
Opération
Température
10-32°C
Humidité relative 10-85 % d'humidité relative (sans condensation)
Garantie de qualité d'impression
Température
15-28°C
Humidité relative 20-70 % d'humidité relative (sans condensation)
Stockage
-20-40°C
Plage de températures
Plage d'humidité du stockage 5-85 % d'humidité relative (sans condensation)
Altitude
Fonctionnement Jusqu'à 3100 m
Stockage
70,9275 Kpa
Câbles
Votre câble de raccordement doit présenter les caractéristiques suivantes :
Type de connexion Spécifications de connexions et symboles
1
Prise de téléphone
2
Connecteur de prise murale
3
Ethernet
10 Base-T/100 Base-TX
4
USB
USB2.0
Spécifications du copieur
Elément
Description
Résolution de copie
Optique : 600 x 600 ppp
12 copies par minute mini (couleur), 16 copies par minute mini (en noir et blanc) (lors de l'utilisation de la vitre d'exposition pour
réaliser des copies séquentielles d'un document avec des pages numérisées une à une.)
Vitesse de copie
8 copies par minute mini (couleur), 16 copies par minute mini (en noir et blanc) (lors de l'utilisation du chargeur automatique de
documents pour réaliser des copies séquentielles de plusieurs documents.)
Taille de papier
A4, A5, B5, Executive, Lettre, Folio, Legal, Monarch, DL, C5, Enveloppe #10
Taux de zoom
Vitre d'exposition : 25-400 %, chargeur automatique de documents : 25% - 400%
Copies multiples
1-99 pages
Mode de copie (= Type
original)
Texte, Texte et photo, Photo
Méthode de
numérisation
Module de dispositif de couplage de charges (CCD)
Spécifications du scanner
Description
Elément
Tool Without An Interesting Name (TWAIN), Windows Image Acquisition (WIA)
Compatibilité
REMARQUE : WIA n'est pas disponible sous Windows 2000.
Optique : 600 x 600 ppp, 1 200 x 1 200 ppp
Résolution de numérisation
Optimisée : 9 600 x 9 600 ppp (gris et couleur uniquement avec le pilote TWAIN)
Profondeur de bits couleur
24 bit (WIA, TWAIN)
Profondeur de bits noir et blanc
1 bit pour les dessins au trait et 8 bits pour les niveaux de gris
Longueur de numérisation effective
Vitre d'exposition : 297 mm, chargeur automatique de documents : 355,6 mm
Largeur de numérisation effective
215,9 mm
Monochrome: 665 µs/ligne (600 ppp), 1330 µs/ligne (1200 ppp)
Vitesse de numérisation (mode texte)
Couleur : 1330 µs/ligne (600 ppp), 2660 µs/ligne (1200 ppp)
Spécifications du télécopieur
Elément
Description
Compatibilité
ITU-T Groupe 3
Ligne applicable
Réseau Public Switched Telephone (PSTN) ou derrière Private Automatic Branch Exchange (PABX)
Codage des données
MH/MR/MMR/JBIG
Vitesse du modem
maximum
33,6 Kbps
Vitesse de
transmission
Environ 3 secondes/page *La durée de transmission correspond à la transmission à la mémoire des données texte numérisées en
résolution standard avec ECM et à l'aide du graphique ITU-T n°1 uniquement.
Vitesse de
numérisation
Vitre d'exposition : environ 3 secondes/A4 (mode de résolution standard des télécopies), chargeur automatique des documents :
environ 5 secondes/Letter (mode de résolution standard des télécopies), 7,5 secondes/Letter (mode de résolution fin des
télécopies)
Longueur maximale
des documents
Vitre d'exposition : 297 mm, chargeur automatique de documents : 356 mm
Taille du papier
Letter, A4, Legal
Résolution
Standard : R8 x 3,85 l/mm, fin : R8 x 7,7l/mm, Très fin : 400 x 400 ppp
Mémoire utilisateur
4 Mo (320 pages)
Demi-teinte
256 niveaux
Retour à la table des matières
Retour à la table des matières
Où trouver les informations
REMARQUE : L'option suivante est celle que vous devez acheter séparément.
n
Carte mémoire supplémentaire (256 Mo)
Quelles informations recherchez-vous ?
Vous pouvez trouver les informations dans cette section
CD Pilotes et utilitaires
l
l
Pilotes de l'imprimante
Guide de l'utilisateur
Le CD Pilotes et utilitaires contient de la documentation et des pilotes destinés à l'imprimante. Vous pouvez
désinstaller/réinstaller les pilotes ou accéder à votre documentation à l'aide du CD-ROM.
Il est possible que des fichiers Lisez-moi figurent sur le CD afin de fournir les dernières mises à jour relatives
aux modifications techniques de votre imprimante ou des matériaux de référence technique avancés destinés
aux utilisateurs expérimentés ou aux techniciens.
Manuel du propriétaire
l
l
l
l
l
Procédure de chargement des
supports d'impression dans
l'imprimante
Procédure d'impression, de
numérisation et de copie
Procédure d'envoi et de réception de
fax
Procédure d'entretien et de
maintenance de l'imprimante
Pour contacter Dell
REMARQUE : Il est possible que le Manuel du propriétaire ne soit pas disponible dans votre pays ou dans votre
région.
Guide d'information sur le produit
l
l
Informations de sécurité
Informations relatives à la garantie
ATTENTION : Avant de configurer et d'utiliser l'imprimante, lisez et respectez toutes les consignes de
sécurité données dans le Guide d'information sur le produit.
Schéma de configuration
l
l
Configuration de l'imprimante
Procédure d'utilisation des menus du Guide de l'utilisateur
panneau de commande de
l
l
l
l
l
l
l
l
l'imprimante
Procédure d'utilisation des
programmes Dell Printer
Configuration Web Tool et Tool Box
Procédure d'impression, de
numérisation et de copie
Procédure d'envoi et de réception de
fax
Instructions relatives aux supports
d'impression
Procédure d'utilisation du logiciel de
l'imprimante
Procédure de suppression des
bourrages
Diagnostic de pannes
Code pour la maintenance rapide et
numéro d'identification pour la
maintenance
Les numéros de code pour la maintenance rapide et d'identification pour la maintenance figurent sur la partie
intérieure du capot latéral de l'imprimante.
l
l
Derniers pilotes de l'imprimante
Documentation de l'imprimante
Consultez le site Web de Dell sur support.dell.com.
Le site Web du support de Dell, support.dell.com, propose plusieurs outils en ligne, notamment :
¡
¡
l
Réponses aux questions relatives au
support et à l'assistance techniques
¡
¡
¡
Solutions - conseils et astuces de dépannage, articles de techniciens et formations en ligne
Mises à niveau - informations relatives aux mises à niveau des composants, comme les pilotes
d'impression par exemple
Support clientèle - informations relatives aux personnes à contacter, état des commandes,
garantie et informations pour les réparations
Téléchargements - pilotes
Manuels - documentation de l'imprimante et spécifications du produit
Vous pouvez accéder au site Web de support de Dell sur support.dell.com. Sélectionnez votre région sur la
page du support et complétez les informations demandées afin d'accéder aux outils et aux informations d'aide.
Retour à la table des matières
Retour à la table des matières
Réglages de l'imprimante
Impression d'une page des paramètres système
Modification des Réglages de l'imprimante à l'aide du panneau de commande
Modification des Réglages de l'imprimante à l'aide de l'ordinateur
Modification des réglages de l'imprimante à l'aide du Dell Printer ConfigurationWeb Tool
Réinitialisation des valeurs par défaut
Configuration de la Langue
Vous pouvez modifier la plupart des paramètres système à l'aide du programme faisant partie du logiciel. Si l'imprimante est connectée au réseau, vous
pouvez modifier les réglages à l'aide du Dell Printer Configuration Web Tool. Pour lancer le Dell Printer Configuration Web Tool, saisissez l'adresse IP de
l'imprimante dans le navigateur Web. Pour trouver l'adresse IP de votre imprimante, reportez-vous à "Impression d'une page des paramètres système".
Les réglages du logiciel mettent à jour les paramètres système par défaut de l'imprimante. Les réglages du pilote d'impression s'appliquent uniquement aux
travaux que vous envoyez actuellement à l'imprimante.
Si vous ne parvenez pas à modifier un paramètre à partir de votre logiciel, utilisez le panneau de commande, la boîte à outils ou le Dell Printer Configuration
Web Tool. Si vous modifiez un réglage du système à partir du panneau de commande, de la Boîte à outils ou du Dell Printer Configuration Web Tool, le
réglage modifié devient le réglage de l'utilisateur par défaut.
Impression d'une page des paramètres système
Vous pouvez vérifier les réglages détaillés du système en imprimant une page des paramètres système.
A partir du panneau de commande de l'imprimante
1.
Appuyez sur
jusqu'à ce que >CONFIGURATION s'affiche, appuyez ensuite sur
2.
Appuyez sur
jusqu'à ce que >Rapports s'affiche, puis appuyez sur
3.
Param système s'affiche. Appuyez sur
.
.
.
La page des paramètres du système s'imprime.
A partir de l'ordinateur
1.
Cliquez sur démarrer® Tous les programmes® Imprimantes Dell® Logiciel imprimante laser couleur supplémentaire® Utilitaire de lancement
rapide.
La boîte de dialogue Utilitaire de lancement rapide s'ouvre.
2.
Cliquez sur le bouton Boîte à outils.
La boîte de dialogue Boîte à outils s'ouvre.
3.
Sélectionnez l'imprimante dans Nom de l'imprimante.
La Boîte à outils s'ouvre.
4.
5.
Cliquez sur l'onglet Rapport des réglages de l'imprimante.
Sélectionnez Rapports dans la liste sur le côté gauche de la page.
La page Rapports s'affiche.
6.
Cliquez sur le bouton Param système.
La page des paramètres du système s'imprime.
Modification des Réglages de l'imprimante à l'aide du panneau de commande
Vous pouvez sélectionner des éléments de menu et les valeurs correspondantes à partir du panneau de commande.
Lorsque vous parcourez pour la première fois les menus sur le panneau de commande, un astérisque (*) apparaît à côté de certaines valeurs dans les menus.
Cet astérisque indique un paramètre de menu par défaut. Ces paramètres sont les paramètres originaux du système.
REMARQUE : Les paramètres par défaut en usine peuvent varier selon les pays.
Lorsque vous sélectionnez un nouveau paramètre à partir du panneau de commande, un astérisque s'affiche à côté du paramètre afin d'indiquer qu'il s'agit
d'un paramètre de menu par défaut de l'utilisateur.
Ces paramètres restent activés jusqu'à ce que vous sélectionniez de nouveaux paramètres ou que vous restauriez les paramètres par défaut.
Pour sélectionner la nouvelle valeur d'un paramètre :
1.
Appuyez sur
jusqu'à ce que >CONFIGURATION s'affiche, appuyez ensuite sur
2.
Appuyez sur
ou
3.
Appuyez sur
,
l
l
.
jusqu'à ce que le menu souhaité s'affiche et appuyez ensuite sur
,
ou
.
jusqu'à ce que le menu ou l'élément souhaité s'affiche, puis appuyez sur
.
Si l'élément sélectionné est un menu, il s'ouvre et le premier paramètre du système s'affiche.
Si l'élément sélectionné est un élément de menu, la valeur par défaut du paramètre en question s'affiche. (le paramètre par défaut de l'utilisateur
est précédé d'un astérisque (*)).
Tous les éléments de menu disposent d'une liste de valeurs. La valeur peut être :
4.
¡
une phrase ou un mot qui décrit le paramètre,
¡
une valeur numérique qui peut être modifiée,
¡
un paramètre Marche ou Arrêt.
Appuyez sur
ou
pour faire défiler les valeurs jusqu'à ce que la valeur souhaitée s'affiche et appuyez ensuite sur
.
REMARQUE : Certains éléments de menu vous obligent à utiliser le pavé numérique pour entrer la valeur.
5.
Appuyez sur
pour retourner au menu précédent.
Si vous souhaitez procéder au paramétrage d'autres éléments, sélectionnez le menu souhaité. Si vous ne souhaitez pas poursuivre le paramétrage des
valeurs, appuyez sur
.
Les paramètres du pilote peuvent annuler des réglages précédemment effectués et peuvent nécessiter que vous changiez les réglages par défaut du
panneau de commande.
Modification des Réglages de l'imprimante à l'aide de l'ordinateur
Vous pouvez sélectionner des éléments de menu et les valeurs correspondantes à partir de la boîte à outils.
REMARQUE : Les paramètres par défaut en usine peuvent varier selon les pays.
Ces paramètres restent activés jusqu'à ce que vous sélectionniez de nouveaux paramètres ou que vous restauriez les paramètres par défaut.
Pour sélectionner la nouvelle valeur d'un paramètre :
1.
Cliquez sur démarrer® Tous les programmes® Imprimantes Dell® Logiciel imprimante laser couleur supplémentaire® Utilitaire de lancement
rapide.
La boîte de dialogue Utilitaire de lancement rapide s'ouvre.
2.
Cliquez sur le bouton Boîte à outils.
La boîte de dialogue Boîte à outils s'ouvre.
3.
Sélectionnez l'imprimante dans Nom de l'imprimante.
La Boîte à outils s'ouvre.
4.
Cliquez sur l'onglet Entretien de l'imprimante.
5.
Sélectionnez l'élément de menu souhaité.
Tous les éléments de menu disposent d'une liste de valeurs. La valeur peut être :
6.
¡
une phrase ou un mot qui décrit le paramètre,
¡
une valeur numérique qui peut être modifiée,
¡
un paramètre Marche ou Arrêt.
Sélectionnez la valeur souhaitée et cliquez sur le bouton correspondant à chaque élément de menu.
Les réglages du pilote peuvent annuler des réglages précédemment effectués et peuvent nécessiter que vous changiez les réglages par défaut de la Boîte à
outils.
Modification des réglages de l'imprimante à l'aide du Dell Printer ConfigurationWeb
Tool
Si l'imprimante est connectée au réseau, vous pouvez modifier les réglages de l'imprimante à partir de votre navigateur Web. Si vous êtes un administrateur
réseau, vous pouvez copier les paramètres système d'une imprimante vers une ou vers toutes les imprimantes du réseau.
Saisissez l'adresse IP de votre imprimante dans le navigateur Web. Sélectionnez l'option Réglages de l'imprimante dans la liste des rubriques et sélectionnez
ensuite les Paramètres système que vous souhaitez modifier.
Pour copier les paramètres de votre système vers une autre imprimante du réseau, sélectionnez l'option Copier les réglages de l'imprimante dans la liste
des rubriques et saisissez ensuite l'adresse IP de l'autre imprimante.
Si vous ne connaissez pas l'adresse IP de votre imprimante, consultez la page des paramètres du système. Pour imprimer une page des paramètres système :
A partir du panneau de commande de l'imprimante
1.
Appuyez sur
jusqu'à ce que >CONFIGURATION s'affiche, appuyez ensuite sur
2.
Appuyez sur
jusqu'à ce que >Rapports s'affiche, puis appuyez sur
3.
Param système s'affiche. Appuyez sur
.
.
.
La page des paramètres du système s'imprime.
A partir de l'ordinateur
1.
Cliquez sur démarrer® Tous les programmes® Imprimantes Dell® Logiciel imprimante laser couleur supplémentaire® Utilitaire de lancement
rapide.
La boîte de dialogue Utilitaire de lancement rapide s'ouvre.
2.
Cliquez sur le bouton Boîte à outils.
La boîte de dialogue Boîte à outils s'ouvre.
3.
Sélectionnez l'imprimante dans Nom de l'imprimante.
La Boîte à outils s'ouvre.
4.
Cliquez sur l'onglet Rapport des réglages de l'imprimante.
5.
Sélectionnez Rapports dans la liste sur le côté gauche de la page.
La page Rapports s'affiche.
6.
Cliquez sur le bouton Param système.
La page des paramètres du système s'imprime.
Réinitialisation des valeurs par défaut
Une fois cette procédure réalisée et l'imprimante redémarrée, les valeurs par défaut des paramètres du menu sont rétablies à l'exception des paramètres
réseau.
A partir du panneau de commande de l'imprimante
1.
Appuyez sur
jusqu'à ce que >CONFIGURATION s'affiche, appuyez ensuite sur
.
2.
Appuyez sur
jusqu'à ce que >Menu admin s'affiche, puis appuyez sur
3.
Appuyez sur
jusqu'à ce que >Entretien s'affiche, puis appuyez sur
4.
Appuyez sur
jusqu'à ce que >Initialiser NVM s'affiche, puis appuyez sur
.
5.
Appuyez sur
jusqu'à ce que >Section système s'affiche, puis appuyez sur
.
6.
Le message Etes-vous sûr ? s'affiche sur le panneau de commande, ensuite, appuyez sur
.
.
ou
pour sélectionner Oui. Appuyez sur
L'imprimante est automatiquement mise hors tension pour permettre la mise en application des réglages.
A partir de l'ordinateur
1.
Cliquez sur démarrer® Tous les programmes® Imprimantes Dell® Logiciel imprimante laser couleur supplémentaire® Utilitaire de lancement
rapide.
La boîte de dialogue Utilitaire de lancement rapide s'ouvre.
2.
Cliquez sur le bouton Boîte à outils.
La boîte de dialogue Boîte à outils s'ouvre.
3.
Sélectionnez l'imprimante dans Nom de l'imprimante.
La Boîte à outils s'ouvre.
4.
Cliquez sur l'onglet Entretien de l'imprimante.
5.
Sélectionnez Réniti défaut dans la liste à gauche de la page.
La page Réniti défaut s'affiche.
6.
Sélectionnez le bouton Section système.
L'imprimante est automatiquement mise hors tension pour permettre la mise en application des réglages.
Configuration de la Langue
Pour afficher une langue différente sur le panneau de commande :
A partir du panneau de commande de l'imprimante
1.
Appuyez sur
jusqu'à ce que >CONFIGURATION s'affiche, appuyez ensuite sur
.
2.
Appuyez sur
jusqu'à ce que >Langue panneau s'affiche, ensuite, appuyez sur
3.
Appuyez sur
jusqu'à ce que la langue souhaitée s'affiche, ensuite, appuyez sur
.
.
A partir de l'ordinateur
1.
Cliquez sur démarrer® Tous les programmes® Imprimantes Dell® Logiciel imprimante laser couleur supplémentaire® Utilitaire de lancement
rapide.
La boîte de dialogue Utilitaire de lancement rapide s'ouvre.
2.
Cliquez sur le bouton Boîte à outils.
La boîte de dialogue Boîte à outils s'ouvre.
3.
Sélectionnez l'imprimante dans Nom de l'imprimante.
La Boîte à outils s'ouvre.
4.
5.
Cliquez sur l'onglet Entretien de l'imprimante.
Sélectionnez Réglages du système dans la liste sur le côté gauche de la page.
La page Réglages du système s'affiche.
6.
Sélectionnez la langue souhaitée à partir de la Langue du périphérique, ensuite, appuyez sur le bouton Appliquer les nouveaux réglages.
Retour à la table des matières
Retour à la table des matières
A propos de votre imprimante
Chargeur automatique de documents
Panneau de commande
Protection de votre imprimante
Commande de fournitures
Les illustrations suivantes représentent l'imprimante Dell™ 2135cn Color Laser Multifunction Printer standard.
REMARQUE : L"'imprimante" dans ce manuel fait référence à l'imprimante Dell™ 2135cn Color Laser Multifunction Printer.
Vue avant
1 Chargeur automatique de documents
5 Bac 1
2 Bouton latéral
6 Chargeur feuille à feuille
Capot avant
3 Capot latéral (cartouches de toner à l'intérieur) 7
REMARQUE : le capot avant s'ouvre en poussant le bouton latéral (2).
4 Module courroie
8 Panneau de commande
Vue arrière
1 Chargeur automatique de documents 6
Connecteur de prise murale
2 Capot mémoire
7
Fiche "bleue"
3 Port USB
8
Connecteur d'alimentation
4 Port Ethernet
9
Bouton de RESET
5 Prise de téléphone
10 Interrupteur d'alimentation
NOTE : Afin d'éviter une image écran irrégulière ou un dysfonctionnement de l'imprimante, ne placez pas l'imprimante aux rayons directs du soleil alors
que le chargeur feuille à feuille est ouvert.
Prévoyez un espace suffisant pour ouvrir le bac, les capots et l'équipement en option de l'imprimante. Prévoyez également suffisamment d'espace autour de
l'imprimante pour assurer une bonne ventilation.
Chargeur automatique de documents
1 Capot du chargeur automatique de documents
2 Guides de document
3 Vitre du scanner
4 Bac du chargeur de documents
Panneau de commande
Pour plus de détails au sujet du panneau de commande, reportez-vous à la section "Panneau de commande".
Protection de votre imprimante
Pour protéger votre imprimante contre le vol, vous pouvez utiliser le verrou Kensington en option.
Fixez le verrou Kensington à l'encoche de sécurité de votre imprimante.
Pour plus de détails, reportez-vous aux instructions d'utilisation fournies avec le verrou Kensington.
Commande de fournitures
Pour commander des fournitures ou des cartouches de toner de remplacement auprès de Dell :
1.
Double-cliquez sur l'icône située sur votre bureau.
Si vous ne trouvez pas l'icône sur votre bureau :
a.
Cliquez sur le fichier "DLRMM.EXE" sous "C:\Program Files\Dell Printers\Additional Color Laser Software\Reorder".
REMARQUE : "C:\Program Files\" est sélectionné ici, le chemin varie cependant en fonction du dossier dans lequel vous avez installé la
documentation et le logiciel Dell.
2.
b.
Cliquez sur Fichier dans la barre d'outils, puis sur Créer un raccourci dans le menu déroulant qui s'affiche.
c.
Cliquez avec le bouton droit de la souris sur l'icône de raccourci créée.
d.
Sélectionnez Envoyer vers dans le menu déroulante, puis cliquez sur Bureau (créer un raccourci) dans le menu secondaire qui s'affiche.
Consultez le site Web de fournitures d'imprimante de Dell sur www.dell.com/supplies ou commandez les fournitures d'imprimante de Dell par
téléphone.
Afin de vous garantir le meilleur service, gardez le numéro d'identification pour la maintenance de votre imprimante Dell à portée de main.
Pour de plus amples informations concernant où trouver le numéro d'identification pour la maintenance, reportez-vous à la section "Code pour la
maintenance rapide et numéro d'identification pour la maintenance".
Retour à la table des matières
Retour à la table des matières
Installation des cartouches de toner et de l'unité de tête d'impression
(PHD)
Installation des cartouches de toner
Installation de l'unité PHD
ATTENTION : Avant de réaliser les procédures suivantes, lisez et suivez les consignes de sécurité du Guide d'information sur le produit.
NOTE : pour protéger les tambours de l'unité de tête d'impression (PHD) de la lumière vive, fermez le capot avant dans un délai de trois minutes. Si le
capot avant reste ouvert pendant plus de trois minutes, la qualité d'impression risque de se détériorer.
NOTE : assurez-vous que rien ne touche ni ne raye la surface (film de couleur noire) du module de courroie. Des rayures, de la poussière ou des traces
de mains huileuses sur le film du module de courroie pourraient affecter la qualité de l'impression.
Installation des cartouches de toner
1.
Ouvrez le capot latéral.
2.
Tirez sur les quatre rubans et retirez-les complètement.
3.
Appuyez et faites glisser les loquets bleus des quatre cartouches de toner en position verrouillée.
4.
Fermez le capot latéral.
Installation de l'unité PHD
1.
Appuyez sur le bouton latéral et ouvrez le capot avant.
2.
Tournez les quatre leviers de verrouillage du PHD dans le sens antihoraire pour déverrouiller l'unité.
NOTE : ne touchez pas le module de courroie.
3.
Saisissez les languettes grises et tirez complètement l'unité PHD hors de l'imprimante.
NOTE : n'enlevez pas la feuille de protection lorsque vous retirez l'unité PHD.
4.
Enlevez complètement les quatre rubans jaunes de l'unité PHD.
NOTE : Tirez en ligne droite les rubans en dehors de l'unité.
5.
Insérez l'unité PHD jusqu'à ce que la ligne présente sur la poignée et la ligne blanche de l'imprimante soient alignées.
NOTE : Veillez à ne pas entrer en contact avec le module de courroie lors de l'insertion de l'unité PHD.
6.
Tournez les quatre leviers de verrouillage du PHD de 90° dans le sens horaire, puis retirez la feuille de protection.
7.
Fermez le capot avant.
Retour à la table des matières
Retour à la table des matières
Connexion de votre imprimante
Sélection d'un câble approprié
Connexion de l'imprimante directement à l'ordinateur
Mise sous tension de l'imprimante
Connexion de l'imprimante au réseau
Connexion de la ligne de téléphone
Utilisation du bouton de RESET
Sélection d'un câble approprié
Le câble de raccordement de l'imprimante Dell™ 2135cn Color Laser Multifunction Printer doit répondre aux exigences suivantes :
Type de connexion
Spécifications de connexion
USB
USB 2.0
Ethernet
10 Base-T/100 Base-TX
Connecteur de prise murale RJ11
Prise de téléphone
RJ11
1 Prise de téléphone
2 Connecteur de prise murale
3 Port Ethernet
4 Port USB
Connexion de l'imprimante directement à l'ordinateur
Une imprimante locale est une imprimante qui est directement reliée à votre ordinateur à l'aide d'un câble USB. Si votre imprimante est connectée à un réseau
et non pas à votre ordinateur, ignorez cette section et passez à la section Connexion de l'imprimante au réseau.
Les systèmes Microsoft® Windows® 2000, Windows XP, Windows XP 64-bit Edition, Windows Server® 2003, Windows Server 2003 Enterprise x64 Edition,
Windows Server 2008, Windows Server 2008 Enterprise x64 Edition, Windows Vista® et Windows Vista 64-bit Edition prennent en charge les connexions USB.
Reportez-vous à la documentation du système d'exploitation de votre ordinateur pour savoir si votre système prend en charge les connexions USB.
Pour connecter l'imprimante à un ordinateur :
1.
Assurez-vous que l'imprimante, l'ordinateur et les autres périphériques connectés sont hors tension et débranchés.
2.
Connectez l'imprimante à l'ordinateur à l'aide d'un câble USB.
1 Port USB
Un port USB nécessite l'utilisation d'un câble USB. Veillez à faire correspondre le symbole USB situé sur le câble avec le symbole USB situé sur l'imprimante.
Branchez l'autre extrémité du câble dans le port USB situé à l'arrière de l'ordinateur. Ne le branchez pas dans le clavier USB.
Mise sous tension de l'imprimante
1.
Raccordez le câble d'alimentation à l'imprimante et branchez-le dans une source d'alimentation.
n'utilisez pas de rallonges ou de prises multiples.
l'imprimante ne doit pas être reliée à un système d'alimentation sans coupure.
2.
Mettez l'ordinateur et l'imprimante sous tension. Lorsque vous utilisez le câble USB, le pilote USB est automatiquement installé.
Connexion de l'imprimante au réseau
Pour connecter l'imprimante à un réseau :
1.
Assurez-vous que l'imprimante, l'ordinateur et les autres périphériques connectés sont hors tension et débranchés.
2.
Raccordez l'imprimante au réseau à l'aide d'un câble Ethernet.
1 Port Ethernet
Pour raccorder l'imprimante au réseau, branchez une extrémité d'un câble Ethernet dans le port Ethernet situé à l'arrière de l'imprimante et l'autre extrémité à
un branchement ou concentrateur LAN.
Mise sous tension de l'imprimante
1.
Branchez une extrémité du câble d'alimentation dans la prise située à l'arrière de l'imprimante et branchez l'autre extrémité du câble dans une prise
électrique correctement mise à la terre.
n'utilisez pas de rallonges ou de prises multiples.
l'imprimante ne doit pas être reliée à un système d'alimentation sans coupure.
2.
Mettez l'ordinateur et l'imprimante sous tension.
Impression et vérification de la page des paramètres du système
Imprimez la page des paramètres du système.
A partir du panneau de commande de l'imprimante
1.
Appuyez sur
jusqu'à ce que >CONFIGURATION s'affiche, appuyez ensuite sur
2.
Appuyez sur
jusqu'à ce que >Rapports s'affiche, puis appuyez sur
3.
Param système s'affiche. Appuyez sur
.
La page des paramètres du système s'imprime.
.
.
A partir de l'ordinateur
1.
Cliquez sur démarrer® Tous les programmes® Imprimantes Dell® Logiciel imprimante laser couleur supplémentaire® Utilitaire de lancement
rapide.
La boîte de dialogue Utilitaire de lancement rapide s'ouvre.
2.
Cliquez sur le bouton Boîte à outils.
La boîte de dialogue Boîte à outils s'ouvre.
3.
Sélectionnez l'imprimante dans Nom de l'imprimante.
La boîte à outils s'ouvre.
4.
Cliquez sur l'onglet Rapport des réglages de l'imprimante.
5.
Sélectionnez Rapports dans la liste sur le côté gauche de la page.
La page Rapports s'affiche.
6.
Cliquez sur le bouton Param système.
La page des paramètres du système s'imprime.
Attribution d'une adresse IP
L'adresse IP est un numéro unique composé de quatre sections délimitées par une virgule et comptant chacune jusqu'à trois chiffres (par exemple,
111.222.33.44).
L'attribution d'une adresse IP déjà utilisée peut entraîner des problèmes au niveau des performances du réseau.
REMARQUE : l'attribution d'une adresse IP est considérée comme une fonction avancée qui doit normalement être effectuée par l'administrateur du
système.
A partir du panneau de commande de l'imprimante
Pour plus de détails sur l'utilisation du panneau de commande, reportez-vous à la section "Panneau de commande".
1.
Mise sous tension de l'imprimante.
>COPIER s'affiche.
2.
Appuyez sur
jusqu'à ce que >CONFIGURATION s'affiche, appuyez ensuite sur
3.
Appuyez sur
jusqu'à ce que >Menu admin s'affiche, puis appuyez sur
4.
Appuyez sur
jusqu'à ce que >Réseau filaire s'affiche, puis appuyez sur
5.
Appuyez sur
jusqu'à ce que >TCP/IP s'affiche, puis appuyez sur
6.
>Obtenir Adresse IP s'affiche. Appuyez sur
7.
L'option Panneau est affichée. Appuyez sur
8.
Appuyez sur le bouton
9.
Appuyez sur
.
.
.
.
.
.
.
jusqu'à ce que >Adresse IP s'affiche, puis appuyez sur
.
Le curseur est placé sur le premier chiffre de l'adresse IP.
10.
Utilisez le pavé numérique afin de saisir le premier chiffre de l'adresse IP, ensuite, appuyez sur
Le curseur passe au chiffre suivant.
.
REMARQUE : Vous ne pouvez saisir qu'un chiffre à la fois et devez appuyer sur
après chaque saisie de chiffre.
11.
Saisissez les autres chiffres, ensuite, appuyez sur
.
12.
Appuyez sur le bouton
13.
Appuyez sur
14.
Répétez les étapes 10 et 11 pour définir le Masque sous-rés et appuyez ensuite sur
15.
Appuyez sur le bouton
16.
Appuyez sur
17.
Répétez les étapes 10 et 11 pour définir l'adresse de la passerelle et appuyez ensuite sur
18.
Mettez l'imprimante hors tension, et sous tension à nouveau.
.
jusqu'à ce que >Masque sous-rés s'affiche, puis appuyez sur
.
.
.
jusqu'à ce que >Ad. passerelle s'affiche, puis appuyez sur
.
.
A partir de l'ordinateur
1.
Cliquez sur démarrer® Tous les programmes® Imprimantes Dell® Logiciel imprimante laser couleur supplémentaire® Utilitaire de lancement
rapide.
La boîte de dialogue Utilitaire de lancement rapide s'ouvre.
2.
Cliquez sur le bouton Boîte à outils.
La boîte de dialogue Boîte à outils s'ouvre.
3.
Sélectionnez l'imprimante dans Nom de l'imprimante.
La boîte à outils s'ouvre.
4.
5.
Cliquez sur l'onglet Entretien de l'imprimante.
Sélectionnez Réglages TCP/IP dans la liste à gauche de la page.
La page Réglages TCP/IP s'affiche.
6.
Sélectionnez le mode sous Mode d'adresse IP, saisissez ensuite les valeurs sous Adresse IP, Masque de sous réseau et Adresse de la passerelle.
7.
Appuyez sur le bouton Appliquer les nouveaux réglages pour qu'ils prennent effet.
Vous pouvez également attribuer une adresse IP à l'imprimante lors de l'installation des pilotes d'impression à l'aide du programme d'installation. Si vous
utilisez la fonction Installation réseau et que l'option Obtenir Adresse IP est réglée sur AutoIP ou DHCP dans le menu du panneau de commande, vous
pouvez modifier l'adresse IP 0.0.0.0 et sélectionner l'adresse IP souhaitée dans la fenêtre de sélection de l'imprimante.
Vérification des paramètres IP
1.
Imprimez de nouveau la page des paramètres du système.
2.
Vérifiez sous le titre TCP/IP de la page des paramètres du système que l'adresse IP, le masque de sous-réseau et la passerelle correspondent à ce
que vous souhaitez.
OU
Envoyez un signal ping à l'imprimante et assurez-vous qu'elle répond. Par exemple, à l'invite de commande d'un ordinateur du réseau, saisissez ping
suivi de la nouvelle adresse IP (par exemple, 192.168.0.11) :
ping 192.168.0.11
Si l'imprimante est activée au niveau du réseau, vous recevrez une réponse.
Connexion de la ligne de téléphone
REMARQUE : ne raccordez pas votre imprimante directement à une ligne d'abonné numérique (DSL). L'imprimante pourrait être endommagée. Pour
utiliser une ligne d'abonné numérique, vous devez utiliser un filtre adapté. Pour obtenir ce filtre, contactez votre fournisseur d'accès.
1.
Branchez une extrémité de la ligne de téléphone dans le connecteur de prise murale et l'autre dans une prise murale active.
2.
Retirez la fiche "bleue" de la prise de téléphone.
3.
Pour raccorder un téléphone et/ou un répondeur à votre imprimante, branchez le cordon de la ligne du téléphone ou du répondeur dans la prise de
téléphone (
).
Si les communications téléphoniques de votre pays sont séquentielles (comme c'est le cas en Allemagne, en Suède, au Danemark, en Autriche, en
Belgique, en Italie, en France et en Suisse, par exemple) et que vous êtes équipé d'une terminaison jaune, insérez la terminaison jaune dans la prise de
téléphone (
).
Utilisation du bouton de RESET
Votre imprimante est livrée avec un détecteur de fuite électrique, qui évite tout choc électrique ou incendie en raison de fuite électrique en coupant
automatiquement les circuits à l'intérieur de l'imprimante.
Lorsqu'une fuite électrique est détectée, le bouton de RESET est déclenché. Dans ce cas, appuyez sur le bouton RESET pour mettre à nouveau l'imprimante
sous tension. Si le bouton de RESET est de nouveau déclenché lorsque vous appuyez sur le bouton de réinitialisation, contactez Dell.
Vérifiez si le détecteur de fuite électrique fonctionne au moins une fois par mois en suivant les étapes ci-dessous :
1.
Mettez l'imprimante sous tension, ensuite, appuyez sur le bouton de TEST.
l
l
Si le bouton de RESET est déclenché et que l'imprimante est mise hors tension, le détecteur de fuite électrique fonctionne correctement. Appuyez
sur le bouton de RESET pour mettre de nouveau l'imprimante sous tension.
Si le bouton de RESET n'est pas déclenché, contactez Dell. Arrêtez d'utiliser l'imprimante si le détecteur de fuite électrique ne fonctionne pas.
Retour à la table des matières
Retour à la table des matières
Dell Printer Configuration Web Tool
Utilisation du Dell Printer Configuration Web Tool
Installation de votre navigateur Web
Format d'affichage des pages
Modification des Réglages des Eléments de menu
REMARQUE : Cet outil Web n'est pas disponible à moins que l'imprimante soit raccordée à un réseau à l'aide d'un câble réseau.
Une des fonctions du Dell™ Printer Configuration Web Tool est la configuration de l'alerte courriel, qui vous envoie un e-mail ou l'envoie à l'opérateur clé
lorsque l'imprimante nécessite une intervention ou la commande de fournitures.
Pour remplir des rapports d'inventaire d'imprimante exigeant le numéro de machine de l'ensemble des imprimantes situées dans votre zone, utilisez la fonction
Informations sur l'imprimante du Dell Printer Configuration Web Tool. Il vous suffit de saisir l'adresse IP des imprimantes du réseau pour afficher leur
numéro de machine.
La fonction du Dell Printer Configuration Web Tool vous permet également de modifier les réglages de l'imprimante et d'assurer le suivi des tendances
d'impression. Si vous êtes un administrateur de réseau, vous pouvez facilement copier les paramètres de l'imprimante vers une ou vers toutes les imprimantes
du réseau directement depuis votre navigateur Internet.
Pour lancer le Dell Printer Configuration Web Tool, saisissez l'adresse IP de votre imprimante dans le navigateur Web.
Si vous ne connaissez pas l'adresse IP de votre imprimante, imprimez une page de paramètres système sur laquelle l'adresse IP est mentionnée :
A partir du panneau de commande de l'imprimante
1.
Appuyez sur
jusqu'à ce que >CONFIGURATION s'affiche, appuyez ensuite sur
2.
Appuyez sur
jusqu'à ce que >Rapports s'affiche, puis appuyez sur
3.
Param système s'affiche. Appuyez sur
.
.
.
La page des paramètres du système s'imprime.
A partir de l'ordinateur
1.
Cliquez sur démarrer® Tous les programmes® Imprimantes Dell® Logiciel imprimante laser couleur supplémentaire® Utilitaire de lancement
rapide.
La boîte de dialogue Utilitaire de lancement rapide s'ouvre.
2.
Cliquez sur le bouton Boîte à outils.
La boîte de dialogue Boîte à outils s'ouvre.
3.
Sélectionnez l'imprimante dans Nom de l'imprimante.
La Boîte à outils s'ouvre.
4.
Cliquez sur l'onglet Entretien de l'imprimante.
5.
Sélectionnez EWS (Embedded Web Server (Serveur Web intégré) ou Dell Printer Configuration Web Tool) dans la liste à gauche de la page.
La page EWS s'affiche.
6.
Appuyez sur le bouton Affichage.
La page des paramètres du système s'imprime.
Si l'adresse IP indiquée est 0.0.0.0 (paramètre par défaut), l'adresse IP n'a pas été affectée. Pour attribuer une adresse IP à votre imprimante, reportez-vous
à "Attribution d'une adresse IP".
Utilisation du Dell Printer Configuration Web Tool
Utilisez le Dell Printer Configuration Web Tool pour :
Etat de l'imprimante
Utilisez le menu Etat de l'imprimante pour obtenir des informations instantanées relatives à l'état des fournitures de l'imprimante. Si une cartouche de toner
est faible, cliquez sur le lien de commande de fournitures sur le premier écran pour commander une cartouche de toner supplémentaire.
Travaux d'impression
Utilisez le menu Travaux d'impression pour accéder aux informations relatives à la page Liste des travaux et à la page Travaux terminés.
Ces pages affichent l'état détaillé des différents protocoles ou des travaux.
Réglages de l'imprimante
Utilisez le menu Réglages de l'imprimante pour modifier les réglages de l'imprimante et afficher les réglages à distance dans le panneau de commande.
Réglages du serveur d'impression
Vous pouvez modifier le type d'interface de l'imprimante et les conditions nécessaires aux communications par le biais du menu Réglages du serveur
d'impression.
Copier les réglages de l'imprimante
Utilisez le menu Copier les réglages de l'imprimante pour copier les réglages de l'imprimante vers une autre imprimante ou des imprimantes sur le réseau
simplement en tapant l'adresse IP de chaque imprimante.
REMARQUE : Pour utiliser cette fonction, vous devez ouvrir une session en tant qu'administrateur.
Volume à imprimer
Utilisez l'option Volume à imprimer pour vérifier l'historique des travaux d'impression effectués, comme par exemple la quantité de papier et les types de
travaux, et limiter le nombre d'utilisateurs qui peuvent faire des copies en mode couleur et le nombre de pages maximum qu'ils peuvent imprimer.
Carnet d'adresses
Utilisez le menu Carnet d'adresses pour afficher ou modifier les entrées de l'adresse électronique, de l'adresse du serveur et du numéro de fax dans le Carnet
d'adresses ou pour enregistrer de nouvelles entrées.
Informations sur l'imprimante
Utilisez le menu Informations sur l'imprimante pour obtenir des informations relatives au service de dépannage, aux rapports d'inventaire ou à l'état de la
mémoire actuelle et aux niveaux de code de moteur.
Réglages du bac
Utilisez le menu Réglages du bac pour obtenir des informations concernant le type et le format du papier pour chaque bac.
Alerte courriel
Utilisez le menu Alerte courriel pour recevoir un courriel lorsque l'imprimante nécessite une intervention ou la commande de fournitures. Saisissez votre nom
ou le nom de l'opérateur principal dans la zone de liste des adresses électroniques à avertir. Réglez l'Alerte courriel même lors de l'utilisation de la fonction
Num vers courriel.
Réglez le mot de passe
Utilisez le menu Réglez le mot de passe pour verrouiller le Dell Printer Configuration Web Tool à l'aide d'un mot de passe afin que d'autres utilisateurs ne
puissent pas modifier par inadvertance les réglages de l'imprimante que vous avez sélectionnés.
REMARQUE : Pour utiliser cette fonction, vous devez ouvrir une session en tant qu'administrateur.
Aide en ligne
Cliquez sur Aide en ligne pour visiter le site Web de support de Dell.
Commander des fournitures à:
www.dell.com/supplies
Contacter le support Dell à:
support.dell.com
Installation de votre navigateur Web
Assurez-vous que vous activez JavaScript au niveau de votre navigateur avant d'utiliser le Dell Printer Configuration Web Tool.
Il est recommandé de configurer les paramètres d'environnement de vos navigateurs Web avant d'utiliser le Dell Printer Configuration Web Tool.
REMARQUE : Les pages du Dell Printer Configuration Web Tool affichées peuvent apparaître de manière illisible si les pages ont été configurées par une
langue différente de celle de votre navigateur.
Pour Internet Explorer® 6.0 ou Internet Explorer® 7.0 :
Définition de la langue d'affichage
1.
Sélectionnez Options Internet sur la barre de menu Outils.
2.
Sélectionnez l'option Langues sous l'onglet Général.
3.
Déterminez les langues d'affichage par ordre de préférence dans la liste Langue.
Par exemple :
l
Italien (Italie) [it]
l
Espagnol (traditionnel) [es]
l
Allemand (Allemagne) [de]
l
Français (France) [fr]
l
Anglais [en] ou Anglais (États-Unis) [en-us]
l
Danois [da]
l
Néerlandais [nl]
l
Norvégien [no]
l
Suédois [sv]
Réglage de l'adresse IP de l'imprimante sur non-mandataire
1.
Sélectionnez Options Internet dans le menu Outils.
2.
Sélectionnez Serveur proxy sous Paramètres réseau de l'onglet Connexions.
3.
Désactivez la case à cocher Utiliser un serveur proxy pour votre réseau local.
OU
Cliquez sur Avancé ensuite, spécifiez l'adresse IP de l'imprimante dans le champ Ne pas utiliser de proxy pour les adresses commençant par sous
Exceptions.
4.
Après avoir défini la langue et le serveur mandataire, saisissez <http://nnn.nnn.nnn.nnn/> (l'adresse IP de l'imprimante) dans le champ de saisie de
l'URL du navigateur pour activer le Dell Printer Configuration Web Tool.
Pour Firefox 2.0 ou ultérieur :
Définition de la langue d'affichage
1.
Sélectionnez Options depuis le menu Outils.
2.
Cliquez sur Avancé.
3.
Cliquez sur Choisir sous l'onglet Général.
4.
Déterminez les langues d'affichage par ordre de préférence dans la liste Langues par ordre de préférence.
Par exemple :
l
Anglais [en] ou Anglais/États-Unis [en-us]
l
Italien [it]
l
Espagnol [es]
l
Allemand [de]
l
Français [fr]
l
Néerlandais [nl]
l
Norvégien [no]
l
Suédois [sv]
l
Danois [da]
Réglage de l'adresse IP de l'imprimante sur non-mandataire
1.
Sélectionnez Options depuis le menu Outils.
2.
Cliquez sur Réseau dans la boîte de dialogue Options.
3.
Cliquez sur Connexion ® Réglages.
4.
Réalisez l'une des opérations suivantes :
l
Cochez la case Connexion directe à Internet.
l
Cochez la case Détection automatique des paramètres de proxy pour ce réseau.
l
Cochez la case Configuration manuelle du proxy, ensuite, entrez l'adresse IP de l'imprimante dans la case d'édition Pas de Proxy pour.
l
Cochez la case Adresse de configuration automatique du proxy.
Après avoir défini la langue et le serveur mandataire, saisissez <http://nnn.nnn.nnn.nnn/> (l'adresse IP de l'imprimante) dans le champ de saisie de l'URL du
navigateur pour activer le Dell Printer Configuration Web Tool.
Format d'affichage des pages
La disposition de la page est divisée en trois sections énumérées ci-dessous :
Cadre supérieur
Le cadre supérieur est situé dans la partie supérieure de toutes les pages. Lorsque le Dell Printer Configuration Web Tool est activé, l'état et les
spécifications de l'imprimante s'affichent dans le cadre supérieur de toutes les pages.
Les éléments affichés dans le cadre supérieur sont les suivants.
Dell 2135cn MFP
Affiche le nom de produit de l'imprimante.
IPv4
Affiche l'adresse IP de l'imprimante.
Situation
Affiche l'emplacement de l'imprimante. L'emplacement peut être modifié sous Informations de base sur la page des Réglages du
serveur d'impression.
Personne à
contacter
Affiche le nom de l'administrateur de l'imprimante. Le nom peut être modifié sous Informations de base sur la page des Réglages du
serveur d'impression.
Image de la
machine
Affiche l'image bitmap de l'imprimante. Le menu Etat de l'imprimante s'affiche dans le cadre de droite lorsque vous cliquez sur l'image.
Cadre de gauche
Le cadre de gauche est situé du côté gauche de toutes les pages. Les titres de menu affichés dans le cadre de gauche sont reliés aux pages et menus
correspondants. Il vous suffit de cliquer sur le titre pour atteindre la page correspondante.
Les menus affichés dans le cadre de gauche sont les suivants.
Etat de l'imprimante
Liens vers le menu Etat de l'imprimante.
Travaux d'impression
Lien vers le menu Travaux d'impression
Réglages de l'imprimante
Lien vers le menu Rapport des réglages de l'imprimante
Réglages du serveur d'impression
Liens vers le menu Rapport du serveur d'impression.
Copier les réglages de l'imprimante Lien vers le menu Copier les réglages de l'imprimante
Volume d'impression
Lien vers la page Volume d'impression
Carnet d'adresses
Liens vers le menu Carnet d'adresses.
Informations sur l'imprimante
Liens vers le menu Etat de l'imprimante.
Réglages du bac
Lien vers la page Réglages du bac
Alerte courriel
Liens vers le menu Réglages du serveur d'impression.
Réglez le mot de passe
Liens vers le menu Autres caractéristiques.
Aide en ligne
Liens vers le site Web de support de Dell.
Commander des fournitures à:
Liens vers la page Web de Dell.
Contacter le support Dell à:
Liens vers l'adresse Web de la page de support de Dell : support.dell.com/
Cadre de droite
Le cadre de droite est situé du côté droit de toutes les pages. Le contenu du cadre de droite dépend du menu que vous sélectionnez dans le cadre de
gauche. Pour plus de détails concernant les éléments affichés dans le cadre de droite, reportez-vous à "Eléments du menu détaillés".
Boutons dans le cadre de droite
Bouton Rafraîchir
Permet de recevoir la configuration de l'imprimante et de mettre à jour les informations du cadre de droite.
Bouton Appliquer les
nouveaux réglages
Permet d'envoyer à l'imprimante les nouveaux réglages effectués sur le Dell Printer Configuration Web Tool. Les anciens
réglages de l'imprimante seront remplacés par les nouveaux réglages.
Bouton Rétablir les réglages
Récupère les anciens réglages qui étaient appliqués avant que les changements n'aient été effectués. Les nouveaux
réglages ne seront pas soumis à l'imprimante.
Modification des Réglages des Eléments de menu
Certains menus vous permettent de modifier les paramètres de l'imprimante à l'aide du Dell Printer Configuration Web Tool. Lorsque vous accédez à ces
menus, la boîte de dialogue d'authentification s'affiche à l'écran. Saisissez le nom d'utilisateur et le mot de passe de l'administrateur de l'imprimante en suivant
les invites de commande affichées dans la boîte de dialogue.
Le nom d'utilisateur par défaut est admin et le mot de passe par défaut est laissé en blanc (NULL). Vous pouvez modifier le mot de passe uniquement dans la
page Réglez le mot de passe du menu Autres caractéristiques. Le nom d'utilisateur ne peut pas être modifié. Reportez-vous à "Réglez le mot de passe" pour
de plus amples informations.
Eléments du menu détaillés
"Etat de l'imprimante"
"Etat de l'imprimante"
"Evénement de l'imprimante"
"Informations sur l'imprimante"
"Liste des travaux"
"Travaux d'impression"
"Travaux terminés"
"Réglages du menu"
"Rapport des réglages de l'imprimante"
"Rapports"
"Paramètres système"
"Réglages PCL"
"Param sécurisés"
"Copie par défaut"
"Réglages de l'imprimante"
"Balance couleur des copies"
"Paramètres des copies"
"Num par défaut"
"Fax par défaut"
"Paramètres fax"
"Réglages de l'imprimante"
"Densité papier"
"Ajuster BTR"
"Régler fuser"
"Ajustement auto enregistrement"
"Ajustement enregistrement des couleurs"
"Nettoyer développeur"
"Entretien de l'imprimante"
"Régler altitude"
"Réniti défaut"
"Toner non Dell"
"Initialiser compteur d'impression"
"Paramètres horloge"
"Personnalisation du lien Web"
"Page d'installation du serveur d'impression"
"Rapport du serveur d'impression"
"Page d'installation d'alerte courriel"
"Informations de base"
"Réglages du port"
"TCP/IP"
"Réglages du serveur d'impression" "Réglages du serveur d'impression"
"Alerte courriel"
"SNMP"
"Numériser vers Réseau"
"Réglez le mot de passe"
"Autres caractéristiques"
"Remise à zéro du serveur d'impression"
"Copier les réglages de l'imprimante"
"Copier les réglages de l'imprimante"
"Rapport sur la copie des réglages de l'imprimante"
"Volume d'impression"
"Dell ColorTrack"
"Volume d'impression"
"Modifier enregistrement utilisateur imprimante"
"Imprimer les paramètres de l'utilisateur (Vérifier / Modifier, Créer)"
"Ad électronique - première page"
"Ad électronique (Vérifier / Modifier, Créer)"
"Ad électronique (Effacer)"
"Ad électronique"
"Groupe de courriels - première page"
"Groupe de courriels (Vérifier / Modifier, Créer)"
"Groupe de courriels (Effacer)"
"Config par défaut"
"Adresse serveur - première page"
"Carnet d'adresses"
"Adresse serveur"
"Adresse serveur (Vérifier / Modifier, Créer)"
"Adresse serveur (Effacer)"
"Numéro. rapide FAX - première page"
"Numéro. rapide FAX (Vérifier / Modifier, Créer)"
"Numéro. rapide FAX (Effacer)"
"Répertoire"
"Groupe FAX - première page"
"Groupe FAX (Vérifier / Modifier, Créer)"
"Groupe FAX (Effacer)"
"Réglages du bac"
Etat de l'imprimante
Utilisez le menu Etat de l'imprimante pour vérifier l'état des consommables, du matériel et des caractéristiques de l'imprimante.
Le menu Etat de l'imprimante contient les pages suivantes.
Etat de l'imprimante
Objectif :
vérifier l'état des consommables et des bacs.
Valeurs :
Cartouche cyan Niveau
Cartouche magenta Niveau
Cartouche jaune Niveau
Affiche le pourcentage de toner restant dans chaque cartouche de toner. Lorsqu'une cartouche est vide, un message
s'affiche. Le texte Cartouche d'impression est relié au site Web de Dell permettant de commander des fournitures pour
l'imprimante.
Cartouche noir Niveau
OK
Bacs à
papier
Bac de
sortie
Couvercle
Indique que le bac contient du papier (quantité inconnue).
État Ajoutez du
papier
Indique que le bac est vide.
Capacité
Affiche la capacité maximum du bac à papier.
Taille
Affiche le format du papier chargé dans le bac.
État OK
Indique que le bac est disponible.
Capacité
Affiche la capacité maximum du bac à papier.
Fermé
Indique que le capot est fermé.
Ouvert
Indique que le capot est ouvert.
État
Type d'imprimante
Affiche le type de l'imprimante. La mention Laser couleur est généralement affichée.
Vitesse d'impression
Affiche la vitesse d'impression de l'imprimante.
Evénement de l'imprimante
Objectif :
Lorsqu'une erreur survient telle que Défaut de papier ou Capot est ouvert, les détails de toutes les alertes ou notifications d'erreurs sont affichés dans la page
Evénements de l'imprimante.
Valeurs :
Situation Affiche l'emplacement où l'erreur s'est produite.
Détails
Affiche les détails de l'erreur.
Informations sur l'imprimante
Objectif :
vérifier les détails de l'imprimante tels que la configuration du matériel ou la version du logiciel. Vous pouvez également afficher cette page en cliquant sur
Informations sur l'imprimante dans le cadre de gauche.
Valeurs :
Numéro de série Dell
Affiche le numéro de série Dell.
Numéro de machine
Affiche le numéro de machine de l'imprimante.
Numéro de série de l'imprimante
Affiche le numéro de série de l'imprimante.
Capacité mémoire
Affiche la capacité de la mémoire.
Vitesse du processeur
Affiche la vitesse de traitement.
Version du microcode
Affiche la date de révision (niveau de révision).
Niveaux de révision de l'imprimante
Version du microcode réseau Affiche la date de révision (niveau de révision).
Travaux d'impression
Le menu Travaux d'impression contient des informations relatives aux pages Liste des travaux et Travaux terminés. Ces pages affichent l'état détaillé des
différents protocoles ou des travaux d'impression.
Liste des travaux
Objectif :
vérifier les travaux d'impression en cours de traitement. Cliquez sur le bouton Rafraîchir pour actualiser l'écran.
Valeurs :
ID
Affiche l'ID du travail.
Nom de travail
Affiche le nom de fichier du travail en cours d'impression.
Propriétaire
Affiche le nom du propriétaire du travail.
Nom de l'hôte
Affiche le nom de l'ordinateur hôte.
Etat du travail
Affiche l'état du travail en cours d'impression.
Type de travail
Affiche le type de travaux.
Hôte I/F
Affiche l'état de l'interface hôte.
Heure de soumission du travail Affiche la date à laquelle le travail d'impression a été soumis.
Travaux terminés
Objectif :
vérifier les travaux terminés. Les derniers travaux s'affichent (jusqu'à 20 travaux). Cliquez sur le bouton Rafraîchir pour actualiser l'écran.
Valeurs :
ID
Affiche l'ID du travail.
Nom de travail
Affiche le nom de fichier du travail.
Propriétaire
Affiche le nom du propriétaire du travail.
Nom de l'hôte
Affiche le nom de l'ordinateur hôte.
Résultat de sortie
Affiche l'état du travail.
Type de travail
Affiche le type de travaux.
Numéro d'impression
Affiche le nombre total de pages du travail.
Nombre de feuilles
Affiche le nombre total de feuilles du travail.
Hôte I/F
Affiche l'état de l'interface hôte.
Heure de soumission du travail Affiche la date à laquelle le travail a été soumis.
Réglages de l'imprimante
Utilisez le menu Réglages de l'imprimante pour afficher le Rapport des réglages de l'imprimante et pour configurer les réglages de l'imprimante.
Les pages affichées dans la partie supérieure du cadre de droite sont les pages à onglet suivantes.
Rapport des réglages de l'imprimante
L'onglet Rapport des réglages de l'imprimante permet d'accéder aux pages Réglages du menu et Rapports.
Réglages du menu
Objectif :
Permet d'afficher les paramètres définis dans les menus du panneau de commande.
Valeurs :
Mode minuterie veille 1
Affiche l'heure de la transition vers le mode veille 1.
Mode minuterie veille 2
Affiche l'heure de la transition vers le mode veille 2.
Réinitial auto
Affiche l'intervalle de temps qui doit s'écouler avant que l'imprimante ne réinitialise les paramètres
automatiquement sur le panneau de commande aux valeurs par défaut lorsqu'aucun réglage
supplémentaire n'est effectué.
Tonalité sélec panneau
Affiche le volume de la tonalité émise lorsque l'entrée du panneau de commande est correcte. Arrêt
indique que la tonalité est désactivée.
Tonalité alerte pan
Affiche le volume de la tonalité émise lorsque l'entrée du panneau de commande est incorrecte. Arrêt
indique que la tonalité est désactivée.
Tonalité machine prête
Affiche le volume de la tonalité émise lorsque l'imprimante est prête. Arrêt indique que la tonalité est
désactivée.
Tonalité copie
Affiche le volume de la tonalité émise lorsqu'une copie est terminée. Arrêt indique que la tonalité est
désactivée.
Tonalité non copie
Affiche le volume de la tonalité émise lorsqu'un travail autre qu'un travail de copie est terminé. Arrêt
indique que la tonalité est désactivée.
Tonalité erreur
Affiche le volume de la tonalité émise lorsqu'un travail s'arrête anormalement. Arrêt indique que la
tonalité est désactivée.
Tonalité alerte
Affiche le volume de la tonalité émise lorsqu'un problème survient. Arrêt indique que la tonalité est
désactivée.
Sonnerie de fin de papier
Affiche le volume de la tonalité émise lorsque l'imprimante est à court de papier. Arrêt indique que la
tonalité est désactivée.
Sonnerie de toner faible
Affiche le volume de la tonalité émise lorsque le toner ou tout autre consommable est faible. Arrêt
indique que la tonalité est désactivée.
Sonnerie d'alerte
d'effacement automatique
Affiche le volume de la tonalité émise 5 secondes avant que l'imprimante n'effectue l'effacement
automatique. Arrêt indique que la tonalité est désactivée.
Tonalité base
Affiche le volume de la tonalité émise lorsque le réglage par défaut de l'écran du panneau de
commande est rétabli à l'aide du menu boucle. Arrêt indique que la tonalité est désactivée.
Tous tons
Affiche le volume de toutes les tonalités d'alerte. Arrêt indique que toutes les tonalités sont
désactivées.
Temps écoulé
Affiche l'intervalle de temps pendant lequel l'imprimante attend la réception des données en
provenance de l'ordinateur.
Panneau de langue
Affiche la langue qui est utilisée sur l'écran du panneau de commande.
Impression du journal
automatique
Affiche s'il faut ou non imprimer automatiquement un rapport d'historique des travaux tous les 20
travaux.
Imprimer ID
Affiche l'emplacement où l'ID d'utilisateur doit être imprimé sur le papier de sortie.
Imprimer texte
Indique si l'imprimante sort ou non les données PDL (Langue de description des pages) qui ne sont
pas prises en charge par l'imprimante sous forme de texte lorsqu'elle les reçoit
Disque RAM
Affiche s'il faut ou non allouer de la mémoire RAM au système de fichiers pour les fonctions Imp.
Sécurisée et Imp de contrôle. Cet élément n'est disponible que lorsque la carte mémoire en option
de 256 Mo est installée.
Bac de remplacement
Indique si une autre taille de papier doit être utilisée lorsque le papier chargé dans le bac indiqué ne
correspond pas au paramètre de taille de papier pour le travail en cours.
mm / pouc
Affiche l'unité de mesure qui est utilisée sur l'écran du panneau de commande.
Taille de papier
Affiche le réglage de la taille du papier.
Taille personnalisée - Y
Affiche la longueur du papier de taille personnalisée.
Paramètres système
Paramètres système
Taille personnalisée - X
Affiche la largeur du papier de taille personnalisée.
Orientation
Affiche l'orientation du texte et des graphiques sur la page.
Police
Affiche la police sélectionnée de la liste des polices enregistrées.
Jeu de symboles
Affiche le jeu de symboles d'une police spécifique.
Taille de la police
Affiche la taille des polices typographiques vectorielles.
Pas de la police
Affiche l'espacement des polices vectorielles à espacement fixe.
Ligne papier
Affiche le nombre de caractères d'une ligne.
Quantité
Affiche le nombre de copies à imprimer.
Impression Hexa
Affiche si la fonction Impression hexa est activée.
Mode brouillon
Indique si l'impression en mode brouillon est activée ou non.
Fin de ligne
Indique si la fin de ligne doit être définie ou non.
Couleur par défaut
Affiche le paramètre relatif au mode couleur.
Déf verr panneau
Affiche s'il faut ou non verrouiller Menu admin par un mot de passe.
Copier le verrou de service
défini
Affiche s'il faut ou non verrouiller le service Copier par un mot de passe.
Numériser le verrou de
service défini
Affiche s'il faut ou non verrouiller le service Numériser par un mot de passe.
Faxer le verrou de service
défini
Affiche s'il faut ou non verrouiller le service Faxer par un mot de passe.
Déf réc sécurisée
Affiche si un mot de passe est nécessaire ou non pour recevoir des fax.
Couleur
Permet d'afficher s'il faut faire des copies en couleur ou en noir et blanc.
Sélection du bac
Affiche le bac d'entrée par défaut.
Taille de papier SSF
Permet d'afficher le paramètre de taille de papier du chargeur feuille à feuille.
Type de papier SSF
Permet d'afficher les paramètres de type de papier du chargeur feuille à feuille.
Réduire/agrandir
Permet d'afficher le rapport de réduction/agrandissement de copie par défaut.
Type original
Permet d'afficher le type de l'original.
Taille document
Permet d'afficher la taille de papier de l'original.
Plus clair/plus foncé
Permet d'afficher la densité de copie par défaut.
Netteté
Permet d'afficher le niveau de netteté de copie par défaut.
Saturation des couleurs
Permet d'afficher le niveau de saturation des couleurs par défaut.
Exposition auto
Permet d'afficher s'il faut ou non supprimer l'arrière-plan de l'original pour améliorer le texte sur la
copie.
Niveau d'exposition
automatique
Permet d'afficher le niveau de suppression de fond par défaut.
Seuil minimal de la densité
du jaune
Permet d'afficher le niveau de balance de couleur du jaune de densité faible.
Seuil moyen de la densité
du jaune
Permet d'afficher le niveau de balance de couleur du jaune de densité moyenne.
Seuil maximal de la
densité du jaune
Permet d'afficher le niveau de balance de couleur du jaune de densité élevée.
Seuil minimal de la densité
du magenta
Permet d'afficher le niveau de balance de couleur du magenta de densité faible.
Seuil moyen de la densité
du magenta
Permet d'afficher le niveau de balance de couleur du magenta de densité moyenne.
Seuil maximal de la
densité du magenta
Permet d'afficher le niveau de balance de couleur du magenta de densité élevée.
Seuil minimal de la densité
du cyan
Permet d'afficher le niveau de balance de couleur du cyan de densité faible.
Seuil moyen de la densité
du cyan
Permet d'afficher le niveau de balance de couleur du cyan de densité moyenne.
Seuil maximal de la
densité du cyan
Permet d'afficher le niveau de balance de couleur du cyan de densité élevée.
Seuil minimal de la densité
du noir
Permet d'afficher le niveau de balance de couleur du noir de densité faible.
Seuil moyen de la densité
du noir
Permet d'afficher le niveau de balance de couleur du noir de densité moyenne.
Seuil maximal de la
densité du noir
Permet d'afficher le niveau de balance de couleur du noir de densité élevée.
Multiple Haut
Permet d'afficher si la fonction Multiple Haut est activée.
Copies assemblées
Indique s'il faut assembler les copies.
Marge haut/bas
Permet d'afficher la valeur des marges du haut et du bas.
Marge droite/gauche
Permet d'afficher la valeur des marges de gauche et de droite.
Marge centre
Permet d'afficher la valeur de la marge au centre.
Numériser vers Réseau
Permet d'afficher s'il faut ou non enregistrer des documents numérisés sur un serveur réseau ou un
ordinateur.
Format de fichier
Permet d'afficher le format du fichier dans lequel les documents numérisés doivent être enregistrés.
Réglages PCL
Param sécurisés
Valeurs par défaut de
la copie
Balance des couleurs
de la copie
Paramètres de copie
Valeurs de
numérisation par
défaut
Valeurs de télécopie
par défaut
Paramètres de
télécopie
Couleur
Permet d'afficher s'il faut numériser en couleur ou en noir et blanc.
Résolution
Permet d'afficher la résolution de numérisation par défaut.
Taille document
Permet d'afficher la taille de papier de l'original.
Plus clair/plus foncé
Permet d'afficher le niveau de densité de numérisation par défaut.
Netteté
Permet d'afficher le niveau de netteté de numérisation par défaut.
Contraste
Permet d'afficher le niveau de contraste de numérisation par défaut.
Exposition auto
Permet d'afficher s'il faut ou non supprimer l'arrière-plan de l'original pour améliorer le texte sur la
copie.
Niveau d'exposition
automatique
Permet d'afficher le niveau de suppression de fond par défaut.
Marge haut/bas
Permet d'afficher la valeur des marges du haut et du bas.
Marge droite/gauche
Permet d'afficher la valeur des marges de gauche et de droite.
Marge centre
Permet d'afficher la valeur de la marge au centre.
Format de fichier TIFF
Permet d'afficher le format de fichier TIFF sélectionné; TIFF V6 ou TTN2.
Compression d'image
Permet d'afficher le niveau de compression de l'image.
Taille maximale du
courrier électronique
Permet d'afficher la taille maximale du courrier électronique pouvant être envoyée.
Résolution
Permet d'afficher le niveau de résolution à utiliser pour la transmission de fax.
Plus clair/plus foncé
Permet d'afficher le niveau de densité à utiliser pour la transmission de fax.
Départ différé
Permet d'afficher l'heure de départ de la transmission du fax.
Mode réception
Permet d'afficher le mode de réception de fax.
Réception automatique de
fax
Permet d'afficher l'intervalle de temps avant que l'imprimante entre en mode de réception de fax
après la réception d'un appel entrant.
Réception automatique de
Fax/Tél
Permet d'afficher l'intervalle de temps avant que l'imprimante entre en mode de réception de fax
après la réception d'un appel entrant du téléphone externe.
Réception automatique de
réponse/Fax
Permet d'afficher l'intervalle de temps avant que l'imprimante entre en mode fax après la réception
d'un appel entrant du répondeur externe.
Surveill ligne
Affiche le volume de la surveillance de ligne, qui surveille de manière audible une transmission via le
haut-parleur interne jusqu'à ce qu'une connexion soit obtenue.
Volume sonnerie
Permet d'afficher le volume de la sonnerie qui indique qu'un appel entrant est un appel téléphonique
via le haut-parleur interne lorsque le Mode réception est réglé sur Téléphone/Fax.
Type de ligne
Permet d'afficher le type de ligne; PSTN ou PBX.
Tonalité/Impulsion
Permet d'afficher s'il faut utiliser la numérotation par impulsion ou par tonalité.
Délai de renvoi
Permet d'afficher la durée entre les tentatives d'envoi.
Essais de composition
Permet d'afficher le nombre d'essais de composition à effectuer si le numéro de fax de destination
est occupé.
Retard de composition
Permet d'afficher la durée entre les essais de composition.
Configuration de fax
importune
Permet d'afficher s'il faut ou non rejeter des fax envoyés de stations non désirées.
Réception distante
Permet d'afficher s'il faut ou non recevoir des fax en saisissant un code de réception à distance au
niveau du téléphone externe.
Tonalité de réception à
distance
Permet d'afficher le code de réception à distance composé de 2 chiffres lorsque l'option Réception
distante est Activée.
En-tête de fax
Permet d'afficher s'il faut ou non imprimer les informations de l'expéditeur sur les en-têtes des fax.
Nom d'en-tête de fax
Permet d'afficher le nom de l'expéditeur qui sera imprimé sur l'en-tête des fax.
Numéro télécopieur
Permet d'afficher le numéro de fax de l'imprimante qui sera imprimé sur l'en-tête des fax.
Page de couverture de fax
Permet d'afficher s'il faut ou non relier un page de couverture aux fax.
Motif DRPD
Permet d'afficher le réglage Distinctive Ring Pattern Detection (DRPD).
Transmettre fax envoyé
Permet d'afficher s'il faut transférer les fax entrants vers une destination spécifiée.
Numéro de transm fax
Permet d'afficher le numéro du fax de la destination vers laquelle des fax entrants doivent être
transférés.
Imprimer transm fax
Permet d'afficher s'il faut ou non imprimer les fax transférés.
Imprimer erreur de transm
fax
Permet d'afficher s'il faut ou non imprimer uniquement les fax qui n'ont pas pu être transférés lorsque
l'option Imprimer transm fax est sur Arrêt.
Comp préfixe
Permet d'afficher s'il faut régler un Nº de composition de préfixe.
Numéro du préfixe
Permet d'afficher un numéro de composition de préfixe. Ce numéro sera composé avant la
numérotation automatique du numéro. Il est utile pour accéder à l'installation automatique d'abonné
avec postes supplémentaires (PABX).
Supprimer taille
Permet d'afficher s'il faut supprimer du texte ou des images en bas d'une page de fax lorsque la
page ne s'ajuste pas entièrement au papier de sortie.
ECM
Permet d'afficher si le Mode de correction d'erreur (ECM) est activé.
Vitesse du modem
Affiche la vitesse du modem.
Activité du télécopieur
Permet d'afficher s'il faut ou non imprimer automatiquement un rapport d'activité du fax toutes les 50
communications de fax entrants et sortants.
Transmission par télécopie
Permet d'afficher s'il faut ou pas imprimer un rapport de transmission après chaque transmission de
fax ou uniquement lorsqu'une erreur survient.
Paramètres de
télécopie
Diffusion par télécopie
Permet d'afficher s'il faut ou pas imprimer un rapport de transmission après chaque transmission de
fax vers plusieurs destinations ou uniquement lorsqu'une erreur survient.
Protocole fax
Permet d'afficher s'il faut ou non imprimer automatiquement un rapport de surveillance de protocoles
après chaque transmission de fax ou uniquement lorsqu'une erreur survient.
Pays
Permet d'afficher le pays d'utilisation de l'imprimante.
Ordinaire
Affiche la densité du papier ordinaire.
Etiquette
Affiche la densité papier des étiquettes.
Ordinaire
Affiche le paramètre de tension du rouleau de transfert (-6-6) pour le papier ordinaire.
Ordinaire épais
Affiche le paramètre de tension du rouleau de transfert (-6-6) pour le papier ordinaire épais.
Couvertures
Affiche le paramètre de tension du rouleau de transfert (-6-6) pour le papier de couverture.
Couvertures épaisses
Affiche le paramètre de tension du rouleau de transfert (-6-6) pour le papier de couverture épaisse.
Etiquette
Affiche le paramètre de tension du rouleau de transfert (-6-6) pour les étiquettes.
Couché
Affiche le paramètre de tension du rouleau de transfert (-6-6) pour le papier couché.
Couché épais
Affiche le paramètre de tension du rouleau de transfert (-6-6) pour le papier couché épais.
Enveloppe
Affiche le paramètre de tension du rouleau de transfert (-6-6) pour les enveloppes.
Ordinaire
Affiche le réglage de température du fuser (-2-2) pour le papier ordinaire.
Ordinaire épais
Affiche le réglage de température du fuser (-2-2) pour le papier ordinaire épais.
Couvertures
Affiche le réglage de température du fuser (-2-2) pour le papier de couverture.
Couvertures épaisses
Affiche le réglage de température du fuser (-2-2) pour le papier de couverture épaisse.
Etiquette
Affiche le réglage de température du fuser (-2-2) pour les étiquettes.
Couché
Affiche le réglage de température du fuser (-2-2) pour le papier couché.
Couché épais
Affiche le réglage de température du fuser (-2-2) pour le papier couché épais.
Enveloppe
Affiche le réglage de température du fuser (-2-2) pour les enveloppes.
Densité papier
Adjuster BTR
Régler fuser
Ajustement auto enregistrement
Affiche s'il faut effectuer automatiquement l'ajustement automatique d'enregistrement.
Régler altitude
Affiche l'altitude de l'emplacement de l'imprimante.
Toner non Dell
Paramètres horloge
Personnalisation du
lien Web
Réglages du bac
Affiche s'il faut ou non utiliser une cartouche de toner d'un autre fabricant.
Format date
Affiche le format date par défaut.
Format heure
Affiche le format de l'heure par défaut (système de 24 heures ou de 12 heures).
Fuseau horaire
Règle le fuseau horaire.
Définir date
Affiche le paramètre relatif à la date.
Définir heure
Affiche le paramètre relatif à l'heure.
Sélectionner URL de
commandes
Affiche un lien utilisé pour la commande de consommables, auquel il est possible d'accéder depuis
Commander des fournitures à : dans le cadre de gauche.
Régulier
Affiche l'URL régulière (http://accessories.us.dell.com/sna) auquel il est possible d'accéder depuis
Commander des fournitures à :.
Premier
Affiche l'URL premier (http://premier.dell.com) auquel il est possible d'accéder depuis Commander
des fournitures à :
Type de papier bac 1
Permet d'afficher le paramètre de type de papier du bac 1
Taille de papier bac 1
Permet d'afficher le paramètre de taille de papier du bac 1.
Bac 1 Taille personnalisée
-Y
Permet d'afficher la longueur du papier de taille personnalisée chargé dans le bac 1.
Bac 1 Taille personnalisée
-X
Permet d'afficher la largeur du papier de taille personnalisée chargé dans le bac 1.
Affichage Popup
Permet d'afficher un menu popup invitant l'utilisateur à régler la taille et le type de papier lorsque le
papier est chargé dans le bac 1.
Rapports
Objectif :
Permet d'imprimer différents types de rapports et de listes.
Valeurs :
Paramètres
système
Cliquez sur le bouton Démarrer pour imprimer la page des paramètres du système.
Réglages Parallèle
Cliquez sur le bouton Démarrer pour imprimer la page des paramètres panneau.
Liste des polices
PCL
Cliquez sur le bouton Démarrer pour imprimer la liste des polices PCL (Hewlett-Packard Printer Control Language (Langage de
commande d'impression Hewlett-Packard)).
Liste Macro PCL
Cliquez sur le bouton Démarrer pour imprimer la liste Macro PCL.
Historique des
travaux
Cliquez sur le bouton Démarrer pour imprimer le rapport de l'historique des travaux.
Historique des
erreurs
Cliquez sur le bouton Démarrer pour imprimer le rapport de l'historique des erreurs.
Compteur impr
Cliquez sur le bouton Démarrer pour imprimer le rapport du compteur d'impression.
Page test coul
Documents
enregistrés
Cliquez sur le bouton Démarrer pour imprimer la page de test des couleurs.
Cliquez sur le bouton Démarrer pour imprimer la liste des documents enregistrés.
Cet élément est uniquement disponible lorsque le disque RAM est réglé sur Marche.
Numéro. rapide
Cliquez sur le bouton Démarrer pour imprimer le rapport de numérotation rapide.
Surveill protocoles
Cliquez sur le bouton Démarrer pour imprimer le rapport de surveillance des protocoles.
Carnet d'adresses
Cliquez sur le bouton Démarrer pour imprimer le rapport du carnet d'adresses.
Adresse serveur
Cliquez sur le bouton Démarrer pour imprimer le rapport de l'adresse serveur.
Activité fax
Cliquez sur le bouton Démarrer pour imprimer le rapport d'activité fax.
Attente fax
Cliquez sur le bouton Démarrer pour imprimer le rapport des fax en attente.
Réglages de l'imprimante
L'onglet Réglages de l'imprimante permet d'accéder aux pages Paramètres système, Réglages PCL, Param sécurisés, Copie par défaut, Balance couleur
des copies, Paramètres des copies, Num par défaut, Fax par défaut et Paramètres fax.
Paramètres système
Objectif :
Permet de configurer les réglages de base de l'imprimante.
Valeurs :
Mode minuterie veille 1
Règle l'heure de la transition vers le mode veille 1.
Mode minuterie veille 2
Règle l'heure de la transition vers le mode veille 2.
Réinitial auto
Règle l'intervalle de temps qui doit s'écouler avant que l'imprimante ne réinitialise les paramètres automatiquement sur le
panneau de commande aux valeurs par défaut lorsqu'aucun réglage supplémentaire n'est effectué.
Tonalité sélec panneau
Règle le volume de la tonalité émise lorsque l'entrée du panneau de commande est correcte ou désactive la tonalité.
Tonalité alerte pan
Règle le volume de la tonalité émise lorsque l'entrée du panneau de commande est incorrecte ou désactive la tonalité.
Tonalité machine prête
Règle le volume de la tonalité émise lorsque l'imprimante est prête ou désactive la tonalité.
Tonalité copie
Règle le volume de la tonalité émise lorsqu'une copie de travaux est terminée ou désactive la tonalité.
Tonalité non copie
Règle le volume de la tonalité émise lorsqu'un travail autre qu'une copie est terminé ou désactive la tonalité.
Tonalité erreur
Règle le volume de la tonalité émise lorsqu'un travail se termine anormalement ou désactive la tonalité.
Tonalité alerte
Règle le volume de la tonalité émise lorsqu'un problème survient ou désactive la tonalité.
Sonnerie de fin de papier
Règle le volume de la tonalité émise lorsque l'imprimante est à court de papier ou désactive la tonalité.
Sonnerie de toner faible
Règle le volume de la tonalité émise lorsque le toner ou tout autre consommable est faible ou désactive la tonalité.
Sonnerie d'alerte
d'effacement automatique
Règle le volume de la tonalité émise 5 secondes avant que l'imprimante n'effectue l'effacement automatique, ou désactive la
tonalité.
Tonalité base
Règle le volume de la tonalité émise lorsque le réglage par défaut de l'écran du panneau de commande est rétabli à l'aide
du menu boucle ou désactive la tonalité.
Tous tons
Règle le volume de toutes les tonalités d'alerte ou désactive toutes les tonalités.
Temps écoulé
Précise le temps (en secondes) pendant lequel doit patienter l'imprimante pour recevoir les données en provenance de
l'ordinateur. Le travail d'impression est annulé si l'heure d'expiration est dépassée.
Panneau de langue
Règle la langue à utiliser sur le panneau de commande.
Impression du journal
automatique
Précise s'il faut ou non imprimer automatiquement un rapport d'historique des travaux tous les 20 travaux.
Imprimer ID
Indique l'emplacement où l'ID d'utilisateur doit être imprimé sur le papier de sortie.
Imprimer texte
Indique si l'imprimante sort les données PDL (qui ne sont pas prises en charge par l'imprimante) sous forme de texte
lorsqu'elle les reçoit.
Disque RAM
Indique si la mémoire RAM doit être allouée au système de fichiers pour les fonctions Impression sécurisée et Impression de
stockage.
Cet élément n'est disponible que lorsque la carte mémoire en option de 256 Mo est installée.
Bac de remplacement
Indique si un autre format de papier doit être utilisé lorsque le papier chargé dans le bac indiqué ne correspond pas aux
paramètres du format de papier pour le travail en cours.
mm / pouc
Indique l'unité de mesure à utiliser sur l'écran du panneau de commande soit en mm soit en pouces.
Réglages PCL
Objectif :
modifier les réglages de l'imprimante relatifs aux travaux utilisant le langage d'imprimante en mode d'émulation PCL.
Valeurs :
Taille de papier
Indique la taille du papier.
Taille
personnalisée - Y
Spécifie la longueur du papier de taille personnalisée. La plage disponible est comprise entre 127 mm et 355 mm.
Taille
personnalisée - X
Spécifie la largeur du papier de taille personnalisée. La plage disponible est comprise entre 77 mm et 215 mm.
Orientation
Affiche l'orientation du texte et des graphiques sur la page.
Police
Spécifie la police de la liste des polices enregistrées.
Jeu de symboles
Spécifie un jeu de symboles pour la police spécifiée.
Taille de la police
Affiche la taille des polices typographiques vectorielles.
Pas de la police
Affiche l'espacement des polices vectorielles à espacement fixe.
Ligne papier
Indique le nombre de caractères d'une ligne.
Quantité
Règle le nombre de copies à imprimer.
Impression Hexa
Permet de déterminer plus facilement l'origine d'un problème d'impression. Lorsque l'option Impression Hexa est sélectionnée, toutes
les données envoyées à l'imprimante sont imprimées dans une représentation hexadécimale à caractères. Les codes de commande ne
sont pas effectués.
Mode brouillon
Indique si l'impression en mode brouillon est activée.
Fin de ligne
Spécifie la manière de traiter les fins de ligne.
Couleur par
défaut
Indique le mode couleur d'impression utilisé (Couleur ou Noir). Ce paramètre est utilisé pour des travaux d'impression sans un mode
d'impression couleur spécifié.
Param sécurisés
Verrouillage du panneau
Objectif :
régler s'il faut verrouiller l'option Menu admin avec un mot de passe et définir ou modifier le mot de passe.
Définissez le mot de passe du Dell Printer Configuration Web Tool à l'aide de l'option Réglez le mot de passe sous Réglages du serveur d'impression.
Valeurs :
Déf verr panneau
Règle s'il faut verrouiller Menu admin par un mot de passe.
Nouveau mot de passe
Définit un mot de passe requis pour l'accès à Menu admin .
Réentrez le mot de passe Saisissez une seconde fois le nouveau mot de passe pour confirmer.
REMARQUE : Ce menu permet de définir un mot de passe à l'aide duquel le panneau de commande est verrouillé. Lors de la modification du mot de
passe de Dell Printer Configuration Web Tool, cliquez sur Réglez le mot de passe dans le cadre gauche et définissez le mot de passe.
Fonction activée
Objectif :
régler s'il faut verrouiller les services Copier, Numériser et Faxer par un mot de passe et définir ou modifier le mot de passe.
Définissez le mot de passe du Dell Printer Configuration Web Tool à l'aide de l'option Réglez le mot de passe sous Réglages du serveur d'impression.
Valeurs :
Copier le verrou de service défini
Définit s'il faut ou non verrouiller le service Copier par un mot de passe.
Numériser le verrou de service défini Définit s'il faut ou non verrouiller le service Numériser par un mot de passe.
Faxer le verrou de service défini
Définit s'il faut ou non verrouiller le service Faxer par un mot de passe.
Nouveau mot de passe
Définit un mot de passe requis pour l'accès aux services Copier, Numériser et Faxer.
Réentrez le mot de passe
Saisissez une seconde fois le nouveau mot de passe pour confirmer.
Réc sécurisée
Objectif :
exiger un mot de passe pour imprimer des fax entrants. Si la fonction Réception sécurisée est activée, l'imprimante enregistre les fax entrants et les imprime si
le mot de passe correct est saisi sur le panneau de commande.
Définissez le mot de passe du Dell Printer Configuration Web Tool à l'aide de l'option Réglez le mot de passe sous Réglages du serveur d'impression.
Valeurs :
Déf réc sécurisée
Définit si un mot de passe est nécessaire pour recevoir des fax.
Nouveau mot de passe
Définit un mot de passe requis pour recevoir des fax.
Réentrez le mot de passe Saisissez une seconde fois le nouveau mot de passe pour confirmer.
Copie par défaut
Objectif :
Créer des valeurs par défaut propres pour les paramètres de copie
Valeurs :
Couleur
Définit s'il faut imprimer en couleur ou en noir et blanc.
Sélection du bac
Définit le bac d'entrée par défaut.
Taille de papier SSF
Définit la taille du papier chargé dans le chargeur feuille à feuille.
Type de papier SSF
Affiche le type de papier chargé dans le chargeur feuille à feuille.
Réduire/agrandir
Définit le rapport de réduction/agrandissement par défaut.
Réduire/agrandir
personnalisé
Définit un rapport de réduction/agrandissement personnalisé compris dans une plage de 25% à 400% lorsque l'option
Réduire/agrandir est réglée sur Personnalisé.
Type original
Définit le type de l'original.
Taille document
Définit la taille de papier de l'original.
Plus clair/plus foncé
Définit la densité de copie par défaut.
Netteté
Définit le niveau de netteté par défaut.
Saturation des couleurs
Définit la saturation de couleur de manière à ce que les couleurs soient plus claires ou plus foncées que sur l'original.
Exposition auto
Permet de régler s'il faut ou non supprimer l'arrière-plan de l'original pour améliorer le texte sur la copie.
Niveau d'exposition
automatique
Définit le niveau de suppression de fond.
Balance couleur des copies
Objectif :
définir la balance des couleurs des copies
Valeurs :
Seuil minimal de la densité du jaune
Définit le niveau de balance des couleurs du jaune à faible densité
Seuil moyen de la densité du jaune
Définit le niveau de balance des couleurs du jaune à densité moyenne.
Seuil maximal de la densité du jaune
Définit le niveau de balance des couleurs du jaune à densité maximale.
Seuil minimal de la densité du magenta
Définit le niveau de balance des couleurs du magenta à faible densité
Seuil moyen de la densité du magenta
Définit le niveau de balance des couleurs du magenta à densité moyenne.
Seuil maximal de la densité du magenta Définit le niveau de balance des couleurs du magenta à densité maximale.
Seuil minimal de la densité du cyan
Définit le niveau de balance des couleurs du cyan à faible densité
Seuil moyen de la densité du cyan
Définit le niveau de balance des couleurs du cyan à densité moyenne.
Seuil maximal de la densité du cyan
Définit le niveau de balance des couleurs du cyan à densité maximale.
Seuil minimal de la densité du noir
Définit le niveau de balance des couleurs du noir à faible densité
Seuil moyen de la densité du noir
Définit le niveau de balance des couleurs du noir à densité moyenne.
Seuil maximal de la densité du noir
Définit le niveau de balance des couleurs du noir à densité maximale.
Paramètres des copies
Objectif :
Vérifier les paramètres de copie
REMARQUE : Les valeurs signalées par un astérisque (*) correspondent aux paramètres par défaut d'origine du menu.
Valeurs :
Arrêt*
L'impression multiple est désactivée.
Auto
Les pages originales sont automatiquement réduites conformément à la taille de la feuille de papier.
Multiple Haut
ID copie Les pages sont imprimées selon leur taille originale sur la feuille de papier.
Manuel
Les pages sont imprimées selon la taille définie dans Réduire/agrandir sur la feuille de papier.
Copies assemblées
Définit s'il faut assembler les copies.
Marge haut/bas
Définit la valeur des marges du haut et du bas comprise dans une plage entre 0 mm et 50 mm.
Marge droite/gauche Définit la valeur des marges de gauche et de droite comprise dans une plage entre 0 mm et 50 mm.
Marge centre
Définit la valeur de la marge du centre comprise dans une plage entre 0 mm et 50 mm.
Num par défaut
Objectif :
Créer des valeurs par défaut propres pour les paramètres de numérisation
REMARQUE : Les valeurs signalées par un astérisque (*) correspondent aux paramètres par défaut d'origine du menu.
Valeurs :
Ordinateur*
Permet de stocker des documents numérisés sur un ordinateur à l'aide du protocole Server Message
Block (SMB).
Serveur
Permet de stocker des documents numérisés sur un serveur à l'aide du protocole FTP.
Numériser vers Réseau
Format de fichier
Définit le format du fichier dans lequel les documents numérisés doivent être enregistrés.
Couleur
Définit s'il faut numériser en couleur ou en noir et blanc.
Résolution
Définit la résolution de numérisation par défaut.
Taille document
Définit la taille de papier de l'original.
Plus clair/plus foncé
Définit la densité de numérisation par défaut.
Netteté
Définit le niveau de netteté par défaut.
Contraste
Définit le niveau de contraste par défaut.
Exposition auto
Permet de régler s'il faut ou non supprimer l'arrière-plan de l'original pour améliorer le texte sur la copie.
Niveau d'exposition automatique
Définit le niveau de suppression de fond par défaut.
Marge haut/bas
Définit la valeur des marges du haut et du bas comprise dans une plage entre 0 mm et 50 mm.
Marge droite/gauche
Définit la valeur des marges de gauche et de droite comprise dans une plage entre 0 mm et 50 mm.
Marge centre
Définit la valeur de la marge du centre comprise dans une plage entre 0 mm et 50 mm.
Format de fichier TIFF
Règle le format de fichier TIFF sur TIFF V6 ou TTN2.
Compression d'image
Règle le niveau de compression de l'image.
Taille maximale du courrier
électronique
Règle la taille maximum du courriel qui peut être envoyé entre 50 Ko et 16384 Ko.
Fax par défaut
Objectif :
Créer des valeurs par défaut propres pour les paramètres de télécopie
REMARQUE : Les valeurs signalées par un astérisque (*) correspondent aux paramètres par défaut d'origine du menu.
Valeurs :
Standard* Pour les documents contenant des caractères de taille normale
Fin
Pour les documents contenant de petits caractères ou des lignes fines ou les documents imprimés à l'aide d'une imprimante
à aiguilles
Super fin
Pour les documents contenant des détails extrêmement fins. Le mode très fin n'est disponible que lorsque la machine
distante le prend également en charge.
Photo
Pour les documents comprenant des images photographiques.
Résolution
Plus clair/plus
foncé
Définit la densité par défaut pour faxer vos documents avec impression plus claire ou plus foncée.
Départ différé
Règle l'heure de départ de la transmission de fax lors de l'envoi d'un fax à une heure précise.
Paramètres fax
Objectif :
Vérifier les paramètres de télécopie
REMARQUE : Les valeurs signalées par un astérisque (*) correspondent aux paramètres par défaut d'origine du menu.
Valeurs :
Fax*
Reçoit automatiquement des fax.
Téléphone
La réception automatique du télécopieur est désactivée. Vous pouvez recevoir un fax en décrochant le
combiné du téléphone externe et en composant le code de réception à distance ou en réglant Raccroché sur
Marche (vous pouvez entendre une tonalité vocale ou la tonalité du fax distant) et en appuyant sur .
Lorsque l'imprimante reçoit un fax entrant, le téléphone externe sonne pendant la durée précisée dans
Téléphone/Fax
Mode réception
Réception automatique de Fax/Tél, et ensuite, l'imprimante reçoit un fax automatiquement. Si l'appel entrant
n'est pas un fax, l'imprimante émet un son à partir du haut-parleur interne indiquant que l'appel est un appel
téléphonique.
Réponse de
machine/Fax
L'imprimante peut partager une ligne téléphonique avec un répondeur. Dans ce mode, l'imprimante gère le
signal du fax et décroche la ligne s'il s'agit d'une tonalité de fax. Si les communications téléphoniques de votre
pays sont séquentielles, ce mode n'est pas pris en charge.
DRPD
Avant d'utiliser l'option Distinctive Ring Pattern Detection (DRPD), le service de sonnerie supplémentaire doit
être installé sur votre ligne téléphonique par la compagnie de téléphone. Une fois que l'opérateur
téléphonique vous a fourni un numéro distinct pour la télécopie, avec une sonnerie distinctive, vous devez
configurer le télécopieur pour qu'il gère cette forme de sonnerie spécifique.
Réception automatique
de fax
Définit l'intervalle de temps avant que l'imprimante entre en mode de réception de fax après avoir répondu à un appel entrant.
Réception automatique
de Fax/Tél
Permet de régler l'intervalle de temps avant que l'imprimante entre en mode de réception de fax après la réception d'un appel
entrant du téléphone externe.
Réception automatique
de réponse/Fax
Définit l'intervalle après lequel l'imprimante passe en mode de réception de fax lorsque le répondeur externe reçoit un appel
entrant.
Surveill ligne
Définit le volume de la surveillance de ligne, qui surveille de manière audible une transmission via le haut-parleur interne jusqu'à
ce qu'une connexion soit obtenue.
Volume sonnerie
Permet de régler le volume de la sonnerie qui indique qu'un appel entrant est un appel téléphonique via le haut-parleur interne
lorsque le Mode réception est réglé sur Téléphone/Fax.
Type de ligne
Règle le type de ligne par défaut; PSTN ou PBX.
Tonalité/Impulsion
Définit s'il faut utiliser la numérotation par impulsion ou par tonalité.
Délai de renvoi
Règle l'intervalle de temps (3-255 secondes) entre les tentatives d'envoi.
Essais de composition
Règle le nombre d'essais de composition (0-13) à effectuer si le numéro de fax de destination est occupé. Si vous entrez 0,
l'imprimante n'effectuera aucune recomposition.
Retard de composition
Règle l'intervalle de temps (1-15 minutes) entre les essais de composition.
Configuration de fax
importune
Définit de rejeter ou non les fax non souhaités en acceptant uniquement les fax provenant de numéros enregistrés dans le
Répertoire
Réception distante
Définit de recevoir ou non un fax en saisissant un code de réception à distance au niveau du téléphone externe.
Tonalité de réception à
distance
Définit un code de réception à distance composé de 2 chiffres lorsque l'option Réception distante est Activée.
En-tête de fax
Permet de définir s'il faut ou non imprimer les informations de l'expéditeur sur les en-têtes des fax.
Nom d'en-tête de fax
Vous permet d'entrer un nom qui sera imprimé sur l'en-tête des fax.
Numéro de fax
Vous permet d'entrer le numéro de fax de l'imprimante, qui sera imprimé sur l'en-tête des fax.
Page de couverture de
fax
Définit de joindre ou non une page de couverture aux fax.
Motif DRPD
Permet de régler le paramètre Distinctive Ring Pattern Detection (DRPD) de Motif1 à Motif7. DRPD est un service proposé par
certaines compagnies téléphoniques.
Transmettre fax envoyé Définit de transférer ou non les fax entrants vers une destination spécifiée.
Numéro de transm fax
Vous permet de saisir le numéro de fax de la destination vers lequel les fax entrants seront envoyés.
Imprimer transm fax
Définit d'imprimer ou non tous les fax transférés.
Imprimer erreur de
transm fax
Définit d'imprimer ou non uniquement les fax qui n'ont pas pu être transférés lorsque l'option Imprimer transm fax est sur Arrêt.
Comp préfixe
Définit de régler ou non un numéro de composition de préfixe.
Numéro du préfixe
Définit le numéro du préfixe (jusqu'à cinq chiffres). Ce numéro sera composé avant la numérotation automatique du numéro. Il est
utile pour accéder à l'installation automatique d'abonné avec postes supplémentaires (PABX).
Supprimer taille
Définit de supprimer ou non du texte ou des images en bas d'une page de fax lorsque la page ne s'ajuste pas entièrement au
papier de sortie. Sélectionner Réduction auto automatiquement permet de réduire la page du afin qu'elle s'ajuste au papier de
sortie et de ne pas supprimer les images ou le texte en bas de la page.
ECM
Définit d'activer ou non le Mode de correction d'erreur (ECM). Pour utiliser l'ECM, les machines distantes doivent également
prendre en charge l'ECM.
Vitesse du modem
Vous permet de régler la vitesse du modem de fax lorsqu'une erreur de réception ou de transmission de fax survient.
Activité fax
Définit d'imprimer ou non automatiquement un rapport d'activité du fax toutes les 50 communications de fax entrants et sortants.
Transmission par
télécopie
Diffusion par télécopie
Protocole fax
Pays
Définit d'imprimer ou non un rapport de transmission après chaque transmission de fax ou uniquement lorsqu'une erreur survient.
Définit d'imprimer ou non un rapport de transmission après chaque transmission de fax vers plusieurs destinations ou uniquement
lorsqu'une erreur survient.
Définit d'imprimer ou non le rapport de surveillance de protocoles après chaque transmission de fax ou uniquement lorsqu'une
erreur survient.
Définit le pays d'utilisation de l'imprimante.
Entretien de l'imprimante
L'onglet Entretien de l'imprimante permet d'accéder aux pages Densité papier, Ajuster BTR, Régler fuser, Ajustement auto enregistrement, Ajustement
enregistrement des couleurs, Nettoyer développeur, Régler altitude, Réniti défaut, Toner non Dell, Initialiser compteur d'impression, Paramètres
horloge et Personnalisation du lien Web.
Densité papier
Objectif :
Permet de définir la densité du papier.
Valeurs :
Ordinaire Règle la densité du papier ordinaire sur Léger ou Normal.
Etiquette
Règle la densité des étiquettes sur Léger ou Normal.
Ajuster BTR
Objectif :
Permet de définir les paramètres de tension de référence pour le rouleau de transfert.
Valeurs :
Ordinaire
Définit le réglage de tension de référence du rouleau de transfert pour le papier ordinaire compris entre -6 et 6.
Ordinaire épais
Définit le réglage de tension de référence du rouleau de transfert pour le papier ordinaire épais compris entre -6 et 6.
Couvertures
Définit le réglage de tension de référence du rouleau de transfert pour le papier de couverture compris entre -6 et 6.
Couvertures épaisses Définit le réglage de tension de référence du rouleau de transfert pour le papier de couverture épaisse compris entre -6 et 6.
Etiquette
Définit le réglage de tension de référence du rouleau de transfert pour les étiquettes compris entre -6 et 6.
Couché
Définit le réglage de tension de référence du rouleau de transfert pour le papier couché compris entre -6 et 6.
Couché épais
Définit le réglage de tension de référence du rouleau de transfert pour le papier couché épais compris entre -6 et 6.
Enveloppe
Définit le réglage de tension de référence du rouleau de transfert pour les enveloppes compris entre -6 et 6.
Régler fuser
Objectif :
Permet de définir la valeur des réglages de température du fuser.
Valeurs :
Ordinaire
Définit les réglages de température du fuser pour le papier ordinaire compris entre -2 et 2.
Ordinaire épais
Définit les réglages de température du fuser pour le papier ordinaire épais compris entre -2 et 2.
Couvertures
Définit les réglages de température du fuser pour le papier de couverture compris entre -2 et 2.
Couvertures épaisses Définit les réglages de température du fuser pour le papier de couverture épaisse compris entre -2 et 2.
Etiquette
Définit les réglages de température du fuser pour les étiquettes compris entre -2 et 2.
Couché
Définit les réglages de température du fuser pour le papier couché compris entre -2 et 2.
Couché épais
Définit les réglages de température du fuser pour le papier couché épais compris entre -2 et 2.
Enveloppe
Définit les réglages de température du fuser pour les enveloppes compris entre -2 et 2.
Ajustement auto enregistrement
Objectif :
Définir la réalisation ou non d'un ajustement de l'enregistrement de la couleur.
Ajustement enregistrement des couleurs
Objectif :
Définir la réalisation ou non d'un ajustement manuel de l'enregistrement de la couleur.
Les ajustements manuels de l'enregistrement de la couleur sont requis lorsque, par exemple, l'imprimante est installée la première fois et après un
déplacement.
REMARQUE : La fonction Ajustement enregistrement des couleurs peut être configurée si Ajustement auto enregistrement est réglé sur Arrêt.
Valeurs :
Correction
automatique
Cliquez sur Démarrer pour réaliser automatiquement une correctement de l'enregistrement des couleurs.
Table
d'enregistrement des
couleurs
Cliquez sur Démarrer pour imprimer une table d'enregistrement des couleurs. La table d'enregistrement des couleurs imprime un
patron en forme de grille des lignes de jaune, magenta et cyan. Sur le graphique, regardez les valeurs à droite qui sont à côté des
lignes les plus droites pour chacune des trois couleurs. Si la valeur pour la ligne la plus droite est 0, l'ajustement de l'enregistrement
de la couleur n'est pas requis. Si la valeur de la ligne la plus droite est autre que 0, précisez les valeurs de réglage sous
Ajustement enregistrement des couleurs.
Ajustement
enregistrement des
couleurs
Précise les valeurs d'ajustement latéral (perpendiculaire au sens de chargement du papier) et de procédé (sens de chargement du
papier) des couleurs de manière individuelle pour Jaune, Magenta et Cyan dans une plage comprise entre -9 et 9.
Nettoyer développeur
Objectif :
nettoyer chaque cartouche de toner ou unité PHD ou agiter le toner dans une cartouche de toner neuve.
Valeurs :
Nettoyer développeur
Agite le toner dans une cartouche de toner neuve.
Rafraîchir toner jaune
Nettoie le toner dans la cartouche de toner jaune.
Rafraîchir toner magenta Nettoie le toner dans la cartouche de toner magenta.
Rafraîchir toner cyan
Nettoie le toner dans la cartouche de toner cyan.
Rafraîchir toner noir
Nettoie le toner dans la cartouche de toner noir.
Rafraîchir tambour
Nettoie la surface de l'unité PHD.
Régler altitude
Objectif :
préciser l'altitude de l'endroit où est installée l'imprimante.
Le phénomène de décharge pour charger le photoconducteur varie en fonction de la pression barométrique. Les ajustements sont réalisés en précisant
l'altitude de l'endroit où est utilisée l'imprimante.
Réniti défaut
Objectif :
Initialiser la mémoire NV (non volatile). Une fois cette procédure réalisée pour redémarrer automatiquement l'imprimante, les valeurs par défaut des
paramètres du menu sont rétablies.
Valeurs :
Réinit défaut et redémarrer l'impr
Cliquer sur Démarrer pour initialiser la mémoire NV (non volatile).
Réinitialiser défaut de la section utilisateur (fax)
Cliquez sur Démarrer pour initialiser les entrées de numéros de fax dans le carnet d'adresses.
Réinitialiser défaut de la section utilisateur
(numérisation)
Cliquez sur Démarrer pour initialiser les entrées de courriel et d'adresse serveur dans le carnet
d'adresses.
Toner non Dell
Objectif :
préciser d'utiliser ou non une cartouche de toner d'une autre marque.
NOTE : L'utilisation d'une cartouche de toner qui ne soit pas de la marque Dell risque de rendre indisponible certaines fonctions de l'imprimante, de
réduire la qualité d'impression ou de restreindre la fiabilité de l'imprimante. Il est recommandé d'utiliser une nouvelle cartouche de toner de la marque
Dell. La garantie Dell ne couvre pas les problèmes qui pourraient survenir à la suite de l'utilisation d'accessoires, pièces ou composants qui n'auraient
pas été fournis par Dell.
Initialiser compteur d'impression
Objectif :
Initialiser le compteur d'impression de l'imprimante. Lorsque le compteur d'impression est initialisé, le compteur revient à 0.
Paramètres horloge
Objectif :
Définir les paramètres de l'horloge
Valeurs :
Format date
Détermine le format de la date; aa/mm/jj, mm/jj/aa ou jj/mm/aa.
Format heure
Définit le format de l'heure (système de 24 heures ou de 12 heures).
Fuseau horaire Définit le fuseau horaire.
Définir date
Définit la date actuelle.
Définir heure
Définit l'heure actuelle.
Personnalisation du lien Web
Objectif :
spécifier un lien utilisé pour la commande de consommables, auquel il est possible d'accéder depuis Commander des fournitures à : dans le cadre de gauche.
Valeurs :
Sélectionner URL de
commandes
Définit un URL devant être relié à Commander des fournitures à :
Régulier
Affiche l'URL régulière (http://accessories.us.dell.com/sna) auquel il est possible d'accéder depuis Commander des
fournitures à :.
Premier
Affiche l'URL premier (http://premier.dell.com) auquel il est possible d'accéder depuis Commander des fournitures à :
Réglages du serveur d'impression
Définissez le type d'interface de l'imprimante et les conditions nécessaire à la communication à l'aide du menu Réglages du serveur d'impression.
Les pages affichées dans la partie supérieure du cadre de droite sont les pages à onglet suivantes.
Rapport du serveur d'impression
L'onglet Rapport du serveur d'impression comprend la Page d'installation du serveur d'impression et la Page d'installation d'alerte courriel.
Page d'installation du serveur d'impression
Objectif :
Vérifier les paramètres du protocole TCP/IP (Transmission Control Protocol/Internet Protocol) et des ports d'impression. Cette page vous permet uniquement
de vérifier les paramètres des éléments. Si vous souhaitez modifier les paramètres, reportez-vous aux pages de l'onglet Réglages du serveur d'impression.
Valeurs :
Ethernet
Réglages
TCP/IP
DNS
WINS
Réglages Ethernet
Affiche les paramètres du taux de transmission Ethernet et les paramètres de la transmission
bidirectionnelle simultanée.
Réglages Ethernet actuels
Affiche les paramètres Ethernet.
Adresse MAC
Affiche l'adresse Media Access Control (MAC) de l'imprimante.
Nom de l'hôte
Affiche le nom de l'hôte.
Mode d'adresse IP
Affiche le mode d'adresse IP.
Adresse IP
Affiche l'adresse IP.
Masque de sous réseau
Permet d'afficher le masque de sous-réseau.
Adresse de la passerelle
Permet d'afficher l'adresse de la passerelle.
Récupérer Adresse serveur DNS
sur DHCP
Affiche s'il faut ou non définir automatiquement une adresse de serveur DNS via DHCP.
Adresse du serveur DNS actuel
Affiche l'adresse du serveur DNS actuelle.
Mode WINS
Affiche s'il faut ou non définir automatiquement les adresses du serveur WINS primaire et
secondaire via DHCP.
Serveur primaire WINS
Affiche l'adresse du serveur primaire WINS.
Serveur secondaire WINS
Affiche l'adresse du serveur secondaire WINS.
Etat du port
Affiche l'état du port du protocole Line Printer Daemon (LPD).
Expiration de la connexion
Affiche le délai d'expiration de la connexion.
Etat du port
Affiche l'état du port.
Numéro de port
Affiche le numéro du port.
Expiration de la connexion
Affiche le délai d'expiration de la connexion.
LPD
Port9100
Etat du port
Affiche l'état du port.
Numéro de port
Affiche le numéro du port.
Connexions simultanées
Affiche le nombre de connexions simultanées maximum.
Expiration de la connexion
Affiche le délai d'expiration de la connexion.
Etat du port
Affiche l'état du port.
Expiration de la connexion
Affiche le délai d'expiration de la connexion.
FTP Passive
Affiche s'il faut activer ou non le mode FTP passif.
Client SMB
Expiration de la connexion
Affiche le délai d'expiration de la connexion.
Filtre IP (IPv4)
*1
Liste d'accès
Affiche la liste des adresses IP ayant accès ou non à l'imprimante.
HTTP
SNMP
Client FTP
* 1 Cet élément n'est disponible que pour LPD ou Port9100.
Page d'installation d'alerte courriel
Objectif :
Permet de vérifier les paramètres SMTP/POP (Simple Mail Transfer Protocol/Post Office Protocol) utilisés pour la fonction de courriel et la fonction d'alerte
courriel. Cette page vous permet uniquement de vérifier les paramètres des éléments. Si vous souhaitez modifier les paramètres, reportez-vous aux pages de
l'onglet Réglages du serveur d'impression.
Valeurs :
Réglages du serveur
de courriels
Etat du port
Affiche l'état du port.
Passerelle SMTP primaire
Indique la passerelle SMTP (Simple Mail Transfer Protocol) primaire.
Numéro de port SMTP
Affiche le numéro du port SMTP.
Authentification d'envoi
d'email
Affiche la méthode d'authentification pour courriels sortants.
Adresse du serveur POP3
Indique l'adresse du serveur POP3 (Post Office Protocol 3).
Numéro de port POP3
Affiche le numéro du port POP3.
Adresse de réponse
Affiche l'adresse IP des serveurs connectés à l'aide du protocole SMTP lors de la réception de
données.
Connexion au serveur SMTP Affiche l'état de la connexion au serveur SMTP.
Affiche la liste des adresses électroniques autorisées dans le cadre de la
fonction Alerte courriel sous Liste de courriels 1.
Liste de courriels 1
Sélectionnez les alertes
pour la liste 1
Alertes supplémentaires
Affiche l'état et indique si une alerte relative aux consommables doit vous
être envoyée par courrier électronique.
Alertes sur l'utilisation
du papier
Affiche l'état et indique si une alerte sur l'utilisation du papier doit vous
être envoyée par courrier électronique.
Service de dépannage
Affiche l'état et indique si une alerte relative au dépannage doit vous
être envoyée par courrier électronique.
Réglages de l'alerte
courriel
Affiche la liste des adresses électroniques autorisées dans le cadre de la
fonction Alerte courriel sous Liste de courriels 2.
Liste de courriels 2
Sélectionnez les alertes
pour la liste 2
Alertes supplémentaires
Affiche l'état et indique si une alerte relative aux consommables doit vous
être envoyée par courrier électronique.
Alertes sur l'utilisation
du papier
Affiche l'état et indique si une alerte sur l'utilisation du papier doit vous
être envoyée par courrier électronique.
Service de dépannage
Affiche l'état et indique si une alerte relative au dépannage doit vous
être envoyée par courrier électronique.
Réglages du serveur d'impression
L'onglet Réglages du serveur d'impression comprend les pages Informations de base, Réglages du port, TCP/IP, Alerte courriel, SNMP et Numériser vers
l'ordinateur.
Informations de base
Objectif :
Permet de configurer les informations de base de l'imprimante.
Valeurs :
Réglages du
système
Nom de l'imprimante
Indique le nom de l'imprimante en utilisant jusqu'à 31 caractères alphanumériques.
Situation
Indique la situation de l'imprimante (63 caractères alphanumériques maximum).
Personne à contacter
Indique le nom et le numéro du service à contacter ainsi que d'autres informations relatives à
l'administrateur de l'imprimante et au service d'assistance (63 caractères alphanumériques maximum).
Adresse courriel de
Indique le nom et le numéro du service à contacter ainsi que d'autres informations relatives à
l'administrateur
l'administrateur de l'imprimante et au service d'assistance (63 caractères alphanumériques maximum).
Numéro de machine
Saisissez le numéro de machine de l'imprimante.
Rafraîchissement automatique Détermine s'il faut ou non rafraîchir automatiquement le contenu des pages d'affichage d'état.
Réglages EWS
Intervalle de rafraîchissement Permet de définir la fréquence de mise à jour automatique des contenus des pages d'affichage de l'état
automatique
(comprise entre 15 et 600 secondes).
REMARQUE : La fonction Rafraîchissement automatique s'applique aux contenus du cadre supérieur, de la page Etat de l'imprimante, de la page Liste
des travaux et de la page Travaux terminés.
Réglages du port
Objectif :
Permet d'indiquer si les fonctions du protocole de gestion et des ports d'impression doivent être activées ou désactivées.
Valeurs :
Réglages
Ethernet
Ethernet
Auto
Détecte automatiquement le taux de transmission Ethernet et les paramètres de la transmission
bidirectionnelle simultanée.
10Base-T Half-Duplex
Permet de sélectionner l'option 10Base-T Half-Duplex comme valeur par défaut.
10Base-T Full-Duplex
Permet de sélectionner l'option 10Base-T Full-Duplex comme valeur par défaut.
100Base-TX HalfDuplex
Permet de sélectionner l'option 100Base-TX Half-Duplex comme valeur par défaut.
100Base-TX FullDuplex
Permet de sélectionner l'option 100Base-TX Full-Duplex comme valeur par défaut.
Réglages Ethernet actuels
Affiche les paramètres Ethernet.
Adresse MAC
Permet d'afficher l'adresse MAC de l'imprimante.
LPD
Activez la case à cocher si vous souhaitez utiliser le port LPD.
Port9100
Activez la case à cocher si vous souhaitez utiliser le Port9100.
Alerte courriel
Activez la case à cocher si vous souhaitez utiliser la fonction Alerte courriel.
Etat du
port
Activez la case à cocher si vous souhaitez utiliser l'agent Simple Network Management Protocol (SNMP).
Agent SNMP
Vous pouvez également définir le protocole de transport qui doit être utilisé. Les options UDP et IPX peuvent être
sélectionnées simultanément pour le protocole de transport.
IPX n'est disponible que lorsque la carte multi protocoles est installée.
REMARQUE : Les réglages de la page Réglages du portn'entrent en vigueur qu'après le redémarrage de l'imprimante. Lorsque vous modifiez ou
configurez les paramètres, cliquez sur le bouton Appliquer les nouveaux réglages.pour appliquer les nouveaux paramètres.
TCP/IP
Objectif :
Configurer l'adresse IP, le masque de sous-réseau et l'adresse de la passerelle de l'imprimante.
Valeurs :
Réglages
TCP/IP
Nom de l'hôte
Spécifie le nom de l'hôte.
Mode d'adresse IP
Permet de définir la méthode d'acquisition de l'adresse IP.
Adresse IP manuelle
Si une adresse IP est définie manuellement, l'IP est attribué à l'imprimante avec le format nnn.nnn.nnn.nnn. Chaque
octet qui compose nnn.nnn.nnn.nnn est une valeur comprise entre 0 et 254. 127 et toute autre valeur comprise entre
224 et 254 ne peut être utilisée pour le premier octet d'une adresse de passerelle.
Masque de sous
réseau manuel
Si une adresse IP est définie manuellement, le masque de sous-réseau est défini avec le format nnn.nnn.nnn.nnn.
Chaque octet qui constitue nnn.nnn.nnn.nnn est une valeur comprise entre 0 et 255. 255.255.255.255 ne peut pas
être utilisé pour définir le masque de sous-réseau.
Adresse de la
passerelle manuelle
Si une adresse IP est définie manuellement, l'adresse de passerelle est définie avec le format nnn.nnn.nnn.nnn.
Chaque octet qui compose nnn.nnn.nnn.nnn est une valeur comprise entre 0 et 254. 127 et toute autre valeur
comprise entre 224 et 254 ne peut être utilisée pour le premier octet d'une adresse de passerelle.
Nom de domaine DNS Définit le nom du domaine DNS.
DNS
WINS
Récupérer Adresse
serveur DNS sur
DHCP
Vous permet d'activer ou de désactiver le réglage automatique de l'adresse du serveur DNS via DHCP.
Adresse du serveur
DNS
Définit manuellement l'adresse du serveur DNS sous le format xxx.xxx.xxx.xxx lorsque Récupérer Adresse serveur
DNS sur DHCP n'est pas sélectionné.
Mode WINS
Vous permet d'activer ou de désactiver le réglage automatique des adresses primaire et secondaire du serveur WINS
via DHCP.
Serveur primaire
WINS*2
Définit manuellement l'adresse du serveur primaire WINS sous le format xxx.xxx.xxx.xxx lorsque Mode WINS n'est
pas sélectionné.
Serveur secondaire
WINS*2
Définit manuellement l'adresse du serveur secondaire (sauvegarde) WINS sous le format xxx.xxx.xxx.xxx lorsque
Mode WINS n'est pas sélectionné.
LPD
Port9100
HTTP
Filtre IP*1
Expiration de la
connexion
Définit le délai d'expiration de la connexion entre 1 et 1000 secondes.
Filtre IP (IPv4)
Pour configurer les réglages du Filtre IP, cliquez sur Filtre IP (IPv4). La page Filtre IP (IPv4) s'affiche.
Numéro de port
Règle le numéro de port de 9000 à 9999.
Expiration de la
connexion
Configure le délai d'expiration de la connexion à l'aide d'une valeur comprise entre 1 et 1000 secondes.
Filtre IP (IPv4)
Pour configurer les réglages du Filtre IP, cliquez sur Filtre IP (IPv4). La page Filtre IP (IPv4) s'affiche.
Numéro de port
Configure le numéro du port sur 80 ou à l'aide d'une valeur comprise entre 8000 et 9999.
Connexions
simultanées
Affiche le nombre de connexions simultanées maximum.
Expiration de la
connexion
Définit le délai d'expiration de la connexion entre 1 et 255 secondes.
Adresse
Configure l'adresse dans le champ de l'adresse. Saisissez une valeur numérique comprise entre 0 et 255 dans chacun
des champs " aaa.bbb.ccc.ddd ". Cependant, la valeur 127 ou les valeurs comprises entre 224 et 254 ne peuvent pas
être utilisées pour le champ "aaa".
Masque d'adresse
Configure le Masque de sous réseau dans le champ Masque. Saisissez une valeur numérique comprise entre 0 et 255
dans chaque champ.
Mode Actif
Définit de rejeter ou d'autoriser l'impression des adresses de réseau spécifiées ou désactive le filtre IP pour les
adresses spécifiées.
* 1 Cet élément n'est disponible que pour LPD ou Port9100.
Pour configurer la fonction Filtre IP, saisissez une adresse IP à filtrer dans le champ Adresse et le Masque de sous-réseau dans le champ Masque d'adresse.
Saisissez une valeur numérique comprise entre 0 et 255 dans chaque champ. "*" est annexé à la valeur actuelle.
Procédure de réglage
Vous pouvez régler un maximum de 5 éléments et le premier élément réglé prend la priorité. Lors du réglage de filtres multiples, saisissez d'abord l'adresse la
plus courte, ensuite, une adresse un rien plus longue, puis une adresse plus longue, etc.
La section suivante explique le fonctionnement du Filtre IP.
1.
Procédure Filtre IP
a.
Activer l'impression à partir d'un utilisateur spécifié
La description suivante détaille la procédure pour activer l'impression uniquement à partir de l'adresse IP "192.168.100.10".
Procédures :
i. Cliquez sur la première colonne de la rangée 1 de la Liste d'accès.
ii. Entrez "192.168.100.10" dans le champ Adresse et "255.255.255.255" dans le champ Maque d'adresse.
iii. Sélectionnez Accepter.
iv. Cliquez sur Appliquer les nouveaux réglages.
b.
Désactiver l'impression à partir d'un utilisateur spécifié
La description suivante détaille la procédure pour désactiver l'impression uniquement à partir de l'adresse IP "192.168.100.10".
Procédures :
i. Cliquez sur la première colonne de la rangée 1 de la Liste d'accès.
ii. Entrez "192.168.100.10" dans le champ Adresse et "255.255.255.255" dans le champ Masque d'adresse.
iii. Sélectionnez Rejeter.
iv. Cliquez sur la première colonne de la rangée 2 de la Liste d'accès.
v. Entrez "0.0.0.0" dans le champ Adresse et "0.0.0.0" dans le champ Masque d'adresse.
vi. Sélectionnez Accepter.
vii. Cliquez sur Appliquer les nouveaux réglages.
c.
Activer et désactiver l'impression à partir d'adresses réseau
Vous pouvez activer l'impression à partir de l'adresse réseau "192.168" et désactiver l'impression à partir de l'adresse réseau "192.168.200".
L'exemple ci-dessous montre comment activer l'impression à partir de l'adresse IP "192.168.200.10".
Procédures :
i. Cliquez sur la première colonne de la rangée 1 de la Liste d'accès.
ii. Entrez "192.168.200.10" dans le champ Adresse et "255.255.255.255" dans le champ Masque d'adresse.
iii. Sélectionnez Accepter.
iv. Cliquez sur la première colonne de la rangée 2 de la Liste d'accès.
v. Entrez "192.168.200.0" dans le champ Adresse et "255.255.255.0" dans le champ Masque d'adresse.
vi. Sélectionnez Rejeter.
vii. Cliquez sur la première colonne de la rangée 3 de la Liste d'accès.
viii. Entrez "192.168.0.0" dans le champ Adresse et "255.255.0.0" dans le champ Masque d'adresse.
ix. Sélectionnez Accepter.
x. Cliquez sur Appliquer les nouveaux réglages.
Alerte courriel
Objectif :
Permet de configurer les paramètres détaillés pour la fonction Alerte courriel. Vous pouvez également afficher cette page en cliquant sur Alerte courriel dans
le cadre de gauche.
Valeurs :
Réglages du
serveur de
courriels
Passerelle SMTP primaire
Configure la passerelle SMTP primaire.
Numéro de port SMTP
Indique le numéro du port SMTP. Il doit être de 25, 587 ou entre 5000 et 65535.
Authentification d'envoi
d'email
Affiche la méthode d'authentification pour courriels sortants.
Utilisateur accès SMTP
Indique l'accès d'utilisateur SMTP. Jusqu'à 63 caractères alphanumériques, points, traits d'union, caractères
de soulignement et symboles arobase (@) peuvent être utilisés. Si plus d'une adresse est indiquée,
séparez-les à l'aide de virgules.
Mot de passe accès SMTP
Indique le mot de passe de compte SMTP composé de 31 caractères alphanumériques maximum.
Réentrez le mot de passe
de connexion SMTP
Saisissez à nouveau le mot de passe de compte SMTP pour confirmer.
Adresse du serveur
POP3*1
Indique l'adresse de serveur POP3 dans le format d'adresse IP de "aaa.bbb.ccc.ddd" ou en tant qu'un nom
d'hôte DNS à l'aide de 63 caractères maximum.
Numéro de port POP3*1
Indique le numéro du port de serveur POP3. Il doit être de 110 ou entre 5000 et 65535.
Nom d'utilisateur POP*1
Indique le nom d'utilisateur de compte POP3. Jusqu'à 63 caractères alphanumériques, points, traits d'union,
caractères de soulignement et symboles arobase (@) peuvent être utilisés. Si plus d'une adresse est
indiquée, séparez-les à l'aide de virgules.
Mot de passe utilisateur
POP*1
Indique le mot de passe de compte POP3 composé de 31 caractères alphanumériques maximum.
Entrez à nouveau le mot
de passe utilisateur POP
Saisissez à nouveau le mot de passe pour confirmer.
Adresse de réponse
Désigne l'adresse électronique de réponse envoyée avec chaque Alerte courriel.
Connexion au serveur
SMTP
Affiche l'état de la connexion au serveur SMTP.
Définit les adresses électroniques autorisées dans le cadre de la fonction
Alerte courriel (255 caractères alphanumériques maximum).
Liste de courriels 1
Sélectionnez les alertes
pour la liste 1
Alertes supplémentaires
Activez la case à cocher pour recevoir une alerte courriel relative aux
consommables.
Alertes sur l'utilisation du
papier
Activez la case à cocher pour recevoir une alerte courriel relative à l'utilisation
du papier.
Service de dépannage
Cochez la case pour recevoir une alerte courriel relative aux appels
dépannage.
Réglages de
l'alerte courriel
Définit les adresses électroniques autorisées dans le cadre de la fonction
Alerte courriel (255 caractères alphanumériques maximum).
Liste de courriels 2
Sélectionnez les alertes
pour la liste 2
Alertes supplémentaires
Activez la case à cocher pour recevoir une alerte courriel relative aux
consommables.
Alertes sur l'utilisation du
papier
Activez la case à cocher pour recevoir une alerte courriel relative à l'utilisation
du papier.
Service de dépannage
Cochez la case pour recevoir une alerte courriel relative aux appels
dépannage.
* 1 Disponible lorsque POP avant SMTP (Ordinaire) ou POP avant SMTP (APOP) pour Authentification d'envoi d'email est sélectionné.
SNMP
Objectif :
Permet de configurer les paramètres détaillés du protocole SNMP.
Valeurs :
Indique le nom de la communauté permettant d'accéder aux données (en lecture seule) (31
Nom de communauté
(Lecture seule)
SNMP
Nom de
communauté
Notification de
SNMP trap (IP) 1-4
caractères alphanumériques maximum). Le paramètre initial restera valable si aucune entrée n'est
réalisée. Les éléments saisis pour l'option Nom de communauté (Lecture seule) dans les
paramètres précédents ne s'affichent pas à l'écran. La communauté Lecture par défaut est public.
Entrez à nouveau le Nom
de communauté (Lecture
seule)
Saisissez à nouveau le nom de communauté (lecture seule) pour confirmer.
Nom de communauté
(Lecture/Ecriture)
Indique le nom de communauté permettant d'accéder aux données (en lecture et en écriture) (31
caractères alphanumériques maximum). Le paramètre initial restera valable si aucune entrée n'est
réalisée. Les éléments saisis pour l'option Nom de communauté (Lecture/écriture) dans les
paramètres précédents ne s'affichent pas à l'écran. La communauté Lecture/écriture par défaut est
privé.
Entrez à nouveau le Nom
de communauté
(Lecture/écriture)
Saisissez à nouveau le nom de communauté (lecture et écriture) pour confirmer.
Nom de communauté
(Trap)
Indique le nom de la communauté utilisée pour le déroutement (31 caractères alphanumériques
maximum). Si aucun élément n'est saisi, les paramètres initiaux sont utilisés. Les éléments saisis
pour l'option Nom de communauté (Trap) dans les paramètres précédents ne s'affichent pas à
l'écran. La valeur par défaut du paramètre Trap communauté est " " (NULL).
Entrez à nouveau le Nom
de communauté (Trappe)
Saisissez à nouveau le nom de communauté (déroutement) pour confirmer.
Type d'adresse de trap
Sélectionnez le type d'adresse de déroulement entre Arrêt et IPv4. Sélectionner Arrêt permet
d'effacer les réglages dans Adresse de trap, Numéro de port et Notifier et de ne pas notifier de
déroutement. Sélectionner IPv4 vous permet d'entrer l'Adresse de trap en format IPv4.
Adresse de trap
Saisissez l'adresse IP au format nnn.nnn.nnn.nnn:mmmmm. Chaque section de l'adresse "nnn" est
une valeur variable comprise entre 0 et 255. Notez que la valeur 127 et les valeurs comprises entre
224 et 254 ne peuvent pas être utilisées pour les trois premiers chiffres. L'interface de connexion IP
mmmmm est une valeur variable comprise entre 0 et 65535.
Numéro de port
Saisissez le numéro de port de destination de déroutement SNMP.
Notifier
Cochez la case pour notifier un déroutement.
Authentification de l'erreur trap
Activez la case à cocher pour être averti lorsque l'option Authentification de l'erreur trap est activée.
Numériser vers Réseau
Objectif :
Définir le client lors de la numérisation des données
Valeurs :
Expiration de la connexion Définit le délai d'expiration de la connexion entre 1 et 60 secondes.
Client FTP
FTP Passive
Définit d'activer ou non le mode FTP passif.
Client SMB Expiration de la connexion Définit le délai d'expiration de la connexion entre 1 et 60 secondes.
Autres caractéristiques
L'onglet Autres caractéristiques comprend les pages Réglez le mot de passe et Remise à zéro du serveur d'impression.
Réglez le mot de passe
Objectif :
Permet de définir ou de modifier le mot de passe requis pour accéder aux paramètres de configuration de l'imprimante à partir du Dell Printer Configuration
Web Tool.
Définissez le mot de passe du panneau de commande à l'aide de l'option Verrouillage du panneau sous Réglages de l'imprimante. Vous pouvez également
afficher cette page en cliquant sur Réglez le mot de passe dans le cadre de gauche.
REMARQUE : Pour rétablir le mot de passe sur défaut (NULL), initialisez la mémoire non volatile (MNV).
Valeurs :
Mot de passe de l'administrateur
Indique le mot de passe (10 caractères alphanumériques maximum). Le mot de passe est affiché sous forme
d'astérisques (*) dans le champ dans lequel il est saisi.
Confirmez le mot de passe de
l'administrateur
Saisissez à nouveau le mot de passe pour confirmer.
Remise à zéro du serveur d'impression
Objectif :
Initialiser la mémoire non volatile (NVRAM) de la fonction réseau et redémarrer l'imprimante. Vous pouvez aussi initialiser la NVRAM de l'imprimante à partir de
Réniti défaut du menu Réglages de l'imprimante.
Valeurs :
Initialiser la mémoire NIC NVRAM et
redémarrer l'imprimante.
Cliquez sur le bouton Démarrer pour initialiser la mémoire vive non volatile. Les valeurs par défaut des
paramètres réseau sont rétablies et la capacité du réseau est réactivée.
Redémarrez l'imprimante
Cliquez sur le bouton Démarrer pour redémarrer l'imprimante.
Copier les réglages de l'imprimante
Le menu Copier les réglages de l'imprimante permet d'accéder aux pages Copier les réglages de l'imprimante et Rapport sur la copie des réglages de
l'imprimante.
REMARQUE : Vous ne pouvez pas copier les réglages de l'imprimante suivants:
n
Valeurs par défaut de la copie
n
Balance couleur des copies
n
Paramètres de copie
n
Num par défaut
n
Fax par défaut
n
Paramètres de télécopie
n
Paramètres horloge
n
Carnet d'adresses
Copier les réglages de l'imprimante
Objectif :
Copier les réglages de l'imprimante sur une ou plusieurs imprimantes du même modèle.
Pour copier les réglages sur une autre imprimante, indiquez l'adresse IP et le mot de passe de l'imprimante sur laquelle les réglages sont copiés dans la zone
de texte de l'Adresse IP et du Mot de passe. Cliquez ensuite sur le bouton Copier les réglages vers l'hôte dans la liste ci-dessus.. La copie des paramètres
est terminée. Le délai de temporisation de la connexion est équivalent à 60 secondes. Vous pouvez ensuite vérifier si les paramètres ont été copiés sur cette
page. Assurez-vous que les paramètres ont bien été copiés en consultant le menu Copier les réglages vers l'hôte dans la liste ci-dessus et redémarrer
l'imprimante. du Dell Printer Configuration Web Tool sur l'imprimante de destination.
Si les paramètres peuvent être copiés mais que la configuration de l'imprimante est différente, seuls les paramètres des éléments identiques sont copiés. Les
paramètres de l'imprimante peuvent être copiés simultanément sur 10 adresses IP d'imprimantes maximum.
Rapport sur la copie des réglages de l'imprimante
Objectif :
Vérifier les historiques de copie
REMARQUE : L'historique est effacé lorsque l'imprimante est mise hors tension.
Volume d'impression
Le menu Volume d'impression comprend les pages Volume d'impression et Dell ColorTrack.
Volume d'impression
Objectif :
Permet de vérifier le nombre de pages imprimées. Vous pouvez également afficher cette page en cliquant sur Volume d'impression dans le cadre de gauche.
Valeurs :
Compte des pages de l'imprimante Affiche le nombre total de pages imprimées depuis que l'imprimante a été livrée par l'usine.
Papier utilisé
Dell ColorTrack
Objectif :
Affiche le nombre de pages imprimées pour chaque format de papier.
Indiquer quels utilisateurs ont accès à l'impression couleur et pour limiter le volume d'impression par utilisateur.
Valeurs :
Limitation d'utilisation de
Sélectionnez la case à cocher pour limiter le nombre d'utilisateurs de l'imprimante.
l'imprimante
Permettre d'imprimer
sans utilisateur spécifié
Sélectionnez la case à cocher pour utiliser l'imprimante sans limites d'utilisateurs.
Enregistrement
d'utilisateur
Affiché lorsque Limitation d'utilisation de l'imprimante est activé. Pour enregistrer un utilisateur, cliquez sur Modifier
enregistrement utilisateur pour ouvrir la page Modifier enregistrement utilisateur imprimante, puis spécifiez Numéro
d'enregistrement d'utilisateur et cliquez sur Modifier pour ouvrir la page Imprimer les paramètres de l'utilisateur..
Modifier enregistrement utilisateur imprimante
Objectif :
modifier le réglage du compteur d'impression pour chaque utilisateur.
Valeurs :
Liste de Nº
d'utilisateur à:
Sélectionner chaque bouton permet d'afficher une liste des réglages du compteur d'impression pour le groupe du nombre
d'enregistrement d'utilisateur indiqué sur le bouton.
N° : Nom d'utilisateur :
Affiche un nombre d'enregistrement d'utilisateur ainsi que le nom de l'utilisateur enregistré sous ce nombre. Les nombres
d'enregistrement d'utilisateur sans une entrée indiquent (Non utilisé) dans la colonne Nom d'utilisateur .
Décompte mono
(limite)
Affiche le nombre de pages en noir et blanc imprimées jusqu'à présent et le nombre maximum de pages noir et blanc que
l'utilisateur peut imprimer.
Décompte des couleurs Affiche le nombre de pages en couleur imprimées jusqu'à présent et le nombre maximum de pages en couleur que l'utilisateur peut
(limite)
imprimer.
Supprimer
Efface l'entrée pour le nombre d'enregistrement d'utilisateur sélectionné.
Vérifier / Modifier
Affiche une boîte de dialogue où il vous est possible de modifier l'entrée pour le nombre d'enregistrement d'utilisateur sélectionné.
Créer
Affiche une boîte de dialogue où il vous est possible de créer une nouvelle entrée sous le nombre d'enregistrement d'utilisateur
sélectionné.
Imprimer les paramètres de l'utilisateur (Vérifier / Modifier, Créer)
Objectif :
Pour visualiser ou modifier les entrées d'utilisateur de la page Modifier enregistrement utilisateur imprimante ou créer une nouvelle entrée. Les éléments
suivants se trouvent dans la boîte de dialogue qui s'affiche lorsque vous cliquez sur le bouton Vérifier / Modifierou Créer de la page Modifier
enregistrement utilisateur imprimante.
Valeurs :
Numéro d'enregistrement
d'utilisateur
Affiche le numéro d'enregistrement de l'utilisateur sélectionné.
Nom d'utilisateur
Vous permet de visualiser ou de modifier le nom de l'utilisateur enregistré sous le numéro d'enregistrement de
l'utilisateur sélectionné ou de saisir un nom d'utilisateur pour la nouvelle entrée.
Mot de passe
Affiche le mot de passe associé au nom d'utilisateur sous forme d'astérisques, ou vous permet de saisir un mot de
passe pour la nouvelle entrée.
Réentrez le mot de passe
Saisissez à nouveau le mot de passe pour confirmer.
Limitation de mode couleur
Définit d'autoriser ou non uniquement l'impression monochrome ou l'impression noir et blanc et couleur.
Limite supérieure pour impression
couleur
Définit le nombre maximum de pages couleur que l'utilisateur est autorisé à imprimer.
Comptage cumulatif des pages
couleur
Affiche le nombre total des pages couleur imprimées jusqu'à présent.
Limite supérieure pour impression
monochrome
Définit le nombre maximum de pages en noir et blanc que l'utilisateur est autorisé à imprimer.
Comptage cumulatif des pages
monochromes
Affiche le nombre total des pages en noir et blanc imprimées jusqu'à présent.
Appliquer les nouveaux réglages
Appuyez sur cette touche pour appliquer les nouveaux réglages.
Rétablir les paramètres
Appuyez sur cette touche pour rétablir les paramètres précédents.
Arrière
Appuyez sur ce bouton pour revenir à la page Modifier enregistrement utilisateur imprimante.
Imprimer les paramètres de l'utilisateur (Effacer)
Objectif :
effacer les entrées d'utilisateur enregistrées sur la page Modifier enregistrement utilisateur imprimante. Les éléments suivants se trouvent dans la boîte de
dialogue qui s'affiche lorsque vous cliquez sur le bouton Effacer de la page Modifier enregistrement utilisateur imprimante.
Valeurs :
Numéro d'enregistrement d'utilisateur Affiche le numéro d'enregistrement de l'utilisateur sélectionné.
Nom d'utilisateur
Affiche le nom de l'utilisateur enregistré sous le numéro d'enregistrement d'utilisateur.
Appliquer les nouveaux réglages
Appuyez sur cette touche pour appliquer les nouveaux réglages.
Arrière
Appuyez sur ce bouton pour revenir à la page Modifier enregistrement utilisateur imprimante.
Carnet d'adresses
Le menu Carnet d'adresses comprend les pages Ad électronique, Adresse serveur et Répertoire .
Ad électronique
Ad électronique
Vous permet de visualiser, de modifier ou de créer des entrées d'adresse électronique.
Groupe de courriels
Vous permet de visualiser, de modifier ou de créer des entrées de groupe d'adresses électroniques.
Config par défaut
Vous permet de visualiser, modifier ou définir l'objet et le message de courriel par défaut.
Adresse serveur Adresse serveur
Vous permet de visualiser, de modifier ou de créer des entrées d'adresse serveur.
Numérotation rapide FAX Vous permet de visualiser, de modifier ou de créer des entrées de numérotation rapide.
Répertoire
Groupe FAX
Vous permet de visualiser, de modifier ou de créer des entrées de groupe fax.
Ad électronique
La page Ad électronique comprend les sous-pages suivantes.
Ad électronique
Vous permet de visualiser, de modifier ou de créer des entrées d'adresse électronique.
Groupe de courriels Vous permet de visualiser, de modifier ou de créer des entrées de groupe d'adresses électroniques.
Config par défaut
Vous permet de visualiser, modifier ou définir l'objet et le message de courriel par défaut.
Ad électronique - première page
Objectif :
visualiser les entrées d'adresse électronique enregistrées sur la page Ad électronique.
Valeurs :
Liste d'adresses
à:
Sélectionner chaque bouton permet d'afficher une liste des entrées pour le groupe d'ID utilisateur indiqué sur le bouton.
ID : Nom
Affiche un ID d'utilisateur et le nom de l'utilisateur enregistré sous cette ID d'utilisateur. Les ID sans une entrée affichent (Non utilisé)
dans la colonne Nom.
Adresse
Affiche l'adresse électronique de l'utilisateur.
Supprimer
Efface l'entrée relative à l'ID d'utilisateur sélectionné.
Vérifier / Modifier Affiche une boîte de dialogue où il vous est possible de modifier l'entrée de l'ID d'utilisateur sélectionné.
Créer
Affiche une boîte de dialogue où il vous est possible de créer une nouvelle entrée sous l'ID d'utilisateur sélectionné.
Ad électronique (Vérifier / Modifier, Créer)
Objectif :
visualiser ou modifier les entrées d'adresse électronique sur la page Ad électronique ou créer une nouvelle entrée. Les éléments suivants se trouvent dans la
boîte de dialogue qui s'affiche lorsque vous cliquez sur le bouton Vérifier / Modifierou Créer de la première page Ad électronique.
Valeurs :
ID
Affiche l'ID d'utilisateur sélectionné.
Nom
Vous permet de visualiser ou de modifier le nom de l'utilisateur enregistré sous l'ID d'utilisateur ou de saisir un nom pour la
nouvelle entrée.
Adresse
Vous permet de visualiser ou de modifier l'adresse électronique de l'utilisateur ou de saisir une adresse électronique pour la
nouvelle entrée.
Supprimer
Appuyez sur ce bouton pour effacer l'entrée relative à l'ID d'utilisateur. Ce bouton est disponible uniquement sur la boîte de
dialogue pour la modification d'une entrée existante.
Appliquer les nouveaux
réglages
Appuyez sur cette touche pour appliquer les nouveaux réglages.
Rétablir les paramètres
Appuyez sur cette touche pour rétablir les paramètres précédents.
Arrière
Appuyez sur ce bouton pour retourner à la première page.
Ad électronique (Effacer)
Objectif :
effacer les entrées d'adresse électronique enregistrées sur la page Ad électronique. Les éléments suivants se trouvent dans la boîte de dialogue qui s'affiche
lorsque vous cliquez sur le bouton Effacer de la première page Ad électronique.
Valeurs :
ID
Affiche l'ID d'utilisateur sélectionné.
Nom
Affiche le nom de l'utilisateur enregistré sous l'ID d'utilisateur sélectionné.
Adresse
Affiche l'adresse électronique de l'utilisateur.
Appliquer les nouveaux réglages Appuyez sur cette touche pour appliquer les nouveaux réglages.
Arrière
Appuyez sur ce bouton pour retourner à la première page.
Groupe de courriels - première page
Objectif :
visualiser les entrées d'adresse électronique enregistrées sur la page Groupe de courriels.
Valeurs :
ID groupe : Nom
Affiche un ID de groupe ainsi que le nom de groupe attribué. Les ID sans une entrée affichent (Non utilisé) dans la colonne Nom.
Supprimer
Efface l'entrée relative à l'ID de groupe sélectionné.
Vérifier / Modifier Affiche une boîte de dialogue où il vous est possible de modifier l'entrée pour l'ID de groupe sélectionné.
Créer
Affiche une boîte de dialogue où il vous est possible de créer une nouvelle entrée sous l'ID de groupe sélectionné.
Groupe de courriels (Vérifier / Modifier, Créer)
Objectif :
visualiser ou modifier les entrées du groupe d'adresse électronique sur la page Groupe de courriels ou créer une nouvelle entrée. Les éléments suivants se
trouvent dans la boîte de dialogue qui s'affiche lorsque vous cliquez sur le bouton Vérifier / Modifierou Créer de la première page Groupe de courriels.
Valeurs :
Groupe de
courriels
ID
Affiche l'ID de groupe sélectionné.
Nom
Vous permet de visualiser ou de modifier le nom attribué à l'ID du groupe ou de saisir un nouveau nom de
groupe.
Liste d'adresses à :
Sélectionner chaque bouton permet d'afficher une liste des entrées pour le groupe d'ID indiqué sur le bouton.
ID : Nom
Affiche un ID d'utilisateur et le nom de l'utilisateur enregistré sous cette ID d'utilisateur. Les ID sans une entrée
affichent (Non utilisé) dans la colonne Nom.
Adresse
Vous permet de visualiser ou de modifier l'adresse électronique d'une entrée enregistrée sous l'ID d'utilisateur
sélectionné ou de saisir une adresse électronique pour la nouvelle entrée.
Ad électronique
Appliquer les nouveaux
Appuyez sur cette touche pour appliquer les nouveaux réglages.
réglages
Rétablir les paramètres Appuyez sur cette touche pour rétablir les paramètres précédents.
Arrière
Appuyez sur ce bouton pour retourner à la première page.
Groupe de courriels (Effacer)
Objectif :
effacer les entrées de groupe de courriels enregistrées sur la page Groupe de courriels. Les éléments suivants se trouvent dans la boîte de dialogue qui
s'affiche lorsque vous cliquez sur le bouton Effacer de la première page Groupe de courriels.
Valeurs :
ID
Affiche l'ID de groupe sélectionné.
Nom
Affiche le nom assigné à l'ID groupe.
Appliquer les nouveaux réglages Appuyez sur cette touche pour appliquer les nouveaux réglages.
Arrière
Appuyez sur ce bouton pour retourner à la première page.
Config par défaut
Objectif :
définir l'objet et le message de courriel par défaut.
Valeurs :
Objet par défaut
Vous permet de saisir l'objet du courriel par défaut.
Corps du texte
Vous permet de saisir le message du courriel par défaut.
Appliquer les nouveaux réglages Appuyez sur cette touche pour appliquer les nouveaux réglages.
Rétablir les paramètres
Appuyez sur cette touche pour rétablir les paramètres précédents.
Adresse serveur
Adresse serveur - première page
Objectif :
visualiser les entrées d'adresse serveur enregistrées sur la page Adresse serveur .
Valeurs :
Liste d'adresses
à:
Sélectionner chaque bouton permet d'afficher une liste des entrées pour le groupe d'ID indiqué sur le bouton.
ID : Nom
Affiche une ID de serveur et le nom d'un répertoire de fichiers enregistré sous cette ID de serveur. Les ID sans une entrée affichent
(Non utilisé) dans la colonne Nom.
Adresse serveur
Affiche l'adresse du répertoire de fichiers.
Supprimer
Efface l'entrée relative à l'ID serveur sélectionné.
Vérifier /
Modifier
Affiche une boîte de dialogue où il vous est possible de modifier l'entrée pour l'ID serveur sélectionné.
Créer
Affiche une boîte de dialogue où il vous est possible de créer une nouvelle entrée sous l'ID serveur sélectionné.
Adresse serveur (Vérifier / Modifier, Créer)
Objectif :
visualiser ou modifier les entrées d'adresse serveur sur la page Adresse serveur ou créer une nouvelle entrée. Les éléments suivants se trouvent dans la
boîte de dialogue qui s'affiche lorsque vous cliquez sur le bouton Vérifier / Modifierou Créer de la première page Adresse serveur.
Valeurs :
ID
Affiche l'ID serveur sélectionné.
Nom
Vous permet de visualiser ou de modifier le nom du serveur attribué à l'ID serveur ou de saisir un nouveau nom de serveur.
FTP
Sélectionnez cette option pour stocker les documents numérisés sur un serveur via le protocole FTP.
SMB
Sélectionnez cette option pour stocker les documents numérisés sur un ordinateur via le protocole Server Message Block
(SMB).
Type de serveur
Adresse serveur
Vous permet de visualiser ou de modifier l'adresse du serveur enregistrée sous l'ID serveur ou de saisir une nouvelle adresse de
serveur.
Nom de partage
Vous permet de visualiser ou de modifier le nom partagé attribué ou de saisir un nouveau nom partagé, lorsque Type de serveur
est réglé sur SMB.
Chemin serveur
Vous permet de visualiser ou de modifier le chemin du serveur attribué ou de saisir un nouveau chemin.
Nº port serveur
Vous permet de visualiser ou de modifier le numéro de port de serveur attribué, ou de saisir un nouveau numéro de port. Si la
zone de texte reste vierge, le numéro de port par défaut (FTP : 21, SMB : 139) sera utilisé.
Nom de connexion
Vous permet de visualiser ou de modifier le nom de connexion requis pour accéder au protocole sélectionné ou de saisir un
nouveau nom de connexion.
Mot passe connex
Vous permet de visualiser ou de modifier le mot de passe requis pour accéder au protocole sélectionné ou de saisir un nouveau
mot de passe.
Réentrez le mot de
passe
Saisissez à nouveau le mot de passe pour confirmer.
Appliquer les nouveaux
Appuyez sur cette touche pour appliquer les nouveaux réglages.
réglages
Rétablir les
paramètres
Appuyez sur cette touche pour rétablir les paramètres précédents.
Arrière
Appuyez sur ce bouton pour retourner à la première page.
Adresse serveur (Effacer)
Objectif :
effacer les entrées d'adresse serveur enregistrées sur la page Adresse serveur. Les éléments suivants se trouvent dans la boîte de dialogue qui s'affiche
lorsque vous cliquez sur le bouton Effacer de la première page Adresse serveur.
Valeurs :
ID
Affiche l'ID serveur sélectionné.
Nom
Affiche le nom assigné à l'ID serveur.
Adresse serveur
Affiche l'adresse serveur enregistrée sous l'ID du serveur.
Appliquer les nouveaux réglages Appuyez sur cette touche pour appliquer les nouveaux réglages.
Arrière
Appuyez sur ce bouton pour retourner à la première page.
Répertoire
La page Répertoire comprend les sous-pages suivantes.
Numérotation rapide FAX Vous permet de visualiser, de modifier ou de créer des entrées de numérotation rapide.
Groupe FAX
Vous permet de visualiser, de modifier ou de créer des entrées de groupe fax.
Numéro. rapide FAX - première page
Objectif :
visualiser les entrées de numéro de fax enregistrées sur la page Numéro. rapide FAX.
Valeurs :
Liste de numérotation
rapide à :
Sélectionner chaque bouton permet d'afficher une liste des entrées pour le groupe des codes de numérotation rapide indiqué
sur le bouton.
Numérotation rapide :
Nom
Affiche les identifiants enregistrés dans le groupe.
Numéro de téléphone
Affiche un code de numérotation rapide ainsi que le nom d'une entrée enregistrée sous le code de numérotation rapide. Les ID
sans une entrée affichent (Non utilisé) dans la colonne Nom.
Supprimer
Efface l'entrée relative au code de numérotation rapide sélectionné.
Vérifier / Modifier
Affiche une boîte de dialogue où il vous est possible de modifier l'entrée pour le code de numérotation rapide sélectionné.
Créer
Affiche une boîte de dialogue où il vous est possible de créer une nouvelle entrée sous le code de numérotation rapide
sélectionné.
Numéro. rapide FAX (Vérifier / Modifier, Créer)
Objectif :
visualiser ou modifier les entrées de numérotation rapide sur la page Numéro. rapide FAX ou créer une nouvelle entrée. Les éléments suivants se trouvent
dans la boîte de dialogue qui s'affiche lorsque vous cliquez sur le bouton Vérifier / Modifierou Créer de la première page Numéro. rapide FAX.
Valeurs :
Numérotation rapide
Affiche le code de numérotation rapide sélectionné.
Supprimer
Appuyez sur ce bouton pour effacer l'entrée pour le code de numérotation rapide. Ce bouton est uniquement disponible sur la
boîte de dialogue pour modifier une entrée existante.
Nom
Vous permet de visualiser ou de modifier le nom d'une entrée enregistrée sous le code de numérotation rapide ou de saisir un
nom pour la nouvelle entrée.
Numéro de téléphone
Vous permet de visualiser ou de modifier le numéro de fax d'une entrée enregistrée sous le code de numérotation rapide ou de
saisir un numéro de fax pour la nouvelle entrée.
Appliquer les nouveaux
réglages
Appuyez sur cette touche pour appliquer les nouveaux réglages.
Rétablir les paramètres
Appuyez sur cette touche pour rétablir les paramètres précédents.
Arrière
Appuyez sur ce bouton pour retourner à la première page.
Numéro. rapide FAX (Effacer)
Objectif :
effacer les entrées de numéro rapide enregistrées sur la page Numéro. rapide FAX. Les éléments suivants se trouvent dans la boîte de dialogue qui s'affiche
lorsque vous cliquez sur le bouton Effacer de la première page Numéro. rapide FAX.
Valeurs :
Numérotation rapide
Affiche le code de numérotation rapide sélectionné.
Nom
Affiche le nom enregistré sous le code de numérotation rapide.
Numéro de téléphone
Affiche le numéro de fax enregistré sous le code de numérotation rapide.
Appliquer les nouveaux réglages Appuyez sur cette touche pour appliquer les nouveaux réglages.
Arrière
Appuyez sur ce bouton pour retourner à la première page.
Groupe FAX - première page
Objectif :
visualiser les entrées du groupe fax enregistrées sur la page Groupe FAX.
Valeurs :
ID : Nom
Affiche un ID de groupe fax ainsi que le nom de groupe attribué. Les ID sans une entrée affichent (Non utilisé) dans la colonne Nom.
Supprimer
Efface l'entrée relative à l'ID de groupe sélectionné.
Vérifier / Modifier Affiche une boîte de dialogue où il vous est possible de modifier l'entrée pour l'ID de groupe sélectionné.
Créer
Affiche une boîte de dialogue où il vous est possible de créer une nouvelle entrée sous l'ID de groupe sélectionné.
Groupe FAX (Vérifier / Modifier, Créer)
Objectif :
visualiser ou modifier les entrées du groupe de numéro de fax sur la page Groupe FAX ou créer une nouvelle entrée. Les éléments suivants se trouvent dans
la boîte de dialogue qui s'affiche lorsque vous cliquez sur le bouton Vérifier / Modifierou Créer de la première page Groupe FAX.
Valeurs :
ID
Affiche l'ID de groupe sélectionné.
Nom
Vous permet de visualiser ou de modifier le nom attribué à l'ID du groupe ou de saisir un nouveau nom de
groupe.
Liste de numérotation
rapide à :
Sélectionner chaque bouton permet d'afficher une liste des entrées pour le groupe des codes de
numérotation rapide indiqué sur le bouton.
Numérotation rapide :
Nom
Affiche un code de numérotation rapide ainsi que les noms d'une entrée enregistrée sous le code de
numérotation rapide. Les codes de numérotation rapide sans une entrée affichent (Non utilisé) dans la
colonne Nom.
Numéro de téléphone
Vous permet de visualiser ou de modifier le numéro de fax d'une entrée enregistrée sous le code de
numérotation rapide sélectionné ou de saisir un numéro de fax pour la nouvelle entrée.
Appliquer les
nouveaux réglages
Appuyez sur cette touche pour appliquer les nouveaux réglages.
Rétablir les
paramètres
Appuyez sur cette touche pour rétablir les paramètres précédents.
Arrière
Appuyez sur ce bouton pour retourner à la première page.
Groupe FAX
Numérotation
rapide FAX
Groupe FAX (Effacer)
Objectif :
effacer les entrées du groupe de numéro de fax enregistrées sur la page Groupe FAX. Les éléments suivants se trouvent dans la boîte de dialogue qui
s'affiche lorsque vous cliquez sur le bouton Effacer de la première page Groupe FAX.
Valeurs :
ID
Affiche l'ID de groupe sélectionné.
Nom
Affiche le nom assigné à l'ID groupe.
Appliquer les nouveaux réglages Appuyez sur cette touche pour appliquer les nouveaux réglages.
Arrière
Appuyez sur ce bouton pour retourner à la première page.
Réglages du bac
Utilisez le menu Réglages du bac pour définir la taille et le type du papier chargé dans le bac 1.
Valeurs :
Type de papier bac 1
Définit le type de papier chargé dans le bac 1.
Taille de papier bac 1
Définit la taille de papier chargé dans le bac 1.
Bac 1 Taille personnalisée
Permet de définir la longueur du papier de taille personnalisée chargé dans le bac 1.
-Y
Bac 1 Taille personnalisée
Permet de définir la largeur du papier de taille personnalisée chargé dans le bac 1.
-X
Affichage Popup
Permet de définir s'il faut afficher ou non un message popup invitant l'utilisateur à régler la taille et le type de papier lorsque le
papier est chargé dans le bac 1.
Retour à la table des matières
Retour à la table des matières
Installation de la carte mémoire en option
Impression et vérification de la Page des paramètres du système
Mise à jour du pilote PCL
Ce chapitre décrit la manière d'installer la carte mémoire en option de l'imprimante.
Votre imprimante prend en charge une carte mémoire supplémentaire de 256 Mo.
1.
Assurez-vous que l'imprimante est mise hors tension.
2.
Tournez la vis sur le capot mémoire dans le sens antihoraire.
REMARQUE : Desserrez la vis. Il n'est pas nécessaire de retirer la vis.
3.
Faites glisser le capot mémoire vers l'arrière de l'imprimante.
4.
Ouvrez le capot mémoire de moitié jusqu'à la butée, ensuite, faites-le glisser vers l'arrière de l'imprimante.
5.
Ouvrez complètement le capot mémoire.
6.
Orientez le connecteur de la carte mémoire vers la fente et insérez la carte mémoire dans la fente.
7.
Insérez fermement la carte mémoire dans l'emplacement.
REMARQUE : Assurez-vous que la carte mémoire est fermement fixée dans l'emplacement et ne peut pas être déplacée aisément.
8.
Fermez le capot mémoire de moitié jusqu'à la butée, ensuite, faites-le glisser vers l'avant de l'imprimante.
9.
Fermez complètement le capot mémoire et faites-le à nouveau glisser vers l'avant de l'imprimante.
10.
Tournez la vis dans le sens horaire.
11.
Mise sous tension de l'imprimante.
Impression et vérification de la Page des paramètres du système
Imprimez une page des paramètres du système afin de vérifier que la carte mémoire en option est correctement installée.
A partir du panneau de commande de l'imprimante
1.
Appuyez sur
jusqu'à ce que >CONFIGURATION s'affiche, appuyez ensuite sur
2.
Appuyez sur
jusqu'à ce que >Rapports s'affiche, puis appuyez sur
3.
Param système s'affiche. Appuyez sur
.
.
.
La page des paramètres du système s'imprime.
4.
Vérifiez la capacité de la mémoire installée répertoriée dans les paramètres du système sous Général.
Si la capacité mémoire n'a pas été augmentée, éteignez l'imprimante, débranchez le cordon d'alimentation et réinstallez la carte mémoire.
A partir de l'ordinateur
1.
Cliquez sur démarrer® Tous les programmes® Imprimantes Dell® Logiciel imprimante laser couleur supplémentaire® Utilitaire de lancement
rapide.
La boîte de dialogue Utilitaire de lancement rapide s'ouvre.
2.
Cliquez sur le bouton Boîte à outils.
La boîte de dialogue Boîte à outils s'ouvre.
3.
Sélectionnez l'imprimante dans Nom de l'imprimante.
La Boîte à outils s'ouvre.
4.
Cliquez sur l'onglet Rapport des réglages de l'imprimante.
5.
Sélectionnez Rapports dans la liste sur le côté gauche de la page.
La page Rapports s'affiche.
6.
Cliquez sur le bouton Param système.
La page des paramètres du système s'imprime.
7.
Vérifiez la capacité de la mémoire installée répertoriée dans les paramètres du système sous Général.
Si la capacité mémoire n'a pas été augmentée, éteignez l'imprimante, débranchez le cordon d'alimentation et réinstallez la carte mémoire.
Mise à jour du pilote PCL
Si vous avez installé la mémoire d'impression supplémentaire une fois le pilote d'impression installé, suivez les instructions spécifiques au système
d'exploitation que vous utilisez pour mettre à jour votre pilote. Si l'imprimante est connectée à un réseau, mettez le pilote à jour pour chaque client.
1.
Cliquez sur démarrer® Imprimantes et télécopieurs.
Pour Windows 2000® : Cliquez sur Démarrer® Réglages® Imprimantes.
Pour Windows Server® 2003 : Cliquez sur Démarrer® Imprimantes et télécopieurs.
Pour Windows Vista® : Cliquez sur Démarrer® Panneau de configuration® Matériel et audio® Imprimantes.
Pour Windows Server 2008 : Cliquez sur Démarrer® Panneau de configuration® Imprimantes.
2.
Cliquez avec le bouton droit de la souris sur l'icône de l'imprimante et sélectionnez Propriétés.
3.
Cliquez sur l'onglet Options et sélectionnez ensuite Récupère les infos sur imprimante.
4.
Vérifiez la capacité de la mémoire installée répertoriée dans la liste déroulante Capacité mémoire: .
5.
Cliquez sur Appliquer puis cliquez sur OK.
6.
Fermez le dossier Imprimantes et télécopieurs.
Pour Windows Server 2003 : Fermez le dossier Imprimantes et télécopieurs.
Pour Windows 2000/Windows Vista/Windows Server 2008 : Fermez le dossier Imprimantes.
Retour à la table des matières
Retour à la table des matières
Chargement du support d'impression
Bac 1
Chargement du support d'impression dans le Bac 1
Chargeur feuille à feuille
Chargement du chargeur feuille à feuille
Impression recto / verso manuelle
Utilisation du Bac desortie
Le chargement correct du support d'impression permet d'éviter les bourrages et les problèmes d'impression.
Avant de charger tout support d'impression, repérez la face à imprimer recommandée du support d'impression. Cette information figure généralement sur
l'emballage du support d'impression.
Bac 1
Capacité
Le bac 1 peut contenir :
l
250 feuilles de papier standard.
Dimensions des supports d'impression
Les dimensions maximum de support d'impression que le bac 1 peut prendre en charge sont :
l
Largeur - 76,2 mm à 215,9 mm
l
Longueur - 127 mm à 355,6 mm
Chargement du support d'impression dans le Bac 1
REMARQUE : Pour éviter les bourrages papier, n'enlevez pas le bac lorsqu'un travail est en cours d'impression.
REMARQUE : Utilisez uniquement des supports d'impression laser. N'utilisez pas du papier pour jet d'encre dans l'imprimante.
1.
Enlevez le bac à papier de l'imprimante.
2.
Ajustez les guides de papier.
REMARQUE : Allongez l'arrière du bac si vous devez charger du papier de taille légal.
3.
Avant de charger le support d'impression, ventilez et déramez les feuilles. Lissez les bords de la pile de feuilles sur une surface plane.
4.
Posez le support d'impression dans le bac, face d'impression recommandée vers le haut.
REMARQUE : Ne chargez pas au-delà de la ligne de remplissage maximum située sur le bac. Si le bac est trop rempli, des bourrages papier
peuvent se produire.
5.
Ajustez les guides de largeur jusqu'à ce qu'ils se calent légèrement contre les bords de la pile de papier.
REMARQUE : Lors du chargement de supports d'impression définis par l'utilisateur, ajustez les guides de largeur et faites glisser la partie
extensible du bac en pinçant le guide de longueur et en le faisant glisser jusqu'à ce qu'il se cale légèrement contre le bord de la pile de papier.
6.
Après avoir vérifié que les guides sont correctement ajustés, insérez le bac dans l'imprimante.
7.
Sur le panneau de commande, appuyez sur
8.
Appuyez sur
ou
ou
jusqu'à ce que la taille du papier souhaitée apparaisse, ensuite, appuyez sur
jusqu'à ce que le type de papier désiré apparaisse, ensuite, appuyez sur
.
Chargement du papier à en-tête
Lors de l'utilisation du bac1, l'en-tête entre dans l'imprimante avec la face à imprimer vers le haut comme indiqué ci-dessous.
Lors de l'utilisation du chargeur feuille à feuille, l'en-tête entre en premier dans l'imprimante avec la face à imprimer vers le bas.
.
Source de support d'impression
Face à imprimer
Orientation de la page
Face vers le haut
Bac 1
L'en-tête entre en dernier dans l'imprimante
Face vers le bas
Chargeur feuille à feuille
L'en-tête entre en premier dans l'imprimante
Chargement des enveloppes
Respectez les instructions suivantes lors du chargement des enveloppes dans le bac 1 :
REMARQUE : Si vous ne chargez pas les enveloppes dans le bac 1 juste après les avoir enlevées de l'emballage, elles peuvent se recourber. Afin
d'éviter les bourrages papier, aplatissez-les comme indiqué ci-dessous avant leur chargement dans le bac 1.
Enveloppe#10
Chargez les enveloppes par le côté court avec les rabats fermés et la face à imprimer vers le haut. Assurez-vous que les rabats arrivent sur la droite lorsque
vous êtes face à l'imprimante.
Monarch ou DL
Les enveloppes Monarch ou DL peuvent être chargées à l'aide d'une des méthodes suivantes :
Chargez les enveloppes par le côté court avec les rabats fermés et la face à imprimer vers le haut. Assurez-vous que les rabats arrivent sur la droite lorsque
vous êtes face à l'imprimante.
OU
Chargez les enveloppes par le côté long avec les rabats ouverts et la face à imprimer vers le haut. Assurez-vous que les rabats arrivent sur le dessus lorsque
vous êtes face à l'imprimante.
C5
Chargez les enveloppes par le côté court avec les rabats fermés et la face à imprimer vers le haut. Assurez-vous que les rabats arrivent sur le bas lorsque
vous êtes face à l'imprimante.
Chargeur feuille à feuille
Capacité
Le chargeur feuille à feuille peut contenir :
l
1 feuille de papier standard.
Dimensions des supports d'impression
Les dimensions maximum de support d'impression que le chargeur feuille à feuille peut prendre en charge sont :
l
Largeur - 76,2 mm à 215,9 mm
l
Longueur - 127 mm à 355,6 mm
Chargement du chargeur feuille à feuille
1.
Ajustez les guides de largeur à la largeur du support d'impression.
2.
Maintenez les deux côtés du support d'impression face vers le bas près du chargeur feuille à feuille et enfoncez-le dans l'imprimante jusqu'à ce qu'il se
charge automatiquement.
REMARQUE : Ne forcez pas lors de l'insertion du support d'impression dans le chargeur feuille à feuille.
REMARQUE : Chargez l'en-tête face vers le bas, avec la partie supérieure de la feuille qui entre en premier dans l'imprimante.
REMARQUE : Si vous rencontrez des problèmes de chargement de papier, retournez le papier.
Chargement des enveloppes
Enveloppe#10 , Monarch ou DL
Pour charger une enveloppe dans le chargeur feuille à feuille, insérez l'enveloppe par le côté court avec le rabat fermé et la face à imprimer vers le bas.
Assurez-vous que le rabat arrive sur la droite lorsque vous êtes face à l'imprimante.
NOTE : N'utilisez jamais d'enveloppes avec des fenêtres, des revêtements intérieurs couchés ou des bandes autocollantes. Ces enveloppes peuvent
entraîner des bourrages papier et endommager l'imprimante.
REMARQUE : Veillez à charger l'enveloppe avec le rabat entièrement fermé.
REMARQUE : Insérez une enveloppe avec le côté du rabat vers le haut et avec la zone du timbre sur le côté droit supérieur.
C5
Pour charger une enveloppe dans le chargeur feuille à feuille, insérez l'enveloppe par le côté court avec le rabat ouvert et la face à imprimer vers le bas.
Assurez-vous que le rabat arrive sur le bas lorsque vous êtes face à l'imprimante.
NOTE : N'utilisez jamais d'enveloppes avec des fenêtres, des revêtements intérieurs couchés ou des bandes autocollantes. Ces enveloppes peuvent
entraîner des bourrages papier et endommager l'imprimante.
REMARQUE : Veillez à charger l'enveloppe avec le rabat entièrement ouvert.
REMARQUE : Insérez une enveloppe avec le côté du rabat vers le haut et avec la zone du timbre sur le côté inférieur droit.
Impression recto / verso manuelle
L'impression recto / verso manuelle (ou impression sur deux faces) vous permet d'imprimer manuellement sur les deux côtés du papier. Pour de plus amples
informations concernant les tailles de papier qui prennent en charge l'impression recto / verso manuelle, reportez-vous à "Tailles de papier prises en charge".
Pour utiliser la fonction d'impression recto / verso manuelle :
1.
Cliquez sur démarrer®Imprimantes et télécopieurs.
2.
Cliquez avec le bouton droit de la souris sur l'icône de l'imprimante et sélectionnez Préférences d'impression.
L'onglet Papier/sortie s'affiche.
3.
A partir de Source de papier, sélectionnez Bac 1 ou SSF.
4.
A partir de Recto / Verso, sélectionnez Rtrn. selon grnd côté ou Rtrn. selon ptit côté.
5.
Cliquez sur OK.
Une fenêtre affichant les instructions pour l'impression recto / verso manuelle apparaît.
Les pages paires sont imprimées depuis l'imprimante.
6.
Procédez aux étapes suivantes données pour chaque bac d'entrée.
REMARQUE : Une impression R/V est impossible avec des documents de tailles différentes.
REMARQUE : Pour plus de détails sur les options Rtrn. selon grnd côté et Rtrn. selon ptit côté , reportez-vous à "Rtrn. selon grnd côté" et à "Rtrn.selon
ptit côté".
REMARQUE : Les types de papier pouvant être utilisés pour l'impression R/V manuelle sont les suivants :
n
Chargeur feuille à feuille : Ordinaire, Ordinaire épais, Couvertures (106- 163g/m²), Couvertures épaisses (164-216g/m²), Couché (106-163g/m²) et Recyclé
n
Bac 1 : Ordinaire, Ordinaire épais, Couvertures (106-163g/m²) et Recyclé
Lors de l'utilisation du Bac 1
Cliquez sur le bouton OK de votre pilote d'impression pour imprimer en premier les pages paires de votre document. Si votre document comporte six pages,
les pages paires sont imprimées dans l'ordre suivant : la page 6, 4 et ensuite la page 2. Une fois les pages paires imprimées, le message Insérez sortie 071920 Insérez sortie au Bac s'affiche sur le panneau de commande.
Procédez comme suit pour l'impression des pages impaires de votre document.
1.
Enlevez la pile du bac de sortie. Chargez-la à nouveau dans le bac 1 sans la retourner (face blanche vers le haut).
2.
Le message 071-921 Imprimante App
pr poursuivre impr. s'affiche sur le panneau de commande. Appuyez sur
.
Les pages impaires sont imprimées dans l'ordre suivant : la page 1, la page 3 et ensuite la page 5.
Lors de l'utilisation du chargeur feuille à feuille
Cliquez sur le bouton OK de votre pilote d'impression pour imprimer en premier les pages paires de votre document. Si votre document comporte six pages,
les pages paires sont imprimées dans l'ordre suivant : la page 2, la page 4 et ensuite la page 6. Une fois les pages paires imprimées, le message Insérez
sortie 075-920 Insérez Sortie vers SSF s'affiche sur le panneau de commande.
Procédez comme suit pour l'impression des pages impaires de votre document.
1.
Enlevez la pile du bac de sortie. Retournez la pile afin que la page 2 soit la première page de la pile.
Le message 075-921 Imprimante App
pr poursuivre impr. s'affiche sur le panneau de commande.
2.
Insérez la page 2, face blanche vers le bas, dans le chargeur feuille à feuille, ensuite, appuyez sur
sur le panneau de commande.
La page 1 de votre document est imprimée sur la face 2 d'impression de la page 2.
Procédez de la même manière pour imprimer les autres pages impaires, une à une.
REMARQUE : Des impressions froissées ou ondulées peuvent être à l'origine de bourrages papier. Lissez-les avant de les charger dans le chargeur
feuille à feuille.
Relie les pages dans le sens de la longueur (côté gauche avec l'orientation Portrait et partie supérieure avec l'orientation Paysage).
L'illustration suivante représente la reliure sur le grand côté pour les pages Portrait et Paysage :
Rtrn. selon
grnd côté
Relie les pages dans le sens de la largeur (partie supérieure avec l'orientation Portrait et côté gauche avec l'orientation Paysage).
L'illustration suivante représente la reliure petit côté pour les pages Portrait et Paysage :
Rtrn.selon ptit
côté
Utilisation du Bac desortie
Le bac de sortie peut contenir :
l
150 feuilles de papier ordinaire
Retour à la table des matières
Retour à la table des matières
Instructions relatives aux supports d'impression
Papier
Enveloppes
Etiquettes
Stockage des supports d'impression
Identification des Sources de support d'impression et spécifications
Les feuilles de papier, les étiquettes, les enveloppes et les feuilles de papier couché font partie des supports d'impression. Votre imprimante offre une très
bonne qualité d'impression sur différents supports d'impression. La sélection d'un support d'impression adapté à votre imprimante vous permet d'éviter les
problèmes d'impression. Cette section décrit la sélection des supports d'impression, le soin apporté aux supports d'impression et le chargement des supports
d'impression dans le bac 1.
Papier
Pour obtenir une qualité d'impression couleur optimale, utilisez du papier xérographique sens machine sur longueur 75 g/m2 . Pour obtenir une qualité
d'impression noir et blanc optimale, utilisez du papier xérographique sens machine sur longueur 90 g/m2 . Avant de procéder à l'achat de quantités
importantes de support d'impression, il vous est recommandé d'effectuer une impression sur un échantillon.
Lors du chargement du papier, repérez la face à imprimer recommandée sur l'emballage du papier et chargez le papier en conséquence. Pour obtenir des
instructions de chargement détaillées, reportez-vous aux sections "Chargement du support d'impression dans le Bac 1" et "Chargement du chargeur feuille à
feuille".
Caractéristiques du papier
Les caractéristiques de papier suivantes affectent la fiabilité et la qualité de l'impression. Il vous est recommandé de suivre les instructions ci-dessous lors du
choix d'un nouveau support.
Grammage
Le bac charge automatiquement le papier dont le grammage sens machine sur longueur est compris entre 60 et 216 g/m2 . Le chargeur feuille à feuille charge
automatiquement le papier dont le grammage sens machine sur longueur est compris entre 60 et 216 g/m2 . Si le grammage du papier est inférieur à 60 g/m2 ,
il est possible que le papier ne soit pas chargé correctement et que des bourrages papier aient lieu. Pour obtenir un niveau de performance optimal, utilisez
du papier sens machine sur longueur 75 g/m2 .
Roulage
On appelle roulage la tendance du support d'impression à se recourber aux extrémités. Si le papier se recourbe de manière excessive, l'alimentation en papier
peut poser problème. Une ondulation survient généralement lorsque le papier est passé dans l'imprimante où il est exposé à des températures élevées. Le
stockage de papier sans emballage, même dans le bac, peut contribuer à le faire gondoler avant l'impression et provoquer des problèmes d'entraînement
quelle que soit l'humidité. Lors de l'impression sur du papier ondulé, aplanissez le papier et insérez-le dans le chargeur feuille à feuille.
Lissé
Le degré de lissé du papier affecte directement la qualité d'impression. Si le papier est trop rugueux, le toner n'est pas réparti correctement sur le papier, ce
qui influence de manière négative la qualité d'impression. Si le papier est trop lisse, l'alimentation du papier peut poser problème. La meilleure qualité
d'impression est obtenue avec un lissé compris entre 150 et 250 points Sheffield.
Teneur en eau
La teneur en eau du papier affecte à la fois la qualité d'impression et la capacité de chargement du papier de l'imprimante. Ne sortez pas le papier de son
emballage d'origine avant d'être prêt à l'utiliser. Vous limitez ainsi l'exposition du papier aux variations de taux d'humidité susceptibles d'affecter de manière
négative le niveau de performance.
GrainGrain
Le grain décrit l'alignement des fibres papier sur la feuille de papier. Le grain peut être aligné dans le sens de la longueur du papier (sens machine sur
longueur) ou dans le sens de la largeur du papier (sens machine sur largeur). Pour le papier dont le grammage est compris entre 60 et 135 g/m2 , nous vous
recommandons d'utiliser des fibres sens machine sur longueur. Pour le papier dont le grammage est supérieur à 135 g/m2 , il est préférable d'utiliser des
fibres sens machine sur largeur.
Teneur en fibres
La plupart des papiers xérographiques de qualité supérieure sont constitués de bois réduit en pulpe à 100 % selon un procédé chimique. Le papier qui
contient des fibres telles que le coton peut entraîner affecter de manière négative le traitement.
Papier recommandé
Pour assurer la meilleure qualité d'impression et la fiabilité d'entraînement, utilisez du papier de xérographie de 75 g/m2 . Le papier destiné à un usage
professionnel général, offre aussi une qualité d'impression acceptable. Utilisez uniquement du papier qui peut supporter de hautes températures sans
décolorations, fuites ou émissions dangereuses. Le processus d'impression laser chauffe le papier à des températures élevées. Vérifiez auprès du fabricant ou
du vendeur que le papier choisi est acceptable pour les imprimantes laser.
Imprimez toujours sur plusieurs échantillons avant d'acheter de grandes quantités d'un support d'impression quel qu'il soit. Lors du choix d'un support
d'impression, il faut prendre en compte le grammage, la teneur en fibres et la couleur.
Papier déconseillé
L'utilisation des types de papiers suivants est déconseillée avec cette imprimante :
l
Papier traité avec un procédé chimique permettant d'effectuer les copies sans papier carbone, également appelé papier non carboné (CCP) ou papier
autocopiant (NCR).
l
Papier préimprimé fabriqué avec des produits chimiques susceptibles de contaminer la machine.
l
Papier préimprimé susceptible d'être affecté par la température du fuser.
l
Papier préimprimé exigeant un repérage (emplacement précis de l'impression sur la page) supérieur à ± 0,09 pouce, tels que les formulaires de
reconnaissance optique des caractères (OCR)
Pour procéder à une impression réussie avec ce type de formulaire, il est possible, dans certains cas, de régler le repérage à l'aide de votre logiciel.
l
Papier couché (de qualité effaçable), papier synthétique et papier thermique.
l
Papier à bords irréguliers, papiers présentant une surface rugueuse ou très texturée ou papier recourbé.
l
Papier recyclé contenant plus de 25 % de déchets après consommation non conformes à la norme DIN 19 309.
l
Formulaires ou documents comprenant plusieurs pages.
l
La qualité d'impression peut se détériorer (des blancs ou des taches peuvent apparaître dans le texte) sur des impressions sur papier talc ou acide.
Sélection du papier
Une sélection correcte du papier vous permet d'éviter les bourrages et les problèmes d'impression.
Pour éviter les bourrages et obtenir une qualité d'impression optimale :
l
Utilisez toujours du papier neuf en bon état.
l
Avant le chargement du papier, identifiez la face à imprimer recommandée du papier. Cette information figure généralement sur l'emballage du papier.
l
N'utilisez pas de papier que vous avez découpé ou rogné.
l
Ne mélangez pas les formats, les grammages ou les types de supports d'impression dans la même source d'alimentation. Une telle opération pourrait
entraîner un bourrage papier.
l
N'enlevez pas le bac lors de l'impression d'un travail.
l
Assurez-vous que le papier est correctement chargé dans le bac.
l
Ventilez et déramez le papier. Lissez les bords de la pile de feuilles sur une surface plane.
Sélection de formulaires préimprimés et de papiers à en-tête
Lors de la sélection de formulaires préimprimés et de papier à en-tête pour l'imprimante :
l
Utilisez du papier sens machine sur longueur pour un résultat optimal.
l
Utilisez uniquement des formulaires et des papiers à en-tête utilisant un procédé d'impression lithographique offset ou d'impression par gravure.
l
Sélectionnez du papier qui absorbe l'encre sans pocher.
l
Evitez d'utiliser du papier présentant une surface rugueuse ou très texturée.
l
Utilisez du papier imprimé avec de l'encre résistant à la chaleur et destiné aux copieurs xérographiques. L'encre doit résister à une température de
225°C sans fondre ou libérer des émissions dangereuses.
l
Utilisez des encres non affectées par la résine du toner ou le silicone du fuser. Les encres oxydantes et les encres à base d'huile doivent répondre à
ces exigences. Il est possible que les encres latex ne soient pas conformes à ces exigences. En cas de doute, contactez le fournisseur du papier.
Impression sur un papier à en-tête
Consultez le fabricant ou le revendeur pour déterminer si le papier à en-tête préimprimé que vous avez sélectionné est adapté aux imprimantes laser.
Lorsque vous imprimez sur du papier à en-tête, l'orientation de la page est importante. Utilisez le tableau suivant comme aide lors du chargement de papiers
à en-tête dans les sources d'alimentation.
Source de support d'impression
Orientation de la page
Face à imprimer
Face vers le haut
Bac 1
L'en-tête entre en dernier dans l'imprimante
Face vers le bas
Chargeur feuille à feuille
L'en-tête entre en premier dans l'imprimante
Sélection de papier préperforé
Selon la marque du papier préperforé, le nombre de perforations, l'emplacement des perforations et les techniques de fabrication peuvent varier. Cependant il
peut ou ne peut pas être possible d'imprimer sur le papier selon l'emplacement des trous dans le papier.
Pour sélectionner et utiliser du papier préperforé :
l
Testez le papier de plusieurs fabricants avant de commander et d'utiliser de grandes quantités de papier préperforé.
l
Le papier doit être perforé par le fabricant. Les trous ne peuvent être percés dans le papier déjà conditionné en rames. Si vous perforez vous-même le
papier, plusieurs feuilles risquent de pénétrer en même temps dans l'imprimante. Une telle opération pourrait entraîner un bourrage papier.
l
Le papier préperforé est susceptible de contenir davantage de poussière de papier que le papier standard. Il est possible que l'imprimante nécessite
un nettoyage plus fréquent et que la fiabilité de l'alimentation ne soit pas aussi bonne que lors de l'utilisation de papier standard.
l
Les exigences de grammage pour le papier préperforé sont les mêmes que pour le papier non perforé.
Enveloppes
Selon les enveloppes choisies, il est possible qu'un froissement se produise à des degrés divers. Avant de procéder à l'achat de quantités importantes de
support d'impression, il vous est recommandé d'effectuer une impression sur un échantillon. Pour obtenir des instructions relatives au chargement des
enveloppes, reportez-vous à la section "Chargement du support d'impression dans le Bac 1" ou à la section "Chargement du chargeur feuille à feuille".
Lors de l'impression sur des enveloppes :
l
l
l
l
l
l
Utilisez uniquement des enveloppes de qualité supérieure conçues pour l'utilisation dans les imprimantes laser.
Réglez la source de support d'impression sur le chargeur feuille à feuille ou le bac 1. Réglez le type de papier sur Enveloppe et sélectionnez la taille
d'enveloppe correcte dans le pilote d'impression.
Pour obtenir un niveau de performance optimal, utilisez des enveloppes papier 75 g/m2 . Vous pouvez utiliser des enveloppes disposant d'un grammage
de 105 g/m2 maximum avec le chargeur d'enveloppes dans la mesure où la teneur en coton est inférieure ou égale à 25 %. Le grammage des
enveloppes dont la teneur en coton est égale à 100 % ne doit pas dépasser 90 g/m2 .
Utilisez uniquement des enveloppes en bon état qui viennent d'être déballées.
Utilisez des enveloppes qui peuvent résister à une température de 205°C sans se sceller, se recourber de manière excessive, se froisser ou libérer des
émanations dangereuses. Si vous ne savez pas quel type d'enveloppe utiliser, contactez votre fournisseur d'enveloppes.
Ajustez le guide afin qu'il corresponde à la largeur des enveloppes.
l
Pour charger une enveloppe dans le chargeur feuille à feuille, insérez-la en fermant les rabats, le côté court entrant en premier dans l'imprimante. Le
côté à imprimer doit être placé face vers le bas.
l
Pour obtenir des instructions relatives au chargement des enveloppes, reportez-vous à la section "Chargement du support d'impression dans le Bac 1"
ou à la section "Chargement du chargeur feuille à feuille".
l
l
l
Utilisez uniquement un format d'enveloppe lors du même travail d'impression.
Assurez-vous que le taux d'humidité est faible. Une humidité élevée (supérieure à 60 %) associée à des températures d'impression importantes risque
de sceller les enveloppes.
Pour obtenir un niveau de performance optimal, n'utilisez pas d'enveloppes :
¡
trop recourbées ou pliées,
¡
qui adhèrent les unes aux autres ou qui sont endommagées d'une manière quelconque,
¡
disposant de fenêtres, d'orifices, de perforations, de zones découpées ou de gaufrage,
¡
dotées d'agrafes, de liens ou de trombones métalliques,
¡
qui s'assemblent,
¡
préaffranchies,
¡
présentant une bande adhésive exposée lorsque le rabat est en position scellée ou fermée,
¡
présentant des bords irréguliers ou des coins pliés,
¡
présentant une finition grossière, irrégulière ou vergée.
Etiquettes
Votre imprimante prend en charge de nombreuses étiquettes conçues pour être utilisées avec les imprimantes laser. Les parties adhésives, la face (support
d'impression) et les revêtements des étiquettes doivent pouvoir résister à une température de 205°C et à une pression de 25 psi. Avant de procéder à l'achat
de quantités importantes de support d'impression, il vous est recommandé d'effectuer une impression sur un échantillon.
Lors de l'impression sur des étiquettes :
l
Configurez le type de papier sur Etiquette à partir du pilote d'impression.
l
Ne chargez pas les étiquettes dans le même bac que le papier. Une telle opération pourrait entraîner un bourrage papier.
l
N'utilisez pas de feuilles d'étiquettes avec support lisse.
l
N'imprimez pas à moins de 1 mm de la découpe.
l
Utilisez des feuilles d'étiquettes complètes. Les étiquettes des feuilles partiellement utilisées risquent en effet de se décoller pendant l'impression et
d'entraîner un bourrage. Les feuilles partiellement utilisées salissent également votre imprimante et votre cartouche avec de l'adhésif. Elles peuvent
ainsi conduire à l'annulation de vos garanties relatives à l'imprimante et à la cartouche.
l
Utilisez des étiquettes qui peuvent résister à une température de 205°C sans se sceller, se recourber de manière excessive, se froisser ou libérer des
émanations dangereuses.
l
N'imprimez pas à moins de 1 mm du bord de l'étiquette, des perforations ou entre les découpes de l'étiquette.
l
N'utilisez pas de feuilles d'étiquettes dont les bords présentent des traces d'adhésif. Il est recommandé que le revêtement de la zone de l'adhésif soit
d'au moins à 1 mm des bords. L'adhésif contamine votre imprimante et peut entraîner l'annulation de votre garantie.
l
S'il n'est pas possible d'appliquer un revêtement de zone sur l'adhésif, une bande de 3 mm doit être détachée sur la longueur du bord d'entraînement.
Veillez à utiliser de l'adhésif qui ne suinte pas.
l
Détachez une bande de 3 mm sur la longueur du bord d'entraînement afin d'éviter que les étiquettes ne se décollent à l'intérieur de l'imprimante.
l
Nous vous recommandons d'utiliser l'orientation Portrait, particulièrement si vous imprimez des codes barres.
l
N'utilisez pas d'étiquettes dont l'adhésif est apparent.
Stockage des supports d'impression
Les instructions suivantes permettront de procéder à un stockage correct des supports d'impression et d'éviter ainsi tout problème d'alimentation des
supports et de qualité d'impression irrégulière.
l
l
l
l
Pour obtenir des résultats optimaux, stockez le support d'impression dans un environnement où la température est d'environ 21°C et où l'humidité
relative est de 40 %.
Déposez les cartons des supports d'impression sur une palette ou une étagère, plutôt qu'à même le sol.
Si vous stockez des ramettes individuelles de supports d'impression hors du carton d'origine, assurez-vous qu'elles reposent sur une surface plane afin
d'éviter tout recourbement des bords.
Ne placez rien sur les ramettes des supports d'impression.
Identification des Sources de support d'impression et spécifications
Les tableaux suivantes fournissent des informations relatives aux sources d'alimentation standard et optionnelles.
Tailles de papier prises en charge
Taille du papier
Chargeur feuille à feuille Bac 1
A4 (210x297 mm)
O
O
B5 (182x257 mm)
O
O
A5 (148x210 mm)
O
O
C5 (162x229mm)
O
O
Monarch (3,875 x 7,5 p)
O
O
Enveloppe #10 (4,125 x 9,5 p) O
O
DL(110x220mm)
O
O
Lettre (8,5 x 11 p)
O
O
Légal (8,5 x 14 p)
O
O
Folio (8,5 x 13 p)
O
O
Executive (7,25 x 10,5 p)
O
O
Personnalisé*
O
O
*Personnalisé : 76,2 et 215,9 mm ou entre 3,00 et 8,5 pouces
127,0 et 355,6 mm ou entre 5,00 et 14,00 pouces.
Types de papier pris en charge
Impression une face
Impression recto / verso
Type de papier
Chargeur feuille à feuille
Bac 1
Chargeur feuille à feuille
Bac 1
Ordinaire
O*
O*
O*
O*
Ordinaire - Face 2
O
O
N
N
Ordinaire épais
O
O
O
O
Ordinaire épais - Face 2
O
O
N
N
Recyclé
O
O
O
O
Recyclé - Face 2
O
O
N
N
Étiquette
O
O
N
N
Couvertures
O
O
O
O
Couvertures - Face 2
O
O
N
N
Couvertures épais
O
O
O
N
Couvertures épaisses - Face 2
O
N
N
N
Enveloppe
O
O
N
N
Couché
O
N
O
N
Couché - Face 2
O
N
N
N
Couché épais
O
N
N
N
* Les valeurs signalées par un astérisque (*) correspondent aux réglages du menu par défaut en usine.
Spécifications du type de papier
Type de papier
Poids (grammes)
Remarques
Ordinaire
60-90
-
Ordinaire épais
80/90-105
-
Couvertures
106-163
-
Couvertures épais 164-216
-
Couché
106-163 (faible vitesse) Le papier pour imprimante à jet d'encre ne peut pas être utilisé.
Couché épais
164-216 (faible vitesse) Le papier pour imprimante à jet d'encre ne peut pas être utilisé.
Étiquette
3R97408
Le papier pour imprimante à jet d'encre ne peut pas être utilisé.
Enveloppe
-
-
Retour à la table des matières
">
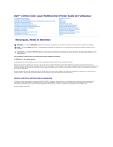
Enlace público actualizado
El enlace público a tu chat ha sido actualizado.