Données. EBP 2009
Vous trouverez ci-dessous de brèves informations sur Bâtiment 2009 Logiciel Bâtiment. Ce guide vous aide à installer, configurer et utiliser le logiciel. Découvrez la création de devis, le suivi de chantier, la gestion des achats et des stocks, ainsi que la facturation. Apprenez à transférer vos données comptables et à sauvegarder vos fichiers.
Données
Manuel de référence
107
EBP Bâtiment Aide
Eléments
Liste des éléments
La liste des éléments a les mêmes propriétés, possibilités de recherche, de tris et filtres que les autres listes,
(se référer à la gestion des listes), et présente, en plus, des boutons supplémentaires :
Pour les bibliothèques externes
Pour activer des fonctionnalités spécifiques
Boutons d'accès aux bibliothèques externes
Pour accéder aux bibliothèques de tarifs que vous avez importées, il suffit de cliquer sur le bouton correspondant à la bibliothèque externe : la liste de la bibliothèque apparaît et vous pouvez alors consulter les fiches ouvrages ou articles.
Remarque
Une bibliothèque est comme un livre que vous consultez, vous ne pouvez pas modifier son contenu. Par contre, vous pouvez transférer un élément dans votre bibliothèque interne, et il pourra alors être modifié.
De même, lorsque vous insérerez un élément de cette bibliothèque dans un document, vous pourrez changer les prix, références et quantités, comme vous le souhaitez.
Remarque
Les fiches sont spécifiques par bibliothèque, car le logiciel récupère l'intégralité des données fournies par votre fournisseur.
Astuce
Si votre bibliothèque externe contient plusieurs corps d'état, vous pouvez créer des filtres par corps d'état, afin de faciliter la recherche d'éléments.
Boutons activant des fonctionnalités spécifiques
Deux boutons supplémentaires sont à votre disposition :
le bouton Mettre à jour
Permet de recalculer tous les ouvrages utilisant l'élément sélectionné dans la liste. (en cas de mise à jour de prix par exemple)
le bouton Tout recalculer
Permet de recalculer tous les ouvrages de votre bibliothèque interne, en tenant compte des modifications de prix intervenues sur les éléments.
le bouton Recoder
Permet de changer la codification d'un élément. Séléctionnez dans la liste, l'élément à recoder, cliquez sur le bouton Recoder, saisissez le nouveau numéro et cliquez sur Valider.
Remarque
Le code élément changera partout où il a été appelé dans le logiciel (documents de vente, documents de stock, suivis de chantier, etc...). Les statistiques seront donc rattachés au nouveau code élément.
le bouton Biblio -> Interne
Ce bouton est actif lorsque vous consultez une bibliothèque externe. Il permet de transférer un
élément de la bibliothèque externe vers votre propre bibliothèque. Sélectionnez dans la liste de la bibliothèque, l'élément à transférer et cliquez sur le bouton Biblio -> interne.
le bouton Mouvement de stock
Ce bouton permet à l'utilisateur d'accéder au mouvement de stock de l'élément sélectionné.
108
Manuel de référence
Identification de l'élément
La fiche élément se compose d'une entête et d'onglets dont le contenu varie en fonction du type d'élément sélectionné. Dans la partie entête, vous devez renseigner les champs suivants:
Code
Le code peut être saisi manuellement ou automatiquement si vous avez activé l’option Utiliser le compteur, dans ce dernier cas la zone sera inaccessible.
Famille
Sélectionnez la famille à laquelle appartient l'élément à l'aide de l'icône . Un message vous propose de récupérer les comptes comptables et les taux paramétrés dans la famille.
Résumé
Saisissez un libellé "court" pour votre élément. Le résumé correspond au libellé de l’élément qui apparaîtra dans les listes.
Remarque
Le libellé court sera automatiquement repris au début de la zone désignation commerciale.
Unité de vente
Sélectionnez l'unité de vente de l'élément à l'aide de l'icône .
Remarque
Pour les éléments de type Main d'oeuvre ou Matériel, vous avez le choix entre deux unités : Heure ou Jour
Type
Sélectionnez le type de l’élément à créer : Fournitures, Ouvrages, Main d’œuvre, Matériel, Divers,
Texte. Du type choisi ici découle l’accès à certains onglets et zones de la fiche.
109
EBP Bâtiment Aide
L'onglet désignation
L'onglet Désignation est accessible pour tous les types d'éléments.
Il se compose de deux zones (sauf pour les textes, une seule zone) de saisie libre, et une barre d'outils pour personnaliser vos textes :
La description commerciale
Permet de saisir sur plusieurs lignes un descriptif détaillé de votre élément qui apparaîtra sur vos documents, pour votre client
La description technique
Permet de saisir sur plusieurs lignes également, une description un peu plus pointue de votre élément, qui n'est pas, par défaut, destinée à ressortir sur vos documents (cela sera toutefois possible en personnalisant vos documents).
La description technique sera automatique reprise dans les lignes de vos documents de ventes et achats.
110
Manuel de référence
L'onglet complément
L'onglet Complément est accessible pour tous types d'éléments (sauf les textes types).
Il se compose de deux parties : Le conditionnement et les groupes.
Le conditionnement
Précisez dans ce cadre l' unité de vente de votre élément : par défaut, s'affiche l'unité de vente que vous avez sélectionnée en entête de votre fiche élément. Si vous la modifiez, elle se modifiera donc aussi dans l'entête.
Renseignez également le poids et le volume de votre élément, afin de retrouver ces informations sur vos documents. (vous pourrez obtenir le poids et volume total de vos fournitures en pied de document)
Vous pouvez gérer une unité de conditionnement différente pour les documents de ventes, d’achat et de stockage.
Pour cela, sélectionnez à l'aide de l'icône les unités d'achat, unités de stock et unités de vente, et précisez, si besoin est, les coefficients à appliquer entre chaque unité. Le X signifie contient.
Exemple
Vous achetez des tuiles conditionnées en palettes, qui contiennent chacune 50 cartons. Vous gérez le nombre de cartons dans votre dépôt. Chaque carton contient 250 tuiles, que vous vendez à l'unité. Vous saisissez alors
:
Les groupes
Le groupe permet de classifier l’élément lors des certaines impressions. Vous pouvez sélectionner deux groupes par éléments, en vous aidant de l'icône pour accéder à la liste des groupes existants.
Autres
Au dessous des groupes, vous disposez de la zone Code Barre . Les modèles d'étiquettes éléments proposés dans le menu Impressions - Eléments - Etiquettes , reprendront le code indiqué ici.
Astuce
Vous pourrez scanner l'étiquette code barres pour insérer l'article dans votre document de vente
Si votre élément est issu d'une bibliothèque externe ou d'un tarif fournisseur, le code de la bibliothèque d'origne , ainsi que son nom est indiqué ici.
Si vous souhaitez indiquer un Fournisseur par défaut sans tenir compte des informations tarifaires du fournisseur (onglet Fourn de la fiche élément), vous pouvez l'indiquer ici. C'est aussi cette zone qui sera renseignée lorsque vous réaliserez un import d'élément avec un fournisseur associé. Cette zone est accessible pour les éléments de type fourniture, matériel, Main d'oeuvre et divers.
Si vous souhaitez mettre l' élément en sommeil car il n'est plus utilisé, vous devez sélectionner la case à cocher "Elément en sommeil".
Garantie
111
EBP Bâtiment Aide
Vous disposez également des champs suivants :
Type de garantie
Sélectionnez, à l'aide de la liste dé-roulante, le type de garantie auquel cet élément est soumis
Durée de garantie
Elle s'affiche en fonction du type de garantie sélectionnée. Vous pouvez la modifier si nécessaire.
112
Manuel de référence
L'onglet Tarif
C'est dans cette partie que vous pouvez définir le prix de vos éléments de type fourniture, main-d'oeuvre, matériel ou divers.
L'écran se présente comme un tableau divisé en trois parties : Total, Détail matériau et détail main-d'oeuvre.
Dans chaque partie, vous avez une première colonne avec les montants en Euros, et une deuxième colonne avec les contreparties Francs. Vous pouvez saisir vos montant en francs ou en euros.
Les lignes Déboursé sec, Frais généraux, Prix de revient, Bénéfice, et Prix de vente HT concernent toutes les parties.
Remarque
Pour les éléments de type ouvrages, l'onglet tarif ouvrage se présente différemment.
Partie total
Elle est accessible pour tous les éléments de type fourniture, main d'oeuvre, matériel et divers. Les montants sont calculés automatiquement si vous saisissez au préalable dans les parties Détail matériau ou Détail maind'oeuvre.
Remarque
Si vous ne souhaitez pas détailler le tarif de votre élément, vous pouvez saisir directement vos montants dans la partie total.
Total du déboursé sec
C'est le résultat du calcul du déboursé sec de la partie Détail Matériau + (le déboursé sec de la partie
Main d’oeuvre multiplié par le temps de pose).
Frais généraux
C'est le pourcentage moyen des frais généraux de la partie matériau et la partie main d'oeuvre.
Prix de revient
Il est égal au prix de revient de la partie détail matériau + prix de revient de la main d'oeuvre unitaire multiplié par le temps de pose.
Bénéfice
C'est le pourcentage moyen de bénéfice de la partie matériau et main d'oeuvre.
Prix de vente HT
C'est le total du prix de vente HT du matériau + le prix de vente HT de la main d'oeuvre multiplié par le temps de pose.
Marge nette HT
Elle correspond au prix de vente HT - Prix de revient.
Marge nette %
Elle correspond au rapport entre (la marge nette HT multipliée par 100) et le prix de vente HT.
Taux de TVA
Le pourcentage de TVA défini par défaut dans les options apparaît. Vous pouvez le modifier si nécessaire, en cliquant sur la petite flèche.
Prix de vente TTC
C'est le résultat du prix de vente HT multiplié par le taux de TVA. C'est le prix auquel sera vendu votre
élément.
Remarque
Tous les montants calculés peuvent être modifiés.
Eco-contribution
Sélectionnez le code du barème que vous souhaitez appliquer à l'élément. Suite à la sélection de ce code, le prix unitaire TTC et le libellé du barème sont automatiquement affichés. Ils ne sont pas modifiables.
Si le barème, que vous souhaitez, n'existe pas dans la liste des barèmes, vous pouvez le créer.
113
EBP Bâtiment Aide
Lors de l'appel de l'élément dans un document de vente, le barème sera automatiquement repris dans le document.
Remarque
Les informations de l'éco-contribution sont accessible uniquement pour les éléments de type Fourniture,
Matériel et Divers.
Détail matériau
Cette partie s'affiche pour les éléments de type fourniture, matériel et divers.
Saisissez le déboursé sec (=prix d'achat) de votre élément.
Le prix de revient et le prix HT sont calculés automatiquement en fonction des pourcentages de frais généraux et bénéfices. Vous pouvez néanmoins les modifier si vous le souhaitez.
Les contreparties (Francs ou Euros) sont calculées automatiquement.
Détail Main d'oeuvre
Cette partie s'affiche pour les éléments de type fourniture, matériel et divers, auxquels on peut inclure de la main-d'oeuvre (= fourniture vendue pose comprise).
Pour renseigner cette partie, vous pouvez sélectionner un élément de type Main d’oeuvre dans la zone Code
MO, soit saisir manuellement un montant dans la zone déboursé sec (= coût horaire de la MO).
Dans la zone Temps de pose, saisissez le temps nécessaire à la pose de votre élément : Le prix HT unitaire de la main-d'oeuvre sera multiplié par ce coefficient pour calculer le prix HT de la partie TOTAL.
L'onglet tarif ouvrage
Le tarif d’un ouvrage dépend des composantes intégrées dans l’onglet Composition.
L'onglet tarif est donc le résultat calculé d'après les composantes d'ouvrages, en fonction du mode de calcul sélectionné dans les options du dossier.
Si le mode de calcul choisi est déboursé total, vous pouvez éventuellement modifier les pourcentages de frais généraux et bénéfices.
Vous avez par ailleurs, la possibilité d'imposer un prix pour la vente de votre ouvrage. Il s'agit du prix de vente marché. Lorsque vous insérerez l'ouvrage dans votre document, vous pourrez au choix, appeler le prix calculé ou le PV Marché.
114
Manuel de référence
L'onglet Tarifs / Promotions
Cet onglet permet de saisir les Tarifs exceptionnels et de visualiser les promotions éléments.
Attention
Pour les éléments de type Texte, il n'est pas possible de renseigner cet onglet.
Gestion des tarifs/promotions
Pour gérer les tarifs/promotions, vous disposez de trois icônes :
pour insérer une nouvelle ligne, pour ajouter une ligne en fin de grille, pour supprimer une ligne.
Remarque
L'ordre des tarifs n'indique pas l'ordre de priorité tarifs pris en compte dans les documents.
Vous pourrez supprimer uniquement les lignes définies dans cet onglet.
Renseignements d'une ligne de tarifs /promotions
Sur chaque ligne, l'utilisateur a la possibilité de définir un tarif élément particulier pour un client précis ou pour une famille précise de clients .
Remarque
Lors de la réalisation d'un tarif, si vous renseignez plusieurs critères sur une ligne de tarif, cette ligne sera pris en priorité dans le calcul de la remise / promotion dans le document de vente.
La quantité minimum est la quantité à partir de laquelle sera appliqué le prix ou la remise . Elle est facultative.
Les dates de début et de fin ne sont pas saisissables, ni modifiables, car elles sont définies uniquement au niveau des promotions.
Enfin, il faut définir le tarif exceptionnel ( prix de vente ) ou le % de remise . Pour valider le tarif, il faut au minimum renseigner le prix ou le % de remise.
Remarque
Si une famille de clients est saisie, le code client ne pourra pas être saisi (et inversement).
Si un prix de vente est indiqué sur la ligne, il ne sera pas possible de saisir de % remise (et inversement).
Le prix de vente n'est saisissable uniquement avec le code client.
Astuces
La colonne "Remise/prix issu d'une ..." permet de visualiser l'origine du tarif ou de la promotion ("famille",
"promotion" ou "rien").
La donnée "famille" correspond à la famille de la fiche sur laquelle vous êtes.
115
EBP Bâtiment Aide
La donnée "Promotion" correspond à une ligne réalisée dans la fiche promotion.
La donnée "rien" correspond à une ligne créée dans la fiche élément.
Pour avoir un exemple d'application de tarifs/promotions dans les documents, cliquez ici.
Attention
Pour supprimer une ligne de tarif provenant d'une famille, vous devez aller sur la famille éléments.
Pour supprimer une ligne de promotion, vous devez aller sur la fiche promotion.
116
Manuel de référence
L'onglet Stock
L'onglet Stock concerne les éléments de type fourniture et divers.
Pour tous les éléments pour lesquels vous souhaitez suivre les quantités en stock, activez l’option Suivi de stock . Ce choix peut être déterminé dans la famille de l’élément.
La valeur du stock se calcule en fonction du Prix Unitaire Moyen Pondéré (PUMP).
Vous pouvez alors consulter :
Le Stock réel
C’est la quantité de l’élément physiquement en stock.
Les Commandes clients
C'est les quantité totales commandées par les clients
Les Commandes fournisseurs
C'est les quantités totales commandées auprès des fournisseurs
Le Stock virtuel
Il est égal au stock réel &endash; les commandes clients + les commandes fournisseurs.
Le PUMP
Il est égal au total des entrées ou achats de stocks divisé par les quantités en stock.
La Valeur du stock
Elle est égale au stock réel multiplié par le PUMP.
Stock mini
C'est la quantité minimum que vous souhaitez avoir un stock après un réapprovisionnement.
Le Stock d’alerte
C'est le seuil au dessous duquel vous souhaitez que le réapprovisionnement automatique de stock se déclenche.
Si vous avez créé plusieurs dépôts de stock, ceux-ci apparaissent automatiquement dans le tableau, et vous pouvez ainsi consulter le stock dépôt par dépôt.
Vous pouvez également préciser, dans la dernière colonne du tableau, la localisation (ou emplacement) de votre élément. Placez-vous sur la ligne souhaitée, cliquez dans la colonne Localisations et utilisez l'icône pour la sélectionner.
Astuce
Vous pourrez demander à regrouper automatiquement vos éléments par localisations pour la saisie de l'inventaire.
117
EBP Bâtiment Aide
L'onglet compte
Dans cet onglet, sont indiqués par défaut les comptes de vente par taux de TVA paramétrés dans les options du dossier ou dans la famille de l'élément (si vous les avez récupérés en sélectionnant la famille d'élément).
Vous pouvez les modifier si vous le souhaitez.
118
Manuel de référence
L'onglet composition
L’onglet Composition permet d’intégrer les éléments constituant l’ouvrage.
Vous disposez de quatre icônes, qui servent respectivement à :
ajouter une nouvelle ligne dans la grille des composants, insérer une ligne, supprimer une ligne, recalculer l'ouvrage. (en cas de mise à jour du tarif d'un composant)
La grille de composition affiche soit le prix de vente HT, soit le déboursé sec en fonction du mode de calcul du prix de l’ouvrage choisi dans les options.
Pour ajouter un élément, ajoutez une ligne et cliquez dans la zone Code élément , saisissez le code de l’élément ou cliquez sur l’icône pour le choisir dans la liste des éléments.
Remarque
Vous pouvez ajouter tous les types d’éléments que vous souhaitez, y compris un autre ouvrage (qui lui-même peut être composé d'un autre ouvrage...). Il n'y a pas de limite d'imbrication.
Vous ne pouvez pas saisir le même élément 2 fois sous la même racine.
Par défaut, la quantité apparaît à 1. Vous pouvez la modifier si vous avez besoin de plus de quantités d'éléments pour réaliser l'ouvrage.
Remarque
Pour chaque composant, vous avez à votre disposition les informations concernant l'éco-contribution associée.
Cette éco-contribution sera automatiquement reprise dans les lignes des documents avec pour l'ouvrage le montant total que cela représente.
119
EBP Bâtiment Aide
L'onglet métré
L’onglet Métré permet de rattacher un métré à l’élément courant ou à chacune des composantes d’un ouvrage.
Les icônes servent à :
insérer une nouvelle ligne
Ajouter une ligne en fin de grille supprimer une ligne
Recalculer les métrés
Appeler l’assistant de formule de calcul
Appeler un métré-type.
L'élément courant ou les composantes de l’ouvrage sont automatiquement reprises dans la colonne code
élément.
Pour rattacher un métré à l'élément, cliquez dans la colonne Métré , en face de l'élément souhaité. Vous pouvez insérer autant de lignes que vous souhaitez, et au choix :
Saisir un commentaire en utilisant ' en début et fin de commentaire.
Ex : 'Calcul de la surface'
Faire appel à l'assistant de calcul du métré
Faire appel à des métrés type
Saisir directement la ligne de calcul souhaitée.
La colonne quantité récupère automatiquement le total de la colonne TOTAL de chaque ligne du métré. Pour un ouvrage, la quantité calculée est automatiquement reportée dans l'onglet composition.
120
Manuel de référence
L'onglet références associées
L'onglet Références associées est accessible pour les éléments de type fourniture, main-d'oeuvre, matériel et divers.
Les références associées seront automatiquement intégrées dans le document de vente quand vous ferez appel
à votre élément de base.
Exemple
Vous créez un évier, et vous souhaitez le vendre avec tout le nécessaire. L'élément est l'évier et les références associées peuvent être la robinetterie, le siphon, etc..
Remarque
Les références associées seront facturées au client en plus du prix de l'élément de base
Pour insérer les références associées, vous disposez de trois icônes :
pour insérer une nouvelle ligne, pour supprimer une ligne.
pour ajouter une ligne en fin de grille,
121
EBP Bâtiment Aide
L'onglet Fourn.
L'onglet Fournisseur est accessible pour les éléments de type fourniture, matériel et divers.
Vous pouvez définir jusqu'à 10 fournisseurs pour un élément.
Saisie d'un ou plusieurs fournisseurs
Remplissez le tableau, en commençant par cliquer dans la première ligne de la colonne Fournisseur.
Sélectionnez le premier fournisseur à l'aide de l'icône .
Vous pouvez ensuite remplir les informations liées à celui-ci, comme la référence de l'élément chez le fournisseur, le prix public , la remise , le prix net , le multiple de réappro , la quantité minimum etc..
Remarque
Le délai de livraison affiché correspond à celui indiqué dans la fiche fournisseur. Vous pouvez le modifier si besoin est. Le délai initial sera alors toujours affiché, mais entre parenthèses, par exemple 3(5).
Ajoutez de la même façon d'autres fournisseurs sur les lignes suivantes, puis cochez le fournisseur correspondant au tarif par défaut.
Remarque
Le prix net HT du fournisseur défini en tant que tarif par défaut est automatiquement reporté dans la zone
Déboursé sec de l'onglet Tarif de l'élément, et divisé par l'unité d'achat et de stock indiquée dans l'onglet complément de la fiche élément.
Saisissez, le cas échéant, les frais liés à la commande, qui seront imputés sur le coût de revient.
122
Manuel de référence
L'onglet image
Vous pouvez insérer une image de votre élément, qui sera automatiquement reprise sur vos impressions de documents (liste des éléments, fiche élément ou devis) avec images.
Pour insérer une image, vous avez accès à deux fonctions :
Ajouter/ Modifier
Ouvre une fenêtre pour la gestion de l'image. Utilisez l'icône pour rechercher le fichier qui contient votre image. Les principaux formats acceptés sont : JPG, JPEG, TIF, et BMP.
Votre image apparaît. Le fichier est recopié sur votre disque dur, dans le répertoire indiqué dans la partie répertoire des options.
Si votre image a une taille supérieure à celle de la fenêtre proposée, un message apparaîtra pour vous demander si vous souhaitez la re-dimensionner. De même, si vous chargez une image BMP, il se peut que la taille du fichier soit importante. Dans ce cas, le logiciel vous propose de la convertir automatiquement au format JPG.
Vous disposez également d"une barre d'outils pour zoomer, re-dimensionner ou effectuer des traitements sur l'image.
Supprimer
Permet de supprimer l'image affichée. Vous pourrez alors en insérer une autre à l'aide de l'icône
Ajouter / Modifier.
123
EBP Bâtiment Aide
Onglet notes
Cet onglet contient une zone de saisie libre, où vous pouvez saisir des notes ou renseignements complémentaires sur votre élément.
La barre d'outils vous permet de personnaliser votre texte et le vérifier grâce au correcteur orthographique.
Remarque
Les notes pourront être imprimées sur la fiche individuelle de l'élément.
124
Manuel de référence
Elements bib externes
Liste des éléments (Bibliothèques ou Tarifs externes)
La liste des éléments de votre bibliothèque a les mêmes propriétés, possibilités de recherche, de tris et filtres que les autres listes, (se référer à la gestion des listes).
Astuce
Si votre bibliothèque externe contient plusieurs corps d'état ou familles, vous pouvez créer des filtres par corps d'état ou familles, afin de faciliter la recherche d'éléments.
La liste présente des caractéristiques supplémentaires :
Elle peut comporter (en fonction de la bibliothèque) des Chapitres ou Sommaires, dans lesquels sont intégrés des ouvrages ou fournitures. Afin que vous puissiez facilement les distinguer, des couleurs différentes apparaissent sur les lignes de type Chapitres et Sommaires.
Les catégories sont automatiquement créées lors de l'import de votre bibliothèque. Vous pouvez les afficher dans votre liste.
La liste comporte un bouton supplémentaire: le bouton Biblio -> Interne .
Le bouton Biblio -> Interne
Ce bouton permet de transférer un élément de la bibliothèque externe vers votre propre bibliothèque.
Sélectionnez dans la liste, un ou plusieurs éléments de la bibliothèque à transférer, et cliquez sur le bouton
Biblio -> interne . Une fois le traitement terminé, une fenêtre d'information s'ouvre et vous indique les codes
éléments créés dans votre bibliothèque interne.
Remarque
Si vous avez choisi la numérotation automatique des éléments, dans les Options de numérotation, les codes
éléments créés suivent ceux de votre bibliothèque interne. Le code et le nom de la bibliothèque d'origine seront indiqués dans l'onglet Complément de la fiche élément.
Si vous n'avez pas activé la numérotation automatique des éléments, les éléments transférés de votre bibliothèque externe vers votre bibliothèque interne garderont leur code d'origine.
Astuce
Une fois transférés dans votre bibliothèque interne, vous pourrez modifier, ou recoder les éléments comme vous le souhaitez.
125
EBP Bâtiment Aide
Fiche ADP
L'onglet Général
L'onglet Général affiche les principales caractéristiques de l'ouvrage sélectionné : le descriptif complet de l'ouvrage, son unité de vente, son type d'ouvrage, sa famille et le détail des prix.
Déboursé Total
Affiche le total des déboursés fourniture et main-d'oeuvre (fabrication ou pose) de l'ouvrage.
Prix de vente HT de l'ouvrage
Affiche le prix global de l'ouvrage, résultat du total des prix de vente de la fourniture, du temps de pose ou de la fabrication.
Détail Fourniture
Affiche le déboursé total des fournitures, les coefficients de frais généraux et bénéfices saisis lors de l'importation de la bibliothèque, pour calculer le prix de revient et le prix de vente.
Les montants sont affichés en Euros et en contre-valeur, si vous avez coché l'option Afficher les contrevaleurs dans les options du dossier, avant importation de votre bibliothèque.
Remarque
Si vous modifiez les tarifs ou coefficients de votre bibliothèque les valeurs initiales de celles-ci seront conservées dans les champs de la colonne Valeurs d'origine
Détail pose
Affiche le détail du calcul du temps de pose de l'ouvrage : Le taux horaire, le temps de pose, et le déboursé donné par l' Annuel des Prix , et les prix de revient et prix de vente calculés en fonction des coefficients de main d'oeuvre que vous avez saisis lors de l'importation de la bibliothèque.
Détail Fabrication
Affiche le détail du calcul du temps de fabrication de l'ouvrage : Le taux horaire, le temps de pose, et le déboursé donné par l' Annuel des Prix , et les prix de revient et prix de vente calculés en fonction des coefficients de main d'oeuvre que vous avez saisis lors de l'importation de la bibliothèque.
126
Manuel de référence
L'onglet Détail
L'onglet Détail se divise en deux parties : une partie Composition et une partie Détail.
La partie Composition
Affiche la liste des matériaux qui composent l'ouvrage, avec leur Déboursé et quantité.
La partie Détail
Pour chaque matériau sélectionné dans la partie Composition , on affiche l'unité de vente, le conditionnement, le type et la famille qui lui correspond.
127
EBP Bâtiment Aide
Fiche Bâtiprix
Onglet Général
L'onglet Général affiche les principales caractéristiques de l'ouvrage sélectionné : le descriptif complet de l'ouvrage, ainsi que le tarif ouvrage, tarif Main-d'oeuvre et divers.
Tarif Ouvrage
Affiche le calcul global du tarif de l'ouvrage, avec le déboursé sec total, les coefficients de frais généraux pour calculer le prix de revient et le coefficient de bénéfice pour calculer le prix de vente.
Les montants sont affichés en Euros et en contre-valeur, si vous avez coché l'option Afficher les contrevaleurs dans les options du dossier, avant importation de votre bibliothèque.
Tarif Main-d'oeuvre
Affiche le détail du calcul de la main-d'oeuvre dans l'ouvrage : Le déboursé (prix d'achat), le prix de vente, la quantité, le déboursé total (multiplié par la quantité de main-d'oeuvre) et le prix de vente total (multiplié par la quantité de main-d'oeuvre)
Remarque
Si vous modifiez les tarifs ou coefficients de votre bibliothèque (dans la partie Tarif ouvrage ou Tarif maind'oeuvre), les valeurs initiales de celles-ci seront conservées dans les champs de la colonne Valeurs d'origine
Divers
Affiche l'unité de vente de l'ouvrage, et le type de l'ouvrage (simple ou composé d'autres ouvrages).
128
Manuel de référence
Onglet Détail
L'onglet Détail se divise en trois parties principales : l'entête, la composition et le détail
La partie Entête
Les ouvrages de la bibliothèque Batiprix sont classés par Corps d'états, chapitres et famille. Cette arborescence s'affiche dans la colonne Groupe, et les libellés correspondants sont affichés dans la colonne libellé
Exemple
L'ouvrage 01020300003, Implantation de bâtiment 4 axes... appartient au corps d'état Maçonnerie, dans le chapitre Installation de chantier dispositifs d'exécution, et la famille Implantation.
La partie Composition
Affiche la liste des matériaux qui composent l'ouvrage, avec leur Prix de vente, Prix de vente en contre-valeur
(si coché dans les options), et la quantité.
La partie Détail
Pour chaque matériau sélectionné dans la partie Composition, on a le groupe, la section et chapitre auquel il appartient, son unité de vente et le mot-clé.
129
EBP Bâtiment Aide
Fiche Gible/Capeb
Onglet Général
L'onglet Général affiche les principales caractéristiques de l'ouvrage sélectionné : le descriptif complet de l'ouvrage, ainsi que le tarif ouvrage, tarif Main-d'oeuvre et divers.
Tarif Ouvrage
Affiche le calcul global du tarif de l'ouvrage, avec le déboursé sec total, les coefficients de frais généraux pour calculer le prix de revient et le coefficient de bénéfice pour calculer le prix de vente.
Les montants sont affichés en Euros et en contre-valeur, si vous avez coché l'option Afficher les contrevaleurs dans les options du dossier, avant importation de votre bibliothèque.
Tarif Main-d'oeuvre
Affiche le détail du calcul de la main-d'oeuvre dans l'ouvrage : Le déboursé (prix d'achat), le prix de vente, la quantité, le déboursé total (multiplié par la quantité de main-d'oeuvre) et le prix de vente total (multiplié par la quantité de main-d'oeuvre)
Remarque
Si vous modifiez les tarifs ou coefficients de votre bibliothèque (dans la partie Tarif ouvrage ou Tarif maind'oeuvre), les valeurs initiales de celles-ci seront conservées dans les champs de la colonne Valeurs d'origine
Divers
Affiche l'unité de vente de l'ouvrage, et le type de l'ouvrage (simple ou composé d'autres ouvrages).
130
Manuel de référence
Onglet Détail
L'onglet Détail se divise en trois parties principales : l'entête, la composition et le détail
La partie Entête
Les ouvrages de la bibliothèque Gible sont classés par Corps d'états, familles et sous-familles. Cette arborescence s'affiche dans la colonne Groupe, et les libellés correspondants sont affichés dans la colonne libellé
Exemple
L'ouvrage F0415050005, Grillage avertisseur rouge 0.4... appartient au corps d'état ELECTRICITE, dans la famille TRANCHE - PERCEMENT - SAIGNE, et la sous-famille Grillage Avertisseur.
La partie Composition
Affiche la liste des matériaux qui composent l'ouvrage, avec leur code libellé, quantité,Prix de vente, Prix de vente en contre-valeur (si coché dans les options), unité de vente, famille, sous-famille, fournisseur et référence fournisseur.
131
EBP Bâtiment Aide
Artiprix
Les tarifs Artiprix sont composés des champs suivants :
Référence
Référence de l'ouvrage
Unité
Unité de l'ouvrage
Base
Nom de la base
Chapitre
Nom de la catégorie
Sous-chapitre
Nom de la sous catégorie
Désignation
Description de l'ouvrage
Général
Cet onglet référence le montant total des éléments qui composent l'ouvrage, les frais généraux et taux de marge appliqués à l'ouvrage ainsi que la TVA. On obtient ainsi le prix de vente TTC de l'ouvrage.
Détail
Cet onglet contient le détail des prix des éléments composants l'ouvrage. Ces éléments peuvent être une main d'oeuvre, des matériaux (fournitures) ou divers éléments.
Notes
Cet onglet contient une zone de saisie libre, où vous pouvez saisir des notes ou renseignements complémentaires sur votre client.
La barre d'outils vous permet de personnaliser votre texte et le vérifier grâce au correcteur orthographique.
132
Manuel de référence
Fiche Canal Pro / Réseau Pro
La fiche Canal Pro / Réseau Pro affiche les données suivantes :
Le code
Référence de l'article
Le libellé
Libellé de l'article
L'unité de facturation
Unité de tarification
Conditions particulières
Remise supplémentaire accordée sur l'article
Référence fabricant
Code de l'article chez le fabricant
Prix public HT
Prix de vente HT
Remise professionnelle
Remise professionnelle qui vous a été accordée
Prix net HT
Prix achat HT
Remarque
Tous les champs affichés correspondent aux données fournies dans le fichier généré par l'exportation de données depuis votre logiciel Tarif Réseau Pro Partner, ou Canal Pro. Ils ne peuvent être modifiés.
133
EBP Bâtiment Aide
Fiche Catelec
La fiche Catelec affiche le code et le libellé de l'article et se divise en deux grandes parties : Article et Fabricant
Article
Affiche Le type article, l'unité de vente, le code TVA, la date de Maj (dernière mise à jour du tarif), le statut, le libellé de la famille CATELEC
Fabricant
Affiche le code Catelec, les coordonnées complètes du Fabricant, la quantité fournisseur (nb
éléments/fournisseur), la famille, le code Lidic (pour l'électricité), le Type, le Support, le code EAN 13 (pour codes barres) etc....
Remarque
Tous les champs affichés correspondent aux données fournies dans le fichier Catelec. Ils ne peuvent être modifiés.
134
Manuel de référence
Fiche Cedeo
Les fiches Dupont, Semangle, Clim+ et La Plateforme du Bâtiment sont identiques à celle de Cédéo.
La fiche Cedeo affiche les onglets suivants : Détail et Prix
Onglet Détail
L'onglet Détail affiche les données suivantes : Le code, le libellé nomenclature, la description, la marque, l'unité, la date de mise à jour (du tarif), Le code famille, le code EAN13, le code CEDEO, et la référence de l'article chez le Fabricant.
Remarque
Tous les champs affichés correspondent aux données fournies dans le fichier Cedeo. Ils ne peuvent être modifiés.
Onglet Tarif
L'onglet Tarif affiche les champs suivants :
Prix Public HT
C'est le prix public de vente de l'article. Il est donné par CEDEO.
Prix Professionnel
C'est le prix d'achat de votre article, qui dépend des remises qui vous sont accordées.
Attention
Lorsque vous intégrez votre tarif fournisseur téléchargé depuis le site CEDEO, le prix professionnel ne tient pas compte des remises dont vous bénéficiez. Vous devez les saisir dans EBP Bâtiment 2004, par famille d'article ou par article (cf ci-dessous)
Prix net article
Saisissez le prix net d'achat que vous accorde CEDEO. Ce prix est reporté dans le prix professionnel et la remise article, au dessous est alors recalculée.
Article %
Saisissez la remise en % que vous accorde CEDEO. Cette remise se déduit du prix public HT de l'article et calcule le prix professionnel dont vous bénéficiez. Le prix net de l'article est aussi calculé.
Famille %
Le pourcentage de remise de la famille est à renseigner à partir du menu Données - Divers - Famille de remise sur tarif.
135
EBP Bâtiment Aide
Fiche Covap
La fiche Covap affiche les données suivantes :
Le code
Référence de l'article
Le libellé
Libellé de l'article
Référence produit
Référence de l'article chez Covap
Désignation Complémentaire
Libellé long de l'article
Activité
Activité concernée par l'article
L'unité
Prix Net HT
Prix de vente HT
Remise
Remise qui vous a été accordée
Prix public HT
Prix HT
Remarque
Tous les champs affichés correspondent aux données fournies dans le fichier Covap. Ils ne peuvent être modifiés.
136
Manuel de référence
Fiche Legallais
La fiche Legallais affiche les données suivantes :
Le code
Référence de l'article
Le libellé
Libellé de l'article
Onglet Détail
Prix public HT
Prix de vente HT.
Prix remisé
Remise professionnelle qui vous a été accordée.
Fournisseur
Nom du fournisseur pour ce produit.
Unité
Unité de vente de l'article.
Page
Page du catalogue ou est présent cet article.
Remarque
Tous les champs affichés correspondent aux données fournies dans le fichier généré par l'exportation de données depuis votre CD Rom Legallais. Ils ne peuvent être modifiés.
137
EBP Bâtiment Aide
Fiche Rexel / Coaxel
Information
Les bibliothèques Rexel et Coaxel remplacent les bibliothèques Windstar et Baselec
Les fiches Rexel ou Coaxel affichent la référence de l'élément et son libellé ainsi que des informations complémentaires :
Le prix net HT en francs et en euros, correspondant au prix de vente
La famille à laquelle appartient l'élément
La sous-famille
le groupe de vente
le nom du fournisseur
Suite à l'import du fichier Rexel au format "EBP BATIMENT V3 + DEEE", une zone eco-contribution est visible.
Elle contient les informations suivantes :
Code
Montant HT
Libellé
Remarque
Les eco-contributions associés aux articles sont automatiquement créés dans le fichier "Barème ecocontribution".
Remarque
Tous les champs affichés correspondent aux données fournies dans le fichier Rexel ou Coaxel. Ils ne peuvent
être modifiés.
138
Manuel de référence
Fiche Sofip
Les tarifs Sofip sont composés des champs suivants :
Infos
Code de l'élément
Référence de l'élément
Libellé désignation de l'élément
Prix de vente 1 affiche le prix en euros et en francs du tarif par défaut de l'élément
Prix de vente 2 affiche le prix en euros et en francs du tarif 2 de l'élément appliqué pour la quantité commandée indiquée.
Prix de vente 3 affiche le prix en euros et en francs du tarif 3 de l'élément appliqué pour la quantité commandée indiquée.
Prix de vente 4 affiche le prix en euros et en francs du tarif 4 de l'élément appliqué pour la quantité commandée indiquée.
Contenance affiche la contenance de l'élément.
Conditionnement
Emballage de l'article exprimé en quantité
Famille
Famille de l'élément
Sous famille
Sous-famille de l'élément
Code fournisseur
Code du fournisseur de l'élément
139
EBP Bâtiment Aide
Fiche Tarifs génériques
La fiche des Tarifs génériques inclut un code, un libellé commercial de l'article et se divise en deux parties essentielles : Article et Divers
Article
Dans cette partie, vous retrouvez le libellé technique, le déboursé (=prix d'achat) et le prix de vente de votre article.
Divers
Permet d'afficher le nom du fournisseur, la famille, la date de dernière mise à jour du tarif, et la référence de l'article chez le fournisseur.
Remarque
La fiche tarif générique contient des champs fixes, qui ne varient pas en fonction du tarif importé. Seuls les champs existants dans votre fichier et correspondants à ceux de la fiche Tarif génériques sont renseignés. Si un champ essentiel de votre fichier tarif n'apparaît pas, contactez notre service technique pour voir si nous pouvons éventuellement l'ajouter.
140
Manuel de référence
Les Familles éléments
La fiche famille se compose des parties suivantes :
L'entête
Le haut de la fiche permet de définir le code , le libellé et le suivi de stock.
Remplissez le nom et le libellé de votre famille et cochez la zone Suivi de stock si vous souhaitez que cette famille d'élément soit gérée en stock.
L'onglet Taux
Les taux indiqués par défaut sont ceux qui correspondent à ce que vous avez saisi dans la partie
Taux/décimales des options (menu Outils).
Vous pouvez les modifier si vous le souhaitez.
L'onglet Comptes
Vous pouvez définir vos comptes de vente par type d'élément et par taux de TVA, pour une famille. Les comptes affichés par défaut sont ceux qui ont été saisis dans la partie TVA des options (menu Outils). Vous pouvez les modifier si nécessaire.
Astuce
Les taux et comptes saisis dans la fiche famille d'éléments peuvent être récupérés dans la fiche élément.
Lorsque vous sélectionnerez la famille auquel il est rattaché, un message de confirmation apparaîtra.
L'onglet Tarifs et Promotions
Cet onglet permet de saisir les Tarifs exceptionnels et de visualiser les promotions des familles éléments.
Gestion des tarifs/promotions
Pour gérer les tarifs/promotions, vous disposez de trois icônes :
pour insérer une nouvelle ligne, pour supprimer une ligne.
pour ajouter une ligne en fin de grille,
Remarque
L'ordre des tarifs n'indique pas l'ordre de priorité tarifs pris en compte dans les documents.
Vous pourrez supprimer uniquement les lignes définies dans cet onglet.
Renseignements d'une ligne de tarifs /promotions
Sur chaque ligne, l'utilisateur a la possibilité de définir un tarif famille élément pour un client précis ou pour une famille précise de clients .
Remarque
Lors de la réalisation d'un tarif, si vous renseignez plusieurs critères sur une ligne de tarif, cette ligne sera pris en priorité dans le calcul de la remise / promotion dans le document de vente.
141
EBP Bâtiment Aide
La quantité minimum et le prix de vente ne sont pas saisissables.
Les dates de début et de fin ne sont pas saisissables, ni modifiables, car elles sont définies uniquement au niveau des promotions.
Enfin, il faut définir le % de remise pour le client ou la famille de client sélectionné. Il est obligatoire pour valider le tarif.
Remarque
Si une famille clients est saisie, le code client ne pourra pas être saisi (et inversement).
Astuces
La colonne "Remise/prix issu d'une ..." permet de visualiser l'origine du tarif ou de la promotion
("promotion" ou "rien").
La donnée "Promotion" correspond à une ligne réalisée dans la fiche promotion.
La donnée "rien" correspond à une ligne créée dans la fiche famille élément.
Pour avoir un exemple d'application de tarifs/promotions dans les documents, cliquez ici.
Attention
Pour supprimer une ligne de promotion, vous devez aller sur la fiche promotion.
Onglet Notes
Cet onglet contient une zone de saisie libre, où vous pouvez saisir des notes ou renseignements complémentaires sur famille éléments.
La barre d'outils vous permet de personnaliser votre texte et le vérifier grâce au correcteur orthographique.
Cliquez sur le bouton Valider pour enregistrer votre famille d'éléments.
142
Manuel de référence
Grille de promotions
A partir du menu Données + Grille de promotions , vous avez la possibilité de créer des grilles de promotions.
La grille de promotion est composée d'une entête et de 2 onglets.
Entête de fiche
Une grille de promotion est définie par :
un code
Ce code est incrémenté automatiquement.
une description
Indiquez le nom de la promotion.
une date de début
Cette date définie la début de la promotion. Elle n'est pas obligatoire.
une date de fin
Cette date définie la fin de la promotion. Elle n'est pas obligatoire.
Remarque
Vous devez saisir au minimum une date de début ou une date de fin.
Exemple
- Si vous saisissez une date de début et une date de fin, la promotion sera effective uniquement entre ces périodes, dates saisies incluses.
- Si vous saisissez une date de début uniquement, la promotion sera effective à partir de cette date pour une durée indéterminée.
- Si vous saisissez une date de fin uniquement, la promotion sera effective pour toute la période qui précède cette date de fin de promotion.
une case à cocher "Promotion terminée"
Cette case à cocher est à sélectionner uniquement lorsque vous jugez que la promotion est finie.
Astuce
Si vous souhaitez suspendre ou arrêter la promotion avant la date de fin, vous pouvez cliquer sur la case à cocher "Promotion terminée".
Onglet Tarifs / Promotions
Cet onglet permet de saisir les promotions sur éléments, famille éléments ou famille clients.
Gestion des promotions
Pour gérer les promotions, vous disposez de trois icônes :
pour insérer une nouvelle ligne, pour supprimer une ligne.
pour ajouter une ligne en fin de grille,
Remarque
L'ordre des promotions n'indique pas l'ordre de priorité tarif pris en compte dans les documents.
143
EBP Bâtiment Aide
Vous pourrez supprimer uniquement les lignes définies dans cet onglet.
Renseignements d'une ligne de tarifs /promotions
Sur chaque ligne, l'utilisateur a la possibilité de définir une promotion pour un élément particulier, pour une famille éléments ou pour une famille clients .
Remarque
Lors de la réalisation d'une promotion, si vous renseignez plusieurs critères sur une ligne de promotion, cette ligne sera prise en priorité dans le calcul de la remise / promotion dans le document de vente.
Si une famille d'éléments est saisie, le code élément ne pourra pas être saisi (et inversement).
Il n'est pas possible d'affecter un élément de type texte dans une promotion.
La quantité minimum est la quantité à partir de laquelle sera appliqué la remise. Elle est facultative.
Enfin, il faut définir le % de remise . Pour valider le tarif, il faut au minimum renseigner le % de remise.
Astuce
Si une promotion est renseignée avec uniquement un % de remise, cette remise s'appliquera sur tous les éléments, tous clients confondus pour la période de promotion.
Pour réaliser un promotion d'offre d'un article (article gratuit), vous devez mettre le % de remise à 100
%.
Pour avoir un exemple d'application de tarifs/promotions dans les documents, cliquez ici.
Onglet Notes
Cet onglet contient une zone de saisie libre, où vous pouvez saisir des notes ou renseignements complémentaires sur votre promotion.
La barre d'outils vous permet de personnaliser votre texte et le vérifier grâce au correcteur orthographique.
Remarque
Les notes pourront être imprimées sur la fiche individuelle de la fiche Promotion.
Autres
Lors de la duplication (bouton l'exception des éléments suivants :
Date de début,
Date de fin,
case à cocher "Promotion terminée".
) d'une fiche Promotion, toutes les données sont reprises à
144
Manuel de référence
Les dépôts
Vous pouvez modifier le libellé du dépôt créé par défaut, et cliquer sur Valider.
La fiche dépôt se compose de deux zones à remplir : le code dépôt et le libellé dépôt . Vous n' êtes pas limités en nombre de dépôts et pouvez gérer ainsi le dépôt de votre magasin, votre camionnette, annexe etc...
145
EBP Bâtiment Aide
Clients
Présentation fiche
La fiche client est définie par trois champs principaux : le code client (généré automatiquement ou non, en fonction de ce qui a été défini dans les options de numérotation), le nom ou la raison sociale du client, sa civilité , et sa famille.
La fiche se présente ensuite sous forme d'onglets, à remplir avec soin :
L'onglet Coordonnées
Permet de saisir les adresses de facturation et livraison.
Attention
Les champs code postal, ville, code pays et pays de l'adresse de facturation sont obligatoires pour l’enregistrement d’un client ou d'un prospect.
L'onglet Gestion
Permet de saisir toutes les coordonnées bancaires et visualiser la situation financière du client.
L'onglet Tarifs / Promotions
Permet de saisir les Tarifs exceptionnels et de visualiser les promotions client.
L'onglet Documents
Permet de visualiser la liste des derniers documents facturés.
L'onglet Divers
Renseignements divers.
L'onglet Contact
Permet de renseigner les contacts liés au client.
L'onglet Notes
Zone libre pour la saisie de notes.
Les raccourcis disponibles dans la barre de Navigation, permettent de créer rapidement un nouveau devis, une nouvelle facture, un nouveau règlement, d'imprimer une relance, de consulter l'historique, de consulter les statistiques ou de saisir des actions .
146
Manuel de référence
Onglet coordonnées
Saisissez les coordonnées de facturation et livraison du client, ainsi que son n° de TVA et NAF.
Attention
Les champs code postal, ville, code pays et pays de l'adresse de facturation sont obligatoires pour l’enregistrement d’un client ou d'un prospect.
Si les coordonnées livraison et facturation sont identiques, vous pouvez recopier le contenu de l'adresse de facturation dans l'adresse de livraison, d'un simple clic de la souris, sur l'icône
Remarque
A la validation de la fiche, si le code postal, la ville et le pays ne sont pas renseignés, vous aurez un message d'avertissement. Ce message se transformera en obligation de saisie lors de la réalisation d'un document.
Il vous est donc fortement conseiller de renseigner ces informations lors de la création ou modification de la fiche.
Remarque
Vous pouvez envoyer un mail directement depuis votre fiche client en saisissant son adresse e-mail dans le champs correspondant et en cliquant sur l'icône .
147
EBP Bâtiment Aide
Onglet gestion
Cette partie est importante car elle vous permet de paramétrer les informations financières et comptables concernant votre client et de connaître sa situation actuelle par rapport aux factures effectuées ou en cours.
Mode de règlement
Sélectionnez à l'aide de l'icône le mode de règlement de votre client. Lorsque vous enregistrerez une facture, le montant, la date d'échéance, et le mode de paiement seront automatiquement calculés.
Le
Cette zone correspond au jour de règlement de votre client. Ne le renseigner que s'il est différent de celui indiqué dans la fiche mode de règlement sélectionnée ci-dessus.
Remarque
Le jour de règlement sera pris en compte pour le calcul de l'échéance dans le cas où le mode de règlement sélectionné contient un règlement du type Fin de mois Le ou bien Net Le
Banque
Vous pouvez saisir jusqu'à 5 banques pour votre client. Cliquez sur les onglets banque1, banque2, banque 3, etc.. pour les enregistrer. Cochez la zone banque principale.
Comptabilité
Le compte comptable client peut s'afficher automatiquement en fonction de ce que vous avez sélectionné dans la partie Comptabilité - Tiers des options.
Choisissez le type de votre client.
Attention
Les clients de type CEE ou EXPORT seront exonérés de TVA par défaut dans tous les documents.
Statut
Si vous cochez la zone Client bloqué , un message d'avertissement apparaîtra lorsque vous sélectionnerez le client dans vos documents de vente.
Message
Suite à la sélection du champ " Client bloqué ", la zone " Message" est accessible. Elle vous permet de saisir le message d'avertissement qui apparaîtra lorsque vous sélectionnerez le client dans vos documents de vente.
Solde initial
Si votre client vous doit de l'argent, indiquez le montant dans cette zone. Le montant de l'encours sera calculé en fonction du solde initial et des factures que vous saisirez pour ce client.
Remarque
Après épuration, si vous avez supprimé des factures et règlements, vous pouvez remettre à jour le solde initial de votre client.
Encours
Saisissez le montant du plafond (encours maximum) accordé à votre client. Au delà de cette limite, un message d'avertissement apparaîtra lorsque vous facturerez le client.
L'encours Actuel s'affiche, ainsi que le montant du dépassement s'il y a lieu.
Remarque
Si vous ne souhaitez pas fixer d'encours maximum à votre client, laissez le montant du plafond à 0.00.
Totaux échéances
Affiche le montant des échéances échues et non échues.
148
Manuel de référence
L'onglet Tarifs et Promotions
Cet onglet permet de saisir les Tarifs exceptionnels et de visualiser les promotions client.
Gestion des tarifs/promotions
Pour gérer les tarifs/promotions, vous disposez de trois icônes :
pour insérer une nouvelle ligne, pour ajouter une ligne en fin de grille, pour supprimer une ligne.
Remarque
L'ordre des tarifs n'indique pas l'ordre de priorité tarifs pris en compte dans les documents.
Vous pourrez supprimer uniquement les lignes définies dans cet onglet.
Renseignements d'une ligne de tarifs /promotions
Sur chaque ligne, l'utilisateur a la possibilité de définir un tarif client pour un code élément précis ou pour une famille précise d'éléments .
Attention
Il ne sera pas possible de sélectionner un code élément dont le type est Texte.
Remarque
Lors de la réalisation d'un tarif, si vous renseignez plusieurs critères sur une ligne de tarif, cette ligne sera pris en priorité dans le calcul de la remise / promotion dans le document de vente.
La quantité minimum est la quantité à partir de laquelle sera appliqué le prix ou la remise . Elle est facultative.
Les dates de début et de fin ne sont pas saisissables, ni modifiables, car elles sont définies uniquement au niveau des promotions.
Enfin, il faut définir le tarif exceptionnel de l'élément ( prix de vente ) ou le % de remise de l'élément ou la famille éléments. Pour valider le tarif, il faut au minimum renseigner le prix ou le % de remise.
Remarque
Si une famille d'élément est saisie, le code élement ne pourra pas être saisi (et inversement).
Si un prix de vente est indiqué sur la ligne, il ne sera pas possible de saisir de % remise (et inversement).
Le prix de vente n'est saisissable uniquement avec le code élément.
Astuces
Vous trouverez en italique les tarifs de la famille clients. Ils pourront être modifiés ou supprimés uniquement sur la fiche familles clients.
149
EBP Bâtiment Aide
Vous trouverez en caractères gras italique les promotions de la famille clients. Elles pourront être modifiés ou supprimés uniquement au niveau de la grille de promotions.
Astuces
La colonne "Remise/prix issu d'une ..." permet de visualiser l'origine du tarif ou de la promotion ("famille",
"promotion" ou "rien").
La donnée "famille" correspond à la famille de la fiche sur laquelle vous êtes.
La donnée "Promotion" correspond à une ligne réalisée dans la fiche promotion.
La donnée "rien" correspond à une ligne créée dans la fiche client.
Pour avoir un exemple d'application de tarifs/promotions dans les documents, cliquez ici.
Attention
Pour supprimer une ligne de tarif provenant d'une famille, vous devez aller sur la famille clients.
Pour supprimer une ligne de promotion, vous devez aller sur la fiche promotion.
150
Manuel de référence
Onglet document
Retrouvez dans cette fenêtre les derniers documents réalisés pour ce client, par type : le dernier devis, la dernière facture, le dernier bon de livraison, etc...
Vous pouvez facilement les consulter en double-cliquant à l'aide de la souris, sur le document sélectionné, ou en sélectionnant le document dans la liste et en cliquant sur le bouton Ouvrir ce document.
Vous pouvez également accéder à la liste complète de tous les documents réalisés pour ce client, en cliquant sur le bouton Historique.
151
EBP Bâtiment Aide
Onglet divers
Vous pouvez renseigner le secteur géographique auquel appartient votre client, et le rattacher éventuellement
à deux groupes, en les sélectionnant à l'aide de l'icône .
Vous pouvez également associer , à l'aide de l'icône , un document Microsoft Excel, Acrobat, Microsoft Word ou HTML à votre fiche client, et l'ouvrir facilement en cliquant sur .
Remarque
Les groupes serviront notamment pour classer ou sélectionner vos clients dans les impressions. Vous pouvez
également rattacher un représentant si nécessaire.
Astuce
Si vous possédez une connexion à Internet, saisissez l'adresse d'accès au site WEB de votre client et accédez-y directement à l'aide de l'icône .
152
Manuel de référence
L'onglet Contacts
Cet onglet vous permet de saisir ou de sélectionner les contacts rattachés à votre client.
Pour cela, vous disposez de plusieurs icônes :
Nouveau
P ermet de créer une nouvelle fiche contact.
Remarque
Pour accéder à cette fonction, vous devez enregistrer (bouton Enregistrer au bas de la fenêtre) votre fiche client.
Affecter
Permet d'accéder à la liste des contacts et de sélectionner par double-clic de la souris, celui qui doit
être rattaché à votre client.
Désaffecter
Permet d'enlever le contact sélectionné de la liste des contacts rattachés à ce client.
Contact principal / Contact simple
Pour définir le contact principal de votre client, sélectionnez-le dans la liste et cliquez sur ce bouton. Le contact apparaîtra alors en gras, afin de le distinguer facilement des autres contacts (simples).
Appuyez sur le bouton Contact simple, pour qu'il n'apparaisse plus en gras.
Remarque
Vous avez la possibilité de définir un contact principal pour l'adresse de facturation client, et un contact principal pour l'adresse de livraison.
Supprimer
Supprime directement la fiche contact sélectionnée.
Actualiser
Permet de rafraîchir (mettre à jour) la liste des contacts rattachés à ce client.
153
EBP Bâtiment Aide
Onglet notes
Cet onglet contient une zone de saisie libre, où vous pouvez saisir des notes ou renseignements complémentaires sur votre client.
La barre d'outils vous permet de personnaliser votre texte et le vérifier grâce au correcteur orthographique.
Remarque
Les notes pourront être imprimées sur la fiche individuelle du client.
154
Manuel de référence
Les familles clients/prospects
Vous pouvez sélectionner la famille client/prospect dans l'entête de la fiche client et la fiche prospect.
Les familles de client/prospect se composent des onglets :
Onglet détail
Cet onglet contient deux champs, à saisir :
Le code famille
Il peut comporter jusqu'à 8 caractères alpha-numériques.
Le libellé famille
Indiquez le nom de la famille client/prospect.
Onglet Tarifs et Promotions
Cet onglet permet de saisir les Tarifs exceptionnels et de visualiser les promotions des familles clients.
Gestion des tarifs/promotions
Pour gérer les tarifs/promotions, vous disposez de trois icônes :
pour insérer une nouvelle ligne, pour supprimer une ligne.
pour ajouter une ligne en fin de grille,
Remarque
L'ordre des tarifs n'indique pas l'ordre de priorité tarifs pris en compte dans les documents.
Vous pourrez supprimer uniquement les lignes définies dans cet onglet.
Renseignements d'une ligne de tarifs /promotions
Sur chaque ligne, l'utilisateur a la possibilité de définir un tarif famille client pour un code élément précis ou pour une famille précise d'éléments .
Attention
Il ne sera pas possible de sélectionner un code élément dont le type est Texte.
Remarque
Lors de la réalisation d'un tarif, si vous renseignez plusieurs critères sur une ligne de tarif, cette ligne sera pris en priorité dans le calcul de la remise / promotion dans le document de vente.
La quantité minimum et le prix de vente ne sont pas saisissables.
Les dates de début et de fin ne sont pas saisissables, ni modifiables, car elles sont définies uniquement au niveau des promotions.
155
EBP Bâtiment Aide
Enfin, il faut définir le % de remise de l'élément ou la famille éléments. Il est obligatoire pour valider le tarif.
Remarque
Si une famille d'élément est saisie, le code élement ne pourra pas être saisi (et inversement).
Astuces
La colonne "Remise/prix issu d'une ..." permet de visualiser l'origine du tarif ou de la promotion
("promotion" ou "rien").
La donnée "Promotion" correspond à une ligne réalisée dans la fiche promotion.
La donnée "rien" correspond à une ligne créée dans la fiche famille clients.
Pour avoir un exemple d'application de tarifs/promotions dans les documents, cliquez ici.
Attention
Pour supprimer une ligne de promotion, vous devez aller sur la fiche promotion.
Onglet Notes
Cet onglet contient une zone de saisie libre, où vous pouvez saisir des notes ou renseignements complémentaires sur la famille.
La barre d'outils vous permet de personnaliser votre texte et le vérifier grâce au correcteur orthographique.
156
Manuel de référence
Historique clients/prospects
L'historique clients/prospects vous permet de retrouver pour un client (ou prospect) ou une famille de client, les documents qui ont été réalisés.
Vous pouvez aussi obtenir l'historique d'un (ou plusieurs éléments) qui ont été vendus à un (ou plusieurs) clients.
L'historique apparaît de façon détaillée en affichant toutes les lignes des documents où l'élément a été vendu, ou bien, de façon non détaillée, en affichant la liste des documents où l'(ou les) éléments(s) ont été vendus.
Pour cela, vous disposez des options suivantes :
Période.. du.. au
Indiquez la période ou un intervalle de date à prendre en compte.
Famille client
Sélectionnez, à l'aide de l'icône
Client
, la famille du client (ou du prospect) à afficher.
Sélectionnez, à l'aide de l'icône historique.
Famille élément
, le client (ou le prospect) sur lequel vous souhaitez obtenir un
Sélectionnez, à l'aide de l'icône historique.
Elément
Sélectionnez, à l'aide de l'icône
, la famille élément sur laquelle vous souhaitez obtenir un
, l'élément sur lequel vous souhaitez obtenir un historique.
Remarque
Vous pouvez indiquer l'un ou l'autre des critères, en fonction de ce que vous souhaitez obtenir. Ex : Si vous souhaitez un historique sur la famille d'élements X, ne sélectionnez que la famille et les documents, et cliquez sur le bouton Actualiser.
Documents
Cochez les différents types de documents sur lesquels vous souhaitez que la recherche de l'historique s'effectue.
Historique détaillé
Cochez cette zone si vous souhaitez obtenir un historique détaillé, affichant toutes les lignes de documents correspondantes aux critères sélectionnés. Si vous dé-cochez cette zone, vous obtiendrez la liste des documents correspondants aux critères sélectionnés.
Avec détail ouvrages
Cochez cette zone si vous souhaitez obtenir un historique détaillé avec le détail des fournitures, main d'oeuvre, matériels et divers composants vos ouvrages. Si vous dé-cochez la zone, vous obtiendrez la liste des ouvrages correspondants aux critères sélectionnés.
Remarque
A chaque fois que vous changez un (ou plusieurs) critère(s) de sélection, n'oubliez pas de cliquer sur le bouton
Actualiser.
Pour chaque ligne, vous obtenez le montant Net HT, la marge HT, ainsi que les totaux au bas du tableau. Vous pouvez aussi visualiser la fiche élément, la fiche client ou le document, en sélectionnant une ligne et en cliquant sur les raccourcis Eléments , Clients ou Documents dans la partie Navigation de la barre de
Navigation.
157
EBP Bâtiment Aide
Prospects
Présentation fiche
La fiche prospect est définie par trois champs principaux : le code prospect (généré automatiquement ou non, en fonction de ce qui a été défini dans les options de numérotation), le nom ou la raison sociale du prospect, sa civilité , et sa famille.
La fiche se présente ensuite sous forme d'onglets, à remplir avec soin :
L'onglet Coordonnées
Permet de saisir les adresses de facturation et livraison.
Attention
Les champs code postal, ville, code pays et pays de l'adresse de facturation sont obligatoires pour l’enregistrement d’un client ou d'un prospect.
Ajout bloc attention pour saisie obligatoire des champs cp/ville/code pays/pays
L'onglet Gestion
Permet de paramétrer les informations financières et comptables concernant votre prospect.
L'onglet Tarifs / Promotions
Permet de saisir les Tarifs exceptionnels et de visualiser les promotions de votre prospect.
L'onglet Divers
Renseignements divers.
L'onglet Contact
Permet de renseigner les contacts liés au prospect.
L'onglet Notes
Zone libre pour la saisie de notes.
Les raccourcis disponibles dans la barre de Navigation, permettent de créer rapidement un nouveau devis, de transférer en client le prospect, ou de saisir des actions .
158
Manuel de référence
Onglet Coordonnées
Saisissez les coordonnées de facturation et livraison du prospect, ainsi que son n° de TVA et NAF.
Attention
Les champs code postal, ville, code pays et pays de l'adresse de facturation sont obligatoires pour l’enregistrement d’un client ou d'un prospect.
Si les coordonnées livraison et facturation sont identiques, vous pouvez recopier le contenu de l'adresse de facturation dans l'adresse de livraison, d'un simple clic de la souris, sur l'icône
Remarque
A la validation de la fiche, si le code postal, la ville et le pays ne sont pas renseignés, vous aurez un message d'avertissement. Ce message se transformera en obligation de saisie lors de la réalisation d'un document.
Il vous est donc fortement conseiller de renseigner ces informations lors de la création ou modification de la fiche.
Remarque
Vous pouvez envoyer un mail directement depuis votre fiche prospect en saisissant son adresse e-mail dans le champ correspondant et en cliquant sur l'icône .
159
EBP Bâtiment Aide
Onglet Gestion
Cette partie est importante car elle vous permet de paramétrer les informations financières et comptables concernant votre prospect.
Mode de règlement
Sélectionnez à l'aide de l'icône le mode de règlement de votre prospect. Lorsque vous enregistrerez un document, le montant, la date d'échéance, et le mode de paiement seront automatiquement calculés.
Le
Cette zone correspond au jour de règlement de votre prospect. Ne le renseigner que s'il est différent de celui indiqué dans la fiche mode de règlement sélectionnée ci-dessus.
Remarque
Le jour de règlement sera pris en compte pour le calcul de l'échéance dans le cas où le mode de règlement sélectionné contient un règlement du type Fin de mois Le ou bien Net Le
Comptabilité
Le compte comptable prospect peut s'afficher automatiquement en fonction de ce que vous avez sélectionné dans la partie Comptabilité - Tiers des options.
Choisissez le type de votre prospect.
Attention
Les prospects de type CEE ou EXPORT seront exonérés de TVA par défaut dans tous les documents.
160
Manuel de référence
L'onglet Tarifs et Promotions
Cet onglet permet de saisir les Tarifs exceptionnels et de visualiser les promotions de votre prospect.
Gestion des tarifs/promotions
Pour gérer les tarifs/promotions, vous disposez de trois icônes :
pour insérer une nouvelle ligne, pour ajouter une ligne en fin de grille, pour supprimer une ligne.
Remarque
L'ordre des tarifs n'indique pas l'ordre de priorité tarifs pris en compte dans les documents.
Vous pourrez supprimer uniquement les lignes définies dans cet onglet.
Renseignements d'une ligne de tarifs /promotions
Sur chaque ligne, l'utilisateur a la possibilité de définir un tarif client pour un code élément précis ou pour une famille précise d'éléments .
La quantité minimum est la quantité à partir de laquelle le prix ou la remise sera appliqué. Elle est facultative.
Les dates de début et de fin ne sont pas saisissables, ni modifiables, car elles sont définies uniquement au niveau des promotions.
Enfin, il faut définir le tarif exceptionnel de l'élément ( prix de vente ) ou le % de remise de l'élément ou la famille éléments. Pour valider le tarif, il faut au minimum renseigner le prix ou le % de remise.
Remarque
Si une famille d'élément est saisie, le code élement ne pourra pas être saisi (et inversement).
Si un prix de vente est indiqué sur la ligne, il ne sera pas possible de saisir de % remise (et inversement).
Astuces
Vous trouverez en italique les tarifs de la famille clients/prospects. Ils pourront être modifiés ou supprimés uniquement sur la fiche familles clients/prospects.
Vous trouverez en caractères gras italique les promotions de la famille clients/prospects. Elles pourront être modifiés ou supprimés uniquement au niveau de la grille de promotions.
161
EBP Bâtiment Aide
Onglet Divers
Vous pouvez renseigner le secteur géographique auquel appartient votre prospect, et le rattacher
éventuellement à deux groupes, en les sélectionnant à l'aide de l'icône .
Vous pouvez également associer , à l'aide de l'icône , un document Microsoft Excel, Acrobat, Microsoft Word ou HTML à votre fiche prospect, et l'ouvrir facilement en cliquant sur .
Remarque
Les groupes serviront notamment pour classer ou sélectionner vos prospects dans les impressions. Vous pouvez
également rattacher un représentant si nécessaire.
Astuce
Si vous possédez une connexion à Internet, saisissez l'adresse d'accès au site WEB de votre prospect et accédez-y directement à l'aide de l'icône .
162
Manuel de référence
L'onglet Contacts
Cet onglet vous permet de saisir ou de sélectionner les contacts rattachés à votre prospect.
Pour cela, vous disposez de plusieurs icônes :
Nouveau
P ermet de créer une nouvelle fiche contact.
Remarque
Pour accéder à cette fonction, vous devez enregistrer (bouton Enregistrer au bas de la fenêtre) votre fiche prospect.
Affecter
Permet d'accéder à la liste des contacts et de sélectionner par double-clic de la souris, celui qui doit
être rattaché à votre prospect.
Désaffecter
Permet d'enlever le contact sélectionné de la liste des contacts rattachés à ce prospect.
Contact principal / Contact simple
Pour définir le contact principal de votre prospect, sélectionnez-le dans la liste et cliquez sur ce bouton.
Le contact apparaîtra alors en gras, afin de le distinguer facilement des autres contacts (simples).
Appuyez sur le bouton Contact simple, pour qu'il n'apparaisse plus en gras.
Remarque
Vous avez la possibilité de définir un contact principal pour l'adresse de facturation prospect, et un contact principal pour l'adresse de livraison.
Supprimer
Supprime directement la fiche contact sélectionnée.
Actualiser
Permet de rafraîchir (mettre à jour) la liste des contacts rattachés à ce prospect.
163
EBP Bâtiment Aide
Onglet Notes
Cet onglet contient une zone de saisie libre, où vous pouvez saisir des notes ou renseignements complémentaires sur votre prospect.
La barre d'outils vous permet de personnaliser votre texte et le vérifier grâce au correcteur orthographique.
Remarque
Les notes pourront être imprimées sur la fiche individuelle du prospect.
164
Manuel de référence
Fournisseurs
La fiche fournisseur - Présentation
La fiche fournisseur est définie par trois champs principaux : le code fournisseur (généré automatiquement ou non, en fonction de ce qui a été défini dans les options de numérotation), le nom ou la raison sociale du fournisseur, sa civilité , et sa famille.
La fiche se présente ensuite sous forme d'onglets, à remplir avec soin :
L'onglet Coordonnées
Permet de saisir les adresses de commande et d'enlèvement.
L'onglet Gestion
Permet de saisir toutes les coordonnées bancaires et de visualiser notre situation financière chez le fournisseur.
L'onglet Documents
Permet de visualiser la liste des derniers documents facturés.
L'onglet Divers
Renseignements divers.
L'onglet Contact
Permet de renseigner les contacts liés au fournisseur.
L'onglet Notes
Zone libre pour la saisie de notes.
165
EBP Bâtiment Aide
L'onglet coordonnées de la fiche fournisseur
Saisissez les coordonnées de commande et enlèvement du fournisseur. Si les coordonnées sont identiques, vous pouvez recopier le contenu de l'adresse de commande dans l'adresse d'enlèvement, d'un simple clic de la souris, sur l'icône
Remarque
Vous pouvez envoyer un mail directement depuis votre fiche fournisseur en saisissant son adresse e-mail dans le champs correspondant et en cliquant sur l'icône .
166
Manuel de référence
L'onglet Gestion de la fiche fournisseur
Cette partie est importante car elle vous permet de paramétrer les informations financières et comptables concernant votre fournisseur et de connaître sa situation actuelle par rapport aux factures effectuées ou en cours.
Mode de règlement
Sélectionnez à l'aide de l'icône le mode de règlement de votre fournisseur. Lorsque vous enregistrerez une facture, le montant, la date d'échéance, et le mode de paiement seront automatiquement calculés.
Banque
Vous pouvez saisir jusqu'à 5 banques pour votre fournisseur. Cliquez sur les onglets banque1, banque2, banque 3, etc.. pour les enregistrer. Cochez la zone banque principale.
Comptabilité
Le compte comptable fournisseur peut s'afficher automatiquement en fonction de ce que vous avez sélectionné dans la partie Comptabilité - Tiers des options.
Choisissez le type de votre fournisseur.
Attention
Les fournisseurs de type UE ou EXPORT seront exonérés de TVA par défaut dans tous les documents.
Délai de livraison
Saisissez en nombre de jours, le délai moyen de livraison du fournisseur
Remarque
Le délai saisi apparaîtra automatiquement dans vos fiches éléments, lorsque vous ferez appel à ce fournisseur.
Vous pourrez le modifier si nécessaire.
Encours
Affiche le montant de l'encours actuel du fournisseur
Totaux échéances
Affiche le montant des échéances échues et non échues.
167
EBP Bâtiment Aide
L'onglet Documents de la fiche fournisseur
Retrouvez dans cette fenêtre les derniers documents réalisés pour ce client, par type : la dernière commande, la dernière facture, le dernier bon de réception, etc...
Vous pouvez facilement les consulter en double-cliquant à l'aide de la souris, sur le document sélectionné, ou en sélectionnant le document dans la liste et en cliquant sur le bouton Ouvrir ce document.
Vous pouvez également accéder à la liste complète de tous les documents réalisés pour ce fournisseur, en cliquant sur le bouton Historique .
168
Manuel de référence
L'onglet Divers de la fiche fournisseur
Vous pouvez renseigner le secteur géographique auquel appartient votre fournisseur, et le rattacher
éventuellement à deux groupes, en les sélectionnant à l'aide de l'icône .
Remarque
Les groupes serviront notamment pour classer ou sélectionner vos fournisseurs dans les impressions.
Vous pouvez également rattacher un représentant, et associer , à l'aide de l'icône , un document Microsoft
Excel, Acrobat, Microsoft Word ou HTML à votre fiche client, et l'ouvrir facilement en cliquant sur .
Astuce
Si vous possédez une connexion à Internet, saisissez l'adresse d'accès au site WEB de votre fournisseur et accédez-y directement à l'aide de l'icône
169
EBP Bâtiment Aide
L'onglet Contacts
Cet onglet vous permet de saisir ou de sélectionner les contacts rattachés à votre fournisseur.
Pour cela, vous disposez de plusieurs icônes :
Nouveau
P ermet de créer une nouvelle fiche contact.
Remarque
Pour accéder à cette fonction, vous devez enregistrer (bouton Enregistrer au bas de la fenêtre) votre fiche fournisseur.
Affecter
Permet d'accéder à la liste des contacts et de sélectionner par double-clic de la souris, celui qui doit
être rattaché à votre fournisseur.
Désaffecter
Permet d'enlever le contact sélectionné de la liste des contacts rattachés à ce fournisseur.
Contact principal / Contact simple
Pour définir le contact principal de votre fournisseur, sélectionnez-le dans la liste et cliquez sur ce bouton. Le contact apparaîtra alors en gras, afin de le distinguer facilement des autres contacts
(simples). Appuyez sur le bouton Contact simple, pour qu'il n'apparaisse plus en gras.
Remarque
Vous avez la possibilité de définir un contact principal pour l'adresse de commande, et un contact principal pour l'adresse d'enlèvement.
Supprimer
Supprime directement la fiche contact sélectionnée.
Actualiser
Permet de rafraîchir (mettre à jour) la liste des contacts rattachés à ce fournisseur.
170
Manuel de référence
L'onglet Notes de la fiche fournisseur
Cet onglet contient une zone de saisie libre, où vous pouvez saisir des notes ou renseignements complémentaires sur votre fournisseur.
La barre d'outils vous permet de personnaliser votre texte et le vérifier grâce au correcteur orthographique.
Remarque
Les notes pourront être imprimées sur la fiche individuelle du fournisseur.
171
EBP Bâtiment Aide
Les familles fournisseur
Vous pouvez sélectionner la famille fournisseur dans l'entête de la fiche fournisseur.
Les familles de fournisseur se composent des onglets :
Onglet détail
Cet onglet contient deux champs, à saisir :
Le code famille
Il peut comporter jusqu'à 8 caractères alpha-numériques.
Le libellé famille
Indiquez le nom de la famille fournisseur.
Onglet Notes
Cet onglet contient une zone de saisie libre, où vous pouvez saisir des notes ou renseignements complémentaires sur la famille.
La barre d'outils vous permet de personnaliser votre texte et le vérifier grâce au correcteur orthographique.
172
Manuel de référence
Historique fournisseur
L'historique fournisseur vous permet de retrouver pour un fournisseur ou une famille de fournisseurs, les documents qui ont été réalisés.
Vous pouvez aussi obtenir l'historique d'un (ou plusieurs éléments) qui ont été achetés chez un (ou plusieurs) fournisseurs.
L'historique apparaît de façon détaillée en affichant toutes les lignes des documents où l'élément a été acheté, ou bien, de façon non détaillée, en affichant la liste des documents où l'(ou les) éléments(s) ont été achetés.
Pour cela, vous disposez des options suivantes :
Période.. du.. au
Indiquez la période ou un intervalle de date à prendre en compte.
Famille fournisseur
Sélectionnez, à l'aide de l'icône
Code fournisseur
, la famille du fournisseur à afficher.
, le fournisseur sur lequel vous souhaitez obtenir un historique.
Sélectionnez, à l'aide de l'icône
Code affaire
Sélectionnez, à l'aide de l'icône
Famille élément
, l'affaire sur laquelle vous souhaitez obtenir un historique.
Sélectionnez, à l'aide de l'icône historique.
Elément
Sélectionnez, à l'aide de l'icône
, la famille élément sur laquelle vous souhaitez obtenir un
, l'élément sur lequel vous souhaitez obtenir un historique.
Remarque
Vous pouvez indiquer l'un ou l'autre des critères, en fonction de ce que vous souhaitez obtenir. Ex : Si vous souhaitez un historique sur la famille d'élements X, ne sélectionnez que la famille et les documents, et cliquez sur le bouton Actualiser.
Documents
Cochez les différents types de documents sur lesquels vous souhaitez que la recherche de l'historique s'effectue.
Historique détaillé
Cochez cette zone si vous souhaitez obtenir un historique détaillé, affichant toutes les lignes de documents (= éléments) correspondantes aux critères sélectionnés. Si vous dé-cochez cette zone, vous obtiendrez la liste des documents correspondants aux critères sélectionnés.
Remarque
A chaque fois que vous changez un (ou plusieurs) critère(s) de sélection, n'oubliez pas de cliquer sur le bouton
Actualiser.
Pour chaque ligne, vous obtenez la quantité et le montant Net HT, ainsi que les totaux au bas du tableau. Vous pouvez aussi visualiser la fiche élément, la fiche fournisseur ou le document, en sélectionnant une ligne et en cliquant sur les raccourcis Eléments , Fournisseurs ou Documents disponibles dan la partie
Navigation de la barre de Navigation.
173
EBP Bâtiment Aide
Représentants
La fiche représentant est définie par deux champs principaux: le code représentant (généré automatiquement ou non, en fonction de ce qui a été défini dans les options de numérotation), et le nom ou la raison sociale du représentant.
Saisissez les coordonnées du représentant.
Remarque
Vous pouvez envoyer un mail directement depuis votre fiche client en saisissant son adresse e-mail dans le champs correspondant et en cliquant sur l'icône .
Vous pouvez également renseigner le secteur géographique auquel appartient votre représentant, et le rattacher éventuellement à deux groupes, en les sélectionnant à l'aide de l'icône .
Remarque
Les groupes serviront notamment pour classer ou sélectionner vos représentants dans les impressions.
Vous pourrez saisir sur un document, ou sur une fiche client, le représentant qui lui est rattaché et imprimer le
CA par représentant.
174
Manuel de référence
Contacts tiers
Un contact est défini par quatre champs principaux : son code (il s'agit d'un compteur généré automatiquement), son nom, sa civilité, sa fonction et son lieu.
Vous pouvez sélectionner sa civilité en la sélectionnant dans la liste accessible par l'icône .
Vous disposez ensuite de deux onglets à remplir avec soin : Détail et Notes.
Détail
Saisissez les coordonnées du contact, correspondantes généralement au lieu de Facturation ou Livraison du tiers auquel il est rattaché.
Remarque
Vous pouvez envoyer un mail directement depuis votre fiche contact en saisissant son adresse e-mail dans le champ correspondant et en cliquant sur l'icône
La zone Tiers vous permet de rattacher votre contact à un tiers, en le sélectionnant à l'aide de l'icône
Notes
.
L'onglet Notes contient une zone de saisie libre, qui vous permet de saisir des renseignements complémentaires sur votre fiche.
Vous disposez d'une barre d'outils pour apporter des attributs (gras, italique, souligné, couleur, police...) à votre texte.
175
EBP Bâtiment Aide
Salariés / Personnel
La fiche du salarié (ou du personnel) se compose de trois champs :
Le code salarié cette zone est calculée automatiquement en fonction d'un compteur.
Le nom
Saisissez le nom du salarié.
Le prénom
Saisissez le prénom du salarié.
Taux horaire
Saisissez, en euros, le coût horaire de votre salarié.
Salariés inactifs
Sélectionnez cette case, si vous souhaitez ne plus voir le salarié dans les listes.
Retrouvez vos salariés dans le planning, accessible depuis les Favoris de votre barre de navigation.
176
Manuel de référence
Matériels
Les matériels sont les ressources physiques de votre entreprise, et dont vous souhaitez gérer la disponibilité à travers le planning.
La fiche matériel se compose de 8 champs :
Code
Saisissez le code de votre matériel (son immatriculation ou son numéro de série par exemple...)
Libellé
Saisissez sa description
Km
Si votre matériel est un véhicule, indiquez le nombre de KM parcourus
Nombre d'heures
Indiquez le nombre d'heures d'utilisation de votre matériel
Dates de mise en service, de dernière révision et de prochaine révision
Indiquez les différentes dates correspondantes à votre matériel
Coût horaire matériel
Précisez le coût horaire de votre matériel. Celui-ci sera notamment repris dans le suivi de chantier simplifié.
Matériels inactifs
Sélectionnez cette case, si vous souhaitez ne plus voir le matériel dans les listes.
177
EBP Bâtiment Aide
Maintenance / S.A.V.
Types de garantie
La fiche Type de garantie se compose de champs à saisir :
Code
Saisissez le code du type de garantie.
Libellé
Indiquez le libellé du type de garantie
Durée
Saisissez la durée de garantie en nombre de mois.
Vous pouvez préciser le type de garantie dans les fiches fournitures et divers.
178
Manuel de référence
Contrats types
Les contrats-types vous permettent de créer des contrats "modèles" et de pré-remplir les informations qui vous seront demandées lors de l'établissement d'un nouveau contrat.
Code
Saisissez le code du contrat type
Famille
Vous pouvez classer votre contrat par famille. Pour créer une nouvelle famille de contrat, sélectionnez le choix Nouveau dans la liste dé-roulante.
La fiche Contrat-type se compose d'onglets contenant les données suivantes :
L'onglet Complément
Libellé
Indiquez un libellé concis pour votre contrat-type
Description
Saisissez la description détaillée de votre contrat-type
Durée du contrat
Indiquez, en nombre de mois, la durée du contrat.
Tacite reconduction O / N
Si votre contrat est soumis à tacite reconduction, cochez cette zone. Vous pourrez, en fonction du nombre de jours définis dans les options du dossier, être avertis des contrats arrivant à échéance et imprimer une lettre de reconduction tacite pour le client.
Nouveau contrat en cas de renouvellement ? O/N
Cochez cette zone si vous souhaitez créer un nouveau contrat, plutôt que de prolonger le contrat initial, en cas de renouvellement.
L'onglet Intervention
Aucune intervention à prévoir
Sélectionnez cette case si vous souhaitez ne pas définir d'intervention à prévoir pour le contrat type.
Code intervention-type
Sélectionnez l'intervention-type liée à ce contrat. La périodicité d'intervention saisie dans celle-ci sera recopiée ici.
Périodicité d’intervention
Sélectionnez la fréquence d'intervention, l'heure de début et la (ou les) date(s) d’intervention(s).
Remarque
Les périodicités d'intervention ne tiennent pas compte des "options / Planning / Horaires".
Il est possible de réaliser une intervention de 32 heures.
L'onglet Facturation
Informations de facturation
S électionnez l'élément qui apparaîtra dans la facture, et le code TVA à appliquer. Au niveau du montant, vous avez deux choix possibles :
Vous choisissez d'utiliser le prix de vente indiqué dans l'élément que vous avez sélectionné. A chaque échéance, c'est ce montant qui sera facturé à votre client
Vous connaissez le montant total HT de votre contrat. Ce montant sera divisé par le nombre d'annuités que vous allez paramétrer dans le cadre périodicité de facturation.
Périodicité de facturation
Sélectionnez la fréquence et la périodicité de facturation du contrat à l'aide des listes dé-roulantes proposées.
179
EBP Bâtiment Aide
Attention
Dans le cas d'une fréquence Bimestrielle, Trimestrielle, Semestrielle ou Annuelle, vous pouvez sélectionner le jour de la semaine ainsi que le mois (1er mois, 10eme mois...) le mois est toujours calculé en fonction de l'année civile.
180
Manuel de référence
Familles de contrat
La fiche Famille de contrat comporte 2 champs à saisir :
Code
Saisissez le code de la famille de contrat
Libellé
Indiquez le libellé de la famille
La famille de contrat sera saisie dans le contrat-type ou le contrat, et vous permettra ainsi de les classer.
181
EBP Bâtiment Aide
Interventions types
Les interventions que vous réalisez sont souvent les mêmes. Vous pouvez créer des interventions modèles, vous permettant de préciser la durée d'intervention, les salariés et le matériel à prévoir. Ainsi, lors de la saisie d'une nouvelle interventions, ces données seront automatiquement reprises.
La fiche intervention-type se compose des données suivantes :
Code
Saisissez le code de l'intervention-type
Libellé
Indiquez une description succinte
Durée de l'intervention
Précisez, en nombre de mois, la durée de l'intervention. Vous pouvez également définir la période
Du... au... ainsi que l'heure de début et de fin de l'intervention.
L'onglet Salarié
Cliquez sur l'icône Ajouter de la barre d'outils, pour créer une nouvelle ligne et sélectionner, à l'aide de l'icône , le code salarié qui interviendra sur ce type d'intervention. Vous pouvez en sélectionner plusieurs si nécessaire.
L'onglet Matériel
Cliquez sur l'icône Ajouter de la barre d'outils, pour créer une nouvelle ligne et sélectionner, à l'aide de l'icône , le code matériel dont vous aurez besoin pour ce type d'intervention. Vous pouvez en sélectionner plusieurs si nécessaire.
Remarque
Il s'agit des matériels créés dans le menu Données - Matériels , qui représentent les ressources dont vous disposez dans votre entreprise. Ainsi, dès la création d'une intervention, le matériel sera réservé dans le planning .
182
Manuel de référence
Historique Maintenance / S.A.V
L'historique Maintenance / S.A.V vous permet de retrouver pour un numéro de série, un élément, un contrat, etc., les document liés à la maintenance qui ont été enregistrés (contrats, factures, interventions, actions...)
L'historique apparaît de façon détaillée en affichant toutes les lignes des documents où le filtre choisi est présent, ou bien, de façon non détaillée, en affichant la liste des documents où le filtre sélectionné apparaît.
Pour cela, vous disposez des options suivantes :
Période.. du.. au
Indiquez la période ou un intervalle de date à prendre en compte.
Client
Sélectionnez, à l'aide de l'icône historique.
, le client (ou le prospect) sur lequel vous souhaitez obtenir un
Numéro de série
Saisissez le numéro de série du matériel sur lequel vous souhaitez obtenir un historique détaillé.
Code élément
Sélectionnez, à l'aide de l'icône
Sous garantie
, le code élément sur lequel vous souhaitez obtenir un historique.
Cochez cette zone si vous souhaitez afficher uniquement les éléments encore sous garantie
Code Contrat
Sélectionnez, à l'aide de l'icône , le code contrat sur lequel vous souhaitez obtenir un historique.
Documents
Cochez les différents types de documents sur lesquels vous souhaitez que la recherche de l'historique s'effectue.
Historique détaillé
Cochez cette zone si vous souhaitez obtenir un historique détaillé, affichant toutes les lignes de documents correspondantes aux critères sélectionnés. Si vous dé-cochez cette zone, vous obtiendrez la liste des documents correspondants aux critères sélectionnés.
Remarque
A chaque fois que vous changez un (ou plusieurs) critère(s) de sélection, n'oubliez pas de cliquer sur le bouton
Actualiser.
Pour chaque ligne, vous obtenez la quantité et le montant Net HT, ainsi que les totaux au bas du tableau. Vous pouvez aussi visualiser la fiche élément, la fiche client ou le document, en sélectionnant une ligne et en cliquant sur les raccourcis Eléments , Clients ou Documents disponibles dan la partie Navigation de la barre de Navigation.
183
EBP Bâtiment Aide
Divers
Les pays
La fiche Pays se compose de deux zones à remplir :
Le code pays.
Le nom du pays.
Cliquez sur Valider pour enregistrer la fiche.
184
Les départements
La fiche département est caractérisée par 4 champs :
Le code département
Saisissez le code du département
Le département
Saisissez le nom ou libellé du département
L'indicatif
Saisissez l'indicatif téléphonique du département (00 à 05)
Le pays
Sélectionnez, à l'aide de l'icône , le pays.
Manuel de référence
185
EBP Bâtiment Aide
Les Codes postaux
La fiche des codes postaux de compose de trois zones à remplir :
Le code postal
Le nom de la ville
Le pays (que vous pouvez sélectionner avec l'icône )
Cliquez sur le bouton Valider pour enregistrer la fiche.
186
Manuel de référence
Les secteurs géographiques
Si vous exercez votre activité dans plusieurs régions, il peut être intéressant de créer des secteurs géographiques. Vous pourrez classer vos clients et représentants et effectuer des statistiques, par secteurs géographiques.
La fiche du secteur géographique se compose de quatre zones:
Le code secteur cela peut être un numéro de département, mais aussi un compteur ou un nom de secteur.
Le libellé
Libellé complet du secteur géographique
Export
Cochez cette zone si le secteur se trouve dans une région où vous exportez.
Code représentant
Vous pouvez d'ores et déjà attribuer un secteur géographique à un représentant. Sélectionnez le à l'aide de l'icône .
Remarque
Si vous avez plusieurs représentants sur un même secteur géographique, vous pourrez rattacher dans chacune de ces fiches représentant, le même secteur géographique.
Cliquez sur le bouton Valider pour enregistrer votre fiche secteur géographique.
187
EBP Bâtiment Aide
Les Groupes
Vous pouvez créer divers types de groupes : des groupes de clients, prospects, éléments, etc.. Ces groupes serviront à classer vos données de base et éventuellement à imprimer des statistiques par groupes.
Exemple groupe de clients : Clients privilégiés ou clients réguliers..bons ou mauvais payeurs, etc.. groupe d'éléments: pour tous les éléments de type fenêtre, un groupe double-vitrage, un groupe simple vitrage, etc..
Saisissez dans la fiche Groupe, son code, son libellé, et enregistrez la fiche en cliquant sur le bouton Valider.
Vous pouvez créer des groupes pour vos fournisseurs et les classer selon les critères de votre choix..Respect de délais, niveau de qualité des fournitures etc...
188
Manuel de référence
Les unités
Remarque
Les unités sont renseignées par défaut lors de la création du dossier.
Saisissez le code unité (ex : M3), le libellé (ex : mètres cube) et le nombre de décimales pour cette unité (ex:
3).
Cliquez sur le bouton Valider pour enregistrer la fiche unité.
189
EBP Bâtiment Aide
La localisation
La localisation permet d'indiquer l' emplacement d'un élément dans votre dépôt de stock. Exemple: Rayon A1,
Rayon B3, etc...Cette localisation sera saisie dans l'onglet STOCK de la fiche élément.
La fiche localisation se compose de deux zones, à remplir :
Le code
Saisissez un code unique pour désigner l'emplacement (ex : A1)
La description indiquez le libellé complet de cet emplacement (ex : Rayon Tolerie, allée A1...)
190
Les Civilités
Saisissez le libellé de la civilité.
Les civilités seront utilisées notamment dans les fiches tiers (clients, fournisseurs, ...).
Manuel de référence
191
EBP Bâtiment Aide
Les lettres types
Les lettres-types sont des modèles de lettres que vous pourrez appeler dans vos documents de vente (onglet
Lettres-types), et qui seront imprimées en même temps que vos documents de vente.
La lettre type se compose d'un libellé (= titre de lettre), et d'une zone de saisie libre.
Remarque
Pour effectuer un retour à la ligne dans une zone de saisie, utilisez les touches [Ctrl] +[Entrée] de votre clavier.
Cliquez sur le bouton Valider pour enregistrer la lettre-type.
192
Manuel de référence
Les métrés types
Le métré est une feuille de calcul qui permet de saisir des formules plus ou moins complexes qui serviront à quantifier les éléments nécessaires à la réalisation de travaux.
Un métré-type est une formule de calcul type qui pourra être utilisée autant de fois que vous le souhaitez.
Seules les variables seront à saisir. Vous pouvez saisir vos propres formules, ou bien faire appel à l’assistant métré, qui contient de nombreuses fonctions. Un métré-type peut être appelé sur un élément en cours de réalisation d’un document mais vous pouvez aussi le rattacher directement à la fiche d’un élément (ouvrage, matériel, fournitures..) à partir de l’onglet Métré.
La valeur calculée dans le métré est automatiquement reprise comme Quantité sur la ligne de l’ouvrage.
Saisissez le code et le libellé de votre nouveau métré-type.
Au dessous du libellé, vous trouvez 6 icônes. Les icônes servent à :
insérer une nouvelle ligne ajouter une ligne en fin de grille supprimer une ligne recalculer les métrés appeler l’assistant de formule de calcul appeler un métré-type
Vous pouvez alors saisir vos formules dans la feuille de calcul :
La colonne Métré
Permet de définir les variables, les constantes, saisir une formule, une opération.
Astuce
Vous pouvez aussi insérer des commentaires pour expliquer les calculs, en commençant votre ligne par une apostrophe. Ex : 'Calcul de la surface.
La colonne Valeurs
Permet d’introduire la valeur d’une variable.
La colonne Total
Dans cette colonne apparaîtra le résultat de votre métré.
Vos métrés-type peuvent faire appel à des variables et à l'assistant de calcul du métré (qui contient de nombreuses fonctions, pour vous aider).
Cliquez sur le bouton Valider pour enregistrer votre métré-type.
Astuce
Des exemples de métrés-type sont à votre disposition dans le dossier de démonstration.
193
EBP Bâtiment Aide
L'assistant de calcul du métré
L' assistant de calcul met à votre disposition les fonctions, les variables définies dans la grille du métré et les opérateurs afin de vous permettre de définir simplement votre formule.
Pour faire appel à l'assistant dans la fiche du métré, vous pouvez cliquer sur l'icône ou utiliser le raccourci
Clavier [Ctrl]+[T]
Utilité des fonctions
Les fonctions permettent d’effectuer un calcul pré-défini : calcul de surfaces, de volumes, de périmètres, fonctions arithmétiques, logiques, statistiques, trigonométriques.
La fenêtre de l'assistant de décompose de la façon suivante :
La zone de saisie de la formule : insertion des fonctions, des variables, des opérateurs, des chiffres.
La partie Fonctions , où vous pouvez consulter la liste des fonctions disponibles et sélectionner celle qui vous intéresse.
La partie Variables, qui liste les variables créées dans vos premières lignes de métrés, et que vous pouvez utiliser dans la zone de saisie.
La partie Conseils , qui vous donne quelques informations et la syntaxe à respecter pour utiliser la fonction courante.
194
Manuel de référence
Les variables du métré
Qu’est-ce qu’une variable ?
Une variable est une information (généralement une dimension) qui n’est pas constante.
Exemple
Pour déterminer la surface d’un mur à peindre, vous avez besoin de connaître les dimensions suivantes :
Hauteur, Largeur (et si nous affinons, vous avez aussi besoin de connaître les dimensions des ouvertures). Ces dimensions varient à chaque travail : ce sont donc des variables.
Comment créer une variable ?
Les variables sont généralement à définir en début de métré. Chaque variable doit être créée sur une ligne distincte, pour plus de lisibilité.
Suivez les étapes une à une :
Choisissez un nom de variable ni trop court, ni trop long, il doit être suffisamment « parlant » sans toutefois être fastidieux à saisir.
Faites suivre le nom par le signe =,
Faites suivre le signe = d’un point d’interrogation: ?
Le point d’interrogation permettra de saisir la valeur de la variable dans la colonne Valeurs.
Remarque
Une variable peut aussi être créée pour contenir une valeur constante (et oui !) afin de pouvoir l’appeler dans une formule, par son nom plutôt que par sa valeur. Dans ce cas, il suffit de remplacer le point d’interrogation par la valeur elle- même.
195
EBP Bâtiment Aide
Les postes complémentaires
Les postes complémentaires permettent d'ajouter des frais annexes ou divers dans le pied de vos documents.
Saisissez le libellé du poste complémentaire que vous souhaitez créer, et renseignez les comptes comptables si vous souhaitez que les postes complémentaires apparaissent sur une ligne d'écriture à part lors du transfert comptable. L'option doit être au préalable cochée dans les options pour la comptabilité.
196
Manuel de référence
Les frais de port
Dans cette fiche, vous pouvez choisir entre 3 modes de calcul des frais de port : au forfait, au pourcentage ou par paliers.
Montant
Cochez cette zone si vous souhaitez que vos frais de port correspondent à un montant forfaitaire, et indiquez sa valeur dans la zone de saisie.
Pourcentage du total HT
Cochez cette zone si vous souhaitez que vos frais de port soient calculés en fonction d'un pourcentage du total HT de votre document. Saisissez la valeur du pourcentage à appliquer.
Paliers en HT
Cochez cette zone, si vous souhaitez que le montant de vos frais de port dépende du total HT facturé.
Vous avez la possibilité de définir 5 seuils, et 5 montants de frais de port correspondants.
Remarque
Le tableau peut se lire de la façon suivante "A partir de tel total HT (seuil), appliquer tel montant de forfait
197
EBP Bâtiment Aide
La fiche mode de règlement
Les modes de règlement sous EBP Bâtiment incluent à la fois le moyen de paiement utilisé et l'échéance à générer.
Définition du mode de règlement
Pour créer un mode de règlement, vous devez lui attribuer un nom dans la zone CODE et un libellé (dans la zone Libellé). Nous vous conseillons de saisir un libellé suffisamment clair afin que vous sachiez à quel type d'échéance il correspond.
Exemple
Code ESP , libellé ESPECES
Saisie de l'échéance
Pour ajouter une ligne dans le tableau, cliquez sur l'icône . A une ligne correspond une échéance.
Vous devez remplir toutes les colonnes du tableau :
% : Sert à calculer le montant de l'échéance par rapport au montant TTC de la facture multipliée par le pourcentage défini. Par défaut, elle est égale à 100% et non modifiable.
Mois comptable
Cochez cette zone si vous souhaitez fonctionner en mois comptable pour le calcul de votre date d'échéance (sert pour considérer un nombre de jours en nombre de mois. 30 jours devient 1 mois, 60 jours devient 2 mois, etc &ldots;)
Nbre de jours
Saisissez le nombre de jours à comptabiliser avant d'appliquer le règlement.
Remarque la zone nombre de jours n'est pas accessible pour un règlement de type Comptant.
Règlement
Choisissez dans la liste proposée, le mode de calcul de votre échéance que vous souhaitez appliquer
(fin de décade, comptant, fin de mois, etc...).
Jour
Cette zone accessible uniquement pour les règlement de type : fin de mois Le, ou net le..
Paiement par
Indiquez ici le mode de règlement de votre client (espèces, chèque, LCR, etc..)
Vous pouvez modifier créer plusieurs lignes d'échéances pour un mode de règlement. Cliquez sur l'icône pour ajouter une ligne et saisissez ses différents critères.
Attention
La somme des % des lignes créées doit être égale à 100%
Exemple
Vous pouvez créer un mode de règlement incluant trois échéances, dont une au comptant et deux avec des
échéances :
- saisie d'une première ligne d'échéance avec 20% Comptant
- saisie d'une deuxième ligne avec 40% dans 30j fin de mois
- saisie d'une troisième ligne, avec 40%, à 60jours fin de mois.
Vous pourrez sélectionner le mode de règlement dans la fiche client, et les échéances seront automatiquement calculées dans la facture du client.
198
Manuel de référence
Test
Pour tester votre ligne d’échéance, indiquez un montant dans la zone Test , modifiez éventuellement la date
(par défaut la date du jour). Le logiciel calcule alors dans le tableau de droite, la date de l'échéance et son montant, et génère éventuellement une ligne d’échéance à 1 an pour la retenue de garantie. (Le pourcentage de la retenue de garantie qui apparaît, est celui qui a été défini dans les options)
Si les dates et les montants vous conviennent, cliquez sur le bouton Valider pour enregistrer votre mode de règlement.
199
EBP Bâtiment Aide
Conditions de règlement
Les conditions de règlement sont utilisées dans l'onglet "Complément" du document.
Détail
L'onglet Détail se compose de 2 zones à renseigner :
Le code
Pour créer une condition de règlements, vous devez lui attribuer un nom dans la zone CODE.
Libellé de conditions de règlement
Indiquez le libellé des conditions de règlement. Nous vous conseillons de saisir un libellé suffisamment clair afin que vous sachiez à quelle condition de règlement il correspond.
Notes
L'onglet Notes contient une zone de saisie libre, qui vous permet de saisir des renseignements complémentaires sur votre fiche.
Vous pouvez utiliser tous les attributs disponibles dans la barre d'outils, et vous servir du correcteur orthographique. Les attributs appliqués seront automatiquement repris dans toutes vos impressions.
200
Manuel de référence
La fiche Banque
Les banques sont celles sur lesquelles vous allez effectuer vos remises en banque.
La fiche banque est composée d'un code (ex: 01) et d'un libellé (Ex: banque xxxxx) , une coche pour indiquer s'il s'agit de votre banque principale, et de 4 onglets.
L'onglet Coordonnées
Saisissez les coordonnées de votre banque.
L'onglet Comptabilité / RIB / ETEBAC
Attention
Cette partie est très importante
Dans la partie comptabilité, saisissez le journal comptable et le compte sur lesquels seront transférées vos écritures de règlement dans le logiciel EBP Compta.
La saisie de votre numéro de compte est importante car le logiciel imprimera ces informations sur votre bordereau de remise en banque.
Remarque
Le logiciel contrôle si votre numéro de compte est correct. Si cela n'est pas le cas, vous aurez un message d'avertissement du type "clé de RIB incorrecte".
Dans la partie ETEBAC, Saisissez vos numéros d'émetteur et donneur d'ordre (les demander à votre banque) et cochez ou non la zone "formater le fichier" (dépend du format de fichier souhaité par votre banque), afin de pouvoir générer le fichier ETEBAC destiné à votre banque depuis l'écran des remises en banque ou décaissements.
L'onglet contact vous permet de saisir les coordonnées de la personne à contacter (votre banquier)
L'onglet Notes vous donne accès à un champs libre pour saisir éventuellement des notes au sujet de votre banque.
Cliquez sur le bouton Valider pour enregistrer votre fiche banque.
201
EBP Bâtiment Aide
Les familles de remise sur tarifs
Les familles de remise sur tarif permettent :
- d'appliquer des taux de remise par famille sur les prix indiqués à l'importation de la bibliothèque Catelec et d'appliquer des taux de remise par famille sur le tarif Cedeo.
- de sélectionner une ou plusieurs famille à importer, plutôt que l'ensemble des données fournies dans la bibliothèque Catelec.
Les familles de remise se composent de 4 zones, à remplir :
Code
Saisissez un code numérique, sur deux caractères, pour identifier votre famille de remise
Code famille
Code de la famille Catelec ou Cedeo
Taux de remise
Taux de remise à appliquer sur le prix d'achat HT.
Grossiste
Sélectionnez Catelec ou Cedeo (Les fichiers à importer des autres fournisseurs de tarifs, comme
Réseau Pro , Canal Pro sont déjà remisés)
202
Manuel de référence
Barème Eco-contribution
Le barème d'éco-contribution est utilisé dans la fiche élément et les documents de ventes.
La liste des barèmes d'éco-contribution peut être renseignée automatiquement lors de la création du dossier ou lors d'un import du barème eco-contribution.
Détail
L'onglet Détail se compose de 3 zones à renseigner :
Le code eco-contribution
Le code d'éco-contribution est généré automatiquement. Il n'est pas saisissable, ni modifiable.
La famille
Sélectionner la famille à laquelle appartient le barème à l'aide de l'icône .
Libellé eco-contribution
Indiquez le libellé du barème.
Montant U éco-contribution TTC
Indiquez le montant unitaire TTC de l'éco-contribution
Notes
L'onglet Notes contient une zone de saisie libre, qui vous permet de saisir des renseignements complémentaires sur votre fiche.
Vous pouvez utiliser tous les attributs disponibles dans la barre d'outils, et vous servir du correcteur orthographique. Les attributs appliqués seront automatiquement repris dans toutes vos impressions.
Remarque
Suite à la création de la table lors de la création de dossier ou lors de l'import de la table, une description détaillée du barème est affectée par défaut dans cette zone.
203
EBP Bâtiment Aide
Les familles éco-contribution
Vous pouvez sélectionner la famille éco-contribution dans l'entête de la fiche barème éco-contribution.
Les familles se composent des onglets :
Onglet détail
Cet onglet contient deux champs, à saisir :
Le code famille
Il peut comporter jusqu'à 8 caractères alpha-numériques.
Le libellé famille
Indiquez le nom de la famille éco-contribution.
Onglet Notes
Cet onglet contient une zone de saisie libre, où vous pouvez saisir des notes ou renseignements complémentaires sur la famille.
La barre d'outils vous permet de personnaliser votre texte et le vérifier grâce au correcteur orthographique.
204
Manuel de référence
Les Utilisateurs
La fiche Utilisateurs se présente différemment en fonction de la version du logiciel que vous possédez.
En version monoposte , l'utilisateur ADM est créé par défaut.
Vous avez accès aux zones suivantes :
Nom
Vous pouvez changer le nom de l'administrateur
Mot de passe
Saisissez un mot de passe pour protéger l'ouverture de votre dossier (Il sera demandé à chaque ouverture du logiciel)
Confirmation
Retapez le même mot de passe pour confirmation
Groupe d'utilisateurs
Sélectionnez le groupe auquel appartient l'utilisateur
Attention
Si vous sélectionnez un groupe, les droits de l'utilisateur correspondront à ceux du groupe et ne pourront être modifiés.
En version réseau (multi-utilisateurs), vous pouvez créer de nouvelles fiches utilisateurs et leur attribuer un
Code sur 3 caractères.
Lorsque vous ouvrirez le dossier, vous pourrez vous connecter avec des noms d'utilisateurs différents et serez limités à 4 utilisateurs connectés en même temps si vous possédez une version 2 à 4 utilisateurs.
Vous pouvez définir une gestion des droits par utilisateurs.
Dans la liste des catégories, apparaissent les menus principaux du logiciel, que vous pouvez dérouler, en cliquant sur le petit + qui apparaît devant chaque menu.
La liste des droits accordés pour chaque sous-catégorie sont affichés dans la colonne de droite. Par défaut, à la
création de la fiche utilisateur, tous les droits sont activés.
Vous pouvez cocher/ dé-cocher ceux que vous souhaitez accorder à l'utilisateur affiché.
Remarque
Une coche apparaît aussi devant les catégories pour lesquelles tous les droits ont été accordés. Lorsqu'une partie des droits a été accordée, la coche apparaît, mais est grisée.
205
EBP Bâtiment Aide
Les Groupes d'utilisateurs
Vous pouvez créer des groupes d'utilisateurs, définir une gestion des droits par groupe d'utilisateurs, et rattacher ensuite un utilisateur à un groupe.
Remarque
Les droits que vous définissez pour un groupe d'utilisateur prévalent sur les droits définis pour un utilisateur.
Les groupes d'utilisateurs permettent de faciliter la saisie de la gestion des droits. On pourrait imaginer qu'un groupe corresponde à un service dans l'entreprise, qui a tels ou tels droits...
Saisissez un code groupe , un nom de groupe (ex :nom d'un service) et définissez les droits pour ce groupe.
206
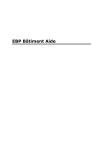
Lien public mis à jour
Le lien public vers votre chat a été mis à jour.
Caractéristiques clés
- Création de devis personnalisés
- Suivi de chantier simplifié
- Gestion des achats et des stocks
- Facturation d'avancement
- Transfert en comptabilité