EBP Bâtiment Pour Windows XP, Vista, 7, 8 et 10 Guide d’installation et d’initiation Edité par EBP Informatique, Rue de Cutesson, BP 95 – 78513 Rambouillet Cedex Tél : 08 11 65 80 20, Fax : 01 34 85 62 07, site Web http://www.ebp.com © Copyright 2015 EBP Informatique, édition Septembre 2015 Conditions Générales et services EBP A. de Vente des produits CGVU et Contrat de licence des progiciels EBP Article 1. Préambule En achetant un progiciel EBP (de la Sté EBP SA au capital d’un million d’euros immatriculée au RCS de Versailles N° 330 838 947), « le Client » fait l’acquisition du droit non exclusif de l'utiliser à des fins personnelles ou professionnelles sur un seul ordinateur individuel. Le client ne peut transférer ou laisser transférer le progiciel vers d'autres ordinateurs via un réseau. Il est strictement interdit de dupliquer le progiciel ou sa documentation selon la loi en vigueur sauf à des fins exclusives de sauvegarde. Chaque utilisateur sur son poste de travail doit bénéficier d'une licence d'utilisation y compris si son poste utilise le progiciel via un réseau local ou via Internet en mode « Remote Desktop Services » (RDS, anciennement TSE) ou analogue. Remote Desktop Services (RDS) est un service proposé par Microsoft® Windows Server, licence à acquérir séparément du logiciel EBP. L'achat d'un progiciel « monoposte » ne donne droit qu'à UNE seule licence d'utilisation sur un poste de travail habituel. Une utilisation multiposte, réseau ou en mode hébergé à distance nécessite une licence correspondante. L'ensemble des progiciels est protégé par le copyright d'EBP. Toute duplication illicite est susceptible de donner lieu à des poursuites judiciaires civiles et/ou pénales. Les progiciels sont incessibles et insaisissables. Ils ne peuvent faire l’objet d’un nantissement, d’une location (sauf par une licence spéciale « mode locatif ») ou d’un hébergement (sauf par une licence spéciale « mode hébergé » ou « saas » ou encore « mode RDS » pour les intégrateurs-hébergeurs sélectionnés par EBP) à aucun titre que ce soit. EBP se réserve le droit de faire dans le progiciel toutes les modifications qu'il estime opportunes. Article 2. Livraison, Suivi et Droit de rétractation EBP s’engage, sauf mention expresse et spéciale sur ses documents commerciaux, à livrer les progiciels au plus tard dans les 3 jours ouvrés qui suivent la commande. En cas de téléchargement, les progiciels sont disponibles immédiatement. En conformité avec l’article L. 121-84-3 du Code de la consommation, le client peut suivre l’exécution de sa commande, par un numéro d’appel téléphonique fixe et non surtaxé accessible depuis le territoire métropolitain. Ce numéro est le 01.34.94.80.00 En conformité avec l’article L. 121-21.8 du Code de la consommation, le client est informé qu’il ne peut pas exercer son droit de rétractation auquel il renonce expressément et ce dès la livraison du logiciel dans la mesure où le Client ou l’un de ses préposés fait une demande d’activation au moyen du N° de licence du produit et d’une « raison sociale ». Il en est de même si un contrat de services est souscrit dont l’exécution commence immédiatement à compter de l’activation du logiciel qui est fait de façon concomitante et automatiquement avec son EBP Bâtiment 3 installation. Il en est encore de même si le logiciel complet est téléchargé par Internet. Article 3. Étendue des obligations de support d’EBP Les services d’assistance d’EBP sont destinés à fournir des conseils, des recommandations et des informations relatifs à l’usage des progiciels EBP dans les configurations matérielles et logicielles requises. EBP s’engage à fournir au CLIENT les conseils les plus adéquats pour aider à résoudre les problèmes que le CLIENT pourrait rencontrer dans l’utilisation ou le fonctionnement du progiciel, mais EBP ne donne aucune garantie de résolution des problèmes. Les services de support d’EBP qui font l’objet d’un contrat distinct des présentes conditions sont disponibles aux tarifs en vigueur et n’incluent pas le support sur site. Article 4. Assistance de proximité sur le site L’utilisateur doit pouvoir faire appel à un professionnel de l’informatique pour dénouer sur son site une difficulté technique dont la cause ne serait pas déterminée ou résolue par l’assistance téléphonique d’EBP. Pour ce faire, le Client reconnaît conclure avec un distributeur ou un professionnel de l’informatique une convention pour l’assister sur site en cas de besoin. Cette convention fixe les conditions d’intervention de ce professionnel. EBP ne peut être rendu responsable d’un défaut d’accord ou des conséquences d’un non-respect des obligations réciproques des parties convenues dans cette convention tierce. Article 5. Sauvegarde des données Le CLIENT reconnaît avoir été informé par EBP et/ou par son distributeur qu’il est prudent en termes de bonne gestion informatique, de procéder au moins une fois par vingt-quatre (24) heures à la sauvegarde des systèmes, programmes et fichiers de données, et que l’absence d’une telle sauvegarde réduit de manière significative ses chances de limiter l’impact des dommages qui pourraient résulter d’une irrégularité dans le fonctionnement de son système ou ses progiciels et peut réduire la portée des services de support fournis par EBP. Le CLIENT reconnaît qu’il est de sa responsabilité de mettre en œuvre une procédure pour assurer la récupération des données, fichiers ou programmes détruits, endommagés ou perdus. EBP ne saurait être tenue responsable en cas de perte de données. Article 6. Limitation de garantie EBP garantit que les produits et services fournis aux termes des présentes seront conformes, pour l'essentiel, au besoin d’un utilisateur standard. Le progiciel est fourni en l'état sans garantie d'aptitude à une utilisation spécifique, tous les risques relatifs aux résultats et à la performance du progiciel sont assumés par l'acheteur. Le client reconnaît avoir évalué le logiciel de façon approfondie par une démonstration ou un test réel pour vérifier qu’il est en adéquation avec ses besoins. L’obligation de conseil de la sté EBP ne s’exerce que par écrit sur des documents de nature contractuelle et à partir de « cahiers des charges » soumis à la Sté EBP par le client avant commande. EBP exclut toute autre garantie expresse d’adéquation à un besoin particulier dont elle n’aurait eu pas connaissance préalable. En outre, le CLIENT reconnaît que la fourniture des services de support téléphonique dans le cadre d’un contrat d’assistance dépend de la disponibilité des moyens de communication (internet) et qu’EBP ne peut garantir une telle disponibilité. Certaines fonctions d'échange de données (transfert via internet de fichiers xml ou autres) vers une application tierce ne sont 4 EBP Bâtiment effectives que si le contrat de services correspondant à ces échanges est souscrit auprès d'EBP en sus d'éventuels autres abonnement auprès de tiers. Article 7. Limitations de responsabilité Sauf disposition contraire d’ordre public, EBP ou ses fournisseurs ne seront en aucun cas responsables à raison de préjudices directs ou indirects (y compris les manques à gagner, interruptions d’activité, pertes d’informations ou autres pertes de nature pécuniaire) résultant d’un retard ou d’un manquement commis par EBP dans la fourniture ou l’absence de fourniture des services de support, alors même qu' EBP ou ses fournisseurs auraient été informés de l'éventualité de tels préjudices. EBP ne peut être rendu responsable d’un fonctionnement non conforme aux attentes de l’utilisateur, d’un dysfonctionnement mineur, d’une inaptitude particulière à un besoin spécifique ou d’une absence de fonctionnalité non substantielle dans l'un de ses progiciels. En outre, le CLIENT reconnaît que EBP et ses fournisseurs ne seront responsables à raison d’aucun manque à gagner subi par un tiers et d'aucune réclamation ou action en justice dirigée ou intentée contre le CLIENT par un tiers. En toute hypothèse, la responsabilité d' EBP ou de ses fournisseurs, quelle qu'en soit la cause ou le fondement, ne saurait excéder, au total, les sommes payées par le CLIENT à EBP (ou à son distributeur) pour la fourniture du progiciel ou du service au titre du contrat d’assistance. Article 8. Dispositions finales Ces conditions générales de vente interviennent pour toutes commandes du Client faites verbalement ou bien passées par téléphone, fax, courrier, email, formulaire électronique à l'attention du service clients d’EBP ou d’un distributeur EBP. La validation d’un formulaire en ligne vaut acceptation par le client des présentes CGV dès lors que ce dernier a coché la case prévue à cet effet sur le formulaire. Les CGV font partie intégrale du contrat de licence et sont opposables au Client ou ses préposés. Conformément à la Loi « Informatique et libertés » du 6 janvier 1978, le Client dispose d'un droit d'accès et de rectification aux données le concernant. Pour tout litige, avec un client « professionnel » uniquement, il sera fait attribution de juridiction devant les tribunaux du ressort de Versailles, même en cas de pluralité de défendeurs ou d’appel en garantie. Article 9. Cas particulier des logiciels sous environnement MAC Ces logiciels ne sont disponibles chez EBP qu’en version monoposte. B. Contrat de services EBP ENTRE : La société EBP Informatique SA, au Capital d’un million d’euros ayant son siège Rue de Cutesson 78513 Rambouillet Cedex et immatriculée au RCS de Versailles sous le N° B330 838 947, d'une part ET le souscripteur du présent « contrat de services EBP » ci après dénommé le « Client », d'autre part, Il a été convenu et arrêté ce qui suit : EBP Bâtiment 5 Article 1. Objet du contrat Par le présent contrat, EBP s'engage à assister son client lors de l'utilisation normale des logiciels édités par EBP implantés au siège de l’entreprise du Client et/ou sur les sites géographiques déclarés par le client. La nature des prestations offertes, les heures d’ouverture du service support clients, les conditions tarifaires et les niveaux de prestation figurent dans les documents annexes sur le site http://www.ebp.com/services/accueil.html ainsi que sur les devis et factures émises constituant les Conditions Particulières. Ces conditions sont valables pour toute la durée de la période contractuelle. Les modifications tarifaires éventuelles sont portées à la connaissance des clients d’abord sur le site internet er www.ebp.com avec un préavis minimum de trois mois soit au plus tard le 1 juin er de chaque année pour une prise d’effet à compter du 1 septembre de chaque année. Les tarifs sont enfin rappelés sur la facture de renouvellement au minimum 15 jours avant l’échéance du contrat. Article 2. Exécution, durée du contrat et rétractation Le présent contrat, ses annexes et ses Conditions Particulières (les annexes et Conditions Particulières sont disponibles sur le site EBP http://boutique.ebp.com/conditions-generales-de-vente.html), à l'exclusion de tout autre document, définissent toutes les conditions auxquelles sont fournis les services d’EBP. Le présent contrat entre en vigueur à sa souscription et est conclu par période d’une année à compter de son acceptation. Il est renouvelable annuellement par tacite reconduction pour une nouvelle durée de un an. La résiliation du contrat par l'une ou l'autre des parties devra être faite par lettre recommandée AR au moins 1 mois avant son échéance qui est la date anniversaire de sa souscription initiale. En conformité avec l’article L. 121-20.2 du Code de la consommation, le client est informé qu’il ne peut pas exercer son « droit de rétractation », auquel il renonce expressément. Et ce, dans la mesure où le présent contrat de services trouve un commencement d’exécution immédiatement à compter de l’acception du présent contrat qui est présumé se faire de façon concomitante avec sa souscription et/ou son règlement. Le client ayant un accès immédiat à tous les services du contrat. Article 3. Résiliation anticipée et règlement judiciaire 3.1.La sté EBP pourra résilier de plein droit et sans préavis paiement par le CLIENT huit (8) jours calendaires après la date le CLIENT d'une mise en demeure par courrier recommandé réception ou en cas d'inexécution par le CLIENT de toute importante aux termes du présent contrat. en cas de nonde réception par avec accusé de autre obligation 3.2. L'une des parties pourra notifier à l'autre la résiliation immédiate du présent contrat en cas de, procédure de redressement judiciaire ou de liquidation judiciaire, dissolution ou cessation d'activité de l'autre partie pour quelque cause que ce soit. La résiliation du présent contrat, en application du présent article, sera acquise de plein droit et dans le délai d'un mois et sans qu'aucune procédure judiciaire ne soit nécessaire dès que la partie en défaut aura reçu notification de 6 EBP Bâtiment cette résiliation sous préavis d'un mois. Le contrat pendant cette période sera suspendu. Le mandataire judiciaire dispose d'un délai d'un mois pour réactiver le contrat et donc le poursuivre. Article 4. Accès aux services Pour bénéficier des services, objets du présent contrat, le client dispose d’un identifiant composé principalement d’un « N° de licence » qui est strictement personnel et confidentiel. Ce code d’accès ne doit être utilisé que par le Client et ne doit pas être communiqué ou cédé à titre gratuit ou onéreux à des tiers non parties au présent contrat. Article 5. Services fournis au titre du contrat de support Le support de base comprend : L’assistance téléphonique (hot-line) ou écrite (email, fax, courrier) du lundi au vendredi sauf jours fériés légaux de France Métropolitaine la correction sous forme d’une mise à jour au moyen d’une version mineure des anomalies constatées par EBP par rapport au fonctionnement normal, standard et reproductible du logiciel. La livraison des nouvelles versions correctives pouvant se faire par téléchargement sur Internet ou par expédition par courrier postal du support CD-Rom du logiciel. EBP informe le Client, par tous moyens à sa convenance, de la disponibilité d’une mise à jour. Cette information se fait principalement sur le site www.ebp.com. La nécessité de réaliser une mise à jour est déterminée unilatéralement par EBP au regard des évolutions technologiques et des dysfonctionnements constatés. En plus du support de base, il est proposé des options et services décrits dans les documents commerciaux annexes (tels que mises à jours majeures, traitements prioritaires, etc.) Le support ne comprend pas : le support des logiciels des partenaires tels que les éléments du Système d’exploitation en monoposte ou réseau (Windows, Serveur, navigateurs, etc.), les bases de données associées ( Pervasive SQL, MS-SQL, etc.) ou les outils complémentaires ( anti-virus, outils bureautiques, etc.) la migration vers des versions offrant des changements de niveau fonctionnel ( par exemple migration d’un niveau standard à PRO ), les changements de niveau de produit sont par contre accessibles au CLIENT moyennant paiement d'un complément de prix par rapport au droit de licence initialement payé. l'installation du logiciel sur le site et sur les ordinateurs du CLIENT, sa mise en route, le conseil spécifique, la formation, la saisie initiale de données, le paramétrage des modèles d’impression,... etc. Plus généralement tout service non explicitement prévu dans ce contrat est facturable séparément par EBP à partir d’un devis accepté ou par un prestataire de service approprié dûment sélectionné par le client. EBP Bâtiment 7 les conseils de nature juridique, comptable, fiscale, règlementaire, etc. EBP recommande aux entreprises de se tourner vers les professions règlementées (Experts-Comptables, conseils juridiques, etc.) la correction des défaillances des logiciels dues à une installation de matériels ou de logiciels tiers reconnus comme non conformes ou non compatibles par EBP la restauration de l'environnement (fichiers de paramétrage, bibliothèques, données...) en cas de destruction de ceux-ci Article 6. Conditions d'intervention et prise en main à distance Le CLIENT devra signaler de préférence par écrit, toute erreur dont il demande la correction en accompagnant sa demande d'une description des symptômes d'erreur constatés, des conditions d'exploitation du logiciel nécessaires pour faire apparaître l'erreur et si besoin des supports magnétiques comme indiqué à l’article 7. EBP fera de son mieux pour corriger en cas d’erreur reproductible, mais ne peut pas prendre d'engagement de résultat dans ce cas. Dans le cas où le logiciel est en situation de « blocage », EBP donnera au CLIENT les conseils nécessaires au rétablissement de la situation opérationnelle du logiciel dans l’attente d’une analyse approfondie du « blocage ». Si la situation l'exige et en accord avec le client, EBP pourra prendre le contrôle à distance par Internet du système du CLIENT pour en analyser le fonctionnement et étudier le problème décrit. EBP reste seul juge de la nécessité de procéder à ce contrôle. Article 7. Interventions sur les fichiers L’intervention sur les fichiers de données du Client s'effectue après diagnostic et sur proposition du service assistance dans les locaux d’EBP et dans le cadre d’une obligation de moyens. Les fichiers du Client sont pris en charge sans garantie et dans la limite de la faisabilité technique de la réparation. Il est expressément rappelé au Client qu’avant tout envoi de base endommagée, il est de la responsabilité du Client d’effectuer les sauvegardes nécessaires. EBP garantit l’entière confidentialité des informations contenues dans les bases de données confiées pour analyse ou pour tentative de réparation. EBP s’engage à détruire, dès la bonne fin de l’intervention, les copies encore en sa possession. EBP peut confirmer par retour d’email que les copies de fichiers sont bien effacées ou détruites chez EBP. Article 8. Obligations du client Le CLIENT devra veiller à ce que ses employés utilisent le logiciel conformément aux instructions fournies par EBP dans ses documentations. Les utilisateurs chez le CLIENT doivent connaitre le fonctionnement de base du système d'exploitation. EBP ne saurait suppléer à un défaut de formation du Client ou de ses collaborateurs s’il apparaît que le Client n’a pas les compétences requises pour utiliser le Progiciel. En tout état de cause les prestations d’EBP ne peuvent se substituer aux conseils d’un Expert-Comptable. Elles sont complémentaires. Le CLIENT devra veiller à mettre en place des dispositifs de sécurité type « antivirus » pour protéger ses données. La Sté EBP ne pourra en aucun cas être tenu 8 EBP Bâtiment pour responsable d’une contamination par des « virus» ou des programmes indésirables chez le Client et des conséquences dommageables de cette contamination sur les fichiers. Le CLIENT devra se prémunir contre les risques sur les fichiers de données en effectuant régulièrement et avec le plus grand soin toutes les sauvegardes nécessaires sur un support pérenne et externe; Il est vivement conseillé au CLIENT de mettre en place, en cas de besoin, un accès Internet sur les postes qui peuvent nécessiter une prise en main à distance pour aider à la résolution d’un problème tel que décrit à l’article 13. Le CLIENT devra notifier sans tarder et de façon circonstanciée les éventuels problèmes rencontrés dans le fonctionnement du logiciel. Il reste toutefois responsable des manipulations effectuées sur son poste, même sous la conduite d'un technicien de la Sté EBP. Le CLIENT doit pouvoir faire appel à un professionnel de l’informatique pour dénouer sur le site une difficulté technique dont la cause n’aurait pas pu être déterminée ou résolue par l’assistance téléphonique d’EBP. Pour ce faire, il reconnaît avoir conclu avec un « Professionnel de l’informatique » une convention pour l’assister sur site en cas de besoin. Cette convention fixe les conditions d’intervention de ce professionnel. EBP ne peut être rendu responsable d’un défaut d’accord ou des conséquences d’un non-respect des obligations réciproques des parties convenues dans cette convention tierce. Le CLIENT reste responsable du contrôle et de la production des documents et/ou résultats effectués via les logiciels et pouvant avoir des conséquences légales ou fiscales (factures, bulletins, déclarations fiscales...). Il devra enfin évaluer régulièrement le logiciel de façon approfondie en particulier à la réception de ses mises à jour pour vérifier qu’il est toujours en adéquation avec ses besoins. Article 9. Limites de responsabilité EBP ne pourra en aucun cas être tenu pour responsable des préjudices directs ou indirects d'ordre matériel ou immatériel, tels que perte de temps, gêne à la production, préjudice financier, commercial... que le CLIENT pourrait avoir à subir du fait d’un défaut mineur du logiciel, d’une correction tardive d’un défaut mineur, de fonctionnalités insuffisantes ou manquantes, de pertes de données ou d’une insuffisance d’efficacité du service ou des progiciels EBP. Et ce alors même qu'EBP aurait été informé de l'éventualité de tels préjudices. En tout état de cause et quel que soit le fondement de la responsabilité d’EBP, les dommages et intérêts et toutes réparations dues par EBP au Client, toutes causes confondues, ne pourront excéder les sommes versées par le Client à EBP au titre du présent contrat pour l’année en cours. Article 10. Loi et attributions de compétences Les présentes conditions générales de vente interviennent pour toutes commandes du Client faites verbalement ou bien passées par téléphone, fax, courrier, email, formulaire électronique à l'attention du service client d’EBP ou EBP Bâtiment 9 d’un distributeur EBP. La validation d’un formulaire en ligne vaut acceptation par le client des présentes CGV dès lors que ce dernier a coché la case prévue à cet effet sur le formulaire. Le présent contrat est soumis à la loi française. Conformément à la loi "informatique et libertés" du 6 janvier 1978, le Client dispose d'un droit d'accès et de rectification aux données le concernant. En cas de litige, avec un client « professionnel » uniquement, compétence expresse est attribuée au Tribunal de commerce de Versailles, nonobstant pluralité des défendeurs ou appel en garantie, même pour les procédures d'urgence ou les procédures conservatoires. C. Mode locatif Par dérogation à l’interdiction de location figurant au paragraphe A-1 « des CGVU et contrat de licence » EBP se réserve le droit exclusif de concéder certains de ses progiciels en « mode locatif ». La souscription par un client d’un « mode locatif », se décompose en deux opérations conjointes et automatiquement liées : l’achat d’une licence d’utilisation limitée à une durée d’un an renouvelable tacitement aux charges et conditions décrites au paragraphe A la souscription du contrat de services associés d’un niveau au moins équivalent à celui d’un service « Privilège » ou d’un contrat « Silver » aux charges et conditions décrites au paragraphe B Pour poursuivre son droit d’utilisation du progiciel, le client devra payer à l’échéance les redevances dues et au plus tard 48 heures avant à la date anniversaire de la souscription. A défaut de paiement et au delà de cette date, EBP sera en droit de suspendre ses prestations de maintenance d’EBP et le client ne pourra seulement que consulter et visualiser les données précédemment enregistrées. Les impressions seront dégradées. D. Retard de paiement En cas de retard de paiement seront exigibles conformément à l’article L 441-6 du Code du Commerce, une indemnité de 4% l’an ainsi qu’une indemnité forfaitaire pour frais de recouvrement de 40 euros. v3.5 juin 2015 E. Contrat sur les logiciels en ligne (Solutions SaaS) EBP ENTRE LES SOUSSIGNES : La Société, EBP INFORMATIQUE SA, capital 1 million d’€ dont le siége social est situé Rue de Cutesson – ZA du Bel Air – 78513 RAMBOUILLET, immatriculée au Registre du commerce et des sociétés de Versailles N° B 330 838 947, représentée par Monsieur René SENTIS, Président- Directeur Général, son représentant légal Ci-après désignée "l’Editeur-prestataire" ou bien « EBP », 10 EBP Bâtiment D’UNE PART, ET: La société CLIENTE Ci-après désignée "le Client", D’AUTRE PART, et ensemble dénommées « Parties », IL A ETE PREALABLEMENT EXPOSE CE QUI SUIT: Le Client souhaite recourir au SaaS auprès d’un Editeur et Prestataire de services spécialisé pour l'exploitation de solutions de gestion (comptable, commerciale et/ou financière). L’éditeur EBP est fournisseur de « Software as a Service », c’est-à-dire d’applications d’entreprise louées en ligne (dit fournisseur SaaS). A ce titre, il est le fournisseur des Services applicatifs désignés ci-après au contrat. Le Client reconnaît avoir reçu d’EBP - l’Editeur-Prestataire- ou de son revendeur agréé toutes les informations nécessaires lui permettant d’apprécier l’adéquation des Services applicatifs à ses besoins et de prendre toutes les précautions utiles pour son utilisation. Toutefois, en tant que professionnel de l’informatique et dans le cadre de son obligation de conseil, EBP ou son Revendeur Agréé apportera au Client toute préconisation nécessaire à l’optimisation de ses choix et à la couverture la plus appropriée de ses besoins. CECI EXPOSE, IL A ETE CONVENU CE QUI SUIT: ARTICLE 1. Défintions Solutions désigne les fonctions opérationnelles des produits EBP proposées en mode hébergé et adaptées spécifiquement à ce mode de fonctionnement. Données désignent les informations, publications et, de manière générale, les données de la base de données Client dont l'utilisation est l'objet du présent contrat, pouvant être consultées uniquement par les Utilisateurs ; Identifiants désignent tant l'identifiant propre de l’utilisateur ("login") que le mot de passe de connexion ("password"), communiqués après inscription au service ; Intranet désigne le réseau informatique propre à une entreprise ou une organisation, utilisant les protocoles TCP/IP et, plus généralement, les technologies de l’Internet et pouvant être relié au réseau Internet ; Logiciel désigne tout logiciel fourni par l’Editeur-Prestataire au Client et en particulier les Solutions associées. Service applicatif désigne le service proposé en mode SaaS par l’Editeur-Prestataire, permettant l’utilisation des Solutions par le Client ; Utilisateur désigne la personne placée sous la responsabilité du Client (préposé, salarié, représentant, etc.) et bénéficiant d’un accès aux Services applicatifs sur son ordinateur en vertu de la licence d’utilisation contractée par le Client. EBP Bâtiment 11 ARTICLE 2. Objet Le contrat a pour objet de définir les termes et conditions applicables aux Services commandés par le Client. L’Editeur-Prestataire consent au Client, qui accepte : - un droit d'accès aux serveurs de l’Editeur-Prestataire dans les conditions définies ci-après ; - un droit d'utilisation finale des Solutions ; - un ensemble de services ci-après définis, notamment d’hébergement des données, de maintenance des Services applicatifs, d’assistance technique. ARTICLE 3. Documents contractuels Le contrat ainsi que les documents « Annexes » (disponibles sur le site EBP http://boutique.ebp.com/conditions-generales-de-vente.html) constituent l’intégralité des engagements existants entre les Parties. Il remplace et annule tout engagement oral ou écrit antérieur relatif à l'objet du Contrat. Le Contrat est formé des documents contractuels suivants présentés par ordre hiérarchique de valeur juridique décroissante : - le présent document ; -les annexes financières (ou tarifaires) au présent document (disponibles sur le site EBP http://boutique.ebp.com/conditions-generales-de-vente.html). - les éventuelles annexes techniques et fonctionnelles Il est formellement convenu entre les Parties que toute tolérance ou renonciation d'une des Parties, dans l'application de tout ou partie des engagements prévus au Contrat, quelles que puissent en être la fréquence et la durée, ne saurait valoir modification du Contrat, ni être susceptible de créer un droit quelconque. ARTICLE 4. Effet, durée et reconduction Le Contrat prendra effet à compter de la date de souscription. Deux formules sont proposées : 4.1 « Sans engagement » La durée du contrat « Sans engagement » est fixée à 1 mois renouvelable par tacite reconduction de mois en mois payable par Carte Bancaire ou prélèvement automatique. Le non–paiement du service à l’échéance mensuelle entraine la suspension immédiate des Services. L’absence de régularisation spontanée dans les 30 jours entraine la résiliation du présent contrat sans formalité et la fermeture du compte. 4.2 L’engagement 1 an La durée du contrat « 1 an » est fixée à 12 mois renouvelable par tacite reconduction. L’Editeur-Prestataire notifiera par tout moyen écrit 2 mois au moins avant son terme, l’échéance du Contrat et les modalités du renouvellement proposées au Client. A défaut de résiliation du Client par lettre recommandée dans un préavis de 1 mois avant l’échéance, le Contrat se renouvellera dans des conditions identiques, 12 EBP Bâtiment sauf si les parties conviennent d’un nouveau périmètre fonctionnel pour les Services applicatifs afin de couvrir les besoins du Client. Le non–paiement du service à l’échéance entraine la suspension immédiate de tous les Services jusqu’à la régularisation du compte. ARTICLE 5. Description des services applicatifs 5.1. Solutions applicatives L’Editeur-Prestataire met à disposition du Client les Solutions accessibles sur son serveur par le biais du réseau Internet et consent au Client le droit d'utiliser de façon non exclusive, les Solutions désignées en annexe. L’Editeur-Prestataire assure l’hébergement des Données, la maintenance et la sécurité des Solutions. Les prestations sont assurées dans les « règles de l’art » et conformément à la « Charte Qualité Hébergement EBP » disponible sur simple demande. 5.2. Réseau L’Editeur-Prestataire ne pouvant être tenu pour responsable des interruptions de ligne du réseau, il attire particulièrement l’attention du Client sur l’importance du choix des produits de l’opérateur et notamment de l’option de secours qu’il peut offrir par la mise en place d’une ligne parallèle en cas d’interruption du réseau. 5.3. Accès aux solutions Le Client dispose d’un droit d'accès pour le nombre d’utilisateurs prévus. Il pourra se connecter à tout moment – à l’exception des périodes de maintenance –, à savoir : - 24 heures sur 24, - 7 jours sur 7, - y compris les dimanche et jours fériés, L'accès s'effectue à partir des ordinateurs fixes ou nomades des Clients et au moyen des Identifiants –utilisateur et mots de passe –modifiables- fournis au Client. Les Identifiants sont destinés à réserver l'accès des Solutions objets du Contrat aux Utilisateurs du Client, à protéger l'intégrité et la disponibilité des Solutions, ainsi que l'intégrité, la disponibilité et la confidentialité des Données du Client telles que transmises par les Utilisateurs. Les Identifiants sont personnels et confidentiels. Ils ne peuvent être changés que sur demande du Client. Le Client s'engage à mettre tout en œuvre pour conserver secrets les Identifiants le concernant et à ne pas les divulguer sous quelque forme que ce soit. Le Client est entièrement responsable de l'utilisation des Identifiants et il est responsable de la garde des codes d’accès qui lui sont remis. Il s’assurera qu’aucune autre personne non autorisée par l’Editeur-Prestataire n’a accès aux Services applicatifs et aux Solutions. De manière générale, le Client assume la responsabilité de la sécurité des postes individuels d’accès aux Solutions. Dans l’hypothèse où il aurait connaissance de ce qu’une autre personne y accède, le Client en informera l’Editeur-Prestataire sans délai et le confirmera par courrier EBP Bâtiment 13 recommandé. En cas de perte d'un des identifiants, le Client utilisera la procédure mise en place par l’Editeur-Prestataire lui permettant de récupérer ses identifiants. ARTICLE 6. Qualité des applicatifs Le Client est averti des aléas techniques inhérents à l’Internet, et des interruptions d’accès qui peuvent en résulter. En conséquence, l’Editeur-Prestataire ne sera pas tenu responsable des éventuelles indisponibilités ou ralentissements des Services applicatifs. En outre, il appartient au Client de respecter les seuils de volumétrie préconisés par EBP et d’avertir EBP en cas d’augmentation de ses besoins en terme de capacité de traitement. Les Services applicatifs peuvent être occasionnellement suspendus en raison d'interventions de maintenance nécessaires au bon fonctionnement des serveurs de l’Editeur-Prestataire. En cas d’interruption des Services applicatifs pour maintenance, l’Editeur-Prestataire s’engage à informer le Client afin qu’il puisse prendre ses dispositions suffisamment à l’avance pour éviter toute perturbation de son activité. EBP ne pourra être tenu responsable de l’impact éventuel de cette indisponibilité sur les activités du Client. ARTICLE 7. Licence EBP concède au Client un droit personnel, non exclusif, non cessible et non transférable d’utilisation des Solutions, pendant toute la durée du Contrat et pour le monde entier. Le Client ne peut utiliser les Services applicatifs et les Solutions que conformément à ses besoins et à leur documentation. En particulier, la licence relative aux Solutions n’est concédée que dans le seul et unique but de permettre au Client l’utilisation des Services, à l’exclusion de toute autre finalité. Le droit d’utilisation s’entend du droit de représenter et de mettre en œuvre les Services applicatifs conformément à leur destination, en mode SaaS via une connexion à un réseau de communications électroniques. Le Client ne pourra en aucun cas mettre les Solutions à disposition d’un tiers, et s’interdit strictement toute autre utilisation, en particulier toute adaptation, modification, traduction, arrangement, diffusion, décompilation, sans que cette liste soit limitative. ARTICLE 8. Maintenance EBP (ou son distributeur agréé dans cadre d’un contrat Silver) prend en charge l’assistance et la maintenance des Solutions. Une prestation de support par téléphone permettant de traiter les anomalies est disponible du lundi au jeudi de 9h à 18h30 et jusqu’à 18h le vendredi (horaires modulables selon l’activité). Les signalements d’anomalie sérieuse doivent être confirmés par email sans délai directement à EBP. EBP procède au diagnostic de l’anomalie et met ensuite en œuvre sa correction dans les meilleurs délais. EBP ne garantit pas la correction d’anomalie dans les cas suivants : 14 EBP Bâtiment - refus du Client de collaborer avec EBP dans la résolution des anomalies et notamment de répondre aux questions et demandes de renseignement ; - utilisation des Services applicatifs de manière non conforme à leur destination ou à leur documentation ; - modification non autorisée des Solutions par le Client ou par un tiers ; - manquement du Client à ses obligations au titre du Contrat ; - implantation de tous progiciels, logiciels ou système d'exploitation non compatibles avec les Services applicatifs - défaillance des réseaux de communication électronique ; - acte volontaire de dégradation, malveillance, sabotage ; - détérioration due à un cas de force majeure ou à une mauvaise utilisation des Services applicatifs. Le Client bénéficie des mises à jour et évolutions fonctionnelles des Services applicatifs. EBP s’engage à transmettre les documentations mises à jour des nouvelles versions des Solutions. Les corrections et évolutions des Services applicatifs sont expressément incluses au Contrat. ARTICLE 9. Formation Sur demande du Client, EBP ou son distributeur agrée peut fournir à des conditions à définir des prestations de formation. EBP ou son distributeur agréé soumettra une proposition de prestation de formation si ses relevés d’intervention dans le cadre de l’assistance technique et de la maintenance corrective des Services applicatifs font apparaître des problèmes récurrents d’utilisation par le Client distincts d’anomalies. ARTICLE 10. Traitement des données 10.1. Données personnelles Si les Données transmises aux fins d’utilisation des Services applicatifs comportent des données à caractère personnel, le Client garantit à l’EditeurPrestataire qu’il a procédé à l’ensemble des obligations qui lui incombent au terme de la loi du 6 janvier 1978 dite « Informatique & Libertés », et qu’il a informé les personnes physiques concernées de l’usage qui est fait desdites données personnelles. A ce titre, le Client garantit l’Editeur-Prestataire contre tout recours, plainte ou réclamation émanant d’une personne physique dont les données personnelles seraient reproduites et hébergées via le Service applicatif. 10.2. Exploitation des données Le Client assure la responsabilité éditoriale éventuelle de l’utilisation des Services applicatifs. Le Client est seul responsable de la qualité, de la licéité, de la pertinence des Données et contenus qu’il transmet aux fins d’utilisation des Services applicatifs. Il garantit en outre être titulaire des droits de propriété intellectuelle lui permettant d’utiliser les Données et contenus. En conséquence l’Editeur-Prestataire dégage toute responsabilité en cas de non-conformité des Données et/ou des contenus aux lois et règlements, à l’ordre public ou encore aux besoins du Client. EBP Bâtiment 15 Le Client garantit l’Editeur-Prestataire à première demande contre tout préjudice qui résulterait de sa mise en cause par un tiers pour une violation de cette garantie. Plus généralement, le Client est seul responsable des contenus et messages diffusés et/ou téléchargés via les Services applicatifs. Le Client demeure le seul propriétaire des Données constituant le contenu des Solutions. 10.3. Sécurité des données Chacune des Parties s’engagent à mettre en œuvre les moyens techniques appropriés pour assurer la sécurité des Données. Sous réserve de l’Article « Responsabilité », l’Editeur-Prestataire s’engage à préserver l’intégrité et la confidentialité des Données contenues dans les Solutions. L’Editeur-Prestataire mettra en place les mesures techniques et organisationnelles de nature à empêcher tout accès ou utilisations fraudeuses des Données et à prévenir toutes pertes, altérations et destructions des Données. ARTICLE 11. Conditions financières 11.1. Redevances Les conditions financières (tarifs) sont exposées en Annexe (disponible sur le site EBP http://boutique.ebp.com/conditions-generales-de-vente.html). Les redevances des Services sont indiquées en euros et s’entendent hors taxe et hors frais. L’adresse de facturation est l’adresse du siège social du Client. Il est expressément convenu que le montant des sommes facturées par l’EditeurPrestataire ou son distributeur agrée sera révisé chaque année en fonction de l’indice du Coût Horaire du travail tous salariés des entreprises de la Fédération Syntec. 11.2. Modalités de paiement Nonobstant la durée d’engagement, les Services sont facturés par EBP ou son distributeur agréé. Dans le cadre d’un abonnement mensuel sans engagement, les Services sont payables terme à échoir, par prélèvement ou par carte bancaire. Dans le cadre d’un abonnement annuel de 12 mois, les Services sont payables terme à échoir par chèque, par prélèvement ou par virement. 11.3. Défaut de paiement Sans préjudice d’éventuels dommages et intérêts, le défaut de paiement par le Client d’une facture d’EBP ou de son distributeur agréé d’un contrat d’une durée supérieure ou égale à un an à son échéance entraîne de plein droit : - l’application d’un intérêt de retard égal à trois fois le taux d’intérêt légal, sans mise en demeure préalable et à compter du dixième jour de retard ; 16 EBP Bâtiment - les frais bancaires et de gestion supplémentaires (suivi du recouvrement, courriers et frais téléphoniques de relance, représentation des rejets de prélèvement bancaire) ; - la suspension immédiate des Services ; - la résiliation de plein droit du Contrat sous 15 jours après l’envoi par EBP ou son revendeur d’une mise en demeure par lettre recommandée avec avis de réception demeurée infructueuse. ARTICLE 12. Révision du Prix des redevances. Les prix indiqués en annexe financières (sur le site EBP http://boutique.ebp.com/conditions-generales-de-vente.html) sont des tarifs fixés au 1 er janvier de chaque année pour une mise en application tout au long de l’année civile sans augmentation intercalaire. Ces tarifs seront révisables annuellement au 1 er janvier de l’année n+1 par rapport à l’année en cours (n) avec une variation maximum calculée selon une formule qui prend en compte l'indice SYNTEC et qui s'établit ainsi : P1=P0x(S1/S0)x 1,01 P1 : prix maximum de révision tarifaire pour l’année n+1 P0 : prix contractuel de l’année n er S0 : indice SYNTEC de référence retenu à la date du 1 janvier de l’année en cours (n) er S1 : dernier indice publié à la date de révision au 1 janvier de l’année n+1 En cas d’absence de variation constatée entre des prix de l’année n et n+1, EBP se réserve la possibilité de faire varier les prix au cours de l’année n+2 avec un rattrapage au moyen d’une comparaison des indices Syntec entre l’année n et l’année n+2 (Cet indice mensuel Syntec est reconnu par le Ministère de l'Économie et des Finances depuis le 11 mars 1974. A titre d’exemple, sa variation a été de 1 % en 2009 ; 1.3 en 2010, 2.2% en 2011, et 2 % en 2012) ARTICLE 13. Propriété Le Client est et demeure propriétaire de l’ensemble des Données qu’il utilise via les Services applicatifs dans le cadre du Contrat. L’Editeur-Prestataire est et demeure titulaire des droits de propriété relatifs à tout élément des Services applicatifs et des Solutions mis à disposition du Client, ainsi plus généralement que de l’infrastructure informatique (logicielle et matérielle) mise en œuvre ou développée dans le cadre du Contrat. EBP Bâtiment 17 Le Client s’interdit de reproduire tout élément des Logiciels, ou toute documentation les concernant, par quelque moyen que ce soit, sous quelque forme que ce soit et sur quelque support que ce soit. Le Client ne pourra céder tout ou partie des droits et obligations résultant du Contrat, que ce soit dans le cadre d'une cession temporaire, d'une sous-licence et de tout autre contrat prévoyant le transfert desdits droits et obligations. ARTICLE14. Sauvegarde et stockage des données 14.1 Stockage illimité des données par EBP L’Editeur-Prestataire garantit la disponibilité du service et des données du Client. Les données du Client sont stockées sur des serveurs administrés par l’EditeurPrestataire en France. Dans le cas où le Client n’a pas fait de Sauvegarde (voir l’article 14.2) et souhaite restaurer les données de son logiciel. L’Editeur-Prestataire peut proposer une intervention technique de récupération et restauration des données. La récupération des données par un technicien est réalisable uniquement dans ces conditions : Récupération de la sauvegarde du jour choisi par le Client : tous les jours pendant les 30 (trente) jours précédents la demande. au-delà, récupération de la sauvegarde du dernier jour du mois choisi par le Client (pendant 13 (treize) mois maximum). La récupération et restauration des données du client par l’Editeur-Prestataire sera facturée selon les tarifs en vigueur des logiciels en ligne (disponibles sur le site EBP http://boutique.ebp.com/conditions-generales-de-vente.html). 14.2 Sauvegarde personnelle par le client Le Client peut effectuer, à son initiative, des sauvegardes personnelles de données (sauvegarde en ligne sur les serveurs d’EBP). Cette sauvegarde peutêtre restaurée gratuitement sur simple demande. Le Client peut gérer et supprimer ses sauvegardes depuis le Portail de gestion des sauvegardes disponible à partir de l’Espace Client du site web ebp.com. Il est à la charge du Client d’administrer son espace de stockage de façon à toujours disposer d’un espace suffisant pour effectuer des sauvegardes. Un espace maximal de 5 Go inclus dans l’offre de base est alloué pour les sauvegardes personnelles. Le Client peut accéder à un espace de sauvegarde plus important sur demande. Cette extension fera l’objet d’une tarification sur devis. ARTICLE 15. Garantie d’éviction L’Editeur-Prestataire déclare et garantit : - que les Solutions qu’il a développées sont originales au sens du Code français de la propriété intellectuelle, - qu’il est titulaire de tous les droits de propriété intellectuelle qui lui permettent de conclure le Contrat. 18 EBP Bâtiment L’Editeur-Prestataire déclare et garantit que les Solutions ne sont pas susceptibles de porter atteinte aux droits des tiers. ARTICLE 16. Responsabilité – force majeure Chacune des Parties assume la responsabilité des conséquences résultant de ses fautes, erreurs ou omissions, ainsi que des fautes, erreurs ou omissions de ses sous-traitants éventuels et causant un dommage direct à l'autre Partie. En outre, et en cas de faute prouvée par le Client, l’Editeur-Prestataire ne sera tenu que de la réparation des conséquences pécuniaires des dommages directs et prévisibles du fait de l'exécution des Services. En conséquence, l’EditeurPrestataire ne pourra en aucune circonstance encourir de responsabilité au titre des pertes ou dommages indirects ou imprévisibles du Client ou des tiers, ce qui inclut notamment tout gain manqué, perte, inexactitude ou corruption de fichiers ou de Données, préjudice commercial, perte de chiffre d'affaires ou de bénéfice, perte de clientèle, perte d'une chance, coût de l’obtention d’un produit, d’un service ou de technologie de substitution, en relation ou provenant de l’inexécution ou de l’exécution fautive des prestations. Dans tous les cas, le montant de la responsabilité de l’Editeur-Prestataire est strictement limité au remboursement du montant des sommes effectivement payées par le Client à la date de survenance du fait générateur de responsabilité, par poste utilisateur, par jour d’interruption sur la moyenne de consommation des 6 derniers mois. L’Editeur-Prestataire ne saurait, en outre, être tenu responsable de la destruction accidentelle des Données par le Client ou un tiers ayant accédé aux Services applicatifs au moyen des Identifiants remis au Client. L’Editeur-Prestataire ne pourra en aucun cas être tenu pour responsable de tout dommage en cas de préjudice causé par une interruption ou une baisse de service de l’opérateur de télécommunications, du fournisseur d’électricité ou en cas de force majeure. La Partie constatant l’évènement devra sans délai informer l’autre partie de son impossibilité à exécuter sa prestation. La suspension des obligations ou le retard ne pourra en aucun cas être une cause de responsabilité pour non exécution de l’obligation en cause, ni induire le versement de dommages et intérêts ou pénalités de retard. ARTICLE 17. Assurances L’Editeur-Prestataire a souscrit les assurances nécessaires afin de couvrir les risques liés à l’exercice de son activité. Il s’engage à donner tout justificatif au Client, si celui-ci lui en fait la demande expresse. EBP Bâtiment 19 ARTICLE 18. Résiliation En cas de manquement par l’une des Parties à ses obligations contractuelles, le Contrat pourra être résilié de plein droit par l’autre Partie 15 jours après l’envoi d’une lettre de mise en demeure adressée en recommandé avec avis de réception restée sans effet. La mise en demeure indiquera la ou les défaillances constatées. Dans l’hypothèse d’une résiliation, le Client cessera d’utiliser tous codes d’accès aux Solutions et aux Services applicatifs. Les prestations de réversibilité seront mises en œuvre conformément à l’article 19. En cas de résiliation, l’Editeur-Prestataire ne rembourse aucun paiement perçu au titre du contrat. ARTICLE 19. Réversibilité En cas de cessation de la relation contractuelle, quelle qu’en soit la cause, l’Editeur-Prestataire s’engage à restituer ou détruire, au choix du client, gratuitement à la première demande de celui-ci formulée par lettre recommandée avec accusé de réception et dans un délai de 15 jours à la date de réception de cette demande, les données (descriptif de la base SQL disponible sur demande auprès du support ou sur ebp.com) lui appartenant sous un format texte (lisible sans difficulté par un éditeur de texte). Cette demande de restitution doit être faite dans les 90 jours maximum qui suivent la fin du contrat. Le Client collaborera activement avec l’Editeur-Prestataire afin de faciliter la récupération des Données. A la demande du Client, l’Editeur-Prestataire pourra effectuer des prestations d’assistance technique complémentaires au Client et/ou au tiers désigné par lui, dans le cadre de la réversibilité. Ces prestations d'assistance seront facturées au tarif de l’Editeur-Prestataire en vigueur au moment de la notification de la réversibilité ou celui de son distributeur agréé. ARTICLE 20. Non-sollicitation de personnel Chacune des Parties renonce à engager ou à faire travailler, directement ou par personne interposée, tout salarié de l'autre partie, sans accord exprès et préalable de cette dernière. Cette renonciation est valable pendant toute la durée du Contrat et pendant les 12 mois qui suivront sa cessation. Dans le cas où l'une des Parties ne respecterait pas cette obligation, elle s'engage à dédommager l'autre Partie en lui versant immédiatement et sur simple demande, une somme forfaitaire égale à 6 fois la rémunération brute mensuelle du salarié au moment de son départ. ARTICLE 21. Confidentialité Chacune des Parties s’oblige à (1) tenir confidentielles toutes les informations qu’elle recevra de l’autre Partie, et notamment à (2) ne pas divulguer les informations confidentielles de l’autre Partie à un tiers quelconque, autre que des employés ou agents ayant besoin de les connaître ; et (3) n’utiliser les informations confidentielles de l’autre Partie qu’à l’effet d’exercer ses droits et de remplir ses obligations aux termes du Contrat. 20 EBP Bâtiment Les Parties s’engagent par ailleurs à faire respecter ces dispositions par leur personnel, et par tout préposé ou tiers qui pourrait intervenir à quelque titre que ce soit dans le cadre du Contrat. ARTICLE 22. Divers La nullité, la caducité, l'absence de force obligatoire ou l’inopposabilité de l'une ou quelconque des stipulations du Contrat n'emporte pas nullité, la caducité, l'absence de force obligatoire ou l’inopposabilité des autres stipulations, qui conserveront tous leurs effets. Cependant, les Parties pourront, d'un commun accord, convenir de remplacer la ou les stipulations invalidées. Le Contrat est soumis au droit français, à l'exclusion de toute autre législation. Pour l'exécution des présentes ainsi que de leurs suites, les Parties font respectivement élection de domicile en leurs sièges sociaux indiqués en tête des présentes. Toute modification du siège social ou de l'adresse de l'une des Parties ne sera opposable à l'autre Partie que huit jours calendaires après lui avoir été dûment notifiée. En vue de trouver ensemble une solution à tout litige qui surviendrait dans l'exécution du Contrat, les Parties conviennent de se réunir dans les 15 jours à compter de la réception d'une lettre recommandée avec demande d'avis de réception notifiée par l'une des deux Parties. SI AU TERME D'UN NOUVEAU DELAI DE QUINZE JOURS, LES PARTIES N'ARRIVAIENT PAS A SE METTRE D'ACCORD SUR UN COMPROMIS OU UNE SOLUTION, LE LITIGE SERAIT ALORS SOUMIS AUX TRIBUNAUX COMPETENTS DE VERSAILLES Version 3-6 : juin 2015 F. Conditions particulières d’usage du service EBP Reports on line Les conditions particulières d’usage du service « EBP Reports On Line » viennent compléter les conditions générales de ventes et d’utilisation des produits et services EBP. En cas de discordance entre les conditions générales et les conditions particulières, les présentes conditions particulières priment. Le fait pour un client d’utiliser ce service implique l’adhésion entière et sans réserve aux conditions générales, à l’exclusion de tout autre document, tels que prospectus ou autres émis par EBP et qui n’ont qu’une valeur indicative. La modification des conditions générales et/ou particulières ne peut résulter que de l’acceptation formelle et écrite d’EBP. Les parties au présent contrat sont exclusivement : « EBP-Informatique SA » (ZA du bel-Air - 78513 Rambouillet) et le « client » déjà titulaire d’une licence d’utilisation d’un produit EBP de la série Open Line. Les utilisateurs du service peuvent être des tiers (collaborateurs ou partenaires du « client ») avec lequel EBP ne contracte pas pour ce service spécifique. Ils sont, de ce fait, simplement informés de la nature des présentes relations contractuelles sans toutefois intervenir au contrat. EBP Bâtiment 21 Définition du service : EBP Reports on line est un service de consultation des données de gestion et à distance d’éléments en provenance d’un logiciel EBP. EBP s’engage à mettre tous les moyens techniques nécessaires pour assurer le « transport » et « le stockage » via Internet des données « publiées » par le client. Le traitement des données est assuré exclusivement par l’utilisateur du logiciel OL Open Line du client qui dispose d’au moins une licence valide de la version adéquate et à jour du logiciel et du présent service associé « Reports On Line ». Le bon fonctionnement n’est garanti que sur les dernières versions courantes des logiciels Open Line. Le service « Reports on line » est proposé par le client qui délivre à ses utilisateurs toutes les informations techniques en vue de la connexion au service et a de son utilisation. Si l’utilisateur est un client d’un Cabinet Comptable, les prestations assurées par EBP sont facturées uniquement au cabinet comptable aux conditions tarifaires spécifiques pour les cabinets comptables. Le cabinet détermine sa propre politique tarifaire avec ses clients. Limitation du service pour le client sous contrat de service EBP à partir du niveau privilège ou bien ayant souscrit au service Reports On Line. L'espace de stockage en ligne par client et par licence produit est limité à 100 mo. (pour aller au-delà, merci de nous consulter). Une limite à 200 pages est fixée pour les documents publiés (pour les fichiers PDF comme pour des fichiers image) Si une limitation est atteinte, au moment de la publication, il est affiché un message d'erreur envoyé par le serveur qui informe le client qu’il a atteint la taille maximale de stockage et qu’il doit supprimer du serveur distant des anciens documents pour continuer... La limite de rétention d’un document est de 15 mois à compter de la date de publication tant que la licence qui a publié ce document a du service Reports On Line actif. Après expiration du service la licence passe en état « évaluation » (voir ci-dessous) Limitation du service pour le client sans contrat de service EBP (mode évaluation) : Pour évaluer le service, le client sous licence active EBP avec ou sans contrat d’assistance simple peut faire fonctionner la solution sans pour autant avoir souscrit à un contrat Privilège ou Premium ou un service Reports On Line. L’évaluation peut se faire sur une durée de 2 mois maximum à compter de la première publication. A chaque publication, il est rappelé que le client est en mode évaluation. Il peut créer : un compte une publication par dossier et par produit (NB : dans une publication, on a une unité de comptes destinataires et de fréquence de rafraichissement) Le client peut publier : avec une limite à 2 pages par document avec une limite de 5 documents maxi par licence 22 EBP Bâtiment EBP limite à une session active par compte utilisateur à 1 Mo d'espace de stockage en ligne. Un message l’informe qu’il atteint la limite d’évaluation et qu’il peut se procurer le service en contactant son revendeur EBP. Responsabilité d’EBP: EBP est soumise à une obligation de moyens dans le cadre de l’exécution de ses prestations objet des présentes en mettant en œuvre des moyens techniques pertinents pour assurer le « transport » et « le stockage » via Internet des données « publiées » par le client. EBP s’engage à ne faire appel qu’à des prestataires de notoriété opérants sur le sol français avec les garanties du Droit Français. EBP ne pourra en aucun cas être tenue pour responsable de l’inexécution ou de la mauvaise exécution du service, notamment, en cas d’indisponibilité du réseau Internet, intrusion extérieure, ou virus informatique. A ce titre, le client déclare avoir parfaitement connaissance des risques liés à l’utilisation du réseau Internet. EBP ne garantit pas la pertinence des données restituées via le service. EBP informera les Clients, dans la mesure du possible, des travaux programmés, qui pourraient entraîner des interruptions ou des dégradations du service. EBP s’engage à tout mettre en œuvre pour occasionner le moins de gène possible aux utilisateurs. En outre, et en cas de faute prouvée par le Client, EBP ne sera tenue que de la réparation des conséquences pécuniaires des dommages directs et prévisibles du fait de l'exécution du service. En conséquence, EBP ne pourra en aucune circonstance encourir de responsabilité au titre des pertes ou dommages indirects ou imprévisibles du Client, ce qui inclut notamment tout gain manqué, perte, inexactitude ou corruption de fichiers ou de données, préjudice commercial, perte de bénéfice, perte de clientèle, perte d'une chance, coût de l’obtention d’un produit, d’un service ou de technologie de substitution, en relation ou provenant de l’inexécution ou de l’exécution des prestations. Dans tous les cas, le montant de la responsabilité d’EBP est strictement limité au remboursement du montant des sommes effectivement payées par le Client à la date de survenance du fait générateur de responsabilité. Responsabilité du Client: Le Client est entièrement responsable de l'utilisation des Identifiants et il est responsable de la garde des codes d’accès des utilisateurs. Il s’assurera qu’aucune personne non autorisée n’a accès à ses données via EBP Reports On Line. Il n’est pas possible de faire du « partage de comptes ». Ainsi, sur le site, EBP limite l’accès à une session active par compte utilisateur. De manière générale, le Client assume la responsabilité de la sécurité des terminaux individuels qui accèdent au service EBP Reports On Line. EBP se dégage de toute responsabilité en cas de non-conformité des données du Client aux lois et règlements, à l’ordre public ou encore aux besoins du Client. Le Client garantit EBP et/ou ses prestataires techniques sous-traitant à première demande contre tout préjudice qui résulterait de sa mise en cause par une autorité publique ou un tiers pour une violation de cette garantie. Plus généralement, le Client est seul responsable des contenus publiés et/ou téléchargés via EBP Reports on line. Conditions Tarifs indicatif au 1-02-2012 EBP Bâtiment financières : 23 Gammes Pratic et Classic Par pack de 3 utilisateurs 3 euros HT/mois Soit 36 euros HT/an Gamme PRO Par pack de 3 utilisateurs Ligne PME Par pack de 3 utilisateurs 6 euros HT/mois Soit 72 euros HT/an 12 euros HT/mois Soit 144 euros HT/an Le Service est inclus automatiquement dans les prestations des Packs de Services : en PRIVILEGE (ou Silver) : jusqu’à 3 utilisateurs PREMIUM : jusqu’à 6 utilisateurs Pour les Cabinets Comptables : Nous consulter Les présentes conditions particulières ne dérogent pas aux CGV et CGU des logiciels et services EBP Résiliation du contrat du fait du Client : En cas de manquement sérieux d’EBP comme prestataire, le Client doit dans les meilleurs délais en informer EBP qui s’engage à tout mettre en œuvre pour remédier au problème dans un délai de 48 heures. Si à l’issue du délai de 48 heures, EBP n’a pas résolu le problème soulevé par Client, le Client pourra résilier le contrat par lettre recommandée avec accusé de réception immédiatement et sans frais en invoquant les dispositions du présent article. Le Client peut aussi mettre fin au présent contrat de service «Reports On Line » dans les formes et délais spécifiés à l’article 2 du contrat de services EBP. Le client informera directement ses utilisateurs de la cessation prochaine du service « Reports On Line ». Résiliation du contrat du fait d’EBP : EBP se réserve le droit de suspendre immédiatement l’accès total ou partiel au service, en cas d’urgence, de force majeure ou de violation grave des règles d’usage. EBP pourra également résilier l’accès au service, après une mise en demeure adressée au Client (par écrit électronique ou courrier traditionnel) et restée infructueuse, en cas de violation par le client de ses obligations contractuelles notamment en cas d’utilisation anormale du service telle que décrite dans les conditions générales ou de cas de violation des droits d’un tiers. Droit de rétractation. Compte tenu de nature du service, il ne peut pas être fait application de l’article L 121-20 du Code de la Consommation. Protection de la vie privée et des données personnelles. Les informations recueillies par EBP, lors de la souscription du service ou en cours de services ont un caractère obligatoire et sont indispensables à la fourniture du service. EBP assure la protection, l’intégrité et la confidentialité des informations nominatives qu’elle traite dans le respect de la loi « Informatique et Libertés » du 06 janvier 24 EBP Bâtiment 1978 et garantit le secret des correspondances privées. Le Client dispose d’un droit d’accès, de rectification et de suppression des informations le concernant directement en accédant dans son espace ou bien en écrivant a la Sté EBP. EBP se refuse à faire utilisation, à des fins commerciales ou autres, des éventuelles informations recueillies par lui. Loi applicable Le présent contrat est soumis au droit français et attribution de juridiction est faite aux tribunaux compétents du ressort du siège de la Sté EBP à Rambouillet dans les Yvelines. Version 1 – Février 2012 G. Conditions particulières de l'option « Facture sur Internet » Article 1. Objet Le présent document a pour objet de définir les conditions particulières de la délivrance des factures au moyen de l'option « Facture sur Internet ». Celles-ci complètent les Conditions Générales de Vente des produits et services EBP. Article 2. Description de l'option "Facture sur Internet" L'option « Facture sur Internet » permet aux clients d’EBP de consulter leurs factures sur le site Internet d’EBP. Il ne reçoit pas de factures « papier » par voie postale mais les reçoit par email (à l'adresse de son choix). Le client accède aussi sur Internet via le « portail de service » au contenu de sa facture après s'être authentifié grâce à son login / mot de passe soit en cliquant sur le lien inséré dans l'email de notification, le renvoyant vers la rubrique «mon compte, mes Factures» de son espace client soit en se connectant sur le site Internet d’EBP rubrique «mon compte, mes Factures» de l'espace client. Les factures des deux dernières années sont consultables sur le site Internet d’EBP dans la rubrique «Mon compte, mes Factures» de l'espace client. Si le client souhaite conserver plus longtemps le fichier relatif à ses factures, il lui appartient de procéder lui-même à son archivage sur le support de son choix. Article 3. Souscription de l'option et accès aux données. Le client ayant ouvert un compte (au moyen d’un login et d’un mot de passe) ou ayant enregistré au moins une licence d’un logiciel EBP est présumé avoir souscrit par défaut à l'option « Facture sur Internet ». Le client recevra les emails sur l'adresse email du contact principal. Le client s'engage à informer EBP de tout changement d'adresse email par courrier ou par simple appel au service client d’EBP. Le client pourra résilier l’option à tout moment conformément aux conditions de l’article 6 ci-dessous. La « Facture sur Internet » peut être consultée, imprimée, téléchargée et enregistrée à condition que le client dispose : d'un ordinateur (PC ou Mac) d'un navigateur Internet et d'une configuration adaptée à son navigateur d’un logiciel permettant la lecture des fichiers PDF (Acrobat Reader , STDU Viewer, ...) EBP Bâtiment 25 Article 4. Garanties d’EBP EBP garantit la conformité des factures électroniques émises au regard des règles juridiques et fiscales françaises en vigueur et en particulier aux articles 289-V et 289 bis du Code Général des Impôts. EBP conserve la copie des factures émises pendant 10 ans et peut délivrer sur demande à l’Administration Fiscale des duplicata papier des factures émises et si besoin authentifiées par une signature de la Direction d’EBP. Article 5. Conditions financières L'option Facture sur Internet est gratuite (hors coût de connexion à Internet). Article 6. Résiliation Le client peut résilier à tout moment l'option « Facture sur Internet » en envoyant une demande par courrier postal à EBP-Informatique SA, ADV, BP 95 - 78513 Rambouillet. A compter de la résiliation de l'option Facture sur Internet, le client recevra ces factures en format papier par courrier postal. Un email de confirmation sera envoyé par EBP lorsque la demande de résiliation aura été prise en compte. H. Conditions particulières des solutions e-commerce : Le nom de domaine est inclus par défaut dans l’offre globale e-commerce d’EBP. Le client peut néanmoins choisir d’utiliser un nom de domaine qu’il possède déjà. Dans le cas inverse, EBP se charge d’acquérir le nom de domaine, et le client peut s’il le souhaite le racheter à EBP pour un tarif de 100€. Dans ce cas, l’administration du dit domaine sera intégralement à la charge du client. I. Conditions de vente aux particuliers Droit de rétractation Principe Conformément au code de la consommation, art. L 121-20, le consommateur dispose d'un délai de sept jours francs pour exercer son droit de rétractation sans avoir à justifier de motifs ni à payer de pénalités; seuls des frais de retour peuvent lui être imputés. "Les modalités du droit de rétractation ne sont pas prévues par la réglementation. Elles sont donc laissées à la libre appréciation du vendeur ou prestataire de services. L'acheteur n'est tenu qu'aux frais de retour, à l'exclusion de toute autre somme." Effets Lorsque le droit de rétractation est exercé, le remboursement doit être effectué au plus tard dans les trente jours suivant la date à laquelle ce droit a été exercé. (Code de la consommation, art. L 121-20-1) Exceptions Le droit de rétractation ne peut pas être exercé pour les contrats suivants (Code de la consommation, art. L 121-20-2): 26 EBP Bâtiment fourniture de services dont l'exécution a commencé, avec l'accord du consommateur avant la fin du délai de sept jours francs fourniture de logiciels informatiques lorsqu'ils ont été descellés par le consommateur Tarifs indiqués sur le site Tous les prix mentionnés sont des prix publics conseillés et susceptibles d'être modifiés sans préavis. J. Conditions de vente aux revendeurs Pour connaître les conditions de vente réservées aux revendeurs, contactez le service revendeurs. Par téléphone: 01 34 94 80 35 Par e-mail: [email protected] K. Conditions particulières pour les règlements par prélèvements Les clients qui optent pour un règlement par prélèvement bancaire seront informés par EBP, préalablement à chaque émission du prélèvement à la norme SEPA, du montant du prélèvement, de sa date, de l’ICS d’EBP et de la référence unique de mandat (RUM). Cette pré-notification sera faite par email ou courrier dans un délai contractuel - et accepté par le client au titre des présentes CGV - de minimum 8 jours calendaires avant la date du prélèvement. EBP Bâtiment 27 Félicitations ! Vous venez d’acquérir un logiciel EBP, nous vous remercions de nous accorder votre confiance et nous vous en souhaitons bonne utilisation. Ce guide présente le logiciel EBP Bâtiment et donne toutes les informations nécessaires à son installation et à sa découverte. Pour des explications sur des points ou des fonctions particulières non traités dans le guide, consultez l’aide en ligne, disponible directement dans le logiciel. Celle-ci est mise à jour régulièrement et doit répondre à la totalité des questions que vous pourriez vous poser. Pour accéder à l’aide en ligne, deux possibilités sont à votre disposition : La touche F1 pour une aide directe sur un écran précis Le menu ? + Aide sur EBP Bâtiment pour obtenir une aide générale composée d’un Sommaire, d’un Index qui affiche l’ensemble des informations traitées dans l’aide et d’un onglet Recherche qui génère la totalité des mots utilisés dans l’aide pour une recherche très approfondie. Remarque Nous vous conseillons de lire le fichier Batiment.rtf qui sera proposé dans le menu ? + Lisez-moi. Toutes les modifications apportées au logiciel depuis l’impression de ce manuel y seront consignées. 28 EBP Bâtiment EBP Bâtiment 29 Table des matières INSTALLATION 34 1. AVANT DE COMMENCER .................................................. 34 1.1. Accès au service technique ....................................... 34 1.2. Configuration minimale conseillée ............................. 34 1.3. Configuration minimale requise pour la version 35 2. COMMENT INSTALLER MON LOGICIEL ? ........................ 36 3. COMMENT LANCER MON LOGICIEL ? ............................. 37 4. COMMENT ACTIVER MON LOGICIEL ? ............................ 37 4.1. Comment obtenir mon code d’activation ?................. 38 4.2. Comment introduire mon code d’activation ? ............. 38 5. COMMENT CREER MON DOSSIER ? ............................... 39 6. ECRAN DE TRAVAIL .......................................................... 40 PRISE EN MAIN 42 1. COMMENT INITIALISER MON DOSSIER ? ....................... 42 1.1. Les options à remplir dès maintenant ........................ 43 1.2. Les autres options ..................................................... 43 1.3. Les options d’affichage .............................................. 44 1.4. Mot de passe ............................................................. 45 1.5. Gestion des fenêtres.................................................. 45 2. COMMENT CREER UN ELEMENT ? .................................. 46 2.1. Création d’un élément en bibliothèque interne .......... 46 2.2. Les bibliothèques de nos partenaires ........................ 49 3. COMMENT CREER ET UTILISER UN METRE ? ............... 50 3.1. Exemple de métré...................................................... 51 4. COMMENT ENREGISTRER UN CLIENT ? ......................... 53 5. COMMENT CREER UN MULTI TARIF - PROMOTION ? ... 54 5.1. Promotions ................................................................ 54 5.2. Tarifs.......................................................................... 54 6. COMMENT CREER UN MODE DE REGLEMENT ? ........... 55 7. COMMENT SAISIR UN DEVIS ? ......................................... 56 7.1. L’entête du devis........................................................ 57 7.2. Le corps ..................................................................... 57 7.3. Le pied ....................................................................... 59 8. COMMENT CREER UNE FACTURE ? ............................... 59 30 EBP Bâtiment 9. COMMENT GERER L'ECO-CONTRIBUTION ? .................. 60 9.1. Création du barème ................................................... 61 9.2. Utilisation du barème éco-contribution....................... 61 10. COMMENT GERER L’ECO-CONTRIBUTION MOBILIER ?62 10.1. Création des barèmes Eco-contribution mobilier ..... 63 10.2. Création d’un article Eco-contribution mobilier ........ 63 10.3. Utilisation d’un article Eco-contribution mobilier ...... 64 11. COMMENT CREER UNE FACTURE D’AVANCEMENT ? 65 11.1. Saisie de l’avancement des travaux ........................ 65 11.2. Création d’une nouvelle facture d’avancement ........ 66 12. COMMENT GERER LE COMPTE PRORATA ? ................ 66 13. TRANSFERT, DUPLICATION ET IMPRESSION DE DOCUMENTS............................................................................ 67 13.1. Transfert de documents ........................................... 67 13.2. Duplication ............................................................... 68 13.3. Regroupement de bons de livraison ........................ 68 13.4. Impression des documents ...................................... 69 13.5. Envoi par e-mail ....................................................... 69 14. COMMENT EFFECTUER UN SUIVI DE CHANTIER ? ..... 70 15. LE SUIVI DE CHANTIER SIMPLIFIE ................................ 70 16. LA SAISIE DES TEMPS SALARIES .................................. 72 16.1. La saisie des temps salariés sur les suivis de chantier simplifiés ........................................................................... 73 16.2. La saisie des temps salariés sur les suivis de chantier détaillés ............................................................................ 73 16.3. La saisie des temps salariés par chantier détaillés .. 74 17. COMMENT GERER LES ACHATS ? ........................ 75 17.1. Comment commander ? .......................................... 76 17.2. Le réapprovisionnement automatique des stocks .... 77 17.3. Comment réceptionner les achats ? ........................ 78 17.4. Comment créer les factures fournisseurs ? ............. 79 18. COMMENT GERER LES ACHATS DE SOUSTRAITANCE ? ................................................................. 80 18.1. Comment créer une demande de prix sous-traitant? ......................................................................................... 80 18.2. Comment créer une commande sous-traitant ? ....... 82 18.3. Comment créer une facture sous-traitant ? ............. 82 19. COMMENT GERER L’ETUDE DES DEBOURSES ? EBP Bâtiment 83 31 19.1. Comment créer une étude des déboursés ? ............ 83 19.2. Comment générer une demande de prix fournisseur à partir de l’étude des déboursés ? ..................................... 86 19.3. Comment créer une commande fournisseur à partir de l’étude des déboursés ?............................................... 87 19.4. Comment effectuer la mise à jour des fiches éléments à partir de l’étude des déboursés ? .................................. 87 19.5. Comment créer la mise à jour des devis clients à partir de l’étude des déboursés ? ..................................... 88 20. COMMENT GERER DES AFFAIRES ? .................... 88 20.1. Les options des affaires ........................................... 88 20.2. Comment créer une affaire ? ................................... 89 20.3. Comment associer des documents à une affaire ? .. 90 21. COMMENT GERER LES STOCKS ? ................................ 91 21.1. Deux modes de gestion du stock ............................. 91 21.2. Les documents de stock .......................................... 92 21.3. Les mouvements de stocks ..................................... 94 22. GESTION DES CONTRATS DE MAINTENANCE ET S.A.V. ......................................................................... 95 22.1. Les contrats de maintenance ................................... 95 22.2. Le service après vente ............................................. 96 22.3. L’historique Maintenance / SAV ............................... 97 23. LE PLANNING ............................................................ 97 23.1. Présentation du planning ......................................... 97 23.2. Ajout, modification et suppression de rendez-vous.. 99 23.3. Ajout d'une intervention ......................................... 100 23.4. Paramétrage du libellé ........................................... 100 23.5. Paramétrage de l’info-bulle .................................... 102 23.6. La fiche rendez-vous ............................................. 103 24. LE SUIVI FINANCIER DES CLIENTS ET FOURNISSEURS104 24.1. Comment saisir un acompte ? ............................... 104 24.2. Comment saisir un règlement client ?.................... 105 24.3. La remise en banque ............................................. 106 25. TABLEAU DE BORD ET HISTORIQUES ........................ 109 25.1. Le tableau de bord ................................................ 109 25.2. L’historique clients/prospects ................................. 109 25.3. L’historique des éléments ...................................... 110 32 EBP Bâtiment 26. COMMENT CREER UN MAILING ? ........................ 110 27. COMMENT TRANSFERER MES ECRITURES EN COMPTABILITE ? .................................................................... 111 27.1. Les données à renseigner avant transfert ............. 111 27.2. Le transfert ............................................................ 113 28. COMMENT SAUVEGARDER MON DOSSIER ? ............ 113 29. COMMENT ARCHIVER MES DONNEES ? .................... 114 LES FONCTIONS AVANCEES 116 1. LES RELANCES ................................................................ 116 2. L’ECHEANCIER CLIENT ................................................... 116 3. LE DOSSIER POUR VOTRE EXPERT COMPTABLE ...... 116 4. LA PERSONNALISATION DES DOCUMENTS ................. 117 5. LES STATISTIQUES ......................................................... 117 6. L’IMPORT DES TARIFS FOURNISSEURS ............... 117 7. INDEXATION DE DEVIS ................................................... 118 8. L’IMPORT D’APPEL D’OFFRE (DOCUMENT EXCEL) 118 9. EPURATION DE BIBLIOTHEQUES .................................. 118 10. EBP SAUVEGARDE ........................................................ 119 11. LE MENU INTERNET ...................................................... 119 INDEX 120 NOTES 124 EBP Bâtiment 33 INSTALLATION 1. AVANT DE COMMENCER 1.1. Accès au service technique L’achat du logiciel en version complète donne droit à l’usage de notre service technique*. Pour y accéder, munissez vous de votre numéro de licence puis au choix : Un standard vous accueille. Si aucun technicien n’est disponible, veuillez patienter vous êtes sur une file d’attente. 0821 61 2000 (0,09 €/min) Exposez votre problème par e-mail [email protected] Horaires Du lundi au jeudi Le vendredi 9h00 à 18h30 9h00 à 18h00 *Ce droit à l’assistance technique dépend de la date d’achat de votre logiciel, de la version achetée et du contrat souscrit. 1.2. Configuration minimale conseillée La configuration minimale conseillée pour l’utilisation de votre logiciel est la suivante : 34 Un processeur Intel Pentium 4 –2 GHz ou supérieur Mémoire de 1 Go de RAM EBP Bâtiment Avant de commencer Microsoft Windows® XP SP3, Vista SP1 32 bits & 64 bits, 7 32 bits & 64 bits, 8 32 bits & 64 bits, 10 32 bits & 64 bits, Un écran avec une résolution de 1024 * 768 en 16 bits Espace disque libre : 2 Go Remarque Windows XP, Vista, 7, 8 ou 10 sont des logiciels Microsoft dont vous devez faire l’acquisition préalablement à l’installation du logiciel. 1.3. Configuration minimale requise pour la version La configuration minimale requise pour les versions monoposte et réseau jusqu’à 4 poste(1) est la suivante : Un processeur Intel Pentium 4 – 2 GHz ou supérieur, Mémoire de 3 Go de RAM Microsoft Windows® XP SP3, Vista SP1 32 bits & 64 bits, 7 32 bits & 64 bits ou 8 32 bits & 64 bits, Un écran avec une résolution de 1024 * 768 en 16 bits Espace disque libre : 3 Go (1) Pour les configurations à partir de 5 postes, un serveur dédié est nécessaire (Processeur P4 2GHz ou équivalent / 2 Go de RAM au minimum, dédiés à l’utilisation de SQL Serveur. Remarque Windows XP, Vista, 7 ou 8 sont des logiciels Microsoft dont vous devez faire l’acquisition préalablement à l’installation du logiciel. EBP Bâtiment 35 2. COMMENT INSTALLER MON LOGICIEL ? Attention Avant de lancer l’installation du logiciel, fermez toutes les applications en cours d’exécution. 1. 2. 3. 4. 5. 6. Placez le CD-Rom EBP dans le lecteur de l’ordinateur. L’écran d’accueil s’affiche automatiquement. Dans le cas contraire, cliquez sur le menu Démarrer et sélectionnez Exécuter. Tapez alors la commande : X:\Install.exe où X est la lettre représentant l’unité de votre lecteur de CDRom. Cliquez sur OK. L’écran d’accueil apparaît. Cliquez sur le bouton Logiciels pour accéder à la présentation et à l’installation d’EBP Bâtiment. EBP Bâtiment se décline en trois versions : Standard, Maintenance et PRO. Sélectionnez l’installation correspondante à la version que vous avez acquise. L’assistant d’installation du logiciel apparaît. Suivez les étapes une à une, le texte affiché correspond au contrat de licence que vous devez obligatoirement lire. L’installation et l’utilisation du logiciel dépendent de son acceptation. Cliquez sur J’accepte les termes du contrat de licence pour accepter la convention d’utilisation de ce produit, autrement, l’installation ne pourra pas se poursuivre. Cliquez sur Suivant pour passer à l’étape suivante. Cliquez directement sur le type d’installation que vous souhaitez. Nous vous conseillons, pour une première installation de choisir le bouton Installation Complète. Remarque Si vous avez acheté une version réseau, sélectionnez le type d’installation réseau comme type d’installation. 36 EBP Bâtiment Comment lancer mon logiciel ? 7. Eventuellement, pour définir des répertoires particuliers, cliquez sur Installation Personnalisée. 8. Le répertoire d’installation par défaut est : C:\PROGRAM FILES\EBP\Batiment12.0. Pour éventuellement modifier ce répertoire, cliquez sur le bouton Parcourir. 9. Ensuite, cliquez sur Installer pour lancer la copie des fichiers sur votre disque. 10. En fin d’installation, vous devez cliquer sur le bouton Terminer pour fermer l’assistant. 3. COMMENT LANCER MON LOGICIEL ? Vous pouvez lancer le produit directement en cliquant sur l'icône installé sur le bureau par défaut. Le logiciel peut également être lancé par le menu par Démarrer + Programmes + EBP + EBP Bâtiment. 4. COMMENT ACTIVER MON LOGICIEL ? Version d’évaluation Tant que le code d’activation n’a pas été saisi, le logiciel reste en version d’évaluation. Cela signifie que vous pouvez utiliser librement toutes les fonctions du logiciel pendant 40 jours, puis ensuite il sera limité en nombre de données : 20 éléments, 20 documents et les impressions porteront la mention "Démonstration". Remarque Le logiciel contient un dossier Démonstration, qui vous permet de découvrir l’ensemble des fonctionnalités du logiciel. De ce fait, nous vous conseillons vivement de l’ouvrir afin de vous familiariser avec le logiciel avant de créer votre propre dossier. EBP Bâtiment 37 4.1. Comment obtenir mon code d’activation ? Vous venez de faire l’acquisition d’un logiciel EBP. Pour pouvoir utiliser toutes les fonctions du logiciel, vous devez utiliser un code d’activation qui est fourni par EBP. Cliquez sur l'option "Activer par Internet" (menu ? + Activer votre logiciel). L’activation du logiciel se faisant via le site Internet d’EBP, la connexion à notre site Web se fera automatiquement depuis le logiciel si votre ordinateur dispose d’Internet. Ensuite, laissezvous guider par les instructions à l’écran pour activer automatiquement votre logiciel. Si vous ne disposez pas d’Internet sur votre ordinateur un message d’information s’affichera automatiquement vous expliquant la procédure à suivre pour activer votre logiciel. 4.2. Comment introduire d’activation ? mon code Au lancement du logiciel, l'écran d'introduction s'affiche. Choisissez l'option Activez votre logiciel. La fenêtre Activation s'ouvre et vous avez alors accès aux zones suivantes : Clé PC Cette clé, calculée à partir des informations matérielles de votre poste, est unique. Elle vous sera demandée lors de l’activation. Nom de l’entreprise Vous devez impérativement saisir le même nom que vous nous avez communiqué sur le courrier « Licence d’Utilisation » en respectant la même syntaxe (points, majuscules). 38 EBP Bâtiment Comment créer mon dossier ? Numéro de Licence Saisir le numéro de licence indiqué sur le courrier « Licence d’Utilisation » joint avec la boîte du logiciel. Clé Web Elle vous sera demandée pour accéder à l'espace clients sur le site www.ebp.com et vous permettra, entre autres, de consulter les dernières nouveautés, de télécharger les mises à jour de votre logiciel. Code d’activation Saisir le code (composé de 4 séries de 4 caractères) sans espaces ni point, qu’EBP vous a communiqué. Validez ensuite en cliquant sur le bouton Terminer. Un message d'avertissement apparaît : Si le code a été correctement saisi, le message vous indique à quelle version du logiciel (Ex : 2011 monoposte) correspond ce code. Si le code saisi n’est pas valide, vous avez le message suivant : Le code d’activation que vous avez saisi n’est pas correct. Dans ce cas, vous pouvez ressaisir votre code en passant par le menu ? + Activer votre logiciel. 5. COMMENT CREER MON DOSSIER ? Raccourci clavier [Ctrl] + [N] Pour créer un dossier dans le logiciel, activez le menu Fichier + Nouveau. Vous entrez alors dans l’assistant de création. Entre chaque étape, utilisez les boutons Suivant et Précédent pour respectivement avancer et reculer dans la création du dossier. EBP Bâtiment 39 Vous renseignerez le nom du dossier, le répertoire dans lequel vous souhaitez qu’il s’installe, les tables à créer par défaut, les coordonnées et informations, et vous pourrez insérer le logo de votre dossier qui sera automatiquement repris dans vos documents (devis, commandes, factures, ..). Toutes ces étapes sont détaillées dans l’aide en ligne, accessible par la touche F1 depuis chaque écran de l’assistant. 6. ECRAN DE TRAVAIL Les menus De raccourcis. Partie contextuelle de la barre de navigation. Le tableau de bord* La barre de fenêtres Cliquez ici pour accéder rapidement aux menus les plus courants. La barre de statut affiche des messages d’aide ou d’informations relatives à l’état de votre clavier, le mode d’ouverture de votre base en réseau (Exclusif ou Partagé) signalé par un cadenas , l’utilisateur courant, … 40 EBP Bâtiment Ecran de travail *Le tableau de bord s’affiche à partir de la deuxième ouverture du dossier. Rappel : La résolution écran doit être configurée au minimum en 1024*768 EBP Bâtiment 41 PRISE EN MAIN PRISE EN MAIN Dans les parties suivantes, nous allons découvrir les principales fonctionnalités du produit, en détaillant comment initialiser votre dossier, et comment créer vos principales données. Nous vous guiderons dans la réalisation d’un devis, d’une facture ou d’un suivi de chantier, et dans la saisie d’un règlement. Les options qui ne concernent que les versions Maintenance ou PRO d’EBP Bâtiment apparaîtront respectivement avec les pictos suivants : ou . Remarque Les fonctionnalités de la version Maintenance sont inclues dans la version PRO 1. COMMENT INITIALISER MON DOSSIER ? Après la création d’un nouveau dossier, nous vous conseillons d’ouvrir la fenêtre des Options du menu Outils et de la remplir avec soin car certaines options vont déterminer le mode de fonctionnement de l’ensemble du logiciel. La fenêtre des options se compose de deux parties : une arborescence sur la partie gauche, pour chaque partie des options et sur la partie droite, les options correspondantes à saisir. 42 EBP Bâtiment Comment initialiser mon dossier ? 1.1. Les options à remplir dès maintenant Il est important de renseigner les parties suivantes : Numérotation : Permet d’indiquer les prochains numéros de documents qui s’incrémenteront ensuite automatiquement et d’indiquer les codes éléments, clients etc.. Sauvegarde : Permet que l’assistant de sauvegarde vous soit proposé automatiquement à la fermeture de votre dossier. Eléments - Ouvrages : Cette partie permet principalement de déterminer le mode de calcul que vous souhaitez appliquer sur vos ouvrages et le mode de fonctionnement en cas de mise à jour des prix. Documents : Permet de choisir notamment comment gérer votre suivi de stock, quel type d'avancement vous souhaitez appliquer dans vos factures de situation, d’avoir des avertissements, d’indiquer la durée de validité des devis. Taux / Décimales : Permet d’indiquer le nombre de décimales à afficher pour tous les montants, quantités et unités, calculés ou saisis dans votre dossier. Permet d’indiquer les taux de frais généraux et de bénéfice. Comptabilité : Permet d’établir le lien avec votre dossier comptable, pour rechercher vos journaux et comptes clients, et pour le transfert comptable. 1.2. Les autres options D’autres options sont très pratiques, comme la partie Tableau de bord où vous pouvez définir les paramètres des alertes à afficher et le nombre de mois à afficher pour le graphique du chiffre d’affaires. Dans la partie Expert Comptable, vous pourrez saisir les coordonnées de celui-ci afin de les retrouver sur les documents qui lui sont destinés (Dossier Expert Comptable). Dans la partie Bibliothèques, vous pouvez mettre EBP Bâtiment 43 PRISE EN MAIN une bibliothèque par défaut si vous avez importé des bibliothèques partenaires… Toutes les options sont détaillées dans l’aide en ligne, accessible par la touche F1 sur chaque écran d’option. 1.3. Les options d’affichage EBP Bâtiment vous offre de grandes possibilités pour personnaliser l'affichage du logiciel : Dans les options générales, vous pouvez choisir d'afficher ou non l'écran des astuces ou l'écran d'accueil, changer votre fond d’écran, choisir les barres d'affichages que vous souhaitez, etc. Vous avez la possibilité de modifier le type d'affichage de vos menus, en changeant le contenu de vos menus, en n'affichant par défaut que les menus les plus utilisés. Vous pouvez personnaliser toutes vos listes en choisissant les colonnes que vous souhaitez, en effectuant des tris, des filtres avec conditions multiples 44 et en affichant des calculs Vous pourrez organiser arborescence, . toutes grâce vos listes en aux catégories Grâce aux boites de regroupement (accessible depuis le menu Affichage), vous pourrez classer très facilement les données contenues dans vos listes. Dans toutes les fiches (éléments, clients, fournisseurs, etc..), vous pourrez créer des champs personnalisés Dans tous vos documents (Devis, factures, suivis, etc..), vous pouvez créer autant de masques de saisie que vous souhaitez en choisissant les colonnes à afficher. Vous pourrez également changer les couleurs EBP Bâtiment Comment initialiser mon dossier ? et styles de tous les éléments que vous insérerez dans votre devis (Tranches, sous-tranches, ouvrages, métrés etc...) Consultez l’aide en ligne (F1) pour obtenir de plus amples renseignements sur toutes ces options. 1.4. Mot de passe Vous avez la possibilité de protéger l’ouverture de votre dossier par la saisie d’un mot de passe. Pour cela, vous devez vous placer dans le menu Données + Divers + utilisateurs. L’utilisateur ADM (Administrateur) est créé par défaut. Pour lui attribuer un mot de passe, sélectionnez-le et cliquez sur le bouton Modifier. Saisissez votre mot de passe dans la zone prévue à cet effet et re-saisissez le dans la zone Confirmation, puis validez la fiche de l’administrateur. Dès la prochaine ouverture de votre dossier, la fenêtre Identification s’affichera et vous demandera de saisir votre mot de passe. 1.5. Gestion des fenêtres Il existe principalement deux types de fenêtres dans le logiciel : les listes ou les fiches. Vous pouvez créer vos propres paramétrages de colonnes, filtres et tris dans les listes. Les propriétés de chacune de ces fenêtres sont détaillées dans l’aide en ligne, dans la partie Manuel d’utilisation, puis Caractéristiques générales ou bien en utilisant la touche F1 sur chaque fenêtre du logiciel. EBP Bâtiment 45 PRISE EN MAIN 2. COMMENT CREER UN ELEMENT ? Vous pouvez accéder à la liste des bibliothèques depuis : Le menu Données - Eléments L'option Eléments disponible dans la partie Favoris de la barre de navigation. La liste des éléments répertorie l'ensemble des bibliothèques que vous possédez. Elle a l'avantage de dissocier les éléments issus de votre propre bibliothèque et les éléments issus des bibliothèques de nos partenaires. Pour constituer votre liste d'éléments, vous pouvez créer votre bibliothèque interne et/ou importer des bibliothèques de prix (ou tarifs fournisseurs). 2.1. Création d’un interne élément en bibliothèque Vous pouvez créer des éléments de type fourniture, maind’œuvre, matériel, divers, ouvrage, sous-traitance et textes. 46 Les ouvrages sont composés des éléments (fournitures, main-d’œuvre, matériel, divers) nécessaires à la réalisation d’une prestation complète. Les fournitures sont des éléments physiques incluant parfois de la pose. Les mains-d’œuvre correspondent au temps de travail nécessaire. Les divers correspondent éventuellement au matériel dont vous avez besoin pour travailler (ex: gants, casques, etc.) Les matériels correspondent généralement à ce que vous avez en location et dont vous facturez au client l’utilisation. EBP Bâtiment Comment créer un élément ? Les textes pourront être insérés dans le corps de vos documents. La sous-traitance correspond à une tâche soustraitée. L’onglet Eléments en sommeil regroupe tous les éléments qui ont la case « Elément en sommeil » de coché dans sa fiche. Pour créer un élément dans votre bibliothèque, vous pouvez utiliser les touches [CTRL] + [Inser] de votre clavier ou cliquer sur le bouton Ajouter qui figure au bas de votre liste d'éléments. Une fiche élément apparaît. Sélectionnez le type fourniture puis choisissez sa famille, son unité de vente, à l’aide de l’icône et indiquez une description succincte. Remarque Pour sélectionner un onglet, vous pouvez cliquer dessus ou bien utiliser les touches [ALT] + la lettre soulignée sous le nom de l'onglet. Saisissez ensuite une description commerciale et/ou technique dans l’onglet Désignation, puis surlignez quelques mots à l’aide de la souris et appliquez-les attributs disponibles en cliquant sur les icônes correspondants (gras, italique, souligné..). L’onglet Complément permet de définir le poids et le volume de l’élément. Dans les documents, vous pourrez ainsi obtenir le poids et le volume total de vos éléments, le code barre, le fournisseur et savoir si l’élément est en sommeil ou non. En version Maintenance, vous pouvez également indiquer le type de garantie et la durée de garantie de votre fourniture. EBP Bâtiment 47 PRISE EN MAIN Dans la version PRO d’EBP Bâtiment, vous avez la possibilité de gérer des unités de conditionnement différentes entre vos achats, vos ventes, et le stockage. Pour cela, indiquez les unités d’achat, unités de stock et unités de vente puis précisez les coefficients à appliquer entre chaque unité. Le X signifie contient. Exemple Vous achetez de la colle conditionnée en palette. Chaque palette contient 50 cartons, que vous stockez dans votre dépôt. Chaque carton contient 250 sachets et vous vendez les sachets à l’unité : Dans l’onglet Tarif, indiquez le prix d’achat de votre fourniture puis tapez sur Entrée. Le prix TTC est automatiquement calculé, en fonction des pourcentages de frais généraux et frais de bénéfices saisis dans les options du dossier. Tous les montants et taux sont modifiables, vous pouvez donc les ajuster si nécessaire. Il est également possible de sélectionner un barème éco contribution. La partie Main-d’œuvre vous permet d’associer un prix de main-d’œuvre au prix de votre fourniture, notamment dans le cas où votre fourniture est vendue pose comprise. L’aide en ligne, accessible par la touche F1 vous indique comment sont calculés tous les montants affichés. Vous pouvez ensuite compléter votre fiche fourniture, en renseignant les onglets suivants : 48 EBP Bâtiment Comment créer un élément ? Tarifs / Promotion : Permet de saisir les Tarifs exceptionnels et de visualiser les promotions éléments. Les éléments de type Texte ne sont pas concernés par cet onglet. Comptes : Permet de définir les comptes comptables qui seront utilisés pour le transfert en comptabilité. Références associées: Permet d'insérer des éléments qui seront ajoutés et facturés en même temps que l'élément que vous êtes en train de créer. Fourn. : Permet de saisir jusqu'à 10 fournisseurs différents pour un élément, avec les prix d'achat, remises, multiples de réappro, délai de livraison, frais, etc.. Images : Permet d'insérer une image de votre élément, qui sera automatiquement reprise sur vos impressions de documents (liste des éléments, devis...) avec images. Notes : Permet de saisir des commentaires Remarque En création d’élément de type ouvrage, vous pourrez notamment accéder à l’onglet Composition, pour insérer les éléments entrant dans l’ouvrage et à l’onglet Métré, qui se présente sous la forme d’une feuille de calcul et sert à calculer la quantité d’un ou plusieurs éléments nécessaires à la réalisation de l’ouvrage. Retrouvez dans l’aide en ligne, accessible par la touche F1, le détail de toutes les fonctionnalités liées aux onglets et aux différents types d’éléments. 2.2. Les bibliothèques de nos partenaires Pour afficher une (ou plusieurs) bibliothèque(s) de nos partenaires, vous devez d'abord l' (ou les) importer. Les EBP Bâtiment 49 PRISE EN MAIN procédures d'importation et les fiches éléments sont spécifiques à chaque bibliothèque. Vous devez ensuite cocher dans le menu Outils + Options + Bibliothèques, la (ou les) bibliothèque(s) à afficher dans votre liste éléments. Vous trouverez donc, au-dessus des onglets de votre liste d'éléments, un bouton pour chacune des bibliothèques de prix que vous souhaitez consulter. Si vous souhaitez importer un tarif de votre fournisseur qui n'existe pas dans notre liste, vous pouvez utiliser l'option Tarifs génériques dans le menu Outils + Bibliothèques et Tarifs. Une liste de tarifs est proposée. Si votre fournisseur n'y figure pas, nous vous invitons à nous consulter, pour savoir si nous pouvons développer l'interface pour l'intégration de vos tarifs*. *En fonction des éléments que vous nous fournirez, nous vous répondrons rapidement quant à la faisabilité de la récupération de vos fichiers. 3. COMMENT CREER ET UTILISER UN METRE ? Le métré est une opération qui consiste à calculer les quantités de matériels et/ou de matériaux qui seront nécessaires pour la réalisation de travaux. EBP Bâtiment vous permet d’associer des métrés à vos ouvrages et à vos documents de vente. L’onglet Métré se présente comme une feuille de calcul dans laquelle vous pourrez saisir vos opérations pour une ou plusieurs fournitures. Ces opérations peuvent être réalisées simplement, en saisissant les calculs directement dans la zone Métré ou bien en faisant appel à l’assistant métré. Nous vous proposons aussi de créer des métrés-types, depuis le menu Données + Divers + Métrés Types. Les métrés types 50 EBP Bâtiment Comment créer et utiliser un métré ? sont des formules de calcul qui pourront être utilisées autant de fois que vous le souhaitez. Seules les variables seront à saisir. Nous vous proposons ci-dessous un exemple de création et utilisation d’un métré-type avec l’utilisation de l’assistant métré. Remarque Vous pouvez aussi consulter le dossier de démonstration qui contient deux exemples de métrés-types. 3.1. Exemple de métré A partir du menu Données + Divers + Métrés Types, cliquez sur le bouton Ajouter au bas de la liste. Vous souhaitez calculer le volume d’un cylindre, pour calculer la quantité de béton nécessaire pour une colonne. Indiquez le libellé : Volume d’un cylindre. Dans les lignes de métré, effectuez les manipulations suivantes : Pour plus de lisibilité, saisissez le commentaire suivant : ‘Dimension du cylindre’. Les apostrophes sont indispensables pour signaler au logiciel qu’il s’agit d’un commentaire. Sur la deuxième ligne, saisissez la variable suivante : DIAM= ? et sur la ligne suivante HAUT= ? (diamètre et hauteur d’un cylindre) Saisissez sur une nouvelle ligne le commentaire suivant : ‘Surface du cylindre’ Ouvrez l’assistant de calcul en cliquant sur l’icône de la barre d’outils. Dans la partie Fonctions, ouvrez la catégorie Volumes et sélectionnez la fonction Volcylindre en doublecliquant dessus, à l’aide de la souris. EBP Bâtiment 51 PRISE EN MAIN La fonction apparaît dans la zone de saisie. Vous pouvez alors indiquer, comme cela est précisé au bas de la fenêtre, les variables correspondantes au diamètre et à la hauteur du cylindre, comme suit : Volcylindre(DIAM;HAUT) Cliquez ensuite sur le bouton Terminer Votre métré type est terminé. Vous pouvez le tester en indiquant dans la colonne Valeurs, les deux dimensions de vos diamètres et hauteurs. Le calcul s’affichera dans la zone Total. N’oubliez pas de supprimer ces valeurs avant d’enregistrer, sinon elles apparaîtront par défaut à chaque fois que vous aurez besoin de votre métré. Ouvrez ensuite dans un élément de type ouvrage et cliquez sur l’onglet Métré. Vous retrouvez les éléments qui composent votre ouvrage. Placez-vous alors sur une ligne de fourniture et cliquez sur l’icône , Sélectionnez le métré type. Les opérations s’affichent alors. Indiquez les valeurs de votre diamètre et hauteur de cylindre. Le métré se calcule automatiquement. Son total est reporté dans la colonne quantité de l’onglet Métré et dans la colonne quantité de l’onglet Composition. Vous pourrez, de la même façon, faire appel à votre métré type dans l’onglet Métré des documents de vente. 52 EBP Bâtiment Comment enregistrer un client ? 4. COMMENT ENREGISTRER UN CLIENT ? Pour accéder à la liste des clients et prospects, vous avez deux possibilités : Sélectionner Clients/Prospects dans la partie Favoris de la barre de navigation, Activer le menu Données + Clients/Prospects. Le logiciel vous permet de faire une distinction entre vos clients et vos prospects (clients potentiels). Dès que vous transférez un devis en facture pour un prospect, ce dernier est transféré en client. Remarque Il est possible de réaliser une facture en sélectionnant un prospect. Pour cela, vous devez confirmer le message de transfert du prospect en client. Pour créer un client ou prospect, utilisez les touches [CTRL] + [Inser] de votre clavier. Remplissez alors les principales coordonnées et informations concernant votre client contenues dans l’onglet Détail et validez par Enregistrer. L’onglet Contacts vous permet de consulter la liste et les fiches contacts associées à votre client. Vous pouvez en ajouter en cliquant sur l’icône EBP Bâtiment Nouveau. 53 PRISE EN MAIN 5. COMMENT CREER PROMOTION ? UN MULTI TARIF - 5.1. Promotions Les promotions sont gérées à partir du menu Données + Promotions. Utilisez le bouton Ajouter pour créer une nouvelle promotion. Les dates de début et de fin ne sont pas obligatoires, toutefois vous devez renseigner au minimum une de ces dates pour valider la fiche. L’onglet Tarifs / Promotions vous permet de définir une promotion pour un élément particulier, pour une famille éléments ou pour une famille clients. La quantité minimum est la quantité à partir de laquelle sera appliquée la remise. Elle est facultative. Pour valider la création de la promotion, vous devez au minimum renseigner le % de remise. 5.2. Tarifs Pour créer des tarifs exceptionnels, vous devez aller dans l’onglet Tarifs et Promotions dans les fiches Familles clients, Familles Eléments, Clients ou Eléments. Pour les Familles Clients et Clients, il faut définir un tarif pour un code élément précis ou pour une famille précise d’éléments. Pour les Familles Eléments et Eléments, il faut définir un tarif pour un code client précis ou pour une famille précise de clients. Remarque Lors de la réalisation d’un tarif, si vous renseignez plusieurs 54 EBP Bâtiment critères sur une ligne de tarif, cette ligne sera pris en priorité dans le calcul de la remise / promotion dans le document de vente. La quantité minimum et le prix de vente, à partir de laquelle sera appliqué le prix ou la remise sont saisissables uniquement dans l’onglet de la fiche Clients ou Eléments. Les dates de début et de fin ne sont pas saisissables, ni modifiable car elles sont définies uniquement dans les promotions. Remarque Si une famille est saisie, le code ne pourra pas être saisi (et inversement). Si un prix de vente est indiqué sur la ligne, il n’est pas possible de saisir de % de remise (et inversement). L’ordre des tarifs n’indique pas l’ordre de priorité pris en compte dans le document. L’application se fait selon la gestion que vous avez définie dans les Options. 6. COMMENT CREER REGLEMENT ? UN MODE DE Les modes de règlements sont gérés à partir du menu Données + Divers + Modes de règlement. Utilisez le bouton Ajouter pour créer un nouveau règlement. Les modes de règlement sous EBP Bâtiment incluent à la fois le moyen de paiement utilisé et l’échéance à générer. Vous devez renseigner le code et le libellé du mode de règlement, puis dans la grille d’échéance, saisir sur la ligne le mode de paiement et le nombre de jours pour calculer la date d’échéance à partir de la date de création du document. EBP Bâtiment 55 PRISE EN MAIN La date d’échéance sera donc automatiquement calculée dans vos documents de ventes. En version PRO, vous pouvez créer plusieurs lignes d’échéances pour un mode de règlement. Vous pourrez ainsi paramétrer automatiquement les échéances de vos clients. Cliquez sur l’icône pour ajouter une nouvelle ligne d’échéance dans la grille, et saisissez ses différents critères. Attention La somme, des % des lignes créées, doit être égale à 100%. Ex : Création d’un mode de règlement avec trois échéances : - Saisie d’une première ligne d’échéance avec 20% au Comptant, - Saisie d’une deuxième ligne avec 40% en 30 jours fin de mois, - Saisie d’une troisième ligne, avec 40% en 60 jours fin de mois. Sélectionnez ensuite ce mode de règlement dans la zone Mode de règlement de l’onglet Gestion de la fiche client. A la validation d’une facture, les échéances (date, type de paiement et montant) seront automatiquement calculées. 7. COMMENT SAISIR UN DEVIS ? Pour accéder à la création du devis, vous pouvez utiliser : 56 L’option Nouveau devis depuis la barre de navigation, Le menu Traitements + Nouveau devis, Ou bien ouvrir la liste des documents de vente depuis le menu Traitements + Documents de vente et cliquer sur le bouton Ajouter. EBP Bâtiment Comment saisir un devis ? Le devis se compose de trois parties essentielles : l’entête, le corps et le pied. Ces différentes parties sont découpées sous forme d’onglets. Les principales informations (Numéro, Client, Date, Etat etc..) sont affichées en haut de la fenêtre. Vous disposez de la zone N° d’affaire. Si vous rattachez votre devis à une affaire, un message apparaîtra pour vous demander si vous souhaitez récupérer automatiquement les informations liées à l’affaire. 7.1. L’entête du devis Dans les parties Entête et Complément, vous pouvez faire appel à votre client, à l’aide de l’icône et utiliser l’icône pour consulter sa fiche. Vous pouvez également modifier directement ses coordonnées. Vous pouvez aussi sélectionner votre taux de TVA par défaut et indiquer l’état de votre devis (en cours, accepté...). La date de validité du devis est automatiquement calculée en fonction du nombre de jours indiqués dans les options du dossier. La zone Document Associé permet de relier à votre devis un document (*.doc, *.pdf, *.xls..) ou un plan (*.jpg, *.gif, *.bmp) et d’imprimer ce dernier avec votre devis. La zone Mouvemente le stock est cochée par défaut si vous avez choisi de gérer votre stock sur les bons de livraisons et factures (voir page 91). Si vous la décochez, les documents générés, à partir de ce devis, ne décrémenteront pas les stocks. 7.2. Le corps Le corps du devis est la partie dans laquelle vous allez insérer les éléments issus de vos bibliothèques externes ou interne, ou EBP Bâtiment 57 PRISE EN MAIN même des éléments non référencés, que vous pourrez ajouter à votre bibliothèque interne. Le corps se présente sous forme d’une grille et pour faciliter la saisie, vous disposez : D’une barre d’outils juste au dessus de la grille (Faire F1 pour plus de détails) Vous avez la possibilité d’insérer jusqu’à 6 niveaux de tranches.. Le bouton Saisie plein écran est particulièrement pratique lorsque vous avez besoin d’insérer beaucoup de lignes dans votre corps de document. Lorsque vous saisissez une description, la barre d’outils vous permet d’appliquer du gras, de la couleur, du souligné là où vous le souhaitez. Vous pouvez aussi faire appel au correcteur orthographique. D’un masque de saisie entièrement paramétrable. Plus de 40 colonnes (voir aide en ligne) sont à votre disposition. D’une saisie souple : vos éléments peuvent être insérés où vous le souhaitez dans la grille. Vous pouvez insérer des éléments qui n’existent pas dans votre fichier en saisissant directement leur libellé et prix. Vous pouvez effectuer des couper-copier-coller de lignes dans le corps du document ou d’un document à un autre. Les prix affichés peuvent être modifiés. L’onglet Métré vous permet de calculer les quantités nécessaires à la réalisation de vos travaux et de les mettre à jour directement dans le corps de votre devis (voir page 50). L’onglet Lettres types permet d’ajouter une lettre d’entête ou de pied, qui sera imprimée sur une page à part du devis. Toutes les fonctions accessibles dans les onglets du devis sont détaillées dans l’aide en ligne, accessible par la touche F1. 58 EBP Bâtiment Comment créer une facture ? 7.3. Le pied Le pied représente la partie totalisation du devis. Vous avez la possibilité de saisir une actualisation, d’ajouter des postes complémentaires, des frais de port (HT ou TTC) et d’indiquer un montant d’acompte (il ne sera pas enregistré dans vos règlements). Vous avez accès à deux boutons supplémentaires : le bouton TVA permet d’afficher le récapitulatif des montants HT et montants de TVA par taux et le bouton Récapitulatif vous indique les déboursés, prix de vente et frais totaux par type d’éléments, ainsi que les temps de pose et MO exprimés en heures et en jours. Le bouton Indexation, disponible uniquement dans les devis, vous permet d’avoir un historique des indexations effectuées à partir d’un devis sous la forme d’arborescence. Le bouton Comptabilité vous permet de paramétrer d’autres comptes comptables pour les TVA pour ce document. Lors du transfert comptable, c’est ces comptes qui seront utilisés. 8. COMMENT CREER UNE FACTURE ? Pour accéder à la création d’une facture, vous pouvez utiliser : L’option Nouvelle facture depuis la barre de navigation, Le menu Traitements + Nouvelle facture, Ou bien ouvrir la liste des documents de ventes depuis le menu Traitements + Documents de vente et cliquer sur le bouton Ajouter. Une facture peut également être créée à partir d’un transfert de document (ex : transfert de devis). EBP Bâtiment 59 PRISE EN MAIN La facture se compose de trois parties essentielles : l’entête, le corps et le pied. Ces parties ont les mêmes propriétés de fonctionnement que dans le devis (voir plus haut). Tous les champs sont détaillés dans l’aide en ligne, accessible par la touche F1, dans chaque partie de la facture. Remarque Dans les commandes clients, bons de livraisons et factures, vous disposez : - de colonnes supplémentaires dans le corps de votre document, - d’un onglet Acompte, pour créer ou associer une facture d’acompte à votre document. Pour ces deux points, consultez l’aide en ligne pour connaître le mode de fonctionnement en détail. 9. COMMENT GERER L'ECO-CONTRIBUTION ? Depuis le 15 novembre 2006, l'éco-contribution appelée également écotaxe ou DEEE, est à appliquer pour les Déchets d'Equipements Électriques et Électroniques. 4 organismes sont en charge de collecter cette taxe et chaque organisme applique son propre barème. Nous proposons par défaut les barèmes de la société Ecosystèmes et de Recylum pour les lampes. Les producteurs ont le droit de re-facturer à leurs clients une contribution unitaire en échange de la prestation effectuée par les éco organismes (DECRET 2005-089 DEEE.pdf). Les contributions unitaires sont variables en fonction des éco organismes et seront amenées à évoluer avec le temps. Cette DEEE n’est applicable que pour les opérations réalisées en France ( DOM & Corse inclus ). Dans EBP Bâtiment, le paramétrage de la gestion de l'écocontribution s'effectue en plusieurs étapes. 60 EBP Bâtiment Comment gérer l'éco-contribution ? 9.1. Création du barème Pour créer le barème, sélectionnez "créer le barème d'écocontribution" lors de la création de dossier ou importer le barème. 9.2. Utilisation du barème éco-contribution Sur la fiche élément Suite à la création de vos fiches barème, vous devez affecter le barème à chaque fiche élément. Le montant de l’écocontribution est TTC. Par défaut, le prix de vente TTC de l'élément contient le montant de l'éco-contribution (Montant de l’élément dont écocontribution). Par le menu Outils + Options + Documents + Ventes, vous avez la possibilité d’ajouter le montant de l’éco-contribution au total TTC de l’élément, en sélectionnant l’option « Inclure le montant de l’éco-contribution au montant TTC ». Dans les documents A chaque fois que vous appelez un élément dans un document (Devis, Commande, BL, BR, Factures, Avoirs), le barème de l'éco-contribution associé à cet élément sera automatiquement repris. Le montant total éco-contribution TTC sera calculé en fonction du nombre d'éléments vendus et de l’option sélectionnée. En pied de chaque document (Devis, Commande, BL, BR, Factures, Avoirs), le montant total d'éco-contribution est inclus (Dont éco-contribution...) ou ajouté dans le Total TTC du document. Par le menu Impressions + Historique éco-contribution, vous avez la possibilité d'imprimer le récapitulatif des barèmes d'éco-contribution utilisés dans les documents. EBP Bâtiment 61 PRISE EN MAIN Toutes ces étapes sont détaillées dans l’aide en ligne, accessible par la touche F1 depuis chaque écran de l’assistant. 10. COMMENT GERER L’ECO-CONTRIBUTION MOBILIER ? Cette éco-contribution concerne les meubles et éléments d’ameublement qui offrent une assise, un couchage, du rangement, un plan de pose ou de travail et qui entrent dans l’une des 10 catégories suivantes (ces catégories sont définies par l’article R543-240 du Code de l’Environnement) : 1. Meubles de salon / Séjour / Salle à manger, 2. Meubles d’appoint, 3. Meubles de chambres à coucher, 4. Literie, 5. Meubles de bureau, 6. Meubles de cuisine, 7. Meubles de salle de bains, 8. Meubles de jardin, 9. Sièges, 10. Mobiliers techniques, commerciaux et de collectivité. Cette éco-contribution concerne toutes les entreprises françaises qui mettent sur le marché français pour la première fois des produits d’ameublement. Elles doivent donc collecter cette écotaxe et la reverser à un éco-organisme. Cette éco-contribution est en plus du prix de vente, soumise à TVA (celle de l’article) et ne peut bénéficier de ristournes ou autres remises commerciales. Elle est répercutée à l’identique jusqu’au client final. Elle doit être affichée sur les factures. Il existe deux éco-organismes qui ont leur propre barème : Valdelia pour le recyclage des produits d’ameublement professionnels, Eco-mobilier pour le recyclage des produits d’ameublement ménagers (particuliers). 62 EBP Bâtiment Comment gerer l’eco-contribution mobilier ? 10.1. Création des barèmes Eco-contribution mobilier Pour créer les barèmes, sélectionnez "créer les barèmes écocontribution mobilier" lors de la création de dossier. Si le dossier est déjà créé, vous pouvez importer les barèmes par le menu Outils + Import de l’éco-contribution mobilier. 10.1.1. Création d’un barème manuellement Vous pouvez aussi créer manuellement un barème en passant par le menu Données + Divers + Barème Eco-contribution mobilier. Dans la fiche, vous devez renseigner le code, l’organisme, le montant HT et cocher la Proportionnel au poids (Kg) si besoin. 10.2. Création d’un mobilier article Eco-contribution Pour créer les articles éco-contribution mobilier, sélectionnez "créer les barèmes éco-contribution mobilier" lors de la création de dossier. Si le dossier est déjà créé, vous pouvez importer les articles par le menu Outils + Import de l’éco-contribution mobilier. 10.2.1. Création d’un article éco-contribution manuellement Vous pouvez aussi créer manuellement un article écocontribution en passant par le menu Données + Divers + Article Eco-contribution mobilier. Dans la fiche, vous devez renseigner un code, un libellé, l’organisme, le barème à utiliser et le code article (Fournit par Valdelia ou Eco-mobilier). Les autres champs sont spécifiques à l’organisme Valdelia. EBP Bâtiment 63 PRISE EN MAIN 10.3. Utilisation d’un article Eco-contribution mobilier 10.3.1. Sur la fiche élément Suite à la création de vos fiches articles Eco-contribution mobilier, vous devez les affecter à chaque fiche élément. Le montant de l’éco-contribution mobilier est HT. Par défaut, le prix de vente TTC de l'élément contient le montant de l'éco-contribution mobilier (Montant de l’élément dont éco-contribution mobilier). Par le menu Outils + Options + Documents + Ventes, vous avez la possibilité d’ajouter le montant de l’éco-contribution mobilier au total TTC de l’élément, en sélectionnant l’option « Inclure le montant de l’éco-contribution mobilier au montant TTC ». 10.3.2. Dans les documents A chaque fois que vous appelez un élément dans un document (Devis, Commande, BL, BR, Factures, Avoirs), l’article écocontribution mobilier associé à cet élément sera automatiquement repris. Le montant total éco-contribution mobilier TTC sera calculé en fonction du nombre ou du poids (case « Proportionnel au poids (Kg) » cochée dans la fiche barème éco-contribution mobilier) de l'élément vendu et de l’option sélectionnée. En pied de chaque document (Devis, Commande, BL, BR, Factures, Avoirs), le montant total d'éco-contribution mobilier est inclus (Dont éco-contribution mobilier...) ou ajouté dans le Total TTC du document. Par le menu Impressions + Historique éco-contribution mobilier, vous avez la possibilité d'imprimer le récapitulatif des articles éco-contribution mobilier utilisés dans les documents. 64 EBP Bâtiment Comment créer une facture d’avancement ? 11. COMMENT CREER D’AVANCEMENT ? UNE FACTURE Les factures d’avancement, appelées aussi factures de situation, se créent : A partir de factures directes Par transfert de devis ou de commande 11.1. Saisie de l’avancement des travaux La saisie de l’avancement s’effectue depuis la première facture que vous créez. Vous disposez de colonnes supplémentaires dans le corps des factures: le % d'avancement cumulé, le % d'avancement cumulé quantité et la quantité cumulée. Indiquez dans ces colonnes la quantité consommée par rapport à l'avancement des travaux. Le logiciel recalcule alors le montant à facturer au client (montant net HT Avancement). Remarque Le % d’avancement cumulé permet de déterminer le montant à facturer au client. En mode quantitatif, vous saisissez le % d’avancement cumulé quantité et celui-ci se recopie dans le % d’avancement cumulé pour calculer le montant à facturer au client. En mode qualitatif, vous pouvez saisir un % d’avancement à facturer au client, indépendamment du % d’avancement cumulé quantité pour indiquer l’avancement réel des travaux. Le mode quantitatif ou qualitatif se choisit dans les options du dossier, dans le menu Outils + Options + Document + Ventes. Dans tous les cas, vous pouvez modifier les montants dans la colonne Montant Net HT Avancement dans le corps de la facture, sur les tranches, sous-tranches ou ouvrages. EBP Bâtiment 65 PRISE EN MAIN L'onglet Avancement affiche les montants totaux (HT, TVA, TTC, etc..) que le client doit vous payer en fonction de l'avancement des travaux saisi dans le corps de cette facture. Vous pouvez effectuer, dans cet onglet, un avancement global. Le numéro de situation d’avancement est automatiquement incrémenté. L’onglet Echéances affiche le mode de règlement, et les échéances de la facture. Vous pouvez choisir de calculer la retenue de garantie sur chacune des factures d’avancement ou bien uniquement sur la dernière (F1 pour Aide). 11.2. Création d’une d’avancement nouvelle facture Pour saisir un nouvel avancement, sélectionnez la facture déjà réalisée dans la liste des documents de vente et cliquez sur le bouton Avancement disponible dans la barre de Navigation. Une nouvelle facture apparaît, identique à la précédente, et vous pouvez saisir les nouveaux % d’avancement. 12. COMMENT GERER LE COMPTE PRORATA ? Un compte prorata ou compte interentreprises est mis en place lorsque plusieurs entreprises de divers corps de métier interviennent simultanément ou se succèdent sur un chantier. Ces interventions nécessitent des besoins logistiques communs : installation de chantier, clôture, gardiennage, branchement d’eau, d’électricité, voire de téléphone, sanitaires, etc. Ces besoins ne sont pas en général pris en charge par le maître d’ouvrage. La gestion du compte prorata s’effectue à partir du document de vente (devis, commandes…). 66 EBP Bâtiment Transfert, duplication et impression de documents Une fois les éléments de l’entête et du corps saisis, vous devez cliquer sur l’onglet Pied et cliquer sur le symbole des postes complémentaires. Vous pouvez saisir un libellé dans la zone Remises/Majorations du compte prorata puis saisir un montant dans la zone Montant ou un taux dans la zone %. Le bouton TVA – comptes vous permet de définir un compte comptable en cas de remise ou en cas de majoration ainsi que le taux de TVA à appliquer. Si vous ne définissez pas de compte comptable à partir de ce bouton, les comptes utilisés seront ceux définis à partir du menu Données / Divers / Postes complémentaires. Le montant de référence permettant le calcul du compte prorata correspond au Total HT du document. Toutes ces étapes sont détaillées dans l’aide en ligne, accessible par la touche F1 depuis chaque écran de l’assistant. 13. TRANSFERT, DUPLICATION ET IMPRESSION DE DOCUMENTS 13.1. Transfert de documents Le transfert de document sert à transformer un document initial dans un autre type de document. Le document initial n’est alors plus modifiable. Les devis peuvent être transférés en commande, bons de livraison ou factures. EBP Bâtiment 67 PRISE EN MAIN Remarque Un document ne peut être transféré qu’une seule fois. Le document initial sera conservé mais ne sera plus modifiable ni supprimable (Il pourra être dupliqué). Pour cela, vous devez afficher la liste des documents, depuis le menu Traitements + Documents de vente. Sélectionnez le document initial et cliquez le bouton Transférer disponible dans la barre de Navigation. Remarque Pour la gestion de la contremarque, vous pouvez transfert un devis ou une commande client en demande de prix ou commande fournisseur. 13.2. Duplication Vous pouvez dupliquer tous les documents pour un même type ou un type différent (ex : dupliquer une facture en devis) (sauf les documents d’acompte), afin de récupérer leur contenu, en utilisant le bouton Dupliquer disponible dans la liste des documents de vente. 13.3. Regroupement de bons de livraison Le regroupement de Bons de livraison s’effectue à partir de la liste des documents de vente et du bouton Regroupement BL. Le regroupement de BL peut s’effectuer suivant deux possibilités : o Regrouper les documents sélectionnés, dans l’onglet Bons de livraison, en une facture. o Regroupe sur une période donnée pour un même client (et un même dépôt de stock) tous les BL qui ont été effectués en une facture. 68 EBP Bâtiment Transfert, duplication et impression de documents Un sous-total pour chaque BL peut-être ajouté sur la facture générée. Consultez l’aide en ligne (F1) pour de plus amples renseignements sur les transferts, duplications ou regroupements des documents. 13.4. Impression des documents De nombreux modèles d’impressions sont à votre disposition pour imprimer vos documents de vente. Utilisez le bouton Imprimer au bas de la fenêtre du document et choisissez votre modèle. Une boîte d’impression s’ouvre et vous permet d’accéder aux fonctions suivantes : Un onglet Propriétés pour choisir les paramètres de l’impression. Un onglet Aperçu pour avoir un aperçu avant impression. Les fonctions proposées dans chacun de ces onglets sont détaillées dans l’aide en ligne (accessible par la touche F1 depuis chaque onglet). 13.5. Envoi par e-mail Depuis la barre de navigation ou depuis la fenêtre d’impression, vous pouvez envoyer votre document directement par e-mail. Une fenêtre s’affiche à l’écran. Vous pouvez choisir le modèle de document à envoyer, ainsi que son format. Consultez l’aide en ligne (F1) pour de plus amples informations sur ce point. EBP Bâtiment 69 PRISE EN MAIN 14. COMMENT EFFECTUER CHANTIER ? UN SUIVI DE Le suivi de chantier est un document interne dans lequel vous saisissez les quantités fournitures consommées sur votre chantier et à partir duquel vous pouvez décrémenter votre stock. Pour créer un suivi de chantier, vous devez vous placer dans le menu Traitement + Suivi de chantier + Détaillé. La liste des suivis apparaît. Cliquez sur le bouton Ajouter au bas de la liste. Le suivi de chantier est constitué de deux parties : L'entête et le Corps du suivi. L'entête du suivi de chantier vous permet de lier le suivi à un document initial (devis ou facture), de renseigner les informations liées au client, à l’architecte, au stock et de saisir un commentaire. Dans le corps du suivi de chantier, saisissez pour chacun des éléments (de type fourniture, divers, matériel ou MO), le déboursé et la quantité prévue pour le chantier. Puis, au fur et à mesure de l'avancement des travaux, vous pourrez revenir autant de fois que vous le souhaitez sur votre suivi de chantier et ajouter, modifier ou supprimer des éléments si nécessaire, et mettre à jour les quantités consommées. Cliquez sur le bouton Bons d’entrée / Sortie pour créer un bon d’entrée ou de sortie de stock correspondant aux nouvelles quantités consommées. 15. LE SUIVI DE CHANTIER SIMPLIFIE EBP Bâtiment propose un deuxième suivi de chantier, simplifié. Dans ce suivi, vous indiquez les montants de vos dépenses, classées par catégorie de dépense, et vous pouvez 70 EBP Bâtiment Le suivi de chantier simplifié comparer au fur et à mesure, le déboursé prévu et le déboursé réalisé. Pour créer un suivi de chantier, vous devez vous placer dans le menu Traitement + Suivi de chantiers + Simplifié. La liste des suivis apparaît. Cliquez sur le bouton Ajouter au bas de la liste pour le créer. Dans les onglets Entête et Compléments, vous pouvez saisir les coordonnées de votre client, et un descriptif de vos travaux. A l’aide de l’icône , Sélectionnez dans la zone Document, le document de vente source (devis, commande, etc..). Le déboursé prévu s’affiche alors au bas du suivi. En version Maintenance, vous avez la possibilité de créer un suivi de chantier simplifié à partir d’un Contrat afin d’étudier sa rentabilité. Sans même préciser de contrat, vous pourrez, via le raccourci Interventions dans la barre de Navigation, récupérer les heures de main d’œuvre et de matériels réalisées. Dans les onglets Fournitures/Divers, Main d’œuvre, Matériel et Frais complémentaires, vous disposez d’une barre d’outils pour ajouter, insérer et supprimer des lignes. Sur chaque ligne, saisissez la date. Dans la partie Fournitures /Divers et Frais complémentaires, vous pouvez saisir l’objet de la dépense, la quantité et son déboursé. Dans la partie Main d’œuvre, vous pouvez saisir les heures passées sur le chantier, faire appel à votre fichier salarié afin de récupérer le nom du salarié et son taux horaire, sélectionner un type d’heure salarié Dans la partie Matériel, vous pouvez saisir les heures passées sur le chantier, faire appel à votre fichier matériel afin de récupérer le nom du matériel et son coût horaire. EBP Bâtiment 71 PRISE EN MAIN Remarque La saisie des heures salariées peut s’effectuer directement via l’option de Saisie des temps salariés (voir p 72) L'onglet Récapitulatif permet d'obtenir une vue synthétique de toutes vos dépenses liées au chantier, classées par catégorie : le total des fournitures/ divers, le total de la main d’œuvre, le total des matériels, le total des heures et le total des frais complémentaires saisis dans les onglets correspondant à chaque catégorie de dépenses. Le total global s'affiche dans la zone Total déboursé réalisé, en comparaison avec le Total déboursé prévu, issu du document source (indiqué en entête du suivi de chantier). Si vos dépenses sont supérieures à ce que vous aviez prévu (lorsque votre gain est en négatif), le logiciel vous le signale en affichant une icône d’avertissement . Vous pouvez imprimer votre suivi de chantier et votre rentabilité de chantier à partir du menu Impressions + Chantier simplifié. 16. LA SAISIE DES TEMPS SALARIES L’option de saisie des temps par salariés ou par chantier complète le suivi de chantier simplifié et le suivi de chantier détaillés. En effet, vous avez ici la possibilité de saisir, salarié par salarié ou chantier par chantier les heures effectuées sur chacun des chantiers. 72 EBP Bâtiment La saisie des temps salariés 16.1. La saisie des temps salariés sur les suivis de chantier simplifiés Pour effectuer une saisie des temps salariés sur les suivis de chantier simplifiés, vous devez vous placer dans le menu Traitements + Suivis de chantier + Simplifiés + Saisie des temps salariés. La liste des saisies des temps salariés apparaît. Ensuite, il faut sélectionner le code de votre salarié. Les heures déjà saisies pour ce salarié s’affichent dans la liste en fonction des informations présentes dans la recherche avancée. Utilisez l’icône Ajouter pour créer une nouvelle ligne dans la grille et saisir le code du suivi de chantier, la date, le nombre d’heures effectuées, le type d’heure salarié et le taux horaire. Remarque Vous devez enregistrer votre saisie avant de sélectionner un autre salarié. A la validation de votre saisie, les différents suivis de chantiers simplifiés sur lesquels vos salariés ont travaillés, seront mis à jour. 16.2. La saisie des temps salariés sur les suivis de chantier détaillés Pour effectuer une saisie des temps salariés par salarié sur les suivis de chantier détaillés, vous devez vous placer dans le menu Traitements + Suivis de chantier + Détaillés + Saisie des temps salariés par salarié. La liste des saisies des temps salariés par salarié apparaît. Ensuite, il faut sélectionner le code de votre salarié. Les heures déjà saisies pour ce salarié s’affichent dans la liste en fonction des informations présentes dans la recherche avancée. Sélectionnez la date de saisie et utilisez l’icône Ajouter pour créer une nouvelle ligne dans la grille. Dans cette ligne, vous devez renseigner le code du suivi de chantier, le code MO, la date (Par défaut c’est la date choisie dans la zone « Date de saisie » qui est reprise. Vous EBP Bâtiment 73 PRISE EN MAIN pouvez tout de même la modifier), le nombre d’heures effectuées, un libellé, le type d’heure salarié et le taux horaire. Remarque Pour renseigner le code de la main-d’œuvre, il faut se positionner dans la zone « Code MO » et cliquer sur l’icône . La fenêtre « Eléments MO du suivi de chantier détaillé » apparaît en répertoriant uniquement les mains-d’œuvre du suivi de chantier. Faîtes un double clic sur la ligne choisie ou cliquez sur la ligne puis sur le bouton Sélectionner. Vous devez enregistrer votre saisie avant de sélectionner un autre salarié. A la validation de votre saisie, les différents suivis de chantiers détaillés sur lesquels vos salariés ont travaillés, seront mis à jour. 16.3. La saisie des temps salariés par chantier détaillés Pour effectuer une saisie des temps salariés par chantier sur les suivis de chantier détaillés, vous devez vous placer dans le menu Traitements + Suivis de chantier + Détaillés + Saisie des temps salariés par chantier. La liste des saisies des temps salariés par chantier apparaît. Ensuite, il faut sélectionner le numéro de votre suivi de chantier détaillé. Les heures déjà saisies pour ce salarié sur ce chantier s’affichent dans la liste en fonction des informations présentes dans la recherche avancée. Sélectionnez la date de saisie et utilisez l’icône Ajouter pour créer une nouvelle ligne dans la grille. Dans cette ligne, vous devez renseigner votre salarié, le code MO, la date (Par défaut c’est la date choisie dans la zone « Date de saisie » qui est reprise. Vous pouvez tout de même la modifier), le nombre d’heures effectuées, un libellé, le type d’heure salarié et le taux horaire. 74 EBP Bâtiment Comment gérer les achats ? Remarque Pour renseigner le code de la main-d’œuvre, il faut se positionner dans la zone « Code MO » et cliquer sur l’icône . La fenêtre « Eléments MO du suivi de chantier détaillé » apparaît en répertoriant uniquement les mains-d’œuvre du suivi de chantier. Faîtes un double clic sur la ligne choisie ou cliquez sur la ligne puis sur le bouton Sélectionner. Vous devez enregistrer votre saisie avant de sélectionner un autre salarié. A la validation de votre saisie, le suivi de chantier détaillé sur lequel vos salariés ont travaillés, sera mis à jour. 17. COMMENT GERER LES ACHATS ? La gestion d’achats est uniquement disponible en version PRO. Les documents d’achats sont accessibles à partir du raccourci Document d’achat disponible dans les Favoris de la barre de navigation. Vous accédez alors à la liste des documents d’achats, qui a les mêmes propriétés que la liste des documents de vente. Ces propriétés sont détaillées dans l’aide, accessible par la touche F1 sur la liste. De même, la consultation, la modification, l‘impression, la duplication, le transfert et la suppression de documents fonctionne comme indiqué page 67 de ce manuel. Vous pouvez créer plusieurs types de documents : les demandes de prix, les commandes, les bons de réceptions, les bons de retours, les factures et les avoirs fournisseurs. EBP Bâtiment 75 PRISE EN MAIN 17.1. Comment commander ? Vous pouvez passer commande auprès de votre fournisseur, en passant par l'option de Réapprovisionnement automatique (voir page 77) ou bien en créant une commande manuelle. La commande se décompose en trois parties essentielles : L'entête, le corps, et le pied de la commande. Les principales informations de l'entête sont reprises dans la partie haute de la commande et sont visibles quelque soit l'onglet de la commande affiché à l'écran (sauf en mode saisie plein écran). 17.1.1. L'entête de la commande Composée de deux onglets, Entête et Complément, vous pouvez saisir les coordonnées de votre fournisseur, le dépôt de stock, un descriptif des travaux ou commentaire, le taux de TVA par défaut, etc.. 17.1.2. Le corps de la commande Tout ce que vous souhaitez commander auprès de votre fournisseur, doit être saisi dans l'onglet Corps. Pour vous y aider, vous disposez : d'une barre d'outils avec des icônes. d’un masque de saisie entièrement modulable (choix des colonnes à afficher et emplacement de ces colonnes) à l’aide du menu contextuel, accessible par le clic droit de la souris. Vous insérerez alors des éléments issus de votre bibliothèque interne ou issus de vos bibliothèques de prix. Les prix d'achats qui apparaîtront correspondront automatiquement au tarif défini dans la fiche élément, pour le fournisseur indiqué en entête de commande. Vous pouvez également saisir des éléments non référencés. La saisie de texte est illimitée et peut faire appel à des textes types. 76 EBP Bâtiment Comment gérer les achats ? Si vous avez beaucoup d'éléments à saisir, vous pouvez utiliser la saisie en plein écran. Vous avez la possibilité de sélectionner une affaire différente sur chaque ligne de votre commande. Ainsi sur votre affaire, vous pouvez voir chaque document d’achat dont au moins une ligne référence l’affaire. 17.1.3. Le pied de la commande L'onglet Pied vous permet d'obtenir le déboursé total de votre commande, ainsi que le montant global de votre remise, et le total HT. Vous pouvez ajouter à ce montant des frais de port. Le bouton TVA vous permet d’afficher le récapitulatif des montants HT par taux de TVA. A ces trois parties essentielles, s'ajoutent les onglets Echéances et Lettres Types qui vous permettent respectivement de voir les acomptes saisis, d'ajouter une lettre de présentation de début ou de fin de commande (qui sera imprimée sur une page à part) et des conditions générales qui apparaîtront au bas de votre commande. 17.2. Le réapprovisionnement automatique des stocks L’assistant de réapprovisionnement automatique des stocks est accessible à partir du menu Traitements + Réapprovisionnement automatique. Cet assistant vous permet de choisir le dépôt ou le document (Devis ou Commande) à réapprovisionner, les quantités de stock à prendre en compte (virtuelles ou réelles), le fournisseur à choisir (principal, au meilleur prix ou au meilleur délai), la date du document et le type de document d’achat qui vont être générées. EBP Bâtiment 77 PRISE EN MAIN Attention Avant de générer les documents fournisseurs, vous devez avoir saisi dans l’onglet Stock de la fiche élément, les quantités minimum à commander, le stock d’alerte et avoir renseigné l’onglet Fourn de la fiche élément. Suivez les différentes étapes de l’assistant en utilisant les boutons Suivant et Précèdent pour passer d’une page à l’autre. L’aide en ligne, accessible par la touche F1, vous détaille chacune des étapes. 17.3. Comment réceptionner les achats ? Après avoir passé une commande auprès de votre fournisseur, vous avez la possibilité de réceptionner tout ou une partie des éléments commandés. Pour cela, vous devez sélectionner la commande fournisseur puis au choix : Sélectionner l'option Transférer disponible dans la barre de navigation. Elle permet de générer un bon de réception global pour toute la commande (sauf les éléments de type Main d’œuvre si l’option « Autoriser les lignes de main d’œuvre dans les BL » n’est pas coché dans le menu Outils + Options + Documents + Ventes) Sélectionner l'option Réceptionner dans la barre de navigation. Elle permet de saisir, ligne à ligne, les quantités réceptionnées et générer un bon de réception ou une facture pour chaque réception partielle. 78 EBP Bâtiment Comment gerer les achats de sous-traitance ? Les bons de réceptions reprennent les données saisies dans l'entête de la commande initiale. Le corps se compose des éléments réceptionnés et en pied, vous pourrez saisir un acompte, qui sera automatiquement enregistré dans les paiements fournisseurs. 17.4. Comment créer les factures fournisseurs ? Vous pouvez générer une facture fournisseur depuis le transfert d'une commande, d'un bon de réception ou d’un regroupement de bons de réception. Vous pouvez aussi créer une facture fournisseur directement. Pour cela, vous devez afficher la liste des documents d'achats, en passant par le menu Traitements + Documents d'achat, cliquer sur le bouton Ajouter et sélectionner le type de document Facture. La saisie de la facture est identique à celle des commandes. Les échéances fournisseurs sont automatiquement calculées dans l’onglet Echéances si le mode de règlement fournisseur a été renseigné dans sa fiche. A la validation de la facture, les stocks et le PUMP des éléments facturés sont mis à jour. L’aide en ligne, accessible par la touche F1 sur tous les documents d’achats, détaille l’ensemble des fonctionnalités disponibles dans la gestion des achats. EBP Bâtiment 79 PRISE EN MAIN 18. COMMENT GERER LES ACHATS DE SOUSTRAITANCE ? La gestion des achats de sous-traitance est uniquement disponible en version PRO. Les documents d’achats sous-traitant sont accessibles à partir du raccourci Document d’achat sous-traitant disponible dans les Favoris de la barre de navigation. Vous accédez alors à la liste des documents d’achats soustraitant, qui a les mêmes propriétés que la liste des documents de vente. Ces propriétés sont détaillées dans l’aide, accessible par la touche F1 sur la liste. De même, la consultation, la modification, l‘impression, la duplication, le transfert et la suppression de documents fonctionne comme indiqué page 67 de ce manuel. Vous pouvez créer plusieurs types de documents : les demandes de prix sous-traitants, les commandes soustraitants, les factures et les avoirs sous-traitants. 18.1. Comment créer une demande de prix soustraitant? Pour créer une demande de prix sous-traitant manuelle, il faut une fois dans la liste des documents d’achat sous-traitant, cliquer sur le bouton Ajouter, sélectionner le type de document « Demande de prix sous-traitant » et cliquer sur le bouton Ok. La demande de prix sous-traitant se décompose en trois parties essentielles : L'entête, le corps, et le pied de la commande. Les principales informations de l'entête sont reprises dans la partie haute de la demande de prix et sont visibles quelque soit l'onglet de la demande de prix affiché à l'écran (sauf en mode saisie plein écran). 80 EBP Bâtiment Comment gerer les achats de sous-traitance ? 18.1.1. L'entête de la demande de prix Composée de deux onglets, Entête et Complément, vous pouvez saisir les coordonnées de votre sous-traitant, un descriptif des travaux ou commentaire, le taux de TVA par défaut, etc. . 18.1.2. Le corps de la demande de prix Tous les éléments dont vous souhaitez connaître le prix auprès de votre sous-traitant, doivent être saisi dans l'onglet Corps. Pour vous y aider, vous disposez : d'une barre d'outils avec des icônes. d’un masque de saisie entièrement modulable (choix des colonnes à afficher et emplacement de ces colonnes) à l’aide du menu contextuel, accessible par le clic droit de la souris. Vous insérerez alors dans votre demande de prix les éléments issus de votre bibliothèque interne, de vos bibliothèques de prix ou saisie manuellement pour ensuite la fournir à votre soustraitant pour qu’il puisse vous fournir ces prix. 18.1.3. Le pied de la demande de prix L'onglet Pied vous permet d'obtenir le déboursé total de votre demande de prix, ainsi que le montant global de votre remise, et le total HT. Vous pouvez ajouter à ce montant des frais de port. Le bouton TVA vous permet d’afficher le récapitulatif des montants HT par taux de TVA. A ces trois parties essentielles, s'ajoutent les onglets Echéances et Lettres Types qui vous permettent respectivement de voir les acomptes saisis, d'ajouter une lettre de présentation de début ou de fin de la demande de prix (qui sera imprimée sur une page à part) et des conditions générales qui apparaîtront au bas de votre demande de prix. EBP Bâtiment 81 PRISE EN MAIN Vous pouvez transférer votre demande de prix sous-traitant en commande sous-traitant ou en facture sous-traitant en sélectionnant la demande de prix puis en cliquant sur le bouton Transférer de la barre de navigation. 18.2. Comment créer une commande soustraitant ? Pour créer une commande sous-traitant, vous pouvez soit transférer une demande de prix sous-traitant, soit la créer manuellement. Une fois dans la liste des documents d’achat sous-traitant, cliquer sur le bouton Ajouter, sélectionner le type de document « Commande sous-traitant » et cliquer sur le bouton Ok. La saisie de la commande sous-traitant est identique à celle des demandes de prix sous-traitant. Vous pouvez transférer votre commande sous-traitant en facture sous-traitant en sélectionnant la commande et en cliquant sur le bouton Transférer de la barre de navigation. 18.3. Comment créer une facture sous-traitant ? Pour créer une facture sous-traitant, vous pouvez soit transférer une commande sous-traitant, soit la créer manuellement. Une fois dans la liste des documents d’achat sous-traitant, cliquer sur le bouton Ajouter, sélectionner le type de document « Facture sous-traitant » et cliquer sur le bouton Ok. La saisie de la facture sous-traitant est identique à celle des demandes de prix sous-traitant. Vous pouvez transférer votre facture sous-traitant en avoir sous-traitant en sélectionnant la facture et en cliquant sur le bouton Transférer de la barre de navigation. 82 EBP Bâtiment Comment gérer L’ETUDE DES DEBOURSES ? 19. COMMENT GERER L’ETUDE DES DEBOURSES ? Cette fonctionnalité consiste à rechercher le meilleur fournisseur répondant aux critères sélectionnés pour un élément donné. Remarque Vous pouvez faire votre recherche selon 4 critères. Le meilleur déboursé (Valeur par défaut), le meilleur délai de livraison, la plus petite quantité minimum de commande et multiple de réapprovisionnement ou le fournisseur principal. Ce type de document peut servir dans plusieurs cas : Pour commander à vos fournisseurs les éléments d’un ou plusieurs devis clients. Pour mettre en concurrence plusieurs fournisseurs et obtenir ainsi les meilleurs tarifs. Pour générer des appels d’offre (demandes de prix fournisseurs) afin de connaître si un fournisseur donné possède ou non un élément dans son catalogue (permettant par exemple de l’ajouter dans la liste des fournisseurs de la fiche élément). Pour déclencher une commande fournisseur dans le but de réapprovisionner votre stock au meilleur tarif. Pour mettre à jour une partie de votre base éléments en fonction des différentes réponses de vos fournisseurs… 19.1. Comment créer une étude des déboursés ? Pour créer une étude de déboursés, vous pouvez utiliser le raccourci Générer une étude disponible dans la partie Navigation de la barre de navigation, à partir de la liste des devis dans les documents de vente ou d’un devis. Vous pouvez EBP Bâtiment 83 PRISE EN MAIN également créer une étude des déboursés par le menu Traitements, Etude des déboursés. Si vous demandez la génération d’une étude des déboursés à partir d’un devis, ce dernier sera automatiquement rattaché et les lignes du devis seront également reprises (sauf les lignes de commentaires et les éléments issus d’une bibliothèque externe ou créé manuellement dans le devis). 19.1.1. Onglet Général Cet onglet vous permet d’indiquer un commentaire. Il permet également d’ajouter et visualiser des devis clients que vous souhaitez intégrer dans l’étude. Vous pouvez également supprimer les devis clients pour lesquels aucune commande fournisseur n’a été générée. 19.1.2. Onglet Corps Cet onglet reprend automatiquement les éléments issus du ou des devis sélectionnés dans l’onglet Général. Vous pouvez ajouter, visualiser et supprimer des éléments. Le bouton Critères permet de choisir pour tous les éléments, les 4 critères de recherche. Vous pouvez choisir des critères de recherche différents pour chaques lignes d’éléments à l’aide des colonnes Critère N°1, Critère N°2, Critère N°3 et Critère N°4. Le bouton Appliquer les meilleurs fournisseurs permet de sélectionner automatiquement le meilleur fournisseur répondant aux critères. La sélection d’un autre fournisseur comme fournisseur retenu dans les lignes d’éléments reste possible. Le bouton Appliquer la quantité mini et le multiple de réappro permet de tenir compte, lors de la commande, des informations de la fiche élément. De ce fait, la quantité réellement commandée sera celle indiquée entre parenthèses. 84 EBP Bâtiment Comment gérer L’ETUDE DES DEBOURSES ? Le bouton Tout commander permet de sélectionner toutes les lignes du corps de l’étude et de reprendre les valeurs indiquées dans la colonne « Quantité restant à commander ». Pour chaque élément, vous pouvez visualiser en bas d’écran le détail de l’élément sélectionné dans la partie Liste des éléments. 5 onglets sont à votre disposition : Fournisseur : permet de visualiser les différents fournisseurs associés à l’élément avec les informations sur le prix, la remise, la quantité minimum à commander… Stock : permet de visualiser pour les éléments gérés en stock, le stock réel, virtuel ainsi que la quantité commandée par dépôt et en totalité. Devis : permet de visualiser les devis concernés par l’élément sélectionné. Commandes : permet de visualiser les commandes concernées par l’élément sélectionné. Statistiques : permet de visualiser le montant (ou volume) des commandes passées pour le fournisseur indiqué dans l’élément sélectionné. Il est également possible de cocher l’élément afin que seules les statistiques de l’élément soient prises en compte. Vous pouvez également affiner vos statistiques en sélectionnant une période. 19.1.3. Onglet Achat Cet onglet permet de visualiser les demandes de prix et commandes fournisseurs générés à partir de l’étude. Le bouton Mettre à jour l’étude permet de mettre à jour les éléments modifiés dans la demande de prix. EBP Bâtiment 85 PRISE EN MAIN Exemple : Dans la demande de prix fournisseur générée, vous avez modifié le prix net car votre fournisseur vous a indiqué un changement (mise à jour tarif, remise…). En cliquant sur ce bouton, l’étude de déboursé va reprendre automatiquement cette modification. 19.1.4. Onglet Notes Cet onglet permet de saisir des commentaires. 19.2. Comment générer une demande de prix fournisseur à partir de l’étude des déboursés ? Vous devez cliquer sur le bouton Demande de prix. Sur la fenêtre des options de la génération des demandes de prix, vous pouvez effectuer différents filtres sur les fournisseurs et éléments présents dans l’étude. Les onglets Fournisseurs et Eléments permettent d’affiner le filtre en sélectionnant les informations souhaitées. Vous pouvez sélectionner, dans le mode de création de la demande de prix : Fournisseurs retenus dans l’étude : prend en compte les fournisseurs indiqués dans la colonne Fournisseur retenu du corps de l’étude. Tous les fournisseurs : prend en compte l’ensemble des fournisseurs (qu’ils soient ou non indiqués comme fournisseur dans l’étude). Tous les fournisseurs associés : prend en compte les fournisseurs étant associés à l’élément dans l’étude. Une option vous permet de reprendre ou non les prix d’achat sur les demandes de prix. Le fournisseur vous transmet ses tarifs et vous pouvez les saisir dans la demande de prix. 86 EBP Bâtiment Comment gérer L’ETUDE DES DEBOURSES ? 19.3. Comment créer une fournisseur à partir de déboursés ? commande l’étude des Vous devez cliquer sur le bouton Commander. Sur la fenêtre des options de la génération des commandes, vous pouvez effectuer différents filtres sur les fournisseurs et éléments présents dans l’étude. Les onglets Fournisseurs et Eléments permettent d’affiner le filtre en sélectionnant les informations souhaitées. 19.4. Comment effectuer la mise à jour des fiches éléments à partir de l’étude des déboursés ? Vous devez cliquer sur le bouton Maj éléments. Sur la fenêtre des options de la mise à jour des éléments, vous pouvez effectuer différents filtres sur les fournisseurs et éléments présents dans l’étude. Les onglets Fournisseurs et Eléments permettent d’affiner le filtre en sélectionnant les informations souhaitées. Vous pouvez sélectionner, dans le mode de création de la demande de prix : Fournisseurs retenus dans l’étude : prend en compte les fournisseurs indiqués dans la colonne Fournisseur retenu du corps de l’étude. Tous les fournisseurs associés : prend en compte les fournisseurs étant associés à l’élément dans l’étude. Vous pouvez également cocher les options suivantes : Mettre le fournisseur retenu comme fournisseur par défaut : le fournisseur par défaut de la fiche élément sera remplacé par le fournisseur retenu dans l’étude des déboursés. EBP Bâtiment 87 PRISE EN MAIN Ajouter les fournisseurs non présents dans la fiche élément : Les fournisseurs ajoutés manuellement dans l’étude des déboursés seront intégrés dans les fiches éléments associées. Lancer un recalcul des ouvrages à la fin de la mise à jour : Les montants des ouvrages seront mis à jour en fonction des éléments de l’étude des déboursés. 19.5. Comment créer la mise à jour des devis clients à partir de l’étude des déboursés ? Vous devez cliquer sur le bouton Maj devis client. Sur la fenêtre des options de la mise à jour des devis clients, vous pouvez effectuer différents filtres sur les fournisseurs, éléments et devis présents dans l’étude. Les onglets Fournisseurs, Eléments et Devis clients permettent d’affiner le filtre en sélectionnant les informations souhaitées. L’option Prix de vente fixe vous permet de ne pas modifier le prix de vente client et donc de dégager une marge plus importante en cas de baisse de tarif à l’achat. 20. COMMENT GERER DES AFFAIRES ? EBP Bâtiment permet de créer des affaires clients auxquelles vous pourrez rattacher les documents de vente, achat, règlements, suivis de chantier… Vous pouvez ainsi obtenir une vue synthétique sur l’avancement de vos dossiers clients. 20.1. Les options des affaires La fenêtre des options des affaires est accessible via l’onglet Affaire du menu Outils + Options. Dans cette fenêtre vous 88 EBP Bâtiment Comment gérer des affaires ? allez pouvoir choisir de masquer ou non certains onglets, de modifier la vue en passant sur une vue hiérarchique, de prendre en compte les devis dans le calcul du récaptitulatif, de préférer l’utilisation des BL/BR à la place des factures/avoirs pour la partie réalisée de la synthèse et d’intégrer les temps salariés et matériels aux coûts réalisés. 20.2. Comment créer une affaire ? Pour créer une affaire, vous pouvez utiliser le raccourci Affaires disponible dans les Favoris de la barre de navigation. La liste des affaires s’affiche. Utilisez les touches [CTRL] + [Inser] ou le bouton Ajouter au bas de la liste, pour créer une nouvelle affaire. L’affaire se présente comme un classeur, dans lequel vous allez retrouver des onglets par type de documents. L’onglet Récapitulatif permet d’obtenir une synthèse des opérations effectuées dans l’affaire (ventes, achats, suivis de chantiers, règlements…). Cette synthèse peut-être filtrée par période. Les onglets Client et Informations permettent de renseigner les coordonnées du client, une description de l’affaire, associer jusqu’à cinq documents, ainsi que des paramètres comme le nom du représentant, de l’architecte, les dates prévues de début et de fin de travaux, la distance du chantier, etc… Dans les onglets Ventes, Achats fournisseurs, Achats soustraitants, Stocks, Suivis Chantiers détaillés, Suivis chantiers simplifiés, Règlements clients, Paiements fournisseurs, Paiements sous-traitants, Contrats et Interventions, vous retrouverez la liste des documents rattachés à l’affaire. L’onglet Statistiques vous permet d’obtenir des informations sous forme de graphiques sur le chiffre d’affaires clients, fournisseurs et l’aspect financier de l’affaire (évolution des EBP Bâtiment 89 PRISE EN MAIN échéances clients et fournisseurs, évolution des règlements clients et fournisseurs) 20.3. Comment associer des documents à une affaire ? Pour associer plusieurs documents à une même affaire, il faut leur attribuer un numéro d’affaire commun. Vous pouvez procéder de plusieurs façons : Dans l’entête des documents, une zone N° affaire est disponible. Vous pouvez sélectionner ou créer une affaire à l’aide des icônes et . Dans le corps des documents d’achats, colonne numéro d’affaire, vous pouvez avoir ainsi plusieurs affaires pour une commande fournisseur. Ouvrir une affaire, et utiliser le bouton Ajouter dans les onglets Ventes, Achats fournisseurs, Achats sous-traitants, Stocks, Suivis Chantiers détaillés, Suivis chantiers simplifiés, Contrats et Interventions pour créer de nouveaux documents. De plus, le logiciel vous proposera de reprendre les informations liées à l’affaire (code client, coordonnées, commentaires etc..). Ouvrir une affaire et utiliser le bouton Associer dans les onglets Ventes, Achats fournisseurs, Achats sous-traitants, Stocks, Suivis Chantiers détaillés et Suivis chantiers simplifiés, Contrats et Interventions dans le cas où les documents ont été créés au préalable. 90 EBP Bâtiment Comment gérer les stocks ? Remarque La zone n°affaire n’existe pas dans les règlements. Les règlements sont rattachés à une affaire dès lors qu’ils ont été pointés avec une facture qui elle-même est rattachée à une affaire. Vous pouvez à tout moment imprimer un récapitulatif ou une analyse de votre affaire, en cliquant sur le bouton Imprimer en pied de liste. Vous pouvez également imprimer la synthèse complète de l’affaire en cliquant sur le bouton Imprimer en pied de liste (à partir de l’onglet Récapitulatif). 21. COMMENT GERER LES STOCKS ? 21.1. Deux modes de gestion du stock EBP Bâtiment propose deux modes de décrémentation du stock : A partir des bons de livraisons et factures clients, Ou à partir du suivi de chantier détaillé Ce choix se définit par défaut dans les options du dossier, dans la partie Documents. Mais vous pouvez aussi modifier ce choix à la création d’un nouveau document, en cochant (ou décochant) la zone Mouvemente le stock, disponible dans l’onglet Complément des documents. Attention Si vous souhaitez exceptionnellement modifier votre mode de gestion du stock, vous devez le faire dès la création du devis. La zone Mouvemente le stock ne sera plus accessible dans le document généré à partir du devis. EBP Bâtiment 91 PRISE EN MAIN Si vous avez choisi de gérer votre stock à partir des bons de livraisons ou factures, il sera décrémenté au moment de la validation de la facture. Si vous gérez votre stock à partir du suivi de chantier, un message s’affichera à la validation du suivi pour générer un bon d’entrée ou de sortie de stock correspondant aux dernières saisies. 21.2. Les documents de stock Vous pouvez créer des bons d’entrées et bons de sorties de stock, à partir du menu Traitements + Documents de stock. Vous indiquerez, pour chacun des éléments de type fourniture ou divers, la quantité en stock à entrer ou à sortir. A la validation du bon d’entrée, votre stock est mis à jour et le PUMP (prix unitaire moyen pondéré) de vos éléments de type fourniture ou divers est recalculé. L’aide en ligne, accessible par la touche F1 sur tous les documents de stocks, détaille l’ensemble des fonctionnalités disponibles dans la gestion des stocks. La version PRO est multi-dépôts. Cela signifie que vous pouvez gérer vos stocks sur plusieurs dépôts. Créez vos différents dépôts depuis le menu Données + Dépôts. Dans vos documents de stock, vous pouvez sur chaque ligne, préciser sur quel dépôt, l’entrée ou la sortie de stock est à effectuer. Vous pouvez aussi créer des bons de transferts, pour indiquer le transfert d’un élément de type fourniture ou divers d’un dépôt à un autre. 92 EBP Bâtiment Comment gérer les stocks ? 21.2.1. La saisie de l’inventaire La saisie de l’inventaire est disponible en version PRO Pour créer un inventaire, vous devez vous placer dans la liste des documents de stocks, cliquez sur le bouton Ajouter et choisir le type de document Inventaire. Choisissez alors le type de regroupement souhaité (famille, groupe, localisation..) et le dépôt. Vous pouvez également demander un inventaire vide. Une question apparaît pour vous demander si vous souhaitez initialiser les nouvelles quantités d’inventaire à zéro ou bien si vous voulez qu’elles reprennent par défaut les quantités actuelles, ceci afin de faciliter votre saisie d’inventaire. La feuille d’inventaire s’ouvre sur l’onglet Corps. Suivant l’option sélectionnée, tous les éléments suivis en stock sont affichés, classés en fonction du regroupement choisi. Sont affichés : la quantité actuelle, l’unité en stock, le Pump et la valeur actuelle du stock. Pour saisir votre inventaire, vous disposez de deux colonnes : Nouvelle quantité (unité stock) : Permet de saisir la nouvelle quantité d’éléments, exprimée en unité de stock. Nouvelle quantité (unité de vente) : Permet de saisir la nouvelle quantité en unité de vente. Exemple Vous vendez de la colle, que vous stockez en carton et que vous vendez en sachet. A l’issue de l’inventaire, il vous reste X cartons et Y sachets. Indiquez X dans la colonne Nouvelle quantité en unité de stock et Y dans la colonne Nouvelle quantité en unité de vente. Le total de ces deux quantités sera affiché en unité de stock dans la colonne Nouvelle quantité totale. Nouveau PUMP : Par défaut, la valeur du nouveau PUMP est égale au PUMP actuel. Vous pouvez le modifier. EBP Bâtiment 93 PRISE EN MAIN Nouvelle quantité totale : Affiche le total des nouvelles quantités en stock (Nouvelle quantité en unité de stock + nouvelle quantité en unité de vente). Le total des quantités multiplié par le nouveau PUMP permet de calculer la nouvelle valeur du stock. Si la saisie de votre inventaire s’étale sur plusieurs jours, vous pouvez revenir dessus et modifier les valeurs et les quantités comme vous le souhaitez. De même, si vous avez ajouté de nouveaux éléments dans votre bibliothèque interne, vous pouvez les ajouter à votre inventaire en cliquant sur le bouton Recharger. Les mouvements de stocks seront automatiquement mis à jour à la validation du document. Les éléments en sommeil, qui n'ont pas de stock, n'apparaissent pas dans le corps d'un inventaire. Si vous souhaitez exceptionnellement ajouter dans votre inventaire un élément mis en sommeil ou pas, vous devez cliquer sur le bouton Ajout d’éléments et sélectionner les éléments que vous souhaitez. L’aide en ligne, accessible par la touche F1 sur la fiche Inventaire, détaille l’ensemble des fonctionnalités disponibles. 21.3. Les mouvements de stocks Vous pouvez consulter l’historique de tous vos mouvements de stocks depuis le menu Données + Mouvements de stocks. Choisissez les filtres souhaités et cliquez sur le bouton Rechercher pour les afficher. 94 EBP Bâtiment Gestion des contrats de maintenance et S.A.V. Remarque Vous pouvez très facilement classer vos mouvements de stock grâce aux boîtes de regroupement, disponibles via le menu Affichage + boîte de regroupement. Sélectionnez la colonne de votre choix et faites-là glisser à l’aide de la souris, dans la bande grise. Vous pouvez ainsi consulter pour chaque mouvement de stock, le code élément, le numéro de document, la date, la quantité déstockée, la quantité d’origine, le Pump et la valeur du stock. Le bouton Visualiser de la barre de navigation, permet d’accéder directement au document lié au mouvement sélectionné. 22. GESTION DES CONTRATS DE MAINTENANCE ET S.A.V. 22.1. Les contrats de maintenance La gestion des contrats de maintenance consiste en : La saisie et l'impression des contrats La facturation périodique de ces contrats La reconduction et le renouvellement de ces contrats, avec impression des lettres de relances ou reconductions tacites... L'étude de la rentabilité d'un contrat, à travers le suivi de chantier simplifié Pour créer un nouveau contrat, placez-vous dans le menu Traitements + Maintenance / S.A.V. + Contrats. Dans la liste des contrats, cliquez sur le bouton Ajouter ou bien utilisez les touches [Ctrl] + [Inser] de votre clavier, pour ajouter un nouveau contrat. EBP Bâtiment 95 PRISE EN MAIN L’aide en ligne, accessible par la touche F1 sur la fiche contrat, détaille l’ensemble des fonctionnalités disponibles. 22.2. Le service après vente La gestion du S.A.V. (Service après vente) vous permet de suivre vos interventions, de la préparation jusqu'à la saisie du rapport d'intervention. A partir des contrats de maintenance, les fiches d'interventions à préparer sont automatiquement générées. Vous pouvez également définir un contrat sans intervention. Mais vous pouvez aussi créer des fiches d’interventions sans qu’elles soient liées à un contrat (notamment dans le cas où vous avez installé et vendu une fourniture et vous devez revenir sur le chantier) Lorsque vous préparez votre intervention, vous pouvez indiquer les salariés qui vont intervenir, le matériel à prévoir, la durée totale prévue, le jour et l’heure de l’intervention, les frais de déplacement et saisir les éléments (code, numéro de série, type et durée de garantie, etc.) sur lesquels vous allez intervenir. Vous imprimez les bons d'interventions pour vos salariés. Les rendez-vous sont automatiquement générés dans le planning ou à l'inverse, vous pouvez consulter ou créer, à partir du planning, une nouvelle intervention. Pour créer vos interventions, placez-vous dans le menu Traitements + Maintenance /SAV + Interventions. L’aide en ligne, accessible par la touche F1 sur la fiche intervention, détaille l’ensemble des fonctionnalités disponibles. Pour compléter le suivi des interventions, un suivi des actions (appels, courriers..) vous est proposé, à partir du menu Traitements + Maintenance / S.A.V + Actions. 96 EBP Bâtiment Le planning 22.3. L’historique Maintenance / SAV A partir du menu Données + Maintenance /SAV + Historique Maintenance /SAV, vous pouvez retrouver pour un numéro de série, un client, un contrat, etc., tous les documents qui lui sont liés : Contrats, Factures, Interventions, etc. L'historique apparaît de façon détaillée en affichant toutes les lignes des documents où le filtre choisi est présent ou bien, de façon non détaillée, en affichant la liste des documents où le filtre sélectionné apparaît. 23. LE PLANNING En version PRO, Le planning permet de saisir et visualiser les rendez-vous de vos salariés, les réservations de vos matériels et les interventions liées à la maintenance et au S.A.V. Remarque Avant d’accéder au planning, vous devez créer vos salariés, à partir du menu Données + Salariés et créer vos ressources matérielles à partir du menu Données + Matériels. Accédez facilement au planning en cliquant sur le raccourci Planning disponible dans la partie Favoris de la barre de navigation. 23.1. Présentation du planning Vous avez la possibilité de visualiser le planning sous différentes formes. Pour cela, vous disposez des paramètres suivants : Ressources Salariés / Personnel : Dans ce cadre vous retrouvez la liste des salariés pouvant être visible ou non dans le planning. EBP Bâtiment 97 PRISE EN MAIN Remarque Dans la fiche salarié via le menu Données + Salariés/Personnel, vous allez pouvoir associer un utilisateur à votre salarié et choisir les salariés qui seront visibles dans son planning lorsqu’il se connectera avec son utilisateur. Si aucun utilisateur n’est associé, tous les salariés seront visibles dans le planning. Ressources Matériels société : Dans ce cadre vous retrouvez la liste des matériels société pouvant être visible ou non dans le planning. Remarque Dans la fiche salarié via le menu Données + Salariés/Personnel, vous allez pouvoir associer un utilisateur à votre salarié et choisir les matériels société qui seront visibles dans son planning lorsqu’il se connectera avec son utilisateur. Si aucun utilisateur n’est associé, tous les matériels société seront visibles dans le planning. 98 Vue : Vous pouvez choisir entre la vue journalière groupée par ressources, par jour ou une vue mensuelle. - La vue journalière groupée par type de ressource affiche le planning journalier des salariés et matériels. - La vue journalière groupée par jour affiche les journées et pour chaque journée, la liste des salariés et matériels avec leur planning. - La vue mensuelle affiche pour chaque salarié et matériel, tous les jours du mois avec les RDV prévus. Date : Indiquez la date de début du planning à afficher. Hauteur d'une ligne : Indiquez en pixels, la hauteur des lignes du planning. Vous pouvez les augmenter ou EBP Bâtiment Le planning diminuer grâce aux petites flèches disponibles dans la zone de saisie (Maximum 100). Nombre de jours : Saisissez le nombre de jours à afficher dans le planning. Intervalles : Indiquez les intervalles à afficher dans le planning. Remarque Les zones Nombre de jours et Intervalles ne sont pas disponibles pour la vue mensuelle du planning. 23.2. Ajout, modification et suppression de rendez-vous Vous pouvez définir jusqu'à 10 types de rendez-vous différents en indiquant leur nom et couleur. Vous pouvez aussi préciser vos heures d'ouverture, de pause et de déjeuner, qui apparaîtront de couleur différente dans votre planning. Ces paramètres se définissent dans les options du dossier partie Planning, à partir du menu Outils. - Pour ajouter un rendez-vous, vous pouvez : vous placer sur le planning et utiliser l'option Ajouter disponible dans la barre d’outils au-dessus du planning ou dans le menu contextuel accessible à partir du clic droit de la souris. La fiche rendez-vous s'affiche avec les dates de début et date de fin préremplies. vous placer sur le planning et utiliser l'option Ajouter par type + type de rendez-vous souhaité disponible par le menu contextuel accessible par le clic droit de la souris. La fiche rendez-vous s'ouvre avec les dates de début et de fin pré-remplie et le type de rendez-vous sélectionné. - Pour modifier un rendez-vous, sélectionnez-le dans le planning en cliquant dessus à l'aide de la souris, puis utilisez EBP Bâtiment 99 PRISE EN MAIN l’option Modifier disponible dans la barre d'outils au-dessus du planning par le menu contextuel accessible par le clic droit de la souris. La fiche rendez-vous s'ouvre et vous pouvez modifier tout ce que vous souhaitez. - Pour supprimer un rendez-vous, sélectionnez-le dans votre planning en cliquant dessus à l'aide de la souris, puis cochez l'option Supprimer disponible dans la barre d'outils ou dans le menu contextuel (clic droit de la souris). 23.3. Ajout d'une intervention Dans le cadre du S.A.V, vous avez la possibilité de créer, à partir du planning, une nouvelle intervention. Pour cela, sélectionnez l’option Nouvelle Intervention disponible dans la barre d’outils au-dessus du planning ou dans le menu contextuel accessible à partir du clic droit de la souris. A la validation de celle-ci, le RDV apparaît dans le planning, pour tous les salariés et matériels qui doivent intervenir. Dans la fiche RDV, le code intervention est affiché. Pour visualiser le détail d'une intervention depuis le planning, sélectionnez le rendez-vous et cliquez sur le bouton Intervention disponible dans la barre de navigation. 23.4. Paramétrage du libellé Vous avez la possibilité de paramétrer le libellé que vous souhaitez afficher dans le planning en fonction de la vue choisie. Un libellé pour les vues journalières et un libellé pour la vue mensuelle. Pour cela, sélectionnez l’option Paramétrage du libellé disponible dans la barre d’outils au-dessus du planning ou dans le menu contextuel accessible à partir du clic droit de la souris. Dans la fenêtre de paramétrage vous disposez : D’un cadre proposant tous les champs que vous pouvez ajouter 100 EBP Bâtiment Le planning D’un bouton Standard permettant d’afficher un libellé par défaut D’un bouton Tout supprimer permettant de supprimer tous les champs dans le cadre Mémo D’une zone propriétés qui vous permet de modifier le libellé du champ que vous souhaitez afficher Attention Le libellé d’un champ est unique. Il n’est pas possible d’insérer deux champs différents avec le même libellé. D’un bouton Ajouter permettant d’insérer un champ dans le cadre Mémo une fois celui-ci sélectionné D’un bouton Supprimer permettant de supprimer un champ présent dans le cadre Mémo une fois celui-ci sélectionné D’un cadre Mémo récapitulant les champs qui s’afficheront dans le libellé du planning Remarques Dans le cadre Mémo vous pouvez ajouter du texte. Par exemple, si vous sélectionnez dans le cadre « Liste des champs », le champ « Code ». Lorsque vous cliquez sur le bouton « Ajouter », vous obtenez dans le cadre « Mémo » la valeur {#Code#}. Vous pouvez très bien ajouter de ce cadre Mémo le texte « Intervention n° : » devant la valeur {#Code#}. Ce qui donnera à la visualisation dans le planning « Intervention n° : 123 » D’un bouton Valider permettant d’enregistrer votre paramétrage D’un bouton Annuler permettant d’annuler vos modifications Attention Il n’est pas possible d’utiliser les fonctions Copier + Coller dans cette fenêtre. EBP Bâtiment 101 PRISE EN MAIN 23.5. Paramétrage de l’info-bulle Vous avez la possibilité de paramétrer le libellé que vous souhaitez afficher dans l’info-bulle de l’intervention en fonction de la vue choisie. Un libellé pour les vues journalières et un libellé pour la vue mensuelle. Pour cela, sélectionnez l’option Paramétrage de l’ifo-bulle disponible dans la barre d’outils audessus du planning ou dans le menu contextuel accessible à partir du clic droit de la souris. Remarques Dans le planning pour visualiser l’info-bulle, il faut positionner le pointeur de la souris sur l’évènement. Dans la fenêtre de paramétrage vous disposez : D’un cadre proposant tous les champs que vous pouvez ajouter D’un bouton Standard permettant d’afficher un libellé par défaut D’un bouton Tout supprimer permettant de supprimer tous les champs dans le cadre Mémo D’une zone propriétés qui vous permet de modifier le libellé du champ que vous souhaitez afficher Attention Le libellé d’un champ est unique. Il n’est pas possible d’insérer deux champs différents avec le même libellé. 102 D’un bouton Ajouter permettant d’insérer un champ dans le cadre Mémo une fois celui-ci sélectionné D’un bouton Supprimer permettant de supprimer un champ présent dans le cadre Mémo une fois celui-ci sélectionné D’un cadre Mémo récapitulant les champs qui s’afficheront dans l’info-bulle du planning EBP Bâtiment Le planning Remarques Dans le cadre Mémo vous pouvez ajouter du texte. Par exemple, si vous sélectionnez dans le cadre « Liste des champs », le champ « Code ». Lorsque vous cliquez sur le bouton « Ajouter », vous obtenez dans le cadre « Mémo » la valeur {#Code#}. Vous pouvez très bien ajouter de ce cadre Mémo le texte « Intervention n° : » devant la valeur {#Code#}. Ce qui donnera à la visualisation dans l’info-bulle « Intervention n° : 123 » D’un bouton Valider permettant d’enregistrer votre paramétrage D’un bouton Annuler permettant d’annuler vos modifications Attention Il n’est pas possible d’utiliser les fonctions Copier + Coller dans cette fenêtre. 23.6. La fiche rendez-vous Vous disposez des champs suivants : Objet : Vous disposez d'une zone de saisie de 100 caractères pour indiquer l'objet de votre rendez-vous. C'est ce libellé qui sera affiché dans votre planning audessous de l'heure de rendez-vous (si l'intervalle le permet). Dates de début et fin de rendez-vous : Sélectionnez les jours et heures de début et fin de rendez-vous, à l'aide des flèches disponibles dans les zones de saisie. Clignotant Cochez la zone si vous souhaitez que le rendez-vous clignote dans votre planning. Vous disposez d'une zone de saisie intitulée Notes pour compléter l'objet de votre rendez-vous si vous le EBP Bâtiment 103 PRISE EN MAIN souhaitez. Vous disposez de tous les attributs (gras, couleur, police, souligné, etc...) pour mettre en valeur tout ou une partie de votre texte. L’onglet Affectation : Vous avez la possibilité d'affecter automatiquement le rendez-vous à plusieurs salariés. Pour cela, cochez les cases en face de chacun des noms des salariés concernés ou bien cochez la zone en face du libellé Salariés / Personnel pour les sélectionner tous d'un seul clic de la souris. 24. LE SUIVI FINANCIER DES CLIENTS ET FOURNISSEURS Les paiements, décaissements fournisseurs et sous-traitants, accessibles seulement en version PRO d’EBP Bâtiment, fonctionnent exactement de la même façon que la saisie des règlements et la remise en banque, détaillés dans les chapitres ci-dessous. 24.1. Comment saisir un acompte ? Une facture d’acompte doit être émise pour tout versement d’acompte effectué avant que la livraison du bien ou la prestation de services ne soit effectuée (article 289 c du CGI) Vous pouvez la créer directement depuis la liste des documents de vente du menu Traitements ou bien à partir de l’onglet Acompte de la commande ou du BL. Lorsque la prestation a été réalisée ou les biens ont été livrés, vous allez établir la facture finale et rattacher à celle-ci la (ou les) facture(s) d'acomptes qui ont été enregistrées. Sur vos factures, vous retrouverez le récapitulatif des montants d'acomptes versés avec les dates et numéros de factures correspondants, ainsi que le détail par taux du montant total de TVA, la TVA payée et le restant à payer. 104 EBP Bâtiment Le suivi financier des clients et fournisseurs Dans les options du dossier, partie Comptabilité + Tiers, vos comptes de TVA en attente et le compte de Tiers pour les acomptes sont indiqués. Consultez l’aide en ligne (F1), partie Guide + Facture d’acompte pour connaître le mode de transfert comptable appliqué et le détail du fonctionnement des documents d’acompte. 24.2. Comment saisir un règlement client ? Pour saisir un règlement client, placez-vous dans le menu Traitements + Clients + Règlements. La liste des règlements déjà effectués apparaît. Cliquez sur le bouton Ajouter au bas de la liste pour ajouter un nouveau règlement. Renseignez alors les informations concernant votre client et le montant du règlement reçu. Vous pouvez ensuite : affecter la totalité du montant en double cliquant, à l’aide de la souris, sur l’échéance correspondante ou bien saisir le montant à affecter dans la colonne Montant Affecté sur les lignes d’échéances concernées. Dans le cas où vous ne souhaitez pas passer par l'étape de remise en banque, indiquer directement ici le code banque. Lors du transfert comptable, le règlement sera transféré sur la banque sélectionnée. Remarque Vous pouvez également enregistrer un règlement sans le rattacher à une échéance. Il pourra être transféré en comptabilité et vous pourrez par la suite l’affecter à une ou plusieurs échéances si nécessaire. EBP Bâtiment 105 PRISE EN MAIN 24.3. La remise en banque EBP Bâtiment vous permet de remettre en banque vos règlements clients en éditant le bordereau de remise en banque. Pour créer une remise, placez-vous dans le menu Traitements + Clients + Remise en banque et utilisez les touches [Ctrl] + [Inser] ou le bouton Ajouter au bas de la liste. Saisissez la banque sur laquelle effectuer la remise et sélectionnez les règlements concernés, en cochant la colonne Pointé. Vous pouvez utiliser les options et d’outils pour tous les pointer ou les dépointer. de la barre 24.3.1. Génération du fichier Etebac En version PRO, vous avez la possibilité de générer un fichier à la norme Etebac 5, destiné à votre banque, après validation de la remise en banque. Pour cela, utilisez le bouton Générer Etebac disponible dans la fiche ou la liste des remises en banque. Indiquez la date d’opération puis le chemin où copier le fichier sur votre disque dur. Attention Toutes les coordonnées bancaires doivent avoir été saisies dans le menu Données + Divers + Banques, ainsi que celles de vos clients, fournisseurs et sous-traitants, dans leurs fiches respectives. 106 EBP Bâtiment Le suivi financier des clients et fournisseurs 24.3.2. Génération du fichier SEPA En version PRO, vous avez la possibilité de générer un fichier à la norme SEPA, destiné à votre banque, après validation de la remise banque. Pour cela, utilisez le bouton Générer SEPA disponible dans la fiche ou la liste des remises en banque. La génération du fichier à la norme SEPA, n’est possible pour les remises en banque qui si : Le règlement remis en banque utilise le moyen de paiement (Zone « Paiement par » dans la fenêtre de saisie des règlements) « Virement SEPA », « Prélèvement SEPA » ou « Virement international », Le moyen de paiement est identique entre tous les règlements que vous souhaitez remettre en banque. Il n’est donc pas possible de générer un fichier à la norme SEPA si la remise en banque contient un règlement qui utilise le moyen de paiement « Virement SEPA » et un autre le moyen de paiement « Virement international ». En cliquant sur le bouton Générer SEPA une nouvelle fenêtre apparait. Cette fenêtre est différente selon le moyen de paiement utilisé. Dans le cas d’un moyen de paiement « Virement SEPA », vous obtiendrez la fenêtre « Remise d’ordre de virement SEPA », Dans le cas d’un moyen de paiement « Prélèvement SEPA », vous obtiendrez la fenêtre « Remise d’ordre de prélèvement SEPA », Dans le cas d’un moyen de paiement « Virement international », vous obtiendrez la fenêtre « Remise d’ordre de virement international ». Dans la fenêtre « Remise d’ordre de virement SEPA », vous devez renseigner : La date d’opération, Cocher ou pas la case « Opération urgente », Le chemin où enregistrer le fichier xml. EBP Bâtiment 107 PRISE EN MAIN Dans la fenêtre « Remise d’ordre de prélèvement SEPA », vous devez renseigner : La date d’opération, Le type de prélèvement : o Prélèvement SEPA Core (Proposé par défaut), o Prélèvement SEPA interentreprises. Le chemin où enregistrer le fichier xml. Dans la fenêtre « Remise d’ordre de virement international », vous devez renseigner : La date d’opération, L’imputation des frais : o Aucun, o Partagés (proposé par défaut), o Débiteur, o Créditeur. Cocher ou pas la cas « Priorité haute », Le chemin où enregistrer le fichier xml. Remarque La génération du fichier à la norme SEPA, n’est possible pour les décaissements que si le moyen de paiement utilisé est « Virement SEPA ». Attention Toutes les coordonnées bancaires doivent avoir été saisies dans le menu Données + Divers + Banques, ainsi que celles de vos clients, fournisseurs et sous-traitants, dans leurs fiches respectives. 108 EBP Bâtiment Tableau de bord et historiques 25. TABLEAU DE BORD ET HISTORIQUES 25.1. Le tableau de bord Le tableau de bord apparaît dès que vous ouvrez votre dossier. Il vous permet d’obtenir une synthèse de votre activité. Vous pouvez visualiser les informations suivantes : Les derniers documents, les devis à relancer, les échéances échues, des statistiques et un graphique représentant votre chiffre d’affaire par mois. Astuce Vous pouvez visualiser les documents en cliquant dessus à l’aide de la souris. Les données affichées sont mises à jour à chaque ouverture du dossier. Vous pouvez aussi consulter les derniers documents d’achats et les statistiques d’achat. 25.2. L’historique clients/prospects Depuis le menu Données + Historique clients / prospects, EBP Bâtiment vous offre la possibilité d’obtenir un historique sous forme détaillée ou non, par client / prospect ou famille de client / prospect, en choisissant la période souhaitée et le type de document à prendre en compte. Remarque A chaque fois que vous changez un (ou plusieurs) critère(s) de sélection, cliquez sur le bouton Actualiser pour mettre à jour la liste. EBP Bâtiment 109 PRISE EN MAIN Vous disposez aussi d’un historique fournisseur, accessible depuis le menu Données + Historique fournisseur. 25.3. L’historique des éléments Depuis le menu Données + Historique éléments, EBP Bâtiment vous offre la possibilité d’obtenir un historique sous forme détaillée ou non, suivant plusieurs critères, en choisissant la période souhaitée et le type de document à prendre en compte. Remarque A chaque fois que vous changez un (ou plusieurs) critère(s) de sélection, cliquez sur le bouton Actualiser pour mettre à jour la liste. Nous vous invitons à consulter l’aide en ligne, accessible par la touche F1 depuis les écrans du tableau de bord et de l’historique pour obtenir des précisions sur les paramètres et options disponibles. 26. COMMENT CREER UN MAILING ? En version PRO, vous pouvez vous placer dans le menu Outils + Mailing clients / prospects et accéder à l’assistant de création de mailings clients et/ou prospects. Pour utiliser cette fonctionnalité, vous devez posséder le logiciel Microsoft Word, en version 97 ou supérieure. 110 EBP Bâtiment Suivez les différentes étapes de l’assistant, qui permettent de sélectionner les clients et/ou les prospects à qui vous souhaitez envoyer un mailing et choisissez le fichier Word avec lequel effectuer la fusion. Attention Les champs disponibles pour la fusion sont les suivants : Civilite, Nom, Adresse1, Adresse2, Code Postal, Ville, Pays, Tel, Fax, Mobile, Mail, SiteWeb. Vous devez les insérer dans votre fichier Word avant d'appeler l'assistant mailing, afin que la fusion s'effectue automatiquement à la fin de l'assistant. 27. COMMENT TRANSFERER MES ECRITURES EN COMPTABILITE ? Vous pouvez transférer en comptabilité vos écritures comptables de ventes et de règlements. Pour mettre en place cette interface, vous devez renseigner un certain nombre de données. 27.1. Les données à renseigner avant transfert Pour effectuer votre transfert en comptabilité, EBP Bâtiment a besoin de plusieurs renseignements : Dans les options du dossier (menu Outils + Options), le chemin d’accès du dossier comptable dans lequel vous souhaitez transférer vos écritures, ainsi que les journaux comptables. EBP Bâtiment 111 PRISE EN MAIN Remarque Dès que vous aurez sélectionné le chemin d’accès à votre dossier de comptabilité, vous pourrez sélectionner les journaux et comptes comptables existants en comptabilité à l’aide de l’icône . Les comptes comptables de TVA, de ventes et d’achats associés au taux de TVA que vous souhaitez utiliser, sont à renseigner dans les fiches de TVA via le menu Données + TVA / Comptes. Les comptes comptables de vente (par taux de TVA) que vous souhaitez utiliser, sont à renseigner dans les fiches éléments ou dans les options. Les comptes comptables de vos clients sont à renseigner dans les fiches clients. Le compte comptable de votre banque, (pour l’écriture de règlement) est à renseigner dans la fiche banque ou dans les options. Le journal comptable de banque est à saisir dans les options du dossier Remarque Le logiciel prend par défaut les comptes comptables indiqués dans les fiches éléments, banques et fiches clients. Si ceux-ci n’existent pas, ce sont ceux des options qui seront utilisés pour le transfert des écritures. 112 EBP Bâtiment Comment sauvegarder mon dossier ? 27.2. Le transfert Pour effectuer le transfert en comptabilité, vous devez vous placer dans le menu Traitements + Transfert en comptabilité, saisir les paramètres de transfert et lancer la procédure, à l’aide du bouton Lancer le transfert. En cliquant sur le bouton Rafraichir il sera possible de visualiser les différents documents concernés par les paramètres sélectionnés précédemment. Vous pouvez également consulter auparavant l’aperçu avant impression qui vous donne la liste des écritures qui vont être transférées en comptabilité. Attention La longueur des numéros de comptes saisis dans EBP Bâtiment doit correspondre à la longueur des comptes dans EBP Compta (voir aide en ligne du logiciel de comptabilité). Cliquez sur le bouton Lancer le transfert pour générer le fichier de transfert. 28. COMMENT SAUVEGARDER MON DOSSIER ? Il est très important d’effectuer régulièrement une sauvegarde des données et de tourner sur au moins deux jeux de sauvegarde si vous utilisez des disquettes. Remarque La sauvegarde est le seul moyen de pouvoir retrouver votre travail si votre base a été malencontreusement supprimée ou endommagée. EBP Bâtiment 113 PRISE EN MAIN En fonction de la taille de votre dossier, nous vous conseillons d’effectuer des sauvegardes sur des supports contenant davantage de données et plus fiables, comme les disques ZIP ou CD-ROM*. Vous pouvez aussi effectuer des sauvegardes en ligne avec EBP Sauvegarde : 90 jours vous sont offerts avec l’achat du logiciel. Par le menu Outils + Sauvegarde ou depuis l’option Sauvegarde de la barre de navigation, vous accédez à l’assistant de sauvegarde qui vous permet de sélectionner les options de sauvegardes et lancer la procédure. La sauvegarde peut être allégée, en fonction des options sélectionnées. Par défaut, tout est sauvegardé (Données, modèles et formats d’affichage). Chaque étape est détaillée dans l’aide en ligne (F1). 29. COMMENT ARCHIVER MES DONNEES ? Nous vous rappelons, d’après les art 95 et 98 du bulletin officiel des impôts du 24/01/2006, que l’archivage des données est une opération préconisée pour la conservation de vos documents. Les sauvegardes ne sauraient se substituer à cette opération. Selon l’art 99 du B.O. des impôts du 24/01/2006, c’est lors de la clôture de l’exercice ou la période comptable que la procédure d’archivage doit intervenir. Pour cela, utilisez l’assistant d’archivage des disponible depuis le menu Outils + Archivage. données Sélectionnez le dossier à archiver et l’emplacement des fichiers à générer puis lancez l’opération en cliquant sur le bouton Terminer. 114 EBP Bâtiment Comment archiver mes données ? Toutes les données de votre dossier sont archivées dans des fichiers au format texte. Les fichiers sont ensuite compressés dans un fichier du type Archives_Nomdudossier_jjmmaa.zip Le descriptif des fichiers se trouve dans le fichier Dictionnaire.xml, disponible dans l'archive. EBP Bâtiment 115 LES FONCTIONS AVANCEES LES FONCTIONS AVANCEES Vous trouverez ci-dessous la description des autres principales fonctions dont vous disposez dans EBP Bâtiment. L’utilisation de ces fonctions est détaillée dans l’aide en ligne, accessible par la touche F1 sur chaque écran. 1. LES RELANCES Il existe deux types de relances : Les relances pour les devis, dont la date de validité arrive à échéance et les relances clients, concernant les échéances de règlement échues ou arrivant à terme. Ces deux impressions sont disponibles à partir du menu Impressions + Documents de vente + Devis et Impressions + Règlements + Relances. 2. L’ECHEANCIER CLIENT Vous avez la possibilité de consulter à l’écran et d’imprimer les échéances de vos clients, filtrées selon les dates souhaitées, à partir des menus Traitements + Clients + Echéanciers et Traitement + Fournisseurs + Echéanciers si vous possédez une version PRO. 3. LE DOSSIER COMPTABLE POUR VOTRE EXPERT Depuis le menu Impressions + Dossier expert comptable, nous vous proposons l’impression de vos factures et règlements, avec les comptes comptables et toutes les 116 EBP Bâtiment La personnalisation des documents informations dont a besoin votre expert pour saisir votre comptabilité. 4. LA PERSONNALISATION DES DOCUMENTS Un grand nombre de modèles d’impressions sont disponible dans le logiciel. Toutes les données peuvent être imprimées depuis le menu Impressions et chaque modèle peut être personnalisé via le bouton Modifier le modèle, présent dans toutes les boîtes d’impressions. Vous pouvez vous aider de la brochure Prise en main de ReportBuilder, disponible sur le CDRom EBP, pour effectuer les modifications souhaitées. 5. LES STATISTIQUES EBP Bâtiment vous permet d’obtenir de nombreuses statistiques clients, éléments, sur vos documents ou règlements, sous forme graphique ou de tableau (via le menu Traitements + Statistiques). Vous pouvez les imprimer ou les exporter au format Microsoft Excel. 6. L’IMPORT DES TARIFS FOURNISSEURS EBP Bâtiment vous permet de récupérer ou de mettre à jour les tarifs de vos fournisseurs dans les fiches éléments. Pour cela, vous devez importer le fichier, que le fournisseur vous a fourni, grâce à l’assistance d’import puis de préparer la récupération en paramétrant le fournisseur et les options avant la mise à jour. Cette option, disponible en version PRO, est accessible via le menu Traitements + Mise à jour des tarifs fournisseurs. EBP Bâtiment 117 LES FONCTIONS AVANCEES 7. INDEXATION DE DEVIS L’indexation est une simple duplication de document dont la fonctionnalité supplémentaire est de pouvoir gérer un numéro d’index pour hiérarchiser l’ordre de création des devis. Vous devez aller dans la liste des devis ou par le devis directement par le menu Traitement + Documents de ventes, sélectionner le devis que vous voulez indexer puis cliquer sur Indexer dans la barre de navigation. 8. L’IMPORT D’APPEL D’OFFRE (DOCUMENT EXCEL) EBP Bâtiment vous permet de récupérer vos appels d'offres au format Microsoft Excel. Pour cela, après avoir sélectionné le fichier à importer, vous devez sélectionner une à une les colonnes de votre appel d'offre et indiquez à quel type de colonne elle correspond. Vous pouvez définir jusqu'à 7 colonnes : Inutilisé (l'import de cette colonne ne s'effectuera pas), Code élément, Numérotation (numéro de la ligne), Libellé (ou désignation), Prix HT, Unité (de vente) et Quantité. Ensuite, vous pouvez générer un devis et vous n'aurez plus qu'à compléter le nom du client, chiffrer le devis et l'enregistrer. Cette option, disponible en version PRO, est accessible via le menu Outils + Import d’appel d’offre (document Excel). 9. EPURATION DE BIBLIOTHEQUES Vous avez la possibilité de supprimer des bibliothèques partenaires qui ont été précédemment importées mais qui ne sont plus utilisées à partir du menu Outils + Epuration de bibliothèques. 118 EBP Bâtiment EBP Sauvegarde 10. EBP SAUVEGARDE EBP Bâtiment permet de sauvegarder en ligne, grâce au service EBP Sauvegarde accessible depuis l’assistant de sauvegarde des données. EBP Sauvegarde est un service économique, offrant un hébergement sécurisé de vos données, la possibilité d’y accéder à tout instant et en tout lieu et la simplicité d’un support toujours disponible. Pratique et sûre, la notification de sauvegarde confirme le bon déroulement des opérations. Avec l’achat du logiciel, 90 jours de sauvegarde en ligne vous sont offerts. 11. LE MENU INTERNET Le menu Internet vous offre la possibilité de mettre à jour la version d’EBP Bâtiment, d’accéder au support technique sur le Web, de consulter la liste des sauvegardes en ligne que vous avez effectué, de débrider en ligne votre programme etc.... Pour cela, vous devez avoir accès à Internet depuis votre poste. Sélectionnez ensuite l’option désirée, et laissez-vous guider ! EBP Bâtiment 119 INDEX Index A Accès au service technique ................................................................ 34 Achats ................................................................................................ 75 Activation .......................................................................................... 38 Affaires .................................................................................. 83, 88, 90 Aide sur EBP Bâtiment ...................................................................... 28 Appel d’offre (Document EXCEL) ................................................. 118 B Bibliothèque interne........................................................................... 46 Bibliothèques externes ....................................................................... 49 C Clients................................................................................................ 53 Code d'activation ......................................................................... 37, 38 Commande d’achat à partir d’un devis .............................................. 77 Commandes fournisseurs ................................................. 76, 77, 81, 84 Compte Prorata .................................................................................. 66 Configuration minimale ..................................................................... 34 Contrats ............................................................................................. 95 Contremarque .................................................................................... 68 Corps du devis ................................................................................... 57 Correcteur orthographique ................................................................. 58 Création de dossier ............................................................................ 39 D DEEE ........................................................................................... 48, 60 Devis .................................................................................................. 56 Documents d’achats ........................................................................... 75 Documents de stock ........................................................................... 92 Dossier expert .................................................................................. 116 Duplication de documents ................................................................. 68 120 EBP Bâtiment Index E Echéanciers ...................................................................................... 116 Eco-contribution .......................................................................... 48, 60 Eco-taxe ....................................................................................... 48, 60 Ecran de travail .................................................................................. 40 Eléments ............................................................................................ 46 En sommeil .................................................................................. 47, 94 Envoi par e-mail ................................................................................ 69 Epuration de bibliothèques .............................................................. 118 Etebac .............................................................................................. 106 Etude des déboursés........................................................................... 83 F Facture ......................................................................................... 59, 79 Factures d'avancement ....................................................................... 65 Fonctions avancées .......................................................................... 116 Fournitures......................................................................................... 46 G Gestion des fenêtres ........................................................................... 45 H Historique clients/prospects ............................................................. 109 Historique éléments ......................................................................... 110 Historique fournisseurs .................................................................... 109 I Import des tarifs fournisseurs .......................................................... 117 Impression de documents .................................................................. 69 Indexation de devis .......................................................................... 118 Initialisation du dossier ...................................................................... 42 Installation ......................................................................................... 36 Internet............................................................................................. 119 Intervention...................................................................................... 100 L Lancement du logiciel........................................................................ 37 EBP Bâtiment 121 INDEX M Mailing clients / prospects ............................................................... 110 Main d’oeuvre ................................................................................... 46 Matériels ............................................................................................ 46 Métrés .................................................................................... 50, 51, 54 Modes de règlement ..................................................................... 54, 55 Modifier un modèle ......................................................................... 117 Mot de passe ...................................................................................... 45 Mouvements de stocks ....................................................................... 94 Multi tarif........................................................................................... 54 N Nouveau devis ................................................................................... 56 O Options d’affichage ........................................................................... 44 Options du dossier ............................................................................. 43 Ouvrages ............................................................................................ 46 P Pied de devis ...................................................................................... 59 Planning ............................................................................................. 97 Promotion .......................................................................................... 54 Prospects ............................................................................................ 53 R Réapprovisionnement des stocks ....................................................... 77 Récéptionner ...................................................................................... 78 Règlement client .............................................................................. 104 Règlement fournisseur ..................................................................... 104 Regroupement de BL ......................................................................... 68 Relances clients ............................................................................... 116 Relances devis ................................................................................. 116 Remise en banque ............................................................................ 106 Rendez-vous .............................................................................. 99, 103 Retenue de garantie ........................................................................... 66 122 EBP Bâtiment Index S Sauvegarde des données .......................................................... 113, 119 SAV ................................................................................................... 95 SEPA ............................................................................................... 107 Sous-traitance .................................................................................... 80 Statistiques....................................................................................... 117 Stocks ................................................................................................ 91 Suivi de chantier ................................................................................ 70 T Tableau de bord ............................................................................... 109 Temps Salaries ................................................................................... 72 Temps salariés par chantier détaillés ................................................. 74 Textes types ....................................................................................... 47 Transfert comptable ..................................................................... 111, 113 Transfert de documents...................................................................... 67 EBP Bâtiment 123 NOTES NOTES 124 EBP Bâtiment Index EBP Bâtiment 125 NOTES 126 EBP Bâtiment Index EBP Bâtiment 127 NOTES 128 EBP Bâtiment ">
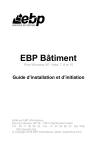
Lien public mis à jour
Le lien public vers votre chat a été mis à jour.