EBP Devis & Facturation Classic 2010 Manuel utilisateur
PDF
Descargar
Documento
Aide EBP Devis et Facturation
Classic 2010
Table des matières
Félicitations ! ........................................................................................................................................ 1
Convention d'utilisation d'EBP ................................................................................................................. 3
Préambule ......................................................................................................................................... 3
Livraison, Suivi et Droit de rétractation ( loi Chatel du 3 janvier 2008 ) ..................................................... 3
Étendue des obligations de support d’EBP .............................................................................................. 3
Assistance de proximité sur le site ........................................................................................................ 3
Sauvegarde des données ..................................................................................................................... 3
Limitation de garantie ......................................................................................................................... 4
Limitations de responsabilité ................................................................................................................ 4
Dispositions finales ............................................................................................................................. 4
Présentation de l'aide ............................................................................................................................. 5
L'arborescence ................................................................................................................................... 5
Les pages .......................................................................................................................................... 5
Installation ........................................................................................................................................... 7
Configuration minimale ........................................................................................................................ 7
Installation du logiciel.......................................................................................................................... 8
Installation depuis le CD-ROM EBP ..................................................................................................... 8
Répertoires d'installation ..................................................................................................................... 9
Lancement du logiciel ........................................................................................................................ 10
Code d'activation .............................................................................................................................. 11
Comment obtenir mon code d’activation ? ......................................................................................... 11
Saisie du code d’activation manuellement ......................................................................................... 11
Guide d'utilisation ................................................................................................................................ 13
Comment commencer ? ..................................................................................................................... 13
Présentation de l'interface ............................................................................................................... 13
Le dossier de démonstration ............................................................................................................ 14
Création d'un nouveau dossier ......................................................................................................... 15
Saisie des fiches ............................................................................................................................ 18
Comment gérer l'éco-contribution ? .................................................................................................. 21
Tout est prêt ! ............................................................................................................................... 23
Les devis ......................................................................................................................................... 24
Comment saisir un devis ? .............................................................................................................. 24
Comment imprimer un devis ? ......................................................................................................... 25
Comment envoyer un devis par e-mail ? ........................................................................................... 26
Comment transférer un devis en facture ? ......................................................................................... 27
Comment relancer les devis.. .......................................................................................................... 28
Les factures ..................................................................................................................................... 29
Comment créer une facture ? .......................................................................................................... 29
Comment imprimer une facture ? ..................................................................................................... 30
Comment régler une facture ? ......................................................................................................... 31
Comment créer un avoir ? ............................................................................................................... 32
Les factures d'acompte ...................................................................................................................... 33
Principe de fonctionnement ............................................................................................................. 33
La gestion des règlements clients ....................................................................................................... 35
Comment enregistrer un règlement ? ............................................................................................... 35
Echéancier et relances clients .......................................................................................................... 36
Le transfert en comptabilité ............................................................................................................... 37
Les données à renseigner avant transfert .......................................................................................... 37
Comment transférer en comptabilité ? .............................................................................................. 38
Les impressions ................................................................................................................................ 39
Comment personnaliser les documents ?........................................................................................... 39
Comment ajouter un logo ? ............................................................................................................. 40
Les principales impressions ............................................................................................................. 41
Historiques et statistiques .................................................................................................................. 42
Comment obtenir un historique des ventes ? ..................................................................................... 42
Quelles statistiques peut-on obtenir ? ............................................................................................... 43
L'import / export de fichiers ............................................................................................................... 44
Comment importer un fichier ? ........................................................................................................ 44
Comment exporter un fichier ? ........................................................................................................ 45
Sauvegarde / restauration ................................................................................................................. 46
Comment sauvegarder les données ?................................................................................................ 46
Comment restaurer ?...................................................................................................................... 47
Manuel de référence ............................................................................................................................ 49
Caractéristiques générales et ergonomie .............................................................................................. 49
Menus et barres d'affichage ............................................................................................................. 49
Les listes....................................................................................................................................... 53
Les masques de saisie .................................................................................................................... 62
Fichier ............................................................................................................................................. 64
iii
Aide EBP Devis et Facturation Classic 2010
Nouveau ....................................................................................................................................... 65
Supprimer ..................................................................................................................................... 67
Données .......................................................................................................................................... 68
Clients/ Prospects .......................................................................................................................... 69
Historique clients ........................................................................................................................... 80
Fournisseurs .................................................................................................................................. 81
Contact tiers.................................................................................................................................. 86
Article........................................................................................................................................... 87
Famille article ................................................................................................................................ 90
Barème Eco-contribution ................................................................................................................. 91
Unité ............................................................................................................................................ 92
Civilité .......................................................................................................................................... 93
Famille Client / Prospect ................................................................................................................. 94
Mode de règlement ........................................................................................................................ 95
Banque ......................................................................................................................................... 96
Code postal ................................................................................................................................... 97
Département ................................................................................................................................. 98
Pays ............................................................................................................................................. 99
Traitements ................................................................................................................................... 100
Documents de vente..................................................................................................................... 101
Règlements ................................................................................................................................. 111
Nouveau règlement ...................................................................................................................... 112
Echéancier .................................................................................................................................. 113
Transfert en comptabilité .............................................................................................................. 114
Tableau de bord ........................................................................................................................... 116
Statistiques ................................................................................................................................. 117
Impressions ................................................................................................................................... 118
Les boîtes d'impression ................................................................................................................. 118
L'aperçu avant impression ............................................................................................................. 119
Les propriétés des impressions ...................................................................................................... 120
Outils ............................................................................................................................................ 121
Sauvegarde ................................................................................................................................. 122
Restauration ................................................................................................................................ 125
Import ........................................................................................................................................ 129
Export ........................................................................................................................................ 130
Migration vers EBP Gestion commerciale ......................................................................................... 131
Journal des événements ............................................................................................................... 132
Archivage des données ................................................................................................................. 133
Maintenance ................................................................................................................................ 134
Epuration dossier ......................................................................................................................... 135
Options ....................................................................................................................................... 136
Internet ...................................................................................................................................... 163
Envie de plus de fonctionnalités ? ........................................................................................................ 165
Assistance technique .......................................................................................................................... 167
Nous contacter .................................................................................................................................. 169
Index ............................................................................................................................................... 171
iv
Félicitations !
Vous venez d’acquérir un logiciel EBP, nous vous en souhaitons bonne utilisation.
Cette aide en ligne et contextuelle présente le logiciel EBP Devis et Facturation Classic et donne toutes les
informations nécessaires à son installation et à sa découverte.
Celle-ci est mise à jour régulièrement et doit répondre à la totalité des questions que vous pourriez vous poser.
Pour accéder à l’aide en ligne, deux possibilités sont à votre disposition :
La touche F1 ou le bouton Aide pour une aide directe sur un écran précis,
Le menu ? - Aide sur EBP Devis et Facturation Classic 2010 pour obtenir une aide générale est
composée d’un Sommaire, d’un Index qui affiche l’ensemble des informations traitées dans l’aide et
d’un onglet Recherche qui génère la totalité des mots utilisés dans l’aide pour une recherche très
approfondie.
Remarque
Nous vous conseillons de lire le fichier devis.rtf qui sera proposé à l'installation du logiciel. Toutes les
modifications apportées au logiciel depuis la dernière mise à jour y seront consignées.
1
Convention d'utilisation d'EBP
Préambule
En achetant un progiciel EBP (de la Sté EBP SA au capital d’un million d’euros immatriculée au RCS de
Versailles N° 330 838 947), « le Client » fait l’acquisition du droit non exclusif de l'utiliser à des fins
personnelles ou professionnelles sur un seul ordinateur individuel. Le client ne peut transférer ou laisser
transférer le progiciel vers d'autres ordinateurs via un réseau. Il est strictement interdit de dupliquer le progiciel
ou sa documentation selon la loi en vigueur sauf à des fins exclusives de sauvegarde. Chaque utilisateur sur
son poste de travail doit bénéficier d'une licence d'utilisation y compris si son poste utilise le progiciel via un
réseau local ou via Internet en mode "terminal server" (TSE) ou analogue. L'achat d'un progiciel « monoposte »
ne donne droit qu'à UNE seule licence d'utilisation sur un poste de travail habituel. Une utilisation multiposte ou
réseau nécessite une licence correspondante. L'ensemble des progiciels est protégé par le copyright d'EBP.
Toute duplication illicite est susceptible de donner lieu à des poursuites judiciaires civiles et/ou pénales. Les
progiciels sont incessibles et insaisissables. Ils ne peuvent faire l’objet d’un nantissement ou d’une location à
aucun titre que ce soit. EBP se réserve le droit de faire dans le progiciel toutes les modifications qu'il estime
opportunes.
Livraison, Suivi et Droit de rétractation ( loi Chatel du 3 janvier 2008 )
En vertu de l’article L. 121-20-3 du Code de la Consommation, EBP s’engage, sauf mention expresse et spéciale
sur ses documents commerciaux, à livrer les progiciels au plus tard dans les 3 jours ouvrés qui suivent la
commande. A ce délai, s’ajoutent les délais postaux en vigueur. En cas de téléchargement, les progiciels sont
disponibles immédiatement.
En conformité avec l’article L. 121-84-3 du Code de la consommation, le client peut suivre l’exécution de sa
commande, par un numéro d’appel téléphonique fixe et non surtaxé accessible depuis le territoire
métropolitain.
En conformité avec l’article L. 121-20.2 du Code de la consommation, le client est informé qu’il ne peut pas
exercer son droit de rétractation auquel il renonce expressément et ce dès la livraison du logiciel dans la
mesure où le Client ou l’un de ses préposés fait une demande d’activation au moyen du N° de licence du
produit et d’une « raison sociale ». Il en est de même si un contrat de services est souscrit dont l’exécution
commence immédiatement à compter de l’activation du logiciel qui est fait de façon concomitante et
automatiquement avec son installation. Il en est encore de même si le logiciel complet est téléchargé par
Internet.
Étendue des obligations de support d’EBP
Les services d’assistance d’EBP sont destinés à fournir des conseils, des recommandations et des informations
relatifs à l’usage des progiciels EBP dans les configurations matérielles et logicielles requises. EBP s’engage à
fournir au CLIENT les conseils les plus adéquats pour aider à résoudre les problèmes que le CLIENT pourrait
rencontrer dans l’utilisation ou le fonctionnement du progiciel, mais EBP ne donne aucune garantie de résolution
des problèmes. Les services de support d’EBP qui font l’objet d’un contrat distinct des présentes conditions sont
disponibles aux tarifs en vigueur et n’incluent pas le support sur site.
Assistance de proximité sur le site
L’utilisateur doit pouvoir faire appel à un professionnel de l’informatique pour dénouer sur son site une difficulté
technique dont la cause ne serait pas déterminée ou résolue par l’assistance téléphonique d’EBP. Pour ce faire,
le Client reconnaît conclure avec un distributeur ou un professionnel de l’informatique une convention pour
l’assister sur site en cas de besoin. Cette convention fixe les conditions d’intervention de ce professionnel. EBP
ne peut être rendu responsable d’un défaut d’accord ou des conséquences d’un non-respect des obligations
réciproques des parties convenues dans cette convention tierce.
Sauvegarde des données
Le CLIENT reconnaît avoir être informé par EBP et/ou par son distributeur qu’il est prudent en termes de bonne
gestion informatique, de procéder au moins une fois par vingt-quatre (24) heures à la sauvegarde des
systèmes, programmes et fichiers de données, et que l’absence d’une telle sauvegarde réduit de manière
significative ses chances de limiter l’impact des dommages qui pourraient résulter d’une irrégularité dans le
3
Aide EBP Devis et Facturation Classic 2010
fonctionnement de son système ou ses progiciels et peut réduire la portée des services de support fournis par
EBP. Le CLIENT reconnaît qu’il est de sa responsabilité de mettre en œuvre une procédure pour assurer la
récupération des données, fichiers ou programmes détruits, endommagés ou perdus. EBP ne saurait être tenue
responsable en cas de perte de données.
Limitation de garantie
EBP garantit que les produits et services fournis aux termes des présentes seront conformes, pour l'essentiel,
au besoin d’un utilisateur standard. Le progiciel est fourni en l'état sans garantie d'aptitude à une utilisation
particulière, tous les risques relatifs aux résultats et à la performance du progiciel sont assumés par l'acheteur.
En toute hypothèse, EBP n’assume que des obligations de moyens à l’exclusion de toute obligation de résultat.
La présente garantie est exclusive de toute autre garantie. EBP exclut toute autre garantie expresse ou implicite
y compris, de manière non limitative, toute garantie de qualité ou d’adéquation à un besoin particulier. En
outre, le CLIENT reconnaît que la fourniture des services de support téléphonique dans le cadre d’un contrat
d’assistance dépend de la disponibilité ininterrompue des moyens de communication et qu’EBP ne peut garantir
une telle disponibilité.
Limitations de responsabilité
Sauf disposition contraire d’ordre public, EBP ou ses fournisseurs ne seront en aucun cas responsables à raison
de préjudices directs ou indirects (y compris les manques à gagner, interruptions d’activité, pertes
d’informations ou autres pertes de nature pécuniaire) résultant d’un retard ou d’un manquement commis par
EBP dans la fourniture ou l’absence de fourniture des services de support, alors même qu’EBP ou ses
fournisseurs auraient été informés de l'éventualité de tels préjudices. EBP ne peut être rendu responsable d’un
fonctionnement non conforme, d’un dysfonctionnement, d’une inaptitude particulière ou d’une absence de
fonctionnalité dans un de ses progiciels. En outre, le CLIENT reconnaît qu’EBP et ses fournisseurs ne seront
responsables à raison d’aucun manque à gagner subi par un tiers et d'aucune réclamation ou action en justice
dirigée ou intentée contre le CLIENT par un tiers. En toute hypothèse, la responsabilité d’EBP ou de ses
fournisseurs, quelle qu'en soit la cause ou le fondement, ne saurait excéder, au total, les sommes payées par le
CLIENT à EBP (ou à son distributeur) pour la fourniture du progiciel ou du service au titre du contrat
d’assistance. L’utilisateur reconnaît avoir évalué le logiciel de façon approfondie par une démonstration ou un
test réel pour vérifier qu’il est en adéquation avec ses besoins.
Dispositions finales
Ces conditions générales de vente interviennent pour toutes commandes du Client faites verbalement ou bien
passées par téléphone, fax, courrier, email, formulaire électronique à l'attention du service clients d’EBP ou d’un
distributeur EBP. La validation d’un formulaire en ligne vaut acceptation par le client des présentes CGV dès lors
que ce dernier a coché la case prévue a cet effet sur le formulaire.
Les CGV font partie intégrale du contrat de licence et sont opposables au Client ou ses préposés. Conformément
à Loi « Informatique et libertés » du 6 janvier 1978, le Client dispose d'un droit d'accès et de rectification aux
données le concernant. Pour tout litige, il sera fait attribution de juridiction devant les tribunaux du ressort de
Versailles, même en cas de pluralité de défendeurs ou d’appel en garantie.
Version 2.1: Mai 2009
4
Présentation de l'aide
La fenêtre d'aide se compose de deux parties : L'arborescence et les pages.
L'arborescence
Sur la partie gauche, vous trouverez tous les chapitres et pages auxquelles vous pourrez accéder.
qui apparaît devant le titre du chapitre. Vous
Les différents chapitres se reconnaissent grâce au petit
pouvez cliquer dessus à l'aide de la souris, pour faire apparaître son contenu.
Remarque
un chapitre peut contenir plusieurs autres chapitres.
L'aide est divisée en deux parties essentielles : le guide d'utilisation, et le manuel de référence.
Le guide d'utilisation vous permet de connaître les différentes étapes à suivre pour vous familiariser
avec le logiciel, mettre en place votre dossier, et savoir quelles sont les possibilités offertes par EBP
Devis et Facturation Classic .
Le manuel de référence contient des pages, qui se réfèrent à des écrans précis dans le logiciel. Ce
sont ces pages qui apparaissent lorsque vous utilisez la touche F1 dans le programme.
Les pages
Les pages sont caractérisées par une petite icône avec un point d'interrogation dans l'arborescence. Pour
afficher le contenu d'une page, il suffit de cliquer, à l'aide de la souris, sur le titre de la page. Son contenu
s'affiche alors dans la partie droite de votre fenêtre d'aide.
Dans ces pages, vous trouverez :
Des liens vers d'autres pages
Les mots soulignés en bleu sont des liens qui vous renvoient vers d'autres pages. Vous pouvez y
accéder en cliquant dessus avec la souris, et revenir ensuite à la page précédente en utilisant le
bouton Précédent en haut de la fenêtre d'aide.
Des remarques, astuces, exemples et avertissements.
Vous pouvez les reconnaître facilement car elles apparaissent toujours de la même façon :
Attention
exemple d'avertissement
Remarque
exemple de remarque
Astuce
exemple d'astuce
Exemples
Exemple...d'exemples...
Le fichier d'aide doit évoluer et s'étoffer au fûr et à mesure des versions du logiciel. Si des éléments vous
manquent, n'hésitez pas à nous le faire savoir !
5
Installation
Configuration minimale
La configuration minimale conseillée pour une utilisation optimale de votre logiciel est la suivante:
Processeur : P4 2 GHz ou équivalent,
Mémoire : 1 Go,
Ecran : résolution 1024x768 en 16 bits,
Espace disque libre : 1.5 Go
Imprimante laser ou jet d'encre supportée par Windows,
Internet Explorer 6
Les systèmes d'exploitation supportés sont :
Windows XP SP2
Windows Vista SP1 32 bit & 64 bit
Windows 7 32 bit & 64 bit
Remarque
Windows XP, Vista et 7 sont des logiciels Microsoft dont vous devez faire l'acquisition préalablement à
l'installation du logiciel.
7
Aide EBP Devis et Facturation Classic 2010
Installation du logiciel
Attention
Avant de lancer l’installation du logiciel, fermez toutes les applications courantes.
Installation depuis le CD-ROM EBP
Placez le CD-Rom EBP dans le lecteur de l’ordinateur. L’écran d’accueil s’affiche automatiquement.
Dans le cas contraire, cliquez sur le menu Démarrer et sélectionnez Exécuter. Tapez alors la
commande : X:\Install.exe où X est la lettre représentant l’unité de votre lecteur de CD-Rom. Cliquez
sur OK.
L’écran d’accueil apparaît. Cliquez sur le bouton Produits pour accéder à la présentation et à
l’installation d’EBP Devis et Facturation Classic
Sélectionnez l’installation du logiciel.
L’assistant d’installation du logiciel apparaît. Suivez les étapes une à une, le texte affiché correspond au
contrat de licence que vous devez obligatoirement lire. L’installation et l’utilisation du logiciel
dépendent de son acceptation.
Cliquez sur J’accepte les termes du contrat de licence pour accepter la convention d’utilisation de
ce produit, autrement, l’installation ne pourra pas se poursuivre. Cliquez sur Suivant pour passer à
l’étape suivante.
Cliquez directement sur le type d’installation que vous souhaitez. Nous vous conseillons, pour une
première installation de choisir le bouton Installation Complète.
Eventuellement, pour définir des répertoires particuliers, cliquez sur Installation Personnalisée.
Le répertoire d’installation par défaut est : C:\PROGRAM FILES\EBP\DEVIS7.0. Pour
éventuellement modifier ce répertoire, cliquez sur le bouton Parcourir.
Ensuite, cliquez sur Installer pour lancer la copie des fichiers sur votre disque.
En fin d’installation, vous devez cliquer sur le bouton Terminer pour fermer l’assistant.
8
Installation
Répertoires d'installation
Les répertoires d'installation par défaut d'EBP Devis et Facturation Classic sont les suivants :
C:\Program Files\EBP\Devis7.0
Dans ce sous-repertoire, sont installés tous les fichiers programmes et exécutables.
Répertoire partagé par tous les utilisateurs du poste
Il s'agit du répertoire C:\Documents and Settings\All users\Application Data\EBP\Devis.
Dans ce répertoire, sont stockés votre dossier (la base de donnée au format Microsoft Access), les
modèles d'impressions fournis avec le logiciel et ceux que vous personnaliserez, et les fichiers de
configuration du logiciel.
Remarque
Dans certains cas, la procédure d'installation modifie les droits paramétrés par défaut sous Windows
pour ce répertoire partagé. Ils passent en Lecture/écriture pour tous les utilisateurs.
Cette procédure d'installation vous permet d'utiliser le logiciel quels que soient les droits qui vous ont été
alloués sous Windows (que vous soyez administrateur, simple utilisateur, ou utilisateur avec des droits
restreints sur votre machine).
9
Aide EBP Devis et Facturation Classic 2010
Lancement du logiciel
Si à l’installation du produit, vous avez demandé la création d’une icône sur le bureau, vous pouvez directement
lancer le produit en cliquant dessus. Le logiciel peut également être lancé par le menu Démarrer +
Programmes + EBP + Devis et Facturation Classic 2010
Remarque
EBP Devis et Facturation Classic fonctionne sous Windows XP, Vista et 7. Dans le cas où vous installez le
logiciel sous les environnements 98, NT, ME ou 2000 et vous décidez de migrer vers Windows XP, il n'est
pas nécessaire de réinstaller le logiciel.
Toutefois, si le compte Utilisateur de Windows que vous utilisez est de type restreint, un message
d'avertissement apparaîtra au moment où vous lancerez le logiciel après avoir installé Windows XP. En effet,
les bons privilèges devront être remis à jour et seul l'administrateur de la machine est habilité à effectuer cette
opération.
Pour mettre à jour les privilèges, l'Administrateur devra lancer EBP Devis et Facturation Classic et activer
l'option disponible dans le menu Outils - Maintenance - Mettre à jour les droits du répertoire des
données.
10
Installation
Code d'activation
Vous venez de faire l'acquisition d'un logiciel EBP. Tant que le code d’activation n’a pas été saisi, le logiciel
reste en version d’évaluation. Cela signifie que vous pouvez utiliser librement toutes les fonctions du logiciel
pendant 40 jours, puis ensuite il sera limité en nombre de données : 20 articles, 20 documents et les
impressions porteront la mention "Démonstration"
Comment obtenir mon code d’activation ?
Pour pouvoir utiliser toutes les fonctions du logiciel, vous devez utiliser un code d’activation qui est fourni par
EBP.
Cliquez sur l'option "Obtenir votre code d’activation" (menu ? + Activez votre logiciel).
L’activation du logiciel se faisant via le site Internet d’EBP, la connexion à notre site Web se fera
automatiquement depuis le logiciel si votre ordinateur dispose d’Internet. Ensuite, laissez-vous guider par les
instructions à l’écran pour activer automatiquement votre logiciel.
Si vous ne disposez pas d’Internet sur votre ordinateur un message d’information s’affichera automatiquement
vous expliquant la procédure à suivre pour activer votre logiciel manuellement.
Saisie du code d’activation manuellement
Au lancement du logiciel, l'écran d'introduction s'affiche. Choisissez l'option Activez votre logiciel. La fenêtre
Activation s'ouvre et vous avez alors accès aux zones suivantes :
Nom de l’entreprise
Vous devez impérativement saisir le même nom que vous nous avez communiqué sur le courrier «
Licence d’Utilisation » en respectant la même syntaxe (points, majuscules).
Numéro de Licence
Saisir le numéro de licence indiqué sur le courrier « Licence d’Utilisation » joint avec la boîte du logiciel.
Clé Web
Elle vous sera demandée pour accéder à l'espace clients sur le site www.ebp.com. Elle vous permettra,
entre autres, de consulter les dernières nouveautés, de télécharger les mises à jour de votre logiciel.
Code d’activation
Saisir le code (composé de 4 séries de 4 caractères) sans espaces ni point, qu’EBP vous a communiqué.
Validez ensuite en cliquant sur le bouton OK. Un message d'avertissement apparaît :
Si le code a été correctement saisi, le message vous indique à quelle version du logiciel (Ex : 2009 monoposte)
correspond ce code.
Si le code saisi n’est pas valide, vous avez le message suivant : le code saisi est incorrect. Dans ce cas, vous
pouvez ressaisir votre code en passant par le menu ? + Activez votre logiciel.
Remarque
Pour des raisons de sécurité et confidentialité, le code que vous saisissez pour activer votre logiciel, n'est plus
affiché après validation.
11
Guide d'utilisation
Comment commencer ?
Présentation de l'interface
EBP Devis et Facturation Classic évolue dans un environnement Windows 2000 ou supérieur. Aussi, les
règles de fonctionnement à l’intérieur du logiciel restent les mêmes que votre environnement de travail
quotidien:
Des menus déroulants avec une liste de commandes à exécuter.
Des barres d'outils et d'application (au dessous des menus du haut de l'écran) permettent l’accès
rapide aux commandes les plus utilisées par simple clic sur les icônes.
Une barre de navigation (sur le côté droite de l'écran) permet de naviguer rapidement entre les
données.
Une barre d’état (en bas de l'écran) rappelle le nom de la base ouverte.
Une gestion des listes associée à de nombreuses possibilités de recherches (avec les tris, filtres,
colonnes, etc..)
Des champs de saisies avec des caractéristiques particulières dans les masques de saisie
Des boutons identiques dans chaque fenêtre pour enregistrer vos saisies.
13
Aide EBP Devis et Facturation Classic 2010
Le dossier de démonstration
Le dossier Démonstration vous permet de découvrir l’ensemble des fonctionnalités du logiciel. De ce fait, nous
vous conseillons vivement de l’ouvrir afin de vous familiariser avec le logiciel avant de créer votre propre
dossier-société.
Pour cela, vous devez vous placer sur le menu Fichier-Ouvrir, sélectionner le fichier intitulé Société de
démonstration0700.emd, et cliquer sur le bouton Ouvrir.
Remarque
A l'ouverture du dossier de démonstration, une page d'accueil apparaît affichant une synthèse de l'activité.
Cette page s'affichera également à l'ouverture de votre dossier (hormis la première fois que vous le créez,
puisqu'aucune donnée n'a été encore saisie dans le dossier)
14
Guide d'utilisation
Création d'un nouveau dossier
Comment créer un nouveau dossier ?
Pour créer un nouveau dossier, vous devez vous placer dans le menu Fichier - Nouveau, ou bien sélectionner
directement l'option Ouvrir ma société depuis l'écran d'accueil qui apparaît au démarrage du logiciel.
Vous devez ensuite suivre les différentes étapes proposées par l'assistant de création de dossier.
Après la création de votre dossier, cliquez sur Fermer.
15
Aide EBP Devis et Facturation Classic 2010
Les options importantes à renseigner
Après la création d'un nouveau dossier, nous vous conseillons d'ouvrir la fenêtre des Options du menu Outils,
et de la remplir avec soin, car certaines options vont déterminer le mode de fonctionnement de l'ensemble du
logiciel.
La fenêtre des options se compose en deux parties : une arborescence sur la partie gauche, pour chaque partie
des options, et sur la partie droite, les options correspondantes, à saisir.
Les options à remplir dès maintenant
Il est important de renseigner les parties suivantes :
Numérotation
Permet d'indiquer les prochains numéros de documents qui s'incrémenteront ensuite automatiquement,
et d'indiquer les codes articles, clients etc..à utiliser si vous le souhaitez.
Sauvegarde
Permet que l'assistant de sauvegarde vous soit proposé automatiquement à la fermeture de votre
dossier.
Articles
Cette partie permet d'indiquer les marges que vous souhaitez appliquer par défaut sur vos articles.
Logo
Option non indispensable mais très pratique. Vous insérez l'image du logo de votre société ici, et tous
vos documents (devis, factures..) le reprendront automatiquement.
Décimales
Permet d'indiquer le nombre de décimales à afficher pour tous les montants, quantités et unités,
calculés ou saisis dans votre dossier.
Comptabilité
Permet d'établir le lien avec votre dossier comptable, pour rechercher vos journaux et comptes clients
pour le transfert comptable.
TVA
Permet de paramétrer jusqu'à 10 taux et comptes de TVA.
16
Guide d'utilisation
Saisie d'un mot de passe
EBP Devis et Facturation Classic vous offre la possibilité de protéger l'ouverture de votre dossier par la
saisie d'un mot de passe.
Pour cela, placez-vous dans le menu Outils - Options - Mots de passe.
17
Aide EBP Devis et Facturation Classic 2010
Saisie des fiches
Fiches Diverses
Toutes les données accessibles par le menu Données peuvent être créées au fur et à mesure de l'utilisation du
logiciel. Par exemple, les articles que vous saisirez dans vos documents de vente pourront être
automatiquement intégrés dans votre fichier article, et vous pourrez accéder à la fiche pour la compléter.
Dans les fiches diverses, vous avez la possibilité de créer :
Articles
Familles
Unités
Civilités
Modes de règlements
Banques
Barème eco-contribution
Codes postaux
Départements
Pays
Remarque
A la création du dossier, l'assistant vous propose de créer automatiquement les fiches codes postaux,
départements et pays. De même, les principales civilités les plus utilisées sont déjà créées par défaut.
18
Guide d'utilisation
Clients et prospects
Pour accéder à la liste des clients et prospects, vous avez deux possibilités :
Sélectionner
Clients/Prospects depuis la barre de navigation
Par le menu Données - Clients /prospects.
Le logiciel vous permet de faire une distinction entre vos clients et vos prospects (clients potentiels). Dès que
vous enregistrez une facture pour un prospect, celui-ci est transféré en client.
Remarque
Vous pourrez aussi transférer votre fiche prospect en fiche client, d'un simple clic sur l'option Transférer en
client, disponible dans la partie Navigation, de la barre de navigation.
Pour créer un client ou prospect, utilisez les touches [CTRL] + [Inser] de votre clavier, ou bien cliquez sur le
bouton Ajouter au bas de la grille, et sélectionnez si vous souhaitez insérer un client ou prospect.
Remplissez alors les principales informations concernant votre client contenues dans l'onglet Détail.
L'onglet Contacts vous permet consulter la liste et les fiches contacts associés à votre client. Vous pourrez
également en ajouter.
19
Aide EBP Devis et Facturation Classic 2010
Fournisseurs
EBP Devis et Facturation Classic vous permet de créer vos fournisseurs.
Pour accéder à la liste des fournisseurs, vous devez vous placer dans le menu Données - Fournisseurs.
Pour créer un fournisseur, utilisez les touches [CTRL] + [Inser] de votre clavier, ou bien cliquez sur le bouton
Ajouter au bas de la grille.
Remplissez alors les principales informations concernant le fournisseur, contenues dans l'onglet détail.
20
Guide d'utilisation
Comment gérer l'éco-contribution ?
Depuis le 15 novembre 2006, l'éco-contribution appelée également éco-taxe ou DEEE est à appliquer pour les
Déchets d'Equipements Électriques et Électroniques.
4 organismes sont en charge de collecter cette taxe et chaque organisme applique son propre barème.
Nous proposons par défaut les barèmes de la société Eco-systèmes et de Recylum pour les lampes.
Les producteurs ont le droit de re-facturer à leurs clients une contribution unitaire en échange de la prestation
effectuée par les éco organismes (DECRET 2005-089 DEEE.pdf).
Les contributions unitaires sont variables en fonction des éco organismes et seront amenées à évoluer avec le
temps.
Une liste par défaut de barèmes sera proposée, toutefois, celle-ci pourra être complétée par une création de
fiches.
Cette DEEE n’est applicable que pour les opérations réalisées en France ( DOM & Corse inclus ).
Dans EBP Devis et Facturation Classic, le paramétrage de la gestion de l'éco-contribution s'effectue en
plusieurs étapes.
Définition de la gestion de l'eco-contribution
Vous pouvez gérer le montant de l'éco-contribution comme intégrer au prix de l'article (dont éco contribution)
ou en plus de l'article.
Le choix de gestion de l'éco-contribution s'effectue dans les options du dossier. Par le menu Outils-OptionsDocuments-Divers, vous avez la possibilité de sélectionner l'option "inclure le montant dans les options du
dossier" :
si l'option est sélectionnée, lors de l'affectation d'un barème éco-contribution sur une ligne article,
celui-ci sera facturé en plus du prix de l'article.
si l'option n'est pas sélectionnée, lors de l'affectation d'un barème éco-contribution sur la ligne article,
celui-ci est compris dans le prix de l'article c'est à dire "Dont éco-contribution".
Création du barème éco contribution
Pour créer le barème, vous avez la possibilité de :
saisir les fiches que vous souhaitez,
sélectionnez "créer le barème d'éco-contribution" lors de la création de dossier,
importer le barème.
Utilisation du barème éco-contribution
Sur la fiche article
Suite à la création de vos fiches barème, vous devez affecter le barème à chaque fiche Article.
Le montant de cette éco-contribution est TTC.
Le prix de vente TTC de l'article contient le montant de l'éco-contribution.
Remarque
Si vous souhaitez que le montant de l'éco-contribution que vous avez sélectionné soit intégré dans le prix de
vente TTC de l'article vous devez modifier manuellement ce prix.
Dans les documents
A chaque fois que vous appelez un article dans un document (Devis, Factures, Avoirs), le barème de l'écocontribution associé à cet article sera automatiquement repris. Le montant total eco-contribution TTC sera
calculé en fonction du nombre d'articles vendus.
Vous avez la possibilité de changer ou supprimer ce barème sur chaque ligne article.
En fonction de l'option sélectionnée, en pied de chaque document (Devis, Factures, Avoirs), le montant total
d'éco contribution inclus ou non dans le Total TTC de la pièce est indiqué (Dont éco-contribution...).
Impressions
21
Aide EBP Devis et Facturation Classic 2010
A partir de la liste des barèmes et du menu Impression-Données-Barème éco-contribution, il est possible
d'imprimer la liste des barèmes éco-contribution.
Sur tous les modèles d'impression des documents (Devis, Factures, Avoirs), lorsqu'une éco-contribution est
appliquée, une phrase supplémentaire s'imprime après chaque ligne article concernée. Il en va de même en
pied de document afin d'indiquer la somme total de l'éco-contribution.
Par le menu Impressions-Historique éco-contribution, vous avez la possibilité d'imprimer le récapitulatif
des barèmes d'éco-contribution utilisés dans les documents.
22
Guide d'utilisation
Tout est prêt !
Si vous avez suivi les différentes étapes décrites depuis le début de ce guide d'utilisation, vous avez donc créé
votre dossier avec les principales données nécessaires pour commencer à travailler.
Dans les étapes suivantes, vous allez donc découvrir comment créer vos devis, comment les transférer en
factures, comment effectuer le suivi des vos clients, enregistrer vos règlements, imprimer et transférer vos
données vers la comptabilité.
23
Aide EBP Devis et Facturation Classic 2010
Les devis
Comment saisir un devis ?
Pour accéder à la création du devis, vous pouvez utiliser :
l'option
Nouveau devis depuis la barre de navigation
Le menu Traitements - Nouveau devis
Ouvrir la liste des documents de vente depuis le menu Traitements et cliquer sur le bouton Ajouter.
Un nouveau devis apparaît à l'écran.
Le devis se compose de trois parties : l'entête, le corps et le pied. Ces différentes parties sont affichées sur une
seule et même fenêtre.
L'entête du devis
Dans cette partie, vous pouvez faire appel à votre client, à l'aide de l'icône
, et utiliser l'icône
pour
consulter sa fiche. Vous pouvez également modifier directement ses coordonnées. Vous pouvez aussi
sélectionner votre mode de règlement et indiquer l'état de votre devis (en cours, accepté...)
La date de validité du devis est automatiquement calculée en fonction du nombre de jours indiqué dans les
options.
Le corps
Le corps du devis est la grille dans laquelle vous allez insérer les articles qui composeront votre devis.
Pour faciliter la saisie, vous disposez :
d'une barre d'outils juste au dessus de la grille. Le bouton Saisie Plein écran est particulièrement
pratique lorsque vous avez besoin d'insérer beaucoup de lignes dans votre corps de document.
d'un masque de saisie entièrement paramétrable. Plus de 20 colonnes sont à votre disposition.
d'une saisie souple : vos articles peuvent être insérés ou vous le souhaitez dans la grille, vous pouvez
insérer des articles qui n'existent pas dans votre fichier (ex, une prestation), et vous pouvez effectuer
des couper-copier-coller de lignes dans le corps du document ou bien d'un document à un autre.
Le pied
Le pied est la partie Totalisation du devis. Vous avez la possibilité d'ajouter des frais de port (HT ou TTC) et de
saisir une remise.
Vous avez accès à deux boutons supplémentaires : TVA et Compléments. Le bouton TVA permet d'afficher le
récapitulatif des montants HT et montants de TVA par taux, et le bouton Complément vous indique les marges
globales, les montants totaux en contre valeurs, ainsi que des renseignements complémentaires sur le client.
24
Guide d'utilisation
Comment imprimer un devis ?
EBP Devis et Facturation Classic vous offre un large choix de modèles d'éditions pour vos impressions de
devis.
Vos modèles reprennent automatiquement le logo de votre société paramétré dans les options du dossier,
certains modèles impriment les images associées à vos articles...
Les modèles de devis sont entièrement paramétrables (police, couleurs, etc...), via le bouton Editer le
modèle, disponible dans toutes les boîtes d'impressions du logiciel.
L'impression du devis peut être activée :
au bas de la fenêtre du devis (à condition que vous ayez déjà
depuis le bouton
enregistré votre devis)
Par le menu Impressions - Documents de vente - Devis.
depuis le bouton Imprimer disponible sur la liste des devis.
Vous accédez alors à la boîte d'impression dans laquelle vous pouvez sélectionner vos différents critères
d'impression.
25
Aide EBP Devis et Facturation Classic 2010
Comment envoyer un devis par e-mail ?
Vous avez la possibilité d'envoyer directement vos documents par e-mail à vos clients.
Pour cela, vous avez deux possibilités :
Envoyer par e-mail accessible depuis la barre de navigation lorsqu'un document,
En sélectionnant
ou la liste des documents sont à l'écran
En utilisant le bouton
Envoyer par e-mail disponible dans la boîte d'impression.
Une fenêtre s'affiche à l'écran. Vous pouvez choisir le modèle de document à envoyer, ainsi que son format. A
la validation, l'impression du document se prépare et votre messagerie électronique s'ouvre sur un nouveau
message, avec le destinataire et le document en pièce jointe.
Remarque
Si vous avez renseignée l'adresse e-mail de votre client dans la fiche client ou dans le devis, elle sera
automatiquement reprise dans l'entête du message. Dans le cas contraire, vous pourrez sélectionner le
destinataire du message dans le carnet d'adresse de votre messagerie.
26
Guide d'utilisation
Comment transférer un devis en facture ?
Pour cela, vous devez suivre les étapes du transfert de document.
La facture se présente exactement comme le devis. Dans le bouton Complément au bas de la fenêtre, un
commentaire indiquera de quel devis est issue cette facture.
Remarque
Le devis transféré ne sera plus modifiable et son état sera marqué comme "accepté".
27
Aide EBP Devis et Facturation Classic 2010
Comment relancer les devis..
Vos devis ont une date de validité, calculée à partir de la date de création du document et de la durée de
validité indiquée dans les options du dossier.
EBP Devis et Facturation Classic vous offre la possibilité d'imprimer la liste des devis dont la date de validité
arrive bientôt à échéance et vous propose un modèle de lettres à envoyer à votre client ou prospect.
Pour relancer vos devis, placez-vous dans le menu Impressions - Document - Relance devis.
La boîte d'impression s'ouvre. Sélectionnez les critères et le modèle que vous souhaitez et validez.
28
Guide d'utilisation
Les factures
Comment créer une facture ?
Pour accéder à la création d'une facture, vous pouvez utiliser :
l'option
Nouvelle facture depuis la barre de Navigation
Le menu Traitements - Nouvelle facture
Ouvrir la liste des documents de vente depuis le menu Traitements et cliquer sur le bouton Ajouter.
Une nouvelle facture apparaît à l'écran.
La facture se compose de trois parties : l'entête, le corps et le pied. Ces différentes parties sont affichées sur
une seule et même fenêtre.
Une facture peut également être créée par transfert d'un devis.
L'entête du devis
Dans cette partie, vous pouvez faire appel à votre client, à l'aide de l'icône
et utiliser l'icône
pour
consulter sa fiche. Vous pouvez également modifier directement ses coordonnées. Vous pouvez aussi
sélectionner votre mode de règlement, afin de calculer la date d'échéance.
Le corps
Le corps de la facture est la grille dans laquelle vous allez insérer les articles.
Pour faciliter la saisie, vous disposez :
d'une barre d'outils juste au dessus de la grille. Le bouton Saisie Plein écran est particulièrement
pratique lorsque vous avez besoin d'insérer beaucoup de lignes dans votre corps de document.
d'un masque de saisie entièrement paramétrable. Plus de 20 colonnes sont à votre disposition.
d'une saisie souple : vos articles peuvent être insérés ou vous le souhaitez dans la grille, vous pouvez
insérer des articles qui n'existent pas dans votre fichier (ex, une prestation), et vous pouvez effectuer
des couper-copier-coller de lignes dans le corps du document ou bien d'un document à un autre.
Le pied
Le pied est la partie Totalisation. Vous avez la possibilité d'ajouter des frais de port (HT ou TTC) et de saisir une
remise.
Vous avez accès à deux boutons supplémentaires : TVA et Compléments. Le bouton TVA permet d'afficher le
récapitulatif des montants HT et montants de TVA par taux, et le bouton Complément vous indique les marges
globales, les montants totaux en contre valeurs, ainsi que des renseignements complémentaires sur le client.
Vous pouvez aussi saisir une facture d'acompte et son règlement, depuis l'onglet Acomptes.
29
Aide EBP Devis et Facturation Classic 2010
Comment imprimer une facture ?
EBP Devis et Facturation Classic vous offre un large choix de modèles d'éditions pour l' impression de vos
factures.
Vos modèles reprennent automatiquement le logo de votre société paramétré dans les options du dossier,
certains modèles impriment les images associées à vos articles...
Les modèles de factures sont entièrement paramétrables (police, couleurs etc...)
L'impression d'une facture peut être activée :
au bas de la fenêtre de la facture (à condition que vous ayez déjà
depuis le bouton
enregistré votre facture)
depuis le Traitements - Factures et le bouton Imprimer.
Vous accédez alors à la boîte d'impression dans laquelle vous pouvez sélectionner vos différents critères
d'impression.
30
Guide d'utilisation
Comment régler une facture ?
Si vous avez rattaché un mode de règlement à votre client, les échéances sont automatiquement calculées.
Vous disposez dans la barre de navigation, du raccourci Nouveau réglement. Cette option vous permet
d'enregistrer directement le règlement de votre échéance.
Par la suite, vous pouvez, depuis la liste des factures, cliquer sur l'option
Règlement de votre barre de
navigation, ou encore, vous placer directement dans le menu Traitements - Clients - Règlements. Vous
arrivez alors dans la saisie d'un nouveau règlement.
31
Aide EBP Devis et Facturation Classic 2010
Comment créer un avoir ?
Un avoir est un document de vente qui génère une échéance en négatif dans vos règlements.
Vous pouvez créer un document de type avoir depuis le transfert d'une facture, ou bien, en utilisant le menu
Traitements - Nouvel Avoir.
Un document de type avoir s'ouvre. Vous disposez alors des mêmes options qu'en création de facture.
A la validation du document, le montant net à payer génère une échéance en négatif dans la liste de vos
échéances clients.
32
Guide d'utilisation
Les factures d'acompte
Principe de fonctionnement
Une facture d’acompte doit être émise pour tout versement d’acompte effectué avant que la livraison du bien
ou la prestation de services ne soit effectuée. Suivant l’article 289 c du CGI, cette disposition entre en vigueur
le 1er juillet 2003 et devient obligatoire à compter du 1er janvier 2004.
Quelle solution vous propose EBP Devis et Facturation Classic ?
Création d’une facture d'acompte
A partir de la liste des documents de vente, dès lors que vous recevez un acompte d'un client. Dans
cette facture d'acompte, vous avez la possibilité d'indiquer les coordonnées de votre client, une
description, et de saisir le montant HT ou TTC de l'acompte, en choisissant le code de TVA à appliquer.
A la validation de la facture, la fenêtre d'ajout d'un nouveau règlement s'affiche avec le montant de
votre acompte. Si le mode de paiement indiqué (chèque par défaut) vous convient, saisissez le code
banque et validez.
La facture d'acompte est modifiable (et peut être supprimée) tant qu'elle n'a pas été transférée en
comptabilité ou qu'elle n'est pas rattachée à une facture.
Elle peut être imprimée à partir de la liste des documents de vente, comme tout autre document.
Rattachement de l'acompte à la facture finale
Lorsque la prestation a été réalisée ou les biens ont été livrés, vous allez établir la facture finale, et
rattacher à celle-ci la (ou les) facture(s) d'acomptes qui ont été enregistrées. Dans le cas où l'acompte
versé est supérieur au montant de la facture, créez un avoir d'acompte (depuis la liste des documents
de vente, en transférant la facture d'acompte) et rattachez-le aussi à la facture finale.
Impression de la facture finale
Sur votre facture*, vous retrouverez le récapitulatif des montants d'acomptes versés avec les dates et
numéros de factures correspondants, ainsi que le détail par taux : du montant total de TVA, la TVA
payée, et le restant à payer.
*Les modifications ont été réalisées sur tous les modèles de factures d'origine livrés avec EBP Devis
et Facturation Classic.
Transfert comptable de la facture d'acompte
Dans les options du dossier, partie Comptabilité - Tiers, de nouveaux comptes ont été ajoutés pour
la comptabilisation des factures d’acomptes. : Le compte de TVA en attente, et le compte de Tiers pour
les acomptes. Le transfert en comptabilité de la facture d'acompte s'effectuera selon le modèle suivant
:
La facture d'acompte
411xxx au débit pour le solde TTC à payer
4458 au débit pour le montant de la TVA
4457 au crédit pour le montant de la TVA
4191 au crédit pour le montant TTC de l'acompte
Règlement de l'acompte
512 Banque au débit TTC
411xxxx au crédit TTC
Facture finale
411xx au débit pour le solde de la facture finale TTC
4191 au débit pour le montant de l'acompte TTC
4458 au crédit pour solder la TVA en attente
4457 au crédit pour le solde de TVA
70 au crédit HT du montant total des ventes.
Règlement de la facture
411xxx clients TTC au crédit du montant de la facture finale
512 banque au débit TTC.
33
Aide EBP Devis et Facturation Classic 2010
Remarque
Les factures d’acomptes n’apparaissent pas dans les éditions de statistiques.
Par contre, vous trouverez une édition de la liste des factures d’acomptes (menu Impression, liste des pièces),
un journal des factures d’acomptes.
34
Guide d'utilisation
La gestion des règlements clients
Comment enregistrer un règlement ?
Pour saisir un règlement client, vous pouvez :
Vous placer dans le menu Traitements - Règlements. La liste des règlements déjà effectués
apparaît, et vous devez cliquer sur le bouton Ajouter au bas de la liste, ou utiliser les touches [Ctrl]
+ [Inser] pour ajouter un nouveau règlement.
Faire appel au menu Traitements - Nouveau règlement.
Utiliser l'option
Nouveau Règlement de la barre de navigation.
Vous renseignerez alors les informations concernant votre client, le montant du règlement reçu et vous pourrez
affecter le montant de ce règlement à une ou plusieurs échéances dûes, en saisissant le montant à affecter sur
les lignes correspondantes.
Remarque
Vous pouvez également enregistrer un règlement sans le rattacher à une échéance. Il pourra être transféré en
comptabilité et vous pourrez par la suite l'affecter à une ou plusieurs échéances si nécessaire.
35
Aide EBP Devis et Facturation Classic 2010
Echéancier et relances clients
La saisie de vos factures et règlements clients vous permet d'obtenir deux états très intéressants pour le suivi
de votre activité financière : l'échéancier et les relances clients.
L'échéancier clients
Il s'agit d'une liste, accessible par le menu Traitements - Echéancier, qui récapitule toutes les échéances
enregistrées pour vos clients (y compris les acomptes). Vous pouvez utiliser les filtres clients et les filtres de
date pour connaître votre situation à une date donnée.
Vous pouvez également imprimer l'échéancier, en cliquant sur le bouton Imprimer de la liste, ou bien en
passant par le menu Impressions - Echéancier Clients.
Les relances clients
Il s'agit de lettres de réclamation, imprimées en fonction des échéances clients arrivées à terme à une date
donnée.
Remarque
Vous pouvez personnaliser le texte de la lettre de relance et fixer la date à laquelle vous souhaitez l'imprimer :
Par exemple, 5 jours avant que l'échéance dûe arrive à terme..
Pour les obtenir, vous devez vous placer dans le menu Impressions - Règlements - Relance et saisir les
paramètres souhaités.
36
Guide d'utilisation
Le transfert en comptabilité
Les données à renseigner avant transfert
Pour effectuer votre transfert en comptabilité, EBP Devis et Facturation Classic a besoin de plusieurs
renseignements :
Dans les options générales, le nom du dossier comptable dans lequel vous allez transférer vos
écritures, ainsi que les journaux comptables, et les comptes de TVA.
Les comptes comptables de vente que vous souhaitez utiliser, à renseigner dans les fiches articles ou
dans les options.
Les comptes comptables de vos clients, dans les fiches clients.
Les comptes comptables de vos fournisseurs, dans les fiches fournisseurs.
Le compte comptable de votre banque, (pour l'écriture de règlement) dans la fiche Banque, et le
journal comptable dans les options du dossier ou dans la fiche banque.
37
Aide EBP Devis et Facturation Classic 2010
Comment transférer en comptabilité ?
Deux transferts comptables sont possibles :
EBP comptabilité : transfert au format EBP Compta 2001 et supérieur
Communication Entreprise Expert : transfert sous différents format comptable via le logiciel
Communication entreprise expert
Pour ces 2 transfert possibles les écrans sont les mêmes, sauf pour le format.
Vous pouvez transférer en comptabilité vos écritures comptables de ventes (issues des factures et avoirs)et les
règlements clients
Pour mettre en place cette interface, vous devez renseigner un certain nombre de données.
Nous vous conseillons de consulter auparavant l'aperçu avant impression qui vous donne la liste des écritures
qui vont être transférées en comptabilité.
Pour effectuer le transfert en comptabilité, vous devez vous placer dans le menu Traitements - Transfert en
comptabilité, saisir les paramètres de transfert (pour la date, le fichier, et le type d'écritures à transférer) et
lancer la procédure.
Remarque
Le logiciel prend par défaut, les comptes comptables indiqués dans les fiches articles, banques et fiches clients .
Si ceux-ci n'existent pas, ce sont ceux des options qui seront pris pour le transfert des écritures.
Si vous choisissez le format EBP Compta, la procédure de transfert crée un fichier de type texte, que votre
logiciel de comptabilité EBP détecte dès que vous ouvrez votre dossier comptable. Vous avez un message
d'avertissement qui vous indique qu'un fichier d'écritures comptables a été trouvé et vous propose de l'intégrer.
38
Guide d'utilisation
Les impressions
Comment personnaliser les documents ?
EBP Devis et Facturation Classic est livré avec un puissant générateur d'état. Grâce à cet outil, vous pourrez
personnaliser tous les modèles d'impressions que nous vous proposons dans le logiciel, et en créer de
nouveaux, en vous aidant de ceux existants.
Vous pouvez accéder au générateur d'état en cliquant sur le bouton Modifier le modèle dans toutes les boîtes
d'impressions. Vous arriverez alors automatiquement sur le paramétrage du modèle sélectionné dans la boite
d'impression.
Etant donné que les possibilités offertes par cet outil sont très importantes, le niveau de complexité peut varier
en fonction de ce que vous souhaitez obtenir. Dans ce cas, notre service technique peut créer vos modèles.
N'hésitez pas à contacter notre service commercial pour connaître les tarifs de cette prestation.
39
Aide EBP Devis et Facturation Classic 2010
Comment ajouter un logo ?
Les modèles d'impressions des documents sont prévus pour afficher le logo de votre société. Pour insérer votre
logo, vous n'avez donc pas besoin de modifier vos modèles via le générateur d'état.
Vous devez importez votre logo dans les options du dossier depuis le menu Outils.
40
Guide d'utilisation
Les principales impressions
Un grand nombre de modèles d'impressions sont disponibles dans le logiciel. Tous les documents et données de
bases peuvent être imprimées depuis le menu Impressions ou directement depuis les listes, fiches ou
documents affichés à l'écran.
Vous disposez de plusieurs modèles d'impression pour les documents : des modèles en TTC, des
modèles prévus pour du papier pré-imprimé, des modèles classiques ou en couleur...
Vous pouvez connaître à tout moment l'état de votre activité financière, en consultant vos échéances,
et règlements
Envoyez un dossier complet à votre expert comptable avec l'impression du dossier expert
comptable.
Relancez régulièrement vos devis, et les clients qui doivent vous régler des factures.
Prévoyez et anticipez vos ventes grâces aux statistiques sur les ventes articles et les clients.
41
Aide EBP Devis et Facturation Classic 2010
Historiques et statistiques
Comment obtenir un historique des ventes ?
Depuis le menu Données - Historique clients, vous pouvez obtenir un historique client/prospect sous forme
détaillée ou non, par article ou famille d'article, en choisissant la période souhaitée et le type de document à
prendre en compte.
42
Guide d'utilisation
Quelles statistiques peut-on obtenir ?
EBP Devis et Facturation Classic vous permet d'obtenir de nombreuses statistiques clients, articles, sur vos
documents ou règlements, sous forme graphique ou de tableau, sous forme texte ou Microsoft Excel.
Pour cela, vous devez vous placer dans le menu Traitements - Statistiques, choisir la statistique que vous
souhaitez obtenir, ainsi que les différents filtres à appliquer, et naviguer entre les onglets Données et
Graphiques.
43
Aide EBP Devis et Facturation Classic 2010
L'import / export de fichiers
Comment importer un fichier ?
La plupart des données de base du logiciel peuvent être importées sous forme de fichier texte : Clients,
prospects, fournisseurs, articles, familles, etc..
Remarque
L'importation de fichier ajoute des données dans votre fichier existant et n'écrase pas celles qui existent déjà.
Par contre, en cas de mise à jour de fichiers (ex : si vous importez le fichier articles avec de nouveaux tarifs),
les champs des données ayant le même identifiant (ou code) seront actualisés par celles du nouveau fichier.
Vous devez définir pour chaque fichier, la forme (délimitée ou non), le séparateur, et les colonnes que vous
souhaitez importer.
Pour cela, vous devez vous placer dans le menu Outils - Import et suivre une à une les étapes de l'assistant
d'importation de données.
44
Guide d'utilisation
Comment exporter un fichier ?
La plupart des données de base du logiciel peuvent être exportées sous forme de fichier texte : Clients,
prospects, fournisseurs, articles, familles, etc..
Vous devez, soit choisir pour chaque fichier un format d'export existant, soit choisir la forme (délimitée ou
non), le séparateur, et les colonnes que vous souhaitez exporter.
Pour cela, vous devez vous placer dans le menu Outils - Export et suivre une à une les étapes de l'assistant
d'exportation de données.
45
Aide EBP Devis et Facturation Classic 2010
Sauvegarde / restauration
Comment sauvegarder les données ?
Il est très important d’effectuer régulièrement une sauvegarde des données, et de tourner sur deux jeux de
sauvegarde si vous utilisez des disquettes. En fonction de la taille de votre dossier, nous vous conseillons
d'effectuer des sauvegardes sur des supports contenant davantage de données, et plus fiables, comme les
disques ZIP, ou CD-ROM*.
Remarque
La sauvegarde est le seul moyen de pouvoir retrouver votre travail si votre base a été malencontreusement
supprimée ou endommagée.
Par le menu Outils - Sauvegarde ou depuis l'option Sauvegarde de la barre de navigation, vous accédez à
l'assistant de sauvegarde qui vous permet de sélectionner les options de sauvegardes et lancer la procédure.
La sauvegarde peut être allégée, en fonction des options sélectionnées. Par défaut, tout est sauvegardé
(Données, modèles et formats d'affichage).
*La sauvegarde s'effectue en dehors du logiciel. Vous devez posséder un CD-ROM vierge, un graveur et un
utilitaire permettant de graver vos données. Sauvegardez le fichier correspondant à votre dossier (Par défaut, il
se situe dans PROGRAM FILES\DEVIS\DATA\ sur votre disque dur)
46
Guide d'utilisation
Comment restaurer ?
Ce traitement vous permet de récupérer les données sauvegardées sur un support externe ou sur votre disque
dur.
Remarque
Si vous souhaitez accéder à vos données sauvegardées avec EBP Sauvegarde, vous devez utiliser le menu
Internet -Administrer les sauvegardes en ligne.
Attention
Toutes les données qui auront été saisies après que vous ayez enregistré votre sauvegarde seront effacées.
Par le menu Outils - Restauration , vous accédez à l'assistant de restauration qui vous permet de
sélectionner le dossier à restaurer et lancer la procédure.
47
Manuel de référence
Caractéristiques générales et ergonomie
Menus et barres d'affichage
Modification des menus
Vous pouvez modifier le contenu de vos menus, mais aussi choisir d'afficher ou non les menus les plus souvent
utilisés (pour éviter d'avoir à l'écran une longue liste d'options)
Les options de la barre de navigation peuvent aussi être déplacées.
Remarque
Vous pouvez à tout moment revenir à l'affichage standard des menus. Pour cela, vous devez lancer l'option
Réinitialisation à partir du menu Affichage/Barres d'outils.
Modification du contenu des menus
Pour cela, placez-vous dans le menu Affichage - Barre d'outils- Personnaliser. Dans l'onglet commande,
vous avez deux fenêtres : à gauche, vos menus principaux et à droite, vos sous menus. Pour déplacer un sousmenu, d'un menu à l'autre, il suffit de le sélectionner et de le glisser-déplacer, à l'aide de la souris, vers le
menu souhaité, en haut de l'écran du logiciel. Vous pouvez aussi ajouter une option directement dans la barre
d'application.
Affichage des sous-menus récemment utilisés
Vous pouvez choisir d'afficher tous vos sous-menus, ou seulement une partie, c'est-à-dire ceux utilisés
récemment. Pour cela, vous devez vous placer dans le menu Affichage - Barre d'outils - Personnaliser et
dans l'onglet Options, cocher ou décocher la zone Afficher en haut des menus les dernières commandes
utilisées.
Options de la barre de navigation
Les raccourcis disponibles dans la barre de navigation peuvent être déplacés d'une partie à une autre par un
simple Glisser-déplacer, à l'aide de la souris
Remarque
Les options de la partie contextuelle appelée Navigation ne sont pas modifiables car elles sont liées à la fenêtre
ouverte dans le logiciel.
Astuce
Vous pouvez aussi plier certaines parties de votre barre de Navigation si vous ne les utilisez pas en cliquant sur
l'icône
. Ce paramétrage sera conservé même après fermeture et réouverture de votre dossier
49
Aide EBP Devis et Facturation Classic 2010
Les barres d'affichage
Vous pouvez activer ou désactiver l'affichage des barres de fenêtres, barre de navigation, et barre de statut.
Pour cela, il suffit de cliquer sur le sous menu correspondant du menu Affichage. Si la barre était déjà cochée,
la coche disparaît et la barre sélectionnée s'efface. Et inversement si la barre n'était pas cochée.
Remarque
Le menu Affichage vous permet de modifier ponctuellement votre écran de travail. Si vous souhaitez définir un
type d'affichage par défaut, vous devez le paramétrer dans les options générales.
50
Manuel de référence
Les boites de regroupement
Les boîtes de regroupement permettent de classer rapidement le contenu de vos listes, selon les colonnes de
votre choix.
Pour l'activer, vous devez ouvrir à l'écran, la liste que vous souhaitez classer, et vous placer dans le menu
Affichage - Boite de regroupement. Une bande grisée apparaît alors au dessus de votre liste et vous permet
de tirer-glisser, à l'aide de la souris, le titre de la colonne correspondant au groupe de classement à appliquer.
51
Aide EBP Devis et Facturation Classic 2010
La barre d'outils des textes enrichis
Dans tous les champs de type texte enrichis (dans les descriptions éléments, dans vos documents, dans l'onglet
Notes disponible dans toutes les fiches etc...) vous avez la possibilité d'appliquer à votre texte différents
attributs :
Couper
Permet de couper la partie de texte sélectionnée
Copier
Permet de copier la partie de texte sélectionnée
Coller
Permet de coller à l'endroit sélectionné la partie de texte précédemment copiée (dans le logiciel ou
dans une autre application)
Couleur
Cliquez sur cette icône pour choisir la couleur à appliquer au texte sélectionné
Italique
Cliquez sur cette icône pour mettre en italique le texte sélectionné
Souligné
Cliquez sur cette icône pour souligner le texte sélectionné
Gras
Cliquez sur cette icône pour mettre en gras le texte sélectionné
Police
Cliquez sur cette icône pour choisir la police à appliquer sur le texte sélectionné
Barré
Cliquez sur cette icône pour barrer le texte sélectionné
Orthographe
Cliquez sur cette icône pour vérifier l'orthographe dans votre texte.
Remarque
Les mots contenant des fautes seront automatiquement soulignés en rouge.
Un dictionnaire est livré avec le correcteur orthographique. Par le clic droit de la souris, des mots synonymes à
ceux saisis vous seront proposés pour corriger les mots sur lesquels des erreurs ont été notées. Vous pouvez
donc choisir parmi les synonymes proposés, ou bien ressaisir directement le bon mot, ou encore choisir
d'ignorer la correction et ajouter le mot à votre dictionnaire (afin que celui-ci ne soit plus souligné lors de la
prochaine saisie).
52
Manuel de référence
Les listes
Gestion des listes
Une liste se présente comme un tableau composé de lignes et de colonnes. Chaque colonne contient le même
type de donnée et chaque ligne correspond à un enregistrement différent.
Toutes les listes ont un comportement commun que nous détaillons ci-dessous.
Sélection d'une donnée dans une liste
Pour sélectionner un élément dans une liste, vous devez cliquer dessus à l'aide de la souris, ou bien vous
déplacer à l' aide des flèches haut et bas de votre clavier. Devant la donnée sélectionnée, apparaît une petite
flèche dans la première colonne.
Si vous avez coché l'option de Multi-sélection dans les options générales, vous pouvez sélectionner
simultanément plusieurs données dans une liste. (notamment pour les supprimer ou les intégrer dans un
document).
Recherche dans la liste
Il existe plusieurs méthodes pour rechercher une information.
La recherche simple.
Sélectionnez dans la zone de saisie du haut, une des colonnes affichée dans la liste et indiquez sa
valeur ou les premiers caractères correspondant à la valeur recherchée. La liste est automatiquement
filtrée selon les critères saisis.
Recherche sur une des colonnes de la liste
[Ctrl] + [F] ouvre une boite de dialogue permettant de saisir la condition à laquelle doivent répondre
les enregistrements que vous recherchez.
Dans la colonne Champs, vous avez accès à toutes les colonnes de votre liste. Saisissez la valeur
souhaitée dans la colonne Valeur et faites la sélection de la condition dans la colonne Opérateur, puis
utilisez les boutons Précédent et Suivant pour faire défiler les éléments répondant à la condition.
Le mode Boite de regroupement (menu Affichage) permet de classer votre liste suivant les colonnes
de votre choix.
En utilisant le Tri simple
Le menu contextuel
Pour toute liste/grille, un menu contextuel est accessible par simple clic droit dans la grille. Il propose les
principales fonctions utiles avec entre autres, l’accès aux propriétés et à la gestion des fiches de données.
Propriétés des listes
Le menu contextuel + Propriétés donne accès à plusieurs onglets : Colonnes, Filtres et Tris qui permettent
respectivement de modifier l’affichage et le choix des colonnes, d’appliquer des filtres et des tris dans vos listes.
Largeur de colonnes
Pour modifier manuellement la largeur de vos colonnes, placez votre souris sur le trait de séparation des deux
colonnes, et déplacez votre souris vers la gauche ou la droite afin d'étirer ou diminuer la largeur de la colonne
souhaitée.
Pour donner à la colonne sa largeur minimale afin que son contenu ne soit pas tronqué, double-cliquez sur le
bord du titre de la colonne.
Remarque
Vous pourrez également fixer la largeur des colonnes dans les paramétrages de colonnes.
Ajout, modification.....de données dans une liste
Les boutons situés au bas de la liste et le menu contextuel servent à gérer les données (création, modification,
suppression, duplication) et à lancer des opérations spécifiques au fichier de données courant.
53
Aide EBP Devis et Facturation Classic 2010
Ouvre une nouvelle fiche. Raccourci clavier : [Ctrl] + [Inser]
Ouvre la fiche de la donnée sélectionnée dans la liste et permet de modifier l'élément
sélectionné. Raccourci souris Double clic. Raccourci clavier : [Entrée].
Permet de dupliquer l'élément sélectionné.
Permet d'ouvrir la boite d'impression liée aux données affichées.
Supprime l’enregistrement de la données courante si celle-ci n’est pas
en cours d’utilisation. Raccourci clavier [Ctrl] + [Suppr]
Remarque
Certaines listes comportent plusieurs onglets. Par exemple, pour les clients, il y a les onglets Tous, Clients et
Prospects. Lorsque vous vous placez sur l'onglet Tous et que vous demandez à ajouter un client, une fenêtre
apparaît pour sélectionner le type de tiers à ajouter. Par contre, si vous êtes placés sur l'onglet client, vous
ajoutez automatiquement un tiers de type client.
Export Excel des données courantes
Les données affichées peuvent être exportées au format Excel. Pour cela, il suffit de sélectionner la commande
Enregistrer sous des Propriétés de la grille, puis de donner un nom au fichier Excel à générer. Le fichier sera
généré par défaut sur votre bureau mais vous pouvez préciser un répertoire précis.
Rafraîchir une grille
Lorsqu'une donnée dans une grille n'est pas accessible, la touche [F5] (ou menu Affichage + Rafraîchir) permet
de réactualiser le contenu de la grille.
54
Manuel de référence
Propriétés des listes
55
Aide EBP Devis et Facturation Classic 2010
Colonnes
Onglet colonnes
Cet onglet affiche la liste des paramétrages de colonnes existants. Vous disposez de 5 boutons pour gérer vos
paramétrages de colonnes
Ajouter
Cliquez sur ce bouton pour créer un nouveau paramétrage de colonnes.
Modifier
Permet de modifier les éléments sélectionnés dans le paramétrage de colonnes.
Supprimer
Permet de supprimer un paramétrage de colonnes. Sélectionnez le paramétrage à supprimer et cliquez
sur ce bouton.
Dupliquer
Permet de dupliquer un paramétrage de colonnes. Sélectionnez le paramétrage à dupliquer, et cliquez
sur le bouton Dupliquer. Le paramétrage de colonnes s'affiche comme le paramétrage d'origine. Vous
pouvez le modifier, et valider en donnant à votre paramétrage un nouveau nom.
Renommer
Permet de changer le nom du paramétrage de colonnes.
Remarque
A coté de chacun des paramétrages de colonnes existants, apparaît la colonne Défaut, avec une petite case à
cocher. Cochez-la en fonction du paramétrage de colonnes que vous souhaitez appliquer sur votre liste. Pour
retrouver le paramétrage d'origine, décochez tous les paramétrages.
56
Manuel de référence
Paramétrage de colonnes
Liste des champs
Cette liste présente tous les champs rattachés à vos données. Tous peuvent être affichés.
Pour sélectionner un champ, double-cliquez dessus à l'aide de la souris, ou bien sélectionnez-le et cliquez sur le
bouton Ajouter.
Champs sélectionnés
Affiche la liste de toutes les colonnes qui seront affichées dans votre liste.
Astuce
Le bouton Standard permet d'ajouter automatiquement toutes les colonnes affichées par défaut dans la liste, et
vous pouvez ensuite ajouter ou supprimer celles que vous souhaitez.
Les boutons Supprimer et Tout Supprimer permettent respectivement de supprimer une ou toutes les
colonnes sélectionnées.
Propriétés
Les propriétés permettent de modifier le mode d''affichage de chaque colonne.
Italique
Sélectionnez le champ voulu et cochez cette zone pour la faire apparaître en italique dans votre liste.
Gras
Sélectionnez le champ voulu et cochez cette zone pour la faire apparaître en gras dans votre liste.
Largeur
permet de fixer la largeur de la colonne : Sélectionnez la colonne dans la partie champs sélectionnés et
saisissez la valeur (en pixels) dans la zone.
57
Aide EBP Devis et Facturation Classic 2010
Filtres
Onglet Filtres
Cet onglet affiche la liste des paramétrages de filtres existants. Vous disposez de 5 boutons pour gérer vos
paramétrages de filtres.
Ajouter
Cliquez sur ce bouton pour créer un nouveau paramétrage de filtres.
Modifier
Permet de modifier les éléments sélectionnés dans le paramétrage de filtres.
Supprimer
Permet de supprimer un paramétrage de filtres. Sélectionnez le paramétrage à supprimer et cliquez
sur ce bouton.
Dupliquer
Permet de dupliquer un paramétrage de filtres. Sélectionnez le paramétrage à dupliquer, et cliquez sur
le bouton Dupliquer. Le paramétrage de filtre s'affiche comme le paramétrage d'origine. Vous pouvez
le modifier, et valider en donnant à votre paramétrage un nouveau nom.
Renommer
Permet de changer le nom du paramétrage de filtres.
Astuce
A côté du nom des filtres créés apparaissent deux cases à cocher : Actif et Défaut. Vous pouvez activer autant
de filtres que vous souhaitez..ils apparaîtront sous forme d'onglets supplémentaires dans votre liste.
Si vous souhaitez que votre liste s'ouvre directement sur l'un ou l'autre des filtres créés, cochez la zone
Défaut.
58
Manuel de référence
Paramétrage d'un filtre
Choisissez dans la liste des champs disponibles, le champ sur lequel vous souhaitez appliquer un filtre et cliquez
sur le bouton Ajouter. Le champ apparaît dans la partie Condition, au dessous.
Utilisez les boutons Supprimer et Tout Supprimer pour enlever un champ ou tous les champs sélectionnés de
la partie Condition.
Puis sélectionnez dans la partie Détail de la condition, pour chaque champ de la partie Condition, l'opérateur
et la (ou les) condition(s) souhaitées. Cliquez sur Valider.
Saisissez alors le nom de ce nouveau paramétrage de colonnes et cliquez sur OK. Le nom du nouveau
paramétrage apparaît dans l’onglet Filtres.
59
Aide EBP Devis et Facturation Classic 2010
Tris
Onglet Tri
Cet onglet affiche la liste des paramétrages de tris existants. Vous disposez de 5 boutons pour gérer vos
paramétrages de tris.
Ajouter
Cliquez sur ce bouton pour créer un nouveau paramétrage de tris.
Modifier
Permet de modifier les éléments sélectionnés dans le paramétrage de tris.
Supprimer
Permet de supprimer un paramétrage de tris. Sélectionnez le paramétrage à supprimer et cliquez sur
ce bouton.
Dupliquer
Permet de dupliquer un paramétrage de tris. Sélectionnez le paramétrage à dupliquer, et cliquez sur le
bouton Dupliquer. Le paramétrage de tris s'affiche comme le paramétrage d'origine. Vous pouvez le
modifier, et valider en donnant à votre paramétrage un nouveau nom.
Renommer
Permet de changer le nom du paramétrage de tris.
Remarque
A coté de chacun des paramétrages de tris existants, apparaît la colonne Défaut, avec une petite case à
cocher. Cochez-la en fonction du paramétrage de tris que vous souhaitez appliquer sur votre liste. Pour
retrouver le paramétrage d'origine, décochez tous les paramétrages.
60
Manuel de référence
Paramétrage d'un tri
Choisissez dans la liste des champs disponibles, le champ sur lequel vous souhaitez appliquer un tri et cliquez
sur le bouton Ajouter. Celui-ci apparaît dans la partie Champs selectionnés, au dessous.
Utilisez les boutons Supprimer et Tout Supprimer pour enlever un, ou tous les champs sélectionnés.
Puis choisissez dans la partie propriétés à droite de la fenêtre, le tri que vous souhaitez appliquer (ascendant ou
descendant) sur chacun des champs sélectionnés. Cliquer sur Valider.
Saisissez alors le nom de ce nouveau tri et cliquez sur OK. Le nom du nouveau paramétrage apparaît dans
l’onglet Tri.
61
Aide EBP Devis et Facturation Classic 2010
Les masques de saisie
Les champs de saisie
Afin de faciliter l'utilisation du logiciel, des champs de saisie avec des caractéristiques particulières sont
proposés :
Ouvre la fiche de la donnée sélectionnée dans la zone.
Ouvre la liste des données.
Raccourci clavier [F4].
Ouvre une liste déroulante ou un calendrier.
Raccourci clavier [Flèche basse].
Dans les listes déroulantes qui font appel aux fichiers de base (civilité, famille, banque, etc..), vous
retrouvez l'option Nouveau, qui vous permet d'accéder directement à la création d'une nouvelle fiche,
sans passer par la liste des fiches existantes.
Zone de texte simple : Permet de saisir du texte (ex : zone Désignation d’une fiche article).
Pour une zone multi-lignes, utilisez les touches suivantes :
[Ctrl]+[Entrée] pour passer à la ligne suivante.
[Ctrl] + [flèche biais] et [Ctrl]+[Fin] pour accéder au début et à la fin du texte saisi.
[flèche biais] et [Fin] pour accéder au début et à la fin de la ligne.
Remarque
Les zones de texte simple (comme la colonne Désignation dans les documents, ou bien la désignation d'un
article) peuvent être enrichies, grâce à la barre d'outils située au dessus de la zone. Vous pouvez appliquer du
gras, de l'italique, du souligné ou du barré, et vous pouvez choisir la police et la couleur d'affichage.
Les champs inaccessibles sont grisés.
62
Manuel de référence
Les boutons de validation
Dans tous les masques de saisie ou fiches, vous avez accès à des boutons spécifiques pour faciliter
l'enregistrement de vos données.
Permet d'enregistrer la saisie sans fermer la fenêtre ouverte (Dans le corps d'un
document, il est intéressant de valider de temps en temps si vous saisissez beaucoup d'articles).
Permet d'enregistrer la saisie effectuée et de sortir de la fenêtre ouverte pour revenir à
l'écran précédent.
Permet de fermer la fenêtre de saisie sans enregistrer.
Permet d'imprimer la donnée affichée.
63
Aide EBP Devis et Facturation Classic 2010
Fichier
64
Manuel de référence
Nouveau
Assistant de création de dossier
Entre chaque étape, utilisez les boutons Suivant et Précédent pour respectivement avancer et reculer dans
l'assistant de création du dossier.
Format du fichier
Répertoire des données du nouveau dossier
Par défaut, le logiciel propose de créer le nouveau répertoire dans un sous-répertoire DATA du répertoire
d’installation du logiciel.
Remarque
Nous vous conseillons de laisser le chemin indiqué par défaut pour la création de votre dossier.
Nom du dossier
Cette étape permet d’indiquer la raison sociale de la société ou de recréer le raccourci d’un dossier existant
déjà.
Données par défaut
Nous vous proposons d'intégrer par défaut une liste de pays, départements,codes postaux et des barèmes écocontribution proposés par EBP Devis et Facturation Classic. Vous pouvez les décocher si vous ne souhaitez
pas les intégrer.
Attention
Cette opération peut être un peu longue car la liste des codes postaux contient plus de 30 000 enregistrements.
Coordonnées du dossier
Les coordonnées à saisir sont celles de votre dossier-société. Il est important de les renseigner car ces
informations seront reprises sur certains de vos documents (devis, factures, etc..).
Identification de la société
Saisissez les codes Siret, R.C.S et N.A.F, N.I.I et montant du Capital de votre dossier-société.
Cochez la zone Afficher les contre valeurs si vous souhaitez que les contre valeurs soient affichées dans vos
documents et fiches articles.
Logo
Vous pouvez insérer ici le logo de votre société, qui sera automatiquement repris sur vos impressions de
documents (devis, facture ou avoirs), sur les modèles de document avec logo.
Pour cela, vous avez accès à deux fonctions :
Ajouter/ Modifier
pour rechercher le fichier qui contient
Ouvre une fenêtre pour la gestion de l'image. Utilisez l'icône
votre logo. Les principaux formats acceptés sont : JPG, JPEG, TIF, BMP, etc...
Votre logo apparaît. Le fichier est recopié sur votre disque dur, dans le répertoire indiqué dans la
partie répertoire des options.
Si votre logo a une taille supérieure à celle de la fenêtre proposée, un message apparaîtra pour vous
demander si vous souhaitez la redimensionner. De même, si vous chargez une image BMP, il se peut
que la taille du fichier soit importante. Dans ce cas, le logiciel vous propose de la convertir
automatiquement au format JPG.
65
Aide EBP Devis et Facturation Classic 2010
Vous disposez également detquot;une barre d'outils pour zoomer, redimensionner ou effectuer des
traitements sur l'image.
Supprimer
Permet de supprimer le logo affiché. Vous pourrez alors en insérer un autre à l'aide de l'icône Ajouter
/ Modifier.
Raccourci pour le nouveau dossier société
Cette étape permet de créer une icône donnant directement accès au dossier que vous venez de créer.
Astuce
L'option de création d'un raccourci sur le bureau est cochée par défaut. Vous pourrez ainsi démarrer et ouvrir
directement votre programme et votre dossier, par un simple double-clic sur cet icône depuis votre bureau.
En fin d’assistant, cliquez sur Terminer.
66
Manuel de référence
Supprimer
Assistant de suppression
Entre chaque étape, utilisez les boutons Suivant et Précédent pour respectivement avancer et reculer dans
l'assistant de suppression de dossier.
Choix du dossier
Attention
Cette opération est irréversible ! Effectuez une sauvegarde de vos données en cliquant sur le bouton
Sauvegarder mon dossier maintenant !
Sélectionnez le dossier d'EBP Devis et Facturation Classic à supprimer à l'aide de l'icône
, cliquez sur le
bouton Suivant puis sur le bouton Terminer. Un message de confirmation vous demande si vous êtes sûrs de
vouloir effectuer cette opération. Cliquez sur Oui, si vous voulez vraiment supprimer de votre disque dur le
dossier sélectionné.
67
Aide EBP Devis et Facturation Classic 2010
Données
68
Manuel de référence
Clients/ Prospects
69
Aide EBP Devis et Facturation Classic 2010
Client
Fiche Client
Le client est défini par quatre champs principaux : le code, (généré automatiquement ou non, en fonction de ce
qui a été défini dans les options de numérotation), le nom, la civilité, et la famille.
Vous avez la possibilité de créer directement ici une nouvelle famille client ou une nouvelle civilité en
sélectionnant Nouveau dans la liste déroulante accessible par l'icône
.
La fiche du client se présente ensuite sous forme d'onglets, à remplir avec soin :
Détail
Permet de saisir les coordonnées du client et informations financières.
Contacts
Affiche la liste des contacts rattachés au client.
Divers
Permet d'associer un document.
Notes
Zone de saisie libre.
En bas à gauche de la fiche, vous avez trois boutons vous permettant :
Solvabilité
De tester la solvabilité du client, en sélectionnant l'un des sites proposés, qui utilise la raison sociale
que vous avez saisie.
Plan
D'afficher le plan, en sélectionnant l'un des sites proposés, qui se base sur les coordonnées du client.
Itinéraire
D'afficher l'itinéraire, en sélectionnant l'un des sites proposés, qui se fait entre les coordonnées saisis
dans les Options du dossier et les coordonnées du client.
70
Manuel de référence
Détail client
Coordonnées
Saisissez les coordonnées de facturation du client, ainsi que son code NAF, N° TVA intracommunautaire et n°
de Siren.
Remarque
Vous pouvez envoyer un mail directement depuis votre fiche client en saisissant son adresse e-mail dans le
champ correspondant et en cliquant sur l'icône
Astuce
A partir de l'icône disponible sur la zone Siren, accédez à la fiche signalétique de l'entreprise de votre client
Remise
Saisissez, en pourcentage, le taux de remise par défaut que vous accordez à votre client. Ce taux sera
repris en pied de tous vos documents de vente
Gestion
Cette partie est importante car elle vous permet de paramétrer les informations financières et comptables
concernant votre client.
Mode de règlement
Sélectionnez à l'aide de l'icône
le mode de règlement de votre client. Lorsque vous enregistrerez
une facture, la date d'échéance, et le mode de paiement seront automatiquement calculés.
Le
Cette zone correspond au jour de règlement de votre client. Ne le renseigner que s'il est différent de
celui indiqué dans la fiche mode de règlement sélectionnée ci-dessus.
Remarque
Le jour de règlement sera pris en compte pour le calcul de l'échéance dans le cas où le mode de règlement
sélectionné contient un règlement du type Fin de mois Le ou bien Net Le
N° de compte
Le compte comptable client peut s'afficher automatiquement en fonction de ce que vous avez
sélectionné dans la partie Comptabilité - Tiers des options du dossier.
Type
Choisissez le type de votre client.
Attention
Les clients de type UE ou EXPORT seront exonérés de TVA par défaut dans tous les documents.
Encours
Saisissez le montant de l'encours autorisé pour votre client. Au delà de cette limite, un message
d'avertissement apparaîtra lorsque vous facturerez le client.
Remarque
Si vous ne souhaitez pas fixer d'encours maximum à votre client, laissez le montant à 0.00.
Taux de remise
Echéances
Cette partie affiche les montants des échéances clients dûes.
La mention Bon payeur apparaît si votre client a l'habitude de vous régler dans les délais convenus.
Vous pouvez consulter les totaux des échéances échues (ont à 1 mois, à 2 mois ou à plus de 2 mois) et non
échues.
Statut
Client bloqué
Cochez cette zone si vous souhaitez qu'un message d'avertissement apparaisse lorsque vous
sélectionnerez le client dans vos documents de vente.
71
Aide EBP Devis et Facturation Classic 2010
Contacts client
Cet onglet vous permet de saisir ou de sélectionner les contacts rattachés à votre client.
Pour cela, vous disposez de plusieurs icônes :
Nouveau
Permet de créer une nouvelle fiche contact.
Affecter
Permet d'accéder à la liste des contacts et de sélectionner par double-clic de la souris, celui qui doit
être rattaché à votre client.
Désaffecter
Permet d'enlever le contact sélectionné de la liste des contacts rattachés à ce client.
Contact principal / Contact simple
Pour définir le contact principal de votre client, sélectionnez-le dans la liste et cliquez sur ce bouton. Le
contact apparaîtra alors en gras, afin de le distinguer facilement des autres contacts (simples).
Appuyez sur le bouton Contact simple, pour qu'il n'apparaisse plus en gras.
Supprimer
Supprime directement la fiche contact sélectionnée.
Actualiser
Permet de rafraîchir (mettre à jour) la liste des contacts rattachés à ce client.
72
Manuel de référence
Divers
Document associé
Vous pouvez associer, à l'aide de l'icône
, un document (*.xls, *.pdf, *.doc, *.html...) ou une image (*.gif,
*.jpg, *.bmp) à votre fiche client, et l'ouvrir facilement en cliquant sur l'icône
.
73
Aide EBP Devis et Facturation Classic 2010
Notes
L'onglet Notes contient une zone de saisie libre, qui vous permet de saisir des renseignements
complémentaires sur votre fiche.
Vous pouvez utiliser tous les attributs disponibles dans la barre d'outils, et vous servir du correcteur
orthographique. Les attributs appliqués seront automatiquement repris dans toutes vos impressions.
74
Manuel de référence
Prospect
Fiche prospect
Le prospect est défini par quatre champs principaux : le code, (généré automatiquement ou non, en fonction de
ce qui a été défini dans les options de numérotation), le nom, la civilité, et la famille du prospect.
Vous avez la possibilité de créer directement ici une nouvelle famille prospect ou une nouvelle civilité en
sélectionnant Nouveau dans la liste dé-roulante accessible par l'icône
.
La fiche du prospect se présente ensuite sous forme d'onglets, à remplir avec soin :
Détail
Permet de saisir les coordonnées du prospect.
Contacts
Affiche la liste des contacts rattachés au prospect.
Divers
Permet d'associer un document.
Notes
Saisie libre.
En bas à gauche de la fiche, vous avez trois boutons vous permettant :
Solvabilité
De tester la solvabilité du prospect, en sélectionnant l'un des sites proposés, qui utilise la raison sociale
que vous avez saisie.
Plan
D'afficher le plan, en sélectionnant l'un des sites proposés, qui se base sur les coordonnées du
prospect.
Itinéraire
D'afficher l'itinéraire, en sélectionnant l'un des sites proposés, qui se fait entre les coordonnées saisis
dans les Options du dossier et les coordonnées du prospect.
75
Aide EBP Devis et Facturation Classic 2010
Détail prospect
Coordonnées
Saisissez les coordonnées de facturation du prospect, ainsi que son code NAF et n° de Siren.
Remarque
Vous pouvez envoyer un mail directement depuis votre fiche prospect en saisissant son adresse e-mail dans le
champ correspondant et en cliquant sur l'icône
.
Remarque
Un prospect est automatiquement transféré en client lorsque vous le facturez (en passant par le transfert d'un
devis en facture). Vous pouvez aussi le transférer en client en cliquant sur le bouton Transférer en client
disponible au bas de cette fenêtre.
76
Manuel de référence
Contacts prospect
Cet onglet vous permet de saisir ou de sélectionner les contacts rattachés à votre prospect.
Pour cela, vous disposez de plusieurs icônes :
Nouveau
Permet de créer une nouvelle fiche contact.
Affecter
Permet d'accéder à la liste des contacts et de sélectionner par double-clic de la souris, celui qui doit
être rattaché à votre prospect.
Désaffecter
Permet d'enlever le contact sélectionné de la liste des contacts rattachés à ce prospect.
Contact principal / Contact simple
Pour définir le contact principal de votre client, sélectionnez-le dans la liste et cliquez sur ce bouton. Le
contact apparaîtra alors en gras, afin de le distinguer facilement des autres contacts (simples).
Appuyez sur le bouton Contact simple, pour qu'il n'apparaisse plus en gras.
Supprimer
Supprime directement la fiche contact sélectionnée.
Actualiser
Permet de rafraîchir (mettre à jour) la liste des contacts rattachés à ce prospect.
77
Aide EBP Devis et Facturation Classic 2010
Divers
Document associé
Vous pouvez associer, à l'aide de l'icône
, un document (*.xls, *.pdf, *.doc, *.html...) ou une image (*.gif,
*.jpg, *.bmp) à votre fiche prospect, et l'ouvrir facilement en cliquant sur l'icône
78
.
Manuel de référence
Notes
L'onglet Notes contient une zone de saisie libre, qui vous permet de saisir des renseignements
complémentaires sur votre fiche.
Vous pouvez utiliser tous les attributs disponibles dans la barre d'outils, et vous servir du correcteur
orthographique. Les attributs appliqués seront automatiquement repris dans toutes vos impressions.
79
Aide EBP Devis et Facturation Classic 2010
Historique clients
L'historique clients vous permet de retrouver pour un client (ou prospect) ou une famille de client, les
documents qui ont été réalisés.
Vous pouvez aussi obtenir l'historique d'un (ou plusieurs articles) qui ont été vendus à un (ou plusieurs) tiers.
L'historique apparaît de façon détaillée en affichant toutes les lignes des documents où l'article a été vendu, ou
bien, de façon non détaillée, en affichant la liste des documents où l'(ou les) article(s) ont été vendus.
Pour cela, vous disposez des options suivantes :
Période.. du.. au
Indiquez la période ou un intervalle de date à prendre en compte
Famille tiers
Sélectionnez, à l'aide de l'icône
Tiers
, la famille de tiers à afficher.
Sélectionnez, à l'aide de l'icône
Famille article
, le tiers sur lequel vous souhaitez obtenir un historique.
Sélectionnez, à l'aide de l'icône
Article
, la famille article sur laquelle vous souhaitez obtenir un historique.
Sélectionnez, à l'aide de l'icône
, l'article sur lequel vous souhaitez obtenir un historique.
Remarque
Vous pouvez indiquer l'un ou l'autre des critères, en fonction de ce que vous souhaitez obtenir. Ex : Si vous
souhaitez un historique sur la famille article X, ne sélectionnez que la famille et les documents, et cliquez sur le
bouton Actualiser.
Documents
Cochez les différents types de documents sur lesquels vous souhaitez que la recherche de l'historique
s'effectue.
Historique détaillé
Cochez cette zone si vous souhaitez obtenir un historique détaillé, affichant toutes les lignes de
documents correspondantes aux critères sélectionnés. Si vous dé-cochez cette zone, vous obtiendrez
la liste des documents correspondants aux critères sélectionnés.
Remarque
A chaque fois que vous changez un (ou plusieurs) critère(s) de sélection, n'oubliez pas de cliquer sur le bouton
Actualiser.
Pour chaque ligne, vous obtenez le montant Net HT, la marge HT, ainsi que les totaux au bas du tableau. Vous
pouvez aussi visualiser la fiche article (en mode détaillé), la fiche client ou le document, en sélectionnant une
ligne et en cliquant sur les raccourcis Article, Tiers ou Documents disponibles dans la barre de navigation.
80
Manuel de référence
Fournisseurs
Fiche fournisseur
Le fournisseur est défini par trois champs principaux : le code, (généré automatiquement ou non, en fonction
de ce qui a été défini dans les options de numérotation), le nom et la civilité.
Vous avez la possibilité de créer directement ici une nouvelle civilité en sélectionnant Nouveau dans la liste déroulante accessible par l'icône
.
La fiche du fournisseur se présente ensuite sous forme d'onglets, à remplir avec soin :
Détail
Permet de saisir les coordonnées du fournisseur.
Contacts
Affiche la liste des contacts rattachés au prospect.
Divers
Permet d'associer un document.
Notes
Saisie libre.
En bas à gauche de la fiche, vous avez trois boutons vous permettant :
Solvabilité
De tester la solvabilité du fournisseur, en sélectionnant l'un des sites proposés, qui utilise la raison
sociale que vous avez saisie.
Plan
D'afficher le plan, en sélectionnant l'un des sites proposés, qui se base sur les coordonnées du
fournisseur.
Itinéraire
D'afficher l'itinéraire, en sélectionnant l'un des sites proposés, qui se fait entre les coordonnées saisis
dans les Options du dossier et les coordonnées du fournisseur.
81
Aide EBP Devis et Facturation Classic 2010
Détail fournisseur
Coordonnées
Saisissez les coordonnées de commande du fournisseur, ainsi que son code NAF et n° de Siren.
Remarque
Vous pouvez envoyer un mail directement depuis votre fiche fournisseur en saisissant son adresse e-mail dans
le champ correspondant et en cliquant sur l'icône
Astuce
A partir de l'icône disponible sur la zone Siren, accédez à la fiche signalétique de l'entreprise de votre
fournisseur.
82
Manuel de référence
Contacts fournisseur
Cet onglet vous permet de saisir ou de sélectionner les contacts rattachés à votre fournisseur.
Pour cela, vous disposez de plusieurs icônes :
Nouveau
Permet de créer une nouvelle fiche contact.
Affecter
Permet d'accéder à la liste des contacts et de sélectionner par double-clic de la souris, celui qui doit
être rattaché à votre fournisseur.
Désaffecter
Permet d'enlever le contact sélectionné de la liste des contacts rattachés à ce fournisseur.
Contact principal / Contact simple
Pour définir le contact principal de votre client, sélectionnez-le dans la liste et cliquez sur ce bouton. Le
contact apparaîtra alors en gras, afin de le distinguer facilement des autres contacts (simples).
Appuyez sur le bouton Contact simple, pour qu'il n'apparaisse plus en gras.
Supprimer
Supprime directement la fiche contact sélectionnée.
Actualiser
Permet de rafraîchir (mettre à jour) la liste des contacts rattachés à ce fournisseur.
83
Aide EBP Devis et Facturation Classic 2010
Divers
Document associé
Vous pouvez associer, à l'aide de l'icône
, un document (*.xls, *.pdf, *.doc, *.html...) ou une image (*.gif,
*.jpg, *.bmp) à votre fiche fournisseur, et l'ouvrir facilement en cliquant sur l'icône
84
.
Manuel de référence
Notes
L'onglet Notes contient une zone de saisie libre, qui vous permet de saisir des renseignements
complémentaires sur votre fiche.
Vous pouvez utiliser tous les attributs disponibles dans la barre d'outils, et vous servir du correcteur
orthographique. Les attributs appliqués seront automatiquement repris dans toutes vos impressions.
85
Aide EBP Devis et Facturation Classic 2010
Contact tiers
Un contact est défini par quatre champs principaux : son code (il s'agit d'un compteur généré
automatiquement), son nom, sa civilité et sa fonction.
Vous avez la possibilité de créer directement ici une nouvelle civilité en sélectionnant Nouveau dans la liste déroulante accessible par l'icône
.
Vous disposez ensuite de deux onglets à remplir avec soin : Détail et Notes.
Détail
Saisissez les coordonnées de facturation du contact.
Remarque
Vous pouvez envoyer un mail directement depuis votre fiche contact en saisissant son adresse e-mail dans le
champ correspondant et en cliquant sur l'icône
La zone Tiers vous permet de rattacher votre contact à un tiers, en le sélectionnant à l'aide de l'icône
Notes
L'onglet Notes contient une zone de saisie libre, qui vous permet de saisir des renseignements
complémentaires sur votre fiche.
Vous pouvez utiliser tous les attributs disponibles dans la barre d'outils, et vous servir du correcteur
orthographique. Les attributs appliqués seront automatiquement repris dans toutes vos impressions.
86
.
Manuel de référence
Article
Un article est défini par 4 champs principaux qui sont :
Le code article
Le code article se crée automatiquement en fonction de la numérotation automatique que vous avez
fixée dans les options du dossier. Si vous n'avez pas activé cette fonction, vous avez alors accès à
cette zone et pouvez saisir le code souhaité.
Remarque
Une fois la fiche article validée, le code article n'est plus modifiable. Utilisez l'option
dans la barre de navigation pour changer le code de votre article.
Recoder disponible
La famille
A l'aide de l'icône
, vous pouvez sélectionner la famille à laquelle appartient l'article. Si la famille
n'existe pas dans la liste déroulante, vous pouvez la créer directement depuis cette zone en
sélectionnant Nouveau dans la liste déroulante. A la validation de la fiche famille, celle-ci sera
automatiquement affichée. Vous pouvez accéder de nouveau à la fiche famille, à l'aide de l'icône
.
L'unité
A l'aide de l'icône
, vous pouvez sélectionnez l'unité de vente de votre article. Si l'unité n'existe pas
dans la liste déroulante, vous pouvez la créer directement depuis cette zone en sélectionnant
Nouveau dans la liste déroulante. A la validation de la fiche unité, celle-ci sera automatiquement
affichée. Vous pouvez accéder de nouveau à la fiche unité, à l'aide de l'icône
.
Le résumé
Le résumé est une description courte de votre article.
La fiche article est ensuite composée des onglets : Détail, Image et Notes. L'onglet Comptes s'affiche de façon
optionnelle.
Détail
Description commerciale
Saisissez ici la description complète de votre article qui sera utilisée dans tous vos documents. Vous
pouvez utiliser tous les attributs disponibles dans la barre d'outils, et vous servir du correcteur
orthographique. Les attributs appliqués seront automatiquement repris dans toutes vos impressions.
Fournisseur
A l'aide de l'icône
, vous pouvez sélectionner le nom du fournisseur de votre article. Si le fournisseur
n'existe pas dans la liste dé-roulante, vous pouvez le créer directement depuis cette zone en
sélectionnant Nouveau dans la liste déroulante. A la validation de la fiche fournisseur, celui-ci sera
automatiquement affiché. Vous pouvez accéder de nouveau à la fiche fournisseur, à l'aide de l'icône
.
Code à barres
Indiquez le code barres de vos articles, afin d'imprimer l'étiquette correspondante.
Astuce
Vous pourrez scanner l'étiquette code barres pour insérer l'article dans votre document de vente
Eco-contribution
Sélectionnez le code du barème que vous souhaitez appliquer à l'article. Suite à la sélection de ce code,
le prix unitaire TTC et le libellé du barème sont automatiquement affichés. Ils ne sont pas modifiables.
Si le barème, que vous souhaitez, n'existe pas dans la liste des barèmes, vous pouvez le créer.
Lors de l'appel de l'article dans un document de vente, le barème sera automatiquement repris dans le
document.
En sommeil
Cochez cette option si vous souhaitez que cet article ne soit plus utilisé dans vos documents.
87
Aide EBP Devis et Facturation Classic 2010
Astuce
Pour ne plus voir les articles en sommeil dans la liste de sélection des articles en création de document,
vous devez avoir paramétrer les Options/Articles.
Tarif
Prix de revient
Saisissez ici le prix d'achat de votre article. Le prix de vente HT sera calculé en fonction du taux de
marge affiché.
Taux de marge
Le taux de marge affiché par défaut correspond au taux saisi dans les options du dossier. Il permet de
calculer le prix de vente de l'article à partir de son prix de revient. Vous pouvez le modifier, ce qui
entraînera le re-calcul du montant de la marge, du prix de vente HT, du taux de marque et des
montants TVA et TTC.
Montant de la marge
Le montant de la marge est calculé en fonction du prix de revient et du pourcentage de marge. Il est
possible de le modifier, ce qui entraînera le recalcul de la marge en pourcentage et des autres zones
(PV HT, taux de marque, TVA, TTC..)
Prix de vente HT
Le montant du prix de vente HT de l'article est calculé en fonction du prix de revient et du taux de
marge. Vous pouvez le modifier, ce qui entraînera le re-calcul du taux de marge, taux de marque et
des montants TVA et TTC.
Taux de marque
Le taux de marque permet de calculer quel pourcentage il faut appliquer au prix de vente HT pour
retrouver le prix de revient. Par défaut, le taux de marque affiché correspond à celui indiqué dans les
options du dossier. Vous pouvez le modifier, ce qui entraînera le re-calcul du taux de marge, et les
montants HT, TVA et TTC.
Taux de TVA
Le taux de TVA coché par défaut dans les options du dossier apparaît. Vous pouvez le changer et
sélectionner un autre taux, ce qui entraînera le re-calcul du montant TTC de l'article.
Prix de vente TTC
Le prix de vente TTC de l'article est calculé à partir du prix de vente HT et du taux de TVA de l'article.
Vous pouvez le modifier, ce qui entraînera le re-calcul du prix de vente HT et des taux de marge /
marque.
Remarque
Dans la partie tarif, vous pouvez saisir les montants dans l'ordre que vous souhaitez.
Par contre, si votre article n'a pas de prix de revient, saisissez d'abord le prix de vente HT de votre article, puis
indiquez son prix de revient à 0.00.
Contre valeurs en francs
Ce cadre s'affiche à l'écran si vous avez coché dans les options du dossier la zone intitulée Afficher les
contre-valeurs.
Prix de revient
Affiche le prix de revient de l'article en contre valeurs (en tenant compte du taux de conversion défini
dans les options du dossier)
Prix de vente HT
Affiche le prix de vente HT de l'article en contre valeurs.
Prix de vente TTC
Affiche le prix de vente TTC de l'article exprimé en contre valeurs.
Image
Vous pouvez insérer une image de votre article, qui sera automatiquement reprise sur vos impressions de
documents (liste des articles, fiche article ou devis) avec images.
88
Manuel de référence
Pour insérer une image, vous avez accès à deux fonctions :
Ajouter/ Modifier
Ouvre une fenêtre pour la gestion de l'image. Utilisez l'icône
pour rechercher le fichier qui contient
votre image. Les principaux formats acceptés sont : JPG, JPEG, TIF, et BMP.
Votre image apparaît. Le fichier est recopié sur votre disque dur, dans le répertoire indiqué dans la
partie répertoire des options.
Si votre image a une taille supérieure à celle de la fenêtre proposée, un message apparaîtra pour vous
demander si vous souhaitez la re-dimensionner. De même, si vous chargez une image BMP, il se peut
que la taille du fichier soit importante. Dans ce cas, le logiciel vous propose de la convertir
automatiquement au format JPG.
Vous disposez également detquot;une barre d'outils pour zoomer, re-dimensionner ou effectuer des
traitements sur l'image.
Supprimer
Permet de supprimer l'image affichée. Vous pourrez alors en insérer un autre à l'aide de l'icône
Ajouter / Modifier.
Comptes
Cet onglet s'affiche si vous avez coché l'option Afficher l'onglet Compte dans la partie Vente/Banque du
paramétrage comptable dans les options du dossier.
Indiquez les compte de vente, compte vente Export et U.E de l'article. Vous pouvez les sélectionner directement
dans votre dossier comptable, en cliquant sur l'icône
.
Notes
L'onglet Notes contient une zone de saisie libre, qui vous permet de saisir des renseignements
complémentaires sur votre fiche.
Vous disposez d'une barre d'outils pour apporter des attributs (gras, italique, souligné, couleur, police...) à
votre texte.
89
Aide EBP Devis et Facturation Classic 2010
Famille article
La famille article se compose de différents onglets :
Onglet détail
L'onglet détail est composé de 2 champs à saisir :
Le code famille
Il peut comporter jusqu'à 8 caractères alpha-numériques.
Le libellé famille
Indiquez le nom de la famille article.
Onglet Notes
Il contient une zone de saisie libre, qui vous permet de saisir des renseignements complémentaires sur votre
fiche.
Vous pouvez utiliser tous les attributs disponibles dans la barre d'outils, et vous servir du correcteur
orthographique.
Les attributs appliqués seront automatiquement repris dans toutes vos impressions.
Vous pouvez sélectionner la famille article dans l'entête de la fiche article.
90
Manuel de référence
Barème Eco-contribution
Le barème d'éco-contribution est utilisé dans la fiche article et les documents de ventes.
La liste des barèmes d'éco-contribution peut être renseignée automatiquement lors de la création du dossier ou
lors d'un import du barème eco-contribution.
Entête
L'entête du barème éco contribution est composé :
du Code eco-contribution
Le code d'éco-contribution est généré automatiquement. Il n'est pas saisissable, ni modifiable.
De la famille eco-contribution
Sélectinnez la famille que vous souhaitez. Cette sélection est facultative.
Détail
L'onglet Détail se compose de 3 zones à renseigner :
Libellé éco-contribution
Indiquez le libellé du barème.
Montant U éco-contribution TTC
Indiquez le montant unitaire TTC de l'éco-contribution
Notes
L'onglet Notes contient une zone de saisie libre, qui vous permet de saisir des renseignements
complémentaires sur votre fiche.
Vous pouvez utiliser tous les attributs disponibles dans la barre d'outils, et vous servir du correcteur
orthographique. Les attributs appliqués seront automatiquement repris dans toutes vos impressions.
91
Aide EBP Devis et Facturation Classic 2010
Unité
Saisissez le code unité (ex : M3), le libellé (ex : mètres cube) et le nombre de décimales pour cette unité (ex:
3).
Les unités pourront être saisies dans la fiche article, le devis et la facture.
L'onglet Notes contient une zone de saisie libre, qui vous permet de saisir des renseignements
complémentaires sur votre fiche.
Vous pouvez utiliser tous les attributs disponibles dans la barre d'outils, et vous servir du correcteur
orthographique. Les attributs appliqués seront automatiquement repris dans toutes vos impressions.
Cliquez sur le bouton Valider pour enregistrer la fiche unité.
92
Manuel de référence
Civilité
Saisissez le libellé de la civilité. Les civilités seront utilisées dans les fiches tiers et notamment dans les fiches
clients.
L'onglet Notes contient une zone de saisie libre, qui vous permet de saisir des renseignements
complémentaires sur votre fiche. Vous disposez d'une barre d'outils pour apporter des attributs (gras, italique,
souligné, couleur, police...) à votre texte.
93
Aide EBP Devis et Facturation Classic 2010
Famille Client / Prospect
La famille client ou prospect se compose de différents onglets.
Vous pouvez sélectionner la famille tiers dans l'entête de la fiche client ou dans la fiche prospect.
Onglet Détail
Cet onglet vous permet de définir 2 champs :
Le code famille
Il peut comporter jusqu'à 8 caractères alpha-numériques.
Le libellé famille
Indiquez le nom de la famille client / prospect.
Onglet Notes
Cet onglet contient une zone de saisie libre, qui vous permet de saisir des renseignements complémentaires sur
votre fiche.
Vous pouvez utiliser tous les attributs disponibles dans la barre d'outils, et vous servir du correcteur
orthographique. Les attributs appliqués seront automatiquement repris dans toutes vos impressions.
94
Manuel de référence
Mode de règlement
La fiche Mode de règlement se compose de quatre zones à remplir :
Le code
Indiquez un code pour votre mode de règlement
Le libellé
Saisissez le libellé du mode de règlement. Nous vous conseillons d'indiquer un libellé explicite qui
reprenne le type de paiement et l'échéance. Ex : Chèque à 30 jours.
Le type de paiement
Sélectionnez le type de paiement dans la liste déroulante.
L'échéance (en nb jours)
indiquez le nombre de jours pour le calcul de l'échéance, à partir de la date du document.
Règlement
Choisissez dans la liste proposée, le mode de calcul de votre échéance.
Le
Si vous avez choisi le mode de calcul Fin de mois Le ou bien Net Le, précisez le jour de règlement.
Exemple
L'échéance, le règlement et Le jour s'enchaînent pour le calcul de l'échéance de la facture.
Par exemple, si vous paramétrez :
échéance : 20 j
Règlement : Fin de mois le
Le : 10
alors si la date de facture est au 01/01/2006, votre date d'échéance sera calculée ainsi :
01/01/2006 + 20J soit le 21/01/2006, puis Fin de mois, ce qui donnera le 31/01/2006 et enfin le 10, ce qui
donnera une date d'échéance au 10/02/2006.
L'onglet Notes contient une zone de saisie libre, qui vous permet de saisir des renseignements
complémentaires sur votre fiche.
Vous pouvez utiliser tous les attributs disponibles dans la barre d'outils, et vous servir du correcteur
orthographique. Les attributs appliqués seront automatiquement repris dans toutes vos impressions.
95
Aide EBP Devis et Facturation Classic 2010
Banque
Détail
L'onglet Détail se compose de deux zones à renseigner :
Le code banque
Saisissez un identifiant unique pour votre banque
Le nom de la banque
Comptes
Cet onglet s'affiche si vous avez coché l'option Afficher l'onglet Compte dans la partie Banque du
paramétrage comptable dans les options du dossier.
Vous pouvez saisir le compte de banque ou le sélectionner directement dans votre dossier comptable, en
cliquant sur l'icône
. Si vous n’en indiquez aucun, c’est celui paramétré dans les options qui sera utilisé par
défaut lors des transferts comptables.
Notes
L'onglet Notes contient une zone de saisie libre, qui vous permet de saisir des renseignements
complémentaires sur votre fiche.
Vous pouvez utiliser tous les attributs disponibles dans la barre d'outils, et vous servir du correcteur
orthographique. Les attributs appliqués seront automatiquement repris dans toutes vos impressions.
96
Manuel de référence
Code postal
La fiche se compose de quatre zones à remplir :
Le code postal
Le nom de la ville
Le département
Le pays (que vous pouvez sélectionner avec l'icône
).
L'onglet Notes contient une zone de saisie libre, qui vous permet de saisir des renseignements
complémentaires sur votre fiche.
Vous pouvez utiliser tous les attributs disponibles dans la barre d'outils, et vous servir du correcteur
orthographique. Les attributs appliqués seront automatiquement repris dans toutes vos impressions.
Cliquez sur le bouton Valider pour enregistrer la fiche.
97
Aide EBP Devis et Facturation Classic 2010
Département
La fiche département est caractérisée par 4 champs :
Numéro
Saisissez le code du département.
Département
Saisissez le nom ou le libellé du département.
Indicatif
Saisissez l'indicatif téléphonique du département (01 à 05).
Pays
Sélectionnez, à l'aide de l'icône
, le pays.
L'onglet Notes contient une zone de saisie libre, qui vous permet de saisir des renseignements
complémentaires sur votre fiche.
Vous pouvez utiliser tous les attributs disponibles dans la barre d'outils, et vous servir du correcteur
orthographique. Les attributs appliqués seront automatiquement repris dans toutes vos impressions.
98
Manuel de référence
Pays
La fiche Pays se compose de deux zones à remplir :
Le code pays.
Indiquez son code, sur deux caractères.
Le nom du pays.
L'onglet Notes contient une zone de saisie libre, qui vous permet de saisir des renseignements
complémentaires sur votre fiche.
Vous pouvez utiliser tous les attributs disponibles dans la barre d'outils, et vous servir du correcteur
orthographique. Les attributs appliqués seront automatiquement repris dans toutes vos impressions.
Cliquez sur Valider pour enregistrer la fiche.
99
Aide EBP Devis et Facturation Classic 2010
Traitements
100
Manuel de référence
Documents de vente
Documents de vente
Cette fenêtre affiche tous les documents de vente qui ont été créés, et vous permet d'en ajouter, modifier,
dupliquer, imprimer, supprimer ou transférer.
La liste des documents de vente a les mêmes propriétés, possibilités de recherche, de tris et filtres que sur les
autres listes, (se référer à la gestion des listes), et présente en plus, une recherche avancée
La recherche avancée
La recherche avancée contient des champs supplémentaires afin de vous permettre de retrouver rapidement les
documents que vous souhaitez.
Période
Sélectionnez la période désirée. Plusieurs périodes sont disponibles par défaut : mois précédent, mois
courant, hier, aujourd'hui, etc...
Du ... Au...
Si vous souhaitez retrouver les documents correspondant à une période précise, indiquez l'intervalle de
date souhaité.
Client
Sélectionnez à l'aide de l'icône
, le client correspondant aux documents que vous recherchez.
Remarque
Vous pouvez remplir, un ou plusieurs de ces champs disponibles. Si vous souhaitez effectuer une seconde
recherche, modifiez un ou plusieurs champs, et n'oubliez pas de cliquer sur le bouton Rechercher.
Les onglets par type de documents
Il existe plusieurs types de documents : Devis, Factures, Avoirs, Factures d'acompte et Avoirs d'acompte. La
liste des documents est donc classée en fonction de ces différents types grâce aux onglets disponibles pour
chacun d'eux.
Les fonctions de la barre de navigation (ou boutons supplémentaires)
La barre de navigation permet d'accéder à des fonctions supplémentaires pour effectuer les transferts de
document
Dupliquer
Permet de dupliquer tous les types de documents, en changeant la date et le nom du client si nécessaire.
Astuce
Vous pouvez ainsi créer des "devis-type" ou modèles de devis.
Remarque
Lors de la duplication d'un document afin que les promotions et tarifs exceptionnels soient mis à jour, le
message "Voulez-vous appliquer les promotions, remises ou tarifs éventuels sur les éléments ?" apparaît.
- Si vous répondez OUI, les remises, tarifs et promotions seront vérifiés, calculés et appliqués s'il y a lieu.
- Si vous répondez NON, les remises, tarifs et promotions ne seront pas vérifiés et le document sera dupliqué
tel qu'il est. Si une remise ou un prix différent de la fiche élément sont sur le document d'origine, ce sont ces
données qui seront reprises sur le document final.
Transférer
Permet de transférer un document. Les possibilités de transfert changent en fonction du type de document.
101
Aide EBP Devis et Facturation Classic 2010
Transférer un document
Le transfert de document sert à transformer un document initial dans un autre type de document.
Attention
Le document initial ne peut alors plus être modifié, ni supprimé.
Remarque
Un document ne peut être transféré qu'une seule fois.
Il pourra être dupliqué.
Pour cela, vous devez afficher la liste des documents, depuis le menu Traitements - Documents de vente
(ou en sélectionnant l'option
Documents de vente depuis la barre de navigation).
Sélectionnez le document initial et cliquez le bouton Transférer disponible dans la partie Navigation de votre
barre de navigation (ou bien à droite de la liste des documents).
Choisissez le type de document que vous souhaitez générer, la date, le numéro du nouveau document et
validez par OK. Un message d'avertissement apparaît pour vous indiquer le type et le numéro du document
généré et vous propose d'ouvrir le document généré.
Remarque
La saisie du n° de document est possible uniquement si les options du dossier, la saisie manuelle des n° de
document est paramétrée.
Remarque
Si le document de destination est supprimé, le document provenant du transfert est de nouveau en cours.
Exemple
Transfert d'un devis en facture, puis suppression de la facture. Les informations du devis sont de nouveaux
accessibles.
102
Manuel de référence
Devis
Un nouveau devis apparaît à l'écran.
Le devis se compose des parties suivantes :
l'entête
le corps
le pied
l'onglet notes
103
Aide EBP Devis et Facturation Classic 2010
Devis
Cette fenêtre correspond à la liste des documents de vente.
L'onglet Devis a été pré-positionné afin de faire apparaître directement la liste des devis existants.
A partir de cette fenêtre, vous pouvez Ajouter, Modifier, Dupliquer, Imprimer, Transférer (via la barre de
navigation) et Supprimer des devis.
104
Manuel de référence
Facture
Une facture apparaît à l'écran.
La facture se compose des parties suivantes :
l'entête
le corps
l'onglet Acomptes
le pied
l'onglet notes
105
Aide EBP Devis et Facturation Classic 2010
Factures
Cette fenêtre correspond à la liste des documents de vente.
L'onglet Factures a été pré-positionné afin de faire apparaître directement la liste des factures existantes.
A partir de cette fenêtre, vous pouvez Ajouter, Modifier, Dupliquer, Imprimer, Transférer (via la barre de
navigation) et Supprimer des factures.
106
Manuel de référence
Avoir
Un document de type avoir apparaît à l'écran.
L'avoir se compose des parties suivantes :
l'entête
le corps
le pied
l'onglet notes
107
Aide EBP Devis et Facturation Classic 2010
Avoirs
Cette fenêtre correspond à la liste des documents de vente.
L'onglet Avoirs a été pré-positionné afin de faire apparaître directement la liste des avoirs existants.
A partir de cette fenêtre, vous pouvez Ajouter, Modifier, Dupliquer, Imprimer et Supprimer des avoirs.
108
Manuel de référence
Facture d'acompte
Nous vous invitons à consulter le principe de fonctionnement des factures d'acomptes.
La facture d'acompte se compose des éléments suivants :
Numéro et date de la facture
La zone Numéro est accessible si vous avez coché l'option de Saisie des numéros de documents dans
les Options du dossier, partie Documents. Vous pouvez indiquer le numéro de la facture d'acompte à
générer.
Dans le cas contraire, le numéro de la facture sera attribué à la validation du document et prendra le
dernier numéro de facture d'acompte + 1 (les préfixes des compteurs sont indiqués dans les options
du dossier, dans la partie Numérotation).
Les coordonnées clients
Sélectionnez le code client à l'aide de l'icône
. Ses coordonnées complètes s'affichent alors. Vous
pouvez les modifier sur la facture si nécessaire.
Document associé
Vous pouvez associer, à l'aide de l'icône
, un document (*.xls, *.pdf, *.doc, *.html...) ou une image
(*.gif, *.jpg, *.bmp) à votre facture d'acompte, et l'ouvrir facilement en cliquant sur l'icône
.
La description de l'acompte
Vous disposez d'une zone de saisie libre pour indiquer des commentaires sur votre acompte. Ex :
etquot;Acompte reçu au titre de ......etquot;.
Vous pouvez utiliser tous les attributs disponibles dans la barre d'outils, et vous servir du correcteur
orthographique. Les attributs appliqués seront automatiquement repris dans toutes vos impressions.
Les montants
Au bas du document, vous pouvez saisir le montant de votre acompte, depuis la zone Montant HT ou
Montant TTC, et sélectionner le code TVA à appliquer.
Etat de règlement
L'état est attribué au moment de la validation du document quand les échéances se créent et il ne
peut pas être modifié. L'état peut avoir la valeur :
"Non payé" : si aucun règlement n'existe pour le document
"Partiellement payé" : s'il existe un ou plusieurs règlements réglant partiellement le document
"Payé" : si le document est réglé totalement
Les informations complémentaires
Au bas du document, vous pouvez accéder au bouton Complément. Vous retrouvez les numéros de
téléphone, fax et e-mail de votre client, ainsi que les montants exprimés en contre valeurs (si vous
avez coché l'option Afficher les contre valeurs dans le menu Outils - Options, partie Devises).
Attention
A la validation de la facture, l'écran de saisie detquot;un nouveau règlement apparaît. Le type de paiement
Chèque est indiqué par défaut. Vous pouvez le modifier si nécessaire. Indiquez le code banque associé à votre
acompte et validez par OK
Remarque
La facture d'acompte est modifiable tant qu'elle n'est pas rattachée à une facture ou qu'elle n'est pas transférée
en comptabilité.
De plus, elle ne peut être supprimée si elle a été transférée en avoir d'acompte.
109
Aide EBP Devis et Facturation Classic 2010
Avoir d'acompte
L'avoir d'acompte est un document qui fait suite à la facture d'acompte (Vous pouvez consulter ici le principe de
fonctionnement des factures d'acomptes).
Vous pouvez le créer directement à partir de la liste des documents de vente, par le bouton Ajouter, ou bien
en sélectionnant dans la liste des documents de vente, la facture d'acompte d'origine et en sélectionnant le
raccourci Transférer disponible dans la barre de navigation.
Numéro et date de l'avoir
La zone Numéro est accessible si vous avez coché l'option de Saisie des numéros de documents
dans les Options du dossier, partie Documents. Vous pouvez indiquer le numéro de l'avoir à générer.
Dans le cas contraire, le numéro de l'avoir sera attribué à la validation du document et prendra le
dernier numéro d'avoir d'acompte + 1 (les préfixes des compteurs sont indiqués dans les options du
dossier, dans la partie Numérotation).
Les coordonnées clients
Sélectionnez le code client à l'aide de l'icône
pouvez les modifier sur l'avoir si nécessaire.
Document associé
Vous pouvez associer, à l'aide de l'icône
. Ses coordonnées complètes s'affichent alors. Vous
, un document (*.xls, *.pdf, *.doc, *.html...) ou une image
.
(*.gif, *.jpg, *.bmp) à votre avoir d'acompte, et l'ouvrir facilement en cliquant sur l'icône
La description de l'acompte
Vous disposez d'une zone de saisie libre pour indiquer des commentaires sur votre acompte. Ex :
etquot;Annulation de l'acompte reçu au titre de ......etquot;. Vous pouvez utiliser tous les attributs
disponibles dans la barre d'outils, et vous servir du correcteur orthographique. Les attributs appliqués
seront automatiquement repris dans toutes vos impressions.
Les montants
Au bas du document, vous pouvez saisir le montant de votre acompte, depuis la zone Montant HT ou
Montant TTC, et sélectionner le code TVA à appliquer.
Etat de règlement
L'état est attribué au moment de la validation du document quand les échéances se créent et il ne
peut pas être modifié. L'état peut avoir la valeur :
"Non payé" : si aucun règlement n'existe pour le document
"Partiellement payé" : s'il existe un ou plusieurs règlements réglant partiellement le document
"Payé" : si le document est réglé totalement
Les informations complémentaires
Au bas du document, vous pouvez accéder au bouton Complément. Vous retrouvez les numéros de
téléphone, fax et e-mail de votre client, ainsi que les montants exprimés en contre valeurs (si vous
avez coché l'option Afficher les contre valeurs dans le menu Outils - Options, partie Devises).
Remarque
A la validation du document, une échéance négative est générée. Vous pourrez la pointer et la solder avec la
facture d'acompte, ou la pointer avec une autre facture, depuis la saisie des règlements (en enregistrant un
règlement à 0).
Remarque
L'avoir d'acompte est modifiable tant qu'il n'est pas rattaché à une facture et qu'il n'est pas transféré en
comptabilité.
110
Manuel de référence
Règlements
Cette fenêtre correspond à la liste des règlements clients. Elle a les mêmes propriétés de recherches, de filtre
et de tris décrits dans la gestion des listes.
Vous disposez en plus d'un filtre sur le client, et d'onglets, qui permettent de classer vos règlements
(partiellement affectées, totalement affectés, tous)
A partir de cette fenêtre, vous pouvez Ajouter, Modifier, Dupliquer, Imprimer, Transférer (via la barre de
navigation) et Supprimer des règlements.
Remarque
Une fois transféré en comptabilité, vous pourrez consulter le règlement, mais vous ne pourrez plus modifier son
montant.
111
Aide EBP Devis et Facturation Classic 2010
Nouveau règlement
Pour enregistrer un règlement, vous devez remplir les zones suivantes :
Tiers
.
Sélectionnez le client à l'aide de l'icône
Date
Indiquez la date du règlement ou sélectionnez-là à partir du calendrier disponible en cliquant sur
l'icône
.
Paiement Par
Sélectionnez le mode de paiement dans la liste déroulante accessible par l'icône
Montant
Saisissez le montant du règlement client.
Banque
Sélectionnez la banque sur laquelle vous allez remettre le règlement.
.
Attention
Seuls les règlements pour lesquels vous avez indiqué une banque seront transférés en comptabilité.
Dans la grille apparaissent les échéances de votre client. Pour affecter le montant du règlement reçu à une (ou
plusieurs) échéance(s), vous disposez des icônes suivantes :
Solder
Permet de solder une échéance. Elle n'apparaîtra plus dans vos relances clients.
Annuler Solde échéance
Annule la fonction précédente.
Affecter
Permet d'affecter le montant du règlement à la ligne sélectionnée. Le montant affecté sera égal au
Reste à affecter ou égal au Solde dû de la ligne (si celui-ci est inférieur au Reste à affecter).
Désaffecter
Permet de désaffecter le montant du règlement affecté sur la ligne d'échéance sélectionnée.
Astuce
Si vous avez saisi une facture et un avoir de même montant, vous pouvez sélectionner les deux échéances
(positive et négative) afin de les solder, et enregistrer un montant de règlement à 0.00.
Remarque
Vous pouvez aussi utiliser le double-clic de la souris pour affecter une échéance à un montant.
Vous pouvez aussi saisir directement dans la grille, le (ou les) montant(s) à affecter sur la ligne
correspondante, dans la colonne Montant Affecté.
Remarque
Vous pouvez enregistrer un règlement sans l'affecter à une échéance. Vous pourrez aussi le transférer en
comptabilité et l'affecter plus tard à une échéance si vous le souhaitez.
Au bas de la fenêtre, vous retrouvez le Total échéances, Le Total des échéances dûes et le Reste à
affecter.
112
Manuel de référence
Echéancier
Cette fenêtre affiche la liste de toutes vos échéances dûes.
La liste a les mêmes propriétés de recherches, de tris et de filtres comme indiqué dans la gestion des listes.
Des filtres supplémentaires vous sont proposés sur le client et sur la période. Pour mettre à jour des données
de la liste par rapport à ces critères, vous devez utilisez l'icône
.
Vous avez la possibilité d'imprimer et de solder ou dé-solder une échéance (option disponible dans la barre de
navigation ou par le menu contextuel).
113
Aide EBP Devis et Facturation Classic 2010
Transfert en comptabilité
La fenêtre de transfert en comptabilité se présente comme une boîte d'impression.
Vous disposez d'un onglet Propriétés pour sélectionner les données à transférer et un onglet Aperçu pour
contrôler les données qui vont être transférées en comptabilité.
Deux transferts comptables sont possibles :
EBP comptabilité : transfert au format EBP Compta 2001 et supérieur
Communication Entreprise Expert : transfert sous différents format comptable via le logiciel
Communication entreprise expert
Pour ces 2 transfert possibles les écrans sont les mêmes, sauf pour le format.
Pour chaque transfert, vous devez sélectionner les paramètres suivants :
Date
Période
Sélectionnez la période des éléments à transférer
Du ..Au...
Précisez, le cas échéant, les dates exactes de début et de fin des éléments à transférer
Transfert
Type
Ce type est disponible uniquement pour le transfert vers EBP comptabilité.
Le format EBP Compta 2001 et supérieur, correspondant à un format texte, qui peut être récupéré
dans toutes les applications ou logiciels permettant d'importer du format texte.
Vous devez également indiquez le nom complet du répertoire de destination et le nom du fichier à
générer.
Ex : C:\PROGRAM FILES\EBP\DEVIS\EXPORT\ecritures.txt.
Type
Sélectionnez le format du fichier de transfert à générer. Les fichiers et répertoires vers lesquels ils
seront générés, seront modifiés en fonction du format choisi.
Pièces à comptabiliser
Ventes
Cochez cette zone si vous souhaitez transférer les écritures de ventes (factures) en comptabilité.
Règlements clients
Cochez cette zone si vous souhaitez que vos règlements soient transférées en comptabilité.
Remarque
Seuls les règlements enregistrés avec un code banque seront transférés en comptabilité.
Attention
Les documents et règlements transférés en comptabilité ne pourront plus être modifiés, ni supprimés.
Inclure les documents déjà comptabilisés
Oui
Par défaut, les éléments qui ont été transférés en comptabilité sont marqués comme tels et ne sont
pas transférés une deuxième fois.
Néanmoins, si vous modifiez des éléments dans votre facturation ou dans les options de votre dossier, ou si
avez besoin de re-transférer les écritures, il suffit de cocher cette zone.
Attention
Cette option est à utiliser avec précaution. Si vous avez déjà intégré les écritures dans votre comptabilité, vous
devez les contrepasser avant de les réimporter.
114
Manuel de référence
Cliquez sur le bouton Aperçu pour contrôler, avant transfert, les écritures qui seront générées dans votre
comptabilité. Cliquez ensuite sur le bouton Lancer le transfert afin de générer le fichier de transfert ou ouvrir
la fenêtre d'échanges de Communication Entreprise Expert.
Pour le transfert comptable Communication Entreprise Expert, suite à l'affichage de la fenêtre d'échanges
des fichiers, vous devez sélectionner et ensuite générer un fichier d’écritures comptables sous différents
formats.
115
Aide EBP Devis et Facturation Classic 2010
Tableau de bord
Le tableau de bord apparaît dès que vous ouvrez votre dossier. Il vous permet d'obtenir une synthèse de votre
activité.
Remarque
Les données affichées sont mises à jour à chaque ouverture du dossier.
Vous pouvez visualiser les informations suivantes :
Derniers documents
Affiche les 10 derniers documents que vous avez créé dans EBP Devis et Facturation Classic.
Devis à relancer
Affiche les devis (10 maximum) dont la date de validité arrive bientôt à échéance, ou les devis dont la
date de validité est dépassée.
Le nombre de jours pour l'alerte doit être indiqué dans les options du dossier.
Echéances échues
Affiche la liste des factures (10 maximum) dont l'échéance arrive bientôt à terme ou dont l'échéance
est dépassée.
Le nombre de jours pour l'alerte doit être indiqué dans les options du dossier.
Astuce
Lorsque vous placez le curseur de votre souris sur les documents affichés dans la liste des derniers documents,
la liste des devis à relancer et la liste des échéances échues, une ligne horizontale apparaît pour souligner la
ligne en cours de sélection, et vous pouvez double-cliquer, à l'aide de la souris, pour visualiser le document
sélectionné.
Statistiques
Affiche les statistiques sur le nombre de devis, facture, avoirs etc...
Chiffre d'affaires HT
Vous permet de visualiser sous forme de graphique, l'évolution de votre chiffre d'affaires sur les douze
derniers mois saisis dans le logiciel.
A partir de la barre de navigation, vous avez la possibilité d'accéder :
A l'échéancier,
Aux documents de ventes,
Aux relances devis,
Aux relances clients.
116
Manuel de référence
Statistiques
Les statistiques proposés portent sur vos clients, articles, documents et finances. Pour chacune de ces
catégories, vous pouvez obtenir des statistiques sous forme de tableau ou de graphique.
Choisissez la statistique souhaitée en cliquant dessus...
Remarque
Un descriptif de la statistique sélectionnée s'affiche au dessous du cadre de sélection.
..puis renseignez les zones suivantes :
Période du..au
Indiquez la période ou l'intervalle de date à prendre en compte.
Les ... premiers uniquement
Cette zone s'affiche si vous sélectionnez des statistiques sur les Documents ou Finances. Indiquez si
vous souhaitez restreindre le nombre de données à afficher dans le résultat des statistiques
demandées.
Remarque
Par défaut l'option est à 0, ainsi toutes les données sont à l'écran
Code
Sélectionnez les codes articles ou codes clients sur lesquels effectuer les statistiques.
Famille
Vous pouvez sélectionner une famille d'article ou une famille client.
Vous pouvez ensuite naviguer vers l'onglet Graphique et Donnée pour consulter les résultats obtenus.
L'onglet Graphique
Vous disposez d'icônes pour changer les caractéristiques du graphique. Les infos-bulles s'affichant au dessous
de chaque icône vous indiquent à quelles fonctions elles correspondent : Normal, Tourner, Déplacer, Zoom,
Profondeur, 3D, Editer, Imprimer, Copier ou Sauver.
L'onglet Donnée
Affiche le tableau des données obtenues sur les critères sélectionnés. Vous disposez des icônes
Export HTML,
Export XML et
Excel,
l'un des 4 formats proposés.
Export
Export texte pour générer un fichier avec les données dans
117
Aide EBP Devis et Facturation Classic 2010
Impressions
Les boîtes d'impression
A chaque lancement d’une impression, une boîte d’impression s’ouvre et vous permet d’accéder aux fonctions
suivantes :
Un onglet Propriétés pour choisir les paramètres de l'impression.
Un onglet Aperçu avant impression.
118
Manuel de référence
L'aperçu avant impression
Lorsque vous lancez un aperçu écran, une barre de navigation s’affiche :
Permet d'imprimer le document affiché
Permet detquot;afficher toute la page à l'écran (correspond à un zoom d'environ 50%)
Permet d'afficher l'aperçu en plein écran (correspond à un zoom d'environ 130%)
Permet d'afficher l'aperçu du devis à la taille réelle, c'est-à-dire en 100%
Permet d'agrandir la taille de la page d'environ 10%
Permet de réduire la taille de la page d'environ 10%
Permet d'afficher la première page
Affiche la page précédente
Affiche la page suivante
Permet d'afficher la dernière page
Permet d'envoyer le document par e-mail
Le bouton Fermer permet de fermer la fenêtre d'aperçu et le bouton Annuler, annule la génération de l'aperçu
avant impression.
Présentation des fenêtres d'aperçu
La gestion d'une fenêtre d'aperçu s'effectue comme pour une fenêtre normale. Lorsque plusieurs aperçus
d'impression sont demandés en même temps, chaque aperçu apparaît dans une fenêtre. Le menu Fenêtre
vous permet de gérer leur disposition et d'activer celle que vous souhaitez.
Imprimer un aperçu
Pour imprimer directement un aperçu, cliquez sur l'icône de la barre d'outils standard ou utilisez le menu
Dossier + Imprimer. C'est la fenêtre active qui sera imprimée.
Fermer un aperçu
Valable pour toutes les fenêtres. Cliquez sur la croix située en haut à droite de la fenêtre de l'aperçu à fermer.
119
Aide EBP Devis et Facturation Classic 2010
Les propriétés des impressions
L'onglet Propriétés vous permet de choisir vos différents critères d'impressions, de sélectionner, trier et
classer les données que vous souhaitez imprimer.
Plusieurs modèles peuvent être rattachés à un même type d'impression. Chaque modèle propose ainsi pour un
même type d'impression une mise en forme et un contenu différent. Ces modèles sont paramétrables via le
générateur d'état intégré.
Vous avez accès aux boutons suivants:
Fermer
Ferme la fenêtre d'impression
Imprimer
Permet d'imprimer le document sur l'imprimante sélectionnée.
Aperçu
Permet de visualiser à l'écran l'impression demandée et de vérifier son contenu.
Enregistrer sous
Permet d'exporter votre impression sous différents formats, type Excel, Acrobat Reader, Html, Rtf,
Quattro Pro etc..
Envoyer par e-mail
Permet d'envoyer directement votre impression par e-mail. Une fenêtre s'ouvre pour vous permettre
de choisir le modèle et le format dans lequel vous souhaitez que le fichier soit transmis. A la validation,
l'impression du document se prépare et votre messagerie électronique s'ouvre sur un nouveau
message, avec le destinataire et le document en pièce jointe.
Modifier le modèle
Permet d'accéder au générateur d'état pour personnaliser le modèle d'impression sélectionné.
Choisissez ensuite le modèle dans la liste proposée, et l'imprimante que vous souhaitez. L'imprimante
affichée par défaut, est celle qui a été marquée par défaut dans Windows.
120
Manuel de référence
Outils
121
Aide EBP Devis et Facturation Classic 2010
Sauvegarde
Bienvenue..
...dans l'assistant de sauvegarde des données.
Remarque
L'assistant de sauvegarde apparaît automatiquement lorsque vous clôturez votre dossier, si vous avez coché,
dans les options du dossier, les jours où vous travaillez dans le logiciel.
Entre chaque étape, utilisez les boutons Suivant et Précédent pour respectivement avancer et reculer dans
l'assistant de sauvegarde des données.
122
Manuel de référence
Choisissez les informations à inclure dans la sauvegarde
L'assistant de sauvegarde affiche automatiquement le nom du dossier dans lequel vous travaillez. Vous pouvez
éventuellement le modifier si vous avez plusieurs dossiers et vous souhaitez en sauvegarder un autre. Aidezvous de l'icône
pour sélectionner un autre dossier.
Par défaut, toutes les informations sont cochées. Nous vous conseillons de conserver vos modèles si vous avez
personnalisé vos documents. De même, si vous avez défini un affichage spécifique sur votre poste de travail,
sauvegardez les informations de configuration.
Astuce
Vous pouvez effectuer une sauvegarde ne comprenant que vos modèles et vos informations de configuration
(en décochant la zone inclure le dossier). Gardez cette sauvegarde de côté, et ne sauvegardez plus ces
informations avec vos sauvegardes du dossier. La sauvegarde quotidienne sera plus rapide.
Cliquez le bouton Suivant pour accéder à l'écran suivant de l'assistant de sauvegarde.
123
Aide EBP Devis et Facturation Classic 2010
Type de sauvegarde
Sélectionnez le support sur lequel vous souhaitez sauvegarder. Vous avez le choix entre le support amovible, le
disque dur ou la sauvegarde sur Internet.
Par défaut pour le support amovible, le lecteur A: pour les disquettes, est sélectionné. Si vous possédez un
lecteur ZIP, indiquez l'unité amovible correspondant à votre lecteur ZIP. Si vous souhaitez sauvegarder sur
votre disque dur, vous pouvez choisir l'emplacement (le répertoire) sur lequel vous souhaitez sauvegarder.
La sauvegarde sur Internet est un service auquel vous devez souscrire auprès de notre service commercial. 90
jours sont offerts avec l'achat du logiciel.
Attention
L'option est accessible seulement si vous avez renseigné les paramètres de connexion à Internet dans les
options du dossier et débridé votre logiciel EBP Devis et Facturation Classic.
Remarque
Nous vous conseillons d'effectuer régulièrement des sauvegardes sur un support externe. Si votre disque dur
ou votre matériel est défectueux, vous aurez toujours possibilité de récupérer vos données sur un autre
ordinateur.
Assurez-vous que votre disquette, ou votre disque ZIP soit inséré et cliquez sur le bouton Terminer pour
lancer la procédure.
124
Manuel de référence
Restauration
Bienvenue..
...dans l'assistant de restauration des données.
Attention
Cette opération est à effectuer uniquement en cas de nécessité absolue. Le contenu de la sauvegarde va
remplacer et écraser toutes vos données.
Entre chaque étape, utilisez les boutons Suivant et Précédent pour respectivement avancer et reculer dans
l'assistant de restauration des données.
125
Aide EBP Devis et Facturation Classic 2010
Informations à inclure dans la restauration
Attention
Lisez bien le paragraphe Rappel Important, qui vous indique de quand date la sauvegarde que vous avez
sélectionnée pour être restaurée. Cochez les éléments que vous souhaitez restaurer (dossier, modèles ou
informations de configuration).
Cliquez le bouton Suivant pour accéder à l'écran suivant de l'assistant de restauration.
126
Manuel de référence
Sélection de la sauvegarde à restaurer
Si vous avez effectué une sauvegarde sur votre disque dur, l'assistant de restauration vous propose par défaut
de restaurer cette sauvegarde. Si vous souhaitez récupérer des données stockées sur un support externe,
saisissez dans la zone Nom du fichier, l'unité amovible correspondant à ce support, et utilisez l'icône
sélectionner votre dossier.
pour
Cliquez le bouton Suivant pour accéder à l'écran suivant de l'assistant de restauration.
127
Aide EBP Devis et Facturation Classic 2010
Où seront restaurés les fichiers
Sélectionnez le répertoire dans lequel vos fichiers de données doivent être restaurés. Par défaut, le répertoire
d'origine est coché.
Remarque
La zone Autre répertoire est à sélectionner, par exemple, dans le cas où vous avez changé d'ordinateur, et le
dossier que vous aviez avant sur un disque D, se trouve désormais sur le disque C.
Cliquez le bouton Terminer pour lancer l'opération
128
Manuel de référence
Import
Assistant d'import
Attention
L'importation de données est une opération qui peut être longue, si vous avez beaucoup d'éléments à importer.
Entre chaque étape, utilisez les boutons Suivant et Précédent pour respectivement avancer et reculer dans
l'assistant d'import de données au format texte.
Le logiciel vous propose d'effectuer une sauvegarde. Si vous avez déjà saisi des données dans votre nouveau
dossier, nous vous conseillons d'effectuer la sauvegarde.
Sélection du fichier à importer
Dans l'étape suivante, vous devez sélectionner dans la liste proposée, la table (ou le fichier) que vous souhaitez
importer, et définir le chemin où il se trouve sur votre disque, en vous aidant de l'icône pour le rechercher.
Astuce
Si vous avez déjà effectué une importation de cette table, et enregistré un nom de format, vous pouvez le
rappeler : Vous n'aurez pas besoin de redéfinir le format de votre fichier, et arriverez directement à l'étape de
sélection des champs à importer.
Les premières lignes de votre fichier apparaissent à l'écran, et vous pouvez indiquer, la séparation des champs
(Délimité ou largeur fixe) et le type de format de votre fichier. Si votre fichier est en délimité, il contient
sûrement des séparateurs de champs. Vous devez donc choisir celui correspondant à votre fichier, en cochant
la zone correspondante.
Remarque
Si votre fichier a un format standard, EBP Devis et Facturation Classic le détecte automatiquement et coche
par défaut les séparateurs et délimiteurs correspondants.
Vous pouvez choisir d'importer ou non la première ligne de votre fichier (au cas où elle ne comporte pas de
données, ou un titre...) et indiquer le nombre de lignes d'exemple à afficher dans l'assistant d'import (En
principe, les 10 premières lignes suffisent).
Sélection des champs à importer
Les premières lignes de votre fichier à importer apparaissent. Vous pouvez alors affecter, par colonne, les
différents champs que vous souhaitez importer.
Pour cela, cliquez sur l'intitulé d'une colonne et sélectionnez le champ correspondant de la table dans la liste
déroulante en haut de la fenêtre. Le nom du champ est alors automatiquement affecté à la colonne. Procédez
de la même façon pour toutes les colonnes que vous voulez importer.
Remarque
Si un champ de votre fichier n'existe pas dans la table d'EBP Devis et Facturation Classic, laissez la colonne
avec l'intitulé 'Ignoré'
Le bouton Recommencer vous permet d'effacer toutes les entêtes de colonnes et les remettre en IGNORE,
afin de pouvoir les redéfinir si vous vous êtes trompé.
Dans l'écran suivant, vous pouvez enregistrer le format sous le nom que vous avez indiqué. Cela est utile si
vous devez faire des importations régulières du fichier.
Cliquer sur Terminer pour lancer la procédure.
129
Aide EBP Devis et Facturation Classic 2010
Export
Assistant d'export
Entre chaque étape, utilisez les boutons Suivant et Précédent pour respectivement avancer et reculer dans
l'assistant d'export de données au format texte.
Sélection du fichier à exporter
Vous devez sélectionner dans la liste proposée, la table (ou le fichier) que vous souhaitez exporter
Astuce
Si vous avez déjà effectué une exportation de cette table, et défini un format d'exportation, vous pouvez le
rappeler : Vous n'aurez pas besoin de sélectionner les champs à exporter et arriverez directement à l'étape de
définition du format de fichier à exporter.
Sélection des champs à exporter
Dans l'étape suivante, vous pouvez choisir les différents champs de la table que vous souhaitez exporter. Si
vous voulez tout exporter, cliquez sur le bouton Tout Ajouter.
Dans le cas contraire, sélectionnez dans la liste un champ et cliquez sur le bouton Ajouter. Et procédez de la
même façon pour chaque champ. Un extrait des données sélectionnées apparaît au fur et à mesure dans le
tableau des données à exporter.
Remarque
Si vous vous êtes trompé, vous pouvez cliquer sur le bouton Recommencer : Toutes les données à exporter,
sélectionnées dans le tableau, s'effaceront. Si vous vous êtes trompé sur une seule colonne, sélectionnez-là en
cliquant sur son entête et cliquez sur le bouton Retirer.
Sélection du format de fichier
Vous devez ensuite définir le format de votre fichier d'export, en cochant la zone du séparateur de champs
souhaité, et en sélectionnant éventuellement des caractères entourant les champs, et un caractère de fin de
ligne.
Remarque
Le caractère CR correspond à la touche entrée et LF au retour à la ligne suivante.
L'assistant vous propose de sauvegarder vos sélections dans un format d'exportation. Nous vous conseillons de
le laisser, si vous avez besoin d'exporter à nouveau la même table.
Par défaut, le fichier d'export a pour nom, le nom de la table choisie avec l'extension CSV. Il sera enregistré
dans le sous-répertoire EXPORT, d'EBP Devis et Facturation Classic.
Exemple
Si vous exportez la table clients, le fichier d'export s'appellera par défaut clients.csv
Vous pouvez modifier ce nom si vous le souhaitez, et modifier l'emplacement du fichier sur votre disque en
(Par défaut, le fichier sera généré dans le répertoire C:\PROGRAM
cliquant sur l'icône
FILES\EBP\DEVIS\EXPORT\).
Cliquez sur Terminer pour lancer la procédure d'exportation du fichier.
130
Manuel de référence
Migration vers EBP Gestion commerciale
Assistant de migration vers EBP Gestion Commerciale
Entre chaque étape, utilisez les boutons Suivant et Précédent pour respectivement avancer et reculer dans
l'assistant de migration vers EBP Gestion Commerciale.
Choix du dossier
Sélectionnez le dossier d'EBP Devis et Facturation Classic à l'aide de l'icône
Suivant.
et cliquez sur le bouton
Emplacement des fichiers
Le logiciel vous propose par défaut d'enregistrer les fichiers dans le répertoire Export du logiciel.
Vous pouvez modifier le chemin en cliquant sur l'icône
.
Cliquez sur Suivant puis Terminer pour lancer l'opération.
Remarque
4 fichiers seront exportés : les clients, les prospects, les articles et les fournisseurs.
Dans EBP Gestion Commerciale, utilisez l'option d'import depuis EBP Devis et Facturation pour intégrer les
fichiers dans votre nouveau logiciel.
131
Aide EBP Devis et Facturation Classic 2010
Journal des événements
Le journal des événements affiche la liste de tous les documents créés ou modifiés avec un numéro ou une date
inférieurs au dernier document enregistré dans votre dossier.
Nous vous rappelons, d’après l’art. 121 du B.O des impôts du 07/08/2003, que la facture doit comporter un
numéro unique basé sur une séquence chronologique et continue.
132
Manuel de référence
Archivage des données
Assistant d'archivage des données
Entre chaque étape, utilisez les boutons Suivant et Précédent pour respectivement avancer et reculer dans
l'assistant d'import de données au format texte.
Remarque
Nous vous rappelons, d’après les art 95 et 98 du bulletin officiel des impôts du 24/01/2006, que l’archivage des
données est une opération préconisée pour la conservation de vos documents, et que les sauvegardes ne
sauraient se substituer à cette opération.
Selon l’art 99 du B.O. des impôts du 24/01/2006, c’est lors de la clôture de l’exercice ou la période comptable
que la procédure d’archivage doit intervenir.
Choix du dossier
Sélectionnez le dossier à archiver à l'aide de l'icône
. Par défaut, le dernier dossier ouvert s'affiche.
Indiquez l'emplacement du fichier archive à générer.
Par défaut, Le logiciel vous propose d'archiver vos données sur le disque dur, dans le répertoire du logiciel.
Vous pouvez utiliser l'icône
pour changer l'emplacement du fichier sur votre disque dur.
Cliquez ensuite sur le bouton Suivant, puis Terminer, pour lancer l'opération.
Attention
L'archivage de données est une opération qui peut être longue.
Format du fichier d'archive
Toutes les données de votre dossier sont archivées dans des fichiers au format texte.
Les fichiers sont ensuite compressés dans un fichier du type Archives_Nomdudossier_jjmmaa.zip
Le descriptif des fichiers se trouve dans le fichier Dictionnaire.xml, disponible dans l'archive.
133
Aide EBP Devis et Facturation Classic 2010
Maintenance
Assistant de maintenance des dossiers
Entre chaque étape, utilisez les boutons Suivant et Précédent pour respectivement avancer et reculer dans
l'assistant de maintenance des données.
Choix du dossier
Attention
Cette opération peut modifier le contenu de vos données ! Effectuez une sauvegarde de vos données en
cliquant sur le bouton Sauvegarder mon dossier maintenant !
Sélectionnez le dossier d'EBP Devis et Facturation Classic à traiter à l'aide de l'icône
bouton Suivant.
et cliquez sur le
Opérations de maintenance à effectuer
Cochez les différentes opérations que vous souhaitez effectuer sur votre dossier.
Base de donnée
Permet de vérifier/réparer votre base en cas de problèmes et l'optimiser en cas de lenteur inhabituelle.
Verrous
Permet de supprimer les verrous, notamment si vous avez quitté anormalement le logiciel et que vous
n'arrivez plus à accéder à votre dossier (message : utilisateur déjà connecté..).
Recalculer
Permet de contrôler les échéanciers clients (si un règlement client est pointé avec une échéance d'un
autre client, alors le règlement sera dépointé), de recalculer les montants d'encours clients, et tous les
compteurs des fichiers (articles, clients, fournisseurs, documents, etc...)
Cliquez sur le bouton Terminer pour lancer l'opération.
134
Manuel de référence
Epuration dossier
Assistant d'épuration de dossiers
Entre chaque étape, utilisez les boutons Suivant et Précédent pour respectivement avancer et reculer dans
l'assistant d'épuration des dossiers.
Dossier à épurer
Attention
Cette opération est irréversible ! Effectuez une sauvegarde de vos données en cliquant sur le bouton
Sauvegarder mon dossier maintenant !
Sélectionnez le dossier d'EBP Devis et Facturation Classic à épurer à l'aide de l'icône
bouton Suivant.
et cliquez sur le
Données à épurer
Sélectionnez les différents types de documents à épurer, en précisant si besoin :
Pour les devis : l'état. Seuls les devis correspondant à l'état sélectionné seront supprimés,
Pour les factures, avoir, factures d'acompte, avoirs d'acompte et règlements : s'il faut
supprimer uniquement les documents comptabilisés ou non (dans le dernier cas, dé-cocher la
zone)
Cliquez sur le bouton Suivant, contrôlez la liste des données sélectionnées, puis cliquez sur le bouton
Terminer pour lancer l'opération.
135
Aide EBP Devis et Facturation Classic 2010
Options
Options Générales
Remarque
Ces options s’appliquent à tous les dossiers.
Ouvrir la dernière base
Le logiciel garde en mémoire le dernier dossier-société ouvert afin de le proposer au prochain
lancement du logiciel.
Remarque
Toutes les barres peuvent ou non être affichées, ceci afin de moduler votre écran de travail. Cochez
celles que vous souhaitez.
La barre de fenêtre
Il s'agit de la barre au bas de la fenêtre, sur laquelle apparaissent les différentes fenêtres.
La barre de statut
Il s'agit de la barre au bas de la fenêtre, sur laquelle apparaît le nom de votre dossier.
Barre de navigation
C'est la barre qui se situe par défaut à droite de votre écran de travail. Vous pouvez l'afficher à droite,
à gauche, ou la supprimer de votre écran. Elle vous permet d'accéder rapidement aux options du
logiciel. Vous pouvez, par un glisser-déplacer, à l'aide de la souris, organiser vos raccourcis et les
placer dans les groupes que vous souhaitez.
Astuce
Le groupe Navigation est une partie dynamique qui affiche des raccourcis différents en fonction de la
fenêtre affichée à l'écran. Les raccourcis affichés sont ceux les plus pertinents et vous permettent de
pré-remplir certaines zones.
Exemple
Lorsqu'une fiche client est affichée, j'ai, dans la partie Navigation, le raccourci Nouveau règlement,
qui me permet d'accéder à la saisie d'un nouveau règlement, et le code client sera déjà saisi dans la
nouvelle fenêtre.
Barre de titre
C'est la barre juste au dessous de vos menus en haut de l'écran.
Style plat
Modifie l’apparence des boutons de la barre d'outils et menus de votre logiciel.
Enregistrer l’environnement
Les choix concernant la taille et la position de vos fenêtres sont conservées.
Infos bulles
Les info-bulles qui apparaissent sur vos icônes ou dans certaines zones particulières peuvent ou non
être affichées.
Ecran d'accueil
L’écran d’accueil propose la gestion des dossiers au démarrage du logiciel.
Ecran d'introduction
L’écran d’introduction est simplement une image qui apparaît au lancement du logiciel.
Astuces du jour
Chaque jour, au démarrage de votre logiciel, une petite astuce apparaît si vous cochez cette zone.
Multi-sélection
Si vous cochez cette zone, vous pourrez sélectionner plusieurs éléments contenus dans une liste :
En utilisant la touche [Ctrl] de votre clavier et le clic gauche de la souris, pour des éléments qui ne
suivent pas dans une liste.
Ou en utilisant les touches [shift]+[flèche basse] de votre clavier pour sélectionner plusieurs éléments
136
Manuel de référence
qui se suivent dans une liste.
C'est utile lorsque vous souhaitez insérer plusieurs éléments dans votre devis en même temps, ou bien
quand vous souhaitez supprimer plusieurs éléments dans une liste en même temps.
Fenêtres toujours maximisées
Permet d'afficher toutes les fenêtres en plein écran.
Image de fond d'écran
A l'aide de l'icône
, vous pouvez sélectionner une image au format BMP, JPG, ou TIF qui apparaîtra
en fond d'écran du logiciel. Pour retrouver celle par défaut, supprimez le chemin indiqué dans cette
zone.
Police des textes enrichis
Vous pouvez sélectionner une police par défaut pour tous les textes enrichis, comme la désignation
des articles dans les fiches et dans les documents de vente, et les champs notes. Sélectionnez la police
dans la liste déroulante et indiquez sa taille au dessous.
Remarque
Cette police par défaut sera automatiquement reprise à l'impression de vos documents et fiches
articles.
137
Aide EBP Devis et Facturation Classic 2010
Coordonnées
Les coordonnées à saisir sont celles de votre dossier-société. Il est important de les renseigner car ces
informations seront reprises sur certains de vos documents (devis, factures, etc..).
138
Manuel de référence
Informations
Saisissez les codes Siret, R.C.S et N.A.F, N.I.I et montant du Capital de votre dossier-société. Ces informations
seront imprimées en pied de certains de vos documents (devis, factures, etc...).
139
Aide EBP Devis et Facturation Classic 2010
Expert Comptable
Vous pouvez saisir ici les coordonnées de votre expert comptable. Il est intéressant de les renseigner car ces
informations seront reprises sur les documents qui lui sont destinés (Dossier Expert Comptable).
140
Manuel de référence
Mot de passe
Nouveau mot de passe
Permet de saisir un mot de passe pour protéger l'ouverture de votre dossier. Il vous sera donc
demandé à la prochaine ouverture de votre dossier.
Remarque
Après validation de votre mot de passe, celui-ci ne sera plus visible. Pour changer de mot de passe, vous
devrez saisir votre nouveau mot de passe directement dans cette zone.
Supprimer le mot de passe
Permet de supprimer le mot de passe existant.
141
Aide EBP Devis et Facturation Classic 2010
Logo
Vous pouvez insérer ici le logo de votre société, qui sera automatiquement repris sur vos impressions de
documents (devis, facture ou avoirs), sur les modèles de document avec logo.
Pour cela, vous avez accès à deux fonctions :
Ajouter/ Modifier
pour rechercher le fichier qui contient
Ouvre une fenêtre pour la gestion de l'image. Utilisez l'icône
votre logo. Les principaux formats acceptés sont : JPG, JPEG, TIF, BMP, etc...
Votre logo apparaît. Le fichier est recopié sur votre disque dur, dans le répertoire indiqué dans la
partie répertoire des options.
Si votre logo a une taille supérieure à celle de la fenêtre proposée, un message apparaîtra pour vous
demander si vous souhaitez la redimensionner. De même, si vous chargez une image BMP, il se peut
que la taille du fichier soit importante. Dans ce cas, le logiciel vous propose de la convertir
automatiquement au format JPG.
Vous disposez également detquot;une barre d'outils pour zoomer, redimensionner ou effectuer des
traitements sur l'image.
Supprimer
Permet de supprimer le logo affiché. Vous pourrez alors en insérer un autre à l'aide de l'icône Ajouter
/ Modifier.
142
Manuel de référence
Devises
Paramétrez la devise de votre dossier et la devise de contre valeur que vous souhaitez utilisez.
Devises
Devise du dossier
Saisissez le libellé complet de la devise dans laquelle votre dossier est géré.
Par défaut, il est indiqué Euros.
Abréviation
Saisissez le signe ou l'abréviation de la devise dans laquelle votre dossier est géré.
Devise de contre-valeur
Si vous souhaitez afficher une devise de contre-valeur dans le logiciel, saisissez ici le libellé complet de
cette devise.
Abréviation
Saisissez le signe ou l'abréviation de la devise de contre-valeur de votre dossier.
Nombre de décimales
Indiquez le nombre de décimales à afficher pour la devise de contre-valeur.
Taux de conversion
Indiquez le taux de conversion entre la devise de votre dossier et la devise de contre-valeur.
Afficher les contre-valeurs
Si vous cochez cette zone, les contre-valeurs en seront affichées :
- dans la fiche article,
- sur les lignes d'articles dans vos documents de vente,
- les montants totaux des documents de vente seront affichés dans la partie Complément du document.
143
Aide EBP Devis et Facturation Classic 2010
Sauvegarde
Planning de sauvegarde
L'assistant de sauvegarde peut vous être proposé automatiquement à la fermeture de votre dossier. Pour cela,
il suffit de cocher les jours où vous travaillez dans le logiciel.
144
Manuel de référence
Sauvegarde en ligne
EBP Devis et Facturation Classic permet de sauvegarder en ligne, grâce au service EBP Sauvegarde
accessible depuis l'assistant de sauvegarde des données.
EBP Sauvegarde est un service économique, offrant un hébergement sécurisé de vos données, la possibilité
d'y accéder à tout instant et en tout lieu et la simplicité d'un support toujours disponible. Pratique et sûre, la
notification de sauvegarde confirme le bon déroulement des opérations.
Attention
EBP sauvegarde est un service payant. Avec l'achat du logiciel, 60 jours de sauvegarde vous sont offerts.
Clé Internet
Précisez le mot de passe que vous utilisez pour vous connecter à Internet.
Mot de passe licence
Indiquez le mot de passe que vous souhaitez associer à votre licence.
E-mail de confirmation
Indiquez l'e-mail sur laquelle vous souhaitez recevoir un message de confirmation pour la sauvegarde.
Remarque
Si vous passez par un proxy pour vous connecter à Internet, n'oubliez pas de renseigner la partie Connexion
Internet dans les options (partie juste au dessous de celle-ci).
145
Aide EBP Devis et Facturation Classic 2010
Connexion Internet
Ftp / HTTP
Ces parties servent à renseigner vos paramètres de connexion à Internet (pour la sauvegarde en ligne, l'accès
aux options du menu Internet, etc.), notamment dans le cas où vous utilisez un proxy pour vous connecter à
Internet.
Nous vous invitons à contacter votre installateur réseau pour insérer les paramètres correspondants à votre
installation.
146
Manuel de référence
Numérotation
Documents
Ventes
Pour chaque type de document, vous pouvez préciser la syntaxe du numéro à attribuer au document. Le logiciel
incrémentera automatiquement de 1, le numéro situé en fin de préfixe.
Exemple
D0304001 pour les devis de l’année 2003 au mois d'avril : le numéro suivant sera le D0304002.
F0305001 pour les factures de l’année 2003 au mois de mai :le numéro suivant sera le F0305002.
Divers
Pour chacun des fichiers de données suivants : Articles, Clients et Fournisseurs, vous pouvez utiliser ou non la
numérotation automatique des fiches, en cochant la zone Utiliser le compteur.
Si vous n'utilisez pas le compteur, vous saisirez vous-même le code à attribuer à chaque fois que vous créerez
une fiche.
Remarque
Si vos compteurs sont désorganisés, vous pouvez lancer un recalcul des compteurs depuis la maintenance des
données du menu Outils.
147
Aide EBP Devis et Facturation Classic 2010
Décimales
Indiquez le nombre de décimales à afficher (entre 0 et 4) dans toutes les zones de type montants, quantités et
prix de votre dossier.
148
Manuel de référence
Articles
Marge
Saisissez les taux de marge/marque par défaut qui seront repris à la création d'une fiche article.
Taux de marge par défaut
Indiquez le taux de marge à appliquer sur le prix de revient de l'article (et de calculer ainsi le prix de
vente HT)
Taux de marque
Indiquez le taux de marque à appliquer sur le prix de vente de l'article (qui permet de calculer le prix
de revient)
Remarque
La saisie du taux de marge calcule automatiquement le taux de marque correspondant et inversement
Exemple
Un taux de marge de 20% sur le prix de revient d'un article, équivaut à un taux de marque de 16.67% sur le
prix de vente de l'article.
Article en sommeil
Sélectionner l'option "Ne pas afficher les articles en sommeil" afin que les articles marqués "En sommeil"
ne s'affichent plus dans la liste de sélection des articles en création de document.
149
Aide EBP Devis et Facturation Classic 2010
Documents
Divers
Cette partie vous permet d'initialiser le mode de fonctionnement du logiciel pour toute la saisie des documents
de vente.
Avertissement si le code article n'existe pas
Cochez cette zone si vous souhaitez qu'un message d'avertissement apparaisse dans vos documents,
lorsque vous saisissez dans la colonne Code article, une référence qui n'existe pas dans votre fichier
article.
Utiliser la TVA de l'article
Cochez cette zone si vous souhaitez que vos documents reprennent par défaut le code TVA paramétré
dans la fiche article. Le cas échéant, c'est le code TVA coché en taux par défaut dans les options du
dossier qui sera repris dans les documents.
Attention
Si le client est de type Export ou UE, le taux de TVA par défaut sera le taux 0.
Avertissement sur encours client dépassé
Cochez cette zone si vous souhaitez suivre l’encours de vos clients : un message d'avertissement
apparaîtra lorsque vous créerez un document de type facture pour un client dont l'encours est
dépassé.
Saisie des numéros des documents
Par défaut, le numéro des documents est non saisissable. Il est attribué automatiquement au
document lors de sa validation, en fonction des compteurs. Si vous souhaitez pouvoir saisir le numéro
de vos documents, cochez cette zone.
Remarque
Le numéro de document sera saisissable mais non obligatoire. Si vous ne saisissez rien dans la zone, le numéro
attribué au document sera fonction des compteurs.
Durée de validité des devis
Indiquez, en nombre de jours la durée de validité de vos devis. Cette information sera imprimée sur
vos devis et vous pourrez aussi effectuer des relances de devis en fonction de cette date.
Inclure le montant de l'éco-contribution au montant TTC
Cette option, si elle est sélectionnée, permet d'ajouter au Total TTC du document le montant des écocontributions des lignes article.
Dans le cas contraire, le Total TTC ne varie pas en fonction des éco-contributions sélectionnées sur les
lignes article : Le total TTC comprend les montants éco-contributions.
•
150
Manuel de référence
Etat des devis
Vous disposez de 10 zones pour définir l'état de vos devis. Par défaut, ces états sont renseignés de la façon
suivante : En cours, A terminer, A réviser, Accepté, etc. Vous pouvez modifier ces libellés à votre convenance.
L'état pourra être choisi en entête du devis et permettra d’effectuer des tris suivant ce critère (dans la liste des
documents ou les impressions, par exemple).
Remarque
Le libellé indiqué dans la zone Etat 4 sera automatiquement attribué au devis lorsqu'il sera transféré en facture.
151
Aide EBP Devis et Facturation Classic 2010
Mentions
Vos factures doivent comporter un certain nombre de mentions obligatoires d'un point de vue légal.
Nous vous donnons ici la possibilité d'indiquer ces mentions. Elles apparaîtront automatiquement dans tous les
modèles de devis et de factures fournis avec le logiciel.
Parmi les mentions obligatoires qui doivent figurer sur vos factures, vous avez notamment les conditions pour
l'escompte et les taux de pénalité en cas de retard de paiement. Par défaut, nous vous proposons deux
mentions, que vous pouvez bien entendu modifier.
152
Manuel de référence
Comptabilité
EBP Compta
Vous devez renseigner les zones suivantes:
Dossier de comptabilité
Cliquez sur l'icône
pour aller chercher le fichier *.ECP correspondant à votre dossier comptable.
Journaux
A l'aide de l'icône
, sélectionnez directement dans votre dossier comptable, les journaux de vente et banque
sur lesquels vous souhaitez transférer vos écritures comptables.
Remarque
Vos journaux comptables doivent être paramétrés en euros dans votre dossier comptable..
Indiquer le code de la devise Euro (EUR) lors du transfert
Cette option est cochée par défaut.
La devise EUR est indiquée dans le fichier des écritures générés lors du transfert comptable vers EBP
Compta. Si vous décochez cette option, la devise ne sera plus précisée, et par conséquent, c'est la
devise du dossier de comptabilité qui sera prise en compte. Cela permet ainsi de considérer que la
devise du dossier d'EBP est par exemple en francs suisse et de générer le transfert des écritures en
francs suisses.
153
Aide EBP Devis et Facturation Classic 2010
Ventes
Cette partie vous permet de renseigner les comptes de vente par défaut et les racines de comptes de banque,
qui seront reprises dans les fiches banques par défaut.
Ventes
Articles
Indiquez le compte de vente article par défaut. Si aucun compte n'est précisé dans vos fiches articles,
c'est ce compte qui sera utilisé pour le transfert comptable au détail.
Articles U.E.
Indiquez le compte de vente article U.E. par défaut. Si aucun compte n'est précisé dans vos fiches
articles, c'est ce compte qui sera utilisé pour le transfert comptable au détail.
Articles Export
Indiquez le compte de vente article export par défaut. Si aucun compte n'est précisé dans vos fiches
articles, c'est ce compte qui sera utilisé pour le transfert comptable au détail.
Global
Indiquez le compte de vente global qui sera utilisé pour les transferts des factures de vente au global.
Frais de port
Indiquez le compte de vente à utiliser pour le transfert comptable des frais de port liés à une facture.
Remise
Indiquez le compte comptable à utiliser pour le transfert de remise. Cochez la zone Comptabilisée si
vous souhaitez que la remise soit transférée indépendamment du total de la facture, si le compte
comptable précisé ici.
•
154
Compléter les à droite par des zéros
Cochez cette case si vous souhaitez que les comptes comptables contiennent toujours le même nombre
de caractères. Ce nombre de caractères est défini dans la partie transfert des options de comptabilité.
Manuel de référence
Tiers
Racine compte tiers
Racine compte client
La racine 411 est renseignée par défaut. Vous pouvez la modifier en accédant directement à votre
dossier comptable , à l'aide de l'icône
.
Numérotation compte tiers
Longueur
Indiquez la longueur des comptes clients par défaut.
Attention
La longueur des comptes clients ne doit pas être supérieure à celle définie dans votre dossier comptable.
La création du numéro de compte est du type
Indiquez le système que vous préférez pour créer vos numéros de comptes comptables tiers. Vous
avez le choix entre une saisie libre du numéro de compte dans la fiche client, ou la génération du
numéro de compte client à partir de la racine du compte et des premiers caractères du nom, ou du
code client.
Acomptes
Acompte
Indiquez le compte Tiers pour le transfert de vos acomptes. Par défaut, le 4191 est indiqué.
TVA en attente
indiquez le compte de TVA en attente qui sera utilisé pour le transfert en comptabilité de vos
documents d'acomptes, selon le shéma de transfert indiqué dans le principe de fonctionnement des
factures d'acomptes.
Compléter les à droite par des zéros
Cochez cette case si vous souhaitez que les comptes comptables contiennent toujours le même nombre de
caractères. Ce nombre de caractères est défini dans la partie transfert des options de comptabilité.
155
Aide EBP Devis et Facturation Classic 2010
Banque
Banques
. Si aucun compte
Indiquez le compte de banque par défaut, ou sélectionnez le à l'aide de l'icône
n'est précisé dans vos fiches, c'est le compte précisé ici qui sera utilisé pour le transfert comptable de
vos règlements.
Afficher l'onglet Comptes sur les fiches
Si vous cochez cette zone, un onglet supplémentaire apparaîtra dans la fiche article et dans la fiche
banque pour paramétrer les comptes comptables.
Compléter les à droite par des zéros
Cochez cette case si vous souhaitez que les comptes comptables contiennent toujours le même nombre
de caractères. Ce nombre de caractères est défini dans la partie transfert des options de comptabilité.
156
Manuel de référence
Transfert
Transférer pour les factures de vente
Vous pouvez choisir entre deux possibilités pour le transfert de vos factures :
Le détail
L'écriture comptable détaillera tous les comptes de ventes paramétrés sur les fiches articles. Si
plusieurs articles ont le même compte comptable, les montants seront regroupés par compte.
Le global
L'écriture comptable sera composée d'un compte de vente par taux de TVA et par facture. Dans ce
cas, le compte de vente utilisé pour le transfert comptable correspond à celui indiqué par défaut dans
les options des TVA / Comptes.
Longueur des comptes
La détermination d'une longueur de comptes permet de définir la saisie des zones comptes dans le logiciel.
Cette longueur est prise en compte pour toutes les saisies de comptes (ventes, TVA, port...).
Vous pouvez définir une longueur de compte entre 2 et 15 caractères.
La longueur de compte paramètré par défaut est de 10.
157
Aide EBP Devis et Facturation Classic 2010
Libellés Transfert
EBP Devis et Facturation Classic vous permet de choisir les libellés de vos écritures comptables. Vous devez
donc indiquer les macros à appliquer pour chaque type d'écriture comptable: dans la partie Vente , pour les
factures et les documents d'acompte, et dans la partie Règlement , pour les tiers et la banque.
Pour cela, vous disposez des constantes suivantes :
{0}
{1}
{2}
{3}
{4}
{5}
{6}
{7}
=
=
=
=
=
=
=
=
Type du document de vente (ex : Facture, Avoir..)
Numéro du document
Type de document acompte (Documents d'acompte)
Type de tiers (ex: Client, Fournisseur,...)
Civilité du tiers (Mr, Melle, SA, Sarl....)
Nom tiers
Terme 'Banque'
Code banque
Vos macros pourront alors avoir les formes suivantes :
En saisissant : {0} N° {1} dans le champ 'Documents' du cadre 'Ventes', vous obtiendrez : Facture
N° FA0001.
En saisissant : {2} N° {1} dans le champ Acomptes', vous obtiendrez : Document d'acompte N°
FD0001.
En saisissant : {3} {4} {5} dans le champ 'Tiers' du cadre 'Règlement', vous obtiendrez : Client
Monsieur Dupont.
En saisissant : {6} {7} dans le champ Banque, vous obtiendrez : Banque CCP.
Remarque
Par défaut, des macros sont proposées pour vos écritures comptables.
158
Manuel de référence
TVA / Comptes
Vous pouvez créer jusqu'à 10 taux de TVA différents, et créer des documents de vente contenant jusqu'à 6 taux
de TVA différents.
Taux
Indiquez la valeur du taux de TVA que vous allez utiliser dans votre dossier.
Remarque
Le taux 0 traite les exonérations, vous ne pouvez pas le modifier.
Taux par défaut
Cochez l’option Taux par défaut, si ce taux correspond à celui que vous utilisez le plus souvent. Il sera
alors repris par défaut en entête de vos documents de vente.
Dom Tom
Cochez l’option Dom-Tom, lorsque la TVA est calculée, bien que non perçue et non inclue dans le TTC.
Comptes
Indiquez les comptes comptables à utiliser pour ce taux de TVA lors du transfert comptable des
factures.
159
Aide EBP Devis et Facturation Classic 2010
Répertoires
Les répertoires d'installation standards du logiciel sont affichés. Si vous souhaitez les modifier, vous devez
cliquer dans la zone Répertoires personnalisés et sélectionner, à l'aide de l'icône
répertoires de travail.
les nouveaux
Remarque
Nous vous conseillons de conserver les répertoires standards pour un faciliter la maintenance de votre logiciel
(Installation de nouvelles mises à jour, etc..).
Remarque
Les fichiers liés correspondent aux images que vous intégrez dans votre fichier article.
160
Manuel de référence
Licence
Cette partie affiche les informations relatives à l'achat du logiciel : Votre numéro de licence et raison sociale, le
nom du logiciel, et la version en cours.
Vous pouvez les modifier, en cliquant sur le bouton Modifier. Suivez ensuite la procédure de saisie du code de
débridage.
Remarque
Pour des raisons de sécurité et confidentialité, le code que vous saisissez pour débrider votre logiciel, n'est plus
affiché après validation.
161
Aide EBP Devis et Facturation Classic 2010
Tableau de bord
A l’ouverture du dossier, le tableau de bord de votre société s'ouvre. Vous pouvez fixer quelques paramètres
sur les données à afficher :
Afficher le tableau de bord à l'ouverture du dossier
Par défaut, la zone est cochée. Si vous ne souhaitez plus que le tableau de bord s'affiche à l'ouverture
de votre dossier, dé-cochez-là.
Nombre de jours pour l’alerte des échéances
Les factures dont l’échéance arrive bientôt à terme sont affichées dans la partie Echéances échues.
Précisez le nombre de jours avant la date d’échéance pour afficher l’alerte (30 jours maximum).
Nombre de jours pour l’alerte de validité des devis
Indiquez le nombre de jours avant la fin de validité des devis, pour afficher une alerte dans la partie
Devis à relancer (30 jours maximum).
Etat des devis à relancer
Sélectionnez l’état des devis à prendre en compte pour afficher la liste des devis à relancer.
Nombre de mois pour le graphe du CA HT
Indiquez le nombre de mois à afficher sur le graphique du CA qui apparaît au bas de votre tableau de
bord
162
Manuel de référence
Internet
EBP sur le Web
Le menu Internet vous offre la possibilité de mettre à jour la version d'EBP Devis et Facturation Classic,
d'accéder au support technique sur le WEB, de consulter la liste des sauvegardes en ligne que vous avez
effectuées, de débrider en ligne votre programme etc....
Pour cela, vous devez avoir accès à Internet depuis votre poste.
Sélectionnez ensuite l'option désirée, et laissez-vous guider !
163
Envie de plus de fonctionnalités ?
...C'est désormais possible* !
Le logiciel EBP Bâtiment permet de récupérer toutes vos données d'EBP Devis et Facturation , et de
bénéficier notamment des fonctionnalités suivantes :
Multi-bibliothèques de prix.
Pour chiffrer rapidement ses devis en intégrant les bibliothèques et les tarifs des principaux
fournisseurs : Bâtiprix, Capeb, Annuel des Prix, Cédéo, Rexel, Catelec, Gible, Brossette.
Edition de devis spécifiques au bâtiment.
Pour réaliser simplement des devis professionnels : tranches de travaux, ouvrages, différents taux de
TVA, calcul des métrés selon le corps d’état, variantes etc.
Factures de situations, avec saisie en pourcentage, quantité ou montant.
Suivi de chantier
Pour contrôler son budget en comparant les écarts entre dépenses prévues et dépenses réalisées.
Gestion de votre stock.
*Si vous n'avez pas utilisé plus de 5 taux de TVA différents dans vos documents d'EBP Devis et Facturation .
165
Assistance technique
L'achat du logiciel en version complète donne droit à l'usage de notre service technique*. Pour y accéder,
munissez vous de votre numéro de licence, puis, au choix:
Par téléphone, au 0811 65 20 00 "Coût d'un appel local" : Un standard vous accueille. Si aucun
technicien n'est disponible, veuillez patienter vous êtes sur une file d'attente.
Nos services sont accessibles du lundi au jeudi de 8h à 19h et de 8h à 18h le vendredi.
Par e-mail, à l'adresse suivante : [email protected]. Nous nous engageons à vous
répondre dans les 48h.
*Ce droit à l'assistance technique dépend de la date d'achat de votre logiciel, de la version achetée et du
contrat souscrit.
Nous vous invitons à contacter notre service commercial pour connaître les différents types de contrats
d'assistance que nous proposons et choisir celui qui vous convient le mieux.
167
Nous contacter
EBP Informatique SA
ZA Du Bel Air
BP 95
Rue de Cutesson
78513 Rambouillet Cedex
Tel : 01.34.94.80.00.
Fax: 01.34.85.62.07.
Retrouvez-nous sur le www.ebp.com : Vous pourrez consulter la liste de nos produits, débrider en ligne
votre produit, télécharger les dernières mises à jour, nous laisser un message, consulter les dernières
promotions, etc...
169
Index
A Acompte ......................................... 33, 109, 110
Affichage ................................................. 49, 50
Aperçu ........................................................ 119
Archivage .................................................... 133
Articles .............................42, 43, 80, 87, 90, 149
Assistance technique ..................................... 167
avoir .............................................. 32, 107, 108
avoir d'acompte............................................ 110
B Banques ................................................. 96, 156
Barème DEEE ................................................. 91
Barème Eco-contribution ................................. 91
Barre outils .................................................... 52
Barres d'affichage ........................................... 50
Boites de regroupement .................................. 51
Boutons......................................................... 63
C Champs ......................................................... 62
Civilités ......................................................... 93
Clients .............. 19, 42, 43, 70, 71, 72, 74, 80, 94
Code d'activation ............................................ 11
Code de débridage .......................................... 11
Codes postaux ............................................... 97
Colonnes ................................................. 56, 57
Communication Entreprise Expert ................... 114
Comptabilité .................................................. 87
Configuration ................................................... 7
Contacter EBP .............................................. 169
Contacts ....................................... 72, 77, 83, 86
Convention ...................................................... 3
Coordonnées ................................................ 138
D Décimales .................................................... 148
DEEE ............................................................ 91
Démonstration ............................................... 14
Départements ................................................ 98
Devis ................ 24, 25, 26, 27, 28, 103, 104, 151
Devises ....................................................... 143
Documents ..................................... 43, 151, 152
Documents de vente .......................101, 102, 150
Dossier ..................... 14, 15, 16, 65, 67, 134, 135
E Echéancier ................................................... 113
Eco-contribution ............................................. 91
E-mail ........................................................... 26
En sommeil ............................................. 87, 149
Envoi ............................................................ 26
Epuration..................................................... 135
Evolutions.................................................... 165
Expert comptable ......................................... 140
Exporter ................................................. 45, 130
F Facture........................... 27, 29, 30, 31, 105, 106
facture d'acompte .................................... 33, 109
Famille .................................................... 90, 94
Fiches diverses .. 18, 87, 90, 92, 93, 94, 95, 96, 97,
98, 99
Filtres ..................................................... 58, 59
Fournisseurs ............................ 20, 81, 82, 83, 85
G Générales .................................................... 136
H Historique ................................................ 42, 80
I Importer ................................................44, 129
Impression .............................................. 25, 30
Impressions ................ 39, 41, 118, 119, 120, 152
Informations ................................................ 139
Installation ....................................... 7, 8, 10, 11
Interface ....................................................... 13
Internet.........................................145, 146, 163
Introduction ..................................................... 1
L Lancement logiciel .......................................... 10
Licence ........................................................ 161
Listes ..................................................... 53, 101
Logo ...................................................... 40, 142
M Maintenance des données .............................. 134
Menus ........................................................... 49
Modes de règlement........................................ 95
Mot de passe ..........................................17, 141
N Notes ............................................................ 74
Numérotation des documents et données ........ 147
O Options du dossier ...... 16, 40, 136, 138, 139, 141,
142, 143, 144, 147, 148, 149, 150, 151, 152,
154, 155, 157, 159, 160, 161
P Paramétrage ...................... 56, 57, 58, 59, 60, 61
Pays ............................................................. 99
Personnalisation documents ............................. 39
Présentation .................................................... 5
Prospects................ 19, 42, 75, 76, 77, 79, 80, 94
R Règlement ........................... 31, 35, 43, 111, 112
Relance ................................................... 28, 36
Répertoires .................................................. 160
Restauration .......................... 124, 126, 127, 128
Restauration des données ... 47, 124, 125, 126, 128
S Sauvegarde ................................................. 123
Sauvegarde des données .... 46, 122, 123, 144, 145
Société de démonstration ................................ 14
Statistiques ............................................ 43, 117
Stock .............................................................. 9
Suppression ................................................... 67
T Tableau de bord .................................... 116, 162
Tiers ........................................................... 155
Transfert ................................................27, 102
Transfert en comptabilité .....37, 38, 114, 153, 154,
155, 157, 158, 159
Tris ......................................................... 60, 61
TVA ............................................................ 159
U Unités ........................................................... 92
171
">
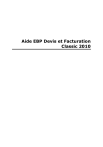
Enlace público actualizado
El enlace público a tu chat ha sido actualizado.