Manuel de référence
Caractéristiques générales, et ergonomie
La gestion des menus et barres d'affichage
Modification des menus
Vous pouvez modifier le contenu de vos menus, mais aussi choisir d'afficher ou non les menus les plus souvent utilisés (pour éviter d'avoir à l'écran une longue liste de données)
Modification du contenu des menus
Pour cela, placez-vous dans le menu Affichage - Barre d'outils- Personnaliser . Dans l'onglet commande, vous avez deux fenêtres : à gauche, vos menus principaux et à droite , vos sous menus. Pour déplacer un sousmenu, d'un menu à l'autre, il suffit de le sélectionner et de le glisser-déplacer, à l'aide de la souris, vers le menu souhaité, en haut de l'écran du logiciel. Vous pouvez aussi ajouter une option directement dans la barre d'application.
Affichage des sous-menus récemment utilisés
Vous pouvez choisir d'afficher tous vos sous-menus, ou seulement une partie, c'est-à-dire ceux utilisés récemment. Pour cela, vous devez vous placer dans le menu Affichage - Barre d'outils - Personnaliser et dans l'onglet Options , cocher ou décocher la zone Afficher en haut des menus les commandes les plus utilisées .
Si vous cochez cette option, vous aurez alors dans la liste déroulante des menus, une double flèche (orientée vers le bas) en fin de menu. Il suffira de la sélectionner pour faire apparaître les autres sous-menus.
82
Manuel de référence
Les barres d'affichage
Vous pouvez activer ou désactiver l'affichage des barres d'outils, barre de navigation, et barre d'état.
Pour cela, il suffit de cliquer sur le sous menu correspondant du menu Affichage . Si la barre était déjà cochée, la coche disparaît et la barre sélectionnée s'efface. Et inversement si la barre n'était pas cochée.
Remarque
Le menu Affichage vous permet de modifier ponctuellement votre écran de travail. Si vous souhaitez définir un type d'affichage par défaut, vous devez le paramétrer dans les options générales (menu Outils - Options)
83
EBP Bâtiment Aide
La gestion des listes
La gestion des listes
Une liste se présente comme un tableau composé de lignes et de colonnes. Chaque colonne contient le même type de donnée et chaque ligne correspond à un enregistrement différent.
Toutes les listes ont un comportement commun que nous détaillons ci-dessous.
Sélection d'une donnée dans une liste
Pour sélectionner un élément dans une liste, vous devez cliquer dessus à l'aide de la souris, ou bien vous déplacer à l' aide des flèches haut et bas de votre clavier. Devant la donnée sélectionnée, apparaît une petite flèche dans la première colonne.
Si vous avez coché l'option de Multi-sélection dans les options générales, vous pouvez sélectionner simultanément plusieurs données dans une liste. (notamment pour les supprimer ou les intégrer dans un document)
Recherche dans la liste
Il existe plusieurs méthodes pour rechercher une information.
Recherche sur une des colonnes de la liste
[Ctrl] + [F] ouvre une boite de dialogue permettant de saisir la condition à laquelle doivent répondre les enregistrements que vous recherchez.
Dans la colonne Champs , vous avez accès à toutes les colonnes de votre liste. Saisissez la valeur souhaitée dans les colonnes Opérateur et Valeur , puis utilisez les boutons Précédent et Suivant pour faire défiler les éléments répondant à la condition.
Le mode Boite de regroupement (menu Affichage) permet de classer votre liste suivant les colonnes de votre choix.
En utilisant le Tri simple
Le menu contextuel
Pour toute liste/grille, un menu contextuel est accessible par simple clic droit dans la grille. Il propose les principales fonctions utiles avec entre autres, l’accès aux propriétés et à la gestion des fiches de données.
Propriétés des listes
Le menu contextuel + Propriétés donne accès à plusieurs onglets, Général permettent respectivement, d'organiser vos listes en arborescence colonnes, et d’appliquer des filtres et des tris dans vos listes.
, Colonnes, Filtres et Tris qui
, de modifier l’affichage et le choix des
Calculs de colonnes
Dans le paramétrage de colonnes, vous pouvez choisir la (ou les) colonnes de votre liste à totaliser. Ces totaux peuvent apparaître au pied de la liste et à la fin de chaque groupe (si vous regroupez vos données selon un ou plusieurs groupes)
Largeur de colonnes
Pour modifier manuellement la largeur de vos colonnes, placez votre souris sur le trait de séparation des deux colonnes, et déplacez votre souris vers la gauche ou la droite afin d'étirer ou diminuer la largeur de la colonne souhaitée.
84
Manuel de référence
Pour donner à la colonne sa largeur minimale afin que son contenu ne soit pas tronqué, double-cliquez sur le bord du titre de la colonne.
Remarque
Vous pourrez également fixer la largeur des colonnes dans les paramétrages de colonnes.
Ajout, modification et suppression d'éléments dans une liste
Les boutons situés à droite de la liste et le menu contextuel servent à gérer les données (création, modification, suppression, duplication) et à lancer des opérations spécifiques au fichier de données courant.
Ouvre une nouvelle fiche. Raccourci clavier : [Ctrl] + [Inser]
Ouvre la fiche de la donnée sélectionnée dans la liste.
Raccourci souris Double clic.
Raccourci clavier : [Entrée]
Crée une nouvelle fiche avec les mêmes données que la fiche sélectionnée.
Supprime l’enregistrement de la données courante si celle-ci n’est pas en cours d’utilisation. Raccourci clavier [Ctrl] + [Suppr]
Remarque
Certaines listes comportent plusieurs onglets. Par exemple, pour les éléments, il y a les onglets Tous,
Ouvrages, Fournitures, Matériels, Main d'oeuvre, etc.. Lorsque vous vous placez sur l'onglet Tous et que vous demandez à ajouter un élément, une fenêtre apparaît pour sélectionner le type d'élément à ajouter. Par contre, si vous êtes placés sur l'onglet ouvrages, vous ajoutez automatiquement un élément de type ouvrage.
Export Excel des données courantes
Les données affichées peuvent être exportées au format Excel.
Pour cela, il suffit de sélectionner la commande
Enregistrer sous des Propriétés de la grille, puis de donner un nom au fichier Excel à générer. Le fichier sera généré par défaut sur votre bureau mais vous pouvez préciser un répertoire précis.
Rafraîchir une grille
Lorsqu'une donnée dans une grille n'est pas accessible, la touche [F5] (ou menu Affichage + Rafraîchir ) permet de réactualiser le contenu de la grille. Le bouton Premier permet de revenir en haut de la grille sur le premier enregistrement recherché.
85
EBP Bâtiment Aide
General
L'onglet Général
Vous pouvez personnaliser et classer rapidement vos listes en activant par défaut les boîtes de regroupement et en organisant vos listes en arborescence grâce aux catégories
Afficher la boîte de regroupement
Cochez cette zone si vous souhaitez que la boîte de regroupement soit affichée par défaut à chaque fois que vous ouvrez la liste
Afficher les catégories
A cocher, si vous souhaitez que les catégories soient affichées à chaque ouverture de la liste, à gauche de celle-ci, sous forme d'arborescence.
Afficher le contenu des sous-catégories
Cochez cette zone, si vous souhaitez afficher, au niveau des catégories, la liste de toutes les données rattachées aux sous-catégories.
Afficher la description
Permet d'afficher, au bas du cadre des catégories, la description de la catégorie sélectionnée
Largeur de la liste
Permet de définir la largeur de la fenêtre où est affichée la liste des catégories
86
Manuel de référence
Les catégories
Les catégories permettent de classer vos données selon vos propres critères. Elles s'affichent à gauche de votre liste, sous forme d'arborescence.
Pour activer les catégories, vous devez utiliser le menu contextuel +Propriétés, et cocher, dans l'onglet
Général, la zone Afficher les catégories et cliquez sur Valider.
Créer une catégorie
Le dossier intitulé Toutes les catégories s'affiche en haut de la fenêtre des catégories. Pour créer une catégorie, sélectionnez ce dossier et utilisez le menu contextuel, accessible à l'aide du clic droit de la souris, +
Ajouter une catégorie .
Saisissez le nom et la description de la catégorie, et cliquez sur Valider . La nouvelle catégorie s'affiche dans la fenêtre.
Créer une sous catégorie
Pour créer une sous-catégorie, sélectionnez la catégorie principale et suivez la procédure d'ajout d'une catégorie, c'est-à-dire, appelez le menu contextuel + Ajouter une catégorie.
Remarque
Vous pouvez créer jusqu'à 5 niveaux de catégories
Insérer des données dans une catégorie
Pour insérer des données dans une catégorie ou une sous-catégorie, vous devez les sélectionner dans la liste, à l'aide de la Multi-sélection, et les faire glisser- déplacer, à l'aide de la souris, vers la catégorie, ou souscatégorie souhaitée.
Remarque
Pour afficher l'ensemble des données contenues dans les sous-catégories, au niveau de la catégorie principale, vous devez cocher la zone intitulée Afficher le contenu des catégories dans l'onglet Général.
Modifier, ou supprimer une catégorie
Utilisez le menu contextuel pour modifier ou supprimer une catégorie.
Remarque
Lorsque vous supprimez une catégorie, les données qu'elle contient sont automatiquement transférées dans la catégorie de niveau supérieur.
87
EBP Bâtiment Aide
Les boites de regroupement
Les boîtes de regroupement permettent de classer rapidement le contenu de vos listes, selon les colonnes de votre choix.
Pour l'activer, vous devez ouvrir à l'écran, la liste que vous souhaitez classer, et vous placer dans le menu
Affichage - Boite de regroupement.
Une bande grisée apparaît alors au dessus de votre liste et vous permet de tirer-glisser, à l'aide de la souris, le titre de la colonne correspondant au groupe de classement à appliquer.
88
Manuel de référence
Colonnes
L'onglet Colonnes
Cet onglet affiche la liste des paramétrages de colonnes existants. Vous disposez de 5 boutons pour gérer vos paramétrages de colonnes
Ajouter
Cliquez sur ce bouton pour créer un nouveau paramétrage de colonnes.
Modifier
Permet de modifier les éléments sélectionnés dans le paramétrage de colonnes et d'accéder aux onglets Colonnes et Options .
Supprimer
Permet de supprimer un paramétrage de colonnes. Sélectionnez le paramétrage à supprimer et cliquez sur ce bouton.
Dupliquer
Permet de dupliquer un paramétrage de colonnes. Sélectionnez le paramétrage à dupliquer, et cliquez sur le bouton Dupliquer. Les onglets Colonnes et Options s'affichent, paramétrés comme le paramétrage d'origine. Vous pouvez les modifier, et valider en donnant à votre paramétrage un nouveau nom.
Renommer
Permet de changer le nom du paramétrage de colonnes.
Remarque
A coté de chacun des paramétrages de colonnes existant, apparaît la colonne Défaut, avec une petite case à cocher. Cochez-la en fonction du paramétrage de colonnes que vous souhaitez appliquer sur votre liste. Pour retrouver le paramétrage d'origine, décochez tous les paramétrages.
89
EBP Bâtiment Aide
L'onglet Colonnes, dans les paramétrages de colonnes
Liste des champs
Cette liste présente tous les champs rattachés à vos données. Tous peuvent être affichés.
Pour sélectionner un champ, double-cliquez dessus à l'aide de la souris, ou bien sélectionnez-le et cliquez sur le bouton Ajouter.
Champs sélectionnés
Affiche la liste de toutes les colonnes qui seront affichées dans votre liste.
Astuce
Le bouton Standard permet d'ajouter automatiquement toutes les colonnes affichées par défaut dans la liste, et vous pouvez ensuite ajouter ou supprimer celles que vous souhaitez.
Les boutons Supprimer et Tout Supprimer permettent respectivement de supprimer une ou toutes les colonnes sélectionnées.
Propriétés
Les propriétés permettent de modifier l'affichage, le tri, l'aperçu et les calculs de chaque colonne.
Italique
Sélectionnez le champ voulu et cochez cette zone pour la faire apparaître en italique dans votre liste.
Gras
Sélectionnez le champ voulu et cochez cette zone pour la faire apparaître en gras dans votre liste.
Largeur permet de fixer la largeur de la colonne : Sélectionnez la colonne dans la partie champs sélectionnés et saisissez la valeur (en pixels) dans la zone.
Tri
Choisissez le tri à appliquer à la colonne sélectionnée (aucun, ascendant ou descendant)
Remarque
Cette fonctionnalité rejoint celle décrite dans l'onglet Tri des propriétés. Nous vous conseillons de choisir l'une ou l'autre des méthodes mais de ne pas combiner les deux pour retrouver plus facilement les tris choisis.
Calcul
Si la colonne sélectionnée est de type montant, vous pouvez afficher des calculs liés à cette colonne. Choisissez entre la somme, min, max, moyenne etc...Sélectionnez dans l'onglet options, où les calculs doivent s'afficher
Groupe
Vous pouvez choisir la (ou les) colonne(s) de regroupement des données de votre liste, et indiquer ici leur niveau de groupe (1 et plus)..
Exemple
Vous souhaitez classer votre liste éléments par famille. Sélectionnez le champ Famille dans la partie "champs sélectionnés" et dans la zone Groupe, indiquez le niveau de regroupement souhaité. Si c'est le seul groupe, indiquez 1... si vous ajoutez un autre groupe, indiquez 2, et ainsi de suite...
Aperçu
Cochez cette zone si vous souhaitez que la colonne sélectionnée soit affichée, pour chaque donnée de
90
Manuel de référence la liste, sur une deuxième ligne. Passez dans l'onglet Options pour paramétrer l'affichage de cette colonne.
Remarque
Une seule colonne peut être affichée en aperçu.
Astuce
Cette option est très pratique lorsque vous souhaitez afficher par exemple dans la liste des éléments, la description complète de l'élément. Ou encore, pour les affaires, voir un résumé du descriptif de l'affaire directement dans la liste.
Fixée
Permet de figer une colonne à gauche ou à droite dans la liste afin qu'elle soit toujours affichée à l'écran, même si vous déplacez le curseur pour visualiser les colonnes qui ne sont pas visibles à l'écran.
91
EBP Bâtiment Aide
L'onglet options des paramétrages de colonnes
Cet onglet permet de choisir comment seront présentées les colonnes dans la liste
Nombre de ligne de l'aperçu si vous avez coché la zone Aperçu pour une des colonnes sélectionnées dans l'onglet Colonnes, indiquez ici le nombre de lignes pour afficher cette zone.
Hauteur d'une ligne
Vous pouvez modifier l'écart entre chaque ligne dans une liste. Cette hauteur doit être précisée en pixels.
Afficher les calculs en pied
Si vous avez demandé à effectuer des calculs sur une ou plusieurs colonnes dans l'onglet Colonnes, cochez cette zone pour voir apparaître le résultat en pied de liste.
Afficher les calculs dans les groupes
Si vous avez demandé a effectuer des calculs sur une ou plusieurs colonnes dans l'onglet Colonnes, cochez cette zone pour vois apparaître le résultat à la fin de chaque groupe (si un groupe a été défini dans la zone Groupe de l 'onglet Colonnes).
92
Manuel de référence
Filtres
L'onglet filtres des propriétés de listes
Cet onglet affiche la liste des paramétrages de filtres existants. Vous disposez de 5 boutons pour gérer vos filtres
Ajouter
Cliquez sur ce bouton pour créer un nouveau filtre.
Modifier
Permet de modifier le filtre sélectionné.
Supprimer
Permet de supprimer un filtre. Sélectionnez le filtre à supprimer et cliquez sur ce bouton.
Dupliquer
Permet de dupliquer un filtre. Sélectionnez le filtre à dupliquer, et cliquez sur le bouton Dupliquer. Le filtre d'origine s'affiche. Vous pouvez le modifier, et valider en donnant à votre filtre un nouveau nom.
Renommer
Permet de changer le nom du filtre créé.
Astuce
A côté du nom des filtres créés apparaissent deux cases à cocher : Actif et Défaut. Vous pouvez activer autant de filtres que vous souhaitez..ils apparaîtront sous forme d'onglets supplémentaires dans votre liste.
Si vous souhaitez que votre liste s'ouvre directement sur l'un ou l'autre des filtres créés, cochez la zone
Défaut.
93
EBP Bâtiment Aide
Ajout, modification ou duplication d'un Filtre
Choisissez dans la liste des champs disponibles , le champ sur lequel vous souhaitez appliquer un filtre et cliquez sur le bouton Ajouter . Celui-ci apparaît dans la partie Condition , au dessous.
Utilisez les boutons Supprimer et Tout Supprimer pour enlever un champ ou tous les champs sélectionnés de la partie Condition.
Puis sélectionnez dans la partie Détail de la condition , pour chaque champ de la partie Condition, l'opérateur et la (ou les) condition(s) souhaitées. Cliquez sur Valider.
94
Manuel de référence
Tri
L'onglet tri des propriétés de listes
Cet onglet affiche la liste des paramétrages de tris existants. Vous disposez de 5 boutons pour gérer vos tris.
Ajouter
Cliquez sur ce bouton pour créer un nouveau tri.
Modifier
Permet de modifier le tri sélectionné.
Supprimer
Permet de supprimer un tri. Sélectionnez le tri à supprimer et cliquez sur ce bouton.
Dupliquer
Permet de dupliquer un tri. Sélectionnez le tri à dupliquer, et cliquez sur le bouton Dupliquer. Le tri d'origine s'ouvre. Vous pouvez le modifier, et valider en donnant à votre tri un nouveau nom.
Renommer
Permet de changer le nom du tri créé.
Remarque
A côté des noms de tris créés apparaît une case à cocher : Défaut. Pour activer un Tri, cochez cette zone.
Les tris appliqués se remarquent par l'apparition d'un petit triangle ascendant ou descendant à côté de l'intitulé de la colonne triée dans votre liste.
95
EBP Bâtiment Aide
Ajout, modification ou duplication d'un Tri
Dans la liste des champs, sélectionnez le champs à trier et cliquer sur le bouton Ajouter. Le champ sélectionné apparaît alors dans la partie Champs sélectionnés.
Puis choisissez dans la partie propriétés à droite de la fenêtre, le tri que vous souhaitez appliquer (ascendant ou descendant) sur chacun des champs sélectionnés. Cliquer sur Valider.
Saisissez alors le nom de ce nouveau tri et cliquez sur OK.
Le nom du nouveau paramétrage apparaît dans l’onglet Tri.
96
Manuel de référence
Les masques de saisie
Les boutons de validation
Dans tous les masques de saisie ou fiches, vous avez accès à des boutons spécifiques pour faciliter l'enregistrement de vos données.
Permet d'enregistrer la saisie sans fermer la fenêtre ouverte (Dans le corps du devis, il est intéressant de valider de temps en temps si vous saisissez beaucoup de données) précèdent.
Permet d'enregistrer la saisie effectuée et de sortir de la fenêtre ouverte pour revenir à l'écran
Permet de fermer la fenêtre de saisie sans enregistrer.
Permet d'imprimer la donnée affichée.
Permet de dupliquer une fiche.
97
EBP Bâtiment Aide
Les champs de saisie
Afin de faciliter l'utilisation du logiciel, des champs de saisie avec des caractéristiques particulières sont proposés :
Ouvre la fiche de la donnée sélectionnée dans la zone.
Ouvre la liste des données.
Raccourci clavier [F4]
Ouvre une liste déroulante ou un calendrier.
Raccourci clavier [Flèche basse]
Zone de texte simple : Permet de saisir du texte (ex : zone Désignation d’une fiche Elément).
Pour une zone multi-lignes, utilisez les touches suivantes :
[Ctrl]+[Entrée] pour passer à la ligne suivante.
[Ctrl] + [flèche biais] et [Ctrl]+[Fin] pour accéder au début et à la fin du texte saisi.
[flèche biais] et [Fin] pour accéder au début et à la fin de la ligne.
Les champs inaccessibles sont grisés.
98
Manuel de référence
Modification des colonnes dans un document
Dans tous les documents de vente, d'achat ou de stock, vous pouvez moduler votre masque de saisie en ajoutant ou en supprimant les colonnes proposées par défaut.
Ajout ou suppression de colonnes
Dans le corps du document, appelez le menu contextuel (accessible par le clic droit de la souris) + Colonnes .
Une fenêtre appelée gestion des colonnes apparaît avec la liste de toutes les colonnes disponibles pour votre document. Utilisez l'ascenceur pour faire défiler toute la liste.
Pour ajouter une colonne, sélectionnez la colonne désirée avec le clic gauche de la souris, et effectuez un glisser-déplacer, à l'aide de la souris, jusqu'à l'entête des colonnes de votre document. Placez votre curseur au milieu des deux colonnes où vous voulez rajouter celle sélectionnée (deux petites flèches vertes apparaissent).
Pour supprimer une colonne, sélectionnez là et effectuer un glisser-déplacer à l'aide de la souris, vers la fenêtre de gestion des colonnes.
Enregistrement d'un paramétrage de colonne
Après avoir ajouté ou supprimé les colonnes que vous souhaitiez, vous pouvez enregistrer le paramétrage. Pour cela, utilisez le menu contextuel +Sauver sous , et saisissez le nom de votre paramétrage.
Remarque
Si vous effectuez d'autres modifications de colonnes sur le même paramétrage, enregistrez les avec le menu contextuel + Sauver.
Les noms que vous donnez à vos paramétrages sont ajoutés en fin du menu contextuel.
Activation d'un paramétrage de colonne
Pour activer un paramètrage de colonne utilisez le menu contextuel + nom du paramètrage choisi.
Vous pouvez activer un paramétrage de colonne par défaut. Pour cela, sélectionnez dans le menu contextuel, le nom de votre paramétrage, puis sélectionnez le menu contextuel + Vue par défaut.
Pour retrouver le paramètrage d'origine, choisissez l'option du menu contextuel + Vue standard.
99
EBP Bâtiment Aide
L'onglet Champ perso
Cet onglet affiche les champs personnalisés que vous avez paramétré dans le menu Outils - Champs personnalisés.
Vous pouvez donc remplir les différentes zones en fonction des critères que vous avez définis.
Ces champs personnalisés peuvent également être ajoutés sur tous vos modèles via le générateur d'état.
100
Manuel de référence
La barre d'outils des textes enrichis
Dans tous les champs de type texte enrichis (dans les descriptions éléments, dans vos documents, dans l'onglet
Notes disponible dans toutes les fiches etc...) vous avez la possibilité d'appliquer à votre texte différents attributs :
Couper
Permet de couper la partie de texte sélectionnée
Copier
Permet de copier la partie de texte sélectionnée
Coller
Permet de coller à l'endroit sélectionné la partie de texte précédemment copiée (dans le logiciel ou dans une autre application)
Couleur
Cliquez sur cette icône pour choisir la couleur à appliquer au texte sélectionné
Italique
Cliquez sur cette icône pour mettre en italique le texte sélectionné
Souligné
Cliquez sur cette icône pour souligner le texte sélectionné
Gras
Cliquez sur cette icône pour mettre en gras le texte sélectionné
Police
Cliquez sur cette icône pour choisir la police à appliquer sur le texte sélectionné
Barré
Cliquez sur cette icône pour barrer le texte sélectionné
Orthographe
Cliquez sur cette icône pour vérifier l'orthographe dans votre texte.
Les
Remarque mots contenant des fautes seront automatiquement soulignés en rouge.
Un dictionnaire est livré avec le correcteur orthographique. Des mots synonymes à ceux saisis vous seront proposés pour corriger les mots sur lesquels des erreurs ont été saisies. Vous pouvez donc choisir parmi les synonymes proposés, ou bien ressaisir directement le bon mot, ou encore choisir d'ignorer la correction et ajouter le mot à votre dictionnaire (afin que celui-ci ne soit plus souligné lors de la prochaine saisie).
101
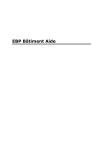
Public link updated
The public link to your chat has been updated.