Guide d'utilisation
Comment commencer ?
Interface
EBP Bâtiment évolue dans un environnement Windows XP ou supérieur . Aussi, les règles de fonctionnement à l’intérieur du logiciel restent les mêmes que votre environnement de travail quotidien:
Des menus déroulants avec une liste de commandes à exécuter.
Des barres d'outils et d'application (au dessous des menus du haut de l'écran) permettent l’accès rapide aux commandes les plus utilisées par simple clic sur les icônes.
Une barre de navigation (sur le côté droit de l'écran) permet de naviguer rapidement entre les données.
Une barre d’état (en bas de l'écran) rappelle le nom de la base ouverte.
Une gestion des listes associée à de nombreuses possibilités de recherches (avec les tris, filtres, colonnes, etc..)
Des champs de saisies avec des caractéristiques particulières dans les masques de saisie.
Des barres d'outils pour vous permettre de personnaliser vos textes (choix de la couleur, la police, etc.) et les vérifier grâce au correcteur orthographique.
Des boutons identiques dans chaque fenêtre pour enregistrer vos saisies.
12
Guide d'utilisation
Le dossier de démonstration
Le dossier Démonstration vous permet de découvrir l’ensemble des fonctionnalités du logiciel. De ce fait, nous vous conseillons vivement de l’ouvrir afin de vous familiariser avec le logiciel avant de créer votre propre dossier-société.
Pour cela, vous devez vous placer sur le menu Fichier-Ouvrir , sélectionner le fichier intitulé
Societededemonstration.ebd
, et cliquer sur le bouton Ouvrir .
Remarque
A l'ouverture du dossier de démonstration, une page d'accueil apparaît affichant une synthèse de l'activité.
Cette page s'affichera également à l'ouverture de votre dossier (hormis la première fois que vous le créez, puisqu'aucune donnée n'a été encore saisie dans le dossier)
13
EBP Bâtiment Aide
Création de dossier
Création d'un nouveau dossier
Pour créer un nouveau dossier, vous devez vous placer dans le menu Fichier - Nouveau , ou bien sélectionner directement l'option Nouvelle base de donnée depuis l'écran d'accueil qui apparaît au démarrage du logiciel.
Vous devez ensuite suivre les différentes étapes proposées par l'assistant de création de dossier.
Après la création de votre dossier, cliquez sur Fermer .
Nous vous conseillons ensuite d'ouvrir les options générales de votre dossier afin de les renseigner.
14
Guide d'utilisation
Mot de passe et droits utilisateurs
Mot de passe
Vous avez la possibilité de protéger l’ouverture de votre dossier par la saisie d’un mot de passe sur l'utilisateur
ADM , crée par défaut.
Pour cela, vous devez vous placer dans le menu Données - Divers - Utilisateurs.
Saisissez le mot de passe que vous souhaitez dans la zone Mot de passe et retapez-le dans la zone
Confirmation, puis validez la fiche de l’administrateur.
Le logiciel vous demandera alors de saisir le mot de passe à chaque ouverture de votre dossier.
Gestion des droits utilisateurs
EBP Bâtiment permet de définir une gestion des droits utilisateurs par options. Et pour chaque option, vous pourrez choisir de donner le droit à l'utilisateur de visualiser (lecture), d'ajouter (écriture), de supprimer, d'imprimer etc...
Déroulez les catégories dans la fiche utilisateurs, et cochez les droits correspondants.
15
EBP Bâtiment Aide
Récupération des données de Bâtiment V1 ou Batigest PME 1.5
EBP Bâtiment permet d'effectuer une récupération partielle des données que vous aviez dans la version précédente : EBP Bâtiment V1 ou API Batigest PME 1.5.
Avant de lancer la procédure de récupération des données, vous devez créer un nouveau dossier.
Vous devez ensuite vous placer dans le menu Outils - Migrations, et suivre une à une les étapes de l'assistant d'import de Bâtiment pour Windows ou bien celles de l'assistant d'import d'API Batigest PME 1.5 (en fonction de la version que vous possédiez auparavant).
Tout est prêt pour commencer à travailler !
16
Guide d'utilisation
Initialisation du dossier
Options importantes à renseigner avant de démarrer
Après la création d'un nouveau dossier, le logiciel ouvre automatiquement la fenêtre des options . Un message vous incite d'ailleurs à remplir ces options avec soin, car certaines d'entre elles vont déterminer le mode de fonctionnement de l'ensemble du logiciel.
Remarque
Vous pouvez également retrouver ces options, à partir du menu Outils - Options.
La fenêtre des options se compose en deux parties : une arborescence sur la partie gauche, pour chaque partie des options, et sur la partie droite, les options correspondantes, à saisir.
Les options à remplir dès maintenant
Il est important de renseigner les parties suivantes :
Numérotation : pour déterminer vos numéros de documents, factures, etc..ainsi que la codification de vos éléments: Lorsque vous créerez votre bibliothèque interne, si vous n'utilisez pas les compteurs, vous pourrez saisir les codes de tous vos éléments (ouvrages, fournitures, main d'oeuvre, etc). Dans le cas contraire, c'est un compteur qui s'incrémentera automatiquement et vous ne pourrez pas saisir vos codes éléments.
Ouvrages : Cette partie permet de déterminer le mode de calcul que vous souhaitez appliquer sur vos ouvrages et le mode de fonctionnement en cas de mise à jour des prix.
Document : vous permet de choisir notamment comment gérer votre suivi de stock, et quel type d'avancement vous souhaitez appliquer dans vos factures de situation. vous permet de définir l'onglet des éléments par défaut, la durée de validité des devis, les états des devis...
Taux décimales : détermine vos décimales pour l'ensemble des montants, quantités et unités et vos frais généraux pour l'ensemble de vos fourniture, main d'oeuvre, matériel, divers et ouvrages.
Comptabilité : Permet d'établir le lien avec votre dossier comptable, pour rechercher vos journaux et comptes clients, et pour le transfert comptable.
Sauvegarde : Permet que l'assistant de sauvegarde vous soit proposé automatiquement à la fermeture de votre dossier.
17
EBP Bâtiment Aide
Options d'affichage
EBP Bâtiment vous offre de grandes possibilités pour personnaliser l'affichage du logiciel :
Dans les options générales, vous pouvez choisir d'afficher ou non l'écran des astuces ou l'écran d'accueil, autoriser ou non l'affichage de plusieurs fenêtres de même type en même temps, choisir les barres d'affichages que vous souhaitez, etc..
Vous avez la possibilité de modifier le type d'affichage de vos menus, en changeant le contenu de vos menus, en n'affichant par défaut que les menus les plus utilisés..
Vous pouvez personnaliser toutes vos listes en choisissant les colonnes que vous souhaitez, en effectuant des tris, des filtres avec conditions multiples., et en affichant des calculs
Vous pourrez organiser toutes vos listes en arborescence, grâce aux catégories
Grâce aux boites de regroupement, vous pourrez classer très facilement les données contenues dans vos listes.
Dans toutes les fiches (éléments,clients, fournisseurs, etc...), vous pourrez créer des champs personnalisés..
Dans tous vos documents (Devis, factures, suivis, etc..), vous pouvez créer autant de masques de saisie que vous souhaitez en choisissant les colonnes à afficher. Vous pourrez également changer les couleurs et styles de tous les éléments que vous insérerez dans votre devis (Tranches, sous-tranches, ouvrages, métrés etc...)
18
Guide d'utilisation
Saisie des données
Les données de base
Toutes les fiches de données sont gérées à partir de listes accessibles par le menu Données .
Un certain nombre de données peuvent être créées au fur et à mesure de l'utilisation du logiciel. Toutefois, nous vous conseillons de renseigner quelques unes d'entre elles, qui seront utilisées notamment dans vos fiches clients :
Les modes de règlements
Les banques
Les secteurs géographiques
Les familles
Les groupes
D'autres, vous aideront dans la saisie de votre bibliothèque interne :
Les unités
Le barème éco-contribution
Les familles
Les groupes
Grâce aux métrés-types et aux lettres-types, la saisie de vos devis, sera plus rapide.
Par ailleurs, certaines données peuvent être créées dès la création du dossier, ou bien recopiées depuis le dossier de démonstration :
Les codes postaux
Les pays.
19
EBP Bâtiment Aide
Clients / Prospects
Pour accéder à la liste des clients et prospects, vous avez deux possibilités :
Sélectionner Clients/Prospects depuis la barre de navigation
Par le menu Données - Clients /Prospects.
Le logiciel vous permet de faire une distinction entre vos clients et vos prospects (clients potentiels). Dès que vous enregistrez une facture pour un prospect, celui-ci est transféré en client.
Remarque
Vous pourrez aussi transférer votre fiche prospect en fiche client, d'un simple clic sur l'option Transférer en client , disponible dans la partie Navigation, de la barre de navigation.
Pour créer un client ou prospect, utilisez les touches [CTRL] + [Inser] de votre clavier, ou bien cliquez sur le bouton Ajouter au bas de la grille, et sélectionnez si vous souhaitez insérer un client ou prospect.
Remplissez alors les principales informations concernant votre client contenues dans l'onglet Détail.
L'onglet Contacts vous permet consulter la liste et les fiches contacts associés à votre client. Vous pourrez
également en ajouter.
20
Guide d'utilisation
Saisie des fournisseurs
Pour accéder à la liste des fournisseurs, vous pouvez :
Depuis la barre de navigation, sélectionner Fournisseurs dans la partie Favoris
Ou bien, ouvrir le menu Données- Fournisseurs .
Pour créer un fournisseur, utilisez les touches [CTRL] + [Inser] de votre clavier, ou bien cliquez sur le bouton
Ajouter au bas de la grille.
Remplissez alors les principales informations concernant le fournisseur, contenues dans les onglets
Coordonnées, Gestion, Divers, et Notes.
Dans l'onglet Documents, vous retrouverez la liste des derniers documents (par type) enregistrés pour ce fournisseur. Vous pourrez également obtenir l'historique complet des documents effectués pour un fournisseur en cliquant sur le bouton Historique.
21
EBP Bâtiment Aide
La bibliothèque
Les bibliothèques
Vous pouvez accéder à la liste des bibliothèques depuis :
Le menu Données - Eléments
L'option Eléments disponible dans la partie Favoris de la barre de navigation.
La liste des éléments répertorie l'ensemble des bibliothèques que vous possédez. Elle a l'avantage de dissocier les éléments issus de votre propre bibliothèque, et les éléments issus des bibliothèques de nos partenaires.
Pour constituer votre liste d'éléments, vous devez donc créer votre bibliothèque interne et faire appel à vos bibliothèques de prix.
22
Guide d'utilisation
La bibliothèque interne
Vous pouvez créer des éléments de type fourniture, main-d'oeuvre, matériel, divers, textes et ouvrage.
Les ouvrages sont composés des éléments (fournitures, main-d’oeuvre, matériel, divers) nécessaires
à la réalisation d’une prestation complète.
Les fournitures sont des éléments physiques incluant parfois de la pose.
Les main-d'oeuvre correspondent au temps de travail nécessaire.
Les matériels correspondent généralement à ce que vous avez en location et dont vous facturez au client l’utilisation.
Les divers correspondent éventuellement au matériel dont vous avez besoin pour travailler (ex: gants, casques, etc..)
Les textes types pourront être insérées dans le corps de vos documents.
Pour créer un élément dans votre bibliothèque, vous pouvez utiliser les touches [CTRL]+[Inser] de votre clavier ou cliquer sur le bouton AJOUTER qui figure au bas de votre liste d'éléments.
La fiche élément se compose de deux parties. La partie du haut, qui constitue l'identification de l'élément et la partie du bas, qui varie en fonction des différents onglets. Selon le type d'élément, vous devrez remplir les onglets suivants :
Astuce
Pour sélectionner un onglet, vous pouvez cliquer dessus, ou bien utiliser les touches [ALT] + la lettre soulignée sous le nom de l'onglet.
Désignation : pour les informations commerciales (qui ressortiront sur vos devis) et les informations techniques des éléments.
Complément: Permet de définir le code barre, le fournisseur, le conditionnement pour les éléments de type fourniture et divers, et de rattacher tous les types d'éléments à des groupes.
Tarifs: Permet de saisir vos prix d'achat, de vente et de modifier vos pourcentages de frais généraux pour les
éléments de type fourniture, MO, matériel et divers. Pour les ouvrages, le tarif est automatiquement calculé.
Tarifs / Promotions : Permet de saisir les tarifs exceptionnels de l'éléments accordés à une famille client ou un client particulier et de voir les promotions qui concernent cet élément ainsi que sa famille.
Stock: Cet onglet vous permet de consulter l'état de stock de vos éléments de type fourniture ou divers.
Comptes: Permet de définir les comptes comptables qui seront utilisés pour le transfert en comptabilité.
Composition: Sert à insérer les éléments qui entrent dans la composition de vos ouvrages.
Métré: Cet onglet se présente sous la forme d'une feuille de calcul. Il permet d'associer des métrés aux
éléments qui composent vos ouvrages. Les métrés servent à calculer la quantité d'un ou plusieurs éléments nécessaire pour la réalisation de l'ouvrage.
Références associées: Permet d'insérer des éléments qui seront ajoutés et facturés en même temps que l'élément que
Exemple
Vous créez dans votre bibliothèque un élément PORTE. A cet élément, vous allez définir en références associées, les petites fournitures telles que la serrure, les gonds, etc..
Fourn : Permet de saisir jusqu'à 10 fournisseurs différents pour un élément, avec les prix d'achat, remises, multiples de réappro, délai de livraison, frais, etc..
23
EBP Bâtiment Aide
Images : Permet d'insérer une image de votre élément, qui sera automatiquement reprise sur vos impressions de documents (liste des éléments, devis...) avec images
Notes : Zone de commentaire, pour saisie libre.
24
Guide d'utilisation
Les Bibliothèques de nos partenaires
Pour afficher une (ou plusieurs) bibliothèque (s) de nos partenaires, vous devez d'abord l' (ou les) importer.
Les procédures d'importation et les fiches éléments sont spécifiques à chaque bibliothèque.
Vous devez ensuite cocher dans le menu Outils- Options - Bibliothèques , la (ou les) bibliothèque (s) à afficher dans votre liste éléments. Vous trouverez donc, au dessus des onglets de votre liste d'éléments, un bouton pour chacune des bibliothèques de Prix que vous souhaitez consulter.
Si vous souhaitez importer un tarif de votre fournisseur qui n'existe pas dans notre liste, vous pouvez utiliser l'option Tarifs génériques dans le menu Outils - Bibliothèques et Tarifs . Une liste de tarifs est proposée. Si votre fournisseur n'y figure pas, nous vous invitons à nous consulter, pour savoir si nous pouvons développer l'interface pour l'intégration de vos tarifs.
* En fonction des éléments que vous nous fournirez, nous vous répondrons rapidement quant à la faisabilité de la récupération de vos fichiers.
25
EBP Bâtiment Aide
Comment importer une bibliothèque de prix ?
Activez le menu Outils + Bibliothèques et Tarifs et sélectionnez la bibliothèque que vous souhaitez importer.
Un assistant s'ouvre alors pour Artiprix, Gible/ Capeb, Batiprix CD ROM ou disquette , Annuel des Prix, Catelec,
CEDEO, Dupont, Canal Pro, Reseau Pro, Rexel, Coaxel Schneider, Semangle, La plateforme du Bâtiment, Clim
+, Covap, Legallais..... et vous permet de saisir les différentes informations indispensables à l’importation. Ces informations vous ont été transmises par la société auprès de laquelle vous vous êtes procurés les bibliothèques.
Si vous avez des tarifs fournisseurs, vous pouvez les importer par l"option Outils - Bibliothèques et Tarifs -
Tarifs génériques.
26
Guide d'utilisation
Tout est prêt !
Si vous avez suivi les différentes étapes décrites depuis le début de ce guide d'utilisation, vous avez donc créé votre dossier avec les principales données nécessaires pour commencer à travailler.
Dans les étapes suivantes, vous allez donc découvrir comment créer vos devis, comment les transférer en factures, comment gérer l'avancement de vos travaux, comment effectuer vos suivis de chantiers et suivis de stock, gérer vos règlements clients et transférer vos données vers la comptabilité.
27
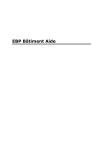
Link pubblico aggiornato
Il link pubblico alla tua chat è stato aggiornato.