Multimédia. Sony Ericsson Xperia X1, Xperia X1a
Activation ou désactivation de l’ Light de l’appareil photo
Shoot mode . Prenez une photo à la fois en mode
Normal , ou prenez une série de photos en mode
Multi-shot
Icône
Caméscope
Description
Scenes . Auto ou Night mode
Focus . Paramètres de mise au point prédéfinis, par exemple Auto , Macro et Infinite
Activation ou désactivation de l’ Light
Shoot mode . Normal ou Picture message , pour modifier la durée, le format et la qualité des clips afin de permettre leur utilisation dans un MMS.
1
Pour saisir plus de paramètres de l’appareil photo
Activez l’appareil photo et cliquez sur ou .
2
Cliquez sur , puis cliquez sur .
3 Sélectionnez General , Photo ou Video , puis saisissez les paramètres.
Multimédia
Vous pouvez ouvrir le panneau Media Xperience pour parcourir et utiliser des fichiers multimédia tels que des images, de la musique et des vidéos. Les fichiers multimédia contenus dans le dossier My documents de votre téléphone et de la carte mémoire sont énumérés dans le panneau Media Xperience.
Images
Vous pouvez afficher vos photos et vos images à l’aide des
Images du panneau Media Xperience. Les images peuvent êtres capturées à l’aide de l’appareil photo du téléphone, reçues à partir d’autres appareils ou déplacées sur votre téléphone à l’aide du gestionnaire de fichiers et stockées dans le dossier Mes images de l’Explorateur de fichiers.
Les images sont classées dans trois catégories :
• Dern. photos
– Images récemment capturées ou reçues.
•
Album de l’appareil photo – Photos stockées dans Mes images
\Appareil photo ou ses sous-dossiers. Les photos sont affichées dans les albums dans l’ordre chronologique.
•
Images – Images stockées dans le dossier Mes images.
Certaines options de menu deviennent disponibles quand une image est sélectionnée.
Pour afficher une image
1 Dans le panneau Media Xperience, appuyez sur Images.
2 Appuyez sur une catégorie pour afficher son contenu.
3 Appuyez sur une image pour l’ouvrir.
Pour supprimer une image
1 Dans le panneau Media Xperience, appuyez sur Images.
2 Appuyez sur une catégorie et sélectionnez une image.
3 Appuyez sur Menu > Supprimer image .
L’image est définitivement supprimée de la mémoire et non seulement de l’afficheur.
Pour afficher des informations relatives à une image
1 Dans le panneau Media Xperience, appuyez sur Images.
2 Appuyez sur une catégorie et sélectionnez une image.
3 Appuyez sur Menu > Information .
Le titre, la date de création et la taille sont affichés.
Barre d’outils de l’afficheur d’image
La barre d’outils est disponible quand une image est ouverte.
Appuyez sur l’image pour afficher la barre d’outils. Appuyez à nouveau sur l’image pour masquer la barre d’outils.
Icône Fonction
Afficher le titre de l’image, la date de création et la taille
Effectuer un zoom avant. Utilisez le stylet pour afficher un panoramique de l’image.
Rotation. Sélectionnez , puis appuyez sur l’image et maintenez enfoncé pour la faire pivoter. Lorsque vous relâchez la photo, elle s’ajuste à l’angle de 90 degrés le plus proche.
Revenir au menu précédent
38 Multimédia
Il existe une version Internet de cette publication. © Imprimez-la uniquement pour usage privé.
Accéder à l’image précédente
Démarrer un diaporama avec les images du dossier en cours
Accéder à l’image suivante
Supprimer l’image en cours
Pour supprimer une photo dans la barre d’outils de l’afficheur de photos
1 Dans le panneau Media Xperience, cliquez sur Pictures >
Camera album .
2 Appuyez sur un album.
3 Appuyez sur une photo pour l’ouvrir.
4
Appuyez sur pour supprimer la photo.
Pour afficher un diaporama
1 Dans le panneau Media Xperience, cliquez sur Pictures >
Camera album
.
2 Appuyez sur un album, puis sur une photo.
3
Cliquez sur pour démarrer le diaporama.
Musique
Pour lire de la musique
1 Dans le panneau Media Xperience, appuyez sur Music .
2 Recherchez une piste par Artistes, Albums, Pistes ou
Sélections.
3 Cliquez sur une piste pour la lire.
Le Lecteur Windows Media est automatiquement utilisé pour la lecture de fichiers WMA.
•
Pour arrêter la lecture de musique
Dans le lecteur multimédia, cliquez sur .
•
Pour avancer ou reculer rapidement
Dans le lecteur multimédia, cliquez sur
•
Pour parcourir les pistes
Dans le lecteur multimédia, cliquez sur
ou
ou .
.
Pour régler le volume
•
Appuyez la touche de volume vers le haut ou vers le bas.
Pour utiliser le lecteur multimédia à l’arrière-plan
1
Lorsque vous écoutez de la musique, appuyez sur
2 Sélectionnez une application.
3
Appuyez sur pour revenir au lecteur multimédia.
.
Sélections
Vous pouvez créer des sélections afin d’organiser votre musique.
Vous pouvez ajouter une piste à plusieurs sélections. La suppression d’une sélection ou d’une piste au sein d’une sélection n’efface pas la piste de la mémoire, mais uniquement la référence à cette piste.
Pour créer une sélection
1 Dans le panneau Media Xperience, appuyez sur Music >
Playlists > Create new playlist .
2 Saisissez un nom et appuyez sur Ok .
Pour ajouter une piste à une sélection
1 Dans le panneau Media Xperience, faites défiler jusqu’à une piste.
2 Cliquez avec le stylet sur Menu > Add track to playlist .
3 Cliquez sur une sélection.
Pour ajouter un album à une sélection
1 Dans le panneau Media Xperience, faites défiler jusqu’à un album.
2 Cliquez avec le stylet sur Menu > Add album to playlist .
3 Cliquez sur une sélection.
Pour ajouter un artiste à une sélection
1 Dans le panneau Media Xperience, faites défiler jusqu’à un artiste.
2 Cliquez avec le stylet sur Menu > Add artist to playlist .
3 Cliquez sur une sélection.
Pour supprimer des pistes d’une sélection
1 Dans le panneau Media Xperience, appuyez sur Musique >
Sélections
.
2 Appuyez sur une sélection.
3 Faites défiler jusqu’à une piste.
4 Cliquez avec le stylet sur Menu > Remove from list .
Mains libres stéréo portable
Pour utiliser le mains libres
• Raccordez le mains libres portable. La musique s’arrête lorsque vous recevez un appel et reprend une fois l’appel terminé.
Vidéo
Pour lire une vidéo
1 Dans le panneau Media Xperience, appuyez sur Vidéos .
2 Appuyez sur
Vidéos
et faites défiler jusqu’à une vidéo.
3 Appuyez sur un clip pour le lire.
Le Lecteur Windows Media est automatiquement utilisé pour la lecture de fichiers WMV ou ASF.
Commandes du lecteur vidéo
Appuyez sur l’écran pour interrompre momentanément la vidéo et accéder aux commandes suivantes :
1 Marqueur de la ligne du temps. Appuyez sur la ligne du temps pour accéder à une quelconque partie du clip vidéo
2 Temps écoulé
3 Pour fermer le lecteur vidéo
4 Pour diminuer le volume
5 Pour couper le son
6 Pour rembobiner
7 Pour reprendre la lecture
8 Pour avancer rapidement
9 Pour augmenter le volume
10 Pour permuter entre la taille d’origine de la vidéo et le format plein écran
11 Temps total
Diffusion multimédia en continu
Streaming Media vous permet de diffuser du contenu multimédia en temps réel ou sur demande à partir du Web. Le contenu multimédia est envoyé sous forme de flux continu à votre téléphone et est reproduit dès son arrivée, avec les sons.
Lorsque vous ouvrez des liens vers du contenu multimédia diffusé en continu, par exemple sur YouTube™, dans Opera ou
Multimédia 39
Il existe une version Internet de cette publication. © Imprimez-la uniquement pour usage privé.
Internet Explorer, l’application Streaming Media s’ouvre automatiquement et lance la lecture du contenu.
Streaming Media vous permet de lire des fichiers 3GP et
MPEG-4. Il prend aussi en charge la lecture des fichiers SDP
(Session Description Protocol).
Pour accéder au contenu diffusé en continu par l’intermédiaire d’un navigateur
1 Appuyez sur Démarrer > Internet Explorer ou Démarrer > Opera
Browser
2 Dans la barre d’adresses, saisissez l’adresse URL de la page
Web qui contient le lien RTSP vers le fichier *.3gp, *.mp4 ou
*.sdp souhaité.
3 Dans la page Web, appuyez sur le lien RTSP.
4 Streaming Media s’ouvre automatiquement et démarre la lecture du fichier. Pendant la lecture, utilisez les commandes de touche pour lire ou interrompre la lecture, effectuer un zoom avant ou arrière, régler le volume du son, etc.
Pour diffuser directement des fichiers multimédia dans
Streaming Media Player
Streaming Media ne prend les liens RTSP en charge que lorsque vous diffusez des fichiers *.3gp et *.mp4 directement dans le programme.
Avant de lancer le programme Streaming Media, assurez-vous que vous êtes connecté à Internet.
1 Appuyez sur Démarrer > Programmes > Streaming Media .
2
Dans le programme, appuyez sur
Connexion
.
3 Dans la barre d’adresses, saisissez l’adresse du site rtsp://.
4 Appuyez sur
Connexion
.
5 Streaming Media démarre la lecture du fichier. Pendant la lecture, utilisez les commandes de touche pour lire/ interrompre la lecture, effectuer un zoom avant ou arrière, régler le volume du son, etc.
Lecteur Windows Media® Mobile
Vous pouvez utiliser le Lecteur Windows Media® Mobile pour lire des fichiers audio et vidéo numériques stockés sur votre téléphone ou sur un réseau, par exemple sur un site Web.
•
Pour ouvrir le Lecteur Windows Media Mobile
Cliquez sur > Programmes > Windows Media.
Appuyer sur ferme votre Lecteur Windows Media®. Pour modifier les paramètres et continuer à écouter de la musique, appuyez sur > Settings > onglet System > Task Manager > onglet Button et activez la case à cocher End programs by tapping and holding "X" .
Commandes Windows Media®
1 Appuyez et faites glisser pour sauter une quelconque partie du fichier audio ou vidéo
2 Pour visiter WindowsMedia.com
3 Plein écran
4 Pour activer/désactiver le son
5 Pour augmenter le volume
40 Multimédia
6 Pour diminuer le volume
7 Pour accéder au début du fichier actuel ou du fichier précédent
8 Pour lire/interrompre la lecture
9 Pour accéder au fichier suivant
Synchronisation de la musique et des vidéos
Lorsque vous raccordez le téléphone à un ordinateur à l’aide du câble USB, le contenu multimédia (par exemple, les fichiers MP3) est automatiquement synchronisé, conformément aux paramètres de synchronisation définis. Le panneau Media
Xperience répertorie les fichiers multimédia situés aux emplacements suivants dans le téléphone :
• /My Documents/My Music/
•
/My Documents/My Videos/
• la carte mémoire
•
/My Documents/My pictures
• /My Documents
Vous pouvez synchroniser le contenu multimédia situé à ces emplacements avec un ordinateur, ainsi qu’y accéder dans le panneau Media Xperience. Vous devez configurer la synchronisation sur un ordinateur à l’aide du Lecteur Windows
Media, même si vous lisez la musique et les vidéos à l’aide du panneau Media Xperience du téléphone.
Pour configurer la synchronisation
1 Ordinateur : Installez le Lecteur Windows Media version 11
(fonctionne sous Windows XP ou une version ultérieure).
2 Ordinateur : Configurez la synchronisation de la manière décrite dans le Guide Mise en route XPERIA™ X1. Veillez à sélectionner les éléments multimédia ou les types d’informations que vous souhaitez synchroniser.
3
Téléphone : Si vous utilisez ActiveSync, cliquez sur >
Programs > ActiveSync > Menu > Options , puis sélectionnez la case à cocher
Media
.
4 Téléphone : Cliquez avec le stylet sur ok .
Pour synchroniser la musique et les vidéos
1 Ordinateur : Ouvrez le Lecteur Windows Media et raccordez le téléphone à l’ordinateur à l’aide du câble USB.
2 Dans l’Assistant Installation de l'appareil mobile, sélectionnez
Yes, search my computer now (uniquement si vous n’avez pas recherché le contenu multimédia sur votre ordinateur auparavant).
3 Lorsque le téléphone ou la carte mémoire s’affichent, cliquez sur Finish .
4 Dans le panneau gauche du Lecteur Windows Media, cliquez avec le bouton droit sur le nom du téléphone ou sur la carte mémoire, puis cliquez sur Set up sync .
5 Dans la boîte de dialogue Installation de l'appareil mobile, sélectionnez Sync this device automatically .
6 Sélectionnez la ou les sélection(s) à synchroniser entre l’ordinateur et le téléphone, puis cliquez sur Add .
7 Cliquez sur Finish . La synchronisation démarre.
La prochaine fois que vous raccorderez l’ordinateur au téléphone alors que le Lecteur Windows Media est en cours d’exécution, la synchronisation démarrera automatiquement.
Transfert de contenu
Vous pouvez copier des fichiers entre le téléphone et un ordinateur.
•
Si l’ordinateur utilise Windows XP® ou un autre système d’exploitation Windows compatible, vous pouvez utiliser accompagne le téléphone.
•
Si votre ordinateur utilise Windows Vista®, vous devez utiliser
1
Microsoft® ActiveSync® 4.5 ou une version ultérieure.
Microsoft ActiveSync® est disponible sur le CD qui le Gestionnaire pour appareils Windows® Mobile, qui fait partie de Windows Vista.
Pour copier des fichiers entre le téléphone et un ordinateur
Raccordez le téléphone à un ordinateur.
Il existe une version Internet de cette publication. © Imprimez-la uniquement pour usage privé.
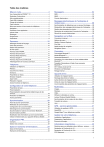
Öffentlicher Link aktualisiert
Der öffentliche Link zu Ihrem Chat wurde aktualisiert.