Navigation sur le Web. Sony Ericsson Xperia X1, Xperia X1a
•
Accès limité – Permet à quiconque de lire le message.
•
Ne pas transférer – Empêche le message d’être transféré, imprimé ou copié.
5 Appuyez sur ok .
Quand vous recevez sur votre téléphone un message protégé par
IRM, vous ne pouvez y répondre ou le transférer que si le message l’autorise.
Navigation sur le Web
Connexion à Internet
Vous pouvez vous connecter à Internet à l’aide d’une connexion
GPRS/HSPA ou Wi-Fi. Avant de vous connecter à Internet à l’aide d’une connexion GPRS/HSPA, vous devez vous procurer les paramètres auprès de votre fournisseur de services. Ceux-ci figurent généralement sur la carte SIM au démarrage. Si ce n’est pas le cas, contactez votre opérateur.
1
Pour lancer la navigation
Cliquez sur > Internet Explorer .
2 Saisissez l’adresse Web dans le champ d’adresse, puis cliquez sur .
Options de menu
Appuyez sur l’écran et maintenez enfoncé pour ouvrir un menu contenant des options pratiques.
Le Menu affiché en bas de l’écran fournit de nombreuses options pour Internet Explorer.
• Zoom arrière – Affiche une plus grande partie du site Web.
•
Accueil – Ouvre votre page de démarrage.
• Barre d’adresses
– Ouvre un nouveau site Web. Saisissez une adresse Web dans la barre d’adresses en surbrillance.
•
Favorites...
– Ouvre une liste de signets vers vos sites Web favoris.
•
Add to favorites – Ajoute un signet vers un site Web ouvert dans les Favoris. Vous pouvez aussi créer des sous-dossiers pour organiser vos favoris.
•
Suiv.
– Revient à la page Web visitée précédemment que vous avez quittée à l’aide de la commande Précéd.
• Actualiser – Télécharge de nouveau le site Web en cours.
•
Afficher – Ouvre un sous-menu et sélectionne le mode d’affichage des pages Web.
•
Modifier – Coupe, copie ou colle le texte sélectionné.
•
Tools – Ouvre un sous-menu qui vous permet de définir des paramètres pour Internet Explorer.
Options d’affichage
Vous pouvez modifier le mode d’affichage des pages Web dans
Internet Explorer afin de réduire le défilement et d’augmenter la vitesse de téléchargement de la page.
• Zoom level
– Pour sélectionner un niveau de zoom adapté au site Web en cours.
• One column
– Organise la page en une colonne de la largeur de l’écran. Cela signifie qu’il est rarement nécessaire de faire défiler horizontalement. La vitesse de téléchargement est généralement plus élevée qu’avec les autres modes d’affichage.
•
Fit to screen – Conserve une disposition similaire à celle d'un ordinateur de bureau. Les éléments sont plus petits et la page est organisée de manière à ce que vous puissiez en voir la plus grande partie sans faire défiler horizontalement.
•
Desktop – Conserve la même disposition et le même format qu’un ordinateur de bureau. Les défilements horizontal et vertical sont nécessaires.
•
Full screen – Masque la barre de menu et la barre d’état, et utilise l’intégralité de l’écran pour afficher la page Web.
•
Show pictures – Désactivez cette option pour accélérer le téléchargement de la page Web.
Options des outils
Le menu Outils contient des paramètres et des options pratiques pour Internet Explorer.
•
History – Affiche la liste des sites Web récemment ouverts.
Sélectionnez un site dans la liste pour l’ouvrir.
•
Envoyer lien – Utilisez une des méthodes de la liste pour envoyer un lien vers le site Web en cours vers un autre appareil.
•
Propriétés – Affiche des informations relatives au site Web en cours.
•
Options – Permet de spécifier des paramètres pour Internet
Explorer.
Il existe une version Internet de cette publication. © Imprimez-la uniquement pour usage privé.
Navigation sur le Web 31
•
Onglet Général – Permet de définir la page de démarrage et le jeu de caractères par défaut utilisé par Internet Explorer.
• Onglet Mémoire – Permet de libérer de l’espace mémoire en spécifiant la durée d’enregistrement des liens Web et en supprimant des fichiers Web enregistrés.
•
Onglet Sécurité – Les paramètres de sécurité vous aident à
éviter des pages Web non sécurisées. Les cookies sont des fichiers de pages Web stockés dans votre téléphone qui vous permettent d’accéder à différents services sur une page Web.
Gestion d’Internet Explorer
Zoom
Pour effectuer un zoom avant ou arrière sur une page Web
1 Dans une page Web, cliquez sur Menu > View > Zoom level .
2 Sélectionnez une option.
Pour effectuer un panoramique de la page, touchez l’écran et maintenez en place, puis déplacez le doigt ou le stylet.
Pour modifier l’affichage de la page Web
1 Dans une page Web, cliquez sur Menu > View .
2 Sélectionnez une option.
Favoris
Vous pouvez créer et modifier des Favoris comme liens rapides vers vos pages Web préférées.
Pour ajouter une page Web favorite
1 Dans Internet Explorer, cliquez sur Menu > Add to favorites .
2 Saisissez un nom, une adresse, puis sélectionnez le dossier dans lequel il sera enregistré, puis cliquez sur Add .
Pour accéder à une page Web favorite
1 Dans Internet Explorer, cliquez sur Menu > Favorites...
.
2 Cliquez sur un favori dans la liste.
Accès aux pages Web visitées précédemment
Vous pouvez afficher les pages Web que vous avez déjà visitées.
Pour accéder aux pages Web visitées précédemment
1 Dans l’onglet Internet Explorer Menu > Tools > History .
2 Cliquez sur le titre d’une page dans la liste.
Personnalisation
Pour modifier la page d’accueil
1 Accédez à une page Web.
2
Cliquez sur
Menu
>
Tools
>
Options
> onglet
General
.
3 Cliquez avec le stylet sur Use current .
4 Cliquez avec le stylet sur ok .
Pour effacer l’historique
1 Dans l’onglet Internet Explorer Menu > Tools > Options > onglet Memory .
2 Cliquez avec le stylet sur Clear History .
3 Cliquez avec le stylet sur ok .
Pour effacer les cookies
1 Dans l’onglet Internet Explorer
Menu
>
Tools
>
Options
> onglet Security .
2 Cliquez avec le stylet sur Clear Cookies .
3 Cliquez avec le stylet sur ok .
Flux Web
Vous pouvez vous abonner à un contenu fréquemment mis à jour, comme des titres de l’actualité, et le télécharger à l’aide de flux Web. Vous pouvez accéder aux flux Web à partir du panneau
Sony Ericsson.
Pour ajouter un flux Web
1 Dans Internet Explorer, accédez à une page Web contenant des flux Web.
2 Copiez l’adresse Web en appuyant dessus et en maintenant enfoncé, puis appuyez sur Copy .
3
Accédez à Panneau Sony Ericsson.
4 Appuyez sur Options > onglet Web Feeds .
5 Cliquez sur la prochaine position disponible.
6 Collez l’adresse Web dans le champ d’adresse situé en haut de l’écran en appuyant dessus et en maintenant enfoncé, puis en appuyant sur Paste .
7 Sélectionnez le nombre de blocs sur le panneau
Sony Ericsson pour le flux Web. Chaque bloc contient deux lignes.
8 Cliquez avec le stylet sur ok .
Pour afficher les flux Web
1 Dans le panneau Sony Ericsson, cliquez sur le flux Web souhaité.
2 Choisissez les informations que vous souhaitez afficher, puis cliquez sur Go to Site .
Pour mettre à jour les flux Web
•
Dans le panneau Sony Ericsson, cliquez sur Update .
Pour planifier la mise à jour des flux Web
1 Dans le panneau Sony Ericsson, appuyez sur Options > onglet
General .
2 Sélectionnez une option dans Web Feeds Update Time .
3 Cliquez avec le stylet sur ok .
Les mises à jour fréquentes peuvent être onéreuses.
•
Appel pendant la navigation
Pour émettre un appel pendant la navigation
Appuyez sur .
Navigateur Opera
Le navigateur Opera est une alternative à Internet Explorer.
32 Navigation sur le Web
Il existe une version Internet de cette publication. © Imprimez-la uniquement pour usage privé.
1 Bouton Actualiser ou Arrêter
2 Champ d’adresse
3 Champ de recherche
4 Champ de recherche Google
5 Raccourci
6 Barre d'outils
7 Menu
8 Page d'accueil
9 Nouvel onglet
10 Signets
11 Page précédente
12 Bouton de recherche Google
13 Bouton de recherche
14 Pour fermer un onglet ou accéder à une page Web
1
Pour lancer la navigation avec Opera
Cliquez avec le stylet sur > Programmes > Navigateur
Opera .
2 Saisissez l’adresse Web dans le champ d’adresse, puis cliquez avec le stylet sur .
Options de menu
Cliquez sur l’écran avec le stylet et maintenez-le pour ouvrir un menu contenant des options courantes du navigateur :
•
Précédent – Pour accéder à la page précédente.
•
Recharger – Pour recharger la page en cours.
• Ajouter aux signets – Pour enregistrer l’adresse Web en tant que signet.
• Mode Paysage
– Pour passer en mode paysage.
•
Enregistrer la page – Pour enregistrer la page en cours.
•
Sélection de texte activée – Pour activer la sélection de texte afin de copier du texte à partir d’une page Web.
•
Sélection de texte désactivée – Pour désactiver la sélection de texte et revenir en mode de défilement normal.
•
Rechercher dans la page – Pour rechercher un mot ou une phrase particuliers sur la page en cours.
•
Vous pouvez cliquer avec le stylet et le maintenir sur des images, des liens et des sélections afin d’ouvrir des menus contenant des options.
•
Vous pouvez utiliser la touche de volume pour effectuer un zoom avant ou arrière.
Vous pouvez cliquer avec le stylet sur pour afficher d’autres options :
• Suivant
– Pour avancer (disponible si vous avez accédé à une page précédente).
• Paramètres
– Pour configurer le navigateur selon vos préférences.
•
Téléchargements – Pour afficher les fichiers téléchargés.
•
Info de page – Pour afficher des informations relatives à la page Web en cours.
• Historique – Pour afficher l’historique de navigation.
•
Pages enregistrées – Pour afficher vos pages Web enregistrées.
• Aide – Pour ouvrir l’aide.
•
Quitter – Pour quitter le Navigateur Opera .
Icônes de la barre d'outils
Les icônes suivantes peuvent s’afficher dans la barre d’outils.
Vous pouvez cliquer dessus avec le stylet pour effectuer les opérations suivantes :
Icône Fonction
Accéder à la page précédente
Accéder aux signets
Créer un nouvel onglet
Accéder à votre page d’accueil
Ouvrir un menu
Appliquer
Fermer
Ajouter un signet pour la page en cours
Créer un dossier pour les pages enregistrées
Outils de gestion des dossiers des pages enregistrées
Envoyer un signet pour la page en cours
Supprimer
Utilisation du navigateur Opera
1
Pour ajouter un signet pour la page en cours
Cliquez avec le stylet sur .
2
Cliquez avec le stylet sur .
3
Cliquez avec le stylet sur > .
Pour enregistrer une page Web
1 Dans la page Web en cours, cliquez avec le stylet et maintenez-le en place.
2 Cliquez avec le stylet sur Enregistrer la page .
1
Pour créer un dossier d’enregistrement des pages Web
Cliquez avec le stylet sur > Pages enregistrées .
2
Cliquez avec le stylet sur .
3 Attribuez un nom au dossier.
4
Cliquez avec le stylet sur > .
1
Pour déplacer une page Web enregistrée vers un dossier
Cliquez avec le stylet sur > Pages enregistrées .
2 Cliquez avec le stylet et maintenez-le enfoncé sur une page enregistrée > Modifier la page enregistrée .
3 Dans la zone Dossier , sélectionnez votre dossier.
4
Cliquez avec le stylet sur > .
Il existe une version Internet de cette publication. © Imprimez-la uniquement pour usage privé.
Navigation sur le Web 33
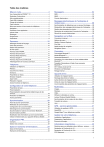
Öffentlicher Link aktualisiert
Der öffentliche Link zu Ihrem Chat wurde aktualisiert.