Fonctions supplémentaires
Scanner de carte de visite
Le scanner de carte de visite permet de numériser une carte de visite et d'ajouter les coordonnées de ce nouveau contact dans vos contacts.
Pour numériser une carte de visite
1 À partir de l'écran de veille, sélectionnez Menu principal >
Bureautique > Scanner de carte de visite .
2 Sélectionnez Capturer pour activer l'appareil photo.
3 Prenez une photo de la carte de visite en appuyant sur le bouton de l'appareil photo.
Vous pouvez ajouter les coordonnées de ce contact maintenant ou le faire ultérieurement. Vous pouvez accéder aux cartes de visite numérisées dans
Menu principal > Bureautique >
Scanner de carte de visite >
Parcourir .
La suppression d'une carte de visite ne supprime pas l'entrée du contact.
Pour ajouter les détails d'une carte de visite dans Contacts
1 Numérisez une carte de visite ou ouvrez une carte déjà numérisée.
Sélectionnez Traiter .
2 Au besoin, ajustez les champs de saisie du contact.
3 Sélectionnez Enregistrer.
Les renseignements qui ne peuvent être inscrits dans un champ sont enregistrés dans l'onglet , dans l'entrée du contact. Vous pouvez copier et coller ce texte dans les champs appropriés.
Gestion des fichiers et des applications
Gestionnaire de fichiers
Le Gestionnaire de fichiers permet d’afficher, de renommer, de copier, de déplacer et de supprimer des fichiers et des dossiers stockés dans la mémoire du téléphone ou sur un
Memory Stick. L’écran du
Gestionnaire de fichiers comprend deux onglets : l'onglet pour la mémoire du téléphone et l’onglet pour le Memory Stick.
Fonctions supplémentaires 55
Version Internet du guide de l’utilisateur. Tous droits réservés. Imprimer uniquement à des fins personnelles.
Pour ouvrir le Gestionnaire de fichiers
•
À partir de l'écran de veille, sélectionnez Menu principal > Outils
> Gestionnaire de fichiers .
Fichiers protégés
Certains fichiers téléchargés ou reçus peuvent être protégés par droit d’auteur. La protection par droit d’auteur permet d’empêcher toute copie, toute modification ou tout transfert du contenu. Si un fichier est protégé par droit d’auteur, ou si une licence est expirée ou n’est pas disponible, l'icône s’affiche à côté du nom du fichier.
Formater le Memory Stick
Un Memory Stick est généralement formaté au moment de sa première insertion dans le téléphone.
Pour formater un Memory Stick
À partir de l'écran de veille, sélectionnez Menu principal > Outils
> Gestionnaire de fichiers > Plus >
Périphérique > Formater Memory
Stick > Formater .
Lors du formatage, toutes les données du Memory Stick sont supprimées.
Ne retirez pas le Memory Stick pendant un formatage.
Installation d’applications
Pour installer une application
1 À partir de l'écran de veille, sélectionnez Menu principal >
Panneau de configuration > Autre >
Installer .
2 Sélectionnez l’application et choisissez Infos pour afficher l’information sur le certificat.
3 Si les données relatives au certificat sont exactes, sélectionnez Installer et suivez les instructions affichées sur le téléphone. L’application est installée dans le dossier Outils .
Installez les applications et autres contenus utilisés fréquemment, comme les sonneries, dans la mémoire du téléphone. En effet, le Memory Stick est parfois inaccessible lorsque le téléphone est connecté à un ordinateur.
Vous trouverez des liens vers des applications supplémentaires dans
Menu principal > Multimédia >
Autres applications . Certaines d'entre elles sont gratuites ou offertes en version d'essai gratuite.
56 Fonctions supplémentaires
Version Internet du guide de l’utilisateur. Tous droits réservés. Imprimer uniquement à des fins personnelles.
Pour supprimer une application
1 À partir de l'écran de veille, sélectionnez Menu principal >
Panneau de configuration > Autre >
Désinstaller .
2 Sélectionnez l'application puis choisissez Désinstaller .
Réinitialisation générale
Toutes les données utilisateur, ainsi que les fichiers multimédia préinstallés
(notamment les fonds d'écran, les sonneries et les images) sont supprimés, et les paramètres par défaut sont rétablis.
Si vous sauvegardez les données utilisateur au moyen de la suite Sony
Ericsson PC Suite for Smartphones, vous pourrez les restaurer après une réinitialisation générale.
Pour réinitialiser le téléphone
1 À partir de l'écran de veille, sélectionnez Menu principal >
Panneau de configuration > Autre >
Réinitialisation générale .
2 Si vous souhaitez conserver les applications installées, décochez la case Supprimer les applications installées par l’utilisateur .
3 Sélectionnez Supprimer .
4 Sélectionnez Oui .
5 Entrez le code de verrouillage du téléphone puis sélectionnez Oui .
Touche de raccourci
La touche de raccourci permet d'ouvrir le navigateur du téléphone.
Elle peut également être configurée de manière à ouvrir les éléments suivants :
•
Menu principal
•
Lecteur audio
•
Magnétophone
•
Écran de veille
•
Gestionnaire de tâches
•
Visiophonie
Pour personnaliser la touche de raccourci
•
À partir de l'écran de veille, sélectionnez Menu principal >
Panneau de configuration >
Périphérique > Touche de raccourci .
Veille
Pour économiser la batterie, vous pouvez faire en sorte que l’écran se mette en veille après une période d’inactivité.
Fonctions supplémentaires 57
Version Internet du guide de l’utilisateur. Tous droits réservés. Imprimer uniquement à des fins personnelles.
Pour activer l'option de veille
1 À partir de l'écran de veille, sélectionnez Menu principal >
Panneau de configuration >
Périphérique > Rétroéclairage .
2 Cochez la case Veille activée .
Économiseur d’écran
Vous pouvez utiliser une image, ou plusieurs images d'un diaporama, comme écran de veille.
Pour définir un écran de veille
•
À partir de l'écran de veille, sélectionnez Menu principal >
Panneau de configuration >
Périphérique > Écran de veille .
Sélectionnez Aide pour en savoir plus sur les options.
58 Fonctions supplémentaires
Version Internet du guide de l’utilisateur. Tous droits réservés. Imprimer uniquement à des fins personnelles.
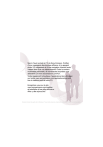
公開リンクが更新されました
あなたのチャットの公開リンクが更新されました。